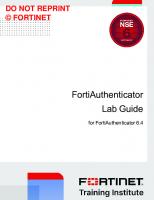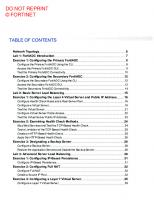Fortinet FortiSandbox Lab Guide for FortiSandbox 4.2
1,189 205 4MB
English Pages [137]
Network Topology
Lab 1: Attack Methodology
Exercise 1: SQL Injection Overview
SQL Overview
SQL Injection Overview
Exercise 2: Exploiting a SQL Injection Vulnerability
Exploit the Web Form
Navigate Using the Web Shell (Optional)
Remove the Web Shell
Lab 2: FortiSandbox Introduction
Exercise 1: Deploying FortiSandbox
Verify the Network Interfaces
Configure the System Settings
Configure the Guest VM Settings
Configure the Package Options
Configure Alert Emails
Disable the Uploading of Malicious Samples
Enable Verbose Logging
Lab 3: Diagnostics
Exercise 1: Running Diagnostics
Run Diagnostics
Gather System Information
Lab 4: Protecting the Edge
Exercise 1: Integrating FortiSandbox With FortiGate
Configure FortiGate System Time
Configure FortiSandbox Integration
Enable Sandboxing
Verify Sandbox Inspection
Exercise 2: Blocking URLs Based on FortiSandbox Threat Intelligence
Block URLs Based on FortiSandbox Threat Intelligence
Exercise 3: Using FortiGate Diagnostics
Restore a Configuration File on FortiGate
Verify FortiSandbox Communication
Diagnose the Problem
Exercise 4: Using Inline Scanning
Configure Inline Scanning on FortiSandbox
Configure Inline Scanning on FortiGate
Verify Inline Scanning Inspection
Disable Inline Scanning
Lab 5: Email Network Protection
Exercise 1: Integrating FortiSandbox With FortiMail
Configure the FortiMail System Time
Configure FortiSandbox Integration
Configure FortiMail for Sandboxing
Verify Sandbox Inspection
Exercise 2: Configuring Quarantine Release Rescanning
Configure User Quarantine on FortiMail
Configure Quarantine Rescan
Exercise 3: Diagnosing FortiMail Submissions
Disable the Content Profile
Diagnose FortiMail Submissions
Lab 6: Protecting Web Applications
Exercise 1: Configuring Machine Learning for Advanced Threats
Configure the FortiWeb System Time
Configure Machine Learning
Configure the Sampling Limit
Generating HTTP Requests
Attacking the Web Server
Exercise 2: Integrating FortiSandbox With FortiWeb
Configure FortiSandbox Integration
Configure FortiWeb for Sandboxing
Verify Sandbox Inspection
Exercise 3: Diagnosing FortiWeb Submissions
Diagnose FortiWeb Submissions
Lab 7: Protecting End Users
Exercise 1: Integrating FortiSandbox With FortiClient
Configure FortiSandbox Integration
Verify Sandbox Inspection
Disable FortiSandbox Scanning on FortiClient
Lab 8: Protecting Third-Party Devices
Exercise 1: Configuring Network Share Scanning
Access the File Share
Configure Network Share Scanning
Verify Network Share Scanning
Exercise 2: Diagnosing Network Share Scanning
Prepare the File Share
Diagnose Network Share Scanning
Lab 9: Analysis of Results
Exercise 1: Analyzing a URL
Access the Scan Job Report
Analyze the Created and Injected Process
Override a Verdict
Recommend Papers

File loading please wait...
Citation preview
DO NOT REPRINT © FORTINET
FortiSandbox Lab Guide for FortiSandbox 4.2
DO NOT REPRINT © FORTINET Fortinet Training Institute - Library https://training.fortinet.com Fortinet Product Documentation https://docs.fortinet.com Fortinet Knowledge Base https://kb.fortinet.com Fortinet Fuse User Community https://fusecommunity.fortinet.com/home Fortinet Forums https://forum.fortinet.com Fortinet Product Support https://support.fortinet.com FortiGuard Labs https://www.fortiguard.com Fortinet Training Program Information https://www.fortinet.com/nse-training Fortinet | Pearson VUE https://home.pearsonvue.com/fortinet Fortinet Training Institute Helpdesk (training questions, comments, feedback) https://helpdesk.training.fortinet.com/support/home
8/17/2022
DO NOT REPRINT © FORTINET
TABLE OF CONTENTS Network Topology Lab 1: Attack Methodology Exercise 1: SQL Injection Overview SQL Overview SQL Injection Overview
Exercise 2: Exploiting a SQL Injection Vulnerability Exploit the Web Form Navigate Using the Web Shell (Optional) Remove the Web Shell
Lab 2: FortiSandbox Introduction Exercise 1: Deploying FortiSandbox Verify the Network Interfaces Configure the System Settings Configure the Guest VM Settings Configure the Package Options Configure Alert Emails Disable the Uploading of Malicious Samples Enable Verbose Logging
Lab 3: Diagnostics Exercise 1: Running Diagnostics Run Diagnostics Gather System Information
Lab 4: Protecting the Edge Exercise 1: Integrating FortiSandbox With FortiGate Configure FortiGate System Time Configure FortiSandbox Integration Enable Sandboxing Verify Sandbox Inspection
Exercise 2: Blocking URLs Based on FortiSandbox Threat Intelligence Block URLs Based on FortiSandbox Threat Intelligence
6 7 8 8 9
10 10 12 13
16 17 17 17 21 24 25 26 27
29 30 30 31
32 33 33 33 36 38
46 46
Exercise 3: Using FortiGate Diagnostics
50
Restore a Configuration File on FortiGate Verify FortiSandbox Communication
50 50
DO NOT REPRINT © FORTINET Diagnose the Problem Exercise 4: Using Inline Scanning Configure Inline Scanning on FortiSandbox Configure Inline Scanning on FortiGate Verify Inline Scanning Inspection Disable Inline Scanning
Lab 5: Email Network Protection Exercise 1: Integrating FortiSandbox With FortiMail Configure the FortiMail System Time Configure FortiSandbox Integration Configure FortiMail for Sandboxing Verify Sandbox Inspection
Exercise 2: Configuring Quarantine Release Rescanning Configure User Quarantine on FortiMail Configure Quarantine Rescan
Exercise 3: Diagnosing FortiMail Submissions Disable the Content Profile Diagnose FortiMail Submissions
Lab 6: Protecting Web Applications Exercise 1: Configuring Machine Learning for Advanced Threats Configure the FortiWeb System Time Configure Machine Learning Configure the Sampling Limit Generating HTTP Requests Attacking the Web Server
Exercise 2: Integrating FortiSandbox With FortiWeb Configure FortiSandbox Integration Configure FortiWeb for Sandboxing Verify Sandbox Inspection
Exercise 3: Diagnosing FortiWeb Submissions Diagnose FortiWeb Submissions
Lab 7: Protecting End Users Exercise 1: Integrating FortiSandbox With FortiClient Configure FortiSandbox Integration Verify Sandbox Inspection Disable FortiSandbox Scanning on FortiClient
Lab 8: Protecting Third-Party Devices Exercise 1: Configuring Network Share Scanning Access the File Share Configure Network Share Scanning Verify Network Share Scanning
52
56 56 58 59 60
61 62 62 62 65 68
74 74 77
80 80 80
87 88 88 89 91 92 94
97 97 99 101
104 104
106 108 108 110 114
116 117 117 118 122
DO NOT REPRINT © FORTINET Exercise 2: Diagnosing Network Share Scanning Prepare the File Share Diagnose Network Share Scanning
Lab 9: Analysis of Results Exercise 1: Analyzing a URL Access the Scan Job Report Analyze the Created and Injected Process Override a Verdict
124 124 124
127 128 128 130 135
DO Network NOTTopology REPRINT © FORTINET Network Topology
The TMG Malware Generator VM generates a new downloader (fsa_ downloader.exe) malware every time a user generates a file download request from the Malware Sample Portal (hosted on Remote-Host IIS server).
FortiSandbox 4.2 Lab Guide Fortinet Technologies Inc.
6
DO NOT REPRINT © FORTINET Lab 1: Attack Methodology
Lab 1: Attack Methodology
In this lab, you will exploit a SQL injection vulnerability, and then you will upload a web shell to gain full access to the Linux-Server VM.
Objectives l
Exploit a SQL injection vulnerability
l
Upload a backdoor web shell to the Acme Corp billing portal
Time to Complete Estimated: 20 minutes
7
FortiSandbox 4.2 Lab Guide Fortinet Technologies Inc.
DO NOT REPRINT © FORTINET Exercise 1: SQL Injection Overview This exercise provides an overview of SQL and SQL injection attacks. If you are already familiar with SQL queries and SQL injection attacks, go to Exploiting a SQL Injection Vulnerability on page 10
SQL Overview SQL is a language used to access and manipulate databases. Websites use SQL to store and retrieve data from a database. When a website uses a database to retrieve information, it typically uses user input from a web form to build the query. The following example shows a website that queries a database table for product items, based on user input:
The HTML for this page looks like the following image:
The following image shows the product table:
The user input, 78923, when submitted to the server-side code, makes the following query to the products table in the database: $sql = "SELECT Description, QuantityOnHand, UnitPrice FROM products WHERE ProdID='".$_POST['ProductID']."'; After adding the user input, the SQL query looks like the following example: SELECT Description, QuantityOnHand, UnitPrice FROM products WHERE ProdID = '78923' This query will return the description, quantity on hand, and unit price for the product with ID 78923.
FortiSandbox 4.2 Lab Guide Fortinet Technologies Inc.
8
DO SQL NOT REPRINT Injection Overview © FORTINET
Exercise 1: SQL Injection Overview
SQL Injection Overview SQL injection can occur when the user input is not validated and is used directly in a SQL query. When this happens, the logic of the query's originally intended action is changed. If an attacker enters the following text in the Product Search form: 78923'; UPDATE products SET UnitPrice = '0.00' WHERE ProdID = 78923';-mycomment The server-side query will look like the following example: SELECT Description, QuantityOnHand, UnitPrice FROM products where ProdID = '78923'; UPDATE products SET UnitPrice = '0.00' WHERE ProdID = '78923';-mycomment This example query contains the following two commands: l
The first command, SELECT Description, QuantityOnHand, UnitPrice FROM products where ProdID = '78923', queries the database for the product with an ID of 78923.
l
The second command, UPDATE products SET UnitPrice = '0.00' WHERE ProdID = '78923', updates the price of the product with an ID of 78923.
The attacker can use other commands to perform even more destructive actions, such as deleting entire tables, or displaying entries from the users' tables along with their passwords. This vulnerability exists when the input fields of the web application are not sanitized. Unsanitized input fields allow attackers to exploit the database using SQL meta characters, which are special characters that SQL interprets to perform specific functions, to alter the SQL query. The following table lists some examples of SQL meta characters:
9
SQL meta character
Description
'
Single quotation marks are used as a delimiter to mark the beginning and end of a value. For example, ProdID = '78923'.
.;
A semicolon is used to end a SQL statement.
--
Double dashes are used for comments. All information after the double dashes is ignored. Note: For MySQL, the last dash must be followed by at least one white space or control character.
FortiSandbox 4.2 Lab Guide Fortinet Technologies Inc.
DO Exercise NOT2: Exploiting REPRINT a SQL Injection Vulnerability Exploit the Web Form © FORTINET Exercise 2: Exploiting a SQL Injection Vulnerability The company you are going to breach is Acme Corp. During your reconnaissance, you discover a web application that Acme Corp uses for its billing portal. You determine that the web application is vulnerable to SQL injection. You will exploit this vulnerability to log in to the billing portal. After you gain access to the portal, you will upload a web shell. This web server can act as a pivot point that you can use to penetrate deeper into the organization.
Exploit the Web Form You will use SQL meta characters to gain access to the Acme Corp billing portal.
To access the billing portal 1. On the Remote-Host VM, open a Google Chrome browser tab, and then navigate to the Acme Corp billing portal at http://billings.acmecorp.net. 2. In the Username field, type ' (single quotation mark). 3. In the Password field, type pass. 4. Click Logon. The following error appears: You have an error in your SQL syntax; check the manual that corresponds to your MySQL server version for the right syntax to use near 'pass'' at line 1 If the server-side SQL query is SELECT * FROM users WHERE username = '' and password = '', you can assume that after entering the username and password, the resulting SQL query will be SELECT * FROM users WHERE username = ''' and password = 'pass'. The query will fail because the username value contains three single quotation marks (''') in a row. The failure means that the web form inputs are not sanitized, and the web form is passing SQL meta characters into the query. An attacker can take advantage of the unsanitized web form by using the SQL meta characters to bypass username and password requirements. To simplify this lab, you will use the username jsmith to gain access to the billing portal without a password.
To create the SQL injection 1. Modify the following SQL query with a username value that uses the SQL meta characters necessary to bypass password verification: SELECT * FROM users WHERE username = '__________' and password = '________'
FortiSandbox 4.2 Lab Guide Fortinet Technologies Inc.
10
DO Exploit NOT REPRINT the Web Form © FORTINET
Exercise 2: Exploiting a SQL Injection Vulnerability
You learned that semicolons (;) are used to end a SQL statement and double dashes (--) are used to enter comments. So, if you enter jsmith';-- for the username, and pass for the password, the resulting query will be SELECT * FROM users WHERE username = 'jsmith';-- ' and password = 'pass';. When the query is executed, the SQL engine will ignore everything after the double dashes (--), which comments out the password portion of the query. The result is the following query: SELECT * FROM users WHERE username = 'jsmith'; 2. In the Username field, type jsmith';--. (Remember to add a space after the double dashes.) 3. In the Password field, type pass. 4. Click Logon. The login is successful. This method of creating a SQL injection statement requires that the user jsmith already exists in the user table in the database. If the user does not exist, this SQL injection statement will not work.
To upload the web shell 1. Continuing on the Chrome browser tab, click Choose File. 2. Click Desktop > Resources > Lab 1 - Attack Methodology > b374k.php, and then click Open. 3. Click Upload Invoice. 4. The following confirmation appears: The file b374k.php has been uploaded to our uploads directory. You, will be redirected back to the mainpage in 10 seconds
You can see that the file is uploaded to the uploads directory. After the web page is redirected to the main page, you will use a URL to access the web shell.
To access the web shell 1. Open a new Chrome browser tab, and navigate to http://billings.acmecorp.net/uploads/b374k.php A password prompt opens.
11
FortiSandbox 4.2 Lab Guide Fortinet Technologies Inc.
DO Exercise NOT2: Exploiting REPRINT a SQL Injection Vulnerability © FORTINET
Navigate Using the Web Shell (Optional)
2. Type b374k. 3. Click Go. The web shell opens.
A web shell is a script that can be uploaded to a web server to enable remote administration. While it is useful for system administrators, it can also be used by an attacker to gain access to an organization's network, because the infected host can act as a pivot. Web shell features include: l
File manager (view, edit, rename, delete, upload, download)
l
Command execution
l
Script execution
l
Shell access
l
Database-management system connection
l
SQL explorer
l
Process list and task manager
After uploading the web shell, an attacker can use it to leverage other exploitation techniques to escalate privileges and issue commands remotely. The remote commands are directly linked to the privilege and functionality available to the web server and may include the ability to add, delete, and execute files, as well as the ability to run shell commands, other executables, or scripts.
Navigate Using the Web Shell (Optional) You will use the web shell to navigate the web server directories and determine the username and password used by the web form to connect to the MySQL database.
To navigate using the web shell 1. Note the navigation path. It contains links to navigate directories.
FortiSandbox 4.2 Lab Guide Fortinet Technologies Inc.
12
DO Remove NOTtheREPRINT Web Shell © FORTINET
Exercise 2: Exploiting a SQL Injection Vulnerability
2. Click html.
The html folder contents appear.
3. Use the web shell to determine the username and password that the web form uses to connect to the MySQL database. Hint: Navigate to the /var/www/html directory, and view the login.php file.
Remove the Web Shell You will remove the web shell from the uploads directory.
13
FortiSandbox 4.2 Lab Guide Fortinet Technologies Inc.
DO Exercise NOT2: Exploiting REPRINT a SQL Injection Vulnerability © FORTINET
Remove the Web Shell
To remove the web shell 1. Note the shell command field.
2. In the shell command field, type rm /var/www/html/uploads/*. 3. Press Enter. 4. You will see the following page:
5. Refresh the page. A Confirm Form Resubmission prompt appears.
6. Click Continue. 7. An error message appears.
FortiSandbox 4.2 Lab Guide Fortinet Technologies Inc.
14
DO Remove NOTtheREPRINT Web Shell © FORTINET
Exercise 2: Exploiting a SQL Injection Vulnerability
The error message verifies that the b374k.php file has been removed from the uploads directory. 8. Close Chrome. 9. Close the Remote-Host VM browser tab.
15
FortiSandbox 4.2 Lab Guide Fortinet Technologies Inc.
DO Lab NOT REPRINT 2: FortiSandbox Introduction © FORTINET Lab 2: FortiSandbox Introduction
Remove the Web Shell
In this lab, you will perform the initial configuration tasks required to deploy FortiSandbox in the lab network.
Objectives l
Review the interface settings
l
Configure the system time
l
Configure the idle timeout
l
Load the tracer and rating engine package
l
Configure VM internet access
l
Verify the guest VM images
l
Configure the scan profile
l
Configure the package options
l
Configure alert emails
l
Configure verbose logging
l
Verify the installation using CLI commands
Time to Complete Estimated: 30 minutes
FortiSandbox 4.2 Lab Guide Fortinet Technologies Inc.
16
DO NOT REPRINT © FORTINET Exercise 1: Deploying FortiSandbox In this exercise, you will verify the network interfaces, and configure the system time and VM internet access on FortiSandbox. You will also load the tracer and rating engine package, and verify the guest VM images, configure the scan profile and malware package options, disable the uploading of any malicious samples to the Sandbox Community Cloud, and configure verbose logging.
Verify the Network Interfaces You will verify the configured IP addresses and subnet masks, as well as the default gateway.
To verify the network interfaces 1. Open an SSH session to the FortiSandbox VM. 2. Enter the following CLI command to view the list of FortiSandbox interfaces and their preconfigured IP addresses: show
The interface list should match the following example:
The port4 interface does not appear in the network diagram. It is strictly used for management access from the NSE Training Institute environment.
3. Close the SSH session browser tab.
Configure the System Settings You will access the FortiSandbox GUI and configure the host name, system time, and idle timeout. You will also upload the sandbox engine package.
17
FortiSandbox 4.2 Lab Guide Fortinet Technologies Inc.
DO Exercise NOT1: Deploying REPRINT FortiSandbox © FORTINET
Configure the System Settings
To configure the host name 1. On the FortiSandbox GUI, log in with the username admin and password password. 2. Click Dashboard > Status. 3. On the System Information widget, in the Hostname field, click the edit icon.
4. In the New Name field, type FortiSandbox. 5. Click Apply. 6. Click Back.
To configure the system time 1. Continuing on the FortiSandbox GUI, on the System Information widget, in the System Time field, click the icon.
2. In the Time Zone drop-down list, select your local time zone. 3. Click Apply. A confirmation prompt appears.
FortiSandbox 4.2 Lab Guide Fortinet Technologies Inc.
18
DO Configure NOTtheREPRINT System Settings © FORTINET
Exercise 1: Deploying FortiSandbox
4. Click OK. 5. Click Synchronize with NTP Server. 6. Click Custom. 7. In the Server field, type pool.ntp.org.
8. Click Apply. 9. Wait for a confirmation. The system might log you out. If this occurs, go to step 11.
10. In the upper-right corner of the screen, click admin, and then click Logout.
11. Log back in to the FortiSandbox GUI with the username admin and password password.
19
FortiSandbox 4.2 Lab Guide Fortinet Technologies Inc.
DO Exercise NOT1: Deploying REPRINT FortiSandbox © FORTINET
Configure the System Settings
To configure the system settings 1. Continuing on the FortiSandbox GUI, click the System > Settings. 2. In the Idle Timeout field, type 480.
3. Click OK.
To load the sandbox engine package 1. Go to the Local-Host VM, open Firefox, and log in to the FortiSandbox GUI with the username admin and password password.
Firefox is preconfigured with bookmarks for all lab devices. The tracer and rating engine package is located in the Resources folder on the Local-Host VM.
1. Click System > FortiGuard. 2. In the Upload Package File section, click Select File. 3. Click Desktop > Resources > Lab 2 - FortiSandbox Introduction > engineupdate-OSFSA_4.2.0_r030_ t264.fsa100.combine.pkg, and then click Open. 4. Click Submit.
5. Click OK. Wait until the package loads. This may take up to 10 minutes.
FortiSandbox 4.2 Lab Guide Fortinet Technologies Inc.
20
DO Configure NOTtheREPRINT Guest VM Settings © FORTINET
Exercise 1: Deploying FortiSandbox
6. Click Log & Report > Events > System Events. 7. Verify that the package is installed successfully:
Configure the Guest VM Settings You will configure the port3 gateway and DNS settings to allow VM internet access. Then, you will verify the guest VM images, and configure the scan profile and malware package options.
To configure VM internet access 1. Continuing on the FortiSandbox GUI, click Scan Policy and Object > General Settings. 2. Select the Allow Virtual Machines to access external network through outgoing port3 checkbox.
3. Configure the following settings:
21
FortiSandbox 4.2 Lab Guide Fortinet Technologies Inc.
DO Exercise NOT1: Deploying REPRINT FortiSandbox © FORTINET
Configure the Guest VM Settings
Field
Value
Gateway
100.64.1.254
DNS
10.200.2.10
4. Click OK. 5. Click Dashboard > Status. 6. In the System Information Widget, verify that the VM Internet Access icon is green.
7. If the VM Internet Access icon is still red, wait a few minutes, and then refresh the widget.
To activate the guest VM images 1. Continuing on the FortiSandbox GUI, click Scan Policy and Object > VM Settings. 2. Verify that there is a Windows 7 VM image.
The FortiSandbox VM00 appliance does not include any preinstalled VM images. They must be downloaded and installed manually, which can take a significant amount of time. You can view the available images in the Optional VMs section. To save time, the Windows 7 VM image has already been downloaded for the lab environment. 3. Double-click the WIN7X86SP1O16V3 clone field:
4. In the text field, type 1. 5. Click the check mark.
6. Scroll down to the bottom of the page, and click Apply.
FortiSandbox 4.2 Lab Guide Fortinet Technologies Inc.
22
DO Configure NOTtheREPRINT Guest VM Settings © FORTINET
Exercise 1: Deploying FortiSandbox
Note that currently, the guest VM image does not have any Extensions assigned. This is because you have not configured the scan profile.
To configure the scan profile 1. Continuing on the FortiSandbox GUI, click Scan Policy and Object > Scan Profile. 2. In the Pre-Filter section of the profile, enable Flash files and Web pages.
3. In the Advanced section, enable and change the VM Scan timeout for non-executable file value to 180 (3 minutes). 4. Enable and change the VM Scan timeout for URL value to 240 (4 minutes). 5. Click Apply. 6. Click the VM Association tab. 7. In the Extensions column, click the edit icon (
).
8. In the WIN7X86SP1O16V3 section, click the Scanned File Types section.
9. In the Select Extensions pane, select the following categories: l
Executables
l
PDF documents
l
Office documents
l
Flash files
l
Web pages
l
Compressed archives
l
URL detection
10. Click X to close the Select Extensions pane.
23
FortiSandbox 4.2 Lab Guide Fortinet Technologies Inc.
DO Exercise NOT1: Deploying REPRINT FortiSandbox © FORTINET
Configure the Package Options
11. Click Apply. 12. Click Scan Policy and Object > Scan profile > VM Association. 13. The Extensions column should now match the following example:
After a scan profile configuration change, FortiSandbox reinitializes the guest VM images. This is why the Status column may show installed instead of activated.
14. Click Log & Report > Events > VM Events. 15. Verify that the scan profile was updated successfully.
Configure the Package Options You will configure the definitions that will be included in the antivirus and URL packages that FortiSandbox generates.
To configure the package options 1. Continuing on the FortiSandbox GUI, click Scan Policy and Object > Threat Intelligence. 2. In the Malware Package Options section, select the Medium Risk checkbox.
3. In the URL Package Options section, select the Medium Risk checkbox.
FortiSandbox 4.2 Lab Guide Fortinet Technologies Inc.
24
DO Configure NOTAlert REPRINT Emails © FORTINET
Exercise 1: Deploying FortiSandbox
4. Click OK.
Configure Alert Emails You will configure and test alert emails.
To configure alert emails 1. Continuing on the FortiSandbox GUI, click System > Mail Servers. 2. Configure the following settings:
Field
Value
SMTP Server Address
10.200.2.100
Email Account
[email protected]
Login Account
[email protected]
Password
Fortinet1!
Confirm Password
Fortinet1!
The 10.200.2.100 host is the FortiMail located in the DMZ of the lab network. The [email protected] account has been preconfigured.
3. Select the Send a notification email to the global email list when Files/URLs with selected ratings are detected checkbox. 4. In the Global notification email receivers list field, type [email protected].
25
FortiSandbox 4.2 Lab Guide Fortinet Technologies Inc.
DO Exercise NOT1: Deploying REPRINT FortiSandbox © FORTINET
Disable the Uploading of Malicious Samples
5. Click OK. 6. Click Send Test Email. 7. You should receive a success message that looks like the following example:
To view the test alert email 1. On the Local-Host VM, open Thunderbird.
Thunderbird has been preconfigured with the [email protected] email account.
2. Click [email protected] > Inbox. 3. Verify that you received the email.
4. Close Thunderbird. 5. Close the Local-Host VM browser tab.
Disable the Uploading of Malicious Samples You will disable the uploading of the malware test samples to the Sandbox Community Cloud. You will do this to make sure that FortiSandbox does not upload any information related to the malware test samples to the community cloud.
To disable uploads to the Sandbox Community Cloud 1. Return to the FortiSandbox GUI, and then click Scan Policy and Object > General Settings. 2. In the Upload Settings section, clear the Upload malicious and suspicious file information to Sandbox Community Cloud checkbox to disable it.
FortiSandbox 4.2 Lab Guide Fortinet Technologies Inc.
26
DO Enable NOT REPRINT Verbose Logging © FORTINET
Exercise 1: Deploying FortiSandbox
3. Click OK.
Enable Verbose Logging You will enable verbose logging on FortiSandbox. This level of verbosity is useful for troubleshooting and lab environments, however, it is not recommended for day-to-day operations.
To enable debug level logging 1. Continuing on the FortiSandbox GUI, click Log & Report > Log Settings. 2. Select the Debug Logs checkbox to enable it.
3. Click Save.
To enable different inputs for the event log 1. Continuing on the FortiSandbox GUI, click Scan Policy and Object > General Settings. 2. In the Enable log event of file submission section, select the Devices and Network Share checkboxes.
27
FortiSandbox 4.2 Lab Guide Fortinet Technologies Inc.
DO Exercise NOT1: Deploying REPRINT FortiSandbox © FORTINET
Enable Verbose Logging
3. Click OK. 4. Log out of the FortiSandbox GUI.
FortiSandbox 4.2 Lab Guide Fortinet Technologies Inc.
28
DO Enable NOT REPRINT Verbose Logging © FORTINET Lab 3: Diagnostics
Lab 3: Diagnostics
In this lab, you will run some very common diagnostic commands on FortiSandbox. These diagnostic commands are useful when you run into issues and need to troubleshoot the problem.
Objectives l
Review a list of commands
l
Verify installation
l
Gather system information
Time to Complete Estimated: 15 minutes
29
FortiSandbox 4.2 Lab Guide Fortinet Technologies Inc.
DO NOT REPRINT © FORTINET Exercise 1: Running Diagnostics You will run some diagnostic commands on FortiSandbox using the FortiSandbox CLI.
Run Diagnostics You will access the FortiSandbox CLI, and run some diagnostic commands to verify your installation.
Take the Expert Challenge! l
Open an SSH connection to the FortiSandbox VM.
l
Type ?, and then press Enter to list the available CLI commands on FortiSandbox.
l
Use appropriate CLI commands to answer the following questions: l
How many different versions of Microsoft Office licenses are installed?
l
Which three FQDNs are used to test Wget speeds?
l
Which two URLs are used to validate the web filtering service?
If you require assistance, or to verify your work, use the step-by-step instructions that follow.
To navigate the CLI 1. Open an SSH connection to the FortiSandbox VM. 2. Type the following command to list the available CLI commands on FortiSandbox: ?
3. Review the list of commands. They are grouped into the following three categories: l
System
l
Utilities
l
Diagnostics
To verify the installation 1. Continuing on the FortiSandbox CLI, type the following command to list the installed Microsoft license keys: vm-license -l (lowercase L) Using the list of license keys, you can verify how many different versions of Windows and Microsoft Office your FortiSandbox can support in guest VM images. 2. Type the following command to run the network tests: test-network
3. Wait until all of the tests complete, and then review the information. Make a note of all the FQDNs used in all the tests.
FortiSandbox 4.2 Lab Guide Fortinet Technologies Inc.
30
DO Gather NOT REPRINT System Information © FORTINET
Exercise 1: Running Diagnostics
l
www.google.com and www.fortinet.com: Used to validate general internet connectivity and web filtering service
l
fsavm.fortinet.com: Used to validate connectivity to the FortiGuard VM image download server
l
go.microsoft.com: Used to validate connectivity to the Microsoft license validation servers
4. Review the output for the web filtering service tests, and then make a note of the URLs used in the rating queries.
Gather System Information You will use various CLI commands to gather system information.
To gather system information 1. Continuing on the FortiSandbox CLI, type the following command to display the system information: status
From the output, you can view the following information: l
Device serial number
l
Firmware image version
l
License status for VM appliances
l
Disk allocation and usage
l
Guest VM image initialization status
l
Guest VM internet access status
2. Type the following command to display hardware information: hardware-info
3. Answer the following questions: l
How many CPUs are allocated to this VM?
l
How much RAM is allocated to this VM?
4. Type the following command to display the system performance information: diagnose-sys-perf
6. Type the following command to display the system's running processes: diagnose-sys-top
The diagnose-sys-top command generates an auto-refreshing output of the system's running processes, and their respective resource utilization values in real time. It is a quick way to determine which process is currently demanding the most CPU and RAM utilization. 7. Press q to stop the output. 8. Close the SSH session browser tab.
31
FortiSandbox 4.2 Lab Guide Fortinet Technologies Inc.
DO Lab NOT REPRINT 4: Protecting the Edge © FORTINET Lab 4: Protecting the Edge
Gather System Information
In this lab, you will configure FortiGate to submit files to FortiSandbox. You will verify your configuration using multiple malware samples. You will also run some FortiGate debug commands and analyze the output.
Objectives l
Configure FortiGate to submit files to FortiSandbox for inspection
l
Block URLs based on FortiSandbox threat intelligence
l
Monitor FortiSandbox inspection results and statistics for the inspected files
l
Use Inline Scanning Configuration
l
Troubleshoot connection issues between FortiSandbox and FortiGate
Time to Complete Estimated: 90 minutes
FortiSandbox 4.2 Lab Guide Fortinet Technologies Inc.
32
DO NOT REPRINT © FORTINET Exercise 1: Integrating FortiSandbox With FortiGate In this exercise, you will integrate FortiSandbox with FortiGate. You will configure an antivirus profile to offload files to FortiSandbox. You will then verify your configuration using multiple malware test samples and observe the behavior of FortiSandbox. Finally, you will configure block URLs that are reported as malicious by FortiSandbox.
Configure FortiGate System Time You will configure the system time zone and enable synchronization with a custom NTP server on FortiGate.
To configure the system time zone 1. Open an SSH session to the FortiGate VM. 2. Type the following commands to see the time zone codes: config system global set timezone ?
The available time zone codes are displayed. 3. Determine your local time zone code, and then type the following commands to configure the time zone: set timezone end
To configure a custom NTP server 1. Continuing on the FortiGate CLI, type the following commands to configure a custom NTP server: config system ntp set type custom config ntpserver edit 1 set server pool.ntp.org next end end
2. Close the FortiGate SSH session browser tab.
Configure FortiSandbox Integration You will configure the settings required to integrate FortiGate with FortiSandbox. You will then authorize FortiGate on FortiSandbox, and then verify the connectivity between the two devices.
To configure the sandbox settings on FortiGate 1. On the FortiGate GUI, log in with the username admin and password password. 2. Click Security Fabric > Fabric Connectors. 3. Double-click FortiSandbox.
33
FortiSandbox 4.2 Lab Guide Fortinet Technologies Inc.
DO Exercise NOT1: Integrating REPRINT FortiSandbox With FortiGate © FORTINET
Configure FortiSandbox Integration
4. In the Status field, click Enabled. 5. In the Server field, type 10.0.1.213.
Because you already configured the alert email settings on FortiSandbox, you will not configure the Notifier email setting. Configuring this setting on FortiGate will duplicate the alert emails.
FortiSandbox 4.2 Lab Guide Fortinet Technologies Inc.
34
DO Configure NOTFortiSandbox REPRINT Integration © FORTINET
Exercise 1: Integrating FortiSandbox With FortiGate
6. Click OK. 7. Double-click FortiSandbox again. The Connection Status field displays the following error:
You must authorize FortiGate on FortiSandbox.
To authorize FortiGate on FortiSandbox 1. On the FortiSandbox GUI, log in with the username admin and password password. 2. Click Security Fabric > Device. 3. Click FortiGate.
4. In the Permissions & Policy section, select the Authorized checkbox.
5. Click OK. 6. Click OK again because you already configured notifications for the global email list.
To verify connectivity between FortiGate and FortiSandbox 1. Return to the FortiGate GUI, and then click Test Connectivity. The Connection statusdisplays Connected.
35
FortiSandbox 4.2 Lab Guide Fortinet Technologies Inc.
DO Exercise NOT1: Integrating REPRINT FortiSandbox With FortiGate © FORTINET
Enable Sandboxing
Enable Sandboxing First, you will configure an antivirus profile to send all supported files to FortiSandbox, and then you will apply it to a firewall policy.
Take the Expert Challenge! Create a new antivirus profile and name it AV-AcmeCorp. For the antivirus profile configuration, confirm the following: l
Feature Set is set to Proxy.
l
HTTP protocol scanning is enabled.
l
Sandboxing is enabled for all supported files.
l
FortiGate uses the FortiSandbox signature database to supplement its own antivirus signature database.
Enable the AV-AcmeCorp antivirus profile on the existing firewall policy that is configured to allow all traffic from port3 (LAN) to port1 (WAN), and then ensure that the inspection mode is set to Proxy. If you require assistance, or to verify your work, use the step-by-step instructions that follow. After you complete the challenge, see Verify Sandbox Inspection on page 38
To configure an antivirus profile 1. Continuing on the FortiGate GUI, click Security Profiles > AntiVirus. 2. Click Create New. 3. In the Name field, type AV-AcmeCorp. 4. In the Feature set section, make sure Proxy-based is selected.
FortiSandbox 4.2 Lab Guide Fortinet Technologies Inc.
36
DO Enable NOT REPRINT Sandboxing © FORTINET
Exercise 1: Integrating FortiSandbox With FortiGate
5. In the Inspected Protocols section, enable HTTP. 6. Enable AntiVirus Scan, and use the default value Block. 7. In the APT Protection Options section, enable Send Files to FortiSandbox for Inspection. 8. In the Scan strategysection, select Post Transfer. 9. In the File Typessection, select All Supported Files.
10. Turn on Use FortiSandbox Database.
11. Click OK.
To apply the antivirus profile to a firewall policy 1. Continuing on the FortiGate GUI, click Policy & Objects > Firewall Policy. 2. Expand LAN(port3) → WAN(port1). 3. Double-click the Internal to External firewall policy.
4. In the Inspection Mode section, select Proxy-based. 5. Turn on AntiVirus. 6. In the AntiVirus drop-down list, select AV-AcmeCorp.
37
FortiSandbox 4.2 Lab Guide Fortinet Technologies Inc.
DO Exercise NOT1: Integrating REPRINT FortiSandbox With FortiGate © FORTINET
Verify Sandbox Inspection
The Security Profiles section for the policy should match the following example:
7. Click OK.
Verify Sandbox Inspection You will verify sandbox inspection using multiple malware samples.
To verify antivirus inspection with a known virus 1. On the Local-Host VM, open Google Chrome, and then connect to the Malware Sample Portal at http://portal.training.lab.
Chrome has been configured to automatically start in incognito mode. This is done to make sure that every time you open Chrome, it establishes a new session on FortiGate.
2. Click EICAR. A block message is displayed.
FortiSandbox 4.2 Lab Guide Fortinet Technologies Inc.
38
DO Verify NOT REPRINT Sandbox Inspection © FORTINET
Exercise 1: Integrating FortiSandbox With FortiGate
3. Close Chrome. 4. Return to the FortiGate GUI, and then click Log & Report > Security Events. 5. Under Summary, click the AntiVirusblock log entry, select the log record, and then click Details.
6. In the Details pane, in the Other section, review the log information.
7. Review the antivirus analytics log entry.
Even though the EICAR test file was detected using local antivirus scanning, FortiGate still shares the file and related information with FortiSandbox. This ensures that FortiSandbox acts as a complete central repository of all malware activity in your network.
39
FortiSandbox 4.2 Lab Guide Fortinet Technologies Inc.
DO Exercise NOT1: Integrating REPRINT FortiSandbox With FortiGate © FORTINET
Verify Sandbox Inspection
To verify sandbox inspection with a clean sample 1. Return to the Local-Host VM, open Chrome, and then connect to the Malware Sample Portal at http://portal.training.lab. 2. Click Clean Sample. A security warning is displayed.
3. Click Keep. 4. Close Chrome. 5. Return to the FortiSandbox GUI, and then click Scan Job > VM Jobs. The VM scanning progress is displayed.
If FortiSandbox generates a verdict without displaying a VM scanning progress, then you must reinitialize the guest VM image. To reinitialize the guest VM, do the following: 1. Click Scan Policy and Object > VM Settings. 2. Double-click the WIN7X86SP1O16 entry. 3. Change the Clone # value to 0, and then click the check mark.
4. Click Apply. 5. Double-click the WIN7X86SP1O16 entry again. 6. Change the Clone # value to 1, then click the check mark. 7. Click Apply. 8. Click Log & Report > Events > VM Events. 9. Verify that the guest VM is successfully initialized before continuing:
FortiSandbox 4.2 Lab Guide Fortinet Technologies Inc.
40
DO Verify NOT REPRINT Sandbox Inspection © FORTINET
Exercise 1: Integrating FortiSandbox With FortiGate
6. Wait for the scan to finish, and then click Dashboard > Status. 7. In the Scanning Statistics widget, review the Device(s) column.
8. Click Log & Report > Events > Job Events. 9. Review the logs for the fsa_sample_1.exe file.
The file generates a clean verdict. 10. Return to the FortiGate GUI, and then click Log & Report > Security Events > AntiVirus. 11. Review the log details for the fsa_sample_1.exe file.
Why are there two logs for the same file? FortiGate generates the first log after the analytics engine determines that the file requires sandboxing. The second log is generated when FortiSandbox returns a verdict. It can take up to five minutes after FortiSandbox has finished scanning the file for the verdict log to be generated. Click the refresh icon (
) to refresh the log view.
To verify sandbox inspection with high-risk samples 1. Return to the Local-Host VM, open Chrome, and then connect to the Malware Sample Portal at http://portal.training.lab. 2. Click Dropper. A security warning is displayed.
41
FortiSandbox 4.2 Lab Guide Fortinet Technologies Inc.
DO Exercise NOT1: Integrating REPRINT FortiSandbox With FortiGate © FORTINET
Verify Sandbox Inspection
3. Click Keep. 4. Close Chrome. 5. Return to the FortiSandbox GUI, and then click Scan Job > VM Jobs. The VM scanning progress is displayed.
6. After the scanning is complete, click Dashboard > Operation Center. 7. Verify that the sample received a high risk verdict.
8. Return to the Local-Host VM, open Chrome, and then connect to the Malware Sample Portal at http://portal.training.lab. 9. Click Downloader. A security warning is displayed.
10. Click Keep. 11. Close Chrome. 12. Return to the FortiSandbox management GUI, and then click Scan Job > VM Jobs. The VM scanning progress is displayed.
13. Wait for the scan to complete, and then log out of the FortiSandbox management GUI. 14. Return to the Local-Host VM, and then open Thunderbird. 15. Click [email protected] > Inbox. 16. Review the alert email for the fsa_downloader.exe file. 17. Click the URL in the alert email.
FortiSandbox 4.2 Lab Guide Fortinet Technologies Inc.
42
DO Verify NOT REPRINT Sandbox Inspection © FORTINET
Exercise 1: Integrating FortiSandbox With FortiGate
18. Log in with the username admin and password password. The scan job report is displayed. 19. Review the report. Make a note of the value in the Rated By field.
20. Close the scan job report browser tab. 21. Close Thunderbird.
To verify threat intelligence sharing 1. Return to the FortiGate GUI, and then click Security Fabric > Fabric Connectors. 2. Click FortiSandbox, and then click Edit. 3. Review the Dynamic Malware Detection and URL Threat Detection information.
43
FortiSandbox 4.2 Lab Guide Fortinet Technologies Inc.
DO Exercise NOT1: Integrating REPRINT FortiSandbox With FortiGate © FORTINET
Verify Sandbox Inspection
Why does the antivirus package (Dynamic Malware Detection version) loaded from FortiSandbox include only two signatures? FortiSandbox includes signatures for only the files that generate malicious, high risk, and medium risk verdicts. So far, only the fsa_downloader.exe and fsa_ dropper.exe files have generated a high risk verdict. A signature for the fsa_ sample_1.exe file inspected by FortiSandbox is not included in this database because it generated a clean verdict. The eicar.exe file was detected locally by FortiGate, which is not part of the malware package.
To verify the FortiSandbox antivirus database 1. Return to the Local-Host VM. 2. Open Chrome, and then connect to the Malware Sample Portal at http://portal.training.lab. 3. Click Dropper. A block page is displayed.
4. Close Chrome. 5. Close the Local-Host VM browser tab. 6. Return to the FortiGate management GUI, and then click Log & Report > Security Events > AntiVirus. 7. View the log details for the fsa_dropper.exe file, and then review the information in the Other section.
FortiSandbox 4.2 Lab Guide Fortinet Technologies Inc.
44
DO Verify NOT REPRINT Sandbox Inspection © FORTINET
Exercise 1: Integrating FortiSandbox With FortiGate
The second attempt to download the fsa_dropper.exe file is blocked by FortiGate. FortiGate blocked the file using an antivirus signature (FSA/RISK_HIGH) that was generated by FortiSandbox as a result of scanning the file after the first download.
8. Log out of the FortiGate management GUI. 9. Close the FortiGate browser tab.
45
FortiSandbox 4.2 Lab Guide Fortinet Technologies Inc.
URLs Based on FortiSandbox Threat Block URLs Based on FortiSandbox Threat DO Exercise NOT2: Blocking REPRINT Intelligence Intelligence © FORTINET Exercise 2: Blocking URLs Based on FortiSandbox Threat
Intelligence In this exercise, you will configure a web filter profile to block URLs that are reported as malicious by FortiSandbox.
Block URLs Based on FortiSandbox Threat Intelligence First, you will verify the FortiSandbox URL package on FortiGate and the FortiGuard web filtering service. Then, you will configure a web filter profile and apply it to a firewall policy to block URLs that are reported as malicious by FortiSandbox.
To verify the FortiSandbox URL package on FortiGate 1. On the FortiGate management GUI, log in with the username admin and password password. 2. Click Security Fabric > Fabric Connectors. 3. Select FortiSandbox, and then click Edit. 4. In the URL Threat Detection section, click View.
The Malicious URLs pane is displayed.
FortiSandbox 4.2 Lab Guide Fortinet Technologies Inc.
46
URLs Based on FortiSandbox Threat DO Block NOT REPRINT Intelligence © FORTINET
Exercise 2: Blocking URLs Based on FortiSandbox Threat Intelligence
These are the URLs that link directly to the fsa_downloader.exe and fsa_ dropper.exe files that you downloaded in the previous exercise.
5. Click X to close the Malicious URLs pane.
To configure a web filter profile 1. Continuing on the FortiGate management GUI, click Security Profiles > Web Filter. 2. Click Create New. 3. In the Name field, type WF-AcmeCorp. 4. In the Feature set section, make sure Proxy-based is selected.
5. Disable FortiGuard category based filter.
6. In the Static URL Filter section, enable Block malicious URLs discovered by FortiSandbox.
7. Click OK.
To apply the web filter profile to a firewall policy 1. Continuing on the FortiGate management GUI, click Policy & Objects > Firewall Policy. 2. In the LAN(port3) - WAN(port1) section, double-click the Internal to External firewall policy.
47
FortiSandbox 4.2 Lab Guide Fortinet Technologies Inc.
URLs Based on FortiSandbox Threat DO Exercise NOT2: Blocking REPRINT Intelligence © FORTINET
Block URLs Based on FortiSandbox Threat Intelligence
3. Turn on Web Filter. 4. In the Web Filter drop-down list, select WF-AcmeCorp. The Security Profiles section for the policy should match the following example:
5. Click OK.
To verify malicious URL blocking 1. On the Local-Host VM, open a new Chrome browser tab, and then connect to http://repo.training.lab/downloader. A block page is displayed.
FortiSandbox 4.2 Lab Guide Fortinet Technologies Inc.
48
URLs Based on FortiSandbox Threat DO Block NOT REPRINT Intelligence © FORTINET
Exercise 2: Blocking URLs Based on FortiSandbox Threat Intelligence
2. Continuing on Chrome browser, connect to http://portal.training.lab/fsa_dropper.exe. Another block page is displayed.
3. Close Chrome. 4. Close the Local-Host VM browser tab. 5. Return to the FortiGate management GUI, and then refresh the page. 6. Click Log & Report > Security Events > Web Filter. 7. Review the log details for the URL blocks.
8. Log out of the FortiGate management GUI. 9. Close the FortiGate browser tab.
49
FortiSandbox 4.2 Lab Guide Fortinet Technologies Inc.
DO Exercise NOT3: Using REPRINT FortiGate Diagnostics Restore a Configuration File on FortiGate © FORTINET Exercise 3: Using FortiGate Diagnostics In this exercise, you will restore a configuration file on FortiGate, and then troubleshoot communication issues between FortiGate and FortiSandbox.
The configuration file introduces configuration issues on FortiGate. Use the troubleshooting methodology presented in this exercise to resolve the issues, instead of using the GUI to view the configuration.
Restore a Configuration File on FortiGate You will restore a configuration file on FortiGate.
To restore the FortiGate configuration file 1. On the Local-Host VM, open a Firefox browser tab, and then log in to the FortiGate management GUI at 10.0.1.254 with the username admin and password password. 2. In the upper-right corner of the screen, click admin, and then click Configuration > Restore.
3. Click Local PC, and then click Upload. 4. Click Desktop > Resources > Lab 4 - Protecting the Edge > Lab_4-3_FortiGate.conf, and then click Open. 5. Click OK. 6. Click OK to reboot. Wait until the browser is redirected to the login page. 7. Close Firefox.
Verify FortiSandbox Communication You will download a malware test sample that should be offloaded to FortiSandbox for inspection. Then, you will investigate whether or not the file was sent to FortiSandbox.
FortiSandbox 4.2 Lab Guide Fortinet Technologies Inc.
50
DO Verify NOT REPRINT FortiSandbox Communication © FORTINET
Exercise 3: Using FortiGate Diagnostics
To download a malware sample 1. Open Chrome, and then connect to the Malware Sample Portal at http://portal.training.lab. 2. Click Clean Sample. A security warning is displayed.
3. Click Keep. In the last exercise, you verified that the fsa_sample_1.exe file generated a clean verdict. This means FortiSandbox will not include a signature for this file in its threat intelligence database. Therefore, FortiGate should send this file to FortiSandbox for analysis. 4. Close Chrome.
To verify FortiGate configuration 1. On the FortiGate management GUI, log in with the username admin and password password. 2. Click Log & Report > Security Events > AntiVirus. Do you see any new logs generated for the fsa_sample_1.exe file? 3. Click Policy & Objects > Firewall Policy. 4. Double-click the Internal to External policy. 5. Verify that the correct security profiles are applied to the policy.
To verify FortiSandbox configuration 1. On the FortiSandbox management GUI, log in with the username admin and password password. 2. Click Log & Report > Events > Job Events. There appear to be no scan jobs as a result of the fsa_sample_1.exe file download.
51
FortiSandbox 4.2 Lab Guide Fortinet Technologies Inc.
DO Exercise NOT3: Using REPRINT FortiGate Diagnostics © FORTINET
Diagnose the Problem
Diagnose the Problem On the surface, it looks like the FortiGate configuration is correct. However, it also appears that FortiGate is not sending the fsa_sample_1.exe file to FortiSandbox. You must investigate further to diagnose the problem.
Take the Expert Challenge! Use the following CLI debug commands to diagnose the connection and file transfer issue between FortiGate and FortiSandbox: l
Use diagnose debug application quarantine -1 to debug connection issues.
Fix the configuration issues, and then verify your work by downloading the fsa_sample_1.exe file from the Malware Sample Portal (http://portal.training.lab). Then, review the FortiGate logs. If you require assistance, or to verify your work, use the step-by-step instructions that follow.
To diagnose FortiGate file submission to FortiSandbox 1. Open an SSH connection to the FortiGate VM. 2. Type the following commands to enable debugging for the quarantine daemon: diagnose debug application quarantine -1 diagnose debug enable
3. Wait a few seconds until the daemon debug output is displayed. 4. Type the following command to disable debugging: di de di
FortiGate supports short forms for most CLI commands. These are especially useful when you are trying to type commands while a lot of debug output is scrolling by. The scrolling output might prevent you from seeing what you are typing. Using the short forms of the commands decreases the chances of making a mistake when you type CLI commands. 5. Review the debug messages.
It appears that FortiGate cannot establish a connection with FortiSandbox.
To resolve the connectivity issue 1. Continuing on the FortiGate CLI, type the following command to view the FortiSandbox integration settings: show system fortisandbox
FortiSandbox 4.2 Lab Guide Fortinet Technologies Inc.
52
DO Diagnose NOTtheREPRINT Problem © FORTINET
Exercise 3: Using FortiGate Diagnostics
2. Review the configuration.
Can you identify the issue? 3. Type the following commands to fix the server IP address: config system fortisandbox set server 10.0.1.213 end
Verify the fix 1. Continuing on the FortiGate CLI, type the following commands to re-enable debugging for the quarantine daemon: diagnose debug enable
Wait until the following output is displayed:
2. Type the following command to disable debugging for all daemons: diagnose debug reset
3. Close the FortiGate SSH session browser tab. 4. Return to the Local-Host VM. 5. Open Chrome, and then connect to the Malware Sample Portal at http://portal.training.lab. 6. Click Clean Sample. A security warning is displayed.
7. Click Keep. 8. Close Chrome. 9. Return to the FortiSandbox management GUI, and then click Log & Report > Events > Job Events. 10. Review the logs. Are there any new logs related to the fsa_sample_1.exe file?
To fix the antivirus profile configuration 1. Return to the FortiGate management GUI, and then click Security Profiles > AntiVirus. 2. Double-click the AV-AcmeCorp profile. 3. In the APT Protection Options section, click X to remove the wildcard filename pattern.
53
FortiSandbox 4.2 Lab Guide Fortinet Technologies Inc.
DO Exercise NOT3: Using REPRINT FortiGate Diagnostics © FORTINET
Diagnose the Problem
4. Click OK.
To verify the fix 1. Return to the Local-Host VM. 2. Open Chrome, and then connect to the Malware Sample Portal at http://portal.training.lab. 3. Click Clean Sample. A security warning is displayed.
4. Click Keep. 5. Close Chrome. 6. Return to the FortiGate management GUI, and then click Log & Report > Security Events > AntiVirus. 7. Review the latest logs generated for the fsa_sample_1.exe file, and then verify that the file was sent to FortiSandbox.
8. Log out of the FortiGate management GUI. 9. Return to the FortiSandbox management GUI, and then click Log & Report > Events > Job Events. 10. Verify that FortiSandbox received and started processing the file.
FortiSandbox 4.2 Lab Guide Fortinet Technologies Inc.
54
DO Diagnose NOTtheREPRINT Problem © FORTINET
Exercise 3: Using FortiGate Diagnostics
11. Log out of the FortiSandbox management GUI.
55
FortiSandbox 4.2 Lab Guide Fortinet Technologies Inc.
DO Exercise NOT4: Using REPRINT Inline Scanning © FORTINET Exercise 4: Using Inline Scanning
Configure Inline Scanning on FortiSandbox
In this exercise, you will perform basic configuration on FortiGate and FortiSandbox to enable inline scanning. You will then verify your configuration using a clean file sample and observe the behavior of FortiSandbox.
Configure Inline Scanning on FortiSandbox You will configure the settings to enable inline scanning on FortiSandbox.
To enable inline scanning on FortiSandbox 1. On the FortiSandbox GUI, log in with the username admin and password password. 2. Click Security Fabric > Device. 3. Click FortiGate. 4. Enable Inline Block Policy.
5. Select the risk levels that will be blocked: Malicious, High Risk,Medium Risk, and Low Risk.
6. Click OK.
To modify the scan profile 1. Continuing on the FortiSandbox GUI, click Scan Policy and Object > Scan Profile. 2. Click the VM Association tab and, in the Extensions column, click the edit icon (
FortiSandbox 4.2 Lab Guide Fortinet Technologies Inc.
).
56
DO Configure NOTInline REPRINT Scanning on FortiSandbox © FORTINET
Exercise 4: Using Inline Scanning
3. In the WIN7X86SP1O16 section, click the Scanned File Types section.
4. In the Select Extensions pane, under the Executablescategory, disable exe.
5. Click Apply 6. Click Log & Report > Events > VM Events. 7. Verify that the scan profile was updated successfully.
57
FortiSandbox 4.2 Lab Guide Fortinet Technologies Inc.
DO Exercise NOT4: Using REPRINT Inline Scanning © FORTINET
Configure Inline Scanning on FortiGate
Because of the inline scanning time out limit (maximum of 50 seconds), it's not recommended to submit files for VM inspection.
To grant access rights on FortiSandbox port2 1. Open an SSH session to the FortiSandbox VM. 2. Type the following commands to enable API access on port2: set api-port port2
FortiGate and FortiSandbox communicate through port 4443. Management or API ports grant access through port 4443.
Configure Inline Scanning on FortiGate You will configure the settings required to enable inline scanning on FortiGate.
To enable inline scanning on FortiGate 1. Open an SSH session to the FortiGate VM. 2. Type the following commands to enable Inline Scanning globally: config system fortisandbox set inline-scan enable end
To configure an antivirus profile for inline scanning 1. On the FortiGate GUI, log in with the username admin and password password. 2. Click Security Profiles > Antivirus. 3. Double-click AV-AcmeCorp 4. In the APT Protection Options section, underSend files to FortiSandbox for inspection, configure the following settings:
Field
Value
Scan strategy
Inline
Action
Block
FortiSandbox 4.2 Lab Guide Fortinet Technologies Inc.
58
DO Verify NOT InlineREPRINT Scanning Inspection © FORTINET
Exercise 4: Using Inline Scanning
Your configuration should match the following example:
5. Click OK.
Verify Inline Scanning Inspection You will verify inline scanning inspection using a file sample.
To verify inline scanning 1. Open an SSH session to the FortiSandbox VM. 2. Enter the following commands to enable inline scanning real-time debug: diagnose-debug inline-block
3. On the Local-Host VM, open Google Chrome, and then connect to the Malware Sample Portal at http://portal.training.lab. 4. Click Clean Sample. A security warning appears.
5. Click Keep 6. Close Chrome. 7. Return to the FortiSandbox GUI, and then click Log & Report > Events > Job Events. 8. Review the logs generated by inline scanning.
Notice that FortiGate submitted the file fsa_sample1.exe and an inline block job was completed.
59
FortiSandbox 4.2 Lab Guide Fortinet Technologies Inc.
DO Exercise NOT4: Using REPRINT Inline Scanning © FORTINET
Disable Inline Scanning
9. Return to the FortiSandbox SSH session. 10. Review the debug output.
Notice that FortiSandbox received the file fsa_sample1.exe and generated a Clean verdict.
Disable Inline Scanning You will disable inline scanning before proceeding to the next lab exercise.
To disable inline scanning on FortiSandbox 1. Continuing on the FortiSandbox GUI, click Security Fabric > Device 2. Click FortiGate. 3. Disable Inline Block Policy. 4. Click OK.
To restore the scan profile 1. Continuing on the FortiSandbox GUI, click Scan Policy and Object > Scan Profile. 2. Click the VM Association tab and, in the Extensions column, click the edit icon (
).
3. In the WIN7X86SP1O16 section, click the Scanned File Types section. 4. In the Select Extensions pane, under the Executablescategory, enable exe. 5. Click Apply 6. Log out of the FortiSandbox GUI. 7. Log out of the FortiGate GUI. 8. Close the FortiSandbox SSH session browser tab.
FortiSandbox 4.2 Lab Guide Fortinet Technologies Inc.
60
DO Disable NOTInlineREPRINT Scanning © FORTINET Lab 5: Email Network Protection
Lab 5: Email Network Protection
In this lab, you will configure FortiMail to submit files to FortiSandbox. You will verify your configuration using multiple malware samples.
Objectives l
Configure FortiMail to submit files to FortiSandbox for inspection
l
Configure quarantine release rescanning
l
Monitor FortiSandbox inspection results and statistics for the inspected files
Time to Complete Estimated: 60 minutes
Prerequisites Before beginning this lab, you must restore a configuration file to FortiGate.
To restore the FortiGate configuration file 1. On the Local-Host VM, open a Firefox browser tab, and then log in to the FortiGate GUI at 10.0.1.254 with the username admin and password password. 2. In the upper-right corner of the screen, click admin, and then click Configuration > Restore.
3. Click Local PC, and then click Upload. 4. Click Desktop > Resources > Lab 5 - Protecting Email Networks > Lab_5_FortiGate.conf, and then click Open. 5. Click OK. 6. Click OK to reboot. Wait until the browser is redirected to the login page.
61
FortiSandbox 4.2 Lab Guide Fortinet Technologies Inc.
DO NOT REPRINT © FORTINET Exercise 1: Integrating FortiSandbox With FortiMail In this exercise, you will integrate FortiSandbox with FortiMail. You will configure FortiMail antivirus inspection to offload files and URLs to FortiSandbox. Then, you will verify your configuration using various malware samples.
Configure the FortiMail System Time You will configure the system time zone and enable synchronization with a custom NTP server on FortiMail.
To configure the system time 1. On the FortiMail management GUI, log in with the username admin and password password. 2. Click System > Configuration. 3. In the Time zone drop-down list, select your local time zone. 4. Click NTP. 5. Change the Server field to pool.ntp.org.
6. Click Apply.
As the FortiMail system time updates, you may be logged out of your existing browser session. If this happens, log back in with the username admin and password password.
Configure FortiSandbox Integration You will configure the settings required to integrate FortiMail with FortiSandbox. Then, you will authorize FortiMail on FortiSandbox and verify the connectivity between the two devices.
To configure FortiSandbox settings on FortiMail 1. Continuing on the FortiMail management GUI, click System > FortiSandbox. 2. Turn on FortiSandbox Inspection.
FortiSandbox 4.2 Lab Guide Fortinet Technologies Inc.
62
DO Configure NOTFortiSandbox REPRINT Integration © FORTINET
Exercise 1: Integrating FortiSandbox With FortiMail
3. In the Server name/IP field, type 10.0.1.213.
Because you already configured the alert email settings on FortiSandbox, you will not configure the Notification email setting. Configuring this setting on FortiMail will duplicate the alert emails.
4. Click Apply. 5. Click Test Connection. An error message is displayed.
6. Click OK. 7. In the URL Scan Settings section, configure the following settings:
Field
Value
Email selection
All email
URL selection
all
8. Your configuration should match the following example:
63
FortiSandbox 4.2 Lab Guide Fortinet Technologies Inc.
DO Exercise NOT1: Integrating REPRINT FortiSandbox With FortiMail © FORTINET
Configure FortiSandbox Integration
9. Click Apply.
To authorize FortiMail on FortiSandbox 1. On the FortiSandbox GUI, log in with the username admin and password password. 2. Click Security Fabric > Device. 3. Click FortiMail.
4. In the Permissions & Policy section, select the Authorized checkbox.
5. Click OK to accept the pop-up notification.
FortiSandbox 4.2 Lab Guide Fortinet Technologies Inc.
64
DO Configure NOTFortiMail REPRINT for Sandboxing © FORTINET
Exercise 1: Integrating FortiSandbox With FortiMail
6. Click OK.
To verify connectivity between FortiMail and FortiSandbox 1. Return to the FortiMail management GUI, and then click Test Connection. A success message is displayed.
2. Click OK.
Configure FortiMail for Sandboxing To enable sandboxing, you will configure an antivirus profile, and then apply it to a recipient policy.
Take the Expert Challenge! Create a new antivirus profile and name it AV-AcmeCorp-Inbound. For the antivirus profile configuration, confirm the following: l
The profile is available for the acmecorp.net domain only.
l
The profile uses the preconfigured FSA-Replace action profile.
l
All FortiMail virus detection features are disabled.
l
FortiSandbox attachment and URL analysis is enabled.
l
Emails with malicious or high-risk verdicts are discarded.
Enable the AV-AcmeCorp-Inbound antivirus profile on the existing recipient policy that is configured for all acmecorp.net inbound emails. If you require assistance, or to verify your work, use the step-by-step instructions that follow. After you complete the challenge, see Verify Sandbox Inspection on page 68
65
FortiSandbox 4.2 Lab Guide Fortinet Technologies Inc.
DO Exercise NOT1: Integrating REPRINT FortiSandbox With FortiMail © FORTINET
Configure FortiMail for Sandboxing
To configure an antivirus profile 1. Continuing on the FortiMail management GUI, click Profile > AntiVirus. 2. Click New. 3. Configure the following settings:
Field
Value
Domain
acmecorp.net
Profile name
AV-AcmeCorp-Inbound
Default action
FSA-Replace
The FSA-Replace action profile has been preconfigured to remove any malicious content in attachments or the body of an email before delivering the email to the recipient.
4. In the Antivirus section, configure the following settings:
Field
Value
Antivirus
disabled
Malware/virus outbreak
disabled
Heuristic
disabled
Grayware
disabled
5. In the FortiSandbox section, configure the following settings:
Field
Value
Attachment analysis
enabled
Malicious/Virus
Discard
High risk
Discard
Field
Value
URL analysis
enabled
Malicious/Virus
Discard
High risk
Discard
Your configuration should match the following example:
FortiSandbox 4.2 Lab Guide Fortinet Technologies Inc.
66
DO Configure NOTFortiMail REPRINT for Sandboxing © FORTINET
Exercise 1: Integrating FortiSandbox With FortiMail
6. Click Create. 7. In the Domain drop-down list, select acmecorp.net. 8. Verify that the AV-AcmeCorp-Inbound antivirus profile is displayed.
To apply the antivirus profile to a recipient policy 1. Continuing on the FortiMail management GUI, click Policy > Recipient Policy. 2. Double-click policy ID 1.
67
FortiSandbox 4.2 Lab Guide Fortinet Technologies Inc.
DO Exercise NOT1: Integrating REPRINT FortiSandbox With FortiMail © FORTINET
Verify Sandbox Inspection
3. In the Profiles section, in the AntiVirus drop-down list, select AV-AcmeCorp-Inbound.
4. Click OK. 5. Your configuration should match the following example:
Verify Sandbox Inspection You will verify sandbox inspection using various malware samples. You will also use the ATP Email Sender application, installed on Remote-Host, to generate emails containing a link to a malicious executable file.
To send an email with a high risk sample 1. On the Local-Host VM, open Thunderbird. 2. Click [email protected] > Inbox. 3. Click Write. 4. Compose a new email message using the following values:
Field
Value
To
[email protected]
Subject
Testing sandbox with High Risk file
Message body
This email should be discarded.
5. Click Attach.
FortiSandbox 4.2 Lab Guide Fortinet Technologies Inc.
68
DO Verify NOT REPRINT Sandbox Inspection © FORTINET
Exercise 1: Integrating FortiSandbox With FortiMail
6. Click Desktop > Resources > Lab 5 - Protecting Email Networks > fsa_dropper.exe, and then click Open. 7. Your email should match the following example:
8. Click Send. Wait until the email is sent. 9. Close Thunderbird.
To validate sandbox inspection of a high-risk sample 1. Return the FortiMail management GUI, and then click Monitor > Log. Wait a few minutes for the log to appear. 2. Click the refresh icon ( ) to force an update. 3. Review the Disposition column of the history log entry for the email.
The Defer Disposition action indicates that the mail was queued while FortiMail queried FortiSandbox. After FortiMail received the verdict from FortiSandbox, it applied the Discard action to the email.
4. Click the session ID.
69
FortiSandbox 4.2 Lab Guide Fortinet Technologies Inc.
DO Exercise NOT1: Integrating REPRINT FortiSandbox With FortiMail © FORTINET
Verify Sandbox Inspection
The Cross search result tab appears. 5. On the Cross search result tab, review the AntiVirus logs.
6. Double-click each antivirus log, review the log details, and then answer the following questions: l
What rating did FortiSandbox return for the fsa_dropper.exe file?
l
How long did FortiMail take to process the email?
l
Did FortiMail send the fsa_dropper.exe file to FortiSandbox for analysis?
To verify the sandbox inspection of URLs 1. On the Remote-Host VM, on the desktop, double-click ATP Email Sender.
2. In the Malicious Flash Update section, select Send link to executable.
3. Click Send Email. The application status messages are displayed. Wait until the email is sent.
FortiSandbox 4.2 Lab Guide Fortinet Technologies Inc.
70
DO Verify NOT REPRINT Sandbox Inspection © FORTINET
Exercise 1: Integrating FortiSandbox With FortiMail
4. Close the application. 5. Close the Remote-Host VM browser tab.
To validate the sandbox inspection of URLs 1. Return to the FortiMail management GUI, and then click Monitor > Mail Queue. 2. Click the FortiSandbox tab. 3. Verify that the email is queued for sandboxing.
4. Return to the FortiSandbox GUI, and then click Scan Job > VM Jobs. 5. Wait until the VM scan job is complete.
The File column lists the full URL path that is being inspected inside the guest VM. Your URL will not match this example exactly. The ATP Email Sender application generates the URL randomly.
71
FortiSandbox 4.2 Lab Guide Fortinet Technologies Inc.
DO Exercise NOT1: Integrating REPRINT FortiSandbox With FortiMail © FORTINET
Verify Sandbox Inspection
6. Click Log & Report > Events > Job Events. 7. Review the log messages for the URL scan job.
8. Click Scan Job > URL Job Search. 9. Click the view details ( ) icon.
The scan job report is displayed. 10. Review the scan job report. l
Which FortiSandbox component identified the threat?
11. Close the scan job report browser tab. 12. Log out of the FortiSandbox GUI.
To view FortiMail logs for a malicious URL 1. Return to the FortiMail management GUI, and then click Monitor > Log. 2. Locate the history log entry for the email, and then verify that the email was discarded as a result of sandboxing.
3. Click the session ID. 4. Review the log details for all AntiVirus logs in the Cross search result tab, and then answer the following questions: l
What rating did FortiSandbox return for the URL?
l
How long did FortiMail take to process the email?
5. Log out of the FortiMail management GUI. 6. Close the FortiMail VM browser tab.
To validate sandboxing using alert emails 1. Return to the Local-Host VM, and then open Thunderbird. 2. Click [email protected] > Inbox. 3. Review the alert email details.
FortiSandbox 4.2 Lab Guide Fortinet Technologies Inc.
72
DO Verify NOT REPRINT Sandbox Inspection © FORTINET
Exercise 1: Integrating FortiSandbox With FortiMail
4. Close Thunderbird.
73
FortiSandbox 4.2 Lab Guide Fortinet Technologies Inc.
DO Exercise NOT2: Configuring REPRINT Quarantine Release Rescanning Configure User Quarantine on FortiMail © FORTINET Exercise 2: Configuring Quarantine Release Rescanning In this exercise, you will configure rescanning for emails that are released from FortiMail quarantine folders.
Configure User Quarantine on FortiMail You will restore a configuration file to FortiMail that will apply a preconfigured content profile (CF-AcmeCorpInbound) to the inbound recipient policy for acmecorp.net. You will also validate the configuration by sending an email that contains a malicious attachment using the ATP Email Sender application from Remote-Host.
To restore the configuration file 1. On the Local-Host VM, open a Firefox browser tab, and then log in to the FortiMail management GUI at https://10.200.2.100/admin with the username admin and password password. 2. Click System > Maintenance. 3. Click Restore Configuration.
4. Click Desktop > Resources > Lab 5 - Protecting Email Networks > Lab_5-2_FortiMail.cfg, and then click Open. 5. Click OK to reboot. Wait until the browser is redirected to the FortiMail login page. 6. Log in with the username admin and password password. 7. In the License Information widget on the dashboard, if the VM status is Waiting for communication, click the refresh icon ( ).
8. Close Firefox.
To verify the configuration 1. On the FortiMail management GUI, log in with the username admin and password password. 2. Click Policy > Recipient Policy. The inbound recipient policy for acmecorp.net should match the following example:
FortiSandbox 4.2 Lab Guide Fortinet Technologies Inc.
74
DO Configure NOTUser REPRINT Quarantine on FortiMail © FORTINET
Exercise 2: Configuring Quarantine Release Rescanning
3. Click AV-AcmeCorp-Inbound. 4. Verify that the antivirus profile matches the following example:
5. Click OK. 6. Click CF-AcmeCorp-Inbound. 7. Verify that the content profile is configured to send emails containing executable attachments to user quarantine.
8. Click OK.
75
FortiSandbox 4.2 Lab Guide Fortinet Technologies Inc.
DO Exercise NOT2: Configuring REPRINT Quarantine Release Rescanning © FORTINET
Configure User Quarantine on FortiMail
To send a malicious email 1. On the Remote-Host VM, on the desktop, double-click ATP Email Sender.
2. In the Malicious Flash Update section, select Send as an attachment.
3. Click Send Email. The application status messages are displayed. Wait until the email is sent. 4. Close the application. 5. Close the Remote-Host VM browser tab.
To verify the quarantine action using FortiMail logs 1. Return to the FortiMail management GUI, and then click Monitor > Log. 2. Locate the history log entry for the email you just sent and then, in the Disposition column, confirm that the value listed is Quarantine.
FortiSandbox 4.2 Lab Guide Fortinet Technologies Inc.
76
DO Configure NOTQuarantine REPRINT Rescan © FORTINET
Exercise 2: Configuring Quarantine Release Rescanning
3. Click the Session ID. 4. Review the Message column, and verify that the email was sent to user quarantine because of a content filter attachment scan rule.
The default scan order is antispam, then content, and then FortiSandbox. Therefore, emails that are quarantined by the content filter will not be submitted to FortiSandbox, and emails that are potentially malicious could remain in FortiMail quarantine folders and be released to end users.
Configure Quarantine Rescan You will configure quarantine release rescanning to make sure that FortiSandbox inspects quarantined emails before they are released to the end user. You will verify your configuration by releasing an email from user quarantine, and then monitoring the scan job on FortiSandbox.
To configure quarantine rescan 1. Continuing on the FortiMail management GUI, click Security > Quarantine > Quarantine Control. 2. In the Re-scan type section, enable FortiSandbox. 3. In the Re-scan option section, enable Personal quarantine and System quarantine. Your configuration should match the following example:
4. Click Apply.
To release an email from user quarantine 1. On the FortiMail webmail GUI, log in with the username alice and password Fortinet1!. 2. Click Bulk. 3. Click the quarantined email to open it. 4. Click Release.
77
FortiSandbox 4.2 Lab Guide Fortinet Technologies Inc.
DO Exercise NOT2: Configuring REPRINT Quarantine Release Rescanning © FORTINET
Configure Quarantine Rescan
5. In the upper-right corner of the screen, click the drop-down list, and then click Log Out.
To verify the sandboxing of released email 1. Return to the FortiMail management GUI, and then click Monitor > Mail Queue > FortiSandbox. 2. Verify that FortiMail has queued the released email for sandboxing.
If the email is not listed in the FortiSandbox queue, click the refresh icon (
) a few times.
3. On the FortiSandbox GUI, log in with the username admin and password password. 4. Click Scan Job > VM Jobs. 5. Verify that the flashupdatev3.exe file from the released email is being scanned.
6. Wait for the scan job to finish. 7. Click Dashboard > Operation Center. 8. Verify that a verdict generated for the flashupdatev3.exe file.
9. Log out of the FortiSandbox GUI.
To verify the action taken on released email 1. Return to the FortiMail management GUI, and then click Monitor > Log. 2. Locate the history log entry for the released email, and then verify that the email was discarded.
FortiSandbox 4.2 Lab Guide Fortinet Technologies Inc.
78
DO Configure NOTQuarantine REPRINT Rescan © FORTINET
Exercise 2: Configuring Quarantine Release Rescanning
3. Log out of the FortiMail management GUI.
79
FortiSandbox 4.2 Lab Guide Fortinet Technologies Inc.
DO Exercise NOT3: Diagnosing REPRINT FortiMail Submissions Disable the Content Profile © FORTINET Exercise 3: Diagnosing FortiMail Submissions In this exercise, you will run some diagnostic commands on FortiMail and analyze the debug messages for file submissions.
Disable the Content Profile You will disable the content profile that you applied in the previous exercise.
To disable the content profile 1. On the FortiMail management GUI, log in with the username admin and password password. 2. Click Policy > Recipient Policy. 3. Double-click recipient policy ID 1.
4. In the Content drop-down list, select None.
5. Click OK. 6. Log out of the FortiMail management GUI.
Diagnose FortiMail Submissions You will run diagnostic commands on FortiMail and analyze the generated output for file submissions.
To enable debugging on FortiMail 1. Open an SSH connection to the FortiMail VM. 2. Enter the following command to view the available debug options for the sandboxclid daemon: diagnose debug application sandboxclid ?
FortiSandbox 4.2 Lab Guide Fortinet Technologies Inc.
80
DO Diagnose NOTFortiMail REPRINT Submissions © FORTINET
Exercise 3: Diagnosing FortiMail Submissions
3. Review the instant options section.
If you use the to-console option, the debug messages will be printed to your SSH session. If you use the to-file option, you must then use the display option to display the debug messages from the crashlog file on your screen.
4. Review the customized options section.
There are two options to enable debugging: numerical levels or alphabetical flags. If you use the numerical levels, add the numbers to combine various debug options. For example, to enable verbose debugging (2) and the saving of debug messages to the crashlog (64), you use 66. If you use the alphabetical flags, append each flag, as needed. For example, to enable verbose debugging (D), with function names (f) and timestamp (t), and print the output to the console (C), you use CDtf. 5. Enter the following commands to enable both deferd and sandboxclid debugging: diagnose debug application sandboxclid 33 diagnose debug application deferd 33 diagnose debug enable
6. Leave the SSH session open.
To send a malicious file attachment 1. On the Remote-Host VM, on the desktop, double-click ATP Email Sender.
81
FortiSandbox 4.2 Lab Guide Fortinet Technologies Inc.
DO Exercise NOT3: Diagnosing REPRINT FortiMail Submissions © FORTINET
Diagnose FortiMail Submissions
2. In the Malicious Flash Update section, select Send as an attachment.
3. Click Send Email. The application status messages appear. Wait until the email is sent. 4. Close the application. 5. Close the Remote-Host VM browser tab.
To analyze the FortiMail debug output 1. Return to the FortiMail CLI, and then review the output.
FortiSandbox 4.2 Lab Guide Fortinet Technologies Inc.
82
DO Diagnose NOTFortiMail REPRINT Submissions © FORTINET
Exercise 3: Diagnosing FortiMail Submissions
2. The deferd daemon saves the email in the FortiSandbox queue folder, and also saves a copy of the email in the defer queue folder, using the email session ID as the identifier. deferd:2022-04-19T12:26:10:TaskManager.cpp:230:qfind:runner 0 load 1 deferd:2022-04-19T12:26:10:Runner.cpp:322:hold:hold 8f23JJQ9bp01604823JJQ9bq016048 repost 0 deferd:2022-04-19T12:26:10:Runner.cpp:373:hold:sandbox scan qf (/var/spool/deferd/temp2/new/8f23JJQ9bp016048-23JJQ9bq016048) df (/var/spool/deferd/temp2/df/df23JJQ9bp016048-23JJQ9bq016048) 3. The sandboxclid daemon starts preparing the scan job, and extracts all attachments—the message body and executable file—from the copy in the defer queue folder. The executable file will be submitted, but the message body will not. sandboxclid:2022-04-19T12:26:10:SandboxScanJob.cpp:147:SandboxScanJob_ _:ScanJob(23JJQ9bp016048-23JJQ9bq016048) is scheduled, will expire in 1785 sec sandboxclid:2022-04-19T12:26:10:SandboxScanJob.cpp:1416:process:Email 8f23JJQ9bp016048-23JJQ9bq016048 is picked up from sandbox queue sandboxclid:2022-0419T12:26:10:AttachmentExtractorQF.cpp:317:AttachmentExtractorImplQF:QF: /var/spool/deferd/sbxqueue/in/8f23JJQ9bp016048-23JJQ9bq016048 sandboxclid:2022-0419T12:26:10:AttachmentExtractorQF.cpp:318:AttachmentExtractorImplQF:DF: /var/spool/deferd/sbxqueue/in/df23JJQ9bp016048-23JJQ9bq016048 sandboxclid:2022-0419T12:26:10:AttachmentExtractorQF.cpp:219:ParseHeaders:attachments [2.0] will be uploaded sandboxclid:2022-0419T12:26:10:AttachmentExtractorQF.cpp:253:visitRfc822Msg:attachment 1 is skipped
83
FortiSandbox 4.2 Lab Guide Fortinet Technologies Inc.
DO Exercise NOT3: Diagnosing REPRINT FortiMail Submissions © FORTINET
Diagnose FortiMail Submissions
sandboxclid:2022-04-19T12:26:10:SandboxScanJob.cpp:306:ExtractScanElements:1 elements will be scanned 4. The sandboxclid daemon performs a quick check on the file by sending the file checksum to FortiSandbox. sandboxclid:2022-04-19T12:26:10:Session.cpp:89:Connect0:connected sandboxclid:2022-04-19T12:26:10:FileVerdictCommand.cpp:101:Prepare:checking cab3ec6db7190e64796393eb61b082c6e0ef44696b1bd57358d8c98183bdeaaf ...output omitted... sandboxclid:2022-04-19T12:26:10:FileVerdictCommand.cpp:173:ParseData:FSA reply: hash cab3ec6db7190e64796393eb61b082c6e0ef44696b1bd57358d8c98183bdeaaf, score 156, flags 0, name '' FortiSandbox does not return a verdict for the file checksum. 5. The sandboxclid daemon prepares a TGZ archive file. The archive filename contains the FortiMail serial number. FortiMail also supplies the email session ID inside the archive. The file is then transferred to FortiSandbox. sandboxclid:2022-04-19T12:26:10:SandboxScanJob.cpp:887:UploadOneFile:upload '23JJQ9bp016048-23JJQ9bq016048.2022-04-19.12:26:10.2#flashupdatev3.exe' ...omitted output... sandboxclid:2022-04-19T12:26:10:AnalyticalCommand.cpp:229:Prepare:suspicous file: 536491:1:969216:FEVM010000140447.3.tgz ...omitted outout... sandboxclid:2022-0419T12:26:10:SandboxScanJob.cpp:1087:UploadScanElements:File 23JJQ9bp01604823JJQ9bq016048.2022-04-19.12:26:10.2#flashupdatev3.exe (checksum: cab3ec6db7190e64796393eb61b082c6e0ef44696b1bd57358d8c98183bdeaaf) has been sent to FortiSandbox 6. After the file is transferred, FortiMail queries FortiSandbox for the verdict every 30 seconds by sending the file checksum. sandboxclid:2022-04-19T12:26:22:Session.cpp:89:Connect0:connected sandboxclid:2022-04-19T12:26:42:FileVerdictCommand.cpp:101:Prepare:checking cab3ec6db7190e64796393eb61b082c6e0ef44696b1bd57358d8c98183bdeaaf sandboxclid:2022-04-19T12:26:42:RemoteCommand.cpp:228:Execute:server ack code: 0 sandboxclid:2020-09-23T18:33:46:FileVerdictCommand.cpp:132:ParseData:size of OFTP_OPT_DATA: 67, raw: 1258291200 sandboxclid:2022-04-19T12:26:42:FileVerdictCommand.cpp:140:ParseData:verdict data returned: 01CAB3EC sandboxclid:2022-04-19T12:26:42:FileVerdictCommand.cpp:142:ParseData:number of verdict returned: 1 sandboxclid:2022-04-19T12:26:42:FileVerdictCommand.cpp:167:ParseData:verdict_ v2_t is used
FortiSandbox 4.2 Lab Guide Fortinet Technologies Inc.
84
DO Diagnose NOTFortiMail REPRINT Submissions © FORTINET
Exercise 3: Diagnosing FortiMail Submissions
sandboxclid:2022-04-19T12:26:42:FileVerdictCommand.cpp:173:ParseData:FSA reply: hash cab3ec6db7190e64796393eb61b082c6e0ef44696b1bd57358d8c98183bdeaaf, score 156, flags 0, name '' 7. After FortiSandbox completes the scan, it responds with a verdict for the file checksum query. sandboxclid:2022-04-19T18:36:46:Session.cpp:101:Connect0:connected sandboxclid:2022-04-19T18:36:46:FileVerdictCommand.cpp:100:Prepare:checking ac27cd204240c5d4c3612bd2d2f4bc4226dbc0906318004b767ec34bb3deefa3 sandboxclid:2022-04-19T18:36:46:RemoteCommand.cpp:225:Execute:server ack code: 0 sandboxclid:2022-04-19T18:36:46:FileVerdictCommand.cpp:132:ParseData:size of OFTP_OPT_DATA: 67, raw: 1258291200 sandboxclid:2022-04-19T18:36:46:FileVerdictCommand.cpp:138:ParseData:verdict data returned: 01AC27CD sandboxclid:2022-04-19T18:36:46:FileVerdictCommand.cpp:140:ParseData:number of verdict returned: 1 sandboxclid:2022-04-19T18:36:46:FileVerdictCommand.cpp:165:ParseData:verdict_ v2_t is used sandboxclid:2022-04-19T18:36:46:FileVerdictCommand.cpp:174:ParseData:FSA reply: hash ac27cd204240c5d4c3612bd2d2f4bc4226dbc0906318004b767ec34bb3deefa3, score 2, flags 0, name 'Downloader' 8. The sandboxclid daemon extracts the scan result and notifies the deferd daemon. sandboxclid:2022-04-19T18:36:46:SandboxScanJob.cpp:408:FetchFileResults:File 08O1XFem007205-08O1XFen007205.2020-09-23.18:33:16.2#flashupdatev3.exe (checksum ac27cd204240c5d4c3612bd2d2f4bc4226dbc0906318004b767ec34bb3deefa3) has been scanned by FortiSandbox. Scan result: rating=SUSPICIOUS_HIGH category=Downloader sandboxclid:2022-04-19T18:36:46:ActiveRequestList.cpp:55:PostFileResult:File (checksum ac27cd204240c5d4c3612bd2d2f4bc4226dbc0906318004b767ec34bb3deefa3) has 1 jobs sandboxclid:2022-04-19T18:36:46:SandboxScanJob.cpp:1511:post_process:Email 08O1XFem007205-08O1XFen007205 has been processed by FortiSandbox, 1 suspicious is found, 210s used sandboxclid:2022-04-19T18:36:46:SandboxScanJob.cpp:59:notify:Notify deferd (8f08O1XFem007205-08O1XFen007205) 1 9. The deferd daemon releases the email from the FortiSandbox queue folder. deferd:2022-04-19T18:36:46:DatagramServer.cpp:79:handle_request:received reqeust type 5 id 5519 deferd:2020-04-19T18:36:46:Service.cpp:30:process:sbx request 8f08O1XFem007205-08O1XFen007205 scan_result 0 deferd:2022-04-19T18:36:46:Service.cpp:36:process:sbx request 8f08O1XFem007205-08O1XFen007205 result: id=2 verdict=3 malware=Downloader
85
FortiSandbox 4.2 Lab Guide Fortinet Technologies Inc.
DO Exercise NOT3: Diagnosing REPRINT FortiMail Submissions © FORTINET
Diagnose FortiMail Submissions
hash=ac27cd204240c5d4c3612bd2d2f4bc4226dbc0906318004b767ec34bb3deefa3 name=08O1XFem007205-08O1XFen007205.2022-04-19.18:33:16.2#flashupdatev3.exe deferd:2022-04-19T18:36:46:Deferd.cpp:269:sbxnotify:sbxnotify 8f08O1XFem007205-08O1XFen007205 deferd:2022-04-19T18:36:46:TaskManager.cpp:293:qfind:runner 0 load 1 deferd:2022-04-19T18:36:46:Runner.cpp:756:process:Sandbox Parts 2.0 for 08O1XFem007205-08O1XFen007205 deferd:2022-04-19T18:36:46:Runner.cpp:718:visitRfc822Msg:sandbox verdict for 2 is 3 sandboxclid:2022-04-19T18:36:46:SandboxScanJob.cpp:62:notify:Notify deferd (8f08O1XFem007205-08O1XFen007205) successfully deferd:2022-04-19T18:36:46:Runner.cpp:441:release:release qf (/var/spool/deferd/mqueue/current/8f08O1XFem007205-08O1XFen007205) df (/var/spool/deferd/mqueue/current/df/df08O1XFem007205-08O1XFen007205) 10. Enter the following commands to disable debugging: diagnose debug disable diagnose debug application sandboxclid clear diagnose debug application deferd clear
11. Close the FortiMail SSH session browser tab.
FortiSandbox 4.2 Lab Guide Fortinet Technologies Inc.
86
DO Diagnose NOTFortiMail REPRINT Submissions © FORTINET Lab 6: Protecting Web Applications
Lab 6: Protecting Web Applications
In this lab, you will configure FortiWeb to submit files to FortiSandbox. You will verify your configuration using multiple malware samples.
Objectives l
Configure machine learning on FortiWeb
l
Configure FortiWeb to submit files to FortiSandbox for inspection
l
Monitor FortiSandbox inspection results and statistics for the inspected files
Time to Complete Estimated: 70 minutes
Prerequisites Before beginning this lab, you must restore a configuration file to FortiGate.
To restore the FortiGate configuration file 1. On the Local-Host VM, open a Firefox browser tab, and then log in to the FortiGate GUI at 10.0.1.254 with the username admin and password password. 2. In the upper-right corner of the screen, click admin, and then click Configuration > Restore.
3. Click Local PC, and then click Upload. 4. Click Desktop > Resources > Lab 6 - Protecting Web Applications > Lab_6_FortiGate.conf, and then click Open. 5. Click OK. 6. Click OK to reboot. Wait until the browser is redirected to the login page.
87
FortiSandbox 4.2 Lab Guide Fortinet Technologies Inc.
DO NOT REPRINT © FORTINET Exercise 1: Configuring Machine Learning for Advanced
Threats In this exercise, you will configure machine learning on FortiWeb, and generate samples to build the Hidden Markov Model (HMM). You will then verify your configuration using a SQL injection attack.
Configure the FortiWeb System Time You will configure the system time zone, and enable synchronization with a custom NTP server on FortiWeb.
To configure the system time 1. On the FortiWeb GUI, log in with the username admin and password password. 2. In the System Information widget, click System Time.
3. In the Time Zone drop-down list, select your local time zone. A confirmation prompt appears.
4. Click OK. 5. Click Synchronize with NTP Server, and then verify that Server is set to pool.ntp.org.
FortiSandbox 4.2 Lab Guide Fortinet Technologies Inc.
88
DO Configure NOTMachine REPRINT Learning © FORTINET
Exercise 1: Configuring Machine Learning for Advanced Threats
If your local time zone observes daylight savings time, enable Automatically adjust clock for daylight saving changes.
6. Click OK.
Configure Machine Learning You will configure machine learning to detect anomalies in web traffic. FortiWeb employs two layers of machine learning to detect malicious attacks. The first layer uses the HMM, monitors access to the application, and collects data to build a mathematical model behind every parameter and HTTP method. After the first layer completes, FortiWeb verifies each request against the model to determine whether or not it is an anomaly.
To configure machine learning 1. Continuing on the FortiWeb GUI, click Policy > Server Policy. 2. Double-click the BillingPortalAccess policy. 3. Scroll down to the Machine Learning section, expand the Machine Learning section, select Anomaly Detection, and then click Create.
4. In the Domain field, type *.acmecorp.*.
89
FortiSandbox 4.2 Lab Guide Fortinet Technologies Inc.
DO Exercise NOT1: Configuring REPRINT Machine Learning for Advanced Threats © FORTINET
Configure Machine Learning
5. ClickOK. Under the Machine Learning heading with the gears turning—the gears indicate that machine learning is now turned on—you should see the following icons:
6. Click OK.
To review and edit the machine learning policy 1. Continuing on the FortiWeb GUI, click Machine Learning > Anomaly Detection. 2. Double-click the BillingPortalAccess policy. 3. In the Anomaly Detection Settings section, confirm that the value in the Strictness Level for Anomaly field is 3.
The anomaly distribution model determines whether the functions of a parameter have changed. FortiWeb calculates deviations only after 500 inputs. You cannot change this number.
4. Click OK. 5. Double-click the BillingPortalAccess policy again. 6. In the Domain Settings section, click View Domain Data.
FortiSandbox 4.2 Lab Guide Fortinet Technologies Inc.
90
DO Configure NOTtheREPRINT Sampling Limit © FORTINET
Exercise 1: Configuring Machine Learning for Advanced Threats
The following three tabs appear: Overview, Tree View, and Parameter View. Click each one, and you will notice that no data was collected. This is because no HTTP requests are currently being sent to the web server.
7. Click Tree View.
Do not close this screen—you will return here after you start sending sample data from the Kali VM.
Configure the Sampling Limit You will now change the machine learning policy to limit samples from one IP address, to facilitate the lab testing. By default, when the machine learning is in the collecting phase, FortiWeb accepts only 30 requests from the same IP address. You can modify this in the CLI. For testing purposes, you will configure FortiWeb to accept unlimited samples from the same IP address (the Kali VM).
91
FortiSandbox 4.2 Lab Guide Fortinet Technologies Inc.
DO Exercise NOT1: Configuring REPRINT Machine Learning for Advanced Threats © FORTINET
Generating HTTP Requests
To configure the sampling limit 1. Open an SSH session to the FortiWeb VM. 2. Enter the following commands: config waf machine-learning-policy edit 1 set sample-limit-by-ip 0 set ip-expire-cnts 1 next end
3. Enter the following command to exit the PuTTY session: exit
4. Close the FortiWeb SSH session browser tab.
Generating HTTP Requests You will send HTTP requests to the web server to train the FortiWeb machine learning models.
To generate HTTP requests 1. Go to the Kali VM. 2. Open a terminal window. 3. Enter pwd, and then verify that you are in the root directory. 4. Enter the following command: ./wfuzz_ml.sh
This generates more than 2000 login attempts to the http://billings.acmecorp.net/index.php URL. You should see the requests being sent to the web server, similar to the following example:
FortiSandbox 4.2 Lab Guide Fortinet Technologies Inc.
92
DO Generating NOT REPRINT HTTP Requests © FORTINET
Exercise 1: Configuring Machine Learning for Advanced Threats
5. Return to the FortiWeb GUI, and then click Parameter View. 6. Verify that the username and password parameters were added.
FortiWeb gathers this information during the collection stage by monitoring the HTTP requests. The collection stage must run for at least five minutes. 7. After five minutes, click the refresh icon (
) to update the progress of the HMM Learning Stage.
From the collecting stage, the HMM Learning Stage moves to the testing stage, and then to the running stage. You may not see the testing stage because FortiWeb moves very quickly from the testing stage to the running stage.
8. Verify that for both the password and username stages, the HMM Learning Stage field shows Running.
9. Return to the Kali VM, and then press Ctrl + C to end the wfuzz process. 10. Return to the FortiWeb GUI, and then click Tree View. 11. Expand the URL, and then click index.php.
93
FortiSandbox 4.2 Lab Guide Fortinet Technologies Inc.
DO Exercise NOT1: Configuring REPRINT Machine Learning for Advanced Threats © FORTINET
Attacking the Web Server
12. Observe the password and username parameters that FortiWeb learned and linked to the index.php page. You can also observe the HMM Learning Stage for each parameter.
13. Click Parameter View > password. Examine the Distribution of Anomalies triggered by HMM graph. You can see which samples were considered anomalies when FortiWeb built the HMM model. All the samples matched the HMM model.
Attacking the Web Server Now, you will run attacks on the web server. FortiWeb machine learning should identify the attacks as anomalous and block them.
To run attacks from Kali 1. Return to the Kali VM. 2. In the terminal window, enter the following command: ./wfuzz_attack.sh
The script sends 24 malicious requests to the password parameter for the web page.
FortiSandbox 4.2 Lab Guide Fortinet Technologies Inc.
94
DO Attacking NOTtheREPRINT Web Server © FORTINET
Exercise 1: Configuring Machine Learning for Advanced Threats
3. Close the terminal window. 4. Close the Kali VM browser tab. 5. Return to the FortiWeb GUI, and then click Log&Report > Log Access > Attack. 6. Verify that FortiWeb machine learning blocked the attacks.
7. Click the first log entry, and then scroll down to the Machine Learning section of the log details.
Observe the Anomaly Detection information. You can see the input from the attack (in orange), compared to both the HMM probability and Argument Length that was observed for the password parameter (in green). For the password, the HMM Probability is 5 and the Argument Length is 4. In other words, FortiWeb expected only four digits for the password value, but this request used five digits, triggering an anomaly. 8. Find a SQL injection log entry.
95
FortiSandbox 4.2 Lab Guide Fortinet Technologies Inc.
DO Exercise NOT1: Configuring REPRINT Machine Learning for Advanced Threats © FORTINET
Attacking the Web Server
9. View the Log Details.
Here, you can see that the threat model describes this as a SQL injection attack based on the characteristics of the malicious input. 10. Log out of the FortiWeb GUI. 11. Close the FortiWeb GUI browser tab.
FortiSandbox 4.2 Lab Guide Fortinet Technologies Inc.
96
DO Configure NOTFortiSandbox REPRINT Integration Exercise 2: Integrating FortiSandbox With FortiWeb © FORTINET Exercise 2: Integrating FortiSandbox With FortiWeb In this exercise, you will integrate FortiSandbox with FortiWeb. You will configure a FortiWeb file security policy to offload files to FortiSandbox. You will then verify your configuration using various malware samples.
Configure FortiSandbox Integration You will configure the settings required to integrate FortiWeb with FortiSandbox. You will then authorize FortiWeb on FortiSandbox, and verify the connectivity between the two devices. You will also configure FortiWeb to use the FortiSandbox malware signature database, and enable event logging for FortiSandbox file submissions.
To configure the sandbox settings on FortiWeb 1. On the FortiWeb GUI, log in with the username admin and password password. 2. Click System > Config > FortiSandbox. 3. In the Server IP/ Domain field, type 10.0.1.213.
4. Click Apply. 5. Click Test Connectivity. An error message appears.
6. Click OK.
To authorize FortiWeb on FortiSandbox 1. On the FortiSandbox GUI, log in with the username admin and password password. 2. Click Security Fabric > Device. 3. Click FortiWeb.
97
FortiSandbox 4.2 Lab Guide Fortinet Technologies Inc.
DO Exercise NOT2: Integrating REPRINT FortiSandbox With FortiWeb © FORTINET
Configure FortiSandbox Integration
4. In the Permissions & Policy section, select the Authorized checkbox.
5. Click OK for the notification warning. 6. Click OK.
To verify connectivity between FortiWeb and FortiSandbox 1. Return to the FortiWeb GUI, and click Test Connectivity. A success message appears.
2. Click OK.
To enable the FortiSandbox malware signature database 1. Continuing on the FortiWeb GUI, click System > Config > FortiGuard. 2. Enable Use FortiSandbox Malware Signature Database.
3. Click Apply. 4. Refresh the page until you see that the database version is updated.
5. Return to the FortiSandbox GUI, and then click Scan Policy and Object > Malware Package. 6. Verify that the database version on FortiWeb matches the latest database version on FortiSandbox.
FortiSandbox 4.2 Lab Guide Fortinet Technologies Inc.
98
DO Configure NOTFortiWeb REPRINT for Sandboxing © FORTINET
Exercise 2: Integrating FortiSandbox With FortiWeb
To enable event logs for FortiSandbox file submissions 1. Open an SSH connection to the FortiWeb VM. 2. Enter the following commands to enable event logs of FortiSandbox file submissions: config system fortisandbox set elog enable end
3. Close the FortiWeb SSH session browser tab.
Configure FortiWeb for Sandboxing To enable sandboxing, you will configure a file security policy. Then, you will enable the file security policy on a web protection profile, and apply it to a server policy.
To configure a file security policy 1. Return to the FortiWeb GUI, and then click Web Protection > Input Validation > File Security. 2. In the File Security Policy section, click Create New. 3. Configure the following settings:
Field
Value
Name
FSA-Check
Action
Alert & Deny
Severity
High
Antivirus Scan
Enabled
Send Files to FortiSandbox
Enabled
Hold Session While Scanning File
Enabled
4. Click OK. 5. Scroll down to the bottom of the page, and in the File Security Rule section, click Create New.
6. In the File Security Rule drop-down list, select blocked-files.
99
FortiSandbox 4.2 Lab Guide Fortinet Technologies Inc.
DO Exercise NOT2: Integrating REPRINT FortiSandbox With FortiWeb © FORTINET
Configure FortiWeb for Sandboxing
The blocked-files file security rule is preconfigured to block all audio and video files and allow everything else. You can click the pencil icon ( ) to review the configuration.
7. Click OK.
To configure the web protection profile 1. Continuing on the FortiWeb GUI, click Policy > Web Protection Profile. 2. Click Create New. 3. In the Name field, type WPP-AcmeCorp. 4. In the Standard Protection section, in the Signatures drop-down list, select Signature_Alert&Deny. 5. In the Input Validation section, in the File Security drop-down list, select FSA-Check.
6. Click OK.
To configure the server policy 1. Continuing on the FortiWeb GUI, click Policy > Server Policy. 2. Double-click the existing BillingPortalAccess policy.
3. In the Security Configuration section, in the Web Protection Profile drop-down list, select WPP-AcmeCorp.
FortiSandbox 4.2 Lab Guide Fortinet Technologies Inc.
100
DO Verify NOT REPRINT Sandbox Inspection © FORTINET
Exercise 2: Integrating FortiSandbox With FortiWeb
4. Click OK.
Verify Sandbox Inspection You will verify sandbox inspection using multiple malware samples.
To verify file submission to FortiSandbox for inspection 1. On the Remote-Host VM, open Chrome, and then connect to the Acme Corp Billing Portal at http://billings.acmecorp.net. 2. Log in with the username jsmith and password jsmith01. 3. Click Choose File. 4. Click Desktop > Resources > Lab 6 - Protecting Web Applications > flashupdatev3_1.exe, and then click Open. 5. Click Upload Invoice. FortiWeb holds the file upload session while waiting for a verdict from FortiSandbox. 6. Return to the FortiWeb GUI, and click Log & Report > Log Access > Event. 7. Verify that the file was sent to FortiSandbox.
8. Return to the FortiSandbox management GUI, and click Log & Report > Events > Job Events. 9. Verify that FortiSandbox has scanned the file and generated a verdict
10. Log out of the FortiSandbox GUI. 11. Return to the FortiWeb GUI, and click Log&Report > Log Access > Attack. 12. Review the log details:
101
FortiSandbox 4.2 Lab Guide Fortinet Technologies Inc.
DO Exercise NOT2: Integrating REPRINT FortiSandbox With FortiWeb © FORTINET
Verify Sandbox Inspection
If you don't see an attack log entry for the flashupdatev3_1.exe file, wait a few minutes, and then click the refresh icon (
).
To verify antivirus inspection using the local cache 1. Return to the Remote-Host VM, and verify that the upload was blocked.
When you attempted to upload the flashupdatev3_1.exe file, FortiWeb held the session while it waited for FortiSandbox to finish scanning the file. After FortiSandbox supplied the verdict, FortiWeb blocked the upload. The file was never saved on the server storage. 2. Open another Chrome browser tab, and then connect to the Acme Corp Billing Portal at http://billings.acmecorp.net. 3. Click Choose File. 4. Click Desktop > Resources > Lab 6 - Protecting Web Applications > flashupdatev3_2.exe, and then click Open. 5. Click Upload Invoice. A block page appears.
FortiSandbox 4.2 Lab Guide Fortinet Technologies Inc.
102
DO Verify NOT REPRINT Sandbox Inspection © FORTINET
Exercise 2: Integrating FortiSandbox With FortiWeb
6. Close Chrome. 7. Close the Remote-Host VM browser tab. 8. Return to the FortiWeb GUI, and then click Log&Report > Log Access > Attack. 9. Review the log details.
10. Click Log&Report > Log Access > Event. Was the flashupdatev3_2.exe file sent to FortiSandbox?
If you see a log entry with a suspicious verdict, wait a few more minutes, and then upload the flashupdatev3_2.exe file again. It may take a few minutes for FortiWeb to receive the malware database update from FortiSandbox.
11. Log out of the FortiWeb GUI.
103
FortiSandbox 4.2 Lab Guide Fortinet Technologies Inc.
DO Exercise NOT3: Diagnosing REPRINT FortiWeb Submissions Diagnose FortiWeb Submissions © FORTINET Exercise 3: Diagnosing FortiWeb Submissions In this exercise, you will run some diagnostic commands on FortiSandbox and analyze the debug messages for FortiWeb submissions.
Diagnose FortiWeb Submissions You will run diagnostic commands on FortiSandbox and analyze the generated output for files that FortiWeb submitted.
To enable debugging on FortiSandbox 1. Open an SSH session to the FortiSandbox VM. 2. Enter the following command to display the available options: diagnose-debug -h
You can use the diagnose-debug command to view real-time debug messages for file submissions and threat intelligence sharing with integrated devices.
3. Enter the following command to enable debugging for files that FortiWeb submitted: diagnose-debug device FVVM010000140448
4. Leave the SSH session open in the background.
To upload malware samples 1. On the Remote-Host VM, open Chrome, and then connect to the Acme Corp Billing Portal at http://billings.acmecorp.net. 2. Log in as jsmith with the password jsmith01. 3. Click Choose File. 4. Click Desktop > Resources > Lab 6 - Protecting Web Applications > flashupdatev3_3.exe, and then click Open. 5. Click Upload Invoice.
To analyze the debug output 1. Return to the FortiSandbox CLI. 2. Review the debug messages. FortiWeb sends the ADOM name, filename, source IP address, and destination IP address: FVVM01000079329 FVVM01000079329 FVVM01000079329 FVVM01000079329
VDOM: root File Name: flashupdatev3_3.exe Source IP: 100.64.1.10:1 Destination IP: 10.200.2.10:1
FortiSandbox stores received files in a temporary folder for scanning:
FortiSandbox 4.2 Lab Guide Fortinet Technologies Inc.
104
DO Diagnose NOTFortiWeb REPRINT Submissions © FORTINET
Exercise 3: Diagnosing FortiWeb Submissions
[store_pkg.c:294] FVVM01000079329 File name:1:1:1. Package size:1. Total file number:1. Total file size:1. [store_pkg.c:424] FVVM01000079329 store first stage was successful FVVM01000079329 Committed new file successfully /drive0/private/temp/fgtpre/tmp/oftp_ ca_0hPzpx
3. Press Ctrl + C to disable debugging. 4. Close the FortiSandbox SSH session browser tab. 5. Close the Remote-Host VM browser tab.
105
FortiSandbox 4.2 Lab Guide Fortinet Technologies Inc.
DO Lab NOT REPRINT 7: Protecting End Users © FORTINET Lab 7: Protecting End Users
Diagnose FortiWeb Submissions
In this lab, you will configure FortiClient to submit files to FortiSandbox. Then, you will verify your configuration using multiple malware samples.
Objectives l
Configure FortiClient to submit files to FortiSandbox for inspection
l
Monitor the FortiSandbox inspection results and statistics for the inspected files
Time to Complete Estimated: 30 minutes
Prerequisites Before beginning this lab, you must delete all samples from the Downloads folder. You must also restore a configuration file to FortiMail and FortiGate.
To delete files in the downloads folder 1. On the Local-Host VM desktop, double-click Computer. 2. On the navigation pane, click Downloads.
3. Press Ctrl+A to select all files. 4. Press Shift+Delete to delete the files.
To restore the FortiMail configuration file 1. Open a Firefox browser tab, and then log in to the FortiMail administrator GUI at https://10.200.2.100/admin with the username admin and password password. 2. Click System > Maintenance. 3. Click Restore Configuration.
FortiSandbox 4.2 Lab Guide Fortinet Technologies Inc.
106
DO Diagnose NOTFortiWeb REPRINT Submissions © FORTINET
Lab 7: Protecting End Users
4. Click Desktop > Resources > Lab 7 - Protecting End Users > Lab_7_FortiMail.cfg, and then click Open. 5. Click OK to reboot. Wait until the browser is redirected to the FortiMail login page.
To restore the FortiGate configuration file 1. Continuing on the Local-Host VM, open a Firefox browser tab, and then log in to the FortiGate GUI at 10.0.1.254 with the username admin and password password. 2. In the upper-right corner of the screen, click admin, and then click Configuration > Restore.
3. Click Local PC, and then click Upload. 4. Click Desktop > Resources > Lab 7 - Protecting End Users > Lab_7_FortiGate.conf, and then click Open. 5. Click OK. 6. Click OK to reboot. Wait until the browser is redirected to the login page.
107
FortiSandbox 4.2 Lab Guide Fortinet Technologies Inc.
DO NOT REPRINT © FORTINET Exercise 1: Integrating FortiSandbox With FortiClient In this exercise, you will integrate FortiSandbox with FortiClient. You will configure FortiClient sandbox detection settings to offload files to FortiSandbox. Then, you will verify your configuration using various malware samples.
Configure FortiSandbox Integration You will configure the required settings on FortiClient to integrate with FortiSandbox. You will then authorize FortiClient on FortiSandbox, and verify connectivity between the two devices.
To configure the sandbox settings on FortiClient 1. Go to the Local-Host VM and, on the desktop, double-click FortiClient. 2. In the pane on the left side of the window, click MALWARE PROTECTION. 3. In the upper-right corner, click the Settings icon (
).
The configuration tab opens.
4. Click Unlock Settings.
5. Enable Sandbox Detection. 6. In the IP field, type 10.0.1.213. 7. Click Test.
FortiSandbox 4.2 Lab Guide Fortinet Technologies Inc.
108
DO Configure NOTFortiSandbox REPRINT Integration © FORTINET
Exercise 1: Integrating FortiSandbox With FortiClient
An error message appears.
8. Click OK. 9. Select the Wait for FortiSandbox results before allowing file access checkbox. 10. In the Timeout field, type 300 (five minutes). 11. In the FortiSandbox Submission Options section, select the All Email Downloads checkbox. 12. In the Exclusions section, verify that Exempt specified files / folders is enabled. FortiClient has been preconfigured to exempt the Resources folder.
Your configuration should match the following example:
To authorize FortiClient on FortiSandbox 1. Log in to the FortiSandbox GUI with the username admin and password password. 2. Click Security Fabric > FortiClient.
109
FortiSandbox 4.2 Lab Guide Fortinet Technologies Inc.
DO Exercise NOT1: Integrating REPRINT FortiSandbox With FortiClient © FORTINET
Verify Sandbox Inspection
3. Click the FortiClient entry.
4. In the Permissions & Policy section, select the Authorized checkbox.
5. Click OK.
To verify connectivity between FortiClient and FortiSandbox 1. Return to the Local-Host VM and, in the FortiClient window, click Test.
2. A pop-up window opens to confirm that the sandbox address is valid.
3. Click the close icon (
).
Verify Sandbox Inspection You will verify sandbox inspection using multiple malware samples.
To verify sandbox inspection with a known virus 1. Continuing on the Local-Host VM, open Google Chrome, and then connect to the Malware Sample Portal at http://portal.training.lab. 2. Click EICAR. A security warning appears.
FortiSandbox 4.2 Lab Guide Fortinet Technologies Inc.
110
DO Verify NOT REPRINT Sandbox Inspection © FORTINET
Exercise 1: Integrating FortiSandbox With FortiClient
3. Click Keep. The Sandbox Scan window opens.
4. Close Chrome. 5. Return to the FortiClient Sandbox Scan window. 6. Wait for FortiClient to quarantine the file, and then click Close.
7. Return to the Local-Host VM, and in the FortiClient window, click MALWARE PROTECTION. You will notice that one file was submitted to the sandbox and that file was detected as zero-day malware.
EICAR is not zero-day malware. The reason that FortiClient identified EICAR as zeroday malware is because FortiClient has only the advanced persistent threat (APT) module installed, and therefore FortiClient is not performing any signature-based antivirus scanning. 8. Click Close.
To verify sandbox inspection with a high-risk sample 1. Continuing on the Local-Host VM, open Chrome, and then connect to the Malware Sample Portal at http://portal.training.lab. 2. Click Downloader.
111
FortiSandbox 4.2 Lab Guide Fortinet Technologies Inc.
DO Exercise NOT1: Integrating REPRINT FortiSandbox With FortiClient © FORTINET
Verify Sandbox Inspection
A security warning appears.
3. Click Keep. 4. Close Chrome. 5. Return to FortiClient, and then wait for the file to be quarantined.
6. Click Close.
To verify sandbox inspection of email attachments 1. Go to the Remote-Host VM and, on the desktop, double-click ATP Email Sender.
2. In the Malicious Flash Update section, select Send as an attachment.
FortiSandbox 4.2 Lab Guide Fortinet Technologies Inc.
112
DO Verify NOT REPRINT Sandbox Inspection © FORTINET
Exercise 1: Integrating FortiSandbox With FortiClient
3. Click Send Email. Wait until the email is sent.
4. Close the application. 5. Close the Remote-Host VM browser tab. 6. Return to the Local-Host VM, and open Thunderbird. 7. Click [email protected] > Inbox. 8. Double-click the latest email in the inbox to open it. 9. Save the attachment.
113
FortiSandbox 4.2 Lab Guide Fortinet Technologies Inc.
DO Exercise NOT1: Integrating REPRINT FortiSandbox With FortiClient © FORTINET
Disable FortiSandbox Scanning on FortiClient
The Save Attachment prompt appears. 10. Click Downloads. 11. Click Save. 12. Close Thunderbird. 13. On the Local-Host VM desktop, double-click Computer. 14. Click Downloads. The Sandbox Scan window opens.
Wait until the file is quarantined. 15. Click Close. 16. Close Thunderbird. 17. Return to the FortiSandbox management GUI, and click Dashboard > Operation Center. 18. Verify the verdict for the file.
19. Log out of the FortiSandbox management GUI.
Disable FortiSandbox Scanning on FortiClient You will disable FortiSandbox scanning on FortiClient so FortiClient does not interfere with the next lab exercises.
FortiSandbox 4.2 Lab Guide Fortinet Technologies Inc.
114
DO Disable NOTFortiSandbox REPRINT Scanning on FortiClient © FORTINET
Exercise 1: Integrating FortiSandbox With FortiClient
To disable FortiSandbox scanning on FortiClient 1. Return to the Local-Host VM and, in the FortiClient window, click MALWARE PROTECTION. 2. Click the Settings icon (
).
The configuration tab appears. 3. Click Unlock Settings.
4. Disable Sandbox Detection.
5. Close FortiClient. 6. Close the Local-Host VM browser tab.
115
FortiSandbox 4.2 Lab Guide Fortinet Technologies Inc.
DO Lab NOT REPRINT 8: Protecting Third-Party Devices Disable FortiSandbox Scanning on FortiClient © FORTINET Lab 8: Protecting Third-Party Devices In this lab, you will configure network share scanning and sniffer mode inspection on FortiSandbox.
Objectives l
Configure network share scanning
Time to Complete Estimated: 20 minutes
Prerequisites You must restore a configuration file to FortiGate.
To restore the FortiGate configuration file 1. On the Local-Host VM, open a Firefox browser tab, and then log in to the FortiGate GUI at 10.0.1.254 with the username admin and password password. 2. In the upper-right corner of the screen, click admin, and then click Configuration > Restore.
3. Click Local PC, and then click Upload. 4. Click Desktop > Resources > Lab 8 - Protecting Third Party Appliances > Lab_8_FortiGate.conf, and then click Open. 5. Click OK. 6. Click OK to reboot. Wait until the browser is redirected to the login page.
FortiSandbox 4.2 Lab Guide Fortinet Technologies Inc.
116
DO NOT REPRINT © FORTINET Exercise 1: Configuring Network Share Scanning In this exercise, you will configure network share scanning on FortiSandbox.
Access the File Share Two file shares have been created on the Linux-Server VM. The file shares are mounted as network folders on the Local-Host VM. You will save samples to the file shares.
To access the file share 1. Go to the Local-Host VM and, on the desktop, double-click Computer. 2. Verify that there are two preconfigured network folders.
3. Right-click File Share, and then select Properties. The File Share Properties window opens. 4. Note the Target location for the File Share folder.
5. Click OK. 6. Right-click Quarantine, and then select Properties. The Quarantine Properties window opens. 7. Note the Target value for the Quarantine folder.
8. Click OK.
117
FortiSandbox 4.2 Lab Guide Fortinet Technologies Inc.
DO Exercise NOT1: Configuring REPRINT Network Share Scanning © FORTINET
Configure Network Share Scanning
To save the samples to the file share 1. Continuing on Windows Explorer, in the navigation pane, click Resources.
2. Double-click Lab 8 - Protecting Third Party Appliances. 3. Copy invoice.exe and vacation_pics.exe to the File Share network folder. 4. Before you continue to the next step, verify that the invoice.exe and vacation_pics.exe files are in the File Share folder.
5. Close Windows Explorer.
Configure Network Share Scanning You will configure network share scanning on FortiSandbox.
To configure the quarantine folder location 1. Log in to the FortiSandbox GUI with the username admin and password password. 2. Click Security Fabric > Quarantine. 3. Click Create New. 4. Configure the following values:
Field
Value
Quarantine Name
Quarantine
Server Name/IP
10.200.2.10
Share Path
/Quarantine
Username
fsa
Password
Fortinet1!
FortiSandbox 4.2 Lab Guide Fortinet Technologies Inc.
118
DO Configure NOTNetwork REPRINT Share Scanning © FORTINET
Exercise 1: Configuring Network Share Scanning
Field
Value
Confirm Password
Fortinet1!
Keep Original File At Source Location
Disabled
Your configuration should match the following example:
5. Click OK. 6. Click Quarantine, and then click Test Connection.
A success message appears.
To configure network share scanning 1. Continuing on the FortiSandbox GUI, click Security Fabric > Network Share. 2. Click Create New. 3. Configure the following values:
119
Field
Value
Network Share Name
Share
FortiSandbox 4.2 Lab Guide Fortinet Technologies Inc.
DO Exercise NOT1: Configuring REPRINT Network Share Scanning © FORTINET
Configure Network Share Scanning
Field
Value
Server Name/IP
10.200.2.10
Share Path
/Share
File Name Pattern
*.*
Username
fsa
Password
Fortinet1!
Confirm Password
Fortinet1!
Enable Quarantine of Malicious files
Enabled
Enable Quarantine of Suspicious - High Risk files
Enabled
Enable Quarantine of Suspicious - Medium Risk files
Enabled
Enable Quarantine of Suspicious - Low Risk files
Enabled
Your configuration should match the following example:
FortiSandbox 4.2 Lab Guide Fortinet Technologies Inc.
120
DO Configure NOTNetwork REPRINT Share Scanning © FORTINET
Exercise 1: Configuring Network Share Scanning
4. Click OK. 5. Click Share, and then click Test Connection.
A success message appears.
To scan samples in the network share 1. Continuing on the FortiSandbox GUI, click Share, and then click Scan Now.
121
FortiSandbox 4.2 Lab Guide Fortinet Technologies Inc.
DO Exercise NOT1: Configuring REPRINT Network Share Scanning © FORTINET
Verify Network Share Scanning
A success message appears.
2. Click Scan Job > VM Jobs. 3. Verify that the files are being scanned.
4. Before continuing to the next step, wait until the scan completes.
Verify Network Share Scanning You will verify network share scanning on FortiSandbox. You will also view the Quarantine folder to verify that FortiSandbox has moved the high-risk samples from the original location.
To verify network share scanning on FortiSandbox 1. Continuing on the FortiSandbox GUI, click Security Fabric > Network Share. 2. Click Share, and then click Scan Details.
3. Click 100%.
4. Verify that your scan results match the following example:
5. Log out of the FortiSandbox GUI.
To verify quarantining of high-risk and malicious samples 1. Return to the Local-Host VM and, on the desktop, double-click Computer. 2. Double-click File Share.
FortiSandbox 4.2 Lab Guide Fortinet Technologies Inc.
122
DO Verify NOT REPRINT Network Share Scanning © FORTINET
Exercise 1: Configuring Network Share Scanning
3. Right-click invoice.exe.quarantined, and then select Edit with Notepad++. 4. Verify that the original file has been quarantined.
5. Close Notepad++. 6. Return to Windows Explorer, and then click Quarantine in the navigation pane. 7. Double-click the quarantine folder. (Note: FortiSandbox autogenerates the folder name, so your folder name may not match the following example.)
8. Double-click high_risk. 9. Right-click the .meta file, and then select Edit with Notepad++. 10. Verify that FortiSandbox has quarantined the invoice.exe and vacation_pics.exe files.
11. Close Notepad++. 12. Close Windows Explorer. 13. Close the Local-Host VM browser tab.
123
FortiSandbox 4.2 Lab Guide Fortinet Technologies Inc.
DO Exercise NOT2: Diagnosing REPRINT Network Share Scanning Prepare the File Share © FORTINET Exercise 2: Diagnosing Network Share Scanning In this exercise, you will copy new samples to the File Share network folder, and then diagnose network share scanning on FortiSandbox.
Prepare the File Share You will copy a new file to the File Share network folder.
To copy a new sample to the network share 1. Go to the Local-Host VM and, on the desktop, double-click Resources. 2. Double-click Lab 8 - Protecting Third Party Appliances. 3. Copy fsa_sample_1.exe to the File Share network folder. 4. Before you continue to the next step, verify that fsa_sample_1.exe is in the File Share folder.
5. Close Windows Explorer.
Diagnose Network Share Scanning You will use FortiSandbox diagnostic commands to view the real-time debug messages of network share scanning.
To enable the real-time debug 1. On the Local-Host VM, open PuTTY, and then connect over SSH to the FORTISANDBOX saved session. 2. Log in with the username admin and password password. 3. Type the following command to display the available options: diagnose-debug -h
You can use the diagnose-debug command to view real-time debug messages for file submissions from various sources, and threat intelligence sharing with integrated devices.
FortiSandbox 4.2 Lab Guide Fortinet Technologies Inc.
124
DO Diagnose NOTNetwork REPRINT Share Scanning © FORTINET
Exercise 2: Diagnosing Network Share Scanning
4. Type the following command to enable debugging for files that FortiWeb submits: diagnose-debug netshare
Maximize the PuTTY window, and leave it open in the background.
To start network share scanning 1. Go to the FortiSandbox management GUI. 2. Login with the username admin and password password. 3. Click Security Fabric > Network Share. 4. Click Share, and then click Scan Now.
5. Click Scan Job > VM Jobs. 6. Wait for the scan job to finish.
7. Close Firefox.
To view real-time debug messages 1. On the Local-Host VM, return to the PuTTY session. 2. Press Ctrl + C to disable debugging. 3. Review the debug messages.
125
FortiSandbox 4.2 Lab Guide Fortinet Technologies Inc.
DO Exercise NOT2: Diagnosing REPRINT Network Share Scanning © FORTINET
Diagnose Network Share Scanning
4. FortiSandbox loads the files from the network share to its local database. SHARE->MOUNT starting to process shares... JOB->LOADING starting to load all network share files to DB for job (3848068416176666943). JOB->LOADING job (3848068416176666943) completed. JOB->LOADING job (3848068416176666943) state from JOB_NEW to JOB_FILE_LOAED. 5. The file is copied to a temporary directory for inspection. JOB->SUBMIT job (3848068416176666943) has medium priority, (100) ready submit files. JOB->SUBMIT job (3848068416176666943) state from JOB_FILE_LOADED to JOB_ RUNNING JOB->SUBMIT job (3848068416176666943) starting to submit files ... SID: (3848068478044497726), Filename: (eNpLK06ML07MLchJjTfUS61IBQA1nQYc), Skip: (0), Url: (cifs://10.200.2.10/Share/fsa_sample_1.exe), Username: (admin) 6. After inspection is complete, FortiSandbox generates a rating (score (1) is clean). RESULT->RETRIEVE: original file (5118825687528662049.5118825693339134701.1), SID (5118825687528662049), JID (5118825693339134701), score (1) 7. Type the following command to exit PuTTY: exit
FortiSandbox 4.2 Lab Guide Fortinet Technologies Inc.
126
DO Diagnose NOTNetwork REPRINT Share Scanning © FORTINET Lab 9: Analysis of Results
Lab 9: Analysis of Results
In this lab, you will examine the verdicts that FortiSandbox generates for a URL scan.
Objectives l
Analyze the output of a URL linking to a suspicious executable
l
Override a FortiSandbox verdict
Time to Complete Estimated: 30 minutes
127
FortiSandbox 4.2 Lab Guide Fortinet Technologies Inc.
DO NOT REPRINT © FORTINET Exercise 1: Analyzing a URL In this exercise, you will analyze the scan job report of the malicious URL that was sent to Alice in a previous lab.
Access the Scan Job Report You will review the scan job report of the malicious URL that was sent to Alice.
To access the URL scan job report 1. Log in to the FortiSandbox GUI with the username admin and password password. 2. Click Scan Job > URL Job Search.
There are multiple ways that you can access a scan job report. Other methods that you can use to access the reports include using the alert emails, the Scanning Statistics widget on the dashboard, or the various FortiView subsections.
3. Locate the infocommnetwork.org URL entry with a High Risk verdict, and then click the view details icon (
The scan job report is displayed.
FortiSandbox 4.2 Lab Guide Fortinet Technologies Inc.
128
).
DO Access NOT REPRINT the Scan Job Report © FORTINET
Exercise 1: Analyzing a URL
The left pane contains the Basic Information and Indicators sections. FortiSandbox used one VM to analyze this file. If FortiSandbox used other VMs, the summary would include information from all VMs. The right pane contains the Details Information section, which displays the File Type, URL, Submit Device, and Launched OS rows. In this case, the file type is WEBLink, the file was submitted by FortiMail, and the OS that scanned it was a Windows 7 VM. 4. Review the URL in the Details Information section.
Your URL may not match the one that is shown in this example because the ATP Email Sender application randomly generates the URLs. It is common for URLs to link to executable files, a tactic used by attackers to install malware. 5. Review the information in the report, and then answer the following question: Why might you want to use more than one VM to analyze a file?
Some viruses may affect some OSs, and not others.
6. Review the information in the Indicators section.
129
FortiSandbox 4.2 Lab Guide Fortinet Technologies Inc.
DO Exercise NOT1: Analyzing REPRINT a URL © FORTINET
Analyze the Created and Injected Process
The indicators are color-coded based on their severity, which is specified by the rating engine.
Analyze the Created and Injected Process You will analyze the created and injected process from the tree view.
To analyze the process 1. Click Tree View.
2. Click the first indicator process before the first IEis generated, and then review the Memory Operation tab.
FortiSandbox 4.2 Lab Guide Fortinet Technologies Inc.
130
DO Analyze NOTtheREPRINT Created and Injected Process © FORTINET
Exercise 1: Analyzing a URL
3. Click the last process that was created and injected.
4. Review the Process Information tab.
131
FortiSandbox 4.2 Lab Guide Fortinet Technologies Inc.
DO Exercise NOT1: Analyzing REPRINT a URL © FORTINET
Analyze the Created and Injected Process
5. Hover your mouse cursor over the process to review more details.
The suspicious file, notepadd.exe, was installed in the system folder. The file also modified the autostart registry to start itself automatically. The sample displayed antivirtualization or antidebug behavior. This typically indicates that the malware is built to evade sandboxing. 6. Click Details.
7. Review the indicators.
Click the ? icon beside any of the indicators—this takes you to the appropriate operation. What you observed in the tree view is displayed on the indicators as a summary. 8. Expand the MITRE ATT&CK MATRIX.
FortiSandbox 4.2 Lab Guide Fortinet Technologies Inc.
132
DO Analyze NOTtheREPRINT Created and Injected Process © FORTINET
Exercise 1: Analyzing a URL
9. Click 2 beside Masquerading and then click the first !.
This shows the description, rating, and MD5 hashing algorithm of the attack technique. 10. Click X to close the Masquerading table details. 11. Expand the File Operation section of the report. 12. Verify that the process created a file named notepadd.exe.
13. Review the information in the Files Operation section, and then answer the following question: Are notepadd.exe and flashupdatev3.exe the same file? (Hint: Take a look at the MD5 checksums.)
133
FortiSandbox 4.2 Lab Guide Fortinet Technologies Inc.
DO Exercise NOT1: Analyzing REPRINT a URL © FORTINET
Analyze the Created and Injected Process
The original URL pointed to a flashupdatev3.exe file, however, after the file ran, it wrote itself in the system32 directory under a different name.
14. Return to the Tree View tab of the report, and click the last process that was created and injected. 15. Click Registry Operation. 16. Click the search icon (
), and then type notepadd.exe.
17. Review the registry changes, and then answer the following question: Will the flashupdatev3.exe executable run each time the system is rebooted? The HKLM\software\microsoft\windows\currentversion\run registry is used to register programs that run each time the computer is started. This is one of many registry keys that can be used by malware to make itself persistent when the host is booted. 18. Return to the Details section of the report, and expand Network Operations. The URI column displays a list of the visited URIs.
All files were downloaded from the same site. Because none of the URL callbacks made by the flashupdatev3.exe file are known malicious sites, the FortiGuard Web Filter does not block access to them.
19. Expand Behaviors in Sequence. 20. In the Filter field, type vbox. 21. Review the search results.
FortiSandbox 4.2 Lab Guide Fortinet Technologies Inc.
134
DO Override NOTa Verdict REPRINT © FORTINET
Exercise 1: Analyzing a URL
You can see some of the checks that the sample performed. It was searching for some common dynamic-link libraries (DLL) and drivers used by the virtual infrastructure providers. FortiSandbox intercepted those requests, so the sample cannot detect that it is running in a sandbox based on the existence of these files. After reviewing the scan job report in depth, do you agree that this is a high-risk sample?
Override a Verdict You will use the scan job report to override a FortiSandbox verdict. You will verify the override by viewing the overridden verdicts list and the URL package version.
To override a verdict 1. In the upper-right corner of the report, click
Mark as clean (false positive).
The Mark as clean (false positive) window opens. 2. In the Comments field, type the reason that you think the verdict is not correct.
135
FortiSandbox 4.2 Lab Guide Fortinet Technologies Inc.
DO Exercise NOT1: Analyzing REPRINT a URL © FORTINET
Override a Verdict
You also have the option to send the feedback to the FortiSandbox Cloud Community. If the sample is found to be clean, any other FortiSandbox scanning the same sample will get a clean rating from the Cloud Community.
3. Click Apply. A confirmation window opens.
4. Click OK. 5. Close the scan job report browser tab. If the same URL is submitted to FortiSandbox again, at what stage will FortiSandbox stop analyzing it? a. File-filter stage b. Cache check stage c. Static analysis scan stage d. VM scan stage
FortiSandbox will apply the overridden verdict at the cache check stage.
5. Log out of the FortiSandbox GUI.
FortiSandbox 4.2 Lab Guide Fortinet Technologies Inc.
136
DO NOT REPRINT © FORTINET
No part of this publication may be reproduced in any form or by any means or used to make any derivative such as translation, transformation, or adaptation without permission from Fortinet Inc., as stipulated by the United States Copyright Act of 1976. Copyright© 2022 Fortinet, Inc. All rights reserved. Fortinet®, FortiGate®, FortiCare® and FortiGuard®, and certain other marks are registered trademarks of Fortinet, Inc., in the U.S. and other jurisdictions, and other Fortinet names herein may also be registered and/or common law trademarks of Fortinet. All other product or company names may be trademarks of their respective owners. Performance and other metrics contained herein were attained in internal lab tests under ideal conditions, and actual performance and other results may vary. Network variables, different network environments and other conditions may affect performance results. Nothing herein represents any binding commitment by Fortinet, and Fortinet disclaims all warranties, whether express or implied, except to the extent Fortinet enters a binding written contract, signed by Fortinet’s General Counsel, with a purchaser that expressly warrants that the identified product will perform according to certain expressly-identified performance metrics and, in such event, only the specific performance metrics expressly identified in such binding written contract shall be binding on Fortinet. For absolute clarity, any such warranty will be limited to performance in the same ideal conditions as in Fortinet’s internal lab tests. In no event does Fortinet make any commitment related to future deliverables, features, or development, and circumstances may change such that any forward-looking statements herein are not accurate. Fortinet disclaims in full any covenants, representations,and guarantees pursuant hereto, whether express or implied. Fortinet reserves the right to change, modify, transfer, or otherwise revise this publication without notice, and the most current version of the publication shall be applicable.