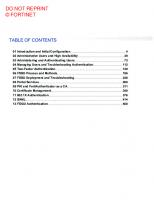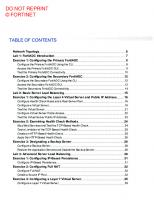Fortinet FortiAuthenticator Lab Guide for FortiAuthenticator 6.4
1,448 188 3MB
English Pages [108]
Change Log
Network Topology
Lab 1: Introduction and Initial Configuration
Lab 2: Basic Configuration
Exercise 1: Creating an Administrator Profile and User
Configure the FortiAuthenticator FQDN
Create an Administrator Profile
Create an Administrator User
Test Your Administrator User Permissions
Exercise 2: Configuring the Mail Server
Configure the Mail Server
Set Email Services to the FortiMail SMTP Server
Lab 3: Administering and Authenticating Users
Lab 4: User Authentication
Exercise 1: Configuring and Testing the Self-Service Portal
Configure the Self-Service Portal
Create a Self-Service Portal Policy
Modify the Replacement Message
Perform a Self-Registration
Approve the Self-Registration Request
Complete the Self-Registration
Exercise 2: Configuring FortiGate as a RADIUS Client of FortiAuthenticator
Configure the RADIUS Server on FortiGate
Create a Firewall User Group for Remote Administrators
Create a Wildcard Administrator User
Configure a Remote AD/LDAP Server on FortiAuthenticator
Create an Authentication Realm
Import Active Directory Users
Create a Remote LDAP User Group and Add a User
Link RADIUS Attributes to a Group
Configure FortiGate as a RADIUS Client of FortiAuthenticator
Configure a RADIUS Service Policy
Enable the RADIUS Service
Lab 5: Two-Factor Authentication
Exercise 1: Creating and Assigning a FortiToken Mobile Token
Obtain the Two Free FortiToken Mobile Tokens
Assign a Token to a User
Activate the FortiToken Mobile Token
Exercise 2: Testing Two-Factor Authentication
Lab 6: FSSO Process and Methods
Lab 7: Fortinet Single Sign-On
Exercise 1: Preparing FortiGate and FortiAuthenticator for FSSO
Create an FSSO Agent
Create an FSSO User Group
Enable FortiGate SSO Authentication
Create a FortiGate Filter
Add the FortiAuthenticator SSO Group to the FortiGate FSSO Agent
Exercise 2: Configuring RADIUS Accounting
Configure FortiGate as a RADIUS Accounting Client
Enable RADIUS Accounting SSO Clients
Configure FortiAuthenticator as the RADIUS Accounting Server
Test RADIUS Accounting
Exercise 3: Configuring Manual Portal Authentication
Add the SSL-VPN User Group to the AD Realm
Enable Portal Services
Test Manual Portal Authentication
Exercise 4: Configuring DC Polling (Event Log Polling)
Enable DC Polling
Create a DC
Test DC Polling
Exercise 5: Configuring FortiClient SSO Mobility Agent
Enable the FortiClient SSO Mobility Agent Service
Configure FortiClient to Send User Information to FortiAuthenticator
Validate FortiClient SSO Mobility Agent User Updates
Lab 8: Portal Services
Exercise 1: Configuring FortiGate for Credential-Based Authentication
Create a User Group for Portal Users
Enable a Captive Portal on FortiGate
Create a Firewall Policy for FortiAuthenticator
Exercise 2: Configuring FortiAuthenticator for Credential-Based Authentication
Create a User Group for Portal Users
Configure a Credential-Based Portal
Configure a Credential-Based Portal Policy
Exercise 3: Testing Authentication Through the Credential-Based Portal
Lab 9: PKI and FortiAuthenticator as a CA
Lab 10: Certificate Management
Exercise 1: Configuring SSL VPN User Groups
Create a User Group for SSL VPN Users
Add an SSL VPN Group to a RADIUS Client Policy
Add FortiAuthenticator to the Windows Domain
Exercise 2: Creating a CA Root Certificate and Importing It Into FortiGate Using SCEP
Create a CA Root Certificate
Enable the HTTP Service for SCEP
Import the Root Certificate Into FortiGate
Create a PKI User and Add the User to the Group
Exercise 3: Configuring User Certificate Authentication
Configure User Certificate Authentication
Export the User Certificate
Import the User Certificate to the VPN User's Certificate Store
Import the Certificate Into the Browser
Exercise 4: Using FortiAuthenticator to Create and Sign a CSR for FortiGate SSL Inspection
Generate a CSR on FortiGate
Sign the Certificate With FortiAuthenticator
Import the Signed Certificate Into FortiGate and Enable SSL Inspection
Import the Certificate Into the Browser
Lab 11: 802.1X Authentication
Lab 12: SAML
Exercise 1: Configuring IdP and SP Settings on FortiAuthenticator
Configure IdP Settings on FortiAuthenticator
Configure SP Settings on FortiAuthenticator
Exercise 2: Configuring FortiGate As an SP
Configure FortiGate As an SP
Complete the FortiAuthenticator SP Configuration for FortiGate
Exercise 3: Adding FortiManager As a Second SP
Add FortiManager As a Second SP
Complete the FortiAuthenticator SP Configuration for FortiManager
Exercise 4: Testing the SAML Authentication
Validate the SAML Authentication
Lab 13: FIDO2 Authentication
Recommend Papers
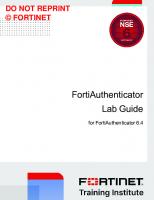
File loading please wait...
Citation preview
DO NOT REPRINT © FORTINET
FortiAuthenticator Lab Guide for FortiAuthenticator 6.4
DO NOT REPRINT © FORTINET Fortinet Training Institute - Library https://training.fortinet.com Fortinet Product Documentation https://docs.fortinet.com Fortinet Knowledge Base https://kb.fortinet.com Fortinet Fuse User Community https://fusecommunity.fortinet.com/home Fortinet Forums https://forum.fortinet.com Fortinet Product Support https://support.fortinet.com FortiGuard Labs https://www.fortiguard.com Fortinet Training Program Information https://www.fortinet.com/nse-training Fortinet | Pearson VUE https://home.pearsonvue.com/fortinet Fortinet Training Institute Helpdesk (training questions, comments, feedback) https://helpdesk.training.fortinet.com/support/home
8/18/2022
DO NOT REPRINT © FORTINET
TABLE OF CONTENTS Change Log Network Topology Lab 1: Introduction and Initial Configuration Lab 2: Basic Configuration Exercise 1: Creating an Administrator Profile and User
6 7 8 9 10
Configure the FortiAuthenticator FQDN Create an Administrator Profile Create an Administrator User Test Your Administrator User Permissions
10 11 12 15
Exercise 2: Configuring the Mail Server
16
Configure the Mail Server Set Email Services to the FortiMail SMTP Server
Lab 3: Administering and Authenticating Users Lab 4: User Authentication Exercise 1: Configuring and Testing the Self-Service Portal Configure the Self-Service Portal Create a Self-Service Portal Policy Modify the Replacement Message Perform a Self-Registration Approve the Self-Registration Request Complete the Self-Registration
Exercise 2: Configuring FortiGate as a RADIUS Client of FortiAuthenticator Configure the RADIUS Server on FortiGate Create a Firewall User Group for Remote Administrators Create a Wildcard Administrator User Configure a Remote AD/LDAP Server on FortiAuthenticator Create an Authentication Realm Import Active Directory Users Create a Remote LDAP User Group and Add a User Link RADIUS Attributes to a Group Configure FortiGate as a RADIUS Client of FortiAuthenticator Configure a RADIUS Service Policy Enable the RADIUS Service
16 17
18 19 20 20 21 22 23 24 25
27 27 27 28 29 30 30 31 32 32 33 33
DO NOT REPRINT © FORTINET Lab 5: Two-Factor Authentication Exercise 1: Creating and Assigning a FortiToken Mobile Token Obtain the Two Free FortiToken Mobile Tokens Assign a Token to a User Activate the FortiToken Mobile Token
37 38 38 39 39
Exercise 2: Testing Two-Factor Authentication Lab 6: FSSO Process and Methods Lab 7: Fortinet Single Sign-On Exercise 1: Preparing FortiGate and FortiAuthenticator for FSSO
41 42 43 46
Create an FSSO Agent Create an FSSO User Group Enable FortiGate SSO Authentication Create a FortiGate Filter Add the FortiAuthenticator SSO Group to the FortiGate FSSO Agent
46 46 47 47 48
Exercise 2: Configuring RADIUS Accounting Configure FortiGate as a RADIUS Accounting Client Enable RADIUS Accounting SSO Clients Configure FortiAuthenticator as the RADIUS Accounting Server Test RADIUS Accounting
Exercise 3: Configuring Manual Portal Authentication Add the SSL-VPN User Group to the AD Realm Enable Portal Services Test Manual Portal Authentication
Exercise 4: Configuring DC Polling (Event Log Polling) Enable DC Polling Create a DC Test DC Polling
Exercise 5: Configuring FortiClient SSO Mobility Agent Enable the FortiClient SSO Mobility Agent Service Configure FortiClient to Send User Information to FortiAuthenticator Validate FortiClient SSO Mobility Agent User Updates
Lab 8: Portal Services Exercise 1: Configuring FortiGate for Credential-Based Authentication Create a User Group for Portal Users Enable a Captive Portal on FortiGate Create a Firewall Policy for FortiAuthenticator
Exercise 2: Configuring FortiAuthenticator for Credential-Based Authentication Create a User Group for Portal Users Configure a Credential-Based Portal Configure a Credential-Based Portal Policy
50 50 51 51 52
54 54 55 55
57 57 57 58
60 60 60 61
62 64 64 64 65
67 67 67 68
DO NOT REPRINT © FORTINET Exercise 3: Testing Authentication Through the Credential-Based Portal Lab 9: PKI and FortiAuthenticator as a CA Lab 10: Certificate Management Exercise 1: Configuring SSL VPN User Groups Create a User Group for SSL VPN Users Add an SSL VPN Group to a RADIUS Client Policy Add FortiAuthenticator to the Windows Domain
Exercise 2: Creating a CA Root Certificate and Importing It Into FortiGate Using SCEP Create a CA Root Certificate Enable the HTTP Service for SCEP Import the Root Certificate Into FortiGate Create a PKI User and Add the User to the Group
71 73 74 77 77 77 78
80 80 81 81 82
Exercise 3: Configuring User Certificate Authentication
84
Configure User Certificate Authentication Export the User Certificate Import the User Certificate to the VPN User's Certificate Store Import the Certificate Into the Browser
84 84 85 85
Exercise 4: Using FortiAuthenticator to Create and Sign a CSR for FortiGate SSL Inspection 88 Generate a CSR on FortiGate Sign the Certificate With FortiAuthenticator Import the Signed Certificate Into FortiGate and Enable SSL Inspection Import the Certificate Into the Browser
88 89 89 91
Lab 11: 802.1X Authentication Lab 12: SAML Exercise 1: Configuring IdP and SP Settings on FortiAuthenticator
94 95 96
Configure IdP Settings on FortiAuthenticator Configure SP Settings on FortiAuthenticator
96 97
Exercise 2: Configuring FortiGate As an SP
99
Configure FortiGate As an SP Complete the FortiAuthenticator SP Configuration for FortiGate
Exercise 3: Adding FortiManager As a Second SP Add FortiManager As a Second SP Complete the FortiAuthenticator SP Configuration for FortiManager
Exercise 4: Testing the SAML Authentication Validate the SAML Authentication
Lab 13: FIDO2 Authentication
99 100
102 102 104
105 105
107
DO Change NOTLogREPRINT © FORTINET Change Log This table includes updates to the Lab Guide dated 7/14/2022 to the updated document version dated 8/18/2022.
Change Added specific lab prerequisite instructions required for self-paced/on demand lab students only.
General copy edits
FortiAuthenticator 6.4 Lab Guide Fortinet Technologies Inc.
Location l
To update the WindowsAD VM IP address on page 45
l
To update the WindowsAD VM IP address on page 63
l
To update the WindowsAD VM IP address on page 75
Entire guide
6
DO NOT REPRINT © FORTINET Network Topology
7
FortiAuthenticator 6.4 Lab Guide Fortinet Technologies Inc.
DO NOT REPRINT © FORTINET Lab 1: Introduction and Initial Configuration At this time, there is no lab associated with the Introduction and Initial Configuration lesson.
FortiAuthenticator 6.4 Lab Guide Fortinet Technologies Inc.
8
DO NOT REPRINT © FORTINET Lab 2: Basic Configuration While the initial configuration of FortiAuthenticator is already done for you, including the IP address and netmask, DNS servers, static routing (including the default gateway), and system time, there are some basic configurations that are still required. These configurations are most typically performed by customers and will also be used in future labs.
Objectives l
Create an administrator profile and administrator user
l
Configure the mail server
Time to Complete Estimated: 20 minutes
9
FortiAuthenticator 6.4 Lab Guide Fortinet Technologies Inc.
DO NOT REPRINT © FORTINET Exercise 1: Creating an Administrator Profile and User In this exercise, you will create an administrator profile and administrator user, and then assign the administrator profile to the administrator user. As mentioned in the lesson, administrator profiles are useful for dividing responsibilities, as well as controlling administrative access.
To log in to the FortiAuthenticator GUI 1. Log in to the FortiAuthenticator GUI with the username admin and password password.
If a security alert appears, accept the self-signed certificate or security exemption. HTTPS is the recommended protocol for administrative access to FortiAuthenticator. Other available protocols include SSH, ping, SNMP, HTTP, and Telnet (if they are enabled).
The factory default for FortiAuthenticator is the username admin and an empty password. You must set a password during initial login.
Configure the FortiAuthenticator FQDN You must configure the FQDN so that administrators can access the FortiAuthenticator GUI outside of your network subnet.
To configure the FortiAuthenticator FQDN 1. On the FortiAuthenticator GUI, click System > Dashboard > Status. 2. In the System Information widget, click the pencil icon beside Device FQDN.
FortiAuthenticator 6.4 Lab Guide Fortinet Technologies Inc.
10
DO Create NOT REPRINT an Administrator Profile © FORTINET
Exercise 1: Creating an Administrator Profile and User
3. In the Fully qualified domain name field, type fac.trainingad.training.lab. 4. Click OK. The GUI server restarts.
Create an Administrator Profile You will create an administrator profile with read and write access to the Users and Devices permission set. The Users and Devices permission set allows an administrator with this profile assigned to have access to all activities surrounding users and devices, but restricts the administrator from having read and write access to other FortiAuthenticator activities.
To create an administrator profile 1. Continuing on the FortiAuthenticator GUI, click System > Administration > Admin Profiles, and then on the main pane, click Permission sets. 2. Before you create an administrator profile with the Users and Devices permission set, examine the individual permissions associated with the permission set by performing the following: a. In the list of permission sets, click Users and Devices. b. View the individual permissions associated with the permission set—these are the tasks an administrator assigned this permission set can perform. 3. Return to System > Administration > Admin Profiles, and then on the main pane, click Create New. 4. On the Create New Admin Profile page, configure the following settings:
Field
Value
Name
Users-and-Devices
Users and Devices
Read & Write
5. Click OK.
11
FortiAuthenticator 6.4 Lab Guide Fortinet Technologies Inc.
DO Exercise NOT1: Creating REPRINT an Administrator Profile and User © FORTINET
Create an Administrator User
You successfully added an administrator profile.
Create an Administrator User You will create a new administrator user, and assign the Users-and-Devices administrator profile you created in the last procedure to this user. On FortiAuthenticator, an administrator user is a standard user account (local or remote LDAP user) that is flagged as an administrator. After you assign the Users-and-Devices administrator profile to your new administrator user, the account is limited by the permissions associated with that permission set.
FortiAuthenticator 6.4 Lab Guide Fortinet Technologies Inc.
12
DO Create NOT REPRINT an Administrator User © FORTINET
Exercise 1: Creating an Administrator Profile and User
To create an administrator user and assign an administrator profile 1. Continuing on the FortiAuthenticator GUI, click Authentication > User Management > Local Users, and then on the main pane, click Create New. 2. On the Create New Local User page, configure the following settings:
Field
Value
Username
admin2
Password creation
Specify a password
Password
fortinet
Password confirmation
fortinet
3. In the Role section, configure the following settings:
Field
Value
Role
Administrator
Admin profiles
Click the field, and then select the administrator profile you created: Users-and-Devices.
Ensure Full permission is not selected. If selected, it would give read and write access to all FortiAuthenticator permissions (that is, the same permissions as the default administrator user). For the purposes of this exercise, access must be limited. 4. Click OK. 5. Type the administrative password password, and then click Validate. You successfully created an administrator user and assigned an administrator profile. After the user is created, more user account configuration options become available.
13
FortiAuthenticator 6.4 Lab Guide Fortinet Technologies Inc.
DO Exercise NOT1: Creating REPRINT an Administrator Profile and User © FORTINET
Create an Administrator User
6. Click User Information to expand the section, and then in the Email field, type [email protected].
7. Click OK. 8. Type the administrative password password, and then click Validate.
You successfully created an administrator user, assigned an administrator profile, and configured an email address. 9. In the upper-right corner of the screen, click admin, and then select Logout.
FortiAuthenticator 6.4 Lab Guide Fortinet Technologies Inc.
14
DO Test NOT REPRINT Your Administrator User Permissions © FORTINET
Exercise 1: Creating an Administrator Profile and User
Test Your Administrator User Permissions The admin2 account should now be limited by the permission set associated with the Users-and-Devices administrator profile. You can test this by logging in as the new administrator user.
To test your administrator user permissions 1. Log in to the FortiAuthenticator GUI with the username admin2 and password fortinet. Note that the GUI menu items are restricted to those associated with the assigned administrator profile (Users and Devices permission set).
2. In the upper-right corner of the screen, click admin2, and then select Logout.
15
FortiAuthenticator 6.4 Lab Guide Fortinet Technologies Inc.
DO NOT REPRINT © FORTINET Exercise 2: Configuring the Mail Server In this exercise, you will configure FortiAuthenticator to use FortiMail as the new default Simple Mail Transfer Protocol (SMTP) server. FortiAuthenticator sends email for several purposes, such as password reset requests, new user approvals, user self-registration, and two-factor authentication.
Configure the Mail Server As mentioned in the lesson, by default, FortiAuthenticator uses the built-in SMTP server. This is provided for convenience, but is not necessarily optimal for production environments. Antispam methods, such as IP lookup, DKIM, and SPF, can cause mail from such ad hoc mail servers to be blocked. You should relay email through an official, external mail server for your domain. You will configure FortiMail as your mail server. You will use this mail server throughout the labs.
To configure an SMTP server 1. Log in to the FortiAuthenticator GUI with the username admin and password password. 2. Click System > Messaging > SMTP Servers, and then click Create New. 3. On the Create New SMTP Server page, configure the following settings:
Field
Value
Name
FortiMail
Server name/IP
10.0.1.100 This is the IP address of FortiMail. For more information, see Network Topology.
Port
25
Sender email address
[email protected]
4. In the Connection Security And Authentication section, turn off Enable authentication.
5. Click OK. You successfully created a new mail server. However, note that the Local Mail Server (localhost:25) is still set as the default server. 6. To make your new FortiMail mail server the default server, select the checkbox for the FortiMail server, and then click Set as Default.
FortiAuthenticator 6.4 Lab Guide Fortinet Technologies Inc.
16
DO Set NOT REPRINT Email Services to the FortiMail SMTP Server © FORTINET
Exercise 2: Configuring the Mail Server
You successfully set the new FortiMail mail server as the default server.
Set Email Services to the FortiMail SMTP Server Now that you configured FortiMail as your mail server, you must specify that FortiAuthenticator use the FortiMail mail server for both administrators and users.
To set email services to the FortiMail SMTP server 1. Continuing on the FortiAuthenticator GUI, click System > Messaging > Email Services. 2. In the SMTP server drop-down list, select FortiMail (10.0.1.100:25) for both Administrators and Users.
3. Click Save. You successfully specified that FortiAuthenticator use the FortiMail mail server for both administrators and users. The SMTP server drop-down list contains the Use default server option, as well as all SMTP servers that were added manually. Because the FortiMail server is the default server, this setting was not necessary but demonstrates that you can configure FortiAuthenticator to use a selected server for the associated recipient type.
17
FortiAuthenticator 6.4 Lab Guide Fortinet Technologies Inc.
DO NOT REPRINT © FORTINET Lab 3: Administering and Authenticating Users At this time, there is no lab associated with the Administering and Authenticating Users lesson.
FortiAuthenticator 6.4 Lab Guide Fortinet Technologies Inc.
18
DO NOT REPRINT © FORTINET Lab 4: User Authentication In this lab, you will configure and test the self-service portal, and configure FortiGate as a RADIUS client of FortiAuthenticator.
Objectives l
Configure and test the self-service portal
l
Configure FortiGate as a RADIUS client of FortiAuthenticator
Time to Complete Estimated: 35 minutes
Prerequisites Before beginning this lab, you must identify the Windows-AD VM IP address.
To identify the Windows-AD VM IP address 1. On the Fortinet Training Institute side bar, click Windows-AD. 2. In the CREDENTIALS section, under IP address, locate and make a note of the IP address. You will use this address where the lab asks for .
19
FortiAuthenticator 6.4 Lab Guide Fortinet Technologies Inc.
DO NOT REPRINT © FORTINET Exercise 1: Configuring and Testing the Self-Service
Portal In this exercise, you will configure and test the self-service portal. As mentioned in the lesson, you can configure the self-service portal to ease the administrative burden on the administrator, specifically in terms of adding new end users to FortiAuthenticator.
Configure the Self-Service Portal FortiAuthenticator allows you to specify a name for the self-service portal. The name of the portal is used in communications with users who are self-registering. If you do not set a name, emails such as those for selfregistrations, appear to be from the device FQDN or IP address instead of the self-service portal name.
You must perform this exercise from the Local-Client VM because of necessary DNS configurations in the lab environment.
To configure the self-service portal 1. On the Local-Client VM, open a browser, and then log in to the FortiAuthenticator GUI with the username admin and password password. 2. Click Authentication > Portals > Portals. 3. Click Create New, and then name the portal TrainingPortal. 4. In the Pre-Login Services section, configure the following settings:
Field
Value
Disclaimer
Enable
Account Registration
Enable
5. Under the account registration option, configure the following settings:
Field
Value
Require administrator approval
Enable
Enable email to freeform addresses
Enable
Administrator email addresses
[email protected]
FortiAuthenticator 6.4 Lab Guide Fortinet Technologies Inc.
20
DO Create NOT REPRINT a Self-Service Portal Policy © FORTINET
Exercise 1: Configuring and Testing the Self-Service Portal
Field
Value
Password creation
Randomly generated
Account delivery options available to the user
Email
6. Under Required field configurations, disable Mobile number. 7. In the Post-login Services section, configure the following settings:
Field
Value
Profile
Enable Enable View and Edit
Password Change
Enable Local user
Token Registration
Enable Allow Fido token registration
8. Click OK.
Create a Self-Service Portal Policy Self-service portal policies determine the portal that is presented to a user.
To create a self-service portal policy 1. Continuing on the FortiAuthenticator GUI, click Authentication > Portals > Policies. 2. In the upper-right corner, click Self-Service Portal.
3. Click Create New, and then in the Policy type view, configure the following settings:
Field
Value
Name
TrainingLab
Portal
TrainingPortal
4. Click Next. 5. In the Identity sources view, keep the default settings, and then click Next.
21
FortiAuthenticator 6.4 Lab Guide Fortinet Technologies Inc.
DO Exercise NOT1: Configuring REPRINT and Testing the Self-Service Portal © FORTINET
Modify the Replacement Message
6. In the Authentication factors view, leave All configured password and OTP factors enabled, and then enable FIDO authentication and select the FIDO token only. 7. Click Save and exit.
Modify the Replacement Message Based on your self-registration configuration, you must modify the default automatic message that is sent to users. The default message requires users to enter a password during self-registration. However, you set passwords to be randomly generated during the self-registration configuration in the previous exercise, so you must remove the password field in the replacement message.
To modify the replacement message 1. Continuing on the FortiAuthenticator GUI, click Authentication > Portals > Replacement Messages. 2. Click TrainingPortal to edit the messages for that portal. 3. Scroll to the User Registration section, and then select Approved User Email Message. 4. In the pane on the far-right, change {{:emaiIl_signature}} to the following: Please login and change your password here: https://fac.trainingad.training.lab/portal/selfservice/TrainingLab/ The IT team
After you update the message, the left pane should look like the following example:
5. Click Save. 6. Click Authentication > Portals > Policies, and then click TrainingLab to access the policy. 7. Click the Copy url icon
to copy the URL.
8. In the upper-right corner, click admin, and then select Logout.
FortiAuthenticator 6.4 Lab Guide Fortinet Technologies Inc.
22
DO Perform NOTa Self-Registration REPRINT © FORTINET
Exercise 1: Configuring and Testing the Self-Service Portal
9. Open a new browser tab, paste the portal URL, and then press Enter, or use the existing bookmark, to access the self-service portal. The disclaimer screen opens. 10. Click Yes, I agree. The login screen opens with a Register link for self-registration. Users use this link to self-register.
Perform a Self-Registration Now that you have configured the self-service portal, you will test it by registering as an end user.
To self-register as an end user 1. On the FortiAuthenticator login screen, click the Register link. 2. On the registration page that opens, type the following information:
Field
Value
Username
student
First name
Student
Last name
User
Email address
[email protected]
Confirm email address
[email protected]
3. Click Submit. A success page opens.
Because you specified earlier that admin2 must approve self-registrations, you must check the admin2 email address and approve the self-registration.
23
FortiAuthenticator 6.4 Lab Guide Fortinet Technologies Inc.
DO Exercise NOT1: Configuring REPRINT and Testing the Self-Service Portal © FORTINET
Approve the Self-Registration Request
Approve the Self-Registration Request Because you configured the self-service portal to require administrator approval for user self-registrations, you will approve the user self-registration as an administrator. To approve the registration by email, log in to the FortiMail webmail GUI as admin2, view the email, and then accept the registration.
To approve a user self-registration as an administrator 1. Open a new browser tab, and then log in to the FortiMail webmail GUI with the username admin2 and password fortinet. 2. Open the email from [email protected].
3. Follow the instructions in the email. The New User Approval page opens.
4. Review the content in the request, and then click Approve. You successfully approved a self-registration request.
5. Close this tab, and then log out of FortiMail as admin2.
FortiAuthenticator 6.4 Lab Guide Fortinet Technologies Inc.
24
DO Complete NOTtheREPRINT Self-Registration © FORTINET
Exercise 1: Configuring and Testing the Self-Service Portal
Complete the Self-Registration After the administrator has approved the end-user self-registration request, the end user can complete the selfregistration. You will complete the student registration and access the self-service portal.
To complete the self-registration as the student user 1. Log in to the FortiMail webmail GUI with the username student and password fortinet. 2. Open the email from [email protected].
A few things to note are: l
The email welcomes the user to the training.lab and is signed by The IT team. These are the self-service portal settings you configured at the beginning of this exercise.
l
The password is randomly assigned. This is because when you configured self-registration, you set password generation to Randomly generated.
3. Copy the password. 4. Highlight the link, right-click it, and then select Open Link in New Tab. 5. At the login prompt, type the username student, and then click Next. 6. In the Password field, paste the password you copied from the email, and then click Login. The self-service portal page opens.
25
FortiAuthenticator 6.4 Lab Guide Fortinet Technologies Inc.
DO Exercise NOT1: Configuring REPRINT and Testing the Self-Service Portal © FORTINET
Complete the Self-Registration
7. Click Password, and then configure the following settings:
Field
Value
Old password
New password
fortinet
Confirm new password
fortinet
8. Click OK. You successfully changed your password and are now registered. 9. Log in again to validate the password change. 10. Close all browser tabs to complete the exercise.
FortiAuthenticator 6.4 Lab Guide Fortinet Technologies Inc.
26
DO NOT REPRINT © FORTINET Exercise 2: Configuring FortiGate as a RADIUS Client of
FortiAuthenticator In this exercise, you will set up FortiGate as a RADIUS client of FortiAuthenticator. You will also set up Active Directory (AD) authentication on FortiAuthenticator. After you complete the configuration, you will test it. The use case is an administrator account logging in to FortiGate using RADIUS and AD/LDAP authentication.
Configure the RADIUS Server on FortiGate You will configure FortiAuthenticator as a remote RADIUS server on FortiGate.
To configure FortiAuthenticator as a RADIUS server on FortiGate 1. Log in to the FortiGate GUI with the username admin and password password. 2. Click User & Authentication > RADIUS Servers, and then click Create New. 3. Configure the following settings:
Field
Value
Name
FortiAuth-RADIUS
IP/Name
10.0.1.150 This is the IP address of FortiAuthenticator. For more information, see Network Topology on page 7.
Secret
fortinet
4. Keep the default values for all other parameters, and then click OK to create the RADIUS server.
Attempting to test connectivity or user credentials at this time results in a failure. This is because you have not yet configured FortiGate as a RADIUS client on FortiAuthenticator.
Create a Firewall User Group for Remote Administrators Firewall user groups are used locally as part of authentication. When a security policy allows access only to specified user groups, users must authenticate. If a user authenticates successfully, and is a member of one of the permitted groups, the session is allowed to proceed.
27
FortiAuthenticator 6.4 Lab Guide Fortinet Technologies Inc.
DO Exercise NOT2: Configuring REPRINT FortiGate as a RADIUS Client of FortiAuthenticator © FORTINET
Create a Wildcard Administrator User
To create a firewall user group for remote administrators 1. Continuing on the FortiGate GUI, click User & Authentication > User Groups, and then click Create New. 2. On the New User Group page, configure the following settings:
Field
Value
Name
Remote-AD-admins
Type
Firewall
3. In the Remote groups section, click Add, and then configure the following settings:
Field
Value
Remote Server
FortiAuth-RADIUS This is the RADIUS server you configured in the previous procedure.
Groups
Specify Remote-AD-admins The group name is case sensitive.
4. Click OK. 5. Click OK.
Create a Wildcard Administrator User When you use RADIUS authentication, you can use a wildcard administrator to allow multiple administrator accounts on RADIUS to use a single account on FortiGate. When you use the GUI, the wildcard administrator is the only type of remote administrator account that does not require you to designate a password during account creation. This password is normally used when the remote authentication server is unavailable during authentication. The benefit in this lab is fast configuration.
To create a wildcard administrator user 1. Continuing on the FortiGate GUI, click System > Administrators, click Create New, and then select Administrator. 2. On the New Administrator page, configure the following settings:
Field
Value
Username
*
Type
Match all users in a remote server group
Administrator Profile
super_admin
Remote User Group
Remote-AD-admins
FortiAuthenticator 6.4 Lab Guide Fortinet Technologies Inc.
28
Remote AD/LDAP Server on DO Configure NOTaREPRINT FortiAuthenticator © FORTINET
Exercise 2: Configuring FortiGate as a RADIUS Client of FortiAuthenticator
3. Keep the remaining default settings, and then click OK. 4. Log out of the FortiGate GUI.
Configure a Remote AD/LDAP Server on FortiAuthenticator In this environment, an LDAP server with Active Directory has been configured for you. As a result, FortiAuthenticator can connect to it for remote authentication, much like FortiOS remote authentication. You will configure FortiAuthenticator to connect to the LDAP server.
Do not change or release the IP address of the Windows-AD VM for any reason— doing so will make your lab environment unusable.
To configure a remote AD/LDAP server on FortiAuthenticator 1. Log in to the FortiAuthenticator GUI with the username admin and password password. 2. Click Authentication > Remote Auth. Servers > LDAP, and then click Create New. 3. On the Create New LDAP Server page, configure the following settings:
Field
Value
Name
ADserver
Primary server name/IP
This is the IP address of the Windows-AD server. For more information, see the prerequisites at the begining of this lab.
Base distinguished name
ou=training,dc=trainingAD,dc=training,dc=lab This is the domain name for Active Directory on the Windows-AD server. Active Directory has already been preconfigured, with all users located in the Training organizational unit (ou).
Bind type
Regular
Username
cn=ADadmin,cn=users,dc=trainingAD,dc=training,dc=lab You are using the credentials of an Active Directory user called ADadmin to authenticate to Active Directory. ADadmin is located in the Users organizational unit (ou).
Password
Training! This is the password preconfigured for the ADadmin user. You must use it to be able to bind.
4. Click OK.
29
FortiAuthenticator 6.4 Lab Guide Fortinet Technologies Inc.
DO Exercise NOT2: Configuring REPRINT FortiGate as a RADIUS Client of FortiAuthenticator © FORTINET
Create an Authentication Realm
Create an Authentication Realm As mentioned in the lesson, realms allow multiple domains to authenticate on a single FortiAuthenticator device. Each RADIUS realm is associated with a name, such as a domain or company name, that is used during the login process to indicate the remote (or local) authentication server on which the user resides. FortiAuthenticator uses the specified realm to identify the back-end RADIUS or LDAP authentication server (or servers) that are used to authenticate the user. You will create an authentication realm for the Active Directory server.
To create an authentication realm 1. Continuing on the FortiAuthenticator GUI, click Authentication > User Management > Realms, and then click Create New. 2. On the Create New Realm page, configure the following settings:
Field
Value
Name
Realm-ADserver
User source
ADserver ( User Management > Remote Users, and then click Import. 2. On the Import Remote LDAP Users page, configure the following settings:
Field
Value
Remote LDAP server
ADserver () (for example, 10.150.0.60)
Action
Import users
3. Click Go. 4. In the Import Remote LDAP Users dialog box, select the two Active Directory users: CN=aduser1 and CN=aduser2. These users were preconfigured in Active Directory for the purposes of this lab. 5. Click OK.
FortiAuthenticator 6.4 Lab Guide Fortinet Technologies Inc.
30
a Remote LDAP User Group and Add a DO Create NOT REPRINT User © FORTINET
Exercise 2: Configuring FortiGate as a RADIUS Client of FortiAuthenticator
You successfully imported Active Directory users.
Create a Remote LDAP User Group and Add a User You will create a user group for remote LDAP users and add aduser1 to this group.
To create a remote LDAP user group and add a user 1. Continuing on the FortiAuthenticator GUI, click Authentication > User Management > User Groups, and then click Create New. 2. On the Create New User Group page, configure the following settings:
Field
Value
Name
Firewall Admin
Type
Remote LDAP
User retrieval
Set a list of imported remote LDAP users
Remote LDAP
ADserver (Windows-AD IP) (for example, 10.150.0.60)
3. In the LDAP users section, click in the search box, and then select aduser1.
4. Click OK.
31
FortiAuthenticator 6.4 Lab Guide Fortinet Technologies Inc.
DO Exercise NOT2: Configuring REPRINT FortiGate as a RADIUS Client of FortiAuthenticator © FORTINET
Link RADIUS Attributes to a Group
Link RADIUS Attributes to a Group You will add RADIUS attributes to the Firewall Admin group. This allows the RADIUS client to receive information about the users through vendor-specific attributes. When a RADIUS user successfully authenticates, FortiAuthenticator sends the users’ RADIUS attributes and values to the RADIUS client.
To link RADIUS attributes to a group 1. Continuing on the FortiAuthenticator GUI, click the Firewall Admin group you created in the previous procedure, and then in the RADIUS Attributes section, click Add Attribute. 2. In the RADIUS Attributes section, configure the following settings:
Field
Value
Vendor
Fortinet
Attribute ID
Fortinet-Group-Name
Value
Remote-AD-admins The attribute has to exactly match what has been specified in the FortiGate Group. This is case sensitive.
3. Click OK.
Configure FortiGate as a RADIUS Client of FortiAuthenticator You will configure FortiGate as a RADIUS client of FortiAuthenticator. In doing this, FortiAuthenticator will answer only to this specific RADIUS client (or any additional RADIUS clients you may add).
To configure FortiGate as a RADIUS client of FortiAuthenticator 1. Continuing on the FortiAuthenticator GUI, click Authentication > RADIUS Service > Clients, and then click Create New. 2. On the Create New Authentication Client page, configure the following settings:
Field
Value
Name
FortiGate
Client address
10.0.1.254 This is the IP address of FortiGate. For more information, see Network Topology on page 7.
Secret
fortinet
3. Click OK.
FortiAuthenticator 6.4 Lab Guide Fortinet Technologies Inc.
32
DO Configure NOTaREPRINT RADIUS Service Policy © FORTINET
Exercise 2: Configuring FortiGate as a RADIUS Client of FortiAuthenticator
Configure a RADIUS Service Policy You will create a RADIUS service policy that defines how FortiAuthenticator responds to RADIUS requests. RADIUS service policies allow you to customize how RADIUS responses are processed for different RADIUS clients.
To configure a RADIUS service policy 1. Continuing on the FortiAuthenticator GUI, click Authentication > RADIUS Service > Policies, and then click Create New. 2. In the RADIUS clients settings, name the policy FortiGate_Default. 3. In the RADIUS clients section, under Available RADIUS Clients, select FortiGate (10.0.1.254), and then use the forward arrow to move it under Chosen RADIUS Clients. 4. Click Next, and then leave all settings at the default values until you reach the Identity source settings. 5. In the Realms section, do the following: a. In the Realm column, select realm-adserver | ADserver (). b. In the Groups column, enable Filter, and then click the edit icon.
Because of limitations in the lab environment, the edit pop-up window may not be scaled properly (it may be out of the window). Workaround: Make the screen full size, zoom out to configure it, and then click OK.
c. Move the Firewall Admin group from Available User Groups to Chosen User Groups, and then click OK. d. Keep the default values for all other parameters, click Next until you get to the RADIUS response settings, and then click Save and exit.
Enable the RADIUS Service You must enable the RADIUS service on FortiAuthenticator in order to authenticate using the RADIUS database. While this is enabled by default, it is a good idea to verify that it is enabled.
To enable the RADIUS service 1. Continuing on the FortiAuthenticator GUI, click System > Network > Interfaces, and then click the port1 interface to view and edit it. 2. In the Access Rights > Services section, make sure that RADIUS Auth (UDP/1812) is enabled.
33
FortiAuthenticator 6.4 Lab Guide Fortinet Technologies Inc.
DO Exercise NOT2: Configuring REPRINT FortiGate as a RADIUS Client of FortiAuthenticator © FORTINET
Enable the RADIUS Service
3. Click OK.
To test FortiGate as a RADIUS client of FortiAuthenticator and Active Directory authentication on FortiAuthenticator 1. Log in to the FortiGate GUI with the username aduser1 and password Training!. 2. Click Dashboard > Status, and then locate the Administrators widget. You should see aduser1 listed as a super_admin. 3. Click aduser1, and then select Show active administrator sessions. You will see more details about the administrative session. 4. Return to the FortiAuthenticator GUI, which you are logged in to as admin. 5. Click Logging > Log Access > Logs, and then look for a successful authentication from a remote LDAP user. 6. Click the log entry to open the Log Details window, and then examine the log details.
FortiAuthenticator 6.4 Lab Guide Fortinet Technologies Inc.
34
DO Enable NOT REPRINT the RADIUS Service © FORTINET
Exercise 2: Configuring FortiGate as a RADIUS Client of FortiAuthenticator
7. Return to the browser tab with the FortiGate GUI, log out, and then log in again with the username aduser2 and password password. This user was not added to the Firewall Admin group and therefore should not be allowed to authenticate.
8. Return to the browser tab with the FortiAuthenticator GUI, and then refresh the Logs page. You should see several authentication failed messages.
9. Optionally, you can see the group's RADIUS Attribute being added and sent back from FortiAuthenticator through the FortiGate CLI: a. Connect to FortiGate using SSH b. Enter the following command: diagnose test authserver radius pap
Where:
35
l
is FortiAuth-RADIUS
l
is aduser1
FortiAuthenticator 6.4 Lab Guide Fortinet Technologies Inc.
DO Exercise NOT2: Configuring REPRINT FortiGate as a RADIUS Client of FortiAuthenticator © FORTINET l
Enable the RADIUS Service
is Training! You should see something like the following example: authenticate 'aduser1' against 'pap' succeeded, server=primary assigned_rad_session_ id=810153440 session_timeout=0 secs! Group membership(s) - remote-AD-admins
If you are getting a successful authentication on FortiAuthenticator, but a permission denied error, then check your group attributes and FortiGate settings. 10. Log out of the SSH session.
FortiAuthenticator 6.4 Lab Guide Fortinet Technologies Inc.
36
DO NOT REPRINT © FORTINET Lab 5: Two-Factor Authentication In this lab, you will configure a user for two-factor authentication, and then you will log in to the self-service portal using FortiToken Windows for two-factor authentication.
Objectives l
Create and assign a FortiToken Mobile token
l
Test two-factor authentication
Time to Complete Estimated: 20 minutes
37
FortiAuthenticator 6.4 Lab Guide Fortinet Technologies Inc.
DO NOT REPRINT © FORTINET Exercise 1: Creating and Assigning a FortiToken Mobile
Token In this lab, you will obtain two free FortiToken Mobile tokens, assign a token to a user, enforce two-factor authentication, and validate the configuration.
Obtain the Two Free FortiToken Mobile Tokens Each FortiAuthenticator comes with two free FortiToken Mobile tokens. However, because all students are working on FortiAuthenticator VMs that are cloned from a master VM, the serial numbers of the FortiToken Mobile tokens are the same on each VM. Because FortiAuthenticator verifies the activation of tokens with FortiGuard, after one student activates the token, no other students can activate the token. The same token serial number cannot be activated more than once. To prevent this from happening, each student must delete the existing FortiToken Mobile tokens, and then get new ones. This way, each student will be randomly assigned a new serial number and there will be no conflicts. This exercise is also relevant in a real-world scenario. This procedure is required, for example, if you're upgrading an unlicensed FortiAuthenticator to a licensed one, because the old tokens associated with the unlicensed serial number won't be compatible with the new, licensed serial number. The tokens will still work, and you won't be able to reassign them to a new user. In this case, you must delete the old tokens, and then generate new ones.
To delete and create new FortiToken Mobile tokens 1. Log in to the FortiAuthenticator GUI with the username admin and password password. 2. Click Authentication > User Management > FortiTokens. 3. Select the existing FortiToken Mobile tokens, click Delete, and then when you are prompted to confirm that you want to delete them, click Yes, I'm sure. 4. Click Create New to obtain the two free FortiToken Mobile trial tokens. 5. On the Create New FortiToken page, complete the following: a. In the Token type field, select FortiToken Mobile. b. Enable Get FortiToken Mobile free trial tokens. c. Click OK. You successfully obtained the FortiToken Mobile trial tokens. Your token serial numbers are now different from the token serial numbers of the other students in your lab. 6. Optionally, you can click the token to add a comment to the token. For example, you can click the token you are going to assign to the student user later, and then type a comment such as For student user.
FortiAuthenticator 6.4 Lab Guide Fortinet Technologies Inc.
38
DO Assign NOT REPRINT a Token to a User © FORTINET
Exercise 1: Creating and Assigning a FortiToken Mobile Token
If you want to assign a specific token to the student user, you should make a note of the serial number of the token now (the last three digits are sufficient).
Assign a Token to a User Now that you have unique FortiToken Mobile tokens available, you can assign one to a user. You will assign a token to the student user.
To assign a FortiToken Mobile token to the student user 1. Continuing on the FortiAuthenticator GUI, click Authentication > User Management > Local Users, and then edit the student user. 2. Enable One-Time Password (OTP) authentication, select FortiToken to deliver the token code using FortiToken, and then select Mobile. 3. In the Token drop-down list, select one of the FortiToken Mobile tokens. If you added a comment to one of the tokens earlier because you wanted to use that one for testing, ensure you assign that token to the student user. 4. In the Activation Delivery method field, select Email. 5. Click OK. You successfully assigned a FortiToken Mobile token to a user for two-factor authentication.
Activate the FortiToken Mobile Token When you assigned the token to the student user, an email containing activation instructions, including the activation code, was automatically sent to the student. You will log in to the FortiMail webmail GUI as the student user to access the activation instructions and activation code.
To activate the FortiToken Mobile token 1. Log in to the FortiMail webmail GUI with the username student and password fortinet. 2. Open the new email from [email protected].
3. Access the Windows-AD VM. 4. From the task bar, open the FortiToken application.
39
FortiAuthenticator 6.4 Lab Guide Fortinet Technologies Inc.
DO Exercise NOT1: Creating REPRINT and Assigning a FortiToken Mobile Token © FORTINET
Activate the FortiToken Mobile Token
5. On the bottom of the FortiToken application window, click Add. 6. In the Add Account page, configure the following settings:
Field
Value
Account Name
Student Token
Key
Activation code from email
Category (Fortinet or 3rd party)
Fortinet
7. Click Done. 8. In the Set PIN page, enter and confirm a PIN of 1111, and then click Done. You are now ready to test two-factor authentication using FortiToken Mobile.
FortiAuthenticator 6.4 Lab Guide Fortinet Technologies Inc.
40
DO NOT REPRINT © FORTINET Exercise 2: Testing Two-Factor Authentication In this exercise, you will test logging in, using your two-factor authentication mechanism, as the student user.
You must perform this exercise from the Local-Client VM and Windows-AD VM.
To log in using two-factor authentication 1. On the Local-Client VM, open a browser, and then access the self-service portal. 2. Click Yes, I agree, and then log in with the username student and password fortinet. The second-factor login window opens and prompts you to enter your token code.
3. On the Windows-AD VM, use the Student Token code from FortiToken to complete the log in to the self-service portal. 4. If the FortiToken application was closed, open the application, and then enter the PIN (1111). 5. Type the token code, and then click Verify. The self-service portal loads. 6. Log out of the self-service portal, and then close the browser.
41
FortiAuthenticator 6.4 Lab Guide Fortinet Technologies Inc.
DO NOT REPRINT © FORTINET Lab 6: FSSO Process and Methods At this time, there is no lab associated with the FSSO Process and Methods lesson.
FortiAuthenticator 6.4 Lab Guide Fortinet Technologies Inc.
42
DO NOT REPRINT © FORTINET Lab 7: Fortinet Single Sign-On In this lab, you will examine how to configure three Fortinet single sign-on (FSSO) methods: l
RADIUS accounting
l
Manual portal authentication
l
DC polling
Objectives l
Prepare FortiGate and FortiAuthenticator for FSSO
l
Configure RADIUS accounting
l
Configure manual portal authentication
l
Configure domain controller (DC) polling (event log polling)
l
Configure FortiClient SSO Mobility Agent
Time to Complete Estimated: 35 minutes
Prerequisites Before beginning this lab, you must restore a configuration file to FortiGate, and note the IP addresses of the Windows-AD VM and the POD.
To restore the FortiGate configuration file 1. Log in to the Local-Client VM and open a browser. 2. Log in to the FortiGate GUI with the username admin and password password. 3. In the upper-right corner of the screen, click admin, and then click Configuration > Restore.
43
FortiAuthenticator 6.4 Lab Guide Fortinet Technologies Inc.
DO Lab NOT REPRINT 7: Fortinet Single Sign-On © FORTINET
4. Click Local PC, and then click Upload. 5. Click Desktop > Resources > FortiAuthenticator > LAB-7 > FortiGate_Lab-7.conf, and then click Select. 6. Click OK. 7. Click OK to reboot. This lab includes authenticating with a second-factor method through SSL-VPN, so you must configure the VPN settings on FortiGate. Because configuring VPN is out of scope for this lab, the configuration file includes the required VPN settings.
To identify the Windows-AD VM IP address 1. On the Fortinet Training Institute side bar, click Windows-AD. 2. Locate and note the IP address in the CREDENTIALS section, under IP address. You will use this address where the lab asks for .
To identify the POD IP address 1. On the Fortinet Training Institute side bar, click POD IP. 2. Locate and note the IP address in the CREDENTIALS section, under IP address. You will use this address where the lab asks for .
FortiAuthenticator 6.4 Lab Guide Fortinet Technologies Inc.
44
DO NOT REPRINT © FORTINET
Lab 7: Fortinet Single Sign-On
To update the Windows-AD VM IP address DO NOT perform these steps if you are taking an instructor-led class. This is only required if you are taking the self-paced labs.
1. Log in to the FortiAuthenticator GUI with the username admin and password password. 2. Click Authentication > Remote Auth. Servers > LDAP, and then edit the existing ADserver entry. 3. Update the Primary server name/IP field to match the Windows-AD VM IP address.
4. Click OK.
45
FortiAuthenticator 6.4 Lab Guide Fortinet Technologies Inc.
DO NOT REPRINT © FORTINET Exercise 1: Preparing FortiGate and FortiAuthenticator for
FSSO Before you start working on each of the FSSO methods, you will examine how to enable some FSSO features on FortiGate and FortiAuthenticator.
Create an FSSO Agent In this procedure, you will create an FSSO agent on FortiGate. You must configure every FortiGate that uses FortiAuthenticator to provide single sign-on authentication to use FortiAuthenticator as an SSO server.
To create an FSSO agent 1. Log in to the FortiGate GUI with the username admin and password password. 2. Click Security Fabric > External Connectors, and then select Create New. 3. Under Endpoint/Identity, select FSSO Agent on Windows AD. 4. Configure the following settings:
Field
Value
Name
FortiAuth-SSO
Primary FSSO Agent IP/Name
10.0.1.150 (This is the IP address of FortiAuthenticator.)
Password
fortinet (This is the same secret key you will later define on FortiAuthenticator.)
5. Keep the remaining settings, and click OK.
Create an FSSO User Group In this procedure, you will create an FSSO user group on FortiGate. When a user tries to access network resources, FortiGate selects the appropriate security policy for the destination. The selection consists of matching the FSSO group the user belongs to with the security policy that matches that group. If the user belongs to one of the permitted user groups associated with that policy, FortiGate allows the connection. Otherwise, FortiGate denies the connection. In this procedure, you will create an FSSO user group. Later in this exercise, you will add members to this group.
To create an FSSO user group 1. Continuing on the FortiGate GUI, click User & Authentication > User Groups, and then click Create New. 2. Configure the following settings:
FortiAuthenticator 6.4 Lab Guide Fortinet Technologies Inc.
46
DO Enable NOT REPRINT FortiGate SSO Authentication © FORTINET
Exercise 1: Preparing FortiGate and FortiAuthenticator for FSSO
Field
Value
Name
FortiAuth-FSSO-Group
Type
Fortinet Single Sign-On (FSSO)
3. Click OK.
Enable FortiGate SSO Authentication In this procedure, you will enable FortiGate SSO authentication on FortiAuthenticator. This allows FortiAuthenticator to listen for requests from authentication clients.
To enable FortiGate SSO authentication 1. Log in to the FortiAuthenticator GUI with the username admin and password password. 2. Click Fortinet SSO Methods > SSO > General. 3. In the FortiGate section, make sure the Enable authentication option is enabled, and then set the secret key to fortinet. 4. In the Fortinet Single Sign-On (FSSO) section, change Log level to Debug. This will help with troubleshooting if this lab is unsuccessful. 5. Click OK.
Create a FortiGate Filter In order to provide FSSO only to specific groups on a remote LDAP server, you can filter the polling information so that it includes only those groups. Complete the following procedure to filter on the AD group CN=AD-users.
To create a FortiGate filter 1. Continuing on the FortiAuthenticator GUI, click Fortinet SSO Methods > SSO > FortiGate Filtering, and then click Create New. 2. Configure the following settings:
Field
Value
Name
FortiGate-filter
FortiGate name/IP
10.0.1.254 (This is the FortiGate IP address.)
3. In the Fortinet Single Sign-On (FSSO) section, enable Forward FSSO information for users from the following subset of users/groups/containers only. 4. Click Add Filtering Object, and then configure the following settings:
47
FortiAuthenticator 6.4 Lab Guide Fortinet Technologies Inc.
1: Preparing FortiGate and FortiAuthenticator DO Exercise NOT for FSSO REPRINT © FORTINET
Add the FortiAuthenticator SSO Group to the FortiGate FSSO Agent
Field
Value
Name
CN=AD-users,OU=Training,DC=TrainingAD,DC=training,DC=lab
Object Type
Group
5. Click OK.
This configuration means that only this AD group will be pushed down to FortiGate as part of the FSSO information feed.
Add the FortiAuthenticator SSO Group to the FortiGate FSSO Agent In this procedure, you will add the FortiAuthenticator SSO group (composed of the AD users you imported into the group) to the FSSO agent you created on FortiGate at the beginning of this exercise. This allows FortiGate to receive a list of user groups from FortiAuthenticator (in this case, it is the FortiAuthenticator SSO group). When you open the server, you can see the configured group and, as with all configured groups, you can use it in firewall policies.
To add the AD user group to the FSSO agent 1. Return to the browser tab that is running the FortiGate GUI. 2. Click Security Fabric > External Connectors, and then edit FortiAuth-SSO. 3. Click Apply & Refresh. 4. Click the View button next to Users/Groups.
FortiAuthenticator 6.4 Lab Guide Fortinet Technologies Inc.
48
the FortiAuthenticator SSO Group to the FortiGate DO Add NOT FSSO AgentREPRINT © FORTINET
Exercise 1: Preparing FortiGate and FortiAuthenticator for FSSO
The single sign-on server settings should look the same as the following example:
You are now ready to start configuring the three different FSSO methods.
49
FortiAuthenticator 6.4 Lab Guide Fortinet Technologies Inc.
DO NOT REPRINT © FORTINET Exercise 2: Configuring RADIUS Accounting In this exercise, you will examine how to configure SSO based on RADIUS accounting records. FortiAuthenticator will receive RADIUS accounting packets from the RADIUS client (which you have already configured), collect additional group information, and then insert the information into FSSO to be used by FortiGate for firewall policies. Then, you will test the configuration by logging in to SSL-VPN as aduser1. The SSL-VPN log in sends a RADIUS accounting packet from FortiGate to FortiAuthenticator every time a user successfully authenticates. RADIUS accounting and VPN are used only for generating FSSO logging events.
Configure FortiGate as a RADIUS Accounting Client In this procedure, you will configure FortiGate as a RADIUS accounting client of FortiAuthenticator.
To configure FortiGate as a RADIUS accounting client 1. Log in to the FortiAuthenticator GUI with the username admin and password password. 2. Click Fortinet SSO Methods > SSO > RADIUS Accounting Sources, and then click Create New. 3. Configure the following settings:
Field
Value
Name
FortiGate
Client name/IP
10.0.1.254
Secret
fortinet
SSO user type
Remote users
Remote LDAP server
ADserver () (for example, 10.150.0.60)
4. In the RADIUS Attributes section, make sure that the Client IPv4 attribute is set to Calling-Station Id.
5. Click OK.
FortiAuthenticator 6.4 Lab Guide Fortinet Technologies Inc.
50
DO Enable NOT REPRINT RADIUS Accounting SSO Clients © FORTINET
Exercise 2: Configuring RADIUS Accounting
Enable RADIUS Accounting SSO Clients In this procedure, you will enable FortiAuthenticator to receive RADIUS accounting packets for FSSO.
To enable RADIUS accounting 1. Continuing on the FortiAuthenticator GUI, click Fortinet SSO Methods > SSO > General. 2. In the Fortinet Single Sign-On (FSSO) section, select Enable RADIUS Accounting SSO clients.
3. Click OK.
Configure FortiAuthenticator as the RADIUS Accounting Server Finally, you need to configure the RADIUS accounting server on FortiGate. This is configured on the CLI.
To configure FortiAuthenticator as the RADIUS accounting server 1. Open an SSH connection to the FortiGate. 2. Type the following commands: The CLI commands are located on the Local-Client VM. Click Desktop > Resources > FortiAuthenticator > Lab-7, and then open the FortiGate-RADIUS-config text file. You can also copy and paste the commands. The first section should already be there. config user radius edit "FortiAuth-RADIUS" set server "10.0.1.150" set secret fortinet set acct-interim-interval 600 config accounting-server edit 1 set status enable set server "10.0.1.150" set secret fortinet next end next end
51
FortiAuthenticator 6.4 Lab Guide Fortinet Technologies Inc.
DO Exercise NOT2: Configuring REPRINT RADIUS Accounting © FORTINET
Test RADIUS Accounting
3. Enter exit to close the session.
Test RADIUS Accounting Because the SSL-VPN is configured to send a RADIUS accounting packet from FortiGate to FortiAuthenticator every time a user successfully authenticates, you can test RADIUS accounting by logging in to the SSL-VPN as aduser1.
To test RADIUS accounting 1. On the Local-Client VM, open a browser, and navigate to the following URL: https://10.0.1.254:10443 to open the SSL-VPN web portal. 2. Log in with the username aduser1 and password Training!.
After a successful login and tunnel start, the VPN sends a RADIUS accounting packet to FortiAuthenticator. You can confirm this by running the tcpdump command on the FortiAuthenticator CLI (execute tcpdump port 1813 –nnvvXS). 3. On the FortiAuthenticator GUI, click Monitor > SSO > SSO Sessions. You should see the SSL-VPN user, as shown in the following example:
4. Log in to the FortiGate GUI, and then click Dashboard > Users & Devices. 5. Locate the Firewall Users widget, click the three dots in the upper-right corner of the widget, and then select Settings.
FortiAuthenticator 6.4 Lab Guide Fortinet Technologies Inc.
52
DO Test NOT REPRINT RADIUS Accounting © FORTINET
Exercise 2: Configuring RADIUS Accounting
6. Enable Show all FSSO Logons, and then click OK. The widget will refresh and display one firewall user. 7. Click inside the widget to view the user.
Using FortiAuthenticator and FSSO, you can populate the user information seamlessly across all FortiGate devices in the network. Remember, the RADIUS accounting packet does not always come from FortiGate. In wireless environments, the accounting packet could come from any third-party access point. 8. Return to the Local-Client VM and log out of the SSL-VPN web portal.
53
FortiAuthenticator 6.4 Lab Guide Fortinet Technologies Inc.
DO NOT REPRINT © FORTINET Exercise 3: Configuring Manual Portal Authentication The basic premise of the login portal is that a redirect will send the user to the FortiAuthenticator login page. When used in conjunction with the FortiGate and FortiWiFi solutions, an unauthenticated user can be redirected to authenticate on FortiAuthenticator. The SSO portal supports multiple authentication methods, including manual authentication, embeddable widgets, and Kerberos authentication. In this exercise, you will examine manual authentication.
Add the SSL-VPN User Group to the AD Realm In this exercise, you will add the AD realm the client will be associated with. Then, you will filter users based on the Firewall Admin user group.
This exercise must be performed from the Local-Client VM.
To add the SSL-VPN user group to the AD realm 1. On the Local-Client VM, open the Firefox browser, and then log in to the FortiAuthenticator GUI with the username admin and password password. 2. Click Authentication > Portals > Policies, and then select Self-Service Portal in the upper-right corner. 3. Click on TrainingLab to edit the policy, and then click Next. 4. In the Identity sources view, complete the following steps: a. Click Add a realm, and then select realm-adserver | ADserver () (for example, 10.150.0.60). b. Enable the Filter for that realm, click Edit, select Firewall Admin, and then move it under Chosen groups. c. Click OK. 5. Set the realm you just added (realm-adserver) as the default realm, and then click Update and exit.
FortiAuthenticator 6.4 Lab Guide Fortinet Technologies Inc.
54
DO Enable NOT REPRINT Portal Services © FORTINET
Exercise 3: Configuring Manual Portal Authentication
Enable Portal Services Now, you must enable the SSO login portal on FortiAuthenticator.
To enable portal services 1. Continuing on the FortiAuthenticator GUI, click Fortinet SSO Methods > SSO > Portal Services. 2. On the Edit Portal Services Setting window, in the User Portal section, select Enable SSO on self-service portals. 3. In the Self-service portal policies section, click in the search box, and then select TrainingLab. 4. In the SSO Web Service section, enable the SSO web service. 5. Set the SSO user type to Remote users, and then in the drop-down list, select ADserver () (for example, 10.150.0.60).
6. Click OK.
Test Manual Portal Authentication To test manual portal authentication, you need to log in to FortiAuthenticator as aduser1 (the assumption is that the user has been redirected to FortiAuthenticator for the login). Because you also need to be able to monitor the active session of aduser1 in FortiAuthenticator as the admin user, you must use two different browsers. You cannot log in to FortiAuthenticator as two different users at the same time because of the limitations in the lab environment.
55
FortiAuthenticator 6.4 Lab Guide Fortinet Technologies Inc.
DO Exercise NOT3: Configuring REPRINT Manual Portal Authentication © FORTINET
Test Manual Portal Authentication
To test manual portal authentication 1. On the Local-Client VM, open a New private window browser, and then access the self-service portal. 2. Click Yes, I agree and log in with the username aduser1 and password Training!. The self-service portal opens. 3. Return to the browser tab where you are logged in to the FortiAuthenticator GUI as admin, and then click Monitor > SSO > SSO Sessions to see the new user information.
4. Return to the tab with the self-service portal and log out, and then close the browser.
FortiAuthenticator 6.4 Lab Guide Fortinet Technologies Inc.
56
DO NOT REPRINT © FORTINET Exercise 4: Configuring DC Polling (Event Log Polling) In this exercise, you will examine how to configure FortiAuthenticator to poll Active Directory (AD). When you configured the AD/LDAP server on FortiAuthenticator in Lab 2, you defined the administrator account and used it for browsing the directory and configuring users and groups. From a user rights perspective, the account does not have to be an administrator—a basic account with directory browsing privileges is sufficient.
Enable DC Polling In this procedure, you will enable DC polling so it is available for use as an FSSO method.
To configure DC polling 1. Log in to the FortiAuthenticator GUI with the username admin and password password. 2. Click Fortinet SSO Methods > SSO > General. 3. In the Fortinet Single Sign-On (FSSO) section, enable the following options:
4. Click OK.
Create a DC In order to poll the Active Directory event log to track user logins, and also poll the Windows management instrumentation (WMI) logs to track user logouts, you must create a DC account. Again, administrator privileges are not essential; the account needs to be able to poll only the event and WMI logs.
To create a DC 1. Continuing on the FortiAuthenticator GUI, click Fortinet SSO Methods > SSO > Windows Event Log Sources, and then click Create New. 2. Configure the following settings:
57
FortiAuthenticator 6.4 Lab Guide Fortinet Technologies Inc.
DO Exercise NOT4: Configuring REPRINT DC Polling (Event Log Polling) © FORTINET Field
Value
NetBIOS name
TRAININGAD
Test DC Polling
This is the NetBIOS name of your DC. You must use this name. IP
(for example, 10.150.0.60) This is the IP address of the Windows-AD server.
Account
Administrator This is a preconfigured user created for these labs that can authenticate on Active Directory.
Password
password
3. Click OK. Ignore the warning prompt about Administrator not being a userPrincipalName. Ignore the warning prompt about DNS. DNS is already configured for this particular environment.
The configured account does not need to have full administrator permissions on AD, but must have sufficient permissions to read the WMI logs. This can be configured on AD by adding the account to the Event Log Readers group.
Test DC Polling Although this environment does not include a domain client PC to test logins and logouts, you can experiment with the administrator account by logging out of the Windows-AD VM and logging back in again.
To test DC polling 1. Sign out of the Windows-AD VM by opening the Start menu, clicking the user icon on the upper-right corner, and then selecting Sign out. 2. Log back in using the password password. 3. Log in to the FortiAuthenticator GUI with the username admin and password password. 4. Click Monitor > SSO > SSO Sessions. You should see the administrator account that shows Eventlog Polling as the source.
FortiAuthenticator 6.4 Lab Guide Fortinet Technologies Inc.
58
DO Test NOT REPRINT DC Polling © FORTINET
Exercise 4: Configuring DC Polling (Event Log Polling)
5. Click Monitor > SSO > Windows Event Log Sources. You should see that the DC is connected.
59
FortiAuthenticator 6.4 Lab Guide Fortinet Technologies Inc.
DO NOT REPRINT © FORTINET Exercise 5: Configuring FortiClient SSO Mobility Agent In this exercise, you will examine how the FortiClient SSO Mobility Agent provides another method of user identity discovery over an FSSO framework. As part of FortiClient, the mobility agent is not dependent on a Windows AD infrastructure.
Enable the FortiClient SSO Mobility Agent Service You will configure FortiAuthenticator to accept agent updates from endpoints.
To enable the FortiClient SSO Mobility Agent Service 1. Log in to the FortiAuthenticator GUI with the username admin and password password. 2. Click Fortinet SSO Methods > SSO > General. 3. In the Fortinet Single Sign-On (FSSO) section, enable Enable FortiClient SSO Mobility Agent Service. You will see the individual mobility agent service settings. 4. Enable authentication, and then set the Secret key to fortinet. 5. Leave the other settings at their default values, and click OK.
Configure FortiClient to Send User Information to FortiAuthenticator You will configure FortiClient, which is installed on the Windows-AD server, to send user information updates to FortiAuthenticator. 1. From the Windows-AD VM, launch FortiClient from the task bar. 2. On the left side of the FortiClient window, select Settings. 3. In the bottom-left corner, click Unlock Settings. 4. Unlock the FortiClient settings page by clicking on the Unlock Settings icon in the upper-right corner.
5. Expand the Advanced tab, select the Enable Single Sign-On mobility agent setting, and then configure the following settings:
FortiAuthenticator 6.4 Lab Guide Fortinet Technologies Inc.
60
DO Validate NOTFortiClient REPRINT SSO Mobility Agent User Updates © FORTINET
Exercise 5: Configuring FortiClient SSO Mobility Agent
Setting
Value
Server address
(for example, 10.150.0.46)
Port
8001
Pre-shared key
fortinet
6. Close FortiClient.
Validate FortiClient SSO Mobility Agent User Updates After you configure the FortiClient SSO Mobility Agent settings on both FortiAuthenticator and FortiClient, the agent can begin to send user information updates to FortiAuthenticator.
To validate user information updates 1. Sign out of the Windows-AD server, and then log back in as administrator with the password password. 2. Log in to the FortiAuthenticator GUI with the username admin and password password. 3. Click Monitor > SSO > SSO Sessions. You should see the SSO session information for the Windows-AD server, and the SSO source should be FortiClient.
61
FortiAuthenticator 6.4 Lab Guide Fortinet Technologies Inc.
DO NOT REPRINT © FORTINET Lab 8: Portal Services In this lab, you will configure a credential portal on FortiAuthenticator and FortiGate, and attempt to authenticate through the credential portal. Using this authentication method, you can restrict access to internal servers to authorized users only. You will use the Local-Client VM as the captive portal client. Accordingly, after you configure credential authentication, any internet access through the browser will be subject to the captive portal settings. This is what any user will see when they attempt to connect to your internal servers. To configure credential-based authentication, you must configure both FortiGate and FortiAuthenticator.
Objectives l
Configure FortiGate for credential-based authentication
l
Configure FortiAuthenticator for credential-based authentication
l
Test credential-based authentication
Time to Complete Estimated: 30 minutes
Prerequisites Before beginning this lab, you must restore a configuration file to FortiGate.
To restore the FortiGate configuration file 1. Log in to Local-Client VM and open a browser. 2. Log in to the FortiGate GUI with the username admin and password password. 3. In the upper-right corner of the screen, click admin, and then click Configuration > Restore.
4. Click Local PC, and then click Upload. 5. Click Desktop > Resources > FortiAuthenticator > LAB-8 > FortiGate_Lab-8.conf, and then click Select. 6. Click OK. 7. Click OK to reboot.
FortiAuthenticator 6.4 Lab Guide Fortinet Technologies Inc.
62
DO NOT REPRINT © FORTINET
Lab 8: Portal Services
To identify the Windows-AD VM IP address 1. On the Fortinet Training Institute side bar, click Windows-AD. 2. Locate and note the IP address in the CREDENTIALS section, under IP address. You will use this address where the lab asks for .
To update the Windows-AD VM IP address DO NOT perform these steps if you are taking an instructor-led class. This is only required if you are taking the self-paced labs.
1. Log in to the FortiAuthenticator GUI with the username admin and password password. 2. Click Authentication > Remote Auth. Servers > LDAP, and then edit the existing ADserver entry. 3. Update the Primary server name/IP field to match the Windows-AD VM IP address.
4. Click OK.
63
FortiAuthenticator 6.4 Lab Guide Fortinet Technologies Inc.
DO NOT REPRINT © FORTINET Exercise 1: Configuring FortiGate for Credential-Based
Authentication When you configure credential-based authentication, you must configure both FortiGate and FortiAuthenticator. In this exercise, you will configure FortiGate only.
All procedures in this exercise are performed on FortiGate.
Create a User Group for Portal Users In this exercise, you will create a user group on FortiGate for portal users called Portal_Users. This authentication user group is used to validate the user credentials as part of the captive portal login process.
To create a user group for portal users 1. Log in to the FortiGate GUI with the username admin and password password. 2. Click User & Authentication > User Groups, and then click Create New. 3. On the New User Group page, configure the following settings:
Field
Value
Name
Portal_Users
Type
Firewall
4. In the Remote groups section, click Add, and then configure the following settings:
Field
Value
Remote Server
FortiAuth-RADIUS
Groups
Any
5. Click OK. 6. Click OK.
Enable a Captive Portal on FortiGate Now, you are ready to enable a captive portal as the security mode on FortiGate.
FortiAuthenticator 6.4 Lab Guide Fortinet Technologies Inc.
64
DO Create NOT REPRINT a Firewall Policy for FortiAuthenticator © FORTINET
Exercise 1: Configuring FortiGate for Credential-Based Authentication
Because this lab uses a physical (wired) network interface, you can enable a captive portal through the network interface port 1. You must configure the authentication protocol as external, and specify the Portal_Users user group you created in the previous procedure.
To enable a captive portal on FortiGate 1. Continuing on the FortiGate GUI, click Network > Interfaces, and then edit LAN (port 1). 2. In the Network section, enable Security Mode, and then configure the following settings:
Field
Value
Security Mode
Captive Portal
Authentication Portal
External https://fac.trainingad.training.lab/portal/
User Access
Restricted to Groups
User Groups
Portal_Users
3. Click Close. 4. Click OK.
Create a Firewall Policy for FortiAuthenticator Now, you will create a firewall policy on FortiGate. For credential-based authentication, you do not need a separate policy for FortiAuthenticator. However, for portals like the social portal, FortiAuthenticator requires unrestricted access to social websites. To learn how to allow traffic for FortiAuthenticator, you will create a policy and allow the traffic without any restrictions. You will configure this firewall policy on the FortiGate GUI, but you can run the final set captive-portal exempt enable command only on the CLI.
To configure a firewall policy for FortiAuthenticator 1. Continuing on the FortiGate GUI, click System > Feature Visibility, and then enable Policy Advanced Options in the Additional Features column. 2. Click Apply. 3. Click Policy & Objects > Addresses, and then click Create New > Address. Configure the following settings:
65
Field
Value
Name
FortiAuthenticator
Type
Subnet
IP/Netmask
10.0.1.150/32
FortiAuthenticator 6.4 Lab Guide Fortinet Technologies Inc.
DO Exercise NOT1: Configuring REPRINT FortiGate for Credential-Based Authentication © FORTINET
Create a Firewall Policy for FortiAuthenticator
4. Click OK. 5. Click Policy & Objects > Firewall Policy, and then expand LAN (port 1)→WAN (port2). 6. Right-click the existing policy, select Insert Empty Policy > Above, and then double-click the policy you added to edit it. 7. Set Source to FortiAuthenticator, turn on NAT, and then turn on Exempt from Captive Portal.
8. Enable Enable this policy. 9. Click OK.
FortiAuthenticator 6.4 Lab Guide Fortinet Technologies Inc.
66
DO NOT REPRINT © FORTINET Exercise 2: Configuring FortiAuthenticator for Credential-
Based Authentication When you configure credential-based authentication, you must configure both FortiGate and FortiAuthenticator. Now that you have configured FortiGate, you must configure FortiAuthenticator.
All procedures in this exercise are performed on the FortiAuthenticator GUI.
Create a User Group for Portal Users You will create a user group on FortiAuthenticator and add AD users to that group. You are only required to create a group with users for credential-based portals.
To create a user group for portal users 1. Log in to the FortiAuthenticator GUI with the username admin and password password. 2. Click Authentication > User Management > User Groups, and then click Create New. 3. On the Create New User Group page, configure the following settings:
Field
Value
Name
Portal_Users
Type
Remote LDAP
User retrieval
Set a list of imported remote LDAP users
Remote LDAP
ADserver () (for example, 10.150.0.60)
4. In the LDAP users section, click in the search box and select aduser1. 5. Click OK.
Configure a Credential-Based Portal You will create the captive portal page for credential-based user authentication. You will select this portal page during policy configuration.
67
FortiAuthenticator 6.4 Lab Guide Fortinet Technologies Inc.
FortiAuthenticator for Credential-Based DO Exercise NOT2: Configuring REPRINT Authentication © FORTINET
Configure a Credential-Based Portal Policy
To configure a credential-based portal 1. Continuing on the FortiAuthenticator GUI, click Authentication > Portals > Portals, and then click Create New. 2. In the Name field, type CaptivePortal, and then in the Pre-login Services section, enable Disclaimer.
3. Click OK.
Configure a Credential-Based Portal Policy Now that you have configured a portal, you will create a portal policy. This policy defines the conditions in which the portal is presented to a user, and the authentication parameters that are used.
To configure a credential-based portal policy 1. Continuing on the FortiAuthenticator GUI, click Authentication > Portals > Access Points, and then click Create New. 2. In the Create New Portal Access Point view, configure the following settings:
Field
Value
Name
FortiGate_access_point
Client Address
10.0.1.254
3. Click OK. 4. Click Authentication > Portals > Policies, and then click Create New. 5. On the Policy type page, in the Name field, type CaptivePortal_Policy, select Allow captive portal access, and then select CaptivePortal in the Portal drop-down list.
FortiAuthenticator 6.4 Lab Guide Fortinet Technologies Inc.
68
Credential-Based Portal DO Configure NOTaREPRINT Policy © FORTINET
Exercise 2: Configuring FortiAuthenticator for Credential-Based Authentication
6. Click Next. 7. On the Portal selection criteria page, in the Portal Rule Condition section, configure the following settings:
Field
Value
HTTP Parameter
userip
Operator
[ip]in_range
Value
10.0.1.0/24
8. Click Next. 9. In the Access points section, select FortiGate_access_point(10.0.1.254), and using the arrow, move it to the Chosen Access Points pane. 10. In the RADIUS clients section, select FortiGate(10.0.1.254), and move it to the Chosen RADIUS Clients pane.
11. Click Next. 12. On the Authentication type page, validate that Password/OTP authentication has Local/remote userenabled, and then click Next.
69
FortiAuthenticator 6.4 Lab Guide Fortinet Technologies Inc.
FortiAuthenticator for Credential-Based DO Exercise NOT2: Configuring REPRINT Authentication © FORTINET
Configure a Credential-Based Portal Policy
13. On the Identity sources page, leave the Username format field set to username@realm. 14. In the Realms field, in the Realm column, select realm-adserver | ADserver () (for example, 10.150.0.60), and then in the Groups column, enable the Filter, and then edit it to contain the Portal_Users group. 15. Click OK.
16. Click Next. 17. On the Authentication factors page, verify that All configured password and OTP factors is selected. 18. Click Next. 19. On the RADIUS response page, review the RADIUS response information, and then click Save and exit.
FortiAuthenticator 6.4 Lab Guide Fortinet Technologies Inc.
70
DO NOT REPRINT © FORTINET Exercise 3: Testing Authentication Through the Credential-
Based Portal You will now test the credential portal you set up. To test the credential portal, you will use the aduser1 account to log in to the captive portal.
To test credential-based authentication 1. In the Local-Client VM, open a browser, and attempt to access http://www.fortinet.com. The Terms and Disclaimer Agreement window opens.
If a security alert appears, accept the self-signed certificate or security exemption.
2. Click Yes, I agree. 3. When prompted to log in, log in with the username aduser1 and the password Training!. After you successfully log in, you will be redirected to the page that you originally requested (www.fortinet.com), and the login and session details will be passed to FortiGate.
To monitor the user 1. Log in to the FortiGate GUI with the username admin and password password. 2. Click Dashboard > Users & Devices, and then click inside the Firewall Users widget. You will see the connected user details.
71
FortiAuthenticator 6.4 Lab Guide Fortinet Technologies Inc.
DO Exercise NOT3: Testing REPRINT Authentication Through the Credential-Based Portal © FORTINET
If you want to walk through the testing process again with the same login credentials, you must deauthenticate yourself, and then close the private browsing window. To deauthenticate yourself, in the Firewall Users widget, select aduser1, and then click Deauthenticate. 3. Log out of FortiGate.
FortiAuthenticator 6.4 Lab Guide Fortinet Technologies Inc.
72
DO NOT REPRINT © FORTINET Lab 9: PKI and FortiAuthenticator as a CA At this time, there is no lab associated with the PKI and FortiAuthenticator as a CA lesson.
73
FortiAuthenticator 6.4 Lab Guide Fortinet Technologies Inc.
DO NOT REPRINT © FORTINET Lab 10: Certificate Management In this lab, you will add user certificate authentication to an SSL VPN, and then sign and deploy a certificate for SSL inspection on FortiGate. To add certificate authentication, FortiAuthenticator must act as a certificate authority. You will configure FortiAuthenticator with a root certificate that will be used as the ultimate point of trust. You will use the FortiAuthenticator root certificate to create a user certificate. You will then use the user certificate to authenticate on the SSL VPN.
Objectives l
Configure SSL VPN user groups
l
Create a CA and user certificate
l
Import the root CA certificate over SCEP
l
Test certificate authentication over VPN
l
Generate, sign, and deploy a certificate from a CSR
Time to Complete Estimated: 75 minutes
Prerequisites Before beginning this lab, you must restore a configuration file on FortiGate.
To restore the FortiGate configuration file 1. Log in to the Local-Client VM, and then open a browser. 2. Log in to the FortiGate GUI with the username admin and password password. 3. In the upper-right corner of the screen, click admin, and then click Configuration > Restore.
4. Click Local PC, and then click Upload. 5. Click Desktop > Resources > FortiAuthenticator > LAB-10 > FortiGate_Lab-10.conf, and then click Select.
FortiAuthenticator 6.4 Lab Guide Fortinet Technologies Inc.
74
DO NOT REPRINT © FORTINET
Lab 10: Certificate Management
6. Click OK. 7. Click OK to reboot. This lab includes authenticating with a two-factor method through VPN, so the VPN settings must be configured on FortiGate. Because installing and configuring VPN is out of scope for this lab, the configuration file includes the required VPN settings.
Important configuration items to know about l
The SSL-VPN-Users firewall group for the FortiAuth-RADIUS remote group (User & Authentication > User Groups)
l
The SSL_VPN firewall policy for SSL-VPN-Users (Policy & Objects > Firewall Policy)
To update the Windows-AD VM IP address DO NOT perform these steps if you are taking an instructor-led class. This is only required if you are taking the self-paced labs.
1. Log in to the FortiAuthenticator GUI with the username admin and password password. 2. Click Authentication > Remote Auth. Servers > LDAP, and then edit the existing ADserver entry. 3. Update the Primary server name/IP field to match the Windows-AD VM IP address.
75
FortiAuthenticator 6.4 Lab Guide Fortinet Technologies Inc.
DO Lab NOT REPRINT 10: Certificate Management © FORTINET
4. Click OK.
FortiAuthenticator 6.4 Lab Guide Fortinet Technologies Inc.
76
DO NOT REPRINT © FORTINET Exercise 1: Configuring SSL VPN User Groups In this exercise, you will create a user group for SSL VPN users, and then add the group to the RADIUS client policy.
Create a User Group for SSL VPN Users You will create an SSL VPN user group on FortiAuthenticator called SSL_VPN_Users. You will then add aduser1 from the remote LDAP server (ADserver) that you created in Lab 2: User Authentication on page 19. After that, you will add a RADIUS attribute based on the group.
To create a user group for SSL VPN users 1. Log in to the FortiAuthenticator GUI with the username admin and password password. 2. Click Authentication > User Management > User Groups, and then click Create New. 3. Configure the following settings:
Field
Value
Name
SSL_VPN_Users
Type
Remote LDAP
User retrieval
Set a list of imported remote LDAP users
Remote LDAP
ADserver () (for example, 10.150.0.160)
4. Click in the LDAP users search box, and then select aduser1. 5. In the RADIUS Attributes section, click Add RADIUS Attribute, and then configure the following settings:
Field
Value
Vendor
Fortinet
Attribute ID
Fortinet-Group-Name
Value
SSL_VPN_Users
6. Click OK.
Add an SSL VPN Group to a RADIUS Client Policy You must add the SSL VPN group you created in the previous procedure to the existing FortiGate RADIUS policy that you created in Lab 2: User Authentication on page 19.
77
FortiAuthenticator 6.4 Lab Guide Fortinet Technologies Inc.
DO Exercise NOT1: Configuring REPRINT SSL VPN User Groups © FORTINET
Add FortiAuthenticator to the Windows Domain
To add an SSL VPN group to a RADIUS client policy 1. Continuing on the FortiAuthenticator GUI, click Authentication > RADIUS Service > Policies, select FortiGate_ Default, and then click Edit. 2. Click Next until the Identity source page appears. 3. On the Identity source page, in the Realms section, in the Groups column, edit the filter.
4. Move SSL_VPN_Users from the Available User Groups field to the Chosen User Groups field.
5. Click OK. 6. Click Update and exit.
Add FortiAuthenticator to the Windows Domain You will add FortiAuthenticator to the Windows domain. This allows FortiAuthenticator to proxy authentication requests using NTLM. This means that connections, such as IPsec or wireless networks using PEAP, can authenticate using CHAP and MSCHAPv2 instead of only PAP.
To configure FortiAuthenticator for domains 1. Continuing on the FortiAuthenticator GUI, click Authentication > Remote Auth. Servers > LDAP, and then edit the ADserver LDAP server. 2. In the Windows Active Directory Domain Authentication section, enable the Enable option, and then configure the following settings:
FortiAuthenticator 6.4 Lab Guide Fortinet Technologies Inc.
78
DO Add NOT REPRINT FortiAuthenticator to the Windows Domain © FORTINET Field
Value
Kerberos realm name
trainingAD.training.lab
Domain NetBIOS name
TRAININGAD
FortiAuthenticator NetBIOS name
FAC
Administrator username
administrator
Administrator password
password
Exercise 1: Configuring SSL VPN User Groups
3. Click OK. 4. Click Monitor > Authentication > Windows AD, validate the server information, and then ensure that the Agent is running and that the Connection is joined domain, connected.
If the agent does not show as running or the domain has not been joined, click the Refresh button at the top of the page.
5. Log out of FortiAuthenticator.
79
FortiAuthenticator 6.4 Lab Guide Fortinet Technologies Inc.
DO NOT REPRINT © FORTINET Exercise 2: Creating a CA Root Certificate and Importing It
Into FortiGate Using SCEP In this exercise, you will create a CA certificate and import it into FortiGate using SCEP. The CA is the ultimate point of trust in your public key infrastructure (PKI) environment.
Create a CA Root Certificate To create a CA root certificate 1. Log in to the FortiAuthenticator GUI with the username admin and password password. 2. Click Certificate Management > Certificate Authorities > Local CAs, and then click Create New. 3. On the Create New Local CA Certificate page, configure the following settings:
Field
Value
Certificate ID
10.0.1.150
Name (CN)
FortiAuthCA
4. Leave the remaining settings at the default values, and then click OK. For aduser1 to log in to the VPN with a certificate, you must first create a user certificate for aduser1, which is signed by the root CA.
To enable SCEP on FortiAuthenticator 1. Continuing on the FortiAuthenticator GUI, click Certificate Management > SCEP > General, and then click Enable SCEP. 2. Configure the following settings:
Field
Value
Default CA
10.0.1.150 | CN=FortiAuthCA
Default enrollment password
fortinet
Enrollment method
Automatic
3. Click OK. Pay attention to the warning about enabling HTTP access on the network interface that will serve SCEP clients.
FortiAuthenticator 6.4 Lab Guide Fortinet Technologies Inc.
80
the HTTP Service for DO Enable NOT REPRINT SCEP © FORTINET
Exercise 2: Creating a CA Root Certificate and Importing It Into FortiGate Using SCEP
Enable the HTTP Service for SCEP The SCEP protocol runs over HTTP, so you must enable HTTP service access in the FortiAuthenticator interfaces that connect to the SCEP clients.
To enable the HTTP service for SCEP 1. Continuing on the FortiAuthenticator GUI, click System > Network > Interfaces, and then edit port1. 2. In the Access Rights section, under Services, ensure that HTTP and SCEP (/app/cert/scep/) are enabled, and then click OK.
Import the Root Certificate Into FortiGate Now that SCEP is enabled, you will use the protocol to import the FortiAuthenticator root certificate into FortiGate. This is necessary for FortiGate to trust certificates that this root certificate issues.
81
FortiAuthenticator 6.4 Lab Guide Fortinet Technologies Inc.
2: Creating a CA Root Certificate and Importing It Into FortiGate DO Exercise NOT Using SCEPREPRINT © FORTINET
Create a PKI User and Add the User to the Group
To import the root certificate into FortiGate 1. Log in to the FortiGate GUI with the username admin and password password. 2. Click System > Certificates. 3. Click Create/Import > CA Certificate. 4. Select Online SCEP, and then in the URL of the SCEP server field, type http://10.0.1.150/app/cert/scep. 5. Click OK. The FortiAuthCA certificate is added under Remote CA Certificate.
Create a PKI User and Add the User to the Group A PKI, or peer, user is a digital certificate holder who authenticates using a client certificate. A PKI user account on FortiGate contains the information required to determine which CA certificate to use to validate the user’s certificate. First, you must create a peer (PKI) user using the CLI, and then assign the CA certificate to the user. After that, you must assign the user to the SSL-VPN-Users group.
To create a peer (PKI) user 1. Open an SSH connection to the FortiGate. 2. Log in with the username admin and password password. 3. Enter the following commands to create a peer (PKI) user: config user peer edit user1 set ca CA_Cert_1 set cn aduser1 next end
4. Close the SSH session.
To add the user to the group 1. Continuing on the FortiGate GUI, click User & Authentication > User Groups. 2. Select the SSL-VPN-Users group, and then click Edit. 3. In the Members field, click the + sign. 4. On the Select Entries page, select user1, and then click Close.
FortiAuthenticator 6.4 Lab Guide Fortinet Technologies Inc.
82
a PKI User and Add the User to the DO Create NOT REPRINT Group © FORTINET
Exercise 2: Creating a CA Root Certificate and Importing It Into FortiGate Using SCEP
5. Click OK.
83
FortiAuthenticator 6.4 Lab Guide Fortinet Technologies Inc.
DO NOT REPRINT © FORTINET Exercise 3: Configuring User Certificate Authentication In this exercise, you will create a user certificate, export it as a PKCS#12 file, and then install it in the personal certificate store of aduser1. Then, you will authenticate on the VPN with your user credentials, with your user certificate as the second factor of authentication.
Configure User Certificate Authentication FortiAuthenticator allows you to create end-entity certificates for users and local services. These certificates prove the authentication of the end entity.
To configure user certificate authentication 1. On the Local-Client VM, open the Firefox browser, and then log in to the FortiAuthenticator GUI with the username admin and password password. 2. Click Certificate Management > End Entities > Users, and then click Create New. 3. Configure the following settings:
Field
Value
Certificate ID
aduser1
Issuer
Local CA
Certificate authority
10.0.1.150 | CN=FortiAuthCA
Name (CN)
aduser1
4. Click OK.
Export the User Certificate After you create the user certificate, you must issue the certificate to the user. You will export the user certificate as a PKCS#12 file. After you export it as a file, you can provide it to aduser1.
To export the user certificate 1. Continuing on the FortiAuthenticator GUI, click Certificate Management > End Entities > Users. 2. Select the aduser1 client certificate, and then click Export Key and Cert.
Do not confuse the Export Certificate option with the Export Key and Cert option.
FortiAuthenticator 6.4 Lab Guide Fortinet Technologies Inc.
84
DO Import NOT REPRINT the User Certificate to the VPN User's Certificate Store © FORTINET
Exercise 3: Configuring User Certificate Authentication
You are now prompted to give the file a passphrase. 3. Type the following passphrase:
Field
Value
Passphrase
fortinet
Confirm passphrase
fortinet
4. Click OK, and then click the Download PKCS#12 file. 5. Click Finish to complete the export workflow.
Import the User Certificate to the VPN User's Certificate Store Now that you have exported the user certificate for aduser1, you must install it in their personal certificate store. In this way, when aduser1 is prompted by the VPN for their certificate for authentication, the VPN automatically checks the personal certificate store. You must install the user certificate in the Personal folder in the Current User store (not the Local Machine store). This is because the certificate is tied to a user (for example, for signing certificates and authenticating) and not a machine (for example, for SSL encryption on a website). For the purposes of this lab, aduser1's computer (and therefore the location of aduser1's personal certificate store) is the Local-Client VM.
Import the Certificate Into the Browser You will attempt to establish the SSL VPN connection before you install the certificate. Then, you will import the certificate you created earlier in this lab to the Firefox browser that is installed on the Local-Client VM.
To test before installing 1. On the Local-Client VM, open the Firefox browser. 2. Attempt to access https://10.0.1.254:10443. A Permission denied error appears.
85
FortiAuthenticator 6.4 Lab Guide Fortinet Technologies Inc.
DO Exercise NOT3: Configuring REPRINT User Certificate Authentication © FORTINET
Import the Certificate Into the Browser
3. Close the browser.
It is important to close the browser to prevent any browser caching issues while you perform these steps.
To import the certificate into the Firefox browser 1. On the Local-Client VM, open the Firefox browser. 2. In the upper-right corner of the browser, click the Open menu icon (three horizontal bars), and then click Settings.
3. In the left menu, click Privacy & Security. 4. Scroll down to the Security section, and then under Certificates, click View Certificates. 5. In the Certificate Manager window, click Your Certificates tab, and then click Import.
FortiAuthenticator 6.4 Lab Guide Fortinet Technologies Inc.
86
DO Import NOT REPRINT the Certificate Into the Browser © FORTINET
Exercise 3: Configuring User Certificate Authentication
6. Navigate to the Downloads folder, select aduser1.p12, and then click Select. 7. Type fortinet as the password for the p12 file, and then click Sign in. 8. Click OK.
To test certificate-based authentication over SSL VPN 1. In the Firefox browser, open a new tab . 2. In the browser address field, enter: https://10.0.1.254:10443. The login screen appears, without the error.
3. Log in to the SSL VPN with the username aduser1 and password Training!. You have successfully logged in to the SSL VPN using the selected certificate as the second factor of authentication. 4. Log out of the VPN session, and then close the browser.
87
FortiAuthenticator 6.4 Lab Guide Fortinet Technologies Inc.
DO NOT REPRINT © FORTINET Exercise 4: Using FortiAuthenticator to Create and Sign a
CSR for FortiGate SSL Inspection In this exercise, you will create a CSR on FortiGate and download it. You will then import the CSR to FortiAuthenticator for signing. After the certificate has been signed, you will import it into FortiGate for use in SSL inspection. Finally, you will import the certificate into your browser and validate successful SSL inspection.
Generate a CSR on FortiGate You will generate a CSR on the lab FortiGate. You will then download the CSR so that FortiAuthenticator can import and sign it.
To generate and download a CSR on FortiGate 1. On the Local-Client VM, open a browser, and then log in to the FortiGate GUI with the username admin and password password. 2. Click System > Certificates, and then click Create/Import. 3. Click Generate CSR, and then configure the following settings:
Field
Value
Certificate Name
SSL_Inspection
ID Type
Host IP
IP
10.160.0.2
E-Mail
[email protected]
4. Click OK. The new certificate appears in the Local Certificate list, with a Status of Pending.
5. Select the SSL_Inspection certificate, and then click Download to save the file in the Downloads folder.
FortiAuthenticator 6.4 Lab Guide Fortinet Technologies Inc.
88
the Certificate With DO Sign NOT REPRINT FortiAuthenticator © FORTINET
Exercise 4: Using FortiAuthenticator to Create and Sign a CSR for FortiGate SSL Inspection
Sign the Certificate With FortiAuthenticator You will import the CSR into FortiAuthenticator and sign the certificate.
To import and sign the CSR with FortiAuthenticator 1. On the Local-Client VM, open a browser, and then log in to the FortiAuthenticator GUI with the username admin and password password. 2. Click Certificate Management > Certificate Authorities > Local CAs, and then click Import. 3. In the Import Signing Request or Local CA Certificate window, configure the following settings:
Field
Value
Type
CSR to sign
Certificate ID
SSL_Inspection_FG
CSR File (.csr, .req)
Click Upload a file. Navigate to Downloads, and then select SSL_Inspection.csr. Click Select.
4. Click OK. The SSL_Inspection_FG certificate appears in the list of Local CAs.
5. Select the SSL_Inspection_FG certificate, and then click Export Certificate.
Import the Signed Certificate Into FortiGate and Enable SSL Inspection You will import the signed certificate into FortiGate, and then enable SSL inspection in the firewall policy.
To import the signed certificate and enable SSL inspection in a firewall policy 1. On the Local-Client VM, open a browser, and then log in to the FortiGate GUI with the username admin and password password. 2. Click System > Certificates, and then select Certificate in the Create/Import drop-down list. 3. In the Import Certificate section, click Import Certificate. 4. In the Import Certificate section, verify that Local Certificate is selected, and then click Upload. 5. Navigate to the Downloads directory, select the SSL_Inspection_FG security certificate (make sure you select the file ending with _FG, not the .csr extension), and then click Select.
89
FortiAuthenticator 6.4 Lab Guide Fortinet Technologies Inc.
Using FortiAuthenticator to Create and Sign a CSR for DO Exercise NOT4:SSL REPRINT FortiGate Inspection © FORTINET
Import the Signed Certificate Into FortiGate and Enable SSL Inspection
6. Click Create. 7. Click OK. The SSL-Inspection certificate is now valid.
8. Click Policy & Objects > Firewall Policy. 9. Expand the LAN (port1) → WAN (port2) policy header, select the Internet_Access policy, and then click Edit.
10. In the Edit Policy window, in the Security Profiles section, enable Application Control, and then in the SSL Inspection drop-down list, select custom-deep-inspection.
You enabled the Application Control option in the security profile because there must be at least one other profile enabled for the FortiGate to perform SSL inspection.
11. Click the pencil icon to the right of the SSL Inspection drop-down list to edit the custom-deep-inspection inspection profile. 12. In the Edit SSL/SSH Inspection Profile window, in the SSL Inspection Options section, select SSL_ Inspection in the CA certificate drop-down list.
13. In the Exempt from SSL Inspection section, click the X to remove fortinet from the Addresses list.
FortiAuthenticator 6.4 Lab Guide Fortinet Technologies Inc.
90
the Certificate Into the DO Import NOT REPRINT Browser © FORTINET
Exercise 4: Using FortiAuthenticator to Create and Sign a CSR for FortiGate SSL Inspection
14. Click OK. 15. Click OK. 16. On the Local-Client VM, open a new browser tab, and then attempt to navigate to www.fortinet.com. You receive a security error and are not allowed to access the website. Do not accept the risk and continue if you are given the option.
You receive a security alert from the browser because the certificate (SSL_ Inspection) that FortiGate is using for communication with the Local-Client VM is not trusted by the browser.
17. Close the browser tab.
Import the Certificate Into the Browser You will install the certificate you created earlier in this lab in the Firefox browser that is installed on the LocalClient VM.
To import the certificate into the Firefox browser 1. On the Local-Client VM, launch the Firefox browser. 2. In the upper-right corner of the browser, click the Open menu icon (three horizontal bars), and then click Settings.
91
FortiAuthenticator 6.4 Lab Guide Fortinet Technologies Inc.
FortiAuthenticator to Create and Sign a CSR for FortiGate SSL DO Exercise NOT4: Using REPRINT Inspection © FORTINET
Import the Certificate Into the Browser
3. In the left menu, click Privacy & Security. 4. Scroll down to the Security section, and then under Certificates, click View Certificates. 5. In the Certificate Manager window, click the Authorities tab, and then click Import.
6. Navigate to the Downloads folder, select SSL_Inspection_FG, and then click Select. 7. In the Downloading Certificate window, select Trust this CA to identify websites, and then click OK.
FortiAuthenticator 6.4 Lab Guide Fortinet Technologies Inc.
92
the Certificate Into the DO Import NOT REPRINT Browser © FORTINET
Exercise 4: Using FortiAuthenticator to Create and Sign a CSR for FortiGate SSL Inspection
8. Click OK. 9. Close the Options tab, and then open a new browser tab. 10. In the new tab, browse to www.fortinet.com. You will be able to access the page without security warnings. By importing the SSL_Inspection_FG certificate into the browser, the browser now trusts that CA, which is the one that FortiGate is presenting (the CA is the FortiGate device).
93
FortiAuthenticator 6.4 Lab Guide Fortinet Technologies Inc.
DO NOT REPRINT © FORTINET Lab 11: 802.1X Authentication At this time, there is no lab associated with the 802.1X Authentication lesson.
FortiAuthenticator 6.4 Lab Guide Fortinet Technologies Inc.
94
DO NOT REPRINT © FORTINET Lab 12: SAML In this lab, you will test Security Assertion Markup Language (SAML) single sign-on using two service providers (SPs) and one identity provider (IdP). You will configure FortiGate and FortiManager as the SPs, and FortiAuthenticator as the IdP. l
l
SPs: l
FortiGate: fgt.trainingad.training.lab
l
FortiManager: fmg.trainingad.training.lab
IdP: l
FAC: fac.trainingad.training.lab
Objectives l
Configure FortiAuthenticator as an IdP
l
Configure FortiGate and FortiManager as SPs
l
Configure FortiAuthenticator to send SAML attributes
Time to Complete Estimated: 30 minutes
Prerequisites Before beginning this lab, you must restore a configuration file to FortiGate.
To restore the FortiGate configuration file 1. Log in to the Local-Client VM, and then open a browser. 2. Log in to the FortiGate GUI with the username admin and password password. 3. In the upper-right corner of the screen, click admin, and then click Configuration > Restore.
4. Click Local PC, and then click Upload. 5. Click Desktop > Resources > FortiAuthenticator > LAB-12 > FortiGate_Lab-12.conf, and then click Select. 6. Click OK. 7. Click OK to reboot.
95
FortiAuthenticator 6.4 Lab Guide Fortinet Technologies Inc.
DO NOT REPRINT © FORTINET Exercise 1: Configuring IdP and SP Settings on
FortiAuthenticator In this exercise, you will configure FortiAuthenticator as an IdP server, with FortiGate and FortiManager as SPs.
Configure IdP Settings on FortiAuthenticator You will create an IdP server certificate and configure FortiAuthenticator as an IdP.
To create and export a server certificate 1. On the Local-Client VM, open a browser, and then log in to the FortiAuthenticator GUI with the username admin and password password. 2. Click Certificate Management > End Entities > Local Services, and then click Create New. 3. On the Create New Certificate page, configure the following settings:
Field
Value
Certificate ID
IdP
Issuer
Local CA
Certificate authority
10.0.1.150 | CN=FortiAuthCA
Name (CN)
IdP
4. Leave the remaining settings at the default values, and then click OK. 5. Select the IdP certificate, and then click Export Certificate.
The certificate is exported to the Downloads folder.
To configure FortiAuthenticator as an IdP 1. Continuing on the FortiAuthenticator GUI, click Authentication > SAML IdP > General. 2. On the Edit SAML Identity Provider Settings page, enable the SAML identity provider portal, and then configure the following settings:
FortiAuthenticator 6.4 Lab Guide Fortinet Technologies Inc.
96
DO Configure NOTSPREPRINT Settings on FortiAuthenticator © FORTINET
Exercise 1: Configuring IdP and SP Settings on FortiAuthenticator
Field
Value
Server address
fac.trainingad.training.lab
Username input format
username@realm
Use default realm when user-provided realm is different from all configured realms
enable
3. In the Realms section, click Add a realm. 4. In the Realm column, ensure that local | Local users is selected. 5. In the Default IdP certificate drop-down list, select IdP | CN=IdP. 6. Leave the remaining settings at the default values, and then click OK.
You can use a group filter to limit the scope of the authentication to a specific user group.
Configure SP Settings on FortiAuthenticator You will configure SP settings on FortiAuthenticator.
To configure SP settings on FortiAuthenticator 1. Continuing on the FortiAuthenticator GUI, click Authentication > SAML IdP > Service Providers, and then click Create New. 2. On the Create New SAML Service Provider page, configure the following settings:
97
FortiAuthenticator 6.4 Lab Guide Fortinet Technologies Inc.
DO Exercise NOT1: Configuring REPRINT IdP and SP Settings on FortiAuthenticator © FORTINET Field
Value
SP name
FortiGate
IdP prefix
Click the green +.
Configure SP Settings on FortiAuthenticator
In the IdP prefix field, type fgt. Click OK.
3. In the Assertion Attributes section, click Add Assertion Attribute, and then configure the following settings:
Field
Value
SAML attribute
username
User attribute
Username
4. Click Save. 5. Log out of FortiAuthenticator.
FortiAuthenticator 6.4 Lab Guide Fortinet Technologies Inc.
98
DO NOT REPRINT © FORTINET Exercise 2: Configuring FortiGate As an SP In this exercise, you will configure FortiGate to act as an SP for SSO. You will then configure FortiAuthenticator to act as the IdP for that SP.
Configure FortiGate As an SP You will configure FortiGate as an SP and securely identify the IdP.
To configure FortiGate as an SP 1. On the Local-Client VM, open a browser, and then log in to the FortiGate with the username admin and password password. 2. Click Security Fabric > Fabric Connectors. 3. Select Security Fabric Setup, and then click Edit.
4. Click Single Sign-On Settings, and then configure the following settings:
99
Field
Value
Mode
Service Provider (SP)
SP address
fgt.trainingad.training.lab
Default login page
Single Sign-On
Default admin profile
super_admin
IdP type
Fortinet Product
IdP address
fac.trainingad.training.lab
Prefix
fgt
FortiAuthenticator 6.4 Lab Guide Fortinet Technologies Inc.
DO Exercise NOT2: Configuring REPRINT FortiGate As an SP © FORTINET
Complete the FortiAuthenticator SP Configuration for FortiGate
Field
Value
IdP certificate
Click Import, and then click Upload. Navigate to the Downloads directory, and then select the IdP.cer certificate file. Click Select, and then click OK. Select REMOTE_Cert_1.
5. Expand the SP Details tab, and then examine the entries.
The information shown in the SP Details tab is used to complete the SP configuration on FortiAuthenticator.
6. Click OK. 7. Click OK.
Complete the FortiAuthenticator SP Configuration for FortiGate Now that you have the SP metadata, you must complete the SP configuration on FortiAuthenticator for the FortiGate SP.
To complete the FortiAuthenticator SP configuration for FortiGate 1. On the Local-Client VM, open a browser, and then log in to the FortiAuthenticator with the username admin and password password. 2. Click Authentication > SAML IdP > Service Providers. 3. Edit the FortiGate SP, and configure the following settings:
Field
Value
SP entity ID
http://fgt.trainingad.training.lab/metadata/
SP ACS (login) URL
https://fgt.trainingad.training.lab/saml/?acs
SP SLS (Logout) URL
https://fgt.trainingad.training.lab/saml/?sls
4. Click OK.
FortiAuthenticator 6.4 Lab Guide Fortinet Technologies Inc.
100
DO Complete NOTtheREPRINT FortiAuthenticator SP Configuration for FortiGate © FORTINET
Exercise 2: Configuring FortiGate As an SP
You can copy and paste the SP metadata you enter here from the FortiGate by expanding SP Details, which you configured earlier in this exercise, on the Fabric Connector > Single Sign-On Settings page.
5. Log out of the FortiAuthenticator and FortiGate, and then close the browser.
To test the single sign-on configuration 1. Open a browser, and then access the FortiGate login screen. 2. Click Sign in with Security Fabric.
3. Log in with the username admin and password password. A message appears stating that the single sign-on was successful and an SSO administrator account was created for the admin user. 4. Click Continue. The SSO user that is currently logged in is admin.
5. Log out of the FortiGate GUI, and then close the browser.
101
FortiAuthenticator 6.4 Lab Guide Fortinet Technologies Inc.
DO NOT REPRINT © FORTINET Exercise 3: Adding FortiManager As a Second SP In this exercise, you will add FortiManager as a second SP on FortiAuthenticator, import the IdP certificate on FortiManager, and configure the remaining settings. Finally, you will test SAML SSO on FortiGate and FortiManager.
Add FortiManager As a Second SP You will configure the SP settings on FortiAuthenticator.
To add FortiManager as a second SP 1. Log in to the FortiAuthenticator GUI with the username admin and password password. 2. Click Authentication > SAML IdP > Service Providers. 3. Click Create New, and then configure the following settings:
Field
Value
SP name
FortiManager
IdP prefix
Click the green +. In the IdP prefix field, type fmg. Click OK.
4. In the Assertion Attributes section, click Add Assertion Attribute, and then configure the following settings:
Field
Value
SAML attribute
username
User attribute
Username
FortiAuthenticator 6.4 Lab Guide Fortinet Technologies Inc.
102
DO Add NOT REPRINT FortiManager As a Second SP © FORTINET
Exercise 3: Adding FortiManager As a Second SP
5. Click Save. 6. Log out of FortiAuthenticator.
To configure FortiManager for SAML SSO 1. On the Local-Client VM, open a browser, and then log in to the FortiManager GUI with the username admin and password password. 2. Click System Settings. 3. Click Certificates > Remote Certificates. 4. Click Import, and then browse to the Downloads folder. 5. Select the IdP.cer certificate file, and then click Select. 6. Click OK. The IdP certificate appears as Remote_Cert_1.
7. On the System Settings page, click Admin > SAML SSO, and then configure the following settings:
Field
Value
Single Sign-On Mode
Service Provider (SP)
SP Address
fmg.trainingad.training.lab
Default Login Page
Normal
Default Admin Profile
Super_User
IdP Type
Fortinet
IdP Address
fac.trainingad.training.lab
Prefix
fmg
IdP Certificate
Remote_Cert_1 (FortiAuthCA, IdP)
8. Click Apply.
103
FortiAuthenticator 6.4 Lab Guide Fortinet Technologies Inc.
DO Exercise NOT3: Adding REPRINT FortiManager As a Second SP © FORTINET
Complete the FortiAuthenticator SP Configuration for FortiManager
Note the SP Entity ID, SP ACS (Login) URL, and SP SLS (Logout) URL. These are used to complete the SP configuration on FortiAuthenticator.
9. Log out of FortiManager, and then close the browser.
Complete the FortiAuthenticator SP Configuration for FortiManager You will use the information from the FortiManager SAML configuration to complete the FortiAuthenticator SP configuration.
To complete the FortiAuthenticator SP configuration for FortiManager 1. On the Local-Client VM, open a browser, and then log in to the FortiAuthenticator GUI with the username admin and password password. 2. Click Authentication > SAML IdP > Service Providers. 3. Edit the FortiManager SP, and then configure the following settings:
Field
Value
SP entity ID
http://fmg.trainingad.training.lab/metadata/
SP ACS (login) URL
https://fmg.trainingad.training.lab/saml/?acs
SP SLS (Logout) URL
https://fmg.trainingad.training.lab/saml/?sls
4. Click OK.
You can copy and paste the SP metadata you entered here from the FortiManager Admin > SAML SSO configuration page.
5. Log out of FortiAuthenticator, and then close the browser.
FortiAuthenticator 6.4 Lab Guide Fortinet Technologies Inc.
104
DO NOT REPRINT © FORTINET Exercise 4: Testing the SAML Authentication In this exercise, you will test the SAML authentication with the two SPs that are configured on FortiAuthenticator. You will also use a SAML tracer add-on in Firefox to view the SAML message exchange.
Validate the SAML Authentication You will test the SAML authentication by accessing the FortiGate login page, and then selecting the Sign in with Security Fabric option. This redirects your browser to the login portal on FortiAuthenticator. After you enter the login credentials, the browser is redirected to FortiGate. You will then connect to FortiManager. Because you already authenticated on FortiGate, you do not need to authenticate again on FortiManager.
To validate the SAML authentication 1. On the Local-Client VM, open a browser, and then in the upper-right corner, click the SAML tracer add-on icon.
2. In the browser, click the FortiGate bookmark, or you can type the following URL for the page: https://fgt.trainingad.training.lab/login
3. Click Sign in with Security Fabric.
You are redirected to the FortiAuthenticator login portal. 4. Enter the following credentials for the SAML account: Username: admin Password: password
5. Click Login. You are redirected to the FortiGate landing page. 6. View the SAML assertion messages in the SAML tracer add-on window.
105
FortiAuthenticator 6.4 Lab Guide Fortinet Technologies Inc.
DO Exercise NOT4: Testing REPRINT the SAML Authentication © FORTINET
Validate the SAML Authentication
All SAML messages have an orange SAML tag. You can view the relevant information by selecting the individual message, and then clicking the SAML tab.
To validate SAML SSO 1. On the Local-Client VM, continue in the browser, and then open a new tab. 2. Click the FortiManager bookmark, or type the following URL for the page: https://fmg.trainingad.training.lab/
3. Click Login via Single Sign-On.
You are automatically logged in to FortiManager without having to authenticate again. 4. Log out of FortiGate and FortiManager, and then close the browser.
FortiAuthenticator 6.4 Lab Guide Fortinet Technologies Inc.
106
DO NOT REPRINT © FORTINET Lab 13: FIDO2 Authentication At this time, there is no lab associated with the FIDO2 Authentication lesson.
107
FortiAuthenticator 6.4 Lab Guide Fortinet Technologies Inc.
DO NOT REPRINT © FORTINET
No part of this publication may be reproduced in any form or by any means or used to make any derivative such as translation, transformation, or adaptation without permission from Fortinet Inc., as stipulated by the United States Copyright Act of 1976. Copyright© 2022 Fortinet, Inc. All rights reserved. Fortinet®, FortiGate®, FortiCare® and FortiGuard®, and certain other marks are registered trademarks of Fortinet, Inc., in the U.S. and other jurisdictions, and other Fortinet names herein may also be registered and/or common law trademarks of Fortinet. All other product or company names may be trademarks of their respective owners. Performance and other metrics contained herein were attained in internal lab tests under ideal conditions, and actual performance and other results may vary. Network variables, different network environments and other conditions may affect performance results. Nothing herein represents any binding commitment by Fortinet, and Fortinet disclaims all warranties, whether express or implied, except to the extent Fortinet enters a binding written contract, signed by Fortinet’s General Counsel, with a purchaser that expressly warrants that the identified product will perform according to certain expressly-identified performance metrics and, in such event, only the specific performance metrics expressly identified in such binding written contract shall be binding on Fortinet. For absolute clarity, any such warranty will be limited to performance in the same ideal conditions as in Fortinet’s internal lab tests. In no event does Fortinet make any commitment related to future deliverables, features, or development, and circumstances may change such that any forward-looking statements herein are not accurate. Fortinet disclaims in full any covenants, representations,and guarantees pursuant hereto, whether express or implied. Fortinet reserves the right to change, modify, transfer, or otherwise revise this publication without notice, and the most current version of the publication shall be applicable.