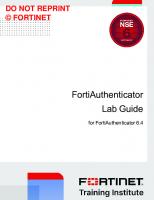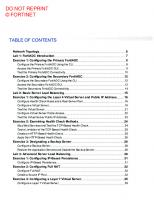Fortinet FortiManager Lab Guide for FortiManager 7.2
2,567 439 7MB
English Pages [170]
Network Topology
Lab 1: Initial Configuration
Exercise 1: Examining the Initial Configuration
Examine the Initial Configuration Using the CLI
Examine the Initial Configuration Using the GUI
Exercise 2: Configuring ADOMs
Enable ADOMs
View ADOM Information
Configure ADOMs
Exercise 3: Adding FortiAnalyzer to FortiManager
Lab 2: Administration and Management
Exercise 1: Creating and Assigning Administrators
Test Administrator Privileges
Restrict Administrator Access Using a Trusted Host
Test the Restricted Administrator Access
Exercise 2: Enabling ADOM Locking (Workspace Mode)
Enable ADOM Locking (Workspace Mode)
Exercise 3: Backing Up and Restoring FortiManager
Back Up the FortiManager Configuration
Restore the FortiManager Configuration
Exercise 4: Monitoring Alerts and Event Logs
Disable Offline Mode
View Alerts and Event Logs
Lab 3: Device Registration
Exercise 1: Configuring System Templates
Configure System Templates
Disable ADOM Locking (Workspace Mode)
Exercise 2: Registering a Device on FortiManager
Review the Central Management Configuration on Local-FortiGate
Enable Real-Time Debug
Add Local-FortiGate Using the Add Device Wizard
View the Local-FortiGate Policy Package
Import System Template Settings From FortiGate
Add Remote-FortiGate Using the Add Device Wizard
Assign the System Template to Local-FortiGate and Remote-FortiGate
Lab 4: Device-Level Configuration and Installation
Exercise 1: Understanding the Statuses of Managed Devices
Exercise 2: Installing System Template Changes on Managed Devices
Install System Templates
Check the Status of the Managed Device
View the Pushed Configuration on FortiGate
Exercise 3: Viewing the Auto Update Status and Revision History
Make Direct Changes on Local-FortiGate
Make Direct Changes on Remote-FortiGate
View the Auto Update Status and Revision History
View the Installation Log
View the Auto Update Status, Revision History, and Installation Log for Remot...
Check the Task Monitor
Exercise 4: Configuring Device-Level Changes
Change the Interface Settings of the Managed FortiGate
Filter Devices Based on Status
Configure the Administrator Account
Exercise 5: Installing Configuration Changes
Use the Install Wizard
View the Revision Differences
Exercise 6: Using Scripts
Configure Scripts
Run and Install Scripts
Generate Traffic With FIT
Lab 5: Policies and Objects
Exercise 1: Importing Policies
Import Policies
Create ADOM Revisions
Exercise 2: Enabling Workflow Mode
Exercise 3: Creating a Common Policy for Multiple Devices
Create Dynamic Mappings for Address Objects
Create Dynamic Mappings for Interfaces and Device Zones
Import and Install a CLI Script to Delete Policies
Run and Install the Scripts
Create a Common Policy Package, an Installation Target, and Use Install On
Exercise 4: Running a FortiAnalyzer Report
View Logs
Run a FortiAnalyzer Report
Lab 6: Global ADOM Policy Configuration
Exercise 1: Creating and Assigning Header Policies in the Global ADOM
Lab 7: Diagnostics and Troubleshooting
Exercise 1: Diagnosing and Troubleshooting Installation Issues
View the Installation Preview
View the DNS Configuration
Install Device-Level Configuration Changes
Exercise 2: Troubleshooting Policy Import Issues
View the Policy Package and Objects
Review Policies and Objects Locally on Remote-FortiGate
Import a Policy Package
Check the Impact of a Partial Policy Import (Optional)
Fix a Partial Policy Import Issue
Retrieve the New Configuration From FortiManager
Lab 8: Additional Configuration
Exercise 1: Examining FortiGuard Management
Diagnose FortiGuard Issues
Exercise 2: Upgrading FortiGate Firmware Using FortiManager
Recommend Papers

File loading please wait...
Citation preview
DO NOT REPRINT © FORTINET
FortiManager Lab Guide for FortiManager 7.2
DO NOT REPRINT © FORTINET Fortinet Training Institute - Library https://training.fortinet.com Fortinet Product Documentation https://docs.fortinet.com Fortinet Knowledge Base https://kb.fortinet.com Fortinet Fuse User Community https://fusecommunity.fortinet.com/home Fortinet Forums https://forum.fortinet.com Fortinet Product Support https://support.fortinet.com FortiGuard Labs https://www.fortiguard.com Fortinet Training Program Information https://www.fortinet.com/nse-training Fortinet | Pearson VUE https://home.pearsonvue.com/fortinet Fortinet Training Institute Helpdesk (training questions, comments, feedback) https://helpdesk.training.fortinet.com/support/home
1/10/2023
DO NOT REPRINT © FORTINET
TABLE OF CONTENTS Network Topology Lab 1: Initial Configuration Exercise 1: Examining the Initial Configuration
6 7 10
Examine the Initial Configuration Using the CLI Examine the Initial Configuration Using the GUI
10 12
Exercise 2: Configuring ADOMs Enable ADOMs View ADOM Information Configure ADOMs
Exercise 3: Adding FortiAnalyzer to FortiManager Lab 2: Administration and Management Exercise 1: Creating and Assigning Administrators Test Administrator Privileges Restrict Administrator Access Using a Trusted Host Test the Restricted Administrator Access
Exercise 2: Enabling ADOM Locking (Workspace Mode) Enable ADOM Locking (Workspace Mode)
Exercise 3: Backing Up and Restoring FortiManager Back Up the FortiManager Configuration Restore the FortiManager Configuration
Exercise 4: Monitoring Alerts and Event Logs Disable Offline Mode View Alerts and Event Logs
16 16 16 18
21 24 25 26 27 28
30 30
32 32 33
35 35 36
Lab 3: Device Registration Exercise 1: Configuring System Templates
38 39
Configure System Templates Disable ADOM Locking (Workspace Mode)
39 42
Exercise 2: Registering a Device on FortiManager Review the Central Management Configuration on Local-FortiGate Enable Real-Time Debug Add Local-FortiGate Using the Add Device Wizard View the Local-FortiGate Policy Package Import System Template Settings From FortiGate
44 44 45 45 50 51
DO NOT REPRINT © FORTINET Add Remote-FortiGate Using the Add Device Wizard Assign the System Template to Local-FortiGate and Remote-FortiGate
Lab 4: Device-Level Configuration and Installation Exercise 1: Understanding the Statuses of Managed Devices Exercise 2: Installing System Template Changes on Managed Devices Install System Templates Check the Status of the Managed Device View the Pushed Configuration on FortiGate
Exercise 3: Viewing the Auto Update Status and Revision History Make Direct Changes on Local-FortiGate Make Direct Changes on Remote-FortiGate View the Auto Update Status and Revision History View the Installation Log View the Auto Update Status, Revision History, and Installation Log for RemoteFortiGate (Optional) Check the Task Monitor
Exercise 4: Configuring Device-Level Changes Change the Interface Settings of the Managed FortiGate Filter Devices Based on Status Configure the Administrator Account
Exercise 5: Installing Configuration Changes Use the Install Wizard View the Revision Differences
Exercise 6: Using Scripts Configure Scripts Run and Install Scripts Generate Traffic With FIT
Lab 5: Policies and Objects Exercise 1: Importing Policies Import Policies Create ADOM Revisions
Exercise 2: Enabling Workflow Mode Exercise 3: Creating a Common Policy for Multiple Devices Create Dynamic Mappings for Address Objects Create Dynamic Mappings for Interfaces and Device Zones Import and Install a CLI Script to Delete Policies Run and Install the Scripts Create a Common Policy Package, an Installation Target, and Use Install On
Exercise 4: Running a FortiAnalyzer Report View Logs Run a FortiAnalyzer Report
54 55
58 59 62 62 64 66
68 68 69 69 71 72 72
74 74 76 76
80 80 83
86 86 88 91
92 93 93 96
98 109 109 112 115 116 121
130 130 131
DO NOT REPRINT © FORTINET Lab 6: Global ADOM Policy Configuration Exercise 1: Creating and Assigning Header Policies in the Global ADOM Lab 7: Diagnostics and Troubleshooting Exercise 1: Diagnosing and Troubleshooting Installation Issues View the Installation Preview View the DNS Configuration Install Device-Level Configuration Changes
Exercise 2: Troubleshooting Policy Import Issues View the Policy Package and Objects Review Policies and Objects Locally on Remote-FortiGate Import a Policy Package Check the Impact of a Partial Policy Import (Optional) Fix a Partial Policy Import Issue Retrieve the New Configuration From FortiManager
Lab 8: Additional Configuration Exercise 1: Examining FortiGuard Management Diagnose FortiGuard Issues
Exercise 2: Upgrading FortiGate Firmware Using FortiManager
134 135 140 143 143 145 147
151 151 152 153 156 158 160
163 164 165
167
DO Network NOTTopology REPRINT © FORTINET Network Topology
FortiManager 7.2 Lab Guide Fortinet Technologies Inc.
6
DO NOT REPRINT © FORTINET Lab 1: Initial Configuration In this lab, you will examine network settings on the FortiManager CLI and GUI. You will also add FortiAnalyzer to FortiManager, for logging and reporting.
Objectives l
Examine initial system settings, including network and time settings
l
Add FortiAnalyzer to FortiManager
Time to Complete Estimated: 40 minutes
Prerequisites This lab environment is also used for FortiGate Security 7.2 and FortiGate Infrastructure 7.2 training and initializes in a different state than is required for FortiManager 7.2.1 training. Before you begin this lab, you must update the firmware and initial configuration on the Local-FortiGate and Remote-FortiGate VMs.
To update the FortiGate firmware on FortiGate devices 1. On the Local-Client VM, open a browser, and then log in to the Remote-FortiGate GUI at 10.200.3.1 with the username admin and password password.
2. Click System > Fabric Management, select Remote-FortiGate, and then click Upgrade. 3. In the Select Firmware section, click the File Upload tab, and then click Browse.
7
FortiManager 7.2 Lab Guide Fortinet Technologies Inc.
DO Lab NOT 1: InitialREPRINT Configuration © FORTINET 4. Browse to Desktop > Resources > FortiManager > FGT-firmware, select FGT_upgrade_build1254.out, and then click Open to load the file. 5. Click Confirm and Backup Config, and then in the warning window, click Continue to initiate the upgrade.
The system reboots. Click Cancel so that the configuration backup file is not saved. 6. Open another browser tab, and then log in to the Local-FortiGate GUI at 10.0.1.254 with the username admin and password password.
7. Repeat the procedure to update the firmware for the Local-FortiGate VM. This procedure can take up to 10 minutes to upgrade.
To restore the Remote-FortiGate configuration file 1. On the Local-Client VM, open a browser, and then log in to the Remote-FortiGate GUI at 10.200.3.1 with the username admin and password password. 2. In the upper-right corner of the screen, click admin, and then click Configuration > Restore.
FortiManager 7.2 Lab Guide Fortinet Technologies Inc.
8
DO NOT REPRINT © FORTINET
Lab 1: Initial Configuration
3. Click Local PC, and then click Upload. 4. Click Desktop > Resources > FortiManager > Introduction, select remote-Initial.conf, and then click Open. 5. Click OK. 6. Click OK to reboot.
To restore the Local-FortiGate configuration file 1. On the Local-Client VM, open a browser, and then log in to the Local-FortiGate GUI at 10.0.1.254 with the username admin and password password. 2. In the upper-right corner of the screen, click admin, and then click Configuration > Restore.
3. Click Local PC, and then click Upload. 4. Click Desktop > Resources > FortiManager > Introduction, select local-Initial.conf, and then click Open. 5. Click OK. 6. Click OK to reboot. 7. After the device restarts, close the browsers for both the Remote-FortiGate GUI and Local-FortiGate GUI.
9
FortiManager 7.2 Lab Guide Fortinet Technologies Inc.
DO NOT REPRINT © FORTINET Exercise 1: Examining the Initial Configuration FortiManager is preconfigured with initial network settings. In this exercise, you will explore the basic configuration settings on the FortiManager CLI and GUI.
Examine the Initial Configuration Using the CLI You will start by accessing FortiManager, using the CLI, to examine the initial configuration.
To examine the initial configuration using the CLI 1. Log in to the FortiManager CLI with the username admin and password password. 2. Enter the following command to display basic status information about FortiManager:
CLI command
Data
# get system status
What is the firmware version?
Result
Knowing your FortiManager firmware version is important because it identifies which Fortinet products and firmware versions are supported. What is the administrative domain (ADOM) configuration? By default, ADOMs are disabled. What is the time zone? It is important that the system time on FortiManager and all registered devices is synchronized for tunnel negotiations and logging (if the FortiAnalyzer feature is used). What is the license status? To ensure FortiManager continues to manage devices, a valid license is required. 3. Enter the following command to display information about the configuration of the FortiManager interface:
FortiManager 7.2 Lab Guide Fortinet Technologies Inc.
10
DO Examine NOTtheREPRINT Initial Configuration Using the CLI © FORTINET CLI command
Diagnostic
# show system interface
What is the IP address for port1?
Exercise 1: Examining the Initial Configuration
Result
port1 is the management port and has the IP address of FortiManager. Which administrative access protocols are configured for port1? This helps troubleshoot any access issues you may experience. For example, this PuTTY session cannot connect without the SSH protocol enabled. What is configured for the service access? If devices are configured to use FortiManager as the local FDS server, service access allows FortiManager to respond to FortiGuard queries that devices make. What is the IP address for port2? According to the network topology diagram, port2 is where traffic is routed between Remote-FortiGate and FortiManager. RemoteFortiGate, therefore, connects to FortiManager with this port2 IP address. Which administrative access protocols are configured for port2?
4. Enter the following command to display DNS settings information:
CLI command
Diagnostic
# show system dns
What are the primary and secondary DNS settings?
Result
By default, FortiManager uses FortiGuard DNS servers.
5. Enter the following commands to display NTP settings information:
CLI command
Diagnostic
# get system ntp
Is NTP enabled?
Result
NTP is recommended on FortiManager and all registered devices for correct tunnel establishment between FortiGate and FortiManager.
11
FortiManager 7.2 Lab Guide Fortinet Technologies Inc.
DO Exercise NOT1: Examining REPRINT the Initial Configuration © FORTINET CLI command
Diagnostic
# show system ntp
Which server is configured for NTP?
Examine the Initial Configuration Using the GUI
Result
By default, Fortinet servers are configured for NTP. 6. Enter the following command to display information about the FortiManager routing configuration:
CLI command
Diagnostic
# show system route
What is the gateway route associated with port2?
Result
According to the network topology diagram, this IP address is the default route to the internet.
7. To test basic network connectivity, and to ensure the default route to the internet is working, enter the following command to ping IP address 8.8.8.8 (a public IP address that is highly available): execute ping 8.8.8.8
Packets should transmit successfully.
8. Close the PuTTY session.
Examine the Initial Configuration Using the GUI You will now log in to FortiManager, using the GUI, to examine the initial configuration.
To examine the initial configuration using the GUI 1. Log in to the FortiManager GUI with the username admin and password password. If a security alert appears, accept the self-signed certificate or security exemption.
All lab exercises were tested running Mozilla Firefox on the Local-Client VM and Remote-Client VM. To get consistent results, we recommend using Firefox in this virtual environment.
2. Click System Settings.
FortiManager 7.2 Lab Guide Fortinet Technologies Inc.
12
DO Examine NOTtheREPRINT Initial Configuration Using the GUI © FORTINET
Exercise 1: Examining the Initial Configuration
The dashboard shows the FortiManager widgets that display information, such as System Information, License Information, System Resources, and more. 3. In the System Information and License Information widgets, locate the following information: l
Firmware version
l
Administrative domain status
l
System time and time zone
l
License status (VM)
These widgets display the same information as the get system status CLI command. 4. In the System Information widget, in the System Time field, click the edit icon to view the NTP information.
This displays the same information as the get system ntp and show system ntp CLI commands.
13
FortiManager 7.2 Lab Guide Fortinet Technologies Inc.
DO Exercise NOT1: Examining REPRINT the Initial Configuration © FORTINET
Examine the Initial Configuration Using the GUI
You will manage Local-FortiGate and Remote-FortiGate using FortiManager—they are configured with the same time zone and NTP server.
5. In the menu on the left, click Network > port1. 6. Edit port1. This section displays information about the port1 management interface, including the IP address, administrative access protocols, and service access. This displays the same information as the show system interface CLI command.
The fgtupdates and fclupdates CLI commands are equivalent to FortiGate Updates on the GUI. The webfilter-antispam CLI command is equivalent to Web Filtering on the GUI.
7. In the port1 network interface window, click Cancel. The bottom of the Network page displays the Routing Table, DNS information, and all other interfaces. This displays the same information as the show system route, show system dns, and show system interface CLI commands.
FortiManager 7.2 Lab Guide Fortinet Technologies Inc.
14
DO Examine NOTtheREPRINT Initial Configuration Using the GUI © FORTINET
15
Exercise 1: Examining the Initial Configuration
FortiManager 7.2 Lab Guide Fortinet Technologies Inc.
DO NOT REPRINT © FORTINET Exercise 2: Configuring ADOMs Administrative domains (ADOMs) group devices for administrators to monitor and manage. The purpose of ADOMs is to divide the administration of devices and control (restrict) access. In this exercise, you will enable and configure ADOMs.
Enable ADOMs ADOMs are not enabled by default, and can be enabled only by the admin administrator, or an administrator with the Super_User access profile. You will enable ADOMs on FortiManager.
To enable ADOMs 1. Log in to the FortiManager GUI with the username admin and password password. 2. Click System Settings. 3. In the System Information widget, enable Administrative Domain.
4. Click OK. FortiManager logs you out.
View ADOM Information Before you create new ADOMs, you should be aware of the types of ADOMs that are available to you. You will view ADOM information using both the GUI and CLI.
To view ADOM information 1. Log in to the FortiManager GUI with the username admin and password password. 2. Select the root ADOM.
FortiManager 7.2 Lab Guide Fortinet Technologies Inc.
16
DO View NOT ADOMREPRINT Information © FORTINET
Exercise 2: Configuring ADOMs
3. Click System Settings. 4. Click All ADOMs.
5. Log in to the FortiManager CLI with the username admin and password password. 6. Enter the following command to view the ADOMs that are currently enabled on FortiManager and the type of device you can register to each ADOM: The CLI output formatting is easier to read if you maximize your PuTTY window. If you already executed the command, once the window is maximized, press the up arrow to show the last command that you entered, and then press Enter to run the command again. # diagnose dvm adom list
As you can see, FortiManager supports 19 ADOMs, each associated with different devices. The CLI also displays the supported firmware versions. 7. Close the PuTTY session.
17
FortiManager 7.2 Lab Guide Fortinet Technologies Inc.
DO Exercise NOT2: Configuring REPRINT ADOMs © FORTINET
Configure ADOMs
Configure ADOMs By default, when you enable ADOMs, FortiManager creates ADOMs based on supported device types. The root ADOM is based on the FortiGate ADOM type. When you create a new ADOM, you must match the device type. For example, if you want to create an ADOM for FortiGate, you must select FortiGate as the ADOM type. With FortiGate ADOMs specifically, you must also select the firmware version of the FortiGate. Different firmware versions have different features, and therefore different CLI syntax. Your ADOM settings must match the device firmware. You will create and configure a new ADOM.
To configure ADOMs 1. Continuing on the FortiManager GUI, click System Settings > All ADOMs.
2. Click Create New. 3. Configure the following settings:
Field
Value
Name
My_ADOM
Type
FortiGate and 7.2
Your configuration should look like the following example:
FortiManager 7.2 Lab Guide Fortinet Technologies Inc.
18
DO Configure NOTADOMs REPRINT © FORTINET
Exercise 2: Configuring ADOMs
4. Click Select Device. If any devices were registered to FortiManager, you could select a device and add it to the ADOM. However, in this lab, the list is empty because no devices are registered.
5. Click Cancel. 6. Keep the default values for all other settings, and then click OK. You should see a list of predefined ADOMs, including your new ADOM.
19
FortiManager 7.2 Lab Guide Fortinet Technologies Inc.
DO Exercise NOT2: Configuring REPRINT ADOMs © FORTINET
Configure ADOMs
You can switch between ADOMs on the GUI. You do not have to log out and log back in. To switch between ADOMs on the GUI, in the upper-right corner, click ADOM. Your administrator privileges determine which ADOMs you can access.
FortiManager 7.2 Lab Guide Fortinet Technologies Inc.
20
DO NOT REPRINT © FORTINET Exercise 3: Adding FortiAnalyzer to FortiManager You can manage FortiAnalyzer from FortiManager. Adding a FortiAnalyzer to FortiManager gives FortiManager visibility into the logs on FortiAnalyzer, providing a single pane of glass on FortiManager. It also enables FortiAnalyzer features, such as FortiView and Log View. You can also use FortiManager as a logging and reporting device by enabling FortiAnalyzer features on FortiManager. Remember that, unlike FortiAnalyzer, FortiManager has logging rate restrictions. In this exercise, you will add FortiAnalyzer to FortiManager, so that you can manage FortiAnalyzer from FortiManager for logging and reporting.
To add FortiAnalyzer to FortiManager 1. Log in to the FortiAnalyzer GUI at 10.0.1.210 with the username admin and password password. Before you add FortiAnalyzer to FortiManager, you must enable the FortiManager Administrative Access checkbox on the FortiAnalyzer management interface. 2. Click System Settings > Network. 3. Select the port1 checkbox, and then click Edit. 4. In the Administrative Access field, select the FortiManager checkbox. 5. Click OK. 6. Click Dashboard. 7. Enable Administrative Domain. 8. Click OK. 9. Log in to the FortiManager GUI at 10.0.1.241 with the username admin and password password. 10. Click My_ADOM. 11. Click Device Manager. 12. In the Add Device drop-down list, select Add FortiAnalyzer.
13. In the Add FortiAnalyzer wizard, configure the following settings:
Field
Value
IP Address
10.0.1.210
Use legacy device login
ON
Username
admin
Password
password
14. Click Next.
21
FortiManager 7.2 Lab Guide Fortinet Technologies Inc.
DO Exercise NOT3: Adding REPRINT FortiAnalyzer to FortiManager © FORTINET
15. Click Next. 16. Click Synchronize ADOM and Devices.
If the FortiManager ADOM does not exist on the FortiAnalyzer, a warning appears. You can add the ADOM and devices to FortiAnalyzer by clicking Synchronize ADOM and Devices.
17. Click Finish. You will configure logging on the FortiGate devices in a later lab. 18. Log out of FortiManager. 19. Log in to the FortiManager GUI at 10.0.1.241 with the username admin and password password. 20. Click My_ADOM.
FortiManager 7.2 Lab Guide Fortinet Technologies Inc.
22
DO NOT REPRINT © FORTINET
Exercise 3: Adding FortiAnalyzer to FortiManager
Now that you have added FortiAnalyzer to FortiManager, you will notice that more panes related to logging and reporting appear—FortiView, Log View, FortiSoC, and Reports. 21. Click Device Manager. 22. Expand Managed FortiAnalyzer to see the FortiAnalyzer that you just added.
23. Log out of FortiManager.
23
FortiManager 7.2 Lab Guide Fortinet Technologies Inc.
DO NOT REPRINT © FORTINET Lab 2: Administration and Management In this lab, you will configure an administrator user. You will also restrict administrator access based on administrator profile, trusted hosts, and ADOMs. Then, you will enable ADOM locking, which disables concurrent access to the same ADOM. Additionally, this lab will guide you through how to correctly back up and restore a FortiManager configuration, view alert messages in the Alert Message Console, and view event logs.
Objectives l
Configure an administrator and restrict access to a newly created ADOM
l
Enable ADOM locking
l
Back up FortiManager, restore the backup, and disable offline mode
l
Read entries in the alert message console and view event logs
Time to Complete Estimated: 45 minutes
FortiManager 7.2 Lab Guide Fortinet Technologies Inc.
24
DO NOT REPRINT © FORTINET Exercise 1: Creating and Assigning Administrators In this exercise, you will create an administrative user with restricted access permissions. In an active deployment scenario, having more than one administrative user makes administering the network easier, especially if users are delegated specific administrative roles, or confined to specific areas within the network. In an environment with multiple administrators, you should ensure that every administrator has only the permissions necessary to do their specific job.
To create and assign administrators 1. Log in to the FortiManager GUI with the username admin and password password. 2. Click root. 3. Click System Settings. 4. Click Admin > Administrators.
5. Click Create New. 6. Configure the following settings:
Field
Value
User Name
student
Admin Type
LOCAL
New Password
fortinet
Confirm Password
fortinet
Administrative Domain
Specify
Click here to select
My_ADOM
Admin Profile
Standard_User
Policy Package Access
All Packages
Your configuration should look like the following example:
25
FortiManager 7.2 Lab Guide Fortinet Technologies Inc.
DO Exercise NOT1: Creating REPRINT and Assigning Administrators © FORTINET
Test Administrator Privileges
FortiManager comes with five default profiles preinstalled that you can assign to other administrative users. Alternatively, you can create your own custom profiles. In this lab, we have assigned a preconfigured Standard_User profile to the newly created student administrator. The Standard_User profile provides read and write access for all device privileges, but not system privileges. 7. Keep the default values for all other settings, and then click OK. 8. In the upper-right corner, click admin. 9. Click Log Out.
Test Administrator Privileges You will log in to FortiManager with the administrator account (student) that you just created, and then test the administrator privileges.
FortiManager 7.2 Lab Guide Fortinet Technologies Inc.
26
DO Restrict NOTAdministrator REPRINT Access Using a Trusted Host © FORTINET
Exercise 1: Creating and Assigning Administrators
To test administrator privileges 1. Log in to the FortiManager GUI with the username student and password fortinet. You are limited to the My_ADOM administrative domain. Also, there are no System Settings and FortiGuard tabs.
The preceding image shows how you can control or restrict administrator access based on administrative profiles and ADOMs.
Restrict Administrator Access Using a Trusted Host You will restrict access to FortiManager by configuring a trusted host for the administrator accounts. Only administrators connecting from a trusted subnet can access FortiManager.
To restrict administrator access 1. On the FortiManager GUI, log out of the GUI session for the student account. 2. Log in as the administrator with the username admin and password password. 3. Click root. 4. Click System Settings. 5. Click Admin > Administrators. 6. Edit the student account.
27
FortiManager 7.2 Lab Guide Fortinet Technologies Inc.
DO Exercise NOT1: Creating REPRINT and Assigning Administrators © FORTINET
Test the Restricted Administrator Access
7. Enable Trusted Hosts. 8. In the Trusted IPv4 Host 1 field, type 10.0.1.0/24.
9. Click OK to save the changes.
Test the Restricted Administrator Access You will confirm that administrators outside the subnet 10.0.1.0/24 cannot access FortiManager.
To test the restricted administrator access 1. On the Remote-Client VM, open a browser, and then go to https://10.200.1.241. 2. Try to log in to the FortiManager GUI with the username student and password fortinet. What is the result? Because you are trying to connect from the 10.0.2.10 IP address, your login authentication fails. This is because you restricted logins to only the source IP addresses in the list of trusted hosts. The IP address specified in the URL here is not the same as the one you used previously, because now FortiManager is being accessed from a device that is in a different part of the network (see Network Topology on page 6). Now, you are connecting to the port2 interface of the FortiManager device. 3. Return to the Local-Client VM. 4. Ensure that you are still logged in to the FortiManager GUI as admin, and then edit the student account. 5. Disable Trusted Hosts. 6. Click OK. Disabling Trusted Hosts allows the administrative user to log in from any IP address and subnet.
FortiManager 7.2 Lab Guide Fortinet Technologies Inc.
28
DO Test NOT REPRINT the Restricted Administrator Access © FORTINET
Exercise 1: Creating and Assigning Administrators
7. Return to the Remote-Client VM, and then try to log in to the FortiManager GUI again with the username student and password fortinet. This time, you should gain access because you just turned off the requirement to log in from a trusted host. 8. Log out of FortiManager.
29
FortiManager 7.2 Lab Guide Fortinet Technologies Inc.
DO NOT REPRINT © FORTINET Exercise 2: Enabling ADOM Locking (Workspace Mode) By default, multiple administrators can log in to the same ADOM at the same time, which allows concurrent access. This can cause conflicts, however, if two or more administrators try to make changes in the same ADOM at the same time. You will enable ADOM locking, which includes the following: l
Disabling concurrent ADOM access
l
ADOM locking
l
Single administrator access to the ADOM with read/write privileges
l
Read-only access to the ADOM for all other administrators
Enable ADOM Locking (Workspace Mode) Before you enable ADOM locking, ensure that all FortiManager administrators are notified and asked to save their work on FortiManager, because enabling ADOM locking terminates all management sessions.
To enable ADOM locking (workspace mode) 1. Log in to the FortiManager GUI with the username admin and password password. 2. Click My_ADOM. 3. Click System Settings. 4. Click Admin > Workspace. 5. Click Workspace, click Apply, and then click OK. FortiManager logs you out. 6. Log in to the FortiManager GUI with the username student and password fortinet. 7. At the top of the screen, click the lock icon.
The lock icon changes from unlocked to locked and green. 8. On the Remote-Client VM, open a browser, and then go to https://10.200.1.241. 9. Log in to the FortiManager GUI with the username admin and password password. The lock icon is locked for My_ADOM. 10. Hover over the lock icon. The name of the administrator who locked the ADOM appears, along with the date and time it was locked. 11. Click My_ADOM. 12. Log out of the FortiManager admin account. 13. Return to the Local-Client VM, and then log out of the FortiManager student account.
FortiManager 7.2 Lab Guide Fortinet Technologies Inc.
30
DO Enable NOT REPRINT ADOM Locking (Workspace Mode) © FORTINET
Exercise 2: Enabling ADOM Locking (Workspace Mode)
If an administrator locked one or more ADOMs, and then logged out of FortiManager, all of those ADOMs are unlocked. In this example, when the student administrator locked My_ADOM, and then logged out, FortiManager unlocked My_ADOM.
Always log out gracefully from FortiManager when ADOM locking is enabled. If a session is not closed gracefully (for example, because of a PC crash or closed browser window), FortiManager does not close the administrator session until it times out or the session is deleted. Until this time, the ADOM remains in a locked state. If this situation arises and you cannot wait for the administrator session to time out, delete the session manually using the GUI or CLI. On the GUI, on the System Settings pane, go to the System Information widget, and then click Current Administrators > Current Session List.
On the CLI, enter diagnose system admin-session list.
31
FortiManager 7.2 Lab Guide Fortinet Technologies Inc.
DO NOT REPRINT © FORTINET Exercise 3: Backing Up and Restoring FortiManager In this exercise, you will back up the FortiManager configuration. In an active deployment scenario, it is a best practice to back up the device configuration before making any configuration changes. If the new configuration does not perform as expected, you can revert to the last working configuration. During these labs, it is beneficial for you to have a backup of the initial configuration, in case you must revert the configuration.
FortiManager configuration files are not stored in plaintext like FortiGate configuration files. They are stored as DAT files. You can uncompress them, and then view them offline using archive tools, such as WinRAR and tar.
Back Up the FortiManager Configuration You will back up the FortiManager configuration using the GUI.
To back up FortiManager 1. On the Local-Client VM, open a browser, and then log in to the FortiManager GUI with the username admin and password password. 2. Select root. 3. At the top of the screen, click the lock icon to lock it. 4. Click System Settings. 5. In the System Information widget, click System Configuration, and then click the backup icon.
6. Clear the Encryption checkbox. 7. Click OK. 8. Select Save File. 9. Click OK. 10. Note the location of the backup file, and then rename this file to lab2.dat.
FortiManager 7.2 Lab Guide Fortinet Technologies Inc.
32
DO Restore NOTtheREPRINT FortiManager Configuration © FORTINET
Exercise 3: Backing Up and Restoring FortiManager
11. Continuing on the FortiManager GUI, click Admin > Administrators. 12. Right-click student, and then click Delete. 13. Click OK.
Restore the FortiManager Configuration You can use the following options when you restore a FortiManager configuration: l
Overwrite current IP, routing and HA settings: By default, this option is enabled. If FortiManager has an existing configuration, restoring a backup will overwrite everything, including the current IP address, routing, and HA settings. If you disable this option, FortiManager will still restore the configuration settings that are related to the device information and global database information, but it will preserve the basic HA and network settings.
l
Restore in Offline Mode: By default, this option is enabled and grayed out–you cannot disable it. While restoring, FortiManager temporarily disables the communication channel between FortiManager and all managed devices. This is a safety measure in case any of the devices are being managed by another FortiManager device. To reenable the communication, disable Offline Mode.
To restore FortiManager 1. Continuing on the FortiManager GUI, click Dashboard.
2. In the System Information widget, click System Configuration, and then click the restore icon.
33
FortiManager 7.2 Lab Guide Fortinet Technologies Inc.
DO Exercise NOT3: Backing REPRINT Up and Restoring FortiManager © FORTINET
Restore the FortiManager Configuration
3. Click Browse. 4. Select the lab2.dat backup file. You do not have to enter a password because the file is not encrypted. 5. Leave Overwrite current IP, routing and HA settings enabled.
6. Click OK. FortiManager reboots. 7. Wait for FortiManager to reboot, and then log in to the FortiManager GUI with the username admin and password password. 8. Close the FortiManager setup page and then select root. 9. At the top of the screen, click the lock icon to lock it. 10. Click System Settings. 11. Click Admin > Administrators. The student administrator account was restored from the backup file. 12. Log out of the FortiManager admin account.
FortiManager 7.2 Lab Guide Fortinet Technologies Inc.
34
DO NOT REPRINT © FORTINET Exercise 4: Monitoring Alerts and Event Logs In this exercise, you will view the alerts in the alert console widget and view the event logs. You will also configure filter options to locate specific logs. First, you will disable offline mode, which is enabled by default when the FortiManager backup configuration is restored.
Disable Offline Mode You will disable offline mode on FortiManager.
To disable offline mode 1. Log in to the FortiManager GUI with the username admin and password password. 2. Select root. 3. On the top bar, click the lock icon to lock it. You should see that FortiManager is in Offline Mode.
4. Click System Settings. 5. Click Advanced > Advanced Settings.
6. In the Offline Mode section, select Disable.
35
FortiManager 7.2 Lab Guide Fortinet Technologies Inc.
DO Exercise NOT4: Monitoring REPRINT Alerts and Event Logs © FORTINET
View Alerts and Event Logs
7. Click Apply. You will notice that the Offline Mode message disappears. At this point, FortiManager can establish a management connection with the managed devices.
View Alerts and Event Logs You will view the alerts on the Alert Message Console and logs under Event Logs.
To view alerts and event logs 1. Continuing on the FortiManager GUI, click Dashboard.
2. Go to the Alert Message Console widget. You should see Restore all settings messages, along with other alert messages.
3. Click Event Log.
FortiManager 7.2 Lab Guide Fortinet Technologies Inc.
36
DO View NOT Alerts REPRINT and Event Logs © FORTINET
Exercise 4: Monitoring Alerts and Event Logs
4. Click Download to view the event log in raw format.
5. Log out of FortiManager.
37
FortiManager 7.2 Lab Guide Fortinet Technologies Inc.
DO NOT REPRINT © FORTINET Lab 3: Device Registration In this lab, you will explore the common operations performed using the device manager. You will use the Device Manager pane to add FortiGate devices.
Objectives l
Create and apply system templates to your managed devices
l
Review central management settings on FortiGate
l
Add a device using the Add Device wizard
Time to Complete Estimated: 30 minutes
FortiManager 7.2 Lab Guide Fortinet Technologies Inc.
38
DO NOT REPRINT © FORTINET Exercise 1: Configuring System Templates You can configure system templates on FortiManager to provision common system-level settings on FortiGate devices. You can configure the templates in advance, and then apply them either to FortiGate devices when they are first added to FortiManager or to FortiGate devices that FortiManager is currently managing.
Configure System Templates You will configure and apply system templates to FortiGate.
To configure system templates 1. Log in to the FortiManager GUI with the username admin and password password. 2. Click root. 3. Click System Settings. 4. Click Admin > Administrators. 5. Select the student checkbox, click Edit, and then select All ADOMs.
6. Click OK. 7. Log out of the FortiManager admin account. 8. Log in to the FortiManager GUI with the username student and password fortinet. 9. Click My_ADOM. 10. Click Device Manager. 11. Click Provisioning Templates.
39
FortiManager 7.2 Lab Guide Fortinet Technologies Inc.
DO Exercise NOT1: Configuring REPRINT System Templates © FORTINET
Configure System Templates
You will notice that you have read-only access.
This is because when ADOM locking is enabled, you must lock the ADOM before making configuration changes. 12. At the top of the screen, click the lock icon to lock My_ADOM.
13. Under System Templates, select the default checkbox, and then click Edit.
14. In the Log Settings widget, select the Send Logs to FortiAnalyzer/FortiManager checkbox. 15. Select Managed FortiAnalyzer, and then select the managed FortiAnalyzer in the drop-down list. 16. In the Upload Option field, select Real-time. 17. Enable Reliable Logging to FortiAnalyzer. Your configuration should look like the following example:
FortiManager 7.2 Lab Guide Fortinet Technologies Inc.
40
DO Configure NOTSystem REPRINT Templates © FORTINET
Exercise 1: Configuring System Templates
18. Click Apply. 19. Click X to delete all of the other widgets, and then click OK.
Your configuration should look like the following example:
41
FortiManager 7.2 Lab Guide Fortinet Technologies Inc.
DO Exercise NOT1: Configuring REPRINT System Templates © FORTINET
Disable ADOM Locking (Workspace Mode)
20. Click Save.
When ADOM locking is enabled, you must save the changes to copy them to the FortiManager database.
21. At the top of the screen, click the lock icon to unlock My_ADOM. 22. Log out of the FortiManager student account.
Disable ADOM Locking (Workspace Mode) You will disable ADOM locking because, in this lab, each student has a dedicated ADOM to work on. Before disabling workspace mode, ensure that all the administrators logged in to FortiManager save their work.
FortiManager 7.2 Lab Guide Fortinet Technologies Inc.
42
DO Disable NOTADOM REPRINT Locking (Workspace Mode) © FORTINET
Exercise 1: Configuring System Templates
To disable ADOM locking (workspace mode) 1. Log in to the FortiManager GUI with the username admin and password password. 2. Click root. 3. Click System Settings. 4. Click Admin > Workspace. 5. Click Disable, click Apply, and then click OK. Disabling workspace mode logs administrators out of FortiManager and saves the changes.
43
FortiManager 7.2 Lab Guide Fortinet Technologies Inc.
DO NOT REPRINT © FORTINET Exercise 2: Registering a Device on FortiManager There are multiple ways to add FortiGate devices to FortiManager, including: l
Use the Add Device wizard.
l
Send a request from FortiGate to FortiManager, and then accept the request from FortiManager.
l
Add multiple devices using the Device Manager.
You will add FortiGate devices using the Add Device wizard.
FMG-Access on both FortiGate devices is enabled on the interface connected to FortiManager. FMG-Access is the communication protocol that is used between FortiManager and managed FortiGate devices.
Review the Central Management Configuration on Local-FortiGate Before you add FortiGate to FortiManager, you will review the central management configuration on LocalFortiGate.
To review the central management configuration on Local-FortiGate 1. On the Local-Client VM, open PuTTY, and then connect over SSH to the Local-FortiGate saved session. 2. Log in with the username admin and password password. 3. Enter the following command: get system central-management
You should observe the following output:
The serial-number is the FortiManager serial number, which you cannot configure on FortiGate. FortiManager populates this setting, because it is managing this device. In this case, the serial-number field is blank because you have not yet added the device to FortiManager.
FortiManager 7.2 Lab Guide Fortinet Technologies Inc.
44
DO Enable NOT REPRINT Real-Time Debug © FORTINET
Exercise 2: Registering a Device on FortiManager
4. Close the PuTTY session.
Enable Real-Time Debug You will enable real-time debug on FortiManager to view the real-time status when you add FortiGate to FortiManager.
To enable real-time debug 1. On the Local-Client VM, open PuTTY, and then connect over SSH to the FortiManager saved session. 2. Log in with the username admin and password password. 3. Enter the following commands: diagnose diagnose diagnose diagnose diagnose
debug debug debug debug debug
reset disable application depmanager 0 application depmanager 255 enable
You should place this PuTTY session and the FortiManager GUI side-by-side so that you can view the realtime debugs while you add FortiGate to the FortiManager GUI.
The output is verbose and you might have to scroll up or down to review the information. Alternatively, you can save the log file on your desktop, and then open it using a text editor, such as Notepad++.
Add Local-FortiGate Using the Add Device Wizard You will add Local-FortiGate to FortiManager in My_ADOM using the Add Device wizard, and then you will apply the System Template that you created earlier.
To add Local-FortiGate using the Add Device wizard 1. On the Local-Client VM, open a browser, and then log in to the FortiManager GUI at 10.0.1.241 with the username student and password fortinet. 2. Click My_ADOM. 3. Click Device Manager. 4. Click Add Device.
45
FortiManager 7.2 Lab Guide Fortinet Technologies Inc.
DO Exercise NOT2: Registering REPRINT a Device on FortiManager © FORTINET
Add Local-FortiGate Using the Add Device Wizard
5. In the Add Device wizard, select Discover Device, and then configure the following settings:
Field
Value
IP Address
10.200.1.1 (This is the IP address of port1 on FortiGate.)
Use legacy device login
Enable
Username
admin
Password
password
6. Click Next. 7. Review the discovered device information, and then compare it with the output from the FortiManager PuTTY session. 8. You should observe the following:
9. Press the up arrow on your keyboard, and then select the following commands to disable the debug—alternatively, you can enter these commands manually: diagnose debug application depmanager 0 diagnose debug disable diagnose debug reset
FortiManager 7.2 Lab Guide Fortinet Technologies Inc.
46
DO Add NOT REPRINT Local-FortiGate Using the Add Device Wizard © FORTINET
Exercise 2: Registering a Device on FortiManager
10. Close the PuTTY session. 11. Return to the FortiManager GUI. 12. Ensure that Name is set to Local-FortiGate.
13. Click Next. 14. Click Import Now to import the policies and objects.
15. Select the Import Policy Package checkbox. 16. Click Next. 17. On the policy package import page, do the following:
47
FortiManager 7.2 Lab Guide Fortinet Technologies Inc.
DO Exercise NOT2: Registering REPRINT a Device on FortiManager © FORTINET
Add Local-FortiGate Using the Add Device Wizard
l
Make sure the policy package name is configured as Local-FortiGate_root.
l
Accept the policy and object import defaults.
l
Change Mapping Type to Per-Device.
18. Click Next. 19. On the conflict page, click View Conflict on all of the entries. This shows you the details of the configuration differences between FortiGate and FortiManager. 20. In the Use Value From column, keep the default setting of FortiGate.
You may see different output. 21. Click Next. Note the objects identified—these should be identified as duplicates, new, or updating existing FortiManager. 22. Click Next. 23. Click Download Import Report. 24. In a text editor, such as Notepad++, open the import report to review objects have been imported or skipped.
FortiManager 7.2 Lab Guide Fortinet Technologies Inc.
48
DO Add NOT REPRINT Local-FortiGate Using the Add Device Wizard © FORTINET
Exercise 2: Registering a Device on FortiManager
The option to download the import report is available only on this page. As a best practice, you should download the report and review the important information, such as which device is imported into which ADOM, as well as the name of the policy package created, along with the objects imported. FortiManager imports new objects and updates existing objects based on the option that you choose on the conflict page. The duplicate objects are skipped because FortiManager does not import duplicate entries into the ADOM database. 25. Close the text editor. 26. Click Finish. The Local-FortiGate device should now be listed in Device Manager.
27. On the Local-Client VM, open PuTTY, and then connect over SSH to the Local-FortiGate saved session. 28. Log in with the username admin and password password. 29. Enter the following command: get system central-management
You should observe the following output:
The serial-number is the serial number of FortiManager, which you cannot configure on FortiGate. This has been set by FortiManager, which is managing this device. Also, the FortiManager IP address is set.
30. Close the PuTTY session.
49
FortiManager 7.2 Lab Guide Fortinet Technologies Inc.
DO Exercise NOT2: Registering REPRINT a Device on FortiManager © FORTINET
View the Local-FortiGate Policy Package
View the Local-FortiGate Policy Package Now that you have imported policy and dependent objects for Local-FortiGate, you will view the policy package created for Local-FortiGate.
To view the Local-FortiGate policy package 1. Continuing on the FortiManager GUI, click Device Manager, and then click Policy & Objects.
You will notice that a policy package named Local-FortiGate_root was created when you imported firewall policies from your Local-FortiGate.
2. On the left, click Object Configurations.
3. Click Normalized Interface. 4. In the search field, type port1.
FortiManager 7.2 Lab Guide Fortinet Technologies Inc.
50
DO Import NOT REPRINT System Template Settings From FortiGate © FORTINET
Exercise 2: Registering a Device on FortiManager
5. Select port1, and then click Edit. 6. Scroll down to the Per-Device Mapping section to view the ADOM interface mapping to device-level mappings, which were created when the device was added. These interfaces are used in policy packages to map firewall policies to interfaces on the firewall.
7. Click Cancel. 8. Clear the port1 from the search box. 9. Repeat the previous steps to view the port3 interface mapping.
Import System Template Settings From FortiGate Now that you have added Local-FortiGate to FortiManager, you will import NTP server settings from LocalFortiGate. These server settings can be used by multiple FortiGate devices using this system template.
To import system template settings from FortiGate 1. Continuing on the FortiManager GUI, click Policy & Objects, and then select Device Manager.
51
FortiManager 7.2 Lab Guide Fortinet Technologies Inc.
DO Exercise NOT2: Registering REPRINT a Device on FortiManager © FORTINET
Import System Template Settings From FortiGate
2. Click Provisioning Templates.
3. Click System Templates. 4. Select the default checkbox, and then click Edit.
5. Click Toggle Widgets, and then select the NTP Server checkbox.
FortiManager 7.2 Lab Guide Fortinet Technologies Inc.
52
DO Import NOT REPRINT System Template Settings From FortiGate © FORTINET
Exercise 2: Registering a Device on FortiManager
6. Click Import.
7. In the Import from Device field, select Local-FortiGate.
8. Click OK. 9. Click Apply.
53
FortiManager 7.2 Lab Guide Fortinet Technologies Inc.
DO Exercise NOT2: Registering REPRINT a Device on FortiManager © FORTINET
Add Remote-FortiGate Using the Add Device Wizard
Add Remote-FortiGate Using the Add Device Wizard You will add Remote-FortiGate to FortiManager in My_ADOM using the Add Device Wizard. You will import the policies and objects for Remote-FortiGate later.
To add Remote-FortiGate using the Add Device wizard 1. Continuing on the FortiManager GUI, click Device & Groups.
2. Click Add Device.
3. In the Add Device wizard, select Discover Device, and then configure the following settings:
Field
Value
IP Address
10.200.3.1 (This is the IP address of port4 on FortiGate.)
Use legacy device login
Enable
Username
admin
Password
password
4. Click Next. 5. Click Next. 6. Click Import Later.
FortiManager 7.2 Lab Guide Fortinet Technologies Inc.
54
the System Template to Local-FortiGate and RemoteDO Assign NOT REPRINT FortiGate © FORTINET
Exercise 2: Registering a Device on FortiManager
The Remote-FortiGate device should now be listed on the Device Manager page.
Assign the System Template to Local-FortiGate and Remote-FortiGate You will assign the default system template to Local-FortiGate and Remote-FortiGate to apply system settings.
To assign the system template to Local-FortiGate and Remote-FortiGate 1. Continuing on the FortiManager GUI, click Device & Groups. 2. Click Local-FortiGate.
3. In the Configuration and Installation widget, click the Provisioning Templates.
55
FortiManager 7.2 Lab Guide Fortinet Technologies Inc.
a Device on DO Exercise NOT2: Registering REPRINT FortiManager © FORTINET
Assign the System Template to Local-FortiGate and RemoteFortiGate
4. In the Assign Provisioning Templates window, in the System Template field, select default.
FortiManager 7.2 Lab Guide Fortinet Technologies Inc.
56
the System Template to Local-FortiGate and RemoteDO Assign NOT REPRINT FortiGate © FORTINET
Exercise 2: Registering a Device on FortiManager
5. Click OK. You should see the following configuration:
6. Repeat steps 1 to 5 for Remote-FortiGate. The Provisioning Templates column displays default for both Local-FortiGate and Remote-FortiGate.
Stop and think! Why is the Policy Package Status for Remote-FortiGate Never Installed? When you select Import Later in the Add Device wizard, or add an unregistered device to FortiManager, the policy package status is Never Installed because there is still no policy package created for the newly added FortiGate. You will run the Import Policy wizard later. If you add an unregistered device, you must run the Import Policy wizard to import the device’s firewall policy into a new policy package.
57
FortiManager 7.2 Lab Guide Fortinet Technologies Inc.
DO NOT REPRINT © FORTINET Lab 4: Device-Level Configuration and Installation In this lab, you will explore common operations that you can perform using the device manager, such as configuring device-level changes, checking the statuses of managed devices, installing configuration changes, and keeping the managed devices in sync with the device database on FortiManager.
Objectives l
Understand the statuses of managed devices on FortiManager
l
Use the status information in the Configuration and Installation Status widget
l
Make and install configuration changes using the device manager
l
Make configuration changes locally on FortiGate, and then verify that FortiManager automatically retrieved the changes
l
Identify entries in the revision history and the management actions that created the new revisions
l
Install a large number of managed device changes using scripts
Time to Complete Estimated: 70 minutes
FortiManager 7.2 Lab Guide Fortinet Technologies Inc.
58
DO NOT REPRINT © FORTINET Exercise 1: Understanding the Statuses of Managed
Devices In this exercise, you will check and learn about the statuses of FortiGate devices on FortiManager. Depending on the configuration changes, a FortiGate can have a different Sync Status and Device Settings Status. l
The Sync Status indicates whether the FortiGate configuration matches the latest revision history.
l
The Device Settings Status indicates whether the FortiGate configuration stored in the device-level database matches the latest running revision history.
To check the status of a managed device 1. Log in to the FortiManager GUI with the username student and password fortinet. 2. Click My_ADOM. 3. Click Device Manager. Stop and think! Why does the Config Status field for the FortiGate devices show the status Modified?
In the previous exercise, you applied system templates to both FortiGate devices. The configuration running on the FortiManager device-level database is different from the latest revision history. This changes the Config Status to Modified. The provisioning template changes must be installed on the FortiGate devices to return the devices to the synchronized state. 4. Click Local-FortiGate.
5. In the Configuration and Installation widget, check the Config Status field—it should be Modified.
59
FortiManager 7.2 Lab Guide Fortinet Technologies Inc.
DO Exercise NOT1: Understanding REPRINT the Statuses of Managed Devices © FORTINET
6. On the Local-Client VM, open PuTTY, and then connect over SSH to the FortiManager saved session. 7. Log in with the username admin and password password. 8. Enter the following command to display the device statuses on the CLI: diagnose dvm device list
Stop and think! If the Config Status is Modified, why is the FortiGate conf still showing as in sync?
The Device Settings Status is the status between the device-level database configuration and the latest revision history. Applying system templates changes the device-level database configuration, so it enters the Modified state. You can see these details when you run the diagnose dvm device list command. The conf field on the CLI shows the status between the latest revision history and the actual FortiGate configuration. Because the latest revision history is the same as the FortiGate configuration, the conf field shows the in sync state. The output also shows the serial number of the device, the connecting IP address of the device, the firmware version, the name of the device on FortiManager, and the ADOM that the device is added to.
9. Examine the STATUS row of the diagnose dvm device list output for Local-FortiGate and RemoteFortiGate.
FortiManager 7.2 Lab Guide Fortinet Technologies Inc.
60
DO NOT REPRINT © FORTINET
Exercise 1: Understanding the Statuses of Managed Devices
Data
What it means
Actions to take
dev-db: not modified
Device-level configuration changes were made on FortiManager.
The FortiManager administrator can install configuration changes to the managed device to return it to an unmodified state.
template: [modified] default
Note: On the GUI, the Config Status appears as Modified. However, the CLI shows separate statuses for dev-db and template.
conf: in sync
The latest revision history is in sync with the FortiGate configuration.
cond: pending
Configuration changes must be installed.
conn: up
The FGFM tunnel between FortiManager and FortiGate is open.
The FortiManager administrator can install configuration changes on the managed device to return it to an unmodified state.
10. Close the PuTTY session.
61
FortiManager 7.2 Lab Guide Fortinet Technologies Inc.
DO NOT REPRINT © FORTINET Exercise 2: Installing System Template Changes on
Managed Devices In the previous lab, you added FortiGate devices to FortiManager and applied system templates. In this exercise, you will install system template changes on both FortiGate devices, and then view those changes locally, by logging in to each FortiGate.
Install System Templates You will install the default system template changes to Local-FortiGate and Remote-FortiGate using the Install Wizard.
To install system templates 1. Log in to the FortiManager GUI with the username student and password fortinet. 2. Click My_ADOM. 3. Click Device Manager > Managed FortiGate. 4. Click Install > Install Wizard.
5. In the Install Wizard, make sure Install Device Settings (only) is selected, and then click Next.
FortiManager 7.2 Lab Guide Fortinet Technologies Inc.
62
DO Install NOT REPRINT System Templates © FORTINET
Exercise 2: Installing System Template Changes on Managed Devices
6. On the Device Settings page, ensure that both FortiGate devices are selected.
7. Click Next. 8. Click Install Preview.
This shows you the changes that will be applied to all selected FortiGate devices.
9. On the Install Preview page, click Close. Optionally, you can select Install Preview for Remote-FortiGate. 10. Make sure that both FortiGate devices are selected.
63
FortiManager 7.2 Lab Guide Fortinet Technologies Inc.
DO Exercise NOT2: Installing REPRINT System Template Changes on Managed Devices © FORTINET
Check the Status of the Managed Device
11. Click Install. 12. Once the installation is successful, select Local-FortiGate, and then click View Installation Log.
This is the installation log that shows exactly what is installed on the managed device. The following image is an example log for Local-FortiGate:
13. Click Close. 14. Click Finish.
Check the Status of the Managed Device You will check the status of the managed device after the installation.
FortiManager 7.2 Lab Guide Fortinet Technologies Inc.
64
DO Check NOT REPRINT the Status of the Managed Device © FORTINET
Exercise 2: Installing System Template Changes on Managed Devices
To check the status of the managed device 1. Continuing on the FortiManager GUI, review the Config Status. It should now appear as Synchronized.
2. Click Local-FortiGate.
3. Under Configuration and Installation status, you should see that the Config Status is in the Synchronized state.
4. Open PuTTY, and then connect over SSH to the FortiManager saved session. 5. Log in with the username admin and password password. 6. Enter the following command to display device statuses on the CLI: diagnose dvm device list
You should see the following in the output for Local-FortiGate and Remote-FortiGate:
65
FortiManager 7.2 Lab Guide Fortinet Technologies Inc.
DO Exercise NOT2: Installing REPRINT System Template Changes on Managed Devices © FORTINET
View the Pushed Configuration on FortiGate
The dev-db status is not modified, which means that the FortiGate device-level database configuration matches the latest running revision history. The dm: installed field means that the installation was performed on FortiManager. 7. Enter the following command to display the FGFM tunnel statuses: diagnose fgfm session-list
You can use this command to view the connecting IP address of managed devices, the link-level address that FortiManager assigns, and the uptime of the FGFM tunnel between FortiGate and FortiManager. 8. Close the PuTTY session.
View the Pushed Configuration on FortiGate Using FortiManager, you installed the system template configuration on both FortiGate devices. Now, you will log in to the Local-FortiGate and Remote-FortiGate GUIs to view the configuration that was installed using FortiManager.
To view the pushed configuration on the Local-FortiGate GUI 1. Log in to the Local-FortiGate GUI with the username admin and password password. 2. Click Login Read-Only. When you connect locally to a device that FortiManager is managing, a warning message appears because the device is centrally managed. Do not use the read-write option locally on FortiGate unless it is absolutely necessary. An example might be that a FortiManager administrator is unavailable to make configuration changes and installations to manage FortiGate devices. 3. Click Log & Report > Log Settings. You will notice that the Remote Logging and Archiving settings are the same as the default system template entries.
FortiManager 7.2 Lab Guide Fortinet Technologies Inc.
66
DO View NOT REPRINT the Pushed Configuration on FortiGate © FORTINET
Exercise 2: Installing System Template Changes on Managed Devices
4. Log out of the Local-FortiGate GUI.
To view the pushed configuration on the Remote-FortiGate GUI 1. Log in to the Remote-FortiGate GUI with the username admin and password password. 2. Click Login Read-Only. 3. Click Log & Report > Log Settings. You will notice that the Remote Logging and Archiving settings are the same as the default system template entries. However, Remote-FortiGate logs are being queued because it has no connectivity to the FortiAnalyzer IP address 10.0.1.210. 4. Log out of the Remote-FortiGate GUI.
67
FortiManager 7.2 Lab Guide Fortinet Technologies Inc.
DO NOT REPRINT © FORTINET Exercise 3: Viewing the Auto Update Status and Revision
History By default, configuration changes made directly on FortiGate are automatically updated (retrieved) by FortiManager, and are reflected in the revision history. If required, you can disable the automatic update behavior on the FortiManager CLI under config system admin settings. This allows the FortiManager administrator to accept or reject the configuration changes. In this exercise, you will make configuration changes directly on the FortiGate devices, and then verify that FortiManager automatically retrieved the configuration changes. You will also review the configuration revision history of each FortiGate, which is created by auto update and other actions.
Make Direct Changes on Local-FortiGate You will make direct changes on Local-FortiGate.
To make direct changes on Local-FortiGate 1. Log in to the Local-FortiGate GUI with the username admin and password password. 2. Click Login Read-Write. When you connect locally to a device that FortiManager is managing, a warning message appears because the device is centrally managed. Do not use the read-write option locally on FortiGate unless it is absolutely necessary. An example might be that a FortiManager administrator is unavailable to make configuration changes and installations to manage FortiGate devices. 3. Click Yes. 4. Click Log & Report > Log Settings. 5. Disable Enable Local Reports.
6. Click Apply. 7. Log out of the Local-FortiGate GUI.
FortiManager 7.2 Lab Guide Fortinet Technologies Inc.
68
DO Make NOT DirectREPRINT Changes on Remote-FortiGate © FORTINET
Exercise 3: Viewing the Auto Update Status and Revision History
Make Direct Changes on Remote-FortiGate You will make direct changes on Remote-FortiGate. You will repeat the same steps for Remote-FortiGate that you did for Local-FortiGate.
To make direct changes on Remote-FortiGate 1. Log in to the Remote-FortiGate GUI with the username admin and password password. 2. Click Login Read-Write. 3. Click Yes. 4. Click Log & Report > Log Settings. 5. Disable Enable Local Reports. 6. Click Apply. 7. Log out of the Remote-FortiGate GUI.
View the Auto Update Status and Revision History Now that you have made the configuration changes locally on both FortiGate devices, you will view the auto update status on FortiManager, and view the configuration revision history entries that FortiManager created.
To view the auto update status 1. Log in to the FortiManager GUI with the username student and password fortinet. 2. Click My_ADOM. 3. Click Device Manager. You will notice that the Config Status is now in the Auto-update state for both FortiGate devices. This confirms that the changes you made locally were backed up to FortiManager.
To view the revision history 1. Click Local-FortiGate.
69
FortiManager 7.2 Lab Guide Fortinet Technologies Inc.
DO Exercise NOT3: Viewing REPRINT the Auto Update Status and Revision History © FORTINET
View the Auto Update Status and Revision History
2. In the Configuration and Installation widget, click the Revision History icon.
You should see three configurations (you may have more configurations if you made further changes): l
The first Installation status should be Auto Updated, indicating that these changes were made locally on FortiGate and were automatically updated on FortiManager.
l
The second Installation status should be Installed, indicating that these changes were made by FortiManager on the managed device.
l
The third Installation status should be Retrieved, indicating that this configuration was taken from the device running configuration, when it was added to FortiManager.
FortiManager 7.2 Lab Guide Fortinet Technologies Inc.
70
DO View NOT REPRINT the Installation Log © FORTINET
Exercise 3: Viewing the Auto Update Status and Revision History
View the Installation Log When the installation is done using FortiManager, the installation log shows the name of the administrator who made the changes, along with the commands that FortiManager sent. If an installation fails, the installation log is useful because it shows the commands that the managed device received and accepted, as well as the commands that the managed device did not accept.
To view the installation log 1. Continuing on the Configuration Revision History page, in the ID column, select 2, and then click View Install Log.
You should see the CLI commands that FortiManager sent (which are identical to the installation that you previewed earlier) and the FortiGate response.
71
FortiManager 7.2 Lab Guide Fortinet Technologies Inc.
3: Viewing the Auto Update Status DO Exercise NOT REPRINT and Revision History © FORTINET
View the Auto Update Status, Revision History, and Installation Log for Remote-FortiGate (Optional)
2. Click Close to close the View Installation Log of revision 2 window. 3. Click Close to close the Configuration Revision History window.
View the Auto Update Status, Revision History, and Installation Log for Remote-FortiGate (Optional) Optionally, you can also view changes made to Remote-FortiGate.
To view the auto update status, revision history, and installation log for Remote-FortiGate (optional) 1. Continuing on the FortiManager GUI, click Remote-FortiGate, and then follow the steps in View the Auto Update Status and Revision History on page 69. For Remote-FortiGate, you will see the NTP settings that FortiManager pushed based on the imported NTP settings in the default system template from Local-FortiGate.
Check the Task Monitor The task monitor provides the status of the task you performed. You can use it for troubleshooting various types of issues, such as adding, importing, and installing changes from FortiManager. You will now check the entries in the task monitor.
FortiManager 7.2 Lab Guide Fortinet Technologies Inc.
72
DO Check NOT REPRINT the Task Monitor © FORTINET
Exercise 3: Viewing the Auto Update Status and Revision History
To check task monitor entries 1. Log out of the FortiManager GUI, and then log back in to the FortiManager GUI with the username admin and password password. 2. Click root. 3. Click System Settings. 4. Click Task Monitor.
Task Monitor shows the tasks that all users performed.
5. Select Install Device, and then click View Details.
This shows the installation log that corresponds to the installation that you performed earlier. 6. Close the Install Device window. 7. Log out of the FortiManager GUI.
73
FortiManager 7.2 Lab Guide Fortinet Technologies Inc.
DO NOT REPRINT © FORTINET Exercise 4: Configuring Device-Level Changes You can view and configure the device-level settings of the managed FortiGate in the Device Manager pane. Most of these settings have a one-to-one correlation with the device configuration that you would see if you logged in locally on the GUI or CLI of each FortiGate. In this exercise, you will make configuration changes for the managed FortiGate in the Device Manager pane.
Change the Interface Settings of the Managed FortiGate If you try to change the managed FortiGate interface that is used for communicating with FortiManager, you receive a warning that this may disrupt the communication between FortiManager and FortiGate. If there is a communication disruption between FortiManager and FortiGate during an installation, FortiManager attempts to recover the connection, but this reverts the installation changes. You will change the Administrative Access setting of the Remote-FortiGate port4 interface that is used by Remote-FortiGate to communicate with FortiManager.
To change the interface settings of the managed FortiGate 1. Log in to the FortiManager GUI with the username student and password fortinet. 2. Click My_ADOM. 3. Click Device Manager. 4. Click Remote-FortiGate.
5. Click System > Interface.
FortiManager 7.2 Lab Guide Fortinet Technologies Inc.
74
DO Change NOTtheREPRINT Interface Settings of the Managed FortiGate © FORTINET
Exercise 4: Configuring Device-Level Changes
6. Right-click port4, and then click Edit. 7. In Administrative Access section, select the Security Fabric Connection checkbox. 8. Click OK. 9. Click Managed FortiGate.
Stop and think! Why is the Config Status showing the Modified (recent auto-updated) status for Remote-FortiGate?
The Modified status means that the device-level database change was made to Remote-FortiGate. You changed the interface configuration. The status recent auto-updated in parentheses means that the previous configuration changes were made locally on FortiGate, and then automatically updated on FortiManager. You made changes to logging settings locally in the previous lab.
75
FortiManager 7.2 Lab Guide Fortinet Technologies Inc.
DO Exercise NOT4: Configuring REPRINT Device-Level Changes © FORTINET
Filter Devices Based on Status
Filter Devices Based on Status FortiManager allows you to filter devices based on their current status. This is very helpful when you are managing a large number of devices in the same ADOM. Based on the status, the FortiManager administrator can take appropriate action. You can filter device statuses based on: l
Connection
l
Device configuration (device database status)
You will now filter devices based on their device configuration status.
To filter devices based on status 1. Continuing on the FortiManager GUI, click Managed FortiGate.
2. In the Device Config Status dashboard, click Modified.
Only Remote-FortiGate appears in the Managed FortiGate list.
Configure the Administrator Account You will create a new administrator account for Local-FortiGate on FortiManager.
FortiManager 7.2 Lab Guide Fortinet Technologies Inc.
76
DO Configure NOTtheREPRINT Administrator Account © FORTINET
Exercise 4: Configuring Device-Level Changes
To configure the administrator account 1. Continuing on the FortiManager GUI, click Local-FortiGate.
2. Click Display Options.
3. Click Customize. 4. In the System category, select the Administrators checkbox.
5. Click OK. 6. Click System > Administrators.
77
FortiManager 7.2 Lab Guide Fortinet Technologies Inc.
DO Exercise NOT4: Configuring REPRINT Device-Level Changes © FORTINET
Configure the Administrator Account
7. Click Create New.
8. Configure the following settings:
Field
Value
Admin
training
Type
Local User
Password
fortinet
Confirm Password
fortinet
Admin Profile
prof_admin
Your configuration should look like the following example:
9. Keep the default values for all other settings, and then click OK. 10. Click Managed FortiGate.
FortiManager 7.2 Lab Guide Fortinet Technologies Inc.
78
DO Configure NOTtheREPRINT Administrator Account © FORTINET
Exercise 4: Configuring Device-Level Changes
You will notice that the Config Status for Local-FortiGate has changed to Modified. This is because you made a device-level configuration change for Local-FortiGate by configuring the administrator account.
79
FortiManager 7.2 Lab Guide Fortinet Technologies Inc.
DO NOT REPRINT © FORTINET Exercise 5: Installing Configuration Changes You made configuration changes to the managed devices using FortiManager. l
For Remote-FortiGate, you enabled the Security Fabric connection service on port4.
l
For Local-FortiGate, you configured a new administrator.
In this exercise, you will install these changes on the managed device using the Install Wizard, and then view the installation history. You will also compare the differences in the revision history configurations using the Revision Diff feature.
The Install Preview in the Configuration and Installation Status widget shows only the preview for the device-level changes, not the changes related to policies and objects.
Use the Install Wizard You will install these changes on the managed devices using the Install Wizard.
To install configuration changes on FortiGate using the Install Wizard 1. Continuing on the FortiManager GUI, click Install Wizard.
2. Select Install Device Settings (only).
FortiManager 7.2 Lab Guide Fortinet Technologies Inc.
80
DO Use NOT REPRINT the Install Wizard © FORTINET
Exercise 5: Installing Configuration Changes
3. Click Next. 4. On the Device Settings page, make sure that both FortiGate devices are selected.
5. Click Next. 6. Click Install Preview.
This shows you the changes that will be applied to the FortiGate devices.
81
FortiManager 7.2 Lab Guide Fortinet Technologies Inc.
DO Exercise NOT5: Installing REPRINT Configuration Changes © FORTINET
Use the Install Wizard
7. On the Install Preview of Selected Devices page, click Close. Optionally, you can also check the Install Preview for Remote-FortiGate. 8. Make sure that both FortiGate devices are selected.
9. Click Install. 10. Once the installation has completed successfully, select Local-FortiGate, and then click View Installation Log.
This is the installation log that shows exactly what is installed on the managed device. 11. On the Install Log page, click Close. 12. Click Finish. 13. Click Managed FortiGate.
The Config Status should now be in the Synchronized state.
FortiManager 7.2 Lab Guide Fortinet Technologies Inc.
82
DO View NOT REPRINT the Revision Differences © FORTINET
Exercise 5: Installing Configuration Changes
View the Revision Differences After every retrieve, auto update, and installation operation, FortiManager stores the FortiGate configuration checksum output with the revision history. This is how the out-of-sync condition is calculated. The Revision Diff is a useful feature that you can use to compare the differences between previous revisions, a specific revision, or the factory default configuration. In terms of the output, you can choose to show full configuration with differences, only the differences, or you can capture the differences to a script. You will compare the differences between the latest revision and previous revision.
To view the revision differences 1. Continuing on the FortiManager GUI, click Local-FortiGate > Dashboard > Summary.
2. In the Configuration and Installation widget, click the Revision History icon.
3. In the ID column, click 4, and then click Revision Diff.
83
FortiManager 7.2 Lab Guide Fortinet Technologies Inc.
DO Exercise NOT5: Installing REPRINT Configuration Changes © FORTINET
View the Revision Differences
4. Select Show Diff Only.
5. Click Apply.
This shows the difference in configuration between the previous version and the current running version. Remember, you configured the FortiAnalyzer settings for both FortiGate devices. 6. Click Close. 7. In the ID column, click 4 again, and then click Revision Diff. 8. Select Capture Diff to a Script.
9. Click Apply. 10. Click Close.
FortiManager 7.2 Lab Guide Fortinet Technologies Inc.
84
DO View NOT REPRINT the Revision Differences © FORTINET
Exercise 5: Installing Configuration Changes
11. In the Configuration Revision History window, click Close. 12. In the Firefox window, click the download icon. 13. Right-click the filename, and then click Open Containing Folder.
14. Open the file using the default text editor.
This shows you the exact CLI syntax of the changes. You can use this script to configure other FortiGate devices if they require the same settings using the script feature on FortiManager. 15. Close the text editor and Downloads windows. This demonstrates capturing differences in the form of scripts. Make sure that the script captured is valid for other FortiGate devices before using it for other FortiGate devices. If required, you can edit the script before applying it to other FortiGate devices. For example, if you configured a static route along with the administrator setting, the static route settings might not be valid for other FortiGate devices.
85
FortiManager 7.2 Lab Guide Fortinet Technologies Inc.
DO NOT REPRINT © FORTINET Exercise 6: Using Scripts A script can make many changes to a managed device and is useful for making bulk configuration changes and ensuring consistency across multiple managed devices. You can configure and install scripts from FortiManager to managed devices. Scripts can be run on: l
Device database (default)
l
Policy package
l
ADOM database
l
Remote FortiGate directly (using the CLI)
You must perform an installation if you run a script on a device database, policy package, or ADOM database. In this exercise, you will make configuration changes using the script feature, and then install the changes on the managed devices.
Configure Scripts You will configure scripts for the managed devices.
To configure scripts 1. Log in to the FortiManager GUI with the username student and password fortinet. 2. Click My_ADOM. 3. Click Device Manager. 4. Click Scripts.
5. Click More , and then click Import CLI Script.
FortiManager 7.2 Lab Guide Fortinet Technologies Inc.
86
DO Configure NOTScripts REPRINT © FORTINET
Exercise 6: Using Scripts
6. Click Add Files.
7. Click Desktop > Resources > FortiManager > Device-Config, and then select Local-Script. 8. Click Open, keep the default values for all other settings, and then click Import.
9. Click Close. 10. Click Import CLI Script again.
11. Click Add Files. 12. Click Desktop > Resources > FortiManager > Device-Config, and then select Remote-Script. 13. Click Open, keep the default values for all other settings, and then click Import. 14. Click Close.
87
FortiManager 7.2 Lab Guide Fortinet Technologies Inc.
DO Exercise NOT6: Using REPRINT Scripts © FORTINET
Run and Install Scripts
Run and Install Scripts Because the scripts target the device database, you will first run the scripts against the device database, and then install the scripts on the managed devices.
To run scripts 1. Continuing on the FortiManager GUI, select the Local-Script checkbox, and then click Run Script.
2. Select and add Local-FortiGate to the Selected Entries list.
3. Click Run Now. 4. Click OK. 5. Click View Details, and then click the View Script Executing History icon. Scroll to the bottom of the script execution window to check that the script ran successfully on the device database.
FortiManager 7.2 Lab Guide Fortinet Technologies Inc.
88
DO Run NOT REPRINT and Install Scripts © FORTINET
Exercise 6: Using Scripts
If required, you can also view the script execution history later in the Configuration and Installation Status widget or in the Task Monitor.
6. Click Close. 7. Click Close. 8. Clear the Local-Script checkbox, select the Remote-Script checkbox, and then click Run Script. 9. Select and add Remote-FortiGate to the Selected Entries list. 10. Click Run Now. 11. Click OK. 12. Click Close.
To install scripts 1. Continuing on the FortiManager GUI, click Device & Groups > Managed FortiGate.
89
FortiManager 7.2 Lab Guide Fortinet Technologies Inc.
DO Exercise NOT6: Using REPRINT Scripts © FORTINET
Run and Install Scripts
Stop and think! Why is the Config Status showing Modified for both FortiGate devices? If you do not see the Modified status, refresh the page a few times. Why is the Policy Package Status for Local-FortiGate showing Out of Sync, but the Policy Package Status for Remote-FortiGate remains unchanged as Never Installed?
The scripts contain configuration changes related to device-level settings and policies. The Config Status is Modified for both FortiGate devices because of device-level changes. Because the Local-FortiGate policy package was imported when you added FortiGate, FortiManager detects policy-level changes, and marks the Local-FortiGate Policy Package Status as Out of Sync. For Remote-FortiGate, the policy package was never imported, and therefore FortiManager cannot compare the differences in the policies. 2. Select Local-FortiGate and Remote-FortiGate, click Install, and then click Quick Install.
3. Click OK. The installation is successful on both FortiGate devices.
FortiManager 7.2 Lab Guide Fortinet Technologies Inc.
90
DO Generate NOTTraffic REPRINT With FIT © FORTINET
Exercise 6: Using Scripts
The Quick Install option does not provide an option for installation preview and installation log. You should use it only if you are absolutely sure about the changes you are trying to install.
4. Click Finish.
Generate Traffic With FIT The firewall inspection tester (FIT) VM generates web browsing traffic, application control, botnet IP hits, malware URLs, and malware downloads. You will direct FIT-generated traffic through the Local-FortiGate firewall policy. This traffic will be used to run FortiAnalyzer reports later in the labs.
To generate traffic with FIT 1. On the Local-Client VM, open PuTTY, and then connect over SSH to the FIT saved session. 2. Log in with the username student and password password. 3. Enter the following command to run a script to change the default route of FIT to send traffic through LocalFortiGate: sudo ./default1 4. When prompted, enter the password again. 5. Enter the following command to check the default route: ip route You should see the default route through 10.0.1.254. 6. Enter the following commands: cd FIT ./fit.py all --repeat
Traffic begins to generate and repeats the script each time it completes.
7. Leave the PuTTY session open (you can minimize it) so traffic continues to generate. This will run throughout the remainder of the labs.
Do not close the FIT PuTTY session or traffic will stop generating.
91
FortiManager 7.2 Lab Guide Fortinet Technologies Inc.
DO NOT REPRINT © FORTINET Lab 5: Policies and Objects In this lab, you will explore the common operations of the Policy & Objects pane, which you can use to centrally manage FortiGate firewall policies and manage shared and dynamic objects.
Objectives l
Import firewall policies and objects from a managed device, and then review the imported policy packages
l
Create ADOM revisions
l
Use workflow mode to configure and send changes for approval
l
Find duplicate objects and merge them, and delete used objects
l
Create a policy package that is shared across multiple devices
l
Create shared objects and dynamic objects with mapping rules
l
Identify the different policy and object interface mapping types, and configure zone mappings
l
Install a policy package and device settings on the Policy & Objects pane
l
Run a FortiAnalyzer report
Time to Complete Estimated: 70 minutes
FortiManager 7.2 Lab Guide Fortinet Technologies Inc.
92
DO NOT REPRINT © FORTINET Exercise 1: Importing Policies In the previous lab, you installed scripts that contained device-level and policy configuration changes. Because you ran the scripts on a device database that created the revision history containing these changes, the policy packages are not automatically updated, and you must import them manually. In this exercise, you will import the policies using the Import Policy wizard, which will update the policy packages to reflect the configuration changes. Additionally, you will create an ADOM revision, which is a snapshot of all the policy and object configurations for an ADOM.
Import Policies You will import policies and objects for both of the managed FortiGate devices.
To import policies 1. Log in to the FortiManager GUI with the username student and password fortinet. 2. Click My_ADOM. 3. Click Device Manager. 4. Right-click Local-FortiGate, and then click Import Configuration.
5. Select Import Policy Package. 6. Click Next. 7. In the Policy Package Name field, type Local-FortiGate-1 to change the name.
93
FortiManager 7.2 Lab Guide Fortinet Technologies Inc.
DO Exercise NOT1: Importing REPRINT Policies © FORTINET
Import Policies
8. In the Object Selection field, select Import all objects. 9. In the port2 row, select Per-Device, and then ensure that the other two ports are also set to Per-Device.
10. Click Next. 11. On the conflict page, click Next. Review the objects that will be imported. 12. Click Next. 13. Click Download Import Report. 14. In the Downloads folder, right-click the file, select Open with, select Notepad ++, and then click OK. 15. Review the download import report, and then close the Notepad++ file. 16. Click Finish.
Download Import Report is available only on this page—make sure that you download the import report before you click Finish.
17. Right-click Remote-FortiGate, and then click Import Configuration. 18. Select Import Policy Package. 19. Click Next. 20. In the Mapping Type column, select Per-Device for all three ports.
FortiManager 7.2 Lab Guide Fortinet Technologies Inc.
94
DO Import NOT REPRINT Policies © FORTINET
Exercise 1: Importing Policies
21. Click Next. 22. Click Next until you reach the Finish page. 23. Click Finish. 24. Click Device Manager, and then click Policy & Objects.
25. Click Policy Packages. 26. Click Firewall Policy for each policy package to compare the policies in the Local-FortiGate_root and LocalFortiGate-1 policy packages. The following image shows the policy package for Local-FortiGate_root:
The following image shows the policy package for Local-FortiGate-1:
95
FortiManager 7.2 Lab Guide Fortinet Technologies Inc.
DO Exercise NOT1: Importing REPRINT Policies © FORTINET
Create ADOM Revisions
Create ADOM Revisions An ADOM revision creates a snapshot of the policy and object configuration for the ADOM. Now that you have imported policies and objects from both FortiGate devices, you will create ADOM revisions that are stored locally on FortiManager, and are useful for comparing the differences between two revisions or reverting to a previous revision.
To create an ADOM revision 1. Continuing on the FortiManager GUI, click ADOM Revisions.
2. Click Create New, and then in the Name field, type Initial revision. 3. Select Lock this revision from auto deletion.
FortiManager 7.2 Lab Guide Fortinet Technologies Inc.
96
DO Create NOT REPRINT ADOM Revisions © FORTINET
Exercise 1: Importing Policies
4. Click OK. You can see the lock icon, the name of the administrator who created the revision, and the date and time.
5. Click Close.
97
FortiManager 7.2 Lab Guide Fortinet Technologies Inc.
DO NOT REPRINT © FORTINET Exercise 2: Enabling Workflow Mode You can use workflow mode to control the creation, configuration, and installation of policies and objects. It helps to ensure that all changes are reviewed and approved before they are applied. Workflow mode is similar to ADOM locking (workspace mode), but it also allows administrators to submit their configuration changes for approval. Configuration changes are not committed to the FortiManager database until the approval administrator approves the changes. Only approved configuration changes can be installed on the managed device. In this exercise, you will enable workflow mode, and then make configuration changes related to policies and objects. You will send configuration changes for approval and, once they are approved, you will install the changes.
To enable workflow mode and configure approval permissions 1. Log in to the FortiManager GUI with the username admin and password password. 2. Click My_ADOM. 3. Click System Settings. 4. Click Admin > Workspace.
5. Click Workflow. 6. Click Create New. 7. In the ADOM field, select My_ADOM. 8. In the Approval Group # 1 field, select admin.
FortiManager 7.2 Lab Guide Fortinet Technologies Inc.
98
DO NOT REPRINT © FORTINET
Exercise 2: Enabling Workflow Mode
9. Click OK. 10. Click OK. 11. Click Apply. Before you enable workflow mode, ensure that all FortiManager administrators are notified to save their work on FortiManager. This is because enabling workflow mode terminates all management sessions.
12. Click OK.
To configure policies and objects and send them for approval 1. Log in to the FortiManager GUI with the username student and password fortinet. 2. Click My_ADOM. 3. At the top of the page, click the lock icon to lock the ADOM.
4. Click Policy & Objects. 5. Click Sessions > Session List.
6. Click Create New Session. 7. In the Session Name field, type Training. 8. Click OK. 9. Click Object Configurations.
99
FortiManager 7.2 Lab Guide Fortinet Technologies Inc.
DO Exercise NOT2: Enabling REPRINT Workflow Mode © FORTINET
10. Click Tools > Find Duplicate Objects.
11. Expand Firewall Address, and then in the LOCAL_SUBNET row, click Merge.
FortiManager 7.2 Lab Guide Fortinet Technologies Inc.
100
DO NOT REPRINT © FORTINET
Exercise 2: Enabling Workflow Mode
You can see that both the LAN and LOCAL_SUBNET firewall addresses are displayed as duplicate objects because both have the same values. Other objects that have the same values are also displayed. 12. In the Merge all to field, select LOCAL_SUBNET.
13. Click Merge. 14. Click Close. By merging the duplicate objects, you can reduce the object database, which may help to avoid overwhelming the FortiManager administrator with a large number of objects from different FortiGate devices in the same ADOM. You can also delete the unused objects in the same Tools menu if they will not be used in the future. 15. Expand Firewall Objects, and then click Addresses. 16. Right-click the LINUX address object, and then click Delete.
101
FortiManager 7.2 Lab Guide Fortinet Technologies Inc.
DO Exercise NOT2: Enabling REPRINT Workflow Mode © FORTINET
17. Click OK. 18. Click the Where Used icon. This shows where the object is referenced.
The object is referenced in the Local-FortiGate-1 policy package in firewall policy 1 as the destination address. 19. Click Close. 20. Click Delete Anyway.
FortiManager 7.2 Lab Guide Fortinet Technologies Inc.
102
DO NOT REPRINT © FORTINET
Exercise 2: Enabling Workflow Mode
FortiManager allows you to delete a used object. Be careful about deleting a used object because it will be replaced by the none address 0.0.0.0/255.255.255.255. This means that any traffic that meets this specific firewall policy is blocked if there is no catch all or shadowed policy below it. In this case, the destination address of firewall policy 1 in the Local-FortiGate-1 policy package is replaced by none after the LINUX address object is deleted.
You will test this later in this exercise. 21. Click Save.
22. Click Sessions, and then click Submit.
23. Click OK. The ADOM unlocks itself after you submit the changes.
Your changes are still not saved in the FortiManager database because they must first be approved by the approval administrator.
To approve the changes 1. Log out of the FortiManager GUI, and then log back in with the username admin and password password. 2. Click My_ADOM.
103
FortiManager 7.2 Lab Guide Fortinet Technologies Inc.
DO Exercise NOT2: Enabling REPRINT Workflow Mode © FORTINET 3. Click the lock icon to lock the ADOM. 4. Click Policy & Objects. 5. Click Sessions > Session List.
The session list shows you the name of the request made, user, date, and approval status. The approval administrator can approve, reject, discard, or view the differences between two revisions. The approval administrator can also create a session that can be sent to a different approval administrator, or can self-approve based on the workflow approval matrix. 6. In the ID column, select 1, and then click Approve.
7. Click OK. 8. Click Continue Without Session.
9. Click the lock icon to unlock the ADOM.
10. Log out of the FortiManager GUI.
If an administrator locks ADOMs, and then logs out of the FortiManager GUI, the locks release for all the ADOMs that the administrator locked.
FortiManager 7.2 Lab Guide Fortinet Technologies Inc.
104
DO NOT REPRINT © FORTINET
Exercise 2: Enabling Workflow Mode
Always log out of the FortiManager GUI gracefully when ADOM locking (workspace or workflow) is enabled. If a session is not closed gracefully (PC crash or closed browser window), FortiManager does not close the administrator session until the administrator session timeout is reached or the session is deleted. The locked ADOM remains locked. You must delete the session manually on the GUI or CLI. On the GUI (System Settings > System Information widget > Current Administrators > Admin Session List) :
On the CLI:
To install configuration changes after they are approved 1. Log in to the FortiManager GUI with the username student and password fortinet. 2. Click My_ADOM. 3. At the top of the page, click the lock icon to lock the ADOM. 4. Click Policy & Objects. 5. Click Local-FortiGate-1 > Firewall Policy. You can see that LINUX is replaced by none. 6. On the Local-Client VM, open a terminal window, and then run a ping to the LINUX address object. ping 10.200.1.254
You can see that the request timed out because the firewall policy has the destination set to LINUX and the action set to DENY locally on Local-FortiGate. The following image shows an example of Local-FortiGate:
105
FortiManager 7.2 Lab Guide Fortinet Technologies Inc.
DO Exercise NOT2: Enabling REPRINT Workflow Mode © FORTINET
7. Return to the FortiManager GUI, and then click Install Wizard.
8. Make sure that the following settings are selected: l
Install Policy Package and Device Settings
l
Policy Package: Local-FortiGate-1
9. Click Next. 10. Click Next. 11. Click Install Preview. 12. Using the search bar, search for the following: l
config firewall policy
l
LINUX
You can see that FortiManager is replacing the destination address of firewall policy 1 with none, and deleting the LINUX address object.
FortiManager 7.2 Lab Guide Fortinet Technologies Inc.
106
DO NOT REPRINT © FORTINET
Exercise 2: Enabling Workflow Mode
FortiManager also deletes any other unused objects. This is expected because when you install a policy package for the first time, FortiManager deletes all unused objects.
13. In the Install Preview window, click Close. 14. Click Install. 15. After the installation is successful, click View Installation Log to view the installation history.
16. Click Close. 17. Click Finish. 18. Return to the terminal window where you initiated the ping to LINUX. You will receive replies because there was a catch all policy below the BLOCK_LINUX policy. After installation, LINUX is replaced by none, and the P3_to_P1 firewall policy starts processing the traffic.
107
FortiManager 7.2 Lab Guide Fortinet Technologies Inc.
DO Exercise NOT2: Enabling REPRINT Workflow Mode © FORTINET
19. Close the terminal window.
To disable workflow mode on the CLI 1. Open a new PuTTY window, and then connect over SSH to the FortiManager saved session. Open a new window—do not close the FIT PuTTY session. 2. Log in with the username admin and password password. 3. Enter the following commands: config system global set workspace-mode disabled y end
All administrators are logged out of the FortiManager GUI so the changes can be saved. Therefore, before you disable workspace mode, inform all administrators logged in to the FortiManager GUI to save their work.
You can also disable workflow mode on the FortiManager GUI.
FortiManager 7.2 Lab Guide Fortinet Technologies Inc.
108
DO NOT REPRINT © FORTINET Exercise 3: Creating a Common Policy for Multiple
Devices You will create a single policy package that can be shared by multiple devices, as opposed to having a policy package for each device, which is the current configuration. You will use the installation target setting in a firewall policy to target specific policies to specific FortiGate devices.
Create Dynamic Mappings for Address Objects You will configure dynamic mappings for objects that are used to map a single logical object to a unique definition for each device.
To create dynamic mappings for address objects 1. Log in to the FortiManager GUI with the username student and password fortinet. 2. Click My_ADOM. 3. Click Policy & Objects. 4. Click Object Configurations.
5. Click Firewall Objects > Addresses. 6. Click Create New > Address. 7. Configure the following settings:
109
Field
Value
Name
Internal
Type
Subnet
IP/Netmask
10.0.0.0/8
FortiManager 7.2 Lab Guide Fortinet Technologies Inc.
DO Exercise NOT3: Creating REPRINT a Common Policy for Multiple Devices © FORTINET
Create Dynamic Mappings for Address Objects
8. In the Per-Device Mapping section, configure the following settings: a. Expand Per-Device Mapping. b. Click Create New.
c. In the Mapped Device field, select Local-FortiGate. d. In the IP/NetMask field, type 10.0.1.0/24. e. Click OK.
f. Click Create New again.
FortiManager 7.2 Lab Guide Fortinet Technologies Inc.
110
DO Create NOT REPRINT Dynamic Mappings for Address Objects © FORTINET
Exercise 3: Creating a Common Policy for Multiple Devices
g. In the Mapped Device field, select Remote-FortiGate. h. In the IP/NetMask field, type 10.0.2.0/24. i. Click OK.
Your configuration should look like the following example:
111
FortiManager 7.2 Lab Guide Fortinet Technologies Inc.
a Common Policy for Multiple DO Exercise NOT3: Creating REPRINT Devices © FORTINET
Create Dynamic Mappings for Interfaces and Device Zones
9. In the Change Note field, type some text. 10. Click OK.
Create Dynamic Mappings for Interfaces and Device Zones You will create dynamic mappings for interfaces and device zones.
To create dynamic mappings for interfaces 1. Continuing on the FortiManager GUI, click Normalized Interface.
FortiManager 7.2 Lab Guide Fortinet Technologies Inc.
112
Dynamic Mappings for Interfaces and Device DO Create NOT REPRINT Zones © FORTINET
Exercise 3: Creating a Common Policy for Multiple Devices
2. In the search field, type port3.
3. Right-click port3, and then select Edit.
4. In the Per-Device Mapping section, in the Mapped Device column, select Local-FortiGate(root), and then click Delete. 5. In the Change Note field, type some text. 6. Click OK. 7. In the search field, type port6. 8. Right-click port6, and then select Edit. 9. In the Per-Device Mapping section, in the Mapped Device column, select Remote-FortiGate(root), and then click Delete.
10. In the Change Note field, type some text. 11. Click OK. You must delete the Per-Device Mapping. This is because interfaces were dynamically mapped when the devices were added to FortiManager. After deleting the previous mapping, you can then add these interfaces to map to newly created normalized interfaces. 12. Click Create New. 13. In the Name field, type Inside. 14. In the Per-Device Mapping section, click Create New, and then configure the following settings:
113
FortiManager 7.2 Lab Guide Fortinet Technologies Inc.
a Common Policy for Multiple DO Exercise NOT3: Creating REPRINT Devices © FORTINET
Create Dynamic Mappings for Interfaces and Device Zones
a. In the Mapped Device field, select Local-FortiGate. b. In the Mapped Interface Name field, select port3. c. Click OK.
d. Click Create New again. e. In the Mapped Device field, select Remote-FortiGate. f. In the Mapped Interface Name field, select port6. g. Click OK. Your configuration should look like the following example:
15. In the Change Note field, type some text. 16. Click OK.
FortiManager 7.2 Lab Guide Fortinet Technologies Inc.
114
DO Import NOT REPRINT and Install a CLI Script to Delete Policies © FORTINET
Exercise 3: Creating a Common Policy for Multiple Devices
Import and Install a CLI Script to Delete Policies You will import and install a script on the policy package to delete policies.
To import and install a CLI script 1. Continuing on the FortiManager GUI, click Policy & Objects > Device Manager. 2. Click Scripts.
3. Click Import CLI Script.
4. Click Add Files.
5. Click Desktop > Resources > FortiManager > Policy, and then select Local-Policy-Script. 6. Click Open, and then in the Run Script on field, select Policy Package or ADOM Database. 7. Click Import.
115
FortiManager 7.2 Lab Guide Fortinet Technologies Inc.
DO Exercise NOT3: Creating REPRINT a Common Policy for Multiple Devices © FORTINET
Run and Install the Scripts
8. Click Close. 9. Click Import CLI Script again.
10. Click Add Files. 11. Click Desktop > Resources > FortiManager > Policy, and then select Remote-Policy-Script. 12. Click Open, and then in the Run Script on field, select Policy Package or ADOM Database. 13. Click Import. 14. Click Close.
Run and Install the Scripts Because the scripts are targeting the policy package, you will first run the scripts against the policy package, and then install the scripts on the managed devices.
To run the scripts 1. Continuing on the FortiManager GUI, select the Local-Policy-Script checkbox, and then click Run Script.
2. In the Run script on policy package field, select Local-FortiGate-1.
FortiManager 7.2 Lab Guide Fortinet Technologies Inc.
116
DO Run NOT REPRINT and Install the Scripts © FORTINET
Exercise 3: Creating a Common Policy for Multiple Devices
3. Click Run Now. 4. Click View Details, and then click the View Script Execution History icon. 5. Scroll to the bottom of the script execution window to check that the script ran successfully on the policy package.
If needed, you can also view the script execution history later in the Configuration and Installation Status widget or in the Task Monitor.
6. Click Close. 7. Click Close. 8. Clear the Local-Policy-Script checkbox, select the Remote-Policy-Script checkbox, and then click Run Script. 9. In the Run script on policy package field, select Remote-FortiGate.
117
FortiManager 7.2 Lab Guide Fortinet Technologies Inc.
DO Exercise NOT3: Creating REPRINT a Common Policy for Multiple Devices © FORTINET
Run and Install the Scripts
10. Click Run Now. 11. Click Close.
To install configuration 1. Continuing on the FortiManager GUI, click Device & Groups > Managed FortiGate. 2. Click Install, and then click Install Wizard. 3. Select Install Policy Package & Device Settings, and then in the Policy Package field, select Local-FortiGate1. 4. Click Next. 5. Make sure that Local-FortiGate is selected, and then click Next. 6. Select Local-FortiGate, and then click Install.
7. Click Finish. 8. Click Install, and then click Install Wizard. 9. Select Install Policy Package & Device Settings, and then in the Policy Package field, select RemoteFortiGate. 10. Click Next. 11. Make sure that Remote-FortiGate is selected, and then click Next. 12. Select Remote-FortiGate, and then click Install. 13. Click Finish.
To view configuration changes locally on FortiGate 1. Log in to the Local-FortiGate GUI with the username admin and password password. 2. Click Login Read-Only.
FortiManager 7.2 Lab Guide Fortinet Technologies Inc.
118
DO Run NOT REPRINT and Install the Scripts © FORTINET
Exercise 3: Creating a Common Policy for Multiple Devices
3. Click Policy & Objects > Firewall Policy. You should see only the Implicit Deny policy.
4. Log out of the Local-FortiGate GUI. 5. Log in to the Remote-FortiGate GUI with the username admin and password password. 6. Click Login read-only. 7. Click Policy & Objects > Firewall Policy. You should see only the Implicit Deny policy. 8. Log out of the Remote-FortiGate GUI. Stop and think! Why did you delete the policies on the FortiGate devices? This is because external ports in the configuration were already being used by the policies. You cannot add interfaces to the zone that are already being used by the policies on the FortiGate. You must update the policy packages on the devices before you add interfaces to the device zone.
To create dynamic mappings for device zones 1. Continuing on the FortiManager GUI, click Device & Groups > Managed FortiGate. 2. Click Local-FortiGate, and then click System > Interface.
When you create a device zone, map the zone to a physical interface. To use the zone in a policy, you must also map the zone to a normalized interface.
3. Click Create New > Device Zone. 4. In the Zone Name field, type Outside. 5. Configure the following:
119
FortiManager 7.2 Lab Guide Fortinet Technologies Inc.
DO Exercise NOT3: Creating REPRINT a Common Policy for Multiple Devices © FORTINET
Run and Install the Scripts
a. In the Interface Member field, select port1 and port2. b. Enable Block intra-zone traffic. c. Click OK.
6. Click Remote-FortiGate. 7. Click System > Interface. 8. Click Create New > Device Zone again. 9. In the Zone Name field, type Outside. 10. Configure the following: a. In the Interface Member field, select port4 and port5. b. Enable Block intra-zone traffic. c. Click OK.
11. Click Device Manager > Policy & Objects. 12. Click Object Configurations and then click Normalized Interface. 13. Click Create New. 14. In the Name field, type Outside. 15. In the Per-Device Mapping section, click Create New and then configure the following settings: a. In the Mapped Device field, select Local-FortiGate. b. In the Mapped Interface Name field, select Outside. c. Click OK. 16. Click Create New again. 17. In the Per-Device Mapping section, configure the following settings: a. In the Mapped Device field, select Remote-FortiGate. b. In the Mapped Interface Name field, select Outside.
FortiManager 7.2 Lab Guide Fortinet Technologies Inc.
120
a Common Policy Package, an Installation Target, and Use DO Create NOT Install On REPRINT © FORTINET
Exercise 3: Creating a Common Policy for Multiple Devices
c. Click OK. Your configuration should look like the following example:
18. In the Change Note field, add any notes. 19. Click OK. You have now created a dynamic interface and device zones.
Create a Common Policy Package, an Installation Target, and Use Install On You can use FortiManager to target a common policy package to multiple devices. When you configure an installation target, by default, all policies in the policy package are targeted to all selected FortiGate devices. You can further restrict the policies in the policy package to be targeted to specific FortiGate devices by using the Install On feature, which targets specific policies in the policy package to selected FortiGate devices in the Install On column.
To create a common policy package 1. Continuing on the FortiManager GUI, click Policy Package > New.
121
FortiManager 7.2 Lab Guide Fortinet Technologies Inc.
a Common Policy for Multiple DO Exercise NOT3: Creating REPRINT Devices © FORTINET
Create a Common Policy Package, an Installation Target, and Use Install On
2. Name the new policy package Training, and then click OK.
To configure an installation target and use Install On 1. Continuing on the FortiManager GUI, click Installation Targets for the Training policy package. 2. Click Edit.
FortiManager 7.2 Lab Guide Fortinet Technologies Inc.
122
a Common Policy Package, an Installation Target, and Use DO Create NOT Install On REPRINT © FORTINET
Exercise 3: Creating a Common Policy for Multiple Devices
3. Select Local-FortiGate and Remote-FortiGate, and then add them to the Selected Entries section. 4. Click OK. The Policy Package Status column shows the name of the currently active policy packages for these FortiGate devices.
5. Click Firewall Policy for the Training policy package. 6. Click Create New.
123
FortiManager 7.2 Lab Guide Fortinet Technologies Inc.
a Common Policy for Multiple DO Exercise NOT3: Creating REPRINT Devices © FORTINET
Create a Common Policy Package, an Installation Target, and Use Install On
7. Configure the following settings:
Field
Value
Name
For_Local
Incoming Interface
Inside
Outgoing Interface
Outside
IPv4 Source Address
Internal
IPv4 Destination Address
all
Service
HTTP, HTTPS, ALL_ICMP
Schedule
always
Action
Accept
NAT
Select the checkbox.
Change Note
New firewall policy
8. Click OK. 9. Click Create New to create a second policy, and then configure the following settings: When you create the second policy, if you do not see all of the interfaces, make sure that you clear the interface filter when you select the interfaces.
FortiManager 7.2 Lab Guide Fortinet Technologies Inc.
124
a Common Policy Package, an Installation Target, and Use DO Create NOT Install On REPRINT © FORTINET
Field
Value
Name
For_All
Incoming Interface
Inside
Outgoing Interface
Outside
IPv4 Source Address
Internal
IPv4 Destination Address
all
Service
SSH, DNS
Schedule
always
Action
Accept
NAT
Select the checkbox.
Change Note
Policy 2
Exercise 3: Creating a Common Policy for Multiple Devices
10. Click OK. Your configuration should look like the following example:
11. Click the column settings icon, and then make sure that the Install On checkbox is selected. You need to scroll to the right to find Install On column.
125
FortiManager 7.2 Lab Guide Fortinet Technologies Inc.
a Common Policy for Multiple DO Exercise NOT3: Creating REPRINT Devices © FORTINET
Create a Common Policy Package, an Installation Target, and Use Install On
Once the Install On column is added, you can drag the column to where you want it positioned in the column list. 12. For the For_Local policy, click Installation Targets. 13. Select Local-FortiGate. 14. Click OK.
Your policies should look similar to the following example:
To install a policy package 1. Return to Policy Packages, click Training > Firewall Policy, and then click Install Wizard.
2. Make sure the following settings are selected: l
Install Policy Package & Device Settings
l
Policy Package: Training
3. Select the Create ADOM Revision checkbox, and then leave the Revision Name field at the default value.
FortiManager 7.2 Lab Guide Fortinet Technologies Inc.
126
a Common Policy Package, an Installation Target, and Use DO Create NOT Install On REPRINT © FORTINET
Exercise 3: Creating a Common Policy for Multiple Devices
4. Click Next. 5. Select both of the FortiGate devices. 6. Click Next. If you hover over the Status column of the FortiGate devices, the name of the previous policy package is displayed. Optionally, you can preview the changes before you install them.
7. Make sure that both of the FortiGate devices are selected, and then click Install. 8. After the installation is successful, you can click View Installation Log to see the installation history for each FortiGate.
127
FortiManager 7.2 Lab Guide Fortinet Technologies Inc.
a Common Policy for Multiple DO Exercise NOT3: Creating REPRINT Devices © FORTINET
Create a Common Policy Package, an Installation Target, and Use Install On
9. In the Install Log window, click Close. 10. Click Finish.
To view configuration changes locally on FortiGate 1. Log in to the Local-FortiGate GUI with the username admin and password password. 2. Click Login Read-Only. 3. Click Policy & Objects > Firewall Policy, and then select the By Sequence view. You should see the following: l
There are two firewall policies that are based on the Training policy package.
l
The Inside interface is translated to port3 locally on FortiGate and the Outside zone is created locally on FortiGate, according to the dynamic mapping of interfaces and zones.
4. Click Addresses. Internal is translated to 10.0.1.0/24, according to the dynamic mapping of address objects. 5. Click Network > Interfaces. An Outside zone is created with port1 and port2 interfaces, according to the dynamic mapping of interfaces and zones. 6. Log out of the Local-FortiGate GUI. 7. Log in to the Remote-FortiGate GUI with the username admin and password password. 8. Click Login read-only. 9. Click Policy & Objects > Firewall Policy. 10. You should see the following: l
There is only one firewall policy that is based on the Training policy package Install On targets.
l
The Inside interface is translated to port6 locally on FortiGate and the Outside zone is created locally on FortiGate, according to the dynamic mapping of interfaces and zones.
FortiManager 7.2 Lab Guide Fortinet Technologies Inc.
128
a Common Policy Package, an Installation Target, and Use DO Create NOT Install On REPRINT © FORTINET
Exercise 3: Creating a Common Policy for Multiple Devices
Optionally, you can check the interface and zone under Network, and the Internal address object under Addresses.
To review ADOM revisions 1. Return to the FortiManager GUI, and then click ADOM Revisions.
2. Right-click the Training revision, and then click Lock Revision. 3. Right-click Initial revision, and then click Delete. 4. Click OK. 5. Click Close.
You can use this revision to revert changes made to your policy packages and objects in your ADOM. Remember, this does not revert settings at the Device Manager level.
129
FortiManager 7.2 Lab Guide Fortinet Technologies Inc.
DO NOT REPRINT © FORTINET Exercise 4: Running a FortiAnalyzer Report When FortiManager manages a FortiAnalyzer, all configuration and data is stored on the FortiAnalyzer to support the following FortiAnalyzer features: l
FortiView
l
Log view
l
Incidents and events
l
Reports
You will create a single FortiAnalyzer report using FortiManager.
View Logs When a FortiManager manages a FortiAnalyzer, you can view the logs that the FortiAnalyzer receives. Now that FortiAnalyzer is added on FortiManager, and both FortiGate devices are configured to send logs to FortiAnalyzer, you will view the logs.
To view logs 1. Log in to the FortiManager GUI with the username student and password fortinet. 2. Click My_ADOM. 3. Click Log View. 4. Click the time period drop-down list, and then select Custom.
5. Select Any time, and then click OK. You should see the various traffic logs generated by the FortiGate.
FortiManager 7.2 Lab Guide Fortinet Technologies Inc.
130
DO Run NOT REPRINT a FortiAnalyzer Report © FORTINET
Exercise 4: Running a FortiAnalyzer Report
Run a FortiAnalyzer Report You will run a FortiAnalyzer report from FortiManager.
To run a FortiAnalyzer report 1. Continuing on the FortiManager GUI, click Log View > Reports. 2. Click All Reports, and then expand SOC Reports.
3. Double-click the report at 360-Degree Security Review.
131
FortiManager 7.2 Lab Guide Fortinet Technologies Inc.
DO Exercise NOT4: Running REPRINT a FortiAnalyzer Report © FORTINET
Run a FortiAnalyzer Report
4. Depending on the class format, do one of the following: l
Instructor-led class instructions: Click the Settings tab, and then in the Time Period field, select Today.
If you did not do the previous labs the same day you are doing this one, adjust the Time Period accordingly to avoid a report with little or no data.
l
Self-paced class instructions: Click the Settings tab, in the Time Period field, select Custom, and then specify the time range shown in the following image:
Selecting the specified time period ensures that the resulting report is not empty because some traffic was generated on those dates.
5. Click Apply. 6. Click the Generated Reports tab, and then click Run Report to run the report on demand.
FortiManager 7.2 Lab Guide Fortinet Technologies Inc.
132
DO Run NOT REPRINT a FortiAnalyzer Report © FORTINET
Exercise 4: Running a FortiAnalyzer Report
7. Click Generated Reports. After a few seconds, your report appears.
8. Under the Format column, click PDF to open the report. Your report may be different than the following report. You may select any reports to run based on the logs.
FortiManager remotely accesses FortiAnalyzer to retrieve the requested information for the FortiAnalyzer features. For example, if you use the Reports pane on FortiManager to create a report, the report is created on FortiAnalyzer, and then FortiManager remotely accesses the report. Optionally, you can view the same report by accessing FortiAnalyzer.
133
FortiManager 7.2 Lab Guide Fortinet Technologies Inc.
DO NOT REPRINT © FORTINET Lab 6: Global ADOM Policy Configuration In this lab, you will enable and configure a global header policy. Header and footer policies are used to envelop policies within each ADOM. These are typically invisible to users and devices in the ADOM layer. An example of where this is used is in a carrier environment, where the carrier allows customer traffic to pass through their network but does not allow the customer to have access to the carrier’s network assets.
Objectives l
Create a global header policy
l
Assign the policy to an ADOM
l
Install the policy on devices
Time to Complete Estimated: 15 minutes
FortiManager 7.2 Lab Guide Fortinet Technologies Inc.
134
DO NOT REPRINT © FORTINET Exercise 1: Creating and Assigning Header Policies in the
Global ADOM Header and footer policies are used to envelop the policies in each ADOM. You can create the header and footer policies once in the global ADOM, and then assign them to multiple policy packages in other ADOMs. In this exercise, you will create the header policy in the global ADOM, and then assign the header policy to the managed devices in My_ADOM. Next, you will install the header policy on the managed devices.
To create a header policy 1. Log in to the FortiManager GUI with the username admin and password password. 2. Select the Global Database ADOM.
3. Click Firewall Header Policy.
4. Click Create New. 5. Configure the following settings:
135
Field
Value
Name
Global_Policy
Incoming Interface
any
Outgoing Interface
any
FortiManager 7.2 Lab Guide Fortinet Technologies Inc.
DO Exercise NOT1: Creating REPRINT and Assigning Header Policies in the Global ADOM © FORTINET Field
Value
IPv4 Source Address
gall
IPv4 Destination Address
gall
Service
gPING
Schedule
galways
Action
Deny
Change Note
New global policy
Your configuration should look like the following example:
6. Click OK.
FortiManager 7.2 Lab Guide Fortinet Technologies Inc.
136
DO NOT REPRINT © FORTINET
Exercise 1: Creating and Assigning Header Policies in the Global ADOM
To assign a header policy 1. Click Assignment. 2. Click Add ADOM.
3. Configure the following settings:
Field
Value
ADOMs
My_ADOM
Specify Policy Packages To Exclude
Select the checkbox, and then select default.
4. Click OK. 5. Select My_ADOM, and then click Assign.
FortiManager assigns the header policy to the Local-FortiGate and Remote-FortiGate_root policy packages.
To install a header policy 1. Continuing on the FortiManager GUI, click ADOM: Global Database.
137
FortiManager 7.2 Lab Guide Fortinet Technologies Inc.
DO Exercise NOT1: Creating REPRINT and Assigning Header Policies in the Global ADOM © FORTINET 2. Click My_ADOM. 3. Click Training > Firewall Header Policy to view the assigned header policy.
4. Click Install Wizard > Re-install Policy.
5. Click OK. 6. Click Install Preview. The configuration changes that FortiManager will install on FortiGate appear—in this case, the header policy and related objects.
7. In the Reinstall Preview window, click Close. 8. Click Next. 9. Click Finish. 10. Log in to the Local-FortiGate and Remote-FortiGate GUIs with the username admin and password password.
FortiManager 7.2 Lab Guide Fortinet Technologies Inc.
138
DO NOT REPRINT © FORTINET
Exercise 1: Creating and Assigning Header Policies in the Global ADOM
11. Click Login Read-Only. 12. Click Policy & Objects > Firewall Policy. You should see the header policy at the top.
13. Log out of both FortiGate devices. 14. On the Local-Client VM, open a terminal window, and then try to ping an external host (for example, 4.2.2.2). You should see that the ping fails, because the header policy was configured to block the ping. 15. Close the terminal and PuTTY session window..
You can also promote ADOM objects to global objects. To do this, right-click any of the ADOM objects, and then select Promote to Global. You can use promoted objects in the global ADOM.
139
FortiManager 7.2 Lab Guide Fortinet Technologies Inc.
DO NOT REPRINT © FORTINET Lab 7: Diagnostics and Troubleshooting In this lab, you will perform diagnostics and troubleshooting when installing device-level settings and importing firewall policies.
Objectives l
Diagnose and troubleshoot issues when you install system templates
l
Diagnose and troubleshoot issues when you import policy packages
Time to Complete Estimated: 30 minutes
Prerequisites Before beginning this lab, you must restore the configuration files to Remote-FortiGate, Local-FortiGate, and FortiManager.
To restore the FortiGate configuration file on both FortiGate devices 1. On the Local-Client VM, open a browser, and then log in to the Remote-FortiGate GUI with the username admin and password password. 2. Click Login Read-Write. 3. Click Yes. 4. In the upper-right corner of the screen, click admin, and then click Configuration > Restore.
5. Click Local PC, and then click Upload. 6. Click Desktop > Resources > FortiManager > Troubleshooting, and then select Remote-diag.conf. 7. Click OK. 8. Click OK to reboot. 9. Log in to the Local-FortiGate GUI with the username admin and password password. 10. Repeat the same procedure to restore the system configuration for Local-FortiGate but, in the Troubleshooting folder, select Local-diag.conf. 11. After the reboot finishes, close both browser tabs.
FortiManager 7.2 Lab Guide Fortinet Technologies Inc.
140
DO NOT REPRINT © FORTINET
Lab 7: Diagnostics and Troubleshooting
To restore the FortiManager configuration 1. On the Local-Client VM, open a browser, and then log in to the FortiManager GUI with the username admin and password password. 2. Click root. 3. Click System Settings. 4. In the System Information widget, in the System Configuration field, click the Restore icon.
5. Click Browse. 6. Browse to Desktop > Resources > FortiManager > Troubleshooting, and then select FMG-diag.dat. You do not have to enter a password because the file is not encrypted. 7. Leave the Overwrite current IP, routing and HA settings checkbox selected.
8. Click OK. FortiManager reboots. 9. Wait for FortiManager to reboot, and then log in to the FortiManager GUI as the admin user. 10. Click root. 11. Click System Settings. 12. Click Advanced > Advanced Settings.
141
FortiManager 7.2 Lab Guide Fortinet Technologies Inc.
DO Lab NOT REPRINT 7: Diagnostics and Troubleshooting © FORTINET
13. In the Offline Mode field, select Disable.
14. Click Apply. The Offline Mode message disappears. Now FortiManager can establish a management connection with the managed devices. 15. Log out of FortiManager.
FortiManager 7.2 Lab Guide Fortinet Technologies Inc.
142
DO NOT REPRINT © FORTINET Exercise 1: Diagnosing and Troubleshooting Installation
Issues FortiManager is preconfigured as follows: l
ADOMs are enabled.
l
ADOM1 is configured for FortiGate firmware version 7.2.
l
FortiManager is managing Local-FortiGate and Remote-FortiGate in ADOM1—the Remote-FortiGate policy package is not imported.
l
The default system template is configured with the DNS widget only.
l
The default system template is applied to Local-FortiGate and Remote-FortiGate.
In this exercise, you will diagnose and troubleshoot issues that occur when you install configuration changes on Local-FortiGate and Remote-FortiGate.
View the Installation Preview You will view the installation preview to learn which device-level configuration changes FortiManager will install on the FortiGate devices. The objective of this task is to verify and troubleshoot to make sure FortiManager installs the correct configuration settingson the FortiGate devices.
To view the installation preview for Local-FortiGate 1. Log in to the FortiManager GUI with the username student and password fortinet. 2. Click ADOM1.
143
FortiManager 7.2 Lab Guide Fortinet Technologies Inc.
DO Exercise NOT1: Diagnosing REPRINT and Troubleshooting Installation Issues © FORTINET
View the Installation Preview
3. Click Device Manager. 4. Click Local-FortiGate.
5. In the Configuration and Installation widget, click Install Preview. Notice that default is listed as the System Template, which is preassigned to Local-FortiGate. The installation preview generates.
In the lab environment, the Config Status may remain as Synchronized. To resolve this issue, remove the default template on the Provisioning Templates and then add it again. This step changes the status to Modified and then you can see the Install Preview. 6. Write down the DNS settings that FortiManager will install on Local-FortiGate. Primary: Secondary: 7. Click Close.
FortiManager 7.2 Lab Guide Fortinet Technologies Inc.
144
DO View NOT REPRINT the DNS Configuration © FORTINET
Exercise 1: Diagnosing and Troubleshooting Installation Issues
To view the installation preview for Remote-FortiGate 1. On the FortiManager GUI, click Remote-FortiGate. 2. In the Configuration and Installation widget, click Install Preview. In the lab environment, the Config Status may remain as Synchronized. To resolve this issue, remove the default template on the Provisioning Templates and then add it again. This step changes the status to Modified and then you can see the Install Preview. 1. Write down the DNS settings that FortiManager will install on Remote-FortiGate. Primary: Secondary: 4. Click Close. Stop and think! The system template was configured with two entries. Why does Local-FortiGate show only one DNS entry, but Remote-FortiGate shows two entries? Local-FortiGate was preconfigured with the primary DNS entry 208.91.112.53. When Local-FortiGate was added to FortiManager, it automatically updated in the device-level database. To verify this, check the current revision history and search for config system dns. You can use the following procedure to view the system template and DNS settings on the CLI.
View the DNS Configuration You will view the DNS configuration for the configured system template and compare it to the device-level database settings for DNS (for both Local-FortiGate and Remote-FortiGate). You will view the configuration on the CLI.
To view the system template configuration on the CLI 1. On the Local-Windows VM, open PuTTY, and then connect over SSH to the FortiManager saved session. 2. Log in as admin, and then enter the following command to view the CLI configuration for the system template configuration: execute fmpolicy print-adom-package ADOM1 5 3547 533 dns
The following output should appear:
145
FortiManager 7.2 Lab Guide Fortinet Technologies Inc.
DO Exercise NOT1: Diagnosing REPRINT and Troubleshooting Installation Issues © FORTINET
View the DNS Configuration
The execute fmpolicy print- command tree allows you to view the CLI configuration for provisioning templates, ADOMs, and the device database on FortiManager. The syntax for provisioning templates is: execute fmpolicy print-adom-package [|all][|all|list] You can use the help feature by typing ? to open the command tree syntax.
To view the DNS settings for FortiGate (CLI) 1. In the FortiManager PuTTY session, enter the following command to view the Local-FortiGate DNS settings in the FortiManager device-level database: execute fmpolicy print-device-object ADOM1 Local-FortiGate root 15
The following output should appear: Dump all objects for category [system dns] in device [Local-FortiGate] vdom[root]: --------------config system dns set primary 208.91.112.53 set secondary 4.2.2.2 end
The syntax for the device object is: execute fmpolicy print-device-object |all [|all|list]
2. Enter the following command to view the Remote-FortiGate DNS settings in the FortiManager device-level database: execute fmpolicy print-device-object ADOM1 Remote-FortiGate root 15
The following output should appear: Dump all objects for category [system dns] in device [Remote-FortiGate] vdom[root]: --------------config system dns set primary 4.2.2.2 set secondary 8.8.8.8 end
FortiManager 7.2 Lab Guide Fortinet Technologies Inc.
146
DO Install NOT REPRINT Device-Level Configuration Changes © FORTINET
Exercise 1: Diagnosing and Troubleshooting Installation Issues
3. Compare the FortiManager system template entries with each FortiGate. The primary DNS entry for Local-FortiGate matches the primary DNS entry in the default system template. Because of this, FortiManager skips the primary DNS entry for Local-FortiGate—Local-FortiGate has already been configured with the same entry. 4. Close the PuTTY session.
Install Device-Level Configuration Changes You will install device-level configuration changes (system templates) on the managed FortiGate devices.
To install device-level changes (system templates) 1. On the FortiManager GUI, click Managed FortiGate. 2. In the drop-down list, click Install > Install Wizard.
4. Select Install Device Settings (only), and then click Next.
5. Make sure both devices are selected, and then click Next.
147
FortiManager 7.2 Lab Guide Fortinet Technologies Inc.
DO Exercise NOT1: Diagnosing REPRINT and Troubleshooting Installation Issues © FORTINET
Install Device-Level Configuration Changes
6. Click Install Preview, and then view the install preview for Local-FortiGate.
The preview generates.
Optionally, you can download the preview. 7. For the Remote-FortiGate install preview, click Remote-FortiGate.
FortiManager 7.2 Lab Guide Fortinet Technologies Inc.
148
DO Install NOT REPRINT Device-Level Configuration Changes © FORTINET
Exercise 1: Diagnosing and Troubleshooting Installation Issues
8. Click Close. 9. Make sure both FortiGate devices are selected, and then click Install. The installation begins.
10. After the installation finishes, select any of the FortiGate devices, and then click the View Installation Log icon to view and verify what is being installed on each device.
11. In the Install Log window, click Close. 12. Click Finish.
149
FortiManager 7.2 Lab Guide Fortinet Technologies Inc.
DO Exercise NOT1: Diagnosing REPRINT and Troubleshooting Installation Issues © FORTINET
Install Device-Level Configuration Changes
Stop and think! Why does FortiManager show two progress bars when installing changes on a FortiGate?
As you learned in previous lessons, when you perform an installation, the copy operation is the first operation that FortiManager performs, before the actual installation. The Config Status for both FortiGate devices should be Synchronized.
You may need to enable the Config Status column in the column settings to check the status.
FortiManager 7.2 Lab Guide Fortinet Technologies Inc.
150
DO NOT REPRINT © FORTINET Exercise 2: Troubleshooting Policy Import Issues In this exercise, you will view the policies and objects imported into the ADOM database. The objects share the common object database for each ADOM and are saved in the ADOM database, which can be shared or used among different managed FortiGate devices in the same ADOM. You will also diagnose and troubleshoot issues that occur while you import the Remote-FortiGate policy package.
View the Policy Package and Objects Because the Local-FortiGate policy package is imported into ADOM1, you will view the Local-FortiGate policy package and objects imported into the ADOM1 database.
To view the policy package and objects for Local-FortiGate 1. Log in to the FortiManager GUI with the username student and password fortinet. 2. Click ADOM1. 3. Click Policy & Objects. 4. On the left side of the window, expand Local-FortiGate_root, and then click Firewall Policy.
You can see the two policies for Local-FortiGate. Notice the source address of Test_PC for the Ping_Test firewall policy.
151
FortiManager 7.2 Lab Guide Fortinet Technologies Inc.
DO Exercise NOT2: Troubleshooting REPRINT Policy Import Issues © FORTINET
Review Policies and Objects Locally on Remote-FortiGate
5. Click Object Configurations. 6. Expand Firewall Objects, and then click Addresses. 7. Review the configuration for the Test_PC firewall address. In the ADOM database, Test_PC is set to the any interface based on the configuration imported from LocalFortiGate.
Review Policies and Objects Locally on Remote-FortiGate You must import the policies and objects from Remote-FortiGate. But first, you will review the policies and objects locally on Remote-FortiGate.
To review policies and objects locally on Remote-FortiGate 1. Log in to the Remote-FortiGate GUI with the username admin and password password. 2. Click Login Read-Only. 3. Click Policy & Objects > Firewall Policy. 4. Expand the port6 to port4 policies. 5. In the Source column of the QA_Test firewall policy, hover over the Test_PC address object. You can see that the Test_PC address object is bound to the port6 interface.
Remember, the Test_PC address object is bound to the any interface in the ADOM database. 6. Log out of Remote-FortiGate.
FortiManager 7.2 Lab Guide Fortinet Technologies Inc.
152
DO Import NOT REPRINT a Policy Package © FORTINET
Exercise 2: Troubleshooting Policy Import Issues
Import a Policy Package You will import the policies and objects for Remote-FortiGate into the policy package, and then troubleshoot issues with the policy import.
To import the policy package 1. Return to the FortiManager GUI, and then click Policy & Objects > Device Manager.
2. Right-click Remote-FortiGate, and then click Import Configuration.
3. Select Import Policy Package. 4. Click Next. 5. Make sure the policy package name is Remote-FortiGate. 6. Make sure the Mapping Type is set to Per-Device for both port4 and port6.
153
FortiManager 7.2 Lab Guide Fortinet Technologies Inc.
DO Exercise NOT2: Troubleshooting REPRINT Policy Import Issues © FORTINET
Import a Policy Package
7. Keep the default values for all other settings, and then click Next. 8. Click Next. Did you notice that the policy import skipped one firewall policy and a firewall address object?
9. Click Download Import Report to view the reason that the policy import skipped a firewall policy. 10. Open the file (or save it for future reference).
FortiManager 7.2 Lab Guide Fortinet Technologies Inc.
154
DO Import NOT REPRINT a Policy Package © FORTINET
Exercise 2: Troubleshooting Policy Import Issues
Did you notice that the policy import failed when importing firewall policy 2 and the Test_PC address object?
Stop and think! The following output provides the reason for the policy import failure: reason=interface(interface binding contradiction. detail: any