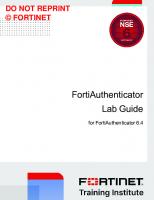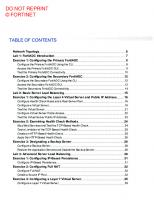Fortinet FortiVoice Lab Guide for FortiVoice 6.0
616 92 2MB
English Pages [128]
Virtual Lab Basics
Network Topology
Lab Environment
Remote Access Test
Logging In
Disconnections and Timeouts
Screen Resolution
Sending Special Keys
Student Tools
Troubleshooting Tips
Lab 1: System Overview
Exercise 1: Connecting to FortiVoice and Adjusting Network Settings
Create a Network Route
Add DNS Server Addresses
Exercise 2: Changing the Administrator Password and Creating an Administrator Account With Restrictions
Change the Administrator Password
Create an Administrator Account With Restrictions
Exercise 3: Configuring HA
Configure a Secondary Network Port
Configure the Primary Device
Configure the Secondary Device
Exercise 4: Adjusting Location Settings, Extension Number Patterns, and Settings
Configure an Emergency Alert Email
Configure the Extension Number Pattern
Configure Default Extension Settings
Exercise 5: Configuring SIP, Auto Provisioning, Miscellaneous Administration, and Log Settings
Configure Non-Default SIP Settings
Configure Auto Provisioning
Configure Miscellaneous Administration and Log Settings
Exercise 6: Creating a SIP Profile
Exercise 7: Creating Caller ID Modification Profiles
Exercise 8: Creating User Privileges
Exercise 9: Creating an Emergency Zone
Exercise 10: Creating Schedules
Lab 2: Extensions
Exercise 1: Adding a Local Extension
Add an Extension
Exercise 2: Configuring Extension Preferences and Call Handling
Configure Voicemail and Notification Options
Change the User PIN
Configure Call Handling
Exercise 3: Adding a Remote Extension
Exercise 4: Adding a Fax Extension
Add a fax extension
Exercise 5: Performing Extension Maintenance
Export an Extension List
Import an Extension List (Optional)
Reset Extension Preferences to Default Values (Optional)
Reset Voice Messages (Optional)
Lab 3: Groups
Exercise 1: Configuring a User Group
Exercise 2: Configuring a Department
Exercise 3: Configuring a Ring Group
Exercise 4: Configuring a Paging Group
Exercise 5: Configuring a Multicast Paging Group
Exercise 6: Configuring a Message Group
Exercise 7: Configuring a Pickup Group
Exercise 8: Configuring a General Voicemail Box
Exercise 9: Configuring a Virtual Number
Lab 4: Trunks
Exercise 1: Configuring a VoIP Trunk
Exercise 2: Configuring an Office Peer
Exercise 3: Configuring Outbound Call Routing
Exercise 4: Configuring Inbound Call Routing
Exercise 5: Configuring Individual DID Rules
Exercise 6: Testing the Outbound Call Routing Rule
Exercise 7: Configuring an Auto Attendant
Configure Inbound Call Routing to Go to a DID
Lab 5: Call Features
Exercise 1: Configuring Speed Dial
Exercise 2: Configuring Conference Rooms
Exercise 3: Configuring Automatic Call Recording
Exercise 4: Configuring Call Queues
Exercise 5: Configuring Call Parking
Exercise 6: Configuring Fax Settings
Lab 6: Logs and Maintenance
Exercise 1: Configuring Logging
Exercise 2: Configuring a Network Capture
Exercise 3: Using the Phone System Review
Review the Phone System Numbers
Review the Phone System MWI Auditor
Review the Phone System Referenced Extension
Exercise 4: Configuring a System Backup
Configure Storage for Recorded Calls, Faxes, and Voicemail
Exercise 5: Configuring System Alerts
Lab 7: Call Reporting
Exercise 1: Using the CDR
Exercise 2: Configuring a Call Report
Lab 8: User Portal
Exercise 1: Accessing the User Portal
Exercise 2: Managing Voicemail
Exercise 3: Managing Faxes
Exercise 4: Managing Call Recordings
Exercise 5: Downloading Call Logs
Exercise 6: Configuring Call Handling
Configure Quick Call Handling and a Follow Me Number
Exercise 7: Configuring Programmable Phone Keys
Exercise 8: Adding a Reminder
Exercise 9: Configuring Preferences
Configure a Voicemail Greeting
Configure Display Preferences
Exercise 10: Creating a New Contact
Exercise 11: Using the Operator Console
Calls With the Operator Console
Unpark a Call
Lab 9: Auto Dialer
Exercise 1: Adding Contacts
Exercise 2: Configuring a Campaign
Exercise 3: Running a Campaign
Exercise 4: Viewing a Campaign Report
Lab 10: Gateway Management
Lab 11: FortiFone SoftClient
Exercise 1: Configuring the Desktop Softclient on FortiVoice
Exercise 2: Configuring a Desktop Softclient Account
Exercise 3: Configuring Account Preferences for the Desktop Softclient
Exercise 4: Making Phone Calls on the Desktop Softclient
Exercise 5: Reviewing the Call History on the Desktop Softclient
Exercise 6: Adding New Contacts on the Desktop Softclient
Exercise 7: Controlling Voicemail on the Desktop Softclient
Recommend Papers

File loading please wait...
Citation preview
DO NOT REPRINT © FORTINET
FortiVoice Lab Guide for FortiVoice 6.0
DO NOT REPRINT © FORTINET Fortinet Training https://training.fortinet.com
Fortinet Document Library https://docs.fortinet.com
Fortinet Knowledge Base https://kb.fortinet.com
Fortinet Fuse User Community https://fusecommunity.fortinet.com/home
Fortinet Forums https://forum.fortinet.com
Fortinet Support https://support.fortinet.com
FortiGuard Labs https://www.fortiguard.com
Fortinet Network Security Expert Program (NSE) https://training.fortinet.com/local/staticpage/view.php?page=certifications
Fortinet | Pearson VUE https://home.pearsonvue.com/fortinet
Feedback Email: [email protected]
9/28/2020
DO NOT REPRINT © FORTINET
TABLE OF CONTENTS Virtual Lab Basics Network Topology Lab Environment Remote Access Test Logging In Disconnections and Timeouts Screen Resolution Sending Special Keys Student Tools Troubleshooting Tips
Lab 1: System Overview Exercise 1: Connecting to FortiVoice and Adjusting Network Settings Create a Network Route Add DNS Server Addresses
Exercise 2: Changing the Administrator Password and Creating an Administrator Account With Restrictions Change the Administrator Password Create an Administrator Account With Restrictions
Exercise 3: Configuring HA Configure a Secondary Network Port Configure the Primary Device Configure the Secondary Device
Exercise 4: Adjusting Location Settings, Extension Number Patterns, and Settings Configure an Emergency Alert Email Configure the Extension Number Pattern Configure Default Extension Settings
Exercise 5: Configuring SIP, Auto Provisioning, Miscellaneous Administration, and Log Settings Configure Non-Default SIP Settings Configure Auto Provisioning Configure Miscellaneous Administration and Log Settings
Exercise 6: Creating a SIP Profile
7 7 7 8 9 11 11 12 12 13
16 17 17 18
19 19 20
22 22 23 25
29 30 30 30
32 32 32 33
34
DO NOT REPRINT © FORTINET Exercise 7: Creating Caller ID Modification Profiles Exercise 8: Creating User Privileges Exercise 9: Creating an Emergency Zone Exercise 10: Creating Schedules Lab 2: Extensions Exercise 1: Adding a Local Extension Add an Extension
Exercise 2: Configuring Extension Preferences and Call Handling Configure Voicemail and Notification Options Change the User PIN Configure Call Handling
Exercise 3: Adding a Remote Extension Exercise 4: Adding a Fax Extension Add a fax extension
Exercise 5: Performing Extension Maintenance Export an Extension List Import an Extension List (Optional) Reset Extension Preferences to Default Values (Optional) Reset Voice Messages (Optional)
Lab 3: Groups Exercise 1: Configuring a User Group Exercise 2: Configuring a Department Exercise 3: Configuring a Ring Group Exercise 4: Configuring a Paging Group Exercise 5: Configuring a Multicast Paging Group Exercise 6: Configuring a Message Group Exercise 7: Configuring a Pickup Group Exercise 8: Configuring a General Voicemail Box Exercise 9: Configuring a Virtual Number Lab 4: Trunks Exercise 1: Configuring a VoIP Trunk Exercise 2: Configuring an Office Peer Exercise 3: Configuring Outbound Call Routing Exercise 4: Configuring Inbound Call Routing Configure Inbound Call Routing to Go to a DID
Exercise 5: Configuring Individual DID Rules Exercise 6: Testing the Outbound Call Routing Rule Exercise 7: Configuring an Auto Attendant Lab 5: Call Features
35 37 39 40 43 44 44
46 46 47 47
49 50 50
51 51 51 52 52
53 54 55 56 58 59 60 61 62 63 64 65 66 68 69 70
72 73 74 75
DO NOT REPRINT © FORTINET Exercise 1: Configuring Speed Dial Exercise 2: Configuring Conference Rooms Exercise 3: Configuring Automatic Call Recording Exercise 4: Configuring Call Queues Exercise 5: Configuring Call Parking Exercise 6: Configuring Fax Settings Lab 6: Logs and Maintenance Exercise 1: Configuring Logging Exercise 2: Configuring a Network Capture Exercise 3: Using the Phone System Review Review the Phone System Numbers Review the Phone System MWI Auditor Review the Phone System Referenced Extension
Exercise 4: Configuring a System Backup Configure Storage for Recorded Calls, Faxes, and Voicemail
Exercise 5: Configuring System Alerts Lab 7: Call Reporting Exercise 1: Using the CDR Exercise 2: Configuring a Call Report Lab 8: User Portal Exercise 1: Accessing the User Portal Exercise 2: Managing Voicemail Exercise 3: Managing Faxes Exercise 4: Managing Call Recordings Exercise 5: Downloading Call Logs Exercise 6: Configuring Call Handling
76 77 80 81 83 84 87 88 89 90 90 90 90
92 93
94 95 96 97 99 100 101 102 103 104 105
Configure Quick Call Handling and a Follow Me Number
105
Exercise 7: Configuring Programmable Phone Keys Exercise 8: Adding a Reminder Exercise 9: Configuring Preferences
107 108 109
Configure a Voicemail Greeting Configure Display Preferences
Exercise 10: Creating a New Contact Exercise 11: Using the Operator Console Calls With the Operator Console Unpark a Call
Lab 9: Auto Dialer Exercise 1: Adding Contacts Exercise 2: Configuring a Campaign
110 110
111 112 112 112
114 115 116
DO NOT REPRINT © FORTINET Exercise 3: Running a Campaign Exercise 4: Viewing a Campaign Report Lab 10: Gateway Management Lab 11: FortiFone SoftClient Exercise 1: Configuring the Desktop Softclient on FortiVoice Exercise 2: Configuring a Desktop Softclient Account Exercise 3: Configuring Account Preferences for the Desktop Softclient Exercise 4: Making Phone Calls on the Desktop Softclient Exercise 5: Reviewing the Call History on the Desktop Softclient Exercise 6: Adding New Contacts on the Desktop Softclient Exercise 7: Controlling Voicemail on the Desktop Softclient
117 118 119 120 121 122 123 124 125 126 127
DO Virtual NOT REPRINT Lab Basics © FORTINET Virtual Lab Basics
Network Topology
In this course, you will use a virtual lab for hands-on exercises. This section explains how to connect to the lab and its virtual machines. It also shows the topology of the virtual machines in the lab. If your trainer asks you to use a different lab, such as devices physically located in your classroom, then ignore this section. This section applies only to the virtual lab accessed through the Internet. If you do not know which lab to use, please ask your trainer.
Network Topology
Lab Environment Fortinet's virtual lab for hands-on exercises is hosted on remote data centers that allow each student to have their own training lab environment or point of deliveries (PoD).
FortiVoice 6.0 Lab Guide Fortinet Technologies Inc.
7
DO Remote NOTAccess REPRINT Test © FORTINET
Virtual Lab Basics
Remote Access Test Before starting any course, check if your computer can connect to the remote data center successfully. The remote access test fully verifies if your network connection and your web browser can support a reliable connection to the virtual lab. You do not have to be logged in to the lab portal in order to run the remote access test.
To run the remote access test 1. From a browser, access the following URL: https://use.cloudshare.com/test.mvc
If your computer connects successfully to the virtual lab, you will see the message All tests passed!:
2. Inside the Speed Test box, click Run. The speed test begins. Once complete, you will get an estimate for your bandwidth and latency. If those estimations are not within the recommended values, you will get any error message:
8
FortiVoice 6.0 Lab Guide Fortinet Technologies Inc.
DO Virtual NOT REPRINT Lab Basics © FORTINET
Logging In
Logging In After you run the remote access test to confirm that your system can run the labs successfully, you can proceed to log in. You will receive an email from your trainer with an invitation to auto-enroll in the class. The email will contain a link and a passphrase.
To log in to the remote lab 1. Click the login link provided by your instructor over email. 2. Enter your email address and the class passphrase provided by your trainer over email, and then click Login.
3. Enter your first and last name. 4. Click Register and Login.
FortiVoice 6.0 Lab Guide Fortinet Technologies Inc.
9
DO Logging NOTIn REPRINT © FORTINET
Virtual Lab Basics
Your system dashboard appears, listing the virtual machines (VMs) in your lab topology. 5. To open a VM from the dashboard, do one of the following: l
From the top navigation bar, click a VM's tab.
l
From the box of the VM you want to open, click View VM.
Follow the same procedure to access any of your VMs.
When you open a VM, your browser uses HTML5 to connect to it. Depending on the VM you select, the web browser provides access to either the GUI of a Windows or Linux VM, or the CLI-based console access of a Fortinet VM.
10
FortiVoice 6.0 Lab Guide Fortinet Technologies Inc.
DO Virtual NOT REPRINT Lab Basics © FORTINET
Disconnections and Timeouts
For most lab exercises, you will connect to a jumpbox VM, that could be either a Windows or a Linux VM. From the jumpbox VM, you will connect over HTTPS and SSH to all other Fortinet VMs in the lab environment.
Disconnections and Timeouts If your computer’s connection to the VM times out or closes, to regain access, return to the window or tab that contains the list of VMs for your session, and reopen the VM. If that fails, see Troubleshooting Tips on page 13.
Screen Resolution The GUIs of some Fortinet devices require a minimum screen size. To configure screen resolution in the HTML5 client, use the Resolution drop-down list on the left. You can also change the color depth:
FortiVoice 6.0 Lab Guide Fortinet Technologies Inc.
11
DO Sending NOTSpecial REPRINT Keys © FORTINET
Virtual Lab Basics
Sending Special Keys You can use the Virtual Keyboard panel to either send the Ctrl-Alt-Del combination, or the Windows key:
From the Virtual Keyboard panel, you can also copy text to the guest VM's clipboard:
Student Tools There are three icons on the left for messaging the instructor, chatting with the class, and requesting assistance:
12
FortiVoice 6.0 Lab Guide Fortinet Technologies Inc.
DO Virtual NOT REPRINT Lab Basics © FORTINET
Troubleshooting Tips
Troubleshooting Tips l
l
l l
Do not connect to the virtual lab environment through Wi-Fi, 3G, VPN tunnels, or other low-bandwidth or highlatency connections. Prepare your computer's settings by disabling screen savers and changing the power saving scheme so that your computer is always on, and does not go to sleep or hibernate. For best performance, use a stable broadband connection, such as a LAN. You can run a remote access test from within your lab dashboard. It will measure your bandwidth, latency and general performance:
FortiVoice 6.0 Lab Guide Fortinet Technologies Inc.
13
DO Troubleshooting NOT REPRINT Tips © FORTINET
l
l
l
14
Virtual Lab Basics
If the connection to any VM or the virtual lab portal closes unexpectedly, try to reconnect. If you can't reconnect, notify the instructor. If you can't connect to a VM, on the dashboard, open the VM action menu, and select Reset:
If that does not solve the access problem, you can try to revert the VM back to its initial state. Open the VM action menu, and select Revert:
FortiVoice 6.0 Lab Guide Fortinet Technologies Inc.
DO Virtual NOT REPRINT Lab Basics © FORTINET
Troubleshooting Tips
Reverting to the VM's initial state will undo all of your work. Try other solutions first.
l
During the labs, if the VM is waiting for a response from the authentication server, a license message similar to the following example appears:
To expedite the response, enter the following command in the CLI: execute update-now
FortiVoice 6.0 Lab Guide Fortinet Technologies Inc.
15
DO NOT REPRINT © FORTINET Lab 1: System Overview In this lab, you will connect to FortiVoice and configure system-wide settings. These settings control how you can connect to FortiVoice, create a system backup, and create extension privileges.
Objectives l
Connect to FortiVoice and adjust network settings
l
Create administrator accounts with restrictions
l
Configure high availability
l
Create a local dial plan
l
Configure storage limits for voicemail and call detail records (CDRs)
l
Configure caller ID modification, user privileges, locations, and schedules
Time to Complete Estimated: 75 minutes
16
FortiVoice 6.0 Lab Guide Fortinet Technologies Inc.
DO NOT REPRINT © FORTINET Exercise 1: Connecting to FortiVoice and Adjusting
Network Settings In this exercise, you will connect to the administrator portal of FortiVoice using the default IP address. You will use default network settings throughout this lab, with the exception of a network route and DNS settings.
To connect to FortiVoice 1. On the Linux-Client, open a Firefox browser. 2. In the address bar, type the default administrator portal address of FortiVoice: https://10.0.1.231/admin. 3. Log in with the username admin and password password. 4. Click Login.
If you can't connect to FortiVoice, ensure that you typed the correct address. The FortiVoice address must start with https://.
Create a Network Route You can adjust FortiVoice to suit your network requirements. For VoIP trunks to work correctly, you must create a network route. In this exercise, a route was already created for you, which you can now verify.
To verify the network route 1. Continuing on the administrator portal, click System > Network. 2. Click the Routing tab. 3. Confirm the following settings:
Field
Value
Enabled
Checked
Destination IP/netmask
0.0.0.0/0
Gateway
10.0.1.254
Interface
port1
FortiVoice 6.0 Lab Guide Fortinet Technologies Inc.
17
DO Add NOT REPRINT DNS Server Addresses © FORTINET
Exercise 1: Connecting to FortiVoice and Adjusting Network Settings
Add DNS Server Addresses By default, FortiVoice DNS address fields are populated with FortiGuard DNS. For this exercise, the DNS servers were already added, which you can now verify.
To verify the DNS addresses 1. Continuing on the administrator portal, click System > Network. 2. Click the DNS tab. 3. Verify that the Primary DNS server and Secondary DNS server are configured.
18
FortiVoice 6.0 Lab Guide Fortinet Technologies Inc.
DO NOT REPRINT © FORTINET Exercise 2: Changing the Administrator Password and
Creating an Administrator Account With Restrictions To keep FortiVoice secure, you should change the administrator password periodically. In some cases, there may be more than one administrator on FortiVoice. You can configure restrictions on administrator accounts to limit what administrators can edit and create. In this exercise, you will change the current administrator password and create one that is restricted to only viewing call logs.
Change the Administrator Password By default, when the administrator sets up FortiVoice, they are required to set a password. You will change the administrator password to keep FortiVoice secure.
To change the administrator password 1. On the FortiVoice administrator portal, click System > Administrator. 2. Click the default administrator account.
3. Click Edit. 4. In the Authentication type field, click Change Password. 5. In the Current password field, type password. 6. In the New password field, type a new password. 7. In the Confirm password field, type the new password again. It is recommended that you use a simple password for this lab exercise. 8. Click OK, and then click OK again. FortiVoice will log out the current session after you change the password.
If the current session is not logged out, in the upper-right corner of the screen, click admin, and then click Log Out in the drop-down list.
To test the new password 1. Continuing on the administrator portal, on the login screen, in the Name field, type admin. 2. In the Password field, type the new password.
FortiVoice 6.0 Lab Guide Fortinet Technologies Inc.
19
an Administrator Account DO Create NOT REPRINT With Restrictions © FORTINET
Exercise 2: Changing the Administrator Password and Creating an Administrator Account With Restrictions
3. Click Login.
Create an Administrator Account With Restrictions To create an administrator account with restrictions, you must first create a new administrator profile.
To create a new administrator profile 1. Continuing on the administrator portal, click System > Administrator. 2. Click the Admin Profile tab. 3. Click New. 4. In the Profile name field, type Admin_CallLogs. 5. In the Read Only column, select Log report, and leave all other settings as None.
6. Click Create. Now that you created the administrator profile, you must create the administrator account.
To create the administrator account 1. Continuing on the administrator portal, click the Administrators tab. 2. Click New. 3. Configure the following settings:
20
Field
Value
Administrator
CallLogs
FortiVoice 6.0 Lab Guide Fortinet Technologies Inc.
the Administrator Password and Creating an DO Exercise NOT2: Changing REPRINT Administrator Account With Restrictions © FORTINET
Field
Value
Admin profile
Admin_CallLogs
New password
calllogs
Confirm password
calllogs
Create an Administrator Account With Restrictions
4. Click Create.
To test the new administrator account 1. Continuing on the administrator portal, in the upper-right corner of the screen, click admin. 2. In the drop-down menu, click Log Out. 3. On the login screen, log in with the username CallLogs and password calllogs. 4. Click Login. Notice that the left menu now shows only items related to logging and reports. This administrator cannot create any items or edit any features—they are restricted to only viewing logs and reports.
FortiVoice 6.0 Lab Guide Fortinet Technologies Inc.
21
DO NOT REPRINT © FORTINET Exercise 3: Configuring HA High availability (HA) creates a clone of a FortiVoice device that can be used as a backup in the case of a failure. HA uses a secondary IP address on the interface ports, which is a virtual IP address. The primary and secondary devices are both configured to use this virtual IP address, but only the acting primary device communicates over it. Any network traffic that is forwarded to FortiVoice should be forwarded to the virtual IP address. If a failover occurs, the secondary device assumes the role of primary device, and starts using the virtual IP address. The system is then able to continue operating normally. For example, the primary device has an IP address of 10.0.1.231 and the secondary device has an IP address of 10.0.1.232. The virtual IP address is 10.0.1.235, which is shared by both the primary and secondary devices, and is where all port forwarding to FortiVoice is sent. Ensure that you determine your virtual IP address before you begin this exercise. In this exercise, you will configure the following: l
A secondary network port
l
Port1 as the communication port for general use and VoIP traffic
l
Port2 as the heartbeat link between primary and secondary devices, to determine a failover event
l
A service monitor for additional failover security, using remote HTTP, SIP UDP, interface monitor, and the local hard drive
Configure a Secondary Network Port You must perform the following steps on the primary and secondary devices.
To configure a secondary network port 1. Log in to the FortiVoice administrator portal with the username admin and the password that you set in the previous exercise. 2. Click System > Network. 3. Select port2, and then click Edit. 4. Configure the following settings:
Field
Value
IP/Netmask
10.0.2.10/24
Advanced Setting
Enable HTTPS, PING, HTTP, TFTP, and SSH.
The settings should look like the following example:
22
FortiVoice 6.0 Lab Guide Fortinet Technologies Inc.
DO Exercise NOT3: Configuring REPRINT HA © FORTINET
Configure the Primary Device
5. Click OK.
Configure the Primary Device The primary device is the FortiVoice device that is handling all call activity. You must configure the primary device to communicate with the secondary device in order to create an active backup, and so the devices can change roles if the primary device becomes unavailable.
To configure the primary device 1. Continuing on the administrator portal, click System > High Availability. 2. Click the Configuration tab. 3. In the HA Configuration section, configure the following settings:
Field
Value
Mode of operation
Master
Shared password
1234
4. Expand the Advanced Options section, and then enable Remote services as heartbeat.
5. Click Apply. 6. In the Interface section, select port1, and then click Edit. 7. Configure the following settings:
FortiVoice 6.0 Lab Guide Fortinet Technologies Inc.
23
DO Configure NOTtheREPRINT Primary Device © FORTINET
Exercise 3: Configuring HA
Field
Value
Enable port monitor
Enable
Peer IP address
10.0.1.232
Virtual IP action
Use
Virtual IP address
10.0.1.235/32
The settings should look like the following example:
8. Click OK. 9. In the Interface section, select port2, and then click Edit. 10. Configure the following settings:
Field
Value
Heartbeat status
Primary
Peer IP address
10.0.2.20
The settings should look like the following example:
11. Click OK. 12. In the Service Monitor section, select Remote HTTP, and then click Edit. 13. Configure the following settings:
24
FortiVoice 6.0 Lab Guide Fortinet Technologies Inc.
DO Exercise NOT3: Configuring REPRINT HA © FORTINET
Configure the Secondary Device
Field
Value
Enable
Enable
Remote IP
10.0.1.232
14. Click OK. 15. Select SIP UDP, and then click Edit. 16. Configure the following settings:
Field
Value
Enable
Enable
Remote IP
10.0.1.232
Port
5060 (or the port that you are using for SIP)
17. Click OK. 18. Select Local hard drives, and then click Edit. 19. Click the Enable switch, and then click OK. 20. Click Apply.
Configure the Secondary Device The secondary device acts as a backup for the primary device. You must configure the secondary device to communicate with the primary device in order to back up information, and so the devices can change roles if the primary device becomes unavailable.
To configure a secondary network port on the secondary device 1. In the browser address bar, type the default administrator portal address of the FortiVoice device that will be acting as the secondary device: https://10.0.1.232/admin. 2. Log in with the username admin and password password. 3. Click Login. 4. Click System > Network. 5. Select port2, and then click Edit. 6. Configure the following settings:
Field
Value
IP/Netmask
10.0.2.20
Advanced Setting
Enable HTTPS, PING, HTTP, TFTP, and SSH
7. Click OK.
FortiVoice 6.0 Lab Guide Fortinet Technologies Inc.
25
DO Configure NOTtheREPRINT Secondary Device © FORTINET
Exercise 3: Configuring HA
To configure high availability settings on the secondary device 1. Continuing on the administrator portal of the secondary device, click System > High Availability. 2. Click the Configuration tab. 3. In the HA Configuration section, configure the following settings:
Field
Value
Mode of operation
Slave
Shared password
1234
4. Expand the Advanced Options section, and then enable Remote services as heartbeat.
5. Click Apply. 6. In the Interface section, select port1, and then click Edit. 7. Configure the following settings:
Field
Value
Enable port monitor
Enable
Peer IP address
10.0.1.231
Virtual IP action
Use
Virtual IP address
10.0.1.235/32
The settings should look like the following example:
26
FortiVoice 6.0 Lab Guide Fortinet Technologies Inc.
DO Exercise NOT3: Configuring REPRINT HA © FORTINET
Configure the Secondary Device
8. Click OK. 9. In the Interface section, select port2, and then click Edit. 10. Configure the following settings:
Field
Value
Heartbeat status
Primary
Peer IP address
10.0.2.10
The settings should look like the following example:
11. Click OK. The secondary port on both devices should now be synchronizing the configuration to the secondary device. Part of the configuration is the administrator login information. If you are logged out during the remaining steps in this exercise, log in again using the administrator password you set in the previous exercise. 12. In the Service Monitor section, select Remote HTTP, and then click Edit. 13. Configure the following settings:
FortiVoice 6.0 Lab Guide Fortinet Technologies Inc.
27
DO Configure NOTtheREPRINT Secondary Device © FORTINET
Exercise 3: Configuring HA
Field
Value
Enable
Enable
Remote IP
10.0.1.231
14. Click OK. 15. Select SIP UDP, and then click Edit. 16. Configure the following settings:
Field
Value
Enable
Enable
Remote IP
10.0.1.231
Port
5060 (or the port that you are using for SIP)
17. Click OK. 18. Select Local hard drives, and then click Edit. 19. Click the Enable switch, and then click OK. 20. Click Apply. The preceding steps will keep a backup of your FortiVoice on a separate device and VoIP communication will remain functional. If you are using PSTN or PRI trunks and a failover occurs, you must manually move the trunks from the primary device to the secondary device.
28
FortiVoice 6.0 Lab Guide Fortinet Technologies Inc.
DO NOT REPRINT © FORTINET Exercise 4: Adjusting Location Settings, Extension
Number Patterns, and Settings In this exercise, you will change the FortiVoice location and set up an emergency alert email.
To change the FortiVoice location 1. In the address bar, type the default administrator portal address of the FortiVoice device that will be acting as the primary: https://10.0.1.231/admin. 2. Log in with the username admin and the password that you set in a previous exercise. 3. Click Login. 4. Click Phone System > Setting. 5. In the Country/Region drop-down list, select your country. Notice that the Emergency number, Long-distance prefix, International prefix, and Outside line prefix were automatically created. You can edit each of these items by clicking the number. You can add more numbers to each item by separating them with a comma.
6. Click the icon beside Area code to add area codes. You can add multiple area codes by separating them with a comma. 7. Enable Required when dialing local numbers, if this is necessary for your location. This checkbox is a reminder to the administrator that an area code is required to dial local numbers and does not affect the operation of FortiVoice. 8. In the Main display name field, type the caller ID name that your service provider gave you. 9. In the Main number field, type the main phone number that your service provider gave you. 10. In the Default prompt language drop-down list, select the language that you want to use on FortiVoice. This setting affects all the prompts on FortiVoice, such as the default auto attendant recording and voicemail instructions. 11. In the Default emergency zone drop-down list, select default. This setting allows you to create a new emergency zone for newly created extensions or use the default option which is the system emergency setting. 12. In the Default time zone drop-down list, select your time zone to set the FortiVoice time zone. 13. Click Apply.
FortiVoice 6.0 Lab Guide Fortinet Technologies Inc.
29
Emergency Alert DO Configure NOTanREPRINT Email © FORTINET
Exercise 4: Adjusting Location Settings, Extension Number Patterns, and Settings
Configure an Emergency Alert Email The emergency alert email is sent when an emergency number is dialed on the FortiVoice system.
To configure an emergency alert email 1. Continuing on the administrator portal, click Phone System > Setting. 2. Complete the fields in the Contact Information section. This contact information is included in the emergency alert email. 3. In the Emergency Setting section, select Send Alert Email, and then type an email address. You can add multiple email addresses if more than one person must be notified about an emergency situation. 4. Click Apply.
Configure the Extension Number Pattern You can configure FortiVoice to use a specific number pattern for extensions, such as 200–299.
To configure the extension number pattern 1. Continuing on the administrator portal, click Phone System > Setting. 2. Click the Option tab. 3. In the Extension number pattern field, type NXX. This will allow 3-digit extension numbers that start with 2. 4. Click Apply. Keep the FortiVoice dial pattern syntax in mind: X - Matches any single digit from 0–9
l l
Z - Matches any single digit from 1–9
l
N - Matches any single digit from 2–9
l
[15-7] - Matches a single character from the range of digits specified. In this case, the pattern matches a single 1, as well as any number in the range 5, 6, 7.
l
. - Wildcard match—matches one or more characters, no matter what they are
l
! - Wildcard match—matches zero or more characters, no matter what they are
l
, ; or (space) - Pattern delimiters—allow you to type multiple pattern strings at a time (for example, NXXX,6XXXX;[3-5]X)
Configure Default Extension Settings There are a number of default settings that are shared by all new extensions, including the SIP user password, user PIN, user ID prefix, and ring duration.
30
FortiVoice 6.0 Lab Guide Fortinet Technologies Inc.
Location Settings, Extension Number Patterns, and DO Exercise NOT4: Adjusting REPRINT Settings © FORTINET
Configure Default Extension Settings
To customize default settings 1. Continuing on the administrator portal, click Phone System > Setting. 2. Click the Options tab, and then scroll to the Default Setting section. 3. To configure the Default SIP user password (used for IP phones to register with FortiVoice), select Specified to create your own, or Generated to have FortiVoice create a random password. 4. To configure the Default user password (used to log in to the user portal), select Specified to create your own, or Generated to have FortiVoice create a random password. 5. To configure the Default Voicemail PIN (used to log in to the user voicemail), select Specified to create your own, or Generated to have FortiVoice create a random password. 6. To configure the User ID prefix, type the numbers that you want to have generated before an extension user ID (not used in this lab). 7. To configure the Default ring duration (how long a caller will hear ringing before the extension call handling is triggered), type how many seconds to play ringing for. The default is 18 seconds. 8. Leave Internal calls ring pattern and External calls ring pattern at the default values. 9. Click Apply.
FortiVoice 6.0 Lab Guide Fortinet Technologies Inc.
31
DO NOT REPRINT © FORTINET Exercise 5: Configuring SIP, Auto Provisioning,
Miscellaneous Administration, and Log Settings In this exercise, you will configure SIP and auto provisioning settings that are not configured by default. You will also configure various administration and logging settings.
Configure Non-Default SIP Settings FortiVoice has SIP settings that cannot be configured by default and must be configured by the administrator. These settings affect external IP extensions as well as VoIP trunk traffic.
To configure non-default SIP settings 1. On the administrator portal, click System > Advanced. 2. In the Advanced Setting section, enable SIP session helper. 3. Type one or more IP address ranges in the Internal network fields. 4. Click Apply, and then click OK. 5. Click the External Access tab. 6. Type your WAN IP address in the SIP server external hostname/IP address field. 7. Type your WAN IP address in the Other service external hostname/IP address field. This is not required for this lab. 8. Click Apply, and then click OK.
Configure Auto Provisioning The default settings for auto provisioning are sufficient for most situations. You should only change these settings if you are using different ports on FortiVoice, or if you are not using FortiVoice as a server to provision IP phones.
To change the server settings 1. Continuing on the administrator portal, click System > Advanced. 2. Click the Auto Provisioning tab. 3. In the Server Setting for Phone Configuration section, confirm that port1 10.0.1.235 is selected as the interface. You can enable Override on any of the servers to use another interface on FortiVoice. 4. Click Apply.
32
FortiVoice 6.0 Lab Guide Fortinet Technologies Inc.
SIP, Auto Provisioning, Miscellaneous DO Exercise NOT5: Configuring REPRINT Administration, and Log Settings © FORTINET
Configure Miscellaneous Administration and Log Settings
Configure Miscellaneous Administration and Log Settings Miscellaneous settings include various administration and user log settings. These are system-wide settings.
To allow administrators to override an extensions schedule 1. Continuing on the administrator portal, click Phone System > Setting. 2. Click the Miscellaneous tab. 3. In the PBX Setting section, in the Administrator PIN field, type the PIN. This PIN gives the administrator the ability to override extension schedule settings. 4. In the Schedule Override section, enable Allow admin user to override schedule. 5. Click Apply.
To configure system-wide voicemail settings 1. Continuing on the administrator portal, click Phone System > Setting. 2. Click the Miscellaneous tab. 3. In the Voicemail section, configure the Maximum messages length (in seconds), Maximum greeting length (in seconds), and the Voicemail volume (percentage) settings. 4. Click Apply.
To configure dial-by-name directory settings 1. Continuing on the administrator portal, click Phone System > Setting. 2. Click the Miscellaneous tab. 3. In the Directory section, configure the Dial-by-name option and Dial-by-name digits settings. 4. Enable Read back number if a match is found. 5. Click Apply.
To configure CDR and queue log records 1. Continuing on the administrator portal, click Phone System > Setting. 2. Click the Miscellaneous tab. 3. In the CDR and Queue log sections, configure the retention time (in months) and the max records (in thousands) settings to store on FortiVoice. Once these limits are reached, FortiVoice will start to overwrite the oldest records. 4. Click Apply.
FortiVoice 6.0 Lab Guide Fortinet Technologies Inc.
33
DO NOT REPRINT © FORTINET Exercise 6: Creating a SIP Profile In this exercise, you will create a new SIP profile that can be used with IP phones and VoIP trunks.
To create a new SIP profile 1. On the FortiVoice administrator portal, click Phone System > Profile. 2. Click New. 3. In the Name field, type SIPNew. 4. In the DTMF drop-down list, select Auto. When you select Auto, FortiVoice negotiates the best option with the VoIP service provider. 5. In the Keep alive field, type the amount of time that you want FortiVoice to send SIP notify messages. 6. Leave NAT disabled. You can enable NAT if the VoIP service provider supports SIP NAT translation. 7. Enable T.38 to support fax over VoIP. 8. In the Transport section, select the packet type that is supported. The TLS protocol is used for encrypted communication. 9. If you selected TLS as the transport protocol, enable Secure RTP. 10. In the Codec section, in the Preferred drop-down list, select G711u. You can enable the codecs that are supported by the VoIP service provider. Clear the other options.
11. Click Create.
34
FortiVoice 6.0 Lab Guide Fortinet Technologies Inc.
DO NOT REPRINT © FORTINET Exercise 7: Creating Caller ID Modification Profiles In this exercise, you will create one caller ID modification profile that will block the caller ID on outbound calls, and another caller ID modification profile that will change the caller ID on inbound calls from a specific phone number.
To block the caller ID on outbound calls 1. On the FortiVoice administrator portal, click Phone System > Profiles. 2. Click the Caller ID Modification tab. 3. Click New. 4. In the Name field, type Block_Caller_ID. 5. Enable Block Caller ID.
6. Click Create. This caller ID modification profile can now be used on any trunk or extension to block the caller ID on outbound calls.
Blocking the caller ID can be done only if it's supported by the service provider.
To change the caller ID on inbound calls 1. Continuing on the administrator portal, click Phone System > Profiles. 2. Click the Caller ID Modification tab. 3. Click New. 4. Configure the following settings:
FortiVoice 6.0 Lab Guide Fortinet Technologies Inc.
35
DO NOT REPRINT © FORTINET
Exercise 7: Creating Caller ID Modification Profiles
Field
Value
Name
Caller_ID_Modify
Match number
8668683678
Match option
Match number or name
Match caller ID name
Fortinet
Map to new caller ID name
TAC Support
5. Click Create.
36
FortiVoice 6.0 Lab Guide Fortinet Technologies Inc.
DO NOT REPRINT © FORTINET Exercise 8: Creating User Privileges User privileges control what users are allowed to access. In this exercise, you will create a user privilege to use with an IP extension.
To create a new user privilege 1. On the FortiVoice administrator portal, click Phone System > Profiles. 2. Click the User Privileges tab. 3. Click New. 4. In the Name field, type All. 5. In the Basic Setting section, enable all settings to apply this user privilege.
It is recommended to always have auto provisioning selected so that FortiFone IP phones will be automatically configured with FortiVoice.
6. Enable Operator Role to allow access to the operator options on the user portal. 7. Confirm that Voicemail is enabled. 8. In the Voicemail section, set Maximum messages allowed to 100 and Voicemail retention days to 30 days. 9. In the Music section, confirm that default is selected for Music on hold and Early media. 10. Confirm that Fax is enabled. 11. Set Max incoming message and Max outgoing messages to 20. 12. Set Max outgoing fax retention days to 15. 13. In the Call Restriction section, under Miscellaneous, set The max number of concurrent calls to 2. 14. In the Monitor/Recording section, enable the following settings: l
Personal recording
l
System recording
l
Allow being barged
l
Allow barging
15. In the Hot-desking section, enable Enable hot-desking login and Enable hosting hot-desking. 16. Confirm that the User Portal section is enabled and all options are selected. 17. In the Advanced Setting section, configure the following settings:
Field
Value
Conference number
Allow All
Paging/Intercom
Allow All
Trusted hosts
Type the subnet that can register with the SIP server.
Permitted outgoing rules
Enabled
FortiVoice 6.0 Lab Guide Fortinet Technologies Inc.
37
DO NOT REPRINT © FORTINET
Exercise 8: Creating User Privileges
18. Click Create.
38
FortiVoice 6.0 Lab Guide Fortinet Technologies Inc.
DO NOT REPRINT © FORTINET Exercise 9: Creating an Emergency Zone In this exercise, you will create an emergency zone profile that will be used on extensions. The settings in this profile include the caller ID that will be used when an emergency call is placed, and contact information that will be included in an emergency email.
To create an emergency zone 1. On the FortiVoice administrator portal, click Phone System > Profile. 2. Click the Emergency Zone tab. 3. Click New. 4. In the Name field, type Main_Zone. 5. In the Emergency caller ID field, type SOS Caller. 6. In the Emergency Setting section, select Send Alert Email. 7. In the Emergency contact emails field, type the email address of the emergency contact. 8. In the Contact Information section, type the contact information to send in the emergency alert.
To apply the emergency zone to all extensions 1. Continuing on the administrator portal, click Phone System > Setting. 2. In the Default emergency zone field, select Main_Zone.
Main_Zone is the zone you created in the previous procedure. 3. Click Apply.
FortiVoice 6.0 Lab Guide Fortinet Technologies Inc.
39
DO NOT REPRINT © FORTINET Exercise 10: Creating Schedules In this exercise, you will create new schedules using the two different types of schedule views: standard and calendar.
To create a standard schedule 1. On the FortiVoice administrator portal, click Phone System > Profile. 2. Click the Schedule tab. 3. Click New. 4. In the Name field, type Standard_Schedule. 5. In the Mode field, click Standard.
6. Click Create. 7. Select Standard_Schedule, and then click Edit. 8. Enable Mon, Tues, Wed, Thu, and Fri to include these days in this schedule. 9. Set the AM Schedule to 9:00 to 12:00 and PM Schedule to 12:00 to 18:00 for each day that you enabled.
10. Click OK. This schedule can now be used when configuring call handling for trunks or extensions.
To create a calendar schedule 1. Continuing on the administrator portal, click Phone System > Profile. 2. Click the Schedule tab. 3. Click New. 4. In the Name field, type Calendar_Schedule. 5. In the Mode field, click Calendar.
40
FortiVoice 6.0 Lab Guide Fortinet Technologies Inc.
DO Exercise NOT10:REPRINT Creating Schedules © FORTINET
6. Click Create. 7. Select Calendar_Schedule, and then click Edit. 8. Select specific days of the month to create a schedule for.
9. Double-click a day to set the schedule. 10. In the Title field, type First Schedule. 11. Set Start time to 9:00, and then set End time to 18:00.
To copy the schedule that you created for this day to other days, click Recurrence. 12. Set Recurring frequency to weekly, and then set Recurring end to Until and 2021-12-31.
FortiVoice 6.0 Lab Guide Fortinet Technologies Inc.
41
DO NOT REPRINT © FORTINET
Exercise 10: Creating Schedules
13. Click OK. 14. In the Calendar Event window, click Create. Notice that the calendar section now has the times that you scheduled, and the agenda section has been updated. 15. Click Close to create this schedule. This schedule can now be used when configuring call handling for trunks or extensions.
42
FortiVoice 6.0 Lab Guide Fortinet Technologies Inc.
DO NOT REPRINT © FORTINET Lab 2: Extensions In this lab, you will connect to FortiVoice and configure various types of extensions and their preferences.
Objectives l
Add a local extension
l
Modify extension preferences
l
Add a remote extension
l
Add a fax extension
l
Back up and import an extension list
Time to Complete Estimated: 20 minutes
Prerequisites You must complete the previous lab before beginning this lab.
FortiVoice 6.0 Lab Guide Fortinet Technologies Inc.
43
DO NOT REPRINT © FORTINET Exercise 1: Adding a Local Extension In this exercise, you will add a local extension to FortiVoice.
Add an Extension You can manually configure extensions that are not detected automatically or are not yet connected to the network.
To manually configure an extension 1. On the Linux-Client, open the Firefox browser. 2. In the address bar, type the default administrator portal address of FortiVoice: https://10.0.1.231/admin. 3. Log in with the username admin and the password that you set in the previous lab. 4. Click Login. 5. Click Extension > Extension. 6. Click New.
7. In the IP Extension section, configure the following settings:
Field
Value
Number
700
Enable
Enabled
Display name
John Doe Click + to expand
External caller ID
John Doe
Emergency caller ID
SOS Caller
8. In the Device Setting section, configure the following settings:
44
FortiVoice 6.0 Lab Guide Fortinet Technologies Inc.
DO Exercise NOT1: Adding REPRINT a Local Extension © FORTINET
Add an Extension
Field
Value
Device
Click + to add a new device.
MAC address
00:11:22:33:44:aa
Phone model
FortiFone-575
9. Click Create. 10. Click Advanced. 11. In the SIP password field, type password1234. 12. Click OK. 13. In the User Setting section, click the Web Access tab. 14. In the User password field, type userpassword. 15. Click the Phone Access tab. 16. In the Voicemail PIN field, type 12341234. 17. Click Create. The newly created extension will be listed under Extension > Extension.
FortiVoice 6.0 Lab Guide Fortinet Technologies Inc.
45
DO NOT REPRINT © FORTINET Exercise 2: Configuring Extension Preferences and Call
Handling In this exercise, you will configure extension preferences, which determine what happens when a call reaches an extension.
Configure Voicemail and Notification Options Voicemail and notification options contain settings that determine how an extension operates and is notified of new voicemail messages.
To configure voicemail and notification options 1. On the FortiVoice administrator portal, click Extension > Extension. 2. Click the Preference tab. 3. Select 700, and then click Edit.
Many of the settings here were configured when the extension was originally created. Configure any settings that are not configured.
4. In the Setting section, configure the following settings:
Field
Value
Ring duration
24
Call forward
Enable this setting if you want to forward calls to another number.
Do not disturb
Enable this setting if you want to put the extension into do not disturb mode (effective once you save the preferences).
Voicemail handling
Enable
5. In the Notification Options section, configure the following settings (optional):
46
FortiVoice 6.0 Lab Guide Fortinet Technologies Inc.
DO Exercise NOT2: Configuring REPRINT Extension Preferences and Call Handling © FORTINET
Change the User PIN
Field
Value
Voicemail
Select how voicemail notifications are sent by email.
Fax
Select how fax notifications are sent by email.
Missed call
Enable or disable the email notification of a missed call on the extension.
Email address
Type the email address to send voicemail and fax notifications to.
6. In the Voicemail Options section, configure the following settings:
Field
Value
Name
Standard, which is the default message
Greeting
Standard, which is the default greeting
7. In the Display Preference section, configure the following settings:
Field
Value
Phone language
English
Web language
English
Theme
Red
Time zone
(GMT-5:00) Eastern Time (US & Canada)
Idle timeout
60
Change the User PIN You will change the PIN that a user must use to access the user portal and voicemail.
To change the user PIN 1. Continuing on the administrator portal, in the Account Management section, click Change PIN Number. 2. In the Enter existing PIN number, type 12341234, which is the old voicemail PIN that you set in the previous exercise. 3. In the Choose a new PIN number field, type 43214321 as the new PIN. 4. In the Confirm new PIN number field, type 43214321 again. 5. Click OK.
Configure Call Handling You will configure call handling, which determines how a call is directed to this extension.
FortiVoice 6.0 Lab Guide Fortinet Technologies Inc.
47
DO Configure NOTCall REPRINT Handling © FORTINET
Exercise 2: Configuring Extension Preferences and Call Handling
To configure call handling 1. Continuing on the administrator portal, in the Call Handling section, click the Normal call handling link. The System default action for each tab is to go to voicemail for this extension—the exception is the Voicemail tab. The voicemail feature has a dial 0 option, which directs the caller elsewhere if they dial 0 while they are listening to the voicemail greeting. The system default is to go to the operator extension. 2. Click the No answer tab, and then enable User Defined. 3. Click New. 4. In the Schedule drop-down list, select business_hour. 5. In the Action drop-down list, select Go to Voicemail. 6. Click Create. 7. Click OK. 8. Click OK to save the settings.
48
FortiVoice 6.0 Lab Guide Fortinet Technologies Inc.
DO NOT REPRINT © FORTINET Exercise 3: Adding a Remote Extension In this exercise, you will add a remote extension to FortiVoice. A remote extension is a phone that is located outside of the FortiVoice network, such as a mobile or home phone.
To configure a remote extension 1. On the FortiVoice administrator portal, click Extension > Extension. 2. Click the Remote Extensions tab. 3. Click New. 4. Configure the following settings:
Field
Value
Number
200
Remote number
5550001
Enable
Enable
Display name
Mobile Click + to expand
External caller ID
Mobile Caller
Emergency caller ID
SOS Caller
5. In the User Setting section, click the Web Access tab. 6. In the User password field, type password1234. 7. Click the Phone Access tab. 8. In the Voicemail PIN field, type 12341234. 9. Click Create.
FortiVoice 6.0 Lab Guide Fortinet Technologies Inc.
49
DO NOT REPRINT © FORTINET Exercise 4: Adding a Fax Extension In this exercise, you will add a fax extension to FortiVoice. You can add only VoIP-based fax extensions to FortiVoice.
Add a fax extension You will add a VoIP-based fax extension to FortiVoice.
To add a fax extension 1. On the FortiVoice administrator portal, click Extension > Extension. 2. Click the Fax Extension tab. 3. Click New. 4. Configure the following settings:
Field
Value
Number
401
Display name
Fax Machine
5. Click Create. FortiVoice cannot automatically detect the fax machine. After you create the extension, you must configure the fax machine with the View SIP Configuration information located in the Device Setting section.
50
FortiVoice 6.0 Lab Guide Fortinet Technologies Inc.
DO NOT REPRINT © FORTINET Exercise 5: Performing Extension Maintenance The maintenance options in the extensions section allow you to add, edit, and delete extensions. You can also export and import extension lists, and reset extension preferences and voice messages. In this exercise, you will export and import an extension list, reset extension preferences to their default values, and reset voice messages.
Export an Extension List You can export an extension list to back up basic extension settings, such as user ID, number, SIP password, user PIN, MAC address, email address, display name, phone type, and phone profile. The exported list is saved as a CSV file.
To export an extension list 1. On the FortiVoice administrator portal, click Extension > Extension. 2. Click the IP Extension tab. 3. Click Actions > Export > All Extensions. 4. Save the exported file.
Import an Extension List (Optional) You can upload a CSV file to FortiVoice with a list of extensions. This can be useful if you have a backup to load on the system, or if you preconfigured the extensions and want to upload them to FortiVoice.
To import an extension list 1. Continuing on the administrator portal, click Extension > Extension. 2. Click the IP Extension tab. 3. Click Actions > Import. 4. Select the CSV file that you saved in the previous procedure. 5. Click Open. 6. Click Import to continue. The extensions that were in the CSV file are now listed on the IP Extensions tab.
Your CSV file must be a valid CSV file to work with FortiVoice.
FortiVoice 6.0 Lab Guide Fortinet Technologies Inc.
51
DO Reset NOT REPRINT Extension Preferences to Default Values (Optional) © FORTINET
Exercise 5: Performing Extension Maintenance
Reset Extension Preferences to Default Values (Optional) You can reset extension preferences to system default values, which removes any customization that was added to the extension.
To reset extension preferences 1. Continuing on the administrator portal, click Extension > Extension. 2. Click the Preference tab. 3. Select the extension preferences that you want to reset to their default values. 4. Click Maintenance. 5. Click Reset. 6. Click OK to confirm the request.
Reset Voice Messages (Optional) You can reset voice messages, which removes all voice messages from the selected voicemail box.
To reset voice messages 1. Continuing on the administrator portal, click Extension > Extension. 2. Click the Preference tab. 3. Select the extension that you want to reset the voice messages for. 4. Click Maintenance. 5. Click Reset Voice Messages. 6. Click Yes, and then click OK to confirm the request. All settings are now set to their default values, and all voice messages were deleted.
52
FortiVoice 6.0 Lab Guide Fortinet Technologies Inc.
DO NOT REPRINT © FORTINET Lab 3: Groups In this lab, you will configure the various types of groups that are available on FortiVoice.
Objectives l
Configure a user group
l
Configure a department
l
Configure a ring group
l
Configure a paging group
l
Configure a multicast paging group
l
Configure a message group
l
Configure a pickup group
l
Configure a general voicemail box
l
Configure a virtual number
Time to Complete Estimated: 20 minutes
Prerequisites You must complete the previous lab before beginning this lab.
FortiVoice 6.0 Lab Guide Fortinet Technologies Inc.
53
DO NOT REPRINT © FORTINET Exercise 1: Configuring a User Group In this exercise, you will create a user group and add extensions to it. You can configure user groups to make it easier to add many extensions to other groups.
To configure a user group 1. On the Linux-Client, open the Firefox browser. 2. In the address bar, type the default administrator portal address of FortiVoice: https://10.0.1.231/admin. 3. Log in with the username admin and the password that you set in a previous lab. 4. Click Login. 5. Click Extension > Group. 6. Click New. 7. In the Name field, type Sales. 8. In the Members section, select the 700 (700) John Doe extension. 9. Click the arrow to move this extension from the Available window to the Selected window.
10. Click Create.
54
FortiVoice 6.0 Lab Guide Fortinet Technologies Inc.
DO NOT REPRINT © FORTINET Exercise 2: Configuring a Department In this exercise, you will create a department. You can add extensions to departments, which makes it easier to sort them in the directory.
To configure a department 1. On the FortiVoice administrator portal, click Extension > Group. 2. Click the Department tab. 3. Click New. 4. In the Name field, type Inbound_Sales. 5. Click Create. Departments can be helpful for managing and reporting purposes. Some FortiVoice settings require that extensions are members of a department, and you must specify the department before you can select the extensions.
FortiVoice 6.0 Lab Guide Fortinet Technologies Inc.
55
DO NOT REPRINT © FORTINET Exercise 3: Configuring a Ring Group In this exercise, you will create a ring group. A ring group allows multiple extensions to ring at the same time. You can use a ring group to ensure that important calls, such as calls to the Sales or Support departments, are answered.
To configure a ring group 1. On the FortiVoice administrator portal, click Extension > Group. 2. Click the Ring Group tab. 3. Click New. 4. Configure the following settings:
Field
Value
Name
Sales_group
Number
400
Display name
Sales
Enable
Enable
Ring mode
All
5. In the Members section, select Sales(group). 6. Click the arrow to move this group from the Available window to the Selected window. 7. Expand Advanced setting, and then configure the following settings:
56
Field
Value
Ring pattern
Alternate 1
Ring duration
24
Early media
default
Caller ID option
Replace with Ring Group Name
Missed call notification
Enable
Email address
[email protected]
FortiVoice 6.0 Lab Guide Fortinet Technologies Inc.
DO Exercise NOT3: Configuring REPRINT a Ring Group © FORTINET
8. Click Create. 9. Select the new ring group, and then click Edit. 10. Click the Normal Call Handling link.
The default call handling option for a ring group is to hang up. It is recommended that you always create user defined call handling.
11. On the No answer, Busy, and Phone not connected tabs, enable User defined. 12. Click New. 13. In the Schedule drop-down list, select any_time. 14. In the Action field, select Go to voicemail. 15. In the Voicemail drop-down list, select 700(700) John Doe. 16. Click Create. 17. Repeat the same steps for Busy and Phone not connected. 18. Click OK, and then click OK again.
FortiVoice 6.0 Lab Guide Fortinet Technologies Inc.
57
DO NOT REPRINT © FORTINET Exercise 4: Configuring a Paging Group In this exercise, you will create a paging group, which allows extensions in the group to page or communicate over intercom with other extensions in the group.
To configure a paging group 1. On the FortiVoice administrator portal, click Extension > Group. 2. Click the Paging Group tab. 3. Click New. 4. Configure the following settings:
Field
Value
Name
Page_Sales
Number
410
Display name
Sales Pages
Enable
Enable
Caller ID option
Replace
5. In the Members section, select Sales(group). 6. Click the arrow to move this group from the Available window to the Selected window.
7. Click Create.
58
FortiVoice 6.0 Lab Guide Fortinet Technologies Inc.
DO NOT REPRINT © FORTINET Exercise 5: Configuring a Multicast Paging Group In this exercise, you will configure a multicast paging group, which uses IP multicast to provide a more robust and efficient mechanism for delivering audio and text messages to larger paging groups.
To configure a multicast paging group 1. On the FortiVoice administrator portal, click Extension > Group. 2. Click the Multicast Paging Group tab. 3. Click New. 4. Configure the following settings:
Field
Value
Name
Paging_Sales_Group
Number
424
Display name
Sales Group
Multicast IP
224.1.1.1
5. In the Members section, select Sales(group). 6. Click the arrow to move this group from the Available window to the Selected window.
7. Click Create. 8. Click OK to continue. When you create a multicast group, FortiVoice pushes an update to the IP phones. After the update is installed, the phones require a reboot. The update installs the new multicast IP group address, which enables the phones to join the group and receive paging messages.
FortiVoice 6.0 Lab Guide Fortinet Technologies Inc.
59
DO NOT REPRINT © FORTINET Exercise 6: Configuring a Message Group In this exercise, you will configure a message group to send a mass notification when delivering audio and text messages to FortiFones in user groups or a multicast paging group.
To configure a message group 1. On the FortiVoice administrator portal, click Extension > Group. 2. Click the Message Group tab. 3. Click New. 4. Configure the following settings:
Field
Value
Name
Message_Notification
Number
425
Display name
Notification
5. In the Message type section, click Text.
You can review and change the predefined title and message fields, which you can customize to match the standard that you use to send automated messages.
6. In the User group drop-down list, select Sales(group). 7. Click OK. 8. Enable, and then click the Audio link. 9. In the Sound file drop-down list, select greeting_default. 10. In the Multicast group drop-down list, select Paging_Sales_Group. 11. Click OK. 12. Click Create.
60
FortiVoice 6.0 Lab Guide Fortinet Technologies Inc.
DO NOT REPRINT © FORTINET Exercise 7: Configuring a Pickup Group In this exercise, you will configure a pickup group, which allows an extension to pick up a call that is ringing at another extension, using either a key that has been programmed for pickup or an extension number command.
To configure a pickup group 1. On the FortiVoice administrator portal, click Extension > Group. 2. Click the Pickup Group tab. 3. Click New. 4. In the Name field, type Pickup_Sales. 5. In the Members section, select Sales(group), 7701 (7701) Operator, and 7702 (7702) Administrator. 6. Click the arrow to move these members from the Available window to the Selected window. 7. In the Pickup by members section, select Sales(group). 8. Click the arrow to move this group from the Available window to the Selected window.
9. Click Create.
If an extension is not selected in the Pickup by members section, it will not be able to pick up any calls at another extension.
FortiVoice 6.0 Lab Guide Fortinet Technologies Inc.
61
DO NOT REPRINT © FORTINET Exercise 8: Configuring a General Voicemail Box In this exercise, you will create a general voicemail box and configure preferences for it. A general voicemail box is not assigned to an extension directly, and can be used as a voicemail box for a group of people, such as employees in the Sales or Support departments.
To configure a general voicemail box 1. On the FortiVoice administrator portal, click Extension > General Voicemail. 2. Click New. 3. Configure the following settings:
Field
Value
Number
420
Display name
Sales General
4. In the User Setting section, click the Management tab. 5. Click the Voicemail link. 6. In the User(s) section, select 700(700) John Doe), 7701 (7701) Operator, and 7702 (7702) Administrator. 7. Click the arrow to move these users from the Available window to the Selected window. 8. In the Group(s) section, select Sales(group). 9. Click the arrow to move this group from the Available window to the Selected window.
10. Click OK. 11. Click the Web Access tab. 12. In the User password field, type password1234. 13. Click the Phone Access tab. 14. In the Voicemail PIN field, type 12341234. 15. Click Create.
62
FortiVoice 6.0 Lab Guide Fortinet Technologies Inc.
DO NOT REPRINT © FORTINET Exercise 9: Configuring a Virtual Number In this exercise, you will configure a virtual number, which has similar features to an extension but is not assigned to a physical phone.
To configure a virtual number 1. On the FortiVoice administrator portal, click Extension > Virtual Number. 2. Click New. 3. Configure the following fields:
Field
Value
Name
Sales_Number
Number
500
Display name
Priority Sales
4. In the Call Handling section, click New. 5. In the Action drop-down list, select Ring Group. 6. In the Ring group drop-down list, select Sales_group. 7. Click Create.
8. Click Create.
FortiVoice 6.0 Lab Guide Fortinet Technologies Inc.
63
DO NOT REPRINT © FORTINET Lab 4: Trunks In this lab, you will configure the various types of trunks that are available on FortiVoice.
Objectives l
Configure a VoIP trunk
l
Configure an office peer
l
Configure outbound call routing
l
Configure inbound call routing
l
Configure individual DID rules
l
Test an outbound call routing rule
l
Configure an auto attendant
Time to Complete Estimated: 25 minutes
Prerequisites You must complete the previous lab before beginning this lab.
64
FortiVoice 6.0 Lab Guide Fortinet Technologies Inc.
DO NOT REPRINT © FORTINET Exercise 1: Configuring a VoIP Trunk In this exercise, you will configure a VoIP trunk on FortiVoice.
To configure a VoIP trunk 1. On the FortiVoice administrator portal, click Trunk > VoIP. 2. Click New. 3. Configure the following settings:
Field
Value
Name
VoIP_trunk
Display name
Company ABC
Main number
6132259381
4. In the SIP Setting section, configure the following settings:
Field
Value
SIP server
sip.domain.com
User name
username
Password
password
Max channel
Set to 4
Overflow check
Enable
Max outgoing channel
Set to 4
Inband ringtone (Early media)
Enable
5. In the Caller ID Option section, in the From header drop-down list, select Main number. 6. In the Registration section, in the Type drop-down list, select Disable. 7. In the Fax section, enable Automatic fax detection. 8. Click Create.
FortiVoice 6.0 Lab Guide Fortinet Technologies Inc.
65
DO NOT REPRINT © FORTINET Exercise 2: Configuring an Office Peer In this exercise, you will configure an office peer, which allows multiple locations to act as one location when they receive calls or when users call from extension to extension between systems. Keep in mind that these steps must be implemented at each of the locations that will become an office peer.
To configure an office peer 1. On the FortiVoice administrator portal, click Trunk > Office Peer. 2. Click New. 3. In the Office peer type field, click Site to Site. 4. Click Next. 5. Configure the following settings:
Field
Value
Name
Office_A
Display name
Office A
Remote Host/IP
172.16.1.101
Authentication
Asymmetric
Inbound user name
inbound_username
Outbound user name
outbound_username
Password
password1234
Outgoing digit pattern
XXXX
6. Click Create.
66
FortiVoice 6.0 Lab Guide Fortinet Technologies Inc.
DO Exercise NOT2: Configuring REPRINT an Office Peer © FORTINET Remote office peers can be configured similar to Office_A, and they must match certain parameters, such as inbound and outbound usernames and passwords.
FortiVoice 6.0 Lab Guide Fortinet Technologies Inc.
67
DO NOT REPRINT © FORTINET Exercise 3: Configuring Outbound Call Routing In this exercise, you will configure an outbound call routing rule that extensions will follow on FortiVoice. Inbound and outbound call routing is configured separately.
To configure an outbound call routing rule 1. On the FortiVoice administrator portal, click Call Routing > Outbound. 2. Click New. 3. In the Name field, type all_outbound to identify the outbound call routing rule. 4. Enable the Emergency Call option to allow emergency calls on the outbound call routing rule. 5. In the Dialed Number Match section, click New. 6. In the pop-up window, in the Match Pattern section, type 9X.. 7. To have the 9 removed automatically, in the Strip field, type 1.
The pattern matching syntax is case sensitive and follows these rules: X - Matches any single digit from 0–9
l l
Z - Matches any single digit from 1–9
l
N - Matches any single digit from 2–9
l
[15-7] - Matches a single character from the range of digits specified. In this case, the pattern matches a single 1, as well as any number in the range 5, 6, 7.
l
. - Wildcard match—matches one or more characters, no matter what they are
l
! - Wildcard match—matches zero or more characters, no matter what they are
l
, ; or (space) - Pattern delimiters—allow you to type multiple pattern strings at a time (for example, NXXX,6XXXX;[3-5]X)
8. In the pop-up window, click Create. 9. In the Call Handling section, click New. 10. In the Outgoing trunk drop-down list, select VoIP_trunk (sip-peer). 11. Click Create. 12. In the pop-up window, click Create.
68
FortiVoice 6.0 Lab Guide Fortinet Technologies Inc.
DO NOT REPRINT © FORTINET Exercise 4: Configuring Inbound Call Routing In this exercise, you will configure FortiVoice inbound call routing to accept all calls on a selected trunk, and then route the calls to an auto attendant, DID, and an office peer. Call routing determines how calls are initially routed through FortiVoice.
To configure inbound call routing to go to an auto attendant 1. On the FortiVoice administrator portal, click Call Routing > Inbound. 2. Click New. 3. In the Name field, type all_inbound to identify the call routing rule. 4. In the Available section, select VoIP_trunk. 5. Click the arrow to move the trunk from the Available window to the Selected window. This call routing rule will activate when an inbound call is received.
Dialed Number Match allows all dialed numbers on the selected trunk to follow the inbound call routing rule. Caller ID Match also allows all callers to follow the rule. You can select the Caller ID Modification rule if you want to change the inbound caller ID, but you must first create it in Phone System > Profile > Caller ID Modification. 6. In the Call Handling section, click New. 7. In the Action drop-down list, select Auto Attendant. 8. In the Auto attendant drop-down list, select auto_attendant_default. 9. Click Create.
10. Click Create to create this inbound call routing rule.
FortiVoice 6.0 Lab Guide Fortinet Technologies Inc.
69
DO Configure NOTInbound REPRINT Call Routing to Go to a DID © FORTINET
Exercise 4: Configuring Inbound Call Routing
Configure Inbound Call Routing to Go to a DID This configuration is useful if you set up your extension numbers to match the last four digits of DID numbers from your service provider. You can also modify these steps to apply them to three digit extensions. The result is that a caller will dial a DID where the last four digits match an extension number, and the extension is dialed directly.
To configure inbound call routing to go to a DID 1. Continuing on the administrator portal, click Call Routing > Inbound. 2. Click New. 3. In the Name field, type did_inbound to identify the call routing rule. 4. In the Available section, select VoIP_trunk. 5. Click the arrow to move the trunk from the Available window to the Selected window.
6. In the Call Handling section, in the Action type drop-down list, select Dial Local Number. 7. Click New. 8. In the Match Pattern section, type 55555XXXX. 9. In the Modification section, set the Strip value to 6. If you have a DID of 555-555-1234 and configure Dial Local Number to match the pattern 555555XXXX, FortiVoice will match all ten numbers that start with 555-555— the XXXX is a placeholder for your extension numbers. Setting the strip value to 6 removes the first seven numbers of a matching pattern string. In this example, this now leaves the DID number that the caller dials as the last four digits. 10. Click Create. The pattern matching syntax is case sensitive and follows these rules: X - Matches any single digit from 0–9
l l
Z - Matches any single digit from 1–9
l
N - Matches any single digit from 2–9
l
l
. - Wildcard match—matches one or more characters, no matter what they are
l
! - Wildcard match—matches zero or more characters, no matter what they are
l
70
[15-7] - Matches a single character from the range of digits specified. In this case, the pattern matches a single 1, as well as any number in the range 5, 6, 7.
, ; or (space) - Pattern delimiters—allow you to type multiple pattern strings at a time (for example, NXXX,6XXXX;[3-5]X)
FortiVoice 6.0 Lab Guide Fortinet Technologies Inc.
DO Exercise NOT4: Configuring REPRINT Inbound Call Routing © FORTINET
Configure Inbound Call Routing to Go to a DID
11. Click Create to create this DID inbound call routing rule.
FortiVoice 6.0 Lab Guide Fortinet Technologies Inc.
71
DO NOT REPRINT © FORTINET Exercise 5: Configuring Individual DID Rules In this exercise, you will create individual DID rules that direct a DID to an extension. These rules are different than the rules that you created in Exercise 4 because these DID rules map to an individual extension.
To configure a DID rule 1. On the FortiVoice administrator portal, click Call Routing > Inbound. 2. Click the DID Mapping tab. 3. Click New. 4. In the Rule name field, type DID_rule. 5. In the Trunk drop-down list, select VoIP_trunk. 6. Expand the Inbound Handling section. 7. In the Inbound fallback action drop-down list, select Dial Operator.
The Inbound fallback action determines what happens to calls that do not match the DID mapping but come into the select trunk.
8. In the Number Mapping section, click New. 9. Configure the following settings:
Field
Value
DID number
5554321
Extension
7000
Option
Enable inbound and outbound.
10. Click Create.
11. At the bottom of the DID Mapping pop-up window, click Create.
72
FortiVoice 6.0 Lab Guide Fortinet Technologies Inc.
DO NOT REPRINT © FORTINET Exercise 6: Testing the Outbound Call Routing Rule In this exercise, you will test your outbound call routing rule. This test ensures that the configuration will function correctly when users attempt to make outbound calls.
To test the outbound call routing rule 1. On the FortiVoice administrator portal, click Call Routing > Outbound. 2. Select the outbound call routing rule that you want to test. 3. Click the Test button at the top of the page.
4. On the Test Call – Dry Run button, type a Destination number to call, and in the From number field, type an extension number that can use the outbound call routing rule. 5. At the bottom of the pop-up window, click Test. The test is performed and displays the results in the Test result section.
FortiVoice 6.0 Lab Guide Fortinet Technologies Inc.
73
DO NOT REPRINT © FORTINET Exercise 7: Configuring an Auto Attendant In this exercise, you will create an auto attendant. An auto attendant directs calls when they are initially received by FortiVoice. After you create an auto attendant, you can select it as an action in the inbound call routing rule.
To configure an auto attendant 1. On the FortiVoice administrator portal, click Call Feature > Auto Attendant. 2. Click New. 3. In the Name field, type Main_greeting. 4. In the Greeting drop-down list, select greeting_default. 5. In the Ringing for field, set the value to 0 to answer immediately. 6. In the Time out action field, configure the following settings:
Field
Value
After
5 seconds
Action
Start Over
Maximum number of times
5
Invalid input action after
3
Invalid input action
Dial Operator
7. In the Dial Pad Key Action section, click New. 8. In the Key field, type the digit that the caller will dial. 9. Choose the Language for the prompts that will play to the caller. 10. In the Action field, type where to direct the caller to when they dial the key. 11. Select the Music on hold that will play when the caller is transferred to the action location. 12. Click Create. 13. Click Create to save the new auto attendant.
74
FortiVoice 6.0 Lab Guide Fortinet Technologies Inc.
DO NOT REPRINT © FORTINET Lab 5: Call Features In this lab, you will configure the various call features that are available on FortiVoice.
Objectives l
Configure speed dial
l
Configure conference rooms
l
Configure automatic call recording
l
Configure call queues
l
Configure call parking
l
Configure fax settings
Time to Complete Estimated: 25 minutes
Prerequisites You must complete the previous lab before beginning this lab.
FortiVoice 6.0 Lab Guide Fortinet Technologies Inc.
75
DO NOT REPRINT © FORTINET Exercise 1: Configuring Speed Dial In this exercise, you will configure a speed dial. Speed dials are system wide, and available for any extension on the system to dial.
To configure a system speed dial 1. On the FortiVoice administrator portal, click Phone System > Setting. 2. Click the Option tab. 3. In the Speed dial pattern field, erase the current value, and then type 300. 4. Click Apply. 5. Click Call Feature > Speed Dial. 6. Click New. 7. Configure the following settings:
Field
Value
Name
SpeedDial1
Dialed Code
*300
Mapped Number
5551234
8. Click Create.
76
FortiVoice 6.0 Lab Guide Fortinet Technologies Inc.
DO NOT REPRINT © FORTINET Exercise 2: Configuring Conference Rooms In this exercise, you will create the two types of conference rooms that are available on FortiVoice: static and dynamic. Static conference rooms use one conference room number with one administrator and one user PIN code. Dynamic conference rooms allow for one conference room number with multiple event ID numbers, which allows one conference room number to behave like many conference room numbers.
To configure a static conference room 1. On the FortiVoice administrator portal, click Call Feature > Conferencing. 2. Click the Admin Conferencing tab. 3. Click New. 4. Configure the following settings:
Field
Value
Name
Room1
Number
7000
Display name
Conference room 1
Attendee PIN
121314
Organizer PIN
123654
Music on hold
Enable this setting, and then select the default option.
5. Click Create. You can now dial in to the conference room from an extension or from a trunk that is answered by an auto attendant. Follow the prompts to enter the conference room as a participant. You can add a recursive schedule or a one time schedule to your static conference room. These options require you to enter a new attendee PIN in the Password field. This password is used only during the times configured in the schedule.
To configure a dynamic conference room 1. Continuing on the administrator portal, click Call Feature > Conferencing. 2. Click the Admin Conferencing tab. 3. Click New. 4. Configure the following settings:
FortiVoice 6.0 Lab Guide Fortinet Technologies Inc.
77
DO NOT REPRINT © FORTINET
Exercise 2: Configuring Conference Rooms
Field
Value
Mode
Dynamic
Name
Room2
Number
7010
Display name
Dynamic conference
Music on hold
Enable this setting, and then select the default option.
5. Click Create. 6. Select the new conference room that you created, and then click Edit. 7. Click the View Scheduled Conferences link. 8. Click New. 9. Configure the following settings:
78
Field
Value
Title
Meeting
Conference ID
112233
Attendee PIN
456111
Organizer PIN
987456
Start time
Set the time to activate this conference room.
End time
Set the time to deactivate this conference room.
FortiVoice 6.0 Lab Guide Fortinet Technologies Inc.
DO Exercise NOT2: Configuring REPRINT Conference Rooms © FORTINET
10. Click Create. 11. Click Close, and then click OK to save the settings. You can now dial in to the conference room from an extension or from a trunk that is answered by an auto attendant. Follow the prompts to enter the conference room as a participant.
FortiVoice 6.0 Lab Guide Fortinet Technologies Inc.
79
DO NOT REPRINT © FORTINET Exercise 3: Configuring Automatic Call Recording In this exercise, you will configure the automatic call recording feature of FortiVoice. This allows FortiVoice to record and store all calls or a percentage of calls.
To configure automatic call recording 1. On the FortiVoice administrator portal, click Call Feature > Call Recording. 2. Click New. 3. Configure the following settings:
Field
Value
Name
Recording
Caller number pattern
X.
Record ratio
100
Retention duration
30
4. Click Create. 5. Click Accept to accept the message. 6. Click the Archive tab. 7. In the Recording rotation time field, set the value to 7 days. 8. In the Destination Setting section, in the Local disk quota, set the value to 50 GB. 9. Click Apply, and then click OK to continue.
To listen to recorded calls stored on FortiVoice (Optional) 1. Continuing on the administrator portal, click Monitor > Storage. 2. Double-click one of the archive folders. 3. Select the recording that you want to listen to, and then click Play.
There are currently no recorded calls to play back.
80
FortiVoice 6.0 Lab Guide Fortinet Technologies Inc.
DO NOT REPRINT © FORTINET Exercise 4: Configuring Call Queues In this exercise, you will configure a call queue. FortiVoice can have multiple call queues available to handle calls, which is very useful for departments that handle a large volume of calls.
To configure a call queue 1. On the FortiVoice administrator portal, click Call Feature > Call Queue. 2. Click New. 3. Configure the following settings in the Call Queue and Queue Setting sections:
Field
Value
Queue ID
SalesQueue
Number
4000
Display name
Sales Queue
Description
Inbound sales
Department
Inbound_Sales
Ring duration
30
4. Click Additional Setting > Distinctive Setting for agent. 5. In the Caller ID option drop-down list, select Prefix. 6. In the Ring pattern drop-down list, select Alternate-1. 7. Click Additional Setting > Business schedule. 8. Select the schedule that determines when this call queue will be active. Calls that are directed to this call queue outside of the selected business schedule will follow the settings configured in the Call Handling > Non Scheduled Business Hour Call Handling section.
9. Click Create.
To add agents to the call queue 1. Continuing on the administrator portal, click Call Features > Call Queue. 2. Select the call queue that you just created, and then click Edit. 3. In the Agent section, click the Agent Members link. 4. In the Available section, select the agents that you want to add to this call queue. 5. Click the arrow to move the agents from the Available window to the Selected window.
FortiVoice 6.0 Lab Guide Fortinet Technologies Inc.
81
DO NOT REPRINT © FORTINET
Exercise 4: Configuring Call Queues
6. Click OK. 7. In the Call Handling section, click the Non Scheduled Business Hour Call Handling link. 8. Click New. 9. Select a Schedule to follow and an Action to take during this schedule. 10. Click Create. 11. Click OK. 12. Click OK at the bottom of the page.
82
FortiVoice 6.0 Lab Guide Fortinet Technologies Inc.
DO NOT REPRINT © FORTINET Exercise 5: Configuring Call Parking In this exercise, you will configure the settings for call parking. This feature allows a user to put a call on hold in the system, and another user can pick the call up by dialing the park line.
To configure call parking 1. On the FortiVoice administrator portal, click Call Feature > Call Parking. 2. In the Parking timeout field, set the value to 120 seconds. 3. In the Music on hold drop-down list, select the default option.
It is recommended that you keep the Park call number, Park line start, and Park line end settings within the same numbering scheme. For example, if Park call number is set to 300, Park line start should be 301.
FortiVoice 6.0 Lab Guide Fortinet Technologies Inc.
83
DO NOT REPRINT © FORTINET Exercise 6: Configuring Fax Settings In this exercise, you will configure fax settings for FortiVoice in an eFax account. FortiVoice uses the eFax account to determine how to direct faxes that it receives. FortiVoice uses a separate sending rule to direct faxes that are sent from FortiVoice, which is also covered in this exercise.
To configure an eFax account 1. On the FortiVoice administrator portal, click Call Feature > Fax. 2. Click New. 3. In the Incoming Fax Setting section, configure the following settings:
Field
Value
Name
Sales_Fax
Number
8000
Display name
System Fax
4. Click the External Numbers section. The External Numbers section is where you add any DID numbers that are used as your fax number. Faxes that are sent to the DID number go directly to the eFax account extension number.
5. Click New. 6. In the Incoming trunk drop-down list, select the trunk that hosts the DID numbers. 7. In the DID Numbers section, type the DID number.
8. Click Create. 9. Click the Select Fax Monitors section.
84
FortiVoice 6.0 Lab Guide Fortinet Technologies Inc.
DO Exercise NOT6: Configuring REPRINT Fax Settings © FORTINET You can choose which extensions can receive faxes using this eFax account. The faxes will be available as PDF files in the user portal.
10. Select the extensions that you want to allow to access the eFax account. 11. Click the Fax to Email section. 12. Type the email addresses that you want FortiVoice to send received faxes to. 13. Click the Archive section. 14. Select the Fax name format that you want FortiVoice to use when it stores faxes under Monitor > Storage > Fax Archive. 15. Click Create.
To configure the fax sending rule 1. Continuing on the administrator portal, click the Sending Rule tab. 2. Click New. 3. In the Name field, type fax. 4. Click the Dialed Number Match section. 5. Click New. 6. In the Match Pattern section, type 9X. to match. 7. Configure the Strip, Prefix, and Postfix, if required.
Example Many companies like to use a dialing prefix in order to dial out from an extension. This must be configured as part of the match pattern. For example: l
Extensions must dial 9 first in order to dial out.
l
Create a match pattern of 9X. (X means any number of any length).
l
Configure the strip as 1.
l
Now, numbers dialed that start with 9 will match this sending rule. The 9 is stripped off by FortiVoice and the rest of the dialed number is sent out over the trunk.
8. Click Create. 9. In the Call Handling section, click New. 10. In the Outgoing trunk drop-down list, select VoIP_trunk(sip-peer). 11. Click Create. 12. Click Create.
To configure how sent faxes are transmitted 1. Continuing on the administrator portal, click the Setting tab. 2. Configure the following settings:
FortiVoice 6.0 Lab Guide Fortinet Technologies Inc.
85
DO NOT REPRINT © FORTINET
Exercise 6: Configuring Fax Settings
Field
Value
System station ID
8001
System fax header
Office Fax
3. Click Apply.
To configure how FortiVoice stores archived faxes 1. Continuing on the administrator portal, click the Archive tab. 2. Configure the following settings:
Field
Value
Fax rotation size
300
Fax rotation time
14
Archiving options when disk quota is full
Overwrite
3. Click Apply.
86
FortiVoice 6.0 Lab Guide Fortinet Technologies Inc.
DO NOT REPRINT © FORTINET Lab 6: Logs and Maintenance In this lab, you will configure logging and run maintenance on FortiVoice.
Objectives l
Configure logging
l
Configure a network capture
l
Use the phone system review
l
Configure a system backup
l
Configure system alerts
Time to Complete Estimated: 20 minutes
Prerequisites You must complete the previous lab before beginning this lab.
FortiVoice 6.0 Lab Guide Fortinet Technologies Inc.
87
DO NOT REPRINT © FORTINET Exercise 1: Configuring Logging In this exercise, you will configure the logging section of FortiVoice. The logs captured here can be very helpful to a Support team when they troubleshoot an issue.
To configure logging 1. On the FortiVoice administrator portal, click Log & Report > Log Setting. 2. Configure the following settings:
Field
Value
Log file size
50
Log time
14
Logging Policy Configuration
Enable all
3. Click Apply. Logging will now occur according to the settings. 4. Click Monitor > Log to access the logs. 5. Select a log event, and then click View. On the dashboard page, you can click on the console tab to open a console window with the system. Here, you can issue advanced CLI commands to query or tweak the system from TAC on a case-by-case basis. The most common method used for troubleshooting is enabling a trace log.
To enable the trace log on FortiVoice 1. Continuing on the administrator portal, click Dashboard, and then click the Console tab. 2. Click Click here to connect. 3. Type the following command to enable the trace log: diag debug application voiced trace-log enable. You can reproduce the issue to collect the logs. 4. Click Dashboard, and then click the Console tab. 5. Click Click here to connect, or click the empty space, and then press Enter. 6. Type the following command to disable the trace log: diag debug application voiced trace-log disable. 7. Click System > Maintenance. 8. Click Trace Log, and then click the Prepare button. 9. After you prepare the trace-log, click Download trace log to download the log file. 10. Attach the logs to the support ticket.
88
FortiVoice 6.0 Lab Guide Fortinet Technologies Inc.
DO NOT REPRINT © FORTINET Exercise 2: Configuring a Network Capture In this exercise, you will configure a network capture. You can open this log in a program such as Wireshark, and it is excellent for troubleshooting VoIP issues.
To configure a network capture 1. On the FortiVoice administrator portal, click System > Network. 2. Click the Traffic Capture tab. 3. Click New. 4. Configure the following settings:
Field
Value
Capture file prefix
Test
Duration
Specify the length of time to run the traffic capture.
SIP Connection
Select the extensions or trunks to capture traffic on.
Filter
Select the traffic type that you want to capture.
Exclusion
Type specific IP addresses or ports that you do not want to capture.
5. Click Create. The capture will now be running. 6. Reproduce the issue, and then stop the traffic capture by selecting the running traffic capture, and then clicking Stop.
You can download captures while they are running, without having to stop them first.
7. Select the traffic capture, and then click Download to obtain a copy of the traffic capture.
FortiVoice 6.0 Lab Guide Fortinet Technologies Inc.
89
DO NOT REPRINT © FORTINET Exercise 3: Using the Phone System Review In this exercise, you will use the phone system review to see where there may be an issue with the configuration. The phone system review section offers you a quick way to gain access to the settings of extensions and trunks, if an issue is found.
Review the Phone System Numbers Click Phone System > Review, and then click the Number tab. All the configured extensions and groups are listed here. To quickly access the settings of a particular extension or group, double-click their User ID.
Review the Phone System MWI Auditor Click Phone System, and then click the MWI Auditor tab. This provides a list of configured extensions that are linked to voice mailboxes. Click a value in the User ID column to open a window that displays the mailboxes that are being monitored. If an extension or user does not appear in the list, it is not linked to a mailbox.
Review the Phone System Referenced Extension The referenced extension tab provides an overview of where all extensions are referenced throughout FortiVoice. If an extension must be removed, you must remove the extension from every setting that references it.
To remove an extension from a reference point 1. On the FortiVoice administrator portal, click Phone System > Review. 2. Click the Referenced Extension tab. 3. Click the icon beside the extension.
90
FortiVoice 6.0 Lab Guide Fortinet Technologies Inc.
DO Exercise NOT3: Using REPRINT the Phone System Review © FORTINET
Review the Phone System Referenced Extension
4. Double-click the reference object that you want to edit. 5. In the pop-up window, remove the extension from that reference point. 6. At the bottom of the pop-up window, click OK.
FortiVoice 6.0 Lab Guide Fortinet Technologies Inc.
91
DO NOT REPRINT © FORTINET Exercise 4: Configuring a System Backup In this exercise, you will configure a backup of the system, manually back up the system, and schedule a system backup.
To manually back up the system 1. On the FortiVoice administrator portal, click System > Maintenance. 2. In the Backup section, verify that System configuration is enabled. 3. Click Prepare to gather the user data. 4. After a few seconds, click Refresh. 5. Enable the User data option. 6. Click Backup. 7. Save the backup file on your computer.
The user data that is backed up contains only system prompt recordings and personal greetings. Voicemail is not backed up.
To schedule a system backup 1. Continuing on the administrator portal, click System > Maintenance. 2. In the Scheduled Backup section, choose to back up daily or select specific days. 3. Select the hour when the backup should occur. 4. In the Max backup number field, type how many backups to keep. 5. Select whether to store the backup locally or remotely. 6. If you enabled Remote backup, type the information for your backup server. 7. Click Apply.
To restore a system backup from a manual or remote backup 1. Continuing on the administrator portal, click System > Maintenance. 2. At the bottom of the page, click the Restore Configuration link. 3. Select the backup file to restore. The restore process should start immediately.
To restore a local backup file 1. Continuing on the administrator portal, click System > Maintenance. 2. Click Scheduled Backup > Local backup. 3. Select the backup file from the list. 4. Click the Restore button.
92
FortiVoice 6.0 Lab Guide Fortinet Technologies Inc.
DO Exercise NOT4: Configuring REPRINT a System Backup © FORTINET
Configure Storage for Recorded Calls, Faxes, and Voicemail
Configure Storage for Recorded Calls, Faxes, and Voicemail You can store recorded calls, faxes, and voicemail locally, or remotely using NAS. Storing the data using NAS provides a more flexible storage limit.
To configure storage for recorded calls, faxes, and voicemail 1. Continuing on the administrator portal, click System > Configuration. 2. Click the Storage tab. 3. Click NAS. 4. Configure the following settings:
Field
Value
Storage type
Select the protocol that the NAS uses.
Host name/IP address
Type the IP address or the hostname of the NAS.
Port
Type the port number that is used for the NAS.
Directory
Type the storage directory on the NAS.
5. Click Apply.
FortiVoice 6.0 Lab Guide Fortinet Technologies Inc.
93
DO NOT REPRINT © FORTINET Exercise 5: Configuring System Alerts In this exercise, you will configure system alerts. You can configure this feature to send a notification email when FortiVoice detects issues on the system.
To configure system alerts 1. On the FortiVoice administrator portal, click Log & Report > Alert. 2. Click New. 3. Type the email address that you want to send system alert notifications to. 4. Click Create. 5. Click the Category tab. 6. Select each category that should trigger a system alert email to be sent. Every email address on the configuration tab will receive the system alert emails. 7. Click Apply.
94
FortiVoice 6.0 Lab Guide Fortinet Technologies Inc.
DO NOT REPRINT © FORTINET Lab 7: Call Reporting In this lab, you will configure call reporting on FortiVoice.
Objectives l
Use the CDR
l
Configure a call report
Time to Complete Estimated: 15 minutes
Prerequisites You must complete the previous lab before beginning this lab.
FortiVoice 6.0 Lab Guide Fortinet Technologies Inc.
95
DO NOT REPRINT © FORTINET Exercise 1: Using the CDR In this exercise, you will search the CDR, and then download a copy of the CDR.
To search the CDR 1. On the FortiVoice administrator portal, click Monitor > Call History. 2. In the Direction drop-down list, select the call type that you want to search for. 3. In the Disposition drop-down list, select the state of the call that you want to search for.
To view call flows 1. Continuing on the administrator portal, click Monitor > Call History. 2. Right-click the call that you want to investigate, and then select View call flow.
To download the CDR 1. Continuing on the administrator portal, click Monitor > Call History. 2. Click Download, and then click All. 3. Save the CSV file to your PC.
Enable the With call flow option when you download the CDR to receive the call flow for each call in the CSV file.
96
FortiVoice 6.0 Lab Guide Fortinet Technologies Inc.
DO NOT REPRINT © FORTINET Exercise 2: Configuring a Call Report In this exercise, you will configure a call report and then generate the report. Before creating reports, consider whether or not a rate must be applied to the calls. If a rate is not required, you do not need to configure the rate.
To configure a rate for call reports 1. On the FortiVoice administrator portal, click Log & Report > Call Report. 2. Click the Rate tab. 3. Click New. 4. Configure the following settings:
Field
Value
Name
Billing
Trunk
Select the trunk to apply this rate to.
Long distance
3
International
10
Other rate
20
5. Click Create.
To configure a call report 1. Continuing on the administrator portal, click Log & Report > Call Report. 2. Click the Call Report tab. 3. Click New. 4. In the Name field, type Call_Report to identify this call report. 5. In the Time period drop-down list, select Last Month. 6. In the Query List section, click New. 7. Configure the following settings:
Field
Value
Name
FirstReport
Category
Extensions
Subcategory
Summary
Call type
Both
8. In the Select Extensions section, select the extensions that you want the report to include. 9. Click Create.
FortiVoice 6.0 Lab Guide Fortinet Technologies Inc.
97
DO NOT REPRINT © FORTINET
Exercise 2: Configuring a Call Report
10. In the Email section, type the email addresses that you want FortiVoice to send the report to. 11. In the Schedule section, select how often you want FortiVoice to generate the call report. 12. In the Rate Setting section, select the Billing rate for this call report. 13. Click Create.
To generate a call report 1. Continuing on the administrator portal, click Log & Report > Call Report. 2. Click the Call Report tab. 3. Select the Call_Report to generate. 4. Click Generate. 5. After you receive confirmation that the call report was generated, click OK. 6. Click Monitor > Call Report. 7. Select the call report that you want to view. 8. Click Download. 9. Select the format for the report (a PDF file is recommended). 10. Save the file to your PC. 11. Open the saved file on your PC to view the call report.
98
FortiVoice 6.0 Lab Guide Fortinet Technologies Inc.
DO NOT REPRINT © FORTINET Lab 8: User Portal In this lab, you will configure the various call features that are available on FortiVoice.
Objectives l
Access the user portal
l
Manage voicemail
l
Manage faxes
l
Manage call recordings
l
Manage call logs
l
Configure call handling
l
Configure programmable phone keys
l
Add a reminder
l
Configure preferences
l
Create a new contact
l
Use the operator console
Time to Complete Estimated: 30 minutes
Prerequisites You must complete the previous lab before beginning this lab.
FortiVoice 6.0 Lab Guide Fortinet Technologies Inc.
99
DO NOT REPRINT © FORTINET Exercise 1: Accessing the User Portal In this exercise, you will access the user portal for one of the extensions on FortiVoice.
To access the user portal 1. On the Linux-Client, open Firefox. 2. In the address bar, type the user portal address of FortiVoice: https://10.0.1.231/voice/. 3. In the Extension field, type an extension number that you created in a previous lab (for example, 700). 4. In the Password field, type the user password of the extension (for example, userpassword). 5. Click Login. You create the user password of the extension in the FortiVoice administrator portal, under Extension > Extension. To view or edit the user password, select the extension that you want to modify, and then click Edit.
100
FortiVoice 6.0 Lab Guide Fortinet Technologies Inc.
DO NOT REPRINT © FORTINET Exercise 2: Managing Voicemail In this exercise, you will use the FortiVoice user portal to manage voicemail for an extension.
To access voicemail 1. On the FortiVoice user portal, click Voicemail. 2. In the Voicemail section, click the drop-down list. 3. Select the folder that you want to view, for example, Inbox for new voicemail messages or Old for voicemail messages that were already listened to or saved.
To play a voicemail message 1. Continuing on the user portal, select a voicemail message to listen to. 2. Click Play.
To put a voicemail message in the old folder 1. Continuing on the user portal, select a voicemail message to archive in the old folder. 2. Click the Mark As Read button at the top.
To forward a voicemail message 1. Continuing on the user portal, select a voicemail message to forward. 2. Click the Forward button at the top. 3. In the drop-down list, select a voicemail box to forward the voicemail message to. 4. Click OK.
To download a voicemail message 1. Continuing on the user portal, select a voicemail message to download. 2. Click the Download button at the top. 3. Save the voicemail message on your computer.
To delete a voicemail message 1. Continuing on the user portal, select a voicemail message to delete. 2. Click the Delete button at the top. 3. Click Yes to confirm that you want to delete the voicemail message.
FortiVoice 6.0 Lab Guide Fortinet Technologies Inc.
101
DO NOT REPRINT © FORTINET Exercise 3: Managing Faxes In this exercise, you will manage and send a fax using the FortiVoice user portal.
To view a fax 1. On the FortiVoice user portal, click the Fortinet icon at the top. 2. Click Fax. 3. Click Inbox to view the faxes that were received by this extension. 4. Click Sent to view the faxes that were sent from this extension. If the extension was added as a monitor to an eFax account, in the FortiVoice administrator portal, click Call Feature > Fax > eFax Account, and then click the Monitor folder to view the fax.
5. Select the fax that you want to view. 6. Click View.
To send a fax 1. Continuing on the user portal, click New. 2. In the To field, type the recipient’s phone number. 3. In the Attachment field, click the add icon, and then select the file that you want to send. 4. Click Send.
Files sent by fax must be PDF or JPEG files.
To resend a fax 1. Continuing on the user portal, in the Sent folder, select the fax that you want to resend. 2. Click the Resend button at the top.
102
FortiVoice 6.0 Lab Guide Fortinet Technologies Inc.
DO NOT REPRINT © FORTINET Exercise 4: Managing Call Recordings In this exercise, you will manage call recordings through the FortiVoice user portal. These are personal call recordings only and do not include automatically recorded calls or system recorded calls.
To play a call recording 1. On the FortiVoice user portal, click the Fortinet icon at the top. 2. Click Call Recording. 3. Select a recorded call to listen to, and then click Play.
To download a call recording 1. Continuing on the user portal, select a call recording to download. 2. Click the Download button at the top. 3. Save the call recording on your computer.
To forward a call recording 1. Continuing on the user portal, select a call recording to forward. 2. Click the Forward button at the top. 3. Select the extension to forward the call recording to. 4. Click OK.
To delete a call recording 1. Continuing on the user portal, select a call recording to delete. 2. Click the Delete button at the top. 3. Click Yes to confirm that you want to delete the call recording.
FortiVoice 6.0 Lab Guide Fortinet Technologies Inc.
103
DO NOT REPRINT © FORTINET Exercise 5: Downloading Call Logs In this exercise, you will use the FortiVoice user portal to download the call log for an extension.
To download a call log 1. On the FortiVoice user portal, click the Fortinet icon at the top. 2. Click Call History. 3. Click the Download button. 4. Select All. 5. Save the CSV file on your computer.
104
FortiVoice 6.0 Lab Guide Fortinet Technologies Inc.
DO NOT REPRINT © FORTINET Exercise 6: Configuring Call Handling In this exercise, you will use the FortiVoice user portal to configure call handling for an extension.
To configure call handling 1. On the FortiVoice user portal, click the Fortinet icon at the top. 2. Click Call Handling. 3. In the Setting section, click the Configure how to handle calls when in status drop-down list. 4. Select No answer. 5. In the Call Process section, select User defined. 6. Click New. 7. Select a Schedule to follow in the drop-down list. 8. Select an Action to follow in the drop-down list. 9. Click OK. 10. Repeat the process for the Busy, Do not disturb, Phone Not Connected, and Voicemail statuses. The System default action for each status is to go to voicemail for this extension— the exception is the Voicemail status. The voicemail feature has a dial 0 option that directs the caller elsewhere if they dial 0 while they are listening to the voicemail greeting. The system default is to go to the operator extension.
Configure Quick Call Handling and a Follow Me Number Quick call handling allows users to dial a code to change their call handling settings for a set period of time.
To configure quick call actions 1. Continuing on the user portal, in the Quick call handling section, click the Configure how to handle calls when in status drop-down list. 2. Select Out of office. 3. In the Call Process section, click New. 4. Select a Schedule to follow in the drop-down list. 5. Select an Action to follow in the drop-down list. 6. Click OK. 7. Repeat the process for the Away and Other statuses. 8. Click OK to return to the user portal.
To configure quick call times 1. In the user portal menu, click the extension preference menu in the upper-right corner. 2. Click Preferences.
FortiVoice 6.0 Lab Guide Fortinet Technologies Inc.
105
DO Configure NOTQuick REPRINT Call Handling and a Follow Me Number © FORTINET
Exercise 6: Configuring Call Handling
3. In the Quick Mode section, click the Out of office link. 4. Select when you want quick call handling to switch back to regular call handling. 5. Click OK. 6. Repeat the process for the Away and Other statuses. 7. Click OK at the bottom to return to the user portal main page.
To configure a follow me number 1. Continuing on the user portal, click Call Handling. 2. In the Follow Me Setting section, click New. 3. In the Name field, type follow_extention1. 4. Click New in the Follow Me Numbers section. 5. In the Number field, type an extension (for example, 700). 6. In the Ring duration field, type how long the rings should last before the call is transferred to the next follow me number (for example, 30). 7. Click OK.
You can add several follow me numbers so that if one follow me number does not answer, the next follow me number in the list is called.
8. Click OK. 9. Click OK at the bottom.
106
FortiVoice 6.0 Lab Guide Fortinet Technologies Inc.
DO NOT REPRINT © FORTINET Exercise 7: Configuring Programmable Phone Keys In this exercise, you will program phone keys. If your extension supports programmable phone keys (extension and line appearances), you can configure them in the phone profile section.
To configure programmable phone keys Users can make changes to this page only if the administrator has configured their programmable key profiles to allow user defined keys. You can do this in the FortiVoice administrator portal, under Phone System > Profile > Programmable Keys. 1. In the FortiVoice user portal menu, click the extension preference menu in the upper-right corner. 2. Click Programmable Keys. 3. In the Main Screen section, select the Function that you want to program the key for. 4. In the Resource column, select the resource for the selected function, if required. 5. In the Label column, type a name for this programmable key. This will appear as the name on the programmable key on the extension. 6. Click OK.
FortiVoice 6.0 Lab Guide Fortinet Technologies Inc.
107
DO NOT REPRINT © FORTINET Exercise 8: Adding a Reminder In this exercise, you will use the FortiVoice user portal to add a reminder.
To add a reminder 1. In the FortiVoice user portal menu, click the extension preference menu in the upper-right corner. 2. Click Calendar. 3. Click New. 4. In the pop-up window, configure the following settings:
Field
Value
Title
Reminder
Start time
Type a date and time for the reminder.
Reminder audio
Click Customized, and then click Create New to upload your audio reminder message.
Recurrence
Configure how often this reminder should be sent.
Location
Office
Guest
Click Add to add other extensions or external numbers to this reminder— these extensions will also be sent a reminder message.
5. Click OK at the top. 6. Close the browser tab.
108
FortiVoice 6.0 Lab Guide Fortinet Technologies Inc.
DO NOT REPRINT © FORTINET Exercise 9: Configuring Preferences In this exercise, you will configure what happens when a call reaches an extension. These are the extension preferences.
To configure voicemail and notification options 1. In the FortiVoice user portal menu, click the extension preference menu in the upper-right corner. 2. Click Preferences.
Many of the fields here were configured when the extension was created—configure any settings that have not been configured.
3. In the User Setting section, enable call forward. After it is enabled, type a number to forward calls to (effective after preferences are saved). 4. In the Idle timeout field, set the amount of time that FortiVoice should wait before it automatically logs the user out because of inactivity. 5. Click Change PIN number to change the user PIN. 6. Click Change User Password to change the user password. 7. Click Click and scan to login softclient to autoprovision FortiFone softclient by scanning the QR code. 8. In the Incoming Calls section, configure the following settings:
Field
Value
Retain original caller ID
Enable or disable whether to display the caller ID of the original caller.
Call screening
Enable or disable whether to display the caller information, along with an option to accept or reject the call.
Ring duration
Set how long, in seconds, to call the extension before call handling settings are followed.
Call waiting
Enable or disable call waiting.
9. In the Notification Options section, configure the following settings:
Field
Value
Voicemail
Select how voicemail notifications are sent using email.
Fax
Select how fax notifications are sent using email.
Missed call
Enable or disable the notification of a missed call on the extension.
Email address
Type the email address that you want to send voicemail and fax notifications to.
FortiVoice 6.0 Lab Guide Fortinet Technologies Inc.
109
DO Configure NOTaREPRINT Voicemail Greeting © FORTINET
Exercise 9: Configuring Preferences
Configure a Voicemail Greeting The preferences also contain options for configuring your voicemail greeting and recording your name for the dial by name directory.
To configure a voicemail greeting 1. In the Voicemail Options section, configure the following settings:
Field
Value
Voicemail handling
Enable or disable whether callers can dial 0 during the voicemail greeting.
Name
Select Standard to use a default message or Personal to either record your name (Call me) or load a recording on FortiVoice (Upload).
Greeting
Select the greeting type. Standard uses a default greeting. If you select another option, you can click Audio file, and then choose to record or upload a new greeting.
Configure Display Preferences The display preference section contains options for the user portal interface for this extension.
To configure display preferences 1. In the Display Preference section, configure the following settings:
Field
Value
Default portal
Select the version of the user portal that will be initially displayed to the user.
Phone language
Select the language to use on the extension.
Web language
Select the language to display the user portal in.
Theme
Select the color scheme to use on the user portal.
Time zone
Select the time zone of this extension.
2. Click OK at the bottom.
110
FortiVoice 6.0 Lab Guide Fortinet Technologies Inc.
DO NOT REPRINT © FORTINET Exercise 10: Creating a New Contact In this exercise, you will use the Contact section in the FortiVoice user portal to provide users with access to the FortiVoice directory, which is a business directory maintained on FortiVoice, and a user's personal directory. You will also create a new contact.
To add a personal contact 1. On the FortiVoice user portal, click the Fortinet icon at the top. 2. Click Contact. 3. In the Contact section, select Personal Contact in the drop-down list. 4. Click the add icon. 5. Complete the new contact information. 6. Click Create.
FortiVoice 6.0 Lab Guide Fortinet Technologies Inc.
111
DO NOT REPRINT © FORTINET Exercise 11: Using the Operator Console In this exercise, you will use the operator console to manage calls to and from your extension. The Operator Role must be enabled in the user privilege that the extension is assigned to. Ensure that the operator role is enabled in the FortiVoice administrator portal, under Phone System > Profile > User Privilege.
To log in to the operator console 1. On the FortiVoice user portal, click the Fortinet icon at the top. 2. Click the Operator Console icon at the top.
To modify the module view 1. On the Operator Console, click the X in the right-hand corner of a module to close it, for example, the Active Call module. 2. Click Settings > Add content to add modules to the operator console or reopen closed modules.
Calls With the Operator Console You can use the operator console to Hangup, Transfer, Call Park, and Hold calls. With an active call in place on your extension, use these options at the top of the operator console to manage the call.
Unpark a Call With a call that has been parked in place, perform the following procedure.
To unpark a call 1. In the operator console, select the parked call in the Parked Call module. 2. Click the Unpark button.
112
FortiVoice 6.0 Lab Guide Fortinet Technologies Inc.
DO Exercise NOT11:REPRINT Using the Operator Console © FORTINET
Unpark a Call
To pick up a call 1. Select a call in the Active Calls module. 2. Click the Pickup button at the top of the screen.
To transfer a call 1. While you are on a call, click the Transfer button at the top of the screen. 2. In the pop-up window, select the extension that you want to transfer the call to. 3. Select Blind transfer, Attended transfer, or send the call directly to Voicemail.
To call another extension 1. In the Directory module, select the extension that you want to call. 2. Click the Call button at the top of the screen.
FortiVoice 6.0 Lab Guide Fortinet Technologies Inc.
113
DO NOT REPRINT © FORTINET Lab 9: Auto Dialer In this lab, you will configure the auto dialer feature on FortiVoice.
Objectives l
Add contacts
l
Configure a campaign
l
Run a campaign
l
View a campaign report
Time to Complete Estimated: 10 minutes
Prerequisites You must complete the previous lab before beginning this lab.
114
FortiVoice 6.0 Lab Guide Fortinet Technologies Inc.
DO NOT REPRINT © FORTINET Exercise 1: Adding Contacts In this exercise, you will add contacts to the auto dialer section, and then create a contact group.
To add contacts 1. On the Linux-Client, open Firefox. 2. In the address bar, type the default administrator portal address of FortiVoice: https://10.0.1.231/admin. 3. In the Name field, type admin and use the password that you set in a previous lab. 4. Click Login. 5. Click Auto Dialer > Contact. 6. Click New. 7. In the Name field, type the name of the contact. 8. In the Main number field, type the phone number of the contact (for example, 7001).
You can continue entering additional information in the Family Setting, Business Setting, and Emergency Setting sections.
9. Click Create.
To add a contact group 1. Continuing on the administrator portal, click Auto Dialer > Contact. 2. Click the Contact Group tab. 3. Click New. 4. In the Name field, type a name to identify this contact group. 5. In the Members section, select available contacts that were created on the contact tab. 6. Click Create.
FortiVoice 6.0 Lab Guide Fortinet Technologies Inc.
115
DO NOT REPRINT © FORTINET Exercise 2: Configuring a Campaign In this exercise, you will configure a campaign for the auto dialer.
To configure a campaign 1. On the FortiVoice administrator portal, click Auto Dialer > Setting. 2. In the Maximum channel field, type the maximum number of concurrent calls that can be made during the campaign (for example, 15). 3. Click Apply. 4. Click Auto Dialer > Campaign. 5. Click the Audio tab. 6. Click New. 7. In the File name field, type a name to describe this sound file. 8. Click Upload or Record to add the sound file to FortiVoice.
If you choose Record, the process requires you to select an extension to send the voice recording request to, and then click OK when the recording is finished.
9. Click Create. 10. Click the Campaign tab. 11. Click New. 12. Configure the following settings:
Field
Value
Name
Type a name for this campaign.
Caller ID
Type the caller ID to display when the auto dialer makes a call.
Sound file
Select the sound file to use.
Retry
Type the number of times the auto dialer will attempt to reach a contact if it receives a busy signal or if there is no answer.
External Numbers
Select contacts or contact groups to call with the auto dialer.
Internal Numbers
Select the extensions that should also be called as part of this campaign.
13. Click Create.
116
FortiVoice 6.0 Lab Guide Fortinet Technologies Inc.
DO NOT REPRINT © FORTINET Exercise 3: Running a Campaign In this exercise, you will run the campaign that you created in the previous exercise.
To run a campaign 1. On the FortiVoice administrator portal, click Auto Dialer > Campaign. 2. Select the campaign that you want to run. 3. Click the Start button at the top of the campaign section. 4. Type a Start time and End time for the campaign to run. 5. Click OK.
An administrator can pause, resume, and stop the campaign at any time using the controls on the campaign tab.
FortiVoice 6.0 Lab Guide Fortinet Technologies Inc.
117
DO NOT REPRINT © FORTINET Exercise 4: Viewing a Campaign Report In this exercise, you will view a report for the campaign that you ran in the last exercise.
To view a campaign report 1. On the FortiVoice administrator portal, click Auto Dialer > Report. 2. Select the campaign that you want to view. 3. Click View. The report opens in a pop-up window, and includes information, such as each number that was dialed, how many calls were answered and unanswered, and how many retries were attempted.
118
FortiVoice 6.0 Lab Guide Fortinet Technologies Inc.
DO NOT REPRINT © FORTINET Lab 10: Gateway Management This lesson does not have an associated lab.
FortiVoice 6.0 Lab Guide Fortinet Technologies Inc.
119
DO NOT REPRINT © FORTINET Lab 11: FortiFone SoftClient In this lab, you will configure the FortiFone desktop softclients.
Objectives l
Configure the softclient extension on FortiVoice
l
Complete first time setup of the softclient account
l
Add, edit, and delete accounts
l
Configure account preferences
l
Handle phone calls
l
Use the call history
l
Use contacts
l
Use voicemail
Time to Complete Estimated: 20 minutes
Prerequisites You must complete the previous lab before beginning this lab.
120
FortiVoice 6.0 Lab Guide Fortinet Technologies Inc.
DO NOT REPRINT © FORTINET Exercise 1: Configuring the Desktop Softclient on
FortiVoice In this exercise, you will configure a user privilege to allow access to user preferences, and then you will configure an extension to use the softclient on the desktop.
FortiFone desktop softclient supports Windows and macOS platforms. For the purpose of this training lab, FortiFone desktop softclient is available on Linux.
To enable user preferences in the user privilege 1. On the Linux-Client VM, open a Firefox browser. 2. In the address bar, type the default administrator portal address of FortiVoice: https://10.0.1.231/admin. 3. In the Name field, type admin and use the password that you set in a previous lab. 4. Click Login. 5. Click Phone System > Profile. 6. Click the User Privilege tab. 7. Select the default user, and then click Edit. 8. In the User Portal section, verify that User preference is enabled. 9. Click OK.
To configure the extension to use the softclient 1. Continuing on the administrator portal, click Extension > Extension. 2. Click the IP Extension tab. 3. Select 700, and then click Edit. 4. In the Device Setting section, click the Soft Phone tab. 5. Set the License allocation to 1. 6. In the SIP Setting section, verify that Windows/MacOS is set to use the sip_desktop_default profile. 7. In the User Setting section, verify that the default is selected as User privilege. 8. Click OK.
FortiVoice 6.0 Lab Guide Fortinet Technologies Inc.
121
DO NOT REPRINT © FORTINET Exercise 2: Configuring a Desktop Softclient Account In this exercise, you will configure an account on the desktop softclient.
To configure an account on the desktop softclient 1. On the Softclient VM, open FortiFone. 2. Configure the following settings:
Field
Value
Server
10.0.1.231
Username
700
Password
userpassword
3. Click Login, and then click OK.
FortiVoice provides telephone services which require resources such as a microphone and speakers. Because of limitations in this lab, FortiFone will present a warning to confirm that the audio hardware is not detected.
122
FortiVoice 6.0 Lab Guide Fortinet Technologies Inc.
DO NOT REPRINT © FORTINET Exercise 3: Configuring Account Preferences for the
Desktop Softclient In this exercise, you will enable and configure the call forward and do not disturb features on the desktop softclient.
To enable and configure call forward 1. Click John Doe 700 in the top right. 2. Click Preference. 3. In User Preference window, enable the Call forward option. 4. In the Call Forward Number field, type the phone number that you want to forward the calls to (for example, 6132259381).
To enable do not disturb 1. In the User Preference window, enable the Do not disturb option.
2. Click OK.
FortiVoice 6.0 Lab Guide Fortinet Technologies Inc.
123
DO NOT REPRINT © FORTINET Exercise 4: Making Phone Calls on the Desktop Softclient In this exercise, you will place a call on hold, perform a call transfer, and place a call by pasting a number.
To place a call on hold In this procedure, you will alternate between two VMs: Linux-Client and Softclient. When you make an end-to-end call, make sure that you complete the steps to switch between the VMs quickly.
1. On the Softclient VM, open FortiFone. 2. Dial the extension 7711, and then click the call button to place the call. 3. On the Linux-Client VM, answer the incoming call on FortiFone. 4. Click Hold. 5. Click Resume to retrieve the call.
To transfer a call 1. Continue the call that you started in the previous procedure, and then click Transfer. 2. Click Blind Transfer or Attended Transfer. 3. Type another extension number to transfer the call to (for example, 7702). 4. Click the off-hook button to transfer the call.
To paste a number and place a call 1. On the Softclient VM, end the current call. 2. Copy a phone number from the Internet, a text message, or an email in the mobile phone. 3. On the FortiFone desktop softclient, click above the dialpad. 4. Press Ctrl + V to paste the number. 5. Click the call button to place the call.
124
FortiVoice 6.0 Lab Guide Fortinet Technologies Inc.
DO NOT REPRINT © FORTINET Exercise 5: Reviewing the Call History on the Desktop
Softclient In this exercise, you will place a call from a log entry in the History section on FortiFone.
To place a call from the history 1. On the Softclient VM, click the icon located to the right of the dialpad.
2. Click the History tab. 3. Click the call icon beside the log entry of the phone number that you want to call.
FortiVoice 6.0 Lab Guide Fortinet Technologies Inc.
125
DO NOT REPRINT © FORTINET Exercise 6: Adding New Contacts on the Desktop
Softclient In this exercise, you will add a new contact to the personal contact list, place a call to a contact, and delete a personal contact entry.
To add a contact to the personal contact list 1. On the Softclient VM, click the icon located to the right of the dialpad.
2. Click the Contact tab. 3. At the top, click the add icon beside the Personal Contact drop-down list. 4. Type the new contact information. 5. Click Create.
To delete a contact from the personal contact list 1. Continuing on the Softclient VM, click the icon located to the right of the dialpad. 2. Click the Contact tab. 3. Select an entry, and then click the more icon to the right.
4. Click Delete, and then click Delete again to confirm.
126
FortiVoice 6.0 Lab Guide Fortinet Technologies Inc.
DO NOT REPRINT © FORTINET Exercise 7: Controlling Voicemail on the Desktop Softclient In this exercise, you will control voicemail, call the messenger back, and delete voicemail.
To control voicemail 1. On the Softclient VM, click the icon located to the right of the dialpad.
2. Click the Voicemail tab.
Because voicemail requires additional steps and resources to generate and listen to audio content, it is not possible to play or demonstrate voicemail in this exercise because of lab environment limitations.
To call the messenger back from the voicemail list 1. Continuing on the Softclient VM, select the voicemail entry. 2. Click the call icon beside the voicemail entry of the phone number that you want to call.
To delete voicemail from the voicemail list 1. Continuing on the Softclient VM, select the voicemail entry. 2. Select a voicemail entry, and then click the more icon to the right. 3. Click Delete.
FortiVoice 6.0 Lab Guide Fortinet Technologies Inc.
127
DO NOT REPRINT © FORTINET
No part of this publication may be reproduced in any form or by any means or used to make any derivative such as translation, transformation, or adaptation without permission from Fortinet Inc., as stipulated by the United States Copyright Act of 1976. Copyright© 2020 Fortinet, Inc. All rights reserved. Fortinet®, FortiGate®, FortiCare® and FortiGuard®, and certain other marks are registered trademarks of Fortinet, Inc., in the U.S. and other jurisdictions, and other Fortinet names herein may also be registered and/or common law trademarks of Fortinet. All other product or company names may be trademarks of their respective owners. Performance and other metrics contained herein were attained in internal lab tests under ideal conditions, and actual performance and other results may vary. Network variables, different network environments and other conditions may affect performance results. Nothing herein represents any binding commitment by Fortinet, and Fortinet disclaims all warranties, whether express or implied, except to the extent Fortinet enters a binding written contract, signed by Fortinet’s General Counsel, with a purchaser that expressly warrants that the identified product will perform according to certain expressly-identified performance metrics and, in such event, only the specific performance metrics expressly identified in such binding written contract shall be binding on Fortinet. For absolute clarity, any such warranty will be limited to performance in the same ideal conditions as in Fortinet’s internal lab tests. In no event does Fortinet make any commitment related to future deliverables, features, or development, and circumstances may change such that any forward-looking statements herein are not accurate. Fortinet disclaims in full any covenants, representations,and guarantees pursuant hereto, whether express or implied. Fortinet reserves the right to change, modify, transfer, or otherwise revise this publication without notice, and the most current version of the publication shall be applicable.