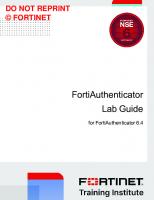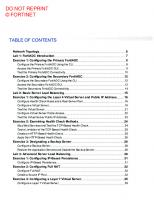Fortinet FortiEDR Lab Guide for FortiEDR 5.0
1,533 143 6MB
English Pages [104]
Network Topology
Lab 1: Installation and Architecture
Exercise 1: Installing and Configuring FortiEDR Server Components
Install and Configure the FortiEDR Core
Connect to the Management Server Console
Exercise 2: Installing the Collector
Reinstall the Collector Using the Automated Installer File
Lab 2: Administration
Exercise 1: Managing a FortiEDR Collector
Put the Collector Into Isolation Mode
Exercise 2: Creating a New Administrative User
Lab 3: Security Policies
Exercise 1: Managing Security Policies
Exercise 2: Understanding NGAV Operations
Exercise 3: Understanding the Difference Between NGAV and Post-Infection Protection
Lab 4: Playbooks
Exercise 1: Managing Playbooks
Lab 5: Communication Control
Exercise 1: Configuring Communication Control
Create a Rule to Block Applications Based on Reputation
Deny Communication Manually From an Application That Is on Your Organization’...
Allow Applications to Communicate Externally for Specific Groups
Exercise 2: Troubleshooting Webex Connections
Lab 6: Events and Alerting
Lab 7: Events, Alerts, and Forensics
Exercise 1: Aggregating Alert and Export Events
Exercise 2: Examining Event Work Flow
Create an exception
Lab 8: Fabric Integration and FortiXDR
Lab 9: RESTful API
Exercise 1: Configuring the RESTful API
Investigate a Security Event
Remediate the Device
Exercise 2: Investigating and Creating an Exception for a Safe Process
Investigate a User Issue With a Safe Process
Lab 10: Troubleshooting
Exercise 1: Troubleshooting Newly Installed Collectors
Exercise 2: Troubleshooting the Syslog Watcher Process
Create an Exception to Use Syslog Watcher
Recommend Papers

File loading please wait...
Citation preview
DO NOT REPRINT © FORTINET
FortiEDR Lab Guide for FortiEDR 5.0
DO NOT REPRINT © FORTINET Fortinet Training https://training.fortinet.com Fortinet Document Library https://docs.fortinet.com Fortinet Knowledge Base https://kb.fortinet.com Fortinet Fuse User Community https://fusecommunity.fortinet.com/home Fortinet Forums https://forum.fortinet.com Fortinet Support https://support.fortinet.com FortiGuard Labs https://www.fortiguard.com Fortinet Network Security Expert Program (NSE) https://training.fortinet.com/local/staticpage/view.php?page=certifications Fortinet | Pearson VUE https://home.pearsonvue.com/fortinet Feedback Email: [email protected]
2/7/2022
DO NOT REPRINT © FORTINET
TABLE OF CONTENTS Network Topology Lab 1: Installation and Architecture Exercise 1: Installing and Configuring FortiEDR Server Components Install and Configure the FortiEDR Core Connect to the Management Server Console
Exercise 2: Installing the Collector Reinstall the Collector Using the Automated Installer File
Lab 2: Administration Exercise 1: Managing a FortiEDR Collector Put the Collector Into Isolation Mode
5 6 8 8 12
14 15
19 20 21
Exercise 2: Creating a New Administrative User Lab 3: Security Policies Exercise 1: Managing Security Policies Exercise 2: Understanding NGAV Operations Exercise 3: Understanding the Difference Between NGAV and Post-Infection Protection Lab 4: Playbooks Exercise 1: Managing Playbooks Lab 5: Communication Control Exercise 1: Configuring Communication Control
25 28 29 34
Create a Rule to Block Applications Based on Reputation Deny Communication Manually From an Application That Is on Your Organization’s Block List Allow Applications to Communicate Externally for Specific Groups
45
Exercise 2: Troubleshooting Webex Connections Lab 6: Events and Alerting Lab 7: Events, Alerts, and Forensics Exercise 1: Aggregating Alert and Export Events Exercise 2: Examining Event Work Flow Create an exception
Lab 8: Fabric Integration and FortiXDR Lab 9: RESTful API
38 41 42 44 45
47 49
54 57 58 59 61 65
67 68
DO NOT REPRINT © FORTINET Exercise 1: Configuring the RESTful API Investigate a Security Event Remediate the Device
Exercise 2: Investigating and Creating an Exception for a Safe Process Investigate a User Issue With a Safe Process
Lab 10: Troubleshooting Exercise 1: Troubleshooting Newly Installed Collectors Exercise 2: Troubleshooting the Syslog Watcher Process Create an Exception to Use Syslog Watcher
69 75 78
82 82
85 86 94 98
DO Network NOTTopology REPRINT © FORTINET Network Topology
FortiEDR 5.0 Lab Guide Fortinet Technologies Inc.
5
DO NOT REPRINT © FORTINET Lab 1: Installation and Architecture In this lab, you will examine the FortiEDR component installation and architecture.
Objectives l
Copy the installer file to the core server
l
Install the core
l
Configure the core
l
Connect to the management console
l
Install the collector
l
Uninstall the collector and reinstall it using an automated installer
Time to Complete Estimated: 45 minutes
Prerequisites Before beginning this lab, you must verify the connectivity of all FortiEDR components.
To verify connectivity 1. On the left side of the window, click the Browser link. 2. On the Browser VM, open a command prompt (Start > Command Prompt) or PowerShell, and then ping the following IP addresses:
Name
IP address
Victim-Windows
10.160.6.70
FortiEDR Core
10.160.6.80
FortiEDR Central Manager Console
10.160.6.100
FortiEDR Threat Hunting Server
10.160.6.120
You should be able to ping all of the IP addresses from the Browser VM.
6
FortiEDR 5.0 Lab Guide Fortinet Technologies Inc.
DO Lab NOT REPRINT 1: Installation and Architecture © FORTINET
FortiEDR 5.0 Lab Guide Fortinet Technologies Inc.
7
DO NOT REPRINT © FORTINET Exercise 1: Installing and Configuring FortiEDR Server
Components In this exercise, you will install and configure the FortiEDR core, and then access the FortiEDR GUI.
Install and Configure the FortiEDR Core You will copy the installer file to the server, and then run a file to install the core.
To copy the installer file 1. On the Browser VM, open WinSCP using the shortcut on the desktop. 2. Select the Core2 server, and then click Login.
3. In the left panel of the WinSCP window, check the address bar to make sure that you are in the FortiEDR Installer Files directory. If not, navigate to that directory—it is located in Desktop.
8
FortiEDR 5.0 Lab Guide Fortinet Technologies Inc.
DO Exercise NOT1: Installing REPRINT and Configuring FortiEDR Server Components © FORTINET
Install and Configure the FortiEDR Core
Click the .. folder at the top to go up one level.
4. Make sure that the right panel is in the /root directory. 5. At the top of the right panel, click the New drop-down list, and then select Directory. 6. In the Create folder window, type a folder name that matches the version number of the most recent installer file 5.0.3.225, and then click OK.
The new folder should appear in the right panel. 7. Double-click the folder to open it.
FortiEDR 5.0 Lab Guide Fortinet Technologies Inc.
9
DO Install NOT REPRINT and Configure the FortiEDR Core © FORTINET
Exercise 1: Installing and Configuring FortiEDR Server Components
8. In the left panel, select the file that begins with FortiEDRInstaller_Core_5.0.3.225.x, and then drag it into the right panel to copy it into the new folder. 9. Click OK to copy the file.
To install the core 1. On the Browser VM desktop, double-click the Core2 shortcut to log in using SSH. 2. Click inside the console window, type cd 5.0.3.225, and then press Enter to go to the installer directory.
Type 5.0, and then press Tab. If there is only one folder that begins with 5.0, the rest of the folder name will be completed for you.
3. Type ll, and then press Enter to see the contents of the directory. You should see the file starting with FortiEDRInstaller_Core_5.0.3.225. 4. Type chmod +x *.x, and then press Enter. 5. Type ll, and then press Enter. The file should now appear in green, indicating that it is an executable file. 6. Type ./FortiEDRInstaller_Core_5.0.3.225.x, and then press Enter. Wait until the installation is complete.
Note that the command is case sensitive.
7. Type shutdown -r, and then press Enter to restart the VM. Wait a couple of minutes for the reboot to finish.
10
FortiEDR 5.0 Lab Guide Fortinet Technologies Inc.
DO Exercise NOT1: Installing REPRINT and Configuring FortiEDR Server Components © FORTINET
Install and Configure the FortiEDR Core
To configure the core 1. On the Browser VM desktop, double-click the Core2 shortcut to log in using SSH. 2. In the core console window, type fortiedr config, and then press Enter. 3. In the Please select the device role prompt, use the arrow keys to select Next to accept the selected role of core. 4. In the Please enter your hostname prompt, type FortiEDR-core, use the arrow keys to select Next, and then press Enter to continue. 5. In the Please enter the organization name prompt, leave the field empty, and then select Next. 6. In the Please pick your registration password prompt, type DemoRegister twice, and then select Next. 7. In the Please enter the aggregator ip address or dns name prompt, type 10.160.6.100, and then select Next. 8. In the Please enter the core external ip address prompt, type 10.160.6.123, and then select Next. 9. In the Please pick your primary interface prompt, select ens160, and then select Next to accept. 10. In the Do you want to use dhcp prompt, use the arrow keys and space bar to select No, and then select Next. 11. In the Please set your ip address with prefix prompt, accept the default IP address 10.160.6.123/24, and then select Next. 12. In the Please set your default gateway prompt, accept the default gateway 10.160.6.254, and then select Next. 13. In the Please set your DNS server prompt, select Next to accept the DNS server that is displayed. 14. In the Do you want to set the environment in debug mode? prompt, select Next to accept the default value of No. 15. In the Please set the date prompt, verify the date and change it if necessary (use the format YYYY-MM-DD), and then select Next. 16. When prompted, type the code for your continent (for example, 2 for Americas), country (for example, 49 for US), and time zone. 17. In the Please set your Time prompt, update the time if necessary, using a 24-hour format (for example, 14:15), and then select Next. 18. In the Do you want to enable web-proxy for the manager? prompt, select Next to accept the default value of No. 19. Wait a minute while the installation processes, until you see the Installation completed successfully message. 20. Type shutdown -r, press Enter, and then wait a couple of minutes for the reboot to finish. 21. Close the console window, and then click Core2 again to log in after the reboot. 22. Type uptime, and then press Enter to verify that the machine has rebooted. You should see that your current session has been running a very short time. 23. Type fortiedr status, and then press Enter. The core should be running. 24. If the core is not running, do the following: a. Type fortiedr start, and then press Enter. b. Type fortiedr status again to check the process status.
FortiEDR 5.0 Lab Guide Fortinet Technologies Inc.
11
DO Connect NOTto the REPRINT Management Server Console © FORTINET
Exercise 1: Installing and Configuring FortiEDR Server Components
In this lab setup, the FortiEDR central manager and aggregator are preinstalled and configured. To configure these roles on the same machine, you must select both, and configure all settings required by the machine. Most of the settings are similar to other FortiEDR components that you configured in this exercise. The threat hunting repository is also preinstalled and configured, because the installation takes several minutes to complete. See the latest version of the FortiEDR Installation and Administration Guide for more details.
Connect to the Management Server Console You will connect to the FortiEDR GUI.
To connect to the management server console 1. On the Browser VM, open a browser, and then connect to https://10.160.6.100. 2. If a warning appears stating that the site is not secure, click Advanced, and then proceed to the console. 3. At the login prompt, enter the username Admin and password secureNOT to log in to the FortiEDR GUI.
4. On the DASHBOARD tab, scroll to the bottom-right corner to find the SYSTEM COMPONENTS chart. 5. Verify that the Cores, Aggregators, and Repository are Running.
12
FortiEDR 5.0 Lab Guide Fortinet Technologies Inc.
DO Exercise NOT1: Installing REPRINT and Configuring FortiEDR Server Components © FORTINET
Connect to the Management Server Console
FCS is listed as Disconnected (red). This is because the lab environment is not configured with FCS. In a live environment, FCS should be listed as Running (green). If the Repository appears as Degraded, reboot the core. On the Browser VM desktop, double-click the Core shortcut to log in using SSH. In the core console window, type reboot, and then press Enter. Wait a minute or two and then refresh the DASHBOARD tab on the FortiEDR GUI.
FortiEDR 5.0 Lab Guide Fortinet Technologies Inc.
13
DO NOT REPRINT © FORTINET Exercise 2: Installing the Collector In this exercise, you will install the collector using standard and automated installer files.
To install the collector using the standard installer 1. On the Victim VM desktop, open the Resources folder. 2. Double-click the CollectorInstaller64_5.0.2.261.msi file to launch the installer, and then click Run to start the installation. 3. Click Next until you reach the Collector Configuration screen. 4. Configure the following settings:
Field
Value
Aggregator Address
10.160.6.100
Port
8081
Registration Password
DemoRegister
Leave the Organization field empty.
14
FortiEDR 5.0 Lab Guide Fortinet Technologies Inc.
DO Exercise NOT2: Installing REPRINT the Collector © FORTINET
Reinstall the Collector Using the Automated Installer File
5. Click Install to start the installation—accept any User Account Control warnings that appear. 6. When the Installation Complete screen appears, close the installer. 7. On the Browser VM, repeat steps 1 to 5 with the CollectorInstaller64_5.0.2.261.msi file. 8. On the Browser VM, open a browser, and then log in to the FortiEDR GUI with the username Admin and password secureNOT. 9. Click the INVENTORY > Collectors tab. 10. Click the Show all Collectors link.
11. Click to expand the Default Collector Group. You should see the collectors that you installed. 12. If a collector appears as Disconnected, wait a few minutes, and then refresh the browser. If the collector still appears as Disconnected, you may need to reboot the Windows VMs.
Reinstall the Collector Using the Automated Installer File You will reinstall the collector using the automated installer file. First, you must uninstall the previous collector agent.
To uninstall the collector 1. On the Browser VM, open the Control Panel (Start > Control Panel), and then click Uninstall a program.
FortiEDR 5.0 Lab Guide Fortinet Technologies Inc.
15
DO Reinstall NOTtheREPRINT Collector Using the Automated Installer File © FORTINET
Exercise 2: Installing the Collector
The Windows Uninstall or change a program window appears. 2. Locate and double-click Fortinet Endpoint Detection and Response Platform.
3. In the verification pop-up window, click Yes. 4. If a Windows User Account Control warning appears, click Yes to proceed. 5. When prompted, type the registration password to stop the FortiEDR Collector Service. You can find this password in the FortiEDR management console.
16
FortiEDR 5.0 Lab Guide Fortinet Technologies Inc.
DO Exercise NOT2: Installing REPRINT the Collector © FORTINET
Reinstall the Collector Using the Automated Installer File
6. Return to the FortiEDR GUI, click the ADMINISTRATION tab, and then in the left panel, click Tools. 7. Under COMPONENT AUTHENTICATION, click Display.
The DEVICE REGISTRATION PASSWORD window appears. 8. Copy the password.
9. Return to the uninstall window, and then paste the password in the field.
FortiEDR 5.0 Lab Guide Fortinet Technologies Inc.
17
DO Reinstall NOTtheREPRINT Collector Using the Automated Installer File © FORTINET
Exercise 2: Installing the Collector
10. Select the Remove Configuration Files checkbox, and then click OK. 11. When the uninstall process is complete, return to the FortiEDR GUI, and then click the Inventory tab. You should see that the collector is now listed as Disconnected in the Status column.
If the collector is still listed as Running, wait a minute or two, and then refresh the browser.
12. On the Browser VM desktop, open the Resources folder. 13. Double-click the autoinstaller.bat file to start the installation. 14. Return to the FortiEDR GUI, and then click the INVENTORY tab. You should see the collector restored to a Running state.
15. If the collector still appears as Disconnected, wait a few minutes, and then refresh the browser. If the collector still appears as Disconnected, you may need to reboot the Browser VM. The autoinstaller.bat file runs a silent installation of the CollectorInstaller64_5.0.2.261.msi file, with the registration password and aggregator IP. msiexec /i CollectorInstaller64_5.0.2.261.msi /qn AGG=10.160.6.100:8081 PWD=DemoRegister
18
FortiEDR 5.0 Lab Guide Fortinet Technologies Inc.
DO NOT REPRINT © FORTINET Lab 2: Administration In this lab, you will examine the FortiEDR administrative settings.
Objectives l
Upload a content update
l
Find the collector version that devices are running
l
Put a collector into the high security group
l
Put a collector into isolation mode
l
Create a new console user
Time to Complete Estimated: 30 minutes
FortiEDR 5.0 Lab Guide Fortinet Technologies Inc.
19
DO NOT REPRINT © FORTINET Exercise 1: Managing a FortiEDR Collector In this exercise, you will upload a content file using the management console and manage collectors.
To update the content using the management console 1. On the Browser VM, open a browser, and then log in to the FortiEDR GUI with the username Admin and password secureNOT. 2. Click the ADMINISTRATION tab, and then select LICENSING in the column on the left. 3. In the Content section, click Load Content. You may need to scroll down.
4. In the pop-up window, browse to C:\Users\Administrator\Desktop\Resources, select the FortiEDRCollectorContent file, and then click Open. A pop-up window that shows the content upload progress appears.
5. When the content has been updated successfully, click Close. You should notice that the Content Version field is updated.
This lab is already using the updated content version and collectors—the content version will not change. You can update collectors automatically by enabling Automatically update Collectors to the latest patch or update collectors to specific versions and collector groups by clicking Update collectors. 6. On the FortiEDR GUI, click the INVENTORY > Collectors tab. 7. Click the Show All Collectors link to view the collector versions.
20
FortiEDR 5.0 Lab Guide Fortinet Technologies Inc.
DO Exercise NOT1: Managing REPRINT a FortiEDR Collector © FORTINET
Put the Collector Into Isolation Mode
Put the Collector Into Isolation Mode You investigated an event and concluded that it is malicious. Now, you will quarantine the affected device until it has been remediated on the INVENTORY tab.
To put the collector into isolation mode 1. On the FortiEDR GUI, click the INVENTORY > Collectors tab. 2. Click the Show all Collectors link. 3. In the collector list, find the cwinserv-32 collector. 4. Select the checkbox beside the collector, and then click Move to Group.
5. In the COLLECTOR GROUPS dialog box, select High Security Collector Group in the collector group list, and then click Move to Group.
6. In the confirmation dialog box, click Move. 7. After the collector is assigned, click Close.
FortiEDR 5.0 Lab Guide Fortinet Technologies Inc.
21
DO Put NOT REPRINT the Collector Into Isolation Mode © FORTINET
Exercise 1: Managing a FortiEDR Collector
8. Click the High Security Collector Group, and then verify that the collector was moved.
9. Select the checkbox for cwinserv-32 again. 10. Click Isolate, and then select Isolate in the drop-down menu.
11. In the confirmation dialog box, click Isolate. You should see the Isolation mode icon appear beside the collector.
12. Click the Victim VM, open a browser, and then try to connect to the www.google.com website. You should see an Unable to connect error.
22
FortiEDR 5.0 Lab Guide Fortinet Technologies Inc.
DO Exercise NOT1: Managing REPRINT a FortiEDR Collector © FORTINET
Put the Collector Into Isolation Mode
Wait a few minutes for the changes to reflect on the collector. 13. On the Victim VM Windows tray, double-click the FortiEDR collector icon to see the activity log. There are processes that are blocked by Isolation.
FortiEDR 5.0 Lab Guide Fortinet Technologies Inc.
23
DO Put NOT REPRINT the Collector Into Isolation Mode © FORTINET
Exercise 1: Managing a FortiEDR Collector
To remove the collector from isolation 1. Return to the FortiEDR management console, and then click the INVENTORY > Collectors tab. 2. Click the Show all Collectors link. 3. Find the cwinserv-32 collector in the collector list. 4. Select the cwinserv-32 checkbox. 5. Click Isolate, and then select Remove Isolation in the drop-down menu. 6. In the confirmation dialog box, click Remove. 7. Select the checkbox beside the collector again, and then click Move to Group. 8. In the COLLECTOR GROUPS dialog box, select Default Collector Group in the collector group list, and then click Move to Group. 9. In the confirmation dialog box, click Move. 10. After the collector is assigned, click Close.
24
FortiEDR 5.0 Lab Guide Fortinet Technologies Inc.
DO NOT REPRINT © FORTINET Exercise 2: Creating a New Administrative User In this exercise, you will create a management console user for a new team member.
To create a new administrative user 1. On the Browser VM, log in to the FortiEDR GUI with the username Admin and password secureNOT. 2. Click ADMINISTRATION. 3. In the left panel, select USERS. 4. Click Add User.
5. In the USER DETAILS panel, configure the following user information:
Field
Value
User Name
edruser
First Name
Edr
Last Name
Training
Email Address
[email protected]
Password
fortinet
Confirm Password
fortinet
Roles
User
FortiEDR 5.0 Lab Guide Fortinet Technologies Inc.
25
DO NOT REPRINT © FORTINET
Exercise 2: Creating a New Administrative User
6. Click Save. The user should appear in the LOCAL USERS list.
7. Click the Admin > Logout tab to log out of the FortiEDR GUI. 8. At the login prompt, enter the username edruser and password fortinet. 9. At the change password prompt, enter the old password fortinet and new password fortinet!.
10. Click Submit. 11. Log out of the FortiEDR GUI.
26
FortiEDR 5.0 Lab Guide Fortinet Technologies Inc.
DO Exercise NOT2: Creating REPRINT a New Administrative User © FORTINET Note that the ADMINISTRATION tab is missing and you cannot access it because edruser was assigned a User role. This means this user can view and modify security events, policies, communication control, and inventory, but they can’t retrieve the registration password, edit the end-user notification settings, create a new console user, or any of the other functions on the ADMINISTRATION tab.
FortiEDR 5.0 Lab Guide Fortinet Technologies Inc.
27
DO NOT REPRINT © FORTINET Lab 3: Security Policies In this lab, you will examine the FortiEDR security policies.
Objectives l
Clone a security policy
l
Assign a collector group to a security policy
l
Violate a rule in a security policy
l
Change the action of a rule in a security policy
l
Understand the NGAV order of operations
l
Learn the difference between post-infection protection and NGAV
l
Learn the difference between signature-based and next generation antivirus
l
Configure a scheduled scan
Time to Complete Estimated: 60 minutes
28
FortiEDR 5.0 Lab Guide Fortinet Technologies Inc.
DO NOT REPRINT © FORTINET Exercise 1: Managing Security Policies In this exercise, you will manage security policies by cloning a security policy, and then applying it to the Default Collector group. You will also change the default action of a rule, and then violate the rule.
To clone security policies 1. On the Browser VM, open a browser, and then log in to the FortiEDR GUI with the username Admin and password secureNOT. 2. Click the SECURITY SETTINGS > Security Policies tab. 3. Select the Execution Prevention policy checkbox. 4. Click Clone Policy.
5. In the POLICY CLONING dialog box, type the name LAB3-Execution Prevention, and then click Clone.
FortiEDR 5.0 Lab Guide Fortinet Technologies Inc.
29
DO NOT REPRINT © FORTINET
Exercise 1: Managing Security Policies
6. Select the LAB3-Execution Prevention policy checkbox. 7. Click Assign Collector Group.
8. In the COLLECTOR GROUP ASSIGNMENT dialog box, select the Default Collector Group checkbox, and then click Assign.
9. In the CONFIRM dialog box, click Yes.
30
FortiEDR 5.0 Lab Guide Fortinet Technologies Inc.
DO Exercise NOT1: Managing REPRINT Security Policies © FORTINET
10. In the ASSIGNMENT CONFIRMATION dialog box, click OK, and then wait a minute to make sure your changes have taken effect.
11. On the Victim VM desktop, open the Resources folder. 12. Double-click the ConnectivityTestAppNew.exe file. A pop-up message stating that Windows cannot access the file should appear. 13. Click OK to close the window. 14. Return to the FortiEDR GUI, and then click the EVENT VIEWER tab. The top alert should be the ConnectivityTestAppNew.exe process for the cwinserv-32 device, with a blocked icon . This process violated the LAB3-Execution Prevention policy using the Malicious File Detected rule.
FortiEDR 5.0 Lab Guide Fortinet Technologies Inc.
31
DO NOT REPRINT © FORTINET
Exercise 1: Managing Security Policies
To change the default action of a rule 1. On the FortiEDR GUI, click the SECURITY SETTINGS > Security Policies tab. 2. Find the new LAB3-Execution Prevention policy in the list, and then click it to view the rules. 3. For the Malicious File Detected rule, click to change the ACTION from Block to Log, and then wait a minute to make sure your changes have taken effect.
4. On the Browser VM desktop, open the Resources folder. 5. Double-click the ConnectivityTestAppNew.exe file, and then click Run. This time the file should run successfully. 6. Return to the FortiEDR GUI, and then click the EVENT VIEWER tab. The top alert should be the ConnectivityTestAppNew.exe process for the C80922311962 device, with a logged icon . This process violated the LAB3-Execution Prevention policy using the Malicious File Detected rule.
32
FortiEDR 5.0 Lab Guide Fortinet Technologies Inc.
DO Exercise NOT1: Managing REPRINT Security Policies © FORTINET
To move the collector group back to the Execution Prevention policy 1. Click the SECURITY SETTINGS > Security Policies tab. 2. Select the Execution Prevention policy checkbox. 3. Click Assign Collector Group. 4. In the COLLECTOR GROUP ASSIGNMENT dialog box, select Default Collector Group, and then click Assign. 5. In the CONFIRM dialog box, click Yes. 6. In the ASSIGNMENT CONFIRMATION dialog box, click OK.
FortiEDR 5.0 Lab Guide Fortinet Technologies Inc.
33
DO NOT REPRINT © FORTINET Exercise 2: Understanding NGAV Operations In this exercise, you will learn about the NGAV order of operations.
To understand the order of operations 1. On the Browser VM, open a browser, and then log in to the FortiEDR GUI with the username Admin and password secureNOT. 2. Click the SECURITY SETTINGS > Security Policies tab. 3. Toggle the mode slider beside Execution Prevention, and then click the toggle to set it to Simulation mode. 4. In the confirmation dialog, click Set to Simulation, and then wait a minute to make sure your changes have taken effect. 5. On the Victim VM desktop, open the Resources folder. 6. Double-click the CryptoLocker2.exe icon, and then click Run to run the process. A pop-up message indicating that FortiEDR has blocked the process should appear. This is an actual malware file. Do not copy the file or attempt to run it on any other machine. The lab environment is protected by FortiEDR, but you should always use caution when handling malware. 7. Return to the FortiEDR GUI, and then click the EVENT VIEWER tab. 8. Make sure the events are aggregated by process—if not, click Process View to change the view. The top alert should be CryptoLocker2.exe. Note that there are two events involving this process.
9. Click each event to view and compare the details. Note that one of the events is marked with a simulated block icon ( icon ( ).
), and the other is marked with a blocked
10. Click the simulated block event, and then look at the Triggered Rules section at the bottom of the CLASSIFICATION DETAILS pane on the right.
34
FortiEDR 5.0 Lab Guide Fortinet Technologies Inc.
DO Exercise NOT2: Understanding REPRINT NGAV Operations © FORTINET
Note that the violated rule was in the Execution Prevention policy. 11. Select the blocked event, and then check the CLASSIFICATION DETAILS panel again.
When Execution Prevention is set to Simulation mode, NGAV does not actively prevent infections, so malicious files may be allowed to launch. However, the postinfection protection policies, such as Exfiltration Prevention and Ransomware Prevention, which are in Prevention mode, still protect the device. The post-infection protection policies stopped the process before it was able to create or modify files. Even though the process was allowed to launch, FortiEDR blocked it before it was able to do harm. 12. Return to the FortiEDR GUI, and then click the SECURITY SETTINGS > SECURITY POLICIES tab. 13. Toggle the mode slider beside Execution Prevention to set it to Prevention mode.
FortiEDR 5.0 Lab Guide Fortinet Technologies Inc.
35
DO NOT REPRINT © FORTINET
Exercise 2: Understanding NGAV Operations
14. In the confirmation dialog, click Set to Prevention, and then wait a minute to make sure your changes have taken effect. 15. On the Victim VM, run CryptoLocker2.exe again. A warning that Windows cannot access the file should appear. This is because FortiEDR is blocking the file from launching.
16. Click OK to close the window. 17. Return to the FortiEDR GUI, and then check the EVENTS list in the EVENT VIEWER tab. You may need to refresh the browser tab. A new event for CryptoLocker2.exe should appear.
18. Click the new event to highlight it, and then look at the Advanced Data pane.
36
FortiEDR 5.0 Lab Guide Fortinet Technologies Inc.
DO Exercise NOT2: Understanding REPRINT NGAV Operations © FORTINET The chain of events starts as before: l
The explorer.exe detected CryptoLocker2.exe.
l
The file violated the Malicious File Detected rule. Because you put the Execution Prevention policy in Prevention mode, the last step is slightly different from the first time you ran the file.
l
FortiEDR blocked the event from launching.
FortiEDR 5.0 Lab Guide Fortinet Technologies Inc.
37
DO NOT REPRINT © FORTINET Exercise 3: Understanding the Difference Between NGAV
and Post-Infection Protection In this exercise, you will learn the difference between post-infection protection and NGAV. You will also learn the difference between signature-based and next generation antivirus. Finally, you will configure a scheduled scan.
To understand the differences 1. On the Victim VM desktop, open the Resources folder. 2. Double-click Fake Minecraft Installer.exe to launch it. A pop-up message from FortiEDR stating that the process has been blocked should appear. 3. Return to the FortiEDR management console, and then check the Events list in the EVENT VIEWER tab. You may need to refresh the browser tab.
4. Check the Triggered Rules section of the CLASSIFICATION DETAILS pane.
Note that the violated rule was in the Exfiltration Prevention policy. Stop and think! Why wasn’t the process caught by the Execution Prevention policy like you saw earlier? Because, in some cases, with brand new or very sophisticated malware, NGAV cannot detect the attack. This is when the post-infection prevention policies really shine. An unrecognized malicious program may occasionally be allowed to launch, but FortiEDR will stop it before it is able to cause harm.
38
FortiEDR 5.0 Lab Guide Fortinet Technologies Inc.
DO Exercise NOT3: Understanding REPRINT the Difference Between NGAV and Post-Infection Protection © FORTINET To configure a scheduled scan 1. On the FortiEDR GUI, click the ADMINISTRATION tab.
2. In the left panel, click TOOLS.
3. Under FILE SCAN, configure the following settings, and then click Save:
Field
Value
Perform scheduled scan
Select the checkbox to enable this setting.
Frequency
Bi-Weekly
Day
Friday
Hours
1:00 PM
FortiEDR 5.0 Lab Guide Fortinet Technologies Inc.
39
DO NOT REPRINT Exercise 3: Understanding the Difference Between NGAV and Post-Infection Protection © FORTINET Because FortiEDR evaluates files in real time when they are read or launched, it is not necessary to perform periodic scans. Scans are offered to fully comply with AV replacement standards.
40
FortiEDR 5.0 Lab Guide Fortinet Technologies Inc.
DO NOT REPRINT © FORTINET Lab 4: Playbooks In this lab, you will examine the FortiEDR playbooks.
Objectives l
Enable the default playbook
l
Customize the playbook
Time to Complete Estimated: 15 minutes
FortiEDR 5.0 Lab Guide Fortinet Technologies Inc.
41
DO NOT REPRINT © FORTINET Exercise 1: Managing Playbooks To take advantage of the FortiEDR automated incident response capabilities, you will enable the default playbook, and then customize its settings.
To manage playbooks 1. On the Browser VM, open a browser, and then log in to the FortiEDR GUI with the username Admin and password secureNOT. 2. Click the SECURITY SETTINGS > Playbooks tab.
3. Click the Default Playbook to view the settings.
4. Review the different options that are available for playbooks. 5. Click the mode slider to put the Default Playbook into Prevention mode.
42
FortiEDR 5.0 Lab Guide Fortinet Technologies Inc.
DO Exercise NOT1: Managing REPRINT Playbooks © FORTINET 6. In the confirmation dialog, click Set to Prevention. 7. In the MALICIOUS column, select the Move device to the High Security group checkbox.
The playbooks automated incident response cannot be triggered because this lab environment is not configured with Fortinet Cloud Service (FCS). In a live environment, with the configuration above, when a malicious incident is triggered, the collector in question is moved to the High Security group for further investigation. Also, if the appropriate administrative settings are configured, an email is sent and a ticket is opened automatically for this incident.
FortiEDR 5.0 Lab Guide Fortinet Technologies Inc.
43
DO NOT REPRINT © FORTINET Lab 5: Communication Control In this lab, you will configure the communication control feature to manage applications on FortiEDR.
Objectives l
Create a rule that blocks applications with a reputation score of 1 or 2
l
Find and block a safe, but unwanted, application
l
Create a new policy, and then apply it to a group
l
Allow applications for specific groups
l
Troubleshoot employee problems using Webex
Time to Complete Estimated: 45 minutes
44
FortiEDR 5.0 Lab Guide Fortinet Technologies Inc.
DO NOT REPRINT © FORTINET Exercise 1: Configuring Communication Control In this exercise, you will configure a rule and policy to block applications with a reputation score of 1 or 2, a safe but unwanted application, and a freeware application that handles sensitive data.
Create a Rule to Block Applications Based on Reputation As a first step, you must tune your communication control policies, and set a rule that proactively blocks any application versions with a reputation score of 2 or lower.
To create a rule and enable it in the policy 1. On the Browser VM, open a browser, and then log in to the FortiEDR GUI with the username Admin and password secureNOT. 2. Click the COMMUNICATION CONTROL > Applications tab, and then click Advanced Filter.
3. In the Select Filter drop-down list, select Reputation is less than or equal to.
4. In the Select Criteria drop-down list, select 2.
5. Click Setup rule to configure a rule that blocks any future application versions that fit your criteria.
FortiEDR 5.0 Lab Guide Fortinet Technologies Inc.
45
DO Create NOT REPRINT a Rule to Block Applications Based on Reputation © FORTINET
Exercise 1: Configuring Communication Control
6. In the Select Policy drop-down list, choose Default Communication Control Policy.
7. Click Save and Enable to apply a rule in the policy.
8. Click OK to save the rule. 9. On the COMMUNICATION CONTROL tab, click Policies to see your policy.
Your rule should be at the top of the Default Communication Control Policy rules list, and should appear as Enabled.
46
FortiEDR 5.0 Lab Guide Fortinet Technologies Inc.
DO Exercise NOT1: Configuring REPRINT Communication Control © FORTINET
Deny Communication Manually From an Application That Is on Your Organization’s Block List
Deny Communication Manually From an Application That Is on Your Organization’s Block List In some cases, you may want to block applications that are safe but not wanted. In this task, you will block external connections from the Opera browser.
To deny communication from an application manually 1. Click the COMMUNICATION CONTROL tab, and then click Applications to see the application list.
2. Use the search bar to find Opera internet in the application list.
3. With Opera Internet Browser highlighted, click to expand the ADVANCED DATA pane at the bottom of the screen to investigate which users have been using Opera Internet Browser and the Collector group.
Notice that all of the devices using Opera Internet Browser are in the Default Collector Group. The green icon indicates that the connections were allowed. 4. Click the More link to view the devices that connected to the network with Opera Internet Browser.
FortiEDR 5.0 Lab Guide Fortinet Technologies Inc.
47
Communication Manually From an Application That Is on Your DO Deny NOT REPRINT Organization’s Block List © FORTINET
Exercise 1: Configuring Communication Control
5. Click the Export to Excel button to generate an Application Usage report. FortiEDR can block all attempted external connections from an application, but it does not prevent the applications from running offline. If an application is banned by the organization's guidelines, generate a report to see which users have installed the application, and then ask them to uninstall it. 6. When the report is generated, click the Download link to save the report.
7. Click Close to exit both dialog boxes. 8. In the download menu of the browser window, click the file to view the report.
In this case, the application has been used by two collectors, cwinserv-32 and C8092231196. 9. Return to the COMMUNICATION CONTROL tab of the management console. 10. Select the checkbox beside the Opera Internet Browser application, and then click Modify Action.
48
FortiEDR 5.0 Lab Guide Fortinet Technologies Inc.
DO Exercise NOT1: Configuring REPRINT Communication Control © FORTINET
Allow Applications to Communicate Externally for Specific Groups
The MODIFY ACTION dialog box appears. There are only three policies, and only one is set to Allow by default—the Default Communication Control Policy. 11. In the action drop-down list beside the policy, select Deny.
12. Click Save to apply the changes. 13. Look at the ADVANCED DATA pane again.
You should now see a red icon indicating that communication is denied from the application. 14. On the Victim VM, double-click the Opera Browser icon. A pop-up message notifying you that FortiEDR has blocked the process should appear. Wait a minute to make sure your changes have taken effect.
Allow Applications to Communicate Externally for Specific Groups Your organization requires the Engineering group to have access to the Opera browser, so you must allow the application for this group, but block it for others. 1. Return to the FortiEDR GUI, and then click the INVENTORY > Collectors tab. 2. Expand Default Collector Group, and then select the checkbox beside the C8092231196 device.
FortiEDR 5.0 Lab Guide Fortinet Technologies Inc.
49
DO Allow NOT REPRINT Applications to Communicate Externally for Specific Groups © FORTINET
Exercise 1: Configuring Communication Control
3. Click Move to Group.
4. In the COLLECTOR GROUPS dialog box, select Engineering, and then click Move to Group.
5. In the MOVE COLLECTORS dialog box, click Move.
6. In the ASSIGN COLLECTOR TO GROUP dialog box, click Close, and then wait a minute to make sure your changes have taken effect.
50
FortiEDR 5.0 Lab Guide Fortinet Technologies Inc.
DO Exercise NOT1: Configuring REPRINT Communication Control © FORTINET
Allow Applications to Communicate Externally for Specific Groups
In a live environment, collectors are already assigned to different collector groups based on the organization's requirements. In this lab environment, we are moving collectors to simulate multiple collector groups using the same communication control policy.
To allow the Opera browser 1. Continuing on the COMMUNICATION CONTROL tab, click Applications to see the application list. 2. View the ADVANCED DATA panel.
Notice that there are devices using Opera Internet Browser in the Default Collector Group and Engineering group. 3. On the COMMUNICATION CONTROL tab, click Policies. 4. Select the Default Communication Control Policy checkbox, and then click Clone.
5. In the POLICY CLONING dialog box, type Engineering Policy for the new policy, and then click Clone.
6. Select the Engineering Policy checkbox, and then click Assign Collector Group.
FortiEDR 5.0 Lab Guide Fortinet Technologies Inc.
51
DO Allow NOT REPRINT Applications to Communicate Externally for Specific Groups © FORTINET
Exercise 1: Configuring Communication Control
7. In the Collector Group Assignment dialog box, select the Engineering group checkbox, and then click Assign.
8. In the confirmation dialog box, click OK to confirm that you want to remove the Engineering group from the Default Communication Control Policy, and add it to the Engineering Policy.
9. Click OK to close the ASSIGNMENT CONFIRMATION window. 10. Click the Applications sub-tab to return to the application list. 11. In the APPLICATIONS list, select the checkbox beside all Opera Internet Browser applications, and then click Modify Action.
52
FortiEDR 5.0 Lab Guide Fortinet Technologies Inc.
DO Exercise NOT1: Configuring REPRINT Communication Control © FORTINET
Allow Applications to Communicate Externally for Specific Groups
12. In the MODIFY ACTION dialog box, in the drop-down list beside the communication control policy you just created, select According to policy (Allow), and then click Save.
13. View the ADVANCED DATA pane.
A green icon should appear beside the Engineering group, indicating that the connection is allowed.
FortiEDR 5.0 Lab Guide Fortinet Technologies Inc.
53
DO NOT REPRINT © FORTINET Exercise 2: Troubleshooting Webex Connections In this exercise, you will troubleshoot issues with Webex connections. Some users in the Engineering department are having trouble using Webex.
To troubleshoot Webex connections 1. On the Application tab, click the X in the search bar to clear the search results from the previous exercise. 2. Click the arrow in the search bar to open the Advanced Search window.
3. In the SEARCH APPLICATIONS window, configure the following settings to search applications:
Field
Value
Action
Deny
by
Any
in Policy
Engineering Policy
4. Click Search. A few applications should be listed, including Webex Teams for Windows Host or Webex for Windows Host, so this is likely the source of the Webex problems. 5. Click Webex Teams for Windows Host or Webex for Windows Host to view details.
54
FortiEDR 5.0 Lab Guide Fortinet Technologies Inc.
DO Exercise NOT2: Troubleshooting REPRINT Webex Connections © FORTINET
6. Look in the APPLICATION DETAILS pane to see the applied action for Webex Teams for Windows Host or Webex for Windows Host in each policy. Notice that it is set to Deny in both the Engineering Policy and Default Communication Control policy.
7. In the APPLICATIONS list, select the checkbox beside Webex Teams for Windows Host or Webex for Windows Host, and then click Modify Action.
8. In the MODIFY ACTION dialog box, select According to policy (Allow) in the drop-down list beside Engineering Policy, and then click Save.
FortiEDR 5.0 Lab Guide Fortinet Technologies Inc.
55
DO NOT REPRINT © FORTINET
Exercise 2: Troubleshooting Webex Connections
Since Webex Teams for Windows Host or Webex for Windows Host is no longer blocked, it disappears from the results list. 9. Click the X in the search field to clear the search results. 10. Find Webex Teams for Windows Host or Webex for Windows Host in the list, and then click to select it. In the APPLICATION DETAILS pane, you should see that for the Engineering Policy, the action for the application is now Allow.
To move the collector back to the Default Collector Group 1. Click the INVENTORY > Collectors tab. 2. Expand Engineering , and then select the C8092231196 device checkbox. 3. Click Move to Group. 4. In the COLLECTOR GROUPS dialog box, select Default Collector Group, and then click Move to Group. 5. In the MOVE COLLECTORS dialog box, click Move. 6. In the ASSIGN COLLECTOR TO GROUP dialog box, click Close, and then wait a minute to make sure your changes have taken effect.
56
FortiEDR 5.0 Lab Guide Fortinet Technologies Inc.
DO NOT REPRINT © FORTINET Lab 6: Events and Alerting There is no lab associated with Lesson 6.
FortiEDR 5.0 Lab Guide Fortinet Technologies Inc.
57
DO NOT REPRINT © FORTINET Lab 7: Events, Alerts, and Forensics In this lab, you will manage FortiEDR collector events and alerts.
Objectives l
Filter and sort alerts
l
Find an event
l
Export events affecting a specific device
l
View raw events
l
View an event in the Forensics tab
l
Set and review an exception
l
Archive an event
Time to Complete Estimated: 30 minutes
58
FortiEDR 5.0 Lab Guide Fortinet Technologies Inc.
DO NOT REPRINT © FORTINET Exercise 1: Aggregating Alert and Export Events FortiEDR provides many ways to organize events. In this exercise, you will aggregate alert and export events that are affecting a specific device.
To aggregate and sort alerts 1. On the Browser VM, open a browser, and then log in to the FortiEDR GUI with the username Admin and password secureNOT. 2. Click the EVENT VIEWER tab. 3. Click the process view icon to aggregate the events by process.
4. Click the LAST UPDATED column heading to sort by the most recent occurrence of events.
You should see a down arrow, . If you see an up arrow, click the column heading again to view the most recent events first.
To export events 1. Continuing on the EVENT VIEWER tab, click the Device View button.
2. Select the checkbox for device C8092231196 for an alert.
FortiEDR 5.0 Lab Guide Fortinet Technologies Inc.
59
DO NOT REPRINT © FORTINET
Exercise 1: Aggregating Alert and Export Events
The events in the alert are also selected. 3. Click Export, and then select PDF.
4. After the file is generated, click the Download link to save the file.
5. Click Close to close the download prompt window. 6. Click the file at the download option of the browser window to view it.
60
FortiEDR 5.0 Lab Guide Fortinet Technologies Inc.
DO NOT REPRINT © FORTINET Exercise 2: Examining Event Work Flow In this exercise, you will find a specific event, investigate it, and create an exception. The user’s device name is C8092231196 and the event ID is 44496.
To find an event 1. Continuing on the management console, in the EVENT VIEWER tab, click the Process View button to switch back to the process view. 2. Click the arrow in the search bar to open the Advanced Search window.
3. In the ID field, type 44496, in the Collector Name field, type C8092231196, and then click Search.
When you click inside the Collector Name field, you can see a list of all collectors registered to your network. Type the first few letters to narrow the list. Event 44496 should now appear.
FortiEDR 5.0 Lab Guide Fortinet Technologies Inc.
61
DO NOT REPRINT © FORTINET
Exercise 2: Examining Event Work Flow
To investigate an event 1. Continuing on the EVENT VIEWER tab, click the arrow under the checkbox for event 44496 to view the raw event details.
2. Notice that the raw event has its own ID.
3. Click to expand the Advanced Data panel at the bottom of the raw events list. Note the following steps leading to the event: l
SYSTEM created smss.exe.
l
smss.exe created winlogon.exe.
l
winlogon.exe created userinit.exe.
l
userinit.exe created explorer.exe.
l
explorer.exe created Ekahau Pro.exe.
l
Ekahau Pro.exe created a thread and attempted to connect to an external IP address using a dynamic code, but was blocked by FortiEDR because it violated the Dynamic Code - Malicious Runtime Generated Code Detected rule.
4. Click Geo Location to view information about the IP address that the process attempted to contact.
62
FortiEDR 5.0 Lab Guide Fortinet Technologies Inc.
DO Exercise NOT2: Examining REPRINT Event Work Flow © FORTINET
This event appears to have been communicating with an IP address that is registered to Amazon. Keep in mind that this information may be misleading because of IP spoofing. Now, you will investigate the event in the Forensics tab. 5. Click the Back button.
6. Select the checkbox for the process Ekahau Pro.exe, and then click Forensics.
7. In the Forensics tab, click the Stacks button.
8. Check the process that violated a rule (marked with a red dot ●).
FortiEDR 5.0 Lab Guide Fortinet Technologies Inc.
63
DO NOT REPRINT © FORTINET
Exercise 2: Examining Event Work Flow
9. Click the three vertical dots (⋮ ) beside the hash, and then select VirusTotal to check the reputation of the hash.
There should not be a red flag.
VirusTotal is an external web resource that offers guidance and analysis with almost all anti-malware software in the market. It provides the number of traditional antivirus programs that have identified the file as malicious or undetected. 0/73 means that none of the antivirus programs have identified the file as malware. 67/73 means that 67 antivirus programs have identified the file as malware over 73 different antivirus software programs.
64
FortiEDR 5.0 Lab Guide Fortinet Technologies Inc.
DO Exercise NOT2: Examining REPRINT Event Work Flow © FORTINET
Create an exception
Create an exception After thoroughly reviewing the Ekahau Pro.exe process, you have decided that you want to allow it to run. You will create an exception.
To create an exception 1. Return to the EVENT VIEWER tab, and then click the exception icon for the event.
2. In the Collector groups field, select All groups,. 3. In the Destinations field, select 52.19.54.205. 4. In the When created by field, select Ekahau Pro.exe in the drop-down list. 5. In the Path field, select Current: \Program Files\Ekahau\Ekahau Pro\bin.
FortiEDR 5.0 Lab Guide Fortinet Technologies Inc.
65
DO Create NOT REPRINT an exception © FORTINET
Exercise 2: Examining Event Work Flow
6. Click Create Exception. 7. In the EXCEPTION SAVED SUCCESSFULLY dialog box, click Close. 8. Above the events list, click Exception Manager.
The exception should be listed in the EXCEPTION MANAGER.
After you create an exception for an event, a best practice is to archive the event.
9. On the EVENT VIEWER tab, select the checkbox for the Ekahau Pro.exe event that you created exceptions for in the previous steps, and then click Archive.
The events disappear from your events list. If a variation of the event occurs that is not covered by the exceptions, a new event is created.
66
FortiEDR 5.0 Lab Guide Fortinet Technologies Inc.
DO NOT REPRINT © FORTINET Lab 8: Fabric Integration and FortiXDR There is no lab associated with Lesson 8.
FortiEDR 5.0 Lab Guide Fortinet Technologies Inc.
67
DO NOT REPRINT © FORTINET Lab 9: RESTful API In this lab, you will learn how to use the RESTful API with FortiEDR.
Objectives l
Create an API user
l
Search for blocking events
l
Retrieve a sample of a malicious file
l
Remediate the infected device
l
Move the collector into the high security collector group
l
Archive events
l
Find an event that is not malicious
l
Create an exception
Time to Complete Estimated: 45 minutes
68
FortiEDR 5.0 Lab Guide Fortinet Technologies Inc.
DO NOT REPRINT © FORTINET Exercise 1: Configuring the RESTful API In this exercise, you will configure the RESTful API application to perform various tasks on the FortiEDR management server.
To create an API user on the FortiEDR management server 1. On the Browser VM, open a browser, and then log in to the FortiEDR GUI with the username Admin and password secureNOT. 2. Click the ADMINISTRATION tab, and then in the left pane, select USERS.
3. Click Add User, and then configure the following settings in the USER DETAILS pop-up window:
Field
Value
User Name
apiuser
First Name
API
Last Name
User
Email Address
[email protected]
Password
training
Confirm Password
training
Roles
Select User and Rest API.
4. Click Save to create the API user.
FortiEDR 5.0 Lab Guide Fortinet Technologies Inc.
69
DO NOT REPRINT © FORTINET
Exercise 1: Configuring the RESTful API
To adjust settings for the FortiEDR API 1. On the Browser VM desktop, double-click the Postman shortcut icon to launch the API application. 2. In the Postman application window, click Create a request.
3. Click Authorization.
70
FortiEDR 5.0 Lab Guide Fortinet Technologies Inc.
DO Exercise NOT1: Configuring REPRINT the RESTful API © FORTINET
4. Click the TYPE drop-down menu, and then select Basic Auth.
5. In the Username field, type apiuser, and then in the Password field, type training.
FortiEDR 5.0 Lab Guide Fortinet Technologies Inc.
71
DO NOT REPRINT © FORTINET
Exercise 1: Configuring the RESTful API
6. In the GET field in the top of the right panel, type https://10.160.6.100/managementrest/inventory/list-collectors, and then click Send.
An error message will appear because Postman is blocking the management console’s self-signed certificate.
A copy of the API calls used in this lab is in the api.txt file, which is located in the Resources folder on the Browser VM desktop.
7. To allow the self-signed certificate, click File > Settings, and then click the SSL certificate verification slider to set it to OFF.
72
FortiEDR 5.0 Lab Guide Fortinet Technologies Inc.
DO Exercise NOT1: Configuring REPRINT the RESTful API © FORTINET
8. Close the SETTINGS window. 9. Click Send to try the test request again. The status of your request is Unauthorized.
This status is because FortiEDR requires a password reset the first time a user logs in.
FortiEDR 5.0 Lab Guide Fortinet Technologies Inc.
73
DO NOT REPRINT © FORTINET
Exercise 1: Configuring the RESTful API
10. On the FortiEDR GUI, click the ADMINISTRATION tab, and then in the left panel, select Users. 11. In the user list, find apiuser, and then click Reset Password.
12. In the pop-up window, type the password training, and then re-enter the password to confirm. 13. Clear the Require a change of password in the next sign in checkbox, and then click Reset.
14. Return to the Postman application, and then click Send to send your request again. There should be a list of collectors in the Body field at the bottom of the pane.
74
FortiEDR 5.0 Lab Guide Fortinet Technologies Inc.
DO Exercise NOT1: Configuring REPRINT the RESTful API © FORTINET
Investigate a Security Event
Investigate a Security Event You will investigate a security event on the Browser VM.
To investigate a security event 1. On the Victim VM desktop, open the Resources folder, and then double-click Fake Minecraft Installer.exe to run the file. You will see a connect error.
Although this file is not actually malicious, it is unusual behavior and will trigger an alert, which you can use to practice remediating malicious events while they are in memory.
2. Close the command prompt window. 3. In the Postman application, make sure the request type drop-down is set to GET, and then type https://10.160.6.100/management-rest/events/list-events?collectorGroups=Default Collector Group&actions=Block&process=Fake Minecraft Installer.exe
4. Click Send. 5. In the Body field at the bottom of the pane, review the returned data. You should see the event you just created, with the Fake Minecraft Installer.exe process at the top of the list.
FortiEDR 5.0 Lab Guide Fortinet Technologies Inc.
75
DO Investigate NOT aREPRINT Security Event © FORTINET
Exercise 1: Configuring the RESTful API
6. Copy the eventID for this event to a separate text file. This is the main ID for the event. 7. Scroll down to the collectors section of the same event, find the device name, and then copy it to a text file.
8. To retrieve raw event details, in the Postman application, make sure the request type drop-down is set to GET, and then type https://10.160.6.100/management-rest/events/list-raw-dataitems?eventId=&fullDataRequested=true, where you replace with an event ID you copied earlier.
9. Click Send. The results should look like the following example:
76
FortiEDR 5.0 Lab Guide Fortinet Technologies Inc.
DO Exercise NOT1: Configuring REPRINT the RESTful API © FORTINET
Investigate a Security Event
Note that this event ID is the raw event ID, which you need to retrieve the file sample. 10. To retrieve the executable, type the following parameters in the request: https://10.160.6.100/management-rest/forensics/get-eventfile?rawEventId=&processId=&filePaths= l
For , substitute the raw event ID you copied in the previous step.
l
For , substitute the main process ID you copied in the previous step.
l
For , substitute the application path in URL encoded format: %5CDevice%5CHarddiskVolume2%5CUsers%5CAdministrator%5CDesktop%5CResources%5CFake %20Minecraft%20Installer.exe%0A You must convert an application path to URL encoded. Otherwise, a 400 Bad Request error code is returned if the given parameters do not match the expected format or values range. In this exercise, the Cyberchef tool is used to convert a file path. You don't need to convert the path above because it is already converted.
11. Click the drop-down arrow beside the Send button, and then select Send and Download.
FortiEDR 5.0 Lab Guide Fortinet Technologies Inc.
77
DO Remediate NOT the REPRINT Device © FORTINET
Exercise 1: Configuring the RESTful API
12. Wait for the file to generate, and then when prompted, name the file sample.zip, and save it to your Downloads folder, or any easily accessible location on the VM. 13. Browse to the folder where you saved the sample, right-click the sample file, and then select 7-Zip > Extract files. 14. In the Extract window, type the password enCrypted, and then click OK.
15. Click Close. You should see the unzipped folder, which contains a file called Fake Minecraft Installer.exe.ensilo. 16. Remove ensilo from the filename, and accept any warnings about changing the file extension. 17. Double-click the file. The file should attempt to execute as it did previously. When following these steps with an unknown file, be sure to execute the file only in a safe environment to avoid spreading malware.
18. Close the command prompt window.
Remediate the Device You will remove the malicious executable file, move the collector to the high security group, search other events for the same process, and archive events.
To remove the malicious executable 1. In the Postman application, in the request drop-down list, select PUT, and then type https://10.160.6.100/management-rest/forensics/remediatedevice?device=&executablesToRemove=
78
FortiEDR 5.0 Lab Guide Fortinet Technologies Inc.
DO Exercise NOT1: Configuring REPRINT the RESTful API © FORTINET
Remediate the Device
l
For , substitute the name of the collector device you copied above.
l
For , substitute the application path in URL encoded format: %5CDevice%5CHarddiskVolume2%5CUsers%5CAdministrator%5CDesktop%5CResources%5CFake %20Minecraft%20Installer.exe%0A
2. Click Send. When the request is complete, the status at the top of the body field should be 200 OK.
3. Look at the Resources folder on the Victim VM desktop. The Fake Minecraft Installer.exe file should no longer be there.
To move the collector to the high security collector group 1. In the Postman application, in the request drop-down list, select PUT, and then type https://10.160.6.100/management-rest/inventory/movecollectors?collectors=&targetCollectorGroup=High Security Collector Group. For , substitute the name of the collector device you copied earlier (cwinserv-32).
2. Click Send. When the request is complete, the status at the top of the body field should be 200 OK. 3. Return to the FortiEDR GUI, and then click the INVENTORY tab. 4. Click Show all Collectors, and then open the High Security Collector Group to verify that the collector is there.
FortiEDR 5.0 Lab Guide Fortinet Technologies Inc.
79
DO Remediate NOT the REPRINT Device © FORTINET
Exercise 1: Configuring the RESTful API
To archive events 1. In the Request type drop-down, select PUT. 2. Type the following parameters, replacing with the event ID you copied in the event investigation steps: https://10.160.6.100/management-rest/events?eventIds=. Do not press Send yet. 3. Under the PUT field, select the Body tab. 4. Select the raw radio button, and then in the input type drop-down list, select JSON.
5. In the Body field, type the following: { "archive": true }
6. Click the Send button.
Under Status, you should see 200 OK. You may need to scroll down to see the status.
To verify your changes in the GUI 1. On the FortiEDR GUI, log in with the username Admin and password secureNOT. 2. Click the EVENT VIEWER tab. 3. In the Search field, type the main event ID you copied earlier, and then press Enter.
80
FortiEDR 5.0 Lab Guide Fortinet Technologies Inc.
DO Exercise NOT1: Configuring REPRINT the RESTful API © FORTINET
Remediate the Device
There should not be any results. This is because you marked the event as Archived. 4. In the Search field, click the arrow to open the Advanced search window. 5. In the Process field, type Fake Minecraft Installer.exe, and then select the Include Archived Events box at the bottom.
6. Click Search. The events should now be marked as Archived.
FortiEDR 5.0 Lab Guide Fortinet Technologies Inc.
81
DO NOT REPRINT © FORTINET Exercise 2: Investigating and Creating an Exception for a
Safe Process In this exercise, you will investigate a safe process, and then create an exception to allow a collector.
Investigate a User Issue With a Safe Process You receive a support ticket from a specific user who is unable to run the upgrade installer for the Opera browser. First, you will look for blocking events affecting the user’s device, C8092231196.
To view a user's collector event 1. On the Browser VM desktop, open the Resources folder. 2. Double-click the OperaSetup.exe file to launch the installer, and then click Run to start the installation. A pop-up message stating that a fatal error was encountered when the installer executable was loading should appear. 3. Click OK to close the window. 4. On the Postman application, make sure the Request type drop-down is set to GET. 5. Type the following parameters: https://10.160.6.100/management-rest/events/listevents?actions=Block&device=C8092231196 6. Click Send.
7. In the Body field at the bottom of the panel, review the returned data. You should see an event involving the process OperaSetup.exe at the top of the list. Opera is allowed in your organization, but you must make sure this executable is what it claims to be. 8. Copy the eventId for this event to a separate text file.
To investigate an event 1. Continuing on the Postman application, make sure the Request type drop-down is set to GET. 2. Type the following parameters, replacing with the event ID you copied in the last step: https://10.160.6.100/management-rest/events/list-raw-dataitems?eventId=&fullDataRequested=true 3. Click Send. 4. Examine the resulting information and look for any signs that this file may not be what it claims to be.
82
FortiEDR 5.0 Lab Guide Fortinet Technologies Inc.
DO Exercise NOT2: Investigating REPRINT and Creating an Exception for a Safe Process © FORTINET
Investigate a User Issue With a Safe Process
In a real case, you should thoroughly investigate the event, including investigating file hashes and IP addresses, checking certificates, and retrieving a copy of the executable, if available, before you create an exception. A seemingly legitimate program may be disguised malware or hijacked by malicious actors. In this case, assume that you have investigated and confirmed that the file is a legitimate copy of Opera, so you can proceed to creating an exception.
To create an exception 1. On the Postman application, make sure the drop-down is set to POST. 2. Type the following parameters, replacing with the event ID you copied in an earlier step—do not use the raw event ID from the last step: https://10.160.6.100/management-rest/events/createexception?eventId=&allCollectorGroups=true. This creates an exception that is applied to all collector groups. 3. Click Send. A confirmation message should appear.
4. On the Browser VM, open a browser, and then log in to the FortiEDR GUI with the username Admin and password secureNOT. 5. Click the EVENT VIEWER tab. 6. Search for the event ID you used to create the exception in a previous step.
If your previous search is still showing, click the X in the search bar to start a new search.
7. Verify that the event exception icon now indicates there is an existing exception.
FortiEDR 5.0 Lab Guide Fortinet Technologies Inc.
83
DO Investigate NOT aREPRINT User Issue With a Safe Process © FORTINET
Exercise 2: Investigating and Creating an Exception for a Safe Process
8. Click the exception icon to view the exception details.
You will see that the exception was created by apiuser. 9. Close the Postman application.
84
FortiEDR 5.0 Lab Guide Fortinet Technologies Inc.
DO NOT REPRINT © FORTINET Lab 10: Troubleshooting In this lab, you will troubleshoot collector problems.
Objectives l
Determine why, on a brand new installation, two of the newly installed collectors are not working
l
Determine why the DB administrator cannot run Syslog Watcher
Time to Complete Estimated: 45 minutes
Prerequisites Before beginning this lab, you must run the following scripts to break the communication from the collectors to the aggregator: 1. On the Victim VM desktop, open the Resources folder, and then double-click the firewall.bat script. 2. On the Browser VM desktop, open the Resources folder, and then double-click the reconfigure.bat script. 3. Wait a few minutes for the scripts to execute. Do not close any of the command prompt windows that are opened while executing the script.
FortiEDR 5.0 Lab Guide Fortinet Technologies Inc.
85
DO NOT REPRINT © FORTINET Exercise 1: Troubleshooting Newly Installed Collectors You will troubleshoot a connectivity issue between newly installed collectors and the FortiEDR GUI.
The steps outlined in this lab work only if you executed the scripts specified in the Prerequisites section of this lab.
To check the collector status 1. On the Browser VM, open a browser, and then log in to the FortiEDR GUI with the username Admin and password secureNOT. 2. On the INVENTORY tab, click to expand the Collectors bar. By default, the COLLECTORS view shows only degraded collectors. 3. Click Show all Collectors to see collectors that are not in a Degraded state:
4. If you do not see the Show all Collectors link, click the collectors bar to expand it. In this lab environment, there are two collectors, which are both in the Default Collector Group.
5. Click to expand the Default Collector Group. The state of both collectors should be Disconnected.
Remember, a Disconnected state is generally not a problem for a collector, because this is the state that is shown when a machine is offline or has been shut down. However, in this case, we know that both machines are running and should be connected to the network.
86
FortiEDR 5.0 Lab Guide Fortinet Technologies Inc.
DO Exercise NOT1: Troubleshooting REPRINT Newly Installed Collectors © FORTINET To troubleshoot the Victim VM 1. On the Victim VM, open the command prompt, and then ping the IP address 10.160.6.100. 2. If you can ping the server, enter telnet 10.160.6.100 8081 to test the connection to the central manager port. The connection fails because Windows Firewall is active. 3. On the Victim VM, open the Control Panel (Start > Control Panel), and then click System and Security.
4. Click Windows Firewall.
FortiEDR 5.0 Lab Guide Fortinet Technologies Inc.
87
DO NOT REPRINT © FORTINET
Exercise 1: Troubleshooting Newly Installed Collectors
5. On the left, click Turn Windows Firewall on or off.
6. For each type of network, select Turn off Windows Firewall.
88
FortiEDR 5.0 Lab Guide Fortinet Technologies Inc.
DO Exercise NOT1: Troubleshooting REPRINT Newly Installed Collectors © FORTINET
7. Click OK to save the settings. 8. Return to the command prompt, type telnet 10.160.6.100 8081, and then press Enter to test connectivity.
There should be an empty command prompt window labeled Telnet 10.160.6.100. This means the connection was successful. 9. On the Browser VM, return to the FortiEDR GUI to check the collector status.
You should see that the cwinserv-32 collector is now connected, but the other collector is still down.
FortiEDR 5.0 Lab Guide Fortinet Technologies Inc.
89
DO NOT REPRINT © FORTINET
Exercise 1: Troubleshooting Newly Installed Collectors
To troubleshoot the Browser VM 1. On the Browser VM, open the command prompt, type ping 10.160.6.100, and then press Enter to run ping. Ping works. 2. In the command prompt window, type telnet 10.160.6.100 8081, and then press Enter to test the connection to the central manager port. You can connect to port 8081. 3. Close the window. 4. Open the command prompt again, type netstat -an | findstr 8081, and then press Enter to find instances of the collector attempting to communicate with the aggregator on the designated port. There are no results. 5. Enter netstat -an | findstr 10.160.6.100 to get a full list of connections to the aggregator.
Stop and think! Why is the collector attempting to communicate on port 8080 rather than port 8081? This is because the collector is configured to use port 8080 rather than the default, port 8081. To resolve this, you must reinstall the collector using the correct port setting.
To uninstall the collector 1. On the Browser VM, open the Control Panel (Start > Control Panel), and then click Uninstall a program.
90
FortiEDR 5.0 Lab Guide Fortinet Technologies Inc.
DO Exercise NOT1: Troubleshooting REPRINT Newly Installed Collectors © FORTINET
The Windows Uninstall or change a program window appears. 2. Locate and double-click the Fortinet Endpoint Detection and Response Platform program.
3. In the verification pop-up window, click Yes. 4. If a Windows User Account Control warning appears, click Yes to proceed. 5. When prompted, provide the registration password to stop the FortiEDR collector service. You can find this password on the FortiEDR GUI.
FortiEDR 5.0 Lab Guide Fortinet Technologies Inc.
91
DO NOT REPRINT © FORTINET
Exercise 1: Troubleshooting Newly Installed Collectors
6. On the FortiEDR GUI, click ADMINISTRATION, and then in the left panel, select TOOLS. 7. Under COMPONENT AUTHENTICATION, click Display.
8. In the DEVICE REGISTRATION PASSWORD window, copy the password.
9. Return to the uninstall window, and then paste the password in the password field.
10. Select the Remove Configuration Files checkbox, and then click OK. 11. On the Browser VM desktop, open the Resources folder.
92
FortiEDR 5.0 Lab Guide Fortinet Technologies Inc.
DO Exercise NOT1: Troubleshooting REPRINT Newly Installed Collectors © FORTINET 12. Double-click the autoinstaller.bat file to start the installation. 13. Return to the FortiEDR GUI, and then click INVENTORY. The collector should be restored to a Running state.
14. If the collector still appears as Disconnected, wait a few minutes, and then refresh the browser. The autoinstaller.bat file runs a silent installation of the CollectorInstaller64_5.0.2.261.msi file, with the registration password and aggregator IP. msiexec /i CollectorInstaller64_5.0.2.261.msi /qn AGG=10.160.6.100:8081 PWD=DemoRegister
FortiEDR 5.0 Lab Guide Fortinet Technologies Inc.
93
DO NOT REPRINT © FORTINET Exercise 2: Troubleshooting the Syslog Watcher Process In this exercise, you will troubleshoot why a user cannot run Syslog Watcher.
To view the block event on the FortiEDR GUI 1. On the Browser VM, open a browser, and then log in to the FortiEDR GUI with the username Admin and password secureNOT. 2. Click EVENT VIEWER, and then open the Advanced Search window.
3. In the SEARCH EVENT window, use the following details to search for blocking events that involve the user's collector and the Syslog Watcher process:
94
Field
Value
Event Actions
Block
Collector Name
C8092231196
Process Path
syslog
FortiEDR 5.0 Lab Guide Fortinet Technologies Inc.
DO Exercise NOT2: Troubleshooting REPRINT the Syslog Watcher Process © FORTINET 4. Click Search. If there are no results, clear the search by clicking the X in the search bar. 5. Repeat step 3, but leave the Process Path field empty, and then click Search.
A list of all blocking events that are associated with the specified collector should appear. 6. In the list, click VendorPackEditor.exe, and then look closely at the events. You can see that the process is running from the Syslog Watcher folder.
7. Select the alert checkbox to select all of the events, and then click Forensics.
8. In the Forensics tab, click the Stack View button in the upper-right.
FortiEDR 5.0 Lab Guide Fortinet Technologies Inc.
95
DO NOT REPRINT © FORTINET
Exercise 2: Troubleshooting the Syslog Watcher Process
9. For each event, check the processes that violated a rule (marked with a red dot ●), and then check the company name, and if it is not familiar to you, search the internet to find out about its reputation.
10. In the Stacks View details pane, click the three vertical dots (⋮ ) beside each process hash that violated a rule, and then select VirusTotal.
11. Click VirusTotal to check the detection rate.
96
FortiEDR 5.0 Lab Guide Fortinet Technologies Inc.
DO Exercise NOT2: Troubleshooting REPRINT the Syslog Watcher Process © FORTINET
There should not be any red flags. 12. Click the Details tab, and then scroll down to check the status of the signature.
There should be a signed and valid signature.
FortiEDR 5.0 Lab Guide Fortinet Technologies Inc.
97
DO Create NOT REPRINT an Exception to Use Syslog Watcher © FORTINET
Exercise 2: Troubleshooting the Syslog Watcher Process
VirusTotal is an external web resource that offers guidance and analysis with almost all anti-malware software in the market. It provides the number of traditional antivirus programs that have identified the file as malicious or undetected. 0/73 means that none of the antivirus programs have identified the file as malware. 67/73 means that 67 antivirus programs have identified the file as malware over 73 different AV software programs.
Create an Exception to Use Syslog Watcher FortiEDR recommends applying exceptions to all groups, but in this case, you have decided that you want only DBA administrators to be able to run Syslog Watcher. To do this, you must create a new collector group, apply group policies to the new group, and create an exception.
To create a new collector group 1. On the FortiEDR GUI, click INVENTORY, and then click the Show all Collectors link. 2. Click Create Group.
3. In the New Group Name field, type DBA, and then click Create new group.
The new group should be in the collector group list. 4. Select the checkbox for collector C8092231196 on Default Collector Group, and then click Move to Group.
98
FortiEDR 5.0 Lab Guide Fortinet Technologies Inc.
DO Exercise NOT2: Troubleshooting REPRINT the Syslog Watcher Process © FORTINET
Create an Exception to Use Syslog Watcher
5. Select the new DBA group, and then click Move to Group.
6. In the confirmation dialog box, click Move. 7. After the collector is moved, click Close. You can see warning icons indicating that the new collector group has not been assigned to any policies, and is therefore not protected.
To configure DBA group policies to protect the collector 1. On the FortiEDR GUI, click SECURITY SETTINGS. 2. Select the three policies—Execution Prevention, Exfiltration Prevention, and Ransomware Prevention—and then click Assign Collector Group.
FortiEDR 5.0 Lab Guide Fortinet Technologies Inc.
99
DO Create NOT REPRINT an Exception to Use Syslog Watcher © FORTINET
Exercise 2: Troubleshooting the Syslog Watcher Process
These policies are already in Prevention Mode.
3. In the COLLECTOR GROUP ASSIGNMENT dialog box, select the checkbox for the DBA collector group, and then click Assign.
4. When a confirmation dialog box appears, click OK. 5. Click SECURITY SETTINGS, and then select Playbooks.
100
FortiEDR 5.0 Lab Guide Fortinet Technologies Inc.
DO Exercise NOT2: Troubleshooting REPRINT the Syslog Watcher Process © FORTINET
Create an Exception to Use Syslog Watcher
6. Select the Default Playbook, and then click Assign Collector Group.
7. In the COLLECTOR GROUP ASSIGNMENT dialog box, select the DBA group, and then click Assign.
FortiEDR 5.0 Lab Guide Fortinet Technologies Inc.
101
DO Create NOT REPRINT an Exception to Use Syslog Watcher © FORTINET
Exercise 2: Troubleshooting the Syslog Watcher Process
Because playbooks control notifications, it is important to assign each collector group to a playbook, even if the playbook is in simulation mode.
8. In the confirmation dialog box, click OK. 9. Click INVENTORY to verify that the warning icons no longer appear.
To create an exception 1. On the FortiEDR GUI, click EVENT VIEWER. 2. Click the exception icon for the first VendorPackEditor.exe event.
3. In the Collector groups field, select DBA in the drop-down list. 4. In the Destinations field, select Internal Destinations in the drop-down list. 5. Click Create Exception to save the settings.
102
FortiEDR 5.0 Lab Guide Fortinet Technologies Inc.
DO Exercise NOT2: Troubleshooting REPRINT the Syslog Watcher Process © FORTINET
Create an Exception to Use Syslog Watcher
6. In the EXCEPTION SAVED SUCCESSFULLY dialog box, click Close. 7. Click the VendorPackEditor.exe event to confirm it is covered by the exception.
8. Repeat these steps until all the events for VendorPackEditor.exe are covered by an exception.
FortiEDR 5.0 Lab Guide Fortinet Technologies Inc.
103
DO NOT REPRINT © FORTINET
No part of this publication may be reproduced in any form or by any means or used to make any derivative such as translation, transformation, or adaptation without permission from Fortinet Inc., as stipulated by the United States Copyright Act of 1976. Copyright© 2022 Fortinet, Inc. All rights reserved. Fortinet®, FortiGate®, FortiCare® and FortiGuard®, and certain other marks are registered trademarks of Fortinet, Inc., in the U.S. and other jurisdictions, and other Fortinet names herein may also be registered and/or common law trademarks of Fortinet. All other product or company names may be trademarks of their respective owners. Performance and other metrics contained herein were attained in internal lab tests under ideal conditions, and actual performance and other results may vary. Network variables, different network environments and other conditions may affect performance results. Nothing herein represents any binding commitment by Fortinet, and Fortinet disclaims all warranties, whether express or implied, except to the extent Fortinet enters a binding written contract, signed by Fortinet’s General Counsel, with a purchaser that expressly warrants that the identified product will perform according to certain expressly-identified performance metrics and, in such event, only the specific performance metrics expressly identified in such binding written contract shall be binding on Fortinet. For absolute clarity, any such warranty will be limited to performance in the same ideal conditions as in Fortinet’s internal lab tests. In no event does Fortinet make any commitment related to future deliverables, features, or development, and circumstances may change such that any forward-looking statements herein are not accurate. Fortinet disclaims in full any covenants, representations,and guarantees pursuant hereto, whether express or implied. Fortinet reserves the right to change, modify, transfer, or otherwise revise this publication without notice, and the most current version of the publication shall be applicable.