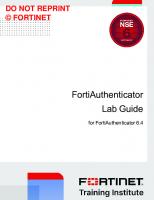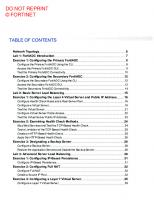Fortinet FortiNAC Lab Guide for FortiNAC 7.2
2,087 277 2MB
English Pages [118]
Network Topology
Lab 1: Initial FortiNAC Configuration
Exercise 1: Examining the Initial Configuration
Examine the Initial Configuration Views
Exercise 2: Creating an Administrative Account
Access the FortiNAC GUI and Create an Administrative User Account
Lab 2: Network Discovery and Group Creation
Exercise 1: Discovering Network Devices
Discover Network Devices
Configure Layer 3 Polling
Exercise 2: Creating and Populating Groups
Create and Populate Port Groups
Create and Populate Port Groups With SSIDs
Create Host Groups
Set Aging Host Records
Lab 3: Identification and Classification of Rogue Devices Using Device Profiling Rules
Exercise 1: Updating Vendor OUI Tables
Update Vendor OUI Aliases for Card Readers
Update Vendor OUI Aliases for IP Phones
Update Vendor OUI Aliases for Cameras
Exercise 2: Creating Device Profiling Rules
Create a Device Profiling Rule for IP Phones
Create a Device Profiling Rule for Card Readers
Create Device Profiling Rules for Cameras in the Manchester and Nashua Facili...
Create a Device Profiling Rule for Environmental Units
Create a Device Profiling Rule for Healthcare Devices
Profile Existing Rogues, Evaluate New Rogues, and View Results
Create a Backup of the FortiNAC Database
Lab 4: Visibility Views, Event Management, and Logging
Exercise 1: Creating Filters on the Hosts Page
Create a Filter on the Hosts Page
Use a Quick Filter
Exercise 2: Troubleshooting a Host Connectivity Issue
Determine if the Host Is in the Database
Test the Host Against the Card Readers Profiling Rule
Classify the Device as a Card Reader Manually
Exercise 3: Configuring Upstream Logging for FortiNAC Events
Configure an Upstream Log Receiver and Events for Upstream Logging
Create a Backup of the FortiNAC Database
Lab 5: Logical Networks and Security Fabric Integration
Exercise 1: Configuring Logical Networks and Creating a Firewall Tag
Create Logical Networks for Card Readers, Cameras, and Contractors
Define Logical Networks for Card Readers, Cameras, and Contractors by VLAN ID...
Create a Firewall Tag for Contractors
Exercise 2: Integrating FortiNAC Into the Security Fabric
Configure the FortiNAC Service Connector for Security Fabric Integration
Authorize the FortiNAC to Join the Security Fabric
Lab 6: Portal Configuration and Access Control Enforcement
Exercise 1: Customizing the Captive Portal Pages
Customize the Default Portal Page for the Registration Context
Exercise 2: Preparing Devices for Endpoint Isolation
Configure the Network Device Model Settings for State-Based Enforcement
Exercise 3: Enforcing Access Control
Configure FortiNAC to Enforce State-Based Access Control
Create a Backup of the FortiNAC Database (Optional)
Lab 7: Security Policies for Network Access Control and Endpoint Compliance
Exercise 1: Creating User/Host Profiles and Network Access Policies for Card Readers and Cameras
Create User/Host Profiles That Identify Card Readers and Cameras
Exercise 2: Creating User/Host Profiles and Network Access Policies for Contractors
Create User/Host Profiles That Identify Contractors
Create a Backup of the FortiNAC Database (Optional)
Lab 8: Guest and Contractor Services Configuration
Exercise 1: Creating a Contractor Template
Create a Contractor Template and an Administrative Sponsor
Exercise 2: Creating and Testing a Contractor Account
Create and Validate a Contractor Account
Create an IPv4 Policy That Uses Dynamic Group Memberships and a Test Policy
Create a Backup of the FortiNAC Database (Optional)
Lab 9: FortiNAC Integrations
Exercise 1: Creating an Integration Using SNMP Trap Input
Create a Third-Party Integration Using SNMP Traps
Exercise 2: Creating an Integration Using syslog Input
Create a Third-Party Integration Using Incoming syslog Information
Exercise 3: Creating an Administrative Group for Alarm Notification
Create an Administrative Group for the Automated Notification of Alarms
Exercise 4: Configuring FortiNAC to Process FortiGate syslog Messages for Automated Response
Configure FortiNAC to Process FortiGate syslog Messages
Exercise 5: Creating Security Rules for Automated Threat Response
Create Security Rules
Configure a Denied Category Web Filter Rule
Configure a Virus Infected File (EICAR Test File) Rule
Configure a General Security Risk Rule
Exercise 6: Creating a Custom Security Event Parser
Create a Customized Security Event Parser
Rank the Security Rules
Exercise 7: Validating Security Rules
Validate Security Events, Alarms, and Actions
Lab 10: FortiNAC High Availability and Control Manager
Exercise 1: Configuring FortiNAC for HA
Configure FortiNAC for HA
Exercise 2: Validating the HA Status and Successful Failover
Validate the HA Status on the GUI
Validate the HA Status on the CLI
Force an HA Failover, Validate It, and Recover
Exercise 3: Managing FortiNAC With FortiNAC Manager
Add a FortiNAC to FortiNAC Manager
Manage Device Classification and Global Provisioning
Examine the Global Visibility Views
Tips and Tricks
Log Files
L2 Poll
L3 Poll
Portal
Captive Portal
Device Profiler
Recommend Papers

File loading please wait...
Citation preview
DO NOT REPRINT © FORTINET
FortiNAC Lab Guide for FortiNAC 7.2
DO NOT REPRINT © FORTINET Fortinet Training Institute - Library https://training.fortinet.com Fortinet Product Documentation https://docs.fortinet.com Fortinet Knowledge Base https://kb.fortinet.com Fortinet Fuse User Community https://fusecommunity.fortinet.com/home Fortinet Forums https://forum.fortinet.com Fortinet Product Support https://support.fortinet.com FortiGuard Labs https://www.fortiguard.com Fortinet Training Program Information https://www.fortinet.com/nse-training Fortinet | Pearson VUE https://home.pearsonvue.com/fortinet Fortinet Training Institute Helpdesk (training questions, comments, feedback) https://helpdesk.training.fortinet.com/support/home
3/10/2023
DO NOT REPRINT © FORTINET
TABLE OF CONTENTS Network Topology Lab 1: Initial FortiNAC Configuration Exercise 1: Examining the Initial Configuration Examine the Initial Configuration Views
Exercise 2: Creating an Administrative Account Access the FortiNAC GUI and Create an Administrative User Account
Lab 2: Network Discovery and Group Creation Exercise 1: Discovering Network Devices Discover Network Devices Configure Layer 3 Polling
6 7 8 8
11 11
12 13 13 17
Exercise 2: Creating and Populating Groups
18
Create and Populate Port Groups Create and Populate Port Groups With SSIDs Create Host Groups Set Aging Host Records
18 21 23 24
Lab 3: Identification and Classification of Rogue Devices Using Device Profiling Rules Exercise 1: Updating Vendor OUI Tables Update Vendor OUI Aliases for Card Readers Update Vendor OUI Aliases for IP Phones Update Vendor OUI Aliases for Cameras
Exercise 2: Creating Device Profiling Rules Create a Device Profiling Rule for IP Phones Create a Device Profiling Rule for Card Readers Create Device Profiling Rules for Cameras in the Manchester and Nashua Facilities Create a Device Profiling Rule for Environmental Units Create a Device Profiling Rule for Healthcare Devices Profile Existing Rogues, Evaluate New Rogues, and View Results Create a Backup of the FortiNAC Database
Lab 4: Visibility Views, Event Management, and Logging Exercise 1: Creating Filters on the Hosts Page Create a Filter on the Hosts Page Use a Quick Filter
25 26 26 27 27
28 28 29 30 32 33 34 35
36 37 37 37
DO NOT REPRINT © FORTINET Exercise 2: Troubleshooting a Host Connectivity Issue Determine if the Host Is in the Database Test the Host Against the Card Readers Profiling Rule Classify the Device as a Card Reader Manually
39 39 40 40
Exercise 3: Configuring Upstream Logging for FortiNAC Events
42
Configure an Upstream Log Receiver and Events for Upstream Logging Create a Backup of the FortiNAC Database
42 43
Lab 5: Logical Networks and Security Fabric Integration Exercise 1: Configuring Logical Networks and Creating a Firewall Tag
44 45
Create Logical Networks for Card Readers, Cameras, and Contractors 45 Define Logical Networks for Card Readers, Cameras, and Contractors by VLAN ID and VLAN Name 46 Create a Firewall Tag for Contractors 48
Exercise 2: Integrating FortiNAC Into the Security Fabric Configure the FortiNAC Service Connector for Security Fabric Integration Authorize the FortiNAC to Join the Security Fabric
Lab 6: Portal Configuration and Access Control Enforcement Exercise 1: Customizing the Captive Portal Pages Customize the Default Portal Page for the Registration Context
Exercise 2: Preparing Devices for Endpoint Isolation Configure the Network Device Model Settings for State-Based Enforcement
Exercise 3: Enforcing Access Control Configure FortiNAC to Enforce State-Based Access Control Create a Backup of the FortiNAC Database (Optional)
50 50 51
52 53 53
55 55
59 59 60
Lab 7: Security Policies for Network Access Control and Endpoint Compliance 61 Exercise 1: Creating User/Host Profiles and Network Access Policies for Card Readers and Cameras 62 Create User/Host Profiles That Identify Card Readers and Cameras
Exercise 2: Creating User/Host Profiles and Network Access Policies for Contractors
62
66
Create User/Host Profiles That Identify Contractors Create a Backup of the FortiNAC Database (Optional)
66 70
Lab 8: Guest and Contractor Services Configuration Exercise 1: Creating a Contractor Template
71 72
Create a Contractor Template and an Administrative Sponsor
72
Exercise 2: Creating and Testing a Contractor Account
76
Create and Validate a Contractor Account Create an IPv4 Policy That Uses Dynamic Group Memberships and a Test Policy Create a Backup of the FortiNAC Database (Optional)
Lab 9: FortiNAC Integrations
76 77 78
79
DO NOT REPRINT © FORTINET Exercise 1: Creating an Integration Using SNMP Trap Input Create a Third-Party Integration Using SNMP Traps
Exercise 2: Creating an Integration Using syslog Input Create a Third-Party Integration Using Incoming syslog Information
80 80
82 82
Exercise 3: Creating an Administrative Group for Alarm Notification
85
Create an Administrative Group for the Automated Notification of Alarms
85
Exercise 4: Configuring FortiNAC to Process FortiGate syslog Messages for Automated Response 88 Configure FortiNAC to Process FortiGate syslog Messages
Exercise 5: Creating Security Rules for Automated Threat Response Create Security Rules Configure a Denied Category Web Filter Rule Configure a Virus Infected File (EICAR Test File) Rule Configure a General Security Risk Rule
Exercise 6: Creating a Custom Security Event Parser Create a Customized Security Event Parser Rank the Security Rules
Exercise 7: Validating Security Rules Validate Security Events, Alarms, and Actions
Lab 10: FortiNAC High Availability and Control Manager Exercise 1: Configuring FortiNAC for HA Configure FortiNAC for HA
Exercise 2: Validating the HA Status and Successful Failover Validate the HA Status on the GUI Validate the HA Status on the CLI Force an HA Failover, Validate It, and Recover
Exercise 3: Managing FortiNAC With FortiNAC Manager Add a FortiNAC to FortiNAC Manager Manage Device Classification and Global Provisioning Examine the Global Visibility Views
88
89 89 92 94 96
98 98 101
103 103
105 106 106
108 108 109 109
111 111 111 115
Tips and Tricks
116
Log Files L2 Poll L3 Poll Portal Captive Portal Device Profiler
116 116 116 116 116 117
DO Network NOTTopology REPRINT © FORTINET Network Topology
FortiNAC 7.2 Lab Guide Fortinet Technologies Inc.
6
DO NOT REPRINT © FORTINET Lab 1: Initial FortiNAC Configuration In this lab, you will examine some initial device configurations necessary to prepare FortiNAC for deployment. Next, you will create an administrative user for FortiNAC management.
Objectives l
Access the FortiNAC configuration wizard and examine the configuration views
l
Create an administrative user account
Time to Complete Estimated: 20 minutes
7
FortiNAC 7.2 Lab Guide Fortinet Technologies Inc.
DO NOT REPRINT © FORTINET Exercise 1: Examining the Initial Configuration In this exercise, you will access the FortiNAC configuration wizard and examine the configuration options. First, you will examine the basic network settings that configure the FortiNAC administrative interface (eth0). Next, you will examine the captive network settings that will be applied to the captive interface (eth1) for each of the different contexts (registration, remediation, and so on).
Examine the Initial Configuration Views The FortiNAC configuration wizard is what you use to perform initial device configuration and configure isolation network type designations and settings. You will examine the initial configuration views.
To examine the initial configuration views 1. Log in to the jump box, and then open Firefox. 2. Select the FortiNAC-Secondary bookmark. 3. Log in to the FortiNAC-Secondary GUI with the username admin and password password. 4. Click System > Config Wizard. 5. In the Basic Network step, examine the settings for the Host Name, eth0 IP Address, Mask in dotted decimal, and Default Gateway, as well as the other configuration options. These fields have been preconfigured for this lab. 6. In the Network Type section, select Layer 2 network, and then click Next.
7. In the Layer 2 Isolation step, examine the settings. This is where you configure the eth1 VLAN subinterface settings for the isolation captive network.
Each Layer 2 captive network (registration, remediation, and so on) must have an IP address, mask, gateway, VLAN ID, lease pool, domain, and lease time defined. Lease pool and interface IP addresses are on the same subnet.
8. Continue to click Next and examine the settings for each of the wizard steps until you get to the Layer 2 Virtual Private Network step. 9. In the Mask in dotted decimal field, type 255.255.255.0. 10. In the VLAN ID field, type 250.
FortiNAC 7.2 Lab Guide Fortinet Technologies Inc.
8
DO Examine NOTtheREPRINT Initial Configuration Views © FORTINET
Exercise 1: Examining the Initial Configuration
You will not save the changes, but the last two settings are required to continue in the wizard. 11. Continue to click Next and examine the settings for each of the wizard steps until you get to the Layer 2 Access Point Management step.
Each window except Layer 2 Access Point Management looks the same. Because it functions a little differently, access point management requires two lease pools.
12. Click the Basic Network step to return to that step. 13. In the Network Type section, select Layer 3 network, and then click Next. 14. In the Layer 3 Isolation step, examine the available options. This is where you will configure eth1 interface settings for the isolation captive network. 15. In the Isolation Scopes section, click Add. The Add/Modify Scope window opens. This is where you define DHCP scopes for hosts in the captive networks. 16. Click Cancel to close the Add/Modify Scope window.
Layer 3 captive networks may require more than one lease pool because FortiNAC may manage captive hosts from different captive networks.
17. Continue to click Next and examine the settings for each of the wizard steps until you get to the Layer 3 Virtual Private Network step. 18. In the Layer 3 Virtual Private Network step, in the Virtual Private Network Scopes section, click Add, and then configure the following settings:
Field
Value
Label
VPN-Scope-1
Gateway
192.168.180.254
Mask in dotted decimal
255.255.255.0
19. In the Lease Pools section, click Add. 20. In the Add IP Range window, configure the following settings, and then click Add:
Field
Value
Start
192.168.180.50
End
192.168.180.100
21. Click Apply.
9
FortiNAC 7.2 Lab Guide Fortinet Technologies Inc.
DO Exercise NOT1: Examining REPRINT the Initial Configuration © FORTINET
Examine the Initial Configuration Views
22. Continue to click Next until you get to the Additional Routes step. FortiNAC requires entries for additional routes so that it can communicate with captive networks that it is not directly connected to, using the appropriate interface (eth1). 23. Click Next. 24. Review the information in the Summary step. All configurations you made in the configuration wizard appear here for you to review before you apply them. 25. Click Apply, and then click OK to confirm. The process of applying the configurations may take 2–3 minutes. 26. Click Reboot. 27. Allow 3–4 minutes for the reboot to complete before continuing to the next exercise.
FortiNAC 7.2 Lab Guide Fortinet Technologies Inc.
10
DO NOT REPRINT © FORTINET Exercise 2: Creating an Administrative Account In this exercise, you will access the FortiNAC GUI using a browser, and create a new administrative user account. The FortiNAC GUI is where you perform all administrative functions. Administrative user accounts provide customized access and capabilities to FortiNAC administrators. You will log in to the FortiNAC GUI throughout this lab with the login credentials that you create in the following procedure.
Access the FortiNAC GUI and Create an Administrative User Account Administrative user accounts provide customized access and capabilities to FortiNAC administrators. You will create an administrative user account to use in this lab.
To access the FortiNAC GUI and create an administrative user account 1. Log in to the FortiNAC-Primary GUI with the username admin and password password. 2. Click Users & Hosts > Administrators, and then click Add.
3. In the Enter User ID window, type User1, and then click OK. The Add User window opens. 4. In the Authentication Type field, select Local. 5. In the Admin Profile field, select System Administrator. 6. Click in the Password field, in the Change Password window, type password, confirm password , and then click OK. 7. In the Last Name field type User. 8. In the Add User window, click OK. 9. Log out of the FortiNAC-Primary GUI, and then log back in using the account that you created to test your access to the account. 10. Accept the End User License Agreement, and then click OK. 11. Log out of the FortiNAC-Primary GUI.
11
FortiNAC 7.2 Lab Guide Fortinet Technologies Inc.
DO NOT REPRINT © FORTINET Lab 2: Network Discovery and Group Creation In this lab, you will discover the network infrastructure devices to begin achieving device and endpoint visibility. You will also create groups that are used to organize elements.
Objectives l
Access the FortiNAC GUI
l
Model network devices
l
Create groups
Time to Complete Estimated: 30 minutes
FortiNAC 7.2 Lab Guide Fortinet Technologies Inc.
12
DO NOT REPRINT © FORTINET Exercise 1: Discovering Network Devices In this exercise, you will discover wired components of the lab network infrastructure for visibility purposes, and organize these components, using containers in the FortiNAC inventory view.
Discover Network Devices In FortiNAC, infrastructure devices are discovered for the visibility and control of both the devices and the endpoints that connect to them. You will add several infrastructure devices to the inventory view, while following best practices for device modeling.
To discover network devices 1. Log in to the FortiNAC-Primary GUI with the username admin and password password. 2. Click Network > Inventory, right-click the Fortinet Training container, and then select Add Container.
The Add Container window opens. 3. Configure the following settings:
Field
Value
Name
Building 1
Note
Building 1 infrastructure devices
4. Click OK. 5. Right-click the Building 1 container, and then select Add Device. The Add Device window opens.
13
FortiNAC 7.2 Lab Guide Fortinet Technologies Inc.
DO Exercise NOT1: Discovering REPRINT Network Devices © FORTINET
Discover Network Devices
6. Configure the following settings:
Field
Value
IP Address
10.0.1.26
Security String
public
The completed fields should look like the following image:
The ability of FortiNAC to communicate with the network infrastructure is fundamental to its ability to achieve visibility and provide control and automation.
7. Click OK. The device appears in the container. 8. Expand the Building 1 container, and then select the Building 1 Switch device. 9. Right-click Building 1 Switch, and then select Poll for L2 (Hosts) Info.
FortiNAC 7.2 Lab Guide Fortinet Technologies Inc.
14
DO Discover NOTNetwork REPRINT Devices © FORTINET
Exercise 1: Discovering Network Devices
The Ports tab shows all physical ports discovered on the device. It also shows the ports that have devices connected to them and the ports that are uplinks (small cable icon). Hosts should populate on some of the ports. 10. Right-click the Fortinet Training container, and then select Add Container. The Add Container window opens. 11. Configure the following settings:
Field
Value
Name
Nashua Facility
Note
Nashua infrastructure devices
12. Click OK. 13. Right-click the Nashua Facility container, and then select Add Device. The Add Device window opens. 14. Configure the following settings:
Field
Value
IP Address
10.0.1.27
Security String
public
There are no CLI settings.
15. Keep the values for the remaining settings, and then click OK. 16. Right-click the Fortinet Training container, and then select Add Container. The Add Container window opens. 17. Configure the following settings:
Field
Value
Name
Manchester Facility
Note
Manchester facility infrastructure devices
18. Click OK. 19. Right-click the Manchester Facility container, and then select Add Device. The Add Device window opens. 20. Configure the following settings:
15
FortiNAC 7.2 Lab Guide Fortinet Technologies Inc.
DO Exercise NOT1: Discovering REPRINT Network Devices © FORTINET
Discover Network Devices
Field
Value
IP Address
10.0.1.30
Security String
public
21. Keep the values for the remaining settings, and then click OK. 22. Right-click the Data Center container, and then select Add Device. The Add Device window opens. 23. Configure the following settings:
Field
Value
IP Address
10.0.1.15
Security String
public
User Name
admin
Password
password
FortiNAC names modeled devices using the sysName object read from the MIB during modeling. Notice that this last switch is named Engineering-Switch.
24. Click OK.
To discover the FortiGate 1. Right-click the Fortinet Training container, and then select Add Container. The Add Container window appears. 2. Configure the following settings:
Field
Value
Name
Security Devices
Note
Our security devices
3. Click OK. 4. Right-click the new container, and then select Add Device. The Add Device window opens. 5. Configure the following settings:
Field
Value
Add to Container
Security Devices
FortiNAC 7.2 Lab Guide Fortinet Technologies Inc.
16
DO Configure NOTLayer REPRINT 3 Polling © FORTINET
Exercise 1: Discovering Network Devices
Field
Value
IP Address
10.0.1.254
SNMP Protocol
SNMPv1
Security String
private
User Name
admin
Password
password
Enable Password
(Leave this field empty.)
Protocol
SSH2
6. Click OK. FortiGate-Edge appears in the container. 7. Expand the Security Devices container, and then select the FortiGate-Edge device. 8. Click the Virtualized Devices tab, right-click the root virtualized device, and then select Model Configuration. 9. In the RADIUS Mode field, select Local. 10. In the RADIUS section, click Change, and then in the RADIUS Secret field, type password. 11. In the RADIUS section, verify that the Source IP Address field is set to 10.0.1.254. 12. Click OK.
Configure Layer 3 Polling You will configure FortiNAC to gather Layer 3 information (IP address) from FortiGate to enhance endpoint visibility.
To configure Layer 3 polling 1. Click Network > L3 Polling, and then in the Display field, select All Devices.
2. In the list of network devices, select FortiGate-Edge, and then at the top of the page, click Set Polling. The Set Polling window opens. 3. Select the Enable Polling checkbox, in the Interval field, select 5 Minutes, in the Priority field, select Low, and then click OK.
17
FortiNAC 7.2 Lab Guide Fortinet Technologies Inc.
DO NOT REPRINT © FORTINET Exercise 2: Creating and Populating Groups In this exercise, you will create and modify several groups using methods that will help you achieve the site deployment objectives.
Create and Populate Port Groups You can use port groups to organize physical ports into logical groups, to meet the requirements of a deployment strategy. You will create eight port groups to organize different sets of ports.
To create and populate port groups 1. Log in to the FortiNAC-Primary GUI with the username admin and password password. 2. Click System > Groups, and then click Add. The first group that you add is used to identify the physical wired ports in the conference room in building 1. 3. In the Add Group window, configure the following settings:
Field
Value
Name
-Building 1 Conference Room Ports (Add - in front of the names, so they are sorted to the top of the list.)
Member Type
Port
Description
Wired conference room ports in building 1
4. On the Members tab, in the topology tree, locate and expand Building 1 Switch. Expand the pop-up window to make the port numbers visible. 5. In the All Members field, select ports 2–4 and ports 16–19, and then click the arrow to move them to the Selected Members field.
FortiNAC 7.2 Lab Guide Fortinet Technologies Inc.
18
DO Create NOT REPRINT and Populate Port Groups © FORTINET
Exercise 2: Creating and Populating Groups
There are no settings for the Groups tab at this time.
6. Click OK. 7. Following the same steps, configure the following settings to build a second port group:
Field
Value
Name
-Building 1 Ports (Add - in front of the names, so they are sorted to the top of the list.)
Member Type
Port
Description
All wired ports in building 1
8. On the Members tab, in the All Members field, select the Building 1 container, and then click the arrow to move the ports to the Selected Members field. 9. Click OK. 10. Following the same steps, configure the following settings to build another port group:
19
FortiNAC 7.2 Lab Guide Fortinet Technologies Inc.
DO Exercise NOT2: Creating REPRINT and Populating Groups © FORTINET Field
Value
Name
-Nashua Facility Ports
Create and Populate Port Groups
(Add - in front of the names, so they are sorted to the top of the list.) Member Type
Port
Description
All wired ports in the Nashua facility
11. On the Members tab, add all of the ports from the switch that you modeled in the Nashua container. 12. Click OK. 13. Following the same steps, configure the following settings to build another port group:
Field
Value
Name
-Nashua Facility Conference Room Ports (Add - in front of the names, so they are sorted to the top of the list.)
Member Type
Port
Description
All conference room ports in the Nashua facility
14. On the Members tab, add ports 7–9 and 18–21 from the switch that you modeled in the Nashua Facility container. 15. Click OK. 16. Following the same steps, configure the following settings to build another port group:
Field
Value
Name
-Manchester Facility Ports (Add - in front of the names, so they are sorted to the top of the list.)
Member Type
Port
Description
All wired ports in the Manchester facility
17. On the Members tab, add all of the ports from the switch that you modeled in the Manchester container. 18. Click OK. 19. Following the same steps, configure the following settings to build another port group:
Field
Value
Name
-Building 3 Wired Ports (Add - in front of the names so they are sorted to the top of the list.)
Member Type
Port
Description
Access ports in building 3
FortiNAC 7.2 Lab Guide Fortinet Technologies Inc.
20
DO Create NOT REPRINT and Populate Port Groups With SSIDs © FORTINET
Exercise 2: Creating and Populating Groups
20. On the Members tab, add ports 2–8 from the switch modeled in the Building 3 container. 21. Click OK. 22. Following the same steps, configure the following settings to build another port group:
Field
Value
Name
-Building 4 Wired Ports (Add - in front of the names, so they are sorted to the top of the list.)
Member Type
Port
Description
Access ports in building 4
23. On the Members tab, add ports 2–8 from the switch modeled in the Building 4 container. 24. Click OK. 25. Following the same steps, configure the following settings to build another port group:
Field
Value
Name
-Engineering Ports (Add - in front of the names, so they are sorted to the top of the list.)
Member Type
Port
Description
Access ports used by engineering
26. On the Members tab, add ports 2–8 from the EngineeringSwitch switch that you modeled in the Data Center container. 27. Click OK.
Create and Populate Port Groups With SSIDs When you add SSIDs to port groups, you can use them to identify the point of connection in the same way that you use physical ports. You will create two additional port groups and add SSIDs to them.
To create and populate port groups with SSIDs 1. Following the same steps as in the previous procedure, create two groups. The first group will be used to identify Fortinet Secure SSIDs. 2. In the Add Group window, configure the following settings:
21
FortiNAC 7.2 Lab Guide Fortinet Technologies Inc.
DO Exercise NOT2: Creating REPRINT and Populating Groups © FORTINET Field
Value
Name
-SecureSSIDs
Create and Populate Port Groups With SSIDs
(Add - in front of the names, so they are sorted to the top of the list.) Member Type
Port
Description
The secure SSIDs
3. In the All Members field, expand the Wireless APs container. 4. Locate and expand Aruba-IAP. 5. Select the Aruba-IAP ROLE ClassroomIAP-Secure SSID, and then click the arrow to move it to the Selected Members field.
6. Click OK. 7. Create another group, using the following settings:
Field
Value
Name
-OpenSSIDs (Add - in front of the names, so they are sorted to the top of the list.)
Member Type
Port
Description
The open SSIDs
8. In the All Members field, expand the Wireless APs container. 9. Locate and expand the Aruba-IAP controller. 10. Select the Aruba-IAP ROLE ClassroomIAP-1 SSID, and then click the arrow to move it to the Selected Members field.
FortiNAC 7.2 Lab Guide Fortinet Technologies Inc.
22
DO Create NOT HostREPRINT Groups © FORTINET
Exercise 2: Creating and Populating Groups
11. Click OK.
Create Host Groups You can use host groups to organize endpoints for management. You will create a host group that you will use in the next lab to automatically organize endpoints.
To create a host group 1. Click System > Groups, and then click Add. The Add Group window opens. 2. Configure the following settings:
Field
Value
Name
-Card Readers (Add - in front of the names, so they are sorted to the top of the list.)
23
Member Type
Host
Days Valid
(Leave this field empty.)
Days Inactive
(Leave this field empty.)
Description
All card readers at Fortinet
FortiNAC 7.2 Lab Guide Fortinet Technologies Inc.
DO Exercise NOT2: Creating REPRINT and Populating Groups © FORTINET
Set Aging Host Records
Do not select any members for this group (no card readers are identified yet). You will use this group when you begin identifying the hosts on the network.
3. Click OK.
Set Aging Host Records You can set aging values for host records. These values define how long a host remains in the database before it is deleted. This is an automated method to keep the database efficient. Setting aging at the group level overrides global aging settings.
To age hosts by group 1. In the Filter section, in the Add Filter field, select Owner.
2. In the Owner field, select User, and then click Update.
The list of user-owned groups that appears should include Accounting, Engineering, and IT Services. These groups are imported from Active Directory. Fortinet employees are members of these groups. Use the Ctrl key and your mouse to select only these three groups. 3. Right-click one of the selected Host groups, and then select Set Aging. 4. In the Set Aging window, leave the Days Valid field empty, and then in the Days Inactive field, type 90. 5. Click OK. The Days Inactive columns should reflect the change.
Aging settings will be discussed in detail in an upcoming lesson. Setting the Days Inactive value to 90 deletes members of the group from the database if they have not been online for 90 consecutive days.
FortiNAC 7.2 Lab Guide Fortinet Technologies Inc.
24
DO NOT REPRINT © FORTINET Lab 3: Identification and Classification of Rogue Devices
Using Device Profiling Rules In this lab, you will modify the FortiNAC database of vendor OUIs and leverage these changes when you configure device profiling rules.
Objectives l
Make changes to the FortiNAC vendor OUI database
l
Create device profiling rules to automate the identification and classification of devices
Time to Complete Estimated: 30 minutes
25
FortiNAC 7.2 Lab Guide Fortinet Technologies Inc.
DO NOT REPRINT © FORTINET Exercise 1: Updating Vendor OUI Tables In this exercise, you will modify entries in the vendor OUI tables and leverage the powerful capabilities of the device profiling tool.
Update Vendor OUI Aliases for Card Readers The vendor OUI tables allow FortiNAC to identify invalid OUIs if they attempt to access the network. You can also modify the tables so that you can use them in device profiling rules.
To update vendor OUI aliases for card readers 1. Log in to the FortiNAC-Primary GUI with the username admin and password password. 2. Click Network > Settings, open the Identification folder, and then select Vendor OUIs. 3. In the Add Filter field, select Vendor OUI.
4. In the Vendor OUI field, type 00:10:8d, and then click Update.
One vendor OUI is displayed. 5. Double-click the entry or select it, and then click Modify. The Modify Vendor OUI window opens. 6. In the Vendor Alias field, type Card Readers, and then click OK. 7. Repeat steps 4–6 using the vendor OUI 00:01:e6 to identify another type of card reader.
FortiNAC 7.2 Lab Guide Fortinet Technologies Inc.
26
DO Update NOT REPRINT Vendor OUI Aliases for IP Phones © FORTINET
Exercise 1: Updating Vendor OUI Tables
Update Vendor OUI Aliases for IP Phones You will update vendor OUI aliases for all of the IP phones.
To update vendor OUI aliases for IP phones 1. In the Vendor OUI field, type 00:06:5B, and then click Update. 2. Double-click the entry or select it, and then click Modify. The Modify Vendor OUI window opens. 3. In the Vendor Alias field, type IP Phones, and then click OK. 4. Repeat steps 1–3 using the vendor OUI 00:03:E3 to identify another type of IP phone.
Update Vendor OUI Aliases for Cameras You will update the vendor OUI aliases for all of the cameras.
To update vendor OUI aliases for cameras 1. In the Vendor OUI field, type 00:0D:56, and then click Update. 2. Double-click the entry or select it, and then click Modify. The Modify Vendor OUI window opens. 3. In the Vendor Alias field, type Cameras, and then click OK. 4. Repeat steps 1–3 using the vendor OUI 00:50:56 to identify another type of camera.
27
FortiNAC 7.2 Lab Guide Fortinet Technologies Inc.
DO NOT REPRINT © FORTINET Exercise 2: Creating Device Profiling Rules In this exercise, you will create several device profiling rules to identify and classify some of the many types of devices connected to the lab environment. Next, you will evaluate all of the unknown devices against these rules and view the results. Finally, you will create a backup copy of the FortiNAC database to prevent data loss.
Create a Device Profiling Rule for IP Phones You will create a device profiling rule for IP phones, and then set a rule rank.
To create a device profiling rule for IP phones 1. Log in to the FortiNAC-Primary GUI with the username admin and password password. 2. Click Users & Hosts > Device Profiling Rules, and then make sure that all of the existing rules are disabled.
3. Click Add. 4. In the Add Device Profiling Rule window, configure the following settings:
Field
Value
Enabled
(Select this option.)
Name
Our IP Phones
Description
Identifies all connected IP phones
Note
(Leave this field empty.)
Notify Sponsor
(Ensure this checkbox is not selected.)
Registration
Automatic
Type
IP Phone
FortiNAC 7.2 Lab Guide Fortinet Technologies Inc.
28
DO Create NOT REPRINT a Device Profiling Rule for Card Readers © FORTINET
Exercise 2: Creating Device Profiling Rules
Field
Value
Role
NAC-Default
Register as
Device in Host View
Add to Group
(Ensure this checkbox is not selected.)
Access Availability
Always
5. Ensure that none of the Rule Confirmation Settings are selected. 6. Click the Methods tab. 7. Select the Vendor OUI method, and then in the Vendor OUI tab, click Add. The Add OUI window opens. 8. In the Field field, select Vendor Alias. 9. In the Value field, type IP Phones, and then click OK. 10. Click OK. The new device profiling rule appears in the rules list as the only enabled rule. 11. Select the rule, and then click Set Rank to set its rank to 1.
Create a Device Profiling Rule for Card Readers You will create a device profiling rule for card readers, and then set a rule rank.
To create a device profiling rule for card readers 1. Click Users & Hosts > Device Profiling Rules, and then click Add. 2. In the Add Device Profiling Rule window, configure the following settings:
29
Field
Value
Enabled
(Select this option.)
Name
Card Readers
Description
Identifies card readers
Note
(Leave this field empty.)
Notify Sponsor
(Ensure this checkbox is not selected.)
Registration
Automatic
Type
Card Reader
Role
NAC-Default
Register as
Device in Host View
FortiNAC 7.2 Lab Guide Fortinet Technologies Inc.
Device Profiling DO Exercise NOT2: Creating REPRINT Rules © FORTINET
Create Device Profiling Rules for Cameras in the Manchester and Nashua Facilities
Field
Value
Add to Group
-Card Readers
Access Availability
Always
3. Ensure that none of the Rule Confirmation Settings are selected. 4. Click the Methods tab. 5. Select the Vendor OUI method, and then in the Vendor OUI tab, click Add. The Add OUI window opens. 6. In the Field field, select Vendor Alias. 7. In the Value field, type Card Readers, and then click OK. 8. Click OK. 9. Select the rule, and then click Set Rank to set its rank to 2.
Create Device Profiling Rules for Cameras in the Manchester and Nashua Facilities You will create device profiling rules for cameras at two locations, and then set rule rankings.
To create a device profiling rule for cameras in the Manchester facility 1. Click Users & Hosts > Device Profiling Rules, and then click Add. 2. In the Add Device Profiling Rule window, configure the following settings:
Field
Value
Enabled
(Select this option.)
Name
Cameras in Manchester
Description
Identifies cameras in the Manchester facility
Note
(Leave this field empty.)
Notify Sponsor
(Ensure this checkbox is not selected.)
Registration
Automatic
Type
Camera
Role
NAC-Default
Register as
Device in Host View
Access Availability
Always
3. Ensure that none of the Rule Confirmation Settings are selected. 4. Click the Methods tab.
FortiNAC 7.2 Lab Guide Fortinet Technologies Inc.
30
Device Profiling Rules for Cameras in the Manchester and Nashua DO Create NOT REPRINT Facilities © FORTINET
Exercise 2: Creating Device Profiling Rules
5. Select the Location method, and then click Add. 6. Select the port group named -Manchester Facility Ports, and then click OK. 7. Select the Vendor OUI method, and then in the Vendor OUI tab, click Add. The Add OUI window opens. 8. In the Field field, select Vendor Alias. 9. In the Value field, type Cameras, and then click OK. 10. Click OK. 11. Select the rule, and then click Set Rank to set its rank to 3.
To create a device profiling rule for cameras in the Nashua facility 1. Click Users & Hosts > Device Profiling Rules, and then click Add. 2. In the Add Device Profiling Rule window, configure the following settings:
Field
Value
Enabled
(Select this option.)
Name
Cameras in Nashua
Description
Identifies cameras in the Nashua facility
Note
(Leave this field empty.)
Notify Sponsor
(Ensure this checkbox is not selected.)
Registration
Automatic
Type
Camera
Role
NAC-Default
Register as
Device in Host View
Access Availability
Always
3. Ensure that none of the Rule Confirmation Settings are selected. 4. Click the Methods tab. 5. Select the Location method, and then click Add. 6. Select the port group named -Nashua Facility Ports, and then click OK. 7. Select the Vendor OUI method, and in the Vendor OUI tab, click Add. The Add OUI window opens. 8. In the Field field, select Vendor Alias. 9. In the Value field, type Cameras, and then click OK. 10. In the Add Device Profiling Rule window, click OK. 11. Select the rule, and then click Set Rank to set its rank to 4.
31
FortiNAC 7.2 Lab Guide Fortinet Technologies Inc.
DO Exercise NOT2: Creating REPRINT Device Profiling Rules © FORTINET
Create a Device Profiling Rule for Environmental Units
Create a Device Profiling Rule for Environmental Units You will create a device profiling rule for environmental units, and then set a rule rank.
To create a device profiling rule for environmental units 1. Click Users & Hosts > Device Profiling Rules, and then click Add. 2. In the Add Device Profiling Rule window, configure the following settings:
Field
Value
Enabled
(Select this option.)
Name
Environmental Control Units
Description
Identifies Mitsubishi ECUs
Note
(Leave this field empty.)
Notify Sponsor
(Ensure this checkbox is not selected.)
Registration
Automatic
Type
Environmental Control
Role
NAC-Default
Register as
Device in Host View
Access Availability
Always
Confirm Device Rule on Connect
(Select this option.)
3. Ensure that the remaining Rule Confirmation Settings are not selected. 4. Click the Methods tab. 5. Select the Vendor OUI method, and then click Add. 6. Configure the following settings:
Field
Value
Field
Vendor Code
Value
02:09:0F
7. Click OK. 8. Select the SNMP method, and then configure the following settings:
Field
Value
OID
1.3.6.1.2.1.1.2.0
FortiNAC 7.2 Lab Guide Fortinet Technologies Inc.
32
DO Create NOT REPRINT a Device Profiling Rule for Healthcare Devices © FORTINET Field
Value
Port
161
SNMP V1 Security String
public
Exercise 2: Creating Device Profiling Rules
9. Select the Match checkbox, and then click Add. 10. In the Add Value field, type 1.3.6.1.4.1.673.5685, and then click OK. 11. Select the TCP method, and then type the following two ports (separated by a comma): 6005,8090. 12. Click OK. 13. Select the rule, and then click Set Rank to set its rank to 5.
Create a Device Profiling Rule for Healthcare Devices You will create a device profiling rule for blood pressure monitors, and then set a rule rank.
To create a device profiling rule for healthcare devices 1. Click Users & Hosts > Device Profiling Rules, and then click Add. 2. In the Add Device Profiling Rules window, configure the following settings:
Field
Value
Enabled
(Select this option.)
Name
Healthcare Device
Description
Network connected blood pressure monitors
Note
(Leave this field empty.)
Notify Sponsor
(Ensure this checkbox is not selected.)
Registration
Automatic
Type
Health Care Device
Role
NAC-Default
Register as
Device in Host View
Access Availability
Always
Confirm Device Rule on Connect
(Select this option.)
3. Ensure that the remaining Rule Confirmation Settings are not selected. 4. Click the Methods tab. 5. Select the Vendor OUI method, and then click Add. 6. Configure the following settings:
33
FortiNAC 7.2 Lab Guide Fortinet Technologies Inc.
DO Exercise NOT2: Creating REPRINT Device Profiling Rules © FORTINET
Profile Existing Rogues, Evaluate New Rogues, and View Results
Field
Value
Field
Vendor Code
Value
02:09:0F
7. Click OK. 8. Select the SSH method. 9. In the Credentials section, click Add, and then configure the following settings:
Field
Value
Name
admin
Password
password
10. Click OK. 11. In the Commands section, click Add, and then configure the following settings:
Field
Value
Type
Expect
Command
.*?@BPMonitor:
12. Click OK. 13. Select the Match checkbox, and then click Add. 14. In the Add Value field, type BPMonitor, and then click OK. 15. Select the TCP method, and in the Port field, type 8080. 16. In the Add Device Profiling Rule window, click OK. 17. Select the rule, and then click Set Rank to set its rank to 6.
Profile Existing Rogues, Evaluate New Rogues, and View Results You will evaluate all existing rogues against all enabled device profiling rules.
To profile existing rogues, evaluate new rogues, and view results 1. In the Device Profiling Rules window, click Run. A window opens asking if you are sure you want to evaluate all rogues. 2. Click Yes, and then click OK. FortiNAC evaluates all rogues that currently exist in its database. 3. Click Users & Hosts > Profiled Devices, and then in the Filter section, click Update. FortiNAC should have identified many of the devices on the network.
FortiNAC 7.2 Lab Guide Fortinet Technologies Inc.
34
DO Create NOT REPRINT a Backup of the FortiNAC Database © FORTINET
Exercise 2: Creating Device Profiling Rules
Create a Backup of the FortiNAC Database You will back up the FortiNAC database.
To create a backup of the FortiNAC database 1. Click System > Settings, and then expand the System Management folder. 2. Click Database Backup/Restore. 3. In the Schedule Database Backup section, click Run Now. A new entry appears in the Database Restore field with the current date and timestamp.
35
FortiNAC 7.2 Lab Guide Fortinet Technologies Inc.
DO NOT REPRINT © FORTINET Lab 4: Visibility Views, Event Management, and Logging In this lab, you will use the Hosts page to gather inventory information about network devices. Then, you will configure an upstream log receiver and the necessary events to meet logging requirements.
Objectives l
Create filters on the Hosts page
l
Troubleshoot host connectivity issues
l
Configure upstream logging for events
Time to Complete Estimated: 20 minutes
FortiNAC 7.2 Lab Guide Fortinet Technologies Inc.
36
DO NOT REPRINT © FORTINET Exercise 1: Creating Filters on the Hosts Page In this exercise, you will create custom and quick filters on the Hosts page.
Create a Filter on the Hosts Page Custom filters allow you to locate user, host, and adapter records. You will use custom filters to create and export a list of cameras that belong to a specific vendor and are connected to the network.
To create a filter on the Hosts page 1. Log in to the FortiNAC-Primary GUI with the username admin and password password. 2. Click Users & Hosts > Hosts, in the Quick Search drop-down list, click Create.
The New Filter window opens. 3. In the Filter Name field, type Camera by OUI, select Private, and then click OK. 4. On the Adapter tab, select the Physical Address checkbox, and then type 00:50:56*. 5. Click the Host tab. 6. In the Misc section, select Device Type, and then select Camera. 7. Click OK. The Hosts page should update and display only cameras that have the designated vendor OUI.
Use a Quick Filter Quick filters allow you to create quick and simple filters that focus on the most common filter criteria. You will create a quick filter to display and export card readers that are connected to the network.
37
FortiNAC 7.2 Lab Guide Fortinet Technologies Inc.
DO Exercise NOT1: Creating REPRINT Filters on the Hosts Page © FORTINET
Use a Quick Filter
To use a quick filter 1. In the Custom Filter drop-down list, select Quick Search. 2. In the search field, type [00:10:8D*,00:01:E6*], and then press Enter.
The Hosts page should update and display all of the card readers.
You can use brackets in the Quick Search field to search for multiple criteria. This example shows all devices that have either vendor OUI.
FortiNAC 7.2 Lab Guide Fortinet Technologies Inc.
38
DO NOT REPRINT © FORTINET Exercise 2: Troubleshooting a Host Connectivity Issue In this exercise, you will troubleshoot a card reader that is not being profiled. The card reader is from a different vendor than other card readers used in the environment. You will determine if the card reader is in the database and why FortiNAC is not profiling it. After determining why it is not being profiled, you will manually classify the card reader.
Determine if the Host Is in the Database You will use the FortiNAC CLI and FortiNAC GUI to validate that FortiNAC detected the card reader on the network.
To determine if the host is in the database 1. Log in to the FortiNAC-Primary CLI with the username root and password password. 2. Enter the following command to determine if the card reader was added to the database: Client -mac *B1:FD:97
The following image shows sample output:
The device was found in the database, but it is not classified (Type = RogueDynamicClient).
Note that the systems being used in the lab environment are FortiNAC systems running on CentOS. The lesson presented NAC-OS CLI commands that will not work on CentOS systems.
3. Log in to the FortiNAC-Primary GUI with the username admin and password password. 4. Click Users & Hosts > Adapters. 5. In the Quick Search field, type the MAC address, and then press Enter.
39
FortiNAC 7.2 Lab Guide Fortinet Technologies Inc.
DO Exercise NOT2: Troubleshooting REPRINT a Host Connectivity Issue © FORTINET
Test the Host Against the Card Readers Profiling Rule
The search results show that a rogue host exists in the database with that MAC address.
Test the Host Against the Card Readers Profiling Rule You will test the host against the Card Readers device profiling rule to validate that it does not match.
To test the host against the Card Readers profiling rule 1. Continuing on the Adapters page, right-click the adapter, and then select Test Device Profiling Rule. 2. In the Test Device Profiling Rule window, in the Select a Device Profiling Rule to test field, select Card Readers, and then click OK. The Test Device Profiling Rule window displays a Rule Does Not Match result. Stop and think! Why would this card reader not match the existing device profiling rule? This card reader is from a vendor that was not included in the device profiling rule. 3. Click OK to close the results window.
Classify the Device as a Card Reader Manually You will manually classify the device as a card reader.
To classify the device as a card reader manually 1. Continuing on the Adapters page, right-click the adapter, and then select Register as Device. 2. In the Register As Device window, configure the following settings:
Field
Value
Manage in
Device in Host View
Device Type
Card Reader
Role
NAC-Default
3. Click OK. The Host Status icon changes from a rogue icon to a card reader icon. 4. Return to the CLI, and then enter the Client -mac *B1:FD:97 command again. The Type field should now be set to DynamicClient.
FortiNAC 7.2 Lab Guide Fortinet Technologies Inc.
40
DO Classify NOTtheREPRINT Device as a Card Reader Manually © FORTINET
Exercise 2: Troubleshooting a Host Connectivity Issue
Note that the systems being used in the lab environment are FortiNAC systems running on CentOS. The lesson presented NAC-OS CLI commands that will not work on CentOS systems.
41
FortiNAC 7.2 Lab Guide Fortinet Technologies Inc.
DO NOT REPRINT © FORTINET Exercise 3: Configuring Upstream Logging for FortiNAC
Events In this exercise, you will configure an upstream log host, and then designate an event to send upstream to that host when the event occurs.
Configure an Upstream Log Receiver and Events for Upstream Logging By configuring an upstream log receiver, FortiNAC event and alarm information can be passed to an external system for logging. You will create an upstream log receiver, and then configure events for upstream logging.
To configure an upstream log receiver 1. Log in to the FortiNAC-Primary GUI with the username admin and password password. 2. Click System > Settings > System Communication > Log Receivers. 3. Click Add. 4. In the Add Log Host window, configure the following settings:
Field
Value
Type
FortiAnalyzer
IP Address
10.0.1.25
Port
514
5. Click OK.
To configure events for upstream logging 1. Click Logs > Events & Alarms, and then select Management.
FortiNAC 7.2 Lab Guide Fortinet Technologies Inc.
42
DO Create NOT REPRINT a Backup of the FortiNAC Database © FORTINET
Exercise 3: Configuring Upstream Logging for FortiNAC Events
2. In the Add Filter drop-down list, select Event Name, type Host At Risk, and then click Update.
3. Right-click the event, and then select Log Internal & External.
4. Repeat step 3 for the Disable Host Success event.
Create a Backup of the FortiNAC Database You will back up the FortiNAC database.
To create a backup of the FortiNAC database 1. Click System > Settings, and then expand the System Management folder. 2. Select Database Backup/Restore. 3. In the Schedule Database Backup section, click Run Now. A new entry appears in the Database Restore field with the current date and timestamp.
43
FortiNAC 7.2 Lab Guide Fortinet Technologies Inc.
DO NOT REPRINT © FORTINET Lab 5: Logical Networks and Security Fabric Integration In this lab, you will integrate FortiNAC with FortiGate. First, you will configure both devices to dynamically apply firewall policies to endpoints, based on tags and group memberships that are assigned using FortiNAC security policies. Then, you will configure logical networks to simplify network access policy management.
Objectives l
Define logical networks
l
Configure Security Fabric integration between FortiNAC and FortiGate
l
Define firewall tags
Time to Complete Estimated: 30 minutes
FortiNAC 7.2 Lab Guide Fortinet Technologies Inc.
44
DO NOT REPRINT © FORTINET Exercise 1: Configuring Logical Networks and Creating a
Firewall Tag In this exercise, you will define logical networks that FortiNAC network access policies will use. Logical networks create an abstraction layer between a value and any number of access configurations. This provides flexibility when enforcing access control, and greatly reduces the number of access control policies.
Create Logical Networks for Card Readers, Cameras, and Contractors You will create and define logical networks for card readers, cameras, and contractors.
To create logical networks 1. Log in to the FortiNAC-Primary GUI with the username admin and password password. 2. Click Network > Logical Networks, click Create New, and then configure the following settings to create a new logical network:
Field
Value
Name
Card Readers
Description
Used to provision badge readers
3. Click OK. The Card Readers logical network now appears in the list. 4. Click Create New, and then configure the following settings to create another logical network:
Field
Value
Name
Cameras
Description
Used to provision cameras
5. Click OK. There should be two entries on the Logical Networks page. 6. Click Create New, and then configure the following settings to create a third logical network:
Field
Value
Name
Contractors
Description
Used to provision contractors
7. Click OK.
45
FortiNAC 7.2 Lab Guide Fortinet Technologies Inc.
Configuring Logical Networks and DO Exercise NOTa1:Firewall REPRINT Creating Tag © FORTINET
Define Logical Networks for Card Readers, Cameras, and Contractors by VLAN ID and VLAN Name
There should be three entries on the Logical Networks page. 8. Click Create New, and then configure the following settings to create a fourth logical network:
Field
Value
Name
No Access
Description
Used to deny network access
9. Click OK. There should be four entries on the Logical Networks page.
Define Logical Networks for Card Readers, Cameras, and Contractors by VLAN ID and VLAN Name After logical networks are configured, they appear in the model configuration of each infrastructure device in the topology view. They can be defined by VLAN name or VLAN ID. You will define what each logical network means, on multiple devices, using VLAN IDs.
To define logical networks by VLAN ID 1. Continuing on the FortiNAC-Primary GUI, click Network > Inventory, in the topology tree, expand the Building 3 branch, and then click Switch-3. 2. On the right, click the Model Configuration tab. 3. In the Network Access section, in the VLAN Display Format field, select VLAN ID. 4. In the Logical Network field, select Cameras, and then click Add Configuration. The Cameras logical network appears in the definable Logical Network list.
5. In the Cameras row, in the Access Value column, select 50.
6. Perform the same steps to add and define the following logical networks:
FortiNAC 7.2 Lab Guide Fortinet Technologies Inc.
46
Logical Networks for Card Readers, Cameras, and DO Define NOT REPRINT Contractors by VLAN ID and VLAN Name © FORTINET
Logical Network
Access Value
Card Readers
150
Contractors
360
No Access
132
Exercise 1: Configuring Logical Networks and Creating a Firewall Tag
7. Click Save. 8. In the topology tree, expand the Building 4 branch, and then click Switch-4. 9. Click the Model Configuration tab. 10. In the Network Access section, in the VLAN Display Format row, select VLAN ID. 11. In the Logical Network field, select Cameras, and then click Add Configuration. The Cameras logical network appears in the definable Logical Network list. 12. In the Cameras row, in the Access Value column, select 25. 13. Perform the same steps to add and define the following logical networks:
Logical Network
Access Value
Card Readers
60
Contractors
460
No Access
142
14. Click Save.
To define logical networks by VLAN name 1. In the topology tree, expand the Data Center branch, and then click Engineering-Switch. 2. Click the Model Configuration tab. 3. In the Network Access section, in the VLAN Display Format row, select VLAN Name. 4. In the Logical Network field, select Cameras, and then click Add Configuration. The Cameras logical network appears in the definable Logical Network list. 5. In the Cameras row, in the Access Value column, select Cameras. 6. Perform the same steps to add and define the following logical networks:
47
FortiNAC 7.2 Lab Guide Fortinet Technologies Inc.
DO Exercise NOT1: Configuring REPRINT Logical Networks and Creating a Firewall Tag © FORTINET Logical Network
Access Value
Card Readers
CardReaders
Contractors
Contractors
No Access
Eng-DeadEnd
Create a Firewall Tag for Contractors
7. Click Save.
These logical network names can be configured differently on each infrastructure device. This is an extremely useful feature if, for example, cameras use different VLANs at different locations.
Create a Firewall Tag for Contractors You will create a firewall tag that will be applied to all contractors. This firewall tag will ultimately define group membership on FortiGate and result in the enforcement of firewall policies.
To create a firewall tag 1. Continuing on the FortiNAC-Primary GUI, click Network > Inventory, in the topology tree, expand the Security Devices container, and then click FortiGate-Edge. 2. On the right, click the Virtualized Devices tab, right-click the root virtualized device, and then click Model Configuration. 3. In the Logical Network Configuration section, click Create New, and then configure the following settings.
Field
Value
Logical Network
Contractors
Network Access
Enforce 485
Additional RADIUS Attributes
None
Firewall Tags
Contractors-Tag
4. Leave all other settings at the default values, and then click OK.
FortiNAC 7.2 Lab Guide Fortinet Technologies Inc.
48
DO Create NOT REPRINT a Firewall Tag for Contractors © FORTINET
Exercise 1: Configuring Logical Networks and Creating a Firewall Tag
5. Click OK.
6. Click OK.
You can create firewall tags directly on the configuration page of the FortiGate virtualized device model, as you did here, or you can create them on the Firewall Tags page that is located at System > Settings, in the System Communication folder.
The firewall tag is applied by a security policy, as a result of a template that is applied to contractor accounts. This is covered in a future lab.
49
FortiNAC 7.2 Lab Guide Fortinet Technologies Inc.
DO NOT REPRINT © FORTINET Exercise 2: Integrating FortiNAC Into the Security Fabric In this exercise, you will configure the FortiNAC service connector settings to prepare for Fortinet Security Fabric integration with FortiGate. Integrating FortiNAC into the Security Fabric allows it to pass endpoint group and tag information to FortiGate, which can then be used to dynamically populate FortiGate groups.
Configure the FortiNAC Service Connector for Security Fabric Integration You will configure the settings that allow FortiNAC to be added as a Security Fabric connector.
To configure the FortiNAC service connector for Security Fabric integration 1. Log in to the FortiNAC-Primary GUI with the username admin and password password. 2. Click Network > Service Connectors. 3. Click Create New. 4. In the Syslog/Messaging section, click Security Fabric Connection. 5. In the Create Service Connector window, configure the following settings:
Field
Value
IP
10.0.1.254
Port
8013
6. Click OK. 7. Double-click the Security Fabric Connection connector to view the settings. The Status is Waiting for Authorization.
8. Click OK to close the Edit Service Connector window.
FortiNAC 7.2 Lab Guide Fortinet Technologies Inc.
50
DO Authorize NOTtheREPRINT FortiNAC to Join the Security Fabric © FORTINET
Exercise 2: Integrating FortiNAC Into the Security Fabric
Authorize the FortiNAC to Join the Security Fabric You will log in to the Security Fabric root FortiGate and authorize the FortiNAC to join the Security Fabric.
To authorize the FortiNAC to join the Security Fabric 1. Log in to the FortiGate-Edge GUI with the username admin and password password. 2. Click Security Fabric > Fabric Connectors. On the right, you can see the FortiNAC waiting to be authorized to join the Security Fabric.
3. Click FNVMCATM21000728, and then click Authorize. 4. Click Security Fabric > Logical Topology, and then verify the FortiNAC appears as part of the Security Fabric.
5. Log out of the FortiGate-Edge GUI.
51
FortiNAC 7.2 Lab Guide Fortinet Technologies Inc.
DO NOT REPRINT © FORTINET Lab 6: Portal Configuration and Access Control
Enforcement In this lab, you will customize your captive portal pages for unknown host registration and verify the page appearance. Then, you will enable registration enforcement for unknown hosts by placing all your access ports in the Forced Registration group. You will enable enforcement on the wireless network, using the model configuration pages for your wireless devices.
Objectives l
Customize the captive portal pages
l
Prepare devices for endpoint isolation
l
Enforce access control
Time to Complete Estimated: 25 minutes
FortiNAC 7.2 Lab Guide Fortinet Technologies Inc.
52
DO NOT REPRINT © FORTINET Exercise 1: Customizing the Captive Portal Pages In this exercise, you will customize the registration captive portal page for your registration network.
Customize the Default Portal Page for the Registration Context The captive portal pages are the web pages that end users are directed to when they have been isolated because of their host state. You will customize the default portal page.
To customize the captive portal pages 1. Log in to the FortiNAC-Primary GUI with the username admin and password password. 2. Click Portal > Portal Configuration. 3. On the Content Editor tab, expand Global, and then select Styles. 4. Click the blue banner labeled the network on the left and Registration on the right. The Page Title window opens. 5. Below the Background color field, click the box to open the color picker.
6. Select a color for your page, and then click OK. 7. In the Page Title window, click OK. 8. On the Content Editor tab, expand Registration, and then select Common. 9. In the Context Title field, type Fortinet Training Registration Page to change the title. 10. Under Registration, select Login Menu. 11. In the Window Title field, type Welcome to Fortinet Training. 12. Scroll down, and then clear the Game Console Registration Enabled and Custom Registration Enabled checkboxes.
53
FortiNAC 7.2 Lab Guide Fortinet Technologies Inc.
DO Exercise NOT1: Customizing REPRINT the Captive Portal Pages © FORTINET
Customize the Default Portal Page for the Registration Context
13. In the Guest Login Title field, type Contractor Registration. 14. Change the Guest Login Description field to Contractors who have a temporary account.. 15. Click Apply. 16. Log in to the workstation, open Firefox, and then click the Contractor Registration bookmark to verify the changes. The registration page shows the changes you made on the Portal Configuration page. 17. Close the browser, and then log out of the workstation.
FortiNAC 7.2 Lab Guide Fortinet Technologies Inc.
54
DO NOT REPRINT © FORTINET Exercise 2: Preparing Devices for Endpoint Isolation In this exercise, you will configure the infrastructure device models to enable access control enforcement.
Configure the Network Device Model Settings for State-Based Enforcement State-based enforcement is the process of automatically isolating endpoints based on their assigned state in the FortiNAC database. You will configure several of the devices in the network inventory to enforce state-based isolation of end points.
To configure wired device models for access control enforcement using VLAN IDs 1. Log in to the FortiNAC-Primary GUI with the username admin and password password. 2. Click Network > Inventory. 3. In the topology tree, expand Building 1. 4. Select Building 1 Switch, and then click the Model Configuration tab.
You can access the model configuration settings on the Model Configuration tab, or by right-clicking the device, and then selecting Model Configuration.
5. In the Logical Network column, in the Registration row, in the Access Enforcement column drop-down list, select Enforce, and then in the Access Value field, type 110. 6. Perform the same steps to configure the following settings:
55
Logical Network
Access Enforcement
Access Value
Quarantine
Enforce
111
Dead End
Enforce
112
Authentication
Enforce
Leave blank
FortiNAC 7.2 Lab Guide Fortinet Technologies Inc.
Devices for Endpoint DO Exercise NOT2: Preparing REPRINT Isolation © FORTINET
Configure the Network Device Model Settings for State-Based Enforcement
7. Click Save. 8. In the topology tree, expand Building 3. 9. Select Switch-3, and then click the Model Configuration tab. 10. In the Logical Network column, in the Registration row, in the Access Enforcement column drop-down list, select Enforce, and then in the Access Value drop-down list, select 130. 11. Perform the same steps to configure the following settings:
Logical Network
Access Enforcement
Access Value
Quarantine
Enforce
131
Dead End
Enforce
132
Authentication
Enforce
(None)
12. Click Save.
FortiNAC 7.2 Lab Guide Fortinet Technologies Inc.
56
Network Device Model Settings for State-Based DO Configure NOTtheREPRINT Enforcement © FORTINET
Exercise 2: Preparing Devices for Endpoint Isolation
To configure wired device models for access control enforcement using VLAN names 1. In the topology tree, expand Building 4. 2. Select Switch-4, and then click the Model Configuration tab. 3. In the Network Access section, in the VLAN Display Format row, select VLAN Name. 4. In the Logical Network column, in the Registration row, in the Access Enforcement column drop-down list, select Enforce, and then in the Access Value drop-down list, select Bldg4-Reg. 5. Perform the same steps to configure the following settings:
Logical Network
Access Enforcement
Access Value
Quarantine
Enforce
Bldg4-Quar
Dead End
Enforce
Bldg4-DeadEnd
Authentication
Enforce
(None)
6. Click Save. 7. In the topology tree, expand Data Center. 8. Select Engineering-Switch, and then click the Model Configuration tab. 9. In the Network Access section, in the VLAN Display Format row, select VLAN Name. 10. In the Logical Network column, in the Registration row, in the Access Enforcement column drop-down list, select Enforce, and then in the Access Value drop-down list, select Eng-Reg. 11. Perform the same steps to configure the following settings:
57
Logical Network
Access Enforcement
Access Value
Quarantine
Enforce
Eng-Quar
Dead End
Enforce
Eng-DeadEnd
Authentication
Enforce
(None)
FortiNAC 7.2 Lab Guide Fortinet Technologies Inc.
Devices for Endpoint DO Exercise NOT2: Preparing REPRINT Isolation © FORTINET
Configure the Network Device Model Settings for State-Based Enforcement
12. Click Save.
To configure wireless device models for access control enforcement 1. Expand Wireless APs, select Aruba-IAP, and then click the Model Configuration tab. 2. In the Logical Network column, in the Default Wireless row, in the Access Value column drop-down list, select Production. 3. In the Logical Network column, in the Registration Wireless row, in the Access Enforcement column dropdown list, select Enforce, and then in the Access Value drop-down list, select Registration. 4. Perform the same steps to configure the following settings:
Logical Network
Access Enforcement
Access Value
Quarantine Wireless
Enforce
Remediation
Dead End Wireless
Enforce
DeadEnd
Authentication Wireless
Bypass
(None)
Roaming Guest
Bypass
(None)
5. Click Save.
The access values selected for the Aruba-IAP are Aruba roles that were defined on the AP or controller and learned by FortiNAC.
FortiNAC 7.2 Lab Guide Fortinet Technologies Inc.
58
DO NOT REPRINT © FORTINET Exercise 3: Enforcing Access Control In this exercise, you will turn on the enforcement of access control, which prevents unknown devices from gaining access to the production network in specific locations.
Configure FortiNAC to Enforce State-Based Access Control Access control is the automated isolation of connecting endpoints, based on the assigned state of each endpoint. You will enable enforcement on physical ports by adding them to enforcement groups.
To enforce access control on rogue hosts in specific locations 1. Log in to the FortiNAC-Primary GUI with the username admin and password password. 2. Click System > Groups. 3. Double-click the Forced Registration group. 4. In the Modify Group window, click the Groups tab. 5. Select -Building 1 Ports, -Nashua Facility Ports, -Building 3 Wired Ports, -Building 4 Wired Ports, and Engineering Ports.
6. Click OK. There should now be a + to the left of the Forced Registration group. 7. Click + to expand the group, and then verify that the port groups you added are displayed. 8. Double-click the Role Based Access group. 9. In the Modify Group window, click the Groups tab. 10. Select -Building 1 Ports and -Nashua Facility Ports. 11. Click OK.
59
FortiNAC 7.2 Lab Guide Fortinet Technologies Inc.
DO Exercise NOT3: Enforcing REPRINT Access Control © FORTINET
Create a Backup of the FortiNAC Database (Optional)
The Forced Registration group enforces access control on connected hosts that have a system-assigned state or a status of rogue. The Role Based Access group enforces network access policies on connected hosts.
To enforce access control on at-risk hosts in specific locations 1. Click System > Groups. 2. Double-click the Forced Remediation group. 3. In the Modify Group window, click the Groups tab. 4. Select -Building 1 Ports, -Nashua Facility Ports, -Building 3 Wired Ports, and -Building 4 Wired Ports. 5. Click OK. There should now be a + to the left of the Forced Remediation group. 6. Expand the group, and then verify that the port groups you added are displayed.
Create a Backup of the FortiNAC Database (Optional) You will back up the FortiNAC database.
To back up the FortiNAC database 1. Click System > Settings, and then expand the System Management folder. 2. Select Database Backup/Restore. 3. In the Schedule Database Backup section, click Run Now. A new entry appears in the Database Restore field with the current date and timestamp.
FortiNAC 7.2 Lab Guide Fortinet Technologies Inc.
60
DO NOT REPRINT © FORTINET Lab 7: Security Policies for Network Access Control and
Endpoint Compliance In this lab, you will create user/host profiles to identify some of the different types of devices (card readers and cameras) and contractor hosts in your lab environment. You will then use these profiles to create network access policies for correct provisioning, and an endpoint compliance policy for host posture checking of contractor systems. Network access policies are used to automate the network provisioning of endpoints.
Objectives l
Create user/host profiles and network access policies for card readers and cameras
l
Create user/host profiles and network access policies for contractors
l
Create an endpoint compliance policy for contractors
Time to Complete Estimated: 30 minutes
Prerequisites Before you begin this lab, you must complete the previous labs.
61
FortiNAC 7.2 Lab Guide Fortinet Technologies Inc.
DO NOT REPRINT © FORTINET Exercise 1: Creating User/Host Profiles and Network
Access Policies for Card Readers and Cameras In this exercise, you will create network access policies for the dynamic provisioning of the connected card readers and cameras, based on the logical networks defined in the model configurations of each device. This is a fundamental part of classification and control capabilities.
Create User/Host Profiles That Identify Card Readers and Cameras You will create user/host profiles that identify card readers and cameras that are connected to the network.
To create a user/host profile for card readers 1. Log in to the FortiNAC-Primary GUI with the username admin and password password. 2. Click Policy & Objects > User/Host Profiles, and then click Create New. 3. In the Create User/Host Profile window, configure the following settings:
Field
Value
Name
Card Readers
Who/What
Enabled
Attributes
1.
Click + to add an attribute criteria.
2.
In the first drop-down list, select Host.
3.
In the second drop-down list, in the Miscellaneous section, select Device Type.
4.
In the third drop-down list, select Card Reader.
Where
Disabled
When
Always
4. Click OK. You now have a profile that will match any card reader that connects to the network.
FortiNAC 7.2 Lab Guide Fortinet Technologies Inc.
62
User/Host Profiles That Identify Card DO Create NOT REPRINT Readers and Cameras © FORTINET
Exercise 1: Creating User/Host Profiles and Network Access Policies for Card Readers and Cameras
To create a user/host profile for cameras 1. Continuing on the FortiNAC-Primary GUI, click Policy & Objects > User/Host Profiles, and then click Create New. 2. In the Create User/Host Profile window, configure the following settings:
Field
Value
Name
Cameras
Who/What
Enabled
Attributes
1.
Click + to add an attribute criteria.
2.
In the first drop-down list, select Host.
3.
In the second drop-down list, in the Miscellaneous section, select Device Type.
4.
In the third drop-down list, select Camera.
Where
Disabled
When
Always
3. Click OK. You now have a profile that will match any camera.
To create a network access policy for card readers 1. Continuing on the FortiNAC-Primary GUI, click Policy & Objects > Network Access, and then click Create New. 2. In the Create Network Access Policy window, configure the following settings:
63
FortiNAC 7.2 Lab Guide Fortinet Technologies Inc.
1: Creating User/Host Profiles and Network Access Policies DO Exercise NOT REPRINT for Card Readers and Cameras © FORTINET
Create User/Host Profiles That Identify Card Readers and Cameras
Field
Value
Name
Card Readers Access Policy
Configuration
Select Create in the drop-down list.
3. In the Create Network Access Configuration window, configure the following settings:
Field
Value
Name
Card Reader Access
Logical Network
Card Readers
Note
Assigns access for card readers
4. Click OK. 5. In the Configuration field, select Card Readers Access. 6. In the User/Host Profile field, select Card Readers. 7. Click OK. There is now one network access policy listed.
To create a network access policy for cameras 1. Continuing on the FortiNAC-Primary GUI, click Policy & Objects > Network Access, and then Create New. 2. In the Create Network Access Policy window, configure the following settings:
Field
Value
Name
Camera Access Policy
Configuration
Create
3. In the Create Network Access Configuration window, configure the following settings:
Field
Value
Name
Camera Access
FortiNAC 7.2 Lab Guide Fortinet Technologies Inc.
64
User/Host Profiles That Identify Card DO Create NOT REPRINT Readers and Cameras © FORTINET
Exercise 1: Creating User/Host Profiles and Network Access Policies for Card Readers and Cameras
Field
Value
Logical Network
Cameras
Note
Assigns access for cameras
4. Click OK. 5. In the Configuration field, select Camera Access. 6. In the User/Host Profile field, select Cameras. 7. Click OK. There are now two network access policies listed.
8. Click Users & Host > Hosts. 9. Create a private filter to display all card readers or cameras. 10. Right-click individual devices, select Policy Details, and then in the Policy Details window, verify that the card reader or camera policies are being assigned.
11. Close the Policy Details window.
65
FortiNAC 7.2 Lab Guide Fortinet Technologies Inc.
DO NOT REPRINT © FORTINET Exercise 2: Creating User/Host Profiles and Network
Access Policies for Contractors In this exercise, you will create user/host profiles that will identify contractors when they are connected to the network. You will then create network access policies for the dynamic provisioning of the contractors.
Create User/Host Profiles That Identify Contractors You will create the necessary network access policies for the autoprovisioning of contractors.
To create a user/host profile to identify contractors with nonsecure connections 1. Log in to the FortiNAC-Primary GUI with the username admin and password password. 2. Click Policy & Objects > User/Host Profiles, and then click Create New. 3. In the Create User/Host Profile window, configure the following settings:
Field
Value
Name
Contractors - No Access
Who/What
Enabled
Attributes
1.
Click + to add a criteria.
2.
In the first drop-down list, select Host.
3.
In the second drop-down list, in the Policy Access section, select Role.
4.
In the third drop-down list, select Contractor.
Where
Enabled
Locations
1.
Click + to add locations.
2.
In the Select Entries pane, select -Building 1 Conference Room Ports, -Nashua Facility Conference Room Ports, and -OpenSSIDs.
3.
Click Close to close the panel.
When
Always
4. Click OK. You now have a user/host profile that identifies contractors connected to conference room ports and nonsecure SSIDs.
To create a user/profile to identify contractors with secure connections 1. Continuing on the FortiNAC-Primary GUI, click Policy & Objects > User/Host Profiles, and then click Create New. 2. In the Create User/Host Profile window, configure the following settings:
FortiNAC 7.2 Lab Guide Fortinet Technologies Inc.
66
User/Host Profiles That Identify DO Create NOT REPRINT Contractors © FORTINET
Exercise 2: Creating User/Host Profiles and Network Access Policies for Contractors
Field
Value
Name
Contractors
Who/What
Enabled
Attributes
1.
Click + to add a criteria.
2.
In the first drop-down list, select Host.
3.
In the second drop-down list, in the Policy Access section, select Role.
4.
In the third drop-down list, select Contractor.
When
Always
3. Click OK. You now have a user/host profile that identifies all contractors.
To create network access policies to block contractor access The ranking of policies is very important. The first matched policy is applied to the user or host. In this exercise, you will rank the restrictive policies (no access) higher than the production access policies.
1. Continuing on the FortiNAC-Primary GUI, click Policy & Objects > Network Access, and then click Create New. 2. In the Create Network Access Policy window, configure the following settings:
Field
Value
Name
No Contractor Access
Configuration
Create
3. In the Create Network Access Configuration window, configure the following settings:
Field
Value
Name
Restricted Access
Logical Network
No Access
Note
Denies network access
4. Click OK. 5. In the Configuration field, select Restricted Access. 6. In the User/Host Profile field, select Contractors - No Access. 7. Click OK. There are now three network access policies listed.
67
FortiNAC 7.2 Lab Guide Fortinet Technologies Inc.
User/Host Profiles and Network Access Policies for DO Exercise NOT2: Creating REPRINT Contractors © FORTINET
Create User/Host Profiles That Identify Contractors
To create network access policies to allow contractor access 1. Continuing on the FortiNAC-Primary GUI, click Policy & Objects > Network Access, and then click Create New. 2. In the Create Network Access Policy window, configure the following settings:
Field
Value
Name
Contractor Production Access
Configuration
Create
3. In the Create Network Access Configuration window, configure the following settings:
Field
Value
Name
Contractor Access
Logical Network
Contractors
Note
Assigns access for contractors
4. Click OK. 5. In the Configuration field, select Contractor Access. 6. In the User/Host Profile field, select Contractors. 7. Click OK. There are now four network access policies listed.
Note that you are leveraging the ranking so that any contractor connected to a forbidden location will match policy three (because of the Where criteria). All other contractors will match policy four.
To create an endpoint compliance policy for contractors 1. Continuing on the FortiNAC-Primary GUI, click Policy & Objects > Endpoint Compliance. 2. Make sure the Policies tab is selected, and then click Create New. 3. In the Create Endpoint Compliance Policy window, configure the following settings:
Field
Value
Name
Fortinet Contractor Compliance Policy
Configuration
Create
4. Configure the following settings:
Field
Value
Name
Contractor Compliance Configuration
Scan
Create
FortiNAC 7.2 Lab Guide Fortinet Technologies Inc.
68
User/Host Profiles That Identify DO Create NOT REPRINT Contractors © FORTINET
Exercise 2: Creating User/Host Profiles and Network Access Policies for Contractors
5. Configure the following settings:
Field
Value
Name
Fortinet Contractor Scan
Scan On Connect
Enable the option
6. On the General tab, leave the rest of the scan settings at the default values.
7. Click the Windows tab. 8. Click the Antivirus tab, click +, and then select FortiClient. 9. Click Close to close the antivirus list window. 10. Click the Operating System tab, click +, and then select the following: l
Windows 10
l
Windows-10-x64
11. Click Close to close the operating systems list window. 12. Click the Mac-OS-X tab. 13. Click the Antivirus tab, click +, and then select FortiClient. 14. Click Close to close the antivirus list window. 15. Click the Operating System tab, click +, and then select the following: l
12-Monterey
l
13-Ventura
16. Click Close to close the operating systems list window. 17. Click OK. 18. In the Scan field, select Fortinet Contractor Scan. 19. Enable Collect Applications. 20. In the Operating System Agent/Treatment section, in both the Windows and Mac-OS-X fields, select Latest Persistent Agent. 21. In both the Linux and Android fields, select Deny Access. 22. Click OK.
69
FortiNAC 7.2 Lab Guide Fortinet Technologies Inc.
2: Creating User/Host Profiles and Network Access Policies DO Exercise NOT REPRINT for Contractors © FORTINET
Create a Backup of the FortiNAC Database (Optional)
23. In the Configuration field, select Contractor Endpoint Compliance. 24. In the User/Host Profile field, select Contractors. 25. Click OK. There is now one network access policy listed.
Create a Backup of the FortiNAC Database (Optional) You will back up the FortiNAC database.
To back up the FortiNAC database 1. On the FortiNAC-Primary GUI, click System > Settings. 2. Expand the System Management folder, and then select Database Backup/Restore. 3. In the Database Backup/Restore section, click Run Now. A new entry appears in the Database Restore field with the current date and timestamp.
FortiNAC 7.2 Lab Guide Fortinet Technologies Inc.
70
DO NOT REPRINT © FORTINET Lab 8: Guest and Contractor Services Configuration In this lab, you will create a contractor template to define the capabilities of your contractors. Next, you will create an administrative profile and administrative user to act as your guest/contractor manager. Next, acting as the guest/contractor manager, you will create a contractor account. Next, you will register the Linux machine in the lab to the contractor. Finally, you will create a firewall policy leveraging FortiNAC tags.
Objectives l
Create a contractor template, administrative profile, and administrative user for contractor management
l
Create and test a contractor account
l
Create a firewall policy using FortiNAC tags
Time to Complete Estimated: 30 minutes
Prerequisites Before you begin this lab, you must complete the previous labs.
71
FortiNAC 7.2 Lab Guide Fortinet Technologies Inc.
DO NOT REPRINT © FORTINET Exercise 1: Creating a Contractor Template In this exercise, you will create a contractor template that defines the attributes of all accounts that are built from this template. You will then create an administrator profile that will grant an administrative user the ability to create and manage contractor accounts.
Create a Contractor Template and an Administrative Sponsor Guest and contractor templates define the characteristics of the accounts that are created from them. You can create administrative sponsors for the delegation of contractor management.
To create a guest/contractor template 1. Log in to the FortiNAC-Primary GUI with the username admin and password password. 2. Click Users & Hosts > Guests & Contractors. 3. Select Templates, and then click Add.
4. In the Add Guest/Contractor Template window, configure the following settings:
Field
Value
Template Name
Fortinet Contractor
Visitor Type
Contractor
Role
Click Select Role, and then select Contractor.
Password Length
5
Account Duration
Select the checkbox, and then type 744.
FortiNAC 7.2 Lab Guide Fortinet Technologies Inc.
72
DO Create NOT REPRINT a Contractor Template and an Administrative Sponsor © FORTINET
Exercise 1: Creating a Contractor Template
5. Leave the remaining settings at the default values, and then click the Data Fields tab. 6. On the Data Fields tab, leave the First Name, Last Name, Email, and Mobile Number fields set to Required, and then set all other fields to Ignore.
7. Click OK.
To create an administrative profile for guest and contractor management 1. Continuing on the FortiNAC-Primary GUI, click Users & Hosts > Administrators, and then select Profiles. 2. Click Add to create a new administrative profile. 3. Configure the following settings:
Field
Value
Name
Guest and Contractor Manager
Login Availability
Always
Log Out After
20
Manage Hosts and Ports
All
Note
Profile for management of contractor accounts
4. Select the Associated users do not expire checkbox, and then leave all other settings at the default values. 5. Click the Permissions tab. 6. In the row for the Guest/Contractor Accounts permissions set, select the checkboxes in the Access and Custom columns. When you select the checkbox in the Custom column, a new Manage Guests tab appears.
73
FortiNAC 7.2 Lab Guide Fortinet Technologies Inc.
DO Exercise NOT1: Creating REPRINT a Contractor Template © FORTINET
Create a Contractor Template and an Administrative Sponsor
7. Click the Manage Guests tab. 8. Configure the following settings:
Field
Value
Guest Account Access
All Accounts
Account Types
Individual
Create accounts
5
Create accounts active for
45
Allowed Templates
Specify Templates
9. In the Selected Templates field, remove all templates except Fortinet Contractor.
FortiNAC 7.2 Lab Guide Fortinet Technologies Inc.
74
DO Create NOT REPRINT a Contractor Template and an Administrative Sponsor © FORTINET
Exercise 1: Creating a Contractor Template
10. Click OK.
To create an administrative user for guest and contractor management 1. Continuing on the FortiNAC-Primary GUI, click Users & Hosts > Administrators. 2. Select Users, and then click Add to create a new administrator. 3. In the User ID field, type Larry, and then click OK. 4. In the Add User window, configure the following settings:
Field
Value
Authentication Type
Local
Admin Profile
Guest and Contractor Manager
Password
password
Last Name
Smith
5. Click OK.
75
FortiNAC 7.2 Lab Guide Fortinet Technologies Inc.
DO NOT REPRINT © FORTINET Exercise 2: Creating and Testing a Contractor Account In this exercise, you will create a contractor account using the template from the previous exercise. You will then register the workstation system as a contractor machine.
Create and Validate a Contractor Account Contractor accounts are used to grant the required access to a contractor. You will create a contractor template and an administrative sponsor to manage the contractors. You will then access the system as the sponsor, to create and validate the account.
To create a Fortinet contractor 1. Log out of the FortiNAC-Primary GUI, and then close the browser. 2. Log back in to the FortiNAC-Primary GUI with the username Larry and password password. 3. Accept the End User License Agreement, and then click OK. 4. Click Users & Hosts > Guests & Contractors. 5. Click Add to create a new contractor account, and then configure the following settings:
Field
Value
Template
Fortinet Contractor
Email
[email protected]
Password
(Note the auto-generated password to use later.)
Account Start Date
(Set the date to today.)
Account End Date
(Set the date to one week from now.)
First Name
Joe
Last Name
Contractor
Mobile Phone
555-0152
Notice that the only available option in the Template field is Fortinet Contractor. This is because it is the only template that you made available in Larry's administrative profile.
6. Click OK. The View Accounts window opens. 7. Click Close.
FortiNAC 7.2 Lab Guide Fortinet Technologies Inc.
76
an IPv4 Policy That Uses Dynamic Group Memberships and a DO Create NOT Test Policy REPRINT © FORTINET
Exercise 2: Creating and Testing a Contractor Account
To register a host as a Fortinet contractor and verify the policy 1. Log in to the workstation GUI with the username student and password password. 2. Open Firefox. 3. In the Bookmarks menu, click Hacker Site. The website should load correctly. 4. In the Bookmarks menu, click Contractor Registration. 5. On the Registration page, select the Contractor Registration login option. 6. Use the credentials from the contractor account you created, and register your lab system.
Create an IPv4 Policy That Uses Dynamic Group Memberships and a Test Policy You will configure a policy that relies partly on membership in the dynamic address group, which FortiNAC updates dynamically, based on a security policy.
To create an IPv4 policy on FortiGate 1. Log in to the FortiGate-Edge GUI with the username admin and password password. 2. Click Policy & Objects > Firewall Policy. 3. Click Create New, and then configure the following settings:
77
Field
Value
Name
Contractor Internet Access
Incoming Interface
port3
Outgoing Interface
port1
Source
FNVMCATM21000728_Contractor-Tag (in the Address tab)
Destination
all
Schedule
always
Service
ALL
Action
ACCEPT
Inspection-Mode
Proxy-based
NAT
(Enable this option.)
AntiVirus
Enable this option, and then select Eicar Virus.
Web Filter
Enable this option, and then select Contractor Web Filter.
SSL Inspection
deep-inspection
FortiNAC 7.2 Lab Guide Fortinet Technologies Inc.
DO Exercise NOT2: Creating REPRINT and Testing a Contractor Account © FORTINET
Create a Backup of the FortiNAC Database (Optional)
Field
Value
Log Allowed Traffic
Enable this option, and then select Security Events.
Enable this policy
(Enable this option.)
4. Keep the default values for all other settings, and then click OK to save the changes. 5. In the Name column, drag and drop the Contractor Internet Access policy under the Generate Security Alert policy to rank it as second for this interface pair. 6. Log out of the FortiGate GUI.
This policy was created here to demonstrate how the Contractors group, whose membership is determined by the FortiNAC firewall tag, can be associated with an IPv4 policy. You will see the results of this policy in a future lab.
To test the contractor policy 1. Log in to the workstation GUI with the username student and password password. 2. Open Firefox. 3. In the Bookmarks menu, click Hacker Site. You should receive a Web Page Blocked! message. The web page is blocked by the FortiGate IPv4 policy that you created in previous steps. The endpoint is now a member of the Contractors-Tags address group on FortiGate because of the firewall tag and network access policy configured on FortiNAC.
Create a Backup of the FortiNAC Database (Optional) You will back up the FortiNAC database.
To back up the FortiNAC database 1. On the FortiNAC-Primary GUI, click System > Settings. 2. Expand the System Management folder, and then select Database Backup/Restore. 3. In the Database Backup/Restore section, click Run Now. A new entry appears in the Database Restore field with the current date and timestamp.
FortiNAC 7.2 Lab Guide Fortinet Technologies Inc.
78
DO NOT REPRINT © FORTINET Lab 9: FortiNAC Integrations In this lab, you will perform the necessary configurations to integrate a security device capable of issuing SNMP traps with FortiNAC. Then, you will model the device as a pingable device, so that FortiNAC will accept the traps from the device. Next, you will perform the same procedures for a security device that issues syslog messages. Finally, you will set up help desk notifications that will be sent when the alarm is triggered.
Objectives l
Configure an integration with a device that issues SNMP traps
l
Configure an integration with a device that issues syslog messages
l
Configure notifications for alarms
l
Configure FortiNAC to process FortiGate syslog messages
l
Create security rules for automated threat response
l
Create a custom security event parser
l
Validate integrations
Time to Complete Estimated: 60 minutes
Prerequisites Before you begin this lab, you must complete the previous labs.
79
FortiNAC 7.2 Lab Guide Fortinet Technologies Inc.
DO NOT REPRINT © FORTINET Exercise 1: Creating an Integration Using SNMP Trap
Input In this exercise, you will create an integration with a third-party device, using SNMP traps as input sent to FortiNAC.
Create a Third-Party Integration Using SNMP Traps Integration with third-party systems allows for the creation of events, alarms, and the automated execution of actions. You will create a custom trap configuration for a security device, and then add a device to the inventory.
To create an integration with devices using SNMP traps 1. Log in to the FortiNAC-Primary GUI with the username admin and password password. 2. Click System > Settings > System Communication, and then select Trap MIB Files. 3. At the top of the page, click Add MIB, and then configure the following settings:
Field
Value
MIB File Name
TrainingTrap
Label
Content Violation Event
Specific Type
23
Enterprise OID
1.3.6.1.4.1.1826
IP Address OID
1.3.6.1.4.1.1826.1.0.0.5
MAC Address OID
(Leave this field empty.)
User ID OID
(Leave this field empty.)
Alarm Cause
Possible Violation of Web Content Rules
Event Format (Java Message API)
Event caused by device with IP: {5}
4. Click OK. 5. Click Network > Inventory. 6. Right-click Security Devices, and then select Add Pingable Device. 7. On the Element tab, configure the following settings:
FortiNAC 7.2 Lab Guide Fortinet Technologies Inc.
80
DO Create NOT REPRINT a Third-Party Integration Using SNMP Traps © FORTINET
Exercise 1: Creating an Integration Using SNMP Trap Input
Field
Value
Add to Container
Security Devices
Name
Guardian IPS
IP Address
10.10.5.75
Physical Address
00:50:8B:EE:0E:7A
Device Type
IPS/IDS
Incoming Events
Not Applicable
SSO Agent
Not Applicable
Role
NAC-Default
Description
Guardian is an inline security device
Note
John Doe manages this device
8. Click the Details tab, and then configure the following settings:
Field
Value
Machine Name
Guardian
Department
IT Security
Owner
John Doe
9. Leave all other fields empty, and then click OK.
81
FortiNAC 7.2 Lab Guide Fortinet Technologies Inc.
DO NOT REPRINT © FORTINET Exercise 2: Creating an Integration Using syslog Input In this exercise, you will create an integration with a third-party device, using syslog messages as input sent to FortiNAC.
Create a Third-Party Integration Using Incoming syslog Information Integration with third-party systems allows for the creation of events, alarms, and the automated execution of actions. You will integrate with a security device by creating a custom syslog parser for that device, and then test the integration by validating event and alarm creation.
To create an integration using syslog messages as input 1. Log in to the FortiNAC-Primary GUI with the username admin and password password. 2. Click System > Settings > System Communication > Syslog Files. 3. Click Add, and then configure the following settings:
Field
Value
Processing Enabled
(Select the checkbox.)
Name
Our-IDS
Event Label
Big Brother IDS
Format
CSV Delimiter: Comma (,)
IP Column
2
Filter Column
3
Filter Values
Attack
Severity Column
4
Low Severity Values
30, 32, 1254
Medium Severity Values
40, 46
High Severity Values
50, 62
4. Click OK.
FortiNAC 7.2 Lab Guide Fortinet Technologies Inc.
82
a Third-Party Integration Using Incoming syslog DO Create NOT REPRINT Information © FORTINET
Exercise 2: Creating an Integration Using syslog Input
5. Click Network > Inventory, right-click Security Devices, and then click Add Pingable Device. 6. On the Element tab, configure the following settings:
Field
Value
Add to Container
Security Devices
Name
Big Brother IDS
IP Address
10.10.4.55
Physical Address
00:50:56:B8:45:28
Device Type
IPS/IDS
Incoming Events
Syslog In the drop-down list, click Big Brother IDS.
SSO Agent
Not Applicable
Role
NAC-Default
Description
Big Brother is an inline security device
Note
John Doe manages this device
7. On the Details tab, configure the following settings:
83
FortiNAC 7.2 Lab Guide Fortinet Technologies Inc.
an Integration Using syslog DO Exercise NOT2: Creating REPRINT Input © FORTINET
Field
Value
Machine Name
Big Brother
Department
IT Security
Owner
John Doe
Create a Third-Party Integration Using Incoming syslog Information
8. Leave all other fields empty, and then click OK.
FortiNAC 7.2 Lab Guide Fortinet Technologies Inc.
84
DO NOT REPRINT © FORTINET Exercise 3: Creating an Administrative Group for Alarm
Notification In this exercise, you will configure an alarm to automatically notify an administrative user group when that alarm is generated.
Create an Administrative Group for the Automated Notification of Alarms Alarm information can be automatically passed to members of administrative groups, in the form of email or SMS messages. You will create an administrative group to represent the help desk users. Then, you will use this group for notifications when the alarm is generated.
To create a help desk user and group 1. Log in to the FortiNAC-Primary GUI with the username admin and password password. 2. Click Users & Hosts > Administrators, and then click the Profiles tab. 3. Click Add to create a new admin profile. 4. In the Name field, type Helpdesk Level 1. 5. On the General tab, keep the default values for all settings. 6. On the Permissions tab, select the Access checkbox for the Event/Alarm Management permission set. 7. Click OK.
85
FortiNAC 7.2 Lab Guide Fortinet Technologies Inc.
an Administrative Group for Alarm DO Exercise NOT3: Creating REPRINT Notification © FORTINET
Create an Administrative Group for the Automated Notification of Alarms
8. Click the Users tab, and then click Add to create a new administrative user. 9. In the User ID field, type dgray, and then click OK. The Add User window opens. 10. In the Add User window, configure the following settings:
Field
Value
Admin Profile
Helpdesk Level 1
Password
password
Last Name
Gray
Email
[email protected]
11. Click OK. 12. Click System > Groups. 13. Click Add to create a new group. 14. In the Name field, type Level 1 Helpdesk Users. 15. In the Member Type field, select Administrator. 16. Move Gray, (dgray) to the Selected Members list. 17. Click OK.
To configure an alarm notification 1. Click Logs > Events & Alarms, and then click the Mappings tab. 2. Click Add to create a new mapping, and then configure the following settings:
Field
Value
Trigger Event
Select Big Brother IDS High Violation.
Severity
Critical
Notify Users
Select the checkbox, and then select Level 1 Helpdesk Users.
Send Email
(Select the checkbox.)
3. Leave all other settings at the default values, and then click OK.
FortiNAC 7.2 Lab Guide Fortinet Technologies Inc.
86
an Administrative Group for the Automated DO Create NOT REPRINT Notification of Alarms © FORTINET
Exercise 3: Creating an Administrative Group for Alarm Notification
The new mapping is highlighted on the page. Note that Level 1 Helpdesk Users is in the Notify Users column.
87
FortiNAC 7.2 Lab Guide Fortinet Technologies Inc.
DO NOT REPRINT © FORTINET Exercise 4: Configuring FortiNAC to Process FortiGate
syslog Messages for Automated Response In this exercise, you will configure FortiNAC to parse syslog input from FortiGate.
Configure FortiNAC to Process FortiGate syslog Messages To process syslog messages from FortiGate, FortiNAC must be configured to use the appropriate syslog message parser. You will define the syslog message parser that FortiNAC uses when it processes syslog messages that FortiGate sends.
To configure FortiNAC to process FortiGate syslog messages 1. Log in to the FortiNAC-Primary GUI with the username admin and password password. 2. Click Network > Inventory, and then expand Security Devices. 3. Select FortiGate-Edge, and then click the Element tab. 4. To the right of Incoming Events, select Security Events. A new drop-down menu appears. 5. Select FortiOS5. This configures how FortiNAC parses incoming security event (syslog) messages from this device (FortiGateEdge). 6. Click Save.
The selected parser is named FortiOS5, but it will parse the current FortiOS security events because the format has not changed.
FortiNAC 7.2 Lab Guide Fortinet Technologies Inc.
88
DO NOT REPRINT © FORTINET Exercise 5: Creating Security Rules for Automated Threat
Response In this exercise, you will examine how to create security rules that will trigger based on input from external security devices. These security rules are the key to automated responses and threat mitigation.
Create Security Rules You will build a series of security rules, beginning with a very general rule (a catch most rule) and then more detailed rules, using security events generated from the initial rule.
To create a security rule 1. Log in to the FortiNAC-Primary GUI with the username admin and password password. 2. Click Logs > Security Incidents. 3. Click the Rules tab. 4. Click Add to create a new security rule. 5. Make sure the Rule Enabled checkbox is selected. 6. In the Name field, type Catch Most. 7. Click the Add Security Trigger icon to create a new security trigger.
8. In the Add Security Trigger window, configure the following settings:
Field
Value
Name
Catch Most Trigger
Time Limit
1
Filter Match
Any 1
9. In the Security Filters section, click Add to create a new security filter.
89
FortiNAC 7.2 Lab Guide Fortinet Technologies Inc.
DO Exercise NOT5: Creating REPRINT Security Rules for Automated Threat Response © FORTINET
Create Security Rules
10. Select Vendor, and then type Fortinet. 11. In the Custom Fields section, click Add, and then configure the following settings:
Field
Value
Name
CRLEVEL
Value
high
12. Click OK.
13. In the Add Security Filter window, click OK. The security trigger now has one security filter. 14. Click Add to create a second security filter. 15. Select Vendor, and then type Fortinet. 16. In the Custom Fields section, click Add, and then configure the following settings:
FortiNAC 7.2 Lab Guide Fortinet Technologies Inc.
90
DO Create NOT REPRINT Security Rules © FORTINET
Exercise 5: Creating Security Rules for Automated Threat Response
Field
Value
Name
CRLEVEL
Value
critical
17. In the Add Field window, click OK. 18. In the Add Security Filter window, click OK. 19. Click Add to create a third security filter. 20. Select Vendor, and then type Fortinet. 21. In the Custom Fields section, click Add, and then configure the following settings:
Field
Value
Name
LEVEL
Value
warning
22. In the Add Field window, click OK. 23. In the Add Security Filter window, click OK. 24. In the Add Security Trigger window, click OK.
25. In the Add Security Rule window, leave the User/Host Profile set to None. 26. In the Action field, select Automatic. 27. Click the Add Security Action icon to create a new security action, and then configure the following settings:
Field
Value
Name
Log to SIEM
On Activity Failure
Continue Running Activities
28. Ensure that the Perform Secondary Task(s) checkbox is cleared. 29. In the Activities section, click Add to add a new activity. 30. In the Activity field, select Send Alarm to External Log Hosts, and then click OK. 31. In both the Add Security Action and Add Security Rule windows, click OK. You now have one security rule named Catch Most.
91
FortiNAC 7.2 Lab Guide Fortinet Technologies Inc.
DO Exercise NOT5: Creating REPRINT Security Rules for Automated Threat Response © FORTINET
Configure a Denied Category Web Filter Rule
32. On the workstation client machine, open Firefox. 33. Click the News bookmark. You should receive a Web Page Blocked message. 34. Click the AV Test bookmark. You should receive a High Security Alert! message. 35. Click the SecurityRisk bookmark, let it try to load for a couple of seconds, and then click X to stop trying to load the page. 36. Return to the FortiNAC-Primary GUI.
Configure a Denied Category Web Filter Rule You will create a security rule from a security event that the initial Catch Most security rule generated.
To build a security rule from an existing security event 1. Click Logs > Security Incidents, and then click the Events tab. 2. In the Filter section, click Update. Security events should populate the view. 3. Right-click the event with Alert Type = utm and Subtype = webfilter. 4. Click View Details, and then scroll through the Event Details to see all the information that the alert that FortiGate sent contains. 5. Leave the Event Details window open, right-click the same event again, and then this time, select Create Event Rule. 6. In the Create Event Rule window, in the Available Fields section, select the following fields, and then click > to move them to the Selected Fields section: l
Alert Type
l
Subtype
l
PROFILE
l
MSG
l
CATDESC
7. Click OK. The Add Security Trigger window opens with a security filter already created based on the fields that you selected. 8. In the Add Security Trigger window, configure the following settings:
Field
Value
Name
Denied Category Trigger
Time Limit
1
Filter Match
Any 1
9. Click OK.
FortiNAC 7.2 Lab Guide Fortinet Technologies Inc.
92
DO Configure NOTaREPRINT Denied Category Web Filter Rule © FORTINET
Exercise 5: Creating Security Rules for Automated Threat Response
The Add Security Rule window appears. 10. Configure the security rule with the following settings:
Field
Value
Name
Denied Category Web Filter Matched by Contractor
11. In the User/Host Profile field, select Match, and then in the second drop-down list, select Contractors. 12. In the Action field, select Automatic. 13. Click the Add Security Action icon to add a new security action, and then configure the following settings:
Field
Value
Name
Notify Help Desk and Log to SIEM
On Activity Failure
Continue Running Activities
14. Do not select the Perform Secondary Task(s) checkbox. 15. In the Activities section of the Add Security Action window, click Add to add a new activity. 16. In the Activity field, select Send Alarm to External Log Host, and then click OK. 17. Click Add a second time, and then in the Activity field, select Email Group Action. 18. Configure the following Security Activity settings:
Field
Value
Group
HelpDesk
Message
A contractor has attempted to access a denied website. Details were sent to SIEM.
19. In the Add Security Activity window, click OK. 20. In the Add Security Action window, click OK. 21. Ensure that the Send Email when Rule is Matched and Send Email when Action is Taken checkboxes are cleared. 22. Click OK.
93
FortiNAC 7.2 Lab Guide Fortinet Technologies Inc.
Security Rules for Automated Threat DO Exercise NOT5: Creating REPRINT Response © FORTINET
Configure a Virus Infected File (EICAR Test File) Rule
23. Close the Event Details window. 24. Click the Rules tab. You will see two security rules listed: Catch Most and Denied Category Web Filter Matched by Contractor.
Configure a Virus Infected File (EICAR Test File) Rule You will create a third security rule from a security event that the initial Catch Most security rule generated.
To build a security rule from an existing security event 1. Click the Events tab. 2. Right-click the event with Alert Type = utm and Subtype = virus. 3. Select View Details, and then scroll through Event Details to see all the information that the alert that FortiGate sent contains. 4. Leave the Event Details window open, and then right-click the same event again. 5. Select Create Event Rule. 6. In the Create Event Rule window, in the Available Fields section, select the following fields, and then click > to move them to the Selected Fields section: l
Alert Type
l
Subtype
l
PROFILE
l
DTYPE
7. Click OK. The Add Security Trigger window opens with a security filter already created based on the fields that you selected. 8. In the Name field, type Virus Infected File. 9. Leave the Time Limit and Filter Match as they are, and then click OK. 10. Configure the following settings:
FortiNAC 7.2 Lab Guide Fortinet Technologies Inc.
94
Virus Infected File (EICAR Test File) DO Configure NOTaREPRINT Rule © FORTINET
Exercise 5: Creating Security Rules for Automated Threat Response
Field
Value
Name
Virus Infected File Detected-Contractor
11. In the User/Host Profile field, select Match, and then in the second drop-down list, select Contractors. 12. In the Action field, select Automatic. 13. Click the Add Security Action icon, and then configure a new security action with the following settings:
Field
Value
Name
Notify Help Desk, SOC, and Log to SIEM
On Activity Failure
Continue Running Activities
14. Ensure that the Perform Secondary Task(s) checkbox is cleared. 15. In the Activities section, click Add, and then in the Activity field, select Send Alarm to External Log Hosts. 16. Click OK. 17. Click Add, in the Activity field, select Email Group Action, and then configure the following settings:
Field
Value
Group
SOC
Message
A contractor has attempted to download a file containing a virus. Details have been sent to SIEM.
18. Click OK. 19. Click Add, in the Activity field, select Email Group Action, and then configure the following settings:
Field
Value
Group
HelpDesk
Message
A contractor has attempted to download a file containing a virus. Details have been sent to the SOC and SIEM.
20. In the Add Security Action window, click OK. 21. Ensure that the Send Email when Rule is Matched and Send Email when Action is Taken checkboxes are cleared. 22. Click OK. 23. Close the Event Details window. 24. Click the Rules tab. You should see three security rules listed: Catch Most, Denied Category Web Filter Matched by Contractor, and Virus Infected File Detected-Contractor.
95
FortiNAC 7.2 Lab Guide Fortinet Technologies Inc.
DO Exercise NOT5: Creating REPRINT Security Rules for Automated Threat Response © FORTINET
Configure a General Security Risk Rule
Configure a General Security Risk Rule You will build a security rule, that is more specific than the Catch Most rule, without using an existing security event.
To manually build a security rule without an existing security event 1. Click Logs > Security Incidents, and then click the Rules tab. 2. Click Add to create a new security rule. 3. Ensure that the Rule Enabled checkbox is selected, and then name the new security rule General Security Risk. 4. To the right of the Trigger field, click the Add Security Trigger icon to create a new security trigger. 5. Name the security trigger General Security Risk Trigger. 6. Leave the Time Limit set to 1 second and the Filter Match set to All. 7. In the Security Filters section, click Add to add a new security filter. 8. Select Vendor, and then type Fortinet. 9. In the Custom Fields section, click Add, and then configure the following settings:
Field
Value
Name
SERVICE
Value
SecurityRisk
10. Click OK.
11. In the Add Security Filter window, click OK. 12. In the Add Security Trigger window, click OK. 13. Leave the User/Host Profile field set to None, and then set the Action field to Automatic. 14. Click the Add Security Action icon to create a new action. 15. Name the new security action Response for General Security Risk.
FortiNAC 7.2 Lab Guide Fortinet Technologies Inc.
96
DO Configure NOTaREPRINT General Security Risk Rule © FORTINET
Exercise 5: Creating Security Rules for Automated Threat Response
16. Leave the On Activity Failure field set to Continue Running Activities and the Perform Secondary Task(s) After checkbox cleared. 17. In the Activities section, click Add to add a new activity. 18. In the Activity field, select Send Alarm to External Log Hosts, and then click OK. 19. Click Add to add a second activity, and then select Disable Host. 20. Leave the Secondary Task checkbox cleared, and then click OK.
21. In the Add Security Action window, click OK. 22. Select the Send Email when Rule is Matched checkbox. 23. In the Admin Group field, select SOC-Helpdesk-TicketingSystem (this is an administratively created group of administrative users who will be notified). 24. Click OK.
97
FortiNAC 7.2 Lab Guide Fortinet Technologies Inc.
DO NOT REPRINT © FORTINET Exercise 6: Creating a Custom Security Event Parser In this exercise, you will create a security event parser for integration with third-party devices that do not have an out-of-the-box parser.
Create a Customized Security Event Parser Customized security event parsers allow for integration with nearly any type of security device. You will integrate with a new type of security device, generate security events and alarms, and see the execution of an automated work flow.
To use the event parsers tool to integrate with a firewall 1. Log in to the FortiNAC-Primary GUI with the username admin and password password. 2. Click System > Settings. 3. Open the System Communication folder, and then select Security Event Parsers. 4. Click Add to create a new event parser. 5. In the Add Security Event Parser window, configure the following settings:
Field
Value
Enabled
(Select the checkbox.)
Name
OldFirewall
Vendor
ACME Corp
Format
CSV In the CSV Delimiter field, type , (a comma).
Source IP Column/Tag
17
Destination IP Column/Tag
11
Type Column/Tag
32
Subtype Column/Tag
26
Threat ID Column/Tag
(Leave this field empty.)
Description Column/Tag
24
Severity Column/Tag
33
FortiNAC 7.2 Lab Guide Fortinet Technologies Inc.
98
DO Create NOT REPRINT a Customized Security Event Parser © FORTINET
Exercise 6: Creating a Custom Security Event Parser
6. Click the Severity Mappings tab. 7. Click Add, and then configure the following settings:
Field
Value
Source Value
High
Severity Value
8
8. Click OK.
9. Click OK to complete the creation of the new syslog event parser.
To model and integrate with the old firewall in the topology view 1. Click Network > Inventory. 2. Right-click Security Devices, and then select Add Pingable Device. 3. In the Add Pingable Device window, configure the following settings:
99
FortiNAC 7.2 Lab Guide Fortinet Technologies Inc.
DO Exercise NOT6: Creating REPRINT a Custom Security Event Parser © FORTINET Field
Value
Add to Container
Security Devices
Name
OldFirewall
IP Address
100.64.1.1
Physical Address
00:50:56:b8:25:3f
Device Type
Firewall
Incoming Events
Security Events
Create a Customized Security Event Parser
OldFirewall 4. Leave all other settings at the default values, and then click OK.
To create a security rule for the old firewall 1. Click Logs > Security Incidents, and then click the Rules tab. 2. Click Add to create a new security rule. The Add Security Rule window opens. 3. Ensure that the Rule Enabled checkbox is selected. 4. In the Name field, type Old Firewall Rule. 5. Click Add Security Trigger to create a new trigger for this rule. The Add Security Trigger window opens. 6. Configure the following settings:
FortiNAC 7.2 Lab Guide Fortinet Technologies Inc.
100
DO Rank NOT REPRINT the Security Rules © FORTINET
Exercise 6: Creating a Custom Security Event Parser
Field
Value
Name
Hot Hail Virus
Time Limit
1 Seconds
Filter Match
All
7. In the Security Filter section, click Add, and then configure the following settings: a. Select Vendor, and then type ACME Corp. b. Select Type, and then type Alert. c. Select Subtype, and then type Virus. d. Select Description, and then type FlashGordon-HotHail-Virus Detected. e. Select Severity, in the Min field, type 7, and then in the Max field, type 9. f. Click OK. 8. In the Add Security Trigger window, click OK. 9. In the Action field, select Automatic, and then click the Add Security Action icon to create a new security action. 10. In the Name field, type Quarantine Infected Host. 11. In the Activities section, click Add. The Add Security Activity window opens. a. In the Activity field, select Mark Host At Risk. b. In the Primary Task field, select Quarantine Host. c. Click OK.
12. Click OK to complete the security rule creation.
Rank the Security Rules Security rules are processed in the order they are ranked. You will rank the security rules.
To rank the security rules 1. Select each rule individually, and then use the Rank arrows or the Set Rank button to rank the security rules in the following order:
101
FortiNAC 7.2 Lab Guide Fortinet Technologies Inc.
DO Exercise NOT6: Creating REPRINT a Custom Security Event Parser © FORTINET
Rank the Security Rules
a. Virus Infected File Detected-Contractor b. Denied Category Web Filter Matched by Contractor c. General Security Risk d. Old Firewall Rule e. Catch Most
FortiNAC 7.2 Lab Guide Fortinet Technologies Inc.
102
DO NOT REPRINT © FORTINET Exercise 7: Validating Security Rules In this exercise, you will validate that the security rules are triggered by input from FortiGate.
Validate Security Events, Alarms, and Actions You will validate the security rules are generating security events, alarms, and actions.
To validate security events, alarms, and actions 1. Log in to the FortiNAC-Primary GUI with the username admin and password password. 2. Click Logs > Security Incidents, and then click the Events tab. 3. At the top of the page, configure the filter to show events generated in the last 5 minutes. 4. Click Update. There should be no—or very few—events. 5. On the workstation client machine, open Firefox. 6. Click the News bookmark. You should receive a Web Page Blocked message. 7. Click the AV Test bookmark. You should receive a High Security Alert! message. 8. Click the SecurityRisk bookmark, let it try to load for a couple of seconds, and then click X to stop trying to load the page. 9. Return to the FortiNAC-Primary GUI, click Logs > Security Incidents, select the Events tab, and then view the entries. There should be several entries. 10. Click the Alarms tab. There are security alarms listed in the view. 11. Locate, and then select the General Security Risk security alarm that has an Action Taken Date listed. 12. At the bottom of the page, view the entry in the Events tab, and then select the Actions Taken tab to validate that the configured actions were taken. 13. Return to the workstation client machine. 14. Click the News bookmark. 15. Return to the FortiNAC-Primary GUI, click Logs > Security Incidents, select the Events tab, and then view the entries. There should be several entries. 16. Click Logs > Security Incidents, and then select the Alarms tab. The Security Alarms window opens, and security alarms should be listed on the page for the Denied Category Web Filter Matched by Contractor rule. 17. Return to the workstation machine. 18. Click the AV test bookmark.
103
FortiNAC 7.2 Lab Guide Fortinet Technologies Inc.
DO Exercise NOT7: Validating REPRINT Security Rules © FORTINET
Validate Security Events, Alarms, and Actions
19. Return to the FortiNAC-Primary GUI, click Logs > Security Incidents, select the Events tab, and then view the entries. There should be several entries. 20. Click the Alarms tab. The Security Alarms window opens, and security alarms should be listed in the view for the Virus Infected File Detected-Contractor rule. 21. Click Users & Hosts > Hosts. 22. In the Search field, type *00:02:02 (the last six digits of the MAC address noted in the security event), and then press Enter. The host record should be displayed, and the Status column should have an X through it, indicating that the host was disabled.
FortiNAC 7.2 Lab Guide Fortinet Technologies Inc.
104
DO NOT REPRINT © FORTINET Lab 10: FortiNAC High Availability and Control Manager In this lab, you will configure and test high availability (HA) by adding a secondary FortiNAC, and then forcing a failover. Next, you will integrate FortiNAC Manager and the FortiNAC system you have been working with throughout the labs. The integration will allow you to explore the capabilities of FortiNAC Manager.
Objectives l
Configure and test HA
l
Model and manage FortiNAC with FortiNAC Manager
Time to Complete Estimated: 40 minutes
105
FortiNAC 7.2 Lab Guide Fortinet Technologies Inc.
DO NOT REPRINT © FORTINET Exercise 1: Configuring FortiNAC for HA In this exercise, you will pair two FortiNAC devices to work in a fault tolerant HA pair. The primary FortiNAC will continuously sync database and configuration information with the designated secondary FortiNAC. The secondary FortiNAC will remain in a standby state. Next, using both the FortiNAC CLI and FortiNAC GUI, you will validate that the two devices are communicating.
Configure FortiNAC for HA You will configure FortiNAC for HA.
To configure FortiNAC for HA 1. Log in to the jump box, and then launch the browser. 2. Use the bookmark to log in to the FortiNAC-Primary GUI with the username admin and password password. 3. Click System > Settings > System Management, and then select High Availability. 4. Select the Use Shared IP Address checkbox, and then in the FortiNAC Server section, configure the following settings:
Field
Value
Shared IP Address
10.0.1.118
Shared Subnet Mask(bits)
24
Shared Host Name
FortiNAC-HA
5. In the FortiNAC Server Configuration section, in the Primary Appliance section, configure the following settings:
Field
Value
IP Address
10.0.1.110
Gateway IP Address
10.0.1.254
CLI/SSH root Password [User:root]
password
6. After you type and confirm the password, click OK. 7. In the FortiNAC Server Configuration section, in the Secondary Appliance section, configure the following settings:
Field
Value
IP Address
10.0.1.115
FortiNAC 7.2 Lab Guide Fortinet Technologies Inc.
106
DO Configure NOTFortiNAC REPRINT for HA © FORTINET
Exercise 1: Configuring FortiNAC for HA
Field
Value
Host Name
FortiNAC-Secondary
Gateway IP Address
10.0.1.254
CLI/SSH root Password [User: root]
password
8. After you type and confirm the password, click OK. The gateway address defined on the High Availability page is not a gateway for routing traffic—this is defined in the configuration wizard. The gateway defined here is used only to test network connectivity if the primary and secondary devices lose connectivity. 9. Click Save Settings. A window appears with the following text: Applying Settings. This could take a few minutes. Please wait. It may take several minutes for the window to disappear. Another window appears and gives you the option to restart the FortiNAC servers. 10. Click Yes to restart the services, and then click OK. 11. Wait 4–5 minutes for the reboot and system startup to complete before beginning the next exercise.
107
FortiNAC 7.2 Lab Guide Fortinet Technologies Inc.
DO NOT REPRINT © FORTINET Exercise 2: Validating the HA Status and Successful
Failover In this exercise, you will validate that the HA configuration is working correctly and that the primary and secondary FortiNAC servers are communicating successfully. Next, you will perform a failover test to validate a successful transition from the primary server to the secondary server. Finally, you will perform a transfer of control from the secondary server back to the primary server, and then ensure that the devices resume normal HA operation.
Validate the HA Status on the GUI Using the GUI dashboard, you will validate that the primary and secondary FortiNAC servers are communicating correctly.
To validate the HA status on the GUI 1. From the jump box, log in to the FortiNAC-HA GUI with the username admin and password password.
Once FortiNAC is running in HA using a shared IP address, you can access the GUI only by using the shared IP address. For the rest of this exercise, you should use the FortiNAC-HA browser bookmark to access the GUI.
2. In the Dashboard > Main view, examine the System Summary section. The Status field in the Primary column shows Running - In Control and in the Secondary column shows Running - Not in Control. At the bottom of the Primary column, Resume Control is unavailable.
FortiNAC 7.2 Lab Guide Fortinet Technologies Inc.
108
DO Validate NOTtheREPRINT HA Status on the CLI © FORTINET
Exercise 2: Validating the HA Status and Successful Failover
Validate the HA Status on the CLI You will validate HA communication on the CLI using the log output of the primary and secondary servers.
To validate the HA status on the CLI 1. Use PuTTY to log in to the FortiNAC-Primary CLI with the username root and password password. 2. Enter the following commands: logs tf output.processManager 3. Monitor the log file for a few minutes. You should see a log entry that ends with sendPacket() 10.0.1.115 verb Ping retval = Running - Not In Control repeating approximately every 30 seconds. This indicates that the secondary server (10.0.1.115) is running, but is not in control.
4. Use PuTTY to log in to the FortiNAC-Secondary CLI with the username root and password password. 5. Enter the following commands: logs tf output.processManager 6. Monitor the log file for a few minutes. You should see a log entry that ends with sendPacket() 10.0.1.110 verb Ping retval = Running - In Control repeating approximately every 30 seconds. This indicates that the primary server (10.0.1.110) is running and in control.
7. Press Ctrl+C to stop the log file output.
Force an HA Failover, Validate It, and Recover The final step in HA validation is to force a failover from the primary FortiNAC server to the secondary FortiNAC server. You will force the failover, validate its success, and then return control to the primary FortiNAC server.
To force an HA failover, validate it, and recover 1. On the FortiNAC-Primary CLI, enter the following command: shutdownNAC -kill This command shuts the FortiNAC processes down completely, which simulates a system failure. 2. On the FortiNAC-Secondary CLI, enter the following commands:
109
l
logs
l
tf output.processManager
FortiNAC 7.2 Lab Guide Fortinet Technologies Inc.
DO Exercise NOT2: Validating REPRINT the HA Status and Successful Failover © FORTINET
Force an HA Failover, Validate It, and Recover
3. Monitor the log output for **** Failed to talk to primary **** PingRetryCnt = X pingRetries = 3. PingRetryCnt is the current retry and pingRetries is the total number of retries that FortiNAC will attempt. Soon after the final retry, the failover to FortiNAC-Secondary begins. The failover takes about 5 minutes to complete.
For the purpose of speeding up the lab, the number of retries is set to 3, instead of the default of 5.
4. Log in to the FortiNAC-HA GUI with the username admin and password password. 5. Click Dashboard > Main, and then examine the System Summary section to validate that the failover completed successfully. The primary server should have a status of Management Down and the secondary server should have a status of Running - In Control. The Resume Control button at the bottom of the Primary column should now be available.
6. Click Resume Control to restore control to the primary FortiNAC server and return FortiNAC-Secondary to the role of standby server. 7. Click OK. The restore process may take 4–5 minutes. 8. Log back in to the FortiNAC-HA GUI, and then confirm that Resume Control is unavailable.
FortiNAC 7.2 Lab Guide Fortinet Technologies Inc.
110
DO NOT REPRINT © FORTINET Exercise 3: Managing FortiNAC With FortiNAC Manager In a distributed environment with more than one FortiNAC, FortiNAC Manager provides the ability to manage administrative configurations and network-wide visibility from a single interface. In this lab, you will model FortiNAC in FortiNAC Manager and demonstrate its capabilities.
Add a FortiNAC to FortiNAC Manager You will model FortiNAC in FortiNAC Manager and examine the management capabilities.
To add a FortiNAC to FortiNAC Manager 1. Log in to the jump box with the username admin and password password. 2. Launch the browser, and then click the FortiNAC-Manager bookmark. 3. Log in to the FortiNAC Manager GUI with the username admin and password password. 4. Click Dashboard > Main, and then in the Servers section, click Create New. 5. In the IP Address field, type 10.0.1.118, and then click OK. 6. Wait a few moments, and then refresh the Servers section. The FortiNAC HA pair appears in the list of servers.
If the columns are not populated after you add the server, refresh the Servers section.
Manage Device Classification and Global Provisioning You will create a global device profiling rule that organizes profiled devices by adding them to a global group. The group is used to assign a network access policy. You will then synchronize the configurations with the FortiNAC
111
FortiNAC 7.2 Lab Guide Fortinet Technologies Inc.
DO Exercise NOT3: Managing REPRINT FortiNAC With FortiNAC Manager © FORTINET
Manage Device Classification and Global Provisioning
HA pair.
To create a global device group 1. Continuing on the FortiNAC Manager GUI, click System > Groups. 2. Click Add, and then configure the following settings:
Field
Value
Name
-UPS-Global
Member Type
Host
Description
Global group for UPS systems
3. Click OK.
To create a global device profiling rule 1. Continuing on the FortiNAC Manager GUI, click Hosts > Device Profiling Rules. 2. Click Add, and then configure the following settings:
Field
Value
Enabled
(Select the checkbox.)
Name
Tripp Lite UPS Systems
Registration
Automatic
Type
UPS
Register as
Device in Host View
Add to Group
Select the checkbox, and then select -UPS-Global.
FortiNAC 7.2 Lab Guide Fortinet Technologies Inc.
112
DO Manage NOTDevice REPRINT Classification and Global Provisioning © FORTINET
Exercise 3: Managing FortiNAC With FortiNAC Manager
3. Click the Methods tab, and then select the Vendor OUI method. 4. Click Add, and then in the Add OUI window, configure the following settings:
Field
Value
Field
Vendor Name
Value
Tripp Lite
5. Click OK. 6. In the Add Device Profiling Rule window, click OK.
To create a global logical network and network access policy 1. Continuing on the FortiNAC Manager GUI, click Network > Logical Networks. 2. Click Create New, and then in the Create Logical Network window, in the Name field, type Network Monitoring. 3. Click OK. 4. Click Policy & Objects > User/Host Profiles. 5. Click Create New, and then in the Create User/Host Profile window, configure the following settings:
Field
Value
Name
UPS
Who/What
(Enable this setting.)
Groups
1.
Select Any Of.
2.
Click +, and then select -UPS-Global.
3.
Close the Select Entries panel.
6. In the Create User/Host Profile window, click OK.
113
FortiNAC 7.2 Lab Guide Fortinet Technologies Inc.
DO Exercise NOT3: Managing REPRINT FortiNAC With FortiNAC Manager © FORTINET
Manage Device Classification and Global Provisioning
7. Click Policy & Objects > Network Access. 8. Click the Configurations tab, and then click Create New. 9. In the Create Network Access Configuration window, configure the following settings:
Field
Value
Name
Provision to Monitor
Logical Network
Network Monitoring
10. Click OK. 11. Click the Policies tab, and then click Create New. 12. In the Create Network Access Policy window, configure the following settings:
Field
Value
Name
UPS Access Policy
Configuration
Provision to Monitor
User/Host Profile
UPS
13. Click OK. 14. Click Dashboard > Main. 15. In the Server section, select fortinac-primary.fortinet.lab, and then click Synchronize.
Only one FortiNAC HA pair exists in the lab environment. Typically, FortiNAC Manager manages two or more pairs, and the synchronization process updates each pair with the global configurations.
16. In the Servers section, select fortinac-primary.fortinet.lab, and then click Open Server UI. 17. On the new tab, accept any security warnings to load the FortiNAC-Primary GUI. 18. Verify that the GUI loads correctly, and then close the tab. 19. Log out of FortiNAC Manager.
To validate the global configurations 1. Log in to the FortiNAC-HA GUI with the username admin and password password. 2. Click System > Groups. 3. Verify that the -UPS-Global group was added to the list of groups. 4. Click Policy & Objects > Network Access. 5. Verify that UPS Access Policy appears in the list of access policies. 6. Click Users & Hosts > Device Profiling Rules. 7. Verify that Tripp Lite UPS Systems appears in the list of device profiling rules. 8. Click Run to evaluate existing rogue devices.
FortiNAC 7.2 Lab Guide Fortinet Technologies Inc.
114
DO Examine NOTtheREPRINT Global Visibility Views © FORTINET
Exercise 3: Managing FortiNAC With FortiNAC Manager
The Run option evaluates all rogue devices currently in the FortiNAC database. FortiNAC automatically evaluates any new rogue devices that connect to it.
9. Click Users & Hosts > Hosts. 10. In the search field type 00:06:67*, and then press Enter. 11. Right-click one of the UPS devices, and then select Policy Details. The UPS now has the UPS Access Policy assigned to it. 12. Click Close.
You must still define the logical networks in the model configuration views of the local FortiNAC devices.
Examine the Global Visibility Views You will examine the different visibility views that provide consolidation in distributed FortiNAC environments.
To examine the global visibility views 1. Log in to the FortiNAC Manager GUI with the username admin and password password. 2. Click Users > User Accounts. 3. In the upper-right corner, click the refresh button. Note that the users were synchronized from FortiNAC. In a distributed environment with more than one FortiNAC, you can use the Servers drop-down list to limit the search results to a specific server. 4. Click Hosts > Hosts. 5. Examine the hosts that were synchronized from the FortiNAC. Note that the Server column identifies the FortiNAC that most recently managed the host. 6. Click Hosts > Adapters. 7. Examine the adapter list.
115
FortiNAC 7.2 Lab Guide Fortinet Technologies Inc.
DO NOT REPRINT © FORTINET Tips and Tricks This section provides several helpful tools, commands, and log files to assist with troubleshooting different aspects of the FortiNAC product.
Log Files To access log files, log in to the FortiNAC using the CLI. l
Type diagnose tail -f at the prompt and press enter
l
The Master Loader log file is: output.master
l
The Nessus Loader log file is: output.nessus
l
The DHCP service log file is: dhcpd.log
L2 Poll The following commands performs an L2 poll on the specified device. execute enter-shell UpdateClients –ip 11.17.104.2
L3 Poll The following commands performs an L3 poll on the specified device. execute enter-shell ReadArpCache -ip 11.17.104.2
Portal Enter the following as a URL to view a specific portal when there is more than one portal. http:///registration/?portalName=
Captive Portal Host is not being moved to the captive VLAN: l
Verify that FortiNAC has the correct configuration for device control (CLI and Read/Write SNMP security strings) within the Model Configuration.
FortiNAC 7.2 Lab Guide Fortinet Technologies Inc.
116
DO Device NOT REPRINT Profiler © FORTINET l
Verify that the Network Access Value is correctly set in the Model Configuration.
l
Verify that the device is configured correctly.
Tips and Tricks
If a host is in the captive VLAN but not being presented the captive portal: l
Verify the host is in the captive VLAN
l
Verify the host does not have static IP or DNS entries
l
Ping sites that are not in the zones.common (approved) list. All sites should resolve to the FortiNAC captive interface.
l
Ping sites that are in the zones.common (approved) list. Sites should resolve correctly.
Device Profiler Device profiling rules can be viewed using the following commands: l
diagnose dump-dpc-rules display-by-id
l
diagnose dump-dpc-rules display-by-name
117
FortiNAC 7.2 Lab Guide Fortinet Technologies Inc.
DO NOT REPRINT © FORTINET
No part of this publication may be reproduced in any form or by any means or used to make any derivative such as translation, transformation, or adaptation without permission from Fortinet Inc., as stipulated by the United States Copyright Act of 1976. Copyright© 2023 Fortinet, Inc. All rights reserved. Fortinet®, FortiGate®, FortiCare® and FortiGuard®, and certain other marks are registered trademarks of Fortinet, Inc., in the U.S. and other jurisdictions, and other Fortinet names herein may also be registered and/or common law trademarks of Fortinet. All other product or company names may be trademarks of their respective owners. Performance and other metrics contained herein were attained in internal lab tests under ideal conditions, and actual performance and other results may vary. Network variables, different network environments and other conditions may affect performance results. Nothing herein represents any binding commitment by Fortinet, and Fortinet disclaims all warranties, whether express or implied, except to the extent Fortinet enters a binding written contract, signed by Fortinet’s General Counsel, with a purchaser that expressly warrants that the identified product will perform according to certain expressly-identified performance metrics and, in such event, only the specific performance metrics expressly identified in such binding written contract shall be binding on Fortinet. For absolute clarity, any such warranty will be limited to performance in the same ideal conditions as in Fortinet’s internal lab tests. In no event does Fortinet make any commitment related to future deliverables, features, or development, and circumstances may change such that any forward-looking statements herein are not accurate. Fortinet disclaims in full any covenants, representations,and guarantees pursuant hereto, whether express or implied. Fortinet reserves the right to change, modify, transfer, or otherwise revise this publication without notice, and the most current version of the publication shall be applicable.