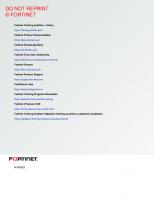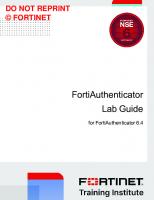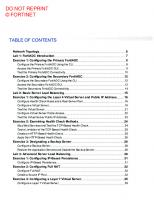Fortinet FortiMail Lab Guide for FortiMail 7.2
1,612 257 6MB
English Pages [209]
Network Topology
Lab 1: Initial Setup
Exercise 1: Verifying DNS Records
Verify MX Records
Exercise 2: Configuring FortiMail in Server Mode
Verify the Operation Mode
Configure System Settings
Configure Mail Settings
Configure Server Mode Users
Verify Mail Flow
Configure the MUA Client
Exercise 3: Configuring FortiMail in Gateway Mode
Configure System Settings
Configure Mail Settings
Verify Mail Flow
Lab 2: Access Control and Policies
Exercise 1: Establishing Outbound Email Flow
Verify Authenticated Outbound Relay
Configure Access Receive Rules
Verify Access Receive Rules
Exercise 2: Configuring a Relay Host
Configure a Relay Host
Verify the Relay Host
Exercise 3: Tracking Policy Usage
Generate Email Logs
Review Log Entries
Exercise 4: Creating Policies
Create an IP Policy
Create Recipient Policies
Verify the Policy Configuration
Lab 3: Authentication
Exercise 1: Enforcing User Authentication
Disable SMTP Authentication
Enforce Authentication
Verify Authentication Enforcement
Restore SMTP Authentication on Thunderbird
Exercise 2: Integrating LDAP
Review the OpenLDAP Configuration
Configure an LDAP Profile on IntGW and IntSRV FortiMail
Validate the LDAP Profile Configuration
Configure Recipient Address Verification and Alias Mapping
Configure LDAP Authentication for Gateway Mode Webmail Access
Configure LDAP Authentication for Server Mode Users
Validate LDAP Authentication
Exercise 3: Blocking SMTP Brute Force Attacks
Configure Authentication Reputation
Generate an SMTP Brute Force Attack
Lab 4: Session Management
Exercise 1: Limiting SMTP Connections
Configure Connection Limits
Validate Connection Limits
Disable Connection Limits
Exercise 2: Configuring Sender Address Rate Control
Configure Sender Address Rate Control
Validate Sender Address Rate Control
Disable Sender Address Rate Control
Exercise 3: Hiding Internal Headers
Configure Header Manipulation
Validate Header Manipulation
Lab 5: Antivirus
Exercise 1: Configuring Antivirus Scanning
Configure an Antivirus Action Profile
Configure an Antivirus Profile
Apply Antivirus to Inbound Emails
Validate Antivirus Functionality
Lab 6: Antispam
Exercise 1: Scanning Incoming Email for Spam
Verify FortiGuard Configuration
Configure an Antispam Action Profile
Configure a Resource Profile
Configure an Antispam Profile
Apply Antispam Scanning to Inbound Emails
Validate the Antispam Configuration
Exercise 2: Scanning Outgoing Email for Spam
Configure an Outbound Antispam Profile
Apply Antispam Scanning to Outbound Emails
Validate the Antispam Configuration
Exercise 3: Managing User Quarantine
Access a Personal Quarantine
Configure Quarantine Reports
Exercise 4: Configuring Impersonation Analysis
Configure an Impersonation Analysis Profile
Apply Impersonation Analysis to an Antispam Profile
Validate Impersonation Analysis
Exercise 5: Configuring Bounce Verification
Disable Recipient Address Verification
Send Backscatter Spam
Configure Bounce Verification
Validate Bounce Verification
Lab 7: Content Inspection
Exercise 1: Configuring Content Inspection
Configure a Dictionary Profile
Configure a Content Profile and Action
Apply Content Inspection to Inbound Emails
Validate Content Inspection
Exercise 2: Configuring DLP
Configure a DLP Scan Rule
Configure a DLP Profile
Apply DLP Scanning to Outbound Emails
Validate DLP Scanning
Exercise 3: Configuring CDR
Configure a Content Action Profile for CDR
Configure CDR
Apply CDR to Inbound Emails
Validate PDF Sanitization
Validate URI Removal
Validate HTML Content Sanitization
Lab 8: Secure Communications
Exercise 1: Implementing SMTPS
Verify STARTTLS Usage
Configure SMTPS
Verify SMTPS
Exercise 2: Implementing Content Inspection-Based IBE
Configure the IBE Service
Configure the IBE Trigger Word
Configure an Encryption Profile
Configure a Content Action Profile to Trigger IBE
Configure a Content Profile for IBE
Validate IBE
Exercise 3: Accessing IBE Emails
Register an IBE User
Lab 9: High Availability
Exercise 1: stConfiguring HA
Configure the Mail Server Settings on the Primary FortiMail
Configure the HA Settings on the Primary FortiMail
Configure the Mail Server Settings on the Secondary FortiMail
Configure the HA Settings on the Secondary FortiMail
Verify the HA Status
Exercise 2: Verifying the Health of the Cluster
Verify the HA Status
Verify the HA Synchronization Status on the CLI
Exercise 3: Configuring a Virtual IP for the HA Cluster
Configure a Virtual IP on the Primary FortiMail
Verify the Virtual IP Configuration
Trigger a Cluster Failover
Restore the Cluster
Exercise 4: Monitoring Remote Services
Configure SMTP Service Monitoring on the Primary FortiMail
Configure SMTP Service Monitoring on the Secondary FortiMail
Trigger a Service-Based Failover
Restore the Cluster
Lab 10: Server Mode
Exercise 1: Configuring Resource Profiles
Review the Server Mode Configuration
Configure Resource Profiles
Apply the Resource Profiles to a Recipient Policy
Validate the Resource Profile Configuration
Exercise 2: Importing Contacts From LDAP
Review the Existing LDAP Profile
Configure an LDAP Mapping Profile
Import Contacts From LDAP
Verify the Domain Address Book From Webmail
Lab 11: Transparent Mode
Exercise 1: Configuring a Transparent Mode FortiMail
Verify the ExtTP FortiMail System Configuration and Topology
Configure Connection Pickup
Configure the Mail Server Settings
Configure a Protected Domain
Configure an Access Control Rule for Outbound Emails
Validate Transparent Mode Functionality
Exercise 2: Configuring Bidirectional Transparency
Review Outbound and Inbound Message Headers
Configure Bidirectional Transparency
Verify Inbound Transparency
Verify Outbound Transparency
Configure SMTP Greeting Rewrite
Validate SMTP Greeting Rewrite
Lab 12: Maintenance
Exercise 1: Configuring and Generating Local Reports
Configure a Local Report
Generate an On-Demand Report
Review a Local Report
Exercise 2: Monitoring System Resources
Review the Resource Usage History
View Resource Usage in Real Time
Lab 13: Troubleshooting
Exercise 1: Troubleshooting the Problem
Investigate Inbound Mail Flow
Investigate Outbound Mail Flow
Capture Inbound Email Traffic
Review the Traffic Capture
Capture Outbound Email Traffic
Exercise 2: Fixing the Problem
Review the Configuration
Recommend Papers

File loading please wait...
Citation preview
DO NOT REPRINT © FORTINET
FortiMail Lab Guide for FortiMail 7.2
DO NOT REPRINT © FORTINET Fortinet Training Institute - Library https://training.fortinet.com Fortinet Product Documentation https://docs.fortinet.com Fortinet Knowledge Base https://kb.fortinet.com Fortinet Fuse User Community https://fusecommunity.fortinet.com/home Fortinet Forums https://forum.fortinet.com Fortinet Product Support https://support.fortinet.com FortiGuard Labs https://www.fortiguard.com Fortinet Training Program Information https://www.fortinet.com/nse-training Fortinet | Pearson VUE https://home.pearsonvue.com/fortinet Fortinet Training Institute Helpdesk (training questions, comments, feedback) https://helpdesk.training.fortinet.com/support/home
9/13/2022
DO NOT REPRINT © FORTINET
TABLE OF CONTENTS Network Topology Lab 1: Initial Setup Exercise 1: Verifying DNS Records Verify MX Records
Exercise 2: Configuring FortiMail in Server Mode Verify the Operation Mode Configure System Settings Configure Mail Settings Configure Server Mode Users Verify Mail Flow Configure the MUA Client
Exercise 3: Configuring FortiMail in Gateway Mode Configure System Settings Configure Mail Settings Verify Mail Flow
Lab 2: Access Control and Policies Exercise 1: Establishing Outbound Email Flow
8 9 10 10
12 12 12 14 14 15 16
20 20 21 22
24 25
Verify Authenticated Outbound Relay Configure Access Receive Rules Verify Access Receive Rules
25 26 27
Exercise 2: Configuring a Relay Host
30
Configure a Relay Host Verify the Relay Host
Exercise 3: Tracking Policy Usage Generate Email Logs Review Log Entries
30 31
33 33 33
Exercise 4: Creating Policies
36
Create an IP Policy Create Recipient Policies Verify the Policy Configuration
36 37 39
Lab 3: Authentication Exercise 1: Enforcing User Authentication Disable SMTP Authentication
41 42 42
DO NOT REPRINT © FORTINET Enforce Authentication Verify Authentication Enforcement Restore SMTP Authentication on Thunderbird
Exercise 2: Integrating LDAP Review the OpenLDAP Configuration Configure an LDAP Profile on IntGW and IntSRV FortiMail Validate the LDAP Profile Configuration Configure Recipient Address Verification and Alias Mapping Configure LDAP Authentication for Gateway Mode Webmail Access Configure LDAP Authentication for Server Mode Users Validate LDAP Authentication
Exercise 3: Blocking SMTP Brute Force Attacks
44 45 46
48 48 51 53 56 57 58 59
63
Configure Authentication Reputation Generate an SMTP Brute Force Attack
63 63
Lab 4: Session Management Exercise 1: Limiting SMTP Connections
67 68
Configure Connection Limits Validate Connection Limits Disable Connection Limits
Exercise 2: Configuring Sender Address Rate Control Configure Sender Address Rate Control Validate Sender Address Rate Control Disable Sender Address Rate Control
Exercise 3: Hiding Internal Headers Configure Header Manipulation Validate Header Manipulation
Lab 5: Antivirus Exercise 1: Configuring Antivirus Scanning Configure an Antivirus Action Profile Configure an Antivirus Profile Apply Antivirus to Inbound Emails Validate Antivirus Functionality
Lab 6: Antispam Exercise 1: Scanning Incoming Email for Spam Verify FortiGuard Configuration Configure an Antispam Action Profile Configure a Resource Profile Configure an Antispam Profile Apply Antispam Scanning to Inbound Emails Validate the Antispam Configuration
Exercise 2: Scanning Outgoing Email for Spam
68 69 71
72 72 74 75
76 76 77
79 80 80 81 82 82
85 86 86 87 87 88 91 91
94
DO NOT REPRINT © FORTINET Configure an Outbound Antispam Profile Apply Antispam Scanning to Outbound Emails Validate the Antispam Configuration
Exercise 3: Managing User Quarantine Access a Personal Quarantine Configure Quarantine Reports
Exercise 4: Configuring Impersonation Analysis Configure an Impersonation Analysis Profile Apply Impersonation Analysis to an Antispam Profile Validate Impersonation Analysis
Exercise 5: Configuring Bounce Verification Disable Recipient Address Verification Send Backscatter Spam Configure Bounce Verification Validate Bounce Verification
94 95 95
97 97 97
101 101 102 103
105 105 105 106 108
Lab 7: Content Inspection Exercise 1: Configuring Content Inspection
109 111
Configure a Dictionary Profile Configure a Content Profile and Action Apply Content Inspection to Inbound Emails Validate Content Inspection
111 111 113 113
Exercise 2: Configuring DLP Configure a DLP Scan Rule Configure a DLP Profile Apply DLP Scanning to Outbound Emails Validate DLP Scanning
Exercise 3: Configuring CDR Configure a Content Action Profile for CDR Configure CDR Apply CDR to Inbound Emails Validate PDF Sanitization Validate URI Removal Validate HTML Content Sanitization
Lab 8: Secure Communications Exercise 1: Implementing SMTPS Verify STARTTLS Usage Configure SMTPS Verify SMTPS
Exercise 2: Implementing Content Inspection-Based IBE Configure the IBE Service Configure the IBE Trigger Word
116 116 117 119 120
122 122 123 124 125 126 127
129 130 130 132 133
135 135 136
DO NOT REPRINT © FORTINET Configure an Encryption Profile Configure a Content Action Profile to Trigger IBE Configure a Content Profile for IBE Validate IBE
Exercise 3: Accessing IBE Emails Register an IBE User
Lab 9: High Availability Exercise 1: stConfiguring HA Configure the Mail Server Settings on the Primary FortiMail Configure the HA Settings on the Primary FortiMail Configure the Mail Server Settings on the Secondary FortiMail Configure the HA Settings on the Secondary FortiMail Verify the HA Status
137 137 138 139
141 141
144 147 147 147 148 149 150
Exercise 2: Verifying the Health of the Cluster
152
Verify the HA Status Verify the HA Synchronization Status on the CLI
152 154
Exercise 3: Configuring a Virtual IP for the HA Cluster Configure a Virtual IP on the Primary FortiMail Verify the Virtual IP Configuration Trigger a Cluster Failover Restore the Cluster
Exercise 4: Monitoring Remote Services Configure SMTP Service Monitoring on the Primary FortiMail Configure SMTP Service Monitoring on the Secondary FortiMail Trigger a Service-Based Failover Restore the Cluster
Lab 10: Server Mode Exercise 1: Configuring Resource Profiles Review the Server Mode Configuration Configure Resource Profiles Apply the Resource Profiles to a Recipient Policy Validate the Resource Profile Configuration
156 156 157 157 158
159 159 160 161 163
165 166 166 167 168 169
Exercise 2: Importing Contacts From LDAP
171
Review the Existing LDAP Profile Configure an LDAP Mapping Profile Import Contacts From LDAP Verify the Domain Address Book From Webmail
171 172 174 175
Lab 11: Transparent Mode Exercise 1: Configuring a Transparent Mode FortiMail Verify the ExtTP FortiMail System Configuration and Topology Configure Connection Pickup
177 178 178 180
DO NOT REPRINT © FORTINET Configure the Mail Server Settings Configure a Protected Domain Configure an Access Control Rule for Outbound Emails Validate Transparent Mode Functionality
Exercise 2: Configuring Bidirectional Transparency Review Outbound and Inbound Message Headers Configure Bidirectional Transparency Verify Inbound Transparency Verify Outbound Transparency Configure SMTP Greeting Rewrite Validate SMTP Greeting Rewrite
Lab 12: Maintenance Exercise 1: Configuring and Generating Local Reports Configure a Local Report Generate an On-Demand Report Review a Local Report
Exercise 2: Monitoring System Resources Review the Resource Usage History View Resource Usage in Real Time
Lab 13: Troubleshooting Exercise 1: Troubleshooting the Problem Investigate Inbound Mail Flow Investigate Outbound Mail Flow Capture Inbound Email Traffic Review the Traffic Capture Capture Outbound Email Traffic
Exercise 2: Fixing the Problem Review the Configuration
181 181 183 183
186 186 187 187 188 188 189
190 191 191 192 192
194 194 195
198 199 199 202 203 204 206
207 207
DO Network NOTTopology REPRINT © FORTINET Network Topology
FortiMail 7.2 Lab Guide Fortinet Technologies Inc.
8
DO NOT REPRINT © FORTINET Lab 1: Initial Setup In this lab, you will verify the DNS MX records for both of the lab domains, perform the initial configuration tasks for the FortiMail VMs installed in the internal.lab domain for inbound email, and configure an email client to connect to a FortiMail running in server mode. Then, you will issue basic SMTP commands and inspect email headers to understand the flow of SMTP.
Objectives l
Verify DNS MX records for the lab domains
l
Configure the initial system and email settings on the FortiMail that is operating in server mode
l
Configure the initial system and email settings on the FortiMail that is operating in gateway mode
l
Manually send basic SMTP commands to an email server to understand SMTP
Time to Complete Estimated: 45 minutes
9
FortiMail 7.2 Lab Guide Fortinet Technologies Inc.
DO NOT REPRINT © FORTINET Exercise 1: Verifying DNS Records DNS is a critical component in routing email messages. In this exercise, you will use the nslookup command-line tool to verify the published DNS mail exchanger (MX) records for both the internal.lab and external.lab domains, in order to understand how mail routing works in the lab network.
Verify MX Records The DNS servers in the lab are configured with MX records that are associated with the internal.lab and external.lab domains. MX records are necessary to route email messages to mail transfer agents (MTAs), which are responsible for accepting email messages.
To verify MX records 1. On the Linux-Client VM, open a terminal window (Ctrl+Alt+T). 2. Enter the following command to display the MX records associated with the external.lab domain: nslookup -type=mx external.lab
You should receive an output similar to the following example: student@client:~$ nslookup -type=mx external.lab Server: 10.0.1.254 Address: 10.0.1.254#53 external.lab mail exchanger = 10 extsrv.external.lab.
What is the primary MX record for the external.lab domain? _______________________________ As indicated in the nslookup query output, there is one MX record associated with the external.lab domain: external.lab mail exchanger = 10 extsrv.external.lab. Therefore, all email messages sent to the external.lab domain must be sent to the extsrv.external.lab host. 3. Enter the following command to display the MX records associated with the internal.lab domain: nslookup -type=mx internal.lab
You should receive an output similar to the following example: student@client:~$ nslookup -type=mx internal.lab Server: 10.0.1.254 Address: 10.0.1.254#53 internal.lab mail exchanger = 10 intgw.internal.lab. internal.lab mail exchanger = 20 intsrv.internal.lab.
What is the primary MX record for the internal.lab domain? ______________________________ What is the secondary MX record for the internal.lab domain? _____________________________
FortiMail 7.2 Lab Guide Fortinet Technologies Inc.
10
DO Verify NOT REPRINT MX Records © FORTINET
Exercise 1: Verifying DNS Records
As indicated in the nslookup query output, there are two MX records associated with the internal.lab domain: internal.lab mail exchanger = 10 intgw.internal.lab. internal.lab mail exchanger = 20 intsrv.internal.lab. The intgw.internal.lab host is the primary MTA for the internal.lab domain because it has the lowest preference value. However, at this point in the lab, you haven’t configured the IntGW FortiMail VM to process email messages, so it won’t respond to SMTP sessions. When the TCP connection fails, the remote sender automatically tries to send email messages to the next MX record on the list, which is intsrv.internal.lab. 4. Close the terminal window. In the lab network, the MX records for the internal.lab domain are designed for convenience and shouldn't be used as a template for real-world deployments. Since the back-end mail server might not have the full range of email security features enabled, publishing it as a secondary MX entry is detrimental to security. Spammers can easily use MX records to identify and exploit these servers. Publishing the back-end mail server as a secondary MX entry also prevents certain FortiMail features, such as greylisting and sender reputation, from working effectively.
11
FortiMail 7.2 Lab Guide Fortinet Technologies Inc.
DO NOT REPRINT © FORTINET Exercise 2: Configuring FortiMail in Server Mode In the lab network, IntSRV FortiMail is running in server mode, and is intended to be the mail server for the internal.lab domain. The mailboxes for end users are located on IntSRV FortiMail, and this is where you will perform all user management tasks, as well as tasks that are specific to a FortiMail that is operating in server mode. In this exercise, you will perform the basic configuration tasks required to establish inbound email flow on IntSRV FortiMail. You will verify your configuration by sending an email from ExtSRV FortiMail, and then reviewing the logs. Next, you will configure a mail user agent (MUA) to connect to IntSRV FortiMail.
Verify the Operation Mode You will verify the operation mode of FortiMail on the dashboard of the FortiMail management GUI.
To verify the operation mode 1. On the IntSRV FortiMail management GUI, log in with the username admin and password password. 2. On the Dashboard, in the System Information widget, verify that Operation mode is set to Server.
Configure System Settings You will configure some necessary system settings, such as the IP address of the interface, network routes, and system DNS.
FortiMail 7.2 Lab Guide Fortinet Technologies Inc.
12
DO Configure NOTSystem REPRINT Settings © FORTINET
Exercise 2: Configuring FortiMail in Server Mode
To configure system settings 1. Continuing on the IntSRV FortiMail management GUI, click System > Network > Interface. 2. Select port1, and then click Edit. 3. Verify the following settings:
Field
Value
Addressing Mode
Manual
IP/Netmask
10.0.1.99/24
4. Expand the Advanced Setting section. 5. Verify the following settings:
Field
Value
Access
HTTPS, PING, SSH
Web access
Admin, Webmail
Mail access
SMTP, SMTPS, POP3, IMAP, POP3S, IMAPS
Administrative status
UP
6. Click OK. 7. Click System > Network > Routing. 8. Verify the following settings:
Field
Value
Destination IP/netmask
0.0.0.0/0
Interface
port1
Gateway
10.0.1.254
9. Click System > Network > DNS. 10. Configure the following settings:
Field
Value
Primary DNS server
10.0.1.254
Secondary DNS server
10.0.1.10
11. Click Apply.
13
FortiMail 7.2 Lab Guide Fortinet Technologies Inc.
DO Exercise NOT2: Configuring REPRINT FortiMail in Server Mode © FORTINET
Configure Mail Settings
Configure Mail Settings You will configure a local host name and domain name. You will also configure the protected domain.
To configure mail settings 1. Continuing on the IntSRV FortiMail management GUI, click System > Mail Setting > Mail Server Setting. 2. Configure the following settings:
Field
Value
Host name
IntSRV
Local domain name
internal.lab
3. Click Apply. 4. Click Domain & User > Domain > Domain. 5. Click New. 6. Configure the following settings:
Field
Value
Domain name
internal.lab
7. Click Create.
Configure Server Mode Users You will configure an email user whose mailbox will be hosted on IntSRV FortiMail.
To configure server mode users 1. Continuing on the IntSRV FortiMail management GUI, click Domain & User > User > User. 2. Click New. 3. Configure the following settings:
Field
Value
User name
user1
Display name
Mail User 1
Authentication type
Local
Password
fortinet
4. Click Create.
FortiMail 7.2 Lab Guide Fortinet Technologies Inc.
14
DO Verify NOT REPRINT Mail Flow © FORTINET
Exercise 2: Configuring FortiMail in Server Mode
Verify Mail Flow You will send an email message from a user in the external.lab domain to a user in the internal.lab domain. You will review the logs on IntSRV FortiMail, and confirm that the email message was accepted for delivery.
To send an email message 1. On the ExtSRV FortiMail webmail GUI, log in with the username extuser and password fortinet. 2. Click the Compose Mail button, and then compose a new email message using the following information:
Field
Value
To
[email protected]
Subject
Hello World!
Message Body
Your configuration is successful!
3. Click Send. 4. On the IntSRV FortiMail webmail GUI, log in with the username user1 and password fortinet. 5. If the test email message doesn’t appear in the Inbox, click the Refresh icon.
6. Log out of all FortiMail webmail GUIs.
To review the logs 1. Return to the IntSRV FortiMail management GUI, and then click Monitor > Log > History. 2. Review the first log to verify that the system applied the appropriate Classifier and Disposition to your test email message.
15
FortiMail 7.2 Lab Guide Fortinet Technologies Inc.
DO Exercise NOT2: Configuring REPRINT FortiMail in Server Mode © FORTINET
Configure the MUA Client
For the purpose of this lab, most logs are found under Monitor > Log > History, in the Current container, since the logs are generated as you test the labs. However, note that you might have to look at the historical logs to view logs that are older than a few days. You can view the historical logs by clicking Monitor > Log > History, and then clicking List. 3. Log out of the IntSRV FortiMail management GUI.
Configure the MUA Client You will configure the Mozilla Thunderbird client to connect to IntSRV FortiMail, so that you can send and receive email messages using the client, instead of using the FortiMail webmail GUI. You will use IMAP to retrieve email messages and SMTP to send email messages.
To configure the MUA to connect to the IntSRV FortiMail VM 1. On the Linux-Client VM, open Thunderbird, and then create a new email account.
2. In the Set Up an Existing Email Account window, configure the following account information:
Field
Value
Your name
Mail User 1
Email address
[email protected]
Password
fortinet
FortiMail 7.2 Lab Guide Fortinet Technologies Inc.
16
DO Configure NOTtheREPRINT MUA Client © FORTINET
Exercise 2: Configuring FortiMail in Server Mode
3. Click Continue. Thunderbird attempts to auto-configure the server settings. 4. Click Manual config.
5. Configure the following settings:
17
Field
Protocol
Server hostname
Port
SSL
Authentication
Incoming
IMAP
intsrv.internal.lab
143
STARTTLS
Normal password
Outgoing
SMTP
intsrv.internal.lab
25
None
Normal password
FortiMail 7.2 Lab Guide Fortinet Technologies Inc.
DO Exercise NOT2: Configuring REPRINT FortiMail in Server Mode © FORTINET
Configure the MUA Client
Your configuration should match the following example:
6. Click Done. 7. Select the I understand the risks checkbox, and then click Done.
While it is OK to use unencrypted passwords in the lab network, you should avoid using them in real-world deployments.
FortiMail 7.2 Lab Guide Fortinet Technologies Inc.
18
DO Configure NOTtheREPRINT MUA Client © FORTINET
Exercise 2: Configuring FortiMail in Server Mode
8. If your configuration is correct, the test email message you sent in the previous exercise appears in your local inbox.
9. Close Thunderbird.
19
FortiMail 7.2 Lab Guide Fortinet Technologies Inc.
DO NOT REPRINT © FORTINET Exercise 3: Configuring FortiMail in Gateway Mode In the lab network, IntGW FortiMail is running in gateway mode and is intended to be the MTA for the internal.lab domain. IntGW FortiMail will be the relay server for IntSRV FortiMail, and also where you will perform most of the inspection configuration tasks. In this exercise, you will perform the configuration tasks required to establish inbound email flow on IntGW FortiMail. You will verify your configuration by sending an email using swaks, and then reviewing the email headers in the Thunderbird mail client. Remember the DNS verification tasks you performed in the first exercise. As the MX records show, the intgw.internal.lab (10.0.1.11) host is the primary MTA for the internal.lab domain. Therefore, all email messages should be sent to IntGW FortiMail first for processing. IntGW FortiMail will then pass the email messages to IntSRV FortiMail for delivery to the end user.
Configure System Settings You will configure and verify some necessary system settings, such as the IP address of the interface, network routes, and system DNS.
To configure system settings 1. On the IntGW FortiMail management GUI, log in with the username admin and password password. 2. On the Dashboard, in the System Information widget, verify that Operation mode is set to Gateway. 3. Click System > Network > Interface. 4. Select port1, and then click Edit. 5. Verify the following settings:
Field
Value
Addressing Mode
Manual
IP/Netmask
10.0.1.11/24
6. Expand the Advanced Setting section. 7. In the Mail access section, enable the SMTPand SMTPS settings. 8. Verify the following settings:
Field
Value
Access
HTTPS, PING, SSH
Web access
Admin, Webmail
FortiMail 7.2 Lab Guide Fortinet Technologies Inc.
20
DO Configure NOTMail REPRINT Settings © FORTINET
Exercise 3: Configuring FortiMail in Gateway Mode
Field
Value
Mail access
SMTP, SMTPS, POP3, IMAP, POP3S, IMAPS
Administrative status
UP
9. Click OK. 10. Click System > Network > Routing. 11. Verify that the static route has the following values:
Field
Value
Destination IP/netmask
0.0.0.0/0
Interface
port1
Gateway
10.0.1.254
12. Click System > Network > DNS. 13. Configure the following DNS servers:
Field
Value
Primary DNS server
10.0.1.254
Secondary DNS server
10.0.1.10
14. Click Apply.
Configure Mail Settings You will configure a local host name and domain name. You will also configure the protected domain settings.
Take the Expert Challenge! Configure the mail server settings on IntGW FortiMail: l
The host name should be IntGW.
l
The local domain name should be internal.lab.
Configure the protected domain settings on IntGW FortiMail: l
IntGW FortiMail should accept all email messages for the internal.lab domain.
l
After processing, the email message should be delivered to IntSRV FortiMail (10.0.1.99).
If you require assistance, or to verify your work, use the step-by-step instructions that follow. After you complete the challenge, see Verify Mail Flow on page 22.
21
FortiMail 7.2 Lab Guide Fortinet Technologies Inc.
DO Exercise NOT3: Configuring REPRINT FortiMail in Gateway Mode © FORTINET
Verify Mail Flow
To configure mail settings 1. Continuing on the IntGW FortiMail management GUI, click System > Mail Setting > Mail Server Setting. 2. Configure the following settings:
Field
Value
Host name
IntGW
Local domain name
internal.lab
3. Click Apply. 4. Click Domain & User > Domain > Domain. 5. Click New. 6. Configure the following settings:
Field
Value
Domain name
internal.lab
Relay type
Host
SMTP Server
10.0.1.99
10.0.1.99 is the IP address of IntSRV FortiMail. This is the FortiMail operating in server mode that you configured in the previous exercise. It contains the user mailboxes for the internal.lab domain. Therefore, IntGW FortiMail is configured with 10.0.1.99 as the protected SMTP server for the internal.lab domain. 7. Click Create. 8. Log out of the IntGW FortiMail management GUI.
Verify Mail Flow You will send an email message from the Linux-Router VM to a user in the internal.lab domain.
To verify mail flow 1. On the Linux-Client VM, open a terminal window (Ctrl+Alt+T). 2. Enter the following command to start an SSH connection to the Linux-Router VM: ssh [email protected]
3. Enter the password password. 4. Enter pwd. Verify that your current working directory is /home/student. 5. Enter the following swaks command to test the configuration of IntGW FortiMail: swaks -f [email protected] -t [email protected] -s 10.0.1.11 --body 'Gateway mode FortiMail configuration is successful'
FortiMail 7.2 Lab Guide Fortinet Technologies Inc.
22
DO Verify NOT REPRINT Mail Flow © FORTINET
Exercise 3: Configuring FortiMail in Gateway Mode
A copy of the swaks command is in the commands.txt file, which is located in the Resources folder on the Linux-Client desktop.
6. After the script finishes, close the terminal window. 7. On the Linux-Client VM, open Thunderbird, and then view the test message that you just sent. 8. In the More drop-down list, select View Source.
9. Compare the Received headers in the test email with the Hello World! email you sent in the previous exercise. What differences do you see?
The Received header of the Hello World email shows that IntSRV FortiMail received the email directly from ExtSRV FortiMail. Received: from ExtSRV (extsrv [100.64.1.99]) by IntSRV.internal.lab The Received header of the swaks session email shows that the email was processed first by IntGW FortiMail, and then handed off to IntSRV FortiMail. Received: from IntGW.internal.lab ([10.0.1.11]) by IntSRV.internal.lab 10. Close Thunderbird.
23
FortiMail 7.2 Lab Guide Fortinet Technologies Inc.
DO NOT REPRINT © FORTINET Lab 2: Access Control and Policies In this lab, you will establish outbound email flow for the internal.lab domain, and configure a relay host for the FortiMail that is operating in server mode. You will create IP and recipient policies, and then use logged policy IDs to identify how policies are applied to an email.
Objectives l
Configure access receive rules to allow outbound email
l
Configure an external relay host
l
Configure IP and recipient policies
l
Use logged policy IDs to track messages
Time to Complete Estimated: 40 minutes
FortiMail 7.2 Lab Guide Fortinet Technologies Inc.
24
DO NOT REPRINT © FORTINET Exercise 1: Establishing Outbound Email Flow In this exercise, you will configure the necessary access receive rules on both the IntGW and IntSRV FortiMail VMs to allow outbound email.
Verify Authenticated Outbound Relay You will verify an authenticated outbound email on IntSRV FortiMail.
To verify authenticated outbound relay 1. Go to the Linux-Client VM. 2. Open Mozilla Thunderbird, and then compose a new email to the external user using the following values:
Field
Value
To
[email protected]
Subject
Testing Outbound Email
Message Body
Will this work?
3. Click Send.
If Thunderbird displays a security warning, select the Permanently store this exception checkbox, and then click Confirm Security Exception.
4. Close Thunderbird. 5. On the ExtSRV FortiMail webmail GUI, log in with the username extuser and password fortinet. 6. Verify that the extuser received the email. Stop and think! By default, FortiMail rejects outbound email, so why didn't FortiMail reject this email? FortiMail rejects outbound email, unless the sender is authenticated. Because you configured Thunderbird to authenticate when sending emails using SMTP, IntSRV FortiMail relays it. 7. Log out of the ExtSRV FortiMail webmail GUI.
25
FortiMail 7.2 Lab Guide Fortinet Technologies Inc.
DO Exercise NOT1: Establishing REPRINT Outbound Email Flow © FORTINET
Configure Access Receive Rules
Configure Access Receive Rules You will configure access receive rules based on sender pattern, IP address, and network mask, to allow safe relaying of emails from the internal.lab domain.
Take the Expert Challenge! On IntSRV FortiMail, configure an access control receive rule that will relay emails: l
With the sender pattern containing internal.lab
l
Originating from the 10.0.1.0/24 subnet
On IntGW FortiMail, configure an access control receive rule that will relay emails: l
With the sender pattern containing internal.lab
l
Originating from the 10.0.1.99/32 IP address
If you require assistance, or to verify your work, use the step-by-step instructions that follow. After you complete the challenge, see Verify Access Receive Rules on page 27.
To configure the IntSRV FortiMail access receive rule 1. On the IntSRV FortiMail management GUI, log in with the username admin and password password. 2. Click Policy > Access Control > Receiving. 3. Click New, and then configure an access receive rule using the following values:
Field
Value
Sender
*@internal.lab
Source
10.0.1.0/24
Action
Relay
4. Click Create. While the default behavior reduces configuration requirements, it is still a good practice to configure an access receive rule with specific sender patterns and sender IP address and network mask values in a server mode deployment, to restrict outbound sessions. 5. Log out of the IntSRV FortiMail management GUI.
To configure the IntGW FortiMail access receive rule 1. On the IntGW FortiMail management GUI, log in with the username admin and password password. 2. Click Policy > Access Control > Receiving.
FortiMail 7.2 Lab Guide Fortinet Technologies Inc.
26
DO Verify NOT REPRINT Access Receive Rules © FORTINET
Exercise 1: Establishing Outbound Email Flow
3. Click New. 4. Configure an access receive rule using the following values:
Field
Value
Sender
*@internal.lab
Source
10.0.1.99/32
Action
Relay
On IntGW FortiMail, you are allowing only IntSRV FortiMail to relay emails by using a /32 subnet mask. No other host can relay emails through IntGW FortiMail.
5. Click Create. 6. Log out of the IntGW FortiMail management GUI.
Verify Access Receive Rules You will send an outbound email to an external user, and then analyze the headers of that email to learn about the hops the email took before arriving at the destination mail server.
To verify the access receive rules 1. Return to the Linux-Client VM, and then open Thunderbird. 2. Compose a new email to [email protected], and then click Send. 3. Return to the ExtSRV FortiMail webmail GUI, and then log in with the username extuser and password fortinet. The email should appear in the inbox. 4. Click the email to open it. 5. Click More > Detailed Header.
27
FortiMail 7.2 Lab Guide Fortinet Technologies Inc.
DO Exercise NOT1: Establishing REPRINT Outbound Email Flow © FORTINET
Verify Access Receive Rules
6. Review the Received headers. What hops did the email take to reach the destination inbox?
The email was generated by the Linux-Client VM (10.0.1.10) and sent to IntSRV FortiMail (10.0.1.99). IntSRV FortiMail then delivered the email to ExtSRV FortiMail (10.200.1.99). Received: from IntSRV.internal.lab ([10.0.1.99]) by ExtSRV.external.lab with ESMTP id 10S02Wot00475410S02Wov004754 Received: from [10.0.1.10] (linuxclient [10.0.1.10]) ([email protected] mech=PLAIN bits=0) by IntSRV.internal.lab with ESMTP id 10S02Ut300461110S02Ut4004611
Stop and think! Was the email relayed by IntGW FortiMail? According to the headers, the outbound email did not pass through IntGW FortiMail, which is expected. IntSRV FortiMail delivered the email directly to the ExtSRV FortiMail based on MX query results. If you wish to ensure all outbound emails from IntSRV FortiMail relay through IntGW FortiMail, you must configure a relay host on IntSRV FortiMail.
FortiMail 7.2 Lab Guide Fortinet Technologies Inc.
28
DO Verify NOT REPRINT Access Receive Rules © FORTINET
Exercise 1: Establishing Outbound Email Flow
7. Log out of the ExtSRV FortiMail webmail GUI. 8. On the Linux-Client VM, close Thunderbird.
29
FortiMail 7.2 Lab Guide Fortinet Technologies Inc.
DO NOT REPRINT © FORTINET Exercise 2: Configuring a Relay Host In this exercise, you will configure an external relay host on IntSRV FortiMail, so that all outbound emails are sent to IntGW FortiMail for delivery.
Configure a Relay Host For outgoing emails, you will configure an SMTP relay host on IntSRV FortiMail. This will force IntSRV FortiMail to always use the defined relay to deliver outbound emails, instead of the built-in MTA. The relay host will be IntGW FortiMail, so all outgoing emails from IntSRV FortiMail will be relayed to IntGW FortiMail.
Take the Expert Challenge! Configure a relay host on IntSRV FortiMail, and name it IntGWRelay. All outbound emails from the internal.lab domain should be sent to IntGW FortiMail (10.0.1.11). If you require assistance, or to verify your work, use the step-by-step instructions that follow. After you complete the challenge, see Verify the Relay Host on page 31.
To configure a relay host 1. On the IntSRV FortiMail management GUI, log in with the username admin and password password. 2. Click System > Mail Setting > Mail Server Setting. 3. Expand the Outgoing Email subsection. 4. Enable Deliver to relay host, and then click +. 5. Create a new relay host using the following values:
Field
Value
Name
IntGWRelay
Relay type
Host
Host name/IP
10.0.1.11
6. Click Create. 7. Click Apply. 8. Log out of the IntSRV FortiMail management GUI.
FortiMail 7.2 Lab Guide Fortinet Technologies Inc.
30
DO Verify NOT REPRINT the Relay Host © FORTINET
Exercise 2: Configuring a Relay Host
Verify the Relay Host You will verify that the relay host is working by sending an email from an internal.lab user to an external.lab user.
To verify the relay host 1. On the Linux-Client VM, open Thunderbird, and then click Write. 2. Compose a new email using the following values:
Field
Value
To
[email protected]
Subject
Testing Relay Host
Message Body
Relay host is working!
3. Click Send. 4. On the ExtSRV FortiMail webmail GUI, log in with the username extuser and password fortinet. 5. Verify that the extuser user received the email. 6. Review the headers. Do you see any differences in the Received headers? Which hops did the email take this time to reach the destination inbox?
31
FortiMail 7.2 Lab Guide Fortinet Technologies Inc.
DO Exercise NOT2: Configuring REPRINT a Relay Host © FORTINET
Verify the Relay Host
The Linux-Client VM (10.0.1.10) generated the emails and sent it to IntSRV FortiMail (10.0.1.99). IntSRV FortiMail then sent the email to IntGW FortiMail (10.0.1.11). IntGW FortiMail delivered the email to ExtSRV FortiMail (10.200.1.99), which is the final destination. Received: from IntGW.internal.lab ([10.0.1.11]) by extsrv.external.lab with ESMTP id v1RLvKZS002158v1RLvKZU002158 Received: from IntSRV.internal.lab ([10.0.1.99]) by IntGW.internal.lab with ESMTP id v1RLvKQj001948-v1RLvKQl001948 Received: from [10.0.1.10] (linuxclient[10.0.1.10]) ([email protected] mech=CRAM-MD5 bits=0) by IntSRV.internal.lab with ESMTP id v1RLvJ8k002052v1RLvJ8m002052 You have successfully established bidirectional email flow for the internal.lab domain. All inbound and outbound emails will be relayed by IntGW FortiMail. 7. Log out of the ExtSRV FortiMail webmail GUI. 8. On the Linux-Client VM, close Thunderbird.
FortiMail 7.2 Lab Guide Fortinet Technologies Inc.
32
DO NOT REPRINT © FORTINET Exercise 3: Tracking Policy Usage As emails flow through FortiMail, it creates log entries that show which policies were used to process the emails. Understanding FortiMail policy tracking will help you to test new policies and troubleshoot existing ones. In this exercise, you will send two emails, one in each direction, and then review which policies the emails used.
Generate Email Logs You will send an outbound email from an internal.lab user, and then reply to that email from an external.lab user.
To generate log entries 1. On the Linux-Client VM, open Thunderbird, and then send an email to [email protected]. 2. On the ExtSRV FortiMail webmail GUI, log in with the username extuser and password fortinet. 3. Open the received email, and then click Reply. 4. In the message body, type a reply, and then click Send. 5. Log out of the ExtSRV FortiMail webmail GUI. 6. Return to the Thunderbird client, and then verify that you received the reply. 7. Close Thunderbird.
Review Log Entries You will review the log entries for the emails to understand how FortiMail tracks policy usage.
To review log entries 1. On the IntGW FortiMail management GUI, log in with the username admin and password password. 2. Click Monitor > Log > History. The first two entries in the History log should correspond to the two emails that FortiMail just processed. 3. Right-click the entry for the inbound email, and then select View Details.
33
FortiMail 7.2 Lab Guide Fortinet Technologies Inc.
DO Exercise NOT3: Tracking REPRINT Policy Usage © FORTINET
Review Log Entries
4. Review the Policy IDs field, and then answer the following questions: The Policy IDs field is made up of four fields (X:Y:Z:). What does each field correspond to?
The first policy ID value is 0. What does this mean?
The third policy ID value is 0. What does this mean?
FortiMail 7.2 Lab Guide Fortinet Technologies Inc.
34
DO Review NOTLogREPRINT Entries © FORTINET
Exercise 3: Tracking Policy Usage
The policy IDs for each email are recorded in the history logs in the format of X:Y:Z:, where X is the ID of the access control rule, Y is the ID of the IP-based policy, and Z is the ID of the recipient-based policy. The last field shows the domain name if it matches a recipient policy, and SYSTEM if it doesn't match a recipient policy. If the value in the access control rule field for an incoming email is 0, it means that FortiMail is applying its default rule for handling inbound email. If the value of X:Y:Z is 0 in any other case, it means that a policy or rule couldn’t be matched, or doesn’t exist. 5. Click Close. 6. Open the relevant log entry for the outbound email, and then review the Policy IDs field. The policy ID recorded for the outbound email is 1:1:0:SYSTEM. It was processed using access receive rule ID 1, which you created in the previous exercise. Then, the email was processed using the default IP policy ID 1. Because you didn’t configure an outbound recipient policy, the last field value is 0 and the domain is SYSTEM. 7. Log out of the IntGW FortiMail management GUI.
35
FortiMail 7.2 Lab Guide Fortinet Technologies Inc.
DO NOT REPRINT © FORTINET Exercise 4: Creating Policies In this exercise, you will create IP and recipient policies. Then, you will test your configuration by sending emails back and forth. You will also use logs to observe the changes to the policy usage from the previous exercise.
Create an IP Policy You will create an IP policy on IntGW FortiMail to process emails specifically from IntSRV FortiMail.
Take the Expert Challenge! On IntGW FortiMail, create an IP policy that will process all outbound emails from IntSRV FortiMail (10.0.1.99/32). Assign the Outbound_Session session profile to this IP policy. Move this IP policy to the top of the list. Leave all other settings at the default values. If you require assistance, or to verify your work, use the step-by-step instructions that follow. After you complete the challenge, see Create Recipient Policies on page 37.
To create an IP policy 1. On the IntGW FortiMail management GUI, log in with the username admin and password password. 2. Click Policy > IP Policy > IP Policy. 3. Click New. 4. Configure the following settings:
Field
Value
Source
10.0.1.99/32
Session
Outbound_Session
5. Click Create. The new policy should have an ID value of 3.
FortiMail 7.2 Lab Guide Fortinet Technologies Inc.
36
DO Create NOT REPRINT Recipient Policies © FORTINET
Exercise 4: Creating Policies
6. Click the policy to select it. 7. In the Move drop-down list, select Before. 8. In the Move right before drop-down list, select 1. 9. Click Move. IP policy ID 3 moves to the top of the list. The policies should appear in the following order:
IP policy ID 3 will process all emails sourced from IntSRV FortiMail (outgoing), and IP Policy ID 1 will process all other emails (incoming). IP policy ID 2 is a default IPv6 policy. Since this lab is not configured for IPv6, it is not required. You can delete the policy if you want.
Create Recipient Policies You will create inbound and outbound recipient policies on IntGW FortiMail.
37
FortiMail 7.2 Lab Guide Fortinet Technologies Inc.
DO Exercise NOT4: Creating REPRINT Policies © FORTINET
Create Recipient Policies
Take the Expert Challenge! On IntGW FortiMail, create an inbound recipient policy for the internal.lab domain. Do not assign any inspection profiles to this policy. On IntGW FortiMail, create an outbound recipient policy for the internal.lab domain. Do not assign any inspection profiles to this policy. If you require assistance, or to verify your work, use the step-by-step instructions that follow. After you complete the challenge, see Verify the Policy Configuration on page 39.
To create recipient policies 1. Continuing on the IntGW FortiMail management GUI, click Policy > Recipient Policy > Inbound. 2. In the Domain drop-down list, select internal.lab. 3. Click New.
4. Click Create. 5. In the Domain drop-down list, select All or internal.lab—otherwise, you may not see the new policy.
FortiMail 7.2 Lab Guide Fortinet Technologies Inc.
38
DO Verify NOT REPRINT the Policy Configuration © FORTINET
Exercise 4: Creating Policies
6. Click Policy > Recipient Policy > Outbound. 7. In the Domain drop-down list, select internal.lab. 8. Click New.
9. Click Create. 10. In the Domain drop-down list, select All or internal.lab—otherwise, you may not see the new policy.
Verify the Policy Configuration You will verify your policy configuration by sending an email from an internal.lab user, and then replying to that email from an external.lab user. After, you will review the generated log entries.
To verify the policy configuration 1. On the Linux-Client VM, open Thunderbird, and then compose a new email to [email protected]. 2. On the ExtSRV FortiMail webmail GUI, log in with the username extuser and password fortinet. 3. Open the new email, and then click Reply.
39
FortiMail 7.2 Lab Guide Fortinet Technologies Inc.
DO Exercise NOT4: Creating REPRINT Policies © FORTINET
Verify the Policy Configuration
4. In the message body, type a reply, and then click Send. 5. Log out of the ExtSRV FortiMail webmail GUI. 6. Return to the Thunderbird client, and then verify that you received the reply. 7. Close Thunderbird.
To review log entries 1. Return to the IntGW FortiMail management GUI, and then click Monitor > Log > History. 2. Review the first two entries in the History logs. These two log entries should correspond to the two emails that FortiMail just processed.
3. Review the Policy ID field for each log entry. What changes can you see from the previous lab exercise?
The policy usage reflects the new ID values for the policies you created. All outgoing emails are processed by IP policy ID 3 and outgoing recipient policy ID 2. All incoming emails are processed by IP policy ID 1 and incoming recipient policy ID 1.
4. Log out of the IntGW FortiMail management GUI.
FortiMail 7.2 Lab Guide Fortinet Technologies Inc.
40
DO NOT REPRINT © FORTINET Lab 3: Authentication In this lab, you will configure access receive rules to enforce user SMTP authentication. You will also configure an LDAP profile to enable recipient verification, alias mapping, and user authentication. Finally, you will configure the authentication reputation feature to block an SMTP brute force attack.
Objectives l
Enforce user SMTP authentication using access receive rules
l
Configure an LDAP profile
l
Enable recipient verification and alias mapping
l
Configure LDAP authentication for users
l
Block SMTP brute force attacks
Time to Complete Estimated: 60 minutes
41
FortiMail 7.2 Lab Guide Fortinet Technologies Inc.
DO NOT REPRINT © FORTINET Exercise 1: Enforcing User Authentication In this exercise, you will explore how FortiMail handles SMTP authentication. You will enforce authentication using access receive rules, and test your configuration using various outgoing server settings in Mozilla Thunderbird.
Disable SMTP Authentication On the Thunderbird client, you previously configured SMTP authentication with a Normal password. Now, you will change that authentication method to use no authentication, and then attempt to send an unauthenticated outbound email.
To disable SMTP authentication 1. On the Linux-Client VM, open Thunderbird. 2. Click Edit > Account Settings.
3. In the Account Settings window, in the left pane, click Outgoing Server (SMTP), and then click Edit.
FortiMail 7.2 Lab Guide Fortinet Technologies Inc.
42
DO Disable NOTSMTP REPRINT Authentication © FORTINET
Exercise 1: Enforcing User Authentication
4. In the Authentication method drop-down list, select No authentication.
5. Click OK. 6. Click OK.
43
FortiMail 7.2 Lab Guide Fortinet Technologies Inc.
DO Exercise NOT1: Enforcing REPRINT User Authentication © FORTINET
Enforce Authentication
By making these changes, you disabled authentication for SMTP connections. Therefore, when you send an email, Thunderbird won’t authenticate to the outgoing SMTP server.
To send an unauthenticated email 1. Continuing on Thunderbird, compose a new email, and then send it to [email protected]. 2. On the ExtSRV FortiMail webmail GUI, log in with the username extuser and password fortinet. Why was the email delivered to the destination user even though you disabled SMTP authentication in Thunderbird?
The access receive rule that you configured in the previous lab didn’t have authentication enforcement enabled.
When you set Authentication Status to Any, FortiMail doesn’t verify whether the sender matching the rule is authenticated or not.
Enforce Authentication You will reconfigure the access control rule on IntSRV FortiMail to enforce authentication.
Take the Expert Challenge! On IntSRV FortiMail, modify the access control receive rule to enforce SMTP authentication for all internal.lab users. If you require assistance, or to verify your work, use the step-by-step instructions that follow. After you complete the challenge, see Verify Authentication Enforcement on page 45.
FortiMail 7.2 Lab Guide Fortinet Technologies Inc.
44
DO Verify NOT REPRINT Authentication Enforcement © FORTINET
Exercise 1: Enforcing User Authentication
To enforce authentication 1. On the IntSRV FortiMail management GUI, log in with the username admin and password password. 2. Click Policy > Access Control > Receiving. 3. Select rule ID 1, and then click Edit.
4. In the Authentication status drop-down list, select Authenticated.
5. Click OK to save the changes.
Verify Authentication Enforcement You will verify authentication enforcement by sending an email from a user in the internal.lab domain to a user in the external.lab domain.
To verify authentication enforcement 1. Return to the Linux-Client VM, compose a new email, and then send it to [email protected]. An alert appears indicating that relaying is denied.
45
FortiMail 7.2 Lab Guide Fortinet Technologies Inc.
DO Exercise NOT1: Enforcing REPRINT User Authentication © FORTINET
Restore SMTP Authentication on Thunderbird
2. Click OK. 3. Return to the IntSRV FortiMail management GUI, and then click Monitor > Log > History. The first entry in the History log should correspond to the rejected email.
In this log entry, you can see that IntSRV FortiMail has the Disposition of Reject. By changing the authentication status setting, you successfully enforced authentication for users connecting to IntSRV FortiMail.
Restore SMTP Authentication on Thunderbird You will restore SMTP authentication on Thunderbird, so you can continue sending emails through FortiMail.
To restore SMTP authentication on Thunderbird 1. Return to the Thunderbird client, and then click Edit > Account Settings. 2. On the Account Settings page, click Outgoing Server (SMTP), and then click Edit. 3. In the Authentication method drop-down list, select Normal password. 4. Click OK. 5. Click OK. 6. Send another email to [email protected]. 7. Close Thunderbird. 8. On the ExtSRV FortiMail webmail GUI, log in with the username extuser and password fortinet. 9. Verify that the email was delivered. 10. Log out of the ExtSRV FortiMail webmail GUI. 11. Return to the IntSRV FortiMail management GUI, and then click Monitor > Log > History. The first entry in the History log should correspond to the email you just sent.
FortiMail 7.2 Lab Guide Fortinet Technologies Inc.
46
DO Restore NOTSMTP REPRINT Authentication on Thunderbird © FORTINET
Exercise 1: Enforcing User Authentication
12. Click the Session ID link to retrieve the cross-search results. 13. Right-click the event log related to the authentication event to view the details.
14. In the Log Details window, review the Message field. 15. Click Close. 16. Log out of the IntSRV FortiMail management GUI.
47
FortiMail 7.2 Lab Guide Fortinet Technologies Inc.
DO NOT REPRINT © FORTINET Exercise 2: Integrating LDAP The Linux-Client VM has been preconfigured with OpenLDAP for the internal.lab domain. In this exercise, you will review the OpenLDAP configuration and learn how to retrieve LDAP attributes for OpenLDAP objects. Then, you will configure an LDAP profile on both IntSRV FortiMail and IntGW FortiMail for user authentication, alias lookup, and recipient verification.
Review the OpenLDAP Configuration You will review the OpenLDAP configuration and familiarize yourself with the users and groups that have been preconfigured on the Linux-Client VM.
To review the OpenLDAP configuration 1. On the Linux-Client VM, open Mozilla Firefox, and then click the phpLDAPadmin bookmark.
2. Click login. 3. Log in using the Login DN cn=admin,dc=internal,dc=lab and Password password.
4. Click Authenticate. 5. Expand the LDAP tree. 6. Expand Training Groups. 7. Expand Training Users.
FortiMail 7.2 Lab Guide Fortinet Technologies Inc.
48
DO Review NOTthe OpenLDAP REPRINT Configuration © FORTINET
Exercise 2: Integrating LDAP
The users and groups are located in the Training Users OU and Training Groups OU respectively. All account passwords are set to fortinet.
To access the LDAP attributes of OpenLDAP objects 1. Click cn=Mail User 1. 2. Click Show internal attributes. You can see the attributes configured for user1, such as dn, cn, email, alias, and so on.
49
FortiMail 7.2 Lab Guide Fortinet Technologies Inc.
DO Exercise NOT2: Integrating REPRINT LDAP © FORTINET
Review the OpenLDAP Configuration
Do not make any changes to the OpenLDAP configuration!
3. Close Firefox.
FortiMail 7.2 Lab Guide Fortinet Technologies Inc.
50
DO Configure NOTanREPRINT LDAP Profile on IntGW and IntSRV FortiMail © FORTINET
Exercise 2: Integrating LDAP
Configure an LDAP Profile on IntGW and IntSRV FortiMail You will configure an LDAP profile on the IntGW and IntSRV FortiMail. The LDAP profile will contain the necessary queries that FortiMail can use with an OpenLDAP server. You will configure the same LDAP profile on both IntSRV FortiMail and IntGW FortiMail.
To configure an LDAP profile on IntGW FortiMail 1. On the IntGW FortiMail management GUI, log in with the username admin and password password. 2. Click Profile > LDAP > LDAP. 3. Click New. 4. Create an LDAP profile using the following values:
Field
Value
Profile name
InternalLabLDAP
Server name/IP
10.0.1.10
5. Use the following values to configure the Default Bind Options:
Field
Value
Base DN
OU=Training Users,DC=internal,DC=lab
Bind DN
CN=admin,DC=internal,DC=lab
Bind password
password
6. Expand the User Query Options section, and then in the Schema drop-down list, select OpenLDAP.
7. Expand the User Alias Options section, and then in the Schema drop-down list, select OpenLDAP. 8. Use the following values to modify the User Alias Options settings:
51
FortiMail 7.2 Lab Guide Fortinet Technologies Inc.
DO Exercise NOT2: Integrating REPRINT LDAP © FORTINET
Configure an LDAP Profile on IntGW and IntSRV FortiMail
Field
Value
Alias member attribute
mail
Alias member query
rfc822MailMember=$m
User group expansion in advance
Disabled
Use separate bind
Disabled
9. Click Create.
To configure an LDAP profile on IntSRV FortiMail 1. On the IntSRV FortiMail management GUI, log in with the username admin and password password. 2. Click Profile > LDAP > LDAP. 3. Click New. 4. Create an LDAP profile using the following values:
Field
Value
Profile name
InternalLabLDAP
Server name/IP
10.0.1.10
5. Use the following values to configure the Default Bind Options:
FortiMail 7.2 Lab Guide Fortinet Technologies Inc.
52
DO Validate NOTtheREPRINT LDAP Profile Configuration © FORTINET
Exercise 2: Integrating LDAP
Field
Value
Base DN
OU=Training Users,DC=internal,DC=lab
Bind DN
CN=admin,DC=internal,DC=lab
Bind password
password
6. In the User Query Options section, in the Schema drop-down list, select OpenLDAP. 7. In the User Alias Options section, in the Schema drop-down list, select OpenLDAP. 8. Use the following values to modify the User Alias Options:
Field
Value
Alias member attribute
mail
Alias member query
rfc822MailMember=$m
User group expansion in advance
Disabled
Use separate bind
Disabled
9. Click Create.
Validate the LDAP Profile Configuration You will validate the LDAP profile that you created to ensure that the configuration is correct and the OpenLDAP server responds to user queries.
To validate the LDAP profile configuration 1. Continuing on the IntGW FortiMail management GUI, select the InternalLabLDAP profile, and then click Edit. 2. Click Test LDAP Query. 3. Verify that Select query type is User. 4. In the Email address field, type [email protected]. 5. Click Test. If your configuration is correct, you will see the following message in the Test Result section:
53
FortiMail 7.2 Lab Guide Fortinet Technologies Inc.
DO Exercise NOT2: Integrating REPRINT LDAP © FORTINET
Validate the LDAP Profile Configuration
6. If the query fails, make sure that the LDAP profile configuration matches the following example:
7. In the Select query type drop-down list, select Alias. 8. In the Email address field, type [email protected]. 9. Click Test.
FortiMail 7.2 Lab Guide Fortinet Technologies Inc.
54
DO Validate NOTtheREPRINT LDAP Profile Configuration © FORTINET
Exercise 2: Integrating LDAP
If your configuration is correct, you will see the following message in the Test Result section:
10. If the query fails, make sure that the configuration of the User Alias Options LDAP profile matches the following example:
11. Perform the same validation steps on IntSRV FortiMail.
55
FortiMail 7.2 Lab Guide Fortinet Technologies Inc.
DO Exercise NOT2: Integrating REPRINT LDAP © FORTINET
Configure Recipient Address Verification and Alias Mapping
Configure Recipient Address Verification and Alias Mapping Now that you configured an LDAP profile, you will configure recipient address verification and alias mapping. You will make these configuration changes on IntGW FortiMail because it is the first MTA hop that will process all emails for the internal.lab domain.
Take the Expert Challenge! On IntGW FortiMail, configure recipient address verification and alias mapping using the InternalLABLDAP profile. If you require assistance, or to verify your work, use the step-by-step instructions that follow. After you complete the challenge, see Configure LDAP Authentication for Gateway Mode Webmail Access on page 57.
To configure recipient verification and alias mapping for gateway mode 1. Return to the IntGW FortiMail management GUI, and then click Domain & User > Domain > Domain. 2. Select the internal.lab domain, and then click Edit. 3. In the Recipient Address Verification section, click LDAP Server. 4. In the LDAP profile drop-down list, select InternalLabLDAP. 5. Expand the LDAP Options section.
If the LDAP Options section does not appear in the domain settings, switch to the advanced view in the GUI.
6. In the User alias / address mapping profile drop-down list, select InternalLabLDAP. Your configuration should match the following example:
FortiMail 7.2 Lab Guide Fortinet Technologies Inc.
56
DO Configure NOTLDAP REPRINT Authentication for Gateway Mode Webmail Access © FORTINET
Exercise 2: Integrating LDAP
7. Click OK. You don’t need to configure recipient verification on IntSRV FortiMail. Recipient verification is enabled implicitly on a FortiMail that is operating in server mode because the user database exists locally. You also don’t need to configure alias mapping on IntSRV FortiMail because IntGW FortiMail does the mapping before it delivers an email to IntSRV FortiMail.
Configure LDAP Authentication for Gateway Mode Webmail Access You will configure LDAP authentication on IntGW FortiMail, so that users can authenticate to access their quarantine inbox using the IntGW FortiMail webmail GUI.
57
FortiMail 7.2 Lab Guide Fortinet Technologies Inc.
DO Exercise NOT2: Integrating REPRINT LDAP © FORTINET
Configure LDAP Authentication for Server Mode Users
Take the Expert Challenge! On IntGW FortiMail, enable LDAP authentication for gateway mode user quarantine mailbox access using the webmail GUI. If you require assistance, or to verify your work, use the step-by-step instructions that follow. After you complete the challenge, see Configure LDAP Authentication for Server Mode Users on page 58.
To configure LDAP authentication for gateway mode webmail access 1. Continuing on the IntGW FortiMail management GUI, click Policy > Recipient Policy > Inbound. 2. Select recipient policy ID 1, in the internal.lab domain, and then click Edit. 3. In the Authentication and Access section, configure the following settings:
Field
Value
Authentication type
LDAP
Authentication profile
InternalLabLDAP
4. Click OK.
Users will use their OpenLDAP accounts to authenticate and access the IntGW FortiMail webmail GUI for quarantined emails.
Configure LDAP Authentication for Server Mode Users You will configure LDAP authentication for IntSRV FortiMail users.
To configure LDAP authentication for server mode users 1. Return to the IntSRV FortiMail management GUI, and then click Domain & User > User > User. 2. Select user1, and then click Edit. 3. In the Authentication type drop-down list, select LDAP. 4. In the LDAP profile drop-down list, select InternalLabLDAP.
If the LDAP profile doesn’t appear in the drop-down list, then you missed a step. Go back to To configure an LDAP profile on IntSRV FortiMail on page 52, and then follow the steps to configure the same LDAP profile on IntSRV FortiMail.
5. Click OK. 6. Click New.
FortiMail 7.2 Lab Guide Fortinet Technologies Inc.
58
DO Validate NOTLDAP REPRINT Authentication © FORTINET
Exercise 2: Integrating LDAP
7. Configure the following settings:
Field
Value
User name
user2
Display name
Mail User 2
Authentication type
LDAP
LDAP profile
InternalLabLDAP
8. Click Create. 9. Log out of the IntSRV FortiMail management GUI.
Validate LDAP Authentication You will validate LDAP authentication on both FortiMail VMs in the internal.lab domain.
To validate server mode LDAP authentication 1. On the IntSRV FortiMail webmail GUI, log in with the username user2 and password fortinet. If you configured the server mode user LDAP authentication correctly, the login is successful. 2. Log out of the IntSRV FortiMail webmail GUI.
To validate gateway mode LDAP authentication 1. On the IntGW FortiMail webmail GUI, log in with the username user2 and password fortinet. If you configured the gateway mode LDAP authentication correctly, the login is successful.
The webmail GUI in gateway mode gives users access to their bulk folder, which contains only quarantined emails. You will configure email quarantining in a later lab. In this section, you are verifying user access only.
2. Log out of the IntGW FortiMail webmail GUI.
To validate recipient verification 1. On the ExtSRV FortiMail webmail GUI, log in with the username extuser and password fortinet. 2. Compose a new email using the following values:
59
Field
Value
To
[email protected]
Subject
Testing Recipient Verification
Message Body
This should be rejected!
FortiMail 7.2 Lab Guide Fortinet Technologies Inc.
DO Exercise NOT2: Integrating REPRINT LDAP © FORTINET
Validate LDAP Authentication
3. Click Send. 4. Click Refresh to update the inbox. You should receive a delivery status notification (DSN) message. 5. Open the DSN message, and then review the transcript details. 6. Return to the IntGW FortiMail management GUI, and then click Monitor > Log > History. 7. Double-click the active log file. The first entry in the History log should correspond to the email you just sent.
8. Review the log details. If you configured recipient verification correctly, the log entry shows that the email was rejected with a Recipient Verification classifier.
To validate alias mapping 1. Return to the ExtSRV FortiMail webmail GUI, and then compose another email using the following values:
Field
Value
To
[email protected]
Subject
Testing Alias Mapping
Message Body
This should work!
2. Click Send. 3. Log out of the ExtSRV FortiMail webmail GUI. 4. On the IntSRV FortiMail webmail GUI, log in with the username user2 and password fortinet. The email you sent to [email protected] appears in the [email protected] inbox.
FortiMail 7.2 Lab Guide Fortinet Technologies Inc.
60
DO Validate NOTLDAP REPRINT Authentication © FORTINET
Exercise 2: Integrating LDAP
5. Log out of the IntSRV FortiMail webmail GUI. 6. Return to the IntGW FortiMail management GUI, and then click Monitor > Log > History. The first entry in the History log should correspond to the email you just sent.
7. Click the Session ID link to retrieve the cross-search result. 8. Review the AntiSpam log related to the session.
61
FortiMail 7.2 Lab Guide Fortinet Technologies Inc.
DO Exercise NOT2: Integrating REPRINT LDAP © FORTINET
Validate LDAP Authentication
Alias mapping is useful to consolidate multiple emails for different aliases in a single email account, using the user's primary email address as the identifier. This reduces account management overhead for the user and the administrator. For example, if a user has five aliases in addition to a primary email address, FortiMail can use alias mapping to maintain a single user quarantine mailbox. Otherwise, the user would have to manage six separate quarantine accounts, as well as the quarantine reports for each account. 9. Click Close. 10. Log out of the IntGW FortiMail management GUI.
FortiMail 7.2 Lab Guide Fortinet Technologies Inc.
62
DO NOT REPRINT © FORTINET Exercise 3: Blocking SMTP Brute Force Attacks In this exercise, you will explore how FortiMail handles failed SMTP authentication. You will generate an SMTP brute force attack and block the offending IP address.
Configure Authentication Reputation You will configure authentication reputation on IntGW FortiMail.
To configure authentication reputation 1. On the IntGW FortiMail management GUI, log in with the username admin and password password. 2. Click Security > Authentication Reputation > Setting. 3. Click Enable.
The default block period for an offending IP address is 10 minutes. You can set the block period to a maximum of 60 minutes and minimum of 5 minutes.
4. Click Apply.
Generate an SMTP Brute Force Attack You will execute an SMTP brute force attack on IntGW FortiMail, and then review the logs to validate that the authentication reputation feature is working correctly.
To generate an SMTP brute force attack 1. On the Linux-Client VM, open a terminal window (Ctrl+Alt+T). 2. Enter the following command to start an SSH connection to the Linux-Router VM: ssh [email protected]
63
FortiMail 7.2 Lab Guide Fortinet Technologies Inc.
DO Exercise NOT3: Blocking REPRINT SMTP Brute Force Attacks © FORTINET
Generate an SMTP Brute Force Attack
3. Enter the password password. 4. Enter pwd. Verify that your current working directory is /home/student. 5. Enter the following swaks command to generate an SMTP brute force attack: while sleep 1; do swaks --to [email protected] --from "[email protected]" -header "Subject: Test mail" --body "This is a test mail" --server 10.0.1.11 -port 25 --timeout 40s --auth LOGIN --auth-user "[email protected]" --authpassword "Myworld" -tls; done
A copy of the swaks command is in the commands.txt file, which is located in the Resources folder on the Linux-Client desktop.
After a few successful SMTP connections, subsequent connections time out.
6. Press Ctrl+C to stop the script.
FortiMail 7.2 Lab Guide Fortinet Technologies Inc.
64
DO Generate NOTanREPRINT SMTP Brute Force Attack © FORTINET
Exercise 3: Blocking SMTP Brute Force Attacks
Stop and think! Why are the SMTP connections failing? FortiMail uses a variety of adaptive factors to detect and block brute forcing (not only consecutive failures) and they temporarily lock out the user. FortiMail detected a brute force attack and blocked that IP address. New TCP connections from that attacker were denied. 7. Close the terminal window.
To review the logs 1. Return to the IntGW FortiMail management GUI, and then click Monitor > Log > History. The first few log entries should correspond to the failed SMTP authentication, with SMTP Auth Failure showing in the Classifier column, and Reject showing in the Disposition column.
2. Click Monitor > Reputation > Authentication Reputation. The blocked IP address of the attacker is displayed. 3. Refresh to view the current expiry time.
If you do not see the IP address on the Authentication Reputation tab, enter the following command on the IntGW FortiMail CLI. To access the CLI console, click Dashboard > Console. execute db reset sender-reputation
To remove the blocked IP address 1. Continuing on the IntGW FortiMail management GUI, select the blocked IP address (10.0.1.254), and then click Delete.
65
FortiMail 7.2 Lab Guide Fortinet Technologies Inc.
DO Exercise NOT3: Blocking REPRINT SMTP Brute Force Attacks © FORTINET
Generate an SMTP Brute Force Attack
2. Click Delete. 3. Log out of the IntGW FortiMail management GUI.
FortiMail 7.2 Lab Guide Fortinet Technologies Inc.
66
DO NOT REPRINT © FORTINET Lab 4: Session Management In this lab, you will configure session profiles to inspect the envelope of emails. You will also use session profiles to hide internal network information from email headers.
Objectives l
Configure session profile connection settings to limit inbound connections to IntGW FortiMail
l
Configure sender address rate control to limit outbound connections on IntSRV FortiMail
l
Configure session profile header manipulation to hide your internal network information
Time to Complete Estimated: 45 minutes
Prerequisites Before beginning this lab, you must restore a configuration file on IntSRV FortiMail.
To restore a configuration file on IntSRV FortiMail 1. Go to the Linux-Client VM. 2. Open a new browser, and then on the IntSRV FortiMail management GUI, log in with the username admin and password password. 3. Click System > Maintenance > Configuration. 4. Click Restore Configuration. 5. Click Desktop > Resources > Starting Configs > Lab 4 > 04_Initial_IntSRV.tgz, and then click Open. 6. Click OK. 7. Wait for IntSRV FortiMail to finish rebooting before you proceed with the exercise. 8. Close the browser tab. The configuration file adds a new IP policy that causes all email delivery attempts from ExtSRV FortiMail to IntSRV FortiMail to fail temporarily. This ensures that when the session limits are triggered on IntGW FortiMail, ExtSRV FortiMail can’t deliver to IntSRV FortiMail directly. This change prevents confusion when testing the session profile settings you will be configuring on the IntGW FortiMail later in this lab.
67
FortiMail 7.2 Lab Guide Fortinet Technologies Inc.
DO NOT REPRINT © FORTINET Exercise 1: Limiting SMTP Connections In this exercise, you will limit the number of SMTP sessions that each client can establish within a 30-minute period. Spammers usually send as many emails as they can in a short period of time before legitimate email servers begin to block their delivery. If blocked, the spammers won’t spend the time to retry. Legitimate email servers will retry delivery if it fails the first time.
Configure Connection Limits You will configure a session profile on IntGW FortiMail to limit the number of connections that ExtSRV FortiMail can establish over a 30-minute period.
Take the Expert Challenge! On IntGW FortiMail, configure a new session profile to limit client connections to 4 per 30 minutes. Apply the new session profile to the correct policy, so that IntGW FortiMail applies the connection limits to all inbound connections. If you require assistance, or to verify your work, use the step-by-step instructions that follow. After you complete the challenge, see Validate Connection Limits on page 69.
To configure connection limits 1. On the IntGW FortiMail management GUI, log in with the username admin and password password. 2. Click Profile > Session > Session. 3. Click New. 4. In the Profile name field, type limit_connections. 5. In the Restrict the number of connections per client per 30 minutes to field, type 4.
FortiMail 7.2 Lab Guide Fortinet Technologies Inc.
68
DO Validate NOTConnection REPRINT Limits © FORTINET
Exercise 1: Limiting SMTP Connections
6. Click Create. 4 connections every 30 minutes is too few to be realistic for real-world deployments. Email servers usually send many emails to or through FortiMail each minute. In this lab, however, you will use the 30-minute restriction to make your rate limit easy to trigger.
To apply the session profile to inbound connections 1. Continuing on the IntGW FortiMail management GUI, click Policy > IP Policy > IP Policy. 2. Edit IP policy ID 1. 3. In the Profiles section, in the Session drop-down list, select limit_connections. 4. Click OK.
Validate Connection Limits You will test the connection limitation by sending consecutive emails to trigger a violation. You will also verify your configuration by reviewing the logs.
To validate connection limits 1. On the ExtSRV FortiMail webmail GUI, log in with the username extuser and password fortinet. 2. Send five emails to [email protected] to trigger the session limit. 3. Log out of the ExtSRV FortiMail webmail GUI. 4. On the Linux-Client VM, open Mozilla Thunderbird, and then verify how many emails were delivered to the [email protected] inbox.
69
FortiMail 7.2 Lab Guide Fortinet Technologies Inc.
DO Exercise NOT1: Limiting REPRINT SMTP Connections © FORTINET
Validate Connection Limits
There will be one email sent per TCP connection. Therefore, IntGW FortiMail should allow the first four but block the fifth, which exceeds your configured connection limit.
5. Close Thunderbird. 6. Return to the IntGW FortiMail management GUI, and then click Monitor > Log > History. The first entry in the History log should correspond to the rejected email.
Why are the From, To, and Subject fields in this log entry empty?
FortiMail blocked the client’s attempt when it scanned the IP layer of the initial packets before the SMTP session could be established. The SMTP session contains the SMTP envelope—the sender’s email address, the recipient’s email address, and the subject. So, those parts of the email were never received. 7. Click the Session ID to retrieve the cross-search results. 8. Review the related AntiSpam log.
FortiMail 7.2 Lab Guide Fortinet Technologies Inc.
70
DO Disable NOTConnection REPRINT Limits © FORTINET
Exercise 1: Limiting SMTP Connections
Disable Connection Limits To continue with the lab exercises, you must disable connection limits in the session profile, so that it does not interfere with the other labs.
To disable connection limits 1. Continuing on the IntGW FortiMail management GUI, click Policy > IP Policy > IP Policy. 2. Edit IP policy ID 1. 3. In the Session drop-down list, select None. 4. Click OK. 5. Log out of the IntGW FortiMail management GUI.
71
FortiMail 7.2 Lab Guide Fortinet Technologies Inc.
DO NOT REPRINT © FORTINET Exercise 2: Configuring Sender Address Rate Control In this exercise, you will configure sender address rate control to control the volume of outbound emails your internal users can send. While it is important to protect your email users from spammers sending large volumes of email, it is also important to protect your own mail server IP reputation by controlling the volume of email received from internal users.
Configure Sender Address Rate Control You will configure sender address rate control on IntSRV FortiMail.
Take the Expert Challenge! On IntSRV FortiMail, configure sender address rate control to limit outbound emails to 4 per 30 minutes. If any user exceeds any of the sender address rate control settings, IntSRV FortiMail should send a notification email to [email protected]. If you require assistance, or to verify your work, use the step-by-step instructions that follow. After you complete the challenge, see Validate Sender Address Rate Control on page 74.
To configure sender address rate control 1. On the IntSRV FortiMail management GUI, log in with the username admin and password password. 2. Click Domain & User > Domain > Domain. 3. Select the internal.lab domain, and then click Edit. 4. In the Advanced Settings section, click Sender Address Rate Control. 5. Enable Status. 6. Configure the following values:
Field
Value
Action
Reject
Maximum number of messages per half hour
4
Send email notification upon rate control violations
Enable
7. In the Send email notification upon rate control violations field, click + to add a new notification setting. 8. Configure the following values:
Field
Value
Name
NotifyUser1
FortiMail 7.2 Lab Guide Fortinet Technologies Inc.
72
DO Configure NOTSender REPRINT Address Rate Control © FORTINET
Exercise 2: Configuring Sender Address Rate Control
Field
Value
Send notification to
Others
9. In the Email address field, type [email protected]. 10. Click >>. Your configuration should match the following example:
11. Click Create.
73
FortiMail 7.2 Lab Guide Fortinet Technologies Inc.
DO Exercise NOT2: Configuring REPRINT Sender Address Rate Control © FORTINET
Validate Sender Address Rate Control
12. Verify the settings, and then click OK. 13. Click OK.
Validate Sender Address Rate Control You will validate sender address rate control by sending five emails from a user in the internal.lab domain. Since you configured the limit to 4 emails within a 30-minute period, the fifth message will be rejected.
To validate sender address rate control 1. On the IntSRV FortiMail webmail GUI, log in with the username user2 and password fortinet. 2. Send five emails to [email protected] to trigger the rate control limit. 3. Log out of the IntSRV FortiMail webmail GUI. 4. On the ExtSRV FortiMail webmail GUI, log in with the username extuser and password fortinet. 5. Check how many emails were delivered to the [email protected] inbox. 6. Log out of the ExtSRV FortiMail webmail GUI. By now, [email protected] should have received the notification email for the rate control violation. 7. On the Linux-Client VM, open Thunderbird, and then view the details in the notification email with the subject Sender Rate Exceeded. 8. Close Thunderbird. 9. Return to the IntSRV FortiMail management GUI, and then click Monitor > Log > History. The first entry in the History log should correspond to the rate control violation.
While session profile connection limits and sender address rate control appear to function very similarly, FortiMail applies them very differently. As you observed in the previous exercise, FortiMail applies the session profile connection limits at the IP layer. The sender address rate control feature limits connections based on the sender's address, which is derived from the Mail From: field of the SMTP envelope. So, for sender address rate control, FortiMail must process at least a portion of the SMTP envelope. This is also why [email protected] appears in the From field of the log entry, but the log entries from the session profile connection limits are empty.
FortiMail 7.2 Lab Guide Fortinet Technologies Inc.
74
DO Disable NOTSender REPRINT Address Rate Control © FORTINET
Exercise 2: Configuring Sender Address Rate Control
10. Click the Session ID to retrieve the cross-search results. 11. Review the related event and antispam logs.
Disable Sender Address Rate Control You will disable sender address rate control. In the lab environment, it can interfere with other lab exercises, but in a real-world environment, it is a good practice to enable sender address rate control.
To disable sender address rate control 1. Continuing on the IntSRV FortiMail management GUI, click Domain & User > Domain > Domain. 2. Select the internal.lab domain, and then click Edit. 3. In the Advanced Settings section, select Sender address rate control, and then disable it. 4. Click OK. 5. Click OK. 6. Log out of the IntSRV FortiMail management GUI.
75
FortiMail 7.2 Lab Guide Fortinet Technologies Inc.
DO NOT REPRINT © FORTINET Exercise 3: Hiding Internal Headers In this exercise, you will remove internal headers. It is a good security practice to hide your internal network information and it also reduces the size of messages.
Configure Header Manipulation You will observe the effects of header manipulation settings by configuring a session profile on IntGW FortiMail to hide internal headers.
To review headers 1. On the ExtSRV FortiMail webmail GUI, log in with the username extuser and password fortinet. 2. Open any email message sent by an internal.lab user.
If you deleted all previous email messages, on the Linux-Client VM, open Thunderbird, and then send a new email message to [email protected].
3. Click More > Detailed Header. 4. Select and copy (Ctrl+C) the header contents. 5. Open a text editor application, and then paste (Ctrl+V) the header details. 6. Save the file on the desktop as Header_Before.txt.
To configure header manipulation 1. On the IntGW FortiMail management GUI, log in with the username admin and password password. 2. Click Policy > IP Policy > IP Policy. 3. Click the Outbound_Session link. This is the session profile currently applied to IP policy ID 3, which processes all outbound email for the internal.lab domain.
4. Expand Header Manipulation, and then enable Remove received headers. 5. Click OK. 6. Log out of the IntGW FortiMail management GUI.
FortiMail 7.2 Lab Guide Fortinet Technologies Inc.
76
DO Validate NOTHeader REPRINT Manipulation © FORTINET
Exercise 3: Hiding Internal Headers
Validate Header Manipulation You will validate header manipulation by comparing the headers of an email before and after you configure header manipulation.
To validate header manipulation settings 1. On the Linux-Client VM, open Thunderbird, and then send a new email to [email protected]. 2. Close Thunderbird. 3. On the ExtSRV FortiMail webmail GUI, log in with the username extuser and password fortinet. 4. Open the email you just sent from [email protected]. 5. Review the detailed headers of the email.
In the Received: header, you should see only details about IntGW FortiMail and ExtSRV FortiMail, and no information about Linux-Client (10.0.1.10) or IntSRV FortiMail (10.0.1.99).
6. Open the Header_Before.txt file you saved earlier. 7. Compare the differences.
77
FortiMail 7.2 Lab Guide Fortinet Technologies Inc.
DO Exercise NOT3: Hiding REPRINT Internal Headers © FORTINET
Validate Header Manipulation
8. Return to the ExtSRV FortiMail webmail GUI, and then click OK. 9. Log out of the ExtSRV FortiMail webmail GUI.
FortiMail 7.2 Lab Guide Fortinet Technologies Inc.
78
DO NOT REPRINT © FORTINET Lab 5: Antivirus In this lab, you will configure FortiMail local malware detection techniques to scan for viruses in inbound email.
Objectives l
Configure an antivirus action profile to enable local malware detection
l
Configure an antivirus profile to replace infected content from an email
l
Apply antivirus scanning to inbound email
l
Test antivirus functionality
Time to Complete Estimated: 15 minutes
79
FortiMail 7.2 Lab Guide Fortinet Technologies Inc.
DO NOT REPRINT © FORTINET Exercise 1: Configuring Antivirus Scanning In this exercise, you will configure an antivirus action profile and an antivirus profile on IntGW FortiMail. Then, you will apply the antivirus profile to a recipient-based policy in order to scan all inbound emails sent to the internal.lab domain.
Configure an Antivirus Action Profile You will configure an antivirus action profile.
Take the Expert Challenge! On IntGW FortiMail, configure an antivirus action profile and name it AV_Tag_Replace. The antivirus action profile should be available for the internal.lab domain only. The antivirus action profile should remove all malicious attachments from emails and tag the email subject line with the string [VIRUS DETECTED]. If you require assistance, or to verify your work, use the step-by-step instructions that follow. After you complete the challenge, see Configure an Antivirus Profile on page 81.
To configure an antivirus action profile 1. On the IntGW FortiMail management GUI, log in with the username admin and password password. 2. Click Profile > AntiVirus > Action. 3. Click New. 4. Configure the following settings:
Field
Value
Domain
internal.lab
Profile name
AV_Tag_Replace
Tag subject
enabled
Replace infected/suspicious body or attachment
enabled
5. In the Tag subject field, type [VIRUS DETECTED].
FortiMail 7.2 Lab Guide Fortinet Technologies Inc.
80
DO Configure NOTanREPRINT Antivirus Profile © FORTINET
Exercise 1: Configuring Antivirus Scanning
6. Click Create. Stop and think! The action profile that you created doesn’t appear in the list. Why? The list view is filtered by domain. If you want to see the new profile, change the selection in the Domain drop-down list. Select internal.lab to view the action profiles for that specific domain, or select All to view the action profiles for all domains.
Configure an Antivirus Profile You will create an antivirus profile and specify the default action that FortiMail takes when it detects a virus. If FortiMail detects a virus, it takes the actions that you define in the antivirus action profiles.
81
FortiMail 7.2 Lab Guide Fortinet Technologies Inc.
DO Exercise NOT1: Configuring REPRINT Antivirus Scanning © FORTINET
Apply Antivirus to Inbound Emails
Take the Expert Challenge! On IntGW FortiMail, configure an antivirus profile and name it AV_In. The antivirus profile should be available for the internal.lab domain only. The antivirus profile should use the AV_Tag_Replace antivirus action profile. If you require assistance, or to verify your work, use the step-by-step instructions that follow. After you complete the challenge, see Apply Antivirus to Inbound Emails on page 82.
To configure an antivirus profile for local malware detection 1. Continuing on the IntGW FortiMail management GUI, click Profile > AntiVirus > AntiVirus. 2. Click New. 3. Configure the following settings:
Field
Value
Domain
internal.lab
Profile name
AV_In
Default action
AV_Tag_Replace
4. Click Create. 5. In the Domain drop-down list, select internal.lab. The AV_In antivirus profile is displayed.
Apply Antivirus to Inbound Emails You will apply the antivirus profile to the inbound recipient policy for the internal.lab domain.
To apply antivirus to inbound emails 1. Continuing on the IntGW FortiMail management GUI, click Policy > Recipient Policy > Inbound. 2. Select recipient policy ID 1, and then click Edit. 3. In the Profiles section, in the Antivirus drop-down list, select AV_In. 4. Click OK.
Validate Antivirus Functionality You will test antivirus functionality using an EICAR file. An EICAR file does not contain a real virus. It is a harmless, industry-standard test file that is designed to trigger antivirus engines for testing purposes. So, if your antivirus configuration is correct, FortiMail should detect the EICAR file as a virus.
FortiMail 7.2 Lab Guide Fortinet Technologies Inc.
82
DO Validate NOTAntivirus REPRINT Functionality © FORTINET
Exercise 1: Configuring Antivirus Scanning
You shouldn’t test your antivirus configuration using a live virus. By doing so, you risk infecting your network hosts if your configuration is incorrect.
To send an infected email 1. On the Linux-Client VM, open a new browser tab, and then on the ExtSRV FortiMail webmail GUI, log in with the username extuser and password fortinet. 2. Compose a new email message using the following values:
Field
Value
To
[email protected]
Subject
AV EICAR Test
Message Body
This contains a virus!
3. Click the Attach icon (the paperclip on the lower-left). 4. Click Desktop > Resources > Files > eicar.com, and then click Open. 5. Wait for the file upload to finish, and then click Send. 6. Log out of the ExtSRV FortiMail webmail GUI.
To validate antivirus functionality 1. Continuing on the Linux-Client VM, open Mozilla Thunderbird. 2. Confirm that you received the email message sent from [email protected]. 3. Note that the following actions have been applied to the email message: l
The subject line contains the [VIRUS DETECTED] tag.
l
IntGW FortiMail replaced the eicar.com file, and inserted a replacement message.
4. Close Thunderbird.
To monitor the logs 1. Return to the IntGW FortiMail management GUI, and then click Monitor > Log > History. 2. The first entry in the History log should correspond to the virus email.
3. Click the Session ID link to review the cross-search result for more details.
83
FortiMail 7.2 Lab Guide Fortinet Technologies Inc.
DO Exercise NOT1: Configuring REPRINT Antivirus Scanning © FORTINET
Validate Antivirus Functionality
4. Log out of the IntGW FortiMail management GUI.
FortiMail 7.2 Lab Guide Fortinet Technologies Inc.
84
DO NOT REPRINT © FORTINET Lab 6: Antispam In this lab, you will configure antispam scanning for both inbound and outbound email. Then, you will verify your configuration by sending spam through IntGW FortiMail. You will also configure quarantine report settings and manage user quarantine mailboxes.
Objectives l
Scan both incoming and outgoing emails for spam
l
Send spam emails to user quarantine
l
Manage quarantine report configuration
l
Access and explore the user quarantine mailbox
Time to Complete Estimated: 70 minutes
Prerequisites Before beginning this lab, you must restore a configuration file on the internal.lab FortiMail VMs.
To restore a configuration file on IntSRV FortiMail 1. On the Linux-Client VM, open a new browser tab, and then on the IntSRV FortiMail management GUI, log in with the username admin and password password. 2. Click System > Maintenance > Configuration. 3. Click Restore Configuration. 4. Click Desktop > Resources > Starting Configs > Lab 6 > 06_Initial_IntSRV.tgz, and then click Open. 5. Click OK.
To restore a configuration file on IntGW FortiMail 1. Open a new browser tab, and then on the IntGW FortiMail management GUI, log in with the username admin and password password. 2. Click System > Maintenance > Configuration. 3. Click Restore Configuration. 4. Click Desktop > Resources > Starting Configs > Lab 6 > 06_Initial_IntGW.tgz, and then click Open. 5. Click OK. 6. Wait for the FortiMail VMs to finish rebooting before proceeding with the first exercise. 7. Close the browser.
The configuration files disable all session profile inspection features, which can potentially interfere with the antispam testing you will do in this lab.
85
FortiMail 7.2 Lab Guide Fortinet Technologies Inc.
DO NOT REPRINT © FORTINET Exercise 1: Scanning Incoming Email for Spam In this exercise, you will verify the FortiGuard configuration. Then, you will configure an antispam profile to scan all incoming email and send all spam email to the users’ personal quarantine accounts.
Verify FortiGuard Configuration You will configure FortiGuard settings. FortiMail devices receive antispam and antivirus updates from the FortiGuard Distribution Network (FDN), as long as there is a support contract attached to the device serial number.
To verify FortiGuard configuration 1. On the IntGW FortiMail management GUI, log in with the username admin and password password. 2. Click System > FortiGuard > Antispam. 3. Enable Enable cache. 4. Click Apply. 5. Click System > FortiGuard > License. 6. Expand FortiGuard Antispam Query. 7. In the Query input field, type 8.8.8.8. 8. Click Query. 9. Confirm that the Score field displays a query score value.
If the Query result is No response, check the License Information widget on the FortiMail dashboard (Dashboard > Status). If the status is Trial, force a license update on the FortiMail GUI. 1. Click Dashboard > Console. 2. Type execute update now, and then press Enter. 3. Wait two minutes, and then click Dashboard > Status. 4. Review the License Information widget, and verify that the status is Registered.
FortiMail 7.2 Lab Guide Fortinet Technologies Inc.
86
DO Configure NOTanREPRINT Antispam Action Profile © FORTINET
Exercise 1: Scanning Incoming Email for Spam
Configure an Antispam Action Profile You will configure an antispam action profile.
Take the Expert Challenge! On IntGW FortiMail, create a new antispam action profile and name it AS_In_User_Quar. The antispam action profile should be available for the internal.lab domain only. The antispam action profile should send all detected spam messages to user quarantine. If you require assistance, or to verify your work, use the step-by-step instructions that follow. After you complete the challenge, see Configure a Resource Profile on page 87.
To configure an antispam action profile 1. Continuing on the IntGW FortiMail management GUI, click Profile > AntiSpam > Action. 2. Click New. 3. Configure a new action profile using the following values:
Field
Value
Domain
internal.lab
Profile name
AS_In_User_Quar
Final action
Enabled
4. In the Final action drop-down list, select Personal quarantine. 5. Click Create.
Configure a Resource Profile You will configure a resource profile, which allows you to control user accounts at the policy level. You will enable web and email release so that the recipient can use either email actions or web actions to release or delete quarantined messages.
87
FortiMail 7.2 Lab Guide Fortinet Technologies Inc.
DO Exercise NOT1: Scanning REPRINT Incoming Email for Spam © FORTINET
Configure an Antispam Profile
Take the Expert Challenge! On IntGW FortiMail, create a new resource profile and name it Resource_AS_In_User_Quar. The resource profile should be available for the internal.lab domain only. Configure the resource profile so that users will receive quarantine reports, and can use both web and email release functions. Disable the automatic safelisting of senders of released messages. If you require assistance, or to verify your work, use the step-by-step instructions that follow. After you complete the challenge, see Configure an Antispam Profile on page 88.
To configure a resource profile 1. Continuing on the IntGW FortiMail management GUI, click Profile > Resource > Resource. 2. Click New. 3. Configure a new resource profile using the following values:
Field
Value
Domain
internal.lab
Profile name
Resource_AS_In_User_Quar
Send quarantine report
Enabled
Web release
Enabled
Email release
Enabled
Safelist sender of released message
Disabled
4. Click Create.
Configure an Antispam Profile You will create an antispam profile, enable various antispam techniques, and select the antispam action profile that you created before, as the default action.
To configure an antispam profile 1. Continuing on the IntGW FortiMail management GUI, click Profile > AntiSpam > AntiSpam. 2. Click New. 3. Configure a new antispam profile using the following values:
FortiMail 7.2 Lab Guide Fortinet Technologies Inc.
88
DO Configure NOTanREPRINT Antispam Profile © FORTINET
Exercise 1: Scanning Incoming Email for Spam
Field
Value
Domain
internal.lab
Profile name
AS_In
Default action
AS_In_User_Quar
4. Click Create. 5. In the Domain drop-down list, select internal.lab. 6. Select the AS_In antispam profile, and then click Edit. 7. Review the default settings. The following antispam techniques should already be enabled: l
FortiGuard
l
SPF
8. Expand FortiGuard. 9. Expand IP Reputation, and then enable Extract IP from Received Header. 10. In the URL Category section, enable Primary, and then in the drop-down list, select phishing. 11. Enable the following antispam techniques: l
DMARC
l
Behavior analysis
l
Header analysis
l
Heuristic
12. Expand Heuristic, and then in the The percentage of rules used field, type 100. 13. Enable the following antispam techniques: l
Suspicious newsletter
l
Newsletter
Your configuration should match the following example:
89
FortiMail 7.2 Lab Guide Fortinet Technologies Inc.
DO Exercise NOT1: Scanning REPRINT Incoming Email for Spam © FORTINET
Configure an Antispam Profile
14. Click OK to save the changes.
FortiMail 7.2 Lab Guide Fortinet Technologies Inc.
90
DO Apply NOT REPRINT Antispam Scanning to Inbound Emails © FORTINET
Exercise 1: Scanning Incoming Email for Spam
Apply Antispam Scanning to Inbound Emails You will apply the antispam profile to the inbound recipient policy for the internal.lab domain.
Take the Expert Challenge! On IntGW FortiMail, apply the AS_In antispam profile and the Resources_AS_In_User_Quar resource profile to the inbound recipient policy for the internal.lab domain. If you require assistance, or to verify your work, use the step-by-step instructions that follow. After you complete the challenge, see Validate the Antispam Configuration on page 91.
To apply antispam scanning to all inbound email 1. Continuing on the IntGW FortiMail management GUI, click Policy > Recipient Policy > Inbound. 2. In the Domain drop-down list, select internal.lab. 3. Select the recipient policy ID 1, and then click Edit. 4. In the AntiSpam profile drop-down list, select AS_In. 5. In the Resource profile drop-down list, select Resources_AS_In_User_Quar. 6. Click OK.
Validate the Antispam Configuration To validate your antispam settings, you will use the swaks tool on the Linux-Router VM to send spam messages to the user mailboxes in the internal.lab domain.
To test the antispam configuration 1. On the Linux-Client VM, open a terminal window (Ctrl+Alt+T). 2. Enter the following command to start an SSH connection to the Linux-Router VM: ssh [email protected]
3. Enter the password password. 4. Enter pwd. Verify that your current working directory is /home/student. 5. Enter the following command to change your current directory: cd Resources/spam_samples
6. Enter the following swaks command to generate the spam emails: for ii in `ls`; do swaks -s 10.0.1.11 -f [email protected] -t [email protected] -d $ii; done
A copy of the swaks command is in the commands.txt file, which is located in the Resources folder on the Linux-Client desktop.
91
FortiMail 7.2 Lab Guide Fortinet Technologies Inc.
DO Exercise NOT1: Scanning REPRINT Incoming Email for Spam © FORTINET
Validate the Antispam Configuration
Wait until all the spam emails are sent. This could take up to 5 minutes.
7. Close the terminal window.
To monitor the logs 1. Return to the IntGW FortiMail management GUI, and then click Dashboard > Status. 2. Review the Statistics Summary widget.
You can see current information about the total number of emails received, the percentage of spam detected, and the type of antispam technique used to detect most of the spam. 3. Click Monitor > Log > History. You should see all the history logs associated with the recently caught spam email messages.
FortiMail 7.2 Lab Guide Fortinet Technologies Inc.
92
DO Validate NOTtheREPRINT Antispam Configuration © FORTINET
Exercise 1: Scanning Incoming Email for Spam
4. Click the Session ID link of a history log entry, and then review the related antispam log for the session. 5. Log out of the IntGW FortiMail management GUI.
93
FortiMail 7.2 Lab Guide Fortinet Technologies Inc.
DO NOT REPRINT © FORTINET Exercise 2: Scanning Outgoing Email for Spam In this exercise, you will configure outbound antispam scanning on IntGW FortiMail. Then, you will test the configuration by sending an outbound email containing a banned word.
Configure an Outbound Antispam Profile You will configure an antispam profile, and then apply that profile to an outbound recipient policy. In this profile configuration, you will enable banned words for FortiMail to scan for in outbound emails.
Take the Expert Challenge! On IntGW FortiMail, create a new antispam profile and name it AS_Out. The antispam profile should be available for the internal.lab domain only. The antispam profile should use the Reject_Outbound action profile. In the antispam profile, configure banned word scanning. Choose your own words and email locations (body, subject, or both). If you require assistance, or to verify your work, use the step-by-step instructions that follow. After you complete the challenge, see Apply Antispam Scanning to Outbound Emails on page 95.
To configure an outbound antispam profile 1. On the IntGW FortiMail management GUI, log in with the username admin and password password. 2. Click Profile > AntiSpam > AntiSpam. 3. Click New. 4. Configure a new antispam profile using the following values:
Field
Value
Domain
internal.lab
Profile name
AS_Out
Default action
Reject_Outbound
5. Enable Banned word. 6. Click Configuration. 7. Add some words to include in your banned word list—for each word, select whether FortiMail will scan the subject, body, or both, as shown in the following example:
FortiMail 7.2 Lab Guide Fortinet Technologies Inc.
94
DO Apply NOT REPRINT Antispam Scanning to Outbound Emails © FORTINET
Exercise 2: Scanning Outgoing Email for Spam
8. Click OK. 9. Click Create.
Apply Antispam Scanning to Outbound Emails You will apply antispam scanning to all outbound email from the internal.lab domain.
To apply antispam scanning to outbound email 1. Continuing on the IntGW FortiMail management GUI, click Policy > Recipient Policy > Outbound. 2. Select policy ID 2, and then click Edit. 3. In the Profiles section, in the AntiSpam drop-down list, select AS_Out. 4. Click OK.
Validate the Antispam Configuration You will validate the antispam configuration by sending an outbound email, containing one of the banned words you configured in the previous task, from the internal.lab domain. You will also monitor the logs on IntGW FortiMail.
To verify the antispam configuration 1. On the Linux-Client VM, open the Mozilla Thunderbird client. 2. Compose a new email message to [email protected] containing one of the banned words you configured in the previous task. You should receive a delivery status notification (DSN) message. 3. Open the DSN message, and then review the transcript details.
95
FortiMail 7.2 Lab Guide Fortinet Technologies Inc.
DO Exercise NOT2: Scanning REPRINT Outgoing Email for Spam © FORTINET
Validate the Antispam Configuration
4. Close Thunderbird.
To monitor the logs 1. Return to the IntGW FortiMail management GUI, and then click Monitor > Log > History. The first entry in the History log should correspond to the rejected email message.
2. Review the log, and verify that the appropriate action was applied to the outbound email message. 3. Click the Session ID link to review the cross-search results for more details. 4. Log out of the IntGW FortiMail management GUI.
FortiMail 7.2 Lab Guide Fortinet Technologies Inc.
96
DO NOT REPRINT © FORTINET Exercise 3: Managing User Quarantine An email user can access their list of quarantined emails using either POP3 or webmail. In this exercise, you will access the [email protected] quarantine mailbox on the IntGW FortiMail webmail GUI. You will also configure quarantine report scheduling and generate an on-demand quarantine report. Then, you will explore the options available in a quarantine report.
Access a Personal Quarantine In the previous lab exercise, you selected user quarantine as an action in the antispam action profiles. All the spam emails from the previous exercise were redirected to their personal quarantine. Now, you will access the personal quarantine mailbox of user1.
To access a personal quarantine 1. On the IntGW FortiMail webmail GUI, log in with the username user1 and password fortinet. You should see all the quarantined spam messages in the Bulk folder.
2. Open one of the quarantined emails, and then click Release.
Once released, the message is delivered to the user's inbox. To verify this, you can view the message in the Thunderbird client. 3. Delete a quarantined email message. 4. Log out of the IntGW FortiMail webmail GUI.
Configure Quarantine Reports You will configure quarantine reports, which will allow recipients to delete or release quarantined email messages.
97
FortiMail 7.2 Lab Guide Fortinet Technologies Inc.
DO Exercise NOT3: Managing REPRINT User Quarantine © FORTINET
Configure Quarantine Reports
To configure quarantine reports 1. On the IntGW FortiMail management GUI, log in with the username admin and password password. 2. Click Security > Quarantine > Quarantine Report. 3. In the Schedule section, enable the following days and times only: l
These hours: 9:00 10:00 11:00 12:00 13:00 14:00 15:00 16:00 17:00 18:00
l
These days: Mon Tue Wed Thu Fri
4. In the Quarantine report template drop-down list, select default-with-icons. 5. Click Apply to save the changes.
FortiMail automatically generates quarantine reports on schedule only for accounts that have quarantined email. If a user’s quarantine account is empty, a report is not generated for that account.
To generate quarantine reports on demand 1. Continuing on the IntGW FortiMail management GUI, click Monitor > Quarantine > Personal Quarantine. 2. Select the [email protected] mailbox. 3. In the Send quarantine report to drop-down list, select Selected users.
4. In the For the past hours field, type 120. 5. Click OK. 6. Log out of the IntGW FortiMail management GUI.
To view the quarantine report 1. On the IntSRV FortiMail webmail GUI, log in with the username user1 and password fortinet. 2. Open the quarantine report. The subject should contain the words Quarantine Summary. 3. Review the Web Actions and Email Actions columns. You can release or delete each quarantined email using these actions.
FortiMail 7.2 Lab Guide Fortinet Technologies Inc.
98
DO Configure NOTQuarantine REPRINT Reports © FORTINET
Exercise 3: Managing User Quarantine
4. Click the web delete action for one of the spam emails. You are redirected to the deletion confirmation page.
You can perform the web actions using most email clients as long as they support the clicking of web links in emails. This is disabled in the lab so if you use Thunderbird you must copy and paste the links from the quarantine report into a browser tab.
5. Return to the FortiMail webmail GUI, and then scroll down to the end of the quarantine report. The end of the quarantine report contains options to delete all quarantined emails using either an email or a web action.
6. Select the web action to delete all the quarantined email messages for [email protected]. You are redirected to the deletion confirmation page.
99
FortiMail 7.2 Lab Guide Fortinet Technologies Inc.
DO Exercise NOT3: Managing REPRINT User Quarantine © FORTINET
Configure Quarantine Reports
7. Close the browser on the FortiMail webmail GUI.
FortiMail 7.2 Lab Guide Fortinet Technologies Inc.
100
DO NOT REPRINT © FORTINET Exercise 4: Configuring Impersonation Analysis In this exercise, you will configure FortiMail to inspect all emails designed to impersonate critical personnel and take appropriate action on these types of messages.
Configure an Impersonation Analysis Profile You will configure an impersonation analysis profile with a display name mapped to an email address, and then apply that profile to an inbound antispam profile that you configured in a previous lab exercise.
Take the Expert Challenge! On IntGW FortiMail, create a new impersonation analysis profile, and name it Impersonation. The profile should be available for the internal.lab domain only. Configure a wildcard match rule for the Corporate CEO display name and [email protected] email address. If you require assistance, or to verify your work, use the step-by-step instructions that follow. After you complete the challenge, see Apply Impersonation Analysis to an Antispam Profile on page 102.
To configure an impersonation analysis profile 1. On the IntGW FortiMail management GUI, log in with the username admin and password password. 2. Click Profile > Antispam > Impersonation. 3. Click New to create a new impersonation profile. 4. In the Profile Name field, type Impersonation. 5. In the Domain drop-down list, select internal.lab. 6. Select Match Rule. 7. In the Impersonation section, click New. 8. Configure a new entry using the following values:
Field
Value
Display name pattern
Corporate CEO
Pattern type
Wildcard
Email address
[email protected]
9. Click Create. Your configuration should match the following example:
101
FortiMail 7.2 Lab Guide Fortinet Technologies Inc.
DO Exercise NOT4: Configuring REPRINT Impersonation Analysis © FORTINET
Apply Impersonation Analysis to an Antispam Profile
10. Click Create.
Apply Impersonation Analysis to an Antispam Profile You will enable impersonation analysis in an inbound antispam profile.
To apply impersonation to an antispam profile 1. Continuing on the IntGW FortiMail management GUI, click Profile > Antispam > Antispam. 2. In the Domain drop-down list, select internal.lab. 3. Edit the AS_In profile. 4. Enable, and then expand Impersonation. 5. Enable, and then expand Impersonation analysis. 6. In the Impersonation profile drop-down list, select Impersonation. Your configuration should match the following example:
FortiMail 7.2 Lab Guide Fortinet Technologies Inc.
102
DO Validate NOTImpersonation REPRINT Analysis © FORTINET
Exercise 4: Configuring Impersonation Analysis
7. Click OK.
The AS_In antispam profile is already applied to the inbound recipient policy ID 1 for the internal.lab domain.
Validate Impersonation Analysis You will validate your configuration by sending an impersonation email from the Linux-Router VM.
To test impersonation 1. On the Linux-Client VM, open a terminal window (Ctrl+Alt+T). 2. Enter the following command to start an SSH connection to the Linux-Router VM: ssh [email protected]
3. Enter the password password. 4. Enter pwd. Verify that your current working directory is /home/student.
103
FortiMail 7.2 Lab Guide Fortinet Technologies Inc.
DO Exercise NOT4: Configuring REPRINT Impersonation Analysis © FORTINET
Validate Impersonation Analysis
5. Enter the following swaks command to impersonate a high-target user: swaks -f [email protected] -t [email protected] -s 10.0.1.11 --header-From "Corporate CEO "
A copy of the swaks command is in the commands.txt file, which is located in the Resources folder on the Linux-Client desktop.
6. Close the terminal window.
To review the logs 1. Return to the IntGW FortiMail management GUI, and then click Monitor > Log > History. The first entry in the History log should correspond to the email that was sent. Notice the values in the Classifier and Disposition columns.
2. Click the Session ID link to retrieve the cross-search results. 3. Review the antispam logs related to the session. 4. Log out of the IntGW FortiMail management GUI.
FortiMail 7.2 Lab Guide Fortinet Technologies Inc.
104
DO NOT REPRINT © FORTINET Exercise 5: Configuring Bounce Verification In this exercise, you will configure bounce verification to block backscatter spam.
Disable Recipient Address Verification You will disable recipient address verification on IntGW FortiMail so that you can test backscatter spam.
To disable recipient address verification 1. On the IntGW FortiMail management GUI, log in with the username admin and password password. 2. Click Domain & User > Domain > Domain. 3. Edit internal.lab. 4. Expand Recipient Address Verification. 5. Select Disable. 6. Click OK. 7. Log out of the IntGW FortiMail management GUI.
Send Backscatter Spam You will send a backscatter spam email from the Linux-Router VM. You will use the backscatter target email address in the MAIL FROM: field, and use an invalid recipient address in the RCPT TO: field. Then, you will review the spam email and identify the spam content in the DSN message.
To send backscatter spam 1. On the Linux-Client VM, open a terminal window (Ctrl+Alt+T). 2. Enter the following command to start an SSH connection to the Linux-Router VM: ssh [email protected]
3. Enter the password password. 4. Enter pwd. Verify that your current working directory is /home/student. 5. Enter the following swaks command to send an email to an invalid user: swaks -f [email protected] -t [email protected] -s intgw.internal.lab --ehlo linux.internal.lab --body 'buy while supplies last'
A copy of the swaks command is in the commands.txt file, which is located in the Resources folder on the Linux-Client desktop.
6. Close the terminal window.
105
FortiMail 7.2 Lab Guide Fortinet Technologies Inc.
DO Exercise NOT5: Configuring REPRINT Bounce Verification © FORTINET
Configure Bounce Verification
To verify the DSN email 1. Continuing on the Linux-Client VM, open Thunderbird. 2. Open the email with Returned mail: see transcript for details in the subject line. The spam is attached to the DSN email.
3. Close Thunderbird.
Configure Bounce Verification You will configure bounce verification to detect backscatter spam and discard it.
FortiMail 7.2 Lab Guide Fortinet Technologies Inc.
106
DO Configure NOTBounce REPRINT Verification © FORTINET
Exercise 5: Configuring Bounce Verification
Take the Expert Challenge! On IntSRV FortiMail, configure bounce verification to discard all backscatter spam. You can use internal as a key. If you require assistance, or to verify your work, use the step-by-step instructions that follow. After you complete the challenge, see Validate Bounce Verification on page 108.
To configure bounce verification 1. On the IntSRV FortiMail management GUI, log in with the username admin and password password. 2. Click Security > Bounce Verification > Setting. 3. Click New. 4. In the Key name field, type internal. 5. In the Status drop-down list, select Active. 6. Click Create. 7. Click Enable bounce verification. 8. In the Bounce verification action drop-down list, select Discard. Your configuration should match the following example:
9. Click Apply.
107
FortiMail 7.2 Lab Guide Fortinet Technologies Inc.
DO Exercise NOT5: Configuring REPRINT Bounce Verification © FORTINET
Validate Bounce Verification
Validate Bounce Verification You will send a backscatter spam email to validate your bounce verification configuration, and then review the logs on IntSRV FortiMail.
To send backscatter spam 1. Return to the Linux-Client VM, and then open a terminal window (Ctrl+Alt+T). 2. Enter the following command to start an SSH connection to the Linux-Router VM: ssh [email protected]
3. Enter the password password. 4. Enter pwd. Verify that your current working directory is /home/student. 5. Enter the following swaks command to send the backscatter email: swaks -f [email protected] -t [email protected] -s intgw.internal.lab --ehlo linux.internal.lab --body 'buy while supplies last'
A copy of the swaks command is in the commands.txt file, which is located in the Resources folder on the Linux-Client desktop.
6. Close the terminal window.
To monitor the logs 1. Return to the IntSRV FortiMail management GUI, and then click Monitor > Log > History. The first log should correspond to the email you just sent.
2. Verify the Classifier and Disposition. 3. Log out of the IntSRV FortiMail management GUI.
FortiMail 7.2 Lab Guide Fortinet Technologies Inc.
108
DO NOT REPRINT © FORTINET Lab 7: Content Inspection In this lab, you will configure a content filter to monitor email based on dictionary word scores. You will also configure the data loss prevention (DLP) feature to detect and block any outbound email that contains credit card numbers. Finally, you will configure and verify the content disarm and reconstruction (CDR) feature on FortiMail.
Objectives l
Configure a dictionary profile to monitor words using scores
l
Configure a content profile to use the dictionary profile
l
Apply content filtering on all inbound email
l
Configure DLP to detect credit card numbers in an email body and attachments
l
Apply DLP on all outbound email
l
Configure CDR to detect HTML tags and URIs in an email body and attachments
l
Apply CDR to all inbound email
Time to Complete Estimated: 60 minutes
Prerequisites Before beginning this lab, you must restore a configuration file on the internal.lab FortiMail VMs.
To restore a configuration file on IntSRV FortiMail 1. On the Linux-Client VM, open a new browser, and then on the IntSRV FortiMail management GUI, log in with the username admin and password password. 2. Click System > Maintenance > Configuration. 3. Click Restore Configuration. 4. Click Desktop > Resources > Starting Configs > Lab 7 > 07_Initial_IntSRV.tgz, and then click Open. 5. Click OK.
To restore a configuration file on IntGW FortiMail 1. On the Linux-Client VM, open a new browser tab, and then on the IntGW FortiMail management GUI, log in with the username admin and password password. 2. Click System > Maintenance > Configuration. 3. Click Restore Configuration. 4. Click Desktop > Resources > Starting Configs > Lab 7 > 07_Initial_IntGW.tgz, and then click Open. 5. Click OK. 6. Wait for the VMs to finish restarting before proceeding with the exercise.
109
FortiMail 7.2 Lab Guide Fortinet Technologies Inc.
DO Lab NOT REPRINT 7: Content Inspection © FORTINET The configuration files disable bounce verification on IntSRV FortiMail and the antispam profile on IntGW FortiMail, which can potentially interfere with the content inspection testing you will do in this lab.
7. Close the browser tabs.
FortiMail 7.2 Lab Guide Fortinet Technologies Inc.
110
DO NOT REPRINT © FORTINET Exercise 1: Configuring Content Inspection In this exercise, you will configure the content monitoring and filtering options of a content profile to scan for specific pattern occurrences in inbound emails. Then, you will configure the action to be applied after the same word occurs three times in an email.
Configure a Dictionary Profile You will create a new dictionary profile with pattern scores. This allows FortiMail to inspect email content for multiple occurrences of a word and, if a specific number of matches are found, take appropriate action.
Take the Expert Challenge! On IntGW FortiMail, create a new dictionary profile and name it WordScores. Create a new wildcard pattern, and use the word fortimail. If you require assistance, or to verify your work, use the step-by-step instructions that follow. After you complete the challenge, see Configure a Content Profile and Action on page 111.
To configure a dictionary profile 1. On the IntGW FortiMail management GUI, log in with the username admin and password password. 2. Click Profile > Dictionary > Dictionary. 3. Select the WordScores dictionary. 4. Click Edit. 5. In the Dictionary Entries section, click New. 6. Configure a dictionary entry using the following values:
Field
Value
Pattern
fortimail
Pattern type
Wildcard
7. Click Create. 8. Click OK.
Configure a Content Profile and Action You will create a new content profile to use the dictionary profile you just created.
111
FortiMail 7.2 Lab Guide Fortinet Technologies Inc.
DO Exercise NOT1: Configuring REPRINT Content Inspection © FORTINET
Configure a Content Profile and Action
Take the Expert Challenge! On IntGW FortiMail, create a new content profile and name it CF_Dictionary. The profile should be available for the internal.lab domain only. The profile should use the SysQuarantine_Inbound action profile and be set to send system quarantine emails to the Content folder. The profile should use the WordScores dictionary profile, and trigger only after at least three occurrences of the configured pattern in an email. If you require assistance, or to verify your work, use the step-by-step instructions that follow. After you complete the challenge, see Apply Content Inspection to Inbound Emails on page 113.
To configure a content profile 1. Continuing on the IntGW FortiMail management GUI, click Profile > Content > Content. 2. Click New. 3. Configure a new content profile using the following values:
Field
Value
Domain
internal.lab
Profile name
CF_Dictionary
Action
SysQuarantine_Inbound
4. Scroll down to the Content Monitor and Filtering section. 5. Click New. 6. Configure the content monitor profile using the following values:
Field
Value
Dictionary
profile WordScores
Minimum score
3
7. Click Create. 8. Click Create.
Configuring a Minimum score of 3 ensures that the action profile is applied only after fortimail has found three occurrences of the pattern in a single email.
FortiMail 7.2 Lab Guide Fortinet Technologies Inc.
112
DO Apply NOT REPRINT Content Inspection to Inbound Emails © FORTINET
Exercise 1: Configuring Content Inspection
To configure a content action 1. Continuing on the IntGW FortiMail management GUI, click Profile > Content > Action. 2. Double-click SysQuarantine_Inbound. 3. Configure a new content profile using the following values:
Field
Value
Final action
Enable
Final action name
System quarantine
Folder name
Content
4. Click OK.
Apply Content Inspection to Inbound Emails You will apply the content profile to the inbound recipient policy ID 1 for the internal.lab.
To apply content inspection to inbound emails 1. Continuing on the IntGW FortiMail management GUI, click Policy > Recipient Policy > Inbound. 2. Under the Domain pull-down, select All. 3. Select policy ID 1, and then click Edit. 4. In the Profiles section, in the Content drop-down list, select CF_Dictionary. 5. Click OK.
Validate Content Inspection You will send an email from an external.lab user to an internal.lab user. The email will contain several instances of the configured dictionary pattern. FortiMail should detect the email because it exceeds the minimum threshold score. Then, you will review the logs generated by content inspection.
To validate content inspection 1. On the Linux-Client VM, open a new browser tab, and then on the ExtSRV FortiMail webmail GUI, log in with the username extuser and password fortinet. 2. Compose a new email to [email protected]. Do not send the email yet. 3. Return to the Linux-Client VM desktop, and then browse to the folder Resources > Files. 4. Double-click the messagebody.txt file to open it. 5. Copy the contents of the file, return to the ExtSRV FortiMail webmail GUI, and then paste it into the body of the email. 6. Click Send.
113
FortiMail 7.2 Lab Guide Fortinet Technologies Inc.
DO Exercise NOT1: Configuring REPRINT Content Inspection © FORTINET
Validate Content Inspection
The messagebody.txt file contains the following text: FortiMail appliances provide high-performance email routing and security by utilizing multiple high-accuracy antispam filters. As part of the Fortinet Security Fabric, FortiMail prevents your email systems from becoming threat delivery systems. FortiMail can be deployed in the cloud or on premises and gateway, inline and server modes in a range of appliance or virtual machine form factors.
To review the logs 1. Return to the IntGW FortiMail management GUI, and then click Monitor > Log > History. The first entry in the History logs should correspond to the email that you sent. 2. Verify the values in the Classifier and Disposition columns.
3. Click the Session ID link to retrieve the cross-search results. 4. Review the antispam log related to the session.
5. Click Close.
FortiMail 7.2 Lab Guide Fortinet Technologies Inc.
114
DO Validate NOTContent REPRINT Inspection © FORTINET
Exercise 1: Configuring Content Inspection
To access the system quarantine 1. Continuing on the IntGW FortiMail management GUI, click Monitor > Quarantine > System Quarantine. 2. Double-click Content/current. Verify that the email was sent to the system quarantine folder.
To perform a sanity check 1. Return to the Linux-Client VM. 2. On the ExtSRV FortiMail webmail GUI, compose a new email to [email protected]. 3. Copy and paste the contents from the messagebody.txt file, but remove two occurrences of the word FortiMail, and then send the email. 4. Log out of the ExtSRV FortiMail webmail GUI. 5. Continuing on the Linux-Client VM, open Mozilla Thunderbird. 6. Verify that the email was delivered to the [email protected] inbox. 7. Close Thunderbird.
115
FortiMail 7.2 Lab Guide Fortinet Technologies Inc.
DO NOT REPRINT © FORTINET Exercise 2: Configuring DLP In this exercise, you will configure a DLP profile on IntGW FortiMail. Then, you will apply the DLP profile to a recipient-based policy, to scan all outbound email sent from the internal.lab domain.
Configure a DLP Scan Rule You will configure a DLP scan rule. This rule scans the body and attachments in an email for credit card numbers.
Take the Expert Challenge! On IntGW FortiMail, create a new DLP profile and name it ScanCreditCards. Configure a new DLP scan rule to scan for credit card numbers in an email message body and attachments. If you require assistance, or to verify your work, use the step-by-step instructions that follow. After you complete the challenge, see Configure a DLP Profile on page 117.
To configure a DLP scan rule 1. On the IntGW FortiMail management GUI, log in with the username admin and password password. 2. Click Data Loss Prevention > Rule & Profile > Rule. 3. Click New. 4. In the Name field, type ScanCreditCards. 5. In the Scan Rule section, click New. 6. In the first Condition drop-down list, select Body and Attachment. 7. In the second Condition drop-down list, select contains sensitive data. 8. Click Edit. 9. Enable the radio button beside Credit_Card_Number. 10. Click OK. 11. Click Create. 12. Verify that your Message Scan Rule matches the following example:
FortiMail 7.2 Lab Guide Fortinet Technologies Inc.
116
DO Configure NOTaREPRINT DLP Profile © FORTINET
Exercise 2: Configuring DLP
13. Click Create.
Configure a DLP Profile You will configure a DLP profile to use the DLP rule you just created. You will also create a new action profile, which sends the identified emails to the DLP system quarantine folder.
Take the Expert Challenge! On IntGW FortiMail, create a new DLP action profile and name it DLP_Out_Sys_Quar. Configure the action profile to send identified emails to the DLP system quarantine folder. Create a new DLP profile and name it DLP_Out. The profile should use the DLP action profile and the DLP scan rule you just created. If you require assistance, or to verify your work, use the step-by-step instructions that follow. After you complete the challenge, see Apply DLP Scanning to Outbound Emails on page 119.
To configure a DLP profile 1. Continuing on the IntGW FortiMail management GUI, click Data Loss Prevention > Rule & Profile > Profile. 2. Click New. 3. In the Name field, type DLP_Out. 4. Beside the Action drop-down list, click +. 5. Configure the following settings:
117
Field
Value
Profile name
DLP_Out_Sys_Quar
Final action
Enable
FortiMail 7.2 Lab Guide Fortinet Technologies Inc.
DO Exercise NOT2: Configuring REPRINT DLP © FORTINET
Configure a DLP Profile
6. In the Final action drop-down list, select System quarantine. 7. In the Folder name drop-down list, select Dlp. 8. Click Create. 9. In the Content Scan Setting section, click New.
10. In the Scan rule drop-down list, select ScanCreditCards. 11. Leave the action as Default. 12. Click Create. 13. Verify that your DLP profile matches the following example:
FortiMail 7.2 Lab Guide Fortinet Technologies Inc.
118
DO Apply NOT REPRINT DLP Scanning to Outbound Emails © FORTINET
Exercise 2: Configuring DLP
14. Click Create.
Apply DLP Scanning to Outbound Emails You will apply the DLP profile to an outbound recipient policy so that any outgoing emails that contain credit card numbers are quarantined.
To apply DLP scanning to outbound emails 1. Continuing on the IntGW FortiMail management GUI, click Policy > Recipient Policy > Outbound. 2. Under the Domain drop-down list, select All to see all the policies. 3. Edit the outbound recipient policy.
119
FortiMail 7.2 Lab Guide Fortinet Technologies Inc.
DO Exercise NOT2: Configuring REPRINT DLP © FORTINET
Validate DLP Scanning
4. In the Profiles section, in the DLP drop-down list, select DLP_Out. 5. Click OK.
Validate DLP Scanning You will test your DLP configuration by sending an email to an external user with an attachment that contains credit card numbers. You will also review the logs to verify your configuration.
To validate DLP scanning 1. On the Linux-Client VM, open Thunderbird. 2. Click Write. 3. Compose a new email using the following values:
Field
Value
To
[email protected]
Subject
DLP Credit Card Test
Message Body
DLP test email
4. Click Attach. 5. Click Desktop > Resources > Files > sample.pdf, and then click Open. 6. Click Send. 7. Close Thunderbird.
To review the logs 1. Return to the IntGW FortiMail management GUI, and then click Monitor > Log > History. 2. Double-click the active log file. The first entry in the History logs should correspond to the email you just sent.
3. Click the Session ID link to retrieve the cross-search results. 4. Review the antispam log related to the session.
FortiMail 7.2 Lab Guide Fortinet Technologies Inc.
120
DO Validate NOTDLPREPRINT Scanning © FORTINET
Exercise 2: Configuring DLP
5. Click Close.
To view the system quarantine 1. Continuing on the IntGW FortiMail management GUI, click Monitor > Quarantine > System Quarantine. 2. Double-click Dlp/current. 3. Verify that the email you sent was quarantined.
4. Log out of the IntGW FortiMail management GUI.
121
FortiMail 7.2 Lab Guide Fortinet Technologies Inc.
DO NOT REPRINT © FORTINET Exercise 3: Configuring CDR In this exercise, you will configure CDR in a content profile to scan the HTML content in an email body and attachments that may contain potentially hazardous tags and attributes, such as hyperlinks and scripts.
Configure a Content Action Profile for CDR You will configure a content action profile that will be used specifically for CDR, so that any inbound emails that trigger CDR will be sanitized. The sanitized email will be delivered to the end user mailbox, but the original email will be sent to the user's personal quarantine mailbox. You will also configure the action profile settings to quarantine unmodified copies of emails. This means that the original email will be preserved in the personal quarantine, while the end user will receive an email with sanitized contents.
To configure an action profile for sanitized email 1. On the IntGW FortiMail management GUI, log in with the username admin and password password. 2. Click Profile > Content > Action. 3. Click New. 4. Configure the following settings:
Field
Value
Domain
internal.lab
Profile name
CDR_User_Quar
Tag subject
Enabled
Deliver to original host
Enabled
Final action
Enabled
5. In the Tag subject field, type [Sanitized Content]. 6. In the Final action drop-down list, select Personal Quarantine. 7. Click Create.
To configure quarantine behavior 1. Continuing on the IntGW FortiMail management GUI, click System > Mail Setting > Preference. 2. In the Personal quarantine section, click Unmodified copy.
FortiMail 7.2 Lab Guide Fortinet Technologies Inc.
122
DO Configure NOTCDR REPRINT © FORTINET
Exercise 3: Configuring CDR
3. Click Apply.
Configure CDR You will configure CDR for HTML content, text content, and PDF files.
Take the Expert Challenge! On IntGW FortiMail, create a new content profile and name it CDR. The profile should be available for the internal.lab domain only, and use the CDR_User_Quar action profile. In the profile, configure CDR to sanitize HTML content, remove URIs, and inspect PDF files. The CDR action should be the default action profile for the content profile. If you require assistance, or to verify your work, use the step-by-step instructions that follow. After you complete the challenge, see Apply CDR to Inbound Emails on page 124.
To configure CDR 1. Continuing on the IntGW FortiMail management GUI, click Profile > Content > Content. 2. Click New. 3. Configure a new content profile using the following values:
123
Field
Value
Domain
internal.lab
FortiMail 7.2 Lab Guide Fortinet Technologies Inc.
DO Exercise NOT3: Configuring REPRINT CDR © FORTINET
Apply CDR to Inbound Emails
Field
Value
Profile name
CDR
Action
CDR_User_Quar
4. Expand the Content Disarm and Reconstruction section. 5. In the Action drop-down list, select Default. 6. Configure the following settings:
Field
Value
HTML content
Enable
Text content
Enable
PDF
Enable
7. In the HTML content drop-down list, select Convert to text. 8. In the URL drop-down list, select Remove URL. Your configuration should match the following example:
9. Click Create.
Apply CDR to Inbound Emails You will apply the content profile to an inbound recipient policy.
To apply CDR to inbound emails 1. Continuing on the IntGW FortiMail management GUI, click Policy > Recipient Policy > Inbound. 2. Edit policy ID 1. 3. In the Profiles section, in the Content drop-down list, select CDR. 4. Click OK.
FortiMail 7.2 Lab Guide Fortinet Technologies Inc.
124
DO Validate NOTPDFREPRINT Sanitization © FORTINET
Exercise 3: Configuring CDR
Validate PDF Sanitization You will validate your CDR configuration by sending an email with a PDF attachment from a user in the external.lab domain. You will review the logs on IntGW FortiMail. You will also compare the original PDF attachment with the sanitized PDF attachment.
To validate PDF sanitization 1. On the Linux-Client VM, open a new browser, and then on theExtSRV FortiMail webmail GUI, log in with the username extuser and password fortinet. 2. Compose a new email to [email protected]. 3. Click Attach (the paperclip icon on the bottom-left of the screen). 4. Click Resources > Files > labdoc.pdf, and then click Open. Wait for the file to upload. 5. Click Send. 6. Log out of the ExtSRV FortiMail webmail GUI.
To review the logs 1. Return to the IntGW FortiMail management GUI, and then click Monitor > Log > History. The first entry in the History logs should correspond to the email that was sent. 2. Review the values for Classifier and Disposition.
3. Click the Session ID link to retrieve the cross-search results. 4. Review the antispam log messages related to the session.
To compare the PDF files 1. Return to the Linux-Client VM, and then open Thunderbird . Verify that the email was delivered to the user mailbox.
125
FortiMail 7.2 Lab Guide Fortinet Technologies Inc.
DO Exercise NOT3: Configuring REPRINT CDR © FORTINET
Validate URI Removal
2. Open the PDF attachment. 3. Verify that the URIs in the PDF file were neutralized. 4. Close the PDF reader. 5. Open a new browser tab, and then on the IntGW FortiMail webmail GUI, log in with the username user1 and password fortinet. 6. Open the quarantined email, and then view the attached, unmodified PDF file.
7. Compare the quarantined PDF file with the sanitized PDF file that was delivered to the user's mailbox. In the sanitized PDF file , the links were neutralized by CDR. You cannot click the links to visit the websites. In the quarantined PDF, the links are still active. You can click the links to visit the websites.
Validate URI Removal You will validate CDR URI removal by sending an email with different URIs. FortiMail will remove any URI to display only the website name and no underlying links that can be misleading or malicious.
To validate URI removal 1. On the Linux-Client VM, open a new browser, and then on the ExtSRV FortiMail webmail GUI, log in with the username extuser and password fortinet. 2. Compose a new email to [email protected]. 3. Give the email a subject. 4. Type the following in the body of the message or write a short note that includes some URLs. They will turn blue if the email client automatically adds associated links. Feel free to modify the links to make then different from the display text. Hello, please go to www.fortinet.com https://eicar.org and fortiguard.com.
5. Send email. 6. Return to the Linux-Client VM, and then open Thunderbird. 7. Verify that the email were flagged and the URIs are listed separately from the display name. In the following example, the Thunderbird email client attempts to recognize the strings as URLs and highlights them in blue.
FortiMail 7.2 Lab Guide Fortinet Technologies Inc.
126
DO Validate NOTHTML REPRINT Content Sanitization © FORTINET
Exercise 3: Configuring CDR
Notice that FortiMail expands what URL was associated with a link in the email. (http://www.fortinet.com for www.fortinet.com), https://eicar.org is exactly as listed, and fortiguard.com did not have an associated web link and is treated as basic text.
To review the logs 1. Return to the IntGW FortiMail management GUI, and then click Monitor > Log > History. The first entry in the History logs should correspond to the email that you sent. 2. Review the values in the Classifier and Disposition columns.
Validate HTML Content Sanitization You will send an email with HTML content. CDR should neutralize all potentially hazardous tags and attributes, such as hyperlinks and scripts. Then, you will release the original email from quarantine and compare the original email with the sanitized email.
To validate HTML sanitization 1. Return to the Linux-Client VM, and then open a terminal window (Ctrl+Alt+T). 2. Enter the following command to start an SSH connection to the Linux-Router VM: ssh [email protected]
3. Enter the password password. 4. Enter pwd. Verify that the current working directory is /home/student. 5. Enter the following swaks command to send the email with HTML content: cat Resources/tosanitize.dat | swaks -f [email protected] -t [email protected] -s intgw.internal.lab --ehlo linux.internal.lab --data -
Swaks takes the contents of the tosanitize.dat file, which contains HTML content, and includes it in the body of the email. A copy of the swaks command is in the commands.txt file, which is located in the Resources folder on the Linux-Client VM desktop.
127
FortiMail 7.2 Lab Guide Fortinet Technologies Inc.
DO Exercise NOT3: Configuring REPRINT CDR © FORTINET
Validate HTML Content Sanitization
6. Close the terminal window. 7. In Thunderbird, review the email that you just sent. 8. Verify that it has been converted to text and all URIs in the email body have been neutralized and displayed in parentheses.
To compare the emails 1. Return to the IntGW FortiMail webmail GUI, and then click Refresh. An unmodified copy of the email is available in the Bulk folder. 2. Compare the original to what is sent to the user's inbox. 3. Log out of the IntGW FortiMail webmail GUI.
HTML links in the body of the email will redirect the user to various websites.
To review the logs 1. Return to the IntGW FortiMail management GUI, and then click Monitor > Log > History. The first log corresponds to the email that you just sent. 2. Review the values in the Classifier and Disposition columns.
3. Log out of the IntGW FortiMail management GUI.
FortiMail 7.2 Lab Guide Fortinet Technologies Inc.
128
DO NOT REPRINT © FORTINET Lab 8: Secure Communications In this lab, you will implement SMTPS between IntGW FortiMail and IntSRV FortiMail. You will also configure content inspection-based identity-based encryption (IBE), and verify your configuration by sending a secure email.
Objectives l
Implement SMTPS between IntGW FortiMail and IntSRV FortiMail
l
Implement content inspection-based IBE
l
l
Configure the dictionary profile with the trigger word
l
Configure an encryption profile
l
Configure a content action profile to apply the encryption profile
l
Apply the dictionary profile and content action profile to a content profile
l
Apply the content profile to an outbound recipient-based policy
Register an IBE user and access the IBE email
Time to Complete Estimated: 40 minutes
Prerequisites Before beginning this lab, you must disable CDR on IntGW FortiMail.
To disable CDR on IntGW FortiMail 1. On the IntGW FortiMail management GUI, log in with the username admin and password password. 2. Click Policy > Recipient Policy > Inbound. 3. In the Domain drop-down list, select All. 4. Edit policy ID 1. 5. In the Profiles section, in the Content drop-down list, select None. 6. Click OK. 7. Log out of the IntGW FortiMail management GUI.
129
FortiMail 7.2 Lab Guide Fortinet Technologies Inc.
DO NOT REPRINT © FORTINET Exercise 1: Implementing SMTPS In this exercise, you will configure SMTPS between IntGW FortiMail and IntSRV FortiMail. You will also compare logged details before and after implementing SMTPS.
Verify STARTTLS Usage You will send an email from an external MTA, and then review the logs on IntGW FortiMail to validate the type of connection that was established between the external MTA and IntGW FortiMail.
To review logs 1. On the ExtSRV FortiMail webmail GUI, log in with the username extuser and password fortinet. 2. Send an email message to [email protected]. 3. On the IntGW FortiMail management GUI, log in with the username admin and password password. 4. Click Monitor > Log > History. The first entry in the History logs should correspond to the email you just sent. 5. Click the Session ID link to retrieve the cross-search results, and then review the last two entries, which contain details about the session between IntGW FortiMail and IntSRV FortiMail.
FortiMail 7.2 Lab Guide Fortinet Technologies Inc.
130
DO Verify NOT REPRINT STARTTLS Usage © FORTINET
131
Exercise 1: Implementing SMTPS
FortiMail 7.2 Lab Guide Fortinet Technologies Inc.
DO Exercise NOT1: Implementing REPRINT SMTPS © FORTINET
Configure SMTPS
By default, FortiMail uses SMTP over TLS if the recipient MTA supports it. In this session, IntSRV FortiMail is the recipient MTA. By default, SMTP over TLS is enabled on FortiMail.
Configure SMTPS On IntGW FortiMail, you will enable SMTPS for back-end connectivity with IntSRV FortiMail.
Take the Expert Challenge! On IntGW FortiMail, enable SMTPS for back-end connectivity with IntSRV FortiMail. If you require assistance, or to verify your work, use the step-by-step instructions that follow. After you complete the challenge, see Verify SMTPS on page 133.
To configure SMTPS 1. Continuing on the IntGW FortiMail management GUI, click Domain & User > Domain > Domain. 2. Select internal.lab, and then click Edit. 3. Enable Use SMTPS.
FortiMail 7.2 Lab Guide Fortinet Technologies Inc.
132
DO Verify NOT REPRINT SMTPS © FORTINET
Exercise 1: Implementing SMTPS
4. Click OK.
Verify SMTPS You will send an email from a user in the external.lab domain, and then review the logs on IntGW FortiMail, to validate that SMTPS is being used.
To verify SMTPS 1. Return to the ExtSRV FortiMail webmail GUI, and then send another email to [email protected]. 2. Log out of the ExtSRV FortiMail webmail GUI. 3. Return to the IntGW FortiMail management GUI, and then click Monitor > Log > History. The first entry in the History logs should correspond to the email message you just sent. 4. Click the Session ID link to retrieve the cross-search results. 5. Review the last two entries, which should indicate the switchover to SMTPS from STARTTLS.
133
FortiMail 7.2 Lab Guide Fortinet Technologies Inc.
DO Exercise NOT1: Implementing REPRINT SMTPS © FORTINET
Verify SMTPS
The underlying encryption mechanism for SMTPS and SMTP over TLS is the same. Both protocols use TLS. In this case, the FortiMail VMs negotiate TLSv1.3. The difference is in how and when TLS encryption is applied. When SMTP over TLS is used, the connection is made on the standard SMTP port— TCP port 25. If the recipient MTA supports the STARTTLS extension, the sender chooses whether SMTP over TLS is used, by transmitting the STARTTLS message. This STARTTLS request happens after the envelope exchange, and so, in SMTP over TLS, only a portion of the session is encrypted. When SMTPS is used, the client initiates the SMTP session with the server over a fully-encrypted tunnel, using a separate port—TCP port 465. SMTPS encrypts the full session. 6. Log out of the IntGW FortiMail management GUI.
FortiMail 7.2 Lab Guide Fortinet Technologies Inc.
134
DO NOT REPRINT © FORTINET Exercise 2: Implementing Content Inspection-Based IBE In this exercise, you will configure content inspection-based IBE. You will also verify your configuration by sending an IBE email message and reviewing the logs.
Configure the IBE Service You will enable the IBE service on IntGW FortiMail. You will enable replying, forwarding, and composing of email messages for IBE users in the secure webmail portal.
Take the Expert Challenge! On IntGW FortiMail, enable the IBE service, and configure the service name Internal Lab Secure Portal. In the IBE settings, enable secure replying, forwarding, and composing. Use the IntGW FortiMail FQDN for the base URL. Enable read message notifications for the sender. If you require assistance, or to verify your work, use the step-by-step instructions that follow. After you complete the challenge, see Configure the IBE Trigger Word on page 136.
To configure the IBE service 1. On the IntGW FortiMail management GUI, log in with the username admin and password password. 2. Click Encryption > IBE > IBE Encryption. 3. Configure the following settings:
135
Field
Value
Enable IBE service
Enabled
IBE service name
Internal Lab Secure Portal
Activation is required for account registration
Disabled
Allow secure replying
Enabled
Allow secure forwarding
Enabled
Allow secure composing
Enabled
IBE base URL
intgw.internal.lab
FortiMail 7.2 Lab Guide Fortinet Technologies Inc.
DO Exercise NOT2: Implementing REPRINT Content Inspection-Based IBE © FORTINET
Configure the IBE Trigger Word
4. In the Email Status Notification section, enable Message is read (notify sender). 5. Click Apply.
Configure the IBE Trigger Word You will configure a dictionary profile to define the IBE trigger word.
Take the Expert Challenge! On IntGW FortiMail, create a new dictionary profile and name it IBEDictionary. Create a wildcard dictionary entry. Use the string [CONFIDENTIAL]. Remember to use the correct escape character. The dictionary profile should search for the trigger word in email headers only. If you require assistance, or to verify your work, use the step-by-step instructions that follow. After you complete the challenge, see Configure an Encryption Profile on page 137.
To configure the IBE trigger word 1. Continuing on the IntGW FortiMail management GUI, click Profile > Dictionary > Dictionary. 2. Edit the dictionary profile IBEDictionary. 3. In the Dictionary Entries section, click New. 4. Configure a dictionary entry using the following values:
FortiMail 7.2 Lab Guide Fortinet Technologies Inc.
136
DO Configure NOTanREPRINT Encryption Profile © FORTINET
Exercise 2: Implementing Content Inspection-Based IBE
Field
Value
Pattern
\[CONFIDENTIAL]
Pattern type
Wildcard
Search header
Enabled
Search body
Disabled
5. Click Create. 6. Click OK.
Configure an Encryption Profile You will verify a system default encryption profile.
To configure an encryption profile 1. Continuing on the IntGW FortiMail management GUI, click Profile > Security > Encryption. 2. Select the IBE_Pull profile, and then click Edit. 3. Verify the Encryption algorithm is AES 256, otherwise select it in the drop-down list. 4. Click OK to save the changes.
Configure a Content Action Profile to Trigger IBE You will create a new content action profile that will trigger IBE.
Take the Expert Challenge! On IntGW FortiMail, create a new content action profile and name it CF_IBE_Pull. The content profile should use the IBE_Pull encryption profile. If you require assistance, or to verify your work, use the step-by-step instructions that follow. After you complete the challenge, see Configure a Content Profile for IBE on page 138.
To configure a content action profile to trigger IBE 1. Continuing on the IntGW FortiMail management GUI, click Profile > Content > Action. 2. Click New. 3. Configure the following settings:
137
FortiMail 7.2 Lab Guide Fortinet Technologies Inc.
DO Exercise NOT2: Implementing REPRINT Content Inspection-Based IBE © FORTINET Field
Value
Domain
--System--
Profile name
CF_IBE_Pull
Final action
Enable
Configure a Content Profile for IBE
4. In the Final action drop-down list, select Encrypt with profile. 5. In the Profile name drop-down list, select IBE_Pull. 6. Click Create.
Configure a Content Profile for IBE You will configure a content profile for IBE, and then apply it to the outbound recipient policy for the internal.lab domain.
Take the Expert Challenge! On IntGW FortiMail, create a new content profile and name it CF_Out. The content profile should use the CF_IBE_Pull content action profile. Apply the IBEDictionary dictionary profile to the content profile. If you require assistance, or to verify your work, use the step-by-step instructions that follow. After you complete the challenge, see Validate IBE on page 139.
To configure a content profile for IBE 1. Continuing on the IntGW FortiMail management GUI, click Profile > Content > Content. 2. Click New. 3. Configure the following settings:
Field
Value
Domain
--System--
Profile name
CF_Out
Action
CF_IBE_Pull
4. In the Content Monitor and Filtering section, click New. 5. In the first Dictionary drop-down list, select profile. 6. In the second Dictionary drop-down list, select IBEDictionary. Your configuration should match the following example:
FortiMail 7.2 Lab Guide Fortinet Technologies Inc.
138
DO Validate NOTIBEREPRINT © FORTINET
Exercise 2: Implementing Content Inspection-Based IBE
7. Click Create. 8. Click Create.
To apply the content profile to outbound email messages 1. Continuing on the IntGW FortiMail management GUI, click Policy > Recipient Policy > Outbound. 2. Edit the outgoing recipient policy. 3. In the Content drop-down list, select CF_Out. 4. Click OK.
Validate IBE You will send an email with the IBE trigger word to a user in the external.lab domain. You will verify that IBE is working by viewing the logs on IntGW FortiMail.
To send an IBE email 1. On the Linux-Client VM, open Mozilla Thunderbird. 2. Compose a new email message using the following values:
Field
Value
To
[email protected]
Subject
[CONFIDENTIAL] Requires immediate attention
Message body
Did you leave the stove on?
3. Click Send. 4. Close Thunderbird.
139
FortiMail 7.2 Lab Guide Fortinet Technologies Inc.
DO Exercise NOT2: Implementing REPRINT Content Inspection-Based IBE © FORTINET
Validate IBE
To verify IBE operations using logs 1. Return to the IntGW FortiMail management GUI, and then click Monitor > Log > History. The first entry in the History logs should correspond to the email you just sent. 2. Click the Session ID link to retrieve the cross-search results. 3. Review the antispam and encryption logs related to the session.
4. You will retrieve this email in the next lab lesson. 5. Log out of the IntGW FortiMail management GUI.
FortiMail 7.2 Lab Guide Fortinet Technologies Inc.
140
DO NOT REPRINT © FORTINET Exercise 3: Accessing IBE Emails In this exercise, you will register a new IBE user. Then, you will log in to the secure portal to retrieve the IBE email. You will also see the message read notification that the sender receives after the IBE user has read the IBE email.
Register an IBE User You will register an IBE user. To register, you must submit your name, create a password, and answer three password recovery questions.
To register an IBE user 1. Go to the Linux-Client VM. 2. Open a browser, and then on the ExtSRV FortiMail webmail GUI, log in with the username extuser and password fortinet. 3. Open the IBE notification email.
4. Click the link in the notification email.
5. Complete the registration form, and then click Register.
141
FortiMail 7.2 Lab Guide Fortinet Technologies Inc.
DO Exercise NOT3: Accessing REPRINT IBE Emails © FORTINET
Register an IBE User
The FortiMail IBE webmail GUI displays a notification that the registration was successful.
Then, you are redirected to the contents of the IBE email.
FortiMail 7.2 Lab Guide Fortinet Technologies Inc.
142
DO Register NOTan REPRINT IBE User © FORTINET
Exercise 3: Accessing IBE Emails
6. Reply to the IBE email message. 7. Log out of the IBE webmail GUI. 8. Log out of the ExtSRV FortiMail webmail GUI.
To access the message read notification 1. On the Linux-Client VM, open Thunderbird. 2. View the email with the subject Message read notification. This notification email is generated when [email protected] opens the IBE email.
3. Close Thunderbird.
143
FortiMail 7.2 Lab Guide Fortinet Technologies Inc.
DO NOT REPRINT © FORTINET Lab 9: High Availability In this lab, you will build an active-passive FortiMail high availability (HA) cluster with two FortiMail VMs. The cluster will operate in server mode. You will configure IntSRV FortiMail (10.0.1.99) as the primary device and IntGW FortiMail (10.0.1.11) as the secondary device. You will verify the HA and configuration synchronization status, configure a virtual IP, and use the HA service monitor to detect when the SMTP service connectivity fails on the primary FortiMail device. The DNS server in the lab network has the following CNAME records to help identify the two clustered devices: l
primary CNAME intsrv.internal.lab
l
secondary CNAME intgw.internal.lab
Objectives l
Configure an active-passive HA cluster
l
Verify the health of the cluster
l
Configure a virtual IP for the HA cluster
l
Configure remote service monitoring
Time to Complete Estimated: 40 minutes
Prerequisites Before beginning this lab, you must change the operation mode of IntGW FortiMail.
To change the operation mode of IntGW FortiMail 1. On the IntGW FortiMail management GUI, log in with the username admin and password password. 2. Click Dashboard > Status. 3. On the System information widget, in the Operation mode drop-down list, select Server. The system prompts you twice to confirm that you want to proceed. 4. Click OK in both windows.
FortiMail 7.2 Lab Guide Fortinet Technologies Inc.
144
DO NOT REPRINT © FORTINET
Lab 9: High Availability
5. Wait for IntGW FortiMail to restart.
The IP address for port1 on IntGW FortiMail persists after changing the operation mode. After the restart, you will be able to access the IntGW FortiMail management GUI again.
To verify the IntGW FortiMail configuration 1. Log in to the IntGW FortiMail management GUI with the username admin and leave the password field empty. You are presented with a password change prompt. 2. In both Choose a new password fields, type password.
3. Click Change Password. The login page is displayed. 4. Log in with the username admin and password password. 5. In the upper-right corner of the screen, click the view icon (
), and then click Advanced View.
6. Verify that the following system settings have not been reset:
145
FortiMail 7.2 Lab Guide Fortinet Technologies Inc.
DO Lab NOT 9: High REPRINT Availability © FORTINET l
Interface (System > Network > Interface)
l
Route (System > Network > Routing)
l
DNS (System > Network > DNS)
7. Verify the status of the following mail settings—the settings should be reset to factory default values: l
Mail server settings (System > Mail Setting > Mail Server Setting)
l
Domains (Domain & User > Domain > Domain)
IntGW FortiMail is ready to be configured as a secondary device in the cluster.
Caution: When doing the lab exercises, ensure you apply the configuration changes to the correct FortiMail VM. If, at any point, you want to reset the configuration state for the FortiMail VMs, you can restore the following configuration files: IntSRV FortiMail (primary): Desktop\Resources\Starting Configs\Lab 9\09_Reset_InSRV.tgz
IntGW FortiMail (secondary): Desktop\Resources\Starting Configs\Lab 9\09_Reset_IntGW.tgz
Always restore the secondary FortiMail first, and then the primary FortiMail. The configuration files restore the VMs to the standalone states they were in after you completed Secure Communications on page 129. 8. Log out of the IntGW FortiMail management GUI.
FortiMail 7.2 Lab Guide Fortinet Technologies Inc.
146
DO NOT REPRINT © FORTINET Exercise 1: stConfiguring HA In this exercise, you will configure an active-passive cluster with two FortiMail VMs.
Configure the Mail Server Settings on the Primary FortiMail You will configure the mail server settings on the primary FortiMail.
Take the Expert Challenge! Configure the host name of the primary FortiMail (IntSRV 10.0.1.99) as primary. If you require assistance, or to verify your work, use the step-by-step instructions that follow. After you complete the challenge, see Configure the HA Settings on the Primary FortiMail on page 147.
To configure the mail server settings on the primary FortiMail 1. On the primary FortiMail (IntSRV) management GUI, log in with the username admin and password password. 2. Click System > Mail Setting > Mail Server Setting. 3. In the Host name field, type primary. 4. Click Apply.
Configure the HA Settings on the Primary FortiMail You will configure the HA settings on the primary FortiMail.
Take the Expert Challenge! On the primary FortiMail (IntSRV 10.0.1.99), configure the HA role of master. On failure, the primary FortiMail (IntSRV) should wait for recovery, and then restore to the original role. Configure authentication for the cluster. Use the string fortinet. Enable the backing up of mail data and MTA queues. Configure port1 as a primary heartbeat port, enable port monitoring, and peer with the secondary FortiMail (IntGW 10.0.1.11). If you require assistance, or to verify your work, use the step-by-step instructions that follow. After you complete the challenge, see Configure the Mail Server Settings on the Secondary FortiMail on page 148.
147
FortiMail 7.2 Lab Guide Fortinet Technologies Inc.
DO Exercise NOT1: stConfiguring REPRINT HA © FORTINET
Configure the Mail Server Settings on the Secondary FortiMail
To configure the HA settings on the primary FortiMail 1. Continuing on the primary FortiMail (IntSRV) management GUI, click System > High Availability > Configuration. 2. Configure the following settings:
Field
Value
HA mode
Primary
On failure
wait for recovery then restore secondary role
Shared password
fortinet
3. Expand the Advanced options section. 4. Configure the following settings:
Field
Value
Synchronize mail data directory
Enabled
Synchronize MTA queue directory
Enabled
5. Click Apply. 6. In the Interface section, double-click port1. 7. Configure the following settings:
Field
Value
Enable port monitor
Enabled
Heartbeat status
Primary
Peer IP address
10.0.1.11
8. Click OK. 9. Click Apply. 10. Log out of the primary FortiMail (IntSRV) management GUI.
Configure the Mail Server Settings on the Secondary FortiMail You will configure the mail server settings on the secondary FortiMail.
FortiMail 7.2 Lab Guide Fortinet Technologies Inc.
148
DO Configure NOTtheREPRINT HA Settings on the Secondary FortiMail © FORTINET
Exercise 1: stConfiguring HA
Take the Expert Challenge! Configure the host name of the secondary FortiMail (IntGW, 10.0.1.11) as secondary. Configure the local domain name as internal.lab. If you require assistance, or to verify your work, use the step-by-step instructions that follow. After you complete the challenge, see Configure the HA Settings on the Secondary FortiMail on page 149.
To configure mail server settings on the secondary FortiMail 1. On the secondary FortiMail (IntGW) management GUI, log in with the username admin and password password. 2. Click System > Mail Setting > Mail Server Setting. 3. Configure the following settings:
Field
Value
Host name
secondary
Local domain name
internal.lab
4. Click Apply.
Configure the HA Settings on the Secondary FortiMail You will configure the HA settings on the secondary FortiMail.
Take the Expert Challenge! On the secondary FortiMail (IntGW 10.0.1.11), configure it to be the secondary FortiMail in a cluster. On failure, the secondary FortiMail (IntGW) should wait for recovery, and then restore to the original role. The authentication string for the cluster should be fortinet. Enable the backing up of mail data and MTA queues. On the secondary FortiMail (IntGW), configure port1 as a primary heartbeat port, enable port monitoring, and configure the peer as the primary FortiMail (IntSRV 10.0.1.99). If you require assistance, or to verify your work, use the step-by-step instructions that follow. After you complete the challenge, see Verify the HA Status on page 150.
To configure HA on the secondary FortiMail 1. Continuing on the secondary FortiMail (IntGW) management GUI, click System > High Availability > Configuration. 2. Configure the following settings:
149
FortiMail 7.2 Lab Guide Fortinet Technologies Inc.
DO Exercise NOT1: stConfiguring REPRINT HA © FORTINET
Verify the HA Status
Field
Value
HA mode
Secondary
On failure
wait for recovery then restore secondary role
Shared password
fortinet
3. Expand the Advanced options section. 4. Configure the following settings:
Field
Value
Synchronize mail data directory
Enabled
Synchronize MTA queue directory
Enabled
5. Click Apply. 6. In the Interface section, double-click port1. 7. Configure the following settings:
Field
Value
Enable port monitor
Enabled
Heartbeat status
Primary
Peer IP address
10.0.1.99
8. Click OK. 9. Click Apply.
As soon as the two devices join in a cluster and complete synchronization, the secondary FortiMail (IntGW) management GUI session times out and returns to the login prompt. This process may take a few minutes.
Verify the HA Status You will check the status of the HA cluster.
To verify the HA status 1. Continuing on the secondary FortiMail (IntGW) management GUI, click System > High Availability > Status. 2. Click the refresh icon beside Action to update the daemon status.
FortiMail 7.2 Lab Guide Fortinet Technologies Inc.
150
DO Verify NOT REPRINT the HA Status © FORTINET
Exercise 1: stConfiguring HA
3. Log out of the secondary FortiMail (IntGW) management GUI.
151
FortiMail 7.2 Lab Guide Fortinet Technologies Inc.
DO NOT REPRINT © FORTINET Exercise 2: Verifying the Health of the Cluster In this exercise, you will verify the status of both HA and the configuration synchronization for the FortiMail cluster.
Verify the HA Status You will verify the status of the HA cluster and configuration synchronization between the cluster members.
To verify the HA status of the primary FortiMail 1. On the primary FortiMail (IntSRV) management GUI, log in with the username admin and password password. 2. On the System Information widget, verify that the HA status values are Configured: Primary, Effective: Primary.
3. Click System > High Availability > Status to find the same information.
FortiMail 7.2 Lab Guide Fortinet Technologies Inc.
152
DO Verify NOT REPRINT the HA Status © FORTINET
Exercise 2: Verifying the Health of the Cluster
To verify the HA status of the secondary FortiMail 1. On the secondary FortiMail (IntGW) management GUI, log in with the username admin and password password. 2. On the System Information widget, verify that the HA status values are Configured: Secondary, Effective: Secondary.
3. Click System > High Availability > Status to find the same information.
153
FortiMail 7.2 Lab Guide Fortinet Technologies Inc.
DO Exercise NOT2: Verifying REPRINT the Health of the Cluster © FORTINET
Verify the HA Synchronization Status on the CLI
To verify the configuration synchronization 1. Continuing on the secondary FortiMail (IntGW) management GUI, click Domain & User > Domain > Domain. 2. Verify that the internal.lab domain configuration has been synchronized from the primary FortiMail (IntSRV). 3. Click Domain & User > User > User. 4. Verify that the internal.lab domain user configuration has been synchronized from the primary FortiMail (IntSRV). 5. Click Profile > LDAP > LDAP. 6. Verify that the LDAP profile configuration has been synchronized from the primary FortiMail (IntSRV). 7. Return to the primary FortiMail (IntSRV) management GUI, and then click Policy > Recipient Policy > Inbound. 8. Click New. 9. Click Create. 10. Return to the secondary FortiMail (IntGW) management GUI, and then click Policy > Recipient Policy > Inbound. 11. Verify that the new recipient policy has been synchronized from the primary FortiMail (IntSRV).
Verify the HA Synchronization Status on the CLI You will use CLI commands to verify the status of HA synchronization. The checksum for both FortiMail VMs should match, indicating that the cluster is in sync.
To verify the HA synchronization status on the CLI 1. Open an SSH connection to the primary FortiMail (IntSRV). 2. Enter the following command to display the configuration checksum for the primary FortiMail (IntSRV):
FortiMail 7.2 Lab Guide Fortinet Technologies Inc.
154
DO Verify NOT REPRINT the HA Synchronization Status on the CLI © FORTINET
Exercise 2: Verifying the Health of the Cluster
diagnose system ha showcsum
3. Open an SSH connection to the secondary FortiMail (IntGW). 4. Enter the following command to display the configuration checksum for the secondary FortiMail (IntGW): diagnose system ha showcsum
5. Compare the checksum values of the two FortiMail VMs. If they match, their configurations are in sync.
6. Close both SSH sessions. 7. Log out of the primary FortiMail (IntSRV) management GUI. 8. Log out of the secondary FortiMail (IntGW) management GUI.
155
FortiMail 7.2 Lab Guide Fortinet Technologies Inc.
DO NOT REPRINT © FORTINET Exercise 3: Configuring a Virtual IP for the HA Cluster In this exercise, you will configure a virtual IP for the HA cluster. You will also verify the virtual IP function by forcing a failover.
Configure a Virtual IP on the Primary FortiMail You will configure a virtual IP for the FortiMail cluster.
Take the Expert Challenge! Configure a virtual IP for the FortiMail cluster. Use the IP address 10.0.1.100. If you require assistance, or to verify your work, use the step-by-step instructions that follow. After you complete the challenge, see Verify the Virtual IP Configuration on page 157.
To configure a virtual IP on the primary FortiMail 1. On the primary FortiMail (IntSRV) management GUI, log in with the username admin and password password. 2. Click System > High Availability > Configuration. 3. In the Interface section, double-click port1. 4. Configure the following settings:
Field
Value
Virtual IP action
Use
Virtual IP address
10.0.1.100/24
5. Click OK. 6. Click Apply. 7. Log out of the primary FortiMail (IntSRV) management GUI.
To configure a virtual IP on the secondary FortiMail 1. On the secondary FortiMail (IntGW) management GUI, log in with the username admin and password password. 2. Click System > High Availability > Configuration. 3. In the Interface section, double-click port1. 4. Configure the following settings:
FortiMail 7.2 Lab Guide Fortinet Technologies Inc.
156
DO Verify NOT REPRINT the Virtual IP Configuration © FORTINET
Exercise 3: Configuring a Virtual IP for the HA Cluster
Field
Value
Virtual IP action
Use
Virtual IP address
10.0.1.100/24
5. Click OK. 6. Click Apply. 7. Log out of the secondary FortiMail (IntGW) management GUI.
Verify the Virtual IP Configuration You will verify the virtual IP configuration for the cluster by accessing the FortiMail management GUI.
To verify the virtual IP configuration 1. On the Linux-Client VM, open a new browser, and then go to the virtual IP to access the FortiMail management GUI: https://10.0.1.100/admin
Ignore any security warnings generated by your browser. These relate to the CN field and the signer of the self-signed FortiMail certificate.
2. Log in with the username admin and password password. 3. Click System > Mail Setting > Mail Server Setting. 4. Verify the Host name of the current FortiMail that owns the virtual IP.
Trigger a Cluster Failover You will trigger a cluster failover and verify that the failover was successful.
To trigger a cluster failover 1. Continuing on the FortiMail cluster management GUI, click System > High Availability > Status. 2. In the Actions section, click Switch to secondary mode.
157
FortiMail 7.2 Lab Guide Fortinet Technologies Inc.
DO Exercise NOT3: Configuring REPRINT a Virtual IP for the HA Cluster © FORTINET
Restore the Cluster
3. Click OK. 4. Click OK. After a few seconds, you are redirected to the login prompt. 5. Log in with the username admin and password password.
To verify the virtual IP after failover 1. Continuing on the FortiMail cluster management GUI, click System > Mail Setting > Mail Server Setting. 2. Verify the Host name of the current FortiMail that owns the virtual IP.
Restore the Cluster You will restore the cluster to its original state.
To restore the cluster 1. Continuing on the FortiMail cluster management GUI, click System > High Availability > Status. 2. In the Actions section, click Restore to configured operating mode. 3. Click OK. 4. Click OK. After a few seconds, you are redirected to the primary FortiMail (IntSRV) management GUI session. 5. Click System > Mail Setting > Mail Server Setting. 6. Verify that the primary FortiMail now owns the cluster virtual IP. 7. Close the browser on Linux-Client.
FortiMail 7.2 Lab Guide Fortinet Technologies Inc.
158
DO NOT REPRINT © FORTINET Exercise 4: Monitoring Remote Services In this exercise, you will configure remote SMTP service monitoring on both devices in the cluster. Then, you will trigger a service-based failover to verify the configuration, and then verify the failover using event logs.
Configure SMTP Service Monitoring on the Primary FortiMail You will configure remote SMTP service monitoring on the primary FortiMail.
Take the Expert Challenge! On the primary FortiMail (IntSRV), configure SMTP service monitoring of the secondary FortiMail (IntGW 10.0.1.11). The SMTP connectivity test should occur every 30 seconds. If the connection attempt times out for 10 seconds, it should be considered a failure. After two retries, the cluster should trigger a failover. If you require assistance, or to verify your work, use the step-by-step instructions that follow. After you complete the challenge, see Configure SMTP Service Monitoring on the Secondary FortiMail on page 160.
To configure SMTP service monitoring on the primary FortiMail 1. On the primary FortiMail (IntSRV) management GUI, log in with the username admin and password password. 2. Click System > High Availability > Configuration. 3. In the Service Monitor section, double-click Remote SMTP. 4. Configure the following settings:
159
Field
Value
Enable
Enabled
Remote IP
10.0.1.11
Timeout
10
Interval
30
Retries
2
FortiMail 7.2 Lab Guide Fortinet Technologies Inc.
DO Exercise NOT4: Monitoring REPRINT Remote Services © FORTINET
Configure SMTP Service Monitoring on the Secondary FortiMail
For the purposes of this lab, you are reducing the time values to their lowest configurable value to speed things up. In a live production environment, the default values are a good place to start. You can fine-tune them as you discover what kind of outage your email network can tolerate. 5. Click OK. 6. Click Apply.
Configure SMTP Service Monitoring on the Secondary FortiMail You will configure SMTP service monitoring on the secondary FortiMail.
Take the Expert Challenge! On the secondary FortiMail (IntGW), configure SMTP service monitoring of the primary FortiMail (IntSRV, 10.0.1.99). The SMTP connectivity test should occur every 30 seconds. If the connection attempt times out for 10 seconds, it should be considered a failure. After two retries, the cluster should trigger a failover. If you require assistance, or to verify your work, use the step-by-step instructions that follow. After you complete the challenge, see Trigger a Service-Based Failover on page 161.
To configure SMTP service monitoring on the secondary FortiMail 1. On the secondary FortiMail (IntGW) management GUI, log in with the username admin and password password. 2. Click System > High Availability > Configuration. 3. In the Service Monitor section, double-click Remote SMTP. 4. Configure the following settings:
Field
Value
Enable
Enabled
Remote IP
10.0.1.99
Timeout
10
Interval
30
Retries
2
5. Click OK. 6. Click Apply.
FortiMail 7.2 Lab Guide Fortinet Technologies Inc.
160
DO Trigger NOT REPRINT a Service-Based Failover © FORTINET
Exercise 4: Monitoring Remote Services
Trigger a Service-Based Failover You will trigger a service-based failover by changing the SMTP service port on the primary FortiMail (IntSRV). The secondary FortiMail (IntGW) will fail to connect to the standard SMTP port (TCP port 25), which should trigger a failover. You will verify the failover using the system event logs.
To trigger a service-based failover 1. Return to the primary FortiMail (IntSRV) management GUI, and then click System > Mail Setting > Mail Server Setting. 2. In the SMTP port field, type 125. 3. Click Apply. You changed the SMTP service port on the primary FortiMail (IntSRV) to port 125. Because of this change, the secondary FortiMail (IntGW) can no longer detect SMTP services on port 25. This will trigger a failover based on a remote service failure. You must wait a few minutes for the secondary FortiMail (IntGW) to go through the service monitoring check schedule before a failover is triggered.
To verify the service-based failover 1. Return to the secondary FortiMail (IntGW) management GUI, and then click Monitor > Log > System Event. 2. In the Sub Type drop-down list, select HA, and then keep clicking the refresh icon to see the latest logs related to HA events. Event logs related to the remote SMTP service should appear when the secondary FortiMail (IntGW) detects a failure for the first time.
After the second detection, the secondary FortiMail takes over as the active member.
3. Click Dashboard > Status. 4. On the System Information widget, verify that the HA status values are Configured: Secondary, Effective: Primary.
161
FortiMail 7.2 Lab Guide Fortinet Technologies Inc.
DO Exercise NOT4: Monitoring REPRINT Remote Services © FORTINET
Trigger a Service-Based Failover
5. Return to the primary FortiMail (IntSRV) management GUI, and then click Dashboard > Status. 6. On the System Information widget, verify that the HA status values are Configured: Primary, Effective: Failed.
This means that the primary FortiMail (IntSRV) has had a failure.
FortiMail 7.2 Lab Guide Fortinet Technologies Inc.
162
DO Restore NOTtheREPRINT Cluster © FORTINET
Exercise 4: Monitoring Remote Services
Restore the Cluster You will restore the SMTP services on the primary FortiMail (IntSRV), which will restore the cluster.
To restore the cluster 1. On the secondary FortiMail (IntGW) management GUI, click System > Mail Setting > Mail Server Setting. 2. In the SMTP port field, type 25. 3. Click Apply. This setting was synchronized from the primary before failure. 4. Continuing on the primary FortiMail (IntSRV) management GUI, click System > High Availability > Status. 5. In the Actions section, click Restart the HA system. 6. Click OK. 7. Click the Refresh button.
The primary FortiMail (IntSRV) joins the cluster as Secondary because that was how it was configured. 8. Click Restore to configured operating mode. 9. Click OK. 10. Click OK. The primary FortiMail (IntSRV)is now the Primary HA member.
163
FortiMail 7.2 Lab Guide Fortinet Technologies Inc.
DO Exercise NOT4: Monitoring REPRINT Remote Services © FORTINET
Restore the Cluster
11. Log out of the primary FortiMail (IntSRV) management GUI. 12. Log out of the secondary FortiMail (IntGW) management GUI.
FortiMail 7.2 Lab Guide Fortinet Technologies Inc.
164
DO NOT REPRINT © FORTINET Lab 10: Server Mode In this lab, you will configure server mode resource profiles, and see their effect on user resource allocation. You will also populate the global address book from the LDAP server.
Objectives l
Configure resource profiles
l
Configure LDAP mapping to import a domain address book
Time to Complete Estimated: 35 minutes
Prerequisites Before beginning this lab, you must restore a configuration file on the internal.lab FortiMail VMs.
To restore a configuration file on IntGW FortiMail 1. On the Linux-Client VM, open a new browser, and then go to the IntGW FortiMail management GUI. 2. Log in with the username admin and password password. 3. Click System > Maintenance > Configuration. 4. Click Restore Configuration. 5. Click Desktop > Resources > Starting Configs > Lab 10 > 10_Initial_IntGW.tgz, and then click Open. 6. Click OK.
To restore a configuration file on IntSRV FortiMail 1. Continuing on the Linux-Client VM, open a new browser tab, and then go to the IntSRV FortiMail management GUI. 2. Log in with the username admin and password password. 3. Click System > Maintenance > Configuration. 4. Click Restore Configuration. 5. Click Desktop > Resources > Starting Configs > Lab 10 > 10_Initial_IntSRV.tgz, and then click Open. 6. Click OK. 7. Wait for the VMs to finish restarting before proceeding with the exercise.
The configuration files will restore the FortiMail VMs to a similar state they were in before you completed High Availability on page 144.
165
FortiMail 7.2 Lab Guide Fortinet Technologies Inc.
DO NOT REPRINT © FORTINET Exercise 1: Configuring Resource Profiles In this exercise, you will review the IntSRV FortiMail configuration. Then, you will configure resource profiles and observe their effects on resource allocation for email users.
Review the Server Mode Configuration You will review the server mode webmail interface, which comes with all the standard mailbox features. You will also verify the default disk limit for users.
To review the server mode configuration 1. On the IntSRV FortiMail webmail GUI, log in with the username user1 and password fortinet. 2. View the Disk Usage value.
If there are no resource profiles or domain-level service settings configured, there is a system default disk limit of 500 MB for each user mailbox.
3. Click the address book icon.
The address books are displayed.
If there are no resource profiles configured, server mode users have access to their personal address book only.
4. Log out of the [email protected] account.
FortiMail 7.2 Lab Guide Fortinet Technologies Inc.
166
DO Configure NOTResource REPRINT Profiles © FORTINET
Exercise 1: Configuring Resource Profiles
Configure Resource Profiles You will configure new resource profiles on IntSRV FortiMail.
Take the Expert Challenge! On IntSRV FortiMail, create two new resource profiles, and name them PowerUsers and RegularUsers respectively. The profiles should be available for the internal.lab domain only. The PowerUsers resource profile should allow users access to 2000 MB of disk space and the domain address book. The RegularUsers resource profile should allow users access to 1000 MB of disk space. If you require assistance, or to verify your work, use the step-by-step instructions that follow. After you complete the challenge, see Apply the Resource Profiles to a Recipient Policy on page 168.
To configure resource profiles 1. On the IntSRV FortiMail management GUI, log in with the username admin and password password. 2. Click Profile > Resource > Resource. 3. Click New. 4. Configure the following settings:
Field
Value
Domain
internal.lab
Profile name
PowerUsers
Disk quota (MB)
2000
5. Expand Webmail access, and then enable Domain under Address book access. 6. Click Create. 7. Click New. 8. Configure the following settings:
Field
Value
Domain
internal.lab
Profile name
RegularUsers
9. Click Create.
167
FortiMail 7.2 Lab Guide Fortinet Technologies Inc.
DO Exercise NOT1: Configuring REPRINT Resource Profiles © FORTINET
Apply the Resource Profiles to a Recipient Policy
Apply the Resource Profiles to a Recipient Policy You will create two new inbound recipient policies, and apply resource profiles to specific users.
Take the Expert Challenge! On IntSRV FortiMail, configure a new recipient policy to apply the PowerUsers resource profile to [email protected]. Configure a second recipient policy to apply the RegularUsers resource profile to [email protected]. If you require assistance, or to verify your work, use the step-by-step instructions that follow. After you complete the challenge, see Validate the Resource Profile Configuration on page 169.
To apply the resource profiles to a recipient policy 1. Continuing on the IntSRV FortiMail management GUI, click Policy > Recipient Policy > Inbound. 2. Click New. 3. Configure the following values:
Field
Value
Domain
internal.lab
Recipient Pattern
user1
Resource
PowerUsers
4. Click Create. 5. Click New. 6. Configure the following values:
Field
Value
Domain
internal.lab
Recipient Pattern
user2
Resource
RegularUsers
7. Click Create. Your recipient policy configuration should match the following example:
FortiMail 7.2 Lab Guide Fortinet Technologies Inc.
168
DO Validate NOTtheREPRINT Resource Profile Configuration © FORTINET
Exercise 1: Configuring Resource Profiles
For larger deployments that have different levels of resource allocation requirements, you can create recipient policies for local or LDAP groups, and assign resource profiles using separate recipient policies.
8. Log out of the IntSRV FortiMail management GUI.
Validate the Resource Profile Configuration You will verify the resource profile configuration by comparing the disk quota and address book access for user1 and user2.
To verify the resource profile configuration 1. Return to the IntSRV FortiMail webmail GUI, and then log in with the username user1 and password fortinet.
If you were already logged in, you must log out and log back in for the resource profile changes to apply.
2. Verify that [email protected] has the correct disk quota and address book access.
169
FortiMail 7.2 Lab Guide Fortinet Technologies Inc.
DO Exercise NOT1: Configuring REPRINT Resource Profiles © FORTINET
Validate the Resource Profile Configuration
3. Log out of the [email protected] account. 4. Log in with the username user2 and password fortinet. 5. Verify that [email protected] has the correct disk quota and address book access.
6. Log out of the IntSRV FortiMail webmail GUI.
FortiMail 7.2 Lab Guide Fortinet Technologies Inc.
170
DO NOT REPRINT © FORTINET Exercise 2: Importing Contacts From LDAP In this exercise, you will review the existing LDAP profile you configured in Authentication on page 41. Then, you will configure an LDAP mapping profile and use the LDAP profile to import contacts into the domain address book.
Review the Existing LDAP Profile You will review the existing LDAP profile on IntSRV FortiMail.
To review the existing LDAP profile 1. On the IntSRV FortiMail management GUI, log in with the username admin and password password. 2. Click Profile > LDAP > LDAP. 3. Double-click InternalLabLDAP. 4. Verify that the profile configuration matches the following example:
171
FortiMail 7.2 Lab Guide Fortinet Technologies Inc.
DO Exercise NOT2: Importing REPRINT Contacts From LDAP © FORTINET
Configure an LDAP Mapping Profile
5. Click Cancel.
Configure an LDAP Mapping Profile You will configure a new LDAP mapping profile. You will use attributes from the OpenLDAP server.
FortiMail 7.2 Lab Guide Fortinet Technologies Inc.
172
DO Configure NOTanREPRINT LDAP Mapping Profile © FORTINET
Exercise 2: Importing Contacts From LDAP
Take the Expert Challenge! On IntSRV FortiMail, create a new LDAP mapping profile and name it InternalLabMapping. Map the following address book fields to their matching LDAP attributes: l
Email (Work) → mail
l
Display name → cn
l
First name → givenName
l
Last name → sn
If you require assistance, or to verify your work, use the step-by-step instructions that follow. After you complete the challenge, see Import Contacts From LDAP on page 174.
To configure an LDAP mapping profile 1. Continuing on the IntSRV FortiMail management GUI, click Domain & User > Address Book > LDAP Mapping. 2. Click New. 3. Create a new mapping profile using the values in the following table—to add new contact fields, click +.
Field
Value
Mapping name
InternalLabMapping
Email (Work)
mail
Display name
cn
First name
givenName
Last name
sn
To review how to find the LDAP attributes of OpenLDAP objects, see Authentication on page 41.
Your configuration should match the following example:
173
FortiMail 7.2 Lab Guide Fortinet Technologies Inc.
DO Exercise NOT2: Importing REPRINT Contacts From LDAP © FORTINET
Import Contacts From LDAP
4. Click Create.
Import Contacts From LDAP You will import all LDAP contacts from the internal.lab LDAP database.
Take the Expert Challenge! Import all LDAP contacts from the internal.lab LDAP database to the internal.lab domain address book on IntSRV FortiMail. The import should overwrite existing contacts and delete any nonexistent contacts. If you require assistance, or to verify your work, use the step-by-step instructions that follow. After you complete the challenge, see Verify the Domain Address Book From Webmail on page 175.
To import contacts from LDAP 1. Continuing on the IntSRV FortiMail management GUI, click Domain & User > Address Book > Contact. 2. In the Domain drop-down list, select internal.lab. 3. In the More drop-down list, select Import, and then select LDAP. 4. Configure the following values:
Field
Value
Select LDAP profile
InternalLabLDAP
FortiMail 7.2 Lab Guide Fortinet Technologies Inc.
174
DO Verify NOT REPRINT the Domain Address Book From Webmail © FORTINET Field
Value
Select LDAP mapping
InternalLabMapping
Overwrite existing contacts
Enabled
Delete nonexistent contacts
Enabled
Exercise 2: Importing Contacts From LDAP
5. Click OK. The system notifies you that LDAP synchronization is running. 6. Click OK. 7. Click the refresh icon.
After the import, your internal.lab address book should match the following example:
There are extra contact entries for Mail User 1 and Mail User 2 because they were added automatically when these users were created on the FortiMail as local domain users. If you want, you can delete them from the contact list. 8. Log out of the IntSRV FortiMail management GUI.
Verify the Domain Address Book From Webmail You will verify the domain address book from the IntSRV FortiMail webmail interface.
To verify the domain address book from webmail 1. Return to the IntSRV FortiMail webmail GUI, and then log in with the username user1 and password fortinet. 2. Click the address book icon.
175
FortiMail 7.2 Lab Guide Fortinet Technologies Inc.
DO Exercise NOT2: Importing REPRINT Contacts From LDAP © FORTINET
Verify the Domain Address Book From Webmail
3. Click Domain. 4. Verify that the contacts imported from LDAP are now in the Domain address book for [email protected].
5. Log out of the IntSRV FortiMail webmail GUI.
FortiMail 7.2 Lab Guide Fortinet Technologies Inc.
176
DO NOT REPRINT © FORTINET Lab 11: Transparent Mode In this lab, you will configure a transparent mode FortiMail to process bidirectional email for the external.lab domain, using the built-in MTA. You will also configure and verify bidirectional transparency.
Objectives l
Configure a transparent mode FortiMail to process bidirectional email
l
Verify built-in MTA functionality
l
Configure bidirectional transparency
Time to Complete Estimated: 50 minutes
177
FortiMail 7.2 Lab Guide Fortinet Technologies Inc.
DO NOT REPRINT © FORTINET Exercise 1: Configuring a Transparent Mode FortiMail In this exercise, you will review the initial system configuration and deployment topology of ExtTP FortiMail running in transparent mode. Then, you will perform the rest of the basic configuration tasks required to establish bidirectional email flow. You will also verify built-in MTA functionality using logs.
Verify the ExtTP FortiMail System Configuration and Topology You will verify the initial system configuration of ExtTP FortiMail. You will verify the operation mode, network interface, and routing. You will also configure the DNS settings, and review the deployment topology.
To verify and configure the ExtTP FortiMail system configuration 1. On the ExtTP FortiMail management GUI, log in with the username admin and password password. 2. On the System Information widget, beside Operation mode, verify that Transparent is selected.
3. Click System > Network > Interface. 4. Verify the following: l
port1/Management IP is configured with the IP address 100.64.1.98/24.
l
All interfaces are members of the built-in bridge except port4.
l
port3 is administratively down.
FortiMail 7.2 Lab Guide Fortinet Technologies Inc.
178
DO Verify NOT REPRINT the ExtTP FortiMail System Configuration and Topology © FORTINET
Exercise 1: Configuring a Transparent Mode FortiMail
5. Click System > Network > Routing. 6. Verify that there is a default route configured through port1.
7. Click System > Network > DNS. 8. Configure the following settings:
Field
Value
Primary DNS server
10.0.1.254
Secondary DNS server
10.0.1.10
9. Click Apply.
To verify the ExtTP FortiMail deployment topology 1. Review the following topology:
ExtSRV FortiMail is directly connected to port2 of ExtTP FortiMail, which is a bridgemember interface. The ExtTP FortiMail port1 and port2 are in the same Layer 2 broadcast domain.
179
FortiMail 7.2 Lab Guide Fortinet Technologies Inc.
DO Exercise NOT1: Configuring REPRINT a Transparent Mode FortiMail © FORTINET
Configure Connection Pickup
Configure Connection Pickup You will verify and configure connection pickup settings on ExtTP FortiMail.
Take the Expert Challenge! On ExtTP FortiMail, verify that port1 is configured to proxy incoming connections, pass through outgoing connections, and accept local connections. Configure port2 to proxy outgoing connections, pass through incoming connections, and drop local connections. If you require assistance, or to verify your work, use the step-by-step instructions that follow. After you complete the challenge, see Configure the Mail Server Settings on page 181.
To configure connection pickup 1. Continuing on the ExtTP FortiMail management GUI, click System > Network > Interface. 2. Double-click port1/Management IP. 3. Expand the SMTP proxy section. 4. Configure the following settings:
Field
Value
Incoming connections
Proxy
Outgoing connections
Pass through
Local connections
Enabled
5. Click OK. 6. Double-click port2. 7. Expand the SMTP proxy section. 8. Configure the following settings:
Field
Value
Incoming connections
Pass through
Outgoing connections
Proxy
Local connections
Disabled
9. Click OK.
FortiMail 7.2 Lab Guide Fortinet Technologies Inc.
180
DO Configure NOTtheREPRINT Mail Server Settings © FORTINET
Exercise 1: Configuring a Transparent Mode FortiMail
Since port1 is the closest interface to the source for all incoming email, port1 proxies all incoming connections. Since port2 is the closest interface to the source for all outgoing email, port2 proxies all outgoing connections.
Configure the Mail Server Settings You will configure the mail server settings.
Take the Expert Challenge! Configure the mail server settings so that the FQDN for ExtTP FortiMail is ExtTP.external.lab. If you require assistance, or to verify your work, use the step-by-step instructions that follow. After you complete the challenge, see Configure a Protected Domain on page 181.
To configure the mail server settings 1. Continuing on the ExtTP FortiMail management GUI, click System > Mail Setting > Mail Server Setting. 2. Configure the following settings:
Field
Value
Host name
ExtTP
Local domain name
external.lab
3. Click Apply.
Configure a Protected Domain You will configure a protected domain on ExtTP FortiMail, and configure the transparent mode settings to identify which interface will connect to the back-end mail server (ExtSRV FortiMail).
Take the Expert Challenge! ExtTP FortiMail should accept all emails for the external.lab domain. After processing, the emails should be delivered to ExtSRV FortiMail (100.64.1.99), using port2. If you require assistance, or to verify your work, use the step-by-step instructions that follow. After you complete the challenge, see Configure an Access Control Rule for Outbound Emails on page 183.
181
FortiMail 7.2 Lab Guide Fortinet Technologies Inc.
DO Exercise NOT1: Configuring REPRINT a Transparent Mode FortiMail © FORTINET
Configure a Protected Domain
To configure a protected domain 1. Continuing on the ExtTP FortiMail management GUI, click Domain & User > Domain > Domain. 2. Click New. 3. Configure the following settings:
Field
Value
Domain name
external.lab
SMTP server
100.64.1.99
4. Expand Transparent Mode Options. 5. In the This server is on drop-down list, select port2.
6. Click Create.
FortiMail 7.2 Lab Guide Fortinet Technologies Inc.
182
DO Configure NOTanREPRINT Access Control Rule for Outbound Emails © FORTINET
Exercise 1: Configuring a Transparent Mode FortiMail
Configure an Access Control Rule for Outbound Emails You will create an access receive rule to allow outbound emails from the external.lab users.
Take the Expert Challenge! On ExtTP FortiMail, configure an access control rule that will relay emails: l
With the sender pattern containing external.lab
l
Originating from the 100.64.1.99/32 IP address
If you require assistance, or to verify your work, use the step-by-step instructions that follow. After you complete the challenge, see Validate Transparent Mode Functionality on page 183.
To configure an access control rule 1. Continuing on the ExtTP FortiMail management GUI, click Policy > Access Control > Receiving. 2. Click New. 3. Configure the following settings:
Field
Value
Sender
*@external.lab
Source
100.64.1.99/32
Action
Relay
4. Click Create.
Validate Transparent Mode Functionality You will validate your configuration by sending emails back and forth between the internal.lab and external.lab domains. The email should be routed in both directions, and you will verify that from the logs on ExtTP FortiMail.
To validate transparent mode functionality 1. On the Linux-Client VM, open the Thunderbird client. 2. Compose a new email, using the following values:
183
Field
Value
To
[email protected]
FortiMail 7.2 Lab Guide Fortinet Technologies Inc.
DO Exercise NOT1: Configuring REPRINT a Transparent Mode FortiMail © FORTINET Field
Value
Subject
Testing Transparent Mode
Message Body
Will this work?
Validate Transparent Mode Functionality
3. Click Send. 4. On the ExtSRV FortiMail webmail GUI, log in with the username extuser and password fortinet. 5. Verify that the email was delivered. 6. Reply to the email. 7. Log out of the ExtSRV FortiMail webmail GUI. 8. Return to the Thunderbird client, and then verify that the reply was received. 9. Close Thunderbird.
To view the logs on ExtTP FortiMail 1. Return to the ExtTP FortiMail management GUI, and then click Monitor > Log > History. 2. Double-click the active log file. The first two entries in the History logs should correspond to the two emails.
3. View the details for each log, and review the values in the Direction and Mailer fields.
FortiMail 7.2 Lab Guide Fortinet Technologies Inc.
184
DO Validate NOTTransparent REPRINT Mode Functionality © FORTINET
Exercise 1: Configuring a Transparent Mode FortiMail
The mta value in the Mailer field shows that ExtTP FortiMail is using its built-in MTA to route emails in both directions.
4. Log out of the ExtTP FortiMail management GUI.
185
FortiMail 7.2 Lab Guide Fortinet Technologies Inc.
DO NOT REPRINT © FORTINET Exercise 2: Configuring Bidirectional Transparency You verified that ExtTP FortiMail is picking up emails in both directions, and using the built-in MTA to route emails to their destination successfully. In this exercise, you will examine email message headers to investigate the transparency of ExtTP FortiMail. Then, you will configure transparency for both incoming and outgoing emails.
Review Outbound and Inbound Message Headers You will examine the message headers of emails to determine the transparency of ExtTP FortiMail.
To review outbound message headers 1. On the Linux-Client VM, open the Thunderbird client. 2. Open the latest email message received from [email protected]. 3. Click More > View Source. 4. Review the Received headers: Received: from IntGW.internal.lab ([10.0.1.11] by IntSRV.internal.lab with ESMTP id v29HESsx001946-v29HESt0001946 Received: from ExtTP.external.lab ([100.64.1.98] by IntGW.internal.lab with ESMTP id v29HESm1001931-v29HESm3001931 Received: from ExtSRV.external.lab ([100.64.1.99])by ExtTP.external.lab with ESMTP id v29HERuL002360-v29HERuN002360 Received: from [10.0.1.10] ([127.0.0.1])by ExtSRV.external.lab with ESMTP id v29HER6G001960-v29HER6H001960
To review inbound message headers 1. On the ExtSRV FortiMail webmail GUI, log in with the username extuser and password password. 2. Open the latest email message received from [email protected]. 3. Click More > Detailed Header. 4. Review the Received headers: Received: from ExtTP.external.lab ([100.64.1.98])by extsrv.external.lab with ESMTP id v29HEDnS001931-v29HEDnU00193 Received: from IntGW.internal.lab ([10.0.1.11])by ExtTP.external.lab with ESMTP id v29HEDhs002345-v29HEDhu002345
ExtTP FortiMail appears in the Received headers. It is not yet fully transparent.
FortiMail 7.2 Lab Guide Fortinet Technologies Inc.
186
DO Configure NOTBidirectional REPRINT Transparency © FORTINET
Exercise 2: Configuring Bidirectional Transparency
Configure Bidirectional Transparency You will configure inbound and outbound transparency on ExtTP FortiMail.
Take the Expert Challenge! Configure bidirectional transparency on ExtTP FortiMail. If you require assistance, or to verify your work, use the step-by-step instructions that follow. After you complete the challenge, see Verify Inbound Transparency on page 187.
To configure inbound transparency 1. On the ExtTP FortiMail management GUI, log in with the username admin and password password. 2. Click Domain & User > Domain > Domain. 3. Double-click external.lab. 4. Expand the Transparent Mode Options section. 5. Enable Hide the transparent box. 6. Click OK.
To configure outbound transparency 1. Continuing on the ExtTP FortiMail management GUI, click Policy > IP Policy > IP Policy. 2. In the IP Policies section, click the Inbound_Session link for policy ID 1. 3. In the Connection Settings section, enable Hide this box from the mail server. 4. Click OK.
Verify Inbound Transparency You will verify inbound transparency by sending an email from a user in the internal.lab domain to a user in the external.lab domain. You will review the message headers of that email to verify that ExtTP FortiMail does not appear in the Received headers.
To verify inbound transparency 1. Return to the Thunderbird client on the Linux-Client VM, and then send a new email to [email protected]. 2. Return to the ExtSRV FortiMail webmail GUI, and open the email you just sent. 3. Click More > Detailed Header. 4. Review the Received headers. Received: from IntGW.internal.lab ([10.0.1.11] by extsrv.external.lab with ESMTP id v29IUVNd002175-v29IUVNf002175
187
FortiMail 7.2 Lab Guide Fortinet Technologies Inc.
DO Exercise NOT2: Configuring REPRINT Bidirectional Transparency © FORTINET
Verify Outbound Transparency
ExtTP FortiMail no longer appears in the inbound message headers.
Verify Outbound Transparency You will send an email from a user in the external.lab domain to a user in the internal.lab domain. You will review the message headers of that email to verify outbound transparency.
To verify outbound transparency 1. Continuing on the ExtSRV FortiMail webmail GUI, send a new email to [email protected]. 2. Return to the Thunderbird client, and then open the email you just sent. 3. Click More > View Source. 4. Review the Received headers: Received: from IntGW.internal.lab ([10.0.1.11])by IntSRV.internal.lab with ESMTP id v29IgrVu001966-XXXXXXX Received: from ExtTP.external.lab ([100.64.1.99])by IntGW.internal.lab with ESMTP id v29IgrJV001947-XXXXXXX Received: from [10.0.1.10] ([127.0.0.1])by ExtSRV.external.lab with ESMTP id v29IgqvA00221-XXXXXXX
While the header is now showing the IP address of ExtSRV FortiMail (100.64.1.99), the host name still shows ExtTP.external.lab. This is because ExtTP FortiMail uses its own host name in the SMTP greeting. There is one more configuration change you must make to prevent this.
Configure SMTP Greeting Rewrite You will configure SMTP greeting rewrite so that ExtTP FortiMail does not use its own host name in the SMTP greeting. To replicate the ExtSRV SMTP greeting, you will use the host name ExtSRV.external.lab.
Take the Expert Challenge! Configure SMTP greeting rewrite on ExtTP FortiMail. Use the FQDN ExtSRV.external.lab. If you require assistance, or to verify your work, use the step-by-step instructions that follow. After you complete the challenge, see Validate SMTP Greeting Rewrite on page 189.
To configure SMTP greeting rewrite 1. Return to the ExtTP FortiMail management GUI, and then click Domain & User > Domain > Domain. 2. Double-click external.lab. 3. Expand Advanced Settings, and then click Other.
FortiMail 7.2 Lab Guide Fortinet Technologies Inc.
188
DO Validate NOTSMTP REPRINT Greeting Rewrite © FORTINET
Exercise 2: Configuring Bidirectional Transparency
4. In the SMTP greeting (EHLO/HELO) name (as client) drop-down list, select Use other name, and then in the field, type ExtSRV.external.lab.
5. Click OK. 6. Click OK. 7. Log out of the ExtTP FortiMail management GUI.
Validate SMTP Greeting Rewrite You will send another email from a user in the external.lab domain, and then verify the message headers.
To validate SMTP greeting rewrite 1. Return to the ExtSRV FortiMail webmail GUI, and then send a new email to [email protected]. 2. Log out of the ExtSRV FortiMail webmail GUI. 3. Return to the Thunderbird client, and open the email you just sent. 4. Click More > View Source. 5. Review the Received headers. Received: from IntGW.internal.lab ([10.0.1.11]) by IntSRV.internal.lab with ESMTP id v29MUF0s001921-v29MUF0t001921 Received: from ExtSRV.external.lab ([10.200.1.99]) by IntGW.internal.lab with ESMTP id v29MUEdn001911-v29MUEdp001911 Received: from [10.0.1.10] ([127.0.0.1]) by ExtSRV.external.lab with ESMTP id v29MUExs002184-v29MUExt002184
ExtTP FortiMail no longer appears in the message headers.
6. Close Thunderbird.
189
FortiMail 7.2 Lab Guide Fortinet Technologies Inc.
DO NOT REPRINT © FORTINET Lab 12: Maintenance In this lab, you will configure and generate a local report, and monitor system resource use.
Objectives l
Configure and generate a local report
l
Monitor historical and real-time system resource use
Time to Complete Estimated: 20 minutes
FortiMail 7.2 Lab Guide Fortinet Technologies Inc.
190
DO NOT REPRINT © FORTINET Exercise 1: Configuring and Generating Local Reports In this exercise, you will configure a local report on IntGW FortiMail for mail filtering statistics. Then, you will generate an on-demand report and review the statistics.
Configure a Local Report You will configure the local report settings on IntGW FortiMail.
To configure a local report 1. On the IntGW FortiMail management GUI, log in with the username admin and password password. 2. Click Log and Report > Report Settings > Mail Statistics. 3. Click New. 4. Configure the following settings:
Field
Value
Report name
IntGWReport
Time Period
This week
5. Expand the Query Selection section. 6. Expand the Mail Filtering Statistics category, and then enable the following queries: l
Mail Category by Date
l
Non-Spam Classifier by Date
l
Spam Classifier by Date
l
Virus Classifier by Date
7. Expand the Sender Domain section, and then disable All domains. 8. From the Available domains list, move the internal.lab domain to the Selected domains list.
191
FortiMail 7.2 Lab Guide Fortinet Technologies Inc.
DO Exercise NOT1: Configuring REPRINT and Generating Local Reports © FORTINET
Generate an On-Demand Report
9. Click Create.
On a production FortiMail, you should also configure scheduling, and add a notification email address so that the report is automatically generated and emailed to you. The scheduled reporting helps keep you up-to-date on the email trends of your network.
Generate an On-Demand Report You will generate an on-demand report.
To generate an on-demand report 1. Continuing on the IntGW FortiMail management GUI, select the IntGWReport entry, and then click Generate. A notification is displayed.
2. Click OK.
Review a Local Report You will review the on-demand report.
To review a local report 1. Continuing on the IntGW FortiMail management GUI, click Monitor > Report > Mail Statistics. 2. Expand the report file entry.
3. Double-click the HTML file.
FortiMail 7.2 Lab Guide Fortinet Technologies Inc.
192
DO Review NOTa Local REPRINT Report © FORTINET
Exercise 1: Configuring and Generating Local Reports
4. Use the menu on the left to navigate and review the data.
5. Close the report tab. 6. Log out of the IntGW FortiMail management GUI.
193
FortiMail 7.2 Lab Guide Fortinet Technologies Inc.
DO NOT REPRINT © FORTINET Exercise 2: Monitoring System Resources In this exercise, you will view the historical and real-time resource usage on IntGW FortiMail.
Review the Resource Usage History You will review the resource usage history on IntGW FortiMail.
To review the resource usage history 1. On the IntGW FortiMail management GUI, log in with the username admin and password password. 2. In the System Resource widget, make a note of the following values: l
CPU usage
l
Memory usage
l
System load
l
Active sessions
3. Make a note of the trends in resource usage below the System Resource widget.
FortiMail 7.2 Lab Guide Fortinet Technologies Inc.
194
DO View NOT REPRINT Resource Usage in Real Time © FORTINET
Exercise 2: Monitoring System Resources
View Resource Usage in Real Time You will use a script to generate continuous emails at a high rate, and then you will view the resource usage trends during the period the script is running.
To view resource usage in real time 1. Open an SSH connection to IntGW FortiMail. 2. Enter the following command to view the list of processes that are consuming the most CPU cycles or RAM: diagnose system top delay 1
A list of system processes is displayed. The processes consuming the most CPU are at the top of the list. The list refreshes every second, which gives you a real-time view of the system resource usage.
3. Press Q to stop the output.
195
FortiMail 7.2 Lab Guide Fortinet Technologies Inc.
DO Exercise NOT2: Monitoring REPRINT System Resources © FORTINET
View Resource Usage in Real Time
To generate traffic 1. On the Linux-Client VM, open a terminal window (Ctrl+Alt+T). 2. Enter the following command to open an SSH connection to the Linux-Router VM: ssh [email protected]
3. Enter the password password. 4. Enter pwd. 5. Verify that your current working directory is /home/student. 6. Enter the following swaks command to send emails continuously: while sleep 1; do swaks --to [email protected] --from "[email protected]" -header "Subject: Testing live system resources" --body "This is a test mail" -server IntGW.internal.lab --port 25 --timeout 40s; done
7. Leave the terminal window open.
A copy of the swaks command is in the commands.txt file, which is located in the Resources folder on the Linux-Client desktop.
To view system resource usage during live traffic 1. Return to the IntGW FortiMail management GUI, and then in the System Resource widget, click the Refresh icon ( ). You must wait a few minutes before the charts refresh with new data. Using the Period icon, you can select a different period time or specify how much history you want to see for a particular resource.
2. Review the change in resource utilization across CPU, System Load, and Statistics History.
FortiMail 7.2 Lab Guide Fortinet Technologies Inc.
196
DO View NOT REPRINT Resource Usage in Real Time © FORTINET
Exercise 2: Monitoring System Resources
3. Log out of the IntGW FortiMail management GUI. 4. Return to the Linux-Client VM, and then stop the swaks script (Ctrl+C). 5. Close the terminal window.
197
FortiMail 7.2 Lab Guide Fortinet Technologies Inc.
DO NOT REPRINT © FORTINET Lab 13: Troubleshooting The internal.lab users are complaining that they cannot send or receive emails. In this lab, you will use SMTP event logs and the built-in packet capture tool to investigate and fix the mail flow issues.
Objectives l
Investigate user complaints
l
Use SMTP event logs and packet capturing to determine where the issue is occurring
l
Fix the email flow issues
Time to Complete Estimated: 45 minutes
Prerequisites Before beginning this lab, you must restore a configuration file on the internal.lab FortiMail VMs.
To restore a configuration file on IntGW FortiMail 1. On the Linux-Client VM, open a browser, and then go to the IntGW FortiMail management GUI. 2. Log in with the username admin and password password. 3. Click System > Maintenance > Configuration. 4. Click Restore Configuration. 5. Click Desktop > Resources > Starting Configs > Lab 13 > 13_Initial_IntGW.tgz, and then click Open. 6. Click OK.
To restore a configuration file on IntSRV FortiMail 1. Continuing on the Linux-Client VM, open a new browser tab, and then go to the IntSRV FortiMail management GUI. 2. Log in with the username admin and password password. 3. Click System > Maintenance > Configuration. 4. Click Restore Configuration. 5. Click Desktop > Resources > Starting Configs > Lab 13 > 13_Initial_IntSRV.tgz, and then click Open. 6. Click OK. 7. Wait for the FortiMail VMs to finish rebooting before proceeding with the exercise. 8. Close the browser.
FortiMail 7.2 Lab Guide Fortinet Technologies Inc.
198
DO NOT REPRINT © FORTINET Exercise 1: Troubleshooting the Problem In this exercise, you will verify the problem. Then, you will use SMTP event logs and packet capture tools to determine where the issue is.
Investigate Inbound Mail Flow You will send an email from a user in the external.lab domain to a user in the internal.lab domain. You will view the logs on IntGW FortiMail and try to identify any potential issues.
To investigate inbound mail flow 1. On the ExtSRV FortiMail webmail GUI, log in with the username extuser and password fortinet. 2. Send an email to [email protected]. 3. On the Linux-Client VM, open the Thunderbird client, and then check if the email arrived. Hint: It won't arrive.
To view the logs on IntGW FortiMail 1. On the IntGW FortiMail management GUI, log in with the username admin and password password. 2. Click Monitor > Log > History. 3. Double-click the active log file. The first entry in the History logs should correspond to the email you just sent.
4. Right-click the log entry, and then select View Details. Do the details indicate that there is a problem?
199
FortiMail 7.2 Lab Guide Fortinet Technologies Inc.
DO Exercise NOT1: Troubleshooting REPRINT the Problem © FORTINET
FortiMail 7.2 Lab Guide Fortinet Technologies Inc.
Investigate Inbound Mail Flow
200
DO Investigate NOT Inbound REPRINT Mail Flow © FORTINET
Exercise 1: Troubleshooting the Problem
In this instance, the History log details don’t provide much information. You must dig deeper.
5. Click Close. 6. Click the Session ID link to retrieve the cross-search results. 7. Review the Mail Event logs related to the session.
The first two event logs are for the external part of the session—from ExtSRV FortiMail to IntGW FortiMail. The third event log is for the internal part of the session—from IntGW FortiMail to IntSRV FortiMail.
Do the event logs indicate that there is a problem?
201
FortiMail 7.2 Lab Guide Fortinet Technologies Inc.
DO Exercise NOT1: Troubleshooting REPRINT the Problem © FORTINET
Investigate Outbound Mail Flow
The external part of the session appears to be without issues. The internal part of the session appears to be experiencing problems. Specifically, the connection from IntGW FortiMail to 10.0.1.99 is not connecting. However, the reason for the timeout is not listed. 8. Click Close. 9. Log out of the IntGW FortiMail management GUI.
Investigate Outbound Mail Flow You will send an email from a user in the internal.lab domain to a user in the external.lab domain. You will view the logs on IntSRV FortiMail and try to identify any potential issues.
To investigate outbound mail flow 1. Return to the Linux-Client VM, and then using Thunderbird, try to send an email to [email protected]. Hint: It won’t work. 2. Click Cancel. 3. Click OK.
To view the logs on IntSRV FortiMail 1. On the IntSRV FortiMail management GUI, log in with the username admin and password password. 2. Click Monitor > Log > History. 3. Double-click the active log file. Try to find an entry in the History logs for the outbound email you just tried to send. Hint: There won't be any. 4. Click Monitor > Log > Mail Event. 5. In the Sub type drop-down list, select SMTP. Try to find a related SMTP event log entry for the outbound email you just tried to send. Hint: There won't be any.
If you can’t find an entry in the history or event logs for a specific session, it means there is an issue at either the IP or TCP layer. In these types of scenarios, only a traffic capture might show you what the problem is.
6. Log out of the IntSRV FortiMail management GUI.
FortiMail 7.2 Lab Guide Fortinet Technologies Inc.
202
DO Capture NOTInbound REPRINT Email Traffic © FORTINET
Exercise 1: Troubleshooting the Problem
Capture Inbound Email Traffic You will send an email from a user in the external.lab domain to a user in the internal.lab domain, and capture that email traffic on IntGW FortiMail.
To capture inbound email traffic 1. Return to the Linux-Client VM, open a new browser, and then go to the IntGW FortiMail management GUI. 2. Click System > Utility > Traffic Capture. 3. Click New. 4. Configure the following settings:
Field
Value
Description
InboundCapture
Duration
10 minutes
Interface
port1
IP/Host
10.0.1.99
Filter
None
After investigating the inbound email flow, you established that the issue appears to be with the internal portion of the email session. Therefore, you are only interested in seeing traffic for IntSRV FortiMail (10.0.1.99).
5. Click Create. 6. Return to the ExtSRV FortiMail webmail GUI, and then send a new email to [email protected]. 7. Log out of the ExtSRV FortiMail webmail GUI. 8. Return to the Linux-Client VM, and then on the Traffic Capture tab, click the Refresh icon ( ).
9. Verify that the Size(Byte) column is populated. 10. Select the capture, and then click Stop. 11. Select the capture again, and then click Export.
203
FortiMail 7.2 Lab Guide Fortinet Technologies Inc.
DO Exercise NOT1: Troubleshooting REPRINT the Problem © FORTINET
Review the Traffic Capture
12. Save the capture file to the Downloads folder. 13. Log out of the IntGW FortiMail management GUI.
Review the Traffic Capture You will review the traffic capture file and try to identify any potential issues.
To review the traffic capture 1. Continuing on the Linux-Client VM, browse to the Downloads folder, and then open the traffic capture file. 2. In the Filter field, type ip.addr==10.0.1.99, and then press Enter.
You should see the following packets:
3. Select the first packet (Source: 10.0.1.11 Destination 10.0.1.99), and then expand the Transmission Control Protocol header.
4. Review the details.
FortiMail 7.2 Lab Guide Fortinet Technologies Inc.
204
DO Review NOTthe Traffic REPRINT Capture © FORTINET
Exercise 1: Troubleshooting the Problem
This is the first packet of the session between IntGW FortiMail (10.0.1.11) and IntSRV FortiMail (10.0.1.99) on destination port 465. This packet has a sequence number of 0 and is flagged as the SYN packet. This packet is expected, since all TCP sessions start with a SYN packet. 5. Select the second packet (Source: 10.0.1.99 Destination: 10.0.1.11). 6. Review the details.
This second packet is not expected. It is a TCP Retransmission packet with a SYN flag. IntSRV FortiMail (10.0.1.99) is not sending a reply back to IntGW FortiMail (10.0.1.11) when it attempts to connect on port 465. The expected packet is a SYN/ACK packet, but this is not the case. From this analysis, you can start to form an idea about the root cause. IntGW FortiMail (10.0.1.11) is sending a SYN packet for port 465—however, the connection to IntSRV FortiMail (10.0.1.99) is timing out. So, it must be related to the remote side not replying to the traffic. However, before you try to fix this issue, look at the outbound session using another packet capture. 7. Close Wireshark.
205
FortiMail 7.2 Lab Guide Fortinet Technologies Inc.
DO Exercise NOT1: Troubleshooting REPRINT the Problem © FORTINET
Capture Outbound Email Traffic
Capture Outbound Email Traffic You will capture outbound email traffic using the packet capture tool on the IntSRV FortiMail CLI. You will review the packet capture output and try to identify any potential issues.
To capture outbound email traffic 1. Open an SSH connection to IntSRV FortiMail. 2. Enter the following command to start a packet capture: diagnose sniffer packet any “host 10.0.1.10 and port 25” 4
The sniffer filter captures SMTP (port 25) traffic from the Linux-Client VM (10.0.1.10).
3. Return to the Linux-Client VM, and then using Thunderbird, try to resend the email to [email protected]. 4. Click Cancel. 5. Click OK. 6. Return to the IntSRV FortiMail SSH session, and then review the capture output.
IntSRV FortiMail is showing similar behavior for outbound traffic. The Linux-Client VM (10.0.1.10) is initiating the session on port 25 with a SYN packet. However, IntSRV FortiMail (10.0.1.99) is not replying to the session.
7. Press Ctrl+C to stop the capture. 8. Close the terminal window. 9. Close Thunderbird.
FortiMail 7.2 Lab Guide Fortinet Technologies Inc.
206
DO NOT REPRINT © FORTINET Exercise 2: Fixing the Problem In this exercise, you will review the configuration and fix any errors. Then, you will verify your changes by sending email in both directions.
Review the Configuration You will review the configuration on IntSRV FortiMail, and fix any potential configuration issues.
Take the Expert Challenge! Based on your observations in the previous exercise, fix all configuration issues on IntSRV FortiMail. Validate your fixes by sending email messages back and forth between the internal.lab domain and external.lab domain. If you require assistance, or to verify your work, use the step-by-step instructions that follow.
To review the configuration 1. On the IntSRV FortiMail management GUI, log in with the username admin and password password. 2. Log in with the username admin and password password. 3. Click System > Mail Setting > Mail Server Setting.
4. Review the configuration—do you notice any issues?
207
FortiMail 7.2 Lab Guide Fortinet Technologies Inc.
DO Exercise NOT2: Fixing REPRINT the Problem © FORTINET
Review the Configuration
The SMTP server port number and SMTPS server port number values have been modified.
5. In the SMTP server port number field, type 25. 6. In the SMTPS server port number field, type 465. 7. Click Apply. 8. Log out of the IntSRV FortiMail management GUI.
To validate the fixes 1. On the Linux-Client VM, open the Thunderbird client, and then send an email message to [email protected]. 2. On the ExtSRV FortiMail webmail GUI, log in with the username extuser and password fortinet. 3. Verify that the email was received. 4. Open the email you just sent, and then reply to it. 5. Log out of the ExtSRV FortiMail webmail GUI. 6. Return to the Linux-Client VM, and then in Thunderbird, verify that the reply is received. 7. Close Thunderbird.
FortiMail 7.2 Lab Guide Fortinet Technologies Inc.
208
DO NOT REPRINT © FORTINET
No part of this publication may be reproduced in any form or by any means or used to make any derivative such as translation, transformation, or adaptation without permission from Fortinet Inc., as stipulated by the United States Copyright Act of 1976. Copyright© 2022 Fortinet, Inc. All rights reserved. Fortinet®, FortiGate®, FortiCare® and FortiGuard®, and certain other marks are registered trademarks of Fortinet, Inc., in the U.S. and other jurisdictions, and other Fortinet names herein may also be registered and/or common law trademarks of Fortinet. All other product or company names may be trademarks of their respective owners. Performance and other metrics contained herein were attained in internal lab tests under ideal conditions, and actual performance and other results may vary. Network variables, different network environments and other conditions may affect performance results. Nothing herein represents any binding commitment by Fortinet, and Fortinet disclaims all warranties, whether express or implied, except to the extent Fortinet enters a binding written contract, signed by Fortinet’s General Counsel, with a purchaser that expressly warrants that the identified product will perform according to certain expressly-identified performance metrics and, in such event, only the specific performance metrics expressly identified in such binding written contract shall be binding on Fortinet. For absolute clarity, any such warranty will be limited to performance in the same ideal conditions as in Fortinet’s internal lab tests. In no event does Fortinet make any commitment related to future deliverables, features, or development, and circumstances may change such that any forward-looking statements herein are not accurate. Fortinet disclaims in full any covenants, representations,and guarantees pursuant hereto, whether express or implied. Fortinet reserves the right to change, modify, transfer, or otherwise revise this publication without notice, and the most current version of the publication shall be applicable.