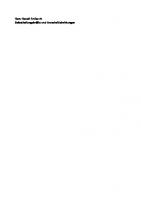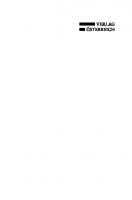Photoshop-Basiswissen. Auswählen und Freistellen 9783827323118, 3827323118
350 58 58MB
German Pages 710
Bd.1-Auswaehlen.pdf......Page 1
Inhaltsverzeichnis......Page 3
Einleitung......Page 6
Manuell geführte Auswahlwerkzeuge......Page 8
Auswahl von Farben......Page 24
Auswahlen kombinieren......Page 40
Auswahlen verändern......Page 46
Auswahlinhalte handhaben......Page 73
Auswahl umwandeln und sichern......Page 78
Auswahl laden und kombinieren......Page 85
Extrahieren......Page 96
Manuelle Auswahl im Maskierungsmodus......Page 106
Bd.2-Farbkorrektur.pdf......Page 111
Inhaltsverzeichnis......Page 114
Einleitung......Page 116
Kontraste......Page 118
Farbstiche......Page 120
Sättigung......Page 122
Bildbeurteilung per Histogramm......Page 126
Harte Kontraste......Page 133
Überbelichtet......Page 134
High- und Low-Key......Page 135
Von der Pike auf......Page 140
Gradationskurven......Page 141
Schwarz- und Weißpunkt......Page 156
Tonwertkorrektur......Page 167
Farbstiche entfernen......Page 178
Selektive Farbkorrektur......Page 194
Umfärben......Page 196
Farbe ersetzen......Page 207
Fotofilter......Page 212
Quick & dirty......Page 216
Bd.3-Schaerfen.und.Weichzeichnen.pdf......Page 231
Inhaltsverzeichnis......Page 233
Einleitung......Page 236
Scharfzeichnen......Page 240
Schärfen auf Umwegen......Page 266
Plug-Ins......Page 282
Weichzeichnen......Page 286
Tiefenschärfe......Page 298
selektive Weichzeichner......Page 316
Bewegungsunschärfe......Page 318
Radialer Weichzeichner......Page 324
Feld weichzeichnen......Page 334
Matter machen......Page 335
Form weichzeichnen......Page 337
Verwackelungseffekt......Page 340
Musterstempel......Page 341
Plug-Ins......Page 344
Bd.4-Digitale.Negative-Camera.Raw.pdf......Page 351
Ein Wort vorab......Page 353
Automatische Korrekturen......Page 354
Was bringt RAW?......Page 356
Digitale Negative (DNG)......Page 361
RAW auf Systemebene......Page 364
Das Camera-RAW Plug-In......Page 369
Der RAW Workflow......Page 406
Bd.5-Perspektive.pdf......Page 412
Inhaltsverzeichnis......Page 414
Wozu Perspektive?......Page 416
Bildperspektive ermitteln......Page 420
Klassische Perspektive......Page 445
Perspektive in Photoshop......Page 463
Bd.6-Portraits.retuschieren.pdf......Page 539
Inhaltsverzeichnis......Page 541
Ein Wort vorab......Page 542
Der Werkzeugkasten......Page 543
Die Haut......Page 550
Die Zähne......Page 567
Die Augen......Page 572
Die Haare......Page 582
Digitale Chirurgie......Page 587
Bd.7-Montagen.pdf......Page 596
Inhaltsverzeichnis......Page 597
Montagen und Bildlogik......Page 598
Montageelemente vorbereiten......Page 601
Elemente verteilen......Page 615
Licht und Schatten......Page 636
Ebook.deutsch.Edition.DOCMA.DocBaumann-Photoshop.Basiswissen.Bd.8-Ebenen.pdf......Page 654
Inhaltsverzeichnis......Page 655
Ein Wort vorab......Page 656
Das Prinzip der Ebenen......Page 657
Pixel Ebenen......Page 661
Textebenen......Page 667
Einstellungsebenen......Page 671
Füllebenen......Page 675
Formebenen......Page 682
Ebenenverrechnung......Page 690
Ebenen-Organisation......Page 703
Recommend Papers
File loading please wait...
Citation preview
Bibliographische Information der Deutschen Bibliothek: Die Deutsche Bibliothek verzeichnet diese Publikation in der Deutschen Nationalbibliografie; detaillierte bibliographische Daten sind im Internet über http: //dnb. ddb. de abrufbar. Die Informationen in diesem Produkt werden ohne Rücksicht auf einen eventuellen Patentschutz veröffentlicht. Warennamen werden ohne Gewährleistung der freien Verwendbarkeit benutzt. Bei der Zusammenstellung von Texten und Abbildungen wurde mit größter Sorgfalt vorgegangen. Trotzdem können Fehler nicht vollständig ausgeschlossen werden. Verlag, Herausgeber und Autoren können für fehlerhafte Angaben und deren Folgen weder eine juristische Verantwortung noch irgendeine Haftung übernehmen. Für Verbesserungsvorschläge und Hinweise auf Fehler sind Verlag und Autoren dankbar. Alle Rechte vorbehalten, auch die der fotomechanischen Wiedergabe und der Speicherung in elektronischen Medien. Die gewerbliche Nutzung der in diesem Produkt gezeigten Modelle und Arbeiten ist nicht zulässig. Fast alle Produktbezeichnungen und weitere Stichworte und sonstige Angaben, die in diesem Buch verwendet werden, sind als eingetragene Marken geschützt. Da es nicht möglich ist, in allen Fällen zeitnah zu ermitteln, ob ein Markenschutz besteht, wird das ® Symbol in diesem Buch nicht verwendet. Umwelthinweis: Dieses Produkt wurde auf chlorfrei gebleichtem Papier gedruckt. Die verwendeten Fotos stammen vom Verfasser. Die wichtigsten Beispielbilder lassen sich herunterladen von www. docma. info © 2005 by Addison-Wesley Verlag, ein Imprint der Pearson Education Deutschland GmbH Martin-Kollar-Straße 10-12, D-81829 München/Germany ISBN 3-8273-2311-8 1098765432
07 06
Alle Rechte vorbehalten Einbandgestaltung: Marco Lindenbeck, webwo GmbH (mlindenbeck@webwo. de) Lektorat: Cornelia Karl (ckarl@pearson. de) Herstellung: Philipp Burkart (pburkart@pearson. de) Satz und Layout: Doc Baumann (redaktion@docbaumann. de) Druck und Verarbeitung: Media-Print, Paderborn (www. mediaprint-pb. de) Printed in Germany
6
Einleitung
8 9
Was Auswahlen können Auswahlansicht
10 11 12 13 14 15 16 17 18 19 20 21 22 23 24 25
Auswahlrechteck/Auswahlquadrat Auswahlellipse/Auswahlkreis Auswahl von der Mitte aus aufziehen Auswahl beim Erzeugen bewegen Lasso Polygon-Lasso Lasso-Polygon-Umschaltung Automatische Ausschnittverschiebung beim Polygon-Lasso Magnetisches Lasso Zeichenstift-Werkzeug Gerade Pfadabschnitte / Übergänge von Geraden zu Kurven Kurven nachzeichnen Ankerpunkte hinzufügen, verlagern, löschen und ändern Pfade verschieben, duplizieren und transformieren Freiform-Zeichenstift-Werkzeug Pfade umwandeln und speichern
26 27 29 30 31 32 33 34 35 36 37 38 39 40 41
Der Zauberstab: Farbbasiertes Auswählen Toleranzeinstellungen des Zauberstabs Die Option „Benachbart" Lücken in der Farbbegrenzung Die Option „Alle Ebenen aufnehmen" Die Option „Glätten" Vergleich Zauberstab-Farbbereichsauswahl Farbbereich auswählen Toleranz-Varianten Toleranz erhöhen, Bereiche addieren Bereiche subtrahieren, Toleranz herabsetzen Ansicht des Vorschaufensters Auswahlvorschau des Bildes Auswahl durch Grundfarben Auswahl nach Helligkeitsbereichen
42 43 44 45 46 47 48 49
Auswahlen nacheinander erzeugen Auswahlbereiche addieren Auswahlbereiche subtrahieren Schnittmenge aus Auswahlbereichen Auswahlkombinationen im Überblick Lasso- von Zauberstab-Auswahl subtrahieren Lasso- zu Zauberstab-Auswahl addieren Schnittmenge von Zauberstab- und Kreis-Auswahl
50 52 53 54 55 56 57 58 59 61 62 63 64 65 67 69 70 71 72 73 74
Auswahl transformieren Auswahl aufheben Alles auswählen, Grenzen ein- und ausblenden Auswahl umkehren Alle Ebenen auswählen Auswahlgrenzen bewegen Auswahlgrenzen beschränkt bewegen Auswahlinhalt bewegen Auswahlinhalt duplizieren Weiche Auswahlkante Auswahl-und Maskenansicht Auswahlumrandung erzeugen Weichzeichnen in Auswahlumrandung Auswahl mit und ohne Abrunden Auswahl erweitern und verkleinern Erweitern und Verkleinern Ähnliches auswählen Auswahl vergrößern Auswahlinhalt transformieren Transformationsvarianten Frei transformieren
75 76 77 78 79
Kopieren, ausschneiden, einfügen Auf eine Ebene reduziert kopieren In die Auswahl einfügen Neue Ebene durch Kopieren oder Ausschneiden Auswahlgrenze oder Auswahlinhalt übertragen
80 81 82 83 84 85 86
Der Maskierungsmodus Auswahl oder Quick Mask als Alphakanal sichern Direkt im Maskierungsmodus arbeiten Maske in Auswahl verwandeln Farbe und Deckkraft der Maske Auswahl in einem Kanal sichern Auswahl- und Kanalansicht
87 88 89 90 91 92 93 94 95 96
Alphakanal als Auswahl laden Geladene Auswahl anwenden Ebenenmasken Auswahl aus Ebenenmaske laden Auswahl aus Pfade-Palette laden Auswahl aus Ebene laden Auswahlen aus mehreren Quellen addieren Auswahlen aus mehreren Quellen subtrahieren Auswahlen aus mehreren Quellen kombinieren Auswahlkombinationen
98 99 100 101 102 103 104 105 106 107
Extrahieren: Kontur anlegen Extrahieren: Kontur füllen Extrahieren: Vorschau Extrahieren: Alphakanal anlegen Kontur innen und überlappend Haare mit Außenkontur freistellen Breite Übergangskontur anlegen Freigestellt mit Transparenzbereichen Mit dem Protokollpinsel korrigieren Montage vor neuen Hintergrund
108 Manuell im Maskierungsmodus konturieren 109 Auswahl erweitern und füllen 110 Maske umkehren, montieren
Download der Beispielbilder von www. docma. info
Sie haben die Auswahl Jeder gezielte Eingriff, den Sie an einem digitalen Bild vornehmen, setzt eine exakte Auswahl voraus. Der erste Band der Edition DOCMA macht Sie mit den grundlegenden Selektionsverfahren vertraut.
E
s funktioniert in Photoshop ähnlich wie im wirklichen Leben: Bevor Sie etwas verändern, legen Sie fest, was von diesem Eingriff betroffen sein soll und was nicht. Wenn Sie eine Wand anstreichen, kleben Sie den Türrahmen mit Kreppband ab und legen Plastikfolie über die Möbel, damit die Farbe nur dorthin gelangt, wo Sie das wollen. Möchten Sie, dass Annie die Blumen gießt und Peter den Mülleimer runterträgt, reicht es nicht zu sagen, was getan werden muss - Sie müssen hinzufügen, wer es tun soll. Bei der digitalen Bildbearbeitung ist das nicht anders. Bevor Sie den zu hellen Himmel in einem Foto abdunkeln, müssen Sie dem Programm mitteilen, welchen Bereich des Bildes Sie korrigieren wollen. Ohne diese Einschränkung würde Photoshop die komplette Arbeitsfläche dunkler machen, was genauso unerwünscht wäre, wie neben den Wänden auch Möbel, Teppich, TV-Gerät und Fensterglas mit Dispersionsfarbe zu überstreichen.
Bevor ich mich Mitte der 80er Jahre mit den ersten Möglichkeiten digitaler Bildbearbeitung vertraut machte, gestaltete ich viele meiner Illustrationen per Airbrush.
Anders als beim Arbeiten mit Pinseln oder Stiften ist der Farbstrahl einer solchen Spritzpistole nur bedingt zu steuern; stößt etwa die Kontur eines Körpers an den Himmel, muss man durch Abdecken des blauen Hintergrunds dafür sorgen, dass dort keine hautfarbenen Pigmente landen. Diese Abdeckung - exakt beschnittene und mit kleinen Gewichten beschwerte Papierbögen, besser noch: transparente oder rot eingefärbte Selbstklebefolie - nennt man Maske. Sie schützt Teile der Illustration vor ungewolltem Farbauftrag. In Photoshop gehen Sie auf vergleichbare Weise vor: Innerhalb der Auswahl lässt sich das Bild später verändern, unter der Maske, den nicht ausgewählten Bereichen, ist es geschützt. Nur funktioniert hier alles sehr viel komfortabler. Haben Sie von einer Folienmaske zu viel abgeschnitten, ist sie unbrauchbar - eine zu kleine Auswahl dagegen erweitern Sie einfach um das fehlende Stück. Darüber hinaus stehen Ihnen nicht nur mehrere Werkzeuge für diese Zwecke zur Verfügung, Sie können sogar bestimmen, dass eine solche Maske hier vollständig schützen soll, dort gar nicht, in einem anderen Bereich
nur ein wenig oder sogar über eine gewisse Strecke kontinuierlich zunehmend. In diesem Buch möchte ich Ihnen zeigen, welche Auswahlwerkzeuge Photoshop anbietet und wie Sie sie am besten einsetzen. Beginnend bei einfachen geometrischen Rechteck- oder Ellipsenauswahlen über frei nachgezogene Konturen mit dem Lasso bis hin zu eleganten, wenn auch etwas gewöhnungsbedürftigen Pfaden in Form exakt beeinflussbarer Bézierkurven. Doch das ist noch nicht alles, das waren nur die manuell geführten Auswahlwerkzeuge, die Sie in ähnlicher Weise einsetzen wie etwa einen Stift. Zudem erkennt Photoshop gleichartige oder verwandte Farben sowie Helligkeitsstufen und wählt sie automatisch für Sie aus. Welche Bereiche das betreffen soll und wie stark sich die Farben unterscheiden dürfen, legen Sie zuvor fest. Sie können Auswahlen vergrößern und verkleinern, hinzufügen und abziehen, mit weichen Konturen oder Einrahmungen versehen, sie in einem Kanal dauerhaft sichern oder vorübergehend in eine Maskierung umwandeln und dann mit allen Werkzeugen und Effekten bearbeiten, die ein Graustufenbild zulässt. Am Ende steht im idealen Falle genau die Auswahl, die Sie für Ihren jeweiligen Eingriff benötigen, sei das zum Aufhellen, Umfärben, Anwenden eines Filters, Löschen oder Kopieren an eine andere Stelle. Wenn Sie die Seiten dieses Buchs durchgearbeitet haben, sollten Sie das mühelos umsetzen können. Unsere Reihe geht zwar immer von der jeweils aktuellen Softwareversion aus, ist aber so aufgebaut, dass selbst Anwender/innen von
Photoshop 5 die Workshops mit Gewinn einsetzen können. Wir vermitteln Basiswissen, und was in CS oder CS2 neu hinzugekommen ist, betrifft meist erfreuliche Arbeitserleichterungen, aber nur selten Grundkenntnisse im Umgang mit Bildbearbeitung. Auf jeder Seite finden Sie eine große Abbildung, die sowohl die Entwicklung des jeweiligen Bildprojekts dokumentiert als auch alle dazu notwendigen Werkzeuge, Einstellungen, Parameter, Tastaturkürzel und anderes zeigt. Abbildungen und Textbeschreibungen berücksichtigen sowohl die Vorgehensweise unter Windows wie unter Mac OS; so wird etwa eine oft eingesetzte Zusatztaste kurz als Strg-/Befehlstaste angezeigt und benannt: also die Steuerungstaste unter Win, die Befehlstaste beim Mac. Die Alt-Taste kennen inzwischen auch Mac-Anwender nicht mehr nur als Options-oder Wahltaste. Hinzu kommen weitere Darstellungen wie Aufbau der verwendeten Ebenen-, Kanäle- oder Pfad-Paletten. Ein ausführlicher Text erläutert den jeweiligen Workshopschritt. Das verwendete Bildmaterial kann bei www. docma. info zum Experimentieren heruntergeladen werden. Hilfreiche Tipps gehen weit über eine bloße Beschreibung der Programmfunktionen hinaus und spiegeln die lange Erfahrung der Autoren beim praktischen Einsatz von Photoshop wider. Seitenverweise erleichtert das Auffinden weiterer wertvoller Hinweise, auch in anderen Bänden dieser Reihe oder in den DOCMA-Heften. Und nun wünsche ich Ihnen viel Spaß und Erfolg mit den Auswahlen, Ihr
Bevor Sie in einem Bild eine gezielte Veränderung vornehmen können, müssen Sie den dafür vorgesehenen Bereich auswählen, den Sie zum Beispiel dunkler oder farbintensiver machen, weichzeichen oder kopieren wollen. Auf welche Weise Sie diese Auswahl vorbereiten, hängt vor allem vom jeweiligen Motiv und von der Form des gewünschten Auswahlbereichs ab, aber auch von Ihren Vorlieben. Ein Auto mit glatten Umrissen selektieren Sie wahrscheinlich in der Regel per Lasso oder Zeichenstift entlang seiner Kontur, diesen Himmel über dem Schloss Sully in Burgund dagegen eher über eine farbbezogene Auswahl.
Nachdem Sie eine Auswahl -egal auf welche Weise-erzeugt haben, werden deren Konturen am Monitor als geschlossene Umrisslinie mit schwarzen und weißen Segmenten angezeigt. Diese Segmente wandern, damit die Auswahlgrenze besser erkennbar ist; ihre Originalbezeichnung ist„marschierende Ameisen". Unabhängig von der Ansichtsgröße des Bildes sind sie immer gleich groß. Es ist zu unterscheiden zwischen dieser Auswahlgrenze (Einblendung rechts), der davon eingerahmten Auswahl beziehungsweise dem Auswahlbereich und dem nicht ausgewählten Bereich. Da dort das Bild nicht verändert werden kann, nennt man ihn„Maske". In einer anderen Darstellung derselben Auswahl (unten links) liegt die Maske als roter Film über dem Bild, das Bild selbst wird dadurch nicht verändert (siehe Seite 80).
Die einfachste Auswahl erzeugen Sie mit dem Werkzeug, das in der AuswahlPalette links oben platziert ist: dem Auswahlrechteck. Meist werden Sie damit keine Elemente dieser Form aus einem Foto auswählen, sondern einen Bildausschnitt mit geometrischen Merkmalen festlegen. Das tun Sie zum Beispiel, wenn Sie diese Fläche freistellen wollen oder um einen rechteckigen Hintergrund für einen Schriftblock anzulegen. Das Werkzeug rufen Sie über die Tastatur mit der M-Taste auf. Setzen Sie an einem der Eckpunkte an, drücken Sie die Maustaste, ziehen Sie zum diagonal gegenüberliegenden Punkt und lassen Sie die Taste los; die Zugrichtung ist dabei egal. Halten Sie gleichzeitig die Umschalttaste gedrückt, so erzeugen Sie automatisch eine quadratische Auswahl (unten).
Drücken Sie die Umschalttaste und danach die M-Taste, so springt das Werkzeug vom Auswahlrechteck zur Auswahlellipse und umgekehrt. Das entsprechende Symbol wird in der Werkzeug-Palette sichtbar. Das aufgezogene Oval entsteht in vergleichbarer Weise wie das Rechteck. Nur erzeugen Sie in diesem Fall eine Ellipse, die dem Rechteck einbeschrieben ist, es also in der Mitte seiner vier Seiten berührt. Bei gedrückter Umschalttaste entsteht diesmal eine kreisförmige Auswahl. Weitere Auswahlwerkzeuge im selben Feld, die bei Anklicken des kleinen schwarzen Dreiecks rechts unten sichtbar werden, betreffen eine 1 -Pixel-Auswahl, die waagerecht oder senkrecht bis zu den Grenzen des Arbeitsblattes reicht.
Oft erleichtert es die Auswahl eines rechteckigen oder ovalen Bildbereichs erheblich, wenn Sie nicht - wie auf der vorausgehenden Doppelseite gezeigt - an einem Eckpunkt mit dem Ziehen des Cursors beginnen, sondern an einem - wie in dieser Abbildung markierten - Zentrum ansetzen können. Um eine Auswahl von ihrem Mittelpunkt aus aufzuziehen, halten Sie die Alt-Taste gedrückt; dabei spielt es keine Rolle, ob Sie das gleich bei Ansetzen des Werkzeugs oder später tun. Soll die Auswahl quadratisch oder - wie hier - kreisförmig werden, drücken Sie gleichzeitig die Umschalttaste.
Tipp: Sie können für Auswahlrechteck und -ellipse bei Bedarf in der Optionen-Palette ein festes Zahlenverhältnis von Höhe und Breite oder numerisch definierte Maße eintippen.
Sie können eine Auswahl, die Sie mittels des Rechteck- oder Ellipsen-Werkzeugs aufziehen, bereits während ihrer Erzeugung bewegen. Das erleichtert es, sie etwa einer vorgegebenen gleichmäßigen Form anzugleichen, die Sie selektieren wollen. In diesem Fall interessiert uns das Vorderrad des Oldti¬ mers. Im Foto ist es nicht exakt kreisförmig wiedergegeben, sondern leicht elliptisch verzerrt. Eine zentrierte Kreisauswahl hilft daher nicht weiter. Ziehen Sie in einem solchen Fall die Ellipse frei auf und bewegen Sie sie, ohne die Maustaste zu lösen, mit gedrückter Leertaste zur gewünschten Stelle. Sie können Form, Größe und Position der Auswahl auf diese Weise so lange korrigieren, bis Sie mit dem Ergebnis zufrieden sind.
Das für unregelmäßige Objektkonturen am besten geeignete Auswahlwerkzeug ist das Lasso. Sie rufen es über die Tastatur mit der L-Taste auf. Um einen Gegenstand auszuwählen, beginnen Sie an einer beliebigen Stelle seines Umrisses, drücken die Maustaste und ziehen bei gedrückter Taste entlang dieser Kante. Auswahlen müssen immer eine geschlossene Kontur aufweisen; anders als bei Rechteck und Ellipse gibt es daher beim Lasso eine Automatik, die für den Fall, dass Sie die Maustaste loslassen, bevor Start¬ und Endpunkt zusammenfallen, dafür sorgt, dass diese mit einem geraden Abschnitt verbunden werden.
Ähnlich wie beim Rechteck/Ellipsen-Auswahlwerkzeug erreichen Sie durch zusätzliches Drücken der Umschalt¬ Taste (hier gemeinsam mit der L-Taste) eine Variante des Tools: das Polygon-Lasso. Damit erzeugen Sie eine Umrandung nicht durch kontinuierliches Ziehen, sondern durch Anklicken von Eckpunkten, die dabei in beliebigen Winkeln durch gerade Abschnitte verbunden werden (dargestellt durch die gelben Pfeile in der Vergrößerung links). Beenden Sie das Schließen des letzten Polygonsegments durch einen Doppelklick.
Sehr praktisch beim Auswählen per Lasso ist die Möglichkeit, mit gedrückter Alt-Taste vom gewählten Lasso-Werkzeug vorübergehend in den Polygon-Modus umzuschalten; auch umgekehrt funktioniert das. Dabei können Sie sogar bei gedrückt gehaltener Taste beide Funktionsweisen einsetzen: Starten Sie mit dem normalen Lasso und drücken die Alt-Taste, setzen Sie gerade Segmente aneinander (entlang der Säulen); dennoch können Sie weiterhin alternativ gekrümmte Konturen nachzeichnen (Bogen). Das entlastet Finger und Handgelenk erheblich. Gelingt Ihnen keine saubere Auswahl langer Kurven, so unterteilen Sie diese notfalls in mehrere kurze, gerade Abschnitte.
Ein Vorzug des Polygon-Lassos besteht darin, dass Sie bei vergrößerter Ansicht den am Monitor gezeigten Bildausschnitt automatisch verschieben, wenn Sie das Werkzeug über die Grenze des Arbeitsblattes hinausziehen. Bewegen Sie das Tool zum Beispiel nach unten (kleiner Pfeil), rückt der Ausschnitt nach oben (großer Pfeil). Beim normalen Lasso ist das anders gelöst: Hier müssen Sie, während Sie die Auswahl umgrenzen, gleichzeitig die Leertaste drücken, um den sichtbaren Ausschnitt zu verschieben.
Das magnetische Lasso, hinsichtlich seiner Palettenzugehörigkeit eine Variante des Lassos, weist eine gewisse Ähnlichkeit zu den Auswahlwerkzeugen auf, die ich Ihnen als nächstes vorstellen möchte: dem Zeichenstift und den auf Farben basierenden Werkzeugen. Erkennbar ist das daran, dass Sie damit eine an Farbkontrasten orientierte Auswahl anlegen, die automatisch Ankerpunkte (kleine Quadrate) setzt. Nach Schließen der Auswahl nimmt sie die vertraute Darstellungsform an. Die Werte für Kontrast und Erkennungsbreite geben Sie in der Optionen-Palette (oben) ein. Sie rufen das Tool über die Werkzeug-Palette oder per Umschalt- und L-Taste auf. Bei ausreichend hohem Kontrast (links) sind die Ergebnisse gut - bei geringerem Kontrast (rechts) mäßig. Als Vorstufe zur späteren Verfeinerung ist das mitunter ausreichend.
Während das Lasso in der vertrauten Weise eines Stiftes gehandhabt wird, mit dem Sie eine durchgehende Umrisslinie ziehen, ist die Handhabung des Zeichenstift-Werkzeugs für Einsteiger gewöhnungsbedürftiger. Es hat das Symbol einer Schreibfeder und wird über die Taste P aufgerufen. Klicken auf das kleine schwarze Dreieck rechts unten in seinem Werkzeugfeld öffnet den Zugang zu fünf Varianten. Mit diesem Tool erzeugen Sie keine Auswahlen, sondern geometrisch definierte Pfade, für deren Verwaltung und Speicherung es eine spezielle Pfade-Palette (oben rechts) gibt.
Tipp: Das Umwandeln einer Auswahl mit harten Konturen in einen danach gespeicherten Pfad (Seite 25) ist die Methode ihrer dauerhaften Sicherung, die die Dateigröße am wenigsten aufbläht.
Bei Streckenabschnitten, bei denen zwei durch Klicken mit dem Werkzeug gesetzte Ankerpunkte automatisch mit einer geraden Linie verbunden werden, verhält sich das Tool noch ähnlich wie das Polygon-Lasso (oben). Beim Übergang von einer Geraden, deren letzten Punkt Sie per Klicken erzeugt haben, zu einem Kurvenabschnitt, fügen Sie den neuen Punkt ebenfalls durch Klicken hinzu, halten die Maustaste nun aber gedrückt und ziehen das Werkzeug (Mitte). Dadurch erhält der Punkt zwei Henkel in Form einer Tangente, und die Kurve passt sich bei richtiger Handhabung der nachgezeichneten Form an. Beim nächsten Punkt, vor dem der Umriß nach unten weist, ziehen Sie das Tool entsprechend nach dem Klicken nach unten. Den neuen Punkt auf der Geraden setzen Sie wieder durch Klicken (unten).
Es ließen sich problemlos viele Seiten mit Hinweisen dazu füllen, wie Sie den Zeichenstift einsetzen, um vorgegebenen Umrissen zu folgen. Praktisch dürfte es am sinnvollsten sein, einfach zu experimentieren. Ich habe das Bild hier vorübergehend stark aufgehellt, damit die Pfade besser erkennbar sind. Setzen Sie auf langgezogenen Kurvenabschnitten möglichst wenige Ankerpunkte, und versuchen Sie, dem Verlauf vor allem durch Ziehen folgen, nachdem sie e i n e r Punkt durch Klicken festgelegt haben. Stören Sie sich nicht daran, wenn einzelne Punkte und Pfadabschnitte nicht exakt passen, das lässt sich später leicht korrigieren.
Pfade umwandeln und speichern
Die Pfade-Palette dient nicht nur zum Verwalten der Pfade. Die Symbole an ihrem Fuß erlauben verschiedene Operationen: Der linke Kreis füllt den Pfad mit der Vordergrundfarbe, der rechts daneben zieht ihn mit dem gewählten Werkzeug samt allen Einstellungen nach. Das muss nicht der Pinsel sein, es kann sich zum Beispiel auch um den Wischfinger handeln. Ist der Pfad nicht geschlossen, wird bei der Füllung wie beim Lasso eine Gerade zwischen Start- und Endpunkt gezogen. Für uns ist in diesem Zusammenhang der gepunktete Kreis am Wichtigsten: Er verwandelt den Pfad in eine Auswahl. Mit dem Symbol rechts daneben wird eine Auswahl zum Pfad. Die Icons ganz rechts dienen zum Hinzufügen neuer Pfade und zum Löschen. Zudem können Sie Pfade dauerhaft speichern.
Manche Einsteiger verlieren die Geduld, wenn sie nach kurzem Ausprobieren des Zeichenstift-Werkzeugs keine sichtbaren Erfolge verzeichnen können und die Pfade nicht so laufen, wie sie sich das wünschen. Ein wenig Übung ist schon erforderlich, um dieses Tool zu beherrschen. Das scheinbar leichter zu handhabende Freiform-ZeichenstiftWerkzeug - mit P oder Umschalttaste und P zu erreichen - ist nur auf den ersten Blick einfacher. Es funktioniert wie das Lasso und berechnet erst nach Abschluß eines Pfades Ankerpunkte und Segmente. Diese sind wegen der vielen Punkte, die Photoshop dabei konstruiert, allerdings sehr viel aufwendiger in der Nachbearbeitung.
Um den Himmel hinter Schloss Hohenschwan¬ gau auszuwählen, könnten Sie selbstverständlich eines der bisher vorgestellten Werkzeuge einsetzen: Lasso, Polygon-Lasso oder Zeichenstift. Aber die Mühe wäre angesichts der vielen Zinnen und Türme beträchtlich. Photoshop verfügt mit dem „Zauberstab" über ein Werkzeug, mit dem Sie Bereiche mit ähnlichen Farben auswählen, indem Sie in diese Farbfläche klicken. Das Tastaturkürzel für dieses Tool ist das W.
Es gibt in der Optionenleiste am Kopf des Monitors verschiedene Einstellungen, mit denen Sie die Wirkungsweise des Zauberstabs näher bestimmen. Besonders wichtig ist das Feld „Toleranz" in dem Sie über die Tastatur einen numerischen Wert zwischen Null und 255 eingeben können. Diese Ziffern stehen für die 256 Abstufungen jedes Farbkanals (im 8-Bit-Modus). Je niedriger der eingegebene Wert ist, um so dichter liegen die ausgewählten Farben an dem Farbton, den Sie durch Anklicken mit dem Kreuz an der Werkzeugspitze festgelegt haben. Daher ist der Auswahlbereich links mit dem Wert 10 kleiner als der rechts mit 50, weil hier auch weniger ähnliche Farben einbezogen wurden.
Ein anderes Bildbeispiel erlaubt eine genauere Einschätzung dessen, was geschieht, wenn Sie verschiedene Bildstellen bei abweichenden Toleranzeinstellungen anklicken. Der Farb¬ verlaufsbalken von Rot über Gelb nach Blau ist immer derselbe. In der Mitte steht der jeweils verwendete Toleranz-Wert, der kleine Pfeil zeigt den angeklickten Punkt. Dass die von der Auswahl betroffene Breite bei identischen Werten nicht gleich ist, liegt daran, dass die Farbähnlichkeit im linken Teil größer ist als im rechten. Der Auswahlbereich wird jeweils durch eine abdunkelnde Überlagerung hervorgehoben.
Sowohl die vorgegebene Farbtoleranz wie die mit dem Zauberstab angeklickte Stelle sind hier jeweils identisch, trotzdem unterscheiden sich die einbezogenen Auswahlbereiche in der oberen und unteren Version erheblich. Das liegt an der Option „Benachbart" die im Beispiel oben aktiviert ist, unten dagegen nicht. Werden benachbarte Pixel ausgewählt, so reicht die Selektion nur so weit, bis Pixel abweichender Farbigkeit erreicht sind. lst „Benachbart" dagegen nicht aktiviert, werden alle Pixel im Bild ausgewählt, die der vorgegebenen Farbtoleranz entsprechen.
Da die Farbbereichsauswahl (siehe Seite 34) in der Regel besser steuerbare Ergebnisse liefert als der Zauberstab mit deaktiviertem „Benachbart", wird er meist mit dieser Option eingesetzt. Mitunter geschieht es, dass trotzdem Bereiche in die Auswahl einbezogen werden, die eigentlich durch angrenzende Farben ausgeschlossen sein sollten. Klicken in den Innenbereich des Rings sollte also hier die Fläche außerhalb davon nicht selektieren. Schauen Sie sich in solchen Fällen die „Farbbarriere" genau an - irgendwo muss eine winzige Lücke sein, durch welche die Selektion „ausläuft" (Lupe). Unten wurde dieser Durchgang geschlossen.
Ein Bildeingriff auf Grund einer vorgenommenen Auswahl, etwa eine Helligkeitsänderung, beeinflußt bei mehreren Ebenen zwar nur die gerade aktivierte - dennoch ist es gelegentlich wünschenswert, alle Farben innerhalb des Toleranzbereichs auf sämtlichen Ebenen zu selektieren. Ab Photoshop CS2 wird diese Möglichkeit angeboten; in der Optionen-Palette können Sie „Alle Ebenen aufnehmen" aktivieren. Bei deaktivierter Option (oben) wird nur der blaue Bereich der oberen Ebene ausgewählt, nach der Aktivierung sind entsprechende Bereiche aller sichtbaren Ebenen betroffen.
Eine weitere Option des Zauberstabs, welche das Ergebnis der Selektion beeinflusst, ist„Glätten" ebenfalls in der Optionenleiste aktivierbar. In der Regel sollte „Glätten" eingeschaltet sein, da die Ergebnisse in den Randzonen zu nicht mehr ausgewählten Farben hin für die meisten Zwecke besser sind. Links sehen Sie die resultierende Auswahl ohne Glättung, rechts bei eingeschalteter Option. Noch deutlicher als in der Ansicht der Auswahlgrenze wird der Unterschied in der Maskenansicht (unten und unter der Lupe). Allerdings arbeitet der Zauberstab auch bei Glättung immer nach dem Entweder-Oder-Prinzip: Ein Pixel gehört zur Auswahl oder nicht.
Bevor wir uns die Möglichkeiten des Dialogfeldes„Farbbereich auswählen" näher anschauen, werfen wir einen Blick auf den Unterschied zweier vergleichbarer Farbauswahlen: links mittels des Zauberstabs, rechts mit „Farbbereich auswählen". Der Zauberstab hat eine klare Grenze zwischen selektierten und nicht selektierten Farben erzeugt, wie die Maskenansicht unten deutlich macht. „Farbbereich auswählen" dagegen erzeugt eine graduelle Auswahl; je geringer die Übereinstimmung der Bildpixel mit der vorgegebenen Toleranz, um so geringer der Grad der Auswahl.
Das Feld „Farbbereich auswählen" finden Sie im Menü „Auswahl". Es besteht aus einem Listenmenü für die Festlegung der Farbauswahl, dem ToleranzRegler, einem Vorschau-Bereich, einer Festlegung der Auswahlvorschau sowie Pipettensymbolen für Auswahl, Auswahladdition und -Subtraktion (siehe Seite 36/37). In der Regel werden Sie mit „Aufge¬ nommene Farben" (Menüeintrag oben) arbeiten; dann ist die Pipette aktiviert, mit der Sie sowohl aus dem Bild wie dem Vorschaufenster wählen können.
Tipp: Eigentlich gibt es für „Farbbereich auswählen" keinen Tastenbefehl. Den hier im Menü angezeigten - Control+Befehl+F (MacOS)-habe ich unter dem ab CS verfügbaren Eintrag „Tastaturbefehle" selbst angelegt.
Haben Sie im Menü„Auswahl" oben im Fenster „Aufgenommene Farben" vorgegeben, können Sie nach dem Anklicken einer Bildstelle mit dem Toleranz-Regler festlegen, welche ähnlichen Farben Bestandteil der Auswahl werden sollen. Dem Rot der Mütze wurde links eine Toleranz von 75, rechts von 200 zugewiesen. Das Ergebnis sehen Sie unten im Bild - den nicht selektierten Bereich habe ich entsättigt, um die Auswahl deutlich hervorzuheben.
In diesem Bild soll der gelbe Anstrich des Schlosses (vergleiche Seite 26) per„Farbbereich auswählen" selektiert werden. Nach Klicken auf eine Stelle im linken Turm ergibt sich bei einer Toleranz von 116 die Maskenansicht oben links. Nur rein weiß dargestellte Bereiche sind völlig ausgewählt. Um mehr Gelbtöne einzuschließen, können Sie den Toleranzregler nach rechts schieben; beim Wert 164 sind nun fast alle Gelbtöne ausgewählt, aber auch Teile der Vegetation unten. Die Alternative: Behalten Sie die Toleranz bei, wählen Sie die mittlere Pipette, die Farbbereiche hinzufügt (oder drücken Sie die Strg-/Befehlstaste) und klicken Sie auf die gewünschten gelben Stellen, um sie zur Auswahl zu addieren.
Nachdem nun - wie ihre weiße Maskendarstellung oben links zeigt alle Gelbtöne ausgewählt sind, ist die Auswahl zu groß, da auch Teile der Bäume im unteren Bereich helle Maskenstellen aufweisen. Entsprechend der Vorgehensweise zur Erweiterung gibt es auch zwei Verfahren zur Beschränkung: Mit der rechten Pipette oder bei gedrückter Alt-Taste subtrahieren Sie durch Anklicken Farbbereiche aus der Auswahl; das setzt allerdings voraus, dass solche zuvor hinzugefügt wurden. Oder Sie setzen nun die Toleranz herab (unten). In der Praxis bewährt sich meist eine Kombination von Addieren, Subtrahieren und Anpassen der Toleranz. Abschließend wurde der gelbe Verputz rötlich verfärbt.
Die Kombination der Ansichten im Vorschau-Fenster des Einstellungsfeldes und der Vorschau des Bildes selbst (Seite 39) erlauben eine sehr genaue Abschätzung des Auswahlergebnisses bereits vor seiner Anwendung. In der Regel ist es am sinnvollsten, das Bild selbst in der Originalansicht zu belassen und die Darstellung im Vorschau-Fenster auf „Auswahl" zu setzen. Dabei ist zu berücksichtigen, dass die Selektion nicht durch Auswahlgrenzen wiedergegeben wird, sondern wegen der graduellen Umsetzung (Seite 35) als Maske - dunkle Bereiche sind maskiert, helle ausgewählt. Durch Wahl der Option„Bild" (oder Drücken der Strg-/Befehlstaste) schalten Sie in die Bildansicht um. Mit der Pipette können Sie aus allen drei Ansichtsvarianten die Farbaufnahme vornehmen.
Wenn Ihnen die Auswahl- beziehungsweise Maskendarstellung im recht kleinen Vorschaufenster des Feldes nicht ausreicht, können Sie vorübergehend auch das weiterhin im Hintergrund sichtbare Bild selbst entsprechend anzeigen lassen. Neben der Normaldarstellung („Ohne") und der „Graustufen"-Maskenansicht gibt es die Varianten: „Schwar¬ ze Basis" (geeignet für helle Auswahlfarben), „Weiße Basis" (entsprechend für dunkle) sowie Maskierungsmodus; dazu mehr ab Seite 80.
Während Sie in der Regel im „Auswahl"-Menü des Fensters die Vorgabe „Aufgenommene Farben" verwenden werden, deren Handhabung auf den letzten Seiten demonstriert wurde, gibt es drei weitere Optionen: Haben Sie es mit einem Bild zu tun, in dem Sie eine einzelne, relativ reine Farbe selektieren wollen, so klappen Sie das Menü auf und wählen aus Rot-, Gelb-, Grün-, Cyan-, Blauoder Magentatönen. Der Toleranz-Regler ist in diesem Fall deaktiviert.
Alternativ können Sie an dieser Stelle vorgeben, dass Photoshop die Lichter, also die hellsten Bildstellen, die Mitteltöne oder die Tiefen, die dunkelsten Bildstellen, auswählen soll. Die schraffierten Bereiche des Schwarzweißverlaufs unten zeigen, welche Zonen dabei jeweils selektiert werden. Den Eintrag „Außerhalb des Farbumfangs" können Sie nutzen, um bei der Umwandlung eines RGB-Bildes in den CMYK-Modus - der weniger Farben darstellen kann - anzuzeigen, welche dieser Farben bei einer Umwandlung deutlich abweichen werden.
In der Regel erzeugen Sie eine Auswahl nach der anderen nicht nur, weil das dem Arbeitsablauf entspricht, sondern weil eine bereits angelegte Auswahl automatisch verschwindet, sobald Sie eine neue erzeugen. Das ist unabhängig davon, auf welche Weise die vorhandene oder die neue zustande kommt, ob es sich um eine Rechteck-, Lasso- oder farbbasierte Auswahl handelt. Daher ist die Grundeinstellung jedes Auswahlwerkzeugs, oben in der Optionen-Palette ablesbar, das hellgraue Quadrat auf dunkelgrauem Grund, das dieses Nacheinander der Auswahlerzeugungen symbolisiert.
In vielen Fällen ist es jedoch wünschenswert, mehrere Auswahlen miteinander zu kombinieren, um genau den Bereich zu erhalten, den man benötigt. Dafür gibt es die drei weiteren Symbole in der Optionen-Palette. Ich würde allerdings empfehlen, diese nur im Ausnahmefall einzusetzen und mit der Tastaturunterstützung zu arbeiten, weil das einfacher und schneller geht, als beim nächsten Mal eine ungewollte Kombination rückgängig machen zu müssen. Das zweite Symbol - das vorübergehend auch bei Drücken der Umschalttaste in der Palette erscheint - dient zum Addieren von Auswahlen, sei es mit demselben, sei es mit verschiedenen Werkzeugen angelegt; hier ist das das Ornament links, mit einem blauen Pfeil markiert. Diese können sich auch überschneiden.
In entsprechender Weise können Sie eine neue Auswahl von einer bereits vorhandenen abziehen, indem Sie dabei die Alt-Taste drücken; in der Optionen-Palette ist dann das dritte Symbol aktiviert. Hier habe ich mit dem Lasso den Bereich unterhalb des Arms des Kentauren (vom Portal der Klosterkirche von Vezeley) auf diese Weise von der Auswahl seiner kompletten Kontur abgezogen, entsprechend verfahren Sie mit weiteren Binnenbereichen (vergleiche Titelillustration). Es verbleibt der durch die Auswahlgrenze gekennzeichnete Selektionsbereich.
Tipp: Da manche Tasten für mehrere Funktionen verwendet werden - etwa die Alt-Taste für das Subtrahieren und beim Lasso für das Umschalten zum Polygon-Modus müssen Sie in solchen Fällen die Taste kurz lösen und dann erneut drücken.
Die letzte Möglichkeit schließlich ist das Herstellen einer Schnittmenge aus vorhandener und neuer Auswahl. In der Mengenlehre ist die Schnittmenge zweier oder mehrerer Mengen die Teilmenge, die sie gemeinsam haben. In diesem Fall ergibt sich die Schnittmenge aus der Überlagerung der ursprünglichen Selektion (schwarzweiße Auswahlgrenze) mit einer neuen Lasso-Auswahl (schwarz-gelb) - bei gleichzeitigem Betätigen von Umschalt- und Alt-Taste, oben dargestellt durch das vierte Symbol. Übrig bleibt der von beiden Auswahlen eingenommene Bereich (schraffiert).
Betrachten wir die drei Möglichkeiten noch einmal nebeneinander: Die Lasso-Auswahl des Kentauren und eine überlappende Rechteckauswahl (oben links) lassen sich wahlweise durch Addieren der Selektionen kombinieren (rechts oben), der Kentaur wird vom Rechteck subtrahiert (links unten) oder die Schnittmenge, der gemeinsame Bereich der beiden Auswahlen, bleibt übrig (rechts unten). Bei Schnittmenge und Addition ist es egal, welche zuerst erzeugt wurde, bei der Subtraktion ziehen Sie immer die spätere von der bereits vorhandenen ab.
Nach diesem Überblick der Kombinationsmöglichkeiten, die Photoshop für seine Auswahlen bietet, möchte ich Ihnen an ein paar Beispielen den praktischen Einsatz demonstrieren: Bei diesem Bild habe ich für den Zauberstab eine relativ hohe Toleranz gewählt, um alle vorkommenden Blautöne und einen Teil der diffusen Wolken zu selektieren. Dabei wurden allerdings auch helle Randbereiche der Dacheindeckung und des Ornaments mit ausgewählt (links). Im nächsten Arbeitsschritt entfernte ich daher diese zu weit ausgedehnten Auswahlzonen mit dem Lasso bei gedrückter Alt-Taste, um nur die Himmel-Selektion übrig zu lassen.
Hier ist es umgekehrt: Die Toleranzeinstellung des Zauberstabs reichte nicht aus, um neben dem blauen Himmel auch die Wolken einzubeziehen (oben). Das bringt weniger Nachbearbeitungsbedarf am Dach mit sich, führt aber zu anderen Problemen. Großflächig mit dem Auswahl-Rechteck, an der Hauskontur mit dem Lasso habe ich bei gedrückter Umschalttaste Bereiche zur Himmel-Auswahl hinzugefügt, die vorher außerhalb lagen. Entsprechend addierte ich mit dem Zauberstab den Himmel in der ovalen Aussparung des Giebels hinzu.
Den Binnenbereich des Rabens selektierte ich zunächst mit dem Zauberstab. Dabei wurden bereits mehrere Farbzonen addiert (oben rechts). Danach zog ich über seinem Kopf bei gedrückter Umschalt- und Alt-Taste eine KreisAuswahl auf (unten links) - der verbleibende Auswahlrest besteht aus dem von einem Kreissegment beschnittenen Vorderteil des Vogels (unten rechts).
Tipp: Die Ausweitung einer Zauberstab-Auswahl kann nicht nur dadurch geschehen, dass Sie in einen zuvor nicht ausgewählten Teil klicken, sondern auch durch additives Klicken auf Pixel im bereits selektieren Bereich, die von den zuerst gewählten farblich abweichen.
Nachdem Sie verschiedene Verfahren kennengelernt haben, um Auswahlen zu erzeugen, wird es nun darum gehen, vorhandene Auswahlen weiter zu bearbeiten und zu verändern. Abgesehen von den bereits vorgestellten Verfahren der Auswahlkombination (Seite 42-49) können Sie die Form von Auswahlen durch Transformieren Ihren Absichten anpassen. Nach Auslösen des Befehls erscheinen ein Rahmen und ein Doppelpfeil-Icon; damit lassen sich die je vier Punkte an den Ecken und in den Mitten des Transformationsrahmens ziehen - mit gedrückter Umschalttaste bleiben die Proportionen des Rahmens bewahrt. Befindet sich der Cursor außerhalb des Rahmens, wird er zum Rotationswerkzeug; mit gedrückter Umschalttaste beschränken Sie den Drehwinkel auf 15°-Schritte .
Wollen Sie weitere Transformationen vornehmen, wählen Sie diese im „Bearbeiten"-Menü; welche Eingriffe möglich sind, können Sie oben ablesen. Freier sind Sie, wenn Sie die Tastatur zu Hilfe nehmen: Bei gedrückter Strg-/Befehlstaste können Sie die Eckund Mittenpunkte frei verschieben; die Umschalttaste sorgt für Einschränkungen auf senkrechte und waagerechte Verlagerung. Beachten Sie, dass es hier um Transformationen der Auswahlgrenzen und nicht um solche des Auswahlinhalts geht!
Exkurs: Der Filter „Radialer Weichzeichner" eignet sich dazu, stehende Räder zum Drehen zu bringen. Dazu sollte die Auswahl exakt kreisförmig sein. Hier wurde das leicht elliptisch fotografierte Rad zunächst exakt ausgewählt und vor dem Filtern zum Kreis verzerrt.
Eine bestehende Auswahl können Sie auf verschiedene Weise aufheben. Klicken Sie mit dem entsprechenden Werkzeug ins Bild - beim Zauberstab innerhalb der Auswahl (außerhalb entsteht eine neue), bei Lasso, Rechteck oder Ellipse an eine beliebige Stelle. Bei „Der Auswahl hinzufügen" beziehungsweise „Von der Auswahl subtrahieren" geht das allerdings nicht. Immer funktioniert dagegen der Befehl „Auswahl aufheben", sei es über das „Auswahl"-Menü oder mit dem Kürzel Strg-/Befehlstaste-D. Während der Befehl „Rückgängig" die Auswahl nur wiederbelebt, wenn Sie zwischendurch nichts anderes in Photoshop gemacht haben, können Sie per Umschalt-, Strg-/Befehls- und D-Taste die Auswahl so lange wiederherstellen, wie Sie keine andere angelegt haben.
Zwei weitere Befehle sind zum zügigen Arbeiten in Photoshop ebenfalls unverzichtbar, und Sie sollten sie wie möglichst viele andere auswendig kennen und über die Tastatur auslösen, um lange Mauswege am Monitor zu vermeiden: Der eine ist „Alles auswählen". Beachten Sie dabei, dass sich dieses „alles" nur auf den Bereich innerhalb der Arbeitsfläche bezieht; Pixel auf Nicht-Hintergrundebenen, die außerhalb dieser Fläche liegen, werden davon nicht beeinflusst! Der andere ist bei neuen Programmversionen nicht mehr im „Auswahl"-, sondern im „Ansicht"Menü untergebracht, heißt jetzt „Extras" und bezieht sich auf den „Einblenden"Eintrag darunter und die dort angekreuzten Ansichtshilfen. Strg-/Befehlstaste-H blendet diese Elemente, darunter die Auswahlgrenzen, ein und aus.
Sehr viele Objekte, darunter im Studio aufgenommene, lassen sich am einfachsten auswählen, indem man nicht sie selbst, sondern ihren farblich einheitlichen Hintergrund selektiert. So wählen Sie in diesem Beispiel mit Zauberstab oder Farbbereichs — Auswahl den Himmel aus und invertieren danach die Auswahl mit Umschalt-, Strg-/Befehls- und I-Taste; alternativ lösen Sie den entsprechenden Befehl über das„Auswahl"-Menü aus.
Tipp: Es ist sehr wichtig, an welcher Stelle einer nicht völlig einheitlichen Farbfläche Sie diese mit dem Zauberstab anklicken. So wird der Himmel im Bild oben bei einer Toleranz von 60 und Klicken etwa in die Mitte komplett selektiert - klicken Sie dagegen oben oder unten, bleiben bestimmte Regionen ausgenommen.
Der Umgang mit Ebenen wurde in Photoshop CS2 grundlegend überarbeitet. Dazu gehören auch zwei Befehle im „Auswahl"-Menü, die allerdings eigentlich ins „Ebenen"-Menü gehören: „Alle Ebenen" und „Ebenenauswahl aufheben". Der Befehl „Alle Ebenen" (Alt-, Strg-/Befehls- und A-Taste) wählt keine Bildbereiche aus, sondern alle Ebenen einer Datei, und zwar einschließlich ausgeblendeter Ebenen, aber ohne die Hintergrundebene. Die Inhalte dieser Ebenen lassen sich dann zum Beispiel gemeinsam verschieben. Nach Auslösen von „Ebenenauswahl aufheben" ist keine Ebene mehr aktiviert, so dass Sie vor dem Weiterarbeiten zunächst eine von Ihnen anklicken müssen. „Ähnliche Ebenen" wählt etwa bei Aktivierung einer Text-Ebene auch alle weiteren Ebenen dieses Typs aus.
Nicht immer wollen Sie eine Auswahl genau an der Stelle nutzen, an der Sie sie erzeugt haben. Vielleicht möchten Sie sie auch weiterverwenden, nachdem Sie am Ursprungsort eine Veränderung vorgenommen haben. Wichtig ist die Unterscheidung zwischen Auswahlgrenze (der gestrichelten, wandernden Umrisslinie) und dem Auswahlinhalt. Hier geht es zunächst darum, nur die Auswahlgrenze an eine andere Bildstelle zu schieben. Bewegen Sie dazu den Cursor eines beliebigen Auswahlwerkzeugs innerhalb der Auswahlgrenze; er wird zu dem weißen Pfeilsymbol mit dem Auswahlrechteck darunter. Nachdem Sie die Maustaste gedrückt haben, wird der Pfeil schwarz und Sie können die Auswahlgrenzen frei verschieben.
Nicht immer ist das freie Verschieben der Auswahlgrenzen die beste Lösung. Mitunter würden Sie eine exakt senkrechte oder waagerechte Bewegung vorziehen oder die Auswahl um eine so kleine Strecke versetzen, dass das im Freihandbetrieb sehr schwierig würde. Das erste Problem lösen Sie, indem Sie beim Bewegen die Umschalttaste gedrückt halten; die Verlagerungsrichtung ist jetzt auf 45°-Winke l eingeschränkt. Für 1 -Pixel-Schritte nehmen Sie die Pfeiltasten zu Hilfe, bei gleichzeitig gedrückter Umschalttaste erhöht sich der Versatz auf 10 Pixel pro Tastendruck.
Beim Verschieben des Inhalts einer Auswahl gehen Sie etwas anders vor: Arbeiten Sie gerade mit einem der Auswahlwerkzeuge, so halten Sie die Strg-/ Befehlstaste gedrückt. Das Cursor-Symbol verwandelt sich dann in den Pfeil mit dem Kreuz, den Sie oben rechts in der Abbildung sehen. Alternativ wechseln Sie mit der V-Taste zum „Verschieben"-Werkzeug (in der Werkzeug-Palette rechts oben). Klicken Sie in die Auswahl, halten Sie die Maustaste gedrückt und verschieben Sie den Inhalt samt Begrenzung. Auch hier können Sie in ähnlicher Weise wie auf Seite 57 beschrieben Umschalt- und Pfeiltasten zu Hilfe nehmen. Auf der Hintergrundebene erscheint in dem entstandenen „Loch" die aktuelle Hintergrundfarbe, bei anderen Ebenen alles unterhalb von ihr Sichtbare.
Soll nicht der Auswahlinhalt selbst an eine andere Stelle versetzt werden, sondern nur ein Duplikat davon, während der ursprüngliche Bildbereich an der alten Stelle verbleibt, so drücken Sie während des Ziehens der Auswahl die Alt- und Strg-/Befehlstaste; der Cursor nimmt die Form eines Doppelpfeils an. Lösen Sie die Maustaste und wiederholen den Arbeitsschritt, so können Sie ein weiteres Duplikat an eine andere Stelle verschieben. Umschalt- und Pfeiltasten unterstützen Sie auch hierbei in der zuvor beschriebenen Weise. Ein Beispiel dafür ist die aus einem Element entwickelte Reihe der Schraubenköpfe links.
Tipp: Das Bewegen von Auswahlgrenzen und -inhalten funktioniert nicht nur innerhalb eines Bildes, sondern auch zwischen mehreren gleichzeitig geöffneten Photoshop-Dateien.
Da Sie auch beim Duplizieren die Pfeiltasten einsetzen können, lassen sich auf diese Weise bemerkenswerte - wenn auch perspektivisch nicht wirklich korrekte (mehr dazu in einem späteren Band) - plastische Formen entwickeln. Die Vorgehensweise ist einfach: Halten Sie Alt- und Strg-/Befehlstaste gedrückt und betätigen Sie nacheinander die Pfeiltasten in der gewünschten Richtung. Da der Versatz hier nach rechts oben geht, bedeutet das in diesem Fall, immer abwechselnd die Pfeiltaste für oben und rechts zu drücken. Das wiederholen Sie so lange, bis das gewünschte Ergebnis entsteht.
Nachdem Sie auf beliebige Art eine Auswahl angelegt haben, können Sie ihr bei Bedarf nachträglich eine weiche Kante zuweisen. Dazu gehen Sie im „Auswahl"-Menü auf „Weiche Auswahlkante"; schneller und effektiver arbeiten Sie mit der Tastaturkombination Alt-, Strg-/Befehls- und D-Taste. Das Aussehen der Auswahlkante verändert sich dabei ein wenig; so werden etwa bei einer RechteckAuswahl wie dieser die Ecken mehr oder weniger stark abgerundet. Verschieben Sie eine solche Auswahl, so sehen Sie, wie sich die Kantenweichheit (von links nach rechts 0, 20, 40, 80 Pixel) auswirkt: Die Randbereiche laufen sanft transparent aus.
Da Photoshop den Verlauf auch einer weichen Auswahlkante als Konturlinie anzeigen muss, ist diese Darstellung so definiert, dass sich die Grenze in der Mitte des Kantenverlaufs befindet. Genauer: Sie verläuft dort, wo in der Maskenansicht (Seite 80) der Auswahl (rechts) der mittlere Grauwert 128 - zwischen den Extremen 0 und 256 - liegt. Sie können bei Rechteck, Ellipse und Lasso in der Optionen-Palette die Kantenweichheit auch vor dem Aufziehen vorgeben. In der Praxis führt das aber oft dazu, dass man diese Vorgabe vergisst und beim nächsten Einsatz des Werkzeugs andere Ergebnisse erhält als erwartet.
Tipp: Befindet sich ein weich ausgewählter Bereich nahe der Bildkante, so wird die weiche Zone von dieser hart beschnitten, wie die unteren Ansichten zeigen, insbesondere die Maskenansicht rechts.
Wählen Sie ein Objekt aus - hier geschah das zunächst durch Farbauswahl des blauen Himmels und anschließende Auswahlumkehr (Seite 54) -, so haben Sie seine komplette Fläche selektiert. Die Auswahlgrenze verläuft zwar entlang seiner Kontur, dennoch ist es so nicht möglich, nur diese durch einen Eingriff zu verändern. Wollen Sie das tun, gehen Sie im „Auswahl"-Menü zu „Auswahl verändern" dort zu „Umrandung". In dem sich öffnenden Eingabefeld tippen sie einen Zahlenwert zwischen 1 und 200 Pixel ein. Das Ergebnis bei 20 Pixel sehen Sie in der Abbildung.
Tipp: Alle Menü-Einträge in Photoshop, hinter denen drei Punkte stehen (wie bei „Umrandung ... " ) , öffnen nach dem Ansteuern ein weiteres Fenster zur Spezifizierung des Befehls.
Um eine Auswahlkontur als Pixellinie zu zeichnen, ist die Auswahlumrandung ungeeignet (dafür eignen sich „Kontur füllen" aus dem „Bearbeiten"-Menü oder der Ebeneneffekt „Kontur" sehr viel besser). Sinnvoll ist der Einsatz der Auswahl einer Randzone von einigen Pixeln Breite - j e nach Bildauflösung zwischen 3 und 8) dagegen, um beim Einsetzen eines mit harter Kante ausgewählten Bildelements in eine neue Szene seine Kontur weich anzupassen. Die Lupe oben zeigt die harte, die unten die leicht gesoftete Kante.
Große Farbflächen in Fotos sind oft nicht wirklich einfarbig, sondern enthalten durch Störungen oder, wie hier, Kratzer und Flecken andersfarbige Einschlüsse. Eine großzügige Zauberstab-Auswahl des Orange zeigt in einer gelb umgefärbten Ansicht die - hier blau dargestellten - Bereiche, die nicht in die Auswahl einbezogen wurden. Gegen solche Störungen hilft oft der auf der nächsten Seite vorgestellte Befehl „Abrunden".
Auch den Befehl „Abrunden" finden Sie im „Auswahl"-Menü unter„Auswahl verändern". Anders als„Auswahl erweitern" (Seite 67) dehnt er die Auswahlgrenzen nicht aus, sondern glättet ihren Verlauf. Das ist im Bild gut an den Spitzen des „C" zu erkennen, die in der Originalauswahl harte Winkel bilden (Lupen unten), während sie nach „Abrunden" mit einem Radius von 10 Pixel eine runde Form angenommen haben, maximal sind 100 Pixel möglich. Ob dieser Effekt wünschenswert ist, hängt vom konkreten Projekt ab; manchmal benötigt man auch das Abrunden von Spitzen. Hier geht es aber vor allem darum, dass der Befehl dafür gesorgt hat, die unerwünschten Einschlüsse verschwinden zu lassen.
Zwei weitere Befehle zur Veränderung von Auswahlen betreffen deren Erweiterung und Verkleinerung. „Auswahl erweitern" darf nicht mit „Auswahl vergrößern" verwechselt werden (siehe dazu Seite 70). Nachdem Sie den Befehl im „Auswahl"-Menü ausgelöst haben, öffnet sich ein Eingabefenster, in dem Sie den Wert in Pixeln (1 bis 100) eintippen. Die Auswahlgrenze rückt um die entsprechende Strecke nach außen. Beim linken Fenster habe ich zunächst die hellen Flächen mit dem Lasso durch Auswahladdition (Seite 36) selektiert, dann um 20 Pixel erweitert. Dasselbe geschah beim rechten Fenster; die Auswahlkante wurde danach weichgezeichnet (Seite 61) und die Auswahl aufgehellt (rechts).
Umgekehrt funktioniert„Verkleinern", wobei auch hier die Schrumpfung der Auswahlgrenze zwischen 1 und 100 Pixel liegt. Diese Funktion ist unter anderem dann von praktischer Bedeutung, wenn Sie eine Auswahl erzeugt haben (links unten der Mond am Taghimmel), die an den Rändern noch Teile des Hintergrunds enthält. Diese entfernen Sie, indem Sie nach der Auswahlverkleinerung die Auswahl umkehren (Seite 54) und danach den unerwünschten Rand löschen. Die Lupe zeigt in der linken Hälfte das Ergebnis mit abgeschnittenem, rechts mit noch vorhandenem Rand in der Hintergrundfarbe.
Tipp: In der Praxis würde ich den Mond - anders als hier zu Demonstrationszwecken - folgendermaßen auswählen: Zunächst eine Kreisauswahl anlegen, dann innerhalb der Auswahl „Farbbereich auswählen" anwenden.
Hier sehen Sie noch einmal die Auswirkungen des Erweiterns und Verkleinerns der Auswahlgrenzen im Vergleich: Die des selektierten Sterns (oben) wurde links um 40 Pixel erweitert, rechts um 20 Pixel verkleinert. Auf Grund des verwendeten Algorithmus - stellen Sie sich dazu einen Kreis vor, der entlang der Kontur abgerollt wird - werden dabei scharfe Spitzen abgerundet; und zwar nach außen gerichtete bei einer Erweiterung und nach innen gerichtete beim Verkleinern.
Tipp: Diese beiden Befehle kommen bei der praktischen Arbeit häufig vor. Da sie in Photoshop nicht mit eigenen Tastenkürzeln ausgestattet sind, empfiehlt sich auch hier über„Tastaturbefehle" im „Bearbeiten"-Menü die Anlage eigener Shortcuts (ab CS).
Das Ergebnis des Befehls „Auswahl vergrößern" aus dem „Auswahl"Menü hängt davon ab, welchen Toleranzwert Sie dem Zauberstab im entsprechenden Feld in der Optionen-Leiste zugewiesen haben. In diesem Bild wurde eine Stelle am Himmel oben links mit dem Zauberstab angeklickt - in der linken Hälfte sehen Sie die sich aus dem „Vergrößern" ergebenden Auswahlgrenzen bei einer Toleranz von 15, rechts bei 30. Die obere Auswahl ist jeweils die ursprüngliche, die beiden darunter ergaben sich bei ein- beziehungsweise zweimaligem Anwenden des Befehls. Gesucht werden jeweils angrenzende Farbbereiche, die der Toleranz-Vorgabe entsprechen.
In vergleichbarer Weise arbeitet „Ähnliches auswählen". Dabei werden Pixel entsprechender Farbähnlichkeit allerdings nicht nur in direkt angrenzenden Bereichen gesucht, sondern überall im Bild. Damit sind die beiden Befehle „Vergrößern" und „Ähnliches" eine Erweiterung der ein- oder ausgeschalteten Zauberstab-Option „Benachbart" (Seite 29). Im Bild wurde zunächst das gelbe Stoffstück innerhalb des Kreises ausgewählt; die anderen Selektionen entstanden durch „Ähnliches auswählen".
Tipp: Das Ausmaß der Auswahlausdehnung durch„Vergrößern" oder„Ähnliches auswählen" hängt immer von der Toleranzvorgabe im numerischen Feld des Zauberstabs ab, unabhängig vom gerade gewählten Auswahl-Werkzeug.
Sie wissen inzwischen, wie sich Auswahlgrenzen transformieren lassen (Seite 50). Häufiger werden Sie allerdings den Inhalt der Auswahl in dieser Weise verändern. Basis von Transformationen sind Auswahlen oder alle Pixel auf einer Nicht-Hintergrundebene (die zuvor nicht selektiert werden müssen). Rufen Sie zunächst den Transformationsrahmen über das „Bearbeiten"Menü oder per Strg-/Befehlstaste-T auf. Er hat je vier Anpasserpunkte an seinen Ecken und an den Seitenmitten. Über den Menüeintrag „Transformieren" bestimmen Sie die gewünschte Variante; alternativ verwenden Sie die rechte Maustaste oder beim Mac die Control-Taste, um das Kontext-Menü mit den diversen Transformationsmöglichkeiten (oben rechts) einzublenden.
Diese Möglichkeiten stehen Ihnen zur Verfügung: Skalieren (verkleinern, vergrößern - proportional oder nicht-proportional), frei drehen, vertikal oder horizontal neigen, frei verzerren, perspektivisch verzerren, verkrümmen (ab CS2), um 180° drehen, um 90° im oder gegen den Uhrzeigersinn drehen, horizontal oder vertikal spiegeln. Dabei unterstützt Sie die Umschalttaste beim Bewahren der Proportionen oder senkrechter/waagerechter Richtungen und die AltTaste, um den Mittelpunkt des Transformationsrahmens als Transformationszentrum zu fixieren.
Flexibler lässt sich arbeiten, wenn Sie nach Aufrufen des Transformationsrahmens mit Strg-/Befehlstaste-T direkt manipulieren. So können Sie eine Ecke zum nicht-proportionalen Skalieren ziehen; mit Umschalttaste proportional, mit Alt-Taste von der Mitte aus. Beide sind auch kombinierbar. Halten Sie die Strg-/Befehlstaste gedrückt, so führt das Ergreifen eines der Seitenmittenpunkte zu Neigung und Skalierung - ergreifen Sie einen der Eckpunkte, so können Sie frei verzerren. Positionierung des Cursors und Ziehen außerhalb des Rahmens lässt diesen rotieren, mit gedrückter Umschalttaste in 15°-Sprüngen . Ziehen Sie einen Seitenmittenpunkt über die gegenüberliegende Seite hinaus, wird der Rahmeninhalt gespiegelt.
Haben Sie eine Auswahl erzeugt, so gibt es drei grundlegende Möglichkeiten, sie über die Zwischenablage zu verwenden: Die erste besteht darin, die Auswahl in die Zwischenablage zu kopieren (Strg-/Befehlstaste-C). Dabei bleibt der Auswahlinhalt an der Ursprungsstelle unverändert, kopiert haben Sie ein Duplikat. Mit dem Befehl „Ausschneiden" (Strg-/Befehlstaste-X) übertragen Sie die Auswahl ebenfalls in die Zwischenablage, entfernen sie aber aus dem Bild (bei der Hintergrundebene erscheint an der Stelle die Hintergrundfarbe, bei anderen Ebenen das durch das „Loch" Sichtbare, sonst das Transparenz-Schachbrettmuster). Mit der Löschtaste entfernen Sie den Bereich dagegen ohne Übertragung in die Zwischenablage. Einfügen (Strg-/Befehlstaste-V) setzt den Auswahlinhalt in dasselbe oder ein anderes Bild ein.
Arbeiten Sie mit einem Bilddokument, das mehrere Ebenen enthält, so müssen Sie genau darauf achten, was Sie kopieren. Das betrifft sowohl eine irgendwo im Bild vorgenommene Auswahl als auch die des ganzen Arbeitsblattes; in unserem Beispiel wurde die komplette Fläche mit„Alles auswählen" selektiert (Seite 53). Wenden Sie danach den Befehl „Kopieren" an, so betrifft er nur die gerade aktivierte Ebene. Um aus allen sichtbaren Ebenen zu kopieren, müssen Sie im „Bearbeiten"-Menü zu „Auf eine Ebene reduziert kopieren" gehen oder Umschalt-, Strg-/Befehls- und C-Taste drücken.
Tipp: Wollen Sie aus mehreren Ebenen kopieren, aber nicht sämtliche im Bild vorhandenen Elemente, so machen Sie diese vorübergehend in der EbenenPalette durch Wegklicken des Augensymbols unsichtbar.
Wollen Sie einen Ausschnitt aus einem anderen Bild in Ihre Datei so einsetzen, dass dieser hinter einer vorhandenen Auswahl - oder durch diese hindurch - sichtbar wird, gehen Sie folgendermaßen vor: Legen Sie die Auswahl an, in unserem Fall ist das die Fensterfläche. Verwenden Sie nun nicht „Einfügen" sonst sieht das Ergebnis so aus wie in der Mitte. Benutzen Sie stattdessen aus dem „Bearbeiten"-Menü den Befehlen die Auswahl einfügen"; das Ergebnis ist eine der neuen Ebene mit dem Ausschnitt hinzugefügte Ebenenmaske, die mit dem Bild der Ebene nicht verbunden ist (das Kettensymbol zwischen den Thumbnails von Bild und Ebenenmaske fehlt. ) Sie können den Ausschnitt nun frei „hinter" dem Fenster verschieben.
Wenn Sie einen Auswahlbereich kopieren oder ausschneiden und ihn in dasselbe oder in ein anderes Bilddokument einfügen, wird er automatisch exakt in dessen Mitte platziert. Das kann hilfreich sein, wenn man ihn genau dort haben möchte; in der Regel ist es egal, weil man ihn ohnehin manuell an die gewünschte Stelle verschiebt. Wollen Sie ihn im selben Dokument dagegen genau an seiner Ursprungsposition auf eine andere Ebene übertragen, so duplizieren Sie die Auswahl - oder auch ohne Auswahl eine komplette Nicht-Hintergrundebene - mit „Neue Ebene durch Kopieren" (Strg-/Befehlstaste-J) im Menü „Ebene" unter„Neu". Das Original bleibt auf der alten Ebene. Wollen Sie es dort entfernen und nur auf eine neue Ebene setzen, wählen Sie an derselben Stelle„Ebene durch Ausschneiden" (Strg-/Befehl-, Umschalt-J).
In vergleichbarer Weise wie das Verschieben von Auswahlgrenzen und -inhalten (Seite 56 und 58) in einer Datei funktioniert das zwischen mehreren gleichzeitig in Photoshop geöffneten Bilddokumenten. Die Auswahlgrenzen der Möwe links verschieben Sie in ein anderes Dokument, indem Sie eins der Auswahlwerkzeuge (oben) verwenden; innerhalb der Auswahlgrenzen verwandelt sich das Symbol in den weißen Pfeil mit dem Auswahlrahmen darunter. Klicken Sie in die Auswahl und ziehen Sie mit gedrückter Maustaste auf das andere Arbeitsblatt. Wollen Sie dagegen den Auswahlinhalt übertragen, so verwenden Sie das„Verschieben"-Werkzeug oder eines der Auswahlwerkzeuge bei gedrückter Strg-/Befehlstaste; das Symbol wird zum schwarzen Pfeil mit Schere. Die ursprüngliche Auswahl bleibt in beiden Fällen an der alten Stelle.
Die normale Ansicht einer Auswahlgrenze (links) lässt keinen Schluss darauf zu, wie die so angezeigte Auswahl tatsächlich aussieht, da Photoshop die Kontur einer weichen Auswahl dort markiert, wo der Grauwert 128 liegt (vergleiche Seite 62). Um zum einen die tatsächliche Auswahlform schnell anzuzeigen und zum anderen leichter Auswahlen mit gemischt hart-weichen Rändern oder Verläufen erzeugen zu können, gibt es den Maskierungsmodus. Die Symbole finden Sie unten in der Werkzeugpalette; das linke steht für den Standard-, das rechte für den Maskierungsmodus. Schneller schalten Sie per Q-Taste vom einen zum anderen. Der Maskierungsmodus zeigt ausgewählte Bereiche transparent an, nicht ausgewählte in der Maskierungsfarbe (Seite 83); weiche Konturen werden mit einem Verlauf in der Maskierungsfarbe dargestellt (rechts).
So lange der Maskierungsmodus aktiv ist - daran zu erkennen, dass das rechte der Symbole in der Werkzeugpalette dunkel unterlegt ist -, erscheint in der Kanäle-Palette (links unten) ein neues Feld mit der Bezeichnung „Quick Mask". Maskiertes und Ausgewähltes sowie die weichen Zwischenstufen werden hier in Graustufen angezeigt. Wollen Sie diese vorübergehende Maske als festen Bestandteil Ihres Bilddokuments sichern, so ziehen Sie sie am Fuß der Palette auf das Symbol für „Neuen Kanal" (Mitte); speichern müssen Sie die Datei natürlich trotzdem noch. Die Maske ist damit zu einem Alphakanal geworden, auf den Sie jederzeit zugreifen können. Alternativ lässt sich eine Auswahl auch direkt durch Anklicken des Symbols für „Auswahl als Kanal speichern" fixieren (rechts).
Im Maskierungsmodus (links) arbeiten Sie wie in jedem anderen Graustufenbild. Sie können also zum Beispiel Verläufe anlegen (oben), Filter anwenden, malen oder ein Graustufenbild verwenden (unten), Helligkeitsregelungen vornehmen und anderes mehr. Dabei ist grundlegend: Je heller ein Maskenbereich ist, um so stärker wird er nach der Rückkehr in den Standardmodus als Auswahl - j e dunkler er ist, um so stärker sind diese Stellen maskiert, das Bild also vor Veränderungen geschützt. So wie rechts dargestellt erscheint der Maskierungsmodus, wenn Sie ihn über seinen Eintrag in der Kanäle-Palette ansteuern und direkt betrachten. Dazu klicken Sie dort das Augensymbol in der obersten Zeile, dem farbigen Kompositkanal, weg und lassen nur die Quick-Mask-Anzeige darstellen.
Trotz seines Aussehens ist der Maskierungsmodus kein eigenständiges Bild, sondern nur ein Zwischenschritt, um Auswahlen so exakt wie möglich vorzubereiten, damit Sie sie nach Beendigung des Modus als solche anwenden können. Vom Maskierungsmodus (links) kehren Sie per Q-Taste in den Standardmodus zurück (Mitte). Die hellen Maskenbereiche werden nun als Auswahlbegrenzung angezeigt (Mitte). Innerhalb der so entstandenen Auswahl können Sie nun beliebige Veränderungen des Bildes vornehmen. Ich habe das Kachelmuster hier an diesen Stellen aufgehellt.
Üblicherweise ist die Maskenfarbe Rot und überlagert das Bild mit 50 Prozent Deckkraft. Bei roten Motiven ist daher die Bearbeitung und Beurteilung der Maskierung wegen unzureichender Farbunterschiede schwierig. In solchen Fällen nehmen Sie einen Doppelklick auf die Quick-MaskZeile der Kanäle-Palette vor; in dem sich öffnenden Eingabefeld (unten) können Sie eine andere Farbe (in unserem Beispiel etwa Blau) und eine veränderte Deckkraft wählen, bei Bedarf auch, dass statt der maskierten die ausgewählten Bereiche farbig überlagert werden sollen.
Tipp: Die Empfehlung, die Maskenfarbe von Rot auf Blau oder Grün umzusstellen, gilt auch für Hauttöne, die oft hohe Rotanteile aufweisen. Eine kontrastreichere Maskenfarbe erleichtert die Arbeit.
Um eine Auswahl dauerhaft in einen Alphakanal zu verwandeln, klicken Sie auf das Symbol am Fuß der Kanäle-Palette: „Auswahl als Kanal speichern" (Seite 81) oder gehen über das„Auswahl"-Menü, wo Sie Position und Name eingeben. Der oberste Eintrag in der Palette steht für den Kompositkanal als farbige Mischung der beteiligten Farbkanäle. In den Zeilen darunter folgen: Rot, Grün und Blau oder Cyan, Magenta, Gelb und Schwarz. Alle weiteren Kanäle legen Sie bei Bedarf selbst an; sie werden im Unterschied zu den Farbkanälen Alphakanäle genannt. Ihre Aufgabe besteht darin, Auswahlen zusammen mit der Bilddatei für späteren Gebrauch dauerhaft zu sichern. Grundlegend unterscheiden sie sich wenig vom Maskierungsmodus oder von Ebenenmasken (Seite 89).
Bereits auf Seite 80 hatte ich demonstriert, dass die Auswahlgrenzen keinen vollständigen Rückschluß auf die tatsächliche Auswahl zulassen, da Photoshop weiche Konturen in der Mitte des Randverlaufs anzeigt. In diesem Fall habe ich den Türklopfer im oberen Teil mit einem Lasso und harter Kante ausgewählt, dann seine untere kreisförmige Befestigung durch Auswahladdition (Seite 48) bei weicher Kante (Seite 61) mit in die Auswahl aufgenommen. Die Auswahlgrenze (links) sieht noch genau so aus wie zuvor - ihre Sicherung in einem Alphakanal (rechts) zeigt dagegen eine deutlich abweichende Form.
Tipp: Wollen Sie eine Auswahl nur kurz begutachten oder verändern, ist ihre Umwandlung in den Maskierungsmodus sinnvoller (Seite 81).
Im Alphakanal nützt Ihnen die sozusagen eingefrorene Auswahl wenig; sie ist ja nur ein Hilfsmittel, das Sie hier gesichert und gegebenenfalls nachbearbeitet haben und nun auf das Bild anwenden wollen. Die Rückverwandlung eines Kanals in eine Auswahl nennt man „laden". Dabei können Sie wieder über das„Auswahl"-Menü vorgehen; sehr viel schneller funktioniert es, indem Sie die entsprechende Kanalzeile mit gedrückter Strg-/Befehlstaste anklicken.
Tipp: Sie können auf diese Weise nicht nur alle Alpha-, sondern auch die Farbkanäle und sogar den Kompositkanal nutzen. In jedem Fall werden die Kanalbereiche je nach ihrer Helligkeit als Auswahl geladen.
Nach dem Laden der Auswahl verwenden Sie diese zu dem Zweck, für den Sie sie ursprünglich angelegt hatten: löschen, duplizieren, Farbund Helligkeitsänderungen, Filteranwendung oder anderes. In diesem Fall habe ich die Auswahl kopiert und in ein anderes, leeres Dokument gleicher Größe eingefügt. Das grau-weiße Schachbrettmuster im Hintergrund steht in Photoshop für transparente Bereiche, in denen sich keine Pixel befinden.
Ebenenmasken
Sie können nicht nur die Helligkeitswerte eines Alpha- oder Farbkanals in der beschriebenen Weise nutzen, um daraus Auswahlen zu laden, sondern in gleicherweise mit Ebenenmasken, Pfaden und Pixeln von NichtHintergrundebenen verfahren. Alle diese Hilfsmittel werden in diesem Band nur kurz angesprochen, da sie über ihre Auswahl-Aspekte sehr viel mehr Möglichkeiten bieten, als sich hier darstellen lässt - spätere Bände unserer Reihe werden sich diesen Themen ausführlich widmen. Zur Funktion nur so viel: Dunkle Bereiche einer Ebenenmaske dienen dazu, die Pixel der zugehörigen Ebene auszublenden. Bearbeiten lassen sie sich in derselben Weise wie Alphakanäle oder der Maskierungsmodus.
Haben Sie einer Ebene eine Ebenenmaske zugewiesen - am schnellsten geht das durch Anklicken des Kreis-Symbols in einem Quadrat am Fuß der„Ebenen"-Palette„Ebenenmaske hinzufügen"-, so können Sie dort frei malen oder eine Auswahl schwarz oder weiß füllen. Die untere Ebene enthält eine Struktur, die obere das Ausgangsbild des römischen Türklopfers. Die Ebenenmaske lässt nur den Ring und seine Befestigung sichtbar. Klicken Sie die Ebenenmaskendarstellung in der Palette bei gedrückter Strg-/Befehlstaste an, so werden ihre hellen Bereiche als Auswahl geladen.
Tipp: Ist eine Auswahl geladen, so können Sie sie an beliebiger Stelle verwenden: In einer Ebene Ihrer Wahl, in den Alpha- oder Farbkanälen, in einer Ebenenmaske oder im Maskierungsmodus.
In derselben Weise laden Sie eine Auswahl aus der Pfade-Palette. Klicken Sie mit gedrückter Strg-/ Befehlstaste auf die Zeile des gewünschten Pfades in der PfadePalette. Der Pfad wird als Auswahl geladen. Im Unterschied zu Masken gibt es bei Pfaden nur ausgewählte und maskierte Bereiche und keine weichen Übergangszonen.
Tipp: Sie können als Alternative, wie auf Seite 87 beschrieben, auch über den Eintrag „Auswahl laden" im „Auswahl"-Menü gehen. Das hat aber verschiedene Nachteile: Es ist umständlicher und dauert länger, außerdem werden Pfade dort als Vorgabe ebenso wenig angeboten wie Farbkanäle, und eine Ebene muss zuvor aktiviert werden, um dort zu erscheinen.
Schließlich eignen sich auch alle Nicht-Hintergrundebenen dazu, als Auswahl geladen zu werden. Hier ist nicht ihre Helligkeit von Bedeutung, sondern ihre Transparenz. Klicken mit gedrückter Strg-/Befehlstaste auf die entsprechende Zeile in der Ebenen-Palette führt dazu, dass die Auswahl dort geladen wird, wo sich in der entsprechenden Ebene Pixel befinden. Sind diese Pixel voll deckend, entsteht eine 100-prozentige Auswahl; in einer breiten Verlaufszone von deckenden Pixeln zu Transparenz entsteht eine Auswahl, die von 100 bis 0 Prozent reicht.
Sie kennen nun also eine Vielzahl von Bestandteilen einer Photoshop-Datei, die dazu dienen können, durch Laden zu Auswahlen zu werden. Alle diese Möglichkeiten können Sie zudem etwa durch Addition, Subtraktion oder Schnittmengenbildung (Seite 43 ff. ) beliebig kombinieren; hinzu kommen weiche Kanten (Seite 61), Auswahlumkehr (Seite 54) und vieles mehr. In diesem Beispiel habe ich zunächst den Pfad als Auswahl geladen (oben links), danach die Pixel des duplizierten Legionärs auf einer Ebene dazu addiert (Mitte) und schließlich die Auswahl in einem Alphakanal hinzugefügt (rechts).
Entsprechend funktioniert das Subtrahieren aus mehreren Quellen: In diesem Fall habe ich als Erstes die Pixel der oberen Ebene selektiert (links), dann den Pfad (Mitte) und schließlich den Alphakanal (rechts) mit gedrückten Strg-/Befehlsund Alt-Tasten davon subtrahiert. Übrig bleibt eine Auswahl, die den Legionär in der Mitte abzüglich seiner beiden Duplikate links und rechts betrifft.
Selbstverständlich muss es nicht immer dieselbe Art der Auswahlkombination sein. Diese Abbildung zeigt, was als Auswahl übrig bleibt, wenn Sie zunächst den Alphakanal laden (links), dazu den Pfad hinzufügen (Mitte) und schließlich eine Schnittmenge mit den Pixeln der oberen Ebene bilden.
Tipp: Mitunter benötigt man Auswahlen, die so kompliziert sind - zum Beispiel nach zwischenzeitlicher Auswahlumkehr -, dass selbst die hier vorgestellten Tastenkombinationen nicht mehr ausreichen. In solchen Fällen sichern Sie Zwischenergebnisse als Alphakanäle, die Sie dann erneut laden können, und ergänzen diese weiter in der beschriebenen Weise.
An diesem geometrischen Beispiel lässt sich noch einmal übersichtlicher zeigen, wie sich die unterschiedlichen Kombinationen auswirken. Zunächst habe ich jeweils das rote Quadrat ausgewählt, danach den grünen Kreis, zum Schluss das gelbe Dreieck. Dadurch ergeben sich die folgenden Resultate: Quadrat, Kreis und Dreieck addiert (oben rechts) - Quadrat und Kreis addiert, Dreieck subtrahiert (unten links) - Quadrat und Kreis addiert, Schnittmenge mit Dreieck (unten rechts).
Vier weitere Beispiele: Quadrat ausgewählt, davon Kreis und Dreieck subtrahiert (links oben) - Quadrat ausgewählt, Kreis subtrahiert, Schnittmenge mit Dreieck (rechts oben) Quadrat ausgewählt, Schnittmenge mit Kreis, Schnittmenge mit Dreieck (links unten) - Quadrat, Kreis und Rechteck ausgewählt, Auswahl umgekehrt (rechts unten).
Exkurs: Vielleicht kommen Ihnen diese Übungen übertrieben und praxisfremd vor. Ich kann Ihnen jedoch versichern, dass ich schon Montage-Projekte realisiert habe, bei denen es sehr viel mehr Quellen gab, aus denen Auswahlen geladen und angewandt werden mussten, um zum gewünschten Ergebnis zu kommen.
Oft werden die Begriffe „auswählen" und „freistellen" fälschlich als gleichbedeutend verwendet. Auswählen ist jedoch in der Regel nur eine Vorstufe des Freistellens, bei dem ein Objekt von seinem Umfeld isoliert wird und ohne seinen Hintergrund weiter verwendet wird. Nicht jedes Freistellen benötigt eine vorausgehende Auswahl; es gibt Verfahren, die anders vorgehen. Ein komplexes Werkzeug, das in Photoshop dazu dient, weiche Konturen zu übernehmen und schwierige Randzonen wie Haare zu berücksichtigen, ist das oben im „Filter"-Menü untergebrachte „Extrahieren".
Nachdem Sie das „Extrahieren"-Fenster geöffnet haben, sehen Sie das Bild im Vorschaufenster; aktiviert ist das erste Werkzeug links oben (Seite 98), der Kantenmarker. Mit ihm umrahmen Sie den Bereich, der freigestellt werden soll, entlang seiner Außenkontur, und zwar so, dass eine schmale Zone der Hintergrundfarben ebenfalls bedeckt wird. Ist die Kontur geschlossen, füllen Sie sie mit dem zweiten, dem „Füllwerkzeug". Achten Sie auch hier darauf, dass die Farbe des Kantenmarkers ausreichend stark von den Objektfarben abweicht (vergleiche Seite 84).
Tipp: Als Ergebnis löscht Photoshop nach dem Extrahieren den Hintergrund (auch auf der Hintergrundebene). Daher sollten Sie die zu bearbeitende Ebene zuvor duplizieren und mit dem Duplikat arbeiten.
Im nächsten Schritt lassen Sie sich nach Anlegen der Kontur mit dem Kantenmarker und Füllen des Binnenbereichs die Freistellung durch Klicken auf den„Vorschau"-Button anzeigen. Mit weiteren Werkzeugen an der linken und rechten Seite der Vorschaufläche können Sie die Konturen verfeinern und anpassen, etwa Teile der Kontur radieren, Hintergrundpixel löschen, die Kontur glätten, eine„Hervorhebungshilfe" an starken Kontrastkanten in Anspruch nehmen, Strukturierungen berücksichtigen und anderes mehr. Wegen farblicher Ähnlichkeiten ist hier das Ergebnis noch nicht optimal, da es an den Rändern unerwünscht gelöschte Transparenzbereiche gibt.
Zwar lässt sich auch der„Kantenmarker" durch die gleichzeitig gedrückte Umschalttaste zu geraden Linien zwischen angeklickten Punkten zwingen - insgesamt gesehen sind seine Möglichkeiten aber beschränkter als das, was Ihnen im Bild mit Lasso, Zeichenstift und anderem zur Verfügung steht. Versuchen Sie daher alternativ vor dem Extrahieren im Maskierungsmodus bereits eine passende Kontur zu zeichnen. Nach der Fertigstellung kehren Sie die Helligkeitswerte des Maske mit Strg-/Befehlstaste-I um, kehren per Q-Taste in den Standardmodus zurück (Seite 80 und 83) und sichern die entstandene Auswahl in einem neuen Alphakanal (Seite 85). Bitte beachten Sie: die linke Kontur schließt mit der Objektaußenkontur genau ab, die rechte überlappt ein wenig in den Hintergrund.
Besitzt die Datei einen vorbereiteten Alphakanal, so ist im „Extrahieren"-Fenster rechts der Eintrag „Kanal" nicht länger gedimmt und sie können den gewünschten Alphakanal hier als Kontur nutzen. Der Vergleich der extrahierten Objekte zeigt deutlich den Unterschied der auf Seite 101 gezeigten Konturpositionierungen: Während das linke Beispiel aus der exakt an der Objektaußenkante entlang geführten Kontur abgeleitet wurde, entstand das rechte aus der leicht in den Hintergrund überlappenden Variante, die sich damit als die geeignetere erweist.
Sie können„Extrahieren" zwar durchaus auch für einfache Objekte einsetzen - wobei sich vor allem solche eignen, bei denen Sie eine leicht unscharfe Kante mit freistellen möchten -, allerdings besteht die Spezialität des Werkzeugs in der Behandlung komplexer Umrisse wie zum Beispiel Haaren. Bei einem Bild wie diesem wäre es allerdings völlig unangebracht, nur eine dünne Marker-Kontur entlang des äußersten Haarbereichs zu zeichnen, wie das unbefriedigende Ergebnis oben zeigt, das so zu Stande gekommen ist.
Hier geht es im Gegenteil darum, einen Pinsel mit größerem Radius einzusetzen (rechts oben im Feld vorzugeben). Die so entstehende Kontur ist sehr breit und unregelmäßig: In Bereichen, wo die Haarspitzen weit vom Kopf entfernt sind und große Hintergrundflächen zwischen ihnen hindurchscheinen, ist diese Zone damit natürlich ausgedehnter als etwa bei den Fingerknöcheln unten rechts, wo sie deutlich kleiner sein müsste. Um die Haare vom Hintergrund zu isolieren, muss die Markerkontur also Vorder- und Hintergrund überdecken. Ist die Kontur fertig und rundum geschlossen (es reicht dabei aus, die Bildränder zu erreichen), so füllen Sie die Binnenfläche mit der Maske.
Das Ergebnis sieht nach dieser Vorbereitung deutlich zufrieden stellender aus. Die unerwünschten Transparenzzonen an der Hand unten rechts sind dadurch zustande gekommen, dass hier die Marker-Kontur deutlich zu breit war. Das können Sie jetzt durch Einsatz des Radierers wieder korrigieren. In anderen Bereichen sind Pixel, die bewahrt werden sollten, weggebrochen, so etwa an vielen Stellen der rechten Haarkontur; diese sind weit schwieriger zu rekonstruieren.
Was Sie nicht direkt mit den Werkzeugen von „Extrahieren" korrigieren, können Sie zumindest teilweise noch nach Bestätigen der Freistellung im Bild selbst wiederherstellen oder löschen. Zum Löschen setzen Sie den Radiergummi oder eine Ebenenmaske ein, zum Wiederherstellen unerwünscht entfernter Pixel den Protokollpinsel, den Sie über die Y-Taste aufrufen. Eigentlich reicht es, als Protokollquelle den Bildzustand vor dem Extrahieren in der Protokoll-Palette zu markieren (dazu klicken Sie in der entsprechenden Zeile das Symbol vorn an); Katrin Eismann empfiehlt in „Photoshop Maskierung und Compositing" vorsichtshalber zuvor noch einen Schnappschuss anzulegen und diesen als Quelle zu verwenden.
Was als Freisteller vor transparentem Hintergrund (Seite 106) in Teilbereichen noch unsauber aussieht, fällt nach der Montage des Kopfes mit einem passenden Hintergrund kaum noch störend auf. Allerdings ist bei einigen Stellen nun noch deutlicher zu erkennen, dass Hintergrundfarben mit übernommen wurden. Links und rechts oben blieben diese Bereiche unkor¬ rigiert, rechts unten wurden die Haarspitzen mit dem Nachbelichter retuschiert.
Exkurs: Viele wichtige Verfahren des exakten Freistellens und Montierens wie Ebenenmasken oder Retuschen werden hier aus Platzgründen nur kurz erwähnt. Mehr dazu finden Sie in weiteren Bänden zu Themen wie„Freistellen", „Ebenenmasken" oder„Montagen".
Bei manchen Bildern sind wegen ihrer einheitlichen Farbigkeit allerdings automatische Hilfsmittel wenig erfolgversprechend. Dieses Foto der Abtei von Fontenay ist fast monochrom und enthält zu wenig Kontraste, um einen der Bögen auszuwählen. Hier hilft nur noch manuelles Vorgehen. Wechseln Sie zunächst per Q-Taste in den Maskierungsmodus (Seite 80), vergrößern Sie die Ansicht ausreichend, um genau arbeiten zu können, und umranden Sie den Bogen entlang seiner Außenkanten, so dass die Kontur außen mit den Objektgrenzen zusammen fällt. Nehmen Sie für gerade Segmente die Umschalttaste zu Hilfe. Rahmen Sie das Objekt so ein, dass sich eine geschlossene Kontur ergibt.
Nachdem Sie die Umrandung fertigestellt haben, klicken Sie mit dem Zauberstab bei hoher Toleranz - noch immer im Maskierungsmodus - in den Binnenbereich der Kontur. Erweitern Sie die Auswahl etwa um zwei Drittel des Durchmessers der beim Malen verwendeten Werkzeugspitze (Seite 67). Das vermeidet ungefüllte Ränder wie in der Vergrößerung unten links, die vor allem bei Verwendung weicher Werkzeugspitzen entstehen. Die so gefüllte Auswahl füllen Sie mit Schwarz, das der Maskierungsmodus in der aktuellen Maskenfarbe anzeigt (Seite 84).
Abschließend invertieren Sie die Helligkeitswerte der Maske mit Strg-/Befehlstaste-I. Kehren Sie mit der Q-Taste in den Standardmodus zurück: Der Bogen ist exakt ausgewählt. Sie können ihn nun in seiner Helligkeit oder Farbe beeinflussen, einen Filter darauf anwenden, oder ihn kopieren und in ein anderes Bild einfügen (unten rechts). Ich bevorzuge dieses Verfahren und kombiniere es gegebenenfalls mit farbbasierten Methoden, da es unabhängig von ausreichenden Kontrasten im Bild immer zu sauberen Auswahlergebnissen führt.
Tipp: Doppeltes Anklicken der Quick Mask in der Kanäle-Palette erlaubt es bei Bedarf, die dunkle Malfarbe im Maskierungsmodus als„ausgewählt" statt als„maskiert" zu definieren. In Fällen wie diesem vermeidet das die spätere Umkehr von Maske oder Auswahl.
Christoph Künne
Farbkorrektur für Fotografen Photoshop-Basiswissen Band 2 Edition DOCMA
[The Sign of Excellence]
ADDISON-WESLEY
Bibliografische Information der Deutschen Bibliothek: Die Deutsche Bibliothek verzeichnet diese Publikation in der Deutschen Nationalbibliografie; detaillierte bibliografische Daten sind im Internet über http://dnb.ddb.de abrufbar. Die Informationen in diesem Produkt werden ohne Rücksicht auf einen eventuellen Patentschutz veröffentlicht. Warennamen werden ohne Gewährleistung der freien Verwendbarkeit benutzt. Bei der Zusammenstellung von Texten und Abbildungen wurde mit größter Sorgfalt vorgegangen. Trotzdem können Fehler nicht vollständig ausgeschlossen werden. Verlag, Herausgeber und Autoren können für fehlerhafte Angaben und deren Folgen weder eine juristische Verantwortung noch irgendeine Haftung übernehmen. Für Verbesserungsvorschläge und Hinweise auf Fehler sind Verlag und Autoren dankbar. Alle Rechte vorbehalten, auch die der fotomechanischen Wiedergabe und der Speicherung in elektronischen Medien. Die gewerbliche Nutzung der in diesem Produkt gezeigten Modelle und Arbeiten ist nicht zulässig. Fast alle Hardware- und Softwarebezeichnungen und weitere Stichworte und sonstige Angaben, die in diesem Buch verwendet werden, sind als eingetragene Marken geschützt. Da es nicht möglich ist, in allen Fällen zeitnah zu ermitteln, ob ein Markenschutz besteht, wird das ® Symbol in diesem Buch nicht verwendet. Umwelthinweis: Dieses Produkt wurde auf chlorfrei gebleichtem Papier gedruckt. Die verwendeten Fotos stammen, sofern nicht anders gekennzeichnet, vom Verfasser. Die wichtigsten Beispielbilder lassen sich herunterladen von www.docma.info © 2005 by Addison-Wesley Verlag, ein Imprint der Pearson Education Deutschland GmbH Martin-Kollar-Straße 10-12, D-81829 München/Germany ISBN 3-8273-2312-6 1098765432
07 06
Alle Rechte vorbehalten Einbandgestaltung: Marco Lindenbeck, webwo GmbH ([email protected]) Lektorat: Cornelia Karl ([email protected]) Herstellung: Philipp Burkart ([email protected]) Satz und Layout: Christoph Künne ([email protected]) Druck und Verarbeitung: Media-Print, Paderborn (www.mediaprint-pb.de) Printed in Germany
6 8 10 12
Kontraste Farbstiche Sättigung Künstliche Farbwelten
16 17 18 19 20 21 22 23 24 25 26 27
Das Prinzip Die Palette Farbige Darstellung Statistische Erhebungen Detail-Informationen Die Interpretation Harte Kontraste Überbelichtet High- und Low-Key Informationsverlust durch Korrektur Reproduktionsqualität Schöngerechnet
30 31 32 34 36 37 38 39 40 42 44 46 48 50 51 52 54 55 56 57 58 60 62 64
Die Gradationskurven Einstellungen Gradationssprünge Graustufen Gradationssprünge Farbe Mitten beeinflussen im Graustufenbild Mitten beeinflussen im Farbbild Mehrere Anfasserpunkte Bildpunkte auf Kurve anzeigen Weiche Aufsteilung Graustufen Weiche Aufsteilung Farbe Schwarz- und Weißpunkt RGB-Einzelkanal-Korrekturen CMYK-Einzelkanal-Korrekturen Numerische Eingaben Bleistift-Modus-Eingaben Pseudo-Solarisation Einstellungen wiederholt anwenden Arbeiten Sie immer mit Einstellungsebenen Die Tonwertkorrektur Tonwerte spreizen Tonwerte manuell spreizen Tonwert Sichtkontrolle Mittelwerte korrigieren Tonwertumfang einschränken
68 70 71 72 74 76 78 80 82
Neutrale Bildtöne suchen Pipetten-Werkzeug anpassen Neutraler Bildhintergrund Pipetten-Empfindlichkeit einstellen Lichter und Schatten ermitteln und markieren Neutralgrau ermitteln Markerpunkte auslesen Ausgleichen mit Farbbalance Selektive Farbkorrektur
86 88 90 92 94 96 97 98 100 102
Farbton Sättigung Tonung Tonung verrechnen Teilbereiche umfärben Farbe ersetzen: Farbauswahl Farbe ersetzen: Toleranz Farbe ersetzen: Farbaustausch Fotofilter Bilder teilweise entfärben
106 107 108 109 110 111 112 113 114 116 118
Ausgangs-Sample Auto-Tonwertkorrektur Auto-Kontrast Auto-Farbe Anpassung der Auto-Korrekturen Gleiche Farbe Farbverstärker Belichtungsausgleich Schatten aufhellen mit Tiefen/Lichter Schatten manuell aufhellen Rote Augen
Die wichtigsten Beispielbilder finden Sie zum Download auf www.docma.info unter „Arbeitsmaterialien".
Einleitung Wer Fotos farblich nachbearbeiten will, muss zwei Dinge lernen: Die Beherrschung der Photoshop-Techniken und das präzise Beurteilen von Farbe. Beides zusammen ist ein langwieriger Prozessier sich nur durch Üben, Üben und nochmals Üben beschleunigen lässt. Er ähnelt dem beschwerlichen Weg vom Tafelweintrinker zum Weinkenner oder vom Gourmand zum Gourmet.
U
m ans Ziel zu kommen, hilft also nur Üben. Dazu will Sie dieses Buch anregen. Außerdem möchte es Ihnen auf dem Weg Ihrer Entwicklung bei derWahl angemessenerTechniken zur Seite stehen, damit Sie nicht den Parcours der zeitraubenden und nervtötenden Fehler wiederholen müssen, den der Verfasser im Lauf der letzten 15 Jahre stellvertretend für Sie absolviert hat. Als Einsteiger benutzt man die Werkzeuge vielfach mit nahezu gewalttätiger Inbrunst, so sehr begeistern die eindrucksvoll schillernden Ergebnisse. Heftige Eingriffe sind in der Praxis aber nur dann legitim, wenn schlecht belichtete Fotos in erträgliche Vorlagen verwandelt werden sollen. Es dauert oft eine ganze Weile, bis der Digital-Novize lernt, mit geringfügigen Korrekturen subtile Veränderungen vorzunehmen, die seinen Bildern den farblichen Feinschliff geben, der ein gutes von einem sehr guten Foto unterscheidet. Heute wird fast jedes Bild vor der Ausgabe digital „optimiert": In der Kamera, am privaten PC oder auf der Grafik-
Workstation eines Kreativ-Dienstleisters. Inzwischen aber halten viele Verlage ihre Bildlieferanten dazu an, digitale Fotos möglichst unkorrigiert abzuliefern, damit durch unsachgemäße Nachbearbeitung keine Bildinformation zerstört wird. Doch Ausgangsbilder mit flauen Farben lassen sich nicht sonderlich gut verkaufen. Der Profi-Fotograf muss sich also auf dem schmalen Grad zwischen visueller Optimierung seiner Ware und dem Erhalt der vorhandenenTonwertinformationfüreine spätere Druckaufbereitung bewegen. Im vorliegenden Band 2 der Edition DOCMA befassen wir uns im ersten Teil mit der Einschätzung der technischen Qualität eines Bildes mithilfe des Histogramms. In Kapitel zwei erlernen Sie dann das Handwerk der Farbkorrektur mit Gradationskurven und Tonwertkorrektur von der Pike auf. Abschnitt drei befasst sich mit dem Austausch von Farben und der Beseitigung von Farbstichen. Zum Abschluss zeige ich Ihnen ein paar „schmutzige Tricks", mit denen Sie schlecht belichtete Bilder ohne großen Zeiteinsatz besser aussehen lassen.
Die Bildsensoren von Digitalkameras liefern farblich recht flaue Bilder. Das hängt mit der in den meisten Modellen verwendeten Technik zusammen, das aus drei Farbkanälen bestehende RGB-Bild aus einer Informationsgrundlage herauszurechnen, die nur die Pixelzahl eines einzelnen Kanals umfasst. Normalerweise merkt der Fotograf davon nichts, weil der kamerainterne Bildprozessor nicht nur fehlende Pixel interpoliert, sondern auch selbstständig Farbkorrekturen vornimmt. Einen (immer noch geschönten) Eindruck davon erhält man aber bei der Arbeit mit unkorrigierten Raw-Daten (links). Um so ein flaues Bild knackiger aussehen zu lassen, verstärkt man dessen Kontraste (Mitte). Allerdings sollte man es nicht wie im rechten Bild übertreiken, sonst gehen zu viele Details verloren.
Farbstiche haben viele Ursachen. In der Digitalfotografie entstehen sie zumeist durch einen falschen Weißabgleich. Alte Abzüge oder Dias weisen oft Farbstiche auf, die durch die Ausbleichung der Farben im Lauf der Zeit entstehen. Hinzu kommen in analog aufgenommenen Bildern Verfärbungen durch den Einsatz von künstlichen Lichtquellen. Solche Farbstiche zu korrigieren kann mit Automatikbefehlen funktionieren, doch kommt es hier oft nur zu einer Verschiebung der Stichigkeit in einen anderen Farbton. Weit wirksamer, aber auch komplizierter in der Anwendung, sind Werkzeuge wie die „Selektive Farbkorrektur" oder die „Farbbalance". Findet sich im Bild ein neutraler Grauton, lässt sich die Farbabstimmung deutlich beschleunigen. Wie, erfahren Sie auf Seite 68.
Knallige Bonbonfarben sind für viele Amateurfotografen das höchste der Gefühle. Dank der farblichen Strahlkraft erinnern sie die so aufgenommenen Bilder ihrer Lieben an die bunte Welt der Werbung. Entsprechend lässt sich besonders bei Digitalkameras im Consumer-Segment eine Tendenz beobachten, die Fotos möglichst farbgesättigt und damit gefälliger auszugeben. Doch bei aller Augenschmeichelei kann man es allzu leicht übertreiben. Zu viel Farbigkeit kann nicht nur zu unschönen Farbartefakten, also störend falschfarbigen Pixeln führen, sondern auch vom eigentlichen Motiv ablenken. So ist schon seit Jahren in den Medien eine gegenläufige Entwicklung hin zu einer unbunt-monochromen Farbsprache zu erkennen, die sich zunehmend klassischer Schwarzweißbilder bedient.
Die höchste Kunst der Farbkorrektur besteht darin, durch die Verschiebung von Farbnuancen individuelle „Farb-Looks" zu kreieren. Beispiele dafür finden sich in der Werbung zuhauf. Man denke nur an die auch für das ungeschulte Auge des Laien wiedererkennbaren Farbwelten von Automarken wie Audi. Die Entwicklung solcher Farb-Looks wird für den Werbeauftritt von Markenartiklern übrigens inzunehmendem Maße bedeutsam und dürfte in ein paar Jahren zu einer zentralen Einnahmequelle von Bildprofis werden. Zum einen, weil sich die Produkte qualitativ immer weniger
unterscheiden, zum anderen, weil der Konsument mehr und mehr mit Werbung konfrontiert wird und sich nur noch an optischen Ankerelementen, wie einer wiedererkennbaren Farbsprache, orientieren kann. Solche Looks zu entwickeln, entspricht technisch im Prinzip derselben Arbeit wie komplexe Farbstiche zu entfernen. Nur muss man dazu sehr viel mehr von Farbwirkungen verstehen und außerdem ein Schema entwickeln, das die Anwendung der Farbsprache auch auf verschiedene Motive erlaubt.
Bildbeurteilung per Histogramm
E
in Histogramm ist die effektivste Kontrollmöglichkeit für die technische Qualität von Bildern. Dieser Umstand ist inzwischen selbst in Profikreisen nur noch den wenigsten bekannt. Doch die Histogrammansicht ist wieder auf dem Vormarsch. Man findet sie im Display jeder besseren Digitalkamera. Im Gegensatz zu visuell vergleichenden Kontrollfunktionen wirkt das Histogramm recht technisch. Das bekommt besonders zu spüren, wer seine Bilder mit dem Tonwertkontroll-Dialog abstimmen will. So viel Technik schreckt ab, wenn sie unverhüllt daherkommt. Von daher neigen viele Fotografen dazu, Bildkorrekturen mit dem überschaubareren Dialog „Helligkeit/Kontrast" vorzunehmen. Das ist einfach. Doch wissen die meisten gar nicht, was sie ihren Bilddaten damit antun, denn derTonwertumfang leidet erheblich unter solchen Eingriffen. Ein anschließender Blick aufs Histogramm spricht Bände - zumindest wenn man es lesen kann. Durch eine geübte Interpretation der dargestellten Berg- und Tallandschaften lassen sich mit diesem Hilfsmittel zum
Beispiel Farbstiche entfernen, selbst wenn man das Bild nur an einem Graustufen-Monitor betrachten kann. Noch bis vor etwa 20 Jahren, nach der Zeitwahrnehmung des Digitalzeitalters also in der frühen Neuzeit, stellten abstrakte Tonwertkurven und Histogramme die Standardwerkzeuge zur Bildabstimmung in der Druckvorstufe dar. Damals wurden Vorlagen allerdings fast ausschließlich von sündhaft teuren Trommel-Scannern digitalisiert, deren Operatoren Bilder nur auf der Basis von Histogramm-Informationen beurteilen konnten. Das war lange, bevor die Verbreitung grafikfähiger Desktop-Rechner alle dafür nötigen technischen Voraussetzungen auf jedem besseren Büroarbeitsplatz zugänglich machte. Allerdings bedingt das bloße Vorhandensein von technischen Möglichkeiten noch lange nicht den kompetenten Umgang damit. So gerieten das Histogramm und das Wissen um seine Funktionalität lange in Vergessenheit. Zeit also, etwas dagegen zu tun und das Histogramm wieder aus der Ecke der Geheimwissenschaften hervorzuholen.
Ein Histogramm gibt die Tonwertverteilung der Bilddaten in grafisch aufbereiteter Form wieder. In 8-Bit-Dateien stellt es auf der Grundlage von 256 unterschiedlichen Abstufungen von Weiß bis Schwarz die im Bild vorkommenden Pixel dar. Die jeweils darüber angeordnete Säule zeigt die Häufigkeit, mit der dieser Wert im Bild auftritt, in Form eines Diagramms an. Da sich die Balken berühren, entsteht ein Tonwertgebirge. Je öfter der Ton im Bild vorhanden ist, desto höher ist also sein Balken. Kommt ein Tonwert überhaupt nicht vor, entsteht eine Lücke.
Rufen Sie ein beliebiges Ausgangsbild auf und aktivieren Sie seine Histogrammansicht über das Menü „Fenster". In der Histogramm-Palette sehen Sie zunächst eine Darstellung, die an den Schattenriss eines Querschnitts durch eine bergige Landschaft erinnert. Gezeigt wird die Helligkeitsverteilung im aktuellen Bildmodus, also in der farblich nicht spezifischen Darstellung. Sie sehen hier eine Tonwertverteilung, in der alle 256 Werte vorkommen, wenn auch mit unterschiedlicher Häufigkeit. Wenn Sie im Kontextmenü der Palette auf „Erweiterte Ansicht" schalten, sehen Sie die Zusatzinformationen.
Wählt man im Kontextmenü die Option „Kanäle in Farbe anzeigen", stellt Photoshop die Histogramme der Farbauszüge, die Sie durch Wechsel der Kanal-Ansicht ansteuern, in den jeweiligen Farben dar. Ein Klick auf „Alle Kanäle in Ansicht" verlängert die Histogramm-Palette um ein Vielfaches - j e nach dem Farbraum, in dem sich das Bild befindet. Die kompakteste und informativste Ansicht ist die Darstellung „Kanäle in Farben anzeigen" in der alle einzelnen Farbkanal-Histogramme zusätzlich zur Helligkeitsverteilung (Luminanz) dargestellt werden.
Wird die Bildstatistik angezeigt, erhält man viele technische Informationen über sein Foto. Der „Mittelwert" entspricht dem durchschnittlichen Helligkeitswert. Die Scheidegrenze zwischen einem tendenziell dunklen oder hellen Bild liegt bei 128. Ein kleinerer Wert wie im Beispiel kennzeichnet ein dunkles, ein größerer ein eher helles Bild. Die „Abweichung" gibt einen statistischen Wert an, nach dem hier im Bild gut 50 Prozent derTonwerte innerhalb der durch die Standardabweichung gegebenen Grenzen liegen, also anders ausgedrückt rund die Hälfte derTonwerte hell oder dunkel ausreißen. Der „Zentralwert" von 127 gibt in einer nach Tonwerten geordneten Reihenfolge genau den statistisch in der Mitte liegenden Wert an. Die Pixelanzahl kennzeichnet die Bildgröße. Hier 1 562 500 Pixel, also rund 1,5 Megapixel.
Legt man den Mauszeiger auf einen der Balken, zeigt der Tonwert die Helligkeitsstufe (hier 187) an. Die Häufigkeit sagt uns, dass dieser Tonwert 5 735-mal im Bild vorkommt. Die Spreizung gibt an, wie viel Prozent der im Bild befindlichen Pixel dunkler als unser Tonwert sind. Die Cache-Angabe bezieht sich auf die Menge der zur Berechnung genutzten Pixel. Der Wert 1 besagt, dass alle verfügbaren Pixel der (dadurch langsameren) Berechnung zugrunde gelegt wurden. Meist zeigen die unterschiedlichen Cache-Stufen Feinheiten mit wenig Bedeutung für die tägliche Arbeit eines kreativen Bildbearbeiters.
!:iho*sssri0p'Ö33isii«is:seis - Ediüun D D C M H .
Tipp: In den Programmversionen vor Photoshop CS fand sich der Befehl zum Aufruf der Histogrammansicht im „Bild"-Menü und bot weniger Optionen zur Darstellung der Informationen.
Nachdem Sie nun wissen, welche Werte sich mit Hilfe der Histogrammdarstellung ablesen lassen, geht es an die Analyse. Zahlen und Diagramme sind gut und schön, doch was sagen sie zur Beurteilung Brauchbares über das Bild aus? An unserem ersten Testbild lassen sich neben der Tatsache, dass die Tonwerte in den Lichtern überproportional oft vertreten sind, vor allem Rückschlüsse auf das Motiv und die hohe Differenzierung in den hellen Bereichen zu. Links in den Tiefen gibt es viele Tonwerte, aber nur wenig Details. Ebenfalls wenig Zeichnung darf man nach dem Histogramm in den Mitteltönen erwarten. Viele Details findet man dagegen im markierten Bereich der Lichter vor. Einen Tonwertbereich zurTeilauswertung markiert man übrigens durch Festhalten der Maustaste beim Bewegen auf dem Säulendiagramm.
Das zweite Testbild ist ein ganz übles Beispiel. Sein Histogramm erinnert an einen Lattenzaun. Die Anzahl der Tonwerte wurde durch den Einsatz des Werkzeugs „Helligkeit/Kontrast" erheblich verringert, um die im Ausgangsbild mäßigen Kontrastverhältnisse auszugleichen. Durch diesen Eingriff kommen die Farben zwar kontrastreicher und damit leuchtender heraus, doch zeigen die Lücken im Histogramm, dass es nun keine Zwischentöne und damit keine Details mehr gibt, die man herausarbeiten könnte. In solchen Fällen lässt sich bei einer anschließenden Nachbearbeitung kaum noch etwas retten, weil die zuvor in den Tonwerten enthaltenen Einstellungsspielräume zerstört wurden.
Raum für mannigfaltige Tonwertkorrekturen erkennt man im Histogramm des dritten, leicht überbelichteten Testbildes. Die dort enthaltenen Helligkeitswerte decken nur knapp die Hälfte des vorhandenen Spielraums ab. Das ändert sich auch nicht wesentlich, wenn man einen Blick auf die Farbkanäle wirft. Hier kann man zum Beispiel mit dem Dialog Tonwertkorrektur eingreifen, der sich im „Bild"-Menü unter „Anpassen" aufrufen lässt. Es reicht aus, hier die Markierung für den Schwarzpunkt nach rechts zu verschieben, um mehr Details sichtbar zu machen.
Nicht jedes Bild mit einseitiger Tonwertverteilung ist deshalb schlecht oder unbrauchbar. So genannte High- oder Low-Key-Bilder dominieren im Gegensatz zu Average-Key-Bildern deutlich in den Lichtern oder Tiefen. Wenn sie jedoch wie unsere beiden Beispiele von guter Qualität sind, enthalten sie die meisten anderen Tonwerte ebenfalls, nur nicht mit so ausgeprägter Häufigkeit.
Dem fünften Testbild wird anscheinend Gewalt angetan. So sieht es zumindest auf den ersten Blick aus, wenn man das Histogramm eines per Tonwertkorrektur nachbearbeiteten Bilds sieht. Durch die Spreizung der Tonwerte, mit denen sich im Ausgangsbild kaum sichtbare Konturen wiederbeleben lassen, ergibt sich als Nebeneffekt ein Aufreißen der Tonwertverteilung. Zwischen den ursprünglich vorhandenen Werten auf unserer 256-Stufen-Skala werden bei dieser Neuverteilung der Werte Lücken gerissen.
Lücken führen aber nicht automatisch zu einer schlechten Wiedergabe. Gerade bei Graustufenbildern sind im Druck weit wenigerTonwerte als die verfügbaren 256 nötig, um alle Details des Bildes wiederzugeben. Machen wir mit dem Werkzeug „Tontrennung", das Sie im Bild-Menü unter „Anpassen" (früher: „Einstellen") finden, die Probe aufs Exempel. Um die feinen Tonwerte des linken Bildes wiederzugeben, reichen 64 Graustufen. Für die kontrastverstärkte rechte Fassung genügen 32 Stufen.
Tipp: Auch den höchsten Ansprüchen bei SchwarzweißReproduktionen genügen rund 100 Tonwertstufen. Alle weiteren Feinheiten gingen, auch wenn sie am PC sichtbar wären, im Offsetdruck unter.
Ebenso bedeutet ein lückenloses Histogramm keineswegs, dass das Bild tonwerttechnisch nicht bearbeitet worden wäre. Lange galt nämlich ein Histogramm ohne Lücken besonders unter selbst ernannten Experten als vermeintlicher Qualitätsbeweis. Mit einem simplen Trick lassen sich die Zwischenräume jedoch wieder künstlich auffüllen. Rechnen Sie einfach im Dialog „Bildgröße" mit der bikubischen Interpolationsmethode die Bildauflösung um einen Pixel hoch. Beim Diagramm unserer Hochrechnung von 54 Graustufen auf die volle Breite von 256 Tonwerten sieht man die Manipulation noch ein wenig an den einzelnen Ausreißer-Säulen. So schön das dann im Histogramm auch aussieht, besser wird das Bild davon natürlich nicht.
Von der Pike auf
J
eder Photoshop-Novize ist zunächst geschockt, wenn er sich der großen Auswahl an FarbkorrekturWerkzeugen gegenüber gestellt sieht und auch mit viel Zeit und gutem Willen nicht herausfindet, welcher Dialog wozu genau dient. Bei vielen Anwendern hält sich diese Unsicherheit auch über Jahre, und sie beschränken sich auf das eine oder andere Werkzeug, ohne zu wissen, was in den anderen Tools an Möglichkeiten und Zeitspar-Potential verborgen ist. Hinzu kommt, dass es streng genommen keine eindeutigen Regeln gibt. Die meisten Probleme lassen sich mit fast allen Werkzeugen beseitigen, wenn man diese nur gut genug beherrscht. Viele Probleme sind so einfach (oder die Ansprüche der Bildbearbeiter so gering), dass es bereits ausreicht, eine der Automatikfunktionen darauf anzuwenden. Aus diesem Grund ist es im Prinzip fast gleichgültig, mit welchem Werkzeug Sie arbeiten - wichtig ist nur, dass Sie wenigstens von einem die Funktionsweise im jedem Detail begreifen. Wirwerden uns den Weg insVerständnis der Farbkorrektur zunächst mit den Gradationskurven bahnen. Die gibt es zum einen nicht nur in Photoshop (ab Version 1), sondern auch in jeder anderen Bildbe-
arbeitungs-Software mit professionellem Anspruch. Also zum Beispiel auch in RawKonvertern oder in Scanner-Plug-ins. Die Gradationskurve ist mit gutem Grund das für den Bildbearbeiter wichtigste Farb-Kontrollinstrument, erlaubt sie doch feinste Kontrastkorrekturen. Hinzu kommt, dass Gradationskurven prinzipiell auf dem Erfahrungshaushalt der analogen Laborfotografie aufbauen und somit für Profis, die das Lager wechseln, relativ leicht nachvollziehbar sind. Der Anknüpfung an Labor-Erfahrungen, durch die sich viele Zusammenhänge leichter begreifen lassen, ist auch die Parallelität zwischen farbigen Beispielen und Graustufen-Fassungen der Fotos geschuldet. Vieles, was man am Schwarzweißbild einfach erkennt, geht in der Buntheit eines Farbbildes unter. Um den Raum für die intensive Beschäftigung mit den Grundlagen zu haben, verzichte ich in diesem Band bewusst auf die Erklärung aller in Photoshop vorhandenen Farbwerkzeuge. Einige derTools lernen Sie im Folgenden im Rahmen der praktischen und weiterführenden Anwendungen kurz kennen; nicht im Detail, sondern nur insoweit, als sie für die Lösung der jeweiligen Problemstellung relevant sind.
Die Gradationskurven - Sie finden sie unter„Anpassen" (bis Photoshop 7: „Einstellen") im Menü „Bild" - sind ein Werkzeugset, mit dem Sie die Helligkeit der einzelnen Farbkanäle, zum Beispiel Rot, Grün und Blau im RGB-Modus oder Cyan, Magenta, Gelb und Schwarz im CMYK-Farbraum beeinflussen. Im Graustufen-Modus steht Ihnen nur ein Helligkeitskanal zur Verfügung. Alle Farbmodi erlauben zusätzlich zu Veränderungen der einzelnen Farbkanäle die Steuerung der Bildhelligkeit über einen so genannten„Komposit-Kanal" in dem die Farbinformationen aller Farbauszüge zusammengefasst sind. Im Ausgangszustand zeigt die Gradationskurve keine Kurve, sondern eine Gerade an, die einen gleichmäßigen Verlauf der Tonwerte von Schwarz nach Weiß symbolisiert.
Der Dialog bietet verschiedene Möglichkeiten zur Anpassung an die persönlichen Bedürfnisse. Durch einen Klick auf die Schaltfläche unten rechts lässt er sich auf rund 150 Prozent des Ausgangsformats vergrößern, was die Bedienung erleichtert. Klicken Sie mit gehaltener Alt-Taste in das unterteilte Feld, wird aus dem 16-Feld-Raster eins mit 100 Unterteilungen. Je nachdem, wie Sie es bevorzugen, können Sie den Helligkeitsverlauf von schwarz links unten nach weiß rechts oben oder umgekehrt einstellen. Ein Klick auf den Richtungswechsler im unteren Graukeil genügt zum Umschalten.
Um eine Vorstellung von dem zu erhalten, was sich hinter dem Begriff „Gradation" verbirgt, betrachten wir zunächst die Auswirkungen auf ein Graustufenbild. Wer Erfahrungen in der analogen Schwarzweiß-Dunkelkammer sammeln durfte, kennt den Begriff Gradation als Merkmal von Fotopapier. Das wurde früher (vor der Erfindung des Multi-Grade-Papiers, das alle Kontrastvariationen wiedergeben kann) in sechs verschiedenen Gradationen zwischen extraweich und extrahart angeboten. Der Unterschied zwischen den Abstufungen liegt in der Art und Weise, wie fein TonwertNuancen in den Bildkontrasten erhalten bleiben.
. . . .
.
.
.
.
.
.
-
.
.
.
• .
,
Sie sehen hier einmal die sechs Kontrastvarianten nachgestellt. In der Gradationskurve verändert sich dabei die Länge und die Steigung der Geraden zwischen Anfangs- und Endpunkt. Die weichen Varianten zeigen kaum Kontraste, dafür aber viele Tonwertdetails, die harten Versionen kommen ohne Details in Tiefen und Lichtern aus und wirken eher grafisch-plakativ.
Überträgt man die Einstellungen auf eine farbige Fassung des Bildes, verändert sich in erster Linie die Farbstimmung. Natürlich lässt sich auch hier der Detailverlust der harten Gradationsstufen bemerken, doch dominiert für das Auge die unterschiedliche Farbbrillanz. Dass auch die ihre Grenzen hat, zeigt die extraharte Version, bei der sich bereits grafische Artefakte in den Lichtern bilden. Klar wird auch, dass die Einstellung der Gradation auf diese Art nur ein erster Ansatz ist, mit dem Sie die grundsätzliche Kontrastanmutung vorgeben. Im einem zweiten Schritt muss man in den meisten Fällen die Mitteltöne anpassen.
Statt zunächst Tiefen und Lichter zu beschneiden oder die Kontraste zu reduzieren, beschränken sich viele Anwender auf die Veränderung der Mitteltöne. Klicken Sie dazu einmal im unkorrigierten Ausgangsbild auf die Mitte der linear aufsteigenden Geraden. Nach dem Klick befindet sich an dieser Stelle ein Anfasserpunkt, den Sie (fast) nach Belieben auf der weißen Fläche verschieben können. Vorausgesetzt, Sie haben die Graukeile in derselben Richtung wie im Beispiel eingestellt, hellen Sie durch Anheben dieses Punktes das Bild auf und dunkeln es durch Absenken ab.
Während sich durch diese Korrekturen im Graustufenbild naturgemäß nur die Helligkeit der Tonwerte verändert, verschieben Sie in einem Farbbild durch diese Veränderung im KompositKanal alle drei Grundfarben in Richtung hell oder dunkel. Wird beim Graustufenbild vornehmlich die Erkennbarkeit von Details beeinflusst, ändert sich bei der Wahrnehmung farbiger Fotos, deren Mitteltöne angehoben oder abgesenkt wurden, in erster Linie die Intensität der Farbgebung.
Durch die Arbeit mit mehreren Anfasserpunkten beschränken Sie die Auswirkung der Verschiebung eines Punktes. Zum Setzen der Punkte klicken Sie einfach erneut auf die Linie. Um die Wirkung einer zuvor gesetzten Mittenabdunklung nur auf die Mitten zu begrenzen und Tiefen wie Lichter möglichst unbeeinflusst zu lassen, setzen Sie zwei weitere Punkte an die Stellen der Skala, von wo ab die lineare Vorgabe wieder greifen soll.
Tipp: Wenn Sie versehentlich zu viele Punkte gesetzt haben, können Sie diese durch Strg+Klick (Mac: Befehl+Klick) wieder löschen.
Gerade bei der Arbeit im Komposit-Kanal von Farbbildern ist es oft schwierig zu erkennen, wo genau sich eine Farbe auf der Helligkeitsskala einordnen lässt. Wenn Sie den Mauszeiger außerhalb des Dialogfeldes über dem Bild positionieren und dabei die Maustaste gedrückt halten, erscheint ein kleiner Kreis auf den Gradations-Graphen, der den Helligkeitswert markiert. Um daraus einen Anfasserpunkt zu machen, klicken Sie erneut mit gehaltener StrgVBefehlstaste an diese Stelle.
Tipp: Mit gehaltener Shift-Taste lassen sich auch mehrere Punkte in der Gradationsdarstellung gleichzeitig markieren.
Tipp: Bei dieser Bearbeitung geht es weniger darum, Korrekturen vorzunehmen, die auch jedem Laien sofort ins Auge springen, sondern feinfühlig mit den Werkzeugen zu arbeiten, um letzte Details hervorzukitzeln, ohne auf klare Kontraste verzichten zu müssen.
Nachdem nun schon so viel über die Möglichkeiten des Werkzeugs „Gradationskurve" gesagt wurde, liegt die Frage nahe, wie man denn nun damit ein Bild ideal abstimmt. Eine ideale für alle Motive passende Abstimmung gibt es natürlich nicht. Man kann aber durchaus davon ausgehen, dass das ideale Bild zwei Dinge vereinen sollte: Gute Kontraste und viele Details. Dabei lässt man die Mitten zunächst unberührt, verstärkt die Tiefen und Lichter, bis eine S-förmige Kurve entsteht. Diese wird im nächsten Schritt soweit reduziert, dass die Details in den Tiefen und Lichtern wieder sichtbar sind. Erst dann heben oder senken Sie die Mitteltöne, um die Grundhelligkeit einzustellen. Falls die Verschiebung etwas kräftiger ausfällt, müssen Sie gegebenenfalls die Lichter und Tiefen nachjustieren.
Das Verfahren ist bei einem Farbbild ganz ähnlich, nur kommen hier neben der reinen Helligkeitsbestimmung auch noch Aspekte der Farbabstimmung hinzu. Wenn Sie hier die harte S-Kurve anlegen, kämpfen Sie nicht nur mit Zeichnungsverlust, sondern erhalten gleichzeitig sehr knackige Farben, die in den meisten Fällen erhalten werden sollen. Die Farbgebung steuern Sie jedoch bei Farbbildern auch erheblich über die Mitteltöne, so dass die Abstimmung von Detail-Erhalt und Farbigkeit meist mehr Anpassungsdurchgänge erfordert als bei Schwarzweißbildern.
Eine zusätzliche Option, die sich zur Abstimmung besonders von Graustufenbildern eignet, für Farbbilder aber eher als ein erster Schritt betrachtet werden sollte, ist die Festlegung von Schwarz- un Weißpunkt eines Bildes. Die Probleme dieser Schnellbearbeitung sehen Sie beim Ergebnis bei der farbigen Fassung im Zeichnungsverlust, der hier in den Lichtern ganz deutlich zu Tage tritt. Zur Schwarzpunktabstimmung klicken Sie mit der schwarzen Pipette an den dunkelsten Punkt des Fotos, zum Beispiel in einen Schatten oder wie hier in die Pupille, an eine Stelle also, wo möglichst keine Zeichnung mehr zu sehen ist. Danach klicken Sie mit der weißen
Pipette zur Weißpunktfestlegung in die hellste Bildstelle - ideal sind dazu Spitzlichter. Im Graustufenbild sehen Sie, wie sich die Gradationseinstellungen leicht„verhärtet" haben, also der Graph leicht verkürzt und aufgestellt wurde. Im Farbbild sehen Sie keine Veränderung im Komposit-Kanal, hier müssen Sie, um die verkürzten Graphen zu sehen, in die Farbkanäle wechseln.
Profi-Tipp: Als Spitzlichter bezeichnet man in der Fotografie helle Punkte im Motiv, die durch Reflexionen entstanden sind. Sie finden sich zum Beispiel auf bewegten Wasseroberflächen oder sonstigen reflektierenden Gegenständen.
Gradationskorrekturen in den einzelnen Farbkanälen zählen eher zu den Beschäftigungen für fortgeschrittene Anwender. Das Grundprinzip ist relativ einfach und soll hier an einem Blau-Kanal verdeutlicht werden: Sofern der Farbkeil wie zuvor eingestellt ist, erreichen Sie durch Anheben der Kurve eine Verstärkung der jeweiligen Kanalfarbe und durch Absenken eine Verstärkung der Farbe, die der Kanalfarbe im Farbkreis gegenüberliegt- hier Gelb. Durch die Verstärkung des Gelbtons wird in unserem Beispiel bild die Haut der jungen Dame nachträglich „gebräunt". Um dahin zu kommen, muss man jedoch etwas um
die Ecke denken. Ebenso wie um dahinterzukommen, dass der nun erzeugte leichte Gelbstich sich durch minimale S-förmige Korrekturen der Kurve im Grünkanal ausgleichen lässt. Diese Abstraktion ist es, die den Einsatz der Kanalkorrekturen im RGBModus so schwierig macht. Rotkanäle beeinflussen gleichzeitig auch Cyan, Grünkanäle wirken sich bei Abdunklung auf Magentatöne aus.
Etwas leichter zu bedienen sind Kanalkorrekturen im CMYK-Farbraum. Zum einen ist die Wirkungsweise von stofflichen, subtraktiven Druckfarben der alltäglichen Erfahrung näher als die Wirkungsweise der additiven Lichtfarben RGB. Zum anderen zeigen Veränderungen eine weniger heftige Wirkung als in RGB. Leider ist der CMYK-Modus jedoch Grafikern und Druckvorstuflern vorbehalten, die Fotos für den Druck abstimmen. Fotografen arbeiten meist in RGB, weil sie noch nicht genau wissen können, wie genau - im Hinblick auf Papier, Druckmaschine und Druckfarbauftrag - ihr Bild später ausgegeben wird. Drucken Sie im eigenen Studio auf einem Fotodrucker, wird die Separation, also die Umwandlung vom Licht- in Druckfarben von dessen Treiber vorgenommen.
Ein Herumspringen zwischen den Farbräumen RGB und CMYK ist nur im Notfall zu empfehlen, da bei der Separation in beide Richtungen durch die unterschiedlichen Darstellungsmöglichkeiten der Farbmodelle Bildinformationen unwiederbringlich zerstört werden. Im Beispiel sehen Sie zunächst die Korrektur einer etwas zu blassen Haut mit dem Gelb-Kanal. Der zweite Schritt besteht darin (ebenfalls nahe liegend), die Rottöne des Bildes zu verstärken, indem man den Magenta-Kanal beeinflusst.
Tipp: Wenn Sie auf den in Blickrichtung linken Unterarm des Mädchens achten, sehen Sie ein praktisches Beispiel, warum man nicht mit starker JPEG-Kompression arbeiten sollte, wenn die Bilder später vor der Offset-Druckausgabe noch farbkorrigiert werden müssen. Die Artefakte fallen deutlich in Auge.
Sie können einen solchen Korrekturpunkt auch tonwertgenau über die Eingabe von Ziffern setzen. Wenn Sie den Punkt aktiviert haben, sehen Sie unten im Dialog zwei Werte: Oben die„Eingabe", also den Tonwert des Ausgangsbilds, unten die „Ausgabe" den Wert dieses Tons nach der Korrektur. Durch Zifferneingaben oder durch Verändern der Werte mittels der Pfeiltasten steuern Sie die genaue Verschiebung über die Tastatur. Das ist zum Beispiel besonders dann sinnvoll, wenn Sie etwa ein Schwarzweißbild für den Druck abstimmen und wegen einer schlechten Papierqualität statt maximal 100 Prozent Farbauftrag nur 83 Prozent verwenden dürfen, damit die Details in den Tiefen sichtbar bleiben. Graustufen- und CMYK-Bilder erlauben Eingaben zwischen 0 und 100 Prozent, RGB-Bilder zwischen 0 und 255.
Freunde experimenteller Bildbearbeitung werden sich für das manuelle Zeichnen von Gradationskurven begeistern. Wechseln Sie dazu zum Stiftwerkzeug unten im Dialogfeld und tragen Sie damit eine freihand angelegte Kurve auf. Ein Klick auf den Schalter „Glätten" verwandelt Ihr Gemälde in einen Graphen ohne Anfasserpunkte. Wenn Sie auf die Weiterbearbeitung als Kurven Wert legen, wechseln Sie einfach wieder zum Kurvenwerkzeug.
Tipp: Möchten Sie Veränderungen an der Gradationskurve zurückzunehmen, ohne dafür den Dialog mit „Abbrechen" zu schließen und anschließend erneut aufzurufen, halten Sie die AltTaste gedrückt. Dann verwandelt sich der „Abbrechen"-Schalter in einen „Zurück"-Schalter und Sie können erneut beginnen.
Tipp: Viele Wellen sorgen für viele kleine Flächen, wenige Wellen reduzieren den Effekt auf wenige große Farb- beziehungsweise Tonwertbereiche.
Wer fotografisch auf den Pfaden von Man Ray wandelt, kann die Gradationskurve auch als Instrument zur Erzeugung von Solarisationseffekten nutzen. Am einfachsten beginnen Sie mit einer Schlangenlinie, die Sie im BleistiftModus anlegen. Nach Glättung und Wechsel zum Kurvenwerkzeug verteilen Sie die Wellen so, dass sie möglichst nicht oben und unten anschlagen (außer natürlich an Start- und Endpunkt).
Auch wenn man im Idealfall für jedes Bild und jeden Effekt eine eigene, genau angepasste Kurve erstellt, nutzen viele Fotografen zur Bearbeitung immer wiederkehrender Probleme Standardkurven. Derartige Einstellungen sichern Sie über den Schalter „Speichern" des Dialogs in einer ACV-Datei, die Sie ganz nach Wunsch immer wieder über die „Laden"-Schaltfläche aufrufen können. Alternativ können Sie die Einstellungen auch als Aktion aufzeichnen.
Tipp: Um ein Bild mit der zuletzt angewandten Gradationskurve zu bearbeiten, drücken Sie die Tastenkombination Strg/ Befehl+Alt+M.
Nachdem Sie nun alle Feinheiten im Umgang mit der Gradationskurve erlernt haben, noch ein grundsätzlicher Hinweis zur Arbeit mit Farbkorrekturen: Arbeiten Sie immer mit Einstellungsebenen! Diese bieten nicht nur den Vorzug, die Bildkorrekturen auch nach dem Speichern zu einer anderen Gelegenheit überarbeiten zu können. Da sie sich nur indirekt auf die Bildpixel auswirken, bleiben alle im Ursprungsbild enthaltenen Informationen auch später noch verfügbar. Einziger Nachteil: Sie können Ihre Bilder damit nicht mehr im JPEG-Format sichern (was ohnehin jeder Berufsfotograf bei seinen Originalen vermeiden sollte), sondern ab Photoshop 6 nur noch im Tiff-, PDF- oder im PSD-Format.
Weniger differenziert als die Gradationskurven lässt sich die Tonwertkorrektur steuern - das ist zumindest meine Meinung, der aber wahrscheinlich viele „Tonwertkorrektur-Benutzer" vehement widersprechen werden. Zugunsten dieses Werkzeugs spricht der Umstand, dass man hier gleich ein Histogramm des Bildes zu sehen bekommt und daran auch arbeiten kann.
Hauptaufgabe der Tonwertkorrektur ist es, die im Bild vorhandenen Tonwerte auf die technisch verfügbaren 256 Tonwerte zu verteilen. Diesen Vorgang, der bei der „Auto-Tonwertkorrektur" vorgenommen wird, nennt man „Spreizen". Sein Vorzug gegenüber destruktiven Werkzeugen wie„Helligkeit/Kontrast" besteht darin, das Bild, abgesehen von geringfügigen (und in ihrem Umfang einstellbaren) Tonwertüberhängen in den Lichtern und Tiefen, nicht zu verändern, sondern nur anders darzustellen.
Natürlich geht das auch alles per Hand. Nehmen wir ein anderes, etwas zu flau geratenes Ausgangsfoto. Wenn Sie ein Bild manuell abstimmen möchten, wenden Sie sich (wie die Automatik) zunächst den einzelnen Farbkanälen zu und setzen im ersten Durchgang für jeden Kanal einzeln die kleinen Schieberegler derTiefen und Lichter soweit an die Tonwertgebirgsdarstellung heran, dass zumindest keine freie Fläche mehr bleibt. Wir haben hier einmal die Veränderungen des Bildes nach den Korrekturen nur in den jeweils gezeigten Kanälen dargestellt. Normalerweise arbeiten Sie die Kanäle nacheinander durch, wobei die Farbstichigkeit nach jeder Korrektur weiter abnimmt. Im zweiten Durch-
gang probieren Sie, was geschieht, wenn Sie den Beschnitt an flach auslaufenden Stellen etwas weiter in Richtung der vorhandenen Tonwerte verschieben. Sobald sich ein Farbstich bildet, schieben Sie den Regler zurück, bis die Farben nur intensiver leuchten. Am Ende wechseln Sie in den RGB-Komposit-Kanal und schauen, ob Sie das Bild noch durch weitere Helligkeitskorrekturen verbessern können.
Tipp: Natürlich können Sie sich diese Informationen über den Tonwertbeschnitt auch in den einzelnen Farbkanälen anzeigen lassen. Dazu wechseln Sie einfach unter „Kanal" zu dem jeweilig zu prüfenden Farbauszug und wenden dort den „Alt-Klick" auf die Tiefenund Lichter-Regler an.
Wenn Sie sich mit dem Beschnitt der Tonwerte manuell vortasten, laufen Sie natürlich Gefahr, Zeichnungsverluste in Kauf zu nehmen. Um gefährdete Bildstellen während der Bearbeitung (und bei der Arbeit mit einer Einstellungsebene auch später noch) zu visualisieren, gibt es einen Trick: Wechseln Sie in den RGB-Komposit-Kanal, halten die Alt-Taste gedrückt und klicken auf den schwarzen oder den weißen Schieberegler unter der Histogrammdarstellung. Beim ersten sehen Sie in der grafischen Darstellung, in welchen Farbauszügen es zu Zeichnungsverlusten in den Tiefen kommt. Beim zweiten wird Ihnen dieselbe Information für die Lichter angezeigt. Berücksichtigt werden übrigens alle sechs Grundfarben Rot, Grün, Blau, Cyan, Magenta und Gelb.
Tipp: Normalerweise bewegt man sich bei der Einstellung des auch Gamma genannten Neutralgrau-Wertes zwischen 0,75 und 1,5.
Den mittleren, grauen Schieberegler sollten Sie, außer vielleicht beim Versuch, damit Farbstiche zu entfernen, nur im RGB-Komposit-Kanal einsetzen, also zur Einflussnahme auf die Bildhelligkeit. Seine Wirkung entspricht in etwa der Verschiebung des Mittelpunktes bei der Gradationskurve. Im Gegensatz dazu verfügt er über ein anderes Wertangabe-System: Die neutrale Einstellung in der Mitte der Leiste repräsentiert der Wert 1,00. Bei 0,50 ist die Hälfte der Abdunklungswegstrecke nach rechts durchschritten, der Anschlag liegt beim Wert 0,10, bei dem nur noch die hellsten Lichter sichtbar bleiben. In Richtung Helligkeit liegt etwa auf der Hälfte des Weges der Wert 2, die 9,99 markiert hier den Anschlagpunkt.
Ganz unten im Tonwert-Dialog befindet sich ein Graukeil mit zwei weiteren Schiebereglern für die Lichter und die Tiefen. Er dient als Hilfsmittel, um Bilder mit weichen Tonwerten zu erzeugen, wie wir sie in sehr viel deutlicherer Form schon auf Seite 34/35 in der Gradations-Übersicht kennen gelernt haben. Im Alltag sehr praktisch ist die Möglichkeit, den Schwarzregler nach links zu verschieben, um zulaufende Schatten aufzuhellen. Sie sehen das hier in der mittleren Abbildung deutlich in den Augen der Dame, wo Sie nun gegenüber den anderen Versionen
die braune Augenfarbe erkennen können. Als weniger gebräuchlich erweist sich der Weißregler zum Reduzieren der Lichter. Wie Sie rechts an der Nase sehen, werden zwar die Spitzlichter reduziert, doch verschwinden sie nicht gänzlich, sondern fransen nur um die zeichnungsfreien Bereiche stärker aus. Mit einer solchen Korrektur laufen Sie zudem immer Gefahr, die Brillanz der Lichtsetzung erheblich einzuschränken.
Farbstiche beseitigen
D
ie meisten Fotografen benutzen den Begriff „Farbkorrektur" und meinen damit die Beseitigung von Farbstichen. In der Tat liefert auch nach über zehn Jahren Industrieerfahrung mit digitalen Kamerasystemen noch immer kein Gerät gänzlich farbneutrale Bilder. Auch Scanner neigen dazu, Filme und Abzüge nicht ganz neutral zu digitalisieren. Doch sind diese Probleme nahezu Peanuts gegenüber dem, was das Licht bei Vorlagen anrichtet. Jeder kennt ausgeblichene Fotovorlagen oder Dias, deren Farben im Lauf der Jahre mutiert sind. Hinzu kommen dann auch noch Belichtungsfehler, falsch eingesetztes Filmmaterial oder in der Digitalfotografie ein ungenügender Weißabgleich. Kurz, die Ursachen für Farbstiche sind vielfältig und die Lösungsansätze sind es auch. Im einfachsten Fall verschiebt sich das ganze Farbspektrum gleichmäßig ein Stück weit im Farbkreis und muss in der
Korrektur über alle Farben hinweg anhand eines klar definierten Anhaltspunktes nur wieder „gerade gerückt" werden. Das sind die leichten Fälle. Dazu zählen Probleme mit dem Weißabgleich oder Kunstlichtaufnahmen mit Tageslichtfilm. Schwieriger wird es, wenn einzelne Farbtöne stärker ausgeblichen sind als andere oder wenn sich mehrere, möglichst farblich nicht ganz eindeutige Stiche gebildet haben. Die nächsten Seiten werden Ihnen eine Technik im Detail und zwei spezielle Werkzeuge zur Farbstichbeseitigung vorstellen. Die Technik eignet sich für leichte bis mittelschwere Fälle, also rund 90 Prozent dessen, was Kameras und Scanner an Farbstichen verursachen. Mit den beiden Werkzeugen können Sie auch ausgeprägten Farbverschiebungen zu Leibe rücken, nur ist hierbei viel Erfahrung notwendig, weswegen sie an dieser Stelle nur kurz in den Grundzügen der Funkionen umrissen sind.
Die Pipetten der Tonwertkorrektur sind ebenso wie die der Gradationskurven ausgesprochen mächtige Werkzeuge, wenn man sie nur richtig einzusetzen weiß. Im Idealfall klickt man mit einem dieser Messwerkzeuge einen Neutral-Ton wie Schwarz, Weiß oder ein 50-prozentiges Grau an und schon ist der Farbstich aus der Welt geschafft. Das Hauptproblem besteht darin, einen Motivbereich zu finden, der einen solchen Neutral-Ton enthält. Doch nicht in jedem Bild findet sich eine passende farbneutrale Fläche. Wenn man sich dort mit der Grau-Pipette auf die Suche nach entsprechenden potentiellen Stellen begibt, kann es zu sehr störenden Verfärbungen kommen, die den ursprünglichen Farbstich wie im linken Beispiel verschlimmern oder einen anderen hinzufügen. Im Beispiel links sehen Sie ein Ausgangsbild mit störendem
Gelbstich, nach Anwendung des Pipetten-Werkzeugs an der falschen Stelle zeigt das Bild einen extremen Blaustich. Profis arbeiten daher mit Graukarten oder solchen Würfeln wie dem hier gezeigten von der Firma Basiccolor. Diese Hilfsmittel bieten den Vorzug, dass Sie einfach nur auf die graue Fläche klicken müssen, um eventuelle Farbstiche auszumerzen. Allerdings eignen sich nicht jedes Motiv und nur die wenigsten Aufnahmesituationen für den Einsatz derartiger Pappkameraden.
Um sich für die Arbeit der Farbmessung zu rüsten, beginnen Sie damit, das Pipetten-Werkzeug aus der Werkzeugpalette so einzustellen, dass es, statt wie in der Grundeinstellung einen Pixel, einen Durchschnittswert aus drei mal drei, also neun Pixeln, der Messung zugrunde legt. Damit vermeiden Sie Fehlmessungen bei kleinen Darstellungsgrößen.
So schön ein bunter Bildschirmhintergrund im Arbeitsalltag auch sein mag, beim Abstimmen von Fotos und besonders beim Beseitigen von Farbstichen läuft man Gefahr, sich von den Umgebungsfarben ablenken zu lassen. Ein Klick auf die„F"-Taste stellt das Bild auf einen neutralgrauen Hintergrund, ohne dass Sie Ihre Desktop-Oberfläche dafür verändern müssen.
Tipp: Ein weiterer Druck der „F"-Taste stellt das Bild auf Schwarz und blendet zusätzlich die Menüleiste aus. Drücken Sie die Taste noch einmal, ist der Ursprungszustand wieder hergestellt.
Auf Seite 44 haben Sie bereits die Dialog-Pipetten der Gradationskurve kennengelernt, mit denen sich die Lichter, Mitten und Tiefen per Klick festlegen lassen. Dort haben wir aber auch gesehen, dass sich dieses Werkzeug zurTonwert-Optimierung von Farbbildern nur begrenzt eignet. Farbstich-Korrekturen hingegen meistert es in Kombination mit einer Kontrast-Verbesserung recht gut, nur sollten Sie dazu ein paar kleine Einstellungsänderungen vornehmen. Klicken Sie doppelt auf die SchwarzPipette und ändern Sie deren RGB-Werte von 0;0;0 in
20;20;20. Nach der Dialog-Bestätigung ändern Sie die Werte der Grau-Pipette von 128; 128;128 in 133; 133; 133 und die der Weiß-Pipette von 255; 255; 255 in 244; 244; 244. Dieser Kunstgriff lässt die Werkzeuge „weicher", also detailerhaltender arbeiten. Zum Abschluss bestätigen Sie den Frage-Dialog mit „Ja", um diese Einstellungen auch für zukünftige Bearbeitungen zu übernehmen.
Zur Verbesserung der Kontraste, dem ersten Schritt der Bearbeitung, ermitteln Sie die hellste und dunkelste Bildstelle. Wenn Sie im Zweifel sind, welche Bildstellen diese Tonwerte tatsächlich repräsentieren, gibt es eine„Suchhilfe". Legen Sie eine Einstellungsebene vom Typ„Schwellenwert" an. Setzen Sie den Schwellenwert auf Null, sehen Sie in der grafischen Darstellung die Tiefen ohne jede Zeichnung als schwarze Punkte hervorgehoben. Heben Sie gegebenenfalls den Wert ein Stück weit an, bis Sie eine Stelle ermitteln, die Sie nach der Bestätigung des Dialogs mit der Pipette des „Farbaufnahme-Werkzeugs" markie-
ren können. Zur Markierung der Stelle wählen Sie nach der Dialog-Bestätigung das „Farbaufnahme-Werkzeug" und setzen einen Markerpunkt. Nun klicken Sie doppelt auf die Einstellungsebene, setzen den Schwellenwert auf 255 und ermitteln einen Messpunkt für die Lichter, den Sie im Anschluss ebenfalls markieren. Danach löschen Sie die Einstellungsebene.
Profi-Tipp: Das Farbaufnahme-Werkzeug hat eigentlich eine ganz andere Funktion. Damit markieren Sie bis zu vier Bildpunkte und beobachten deren Farbveränderungen während einer Nachbearbeitung über die Informations-Palette.
Tipp: Sie müssen nicht bei jedem Motiv so umständlich vorgehen. Wenn Sie im Bild Metalloberflächen oder andere graue Elemente finden, prüfen Sie diese mit Pipette und Info-Palette. Dort können Sie sich neben dem aktuellen Farbsystem auch den Grauwert (K) anzeigen lassen.
Neutralgraue Bildstellen exakt zu ermitteln, ist etwas schwieriger und funktioniert nur über Umwege. Erzeugen Sie zunächst eine neue, leere Ebene und füllen diese über den Dialog im„Bearbeiten"-Menü mit 50-prozentigem Grau. Ändern Sie dann den Verrechnungsmodus der Grau-Ebene in „Differenz" und erzeugen Sie noch eine Einstellungsebene, diesmal vom Typ„Schwellenwert". Ziehen Sie den Schieberegler zunächst ganz nach links und anschließend wieder langsam nach rechts. Der erste schwarze Bereich stellt die neutralen Mitteltöne dar. Setzen Sie hier Ihren dritten Markerpunkt mit dem „Farbaufnahme-Werkzeug" und löschen anschließend die beiden Einstellungsebenen.
Profi-Tipp: Wenn Sie alle Markerpunkte nach getaner Arbeit wieder aus dem Bild entfernen möchten, wählen Sie das FarbaufnahmeWerkzeug in der Werkzeug-Palette und klicken anschließend in der Optionsleiste - sie befindet sich unterhalb der Menüleiste auf den Schalter„Löschen". Einzelne Punkte entfernen Sie durch Anklicken mit gehaltener Alt-Taste.
Um die Markerpunkte auslesen zu können, rufen Sie die„Tonwertkorrektur" oder die„Gradationskurven" auf. Beide Werkzeuge greifen hier auf dieselbe Funktion zurück. Sie sehen das auch daran, dass bei dem Werkzeug, in dem Sie die Pipetten-Empfindlichkeit nicht umgestellt haben, trotzdem Ihre Korrekturwerte voreingestellt sind. Wählen Sie zunächst die Schwarz-Pipette und klicken Sie auf Ihren ersten Markerpunkt, danach mit der Weiß-Pipette auf den zweiten. Hiernach sind die Tonwerte gespreizt. Ein Klick mit der Grau-Pipette auf den dritten Markerpunkt gleicht den Farbstich aus. Dieser Arbeitsschritt muss unbedingt am Ende erfolgen, sonst kann es zu erneuten Farbverschiebungen kommen.
Komplexere Farbprobleme erfordern vielschichtigere Werkzeuge. Die „Farbbalance" ist sicher das mächtigste Korrektur-Tool, aber auch entsprechend schwierig zu bedienen. Hier beeinflussen Sie die Farbtonbalance immer nur über einen eingeschränkten Helligkeitsbereich, also entweder für die Lichter, die Mitten oder die Schatten. In jedem dieser Helligkeitsabschnitte können Sie die Farbtöne über jeweils drei Achsen korrigieren. Das ist im Grunde recht einfach, die Kunst besteht darin, schnell und sicher einzuschätzen, in welchem Helligkeitsbereich welche Farbprobleme zu finden sind. Im Beispiel sehen wir einen heftigen Blaustich, der sich aber nur bis in die Tiefen hinein beseitigen lässt, wenn man dafür den Gelbanteil erheblich verstärkt. Am Ende der ersten Korrekturrunde steht ein Magentastich, der aber mit dem Hautmotiv
besser harmoniert. Während der ganzen Bearbeitung können Sie zwischen Lichtern, Mitten und Schatten hin- und herspringen. Meist beginnt man in den Mitten und arbeitet sich über die Lichter zu den Schatten. In diesem Fall war es jedoch sinnvoller, mit der Anpassung der Lichter zu beginnen.
Tipp: Farbkorrekturen sollten Sie nach Möglichkeit nie direkt auf dem Bild, sondern mit Einstellungsebenen vornehmen. So bleiben die Ausgangs-Pixel auch für spätere Korrekturen erhalten.
Tipp: Wenn Sie ein wenig mit dem Dialog experimentieren, werden Sie feststellen, dass er sich im Prinzip mindestens ebenso gut zum gezielten Verfärben eignet wie zum Farbstichausgleich.
Wem die„Farbbalance" zu schwierig erscheint, sollte sich an der„Selektiven Farbkorrektur" versuchen. Hier wählen Sie zunächst aus den sechs Grundfarben und den drei Helligkeitsstufen einen Bereich aus und korrigieren diesen, ganz gleich in welchem Farbraum Sie sich befinden, mit den dem Alltagsverständnis von Farbe entgegenkommenden Reglern des CMYK-Farbraums. Einen Magantastich eliminieren Sie zum Beispiel fast gänzlich, indem Sie in den Rot- und den Magenta-Tönen die Magenta-Farbanteile stark verringern. In unserem Beispiel verliert die Hecke im Hintergrund durch diesen Eingriff ihre farbliche Dominanz. Um den Hautton der Frau im Vordergrund wärmer erscheinen zu lassen, reduzieren Sie in den Rottönen die Anteile von Cyan sowie Magenta und heben dafür den Gelbwert an.
Umfärben an kann Fotografen ganz grob in zwei Gruppen unterteilen: Die eine streift mit ihrer Kamera durch die Welt, um Situationen, ästhetisch ansprechende Motive oder Erinnerungen für die Zukunft festzuhalten. Solche Fotografen dokumentieren mit ihren Bildern ihren individuellen Blick auf die Welt und erwarten im Ergebnis eine möglichst neutrale, farbechte Reproduktion ihrer Seheindrücke. Für sie ist das folgende Kapitel nicht verfasst. Die andere Fotografengruppe entwickelt erst eine Idee vor ihrem geistigen Auge und überlegt dann, wie sie das erdachte Bild mit fotografischen und bildbearbeiterischen Mitteln umsetzt. Ihnen ist wichtig, welche Farbe ein Objekt im späteren Bild hat und nicht, welche es als Original hatte. Solche Fotografen verwenden Photoshop nicht nurzurOptimierung der Tonwerte, sondern als umfassendes
Hilfsmittel für ihre Kreativität. Sie wollen einen grünen Apfel im Bild noch grüner färben oder eine Kiwi mit Tomatenrot zum Leuchten bringen. Neben den klassischen Tools wie der Gradationskurve, mit der sich solche Effekte in Kombination mit einer zuvor angelegten Auswahl auch erzeugen lassen, finden sich in Photoshop auch Werkzeuge, die den Auswahl- mit dem Umfärbungsvorgang kombinieren. Wie gut das klappt, hängt oftmals weniger von der Geschicklichkeit des Anwenders als von den Gegebenheiten im Bild ab. Für komplexe, auf Perfektion ausgerichtete Projekte sind sie nicht die erste Wahl. Dennoch lässt sich unter Umständen in der täglichen Arbeit bei weniger anspruchsvollen Vorhaben viel Zeit sparen, wenn man die Funktionsweise durchschaut und mit diesen Werkzeugen umgehen kann.
Tipp: Im Alltag nutzt man selten die ganze Bandbreite des Gebotenen, sondern setzt den Regler vornehmlich dazu ein, die Lichtstimmung ohne großen Aufwand ein wenig in Richtung warm oder kalt nachzujustieren.
Mit dem Dialog „Farbton/Sättigung", ebenfalls aufzurufen unter„Anpassen" im „Bild"-Menü-oder für Freunde schneller Tastenkürzel mit Strg (Mac: Befehl)+U , reduziert sich ein komplett ausgestattetes Farbfoto-Fachlabor auf einen vergleichsweise einfach zu bedienenden Dialog mit drei Schiebereglern. Was hier geboten wird, hat schon manchen altgedienten AnalogLaboranten in Tränen ausbrechen lassen. Der Farbtonregler verschiebt die Zuordnung der Bildfarben auf dem Farbkreis. Dass der Kreis hier horizontal als Band angeordnet ist, merkt man an der Werteskala des Reglers. Gestartet wird bei 0, nach rechts und links sind jeweils 180 Differenzierungen einstellbar. Insgesamt also 360 Grad-Einstellungen, die einen Kreis beschreiben.
Tipp: Die Schwarzweißumwandlung von Farbfotos ist zwar durch eine einfache Sättigungsverringerung möglich, aber nicht empfehlenswert. Weit bessere Kontrolloptionen bietet der Dialog „Kanalmixer" im Arbeitsmodus„Monochrom".
Auch der Sättigungsregler hat es in sich. Im Rahmen seiner Bandbreite mutiert ein Bild von der einfachen Schwarzweißversion, über den Look der 50er Jahre des letzten Jahrhunderts, in die farbentsättigte Bildsprache aktueller Werbung bis hin zu quietschbunten Farbartefakten, die in ihrer penetranten Eindringlichkeit eher an Pop-Art-Kunst erinnern als an die gemeine Vorstellung von einer Fotografie. Auch hier ist Vorsicht beim Einsatz geboten, besonders wenn Sie die Sättigung anheben. JPEG-Fotos oder unterbelichtete Bilder können schon bei leichten Korrekturen aufpixeln, wie in dem Beispiel auf Seite 48 am Unterarm des Mädchens gezeigt wird.
Tipp: Die beliebten Tonungseffekte mit Duplex- und Triplexfarbauftrag, die man aus dem edlen Offset-Bilderdruck kennt, lassen sich mit dieser Technik nicht sonderlich gut simulieren. Hier führt der Weg nach der Graustufenumwandlung des Bildes über den„Duplex"-Farbmodus, bevor man nach getaner Arbeit zum Ausdruck am Tintenstrahldrucker wieder in den RGBFarbraum wechselt.
Um Farbbilder monochrom zu tonen, aktivieren Sie einfach die Checkbox„Färben". Diese Funktion entspricht in etwa den Effekten, die man früher mit spezieller Chemie, wie zum Beispiel Brom, als Nachbehandlungsgang Schwarzweißabzügen angedeien ließ, um sie zu veredeln. Nur sind Sie nun in der Farbwahl völlig unabhängig. Ihre zuvor vorgenommenen Einstellungen gehen verloren, der Farbton stellt sich automatisch auf Basis des in der Werkzeugpalette als Vordergrundfarbe gewählten Farbtons mit einer Sättigung von „25" ein. Über den Farbtonregler steuern Sie jede gewünschte Grundfarbe an, die Sättigungseinstellung reguliert die Intensität des Farbauftrags.
Tipp: Weitere Gestaltungsmöglichkeiten bietet Ihnen der Deckkraftregler der Ebenenpalette. Hier bestimmen Sie den Wirkungsgrad des Effektauftrags auf einer Skala zwischen 0 und 100 Prozent. Wie jede Ebeneneinstellung ist auch die Deckkraft einer Ebene jederzeit veränderbar.
Interessante Bildvarianten erhalten Sie, wenn Sie dieTonung nicht direkt auf das Bild anwenden, sondern auf eine Korrektur-Ebene. Bei dieser können Sie anschließend mit dem Ebenen-Verrechnungsmodus und der Deckkraft-Einstellung experimentieren. Die Bandbreite der Ergebnisse reicht von Lichtstimmungsänderungen über die Simulation von Filter- und Laboreffekten bis hin zu grafischen Verfremdungen. All das kann der erfahrene Profi natürlich auch sehr gezielt und auf anderen Wegen erreichen, hier jedoch finden Sie einfache und überschaubare Rahmenbedingungen für Experimente vor - ganz besonders, da Sie einen Effekt, der Ihnen vielleicht noch nicht 100-prozentig gefällt, Ihren Vorstellungen durch nachträgliche Änderungen der Einstellungsebene weiter anpassen können.
Tipp: Fällt der ausgewählte Bereich zu klein aus, fügen Sie entweder mit der„Hinzufügen"-Funktion der Pipette weitere Motivelemente hinzu oder verändern den betroffenen Bereich manuell durch Verschieben der Markierungspunkte zwischen den Farbskalenanzeigen unten im Dialogfeld.
Nicht immer ist es erforderlich, das ganze Bild farblich zu verändern. Wenn Sie nur bestimmte Farben korrigieren möchten, finden Sie hier - ähnlich wie bei der „Selektiven Farbkorrektur" - die Option vor, eine der sechs Grundfarben direkt anzusteuern. Diese Farbvorwahl ist aber nur der erste Schritt. Verschieben Sie anschließend den Farbtonregler ein Stück weit. Bei dem gelben Warnschild klappt das ganz prima. Wenn Sie das Prinzipjedoch auf den blauen Himmel anwenden wollen, wird nicht der ganze Umfang erfasst. Aktivieren Sie das „Pipette-Werkzeug" und klicken anschließend auf die noch nicht erfassten Bereiche im Bild, die auch umgefärbt werden sollen.
Wem diese Form der Auswahl zu wenig intuitiv oder zu abstrakt erscheint, der kann auch mit der „Farbe ersetzen"-Funktion arbeiten. Dieser ebenfalls im Bereich „Anpassen" des „Bild"Menüs beheimatete Dialog bedarf zunächst wieder einer Farbauswahl mit dem dialogeigenen Pipetten-Werkzeug.
Im zweiten Arbeitsschritt legen Sie die Toleranz Ihrer Farbwahl fest. Zur Wahl steht eine Werteskala von 0 bis 200. Erhöhen Sie die Werte, werden in der kleinen schwarzweißen Voransicht immer mehr weiße, ausgewählte Bereiche angezeigt. Um zusätzliche Farbtöne hinzuzufügen, benutzen Sie die entsprechend Pipette oder halten die Shift-Taste gedrückt. Zum Abziehen von Farbtönen halten Sie beim Klicken die Alt-Taste gedrückt.
Das Prinzip der Farbkorrektur entspricht dem, das Sie bereits bei dem Werkzeug von „Farbton/Sättigung" kennen gelernt haben. Auch hier stellt sich das Problem, nicht zu viele Farben und nicht zu wenige mit der Auswahl zu erwischen. Inwieweit eine solche Farbersetzung glückt, hängt in erster Linie vom Motiv ab und dann vom Geschick des Bearbeiters. Um das Motiv oben zu finden, an dem sich das Prinzip recht gut verdeutlichen lässt, habe ich über eine Stunde in meinem Archiv gesucht. Grundsätzlich können Sie sich für die praktische Arbeit Folgendes merken: Beide Ersetzungsverfahren sollten Sie nur bei subtilen Änderungs-
vorhaben einsetzen, wie zum Beispiel einer Korrektur von Gelb nach Orange. Komplexere Teil-Umfärbungen müssen, wie man oben deutlich sieht, mit einer Sättigungsreduktion einhergehen, damit sie am Ende überzeugend aussehen. Profis arbeiten mit einer Vorauswahl der zu färbenden Bildelemente. Wie Sie richtig auswählen, erfahren Sie übrigens in Band 1 der Edition DOCMA.
1
Band 2 - Farbkorrektur für Fotografen
.,,
Tipp: Der Fotofilter ist erst ab Photoshop CS verfügbar. Einen sehr ähnlichen Effekt erreichen Sie jedoch mit einer Vollton-Ebene im Verrechnungsmodus „Farbton", die Sie über den Deckkraftregler steuern.
Fast schon in die Richtung „Farbstiche selbst erzeugen" geht das Färbungswerkzeug „Fotofilter". Ganz ähnlich den Objektiv-Vorsatzfiltern, die man aus dem Fotozubehör kennt, können Sie hier Ihrem Bild einen von zwanzig vordefinierten Farbfiltern auflegen oder selbst eine Filterfarbe definieren. Die Wirkungsintensität steuern Sie mit dem Dichte-Regler. Zusätzliche Gestaltungschancen ergeben sich, wenn Sie auf einer Einstellungsebene arbeiten und den Filterauftrag mit einem Verlauf in der Ebenenmaske nur partiell auftragen.
Ein sehr beliebter Effekt zur Steuerung der Aufmerksamkeit des Bildbetrachters besteht darin, durch Rücknahme der Umgebungsfarbe das Vordergrundmotiv hervorzuheben. Entfärbungstechniken gibt es mehrere. Wir verwenden hier den „Kanalmixer" als Einstellungsebene, wobei wir die Funktionsweise auf „Monochrom" setzen. Einstellungsebenen sind automatisch mit einer Ebenenmaske kombiniert, die Sie in der Ebenen-Palette neben dem Einstellungsebenen-Symbol finden. Diese regelt durch ihre Füllfarbe die Anzeige der mit der Einstellungsebene verbundenen Änderungen. Konkret heißt das, wenn die Ebenenmaske weiß ist,
sehen Sie die Änderungen, ist sie schwarz, werden die Änderungen ausgeblendet. Die Ebenenmaske können Sie mit dem Pinselwerkzeug bearbeiten, nachdem Sie sie per Klick in der Ebenen-Palette aktiviert haben. Um die Farbe des Vordergrundmotives wieder hervorzuholen, die durch die Kanalmixer-Ebenen ausgeblendet wird, malen Sie die entsprechenden Bildbereiche mit schwarzer Farbe auf der Ebenenmaske aus.
Tipp: Wenn Sie die Deckkraft der Einstellungsebene etwas absenken, wird auch der nicht per Ebenenmaske eingeblendete Hintergrund leicht farbig angezeigt.
Quick & dirty
D
ie Werkzeuge der digitalen Bildbearbeitung bereichern einerseits das Möglichkeitsspektrum des Fotografen, andererseits rauben sie ihm auch ein sehr wertvolles Gut: Seine Zeit. Früher hat er einfach die Dias beim Kunden abgegeben, den Rest der Bildaufbereitung für den Druck oder den Abzug erledigten Lithoanstalten und Fachlabore. Heute wird es immer selbstverständlicher, dem Auftraggeber für den jeweiligen Ausgabezweck - wie Print, Offsetdruck oder Einsatz im Internet - entsprechend aufbereitetes Material zu liefern. Das kostet nicht nur zusätzliche Arbeitszeit, sondern wird vielfach auch nicht in angemessener Form entlohnt. Hinzu kommt, dass bei der Digitalisierung, also beim Scannen oder bei der Aufnahme mit Digitalkameras, ein sehr hoher Aufwand betrieben werden muss, damit man wirklich farbverbindlich arbeiten kann. In der digitalen Fotografie reicht es nicht aus, mit einer teuren Kamera samt hochwertigen Optiken gute Fotos zu machen und den ganzen Rest Fachlaboranten zu überlassen. Wer auch in Zukunft bestehen will, muss einerseits die digitale
Form der Foto-Laborarbeit beherrschen und möglichst auch schon in den Bereich schielen, wo einstmals Lithografen sich darum kümmerten, ein Bild für den Auflagendruck vorzubereiten. In einer Zeit, in der Bildmaterial schlechter denn je bezahlt wird, und der Fotograf ohnehin mehr Zeit mit Akquise- und Verwaltungstätigkeiten verbringen muss, sicherlich eine zusätzliche Belastung - auf mittlere Sicht gesehen aber eine sehr lohnende. Die Versuchung mit schnellen Lösungen zum Ziel kommen zu wollen, ist aber durchaus nachvollziehbar, wenn auch nicht für jede Aufgabenstellung geeignet. Ein technisch wenig versierter Kreativer läuft hierbei Gefahr, seine mit hochwertiger Kamera und erlesenem Objektiv aufgenommenen Bilder durch platzsparende JPEG-Kompression und unsachgemäßen Werkzeugeinsatz kaputt zu machen statt sie zu optimieren. Wir wollen in diesem Kapitel Möglichkeiten und Grenzen der in Photoshop gebotenen Automatikfunktionen aufzeigen und zusätzlich einfache, halbautomatische Lösungsansätze vorstellen, mit denen man auch komplexere Probleme schnell aus der Welt schaffen kann.
Um die Wirksamkeit der in Photoshop verfügbaren Automatikfunktionen auf verschiedene Bildprobleme auszuloten, habe ich zunächst ein Sample mit vier Testbildern zusammengestellt. Dazu gehören zunächst ein untersowie ein überbelichtetes Foto. Bild Nummer drei ist allzu kontrastarm geraten, wie viele Bilder, die digital aufgenommen oder mit den falschen Einstellungen gescannt werden. Der subtilere Farbstich in Bild vier entstand durch einen falschen, zu kühl geratenen Weißabgleich. Ein typisches Problem bei Kunstlichtaufnahmen mit Digitalkameras.
Die „Auto-Tonwertkorrektur" lässt sich auf drei Arten aufrufen: Entweder wählen Sie den Befehl direkt im Menü „Bild" unter „Anpassen" rufen im gleichen Untermenü den Dialog „Tonwertkorrektur" auf und klicken hier auf den Schalter„Auto" oder Sie benutzen die Tasten-Kombiantion Strg (Mac: Befehl)+Shift+L Der Befehl „spreizt" das Histogramm jedes Farbkanals so weit auf, dass die vorhandenen Tonwerte sich über den gesamten technisch verfügbaren Tonwertumfang von 0 bis 255 erstrecken. Dieser Kunstgriff kann wie bei Bild 3 das Foto deutlich verbessern, kann aber auch zu Farbstichen führen wie bei Bild 1. Die Unterbelichtung von Bild 2 wird etwas übertrieben ausgeglichen, der Blaustich in Bild 4 verschwindet.
Auch der Befehl „Auto-Kontrast" lässt sich durch den direkten Befehlsaufruf, ein Tastenkürzel, das vier Finger erfordert, oder durch den Schalter „Auto" im Gradationskurven-Dialog ansteuern. Hier dehnt Photoshop den Tonwertbereich gleichmäßiger und nicht so weit aus wie bei der automatischen Tonwertkorrektur. Dadurch bleibt die Grundfarbstruktur (und damit auch vorhandene Farbstiche wie in Bild 4) erhalten, dafür entfallen jedoch unkontrollierte Verfärbungen wie in Bild 1. Die Korrektur fällt also tendenziell etwas schwächer aus, wie man bei Bild 2 im Vergleich deutlich sehen kann.
„Auto-Farbe" schützt die Kontrastverhältnisse im Bild und gleicht dafür - wie schon der Name vermuten lässt - Farbstiche aus. In der Wirkung nicht ganz so heftig wie die „Auto-Tonwertkorrektur" dafür fällt auch hier die Gefahr neuer Verfärbungen gering aus. Insgesamt fällt auf, dass sich zum Ausgleich von Unterbelichtungen keiner der AutoBefehle eignet.
Tipp: Wenn Sie den Eindruck haben, der durch eine Auto-Korrektur hervorgerufene Effekt ginge zwar prinzipiell in die richtige Richtung, sei nur etwas zu stark ausgefallen, können Sie ihn direkt im Anschluss mit der Funktion „Verblassen" aus dem BearbeitenMenü stufenlos unter Sichtkontrolle zurücknehmen.
Wie genau die Automatiken auf ein Bild einwirken, können Sie bei Bedarf selber einstellen. Im den Dialogen „Gradation" und „Tonwertkorrektur" finden Sie eine „Optionen"-Schaltfläche, die Sie zum (identischen) Dialog „Auto-Farbkorrekturoptionen" führt. Hier legen Sie fest, ob der allen drei Auto-Funktionen zugrunde liegende Algorithmus den Kontrast kanalweise bearbeitet, sich auf Schwarzweiß-Kontraste beschränkt oder nach dunklen und hellen Farben sucht. Die Intensität des Eingriffs verstärken Sie durch Erhöhen des Prozentwertes der Tiefen und Lichter. Um die Wirkung abschätzen zu lernen, sollten Sie mit einem Bild in mehreren Kopien ausgiebig experimentieren.
Ein Geheimtipp zum einfachen Eliminieren von Farbstichen befindet sich in dem seit Photoshop CS verfügbaren Dialog „Gleiche Farbe". Obwohl der Dialog eigentlich dazu gedacht ist, zwei farblich unterschiedliche Bilder anzugleichen, können Sie auch nur ein einzelnes Bild öffnen und die Checkbox „Ausgleichen" aktivieren. Sollte das Ergebnis Ihren Vorstellungen nicht ganz entsprechen, lässt es sich mit den drei Schiebereglern darüber hinsichtlich der Luminanz, der Farbintensität und des Verblassungsgrades weiter abstimmen.
Bei überbelichteten Bilder oder solchen, deren Farben merklich zu flau ausgefallen sind, kann man sich mit einem Ebenen-Trick behelfen: Statt dem Bild mit Ton-Werkzeugen zu Leibe zu rücken, duplizieren Sie die Hintergrundebene mit dem Befehl Strg+J (Mac: Befehl+J) und setzen den Ebenen-Verrechnungsmodus auf „Multiplizieren". Sofort ist das Bild deutlich knackiger.
Tipp: Wirkt der Effekt etwas übertrieben, können Sie ihn stufenlos mit dem Deckkraftregler der Ebenenpalette zurücknehmen.
Nicht immer ist es angebracht, die Fehlbelichtung eines Bildes über die Tonwertwerkzeuge auszugleichen. Das gilt besonders bei JPEG-Vorlagen, die stark komprimiert wurden und daher schon bei geringen Korrekturen aufpixeln. In solchen Fällen hilft es oft, die Hintergrundebene zu duplizieren und das Ebenenduplikat bei Unterbelichtungen im Modus „Linear Abwedeln" und bei Überbelichtungen im Modus „Farbig Nachbelichten" zu verrechnen.
Seit Photoshop CS bietet das Programm eine großartige Funktion, mit der man recht einfach Schatten und Lichter eines Fotos unabhängig voneinander bearbeiten kann. Der Dialog „Tiefen/Lichter" befindet sich wie alle anderen Farbwerkzeuge auch im „Bild"-Menü unter„Anpassen". Im Beispiel sehen wir eine klassische Gegenlichtaufnahme, bei der die Automatik den Himmel anstelle des Motivs korrekt belichtet hat. Aktivieren Sie bei dem Dialog die„Weiteren Optionen" können Sie sehr präzise in die Lichtverhältnisse eingreifen. Die Ausgangseinstellung bringt nur in den seltensten Fällen brauchbare Ergebnisse. Die Tiefen werden zunächst durch Verschieben des Stärke-Reglers dem Bild angemessen aufgehellt, wobei die Tonbreite bei 50 Prozent und der Radius bei 30 Pixel liegen sollte. Diese beiden Regler passen Sie erst im
zweiten Schritt an. Analog dazu verfahren Sie mit den Lichtern. Erst die grundsätzliche Stärke der Aufhellung einstellen, dann die Wirkungsweise mit Tonbreite- und Radius-Reglern abstimmen. Abschließend können Sie auch noch die Farben ein wenig aufwärmen (Farbkorrektur-Regler nach links verschieben) oder abkühlen (durch Verschieben des Reglers nach rechts). Hat das Foto bei der Bearbeitung in den Mitten zu viel Kontrast verloren, lässt sich dieser mit dem „MitteltonKontrast"-Regler nachjustieren.
Tipp: Analog dazu verfahren Sie mit den Bereichen, die zu hell geraten sind und nachgedunkelt werden sollen. Diese Bereiche malen Sie mit schwarzer Farbe aus. Entweder auf derselben Ebene oder auf einer zweiten, die nach demselben Muster angelegt wurde.
Auch mit alten Versionen von Photoshop lassen sich Bereiche gezielt nachbelichten oder aufhellen, ohne dazu auf die schwer handhabbaren Tools aus der Werkzeugleiste zurückgreifen zu müssen. Um Schattenbereiche aufzuhellen, legen Sie einfach eine neue, leere Ebene an, füllen diese mit einem 50-prozentigen Grau und setzen den Verrechnungsmodus auf „Überlagern" (früher: „lneinanderkopieren"). Die Ansicht verändert sich hierbei nicht. Anschließend malen Sie mit einem Pinsel, bei geringer Deckkraft und weißer Vordergrundfarbe die unterbelichteten Bereiche auf der neutralen Ebenen vorsichtig aus und hellen sie dadurch unabhängig vom Rest des Bildes auf.
Rote Augen sind das größte Problem aller Amateurfotografen. Liegen Blitz und Linse zu nah beieinander, reflektiert die Retina den sie treffenden Lichtstrahl durch die bei schwacher Beleuchtung weit geöffnete Pupille rötlich. Zum Ausgleich am Computer gibt es zwei Techniken: Entweder Sie arbeiten ab Photoshop CS mit dem „Farbe-ersetzen-Werkzeug", das Sie im Prinzip nur auf die fraglichen Stelle malend mit der passenden Werkzeugspitzengröße anwenden müssen. Alternativ wählen Sie die Bereiche mit einer runden Auswahl (möglichst mit weicher Kante) und reduzieren danach die Farbigkeit des Auswahlbereichs mit dem Dialog „Farbton/Sättigung".
Bibliografische Information der Deutschen Bibliothek: Die Deutsche Bibliothek verzeichnet diese Publikation in der Deutschen Nationalbibliografie; detaillierte bibliografische Daten sind im Internet über http://dnb.ddb.de abrufbar. Die Informationen in diesem Produkt werden ohne Rücksicht auf einen eventuellen Patentschutz veröffentlicht. Warennamen werden ohne Gewährleistung der freien Verwendbarkeit benutzt. Bei der Zusammenstellung von Texten und Abbildungen wurde mit größter Sorgfalt vorgegangen. Trotzdem können Fehler nicht vollständig ausgeschlossen werden. Verlag, Herausgeber und Autoren können für fehlerhafte Angaben und deren Folgen weder eine juristische Verantwortung noch irgendeine Haftung übernehmen. Für Verbesserungsvorschläge und Hinweise auf Fehler sind Verlag und Autoren dankbar. Alle Rechte vorbehalten, auch die der fotomechanischen Wiedergabe und der Speicherung in elektronischen Medien. Die gewerbliche Nutzung der in diesem Produkt gezeigten Modelle und Arbeiten ist nicht zulässig. Fast alle Produktbezeichnungen und weitere Stichworte und sonstige Angaben, die in diesem Buch verwendet werden, sind als eingetragene Marken geschützt. Da es nicht möglich ist, in allen Fällen zeitnah zu ermitteln, ob ein Markenschutz besteht, wird das ® Symbol in diesem Buch nicht verwendet. Umwelthinweis: Dieses Produkt wurde auf chlorfrei gebleichtem Papier gedruckt. Die verwendeten Fotos stammen vom Verfasser. Die wichtigsten Beispielbilder lassen sich herunterladen von www.docma.info © 2005 by Addison-Wesley Verlag, ein Imprint der Pearson Education Deutschland GmbH Martin-Kollar-Straße 10-12, D-81829 München/Germany ISBN 3-8273-2313-4 1098765432
07 06
Alle Rechte vorbehalten Einbandgestaltung: Marco Lindenbeck, webwo GmbH ([email protected]) Lektorat: Cornelia Karl ([email protected]) Herstellung: Philipp Burkart ([email protected]) Satz und Layout: Doc Baumann ([email protected]) Druck und Verarbeitung: Media-Print, Paderborn (www.mediaprint-pb.de) Printed in Germany
7
Auge, Kamera und Bild
10 11 12
Scharfzeichnen Stark scharfzeichnen Konturen scharfzeichnen
13 14 15 16 17
Vergleich Schärfungsmethoden Unscharf maskieren Unscharf maskieren: Stärke Unscharf maskieren: Radius Unscharf maskieren: Schwellenwert
18 21 22 23 26 27 28 29 31 33 34 35
Unscharf maskieren: Kombinationen Verstärkung von Störungen Kontur-Artefakte Unscharfmaskierung über Bildberechnungen Schärfen mit Rand-Artefakten Verblassen Scharfzeichner-Werkzeug Selektiver Scharfzeichner Selektiver Scharfzeichner: Bewegung Selektiver Scharfzeichner: Verblassen Selektiver Scharfzeichner: Vergleich Selektiver Scharfzeichner: Vergrößerung
36 37 38 39 40 41 42 43 44
Lab-Modus Schärfen des Luminanz-Kanals Lab-Modus: Farbsäume Farbkanal schärfen Ebene duplizieren Hochpass-Filter Hochpass-Filter: Radius-Werte Hochpass-Filter: Modus-Änderung Verwischtes Kennzeichen
45 46 47
Ebenenmodus„Überlagem" Relief anpassen Schwache Ritzzeichnung verstärken
48 49
Relief-Filter Relief-Filter: Winkel
50 51 52
Konturen erzeugen Scharfzeichnen in Konturauswahl Plug-in„Nik Sharpener Pro"
53 54
„Nik Sharpener Pro": Advanced Modus Farben Plug-in „Focus Magic"
55
Schärfen im Raw-Modul
57 58 59 60 61 62 63 64 65 66 67
Weichzeichnen Stark weichzeichnen Gaußscher Weichzeichner Gaußscher Weichzeichner: Radius Gaußscher Weichzeichner: Auswahlgrenzen Weichzeichnen in Auswahlumrandung Kantenschutzmaske Fläche weichzeichnen Durchschnittsfarbe Weichzeichner-Werkzeug Filterwerte und Auswahlstärke
69 70 71 72 73 74 75 76 77 78 79
Tiefenschärfe abmildern: Parameter Tiefenschärfe abmildern: Iris-Radius Tiefenschärfe abmildern: Iris-Form Tiefenschärfe abmildern: Wölbung/Drehung Tiefenschärfe abmildern: Spiegelartige Lichter Tiefenschärfe abmildern: Unschärfevergleich Tiefenschärfe abmildern: Störungen Tiefenschärfe abmildern: Schärfezonen Tiefenschärfe abmildern: Tiefenmaske Tiefenschärfe abmildern: Auswahlbereiche Tiefenschärfe abmildern: Tiefenzonen
80 81 83 84 85
Tiefenunschärfe mit Gaußschem Weichzeichner Tiefenschärfe abmildern: Tiefen-Versetzung Tiefenschärfe abmildern: Brennweite Tiefenschärfe abmildern: Auswahlgrenzen Tiefenschärfe abmildern: Verlaufsmaske
86
Selektiver Weichzeichner
88
Bewegungsunschärfe Bewegungsunschärfe: Randprobleme Bewegungsunschärfe: Hintergrund retuschieren Bewegungsunschärfe: Hintergrund verwischen
89 90 91 92 93 94 95 96 97 98 99 100 102 104 105 106 107 108 109 110 111 114 116 118
Bewegungsunschärfe: Parameter Bewegungsunschärfe: Falsche Ausrichtung Radialer Weichzeichner: Strahlenförmig Radialer Weichzeichner: Störungen hinzufügen Radialer Weichzeichner: Mehrfachanwendung Radialer Weichzeichner: Arbeitsfläche erweitern Radialer Weichzeichner: Bewegungsverwischung Radialer Weichzeichner: Kreisförmig Radialer Weichzeichner: Rotierende Räder Radialer Weichzeichner: Bewegte Körperteile Feld weichzeichnen Matter machen: Radius Matter machen: Schwellenwert Form weichzeichnen: Radius Form weichzeichnen: Formen Form weichzeichnen: Eigene Form Verwacklungseffekt Musterstempel Eye Candy Squint KPT BIurrrr KPT Equalizer
Alle Beispielbilder k ö n n e n Sie kostenlos herunterladen v o n www.docma.info
Einleitung
Scharf und weich Beim digitalen Schärfen gibt es nur ein optimales Ergebnis, beim Weichzeichnen dagegen die unterschiedlichsten Erscheinungsformen. Beide Verfahren führen auf vielen Wegen zum gewünschten Ziel.
E
in Bild lässt sich mehr oder weniger stark schärfen; das Resultat kann überzeugend oder übertrieben aussehen. Ist der Eingriff zu heftig, wird das Foto schlechter statt besser und wirkt künstlich. Je nach Ausgangsmaterial bietet Photoshop verschiedene Wege oder Umwege an, um zum optimalen Ergebnis zu gelangen.
Während Schärfen die beim Fotografieren oder Scannen entstandene Unschärfe möglichst verschwinden lassen möchte, fügt Weichzeichnen einem Bild gezielt Unschärfe hinzu. Doch während es nur eine optimale Schärfe gibt - mit unterschiedlichen Ausprägungen von schwach bis extrem (und darüber hinaus) -, existieren diverse Erscheinungsformen der Unschärfe: Neben realistischen Varianten, die falsches Fokussieren bei der Aufnahme nachahmen oder die Bewegung von Kamera oder Objekten, gibt es künstliche Effekte, die so beim Fotografieren nicht vorkommen, aber ein Bild trotzdem bereichern können, wenn Sie damit eine Aussage unterstreichen. Schärfen gehört zu fast jeder grundlegenden Foto-Optimierung, und obwohl nur ein wünschenswertes Ergebnis am Ende steht, zeige ich Ihnen in diesem Buch
eine Vielzahl von Wegen, dorthin zu gelangen. Oft reicht einfaches Anwenden des Filters „Unscharf maskieren", in anderen Fällen müssen Sie vielleicht mit mehreren Ebenen oder Alphakanälen arbeiten. Obwohl nur dieses eine Resultat angestrebt wird, befasst sich fast die Hälfte des Buches mit diesem Thema. Weichzeichnen dagegen ist ein eher kreativer Eingriff, den Sie in der Regel nicht auf ein ansonsten unbearbeitetes Foto anwenden, sondern eher auf Montagen; etwa, indem Sie einer Szene nachträglich Tiefenunschärfe hinzufügen oder etwas zuvor Unbewegtes bewegt erscheinen lassen. Oder Sie heben damit eine Person vor dem Hintergrund hervor, so dass sich die ganze Aufmerksamkeit der Betrachter auf diese konzentriert. Noch ein paar eher technische Anmerkungen: Unsere Reihe geht zwar immer von der jeweils aktuellen Softwareversion aus, ist aber so aufgebaut, dass selbst Anwender/innen von Photoshop 5 die Workshops mit Gewinn einsetzen können. Wir vermitteln Basiswissen, und was in CS oder CS2 neu hinzugekommen ist, betrifft meist erfreuliche Arbeitserleichterungen, aber nur selten Grundkenntnisse im Umgang mit Bildbearbeitung.
Auf jeder Seite finden Sie eine große Abbildung, die sowohl die Entwicklung des jeweiligen Bildprojekts dokumentiert als auch alle dazu notwendigen Werkzeuge, Einstellungen, Parameter, Tastaturkürzel und anderes zeigt. Abbildungen und Textbeschreibungen berücksichtigen sowohl die Vorgehensweise unter Windows wie unter Mac OS; so wird etwa eine oft eingesetzte Zusatztaste kurz als Strg-/Befehlstaste angezeigt und benannt: also die Steuerungstaste unter Win, die Befehlstaste beim Mac. Die Alt-Taste kennen inzwischen auch Mac-Anwender nicht mehr nur als Options- oder Wahltaste. Hinzu kommen weitere Darstellungen wie Aufbau der verwendeten Ebenen-, Kanäle- oder Pfad-Paletten. Ein ausführlicher Text erläutert den jeweiligen Workshopschritt. Das verwendete Bildmaterial können Sie bei www.docma.info zum Experimentieren gratis herunterladen. Hilfreiche Tipps gehen weit über eine bloße Beschreibung der Programmfunktionen hinaus und spiegeln die langjährige Erfahrung der Autoren beim praktischen Einsatz von Photoshop wider. Seitenverweise erleichtert das Auffinden weiterer wertvoller Hinweise, auch in anderen Bänden dieser Reihe oder in den DOCMA-Heften. Und nun wünsche ich Ihnen viel Spaß und Erfolg beim Schärfen und Weichzeichnen, Ihr
Auge, Kamera und Bild Richtig scharf wäre ein Foto nur dann, wenn jedem Punkt einer sichtbaren Szene ein Punkt auf dem Chip der Kamera oder auf dem Film entspräche. Selbstverständlich geht das nicht, aber selbst, wenn man die unterschiedlichen Größen etwa eines Autos und seines Bildes außer Acht lässt, kann das aufgenommene Bild deshalb nicht von optimaler Schärfe sein, weil es eigentlich nur eine einzige Ebene der aufgenommenen Szene gibt, deren von der Kamera - genauer: der Filmbühne gleich weit entfernte Punkte vom Objektiv scharf abgebildet werden. Alle anderen Punkte, die näher oder weiter entfernt liegen, werden als kleine Kreise wiedergegeben. Die Bildinformation des Punktes ist im Bild also über eine mehr oder weniger große kreisförmige Fläche verteilt. Der Grund dafür ist, dass von diesen Objekten reflektierte Lichtstrahlen nicht parallel einfallen (was sie bei mehr als 300facher Objektivbrennweite ungefähr tun) und von den Linsen genau auf die Filmbühne fokussiert werden, sondern der Brennpunkt ein wenig davor oder dahinter liegt. Der Schnitt durch das Strahlenbündel ist damit ein kleiner Kreis. Bis zu einer gewissen Ausdehnung ist das zu vernachlässigen, weil unsere Augen diese winzigen Unschärfekreise trotzdem noch als scharf wahrnehmen. Daher spricht man in der Praxis auch nicht von Ebenen der Schärfentiefe, sondern von Zonen. Da es nicht nur um einen Bildpunkt geht, sondern um sehr viele, überschneiden sich all diese Kreise und ver-
mischen sich. Die Bildinformationen sind also nicht mehr zu trennen und können nachträglich nicht mehrauf scharfe Punkte zurückgeführt werden. Alles, was sich mit digitaler Unterstützung erreichen lässt - sofern das Foto nicht allzu unscharf erscheint -, ist das Verstärken von Kontrasten, um zumindest den Eindruck höherer Schärfe zu erzielen. Die genannten Voraussetzungen verdeutlichen aber auch, dass sich ein wirklich unscharfes Bild mit Photoshop nicht zu einem scharfen machen lässt; jedenfalls zu keinem, das man gern anschauen möchte. Anders sieht es unter technischen Aspekten aus, wenn man zum Beispiel das unscharfe oder verwischte Foto eines Nummernschildes wieder erkennbar machen möchte. Fast alle Digitalbilder sind im Originalzustand unscharf; das liegt weder an Ihnen als Fotograf noch an einem unzulänglichen Objektiv, sondern daran, wie das Bild auf dem Chip zustande kommt.
Es gibt drei Sensortypen für rote, blaue und grüne Bereiche des Spektrums. Da jeder Sensor nur eine der drei Farben registriert, müssen die dabei entstehenden Farblücken durch Berechnung aufgefüllt werden. Die Kamera nimmt diese Schärfung bereits vor, sofern man diese Funktion nicht abschaltet und Photoshop überlässt, das es besser kann. So sind etwa Fotos im Raw-Format ungeschärft (siehe Band 4, Seite 90; Verweise auf andere Bände der Reihe erfolgen künftig abgekürzt in der Form: Seite 4|90). Jedes Digitalfoto sollte also nachgeschärft werden - allerdings erst am Ende seiner digitalen Bearbeitung, wenn Sie wissen, wie groß es in welchem Medium präsentiert werden soll. Ein Bild im Web mit 72 ppi (Bildpunkte pro Zoll) benötigt ganz andere Schärfewerte als eins für den Druck mit 300 ppi. Nachschärfen funktioniert meist über die Erhöhung von Kontrasten, also die Verstärkung von Helligkeitsunterschie-
den an Konturen. Der Kontrast wird verstärkt, indem die Pixel - also die digitalen Bildelemente - entlang der dunklen Seite einer solchen Kontur zusätzlich abgedunkelt werden, während Photoshop die auf der helleren Seite noch heller macht. Damit ist auch klar, warum sich der Effekt leicht übertreiben lässt: Wählen Sie zu hohe Filterwerte, fallen diese Konturränder, die man als Artefakte bezeichnet, deutlich ins Auge und dienen nicht mehr der Verbesserung des Bildes, sondern machen es unbrauchbar. Interessanterweise macht sich genau diese eben beschriebe Erscheinung auch in der Dunkelkammer bemerkbar - ja, darüber hinaus sogar beim Sehen selbst! Beim Entwickeln werden Kontrastkanten leicht überbetont; das ist kein gezielter Eingriff, sondern ein Nebeneffekt der Chemie, weil Entwicklerflüssigkeit, die nicht zum Schwärzen benötigt wird, nebenan in etwas höherer Konzentration zur Verfügung steht.
Beim Auge spricht man von „rezeptiven Feldern": Im Zentrum eines solchen kreisförmigen Feldes liegt eine Sinneszelle, die Licht empfängt. Über eine Zwischenschicht von Nervenzellen in der Netzhaut ist dieses Zentrum mit weiteren umliegenden Sehzellen gekoppelt. Wird nun zum Beispiel die mittlere Zelle mit einem Lichtreiz stärkerer Helligkeit gereizt und das Umfeld mit einem schwächeren, führen die umgebenden Zellen zu einer Hemmung der Nervenerregung der Fachbegriff dafür ist laterale Inhibition -, wodurch der wahrgenommene Helligkeitsunterschied stärker erscheint, als er auf Grund seiner physikalischen Stärke tatsächlich ist. Wir sehen damit bereits nach fast demselben Prinzip, das Scharfzeichner anwenden: Schärfer und kontrastreicher, als unsere visuelle Umwelt „eigentlich ist". Nicht einmal das Auge liefert also dem Gehirn ein unbearbeitetes Raw-Bild; wir haben unsere eigenen Scharfzeichnerfilter.
Um beim Schärfen möglichst wenig falsch zu machen, beginnen viele Einsteiger dabei mit der einfachsten Methode: Sie gehen im Menü„Filter" zu den „Scharfzeichnungsfiltern" und wählen dort„Scharfzeichnen". Im Unterschied zu den anderen Filtern aus diesem Menü-Unterpunkt steht dort keine verwirrende zusätzliche Information. Der Filter wird sofort angewandt; es gibt also im Unterschied zu vielen anderen kein Einstellungsfeld, das sich zunächst öffnet und in dem Sie Werte eingeben müssen. Der kleine Käfer in der Mitte entspricht der Originalaufnahme, die Version oben rechts wurde geschärft. Die 1 600-ProzentVergrößerung unten zeigt links das unbearbeitete und rechts das geschärfte Foto an der Stelle, die durch den gelben Pfeil markiert ist.
Auch der Name des Filters„Stark scharfzeichnen" erklärt seine Funktion direkt. Die Aufteilung der Ansichten ist dieselbe wie auf Seite 3: Original, stark geschärfte Version oben rechts, unten der vergrößerte Vergleich der Vorher-Nachher-Fassungen. Was sich beim einfachen „Scharfzeichnen" entlang der Kontur des Käferpanzers nur leicht andeutete, ist hier in der Vergrößerung bereits deutlich zu erkennen: Das Schärfen hat durch seine Kontrasterhöhung nicht nur dazu geführt, dass entlang der Kontur ein Streifen aus hellen Pixeln entstanden ist; zusätzlich wurde die graugrüne Fläche im Hintergrund erkennbar unruhiger.
Um diesen Effekt zu reduzieren, wobei selbst gleichmäßig gefärbte Flächen mit minimalen Farbunterschieden der einzelnen Pixel durch das Schärfen beeinträchtigt werden und eine unregelmäßige Struktur zeigen, gibt es einen dritten, einfach aufgebauten Filter, der seinen Einfluss automatisch auf Bereiche beschränkt, an denen Photoshop Kontrastkanten entdeckt: „Konturen scharfzeichnen". Wie die Vergrößerung unten rechts zeigt, ist die graugrüne Fläche dabei unverändert geblieben, nur der Rand des Panzers sowie das Glanzlicht daneben sind kontrastreicher und damit schärfer geworden.
In dieser Abbildung sehen Sie die drei beschriebenen Verfahren noch einmal zusammen im Vergleich; diesmal wurde das Mundwerkzeug des Käfers bis zum maximalen Maßstab von 1 600 Prozent vergrößert. Links oben: Originalfoto, rechts oben: Filter„Scharfzeichnen" links unten:„Stark scharfzeichnen", rechts unten:„Konturen scharfzeichnen". Ich habe diese drei Filter eigentlich nur der Vollständigkeit halber erwähnt, weil die meisten Anwender sie zuerst einsetzen. Sie bieten Ihnen jedoch zu wenig Einflussmöglichkeiten, um aus einem Bild mit all seinen Besonderheiten genau das zu machen, was Sie erreichen möchten. Wir schauen uns nun einen Filter an, der sich wesentlich besser steuern lässt.
Dieser Filter, den Sie im Menü der Scharfzeichnungsfilter finden, trägt den etwas verwirrenden Namen„Unscharf maskieren" - eine Begriffskombination, die zunächst widersinnig erscheint. Was wir erreichen wollen, ist ja zunehmende Schärfe und keine Unschärfe. Die Bezeichnung stammt aus der Dunkelkammerzeit; mehr dazu auf Seite 24. Die Filteroberfläche besteht aus sechs Komponenten: Dem Vorschaufenster (den dort angezeigten Bereich legen Sie durch Verschieben mit dem Hand-Symbol oder Klicken ins Bild fest, markiert durch den quadratischen Rahmen); die Option „Vorschau" zeigt den Effekt auf das komplette Bild angewandt; mit dem Plus- und Minus-Zeichen unter der Vorschau können Sie ein- und auszoomen. Besonders wichtig sind die drei Regler und Eingabefelder für Schärfe, Radius und Schwellenwert.
Betrachten wir zunächst, welche Veränderungen der Regler„Stärke" nach sich zieht; der Zahlenwert in dem ihm zugeordneten Feld ändert sich beim Verschieben automatisch, kann aber auch direkt per Tastatur eingegeben werden. Während die Werte für„Radius" unverändert bei 100 und für„Schwellenwert" bei 5 blieben, wurde - von oben nach unten - der Prozentwert für„Stärke" auf 50,100, 200, 400 und 500 (der Maximalwert) gesetzt. Scharf abgebildete Holunderbeeren werden überschärft, leicht flaue wirken scharf, unscharfe erhalten etwas härtere Konturen.
Tipp: Geben Sie Werte über die Tastatur ein, können Sie von einem Zahlenfeld zum nächsten mit der Tab-Taste springen. Wählen Sie eine Zahl aus, lässt sie sich mit den Pfeiltasten erhöhen oder absenken, bei zusätzlich gedrückter Umschalttaste in Zehnerschritten.
Bei diesen fünf Beispielen blieben die Werte von „Stärke" (100) und „Schwellenwert" (5) unverändert, während der„Radius" Regler von oben nach unten nacheinander auf 1, 5,10, 20 und das Maximum von 250 Pixel gesetzt wurde.„Radius" bestimmt, wie weit der beeinflusste Bereich um jedes einzelne Pixel ausgedehnt wird. Bereits in der zweiten Reihe sind viele Details in den hellsten (Lichtern) oder dunkelsten Bereichen (Tiefen) verschwunden. Die dritte Reihe ist sichtbar überschärft und wirkt nicht mehr natürlich, die beiden unteren sind noch übertriebener. Wie Sie später sehen werden, bringt aber erst die richtige Abstimmung der drei Regler die besten Ergebnisse.
Tipp: Das Schärfungsergebnis lässt sich im Vorschaufeld des Filters nur bei einer Ansichtsgröße von 100 Prozent richtig abschätzen.
Für den„Schwellenwert"-Regler habe ich ein anderes Bildbeispiel ausgesucht, weil es hier vor allem darauf ankommt, schon im Foto auftretende Störungen in Form von Rauschen - also die Auflösung von Farbflächen in deutlich unterscheidbare Bildpunkte unterschiedlicher Helligkeit und Farbe - nicht unnötig zu verstärken. Dieser Wert bestimmt, ab welcher Kontrastschwelle benachbarte Pixel nicht geschärft werden; je niedriger der„Schwellenwert", um so stärker werden auch die Störungen hervorgehoben. Bei zu hohem Wert dagegen entsteht kaum noch eine sichtbare Kontrastanhebung. Oben sehen Sie das Originalbild, außen stark vergrößert die Spitze des Efeublattes am rechten Rand.„Stärke" lag bei 100,„Radius" bei 5 Pixel. Der Schwellenwert stieg von 0 über 5 auf 10 und schließlich 50 (untere Reihe).
Wie die Beispiele auf dieser Seite zeigen, hängt das Schärfungsergebnis nicht von einem Wert allein ab, sondern immer von der Kombination aller drei Parameter (wobei „Schwellenwert" hier durchgängig bei 5 stand. Profis gehen meist von einem „Stärke"-Wert zwischen 100 und 300 aus, wenden einen „Radius" zwischen 0,5 und 3,0 an und einen „Schwellenwert" von 1 bis 10. Letztlich hängt die Kombination der drei Werte vom konkreten Bild ab; es sollten weder Details verloren gehen noch erkennbare Randartefakte (vgl. Seite 22) entstehen, und die Schärfung sollte angemessen sein.
Tipp: Die Stärke bei den einzelnen Reglern nimmt von links nach rechts nicht linear, sondern logarithmisch zu - das bedeutet, dass gleich große Anstände der Werte rechts dichter beieinander liegen als links.
Betrachten wir die Kombinationsmöglichkeiten an einem anderen Beispiel. Links oben sehen Sie einen Ausschnitt aus dem Originalfoto. Rechts oben wurde mit den Werten geschärft:„Stärke" 100,„Radius" 2,„Schwellenwert" 1; links unten mit 100/5/1, rechts unten mit 100/5/5. Die Version links unten ist deutlich überschärft, da nicht nur Details wie Wimpern, Augenbrauen oder Iris klarer hervortreten, sondern - unerwünscht - auch Störungen der Hautstruktur. Das wurde unten rechts durch das Anheben des „Schwellenwertes" wieder zurückgenommen.
Tipp: Wenn Sie in Fachbüchern mitunter die Abkürzung USM finden, dann handelt es sich hierbei um eine knappe Bezeichnung des hier vorgestellten Filters durch seine Anfangsbuchstaben UnScharf-Maskierung.
Noch einmal andere Werte am selben Beispiel: Links oben „Stärke" 50,„Radius" 10 Pixel,„Schwellenwert" 5, rechts oben 50/20/5, links unten 50/50/5, rechts unten 50/50/1. Bei Schärfungen für die Verwendung von Bildern am Monitor können Sie das Ergebnis nach dem beurteilen, was Sie sehen; für zu druckende Bilder kann leicht überschärft werden. Wichtig ist aber in allen Fällen: nehmen Sie die Schärfung - mit welchen Werkzeugen auch immer - erst ganz am Ende vor; auf jeden Fall müssen Größe und Auflösung der Datei feststehen.
Tipp: Die Auswirkungen vieler Filter hängen auch stark von der Datei-Auflösung ab: Wenn „Unscharf maskieren" in einer Datei mit 72 ppi angewandt wird, ist der „Radius"-Wert natürlich ein ganz anderer als bei 300 ppi.
Zwei Varianten unerwünschter Begleitumstände zu starken Schärfens wollen wir noch einmal näher unter die Lupe nehmen. Zunächst das Verstärken vorhandener Störungen. Diese können mehrere Ursachen haben; auf Seite 17 war es das Korn eines gescannten Dias, hier ist es das Rauschen auf Grund des überforderten Kamera-Chips (die Aufnahme entstand nachts bei Mondlicht mit sehr langer Belichtungszeit). Oben links steht das Ausgangsbild, rechts daneben die mit 100/1/0 geschärfte Fassung. Unten links eine Vergrößerung daraus, unten rechts derselbe Bereich nach alternativem Filtern mit Heraufsetzen von „Schwellenwert" auf 30.
Während man mit Störungen vergleichsweise selten zu tun hat, tritt ein anderes lästiges Phänomen des Scharfzeichnens häufiger auf: Die Bildung von aufhellenden oder abdunkelnden Rand-Artefakten entlang starker Kontrastkanten. Bei den Ästen ist das nach Schärfen mit den Werten 200/5/0 sehr deutlich zu erkennen, noch ausgeprägter ist der Effekt bei weiter heraufgesetzten Werten (500/10/0) im Falle der weißen und schwarzen Pinselspur auf grauem Grund (rechte Hälfte des Feldes). Diese Wirkung ist so extrem, dass man sie im Bedarfsfall als eigenständigen grafischen Effekt einsetzen kann.
Manche Photoshop-Anwender hätten am liebsten eine Riesenkiste voller Aktionen, die sie in der entsprechenden Palette nur anklicken müssen, um einen bestimmten Effekt zu erzielen. Für die schreiben wir diese Reihe eher nicht - wir setzen auf Leser/innen, die verstehen möchten, was sie tun, um Werkzeuge und Filter gezielt zur Realisierung ihrer Projekte einsetzen zu können. Deswegen möchte ich hier einen kleinen Umweg nehmen, um Ihnen - wenn auch ohne die zu Grunde liegende Mathematik - zu zeigen, wie Unscharfmaskierung auf anderem Weg funktioniert. Öffnen Sie das scharfzuzeichnende Bild und duplizieren Sie die Hintergrundebene zwei Mal (Strg-/Befehlstaste-J). Gehen Sie zur obersten Ebene und wenden Sie den Gaußschen Weichzeichner mit nicht zu hohem Radiuswert an, hier sind das 5 Pixel.
Aktivieren Sie die zweite Ebene (unterhalb der weichgezeichneten). Im Menü „Bild"finden Sie den Eintrag „Bildberechnungen". Nach dem Öffnen nehmen Sie dort folgende Einstellungen vor: Unter „Quelle" wählen Sie sofern noch andere gleichzeitig geöffnet sind - das gerade bearbeitete Bild, unter „Ebene" die hier als „Ebene 1 Kopie" bezeichnete, die Sie soeben weichgezeichnet haben. Unten suchen Sie in der „Modus"-Liste den Eintrag „Subtrahieren"; im Feld „Verschiebung" geben Sie den Zahlenwert 128 ein. Das Ergebnis ist eine fast einheitlich graue Version des Bildes. Je geringer der Radius beim Gaußschen Weichzeichnen, um so schwächer die Zeichnung in der „Ebene 1", die durch diese Bildberechnung entsteht.
Im letzten Schritt aktivieren Sie die Hintergrundebene und rufen erneut „Bildberechnungen" auf. Als Quelle bestimmen Sie diesmal „Ebene 1" also die durch den letzten Schritt bearbeitete und grau gefärbte. Unter„Modus" wählen Sie jetzt „Hinzufügen" und bei „Verschiebung" geben Sie den Wert -128 ein. Damit haben Sie auf mathematische Weise ein Verfahren aus der Dunkelkammer simuliert, bei dem auf der Basis eines Schwarzweiß-Negativs ein leicht unscharfer Positivfilm hergestellt wird; die beiden werden passgenau übereinandergelegt und auf kontrastreichem Fotopapier davon ein Papierpositiv hergestellt. Ein alternatives Verfahren der digitalen Nachahmung der Unscharfmaskierung lässt sich übrigens auch durch komplexe Kanalberechnungen erzeugen.
Bisher habe ich Ihnen Eingriffe gezeigt, mit denen Sie durch passende Kombination von Parametern im Eingabefeld des Filters unbefriedigende Resultate vermeiden oder abmildern konnten. Nun geht es darum, wie sich auf einfache Weise noch nach Bestätigung des OK-Buttons eine Abschwächung der entstandenen Rand-Artefakte bewirken lässt. Nach Anwenden des Filters „Unscharf maskieren" mit den gezeigten Werten entsteht angesichts der sehr hohen Werte entlang der dunklen Konturen des Mastes eine helle Aura, entsprechend um das Kalb herum, vor allem an dessen heller Stirn, ein abgedunkelter Rand.
Dagegen gibt es ein recht einfaches Mittel: Rufen Sie unmittelbar nach Bestätigen des Filterbefehls - Sie dürfen danach nichts anderes in Photoshop getan haben! den Befehl „Verblassen" auf. Das geht am schnellsten mit der eingeblendeten Tastenkombination, ansonsten über das Menü „Bearbeiten", wo Photoshop zudem den Namen des Eingriffs, der so zurückgenommen wird, mit angibt. Früher funktionierte das nur nach Filteranwendungen, inzwischen für fast alles bis hin zu einem Pinselstrich. Wichtig ist an dieser Stelle nicht die Möglichkeit, die Deckkraft des letzten Vorgangs zu verringern (womit der vorausgehende Bildzustand zum Teil wiederhergestellt wird), sondern die Möglichkeit, den Effekt nur abdunkelnd (links unten) oder in einem anderen Modus (rechts unten: Weiches Licht) anzuwenden.
Photoshop verfügt zwar über ein Werkzeug, mit dem sich Schärfe in wählbarer Stärke (oben links) auftragen lässt - vom Gebrauch dieses Tools ist allerdings eher abzuraten, da es leicht dazu tendiert, bei mehrfachem Überstreichen einer Fläche grobe, unbrauchbare Ergebnisse hervorzubringen. Bessere Resultate erzeugen Sie auf diesem Weg: Duplizieren Sie die Hintergrundebene (Strg-/Befehlstaste-J); schärfen Sie die obere Ebene und weisen Sie ihr eine Ebenenmaske zu (dazu auf das Kreissymbol am Fuß der Ebenenpalette klicken), die Sie schwarz füllen (oben rechts). In der Ebenenmaske malen Sie die Bereiche weiß, wo die Pixel der oberen Ebene sichtbar werden sollen; Malen mit Grau dagegen bewirkt, dass diese Ebene teilweise durchscheint. So können Sie den Grad der Schärfung bestimmen.
B
IOOX
a
Mit der Version CS2 hat Photoshop einen neuen Scharfzeichnungsfilter erhalten, der den Namen „Selektiver Scharfzeichner" trägt. Er baut auf anderen mathematischen Grundlagen auf und behandelt ein Bild so, als sei es zuvor mit einem von verschiedenen Weichzeichnungsfiltern (Gaußscher oder Bewegungsunschärfe; vgl. Seiten 59 und 88) behandelt worden, deren Effekte er nun rückgängig zu machen versucht. In der Option „Einfach" stehen die Parameter„Stärke" und „Radius" zur Verfügung sowie der angenommene Filter - hier„Bewegungsunschärfe" -, dessen Wirkung vorausgesetzt wird. Mit der Option „Erweitert" kommen Abmilderungsmöglichkeiten hinzu, wie wir sie zuvor ähnlich durch „Verblassen (Seite 27) realisiert haben. Erfolgreiche Parameter-Kombinationen lassen sich speichern und später erneut verwenden.
Selbst ohne seine Abmilderungsfunktionen arbeitet der „Selektive Scharfzeichner" besser als„Unscharf maskieren", insbesondere dann, wenn Sie die Option „Genauer" (unten links) aktivieren. Um Zeit zu sparen, können Sie sie während der Einstellungen ausschalten und erst vor der Effektbestätigung mit„OK" wieder einschalten. Leider wird diese Verbesserung durch deutlich erhöhte Anforderungen an den Rechner erkauft; der Filter benötigt also merklich länger. Am ausgeprägtesten ist das, wenn Sie bei „Entfernen" den Eintrag „Tiefenschärfe abmildern" wählen, der allerdings auch zu den besten Ergebnissen führt.
Viele Aufnahmemängel durch Unschärfe entstehen auf Grund unzureichender Fokussierung - der Brennpunkt des abgebildeten Objekts liegt nicht exakt auf der Filmbühne beziehungsweise dem Chip. Eine Unschärfe anderer Art ist die durch Bewegung zustande gekommene; dabei wird entweder die Kamera während der Belichtungszeit nicht still gehalten oder das Objekt selbst bewegt sich. Bisher gab es nur die Möglichkeit, diesen auf unterschiedlichem Weg entstandenen Fehlern mit allgemeinem Schärfen entgegenzuwirken. Der„Selektive Scharfzeichner" bietet mit der„Entfernen"-Option „Gaußscher Weichzeichner" zunächst die Möglichkeit, dem in Analogie zu „Unscharf maskieren" zu Leibe zu rücken.
Als weitere Alternative unterstützt der Filter unter„Entfernen" aber auch „Bewegungsunschärfe". Wegen der eingangs beschriebenen Probleme der Verwischung von Bildinformation über eine größere Fläche mit gleichzeitiger Überlagerung von Bildpunkten (siehe Seite 7) hat diese Rekonstruktion zwar ihre Grenzen, aber wie die Ergebnisse zeigen, ist hier durchaus einiges an Verbesserung herauszuholen. Um den Filter wirkungsvoll einzusetzen, müssen Sie zum einen abschätzen, über wie viele Pixel sich die„Verschmierung" eines ursprünglichen Bildpunktes erstreckt (Radius) und zum anderen, in welchem Winkel sie sich bemerkbar macht; hier ist das eine exakt horizontale Bewegung, also ein Winkel von 0 Grad. „Stärke" regulieren Sie nach Augenmaß.
Profis haben an „Unscharf maskieren" häufig kritisiert, dass dieser Filter nur eine harte„Schwellenwert"-Grenze zwischen geschützten und ungeschützten Pixeln und ihren Kontrastunterschieden zulässt. Schalten Sie beim „Selektiven Scharfzeichner" die Option „Erweitert" ein, so bietet Ihnen der Filter zwei weitere Einstellungsfelder für „Tiefen" und „Lichter", und zwar jeweils für„Verblassen" „Tonbreite" und „Radius". Obwohl dieses „Verblassen" einige Funktionen mit dem zuvor (Seite 27) beschriebenen gemeinsam hat, geht es hier nicht um genau dasselbe: Nicht die bereits erfolgte Filterwirkung wird hier teilweise zurückgenommen, sondern es wird festgelegt, welche Bildbereiche in welcher Ausprägung geschärft oder vor Schärfung geschützt werden. (Abbildung: Originalbild, geschärft wie in 32, mit „Verblassen"-Einstellungen)
Schauen wir uns zum Abschluss der Behandlung des„Selektiven Scharfzeichners" noch einmal an einem anderen Beispiel - einem unscharf aufgenommenen Türgriff des Kölner Doms (links oben) - damit erzielbare Ergebnisse an: Der Filter wurde mit der Vorgabe „Tiefenschärfe abmildern" in einer Stärke von 100 Prozent und einem Radius von 17 Pixeln angewandt (rechts oben). Unter Beibehaltung dieser Parameter habe ich dann in einem Fall seine Auswirkung in den „Tiefen" zurückgenommen (links unten), und zwar mit den Werten „Stärke" 17 Prozent,„Farbtonbreite" 72 Prozent,„Radius" 60 Pixel. Rechts unten wurden die Tiefen-Werte wieder auf Null zurück gesetzt und bei „Lichter" eingestellt: „Stärke" 24 Prozent,„Farbtonbreite" 58 Prozent",„Radius" 24 Pixel.
Als Ausschnitte aus der vorausgehenden Abbildung sehen Sie hier noch einmal in starker Vergrößerungen des Kopfes: den Originalzustand, geschärft ohne „Verblassen",„Verblassen"-Einstellung für Tiefen sowie für Lichter. Wie sich zeigt, ist die Detailzeichnung in den jeweils geschützten Bereichen der Tiefen und Lichter durch dieses Verblassen besser, ohne dass die Schärfung in gleichem Maße zurück ginge. Bezogen auf das Ausgangsbild ist der Kopfausschnitt um rund 350 Prozent vergrößert wiedergegeben, was bei der Beurteilung der Qualität berücksichtigt werden muss.
Vor allem bei Bildern mit zarten Farben und starken Kontrasten zwischen dünnen Elementen und einem hellen Umfeld kann eine Schärfungsmethode sinnvoll sein, die es vermeidet, dass durch das Schärfen entlang der Konturen kräftige Farbsäume entstehen. Ein digitales Farbbild setzt sich aus mehreren Kanälen zusammen; beim RGB-Bild sind das Rot, Grün und Blau (sowie am Kopf der Kanäle-Palette die Mischansicht der drei, der Kompositkanal), beim CMYK-Bild Cyan, Magenta, Gelb und Schwarz. Ein weiteres Farbmodell ist„Lab" mit einem Kanal für die Helligkeitswerte (L steht für Luminanz, was ungefähr dasselbe ist) und zwei Farbkanälen a und b, auf die wir an dieser Stelle nicht weiter eingehen müssen. Eine Umwandlung von RGB- in den Lab-Modus nehmen Sie vor unter„Bild>Modus>Lab".
Hat Ihre Bilddatei mehrere Ebenen, müssen Sie bei der Umwandlung Photoshops Frage, ob alle Ebenen auf die Hintergrundebene reduziert werden sollen, verneinen, sofern Sie mit ihnen weiterarbeiten wollen. Aktivieren Sie den Luminanz-Kanal, indem Sie seine Zeile in der Kanälepalette anklicken. Am Monitor wird nun eine Graustufenversion des Bildes (rechte Hälfte der Abbildung) sichtbar. Nehmen Sie die Unscharfmaskierung in diesem Kanal vor; die verwendeten Werte (200/2/10) führen zu einer recht ausgeprägten Schärfung.
Bei Bedarf wandeln Sie das Bild danach wieder in den RGB-Modus - oder einen anderen, mit dem Sie weiterarbeiten wollen - um. Der Scharfzeichnungseffekt und die - in diesem Fall vor allem abdunkelnden - Kontur-Artefakte unterscheiden sich zwar nicht zwischen den beiden geschärften Versionen (links oben das Ergebnis mit den auf Seite 37 gezeigten Werten im Kompositkanal des RGB-Bildes, rechts unten das Resultat nach Schärfen des Luminanz-Kanals. Deutliche Unterschiede bestehen allerdings hinsichtlich der Farbsäume: Diese treten nach dem Schärfen im RGB-Kompositkanal hervor, während sie bei der Luminanz-Kanal-Schärfung sehr viel schwächer ausfallen.
Mitunter wird in Photoshop-Lehrbüchern empfohlen, Farb-Artefakte dadurch zu vermeiden, dass man die Schärfung nicht im (RGB-) Kompositkanal vornimmt, sondern einen der Farbkanäle dafür auswählt, und zwar den mit dem stärksten Kontrast (meist Grün) und den geringsten Störungen (die sich meist im Blau-Kanal finden). Ich nehme diesen Hinweis der Vollständigkeit halber zwar auf, kann ihn nach meinen Erfahrungen allerdings nicht empfehlen. Eine Unscharfmaskierung des Grün-Kanals mit den Werten 100/2/10 erzeugte hier zum Beispiel erkennbare grüne Konturen um dunkle Details; bei geringeren Werten dagegen gab es keine merklichen Unterschiede zur Schärfung im Kompositkanal.
Neben Photoshops gebrauchsfertig mitgelieferten Schärfungsfiltern gibt es einige andere Verfahren, die ein vergleichbares Ergebnis auf ganz anderem Weg erreichen. Sie erinnern sich an die simulierte Unscharfmaskierung über„Bildberechnungen" (Seite 24). Das dabei als Zwischenstufe entstandene graue Bild mit hervorgehobenen Konturen lässt sich auch auf einfachere Weise herstellen. Beginnen Sie, indem Sie die Hintergrundebene duplizieren; das Tastenkürzel dafür ist, wie erwähnt, Strg-/Befehlstaste-J. Setzen Sie die obere Ebene auf den Verrechnungsmodus„Überlagern"; in älteren Photoshop-Versionen hieß dasjneinanderkopieren". Das Foto zeigt übrigens die Abteikirche von Pontigny.
Gehen Sie in der Ebenenpalette zu der duplizierten Ebene und wenden Sie darauf den Filter „Hochpass" mit einem nicht zu hohen Radius-Wert an. Der Filter erzeugt eine gleichmäßig graue Fläche des mittleren Grauwertes 128; dunkle und helle Stellen finden sich nur an Kontrastkanten. Je niedriger der„Radius"-Wert, um so einheitlicher ist die erzeugte graue Fläche. Da sich das mittlere Grau (Helligkeitsstufe 128) bei der Verrechnung von Ebenen bei vielen Modi nicht auswirkt, sondern unsichtbar bleibt, machen sich durch das zuvor zugewiesene„Überlagern" nur helle und dunkle Pixel der oberen Ebene bemerkbar, was zu einer Schärfung des Bildes führt.
Je höher der„Radius"-Wert bei der Anwendung des„Hochpass"-Fiiters ist, um so ausgeprägter wird bei der Überlagerung die resultierende Schärfung. Oben lag dieser Wert bei 1; die Kontrastkanten im erzeugten Bild (oben links) sind kaum erkennbar; unten dagegen lag er bei 3, was sich rechts in einer merklichen Verstärkung der Schärfung niederschlägt.
„Überlagern" ist nicht der einzige Ebenenverrechnungs-Modus, den Sie einsetzen können, um ein per„Hochpass" gefiltertes Bildduplikat zum Zweck des Schärfens einzusetzen. Je nach Ausgangsbild und gewünschtem Ergebnis eignen sich auch „Weiches Licht" sowie „Hartes Licht", die in der Ebenenpalette als Einträge direkt nach „Überlagern" folgen.
Tipp: Wenn das Schärfungsergebnis durch den beschriebenen Eingriff zu schwach ausfällt, duplizieren Sie die per „Hochpass" gefilterte Ebene einfach; ist es dagegen zu stark, reduzieren Sie in der Ebenenpalette die Deckkraft der überlagernden Ebene.
Manchmal möchte man ein Bild nicht deswegen nachschärfen, um es ästhetisch befriedigender aussehen zu lassen, sondern einfach deswegen, um überhaupt etwas darauf zu erkennen. Zwar ist in diesem Fall klar, dass es sich um das Heckteil eines Straßenkreuzers handelt, die Identifizierung der Autonummer ist wegen der starken Verwischung aber nahezu unmöglich. Übliche Scharfzeichner könnten in diesem Fall das Problem nicht lösen - der „Selektive Scharfzeichner" (vergleiche Seite 32) allerdings schon.
Hier kann ein Filter weiterhelfen, den man zunächst mit einer solchen Problemlösung kaum in Verbindung bringen würde: Der „Relief"-Filter, den Sie im Menü unter den „Stilisierungsfiltern" finden. Wie zuvor duplizieren Sie zunächst die Hintergrundebene und setzen sie auf den Verrechnungsmodus „Überlagern" oder auch „Hartes Licht". Stellen Sie nun„Höhe" und„Stärke" nach Augenmaß ein. Bei„Winkel" suchen Sie am besten erst einmal einen ungefähr passenden Wert und springen dann mittels der Pfeil-Tasten - mit zusätzlich gedrückter Umschalttaste um jeweils 10 Grad - durch die numerischen Werte, bis Sie die Bewegungsverwischung exakt ausgeglichen haben. Die linke Bildhälfte zeigt das Ergebnis der Überlagerung, die rechte die Ansicht der vom „Relief-Filter beeinflussten Ebene, dazu das vergrößerte Kennzeichen.
Wenn der Winkel stimmt, können Sie auch die beiden anderen Werte noch einmal nachjustieren. Hier kommt es in der Regel weniger auf ein schönes als auf ein gut identifizierbares Bild an, obwohl Sie dieses Verfahren mit dezenteren Werten natürlich auch zum normalen Schärfen einsetzen können. Dabei sollten sie unbedingt darauf achten, dass vor allem der Wert für „Höhe" nicht zu ausgeprägt ist, weil dies eine Verschiebung der Bildpixel in Richtung des eingestellten Winkels nach sich zieht. Bei diesem Bild hat das starke Relief-Schärfen dazu geführt, dass das Autokennzeichen nun lesbar ist: KAN 896 (abgelesen werden jeweils die helleren oder dunkleren Pixel; je nachdem, welche besser erkennbar sind).
Auch flache Strukturen, Inschriften oder Ritzzeichnungen lassen sich mit dieserTechnik sichtbar machen oder verdeutlichen. Das Foto zeigt eine mittelalterliche Grabplatte aus der Kirche des burgundischen Dorfes Bure-les-Templiers, links das unbearbeitete Original, rechts nach Duplizierung der Hintergrundebene, wobei allein schon die Modus-Änderung der oberen Ebene auf „Hartes Licht" zu einer Hervorhebung der Kontraste beiträgt.
Wenden Sie nun auf die obere Ebene den Filter„Relief" an, tritt die schwache Ritzzeichnung sehr viel deutlicher hervor. Wie zuvor stellen Sie „Höhe" und „Stärke" so ein, dass ein möglichst klares Ergebnis entsteht. Extrem hohe Werte tragen übrigens nicht unbedingt immer zu einer erkennbaren Hervorhebung bei; das Bild wird ab einer gewissen Schwelle sogar wieder schlechter.
Anders als bei dem Versuch, eine Bewegungsverwischung zu korrigieren, gibt es bei dem hier vorgestellten Einsatzbereich keine eindeutig bevorzugte Winkelrichtung, die zu einem optimalen Ergebnis beiträgt. Allerdings ist es dennoch sinnvoll, mit verschiedenen Winkeln zu experimentieren, da abhängig von derTiefe der Ritzungen und dem Lichteinfall verschiedene Werte durchaus unterschiedliche Bereiche des Bildes, etwa in bestimmter Weise ausgerichtete Strukturen, sichtbar machen können.
Ein Hauptproblem beim Schärfen ist die Ausbreitung des Effekts auf Bildbereiche, die man vor diesem Einfluss gern schützen würde. Wenn die Filter sich nicht darauf beschränken, Konturen hervorzuheben und Flächen unberücksichtigt zu lassen, müssen Sie sie dazu zwingen. Dazu brauchen Sie eine Auswahl, die nur Konturen freigibt und den Rest des Fotos maskiert, also schützt. Dazu suchen Sie zunächst den kontrastreichsten Farbkanal - hier Grün - und duplizieren ihn als neuen Alphakanal (ein zusätzlicher Kanal, um dauerhaft Graustufeninformationen zu speichern). Wenden Sie auf den neuen Kanal einen Filter an, der Kontrastkonturen erkennt und hervorhebt. Ich habe den Stilisierungsfilter„Leuchtende Konturen" eingesetzt (rechts); versuchen Sie es auch mit„Konturen finden" (Filterergebnis anschließend invertieren).
Sie können das Ergebnis des Konturen-Filters unverändert lassen (gegenüberliegende Seite rechts) oder es weiter akzentuieren, etwa durch Zusammenschieben der Schwarz- und Weißpunkt-Regler der "Tonwertspreizung" im Feld „Tonwertkorrektur", um graue Bereiche abzudunkeln oder den Konturen zuzuweisen (siehe Seite 2|56). Erscheint Ihnen die Konturumsetzung zu hart, empfiehlt sich leichtes Weichzeichnen (dazu mehr im zweiten Teil des Buches). Danach kehren Sie zum Kompositkanal zurück (dem obersten in der Ebenenpalette) und laden dort die hellen Bereiche des Alphakanals als Auswahl, indem Sie mit gedrückter Strg-/Befehlstaste auf sein Bildchen in der Ebenenpalette klicken (ausführlich dazu Seite 1187 ff.). Nur innerhalb dieser Auswahl schärfen Sie dann das Bild mit„Unscharf maskieren" (rechts).
Neben Photoshops eigenen Filtern zum Schärfen sowie den Umwegverfahren, die auf den vorausgehenden Seiten vorgestellt wurden, gibt es eine größere Anzahl von Plug-ins weiterer Anbieter, deren Aufgabe das Schärfen ist, sei es als alleinige Aufgabe oder gemeinsam mit weiteren Eingriffen zur Bildoptimierung. Zwei davon sollen hier kurz erwähnt werden.„Nik Sharpener Pro" überlässt dem Anwender nur die Festlegung der Rahmenbedingungen - Bildgröße, Betrachtungsabstand, Papiertyp und Druckerauflösung -, unter denen ein Bild gedruckt und betrachtet wird. Unter der Voraussetzung, dass es nur ein optimales Schärfungsergebnis gibt, nimmt der Filter dann die Scharfzeichnung automatisch vor.
Nach Umschalten in die Option „Advanced" (oben links) erscheinen fünf Farbfelder mit zugeordneten Reglern. Die gewünschten Farben können Sie mit dem Pipettensymbol aus dem Bild entnehmen oder durch Öffnen des Farbfeldes festlegen. Die Regler rechts daneben legen fest, in welchem Grad der entsprechende Farbbereich im Bild geschärft werden soll. Mit gedrückter Alt-Taste lassen sich auch alle fünf Regler gemeinsam verschieben. Neben der Ansicht mit Zoom-Funktion auf der gegenüberliegenden Seite können Sie die Vorschau auch in eine Vorher-Nachher-Vergleichsansicht splitten; erfolgreiche Parameterkombinationen lassen sich sichern und zum späteren erneuten Gebrauch aufrufen.
Ein Plug-in, das auf vergleichbare Weise arbeitet wie Photoshops „Selektiver Scharfzeichner" (Seite 29 ff.) ist „Focus Magic". Sie geben unter „Image Source" die Bildquelle an, etwa „Digitalfoto", dazu den vermuteten Weichzeichnungsradius, den die Software auch automatisch ermitteln kann. Hinzu kommen „Stärke" und gegebenenfalls „Rauschentfernung". Die Ergebnisse sind gut, die Berechnung dauert allerdings sehr lange.
^
so, i g .
rt Farbraum.
Adobe RGB (1998>
Wj
Farblfcfe:
8 Bit/Kanal
! !
CröBt: : 4992 Auflösung: 240
i328 116.6 MPl Pixel/Zoll
u
T|
( (
Wer im Raw-Modus fotografiert und seine Bilder in Photoshops entsprechendem Modul öffnet, bekommt bereits dort im Menü„Details" die Möglichkeit angeboten, das Bild zu schärfen. Auf Seite 4|90 kommt mein Kollege Christoph Künne im Band über „Digitale Negative" der Edition DOCMA allerdings zu dem Ergebnis: „Die Schärfung mit dem Raw-Werkzeug ist qualitativ nicht gerade das Gelbe vom Ei. Auch wenn es schnell geht und erträgliche Ergebnisse liefert, sollte man sich lieber etwas tiefer in die Nachschärfungskunst einarbeiten, als sich mit dieser Funktion zu bescheiden."
Speichern...
)
Offnen ~ ~ )
( Abbrechen j (
Fertig
)
Weichzeichnen Während digitales Schärfen fast immer der Bildoptimierung dient, ist die Bandbreite des Einsatzes der Weichzeichnerfilter deutlich breiter. Sie bieten neben Unschärfe-Simulation vielfältige gestalterische Möglichkeiten.
W
eichzeichnen, mitunter auch als Soften bezeichnet, bemüht sich im Unterschied zum Schärfen darum, Bildinformationen zu reduzieren. Eigentlich wird das so bearbeitete Foto also schlechter, sofern man als Qualitätskriterium voraussetzt, dass optimale Schärfe mit glasklaren Kantenkontrasten ein hervorragendes Bild definiert.
Allerdings wäre dann jedes Foto, das unscharfe Bereiche aufweist, schlecht eine Behauptung, die sich keineswegs mit unserer Erfahrung deckt. Im Gegenteil, ein Bild, in dem das als wichtig Vorausgesetzte scharf abgebildet ist und der Rest unscharf, zentriert die Aufmerksamkeit des Betrachters auf diesen Bereich (selbst, wenn er im Wortsinne gar nicht im Zentrum liegt, sondern am Rand). Preisgünstige Digitalkameras verfügen allerdings meist über eine Optik, die sich mit kleinen Brennweiten bemüht, möglichst viel der sichtbaren Szene scharf abzubilden. In der Regel ist das durchaus erwünscht, aber wenn man es gern anders hätte, wird es schwierig. Da hilft nur nachträgliches Weichzeichnen. Wie bereits erwähnt, würde zum bestmöglichen Schärfen eigentlich ein einziges Werkzeug ausreichen, wenn es den
Ansprüchen der Bildbearbeiter/innen genügte. Die Vielzahl der Filter ist nur deswegen nötig, um die bei der Kontrastverstärkung unerwünschten Nebenwirkungen in den Griff zu kriegen. Beim Weichzeichnen sieht das anders aus, denn es gibt eine große Anzahl möglicher Weichzeichnungsergebnisse, die sich nicht nur hinsichtlich der Stärke des Effekts unterscheiden, sondern völlig anders aussehen. So erzeugt der am häufigsten eingesetzte „Gaußsche Weichzeichner" innerhalb eines gewissen Radius Durchschnittsfarben, „Bewegungsunschärfe" zieht eine gerichtete Pixelverschmierung nach sich, ähnlich wie der „Radiale Weichzeichner", der das kreis- oder strahlenförmig tut. Und das sind nur einige wenige der Filter, die ich Ihnen in der zweiten Hälfte dieses Buches vorstellen möchte. Weichzeichnen fällt im strengen Sinne nicht unter das, was man „Bildoptimierung" nennt. Es ist eher ein kreativer Eingriff und setzt daher die Kombination mit anderen Arbeitstechniken voraus, da Sie selten einfach ein komplettes Foto derart behandeln werden. Die wichtigste davon ist das gezielte Auswählen, das in Band 1 dieser Reihe eingehend behandelt wird.
Beim Schärfen werden in der Regel Kontraste angehoben, beim einfachen Weichzeichnen geschieht das Gegenteil: Kontraste werden abgeschwächt, die Helligkeitsunterschiede benachbarter Pixel also vermindert und angeglichen. Wie auf Seite 10 sehen Sie als Beispiel wieder den kleinen Käfer, unten im Original, oben rechts mit dem Filter „Weichzeichnen" bearbeitet; eine extreme Vergrößerung auf 1 600 Prozent des Fühleransatzes am Kopf sehen Sie unten: Links das Ausgangsbild, rechts die weichgezeichnete Fassung. Den eingesetzten Filter finden Sie im Filter-Menü unter „Weichzeichnungsfilter".
In Entsprechung zu „Scharfzeichnen" und „Stark scharfzeichnen" gibt es eine Steigerung des einfachen Weichzeichnens namens „Stark weichzeichnen", im Menü zwei Einträge höher untergebracht. Wie die Vergrößerung zeigt, werden damit die Kontraste noch weiter abgeschwächt. Beim Bild in seiner Originalgröße (oben rechts) dagegen muss man schon sehr genau hinschauen, um nachzuvollziehen, dass hier überhaupt eine Veränderung vorgenommen wurde.
Ebenfalls in Entsprechung zum Scharfzeichnen können Sie die beiden eben vorgestellten Filter in der Praxis weitgehend ignorieren und sich dafür den „Gaußschen Weichzeichner" näher anschauen, denn er ist der in der Praxis am häufigsten eingesetzte Filter für das Soften. Wenn Sie seine Bezeichnung mit dem Mathematikunterricht und der berühmten Glockenkurve der Normalverteilung assoziieren, ist das angemessen: In der Tat baut der Algorithmus, welcher der Berechnung zu Grunde liegt, auf diesem Prinzip auf. Neben seinem Vorschaufeld, dessen Vergrößerungsgrad Sie einstellen können, und der abschaltbaren „Vorschau"-Option verfügt der Filter nur über einen - auch durch Zahleneingabe zu steuernden - Regler, der festlegt, in welchem Pixel-Radius eine Berechnung erfolgt (hier Original, 1, 2,10 und 50 Pixel).
An einem anderen Bildbeispiel schauen wir uns noch einmal die Auswirkung des Gaußschen Weichzeichners mit den „Radius"Werten - nach dem Original links - von 2,5, 5,10 und 20 an. Unten ist jeweils eine starke Vergrößerung eines kleinen Bildausschnitts eingeblendet. Deutlich ist zu erkennen, wie das Weichzeichnen zu einem zunehmenden Durchschnittswert der innerhalb des PixelRadius liegenden Farben führt.
Eine recht unangenehme Eigenschaft dieses Filters ist, dass er den Weichzeichnungseffekt bei einer bestehenden Auswahl - hier der Himmel - nicht auf diesen Bereich beschränkt. Das Heranziehen von Nachbarpixeln zur Berechnung führt dazu, dass auch Pixel jenseits der Auswahlgrenze - hier betrifft das den roten Stuhl - einbezogen werden und zu störenden Farbsäumen führen (rechte Bildhälfte).
Profi-Tipp: Um diesen Effekt zu vermeiden, wenden Sie den Gaußschen Weichzeichner nicht direkt auf den Auswahlbereich an, sondern duplizieren diesen zuvor als neue Ebene (Strg-/Befehlstaste-J). Dann laden Sie aus den Pixeln dieser DuplikatEbene eine Auswahl (Ebenen-Icon mit gedrückter Strg-/Befehlstaste anklicken) und erzeugen auf dieser Basis eine Ebenenmaske. Wenden Sie nun den Gaußschen Weichzeichner an, breitet er sich nicht mehr in sein Umfeld aus.
Noch ein Hinweis für Fortgeschrittene: Bei Montagen zeigen ausgeschnittene und in eine neue Szene übertragene Elemente oft eine deutlich härtere Kontur als die Objekte im Ziel-Bild (links). Das können Sie vermeiden, indem Sie die Pixel der Objekt-Ebene - hier die Möwe als Auswahl laden und eine Auswahlumrandung angemessener Breite erzeugen (Auswahl>Auswahl verändern>Umrandung). Beachten Sie dabei, dass die Hälfte der Umrandungsbreite damit über einem transparenten Ebenenbereich liegt. Wenden Sie nun den „Gaußschen Weichzeichner" so an, dass die Objektkontur mit einem vergleichbar weichen Rand erscheint wie ihre Umgebung. (Mehr dazu Seite 1163 f.)
Und ein weitererTipp für Fortgeschrittene und Profis: Auf Seite 50 hatte ich Ihnen gezeigt, wie Sie mit einer Farbkanalkopie und dem Filter „Leuchtende Konturen" eine Flächenschutzmaske erzeugen, die das Scharfzeichnen auf Kontrastkonturen beschränken kann. Um Haut zu glätten, drehen Sie das Verfahren einfach um: Nachdem Sie den Kanal mit dem genannten Filter bearbeitet haben (links unten, Weiß auf Schwarz), invertieren Sie ihn (Strg-/Befehlstaste-I); das Negativ hat nun schwarze Linien auf weißem Grund. Ist das Ergebnis nicht ausreichend, können Sie zusätzlich in dem Kanal mit Malwerkzeugen ergänzende Bereiche schwärzen. Diesen Kanal setzen Sie für den nächsten Schritt ein, um alles mit Ausnahme der Konturen weichzuzeichnen.
Laden Sie den vorbereiteten Alphakanal als Auswahl, indem Sie in der Kanälepalette mit gedrückter Strg-/Befehlstaste auf seine Thumbnail-Darstellung klicken. Nun wird das komplette Bild ausgewählt, nur die Konturen bleiben davon ausgenommen (links). Wenden Sie anschließend den Gaußschen Weichzeichner in einer angemessenen Stärke an, um die Hautstruktur zu glätten. (Siehe dazu auch den Filter„Matter machen" auf Seite 105.)
Der höchste Wert des„Gaußschen Weichzeichners" der mit dem PixelRadius 20 in der Abbildung auf Seite 60 (rechts) vorgestellt wurde, zeigt, dass man mit sehr hohen Radien die Durchschnittsfarbe eines Bereichs erzeugen kann; der Maximalwert ist 250. Allerdings ist der „Gaußsche Weichzeichner" dafür nicht wirklich vorgesehen. Zum einen braucht er auf langsamen Rechnern zu lange, zum anderen entsteht trotz allem keine wirklich homogene und monochrome Fläche. Das erledigt sehr schnell der Weichzeichnerfilter „Durchschnitt" der diese resultierende Farbe ermittelt. Erstaunlicherweise entsteht dadurch übrigens bei den meisten Bildern ein nahezu neutrales Grau.
Wahrscheinlich kommt Ihnen die Abbildung vertraut vor - sie entspricht weitgehend derjenigen auf Seite 28, wo es um die Unzulänglichkeiten des „Scharfzeichnen-Werkzeugs" ging. Qualitätsmängel des „Weichzeichner-Werkzeugs" sind nicht zu beklagen; Sie können es in wählbarer Stärke und mit jeder verfügbaren Werkzeugspitzenform anwenden. Am sinnvollsten ist in der Regel eine runde, weich auslaufende Spitze. Aber natürlich besteht auch hier die Möglichkeit, mit Ebenen und Ebenenmasken zu arbeiten. Da es im Unterschied zum Scharfzeichnen hier meist um den Hintergrund und nicht um ein Vordergrundobjekt gehen wird, bleibt die neu erzeugte Ebenenmaske der weichgezeichneten Ebene weiß und Sie malen dort die Bereiche schwarz aus, an denen das scharfe Originalbild der unteren Ebene sichtbar werden soll.
Wenn in einem Alphakanal weiße, graue und schwarze Bereiche vorhanden sind und die Helligkeitswerte des Kanals als Auswahl geladen werden - mehr dazu Seite 1186 ff. -, dann sind schwarze Bereiche geschützt, weiße für eine Bearbeitung freigegeben und graue je nach ihrer Helligkeit mehr oder weniger maskiert. Wenn Sie also in einem Alphakanal einen Schwarz-Weiß-Verlauf anlegen, diesen im Bild als Auswahl laden und den Gaußschen Weichzeichner anwenden, können Sie einen Unschärfeverlauf zur Simulation von Tiefenunschärfe erzeugen (Seite 85). Allerdings wirkt ein mit 50 Prozent maskiertes Weichzeichnen völlig anders als eines mit entsprechend halbierten Filterwerten. In der unteren Reihe sind das links und rechts 20 Pixel Radius; in der darüber links 10, rechts dagegen 20 mit 50-prozentigem Maskierungsschutz.
Seit Photoshop CS hat Adobe einen neuen Weichzeichnerfilter integriert, der nicht allein hinsichtlich der Nachahmung echter fotografischer Unschärfe (siehe Seite 74) überzeugt, sondern auch deutlich besser zu steuern ist. In der deutschen Version trug er zunächst den unpassenden Namen „Verwackeln"; in Photoshop CS2 wird er mit „Tiefenschärfe abmildern" benannt. Auch er findet sich im Menü der Weichzeichnerfilter und verfügt über eine Vorschaufläche, die sich bei Bedarf auf die komplette Monitorgröße skalieren lässt. Sie können die Vorschauansicht beliebig zoomen und mit den aus Photoshop vertrauten Werkzeugen dort navigieren. Alle Einstellregler sind auf der rechten Seite untergebracht.
Das Feld der Einstellungs-Parameter gliedert sich in fünf Gruppen: Die Wahl zwischen einer schnelleren und einer genaueren Vorschau, „Tiefen-Versetzung" erlaubt Ihnen die Simulation von Tiefenunschärfe auf der Basis eines vorbereiteten Alphakanals (mehr ab Seite 76), „lris" steht für die Einstellungen„Form", „Radius",„Wölbung" und „Drehung" und bestimmt die Nachahmung dieser Elemente, also der Blendenlamellen in einem Objektiv; „Spiegelartige Lichter" stellt das Aufspreizen von Lichtpunkten zu Kreisscheiben nach, „Störung" schließlich fügt zu glatten Weichzeichnungsergebnissen Störungen wählbarer „Stärke" in den Varianten „Gleichmäßig" und „Gauß"(sche Verteilung) hinzu. Mit der Option „Monochromatisch" engen Sie die Störungen auf Abdunklung und Aufhellung ohne Farbvariation der Ursprungsfarben ein.
Bevor wir uns anschauen, welche faszinierenden Möglichkeiten dieser Filter zur Simulation von Tiefenunschärfe bietet, möchte ich Ihnen zunächst seine Grundeinstellungen demonstrieren: Sie ahmen die Eigenschaften von Kameraobjektiven nach. Das Foto zeigt eine Nachtaufnahme der Atlantic Avenue von Daytona Beach. Der Blendenring eines solchen Objektivs besteht aus dünnen, bogenförmigen Metall-Lamellen, die ineinandergreifen und in ihrer Mitte ein mehr oder weniger kreisförmiges Loch einstellbarer Größe offen lassen - j e größer die eingestellte Blendenzahl, um so kleiner das Loch und um so ausgedehnter die Schärfentiefezone. Der„Radius"-Wert entspricht ungefähr der Blendenöffnung; je höher er eingestellt wird, um so unschärfer das Bild. Hier wurden von oben nach unten die Werte 0, 5,10, 20 und 50 eingegeben.
Die oberste Einstellung unter „Iris" bezieht sich auf die„Form" dieser zentralen Öffnung, die von Dreieck bis Achteck reicht; die Ziffern rechts geben die jeweils angewandte Anzahl der Ecken an. Diese Form ist nur dann halbwegs klar erkennbar, wenn der Wert für „Wölbung der Irisblende" auf Null steht. Zur Nachahmung üblicher fotografischer Effekte sollten Sie eine Eckenanzahl von nicht weniger als fünf wählen.
Je höher der Wert für „Wölbung der Irisblende" liegt, um so stärker werden die Ecken der Blendenöffnung abgerundet. Die gewählte Form des Dreiecks ist ganz oben bei einem „Wölbung"-Wert von Null noch erkennbar, darunter bei 20 nur noch mit Mühe, in der Mitte bei 100 gar nicht mehr. Die beiden unteren Reihen zeigen die Auswirkung von „Drehung" mit 45 und 90 Grad.
„Tiefenschärfe abmildern" behandelt helle Lichter in einem Foto in der Art der Kameraoptik. Ein deutlicher Nachteil des„Gaußschen Weichzeichners" bei der Nachahmung fotografischer Unscharfe ist seine Eigenschaft, diese nicht wirklich zu simulieren, sondern lediglich Durchschnitts-Farbwerte innerhalb des eingestellten Radius zu erzeugen; helle Lichter werden dabei flau und nicht kräftig. Bei „Tiefenschärfe abmildern" legen Sie unter„Spiegelartige Lichter" mit„Helligkeit" fest, wie stark Lichtpunkte strahlen sollen; bei Null leuchten sie gar nicht, bei 100 extrem. Der„Schwellenwert" dagegen definiert, wie stark sie aufgespreizt werden sollen; bei 253 zum Beispiel betrifft er nur die obersten drei Helligkeitsstufen vor 255. Die Kombinationen der beiden Werte sind von oben nach unten 0/253,30/253,100/253,30/254 und 300/200.
Den Unterschied zwischen den Weichzeichnungsergebnissen von „Gaußscher Weichzeichner" und „Tiefenschärfe abmildern" erkennen Sie an dieser Gegenüberstellung: Rechts ein Bildausschnitt, bei dem das Objekt scharf abgebildet ist, rechts daneben dasselbe Motiv in einer unscharfen Aufnahme. Der dritte Streifen zeigt die Anwendung des„Gaußschen Weichzeichners" auf das scharfe Originalfoto, der ganz rechts den Einsatz von „Tiefenschärfe abmildern" mit angepassten Parametern.
Vor allem bei Bearbeitung von gescanntem Filmmaterial oder bei Montagen auf dieser Basis kann es unangenehm ins Auge fallende Unterschiede zwischen verschiedenen Bildbereichen geben, weil ein digital weichgezeichnetes Bild ganz ohne Körnung unnatürlich glatt wirkt. Um dem entgegenzuwirken, bietet der Filter „Tiefenschärfe abmildern" auch die Option, das Bild mit Störungen zu ergänzen. Sie können deren Stärke einstellen, die Art der Verteilung („Gleichmäßig" oder„Gauß"-Verteilung) sowie „Monochromatisch" wobei die Störungen nur die Pixelhelligkeit betreffen und nicht ihren Farbton. Von links nach rechts: Eine weichgezeichnete Bildfassung ohne Störungen, mit Störungen„Gleichmäßig" in der „Stärke" 40, „Gauß" bei gleichem Wert, „Gauß" mit „Monochromatisch".
Unterschiedliche Schärfezonen machen sich vor allem bei Makroaufnahmen mit kurzen Brennweiten bemerkbar - etwa bei dem Käfer, dem Sie in diesem Buch bereits mehrfach begegnet sind - oder bei Teleaufnahmen mit einem Vordergrundobjekt vor einem weit entfernten Hintergrund. Bei Makroaufnahmen ist der Effekt auf Grund der Optik eher unfreiwillig, bei anderen Fotos setzen Sie ihn gezielt ein, um das Objekt visuell aus seinem Umfeld herauszulösen. Die obere Bildfassung zeigt ein Relief von einem mittelalterlichen Altar aus Burgund, die untere mit verschiedenen Schärfezonen entstand digital unter Einsatz von „Tiefenschärfe abmildern" und einerTiefenmaske.
Der Filter„Tiefenschärfe abmildern" führt zwar zu beeindruckenden Ergebnissen - die Vorbereitung derTiefenmaske müssen Sie allerdings selbst vornehmen. Dieser Arbeitsschritt lässt sich nicht automatisieren und ist mit einiger Vorbereitungsarbeit verbunden. Noch dazu ist Ihr visuelles Vorstellungsvermögen gefordert. Sie müssen nämlich zunächst einmal einschätzen, welche Bildbereiche ungefähr auf einer Ebene liegen und damit gleich weit von der Kamera entfernt sind. In der fertigen Maske (verkleinert unten rechts eingeblendet) nimmt diese Entfernung mit zunehmender Abdunklung ab: Die schwarzen Bereiche liegen also am nächsten, die weißen am weitesten entfernt.
Beim Anlegen der Maske können Sie auf unterschiedliche Weise vorgehen; ich bevorzuge das folgende Verfahren: 1 Schalten Sie mit der Q-Taste von Standard in den Maskierungsmodus; wenn Sie hier malen, verändert das nicht das Bild selbst, sondern nur eine vorübergehend erzeugte Maske (mehr dazu ab Seite 1180). 2 Suchen Sie die der Kamera nächsten Bereiche und malen Sie sie im Maskierungsmodus schwarz aus, kehren Sie zum Standardmodus durch Drücken der Q-Taste zurück, invertieren Sie die Auswahl (Umschalt-, Strg-/Befehlstaste-I) und sichern Sie sie in einem neuen Alphakanal (1185); das Ergebnis sehen Sie ganz oben im mittleren Feld. 3 Gehen Sie auf dieselbe Weise für weitere Tiefenzonen vor. 4 Erzeugen Sie abschließend einen neuen Alphakanal, der zunächst weiß ist. In diesem Fall habe ich insgesamt sechs Tiefen-
zonen festgelegt, die unten links steht für die am weitesten entfernte und ist weiß. 5 Aus den vorbereiteten Kanälen können Sie in dem neu angelegten Alphakanal nun helle Bereiche als Auswahlen laden (Seite 1187) und diese entsprechend ihrer Entfernung mit unterschiedlichen Grautönen füllen; da es sechs Zonen gibt, entspricht Weiß der höchsten, Schwarz der geringsten Entfernung, dazwischen bleiben also vier Stufen, so dass sich hierfür Grauwerte von 20,40,60 und 80 Prozent anbieten (hier links durch unterschiedliche überlagernde Schraffuren kenntlich gemacht). Abschließend übermalen Sie eventuell übersehene Bereiche mit dem passenden Grauton und wenden den Gaußschen Weichzeichner an, um zu harte Kanten zwischen den einzelnen Zonen zu glätten (rechts die Ansicht des fertigen Alphakanals).
Bevor Adobe den Filter„Tiefenschärfe abmildern" einführte, musste man diesen Effekt mit dem „Gaußschen Weichzeichner" zu erzielen versuchen. Wie das Beispiel auf Seite 67 zeigt, ist das nicht ganz befriedigend; wenn keine bessere Lösung zur Verfügung steht, ist es akzeptabel. Dazu laden Sie die vorbereitete Tiefenmaske als Auswahl aus dem Alphakanal - graue Bereiche werden entsprechend ihrer Helligkeit abgeschwächt geladen - und wenden den „Gaußschen Weichzeichner" an.
TIPP: Zu einem besseren Ergebnis gelangen Sie, indem Sie die sechs auf Seite 78 gezeigten Auswahlen für die Tiefenzonen im Bild einzeln als Auswahlen laden und den „Gaußschen Weichzeichner" mit unterschiedlichen Radius-Werten jeweils auf diese Bildstellen anwenden.
Mit dem Filter „Tiefenschärfe abmildern" könnten Sie auf dieselbe Weise vorgehen: Auswahl aus dem vorbereiteten Alphakanal laden, dann den Filter anwenden. Es geht aber wesentlich komfortabler: Öffnen Sie den Filterdialog und gehen Sie unter „Tiefen-Versetzung" zu „Quelle". Klicken auf das Aufklappfeld zeigt Ihnen alle Kanäle der Bilddatei. Wählen Sie den Alphakanal mit derTiefenmaske. (Da diese so vorbereitet wurde, dass daraus eine Auswahl geladen werden kann, stehen weiße Bereiche für weit Entferntes, schwarze für Nahes. Um Nahes scharf zu bewahren, müssen Sie sofern Sie die Maske nicht zuvor invertieren wollen - „Weichzeichnen-Brennweite" auf Null setzen oder die Option „Umkehren" aktivieren. Stellen Sie dann alle Parameter so ein, dass der von Ihnen gewünschte Unschärfe-Effekt entsteht.
Um den Goldhintergrund ein wenig glitzern zu lassen, habe ich hier auch die„Spiegelartigen Lichter" aktiviert: „Schwellenwert" 249,„Helligkeit" 49. Obwohl die Tiefenstaffelung des Reliefs nur auf einen Bereich von wenigen Zentimetern beschränkt ist, erweckt die künstliche Tiefenunschärfe den Eindruck einer stärkeren räumlichen Staffelung. Aus dem einheitlich scharfen Bild wird so eine Szene mit herausgehobenen Elementen.
TIPP: Das Zuweisen eines Kanals ist nicht die einzige Möglichkeit, um der Tiefen-Versetzung eine„Quelle" zuzuweisen. Sie können alternativ auch„Transparenz" oder„Ebenenmaske" wählen. Die beiden Letztgenannten sind nur bei NichtHintergrundebenen verfügbar; „Transparenz" bezieht sich auf unterschiedlich stark deckende Pixel einer Ebene.
Doch das war noch immer nicht alles, was dieser Filter zu bieten hat: Ist die Tiefenmaske einmal angelegt, können Sie auf diesem Weg aus einem Ausgangsbild Foto-Versionen unterschiedlicher Fokussierung ableiten. Dazu verschieben Sie lediglich den Regler der „Weichzeichnen-Brennweite"; oben steht er auf dem Wert 128, also genau in der Mitte, unten auf dem Wert Null - nun ist der Hintergrund scharf wiedergegeben und die am nächsten gelegenen Zonen sind unscharf. Die Positionierung des Reglers am anderen Ende der Skala hat dieselbe Auswirkung wie die Aktivierung der „Umkehren"-Option.
Auf Seite 61 haben Sie gesehen, dass der„Gaußsche Weichzeichner" nicht sehr sorgsam mit Auswahlgrenzen umgeht, sondern sich Farbinformationen aus dem eigentlich geschützten Bereich holt, wenn er sie benötigt (links). Auch das ist bei „Tiefenschärfe abmildern" anders - dieser Filter hält sich streng an Auswahlgrenzen. Die zu Grunde liegende Selektion des Hintergrunds aus dem oben verkleinert eingeblendeten Alphakanal ist in beiden Fällen dieselbe.
Von der Bildlogik her (mit der sich Band 7 dieser Reihe ausführlich befasst) ist das Bild auf der gegenüberliegenden Seite im einen Fall sofaisch wie im anderen: Der Wagen erscheint deshalb scharf abgebildet, weil er im Fokus des Objektivs liegt. Also muss seine direkte Umgebung ebenfalls scharf erscheinen. Je weiter Wiese und Waldrand entfernt sind, um so unschärfer werden sie. Das erreichen Sie, indem Sie im Alphakanal zusätzlich einen Verlauf einziehen, der unten, im Vordergrund, schwarz ist (also vor Filtereinwirkung schützt) und weiter oben, vor dem Waldrand, weiß wird (also die volle Filterauswirkung erlaubt). Damit derVerlauf die bestehende Maskierung des Autos nicht überdeckt, wählen Sie dafür die Option „Abdunkeln"; drücken die Umschalttaste für eine exakt waagerechte Verlaufsausrichtung (links „Gauß").
Auf den ersten Blick erweckt der „Selektive Weichzeichner" (ebenfalls im Menü der„Weichzeichnerfilter) den Eindruck, als integriere er die auf Seite 63 f. beschriebene Kantenschutzmaske über einen Schwellenwert-Regler. In gewisser Weise stimmt das sogar, allerdings hat dieser Filter eine eher grafische Aufgabenstellung, was auch daran abzulesen ist, dass seine „Modus"-Optionen (unten) entsprechende Effekte unterstützen. Da er außerdem das Vorschauergebnis nicht wie gewohnt im Bild anzeigt, der „Radius"-Regler schwer nachvollziehbar arbeitet - keine Wirkung ist bei 0 und 100, starke Wirkung bei kleinen Werten -, und zudem die Weichzeichnung mitunter etwas grob ausfällt, ist der Filter für den hier ansonsten beschriebenen Einsatz nicht immer geeignet.
Die Wirkung des„Schwellenwert"-Reglers lässt sich an dieser Beispielreihe ablesen: Der „Radius"-Wert bleibt in allen vier Fällen unverändert bei 4; der Schwellenwert steigt von oben nach unten von 5 über 10 und 20 bis 40. Vor allem am Auge und an den Wimpern ist zu erkennen, wie diese farblich von der Haut deutlich unterschiedenen Bereiche zunehmend in die Weichzeichnung einbezogen werden. In der Praxis spielt dieser Filter aus den genannten Gründen eine untergeordnete Rolle. Eine bessere Lösung bietet der ab CS2 verfügbare Filter „Matter machen" (Seite 105).
Der vom Weichzeichnungsfiiter „Bewegungsunschärfe" hervorgerufene Effekt lässt sich aus seinem Namen erschließen: Er verwischt die Pixel des Bildes auf eine Art, die eine Bewegung nachahmt. Dabei macht es - wie bei einer normalen Aufnahme - keinen Unterschied, ob die Kamera ruht und sich ein Objekt bewegt, die Kamera verrissen wird oder ob sie einem sich bewegenden Objekt folgt; das Ergebnis ist jeweils dasselbe: Das Abgebildete wird nicht punktgenau wiedergegeben, sondern über eine gewisse Strecke verschmiert. Die zur Verfügung stehenden Parameter sind „Winkel" und „Distanz", also die Strecke in Pixeln, die verwischt wird.
Wenden Sie den Filter auf ein komplettes Bild an (wie im Bild auf Seite 88 in der rechten Hälfte), gibt es keine Probleme. Diese entstehen allerdings im Fall von Auswahlen: Selektieren Sie ein Objekt und weisen ihm „Bewegungsunschärfe" zu, so endet der Effekt an den Auswahlkanten und sieht künstlich aus (rechts unten). Nicht sehr viel besser wird es, wenn Sie das ausgewählte Objekt zunächst auf eine neue Ebene duplizieren und den Filter dann anwenden; nun reicht die Verwischung zwar über die Objektkanten hinaus, da sie in Richtung des Effekts an den Rändern jedoch „ausgedünnt" wird, bleibt die harte Kontur der darunter liegenden Ebene sichtbar, was ebenso unbefriedigend ist.
Die Lösung dieses Problems ist relativ einfach: Nachdem Sie das Objekt - und seinen Schatten! - auf neue Ebenen dupliziert haben, gehen Sie wieder zur Hintergrundebene, rufen die Auswahl erneut auf, weiten sie um ein paar Pixel aus (vgl. Seite 1167) und kopieren mit dem Stempel Bereiche der Umgebung in den Binnenraum des Objekts (rechter Rand des Motorrads). Anschließend sieht die Hintergrundebene etwa so aus wie das unten eingeblendete Bild. Wenden Sie „Bewegungsunschärfe" nun auf die oberen Ebenen (Objekt und Schatten) an, gibt es keine Hintergrundpixel mehr, die unter der weichen Verwischungszone sichtbar sind. Das bewegte Objekt wirkt nun innerhalb der Szene realistisch.
In derselben Weise gehen Sie vor, wenn Sie eine Aufnahme simulieren wollen, bei der Sie die Kamera mit dem fahrenden Objekt in dessen Bewegungsrichtung mitziehen. Auch hier würden unglaubwürdige Randzonen im Hintergrund entstehen, wenn das Bild des Motorradfahrers noch dort wäre. Auf der Basis der soeben gezeigten Retusche ist das Ergebnis visuell glaubwürdig.
PROFITIPP: Wird der Schatten eines bewegten Objekts mit verwischt oder nicht? Je nachdem: Bei ruhender Kamera und bewegtem Objekt wandert auch der Schatten ein Stück und erscheint daher verschmiert - beim Mitziehen der Kamera, wie auf dieser Seite nachgeahmt, ist er dagegen so scharf wie das Objekt selbst.
Den Wert für „Distanz" können Sie zwischen 1 und 999 Pixel einstellen, die Winkelangaben von 0 bis 360 Grad. Ermitteln Sie zunächst die Bewegungsachse eines so behandelten Objekts möglichst genau, da selbst leichte Abweichungen störend auffallen; hier beträgt dieser Winkel -3 Grad. Die „Distanz" in dieser Übertragung auf einen neuen Hintergrund beträgt oben links 10 Pixel, oben rechts 40 und unten links 80. Unten rechts liegt der „Winkel" bei unveränderter Distanz bei 47 Grad - was lediglich dazu dient, die Möglichkeit eines anderen Winkels wiederzugeben und für diese Montage natürlich unsinnig ist.
TIPP: Die exakte Anpassung des Winkels an die Bewegungsachse nehmen Sie am besten in seinem numerischen Eingabefeld vor, und zwar mit den nach oben und unten gerichteten Pfeiltasten.
Gelegentlich sieht man - selbst in teuren Automobil-Anzeigen - die Anwendung des Filters„Bewegungsunschärfe" in unangemessener Form. Auto und Hintergrund wurden in diesem Beispiel zunächst wie auf Seite 90 beschrieben vorbereitet. Anschließend wandte ich den Filter mit einem Winkel von 15 Grad an, was der ungefähren Ausrichtung des Wagens entspricht. Es ist jedoch klar, dass das bei einem Objekt, das sich nicht parallel zur Bildebene beziehungsweise zu den waagerechten Bildkanten bewegt, nicht stimmen kann und zu falschen Ergebnissen führen muss wie hier.
Besonders klar wird das in diesem Fall, wo sich ein Objekt im rechten Winkel zur Bildebene bewegt, also direkt in der Blickachse des Betrachters (auf der Brücke von St. Augustine von Florida). Hier kann es keine korrekte Richtung der „Bewegungsunschärfe" geben, und ebenso wenig bei allen schrägen Bewegungen. In solchen Fällen eignet sich der Filter „Radialer Weichzeichner" für die Simulation von Bewegung; sie finden ihn ebenfalls im Menü der „Weichzeichnerfilter". Er stammt noch aus Photoshops Urzeit und verfügt über kein echtes Vorschaufenster, was recht lästig ist, da der manuell positionierbare Mittelpunkt so nur geschätzt werden kann. Seine „Stärke"Werte reichen bis 100; als „Methode" bietet er „Kreisförmig" oder, wie hier, „Strahlenförmig" an. Zudem gibt es drei Qualitätsstufen.
Ein Mittel, um die mit dem „Radialen Weichzeichner" erzeugte Verwischung deutlicher sichtbar zu machen und Bewegungsspuren auch in gleichförmigen Bildbereichen strahlenförmig wiederzugeben, besteht darin, in einem vorbereitenden Schritt den Störungsfilter„Störungen hinzufügen" anzuwenden. Mit aktivierter Option „Monochrom" werden die so zu Stande gekommenen Störungen ausgeprägter.
TIPP: Der„Stärke"-Wert des „Radialen Weichzeichners" entspricht übrigens nicht der Distanz der damit verschmierten Pixel. Diese ist abhängig von der Entfernung zum Mittelpunkt. Je weiter Bildbereiche vom Zentrum entfernt liegen, um so stärker ist der vom Mittelpunkt fortweisende Versatz.
In seiner einfachsten - exakt vom Mittelpunkt eines Bildes beziehungsweise einer bestehenden Auswahl ausgehenden - Variante lässt sich der strahlenförmige „Radiale Weichzeichner" gut dazu einsetzen, um Leuchteffekte wiederzugeben (siehe auch DOCMA, Heft 11, Seite 32 ff.). Bei gleichmäßigen Formen macht sich der Effekt wenig bemerkbar; bessere Ergebnisse kommen zu Stande, wenn Sie vorher den Vergröberungsfilter„Kristallisieren" anwenden. Die hier vorgegebenen „Stärke"-Werte sind (von oben links nach unten rechts) 0, 25, 50, 75,100; dann, da 100 der Maximalwert ist, mehrfach hintereinander: 2-, 5-, 10- und 20-fach wiederholt).
Die Anwendung des„Radialen Weichzeichners" mit der Methode„Strahlenförmig" allein bietet noch keine Gewähr für ein stimmiges Ergebnis. Das obere Bild wurde in der auf Seite 90 beschriebenen Weise vorbereitet, dann der Filter mit dem angenommenen korrekten Mittelpunkt angewandt. Genauere Betrachtung zeigt allerdings, dass dieses Zentrum nicht wirklich passt - es müsste eigentlich im perspektivischen Fluchtpunkt der Szene liegen. Der aber befindet sich außerhalb der Arbeitsfläche. Was tun? Schritt 1: Erweitern Sie die Arbeitsfläche über den entsprechenden Befehl im „Bild"-Menü oder die eingeblendete Tastenkombination in der benötigten Richtung (hier nach links). 2. Ziehen Sie auf einer neuen Ebene entlang von Objektkanten Fluchtlinien; deren Kreuzungspunkt ist der Fluchtpunkt, daran orientieren Sie sich.
Beschneiden Sie das Arbeitsblatt anschließend am besten so, dass der Fluchtpunkt auf dem Bildrand liegt, das erleichtert die Positionierung des Mittelpunkts des „Radialen Weichzeichners". Die Verwischung des als fahrend dargestellten Autos (unten) stimmt nun. Allerdings ist sie nicht optimal: Eigentlich sieht der Wagen aus, als bewege er sich rückwärts. Eine Mittelpunkt-Positionierung auf der Gegenseite ist allerdings nicht möglich. Einzige Alternative in diesem Fall: Verwischen Sie nicht das bewegte Objekt, sondern seinen Hintergrund (oben).
PROFITIPP: Da der Filter im oberen Beispiel am linken Rand unerwünschte weiße Pixel der erweiterten Arbeitsfläche verwischen würde, duplizieren Sie dort den Hintergrund und spiegeln ihn; damit ergibt sich ein passender„Einzugsbereich". Tipp 2: Die Spiegelung in der Autoscheibe wurde auf eine weitere Ebene dupliziert.
Wenn Sie sich die Montage auf Seite 91 genau anschauen, wird Ihnen auffallen, dass es dort einen bildlogischen Fehler gibt: Auch wenn die Kamera mit dem fahrenden Motorrad mitgezogen wird, so dass dieses scharf abgebildet wird, drehen sich während der Belichtungszeit die Räder. Sie müssten also unscharf erscheinen, allerdings mit anderem Ergebnis, als es durch „Bewegungsunschärfe" oder den strahlenförmigen „Radialen Weichzeichner" entsteht. Für solche Zwecke lässt sich dessen Methode „Kreisförmig" verwenden; bis auf diese Umschaltung sind alle weiteren Parameter mit den bereits beschriebenen identisch.
Da die Anwendung des kreisförmigen „Radialen Weichzeichners" vor allem zur Darstellung rotierender Objekte sinnvoll ist, sollten Sie beachten, dass der Filter nur bei einer kreisförmigen Vorlage - wie auf Seite 99 - ein visuell überzeugendes Ergebnis liefern kann. In diesem Foto ist das Auto allerdings schräg aufgenommen, seine Räder sind also Ellipsen. Wendet man den „Radialen Weichzeichner" ohne weitere Vorbereitung darauf an, entsteht ein falsches Ergebnis wie das oben ins Bild eingeblendete (1). Sie müssen das Rad (2) zunächst zu einem Kreis verzerren (3), darauf den „Radialen Weichzeichner" anwenden (4), die Verzerrung durch erneutes Transformieren (vgl. Seite 1172) der alten Form anpassen (5) und schließlich per Protokollpinsel und -palette nicht-rotierende Bereiche wie das Schutzblech rekonstruieren (6).
In der Kombination von strahlen- und kreisförmigem „Radialen Weichzeichner" sieht das Ergebnis dann so aus. Zunächst habe ich das Bild, wie auf Seite 90 beschrieben, vorbereitet; Motorrad, Schatten und Vorderrad liegen auf eigenen Ebenen, auf der Hintergrundebene wurde das Umfeld mit dem Stempel in die Randbereiche des Motorrads kopiert. Auf den - zwischendurch erheblich nach rechts erweiterten - Hintergrund wandte ich den strahlenförmigen „Radialen Weichzeichner" an, auf das separate Vorderrad nach der auf Seite 100 beschriebenen Vorbereitung seine kreisförmige Variante. Zum Schluss wurden Schutzblech und Lenkergabel rekonstruiert.
TIPP: Sie erzielen glattere Ergebnisse, wenn Sie das Bild statt mit einmaliger Anwendung bei hoher Stärke mehrfach mit einem geringeren Wert filtern.
Auf die gleiche Weise können Sie zum Beispiel Körperteile von Menschen oderTieren in scheinbare Bewegung versetzen. In diesem Fall wählte ich den schräg aufgerichteten Unterschenkel aus und duplizierte ihn mehrfach auf neue Ebenen. Dort erzeugen Sie eine quadratische Auswahl, bei der das Knie in der unteren rechten Ecke liegt. Wenden Sie nun den kreisförmigen „Radialen Weichzeichner" auf die Ebene an, wobei Sie den „Mittelpunkt" an die Position des Kniegelenks ziehen, damit sich eine natürliche Bewegung ergibt. Eventuell wiederholen Sie das mit einem weiteren Ebenenduplikat des Unterschenkels und anderen „Stärke"-Werten.
Während sich reale Objekte bei Bedarf tatsächlich bewegen lassen und ich das Model gegenüber hätte bitten können, während einer Aufnahme mit nicht zu kurzer Belichtungszeit mit dem Bein zu wackeln, ist dies bei Montagen nicht ohne weiteres möglich. Um also den in ein Foto von Marburg eingefügten Plastik-Saurier mit dem Unterkiefer klappern zu lassen oder drohend seine vorderen Gliedmaßen zu schlenkern, ist der „Radiale Weichzeichner" genau das richtige Werkzeug. Die Vorgehensweise für Arm und Unterkiefer entspricht der auf Seite 102 beschriebenen.
Seit Photoshop CS2 gibt es einige neue Weichzeichnerfilter. Einer von ihnen ist „Feld weichzeichnen" dessen Oberfläche und Ergebnisse stark an den „Gaußschen Weichzeichner" erinnern. Die zu Grunde liegenden Algorithmen unterscheiden sich allerdings, wie der Vergleich der Resultate zwischen dem „Gaußschen Weichzeichner" (oben rechts) und„Feld weichzeichnen" (unten links) bei einem identischen „Radius"-Wert von 15 zeigen. Bei „Feld" werden mehr Details bewahrt, da der Filter eine andere Durchschnittsberechnung der Farbwerte innerhalb des gewählten Radius vornimmt. Unten rechts wurde der „Radius" auf 100 Pixel gesetzt.
Auf Seite 87 wurde der „Selektive Weichzeichner" beschrieben, mit dem sich - wenn auch auf relativ grobe Weise - Weichzeichnung von Flächen mit einem Schwellenwert-basierten Schutz von Kontrastkanten kombinieren lässt. Das neue„Matter machen" führt zu sichtbar glatteren Ergebnissen. Der „Radius"-Regler bestimmt wie bei anderen Weichzeichnungsfiltern das Umfeld, in dem eine Durchschnittsberechnung der Farben vorgenommen wird; „Schwellenwert" legt fest, wie hoch der Kontrastunterschied angesetzt wird, bis zu dem eine Glättung erfolgt. Bei einem „Schwellenwert" von Null werden alle Pixel einbezogen. Die hier angewandten Kombinationen von „Radius" und „Schwellenwert" sind links 7/13 und rechts 25/13.
Die vorige Abbildung zeigte die Auswirkungen unterschiedlicher Weichzeichnungsradien bei identischem „Schwellenwert"hier liegt der„Radius" jeweils bei 7 Pixeln, der „Schwellenwert" in der linken Bildhälfte bei 19, in der rechten bei 41. Vor allem bei Details wie den Augen und Haaren ist zu erkennen, dass links mehr Details bewahrt werden, während rechts die Weichzeichnung mehr Kontrastbereiche umfasst.
Ein bemerkenswerter, wenn auch nicht ganz einfach verständlicher Filter ist „Form weichzeichnen", ein ebenfalls in Photoshop CS2 neu hinzugekommener Weichzeichnerfilter. Sein einziger Regler bestimmt wiederum den „Radius" in Pixeln, er reicht bis zum Wert 1000. Die zweite Variable ist eine Form, die Sie aus der Palette unten wählen. Sie können diese Palette durch weitere Formen-Sammlungen aus Photoshop ersetzen oder ergänzen; bei Bedarf lassen sich eigene For men dort sichern (Seite 109). Die Streifen der Abbildung haben das - in der Mitte rechts des Filterfensters unter „Form" angezeigte - gefüllte Rechteck zur Grundlage; links das Originalfoto, danach folgen die „Radius"-Werte 10,20 und 40.
Die Wirkungsweise des Filters lässt sich am besten durch den Effekt der optischen Beugung beschreiben: Das Ergebnis ähnelt dem Blick durch ein kleines Loch der jeweils gewählten Form (unten eingeblendet), an dessen Rändern das Licht gebeugt wird und daher überlagernde Abbilder der sichtbaren Szene erzeugt. Sie sollten eine Weile mit dem Filter bei unterschiedlichen „Radius"-Werten und „Formen" experimentieren, bevor Sie ihn in einem Projekt verwenden, um sich mit seinen Möglichkeiten vertraut zu machen.
Sollten Sie in Photoshops Sammlung von Formen keine für Ihre Zwecke passende finden, legen Sie sich eine eigene an: Zeichnen Sie zunächst die gewünschte Form mit dem Zeichenstift (Alternative: Zeichnen Sie eine Form mit dem Pinsel, wählen Sie sie aus und bestimmen Sie über die Pfadepalette „Arbeitspfad aus Auswahl erstellen"). Bei aktivierter Form gehen Sie im „Bearbeiten"-Menü zu „Eigene Form festlegen"; in dem erscheinenden Fenster „Name der Form" geben Sie eine entsprechende Bezeichnung ein. Die Form erscheint danach in der Formen-Palette und kann damit auch im Filterfenster von „Form weichzeichnen" angewählt werden. Hier habe ich eine Welle erzeugt und sie mit 15 beziehungsweise 30 Pixel „Radius" auf das Bild angewandt.
Auch ältere Photoshop-Versionen verfügen unter den „Vergröberungsfiltern" über den Filter„Verwacklungseffekt" - nicht zu verwechseln mit der unglücklichen Benennung „Verwackeln" für „Tiefenschärfe abmildern" in Photoshop CS (Seite 68 ff.). Der Filter verfügt über kein Einstellungsfeld, er verlagert Duplikate des Bildes leicht versetzt über die ursprünglichen Pixel. Sie können den Effekt verstärken, indem Sie den Filter mehrfach hintereinander anwenden (hier von links nach rechts ein bis vier Mal). Ein Modul mit vergleichbarer Wirkung, aber mehr Steuerungsmöglichkeiten und visuell interessanteren Ergebnissen ist das Plug-in „Squint"; mehr dazu ab Seite 114.
Als kleinen Exkurs möchte ich Ihnen zeigen, wie Sie auch mit älteren Photoshop-Versionen ein Ergebnis erzielen können, das dem Effekt„Form weichzeichnen" nahekommt. Dazu müssen Sie zunächst nachschauen, wo Adobe in der jeweiligen Version den „Impressionist" versteckt hat; ab 7 ist er eine Option des Musterstempels geworden, der seinerseits eine Stempelvariante ist.„Impressionist" aktivieren Sie ganz rechts in der Optionen-Leiste. Beginnen Sie damit, dass Sie das komplette zu bearbeitende Bild auswählen (Strg-/Befehlstaste-A). Unter „Bearbeiten" gehen Sie zu „Muster festlegen", im erscheinenden Feld „Mustername" geben Sie einen Namen ein. Nach Aufruf des Werkzeugs „Musterstempel" bestimmen Sie in der Optionen-Leiste im Aufklappmenü das neu hinzugefügte Bild als Muster, mit dem Sie malen wollen.
Während der Filter„Form weichzeichnen" nur Formen verwenden kann, haben Sie beim Malen mit dem Musterstempel die Wahl zwischen allen einstellbaren Größen der von Ihnen gewählten Werkzeugspitze; außerdem kann diese auch Graustufen enthalten, also teilweise deckend sein. Und natürlich können Sie das Werkzeug insgesamt mit reduzierter Deckkraft oder einem anderen Wirkungsmodus als „Normal" einsetzen. Im Unterschied zu „Form weichzeichnen" entsteht das Ergebnis allerdings nicht automatisch, sondern Sie müssen es ins Bild malen. Damit die einzelnen Werkzeugabdrücke erkennbar bleiben und Sie keine Malspuren hinterlassen, setzen Sie den Regler für „Malabstand" unten in der Pinselpalette - er ist sichtbar bei Aktivierung des Eintrags „Pinselform" - auf einen nicht zu niedrigen Abstandswert.
Vergleichen Sie dieses Bild, das auf dieselbe Weise hergestellt wurde wie das gegenüberliegende, mit der Abbildung auf Seite 110, so fällt der Unterschied selbstverständlich sofort auf. Die Wirkung ist eher eine malerische als eine, die durch Lichtbeugung zustande käme. Dennoch ist das Resultat durchaus interessant; der dritte Bildstreifen wurde übrigens nicht einfach mit dem Musterstempel gemalt, sondern dem zu Grunde liegenden Foto mit dem Modus „Hartes Licht" aufgetragen. Die für die Bilder verwendeten Werkzeugspitzen sehen Sie jeweils unten, allerdings deutlich vergrößert, um sie besser erkennen zu können.
TIPP: Je kleiner die gewählte Werkzeugspitze ist, um so exakter wird die Umsetzung des Bildesum so länger müssen Sie allerdings auch malen, um die Fläche zu füllen.
Zum Abschluss möchte ich Ihnen noch kurz zwei Plug-ins von anderen Software-Herstellern vorstellen, die nicht in Photoshop integriert sind, die Sie aber zusätzlich erwerben und aus dem Filtermenü heraus öffnen können. Das erste kommt von der Firma „Alien Skin" und ist ein Bestandteil der Filtersammlung „Eye Candy 5.0: Nature" mit dem Namen „Squint" (Näheres unter www.alienskin.com). Übersetzt bedeutet der Name „Squint"„schielen". Wie bei „Verwackeln" (Seite 110) geht es - unter anderem - darum, versetzte Kopien des Bildes zu überlagern. Die Vielzahl der Regler zeigt aber schon, dass das nicht alles ist. Sie können damit ebenso Bewegungsverwischungen oder unterschiedliche Varianten fotografischer Unschärfe wiedergeben.
Hier sehen Sie das Einstellungsfeld rechts neben der Vorschau noch einmal vergrößert, so dass Sie ungefähr abschätzen können, welche Aufgaben die einzelnen Regler und die von ihnen gesteuerten Parameter haben. Da es bei „Squint" um keine Photoshop-Funktion im engeren Sinne geht, beschreibe ich für die drei Varianten seines Einsatzes nicht die Kombination der jeweils benutzten Werte; es reicht aus zu zeigen, zu welchen Bildeingriffen das Plug-in in der Lage ist.
Die KPT-Filter (Kai's Power Tools) waren die ersten für Photoshop produzierten Plug-ins. In ihrer Version 5 gibt es unter anderem das Modul „Blurrrr", das neun unterschiedliche Weichzeichner enthält. Neben Varianten, die Photoshop in gleicher oder in ähnlicher Weise anbietet (wenn auch in der Wirkung langsamer), gibt es drei Modifikationen, die nur in KPT verfügbar sind (das inzwischen von Corel angeboten, allerdings derzeit nicht weiterentwickelt wird): „Spiral Blur" (rechts oben) verschmiert Pixel in Form einer Spirale, „Gaussian Weave" verschmiert helle und dunkle Pixel in gestaffelten Ebenen in senkrechter und waagerechter Richtung (links unten), „Spiral Weave" ist eine Kombination dieser beiden Filter (rechts unten).
Die anderen Filter hatten zum Zeitpunkt ihrer Entwicklung nicht nur den Vorzug, schneller zu arbeiten, sondern sie behandeln auch Bildränder anders, indem Sie auch dann Unschärfen generieren, wenn die einbezogenen Pixel direkt am Bildrand liegen. Erst Photoshops „Tiefenschärfe abmildern" (Seite 73) konnte zudem das Aufspreizen von Lichtpunkten in direkter Nachahmung fotografischer Unschärfe darstellen, was „Camera Optics" schon früher - und oft besser - leistete (rechts oben). Die KPT-Bewegungsverwischung kann waagerechte und senkrechte Komponenten mischen (links oben), „Spin Blur" (links unten) und „Zoom Blur" (rechts unten) kommen zu Ergebnissen, die sich von denen aus Photoshop leicht unterscheiden.
Ein sehr interessanter KPT-Filter ist „Equalizer". Auf seiner Oberfläche, die eher an akustische als an bildbezogene Steuerungselemente erinnert, gibt es neun Regler, die in ihrer mittleren Nullstellung keine Auswirkungen auf das Bild haben. Negative Werte führen zu einer Weichzeichnung, positive zu einer Schärfung. Der von ihnen betroffene Bereich wird durch die Zahl unter jedem Regler angezeigt (in jeweiliger Verdopplung von 1 bis 256). Das erlaubt die individuelle Berücksichtigung der Gegebenheiten eines Bildes, so dass zum Beispiel Störungen im kleinen Umgebungsbereich durch leichtes Weichzeichnen unterdrückt werden können und Schärfung erst in höheren Radius-Bereichen eingreift. Leider wird „Equalizer" heute leider nicht mehr angeboten; wenn das Plug-in Sie interessiert, versuchen Sie, „KPT 5" etwa über ebay zu bestellen.
Bibliografische Information Der Deutschen Bibliothek Die Deutsche Bibliothek verzeichnet diese Publikation in der Deutschen Nationalbibliografie; detaillierte bibliografische Daten sind im Internet über http://dnb.ddb.de abrufbar. Die Informationen in diesem Produkt werden ohne Rücksicht auf einen eventuellen Patentschutz veröffentlicht. Warennamen werden ohne Gewährleistung der freien Verwendbarkeit benutzt. Bei der Zusammenstellung von Texten und Abbildungen wurde mit größter Sorgfalt vorgegangen. Trotzdem können Fehler nicht vollständig ausgeschlossen werden. Verlag, Herausgeber und Autoren können für fehlerhafte Angaben und deren Folgen weder eine juristische Verantwortung noch irgendeine Haftung übernehmen. Für Verbesserungsvorschläge und Hinweise auf Fehler sind Verlag und Autoren dankbar. Alle Rechte vorbehalten, auch die der fotomechanischen Wiedergabe und der Speicherung in elektronischen Medien. Die gewerbliche Nutzung der in diesem Produkt gezeigten Modelle und Arbeiten ist nicht zulässig. Fast alle Hardware- und Softwarebezeichnungen und weitere Stichworte und sonstige Angaben, die in diesem Buch verwendet werden, sind als eingetragene Marken geschützt. Da es nicht möglich ist, in allen Fällen zeitnah zu ermitteln, ob ein Markenschutz besteht, wird das * Symbol in diesem Buch nicht verwendet.
6
Ein Ausgangsbild
7
Automatische Korrekturen
8
Kühle monochrome Farbe
9
Graustufenumsetzung
20
Digitale Negative (DNG)
22
Download-Seite
23
Den Adobe DNG Converter installieren
24
Voreinstellungen
25
Arbeitsablauf
26
Raw auf Systemebene
28
Spezielle Raw-Programme
30
Bridge starten
31
Speicherkarte direkt auslesen
Umwelthinweis: Dieses Produkt wurde auf chlorfrei gebleichtem Papier gedruckt.
32
Aussortieren und Kopieren der Bilder
33
Bewerten
Die verwendeten Fotos stammen vom Verfasser. Die wichtigsten Bilder lassen sich aus dem Internet herunterladen unter www.docma.info
34
Zuordnen und Beschriften
35
IPTC-Verschlagwortung
© 2005 by Addison-Wesley Verlag, ein Imprint der Pearson Education Deutschland GmbH Martin-Kollar-Straße 10-12, D-81829 München/Germany ISBN 3-8273-2314-2 1098765432 07 06
Alle Rechte vorbehalten Einbandgestaltung: Marco Lindenbeck, webwo GmbH, ([email protected]) Lektorat: Cornelia Karl ([email protected]) Herstellung: Philipp Burkart ([email protected]) Satz und Layout: Christoph Künne ([email protected]) Druck und Verarbeitung: Media-Print, Paderborn (www.mediaprint-pb.de) Printed in Germany
38
Datei öffnen
39
Raw-Farbautomatik
40
Die Automatik an-/abschalten
41
Eigene Bildeinstellungen übertragen
42
Weißbalance: Als Aufnahme
43
Weißbalance: Auto
44
Weißbalance: Tageslicht
45
Weißbalance: Trüb
46
Weißbalance: Schatten
47
Weißbalance: Wolfram
48
Weißbalance: Kaltlicht
49
Weißbalance: Blitz
50
Farbtemperaturen
52
Farbtonkorrekturen
54
Belichtung
56
Tiefen
58
Helligkeit
60
Kontrast
62
Sättigung
64 66 68 69 70 71 72 73 74 75 76 78 79 80 82 84 86 88 90 92 94 96 97 98 100 102 103 104 106 108
Werkzeugkasten: Größendarstellung Werkzeugkasten: Zoom Werkzeugkasten: Hand-Werkzeug Werkzeugkasten: Weißbalance-Werkzeug Werkzeugkasten: Farbmessung RGB Werkzeugkasten: Farbmessung mit Farbaufnehmer Werkzeugkasten: Beschnitt Werkzeugkasten: Beschnitt mit Voreinstellungen Werkzeugkasten: Beschnittfenster drehen Werkzeugkasten: Beschnittfenster ausrichten Werkzeugkasten: Histogramm Werkzeugkasten: Vorschau Werkzeugkasten: 90 Grad-Drehungen Werkzeugkasten: Lichter- und Tiefenwarnung Die Kurve: Voreinstellungen Die Kurve: Eigene Einstellungen Die Kurve: Numerische Vorgaben Details: Details: Details: Details:
Bildschärfe Bildschärfe versus Unscharfmaskierung Bildschärfe versus Selektiv Scharfzeichnen Farbstörungen und Luminanzglättung
Blende: Chromatische Aberration Blau/Gelb Blende: Chromatische Aberration Rot/Cyan Blende: Vignetten hinzufügen/entfernen Blende: Vignettierungsmittelpunkt Kalibrieren: Kameraprofil Kalibrieren: Tiefen-Farbton Kalibrieren: Rot Kalibrieren: Grün Kalibrieren: Blau
111
Mehrere Einzelbilder öffnen
112 113 114
Mehrere Bilder bearbeiten Exportieren/Speichern Raw-Profile
115 116 117
Raw-Voreinstellungen Workflow-Optionen: Farbraum Workflow-Optionen: Farbtiefe
118
Workflow-Optionen: Interpolation
Ein Wort vorab Viele, die wie ich fotografisch in der Dunkelkammer aufgewachsen sind, konnten sich lange nicht so recht mit der digitalen Fotografie anfreunden. Und das, obwohl die Begeisterung für die Möglichkeiten der digitalen Bildbearbeitung ihrem bildlichen Ausdrucksvermögen ganz neue Dimensionen verliehen hatte. In den neunziger Jahren lieferten die bezahlbaren Kameras schlicht fürchterliche Ergebnisse. Rauschen und Pixelartefakte, wohin das Auge blickte. 10 mal 15 Zentimeter große Abzüge waren lange das qualitative Ende der Fahnenstange. Als dann die Resultate langsam in den Bereich besserer Amateurkameras mit mittelmäßigen Filmen kamen, hatten die meisten Geräte, um teuren Speicherplatz zu sparen, die schlechte Angewohnheit, mühsam belichtete Fotos gnadenlos kaputt zu komprimieren. Wer die Zerstörung umgehen wollte, musste seine Bilder im TIFF-Format sichern. Dieser Kunstgriff beschränkte jedoch den „digitalen Film" auf sechs oder zehn Bilder pro Speicherkarte.
Kurzum: Digitales Fotografieren war lange entweder viel zu teuer oder konnte qualitativ nicht überzeugen. Erst mit der Verbreitung „bezahlbarer" digitaler Spiegelreflexkameras wurde es selbstverständlich, so wie früher zu arbeiten. Der Einsatz von Raw-Formaten erlaubt wieder die klassische Trennung in ein Negativ, das alle erfassten Informationen enthält und die damit fabrizierten Abzüge, bei denen man jeweils die Einstellungen verändert, um verschiedene Variationen auszuarbeiten, ohne dabei die Bildqualität des Originals zu verschlechtern. Die folgenden Seiten sollen Ihnen den Facettenreichtum dieser Möglichkeiten aufzeigen. Anschließend befassen wir uns mit den Hintergründen und der konkreten Anwendung der technischen Möglichkeiten am Beispiel von Adobe Camera Raw 3.0, dem Raw-Modul von Photoshop CS2. Die meisten Funktionen finden sich aber auch in Photoshop CS und in Photoshop Elements 3.
Unser Ausgangsbild wurde mit einer Canon 10D mit ISO 400 bei Abendlicht im Schatten aufgenommen. Die Belichtungsautomatik hat in diesem Fall nicht sonderlich gut gearbeitet, denn das Foto ist sichtbar zu dunkel geraten. Weiterhin zeigen die Partien am Hals aufgrund der Empfindlichkeitseinstellung Farbrauschen und die ungeschminkte Haut weist einen leichten Rotstich auf, der bei der Aufnahme nicht sichtbar war.
In Photoshop CS2 optimiert das Camera Raw-Modul alle Bilder automatisch. Diese Voreinstellung bezieht sich auf die Parameter Belichtung, Tiefen, Helligkeit und Kontrast. In diesem Fall wurde die Belichtung um ganze zwei Blenden erhöht, während die anderen Werte nur mäßig verstärkt wurden. Im Endeffekt ist das Bild farbiger, lebendiger und kontrastreicher. Es entspricht auf diese Weise weit mehr der Lichtsituation bei der Aufnahme. Neben den automatischen Anpassungen habe ich nur noch die Farbstörungsreduktion auf 100 erhöht, um so das Farbrauschen auszugleichen. Band 4 - Digitale Negative: Camera Raw
Etwas artifizieller mit einem kühlen Farblook wirkt das Bild nach Reduktion der Sättigung um rund 50 Prozent. Die monochromen Farben entstehen durch weitere Korrekturen unter dem Reiter„Kalibrieren". Hier lassen sich die Grundfarben Rot, Grün und Blau einerseits abstimmen und andererseits in ihrer Sättigung einzeln steuern. Auch wenn eine solche Kalibrierung in erster Linie dazu gedacht ist, farbliche Aufnahmedefizite der Kamera auszugleichen, bieten die Schieberegler viel Potential zur Kreation spezifischer Farblooks, die man speichern und auf mehrere Bilder anwenden kann.
Auch diese Graustufenfassung des Porträts wurde ohne Umwege über Photoshop in Camera Raw erzeugt. Nach vollständiger Reduktion der Sättigung ergibt sich automatisch ein Schwarzweißbild. Dieses können Sie wie im Beispiel mit der Gradations- „Kurve" abstimmen oder auch über die „Anpassen"- beziehungsweise über die „Kalibrieren"-Regler nach Ihren Vorstellungen abstimmen. Der leichte Körnigkeitseffekt entsteht durch Abschalten der „Farbstörungsreduktion". Nach dieser kurzen visuellen „Leistungsbeschreibung" von Camera Raw wollen wir uns vor dem Einstieg in die Bedienungsoberfläche kurz den technischen Hintergründen der Raw-Fotografie zuwenden.
Was bringt Raw? Mit Raw-Dateien zu arbeiten ist wie eine Neuentdeckung der (Digital-)Fotografie. Analog arbeitende Fotografen finden Abläufe vor, die an ihre Erfahrungen anknüpfen. Erfahrene Bildbearbeiter dagegen müssen ein wenig umdenken.
as ist so besonders an der RawFotografie? Ist Raw nicht einfach nur ein weiteres Datenformat? Solche Fragen stellen vor allem Fotografen. Zwar können ihre Kameras im Raw-Format arbeiten, sie selbst aber haben oft noch nie ernsthaft mit Raw-Bildern experimentiert. Ihre Verweigerungshaltung hat meist zwei einfache Gründe: Erstens sind Raw-Daten größer als JPEGs, es passen also weniger Bilder auf die Speicherkarte. Zweitens musste man früher, um das Raw-Format zu nutzen, zusätzliche, komplizierte Software der Kamerahersteller auf dem Computer installieren. Heute gibt es 1-Gigabyte-CF-Karten schon für weniger als 50 Euro. Photoshop CS2 unterstützt ebenso wie Photoshop Elements 3 die meisten Kameramodelle in puncto Raw. Und man erhält mit dieser Technik ohne Kamera-Update bessere Bilder. Aus diesen Gründen setzt bei den meisten Fotografen das Interesse an den „digitalen Negativen"endlich ein. Gerade einige Digitalprofis zögern trotz besseren Wissens, ins Raw-Lager zu wechseln, weil die Verarbeitung von Rohdaten anders funktioniert als die Abläufe mit
Standardformaten. Schlimmer noch: Es scheint sogar viel Zeit raubender zu sein und die Ergebnisse wirken auf den ersten Blick oft schlechter. Raw-Daten Obwohl Bilder mit derselben Kamera aufgenommen werden, liefern Raw-Fotos mehr Bilddetails als JPEGs oder TIFF-Dateien, weil Raw-Aufnahmen alle Informationen enthalten, die der Bildsensor bei der Aufnahme erfasst. Um ein Bild in Endformaten wie JPEG oderTIFF auszugeben, nimmt die Kamera nach der eigentlichen Aufnahme mit ihrer internen Bildverarbeitung mehrere Korrekturberechnungen vor. Zunächst wird die gemessene Farbtemperatur per Weißabgleichskurve auf das Bild angewandt. Danach gleicht die Software den Schärfemangel aus, der mit der CMOS-Technik einhergeht. Er entsteht, weil bei der Bilderfassung ein Graustufen-Chip die Farbinformation liefert, die auf den Farbfilter aufgedampft sind. Dieser Kunstgriff macht es nötig, dass 66 Prozent der Bildinformation nachträglich interpoliert werden müssen. Im Ergeb-
nis führt das zu unscharfen Kontrastkanten, die einer nachträglichen Schärfung bedürfen. Anschließend rechnet die Kamera ihre Fotos „knackig". Damit die Bilder für den Betrachter besser aussehen, verstärkt sie die Farbkontraste und erhöht die Sättigung. Je schlechter die elektronischen und optischen Kamera-Komponenten sind, desto mehr muss die Kamera softwareseitig nachbessern. Zum Abschluss der Umrechnung werden die Ergebnisse ins Zielformat konvertiert. Beim Umwandeln nach TIFF wird nur die 12-Bit-Farbauflösung in den 8-Bit-Farbraum gewandelt. Das ist bei High- und Low-Key Bildern ärgerlich, in den meisten Fällen aber kein ernstes Problem. Die JPEG-Kompression vernichtet dagegen zusätzlich Bilddetails, um Speicherplatzzu sparen. Raw-Bilder werden in der Kamera im Vergleich dazu kaum nachberechnet. Die Datei enthält nur die unaufbereiteten Daten des Bildsensors. Entsprechend kommt sie gegenüber einem TIFF mit relativ wenig Speicherplatz aus, da nur die Informationsmenge eines Kanals anstatt von drei Farbkanälen gespeichert werden muss. So belegt eine Raw-Datei aus einem 6-Megapixel-Chip rund sechs bis sieben Megabyte Speicher gegenüber den 18 Megabyte des späteren Gesamtbilds. Alle zusätzlichen Werte, etwa zum Weißabgleich, zur Farbkorrektur oder zur Kontrastverstärkung, sind nur als EXIFInformation mitgespeichert.
Vom Bild zum Workflow Beim Konvertieren des Raw-Fotos kann der Fotograf auf fast alle Aufnahme-Para-
meter nachträglich Einfluss nehmen. Ausgenommen bleiben natürlich die physikalischen Grundbedingungen wie die Lichtsituation, die Brennweite, die Blende oder die Verschlusszeit. Er findet also Korrekturoptionen, die weit über das hinausgehen, was früher im Labor machbar war- und er muss dabei nicht mehr im Dunkeln werkeln. Stattdessen sitzt er bei Tageslicht am „Leuchtkasten" und „entwickelt" mittels einfach zu bedienender Schieberegler unterschiedliche Fassungen seines Fotos. Das gilt im Prinzip natürlich auch für die anderen Bilddatenformate. Raws bieten allerdings für Fotografen der alten Schule bei der Nachbearbeitung angenehme Nebenaspekte: Zunächst einmal lässt sich das Raw-Format nicht überschreiben. Man kann als Anwender zwar die Einstellungsparameter verändern, doch wirken sich Einstellungsänderungen - abgesehen von der Darstellung - nicht auf die zugrunde liegende Bildinformation aus. Durch diese Eigenschaft kann das Raw nicht versehentlich überschrieben, verkleinert oder verlustbehaftet komprimiert werden. Man gewinnt aus dem Original wie bei Filmmaterial unterschiedliche „Abzüge". So entstehen Bildversionen, je nach Verwendungszweck für die Ausgabe im Labor, auf dem Fotodrucker, fürs Internet, für den Offsetdruck oder zur Weiterbearbeitung in Photoshop. Spezielle Raw-Konverter - wie zum Beispiel die Software C1 von Phase One -verbinden diese „Foto-Entwicklung" mit einem Bildmanagementsystem, das bei der Verwaltung der Abzüge weiterhilft. Die Ergebnisse lassen sich in einem Arbeitsgang
von der Kamera oder von einer Speicherkarte auslesen, neu benennen, nach IPTCKonventionen beschriften, in verschiedene Zielformate konvertieren, skalieren, hinsichtlich der Auflösung und der Farbtiefe für die Ausgabe abstimmen, mit ICCFarbraumprofilen versehen, direkt in Unterverzeichnisse ablegen und/oder mit einem Wasserzeichen kennzeichnen. All das funktioniert mit Einzelbildern ebenso wie im Stapelbetrieb. Seit der neuesten Version CS2 kann Photoshop fast denselben Funktionsumfang abdecken. Nutzen für Fotografen Fotografen mit einem hohen Aufkommen an Bildern profitieren von derartigenWorkflows in mehrfacher Hinsicht. Sie behalten die größtmögliche Kontrolle über die Art und Weise, wie ihr Bild abgestimmt wird. Das lässt sich am ehesten mit einem Fachlabor vergleichen, bei dem man mit einem sehr fähigen Laboranten zusammenarbeitet - nur ohne Zeitverlust und Kommunikationsprobleme. Hinzu kommen Funktionen, die es erlauben, Farbrauschen zu reduzieren, Farbsäume auszugleichen oder Objektiv-Vignetten zu beseitigen. Außerdem lassen sich Aufnahmen eines Auftrags mit wenigen Klicks in verschiedene Tiff-Fassungen bringen. Wer für den Kunden gleichzeitig JPEGPreviews erstellen will, kann diese direkt per E-Mail verschicken beziehungsweise auf eine Website ins Netz laden. Hat man sich ein wenig in die Technik eingearbeitet und ist Experimenten gegenüber aufgeschlossen, kann der RawWorkflow präzise auf seine individuel-
len Bedürfnisse abgestimmt werden. Es gibt die Möglichkeit, für ähnliche Sujets Konvertierungsprofile zu speichern. Solche Profile eignen sich zum Beispiel für Studiofotografen. Sie gewährleisten auf diese Weise bei Porträtserien einheitlich warme Hauttöne oder optimieren die Farbigkeit von Tabletop-Aufbauten, die unter immer ähnlichen Beleuchtungsbedingungen entstehen. Ein weiterer Vorzug ergibt sich für die an reiner Bildoptimierung interessierten Fotografen. Sie stimmen ihre Fotos unter einer funktional übersichtlichen Oberfläche ab, ohne dabei Photoshop-Experten sein zu müssen. Trotzdem gibt es in Photoshop und anderen Raw-Konvertern alle wesentlichen Einstellungsparameter, um exakt und Zeit sparend die Tonwerte, die Schärfe und die Farbigkeit der Bilder zu kontrollieren. Nutzen für Kreative Kreative Bildbearbeiter verlagern den gestalterischen Aspekt von der Aufnahme auf den Prozess der Nachbearbeitung. Zum einen bedeutet das, sie fotografieren eher Einzelteile für spätere Composings als durchgestaltete Szenen. Da bei ihnen die Qualität der Ausgangsbilder einen geringeren Stellenwert besitzt als für den Fotografen, bescheiden sie sich oft mit JPEG-Fotos als Ausgangsmaterial. Schließlich verfügen sie über das technische Know-how, Detailschwächen eines Bildes mit wenigen Kunstgriffen so weit in den Hintergrund treten zu lassen, dass sie niemand mehr bemerkt. Da sie viel mehr Zeit mit der Bearbeitung einzelner Bilder
oder Illustrationen verbringen, steht ein Zeit sparender Workflow ebenfalls nicht im Fokus ihres Schaffens. Was sie in erster Linie brauchen, ist eine gut verschlagwortete Bild-Datenbank, um Montageelemente schnell finden zu können. Die Arbeitsdateien werden anschließend einfach in einem Projektordner auf der Systemebene verwaltet. Von daher kann der kreative Fotograf nicht im gleichen Maß wie der optimierungsorientierte von den Vorzügen der Raw-Technik profitieren. Nicht unterschätzen sollte er allerdings den Aspekt der besseren Qualität. Zwar ist beim Vergleich von zwei normal belichteten und unveränderten Aufnahmen kaum ein Unterschied zu sehen, wer aber zum Beispiel mit der Gradationskurve auf das Bild einwirkt, sieht sich bald mit Artefakten konfrontiert, die von der JPEG-Kompression stammen. Da beim Composing-Vorgang Montageelemente im Hinblick auf Farbe und Licht fast immer stark angeglichen werden müssen, ist das Mehr an Anpassbarkeit, das Raw-Aufnahmen bieten, nicht zu unterschätzen. Hinzu kommen Anwendungsbereiche, die sich irgendwo zwischen Bildoptimierung und kreativer Bildbearbeitung ansiedeln: Raw-Konverter eignen sich etwa hervorragend zur Schwarzweiß-Umwandlung von Farbvorlagen. Auch Farbkorrekturen, die sich auf das ganze Bild erstrecken, sind vielfach leichter zu steuern als mit normalen EBV-Werkzeugen. Wer mit dem Photoshop CS Converter arbeitet, kann das Tool auch dazu nutzen, die Stimmung seiner Bilder mit künstlichen Randabschattungen subtil zu manipulieren.
Problemzonen Raw ist kein einheitliches Format, sondern eine Gattungsbezeichnung. Es hat nichts mit dem Photoshop-Raw-Format zu tun. Noch entwickelt jeder Kamerahersteller seinen individuellen Raw-Dialekt, der in den Feinheiten von Kameramodell zu Kameramodell anders ausfällt. Langfristig wird das von Adobe zum Standard erklärte DNG-Format wohl bei den meisten Herstellern Einzug halten, bisher muss man jedoch die Kamera-Raws noch selber mit dem Adobe DNG Converter umrechnen. Für den Raw-Anwender heute hat das Konsequenzen. So lange er mit den proprietären Formaten in dem vom Kamerahersteller mitgelieferten Tool arbeitet, kann er nur auf die vorgesehenen, oft recht bescheidenen Korrekturparameter zugreifen. Arbeitet er in Photoshop, findet er dort unter Umständen weit reichendere Funktionen vor, aber nicht immer die aus der Herstellersoftware bekannten. Rechnet man seine Bilder jetzt schon in DNGs um, können anschließend die Herstellerprogramme nicht mehr damit umgehen. Auch Drittanbieter-Software wie C1 oder Bilddatenbanken haben zwar langfristig die Unterstützung von DNG angekündigt, sind aber bislang inkompatibel. Auch die IPTC-Beschriftung der Raws ist derzeit noch ein Problem. Einige Bildverwalter wie Fotoware bieten zwar die Beschriftungsoptionen für Raw-Dateien an, nur stellt man schnell fest, dass die Einträge ausschließlich von Fotoware wieder ausgelesen werden. Beschriftet man Raws in Photoshop, lagert das Programm die Einträge in einer zusätzlichen, externen XML-
So entstehen digitale Fotos: Ein Drittel der Informationsmenge wird im so genannten „Bayer-Muster" vom Chip aufgenommen. Die anderen zwei Drittel errechnet die Kamera oder, wenn Sie mit Raw-Daten arbeiten, das Bildbearbeitungsprogramm. Erstaunlich, wie gut sie dennoch aussehen. •
• • • • • •
• • • • • • • •
•
• • • • • •
• • • • • • • •
•
• • • • • •
• • • • • • • •
•
• • • • • •
• • • • • • • •
•
• • • • • •
• • • • • • • •
•
• • • • • •
• • • • • • • •
•
• • • • • •
• • • • • • • •
•
• • • • • •
• • • • • • • •
Datei. Wenn die eigene Raw-Lösung mit extra gelagerten THM-Dateien arbeitet, muss man anschließend pro Foto drei Dateien verwalten. Wenn DNG allgemein anerkannt und neben Photoshop auch von anderen Raw-Tools unterstützt wird, sollten sich alle diese Probleme in Wohlgefallen auflösen.
die internen Abläufe vor Augen führen, durch die digitale Farbbilder entstehen. Fast alle Digitalkameras arbeiten mit Sensoren, welche die drei RGB-Farbauszüge als „Singleshot", also in einem Durchgang erfassen. Ganz im Gegensatz zum Beispiel zu einem Scanner, der nacheinander einzeln die drei Grundfarben Rot, Grün und Blau einliest.
Ein Foto - drei Farben
Der Grund dafür ist der Konsumentenwunsch nach kurzen Belichtungszeiten. Schließlich würde uns das hochwertige „Abscannen" von Aufnahmesituationen
Damit der Wert dieser Technik dem Fotografen bewusst wird, muss man sich
rund 150 Jahre in eine Zeit zurückkatapultieren, in der man wegen der geringen Filmempfindlichkeit mehrere Minuten belichten musste. Damit die Hersteller auch in Digitalkameras die vom analogen Fotografieren gewohnte Geschwindigkeit ermöglichen können, setzen sie Chips ein, die das Bild mit einer einzigen Belichtung erfassen. Diese Chips sind farbenblind und produzieren im Prinzip ein Graustufenfoto. Die farbigen Fotos entstehen, indem jedem Pixel des Chips eine winzige Folie aufgedampft wird, die jeweils einen Farbauszug in einer der drei Grundfarben filtert. Um den Sehgewohnheiten des menschlichen Auges gerecht zu werden, sind 50 Prozent der Pixel grün. Die andere Hälfte der ursprünglichen Bildinformation teilen sich rote und blaue Bildpunkte zu gleichen Teilen. Dieses Drittel der späteren Pixelsumme ist die Grundlage des Fotos. Die restlichen 66 Prozent der Bildinformation errechnen die Software-Algorithmen der Kamera. Da der Interpolationsvorgang automatisch von einer Weichzeichnung begleitet wird und dabei zudem die Farbsättigung abnimmt, greift die Kamera noch weiter ein: Sie schärft die Bilder, sättigt die Farben, nimmt einen Weißabgleich vor, der das sichtbare Farbspektrum an die Aufnahmesituation anpasst, und korrigiert modellspezifisch noch andere Unpässlichkeiten. Das Ergebnis wird zum Abschluss auf 10 bis 20 Prozent der Ausgangsgröße komprimiert, worunter besonders feine Details zu leiden haben. Eigentlich ein Wunder der Software-Ingenieurskunst, dass die Ergebnisse dann doch noch so gut aussehen.
Volle Kontrolle Bei der Arbeit im Raw-Modus geschieht natürlich zunächst genau das Gleiche, nur wird das Bild am Ende nicht komprimiert. Im Gegensatz zur Arbeit mit JPEGBildern bleiben aber dennoch alle verfügbaren Informationen erhalten und die Einstellungsparameter variabel. Zwar haben Sie immer noch keinen direkten Einfluss darauf, wie der Rohpixel zu den drei vollständigen Farbauszügen umgerechnet wird, doch können Sie in Photoshop Weißabgleich, Schärfung, Farbeinstellungen, Kontraste oder Sättigungskorrekturen selbstabstimmen. Zusätzlich gleichen Sie mit der Software bei Bedarf chromatische Aberrationen, Vignettierungen oder Farbrauschen aus. Wer mit Profilen für seine Kamera arbeitet, kann mit einem Befehl ganze Aufnahmereihen für einen bestimmten Zweck anpassen. Außerdem besteht die Möglichkeit, die volle Farbtiefe der Kamera im 16-Bit-Modus zu erhalten und für die Nachbearbeitung weiterzunutzen. Damit wird die Datei zu einem digitalen Negativ, von dem Sie verschiedene Ausbelichtungen anfertigen können. Ohne Qualitätsverlust am Original - ganz wie früher in der Dunkelkammer. Soweit die Theorie. Um Ihnen ganz deutlich vor Augen zu führen, an welchen Stellen JPEGs ihre qualitativen Grenzen erreichen, habe ich ein kleines Experiment vorbereitet, das Sie auch am eigenen Rechner nachvollziehen können, wenn Sie sich die Dateien auf unserer Webseite www.docma.info im Bereich „Arbeitsmaterialien" herunterladen.
Nehmen wir für unsere Experimente ein ganz normal belichtetes Reisemotiv zur Hand, das mit den Standardeinstellungen einer digitalen Spiegelreflexkamera im verlustbehafteten, dafür aber hinsichtlich des Speicherplatzes sehr sparsamen JPEG-Modus aufgenommen wurde. Die Automatik der Kamera hat das Bild geschärft und die Farben verstärkt, das Ergebnis hinterlässt auf den ersten Blick einen qualitativ überzeugenden Eindruck.
Versuchen Sie aber mal die Gradationskurve eines solchen Digitalfotos stärker zu verbiegen. Schon sehr bald treten Pixelstrukturen hervor, die im Ausgangszustand nicht sichtbar waren. Sie entstehen aufgrund der durch die Kontrastverstärkung hervorgehobenen Kompressionsartefakte der JPEG-Algorithmen. In der Konsequenz machen sie komplexere Eingriffe fast unmöglich oder zumindest sehr aufwändig.
In der unbearbeiteten Form ist das Raw-Bild, das wir nach der Anpassung als TIFF-Bild gespeichert haben, fast identisch mit dem JPEG. Zwar mussten zunächst die Farben und Kontraste der Originaldatei im Raw-Dialog angepasst werden, doch erledigt diese Nachbearbeitung bei relativ korrekt belichteten Motiven die ab CS2 verfügbare Einstellungsautomatik. Die Aufnahme schien also zunächst optisch etwas weniger ansprechend auszufallen, was aber logisch ist, berücksichtigt man das Entfallen der kamerainternen Nachberechnungen.
Nachdem das Bild der Gradationskurvenbehandlung unterzogen wurde, lassen sich keine Artefakte finden. Zwar gibt es auch hier Grenzen, denn schließlich sind hierbei 66 Prozent der Bildinformation künstlich errechnet, doch bringt der Einsatz der Raw-Technik erhebliche Qualitätsreserven mit sich. Man kann also festhalten: Wer seine Bilder gar nicht oder nur minimal bearbeiten will, kann mit JPEG auskommen, für echtes„Dunkelkammer-Feeling" ist Raw aber unverzichtbar. Band 4 - Digitale Negative: Camera Raw
Digitale Negative (DNG) DNG (Digital NeGativ) ist ein Standardformat, mit dem Adobe kameraspezifische Raw-Datenformate normieren möchte. Geschickt eingesetzt verspricht die kostenlose Konvertersoftware trotz alter Photoshop-Version die Zusammenarbeit mit den neuesten Kameramodellen.
B
isher hat fast jeder Hersteller bei den Rohdatenformaten seiner Kameramodelle ein eigenes Süppchen gekocht. Zwar sind in allen Formaten mehr oder minder dieselben Informationen und Metadaten enthalten, doch haben die kleinen Unterschiede zu einer Kultur der Modell-Formate geführt. So hat nicht nur jeder Hersteller sein eigenes Format, es weicht auch oft noch in Details von Kameramodell zu Kameramodell ab. Solch formatspezifischer Wildwuchs hatte für den qualitätsbewussten Anwender mitunter ärgerliche Nebenwirkungen. Zwar werden die Individual-Raws von der jeweils mitgelieferten Software unterstützt, nur erlebt bisweilen Erstaunliches, wer diese mitgelieferten Programme tatsächlich anwenden will. Da gibt es welche, die gerade mal drei Schalter bieten. Oder andere, die zwar mit einem eindrucksvollen Funktionsumfang daherkommen, aber mit ihrem Leistungshun-
ger auch den schnellsten Rechner gnadenlos in die Knie zwingen. Welch Segen war es da Ende 2003, als Adobe das Raw-Plug-in für Photoshop 7 vorstellte. Endlich ließen sich viele gängige Raw-Formate unter einer schnellen, komfortablen und optionsreichen Oberfläche nutzen. Doch beschränkte sich dieser Vorstoß in Photoshop 7 auf eine Art momentane Ausschnittsbetrachtung der Marktlage. Viele damals aktuelle Modelle fehlten, Updates waren nicht vorgesehen. In der Praxis wurde das nicht eben günstige Zusatzfeature bald zum Ärgernis und zur Investitionsbremse. Wer unter Photoshop 7 zum Beispiel von der unterstützten Canon D60 zu der bezüglich des Chips baugleichen EOS 10 wechseln wollte, musste erst mal ohne die Raw-Funktionen auskommen. Technisch nicht unbedingt notwendig, denn wenn man in den Datei-Headern perTexteditor das Kameramodell austauschte, lie-
ßen sich die Bilder problemlos öffnen. Der volle Komfort für dieses und viele andere Modelle wie die Pentax *istD, die Sigma SD9 und 10 oder die Olympus E1 wollte ein viertel Jahr später in Kombination mit dem Update zu Photoshop CS erworben werden. Seitdem gehört eine nun deutlich verbesserte Camera Raw-Funktion zum Lieferumfang von Photoshop und es gibt regelmäßige Updates für die neuen Modelle. Eingeschränkt ist der Support nur, wenn der Hersteller keine Informationen über seine Formate herausrückt. So geschehen im Fall der Nikon DX2. Erst nach langem Hin- und Her sowie viel schlechter Presse gelang es den Adobe-Entwicklern, genug Informationen zu erhalten, um auch die Raw-Bilder dieses Modells lesen zu können. Doch DNG ist auch für wenig auskunftsfreudige Hersteller eine interessante Alternative. Da der Standard offenliegt, können sie ihren Geräten die Funktion einbauen, wahlweise im spezifischen Eigen-Raw oder nach dem allgemein anerkannten Raw-Standard zu speichern. DNG läuft erst mit der zweiten Generation des Raw-Plug-ins, das ab PhotoshopCS zum Lieferumfang gehört. Um nicht mit jeder neu erworbenen Kamera auch gleich noch eine aktuelle Photoshop-Version anschaffen zu müssen, gibt es einen Trick: Alle neuen Raw-Dateien lassen sich mit dem ständig kostenlos aktualisierten Adobe DNG-Converter ins DNG-Format konvertieren und über diesen Umweg auch in älterer Software bearbeiten. Photoshop-Anwender profitieren also in mehrfacher Hinsicht von DNG. Falls sich der Standard flächendeckend durchsetzt - wovon bei Adobes Marktmacht
auszugehen ist - konvertieren Sie ihre alten Raw-Dateien mit dem kostenlos erhältlichen „Adobe DNG Converter" in das neue Format und haben so eine hohe Chance, die Bilder auch in ferner Zukunft weiter einsetzen zu können. Das ist nicht unbedingt garantiert, wenn Sie sich nur auf die mitgelieferte Raw-Software des Herstellers verlassen. Die Entwicklung in der Digitaltechnik ist immer noch so rasant, dass ein Umstieg auf eine neue Generation von Bildchips auch völlig andere, inkompatible Formate hervorbringt. Wie lange dann Ihre alten Dateien noch unterstützt werden, ist fraglich. Spätestens nach einem grundlegenden Betriebssystem-Update (Macuser haben so etwas gerade erlebt), kriegt man dann alte Software nicht mehr zum Laufen und die Dateien werden wertlos. Ein zusätzlicher Vorzug besteht in der Reduktion der Raw-Daten auf eine einzige Datei. Viele proprietäre Formate arbeiten mit einer Hauptdatei und einer weiteren, in der eine Voransicht des Bildes und die Einstellungen gespeichert werden. Wer gar auf die Idee verfällt, seine Fotos im Datei-Browser von Photoshop zu beschriften, erzeugt damit eine dritte Datei, die diese Zusatzinfos im XMP-Format enthält. DNG verschmilzt alle Dateien in eine neue, die ebenso wie andere Raw-Dateien nur Lese-, aber keine Schreib-Operationen in den Bilddaten zulässt. Falls Sie die Software bisher noch nicht einsetzen, erfahren Sie auf den folgenden Seiten, wie Sie das Programm auf Ihren Rechner laden und wie Sie es dort verwenden.
Auf der deutschen Webseite von Adobe (www.adobe.de) finden Sie im oberen Bereich die Kategorie „Support" und darunter aufgelistet „Downloads". An dieser Stelle klicken Sie links auf die Schaltfläche „Downlaods"(US) und gelangen so zum englischsprachigen Download-Bereich. Dort wählen Sie den „DNG Converter" für Ihr Betriebssystem aus und entscheiden sich auf der Folgeseite für eine der dort angebotenen Versionen. In der Regel empfiehlt es sich, die neueste Version herunterzuladen, damit auch alle aktuell am Markt verfügbaren Raw-Formate umgewandelt werden können. Nach ein paar Klicks auf „Download" landet die Software auf Ihrer Festplatte. Der Download enthält übrigens auch das aktuelle Raw-Plug-in für Photoshop.
Auf beiden Systemen ist die Installation des Programms sehr einfach. Am Mac wird das heruntergeladene DMG normalerweise als Laufwerk gemountet, von dem Sie das Programm „Adobe DNG Converter.app" vor dem Benutzen in Ihren „Programme"-Ordner kopieren. Unter Windows dekomprimieren Sie die heruntergeladene ZIP-Datei mit einem Programm wie „Winzip". Anschließend können Sie den DNG Converter auf Ihrem System einfach ohne weitere Installation starten.
Nach dem Start des Programms öffnen Sie zunächst die Einstellungen. Aktivieren Sie dort die verlustlose Komprimierung - das spart etwa 10 Prozent Speicherplatz - und achten Sie darauf, dass das Kamerabild erhalten bleibt. Eine Konvertierung in ein lineares Bild hat neben der Verdreifachung des Speicherbedarfs oft ein sehr dunkel belichtetes Ergebnis zur Folge. Wenn es Ihnen nicht darum geht, mit Speicherplatz zu geizen, besteht zudem die Option, die Originaldaten zusätzlich und später wieder extrahierbar in die neue DNG-Datei mit einzubinden. Damit wird die Datei allerdings doppelt so groß.
Bei der Umwandlung arbeiten Sie verzeichnisweise. Zunächst legen Sie fest, aus welchem Ordner die Daten ausgelesen, dann wohin die neuen DNGs gespeichert werden sollen. Eine aus bis zu vier Textmodulen zusammengesetzte Titel-Vergabe der Umwandlungsergebnisse erleichtert das Wiederfinden erheblich. Nach einem Klick auf „Konvertieren" macht sich das Programm an die Arbeit und hält Sie mit dem Dialogfeld „Konvertierungsstatus" über den Bearbeitungsfortschritt auf dem Laufenden.
Tipp: Wer sich jeweils den neuesten DNGKonverter herunterlädt, muss nicht immer die neuste Photoshop-Version einsetzen, um trotzdem mit seiner gerade aktuellen Kamera Raw-Daten verarbeiten zu können. Wenn man das herstellerspezifische Raw in DNG verwandelt, ist es auch mit älteren Camera Raw-Versionen kompatibel.
na
Raw auf Systemebene Raw-Dateien lassen sich nur mit den neuesten Betriebssystemen direkt bearbeiten. Wer mit älterer Systemsoftware arbeitet, muss auf Helferlein aus der Shareware-Ecke oder auf SpezialSoftware zurückgreifen.
D
ie Handhabung von Raw-Fotos ist im ersten Moment etwas komplizierter als bei „normalen" Standardformaten wie TIFF oder JPEG. Zum einen kann man sich nicht darauf verlassen, dass das eigene Betriebssystem die Daten von sich aus ohne Probleme erkennt. Bei älteren Systemen wie Windows 98, NToder2000 beziehungsweise MacOS bis 10.3 ist die Unterstützung von RawDaten gänzlich der Software von Drittanbietern überlassen. Normalerweise liefert der Kamerahersteller ein mehr oder weniger funktionstüchtiges Programm mit, das die Betrachtung und Bearbeitung der Raw-Dateien ermöglicht. Bei MacOS X hat die Raw-Unterstützung schon jetzt mit System 10.4 Einzug gehalten. Hier lassen sich die Bilder wie alle anderen Formate in der On-Bord-Applikation iPhoto betrachten, verwalten, bearbeiten, drucken oder auf CD/DVD brennen. Selbst auf der Finder-Oberfläche wird von der Datei sofort eine Miniatur-Ansicht er-
zeugt. Für Windows XP gibt es jetzt einen Systemzusatznamens„RawlmageThumbnailer and Viewer for Windows XP". Dieser ist etwa 50 MB groß, kostenlos verfügbar und funktioniert ab Service Pack 2. Er unterstützt Raw-Implementierungen von Canon und Nikon. Er zeigt die Daten im Vorschau-Modus der Windows-Oberfläche, ein Doppelklick öffnet die Bilder in einem Viewer, der dem bereits in Windows XP enthaltenen sehr ähnlich ist. Der Raw-Viewer kann auch andere Bild-Formate anzeigen und das XPTool damit komplett ersetzen. Auch der Ausdruck der Raw-Dateien ist möglich. Eine umfassendere Unterstützung soll es erst mit dem nächsten Betriebssystem - Codename „Longhorn" - ab Ende 2006 geben. Wer mehr will als diese rudimentären Funktionen auf Systemebene bieten, kann unter Windows auf Freeware-Programme wie die „Raw Shooter Essentials" (www.pixman-tec.com) ausweichen.
Spezielle Raw-Programme
I
n erster Linie gibt es die mit den Kameras mitgelieferten Programme. Manche Kamerahersteller fahren auch zweigleisig, indem sie entweder kostenlose einfache oder kostenpflichtige komplexe Versionen anzubieten. Der Vorzug dieser Lösungen besteht darin, dass sie oftmals die Möglichkeiten der individuellen Dateiformate voll ausschöpfen können. Gegen sie sprechen die Produktionsumstände. So banal es klingt, Hardwarehersteller sind nur in den seltensten Fällen Software-Experten. Meist kaufen sie das Knowhow extern ein, was zu erheblichen Qualitätsunterschieden zwischen dem Gerät und der mitgelieferten PostproduktionsUmgebung führen kann. Wer zum Beispiel schon einmal mit der Canon-Software „Digital Photo Professional" arbeiten wollte, kann ein Lied davon singen. Das Programm ist zwar relativ gut ausgestattet, erfordert jedoch eine längere Einarbeitungsphase und zwingt währenddessen auch relativ schnelle Computer gnadenlos in die Knie. Seit sich Raw-Formate bei ambitionierten Fotografen und bei den Profis immer stärker durchsetzen, erscheinen eine Viel-
zahl neuer Programme zur Bearbeitung von Raw-Formaten am Markt. Hier finden sich spezialisierte Tools mit professioneller Konzentration wie Capture One (C1), Silverfast DCPro Studio oder Bibble ebenso wie Bild-Datenbanken vom Schlage eines iView MediaPro mit Raw-Zusatzfunktionen oder PhotoLine aus der Fraktion der Komplettlösungen. In den letzten Bereich gehört auch die in diesem Buch vorgestellte Lösung von Adobe Photoshop CS2. Ein Raw-Modul ist in Photoshop seit Version 7 verfügbar. Photoshop Elements, die mit 100 Euro Kaufpreis sehr günstige Schwester-Applikation, bietet ebenfalls ein (wenn auch im Detail etwasabgespecktes) Raw-Modul ab der Version 3. Wir haben uns für die Arbeit mit dem Photoshop-Modul aus mehreren Gründen entschieden: Zum einen ist es in der aktuellen Version des für Fotografen, Grafiker und andere Kreative zum Standard-Repertoire gehörenden Programms mit an Bord. Zum anderen zeigt sich die aktuelle Version funktional so umfassend, dass die Alternativprodukte für die meisten Anforderungsprofile keine nennenswerten Vorzüge mehr bieten.
Bridge ist ab Photoshop CS2 die Arbeitsumgebung zur Verwaltung von Bildern und auch allen anderen Creative Suite Dateien wie InDesignLayouts, Illustrator-Grafiken oder PDF-Dokumenten. Nach dem Start des Programms sehen Sie - j e nachdem, ob Sie eine Creative Suite oder nur Photoshop CS2 besitzen - entweder das „Bridge Center" im Bereich„Favoriten" oder gleich den Verzeichnisbaum Ihrer Festplatte unter dem Reiter „Ordner". Wenn Sie ein Verzeichnis angesteuert haben, in dem sich Bilder befinden, zeigt Bridge sie Ihnen mit frei skalierbarer Voransichtsgröße an. Um dieThumbnail-Größe Ihren Vorstellungen anzupassen, benutzen Sie den Schieberegler rechts unten am Fensterrand.
Wenn Sie nicht gerade unter Produktionsstress stehen, empfiehlt es sich, die Bildauswahl direkt von der Speicherkarte oder von der angeschlossenen Kamera vorzunehmen. In der Regel wird der Kartenspeicher als eigenes Laufwerk angezeigt, zu dem Sie über den Verzeichnisbaum des „Ordner"-Reiters navigieren. Nach kurzer Zeit sehen Sie dann Voransichten der Bilder Ihrer Speicherkarte. Wenn Sie auf eine Miniatur klicken, wird das Bild im Bereich Vorschau vergrößert, was Ihnen die Beurteilung erleichtert.
Suchen Sie sich nun all jene Bilder von der Speicherkarte aus, die Sie behalten möchten. Am leichtesten gelingt dies, wenn Sie bei gedrückter Strg-Taste (Windows) beziehungsweise Befehlstaste (Mac) nacheinander auf die Voransichten klicken. Ziehen Sie dann die Gruppe, wie von der Arbeit mit dem Betriebssystem gewohnt, auf einen Ordner des Verzeichnisbaums, um die Dateien von der Karte auf die Festplatte zu kopieren. Der Vorzug dieses Vorgehens besteht darin, dass so alle Zusatzdateien wie zum Beispiel die THM-Dateien bei Canon-Kameras mit kopiert werden.
Im Menü „Beschriften" von Adobe Bridge können Sie jedem Bild ein bis fünf Sternchen zuordnen und so sehr schnell aus einer Serie die qualitativ besten Bilder ermitteln. Profis nutzen dazu die entsprechenden Tastenkürzel. Im zweiten Arbeitsdurchgang lassen Sie sich die Dateien über den Untereintrag „Sortieren" des Ansichts-Menüs nach „Wertung" gelistet anzeigen und korrigieren Ihre Einschätzung gegebenenfalls durch Erhöhen oder Verringern der Sternchenzahl.
Wenn Sie statt mit Sternchen (oder natürlich auch zusätzlich) lieber mit sprachlichen Kategorien beziehungsweise Farbcodes arbeiten, können Sie die Bilder bei Bedarf auch wieder per Tastendruck auf einer weiteren Ebene kategorisieren. Die Beschriftungstexte geben Sie übrigens über den Voreinstellungsdialog von Bridge in der Rubrik „Beschriftungen" ein. Die dazugehörigen Farben lassen sich leider nicht verändern.
Wem diese bequemen Schnellzuweisungen noch nicht ausreichen oder wer als Profi gezwungen ist, seine Bilder im IPTC-Standard zu beschriften, der kommt nicht umhin, die Betextung der Fotos über den Bereich „Stichwörter" der Bridge-Oberfläche vorzunehmen. Im Unterschied zum normalen Ansatz, die Textinfos wie bei JPEG- oder TIFF-Dateien direkt in die Hautdatei einzufügen, geht Adobe bei den Raw-Dateien (abgesehen von denen im DNG-Format) einen Sonderweg, indem jeder Bilddatei noch eine Einstellungsdatei im XMP-Format hinzugefügt wird. Canon-Fotografen besitzen somit für jedes Bild drei Datensätze.
Das Camera-Raw Plug-in
W
ar Camera Raw in der Version 2 noch Bestandteil von Photoshop, ist es mit dem Update auf Photoshop CS2 auch über die neue, ausgelagerte Verwaltungsapplikation Adobe Bridge aufzurufen. Ein Vorzug besteht darin, dass man Raw-Bilder bearbeiten kann, ohne den speicherhungrigen Photoshop starten zu müssen. Die Losgelöstheit von der Hauptapplikation spiegelt aber auch einen anderen Aspekt des Raw-Moduls wider: Seine Eigenständigkeit. Wer mit einer digitalen Spiegelreflexkamera oder einer hochwertigen digitalen Sucherkamera arbeitet, erledigt über Camera Raw die gesamte Bildoptimierung, ohne im Photoshop tätig sein zu müssen. Leider bietet Adobe das Programm (noch) nicht einzeln an, da sich ansonsten sicherlich viele Fotografen auf diese weit weniger komplexe Form der Bildbearbeitung beschränken würden. Wer das Raw-Modul zu benutzen weiss, braucht Photoshop nur noch für Montagen, beherzte Eingriffe zur Rettung massivfehlbelichteter Bilder oderfür Arbeiten, die im Zusammenhang mit Grafik-, Webdesign oder der Druckausgabe stehen. Wem es dagegen ums reine Kostensparen geht, der sollte einen Blick auf die Möglichkeiten des rund 100 Euro teuren (und mit vielen Produkten gebündelten) Adobe Photoshop Elements in der Version 3
riskieren. Das hier enthaltene Raw-Plugin ist zwar nicht ganz so mächtig, reicht aber für die meisten der täglich anfallenden Korrekturen voll aus. Grundsätzlich arbeitet Camera Raw mit Bearbeitungsoptionen, die acht Themenbereichen zugeordnet sind. Zum Start stimmen mehrere Automatikfunktionen das Bild ab. Sie entscheiden letztlich, welche Autokorrekturen Sie beibehalten und welche Sie abschalten. Danach stimmen Sie den Weißpunkt ab und korrigieren so bei Bedarf die Farbtemperatur, die Ihre Kamera bei der Aufnahme gemessen hat. Im Idealfall ist das Bild nach diesen beiden Schritten farblich relativ neutral abgestimmt. Anschließend widmen Sie sich den Kontrasten und der Farbstimmung. Hier verstärken Sie die Tiefen, steigern die Kontraste oder verändern die Belichtung. Wer sich bereits mit der Arbeit an der Gradationskurve auskennt, findet bei Photoshop CS2 auch ein solches Instrument, um Kontrastkorrekturen vorzunehmen. Im Werkzeugkasten des Dialogs finden Sie eine Vielzahl von Mess-, Beschnitt- und Korrekturtools. Die letzten drei Aspekte befassen sich mit den Details und den farblichen Feinheiten: Hier geht es um Bildschärfe, Störungsreduktion, Farbverschiebungen und Vignetten. Außerdem können Sie die Farbgebung der einzelnen Farbauszüge beeinflussen.
Um ein Raw-Foto in Adobes Camera-Raw-Modul zu bearbeiten, gibt es den Doppelklick, der die Datei automatisch mit dem Programm öffnet, mit dem das Format auf Systemebene verknüpft ist. Das klappt nicht immer so einfach. Sicherer funktionieren zwei gezieltere Arten des Aufrufs. Entweder starten Sie Photoshop und öffnen das Bild über den entsprechenden Befehl im Datei-Menü oder Sie starten Bridge, navigieren zu dem jeweiligen Verzeichnis und klicken mit der rechten Maustaste (Mac: Ctrl+Klick) auf den Thumbnail. Im Kontextmenü können Sie dann das Bild direkt ip Camera-Raw bearbeiten, ohne dazu Photoshop öffnen zu müssen. Dieser Weg spart Systemressourcen und empfiehlt sich bei der Arbeit mit vielen geöffneten Programmen oder älterer Hardware.
Wenn Sie in der Camera-Raw-Version von CS2 ein Bild öffnen, wird dieses sofort automatisch farblich korrigiert. Diese „Optimierung" sieht man übrigens auch schon beim Betrachten der Bilder in Bridge. Die Software analysiert das Bild hinsichtlich der Belichtung, der Lichter, der Tiefen sowie des Kontrasts und verschiebt anschließend die Einstellungen so, dass dabei eine knackige Version der Fotos herauskommt. In der Regel ist diese Funktion hilfreich, macht sie doch in etwa dasselbe wie die Kamera beim Abstimmen der Bilder. Diese Funktionen arbeitet nur nicht destruktiv, zerstört dabei also keine Bildinformation. Bei diesem Bild hat sie die Darstellung jedoch nicht verbessert.
Der Fotograf ist also nicht immer von der optimierten Version begeistert. Wer es vorzieht, beim Betrachten in Bridge und beim Öffnen in Camera-Raw nur weniger oder gar keine Korrekturen voreingestellt zu haben, der muss ein wenig nacharbeiten. Das ist im Prinzip ganz einfach. Deaktivieren Sie die Checkboxen der Parameter, die nicht weiter automatisch eingestellt werden sollen, und speichern Sie diese Vorgaben im Kontextmenü des Bereichs„Einstellungen" mit dem Befehl „Camera-Raw-Standards speichern".
Tipp: Sie können auf diese Weise übrigens auch andere Parameter wie zum Beispiel den Grad des Nachschärfens vordefiniert festlegen.
Im Auswahlmenü des Bereichs „Einstellungen" können Sie Ihre Bilder immer wieder mit „Bildeinstellungen" in den Ursprungszustand zurückversetzen oder mit „Vorherige Konvertierung" so abstimmen wie das zuletzt gesichterte Foto. Auch wenn man keine Serien im Studio fotografiert, kann es sehr sinnvoll sein, Bilder, die zeitlich oder räumlich nah entstanden sind, mit den gleichen Einstellungen zu bearbeiten. Dieses Verfahren bietet sich auch an, um farblich sehr unterschiedlichen Fotos einen einheitlichen Look zu verpassen. Einen Vergleich zwischen einer normal belichteten und einer angepassten Reihe sehen auf der linken Seite der Illustration.
Analoger Farbfilm ist nur für bestimmte Farbtemperatur-Bereiche ausgelegt, man spricht hier von Tages- und Kunstlichtfilm. Kamerasensoren dagegen können mit allen Lichttemperaturen umgehen, müssen aber, um Farbstiche zu vermeiden, vor der Belichtung einen so genannten Weißabgleich vornehmen. Dabei messen sie die Helligkeit des Umgebungslichts in der Maßeinheit Kelvin (abgekürzt „K") und korrigieren die erfassten Farben um diesen Wert. Wenn Sie ein Bild öffnen, sehen Sie also die Farbdarstellung korrigiert um die Werte des Messergebnisses Ihrer Kamera. In diesem Fall 4500 Kelvin. Hinzu kommt eine Farbtonkorrektur der Stärke 19 in Richtung Rot zur Aufwärmung der Farben.
Wechseln Sie nun von „Als Aufnahme" (das ist ein grammatisch peinlicher Übersetzungsfehler und müsste natürlich „wie" heißen) auf „Auto", analysiert Camera-Raw das Bild erneut und legt eine eigene Farbtemperatur fest. Diese kann bisweilen erheblich von der Vor-Ort-Messung Ihrer Kamera abweichen. In unserem Fall ergibt sich eine Differenz von 1 250 Kelvin und die Automatik setzt die Farbkorrektur auf Null. Außer vielleicht in Bereichen der dokumentarischen Fotografie, bei der es auf die exakte Wiedergabe der bei der Aufnahme vorhandenen Farben ankommt, entscheidet in den meisten Fällen eher die persönliche Gefälligkeit über den richtigen Wert als die genaue Messung. Hier haben wir es aber definitiv mit einer Verschlechterung zu tun.
Die physikalische Trennung zwischen Kunst- und Tageslicht liegt etwa bei 5 500 Kelvin. Geringere Werte sind bezeichnend für künstliche Dauerlichtquellen, höhere Werte kommen nur in der Natur vor oder müssen mit sehr viel technischem Aufwand erzeugt werden. Wenn Sie die Weißbalance auf „Tageslicht" setzen, ist das in etwa so präzise wie eine Belichtungsmessung nach der Faustregel „Die Sonne lacht, nimm Blende 8". Tageslicht kann bei strahlendem Sonnenschein leicht Werte von 20000 und mehr Kelvin erreichen. Die hier gebotene Einstellungsskala reicht sogar bis 50000. Unserem Bild tut die Veränderung jedoch unübersehbar gut.
Trübes Tageslicht, zum Beispiel morgens, abends oder bei starker Bewölkung, hat eine Farbtemperatur zwischen 6 000 und 7 000 Kelvin und tendiert zu einem Stich in bläulich-graue Kühle. Um die Farben zu normalisieren, wird nicht nur der Farbwert auf 6 500 Kelvin gesetzt, sondern auch mit dem Farbtonregler eine leichte Korrektur ins Rötliche vorgenommen, was die Farben wärmer erscheinen lässt. Das gleicht im Beispiel die Hauttöne etwas aus, lässt aber gleichzeitig die Lichter auf Stirn und Wange unangenehm ausbrechen.
Bei starkem Sonnenschein werden sehr hohe Kelvinwerte erzielt. Im Schatten dagegen fallen die Werte deutlich ab. Soll beides mit aufs Bild, muss die Kamera einen Messspagat vornehmen, der auf der einen oder anderen Seite die Farben verfälscht - ganz abgesehen natürlich vom Problem des Dynamikumfangs. Die Einstellung „Schatten" ist in Camera-Raw mit 7 500 Kelvin definiert und arbeitet ebenso wie „Trüb" und „Tageslicht" mit einer leichten Rotkorrektur um den Faktor von 10 Einheiten. In unserem Bild verschwindet durch die Kombination wieder ein wenig Rot aus der Haut und die Lichter werden nochmals verstärkt.
Wolfram bezeichnet als Lichtform im Grunde die normale Glühbirne mit ihrem gelblichen Lichtschein. Im Gegensatz zu den Haushaltsmodellen bieten Wolfrahm-Lampen jedoch mehr Leistung. Sie wurden früher wegen ihres günstigen Preises bevorzugt von Amateuren in der Schwarzweiß-Fotografie eingesetzt. Auch heute findet man sie im Zubehörhandel, wo sie nun speziell für Digitalfotografen angeboten werden. Um solch eine weiche Beleuchtung auszugleichen, damit die Farben natürlich aussehen, wird farblich mit einer Blaukorrektur gegengesteuert. Hier ist diese Korrektur fehl am Platze.
Unter „Kaltlicht" versteht man eine optisch sehr hell und weißlich empfundene Beleuchtungsart, wie sie Halogenlampen erzeugen, die man heute in vielen Büros oder Privaträumen vornehmlich als Arbeits- und Leseleuchten einsetzt. Von der Farbtemperatur her bringt dieses Licht jedoch trotz strahlendweißer Anmutung nur 3 200 Kelvin zustande und fällt damit in den gelblichen Farbbereich. Hinzu kommt eine deutliche Farbkorrektur in Richtung Rot. Bei unserem Porträt führt die Korrektur nur zu einem kräftigen, abkühlenden Magentastich.
Die Einstellung „Blitz" entspricht mit 5 500 Kelvin Farbtemperatur exakt der von „Tageslicht". Im Unterschied zu dieser Voreinstellung wird allerdings auf einer Korrektur des Lichtfarbtons verzichtet. Anders als die meist gelblich scheinenden Dauerlichtlampen erzeugen Blitzleuchten ein kühles, tendenziell eher bläuliches Licht, das sich für eine kontrastbetonte Ausleuchtung empfiehlt, die auch kleine Details hervorhebt. Obwohl unser Bild nicht unter Verwendung eines Aufhellblitzes entstanden ist, liefert uns diese Voreinstellung das farblich neutralste Ergebnis.
Die bereits vorgestellten Standard-Einstellungen sind natürlich relativ willkürlich gesetzt. Das ist aber nicht wirklich schlimm, da es einen erheblichen Unterschied zwischen korrekten und das Auge ansprechenden Farben gibt. Wer nicht gerade Teppiche für Kataloge fotografiert, bei denen es um die korrekte Darstellung jeder Farbnuance geht, möchte normalerweise gefällige Bilder erhalten. Was man als gefällig wahrnimmt ist keineswegs objektiv, sondern hängt auch vom eigenen kulturellen Lebenszusam-
menhang ab. Besonders deutlich wird das bei Hautfarben. Die kontinental-europäische Vorstellung der richtigen Abstimmung von Hauttönen weicht erheblich von der in Amerika gepflegten ab. Gehen Sie also zunächst von einem Weißabgleich aus, der Ihnen gefällt. Grundsätzlich gilt: Je höher der Farbtemperatur-Wert gewählt wird, desto gelber oder farblich wärmer erscheint das Bild. Niedrige Werte dagegen bläuen die Farben ein und lassen sie kühl erscheinen.
Die Grundlage der Ermittlung des „richtigen" Weißwertes sind die drei Parameter Belichtung, Weißbalance und Tonwert. In der Regel wird die Belichtung von hochwertigen Kameras mehr oder minder korrekt gemessen. Sie müssen sich also nur noch um das Finetuning kümmern. Mit der Farbbalance regeln Sie die Blau-Gelb-Abstimmung Ihrer Bildfarben. Der Regler „Farbton" kümmert sich um die Rot-Grün-Balance. Verschieben Sie den Regler
nach rechts in den positiven Bereich, nimmt der Magenta-Anteil zu, in die Gegenrichtung verschoben färbt sich das Bild grün. Normalerweise bleibt dieser Korrekturmechanismus zumeist an seinem Platz oder wird nur in homöopathischen Dosen eingesetzt. Ausnahmen bilden Fotos, die bei Neonlicht oder bei schwachem Tageslicht aufgenommen wurden und einen leichten Grünstich aufweisen, der hier sehr effektiv ausgeglichen werden kann.
Raw-Bilder können nachträglich belichtet werden. Das bedeutet, Sie können auch nach der Aufnahme noch steuern, wie viel Licht Sie Ihrem Bild zubilligen. Mit dem Regler „Belichtung" gleichen Sie zum Beispiel zu dunkel geratene Fotos durch Verschieben des Reglers nach rechts in den positiven Bereich aus. Überbelichtete Bilder dunkeln Sie durch Bewegen des Reglers nach links in den negativen Bereich ab. Die dabei angezeigten Zahlen entsprechen den in der Fotografie gebräuchlichen Blendenstufen. Ein Blendenwert (-1) Abdunklung entspricht der Halbierung der Lichtmenge.
Die Korrekturbreite umfasst acht Blendenstufen, die bis auf 100stel Blenden genau eingestellt werden können. Normalerweise bewegt man sich im Bereich von „-2" bis „2", extremere Werte lassen fast in jedem Fall Artefakte und Farbabrisse sichtbar werden, schlimmstenfalls machen sie das Bild unbrauchbar.
Tipp: Um sich beschnittene Lichter und Tiefen vor schwarzem Hintergrund anzeigen zu lassen, verschieben Sie den Belichtungs-Regler mit gehaltener Alt-Taste. Schwarz werden jene Bereiche angezeigt, die nicht beschnitten sind, farbig diejenigen, die nur in einem oder zwei Kanälen beschnitten sind.
Der Regler „Tiefen" gibt an, bis zu welcher Helligkeitsstufe zwischen 0 und 100 Bildbereichen Schwarz zugewiesen wird. In der Einstellung „0" ist kein Schwarz im Bild, in der Einstellung „100"sind alle dunklen Töne Schwarz zugeordnet. Bei Bildern, die vornehmlich aus hellen Tönen bestehen, können Sie mit diesem Werkzeug die dunklen Elemente betonen und damit die anderen Farben knackiger und die Strukturen kontrastreicher aussehen lassen. Zeigt das Motiv indes viele dunkle Farben oder große dunkle Bereiche, sollte das Tool nur geringfügig zum Einsatz kommen, da sonst die Gefahr besteht, dass die feinen Strukturen in diesen Bildteilen zulaufen.
Dieser Regler passt die Helligkeit beziehungsweise die Dunkelheit von Bildern an und ähnelt in seiner Funktion der „Belichtung" Statt jedoch das Bild in den Lichtern (den vollständig weißen Bereichen ohne Details) oder den Tiefen (also den vollständig schwarzen Bereichen ohne Strukturen) zu beschneiden, werden hier beim Schieben des Reglers nach rechts die Lichter verstärkt und die Tiefen erhalten. Dadurch eignet sich das Werkzeug, um die Gesamthelligkeit eines Fotos anzupassen, nachdem Sie mit den Reglern „Belichtung" und „Tiefen" die Weiß- und SchwarzBeschneidungspunkte festgelegt haben.
Der Kontrastregler passt die Mitteltöne im Bild an. Lichter und Tiefen sind also von dem Eingriff nicht betroffen. Je höher der Wert ausfällt, um so deutlicher kommt der Mitteltonkontrast zum Tragen. In der Regel wird mit dem Regler „Kontrast" die Tonwertkantenverstärkung der Mitteltöne nach dem Festlegen der Belichtung, der Tiefen und der Helligkeit optimiert. Seine Wirkung ist deutlich subtiler als die derTiefen und man nutzt ihn daher oft zum Feinschliff der Einstellungen.
Tipp: Freunde des digitalen, Raw-basierten Schwarzweißbildes, die den Sättigungsregler am liebsten gleich auf „ - 1 0 0 " setzen, finden weitere, sehr subtil wirkende Abstimmungsoptionen unter der Registrierkarte „Kalibrieren".
Mit dem Sättigungsregler nehmen Sie gezielt Einfluss auf die„Farbsprache" des Bildes. Aus einer normalen Belichtung, die alltägliche Umgebungsfarben wiedergibt, macht dieser Regler wahlweise eine Graustufenadaption, ein Bild mit der Anmutung von handcolorierten Farben, ein farblich etwas kühl geratenes Zeitgeistbild oder verschiedene Grade von Bonbonfarben, bis sich dann irgendwann links auf der Skala Farbartefakte bilden. Normalerweise setzt man diesen Regler nur zur geringfügigen Korrektur der Bildanmutung ganz am Ende der farblichen Bearbeitung ein. Wer jedoch nicht sein Optimierungs-, sondern sein Verfremdungspotential ausschöpfen will, der sollte die Sättigungskorrektur näher am Anfang des Arbeitsprozesses, gleich nach der Belichtungskorrektur, ansiedeln.
Tipp: Damit das Hin- und Herschalten nicht unnötig viel Zeit in Anspruch nimmt, bedienen sich Profis der auch in Photoshop selbst gebräuchlichen Tastenkürzel „Strg+Alt+0" (Mac: Befehl+Alt+O) für die pixelgenaue Ansicht und„Strg+0" für die Gesamtansicht.
Bei der Arbeit mit digitalen Bildern befindet man sich aufgrund der großen Bildauflösungen fast immer in einem Zwiespalt: Die einzige, wirklich verlässliche Darstellungsgröße ist 100 Prozent. Man möchte zwar das ganze Bild beim Bearbeiten sehen, arbeitet aber zumeist in einer verkleinerten Darstellung. Während man bei 100 Prozent jedes Bildpixel zu sehen bekommt, zeigt das Fenster bei 66 Prozent nur zwei von drei Pixeln an. Als Konsequenz sehen Sie zum Beispiel weder geschärfte Kanten noch Schärfungsartefakte so deutlich. Für die Farbdarstellung ist die Darstellungsproportion zumeist ohne Belang, wobei Sie nichtsdestotrotz zur Beurteilung von Feinheiten unbedingt in die 100-Prozent-Ansicht umschalten sollten.
Tipp: Die Größe des Bildes hängt nicht nur von der Aufnahmeauflösung ab, sondern auch von der Größen-Einstellung in den Workflow-Optionen, die Sie unten im Dialogfenster per Klick auf die entsprechende Checkbox zuschalten können.
Das Zoom-Werkzeug mit dem Lupensymbol funktioniert auf zweierlei Weise. Wenn Sie einfach auf einen Bildbereich klicken, wird diese Stelle zum Mittelpunkt der neuen Ansicht. Die Vergrößerung erfolgt dabei schrittweise in folgenden festen Abständen: 6, 12, 25, 33, 50, 66, 100, 200, 300 und 400 Prozent. Um wieder herauszuzoomen, halten Sie beim Klicken die Alt-Taste gedrückt. In der Lupe erscheint dann anstelle des Plus- ein Minus-Zeichen. Sie können aber auch in einem Schritt vergrößern, wenn Sie mit dem Zoomwerkzeug ein Rechteck an der Stelle aufziehen, die Sie genauer inspizieren möchten.
6300 K Um in einem vergrößerten Bildausschnitt zu navigieren, bedienen Sie sich des Hand-Werkzeuges. Damit können Sie das Bild in der Voransicht hin- und herschieben. Auch hier gibt es eine Zeit sparende Vereinfachung: Halten Sie für diesen Vorgang einfach die Leertaste gedrückt. Damit wechseln Sie von jedem gerade aktiven Werkzeug temporär zum Handwerkzeug. Lassen Sie die Leertaste los, ist automatisch das zuvor gewählte Werkzeug wieder aktiv.
Tipp: Der Leertasten-Trick funktioniert übrigens auch in Photoshop.
5050K
Wenn Sie die Weißbalance schnell und unkompliziert anpassen möchten, wählen Sie das „Weißbalance-Werkzeug" und klicken dann in einen Bereich im Vorschaubild, der neutral grau oder weiß sein soll. Die Regler „Temperatur" und „Farbton" werden automatisch angepasst, um die ausgewählte Farbe - sofern möglich - neutral einzustellen. Wenn Sie auf einen Weißton klicken, wählen Sie einen Lichterbereich, der statt spiegelartigen Lichts deutliche Weißdetails enthält. Dieses Prozedere erfordert ein wenig Erfahrung und sollte, damit es sicher funktioniert, an mehreren unterschiedlichen Fotos eingeübt werden.
Unabhängig davon, mit welchem Werkzeug Sie arbeiten, können Sie die RGB-Farbwerte von der Stelle ablesen, auf der Sie sich gerade befinden. Leider ist diese Methode nicht sonderlich zuverlässig, weil Sie zum Beispiel mit dem relativ großen Handwerkzeug oder mit der Lupe in detailreichen Bilden kaum ermitteln können, wo genau Sie gerade sind.
Wer farblich exakt arbeiten will oder muss, kann das„FarbaufnahmeWerkzeug" einsetzen und damit bis zu neun Messpunkte im Bild definieren. Die RGB-Werte dieser Messpunkte sind nach dem Setzen des ersten Punktes in einer Extra-Zeile unterhalb der Werkzeugleiste abzulesen. Wenn Sie nun die Einstellungen verändern, wirkt sich dies auch auf die Messwerte aus, ohne dass man jedoch - w i e bei der ähnlichen Funktion von Photoshop - die Ausgangswerte während der Korrektur sieht. Statt eines einzelnen Punktes lassen sich nur alle gemeinsam mit einem Klick auf dieTaste„Farbaufnehmer löschen" entfernen, die sich ebenfalls in der Zusatzleiste befindet.
Lange herbeigesehnt, aber erst im CS2-Raw-Modul integriert, verrichtet das Freistellen-Werkzeug seinen Dienst nun auch direkt an den Rohdaten. Um zu viel aufs Foto Geratenes abzuschneiden, ziehen Sie einfach einen Ausschnittsrahmen über dem Bereich des Bildes auf, der erhalten bleiben soll. Im Gegensatz zum „normalen" Photoshop-Beschnittwerkzeug bleibt die Auswahl hier flexibel. Das heißt, Sie können die Ausschnittsgröße jederzeit wieder verändern oder den Beschnittrahmen durch beherztes Drücken der Löschen-Taste wieder entfernen.
Wer sehr konkrete Vorstellungen von den Beschnittproportionen mitbringt oder gar auf ein exaktes Längenmaß beschneiden will, findet dazu Gelegenheit, sobald er auf das Freistellen-Werkzeug klickt und dann die Maustaste etwas länger gedrückt hält. In der sich dabei öffnenden Auswahlliste kann man nun zwischen einem quadratischen 1:1, dem bei Fotopapier beliebten 2:3Verhältnis, monitortauglichem 4:3 oder eher exotischem 4:5 beziehungsweise 5:7 wählen. Individualisten finden unter „Eigene" die Möglichkeit, neben Verhältnisvorgaben exakt auf Pixel-, Zentimeter- oder Inch-Größen zu beschneiden.
Tipp: Dieselben Optionen sehen Sie auch beim Klick mit der rechten Maustaste auf den Beschnittrahmen.
Soll der Beschnitt nicht gerade, also im rechten Winkel zur Bildvorlage ausfallen, können Sie den Beschnittrahmen auch drehen. Bewegen Sie dazu den Mauszeiger über einen Eckpunkt oder über die Kante des Rahmens, bis er sich vom Zeiger- in ein gebogenes Doppelpfeil-Symbol verwandelt. Danach müssen Sie nur noch die Maustaste drücken und können nun den Rahmen frei rotieren.
Tipp: Mit gehaltener Shift-Taste dreht sich der Rahmen in 15 GradSchritten.
Möchten Sie mit der Drehung eine schräg laufende Linie begradigen, also zum Beispiel den im Eifer des Gefechts schief geratenen Horizont ausrichten oder eine vertikale Linie, wie etwa eine Hausmauer, wieder gerade rücken, hilft das„Gerade-ausrichten-Werkzeug". Damit klicken Sie an einen Ausgangspunkt, halten die Maustaste gedrückt und ziehen die Linie dann zu einem geeigneten Endpunkt. Je länger Ihre Strecke ausfällt, desto präziser ermittelt das Werkzeug den Korrekturwinkel und legt den Beschnittrahmen dann selbst fest.
Ein Histogramm vermittelt einen Überblick über die Anzahl derTonwerte eines Bildes. Jeder Strich in diesen vertikalen Säulendiagrammen steht für die Häufigkeit eines Tonwerts. Im Raw-Modul sind die Histogramme aller drei Farbkanäle gleichzeitig zu sehen. Idealerweise verteilen sich die Tonwerte ohne Lücken über die gesamte, zur Verfügung stehende Bandbreite mit einem deutlichen Schwerpunkt in der Mitte. Bilder mit großen Schwarz- oder Weißanteilen zeigen auf die rechte oder linke Seite verschobene Schwerpunkte.
Je schlechter ein Bild in technischer Hinsicht ist, desto wenigerTonwerte zeigt das Histogramm. Das kann sich in Tonwertlücken äußern, aber auch in durchgängig sehr flachen Häufigkeitsbalken. Beim Bearbeiten mit den Einstellungswerkzeugen verändert sich das Histogramm kontinuierlich. Achten Sie darauf, dass es dennoch ausgewogen bleibt beziehungsweise dass Sie bei der Korrektur nicht zu viele der im Ausgangsbild enthaltenen Nuancen abschneiden.
Zum Vorher- Nachher-Vergleich des Ausgangsbildes mit Ihrer selbst nachbearbeiteten Version finden Sie oben die Checkbox „Vorschau". Im aktivierten Zustand sehen Sie das korrigierte Bild. Ist das Häkchen dagegen nicht gesetzt, zeigt das Ansichtsfenster die Ausgangsversion. Ausgangsversion bedeutet hier jedoch nicht unbedingt die aufgenommene Fassung, sondern die zuletzt gespeicherten Einstellungen.
Tipp: Wem das An- und Ausgeklicke zu mühsam erscheint, der kann die Funktion auch durch Drücken der Taste„P"ein- und wieder ausschalten.
Obwohl heute viele Kameras von selbst erkennen, ob ein Motiv hochkant oder quer aufgenommen wurde, geben sie diese Information noch nicht an das im Workflow folgende Bildbearbeitungsprogramm weiter. Vielleicht tun sie es aber auch längst, nur die Programme ignorieren die Information. In jedem Fall müssen Hochformataufnahmen entweder in Adobe Bridge oder in Camera Raw immer noch manuell aufgerichtet werden. Zu diesem Zweck finden sich in der Werkzeugleiste zwei 90Grad-Rotations-Schaltflächen. Eine dreht das Bild im Uhrzeigersinn, die andere in die entgegengesetzte Richtung.
Tipp: Sie können durch Anklicken mehrerer Bilder bei gehaltener Strg-Taste (Mac: Befehlstaste) alle Fotos eines Verzeichnisses in einem Durchgang drehen.
Aktuell am Markt erhältliche Bildsensoren decken einen Tonwertumfang von sechs bis neun Blendenstufen ab. Dieser„Dynamikumfang" getaufte Wert sagt aus, wie viele Helligkeitsschattierungen zwischen der hellsten und der dunkelsten Stelle im Bild erfasst werden. Wenn ein Motiv nun hellere oder dunklere Stellen aufweist, bleiben diese ohne Zeichnung. Was das praktisch bedeutet, weiß jeder, der sich schon mal an Landschaftsfotos versucht hat, die einen Himmel mit eindrucksvoller Wolkenbildung enthielten. Hier geschieht es oft, dass
entweder der Himmel oder die Landschaft korrekt wiedergegeben wird, beides zusammen lässt sich dagegen nur mit Tricks in einem Bild vereinen. Bei der Abstimmung kommt es also zwangsläufig vor, dass sehr helle oder sehr dunkle Bereiche, die eigentlich noch Detailzeichnung aufweisen, durch die Korrektur der Tonwerte und Bildkontraste „ausfressen" oder „zulaufen". Mit den Tools Lichter- und Tiefenwarnung zeigt Ihnen Camera Raw die Bildbereiche an, in denen keine Detailzeichnung enthalten ist.
Bei der „Kurve" handelt es sich im Prinzip um das gleiche Werkzeug, wie es der erfahrene Photoshop-User seit Urzeiten als „Gradationskurve" kennt. Dennoch gibt es ein paar Unterschiede. Zunächst wirkt sich die Kurve nur auf den Kompositkanal, also auf die Kombination von Rot-, Grün- und Blaukanal aus. Die sonst beliebte Arbeit in den einzelnen Farbkanälen ist mit diesem Werkzeug nicht vorgesehen. Dafür ist aber im Hintergrund der Matrix ein Histogramm der Bildhelligkeit zu sehen, über das man sich bei der Bearbeitung orientieren kann. Last but not least finden sich neben den eigenen Ver-
formungen drei Standard-Einstellungen im Ausklapp-Menü der Tonkurve. Erstens die Darstellung „Linear", bei der die Bearbeitung beginnt und mit der man immer wieder zum Ausgangspunkt zurückkehren kann. „Mittlerer Kontrast" verstärkt die Tiefen leicht und hebt die Lichter minimal an. Starker Kontrast greift etwas stärker in die Tonwertverteilung ein, wobei die Unterschiede im Bild fast stärker ins Auge fallen als in der Kurvendarstellung. Das ist natürlich kein Zufall, sondern führt nur deutlich vor Augen, wie feinfühlig man in der Praxis mit diesem Werkzeug umgehen muss.
Erfahrene Bildbearbeiter ziehen es natürlich vor, mit ihren eigenen Kurven zu arbeiten. Um eine eigene Kurve anzulegen, klicken Sie zunächst in der Mitte der Geraden und setzen so einen Anfasserpunkt. Diesen können Sie nun nach oben oder unten verschieben, um damit die mittleren Tonwerte des Fotos zu beeinflussen. Setzen Sie im nächsten Schritt zwei weitere Kontrollpunkte jeweils auf der halben Strecke zwischen dem Mittelpunkt
und den Endpunkten. Wenn Sie diese zu einer S-Form verschieben, vestärken Sie so die Kontraste in den Lichtern und den Tiefen, ohne die Mitteltöne merklich zu beeinflussen. Wenn Sie noch weitere Punkte anlegen und diese zu einer wilden Kurvenform auf der Matrix anordnen, gelangen Sie in den experimentellen Bereich. Mit solcherTechnik kann man zum Beispiel Solarisationseffekte in Farbe und Schwarzweiß simulieren.
Fotografen, denen es mehr auf exaktes Arbeiten als auf lustig bunte Effekte ankommt, können die Korrekturpunkte der Gradationskurve auch mit mathematischer Genauigkeit steuern. Klicken Sie dazu einen der gesetzten Anfasserpunkte an. Im Unterschied zu den anderen ist er nun schwarz gefüllt. Unterhalb der Kurve sehen Sie die beiden Angaben für die Eingabe- und Ausgabe-Werte. Diese können sie nun numerisch perTasteneingabe eintippen oder durch Einsatz der Aufwärts-
und Abwärts-Pfeiltasten variieren. Der Eingabe-Wert bezeichnet den Ausgangswert im Original, der Ausgabe-Wert definiert den Zielwert nach der Korrektur. Ein Beispiel dazu: Wenn man den Eingabewert von 128, also 50 prozentiges Grau, mit dem Ausgabewert 64 korrigiert, wird das Bild abgedunkelt, weil nun das, was vorher Mittelgrau war, zu 75 prozentigem Dunkelgrau geworden ist. Natürlich beschränkt sich das nicht nur auf diesen Grauton, da durch die Kurvendynamik alle Werte bis mindestens zum nächsten Fixpunkt betroffen sind.
Sie haben eingangs gelernt, wie mit hilfe des Bayer-Musters die Menge der Bilddaten verdreifacht wird. Jeder, der über ein wenig technischen Sachverstand und etwas Fantasie verfügt, kann sich an drei Fingern abzählen, dass die dabei entstehenden Bilder nicht ohne Eingriffe von brillanter Schärfe sein werden. Man muss sich dabei nichts vormachen: Wir würden uns schaudernd abwenden, wenn wir die vom Kamerasensor gelieferten Bilder ohne Aufbereitung im internen
Bildprozessor anschauen müssten. Die Schärfung ist also besonders für das Digitalfoto eine Grundanforderung. Nun gibt es aber verschiedene Wege, um zum Ziel zu gelangen. Auf die Erstbehandlung im Kameraprozessor haben wir keinen Einfluss. Wer nicht mit Raw arbeitet, muss auch die zusätzlichen internen Nachschärfungen in Kauf nehmen und kann sie nur wenig beeinflussen. Wir haben hier fünf Versionen, die mit der Raw-Schärfung bearbeitet wurden, nebeneinander gestellt: 0%, 25%, 50%, 75% und 100%.
Die Schärfung mit dem Raw-Werkzeug ist qualitativ nicht gerade das Gelbe vom Ei. Auch wenn es schnell geht und dabei erträgliche Ergebnisse geliefert werden, sollte man sich etwas tiefer in die Kunst der Nachschärfung einarbeiten. Wir setzen die Scharfzeichnung also auf „0%" und schärfen erst nach der Raw-Bearbeitung mit Photoshops Bordmitteln. Das Wichtigste, der Scharfzeichnungsfilter „Unscharf maskieren", ist schon seit den frühesten Photoshop-Versionen dabei und auch in den meisten anderen, ernsthaften Bildbearbeitungsprogrammen vorhanden. Um eine subtilere Schärfung zu erreichen, haben wir die Parameter „Stärke" und „Radius" dreimal so kombiniert, dass diese Kombination, die Sie sich übrigens auch als Aktion ablegen können,
qualitativ deutlich bessere und optisch ebenso scharf wirkende Ergebnisse bringt wie das Tool in Camera Raw. Beginnen Sie mit einer Unscharf-Maskierung der Stärke 30 mit einem Radius von 45, um die Kontraste zu stärken. Die Details bearbeiten Sie durch eine zweite Schärfung mit einer Stärke von 150 und einem Radius von 0,5. Zum Abschluss schärfen Sie nur die Tiefen nach. Isolieren Sie die dunklen Bildbereiche mit dem Auswahl-Dialog „Farbbereich auswählen" und schärfen Sie sie anschließend mit einer Stärke von 60 Prozent und 1,0 Pixel Radius. Im Vergleich zur RAW-Schärfung sehen Sie in der Vergrößerung deutliche Unterschiede an den Kontrastkanten. Hier ist die Originalfarbe erhalten geblieben und wurde nicht durch Schwarz oder Weiß überdeckt.
Auch der in Photoshop CS2 neu hinzugekommene „Selektiv Scharfzeichnen"-Filter verspricht gute Ergebnisse, da er sich in der Handhabung zwar an der Unscharf-Maskierung orientiert, im Hintergrund aber mit weit komplexeren Algorithmen arbeitet. Entsprechend dauert die Schärfung um ein Vielfaches länger. In der „Einfach"-Einstellung finden sich hier neben den aus der Unscharf-Maskierung bekannten Reglern für Stärke und Radius drei Arten der Scharfzeichnung. Erstens die bekannte Unscharfmaskierung nach der Gaußschen Normalverteilung. Zweites eine Schärfungsmethode, die Objektivunschärfen ausgleicht, und drittens eine weitere Variante, mit der Sie auch Bewegungsunschärfen optimieren können. Hierbei gibt es
auch eine Einstellung, mit der Sie die Bewegungsrichtung des unscharfen Bildelements einstellen. lm „Erweitert"-Modus für Fortgeschrittene lässt sich die Wirkung des Nachschärfens in den Schatten und Lichtern kontrolliert reduzieren. So vermeidet man zum Beispiel Halo-Effekte an Kontrastkanten sowie durch die Schärfung zulaufende Tiefen. In unserem Beispielbild haben wir dieselben drei Berechnungen wie mit der Unscharfmaske vorgenommen. Im Unterschied dazu allerdings im Modus„Tiefenschärfe abmildern" und unter Zuhilfenahme der „Verblassen"Funktion für Lichter und Tiefen aus dem Modus „Erweitert".
Die anderen Steuerelemente auf der Registerkarte „Details" des Dialogfelds „Camera Raw" reduzieren Bildrauschen. Damit werden unerwünschte sichtbare Bildartefakte wie Pixelstrukturen oder Farbverfälschungen bezeichnet, die sich negativ auf die Bildqualität auswirken. Das Rauschen besteht aus zwei Komponenten: Dem Luminanzrauschen in der Helligkeitsinformation, wodurch das Bild körnig aussieht, und dem Farbrauschen, das sich üblicherweise in Form von farbigen Bildartefakten im Bild zeigt. Beim Fotografieren mit höheren ISO-Werten und beim Einsatz einfacher Digitalkameras können Bilder mit auffälligem Rauschverhalten besonders in den dunklen Bildbereichen entstehen. Der Regler „Luminanzglättung" reduziert das Graustufenrauschen. Die Wirkung nimmt beim Verschieben nach rechts zu.
Beim Bewegen des Reglers „Farbstörungsreduktion" nach rechts vermindert sich das Chromarauschen. Wenn Sie den Regler auf Null schieben, wird die Reduzierung des Bildrauschens deaktiviert. Bei der Arbeit mit den Reglern „Luminanzglättung" und „Farbstörungsreduktion" sollten Sie zunächst das Vorschaubild auf 100 Prozent (Strg+Alt+0) vergrößern, um eine bessere Sichtkontrolle zu haben. In der Regel macht sich die Reduktion des Farbrauschens im Ergebnis sehr wirkungsvoll bemerkbar. Mit der Kombination der beiden Regler wird es sogar möglich, Aufnahmen mit hohen ISO-Werten, die zunächst heftig verrauscht erscheinen, bis fast in den Normalbereich hinein abzumildern.
Von einer Chromatischen Aberration spricht man, wenn das Objektiv verschiedene Farben nicht auf denselben Punkt fokussieren kann. Der Regler „Blau/Gelb Farbränder korrigieren" gleicht dabei entstehende blau-gelbe Farbränder aus. Um die Wirkung beurteilen zu können, sollten Sie in hohen Zoomstufen auch jenseits von 100 Prozent Darstellungsgröße arbeiten.
Chromatische Aberrationen können jedoch auch entstehen, wenn mit jeder Lichtfarbe ein klar abgegrenztes Bild generiert wird, die Einzelbilder jedoch eine leicht unterschiedliche Größe besitzen. Diese Art der Aberration führt zu Komplementärfarbsäumen in Bereichen, die sich außerhalb des Bildmittelpunkts befinden. So kann sich dies als roter Saum an der dem Bildmittelpunkt zugewandten Objektseite sowie einem cyanfarbenen Saum an der vom Bildmittelpunkt abgewandten Objektseite äußern.
In der Fotografie versteht man unter „Vignettierung" die Abschattung von Bildecken und -rändern. Sie entsteht hauptsächlich bei Weitwinkeloptiken sowie in der physischen Form, wenn eine für das Objektiv ungeeignete Gegenlichtblende verwendet wird, die an den Ecken ins Bildfeld hineinragt. Doch meist handelt es sich um ein optisches Problem. Da reicht es oft schon aus, mit einem Objektiv von mittlerer Qualität zu fotografieren. Bildet sich dann ein optisch bedingter Vignettierungseffekt, erscheinen die Bildränder nicht nur leicht dunkler als die Bildmitte, sondern oft auch unscharf. Gegen die
Unschärfe unternimmt der Vignettierungsausgleich von Camera Raw nichts, wohl aber gegen die Abdunklung. Zur Bildoptimierung eines vom abdunkelnden Vignetteneffekts betroffenen Fotos schieben Sie den „Betrag"-Regler nach rechts in den positiven Zahlenbereich - je nachdem, wie heftig sich der Effekt zeigt, mehr oder weniger weit. Es gibt aber auch viele Fotografen, die sich an der Randabdunklung als Stilmittel erfreuen. Sie schieben den Regler - zum Beispiel bei Bildern, denen der optische Halt an den Rändern fehlt - nach links in den negativen Bereich und erzeugen so eine künstliche Abdunklung.
Sobald der „Betrag"-Regler einen anderen Wert als „0" anzeigt, wird der „Mittelpunkt"-Regler zugeschaltet. Mit ihm steuern Sie, wie weit die Vignetten-Aufhellung oder -Abdunklung in das Bild hineinragt. Der Wert „50" ist die neutrale Einstellung, bei „0" ist fast das ganze Bild betroffen (abgesehen von einem verbleibenden hellen Mittelpunkt), bei „100" wirkt sich die Veränderung nur auf die Ecken aus. Diese Einstellung eignet sich zum Beispiel zur Beseitigung der zuvor erwähnten, ins Bild hineinragenden Sonnenblenden. Problematisch ist allerdings eine Nachbearbeitung beschnittener Bilder. Die Vignette wirkt sich immer auf das Vollformat aus, nicht auf einen voreingestellten Ausschnitt.
Oft sehen die vom Camera Raw-Plug-In gerenderten Farben anders als erwartet aus. Die Ursache kann in unterschiedlichen Profilen von Kamera und dem in Camera Raw integrierten für dieses Kameramodell liegen. Es ist auch möglich, dass das Foto unter außergewöhnlichen Lichtverhältnissen aufgenommen wurde, die durch das Raw-Plug-In nicht mehr kompensiert werden können. Mit den Reglern für den Farbton und die Sättigung auf der Registerkarte „Kalibrieren" können Sie die Einstellungen für das integrierte Kameraprofil so anpassen, dass die nicht-neutralen Farben anders gerendert werden. Es lässt sich jedoch auch festlegen, ob ein integriertes Profil oder ein in die Datei eingebettetes Profil verwendet wird.
Ist nach dem Ändern der Lichter-Weißbalance mit den Reglern „Temperatur" und „Farbton" ein Farbstich zu sehen, können Sie dessen Auswirkung auf dieTiefen mit dem Regler „Tiefen-Farbton" auf der Registerkarte „Kalibrieren" korrigieren. Beim Bewegen des Reglers nach rechts in den positiven Zahlenbereich wird das Bild rötlich eingefärbt, verschieben Sie ihn nach links ins Negative, verfärbt sich das Bild grünlich.
Tipp: Welche Optionen im Menü „Kameraprofil" angezeigt werden, hängt davon ab, ob eine Raw-Datei über ein eingebettetes Profil verfügt oder ob sie mit einer früheren Version von Camera Raw verarbeitet wurde. Häufig enthält das Menü „Kameraprofil" ausschließlich die Option „ACR 3.0" oder „ACR 2.4".
Die Färbung der Rotanteile im Bild ist mit dem Regler „Rot-Farbton" im Detail einstellbar. Verschieben Sie ihn nach links, wird der Rotton dunkler und nimmt gleichzeitig eine violette Färbung an. Nach rechts gezogen hellt er sich auf und kommt über den Orange- fast bis in den Gelb-Bereich. Mit „Rot-Sättigung" steuern Sie die Intensität des Rotkanals. Das schwächt die Farben mit Rotanteilen entweder ab oder verstärkt sie. In der Praxis eignen sich diese Korrekturoptionen vor allem zum Abstimmen von Hauttönen.
Der „Grün-Farbton" beeinflusst die Information im Grünkanal des Bildes. Verschiebt man ihn nach links, erscheinen die Grüntöne frischer und wärmer, weil ihr Gelbanteil verstärkt wird. Nach rechts bewegt nimmt die Leuchtkraft der Farben durch Hinzugabe blauer Farbeinflüsse stark ab. Ursprünglich natürliche Töne erscheinen kühler und wirken dann in etwa so künstlich wie in den Anfängen des Farbfilms. In Kombination mit einem entsättigten
„Grün-Farbton" entfernen Sie die warme Lichtwirkung sonniger Aufnahmen fast gänzlich aus dem Bild. Umgekehrt eingesetzt - also mit gelblichen Grüntönen und starker Sättigung - bringen Sie auch dort Sonne ins Bild, wo bei der Aufnahme der Himmel bewölkt war. Im Alltag nutzt man diese Kalibrierung aber nicht als Wetterkorrektur, sondern meist als Ausgleich für zu dominant bunt geratene Grüntöne.
Die Korrektur des „Blau-Farbtons" empfiehlt sich vor allem, um Himmel oder Wasserfarben den eigenen Vorstellungen anzupassen. Nach links verschoben zieht ein frischer Grünton mit ein, der das Blau kühler erscheinen lässt. Bewegen Sie die Regler dagegen nach rechts, wird die Intensität der Färbung durch einen Magentastich so weit angehoben, dass man den Eindruck einer abendlichen Beleuchtung erhält. Grundsätzlich sollte man bei all diesen Korrekturen beachten, sie nur sehr subtil einzusetzen, um nicht Farbartefakte zu erzeugen. Wer mit Photoshop vertraut ist, wird diese Korrekturen wahrscheinlich lieber mit Einstellungsebenen vornehmen wollen.
Der Raw-Workflow
I
n den Camera Raw-Versionen von Photoshop 7, Photoshop CS und Photoshop Elements 3 ist die Verarbeitung mehrerer Dateien nur über Umwege vorgesehen. Dabei stimmt man ein Bild mit der Software ab und überträgt diese zuletzt vorgenommenen Einstellungen innerhalb des Datei-Browsers auf eine oder mehrere ausgewählte Dateien.
Wer sich via Kontextmenü über „Camera Raw Einstellungen anwenden" vortastet und dann in den „Erweiterten" Benutzermodus des Dialogs vorwagt, kann sogar entscheiden, ob alle Einstellungsparameter eines zuvor bearbeiteten oder jetzt als erstes ausgewählten Fotos übertragen werden sollen, oder ob sich die Anpassung nur auf einige wenige wie etwa die Belichtung beziehungsweise die Sättigung auswirken soll. Selbst Korrekturen der Parameter sind an dieser Stelle möglich, nur muss man dabei ohne Sichtkontrolle auskommen. Dieses Vorgehen ist natürlich sehr abstrakt und zwingt - außer vielleicht bei Studioaufnahmen unter fast identischen Bedingungen - dazu, anschließend die Bildkorrekturen nach dem Öffnen der ein-
zelnen Dateien noch zu verfeinern. Wegen der so recht mühsamen Bearbeitung großer Datenmengen sind viele professionelle Raw-Anwender dazu übergegangen, ihre Bilder statt in Photoshop mit der stärker Workflow-orientierten Software Capture One (C1) von Phase One nachzubearbeiten. Mit Camera Raw 3.0, der Version von Photoshop CS2, ist der WorkflowGedanke nun auch bei Adobes Flaggschiff etwas stärker ausgeprägt. Auch hier lassen sich nun mehrere Dateien gleichzeitig aufrufen, man kann sie - ohne den Dialog verlassen zu müssen - in den Austauschformaten TIFF und JPEG exportieren oder sie im Photoshop- beziehungsweise in dem Raw-Metaformat DNG abspeichern. Damit besitzt Camera Raw fast schon die Funktionalität eines eigenständigen Programms. Lässt man es in Kombination mit Adobe Bridge arbeiten, stehen Verwaltungs- und Bearbeitungsfunktionen zur Verfügung, ohne dass Photoshop dazu geöffnet werden müsste. Diese Bescheidenheit empfinden nicht nur wenig leistungsfähige Bildbearbeitungssysteme als spürbare Erleichterung und quittieren es mit gesteigerter Agilität.
Wenn Sie mehrere Dateien öffnen möchten, markieren Sie diese in Adobe Bridge, klicken auf die rechte Maustaste und wählen im Kontextmenü den Eintrag „In Camera Raw öffnen". Mac-User, die bisher darauf verzichtet haben ihre Ausrüstung um eine Zwei- oder Dreitastenmaus zu erweitern, gelangen zum Kontextmenü, indem Sie eines der aktiven Bilder bei gehaltener Ctrl-Taste anklicken. Camera Raw zeigt im großen Fenster das erste gewählte Bild an, die anderen geöffneten Bilder werden in einem zusätzlichen Dialogbereich links als Thumbnails aufgelistet.
Tipp: Der Thumbnail-Bereich lässt sich skalieren und sogar ausblenden, wenn Sie mit gedrückter Maustaste den Trennabstand zwischen Thumbnail-Liste und Hauptdialog verschieben.
Im Prinzip bearbeiten Sie mehrere Einzelbilder genauso wie ein einziges. Der Unterschied besteht nur darin - statt nach jedem Bearbeitungsvorgang Camera Raw zu schließen und mit dem nächsten Bild wieder zu öffnen -, einfach in der Seitenleiste ein Bild weiter zu klicken. Gespeichert werden die Änderungen erst am Ende mit einem Klick auf „Fertig". Wer seine Korrekturen auf ein oder mehrere andere Bilder übertragen will, muss diese nur in der linken Leiste markieren und auf den Schalter„Synchronisieren" klicken. Im Anschluss taucht ein Dialog auf, in dem man per Voreinstellung oder individuell entscheiden kann, welche Parameter übertragen werden sollen.
Je nachdem, wie viele Bilder in der Thumbnail-Leiste markiert sind, zeigen die Schalter „X Bilder speichern" und „X Bilder öffnen" die entsprechenden Mengen an. Wenn Sie die Bilder speichern möchten, zeigt Ihnen der darauffolgende Dialog drei Bereiche zur Einstellung an. Zunächst wählen Sie den Speicherort, falls dieser vom Ausgangsordner abweicht. Unter „Dateibenennung" haben Sie die Möglichkeit, bis zu vier automatisch oder manuell generierte Bestandteile des Namens vorzugeben. Zum Abschluss entscheiden Sie sich für ein Dateiformat und die damit verbundenen Kompressionseinstellungen.
Im Kontext-Menü der „Einstellungen" haben Sie die Möglichkeit, die Camera Raw-Standards festzulegen. Weiterhin lassen sich dort eigene Raw-Profile für individuelle Einsatzzwecke abspeichern, diese laden oder sogar Raw-Profile auf bestimmte Parameter einschränken. Die Arbeit mit solchen Vordefinitionen ist in erster Linie für Studiofotografen gedacht, die beispielsweise immer mit denselben Lampen unter ähnlichen Bedingungen arbeiten. Sie können sich zum Beispiel Einstellungssets für warme Hauttöne oder kühle Farblooks hinterlegen. Im Idealfall sparen sie damit auf Dauer viel Zeit. Nur für eine einzige Einsatzgelegenheit macht die Profil-Erstellung in der Regel zu viel Arbeit.
Ebenfalls im Kontext-Menü von „Einstellungen" finden Sie den Zugang zu den „Voreinstellungen" von Camera Raw. Hier treffen Sie drei technische Festlegungen: Erstens entscheiden Sie, ob die Bildkorrekturen in einer zentralen Datenbank auf Ihrem Rechner oder für jedes Dokument (außer bei DNGs) in einer eigenen XMPDatei gespeichert werden. Zweitens bestimmen Sie dort, ob die Scharfzeichnung sich nur auf die Camera Raw-Vorschau oder auf das eigentliche Bild bezieht. Drittens stellen Sie die Größe des Raw-Caches ein, also den Festplattenplatz, der zur Zwischenspeicherung von Miniaturen, Vorschau und Metadaten bereitsteht. Adobe gibt den Wert von einem Gigabyte als ausreichend für 200 Dateien an. Sie können auch eine zweite Festplatte oder eine leere Partition zur Auslagerung nutzen.
Die Konsequenzen eines Farbraumwechsels, also des Austausches des zugrunde liegenden Farbprofils, sind in den meisten Fällen mit bloßem Auge nicht erkennbar. Lediglich das Histogramm verändert sich. Sie können den Unterschied aber herausfinden, wenn Sie die Tiefen- und die Lichterwarnung anschalten und anschließend zwischen den Farbräume springen. Hiebei fällt zum Beispiel auf, dass im Farbraum„ProPhoto RGB" Zeichnung in den Bereichen messbar ist, die in Adobe RGB und s-RGB als zeichnungsfrei ausgewiesen sind.
Die Einstellung der Farbtiefe hängt maßgeblich davon ab, was Sie mit dem Bild anschließend vorhaben. Soll es direkt gedruckt werden, müssen Sie „8-Bit/Kanal" wählen, weil weder im Offsetdruck noch im Fotodruck 16-Bit-Dateien verarbeitet werden können. Möchten Sie jedoch vor der Ausgabe noch erhebliche Bildkorrekturen vornehmen, empfiehlt sich der 16-Bit-Modus trotz doppelten Speicherbedarfs, weil er Ihnen die größtmöglichen Tonwert-Reserven erhält. Solange Sie die Bilder nicht bearbeiten, ist jedoch meist kaum ein Unterschied zu sehen - abgesehen von High- oder Lowkey-Aufnahmen.
Normalerweise öffnet Camera Raw ein Bild in seiner physikalischen Größe, also mit der Menge an Pixeln, die der Kamera-Chip liefert. In der Einstellung „Größe" haben Sie jedoch - j e nach Kameramodell in der Pixelzahl schwankend - fünf Vergrößerungs- und Verkleinerungsvoreinstellungen. Ob diese Funktion besser als eine der bikubischen Interpolationsmethoden von Photoshop ist, darüber ist die Fachwelt sich uneins. Die einen bevorzugen die Raw-Skalierung, weil sie direkt aus den Originaldaten gewonnen wird, andere haben ihre eigenen qualitätsoptimierten Aktionen in Photoshop, die sie auch für Raw-Vergrößerungen verwenden. Die dritte Fraktion verlässt sich auf Spezialtools wie Smartscale von Extensis.
Doc Baumann
Perspektive Edition DOCMA Band 5
Photoshop-Basiswissen
Bibliografische Information der Deutschen Bibliothek: Die Deutsche Bibliothek verzeichnet diese Publikation in der Deutschen Nationalbibliografie; detaillierte bibliografische Daten sind im Internet über http://dnb.ddb.de abrufbar. Die Informationen in diesem Produkt werden ohne Rücksicht auf einen eventuellen Patentschutz veröffentlicht. Warennamen werden ohne Gewährleistung der freien Verwendbarkeit benutzt. Bei der Zusammenstellung von Texten und Abbildungen wurde mit größter Sorgfalt vorgegangen. Trotzdem können Fehler nicht vollständig ausgeschlossen werden. Verlag, Herausgeber und Autoren können für fehlerhafte Angaben und deren Folgen weder eine juristische Verantwortung noch irgendeine Haftung übernehmen. Für Verbesserungsvorschläge und Hinweise auf Fehler sind Verlag und Autoren dankbar. Alle Rechte vorbehalten, auch die der fotomechanischen Wiedergabe und der Speicherung in elektronischen Medien. Die gewerbliche Nutzung der in diesem Produkt gezeigten Modelle und Arbeiten ist nicht zulässig. Fast alle Produktbezeichnungen und weitere Stichworte und sonstige Angaben, die in diesem Buch verwendet werden, sind als eingetragene Marken geschützt. Da es nicht möglich ist, in allen Fällen zeitnah zu ermitteln, ob ein Markenschutz besteht, wird das ® Symbol in diesem Buch nicht verwendet. Umwelthinweis: Dieses Produkt wurde auf chlorfrei gebleichtem Papier gedruckt. Alle verwendeten Fotos stammen vom Verfasser. Die wichtigsten Beispielbilder lassen sich herunterladen von www.docma.info © 2006 by Addison-Wesley Verlag, ein Imprint der Pearson Education Deutschland GmbH Martin-Kollar-Straße 10-12, D-81829 München/Germany ISBN-13: 978-3-8273-2315-6 ISBN-10: 3-8273-2315-0 10987654321 08 07 06
Alle Rechte vorbehalten Einbandgestaltung: Marco Lindenbeck, webwo GmbH ([email protected]) Lektorat: Cornelia Karl ([email protected]) Herstellung: Philipp Burkart ([email protected]) Satz und Layout: Doc Baumann ([email protected]) Druck und Verarbeitung: Media-Print, Paderborn (www.mediaprint-pb.de) Printed in Germany
9
Ebenen vorbereiten
10
Fluchtlinien
12
Fluchtlinien, Fluchtpunkt, Horizont
14
Arbeitsfläche erweitern
16
Geneigte Ebenen
20
Zweipunktperspektive
24
Neues Fenster
25
Dreipunktperspektive
28
Auf- und Untersicht
30
Perspektivische Strukturen
33
Bilder ohne Strukturmerkmale
35
Grundlagen der Bildperspektive
36
Identische Tiefenabstände
38
Distanzpunkt
42
Strecken halbieren
44
Orientierung an Quadratraster
46
Objekt perspektivisch einfügen
53
Falsche Perspektive
54
Schachbrett verzerren
55
Fluchtpunktkontrolle
56
Diagonalenkontrolle
58
Distanzpunktkontrolle
60
Verschieben der Henkel
62
Frei verzerren
66
Perspektivisch verzerren
68
Ebene mit Muster füllen
70
Himmel mit perspektivischen Wolken
72
Objekte anordnen
74
Kontrolle der Zweipunktperspektive
76
Strukturen perspektivisch anpassen
80
Stürzende Linien entzerren
88
Der Verzerrungsfilter„Blendenkorrektur"
94
Der„Fluchtpunkt"-Filter
104 Eigenes Perspektivraster anlegen 106 Perspektive übersteigern 112 3D-Strukturen verzerren 116 Verkrümmen 119 „Wölben"-Filter 124 Luftperspektive
Beispielbilder können Sie kostenlos herunterladen von www.docma.info Bereich: Arbeitsmaterialien
Wozu Perspektive? Herkömmliche Lehrbücher zur Perspektivkonstruktion müssen bei einem leeren Blatt Papier anfangen, auf dem das Gerüst für eine künftige Szene entstehen soll.Wir haben es besser, unsere Bilder sind bereits vorhanden.
B
eim Komponieren digitaler Montagen beginnen Sie nicht bei Null wie ein Maler, der eine grundierte Leinwand vor sich auf der Staffelei stehen hat - Sie verfügen schon über digitale Fotos, die Sie neu kombinieren wollen. Meist gibt es ein Bild, welches die künftige Szene dominieren wird; hinzu kommen weitere Ele-
mente aus anderen Quellen, die Sie nun so zusammenstellen wollen, dass daraus eine Einheit entsteht. Unsere Ausgangssituation ist also eine ganz andere als beim Malen oder Zeichnen eines Bildes; da müssen wir zunächst die räumlichen Bedingungen umreißen, welche die künftige Szene bestimmen
werden. Ausgehend von der Konzeption in unserem Kopf legen wir fest, wo der Horizont verlaufen soll, ob wir die darzustellenden Gegenstände aus normaler Augenhöhe betrachten, von oben - aus der Vogelperspektive - oder von unten - aus der Froschperspektive. Damit diese Umsetzung unserer Ideen ein Bild ergibt, das dem Anblick der sichtbaren Welt gleicht, müssen wir uns an Wahrnehmungs- und Darstellungsgewohnheiten halten, welche die künftigen Betrachter voraussetzen. Eine dieser Vorgaben - das fotografische Bild bestätigt sie seit der Mitte des 19. Jahrhunderts - ist die in der frühen Renaissance entwickelte konstruktive Per-
spektive. Ihre einfachste Variante nennt man Zentralperspektive. Sie entstand in einer visuellen Umgebung, die nicht mehr von natürlichen Merkmalen wie verstreuten Bäumen oder Felsen unterschiedlicher Größe beherrscht wurde, sondern von im Grunde kubischen Gebäuden mit klaren architektonischen Elementen, die an Straßen und Plätzen parallel zueinander angeordnet waren. In einem solchen Umfeld entdeckt das geschulte Auge gerade Kanten, die sich vom Betrachter in die Tiefe des Raums entfernen und sich in ihrer Verlängerung in Höhe des Horizonts treffen. Das ist der Fluchtpunkt. Das Erkennen dieser Gesetzmäßigkeiten führte zu geometrischen Konstruktionen, die eine naturgetreue Darstellung sichtbarer Wirklichkeit im Bild erlaubten. Seit mehr als einem halben Jahrtausend, bis heute, kommen Maler und Zeichner nicht darum herum, sich mit diesen Regeln vertraut zu machen. Fotografen haben es da leichter. Schon ihre Vorgänger, die Benutzer der Camera obscura, mussten nicht mehr konstruieren, sondern nur noch die auf einen BildSchirm projizierte Szene nachzeichnen. Das Lichtbild der Fotografen verlangte, neben technischen Kenntnissen, lediglich den richtigen Blick fürs Motiv; die Perspektive kam automatisch ins Bild, weil sie nichts anderes ist als die konkrete
Dieses Foto des Innenraums der Kirche San Paolo fuori la Mura in Rom ist ein Beispiel für Einpunkt- oder Zentralperspektive: Alle Fluchtlinien streben auf einen Punkt hin. Kanten, die im rechten Winkel dazu verlaufen, sind parallel zur Bildebene ausgerichtet.
Anwendung der Gesetze optischer Projektion. Und sie ist immer richtig, auch, wenn das Foto mitunter nicht so aussieht, wie man es gern hätte. Es gehört nun einmal zu den Eigenheiten perspektivischer Abbildung, weiter entfernte Objekte kleiner abzubilden als nahe, und dabei ist es gleichgültig, ob diese Entfernung sich waagerecht zum Horizont hin erstreckt oder senkrecht nach oben zum Zenit. Auf alten Gemälden finden Sie so gut wie keine stürzenden Linien - das sind in der Realität senkrechte Kanten, meist von Gebäuden, die im Bild schräg verlaufen. In der konstruierten Welt der Perspektive sind vertikale Kanten immer vertikal. Die fotografische Optik allerdings weiß das nicht, sie gibt stur und unbelehrbar wieder, was sie „sieht". Doch da die oberen Fenster eines Hochhauses genau so weit von dem Betrachter auf Straßenniveau entfernt sind wie die vom Erdgeschoss eines Gebäudes, das einen Block weiter liegt, erscheinen sie in dieselben Größe - was in horizontaler Richtung scheinbar schrumpft, verhält sich in vertikaler ebenso. Auch senkrechte Kanten laufen also aufeinander zu. Fotografen „korrigieren" und „entzerren" solche Fotos - sei es bereits bei der Aufnahme mit speziellen Objektiven, sei es beim späteren Entwickeln durch gewisse ausgleichende Tricks. Aber man sollte nicht vergessen, dass sie nicht wirklich entzerren, sondern verzerren, um das Bild jenen Wahrnehmungsgewohnheiten anzugleichen, die im Geltungsbereich der abendländischen Kultur vor mehr als einem halben Jahrtausend entstanden.
Dieses Foto habe ich von der Dachterrasse des World Trade Centers aufgenommen, einige Jahre vor dessen Zerstörung. Es ist unter perspektivischen Bedingungen bemerkenswert, weil es belegt, dass sich der Horizont immer in Augenhöhe des Betrachters befindet. Das gilt hier, mehr als 400 Meter über der Erde, ebenso wie bei dem Foto auf der Seite gegenüber, wo sich die Kamera nur wenige Zentimeter über dem Boden befindet. Wir werden auch in diesem Buch nicht um die Konstruktion von Ein-, Zwei- und Dreipunktperspektive, um Diagonalenkontrollen und Distanzpunkte herumkommen. Aber wir sind dennoch in einer ganz anderen Ausgangssituation als Maler: Wir beginnen nicht mit dem leeren Blatt (oder Monitor), sondern mit einem bereits vorhandenen Foto. Unsere vorrangige Aufgabe ist es daher nicht, Perspektive frei zu konstruieren, sondern sie aus dem vorgegebenen Bildraum abzuleiten.
Mit anderen Worten: Wir betreiben eine eher analytische Perspektive. Es stellt sich allerdings die Frage, wozu wir die überhaupt benötigen. Da sie dank der optischen Projektionsgesetze automatisch im Bild vorhanden ist, könnten wir uns damit begnügen, ihre korrekte Anwesenheit beruhigt festzustellen und unsere Arbeit als Bildbearbeiter zu erledigen, ohne uns weiter um sie zu kümmern. Für Fotografen mag das zutreffen. Wer allerdings Montagen mit dem Anspruch erschafft, eine reale oder zumindest mögliche Welt wiederzugeben, hat es meist nicht mit nur einem Bild zu tun, sondern mit vielen. Die Hauptszene gibt dabei in der Regel die räumlichen Bedingungen vor, und alle anderen Objekte (einschließlich Personen), die Sie dort einfügen, sollten sich natürlich dieser vorgegebenen Perspektive anpassen. In diesem Buch wird es daher im ersten Kapitel darum gehen, wie Sie die in einem Foto vorhandene Perspektive ermitteln. Das zweite macht Sie mit einigen grundlegenden Gesetzmäßigkeiten der konstruktiven Perspektive vertraut, die Sie immer wieder benötigen werden, und zeigt, wie weitere Objekte passend zum Bildraum eingefügt oder errichtet werden. Das ist schon eine gute Grundlage; es würde allerdings allein noch nicht ausreichen, Perspektive in digitalen Montagen anzuwenden, wenn Photoshop nicht selbst diese Regeln beherrschte. Denn wenn Sie zum Beispiel ein Schachbrett oder ein Plakat nehmen und in einer vorgegebenen Szene verwenden möchten, muss seine Verzerrung ja exakt so
ausfallen, wie ein reales, fotografiertes Schachbrett an derselben Stelle aussähe. Das scheint selbstverständlich zu sein, ist es aber nicht - viele Programme führen zu Verzerrungen, die auf den ersten Blick korrekt aussehen, einer Nachprüfung aber nicht Stand halten. Photoshop kann es; darum geht es im dritten Kapitel. Worauf Sie bei realistischen Composings außerdem achten sollten, erfahren Sie in Band 7 dieser Reihe zum Thema „Montagen"; dort geht es um die Bildlogik, die eine solche Komposition zusammenhält, um die Vorbereitung des Materials, das Arbeiten mit Ebenen, die Einheitlichkeit der Beleuchtungsrichtung mit den sich daraus ergebenden Folgen für Körper- und Schlagschatten oder die vorherrschende Farbstimmung. Fragen der Perspektive kommen dort ebenfalls vor, können aber nur gestreift werden. Diese Reihe hat so etwas wie einen enzyklopädischen Anspruch: Wir wollen die Gesamtheit dessen vorstellen, was mit Photoshop möglich ist. Jeder Band behandelt einen Schwerpunkt; bei manchen Verfahren, die wir dabei einsetzen, verweisen wir auf andere Bände der Reihe, wo sie ausführlicher erläutert werden. So kommt es mitunter unvermeidlich zu kleinen Überschneidungen, die nötig sind, um eine gewisse Abgeschlossenheit der Bände zu gewährleisten. Derartiges Basiswissen reicht über die Vermittlung von Photoshop-Kenntnissen hinaus und hilft deshalb nicht nur Einsteigern weiter. Wollen Sie noch mehr über Perspektive erfahren, helfen Ihnen Fachbücher zu diesem Thema weiter.
Bevor Sie damit beginnen, Hilfslinien einzuzeichnen, machen Sie es sich möglichst zur Gewohnheit, dafür eine neue Ebene, gegebenenfalls sogar mehrere, anzulegen. In der Begeisterung der Bildbearbeitung vergisst man diese Vorbereitung mitunter und steht am Ende mit einem unbrauchbaren Bild voller Konstruktionslinien da und muss wieder von vorn beginnen. Dieser Hinweis erübrigt sich, wenn Sie die Linien nicht mit der Option „Pixel füllen" anlegen, sondern als Formebenen, was der besseren Nachbearbeitung wegen ohnehin zu empfehlen ist.
Tipp: Wenn es Ihnen trotzdem einmal passiert ist, dass Sie die Linien im Bild selbst gezeichnet haben, so wählen Sie notfalls„Alles" aus und kopieren es, kehren in der Protokollpalette zum Anfangszustand zurück und setzen den Inhalt der Zwischenablage ein.
Wählen Sie mit der U-Taste (gegebenenfalls plus Umschalttaste) das LinienzeichnerWerkzeug oder aktivieren Sie das Tool direkt aus der Werkzeugpalette. In der Optionenleiste (oben) vergewissern Sie sich, dass das linke Symbol für„Formebene" aktiviert ist und dass die Linie nicht mit einer Pfeilspitze ausgestattet wird (unter dem blauen Pfeilsymbol in der Mitte). Legen Sie Linienstärke und Farbe fest. Suchen Sie markante Kanten im Bild, an denen ausgerichtet Sie Linien ziehen. Am einfachsten ist diese Konstruktion, wenn waagerechte Objektkanten parallel zu waagerechten Bildkanten verlaufen - in diesem Fall sind das etwa die schwarzen Kachelreihen auf dem Boden oder die der Kamera zugewandten Vorderseiten der quaderförmigen Sockel. Bei gedrückter Leertaste lassen sich die Linien beim Aufziehen verlagern.
Die beiden - roten - Konstruktionslinien schneiden sich in einem Punkt. Sofern die so nachgezogenen Gebäudekanten in der Realität exakt parallel zueinander verlaufen und auch alle anderen Elemente entsprechend ausgerichtet sind, reichen diese beiden Linien, die als Fluchtlinien bezeichnet werden, bereits aus, um für eine solche Szene die Bildperspektive eindeutig zu ermitteln. Alle anderen Fluchtlinien - hier gelb eingezeichnet - bestätigen sie durch ihr Zusammenlaufen in diesem Schnittpunkt nur noch. Diese Form der Perspektive, bei der frontale Flächen parallel zur Bildebene liegen und jene Kanten, die sich in die Bildtiefe erstrecken, in einem Punkt konvergieren, heißt Zentralperspektive. Eine andere Bezeichnung ist Einpunktperspektive; der Schnittpunkt der Fluchtlinien muss nicht in der Bildmitte liegen.
Der Punkt, an dem sich die Fluchtlinien kreuzen, heißt Fluchtpunkt (hier rot umkreist). Ziehen Sie durch diesen Punkt eine waagerechte Linie: Das ist der Horizont. Wäre hinter dem Fenster am Ende der Passage eine weite Wüstenebene oder das Meer, wäre zu erkennen, dass der wirkliche Horizont genau mit dieser Linie zusammenfällt (sofern die Kamera bei der Aufnahme gerade gehalten wurde). Man kann also zwischen Fluchtlinien unterscheiden, die sich dem Fluchtpunkt oder dem Horizont von unten, und solchen, die sich ihm von oben nähern. Der Horizont befindet sich immer auf der Augenhöhe des Betrachters beziehungsweise der Kamera. Das gilt ohne Ausnahme; nicht nur dann, wenn Sie auf einer Leiter stehen oder auf dem Boden liegen, sondern auch, wenn Sie in einem Flugzeug sitzen oder in einem tiefen Schacht.
Die Konstruktionsbedingungen der Zentral- oder Einpunktperspektive gelten nicht nur unter idealen Bedingungen wie bei der Einkaufspassage aus Autun (links), sondern auch dann, wenn Gebäude- oder sonstige Kanten gegeneinander versetzt sind (so lange sie parallel zueinander verlaufen). Bürgersteig und Häuser links (gelbe Fluchtlinien) haben denselben Fluchtpunkt wie die Gebäude rechts, die ebenfalls in unterschiedlichem Abstand zur Straße stehen (rot), oder die Zebrastreifen über die zum Petersplatz ausgerichtete Via della Conzilazione (blau); selbst die Laternen auf den beiden Obelisken rechts ordnen sich dieser Ausrichtung unter.
Anmerkung: Damit Sie schon einmal sehen, wozu diese Konstruktionen praktisch dienen: Das weiße Rechteck in der Bildmitte wurde perspektivisch passend in Photoshop hinzugefügt.
Bei der Zentralperspektive mit einem Fluchtpunkt, bei der eine Seite rechtwinkliger, parallel ausgerichteter Objekte - etwa Häuser - dem Betrachter zugewandt ist, liegt der Fluchtpunkt mehr oder weniger in der Bildmitte. Je stärker die frontal betrachtete Seite davon abweicht, um so mehr verlagert sich der Fluchtpunkt zur Seite - schließlich so weit, dass er außerhalb des Bildes liegt und die rechtwinklig abknickenden Gebäudekanten auf einen eigenen, zweiten Fluchtpunkt hin konvergieren (mehr dazu auf Seite 20). Sie können in einem solchen Fall zwar Fluchtlinien konstruieren, aber nicht so weit, dass sie bis zum gemeinsamen Schnittpunkt reichen. Dazu ist ein Vorbereitungsschritt nötig, das Erweitern der Arbeitsfläche. Bei unserem Beispiel interessiert uns zunächst nur der Fluchtpunkt auf der linken Seite. Um ausreichend
Platz für seine Konstruktion zu haben, wählen Sie im „ B W Menü den Eintrag „Arbeitsfläche". Das aus neun Quadraten zusammengesetzte Diagramm im unteren Teil zeigt in der Mitte ein graues Feld, das die gegenwärtige Fläche repräsentiert. Klicken Sie ein anderes Feld an, so steht dieses für die aktuelle Position; die Pfeile ringsum zeigen die Richtung möglicher Ausweitung. In unserem Fall aktivieren sie das Feld rechts in der Mitte und geben darüber beim Eintrag „Breite" einen neuen Wert ein. Die Arbeitsfläche wird entsprechend ausgedehnt, Sie können nun die Fluchtlinien einziehen.
Tipp: Die Füllfarbe der erweiterten Fläche ist einstellbar, entspricht in der Grundeinstellung der aktuellen Hintergrundfarbe und bedeckt den hinzugekommenen Bereich der Hintergrundebene; weitere Ebenen werden transparent aufgefüllt.
Manche Fotos verführen zu einer falschen Konstruktion der Horizonthöhe. Das ist dann der Fall, wenn die sichtbare Bodenebene nicht waagerecht - also in ihrer Verlängerung auf den Horizont zu - verläuft, sondern in Blickrichtung nach unten oder oben geneigt ist. Diese Straße vor der Londoner St. Pauls-Kirche ist leicht abschüssig. Würden Sie sich lediglich an den Bordsteinbegrenzungen und den Markierungslinien orientieren, führte das zu einem deutlich zu niedrig angesetzten Horizont (auf dem Schnittpunkt der roten Linien). Zum Glück gibt es hier weitere Elemente, die bei einer korrekten Einschätzung der Perspektive helfen: die in der Realität waagerechten Gesimse und Fensterreihen der Häuser. Der Horizont liegt also auf dem Schnittpunkt der gelben Fluchtlinien. Ohne Gebäude wäre die Einschätzung schwer.
Ähnlich sieht es bei diesem Foto aus, nur haben wir es hier nicht mit abfallenden, sondern mit aufsteigenden Kanten zu tun. Nicht der Schnittpunkt der roten Fluchtlinien weit oben markiert die Höhe des Horizonts, sondern der aus den gelben abgeleitete, für deren Orientierung das Geländer oben und die Dachkonstruktion herangezogen werden konnten. Noch eine weitere Gegebenheit hilft bei der Einschätzung der perspektivischen Verhältnisse: Da die Kamera sich auf Augenhöhe befindet, sollte der Horizont dort liegen, wo die erste Stufe der Rolltreppe genau waagerecht gesehen wird, also von der Oberseite der Stufe nichts mehr zu erkennen ist. Auch das trifft hier zu.
Mitunter können die perspektivischen Voraussetzungen sogar noch schwieriger sein. Bei dieser Landstraße durch die Wälder von Florida bestätigt eigentlich nur die Vorkenntnis der flachen Landschaft die Einschätzung, dass die Straße im Hintergrund waagerecht verläuft und nicht ansteigt. Ihr Verlauf im Vordergrund, etwa bis zum Ende des Überholverbots, geht bergab - denkbar wäre aber auch, dass dieserTeil der Straße waagerecht verläuft und der dahinter ansteigt.
Noch komplizierter sind die Verhältnisse bei dieser Straße in Valetta, der Hauptstadt Maltas: Sie geht zunächst bergab, verläuft dort, wo die Autos auf der rechten Seite parken, ein kurzes Stück waagerecht, und steigt dahinter wieder steil an. Wegen der ausgeprägten Teleeinstellung mit langer Brennweite, und da wegen der starken Verkürzung der Hausfassaden kaum Orientierungspunkte für eine Fluchtlinienkonstruktion aufzufinden sind, wäre in diesem Foto das Einziehen korrekter Fluchtlinien, eine Fluchtpunkt- und damit Horizontermittlung recht aufwendig.
Die Abbildung aus New York auf Seite 14 hatte bereits darauf aufmerksam gemacht, dass bei schräger Sicht auf kubische, parallel ausgerichtete Objekte nicht mehr nur ein zentraler Fluchtpunkt feststellbar ist, sondern zwei. Während die Flächen und damit ihre Kanten, die nach links weisen, einen Fluchtpunkt auf dieser Seite haben (rote Fluchtlinien), weisen die in die Gegenrichtung schauenden Flächen auf einen weiteren Fluchtpunkt ganz rechts (blaue Fluchtlinien). Eine waagerechte Linie, der Horizont, durch den einen Punkt verläuft auch durch den anderen - tut sie das nicht, sind die senkrechten Gebäudekanten nicht wirklich vertikal, sondern konvergieren ebenfalls weit oben (mehr dazu ab Seite 26).
Zumindest die vertikale Gebäudekante in der Bildmitte muss exakt senkrecht verlaufen, falls Sie keine Korrektur sogenannter stürzender Linien vornehmen (ausführlich ab Seite 80). Sorgen Sie also durch genaues Ausrichten vor der Konstruktion der Fluchtlinien dafür, dass die Vertikalen stimmen. Wie zuvor beschrieben, erweitern Sie dann die Arbeitsfläche, um genügend Raum für die Auffindung der Fluchtpunkte zu gewinnen. Im Unterschied zur Einpunktperspektive nehmen Sie die Ausweitung aber nicht nur nach einer Seite hin vor, sondern nach beiden.
Für Ihre Einstellungen bedeutet das, dass Sie im Feld „Arbeitsfläche" unten das dunkle Quadrat in der Mitte des Feldes belassen und darüber unter„Breite" einen ausreichend hohen Wert für die Ausdehnung angeben. Neue Flächen werden also rechts und links davon angefügt, und zwar wird jeweils die Hälfte der Differenz zwischen ursprünglichem und neuem Wert angefügt (bei einseitiger Erweiterung wie auf Seite 14 wird der komplette Bereich seitlich ergänzt).
Tipp: Es gibt unter„Arbeitsfläche" zwei Varianten, um die Breite oder Höhe der hinzugefügten Fläche zu bestimmen: In der Grundeinstellung zeigen die Felder für Breite und Höhe die gesamte Erstreckung der Arbeitsfläche. Manchmal ist es einfacher, die Option„Relativ" zu aktivieren. Geben Sie dort etwa den Wert 10 ein, wird das Dokument zu beiden Seiten um 5 cm erweitert.
Die Konstruktion der Fluchtlinien ist hier dieselbe wie auf Seite 20, sie treffen sich zu beiden Seiten auf der neu generierten Fläche in ihren Fluchtpunkten und markieren den Horizont. Blickt man im Bild genau mittig auf eine vertikale Kante mit identischen Winkeln der Flächen zu beiden Seiten, so liegen die Fluchtpunkte links und rechts gleich weit entfernt. Ist dagegen die frontale Seite der Quader fast unverzerrt zu sehen, die in die Bildtiefe weisende entsprechend stark verkürzt, so liegt deren Fluchtpunkt noch innerhalb der Bildgrenzen oder nur kurz daneben, während jener der Frontflächen mitunter eine extreme Ausweitung der Arbeitsfläche in eine Richtung erfordert. Die Fluchtlinienkonstruktion ist dann nur in starker Verkleinerung der Ansicht möglich und daher nicht völlig exakt an den Kanten ausgerichtet.
Eine wertvolle Hilfe, um das Problem exakter Platzierung trotz sehr starker Verkleinerung der Bildansicht zu umgehen, ist das Einblenden zusätzlicher Fenster, die dieselbe Datei zeigen. Dazu gehen Sie im Menü „Fenster" zum Eintrag „Anordnen" und dort auf die Zeile„Neues Fenster für (Name der Datei)". Sie können dem neuen Fenster nicht nur eine beliebige Größe und Position auf dem Monitor zuweisen, sondern ebenso eine geeignete Ansichtsgröße; zudem lassen sich bei Bedarf auch mehrere dieser Zusatzansichten öffnen. Einzige, aber nicht erheblich beeinträchtigende Einschränkung des Verfahrens: Eine Veränderung wird jeweils nur im aktuellen Fenster in Echtzeit angezeigt, in den anderen erst dann, wenn sie abgeschlossen ist.
Wir gehen in der Regel davon aus, dass bei der Ansicht einer Straßenszene wie etwa der auf Seite 20/21 die senkrechten Kanten der Gebäude auch im Bild senkrecht ausgerichtet sind -daher habe ich das Foto dort in Hinblick auf diese Erwartung „entzerrt". Tatsächlich jedoch ist das durchaus nicht so, sondern es handelt sich lediglich um eine abendländische Darstellungskonvention, die seit den Perspektivkonstruktionen der Renaissance eine solche Wiedergabe für richtig und angemessen erklärt. Dabei ist eigentlich klar: Je weiter etwas entfernt ist, um so kleiner wirkt es, und das gilt unabhängig von der Richtung. Offensichtlicher als viele andere Fotos hat diese Aufnahme von Manhattan nicht nur zwei, sondern drei Fluchtpunkte: Zwei davon liegen auf dem Horizont, der dritte weit unterhalb der Erdoberfläche.
Im Unterschied zu einer von oben nach unten fotografierten Szene mit einem tief liegenden Fluchtpunkt weisen vom Bodenniveau aufgenommene einen solchen mehr oder weniger weit oben auf. Bei üblichen Fotos macht sich dieser Effekt nicht stark bemerkbar, und der Fotograf beziehungsweise Bildbearbeiter kann entscheiden, ob die senkrecht fluchtenden Kanten „entzerrt" werden sollen (mehr dazu ausführlich ab Seite 80) oder ob diese Konvergenz beibehalten werden kann. Die verkleinerte Ansicht der Fluchtlinienkonstruktion des oberen Fluchtpunktes rechts zeigt, dass bei einer Aufnahme mit gerade oder nur leicht schräg gehaltener Kamera dieser Punkt sehr weit oben liegt - das hat zur Folge, dass eine Perspektivekorrektur nicht auffällt.
Deutlich niedriger liegt der obere Fluchtpunkt, wenn Sie nach oben schauen oder bei geneigter Kamera in diese Richtung fotografieren. Das World Trade Center habe ich 1996 vor seiner Zerstörung durch ein Glasdach fotografiert; bei einer solchen Aufnahme mit einem nur knapp außerhalb der Bildgrenzen liegenden Fluchtpunkt greift die Erwartung senkrecht wiedergegebener Gebäudekanten nicht mehr. Würde man ein solches Bild „entzerren", sähe das Ergebnis nicht korrigiert, sondern höchst befremdlich und falsch aus (vergleiche Seite 87 ff.).
Vor allem bei Montagen ist es wichtig, dass Sie die perspektivischen Bedingungen separat fotografierter Objekte, die zu einer einheitlichen Szene kombiniert werden sollen, angemessen berücksichtigen. Auf dieser Doppelseite sehen Sie zwei Mal denselben Engel, der auf der Ponte Sant'Angelo in Rom steht - hier von schräg unten von der Brücke aus, gegenüber in starker Aufsicht von der Dachterrasse der Engelsburg aufgenommen. (Das Foto lässt die Untersicht erkennen, weil Sie die Platte des Sockels ebenso von unten sehen wie den Kinnbereich der Statue.) Eine Montage der Figur kann also nur mit einer Hintergrundszene erfolgen, die ebenfalls in Untersicht fotografiert wurde (hier die St. Patricks-Cathedral in New York).
Für die zweite Variante derselben Statue, diesmal in starker Aufsicht, eignet sich für eine Montage entsprechend nur eine Szene, die unter vergleichbaren perspektivischen Bedingungen entstanden ist. Sie kennen das Bild bereits von Seite 25. Zur Gewährleistung eines geschlossenen Eindrucks müssen Sie selbstverständlich auch weitere Komponenten beachten wie Beleuchtungsrichtung, Farbgebung, Kontrast, Schärfe oder Körnigkeit. Mehr zu diesem Thema erfahren Sie in „Montagen", dem siebten Band unserer Reihe.
In diesem Bild ließe sich eine Perspektivkonstruktion problemlos durchführen, es sind genug Kanten für das Einzeichnen von Fluchtlinien vorhanden. Ich möchte Ihnen an diesem Beispiel aber ein anderes Verfahren vorstellen, wie Sie auch in Fotos, die keine klaren Kanten zeigen, zu einer halbwegs verlässlichen Perspektiveeinschätzung gelangen: Wählen Sie in der Werkzeugpalette mit der I-Taste das Mess-Werkzeug; Sie finden es unter dem Pipettensymbol. Messen Sie die Höhe einer Wandplatte im Vordergrund, hier sind das bei der ersten 4,4 cm. Suchen Sie nun ein Element, das genau halb so hoch ist, das ist die fünfte Platte mit 2,2 cm Höhe. Während zwischen der Halbierung von 4,4 auf 2,2 cm Höhe vier Platten liegen, sind es bis zu einer mit wiederum halber Höhe, nämlich 1,1 cm, acht Platten. Ein Element mit einer bestimm-
ten sichtbaren Größe ist also doppelt so weit entfernt wie eins doppelter Größe. Bei dem gekachelten Gang ist das leicht nachmessbar und wegen der gleich großen Elemente auch gut nachvollziehbar. Aber wenn dieser Satz grundlegend gilt, lässt er sich natürlich auch auf beliebige andere Elemente gleicher Größe übertragen: Solche in doppelter Entfernung sind halb so groß wie nahe. Idealerweise sollten Sie für eine Perspektivkonstruktion drei Größen (voll, halbe, geviertelt) ermitteln. In diesem Bild würde die Tiefenerstreckung nur für zwei ausreichen; es zeigt aber, dass sich auch aus einer Szene ohne Kanten rechtwinkliger Objekte Perspektive ableiten lässt. Bei ungenormten Elementen wie diesen Gänseblümchen sollten Sie jeweils mehrere einer Tiefenzone ausmessen, um einen verlässlichen Durchschnittswert zu erhalten.
Noch stärker weichen diese Kieselsteine von einer festgelegten Einheitsgröße ab. Die Perspektivkonstruktion ist daher ungenau - aber für die Vorbereitung einer Montage dennoch besser als gar keine. Suchen Sie zunächst einen Stein durchschnittlicher Größe im Vordergrund und messen Sie ihn aus. Wiederholen Sie das weiter im Hintergrund für die halbierte und geviertelte Durchschnittsgröße. Die drei Referenz-Steine sind hier rot markiert. Konstruieren Sie eine Strecke der Länge L im Vordergrund, dann eine halbierte oder geviertelte in Höhe der ausgemessenen Elemente.
Tipp: Um eine für die Fluchtlinienkonstruktion brauchbare Verteilung der drei Strecken L, L/2 und L/4 zu erhalten, erzeugen Sie sie auf jeweils eigenen Ebenen in geeigneter Höhe. Aktivieren Sie diese drei Ebenen und gehen Sie zu „Ebenen-Menü > Ausrichten > Horizontale Mitten".
Entlang der Außenkanten der drei mittig ausgerichteten Hilfslinien lassen sich nun leicht zwei Fluchtlinien zeichnen, die sich bei einer nach oben erweiterten Arbeitsfläche schneiden und damit Fluchtpunkt und Horizont ergeben. Durch den Fluchtpunkt können Sie nun weitere Fluchtlinien ziehen. Die Abbildung links zeigt jedoch, dass dieses Verfahren nur näherungsweise gilt: Die Strecke L/2 liegt nicht exakt auf der Höhe des markierten Steins mit halbem Durchmesser, wenn ihre Endpunkte mit denen von L/4 verbunden werden. Alternativ, wenn sie auf dieser Höhe läge, wäre L/4 etwas zu kurz. Bei Fotos ohne Kanten und halbwegs regelmäßige Strukturen wie dieser Winterszene hilft nur noch eine grobe Schätzung, da es hier so gut wie keine brauchbaren Orientierungsmerkmale gibt.
Klassische Perspektive
D
as erste Kapitel hat die Ableitung der perspektivischen Gegebenheiten aus einer digitalen Fotografie behandelt und die Konstruktion von Fluchtlinien, Fluchtpunkt und Horizont dargestellt. Bei der Entwicklung der Perspektive in der Renaissance standen zwar auch entsprechende Beobachtungen am Anfang; nachdem sich daraus aber gewisse Gesetzmäßigkeiten hatten ableiten lassen, konnten die Maler und Zeichner viele Prinzipien am Reißbrett entwerfen und weiterentwickeln. Auf diese Weise gelangt man etwa zur Festlegung des Distanzpunktes. Ein paar dieser grundlegen-
den Verfahren stellt dieses Kapitel dar; ebenso, wie Sie neue Objekte zur Bildperspektive passend in eine Szene einfügen oder dort entwickeln. Die Abbildung unten stammt aus Jan Vredeman de Wies' Perspektive-Untersuchung von 1604/05 und zeigt ein wichtiges Element solcher Konstruktionen, nämlich die Verteilung quadratischer Elemente auf der Grundfläche, die es erlauben, Größe und Entfernung jedes Objekts im Bildraum genau festzulegen. Wie man sie anlegt, kontrolliert und einsetzt, möchte ich Ihnen auf den folgenden Seiten ausführlich vorstellen.
Entwurf einer Säulenhalle aus Jan Vredeman de Vries' grundlegender Perspektive-Untersuchung von 1604/05
Die grundlegende Voraussetzung für das Konzept der Bildperspektive ist weniger die Ausrichtung von Fluchtlinien auf einen Fluchtpunkt, derauf dem Horizont liegt, sondern der Schnitt durch die sogenannte Sehpyramide. Natürlich wissen wir heute, dass das Auge nicht wirklich Sehstrahlen aussendet, die von Gegenständen reflektiert und ins Auge zurückgestrahlt werden. Dennoch lässt sich ohne weiteres eine Sehstrahlenpyramide konstruieren, deren Spitze auf der Netzhaut des Auges liegt - besonders einfach dann, wenn wir es wie hier mit einem Kubus zu tun haben, bei dem eine Verbindung der Ecken mit dem Auge ausreicht. Die Bildebene unterbricht den Strahlengang; die Schnittfläche mit der Sehpyramide ergibt das perspektivisch verzerrte Bild. Dürer nahm seine Konstruktionen auf diese Weise mit einem Gitterrahmen vor.
Bei den bisher beschriebenen Perspektivkonstruktionen ließen sich zwar Fluchtlinien, Fluchtpunkt und Horizont recht einfach ermitteln, es war aber sehr mühsam (etwa Seite 30 f.) oder gar unmöglich, Entfernungen beziehungsweise identische Abstände in die Bildtiefe hinein zu vergleichen oder auszumessen. Hier hilft die klassische Perspektivkonstruktion weiter: In der Abbildung oben sehen Sie einen Betrachter, der durch eine Bildebene (die senkrechte, dicke Linie) auf ein Kachelmuster auf der Grundfläche blickt. In der vereinfachten Seitenansicht sehen Sie, dass alle Kacheln gleich breit sind. Wenn Sie die Fugen der Kacheln mit dem Auge des Betrachters verbinden (gelbe Linien), schneiden diese die Bildebene an bestimmten Punkten. Je weiter entfernt eine Kachel ist, um so geringer ist der Winkel, unter dem sie erscheint (der
Winkel über der ersten Kachel links ist deutlich größer als der über der letzten rechts). Auf dieser Seite stehen Sie selbst an der Stelle des Betrachters. Dass die Fluchtlinien im Fluchtpunkt auf dem Horizont zusammenlaufen, ist keine Überraschung mehr. Da wir die Bildebene nun um 90 Grad gedreht haben - sie jetzt also mit der bedruckten Seite des Buches zusammenfällt -, können wir die Schnittpunkte der Sehstrahlen mit dieser Ebene als waagerechte Linien (blau) darstellen, die die orangen Fluchtlinien in bestimmten Höhen schneiden. Dort zeichnen Sie nun die waagerechten Fugen ein (orange). Ihre Abstände sind „hinten" kleiner als„vorn" aber Sie wissen, dass sie als Abbildung der Bodenfläche für in der wiedergegebenen Realität identische Entfernungen stehen. Verbinden Sie nun die Ecken der Platte mit Diagonalen (rot).
Wenn Sie die Eckpunkte der Bodenplatte durch eine Diagonale miteinander verbinden und diese bis zum Horizont verlängern, wird Ihnen bei genauer Betrachtung einiges auffallen: Erstens sind die Punkte, an denen diese Diagonalen den Horizont links und rechts vom Fluchtpunkt schneiden, auf beiden Seiten genau gleich weit von diesem entfernt. Zweitens gehen die Diagonalen nicht nur exakt durch die Ecken aller sechs Kacheln, sondern damit - weil sie so ja auch durch das Zentrum der Platte laufen - halbiert der Diagonalenschnittpunkt die Platte auch; da sie quadratisch ist, nicht nur in der Breite, sondern auch in der Tiefenerstreckung. Die dritte Eigenschaft fällt nicht so unmittelbar auf: Die Entfernung zwischen dem Fluchtpunkt und jedem der beiden Schnittpunkte der Diagonalen mit dem Horizont ist identisch mit der des
Betrachterauges zur Bildebene. Dass das nicht nur zufällig in dieser Abbildung gilt, sehen Sie, wenn Sie auf die letzte Doppelseite zurückblättern: Dort ist die Distanz zwar nicht eingetragen - oben sind die beiden gleich langen Strecken durch rote Pfeile markiert -, aber Sie können das leicht selbst nachmessen. Bei der vorausgehenden Abbildung stand der Betrachter dicht vor der Bildebene; die quadratischen Kacheln wirken daher stark verzerrt. Hier erscheinen die Kacheln natürlicher, da die Distanz größer ist. Damit wird ein weiterer, wichtiger Zusammenhang klar: Ein perspektivisch konstruiertes, realistisches Bild wirkt eigentlich nur aus einer einzigen, vorgegebenen Entfernung räumlich richtig, die identisch ist mit der des ursprünglichen Betrachters oder Bildermachers zur dargestellten Szene.
Nun wäre es natürlich mühsam, wenn Sie für jede Perspektivkonstruktion, die Sie vornehmen wollen, erst alle auf der vorausgehenden Doppelseite eingezeichneten Hilfslinien ziehen müssten, um ein Grundflächenmuster zu erhalten, das sich aus quadratischen Elementen zusammensetzt und es daher ermöglicht, Abmessungen im Bildraum in Breite, Tiefe und Höhe vorzunehmen. Aber da wir gesehen haben, welche Funktion die zum Distanzpunkt laufenden Diagonalen haben, ist alles viel einfacher: Bereits zwei Diagonalen reichen aus, um einen Distanzpunkt und damit die Distanz zu ermitteln. Verbinden Sie ihn durch Geraden mit den in gleichem Abstand angebrachten waagerechten Fugen auf der Grundlinie, ergeben sich automatisch identische Tiefenerstreckungen an den Schnittpunkten mit den Fluchtlinien.
Distanzpunkte folgen wie Fluchtlinien den tatsächlich auf Fotos feststellbaren optischen Gegebenheiten. Gehen wir der Einfachheit halber von einem kreisförmigen Gesichtsfeld aus. Schauen wir geradeaus, so liegt der Fluchtpunkt vor uns auf dem Horizont. Distanzpunkte, die ohne weiteres innerhalb der Bildgrenzen fixiert werden könnten, setzen eine kurze Distanz des Betrachters zum Bild voraus und ziehen damit eine starke Verzerrung vor allem des Vordergrunds nach sich. Eine entsprechende Analyse von Fotos wird es in der Regel erfordern, dass Sie die Arbeitsfläche in Photoshop in der Breite vergrößern (siehe Seite 14).
Tipp: In der Praxis klappen solche Konstruktionen bei Fotos nicht immer. Das liegt nicht daran, dass die Perspektivegesetze nicht stimmen, sondern an Objektivverzeichnungen, besonders bei Weitwinkelaufnahmen.
Sie haben bei den Diagonalen, die zu den Distanzpunkten laufen, gesehen, dass deren Schnittpunkte Strecken in die Bildtiefe halbieren, was aber nicht die absolute Länge der Konstruktionslinie betrifft, sondern die sich in die Bildtiefe erstreckende Entfernung. Das funktioniert auch bei einfachen Unterteilungen: Beginnen Sie damit, am unteren Bildrand in gleichem Abstand Markierungen zu setzen. Bestimmen Sie oben einen Fluchtpunkt und verbinden Sie ihn mit allen Markierungen; das sind die Fluchtlinien (schwarz). Ziehen Sie willkürlich zwei waagerechte Linien (rot) und verbinden Sie die Ecken des sich ergebenden Vielecks mit Diagonalen (violett). Ziehen Sie durch deren Schnittpunkt eine neue Waagerechte (orange); die Fluchtlinien zwischen der oberen und unteren roten Linie werden durch sie halbiert. Durch Wie-
derholung - grüne und blaue Diagonalen - können Sie die Strecke durch erneutes Halbieren vierteln, achteln und so weiter. Dabei ist es gleichgültig, welche der Fluchtlinien Sie als Ecken des Vielecks verwenden; die beiden gelben Diagonalen in der linken Hälfte auf Seite 42 teilen die Strecke exakt auf derselben Höhe wie die violetten. Dieses rein geometrische Verfahren lässt sich am Beispiel der Wandplatten bestätigen: Die Strecke zwischen dem vorderen und dem hinteren senkrechten blauen Strich umfasst zwölf Elemente. Die gelben Diagonalen teilen die Gesamterstreckung in jeweils sechs Platten, weitere Halbierungen (grün und violett) in jeweils drei. Ebenso ist das bei den Bodenkacheln.
Tipp: Wozu ist es überhaupt wichtig, auf der Grundfläche ein Diese Fläche wurde mit dem quadratisches Raster anzulegen? Wie bereits erwähnt, KPT-Plug-in „Projector" ist es nicht weiter schwierig, im Vergleich mit der Größe generiert, das das auf einer bekannter Objekte in einem Bild deren Breite und Höhe zu Ebene vorhandene Bild als ermitteln. Das Problem entsteht dann, wenn Sie eine ganz Kachelungselement verwendet bestimmte Abmessung in Richtung der Bildtiefe benötigen, und damit in beliebiger Weise egal, ob dies die Ausdehnung eines Gegenstands betrifft eine bis zum Horizont reichenoder Abstände zwischen Objekten. Verfügen Sie dagegen de Fläche füllt. Wie die Diagoüber ein quadratisches Raster, so können Sie alle notwendi- nalenkontrolle zeigt, ist die erzeugte Perspektive stimmig. gen Größen durch deren bloßes Auszählen herausfinden.
Selbstverständlich können Sie sich damit behelfen, die gewünschten Entfernungen mit dem Mess-Werkzeug zu ermitteln (unten); die Zahlenwerte sind in der Info-Palette ablesbar. Beim Umgang mit der Tiefenerstreckung hilft das allerdings kaum weiter. In diesem Fall habe ich ein Duplikat des Mannes - übrigens mit der 3D-Software Poser erstellt - um 90 Grad gedreht; er bedeckt nun ungefähr drei Kacheln. Bei Annahme einer Größe von 1,80 Meter hat jede der quadratischen Kacheln also eine Seitenlänge von etwa 60 Zentimetern. Das lässt sich als Maßstab für weitere Objekte verwenden. Bei Platzierung der Figur in einer Kachelreihe und Verkleinerung des Duplikats auf 50 Prozent ist dieses vier Reihen weiter am richtigen Ort (wie auch seine Augenhöhe am Horizont zeigt), bei 25 Prozent beträgt der Zusatzabstand acht Reihen.
Bisher haben wir uns mit den Grundlagen zur Analyse der Perspektive vertraut gemacht, die eine fotografierte Szene bestimmt. Das ist aber nur die Voraussetzung und Vorbereitung für das eigentliche Anliegen dieses Buches, nämlich die Konstruktionsgesetze der Perspektive praktisch anzuwenden, um Elemente in Montagen den räumlichen Gegebenheiten angepasst einzufügen. In dieser Straßenszene aus Rom soll ein Kubus platziert werden. Wie gehen Sie vor? Da die Fluchtpunkte des über Eck fotografierten Gebäudes klar ersichtlich außerhalb der Bildfläche liegen, erweitern Sie diese zunächst nach rechts und links. Wenn Sie das Linienzeichner-Werkzeug oben in der Optionsleiste auf „Formebenen" setzen, erzeugt Photoshop automatisch für jede Linie eine neue Ebene. Zeichnen Sie markante Gebäudekanten damit nach.
Anschließend verbinden Sie die beiden Fluchtpunkte mit einer Gerade, dem Horizont (grün). Von den Fluchtpunkten ausgehend konstruieren Sie zunächst auf einer Seite zwei der Fluchtlinien, die die Bodenkanten des Quaders bilden (blau). Danach wiederholen Sie das mit Verbindungen zum Fluchtpunkt auf der anderen Seite. Sie haben nun ein auf dem Boden liegendes Rechteck, das der Bildperspektive angepasst ist.
Tipp: Zeigt sich, dass die Horizontlinie nicht exakt waagerecht verläuft, markieren Sie den schiefen Horizont mit dem Mess-Werkzeug, und gehen zu „Bild-Menü > Bild drehen > Per Eingabe", wo der ermittelte Winkel bereits automatisch eingetragen ist.
Wir ignorieren hier zur Vereinfachung den dritten, oberen Fluchtpunkt, und gehen davon aus, dass die senkrechten Kanten des Quaders vertikal verlaufen. Zeichnen Sie diese mit dem Linien-Tool ein; Sie brauchen sich nicht darum zu kümmern, ob sie möglicherweise zu lang werden, da diese Geraden ohnehin nur ein Konstruktionsgerüst darstellen, das Sie anschließend wieder löschen oder jedenfalls ausblenden. Sie sollten natürlich eine ungefähre Vorstellung davon haben, wie hoch der Quader werden soll, um die Linien nicht zu kurz zu machen.
Nun legen Sie nach und nach die vier oberen Eckpunkte fest. Ziehen Sie zunächst eine Fluchtlinie vom linken Fluchtpunkt bis zur vorderen Kante des Quadergitters (A); diese schneidet dabei auch die Linie für die äußere senkrechte Kante auf dieser Seite (B). An der Stelle, an der diese Fluchtlinie die vordere Kante berührt (A), ziehen Sie eine weitere Fluchtlinie zum rechten Fluchtpunkt. Auch dieser schneidet dabei die äußere vertikale Kante, nun auf der anderen Seite (C). Danach verbinden Sie Punkt C mit dem linken und Punkt B mit dem rechten Fluchtpunkt. Die zwölf Kanten des Quaders sind damit komplett.
Zur besseren Verdeutlichung habe ich oben die außerhalb des Würfels liegenden Konstruktionslinien mit einer Ebenenmaske ausgeblendet - da diese nicht völlig schwarz ist, sondern nur dunkelgrau, erkennen Sie noch schwach die Weiterführungen. Erzeugen Sie eine neue Ebene, gehen Sie zum Polygonlasso-Werkzeug (oder verwenden Sie das Lasso bei gedrückter Alt-Taste) und klicken Sie damit nacheinander die vier Eckpunkte einer Seite an. Ist die Auswahl geschlossen, füllen Sie die mit einem Grauton. Erzeugen Sie zwei weitere Ebenen und wiederholen Sie das mit abweichenden Grautönen für die beiden anderen sichtbaren Flächen des Quaders. Berücksichtigen Sie bei dieser Farbfüllung möglichst schon die Beleuchtungsbedingungen der Szene.
Im letzten Schritt fügen Sie weitere Oberflächenmerkmale hinzu. Ich habe hier jede der Seiten noch einmal ausgewählt, einen linearen Schwarzweißverlauf darauf angewandt und dessen Deckkraft nachträglich durch „Verblassen" (StrgVBefehls-, Umschaltund F-Taste) bei Sichtkontrolle stark abgeschwächt. Um den Quader weniger künstlich aussehen zu lassen, wurde seine Oberfläche mit„Störungen hinzufügen" bearbeitet. Eine Ebenenmaske blendete schließlich die Bereiche hinter den Autos aus.
Tipp: Weitere Details dieser Montage gehören eher zum Thema Bildlogik; sie finden Sie in Band 7„Montagen" ausführlich erläutert. Das betrifft hier zum Beispiel die abgeschwächte Sicht auf den Quader durch die Autoscheiben, seinen diffusen Schlagschatten auf dem Straßenpflaster oder den schwachen grünen Reflex, der durch den Lack des linken Wagens zustande kommt.
Perspektive in Photoshop N
achdem Sie bisher erfahren haben, wie Sie die perspektivischen Verhältnisse einer digital erfassten Bildszene am Monitor analysieren und mit Hilfskonstruktionen fixieren und welche weiteren Hilfsmittel die klassischen Konstruktionsregeln bereitstellen, wenden wir uns nun der Frage zu, wie sich das in Photoshop umsetzen lässt. (Wobei ich wiederholen möchte, dass Sie hier nur einen sehr kleinen Ausschnitt perspektivischer Darstellungen kennengelernt haben. Viele sind für unsere Zwecke entbehrlich, aber es ist durchaus sinnvoll, sich mit entsprechenden Fachbüchern weiter in das Thema zu vertiefen.) Photoshop ist ein Bildbearbeitungsprogramm - mit anderen Worten, es funktioniert in zwei Dimensionen. Sie können also zum Beispiel einen Menschen nicht auswählen und so drehen, dass Sie ihn von hinten sehen. In 3D-Software, die einen virtuellen Raum darstellt, ist das durchaus möglich - allerdings nicht mit einem importierten Bild, sondern nur mit einem quasi-räumlich erzeugten Objekt. Es ist daher durchaus nicht selbstverständlich, dass Photoshop innerhalb seiner zweidimensionalen Grenzen korrekte Perspektive unterstützt. Das war nicht immer so; in den frühen Versionen gab es zwar bereits sogenannte„perspektivische Verzerrungen", die auf den ersten Blick
auch durchaus stimmig wirkten - allerdings bestanden sie die vorgestellten Überprüfungen nicht. Diese Probleme sind seit Jahren ausgeräumt, und ab CS2 verfügt die Software sogar über einen „Fluchtpunkf'-Filter, der gewisse Hilfestellungen anbietet. (Noch erfreulicher wäre ein dauerhaft ins Bild einblendbares Perspektiveraster, wie es zum Beispiel das Malprogramm Painter anbietet.) Die Tatsache, dass die Umwandlung einer Auswahl in einen Transformationsrahmen und dessen Verzerrung den Regeln der Perspektive gehorcht, ist in den meisten Fällen sinnvoll, allerdings nicht in allen. Stellen Sie sich zum Beispiel vor, Sie wollten eine Tasse trichterförmig verzerren. Das ist über „Transformieren" nicht möglich, weil Photoshop davon ausgeht, dass es den Auswahlinhalt in jedem Fall der simulierten Perspektive anpassen soll; die Tasse erscheint also nicht wie ein Trichter, sondern nur wie das extrem schräg betrachtete Bild einer Tasse. Seit CS2 gibt es aber erfreulicherweise auch dafür eine gelungene Lösung: Unter „Transformieren" taucht nun der neue Eintrag „Verkrümmen" auf- kein schöner Begriff, aber eine hilfreiche Funktion, die das unerwünschte perspektivische Verzerren vermeidet (Seite 117) und darüber hinaus Bezierkurven-gesteuerte Verlegungen möglich macht.
Auf den ersten Blick wirken diese beiden perspektivisch verzerrten Schachbrettmuster durchaus überzeugend (überzeugender sogar als echte perspektivische Darstellungen dieser Art mit sehr kurzer Distanz, die dazu führen, dass Elemente im Vordergrund extrem verzerrt dargestellt werden). Allerdings sind sie unbrauchbar. Das obere Beispiel wurde mit einer frühen Version von Photoshop aus einer quadratischen Schachbrettplatte erzeugt. Zwar treffen sich die Fluchtlinien ordentlich in einem gemeinsamen Fluchtpunkt - das Einzeichnen der Diagonalen erweist allerdings, dass sie sich nicht in einem Distanzpunkt schneiden, sondern wild verteilt sind. Ähnlich ist das Ergebnis bei dem Plug-in „Perspective" von Andromeda: Hier gibt es zwar einen gemeinsamen Distanzpunkt, aber er liegt nicht auf dem Horizont (unten).
Um einen Auswahlbereich perspektivisch zu verzerren, gehen Sie im „Auswahl"-Menü zu „Transformieren" und wählen dort die gewünschte Variante„Perspektivisch verzerren" (oben rechts). Alternativ drücken Sie StrgVBefehls- und T-Taste und klicken mit der rechten Maustaste beziehungsweise mit gedrückter Control-Taste (Mac) in die Auswahl und wählen aus dem Kontextmenü. Ergreifen Sie einen der vier Anfasser an den Ecken, um ihn zur Seitenmitte hin zusammenzuschieben, der gegenüberliegende reagiert gegenläufig (oben rechts). Nach Auswahl einer anderen Variante, hier„Skalieren" können Sie den Rahmen nichtproportional zusammenschieben (unten links).
Wie zu erwarten war, konvergieren alle in die Bildtiefe laufenden Kanten exakt im Fluchtpunkt, durch den sich dann der Horizont ziehen lässt. Dabei ist wichtig, dass nicht nur die äußeren Grenzen der Platte auf den Fluchtpunkt zulaufen, sondern auch alle in der Realität - also beim unverzerrten Schachbrett-parallelen Begrenzungen zwischen den einzelnen Feldern dieser Ausrichtung automatisch und ohne weitere manuelle Anpassung folgen.
Die erste Überprüfung hat Photo-
Anmerkung:
shops Perspektivedarstellung also
Ich weiß natürlich, dass ein Schachbrett eigentlich mehr
bestanden. Nehmen wir als nächstes
Felder hat; so ist es übersichtlicher. Während der Konstruk-
eine Kontrolle durch die Diagonalen
tion der Diagonalen zur Ermittlung der Distanzpunkte war
vor. Bei korrekter Umsetzung müssen sich alle versetzten Eckpunkte mit einer durchgehenden Diagonale verbinden lassen. Auch das ist hier offen
ich übrigens vorübergehend ziemlich verwirrt, da die Kontrolle durchaus nicht das gewohnte und erwartete Ergebnis erbrachte: Die Diagonalen wollten die Rechteckelemente einfach nicht an allen Eckpunkten schneiden. Der Fehler lag aber, wie ich bei genauer Begutachtung merkte, nicht
sichtlich der Fall, die beiden blauen
an Photoshop, sondern an mir: Die Größe der hellen und
Linien schneiden die Ecken.
dunklen Felder wich um 1 Pixel voneinander ab.
Bereits auf Seite 56 ist außerdem ablesbar, dass die Diagonalen nicht nur durch die Ecken verlaufen, sondern damit auch das Schachbrett in seinerTiefenerstreckung halbieren. Vorsichtshalber kontrollieren wir auch noch, ob das nur für die gesamte Fläche zutrifft oder auch auf Teilbereiche anwendbar ist: Vorn links werden die ersten beiden Reihen in einer Breite von drei Feldern unterteilt, vorn rechts die ersten vier, hinten links zwei mal vier. In allen Fällen liegt der Schnittpunkt der Diagonalen auf der waagerechten Grenzlinie in der jeweiligen Mitte.
Für eine perfekte Umsetzung der Perspektive ist schließlich noch zu überprüfen, ob die über die Brettfläche hinaus verlängerten Diagonalen sich zu beiden Seiten in einem Punkt treffen und damit die Distanzpunktkonstruktion ermöglichen. Wie Sie sehen, ist auch das der Fall. Da diese Distanz vergleichweise gering ist - und, wie Sie wissen, der Betrachtungsentfernung zum Bild entspricht -, ist klar, warum trotz quadratischer Grundform die vorderen Felder erheblich verzerrt erscheinen. Das ist kein Mangel, sondern eine exakte Umsetzung.
Um die Ansicht zu entzerren, wählen wir eine vertrautere - und damit deutlich größere - Distanz, bei der die Felder so erscheinen, wie wir sie üblicherweise wahrnehmen. Dabei werden die beiden Distanzpunkte in der Regel nicht mehr im Bereich der eigentlichen Bild- beziehungsweise Arbeitsfläche liegen, sondern für die Konstruktion deren vorbereitende Ausweitung erfordern. Auch hier treffen sich die Diagonalen in jeweils einem Punkt rechts und links auf dem Horizont. Damit ist also belegt, dass Photoshops Transformation „Perspektivisch verzerren" zuverlässig zu einem Ergebnis führt, das den klassischen Konstruktionsregeln entspricht.
Wenn Sie die beiden oberen Henkel des Transformationsrahmens nach Wahl derVariante„Perspektivisch verzerren" zur Mitte hin zusammen geschoben haben (oder alternativ die unteren auseinander), können Sie den nun verkürzt dargestellten Auswahlinhalt durch Ergreifen der Henkel auf den horizontalen Mitten des Rahmens ausgerichtet auf den implizierten Fluchtpunkt nach vorn und hinten - oder im strengeren Sinne: nach oben und unten - bewegen. Damit lässt sich also unser Schachbrett unter Beachtung der Perspektive zum Horizont oder zum Betrachter hin verschieben, strecken oder stauchen.
Das funktioniert übrigens nicht nur dann, wenn der Fluchtpunkt - wie in der Abbildung gegenüber - exakt in der Mitte des Arbeitsblattes oder der zu verzerrenden Fläche liegt, sondern ebenso, wenn er zur Seite verschoben ist. Die Fluchtlinien sind hier nur eingezeichnet, um das Prinzip zu verdeutlichen; sie sind für das Verfahren weder nötig noch erscheinen sie so auf Ihrem Monitor.
Während beim perspektivischen Verzerren die Henkel der Seite, in deren Verlängerung Sie die erste Bewegung nach Aufrufen des Transformationsbefehls vorgenommen haben, symmetrisch zusammen- oder auseinandergeschoben werden, können Sie bei „Verzerren" jeden Eckhenkel separat bewegen. (Um keine sprachliche Verwirrung anzurichten, werde ich diese Funktion als„freies Verzerren" benennen, da Verzerren ohne Zusatz eigentlich jede Transformation mit Ausnahme des proportionalen Skalierens betrifft.) Sie wählen diese Variante, indem Sie aus dem Menü den entsprechenden Eintrag aktivieren.
Oft ist es praktischer, die Transformationsvariante nicht aus dem Menü zu wählen, sondern direkt anzuwenden. Um eine Auswahl frei zu verzerren, ergreifen Sie bei gedrückt gehaltener StrgVBefehlstaste einen der Henkel an den Ecken und verlagern ihn mit dem erscheinenden PfeilWerkzeug in der gewünschten Weise. Bei Bedarf gehen Sie bei weiteren Eckhenkeln in derselben Weise vor.
Tipp: Diese Abkürzung funktioniert nicht nur beim freien Verzerren, sondern auch beim Neigen. Dazu ergreifen Sie keinen der Eckhenkel, sondern einen der in der Mitte der vier Seiten angebrachten. Für das Skalieren und Rotieren benötigen Sie ohnehin keine zusätzlichen Tricks: Das erste funktioniert über bloßes Ergreifen eines beliebigen Henkels, das zweite, indem Sie den Cursor außerhalb des Rahmens nahe einer Ecke platzieren.
Halten Sie nach Aufrufen des Transformationsrahmens die StrgVBefehlstaste zusammen mit der Umschalttaste gedrückt, so lässt sich der ergriffene Punkt nur waagerecht oder senkrecht verlagern. Das hilft zum Beispiel, wenn Sie eine perspektivisch zu verzerrende Auswahl an einem nicht zentral platzierten Fluchtpunkt ausrichten wollen und damit die beiden oberen Eckhenkel parallel zum Horizont verschieben wollen.
Tipp: Die Umschalttaste hilft auch bei den anderen Transformationen weiter: Beim Skalieren sorgt sie für eine proportionale Größenveränderung, beim Rotieren für fixierte Winkel in 15-Grad-Schritten, beim Neigen bleibt die im rechten Winkel zur Bewegungsrichtung liegende Rahmenausdehnung unverändert.
Frei verzerren
Sie können die Eckhenkel eines Transformationsrahmens sogar über Kreuz ziehen und ihn so in sich verdrehen - in perspektivischer Übersetzung würden die beiden sich ergebenden, symmetrischen Hälften damit sozusagen bis zum Fluchtpunkt reichen. Wichtig bei all diesen Eingriffen ist weiterhin, dass zum einen der Transformationsrahmen jeder beliebig geformten Auswahl immer rechteckig ist und ein Rechteck bildet, das die komplette Auswahl auf der kleinstmöglichen Fläche einschließt, und dass zum anderen nach Bestätigung der Transformation auf die ursprüngliche Form nicht mehr zurückgegriffen werden kann. Transformieren Sie erneut, so können Sie zum Beispiel diese Verdrehung nicht wieder rückgängig machen. Das bedeutet gewisse Einschränkungen, erlaubt aber auch, gezielt verwendet, interessante Effekte.
Bisher haben wir Photoshops Transformationen nur auf ein zwar realistisches, aber dennoch künstlich entstandenes Bild angewandt, das Schachbrett. Schauen wir uns nun die Auswirkungen auf reale Oberflächen an, wobei sich zur Demonstration natürlich besonders solche eignen, die eine gewisse Regelmäßigkeit aufweisen. Selbstverständlich können Sie solche Verzerrungen auf beliebige Strukturen anwenden - vorausgesetzt, Sie verfügen für den Einstieg über ein Bild, das sie relativ unverzerrt wiedergibt.
Tipp: Als Ergänzung zu den Anmerkungen auf Seite 65 sei hier noch angemerkt, dass man in der Regel mehrfache Transformationen vermeiden sollte, und zwar nicht nur aus den genannten Gründen, sondern weil sich die Bildschärfe durch jede abgeschlossene Interpolation verschlechtert - also nicht, solange der Rahmen aktiv ist.
Scheinbar besteht kein grundlegender Unterschied zwischen den beiden Verzerrungen auf dieser Doppelseite, der Backsteinmauer und der Hotelfassade. Im Vorgriff auf einige Anwendungsmöglichkeiten und -beschränkungen, die ich Ihnen ab Seite 112 demonstrieren werde, möchte ich Sie bitten, diesen Unterschied herauszufinden. Warum ist die Verzerrung der Mauer im Zusammenhang einer Bildmontage unproblematisch, während man gegen diese Fassadenveränderung schwerwiegende Bedenken vorbringen müsste?
Die künstliche Ebene auf Seite 44/45 wurde mit dem Plug-in KPT„Projector" erzeugt, das die Pixel der Auswahl in ein perspektivisch verzerrtes Kachelungselement umrechnet. In Photoshop selbst geht das zwar nicht ganz so komfortabel und interaktiv - und vor allem nicht mit einer tatsächlich bis zum Horizont reichenden Tiefenerstreckung -, aber auch hier können Sie große Flächen füllen. Erzeugen Sie zunächst ein Kachelungselement (links oben, hier unter Zuhilfenahme von„Marble" des Alien SkinPlug-ins „Textures"). Wählen Sie die Fläche mit dem Auswahlrechteck aus und gehen Sie zu „Bearbeiten > Muster festlegen", wo Sie einen Namen festlegen. Zur Musterzuweisung - einer Nicht-Hintergrundebene - ist wegen der Skalierbarkeit der Ebeneneffekt„Musterüberlagerung" besser geeignet als„Fläche füllen > Muster".
Zur perspektivischen Flächenfüllung habe ich eine Datei von einem Quadratmeter Größe angelegt (400 MB) und sie per„Musterüberlagerung" mit der Marmorkachel bedeckt. Die Ebene wurde auf die Hintergrundebene reduziert und - um die Zwischenablage nicht zu belasten - per Drag-and-Drop in das Bild gezogen. Dort zog ich ihren oberen mittleren Henkel bis zur Oberkante des Bildes (wechseln Sie dazu bei starker Ansichtsverkleinerung in den „Vollbildmodus", um den kompletten Transformationsrahmen zu sehen), danach die beiden oberen Ecken bis zu den Bildecken. Anschließend wurde die Fläche genauer angepasst. Da am oberen Ende immer eine gewisse Anzahl von Kachelelementen liegt, können diese nie zu einem wirklichen Fluchtpunkt konvergieren. Dieser Bereich wurde hier durch Weichzeichnen kaschiert.
Oft wird in Workshops empfohlen, künstliche Wolken mit Photoshops Wolkenfilter zu erzeugen. Im Prinzip ist das in Ordnung. Weniger empfehlenswert ist dagegen, es bei seiner bloßen Anwendung mit Blau und Weiß zu belassen. Gehen Sie besser folgendermaßen vor: Erzeugen Sie auf einer Ebene einen Verlauf zwischen zwei hellen Blautönen; wenden Sie darauf leicht„Störungen hinzufügen" an. Auf einer neuen Ebene setzen Sie den Filter„Wolken" mit Schwarz und Weiß als Vorder- und Hintergrundfarbe ein (die verwendet er für seine fraktalen Störungen). Dieser Ebene weisen Sie den Modus „Negativ (früher: Umgekehrt") multiplizieren" zu. Noch realistischer wird das Ergebnis, wenn Sie unter„Ebenenstil" (Thumbnail in der Ebenenpalette doppelt anklicken) dunkle Bereiche wie oben gezeigt weich ausblenden.
4
Dieses Stadium entspricht dem rechten Streifen im Bild gegenüber. So sehen Wolken aber nur aus, wenn man direkt senkrecht nach oben blickt. In Wirklichkeit wirken sie wie andere Objekte mit zunehmender Entfernung - also zum Horizont hin - kleiner. Das erreichen Sie in derselben Weise wie bei der Ebene zuvor, nur diesmal gespiegelt am Himmel: Ziehen Sie die beiden oberen Henkel des Transformationsrahmens der Wolken-Ebene weit auseinander. Das Ergebnis wirkt nun deutlich naturgetreuer.
Tipp: Vergessen Sie nicht, nach solchen Eingriffen etwa auf derWolkenEbene„Alles" auszuwählen und dann im„Bild"-Menü„Freistellen" auszulösen; das löscht die Pixel außerhalb der Arbeitsfläche und verringert die Dateigröße erheblich. Bei dem Bild auf Seite 69 nahm dieser Bereich ein Vielfaches der eigentlichen Bildfläche ein.
Diese Passage kennen Sie bereits vom Anfang des Buches. Hier habe ich drei Frauen passend zur Perspektive eingefügt, die aus dem 3D-Figuren-Generator Poser gerendert wurden. Als Maßstab dient die Figur in die Mitte links, deren Größe sich an den daneben hängenden Kleidern abgleichen lässt. Für die Festlegung der Dimensionen der vorderen und hinteren Frau gehen Sie folgendermaßen vor: Messen Sie die Breite einer der schwarzen Kacheln neben ihr; der Wert beträgt 0,33 (oben links). Die Figur selbst hat eine Höhe von 3,3 (oben Mitte), ist also zufällig genau zehn Mal so hoch. Nun messen Sie die Kachelbreite im Vorder- beziehungsweise Hintergrund und multiplizieren sie mit dem ermittelten Verhältnis, also in diesem Fall 10. Die Höhe beim Skalieren können Sie aus der eingeblendeten Info-Palette ablesen.
Das Verfahren auf Seite 72 eignet sich vor allem dann, wenn Sie keine einfach nachzuzeichnenden Kanten für Fluchtlinien haben, sondern im Bild vorhandene Objekte ausmessen. In unserem Beispiel liegt eine andere Methode näher: Ermitteln Sie zunächst den Fluchtpunkt (blaue Linien). Ziehen Sie von dort eine neue Fluchtlinie, die den Punkt schneidet, an dem die Referenzfigur den Boden berührt, dann eine weitere, die über ihren Kopf verläuft (rot). Ziehen Sie vom Fußpunkt bis zum Scheitel eine senkrechte Linie (gelb). Wollen Sie weitere Figuren gleicher Höhe einfügen, stellen Sie deren Höhe auf dieselbe Weise fest: Fußpunkt ermitteln, mit Fluchtlinie verbinden, Senkrechte ziehen; die Höhe des Strichs ergibt die der Figur. Am Rande: Ist Ihnen aufgefallen, dass die vordere Frau, da näher, etwas mehr von oben zu sehen ist?
Ab Seite 20 haben Sie die Ableitung einer Perspektive mit zwei Fluchtpunkten aus einem Foto kennengelernt. Das freie Verzerren des uf Seite 62 abgebildeten Schachbretts konnte bereits vermuten lassen, dass Photoshop auch diese Darstellungsvariante unterstützt. Bevor wir diese Form desTransformierens direkt anwenden, wollen wir zunächst vorsichtshalber überprüfen, ob diese Vermutung wirklich zutrifft. Dabei gehen wir diesmal etwas anders vor und konstruieren zunächst eine Zweipunktperspektive. Am unteren Bildrand finden Sie einen Maßstab, der gleiche Abstände gewährleistet; von zwei willkürlich gesetzten Fluchtpunkten ziehen Sie Fluchtlinien zu den Markierungen. Damit erhalten Sie ein Raster (oben vergrößert), das einem Schachbrett mit zwei Fluchtpunkten entspricht.
Fügen Sie das Schachbrett über die Zwischenablage oder per Drag-and-Drop in die Datei ein und wählen Sie mit Strg-/Befehlstaste-T den Transformationsrahmen. Zur übersichtlicheren Handhabung verkleinern Sie die Fläche am besten zunächst proportional. Mit gedrückter StrgVBefehIstaste können Sie nun jeden der Eckhenkel durch „Verzerren" separat an die gewünschte Stelle schieben. Sitzen die vier Eckpunkte über denen der Konstruktion, lässt sich leicht ablesen, dass auch die Zweipunktperspektive unterstützt wird. Die Diagonalenkontrolle (oben rechts) stimmt ebenfalls; der rechte Konvergenzpunkt ist hier sehr weit entfernt.
Tipp: Sie können jede beliebige Transformation mit dem Rahmen vornehmen, ohne die Qualität der Auswahl durch Interpolation mehr als einmal zu verschlechtern. Die Umrechnung wird erst nach der Bestätigung vorgenommen.
Nach dieser Vergewisserung können Sie nun etwa daran gehen, eingefügte (vergleiche Seite 50) oder bereits vorhandene Objekte mit einer angepassten Struktur zu bedecken. Dazu benötigen Sie entweder ein sehr großes Bild - wobei es oft unwahrscheinlich ist, dass Sie eine Fläche der benötigten Größe mit der gewünschten Struktur als Foto verfügbar haben -, oder Sie legen ein bruchloses Wiederholungsmuster an. Hier fehlt der Platz, um das Vorgehen dabei zu erläutern; wir werden in einem späteren Band zur Strukturgenerierung ausführlich darauf eingehen. Das Feld oben rechts zeigt ein solches Kachelungselement, das an allen vier Seiten so vorbereitet ist, dass eine bruchlose Rapport-Füllung möglich ist. Bevor Sie die hier zu erkennenden Ebenen anlegen, bereiten Sie eine neue Struktur-Datei passender Größe vor.
Mit dem Messwerkzeug ermitteln Sie, dass die Breite der vorderen Turmseite 8,5 cm beträgt (perspektivisch, also entlang der Querfugen), die Höhe an der vorderen, rechten Kante 12,2 cm. Legen Sie also eine neue Datei an, die ungefähr dieses Seitenverhältnis von 1: 1,5 aufweist und füllen Sie sie mit der Struktur; am einfachsten über eine neue Ebene mit dem skalierbaren Ebeneneffekt„Musterüberlagerung". Nach der Ebenenreduzierung übertragen Sie die Strukturfläche in das Turmbild und reduzieren zur genaueren Platzierung die Deckkraft auf 50 Prozent. Verzerren Sie die Eckpunkte der Strukturfläche, bis diese der überlagerten Fläche perspektivisch entspricht. Die Fläche rechts wurde per Einstellungsebene abgedunkelt; die Turmkontur per Ebenenmaske beschnitten, die dunklen Fenster durch Ausblenden über„Farbbereiche".
Bei diesem Foto sind die Maßverhältnisse etwas komplizierter: Ich bin zunächst davon ausgegangen, dass die Reliefplatte mit dem Greif in der Fassadenmitte (links oben vergrößert eingeblendet) quadratisch ist; das Verhältnis von Höhe zu (perspektivischer) Breite (A:B) beträgt dort 52 :42. Dieses Verhältnis wandte ich auf die vordere Gebäudekante (A) an und gelangte durch Ausmessen zu einer Breite eines Segments (B), das am ersten roten Strich endet und einem Quadrat entspricht. Die Gebäuderstreckung besteht aus 4,3 solcher Quadrate. Dass die Abschätzung korrekt ist, ergibt sich durch die Diagonalenkontrolle: Die perspektivische Mitte liegt bei dieser Unterteilung (blaue und grüne Diagonalen) jeweils auf einem der roten Striche, die die Begrenzungen der konstruierten Quadrate markieren.
Um die komplette Gebäudefassade im oberen Teil mit einer Struktur zu füllen, erzeugen Sie zunächst eine neue leere Arbeitsfläche mit dem Seitenverhältnis 1:4,3 (Höhe zu Breite). Doppelklicken auf das Ebenen-Icon verwandelt die Hintergrundebene in die Nicht-Hintergrundebene„Ebene 0". Nun können Sie ihr den Ebeneneffekt„fv1usterüberlagerung" zuweisen. Anders als bei„Fläche füllen" lässt sich dabei die Struktur beliebig skalieren und den gewünschten Verhältnissen in der Größe anpassen (oben rechts). Rufen Sie„Transformieren" auf und wählen Sie freies „Verzerren"; setzen Sie die vier Eckhenkel auf die Ecken des Fassadenrechtecks. Die Quader an den Gebäudekanten und der Balkon wurden mit einer Ebenenmaske ausgeblendet, der Schlagschatten ganz rechts auf einer separaten Ebene überlagert.
Ich hatte bereits weiter vorn darauf hingewiesen, dass das sogenannte„Entzerren" stürzender Linien keineswegs damit zu tun hat, dass die fotografische Optik solche Kanten falsch wiedergäbe - die bildliche Wiedergabe von Senkrechten im rechten Winkel zur Bildkante ist einfach seit der Renaissance eine Darstellungskonvention. Bei Fotos, die stürzende Linien zeigen, welche auf einen dritten Fluchtpunkt hoch oben über der Szene konvergieren, sollten Sie abwägen, ob diese Ansicht tatsächlich korrigiert werden muss oder nicht. Bis zu einem gewissen Kippwinkel kann die Entzerrung durchaus sinnvoll sein und das Bild anschließend befriedigender wirken. Bei einem zu starken Winkel dagegen wirkt die Entzerrung unglaubwürdig und führt zu unvermeidlichen optischen Widersprüchen (vergleiche Seite 84 bis 87).
Da es bedenklich ist, sich bei solchen Korrekturen ausschließlich auf das eigene Augenmaß zu verlassen, ist das Einblenden des Rasters empfehlenswert. Es wird über das„Ansicht"-Menü oder durch die Tastaturkombination Befehls-, Alt-, StrgVBefehls-und KommaTaste angezeigt. Sowohl ein zu enges wie ein zu weites Rastergitter erschwert die Beurteilung, ob Gebäudekanten bei der Entzerrung korrekt ausgerichtet sind. Um die Rasterweite anzupassen, gehen Sie zu„Photoshop > Voreinstellungen > Hilfslinien, Raster..."; alternativ drücken Sie zuerst Strg7Befehlstaste-K, dann Strg-/Befehlstaste 6, um Farbe, Art, Abstand und Unterteilung der Linien zu definieren.
Zum Ausrichten der senkrechten Gebäudekanten lassen Sie nach dem Einblenden des Rasters zunächst den „Vollbildmodus mit Menüleiste" anzeigen; am schnellsten erreichen Sie das durch Drücken der F-Taste. Mit der Kombination Strg-/Befehlstaste-A wählen Sie alles aus, mit Strg-/Befehlstaste-T rufen Sie den Transformationsrahmen auf. Richten Sie die beiden oberen äußeren Eckhenkel so aus, dass die Gebäudekanten senkrecht stehen (unten rechts). Mit„Perspektivisch verzerren" ist das in den meisten Fällen nicht zu erreichen.
Tipp: Im Vollbildmodus wird das Bild ohne Rollbalken und Titelleiste vor einheitlich grauem Hintergrund angezeigt. Der Vorteil dabei ist, dass Sie die Begrenzungen des Transformationsrahmens auch in Bereichen sehen, die jenseits der eigentlichen Arbeitsfläche liegen.
Links sehen Sie das Originalbild, in der Mitte die„entzerrte" Ansicht. Da Photoshop die transformierte Auswahl so behandelt, als sei sie eine perspektivisch zu verzerrende Fläche, führt das Auseinanderziehen der oberen Eckhenkel zu einem Ergebnis, das das Bild in seiner oberen Hälfte in vertikaler Richtung staucht. Auf diese Weise bearbeitete Gebäude wirken daher oft plump und unharmonisch (Mitte). Viele Workshops zu d iesem Thema vergessen den letzten notwendigen Schritt: Skalieren Sie die Auswahl durch Ziehen an ihrem oberen mittleren Henkel nach oben abschließend nichtproportional, um die ursprünglichen Proportionen der Gebäude ungefähr zu rekonstruieren (rechts).
Eine genaue Grenze, die festlegte, ab welchem Winkel das Entzerren stürzender Linien nicht mehr sinnvoll ist, gibt es natürlich nicht. Diese Einschätzung liegt ganz bei Ihnen und hängt von der beabsichtigten Bildwirkung und Dynamik ab. Bei manchen Bildern wie diesem Foto des Empire State Buildings allerdings ist es offensichtlich, dass eine solche„Korrektur" zu visuell unglaubwürdigen Ergebnissen führen muss.
Nach dem ersten Schritt, dem senkrechten Ausrichten der Gebäudekanten (links), wirkt das Ergebnis nur noch grotesk (und belegt, dass bloßes Geraderücken nur ein Zwischenschritt sein kann). Allerdings ist das rechte, nun gestreckte Bild auch nicht wesentlich befriedigender; es gibt zwar die tatsächlichen Proportionen besser wieder, wirkt aber trotzdem noch immer recht merkwürdig.
Neben der Tatsache, dass Fotos mit extrem stürzenden Linien nach ihrer Entzerrung gestaucht oder auf andere Weise unglaubwürdig aussehen, kommen weitere Probleme mit Bildlogik und Wahrnehmungsgewohnheiten hinzu. Bei diesem Bild einer Kirchenfassade aus Dijon ist klar, dass sie vom Boden aus aufgenommen wurde und die Kamera dabei nach oben gerichtet war. Das hat zur Folge, dass die Bögen über Haupt- und Seitenportalen ebenso in Untersicht abgebildet werden wie die Gebäudeteile darüber.
So sieht dasselbe Bild nach einer heftigen Entzerrung in Photoshop aus; dabei wu rden nicht nur die stürzenden Linien parallel ausgerichtet, sondern auch die Schrägsicht ausgeglichen. Ganz abgesehen davon, dass die Proportionen zwischen unterem und oberen Teil nun nicht mehr stimmen (der untere Teil wirkt deutlich gestaucht) - unter normalen Bedingungen würden wir die Fassade so oder ähnlich dann sehen, wenn wir aus einem Gebäude gegenüber aus einem Fenster fotografierten, das in halber Höhe der Fassade liegt. In einem solchen Fal I gäbe es aber keine Untersicht der Bögen und anderer Architekturelemente, sondern wir würden den Vorbau von oben sehen und auf sein Dach herabblicken. Eine Möglichkeit der Verbesserung zeige ich Ihnen ab Seite 119.
Mit Photoshop CS2 wurde erstmals ein Modul im Menü der„Verzerrungsfilter" ausgeliefert, das die etwas missverständliche Bezeichnung „Blendenkorrektur" trägt. Es geht dabei aber nicht, wie man vermuten könnte, um eine Beeinflussung der Belichtung, sondern tatsächlich um Entzerrungen und das Rückgängigmachen anderer Störungen, die durch Merkmale von Objektiven zustande kommen. Dazu gehören Korrekturen von Farbrändern (chromatische Aberration) und ein Entfernen der Vignettierung, also der Objektiv-Randabschattung. Uns interessiert in diesem Zusammenhang vor allem das Transformieren der Perspektive, insbesondere der vertikalen.
Tipp: Das für die Entfernung der Vignettierung zuständige Modul verfügt auch über negative Einstellungswerte, mit denen Sie die Ecken bei Bedarf gezielt abdunkeln können.
Das bis zur vollen Monitorgröße aufziehbare Fenster von „Blendenkorrektur" bietet ein großes Vorschaufeld mit Zoom. Das Rastergitter kann auf beliebige Abstände eingestellt, verschoben und bei Bedarf ausgeblendet werden. Das ganz oben links aktive Werkzeug dient zur direkten Ausrichtung des Horizonts, indem Sie es an eine in der Realität waagerechte oder senkrechte Kante anpassen - die Rotation über Eingabe des Winkels rechts ist zu grob; Korrekturen über das numerische Feld sind dagegen sinnvoll. Der zum Entzerren stürzender Linien wichtigste Regler ist der darüber, in der Mitte unter„Transformation" für„Vertikale Perspektive". Anders als bei dem Verfahren auf Seite 82 kann allerdings nur die komplette Arbeitsfläche beeinflusst werden; gegebenenfalls nutzen Sie zusätzlich „Horizontale Perspektive".
Schauen Sie sich noch einmal die Bildversionen auf der vorausgehenden Doppelseite an, so fällt auf, dass die weiße Linienmarkierung auf dem Asphalt am unteren Bildrand leicht nach oben gewölbt ist. Das könnte zu gewissen Anteilen an der Rundung der Fahrbahn liegen, um das Wasser seitlich abfließen zu lassen - es kann aber auch auf Linsenverzeichnungen der Weitwinkeleinstellung zurückgehen. Der oberste Regler auf der rechten Seite „Verzerrung entfernen" dient dazu, tonnen- oder kissenförmige Verzeichnungen des Bildes (also aufgeblasen oder zur Mitte hin geschrumpft erscheinende) auszugleichen.
Die Eingriffe mittels„Blendenkorrektur" haben aus dem schiefen Bild von Seite 88 diese Version gemacht. Nicht angewandt wurde der unterste Regler auf der rechten Seite „Skalierung". Er hat die Funktion, das Bild innerhalb der Begrenzungen der Arbeitsfläche so zu vergrößern, dass die hier abgeschwächten Randbereiche, die keine rechtwinkligen und parallelen Kanten aufweisen, über die Grenzen hinausgeschoben werden.
Tipp: Anders als die meisten anderen Filter kann „Blendenkorrektur" nicht über den Befehl Alt-, Strg/Befehls- und F-Taste erneut aufgerufen beziehungsweise über Strg-/Befehlstaste-F ein weiteres mal mit identischen Parametern angewandt werden.
Im Prinzip funktioniert der Filter in derselben Weise wie das zuvor auf Seite 82 demonstrierte manuelle Entzerren. Der Unterschied zu diesem ist, dass Sie hier mehrere Beeinflussungsmöglichkeiten gleichzeitig haben, wobei das Bild nur ein einziges Mal interpoliert wird. An dem hier eingestellten Maximalwert von +100 und der im Vorschaufenster erkennbaren Ver- oder Entzerrung ist ablesbar, dass sich diese in Bereichen bewegt, die eine Bearbeitung von extremen Winkeln ausschließt. Die damit einhergehenden Proportionsveränderungen halten sich also in Grenzen. Eine extreme Modifikation wie die von Seite 87 wäre nicht realisierbar.
Tipp: Jedes Interpolieren durch Skalieren oder Verzerren führt zu einer leichten Unscharfe. Es ist daher sinnvoll, wo wenige Interpolationen wie möglich durchzuführen.
Die Ergebnisse des Filters „Blendenkorrekturen" entsprechen in derselben Weise den Regeln perspektivischer Verzerrung wie die mit Photoshops Transformationsrahmen entstehenden. Das Nachweisverfahren dafür ist Ihnen inzwischen vertraut: Die Fluchtlinien der Feldbegrenzungen treffen sich im Fluchtpunkt; die Ecken versetzter Quadrate lassen sich durch Diagonalen verbinden, und deren Verlängerungen konvergieren zu beiden Seiten in den Distanzpunkten, die wiederum auf dem Horizont liegen.
Ebenfalls seit Photoshop CS2 gibt es eine weitere Unterstützung perspektivisch genauen Arbeitens, den Filter„Fluchtpunkt", der am Anfang des Menüs untergebracht ist. Er ist mit dem Kürzel Alt-, Strg-/Befehls- und V-Taste aufzurufen. Im Unterschied zum Beispiel zu dem Malprogramm Painter, in dem Sie ein Perspektivegitter direkt in ein Bild einblenden und sich bei Montatgen daran orientieren können, dient„Fluchtpunkt" nicht dazu, die in diesem Buch beschriebenen Verfahren der Perspektivkonstruktion direkt zu unterstützen, sondern vor allem zum Retuschieren von Fehlstellen und Duplizieren von Auswahlbereichen.
Tipp: Eine Stempel-Retusche dieses Mosaikbodens ist nicht möglich: Stimmt die perspektivische Ausrichtung, ist die Größe falsch, ist diese passend, richtet sich das Duplikat auf einen anderen Fluchtpunkt aus.
Nach Öffnen des Filters - dessen Fläche bis auf Monitorgröße angepasst werden kann - ist das Werkzeug „Ebene erstellen" aktiv (etwas missverständlich benannt, weil es nicht um eine Ebene, sondern um das Rastergitter geht). Damit klicken Sie einen Punkt an, der die Ecke eines perspektivisch ausgerichteten Rechtecks markiert. Nach dem Anklicken zieht sich eine„Gummiband"-Linie von diesem Punkt zur aktuellen Cursorposition. Klicken Sie nun die zweite, dritte und vierte Eckposition des Rechtecks an. Nach dem automatischen Schließen der Kontur wird die Binnenfläche mit einem perspektivischen Raster - dessen Weite Sie oben links einstellen können - gefüllt. Sie können alle vier Eckpunkte separat nachpositionieren. Ergibt die Form keine perspektivisch konstruierbare Form, erscheint die Außenkontur rot.
Auf dieselbe Weise lassen sich die vier Henkel in der Mitte der Seiten verlagern. Da der nutzbare Bereich, der zum Setzen der Eckpunkte benötigt wird, immer kleiner ist als die sichtbare Fläche des Bildes, können Sie an diesen Mittenhenkeln das Raster, ausgerichtet an der definierten Perspektive, nach vorn, hinten und seitlich ausweiten. (Zur Erläuterung: Wegen des Zusammenlaufens der Fluchtlinien liegt der korrespondierende vordere Eckpunkt der Rasterfläche eines hinten gesetzten Punktes außerhalb des Bildes.)
Tipp: Reicht die Vorschaufläche dazu nicht aus, verkleinern Sie die Ansichtsgröße, um das Raster beliebig aufziehen zu können (unten).
Weitere bemerkenswerte Möglichkeiten bieten sich, wenn Sie einen der Mittenhenkel bei gedrückter Strg/Befehlstaste ergreifen und ziehen: Er erweitert dann nicht einfach, ausgerichtet am Fluchtpunkt, die Rasterfläche, sondern erzeugt eine neue, die im rechten Winkel von ihr abknickt. Damit können Sie beliebige Quader konstruieren (unten rechts).
Das konstruierte Perspektivgitter ist nur ein Hilfsgerüst, das Sie bei der weiteren Arbeit unterstützt - nichts, das so direkt im Bild sichtbar würde. Das Problem, die Fehlstelle im Bodenmosaikzu füllen (übrigens aus dem Seitenschiff der Lateranbasilika in Rom), gehen Sie nun an, indem Sie mit dem Auswahlrechteck einen passenden Bereich selektieren. Anders als bei dem gewohnten Werkzeug erscheint das Rechteck nicht mit vier rechten Winkeln, sondern in der Form, die es unter Berücksichtigung der vorgegebenen Perspektive haben muss (unten in der Mitte). Um den Bereich zu duplizieren, drücken Sie die Alt-Taste und verschieben danach den duplizierten Auswahlinhalt. Drücken Sie zusätzlich die Umschalttaste, erfolgt die Verschiebung festgelegt auf die Fluchtlinienachse.
Der Inhalt des verschobenen Duplikats schrumpft entsprechend der Perspektive, wenn Sie ihn in Richtung des Fluchtpunkts schieben. Die Vorschaufläche des Filters zeigt alle eingeblendeten Ebenen eines Photoshop-Dokuments an. Ebenso wird das Auswahlduplikat auf der Basis der Pixel aller sichtbaren Ebenen erzeugt. Legen Sie vor der Filteranwendung eine neue Ebene an und bestimmen sie als aktive Ebene, so setzt Photoshop den duplizierten Bereich dorthin. Das hat den Vorzug, dass Sie bei Bedarf nachträglich zum Beispiel anpassende Änderungen von Helligkeit oder Farbe vornehmen können.
Tipp: Der fixierte Fluchtpunkt wird auch dann zu Grunde gelegt, wenn Sie das Auswahlduplikat über die Grenzen des vorbereitenden Rastergitters hinausschieben.
Ein weiteres Werkzeug, das im Umfeld dieses Filters zur Verfügung steht, ist der Stempel - hier allerdings in einer Variante, die Bilddaten nicht einfach eins zu eins an eine andere Stelle dupliziert, sondern dabei ebenfalls die vorbereitete Bildperspektive unterstützt. Wie gewohnt, klicken Sie zunächst bei gedrückter Alt-Taste auf einen Referenzpunkt, der als Quelle dient, und übermalen dann den zu retuschierenden Bereich. Als zusätzliche Hilfe zeigt Photoshop innerhalb der Werkzeugspitze bereits das Duplikat der aufgenommenen Quellposition.
Der Pinsel unterstützt ebenfalls beim Malen oder Retuschieren - die Optionen bestimmen Sie aus einem Klappmenü am Kopf der Filteroberfläche - die vorgegebene Perspektive. Die gemalte Spur schrumpft also mit zunehmender Bildtiefe. Entsprechend erscheint die Werkzeugspitze nicht als Kreis, sondern als Ellipse mit längerer waagerechter Achse, in derselben Weise, in der ein Kreis unter diesen Bedingungen verzerrt aussähe.
Der„Fluchtpunkt"-Filter eignet sich hervorragend, um zum Beispiel Architekturelemente, an Wänden hängende Gemälde oder ähnliche Komponenten mit vorwiegend zweidimensionalem Charakter zu vervielfältigen. Giacomo della Porta, der Architekt der Kirche II Gesu in Rom (Originalfoto oben links), würde mich für diesen barbarischen Eingriff an seiner Fassade sicherlich dem Inquisitionstribunal überantworten. Der Eingriff gelänge ähnlich zwar auch mit duplizierten Auswahlen des Fensters und ihrer Ausrichtung nach einem einzuziehenden Fluchtlinienraster, aber mit dem „Fluchtpunkt-Filter kommen Sie deutlich schneller zum Ziel.
Bedenken Sie aber, dass der Filter Perspektive nur simuliert und nicht wirklich in einem 3D-Raum arbeitet! Wollten Sie zum Beispiel die Frau, die wir auf Seite 73 manuell und perspektivisch korrekt in der Raumtiefe vervielfältigt haben, mittels„Fluchtpunkt" in gleicher Weise behandeln, entspräche das Ergebnis keineswegs Ihren Erwartungen: Die Version hinten links wurde durch Duplizieren und Verschieben der Frau vorn rechts erzeugt, die vorn links aus der Zwischenablage in „Fluchtpunkt" eingefügt; eine„richtige" Positionierung ist nicht möglich, sondern nur eine, die das Objekt als flächiges Bild behandelt.
Tipp: Die Frau hinten links wurde manuell freigestellt, da auch der Rest der Fläche des Auswahlrechtecks kopiert wird. Der aus der Zwischenablage Eingefügten hatte ich zuvor einen weißen Hintergrund gegeben, was dessen einfaches Löschen ermöglicht.
Da Photoshop auf der Bildebene das Einblenden eines Perspektivrasters nicht anbietet, kann es für gewisse Projekte sinnvoll sein, ein eigenes anzufertigen. Auf der Basis der Konstruktionen, die Sie bisher kennengelernt haben, reichen in der Praxis zwei Fluchtlinien, um Fluchtpunkt und Horizont festzulegen. Um auf diese Weise ein exaktes Gitter mit gleichen Abständen zu konstruieren, brauchten Sie viel Zeit. Einfacher ist es, ein solches Linienraster einmal anzulegen und bei Bedarf in Ihre Datei zu kopieren.
Tipp: Um die zerbröselte Darstellung dünner Linien nach starker Verzerrung zu vermeiden, empfiehlt es sich, diese nicht als Pixel, sondern als Formen zu erzeugen. Dazu wählen Sie bei aktiviertem „Linienzeichner-Werkzeug" in der Optionsleiste links das Feld „Formebene", dann rechts von der Mitte das Symbol für„Dem Formbereich hinzufügen", um nicht für jede Linie eine eigene Ebene zu erhalten.
Ziehen Sie auf einer separaten Ebene
Tipp:
im Bild Fluchtlinien; Sie benötigen für
Wenn Sie das Raster aus seiner eigenen Datei in das Bild
das Einsetzen des Rasters nur die äußere Begrenzung der Fläche. Übertragen Sie das Rasterauf eine neue Ebene des Bildes und passen Sie durch Transformie-
übertragen, tun Sie das nicht mittels Kopieren und Einfügen oder durch Drag-and-Drop mit dem PfadauswahlWerkzeug. In beiden Fällen erhalten Sie einen neuen Arbeitspfad, der keiner bestimmten Ebene zugewiesen ist. Ziehen Sie stattdessen das Gitter mit dem„Verschieben-
ren seine Eckpunkte der vorbereiteten
Werkzeug" von einem Bild in das andere - Sie erhal-
Konstruktion an. Sie können das Gitter
ten dann eine neue Formebene, die sich einfacher hand-
nun ein- und ausblenden und bei Bedarf
haben lässt. Zur optimalen Erkennbarkeit färben Sie das
weitere Elemente daran orientieren.
Gitter weiß beim Ebenenmodus„Differenz".
Da Photoshop einzelne Flächen perspektivisch korrekt verzerrt, können Sie mit etwas Vorbereitung komplette Szenen räumlich umbauen. Für die visuelle Glaubwürdigkeit des Ergebnisses (dazu mehr in Band 7„Montagen") achten Sie darauf, dass Wände und Böden - hier ein unterirdischer Gang der Frankfurter Messe - möglichst flächig sind und keine Elemente enthalten, die eine ausgeprägte dreidimensionale Erstreckung aufweisen. Dies würde, wie viele Beispiele bisher gezeigt haben, zu unglaubwürdigen Verzerrungen führen.
ZurVorbereitung legen Sie fünf Auswahlen an,jede für eine Innenfläche des Gangs: Boden, Decke, zwei Seitenwände und die Tür am hinteren Ende. Gehen Sie dabei immer von der Ebene des ursprünglichen Bilds aus; nachdem Sie eine Auswahl vorgenommen haben, wählen Sie„Ebenen-Menü > Neu > Ebene durch Kopie" (oder schneller die eingeblendete Tastaturkombination StrgVBefehls- und J-Taste). Nun haben Sie jede der Flächen auf einer eigenständigen Ebene und können sie separat bearbeiten. Beginnen Sie damit, das Duplikat der Tür im Hintergrund proportional zu verkleinern - an diesem Element werden sich in den nächsten Schritten die Anschlüsse der anderen Teilflächen orientieren.
Nachdem Sie die Tür - bei Beibehaltung des Fluchtpunktes - skaliert haben, wählen Sie die Ebene mit dem Boden aus und rufen den Transformationsrahmen auf. Schieben Sie seinen oberen Rand an das Türelement, dann bringen Sie die beiden oberen Eckhenkel durch freies oder perspektivisches Verzerren zusammen. Regeln Sie ihre Positionierung so lange nach, bis die Breite des hinteren Gangendes der Türbreite entspricht. In derselben Weise gehen Sie bei den beiden Seitenwänden vor; achten Sie darauf, dass Anschlüsse stimmen, also hier der waagerechte dunkelrote Bodenbereich an die entsprechenden Wandteile passt. Abschließend widmen Sie sich der Decke und gleichen auch sie den perspektivischen Bedingungen entsprechend an.
Selbstverständlich geht es auch andersherum: Hier habe ich nach denselben Vorbereitungsschritten (Seite 107) die Tür nicht verkleinert, sondern vergrößert. Sie rückt damit nicht wie links in weite Ferne, sondern näher; entsprechend verkürzen sich Boden, Wände und Decke. Die Vorgehensweise entspricht ansonsten der zuvor beschriebenen.
Ebenso, wie sich Innenräume hinsichtlich ihrer Tiefenerstreckung auf diese Weise manipulieren lassen, können Sie bei Gebäuden vorgehen. Hier sehen Sie noch einmal eine Aufnahme des Empire State Buildings aus Manhattan. Zunächst erweitern Sie die Arbeitsfläche nach oben, um ausreichend Platz für die Ergänzungen zu haben. Aus den Gebäudekanten erstellen Sie auf einer neuen Ebene die Fluchtlinien zum oberen Fluchtpunkt hin; lassen Sie sie für die weitere Konstruktion bei schwacher Deckkraft sichtbar. Da es mühsam wäre, den vorhandenen Himmel ebenfalls nach oben zu erweitern, habe ich eine farbbasierte Auswahl vorgenommen (vergleiche Seite 26 ff. in Band 1 „Auswählen"), diese umgekehrt und die Gebäude auf eine neue Ebene dupliziert.
Im nächsten Schritt wählen Sie den Wolkenkratzer aus - und zwar nur den Bereich über dem Sockel - und duplizieren ihn. Verzerren Sie ihn perspektivisch und richten Sie ihn dabei an den (hier ausgeblendeten) Fluchtlinien aus. Die zu erweiternden Teile der Häuser am linken und rechten Rand wurden mit dem „Fluchtpunkt-Filter" (Seite 94 ff.) ergänzt; die Wolken um das gestreckte Hochhaus entstanden mittels einer weich begrenzten Lassoauswahl, die mit dem Renderingfilter„Wolken" (mit Schwarz und Weiß als Vorder- und Hintergrundfarbe) gefüllt wurde, die Ebene erhielt den Modus„Umgekehrt (früher: Negativ) multiplizieren". Zwei Duplikate der Ebene wurden in leicht abweichender Weise behandelt.
Auf Seite 76 ff. hatte ich Ihnen gezeigt, wie Sie eine Fläche perspektivisch korrekt mit einer Struktur füllen. Das auf Seite 68 demonstrierte Verfahren zur Erzeugung von glatt anschließenden Wiederholungsmustern können Sie auch auf reale Strukturen anwenden, indem Sie einen passenden Flächenbereich auswählen und als Muster festlegen. Dabei ist es wichtig, dass Sie die entsprechende Fläche möglichst frontal aufnehmen - allerdings hilft auch das nur begrenzt gegen mögliche bildlogische Fehler. Diesen Ausschnitt eines New Yorker Wolkenkratzers habe ich vom Boden aus fotografiert, Verzerrungen sind also unvermeidlich. Der rot markierte Ausschnitt wurde kopiert und als Quadrat verzerrt (oben rechts), dann mit dem Auswahlrechteck selektiert und im„Bearbeiten"-Menü als Muster festgelegt.
Mittels des Befehls„Fläche füllen" oder besser, da skalierbar, mit dem Ebeneneffekt „Musterüberlagerung" für eine Nicht-Hintergrundebene, bedecken Sie eine komplette Ebene mit der 3D-Struktur. Um die Ebene perspektivisch verzerren zu können, muss der Ebeneneffekt in bearbeitbare Pixel umgerechnet werden. Dazu verwenden Sie entweder„Ebene > Ebenenstil > Ebene erstellen", oder - weil das manchmal unpraktisch ist - Sie erzeugen darunter eine neue, leere Ebene und vereinigen die beiden. Die Fassade auf der rechten Hälfte des künstlichen Gebäudes sieht recht überzeugend aus; betrachtet man jedoch die linke näher, so zeigt sich, dass die Fensterelemente im unteren Teil eine falsche perspektivische Ausrichtung haben - oben, wo die Ebene gespiegelt wurde, stimmt dagegen der Lichteinfall nicht (vgl. 7|78 ff.)
Weisen Gebäudeelemente einen ausgeprägten Reliefcharakter auf, also eine Tiefenerstreckung wie hier mit vorgelagerten Halbsäulen, Pilastern, Bögen oder eingelassenen Öffnungen, ist eine Weiterverwendung als Muster nur dann empfehlenswert, wenn die Sicht auf die so strukturierte Fläche ebenfalls als frontal dargestellt wird. In einem solchen Fall ist die Beleuchtung gleichgültig, da sie die ganze Fläche in gleicherweise betrifft. Wollen Sie dagegen eine Schrägsicht beziehungsweise perspektivische Situation wiedergeben, ist eher eine diffuse Beleuchtung wie in diesem Beispiel ohne ausgeprägte Körper und Schlagschatten zu empfehlen.
Diese simulierte Übereckansicht eines Gebäudes erscheint zwar dank der Abdunklung auf der einen und Aufhellung auf der anderen Seite recht plastisch, genauere Betrachtung erweist aber auch hier schnell die Merkmale einer bloßen Musterfüllungdie Oberflächen wirken eher wie tapeziert oder mit Bahnen aus Großformat-Printern ' abgehängt statt wie eine ornamentierte Fassade. Neben der Tatsache, dass die Säulen und Pilaster anders als hier sichtbar hervortreten müssten, fällt vor allem auf, dass alle Elemente in der Untersicht betrachtet werden, was sich aus dem ursprünglichen Foto (links) ergibt. Obwohl sie in der unteren Bildhälfte eigentlich von oben zu sehen sein müssten, blickt man auch hier von unten darauf. Verwenden Sie solche Strukturen also nur in der Ausrichtung, in der Sie sie aufgenommen haben.
Wie bereits in der Einleitung dieses Kapitels erwähnt, bringt die generelle Unterstützung der Perspektive durch Transformieren nicht nur Vorzüge mit sich. Wie das Beispiel oben zeigt, führt nämlich die Verkürzung im einen und die Ausweitung im anderen Teil des Transformationsrahmens dazu, dass sich senkrechte Abstände (ursprünglich gleich hoher Schachbrettfelder) merklich verändern und nach dem Verzerren nicht mehr auf einer Höhe liegen. Beim unteren „Verkrümmen"Beispiel scheint dagegen die Perspektive umgekehrt zu sein, unten gestaucht, oben gestreckt. Tatsächlich ist das aber nur eine Folge unserer Erwartungen an eine perspektivische Wiedergabe - wie die Verbindungslinien zum Schachbrett links daneben zeigen, sind alle Abschnitte in ihrer Höhe unverändert geblieben.
„Verkrümmen" ist ebenfalls eine seit Photoshop CS2 verfügbare Funktion, die im „Transformations"-Menü als Variante erscheint. Nach dem Aufrufen ist die Rechteckauswahl in neun gleiche Felder unterteilt (die Anzahl lässt sich nicht frei festlegen). Die vier Eckpunkte sind mitje zwei Tangentenhenkeln ausgestattet, wie man sie von Ankerpunkten von Bezierkurven kennt. Ihre Länge und Ausrichtung bestimmen den Kurvenverlauf des angrenzenden Hüllenpfades. Zusätzlich können Sie die Pfade der Hülle und die im Binnenbereich, ebenso deren Schnittpunkte, an beliebigen Stellen ergreifen und manipulieren. Da sie alle beliebig verzerrt werden können, wäre eine Aussage darüber, ob„Verkrümmen" die Perspektive unterstützt, sinnlos - immerhin lässt sich sagen, dass mit Hilfskonstruktionen korrekte Perspektive darstellbar ist.
Ohne tiefer auf die perspektivischen Konstruktionen einzugehen, soll an diesem Beispiel nur gezeigt werden, wie sich mit„Verkrümmen"ein Plakat auf eine Säule übertragen lässt: Die Ellipsen, die Schnitten mit Kreisflächen in der Perspektiveebene durch die Säule entsprechen, lassen sich auf der Basis von Fluchtlinienkonstruktionen ermitteln. Die seitlichen Verkürzungen ergeben sich durch die Projektion von Punkten gleichen Abstandsauf dem Säulenumfang auf eine Gerade (links oben). Zur Vereinfachung habe ich keinen Kreis, sondern ein Zwölfeck aufgezogen; bei der Erzeugung von Polygonen können Sie bis zu 100 Ecken vorgeben. An solchen Hilfskonstruktionen, die Sie ins Bild einblenden, können Sie die Kurven und Abstände des „Verkrümmen"-Rahmens ausrichten, um korrekte Ergebnisse zu erzielen.
Auf Seite 87 hatte ich Ihnen den nicht sehr erfolgreichen Versuch gezeigt, eine Fassadenansicht mit extrem stürzenden Linien zu „entzerren". Dabei waren die Proportionsänderungen so ausgeprägt, dass nichtproportionales Skalieren der Höhe allein zu keinem befriedigenden Resultat führte, denn dabei werden alle Bereiche in gleicher Weise gestreckt, während wir eine eher logarithmisch wirkende Streckung benötigten, um die im unteren Teil stärker gestauchten Anteile zu korrigieren. Das erreichen Sie mit einem Trick mit dem Verzerrungsfilter„Wölben". Wenden Sie ihn normal in der Variante„Vertikal" mit dem Wert -75 an, erhalten das Ergebnis rechts unten. Um diese symmetrische Auswirkung zu umgehen, vergrößern Sie die Arbeitsfläche zunächst in der Höhe auf das Doppelte (links oben) und wenden erst dann den Filter an.
Durch diese Vorbereitung wirkt sich die symmetrische Verzerrung zwar über die komplette Fläche aus, Sie können aber die oben hinzugefügte Hälfte nach dem Verzerren einfach wieder abschneiden. Das am linken Rand erkennbare Schachbrett in seiner Originaldarstellung dient mit den waagerechten Hilfslinien an den Feldbegrenzungen als Referenz für die Verzerrungsergebnisse des vertikalen Wölbens; die dabei jeweils angewandten Werte sind oben eingeblendet. Negative Filterwerte führen also dazu, dass das Bild in seinem oberen Teil gestaucht und im unteren gestreckt wird, positive umgekehrt zu einer Streckung oben und einer Stauchung unten.
Links sehen Sie noch einmal die Kirchenfassade, wie sie sich nach dem Ausrichten ihrer Kanten darstellt; die Vorhalle erscheint gestaucht, der obere Teil des Turms dagegen gestreckt. In der rechten Hälfte wurde darauf der„Wölben"-Filter in seiner Variante „Vertikal" mit einem Wert von -20 angewandt. Das Ergebnis ist noch zwar immer nicht wirklich befriedigend, aber das Proportionen wirken stimmiger.
Profi-Tipp: Sie können nicht nur mit den Werten des Filters experimentieren, sondern auch mit der Flächengröße. Erscheint Ihnen für ein gegebenes Bild die Stauchung oder Streckung zu stark, so vergrößern Sie die Arbeitsfläche nicht nur um das Doppelte, sondern noch weiter (aber nicht um weniger). Weitere Variationen ergeben sich, wenn das Bild nicht am unteren Ende der Arbeitsfläche platziert wird, sondern etwas höher rückt. Auch eine Verlaufsmaske hilft dabei, die Filterwirkung weiter zu beeinflussen.
Auf dieselbe Weise können Sie die internen Proportionen eines Bildes dezent oder ausgeprägt verändern, ohne zuvor eine Auswahl anlegen zu müssen. Die Arbeitsfläche dieses Fotos einer römischen Fassade (oben rechts eingeblendet) wurde zunächst wieder auf 200 Prozent der Höhe erweitert. Dann kam der„Wölben"-Filter mit einem Wert von 40 zum Einsatz. Höhere Bereiche des Gebäudes werden also gestreckt, tiefer liegende gestaucht.
Diese Stauchung (oder Streckung) in Bereichen, die eigentlich unverzerrt bleiben sollten, könnte das Verfahren für viele Eingriffe ungeeignet machen; so ist es in diesem Fall zum Beispiel mit einem negativen Filterwert nicht wünschenswert, dass der untere Bereich mit Autos und Passanten in der Höhe gestreckt dargestellt wird. Aber trotz der Schrägsicht ist es kein Problem, diese Verzerrung zu vermeiden: Wählen sie einfach den Bereich aus, ab dem der Filter wirksam werden soll, und duplizieren Sie ihn auf eine neue Ebene (hier durch die weiße Linie links angedeutet). Dann treffen Sie die beschriebenen Vorbereitungen und verzerren diese Ebene. Da der Filter in waagerechten Zonen arbeitet, entsteht kein sichtbarer Bruch zwischen dem Originalbereich unten und dem darüber anschließenden gefilterten Teil.
Zum Abschluss möchte ich Ihnen noch eine Variante vorstellen, die mit dem Begriff „Luftperspektive" bezeichnet wird, mit den bisherigen, eher konstruktiven Verfahren aber nichts zu tun hat. Die Tiefenstaffelung von Objekten in einem Bild ist nicht allein an Perspektivemerkmalen ablesbar, sondern auch an anderen Gegebenheiten wie etwa der Schärfentiefe bei Fotos. Im linken Foto einer spanischen Landschaft bei Denia lässt sich das Phänomen der Luftperspektive gut erkennen: mit zunehmender Entfernung werden die Berge nicht nur unschärfer, sondern auch kontrastschwächer, heller und blaustichiger. Das Foto rechts - Schloss Hohenschwangau mit dem Schwansee im Hintergrund - zeigt dieselben Merkmale. Mit etwas Vorbereitung können Sie sogar die Luftperspektive eines Fotos verändern.
In diesem Bild hat sich im Vergleich zum Original an den Größenverhältnissen nichts geändert; die Perspektive im bisher behandelten Sinne ist nach wie vor dieselbe. Wenn Sie die beiden Aufnahmen miteinander vergleichen, wird Ihnen allerdings eine deutliche Zunahme der luftperspektivischen Merkmale auffallen: Weiter entfernte Teile der Landschaft sind heller, kontrastschwächer und bläulicher geworden. Die unterschiedlichen Tiefenzonen der Szene erscheinen damit ausgeprägter. Mehr zum Thema Luftperspektive erfahren Sie im Band „Montagen" ab Seite 60.
Hier ist der Effekt umgekehrt: Die auf Seite 124 vorherrschende Luftperspektive wurde weitgehend reduziert, erst die Berge im fernen Hintergrund sind deutlich von ihr betroffen. Wie Sie dabei vorgehen, verrät Ihnen ein Blick auf die Kanälepalette des Bildes: Ich habe sechs Zonen nacheinander ausgewählt, jeweils ihrer Entfernung entsprechend - Alphakanal #1 selektiert den nächsten Hügel (links mit dem Schloss darauf), dann folgen die anderen bis hin zu den Bergketten ganz hinten. Sie können diese Zonen entweder auf eigene Ebenen duplizieren oder für das Bild sechs Einstellungsebenen des Typs „Tonwertkorrektur" mit entsprechenden Masken anlegen. Für die Fassung auf Seite 125 wurden diese Tiefenzonen zunehmend aufgehellt, der Kontrast abgeschwächt und Blauanteile verstärkt, hier gehen Sie dagegen umgekehrt vor.
Christoph Künne
Porträts retuschieren Photoshop-Basiswissen Band 6 Edition DOCMA
[The Sign of Excellence]
ADDISON-WESLEY .
J
Bibliografische Information Der Deutschen Bibliothek Die Deutsche Bibliothek verzeichnet diese Publikation in der Deutschen Nationalbibliografie; detaillierte bibliografische Daten sind im Internet über http://dnb.ddb.de abrufbar. Die Informationen in diesem Produkt werden ohne Rücksicht auf einen eventuellen Patentschutz veröffentlicht. Warennamen werden ohne Gewährleistung der freien Verwendbarkeit benutzt. Bei der Zusammenstellung von Texten und Abbildungen wurde mit größter Sorgfalt vorgegangen. Trotzdem können Fehler nicht vollständig ausgeschlossen werden. Verlag, Herausgeber und Autoren können für fehlerhafte Angaben und deren Folgen weder eine juristische Verantwortung noch irgendeine Haftung übernehmen. Für Verbesserungsvorschläge und Hinweise auf Fehler sind Verlag und Autoren dankbar. Alle Rechte vorbehalten, auch die der fotomechanischen Wiedergabe und der Speicherung in elektronischen Medien. Die gewerbliche Nutzung der in diesem Produkt gezeigten Modelle und Arbeiten ist nicht zulässig. Fast alle Hardware- und Softwarebezeichnungen und weitere Stichworte und sonstige Angaben, die in diesem Buch verwendet werden, sind als eingetragene Marken geschützt. Da es nicht möglich ist, in allen Fällen zeitnah zu ermitteln, ob ein Markenschutz besteht, wird das * Symbol in diesem Buch nicht verwendet. Umwelthinweis: Dieses Produkt wurde auf chlorfrei gebleichtem Papier gedruckt.
Die wichtigsten Bilder lassen sich unter www.docma.info aus dem Internet herunterladen. Die Dateien befinden sich auf der Webseite unter„Arbeitsmaterialien". © 2006 by Addison-Wesley Verlag, ein Imprint der Pearson Education Deutschland GmbH Martin-Kollar-Straße10-12, D-81829 München/Germany ISBN-13:978-3-8273-2316-3 ISBN-10: 3-8273-2316-9 10987654321 08 07 06
Alle Rechte vorbehalten Einbandgestaltung: Marco Lindenbeck, webwo GmbH, ([email protected]) Lektorat: Cornelia Karl ([email protected]) Herstellung: Philipp Burkart ([email protected]) Satz und Layout: Christoph Künne ([email protected]) Titelbild: Oliver Mews ([email protected]) Druck und Verarbeitung: Media-Print, Paderborn (www.mediaprint-pb.de) Printed in Germany
5
Ein Wort vorab
8 9 10 11 12 14 15 16 18 19
Farbkorrekturen Helligkeitskorrekturen Das Stempel-Werkzeug Werkzeugspitzen-Sammlung Reparaturpinsel Verformen Der Weichzeichner Die Ebenenmaske Vergrößerung Zweitansicht
22 24 26 28 30 32 34 36 38 40 42 44 46 48 50 52 54
Hauttöne anpassen Neutrale Hautfarben Der Teint Teint verbessern Teint umfärben Teint nachbräunen Fältchen und Augenringe entfernen Falten vermindern Pickel und Leberflecke Sommersprossen Digital abpudern Samthaut durch Einweichen Samthaut über Luminanz-Maske Samthaut durch „Matter machen" Hautstruktur simulieren Hautstruktur aus Original Tattoos und Piercings entfernen
Ein Wort vorab
W 58 60 62 64
Aufhellen Einweißen Geraderichten Auffüllen
68 70 72 74 76 78 80 82 84
Leuchtende Augen Augen schärfen Betonen durch Vergrößern Umfärben Lidschatten auftragen Augenbrauen korrigieren Wimpern betonen Brillenreflexe beseitigen Exkurs: Rote Augen
88 90 92 94
Kürzen und begradigen Haaransätze korrigieren Färben Haarteile anbauen
98 100 102 104 106 108 110
Dicke Lippen Kleine Nase Gesichtsproportionen verändern Hohe Wangenknochen Markantes Kinn Gesichtsausdruck Nasenlöcher aufhellen
arum sind die Menschen in den Musik-Videos so schön?" Diese Frage meiner siebenjährigenTochter ist wahrscheinlich symptomatisch für unsere von Filmen und Zeitschriften geprägte Wirklichkeit. In den Medien, ganz besonders in der Werbung, sehen wir fast nur noch perfekte Menschen. Sie haben gepflegte Haut, tragen keine Narben, ihre Leberflecken sieht man - wenn überhaupt - nur, damit sie authentischer „rüberkommen", und natürlich hat niemand hässlicheWarzen.Zähne sind ebenmäßig, Lippen voll, und in den Augen leuchtet verführerisches Feuer. Wer einmal im richtigen Leben mit Fotomodellen zu tun hatte, erkennt deren Abbilder auf solchen Fotos kaum wieder. Dabei werden viele Werbe-und Porträtfotos nicht unter optimalen Bedingungen aufgenommen. Mal ist das Model schwer zu fotografieren, mal reicht das Licht nicht. Damit ein Bild am Ende gut aussieht, sind unzählige Korrekturen nötig. Ein Teil der fotogenen Umwandlung des Models ist die Arbeit von Visagisten. Sie werten ein Gesicht mit Pinsel, Farbe und Puder zu seinem Vorteil auf. Ein zweiter Teil obliegt dem Fotografen, der das Gesicht mit gekonnt gesetztem Licht, schmeichelhaft gewählter Perspektive und passendem Objektiv inszeniert. Diese Vorarbeiten zur Anfertigung idealisierter Porträts sind so alt wie die Fotografie selbst. Ebenso die Nachbearbei-
tung der Ergebnisse. Was früher in der Dunkelkammer stattfand, erledigt man heute am Monitor mit Photoshop. Da aufwändige Produktionen jedoch viel Personal erfordern, wird in geiz-geilen Zeiten dem letzten Glied der Kette, dem Bildbearbeiter, das Gros der optischen Veredelung aufgedrückt. Aber wie funktioniert das „Veredeln"? Einfach nur Weichzeichnen wirkt zwar auf den ersten Blickdeutlich bildverbessernd, beimzweiten Hinsehen kann das Ergebnis jedoch kaum mehr überzeugen. Zumindest den nicht, der seinen Blick schon etwas trainiert hat. Solch verunglückte Bildretuschen sieht man aller Orten. Fragt sich, ob die Fotografen oder die ihnen nachgelagerten Retuscheure es nicht besser wissen oder ob einfach nur das Zeit-Budget zu knapp ist. Wir wollen uns hier den Tricks und Kniffen zuwenden, mit denen man die Problemzonen des menschlichen Gesichts ohne großen Aufwand in den digitalen Griff bekommt. Doch was genau macht einen Menschen attraktiv? Die Wissenschaftgibt hier eindeutige Antworten. Für Männlein und Weiblein gilt gleichermaßen: Braune Haut (S. 30 ff.), ein schmales Gesicht (S. 102), volle Lippen (S. 98), dunkle Wimpern (S. 80), gepflegte Augenbrauen, (S. 78) hohe Wangenknochen (S.104) und eine schmale Nase (S. 100). Der Rest dieses Bandes besteht aus Grundlagen und weiterführende Techniken.
Der Werkzeugkasten
P
hotoshop bietet selbst für den Profi eine fast unüberschaubare Fülle an Funktionen zur Korrektur von digitalen Bildern. Da mit jedem Update weitere Tools dazukommen, wird es für den Anwender umso wichtiger, genau zu trennen, welche Werkzeuge er für seine Arbeit einsetzen will und welche nicht. Alle Funktionen von Photoshop im Detail zu beherrschen, ist inzwischen nahezu ein eigenes Berufsbild. Wer nicht nur nebenbei produktiv sein will, muss sich auf wenige Werkzeuge konzentrieren und diese dann möglichst perfekt beherrschen lernen. Das gilt nicht nur für Photoshop, sondern für fast alle komplexeren Anwendungen. Aus diesem Grund befassen wir uns zunächst mit den für Retuscheure wichtigsten Grundfunktionen. Im Laufe des Buches kommt noch das eine oder andere Feature dazu, doch handelt es sich bei den im Folgenden vorgestellten Tools und Techniken um das „Bordwerkzeug",
mit dem man im Prinzip alle Korrekturen vornehmen kann. Für die Qualität der Retusche ist es ohnehin von nachgeordneter Bedeutung, wie vielfältig die Werkzeuge sind, im Vordergrund steht das geübte Auge des Anwenders. Von daher konnte man auch schon mit den ersten Bildbearbeitungsprogrammen die komplexesten Retuschen durchführen. Der Unterschied zu heute liegt nur in der Bearbeitungsgeschwindigkeit und im Komfort. So wurde ganz zu Anfang mit einfachen Malwerkzeugen Pixel für Pixel retuschiert. Übergänge, Kanten, Hintergrundstrukturen und Oberflächen setzten darauf spezialisierte Grafiker mit viel Geschick und noch mehr Ausdauer Klick für Klick zusammen. Wer aber einmal so gearbeitet hat, musste einen sehr differenzierten Blick dafür entwickeln, was natürlich wirkt und was nicht. Dieser Blick ist es auch heute noch, der die perfekte Retusche vom schnell zusammengeschusterten Pfusch unterscheidet.
Zur Korrektur der Farben von Haut, Lippen, Haaren und Augen finden Sie eine Vielzahl von Dialogen im Menü„Bild" unter„Anpassen" (in älteren Photoshop-Versionen hieß der Untereintrag „Einstellen"). Für welche Werkzeuge man sich entscheidet, ist zum einen eine Frage der persönlichen Vorlieben, zum anderen hängt sie von der jeweiligen Aufgabe ab. Zur Abstimmung von Farben eignet sich nach meiner Meinung die„Selektive Farbkorrektur" am besten, zum Umfärben der Dialog „Farbton/Sättigung".
Tipp: Färb-und Helligkeitskorrekturen behandelt Band 2 unserer Edition DOCMA„Farbkorrekturfür Fotografen" im Detail.
Auch die Bildhelligkeit spielt für die Wahrnehmung eines Porträts eine sehr große Rolle. Zu einen versucht der Fotograf ein Bild in der Regel so abzustimmen, dass möglichst viel Zeichnung erhalten bleibt, zum anderen lässt sich aber durch das Aufhellen der Mitten mancher Makel ohne große Retuschen abmildern. Als Werkzeuge stehen die Gradationskurven und die Tonwertkorrektur zur Wahl. Vom Dialog„Helligkeit/Kontrast" sollte man als qualitätsbewusster Bildbearbeiter die Finger lassen, da dieses Werkzeug dem Bild mehr Schaden zufügt als technisch nötig ist.
! S
Das Stempel-Werkzeug hat eine ganz einfache Aufgabe: Es kopiert Bildteile von einer Bildstelle zur anderen. Wählen Sie zunächst mit gehaltener Alt-Taste einen Referenzpunkt und tragen diese Pixel dann an einer anderen Stelle auf. Je nachdem, wie weich die Kante Ihrer Werkzeugspitze eingestellt ist und was Sie bei den DeckkraftEinstellungen gewählt haben, wird der Referenzpunkt ganz oder teilweise aufgetragen.
Profi-Tipp: Aktivieren Sie in den Werkzeugoptionen„Alle Ebenen aufnehmen" und tragen Sie die Retuschen auf einer zweiten, leeren Ebene auf. So erhalten Sie mehr Kontrolle über das Ergebnis.
Die Auswahl der richtigen Werkzeugspitze kann die Arbeit spürbar beschleunigen und das Ergebnis verbessern. In der Options-Palette wählen Sie eine Spitze aus dem vordefinierten Angebot aus. Hier sehen Sie nicht nur die Spitze selbst, sondern auch den damit verbundenen Pinselstrich. Wem die Auswahl nicht genügt, der kann in der Palette„Pinsel" selbst Spitzen definieren und feinabstimmen.
Tipp: Um zu sehen, wie groß eine Werkzeugspitze im Verhältnis zum Bild ausfällt, aktivieren Sie in den Photoshop-Voreinstellungen unter„Bildschirm und Zeigerdarstellung" im Bereich „Mal werkzeuge" die Option „Pinselspitze in voller Größe".
Tipp: Die Weiterentwicklung des Reparaturpinsels ist der Bereichsreparaturpinsel. Er kommt ohne Referenzpunkt aus und orientiert sich bei der Rekonstruktion der zu überdeckenden Stelle ausschließlich an der Umgebung. Das ist Ideal für Staub, Kratzer und kleine Flecken. Komplexere Retuschen lassen sich jedoch noch schlechter kontrolliert durchführen als mit dem Reparaturpinsel.
Der Reparaturpinsel (ab Photoshop 7) arbeitet im Prinzip wie der Stempel, im Unterschied dazu trägt er aber nicht einfach nur den Bildinhalt des Referenzpunkts auf, sondern berücksichtigt beim Auftrag die Struktur der Umgebung des Zielpunkts. Für„HautTransplantationen" ideal, nur lässt sich das Werkzeug beim Überdecken größerer Stellen oftmals nicht hinreichend steuern. Es stehen zwar Verrechnungsmodi für den Auftrag zu Wahl, die Art der Rekonstruktionsberechnung lässt sich jedoch nicht manipulieren.
Wenn die Gesichtsform geändert, Augen oder Mund vergrößert, beziehungsweise eine kräftige Nase verkleinert werden sollen, kommt der„Verflüssigen"Filter zum Einsatz. Es gibt ihn seit Photoshop 7, und er umfasst im Wesentlichen vier Werkzeuge, mit denen sich Bildbereiche verschieben, aufblasen, zusammenziehen oder verdrehen lassen. Bei solchen „Operationen" können Bildteile, die unverändert bleiben sollen, durch Masken geschützt werden. Insgesamt verfügt man hier über ein Werkzeug, mit dem sich alle Ideen für anatomische Veränderungen leicht realisieren lassen - nicht nur Karikaturen.
Lieblingswerkzeug der Porträt-Retuscheure ist der„Gaußsche Weichzeichner" oder der ab CS verfügbare Filter„Verwackeln" (ab CS2:„Tiefenschärfe abmildern"). Hiermit werden Hautpartien auf duplizierten Ebenen gesoftet und weich mit dem Untergrund verrechnet. Im Ergebnis sieht es so aus, als hätte man das Model mit einer Weichzeichner-Optik aufgenommen und/oder mit weichem, indirektem Licht ausgeleuchtet. Das geht schnell und wirkt manchmal auf den ersten Blick eindrucksvoll, doch sollte man den Effekt nicht - wie oben im Bild - übertreiben.
Mit Ebenenmasken muss sich jeder Retuscheur bestens auskennen. Bevor wir später die praktische Anwendung sehen, soll hier nur kurz die prinzipielle Funktionalität erläutert werden: Ebenenmasken blenden den Inhalt einer Ebene ein oder aus. Klicken Sie in der Ebenen-Palette auf das Ebenenmasken-Symbol, so erscheint neben der Ebenen-Miniatur ein weißes Feld. Wenn Sie es anklicken und dort mit schwarzer Farbe malen, werden die geschwärzten Bereiche ausgeblendet.
Als Einblendmechanismus funktioniert die Ebenenmaske, wenn Sie mit gehaltener Alt-Taste auf das Ebenenmasken-Symbol klicken. Dann erscheint ein schwarzes Feld neben der Ebenen-Miniatur und der Ebeneninhalt wird zugleich ausgeblendet. Malen Sie nun mit weißer Farbe auf der Ebenenmaske, so blenden Sie so den Ebeneninhalt wieder ein. Wir haben das am etwas überzogenen Beispiel der vorigen Seite einmal mit höherem Qualitätsanspruch durchexerziert.
DsaVsjsiw'c iöc% iKCa/s-,
Um beim Retuschieren wirklich zu sehen, was Sie tun, müssen Sie in der 10O-Prozent-Ansicht arbeiten. DieTastenkombination zum Aufruf der Darstellungsgröße ist„Alt+Strg/Befehl+0". Kleinere Darstellungen zeigen Ihnen nur einen Bruchteil der Pixel und sind damit zu ungenau. Größere Darstellungen als 100 Prozent sollten Sie nur in geraden Hunderterstufen wählen, also 200,400, etc. Hier sehen Sie die Bildausschnitte zwar stark vergröbert, dafür können Sie aber auch deutlich präziser arbeiten, da die einzelnen Pixel besser zu erkennen sind.
Wer in einer starken Vergrößerung arbeitet, sollte unbedingt mit dem Befehl „Neues Fenster für (Dateiname)", den Sie im Menü „Fenster" unter„Anordnen" finden, eine zweite Ansicht aufrufen, um den Bildeindruck, der sich aus den Retuschen ergibt, besser beurteilen zu können. Um für solche Kontrollroutinen genug Platz auf dem Desktop zu haben, arbeiten Sie idealerweise mit zwei 1280 Pixel breit auflösenden Monitoren (SXGA) oder einem sehr großen Monitor mit einer Auflösung von 1920 Pixel Breite (WUXGA) aufwärts.
Tipp: Die Größe der Darstellung lesen Sie in der Griffleisteam Kopf des jeweiligen Bildes ab.
Die Haut
H
aut, die einfach gut aussieht, haben die wenigsten von uns, besonders nach Überschreiten des dritten Lebensjahrzehnts. Doch auch die junge Haut sieht nicht immer frisch aus. Besonders dann nicht, wenn sie fotografiert werden soll. Da kommt zum einen die Aufregung ins Spiel, die im Vorfeld zur Bildung von Mitessern beitragen oder sich während des Shootings in Form von großflächigen Rötungen optisch zur Geltung bringen kann. Zum anderen führt die Menge des Lichts in einem Fotostudio ebenso wie der unbedachte Umgang mit Blitzgeräten zu einer ungewöhnlich klaren Beleuchtung der Hautpartien, wie man sie im Alltag nicht kennt. Peeling, Solarium, Vitamine, viel Schlaf, Gurkenmasken, Abdeckcreme und in ganz harten Fällen eine „Camouflage" genannte Paste, die selbst Feuermale übertüncht - das waren die Grundtech-
niken vor und während eines Foto-Shootings in den Zeiten der Analogfotografie. Dank des digitalen Zauberkastens Photoshop, sind sie, wenn auch nicht überflüssig, so doch ein bißchen weniger wichtig geworden. Ob Leberflecke, Muttermale, Warzen oder einfach nur ein dicker Pickel: Irgendeine optische Verunreinigung der Haut stört auf den meisten Bildern. Das effektivste Mittel zur Bekämpfung solcher Hautunreinheiten war lange Photoshops Stempel-Werkzeug und ist inzwischen der Reparaturpinsel. Damit macht man die Haut so „porentief rein", wie es ein Anti-Akne-Mittel der pubertierenden Jugend über Jahre versprach. Doch das reicht meist nicht aus. Zum Eindruck perfekter Haut gehört auch die richtige, im Fachjargon „Teint" genannte, Kombination aus Farbton und möglichst pfirsichartiger Oberfläche -ohne Falten, Runzeln oder Noppen, wie sie sich bei Gänsehaut bilden.
Vom Hautton hängt die Wirkung eines Porträts in erheblichem Maße ab. Durch den Einsatz von Kunstlicht kann die Haut schnell einen unnatürlichen Gelbton oder schlimmer noch eine Rosafärbung erhalten. Manchmal hat die Haut auch im Original diesen Ton und Sie möchten ihn verändern. Zur Korrektur des Hauttons legen Sie zunächst eine„Neue Einstellungsebene" vom Typ„Farbton/Sättigung" überdas„Ebene"-Menü an. In dem Dialog aktivieren Sie unter Bearbeiten die„Rottöne" und verschieben den Farbregler auf den Wert„180". Nun sehen Sie sehr genau, welche Bildbereiche von
der Korrektur erfasst werden. Um Farben hinzuzufügen, benutzen Sie das Pipetten-Tool mit dem Plus-Symbol, um Farben zu entfernen das mit dem Minus-Symbol. Die eigentliche Farbabstimmung ergibt sich durch die Anpassung des Farbtons, meist im Bereich zwischen -25 und 25, sowie leichte Korrekturen bei Sättigung und Helligkeit.
Tipp: Wenn Bildbereiche von der Umfärbung betroffen sind, die Sie farblich nicht beeinträchtigen möchten, schließen Sie diese zuvor durch eine Auswahl der umzufärbenden Bildteile aus. Mehr über Auswahlen erfahren Sie im gleichnamigen Band 1 der Edition DOCMA.
Wenn Sie nicht nur der Bildbearbeiter, sondern auch in Personalunion der Fotograf des Porträts sind, können Sie durch umsichtige Vorarbeit sehr einfach zu neutralen, von den Lichtverhältnissen unverfälschten Hauttönen gelangen. Machen Sie, nachdem Sie Ihr Licht eingerichtet haben, ein Foto des Models, in dem Sie eine fotografische Graukarte, ein Farbtarget mit Grautönen oder schlicht ein neutralgraues Element nah am Model platzieren. Danach machen Sie die eigentlichen Aufnahmen, ohne die Lichtsituation zu verändern. Öffnen Sie das Bild anschließend in Photoshop und rufen die„Gradationskurven" auf, die Sie im Menü„Bild"
unter„Anpassen" finden. Hier wählen Sie das mittlere Pipettensymbol und klicken auf das neutrale Grau, um neutralisierte Hautfarben zu erhalten. Diese Korrektur speichern Sie über den entsprechenden Schalter ab und laden Sie einfach für alle anderen Bilder dieser Serie als Grundabstimmung.
Profi-Tipp: Etwas einfacher ist es, diesen Abgleich für alle Bilder im Raw-Modul von Photoshop vorzunehmen. Allerdings setzt das voraus, dass Sie erstens mit Photoshop CS2 arbeiten und zweitens eine Kamera einsetzen, die Raw-Dateien ausgeben kann. Wie das genau geht, erfahren Sie in Band 4 der Edition DOCMA„Digitale Negative: Camera Raw".
Wenn Ihnen die Hautstrukturen eines Bildes zu dominant erscheinen, können Sie als ersten Schritt eine Aufhellung der Mitteltöne vornehmen. Das funktioniert am besten mit derTonwertkorrektur durch Verschieben des Gamma-Reglers in der Mitte nach links. Dadurch erledigen sich einige der geringfügigen Hautkorrekturen von selbst. Unter Retuscheuren ist der Einsatz dieserTechnik gleich am Anfang allerdings umstritten, da so spätere Abstimmungsfreiräume zugunsten von Arbeitszeitersparnis eingeschränkt werden. Inwieweit die damit
verbundene Beschleunigung diesen Verlust rechtfertigt, hängt in erster Linie an den Qualitätsanforderungen und am Budget der Postproduktion. Eine alternative Abschwächung von Porenstrukturen liegt im Einsatz der„Selektiven Farbkorrektur". Hier können Sie sowohl in den Rottönen als auch in den Grautönen den Schwarzwert absenken.
Profi-Tipp: Achten Sie immer darauf, alle Korrekturen auf Einstellungsebenen und nicht direkt an den Pixeln vorzunehmen. Wenn Sie im weiteren Verlauf der Bearbeitung eine PixelEbene benötigen, erzeugen Sie diese ab Photoshop CS2 mit der Tastenkombination „Shift+Alt+Strg/Befehl+E".
Eine andere Technik zur reinen Helligkeitssteigerung besteht darin, dem Gesicht eine Art Rot-Kanal-Abdeckcreme aufzutragen. Wechseln Sie dazu in die„Kanäle"-Palette und klicken einmal in den RotKanal, um diesen zu aktivieren. Mit der Tastenkombination „Strg/ Befehl+A" wählen Sie seinen Inhalt aus und kopieren den Kanal in die Zwischenablage. Setzen Sie nun die Kanalansicht wieder auf „RGB". Danach kehren Sie in die Ebenenpalette zur Hintergrundebene zurück und fügen den Kanal dort als neue Ebene aus der Zwi-
schenablage wieder ein. Setzen Sie danach den Verrechnungsmodus der Ebene auf „Umgekehrt multiplizieren" und verringern die Deckkraft auf rund 50 Prozent. Als i-Tüpfelchen können Sie diese Ebene nun auch noch mit dem„Gaußschen Weichzeichner" leicht einweichen, um vom Licht allzu arg betonte Details abzumildern.
Die Grundfarbe der Haut passen Sie nachträglich Ihren Vorstellungen an, indem Sie eine andere Farbe auflegen. Sie gehen dabei aber nicht wie bei einer Kolorierung mit dem Pinselwerkzeug vor, sondern bestimmen zunächst als Vordergrundfarbe einen dunklen, kräftigen Orange-Ton, und erzeugen dann eine Füllebene vom Typ „Volltonfarbe". Diese verrechnen Sie im Ebenenmodus„Farbton" mit dem Untergrund und passen den Farbton gegebenenfalls weiter an. Um nun nicht das ganze Bild mit der Farbe zu überlagern, klicken Sie in der Ebenenpalette auf das Icon der Ebenenmas-
ke und kehren diese mit dem Befehl „Invertieren" (Strg/Befehl+I) um. Dann malen Sie den Farbauftrag über die Ebenenmaske mit dem Pinsel und weißer Farbe auf die entsprechenden Stellen auf. Arbeiten Sie mit geringer Werkzeug-Deckkraft und reduzieren Sie auch die„Fluss"-Einstellung. Dadurch entstehen weiche Übergänge zwischen den einzelnen Malspuren.
Auch leicht gebräunte Haut wirkt im harten Studiolicht oft bleich. Prinzipiell könnte man auch in solchen Fällen - wie bei der Umfärbung des Teints - einfach eine farblich passende Füllebene auflegen und diese dann im Modus„Weiches Licht" mit leicht verminderter Deckkraft auftragen. Aber es geht auch noch eleganter: Legen Sie eine Einstellungsebene vom Typ„Selektive Farbkorrektur" an und setzen Sie dort die„Methode" auf „Absolut". Für dieses Korrekturvorhaben eignet sich vor allem die Bearbeitung der„Rottöne". Verringern Sie hier zunächst den Cyan-Anteil auf„-100" und setzen Sie Gelb auf „100". Die Färbung der Bräune
steuert die Magenta-Einstellung. Das Ergebnis wirkt bei den meisten Bildern, die bleiche Haut zeigen, eher gerötet als gebräunt. Auch sollten Sie die extremen Einstellungen nicht immer so heftig umsetzen; wenn Sie mit einer Einstellungsebene arbeiten, lassen sich die Werte auch später noch anpassen. Um die Röte nun in Bräune zu verwandeln, ändern Sie den Verrechnungsmodus der Einstellungsebene in„Überlagern" (bei älteren Versionen„Ineinanderkopieren") und verringern die Deckkraft.
Tipp: Wenn Sie den Reparaturpinsel sehr nah an einer Kante einsetzen, die erhalten bleiben soll, treffen Sie zuvor eine Auswahl, um den Zugriff auf die Umgebung einzuschränken.
Die ersten kleinen Zeichen des Alterns und deutlichere Zeichen mangelnder Erholung zeigen sich oft schon unter dreißig Lenzen um Augen und Mund herum. Kleine Fältchen entfernt mühelos der Reparatur Pinsel. Wählen Sie eine kleine weiche Werkzeugspitze und klicken einen Referenzpunkt in der Nähe der Fältchen an. Streichen Sie über die Fältchen und diese verschwinden von allein. Augenringe können dagegen etwas hartnäckiger sein. Hier muss man oft mit mehreren Auftragsstreifen arbeiten, um nicht durch den Einsatz einer zu großen Werkzeugspitze die Augen selbst zu überstempeln.
Echte Falten, also solche, die das Gesicht von Menschen in der zweiten Lebenshälfte zieren, sollte man bei der Retusche nicht gänzlich entfernen. Diese Lebenslinien gehören einfach zum Gesicht. Allerdings muss man sie auch nicht betonen. Eine technische Herangehensweise zur Milderung besteht darin, diese Bereiche einfach aufzuhellen und so die Schatten des Faltenwurfs zu mindern. Die Arbeit mit dem Abwedler-Werkzeug gestaltet sich allerdings relativ schwierig, weil es schwer dosierbar direkt auf die Pixel einwirkt. Eine brauchbare Alternative besteht darin, eine neue leere Ebene anzulegen und die Falten mit dem Reparaturpinsel
(bei angeklicktem„Alle Ebenen aufnehmen") zunächst komplett zu entfernen. Dabei sieht man auch sehr deutlich, wie sehr die Faltenfreiheit einem Gesicht die Persönlichkeit rauben kann. Im zweiten Schritt wird dann einfach die Deckkraft der so entstandenen Ebene verringert. Mit rund 70 Prozent Überlagerung sieht das Model schon sehr schmeichelhaft verjüngt aus. Bei nur 30 Prozent wirkt es deutlich realistischer, und man erzielt in etwa den Effekt, den professionell gesetztes Licht hat.
In analoger Vorzeit wurden Pickel und Leberflecke entweder mit einem Skalpell vom Schwarzweißfilm gekratzt oder - etwas eleganter - durch den Einsatz von Rotfiltern bei der Aufnahme umgangen. Für die meisten Eingriffe dieser Art ist das BereichsReparaturpinsel-Werkzeug das schnellste und wirksamste Mittel gegen alle kleinen Unansehnlichkeiten. Einfach das Werkzeug aktivieren, auf den Pickel klicken, und Photoshop rekonstruiert unter der Pinselspitze aus der Umgebung des Pickels ein neues Stück Haut. Das einzige, was Sie beachten müssen, ist die richtige Werkzeugspitzengröße vorzuwählen, damit möglichst ein einziger Klick ausreicht.
Profi-Tipp: Sollen Pickel und Leberflecken in ihrer visuellen Wirkung - wie beim Schminken - eingeschränkt werden, kann man ihre Farbsättigung punktuell mit dem Schwamm-Werkzeug abschwächen. Das Werkzeug finden Sie bei Abwedler und Nachbelichter in der Werkzeug-Palette. Wenden Sie es mit möglichst geringem Fluss (15 bis 25 Prozent) im Modus„Sättigung verringern" an.
Wer mit hellem Standlicht oder Blitzlicht arbeitet, läuft automatisch Gefahr, dass es vom Fettfilm der Haut reflektiert wird. Um diese Reflexe zu vermeiden, werden Fotomodelle vor dem Shooting „abgepudert". Hat man das vergessen oder hat sich der Puderschutz bei einer längeren Sitzung in Wohlgefallen aufgelöst, können Sie solche Lichtreflexe auch digital entfernen. Sofern in diesen Lichtern noch Zeichnung zu sehen ist, bietet sich der Dialog „Tiefen/Lichter" (ab Photoshop 7) an. Hier reduzieren Sie die Stärke der Tiefenwirkung auf null, und stellen bei den Lichtern eine mittlere Stärke bei geringer Tonbreite und minimalem Radius ein. Alternativ lassen sich
solche Stellen auch punktgenau mit dem Reparaturpinsel ausgleichen. Die Chance auf perfekte Ergebnisse bringt der Einsatz des Kopierstempels. Setzen Sie das Werkzeug dafür zuvor durch das Dropdown-Menü in der Optionspalette in den Modus „Abdunkeln", wählen einen Referenzpunkt bei den korrekt belichteten Stellen in der Umgebung des Reflexes und übertragen diese auf die„Spitzlichter" genannten Überstrahlungen mit Einstellungen von 30 Prozent Werkzeug-Deckkraft und 50 Prozent Fluss. Idealerweise arbeiten Sie dabei auf einer eigenen Ebene.
Gau&scher Weichzeichner
Weiche Haut digital zu erzeugen erfordert viel Feingefühl. Wie man es nicht machen sollte, zeigen unzählige Beispiele in den Medien. Einfach weich reicht halt nicht. Um uns der Perfektion zu nähern, soll im ersten Schritt die Verfeinerung der Basismethode von Seite 16/17 beschrieben werden: Wählen Sie mit dem Dialog„Farbbereich auswählen" die Mitteltöne aus, duplizieren diese auf eine eigene Ebene und wenden darauf den „Gaußschen Weicheichner" an. Die Stärke ermitteln Sie, indem Sie den Regler soweit nach rechts schieben, bis keine der nach der Vor-Retusche noch verblie-
benen Hautprobleme mehr erkennbar ist. Diese weichgezeichnete Bildfassung blenden Sie über eine schwarze Ebenenmaske aus. Dann wählen Sie das Pinselwerkzeug, stellen Deckkraft und Fluss auf einen Wert unter 20 Prozent ein und tragen mit weißer Malfarbe die Weichzeichnung Schicht für Schicht auf.
Tipp: Dasselbe Prozedere können Sie mit den Lichtern wiederholen. Nur brauchen Sie deren weichgezeichnete Fassung nicht unbedingt aufzumalen, sondern verrechnen Sie sie zur Aufhellung einfach mit einem Modus wie„Umgekehrt multiplizieren".
Wie immer bei der Bearbeitung von Bildern gibt es auch für den Weg zur samtigen Haut keine Patentrezepte, sondern man muss die Wahl der Waffen für jedes Motiv individuell ermitteln. Wenn Sie von einer ohnehin schon guten Ausgangsbasis starten, können Sie mit einer Luminanz-Maske ohne viel Arbeit das Hautbild deutlich verbessern. Gehen Sie zunächst in die Kanäle-Palette und klicken dort mit gehaltener Strg/Befehl-Taste auf den RGBKomposit-Kanal. So wählen Sie die Helligkeitswerte des Bildes, also im Prinzip seine Graustufenfassung, aus. Diesen Bildbereich kopieren Sie aus der Hin-
tergrundebene mit der Tastenkombination „Strg/ Befehl+J" in eine neue Ebene. Diese neue Ebene verrechnen Sie im Modus„Überlagern" mit dem Untergrund und setzen nun den„Gaußschen Weichzeichner" unter Sichtkontrolle ein. Bereiche, die zu stark gesoftet erscheinen, blenden Sie mithilfe einer Ebenenmaske aus. Die Farbigkeit des Effekts reduzieren Sie mit der Deckkraft.
Als auch recht schnell in der Anwendung und im Ergebnis beeindruckend brillant erweist sich die Bearbeitung einer Ebenenkopie mit dem Weichzeichnungsfilter„Matter machen", den es ab Photoshop CS2 gibt.„Matter machen" führt zu deutlich glatteren Ergebnissen als der„Gaußsche Weichzeichner". Die mit diesem neuen Filter erzeugten Ergebnisse wirken fast wie mit einem Airbrush erzeugt. Der„Radius" bestimmt die Intensität der Glättung, der„Schwellenwert" legt fest, ab welchem Kontrastunterschied die Glättung erfolgt, bei einem Schwellenwert von null werden also alle Pixel einbezogen. Unser Zwischener-
gebnis besitzt durch den hohen Radius eine nahezu grafische Anmutung. Wenn Sie nach der Bestätigung des Dialogs einfach den Deckkraftregler der Ebene auf rund 60 Prozent reduzieren, erhalten Sie ein relativ ausgewogenes Ergebnis. Natürlich besteht auch hier die Möglichkeit, über eine Ebenenmaske Teile der Weichzeichnung auszublenden.
Tipp: Eine Technik, mit der auch Besitzer älterer PhotoshopVersionen den „Matter machen"-Effekt simulieren können, zeigt Doc Baumann in Band 3 der Edition DOCMA ab Seite 63.
Wenn man die Hautstruktur massiv weichgezeichnet hat, fällt auch dem unsensibelsten Bildbearbeiter irgendwann auf, dass das Ergebnis unnatürlich wirkt. Doch woher nimmt man eine möglichst gleichmäßige Struktur, die an Hautporen erinnert? Ein gerne beschrittener Weg besteht darin, solche Strukturen kurzerhand per Filter einzurechnen. Wir nehmen als Ausgangsbild die„Matter machen"-Variante mit 90 Prozent Ebenendeckkraft und überarbeiteten Haaren. Wählen Sie zunächst die Haut über den Dialog„Farbbereich auswählen" aus und kopieren Sie sie auf eine extra Ebene. Dann erzeugen Sie eine Kornstruktur entweder mit dem Störungsfilter„Störungen
hinzufügen" oder mit dem Strukturierungsfilter „Körnung", der mehr Einstellungen zulässt. Meist fällt der Effekt zu stark aus, so dass eine Rücknahme mit der Funktion „Verblassen" aus dem „Bearbeiter-Menü unerlässlich wird. Die Verblassung des Effekts muss direkt nach der Anwendung vorgenommen werden. Später lässt sich der Befehl nicht mehr aufrufen.
Tipp: Wird der Effekt auf eine Auswahlkopie angewandt, die auf einer eigenen Ebene liegt, lässt sich der Auftrag auch nachträglich noch mit einer Ebenenmaske steuern.
Doch warum digital simulieren, wenn es ja auch noch ein Original gibt? Öffnen Sie zunächst Ihre Ausgangsdatei (oder blenden alle Weichzeichnungsebenen Ihrer Arbeitsdatei aus) und wechseln dann in die Kanäle-Palette. Hier kopieren Sie den Grünkanal, der die meiste Detailzeichnung und die wenigsten Artefakte enthält, in die Zwischenablage und setzen ihn nach dem Aktivieren des RGB-Komposit-Kanals sowie einem Wechsel in die Ebenen-Palette dort als neue Ebene ein (siehe auch Seite 27/28). Hier entfernen Sie gegebenenfalls noch unschöne Elemente mit
dem Reparaturpinsel aus der Hautstruktur, setzen dann den Verrechnungsmodus der Ebenen mit der Grünkanal-Hautstruktur auf „Luminanz" und reduzieren die Deckkraft auf rund 40 Prozent, bis die so entstehende Vermischung aus Haut und Weichzeichner geschönt, aber dennoch realistisch wirkt.
Tipp: Um die Hautstruktur nachträglich zu verstärken, können Sie die GrünkanalEbene auch mit der Gradationskurve oder anderen Tonwertwerkzeugen Ihrer Wahl nachbearbeiten.
Tattoos und Piercings zu entfernen ist in den meisten Fällen recht arbeitsaufwändig. Sie werden zunächst mit dem Stempel-Werkzeug auf einer eigenen Ebene (Werkzeug-Option „Alle Ebenen einbeziehen" aktivieren"!) überdeckt. Das sieht zwar etwas grob aus, vermeidet aber, dass größere farbige Flächen eines Tattoos oder Metallkanten von der Automatik des Reparaturpinsel-Werkzeugs berücksichtigt werden. Der Reparaturpinsel kommt erst im zweiten Schritt zur Anwendung, wenn es darum geht, mit einer kleinen Werkzeugspitze die Kanten anzupassen. Im dritten Schritt, der wieder auf einer eigenen Ebene eingefügt wird, versuchen Sie mit einer
sehr großen, weichen Werkzeugspitze Ihr Frischfleischkonstrukt an die Beleuchtungssituation des Bildes anzugleichen, also die Licht- und Schattenverläufe wenn nötig einzustempeln. Diese Arbeit erfordert ebensoviel Zeit wie Feingefühl.
Profi-Tipp Großflächige Tattoos zu entfernen, braucht fast soviel Kreativität wie sie zu stechen. Wenn Sie einen Kunden mit einem solchen Tattoo haben, fragen Sie ihn, ob es am Ende mit aufs Bild soll. Falls nicht, achten Sie schon beim Fotografieren auf eine gleichmäßige Ausleuchtung dieses Bereichs und nehmen Sie auch gleich noch tattoofreie Hautpartien im selben Licht auf, um später Material für digitale Transplantationen zu haben.
Die Zähne
S
chöne, leuchtend weiße und gerade gewachsene Zähne sind nicht nur Zeichen einer gepflegten Erscheinung, sondern gelten zudem als sichtbarer Ausweis einer gesundheitsbewussten Lebensweise. Doch wer viel Kaffee trinkt, raucht, seine Zähne nicht hinreichend pflegt oder einfach schlechte Erbanlagen mitbringt, muss damit rechnen, dass seine Zähne nicht so toll aussehen. In Zeiten zurückhaltend zahlender Krankenkassen wird ein gepflegtes Gebiss mehr und mehr zum Statussymbol. Wer kann sich heute schließlich noch eine dentale Generalüberholung mit Jacketkronen leisten oder jahrelang den Kieferorthopäden für Neuausrichtung schief gewachsener Beißwerkzeuge alimentieren? Auf Fotos lassen sich Zahnprobleme in kürzester Zeit aus der Welt schaffen. Nicht erst seit Photoshop haben sich Generationen von Fotografen darin geübt, ihren Porträtkunden eine schillernde Kauleiste zu verpassen. Besonders in den dreißiger,
vierziger und fünfziger Jahren des letzten Jahrhunderts hatten Retuschen, bei denen die Zähne mit weißer Farbe nachgemalt wurden, Hochkonjunktur. Zum einen, weil man nur selten Porträtfotos anfertigen ließ und diese dann besonders idealisiert wirken sollten. Zum anderen, weil in jener Zeit gute Zähne mehr die Ausnahme als die Regel waren und man sie, wenn überhaupt, nur bei jungen oder sehr reichen Menschen vorfand. Kronen wurden aus verchromtem oder bestenfalls vergoldetem Metall gefertigt, Füllungen bestanden prinzipiell aus Amalgam, und Lücken konnten nur selten durch ästhetisch überzeugenden Ersatz gefüllt werden. Von daher haben wir es heute leicht, da die meisten Menschen wenn schon nicht über perfekte Zähne, so doch wenigstens über ein vollständiges Gebiss verfügen. Man muss also nur ein wenig nachhelfen, doch ist bei solchen digitalen Reinigungen viel Augenmaß gefragt, damit die Ergebnisse nicht zu geschönt wirken.
In den meisten Fällen reicht es völlig aus, die Zähne aufzuhellen. Viele Fotografen bedienen sich dazu des„Abwedeln"-Werkzeugs aus der Werkzeug-Palette. Das Tool ist zwar höchst effizient, jedoch schwer zu steuern, so dass man damit zwar leicht hellere Zähne erhält, die dann aber auch etwas scheckig wirken. Besser ist der Weg über eine Einstellungsebene vom Typ„Gradationskurven",„Helligkeit/ Kontrast" oder„Tonwertkorrektur". Für welche Sie sich entscheiden, hängt von Ihren persönlichen Vorlieben ab. Legen Sie die neue Ebene an, und stellen Sie mit dem jeweiligen Werkzeug die Helligkeit der Zähne Ihren Vorstellungen ent-
sprechend ein. Nach der Bestätigung des Dialogs klicken Sie auf die Ebenenmasken-Miniatur und invertieren die Maske mit der Tastenkombination „Strg/Befehl+I" von weiß auf schwarz. Auf dieser schwarzen Maske tragen Sie nun bei geringer Deckkraft mit weißer Malfarbe und dem Pinselwerkzeug die Aufhellung auf die Zähne auf. Je subtiler Sie vorgehen, desto überzeugender wird das Ergebnis. Weitere Helligkeitsanpasungen nehmen Sie durch spätere Anpassungen der Gradationskurve vor.
Zähne mit Füllungen müssen oft nachgeweißt werden. Das gilt zum einen für Amalgamfüllungen der Backenzähne, die durch ihre Größe den Zahn abdunkeln, aber auch für Kunststoff-Füllungen in den Schneidezähnen, wenn diese über die Jahre nachgedunkelt sind. Der Balanceakt besteht darin, den Zahn zu weißen, aber dennoch die Strukturen zu erhalten. Auch ungefüllte Zähne zeigen oft Teiltransparenzen an den Kanten, die sie auf den Foto ungepflegt erscheinen lassen. Der einfachste Ansatz besteht darin, über eine neue Ebe-
ne mit Pinsel und weißer Malfarbe im Malmodus„Aufhellen" bei geringer Deckkraft die Helligkeit dieser Bereiche zu steigern. Wenn Sie anschließend zur Anpassung die Ebenen-Deckkraft reduzieren, reicht das in vielen Fällen aus. Amalgam-Füllungen wie unser Backenzahn rechts erfordern noch einen weiteren Arbeitsschritt: Der Zahn wirkt nach der„Behandlung" noch zu weißlich und wird daher mit dem Dialog„Farbton/Sättigung" im Modus „Färben" weiter angepasst.
Mit Photoshop können Sie sich auch als Kieferorthopäde betätigen. Um pflegezustandsmäßig perfekte Zähne wie die unseres Models auch hinsichtlich ihrer Größe und ihres Stands zu perfektionieren, ist jedoch ein wenig Fantasie und Arbeitseinsatz gefragt. Wählen Sie zunächst mit dem Lasso-Werkzeug alle Zähne, die verändert werden müssen, aus und kopieren Sie sie auf einzelne Ebenen. Anschließend wählen Sie für jeden Zahn die jeweils passenden Transformationen und stimmen ihn mit Ihrer Vorstellung ab. Bei komplexeren Veränderungen wie dem Eckzahn links muss man oftmals mit mehreren Ebenen arbeiten und zum Abschluss weiche Angleichungen
per Ebenen-Maske vornehmen. Sollen Zähne verkleinert werden, wie hier der Eckzahn rechts, müssen Sie mit dem Stempel-Werkzeug aus der Umgebung einen passenden Untergrund erzeugen. Bis solche Eingriffe auch bei komplexeren Problemstellungen optisch überzeugend glücken, muss man eine längere Zeitspanne fürs Üben einplanen.
Es muss nicht immer eine echte Zahnlücke sein - schon ein ungünstig fallender Schatten, ein großfächig mit Amalgam gefüllter Zahn, die Abdunklung, die durch einen abgetöteten Nerv entsteht, oder eine Kombination davon können den Anschein erwecken, das Gebiss wäre lückenhaft. In solchen Fällen nützt reines Aufhellen meist wenig oder leitet den Bilck des Betrachters schlimmstenfalls an genau diese Stelle. Eleganter ist es dann, einen der umgebenden Zähne zu kopieren, und ihn etwas skaliert einzufügen, so dass er den dunklen Zahn überdeckt. Das ist soweit relativ einfach. Richtg schwierig wird die Abstimmung des Zahnduplikats mit seiner
neuen Umgebung. Mit einer Ebenenmaske arbeiten Sie die Übergänge aus. Über die Deckkraftreglung passen Sie die Helligkeit des Zahns an. In komplizierten Fällen erweist es sich als sinnvoll, mit zusätzlichen Einstellungsebenen zu arbeiten. Diese werden mit der Zahnkopie als Schnittmasken verbunden und dunklen sie entsprechend dem Umgebungslicht nach. Hier im Beispiel haben wir ein typisches „Lückenfüller"-Problem. Um die Zähne dicht an dicht stehen zu lassen, werden Sie alle auf eigene Ebenen kopiert und mit den Transformationswerkzeugen skaliert. Achten Sie auch darauf, falls nötig die Schatten anzupassen.
Die Augen
D
ie Augen eines Menschen spiegeln seine Seele. So schlicht und einfach lässt sich die Bedeutung unserer Sehwerkzeuge für den PorträtFotografen umreißen. Doch ist der emotionale Ausdruck des Auges nur ein Aspekt seiner fotografischen Wiedergabe. Grundsätzlich wirken Augen eindrucksvoller, wenn sie betont werden. Beim Schminken bedienten sich schon die alten Ägypter dieser Erkenntnis und malten sich -Männlein wie Weiblein - die Augenränder mit Kajalstift an, damit sie größer, heller und somit ausdrucksvoller erschienen. Auch vor dem Foto-Shooting wird fastjedes Modell mit Augenkosmetik verschönert. Das hat seinen Grund, denn selbst in Zeiten von Photoshop gilt: Was
schon einmal in der Realität retuschiert wurde, muss man nicht mühsam (und unter Umständen mehrmals) am Rechner korrigieren. Außerdem kann eine gute Visagistin durch geschicktes Schminken das Modell weit attraktiver erscheinen lassen, als dies mit ähnlichem Aufwand in Photoshop möglich wäre. Doch gute Visagisten kosten gutes Geld und kommen somit nicht immer dort zum Einsatz, wo sie nötig wären. Und selbst wenn - kleine Retuschen oder Korrekturen von Lichteffekten bleiben fast immer am Bildbearbeiter hängen. Von daher verspricht die Auseinandersetzung mit der digitalen Augenretusche erheblich bessere Ergebnisse, als wenn man auf sie verzichtet.
Nur in der Theorie ist das Weiße in den Augen wirklich reinweiß. Meist handelt es sich hier um ein leichtes Grau, das von mehr oder minder deutlich sichtbaren roten Äderchen durchsetzt ist. Bei müden oder kranken Menschen kommen Verfärbungen und kontrastmindernde Abdunklungen hinzu. Wählen Sie die Augen zunächst mit dem Lasso-Werkzeug oder im Maskierungsmodus aus und kopieren Sie sie auf eine neue Ebene. Die roten Verfärbungen korrigieren Sie mit dem Dialog „Farbton/Sättigung", indem Sie dort die„Rottöne" in der Sättigung
stark reduzieren. Danach verstärken Sie den Augenkontrast mit einer S-förmigen Gradationskurve. Sollten Sie bei der Auswahl Bereiche des Lids mit erfasst haben, können Sie diese mit dem Radiergummi wieder löschen.
Tipp: Damit sich die überarbeiteten Augen harmonischer einfügen, reduzieren Sie die Deckkraft der Augen-Ebene leicht auf 80 bis 90 Prozent.
Bei nicht geröteten Augen kann man sich auch an einer schnelleren Augenretusche versuchen. Rufen Sie dazu zunächst den Scharfzeichnungsfilter„Unscharf maskieren" auf und setzen dort die Stärke auf 30 Prozent, den Radius auf 45 Pixel und den Schwellenwert auf 0 Stufen. Wenden Sie die Einstellung auf das ganze Bild an. In der Protokollpalette, die Sie im Menü „Fenster" aufrufen, gehen Sie nun einen Schritt zurück und aktivieren gleichzeitig das Protokollpinsel-Symbol vordem Eintrag „Unscharf maskieren".
Nun können Sie den FilterEffekt manuell mit dem Protokollpinsel-Werkzeug aus der Werkzeug-Palette auftragen. Wählen Sie dazu eine sehr große, weiche Werkzeugspitze und eine Deckkraft von etwa 30 Prozent.
Profi-Tipp: Achten Sie darauf, dass Augenweiß und Zahnweiß in der Helligkeit in etwa übereinstimmt. Dabei hilft es, den Helligkeitswert mit dem„PipetteWerkzeug" zu ermitteln.
Betonen durch Vergrößern
Große Augen wirken eindringlicher als kleine. Die wissenschaftliche Erklärung dieses Phänomens liefert der so genannte„Kindlein"-Effket, der beschreibt, warum überproportional große Augen in Kombination mit einer hohen Stirn von den meisten Menschen als niedlich wahrgenommen werden. Auch in der Porträtfotografie kann man sich diese Gesetzmäßigkeit zunutze machen. Rufen Sie einfach im IVIenü „Filter" den Eintrag „Verflüssigen" auf. In Photoshop 7 befindet sich der Befehl übrigens unter „Bearbeiten". Dort wählen Sie eine große Werkzeugspitze, die möglichst
auch noch die Augenbrauen mit abdeckt, aktivieren das„Aufblasen-Werkzeug" mit derTaste„B" und klicken einmal oder mehrfach ganz kurz auf das zu vergrößernde Auge. Auch wenn man hier bald den Eindruck gewinnt, die Funktion würde sich eher an Leute richten, die damit die Ästhetik von Manga-Comics simulieren möchten, kann man damit bei vorsichtiger Anwendung das eine oder andere Porträt subtil aufwerten.
Profi-Tipp: Um unnatürlich mehrfarbige Augen zu erzeugen, aktivieren Sie im Ebenenstil der Augen-Ebene die„Verlaufsüberlagerung" und experimentieren mit den Einstelloptionen.
Die Augenfarbe zu wechseln erlaubt Photoshop, ohne dass man sich dabei Kontaktlinsen unter die Lider klemmen muss. Wählen Sie die Augäpfel zunächst grob aus, kopieren sie in die Zwischenablage und setzen sie als eigene Ebene wieder ein. Dann rufen Sie den Dialog „Farbton/Sättigung" auf, aktivieren den Modus„Färben" und bestimmen die neue Augenfarbe. Um die zu viel ausgewählten Bereiche, die anschließend auch eingefärbt erscheinen, zu entfernen, arbeiten Sie mit einer Ebenenmaske oder mit dem Radiergummi. Die Feinabstimmung des Farbauftrags nehmen Sie über die Verrechnungsmodi der Ebene und die Deckkraftsteuerung vor.
Lidschatten auftragen
Um einen digitalen Lidschatten aufzutragen, verfahren Sie im Grunde wie in der Real-Weit: Sie nehmen einen großen, weichen Pinsel und malen eine nicht deckende Farbe auf. Freunde der schnellen Retusche setzen das eins zu eins in Photoshop um, indem sie Deckraft und Fluss des Pinsel-Werkzeugs reduzieren, seinen Modus auf „Überlagern" oder„Weiches Licht setzen" und beherzt auf der Hintergrundebene herum malen. Das geht natürlich auch eleganter: Tagen Sie zunächst im Maskierungsmodus mit dem Pinsel den Bereich auf, der umgefärbt werden soll. Nach dem Wechsel zurück in den Standard-Modus erzeugen Sie eine Einstellungsebene vom Typ
„Farbton/Sättigung". Über Änderungen an Farbton und Sättigung legen Sie den Farbton des Lidschattens fest, mithilfe der Verrechnungsmodi variieren Sie den Auftrag. Da man beim Malen mit dem Pinsel nicht immer schöne, weiche Übergänge an den Rändern erreicht, können Sie die Ebenenmaske mit dem „Gaußschen Weichzeichner" nachbearbeiten, damit der Auftrag realitischer wirkt.
Profi-Tipp Solch einfache Schminkversuche zaubern jeder schminkerfahrenen Frau nur ein mildes Lächeln aufs Gesicht. Profis arbeiten einen Lidschatten natürlich kunstvoll mit vielen Schattierungen aus und setzen oft auch mehrere Farben ein.
Ein ganz wichtiges Merkmal der gepflegten äußeren Erscheinung sind gezupfte Augenbrauen, die dem Auge nach oben hin einen klar konturierten Anschluss verleihen. Auch bei dieser Form digitaler Schönheitspflege gibt es leider kein Patentrezept, sondern man muss je nach Motiv und gewünschtem Korrekturgrad die Werkzeuge wählen. In unserem Beispiel verstärken wir die rechte Braue zunächst, damit sie mit der in einem günstigeren Winkel aufgenommenen linken Braue besser harmoniert. Das geht mit dem
Stempel oder mit einer leicht abgedunkelten Kopie der Braue, die leicht versetzt aufgebracht wird. Wirkt die Braue dichter, entfernen Sie mit dem Reparaturpinsel und einer dünnen Spitze alle überstehenden Härchen. Auf die Form der BrauenKontur nehmen Sie bei Bedarf mit dem „Verflüssigen"-Filter Einfluss.
P h o t o s h o p EkiSMAVisstll
Band 6 -
EUrhen DHCiVlA
Wimpern betonen
Um die Wimpern ein wenig zu verstärken, hilft ein relativ einfacherTrick: Wählen Sie die Augen inklusive der Wimpern mit dem Lasso- oder dem Polygon-Werkzeug ganz grob aus. Anschließend kopieren Sie sie auf eine neue Ebene. Entweder über die Zwischenablage oder mit der Tastenkombination „Strg/Befehl+J" die bei einer aktiven Auswahl statt der ganzen Ebene nur den Auswahlinhalt dupliziert. Die EbenenKopie setzen Sie in den Modus „Multiplizieren" und klicken dar-
aufhin mit gehaltener Alt-Taste auf das Ebenenmasken-Symbol am unteren Rand der Ebenen-Palette. Dadurch erzeugen Sie eine schwarze Ebenenmaske, die den Ebeneninhalt ausblendet. Mit dem Pinsel, weißer Vordergrundfarbe und einer kleinen weichen Werkzeugspitze malen Sie nun auf der Ebenenmaske die Wimpern aus.
Profi-Tipp Statt auf der Ebenenmaske zu malen, können Sie die hellen Bereiche der Ebene auch über die Abstimmung der „Fülloptionen" im „Farbbereich" mit gehaltener Alt-Taste ausblenden. Um diesen Dialog zu offen, klicken Sie doppelt auf die Ebenenminiatur.
Aufhellblitzreflexe auf Brillengläsern können so manches Porträt zerstören. Wenn gar keine Zeichnung an den Stellen vorhanden ist, hilft nur die Rekonstruktion des Bereichs. Entweder mit malerischen Techniken in Kombination mit dem Stempel-Werkzeug oder durch Kopieren und Spiegeln eines intakten Bildbereichs, der dann per Ebenenmaske oder durch weiches Ausradieren der Kanten eingepasst wird. Je nach Bild muss man hier situativ die Entscheidung treffen. Oft lassen sich die Reflexe nur abmildern, wenn
man nicht in der Lage ist, den dahinterliegenden Bereich mit malerischen Techniken zu rekonstruieren. Von daher empfiehlt es sich, schon bei den Aufnahmen auf solche Reflexe zu achten und bereits ihre Entstehung zu vermeiden. Verzichten Sie dafür möglichst auf den Einsatz des eingebauten Blitzlichts. Wenn Sie im Studio arbeiten, verwenden Sie indirekt abstrahlende Lampen. Ideal ist der Einsatz von Reflektoren.
Rote Augen sind das größte Problem aller Schnappschuss-Fotografen. Liegen bei der Kamera Blitz und Linse zu nah aneinander, reflektiert die Retina des Auges den sie ungeschützt treffenden Lichtstrahl rötlich. Zum Ausgleich am Computer gibt es zwei Techniken: Entweder Sie arbeiten ab Photoshop CS2 mit dem„Rote-Augen-Werkzeug" mit dem Sie im Prinzip nur die betroffenen Augen auswählen müssen. Alternativ wählen Sie eine Pupille mit einer weichen, runden Auswahl aus - zum Beispiel durch einen Klick mit einer großen, weichen Werkzeugspitze im Maskierungsmodus. Nach der Rückkehr in den Standardmodus erzeugen Sie eine Einstellungsebene vom
Typ„Farbton/Sättigung". Damit reduzieren Sie die Sättigung, passen bei Bedarf den Farbton an und verringern die Helligkeit. Auf der Ebenenmaske dieser Einstellungsebene übertragen Sie nun - wieder mit dem Pinsel und Ihrer weichen Werkzeugspitze - die Farbkorrektur auf die andere Pupille.
Tipp Rote Augen lassen sich leicht vermeiden, indem Sie entweder vorblitzen, und so der Pupille Gelegenheit geben sich zu schließen, oder indem Sie mit einem Aufsteck- oder Stab-Blitzgerät arbeiten, das weiter von der Kameralinse entfernt ist als der integrierte Aufhellblitz.
Die Haare
J
eder, der einmal versucht hat, Menschenhaar mit einem 3D-Programm wie zum Beispiel „Poser" glaubhaft zu simulieren, weiß, dass Rechner wohl so schnell keinen Friseur um sein Brot bringen werden. Auch in Photoshop ist digitales Frisieren eher ein Job für Spezialisten, die mit malerischerTechnik und ihren eigens dafür entwickelten Pinselspitzen mühevoll Strähne für Strähne übereinander legen, um sie im Anschluss mit subtil eingesetzten Ebeneneffekten plastisch wirken zu lassen. Wir wollen uns im Rahmen dieses Buches aber auf - im Vergleich dazu - eher grobe Techniken konzentrieren. Wer sich jedoch zu diesem Thema etwas tiefer in die digitale Haarerzeugung einarbeiten möchte, wird im Internet fündig. Auf der Webseite Adobe Studio Exchange
(http://share.studio.adobe.com) findet man neben englischsprachigen Tutorials eine Vielzahl vom Spitzen, die in Photoshop direkt geladen werden können. Dazu zählen „Blond Hair Brushes" ebenso wie„Mandy's Für Brushes", die sich an Felldesigner richten. Zudem gibt es einige Plug-ins wie„Swirl" oder„Animal Fur"ausderSammlung„Textures" von Alienskin (www.alienskin.com), die Photoshops Frisierstube ordentlich aufrüsten. Doch ist es selbst nach langen Experimenten mit diesen Tools immer noch einfacher, günstiger und zeitsparender, ein Model vor dem Shooting zum Friseur zu schicken. Denn auch wenn die Basis stimmt, sind immer noch genug Details zum Retuschieren zu erwarten. Mit denen befassen wir uns im folgenden Kapitel.
Kürzen und begradige
Profi-Tipp: Schlimmstenfalls muss man zunächst die Haare freistellen und dann den Hintergrund weichzeichnen. Die Retusche vieler Detailprobleme erübrigt sich dann von allein, doch ist der Freistellungsvorgang zeitintensiv.
Bei fast jedem Bild, auf dem ein Mensch mit längeren Haaren abgebildet ist, schleichen sich an der Kontur der Frisur kleine Verwirbelungen ein, einzelne Haare stehen über oder eine Strähne fällt an der falschen Stelle ins Gesicht. Abhilfe schafft bei Überhängen der Einsatz eines Kopierstempels, mit dem man bei rund 30 Prozent Deckkraft überflüssig abstehende Haare subtil ausblendet, indem man sie einfach mit dem Hintergrund überdeckt. Etwas schwieriger wird die Arbeit bei strukturreichen Hintergründen, die anstelle der Haare aufgetragen werden. Hier sollte man auf jeden Fall mit einer extra Ebene arbeiten.
Oft beginnt das Wachstum der Haare nicht erst unterhalb der eigentlichen Frisur, sondern bereits vorne auf der Stirn. Während dieser Umstand bei hellblonden Haaren nicht sonderlich auffällt, können in der Stirn liegende Haaransätze bei dunklen Haarfarben mitunter störend wirken. Die Retusche erfolgt mit dem Reparaturpinsel auf einer eigenen Ebene. Um die Haare zu entfernen, müssen Sie die Struktur der Stirn glaubhaft an den zuvor behaarten Stellen fortführen. Arbeiten Sie mit einfachem Anklicken von Korrekturpunkten und verzichten Sie auf die zeitsparende Herangehensweise, gleich größere Bereiche mit einem einzigen Pinselstrich zu retuschieren.
Ob von Blond nach Braun oder von Brünett nach Hennarot - digitale Haarfärbungen sind solange unproblematisch, wie die Helligkeit der Zielfarbe mit der Ausgangsfarbe übereinstimmt oder etwas dunkler angesetzt ist. Schwarze Haare zu blondieren ist dagegen ebenso schwer wie blondes Haar in eine glänzende schwarze Mähne zu verwandeln. Am einfachsten ist die Umfärbung, wenn Sie zunächst eine Vorauswahl der Haare treffen. Je nach Motiv, entweder mit dem Lasso oder mit der Funktion „Farbbereich auswählen".
Durch die Erzeugung einer Einstellungsebene vom Typ„Farbton/Sättigung" wird die Vorauswahl berücksichtigt und Sie nehmen Ihre Farbkorrekturen schon grob auf die Haare begrenzt vor. Die Feinarbeit leisten Sie zum Abschluss, indem Sie die Ebenenmaske mit schwarzer und weißer Malfarbe abstimmen.
Tipp: Intensive Farbtöne erhalten Sie oftmals erst, wenn Sie mehrere Einstellungsebenen kombinieren. Um Ihre Ebenenmaske zu übernehmen, wandeln Sie diese vor der Erzeugung einer weiteren Einstellungsebene per Klick auf die Ebenenmasken-Miniatur bei gehaltener Strg/BefehlTaste in eine Auswahl um.
Wenn das Haar des Models zu dünn, zu kurz oder nicht voluminös genug erscheint, können Sie als Bildbearbeiter mit Eigen- oder Fremdhaar nachhelfen. Grundsätzlich braucht man dazu ein Bild desselben oder eines anderen Models in einer ähnlichen Pose, bei dem man sich Haare entleiht, oder man verstärkt wie in unserem Beispiel die Haarpracht durch Anfügen von durch Kopieren erzeugten Frisurteilen. Hier haben wir die rechte und die linke Seite des Scheitels jeweils freigestellt und zunächst mit den Transformationswerkzeugen etwas modifiziert. Danach wurden
die beiden Teile leicht versetzt angefügt und mit der Ebenenmaske an den Untergrund angeglichen. Vorausgesetzt, die Lichtsituation, die Haarstrukturen und die Haarfarben sind identisch, lassen sich auch Fremdhaare vergleichsweise einfach montieren, weil weiche Übergänge auch ohne viel Feinarbeit sehr realistisch anmuten.
Digitale Chirurgie
K
aum ein Mensch empfindet sich in allen körperlichen Details als gelungen. Interessanterweise werden solche Problemzonen aber stark subjektiv wahrgenommen. Während man zum Beispiel seine Nase zu klobig findet, stören sich andere eher am zu klein geratenen Mund oder an der vermeintlich zu niedrigen Stirn. Beide Makel hätte man selbst jedoch nie bemerkt. Nachhaltige kosmetische Korrekturen solcher Defizite mit dem Skalpell waren lange Zeit nur eine Option für die Reichen dieser Welt. Hinzu kamen jene, die reich oder wenigstens berühmt werden wollten und bereits finanzstarke Gönner hatten. So wird zum Beispiel über Hildegard Knef berichtet, dass Goebels sich an ihrer Nase störte und nach der Betrachtung von Probeaufnahmen dringend eine operative Korrektur derselben empfahl. Heute dagegen lassen sich auch Kreti und Ple-
ti von Schönheitschirurgen„pimpen". Eine neue Nase, gespritzte Lippen oder etwas mehr Busen gibt's schon für manchen Teenager kurz nach der Konfirmation zum Geburtstag. Die bei solchem Operationsaufkommen fast unvermeidbaren Medizinunfälle werden anschließend in darauf spezialisierten Nachmittagsprogrammen des privaten Fernsehens zur Schau gestellt. Für Fotografen eröffnet sich ein dritter Weg: Sie brauchen weder die Launen der Natur als gottgegeben hinnehmen noch müssen ihre Modelle Leib und Leben auf dem OP-Tisch riskieren, nur um Körperdetails aufhübschen zu lassen. Photoshops Transformations- und VerflüssigenWerkzeuge bieten ein breites Spektrum an Funktionen zur Korrektur der menschlichen Physiognomie. Und was für die Modelle ganz wichtig ist: Sie arbeiten schmerzfrei.
Dicke Lippen
Ein großer Mund mit üppigen Lippen gilt vielen Menschen als Schönheitsmerkmal. Oder andersherum: Zu schmale Lippen lassen ein Gesicht manchmal langweilig und verschlossen aussehen Tun wir also etwas dagegen: Wählen Sie in Photoshop zunächst den Mund des Kandidaten aus und weichen die Kante mit einem Umfang von 10 bis 20 Pixeln ein. Dann öffnen Sie den Filter-Dialog „Verflüssigen" und aktivieren dortdas„Aufblasen"-Werkzeug. Das weitere Vorgehen hängt vom Einzelfall ab. Entweder wählen
Sie eine große Werkzeugspitze und vergrößern den Mund insgesamt. Oder Sie setzen eine kleine Werkzeugspitze ein, mit der Sie nur einzelne Bereiche bearbeiten, wie zum Beispiel die Oberlippe. Dieser Weg erfordert jedoch weit mehr Erfahrung, um zu überzeugenden Ergebnissen zu gelangen.
Profi-Tipp: Die weiche Vorauswahl ersetzt die Arbeit mit den Maskierungswerkzeugen des„Verflüssigen"-Dialogs. Sie ist daher für die Rot-Färbung der geschützten Stellen verantwortlich.
Schwieriger ist es, eine Nase zum Gesicht passend zu verkleinern - das wissen wir spätestens, seit Michael Jackson sein Riechorgan dem Bedürfnis nach einer Mannequin-Nase geopfert hat. In Photoshop rufen Sie diesmal ohne Vorauswahl den„Verflüssigen"-Dialog auf und umfahren die Nase zunächst mit dem„Fixierungsmaske"-Werkzeug bei kleiner Pinselgröße. Danach wechseln Siezum„Zusammenziehen"-Werkzeug, verringern alle Werkzeug-Parameter auf ein Minimum und stellen einzig die Pinselgröße auf den maximalen Wert von 600 Pixeln ein. Dann setzen
Sie ganz vorsichtig gezielte Klicks auf die zentralen Punkte der Nase, also die Nasenwurzel, die Nasenspitze und den Nasenrücken. Das klappt nur in den wenigsten Fällen beim ersten Mal, mit etwas Übung jedoch kann man bald Nasen glaubhaft ausgleichen.
Tipp Wenn Sie diese Effekte auf Bilder anwenden, die nicht vor neutralem Hintergrund aufgenommen worden sind, kommt die Manipulation schnell ans Licht. Grundsätzlich sollten Sie solche Eingriffe nur sehr subtil vornehmen, etwa von der Stärke wie die Verschiebungen beim normalen Fotografieren durch einen Perspektivwechsel auftreten.
Ein Gesicht schlanker oder kräftiger erscheinen zu lassen, ist keine große Kunst. Wandeln Sie zunächst die Hintergrundebene in eine„normale" Ebene um. Der einfachste Weg, dies zu tun, ist ein Doppelklick auf den Eintrag in der Ebenenpalette bei gehaltener„Alt"-Taste. Nun stehen Ihnen alleTransformationswerkzeuge aus den„Bearbeiten"-Menü zurVerfügung. Mit der Funktion„Skalieren" machen Sie ein Gesicht schlanker oder breiter, indem Sie nur die mittleren Anfasser benutzen. Über„Perspektivisch verzerren" verändern Sie die Gesichtsproportionen noch weitergehender, etwa um den Eindruck einer hohen Stirn zu erzeugen.
Hohe Wangenknochen und damit verbunden konkave, also nach innen gewölbte Wangen signalisieren die Geschlechtsreife und wirken daher im Allgemeinen attraktiv. Das gilt übrigens für Männer ebenso wie für Frauen. Um demjenigen, der von Natur aus damit nicht gesegnet wurde, optisch auf die Sprünge zu helfen, empfiehlt sich das„Verflüssigen"-Werkzeug zur Korrektur der Konturen sowie eine der Schminktechnik von Seite 76/77 nachempfundene Abdunklung der darunter liegenden Wangen. Beim „Verflüssigen"
nutzen Sie das„Vorwärts krümmen"-Werkzeug, um unterhalb des Jochbeins die Wangen etwas einzudellen. Die Wangenausprägung modellieren Sie mit dem Pinselwerkzeug auf der invertierten Ebenenmaske einer Einstellungsebene vom Typ„Farbton/Sättigung" mit minimaler Deckkraft und geringem Fluss. Die Werte sollten beide möglichst um zehn Prozent liegen. Für solche Arbeiten ist ein Grafiktablett übrigens fast unumgänglich.
Um ein Kinn markanter (oder auch weniger markant) erscheinen zu lassen, arbeitet man mit einer skalierten Kopie. Wählen Sie zunächst den Gesichtsbereich aus, der verändert werden soll, und erzeugen Sie anschließend eine weiche Auswahlkante. Duplizieren Sieden Auswahlinhalt auf eine neue Ebene, wo Sie ihn mit einer Kombination aus Skalierung und perspektivischer Verzerrung neu formen. Nach Anwendung der Transformation müssen Sie nur noch mithilfe einer Ebenenmaske (oder auch des Radiergummis) die Bereiche retuschieren, die sich durch die Änderung der Bildlogik dieser widersprechend verschoben haben.
Nur selten gelingt es, den perfekten Gesichtsausdruck eines Models einzufangen. Meist hat man nach einer Porträtsitzung viele Bilder, auf denen jeweils ein Aspekt gelungen ist-auf einem Bild stimmt das Lächeln, auf dem anderen der Augenausdruck - aber keins, auf dem alles harmoniert. Abhilfe verspricht hier der„Verflüssigen"-Dialog. Mit ihm lassen sich nicht nur die Augen vergrößern (vergl. Seite 72/73), sondern zum Beispiel auch die Mundwinkel anheben. Die richtigen Funktio-
nen für solche Vorhaben sind zum einen das„Strudel"-Werkzeug, mit dem Sie den Bereich unter der Werkzeugspitze im Uhrzeigersinn (bei gehaltener Alt-Taste gegen den Uhrzeigersinn) verdrehen, und das „Vorwärts krümmen"-Werkzeug, das Ihnen dabei zur Hand geht, Bildbereiche zu verschieben.
Zum Abschluss noch ein recht banalerTrick, der jedoch die Wirkung mancher Porträts erheblich verbessern kann. Um zu dunkel geratene Nasenlöcher subtil aufzuhellen, stempeln Sie zunächst intakte Haut mit dem Stempel-Werkzeug (oder dem Reparaturpinsel) grob die Nasenlöcher füllend auf eine neue Ebene. Diese bearbeiten Sie anschließend mit dem„Gaußschen Weichzeichner". Nun müssen Sie die Deckkraft der Ebene nur noch soweit verringern, bis die Helligkeit der Nasenlöcher Ihren Vorstellungen entspricht.
Bibliografische Information der Deutschen Bibliothek: Die Deutsche Bibliothek verzeichnet diese Publikation in der Deutschen Nationalbibliografie; detaillierte bibliografische Daten sind im Internet über http://dnb.ddb.de abrufbar. Die Informationen in diesem Produkt werden ohne Rücksicht auf einen eventuellen Patentschutz veröffentlicht. Warennamen werden ohne Gewährleistung der freien Verwendbarkeit benutzt. Bei der Zusammenstellung von Texten und Abbildungen wurde mit größter Sorgfalt vorgegangen. Trotzdem können Fehler nicht vollständig ausgeschlossen werden. Verlag, Herausgeber und Autoren können für fehlerhafte Angaben und deren Folgen weder eine juristische Verantwortung noch irgendeine Haftung übernehmen. Für Verbesserungsvorschläge und Hinweise auf Fehler sind Verlag und Autoren dankbar. Alle Rechte vorbehalten, auch die der fotomechanischen Wiedergabe und der Speicherung in elektronischen Medien. Die gewerbliche Nutzung der in diesem Produkt gezeigten Modelle und Arbeiten ist nicht zulässig. Fast alle Produktbezeichnungen und weitere Stichworte und sonstige Angaben, die in diesem Buch verwendet werden, sind als eingetragene Marken geschützt. Da es nicht möglich ist, in allen Fällen zeitnah zu ermitteln, ob ein Markenschutz besteht, wird d a s " Symbol in diesem Buch nicht verwendet. Umwelthinweis: Dieses Produkt wurde auf chlorfrei gebleichtem Papier gedruckt. Die verwendeten Fotos stammen bis auf zwei gekennzeichnete Ausnahamen vom Verfasser. Die wichtigsten Beispielbilder lassen sich herunterladen von www.docma.info
10
Lasso
11
Zeichenstift
12
Farbauswahlen
13
Farbkanäle begutachten
14
Maskierungsmodus
16
Ebenenmaske
18
Extrahieren
20
Masken und Gegenmasken
21
Plug-ins zum Freistellen
22
Haare freistellen
26
Blätter
28
Flauschige Kontur
32
Auswahlrahmen weichzeichnen
34
Rand entfernen
36
Randverfärbungen übermalen
© 2006 byAddison-Wesley Verlag, ein Imprint der Pearson Education Deutschland GmbH Martin-Kollar-Straße 10-12, D-81829 München/Germany ISBN-13: 978-3-8273-2317-0 ISBN-10: 3-8273-2317-7 10987654321
08 07 06
Alle Rechte vorbehalten Einbandgestaltung: Marco Lindenbeck, webwo GmbH ([email protected]) Lektorat: Cornelia Karl ([email protected]) Herstellung: Philipp Burkart ([email protected]) Satz und Layout: Doc Baumann ([email protected]) Druck und Verarbeitung: Media-Print, Paderborn (www.mediaprint-pb.de) Printed in Germany
39
Ebenenkonzept
40
Unverbundene Ebenenmasken
41
Bildbereiche weich überblenden
45
Horizont begradigen
46
Stürzende Linien
48
Perspektive
51
Fluchtpunkt-Werkzeug
54
Größe und Ansichtswinkel
55
Frontal-, Unter- und Aufsicht
56
Schärfentiefe
60
Luftperspektive
64
Dunstund Nebel
69
Bodenkontakt
74
Spiegelung
76
Wechselwirkungen und Plausibilität
Montagen und Bildlogik Nicht nur Einsteiger benötigen grundlegende Kenntnisse - Basiswissen umfasst mehr als den Umgang mit Auswahlwerkzeugen oder Farbreglern. Ein Blick auf Anzeigenwerbung,Titelbilder oder Plakate zeigt, dass selbst manche Profis Probleme damit haben, bildlogisch stimmige Montagen zu erzeugen.
79
Beleuchtungsrichtung
81
Diffuser Schatten
82
Schatten aus Ebenenduplikat
84
Schattenübernahme aus Original
86
Schattenwurf malen
88
Schatten auf Objekt malen
90
Farbe und Deckkraft von Schatten
92
Schattenform anpassen
93
Schattenform durch Versetzen anpassen
96
Farben abstimmen
100
Anpassen durch„Gleiche Farbe"
104
Durchschnittliche Farbe
108
Mischlicht
110
Montage-Checkliste
Beispielbilder können Sie kostenlos herunterladen v o n www.docma.info im Bereich „Arbeitsmaterialien"
W
ir alle, die wir uns mit Photoshop und seinen vielfältigen Möglichkeiten beschäftigen, wissen, dass sich mit dieser Software nicht nur Farbstiche korrigieren und flaue Fotos kontrastreich, gesättigt und scharf machen lassen. Wahrscheinlich glauben die meisten von uns daher auch nicht mehr unkritisch, dass jedes veröffentlichte Foto authentisch ist. Man weiß nie so genau, ob da jemand mit dem Stempel nur ein Staubkorn aus dem Scan gelöscht hat, eine störende Warze oder gleich die komplette Person. Oder eine neue hinzugefügt, wie man es in der Regenbogenpresse immer mal wieder gern mit königlichen Säuglingen macht. Photoshop eignet sich eben nicht nur zur Optimierung von Fotos, sondern auch dazu, ganz neue Welten entstehen zu lassen. Manche davon könnte man auch einfach fotografieren, andere nicht, weil es sie so nie gegeben hat und wohl auch nie geben wird. Daher habe ich passend zur neuen King-Kong-Verfilmung, die einige Monate vor Erscheinen dieses Bandes in die Kinos kam, für viele Abbildungen eine kleine Gorilla-Figur gewählt. Damit wird
deutlich, dass die vorgestellten Szenen keine Fotos sind, sondern Montagen. Die Aufgabe dieses Buches ist es, Ihnen zu zeigen, worauf Sie achten sollten, wenn Sie so etwas selbst realisieren. Abweichend von den anderen Bänden dieser Reihe - und ähnlich wie bei dem gleichzeitig erscheinendenTitelzumThema Perspektive - geht es hier weniger um die Schritt für Schritt beschriebene Handhabung von Photoshop-Werkzeugen. Diesmal sollen Basiskenntnisse anderer Art vermittelt werden: Was ist zu beachten, wenn Sie eine Montage herstellen, die wie aus einem Guss wirken soll? Wo lauern die Stolpersteine? Welche Fehler tragen dazu bei, dass sich schlechte Montagen erkennen lassen - sei es auf den ersten Blick oder erst bei fachmännischer Untersuchung durch einen Profi? Dazu möchte ich Ihnen in den folgenden Kapiteln alles Wissenswerte erläutern. Nun ja - um ganz ehrlich zu sein: nicht alles. Ein paar Geheimnisse werde ich für mich behalten. Nicht deswegen, weil ich eifersüchtig wie die Glucke auf dem Ei darauf hocken und vermeiden wollte, dass Sie zu perfekt werden -
sichtlich ihrer Perspektive und Beleuchtung zusammenpassen. Diese beiden Komponenten bestimmen alles andere. Zur Perspektive gehören etwa eine identische Höhe und Ausrichtung der Kamera, ebenso die Brennweite des Objektivs; zur Beleuchtung die Position und Entfernung der Lichtquelle(n), Lichtfarbe und -Stimmung, damit einhergehend Richtung und Länge der Schlagschatten, ihre Farbe und Helligkeit oder die plastische Beschaffenheit der Oberfläche, auf die sie fallen. Nicht immer hat man die Möglichkeit, für ein geplantes Montageprojekt loszuziehen und die einzelnen Elemente selbst zu fotografieren; in der Praxis ist das wahrscheinlich sogar die Ausnahme. Meist greift man auf Bildarchive zurück, entweder eigene, Bild-CDs oder solche professioneller Foto-Anbieter. Arbeiten Sie mit eigenem Material, so ist es unumgänglich, eine gut verschlagwortete Bilddatenbank zu führen, die Ihnen dabei hilft, ein geeignetes Motiv schnell und zuverlässig wiederzufinden. (Die Beschreibung „Frank-
reich 1997" hilft Ihnen nicht weiter, wenn Sie zum Beispiel ein Bild wie das auf Seite 48 suchen.) Selbstverständlich müssen Sie bei bereits vorhandenem Material genauso auf die zuvor genannten Übereinstimmungen achten, als nähmen Sie es gesondert auf. Es ist dabei sicherlich etwas schwieriger, einen identischen Sonnenstand oder die Höhe der Kamera über dem Boden festzulegen - versuchen Sie dann, sich vorzustellen, wie ein großer Würfel aussähe, der in der Szene platziert wäre (Seite 55); das hilft dabei, die Perspektive genauer einzuschätzen. Das war also Schritt eins, die Auswahl des zu verwendenden Bildmaterials. Schritt zwei ist das saubere Auswählen der Elemente, die zusammengefügt werden sollen. Grundlegendes dazu erfahren Sie in Band 1 dieser Reihe, weitere zu speziellen Freistellungsverfahren werden folgen; einen Überblick bietet das erste Kapitel dieses Buches. Dort erfahren Sie auch, wie Sie die problematischen Rand-
Für das Titelbild einer Zeitschrift fotografierte ich in Florida drei Elemente, um sie in einer Montage zu vereinigen.
bereiche der freigestellten Bildelemente unauffällig nachbehandeln. Kapitel zwei beschreibt, wie Sie diese Komponenten richtig in einer Szene verteilen, so dass eine glaubwürdige räumliche Staffelung entsteht. Das betrifft vor allem ihre perspektivische Ausrichtung. Weitere Aspekte sind der gezielte Einsatz von Unscharfe (mehr in Band 3) sowie die Berücksichtigung der sogenannten Luftperspektive: Weit Entferntes erscheint kontrastärmer und leicht bläulich. Hierher gehört weiterhin eine überzeugende Verbindung eines eingefügten Objekts mit dem Untergrund, auf dem es steht. Darüber hinaus betrifft die Bildlogik aber auch Rahmenbedingungen ganz anderer Art, die Sie berücksichtigen müssen: Stehen die zusammenmontierten Elemente in einem plausiblen Verhältnis zueinander? Ist es physikalisch, aber auch psychologisch oder sozial wahrscheinlich, wie sie nun arrangiert sind? Das dritte Kapitel schließlich befasst sich mit Licht und Schatten. An den vor-
handenen Körperschatten (die auf der Seite eines Objekts entstehen, die von der Lichtquelle abgewandt ist) können Sie wenig ändern, die sollten bereits beim Ausgangsmaterial stimmen. Etwas mehr Spielraum bieten Ihnen die Schlagschatten. Ich werde unterschiedliche Verfahren demonstrieren, wie Sie die erzeugen und verändern können. Farbe und Helligkeit eines Schlagschattens müssen ebenso zum übrigen Bild passen wie seine Umrissform, wenn er auf eine unregelmäßig strukturierte Fläche fällt wie etwa Kies oder Gras. Ebenso gilt es, eine einheitliche Farbstimmung zu erzielen, welche die ganze Szene zusammenhält. In diesem Buch geht es nur um realistische Montagen, nicht um künstlerische Collagen, bei denen alles erlaubt ist. Das größte Lob für eine gelungene Montage ist, wenn niemand merkt, dass es überhaupt eine ist, und das entstandene Bild prinzipiell auch ^in Foto sejn könnte. In diesem Sinne,
Perspektive, Aufnahmehöhe und Beleuchtung stimmen überein; das hilft beim Zusammenfügen zu einer Einheit.
ich möchte nur kein Handbuch für angehende Digital-Falscher schreiben, die hier knapp zusammengefasst erfahren würden, was sie vermeiden müssen, um entlarvt zu werden. (Wir finden es ja auch nicht gut, wenn Bauanleitungen für Bomben aus dem Internet heruntergeladen werden können.) Aber sorgen Sie sich nicht unnötig wegen dieser Einschränkung: Nicht nur für den Alltag, auch für den anspruchsvollen, professionellen Einsatz reicht das Beschriebene völlig aus. Gelegentlich höre ich nach einem Vortrag oder in einem Seminar die Frage: Gibt es eigentlich auch etwas, das man mit Photoshop nicht darstellen kann. Ich kontere dann meist mit: Würden Sie das auch einen Maler fragen - ob es etwas gibt, das er nicht malen kann? Mit den nötigen Kenntnissen, geeignetem Ausgangsmaterial und ausreichend Zeit gibt es keine Grenzen. Ich jedenfalls habe sie bisher nicht erreicht. Und diese unumgänglichen Kenntnisse und Fertigkeiten betreffen nicht nur die meisterhafte Beherrschung von Photoshops Werkzeugen und Einstellfeldern, sondern eben auch Hintergrundwissen wie das in diesem Buch vorgestellte. Die programmspezifischen Einführungen zu vielem, was hier nur gestreift wird, finden Sie ausführlich in anderen Bänden unserer Reihe. Einiges davon ist bereits erschienen (Auswählen, gezieltes Weichzeichnen, Perspektive, Farbkorrekturen, Umgang mit Ebenen), anderes ist künftigen Bänden vorbehalten (etwa besondere Freistellungstechniken oder Ebenenmasken und Alphakanäle).
Der zentrale Begriff, um den es in diesem Buch gehen wird, lautet „Bildlogik". Was ist das? Bei der Sprache stehen dieTeile eines Satzes unabhängig davon, ob sie etwas wirklich Existierendes beschreiben, in einem bestimmten Verhältnis zueinander. Der Satz:„Mein Zwerfelknotsch passt in meine Hosentasche, aber nicht durch mein Garagentor" ist unabhängig davon, was ein Zwerfelknotsch sein könnte, höchstwahrscheinlich falsch. Mit Bildlogik meine ich entsprechend den inneren Zusammenhang einer Bildszene, wobei alle Elemente ohne Brüche und Widersprüche zueinander passen und eine Einheit bilden, die denselben oder ähnlichen Gesetzen unterliegt wie ein echtes Foto. Wenn Teile einer Montage aus dieser Einheit herausfallen und die vorausgesetzte Bildlogik verletzen, wird das Bild unglaubwürdig. (Das ist, um bei meinem Beispiel des Riesengorillas zu bleiben, wie der desillusionierende Blick auf den Reißverschluss am Rücken des Film-Monsters, wie Stephen King es einmal so schön ausgedrückt hat.) Anlässe für mögliche Brüche können klein und anscheinend unbedeutend sein, etwa ein paar Pixel, die beim Freistellen eines Objekts von dessen altem Hintergrund mit übertragen wurden, unschön und grob ausgeschnittene Haare, bläuliche Lichtreflexe vom alten Himmel, die nun in einer Szene mit Kerzenlicht völlig fehl am Platze sind. Daher geht es im ersten Kapitel um das saubere Vorbereiten des Materials, wobei ich die Schritte, die noch davor liegen, nur an dieser Stelle erwähnen möchte: Um Bildelemente
In seinem Stich von 1753/54 nimmt William Hogarth schlimme „Montagefehler" aus vordigitaler Zeit aufs Korn. auswählen zu können, muss man sie erst einmal als Foto haben. Wenn Sie nicht mit - eigenem oder fremden - Archivmaterial arbeiten, sondern das Glück haben,
gezielt für ein bestimmtes Montageprojekt zu fotografieren, können Sie sich später viel Arbeit sparen, wenn Sie gleich darauf achten, dass die Elemente hin-
Jede Montage beginnt mit der Zusammenstellung der Bilddateien, aus denen Sie Elemente entnehmen möchten, und der Auswahl der Bereiche, die Sie in der späteren Montage zusammenfügen wollen. Um die Arbeit so effektiv wie möglich zu gestalten, beurteilen Sie jedes Ursprungsbild dahingehend, welches Auswahlverfahren auf dem schnellsten Weg zur exaktesten Selektion führt. Ich stelle Ihnen auf den folgenden Seiten in einem kurzen Überblick mehrere geeignete Techniken vor. Ausführlichere Anleitungen zu den meisten von ihnen finden Sie in Band 1 unserer Reihe, der sich ausschließlich dem Thema „Auswählen" widmet. Ein Allroundwerkzeug ist das Lasso, mit dem Sie den auszuwählenden Bereich eingrenzen; bei gedrückter Alt-Taste entstehen zwischen angeklickten Punkten gerade Segmente.
Sie können einer Lasso-Auswahl zwar Bereiche hinzufügen oder sie abziehen, aber nur durch erneutes manuelles Umfahren des gewünschten Bereichs. Anders ist das bei Pfaden, die Sie mit dem Zeichenstift-Werkzeug erzeugen (rechts vor aufgehelltem Hintergrund besser erkennbar). Ein Pfad kann aus geraden Segmenten und Kurven bestehen. Der Verlauf eines Pfades wird durch die Strecke zwischen zwei per Klick entstandenen Ankerpunkten definiert. Die Position dieser Punkte können Sie nachträglich ebenso verändern wie den Kurvenverlauf. Gerade und gleichmäßig geschwungene Konturen wie der Palmenstamm lassen sich mit diesem Werkzeug besser als mit dem Lasso festlegen. Eine Vergrößerung der Blätter zeigt allerdings so viele zu setzende Ankerpunkte, dass ein Pfad dort offensichtlich nicht effektiv ist.
Hier ist es einfacher, die einheitliche Farbe des Hintergrunds zu nutzen. Dafür verwenden Sie den Zauberstab (links) oder den Befehl „Farbbereich auswählen" (rechts). Setzen Sie den Zauberstab mit der Option „Benachbart" ein, werden nur an die angeklickte Stelle angrenzende Pixel ähnlicher Färbung ausgewählt; die Farbähnlichkeit steuern Sie durch den„Toleranz"-Wert; diese Optionen sind oben in der Leiste einstellbar. Ohne aktiviertes„Benachbart" sucht das Werkzeug solche Pixel im ganzen Bild. Ähnlich geht„Farbbereich auswählen" vor, allerdings führt der Befehl nicht zu einer Entweder-oder-Auswahl, sondern Pixel werden je nach ihrer Farbähnlichkeit mehr oder weniger stark selektiert. Auch hier können Sie später Bereiche hinzufügen oder abziehen. Zum Schluss kehren Sie für die Selektion der Palmen die Auswahl um.
Oft hilft es beim Auswählen, wenn Sie sich in der Kanälepalette zunächst die unterschiedlichen Farbkanäle eines Bildes genauer daraufhin anschauen, welcher für das vorgesehene Objekt die stärksten Kontraste aufweist. Wenn die kleineThumbnail-Darstellung dafür nicht ausreicht, betrachten Sie den Kanal selbst. In diesem Fall finden Sie die ausgeprägtesten Kontraste für die Palme im Blau-Kanal. Unter Umständen lässt sich die weitere Arbeit erleichtern, indem Sie ein Duplikat des Kanals per Tonwertkorrektur akzentuieren. Dazu verhilft ein Zusammenschieben der Schwarz- und Weißregler unter Sichtkontrolle (rechts).
Tipp: Am schnellsten funktioniert die Begutachtung der Farbkanäle durch Drücken der Kombination Strg-/Befehlstaste + 1,2oder3;beiCMYKBildern kommt als vierter der Schwarz-Kanal hinzu.
Sie können zwar für das Lasso eine weiche Auswahlkante definieren, was dazu führt, dass in einer Randzone die Transparenz der Pixel zum Rand hin abnimmt diese Weichheit lässt sich aber nicht ohne weiteres am Monitor begutachten, da die schwarzweiße Auswahlgrenze immer dort verläuft, wo diese Transparenz einen mittleren Wert besitzt. Diese Einschränkung umgehen Sie, indem Sie vom Standardmodus, in dem die Bildpixel bearbeitet werden können, zum Maskierungsmodus wechseln: Er überlagert das Bild mit einer - in der Grundeinstellung roten - Maske, die Sie mit allen Werkzeugen und Filtern wie ein beliebiges Graustufenbild bearbeiten können. Der Wechsel erfolgt über die Symbole in der Werkzeugpalette oder mit der QTaste. Ausgewähltes wird transparent, Maskiertes mit roter Überlagerung angezeigt.
Da die Maske wie ein Graustufenbild behandelt werden kann, sind Sie nicht auf schwarze oder weiße Pixel beschränkt, sondern können mit allen Grautönen arbeiten. Hier wurde zum Beispiel in der Maske ein Schwarzweißverlauf im Modus „Abdunkeln" über den Stamm gelegt. Dabei wird Schwarz in der Maskenfarbe angezeigt (hier rot), Weiß als transparent. Ebenso können Sie mit dem Pinsel feinste Details retuschieren. Drücken Sie die Q-Taste erneut, wird die Maske wieder zur Auswahl. Die danach ausgewählte und auf weißen Grund gesetzte Palme läuft nun nach unten hin weich aus.
Tipp: In diesem Bild ist die rote Farbvorgabe der Maske gut geeignet. In einem Bild mit roten oder Hauttönen stellen Sie sie zur besseren Erkennbarkeit auf Blau oder Grün um. Dazu doppelklicken Sie auf Ihre Ansicht in der Kanälepalette.
Die komfortabelste Art und Weise, um einen Bildbereich vor einem neu hinzugefügten Hintergrund optimal angepasst freizustellen, ist eine Ebenenmaske. Sie kann jeder Ebene mit Ausnahme der Hintergrundebene zugewiesen werden, indem Sie auf das entsprechende Symbol am Fuß der Ebenenpalette klicken. Die Maske ist zunächst schwarz, alle Pixel der ihr zugeordneten Ebene sind damit ausgeblendet. Sichtbar sind Bildpixel nur an solchen Stellen, an denen die Ebenenmaske weiß, zum Teil sichtbar, wo sie grau ist. Malen mit hellen Grautönen in der Ebenenmaske macht also Bildpixel sichtbar, schwarze Farbe blendet sie aus.
Tipp: Klicken Sie bei einer bestehenden Auswahl auf das Symbol für „Ebenenmaske hinzufügen", so wird die Auswahl automatisch zur neuen Maske.
Wichtig bei Ebenenmasken ist nicht nur, dass Sie bei ihrem Einsatz sofort erkennen, wie das eingefügte Objekt vor dem neuen Hintergrund aussieht, sondern auch, dass die ausgeblendeten Bildpixel erhalten bleiben und nicht endgültig gelöscht werden. Stellen Sie später fest, dass zu viel ausgeblendet wurde, machen Sie diese Teile durch Malen in der Ebenenmaske mit Weiß oder hellem Grau wieder sichtbar. Hilfreich ist für effektives Arbeiten ebenso, dass sich Ebenenmasken, Auswahlen, der Maskierungsmodus sowie Alphakanäle bei Bedarf ineinander verwandeln lassen; dazu wird es in dieser Reihe einen eigenen Band geben, Grundlegendes finden Sie auch in Band 1180 ff. Im Beispiel oben wurde in der Kanälepalette derThumbnail der Ebenenmaske auf das Symbol von „Neuer Alphakanal" gezogen, wodurch ein neuer Kanal entsteht.
Ein ebenfalls auf Bildfarben reagierendes Auswahlwerkzeug ist„Extrahieren", das Sie am oberen Ende des Filtermenüs finden. Nach dem Aufrufen seines Fensters sehen Sie in der Arbeitsfläche das Bild; aktiviert ist in der Werkzeugleiste das Markierungswerkzeug (links oben). Unter den Parametern (rechts) stellen Sie zunächst den Werkzeugdurchmesser ein. Je dünner er ist und je exakter Sie den Konturen des freizustellenden Objekts folgen, um so besser wird das Ergebnis. Haben Sie die Kontur - deren Malfarbe wählbar ist - geschlossen (links), füllen Sie die Binnenfläche mit der Maskenfarbe (Mitte). Nach Klicken auf „Vorschau" wird die Freistellung berechnet (rechts). Die hier nebeneinander gezeigten Stadien sind als aufeinander folgend zu verstehen. Die Lupen zeigen die Kontur bei hohem und geringerem Kontrast zum Hintergrund.
Eine unerfreuliche Folge des Extrahierens ist, dass gelöschte Pixel endgültig verschwinden. Sie lassen sich nur rekonstruieren, indem Sie den Protokollpinsel einsetzen und in der Protokollpalette das Stadium vor dem Extrahieren als Quellposition aktivieren. Sehr viel mehr Möglichkeiten stehen Ihnen offen, wenn Sie die Ebene vor dem Extrahieren duplizieren (Strg-/Befehlstaste-J) und die Freistellung auf das Duplikat anwenden.
Profi-Tipp: Um das Extrahieren in Form einer Ebenenmaske anzuwenden, gehen Sie folgendermaßen vor: Duplizieren Sie die zu bearbeitende Ebene zwei Mal. Wenden Sie „Extrahieren" auf die oberste Ebene an. Danach laden Sie die Pixel der extrahierten Ebene als Auswahl. Gehen Sie zur darunterliegenden Ebene - dem ersten Duplikat und erzeugen Sie aus der Auswahl eine Ebenenmaske. Löschen Sie die oberste Ebene.
Sie können komplexere Freistellungen auch durch Kombination von Masken erzielen: Dazu wählen Sie mit dem Zauberstab oder„Farbbereich auswählen" zunächst das Objekt - oder geeignete Teile davon - so gut wie möglich aus (ganz links der Palmenstamm) und sichern die Auswahl in einem Alphakanal. Im nächsten Schritt selektieren Sie Bereiche aus seiner Umgebung und sichern diese in gleicherweise. Laden Sie den zweiten Alphakanal im ersten als Auswahl und malen Sie mit schwarzem Pinsel in problematischen Randzonen. Ist die Freistellung noch immer nicht perfekt, wiederholen Sie das mit weiteren Farbbereichen und nähern sich so der exakten Kontur Schritt für Schritt von innen und außen. (Thema dieses Buches sind Montagen; die Vorbereitungen dazu können daher in diesem Kapitel nur kurz gestreift werden.)
Neben Photoshops eigenen Möglichkeiten zum Freistellen bieten diverse Anbieter spezialisierte Plug-ins für diesen Zweck an, etwa KnockOut (Corel) oder MaskPro (Digital Media). Primatte Chromakey (Digital Anarchy) ist darauf spezialisiert, Objekte vor monochromen Studiohintergründen freizustellen. Ein sehr vielseitiges Plugin, das - mit entsprechendem Arbeitseinsatz - auch bei Alltagsszenen mit unruhigem Hintergrund zu guten Ergebnissen gelangt, ist Fluid Mask (Verustech, Abbildung oben), mit dem Sie zu schützende und zu maskierende Bereiche definieren. Die in einem aufgezogenen Rahmen vorhandenen Farben (Palette links) können ausgewählt und der Maske, dem Objekt oder der Übergangszone zugewiesen werden. (Primatte und Fluid Mask werden ausführlich in DOCMA 12, Seite 72-80 vorgestellt.)
Zu den schwierigsten „Objekten" beim Freistellen gehören Haare, die selbst dann nicht einfach zu behandeln sind, wenn sie wie in diesem Bild vor einem einfarbigen Himmelhintergrund stehen. Ein Grund dafür ist ihr geringer Durchmesser, so dass Hintergrund- und Haar-Pixel nicht sauber nebeneinander liegen, sondern durch Interpolation vermischt sind: Es gibt hier in den Grenzbereichen vor allem Pixel mit mehr oder weniger hellem Blau, aber bei einzelnen Haaren keine, die eindeutig schwarz wären (links oben). In diesem Fall bietet sich„Farbbereich auswählen" aus dem„Auswahl"-Menü als geeignetes Werkzeug an, wobei Sie auf den blauen Hintergrund klicken. Setzen Sie den Toleranz-Regler zu hoch, werden viele dünne - dunkelblaue - Haare beschnitten, ist der Wert zu niedrig, bleibt eine blaue Kontur.
Genau diesen Effekt sehen Sie oben im eingeblendeten Bild nach der Freistellung. (Tipps, um das zu korrigieren, finden Sie ab Seite 40.) Doch zuvor muss die aus„Farbbereich auswählen" resultierende Selektion nachbearbeitet werden. Dazu sichern Sie sie entweder in einem neuen Alphakanal oder wandeln sie in den Maskierungsmodus um (Seite 14 f.). Da im oberen Teil nicht komplett ausgewählte Pixel als grauer Schleier übrig geblieben sind, ebenso die Blautöne der Jeansstoffjacke, müssen Sie die einen mit Weiß übermalen, die anderen mit Schwarz (rechts unten). Unterscheiden Sie, wo helle Stellen in den Haaren für den durchscheinenden Hintergrund stehen und wo für Glanzlichter! Abschließend löschen Sie den ausgewählten Bereich oder invertieren die Maske, machen daraus wieder eine Auswahl und kopieren sie.
Ein anderes Verfahren, das sich vor gleichförmigem Hintergrund gut anwenden lässt, besteht im Ausblenden von Farbbereichen. Duplizieren Sie zunächst die Hintergrundebene. Klicken Sie dieThumbnail-Darstellung des Ebenenduplikats in der Ebenenpalette doppelt an, das öffnet das Fenster„Ebenenstil". Unten in der Mitte finden Sie „Farbbereich", daneben in einem Klappmenü „Graustufen" sowie die Farbkanäle des Bildes. Blenden Sie - in diesem Fall - unter„Graustufen" die Werte zwischen 199 und 255 aus, indem Sie den Weißpunktregler unter„Diese Ebene" nach links schieben. Für den Blaubereich schieben Sie den rechten Regler auf 180, dann splitten Sie ihn für weiches Ausblenden mit gedrückter Alt-Taste und verlagern seine linke Hälfte auf 76. Mehr zu dieser Technik finden auf Seite 106 f. sowie in DOCMA 8, Seite 34 ff
Besonders unangenehm wird es, wenn dunkle Haare vor einem dunklen Hintergrund stehen, so dass keine Details mehr erkennbar sind. Aber selbst das lässt sich in den Griff bekommen: Weisen Sie der Ebene eine Einstellungsebene vom Typ „Tonwertkorrektur" zu (handelt es sich nicht um die Hintergrundebene, sollten Sie sie mit der Ebene als Schnittmaske gruppieren, um nur sie zu beeinflussen). Verstellen Sie den Gammawert - den grauen Regler in der Mitte - so, dass das Bild stark aufgehellt wird. Sind die Kontraste groß genug, können Sie nun wie zuvor beschrieben Farbauswahlen vornehmen; reicht der Kontrast dazu nicht aus, müssen Sie im Maskierungsmodus eine passende Maske malen. Ich habe mir dafür ein Set von „Haar-Pinseln" angelegt (links unten). Löschen Sie den alten Hintergrund und die Einstellungsebene.
Blätter können Sie oft auf vergleichbare Weise behandeln wie Haare; auch hier besteht das Problem, dass feine Strukturen sichtbar wegbrechen können, zum Beispiel bei dünnen Ästen oder sehr kleinen Blättern. Vor einem einfarbigen Hintergrund mit ausreichend hohem Kontrast kommt man durchaus zu befriedigenden Ergebnissen; bereits die Ansicht des Blau-Kanals (rechts) lässt erkennen, dass der Einsatz von „Farbbereich auswählen" hier zu guten Ergebnissen führen wird.
Sehr viel aufwendiger wird es, wenn Sie sich vorgenommen haben sollten, einen mitten im Wald stehenden Baum zu isolieren. Hier habe ich die Äste von der vorhergehenden Seite nach Auswahl und Kopie über das Foto eines Waldweges gesetzt und dieses aufgehellt und leicht weichgezeichnet. Ohne diese Behandlung wären die Äste und Blätter kaum vom Hintergrund unterscheidbar gewesen. Wollen Sie einen solchen Baum freistellen, helfen alle Tricks, Spezialwerkzeuge und Plug-ins nichts - legen Sie eine Ebenenmaske an oder wechseln Sie in den Maskierungsmodus und stellen Sie mit einem dünnen Pinsel manuell sauber frei. Manchmal geht es nicht anders.
Bei komplexen Konturen wie Haaren oder Blättern ist es in der Regel kaum möglich, eine arbeitssparende Abkürzung zu nehmen und darauf zu verzichten, die tatsächlich im Bild vorhandenen Konturen freizustellen. Etwas anders sieht es bei Objekten aus, die eine zwar unregelmäßige, aber dennoch einheitlich „aufgelöste" Kontur besitzen. Denken Sie etwa an einen Schwamm - wie sein Rand aussehen sollte, ist klar; aber es ist nicht weiter schlimm, wenn diese Grenze der tatsächlich vorgegebenen nicht exakt entspricht. Auf den folgenden Seiten möchte ich Ihnen daher kurz Verfahren vorstellen, die Ihnen eine zwar nicht genaue, dafür aber recht schnelle Freistellung mit gutem Ergebnis erlauben. Im ersten Schritt duplizieren Sie die Hintergrundebene, weisen ihr eine Ebenenmaske zu und stellen das Objekt damit frei.
Die in solchen Fällen einfachste Vorgehensweise - im angelsächsischen Bereich würde man das als„quick and dirty" bezeichnen - besteht darin, die Ebenenmaske mit dem Gaußschen Weichzeichner zu soften. Da Sie das Bild dabei im Auge behalten können, bedarf es keines festgelegten Radius-Wertes, sondern Sie können nach Sichtkontrolle vorgehen. (Das ist auch ein Vorzug gegenüber einer weichen Auswahlkante, bei der Sie erst nachträglich erkennen, wie das freigestellte Objekt vor einem neuen Hintergrund wirkt; mehr dazu auf Seite 32.) In Bereichen, in denen eine schärfere Kante erwünscht ist, malen Sie diese in der Ebenenmaske über die weichgezeichnete Randzone. Die mittlere Ebene in der Ebenenpalette enthält übrigens den diffusen Schatten des Hundes auf dem ausgetauschten Hintergrund.
Eine bloße Weichzeichnung der Kontur ist allerdings noch nicht sonderlich überzeugend, sondern nur der erste Schritt. Ein besseres Ergebnis erzielen Sie, indem Sie danach den Filter„Korneffekt" unter„Stilisierungsfilter" anwenden. Einstellregler gibt es dort nicht; in der Regel reicht die„Normal"- Option. Das Ergebnis sehen Sie in der linken Bildhälfte. Eine weitere Angleichung an eine flauschige Kontur bietet der Filter„Kristallisieren" (unter„Vergröberungsfilter"); setzen Sie den Zellenwert nicht zu hoch, 10 dürfte in der Regel ausreichen (rechte Bildhälfte).„Kristallisieren" lässt sich mit oder ohne vorausgehenden „Korneffekt" anwenden. Der obere Teil der Abbildung zeigt die jeweilige Ansicht der Ebenenmaske; der untere Balken noch einmal die drei Filteranwendungen.
Eine vor allem zur Simulation von Fellkonturen geeignete Filterkombination ist die folgende: Ausgehend von der noch harten Maskengrenze der Ebenenmaske laden Sie diese als Auswahl (Thumbnail der Maske in der Ebenenpalette mit gedrückter Strg-/Befehlstaste anklicken). Unter„Auswahl > Auswahl verändern > Umrandung" wählen Sie eine Breite von etwa 20 Pixeln. Innerhalb dieser Auswahl wenden Sie in der Ebenenmaske den Filter„Punktieren" (unter„Vergröberungsfilter") mit der kleinsten Zellengröße 5 an. Anschließend heben Sie die Auswahl auf und setzen den Weichzeichnerfilter„Radialer Weichzeichner" ein, und zwar„strahlenförmig"; die Stärke hängt von Bildgröße und erwünschter Struktur ab. Bei Bedarf können Sie die entstehende Fellkontur mit Verzerrungsfiltern wie„Ozeanwellen" nachbearbeiten.
Es kommt nicht selten vor, dass man ein Objekt aus einem Bild mit harten Konturen auswählt und kopiert - oder ein bereits freigestelltes aus einer entsprechenden Bildersammlung übernimmt - und erst beim Einsetzen vor einen neuen Hintergrund merkt, dass die Grenze zu hart wirkt. Wenn Sie ein normales Digitalfoto am Monitor stark vergrößern, erkennen Sie, dass kein abgebildeter Gegenstande eine wirklich pixelgenau harte Kontur aufweist; sie ist selbst in scharf wiedergegebenen Zonen immer ein klein wenig verschwommen. Allzu harte Konturen wirken daher künstlich. Wählen Sie das Objekt auf seiner Ebene als Auswahl, indem Sie seine Thumbnail-Darstellung in der Ebenenpalette mit gedrückter StrgVBefehlstaste anklicken und geben Sie unter„Auswahl umranden" im„Auswahl-Menü" die Breite der Randzone ein.
Da das Objekt auf einer ansonsten leeren Ebene steht, betrifft die Hälfte der Breite des Auswahlrahmens den transparenten Bereich. Wenn Sie im nächsten Schritt den „Gaußschen Weichzeichner" einsetzen, um die Pixel in der schmalen Randzone zu soften, muss der Radius des Weichzeichnens also in einem angemessenen Verhältnis zur - halben Breite der Auswahlumrandung stehen. Weder diese Zone noch der Weichzeichnungswert sollten zu hoch liegen, um realistisch zu wirken.
Tipp: Dieses Verfahren funktioniert natürlich nur dann, wenn das Objekt wirklich freigestellt - also von transparenten Pixeln umgeben - ist, hingegen nicht bei Einsatz einer Ebenenmaske, die Unsichtbares nur ausblendet. Bei Zonen, die man nicht weichzeichnen sollte (etwa Haaren, die sonst wegbrechen), subtrahieren Sie zuvor Teile des Auswahlrahmens mit Lasso und gedrückter Alt-Taste.
Nicht immer arbeitet man so sauber, wie man es eigentlich gern möchte. Und erst, wenn das ausgeschnittene Element vor dem neuen Hintergrund steht, entdeckt man, dass seine Kontur nicht wirklich exakt ist.Teile des Hintergrunds sind mit übertragen worden. Das geschieht nicht nur bei unsauberem Auswählen, sondern auch bei -dereigentlich unverzichtbaren -Wahl derOption„Glättung" noch mehr, wenn Sie eine weiche Auswahlkante vorgeben oder nachträglich zuweisen. Um das zu beheben, verfügt Photoshop am unteren Ende des„Ebenen"-Menüs über den Eintrag „Basis", mit dem sich dünne schwarze, weiße und beliebig gefärbte Ränder entfernen lassen. Unten rechts sehen Sie das Ausgangsbild; in der Vergrößerung oben den Arm mit hellem Rand, unten mit„Rand entfernen" umgefärbt.
In der Praxis wirken sich die Optionen „Schwarz entfernen" und „Weiß entfernen" oft überhaupt nicht aus, und wenn der Rand auch nur ein klein wenig zu breit ist, ignoriert ihn Photoshop meist. Besser funktioniert„Rand entfernen", wobei Sie seine Breite in Pixel vorgeben können. Allerdings kommt auch hier häufig nicht das heraus, was man gern hätte. Geben Sie im Eingabefeld einen zu hohen Wert ein, kann es passieren, dass künstlich wirkende Pixelverschmierungen entstehen, die aus der Übernahme von weiter innen liegenden Farbwerten entstehen.
Tipp: Damit„Basis" aktiviert ist, dürfen die zu bearbeitenden Pixel einer Ebene nicht ausgewählt sein. Wenn die Randentfernung nicht zufriedenstellend funktioniert, probieren sie Folgendes: Ebenenpixel als Auswahl laden, Auswahl umkehren, ein bis drei Pixel ausweiten, Rand leicht aufweichen und löschen.
Bei dünnen Bildelementen wie etwa Haaren führt die Anwendung von„Basis" meist zu keinem guten Ergebnis. Bei diesen Haaren, wie bei anderen durchscheinenden Konturelementen, hat man es neben unerwünschten Überbleibseln des ehemaligen Hintergrunds auch mit Verfärbungen zu tun, die durch Reflexion, Lichtbeugung und Teiltransparenz entstehen. Bei ihrer Freistellung sind Reste des Himmels entlang der Haare übertragen worden (links, vergleiche Seite 22). Sie könnten den Randbereich auswählen und unter„Farbton/ Sättigung" die Blau/Cyan-Sättigung verringern. Besser zu steuern ist das Entfernen so: Zu schwach ausgewählte Haare verstärken Sie mit dem Nachbelichter-Werkzeug; versuchen Sie zunächst den Bereich „Lichter" (rechts).
Oben in der Ebenenpalette aktivieren Sie unter„Fixieren" das erste Symbol („Transparente Pixel fixieren"), das beim folgenden Übermalen die Auswirkungen des Pinsels auf bereits vorhandene Pixel beschränkt und transparente automatisch maskiert. Setzen Sie die Optionen des Pinsels auf „Farbe" (Seite 36 oben). Damit ersetzt das Werkzeug nur die Farbe überstrichener Flächen, bewahrt aber ihre Helligkeit. Beginnen Sie mit einer geringer Deckkraft von etwa 30 Prozent. Mit gedrückter Alt-Taste wird die Werkzeugspitze zum Farbaufnehmer; damit übernehmen Sie die Farben benachbarter Haare. Die Vergrößerung zeigt rechts den entfernten Blaustich.
Tipp: Beim Einsatz von Nachbelichterund Abwedler müssen die Pixel nicht fixiert sein, weil keine neuen hinzugefügt, sondern nur bereitsvorhandene modifiziert werden.
Elemente verteilen Nachdem wir uns die Vorbereitung der Montageelemente durch Freistellen und Anpassen ihrer Kontur angeschaut haben, betrachten wir nun die bildlogisch korrekte Verteilung der Komponenten.
D
en Begriff der Bildlogik habe ich bereits in der Einleitung erläutert: Dabei geht es darum, dass die in einen neuen Zusammenhang montierten Elemente, die aus unterschiedlichen Quellen stammen, nun eine visuelle Einheit bilden, die in sich bruchlos und widerspruchsfrei sein muss. Sie gehen einen neuen Zusammenhang ein, was eine Unterordnung unter Vorgaben der Perspektive, Beleuchtung und Wechselwirkung mit ihrer Umgebung erfordert. Dieses Kapitel widmet sich der Verteilung der montierten Komponenten auf verschiedenen Ebenen, wobei ihre konstruktive - Perspektive nur einer der Aspekte ist, den es zu berücksichtigen gilt. (Sie wird in diesem Band nur in den Grundzügen erläutert; eine ausführliche Darstellung der Perspektivekonstruktion mit Photoshop finden Sie in Band 5 dieser Reihe.) Zur Verteilung der Komponenten gehört darüber hinaus die Anwendung der Schärfentiefe - genauer: der gezielte Einsatz des Verhältnisses von Schärfe und Unscharfe zur Wiedergabe der Tiefenerstreckung. Zusätzlich hat sie die Aufgabe, die Aufmerksamkeit der Betrachter auf diejenigen Bereiche des Bildes zu lenken,
die für dessen zentrale Aussage von Bedeutung sind. In diesem Zusammenhang gehören auch die Luftperspektive, durch die weit entfernte Objekte heller und kontrastärmer erscheinen, und die Auswirkungen von Dunst und Nebel. Eine einfache, aber oft unzureichend berücksichtigte Wechselwirkung eines Objekts mit seiner neuen Umgebung ist der Bodenkontakt. Während das nächste Kapitel Auskunft darüber gibt, wie Beleuchtung, Schatten und Farben bei dieser Vereinheitlichung eine Rolle spielen, damit ein einmontierter Gegenstand nicht beziehungslos über einer Szene zu schweben scheint, möchte ich in diesem Ihre Aufmerksamkeit darauf lenken, dass nicht nur die Eigenschaften von Böden angemessen zu berücksichtigen sind, sondern auch in diesem Bereich die Perspektive des Objekts mit der seines Umfeldes übereinstimmen muss. In Erweiterung dieser Überlegung folgen schließlich ein paar Hinweise auf sonstige Wechselwirkungen mit der Umgebung, die unterschiedlichste Aspekte betreffen können: Denn da gibt es nicht allein physikalische Bedingungen zu bedenken, sondern mitunter auch psychologische oder soziale.
In einem Foto oder einer herkömmlichen Grafik sind alle Bildelemente gleichberechtigt nebeneinander verteilt, und falls sie, wie bei manchen Gemälde, dennoch in mehreren Malschichten übereinander liegen sollten, lässt sich das praktisch nicht nutzen. Älteres ist durch Neueres unwiederbringlich übermalt. Das war auch in den frühen Photoshop-Versionen so. Aber seit Photoshop Ebenen anbietet (und mit CS2 sogar auflösungsunabhängige Smart Objects), kann jedes Bildelement seine eigene, frei bewegliche Schicht haben, ähnlich wie in einem Stapel transparenter Folien mit aufgedruckten, freigestellten Fotos. Hinzu kommen unter anderem Einstellungen der Deckkraft, Verrechnungsmodi, Ebeneneffekte oder Ebenenmasken zum partiellen Ausblenden. (Grundlegendes zu Ebenen finden Sie in Band 8 dieser Reihe.)
Eine Eigenschaft von Ebenenmasken, die vielen Anwendern wenig vertraut zu sein scheint, ist die Art der Verknüpfung mit ihrer Ebene. Hier wurde die zuvor (Seite 14) ausgewählte Palme eingefügt (links); sie ist also in ganzer Länge sichtbar. Damit sie sich sinnvoll in die Szene einfügt, wurde ihr eine aus den spitzen, grünen Blättern im Vordergrund entwickelte Ebenenmaske zugewiesen, welche den unteren Teil der Palme ausblendet (Mitte). Normalerweise ist das Verknüpfungssymbol in der Ebenenpalette zwischen Ebenen-Thumbnail und Ebenenmaske aktiviert. Es hat die Form von drei Kettengliedern. Deaktivieren Sie es durch Anklicken, können Sie die Palme frei „hinter" dem von der Ebenenmaske freigegebenen Bereich verschieben (Mitte) - ist es aktiviert, bewegt sich die Maske, hier unerwünscht, beim Verschieben mit (rechts).
Eine Ebenenmaske kann alle verfügbaren Graustufen enthalten, damit lässt sie sich behandeln wie ein beliebiges Graustufenbild: Sie können darin im Prinzip alle Werkzeuge und Einstellungen anwenden, malen, radieren, Filter anwenden und sogar andere Graustufenbilder dort einfügen (Tipp). Beim Weichzeichnen hart begrenzter Flächen werden Graustufen nur über eine schmale Zone verteilt; zum weichen Ineinanderblenden von Bildelementen über die komplette Arbeitsfläche benötigt man größere Verteilungen.
Tipp: Um nur die Ebenenmaske anzuzeigen (bei ausgeblendetem Bild) oder um in sie Elemente aus der Zwischenablage einfügen zu können, klicken Sie mit gedrückter Alt-Taste auf die Thumbnail Darstellung der Ebenenmaske. Alternative: Aktivieren Sie ihr Augensymbol in der Kanälepalette und deaktivieren Sie das der Kompositansicht (ganz oben).
Nehmen wir als Beispiel diese beiden Fotos: der Frankfurter Messeturm, dessen oberes Ende im Nebel verschwindet, und Wolken, die deswegen so merkwürdig aussehen, weil sie von oben aus dem Flugzeug fotografiert und dann auf den Kopf gestellt wurden. Da sie im Vergleich mit den Häusern zu kontrastreich erscheinen, wurde ihnen eine verbundene Einstellungsebene vom Typ „Tonwertkorrektur" zugewiesen. Um die beiden Bildebenen weich zu überblenden, fügen Sie der oberen eine Ebenenmaske hinzu, indem Sie auf das entsprechende Symbol am Fuß der Ebenenpalette klicken.
Tipp: Achten Sie bei der Zusammenstellung von Komponenten, die Sie montieren wollen, auch darauf, ob die Körnigkeit des Materials (vor allem bei Scans) übereinstimmt oder gegebenenfalls angepasst werden
Da Bereiche, die in der Ebenenmaske schwarz sind, das Bild dieser Ebene ausblenden, während es über weißen Pixeln voll zu sehen ist, wirken sich Graustufen entsprechend aus: Je dunkler sie sind, um so transparenter wird die Ebene. Um zwei Ebenen zu überblenden, empfiehlt sich daher der Einsatz des linearen Verlaufswerkzeugs zwischen Schwarz und Weiß als Vorder- und Hintergrundfarbe. Der Verlauf beginnt mit derVordergrundfarbe (unteres Ende des gelben Pfeils) und endet mit der Hintergrundfarbe (oberes Ende); innerhalb des Bildes oder der Auswahl werden die Bereiche vor dem Start- und hinter dem Zielpunkt mit den beiden Farben aufgefüllt. Damit die Verlaufsachse exakt senkrecht verläuft, halten Sie während des Ziehens die Umschalttaste gedrückt. Die Ebenenmaske ist links eingeblendet.
Lineare Verläufe sind sicherlich die am häufigsten angewandten, aber durchaus nicht die einzig möglichen. Photoshop bietet fünf Varianten (Seite 43 oben: linear, radial, radial gedreht, gespiegelt, Raute). Die Überblendung zwischen einem Feuer- und einem Wasserfoto wurde links unten mit einem radial gedrehten Verlauf erzielt. Darüber hinaus können Sie auf manuellem Wege beliebige andere Verläufe erstellen, wie den rechts angewandten oder zum Beispiel formbezogene, indem Sie harte Masken mit dem„Gaußschen Weichzeichner" bei hohen Radiuswerten bearbeiten. Die eingeblendeten Graustufenbilder unten zeigen die jeweils verwendete Ebenenmaske.
Elemente in Montagen müssen einheitlich ausgerichtet sein. Abgesehen von Bildern, die wegen erwünschter Dynamik absichtlich einen schrägen Horizontverlauf aufweisen, sollte dieser exakt waagerecht ausgerichtet sein. Haben Sie beim Aufnehmen des Fotos die Kamera versehentlich leicht schräg gehalten, lässt sich dieses Problem mit zwei alternativen Methoden leicht beheben: In der Werkzeugpalette finden Sie unter dem Symbol der Pipette (Taste I beziehungsweise Umschalt-I) das Messwerkzeug. Markieren Sie damit den Horizont oder eine andere Kante im Bild, die exakt horizontal oder vertikal verlaufen sollte; der ermittelte Wert erscheint automatisch in „Arbeitsfläche drehen > Per Eingabe". Noch einfacher ist die Ausrichtung ab CS2 mit dem Werkzeug im Verzerrungsfilter„Blendenkorrektur" (rechts unten).
Der häufig benutzte Begriff „Entzerrung" für senkrechtes Ausrichten von Kanten hoher Gebäude ist eigentlich unzutreffend, denn Fotos geben solche Szenen durchaus korrekt wieder: Ebenso, wie Objekte mit zunehmender horizontaler Entfernung kleiner wirken, ist das bei vertikaler Entfernung der Fall. lhr„Ausrichten" berücksichtigt lediglich Darstellungskonventionen seit der Renaissance. Blenden Sie zur Kontrolle das Raster ein, wählen Sie das Bild gegebenenfalls aus, und rufen Sie den Transformationsrahmen auf. Wählen Sieden Modus (frei) „Verzerren" und ziehen Sie die oberen Anfasser bei gedrückter Umschalttaste separat nach außen, bis die Kanten senkrecht verlaufen. Damit die Proportionen stimmen, skalieren Sie das Bild noch ein wenig vertikal. Beschneiden Sie es abschließend wieder als Rechteck (rechts oben).
Ein komfortableres Werkzeug für denselben Zweck ist der bereits erwähnte Verzerrungsfilter„Blendenkorrektur" den Photoshop seit Version CS2 anbietet. Neben tonnen- und kissenförmigen Verzeichnungen, die durch Linsenfehler zu Stande kommen, können Sie hier mit einem Schieberegler die„Vertikale Perspektive" anpassen, gegebenenfalls in Kombination mit„Horizontaler Perspektive". Ebenso lässt sich das Bild drehen und skalieren. Die anschließend nötige vertikale Skalierung, um gestaucht wirkende Gebäude zu vermeiden, wird bei der„Blendenkorrektur" bereits berücksichtigt.
Tipp: Zu stark stürzende Linien sollte man übrigens nicht korrigieren, (Seite 46, rechts unten), das Ergebnis würde unnatürlich wirken.
Nicht immer ist die Konstruktion der Perspektive so einfach wie in diesem Bild. Hier reichen eigentlich schon die beiden Eisenbahnschienen, um die Fluchtlinien (gelb) einzuzeichnen; alle weiteren Hilfslinien dienen nur der zusätzlichen Bestätigung, dass sie sich tatsächlich alle in einem Punkt treffen, dem Fluchtpunkt (rot umkreist). Ziehen Sie durch diesen eine horizontale Gerade (grün) - das ist der Horizont. Er liegt immer in Augenhöhe des Betrachters (Fotografen) - auch dann, wenn dieser auf dem Boden liegt oder auf einer Leiter steht. Dass sich die Fluchtlinien auf Höhe des Horizonts schneiden, gilt natürlich nur in der Ebene; beim Foto der Rolltreppe läge er weit darunter.
Tipp: Erzeugen Sie Fluchtlinien und Horizont immer auf einer neuen, leeren Ebene, die Sie später gegebenenfalls ausblenden oder auf halbe Deckkraft setzen.
Obwohl auch in diesem Bild die Perspektivkonstruktion recht einfach ist, gibt es ein kleines Problem, weil der Fluchtpunkt offensichtlich außerhalb der Arbeitsfläche liegt. Sie könnten die Fluchtlinien so zwar konstruieren, aber nur raten, wo sie sich schneiden und wo folglich der Horizont liegt. Rufen Sie im„Bild"-Menü den Befehl „Arbeitsfläche" auf. Da sich abschätzen lässt, dass der Fluchtpunkt ein Stück rechts von der rechten Bildgrenze liegen wird, klicken Sie im Feld„Position" eines der Quadrate auf der linken Seite an (das Feld zeigt schematisch die erweiterte Arbeitsfläche, das ausgewählte Quadrat die Position der bisherigen darin). Das linke untere Feld wählen Sie zum Beispiel, wenn die Fläche zusätzlich nach oben erweitert werden soll. Geben Sie neue Werte für Breite und Höhe ein und bestätigen Sie den Befehl.
Wichtig ist die Kenntnis über den Verlauf von Horizont und Fluchtlinien, um Objekte nachträglich perspektivisch korrekt in eine Szene einzusetzen. In der Annahme, dass die einmontierte Person so groß ist wie der Fotograf - dessen Kamera in Höhe des Horizonts liegt -, befinden sich auch ihre Augen auf Horizonthöhe. Das ist unabhängig davon, wie weit sie entfernt ist. (Die Augen kleinerer Personen liegen daher unter, die größerer über dem Horizont.) Eine weitere Hilfslinie von ihren Füßen zum Fluchtpunkt setzt eine zweite Orientierungsmarke, um ihre Höhe zu fixieren.
Tipp: In Entsprechung der Feststellungen auf Seite 48 gelten diese Regeln nur, wenn sich die Szene zum einen in der Ebene erstreckt und alle montierten Elemente zum anderen aus identischer Kamerahöhe aufgenommen wurden.
Eine erhebliche Arbeitserleichterung für gewisse Eingriffe, die perspektivische Unterstützung benötigen, bietet das ab Photoshop CS2 verfügbare Werkzeug „Fluchtpunkt", das oben im„Filter"-Menü untergebracht ist. Es verfügt über eine große Vorschaufläche und kann bis zur Größe der Monitorfläche aufgezogen werden. Sie beginnen, indem Sie ein an den sichtbaren Merkmalen des Bildes ausgerichtetes Perspektivegitter konstruieren, das Sie auch später noch an seinen Eckpunkten justieren und an den Anfassern an den Kantenmitten skalieren können (bei gedrückter Strg-/Befehlstaste wird dabei ein neues Raster im rechten Winkel herausgezogen). Die Rasterteilung ist einstellbar. Das Raster kann auch über die Arbeitsfläche hinaus aufgezogen werden.
Wenden Sie innerhalb von„Fluchtpunkt" nun das Auswahlrechteck an, so entsteht kein Rechteck mit den gewohnten 90-Grad-Winkeln an den Ecken, sondern eins, das sich dem Rastergitter anpasst. Da dieses wiederum der Perspektive folgt, können Sie nun im Bild einen „eigentlich" rechteckigen Flächenbereich auswählen (der rot konturierte Boden) und ihn mit gedrückter Alt-Taste duplizieren (Kacheln vorn). Rechteckauswahl und Neuplatzierung orientieren sich dabei immer perspektivisch am Gitter. Drücken Sie zusätzlich die Umschalttaste, bleibt die Auswahl an der zum Fluchtpunkt weisenden Fluchtlinie ausgerichtet. Auch der Durchmesser des Pinsels (gelber Strich) - den es deckend und in zwei Reparaturmodi gibt - hält sich an die Perspektive.
Außerdem gibt es in„Fluchtlinien"ein Stempelwerkzeug, das es erlaubt, auf der Basis des Fluchtliniengitters perspektivische Reparaturen vorzunehmen. Das löst das Problem der Retusche perspektivisch abgebildeter Strukturen, wie sich am Überstempeln des Flecks auf dem Wiesenbild zeigt. Wie bei den Marmorkacheln handelt es sich hier allerdings um flächige Strukturen. Vergleichen Sie die Bilder auf dieser Doppelseite, so sehen Sie, dass die Figur in der dritten Nische auf Seite 52 ein Duplikat der ersten ist - allerdings merkwürdig verzerrt. Auch die vier Duplikate des einmontierten Ausstellungsbesuchers oben wirken falsch. Die Statue wurde per Fluchtlinien-Stempel, der Besucher per Auswahlduplikat vervielfältigt. Das Werkzeug eignet sich also nur zur Behandlung von Flächen und nicht für Objekte mit räumlicher Erstreckung.
Ebenfalls eine Frage der Perspektive ist die relative Größe eines eingefügten Objekts im Verhältnis zu seiner Umgebung. In der Regel gilt, dass die montierten Komponenten unter identischen Aufnahmebedingungen fotografiert werden sollten - hier betrifft das vor allem die Kamerahöhe und damit die Position des Horizonts. Allerdings haben wir es in diesem Fall nicht mit tatsächlichen Gorillas - weder in Originalnoch in King-Kong-Dimensionen - zu tun, sondern mit einer 20 cm hohen Kunststofffigur. Im Verhältnis zum Umfeld ungefähr richtig wirkt nur die mittlere Gestalt. Die linke wurde von schräg oben aufgenommen (und scheint nach vorn zu kippen), die rechte dagegen wurde in Untersicht fotografiert, ist hier aber zu klein dargestellt, um tatsächlich über dem Fotografen aufzuragen, und kippt daher leicht nach hinten.
Den Zusammenhang zwischen scheinbarer Größe und Perspektive können Sie aus diesen vier Abbildungen ablesen: Im ersten Foto liegt der Horizont außerhalb der Bildgrenzen; die Fluchtlinien des Quaders verlaufen fast parallel und treffen sich weit oben. Im zweiten verläuft der Horizont durch die Schultern der Figur, im dritten etwas tiefer durch die Brust; die Konvergenz der Fluchtlinien ist klar erkennbar. Im letzten Foto befindet sich die Kamera tiefer als die Standfläche, der Horizont ist damit ganz nach unten gewandert, auch die Fluchtlinien des Quaders weisen in diese Richtung. Ein solcher Kubus im Bild hilft bei dessen perspektivischer Begutachtung. Wollen Sie Objekte unterschiedlicher Größe in einer Montage vereinheitlichen, sollten Sie diese Rahmenbedingungen bereits beim Fotografieren beachten.
Wie weit entfernt ein Objekt im Bildraum platziert ist, lesen wir aber nicht nur an seiner Tiefenstaffelung ab, wobei ein Gegenstand im Vordergrund einen weiter hinten stehenden überdeckt. (Daher ist natürlich die Montage auf Seite 54 auch unter diesem Aspekt falsch: Die drei gleich großen Gorillas können nicht direkt nebeneinander stehen, ohne dass sich ihre Arme gegenseitig in die Quere kämen.) Obwohl es uns bei der Wahrnehmung unserer Umgebung selten bewusst auffällt, sehen wir immer nur den Bereich wirklich scharf, den wir fokussieren. Deutlicher wird dieser Effekt bei der Fotografie; vor allem bei langer Brennweite und großer Blendenöffnung ist die scharf abgebildete Tiefenzone so eng, dass Objekte davor und dahinter unscharf erscheinen. Das kann man sich für wirkungsvolle Montagen zu Nutze machen.
Wie die Ebenenpalette auf Seite 56 oben rechts zeigt, besteht diese Montage aus drei Ebenen: Dem Hintergrund - wobei der„Dschungel" aus einem Nationalpark in Florida und der Himmel bereits ebenfalls neu zusammengefügt wurden -, der Plastikfigur des Gorillas sowie einem Duplikat des Gebüschs im Vordergrund, das über dem Affen liegt und damit keine Ebenenmasken erfordert. Die Anwendung des„Gaußschen Weichzeichners" auf die oberste Ebene lässt die Tiefenerstreckung der Szene sofort überzeugender erscheinen.
Tipp: Diese Vorgehensweise funktioniert nur, wenn die Pixel der weichzuzeichnenden Ebene freigestellt, also von transparenten Pixeln umgeben sind. Bei Freistellung durch eine Ebenenmaske wird die Fläche gesoftet, ihr Rand aber bleibt hart. Weichzeichnen der Ebenenmaske würde dagegen Hintergrundpixel der Ebene sichtbar werden lassen.
Einen ähnlichen Effekt erzielen Sie, wenn Sie anders fokussieren: Hier bleibt das Gebüsch im Vordergrund scharf; die Ebene des Gorillas wurde mit 2, der Hintergrund, da er weiter entfernt ist, mit 8 Pixel Radius weichgezeichnet. Bei „neutralen" Szenen sollte immer die Ebene scharf abgebildet sein, auf die Sie die Aufmerksamkeit der Betrachter richten wollen. Unter diesem Gesichtspunkt wäre es unsinnig, die Blätter scharf und den Gorilla unscharf zu zeigen. Allerdings kann das den Vorzug haben, dass er in diesem Fall wegen des Wegfalls von Details glaubwürdiger wirkt.
Tipp: Wenn Sie mit Photoshop CS arbeiten, experimentieren Sie statt mit dem„Gaußschen Weichzeichner" mit den vielfältigen Möglichkeiten von „Tiefenschärfe abmildern". Dieser Filter simuliert fotografische Unscharfe besser, bewahrt allerdings die scharfe Kante der Freistellung.
Eine weitere Möglichkeit besteht bei einer Montage mit mehr als zwei Ebenen darin, Vorder- und Hintergrund weichzuzeichnen und den Mittelgrund - a u f dem sich hier das zentrale Objekt befindet-scharf zu belassen. Bei dieser Variante ist allerdings Vorsicht geboten, da normalerweise Objektive bei solchen Entfernungen keine so enge Schärfentiefenzone aufweisen. Im Gegenteil verstärkt man hier sogar die Anmutung einer Tabletop-Szene, weil eine derartig enge Tiefenschärfe eigentlich ein Charakteristikum von Makro-Objektiven ist. Eine ausführliche Darstellung diverser Weichzeichnerfilter und ihrer spezifischen Anwendung finden Sie in Band 3 von Photoshop-Basiswissen:„Schärfen und Weichzeichnen."
Neben der Tiefenstaffelung, also dem der Abdeckung weiter hinten platzierter Objekte durch nähere, sowie derTiefen(un)schärfe ist ein weiteres Bildmerkmal, das zunehmende Entfernung signalisiert, die sogenannte Luftperspektive. Im Unterschied zur Zentralperspektive gibt es für sie keine eindeutigen Konstruktionsmerkmale, da ihre Begleiterscheinungen erheblich von klimatischen und tageszeitlichen Bedingungen wie Luftfeuchtigkeit oder Staub und Dunst in der Atmosphäre abhängen. Luftperspektive äußert sich, wie diese beiden Fotos demonstrieren, vor allem durch folgende visuelle Gegebenheiten: Weit Entferntes erscheint kontrast- und detailärmer, heller und mehr oder weniger blaustichig - alles Eigenschaften, die sich mit Photoshop leicht nachahmen lassen.
Obwohl diese beiden Gorilla-Figuren von identischer Größe sind, wirkt der linke deutlich weiter entfernt, da er kontrastärmer dargestellt ist (die Blaufärbung wurde bei diesem Schritt noch nicht berücksichtigt). Es gibt für diesen Eingriff in Photoshop verschiedene Werkzeuge, die zu gleichen Ergebnissen führen, und es bleibt Ihrer bevorzugten Arbeitsweise überlassen, welches Sie dafür einsetzen. Ich habe hier den Schwarzpunkt der Gradationskurve auf den Wert 38 angehoben; bei der Tonwertkorrektur würden Sie entsprechend den Schwarzpunkt des Tonwertumfangs nach rechts schieben.
Einen leichten Blaustich fügen Sie ebenfalls mit dem Werkzeug Ihrer Wahl hinzu, hier bietet Photoshop sogar noch mehr Möglichkeiten. Die in der Abbildung dargestellte Variante zeigt die Anwendung von„Farbbalance" im Bereich „Lichter", wobei der Blau-Regler auf+19, der CyanRegler auf-7 verschoben wurde. Hinzu kommt eine leichte Blau-Verschiebung in den Mitteltönen. Die zuvor angewandte Kontrastabschwächung wurde beibehalten. Der Effekt scheinbarer Entfernung hat sich gegenüber dem Bild auf der vorausgehenden Seite verstärkt.
So sieht die fertige Montage aus, nachdem die Figur weit in den Hintergrund jenseits der Baumreihen versetzt wurde. Lediglich das Palmengestrüpp im Vordergrund wurde nicht nachbearbeitet. Der abgestorbene Baum im Mittelgrund wurde leicht, die Baumreihe dahinter stärker bezüglich Kontrast und Blautönung manipuliert; am stärksten betrafen diese Eingriffe den Gorilla (hier mit sehr hohen Werten, um den Effekt zu verdeutlichen). Bei Bedarf könnte man ihn auf diese Weise sogar visuell glaubwürdig hinter die Wolken setzen ...
Tipp: Wie ein Vergleich mit der gegenüberliegenden Seite zeigt, wurde auch der Himmel nicht nachbearbeitet. Ob Sie ihn einbeziehen oder nicht, hängt von der jeweiligen Szene ab. In diesem Fall wären eine Aufhellung und Kontrastabschwächung wenig sinnvoll.
Hier sind schließlich die zuvor dargestellten Tiefenmerkmale in einer Montage zusammengefasst: Kontrastabschwächung, Aufhellung und leichte Blaufärbung mit zunehmender Entfernung (unter Ausschluss des Himmels), dazu eine auf das zentrale Objekt im Hintergrund beschränkte Schärfentiefezone, wodurch die Vordergrundebenen (Gebüsch, abgestorbener Baum und Wald) mit von vorn nach hinten abnehmender Gaußscher Unscharfe behandelt wurden.
Vor allem bei einer Montage wie dieser King-Kong-Szene, bei der die Aufnahme einer realen Landschaft mit dem Foto einer kleinen Kunststofffigur kombiniert wurde, können die Oberflächeneigenschaften des eingefügten Gegenstands die Illusion leicht zerstören, es handele sich wirklich um einen Riesengorilla. Vergleichbare Probleme entstehen bei nahezu jeder Einbeziehung von Modellen. Dem können Sie bei geeigneten Szenen entgegenwirken, indem Sie Dunst, Nebel oder Staub hinzufügen. Zur Vorbereitung reduzieren Sie zunächst den Kontrast aller Ebenen, und zwar von vorn nach hinten zunehmend, entweder direkt oder wie bei der Figur mit einer Einstellungsebene. Den Himmel habe ich - dank des noch vorhandenen Alphakanals - mit zwei unterschiedlich hellen Graublau-Tönen und dem Filter„Wolken" angelegt.
Wenden Sie auf eine neu eingefügte Ebene - hier zwischen dem Gebüsch im Vordergrund und dem Gorilla den„Rendering"-Filter„Wolken" an, als Vordergrundfarbe wählen Sie Weiß oder Hellgrau, als Hintergrundfarbe Schwarz. Damit die obere Grenze des Nebels weich endet, bearbeiten Sie die entweder mit einer großen, weichen Radiergummi-Spitze oder Sie ziehen im Maskierungsmodus einen Schwarzweißverlauf von unten nach oben ein, verwandeln ihn in eine Auswahl (per QTaste) und löschen diese aus der Wolken-Ebene.
Tipp: Um aus den schwarzweißen Flecken Nebel zu machen, setzen Sie die Ebene auf den Modus„Umgekehrt (früher: Negativ) Multiplizieren", so dass nur helle Bereiche sichtbar bleiben. Um Rauch darzustellen, wählen Sie den Modus „Multiplizieren". Sie können auch mit dem Ausblenden von Farbbereichen experimentieren (S. 107).
Um die Montage zu vereinheitlichen, habe ich hier als oberste Ebene eine weitere Wolkenschicht im Modus „Umgekehrt Multiplizieren" eingefügt, wobei diese skaliert wurde, damit die Nebelschwaden im Vordergrund größer erscheinen als die hinten. Außerdem wendete ich den„Gaußschen Weichzeichner" darauf an, um die Schwarzweißübergänge zu soften. Von den etwas groben Oberflächenmerkmalen des Gorilla-Modells ist nun kaum noch etwas zu erkennen; auch seine Kontur wurde gesoftet (Seite 12 f.).
Tipp: Wenn Gegenstände in solchen Montagen Glanzlichter oder starke Schlagschatten aufweisen, reicht es oft nicht aus, nur den Kontrast herabzusetzen. Da es bei Nebel in der Regel keine harte Beleuchtung gibt, entsprechen Glanz und Schatten nicht den zu erwartenden Gegebenheiten.
Wenden Sie auf eine neu eingefügte Ebene - hier zwischen dem Gebüsch im Vordergrund und dem Gorilla den„Rendering"-Filter„Wolken" an, als Vordergrundfarbe wählen Sie Weiß oder Hellgrau, als Hintergrundfarbe Schwarz. Damit die obere Grenze des Nebels weich endet, bearbeiten Sie die entweder mit einer großen, weichen Radiergummi-Spitze oder Sie ziehen im Maskierungsmodus einen Schwarzweißverlauf von unten nach oben ein, verwandeln ihn in eine Auswahl (per QTaste) und löschen diese aus der Wolken-Ebene.
Tipp: Um aus den schwarzweißen Flecken Nebel zu machen, setzen Sie die Ebene auf den Modus„Umgekehrt (früher: Negativ) Multiplizieren", so dass nur helle Bereiche sichtbar bleiben. Um Rauch darzustellen, wählen Sie den Modus „Multiplizieren". Sie können auch mit dem Ausblenden von Farbbereichen experimentieren (S. 107).
Um die Montage zu vereinheitlichen, habe ich hier als oberste Ebene eine weitere Wolkenschicht im Modus „Umgekehrt Multiplizieren" eingefügt, wobei diese skaliert wurde, damit die Nebelschwaden im Vordergrund größer erscheinen als die hinten. Außerdem wendete ich den„Gaußschen Weichzeichner" darauf an, um die Schwarzweißübergänge zu soften. Von den etwas groben Oberflächenmerkmalen des Gorilla-Modells ist nun kaum noch etwas zu erkennen; auch seine Kontur wurde gesoftet (Seite 12 f.).
Tipp: Wenn Gegenstände in solchen Montagen Glanzlichter oder starke Schlagschatten aufweisen, reicht es oft nicht aus, nur den Kontrast herabzusetzen. Da es bei Nebel in der Regel keine harte Beleuchtung gibt, entsprechen Glanz und Schatten nicht den zu erwartenden Gegebenheiten.
Die Berücksichtigung von Dunst ist auch dann wichtig, wenn Sie ein Objekt auf einem Untergrund einfügen, auf dem es Staub aufwirbeln würde. In diesem Fall hat das zusätzlich den Vorzug, dass die Standfläche und der frei gemalte Schatten kaschiert werden. Zunächst wählte ich den Busch vor dem rechten Fuß aus und duplizierte ihn auf eine neue Ebene (ganz oben). Der Hintergrund der Landschaft wurde mit per Einstellungsebene mit Ebenenmaske aufgehellt, um den farblich angepassten - Gorilla mit höherem Kontrast davon abzuheben. Staubwolken auf zwei Ebenen entstanden wiederum mit dem„Wolken"-Filter und Ausblenden von Farbbereichen; die Vordergrundfarbe entsprach diesmal der des Sandes. Die Staubränder wurden mit weichem Radierer behandelt.
Häufig sieht man Montagen ihren künstlichen Charakter daran an, dass der Bodenkontakt eines eingefügten Objekts nicht zu seiner Umgebung passt. Nicht immer lässt sich das so einfach verschleiern - im Wortsinne - wie bei dem gegenüberliegenden Bild, wo der aufgewirbelte Wüstenstaub die Sicht auf die Kontaktfläche verdeckt. Die Abbildung auf Seite 55 zeigt, wie Sie an den Fluchtlinien eines mitfotografierten Quaders die Horizonthöhe abschätzen können. Unser Plastik-King-Kong benötigt einerseits eine Untersicht, um übermächtig zu wirken - andererseits werden seine Füße dabei in einem Winkel aufgenommen, der nicht zu einer Sicht aus normaler Augenhöhe passt, wie die Fluchtlinien oben belegen. Die Lösung hier: Die Füße aus einem Foto normaler Sichthöhe kopieren und gegen die aus Untersicht austauschen.
Im Ergebnis sieht die Montage so aus. Durch die Kombination von zwei Fotos mit unterschiedlicher Perspektive erzielen Sie eine Figur, die beiden Anforderungen genügt: Sie wirkt gigantisch aufragend, ihre Füße passen aber trotzdem zur Ausrichtung der Standfläche. Dass die Montage dennoch nicht einheitlich erscheint, liegt vor allem am Fehlen des Schlagschattens auf dem Straßenasphalt, dem wir uns im nächsten Kapitel genauer zuwenden.
Aber das ist nicht das einzige, was Sie beim Bodenkontakt eines Objekts berücksichtigen sollten. Zwischen der Standfläche und dem auf ihr platzierten Gegenstand gibt es auch Wechselwirkungen anderer Art: So wird etwa ein schweres Objekt ein wenig in einen Grund mit entsprechender Weichheit einsinken. Ich habe das hier mit schwacher Anwendung des Filters „Verflüssigen" auf der Landschafts-Ebene manuell dargestellt; eine alternative Lösung wäre eine der Perspektive angepasste, flache Auswahlellipse mit weicher Kontur und Anwendung des Verzerrungsfilters „Distorsion". Genauso wichtig ist, dass beim leichten Einsinken in den Boden Teile davon den Fuß der Figur überlagern (untere Vergrößerung), was mit einer Ebenenmaske der Objektebene zu erzielen ist; mehr dazu auf der nächsten Doppelseite.
Noch auffälliger als auf Seite 70 ist die fehlende Berücksichtigung eines angemessenen Bodenkontakts bei dieser Szene - selbst, wenn der Riesengorilla das Gras platt treten würde, erschiene seine Standfläche anders als hier, wo er räumlich unbestimmt über dem Boden schwebt, ohne eine glaubwürdige Verbindung zu ihm zu haben. Die Ebenenpalette zeigt die auf Seite 73 angewandte Ebenenmaske (oben noch einmal vergrößert für den Ausschnitt des rechten Fußes) und den Schlagschatten. Die oberste Ebene im Modus„Farbe", mit der des Gorillas darunter gruppiert, dient dazu, die grüne Reflexion des Grases auf die unteren Bereiche der Figur darzustellen; mehr dazu ab Seite 96.
Hier ist die Figur glaubwürdig in ihre neue Umgebung integriert, indem sie auf dem Erdboden steht, während die Grashalme und Blüten die Füße zum Teil abdecken. Damit das überzeugend wirkt, reicht es nicht aus, nur eine grobe Strichelei in der Ebenenmaske vorzunehmen - zum Start ist das durchaus hilfreich, bei einer Verfeinerung sollten Sie sich jedoch bemühen, tatsächlich den einzelnen Halmen zu folgen. Wichtig ist dieses Überlappen des Grases - oder anderer Bodenelemente wie zum Beispiel des Sandes auf Seite 71 übrigens nicht nur bei dem Objekt selbst, sondern auch bei seinem Schlagschatten; auch dabei dienen Pflanzen im Vordergrund, die davon nicht abgedunkelt werden, zur Verstärkung der räumlichen Staffelung.
Photoshop ist ein Bildbearbeitungsprogramm. Das betone ich hier nicht deshalb, weil ich vermute, Sie wüssten das nicht, sondern um die Aufmerksamkeit darauf zu lenken, dass wir es bei Bildern nur mit den zwei Dimensionen der Fläche zu tun haben. Das ist deshalb erwähnenswert, weil man in vielen Montagen die Darstellung von „Spiegelungen" sieht, die mit optischen Gesetzmäßigkeiten nichts zu tun haben. Zwar heißen die entsprechenden Funktionen in Photoshop„Spiegeln" (in horizontaler oder vertikaler Richtung) - tatsächlich geht es aber nur um Umklappen. Wie man Spiegelung so gut wie möglich nachahmt, zeigen wir Ihnen in einem späteren Band dieser Reihe. An dieser Stelle sei nur daran erinnert, dass auch Spiegelungen in entsprechenden (Boden-)Flächen bildlogisch berücksichtigt werden müssen.
Eine optisch korrekte Spiegelung lässt sich mit Photoshop prinzipiell nicht darstellen. Wenn Sie die Ebene der Gorillafigur duplizieren und vertikal spiegeln, können Sie zum Beispiel nach wie vor die Oberseite der Füße oder des Kopfes erkennen. Eigentlich müssten Sie aber die Unterseite des Kinns sehen, während die genannten Flächen nicht zu erkennen wären. Hier spiegelt sich die Figur im glatt polierten Boden; auf das Duplikat wurde der Filter„Bewegungsunschärfe" in 90-Grad-Richtung angewandt. Gegenüber ist die Reflexion in den Wasserpfützen zu erkennen; das Gras wurde per Ebenenmaske ausgeblendet.
Tipp: Ohne hier ausführlich auf Spiegelungsdarstellung eingehen zu können: Der Fußbereich der Figur wurde durch„Verflüssigen" so angeglichen, dass er einigermaßen zur Standfläche passte; dazu musste etwa der linke Fuß verlängert werden.
Gewiss ist uns King Kong aus dem Kino als gewaltiges Monster mit gigantischen Kräften vertraut. Dennoch gehört zur Bildlogik der Montage trotz allem ein Mindestmaß an Plausibilität, Wahrscheinlichkeit und physikalischer Realisierbarkeit. Das bedeutet nicht, dass Sie sich in Ihrer Kreativität einschränken (lassen) sollen. Aber sofern Sie Wert darauf legen, realistische Montagen herzustellen, ist eine Berücksichtigung dieser Kategorien sicherlich nützlich. An diesem Bild kann unter den genannten Aspekten einiges nicht stimmen: Bei aller Muskelkraft - beim Verhältnis der Größen von Gorilla und Ladekran liegt es auf der Hand, dass Knochen, Muskeln und Sehnen hier nicht mitspielen würden. Auch die Gesetze der Mechanik werden ignoriert: Der Schwerpunkt liegt so weit links, dass selbst King Kong umfallen müsste.
Bei dieser Szene dagegen stimmt physikalisch - fast - alles. Aber bildlogisch plausibel ist sie trotzdem nicht, wenn auch diesmal unter anderen Aspekten. Nehmen wir an, King Kong erschiene tatsächlich auf der Main Street von Daytona Beach ... ist es wahrscheinlich oder auch nur denkbar, dass ihn sämtliche Motorradfahrer und Passanten völlig ignorierten? Wenn Sie sich die Szene genau anschauen: Niemand ist erschreckt - nicht mal erstaunt, weil er die Gestalt lediglich für eine riesige Kunststofffigur hält -, niemand schaut auch nur nach oben. Es gibt also nicht nur physikalische Wechselwirkungen zwischen den Komponenten einer Szene, die einheitlich und realistisch wirken soll, sondern auch psychologische und soziale. Wenn sich montierte Menschen oder Lebewesen gegenseitig ignorieren, ist das meist nicht plausibel.
Licht und Schatten Künstlich hinzugefügte Schatten sind Ihnen in diesem Buch bereits mehrfach begegnet, ebenso Angleichungen der Beleuchtungsbedingungen. Dieses Kapitel beschreibt den richtigen Umgang damit.
V
iele unprofessionell und lieblos gemachte Digitalmontagen erkennt man auf den ersten Blickdaran, dass Licht und Schatten nicht stimmen. Die zuvor genannten Regeln werden dort zwar ebenso wenig eingehalten, aber ihre Umsetzung ist nicht in jeder Szene nötig oder direkt erkennbar. Wird auf einem Titelbild der Yellow Press mal wieder einer Prinzessin oder Schauspielerin ein rosiges Neugeborenes in den Arm gelegt oder ein neuer Lebensabschnittsgefährte an die Seite gestellt, wissen die Betroffenen oft gar nichts von ihrem Glück. Neben Mängeln beim Freistellen, die Haare aussehen lassen wie mit der Heckenschere beschnitten, sind es vor allem Fehler bei der Lichtführung und Farbstimmung, die dem geschulten Auge auffallen. Ich hatte in der Einleitung darauf hingewiesen, dass ich hierkeineTipps für Bildfälscher geben möchte. Aber der Übergang von einer perfekten Montage ohne böse Absichten zu einer Fälschung, die zielstrebig beim Betrachter einen falschen Eindruck über das Abgebildete erzeugen soll, ist natürlich fließend. Ohnedie Berücksichtigung der Beleuchtung kommen Sie bei kaum einer Montage aus. Licht erzeugt Körper- und Schlagschatten, es gibt den Oberflächen ihre
Farbe und Plastizität und erzeugt Glanz. (Unser King Kong etwa ist an diesen Glanzlichtern meist recht einfach als Kunststofffigur zu erkennen.) In der Regel sollten Sie eine hauptsächlich wirksame Lichtquelle in Ihrer Szene voraussetzen. Meist dürfte das diejenige sein, die im Hintergrundbild vorherrscht, da es ohne sehr viel Nacharbeit kaum möglich ist, diese Bedingungen in einem Foto zu ändern. Die Beleuchtungsbedingungen der eingefügten Objekte müssen entweder bereits beim Fotografieren darauf abgestimmt sein, oder, wenn Sie mit Archivmaterial arbeiten, auf Übereinstimmung hin ausgesucht werden. Weicht die Lichtrichtung nicht sehr stark ab, fällt das an den Körperschatten kaum auf, sofern man eine Montage nicht fachmännisch begutachtet. Auch die Lichtfarbe mit ihren Auswirkungen auf die Oberflächen lässt sich mit Photoshops Mitteln gut in den Griff kriegen. Sehr viel schwieriger ist allerdings der Schattenwurf; dabei sind Photoshop als auf zwei Dimensionen beschränktem Programm enge Grenzen gesetzt. Ich stelle Ihnen einige Verfahren für künstliche Schatten vor, aber nur eins davon führt zu wirklich perfekten Ergebnissen. Außerdem geht es um Verfahren zur farblichen Vereinheitlichung.
Die Beleuchtungsrichtung einer Szene oder eines Gegenstandes ist zwar - bei günstigen Voraussetzungen - recht exakt zu ermitteln, meist reicht aber in der Praxis eine ungefähre Annäherung aus. Leichte Abweichungen fallen kaum auf. Wäre in dieser Hintergrundszene nicht der Schornstein (am oberen rechten Bildrand), dessen Schatten auf das Dach fällt, wäre eine genaue Festlegung der Lichtrichtung kaum möglich. Bei der linken Montage ist offensichtlich, dass das französische Dorf und der Gorilla ihr Licht von entgegengesetzten Seiten erhalten; der hinzugemalte Schatten folgt dem der Szene. Weichen die Beleuchtungsrichtungen in den zu montierenden Bildkomponenten stark voneinander ab, lässt sich dieses Problem oft einfach dadurch lösen, dass Sie eine der beiden Komponenten horizontal spiegeln.
Beachten Sie beim Spiegeln von Bildkomponenten - also Ebenen -, dass nicht alles, was technisch möglich ist, sich auch im Sinne der Bildlogik als empfehlenswerte Vorgehensweise empfiehlt. In diesem Bild fiele es vielleicht nicht weiter auf, wenn statt des Gorillas die Dorfstraße gekontert würde - wären da nicht die beiden Klappschilder mit Schrift darauf, die so zur Spiegelschrift wird. Aber das ist nur einer von vielen möglichen Stolpersteinen: Sie machen damit zum Beispiel Rechts- zu Linkshändern oder verlegen einen Scheitel auf die falsche Seite. Denken Sie daran, dass Merkmale, die Ihnen nebensächlich erscheinen, anderen mit Spezialkenntnissen durchaus ins Auge fallen. Das betrifft unter anderem Architektur, technische Geräte und selbst bekannte Landschaften. Vielleicht ist das unwichtig, aber es kann peinlich werden.
Deutlich einfacher ist es, diffuse Schlagschatten darzustellen. Orientieren Sie sich dabei an den Schatten im Bild, die andere Gegenstände werfen, sowohl hinsichtlich ihrer Begrenzung wie ihrer Stärke, oder in Begriffen der Bildbearbeitung: der Weichheit ihrer Kontur und der Deckkraft. Diffuse Schatten entstehen, wenn keine lokalisierbare Lichtquelle vorhanden ist, also zum Beispiel bei diesigem Himmel. Legen Sie dazu - mindestens - zwei Ebenen an: Auf der einen erzeugen Sie eine der Perspektive angeglichene flache Ellipse mit breiter weicher Randzone, die Sie schwarz füllen und auf niedrige Deckkraft setzen. Die zweite mit geringerer Kantenweichheit und höherer Deckkraft dunkelt den Bereich im direkten Umfeld der Standfläche ab. Denken Sie daran, dass das Objekt selbst ebenfalls nicht scharf beleuchtet sein darf!
Das wohl am häufigsten verwendete Verfahren zur künstlichen Darstellung von Schlagschatten besteht darin, ein Duplikat der vom Objekt eingenommenen Fläche zu verzerren. Gehen Sie dazu folgendermaßen vor: Duplizieren Sie die Ebene, auf der sich der freigestellte Gegenstand befindet, der einen Schatten werfen soll (das geht nicht bei einer Freistellung per Ebenenmaske). Aktivieren Sie die untere dieser Ebenen. Wählen Sie die dort vorhandenen Pixel als Auswahl aus, indem Sie das EbenenThumbnail mit gedrückter StrgVBefehlstaste anklicken. Füllen Sie die Fläche schwarz. (Alternative: Aktivieren Sie dazu vorübergehend oben in der Ebenen palette „Transparente Pixel fixieren"). Verzerren Sie die Schattenpixel passend zur Lichtrichtung durch „Neigen" und freies „Verzerren" mit dem Transformationsrahmen.
Nach Abschluss der Transformation setzen Sie die Deckkraft der Ebene herab und wenden den „Gaußschen Weichzeichner" an, um die Schattengrenzen mit derselben Weichheit auszustatten, die andere Schlagschatten im Bild zeigen. Bei schräger oder sonstwie schwieriger Standfläche passen Sie den Schatten direkt unterhalb des Objekts gegebenenfalls durch „Verflüssigen" an.
Tipp: So einfach dieses Verfahren auch ist, seine Anwendung kann nur begrenzt empfohlen werden. Je stärker der Schatten zur Seite geneigt wird, um so mehr zeigt sich, wie wenig er zum Objekt gehört. Solche Schatten könnten nur dann stimmen, wenn das Objekt eine Platte wäre, die einen Schatten auf eine zur Bildfläche parallele Ebene wirft, und wenn die Lichtquelle direkt neben der Kamera stünde. Alle Abweichungen davon führen notwendig zu Schatten, die mit denen ausgedehnter Körper wenig zu tun haben.
Das bestmögliche Verfahren zur Darstellung von Schlagschatten besteht darin, bereits das einzumontierende Objekt so zu fotografieren, dass der Schatten Bestandteil der Aufnahme ist. In einem solchen Fall wählen Sie zunächst das Objekt aus und duplizieren es auf eine neue Ebene; alternativ sichern Sie die Auswahl in einem Alphakanal. Danach wählen Sie den Schatten aus. In der direkten Nachbarschaft zum Objekt kann die Grenze grob verlaufen, da Sie anschließend einfach die zuvor erstellte Ebene beziehungsweise den Kanal als Auswahl laden und davon subtrahieren können (vergleiche 1142 ff.). Gruppieren Sie die Objektund Schattenebene - bei CS2 reicht es aus, beide gemeinsam zu aktivieren -, und ziehen Sie sie per Drag-and-Drop in die Datei mit dem Hintergrundbild.
Setzen Sie die Schatten-Ebene auf den Modus„Multiplizieren" und reduzieren Sie ihre Deckkraft passend zu den bereits im Bild vorhandenen Schatten. Ist der Schatten zu stark farbig, entsättigen Sie ihn (Strg-/Befehls-, Umschalt- und U-Taste). Zu den Schattenfarben finden Sie mehr auf Seite 90 f. Bei diesem Verfahren können Sie sicher sein, dass der Schattenwurf optisch korrekt ist. Natürlich sollte er von der Richtung her mit wirklichen Bildschatten übereinstimmen. Eine weitere Voraussetzung besteht darin, dass sich die Bodeneigenschaften ähneln (mehr zur Angleichung ab Seite 93). Um die Schattenrichtung durch Verzerren leicht zu verändern, ergänzen Sie mit dem Pinsel Teile, die hinter dem schattenwerfenden Objekt liegen, um keine Lücken zu erhalten. (Der Gebäudeschatten links wurde zur Vereinheitlichung hinzugefügt.)
Verfügt man über keinen echten Schlagschatten, den man direkt übernehmen kann, so eignet sich mitunter ein gemalter. Nun haben wir in diesem Buch sicherlich nicht genug Platz, um die Konstruktionsprinzipien der Schattenperspektive erläutern zu können; dazu ist später ein ausführlicher Band dieser Reihe geplant. Daher soll ein mögliches Verfahren hier nur kurz umrissen werden: Erzeugen Sie eine Art Zielscheibe (DOCMA 12,44 ff.) oder auch eine Schachbrettfläche, und passen Sie sie der Bildperspektive unterhalb des Objekts an. Das Zentrum sollte unter der Körpermitte liegen. Ziehen Sie auf einer neuen Ebene senkrechte Striche von markanten Objektpunkten nach unten. Es gibt allerdings keine eindeutig zu bestimmenden Stellen, wo diese enden; es ist Ihrer räumlichen Vorstellungskraft überlassen, wie weit etwa das
Lot von der ausgestreckten Hand zum Boden vom Zentrum entfernt liegt. Als nächstes erzeugen Sie auf einer abermals neuen Ebene Lichtstrahlen; am einfachsten ist es, wenn diese parallel wie bei Sonnenlicht einfallen. Den Winkel einer konstruierten Linie können Sie im Info-Fenster ablesen. Nun müssen Sie ungefähr abschätzen, wo diese Strahlen, nachdem Sie durch einen Körperpunkt gelaufen sind, auf den Boden auftreffen. (Genauer geht es nur, wenn Sie wie in einem 3D-Programm ein Drahtgittermodell konstruieren, auch aus der Aufsicht, und die Konstruktion daran vornehmen. So hat das zum Beispiel Dürer gemacht.) Wie Sie sehen, hat dieser - ungefähr richtige - Schatten mit dem auf Seite 83 sehr wenig zu tun, obwohl der fast überzeugender wirkt. Den meisten Betrachtern fallen falsche Schatten ohnehin nicht auf.
Ganz richtig - innerhalb dieser weiten Interpretationsgrenzen - ist der aufgemalte Schatten auf der vorausgehenden Seite allerdings immer noch nicht, denn er fällt zwar auf die Szene im Hintergrund, nicht jedoch auf den Körper des Gorillas selbst. Nach der vorgegebenen Schattenkonstruktion müsste er das allerdings tun, und zwar ungefähr an den Stellen, die bei der kleinen Darstellung rechts unten schraffiert wiedergegeben sind. Vergessen Sie das beim Einfügen künstlicher Schatten nicht: Diese überlagern nicht nur die Umgebung eines Objekts, sondern mitunter auch dieses selbst. Während Körperschatten dadurch zu Stande kommen, dass diese Bereiche von der Lichtquelle abgewendet sind, entstehen Schlagschatten auf einem Körper durch andere seinerTeile nach demselben Prinzip wie die auf die Standfläche.
Nach so viel Beast mal Beauty: Schauen wir uns zum Vergleich ein anderes Beispiel an, eine Montage für ein Magazin-Cover. Die drei Teilbilder dafür hatte ich in Florida separat fotografiert (und dabei natürlich auf übereinstimmende Beleuchtung, Perspektive und Kamerahöhe geachtet): den Strand von Daytona Beach, Motorrad und Fotomodell. Während die Schattenübernahme nach der auf Seite 84 beschriebenen Vorgehensweise bei Bike und Model nicht schwierig war - einziger Unterschied: die Schatten zweier Einzelbilder mussten hier kombiniert werden -, ließ sich der Schlagschatten des rechten Beins auf das Motorrad (oben noch einmal isoliert eingeblendet) nur malen, wobei Erhöhungen und Vertiefungen berücksichtigt werden mussten. Bei den Steinen auf der Seite gegenüber gilt das ebenso, fällt aber weniger auf.
Schlagschatten erzeugen Sie auf einer Ebene unter der des schattenwerfenden Objekts (vgl. etwa Seite 74). Unabhängig davon, welches Verfahren Sie dafür anwenden (Seite 82 bis 89), sollten Sie folgendermaßen vorgehen: Mit der Pipette klicken Sie einen im Bild vorhandenen Schatten über gleichem Untergrund an und merken sich die ermittelten Farbwerte. Füllen Sie mit dieser Farbe die Schattenfläche (unten links). Setzen Sie die Ebene auf den Modus„Multiplizieren" und reduzieren Sie die Deckkraft, bis sich vorhandene und künstliche Schatten gleichen. Setzen Sie mit dem Farbaufnahme-Werkzeug einen Kontrollpunkt in den neuen Schatten, dessen VorherNachher-Werte Sie in der Info-Palette ablesen können. Regeln Sie die Farbwerte etwa über„Farbbalance>Tiefen" bis sie mit denen echter Schatten übereinstimmen.
Der am besten geeignete Überlagerungsmodus für Schatten-Ebenen ist zwar„Multiplizieren". Die Abdunklung soll ja nicht wie ein schwarzer Fleck den Untergrund abdecken, sondern glaubwürdig überlagern, also Strukturen und Details dieser Oberfläche weiterhin erkennen lassen. Ein Problem dabei ist allerdings die Verstärkung bereits vorhandener Schlagschatten durch Überlagerung (Vergrößerung unten links) - ein Effekt, der so nur beim Vorhandensein mehrerer Lichtquellen entstehen könnte und vermieden werden sollte. Wählen Sie den künstlichen Schatten als Auswahl und fügen Sie auf der Untergrundebene mit dem Stempel Bereiche aus der unbeschatteten Umgebung dort ein (Vergrößerung rechts). Da der Gorilla hier nach rechts rückte, liegen Arm und Bein zum Teil im Hausschatten, was ebenfalls berücksichtigt wurde.
Auf den Seiten 88 und 89 bin ich bereits darauf eingegangen, dass die Konturen eines Schlagschattens, der nicht auf eine flache Ebene projiziert wird, deren Erhöhungen und Vertiefungen folgen müssen, um visuell glaubwürdig zu erscheinen. In vielen Montagen sieht man Schatten, die ohne Berücksichtigung dieser Gegebenheiten platt über einen räumlich strukturierten Untergrund verlaufen. Hier steht die Figur so dicht vor der Hausfassade, dass ihre Schattenprojektion ein Stück an dieser aufragt; eine kleine Stufung tritt bereits an der Bordsteinschwelle auf. Solche Anpassungen lassen sich fast nur durch manuelles Malen erzielen - eine aufwendige Alternative: Die Szene grob in einem SD-Programm nachbauen und den Schattenwurf daraus übernehmen.
Bei Bodenstrukturen wie diesen Sandwellen am Strand würde eine solche Angleichung der Schattenkontur durch manuelles Malen einen erheblichen Aufwand bedeuten. Während man bei Szenen wie der gegenüber an diesem Eingriff nicht vorbeikommt, gibt es zum Glück für Strukturen wie diese, aber auch Kies, Gras und ähnliches, ein wirkungsvolles Hilfsmittel. Um es anwenden zu können, benötigen Sie zunächst ein Graustufenduplikat der Szene, auf die der Schatten fällt, und zwar in voller Bildgröße. Wählen Sie dafür auf der Hintergrundebene„Alles"aus, kopieren Sie in die Zwischenablage und erzeugen Sie daraus eine neue Datei, die automatisch die Größe der Kopie erhält. Sie setzen diese ein, vereinigen auf die Hintergrundebene, wandeln in Graustufen um, soften leicht und sichern im Photoshop-Format als Matrix.
Eine Matrix ist eine Datei, die einem Filter als Bezugsgröße dient, um orientiert an ihren Werten die Pixel des bearbeiteten Bildes zu modifizieren. Klingt schwierig - ist es auch. Rufen Sie, ausgehend von der Schatten-Ebene der Montage, den Verzerrungsfilter„Versetzen" auf. Die unteren Einträge sind für uns hier bedeutungslos, da bei „Verschiebungsmatrix" die Option „Auf Auswahlgröße skalieren" aktiviert ist - es muss nicht einmal skaliert werden, da Matrix und Bild gleich groß sind. Nun kommt die eben erzeugte Matrix ins Spiel: Der Filter greift auf diese zurück und verlagert Bildpixel um die oben im Feld unter„Skalierung" vorgegebene Strecke, und zwar orientiert an mittelgrauen (Wert 128) Bereichen der Matrix gar nicht, bei weißen nach links oben, bei schwarzen nach rechts unten, bei Graustufen anteilig.
Die vorgegebenen Skalierungswerte gelten also nicht absolut, sondern relativ zu den Helligkeitswerten der Matrix an der korrespondierenden Stelle des Bildes. (Das Verständnis des Filters ist nicht einfach, weswegen sich ein späterer Band dieser Reihe ausführlich seiner gezielten Handhabung widmen wird.) Kümmern wir uns an dieser Stelle nur um das Ergebnis: Vergleichen Sie die Kontur des Schattens in dieser Abbildung mit der von Seite 93, so ist gut zu erkennen, dass dieser nun nicht mehr glatt über der Sandfläche liegt, sondern sich - zumindest scheinbar - deren Wellen anpasst, ebenso wie das Rechteck gegenüber. Das Resultat ist durchaus nicht immer räumlich stimmig, aber wenn man nicht allzu genau hinschaut, fällt das nicht auf (falls doch, sollten Sie gegebenenfalls mit anderen Werten experimentieren).
Möglicherweise ist Ihnen bei den Montagen auf den vorausgehenden Seiten bereits aufgefallen, dass die Gorillafigur je nach Umfeld anders gefärbt war (etwa Seite 80 f.). Eigentlich sollte diese Angleichung keine Aufmerksamkeit erregen - im Gegenteil, das eingefügte Objekt und die ursprüngliche Szene müssen auch farblich eine harmonische Einheit bilden. Nehmen wir zum Beispiel diese Szene - diesmal habe ich King Kong bei Sonnenuntergang ans Ufer des Halifax Rivers in Florida versetzt. Nicht nur, weil er die Palme umklammert, ist offensichtlich, dass sowohl Färbung wie Schattierung nicht zum Rest des Bildes passen. Selbst, wenn es noch eine weitere, künstliche Lichtquelle gäbe, müsste die Szene anders aussehen.
Da alle Gegenstände im Vordergrund nur als schwarze Silhouetten erkennbar sind, ist es klar, dass auch die Figur so oder ähnlich erscheinen müsste. Nun wäre es etwas zu simpel, sie einfach schwarz - besser: mit der etwas abweichenden Farbe des Vordergrunds - zu füllen. Damit wäre alle Plastizität verschwunden. Weisen Sie der Gorilla-Ebene also zunächst eine gruppierte Einstellungsebene vom Typ „Tonwertkorrektur" zu und verschieben Sie dort Schwarzpunkt- und Gamma-Regler weit nach rechts (rechts unten). Blenden Sie die Einstellebene vorübergehend aus und selektieren Sie mit„Farbbereich auswählen" helle Bereiche der Figur. Auf einer neuen, ebenfalls gruppierten Ebene im Modus„Farbe" füllen Sie diese Auswahl mit Orange. Noch immer zu helle Stellen der Figur dunkeln Sie mit schwachem Nachbelichter ab.
Meist ist die Änderung der Beleuchtung und damit die resultierende Farbanpassung nicht so extrem wie beim letzten Beispiel. Hier haben wir es mit einer anderen Situation zu tun: Die Figur ist im Wald platziert, was die Farbigkeit ihrer Oberfläche auf zweifache Weise beeinflussen müsste: Zum einen wird das von oben einfallende Sonnenlicht durch die grünen Blätter gefiltert, zum anderen reflektiert die Umgebung ebenfalls grünes Licht. Die ursprüngliche Färbung des Gorillas entspricht zwar dem Ideal neutraler Farbgebung, wirkt in dieser Umgebung aber gerade deshalb ein wenig unpassend. Hier ist eine Korrektur nötig; einen Überblick über Photoshops Möglichkeiten der Farbbearbeitung bietet Band 2 unserer Reihe zum Thema „Farbkorrektur".
Für die Einfärbung könnten Sie diverse in Photoshop angebotene Farbeinstellungsfelder einsetzen, zum Beispiel den ab CS eingeführten „Fotofilter". Ich möchte Ihnen ein alternatives Verfahren vorschlagen: Erzeugen Sie eine neue Ebene, die Sie mit der des Gorillas gruppieren (StrgVBefehlstaste, Alt- und G-Taste); damit werden deren Pixel durch die Gorilla-Ebene maskiert. Wählen Sie per Pipette eine typische Farbe des Umfeldes und füllen Sie die Ebene damit. Setzen Sie sie auf den Modus„Farbe", gegebenenfalls reduzieren Sie ihre Deckkraft.
Tipp: Mitunter betrifft die Färbung durch Reflexion der Umgebung nicht ein komplettes Objekt. Stünde der Gorilla auf einer Wiese ohne Bäume ringsum, beeinflusste das zum Beispiel nur Füße und Beine. In einem solchen Fall füllen Sie nicht die ganze Ebene, sondern malen die Farbe dort mit großer weicher Malspitze auf.
Ein mit Photoshop CS eingeführtes Hilfsmittel der Farbharmonisierung ist„Gleiche Farbe", das Sie im„Bild"-Menü unter„Anpassen" finden (früher:„Einstellungen"). Sie gehen von der aktivierten Ebene eines Bildes aus. Unter „Quelle" geben Sie den Namen der Datei ein; das kann die gerade bearbeitete oder eine andere gleichzeitig geöffnete sein. Darunter wählen Sie die Ebene dieser Datei aus, an deren Farben sich ihr Bild orientieren soll; sie werden dann wie in der Abbildung helligkeitsabhängig verteilt. Die linke Hälfte des Gorillas zeigt die Übernahme aus den Farben von Laub und Gras (oben), die rechte aus den Blautönen der Landschaft.
Tipp: Sie können mit „Gleiche Farbe" zwei unterschiedliche Bilder, Ebenen eines Bildes und Ebenen mit denen anderer geöffneter Dateien abstimmen.
Nicht immer ist es wünschenswert, alle in einer Quelldatei vorkommenden Farben auf das zu bearbeitende Bild zu übertragen, da absehbar ist, dass dieses etwa wegen ausgedehnter Tiefen- oder Lichterbereiche dann zu dunkel oder zu hell würde. Sie können daher eine Auswahl vorgeben (oben rot markiert) und nur die Farben dieser Selektion berücksichtigen lassen. Damit das gewünschte Ergebnis entsteht, müssen Sie im Einstellungsfeld von „Gleiche Farbe" einige Vorhaben machen: Da die Auswahl in der Regel nicht identisch ist mit dem anzupassenden Bereich der bearbeiteten Ebene, aktivieren Sie oben „Auswahl bei Korrektur ignorieren". Im unteren Teil darf nur die Option „Farben anhand von Auswahl in Quelle berechnen" angeklickt sein, während „Farben anhand von Auswahl im Ziel berechnen" inaktiv ist.
Oft ist das Ergebnis der Farbangleichung zu heftig und entspricht nicht dem, was man gerade benötigt. Zur weiteren Abstimmung schieben Sie den Regler „Verblassen" nach rechts. Bei 100 Prozent werden die unbearbeiteten Farben sichtbar. Hier liegt der Wert bei 23 Prozent, das Originalbild scheint also ungefähr zu einem Viertel durch. Zusätzlich lassen sich Luminanz und Farbintensität abstimmen. Hier wäre noch eine Kontrastnachbearbeitung nötig, um zu Helles abzudunkeln und dunkle Farben aufzuhellen.
Tipp: Bemerkenswert ist die Funktion „Ausgleichen" unterhalb des„Verblassen"-Reglers, wenn auch eher zur Bildoptimierung als für Montagezwecke. Nach meinen Erfahrungen beseitigt sie Farbstiche in Bildern deutlich besser als die „Au tomatische Farbkorrektur" oder die Neutralpipette unter„Tonwertkorrektur" oder „Gradationskurven".
Die Szene kennen Sie bereits. Doch diesmal wurde die Figur nicht mit dem auf Seite 99 beschriebenen Verfahren gefärbt, sondern mit den Mitteln von„Gleiche Farbe". Da sie zu hell geworden wäre, wenn ich die komplette Hintergrundebene mit der Waldszene als Quelle definiert hätte, habe ich zuvor eine Auswahl aufgezogen, die den hellen Himmel auf der linken Seite ausspart. Die hellsten Bereiche des Gorillas werden damit nun nicht weiß, sondern grün, weil - mit Ausnahme weniger Stellen in der Auswahl mit Extremwerten - helle Grüntöne vorherrschen, die gewichtet übernommen werden. Da kaum Tiefen in der Szene vorhanden sind, wurde der Gorilla deutlich zu hell;„Verblassen" rekonstruiert hier zu mehr als 50 Prozent die ursprünglichen Färb- und Helligkeitswerte.
'I *Ws
i
Schauen wir uns ein weiteres Verfahren an, das der farblichen Vereinheitlichung von Hintergrundszene und eingefügtem Objekt dient. Bei manchen Fotos herrscht eine einheitliche Farbgebung vor, die einen gewissen Reiz hat und eine Farbstichneutralisierung nicht erwünscht erscheinen lässt. Dieser Farbton - hier beim Pantheon in Paris - kann aber nicht ohne weiteres an einer bestimmten Bildstelle per Pipette aufgenommen werden. In einem solchen Fall duplizieren Sie die Hintergrundebene und wenden darauf den Weichzeichnungsfilter„Durchschnitt"an.
Tipp: „Durchschnitt" ist erst ab Photoshop CS2 verfügbar, ein altes Plug-in mit derselben Funktionalität wenig verbreitet. Sie erzielen einen ähnlichen, wenn auch nicht identischen Effekt, wenn Sie den Gaußschen Weichzeichner mit maximalem Radius einsetzen.
5
Setzen Sie die farblich vereinheitlichte Ebene auf den Verrechnungsmodus„Farbe" (mehr zu den Modi in Band 8). Gruppieren Sie die Ebene mit der des Objekts (StrgVBefehls-, Alt- und G-Taste). Reduzieren Sie ihre Deckkraft nach Augenschein so, dass sich das Objekt gut in die Hintergrundszene einfügt. Schatten und eine Spiegelung im polierten Boden wurden ebenfalls wie zuvor erläutert hinzugefügt.
Tipp: Gelingt Ihnen auf diese Weise nicht die gewünschte Färbung, so experimentieren Sie neben der Deckkraft auch mit dem Modus der Ebene, vielleicht entsteht bei einem anderen wie„Überlagern" (früher: „Ineinanderkopieren") oder„Weiches Licht" das Gewünschte.
Zusätzliche Möglichkeiten zur differenzierten Nachbearbeitung der Farbmischung bieten Ihnen die bereits mehrfach erwähnten Regler beim Ausblenden von Farbbereichen. Sie finden den Eintrag „Farbbereich" am unteren Ende des Einstellungsfensters für„Ebenenstil", das sich öffnet, wenn Sie in der Ebenenpalette dieThumbnailDarstellung der aktuellen Ebene doppelt anklicken. Der obere Eintrag für„Diese Ebene" blendet Helligkeits- und Farbbereiche der gerade bearbeiteten Ebene aus, der untere für„Darunter liegende Ebene" lässt Farben der aktuellen Ebene transparent werden, wenn an den korrespondierenden Stellen der Ebene(n) darunter entsprechende Bereiche vorhanden sind. Ausblenden von„Diese Ebene" - in unserem Beispiel die mit der Durchschnittsfarbe gefüllte oberste Ebene„Hintergrund Kopie"
(Seite 104 links, hier aber mit 100 Prozent Deckkraft) - ergäbe in diesem Fall kein sinnvolles Ergebnis, da hier nur eine einzige Farbe vorhanden ist, die entweder komplett ein- oder ausgeblendet würde. Dagegen kann diese Durchschnittsfarbe dort ausgeblendet werden, wo auf der Gorilla-Ebene helle Pixel vorhanden sind. Schieben Sie den Weißpunktregler nach links, werden alle Pixel mit Helligkeitswerten rechts von ihm unsichtbar. Splitten Sie den Regler bei gedrückter Alt-Taste, wird der Helligkeitsbereich zwischen ihnen weich ausgeblendet (linke Seite). Entsprechendes gilt, wenn Sie statt„Graustufen" die Grundfarben beeinflussen. Für die Abbildung oben wurde dagegen der Schwarzpunktregler gesplittet und nach rechts geschoben, wobei die Überlagerungsfarbe über dunklen Bereichen des Gorillas transparent wird.
Betrachten wir zum Abschluss die etwas schwierigere Situation, wenn unterschiedliche Lichtquellen oder Mischlicht berücksichtigt werden müssen, hier etwa durch das bläulich wirkende Tageslicht in einem Saal des Großmeisterpalasts auf Rhodos. (Die Kamera war auf die Lichttemperatur der gelblichen Beleuchtung des Raums eingestellt.) Die Figur wurde zunächst mit dem auf Seite 105 vorgestellten Verfahren gefärbt. Die Ebenen enthalten von unten nach oben: Hintergrundbild, Schatten der Hand auf der Säule, Schatten auf dem Boden, Reflexion im Boden, Gorilla-Figur, Abdunklung zu heller Lichter, Tönungsebene, Abdunklung des oberen Teils der Figur sowie, hier am wichtigsten, eine Ebene im Modus „Farbe" - wie die darunter mit der des Gorillas gruppiert -, die nur zur Wiedergabe des blauen Lichts dient.
Dieses Licht wurde mit einem breiten, weichen Pinsel und einer Werkzeug-Deckkraft von 10 Prozent aufgetragen, und zwar nur an den Stellen, die nach der Bildlogik vom Licht der Fenster getroffen werden. Auf dieselbe Weise können Sie durch manuelles Aufmalen das Licht anderer Quellen darstellen.
Profi-Tipp: Eine Alternative zu diesem Verfahren funktioniert durch Einsatz des Rendering-Filters„Beleuchtungseffekte": Erzeugen Sie eine neue Ebene oberhalb des Objekts, gruppieren Sie sie mit der darunter liegenden und setzen Sie sie auf den Modus „Farbe". Füllen Sie sie mit einem dunklen Grau. Wenden Sie die„Beleuchtungseffekte" mit den gewünschten Charakteristika und der gewählten Lichtfarbe an. Machen Sie das dunkle (und nach der Filteranwendung zusätzlich abgedunkelte) Grau mittels des auf Seite 106 erläuterten Ausblendens von Farbbereichen transparent.
Damit Sie bei der Erstellung eigener Montagen - oder der Begutachtung fremder mit einem Blick feststellen können, was Sie beachten sollten, finden Sie alle wichtigen Schritte hier noch einmal zusammengefasst: • Wenn möglich, fotografieren Sie alle für die Montage benötigten Einzelbilder unter einheitlichen Bedingungen, das heißt: - übereinstimmende Beleuchtungsrichtung - übereinstimmende Farbstimmung (Tageszeit, Wetter...) - übereinstimmende Sicht- und Kamerahöhe - übereinstimmende Perspektive, gleiche Brennweite - vergleichbare Belichtungswerte (Kontrast, Helligkeit) • Greifen Sie für einzelne Komponenten auf eigenes oder erworbenes Archivmaterial zurück, dann wählen Sie die Bilder nach den zuvor genannten Vorgaben aus - Passt die Beleuchtungsrichtung nicht, sondern kommt sie etwa von der Gegenseite, können Sie den Hintergrund oder Elemente spiegeln - Kontrollieren Sie, ob durch das Spiegeln unsinnige Ergebnisse entstehen, etwa Spiegelschrift, falsche Linkshänder, falsch platzierter Scheitel usw. • Stellen Sie eingefügte Elemente so sauber wie möglich frei - Kontrollieren Sie die Konturen auf Pixelreste des Hintergrunds und Farbstiche - Entspricht die Konturweichheit der bereits vorhandener Gegenstände? • Ermitteln Sie die in der Hauptszene vorhandene Perspektive - Konstruieren Sie zur Orientierung gegebenenfalls Fluchtlinien und Horizont - Passen Sie eingefügte Objekte entsprechend der Perspektive an - Stimmen Ansichten der Elemente überein, also Frontal-, Unter- oder Aufsicht? - Erscheinen die Größen der Objekte richtig? - Liegen die Augen stehender Personen ungefähr auf Horizonthöhe? • Machen Sie weit entfernte Objekte kontrastärmer und leicht bläulich • Experimentieren Sie mit den Möglichkeiten der Tiefenunschärfe • Wirkt der Kontakt eines Objekts mit seinem neuen Untergrund glaubhaft? • Sind gegebenenfalls Spiegelungen zu berücksichtigen? • Verhalten sich die Komponenten physikalisch, psychologisch und sozial plausibel? • Stimmen alle Schlagschatten überein? Passen Sie plastisch zum Untergrund? • Stimmen Schattenhelligkeit und -färbe überein? • Laufen Schatten auch über (eingefügte) Objekte, wo das nötig ist? • Stimmen Objektfarben, Kontrast und Körnigkeit mit denen der Hintergrundszene überein? Haben Sie gegebenenfalls Mischlicht berücksichtigt?
Montagen Für Windows und Mac OS
Photoshop-Basiswissen
Photoshops Königsdisziplin
Verfasst und gestaltet von den DOCMA-Heraus-
Gelungene Montagen verlangen sauberes Freistellen
gebern - Doc Baumanns Magazin für digitale
und Farbkorrekturen, den Einsatz von Weichzeich-
Bildbearbeitung:
nungsfiltern, Ebenenmodi oder Masken. Es geht nicht ohne diese technischen Voraussetzungen - aber sie
Doc Baumann, Journalist, Autor,
sind nicht alles.
Foto-Grafiker und Kunstwissen-
Dieser Band behandelt die Bildlogik: Wie müssen die
schaftler, beschäftigt sich seit
Elemente einer realistischen Montage vorbereitet
20 Jahren mit digitaler Bildbear-
und zusammengefügt werden, damit daraus eine
beitung und gehört in Deutschland
glaubwürdige Gesamtszene wird? Welche Rolle spielen
zu den Pionieren dieser Technik;
konstruktive und Luftperspektive, welche Frontal-, Unter- oder Aufsicht? Wie gelingt eine einheitliche
er schreibt für Computer- und Fotozeitschriften und hat zahlreiche Bücher verfasst.
Zielgruppe: Grafiker, Layouter, Designer, Fotografen, Künstler,
Studenten, Auszubildende
Farbstimmung, wie erzeugen Sie richtige Schlagschatten und passen sie dem Hintergrundbild an?
Christoph Künne, studierter Kul-
Am Ende steht ein einheitliches, in jeder Hinsicht
turwissenschaftler, setzte sich schon in den frühen neunziger
überzeugendes Bild.
Jahren mit dem Thema DTP auseinander. Tätigkeiten als Gestalter,
Die Reihe „Photoshop-Basiswissen" vermittelt Grundlagenwissen und widmet sich gezielt immer einem
Fotograf und Schulungsleiter
Thema oder einer Technik. Konzentriert, ausführlich,
brachten ihn zum Fachjourna-
praxisnah. Dabei gehen die Autoren immer von der
lismus im Bereich digitale Bildbearbeitung. Seither
aktuellen Photoshop-Version aus. Die Bücher sind
publiziert er regelmäßig in Fachmagazinen wie c't.
aber so aufgebaut, dass selbst Anwender(innen) von Photoshop 5 die Workshops mit Gewinn einsetzen
www.docma.info
können. Hilfreiche Tipps gehen weit über eine bloße
Das verwendete Bildmaterial können Sie kostenlos
Beschreibung der Programmfunktionen hinaus und
von der DOCMA-Webseite herunterladen.
spiegeln die lange Erfahrung der Autoren wider.
ISBN-13: 978-3-8273-2317-0 ISBN-10:3-8273-2317-7
ADDISON-WESLEY www.addison-wesley.de
€ 14,95 [D]
€ 15,40 [A]
Bibliografische Information Der Deutschen Bibliothek Die Deutsche Bibliothek verzeichnet diese Publikation in der Deutschen Nationalbibliografie; detaillierte bibliografische Daten sind im Internet über http://dnb.ddb.de abrufbar. Die Informationen in diesem Produkt werden ohne Rücksicht auf einen eventuellen Patentschutz veröffentlicht. Warennamen werden ohne Gewährleistung der freien Verwendbarkeit benutzt. Bei der Zusammenstellung von Texten und Abbildungen wurde mit größter Sorgfalt vorgegangen. Trotzdem können Fehler nicht vollständig ausgeschlossen werden. Verlag, Herausgeber und Autoren können für fehlerhafte Angaben und deren Folgen weder eine juristische Verantwortung noch irgendeine Haftung übernehmen. Für Verbesserungsvorschläge und Hinweise auf Fehler sind Verlag und Autoren dankbar. Alle Rechte vorbehalten, auch die der fotomechanischen Wiedergabe und der Speicherung in elektronischen Medien. Die gewerbliche Nutzung der in diesem Produkt gezeigten Modelle und Arbeiten ist nicht zulässig. Fast alle Hardware- und Softwarebezeichnungen und weitere Stichworte und sonstige Angaben, die in diesem Buch verwendet werden, sind als eingetragene Marken geschützt. Da es nicht möglich ist, in allen Fällen zeitnah zu ermitteln, ob ein Markenschutz besteht, wird das 8 Symbol in diesem Buch nicht verwendet. Umwelthinweis: Dieses Produkt wurde auf chlorfrei gebleichtem Papier gedruckt. Die verwendeten Fotos stammen vom Verfasser. Die wichtigsten Bilder lassen sich aus dem Internet herunterladen unter www.docma.info © 2005 by Addison-Wesley Verlag, ein Imprint der Pearson Education Deutschland GmbH Martin-Kollar-Straße10-12, D-81829 München/Germany ISBN-13:978-3-8273-2318-7 ISBN-10:3-8273-2318-5
7 8 9 10 11 12 13
Das Prinzip der Ebenen Ebenenpalette aufrufen Paletten-Optionen Ebenenerzeugen Ebenen löschen Ebenen umbenennen Ebenen verschieben
16 17 18 19 20 21 22 24
Hintergrundebene Radiergummitest Umwandlung in Transparenz-Ebene Deckkraft Verrechnungsmodi Ebeneneffekte Ebenenmaske Ebenen überblenden
28 29 30 31 32 33
Textebenen-Voreinstellung Textebene setzen Textebene nachformatieren Mengentext Texte verformen Texte filtern
36 37 38 39 40 41
Einstellungsebene wählen Einsetzen Typ ändern Mehrere Einstellungen kombinieren In Pixel-Bild umwandeln Farbraum-Konvertierung
44 45 46 48 49 50 52 53 54
Volltonfarbe aus Farbwähler Volltonfarbe aus Farb-Bibliothek Farbauftrag abstimmen Verlauf wählen Verlauf einstellen Verlauf abstimmen Muster wählen Zusatz-Muster laden Muster abstimmen
10987654321 07 06 05
Alle Rechte vorbehalten Einbandgestaltung: Marco Lindenbeck, webwo GmbH, ([email protected]) Lektorat: Cornelia Karl ([email protected]) Herstellung: Philipp Burkart ([email protected]) Satz und Layout: Christoph Künne ([email protected]) Druck und Verarbeitung: Media-Print, Paderborn (www.mediaprint-pb.de) Printed in Germany
58 60 61 62 63 64 66 67 68 69 70 71
Farbe und Stil wählen Rechtecke Kreise und Ellipsen Vielecke Linien und Pfeile Freie Formen zeichnen Eigene Formen Eigene Formen erzeugen Formen nachträglich bearbeiten Logische Operatoren Weiche Kanten Formen als Freisteller
74 76 77 78 79 80 81 82 83 84 85 86 87 88 89 90 91 92 93 94 95 96 97
Basis-und Fullbild Sprenkeln Abdunkeln Multiplizieren Farbig nachbelichten Linear nachbelichten Aufhellen Umgekehrt (Negativ) multiplizieren Farbig abwedeln Linear abwedeln Überlagern (Ineinanderkopieren) Weiches Licht Hartes Licht Strahlendes Licht Lineares Licht Lichtpunkte Harte Mischung Differenz Ausschluss Farbton Sättigung Farbe Luminanz
100 101 102 103 104 106 108 109 110
Ebenen verbinden Ebenen verbinden ab CS2 Ebenen-Inhalte schützen Ebenenfläche Ebenen-Schnittmaske Smart Objects Ebenen-Sets Ebenen zusammenfassen Ebenenmasken im Griff
Ein Wort vorab
O
hne Kenntnis der Ebenentechnik eignet sich Photoshop nur zur Bildverbesserung. Wer gezielte Eingriffe vornehmen oder Elemente montieren, kurz Bilder nach seinen eigenen Vorstellungen gestalten will, kommt um den Einsatz der Ebenentechnik nicht herum. Planvoll eingesetzt, bietet diese Technologie maximale Kontrolle bei höchster Flexibilität. Bei Fotomontagen, komplexen Gestaltungsprojekten wie Anzeigenlayouts, Einladungskarten oder auch aufwändigen Bildreparaturen - immer braucht man Ebenen. Das Prinzip der Ebenetechnik besteht aus einer undurchsichtigen Hintergrundebene, auf die man während der Bearbeitung zusätzliche teildurchsichtige Schichten stapelt. In etwa so, als würden Sie einen Fotoabzug anschließend mit Bildteilen auf Klarsichtfolien ergänzen. Durch den Einsatzder Ebenenmodi und der Ebeneneffekte ergeben sich neben der Arbeitserleichterung auch kreative Zusatzfunktionen. Kennt man sie einmal,
mag man sie nicht mehr missen. Allerdings ist die Funktionalität der Ebenen sehr komplex und daher nicht ganz einfach in der Handhabung. Aber rechtfertigt das ein ganzes Buch über Ebenen? Diese Frage habe ich mir im ersten Moment auch gestellt, ganz besonders, nachdem mein Kollege Doc Baumann bei der Themenbesprechung sofort zwei weitere Bände mit den speziellen Themen „Ebenenmasken" und„Ebeneneffekte" für sich reklamiert hat. Als ich mich an die Gliederung setze, wurde jedoch bald klar, dass ein Band zu Ebenen eigentlich nur das Grundprinzip abdecken kann. Ebenenmasken werden daher in diesem Buch wirklich nur am Rande erwähnt. Auch die Ebenenstile sind für sich genommen derart komplex, dass ich an dieser Stelle nur ganz kurz auf ihr Vorhandensein eingehen kann. All ihre (technischen) Möglichkeiten zu umreißen, bedarf eines weiteren Bandes der Edition DOCMA, der in nicht allzu ferner Zukunft erscheinen wird.
Das Prinzip der Ebenen
U
m sich den Sinn und Nutzen von Ebenen deutlich vor Augen zu führen, hilft eine kleine Reise in die Vergangenheit: Die ersten zweieinhalb Photoshop-Versionen kannten die Ebenentechnik noch nicht. Wir schreiben etwa das Jahr 1993. Damals wurden Elemente, die man zuvor in die Zwischenablage geladen hatte, als schwebende Auswahl direkt ins Bild kopiert. In diesem Zustand wurden die Verrechnung und die Deckkraft angepasst. Auch musste man sofort die endgültige Position festlegen. Nach dem Aufheben der Auswahl blieb noch ein Arbeitsschritt Zeit, und dann ließ sich definitiv nichts mehr an der Montage ändern. Die Pixel waren verschmolzen und die„Undo"-Funktion umfasste - aus heutiger Sicht undenkbar - nur den letzten Befehl. Mit der Photoshop-Version 3 im Jahr 1994 findet die Computer-Steinzeit in technischer Hinsicht auch für Bildbearbeiter ihr Ende. Die neue Version, die nun endlich auch für Windows erhältlich ist, beherrscht Ebenen und TransparenzModi. Aber kaum jemand benutzt sie. Zum einen liegt das am Speicherhunger dieses Features. Jede Ebene erfordert zusätzlichen Arbeitsspeicher und - wenn man sie auch in der gespeicherten Datei erhalten möchte - extra Festplatten-Kapazität. Da wir uns in einer Zeit befinden, in der 32 Megabyte RAM etwa 3000 Mark und eine
Festplatte mit zwei Gigabyte Volumen 2 000 Mark kosten, lässt sich leicht vorstellen, dass solche Spielereien nur im HighEnd-Sektor Anwendung finden, denn die Bilder waren damals schon genauso groß wie heute. Nach diesem erschwerten Start wurden die Ebenen lange stiefmütterlich behandelt. Dabei bringen sie dem Bildbearbeiter eine Vielzahl von Arbeitserleichterungen. Ebenen funktionieren im Grunde wie geschichtete Bildinformationen. Der Anwender kann entscheiden, ob die zusätzlichen Pixel-Schichten darunter liegende Informationen ganz oder teilweise überlagern, beziehungsweise ob sie durch eine teiltransparente Verrechnung die Bildästhetik verändern. Als Fotograf kann man sich das vorstellen wie die Möglichkeit, in der Dunkelkammer mit Masken und Negativen so genannte „Sandwiches" zu bauen. Im Unterschied zur analogen Arbeit gibt es hier nur weit mehr Optionen und Gestaltungsfreiheiten. Für den Praktiker bedeutsam sind folgende Vorzüge: Änderungen und Varianten lassen sich innerhalb einer Datei langfristig abspeichern. Montagen, die aus mehreren Bildelementen bestehen, bleiben in ihrer Zusammensetzung flexibel, und letztendlich erhöhen Ebenen die Datenqualität, weil man damit Bildkorrekturen vornehmen kann, ohne die Originalinformation zerstören zu müssen.
Damit Sie mit den Ebenen nicht blind arbeiten müssen, gibt es eine Kontrollstation für die Ebenenarbeit. Rufen Sie im Menü „Fenster" den Befehl „Ebenen" auf. Sollte sich davor bereits ein Häkchen befinden, ist die Ebenenpalette bereits eingeblendet. Alternativ können Sie zum Aufruf der Palette auch dieTaste„F7" verwenden. In der Ebenenpalette sehen Sie zunächst nur die „Hintergrundebene", auf der sich ihr Bild befindet. Alle weiteren Ebenen werden oberhalb angeordnet.
Wie groß die Ebenenvorschau angezeigt wird, legen Sie in den „Ebenenpalette-Optionen" fest. Diesen Dialog rufen Sie über den Befehl „Paletten-Optionen" im Kontextmenü der Ebenenpalette auf. Hier entscheiden Sie sich zwischen einem einfachen Texteintrag oder drei Darstellungsgrößen. Ab Photoshop CS2 können Sie außerdem festlegen, ob die Ebenen-Miniatur das ganze Dokument oder nur den Ausschnitt der Ebene anzeigt.
Tipp Große Thumbnails eignen sich, bei wenigen Ebenen, ohne Beschriftungen, die man visuell verwaltet. Mit kleinen Thumbnails erhält man sich den Überblick über komplexe Projekte mit benannten Ebenen.
Um eine zusätzliche Ebene zu erzeugen, haben Sie drei verschiedene Möglichkeiten: Eine neue, leere Ebene erhalten Sie mit dem Befehl „Ebene", den Sie im Menü „Ebene" unter„Neu" aufrufen. Einfacher ist ein Klick auf das Abreißblocksymbol unten in der Ebenenpalette oder die Tastenkombination „Shift+Strg+N (Mac: Shift+Befehl +N)". Wenn Sie den Inhalt der Zwischenablage als zusätzliche Ebene einkopieren möchten, erledigt dies der Befehl „Einsetzen" aus dem Menü „Bearbeiten". Variante drei besteht darin, die Hintergrundebene zu duplizieren. Dazu gibt es den Befehl„Ebene duplizieren" im„Ebene"-Menü oder das Tastenkürzel „Strg/Befehl+J".
Versehentlich erzeugte oder nicht mehr benötigte Ebenen lassen sich ganz einfach wieder entfernen. Aktivieren Sie die Ebenen durch Anklicken in der Ebenenpalette und klicken Sie anschließend auf das kleine Papierkorb-Symbol am unteren Rand der Ebenenpalette. Alternativ rufen Sie im Menü „Ebene" unter„Löschen" den Befehl „Ebene" auf.
Tipp: Sie können nicht alle Ebenen eines Dokuments löschen, eine muss immer erhalten bleiben. Um die Hintergrundebene zu löschen, müssen Sie sie zuvor in eine Transparenz-Ebene umwandeln. Wie das geht erfahren Sie auf Seite 18.
Sofern Sie mit mehr als einer zusätzlichen Ebene arbeiten, erleichtern Sie sich die Arbeit, wenn Sie die Ebenen ihrer Funktion oder ihrem Inhalt entsprechend benennen.„Ebene 1" sagt nichts;„Augenretusche" hilft Ihnen auch bei einer späteren Bearbeitung dabei, sich schnell in der Datei zurecht zu finden. Zum Umbenennen einer Ebene rufen Sie im Kontextmenü der Ebenenpalette den Dialog„Ebeneneigenschaften" auf. Dort tragen Sie den neuen Namen ein.
Tipp: Es gibt auch eine schnellere Alternative: Klicken Sie doppelt auf den Ebenennamen in der Ebenenpalette und tippen den neuen Namen dort direkt ein.
Bei der Arbeit mit vielen Ebenen ist es sehr wichtig, an welcher Stelle in der Hierarchie eine Ebene liegt. Um die Position einer Ebene in der Anordnung zu ändern, aktivieren Sie die Ebene in der Ebenenpalette durch Anklicken, klicken erneut auf den Ebenen-Eintrag, halten die Maustaste gedrückt und ziehen die Ebene nach oben oder nach unten. Die Stelle, an der die Ebene eingefügt wird, zeigt Photoshop durch einen schwarz verstärkten Zwischenraum an.
Tipp: Vor jedem Ebeneneintrag in der Ebenenpalette sehen Sie ein kleines Augen-Symbol. Klicken Sie einmal darauf, wird die entsprechende Ebene ausgeblendet. Ein weiterer Klick zeigt sie wieder an.
Pixel-Ebenen
P
ixel-Ebenen sind die Grundform der Photoshop-Ebenen und wurden in der Version 3 eingeführt. Sie enthalten - wie der Name ahnen lässt - ausschließlich Pixel-Informationen. Entsprechend erfordern sie einen erheblichen zusätzlichen Speicherbedarf - verglichen mit dem, den das Bild in der Grundform braucht. Grundsätzlich werden Pixel-Ebenen in Hintergrundebenen (von denen jedes Bild nur eine hat) und Transparenz-Ebenen (deren Zahl im Prinzip nicht beschränkt ist) unterschieden. Transparenz-Ebenen bieten darüber hinaus den Vorzug, dass man sie mit den darunter liegenden Ebenen „verrechnen" kann. Das bedeutet, man kann die Art und Weise, wie die Pixel aufgetragen werden, sehr individuell steuern. Außerdem lässt sich die Deckkraft von Transparenz-Ebenen regeln und sie können um Ebeneneffekte wie etwa Schlagschatten angereichert werden. Pixel-Ebenen, die auch Transparenzenenthalten können setzt man unter anderem für folgende Vorhaben ein: - Als Kopie der Hintergrundebene, um das Ursprungsbild zu erhalten, wäh-
rend man Filtereffekte und andere Veränderungen durchführt. So lassen sich auch verschiedene Varianten eines Bildes speichern, ohne dass man dazu den ab Photoshop CS verfügbaren, sehr komplexen Versionsmanager „Version Cue" bemühen muss. - Als ein-und ausblendbare Zusatzebene, auf der das Original überlagernde Retuschen angelegt werden. Zum Beispiel wenn Sie ein Porträt entflecken und sich (und dem Kunden) die Möglichkeit erhalten möchten, die retuschierte Fassung mit dem Original zu vergleichen. - Als vom Rest des Bildes unabhängige Pixel-Schicht, in der sich ein MontageElement befindet. Dieser Bereich betrifft zum einen klassische „Sandwich"-Montagen, in denen einfach zwei Bilder übereinander gelegt werden, aber auch größere Projekte, die mit einer Vielzahl von Ebenen eine Menge unterschiedlicher Vorlagen zu einem Gesamtwerk verschmelzen. - Als Zusammenfassung mehrerer verschiedener Ebenen zu einer Komposition, die man benötigt, um sie danch gemeinsam weiterzubearbeiten.
Jedes Foto besteht beim ersten Öffnen in Photoshop ausschließlich aus einer Hintergrundebene. Sie lässt sich weder löschen noch verschieben, sie kennt keine Ebenenmodi und keine Deckkraft-Regelung. Um ihren Sonderstatus unter den anderen Ebenen nach außen zu dokumentieren, ist der Ebenen-Name in einer kursiven Schrift gesetzt und nicht in einer normalen, geraden. Beim Speichern in Export-Formate, wie JPEG oder PNG, wird das Bild auf die Hintergrundebene reduziert. PSD-Dateien dagegen können ebenso wie ab der Version 6 von Photoshop auch TIFF- und PDF-Bilder mehrere Ebenen enthalten. Jedoch kostet der Luxus zusätzlichen Speicherplatz.
Im Gegensatz zu allen anderen Ebenen hat die Hintergrundebene eine besondere Qualität: Sie ist opak, also nicht durchsichtig. Wenn Sie auf der Hintergrundebene mit dem Radiergummi arbeiten, entfernen Sie nicht einfach die Bildinformation zugunsten einer Transparenz (das wäre auch unlogisch, schließlich kann man keine Ebene unterhalb der Hintergrundebene anordnen), sondern Sie radieren auf dem Hintergrund, der durch die in der Werkzeugpalette voreingestellte Hintergrundfarbe definiert wird.
Man kann eine Hintergrundebene auch in eine Transparenz-Ebene verwandeln und umgekehrt. Im Menü „Ebene" finden Sie unter dem Eintrag„Neu" den dazu erforderlichen Befehl „Ebene aus Hintergrund". Anschließend folgt ein Dialog, in dem Sie den neuen Ebenennamen eingeben sowie eine Ebenenfarbe festlegen können. Außerdem lassen sich hier Modus und Deckkraft vorwählen.
Tipp: Wem das zu umständlich ist, der klickt doppelt mit gehaltener AltTaste auf den Eintrag„Hintergrundebene" in der Ebenenpalette. Dann wird die Umwandlung direkt ohne Einstellungsoptionen vorgenommen.
Oben rechts in der Ebenenpalette befindet sich der Deckkraftregler. Er bietet eine Skala von 0 bis 100 Prozent und erlaubt so die fast stufenlose Einstellung der Intensität, in der eine Transparenz-Ebene eingeblendet wird. Wenn Sie in das Feld klicken, können Sie die Deckkraft numerisch, also durch Zahleneingabe festlegen, Sie können aber auch nach einem Klick auf das kleine Dreieck die Deckkraft mit einem Schieberegler ändern oder die Werte mit den Pfeil-Auf- und Ab-Tasten in Ein-Prozent-Schritten abstimmen.
Tipp Der Unterschied zwischen Deckkraft- und Flächenregler wird auf Seite 103 erläutert.
Wenn Sie eine Ebene nicht einfach nur über die darunter liegende legen wollen, sondern die beiden Bilder überblenden möchten, stellt Photoshop Ihnen 22 verschiedene Arten zurVerrechnung der Bilder zurVerfügung. In diesen Modi steckt ein hohes kreatives Potenzial. Teilweise erinnern sie an die Techniken, die man noch aus der fotografischen Dunkelkammer kennt, meist gehen sie jedoch weit darüber hinaus. Unser Beispiel zeigt miteinander verrechnete Ebenen-Duplikate. Wie sich die 22 Modi im Einzelnen auswirken, lesen Sie ab Seite 72.
Jeder Ebene außer der Hintergrundebene können Sie Effekte zuweisen. Abgesehen von einem „Schein nach außen" oder einer„Farbüberlagerung" richten sich diese Effekte weniger an Fotografen, sondern adressieren eher Grafiker. Die nutzen solche Features für Schrifteffekte, um Layout-Objekte mit Schatten und Reliefs plastischer erscheinen zu lassen oder für andere grafische Arbeiten. Was alles genau damit geht, wird ein zukünftiger Band der Edition DOCMA im Detail erläutern. Den„Ebenenstil"Dialog öffnen Sie durch Doppelklick auf einen Ebenen-Eintrag in der Ebenenpalette. Alternativ finden Sie einen Eintrag„Ebenenstil"auch im Menü„Ebene".
Profi-Tipp: Ebenenmasken verhalten sich wie Graustufenbilder. Um weiche Übergänge zu erzeugen, verwenden Sie Werkzeugspitzen mit unscharfen Kanten und/oder malen mit reduzierter Deckkraft. Außerdem lassen sich alle Filter und Einstellungswerkzeuge - wie etwa Gradationskurven - auf die Masken anwenden. Ihrer Kreativität sind also kaum Grenzen gesetzt.
Ebenenmasken sind ein Großthema, das wir in einem Extra-Band abhandeln. Mit Ebenenmasken blenden Sie den Inhalt einer Ebene ein oder aus. Klicken Sie in der Ebenenpalette auf das Ebenenmasken-Symbol, erscheint neben der Ebenen-Miniatur ein weißes Feld. Wenn Sie es anklicken und dort mit schwarzer Farbe malen, werden die geschwärzten Bereiche ausgeblendet. Wenn Sie mit gehaltener Alt-Taste auf das Ebenenmasken-Symbol klicken, erscheint ein schwarzes Feld neben der Ebenen-Miniatur und der Ebeneninhalt wird zugleich ausgeblendet. Malen Sie auf der Maske mit weißer Farbe, blenden Sie so den Ebeneninhalt wieder ein.
Neben der Funktion, Bildelemente per Ebenenmaske ins Bild einzumalen, lassen sich mit einem Verlauf auf der Ebenenmaske sehr weiche Übergänge gestalten. Legen Sie dazu zunächst die beiden Bildebenen, die ineinander übergehen sollen, als Ebenen übereinander an. Dann erzeugen Sie für die obere Ebene eine Ebenenmaske und ziehen auf dieser einen linearen Schwarzweißverlauf auf. Der Übergangsbereich wird durch die Strecke definiert, über die Sie den Verlauf anlegen. Eine kurze Verlaufsstrecke ergibt einen kurzen, relativ harten Übergang, ein über eine lange Strecke
aufgezogener Verlauf dagegen lässt die Bilder weich ineinander fließen. Um zum optimalen Ergebnis zu gelangen, hilft nur experimentieren. Haben Sie jedoch einmal einen Verlauf auf der Ebenenmaske angelegt, müssen Sie den zunächst wieder löschen, um ohne Beeinträchtigungen einen neuen anlegen zu können. Zum Löschen des Inhalts einer Ebenenmaske wählen Sie die gesamte Ebenenmaske mit dem Tastenkürzel „Strg/Befehl+A" aus und drücken anschließend auf die„Löschen"-Taste, beziehungsweise wählen den entsprechenden Befehl im Menü „Bearbeiten".
Textebenen
I
n den ersten Photoshop-Versionen erwies sich die Arbeit mit Texten als ausgesprochen kompliziert. Zunächst musste man Schriftart und -große bei der Festlegung in einem Texteditor-Fenster grob schätzen, dann wurde der Text sofort nach der Positionierung auf dem Bild in Pixel umgewandelt und ließ sich später nicht mehr ändern. Für die praktische Arbeit bedeutete dies zumeist mehrere Anläufe, bis die Text-Elemente orthografisch korrekt am richtigen Platz auf dem Bild standen. Bis man Text als Vektorgrafik direkt auf dem Bild anlegen, ihn anschließend auch noch buchstabenweise auszeichnen und jedes Zeichen mit verschiedenen Farben belegen konnte (so wie man es selbst aus einfachen Textverarbeitungen kennt), brauchte es bis zur Photoshop-Version 6. Ab Version 7 erreichten die Funktionen zur Absatz- und Zeichenformatierung fast das Niveau von Vektorgrafik-Programmen wie Illustrator, Freehand oder
CorelDraw, und als Krönung wurde eine Rechtschreibkontrolle eingeführt. Spätestens damit war Photoshop vom Werkzeug für Fotografen und Illustratoren zur Grafik-Applikation für Ein-Seiten-Layouts, wie Anzeigen, Flyer und Zeitschriftentitel mutiert. Wer heute dasTextwerkzeug auf ein Bild anwendet, erzeugt dabei automatisch eine Textebene, deren Name sich aus den ersten eingegebenen Worten ergibt.Textebenen lassen sich durch die aus einem „T" bestehende Ebenenminiatur in der Ebenenpalette leicht erkennen. Schwierig wird es, wenn Sie zwei Textrahmen übereinander anlegen wollen. Normalerweise lässt sich dort kein neuer Rahmen aufziehen, wo schon einer liegt. Als Alternative dupliziert man die erste Ebene, ändert den Text und verschiebt ihn. Einfacher ist es jedoch, beim Klick an die Stelle, wo der neueText beginnen soll, die Shift-Taste gedrückt zu halten. Dann gibt es keine Kollisionen.
Wenn Sie das Text-Werkzeug in der Werkzeug-Palette anklicken, stehen Ihnen in der Optionspalette vielfältige Einstellungen für die Textparameter zur Verfügung. Hier legen Sie- möglichst vor der Texteingabe- neben Schriftart und -auszeichnung, die Textgröße, die Kantenschärfe, die Absatzausrichtung und die Textfarbe fest. All diese Parameter orientieren sich an der letzen vorgenommenen Texteingabe. Weitere Feineinstellungen wie Zeilenabstände, Laufweite oder Grundlinienversatz sowie die Formatierung des Absatzes legen Sie mit den Paletten „Zeichen" und „Absatz" fest, die Sie im Menü „Fenster" aufrufen.
Eine Textebene erzeugen Sie im einfachsten Fall durch Klicken mit dem Textwerkzeug auf die Arbeitsfläche. Unabhängig davon, ob Sie danach einen Buchstaben, einen Satz, einen langen Text oder gar nichts weiter eingeben, müssen Sie anschließend zu einem anderen Werkzeug wechseln, um die Eingabe zu bestätigen. Versehentlich erzeugte Textebenen, die keine Zeichen enthalten, erkennt man in der Ebenenpalette daran, dass sie das Textsymbol als Miniatur zeigen, der Name aber„Ebene X" lautet.
Tipp: Sie können den Bereich, den Ihr Text füllen soll, auch vorgeben, indem Sie, statt einfach auf das Bild zu klicken, mit dem Textwerkzeug einen Rahmen aufziehen.
Ein Doppelklick auf die Ebenen-Miniatur wählt den gesamten Text der Ebene aus. Das nutzt man zum Beispiel, um ihn zu überschreiben. Wenn Sie hingegen eine andere Schrifttype, -färbe oder -große zuweisen wollen, empfiehlt es sich, die Ebene direkt zu bearbeiten, also ohne die Textmarkierung. Dazu aktivieren Sie die Textebene in der Ebenenpalette mit einem Klick, wählen das Textwerkzeug und ändern dann die Schrift-Parameter in der Optionsleiste. Die Änderungen wirken sich oft aber erst aus, wenn Sie die Eingabe durch einen Druck auf die Tab-Taste bestätigt haben.
Als Mengentext bezeichnet man alles, was länger ist als eine Headline oder ein einzelner Satz. Da Photoshop keine ImportFunktion für Texte bietet, empfiehlt es sich, die Texte in einem Textbearbeitungsprogramm wieWordpad (Windows) oderTextedit (Mac) ohne Zeilenumbrüche vorzubereiten und über die Zwischenablage in Photoshop zu importieren. Am einfachsten ziehen Sie vor dem Einfügen einen Textrahmen auf, da sich der Text sonst bis über die Grenzen des Bildes hinaus verteilt.
Tipp: Wenn ein Textrahmen überfüllt ist, sehen Sie unten rechts anstelle eines normalen Anfasser-Rechtecks ein Rechteck mit einem Kreuz.
Formsatz galt als hohe Kunst unter Typografen. Heute gibt es das Werkzeug „Text verkrümmen", mit dem Sie kurze wie langeTexte in vielfältige Formen einpassen. Den „Text verkrümmen"-Dialog rufen Sie in der Optionsleiste des Text-Werkzeugs durch einen Klick auf die Schaltfläche mit dem verbogenen Buchstaben auf. Im Beispiel sehen Sie einen langen Text, der fischförmig verzerrt wurde. Bei großen Textmengen lässt die Arbeitsgeschwindigkeit spürbar nach. Das hat damit zu tun, dass der Text nur auf Vektor-Basis verformt wird. Wenn Sie später einen Rechtschreibfehler entdecken, können Sie diesen wie in einem normalen Text korrigieren.
Sobald Sie einmal einen von Photoshops Filtern auf den Text angewandt haben, lässt er sich nicht mehr mit dem Textwerkzeug bearbeiten. Die Filter arbeiten nur mit Pixelinformationen und müssen daher Ihre Textebene vor der Bearbeitung in eine Pixel-Ebene, also in ein Bild umwandeln. Die Konvertierung von Textinformation in Pixel ist nur in eine Richtung möglich.
Tipp: Flexibler zeigt sich da Adobes Illustrator. Hier können Sie die Texte zum Beispiel auf Vektor-Basis scharf-oder weichzeichnen und anschließend immer noch Buchstaben austauschen. Ab CS2 lässt sich die Illustrator-Datei direkt als„Smart Object" einbinden.
Einstellungsebenen
B
ilder verlustfrei nachzubearbeiten, ist schon lange ein Traum von Fotografen und vor allem von Lithografen. Ähnlich wie bei der Umwandlung der Bildinformation eines Negativs in einen Papierabzug gehen auch bei der Nachbearbeitung der Kontraste und der Helligkeit eines digitalen Bildes Details verloren. Dieser Detailverlust erscheint für den Fotografen am Monitor verschmerzbar, wenn das Bild dafür nach der Abstimmung kontrastreicher und farblich knackiger wirkt. Bei der Umwandlung aus dem RGB-Farbraum, in dem sich Fotografen bei der Arbeit zumeist bewegen, in den CMYK-Farbraum, in den ein Bild bei der Abstimmung zur tiefdruck- oder offset-fähigen Druckdatei gewandelt werden muss, kann es als Folge einer solchen Nachbearbeitung zuTonwertabrissen und zu stark sichtbaren Pixel-Artefakten kommen. Von daher wünscht sich der Bildbearbeiter in der Druckvorstufe Ausgangsdaten, die einerseits zeigen, wie das Bild später aussehen soll, andererseits aber im Problemfall alle verfügbaren Detailinformationen enthalten. Kurz gesagt, also statt einer endgültigen, verlustbehafteten Abstimmung nur eine veränderbare, verlustfreie.
Am normalen PC technisch möglich wurden temporäre Korrekturen ab Photoshop 4. Damals kamen die Entwickler bei Adobe auf einen genialen - und im Rahmen der zeitgenössischen Computer-Entwicklungstufe ebenso rechen- wie arbeitsspeicherintensiven-EinfalhWarum nicht die Einstellungsbefehle, also die Gradationskurven, die Tonwertkorrektur, die Farbbalance und andere zentrale Funktionen, statt sie auf der Pixel-Ebene zu verrechnen, auf speziellen linsenartig wirkenden Ebenen ablegen? Diese Korrektur-Ebenen sind konzipiert wie einstellbare Filterfolien, durch die man das Originalbild sieht. Vergleichbar etwa mit der Idee der Sonnenbrille oder der des Vorsatzfilters, den man vor ein Kameraobjektiv schraubt. Durch beide sieht man das Motiv in veränderten Farben, ohne am Motiv selbst etwas verändern zu müssen. Die Arbeit mit Einstellungsebenen bietet aber nicht nur für den Fotografen im Workflow nachgelagerten Bearbeiter in der Druckvorstufe Vorzüge. Schließlich kann man mit dieser Technik die Abstimmung der Farben und Kontraste während der gesamten Bearbeitung weitestgehend flexibel halten.
Die Version CS2 von Photoshop bietet zwölf Arten von Einstellungsebenen, die als direkt wirkende Funktionen alle auch im„Bild"-Menü-Eintrag „Anpassen" (bis Photoshop 7„Einstellen") zu finden sind. Um eine neue Einstellungsebene anzulegen, wählen Sie im Menü„Ebene" unter„Neue Einstellungsebene" eine aus.
Profi-Tipp: Wenn Sie vor dem Anlegen einer Einstellungsebene eine Auswahl treffen, wird die Wirkung der Ebene automatisch darauf beschränkt. Sie sehen anschließend in der Ebenenpalette die Form Ihrer Auswahl als Miniatur in der Ebenenmaske. Die Auswahl lässt sich zum Beispiel durch übermalen auch nachträglich noch verändern.
Anschließend erscheint, wie Sie es von den„normalen" Befehlen kennen, der entsprechende Werkzeug-Dialog. Hier nehmen Sie wie gewohnt die Einstellungen vor und bestätigen die Korrektur am Ende mit der„OK"-Taste. Im Unterschied zur Normalfunktion sehen Sie in der Ebenenpalette einen neuen Eintrag für die Einstellungsebene. Wenn Sie jetzt oder zu jedem späteren Zeitpunkt die Einstellungen verändern möchten, reicht ein Doppelklick auf die EbenenMiniatur und der Einstell-Dialog öffnet sich erneut.
Gerade in der Anfangsphase der Beschäftigung mit Photoshop bleibt es nicht aus, dass man hin und wieder die falsche Funktion einsetzt und dies erst später bemerkt. Für solche Fälle bietet das Programm die Komfortfunktion, den Typ einer Einstellungsebene nachträglich zu ändern. Dazu begeben Sie sich im Menü „Ebene" in den Untereintrag „Inhalt der Ebene ändern" und wählen dort einfach einen anderen Einstellungsebenen-Typ aus. Die Färb- und Tonwertkorrekturen gehen dabei natürlich verloren, alle anderen Einstellungen wie Ebenenmasken, Ebenenstile, Deckkraft oder Verrechnungsmodi bleiben erhalten.
Natürlich bleiben Sie nicht auf den Einsatz einer Einstellungsebene beschränkt, es kommt sogar nur in wenigen Fällen vor, dass eine einzige Einstellungsebene zur Bildoptimierung ausreicht. Wenn Sie zum Beispiel erst einmal die Kontraste mit den „Gradationskurven" aufsteilen möchten, danach mit Farbbalance einen Farbstich entfernen wollen, um zum Abschluss die Farbintensität mit„Farbton/Sättigung" zu steigern, brauchen Sie dafür drei unterschiedliche Einstellungsebenen.
Tipp: In welcher Reihenfolge Sie die Einstellungsebenen anordnen, ist nicht gleichgültig, da sich die Einstellungsebenen auch aufeinander und nicht nur auf das Pixelbild auswirken.
Nun kommt es jedoch vor, dass Sie - nachdem Sie mehrere Einstellungsebenen angelegt haben - das Bild mit einem Filter nachbearbeiten möchten. Wenn Sieden nun auf die Hintergrundebene anwenden, wird es schwierig, das Ergebnis zu kontrollieren. In solchen Fällen wandelt in Photoshop CS2 die Tastenkombination „Shift+Alt+Strg/Befehl+E" alle darunterliegenden in eine neue Ebene um. Diese Technik eignet sich auch gut, um Elemente für größere Collagen vorzubereiten.
Tipp: Bis Photoshop CS müssen Sie zunächst eine neue, leere Ebene anlegen, bevor Sie die Tastenkombination „Shift+Alt+Strg/Befehl+E" oder den Befehl „Sichtbare auf eine Ebene reduzieren" mit gehaltener Alt-Taste aus dem Menü „Ebene" anwenden.
Bei der Konvertierung eines Fotos vom RGB- in den CMYKFarbraum können einige Typen der Einstellungsebenen aus technischen Gründen nicht erhalten bleiben. Dabei handelt es sich um dieTonwertwerkzeuge„Gradationskurven"„Tonwertkorrektur" und „Farbbalance". Enthält ein zu separierendes Bild eine oder mehrere dieser Ebenen, sollten Sie bei der Umwandlung die Ebenen reduzieren oder zuvor, wie auf der letzten Seite erläutert, eine eigene Ebene erzeugen und dann in einer neuen Datei mit dieser weiterarbeiten.
Füllebenen
A
uf den ersten Blick sind Füllebenen eine in der Praxis nur selten brauchbare Untergattung der Ebenen. Doch bieten Sie bei genauerem Hinsehen nicht nur Grafikern, sondern auch Fotografen vielfältige Möglichkeiten, ihre Bilder kreativ zu verändern. So lässt sich mit einer Vollton-Farbebene zum Beispiel jede einfarbige Vorsatzfolie für Objektive simulieren. Wer Photoshop ab der Version CS besitzt, kann das zwar auch mit den dort verfügbaren Fotofiltern, doch bietet die „selbstgebaute" Version über eine Ebene vom Typ„Volltonfarbe" weit mehr kreative Freiräume. Damit erweitern Sie Ihr Folienset über dosierbare Warm- und Kaltfilter bis hin zu Farbfiltern, die Sie in jeder beliebigen Farbe zwischen 0 und 100 Prozent Deckkraft mit allen 22 Ebenenmodi auftragen können. Liebhaber solcher Filtereffekte arbeiten meist auch gern mit Verlaufsfiltern, etwa um einen grauen Himmel farblich zu beleben, ein Graustufenbild auf die Schnelle zu kolorieren oder mehreren, unterschiedlich gefärbten Bildern ohne viel Arbeit einen einheitlichen Look zu verpassen.
Im Gegensatz zur realen Fotowelt (und auch der Fotofilter-Funktion, bei der Verlaufsfilter nur über den Umweg der Ebenenmaske zu erzeugen sind) lassen sich hier nicht nur lineare Farbverläufe, sondern auch runde, gespiegelte, rautenund winkelförmige Verläufe anlegen. Natürlich können Sie -Grundkenntnisse über die Erstellung von Photoshop-Verläufen vorausgesetzt - auch mehrfarbige Verläufe anwenden. Hier setzt Ihnen die Technik wenige Grenzen. Musteraufträge gibt es in der analogen Fotografie eher seltener, und wenn, dann als Spielerei aus dem Fotolabor. Mit der Muster-Ebenen-Funktion lassen sich mitgelieferte und mit dem Filter„Mustergenerator" selbsterzeugte Kachelstrukturen über ein Bild legen. Man kann auch Bilder in der Größe des zu bearbeitenden Fotos als Muster definieren und so klassische„Sandwiches", also Doppelbelichtungen erzeugen. Einen ausführlichen Workshop, der die Arbeit mit dem Mustergenerator beschreibt, finden Sie auf unserer Webseite www.docma.info bei den „Arbeitsmaterialien" für diesen Band der Edition DOCMA.
Zum Anlegen einer neuen Vollton-Füllebene wählen Sie im Menü „Ebene" unter„Neue Füllebene" den Eintrag „Volltonfarbe". Es folgt der bekannte„Neue Ebene"-Dialog. Um sich von Beginn an eine Vorstellung von der Wirkung des Farbauftrags zu machen, und nicht nur eine deckende Farbfläche bei der Farbfestlegung zu sehen, wählen Sie hier als Modus„Überlagern" (bei älteren Photoshop-Versionen:„lneinanderkopieren") und suchen dann eine zum angestrebten Effekt passende Farbe im Adobe-Farbwähler aus.
Im Farbwähler wird ein Grundfarbton in den Spektralfarben vorgewählt, und man nimmt anschließend nur die Helligkeitsabstimmung im Farbfeld vor. Wenn Sie lieber mit fest definierten Farben arbeiten wollen (oder müssen), gelangen Sie durch einen Klick auf die Schaltfläche„Farbbibliotheken" zu den so genannten Schmuckfarben. Dabei handelt es sich um Farbtafeln verschiedener Systeme wie Pantone, Toyo oder HKS für unterschiedliche Druckverfahren und Papierqualitäten. Auch hier wählen Sie in der Skala die Farbrichtung vor, scrollen dann aber durch die einzelnen Farbtöne, die beim Anklicken direkt auf das Bild angewandt werden.
Profi-Tipp: Wenn Sie sich zwischen den einzelnen Varianten nicht entscheiden können, duplizieren Sie bei Gefallen die jeweilige Ebene, blenden das Original mit einem Klick auf das Augensymbol aus und suchen auf der Ebenen-Kopie nach der nächsten Variante. Am Ende vergleichen Sie alle Versionen durch Ein- und Ausschalten der Sichtbarkeit.
Nach der Bestätigung des Farbwählers beginnen die Abstimmungsarbeiten. Der Verrechnungsmodus„Überlagern" ist meist nur ein erster Anhalt, um die Kombination aus Farbton und Bildfärbung grob abzuschätzen. Im Anschluss sollten Sie zum Finetuning die Wirkung unterschiedlicherVerrechnungsmodi in Kombination mit wechselnden Deckkrafteinstellungen und gegebenenfalls leicht variierenden Farbtönen ausprobieren.
Auch beim Anlegen einer Verlaufs-Füllebene begeben Sie sich ins Menü „Ebene" zum Eintrag „Neue Füllebene", nur dass Sie hier „Verlauf" wählen. Im „Neue Ebene"-Dialog ändern Sie den Modus wieder auf „Überlagern". Nach der Dialogbestätigung wählen Sie einen passenden Verlauf im Folgedialog „Verlaufsfüllung". Vier der angebotenen Verläufe orientieren sich an den Einstellungen von Vorder- und Hintergrundfarbe in der Werkzeugpalette. Alle anderen hier sichtbaren werden als Standards geladen.
Tipp: Weitere Verläufe finden Sie im KontextMenü der Verlaufsauswahl, das Sie über einen Klick auf das kleine Dreieck-Symbol öffnen.
Im Gegensatz zum Farbauftrag lässt sich der Verlauf in vielen Details einstellen. Zunächst legen Sie den Stil fest, also ob die Farben einfach linear ineinander übergehen oder ob der Übergang kreis-, rauten-, beziehungsweise im Winkel verlaufen soll. Danach bestimmen Sie den Winkel des Verlaufs und können auf seine Größe Einfluss nehmen. Die Skala reicht von 10 bis 150 Prozent. Wichtig ist der Schalter„Umkehren". Damit lässt sich die Verlaufsrichtung korrigieren, um zum Beispiel beim radialen Verlauf festzulegen, welche der Farben im Mittelpunkt liegt.
Tipp: Es ist problematisch, Tipps für die „richtigen" Modi zu geben, da sich die Verrechnung je nach Ausgangsmotiv höchst unterschiedlich auswirken kann. Eine genaue Erklärung, wie die einzelnen Modi wirken, finden Sie ab Seite 72.
Auch bei der Abstimmung des Verlaufauftrags verbringt man die meiste Zeit mit dem Ausprobieren von Verrechnungsmodi und Deckkraft-Einstellungen. Während sich für Schwarzweißbild-Kolorierungen derVerrechnungsmodus„Weiches Licht" mit verminderter Deckkraft anbietet, empfehlen sich für Verlaufsfilter-Simulationen die Modi „Multiplizieren" (bei hellen Untergründen) und „Farbe", gegebenenfalls auch mit verminderter Deckkraft. Farbvignetten zum Beispiel erfordern bei einer Deckkraft um 30 Prozent farbintensivierende Modi wie„Strahlendes Licht".
Auch zur Erzeugung einer Muster-Füllebene begeben Sie sich ins Menü„Ebene" zum Eintrag „Neue Füllebene". Hier wählen Sie„Muster" und ändern anschließend im „Neue Ebene"-Dialog den Modus zum Beispiel wieder auf„Überlagern", um die Wirkung des Musterauftrags sofort zu sehen. Musteraufträge können aus Graustufen- oder Farbkacheln bestehen. Es sind aber immer gepixelte Kacheln, auf die sich die Skalierungseinstellung zwischen einem und tausend Prozent auswirkt. Wenn Sie skalieren, werden die Muster daher unscharf. Aus diesem Grund arbeiten viele Bildbearbeiter lieber mit Mustern, die sie gleich selbst in der richtigen Größe erzeugen.
Im Kontext-Menü der Musterauswahl finden Sie zusätzlich zu den als Standard geladenen zwölf (langweiligen und zu Demonstrationszwecken nutzbaren) Mustern neun weitere Sammlungen mit insgesamt 150 weiteren Mustervorlagen. Diese zusätzlichen Mustersammlungen sind im unteren Bereich des Kontext-Menüs gelistet und können an die Muster-Auswahl angefügt werden.
Profi-Tipp: Eigene Muster definieren Sie, indem Sie über einem Muster-Element eine rechteckige Auswahl aufziehen und anschließend im Menü„Bearbeiten" den Befehl „Muster festlegen" aufrufen. Komplexe Musterstrukturen erzeugen Sie hingegen mit dem Filter„Mustergenerator".
Für Fotomontagen, die an Doppelbelichtungen erinnern sollen, oder zum Auftrag von Material-Strukturen wie Sackleinen, Leinwand oder Leder eignen sich besonders die Verrechnungsmodi„Überlagern",„Weiches Licht" und„Hartes Licht". Eingesetzt wird die Musterfüllung aber nicht nur als Gesamtauftrag für ein Bild. Man kann hier, ebenso wie auf Seite 23 erklärt, die Muster in Kombination mit einer Ebenenmaske nur teilweise aufbringen. Da bei der Arbeit mit diesem Ebenentyp keine perspektivischen Verzerrungen vorgesehen sind, bleibt man bei der Anwendung auf frontal aufgenommene Objekte beschränkt.
Formebenen
A
ls Photoshop 6 auf den Markt kam und die Formebenen neu an Bord hatte, ging ein Aufschrei durch die Reihen der Anwender. Etwa 80 Prozent - vornehmlich Fotografen - schrieen vor Empörung. Formebenen sind Vektorebenen und gehören als solche eher in Programme wie Illustrator, Freehand oder CorelDraw. Warum also Photoshop damit künstlich aufblähen? Die anderen 20 Prozent, die Grafiker-Fraktion, schrie ebenfalls auf, aber vor Begeisterung. Endlich war Photoshop auch als Layoutprogramm für Ein-Seiten-Jobs einsetzbar. In der Folgezeit durfte man die Ergebnisse der neuen Tools flächendeckend auf Werbeplakaten und in der Anzeigenwerbung bewundern: Kaum ein Motiv kam mehr ohne teiltransparente Gestaltungselemente aus, auf denen der Text übers Bild lief. In technischer Hinsicht war die Einführung der Formebenen ein Evolutionssprung, in dem zwei gegensätzliche Bildarten in einem Programm zusammengeführt wurden: Pixelbasierte Bilder und vektororientierte Grafiken. Wer nur Fotos bearbeitet, braucht diesen Schnickschnack nicht. Das glaubt man zumindest vor den ersten Experimenten mit den Tools. Inwieweit die neuen Ebenenarten Sinn machen, hängt natürlich nicht nur davon ab, was sie effektmäßig zu Stande bringen, sondern in erster Linie davon, was der jeweili-
ge Anwender für Bearbeitungsaufgaben hat. Wer sich darauf beschränkt, ein eingescanntes oder digital aufgenommenes Bild zu optimieren, also die Farben zu korrigieren, Fehler zu retuschieren und mit dem Freistellwerkzeug das Bild neu zu beschneiden, der kommt um den Zusatznutzen der neuen Ebenen fast völlig herum. Allerdings brauchte er dafür auch schon die volle Funktionalität der PixelEbenen nicht unbedingt. Für die anderen, die die Optionen ihres Bildbearbeitungsprogramms intensiver nutzen, finden sich hier eine Menge Funktionen, mit denen die Arbeit einfacher wird. Nicht nur Grafiker schätzen die neuen Ebenenarten, sobald sie sie einmal für sich entdeckt haben. Dafür lässt sich hier einfach zuviel kreatives Potenzial mit ein paar wenigen Klicks aktivieren. Nichts, was vorher unmöglich gewesen wäre nur ist es jetzt viel, viel einfacher zu handhaben, da die Entwickler aus vielen vormaligen Workarounds eigenständige Programmteile gemacht haben. Das spart nicht nur manchen Umweg über Illustrator, Freehand oder CorelDraw, mit dem man zuvor mühselig Texteffekte, Schriftzüge oder einfach nur komplizierte geometrische Formen in die Photoshopdatei holen musste. Auch die bei solchen Aktionen verbreiteten Fehler stören den Arbeitsablauf nun nicht mehr.
Im Gegensatz zu den meisten bisher besprochenen Ebenenarten legt man eine Vektorebene nicht per Menübefehl an, sondern trägt sie - wie eine Textebene auch - mit einem Werkzeug auf. Aktivieren Sie dazu aus der Werkzeugpalette eins der Formwerkzeuge - wir haben hier das„Rechteck-Werkzeug" gewählt. Unterhalb der Menüleiste sehen Sie die Werkzeugoptionen, in denen Sie die Werkzeugparameter festlegen. Die Farbe der neuen Form orientiert sich zunächst an der ausgewählten Vordergrundfarbe der Werkzeug-Palette. Ein Klick auf das Feld „Farbe" führt Sie gerade-
wegs zum Farbwähler, den Sie schon auf den Seiten 44 und 45 kennen gelernt haben. Weiterhin können Sie für Ihre Form einen „Stil" festlegen. Dabei handelt es sich um vordefinierte Ebeneneffekte, die sich übrigens per Stil-Palette auch auf jede andere Ebene anwenden lassen.
Profi-Tipp: Mithilfe der ersten drei kons in der Optionsleiste des Formwerkzeugs legen Sie fest, ob das neue Objekt als Vektorbasierte Formebene, als gefüllte PixelEbene oder als Freistellungspfad angelegt werden soll.
iBüiiiiJ^n^^i
Ziehen Sie ein Rechteck über einem Foto als Streifen auf. In der Grundeinstellung erscheint die Ebene in der Vordergrundfarbe voll deckend. Verändern Sie nun den Verrechnungsmodus, bis Sie einen teiltransparenten, monochromen Farbstreifen erhalten, auf den Sie Text gut lesbar setzen. Ein Vorzug dieser Ebenen sind ihre scharfen Kanten. Auch wenn das Bild nur 72 ppi Auflösung hat, wird die Kante des Objekts als Vektorgrafik so klar erscheinen wie Text.
Tipp: Als Alternative zu dem kantigen Rechteck können Sie auch das„Abgerundete-Rechteck-Werkzeug" einsetzen, das sich bei Screen-Designern und Webgrafikern besonderer Beliebtheit erfreut.
Kreise und Ellipsen legen Sie mit dem„EllipseWerkzeug" an. Das funktioniert im Prinzip genau wie das Rechteck-Werkzeug. Um eine symmetrische Ellipse, also einen Kreis aufzuziehen, halten Sie die Shift-Taste gedrückt. Möchten Sie eine Ellipse aus der Mitte aufziehen, drücken Sie während des Aufziehvorgangs (nicht von Anfang an) die Alt-Taste. Das lässt sich natürlich auch kombinieren.
Das Polygon-Werkzeug gestattet Ihnen, Vielecke mit einer Seitenzahl zwischen 3 und 100 anzulegen. In der Praxis werden selten mehr als 10-Ecke genutzt, da Formen mit mehr Ecken schon sehr an Kreise erinnern. Die Anzahl der Seiten bestimmen Sie in der Optionspalette. Sehr präzise Vorgaben können Sie in den „Polygon-Optionen" vornehmen. Dort lässt sich zum Beispiel vorgeben, dass das Vieleck eine Sternform bekommen soll.
Tipp: Alle Form-Werkzeuge bieten über einen Klick auf die Dreieck-Schaltfläche in der Optionen-Palette zusätzliche Einstellmöglichkeiten.
Wenn Sie Photoshop - wie wir von DOCMA - dazu nutzen, Dinge zu erklären, die auf Bildern zu sehen sind, werden Sie die erweiterten Funktionen des Linienzeichner-Werkzeugs zu schätzen wissen. In der Grundfunktion bestimmen Sie einfach die Dicke der Linie. In den Zusatz-Optionen können Sie an den Enden Pfeilspitzen erzeugen. Hier sehen Sie Beispiele für unterschiedliche Breiten-, Längen- und Rundungsvorgaben auf der Basis einer konstanten Stärke von 20 Pixeln.
Profi-Tipp: Um Pfeile aus dem Nichts weich einzublenden, legen Sie einen weichen Verlaufaufeiner Ebenenmaske an. Die plastische Wirkung entsteht durch Schlagschatten und Relief.
In der Werkzeug-Palette finden Sie ebenso wie in der Optionspalette das ZeichenstiftWerkzeug und das Freiform-Zeichenstift-Werkzeug. Damit lassen sich Formen ganz individuell anlegen. Entweder als freie Zeichnung - hier empfiehlt sich neben der geübten Hand der Einsatz eines Grafiktabletts - oder als Bezier-Kurven-Konstruktion. Dieser Ansatz, der mit dem normalen Zeichenstift-Werkzeug ausgeführt wird, ist der gebräuchlichere. Das Prinzip gleicht dem, das Sie aus Vektorgrafik-Programmen wie Illustrator kennen: Dieses Tool erzeugt Vektorpfade, die durch die Einfall- und Ausfallwinkel der Eck- und Kurvenpunkte ebenso beschrieben werden wie durch die Länge
der Tangenten. Klicken Sie damit zunächst auf einen Ausgangspunkt (1). Dann klicken Sie an eine zweite Stelle (2), halten die Maustaste gedrückt und bewegen die Maus ein wenig hin und her. Dabei verändert sich die Strecke zwischen den beiden Punkten. Aus dem zweiten Punkt lassen sich Anfasser herausziehen (3), mit denen die Kurve auch nach dem Loslassen der Maus veränderbar bleibt. Durch das Setzen weiterer Punkte (4,5,6) entsteht eine Form, die mit einem abschließenden Klick auf den Ausgangspunkt (7) geschlossen wird.
Ein ganz besonderes Kapitel sind die„Eigenen Formen". Hier steckt viel kreatives Potenzial, das genutzt sein will. Wenn Sie die Werkzeugvariante angeklickt haben, erscheint in der Optionsleiste der Eintrag „Form". Hierunter finden Sie, wenn Sie alle mitgelieferten Formbibliotheken aufrufen, knapp 300 Symbole unterschiedlicher Bereiche. Von abstrakten Ornamenten bis hin zu Tieren, Sprechblasen oder Noten.
Eine Form lässt sich auf mehrere Arten erzeugen: Ein Weg besteht darin, dass Sie eine bereits vorhandene Form modifizieren. Aber Sie können eine Form auch aus einer Pfadkonstruktion oder aus einer in einen Pfad verwandelten Auswahl erzeugen. Aktivieren Sie einfach den Pfad mit einem der Pfadauswahlwerkzeuge. Anschließend öffnen Sie mit der rechten Maustaste das Kontext-Menü und wählen dort den Eintrag „Eigene Form festlegen". Im Folgedialog erscheint eine Vorschau auf die Form. Sie müssen ihr jetzt nur noch einen aussagekräftigen Namen geben.
Um die Form manuell zu verändern, bearbeiten Sie sie mit den Bezier-Werkzeugen. Das sind die Auswahl- und Zeichenstift-Tools, die man auch zur Arbeit mit Pfaden verwendet. Die ganze Form verschieben Sie mit dem „Pfadauswahl-Werkzeug". Einzelne Kurvenpunkte aktiviert das„Direkt-Auswahl-Werkzeug". Damit lassen sich die Punkte verschieben. Fehlende Punkte bauen Sie mit dem„Ankerpunkt-hinzufügen-Werkzeug" ein, überflüssige entfernt das„Ankerpunkt-löschen-Werkzeug". Das„Ankerpunkt-umwandeln-Werkzeug" verwandelt Eckpunkte in Kurvenpunkte und umgekehrt.
Neben diesen eher zeichnerischen Funktionen gibt es auch rein konstruktive Eingriffsmöglichkeiten. Ihnen stehen in der Optionspalette vier logische Operatoren zu Verfügung, über die Sie mit allen verfügbaren Formwerkzeugen Einfluss auf ihre Formebene haben. So lassen sich Formen hinzufügen oder subtrahieren. Daneben gibt es auch eine Schnittmengenfunktion und deren Negativvariante, die überlappende Bereiche entfernt.
Die Kanten selbst bearbeitet man in solchen Fällen mit einer Ebenenmaske. Sollen Sie weich in den Untergrund übergehen, klicken Sie zunächst einmal mit gehaltener „Strg/Befehl"-Taste auf die Ebenenminiatur in der Palette und wählen so den Ebeneninhalt aus. Anschließend erzeugen Sie über das Ebenenmenü eine weiche Auswahlkante mit etwa 10 Pixeln Radius. Zum Abschluss klicken Sie auf das Ebenenmaskensymbol am unteren Rand der Ebenenpalette und blenden zur Sichtkontrolle mit der Tastenkombination „Strg+H" die Form- und Auswahlkanten aus. Natürlich lässt sich die Ebenenmaske auch manuell mit den Malwerkzeugen nachbearbeiten.
Wer oft Freisteller für Layoutprogramme mit Zeichenstift und Pfadfunktion erzeugt, kennt das Phänomen: In Photoshop sah noch alles prima aus, doch im Layoutprogramm zeigen sich die kleinen Schludrigkeiten deutlich. Man kann aber Freisteller bei der Arbeit mit dem Zeichenstift auch als Form anlegen. Durch eine teiltransparente Füllung zeigen sich die Fehler schon bei der Bearbeitung.
Tipp: Um einen Freistellpfad zu erhalten, konvertieren Sie die Form in einen Pfad. Nach einem Wechsel in die Pfadpalette erscheint Ihre Form dort als Vektormaskeneintrag. Wählen Sie im Kontext-Menü den Befehl „Pfad speichern" und geben Sie dem neuen Pfad einen Namen.
Ebenenverrechnung
T
echnisch betrachtet verrechnen die Modi einen Farbauftrag nach einer bestimmten Formel mit dem bereits vorhandenen Untergrund. In der Praxis bedeutet das, dass sich mit ihrer Hilfe zum Beispiel Malstriche oder Stempelaufträge harmonisch in einen Untergrund einfügen. Ebenso, wie zwei Ebenen mit unterschiedlichen Bildinhalten nach dem Wechsel des Füllmodus plötzlich ineinander kopiert erscheinen. Die Farben wirken dabei aufeinander ein, so dass eine gewisse Farbharmonie entsteht. In Photoshop kommen Füllmodi an unterschiedlichen Stellen vor: als Einstellungsparameter bei den meisten Malwerkzeugen, als Verrechnungsmodi in der Ebenenpalette, zur Auftragssteuerung in vielen Ebeneneffekten, in der Verblassenfunktion sowie in den Kanal- und Bildberechnungen. Für den Photoshop-User bringen sie eine Reihe von Vorteilen: Mit ihnen lassen sich schnell und einfach aufwändig wirkende Bildvermischungseffekte erzeugen. Dupliziert man vorhandene Ebenen und legt sie verrechnet darüber, können so im Handumdrehen flaue Bilderin knackige verwandelt oder Belichtungsfehler ausgeglichen werden. Wie
früher in der Dunkelkammer, wenn man zwei Bilder als „Sandwich" übereinander legte. Im Unterschied dazu gibt es nun aber viel mehr Steuerungsmechanismen, mit denen sich solche Montagen kontrollieren lassen. Neben der prozentualen Deckkraftsteuerung finden sich in den Ebeneneinstellungen auch noch hochdifferenzierbare Aussparungsoptionen. Alles in allem ein kleines Extrauniversum innerhalb von Photoshop, das viel Gelegenheit für Experimente bietet. In der neuen Version sind zu den bereits vorhandenen 18 Ebenenmodi und 19 Auftragsmodi noch fünf neue Berechnungstypen hinzugekommen. Neben den Modi „Weiches Licht" und „Hartes Licht" kennt Photoshop in beiden Versionen nun drei weitere Varianten: „Strahlendes Licht", „Lineares Licht" und „Lichtpunkte". Zudem haben die Modi „Farbig abwedeln" und „Farbig nachbelichten" jeweils eine „linear" arbeitende Entsprechung erhalten: „Linear nachbelichten" und „Linear abwedeln". Anhand eines extra zur Beurteilung von Verrechnungsmodi entworfenen Testbildes können Sie sehen, was bei deren Einsatz mit den Bildinformationen geschieht.
Auf dem Basisbild, das den Hintergrund bildet, liegt ein ruhiges Strukturfoto von Himbeeren. Für die Verdeutlichung ist es wichtig, dass hier hauptsächlich Mitteltöne vorherrschen, es aber auch einige, nicht übermäßig extreme Schatten und Lichter gibt. Das Füllbild fällt dagegen deutlich komplexer aus: Es ist in neun Quadranten eingeteilt und enthält neben grafischen Elementen auch Fotomotive. Da in der Praxis viele Verrechnungsmodi-Einsätze mit einem Ebenen-Duplikat erfolgen, sehen Sie in zwei Quadranten der oberen Zeile zunächst eine Kopie des Basisbildteils. In der unteren Zeile enthalten zwei Quadranten ein anderes Bild in komplementärer
Farbgebung. Das dritte Fotomotiv ist eine freigestellte Orangenscheibe, an der sich das Verhalten der Kanten beobachten lässt. Die vier grafischen Elemente umfassen einen schwarzen Text auf weißem Untergrund sowie das Negativ dazu, also weißen Text auf schwarzem Untergrund. Hinzu kommen ein SchwarzweißVerlauf sowie ein Regenbogen-Verlauf, der das Farbspektrum abbildet.
Tipp: Wenn Sie die Ebenen-Verrechnung selbst nachvollziehen möchten, finden Sie unseren „Modi-Checker" als kostenlosen Download auf www.docma.info im Bereich „Arbeitsmaterialien".
„Sprenkeln" löst die Ebene auf. In der 10O-Prozent-Einstellung beschränkt sich die Auflösung auf leicht ausgefranste Ränder. Je weiter man die Deckkraft reduziert, desto deutlicher tritt das Störungsmuster zutage. Wir haben im Beispiel oben die Deckkraft auf 80 Prozent reduziert. Durch die Verringerung der Deckkraft steuern Sie also die Zahl der sichtbaren Pixel, nicht ihre Lichtdurchlässigkeit. Dieser Modus wird meist nur verwendet, wenn es darum geht, harte, pixelige Effekte zu erzeugen.
Beim Modus„Abdunkeln"werden Pixel ersetzt, die heller sind als die Füllfarbe, dunklere bleiben unverändert. Damit lassen sich zum Beispiel Strichzeichnungen, die vor einem weißen Hintergrund stehen, ohne viel Arbeit montieren, denn der weiße Hintergrund wird einfach ausgeblendet. Im LabFarbraum ist der Modus nicht verfügbar.
Der Modus„Multiplizieren" ist auch ein Abdunklungs-Effekt. Er verstärkt die Farbwerte der überlagernden Pixel. So entsteht immer eine dunklere Farbe, außer es wird mit Weiß multipliziert. Dann bleibt die Ausgangsfarbe unverändert. Gut geeignet also als schnellwirkendes Mittel gegen flaue Bilder. Setzt man andere Farben als Schwarz oder Weiß ein, führt der wiederholte Auftrag einer Farbe, sei es durch mehrfach gestapelte Ebenen oder beim Einsatz des Modus mit einem Malwerkzeug, zu einem immer satter und dunkler werdenden Ergebnis, ähnlich wie beim Malen mit Filzstiften.
Bei dieser Form der Nachbelichtung dunkelt die Füllung anhand der Farbinformation in den einzelnen Kanälen die Hintergrundfarben ab, indem sie den Kontrast erhöht. Eine farblich interessante Verschmelzung ergibt sich daher nur in den hellen Bildbereichen des Hintergrunds. Eine Füllung mit Weiß bleibt ohne Wirkung. Während auf dunklen Untergründen jede Differenziertheit verloren geht, leuchten die Farben auf hellem Grund. Neutrale Untergründe bringen eher ein verhaltenes Ergebnis. Im Grunde ist„Farbig nachbelichten" also eine Verstärkung von„Multiplizieren". Hier sieht man den Unterschied nur in der Verstärkung der Farben.
Im Modus„Linear nachbelichten" findet die Nachbelichtung unter Berücksichtigung derselben Informationen statt. Der Unterschied liegt in der Wirkung auf die Hintergrundfarbe. Statt den Kontrast zu erhöhen, verringert der Modus die Helligkeit. Die Verrechnung ist insgesamt dunkler, dafür aber klarer.
Der Modus„Aufhellen" wirkt gegensätzlich zum Modus„Abdunkeln": die helleren Pixel bleiben unverändert und die dunkleren werden ersetzt. Das sieht man sehr deutlich im Schwarzweißverlauf. Auch dieser Modus arbeitet nicht im Lab-Farbraum. Meist nutzt man ihn eher zum Verrechnen von Kanälen als zum Einsatz mit Bildebenen.
„Umgekehrt multiplizieren" hieß bis zurVersion CS„Negativ multiplizieren"und hellt die Farben auf. Der Modus wirkt additiv - wie man es von der Arbeit im RGB-Farbraum kennt. Wird Schwarz umgekehrt multipliziert, bleibt die darunter liegende Farbe unverändert, bei Weiß entsteht ein weißes Ergebnis. Der Effekt wirkt etwa so, als würde man mehrere Dias mit mehreren Projektoren auf eine Wand projizieren. Bei gleicher Bildinformation auf beiden Ebenen zeigt sich die Negativmultiplikation als probates Heilmittel gegen zu dunkel geratene Bilder. Sehr beliebt ist der Modus, wenn es darum geht, mit wenig Aufwand Hi-Key-Lichtstimmungen zu erzeugen.
Der Modus hellt anhand der Farbinformation in den einzelnen Kanälen der Füllfarbe die Hintergrundfarbe auf. Er verringert den Kontrast, um die Füllfarbe zu reflektieren. Das Ergebnis ist von Überstrahlungen gekennzeichnet, wenn der Untergrund hell ist. Dunkle Untergründe werden stark gesättigt. „Farbig abwedeln" ist also ein Effekt für helle Objekte auf dunklem Grund. Diese Verrechnungsoption, die im Lab-Farbraum nicht zur Verfügung steht, verbessert Bilder nicht, sondern wandelt sie ohne großen Aufwand in knallbunte Foto-Grafiken um.
Der Modus arbeitet ähnlich wie„Farbig abwedeln", nur wird die Füllfarbinformation zur Erhöhung der Helligkeit der Ausgangsfarbe genutzt. Dadurch scheint das Ergebnis auch in den hellen Bereichen harmonischer. Im Gegenzug reduziert sich die Sättigung in den dunklen Bildbereichen und verliert an Plakativität.
„Überlagern" hieß bis CSJneinanderkopieren". Je nach Ausgangsfarbe werden die Pixel multipliziert oder negativ multipliziert. Dieses Verfahren erhält die Zeichnung in Lichtern ebenso wie in Tiefen und wirkt sich nur auf die Mitteltöne aus. In diesem Bereich werden die Farben nicht ersetzt, sondern mit der Füllfarbe gemischt. Der Effekt ähnelt dem, was man im analogen Labor als„Sandwich"bezeichnet. In der Praxis nutzt man diesen Modus oft, um eine weichgezeichnete Ebenenkopie mit dem Original zu verrechnen. Dabei kommt ein Effekt heraus, der an Weichzeichner-Linsen erinnert.
Weiches Licht
„Weiches Licht" wirkt, als wäre das Bild mit diffusem Scheinwerferlicht angestrahlt. Helle Bereiche erscheinen dann aufgehellt, dunkle leicht abgedunkelt. Legt man zwei identische Ebenen übereinander und verrechnet sie, lassen sich damit oft schon erstaunliche Verbesserungen des Bildes erreichen, weil die Kontraste deutlich brillanter erscheinen. Dunkle Bildbereiche verlieren allerdings merklich Zeichnung in den Feinheiten.
Hartes Lieh
Dieser Modus führt abhängig von der Füllfarbe eine Multiplikation oder eine Negativmultiplikation durch. Die Wirkung gleicht der Ausleuchtung des Bildes mit einem harten Spot-Strahler.Technisch also ähnlich wie„Weiches Licht", nur in der Wirkung knackiger. Als Nebeneffekt gehen viele Feinheiten in den Mitteltönen verloren, so dass man hier nur noch in besonderen Fällen von einer Bildverbesserung sprechen kann. Je nach Farbgebung und Bildhelligkeit lassen sich durch den Einsatz dieses Modus selbstleuchtende Objekte ebenso erzeugen wie Glanzlichter oder intensive Schatten.
Hier werden die Farben je nach Füllfarbe durch Erhöhen oder Verringern des Kontrastes nachbelichtet beziehungsweise abgewedelt. Wie bei den vorhergehenden Modi besteht der Trennfaktor im Helligkeitswert der Farbe. Die Trennlinie liegt bei einem Grauwert von 50 Prozent.
Dieser Modus arbeitet mit der Erhöhung oder Verringerung der Helligkeit. Farben, die eine Helligkeit von unter 50 Prozent Grauwert haben, werden aufgehellt, bei dunkleren Farben wird die Helligkeit verringert. Das Ergebnis ähnelt dem „Strahlenden Licht", nur dass die Konturen bei überlagernden Bildern klarer gezeichnet sind.
Dieser Modus ersetzt die Farben je nach Füllfarbe. Sehr dunkle Füllfarben bleiben ebenso wie sehr helle erhalten, die Verrechnung findet ausschließlich in den Mitten statt. Das sieht man besonders gut an dem Graukeil und an den Typo-Elementen. In der Praxis hat dieser Modus keine Relevanz.
„Harte Mischung" bereinigt das Bild auf seine rein subtraktiven und additiven Grundfarben. Die Ergebnisse sind entsprechend bunt bis poppig und erinnern eher an Comic-Ästhetik als Fotografisches. Ähnliche (nur besser steuerbare Resultate) erhält man bei der Arbeit mit dem Anpassen-Dialog „Tontrennung".
„Differenz" ist ein Modus, der sich der Helligkeitswerte beider Ebenen bedient, indem er die Füll- oder Ausgangsfarbe mit dem niedrigeren Helligkeitswert von der mit dem höheren subtrahiert. Weiße Farbe auf der oberen Füllebene kehrt die Ausgangsfarbwerte um, eine schwarze Füllung führt hingegen zu keiner Änderung. Tendenziell werden die Farben der oberen Bildebene deutlich dunkler. Sind die Informationen auf beiden Ebenen gleich, ist das Ergebnis schwarz. Erst wenn die obere Ebene etwa mit dem Filter„Gaußscher Weichzeichner" nachbearbeitet wird, lassen sich in dieser Verrechnungsform sehr interessante Effekte erzielen.
Einen ähnlichen, aber sehr viel weicheren Effekt bringt der Modus„Ausschluss". Sein Problem ist, dass die Ergebnisse tendenziell dunkel und matt ausfallen. Abhilfe schafft hier die farbliche Umkehrung der oberen Ebene.
Profi-Tipp Die Modi „Differenz" und„Ausschluss" eignen sich hervorragend als Werkzeuge, um die Position der Pixel auf zwei Ebenen zu vergleichen. Das gilt für Montagen ebenso wie für den Vergleich von Farbauszügen aus Farbkanälen.
Im Modus„Farbton" nehmen die untenliegenden Pixel die Farbe der oberen Ebene an. Graustufeninformationen auf der Ausgangsebene bleiben erhalten, was sich zwar nicht zum Kolorieren von Graustufenbildern, wohl aber zum nachträglichen Verfärben farbiger und farbig-monochromer Bildereignet. Interessant ist das Verhalten von Grauverläufen auf der Füllebene, die den Untergrund unabhängig von der Abstufung entfärben.
„Sättigung" trägt nur den Sättigungsgrad der oberen Pixel auf die Farben der darunter liegenden Ebene auf. Er korrigiert also das Verhältnis zwischen Grau- und Farbanteil in jedem Bildpunkt. Schwarze, weiße und graue Objekte entfärben also einen darunter liegenden bunten Untergrund. Das zeigt sich auch schon bei hellen Bildteilen mit geringer Farbsättigung, wie hier Schatten und Lichtern in den Fotomotiv-Teilen.
Der Modus„Farbe" mischt die Helligkeit der Ausgangsfarbe auf der unteren Ebene mit den Farbton- und Sättigungseinstellungen der oberen Füllebene, so dass sich der Modus als ein praktisches Werkzeug für schnelle Kolorierungssvorhaben auch von Graustufenbildern anbietet. Legt man jedoch Schwarzes, Weißes oder Graustufiges als Füllebene auf, wird der Untergrund eingegraut.
Der Modus„Luminanz" beschränkt die Füllebene auf ihren Grauwert und kombiniert diesen mit dem Farbton sowie der Sättigung des Untergrunds. Dieser Modus eignet sich hervorragend, um Motive harmonisch in einen farblich differierenden Hintergrund einzupassen. Bei Ebenen mit identischer Information bringt dieser Modus keine Veränderung.
J Ebenen-Organisation
H
at man die Ebenen einmal entdeckt, kann man sich nach kürzester Zeit nicht mehr vorstellen, wie man jemals ohne sie auskommen konnte. Das ist ganz ähnlich wie bei Autos mit Navigationssystemen und Servolenkungen. Im Gegensatz zu den Funktionen im Auto haben die einzelnen Ebenen in Photoshop aber nicht ihren festen Platz, sondern werden für jedes Arbeitsprojekt in unterschiedlicher Zahl und mit jeweils unterschiedlicher Aufgabe neu angelegt. Je komplexer nun ein Projekt wird, desto unübersichtlicher erscheinen auch die damit verbundenen Ebenenkaskaden. Wenn dann auch noch mehrere typografische Elemente ins Spiel kommen, ist die Liste der Ebenen in der Ebenenpalette schnell länger als der Bildschirm hoch. In solchen Fällen sind auch die aufgabennahe Benennung und die kleine Darstellung der Miniaturen nur eine kurzfristige Hilfe. Damit der Bildbearbeiter nicht den Überblick verliert und zu viel Zeit bei der Suche nach der richtigen Ebene verbringt, wird eine komplexe Ebenen-Organisation unerlässlich.
Eine programmiertechnische Großtat zur Linderung dieses Problems sind die Ebenen-Sets, die wie Systemverzeichnisse funktionieren und viele Ebenen optisch auf kleinstem Raum ablegen. Sie kamen aber erst mit Photoshop 7. Zuvor musste man sich anders behelfen - meist ging das damit einher, dass Ebenen zusammengefasst wurden. Diese Verflachung verschaffte im Moment der Bearbeitung sowohl dem Auge des Bearbeiters wie den Speicher-Ressourcen des Rechners wieder Spielraum, doch schwanden mit jeder Ebenenverkürzung auch die Möglichkeiten nachträglicher Eingriffe. Bei den heutigen Speicherpreisen, wo man das Gigabyte Festplattenplatz in der Größenordnung von unter einem Euro und selbst einen Ein-Gigabyte-Arbeitsspeicher schon für weniger als 100 Euro erhält, und der auf Jahre erwartbaren Kopplung an die Entwicklungsgeschwindigkeit des Moorschen-Gesetzes (alle 18 Monate die doppelte Leistung zum gleichen Preis), sollte man also den Geiz überwinden und wenigstens alle wichtigen Projekte komplett auf Ebenen erhalten.
Ebener Normal
"