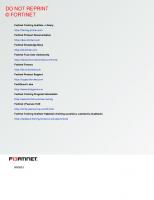Fortinet SD-WAN Lab Guide for FortiOS 7.2
2,854 523 6MB
English Pages [204]
Network Topology
Lab 1: Basic DIA Setup
Exercise 1: Configuring a Basic DIA Setup
Configure a Zone and Members for DIA
Configure a Performance SLA
Configure Rules
Configure a Static Route and Firewall Policy
Exercise 2: Monitoring DIA Traffic
Generate Internet Traffic From branch1_client
Monitor DIA Traffic Distribution
Bring Down port1
Monitor SD-WAN Events and Traffic Logs
Bring Up port1
Lab 2: Centralized Management
Exercise 1: Configuring SD-WAN on FortiManager
Add branch1_fgt and branch2_fgt to FortiManager
Import SD-WAN Settings Into the SD-WAN Template
Configure the SD-WAN Template
Configure the Device Settings and Policy Package
Install the Device Settings and Policy Package
Verify Installed Settings and Logging
Exercise 2: Monitoring DIA Traffic on FortiManager
Generate Internet Traffic From branch1_client and branch2_client
Monitor DIA Traffic Distribution
View Traffic Logs
Exercise 3: Configuring an IPsec VPN Using the FortiManager IPsec Recommended Templates
Add dc1_fgt to FortiManager
Configure Mappings for dc1_fgt
Create VPN IPsec Hub and Spoke Configurations With Recommended Templates
Create a CLI Template for Advanced IPsec Parameters
Install the VPN Configuration
Map the VPN Interfaces
Configure the Firewall Policies
Configure a Static Route on the Branches
Configure FortiAnalyzer Logging on dc1_fgt
Install the Configuration on Devices
Exercise 4: Verifying the IPsec VPN
Verify That the Tunnels Are Up
Verify Connectivity Across the VPN
Exercise 5: Configuring the Overlay With the SD-WAN Overlay Template
Configure the Overlay With the SD-WAN Overlay Template
Review and Install the Overlay the SD-WAN Overlay Template Created
Lab 3: Members, Zones, and Performance SLAs
Exercise 1: Configuring SD-WAN Zones and Members
Review the VPN Tunnels and Their Status
Configure an SD-WAN Zone
Configure VPN Tunnels as SD-WAN Members
Configure an SD-WAN Rule for the Overlays
Verify the Overlays as SD-WAN Members
Exercise 2: Using Ping to Actively Monitor the Overlays
Configure an Active Performance SLA (Ping)
Verify the Health of the Overlays
Exercise 3: Testing an Active Performance SLA
Monitor a Performance SLA on the FortiGate CLI
Test the Performance SLA
Exercise 4: Using HTTP to Actively Monitor the Overlays
Configure an Active Performance SLA (HTTP)
Verify the Health of the Overlays
Lab 4: Routing and Sessions
Exercise 1: Troubleshooting Spoke-to-Spoke Traffic (Single Hub)
Configuration
Problem Description
Objective
Solution Requirements
Tips for Troubleshooting
Solution
Exercise 2: Troubleshooting DIA Traffic
Configuration
Problem Description
Objective
Solution Requirements
Tips for Troubleshooting
Solution
Lab 5: Rules
Exercise 1: Configuring and Testing Rule Strategies
Configure and Test a Best Quality Rule
Configure and Test a Lowest Cost (SLA) Rule
Configure and Test a Maximize Bandwidth (SLA) Rule
Exercise 2: Troubleshooting Rules
Configuration
Problem Description
Objective
Solution Requirements
Tips for Troubleshooting
Solution
Lab 6: SD-WAN Overlay Design and Best Practices
Exercise 1: Configuring Overlays and BGP
Configure Overlay Addresses and Basic BGP
Fine-Tune IPsec and BGP
Exercise 2: Configuring FEC and Packet Duplication
Configure FEC
Configure Packet Duplication
Exercise 3: Configuring ADVPN
Configure Basic ADVPN
Configure an Idle Timeout for ADVPN
Lab 7: SD-WAN Monitoring With FortiAnalyzer
Exercise 1: Monitoring SD-WAN With FortiAnalyzer
Confirm Log Forwarding on the FortiGate Devices
Analyze Traffic Logs
Analyze Event Logs
Discover the Secure SD-WAN Monitor Page
Discover the SD-WAN Summary Page
Recommend Papers
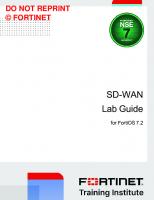
File loading please wait...
Citation preview
DO NOT REPRINT © FORTINET
SD-WAN Lab Guide for FortiOS 7.2
DO NOT REPRINT © FORTINET Fortinet Training Institute - Library https://training.fortinet.com Fortinet Product Documentation https://docs.fortinet.com Fortinet Knowledge Base https://kb.fortinet.com Fortinet Fuse User Community https://fusecommunity.fortinet.com/home Fortinet Forums https://forum.fortinet.com Fortinet Product Support https://support.fortinet.com FortiGuard Labs https://www.fortiguard.com Fortinet Training Program Information https://www.fortinet.com/nse-training Fortinet | Pearson VUE https://home.pearsonvue.com/fortinet Fortinet Training Institute Helpdesk (training questions, comments, feedback) https://helpdesk.training.fortinet.com/support/home
3/30/2023
DO NOT REPRINT © FORTINET
TABLE OF CONTENTS Network Topology Lab 1: Basic DIA Setup Exercise 1: Configuring a Basic DIA Setup
6 7 8
Configure a Zone and Members for DIA Configure a Performance SLA Configure Rules Configure a Static Route and Firewall Policy
8 9 11 15
Exercise 2: Monitoring DIA Traffic Generate Internet Traffic From branch1_client Monitor DIA Traffic Distribution Bring Down port1 Monitor SD-WAN Events and Traffic Logs Bring Up port1
18 18 19 21 21 24
Lab 2: Centralized Management Exercise 1: Configuring SD-WAN on FortiManager
25 28
Add branch1_fgt and branch2_fgt to FortiManager Import SD-WAN Settings Into the SD-WAN Template Configure the SD-WAN Template Configure the Device Settings and Policy Package Install the Device Settings and Policy Package Verify Installed Settings and Logging
28 31 33 40 45 47
Exercise 2: Monitoring DIA Traffic on FortiManager
50
Generate Internet Traffic From branch1_client and branch2_client Monitor DIA Traffic Distribution View Traffic Logs
Exercise 3: Configuring an IPsec VPN Using the FortiManager IPsec Recommended Templates Add dc1_fgt to FortiManager Configure Mappings for dc1_fgt Create VPN IPsec Hub and Spoke Configurations With Recommended Templates Create a CLI Template for Advanced IPsec Parameters Install the VPN Configuration Map the VPN Interfaces
50 50 54
57 57 58 59 62 63 63
DO NOT REPRINT © FORTINET Configure the Firewall Policies Configure a Static Route on the Branches Configure FortiAnalyzer Logging on dc1_fgt Install the Configuration on Devices
64 68 69 69
Exercise 4: Verifying the IPsec VPN
71
Verify That the Tunnels Are Up Verify Connectivity Across the VPN
71 73
Exercise 5: Configuring the Overlay With the SD-WAN Overlay Template Configure the Overlay With the SD-WAN Overlay Template Review and Install the Overlay the SD-WAN Overlay Template Created
Lab 3: Members, Zones, and Performance SLAs Exercise 1: Configuring SD-WAN Zones and Members Review the VPN Tunnels and Their Status Configure an SD-WAN Zone Configure VPN Tunnels as SD-WAN Members Configure an SD-WAN Rule for the Overlays Verify the Overlays as SD-WAN Members
Exercise 2: Using Ping to Actively Monitor the Overlays Configure an Active Performance SLA (Ping) Verify the Health of the Overlays
75 77 81
85 88 88 90 91 95 96
100 100 102
Exercise 3: Testing an Active Performance SLA
108
Monitor a Performance SLA on the FortiGate CLI Test the Performance SLA
108 109
Exercise 4: Using HTTP to Actively Monitor the Overlays Configure an Active Performance SLA (HTTP) Verify the Health of the Overlays
Lab 4: Routing and Sessions Exercise 1: Troubleshooting Spoke-to-Spoke Traffic (Single Hub) Configuration Problem Description Objective Solution Requirements Tips for Troubleshooting Solution
Exercise 2: Troubleshooting DIA Traffic Configuration Problem Description Objective Solution Requirements Tips for Troubleshooting Solution
115 115 117
122 124 124 124 125 125 125 127
128 129 129 130 130 130 132
DO NOT REPRINT © FORTINET Lab 5: Rules Exercise 1: Configuring and Testing Rule Strategies
133 136
Configure and Test a Best Quality Rule Configure and Test a Lowest Cost (SLA) Rule Configure and Test a Maximize Bandwidth (SLA) Rule
136 141 145
Exercise 2: Troubleshooting Rules Configuration Problem Description Objective Solution Requirements Tips for Troubleshooting Solution
Lab 6: SD-WAN Overlay Design and Best Practices Exercise 1: Configuring Overlays and BGP Configure Overlay Addresses and Basic BGP Fine-Tune IPsec and BGP
Exercise 2: Configuring FEC and Packet Duplication
151 152 152 153 153 153 155
156 159 159 164
168
Configure FEC Configure Packet Duplication
168 171
Exercise 3: Configuring ADVPN
178
Configure Basic ADVPN Configure an Idle Timeout for ADVPN
Lab 7: SD-WAN Monitoring With FortiAnalyzer Exercise 1: Monitoring SD-WAN With FortiAnalyzer Confirm Log Forwarding on the FortiGate Devices Analyze Traffic Logs Analyze Event Logs Discover the Secure SD-WAN Monitor Page Discover the SD-WAN Summary Page
178 186
188 191 191 192 196 199 201
DO Network NOTTopology REPRINT © FORTINET Network Topology
Device
port1
port2
port4
port5
branch1_fgt
192.2.0.1
192.2.0.9
172.16.0.1
10.0.1.254
branch2_fgt
203.0.113.1
203.0.113.9
172.16.0.9
10.0.2.254
dc1_fgt
100.64.1.1
100.64.1.9
172.16.1.5
10.1.0.1
dc2_fgt
100.64.2.1
100.64.2.9
172.16.2.5
10.2.0.1
SD-WAN 7.2 Lab Guide Fortinet Technologies Inc.
6
DO NOT REPRINT © FORTINET Lab 1: Basic DIA Setup In this lab, you will configure the following basic SD-WAN direct internet access (DIA) setup on branch1_fgt:
After that, you will generate internet traffic on branch1_client and monitor the traffic distribution and events on the FortiGate GUI.
Objectives l
Configure a basic SD-WAN DIA setup
l
Configure route and firewall policies for SD-WAN
l
Verify SD-WAN traffic distribution and events
Time to Complete Estimated: 50 minutes
7
SD-WAN 7.2 Lab Guide Fortinet Technologies Inc.
DO NOT REPRINT © FORTINET Exercise 1: Configuring a Basic DIA Setup In this exercise, you will configure a basic DIA setup using the FortiGate GUI. You will create a zone for port1 and port2 on branch1_fgt, and then configure SD-WAN rules to steer traffic for critical and non-critical internet applications.
Configure a Zone and Members for DIA You will configure the underlay zone, and then add port1 and port2 as members.
To create an SD-WAN zone 1. Access the branch1_fgt GUI, and then log in with the username admin and password password. 2. Click Network > SD-WAN, and then click the SD-WAN Zones tab. 3. Click Create New > SD-WAN Zone to add an SD-WAN zone. 4. In the Name field, type underlay.
5. Click OK to save the settings. 6. Click Create New > SD-WAN Member to add an SD-WAN member, and then configure the following settings:
Field
Value
Interface
port1
SD-WAN Zone
underlay
SD-WAN 7.2 Lab Guide Fortinet Technologies Inc.
8
DO Configure NOTaREPRINT Performance SLA © FORTINET
Exercise 1: Configuring a Basic DIA Setup
7. Click OK to save the settings. 8. Repeat the previous steps to add port2 as an SD-WAN member and assign it to the same zone (underlay). 9. On the SD-WAN Zones tab, expand the underlay zone. Your page should look similar to the following example:
port1 and port2 are members of the underlay zone.
Stop and think! You didn't configure the gateway for each member. Yet, FortiGate is displaying them correctly. Why? When you added port1 and port2 as SD-WAN members, you selected Dynamic for the Gateway setting. This instructs FortiGate to automatically retrieve the member gateway address. Because port1 and port2 are both configured as DHCP interfaces, FortiGate uses the gateway assigned over DHCP.
Configure a Performance SLA You will configure a performance SLA for monitoring the health of port1 and port2.
To configure a performance SLA 1. Continuing on the branch1_fgt GUI, click Network > SD-WAN, and then click the Performance SLAs tab. 2. Click Create New to add a performance SLA. 3. Configure the following settings:
Field
Value
Name
Level3_DNS
Server
4.2.2.1 Click +, and then type 4.2.2.2.
9
SD-WAN 7.2 Lab Guide Fortinet Technologies Inc.
DO Exercise NOT1: Configuring REPRINT a Basic DIA Setup © FORTINET Field
Value
Participants
Click Specify, and then select port1 and port2.
Configure a Performance SLA
4. Click OK to save the settings. 5. Click Network > SD-WAN, and then click the Performance SLAs tab to refresh the page. The page should show that port1 and port2 are up (green up arrow).
6. Click Dashboard > Network, and then click the Routing widget. Your page should look similar to the following example:
SD-WAN 7.2 Lab Guide Fortinet Technologies Inc.
10
DO Configure NOTRules REPRINT © FORTINET
Exercise 1: Configuring a Basic DIA Setup
Stop and think! There are no routes to 4.2.2.1 and 4.2.2.2, yet the performance SLA shows that port1 and port2 are up. Why? To route the health check probes, FortiOS installs special routes in the FIB using the gateway information of members. These routes are not displayed in the routing table, but you can use the get router info kernel CLI command to see them.
Configure Rules You will configure two SD-WAN rules. One rule will be used to steer the traffic of critical applications. The other rule will be used to steer the traffic of non-critical applications. Both rules will use manual mode. By default, application detection for SD-WAN rules is not visible on the GUI. Before you can configure SD-WAN rules to steer traffic per application, you must enable GUI visibility with CLI commands.
To enable GUI visibility for application detection 1. Open an SSH session to branch1_fgt. 2. Log in with the username admin and password password. 3. Enter the following commands to enable the visibility of application detection for SD-WAN rules: config system global set gui-app-detection-sdwan enable end
To view the application field on the GUI, you must refresh the browser page. Alternatively, you can log out of the GUI, and then log in again.
To configure rules 1. Return to the branch1_fgt GUI, and then refresh the browser page. 2. Click Network > SD-WAN, and then click the SD-WAN Rules tab.
11
SD-WAN 7.2 Lab Guide Fortinet Technologies Inc.
DO Exercise NOT1: Configuring REPRINT a Basic DIA Setup © FORTINET
Configure Rules
3. Click Create New to add a rule. 4. Configure the following settings:
Field
Value
Name
Critical-DIA
Source address
LAN-net
Application
Select GoToMeeting, Microsoft.Office.365.Portal, and Salesforce.
Outgoing Interfaces
Select Manual.
Interface preference
Select port1, and then select port2.
The LAN-net firewall address object was preconfigured.
Your page should look similar to the following example. Note that you might not be able to view the application icons at this stage.
SD-WAN 7.2 Lab Guide Fortinet Technologies Inc.
12
DO Configure NOTRules REPRINT © FORTINET
Exercise 1: Configuring a Basic DIA Setup
5. Click OK to save the settings. 6. Repeat the previous steps to configure a rule for non-critical traffic using the following settings:
Field
Value
Name
Non-Critical-DIA
Source address
LAN-net
Application
Select Apps, and then select Twitter and Facebook. Select Category, and then select Game.
13
Outgoing Interfaces
Select Manual.
Interface preference
Select port2.
SD-WAN 7.2 Lab Guide Fortinet Technologies Inc.
DO Exercise NOT1: Configuring REPRINT a Basic DIA Setup © FORTINET
Configure Rules
7. Click OK to save the settings. 8. Click Network > SD-WAN, and then click the SD-WAN Rules tab to refresh the page. Your page should look similar to the following example:
SD-WAN 7.2 Lab Guide Fortinet Technologies Inc.
14
DO Configure NOTaREPRINT Static Route and Firewall Policy © FORTINET
Exercise 1: Configuring a Basic DIA Setup
port1 is the preferred member for rule ID 1, and port2 is the preferred member for rule ID 2.
Configure a Static Route and Firewall Policy You will configure a static route and firewall policy for routing and allowing SD-WAN traffic. Both objects will reference the underlay zone.
To configure a static route and firewall policy 1. Continuing on the branch1_fgt GUI, click Network > Static Routes. 2. Click Create New to add a static route. 3. In the Interface field, select underlay. 4. Click OK to save the settings. 5. Click Policy & Objects > Firewall Policy. 6. Click Create New to add a firewall policy. 7. Configure the following settings:
15
Field
Value
Name
DIA
Incoming Interface
port5
Outgoing Interface
underlay
Source
LAN-net
Destination
all
Schedule
always
SD-WAN 7.2 Lab Guide Fortinet Technologies Inc.
DO Exercise NOT1: Configuring REPRINT a Basic DIA Setup © FORTINET
Configure a Static Route and Firewall Policy
Field
Value
Service
ALL
NAT
Enable
Security Profiles
Enable Application Control, and then select default.
Log Allowed Traffic
Enable this setting, and then select All Sessions.
SD-WAN 7.2 Lab Guide Fortinet Technologies Inc.
16
DO Configure NOTaREPRINT Static Route and Firewall Policy © FORTINET
Exercise 1: Configuring a Basic DIA Setup
8. Click OK to save the settings.
17
SD-WAN 7.2 Lab Guide Fortinet Technologies Inc.
DO NOT REPRINT © FORTINET Exercise 2: Monitoring DIA Traffic In this exercise, you will generate internet traffic from branch1_client. Next, you will monitor DIA traffic distribution and logs using the SD-WAN tools available on the FortiGate GUI.
Generate Internet Traffic From branch1_client You will generate internet traffic from branch1_client using the traffic generator tool.
To generate internet traffic from branch1_client 1. Open an SSH session to branch1_client. 2. Log in with the username root and password password. 3. Enter the following commands: cd /fortipoc/fit/ ./myfit.sh
Your output should look similar to the following example:
branch1_client is generating various types of internet traffic.
SD-WAN 7.2 Lab Guide Fortinet Technologies Inc.
18
DO Monitor NOTDIAREPRINT Traffic Distribution © FORTINET
Exercise 2: Monitoring DIA Traffic
Monitor DIA Traffic Distribution You will use the SD-WAN page on the FortiGate GUI to monitor the DIA traffic distribution. Next, you will view the traffic logs to obtain additional details.
To monitor DIA traffic distribution 1. Access the branch1_fgt GUI, and then log in with the username admin and password password. 2. Click Network > SD-WAN, and then click the SD-WAN Zones tab. 3. Click Bandwidth to display SD-WAN distribution graphs based on bandwidth. Your page should look similar to the following example:
The traffic distribution in this example may be different from yours.
4. Hover over each graph to display the bandwidth that each member (port1 and port2) uses. 5. Click the Volume and Sessions graphs to explore them.
To view SD-WAN traffic logs 1. Continuing on the branch1_fgt GUI, click Log & Report > Forward Traffic. 2. Hover over the upper-left corner of the log table to display the table column settings icon. A gear icon is displayed. 3. Click the gear icon, and then click Destination Interface, SD-WAN Quality, and SD-WAN Rule Name. 4. Click Apply to save the settings. Your page should look similar to the following example:
19
SD-WAN 7.2 Lab Guide Fortinet Technologies Inc.
DO Exercise NOT2: Monitoring REPRINT DIA Traffic © FORTINET
Monitor DIA Traffic Distribution
5. Browse the log table, and confirm the following: l
GotoMeeting, SalesForce, and Microsoft.Office.365.Portal traffic matches the Critical-DIA rule, and uses port1.
l
Facebook and Twitter traffic matches the Non-Critical-DIA rule, and uses port2.
You may notice that, initially, traffic for some applications doesn't match the expected rule. This is because of the application learning phase, which you will learn more about in another lab. However, eventually, traffic should end up matching the expected rule.
Stop and think! Logs for all other traffic (DNS, HTTP_BROWSER, and so on) show no information in the SD-WAN Quality and SD-WAN Rule Name columns. Why? The traffic doesn't match any of the configured SD-WAN rules. As a result, it matches the implicit SD-WAN rule. The SD-WAN implicit rule load balances sessions based on the FIB contents.
Stop and think! All other traffic is always forwarded to the same port (this can be port1 or port2). The implicit rule is not load balancing the traffic. Why? By default, the implicit rule load balances the traffic based on the source IP address of the connection. Because all traffic is sourced from the same IP address (branch1_client), the selected outgoing interface is always the same. You will learn more about implicit rule load balancing in another lab. 6. Keep the internet traffic generator running on branch1_client.
SD-WAN 7.2 Lab Guide Fortinet Technologies Inc.
20
DO Bring NOT DownREPRINT port1 © FORTINET
Exercise 2: Monitoring DIA Traffic
Bring Down port1 You will bring down port1 to force FortiGate to forward all internet traffic to port2.
To bring down port1 1. Connect to the WAN simulator HTTP interface, and then locate BR1-ISP1. 2. Click DOWN to bring down the link on port1 on branch1_fgt.
3. On the branch1_fgt GUI, click Network > SD-WAN, and then click the Performance SLAs tab. port1 is down (red down arrow). Your page should look similar to the following example:
Monitor SD-WAN Events and Traffic Logs You will review SD-WAN events and traffic logs triggered by the previous action.
To monitor SD-WAN events and traffic logs 1. Continuing on the branch1_fgt GUI, click Log & Report > System Events > Logs. 2. In the top bar, click General System Events, and then select SD-WAN Events. 3. Look for the following three recent message logs:
4. Double-click the log with the SD-WAN health-check member changed state message to see the log details. Your page should look similar to the following example:
21
SD-WAN 7.2 Lab Guide Fortinet Technologies Inc.
DO Exercise NOT2: Monitoring REPRINT DIA Traffic © FORTINET
Monitor SD-WAN Events and Traffic Logs
The log indicates that port1 was marked dead.
5. Double-click the log with the Service will be redirected in sequence order message to see the log details. Your page should look similar to the following example:
SD-WAN 7.2 Lab Guide Fortinet Technologies Inc.
22
DO Monitor NOTSD-WAN REPRINT Events and Traffic Logs © FORTINET
Exercise 2: Monitoring DIA Traffic
The log indicates that the Critical-DIA rule (ID 1) was updated. The new sequence (outgoing interface list) now contains member ID 2 only (port2). You will learn more about the outgoing interface list in another lab.
6. Click Log & Report > Forward Traffic. Your page should look similar to the following example:
All traffic is now forwarded to port2.
23
SD-WAN 7.2 Lab Guide Fortinet Technologies Inc.
DO Exercise NOT2: Monitoring REPRINT DIA Traffic © FORTINET
Bring Up port1
Bring Up port1 You will bring up port1 and confirm that the original traffic distribution is restored.
To bring up port1 1. Continuing on the WAN simulator HTTP interface, scroll up and locate BR1-ISP1. 2. Click UP to bring up the link on port1 on branch1_fgt.
Take the Expert Challenge! Use the FortiGate GUI to confirm that: l
port1 is now marked alive.
l
The outgoing interface list for rule ID 1 (Critical-DIA) is now 1,2.
l
Traffic distribution is restored to the original.
If you require assistance, or to verify your work, review the procedure described previously in this exercise. 3. On branch1_client, press Ctrl+C to stop the traffic generator.
SD-WAN 7.2 Lab Guide Fortinet Technologies Inc.
24
DO NOT REPRINT © FORTINET Lab 2: Centralized Management In this lab, you will configure the same DIA SD-WAN setup you configured on branch1_fgt, on branch2_fgt. For this, you will import existing SD-WAN settings on branch1_fgt to an SD-WAN template on FortiManager. You will then use the SD-WAN template to deploy DIA on branch2_fgt. You will also monitor DIA traffic on FortiManager. After that, you will use IPsec recommended templates on FortiManager to deploy the following hub-and-spoke dial-up IPsec VPN topology:
In the topology, branch1_fgt and branch2_fgt are dial-up clients, and dc1_fgt is a dial-up server. You will use static routing for the VPN, and you will also verify that the tunnels come up and that there is spoke-to-hub and spoke-tospoke connectivity. Note that you will deploy overlays for one underlay only (ISP1). You can follow the same procedure for overlays established over the other underlays (ISP2 and MPLS), but these will be automatically configured for you in another lab. Also note that there is no separate FortiAnalyzer. Instead, you will configure devices to send logs to FortiManager, which has the FortiAnalyzer features enabled.
Objectives
25
l
Add all devices to FortiManager
l
Deploy DIA using central management (SD-WAN templates)
SD-WAN 7.2 Lab Guide Fortinet Technologies Inc.
DO Lab NOT REPRINT 2: Centralized Management © FORTINET l
Configure firewall policies, static routes, normalized interfaces, metadata variables, and firewall address objects to deploy SD-WAN and the VPN
l
Monitor SD-WAN on FortiManager
l
Configure a hub-and-spoke dial-up IPsec VPN using IPsec recommended templates
l
Use the SD-WAN overlay template to configure IPsec VPN tunnels for the overlay and BGP routing
Time to Complete Estimated: 135 minutes
SD-WAN 7.2 Lab Guide Fortinet Technologies Inc.
26
DO NOT REPRINT © FORTINET Prerequisites Before you begin this lab, you must complete the previous lab. If you haven't done so, tell your instructor.
27
SD-WAN 7.2 Lab Guide Fortinet Technologies Inc.
DO NOT REPRINT © FORTINET Exercise 1: Configuring SD-WAN on FortiManager In this exercise, you will add branch1_fgt and branch2_fgt to FortiManager. Next, you will create an SD-WAN template with settings imported from branch1_fgt. Finally, you will use the template to deploy DIA on branch2_fgt.
Add branch1_fgt and branch2_fgt to FortiManager You will add branch1_fgt and branch2_fgt to FortiManager.
To add branch1_fgt and branch2_fgt to FortiManager 1. On the FortiManager GUI, log in with the username admin and password password. 2. Click root > Device Manager, and then click Add Device.
3. Click Discover Device, and then configure the following settings:
Field
Value
IP Address
192.168.0.31
Use legacy device login
Enabled
User Name
admin
Password
password
4. Click Next. 5. Click Next, and then wait until the Add Device task is completed. 6. Click Import Now. 7. Select Import Policy Package, and then click Next. 8. In the Policy Package Name field, type branches_pp. 9. In the port5 device interface settings, in the Mapping Type column, select Per-Device, and then in the Normalized Interface column, type LAN.
SD-WAN 7.2 Lab Guide Fortinet Technologies Inc.
28
DO Add NOT REPRINT branch1_fgt and branch2_fgt to FortiManager © FORTINET
Exercise 1: Configuring SD-WAN on FortiManager
10. Click Next. 11. Click Next, wait until the Ready to Import screen appears, and then review the imported objects. 12. Click Next, and then wait until the Import Device task is completed. 13. Click Finish. 14. Click Device & Groups > Managed FortiGate to display the list of managed devices. Your page should look similar to the following example:
15. Repeat steps 2–5 for branch2_fgt, but use the IP address 192.168.0.32 and the same administrator credentials. 16. Click Import Later.
29
SD-WAN 7.2 Lab Guide Fortinet Technologies Inc.
DO Exercise NOT1: Configuring REPRINT SD-WAN on FortiManager © FORTINET
Add branch1_fgt and branch2_fgt to FortiManager
You don't need to import policies and objects from branch2_fgt because you will push them from FortiManager.
17. Click Device & Groups > Managed FortiGate to display the list of managed devices. 18. Drag and drop the Policy Package Status and Provisioning Templates columns to the right of the Config Status column so you can see them without having to scroll to the right. Your page should look similar to the following example:
SD-WAN 7.2 Lab Guide Fortinet Technologies Inc.
30
DO Import NOT REPRINT SD-WAN Settings Into the SD-WAN Template © FORTINET
Exercise 1: Configuring SD-WAN on FortiManager
Import SD-WAN Settings Into the SD-WAN Template First, you will view the current SD-WAN settings on branch1_fgt (per-device management), and then you will import the settings into an SD-WAN template for central SD-WAN management purposes.
To view the per-device SD-WAN settings of branch1_fgt 1. Continuing on the FortiManager GUI, expand Managed FortiGate, and then click branch1_fgt.
2. Click Network > SD-WAN to display the device SD-WAN settings.
Your page should look similar to the following example:
31
SD-WAN 7.2 Lab Guide Fortinet Technologies Inc.
DO Exercise NOT1: Configuring REPRINT SD-WAN on FortiManager © FORTINET
SD-WAN 7.2 Lab Guide Fortinet Technologies Inc.
Import SD-WAN Settings Into the SD-WAN Template
32
DO Configure NOTtheREPRINT SD-WAN Template © FORTINET
Exercise 1: Configuring SD-WAN on FortiManager
The Gateway setting for port1 and port2 is set to 0.0.0.0. You will change this setting to use metadata variables later in this lab.
To import the SD-WAN settings of branch1_fgt into the SD-WAN template 1. Continuing on the FortiManager GUI, click Provisioning Templates > SD-WAN Templates.
2. Click More, and then select Import to import the settings into the template.
3. Configure the following settings:
Field
Value
Name
branches
Device
branch1_fgt (root)
4. Click OK to save the settings. 5. Double-click branches to view the template settings, and then compare them with the per-device SD-WAN settings of branch1_fgt. Both per-device and template settings should be the same.
Configure the SD-WAN Template You will configure the template to use metadata variables for the gateway settings. After that, you will configure branch1_fgt and branch2_fgt as the template targets.
33
SD-WAN 7.2 Lab Guide Fortinet Technologies Inc.
DO Exercise NOT1: Configuring REPRINT SD-WAN on FortiManager © FORTINET
Configure the SD-WAN Template
To configure metadata variables for the SD-WAN member gateway settings 1. Continuing on the FortiManager GUI, click Provisioning Templates > SD-WAN Templates. 2. Double-click branches to edit the template settings. 3. In the Interface Members section, double-click port1 to edit the member settings.
4. In the Gateway IP field, replace 0.0.0.0 with $. A window appears where you can select existing metadata variables or create new variables. 5. Click + to create a new variable. Your page should look similar to the following example:
6. Create a new metadata variable with the following settings:
Field
Value
Name
sdwan_port1_gw
Default Value
0.0.0.0
SD-WAN 7.2 Lab Guide Fortinet Technologies Inc.
34
DO Configure NOTtheREPRINT SD-WAN Template © FORTINET
Exercise 1: Configuring SD-WAN on FortiManager
Field
Value
Per-Device Mapping
Expand this section, click Create New, and then configure the following settings: 1.
In the Mapped Device field, select branch1_fgt (root).
2.
In the Value field, type 192.2.0.2.
3.
Click OK to save the settings.
Click Create New again, and then configure the following settings: 1.
In the Mapped Device field, select branch2_fgt (root).
2.
In the Value field, type 203.0.113.2.
3.
Click OK to save the settings.
Your page should look similar to the following example:
7. Click OK to save the settings. 8. In the Gateway field of port1, make sure that you select the $(sd_wan_port1_gw) metadata variable you configured.
35
SD-WAN 7.2 Lab Guide Fortinet Technologies Inc.
DO Exercise NOT1: Configuring REPRINT SD-WAN on FortiManager © FORTINET
Configure the SD-WAN Template
9. Click OK to save the settings. 10. Repeat the procedure to configure a metadata variable for the port2 gateway, using the following settings:
Field
Value
Name
sdwan_port2_gw
Per-Device Mapping
Expand this section, click Create New, and then configure the following settings: 1.
In the Mapped Device field, select branch1_fgt (root).
2.
In the Value field, type 192.2.0.10.
3.
Click OK to save the settings.
Click Create New, and then configure the following settings: 1.
In the Mapped Device field, select branch2_fgt (root).
2.
In the Value field, type 203.0.113.10.
3.
Click OK to save the settings.
The Interface Members section of your template should look similar to the following example:
SD-WAN 7.2 Lab Guide Fortinet Technologies Inc.
36
DO Configure NOTtheREPRINT SD-WAN Template © FORTINET
Exercise 1: Configuring SD-WAN on FortiManager
11. Click OK to save the template settings. Stop and think! Do you need to configure metadata variables? You don't. Your underlay members are configured as DHCP clients, and the member gateway setting was configured for automatic detection. As a result, gateway detection was already working on branch1_fgt, and would have also worked on branch2_fgt. However, it is important to know how to use metadata variables in case the members require manual configuration.
To review, edit, and update metadata variables You can create metadata variables by typing $ in any menu field that has a magnifying glass, as you did to create sdwan_port1_gw. You can also review, edit, and create metadata variables in the ADOM object configuration menu. 1. Continuing on the FortiManager GUI, click Device Manager > Policy & Objects. 2. Select Tools > Feature Visibility.
3. In the Advanced section, select the Metadata Variables checkbox. 4. Click OK to validate the change.
You can now manage metadata variables by clicking Object Configurations > Advanced > Metadata Variables.
37
SD-WAN 7.2 Lab Guide Fortinet Technologies Inc.
DO Exercise NOT1: Configuring REPRINT SD-WAN on FortiManager © FORTINET
Configure the SD-WAN Template
If you upgrade FortiManager from version 7.0 to version 7.2, the meta fields configured are automatically converted to metadata variables. For reference, you can view meta fields by clicking System settings > Advanced.
To configure branch_id and Branch_Local_Subnet metadata variables You will create a metadata variable to assign a branch ID to each branch device. This metadata variable will be used later in this lab. 1. Continuing on the FortiManager GUI, click Object Configurations > Advanced > Metadata Variables. 2. Click Create New to create a new metadata variable. 3. In the Name field, type branch_id. 4. Expand the Per-Device Mapping section. 5. Configure the following settings to create branch ID entries for branch1_fgt and branch2_fgt:
Field
Value
Mapped Device
branch1_fgt (global)
Value
1
Mapped Device
branch2_fgt (global)
Value
2
Your page should look like the following example:
SD-WAN 7.2 Lab Guide Fortinet Technologies Inc.
38
DO Configure NOTtheREPRINT SD-WAN Template © FORTINET
Exercise 1: Configuring SD-WAN on FortiManager
6. Click OK to save the settings. 7. Repeat the procedure to create Branch_Local_Subnet metadata variable with the following settings:
Field
Value
Name
Branch_Local_Subnet
Per-Device Mapping
Mapped Device
Value
branch1_fgt(root)
10.0.1.0/24
branch2_fgt(root)
10.0.2.0/24
8. Click OK to save the settings.
To configure branch1_fgt and branch2_fgt as template targets 1. Continuing on the FortiManager GUI, click Policy & Objects > Device Manager > Provisioning Templates > SD-WAN Templates. 2. Select the branches template, and then click Assign to Device/Group.
39
SD-WAN 7.2 Lab Guide Fortinet Technologies Inc.
DO Exercise NOT1: Configuring REPRINT SD-WAN on FortiManager © FORTINET
Configure the Device Settings and Policy Package
3. Move branch1_fgt and branch2_fgt to the Selected Entries list.
4. Click OK to save the settings.
Configure the Device Settings and Policy Package First, you will configure a system template for enabling FortiAnalyzer logging on both branch1_fgt and branch2_ fgt. After that, you will configure a static default route for the underlay zone on branch2_fgt. Then, you will edit a firewall address object for branch2_fgt. Finally, you will add branch2_fgt as a target for the branches_pp policy package you imported from branch1_fgt.
To configure FortiAnalyzer logging 1. Continuing on the FortiManager GUI, click Provisioning Templates > System Templates.
2. Click Create New > Blank Template. 3. In the Name field, type corp_st. 4. Enable Log Settings, and then enable the second setting, which is Send Logs to FortiAnalyzer/FortiManager. 5. Configure the following settings:
Field
Value
Send to
This FortiManager
Upload Option
Select Real-time.
Encrypt Log Transmission
High
SD-WAN 7.2 Lab Guide Fortinet Technologies Inc.
40
DO Configure NOTtheREPRINT Device Settings and Policy Package © FORTINET
Exercise 1: Configuring SD-WAN on FortiManager
Field
Value
Reliable Logging to FortiAnalyzer
Enabled
6. Click OK to create the template and save the settings. 7. Click Provisioning Templates > System Templates. 8. Select corp_st, and then click Assign to Device/Group. 9. Move branch1_fgt and branch2_fgt to the Selected Entries list.
41
SD-WAN 7.2 Lab Guide Fortinet Technologies Inc.
DO Exercise NOT1: Configuring REPRINT SD-WAN on FortiManager © FORTINET
Configure the Device Settings and Policy Package
10. Click OK to save the settings. Your page should look similar to the following example:
To install the device settings 1. Continuing on the FortiManager GUI, click Install Wizard. 2. Confirm that you see Install Device Settings (only), and then click Next. 3. Select branch1_fgt and branch2_fgt, and then click Next. 4. Click Install to install the configuration on all devices. 5. Wait for the installation to finish. 6. Click Finish.
To configure a static default route on branch2_fgt 1. Continuing on the FortiManager GUI, click Device & Groups > Device & Groups, expand Managed FortiGate, and then click branch2_fgt.
2. Click Network > Static Route, and then click Create New > Static Route.
SD-WAN 7.2 Lab Guide Fortinet Technologies Inc.
42
DO Configure NOTtheREPRINT Device Settings and Policy Package © FORTINET
Exercise 1: Configuring SD-WAN on FortiManager
3. In the Destination field, keep the default value. 4. In the Interface field, select underlay.
5. Click OK to save the settings. Your page should look similar to the following example:
To edit the firewall address object 1. Continuing on the FortiManager GUI, click Device Manager > Policy & Objects. 2. Click Object Configurations, and then click Firewall Objects > Addresses.
43
SD-WAN 7.2 Lab Guide Fortinet Technologies Inc.
DO Exercise NOT1: Configuring REPRINT SD-WAN on FortiManager © FORTINET
Configure the Device Settings and Policy Package
3. Double-click the LAN-net address object, and then configure the following settings:
Field
Value
Per-Device Mapping
Expand this section.
Per-Device Mapping table
Click Create New, and then configure the following settings: 1.
In the Mapped Device field, select branch2_fgt.
2.
In the Map to Address IP/Netmask field, type 10.0.2.0/24.
3.
Click OK to save the per-device mapping.
4. Click OK to save the settings.
LAN-net is now a dynamic firewall address object. You added a per-device mapping rule that FortiManager uses when it pushes the object to the managed devices. The goal is for FortiManager to use the correct value based on the target device.
To add branch2_fgt as a policy package target 1. Continuing on the FortiManager GUI, click Policy Packages, expand branches_pp, and then click Installation Targets.
SD-WAN 7.2 Lab Guide Fortinet Technologies Inc.
44
DO Install NOT REPRINT the Device Settings and Policy Package © FORTINET
Exercise 1: Configuring SD-WAN on FortiManager
2. Click Edit, and then move branch2_fgt to the Selected Entries list.
3. Click OK to save the settings. Your page should look similar to the following example:
Install the Device Settings and Policy Package You will install the device settings and policy package on both branch1_fgt and branch2_fgt.
To install the device settings and policy package 1. Continuing on the FortiManager GUI, click Install Wizard. 2. Confirm that you see Install Policy Package & Device Settings, and then in the Policy Package field, select branches_pp. 3. Click Next. 4. Select branch1_fgt and branch2_fgt, and then click Next. After a few seconds, FortiManager shows an Interface Validation page similar to the following example:
45
SD-WAN 7.2 Lab Guide Fortinet Technologies Inc.
DO Exercise NOT1: Configuring REPRINT SD-WAN on FortiManager © FORTINET
Install the Device Settings and Policy Package
Stop and think! Why is FortiManager showing this page? The policy package references the LAN normalized interface. The normalized interface doesn't have a mapping configured for branch2_fgt, which is why FortiManager requires you to configure it. 5. In the Device Interface field, select port5, and then click Validation. 6. Click Install to install the configuration on both devices. 7. Wait for the installation to finish. Your page should look similar to the following example:
SD-WAN 7.2 Lab Guide Fortinet Technologies Inc.
46
DO Verify NOT REPRINT Installed Settings and Logging © FORTINET
Exercise 1: Configuring SD-WAN on FortiManager
8. Click Finish.
Verify Installed Settings and Logging You will verify installed settings on branch1_fgt and branch2_fgt by connecting to them over SSH. After that, you will verify that FortiManager is receiving logs from branch1_fgt and branch2_fgt.
To verify installed settings on branch1_fgt and branch2_fgt 1. Open an SSH session to branch1_fgt, and another to branch2_fgt. 2. Log in with the username admin and password password. 3. Enter the following commands on both branch1_fgt and branch2_fgt to verify that the configuration was installed: show show show show
system sdwan firewall policy firewall address LAN-net router static
To verify logging to FortiAnalyzer (FortiManager) 1. Continuing on the FortiManager GUI, click Policy & Objects > Device Manager. 2. Expand Logging FortiGate.
Your page should look similar to the following example:
You can drag and drop the columns to reorder them.
47
SD-WAN 7.2 Lab Guide Fortinet Technologies Inc.
DO Exercise NOT1: Configuring REPRINT SD-WAN on FortiManager © FORTINET
Verify Installed Settings and Logging
The green circle beside Real Time indicates that FortiManager is receiving logs from the managed devices.
3. Click Device Manager > Log View, and then click Event > All Types. Your page should look similar to the following example:
Serial numbers (Device ID column) of managed devices may be different in your lab.
4. In the upper-right corner, click the column setting icon, and then click More Columns.
SD-WAN 7.2 Lab Guide Fortinet Technologies Inc.
48
DO Verify NOT REPRINT Installed Settings and Logging © FORTINET
Exercise 1: Configuring SD-WAN on FortiManager
5. In the search box, type Device Name, and then select the Device Name checkbox in the list.
6. Click OK to save the settings. Your page should look similar to the following example:
The logs now include the device name for easier identification.
You can drag and drop the columns to reorder them.
49
SD-WAN 7.2 Lab Guide Fortinet Technologies Inc.
DO NOT REPRINT © FORTINET Exercise 2: Monitoring DIA Traffic on FortiManager In this exercise, you will first generate internet traffic from branch1_client and branch2_client. After that, you will monitor DIA traffic distribution and logs using the SD-WAN tools available on FortiManager.
Generate Internet Traffic From branch1_client and branch2_client You will generate internet traffic from branch1_client and branch2_client using the traffic generator tool.
To generate internet traffic from branch1_client and branch2_client 1. Open an SSH session to branch1_client. 2. Log in with the username root and password password. 3. Enter the following commands: cd /fortipoc/fit/ ./myfit.sh
4. Repeat the previous steps on branch2_client.
Monitor DIA Traffic Distribution You will use the SD-WAN monitor on FortiManager to monitor the DIA traffic distribution on both devices.
To monitor DIA traffic distribution 1. On the FortiManager GUI, log in with the username admin and password password. 2. Click root > Device Manager, and then click Monitors > SD-WAN Monitor. Your page should look similar to the following example:
SD-WAN 7.2 Lab Guide Fortinet Technologies Inc.
50
DO Monitor NOTDIAREPRINT Traffic Distribution © FORTINET
Exercise 2: Monitoring DIA Traffic on FortiManager
l
branch1_fgt and branch2_fgt are located in Sunnyvale and Miami, respectively.
l
You may need to zoom out before you can see the managed devices on the map.
3. Hover over the ports on both branch1_fgt and branch2_fgt. Your page should display additional details for each port. The following image shows an example of port2 on branch1_fgt:
4. Click Table View. Your page should look similar to the following example:
Stop and think! The port details show bandwidth is utilized, and that the member has active sessions. However, the upload and download utilization bars show 0% for both FortiGate devices. Why? The usage percentage that appears on the bars is calculated based on the estimated-upstreambandwidth and estimated-downstream-bandwidth settings, which you haven't configured yet. Because those settings are not configured, FortiManager doesn't know the bandwidth capacity of the ports, and therefore, is unable to determine the usage percentage. 5. Click branch2_fgt to view more details about the device. Your page should look similar to the following example:
51
SD-WAN 7.2 Lab Guide Fortinet Technologies Inc.
DO Exercise NOT2: Monitoring REPRINT DIA Traffic on FortiManager © FORTINET
Monitor DIA Traffic Distribution
The page shows the health check status for port1 and port2, the status of all configured SD-WAN rules on branch2_fgt, and their preferred members. The page also indicates the speed and amount of traffic measured on each port. You can hover over the graphs to view more details.
Note that, by default, FortiManager stores SD-WAN statistics over 10 minutes. If you want to keep data over a longer period of time, you must enable this feature by entering the following commands: config system admin settings set sdwan-monitor-history enable end
To configure the estimated bandwidth settings 1. Continuing on the FortiManager GUI, click Device & Groups, expand Managed FortiGate, and then click branch1_fgt. 2. Click Network > Interfaces, and then in the SD-WAN Zone section, double-click port1 to edit the port settings.
SD-WAN 7.2 Lab Guide Fortinet Technologies Inc.
52
DO Monitor NOTDIAREPRINT Traffic Distribution © FORTINET
Exercise 2: Monitoring DIA Traffic on FortiManager
3. Configure the following settings:
Value Role
WAN
Estimated Bandwidth
In both the Kbps Upstream and Kbps Downstream fields, type 10240.
You can set the estimated bandwidth only for WAN interfaces. Therefore, you must set the interface role before you can see the Kbps Upstream and Kbps Downstream fields.
53
SD-WAN 7.2 Lab Guide Fortinet Technologies Inc.
DO Exercise NOT2: Monitoring REPRINT DIA Traffic on FortiManager © FORTINET
View Traffic Logs
The ports can handle more bandwidth than 10 Mbps, but you will use a lower bandwidth value for now, so it's easier to see the change in the usage percentage.
4. Click OK to save the settings. 5. Click OK to validate the warning message about normalized interface mapping. 6. Repeat the previous procedure to configure the estimated bandwidth values on port2 on branch1_fgt, and on port1 and port2 on branch2_fgt. Use 10240 Kbps for all ports.
To install the device settings 1. Continuing on the FortiManager GUI, click Install Wizard. 2. Confirm that you see Install Device Settings (only), and then click Next. 3. Select branch1_fgt and branch2_fgt, and then click Next. 4. Click Install to install the configuration on all devices. 5. Wait for the installation to finish. 6. Click Finish.
To monitor member bandwidth utilization
Take the Expert Challenge! Use the FortiManager SD-WAN monitor to confirm that port1 and port2 on branch1_fgt and branch2_fgt now shows a usage percentage. For example:
If you require assistance, or to verify your work, review the procedure described previously in this exercise.
View Traffic Logs You will view the traffic logs on FortiAnalyzer (feature activated on FortiManager) to confirm SD-WAN is steering traffic on both branch1_fgt and branch2_fgt.
To view SD-WAN traffic logs 1. Continuing on the FortiManager GUI, click Device Manager > Log View, and then click Traffic. Your page should look similar to the following example:
SD-WAN 7.2 Lab Guide Fortinet Technologies Inc.
54
DO View NOT TrafficREPRINT Logs © FORTINET
Exercise 2: Monitoring DIA Traffic on FortiManager
The serial numbers (Device ID column) of the managed devices may be different in your lab.
2. In the upper-right corner, click the column setting icon, and then click More Columns.
3. Select Destination Interface, SD-WAN Quality, and SD-WAN Rule Name.
Use the column settings search box to quickly find the columns.
4. Click OK to save the settings.
55
SD-WAN 7.2 Lab Guide Fortinet Technologies Inc.
DO Exercise NOT2: Monitoring REPRINT DIA Traffic on FortiManager © FORTINET
View Traffic Logs
Your page should look similar to the following example:
SD-WAN is steering traffic based on the detected application. If you want to display logs for a specific device, in the upper-left corner, click All FortiGate to select the managed device you want to display logs for.
5. On branch1_client and branch2_client, press Ctrl+C to stop the traffic generator.
SD-WAN 7.2 Lab Guide Fortinet Technologies Inc.
56
DO NOT REPRINT © FORTINET Exercise 3: Configuring an IPsec VPN Using the
FortiManager IPsec Recommended Templates In this exercise, you will configure a hub-and-spoke dial-up IPsec VPN between branch1_fgt, branch2_fgt, and dc1_fgt, using FortiManager IPsec recommended templates. You will configure dc1_fgt as a hub, and the other two FortiGate devices as spokes. You will do the following: 1. Add dc1_fgt to FortiManager. 2. Configure object mappings for dc1_fgt. 3. Create a VPN IPsec hub and spoke configuration with recommended templates. 4. Create a CLI template for advanced IPsec parameters. 5. Install the VPN configuration. 6. Map the VPN interfaces. 7. Configure the firewall policies. 8. Configure static routes for the branches. 9. Configure FortiAnalyzer logging for dc1_fgt. 10. Install the remaining configuration on devices. 11. Verify that the tunnels come up.
Add dc1_fgt to FortiManager You will add the dc1_fgt FortiGate to FortiManager.
To add dc1_fgt to FortiManager 1. On the FortiManager GUI, log in with the username admin and password password. 2. Click root > Device Manager, and then click Add Device.
3. Click Discover Device, and then configure the following settings:
Field
Value
IP Address
192.168.0.41
Use legacy device login
Enabled
User Name
admin
Password
password
4. Click Next. 5. Click Next, and then wait until the Add Device task is completed.
57
SD-WAN 7.2 Lab Guide Fortinet Technologies Inc.
an IPsec VPN Using the FortiManager IPsec Recommended DO Exercise NOT3: Configuring REPRINT Templates © FORTINET
Configure Mappings for dc1_ fgt
6. Click Import Now. 7. Select Import Policy Package, and then click Next. 8. In the Policy Package Name field, type dc_pp. 9. Click Next. 10. Click Next, and then wait until the Import Device task is completed. 11. Click Finish. 12. Click Managed FortiGate to display the list of managed devices. Your page should look similar to the following example:
Configure Mappings for dc1_fgt You will configure a mapping on the LAN-net firewall address object for dc1_fgt. This mapping is required to define the protected networks during the VPN configuration. You will also configure a mapping for the LAN normalized interface.
To configure a firewall address object mapping for dc1_fgt 1. Continuing on the FortiManager GUI, click Device Manager > Policy & Objects. 2. Click Object Configurations, Firewall Objects, and then click Addresses. 3. Double-click the LAN-net address object. 4. In the Per-Device Mapping table, click Create New, and then do the following: a. In the Mapped Device field, select dc1_fgt. b. In the Map to Address > IP/Netmask field, type 10.1.0.0/24. c. Click OK to save the settings. 5. Click OK to save the settings.
To configure a normalized interface mapping for dc1_fgt 1. Continuing on the FortiManager GUI, click Object Configurations, and then click Normalized Interface > Normalized Interface. 2. Double-click the LAN normalized interface to edit the entry. 3. In the Per-Device Mapping table, click Create New, and then do the following: a. In the Mapped Device field, select dc1_fgt. b. In the Mapped Interface Name field, select port5. c. Click OK to save the settings.
SD-WAN 7.2 Lab Guide Fortinet Technologies Inc.
58
VPN IPsec Hub and Spoke Configurations DO Create NOT REPRINT With Recommended Templates © FORTINET
Exercise 3: Configuring an IPsec VPN Using the FortiManager IPsec Recommended Templates
4. Click OK to save the settings.
Create VPN IPsec Hub and Spoke Configurations With Recommended Templates You will use IPsec tunnel recommended templates to prepare a dial-up server for IPsec hub and IPsec configuration for branch devices.
To create an IPsec dial-up server hub template 1. Continuing on the FortiManager GUI, click Policy & Objects > Device Manager > Provisioning Templates > IPsec Tunnel Templates. 2. Select HUB_IPsec_Recommended. 3. Click More > Activate to start the template configuration wizard.
4. Configure the following settings:
Field
Value
Template Name
HUB_IPsec_Dial_up_Server
Outgoing Interface
port1
IPv4 Start IP
10.201.1.1
IPv4 End IP
10.201.1.250
IPv4 Netmask
255.255.255.0
Pre-shared Key
password
Your page should look similar to the following example:
59
SD-WAN 7.2 Lab Guide Fortinet Technologies Inc.
3: Configuring an IPsec VPN Using the FortiManager DO Exercise NOT REPRINT IPsec Recommended Templates © FORTINET
Create VPN IPsec Hub and Spoke Configurations With Recommended Templates
5. Click OK to save the settings. 6. Edit the HUB_IPsec_Dial_up_Server template you created. It contains one VPN tunnel called VPN1—the template determines the default tunnel naming. 7. Double-click VPN1, and then edit the following settings:
Field
Value
Tunnel Name
T_INET_0
Advanced Options
Enable add-route.
8. Continuing on the VPN1 menu, edit the following settings for the phase2:
Field
Value
Phase2 Name
T_INET_0
Keep Alive
Enable
Key Life
1800
9. Click OK to save the settings. 10. Click OK, and then click Return to return to the tunnel templates list.
Note that you can apply only one IPsec tunnel template per device. However, if you want to configure multiple tunnels on one device, you can add tunnel instances to the template.
SD-WAN 7.2 Lab Guide Fortinet Technologies Inc.
60
VPN IPsec Hub and Spoke Configurations DO Create NOT REPRINT With Recommended Templates © FORTINET
Exercise 3: Configuring an IPsec VPN Using the FortiManager IPsec Recommended Templates
To create an IPsec tunnel template for branches 1. Select BRANCH_IPsec_Recommended. 2. Click More > Activate to start the template configuration wizard. 3. Configure the following settings:
Field
Value
Template Name
Branches_IPsec
Outgoing Interface
port1
Local ID
Type $, and then select the branch_id metadata variable.
Remote Gateway
100.64.1.1
Pre-shared Key
password
Your page should look similar to the following example:
4. Click OK to save the settings. 5. Edit the Branches_IPsec template you created. It contains one VPN tunnel called HUB1-VPN1. 6. Double-click HUB1-VPN1, and then edit the following settings for the phase1:
Field
Value
Tunnel Name
T_INET_0
Advanced Options
disable mode-cfg
7. Continuing on the HUB1-VPN1 menu, edit the following settings for the phase2:
61
SD-WAN 7.2 Lab Guide Fortinet Technologies Inc.
an IPsec VPN Using the FortiManager IPsec DO Exercise NOT3: Configuring REPRINT Recommended Templates © FORTINET
Field
Value
Phase2 Name
T_INET_0
Keep Alive
Enable
Key Life
1800
Create a CLI Template for Advanced IPsec Parameters
8. Click OK to save the settings. 9. Click OK, and then click Return to return to the tunnel templates list. IPsec recommended templates are designed for a hub-and-spoke topology with dynamic routing. In this exercise, you will use a hub-and-spoke topology with static routing. This requires the adjustment of the mode-cfg and add-route advanced options.
To assign a tunnel template to devices 1. Select the HUB_IPsec_Dial_up_Server template. 2. Click Assign to Device/Group. 3. Select dc1_fgt [root], and then click OK to validate. 4. Select the Branches_IPsec template. 5. Click Assign to Device/Group. 6. Select branch1_fgt [root] and branch2_fgt [root]. 7. Click OK to validate.
Create a CLI Template for Advanced IPsec Parameters You will use a CLI template to define the local subnet as a phase2 source subnet. Because the local subnet is different on each device, you will use metadata variables.
To create a CLI template 1. Continuing on the FortiManager GUI, click Policy & Objects > Device Manager, and then click Provisioning Templates > CLI Templates. 2. Click Create New > CLI Template. 3. Update the following settings:
Field
Value
Template Name
IPsec_P2_advanced
Type
CLI Script
SD-WAN 7.2 Lab Guide Fortinet Technologies Inc.
62
the VPN DO Install NOT REPRINT Configuration © FORTINET
Exercise 3: Configuring an IPsec VPN Using the FortiManager IPsec Recommended Templates
Field
Value
Script details
Type the following commands: config vpn ipsec phase2-interface edit T_INET_0 set src-subnet $(Branch_Local_Subnet) next end
4. Click OK to validate.
For the CLI script, when you type $, FortiManager automatically lists the available metadata variables. You can then select Branch_Local_Subnet in the list.
5. Select the IPsec_P2_advanced template, and then assign it to branch1_fgt and branch2_fgt.
Install the VPN Configuration Before you create firewall policies, you must install the VPN settings on the FortiGate devices. This creates the IPsec interfaces that are required for the firewall policies.
To install the VPN configuration on branch1_fgt, branch2_fgt, and dc1_fgt 1. Continuing on the FortiManager GUI, click Install Wizard. 2. Confirm that you see Install Device Settings (only). 3. Click Next. 4. Confirm that branch1_fgt, branch2_fgt, and dc1_fgt are selected, and then click Next. 5. Click Install Preview to see the changes that will be applied to the FortiGate devices. 6. On the Install Preview page, click Close. 7. Click Install. Wait until the installation finishes. 8. Click Finish.
Map the VPN Interfaces Now that you have installed the VPN configuration on all the FortiGate devices, you will map the VPN interfaces to a dynamic interface on FortiManager.
To map the VPN interfaces 1. Continuing on the FortiManager GUI, click Device Manager > Policy & Objects > Object Configurations. 2. Click Normalized Interface > Normalized Interface. 3. Click Create New.
63
SD-WAN 7.2 Lab Guide Fortinet Technologies Inc.
an IPsec VPN Using the FortiManager IPsec Recommended DO Exercise NOT3: Configuring REPRINT Templates © FORTINET
Configure the Firewall Policies
4. In the Name field, type T_INET_0. 5. In the Per-Device Mapping section, click Create New, and then in the Mapped Device field, select dc1_fgt. 6. In the Mapped Interface Name field, select T_INET_0, and then click OK.
7. Repeat the previous steps to add the T_INET_0 per-device mapping for branch1_fgt and branch2_fgt. Your page should look similar to the following example:
8. After you add the VPN interfaces mapping for all three FortiGate devices, click OK to validate the settings.
Configure the Firewall Policies After you map the VPN interfaces, you can configure the firewall policies to allow IPsec traffic to pass. You will configure the following firewall policies on the branches:
SD-WAN 7.2 Lab Guide Fortinet Technologies Inc.
64
Firewall DO Configure NOTtheREPRINT Policies © FORTINET
Exercise 3: Configuring an IPsec VPN Using the FortiManager IPsec Recommended Templates
l
Allow traffic from the branch to dc1_fgt
l
Allow traffic from dc1_fgt to the branch
You will configure the following firewall policies on dc1_fgt: l
Allow traffic from the branches to dc1_fgt
l
Allow traffic from dc1_fgt to the branches
l
Allow traffic between the branches
Because the branches share the same policy package, you will create the firewall policies in one policy package (branches_pp). Similarly, you will configure firewall policies for dc1_fgt in the dc_pp policy package. Then, you will push the changes to all FortiGate devices.
To configure the firewall policies on the branches 1. Continuing on the FortiManager GUI, click Policy Packages. 2. Click branches_pp > Firewall Policy. 3. Click Create New. 4. Configure the following settings:
Field
Value
Name
To Hub0-INET0
Incoming Interface
LAN
Outgoing Interface
T_INET_0
Source
LAN-net
Destination
all
Service
ALL
Schedule
always
Action
Accept
Inspection-Mode
Flow-based
NAT
Disable
Logging Options
Enable Log Allowed Traffic, and then select All Sessions.
5. Click OK. 6. Right-click the To Hub0_INET0 policy you created, and then select Clone Reverse to create a similar policy in the reverse direction.
65
SD-WAN 7.2 Lab Guide Fortinet Technologies Inc.
an IPsec VPN Using the FortiManager IPsec Recommended DO Exercise NOT3: Configuring REPRINT Templates © FORTINET
Configure the Firewall Policies
7. Double-click the policy that the clone reverse function created, and then in the Name field, type From Hub0INET0. 8. Ensure that the policy has the following settings:
Field
Value
Name
From Hub0-INET0
Incoming Interface
T_INET_0
Outgoing Interface
LAN
Source
all
Destination
LAN-net
Service
ALL
Schedule
always
Action
Accept
Inspection-Mode
Flow-based
NAT
Disable
Logging Options
Enable Log Allowed Traffic, and then select All Sessions.
9. Click OK.
To configure the firewall policies on dc1_fgt 1. Continuing on the FortiManager GUI, click Policy Packages. 2. Click dc_pp > Firewall Policy. 3. Click Create New. 4. Configure the following settings:
SD-WAN 7.2 Lab Guide Fortinet Technologies Inc.
66
Firewall DO Configure NOTtheREPRINT Policies © FORTINET
Exercise 3: Configuring an IPsec VPN Using the FortiManager IPsec Recommended Templates
Field
Value
Name
To Branch-INET0
Incoming Interface
LAN
Outgoing Interface
T_INET_0
Source
LAN-net
Destination
all
Service
ALL
Schedule
always
Action
Accept
Inspection Mode
Flow-based
NAT
Disable
Logging Options
Enable Log Allowed Traffic, and then select All Sessions.
5. Click OK. 6. Right-click the To Branch-INET0 policy you created, and then select Clone Reverse to create a similar policy in the reverse direction. 7. Double-click the policy that the clone reverse function created, and then in the Name field, type From BranchINET0. 8. Ensure that the policy has the following settings:
67
Field
Value
Name
From Branch-INET0
Incoming Interface
T_INET_0
Outgoing Interface
LAN
Source
all
Destination
LAN-net
Service
ALL
Schedule
always
Action
Accept
Inspection Mode
Flow-based
NAT
Disable
Logging Options
Enable Log Allowed Traffic, and then select All Sessions.
SD-WAN 7.2 Lab Guide Fortinet Technologies Inc.
an IPsec VPN Using the FortiManager IPsec DO Exercise NOT3: Configuring REPRINT Recommended Templates © FORTINET
Configure a Static Route on the Branches
9. Click OK. 10. Click Create New again. 11. Configure the following settings:
Field
Value
Name
Branch to Branch-INET0
Incoming Interface
T_INET_0
Outgoing Interface
T_INET_0
Source
all
Destination
all
Service
ALL
Schedule
always
Action
Accept
Inspection Mode
Flow-based
NAT
Disable
Logging Options
Enable Log Allowed Traffic, and then select All Sessions.
12. Click OK.
Configure a Static Route on the Branches You will configure a static route for the VPN traffic on the branches. You don't need to configure static routes on dc1_fgt because these will be automatically installed by IKE after the tunnel comes up.
To configure a static route on branch1_fgt 1. Continuing on the FortiManager GUI, click Policy & Objects > Device Manager > Device & Groups, expand Managed FortiGate, and then click branch1_fgt. 2. Click Network > Static Routes, and then click Create New > Static Route. 3. Configure the following settings:
Field
Value
Destination
Click Subnet, and then type 10.0.0.0/8.
Interface
Select T_INET_0.
4. Click OK to save the settings. 5. Repeat the same procedure to add the same static route for branch2_fgt.
SD-WAN 7.2 Lab Guide Fortinet Technologies Inc.
68
Logging on DO Configure NOTFortiAnalyzer REPRINT dc1_fgt © FORTINET
Exercise 3: Configuring an IPsec VPN Using the FortiManager IPsec Recommended Templates
Configure FortiAnalyzer Logging on dc1_fgt You will add dc1_fgt as a target in the corp_st system template you configured for the branches.
To configure FortiAnalyzer logging on dc1_fgt 1. Continuing on the FortiManager GUI, click Provisioning Templates > System Templates. 2. Select corp_st, and then click Assign to Device/Group. 3. Move dc1_fgt to the Selected Entries list. 4. Click OK to save the settings.
Install the Configuration on Devices You will install the policy package on each device. For branch1_fgt and branch2_fgt, you will also install the static routes. For dc1_fgt, you will also install the FortiAnalyzer logging settings.
To install the configuration on branch1_fgt and branch2_fgt 1. Continuing on the FortiManager GUI, click Device Manager > Policy & Objects, and then click Install Wizard. 2. Verify that Install Policy Package & Device Settings is selected. 3. In the Policy Package field, select branches_pp. 4. Click Next. 5. Verify that both branch1_fgt and branch2_fgt devices are selected, and then click Next. 6. Click Install. Wait until the installation finishes. 7. Click Finish.
To install the configuration on dc1_fgt 1. Continuing on the FortiManager GUI, click Install Wizard. 2. Verify that Install Policy Package & Device Settings is selected. 3. In the Policy Package field, select dc_pp. 4. Click Next. 5. Verify that dc1_fgt is selected, and then click Next. 6. Click Install. Wait until the installation finishes. 7. Click Finish. 8. Click Policy & Objects > Device Manager > Device & Groups, and then click Managed FortiGate to display the list of managed devices. Your page should look similar to the following example:
69
SD-WAN 7.2 Lab Guide Fortinet Technologies Inc.
an IPsec VPN Using the FortiManager IPsec Recommended DO Exercise NOT3: Configuring REPRINT Templates © FORTINET
Install the Configuration on Devices
9. Click Logging FortiGate to display the list of managed devices. Your page should look similar to the following example:
All managed devices are synchronized and logging to FortiManager. You will verify tunnels and connectivity in the next exercise.
SD-WAN 7.2 Lab Guide Fortinet Technologies Inc.
70
DO NOT REPRINT © FORTINET Exercise 4: Verifying the IPsec VPN In this exercise, you will verify that the IPsec tunnels you configured using IPsec tunnel templates came up. After that, you will test connectivity across the tunnels by generating spoke-to-hub and spoke-to-spoke traffic.
Verify That the Tunnels Are Up You will verify that the tunnels are up using FortiManager and the FortiGate CLI.
To verify that the tunnels are up 1. On the FortiManager GUI, log in with the username admin and password password. 2. Click root > Device Manager, and then click Monitors > VPN Monitor. 3. Select the Show Table checkbox. Your page should look similar to the following example:
4. Open an SSH session to each device (branch1_fgt, branch2_fgt, and dc1_fgt). 5. Log in with the username admin and password password. 6. On each device, enter the following commands to verify the tunnel status and routing table: get ipsec tunnel list get router info routing-table all
The following image shows an example of branch1_fgt:
71
SD-WAN 7.2 Lab Guide Fortinet Technologies Inc.
DO Exercise NOT4: Verifying REPRINT the IPsec VPN © FORTINET
Verify That the Tunnels Are Up
The following image shows an example of dc1_fgt:
SD-WAN 7.2 Lab Guide Fortinet Technologies Inc.
72
DO Verify NOT REPRINT Connectivity Across the VPN © FORTINET
Exercise 4: Verifying the IPsec VPN
The tunnels are up and the static routes were installed. On dc1_fgt, the static routes were automatically installed by FortiOS based on the remote protected network: 10.0.1.0/24 for branch1_fgt and 10.0.2.0/24 for branch2_fgt. You will test VPN connectivity in the next task.
Verify Connectivity Across the VPN You will test connectivity across the tunnels by generating spoke-to-hub and spoke-to-spoke traffic.
To verify connectivity across the VPN 1. Open an SSH session to dc1_fgt. 2. Log in with the username admin and password password. 3. Enter the following command on branch1_fgt to capture ICMP traffic from branch1_client: diagnose sniffer packet any "host 10.0.1.101 and icmp" 4
4. Leave the sniffer running. 5. Open an SSH session to branch1_client. 6. Log in with the username root and password password. 7. Ping 10.1.0.7 (dc1_host), and then leave the ping running. You should be able to ping the address. 8. Check the SSH session on dc1_fgt. Your output should look similar to the following example:
9. On branch1_client, stop the ping. 10. Ping 10.0.2.101 (branch2_client), and then leave the ping running. You should be able to ping the address. 11. Check the SSH session on dc1_fgt. Your output should look similar to the following example:
73
SD-WAN 7.2 Lab Guide Fortinet Technologies Inc.
DO Exercise NOT4: Verifying REPRINT the IPsec VPN © FORTINET
Verify Connectivity Across the VPN
12. On branch1_client, stop the ping.
Both spoke-to-hub and spoke-to-spoke connectivity is working. Optionally, you can test the connectivity from branch2_client and dc1_host.
SD-WAN 7.2 Lab Guide Fortinet Technologies Inc.
74
DO NOT REPRINT © FORTINET Exercise 5: Configuring the Overlay With the SD-WAN
Overlay Template In this exercise, you will use the SD-WAN overlay template to configure IPsec VPN tunnels for the overlay and BGP for routing on the overlay. The template will guide you and prepare, with the elements you provide, a configuration that follows Fortinet recommendations. You will start from the following configuration, which is similar to the one you reached at the end of exercise 2, and has no IPsec overlay tunnels: l
FortiManager manages branch1_fgt, branch2_fgt, and dc1_fgt.
l
SD-WAN is configured on branch1_fgt and branch2_fgt, with rules to steer the traffic over the underlay (port1 and port2).
The objective of this exercise is to configure the overlay and create the topology shown in the following diagram:
Prerequisites Before you begin this exercise, you must restore the configuration files for branch1_fgt, branch2_fgt, and dc1_fgt, as well as FortiManager.
To restore the branch1_fgt, branch2_fgt, and dc1_fgt configuration files 1. On the Local-Client VM, open a browser, and then log in to the branch1_fgt GUI with the username admin and password password. 2. If you receive a warning stating that FortiGate is currently being managed by FortiManager, click Login Read-
75
SD-WAN 7.2 Lab Guide Fortinet Technologies Inc.
DO Exercise NOT5: Configuring REPRINT the Overlay With the SD-WAN Overlay Template © FORTINET Write, and then click Yes to confirm. 3. In the upper-right corner, click admin, and then click Configuration > Restore.
4. Click Local PC, and then click Upload. 5. Click Desktop > Resources > SD-WAN > Lab2 > Exercise-5, select lab2-ex5-branch1_fgt_7-2-4_ initial.conf, and then click Open. 6. Click OK. 7. Click OK to restart. 8. Repeat the previous steps to restore the configuration files on branch2_fgt. Use the following configuration file: lab2-ex5-branch2_fgt_7-2-4_initial.conf. 9. Repeat the previous steps to restore the configuration files on dc1_fgt. Use the following configuration file: lab2-ex5-dc1_fgt_7-2-4_initial.conf.
To restore the FortiManager configuration file 1. On the Local-Client VM, open a browser, and then log in to the FortiManager GUI with the username admin and password password. 2. Click root > System Settings, and then click Dashboard. 3. In the System Information widget, click the configuration restore icon.
SD-WAN 7.2 Lab Guide Fortinet Technologies Inc.
76
Overlay With the SD-WAN Overlay DO Configure NOTtheREPRINT Template © FORTINET
Exercise 5: Configuring the Overlay With the SD-WAN Overlay Template
4. Click Browse to find the local file to upload. 5. Click Desktop > Resources > SD-WAN > Lab2 > Exercise-5, select lab2-ex5-SYS_FMG_7-2-2_ initial.dat, and then click OK. 6. Wait until the file is uploaded and FortiManager finishes rebooting. 7. Log in to the FortiManager GUI with the username admin and password password. 8. Click root > System Settings, and then click Advanced > Advanced Settings. 9. For the Offline Mode option, select Disable. 10. Click Apply to save the settings. 11. Click System Settings > Device Manager > Device & Groups > Managed FortiGate. You can see three managed devices—branch1_fgt, branch2_fgt, and dc1_fgt. 12. Confirm that the three devices—branch1_fgt, branch2_fgt, and dc1_fgt—are correctly managed (green up arrow) and have a Config Status of either Synchronized or Auto-update. Your page should look similar to the following example:
Configure the Overlay With the SD-WAN Overlay Template You will use the SD-WAN overlay template to configure the IPsec overlay and BGP routing configuration. FortiManager will guide you through a few pages where you will enter the specific parameters for the network.
77
SD-WAN 7.2 Lab Guide Fortinet Technologies Inc.
the Overlay With the SD-WAN Overlay DO Exercise NOT5: Configuring REPRINT Template © FORTINET
Configure the Overlay With the SD-WAN Overlay Template
To prepare the SD-WAN overlay template 1. On the FortiManager GUI, log in with the username admin and password password. 2. Click root > Device Manager > Device & Groups > Managed FortiGate. 3. In the top bar, click Device Group, select Create New Group, and then configure the following settings:
Field
Value
Group Name
Branches
Device Name
l
Click Add Member, and then select branch1_fgt and branch2_fgt.
l
Click Add to validate the device selection.
4. Click OK to validate the device group creation. To use the SD-WAN overlay template, it is mandatory to group the branch devices in a device group. When the network expands, you can add additional devices to the device group, and then the devices are automatically configured with the template settings. 5. Continuing on the FortiManager GUI, click Provisioning Templates > SD-WAN Overlay Templates. 6. Click Create New. 7. In the Name field, type SOT-1H, and then click OK to validate. 8. Select Single HUB. 9. Expand the Advanced menu, and then configure the following settings:
Field
Value
Loopback IP Address
10.200.99.0/255.255.255.0
Overlay Network
192.168.0.0/255.255.255.0
BGP-AS Number
65000 (default)
Auto-Discovery VPN
Disable (default)
The Region Settings (1/5) page should look similar to the following example:
SD-WAN 7.2 Lab Guide Fortinet Technologies Inc.
78
Overlay With the SD-WAN Overlay DO Configure NOTtheREPRINT Template © FORTINET
Exercise 5: Configuring the Overlay With the SD-WAN Overlay Template
10. Click Next, and then on the Role Assignment (2/5) page, configure the following settings:
Field
Value
HUB - Standalone HUB
dc1_fgt
Branch - Device Group Assignment
Branches
11. Click Next to move to the next page. 12. On the Network Configuration (3/5) page, in the HUB section, configure the following settings:
Field
Value
Underlay
In the WAN Underlay 1 field, type port1. In the WAN Underlay 2 field, type port2.
Network Advertisement
Select Connected, and then type port5 as the Interface 1 interface to advertise the network connected to the LAN interface.
13. In the Branch section, configure the following settings:
79
SD-WAN 7.2 Lab Guide Fortinet Technologies Inc.
the Overlay With the SD-WAN Overlay DO Exercise NOT5: Configuring REPRINT Template © FORTINET
Configure the Overlay With the SD-WAN Overlay Template
Field
Value
Underlay
In the WAN Underlay 1 field, type port1. In the WAN Underlay 2 field, type port2.
Network Advertisement
Select Connected, and then type port5 as the Interface 1 interface to advertise the network connected to the LAN interface.
Your page should look similar to the following example:
SD-WAN 7.2 Lab Guide Fortinet Technologies Inc.
80
Install the Overlay the SD-WAN Overlay DO Review NOTandCreated REPRINT Template © FORTINET
Exercise 5: Configuring the Overlay With the SD-WAN Overlay Template
By selecting Connected in the Network Advertisement field, FortiManager creates a template that instructs BGP to advertise networks connected to interface port5 only. In our topology, that corresponds to the LAN subnet.
14. Click Next to move to the next page. 15. On the SD-WAN Template Options (4/5) page, configure the following settings:
Field
Value
Add Overlay Objects to SD-WAN Template
Enable
Add Overlay Interfaces and Zones
Enable
Add Health Check Servers for Each HUB as Performance SLA
Enable
In the drop-down list, select the branches SD-WAN template.
Your page should look similar to the following example:
16. Click Next to move to the next page. 17. Review the settings on the Summary (5/5) page, and then click Finish to complete the SD-WAN overlay template. Your page should look similar to the following example:
Review and Install the Overlay the SD-WAN Overlay Template Created The SD-WAN overlay template tool has created multiple templates using the settings that you configured and Fortinet recommended settings for SD-WAN overlay with BGP routing. You will review these templates. After that, you will install the changes on the hub and spoke devices. Finally, you will check the health of the overlay tunnels created.
To review and adjust the templates created 1. Continuing on the FortiManager GUI, click Provisioning Templates > CLI Templates.
81
SD-WAN 7.2 Lab Guide Fortinet Technologies Inc.
5: Configuring the Overlay With the SD-WAN DO Exercise NOTTemplate REPRINT Overlay © FORTINET
Review and Install the Overlay the SD-WAN Overlay Template Created
You can see two templates: SOT-1H_BRANCH_CLI and SOT-1H_HUB1_CLI. These templates create loopback addresses and, for the branches, the BGP router ID. You can double-click the template names to review them. The templates are added to CLI template groups, SOT-1H_BRANCH_CLIGRP and SOT-1H_HUB1_ CLIGRP, respectively. 2. Click Provisioning Templates > BGP Templates. 3. Review the two templates: SOT-1H_BRANCH_BGP and SOT-1H_HUB1_BGP. 4. Click SD-WAN Templates, and then edit the branches template to review the changes the SD-WAN overlay template made. You can see a new zone, HUB1, with two interface members: HUB1-VPN1 and HUB1-VPN2. These are the two overlay IPsec tunnel interfaces. port1 and port2, which were previously in the underlay zone, have been moved to the WAN1 and WAN2 zones. You will move them back to the underlay zone. The SD-WAN overlay template placed the underlay interfaces, port1 and port2, in new underlay zones called WAN1 and WAN2. Because you will continue to use SD-WAN rules and the firewall policy that you created previously, and defined with the zone named underlay, you must place the port1 and port2 interfaces back in the underlay zone. 5. In the Interface Members table, double-click underlay to edit the zone. 6. Under Interfaces Members, select port1 and port2, and then click OK to validate the member selection. 7. Click OK to validate the zone edition. 8. Click OK to save the changes on the branches template. 9. Click IPsec Tunnel Templates. 10. Review the SOT-1H_BRANCH_IPsec and SOT-1H_HUB1_IPsec templates. Each template contains two tunnel definitions: HUB1-VPN1 and HUB1-VPN2 for the branches and VPN1 and VPN2 for the hub. Stop and think! The SD-WAN overlay template has created multiple templates but, for all templates you reviewed, the Assigned to Device /Group list is empty. Why? Do you need to manually assign them to the hub and the branches ? No. The SD-WAN overlay template has created the template and grouped them in template groups. It's a group that is assigned to each device. 11. Click Template Groups, and then review the groups assigned to the branches and hub. The template groups contain the templates created or updated by the SD-WAN overlay template. They don't include the template that you assigned to the device before. 12. Double-click the SOT-1H_HUB1 template group to edit it. 13. Click + to add a new template to the group. 14. Expand the System Template section, select corp_st, and then click OK to validate the selection. 15. Click OK to validate the template group.
SD-WAN 7.2 Lab Guide Fortinet Technologies Inc.
82
Install the Overlay the SD-WAN Overlay DO Review NOTandCreated REPRINT Template © FORTINET
Exercise 5: Configuring the Overlay With the SD-WAN Overlay Template
16. Double-click the SOT-1H_BRANCH template group to edit it. 17. Repeat the previous steps to add the corp_st system template to the group.
To install the configuration changes 1. Continuing on the FortiManager GUI, click Install Wizard. 2. Confirm that you see Install Device Settings (only), and then click Next. 3. Review the device selection—make sure that branch1_fgt, branch2_fgt, and dc1_fgt are selected—and then click Next. 4. Click Install to install the configuration on the three devices. 5. Wait for the installation to finish. 6. Click Finish.
To verify the health of the overlays 1. Continuing on the FortiManager GUI, click Monitors > VPN Monitor. 2. Select Show Table. Your page should look similar to the following example:
Each branch device has established two tunnels to the hub: l
On port1: HUB1-VPN1, with remote gateway 100.64.1.1
l
On port2: HUB1-VPN2, with remote gateway 100.64.1.9
On the hub dc1_fgt you can see four tunnels: l
On port1: VPN1_0 and VPN1_1 for tunnels from branch1_fgt and branch2_fgt
l
On port2: VPN2_0 and VPN2_1 for tunnels from branch1_fgt and branch2_fgt
3. Open an SSH session to branch1_fgt. 4. Log in with the username admin and password password. 5. Enter the following commands to review the BGP peering and routing table: get router info bgp summary get router info routing-table all Your output should look similar to the following example:
83
SD-WAN 7.2 Lab Guide Fortinet Technologies Inc.
5: Configuring the Overlay With the SD-WAN DO Exercise NOTTemplate REPRINT Overlay © FORTINET
Review and Install the Overlay the SD-WAN Overlay Template Created
branch1_fgt has a route to the corporate LAN 10.1.0.0 using the two overlay tunnels. Stop and think! What is the next configuration step? The SD-WAN overlay template helped you configure the overlay tunnels and BGP routing to direct the traffic through them. It has also created an SD-WAN overlay zone called HUB1 and placed the tunnels in it. The administrator must now configure the SD-WAN rules to steer the traffic according to the requirements.
SD-WAN 7.2 Lab Guide Fortinet Technologies Inc.
84
DO NOT REPRINT © FORTINET Lab 3: Members, Zones, and Performance SLAs In this lab, you will configure an overlay zone and its members using FortiManager. The VPN tunnels have been preconfigured for you. The following topology has been preconfigured for you:
Three communities were configured, one for each overlay (ISP1, ISP2, and MPLS). The lo_HC loopback interface is also preconfigured and you will use it as the target server on one of the performance SLAs for overlays. You will configure two performance SLAs for overlays, one using ping as the protocol, and another using HTTP. You will also increase the latency on the overlays and see the changes introduced in the status of the performance SLAs and overlays.
Objectives l
Configure zones and members for overlays
l
Use ping and HTTP to actively monitor the performance and health of overlays
l
Configure SLA targets
l
Use the SD-WAN monitor on FortiManager and the FortiGate CLI to check the status of performance SLAs, SLA targets, and overlays
Time to Complete Estimated: 110 minutes
85
SD-WAN 7.2 Lab Guide Fortinet Technologies Inc.
DO NOT REPRINT © FORTINET Prerequisites Before you begin this lab, you must restore the configuration files for branch1_fgt, branch2_fgt, and dc1_fgt, as well as FortiManager.
To restore the branch1_fgt, branch2_fgt, and dc1_fgt configuration files 1. On the local-client, open a browser, and then log in to the branch1_fgt GUI with the username admin and password password. 2. If you receive a warning stating that FortiGate is currently being managed by FortiManager, click Login ReadWrite, and then click Yes to confirm. 3. In the upper-right corner, click admin, and then click Configuration > Restore.
4. Click Local PC, and then click Upload. 5. Click Desktop > Resources > SD-WAN > Lab-3, select lab3-branch1_fgt_7-2-4_initial.conf, and then click Open. 6. Click OK. 7. Click OK to restart. 8. Repeat the previous steps to restore the configuration files on branch2_fgt and dc1_fgt. Use the following configuration files:
Device
Configuration filename
branch2_fgt
lab3-branch2_fgt_7-2-4_initial.conf
dc1_fgt
lab3-dc1_fgt_7-2-4_initial.conf
To restore the FortiManager configuration file 1. On the local-client, open a browser, and then log in to the FortiManager GUI with the username admin and password password. 2. Click root > System Settings, and then click Dashboard. 3. In the System Information widget, click the configuration restore icon.
SD-WAN 7.2 Lab Guide Fortinet Technologies Inc.
86
DO NOT REPRINT © FORTINET
4. Click Browse to indicate the local file to upload. 5. Click Desktop > Resources > SD-WAN > Lab-3, select lab3-SYS_FMG_7-2-2_initial.dat, and then click OK. 6. Wait until the file is uploaded and FortiManager finishes rebooting. 7. Log in to the FortiManager GUI with the username admin and password password. 8. Click root > System Settings, and then click Advanced > Advanced Settings. 9. In the Offline Mode field, select Disable. 10. Click Apply to save the settings.
87
SD-WAN 7.2 Lab Guide Fortinet Technologies Inc.
DO NOT REPRINT © FORTINET Exercise 1: Configuring SD-WAN Zones and Members In this exercise, you will review the existing VPN configuration and its status. After that, you will configure the VPN tunnels as SD-WAN members and place them in a separate zone called the overlay zone. Finally, you will verify the resulting configuration on FortiManager and the FortiGate CLI.
Review the VPN Tunnels and Their Status In lab 2, you configured the T_INET_0 overlay. In this lab, the T_INET_1 and T_MPLS overlays have been preconfigured for you. You will review the existing configuration and status of the tunnels on both FortiManager and the FortiGate CLI.
To review the VPN tunnels configuration and their status 1. On the FortiManager GUI, log in with the username admin and password password. 2. Click root > Device Manager, and then click Provisioning Templates > IPsec Tunnel Templates. 3. Double-click branches_IPsec to view the template settings. You can see three tunnels configured: T_INET_0, T_INET_1, and T_MPLS. Your page should look similar to the following example:
4. Double-click each line to review the settings. The three tunnels have similar configurations, but different outgoing interfaces and remote gateways.
The three tunnels definitions are grouped within the same template. This is mandatory because you can apply only one IPsec tunnel template to each FortiGate. However, each template can contains multiple tunnel definitions.
5. Click Return to go back to the IPsec tunnel menu. 6. Double-click hubs_IPsec to view the template settings. You can see three tunnels configured: T_INET_0, T_INET_1, and T_MPLS.
SD-WAN 7.2 Lab Guide Fortinet Technologies Inc.
88
DO Review NOTthe VPN REPRINT Tunnels and Their Status © FORTINET
Exercise 1: Configuring SD-WAN Zones and Members
7. Click Return to go back to the IPsec tunnel menu. 8. Click Monitors > VPN Monitor. 9. Select Show Table. Your page should look similar to the following example:
There are six tunnels configured in total, and all of them are up (green up arrow).
If you don't see the tunnels established and up, check the FortiManager status in the top bar. Offline mode must be disabled.
10. Open an SSH session to each device (branch1_fgt, branch2_fgt, and dc1_fgt). 11. Log in with the username admin and password password. 12. On each device, enter the following commands to verify the tunnel status and routing table: get ipsec tunnel list get router info routing-table all
The following image shows an example of branch1_fgt:
89
SD-WAN 7.2 Lab Guide Fortinet Technologies Inc.
DO Exercise NOT1: Configuring REPRINT SD-WAN Zones and Members © FORTINET
Configure an SD-WAN Zone
Configure an SD-WAN Zone You will configure a zone for the IPsec overlays. After that, you will install the changes. You must install the zone first, before you can reference it in firewall policies and static routes.
To configure an SD-WAN zone 1. Continuing on the FortiManager GUI, click Provisioning Templates > SD-WAN Templates. 2. Double-click branches to edit the template settings. 3. In the Interface Members section, click Create New > SD-WAN Zone. 4. In the Name field, type overlay. 5. Click OK to save the settings. 6. Click OK to save the template settings.
SD-WAN 7.2 Lab Guide Fortinet Technologies Inc.
90
DO Configure NOTVPN REPRINT Tunnels as SD-WAN Members © FORTINET
Exercise 1: Configuring SD-WAN Zones and Members
To install the device settings 1. Continuing on the FortiManager GUI, click Install Wizard. 2. Confirm that you see Install Device Settings (only), and then click Next. 3. Select branch1_fgt and branch2_fgt, and then click Next. 4. Click Install to install the configuration on both devices. 5. Wait for the installation to finish. 6. Click Finish.
Configure VPN Tunnels as SD-WAN Members First, you will remove the references to the VPN tunnels in firewall policies. Instead of referencing the tunnels, you will reference the overlay zone. Otherwise, you won't be able to configure the VPN tunnels as SD-WAN members. You will also make the same change for static routes. Next, you will configure the VPN tunnels as SD-WAN members of the overlay zone. Finally, you will install the changes and verify the configuration on the FortiGate CLI.
To reference the overlay zone in firewall policies 1. Continuing on the FortiManager GUI, click Device Manager > Policy & Objects. 2. Click branches_pp > Firewall Policy. Your page should look similar to the following example:
3. Double-click the To Hub0-INET0 firewall policy to edit it. 4. Configure the following settings:
Field
Value
Name
Replace To Hub0-INET0 with To Hub0-Overlay.
Outgoing Interface
Remove T_INET_0, and then add overlay.
5. Click OK to save the settings.
91
SD-WAN 7.2 Lab Guide Fortinet Technologies Inc.
DO Exercise NOT1: Configuring REPRINT SD-WAN Zones and Members © FORTINET
Configure VPN Tunnels as SD-WAN Members
Stop and think! Did you configure a normalized interface called overlay? Remember that on FortiManager, firewall policies can reference only normalized interfaces. Yet overlay is available as a possible source or destination for the firewall policy. When you create an SD-WAN zone with the SD-WAN template, FortiManager automatically creates a corresponding normalized interface. 6. Double-click the From Hub0-INET0 firewall policy to edit it. 7. Configure the following settings:
Field
Value
Name
Replace From Hub0-INET0 with From Hub0-Overlay.
Incoming Interface
Remove T_INET_0, and then add overlay.
8. Click OK to save the settings. 9. Select the firewall policies with sequence numbers 4, 5, 6, and 7, and then click Delete to delete the firewall policies that reference the T_INET_1 and T_MPLS interfaces. Your page should look similar to the following example:
You require only one firewall policy in each direction that references the overlay zone. Using SD-WAN zones greatly reduces the number of policies required for your deployment.
To reference the overlay zone in static routes 1. Continuing on the FortiManager GUI, click Policy & Objects > Device Manager. 2. Click Device & Groups > Managed FortiGate, and then click branch1_fgt. 3. Click Network > Static Route. Your page should look similar to the following example:
SD-WAN 7.2 Lab Guide Fortinet Technologies Inc.
92
DO Configure NOTVPN REPRINT Tunnels as SD-WAN Members © FORTINET
Exercise 1: Configuring SD-WAN Zones and Members
4. Double-click the route with ID 1 to edit it. 5. In the Interface field, remove the reference to T_INET_0, and then select overlay in the list.
6. Click OK to save the settings. 7. Select the routes that reference the T_INET_1 and T_MPLS interfaces (ID 3 and 4), and then click Delete to delete them. Your page should look similar to the following example:
You require only one static route that references the overlay zone. FortiGate automatically creates ECMP routes for the members in the zone. For this reason, you can delete the other two individual static routes.
8. Repeat the previous procedure on branch2_fgt. There should be only one route to 10.0.0.0/8 that references the overlay zone, as the following example shows:
93
SD-WAN 7.2 Lab Guide Fortinet Technologies Inc.
DO Exercise NOT1: Configuring REPRINT SD-WAN Zones and Members © FORTINET
Configure VPN Tunnels as SD-WAN Members
To install device settings and a policy package 1. Continuing on the FortiManager GUI, click Install Wizard. 2. Click Back, and then select Install Policy Package & Device Settings. 3. In the Policy Package field, select branches_pp, and then click Next. 4. Select branch1_fgt and branch2_fgt, and then click Next. 5. Click Install to install the configuration on both devices. 6. Wait for the installation to finish. 7. Click Finish.
To configure VPN tunnels as SD-WAN members 1. Continuing on the FortiManager GUI, click Provisioning Templates > SD-WAN Templates. 2. Double-click branches to edit the template settings. 3. In the Interface Members section, click Create New > SD-WAN Member. 4. Configure the following settings:
Field
Value
Interface Member
T_INET_0
SD-WAN Zone
overlay
In the Interface Member field, make sure you type the name exactly as it is spelled above, including capitalization. Otherwise, the installation will fail.
5. Click OK to save the settings. 6. Repeat the previous procedure first for T_INET_1, and then for T_MPLS. The Interface Members section in your template should look similar to the following example:
SD-WAN 7.2 Lab Guide Fortinet Technologies Inc.
94
DO Configure NOTanREPRINT SD-WAN Rule for the Overlays © FORTINET
Exercise 1: Configuring SD-WAN Zones and Members
The IDs for T_INET_0, T_INET_1, and T_MPLS should be 3, 4, and 5, respectively. If you followed the order of the instructions, those should be the assigned member IDs.
Configure an SD-WAN Rule for the Overlays You will configure a basic manual rule for the overlays.
To configure an SD-WAN rule for the overlays 1. Continuing on the FortiManager GUI, in the SD-WAN Rules section, click Create New. 2. Configure the following settings:
Field
Value
Name
Corp
Source
In the Source Address field, select LAN-net.
Destination
In the Address field, select Corp-net.
Outgoing Interfaces
l
In the Strategy field, select Manual.
l
In the Interface Preference field, select T_INET_0, T_INET_1, and T_ MPLS.
The Corp-net firewall address object has been preconfigured for you.
95
SD-WAN 7.2 Lab Guide Fortinet Technologies Inc.
DO Exercise NOT1: Configuring REPRINT SD-WAN Zones and Members © FORTINET
Verify the Overlays as SD-WAN Members
3. Click OK to save the settings. The SD-WAN Rules section in your template should look similar to the following example:
The members must be ordered as displayed, T_INET_0, T_INET_1, and T_MPLS. You can drag and drop the members to reorder them, if required.
4. Click OK to save the template settings.
To install the device settings 1. Continuing on the FortiManager GUI, click Install Wizard. 2. Confirm that you see Install Device Settings (only), and then click Next. 3. Select branch1_fgt and branch2_fgt, and then click Next. 4. Click Install to install the configuration on both devices. 5. Wait for the installation to finish. 6. Click Finish.
Verify the Overlays as SD-WAN Members You will verify the overlays as SD-WAN members using FortiManager and the FortiGate CLI.
To verify the overlays using FortiManager 1. Continuing on the FortiManager GUI, click Monitors > SD-WAN Monitor. Your page should look similar to the following example:
SD-WAN 7.2 Lab Guide Fortinet Technologies Inc.
96
DO Verify NOT REPRINT the Overlays as SD-WAN Members © FORTINET
Exercise 1: Configuring SD-WAN Zones and Members
Note that you might need to adjust the map size to view the circle for FortiGate devices.
The overlays are configured as SD-WAN members and are up (green up arrow).
To verify the overlays using the FortiGate CLI 1. Open an SSH session to branch1_fgt, and another to branch2_fgt. 2. Log in with the username admin and password password. 3. On each device, enter the following commands to verify the SD-WAN members and zones: show system sdwan diagnose sys sdwan zone diagnose sys sdwan member
The following image shows an example of branch2_fgt:
97
SD-WAN 7.2 Lab Guide Fortinet Technologies Inc.
DO Exercise NOT1: Configuring REPRINT SD-WAN Zones and Members © FORTINET
Verify the Overlays as SD-WAN Members
The overlays were configured as SD-WAN members and placed in the overlay zone.
SD-WAN 7.2 Lab Guide Fortinet Technologies Inc.
98
DO Verify NOT REPRINT the Overlays as SD-WAN Members © FORTINET
Exercise 1: Configuring SD-WAN Zones and Members
Stop and think! You didn't configure a gateway for the overlays. Yet, FortiGate displays a gateway address for each of them. Why? You must not configure a gateway address for members that are IPsec tunnels. FortiGate automatically determines the gateway address. That is, FortiGate uses the IPsec tunnel ID as the gateway address. You can view the tunnel ID (tun_id in the CLI) in the output of the diagnose vpn tunnel list command. 4. Enter the following command to verify the tunnel IDs: diagnose vpn tunnel list
99
SD-WAN 7.2 Lab Guide Fortinet Technologies Inc.
DO NOT REPRINT © FORTINET Exercise 2: Using Ping to Actively Monitor the Overlays In this exercise, you will configure a performance SLA named VPN_PING that you will use to actively monitor the overlays using the ping protocol. You will also configure two SLA targets for VPN_PING. After that, you will check the health of the overlays using FortiManager.
Configure an Active Performance SLA (Ping) You will configure a performance SLA to monitor the health and performance of the overlays. You will configure ping as the protocol and two SLA targets.
To configure an active performance SLA (ping) 1. On the FortiManager GUI, log in with the username admin and password password. 2. Click root > Device Manager, and then click Provisioning Templates > SD-WAN Templates. 3. Double-click branches to edit the template settings. 4. In the Performance SLA section, click Create New. 5. Configure the following settings:
Field
Value
Name
VPN_PING
Probe Mode
Active
Protocol
Ping
Server
10.200.99.1
Participants
Select Specify, and then select T_INET_0, T_INET_1, and T_MPLS.
SLA Targets
1.
2.
Advanced Options
SD-WAN 7.2 Lab Guide Fortinet Technologies Inc.
Click Add Target, and then configure the following settings: l
Latency Threshold: 100
l
Jitter Threshold: 20
l
Packet Loss Threshold: 10
Click + to add a second target, and then configure the following settings: l
Latency Threshold: 150
l
Jitter Threshold: 40
l
Packet Loss Threshold: 20
Configure the following settings: l
sla-fail-log-period: 10
l
sla-pass-log-period: 10
100
DO Configure NOTanREPRINT Active Performance SLA (Ping) © FORTINET
Exercise 2: Using Ping to Actively Monitor the Overlays
10.200.99.1 is the address of the loopback interface on dc1_fgt. The loopback interface and firewall policies on dc1_fgt allowing the incoming probe traffic have been preconfigured for you. The sla-fail-log-period and sla-pass-log-period settings instruct FortiGate to generate health check SLA status logs every 10 seconds. The FortiView pane on FortiAnalyzer (FortiManager, in our case) uses the logs to generate performance SLA-related graphs.
101
SD-WAN 7.2 Lab Guide Fortinet Technologies Inc.
DO Exercise NOT2: Using REPRINT Ping to Actively Monitor the Overlays © FORTINET
Verify the Health of the Overlays
6. Click OK to save the settings. 7. Click OK to save the template settings.
To install the device settings 1. Continuing on the FortiManager GUI, click Install Wizard. 2. Confirm that you see Install Device Settings (only), and then click Next. 3. Select branch1_fgt and branch2_fgt, and then click Next. 4. Click Install to install the configuration on both devices. 5. Wait for the installation to finish. 6. Click Finish.
Verify the Health of the Overlays You will use the SD-WAN monitor on FortiManager to check the health of the overlays.
To verify the health of the overlays 1. Continuing on the FortiManager GUI, click Monitors > SD-WAN Monitor. Your page should look similar to the following example:
You configured a performance SLA for the overlays. However, the overlays are currently marked as down (red x). Next, you will find out the reason.
2. Open an SSH session to branch1_fgt. 3. Log in with the username admin and password password. 4. Enter the following command to capture probe packets to 10.200.99.1: diagnose sniffer packet any "host 10.200.99.1 and icmp" 4 10
SD-WAN 7.2 Lab Guide Fortinet Technologies Inc.
102
DO Verify NOT REPRINT the Health of the Overlays © FORTINET
Exercise 2: Using Ping to Actively Monitor the Overlays
The 10 at the end of the command indicates the number of packets to capture. That is, the sniffer command will stop after capturing 10 packets.
Your output should look similar to the following example:
Stop and think! FortiGate is sending ICMP echo requests to 10.200.99.1, but there are no replies. Why? The overlays don't have an IP address assigned to them. Therefore, FortiGate uses the address of the interface with the lowest index number (port1) as the source address (192.2.0.1). However, the 192.2.0.1 address is not routable within the overlay, which is why there are no replies. Next, you will fix this issue by using metadata variables and a CLI template to assign a source address for probes on overlays. In another lab, you will assign an address to the overlays.
To configure the source IP for health check probes on the overlays 1. Continuing on the FortiManager GUI, click Provisioning Templates > CLI Templates. 2. Expand CLI Template, and then double-click Overlay source IP to view the CLI template details. Your page should look similar to the following example:
103
SD-WAN 7.2 Lab Guide Fortinet Technologies Inc.
DO Exercise NOT2: Using REPRINT Ping to Actively Monitor the Overlays © FORTINET
SD-WAN 7.2 Lab Guide Fortinet Technologies Inc.
Verify the Health of the Overlays
104
DO Verify NOT REPRINT the Health of the Overlays © FORTINET
Exercise 2: Using Ping to Actively Monitor the Overlays
The CLI template configures the source setting on each overlay (members 3, 4, and 5). The CLI template also references the metadata variable sdwan-vpn-hc-srcip. Both the CLI template and the metadata variable have been preconfigured for you. sdwan-vpn-hc-srcip resolves to the LAN interface address (port5 address) on each branch. You can view the metadata variable details on the Policy & Objects page. Click Device Manager > Policy & Objects, and then click Object Configurations > Advanced > Metadata Variables. Double-click the sdwan-vpnhc-srcip metadata variable to view its settings. Your page should look similar to the following example:
3. Click Cancel to exit the CLI template page. You can see that a CLI template group is already configured and assigned to the branches devices (branch1_fgt and branch2_fgt). Because you can assign only one CLI template or CLI template group to a FortiGate, if you need to assign multiple CLI templates to a device, you must combine them in a CLI template group. The Branches_src_subnet template is required to add the branches source subnet to IPsec tunnels configurations. 4. Double-click the Spoke CLI template group to edit it. 5. Click + to add a member to the template, and then select Overlay source IP. Your page should look similar to the following example:
105
SD-WAN 7.2 Lab Guide Fortinet Technologies Inc.
DO Exercise NOT2: Using REPRINT Ping to Actively Monitor the Overlays © FORTINET
Verify the Health of the Overlays
6. Click OK to validate the CLI template selection. 7. Click OK to validate the template group update.
To install the device settings 1. Continuing on the FortiManager GUI, click Install Wizard. 2. Confirm that you see Install Device Settings (only), and then click Next. 3. Select branch1_fgt and branch2_fgt, and then click Next. 4. Click Install to install the configuration on both devices. 5. Wait for the installation to finish. 6. Click Finish.
To verify the health of the overlays 1. Continuing on the FortiManager GUI, go to the SD-WAN Monitor page. Your page should look similar to the following example:
SD-WAN 7.2 Lab Guide Fortinet Technologies Inc.
106
DO Verify NOT REPRINT the Health of the Overlays © FORTINET
Exercise 2: Using Ping to Actively Monitor the Overlays
The overlays are now shown as up (green check mark).
2. Continuing in the branch1_fgt SSH window, enter the following command to capture probe packets to 10.200.99.1: diagnose sniffer packet any "host 10.200.99.1 and icmp" 4 10
Your output should look similar to the following example:
The probes now use the LAN interface address as the source, and now there are replies. For branch1_fgt, the source address is 10.0.1.254, and for branch2_fgt, it should be 10.0.2.254. You can run the same sniffer command on branch2_fgt to verify the source address.
107
SD-WAN 7.2 Lab Guide Fortinet Technologies Inc.
DO NOT REPRINT © FORTINET Exercise 3: Testing an Active Performance SLA In this exercise, you will use FortiManager and the FortiGate CLI to monitor the status of the VPN_PING performance SLA and overlays before and after you increase the latency on the overlays.
Monitor a Performance SLA on the FortiGate CLI In the previous exercise, you configured a performance SLA to monitor the health and performance of overlays. You will now monitor SD-WAN link behavior when the performance changes.
To monitor a performance SLA on the FortiGate CLI 1. Open an SSH session to branch1_fgt. 2. Log in with the username admin and password password. 3. Enter the following command to display the status of the VPN_PING performance SLA: diagnose sys sdwan health-check status VPN_PING
Your output should look similar to the following example:
The output includes the different metrics (packet loss, latency, jitter, mos, and bandwidth) that the VPN_PING performance SLA measures on each overlay. Note that all overlays indicate sla_map=0x3, which means that the overlays meet the two SLA targets configured. 4. Enter the following commands to display additional information about the health of the T_INET_0 overlay: diagnose sys link-monitor interface T_INET_0 diagnose sys sdwan sla-log VPN_PING 3 diagnose sys sdwan intf-sla-log T_INET_0
Your output should look similar to the following example:
SD-WAN 7.2 Lab Guide Fortinet Technologies Inc.
108
DO Test NOT REPRINT the Performance SLA © FORTINET
Exercise 3: Testing an Active Performance SLA
l
The first command (first output) reports on the T_INET_0 metrics that the linkmonitor process (lnkmtd) measures. Remember that the performance SLA relies on the link-monitor process to measure the member metrics.
l
The second command (second output) shows the latency, jitter, packet loss, and mos that the link-monitor measures on member ID 3 (T_INET_0). The output shows the results for each probe sent for the last 10 minutes. Because the probes are sent every 500 ms, the output shows two lines per second. The output has been cut to fit the page.
l
The third command (third output) shows the measured incoming, outgoing, and bidirectional bandwidth on T_INET_0 for the last 10 minutes. Bandwidth is measured every 10 seconds. The output has been cut to fit the page.
Test the Performance SLA You will increase the latency on two of the overlays on branch1_fgt, and then see the changes introduced in the overlay and performance SLA status.
To increase the latency on an overlay 1. Access the wan simulator page. 2. Locate the BR1-ISP1 and BR1-ISP2 control panels. 3. On BR1-ISP1, use the vertical bar to increase the delay to 110 ms.
109
SD-WAN 7.2 Lab Guide Fortinet Technologies Inc.
DO Exercise NOT3: Testing REPRINT an Active Performance SLA © FORTINET
Test the Performance SLA
4. On BR1-ISP2, use the vertical bar to increase the delay to 160 ms.
SD-WAN 7.2 Lab Guide Fortinet Technologies Inc.
110
DO Test NOT REPRINT the Performance SLA © FORTINET
Exercise 3: Testing an Active Performance SLA
5. Continuing on the branch1_fgt SSH session, enter the following command to display the status of the VPN_PING performance SLA: diagnose sys sdwan health-check status VPN_PING
Your output should look similar to the following example:
The performance SLA status reflects the increased latency on T_INET_0 and T_INET_ 1. The sla_map on T_INET_0 and T_INET_1 also changed. The former indicates that only one SLA target is met. The latter indicates that no SLA targets are met. For T_ MPLS, however, all SLA targets are still met.
111
SD-WAN 7.2 Lab Guide Fortinet Technologies Inc.
DO Exercise NOT3: Testing REPRINT an Active Performance SLA © FORTINET
Test the Performance SLA
6. On the FortiManager GUI, log in with the username admin and password password. 7. Click root > Device Manager, and then click Monitors > SD-WAN Monitor. Your page should look similar to the following example:
The page reports that T_INET_0 and T_INET_1 on branch1_fgt are not meeting one or more SLA targets (orange color).
8. Hover over T_INET_0 on branch1_fgt to show more details about the overlay. Your page should look similar to the following example:
9. In the Table View, hover over the red cross beside T_INET_0 to show more details about the status of the SLA targets. Your page should look similar to the following example:
SD-WAN 7.2 Lab Guide Fortinet Technologies Inc.
112
DO Test NOT REPRINT the Performance SLA © FORTINET
Exercise 3: Testing an Active Performance SLA
The overlay doesn't meet the SLA target #1.
10. Repeat step 9 for the T_INET_1 overlay. Your page should look similar to the following example:
113
SD-WAN 7.2 Lab Guide Fortinet Technologies Inc.
DO Exercise NOT3: Testing REPRINT an Active Performance SLA © FORTINET
Test the Performance SLA
The overlay doesn't meet the SLA targets #1 and #2.
11. Continuing on the wan simulator page, set the latency of BR1-ISP1 and BR1-ISP2 back to 0 ms. 12. Use the SD-WAN monitor on FortiManager and the FortiGate CLI to confirm that both overlays now meet all SLA targets.
SD-WAN 7.2 Lab Guide Fortinet Technologies Inc.
114
DO NOT REPRINT © FORTINET Exercise 4: Using HTTP to Actively Monitor the Overlays In this exercise, you will configure a performance SLA named VPN_HTTP that you will use to actively monitor the overlays using the HTTP protocol. After that, you will check the performance SLA status using FortiManager and the FortiGate CLI.
Configure an Active Performance SLA (HTTP) You will configure a performance SLA to monitor the health and performance of the overlays. You will configure HTTP as the protocol.
To configure an active performance SLA (HTTP) 1. On the FortiManager GUI, log in with the username admin and password password. 2. Click root > Device Manager, and then click Provisioning Templates > SD-WAN Templates. 3. Double-click branches to edit the template settings. 4. In the Performance SLA section, click Create New. 5. Configure the following settings:
Field
Value
Name
VPN_HTTP
Probe Mode
Active
Protocol
HTTP
Server
10.1.0.7
Participants
Select Specify, and then select T_INET_0, T_INET_1, and T_MPLS.
Advanced Options
Configure the following setting: l
115
http-match: fortinet
SD-WAN 7.2 Lab Guide Fortinet Technologies Inc.
DO Exercise NOT4: Using REPRINT HTTP to Actively Monitor the Overlays © FORTINET
Configure an Active Performance SLA (HTTP)
10.1.0.7 is the address of dc1_host, which acts as a web server. The http-match setting instructs FortiGate to look for the fortinet string in the HTTP response received from the server. If the response includes the string, the probe is considered successful. 6. Click OK to save the settings. 7. Click OK to save the template settings.
To install the device settings 1. Continuing on the FortiManager GUI, click Install Wizard. 2. Confirm that you see Install Device Settings (only), and then click Next. 3. Select branch1_fgt and branch2_fgt, and then click Next. 4. Click Install to install the configuration on both devices. 5. Wait for the installation to finish. 6. Click Finish.
SD-WAN 7.2 Lab Guide Fortinet Technologies Inc.
116
DO Verify NOT REPRINT the Health of the Overlays © FORTINET
Exercise 4: Using HTTP to Actively Monitor the Overlays
Verify the Health of the Overlays You will use the SD-WAN monitor on FortiManager to check the health of the overlays.
To verify the health of the overlays 1. Continuing on the FortiManager GUI, click Monitors > SD-WAN Monitor. Your page should look similar to the following example:
You configured an HTTP performance SLA for the overlays. However, the overlays are currently marked as down (red x). Next, you will find out the reason.
2. Hover over the impacted overlays to get more details about their status. For T_MPLS on branch2_fgt, your page should look similar to the following example:
The overlay is down for the new HTTP performance SLA. Next, you will find out the reason by using the FortiGate CLI.
117
SD-WAN 7.2 Lab Guide Fortinet Technologies Inc.
DO Exercise NOT4: Using REPRINT HTTP to Actively Monitor the Overlays © FORTINET
Verify the Health of the Overlays
3. Open an SSH session to branch2_fgt. 4. Log in with the username admin and password password. 5. Enter the following command to check the status of the VPN_HTTP performance SLA: diagnose sys sdwan health-check status VPN_HTTP
The FortiGate CLI confirms that all overlays are down for the VPN_HTTP performance SLA.
6. Enter the following command to check the status of the overlays in SD-WAN rule 3: diagnose sys sdwan service 3
Stop and think! The VPN_HTTP performance SLA and SD-WAN monitor on FortiManager report the overlays as down. Yet, the SD-WAN rule status indicates that the overlays are up. Why? SD-WAN rules consider a member as down when all of its performance SLAs report the member as down. If at least one performance SLA reports the member as up, the rule considers the member up. In this case, the VPN_PING performance SLA still reports the overlays as up. This means that the overlays can be used to steer traffic that matches the SD-WAN rule 3. 7. Enter the following command to capture HTTP probes to 10.1.0.7: diagnose sniffer packet any "host 10.1.0.7 and port 80" 4 10
Your output should look similar to the following example:
SD-WAN 7.2 Lab Guide Fortinet Technologies Inc.
118
DO Verify NOT REPRINT the Health of the Overlays © FORTINET
Exercise 4: Using HTTP to Actively Monitor the Overlays
FortiGate is exchanging HTTP packets with 10.1.0.7, so connectivity is fine. You will enable debug for the link monitor to troubleshoot further.
8. Enter the following commands to enable debug for HTTP probes: diagnose debug application link-monitor 64 diagnose debug enable
Your output should look similar to the following example:
The debug indicates that the HTTP probes fail when processing the HTTP response. That is, the HTTP response doesn't contain the expected string (fortinet).
9. Enter the following command to reset the debug settings and stop the debug output: diagnose debug reset
10. Open an SSH session to branch2_client. 11. Log in with the username root and password password. 12. Enter the following command to display the HTTP response that 10.1.0.7 provided: curl 10.1.0.7
Your output should look similar to the following example:
119
SD-WAN 7.2 Lab Guide Fortinet Technologies Inc.
DO Exercise NOT4: Using REPRINT HTTP to Actively Monitor the Overlays © FORTINET
Verify the Health of the Overlays
The output doesn't include the fortinet string. You should use any of the strings shown in the output for the http-match setting. You will update the http-match setting to use the following string: successfully.
13. Continuing on the FortiManager GUI, edit the VPN_HTTP performance SLA, and then update the http-match setting to use successfully. 14. Install the device settings. 15. On FortiManager, confirm that the SD-WAN monitor now reports all overlays as up. Your page should look similar to the following example:
SD-WAN 7.2 Lab Guide Fortinet Technologies Inc.
120
DO Verify NOT REPRINT the Health of the Overlays © FORTINET
Exercise 4: Using HTTP to Actively Monitor the Overlays
16. In the branch2_fgt SSH window, confirm that the VPN_HTTP performance SLA is now showing overlays as up. Your output should look similar to the following example:
17. In the branch2_fgt SSH window, enable debug for the HTTP probes and confirm that the probes are now successful. Your output should look similar to the following example:
18. Enter the following command to reset the debug settings and stop the debug output: diagnose debug reset
121
SD-WAN 7.2 Lab Guide Fortinet Technologies Inc.
DO NOT REPRINT © FORTINET Lab 4: Routing and Sessions In this lab, you will put the concepts that you learned in lesson 4 into practice by troubleshooting the following SDWAN deployments: l
Spoke-to-spoke traffic (single hub)
l
Direct internet access (DIA) traffic
For each exercise, you will load the required configuration, troubleshoot the issues reported, identify the root cause, and fix the issues. You will not use FortiManager in this lab. You will access the FortiGate devices directly to troubleshoot and fix the issues described.
Objectives l
Configure static routing in SD-WAN
l
Troubleshoot routing issues in SD-WAN
l
Troubleshoot session reevaluation in SD-WAN
Time to Complete Estimated: 115 minutes
SD-WAN 7.2 Lab Guide Fortinet Technologies Inc.
122
DO NOT REPRINT © FORTINET Prerequisites Before you begin this lab, you must restore a configuration file to the branch1_fgt, branch2_fgt, and dc1_fgt.
To restore the branch1_fgt, branch2_fgt, and dc1_fgt configuration files 1. On the local-client, open a browser, and then log in to the branch1_fgt GUI with the username admin and password password. 2. If you receive a warning stating that FortiGate is currently being managed by FortiManager, click Login ReadWrite, and then click Yes to confirm. 3. In the upper-right corner, click admin, and then click Configuration > Restore.
4. Click Local PC, and then click Upload. 5. Click Desktop > Resources > SD-WAN > Lab-4 > Exercise-1, select lab4-ex1-branch1_fgt_7-2-4_ initial.conf, and then click Open. 6. Click OK. 7. Click OK to restart. 8. Repeat the previous steps to restore the configuration files on branch2_fgt and dc1_fgt. Use the following configuration files:
123
Device
Configuration file
branch2_fgt
lab4-ex1-branch2_fgt_7-2-4_initial.conf
dc1_fgt
lab4-ex1-dc1_fgt_7-2-4_initial.conf
SD-WAN 7.2 Lab Guide Fortinet Technologies Inc.
DO NOT REPRINT © FORTINET Exercise 1: Troubleshooting Spoke-to-Spoke Traffic
(Single Hub) In this lab, you will troubleshoot spoke-to-spoke traffic in the following preconfigured topology:
Configuration This is a hub-and-spoke deployment with two overlays. The overlays are used to route traffic between the spokes.
Problem Description When the administrator generates traffic from branch1_client to branch2_client, the traffic is always routed over T_MPLS. However, the MPLS link is expensive, and therefore, the administrator wants to use T_MPLS for spoketo-spoke traffic only when T_INET_0 goes down. That is: 1. branch1_fgt must use T_INET_0 as the primary member to route traffic to branch2_fgt. 2. branch1_fgt must use T_MPLS to route traffic to branch2_fgt only if T_INET_0 is detected to be down. 3. After T_INET_0 recovers, spoke-to-spoke traffic must be routed back through T_INET_0.
SD-WAN 7.2 Lab Guide Fortinet Technologies Inc.
124
DO Objective NOT REPRINT © FORTINET
Exercise 1: Troubleshooting Spoke-to-Spoke Traffic (Single Hub)
Objective To complete this lab, you must fix all the issues described.
Solution Requirements l
Focus on branch1_fgt only. Don't make changes on any other device in the network.
l
On branch1_fgt, don't change the existing SD-WAN rule configuration. Spoke-to-spoke traffic must match SD-WAN rule ID 3. You can change other parts of the configuration.
l
To optimize the branch1_fgt configuration, static routes and firewall policies must reference SD-WAN zones and not the individual members.
l
To fix all issues reported, you must perform multiple configuration changes.
Tips for Troubleshooting l
Remember the key routing principles of SD-WAN.
l
To simulate spoke-to-spoke traffic, ping branch2_client (10.0.2.101) from branch1_client (10.0.1.101).
l
To simulate link failover and recovery, bring BR1-ISP1 down and back up again on the WAN simulator.
l
Use debug flow to determine how FortiGate processes packets to branch2_client. diagnose diagnose diagnose diagnose diagnose
debug debug debug debug debug
flow filter addr 10.0.2.101 flow filter proto 1 flow trace start 100 console timestamp enable enable
l
Use the sniffer to capture ingress and egress packets.
l
View session details to verify the matching SD-WAN rule and firewall policy.
diagnose sniffer packet any "host 10.0.2.101 and icmp" 4 0 l diagnose sys session filter dst 10.0.2.101 diagnose sys session filter proto 1 diagnose sys session list l
Check the routing table using the following command:
l
Check the SD-WAN configuration using the following commands:
get router info routing-table all show system sdwan diagnose sys sdwan zone diagnose sys sdwan member diagnose firewall proute list diagnose ip proute match diagnose sys sdwan service 3 diagnose sys sdwan health-check status VPN_PING
125
SD-WAN 7.2 Lab Guide Fortinet Technologies Inc.
DO Exercise NOT1: Troubleshooting REPRINT Spoke-to-Spoke Traffic (Single Hub) © FORTINET
Tips for Troubleshooting
Remember to bring BR1-ISP1 back up when you finish the exercise.
SD-WAN 7.2 Lab Guide Fortinet Technologies Inc.
126
DO NOT REPRINT © FORTINET Solution If you require assistance with this exercise, see the Solutions lesson in the Study Guide.
127
SD-WAN 7.2 Lab Guide Fortinet Technologies Inc.
DO NOT REPRINT © FORTINET Exercise 2: Troubleshooting DIA Traffic In this lab, you will troubleshoot direct internet access (DIA) traffic in the following preconfigured topology:
Prerequisites Before beginning this lab, you must restore a configuration file to branch1_fgt.
To restore the branch1_fgt configuration file 1. On the local-client, open a browser, and then log in to the branch1_fgt GUI with the username admin and password password. 2. If you receive a warning stating that FortiGate is currently being managed by FortiManager, click Login ReadWrite, and then click Yes to confirm. 3. In the upper-right corner, click admin, and then click Configuration > Restore.
SD-WAN 7.2 Lab Guide Fortinet Technologies Inc.
128
DO Configuration NOT REPRINT © FORTINET
Exercise 2: Troubleshooting DIA Traffic
4. Click Local PC, and then click Upload. 5. Click Desktop > Resources > SD-WAN > Lab-4 > Exercise-2, select lab4-ex2-branch1_fgt_7-2-4initial.conf, and then click Open. 6. Click OK. 7. Click OK to restart.
Configuration This is a DIA deployment with two underlays. The underlays are used to route traffic to the internet. SD-WAN rules have been configured to steer traffic for critical applications (GoToMeeting, Salesforce, and the Microsoft Office 365 portal), and for the cloud web server (128.66.0.1).
Problem Description The following issues have been identified by the administrator: l
Issue 1: If both port1 and port2 are alive, and the administrator generates internet traffic, critical traffic is routed to port1, which is expected. However, non-critical traffic is load balanced across port1 and port2. The administrator wants port2 to be used only if port1 goes down.
l
Issue 2: During a failover from port1 to port2 (port1 is dead), existing TCP sessions time out. For example, an SSH connection to the internet web server (128.66.0.1) from branch1_client times out during the failover. The administrator wants existing TCP sessions to fail over to port2 successfully and to not time out.
l
Issue 3: After existing sessions fail over to port2 successfully, the administrator wants those sessions to fail back to port1 after port1 recovery.
l
Issue 4: When port1 is dead, and new sessions are established through port2, the sessions don't fail over to port1 after port1 recovery. Instead, the sessions continue using port2. The administrator wants these sessions to fail over to port1.
129
SD-WAN 7.2 Lab Guide Fortinet Technologies Inc.
DO Exercise NOT2: Troubleshooting REPRINT DIA Traffic © FORTINET
Objective
Objective To complete this lab, you must fix all the issues described.
Solution Requirements l
Focus on branch1_fgt only. Don't make changes on any other device in the network.
l
On branch1_fgt, don't change the existing SD-WAN rule configuration. You can change other parts of the configuration.
l
Internet traffic must be SNATed with ippool 192.2.0.100.
l
To fix all issues reported you need to perform multiple configuration changes.
Tips for Troubleshooting l
Remember the SNAT conditions for session reevaluation.
l
To simulate critical and non-critical traffic, enter the following commands on branch1_client: cd /fortipoc/fit/ ./myfit.sh
You can also generate internet traffic by pinging any of the following addresses: 4.2.2.3, 4.2.2.4, 8.8.8.8, and 8.8.4.4. You can then view the traffic logs to identify how traffic is being routed.
If you decide to use the traffic generator, remember to stop it when you finish the lab.
l
To simulate failover and failback of existing sessions, you can initially establish an SSH connection to the internet web server (128.66.0.1) by running the ssh 128.66.0.1 command from branch1_client. Then, log in using the username root and password password. The SSH session should remain up (it should continue to respond to user commands) during failover and failback. If the SSH session becomes unresponsive, it is an indication that the session timed out.
l
To simulate link failure and recovery, bring BR1-ISP1 down and back up again on the WAN simulator.
l
Use debug flow to know how packets to branch2_client are processed. diagnose diagnose diagnose diagnose
l
debug debug debug debug
flow filter addr flow trace start 100 console timestamp enable enable
Use the sniffer to capture ingress and egress packets. diagnose sniffer packet any "host " 4 0 l
l
View session details to verify the matching SD-WAN rule and firewall policy. diagnose sys session filter dst diagnose sys session list
l
Check the routing table using the following command:
SD-WAN 7.2 Lab Guide Fortinet Technologies Inc.
130
DO Tips NOT REPRINT for Troubleshooting © FORTINET
Exercise 2: Troubleshooting DIA Traffic
get router info routing-table all l
Check the system configuration. show system sdwan show firewall policy show system interface diagnose sys sdwan zone diagnose sys sdwan member diagnose sys sdwan service diagnose sys sdwan health-check status Level3_DNS
Remember to bring BR1-ISP1 back up when you finish the exercise. Also, remember to stop the traffic generator on branch1_client by pressing Ctrl+C in the SSH session.
131
SD-WAN 7.2 Lab Guide Fortinet Technologies Inc.
DO NOT REPRINT © FORTINET Solution If you require assistance with this exercise, see the Solutions lesson in the Study Guide.
SD-WAN 7.2 Lab Guide Fortinet Technologies Inc.
132
DO NOT REPRINT © FORTINET Lab 5: Rules In this lab, you will configure and test the following rule strategies: best quality, lowest cost (SLA), and maximize bandwidth (SLA). After that, you will troubleshoot rules on a hub-and-spoke topology that uses SD-WAN to steer DIA, RIA, and site-to-site traffic. For each exercise, you will load the required configuration. You will use FortiManager for the first exercise only.
Objectives l
Configure and test best quality, lowest cost (SLA), and maximize bandwidth (SLA) rules
l
Troubleshoot rules
Time to Complete Estimated: 80 minutes
133
SD-WAN 7.2 Lab Guide Fortinet Technologies Inc.
DO NOT REPRINT © FORTINET Prerequisites Before you begin this lab, you must restore the configuration files for branch1_fgt and dc1_fgt, as well as FortiManager.
To restore the branch1_fgt and dc1_fgt configuration files 1. On the Local-Client VM, open a browser, and then log in to the branch1_fgt GUI with the username admin and password password. 2. If you receive a warning stating that FortiGate is currently being managed by FortiManager, click Login ReadWrite, and then click Yes to confirm. 3. In the upper-right corner, click admin, and then click Configuration > Restore.
4. Click Local PC, and then click Upload. 5. Click Desktop > Resources > SD-WAN > Lab-5 > Exercise-1, select lab5-ex1-branch1_fgt_7-2-4_ initial.conf, and then click Open. 6. Click OK. 7. Click OK to restart. 8. Repeat the previous steps to restore the configuration files on dc1_fgt. Use the following configuration file: lab5-ex1-dc1_fgt_7-2-4_initial.conf.
To restore the FortiManager configuration file 1. On the Local-Client VM, open a browser, and then log in to the FortiManager GUI with the username admin and password password. 2. Click root > System Settings, and then click Dashboard. 3. In the System Information widget, click the configuration restore icon.
SD-WAN 7.2 Lab Guide Fortinet Technologies Inc.
134
DO NOT REPRINT © FORTINET
4. Click Browse to find the local file to upload. 5. Click Desktop > Resources > SD-WAN > Lab-5 > Exercise-1, select lab5-ex1-SYS_FMG_7-2-2_ initial.dat, and then click OK. 6. Wait until the file is uploaded and FortiManager finishes rebooting. 7. Log in to the FortiManager GUI with the username admin and password password. 8. Click root > System Settings, and then click Advanced > Advanced Settings. 9. For the Offline Mode option, select Disable. 10. Click Apply to save the settings.
135
SD-WAN 7.2 Lab Guide Fortinet Technologies Inc.
DO NOT REPRINT © FORTINET Exercise 1: Configuring and Testing Rule Strategies In this exercise, you will configure an SD-WAN rule to steer traffic between branch1_client and dc1_host. You will first use best quality as the strategy, then lowest cost (SLA), and finally maximize bandwidth (SLA). You will test each strategy by generating traffic between branch1_client and dc1_host, while at the same time changing the link metrics using the WAN simulator and observing the changes in the outgoing interface list and traffic steering. The following topology has been preconfigured for you:
Configure and Test a Best Quality Rule You will configure a rule that uses best quality as the strategy and latency as the metric. Next, you will test the rule by generating ping traffic and changing the condition of the links.
To configure a best quality rule 1. Access the FortiManager GUI, and then log in with the username admin and password password. 2. Click root > Device Manager, and then click Provisioning Templates > SD-WAN Templates. 3. Double-click branches to edit the template settings.
SD-WAN 7.2 Lab Guide Fortinet Technologies Inc.
136
DO Configure NOTand REPRINT Test a Best Quality Rule © FORTINET
Exercise 1: Configuring and Testing Rule Strategies
4. In the SD-WAN Rules section, click Create New. 5. Configure the following settings:
Field
Value
Name
Best_Quality_Latency
Source
In the Source Address field, select LAN-net.
Destination
Outgoing Interfaces
l
Click Address.
l
In the Address field, select Corp-net.
l
For Strategy, select Best Quality.
l
In the Interface Preference field, select T_INET_0, T_INET_1, and T_ MPLS.
l
Drag and drop to organize the interface in following order: T_INET_0, T_INET_1, T_MPLS.
Measured SLA
Select VPN_PING.
Quality Criteria
Select Latency.
Make sure that you set the configuration priority (or interface preference list configuration) as follows (most preferred first): l
T_INET_0
l
T_INET_1
l
T_MPLS
6. Click OK to save the settings. The SD-WAN Rules section in your template should look similar to the following example:
7. Click OK to save the template settings.
To install the device settings 1. Continuing on the FortiManager GUI, click Install Wizard. 2. Confirm that you see Install Device Settings (only), and then click Next.
137
SD-WAN 7.2 Lab Guide Fortinet Technologies Inc.
DO Exercise NOT1: Configuring REPRINT and Testing Rule Strategies © FORTINET
Configure and Test a Best Quality Rule
3. Select branch1_fgt, and then click Next. 4. Click Install to install the configuration on branch1_fgt. 5. Wait for the installation to finish. 6. Click Finish.
To test a best quality rule 1. Open two SSH sessions to branch1_fgt. 2. Log in with the username admin and password password. 3. Access the WAN simulator page. 4. Locate the BR1-ISP1, BR1-ISP2, and BR1-MPLS control panels. 5. Use the vertical bar to increase the delay of each link to the following values:
Link Name
Latency
BR1-ISP1
100 ms
BR1-ISP2
110 ms
BR1-MPLS
120 ms
6. On the first SSH session on branch1_fgt, enter the following command to display the rule status: diagnose sys sdwan service
Your output should look similar to the following example:
By default, FortiGate calculates the member latency and jitter based on the last 30 health check probes. For this reason, you may have to wait a few seconds before FortiGate can reflect the actual latency. After a few seconds, FortiGate reflects the actual latency for the links. T_INET_0 is the preferred member. 7. On the second SSH session on branch1_fgt, enter the following command to capture ping traffic to 10.1.0.7: diagnose sniffer packet any "host 10.1.0.7 and icmp" 4 | grep T_
SD-WAN 7.2 Lab Guide Fortinet Technologies Inc.
138
DO Configure NOTand REPRINT Test a Best Quality Rule © FORTINET
Exercise 1: Configuring and Testing Rule Strategies
Leave the command running. 8. Open an SSH session to branch1_client. 9. Log in with the username root and password password. 10. Ping 10.1.0.7 and leave the command running. 11. On the second SSH session on branch1_fgt, view the sniffer output. Your output should be similar to the following example:
According to the rule status, FortiGate prefers T_INET_0, and therefore picked that member to steer the ping traffic.
12. Use the WAN simulator to reduce the latency of T_INET_1 (BR1-ISP2) to 95 ms. 13. On branch1_fgt, check the rule status and sniffer again. Stop and think! The latency of T_INET_1 is now the lowest among all the members. Yet, FortiGate still prefers T_INET_0 and steers traffic to it. Why? Remember the link-cost-threhold setting, which is set to 10 by default. The setting gives an advantage to members with a higher configuration priority. The corrected metric (CM) for T_INET_0, which factors in the advantage, is determined by dividing its actual latency by 1.10. That is, assuming an actual latency of 100 ms, the CM would be about 91 ms (110 / 1.10). 14. Use the WAN simulator to reduce the latency of T_INET_1 (BR1-ISP2) to 85 ms. 15. On branch1_fgt, check the rule status and sniffer again. Your output should look similar to the following example:
139
SD-WAN 7.2 Lab Guide Fortinet Technologies Inc.
DO Exercise NOT1: Configuring REPRINT and Testing Rule Strategies © FORTINET
Configure and Test a Best Quality Rule
T_INET_1 beat the advantage given to T_INET_0. FortiGate now prefers T_INET_1, and therefore picked that member to steer the ping traffic.
16. Use the WAN simulator to increase the latency of T_INET_1 (BR1-ISP2) to 95 ms. 17. On branch1_fgt, check the rule status and sniffer again. Stop and think! The latency of T_INET_1 is still the lowest. Yet, FortiGate now prefers T_INET_0 and steers traffic to it. Why? FortiGate allows a quick recovery of the highest priority member (T_INET_0) by considering its CM when competing against other lower priority members. In this case, the CM of T_INET_0 (~91 ms) is lower than the actual latency of T_INET_1 (~95 ms). 18. Use the WAN simulator to increase the latency of T_INET_1 (BR1-ISP2) to 110 ms. 19. On branch1_fgt, check the rule status to confirm latency of T_INET_1 is ~110 ms. 20. Use the WAN simulator to reduce the latency of T_MPLS (BR1-MPLS) to 95 ms. 21. On branch1_fgt, check the rule status again. Your output should look similar to the following example:
T_MPLS moved up in the list because its real latency is lower than the CM of T_INET_ 1 (~100 ms).
SD-WAN 7.2 Lab Guide Fortinet Technologies Inc.
140
DO Configure NOTand REPRINT Test a Lowest Cost (SLA) Rule © FORTINET
Exercise 1: Configuring and Testing Rule Strategies
22. Use the WAN simulator to increase the latency of T_MPLS (BR1-MPLS) to 115 ms. 23. On branch1_fgt, check the rule status again. Your output should look similar to the following example:
FortiGate placed T_INET_1 back above T_MPLS.
24. Use the WAN simulator to reduce the latency of all three overlays back to 0 ms. 25. On branch1_client, stop the ping to 10.1.0.7. 26. On branch1_fgt, stop the sniffer. 27. Keep the SSH sessions to branch1_client and branch1_ fgt open because you will need them for the next task.
Configure and Test a Lowest Cost (SLA) Rule You will configure a rule that uses lowest cost (SLA) as the strategy, and two SLA targets. Next, you will test the rule by generating ping traffic and changing the SLA status of the links.
To configure a lowest cost (SLA) rule 1. Continuing on the FortiManager GUI, click Provisioning Templates > SD-WAN Templates. 2. Double-click branches to edit the template settings. 3. In the SD-WAN Rules section, double-click the Best_Quality_Latency rule to edit the rule settings. 4. Configure the following settings:
141
Field
Value
Name
Lowest_Cost
SD-WAN 7.2 Lab Guide Fortinet Technologies Inc.
DO Exercise NOT1: Configuring REPRINT and Testing Rule Strategies © FORTINET Field
Configure and Test a Lowest Cost (SLA) Rule
Value
Outgoing Interfaces
Required SLA Target
l
For Strategy, select Lowest Cost (SLA).
l
Keep the current Interface Preference settings.
l
Select VPN_PING#1, and VPN_HTTP#1.
l
Move VPN_PING#1 above VPN_HTTPS#1
Set the configuration priority (or interface preference list configuration) to the following (most preferred first): l
T_INET_0
l
T_INET_1
l
T_MPLS
5. Click OK to save the settings. The SD-WAN Rules section in your template should look similar to the following example:
6. Click OK to save the template settings.
To install the device settings 1. Continuing on the FortiManager GUI, click Install Wizard. 2. Confirm that you see Install Device Settings (only), and then click Next. 3. Select branch1_fgt, and then click Next. 4. Click Install to install the configuration on branch1_fgt. 5. Wait for the installation to finish. 6. Click Finish.
To test a lowest cost (SLA) rule 1. Continuing on the branch1_client SSH session, ping 10.1.0.7, and then leave the command running. 2. On the first SSH session on branch1_fgt, run the following command to display the rule status: diagnose sys sdwan service
Your output should look similar to the following example:
SD-WAN 7.2 Lab Guide Fortinet Technologies Inc.
142
DO Configure NOTand REPRINT Test a Lowest Cost (SLA) Rule © FORTINET
Exercise 1: Configuring and Testing Rule Strategies
3. On the second SSH session on branch1_fgt, enter the following command to capture ping traffic to 10.1.0.7: diagnose sniffer packet any "host 10.1.0.7 and icmp" 4 | grep T_
Leave the command running. Your output should look similar to the following example:
According to the rule status, FortiGate prefers T_INET_0, and therefore picked that member to steer the ping traffic.
4. Use the WAN simulator to increase the latency of T_INET_0 (BR1-ISP1) to 160 ms, so it fails to meet both SLA targets. 5. On branch1_fgt, check the rule status and sniffer again. Your output should look similar to the following example:
143
SD-WAN 7.2 Lab Guide Fortinet Technologies Inc.
DO Exercise NOT1: Configuring REPRINT and Testing Rule Strategies © FORTINET
Configure and Test a Lowest Cost (SLA) Rule
Stop and think! T_INET_0 fails to meet both SLA targets, and therefore, is placed at the bottom of the outgoing interface list. T_INET_1 and T_MPLS have the same SLA status (0x3) and cost (0), yet FortiGate picks T_INET_1 to steer ping traffic. Why? In the lowest cost (SLA) strategy, when multiple members have the same SLA status and cost, FortiGate uses the configuration priority as the tie-breaker. T_INET_1 has a higher configuration priority than T_ MPLS, and therefore it becomes the preferred member. Next, you will change the member cost, and then observe its impact in the outgoing interface list. 6. On the FortiManager GUI, edit the branches SD-WAN template, and then configure the following settings:
Member
Field
Value
T_INET_1
Cost
10
T_MPLS
Cost
5
7. Save the template changes, and then install the device settings on branch1_fgt. 8. On branch1_fgt, check the rule status and sniffer again. Your output should look similar to the following example:
T_MPLS now has a lower cost than T_INET_1, and therefore becomes the preferred member.
9. Use the WAN simulator to increase the latency of all three overlays to 160 ms. 10. On branch1_fgt, check the rule status and sniffer again. Your output should look similar to the following example:
SD-WAN 7.2 Lab Guide Fortinet Technologies Inc.
144
DO Configure NOTand REPRINT Test a Maximize Bandwidth (SLA) Rule © FORTINET
Exercise 1: Configuring and Testing Rule Strategies
All overlays fail to meet all SLA targets. However, T_INET_0 becomes the preferred member because it has the lowest cost.
11. Use the WAN simulator to reduce the latency of all three overlays back to 0 ms. 12. On the branch1_client, stop the ping to 10.1.0.7. 13. On the branch1_fgt, stop the sniffer. 14. Keep the SSH sessions to branch1_client and branch1_fgt open because you will need them for the next task.
Configure and Test a Maximize Bandwidth (SLA) Rule You will configure a rule that uses maximize bandwidth (SLA) as the strategy, and two SLA targets. After that, you will test the rule by generating iperf traffic and changing the SLA status of the links.
To configure a maximize bandwidth (SLA) rule 1. Continuing on the FortiManager GUI, click Provisioning Templates > SD-WAN Templates. 2. Double-click branches to edit the template settings. 3. In the SD-WAN Rules section, double-click the Lowest_Cost rule to edit the rule settings. 4. Configure the following settings:
Field
Value
Name
Maximize_Bandwidth
Destination
Select UDP as protocol
Outgoing Interfaces
145
l
For Strategy, select Maximize Bandwidth (SLA).
l
Keep the current Interface Preference settings.
SD-WAN 7.2 Lab Guide Fortinet Technologies Inc.
DO Exercise NOT1: Configuring REPRINT and Testing Rule Strategies © FORTINET
Configure and Test a Maximize Bandwidth (SLA) Rule
Field
Value
Required SLA Target
Keep the current selected SLA targets.
Make sure that the configuration priority (or interface preference list configuration) is the following (most preferred first): l
T_INET_0
l
T_INET_1
l
T_MPLS
5. Click OK to save the settings. The SD-WAN Rules section in your template should look similar to the following example:
6. Click OK to save the template settings.
To install the device settings 1. Continuing on the FortiManager GUI, click Install Wizard. 2. Confirm that you see Install Device Settings (only), and then click Next. 3. Select branch1_fgt, and then click Next. 4. Click Install to install the configuration on branch1_fgt. 5. Wait for the installation to finish. 6. Click Finish.
To test a maximize bandwidth (SLA) rule 1. Open an SSH session to dc1_host. 2. Log in with the password password. 3. Enter the following command to start iperf in server mode: iperf3 -s
4. On the branch1_client SSH session, enter the following command to generate iperf traffic to 10.1.0.7: iperf3 -c 10.1.0.7 -u -b 1M -P 6 -t 3600 -l 1000
SD-WAN 7.2 Lab Guide Fortinet Technologies Inc.
146
DO Configure NOTand REPRINT Test a Maximize Bandwidth (SLA) Rule © FORTINET
Exercise 1: Configuring and Testing Rule Strategies
The additional options in the command instruct iperf to generate six UDP streams at 1Mbps rate each. The UDP packet length will be 1000 bytes and traffic will be generated for an hour (3600 seconds).
Your output should look similar to the following example:
5. On the first SSH session, enter the following command to display the rule status: diagnose sys sdwan service
Your output should look similar to the following example:
The rule strategy is load-balance (maximize bandwidth (SLA)), and the load balancing algorithm is round-robin (equal distribution).
6. On the second SSH session on branch1_fgt, enter the following command to capture the first 30 packets of iperf UDP traffic to 10.1.0.7: diagnose sniffer packet any "host 10.1.0.7 and udp port 5201" 4 30 | grep T_
Your output should look similar to the following example:
147
SD-WAN 7.2 Lab Guide Fortinet Technologies Inc.
DO Exercise NOT1: Configuring REPRINT and Testing Rule Strategies © FORTINET
Configure and Test a Maximize Bandwidth (SLA) Rule
According to the rule status, all members have the same SLA status. Therefore, FortiGate uses all the members to distribute the traffic. From the sniffer output, you can tell that each member handles two sessions, for a total of six sessions (round-robin distribution). 7. Use the WAN simulator to increase the latency of T_INET_0 (BR1-ISP1) to 110 ms, so that it fails to meet one of the SLA targets. 8. On branch1_fgt, check the rule status and sniffer again. Your output should look similar to the following example:
FortiGate placed T_INET_0 at the bottom of the list because it meets the lowest number of SLA targets. Therefore, FortiGate distributes the iPerf traffic between the other two members, as shown in the sniffer output.
9. Use the WAN simulator to increase the latency of all three overlays to 160 ms. 10. On branch1_fgt, check the rule status and sniffer again. Your output should look similar to the following example:
SD-WAN 7.2 Lab Guide Fortinet Technologies Inc.
148
DO Configure NOTand REPRINT Test a Maximize Bandwidth (SLA) Rule © FORTINET
Exercise 1: Configuring and Testing Rule Strategies
All overlays have the same SLA status (none meet any SLA targets). Because the members have the same SLA status, FortiGate uses all of them to distribute traffic.
11. On the FortiManager GUI, click Provisioning Templates > SD-WAN Templates. 12. Double-click branches to edit the template settings. 13. In the SD-WAN Rules section, double-click the Maximize_Bandwidth rule to edit the rule settings. 14. In the Advanced Options section, set minimum-sla-meet-members to 1.
15. Click OK to save the settings. 16. Click OK to save the template settings. 17. Install the device settings on branch1_fgt. 18. On branch1_fgt, check the rule status and sniffer again. Your output should look similar to the following example:
149
SD-WAN 7.2 Lab Guide Fortinet Technologies Inc.
DO Exercise NOT1: Configuring REPRINT and Testing Rule Strategies © FORTINET
Configure and Test a Maximize Bandwidth (SLA) Rule
The rule was disabled because none of the members met at least one SLA target. When you set minimum-sla-meet-members to 1, FortiGate requires the rule to have at least one member that meets one or more SLA targets. Otherwise, the rule is disabled. Because the rule is disabled, the traffic matches the implicit rule, which means that FortiGate performs standard FIB routing.
Stop and think! All sessions are routed to T_INET_0. Can you tell why? Tip: Check the routing table on branch1_fgt. 19. Use the WAN simulator to reduce the latency of all three overlays back to 0 ms. 20. Close all the SSH sessions (branch1_fgt, branch1_client, and dc1_host).
SD-WAN 7.2 Lab Guide Fortinet Technologies Inc.
150
DO NOT REPRINT © FORTINET Exercise 2: Troubleshooting Rules In this exercise, you will troubleshoot SD-WAN rules used for steering DIA, RIA, and site-to-site traffic. The following topology has been preconfigured for you:
Prerequisites Before beginning this lab, you must restore a configuration file to branch1_fgt, branch2_fgt, and dc1_fgt. Note that although you must restore a configuration file to branch2_fgt, you will not be using branch2_fgt in this exercise. You will not use FortiManager either.
To restore the branch1_fgt, branch2_fgt, and dc1_fgt configuration files 1. On the local-client, open a browser, and then log in to the branch1_fgt GUI with the username admin and password password. 2. If you get a warning stating that FortiGate is currently being managed by FortiManager, click Login Read-Write, and then click Yes to confirm. 3. In the upper-right corner of the screen, click admin, and then click Configuration > Restore.
151
SD-WAN 7.2 Lab Guide Fortinet Technologies Inc.
DO Exercise NOT2: Troubleshooting REPRINT Rules © FORTINET
Configuration
4. Click Local PC, and then click Upload. 5. Click Desktop > Resources > SD-WAN > Lab-5 > Exercise-2, select lab5-ex2-branch1_fgt_7-2-4_ initial.conf, and then click Open. 6. Click OK. 7. Click OK to restart. 8. Repeat the previous steps to restore the configuration files on branch2_fgt and dc1_fgt. Use the following configuration files:
Device
Configuration filename
branch2_fgt
lab5-ex2-branch2_fgt_7-2-4_initial.conf
dc1_fgt
lab5-ex2-dc1_fgt_7-2-4_initial.conf
Configuration This is a hub-and-spoke deployment with one underlay (port1) and two overlays (T_INET_1 and T_MPLS). port2 and T_INET_0 are configured but not used for steering traffic. There are rules configured to steer DIA, RIA, and site-to-site traffic. Internal BGP (IBGP) is used for exchanging routing information between the sites. On dc1_fgt, the administrator assigned the community 65000:10 to advertised prefixes. On branch1_fgt, the administrator assigns prefixes that match the 65000:10 community a route tag of 10.
Problem Description The administrator has identified the following issues: l
Issue 1: The administrator configured the SD-WAN rule 2 to steer DIA and RIA traffic. When port1 is up, internet traffic must be routed through port1 (DIA). When port1 is down, internet traffic must fail over to the overlays (RIA). However, when port1 is down, internet traffic is dropped by branch1_fgt.
SD-WAN 7.2 Lab Guide Fortinet Technologies Inc.
152
DO Objective NOT REPRINT © FORTINET
Exercise 2: Troubleshooting Rules
l
Issue 2: The administrator configured the SD-WAN rule 1 to steer traffic to the corporate network (10.0.0.0/8). For this, the administrator configured the rule to match the destination based on the BGP routes that are assigned 10 as a route tag. However, when the administrator checks the rule, the rule is disabled because it has no destination.
l
Issue 3: The administrator configured the SD-WAN rule 1 in manual mode. However, the administrator wants branch1_fgt to prefer the member with the best route to the destination. This way, the administrator can control the member preference by advertising from dc1_fgt a better route over its preferred overlay, and without having to change the configuration on the branch.
Objective To complete this lab, you must fix all the issues described.
Solution Requirements l
Unless otherwise stated, focus on branch1_fgt only. Don't make changes on any other device in the network.
l
On branch1_fgt, do not change the existing IPsec, static route, and firewall policy configuration. You can change the SD-WAN rule settings, except the mode in use and the member and zone preference lists.
Tips for Troubleshooting l
Remember the SD-WAN rule lookup process.
l
To test DIA and RIA traffic, you can ping, from the branch client, any of the following addresses: 4.2.2.3, 4.2.2.4, 8.8.8.8, and 8.8.4.4. To test site-to-site traffic, you can ping the dc1_host (10.1.0.7).
l
To simulate link failure on port1, bring BR1-ISP1 down using the WAN simulator.
l
Use debug flow to determine how packets are processed: diagnose diagnose diagnose diagnose
debug debug debug debug
flow filter addr flow trace start 100 console timestamp enable enable
l
Use the sniffer to capture ingress and egress packets:
l
View session details to verify the matching SD-WAN rule and firewall policy:
diagnose sniffer packet any "host " 4 0 l diagnose sys session filter dst diagnose sys session list l
Check routing information using the following commands: get router info routing-table all get router info bgp community 65000:10 show router bgp show router route-map show router community-list
l
Check the system configuration using the following commands: show system sdwan show firewall policy
153
SD-WAN 7.2 Lab Guide Fortinet Technologies Inc.
DO Exercise NOT2: Troubleshooting REPRINT Rules © FORTINET
Tips for Troubleshooting
show system interface diagnose sys sdwan zone diagnose sys sdwan member diagnose sys sdwan service diagnose firewall proute list diagnose sys sdwan health-check status Level3_DNS diagnose sys sdwan health-check status VPN_PING l
To confirm that rule 1 prefers the member with the best route (issue 3), enter the following commands on dc1_fgt to advertise a prefix for 10.1.0.7/32 over T_MPLS: config router bgp config neighbor-group edit Branches_MPLS set route-map-out prefer-dc1_host next end end execute router clear bgp all soft
Do not make any other changes on dc1_fgt.
Remember to bring BR1-ISP1 back up when you finish the exercise.
SD-WAN 7.2 Lab Guide Fortinet Technologies Inc.
154
DO NOT REPRINT © FORTINET Solution If you require assistance with this exercise, see the Solutions lesson in the Study Guide.
155
SD-WAN 7.2 Lab Guide Fortinet Technologies Inc.
DO NOT REPRINT © FORTINET Lab 6: SD-WAN Overlay Design and Best Practices In this lab, you will configure basic and advanced IPsec overlay and BGP settings for the following hub-and-spoke topology:
After that, you will configure FEC and packet duplication. Finally, you will configure ADVPN to negotiate shortcuts between the branches.
Objectives l
Configure basic and advanced IPsec overlay and BGP settings
l
Configure FEC and packet duplication
l
Configure ADVPN
Time to Complete Estimated: 120 minutes
SD-WAN 7.2 Lab Guide Fortinet Technologies Inc.
156
DO NOT REPRINT © FORTINET Prerequisites Before you begin this lab, you must restore the configuration files for branch1_fgt, branch2_fgt, and dc1_fgt, as well as FortiManager.
To restore the branch1_fgt, branch2_fgt, and dc1_fgt configuration files 1. On the Local-Client VM, open a browser, and then log in to the branch1_fgt GUI with the username admin and password password. 2. If you receive a warning stating that FortiGate is currently being managed by FortiManager, click Login ReadWrite, and then click Yes to confirm. 3. In the upper-right corner, click admin, and then click Configuration > Restore.
4. Click Local PC, and then click Upload. 5. Click Desktop > Resources > SD-WAN > Lab-6 > Exercise-1, select lab6-branch1_fgt_7-2-4_ initial.conf, and then click Open. 6. Click OK. 7. Click OK to restart. 8. Repeat the previous steps to restore the configuration files on branch2_fgt and dc1_fgt. Use the following configuration files:
Device
Configuration
branch2_fgt
lab6-branch2_fgt_7-2-4_initial.conf
dc1_fgt
lab6-dc1_fgt_7-2-4_initial.conf
To restore the FortiManager configuration file 1. On the FortiManager GUI, log in with the username admin and password password. 2. Click root > System Settings, and then click Dashboard. 3. In the System Information widget, click the configuration restore link.
157
SD-WAN 7.2 Lab Guide Fortinet Technologies Inc.
DO NOT REPRINT © FORTINET
4. Click Browse to indicate the local file to upload. 5. Click Desktop > Resources > SD-WAN > Lab-6 > Exercise-1, select lab6-SYS_FMG_7-2-2_initial.dat, and then click OK. 6. Wait until the file is uploaded and FortiManager finishes rebooting. 7. Log in to the FortiManager GUI with the username admin and password password. 8. Click root > System Settings, and then click Advanced > Advanced Settings. 9. In the Offline Mode field, select Disable. 10. Click Apply to save the settings.
SD-WAN 7.2 Lab Guide Fortinet Technologies Inc.
158
DO NOT REPRINT © FORTINET Exercise 1: Configuring Overlays and BGP In this exercise, you will configure the addresses and BGP configuration that the IPsec overlays use. In previous labs, these settings were preconfigured for you, but this time you will configure them using FortiManager. First, you will configure the overlay addresses by using IKE mode config. You will also configure a basic BGP setup for your hub-and-spoke topology. Finally, you will fine-tune your IPsec and BGP settings to speed up SDWAN convergence, failover, and recovery.
Configure Overlay Addresses and Basic BGP You will assign the addresses using IKE mode config. For BGP, you will configure a basic IBGP setup. On dc1_ fgt, you will use neighbor group and neighbor range features because they are required on the dial-up server side.
To configure overlays and basic BGP 1. On the FortiManager GUI, log in with the username admin and password password. 2. Click root > Device Manager, and then click Provisioning Templates > CLI Templates. 3. Double-click Spoke-Overlay addresses and basic BGP to view the CLI template settings, and then examine the CLI template. l
In the IPsec phase 1 configuration, mode-cfg is enabled on each overlay.
l
In the BGP configuration, the interface and update-source settings are used to define the interface and source IP address to send the BGP packets from.
l
In the BGP configuration, the $(branch-id) metadata variable is used to define the correct router ID and network statement for BGP on each branch.
All the metadata variables that you will use in this lesson were preconfigured for you. You can view the metadata variable settings on the Policy & Objects page. Click Device Manager > Policy & Objects, and then click Object Configurations > Advanced > Metadata Variables. 4. Click Cancel to exit the CLI template. 5. Double-click Hub-Overlay addresses and basic BGP to view the CLI template settings. 6. Examine the CLI template.
159
SD-WAN 7.2 Lab Guide Fortinet Technologies Inc.
DO Exercise NOT1: Configuring REPRINT Overlays and BGP © FORTINET
Configure Overlay Addresses and Basic BGP
l
In the system interface configuration for each overlay, the local and remote IP addresses are defined. The $(dc-id) metadata variable is used to define the correct IP address to use on each dc (useful if there are multiple hubs).
l
In the IPsec phase 1 configuration, mode-cfg is enabled on each overlay, and the $(dc-id) metadata variable is also used to indicate the right network to use on each dc.
l
In the BGP configuration, the interface and update-source settings are used to define the interface and source IP address to send the BGP packets from. Also, the route-reflector-client setting instructs FortiGate to reflect IBGP routes between spokes. All these settings are applied to a neighbor-group, which in turn is referenced by a neighbor-range.
l
In the BGP configuration, the $(dc-id) metadata variable is used to define the correct router ID and network statement for BGP.
7. Click Cancel to exit the CLI template. 8. Click Create New > CLI Template Group, and then configure the following settings:
Field
Value
Template Group Name
Spoke
Members
Select Spoke-Overlay addresses and basic BGP.
9. Click OK to save the settings. 10. Click Create New > CLI Template Group, and then configure the following settings:
Field
Value
Template Group Name
Hub
Members
Select Hub-Overlay addresses and basic BGP.
SD-WAN 7.2 Lab Guide Fortinet Technologies Inc.
160
DO Configure NOTOverlay REPRINT Addresses and Basic BGP © FORTINET
Exercise 1: Configuring Overlays and BGP
11. Click OK to save the settings. 12. Select the Spoke CLI template group, and then click Assign to Device/Group. 13. Move branch1_fgt and branch2_fgt to the Selected Entries list. 14. Click OK to save the settings. 15. Select the Hub CLI template group, and then click Assign to Device/Group. 16. Move dc1_fgt to the Selected Entries list. 17. Click OK to save the settings.
To install the device settings 1. Continuing on the FortiManager GUI, click Install Wizard. 2. Confirm that you see Install Device Settings (only), and then click Next. 3. Select branch1_fgt, branch2_fgt, and dc1_fgt, and then click Next. 4. Click Install to install the configuration on all devices. 5. Wait for the installation to finish. 6. Click Finish.
To verify the overlay address and BGP peering 1. Open an SSH session to branch1_fgt, and another to branch2_fgt. 2. Log in with the username admin and password password. 3. On both SSH sessions, enter the following command to display the overlay addresses: diagnose ip address list | grep T_
For example, on branch1_fgt, your output should look similar to the following example:
The overlay addresses may be different in your output.
4. On both SSH sessions, enter the following commands to display the status of BGP peerings and the BGP routes in the routing table: get router info bgp summary get router info routing-table bgp For example, on branch2_fgt, your output should look similar to the following example:
161
SD-WAN 7.2 Lab Guide Fortinet Technologies Inc.
DO Exercise NOT1: Configuring REPRINT Overlays and BGP © FORTINET
Configure Overlay Addresses and Basic BGP
Stop and think! There is a BGP peering established over each overlay. The branch is also learning BGP prefixes from dc1_ fgt. The 10.1.0.0/24 prefix is sourced from dc1_fgt, and the 10.0.branch-id.0/24 prefix is sourced from the other branch and reflected by dc1_fgt. The former prefix is learned over each overlay, but the latter is not. Why? The paths over the other overlays are not shown because you didn't configure additional paths on the branches and dc1_fgt. In the next task, you will configure additional paths so the branches show nine different paths for the 10.0.branch-id.0/24 prefix (three prefixes per overlay). 5. Access the WAN simulator page. 6. Locate DC1-ISP1, and then click DOWN to bring down the link on port1 on dc1_fgt. 7. On any of the branch SSH sessions, enter the following commands to monitor the overlays and BGP status: diagnose sys sdwan health-check status VPN_PING get ipsec tunnel list get router info bgp summary
Focus on the output relevant to the T_INET_0 overlay. Your output should look similar to the following example:
SD-WAN 7.2 Lab Guide Fortinet Technologies Inc.
162
DO Configure NOTOverlay REPRINT Addresses and Basic BGP © FORTINET
Exercise 1: Configuring Overlays and BGP
The performance SLA marked T_INET_0 down shortly after bringing down port1 on dc1_fgt. However, the IPsec tunnel and BGP peering remain up.
8. Repeat the previous commands every few seconds to track the status of the overlay and BGP.
163
SD-WAN 7.2 Lab Guide Fortinet Technologies Inc.
DO Exercise NOT1: Configuring REPRINT Overlays and BGP © FORTINET
Fine-Tune IPsec and BGP
Stop and think! Eventually (after two minutes or so), the tunnel and the BGP peering goes down. For example:
Why? Although it is not shown in the output, the tunnel and the BGP peering go down because of DPD and the hold timer expiration, respectively. Both the DPD and BGP timers are set to the default values. In the next task, you will adjust the timers to speed up SD-WAN convergence, failover, and recovery. 9. On the WAN simulator page, locate DC1-ISP1, and then click UP to bring up the link on port1 on dc1_fgt.
Fine-Tune IPsec and BGP You will configure some IPsec and BGP settings to speed up SD-WAN convergence, failover, and recovery. You will also configure additional paths on dc1_fgt and the branches to exchange all available routes between them.
To fine-tune IPsec and BGP 1. Continuing on the FortiManager GUI, click Provisioning Templates > CLI Templates. 2. Double-click Spoke-IPsec and BGP fine-tuning to view the CLI template settings. 3. Examine the CLI template, and identify the differences with the basic IPsec and BGP configuration template for the spokes.
SD-WAN 7.2 Lab Guide Fortinet Technologies Inc.
164
DO Fine-Tune NOT IPsec REPRINT and BGP © FORTINET
Exercise 1: Configuring Overlays and BGP
l
In the IPsec phase 1 configuration, the dpd-mode, dpd-retrycount, and dpdretryinterval settings are set to on-idle, 2, and 2, respectively. With these settings, DPD should detect a tunnel that is down 6 seconds after the connectivity is lost.
l
In the BGP configuration, the soft-reconfigurationand link-downfailoversettings are enabled. The former instructs FortiGate to save the received routes in a separate table, which is useful for troubleshooting, and is required to soft reset BGP peerings after a change. The latter instructs FortiGate to clear a BGP peering after the interface in use goes down.
l
In the BGP configuration, the connect-timer and additional-path settings are set to 1 and receive, respectively. The former speeds up the frequency of the connection attempts made by FortiGate to establish a BGP peering. The latter instructs FortiGate to accept additional paths from a BGP neighbor.
4. Click Cancel to exit the CLI template. 5. Double-click Hub-IPsec and BGP fine-tuning to view the CLI template settings. 6. Examine the CLI template and identify the differences with the basic IPsec and BGP configuration template for the hub. l
The DPD settings are set to the same values as in the spoke template. In the BGP configuration, the soft-reconfiguration and link-down-failover settings are also enabled. All settings have the same effect as in the spoke.
l
In the BGP configuration, the keepalive-timer, holdtime-timer, and advertisement-interval settings are set to 5, 15, and 1, respectively, to speed up routing convergence and failover.
l
In the BGP configuration, the additional-path and additional-pathselect settings are set to enable and 3, respectively. Also, inside each neighborgroup, the additional-path and adv-additional-path settings are set to send and 3, respectively. The result is that dc1_fgt can identify up to three additional paths per prefix, and send them to the branches.
7. Click Cancel to exit the CLI template. 8. Double-click the Spoke CLI template group to edit its settings. 9. In the Members list, remove Spoke-Overlay addresses and basic BGP, and then add Spoke-IPsec and BGP fine-tuning.
165
SD-WAN 7.2 Lab Guide Fortinet Technologies Inc.
DO Exercise NOT1: Configuring REPRINT Overlays and BGP © FORTINET
Fine-Tune IPsec and BGP
10. Click OK to save the settings. 11. Double-click the Hub CLI template group to edit its settings. 12. In the Members list, remove Hub-Overlay addresses and basic BGP, and then add Hub-IPsec and BGP finetuning. 13. Click OK to save the settings. 14. Install the device settings on branch1_fgt, branch2_fgt, and dc1_fgt. 15. On any of the branch SSH sessions, enter the following command to display the status of BGP peerings and the BGP routes in the routing table: get router info routing-table bgp For example, on branch2_fgt, your output should look similar to the following example:
The routing table now displays nine available paths for the 10.0.branch-id.0/24 prefix. Some of the routes are duplicate routes. You can see the duplicate routes in the output of the get router info routing-table database command.
SD-WAN 7.2 Lab Guide Fortinet Technologies Inc.
166
DO Fine-Tune NOT IPsec REPRINT and BGP © FORTINET
Exercise 1: Configuring Overlays and BGP
16. Use the WAN simulator page to bring down DC1-ISP1 again to verify the faster convergence. 17. On any of the branch SSH sessions, enter the following commands multiple times to monitor the status of the T_ INET_0 overlay and BGP status: diagnose sys sdwan health-check status VPN_PING get ipsec tunnel list get router info bgp summary
The tunnel and BGP peering are now brought down much faster, which speeds up network convergence and failover.
18. Use the WAN simulator page to bring up DC1-ISP1.
167
SD-WAN 7.2 Lab Guide Fortinet Technologies Inc.
DO NOT REPRINT © FORTINET Exercise 2: Configuring FEC and Packet Duplication In this exercise, you will impact the link quality of the T_INET_0 overlay by adding packet loss to the link, which you will then correct by configuring FEC. After that, you will configure packet duplication on SD-WAN, and then verify that FortiGate sends duplicates on the sender side and discards them on the receiver side.
Configure FEC You will use FortiManager CLI templates to configure FEC on the branches and dc1_fgt. The CLI templates were preconfigured for you.
To configure FEC 1. On the FortiManager GUI, log in with the username admin and password password. 2. Click root > Device Manager, and then click Provisioning Templates > CLI Templates. 3. Double-click Spoke-Enable FEC to view the CLI template settings, and then examine the CLI template. l
In the IPsec phase 1 configuration, the fec-egresssetting is enabled on T_INET_ 0. The fec-base, fec-redundant, and fec-send-timeout settings are set to 20, 2, and 8, respectively. The result is that FortiGate sends 2 parity packets over T_INET_0 for every 20 packets sent through the tunnel over a period of 8 ms.
l
In the firewall policy configuration, the fec setting is enabled on policy ID 2. Policy ID 2 matches the outgoing traffic through T_INET_0.
4. Click Cancel to exit the CLI template. 5. Double-click Hub-Enable FEC to view the CLI template settings, and then examine the CLI template.
In the IPsec phase 1 configuration, the fec-ingress setting is enabled on T_INET_ 0. The result is that FortiGate processes incoming parity packets received at T_INET_ 0.
Stop and think! FEC is enabled on the outgoing direction on the spoke, and on the incoming direction on the hub. Why? The packet loss that you will add using the WAN simulator impacts only the outgoing traffic on the spoke. For this reason, you must correct only the outgoing traffic on the spoke, which is also the incoming traffic on the hub. In production networks, you usually want to enable FEC on both directions of the traffic to guard against brownout conditions impacting any direction of the link. 6. Double-click the Spoke CLI template group to edit its settings. 7. In the Members list, add Spoke-Enable FEC. 8. Click OK to save the settings.
SD-WAN 7.2 Lab Guide Fortinet Technologies Inc.
168
DO Configure NOTFEC REPRINT © FORTINET
Exercise 2: Configuring FEC and Packet Duplication
9. Double-click the Hub CLI template group to edit its settings. 10. In the Members list, add Hub-Enable FEC. 11. Click OK to save the settings.
To install the device settings 1. Continuing on the FortiManager GUI, click Install Wizard. 2. Confirm that you see t Install Device Settings (only), and then click Next. 3. Select branch1_fgt, branch2_fgt, and dc1_fgt, and then click Next. 4. Click Install to install the configuration on all devices. 5. Wait for the installation to finish. 6. Click Finish.
To test FEC 1. Access the WAN simulator page. 2. Locate the DC1-ISP1 control panel. 3. Use the vertical bar to increase the loss of the link to 30%.
From dc1_fgt perspective, you introduced packet loss on port1 on the incoming direction (from the branch to dc1_fgt).
4. Open an SSH session to branch1_fgt. 5. Log in with the username admin and password password. 6. Enter the following commands to check the health of the overlays: diagnose sys sdwan health-check status VPN_PING diagnose sys sdwan service Your output should be similar to the following example:
169
SD-WAN 7.2 Lab Guide Fortinet Technologies Inc.
DO Exercise NOT2: Configuring REPRINT FEC and Packet Duplication © FORTINET
Configure FEC
FortiGate calculates the member packet loss based on the last 100 health check probes. For this reason, you may have to wait a few seconds before FortiGate can reflect the latest packet loss. There is an SD-WAN rule that steers corporate traffic. The preferred member is T_ INET_0. 7. Open an SSH session to branch1_client. 8. Log in with the username root and password password. 9. Enter the following command to generate 100 pings to 10.1.0.7 at a 0.2 second interval: ping 10.1.0.7 -i 0.2 -c 100 Your ping statistics output should look similar to the following example:
Stop and think! The SD-WAN performance SLA reports a ~30% packet loss on T_INET_0. However, when you ping from branch1_client to the dc1_host over T_INET_0, there is only 3% packet loss. Why? Local traffic, such as the health check probes, is not subject to FEC. Only traffic passing through the firewall is. This is why the ping traffic from branch1_client to dc1_fgt is corrected, and the health check traffic is not. 10. On FortiManager, edit the Spoke-Enable FEC CLI template, and set fec-redundant to 4. 11. Save the CLI template settings, and then install the device settings on branch1_fgt and branch2_fgt.
SD-WAN 7.2 Lab Guide Fortinet Technologies Inc.
170
DO Configure NOTPacket REPRINT Duplication © FORTINET
Exercise 2: Configuring FEC and Packet Duplication
12. On the branch1_client, repeat the ping test, and then examine the ping statistics. Your output should look similar to the following example:
Packet loss is reduced even further after you increased the fec-redundant setting.
13. On the branch1_fgt SSH session, enter the following commands: config firewall policy edit 2 set fec disable next end
14. On the branch1_client, repeat the ping test, and then examine the ping statistics. Your output should look similar to the following example:
Packet loss increased considerably because FortiGate is no longer generating FEC parity packets.
15. On FortiManager, edit the Spoke CLI template group, remove the Spoke-Enable FEC CLI template from the Members list, and then save the setting. 16. Edit the Hub CLI template group, remove the Hub-Enable FEC CLI template from the Members list, and then save the setting. 17. Click Device Manager > Policy & Objects. 18. Install the policy package and device settings on branch1_fgt and branch2_fgt. Select branches_pp as the policy package. 19. Install the device settings on dc1_fgt. 20. On the WAN simulator page, reduce the packet loss on DC1-ISP1 back to 0%.
Configure Packet Duplication You will configure forced packet duplication using FortiManager SD-WAN templates. You will also configure overlay stickiness on the hub using CLI templates. When you configure overlay stickiness, dc1_fgt prefers to keep
171
SD-WAN 7.2 Lab Guide Fortinet Technologies Inc.
DO Exercise NOT2: Configuring REPRINT FEC and Packet Duplication © FORTINET
Configure Packet Duplication
the traffic in the same overlay. Overlay stickiness is also recommended for ADVPN. You will configure ADVPN in another exercise.
To configure packet duplication 1. Continuing on the FortiManager GUI, click Provisioning Templates > SD-WAN Templates. 2. Double-click branches to edit the template settings. 3. In the Duplication section, click Create New, and then configure the following settings to configure duplication from LAN to overlay:
Field
Value
Source Address
Select LAN-net.
Destination Address
Select Corp-net.
Source Interface
Select LAN.
Destination Interface
Select overlay.
Service
Select ALL.
Packet Duplication
Select Force.
SD-WAN 7.2 Lab Guide Fortinet Technologies Inc.
172
DO Configure NOTPacket REPRINT Duplication © FORTINET
173
Exercise 2: Configuring FEC and Packet Duplication
SD-WAN 7.2 Lab Guide Fortinet Technologies Inc.
DO Exercise NOT2: Configuring REPRINT FEC and Packet Duplication © FORTINET
Configure Packet Duplication
4. Click OK to save the settings. 5. In the Duplication section, click Create New, and then configure the following settings to configure duplication discard from overlay to LAN:
Field
Value
Source Address
Select Corp-net.
Destination Address
Select LAN-net.
Source Interface
Select overlay.
Destination Interface
Select LAN.
Service
Select ALL.
Packet Discard Duplication
Enable
SD-WAN 7.2 Lab Guide Fortinet Technologies Inc.
174
DO Configure NOTPacket REPRINT Duplication © FORTINET
175
Exercise 2: Configuring FEC and Packet Duplication
SD-WAN 7.2 Lab Guide Fortinet Technologies Inc.
DO Exercise NOT2: Configuring REPRINT FEC and Packet Duplication © FORTINET
Configure Packet Duplication
6. Click OK to save the settings. 7. Click OK to save the template settings.
You didn’t configure the duplication-max-num setting. Therefore, you will use the default value: 2. That is, FortiGate forwards up to two copies of the packet—the original packet plus one duplicate.
To configure overlay stickiness 1. Continuing on the FortiManager GUI, edit the Hub-Overlay Stickiness CLI template to view its settings, and then examine the CLI template.
There are three policy routes, one for each overlay. Each policy route instructs FortiGate to keep the traffic within the overlay.
2. Edit the Hub CLI template group, add the Hub-Overlay Stickiness CLI template to the Members list, and then save the settings. 3. Install the device settings on branch1_fgt, branch2_fgt, and dc1_fgt.
To test packet duplication 1. On the WAN simulator page, increase the delay on DC1-ISP1 to 100 ms. You increased the latency on the traffic forwarded to dc1_fgt over T_INET_0. By increasing the latency on DC1-ISP1, you ensure that duplicate pings sent over T_ INET_0 arrive later than those sent over T_INET_1.
2. On the branch1_fgt SSH session, enter the following command to capture ping traffic to branch2_client: diagnose sniffer packet any "host 10.0.2.101 and icmp" 4 3. Open an SSH session to branch2_fgt, and then run the previous sniffer capture command. 4. On the branch1_client, enter the following command to send one ping to branch2_client: ping 10.0.2.101 -c 1 You should be able to ping the address. 5. Examine the sniffer output on the branch1_fgt and branch2_fgt SSH sessions. Your output should look similar to the following example:
SD-WAN 7.2 Lab Guide Fortinet Technologies Inc.
176
DO Configure NOTPacket REPRINT Duplication © FORTINET
Exercise 2: Configuring FEC and Packet Duplication
branch1_fgt generates two packets—the original ping packet and one duplicate. One packet is forwarded to T_INET_1 and another to T_INET_0. On branch2_fgt, the packet that arrives first (T_INET_1) is accepted, and the packet that arrives second (T_INET_0, about 100 ms later) is discarded. branch2_fgt replies using T_INET_1 (session symmetry), and then branch1_fgt receives the reply packet on the same overlay. 6. Continuing on the FortiManager GUI, edit the branches SD-WAN template, and delete the two packet duplication rules. 7. Install the device settings on branch1_fgt and branch2_fgt. 8. On the WAN simulator page, reduce the delay on DC1-ISP1 back to 0 ms.
177
SD-WAN 7.2 Lab Guide Fortinet Technologies Inc.
DO NOT REPRINT © FORTINET Exercise 3: Configuring ADVPN In this exercise, you will configure and test ADVPN. After that, you will configure an ADVPN idle timeout.
Configure Basic ADVPN You will use FortiManager CLI templates to configure ADVPN on the branches and dc1_fgt. The CLI templates were preconfigured for you.
To configure basic ADVPN 1. On the FortiManager GUI, log in with the username admin and password password. 2. Click root > Device Manager, and then click Provisioning Templates > CLI Templates. 3. Double-click Spoke-Basic ADVPN to view the CLI template settings, and then examine the CLI template. l
In the IPsec phase 1 configuration, the net-device and auto-discoveryreceiversettings are enabled on each overlay, respectively. The former is required for ADVPN to work on spokes, and the latter instructs FortiGate to inform the hub that the device can negotiate shortcuts. The auto-discoveryshortcuts settings is set to dependent to bring down shortcut tunnels if the parent tunnel goes down. The add-route setting is set to disable so the tunnel will not create static routes and use dynamic routing instead.
l
In the system interface configuration, ping access is enabled on each overlay. It enables SD-WAN to monitor the health and performance of shortcuts using ping.
4. Click Cancel to exit the CLI template. 5. Double-click Hub-Basic ADVPN to view the CLI template settings, and then examine the CLI template. In the IPsec phase 1 configuration, the net-devicesetting is disabled, and the autodiscovery-sender setting is enabled on each overlay. The former is required for ADVPN to work on hubs, and the latter instructs FortiGate to facilitate shortcut negotiation between spokes. 6. Click Cancel to exit the CLI template. 7. Double-click the Spoke CLI template group to edit its settings. 8. In the Members list, add Spoke-Basic ADVPN. 9. Click OK to save the settings. 10. Double-click the Hub CLI template group to edit its settings. 11. In the Members list, add Hub-Basic ADVPN. 12. Click OK to save the settings. 13. Click Provisioning Templates > SD-WAN Templates. 14. Double-click branches to edit the template settings.
SD-WAN 7.2 Lab Guide Fortinet Technologies Inc.
178
DO Configure NOTBasic REPRINT ADVPN © FORTINET
Exercise 3: Configuring ADVPN
15. In the SD-WAN Rules section, double-click Corp to edit the rule settings. 16. In the Outgoing Interfaces section: l
In the Strategy field, select Lowest Cost (SLA).
l
In the Required SLA Target field, select VPN_PING#1.
17. Click OK to save the settings. 18. Click OK to save the template settings.
To install the device settings 1. Continuing on the FortiManager GUI, click Install Wizard. 2. Confirm that you see Install Device Settings (only), and then click Next. 3. Select branch1_fgt, branch2_fgt, and dc1_fgt, and then click Next. 4. Click Install to install the configuration on all devices. 5. Wait for the installation to finish. 6. Click Finish.
To test ADVPN 1. Open an SSH session to branch1_fgt. 2. Log in with the username admin and password password. 3. Enter the following commands: get ipsec tunnel list diagnose sys sdwan service get router info routing-table details 10.0.2.101
179
SD-WAN 7.2 Lab Guide Fortinet Technologies Inc.
DO Exercise NOT3: Configuring REPRINT ADVPN © FORTINET
Configure Basic ADVPN
Your output should be similar to the following example:
l
The three overlays are up.
l
T_INET_0 is the preferred member, followed by T_INET_1 and T_MPLS.
l
The best routes to 10.0.2.101 are any of the nine paths through the overlays.
4. Continuing on the branch1_fgt SSH session, enter the following command to capture ping traffic to branch2_client: diagnose sniffer packet any "host 10.0.2.101 and icmp" 4
5. Open an SSH session to branch1_client. 6. Log in with the password password.
SD-WAN 7.2 Lab Guide Fortinet Technologies Inc.
180
DO Configure NOTBasic REPRINT ADVPN © FORTINET
Exercise 3: Configuring ADVPN
7. Ping 10.0.2.101, and then leave the ping running. 8. On the branch1_fgt SSH session, examine the sniffer output.
The packets are initially routed through the overlay (T_INET_0, the parent tunnel), and then through the shortcut (T_INET_0_0).
9. On the branch1_fgt SSH session, stop the sniffer, and then enter the following commands: get ipsec tunnel list diagnose sys sdwan service get router info routing-table details 10.0.2.101
Your output should be similar to the following example:
181
SD-WAN 7.2 Lab Guide Fortinet Technologies Inc.
DO Exercise NOT3: Configuring REPRINT ADVPN © FORTINET
Configure Basic ADVPN
l
The shortcut appears in the IPsec tunnel list.
l
The shortcut is listed in the rule status, and placed at the top of the outgoing interface list. That is, the shortcut is the preferred member.
l
The shortcut replaces the parent tunnel as the best route to 10.0.2.101.
10. On the branch1_fgt SSH session, restart the sniffer command. 11. On the WAN simulator page, increase the delay on BR1-ISP1 to 110 ms, so the overlay doesn't meet the SLA target.
You increased the latency on the traffic forwarded to branch1_fgt over T_INET_0, specifically in the network segment between branch1_fgt and ISP1. The latency between ISP1 and dc1_fgt is not impacted.
12. On the branch1_fgt SSH session, examine the sniffer output. Your output should be similar to the following example:
SD-WAN 7.2 Lab Guide Fortinet Technologies Inc.
182
DO Configure NOTBasic REPRINT ADVPN © FORTINET
Exercise 3: Configuring ADVPN
l
The traffic is initially routed to the T_INET_0_0 shortcut.
l
Due to an SLA change, the traffic fails over to T_INET_1. You may see an intermediate failover to T_INET_0, the parent tunnel. This depends on how quickly FortiGate detects the SLA change on the parent tunnel.
l
Remember that in previous exercise you configured overlay stickiness on the hub. So tunnel change occurs also for the traffic between the hub and branch2_fgt.
l
Finally, the traffic fails over to another shortcut (T_INET_1_0), which is negotiated over T_INET_1.
13. On the branch1_fgt SSH session, stop the sniffer, and then check the rule status again. Your output should be similar to the following example:
183
SD-WAN 7.2 Lab Guide Fortinet Technologies Inc.
DO Exercise NOT3: Configuring REPRINT ADVPN © FORTINET
Configure Basic ADVPN
l
The new shortcut (T_INET_1_0) is listed in the rule status, and placed at the top of the outgoing interface list. That is, the new shortcut is now the preferred member.
l
The T_INET_0_0 shortcut and its parent tunnel don't meet any SLA targets, and therefore, are placed at the bottom of the outgoing interface list.
14. On the branch1_fgt SSH session, restart the sniffer command. 15. On the WAN simulator page, increase the delay on BR1-ISP2 to 110 ms, so the overlay doesn't meet the SLA target. 16. Examine the sniffer output. You will see similar behavior to what you saw in the previous test: l
The traffic is initially routed to the T_INET_1_0 shortcut.
l
Due to an SLA change, the traffic may fail over to the parent tunnel, but then it fails over to T_MPLS.
l
Finally, the traffic fails over to another shortcut (T_MPLS_0), which is negotiated over T_MPLS.
17. On the branch1_fgt SSH session, check the IPsec tunnel list. Your output should be similar to the following example:
l
There are three shortcuts negotiated, one for each overlay, but only one is currently used.
l
The lifetime of the shortcuts are inherited from the parent IPsec settings (1800 seconds). That is, idle shortcuts remain up until the lifetime is reached.
l
In the next task, to save system resources, you will configure an idle timeout for the shortcuts.
18. On the WAN simulator page, reduce the delay on BR1-ISP1 and BR1-ISP2 back to 0 ms. 19. On the branch1_client, stop the ping.
SD-WAN 7.2 Lab Guide Fortinet Technologies Inc.
184
DO Configure NOTBasic REPRINT ADVPN © FORTINET
Exercise 3: Configuring ADVPN
To check VPN log messages On the FortiGate event logs, you will display event logs related to ADVPN shortcuts and master tunnels. 1. Continuing on the branch1_fgt SSH session, enter the following commands to filter ADVPN shortcut log messages and review them: execute log filter category event execute log filter field advpnsc 1 execute log display Your output should look similar to the following example:
2. Enter the following commands to update the filter and display VPN logs related to master tunnels: execute log filter field advpnsc 0 execute log display Your output should look similar to the following example:
3. Enter the following command to reset the log filter: execute log filter reset
4. Enter the following commands to clear the shortcuts: diagnose vpn ike gateway clear name T_INET_0_0
185
SD-WAN 7.2 Lab Guide Fortinet Technologies Inc.
DO Exercise NOT3: Configuring REPRINT ADVPN © FORTINET
Configure an Idle Timeout for ADVPN
diagnose vpn ike gateway clear name T_INET_1_0 diagnose vpn ike gateway clear name T_MPLS_0
5. On the branch1_fgt SSH session, check the IPsec tunnel list to confirm that all the shortcuts were cleared.
Configure an Idle Timeout for ADVPN You will configure an idle timeout for ADVPN to save system resources.
To configure an idle timeout for ADVPN 1. Continuing on the FortiManager GUI, click Provisioning Templates > CLI Templates. 2. Double-click Spoke-ADVPN Idle Timeout to view the CLI template settings. 3. Examine the CLI template.
In the IPsec phase 1 configuration, each overlay has the idle-timeout setting enabled and the idle-timeoutinterval setting set to 5 minutes.
4. Click Cancel to exit the CLI template. 5. Double-click the Spoke CLI template group to edit its settings. 6. In the Members list, add Spoke-ADVPN Idle Timeout. 7. Click OK to save the settings. 8. Install the device settings on branch1_fgt and branch2_fgt. 9. On the branch1_client SSH session, ping 10.0.2.101, and then leave the ping running. 10. On the branch1_fgt SSH session, verify that the shortcut over T_INET_0 was negotiated. Your output should look similar to the following example:
SD-WAN 7.2 Lab Guide Fortinet Technologies Inc.
186
DO Configure NOTanREPRINT Idle Timeout for ADVPN © FORTINET
Exercise 3: Configuring ADVPN
The shortcut appears in the IPsec list. Notice that the tunnel lifetime is close to 1800 seconds.
11. On the branch1_fgt SSH session, enter the following commands to enable debug for the IKE process: diagnose debug application ike -1 diagnose debug console timestamp enable diagnose debug enable
12. On the branch1_client, stop the ping. 13. On the branch1_fgt SSH session, wait 5 minutes, and then monitor the output. After 5 minutes, the debug shows the following messages to indicate that the shortcut timed out:
Stop and think! FortiGate monitors the shortcut using ping. The ping probes are sent to the address of the remote end over the shortcut. Therefore, the shortcut is not really idle. Why did it time out? FortiGate does not consider health check probes to be user traffic. Therefore, health check probes don't prevent a shortcut from timing out.
187
SD-WAN 7.2 Lab Guide Fortinet Technologies Inc.
DO NOT REPRINT © FORTINET Lab 7: SD-WAN Monitoring With FortiAnalyzer In this lab, you will monitor your SD-WAN deployment using FortiAnalyzer. Note that, for this lab exercise, there is no separate FortiAnalyzer. Instead, you will use the FortiAnalyzer features enabled on FortiManager. The following topology has been preconfigured for you:
Objectives l
Verify log settings on FortiGate devices
l
Analyze traffic logs
l
Analyze SD-WAN event logs
l
Discover the Secure SD-WAN Monitor page
l
Discover the SD-WAN Summary page
Time to Complete Estimated: 40 minutes
SD-WAN 7.2 Lab Guide Fortinet Technologies Inc.
188
DO NOT REPRINT © FORTINET Prerequisites Before you begin this lab, you must restore a configuration file to branch1_fgt, branch2_fgt, dc1_fgt, and FortiManager.
To restore the branch1_fgt, branch2_fgt, and dc1_fgt configuration files 1. On the local-client, open a browser, and then log in to the branch1_fgt GUI with the username admin and password password. 2. If you receive a warning stating that the FortiGate is currently being managed by FortiManager, click Login ReadWrite, and then click Yes to confirm. 3. In the upper-right corner, click admin, and then click Configuration > Restore.
4. Click Local PC, and then click Upload. 5. Click Desktop > Resources > SD-WAN > Lab-7, select lab7-branch1_fgt_7-2-3_initial.conf, and then click Open. 6. Click OK. 7. Click OK to restart. 8. Repeat the previous steps to restore the configuration file on branch2_fgt. Use the following configuration file: lab7-branch2_fgt_7-2-3_initial.conf. 9. Repeat the previous steps to restore the configuration file on dc1_fgt. Use the following configuration file: lab7-dc1_fgt_7-2-3_initial.conf.
To restore the FortiManager configuration file 1. On the local-client, open a browser, and then log in to the FortiManager GUI with the username admin and password password. 2. Click root > System Settings, and then click Dashboard. 3. In the System Information widget, click the configuration restore icon.
189
SD-WAN 7.2 Lab Guide Fortinet Technologies Inc.
DO NOT REPRINT © FORTINET
4. Click Browse to indicate the local file to upload. 5. Click Desktop > Resources > SD-WAN > Lab-7, select lab7-SYS_FMG_7-2-1_initial.dat, and then click OK. 6. Wait until the file is uploaded and FortiManager finishes rebooting. 7. Log in to the FortiManager GUI with the username admin and password password. 8. Click root > System Settings, and then click Advanced > Advanced Settings. 9. In the Offline Mode field, select Disable. 10. Click Apply to save the settings.
SD-WAN 7.2 Lab Guide Fortinet Technologies Inc.
190
DO NOT REPRINT © FORTINET Exercise 1: Monitoring SD-WAN With FortiAnalyzer FortiAnalyzer centralizes all log messages that the managed devices send. It stores the log messages, correlates the information received, and presents the information in easy-to-read graphs to help administrators with day-today network monitoring tasks or punctual troubleshooting tasks. In this exercise, you will navigate through the FortiAnalyzer menus to understand how you can use it for monitoring your SD-WAN deployment.
Confirm Log Forwarding on the FortiGate Devices In a previous lab, you configured the FortiGate devices to send logs to FortiAnalyzer. You also configured SLA health checks to send sla-fail-log and sla-pass-log messages to FortiAnalyzer. You will review these settings.
To verify the log forwarding configuration on FortiGate 1. Open an SSH session to branch1_fgt, and another to branch2_fgt. 2. Log in with the username admin and password password. 3. Enter the following command on both branch1_fgt and branch2_fgt to verify that the configuration was installed: show log fortianalyzer setting
Your output should look similar to the following example:
4. Confirm the status, server IP address, and upload option. The serial number might be different. Note that the serial number refers to a FortiManager. This is because, for this lab, we use FortiAnalyzer features on FortiManager.
To verify SLA-fail and SLA-pass log settings 1. Continuing on the branch1_fgt and branch2_fgt SSH sessions, enter the following commands to check the SLA-fail and SLA-pass log settings: config sys sdwan show health-check Level3_DNS show health-check VPN_PING
Your output should look similar to the following example:
191
SD-WAN 7.2 Lab Guide Fortinet Technologies Inc.
DO Exercise NOT1: Monitoring REPRINT SD-WAN With FortiAnalyzer © FORTINET
Analyze Traffic Logs
2. Confirm that sla-fail-log-period and sla-pass-log-period are set for both health checks.
Analyze Traffic Logs You will generate internet traffic from branch1_client and branch2_client using the traffic generator tool. Then, you will review the corresponding traffic logs on FortiAnalyzer.
To generate internet traffic from branch1_client and branch2_client 1. Open an SSH session to branch1_client. 2. Log in with the username root and password password. 3. Enter the following commands: cd /fortipoc/fit/ ./myfit.sh
4. Repeat the previous steps on branch2_client.
To generate internet traffic from branch1_client to branch2_client 1. Open a second SSH session to branch1_client. 2. Log in with the username root and the password password. 3. Ping 10.0.2.101, and then leave the ping running.
To verify logging to FortiAnalyzer (FortiManager) 1. On the FortiManager GUI, log in with the username admin and password password. 2. Click root > Device Manager > Device & Groups. 3. Click Logging FortiGate.
SD-WAN 7.2 Lab Guide Fortinet Technologies Inc.
192
DO Analyze NOTTraffic REPRINT Logs © FORTINET
Exercise 1: Monitoring SD-WAN With FortiAnalyzer
Your page should look similar to the following example:
The green circle beside Real Time indicates that FortiAnalyzer is receiving logs from the connected devices.
To analyze traffic logs 1. Continuing on the FortiManager GUI, click Device Manager > Log View. 2. Click Traffic. Your page should look similar to the following example:
193
SD-WAN 7.2 Lab Guide Fortinet Technologies Inc.
DO Exercise NOT1: Monitoring REPRINT SD-WAN With FortiAnalyzer © FORTINET
Analyze Traffic Logs
Serial numbers (Device ID column) of managed devices may be different in your lab.
3. In the upper-right corner, click the column setting icon, and then click More Columns.
4. Select Destination Interface, SD-WAN Internet Service, SD-WAN Quality, SD-WAN Rule ID, and SD-WAN Rule Name.
SD-WAN 7.2 Lab Guide Fortinet Technologies Inc.
194
DO Analyze NOTTraffic REPRINT Logs © FORTINET
Exercise 1: Monitoring SD-WAN With FortiAnalyzer
Use the column settings search box to quickly find the columns.
5. Click OK to save the settings. Your page should look similar to the following example:
6. Identify messages for the main SD-WAN rules configured: Critical-DIA and Non-Critical-DIA. 7. Double-click a log message to view details. 8. Expand the Others submenu to see the SD-WAN details contained in the log message.
195
SD-WAN 7.2 Lab Guide Fortinet Technologies Inc.
DO Exercise NOT1: Monitoring REPRINT SD-WAN With FortiAnalyzer © FORTINET
Analyze Event Logs
FortiAnalyzer displays traffic logs for all managed FortiGate devices. If you want to display logs for a specific device, in the upper-left corner, click All FortiGate to select the managed device you want to display logs for.
Analyze Event Logs You will trigger link down and link up events, and then review the log messages corresponding to those events on FortiAnalyzer.
To trigger events 1. Access the WAN simulator page. 2. Locate the BR1-ISP1 and BR1-MPLS control panels. 3. On BR1-ISP1, click DOWN to switch off the interface.
SD-WAN 7.2 Lab Guide Fortinet Technologies Inc.
196
DO Analyze NOTEvent REPRINT Logs © FORTINET
Exercise 1: Monitoring SD-WAN With FortiAnalyzer
4. Wait a few seconds, and then click UP to switch the interface back on. 5. On BR1-MPLS, use the vertical bar to increase the delay to 120 ms.
To analyze event logs 1. Continuing on the FortiManager GUI, click Log View, and then click Event > SD-WAN. 2. Click Last 4 Hours, and then select Last 30 Minutes in the drop-down list. 3. In the upper-right corner, click the column setting icon, and then click More columns. 4. Select Device Name, and then click OK to save the settings. 5. Drag and drop the Device Name column beside the Interface column. Your page should look similar to the following example:
197
SD-WAN 7.2 Lab Guide Fortinet Technologies Inc.
DO Exercise NOT1: Monitoring REPRINT SD-WAN With FortiAnalyzer © FORTINET
Analyze Event Logs
6. Identify SLA pass log messages, and then double-click some messages to see details. 7. Click Other to see SD-WAN information. For each device and each interface, FortiAnalyzer receives a health-check SLA status, pass or fail, every 10 seconds. You see those messages because for each health check, the sla-fail-logperiod and sla-pass-log-period settings are set to 10.
Stop and think! FortiAnalyzer receives both SLA pass and SLA fail log messages for the T_MPLS interface of device branch1_fgt. Why? Log details show that the SLA pass message correspond to the SLA target ID 2 of the VPN_PING health check, while the SLA fail message corresponds to the SLA target ID 1 of the same health check. 8. Right-click an SLA pass log message, and then select the filter, as shown in the following image, to filter the list to remove the SLA pass log messages:
9. Repeat the previous step to filter out SLA fail log messages. Your page should look similar to the following example:
SD-WAN 7.2 Lab Guide Fortinet Technologies Inc.
198
DO Discover NOTtheREPRINT Secure SD-WAN Monitor Page © FORTINET
Exercise 1: Monitoring SD-WAN With FortiAnalyzer
10. Identify the log messages related to the BR1-ISP1 interface shut down. You should see the following: l
The SD-WAN health-check member changed state for port1, overlay tunnel T_INET_0, and ADVPN shortcut (level warning).
l
Service prioritized by SLA will be redirected in sequence order (level notice).
l
The member link is unreachable or missed the threshold. Stop forwarding traffic (level notice).
11. Double-click messages to see details. 12. Identify log messages related to the BR1-ISP1 interface going up. You should see the following: l
The SD-WAN health-check member changed state for port1 and the T_INET_0 overlay tunnel (level notice).
l
Service prioritized by SLA will be redirected in sequence order (level notice).
l
The member link is available. Start forwarding traffic (level notice).
13. Double-click messages to see details.
Discover the Secure SD-WAN Monitor Page The Secure SD-WAN Monitor page provides you with a centralized view of SD-WAN status information for each managed FortiGate. You will discover the widgets available and how to use them.
To discover the Secure SD-WAN Monitor page 1. Continuing on the FortiManager GUI, click Log View > FortiView > Monitor, and then click Secure SD-WAN Monitor. Your page should look similar to the following example:
199
SD-WAN 7.2 Lab Guide Fortinet Technologies Inc.
DO Exercise NOT1: Monitoring REPRINT SD-WAN With FortiAnalyzer © FORTINET
Discover the Secure SD-WAN Monitor Page
2. Review the widgets available and information provided for branch1_fgt. 3. In the SD-WAN interfaces widget, expand the T_INET_0 tunnel interface to display the established ADVPN shortcut.
4. In the SD-WAN Bandwidth Overview widget, click T_INET_1, T_MPLS, and port2 to display only the graphs for the port1 interface and T_INET_0 and T_INET_0_0 tunnels. 5. Continuing in the SD-WAN Bandwidth Overview widget, use the bottom bar to reduce the time period that is displayed. This allows you to see additional details for a specific period of time.
SD-WAN 7.2 Lab Guide Fortinet Technologies Inc.
200
DO Discover NOTtheREPRINT SD-WAN Summary Page © FORTINET
Exercise 1: Monitoring SD-WAN With FortiAnalyzer
Discover the SD-WAN Summary Page The SD-WAN Summary page provides a centralized view of your SD-WAN deployment. It summarizes data for all managed FortiGate devices.
To discover the SD-WAN Summary page 1. Continuing on the FortiManager GUI, click FortiView > SD-WAN Summary. Your page should look similar to the following example:
201
SD-WAN 7.2 Lab Guide Fortinet Technologies Inc.
DO Exercise NOT1: Monitoring REPRINT SD-WAN With FortiAnalyzer © FORTINET
Discover the SD-WAN Summary Page
2. Click the Healthy Device link to display the list of devices identified as healthy. 3. Close the window, and then click the Major Alerts link to display the list of devices identified with an alert. Your page should look similar to the following example:
4. Click the device name (should be branch1_fgt) to view the cause of the alert. Your page should look similar to the following example:
SD-WAN 7.2 Lab Guide Fortinet Technologies Inc.
202
DO Discover NOTtheREPRINT SD-WAN Summary Page © FORTINET
Exercise 1: Monitoring SD-WAN With FortiAnalyzer
Note the red or orange bars that correspond to the downtime for the port1 and T_INET_0 interfaces. The SDWAN Health Overview widget reports it as an alert. 5. Hover over the graphs to see health check details. 6. Close the window to return to the main SD-WAN Summary page. 7. In the top bar, open the time period selection menu, and then select Last 5 Minutes. 8. Review the widgets output. Stop and think! The SD-WAN Health Overview widget now shows both devices as healthy. Why? 9. On branch1_client and branch2_client, press Ctrl+C to stop the traffic generator. 10. On the second SSH session for branch1_client, stop the ping. 11. Continuing on the WAN simulator page, set the latency of BR1-MPLS back to 0 ms.
203
SD-WAN 7.2 Lab Guide Fortinet Technologies Inc.
DO NOT REPRINT © FORTINET
No part of this publication may be reproduced in any form or by any means or used to make any derivative such as translation, transformation, or adaptation without permission from Fortinet Inc., as stipulated by the United States Copyright Act of 1976. Copyright© 2023 Fortinet, Inc. All rights reserved. Fortinet®, FortiGate®, FortiCare® and FortiGuard®, and certain other marks are registered trademarks of Fortinet, Inc., in the U.S. and other jurisdictions, and other Fortinet names herein may also be registered and/or common law trademarks of Fortinet. All other product or company names may be trademarks of their respective owners. Performance and other metrics contained herein were attained in internal lab tests under ideal conditions, and actual performance and other results may vary. Network variables, different network environments and other conditions may affect performance results. Nothing herein represents any binding commitment by Fortinet, and Fortinet disclaims all warranties, whether express or implied, except to the extent Fortinet enters a binding written contract, signed by Fortinet’s General Counsel, with a purchaser that expressly warrants that the identified product will perform according to certain expressly-identified performance metrics and, in such event, only the specific performance metrics expressly identified in such binding written contract shall be binding on Fortinet. For absolute clarity, any such warranty will be limited to performance in the same ideal conditions as in Fortinet’s internal lab tests. In no event does Fortinet make any commitment related to future deliverables, features, or development, and circumstances may change such that any forward-looking statements herein are not accurate. Fortinet disclaims in full any covenants, representations,and guarantees pursuant hereto, whether express or implied. Fortinet reserves the right to change, modify, transfer, or otherwise revise this publication without notice, and the most current version of the publication shall be applicable.