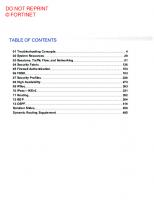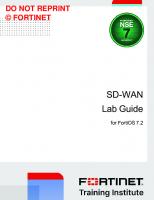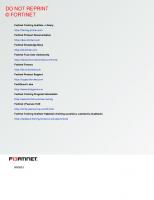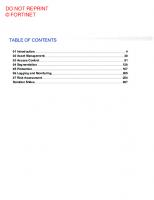Fortinet Network Security Support Engineer Lab Guide for FortiOS 7.2
1,914 457 2MB
English Pages [82]
Firmware Version
Network Topology
Lab 1: Troubleshooting Concepts
Exercise 1: Using the Debug Flow to Filter Traffic
Analyze the Debug Flow Output on ISFW
Modify the Debug Flow Filter
Disable and Reset the Debug Flow
Lab 2: System Resources
Exercise 1: Analyzing System Information
Check Resource Usage
Exercise 2: Analyzing a Crash Log
Display the Processes
Generate a Crash Log Entry
Check the Crash Log
Lab 3: Sessions, Traffic Flow, and Networking
Exercise 1: Exploring the Session Table
Analyze the Session Table
Create a Dirty Session
Exercise 2: Troubleshooting Connectivity Issues
Network Topology
Problem Description
Objective
Tips for Troubleshooting
Lab 4: Security Fabric
Exercise 1: Troubleshooting Downstream Communication
Network Topology
Problem Description
Objective
Tips for Troubleshooting
Lab 5: Authentication
Exercise 1: Troubleshooting LDAP Authentication
Network Topology
Problem Description
Objectives
Tips for Troubleshooting
Lab 6: FSSO
Exercise 1: Troubleshooting FSSO
Network Topology
Problem Description
Review the FSSO Configuration on FortiGate
Tips for Troubleshooting
Lab 7: Web Filtering and Antivirus
Exercise 1: Troubleshooting Web Filtering
Network Topology
Problem Description
Objective
Tips for Troubleshooting
Exercise 2: Troubleshooting Antivirus
Network Topology
Problem Description
Objective
Tips for Troubleshooting
Lab 8: High Availability
Exercise 1: Troubleshooting High Availability
Network Topology
Problem Description
Objective
Tips for Troubleshooting
Disconnect NGFW-2 From the Cluster
Lab 9: IPsec
Exercise 1: Troubleshooting IPsec
Network Topology
Problem Description
Objective
Tips for Troubleshooting
Lab 10: IPsec—IKEv2
Exercise 1: Troubleshooting IPsec Using IKEv2
Network Topology
Problem Description
Objective
Change the Firewall Rules on Linux Router
Tips for Troubleshooting
Lab 11: Routing
Exercise 1: Testing the Failover of Existing Sessions
Check the Routing Table
Test the Primary Default Route
Test the Failover
Test the Failback
Exercise 2: Troubleshooting Routing
Prerequisites
Network Topology
Problem Description
Objectives
Tips for Troubleshooting
Lab 12: BGP Troubleshooting
Exercise 1: Troubleshooting the BGP Neighbors
Problem Description
Objective
Tips for Troubleshooting
Exercise 2: Troubleshooting BGP Routing
Network Topology
Problem Description
Objective
Tips for Troubleshooting
Lab 13: OSPF
Exercise 1: Monitoring OSPF
Check the Status of OSPF on NGFW-1
Check the Status of OSPF on DCFW and ISFW
Check Connectivity
Exercise 2: Troubleshooting OSPF
Network Topology
Problem Description
Objective
Tips for Troubleshooting
Recommend Papers

File loading please wait...
Citation preview
DO NOT REPRINT © FORTINET
Network Security Support Engineer Lab Guide for FortiOS 7.2
DO NOT REPRINT © FORTINET Fortinet Training Institute - Library https://training.fortinet.com Fortinet Product Documentation https://docs.fortinet.com Fortinet Knowledge Base https://kb.fortinet.com Fortinet Fuse User Community https://fusecommunity.fortinet.com/home Fortinet Forums https://forum.fortinet.com Fortinet Product Support https://support.fortinet.com FortiGuard Labs https://www.fortiguard.com Fortinet Training Program Information https://www.fortinet.com/nse-training Fortinet | Pearson VUE https://home.pearsonvue.com/fortinet Fortinet Training Institute Helpdesk (training questions, comments, feedback) https://helpdesk.training.fortinet.com/support/home
6/2/2023
DO NOT REPRINT © FORTINET
TABLE OF CONTENTS Firmware Version Network Topology Lab 1: Troubleshooting Concepts Exercise 1: Using the Debug Flow to Filter Traffic
6 7 8 9
Analyze the Debug Flow Output on ISFW Modify the Debug Flow Filter Disable and Reset the Debug Flow
9 10 12
Lab 2: System Resources Exercise 1: Analyzing System Information
13 14
Check Resource Usage
Exercise 2: Analyzing a Crash Log Display the Processes Generate a Crash Log Entry Check the Crash Log
Lab 3: Sessions, Traffic Flow, and Networking Exercise 1: Exploring the Session Table Analyze the Session Table Create a Dirty Session
Exercise 2: Troubleshooting Connectivity Issues Network Topology Problem Description Objective Tips for Troubleshooting
Lab 4: Security Fabric Exercise 1: Troubleshooting Downstream Communication Network Topology Problem Description Objective Tips for Troubleshooting
Lab 5: Authentication Exercise 1: Troubleshooting LDAP Authentication Network Topology Problem Description
14
15 15 15 16
17 19 19 20
22 22 22 23 23
25 29 29 29 29 29
31 33 33 33
DO NOT REPRINT © FORTINET Objectives Tips for Troubleshooting
Lab 6: FSSO Exercise 1: Troubleshooting FSSO Network Topology Problem Description Review the FSSO Configuration on FortiGate Tips for Troubleshooting
Lab 7: Web Filtering and Antivirus Exercise 1: Troubleshooting Web Filtering Network Topology Problem Description Objective Tips for Troubleshooting
Exercise 2: Troubleshooting Antivirus Network Topology Problem Description Objective Tips for Troubleshooting
34 34
36 38 38 38 38 40
41 43 43 43 44 44
45 45 45 46 46
Lab 8: High Availability Exercise 1: Troubleshooting High Availability
47 49
Network Topology Problem Description Objective Tips for Troubleshooting Disconnect NGFW-2 From the Cluster
49 49 49 49 50
Lab 9: IPsec Exercise 1: Troubleshooting IPsec Network Topology Problem Description Objective Tips for Troubleshooting
Lab 10: IPsec—IKEv2 Exercise 1: Troubleshooting IPsec Using IKEv2 Network Topology Problem Description Objective Change the Firewall Rules on Linux Router Tips for Troubleshooting
Lab 11: Routing Exercise 1: Testing the Failover of Existing Sessions
51 53 53 53 53 53
55 57 57 57 57 57 58
59 62
DO NOT REPRINT © FORTINET Check the Routing Table Test the Primary Default Route Test the Failover Test the Failback
Exercise 2: Troubleshooting Routing Prerequisites Network Topology Problem Description Objectives Tips for Troubleshooting
Lab 12: BGP Troubleshooting Exercise 1: Troubleshooting the BGP Neighbors Problem Description Objective Tips for Troubleshooting
Exercise 2: Troubleshooting BGP Routing Network Topology Problem Description Objective Tips for Troubleshooting
Lab 13: OSPF Exercise 1: Monitoring OSPF Check the Status of OSPF on NGFW-1 Check the Status of OSPF on DCFW and ISFW Check Connectivity
Exercise 2: Troubleshooting OSPF Network Topology Problem Description Objective Tips for Troubleshooting
62 63 63 64
65 65 66 66 66 66
68 70 70 70 71
72 72 72 72 73
74 78 78 79 79
80 80 80 80 80
DO Firmware NOTVersion REPRINT © FORTINET Firmware Version The Network Security Support Engineer course content is based on the following products and firmware versions:
Product
Firmware Version
FortiGate
7.2.4
Network Security Support Engineer 7.2 Lab Guide Fortinet Technologies Inc.
6
DO NOT REPRINT © FORTINET Network Topology
7
Network Security Support Engineer 7.2 Lab Guide Fortinet Technologies Inc.
DO NOT REPRINT © FORTINET Lab 1: Troubleshooting Concepts In this lab, you will learn how to use the debug flow command to collect debug data on a FortiGate.
Objectives l
Use filtering to make the debugging process easier by narrowing traffic down to the traffic you want to examine
Time to Complete Estimated: 25 minutes
Which Network Segment Will You Work On? In this lab, you will configure the ISFW FortiGate.
VM Usernames and Passwords VM
Username
Password
Client-10
student
password
ISFW
admin
password
Network Security Support Engineer 7.2 Lab Guide Fortinet Technologies Inc.
8
DO NOT REPRINT © FORTINET Exercise 1: Using the Debug Flow to Filter Traffic In this exercise, you will configure the debug filter to analyze specific traffic.
Analyze the Debug Flow Output on ISFW You will use the debug flow filter to make the debugging process easier by narrowing traffic down to the traffic you want to examine.
To configure the debug flow on ISFW 1. Log in to Client-10 with the username student and password password. 2. Connect over SSH to ISFW using PuTTY. 3. Log in with the username admin and password password. 4. Enter the following commands to enable and configure the debug flow filter: diagnose diagnose diagnose diagnose diagnose diagnose diagnose diagnose diagnose diagnose diagnose
debug debug debug debug debug debug debug debug debug debug debug
disable flow trace stop flow filter clear reset flow filter addr 10.1.10.1 flow filter proto 1 flow show iprope enable flow show function-name enable console timestamp enable flow trace start 10 enable
It is recommended that you disable the debug command and filters before you configure new filter values.
5. On Client-10, access a terminal, and then enter the ping 8.8.8.8 command.
9
Network Security Support Engineer 7.2 Lab Guide Fortinet Technologies Inc.
DO Exercise NOT1: Using REPRINT the Debug Flow to Filter Traffic © FORTINET
Modify the Debug Flow Filter
To monitor debug flow output 1. Return to the ISFW SSH session, and then review the debug output. The debug flow output should contain entries similar to the following example: ISFW # id=65308 trace_id=45 func=print_pkt_detail line=5892 msg="vd-root:0 received a packet(proto=1, 10.1.10.1:19148->8.8.8.8:2048) tun_id=0.0.0.0 from port3. type=8, code=0, id=19148, seq=1." id=65308 trace_id=45 func=init_ip_session_common line=6073 msg="allocate a new session-00004097, tun_id=0.0.0.0" id=65308 trace_id=45 func=vf_ip_route_input_common line=2605 msg="find a route: flag=04000000 gw-10.1.0.254 via port1" id=65308 trace_id=45 func=fw_forward_handler line=918 msg="Allowed by Policy1:" id=65308 trace_id=46 func=print_pkt_detail line=5892 msg="vd-root:0 received a packet(proto=1, 8.8.8.8:19148->10.1.10.1:0) tun_id=0.0.0.0 from port1. type=0, code=0, id=19148, seq=1." id=65308 trace_id=46 func=resolve_ip_tuple_fast line=5980 msg="Find an existing session, id-00004097, reply direction "2023-01-22 19:09:51 id=65308 trace_id=46 func=vf_ip_route_input_common line=2605 msg="find a route: flag=00000000 gw-10.1.10.1 via port3" id=65308 trace_id=46 func=npu_handle_session44 line=1194 msg="Trying to offloading session from port1 to port3, skb.npu_flag=00000000 ses.state=00000204 ses.npu_state=0x00000100" id=65308 trace_id=46 func=fw_forward_dirty_handler line=414 msg="state=00000204, state2=00000001, npu_state=00000100" id=65308 trace_id=47 func=print_pkt_detail line=5892 msg="vd-root:0 received a packet(proto=1, 10.1.10.1:19148->8.8.8.8:2048) tun_id=0.0.0.0 from port3. type=8, code=0, id=19148, seq=2." ... 2. Analyze the debug output, and then answer the following questions: What interface is receiving the inbound packets from IP 10.1.10.1? What firewall policy number is the ping traffic using? What interface is the gateway for this ping traffic?
Modify the Debug Flow Filter You will modify the debug flow filter to monitor web traffic on port 443.
To modify the debug flow filter 1. Continuing on the SSH session, enter the following commands: diagnose debug flow filter proto 6
Network Security Support Engineer 7.2 Lab Guide Fortinet Technologies Inc.
10
DO Modify NOT REPRINT the Debug Flow Filter © FORTINET
Exercise 1: Using the Debug Flow to Filter Traffic
diagnose debug flow filter port 443 diagnose debug flow trace start 10
2. Under Activities, open FireFox.
3. Access www.fortinet.com. 4. Continuing on the SSH session, from the debug flow output, analyze the messages that iprope generated: id=65308 trace_id=409 func=__iprope_check_one_policy line=2047 msg="checked gnum-100004 policy-1, ret-matched, act-accept" id=65308 trace_id=409 func=__iprope_user_identity_check line=1822 msg="retmatched" id=65308 trace_id=409 func=__iprope_check line=2295 msg="gnum-4e20, checkffffffffa002c457" id=65308 trace_id=409 func=__iprope_check_one_policy line=2047 msg="checked gnum-4e20 policy-6, ret-no-match, act-accept" id=65308 trace_id=409 func=__iprope_check_one_policy line=2047 msg="checked gnum-4e20 policy-6, ret-no-match, act-accept" id=65308 trace_id=409 func=__iprope_check_one_policy line=2047 msg="checked gnum-4e20 policy-6, ret-no-match, act-accept" id=65308 trace_id=409 func=__iprope_check line=2312 msg="gnum-4e20 check result: ret-no-match, act-accept, flag-00000000, flag2-00000000" id=65308 trace_id=409 func=__iprope_check_one_policy line=2265 msg="policy-1 is matched, act-accept"
11
Network Security Support Engineer 7.2 Lab Guide Fortinet Technologies Inc.
DO Exercise NOT1: Using REPRINT the Debug Flow to Filter Traffic © FORTINET
Disable and Reset the Debug Flow
Stop and think! When you troubleshoot why specific traffic is not matching a specific firewall policy, it is often helpful to enable the tracking of policy checking in the debug flow output. This helps you understand exactly which firewall policies are checked and eventually matched or not matched.
Disable and Reset the Debug Flow 1. Return to the ISFW SSH session. 2. Enter the following commands: diagnose diagnose diagnose diagnose
debug debug debug debug
disable flow trace stop flow filter clear reset
Network Security Support Engineer 7.2 Lab Guide Fortinet Technologies Inc.
12
DO NOT REPRINT © FORTINET Lab 2: System Resources In this lab, you will use system and memory debug commands to verify the status of a device. You will also manually stop a process on the device, and then view the corresponding crash log.
Objectives l
Use debug commands to diagnose system problems
l
Generate a crash log, and then analyze the output on ISFW
Time to Complete Estimated: 25 minutes
Which Network Segment Will You Work On? In this lab, you will access ISFW.
13
Network Security Support Engineer 7.2 Lab Guide Fortinet Technologies Inc.
DO NOT REPRINT © FORTINET Exercise 1: Analyzing System Information You will run debug commands to get information about resource usage on ISFW.
Check Resource Usage You will use commands to get information about memory and CPU usage.
To check resource usage 1. Log in to the ISFW GUI with the username admin and password password. 2. Click Dashboard > Status. 3. Analyze the information displayed in the System Information, CPU, Memory, and Sessions widgets. 4. Connect over SSH to ISFW. 5. Log in with the username admin and password password. 6. Enter the following commands, and then analyze the output: get system status get system performance status
7. Enter the following commands to get more details about memory usage: diagnose diagnose diagnose diagnose
hardware hardware hardware hardware
sysinfo sysinfo sysinfo sysinfo
memory shm slab conserve
Using the output above, can you answer the following questions? l
Does ISFW have a hard disk for logging?
l
How much memory is available?
l
Is ISFW in conserve mode?
8. Close the SSH session.
Network Security Support Engineer 7.2 Lab Guide Fortinet Technologies Inc.
14
DO NOT REPRINT © FORTINET Exercise 2: Analyzing a Crash Log In this exercise, you will stop a process manually on a device, and then analyze the entry generated in the crash log.
Display the Processes You will use a diagnostics command to display the list of processes running on ISFW.
To display the processes 1. Connect over SSH to ISFW. 2. Log in with the username admin and password password. 3. Enter the following command to display CPU and memory usage by process: diagnose sys top
What process is using the most CPU? (View the fourth column from the left.) What process is using the most memory? (View the second last column from the left.) 4. Can you identify which processes on ISFW are running with a high priority? The processes that are running with a high priority are indicated with a /usr/lib/x86_64-linux-gnu/libc.so.6 ... (__libc_start_main+0x000000eb) liboffset 00023deb [0x00444f1a] => /bin/miglogd fortidev 6.0.1.0005 Signal was sent to process by user
2. Check the first three lines of the output. They contain the FortiOS build number, the name of the process that failed (or was stopped), and the kill signal number.
Network Security Support Engineer 7.2 Lab Guide Fortinet Technologies Inc.
16
DO NOT REPRINT © FORTINET Lab 3: Sessions, Traffic Flow, and Networking In this lab, you will examine how to use debug commands to troubleshoot connectivity problems. You will also analyze the information in the FortiGate session table, run the built-in sniffer, and use the debug flow to understand how FortiGate is processing each IP packet.
Objectives l
Analyze the information in the session table
l
Capture traffic using the built-in sniffer tool
l
Troubleshoot IP connectivity problems
Time to Complete Estimated: 50 minutes
Which Network Segment Will You Work On? In this lab, you will work on Client-10 and ISFW.
Prerequisites Before you begin this lab, you must restore the initial configuration files to the FortiGate devices. The configuration files are located on the desktop of the Client-10 VM.
To restore the ISFW configuration file 1. Open a browser, and then log in to the ISFW GUI with the username admin and password password. 2. In the upper-right corner of the screen, click admin, and then click Configuration > Restore.
17
Network Security Support Engineer 7.2 Lab Guide Fortinet Technologies Inc.
DO Lab NOT REPRINT 3: Sessions, Traffic Flow, and Networking © FORTINET
3. Click Local PC, and then click Upload. 4. Click Desktop > Resources > NST > Session_Monitoring, select ISFW_Session_Monitoring.conf, and then click Open. 5. Click OK. 6. Click OK to reboot.
Network Security Support Engineer 7.2 Lab Guide Fortinet Technologies Inc.
18
DO NOT REPRINT © FORTINET Exercise 1: Exploring the Session Table In this exercise, you will analyze the information displayed in the FortiGate session table.
Analyze the Session Table You will generate SSH traffic on Client-10. Then, you will analyze the entry for this traffic created in the ISFW session table.
To analyze the session table 1. Connect to the Client-10 VM. 2. On the Client-10 VM, open a terminal session, and then enter the following command to connect over SSH to NGFW-1: ssh [email protected]
3. Enter the password password.
Don’t close the SSH session—keep it connected.
4. Connect to the ISFW CLI using SSH. 5. Log in with the username admin and password password. 6. Enter the following debug commands: diagnose diagnose diagnose diagnose
sys sys sys sys
session session session session
filter clear filter dport 22 filter dst 10.1.0.254 list
7. Analyze the information related to the SSH session created for the test traffic.
8. View the following information in the session table entry:
19
Network Security Support Engineer 7.2 Lab Guide Fortinet Technologies Inc.
DO Exercise NOT1: Exploring REPRINT the Session Table © FORTINET
Create a Dirty Session
l
The may_dirty flag
l
The line containing statistics, which displays the number of SSH packets sent and received
l
The protocol state, which has a value of 01, indicating that the TCP session is established
Create a Dirty Session You will change the configuration in the firewall policies to deny the SSH traffic coming from Client-10. Then, you will see that the dirty flag is added to the existing SSH session.
To change the firewall policy 1. Log in to the ISFW GUI with the username admin and password password. 2. Click Policy & Objects > Firewall Policy. 3. Edit the SSH firewall policy.
4. Change the Action to DENY. 5. Click OK. After a firewall policy configuration change, FortiGate adds the dirty flag to all sessions with the may_ dirty flag. The next time there is traffic that matches any of those sessions, FortiGate re-evaluates the action to take.
To check the dirty flag 1. Return to the ISFW CLI, and then enter the following command again: diagnose sys session list
You should see the dirty flag in the output.
2. Return to the terminal window connected to NGFW-1, and then press some keys to generate more SSH traffic. There won't be any output because FortiGate is now blocking SSH, but the connection is still active. 3. Quickly return to the ISFW CLI, and then check the session information one more time, using the following command: diagnose sys session list
Network Security Support Engineer 7.2 Lab Guide Fortinet Technologies Inc.
20
DO Create NOT REPRINT a Dirty Session © FORTINET
Exercise 1: Exploring the Session Table
If you perform all of these steps quickly enough, you will notice that the session is still there but the block flag is added. FortiGate denies all traffic that matches a session with that flag. Also, the session expiration time is much smaller now. The session remains in FortiGate memory until this timer expires (30 seconds).
21
Network Security Support Engineer 7.2 Lab Guide Fortinet Technologies Inc.
DO NOT REPRINT © FORTINET Exercise 2: Troubleshooting Connectivity Issues Network Topology
Problem Description In this part of the lab, you will troubleshoot various connectivity issues on ISFW. Don’t make changes on any other devices in the network. There are three problems: 1. Although the Telnet protocol is enabled for administrative access on ISFW port3 (10.1.10.254), you can’t access the device CLI using Telnet from Client-10 to 10.1.10.254. 2. You can’t access any public websites from Client-10. 3. You can’t connect over Telnet to the Linux-Router (100.64.1.254) from Client-10.
Network Security Support Engineer 7.2 Lab Guide Fortinet Technologies Inc.
22
DO Objective NOT REPRINT © FORTINET
Exercise 2: Troubleshooting Connectivity Issues
To test the Telnet connections, on the Client-10 desktop, use PuTTY.
Objective Find the causes of these problems by using debug commands first, before you look for configuration errors.
You can change only the ISFW configuration. Don’t make configuration changes on any other devices.
Tips for Troubleshooting l
Can you ping the destination IP address from Client-10?
l
Use the sniffer tool to verify that the traffic is actually arriving on the port3 interface on ISFW. Use verbosity 4 and a filter that can capture the traffic in both directions. Examples: diagnose sniffer packet any "port 23 and host 10.1.10.1" 4 diagnose sniffer packet any "port 80 and host 10.1.10.1" 4 diagnose sniffer packet any "icmp and host 10.1.10.1" 4
l
If the traffic isn't intended to terminate on FortiGate, use the sniffer again to check that the traffic is being forwarded to the next-hop IP address (use the network diagram provided). Again, use a filter in the sniffer that can capture the traffic in both directions.
l
Check the session table. Is ISFW creating the session? Check the session protocol state. Do you see anything wrong there? diagnose diagnose diagnose diagnose
l
23
session session session session
filter clear filter src 10.1.10.1 filter dport list
Clear the related session (if any) from the session table, enable the debug flow, and generate more test traffic. Do you see any debug flow errors? diagnose diagnose diagnose diagnose diagnose
l
sys sys sys sys
debug debug debug debug debug
flow filter clear flow filter dport flow filter addr 10.1.10.1 flow trace start 10 enable
As a reference, the following table contains the most common debug flow error messages and possible causes:
Network Security Support Engineer 7.2 Lab Guide Fortinet Technologies Inc.
DO Exercise NOT2: Troubleshooting REPRINT Connectivity Issues © FORTINET
Tips for Troubleshooting
Error
Possible cause
Denied by forward policy check (policy 0)
No firewall policy allows the traffic.
Denied by quota check
The packet was dropped because of traffic shaping.
Reverse path check fail, drop
The packet was dropped because of the reverse path forwarding check.
Iprope_in_check() check failed, drop
The packet is destined for a FortiGate IP address (management traffic) but:
A firewall policy allows the traffic but a disclaimer is enabled. You must accept the disclaimer first.
l
The service isn't enabled.
l
Or, the service is using a different TCP port.
l
Or, the source IP address isn’t included in the trusted host list.
l
Or, the packet matches a local-in policy with the action deny.
The packet isn't destined for a FortiGate IP address, but there is a virtual IP or IP pool configuration using the destination IP address.
Network Security Support Engineer 7.2 Lab Guide Fortinet Technologies Inc.
24
DO NOT REPRINT © FORTINET Lab 4: Security Fabric In this lab, you will use troubleshooting methodologies and commands that you learned in the Security Fabric lesson.
Objectives l
Troubleshoot downstream communication issues
l
Monitor the Security Fabric communications and status
Time to Complete Estimated: 30 minutes
Which Network Segment Will You Work On? In this lab, you will work on the ISFW, NGFW-2, and NGFW-1 FortiGate devices.
VM Usernames and Passwords
25
VM
Username
Password
ISFW
admin
password
NGFW-1
admin
password
NGFW-2
admin
password
Network Security Support Engineer 7.2 Lab Guide Fortinet Technologies Inc.
DO Lab NOT REPRINT 4: Security Fabric © FORTINET Prerequisites Before you begin this lab, you must restore the initial configuration files to the FortiGate devices. The configuration files are located on the desktop of the Client-10 VM.
To restore the NGFW-1 configuration file 1. On the Client-10 VM, open a browser, and then log in to the NGFW-1 - GUI with the username admin and password password. 2. In the upper-right corner of the screen, click admin, and then click Configuration > Restore.
3. Click Local PC, and then click Upload. 4. Click Desktop > Resources > NST > SecurityFabric, select NGFW-1_SecFab.conf, and then click Open. 5. Click OK. 6. Click OK to reboot.
To restore the NGFW-2 configuration file 1. On the Client-10 VM, open a browser, and then log in to the NGFW-2 GUI with the username admin and password password. 2. In the upper-right corner of the screen, click admin, and then click Configuration > Restore.
Network Security Support Engineer 7.2 Lab Guide Fortinet Technologies Inc.
26
DO NOT REPRINT © FORTINET
Lab 4: Security Fabric
3. Click Local PC, and then click Upload. 4. Click Desktop > Resources > NST > SecurityFabric, select NGFW-2_SecFab.conf, and then click Open. 5. Click OK. 6. Click OK to reboot.
To restore the ISFW configuration file 1. On the Client-10 VM, open a browser, and then log in to the ISFW- GUI with the username admin and password password. 2. In the upper-right corner of the screen, click admin, and then click Configuration > Restore.
27
Network Security Support Engineer 7.2 Lab Guide Fortinet Technologies Inc.
DO Lab NOT REPRINT 4: Security Fabric © FORTINET
3. Click Local PC, and then click Upload. 4. Click Desktop > Resources > NST > SecurityFabric, select ISFW_SecFab.conf, and then click Open. 5. Click OK. 6. Click OK to reboot.
Network Security Support Engineer 7.2 Lab Guide Fortinet Technologies Inc.
28
DO NOT REPRINT © FORTINET Exercise 1: Troubleshooting Downstream Communication In this exercise, you will troubleshoot Security Fabric communication issues between NGFW-1 and ISFW.
Network Topology
Problem Description NGFW-1 is supposed to join the Security Fabric where ISFW is the root. NGFW-2 is located between NGFW-1 and ISFW. NGFW-1 is unable to join the Security Fabric.
Objective Use the knowledge you gained in the lesson, as well as Security Fabric diagnostic commands, to troubleshoot and fix the communication problems. You should also use the sniffer and flow tools. You will achieve the objective when NGFW-1 successfully joins the Security Fabric.
Tips for Troubleshooting l
Do not log in to the GUI and perform configuration changes right away.
l
Remember the potential issues that can cause communication issues.
l
Use the Security Fabric debug commands. diagnose test application csfd 1 diagnose sys csf upstream diagnose sys csf downstream
29
Network Security Support Engineer 7.2 Lab Guide Fortinet Technologies Inc.
DO Exercise NOT1: Troubleshooting REPRINT Downstream Communication © FORTINET
Tips for Troubleshooting
l
Use the sniffer and flow tools to analyze Security Fabric traffic.
l
What configuration changes can you make on NGFW-2 to fix the problems?
l
Before you authorize NGFW-1 on ISFW, enable the real-time debug on both ISFW and NGFW-1, and then observe the output. diagnose debug application csfd -1 diagnose debug enable
l
After you finish analyzing the output, remember to disable the real- time debug: diagnose debug reset
Network Security Support Engineer 7.2 Lab Guide Fortinet Technologies Inc.
30
DO NOT REPRINT © FORTINET Lab 5: Authentication In this lab, you will learn to use the authentication and LDAP debug commands to troubleshoot an authentication issue.
Objectives l
Monitor the status of authenticated users
l
Troubleshoot problems related to LDAP authentication
Time to Complete Estimated: 40 minutes
Which Network Segment Will You Work On? In this lab, you will work on ISFW and FortiAuthenticator.
Prerequisites Before you begin this lab, you must restore the initial configuration files to the FortiGate devices. The configuration files are located on the desktop of the Client-10 VM.
31
Network Security Support Engineer 7.2 Lab Guide Fortinet Technologies Inc.
DO Lab NOT REPRINT 5: Authentication © FORTINET To restore the ISFW-1 configuration file 1. On the Client-10 VM, open a browser, and then log in to the ISFW GUI with the username admin and password password. 2. In the upper-right corner, click admin, and then click Configuration > Restore.
3. Click Local PC, and then click Upload. 4. Click Desktop > Resources > NST > Authentication, select ISFW_Authentication.conf, and then click Open. 5. Click OK. 6. Click OK to reboot.
Network Security Support Engineer 7.2 Lab Guide Fortinet Technologies Inc.
32
DO NOT REPRINT © FORTINET Exercise 1: Troubleshooting LDAP Authentication In this exercise, you will diagnose the authentication negotiation between FortiGate and an LDAP server.
Network Topology
Problem Description An administrator has configured ISFW to perform LDAP authentication against a FortiAuthenticator located at 10.1.10.2. However, the captive portal is failing. Two LDAP users have been created on the LDAP server: l
Username: student, password: Fort1net l
Must not have access to information technology sites like www.fortinet.com
l
Belongs to the following LDAP group: CN= Users,OU=Training,DC=trainingAD,DC=training,DC=lab
l
Username: aduser1, password: password l
No internet access restrictions
l
Belongs to the following LDAP group: CN= AD_users,OU=Training,DC=trainingAD,DC=training,DC=lab
33
Network Security Support Engineer 7.2 Lab Guide Fortinet Technologies Inc.
DO Exercise NOT1: Troubleshooting REPRINT LDAP Authentication © FORTINET Objectives l
Use the authentication and LDAP debug commands you learned to isolate and fix the problem
l
Explain why FortiGate is not challenging users to authenticate
l
Change the FortiGate configuration to fix the problem
l
Verify that when a user browses the internet, ForitGate sends the authentication request to the LDAP server
Tips for Troubleshooting l
Test LDAP authentication, on the CLI, after you enable the real-time debug. diagnose diagnose diagnose diagnose
l
debug application fnbamd -1 debug enable test authserver ldap External-LDAP aduser1 password test authserver ldap External-LDAP student Fort1net
Once the LDAP CLI test works, check the firewall authentication by browsing the internet from Client-10. Look at the session table or run the debug flow to determine which firewall policy is matching the traffic. Access www.fortinet.com—is user authentication requested? l
Monitor authenticated users. diagnose firewall auth list
l
Analyze the session table, and verify if there is user authentication information in the session that was created. If it is not populated, what is the reason? The following is a session information example: diagnose sys session filter dport 80 diagnose sys session filter policy 1 diagnose sys session list session info: proto=6 proto_state=11 duration=8 expire=3593 timeout=3600 flags=00000000 socktype=0 sockp ort=80 av_idx=1 use=5 origin-shaper= reply-shaper= per_ip_shaper= class_id=0 ha_id=0 policy_dir=0 tunnel=/ vlan_cos=0/255 user=student auth_server=External-LDAP state=redir log local may_dirty authed f00 acct-ext statistic(bytes/packets/allow_err): org=1742/9/1 reply=2545/5/1 tuples=3 tx speed(Bps/kbps): 206/1 rx speed(Bps/kbps): 301/2 orgin->sink: org pre->post, reply pre->post dev=5->3/3->5 gwy=10.1.0.254/0.0.0.0 hook=post dir=org act=snat 10.1.10.1:35024->72.21.91.29:80(10.1.0.1:35024) hook=pre dir=reply act=dnat 72.21.91.29:80->10.1.0.1:35024(10.1.10.1:35024) hook=post dir=reply act=noop 72.21.91.29:80->10.1.10.1:35024(0.0.0.0:0) pos/(before,after) 0/(0,0), 0/(0,0) misc=0 policy_id=1 pol_uuid_idx=15749 auth_info=3 chk_client_info=0 vd=0 serial=00010454 tos=40/40 app_list=0 app=0 url_cat=0 rpdb_link_id=00000000 ngfwid=n/a npu_state=0x000100 no_ofld_reason: redir-to-av
Network Security Support Engineer 7.2 Lab Guide Fortinet Technologies Inc.
34
DO NOT REPRINT © FORTINET l
Exercise 1: Troubleshooting LDAP Authentication
After any configuration change, deauthenticate the users from the FortiGate and clear the browser cache. It is also recommended that you clear the related entries in the session table. diagnose sys session filter dport 80 diagnose sys session filter policy diagnose sys session clear
l
To deauthenticate users, use the following command: diagnose firewall auth clear
35
Network Security Support Engineer 7.2 Lab Guide Fortinet Technologies Inc.
DO NOT REPRINT © FORTINET Lab 6: FSSO In this lab, you will test user authentication using FSSO. The lab uses a demo environment to emulate the behavior of an active FSSO DC agent from the Local-Client VM using a Python script. Therefore, you will not configure a DC agent to send logon events from the Local-Client VM.
Objectives l
Use the authentication and FSSO debug commands you learned to isolate and fix the problem
l
Explain why FortiGate is allowing internet access to the current user on Client-10
l
Change the FortiGate configuration to fix the problem
Time to Complete Estimated: 35 minutes
Which Network Segment Will You Work On? In this lab, you will work on ISFW and FortiAuthenticator.
Network Security Support Engineer 7.2 Lab Guide Fortinet Technologies Inc.
36
DO NOT REPRINT © FORTINET
Lab 6: FSSO
Prerequisites Before you begin this lab, you must restore the initial configuration files to the FortiGate devices. The configuration files are located on the desktop of the Client-10 VM.
To restore the ISFW configuration file 1. On the Client-10 VM, open a browser, and then log in to the ISFW- GUI with the username admin and password password. 2. In the upper-right corner, click admin, and then click Configuration > Restore.
3. Click Local PC, and then click Upload. 4. Click Desktop > Resources > NST > FSSO, select ISFW_FSSO.conf, and then click Open. 5. Click OK. 6. Click OK to reboot
37
Network Security Support Engineer 7.2 Lab Guide Fortinet Technologies Inc.
DO NOT REPRINT © FORTINET Exercise 1: Troubleshooting FSSO In this exercise, you will monitor and troubleshoot FSSO authentication to grant internet access.
Network Topology
Problem Description In this exercise, an administrator has configured the ISFW FortiGate to allow internet access only to active FSSO users. However, it is not working—active FSSO users do not have internet access. Use the authentication and FSSO debug commands that you learned to isolate and fix the problem.
Review the FSSO Configuration on FortiGate You will review the FSSO configuration and FSSO user groups on FortiGate. FSSO allows FortiGate to automatically identify the users who connect using SSO.
To review the FSSO server and FSSO user group configuration on FortiGate 1. On the ISFW GUI, log in with the username admin and password password. 2. Click Security Fabric > External Connectors.
Network Security Support Engineer 7.2 Lab Guide Fortinet Technologies Inc.
38
DO Review NOTthe FSSO REPRINT Configuration on FortiGate © FORTINET
Exercise 1: Troubleshooting FSSO
3. Select TrainingDomain, and then click Edit.
4. In the upper-right corner, review the Endpoint/Identity status, and notice that the status is Disconnected. 5. Leave the window open.
To run a script to simulate a user logon event 1. On the Client-10 VM, open a terminal window.
2. Enter the following commands to simulate a user logon event: cd Desktop/FSSO/ python2 fssoreplay.py -l 8000 -f sample.log
3. Keep the terminal window open. The script continues to run in the background.
To review the FSSO connection and FSSO user groups 1. Return to the ISFW GUI, and then in the TrainingDomain window, click Apply & Refresh. 2. Select TrainingDomain, and then click Edit. 3. In the Users/Groups field, click View. 4. Click X to close the Collector Agent Group Filters window. 5. Click OK. A green up arrow confirms that communication with the FSSO collector agent is up.
39
Network Security Support Engineer 7.2 Lab Guide Fortinet Technologies Inc.
DO Exercise NOT1: Troubleshooting REPRINT FSSO © FORTINET
Review the FSSO Configuration on FortiGate
Tips for Troubleshooting l
Use the following command to check the active FSSO users on FortiGate:
l
Use the FortiGate real-time debug commands for FSSO:
diagnose debug authd fsso list diagnose debug application authd 8256 diagnose debug enable l
Use the following commands to reset the debug command: diagnose debug disable diagnose debug reset
Network Security Support Engineer 7.2 Lab Guide Fortinet Technologies Inc.
40
DO NOT REPRINT © FORTINET Lab 7: Web Filtering and Antivirus In this lab, you will test the configuration by generating traffic from Client-10. Additionally, you will troubleshoot a web filtering problem and an antivirus event.
Objectives l
Troubleshoot a web filtering problem
l
Troubleshoot an antivirus event
Time to Complete Estimated: 45 minutes
Which Network Segment Will You Work On? You will configure web filtering and antivirus on ISFW. Then, you will generate test traffic from Client-10.
Prerequisites Before you begin this lab, you must restore the initial configuration file to the FortiGate. The configuration files are located on the desktop of the Client-10 VM.
41
Network Security Support Engineer 7.2 Lab Guide Fortinet Technologies Inc.
DO Lab NOT 7: Web REPRINT Filtering and Antivirus © FORTINET To restore the ISFW configuration file 1. On the Client-10 VM, open a browser, and then log in to the ISFW GUI with the username admin and password password. 2. In the upper-right corner of the screen, click admin, and then click Configuration > Restore.
3. Click Local PC, and then click Upload. 4. Click Desktop > Resources > NST > WF_&_AV, select ISFW_WF_AV.conf, and then click Open. 5. Click OK. 6. Click OK to reboot.
Network Security Support Engineer 7.2 Lab Guide Fortinet Technologies Inc.
42
DO NOT REPRINT © FORTINET Exercise 1: Troubleshooting Web Filtering In this exercise, you will learn how to identify FortiGuard categories.
Network Topology
Problem Description ISFW has a web filter configured for the internet traffic coming from Client-10. The applied web filter blocks the following FortiGuard categories: l
Bandwidth Consuming
l
Adult/Mature Content
l
Security Risk
Many restricted sites seem to be correctly blocked, such as:
43
l
www.youtube.com
l
www.tunein.com
Network Security Support Engineer 7.2 Lab Guide Fortinet Technologies Inc.
DO Exercise NOT1: Troubleshooting REPRINT Web Filtering © FORTINET
Objective
However, the following site is not blocked. According to users, it should be blocked because it belongs to the Security Risk category. l
www.eicar.org
Objective Use the web filtering debug commands available on ISFW to find out why the website is not being blocked.
Tips for Troubleshooting l
Clear the browser cache before each test. Also, clear the FortiGate web filtering cache, using the following command: diagnose test application urlfilter 2
l
Enable the following real-time debug while browsing the website: diagnose debug application urlfilter -1 diagnose debug enable
Can you spot how FortiGuard is categorizing the website? The output can be verbose, so save it from the SSH session to a local file. If you want to verify the category codes, use the following CLI command: get webfilter categories l
After you finish troubleshooting, disable the real-time debug, using the following commands: diagnose debug application urlfilter 0 diagnose debug disable
Network Security Support Engineer 7.2 Lab Guide Fortinet Technologies Inc.
44
DO NOT REPRINT © FORTINET Exercise 2: Troubleshooting Antivirus In this exercise, you will diagnose and troubleshoot the accurate antivirus detection of an infected file.
Network Topology
Problem Description Even though you enabled antivirus on ISFW, a user connecting from Client-10 complains that it's still possible to download the virus sample eicar.com located at the FTP server 100.64.3.254.
To test antivirus 1. On the Client-10 VM, open FileZilla. 2. In the Site Manager drop-down list, select FTPSite.
3. Select Desktop as the local site folder, and pub as the remote site folder. 4. Right-click the eicar.com file, and then select Download.
45
Network Security Support Engineer 7.2 Lab Guide Fortinet Technologies Inc.
DO Exercise NOT2: Troubleshooting REPRINT Antivirus © FORTINET
Objective
Why isn't ISFW detecting the EICAR virus?
Objective Use the debug commands available on ISFW to find out why FortiGate isn’t blocking the FTP file transfer.
Tips for Troubleshooting l
Sniff the FTP traffic, using the following command: diagnose sniffer packet any "host 100.64.3.254" 4
l
Analyze the output of the debug flow, using the following commands: diagnose debug flow filter addr 100.64.3.254 diagnose debug flow trace start diagnose debug enable
Can you confirm from the output that FortiGate is inspecting the traffic? If it isn’t, can you explain why? Delete the eicar.com file from the desktop.
Network Security Support Engineer 7.2 Lab Guide Fortinet Technologies Inc.
46
DO NOT REPRINT © FORTINET Lab 8: High Availability In this lab, you will troubleshoot an HA cluster between two FortiGate devices.
Objectives l
Troubleshoot the formation of an HA cluster
l
Check the status of the HA configuration
l
Monitor the HA cluster
Time to Complete Estimated: 45 minutes
Which Network Segment Will You Work On? During this lab, you will review the configuration of ISFW and troubleshoot the HA issue on NGFW-1 and NGFW2.
Prerequisites Before you begin this lab, you must restore the initial configuration files to the FortiGate devices. The configuration files are located on the desktop of the Client-10 VM.
To restore the NGFW-1 configuration file 1. On the Client-10 VM, open a browser, and then log in to the NGFW-1 GUI with the username admin and password password. 2. In the upper-right corner, click admin, and then click Configuration > Restore.
47
Network Security Support Engineer 7.2 Lab Guide Fortinet Technologies Inc.
DO Lab NOT 8: High REPRINT Availability © FORTINET
3. Click Local PC, and then click Upload. 4. Click Desktop > Resources > NST > HA, select NGFW-1_HA_Initial.conf, and then click Open. 5. Click OK. 6. Click OK to reboot.
To restore the NGFW-2 configuration file 1. On the Client-10 VM, open a browser, and then log in to the NGFW-2 GUI with the username admin and password password. 2. In the upper-right corner, click admin, and then click Configuration > Restore.
3. Click Local PC, and then click Upload. 4. Click Desktop > Resources > NST > HA, select NGFW-2_HA_Initial.conf, and then click Open. 5. Click OK. 6. Click OK to reboot.
Network Security Support Engineer 7.2 Lab Guide Fortinet Technologies Inc.
48
DO NOT REPRINT © FORTINET Exercise 1: Troubleshooting High Availability In this exercise, you will diagnose and troubleshoot two FortiGate devices that are not forming an HA cluster.
Network Topology
Problem Description NGFW-1 and NGFW-2 are not forming an HA cluster.
Objective Use HA diagnostic commands to troubleshoot and fix the HA problems. You will achieve the objective when NGFW-2 joins the HA cluster.
Tips for Troubleshooting l
Don’t change the HA priorities on any of the FortiGate devices. Configuring incorrect priorities might delete the existing configuration on NGFW-1.
l
Since the HA cluster is broken, you might not be able to connect HTTPS or connect over SSH to the FortiGate devices. Use the console port instead, and then enter the following HA debug commands: diagnose sys ha status get sys ha status diagnose sys ha checksum cluster
l
Run the HA real-time debug and sniffer on both FortiGate devices. diagnose diagnose diagnose diagnose
49
sniffer packet any 'ether proto 0x8890' 4 debug application hatalk -1 debug application hasync -1 debug enable
Network Security Support Engineer 7.2 Lab Guide Fortinet Technologies Inc.
DO Exercise NOT1: Troubleshooting REPRINT High Availability © FORTINET l
What configuration changes can you make on NGFW-1 to fix the problems?
l
After you finish troubleshooting, remember to disable the real-time debug. diagnose debug reset
Disconnect NGFW-2 From the Cluster You will disconnect NGFW-2 from the cluster. The HA cluster will prompt you to configure an IP address on port3 on NGFW-2 so that you can access it after the disconnection.
To disconnect NGFW-2 from the cluster 1. On the Client-10 VM, open a browser, and then access the NGFW HA cluster GUI at 10.1.0.254. 2. Log in with the username admin and password password. 3. Click System > HA. 4. Right-click NGFW-2, and then click Remove device from HA cluster.
5. When prompted, configure the following settings:
Field
Value
Interface
port3
IP/Netmask
10.1.0.253/24
6. Click OK. This removes the FortiGate from the HA cluster.
Network Security Support Engineer 7.2 Lab Guide Fortinet Technologies Inc.
50
DO NOT REPRINT © FORTINET Lab 9: IPsec In this lab, you will troubleshoot an IPsec problem between Spoke-1 and Spoke-2.
Objectives l
Troubleshoot IPsec problems
l
Run CLI commands to gather the IPsec status and statistics
Time to Complete Estimated: 30 minutes
Which Network Segment Will You Work On? You will work on NGFW-1, Spoke-1, and Spoke-2.
Prerequisites Before you begin this lab, you must restore the initial configuration files to the FortiGate devices. The configuration files are located on the desktop of the Client-10 VM. Additionally, you must have completed the previous lab. Notify your instructor if this is not the case.
To restore the Spoke-1 configuration file 1. On the Client-10 VM, open a browser, and then log in to the Spoke-1 GUI with the username admin and password password. 2. In the upper-right corner of the screen, click admin, and then click Configuration > Restore.
51
Network Security Support Engineer 7.2 Lab Guide Fortinet Technologies Inc.
DO Lab NOT 9: IPsecREPRINT © FORTINET
3. Select Local PC, and then click Upload. 4. Click Desktop > Resources > NST > IPsec, select Spoke-1_IPSec.conf, and then click Open. 5. Click OK. 6. Click OK to reboot.
To restore the Spoke-2 configuration file 1. On the Client-10 VM, open a browser, and then log in to the Spoke-2 GUI with the username admin and password password. 2. In the upper-right corner of the screen, click admin, and then click Configuration > Restore.
3. Select Local PC, and then click Upload. 4. Click Desktop > Resources > NST > IPsec, select Spoke-2_IPSec.conf, and then click Open. 5. Click OK. 6. Click OK to reboot.
Network Security Support Engineer 7.2 Lab Guide Fortinet Technologies Inc.
52
DO NOT REPRINT © FORTINET Exercise 1: Troubleshooting IPsec In this exercise, you will perform troubleshooting steps to bring up an IPsec VPN tunnel between two FortiGate devices.
Network Topology
Problem Description An administrator has configured an IPsec connection between port2 (100.64.4.1) on Spoke-1 and port1 (100.64.5.1) on Spoke-2. However, the tunnel fails to establish.
Objective Use IPsec diagnostic commands on the spokes to find out why the tunnel isn’t establishing. Make all changes in the VPN configurations to fix the problems and connect the tunnel. After the tunnel is established, you will notice that traffic isn't crossing the tunnel. Use the debug flow and sniffer tools to find out why. You don’t need to fix this traffic flow problem, but you need to explain why it's happening.
Tips for Troubleshooting l
Use the IKE real-time debug to view the negotiations for phases 1 and 2, using the following commands: diagnose debug application ike -1 diagnose debug enable
Do you see any error messages that could point out where the problems are? Could you fix the problems by changing the VPN configurations? Use the following command to monitor the VPN status: diagnose vpn tunnel list
53
Network Security Support Engineer 7.2 Lab Guide Fortinet Technologies Inc.
DO Exercise NOT1: Troubleshooting REPRINT IPsec © FORTINET l
After the tunnel connects, ping from Spoke-2 to Spoke-1, using the following commands: execute ping-options source 10.1.2.254 execute ping 10.1.1.254
Also, test the ping from Spoke-1 to Spoke-2, using the following commands: execute ping-options source 10.1.1.254 execute ping 10.1.2.254
Why isn't it working? Use the sniffer and debug flow tools to explain why. Sniff not only the ICMP traffic, but also the ESP traffic between the FortiGate devices.
Network Security Support Engineer 7.2 Lab Guide Fortinet Technologies Inc.
54
DO NOT REPRINT © FORTINET Lab 10: IPsec—IKEv2 In this lab, you will troubleshoot an IPsec problem between Spoke-1 and Spoke-2 using IKEv2.
Objectives l
Troubleshoot IPsec problems
l
Run CLI commands to gather the IPsec status
Time to Complete Estimated: 30 minutes
Which Network Segment Will You Work On? You will work on NGFW-1, Spoke-1, and Spoke-2.
Prerequisites Before you begin this lab, you must restore the initial IPsec IKEv2 configuration files to the FortiGate devices. The configuration files are located on the desktop of the Client-10 VM.
To restore the Spoke-1 configuration file 1. On the Client-10 VM, open a browser, and then log in to the Spoke-1 GUI with the username admin and password password. 2. In the upper-right corner, click admin, and then click Configuration > Restore.
55
Network Security Support Engineer 7.2 Lab Guide Fortinet Technologies Inc.
DO Lab NOT REPRINT 10: IPsec—IKEv2 © FORTINET
3. Select Local PC, and then click Upload. 4. Click Desktop > Resources > NST > IPsec_IKEv2, select Spoke-1_IPSec_IKEv2.conf, and then click Open. 5. Click OK. 6. Click OK to reboot.
To restore the Spoke-2 configuration file 1. Open a browser, and then log in to the Spoke-2 GUI with the username admin and password password. 2. Click Login Read-Write. 3. In the upper-right corner, click admin, and then click Configuration > Restore.
4. Select Local PC, and then click Upload. 5. Click Desktop > Resources > NST > IPsec_IKEv2, select Spoke-2_IPSec_IKEv2.conf, and then click Open. 6. Click OK. 7. Click OK to reboot.
Network Security Support Engineer 7.2 Lab Guide Fortinet Technologies Inc.
56
DO NOT REPRINT © FORTINET Exercise 1: Troubleshooting IPsec Using IKEv2 In this exercise, you will perform troubleshooting steps to bring up an IPsec VPN tunnel between two FortiGate devices.
Network Topology
Problem Description Configure a successful gateway-to-gateway IPsec VPN connection using IKEv2 between port2 (100.64.4.1) on Spoke-1 and port1 (100.64.5.1) on Spoke-2.
Objective Use IPsec diagnostic commands on the spokes to find out why the tunnel isn’t establishing. Make all changes in the VPN configurations to fix the problems and connect the tunnel. After the tunnel is established and traffic flows successfully through the tunnel, you will notice that after approximately 5 minutes, the tunnel is down again. Use the debug flow and sniffer tools to find out why.
Change the Firewall Rules on Linux Router You must run a script on the Client-10 VM to change the firewall rules on Linux-Router.
To run a script to change firewall rules on Linux-Router 1. On the Client-10 VM, open a terminal window.
57
Network Security Support Engineer 7.2 Lab Guide Fortinet Technologies Inc.
DO Exercise NOT1: Troubleshooting REPRINT IPsec Using IKEv2 © FORTINET
Change the Firewall Rules on Linux Router
2. Enter the following commands to run a script: cd Desktop/Resources/NST/IPsec_IKEv2/ sh ikescript.sh
3. Once the script is executed, close the terminal window.
Tips for Troubleshooting l
Use the IKE real-time debug to view the negotiations, using the following commands: diagnose debug application ike -1 diagnose debug enable
Do you see any error messages that could point out where the problems are? Could you fix the problems by changing the VPN configurations? l
After the tunnel connects, ping from Spoke-2 to Spoke-1, using the following commands: execute ping-options source 10.1.2.254 execute ping 10.1.1.254
Also, test the ping from Spoke-1 to Spoke-2, using the following commands: execute ping-options source 10.1.1.254 execute ping 10.1.2.254 l
After approximately 5 minutes, the tunnel is down again. What triggered this behavior? To trigger a VPN renegotiation, enter the following command on either FortiGate: diagnose vpn ike gateway flush
Network Security Support Engineer 7.2 Lab Guide Fortinet Technologies Inc.
58
DO NOT REPRINT © FORTINET Lab 11: Routing In this lab, you will troubleshoot routing problems. You will test how FortiGate handles a routing failover scenario.
Objectives l
Analyze the information in the routing table
l
Troubleshoot routing problems
Time to Complete Estimated: 45 minutes
Which Network Segment Will You Work On? In this lab, you will work on Client-10 and NGFW-1.
Prerequisites Before you begin this lab, you must restore the initial configuration files to the FortiGate devices. The configuration files are located on the desktop of the Client-10 VM.
59
Network Security Support Engineer 7.2 Lab Guide Fortinet Technologies Inc.
DO Lab NOT REPRINT 11: Routing © FORTINET To restore the NGFW-1 configuration file 1. On the Client-10 VM, open a browser, and then log in to the NGFW-1 GUI with the username admin and password password. 2. In the upper-right corner of the screen, click admin, and then click Configuration > Restore.
3. Click Local PC, and then click Upload. 4. Click Desktop > Resources > NST > Routing, select NGFW-1_Routing_inital.conf, and then click Open. 5. Click OK. 6. Click OK to reboot.
To restore the ISFW configuration file 1. On the Client-10 VM, open a browser, and then log in to the ISFW GUI with the username admin and password password. 2. In the upper-right corner of the screen, click admin, and then click Configuration > Restore.
3. Click Local PC, and then click Upload. 4. Click Desktop > Resources > NST > Routing, select ISFW_Routing_initial.conf, and then click Open.
Network Security Support Engineer 7.2 Lab Guide Fortinet Technologies Inc.
60
DO NOT REPRINT © FORTINET
Lab 11: Routing
5. Click OK. 6. Click OK to reboot.
61
Network Security Support Engineer 7.2 Lab Guide Fortinet Technologies Inc.
DO NOT REPRINT © FORTINET Exercise 1: Testing the Failover of Existing Sessions In this exercise, you will test routing failover when FortiGate has two static routes with the same distance, but different priorities. You will also learn how the route failback works when FortiGate is doing source NAT of the traffic.
Check the Routing Table Before you test the route failover, you will check the current NGFW-1 routing configuration.
To check the routing table 1. Open a browser, and then log in to the NGFW-1 GUI with the username admin and password password. 2. Click Network > Static Routes, and then analyze the information displayed.
3. Connect over SSH to NGFW-1. 4. Log in with the username admin and password password. 5. Enter the following command to view the NGFW-1 routing table, and then analyze the routing table output: get router info routing-table all
There are two default routes—one using port1 and another using port2. The route using port1 is the primary route because it has a lower priority than the route using port2.
Network Security Support Engineer 7.2 Lab Guide Fortinet Technologies Inc.
62
DO Test NOT REPRINT the Primary Default Route © FORTINET
Exercise 1: Testing the Failover of Existing Sessions
Test the Primary Default Route You will generate internet traffic from Client-10, and then confirm that NGFW-1 is using the port1 default route.
To test the primary default route 1. On the Client-10 VM, open a terminal session, and then start a continuous ping to Spoke-1. ping 100.64.3.1
2. Leave the ping running. 3. Return to the NGFW-1 CLI, and then enter the following command to start a sniffer: diagnose sniffer packet any "icmp and host 100.64.3.1" 4
You should see the echo requests coming in to port3 and going out on port1. You should also see the echo replies coming in to port1 and going out on port3.
Test the Failover You will simulate a failure in the primary route by disabling port1. Then, you will confirm that NGFW-1 is routing traffic through the secondary default route using port2.
To test the failover 1. Verify that both the ping from the Client-10 VM and the sniffer on the NGFW-1 CLI are still running. 2. Return to the NGFW-1 GUI, and then click Network > Interfaces. 3. Click port1 to select it, and then click Edit. 4. Change the Status to Disabled. 5. Click OK. 6. Return to the NGFW-1 CLI, and then observe the sniffer output.
The default route using port2 takes over, and the ping traffic is automatically routed through port2. This confirms that the default route failover works.
63
Network Security Support Engineer 7.2 Lab Guide Fortinet Technologies Inc.
DO Exercise NOT1: Testing REPRINT the Failover of Existing Sessions © FORTINET
Test the Failback
Test the Failback You will re-enable port1, and then check how NGFW-1 is routing the continuous ping traffic from Client-10.
To test the failback 1. Return to the NGFW-1 GUI, and then click Network > Interfaces. 2. Click port1 to select it, and then click Edit. 3. Change the Status to Enabled. 4. Click OK. The port1 physical state changes to up. 5. Return to the NGFW-1 CLI, and then observe the sniffer output. You will notice that the ICMP traffic is still using port2 even after you re-enabled port1. Why is FortiGate still routing the ping traffic through port2 (and not through port1)? What can be done to prevent this problem?
Network Security Support Engineer 7.2 Lab Guide Fortinet Technologies Inc.
64
DO NOT REPRINT © FORTINET Exercise 2: Troubleshooting Routing You will use routing debug commands, the built-in sniffer, and debug flow to troubleshoot routing problems.
Prerequisites Before you begin this lab, you must restore the initial configuration file to FortiGate. The configuration files are located on the desktop of the Client-10 VM.
To restore the NGFW-1 configuration file 1. On the Client-10 VM, open a browser, and then log in to the NGFW-1 GUI with the username admin and password password. 2. In the upper-right corner of the screen, click admin, and then click Configuration > Restore.
3. Click Local PC, and then click Upload. 4. Click Desktop > Resources > NST > Routing, select NGFW-1_Routing_troubleshooting.conf, and then click Open. 5. Click OK. 6. Click OK to reboot.
65
Network Security Support Engineer 7.2 Lab Guide Fortinet Technologies Inc.
DO Exercise NOT2: Troubleshooting REPRINT Routing © FORTINET
Network Topology
Network Topology
Problem Description NGFW-1 configuration includes two default routes—one using port1 and another using port2. Both routes should be active in the routing table. However, only one of them is active.
Objectives The following requirements are necessary to complete this lab: 1. Both default routes (port1 and port2) must be active in the routing table. This means the output of the following command must display both default routes: get router info routing-table all
2. The route using port1 must be the primary route. 3. The traffic from Client-10 to the IP address 100.64.3.1 must use the port1 route.
Tips for Troubleshooting l
Try to accomplish objectives 1 and 2 first. Use the following commands to check the routing table: get router info routing-table all get router info routing-table database
l
Remember the following requirements for a route to be active in the routing table:
Network Security Support Engineer 7.2 Lab Guide Fortinet Technologies Inc.
66
DO Tips NOT REPRINT for Troubleshooting © FORTINET
l
l
The outgoing interface is up.
l
There is no other matching route with a lower distance.
l
If configured, the link health monitor is successful.
Exercise 2: Troubleshooting Routing
After both default routes are active, and the port1 route is the primary route, generate a continuous ping from Client10 to 100.64.3.1, and then sniff the traffic. diagnose sniffer packet any "host 100.64.3.1 and icmp" 4
Why is NGFW-1 routing this ICMP traffic through port2 instead of port1? l
Stop the ping, and then clear the existing ICMP session. diagnose sys session filter proto 1 diagnose sys session clear
Then, enable the debug flow, and restart the ping to 100.64.3.1. diagnose diagnose diagnose diagnose diagnose
67
debug debug debug debug debug
flow filter clear flow filter proto 1 flow filter addr 100.64.3.1 enable flow trace start 10
Network Security Support Engineer 7.2 Lab Guide Fortinet Technologies Inc.
DO NOT REPRINT © FORTINET Lab 12: BGP Troubleshooting In this lab, you will troubleshoot BGP routing issues between NGFW-1 and Linux-Router.
Objectives l
Diagnose the status of a BGP network
l
Troubleshoot BGP problems
Time to Complete Estimated: 35 minutes
Which Network Segment Will You Work On? In this lab, you will troubleshoot BGP on NGFW-1. Then, you will make the necessary configuration changes on NGFW-1.
Prerequisites Before you begin this lab, you must restore the initial configuration file to FortiGate. The configuration files are located on the desktop of the Client-10 VM.
Network Security Support Engineer 7.2 Lab Guide Fortinet Technologies Inc.
68
DO NOT REPRINT © FORTINET
Lab 12: BGP Troubleshooting
To restore the NGFW-1 configuration file 1. On the Client-10 VM, open a browser, and then log in to the NGFW-1 GUI with the username admin and password password. 2. In the upper-right corner of the screen, click admin, and then click Configuration > Restore.
3. Click Local PC, and then click Upload. 4. Click Desktop > Resources > NST > BGP, select NGFW-1_BGP_initial.conf, and then click Open. 5. Click OK. 6. Click OK to reboot.
69
Network Security Support Engineer 7.2 Lab Guide Fortinet Technologies Inc.
DO NOT REPRINT © FORTINET Exercise 1: Troubleshooting the BGP Neighbors In this exercise, you will use the BGP debug commands to determine why the BGP neighbors are down.
Network Topology
Problem Description BGP has been configured on NGFW-1 to peer with Linux-Router. NGFW-1 has two connections to the internet through Linux-Router, one using port1 and the other using port2. Linux-Router is the ISP router and is advertising default routes using BGP. However, the BGP neighbors (Linux-Router) aren’t coming up. The output of the following command doesn’t show any established BGP neighbors: get router info bgp summary
Objective You don’t have access to the Linux-Router configuration. Use the BGP debug commands available on NGFW-1 to find out why the BGP neighbors are down. Change the BGP configuration on NGFW-1 to fix the problem.
Network Security Support Engineer 7.2 Lab Guide Fortinet Technologies Inc.
70
DO Tips NOT REPRINT for Troubleshooting © FORTINET
Exercise 1: Troubleshooting the BGP Neighbors
Don’t make any changes on Linux-Router. To fix the problem, you must make all changes on NGFW-1.
Tips for Troubleshooting l
Check the BGP status on NGFW-1 using the following commands before and after fixing the issue: get router info bgp summary get router info bgp neighbors get router info bgp network
l
Run the BGP real-time debug using the following commands: diagnose ip router bgp all enable diagnose ip router bgp level info diagnose debug enable
Do you see any errors in the real-time debug that can explain why the BGP neighbors are not peering? l
After you make the necessary BGP configuration changes on NGFW-1, use the following command to restart the BGP connections: execute router clear bgp all
l
After you troubleshoot the problem, use the following commands to disable the real-time debug: diagnose debug disable diagnose ip router bgp all disable
71
Network Security Support Engineer 7.2 Lab Guide Fortinet Technologies Inc.
DO NOT REPRINT © FORTINET Exercise 2: Troubleshooting BGP Routing In this exercise, you will use the routing and BGP diagnostic commands on NGFW-1 to determine why traffic destined for the IP address 8.8.8.8 is using port2 instead of port1.
Network Topology
Problem Description After the BGP adjacency is established, the administrator reports a problem with the current configuration. The default BGP route using port1 is the primary link for internet traffic. However, all traffic destined for the IP address 8.8.8.8 is using port2 instead.
Objective Use the routing and BGP diagnostic commands on NGFW-1 to find out why this is happening. You don’t have to fix this issue. What are two methods that can be applied to ensure traffic for 8.8.8.8/32 will use port1?
Network Security Support Engineer 7.2 Lab Guide Fortinet Technologies Inc.
72
DO Tips NOT REPRINT for Troubleshooting © FORTINET
Exercise 2: Troubleshooting BGP Routing
Tips for Troubleshooting l
On NGFW-1, use the built-in sniffer on a ping from Client-10 to 8.8.8.8.
l
Use the following commands to check the routing table: get router info routing-table all get router info routing-table database
73
Network Security Support Engineer 7.2 Lab Guide Fortinet Technologies Inc.
DO NOT REPRINT © FORTINET Lab 13: OSPF In this lab, OSPF has already been configured. You will use OSPF troubleshooting commands to monitor OSPF routing operations, and then you will fix any issues that you discover.
Objectives l
Diagnose the status of an OSPF network
l
Troubleshoot OSPF problems
Time to Complete Estimated: 30 minutes
Which Network Segment Will You Work On? You will monitor the status and operations of OSPF on NGFW-1, DCFW, and ISFW. You will also troubleshoot adjacency and routing issues between the Linux server and DCFW.
Prerequisites Before you begin this lab, you must restore the initial configuration files to the FortiGate devices. The configuration files are located on the desktop of the Client-10 VM.
Network Security Support Engineer 7.2 Lab Guide Fortinet Technologies Inc.
74
DO NOT REPRINT © FORTINET
Lab 13: OSPF
To restore the ISFW configuration file 1. On the Client-10 VM, open a browser, and then log in to the ISFW- GUI with the username admin and password password. 2. In the upper-right corner of the screen, click admin, and then click Configuration > Restore.
3. Click Local PC, and then click Upload. 4. Click Desktop > Resources > NST > OSPF, select ISFW_OSPF.conf, and then click Open. 5. Click OK. 6. Click OK to reboot.
To restore the NGFW-1 configuration file 1. On the Client-10 VM, open a browser, and then log in to the NGFW-1 GUI with the username admin and password password. 2. In the upper-right corner of the screen, click admin, and then click Configuration > Restore.
75
Network Security Support Engineer 7.2 Lab Guide Fortinet Technologies Inc.
DO Lab NOT REPRINT 13: OSPF © FORTINET
3. Click Local PC, and then click Upload. 4. Click Desktop > Resources > NST > OSPF, select NGFW-1_OSPF.conf, and then click Open. 5. Click OK. 6. Click OK to reboot.
To restore the DCFW configuration file 1. On the Client-10 VM, open a browser, and then log in to the DCFW- GUI with the username admin and password password. 2. In the upper-right corner of the screen, click admin, and then click Configuration > Restore.
Network Security Support Engineer 7.2 Lab Guide Fortinet Technologies Inc.
76
DO NOT REPRINT © FORTINET
Lab 13: OSPF
3. Click Local PC, and then click Upload. 4. Click Desktop > Resources > NST > OSPF, select DCFW_OSPF.conf, and then click Open. 5. Click OK. 6. Click OK to reboot.
77
Network Security Support Engineer 7.2 Lab Guide Fortinet Technologies Inc.
DO NOT REPRINT © FORTINET Exercise 1: Monitoring OSPF Basic OSPF has already been configured on the three FortiGate devices that are part of the hub network: ISFW, DCFW, and NGFW-1. In this exercise, you will use OSPF monitoring commands that you learned in the lesson to ensure OSPF is operating correctly.
Check the Status of OSPF on NGFW-1 You will run OSPF diagnostic commands on NGFW-1 to verify OSPF operation.
To check the status of OSPF on NGFW-1 1. Connect over SSH to NGFW-1. 2. Log in with the username admin and password password. 3. Enter the following command: get router info ospf neighbor
You should see that NGFW-1 has two neighbors: DCFW and ISFW. The State column should display Full.
Stop and think! The three FortiGate devices are connected to the same broadcast network (10.1.0.0/24). Can you identify from this output what the designated router (DR) is? The State of the designated router is displayed as Full/DROther. If neither of the two routers display this state, it means that the designated router is the local FortiGate which, in this case, is NGFW-1. Check the local state using the get router info ospf interface command. 4. Enter the following command: get router info routing-table all
You should see that NGFW has learned the routes to the 10.1.4.0/24 and 10.1.10.0/24 subnets through OSPF.
Network Security Support Engineer 7.2 Lab Guide Fortinet Technologies Inc.
78
DO Check NOT REPRINT the Status of OSPF on DCFW and ISFW © FORTINET
Exercise 1: Monitoring OSPF
Check the Status of OSPF on DCFW and ISFW You will run OSPF diagnostic commands on DCFW and ISFW to verify OSPF operation.
To check the status of OSPF on DCFW and ISFW 1. Connect over SSH to DCFW. 2. Enter the following commands to verify OSPF operation on DCFW: get router info ospf neighbor get router info routing-table all
3. Connect over SSH to ISFW. 4. Enter the following commands to verify OSPF operation on ISFW: get router info ospf neighbor get router info routing-table all
Check Connectivity You will confirm that the FortiGate devices are routing traffic correctly by running a ping from Client-10 to the Linux server.
To check connectivity 1. On the Client-10 VM, open a terminal window. 2. Run a ping to the Linux server (10.1.4.10). The ping should succeed, confirming that the FortiGate devices are correctly routing the traffic between the 10.1.10.0/24 and 10.1.4.0/24 subnets.
79
Network Security Support Engineer 7.2 Lab Guide Fortinet Technologies Inc.
DO NOT REPRINT © FORTINET Exercise 2: Troubleshooting OSPF Network Topology
Problem Description The Linux server is running OSPF. It's configured to form an OSPF adjacency with DCFW. However, it's not coming up. The DCFW doesn’t show the Linux server as an OSPF neighbor.
Objective You don’t have access to the Linux server. Use the available OSPF debug commands on DCFW to find out why the OSPF adjacency between the Linux server and DCFW is down. After that, change the configuration on DCFW to fix the problem.
Tips for Troubleshooting l
Check the OSPF neighbor status on DCFW, using the following commands: get router info ospf status get router info ospf neighbor
Network Security Support Engineer 7.2 Lab Guide Fortinet Technologies Inc.
80
DO Tips NOT REPRINT for Troubleshooting © FORTINET
Exercise 2: Troubleshooting OSPF
Initially, you will see that DCFW has only two neighbors: 10.1.0.1 and 10.1.0.254. Why is the Linux server (10.1.4.10) not showing up as a neighbor? l
Run the real-time debug, using the following commands: diagnose ip router ospf all enable diagnose ip router ospf level info diagnose debug enable
Do you see any errors in the real-time debug that explain why the adjacency establishment is failing? There might be more than one issue. l
After you troubleshoot the problem, use the following commands to disable the real-time debug: diagnose debug disable diagnose ip router ospf all disable
81
Network Security Support Engineer 7.2 Lab Guide Fortinet Technologies Inc.
DO NOT REPRINT © FORTINET
No part of this publication may be reproduced in any form or by any means or used to make any derivative such as translation, transformation, or adaptation without permission from Fortinet Inc., as stipulated by the United States Copyright Act of 1976. Copyright© 2023 Fortinet, Inc. All rights reserved. Fortinet®, FortiGate®, FortiCare® and FortiGuard®, and certain other marks are registered trademarks of Fortinet, Inc., in the U.S. and other jurisdictions, and other Fortinet names herein may also be registered and/or common law trademarks of Fortinet. All other product or company names may be trademarks of their respective owners. Performance and other metrics contained herein were attained in internal lab tests under ideal conditions, and actual performance and other results may vary. Network variables, different network environments and other conditions may affect performance results. Nothing herein represents any binding commitment by Fortinet, and Fortinet disclaims all warranties, whether express or implied, except to the extent Fortinet enters a binding written contract, signed by Fortinet’s General Counsel, with a purchaser that expressly warrants that the identified product will perform according to certain expressly-identified performance metrics and, in such event, only the specific performance metrics expressly identified in such binding written contract shall be binding on Fortinet. For absolute clarity, any such warranty will be limited to performance in the same ideal conditions as in Fortinet’s internal lab tests. In no event does Fortinet make any commitment related to future deliverables, features, or development, and circumstances may change such that any forward-looking statements herein are not accurate. Fortinet disclaims in full any covenants, representations,and guarantees pursuant hereto, whether express or implied. Fortinet reserves the right to change, modify, transfer, or otherwise revise this publication without notice, and the most current version of the publication shall be applicable.