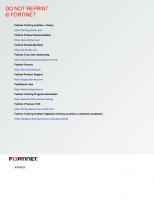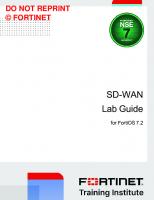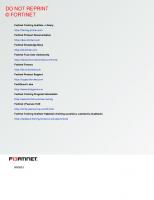Fortinet Zero Trust Access Lab Guide for FortiOS 7.2
1,698 338 14MB
English Pages [247]
Network Topology
Lab 1: Legacy Architecture Challenges
Exercise 1: Integrating FortiSwitch
Add FortiSwitch to ISFW FortiGate Management
Configure the Default FortiLink VLAN
Test Connectivity
Exercise 2: Configuring Microsegmentation
Block traffic between endpoints in same VLAN
Manage traffic between endpoints in the same VLAN
Exercise 3: Configuring Macrosegmentation
Create new VLAN segments for each department
Restrict Access to the Data Center
Exercise 4: Using a VPN for Remote Access
Set up a Remote Access VPN
Examine the Security Limitations of VPNs
Lab 2: Zero Trust Components
Exercise 1: Configuring SSL VPN With Digital Certificates
Configure SSL VPN for Certificate-Based Authentication
Exercise 2: Creating a PKI User and Installing the CA-Signed User Certificate
Create a PKI User
Add the PKI User to the Existing SSL VPN Group
Generate a CA-Signed User Certificate on FortiAuthenticator
Test Two-Factor Authentication With a Digital Certificate for the SSL VPN User
Exercise 3: Configuring FSSO Authentication for Domain Computers
Create an FSSO Agent
Enable FortiGate SSO Authentication and DC Polling (Event Log Polling)
Create a DC Account
Create a FortiGate Filter
Add the FortiAuthenticator SSO Group to the FortiGate SSO Agent
Create an FSSO User Group
Configure an FSSO Firewall Policy
Test FSSO Authentication
Exercise 4: Configuring LDAP Authentication for Non-Domain Computers (BYOD)
Create an LDAP User and User Group
Configure Firewall LDAP Authentication
Test LDAP Authentication
Exercise 5: Adding FortiClient EMS to the Security Fabric
Integrate FortiClient EMS With the Security Fabric
Lab 3: Network Access Security With FortiNAC
Exercise 1: Reviewing the Configuration Wizard and License Details
Review the Configuration Wizard
Review the License Information
Exercise 2: Managing Certificates
Generate a CSR
Install SSL Certificates for the FortiNAC GUI
Install the SSL Certificate for the Captive Portal
Install the SSL Certificate for the Persistent Agent
Exercise 3: Configuring Network Modeling
Create Logical Networks
Add FortiGate to the Inventory
Restore the FortiGate Configuration
Review FortiNAC Service and Captive VLANs
Configure FortiGate Device Modeling
Lab 3B: Network Access Security With FortiNAC
Exercise 1: Integrating FortiNAC With ISFW FortiGate and Active Directory
Integrate With ISFW FortiGate Using Service Connectors
Integrate Active Directory With FortiNAC
Exercise 2: Configuring Device Profiling and Registration
Configure Device Profiling for a Domain Connected PC
Review FortiGate Policies for Captive Networks
Test the Device Profiling Rule
Exercise 3: Configuring Role-Based Access
Configure an Access Policy for Corporate Devices
Configure an Access Policy for BYOD Devices
Configure an Access Policy for Guest Devices
Configure the Self-Registration Portal
Test Role-Based Access
Lab 4: Application Security Using ZTNA
Exercise 1: Configuring On-Fabric Rules on FortiClient EMS
Verify the Connection Between FortiClient, FortiClient EMS, and FortiGate
Configure On-Fabric Detection Rules
Verify On-Fabric Detection Rules
Exercise 2: Configuring ZTNA Tags, Tagging Rules, and Features
Enable ZTNA on the FortiGate GUI
Configure FortiClient EMS ZTNA Tagging Rules
Verify That ZTNA Tags Are Synced
Exercise 3: Configuring a Basic HTTPS Access Proxy With SSL Certificate-Based Authentication
Configure a Basic HTTPS Access Proxy With Certificate-Based Authentication
Test Remote Access to the HTTPS Access Proxy
Understand the Default Behavior of the set empty-cert-action Option
Exercise 4: Configuring an HTTPS Access Proxy With Basic Local User Authentication and ZTNA Tags
Configure an HTTPS Access Proxy With Basic Local User Authentication and ZTNA...
Test the Connection for Users
Exercise 5: Configuring a TCP Forwarding Access Proxy for RDP and SSH
Configure a TCP Access Proxy With ZTNA Tags
Test the Connection for Users
Exercise 6: Configuring Basic ZTNA IP/MAC Filtering
Configure a ZTNA IP/MAC Filtering Firewall Policy
Test Endpoint Access Using the IP/MAC Filtering Firewall Policy
Lab 5: Secure Access With Endpoint Posture and Compliance Checks
Exercise 1: Configuring Endpoint Compliance
Configure User and Host Profiles
Configure Compliance Scans
Configure Endpoint Compliance
Configure Endpoint Compliance Policies
Exercise 2: Testing Endpoint Compliance for Managed Corporate Devices
Install a Persistent Agent and Validate the Settings
Test a Persistent Agent
Exercise 3: Testing Endpoint Compliance for Guest and BYOD Devices
Test Guest Device Compliance
Test BYOD Device Compliance
Exercise 4: Integrating MDM With Network Access
Integrate FortiNAC With FortiClient EMS
Modify the User/Host Profile for MDM Compliance
Exercise 5: Configuring FortiClient EMS ZTNA Tagging Rules to Block Remotely Controlled Machines
Configure the FortiClient EMS ZTNA Tagging Rule for Detecting an RDP Connection
Exercise 6: Checking Compliance Using FortiClient EMS Zero-Trust Tags
Configure the FortiClient EMS ZTNA Tagging Rule for OS Version and Antivirus ...
Configure Firewall Policies for Compliance Checks
Test Access Based on Endpoint Compliance
Lab 6: ZTA Enforcement and Incident Response
Exercise 1: Manually Quarantine Off-Fabric FortiClient Endpoints
Configure an SMTP Server and Enable Endpoint Alerts on FortiClient EMS
Test Email Alerts and Manually Quarantine an Endpoint on FortiClient EMS
Exercise 2: Configuring FortiAnalyzer Playbooks to Trigger Automatic Quarantine
Enable the EMS Connector on FortiAnalyzer
Configure Playbooks on FortiAnalyzer
Test FortiAnalyzer Playbooks
Exercise 3: Configuring Automated Response With FortiNAC
Configure Security Incident Rules
Test Automated Response
Recommend Papers

File loading please wait...
Citation preview
DO NOT REPRINT © FORTINET
Zero Trust Access Lab Guide for FortiOS 7.2
DO NOT REPRINT © FORTINET Fortinet Training Institute - Library https://training.fortinet.com Fortinet Product Documentation https://docs.fortinet.com Fortinet Knowledge Base https://kb.fortinet.com Fortinet Fuse User Community https://fusecommunity.fortinet.com/home Fortinet Forums https://forum.fortinet.com Fortinet Product Support https://support.fortinet.com FortiGuard Labs https://www.fortiguard.com Fortinet Training Program Information https://www.fortinet.com/nse-training Fortinet | Pearson VUE https://home.pearsonvue.com/fortinet Fortinet Training Institute Helpdesk (training questions, comments, feedback) https://helpdesk.training.fortinet.com/support/home
3/10/2023
DO NOT REPRINT © FORTINET
TABLE OF CONTENTS Network Topology Lab 1: Legacy Architecture Challenges Exercise 1: Integrating FortiSwitch
7 8 9
Add FortiSwitch to ISFW FortiGate Management Configure the Default FortiLink VLAN Test Connectivity
9 11 14
Exercise 2: Configuring Microsegmentation
16
Block traffic between endpoints in same VLAN Manage traffic between endpoints in the same VLAN
16 17
Exercise 3: Configuring Macrosegmentation
21
Create new VLAN segments for each department Restrict Access to the Data Center
21 25
Exercise 4: Using a VPN for Remote Access Set up a Remote Access VPN Examine the Security Limitations of VPNs
Lab 2: Zero Trust Components Exercise 1: Configuring SSL VPN With Digital Certificates Configure SSL VPN for Certificate-Based Authentication
29 29 37
39 40 40
Exercise 2: Creating a PKI User and Installing the CA-Signed User Certificate 42 Create a PKI User Add the PKI User to the Existing SSL VPN Group Generate a CA-Signed User Certificate on FortiAuthenticator Test Two-Factor Authentication With a Digital Certificate for the SSL VPN User
42 43 43 46
Exercise 3: Configuring FSSO Authentication for Domain Computers
49
Create an FSSO Agent Enable FortiGate SSO Authentication and DC Polling (Event Log Polling) Create a DC Account Create a FortiGate Filter Add the FortiAuthenticator SSO Group to the FortiGate SSO Agent Create an FSSO User Group Configure an FSSO Firewall Policy Test FSSO Authentication
49 49 50 51 51 52 53 54
DO NOT REPRINT © FORTINET Exercise 4: Configuring LDAP Authentication for Non-Domain Computers (BYOD) Create an LDAP User and User Group Configure Firewall LDAP Authentication Test LDAP Authentication
Exercise 5: Adding FortiClient EMS to the Security Fabric Integrate FortiClient EMS With the Security Fabric
Lab 3: Network Access Security With FortiNAC Exercise 1: Reviewing the Configuration Wizard and License Details
56 56 57 58
60 60
63 64
Review the Configuration Wizard Review the License Information
64 65
Exercise 2: Managing Certificates
67
Generate a CSR Install SSL Certificates for the FortiNAC GUI Install the SSL Certificate for the Captive Portal Install the SSL Certificate for the Persistent Agent
67 68 71 73
Exercise 3: Configuring Network Modeling
75
Create Logical Networks Add FortiGate to the Inventory Restore the FortiGate Configuration Review FortiNAC Service and Captive VLANs Configure FortiGate Device Modeling
75 75 78 79 81
Lab 3B: Network Access Security With FortiNAC Exercise 1: Integrating FortiNAC With ISFW FortiGate and Active Directory Integrate With ISFW FortiGate Using Service Connectors Integrate Active Directory With FortiNAC
Exercise 2: Configuring Device Profiling and Registration Configure Device Profiling for a Domain Connected PC Review FortiGate Policies for Captive Networks Test the Device Profiling Rule
Exercise 3: Configuring Role-Based Access Configure an Access Policy for Corporate Devices Configure an Access Policy for BYOD Devices Configure an Access Policy for Guest Devices Configure the Self-Registration Portal Test Role-Based Access
Lab 4: Application Security Using ZTNA Exercise 1: Configuring On-Fabric Rules on FortiClient EMS Verify the Connection Between FortiClient, FortiClient EMS, and FortiGate Configure On-Fabric Detection Rules Verify On-Fabric Detection Rules
88 89 89 91
94 94 100 102
104 104 107 108 110 112
119 121 121 123 126
DO NOT REPRINT © FORTINET Exercise 2: Configuring ZTNA Tags, Tagging Rules, and Features Enable ZTNA on the FortiGate GUI Configure FortiClient EMS ZTNA Tagging Rules Verify That ZTNA Tags Are Synced
130 130 131 136
Exercise 3: Configuring a Basic HTTPS Access Proxy With SSL CertificateBased Authentication 139 Configure a Basic HTTPS Access Proxy With Certificate-Based Authentication Test Remote Access to the HTTPS Access Proxy Understand the Default Behavior of the set empty-cert-action Option
139 142 148
Exercise 4: Configuring an HTTPS Access Proxy With Basic Local User Authentication and ZTNA Tags
150
Configure an HTTPS Access Proxy With Basic Local User Authentication and ZTNA Tags Test the Connection for Users
Exercise 5: Configuring a TCP Forwarding Access Proxy for RDP and SSH Configure a TCP Access Proxy With ZTNA Tags Test the Connection for Users
Exercise 6: Configuring Basic ZTNA IP/MAC Filtering Configure a ZTNA IP/MAC Filtering Firewall Policy Test Endpoint Access Using the IP/MAC Filtering Firewall Policy
Lab 5: Secure Access With Endpoint Posture and Compliance Checks Exercise 1: Configuring Endpoint Compliance Configure User and Host Profiles Configure Compliance Scans Configure Endpoint Compliance Configure Endpoint Compliance Policies
Exercise 2: Testing Endpoint Compliance for Managed Corporate Devices Install a Persistent Agent and Validate the Settings Test a Persistent Agent
Exercise 3: Testing Endpoint Compliance for Guest and BYOD Devices Test Guest Device Compliance Test BYOD Device Compliance
Exercise 4: Integrating MDM With Network Access Integrate FortiNAC With FortiClient EMS Modify the User/Host Profile for MDM Compliance
Exercise 5: Configuring FortiClient EMS ZTNA Tagging Rules to Block Remotely Controlled Machines Configure the FortiClient EMS ZTNA Tagging Rule for Detecting an RDP Connection
150 153
158 158 163
165 165 166
169 170 170 174 184 187
190 190 193
195 195 197
200 200 202
205 205
Exercise 6: Checking Compliance Using FortiClient EMS Zero-Trust Tags
211
Configure the FortiClient EMS ZTNA Tagging Rule for OS Version and Antivirus Software Detection
211
DO NOT REPRINT © FORTINET Configure Firewall Policies for Compliance Checks Test Access Based on Endpoint Compliance
Lab 6: ZTA Enforcement and Incident Response Exercise 1: Manually Quarantine Off-Fabric FortiClient Endpoints
213 213
217 218
Configure an SMTP Server and Enable Endpoint Alerts on FortiClient EMS Test Email Alerts and Manually Quarantine an Endpoint on FortiClient EMS
218 221
Exercise 2: Configuring FortiAnalyzer Playbooks to Trigger Automatic Quarantine
225
Enable the EMS Connector on FortiAnalyzer Configure Playbooks on FortiAnalyzer Test FortiAnalyzer Playbooks
Exercise 3: Configuring Automated Response With FortiNAC Configure Security Incident Rules Test Automated Response
225 227 236
241 241 244
DO Network NOTTopology REPRINT © FORTINET Network Topology
Zero Trust Access 7.2 Lab Guide Fortinet Technologies Inc.
7
DO NOT REPRINT © FORTINET Lab 1: Legacy Architecture Challenges In this lab, you will integrate FortiSwitch with ISFW-FortiGate and test scenarios to learn the shortcomings of traditional security architecture. Next, you will configure the network to achieve both macrosegmentation and microsegmentation. Finally, you will set up VPN access for remote endpoints to securely connect to the corporate infrastructure and understand the drawbacks of VPN technology with regard to zero trust.
Objectives l
Integrate FortiSwitch with FortiGate
l
Achieve macrosegmentation and microsegmentation
l
Enable remote access using VPN technology
l
Understand the shortcomings of legacy security architecture
Time to Complete Estimated: 60 minutes
8
Zero Trust Access 7.2 Lab Guide Fortinet Technologies Inc.
DO NOT REPRINT © FORTINET Exercise 1: Integrating FortiSwitch You will integrate FortiSwitch with FortiGate and configure a simulated flat network with a single subnet and unrestricted access to the data center and the internet.
Add FortiSwitch to ISFW FortiGate Management You will enable FortiSwitch management of ISFW FortiGate by using the FortiLink protocol.
To add FortiSwitch to ISFW-FortiGate 1. Open an RDP connection to the FortiClient EMS VM, and then log in with the username Administrator and password Password1!. 2. Open Google Chrome, and then in Bookmarks, select the ISFW login page bookmark. 3. Log in to the ISFW FortiGate GUI with the username admin and password password. 4. Click System > Feature Visibility, and then enable Switch Controller.
5. Click Apply.
Zero Trust Access 7.2 Lab Guide Fortinet Technologies Inc.
9
DO Add NOT REPRINT FortiSwitch to ISFW FortiGate Management © FORTINET
Exercise 1: Integrating FortiSwitch
If the Switch Controller field and the WiFi & Switch Controller menu item are unavailable, you should enable the switch controller using the CLI. This is required only on FortiGate VMs; physical FortiGate devices have the switch controller enabled.
6. Click the CLI console icon to open the CLI console.
7. Enter the following commands to enable the switch controller: config system global set switch-controller enable end
8. Close the CLI console. 9. Refresh the web page. The WiFi & Switch Controller menu item appears. 10. Click WiFi & Switch Controller > FortiLink Interface. 11. Select port5, and then add it to the Interface members field. 12. Verify that Automatically authorize devices is enabled, and that FortiLink split interface is disabled, and then click Apply.
10
Zero Trust Access 7.2 Lab Guide Fortinet Technologies Inc.
DO Exercise NOT1: Integrating REPRINT FortiSwitch © FORTINET
Configure the Default FortiLink VLAN
13. Click Managed FortiSwitches. The FortiSwitch appears. Its state changes from Offline to Connecting, and then to Online.
Configure the Default FortiLink VLAN By default, FortiLink creates multiple VLANs for a managed FortiSwitch. You will now configure the default FortiLink VLAN.
To configure the default FortiLink VLAN 1. Continuing on the ISFW FortiGate GUI, click WiFi & Switch Controller > FortiSwitch VLANs.
Zero Trust Access 7.2 Lab Guide Fortinet Technologies Inc.
11
DO Configure NOTtheREPRINT Default FortiLink VLAN © FORTINET
Exercise 1: Integrating FortiSwitch
The VLANs that appear are automatically generated when you integrate FortiSwitch with FortiGate and they do not reflect the VLANs you will use for integration with FortiNAC in a later exercise.
2. Edit the _default.fortilink (_default) interface and configure the following settings:
Field
Value
Role
LAN
IP/Netmask
10.1.99.1/24
Administrative Access
Ping
3. Click OK. 4. Click the CLI console icon to open the CLI console. 5. Enter the following command to run the script to enable the DHCP server and the IP address reservation for the interface _default.fortilink (_default): execute auto-script start dhcp_config The dhcp_config autoscript enables a DHCP server for the interface _ default.fortilink (_default).The autoscript also reserves IP addresses for the HR VM and the Sales VM based on their MAC addresses. You can enter the following command on the ISFW FortiGate CLI to review the contents of the autoscript: show system auto-script dhcp_config 6. Close the CLI console. 7. Click WiFi & Switch Controller > FortiSwitch VLANS, and then edit the _default.fortilink (_default) interface. 8. Verify that the DHCP Server is enabled and has an Address range specified. 9. Click Advanced, and then review the IP Address Assignment Rules.
12
Zero Trust Access 7.2 Lab Guide Fortinet Technologies Inc.
DO Exercise NOT1: Integrating REPRINT FortiSwitch © FORTINET
Configure the Default FortiLink VLAN
10. Click WiFi & Switch Controller > FortiSwitch Ports, and then verify that all ports except port5 have the Native VLAN set to _default.fortilink (_default).
Zero Trust Access 7.2 Lab Guide Fortinet Technologies Inc.
13
DO Test NOT REPRINT Connectivity © FORTINET
Exercise 1: Integrating FortiSwitch
11. Click Policy & Objects > Firewall Policy. 12. Click Create New, and then configure the following settings:
Field
Value
Name
Allow_All
Incoming Interface
_default.fortilink (_default)
Outgoing Interface
port1, port2
Source
all
Destination
all
Schedule
always
Service
ALL
Action
Accept
NAT
Enable
Log Allowed Traffic
All Sessions
13. Click OK.
Test Connectivity You will now test the connectivity to ensure that the firewall policy is allowing the traffic as intended.
To test the connectivity 1. Open an RDP connection to the SALES VM, and then log in with the username sales\student and password Password1!. 2. Open a command prompt window, enter the following command to check IP access, and then note the IP address: ipconfig If the IP address is not in the 10.1.99.x range, make sure you configured the switch as described in previous steps, and then enter the ipconfig /release and ipconfig /renew commands to obtain a new lease. 3. Enter the following command to test internet connectivity: ping 1.1.1.1 4. Enter the following command to ensure that you have connectivity to the data center and the EMS server: ping 10.1.0.30 5. Open an RDP connection to the HR VM, log in with the username ftnt\hr and password Password1!. 6. Repeat steps 2–4 for the HR VM. 7. Ping the SALES VM using the IP address that you noted in step 2, for example ping 10.1.99.2.
14
Zero Trust Access 7.2 Lab Guide Fortinet Technologies Inc.
DO Exercise NOT1: Integrating REPRINT FortiSwitch © FORTINET
Test Connectivity
8. Return to the SALES VM, and ping the HR VM using the IP address that you noted. 9. Return to the HR VM, right-click on the Windows icon, and then click Run. 10. Type mstsc, and then click OK to open a Remote Desktop Connection. 11. Log in to 10.1.99.2 with the username studentand password Password1!. 12. Click Yes. 13. Disconnect the RDP session. 14. Continuing on the HR VM, open Google Chrome, and then in Bookmarks, select the FortiAnalyzer login page bookmark. 15. Return to the ISFW FortiGate GUI on the FortiClient EMS VM, and click Log & Report > Forward Traffic, and then clear any existing search filters. 16. Add a filter for the Source using the IP address you noted for the HR VM, and then add a filter for the Destination using the IP address 10.1.0.10 (FortiAnalyzer) and the IP address you noted for the SALES VM, as shown in the following image:
Stop and think! You see logs only for HTTPS access to FortiAnalyzer, but not for RDP access to the SALES VM. What is the reason for this? Traffic flows within the same subnet never reach the firewall and are switched at the FortiSwitch level.
Zero Trust Access 7.2 Lab Guide Fortinet Technologies Inc.
15
DO NOT REPRINT © FORTINET Exercise 2: Configuring Microsegmentation In this exercise, you will configure microsegmentation with physical workloads.
Block traffic between endpoints in same VLAN In this section, you will enable the Block intra-VLAN traffic field to block communication between devices connected to the same VLAN on a switch.
To block intraVLAN traffic 1. On the FortiClient EMS VM, open Google Chrome, and then in Bookmarks, select the ISFW login page bookmark. 2. Log in to the ISFW FortiGate GUI with the username admin and password password. 3. Click WiFi & Switch Controller > FortiSwitch VLANs. 4. Edit the _default.fortilink (_default) interface. 5. In the Network section, enable Block intra-VLAN traffic, and then click OK. 6. Return to the HR VM, open a command prompt window, and then enter the ping command using the IP address you noted in the previous exercise to verify connectivity to the SALES VM. The ping should fail. 7. Right-click on the Windows icon, and then click Run. 8. Type mstsc, and then click OK to open the Remote Desktop Connection application. 9. Type 10.1.99.2, and then click Connect. The connection should fail and display the error shown in the following image:
16
Zero Trust Access 7.2 Lab Guide Fortinet Technologies Inc.
DO Exercise NOT2: Configuring REPRINT Microsegmentation © FORTINET
Manage traffic between endpoints in the same VLAN
Manage traffic between endpoints in the same VLAN To allow intraVLAN traffic between specific endpoints, you will configure a firewall policy and proxy-arp for the endpoints. Next, you will restrict access to allow an RDP connection only between the SALES VM and the HR VM.
To manage traffic between endpoints 1. Continuing on the ISFW FortiGate GUI, click Policy & Objects > Firewall Policy. 2. Click Create New, and then configure the following settings:
Field
Value
Name
Allow_RDP_Intra_VLAN
Incoming Interface
_default.fortilink (_default)
Outgoing Interface
_default.fortilink (_default)
Source
all
Destination
all
Zero Trust Access 7.2 Lab Guide Fortinet Technologies Inc.
17
DO Manage NOTtraffic REPRINT between endpoints in the same VLAN © FORTINET Field
Value
Schedule
always
Service
RDP
Action
ACCEPT
NAT
Disable
Log Allowed Traffic
All Sessions
Exercise 2: Configuring Microsegmentation
3. Click OK. 4. On the ISFW FortiGate GUI, click CLI Console. 5. Enter the following commands to set up proxy arp for the subnet 10.1.99.x in the _default Fortilink interface as shown in the image below: config system proxy-arp edit 1 set interface _default set ip 10.1.99.1
18
Zero Trust Access 7.2 Lab Guide Fortinet Technologies Inc.
DO Exercise NOT2: Configuring REPRINT Microsegmentation © FORTINET
Manage traffic between endpoints in the same VLAN
set end-ip 10.1.99.254 next end
6. Close the CLI console. 7. On the HR VM, open a command prompt window, and then enter the ping command to verify connectivity to the SALES VM, using the IP address you noted in the previous exercise. The pings should fail. 8. Right-click the Windows icon, and then click Run. 9. Type mstsc, and then click OK to open a Remote Desktop Connection. 10. Type 10.1.99.2, and then click Connect.
If RDP fails the first time you try to connect, try again.
11. Log in with the username student and password Password1!. 12. Click Yes. You should now have RDP access to the SALES VM from the HR VM using the Remote Desktop Connection. 13. Disconnect from RDP. 14. Return to the ISFW FortiGate GUI, and then click Log & Report > Forward Traffic. 15. Add a filter for the Source using the IP address that you noted for the HR VM, and then add a filter for the Destination using the IP address that you noted for the SALES VM, as shown in the following image:
Zero Trust Access 7.2 Lab Guide Fortinet Technologies Inc.
19
DO Manage NOTtraffic REPRINT between endpoints in the same VLAN © FORTINET
Exercise 2: Configuring Microsegmentation
Investigate the logs and make note of the flows shown in the logs. FortiGate blocked PING traffic due to a policy violation. The Allow_RDP_Intra_VLAN policy you created allowed RDP access.
20
Zero Trust Access 7.2 Lab Guide Fortinet Technologies Inc.
DO NOT REPRINT © FORTINET Exercise 3: Configuring Macrosegmentation In this exercise, you will create two separate VLANs, one for the SALES VM and one for the HR VM. Next, you will restrict access between these VLANs and to the data center, providing macrosegmentation.
Create new VLAN segments for each department You will create two new VLAN segments called HR and SALES and configure the Active Directory (AD) server in the data center as the DHCP and DNS server for these segments. We have preconfigured the AD server to act as the DHCP server for these VLANs and have configured DHCP reservations to assign specific IP addresses as shown in the lab topology.
To create VLAN segments 1. On the FortiClient EMS VM, open Google Chrome, and then in Bookmarks, select the ISFW login page bookmark. 2. Log in to the ISFW FortiGate GUI with the username admin and password password. 3. Click WiFi & Switch Controller > FortiSwitch VLANs. 4. Click Create New, and then configure the following settings:
Field
Value
Interface Name
SALES
VLAN ID
50
Role
LAN
IP/Netmask
10.1.50.1/24
Create address object matching subnet
Enabled
Administrative Access
Ping
DHCP Server
Enabled and click Advanced
Mode
Relay
DHCP Server IP
10.1.0.30, 10.1.0.40
5. Click OK. 6. Click Create New to create another interface, and then configure the following settings:
Field
Value
Interface Name
HR
Zero Trust Access 7.2 Lab Guide Fortinet Technologies Inc.
21
DO Create NOT new REPRINT VLAN segments for each department © FORTINET Field
Value
VLAN ID
60
Role
LAN
IP/Netmask
10.1.60.1/24
Create address object matching subnet
Enabled
Administrative Access
Ping
DHCP Server
Enabled and click Advanced
Mode
Relay
DHCP Server IP
10.1.0.30, 10.1.0.40
Exercise 3: Configuring Macrosegmentation
7. Click OK. 8. Click WiFi & Switch Controller > FortiSwitch Ports, and then set the native VLAN of port7 to SALES, and the native VLAN of port8 to HR.
9. Click Apply.
22
Zero Trust Access 7.2 Lab Guide Fortinet Technologies Inc.
DO Exercise NOT3: Configuring REPRINT Macrosegmentation © FORTINET
Create new VLAN segments for each department
10. Click Policy & Objects > Firewall Policy. 11. Edit the Allow_All policy to replace the _default Fortilink interface with the newly created VLAN interfaces HR and SALES. Leave all other options as is.
Zero Trust Access 7.2 Lab Guide Fortinet Technologies Inc.
23
DO Create NOT new REPRINT VLAN segments for each department © FORTINET
Exercise 3: Configuring Macrosegmentation
12. Click OK to save the changes. 13. On the HR VM, open a command prompt window, and then enter the following command: ipconfig Does the IP address 10.1.60.2 appear? If not, enter the ipconfig /release and ipconfig /renew commands as Administrator to obtain an IP address from the newly assigned VLAN. 14. On the SALES VM, open a command prompt window, and then enter the following command: ipconfig Does the IP address 10.1.50.2 appear? If not, enter the ipconfig /release and ipconfig /renew commands as Administrator to obtain an IP address from the newly assigned VLAN. 15. Return to the HR VM, and then enter the following command to test internet connectivity: ping 1.1.1.1 16. Enter the following command to test connectivity to the data center and the EMS server:
24
Zero Trust Access 7.2 Lab Guide Fortinet Technologies Inc.
DO Exercise NOT3: Configuring REPRINT Macrosegmentation © FORTINET
Restrict Access to the Data Center
ping 10.1.0.30 17. Use the ping command to test connectivity to the IP addresses of FortiMail (10.1.0.60), FortiAuthenticator (10.1.0.20), FortiAnalyzer (10.1.0.10), and FortiNAC (10.1.0.40). 18. Enter the following command to test connectivity to the SALES VM: ping 10.1.50.2 The ping connection should fail. 19. Continuing on the HR VM, right-click the Windows icon, and then click Run. 20. Type mstsc, and then click OK to open a Remote Desktop Connection. 21. Type 10.1.50.2, and then click Connect. The RDP connection should fail. 22. On the SALES VM, open a command prompt window, and then use the ping command to test connectivity to the IP addresses of FortiMail (10.1.0.60), FortiAuthenticator (10.1.0.20), FortiAnalyzer (10.1.0.10), and FortiNAC (10.1.0.40). 23. Enter the following command to test connectivity to the HR VM: ping 10.1.60.2 The ping should fail. 24. Continuing on the SALES VM, right-click the Windows icon, and then click Run. 25. Type mstsc, and then click OK to open a Remote Desktop Connection. 26. Type 10.1.60.2, and then click Connect. The RDP connection should fail. Stop and think! Why we can no longer ping or RDP between the HR VM and the SALES VM? Because there is no firewall policy allowing communication between the newly created VLANs. 27. On the ISFW FortiGate GUI, click Policy & Objects > Firewall Policy. 28. Delete the Allow_RDP_Intra_VLAN policy. You no longer require the intraVLAN traffic policy on the _default FortiLink interface.
Restrict Access to the Data Center You will create a firewall policy to restrict access to the data center. You will limit access to Active Directory, FortiClient EMS, FortiAuthenticator, and FortiMail.
To restrict access to the data center 1. Continuing on the ISFW FortiGate GUI, click Policy & Objects > Firewall Policy. 2. Edit the Allow_All policy to rename it to Allow_Internet, and then remove port2 from the outgoing interface to remove DC access. Leave all other options as shown in the following image:
Zero Trust Access 7.2 Lab Guide Fortinet Technologies Inc.
25
DO Restrict NOTAccess REPRINT to the Data Center © FORTINET
Exercise 3: Configuring Macrosegmentation
3. Click OK. 4. Click Policy & Objects > Addresses. 5. Click Create New > Address, and then configure the following settings:
Field
Value
Name
AD-EMS
Type
Subnet
IP/Netmask
10.1.0.30/32
Interface
any
6. Click OK.
26
Zero Trust Access 7.2 Lab Guide Fortinet Technologies Inc.
DO Exercise NOT3: Configuring REPRINT Macrosegmentation © FORTINET
Restrict Access to the Data Center
7. Repeat steps 4 and 5 to create address objects for FortiAuthenticator 10.1.0.20/32 and FortiMail 10.1.0.60/32. 8. Click Policy & Objects > Firewall Policy. 9. Click Create New, and then configure the following settings to create a firewall policy to allow access to Active Directory/EMS, FortiAuthenticator, and FortiMail:
Field
Value
Name
Allow_DC_Restricted
Incoming Interface
HR, SALES
Outgoing Interface
port2
Source
all
Destination
AD-EMS, FortiAuthenticator, FortiMail
Schedule
always
Service
ALL
Action
ACCEPT
NAT
Disabled
Log Allowed Traffic
All Sessions
Zero Trust Access 7.2 Lab Guide Fortinet Technologies Inc.
27
DO Restrict NOTAccess REPRINT to the Data Center © FORTINET
Exercise 3: Configuring Macrosegmentation
10. Click OK. 11. On both the SALES VM and the HR VM, enter the following commands to test connectivity to AD-EMS and FortiAuthenticator: ping 10.1.0.30 ping 10.1.0.20 12. Visit https://fml.ftnt.lab to test connectivity to the FortiMail GUI. 13. Visit 10.1.0.10 to test connectivity to FortiAnalyzer and 10.1.0.40 to test connectivity to FortiNAC. You should not be able to access FortiAnalyzer or FortiNAC because the new firewall policy allows access only to AD-EMS, FortiAuthenticator, and FortiMail.
28
Zero Trust Access 7.2 Lab Guide Fortinet Technologies Inc.
DO NOT REPRINT © FORTINET Exercise 4: Using a VPN for Remote Access In this exercise, you will allow remote access to the SALES and HR subnets using SSL-VPN. Next, you will demonstrate some of the security risks and limitations of using VPN and zero trust access.
Set up a Remote Access VPN You will create an SSL-VPN policy on NGFW to allow remote users to access the HR and SALES subnets via the ISFW firewall.
To create VLAN segments 1. On the FortiClient EMS VM, open Google Chrome, and then in Bookmarks, select the NGFW login page bookmark. 2. Log in with the username admin and password password. 3. Click Policy & Objects > Addresses. 4. Click Create New > Address, and then configure the following settings:
Field
Value
Name
SSL_VPN_Subnet
Type
IP Range
IP Range
10.1.200.101-10.1.200.110
Interface
any
Fabric synchronization
Enabled
Static route configuration
Enabled
5. Click OK.
Zero Trust Access 7.2 Lab Guide Fortinet Technologies Inc.
29
DO Set NOT REPRINT up a Remote Access VPN © FORTINET
Exercise 4: Using a VPN for Remote Access
6. Repeat the process to create an address object for an HR subnet with the following settings:
Field
Value
Name
HR_Subnet
IP/Netmask
10.1.60.0/24
Type
Subnet
Fabric synchronization
Enabled
Static route configuration
Enabled
7. Repeat again to create an address object for a Sales subnet with the following settings:
Field
Value
Name
SALES_Subnet
IP/Netmask
10.1.50.0/24
Type
Subnet
Fabric synchronization
Enabled
Static route configuration
Enabled
8. Click Network > Static Routes. 9. Click Create New, and then configure the following settings:
30
Zero Trust Access 7.2 Lab Guide Fortinet Technologies Inc.
DO Exercise NOT4: Using REPRINT a VPN for Remote Access © FORTINET
Set up a Remote Access VPN
Field
Value
Destination
Named Address
Destination (drop-down list)
SALES_Subnet
Gateway Address
10.1.1.2
Interface
port6
10. Click OK. 11. Repeat the process to create a route for the HR subnet. 12. Click VPN > SSL-VPN Portals, and then edit the full-access portal. 13. Replace Source IP Pools with the SSL_VPN_Subnet address object. 14. Enable the following options: Allow client to save password, Allow client to connect automatically, and Allow client to keep connections alive. 15. Click Create New in the Predefined Bookmarks section, and then configure the following settings:
Field
Value
Name
SALES VM
Type
RDP
Host
sales.ftnt.lab
Port
3389
Security
Allow the server to choose the type of security
Zero Trust Access 7.2 Lab Guide Fortinet Technologies Inc.
31
DO Set NOT REPRINT up a Remote Access VPN © FORTINET
Exercise 4: Using a VPN for Remote Access
16. Click OK. 17. Click Create New in the Predefined Bookmarks section again, and then configure the following settings:
32
Field
Value
Name
HR VM
Type
RDP
Host
hr.ftnt.lab
Port
3389
Security
Allow the server to choose the type of security
Zero Trust Access 7.2 Lab Guide Fortinet Technologies Inc.
DO Exercise NOT4: Using REPRINT a VPN for Remote Access © FORTINET
Set up a Remote Access VPN
18. Click OK. 19. Click OK to save the changes. 20. Click User & Authentication > User Groups. 21. Click Create New. 22. In the Name field, type SSL_VPN_Users, and then click + for Members. 23. Click Create > User. 24. Select Local User, and then click Next. 25. In the Username field, type remote, in the password field, type password, and then click Next. 26. Leave Two-Factor Authentication disabled, and then click Next. 27. Verify that the User Account Status is Enabled, and then click Submit. 28. Select remote, and then click OK. 29. Click VPN > SSL-VPN Settings, and then configure the following settings:
Field
Value
Enable SSL-VPN
Enabled
Listen on Interface(s)
port1
Listen on Port
443
Zero Trust Access 7.2 Lab Guide Fortinet Technologies Inc.
33
DO Set NOT REPRINT up a Remote Access VPN © FORTINET
Exercise 4: Using a VPN for Remote Access
Field
Value
Server Certificate
ngfw.ftnt.lab
Redirect to HTTP to SSL-VPN
Enabled
Address Range
Specify custom IP ranges
IP Ranges
SSL_VPN_Subnet
30. In the Authentication/Portal Mapping section, edit All Other Users/Groups.
34
Zero Trust Access 7.2 Lab Guide Fortinet Technologies Inc.
DO Exercise NOT4: Using REPRINT a VPN for Remote Access © FORTINET
Set up a Remote Access VPN
31. In the Portal field, select full-access. 32. Click OK. 33. Click Apply. 34. Click Policy & Objects > Firewall Policy. 35. Click Create New, and then configure the following settings:
Field
Value
Name
Remote_Access_VPN
Incoming Interface
SSL-VPN tunnel interface (ssl.root)
Outgoing Interface
port6
Source
Address: SSL_VPN_Subnet User: SSL_VPN_Users
Destination
HR_Subnet, SALES _Subnet
Schedule
Always
Service
ALL
Action
ACCEPT
NAT
Disabled
Log Allowed Traffic
All Sessions
36. Click OK. 37. Return to the ISFW FortiGate GUI, and then click Policy & Objects > Addresses. 38. Click Create New > Address, and then configure the following settings to create an address object for the egress interface: Use the IP address of the NGFW FortiGate firewall that SSL-VPN users will use in web access mode.
Zero Trust Access 7.2 Lab Guide Fortinet Technologies Inc.
35
DO Set NOT REPRINT up a Remote Access VPN © FORTINET
Exercise 4: Using a VPN for Remote Access
Field
Value
Name
SSL_VPN_Web_NGFW
Type
Subnet
IP Range
10.1.1.1 255.255.255.255
Interface
any
39. Click OK. 40. Click Policy & Objects > Firewall Policy. 41. Click Create New, and then configure the following settings:
Field
Value
Name
SSL_VPN_Access
Incoming Interface
port1
Outgoing Interface
HR, SALES
Source
SSL_VPN_Subnet SSL_VPN_Web_NGFW
36
Destination
All
Schedule
Always
Service
ALL
Action
ACCEPT
NAT
Disabled
Log Allowed Traffic
All Sessions
Zero Trust Access 7.2 Lab Guide Fortinet Technologies Inc.
DO Exercise NOT4: Using REPRINT a VPN for Remote Access © FORTINET
Examine the Security Limitations of VPNs
42. Click OK.
Examine the Security Limitations of VPNs You will demonstrate how an attacker could potentially use a compromised endpoint with VPN access to laterally move within a corporate network and increase its privileges.
To demonstrate the security limitations of a VPN 1. Open an RDP connection to the remote VM, open Google Chrome, and then in Bookmarks, select the SSL-VPN Webmode login page bookmark. 2. Log in with the username remote and password password. You should see bookmarks for the SALES VM and the HR VM. 3. Click the SALES VM bookmark. 4. Log in with the username student and password Password1!.
Zero Trust Access 7.2 Lab Guide Fortinet Technologies Inc.
37
DO Examine NOTtheREPRINT Security Limitations of VPNs © FORTINET
Exercise 4: Using a VPN for Remote Access
5. Return to the SSL-VPN Portal tab in Google Chrome, and then in Bookmarks, select the HR VM bookmark. 6. Log in with the username student and password Password1!. Stop and think! How can a compromised endpoint move laterally and increase its privileges? Although you were granted access only to HR VM, since you have RDP access to HR VM, you can access any endpoints the HR VM can access. 7. Continuing on the HR VM, right-click the Windows icon, and then click Run. 8. Type mstsc, and then click OK to open the Remote Desktop Connection. 9. Type 10.1.0.30 for the IP address of Active Directory, and then click Connect. 10. Log in with the username FTNT\Administrator and password Password1!. 11. Click Yes. 12. Open Google Chrome, and then in Bookmarks, select the FortiAnalyzer login page bookmark. 13. Repeat the previous step for the NGFW, ISFW, and DCFW login page bookmarks. Stop and think! Did you allow VPN access to data center resources? Did the HR VM have access to FortiAnalyzer, ISFW, DCFW, and so on? RDP hopping is a popular technique that attackers use to move laterally within a network and gradually increase their privileges to compromise the entire organization. Although this exercise simplifies the attack using known credentials, attackers use multiple tools to dump passwords, scan networks, and escalate privileges. 14. Disconnect the RDP session. 15. Close the HR VM and SALES VM sessions. 16. Log out of the SSL-VPN Web Mode page.
38
Zero Trust Access 7.2 Lab Guide Fortinet Technologies Inc.
DO NOT REPRINT © FORTINET Lab 2: Zero Trust Components In this lab, you will add certificate authentication to the existing SSL VPN configuration. Next, you will configure authentication for domain and non-domain users. You will also add FortiClient EMS to the Fortinet Security Fabric to extend the zero-trust infrastructure.
Objectives l
Enable two-factor authentication for SSL VPN with digital certificates
l
Create a PKI user and install the CA-signed user certificate
l
Configure FSSO authentication for domain computers
l
Configure LDAP authentication for non-domain computers (BYOD)
l
Add FortiClient EMS to the Security Fabric
Time to Complete Estimated: 60 minutes
Prerequisites Before you begin this lab, you must complete Lab 1 so that you can continue with the SSL VPN configuration.
Zero Trust Access 7.2 Lab Guide Fortinet Technologies Inc.
39
DO NOT REPRINT © FORTINET Exercise 1: Configuring SSL VPN With Digital Certificates In this exercise, you will enable certificate-based authentication for SSL VPN.
Configure SSL VPN for Certificate-Based Authentication You will enable certificate-based authentication for the SSL VPN client.
To configure SSL VPN for certificate-based authentication 1. On the FortiClient EMS VM, open Google Chrome, and then in Bookmarks, select the NGFW FortiGate login page bookmark. 2. Log in to the NGFW FortiGate GUI with the username admin and password password. 3. Click VPN > SSL-VPN Settings. 4. Enable Require Client Certificate.
5. Click Apply. 6. Open PuTTY, and then connect over SSH to the NGFWsaved session. 7. Log in with the username admin and password password. 8. Enter the following commands to enable the real-time debug: diag debug application sslvpn -1 diag debug enable
40
Zero Trust Access 7.2 Lab Guide Fortinet Technologies Inc.
DO Exercise NOT1: Configuring REPRINT SSL VPN With Digital Certificates © FORTINET
Configure SSL VPN for Certificate-Based Authentication
9. On the Remote VM, open Firefox, and then in Bookmarks, select the SSL-VPN Webmode login page bookmark. 10. In the User Identification Request window, click OK. 11. Log in with the username remote and password password. You should receive a permission denied error. FortiClient is configured on the Remote VM and is connected to FortiClient EMS. FortiClient EMS has signed the client certificate and it is installed on the endpoint. When you try to connect to the SSL VPN in web mode, the browser tries to use the FortiClient EMS certificate, and it will fail because it is not a vaild SSL VPN certificate. 12. Return to the PuTTY session that was running the real-time debug, and then analyze its output. You should see some of the logs that appear in the following image:
13. Enter the following CLI command to disable the real-time debug, and then close the SSH connection: diagnose debug disable
You have enabled Require Client Certificate for the SSL VPN connection, and the remote user configured in Lab 1 does not have a client certificate configured.
Zero Trust Access 7.2 Lab Guide Fortinet Technologies Inc.
41
DO NOT REPRINT © FORTINET Exercise 2: Creating a PKI User and Installing the CA-
Signed User Certificate In this exercise, FortiAuthenticator is the certificate authority (CA) for your PKI infrastructure. You will create a local PKI user on FortiGate for SSL VPN, with two-factor authentication.
Create a PKI User You will create a PKI user for certificate-based authentication. This user will be authorized to connect to the SSL VPN portal. Because the GUI does not display PKI users until you create the first PKI user, you will create the first PKI user on the CLI. You will also enable two-factor authentication, so that clients must present valid credentials in addition to presenting a valid signed certificate.
To create a PKI user 1. On the FortiClient EMS VM, open PuTTY, and then connect over SSH to the NGFW saved session. 2. Log in with the username admin and password password. 3. Enter the following commands to create the PKI user: config user peer edit "student" set ca CA_Cert_1 set cn student set two-factor enable set passwd password next end
The FortiAuthenticator that you will use in this lab already has a CA. The CA certificate CA_Cert_1 has already been imported into the FortiGate from FortiAuthenticator. The CN value is case sensitive and it should match the user certificate you create on FortiAuthenticator. 4. Refresh the NGFW FortiGate GUI page. 5. Click User & Authentication > PKI. After you create the first PKI user on the CLI, you can see the PKI users on the GUI.
42
Zero Trust Access 7.2 Lab Guide Fortinet Technologies Inc.
a PKI User and Installing the CA-Signed User DO Exercise NOT2: Creating REPRINT Certificate © FORTINET
Add the PKI User to the Existing SSL VPN Group
Add the PKI User to the Existing SSL VPN Group You will add the new student PKI user to the SSL_VPN_Users user group for SSL VPN access.
To add the PKI user to the user group 1. Continuing on the NGFW FortiGate GUI, click User & Authentication > User Groups. 2. Edit the SSL_VPN_Users user group. 3. In the Members field, click +, and then select student.
4. Click OK.
Generate a CA-Signed User Certificate on FortiAuthenticator You will generate a user certificate that FortiAuthenticator signs, and then you will install it on the Remote VM. FortiAuthenticator is a CA that FortiGate trusts.
To generate a CA-signed user certificate 1. On the FortiClient EMS VM, open Google Chrome, and then in Bookmarks, select the FortiAuthenticator login page bookmark. 2. Log in to the FortiAuthenticator GUI with the username admin and password password. 3. Click Certificate Management > End Entities > Users.
Zero Trust Access 7.2 Lab Guide Fortinet Technologies Inc.
43
CA-Signed User Certificate on DO Generate NOTa REPRINT FortiAuthenticator © FORTINET
Exercise 2: Creating a PKI User and Installing the CA-Signed User Certificate
4. Click Create New. 5. In the Certificate ID field, type student. 6. In the Name (CN) field, type student.
7. Click OK.
To download the user certificate 1. Continuing on the FortiAuthenticator GUI, click Certificate Management > End Entities > Users. 2. Select the student certificate, and then click Export Key and Cert.
3. In the Passphrase field, type fortinet, and then in the Confirm Passphrase field, type fortinet again. 4. Click OK. 5. Click Download PKCS#12 file. 6. Click Finish.
44
Zero Trust Access 7.2 Lab Guide Fortinet Technologies Inc.
2: Creating a PKI User and Installing the CA-Signed DO Exercise NOT REPRINT User Certificate © FORTINET
Generate a CA-Signed User Certificate on FortiAuthenticator
To send the user certificate to the end user 1. Continuing on the FortiClient EMS VM, open Google Chrome, and then in Bookmarks, select the FortiMailWebmail login page bookmark. 2. Log in with the username student and password Password1!. 3. Click the Compose Mail icon, and then compose a new email using the following information:
Field
Value
To
[email protected]
Subject
User certificate
Message Body
User certificate
4. Click the attachment icon (
).
5. Click Downloads > student, and then click Open. 6. Click Send. 7. Log out of FortiMail webmail. 8. On the Remote VM, open Firefox, and then in Bookmarks, select the FortiMail-Webmail login page bookmark. 9. Log in with the username remote and password Password1!. 10. Open the new email from [email protected]. 11. Click student.p12. This file should download to the Downloads directory. 12. Log out of FortiMail webmail.
To install the user certificate 1. Continuing on the Remote VM, click Open to open the Firefox settings.
Zero Trust Access 7.2 Lab Guide Fortinet Technologies Inc.
45
Two-Factor Authentication With a Digital Certificate for DO Test NOT REPRINT the SSL VPN User © FORTINET
Exercise 2: Creating a PKI User and Installing the CASigned User Certificate
2. Click Settings. 3. Click Privacy & Security. 4. Scroll down to the Certificates settings. 5. Click View Certificates. 6. Click the Your Certificates tab. 7. Click Import. 8. In the Downloads folder, select the student.p12 file. 9. Click Open. 10. Type the password fortinet, and then click Sign in. 11. Click OK. 12. Restart Firefox.
Test Two-Factor Authentication With a Digital Certificate for the SSL VPN User You will connect to the SSL VPN as the PKI user.
To test two-factor authentication for SSL VPN 1. On the FortiClient EMS VM, open PuTTY, and then connect over SSH to the NGFW saved session. 2. Log in with the username admin and password password.
46
Zero Trust Access 7.2 Lab Guide Fortinet Technologies Inc.
2: Creating a PKI User and Installing the CADO Exercise NOT Signed UserREPRINT Certificate © FORTINET
Test Two-Factor Authentication With a Digital Certificate for the SSL VPN User
3. Enter the following commands to enable the real-time debug: diag debug application fnbamd -1 diag debug enable 4. On the Remote VM, open Firefox, and then in Bookmarks, select the SSL-VPN Webmode login page bookmark. 5. In the User Identification Request window, click OK.
If you do not see a certificate prompt window, open the SSL-VPN Webmode bookmark in a Firefox private window.
6. Log in with the username student and password password. This time, the user should authenticate successfully. 7. Return to the PuTTY session that was running the real-time debug, and then analyze its output. You should see some of the following logs indicating that the student peer user was able to authenticate successfully using the client certificate that was installed:
Zero Trust Access 7.2 Lab Guide Fortinet Technologies Inc.
47
Two-Factor Authentication With a Digital Certificate for DO Test NOT REPRINT the SSL VPN User © FORTINET
Exercise 2: Creating a PKI User and Installing the CASigned User Certificate
8. Enter the following CLI command to disable the real-time debug, and then close the SSH connection: diagnose debug disable
48
Zero Trust Access 7.2 Lab Guide Fortinet Technologies Inc.
DO NOT REPRINT © FORTINET Exercise 3: Configuring FSSO Authentication for Domain
Computers In this exercise, you will examine how to enable FSSO DC polling on FortiAuthenticator. You will also add FortiAuthenticator as an FSSO agent on FortiGate and configure relevant security policies for domain machines.
Create an FSSO Agent You will add FortiAuthenticator as an FSSO agent on FortiGate.
To create an FSSO agent 1. On the FortiClient EMS VM, open Google Chrome, and then in Bookmarks, select the ISFW FortiGate login page bookmark. 2. Log in with the username admin and password password. 3. Click Security Fabric > External Connectors, and then click Create New. 4. In the Endpoint/Identity section, select FSSO Agent On Windows AD. 5. Configure the following settings:
Field
Value
Name
FAC-FSSO
Primary FSSO Agent IP/Name
fac.ftnt.lab
Password
fortinet
6. Keep the remaining settings, and then click OK.
Enable FortiGate SSO Authentication and DC Polling (Event Log Polling) You will enable FortiGate FSSO authentication and DC polling on FortiAuthenticator.
To enable FortiGate SSO authentication and DC polling 1. On the FortiClient EMS VM, open Google Chrome, and then in Bookmarks, select the FortiAuthenticator login page bookmark. 2. Log in to the FortiAuthenticator GUI with the username admin and password password. 3. Click Fortinet SSO Methods > SSO > General. 4. In the FortiGate section, make sure that Enable authentication is enabled, and then in the Secret key field, type fortinet. 5. In the Fortinet Single Sign-On (FSSO) section, configure the following settings:
Zero Trust Access 7.2 Lab Guide Fortinet Technologies Inc.
49
DO Create NOT a DCREPRINT Account © FORTINET
Exercise 3: Configuring FSSO Authentication for Domain Computers
Field
Value
Enable Windows event log polling
Enable
Enable DNS lookup to get IP from workstation name
Enable
Directly use domain DNS suffix in lookup
Enable
Enable reverse DNS lookup to get workstation name from IP
Enable
6. Click OK.
Create a DC Account You will create a DC account to poll the Active Directory event log to track user logins, and to poll the Windows Management Instrumentation (WMI) logs to track user logouts.
To create a DC account 1. Continuing on the FortiAuthenticator GUI, click Fortinet SSO Methods > SSO > Windows Event Log Sources, and then click Create New. 2. Configure the following settings:
Field
Value
NetBIOS name
FTNT
IP
10.1.0.30
Account
[email protected]
Password
Password1!
3. Click OK. Ignore the warning prompt about DNS. DNS is already configured for this environment. 4. Click Monitor > SSO > Windows Event Log Sources to verify if the DC is connected.
50
Zero Trust Access 7.2 Lab Guide Fortinet Technologies Inc.
DO Exercise NOT3: Configuring REPRINT FSSO Authentication for Domain Computers © FORTINET
Create a FortiGate Filter
Create a FortiGate Filter To provide FSSO only to specific groups on a remote LDAP server, you can filter the polling information so that it includes only those groups.
To create a FortiGate filter 1. Continuing on the FortiAuthenticator GUI, click Fortinet SSO Methods > SSO > FortiGate Filtering, and then click Create New. 2. Configure the following settings:
Field
Value
Name
ISFW
FortiGate name/IP
10.1.4.2
3. In the Fortinet Single Sign-On (FSSO) section, enable Forward FSSO information for users from the following subset of users/groups/containers only. 4. Click Add Filtering Object, and then configure the following settings:
Field
Value
Name
CN=HR-Group,CN=Users,DC=ftnt,DC=lab
Object Type
Group
5. Click OK.
Add the FortiAuthenticator SSO Group to the FortiGate SSO Agent You will add the FortiAuthenticator SSO group to the FSSO agent, which you configured as an external connector on ISFW FortiGate at the beginning of this lab.
To add the AD user group to the FSSO agent 1. Return to the ISFW FortiGate GUI, click Security Fabric > External Connectors, and then edit FAC-SSO. 2. Click Apply & Refresh. 3. In the Users/Groups field, click View to confirm that the AD user group was imported.
Zero Trust Access 7.2 Lab Guide Fortinet Technologies Inc.
51
DO Create NOT REPRINT an FSSO User Group © FORTINET
Exercise 3: Configuring FSSO Authentication for Domain Computers
Create an FSSO User Group You will create an FSSO user group on FortiGate. This user group will be used for security policies, and traffic will be allowed based on FSSO group membership.
To create an FSSO user group 1. Continuing on the ISFW FortiGate GUI, click User & Authentication > Users Groups, and then click Create New. 2. Configure the following settings:
52
Zero Trust Access 7.2 Lab Guide Fortinet Technologies Inc.
DO Exercise NOT3: Configuring REPRINT FSSO Authentication for Domain Computers © FORTINET Field
Value
Name
HR-SSO
Type
Fortinet Single Sign-On (FSSO)
Members
CN=HR-Group,CN=Users,DC=ftnt,DC=lab
Configure an FSSO Firewall Policy
3. Click OK.
Configure an FSSO Firewall Policy You will add the new FSSO user group to a firewall policy.
To add the FSSO user group to a firewall policy 1. Continuing on the ISFW FortiGate GUI, click Policy & Objects > Firewall Policy. 2. Edit the Allow_Internet policy. 3. In the Source field, click +, and then in the Select Entries window, select the HR-SSO user group.
4. Click OK.
Zero Trust Access 7.2 Lab Guide Fortinet Technologies Inc.
53
DO Test NOT REPRINT FSSO Authentication © FORTINET
Exercise 3: Configuring FSSO Authentication for Domain Computers
Test FSSO Authentication You will access the internet with a user logged in to the domain and a non-domain machine.
To test FSSO authentication
The HR user has already been added as member of the CN=HRGroup,CN=Users,DC=ftnt,DC=lab group in Active Directory.
1. On the HR VM, log in with the username ftnt.lab\hr and password Password1!. 2. Open a browser, and then access a few websites. 3. On the FortiClient EMS VM, return to the ISFW FortiGate GUI, and then click Dashboard > Firewall User Monitor > Show all FSSO Logons.
4. Click Log & Report > Forward Traffic, and then add a filter for Source as 10.1.60.2.
The HR user logon event was recorded by FortiAuthenticator, and the AD group was forwarded to FortiGate. FortiGate matched the AD group with the HR-SSO local SSO group, and then allowed the traffic through the configured firewall policy.
54
Zero Trust Access 7.2 Lab Guide Fortinet Technologies Inc.
DO Exercise NOT3: Configuring REPRINT FSSO Authentication for Domain Computers © FORTINET
Test FSSO Authentication
5. On the Sales VM, log in with the username student and password Password1!. 6. Open a browser, and then access few websites. You will not be able to access any websites since the user did not log in to the domain. 7. On the FortiClient EMS VM, return to the ISFW FortiGate GUI, click Log & Report > Forward Traffic, remove the filters that you added in the previous steps, and then add a filter for Source as 10.1.50.2.
The student user logon was not recorded by FortiAuthenticator since it is not a user that logged in to the domain. There are no other firewall policies configured to provide internet access to non-domain users, and therefore the implicit deny policy rejected the traffic.
Zero Trust Access 7.2 Lab Guide Fortinet Technologies Inc.
55
DO NOT REPRINT © FORTINET Exercise 4: Configuring LDAP Authentication for Non-
Domain Computers (BYOD) In this exercise, you will examine how to enable LDAP authentication on FortiGate to allow internet access for non-domain computers.
Create an LDAP User and User Group You will create an LDAP user and user group on FortiGate. This user group will be used for security policies, and traffic will be allowed based on the LDAP group membership.
To create an LDAP user and user group 1. On the FortiClient EMS VM, open Google Chrome, and then in Bookmarks, select the ISFW FortiGate login page bookmark. 2. Log in with the username admin and password password. 3. Click User & Authentication > Users Definition. 4. Click Create New. 5. In the User Type field, select Remote LDAP User, and then click Next. 6. In the LDAP Server field, select AD, and then click Next. 7. Right-click sales, and then click Add Selected.
56
Zero Trust Access 7.2 Lab Guide Fortinet Technologies Inc.
LDAP Authentication for Non-Domain Computers DO Exercise NOT4: Configuring REPRINT (BYOD) © FORTINET
Configure Firewall LDAP Authentication
8. Click Submit. 9. Click User & Authentication > Users Groups, and then click Create New. 10. Configure the following settings:
Field
Value
Name
LDAP-Sales
Type
Firewall
Members
sales
11. Click OK.
Configure Firewall LDAP Authentication You will add the new LDAP user group to a firewall policy.
To add the LDAP user group to a firewall policy 1. Continuing on the ISFW FortiGate GUI, click Policy & Objects > Firewall Policy. 2. Edit the Allow_Internet policy. 3. In the Source field, click +, and then select the LDAP-Sales user group.
Zero Trust Access 7.2 Lab Guide Fortinet Technologies Inc.
57
DO Test NOT REPRINT LDAP Authentication © FORTINET
Exercise 4: Configuring LDAP Authentication for Non-Domain Computers (BYOD)
4. Click OK.
Test LDAP Authentication You will use a non-domain-computer to access the internet using LDAP.
To test LDAP authentication 1. On the Sales VM, log in with the username student and password Password1!. 2. Open a browser, and then enter the following URL: www.fortinet.com. 3. At the authentication prompt, type the username sales and password Password1!, and then click Continue. The authentication should be successful and you should have access to the web page. 4. On the FortiClient EMS VM, return to the ISFW FortiGate GUI, and then click Log & Report > Forward Traffic. The logs show that internet traffic was allowed for the sales user.
58
Zero Trust Access 7.2 Lab Guide Fortinet Technologies Inc.
DO Exercise NOT4: Configuring REPRINT LDAP Authentication for Non-Domain Computers (BYOD) © FORTINET
Zero Trust Access 7.2 Lab Guide Fortinet Technologies Inc.
Test LDAP Authentication
59
DO NOT REPRINT © FORTINET Exercise 5: Adding FortiClient EMS to the Security Fabric In this exercise, you will add FortiClient EMS to the Security Fabric. You will use FortiClient EMS in a later lab to configure ZTNA tags and endpoint profiles.
Integrate FortiClient EMS With the Security Fabric You will add FortiClient EMS to the Security Fabric.
To integrate FortiClient EMS with FortiGate 1. On the FortiClient EMS VM, open Google Chrome, and then in Bookmarks, select the NGFW FortiGate login page bookmark. 2. Log in with the username admin and password password. 3. Click Security Fabric > Fabric Connectors. 4. In the list, select FortiClient EMS, and then click Edit. 5. In the New Fabric Connector window, configure the following settings:
Field
Value
Name
EMS
IP/Domain Name
10.1.0.30
6. Click OK, and then click Accept to accept the certificate and save the settings.
60
Zero Trust Access 7.2 Lab Guide Fortinet Technologies Inc.
DO Exercise NOT5: Adding REPRINT FortiClient EMS to the Security Fabric © FORTINET
Integrate FortiClient EMS With the Security Fabric
7. Click Close. 8. In Google Chrome, open a new tab, and then in Bookmarks, select the FortiClient EMS login page bookmark. 9. Log in with the username admin and password Password1!. 10. Click Administration > Fabric Devices. 11. Select FortiGate, and then click Authorize.
12. Select the first FortiGate in the list, and then click Edit. 13. In the FortiClient Endpoint Sharing field, select Share all FortiClients.
Zero Trust Access 7.2 Lab Guide Fortinet Technologies Inc.
61
DO Integrate NOTFortiClient REPRINT EMS With the Security Fabric © FORTINET
Exercise 5: Adding FortiClient EMS to the Security Fabric
14. Click Save. 15. Repeat steps 13–14 for the remaining two FortiGate devices.
The FortiGate devices have been already configured to participate in the Security Fabric. NGFW FortiGate is the Fabric root, and the EMS connector configuration has been synchronized to ISFW FortiGate and DCFW FortiGate.
16. Return to the NGFW FortiGate GUI, and then click Security Fabric > Fabric Connectors. 17. Scroll down to see the FortiClient EMS connector status. The status should display a green arrow.
18. Repeat steps 16–17 on the DCFW FortiGate and the ISFW FortiGate to confirm connectivity to the EMS server.
62
Zero Trust Access 7.2 Lab Guide Fortinet Technologies Inc.
DO NOT REPRINT © FORTINET Lab 3: Network Access Security With FortiNAC In this lab, you will work through various exercises to secure network access with FortiNAC. First, you will install SSL certificates for the FortiNAC GUI and captive portal for device onboarding. Next, you will add ISFW FortiGate and FortiSwitch to FortiNAC management.
Objectives l
Review the configuration wizard and license details
l
Install SSL certificates for the FortiNAC GUI, portal, and agent communication
l
Configure network modeling
Time to Complete Estimated: 90 minutes
Zero Trust Access 7.2 Lab Guide Fortinet Technologies Inc.
63
DO NOT REPRINT © FORTINET Exercise 1: Reviewing the Configuration Wizard and
License Details In this exercise, you will review the FortiNAC configuration wizard and license details.
Review the Configuration Wizard You will review the FortiNAC network configuration using the configuration wizard.
To review the configuration wizard 1. On the FortiClient EMS VM, open Google Chrome, and then in Bookmarks, select the FortiNAC login page bookmark. You may receive a certificate error. Click Advanced > Proceed to fnac.ftnt.lab (unsafe) to continue to login page. 2. Log in to the FortiNAC GUI with the username admin and password Password1!. 3. Click System > Config Wizard, review the settings, and then click Summary.
You can verify the host name, management IP address, gateway, DNS, NTP, and network type in use on the Basic Network page. DNS and NTP settings are critical for the correct operation of FortiNAC.
64
Zero Trust Access 7.2 Lab Guide Fortinet Technologies Inc.
DO Exercise NOT1: Reviewing REPRINT the Configuration Wizard and License Details © FORTINET
Review the License Information
4. Review the Summary page for service interface details such as registration, remediation, and authentication interface IP and DHCP scopes assigned.
Review the License Information You will review the FortiNAC license type and usage.
To review the FortiNAC license information 1. Continuing on the FortiNAC GUI, click System > Settings, expand System Management, and then click License Management.
A FortiNAC Pro license is recommended for comprehensive ZTA features.
2. Click Dashboard > Main, and then click Add Widget to add the License Information widget to the dashboard. 3. In the System section, select the License Information widget, select either Table View or Pie Chart for visualization, and then click OK.
Zero Trust Access 7.2 Lab Guide Fortinet Technologies Inc.
65
DO Review NOTthe License REPRINT Information © FORTINET
Exercise 1: Reviewing the Configuration Wizard and License Details
The widget does not show the license type. To check your license variant, you must use the Settings menu.
66
Zero Trust Access 7.2 Lab Guide Fortinet Technologies Inc.
DO NOT REPRINT © FORTINET Exercise 2: Managing Certificates In this exercise, you will generate a certificate signing request (CSR) on FortiNAC, and then sign it using the FortiAuthenticator certificate authority (CA). You will also install the new certificate on the FortiNAC GUI, captive portal, and persistent agent.
Generate a CSR You will generate a CSR on FortiNAC, and then sign the CSR using the FortiAuthenticator CA.
To generate a CSR 1. On the FortiClient EMS VM, open Google Chrome, and then in Bookmarks, select the FortiNAC login page bookmark. 2. Log in to the FortiNAC GUI with the username admin and password Password1!. 3. Click System > Certificate Management. 4. Click Generate CSR, configure the following settings, and then click OK:
Field
Value
Certificate Target
Admin UI
RSA Key Length
2048
Common Name
fnac.ftnt.lab
Subject Alternative Names
fnac.ftnt.lab
Organization
Fortinet
Locality (City)
Ottawa
State / Province
Ontario
2-Letter Country Code
CA
5. In the Result field, copy the text, paste it in a Notepad file, and then save the file as fnac.ftnt.lab.csr.
Zero Trust Access 7.2 Lab Guide Fortinet Technologies Inc.
67
DO Install NOT REPRINT SSL Certificates for the FortiNAC GUI © FORTINET
Exercise 2: Managing Certificates
6. Click Close. 7. In Google Chrome, open a new tab, and then in Bookmarks, select the FortiAuthenticator login page bookmark. 8. Log in to the FortiAuthenticator GUI with the username admin and password password. 9. Click Certificate Management > End Entities > Users, and then click Import. 10. Configure the following settings, and then click OK to sign the certificate with these settings:
Field
Value
Type
CSR to Sign
Certificate ID
fnac.ftnt.lab
CSR file (.csr, .req)
Upload the file created in the previous step.
Add CRL Distribution Points extension
Enabled
Add OCSP Responder URL
Enabled
Advanced Options: Key Usages
Choose Server Authentication and Client Authentication under Extended Key Usages.
11. In the list, select fnac.ftnt.lab, and then click Export Certificate.
Install SSL Certificates for the FortiNAC GUI You will install the new certificate for the FortiNAC GUI.
To install SSL certificates for the FortiNAC GUI 1. Return to the FortiNAC GUI, and then click System > Certificate Management. 2. Click Upload Certificate, and then in the Select Target field, select Admin UI. 3. In the Certificate(s) field, click Browse, upload the fnac.ftnt.lab.cer certificate that you downloaded in the previous task, and then click OK.
68
Zero Trust Access 7.2 Lab Guide Fortinet Technologies Inc.
DO Exercise NOT2: Managing REPRINT Certificates © FORTINET
Install SSL Certificates for the FortiNAC GUI
4. Click Restart to restart the service. The FortiNAC GUI should now reload with the new certificate. If this is the case, you can skip to step 9. If not, you may need to restart the service manually on the CLI.
5. Open PuTTY, and then connect over SSH to the FortiNACsaved session. 6. Log in with the username root and password Password1!, and then enter shutdownNAC to stop all FortiNAC services. 7. Verify the services have stopped by entering the jps command and making sure the Yams process is not running, as shown in the following image:
8. Enter startupNAC to start all FortiNAC services.
Zero Trust Access 7.2 Lab Guide Fortinet Technologies Inc.
69
DO Install NOT REPRINT SSL Certificates for the FortiNAC GUI © FORTINET
Exercise 2: Managing Certificates
It may take up to 5 minutes for the services to start up. You can verify the services are running by entering the jps command and making sure the Yams process is running. You may still need to wait 1–2 minutes after the process starts before gaining access to the FortiNAC GUI. 9. Reload the FortiNAC GUI, and then log in with the username admin and password Password1!. 10. Verify that the certificate is valid and has been issued by the FortiAuthenticator CA.
70
Zero Trust Access 7.2 Lab Guide Fortinet Technologies Inc.
DO Exercise NOT2: Managing REPRINT Certificates © FORTINET
Install the SSL Certificate for the Captive Portal
11. Close the Certificate Viewer.
Install the SSL Certificate for the Captive Portal You will install the new certificate for the FortiNAC captive portal.
To install the SSL certificate for the FortiNAC captive portal 1. Continuing on the FortiNAC GUI, click System > Certificate Management, and then click Portal. 2. Click Copy Certificate, in the Copy Source field, select Admin UI, in the Copy Target field, select Portal, and then click OK.
Zero Trust Access 7.2 Lab Guide Fortinet Technologies Inc.
71
DO Install NOT REPRINT the SSL Certificate for the Captive Portal © FORTINET
Exercise 2: Managing Certificates
3. If you are asked to restart the service, click Restart. 4. Click Portal > Portal SSL, in the SSL Mode field, select Valid SSL Certificate, and then click Save.
5. Click OK. 6. Open Google Chrome in a New Incognito window.
7. Navigate to https://fnac.ftnt.lab/ to verify the portal certificate is updated with the FortiAuthenticator CA.
72
Zero Trust Access 7.2 Lab Guide Fortinet Technologies Inc.
DO Exercise NOT2: Managing REPRINT Certificates © FORTINET
Install the SSL Certificate for the Persistent Agent
8. Close the incognito window.
Install the SSL Certificate for the Persistent Agent You will install the new certificate for the FortiNAC persistent agent.
To install the SSL certificate for the FortiNAC persistent agent 1. Return to the FortiNAC GUI, click System > Certificate Management, and then click Persistent Agent. 2. Click Copy Certificate, in the Copy Source field, select Admin UI, in the Copy Target field, select Persistent Agent, and then click OK.
Zero Trust Access 7.2 Lab Guide Fortinet Technologies Inc.
73
DO Install NOT REPRINT the SSL Certificate for the Persistent Agent © FORTINET
Exercise 2: Managing Certificates
3. If you are asked to restart the service, click Restart. The FortiAuthenticator CA certificate has been preinstalled under Trusted Certificates for FortiNAC Persistent Agent Cert Check and WinRM Trust CA Chain. 4. Click System > Certificate Management, and then click Trusted Certificates to validate that the certificate was preinstalled.
5. Select Persistent Agent Cert Check, and then click Details to review the CA certificate.
You will validate the certificate in a later exercise.
74
Zero Trust Access 7.2 Lab Guide Fortinet Technologies Inc.
DO NOT REPRINT © FORTINET Exercise 3: Configuring Network Modeling In this exercise, you will create logical networks and add ISFW FortiGate to the FortiNAC inventory for management. You will also review captive VLANs that FortiGate will use to enable device onboarding and rolebased access.
Create Logical Networks You will create logical networks on FortiNAC.
To create logical networks 1. On the FortiClient EMS VM, open Google Chrome, and then in Bookmarks, select the FortiNAC login page bookmark. 2. Log in to the FortiNAC GUI with the username admin and password Password1!. 3. Click Network > Logical Networks. If an Initialize Network Access message appears asking Do you want to initialize Network Access policies to a pre-defined sample configuration?, click No.
4. Click Add, and then create the following logical networks: l
SALES
l
HR
l
BYOD
l
GUEST
l
ZERO-TRUST
l
AT-RISK
l
VPN-SAFE
Add FortiGate to the Inventory You will add ISFW FortiGate to the FortiNAC inventory.
Zero Trust Access 7.2 Lab Guide Fortinet Technologies Inc.
75
DO Add NOT REPRINT FortiGate to the Inventory © FORTINET
Exercise 3: Configuring Network Modeling
To add FortiGate to the FortiNAC inventory 1. Continuing on the FortiNAC GUI, click Network > Inventory, click Firewalls, and then click Add to add ISFW FortiGate with the following settings:
Field
Value
IP Address
10.1.4.2
SNMP Protocol
SNMPv2C
Security String
public
User Name
admin
Password
password
Enable Password
(Leave this field empty.)
Protocol Type
SSH 2
Port
22
2. Click Validate Credentials, ensure that you see a successful connection using SNMP and CLI credentials, and then click OK.
3. Click OK to add ISFW FortiGate to the inventory. 4. If the FortiGate does not appear on the Inventory page, refresh the browser page.
76
Zero Trust Access 7.2 Lab Guide Fortinet Technologies Inc.
DO Exercise NOT3: Configuring REPRINT Network Modeling © FORTINET
Add FortiGate to the Inventory
Stop and Think! Do you know why FortiSwitch appears in the list even though it was FortiGate that you added to the inventory? Is the FortiSwitch being managed as a standalone device or in FortiLink management mode? 5. Under Firewalls, click ISFW.ftnt.lab, and then review the interfaces shown in the following image:
6. Under ISFW.ftnt.lab, click S108DV0JA4QI3V78, and then review the interfaces shown in the following image:
Zero Trust Access 7.2 Lab Guide Fortinet Technologies Inc.
77
DO Restore NOTtheREPRINT FortiGate Configuration © FORTINET
Exercise 3: Configuring Network Modeling
Stop and Think! You should now have visibility over devices connected to both FortiGate and FortiSwitch, but what do the icons shown in the image mean? Discussion Icons indicate whether an interface is an uplink, the types of devices that are connected (rogue versus registered), the state of the devices (safe versus at risk), and so on. Hint Ports 1–4 are not connected to any devices. port5 is an uplink interface and is connected to FortiGate. port6 is connected to the FortiNAC service interface. port7 and port8 indicate that rogue devices are connected.
Restore the FortiGate Configuration Before you begin this task, you must restore configuration files to ISFW FortiGate, NGFW FortiGate, and DCFW FortiGate. VLANs, address objects, static routes, and firewall policies have been preconfigured for this exercise.
To restore the ISFW FortiGate configuration file 1. On the FortiClient EMS VM, open Google Chrome, and then in Bookmarks, select the ISFW FortiGate login page bookmark. 2. Log in with the username admin and password password. 3. In the upper-right corner, click admin, and then click Configuration > Revisions.
4. Click + to expand the list, select the configuration with the ISFW-Lab3 comment, and then click Revert.
78
Zero Trust Access 7.2 Lab Guide Fortinet Technologies Inc.
DO Exercise NOT3: Configuring REPRINT Network Modeling © FORTINET
Review FortiNAC Service and Captive VLANs
5. Click OK to reboot.
To restore the NGFW FortiGate configuration file 1. On the FortiClient EMS VM, open Google Chrome, and then in Bookmarks, select the NGFW FortiGate login page bookmark. 2. Log in with the username admin and password password. 3. In the upper-right corner, click admin, and then click Configuration > Revisions. 4. Click + to expand the list, select the configuration with the NGFW-Lab3 comment, and then click Revert. 5. Click OK to reboot.
To restore the DCFW FortiGate configuration file 1. On the FortiClient EMS VM, open Google Chrome, and then in Bookmarks, select the DCFW FortiGate login page bookmark. 2. Log in with the username admin and password password. 3. In the upper-right corner, click admin, and then click Configuration > Revisions. 4. Click + to expand the list, select the configuration with the DCFW-Lab3 comment, and then click Revert. 5. Click OK to reboot.
Review FortiNAC Service and Captive VLANs You will review captive VLANs that FortiGate will use.
To review VLANs on FortiSwitch using the FortiGate switch controller 1. Return to the ISFW FortiGate GUI, and then log in with the username admin and password password. 2. Click WiFi & Switch Controller > FortiSwitch VLANs, and then review the six new VLAN interfaces, VLAN IDs, and IP addresses.
Zero Trust Access 7.2 Lab Guide Fortinet Technologies Inc.
79
DO Review NOTFortiNAC REPRINT Service and Captive VLANs © FORTINET
Exercise 3: Configuring Network Modeling
3. Click WiFi & Switch Controller > FortiSwitch Ports, and then verify the native VLAN of port6 is set to FNAC_ SRV_INTF.
You may need to wait a few minutes for the FortiSwitch to come back online.
4. Return to the NGFW FortiGate GUI, and then log in with the username admin and password password. 5. Click Policy & Objects > Addresses, and then review the FortiNAC_Service_Interface and UNTRUST_Subnet address objects.
80
Zero Trust Access 7.2 Lab Guide Fortinet Technologies Inc.
DO Exercise NOT3: Configuring REPRINT Network Modeling © FORTINET
Configure FortiGate Device Modeling
6. Click Network > Static Routes, and then review the static route for the FortiNAC_Service_Interface and UNTRUST_Subnet destinations.
7. Return to the DCFW FortiGate GUI, and then log in with the username admin and password password. 8. Click Network > Static Routes, and then review the static route for the FortiNAC_Service_Interface and UNTRUST_Subnet destinations.
Configure FortiGate Device Modeling You will configure device modeling on FortiNAC for FortiGate devices.
To configure device modeling on FortiNAC 1. On the FortiClient EMS VM, open Google Chrome, and then in Bookmarks, select the FortiNAC login page bookmark. 2. Log in to the FortiNAC GUI with the username admin and password Password1!. 3. Click Network > Inventory, expand the Firewalls section, right-click the ISFW.ftnt.lab firewall, and then click Resync Interfaces to update the inventory with new VLANs, as shown in the following image:
Zero Trust Access 7.2 Lab Guide Fortinet Technologies Inc.
81
DO NOT REPRINT Configure FortiGate Device Modeling © FORTINET
Exercise 3: Configuring Network Modeling
4. Click Yes. 5. Click the Element tab, and then select the PA Optimization Enabled checkbox.
6. Click Group Membership, select the Device Interface Status, L2 Network Devices, L2 Wired Devices, L2 Wireless Devices, L3 (IP --> MAC), and Physical Address Filtering checkboxes, and then click OK.
82
Zero Trust Access 7.2 Lab Guide Fortinet Technologies Inc.
DO Exercise NOT3: Configuring REPRINT Network Modeling © FORTINET
Configure FortiGate Device Modeling
7. Click OK. 8. Click Save. 9. Click the Polling tab, and then change the L2 (Hosts) Polling and L3 (IP-->MAC) Polling fields to 5 minutes.
10. Click Save. 11. Click the Virtualized Devices tab, select the root VDOM, and then click Model Configuration.
If you can't see the Virtualized Devices tab, in the left panel, right-click the ISFW.ftnt.lab device, select Resync Interfaces again, and then refresh the browser.
Zero Trust Access 7.2 Lab Guide Fortinet Technologies Inc.
83
DO NOT REPRINT Configure FortiGate Device Modeling © FORTINET
Exercise 3: Configuring Network Modeling
12. In the Network Access section, configure the following settings:
Network
Status
VLAN ID
Default
Enforce
VLAN_103
Dead End
Enforce
VLAN_103
Registration
Enforce
VLAN_101
Quarantine
Enforce
VLAN_102
Authentication
Enforce
VLAN_104
SALES
Enforce
VLAN_50
HR
Enforce
VLAN_60
BYOD
Enforce
VLAN_199
GUEST
Enforce
VLAN_199
ZERO-TRUST
Enforce
VLAN_103
AT-RISK
Enforce
None
VPN-SAFE
Enforce
None
13. In the SSO Addresses field, click the add icon to add a new Network Address Group.
14. In the Name field, type FortiNAC SSO Addresses, and then click the add icon to configure a new Network Address with the following settings:
84
Zero Trust Access 7.2 Lab Guide Fortinet Technologies Inc.
DO Exercise NOT3: Configuring REPRINT Network Modeling © FORTINET Field
Value
Name
UNTRUST
Message Type
Subnet
IP/Netmask
10.1.199.0/24
Configure FortiGate Device Modeling
15. Click OK. 16. In the Members field, select ISFW.ftnt.lab:root:HR, ISFW.ftnt.lab:root:SALES, ISFW.ftnt.lab:root:AUTHENTICATION, ISFW.ftnt.lab:root:DEAD_END, ISFW.ftnt.lab:root:REGISTRATION, ISFW.ftnt.lab:root:REMEDIATION, and UNTRUST.
Zero Trust Access 7.2 Lab Guide Fortinet Technologies Inc.
85
DO NOT REPRINT Configure FortiGate Device Modeling © FORTINET
Exercise 3: Configuring Network Modeling
These are VLAN interfaces configured on ISFW FortiGate.
17. Click OK. 18. In the table at the bottom of the page, configure the following settings:
86
Logical Network
Firewall Tags
Send Groups To Firewall
SALES
SALES
Select the checkbox.
HR
HR
Select the checkbox.
BYOD
BYOD
Select the checkbox.
GUEST
GUEST
Select the checkbox.
ZERO-TRUST
ZERO-TRUST
Select the checkbox.
AT-RISK
AT_RISK
Select the checkbox.
VPN-SAFE
VPN-SAFE
Select the checkbox.
Zero Trust Access 7.2 Lab Guide Fortinet Technologies Inc.
DO Exercise NOT3: Configuring REPRINT Network Modeling © FORTINET
Configure FortiGate Device Modeling
19. Ensure that the model configuration for the device looks like the image above, and then click Submit to save the settings.
Zero Trust Access 7.2 Lab Guide Fortinet Technologies Inc.
87
DO NOT REPRINT © FORTINET Lab 3B: Network Access Security With FortiNAC In this lab, you will integrate FortiNAC with Active Directory and the Fortinet Security Fabric, learn how to profile devices based on various factors, and then provide access based on device and user roles.
Objectives l
Integrate FortiNAC with Active Directory
l
Add FortiNAC to the Security Fabric
l
Configure device profiling and registration
l
Configure dynamic policies with user roles
Time to Complete Estimated: 90 minutes
88
Zero Trust Access 7.2 Lab Guide Fortinet Technologies Inc.
DO NOT REPRINT © FORTINET Exercise 1: Integrating FortiNAC With ISFW FortiGate and
Active Directory In this exercise, you will integrate FortiNAC with ISFW FortiGate using service connectors. You will also integrate FortiNAC with Active Directory.
Integrate With ISFW FortiGate Using Service Connectors You will add ISFW FortiGate on FortiNAC using service connectors.
To add FortiGate using the FortiNAC service connector 1. On the FortiClient EMS VM, open Google Chrome, and then in Bookmarks, select the NGFW login page bookmark. 2. Log in with the username admin and password password. 3. Click Security Fabric > Fabric Connectors. 4. In the list, select Security Fabric Setup (ZTA), and then click Edit to review the current Security Fabric Settings on the root FortiGate.
5. Open a new Google Chrome tab, and then in Bookmarks, select the FortiNAC login page bookmark. 6. Log in to the FortiNAC GUI with the username admin and password Password1!. 7. Click Network > Service Connectors, and then click Create New. 8. Click Security Fabric Connection, type the IP address 10.1.4.2, and then click OK.
Zero Trust Access 7.2 Lab Guide Fortinet Technologies Inc.
89
ISFW FortiGate Using Service DO Integrate NOTWithREPRINT Connectors © FORTINET
Exercise 1: Integrating FortiNAC With ISFW FortiGate and Active Directory
Although you enter the IP address for ISFW FortiGate, since NGFW FortiGate is the root device of the Security Fabric, the approval request appears on NGFW FortiGate instead of ISFW FortiGate.
9. Return to the NGFW GUI, click Security Fabric > Fabric Connectors, and then note the FortiNAC serial number that is displayed in the Fabric Connectors topology on the right. 10. Highlight the serial number, and then click Authorize to approve the FortiNAC service connector request.
This approves and adds the FortiNAC on both NGFW FortiGate and ISFW FortiGate. 11. Open a new Google Chrome tab, and then in Bookmarks, select the ISFW login page bookmark. 12. Log in with the username admin and password password. 13. Click Security Fabric > Fabric Connectors, and then under ISFW, hover over the FortiNAC icon to verify the connection status.
90
Zero Trust Access 7.2 Lab Guide Fortinet Technologies Inc.
DO Exercise NOT1: Integrating REPRINT FortiNAC With ISFW FortiGate and Active Directory © FORTINET
Integrate Active Directory With FortiNAC
Integrate Active Directory With FortiNAC You will integrate Active Directory with FortiNAC.
To integrate Active Directory with FortiNAC 1. Return to the FortiNAC GUI, click System > Settings, and then expand the Authentication section. 2. Click LDAP, and then click Add. You should see that the AD-EMS server was auto-discovered.
If you do not see the AD-EMS server as part of the auto-discovery process, you can still enter the same details manually.
3. Click the ad-ems.ftnt.lab server listening on 10.1.0.30:389 (the second option in the image above), configure the following settings, and then click Validate Credentials:
Field
Value
Name
ad-ems.ftnt.lab
Primary IP
10.1.0.30
Security Protocol
None
MAC Address
00:0C:29:40:7B:41
LDAP Login
FTNT\Administrator
LDAP Password
Password1!
Zero Trust Access 7.2 Lab Guide Fortinet Technologies Inc.
91
DO Integrate NOTActive REPRINT Directory With FortiNAC © FORTINET
Exercise 1: Integrating FortiNAC With ISFW FortiGate and Active Directory
The Credential Status field should show Credentials Verified. If it does not, validate the settings, and then try again. 4. Click Next. 5. Ensure the Directory Type field is set to Active Directory, and then in the Role field, type department.
6. Leave all other options at the default settings, and then click Next. 7. Ensure the Object Class field is set to group, leave all other options at the default settings, and then click Next. 8. In the User Search Branches section, click Add, select CN=Users,DC=ftnt,DC=lab, and then click OK. 9. In the Group Search Branches section, click Add, select CN=Users,DC=ftnt,DC=lab, and then click OK.
92
Zero Trust Access 7.2 Lab Guide Fortinet Technologies Inc.
DO Exercise NOT1: Integrating REPRINT FortiNAC With ISFW FortiGate and Active Directory © FORTINET
Integrate Active Directory With FortiNAC
10. Click Next. 11. In the list of available groups to be imported, select the Corporate group, and then click OK.
Users from the directory are added to the FortiNAC database only when they connect to the network and register.
12. Click Preview, in the Filter to field, type student, in the in field, select ID, and then click Search to validate the LDAP connection. This should return a result.
13. Click OK.
Zero Trust Access 7.2 Lab Guide Fortinet Technologies Inc.
93
DO NOT REPRINT © FORTINET Exercise 2: Configuring Device Profiling and Registration In this exercise, you will create device profiling rules on FortiNAC for a domain connected PC. You will also configure firewall policies on ISFW FortiGate to allow traffic between FortiNAC and captive networks.
Configure Device Profiling for a Domain Connected PC You will add and test device profiling rules on FortiNAC.
To add device profiling rules 1. On the FortiClient EMS VM, open Google Chrome, and then in Bookmarks, select the FortiNAC login page bookmark. 2. Log in to the FortiNAC GUI with the username admin and password Password1!. 3. Click Users & Hosts > Device Profiling Rules, click Add, and then on the General tab, configure the following settings to create a new device profiling rule:
94
Field
Value
Enabled
Select the checkbox.
Name
Domain Connected PCs
Registration
Automatic
Type
Windows
Role
Add a new role called Corporate.
Register as
Device in Host View
Confirm Device Rule on Connect
Select the checkbox.
Confirm Device Rule on Interval
Select the checkbox, type 5, and then select Minutes.
Zero Trust Access 7.2 Lab Guide Fortinet Technologies Inc.
DO Exercise NOT2: Configuring REPRINT Device Profiling and Registration © FORTINET
Configure Device Profiling for a Domain Connected PC
4. Click the Methods tab, select the Vendor OUI checkbox, and then click Add. 5. In the Add OUI window, in the Field field, select Vendor Code, in the Value field, type 00:0C:29, and then click OK.
Zero Trust Access 7.2 Lab Guide Fortinet Technologies Inc.
95
DO Configure NOTDevice REPRINT Profiling for a Domain Connected PC © FORTINET
Exercise 2: Configuring Device Profiling and Registration
6. On the Methods tab, select the WinRM checkbox, and then change the Port field to 5985. 7. In the Credentials section, click Add, in the User Name field, type FTNT\Administrator, in the Password field, type Password1!, and then click OK. 8. In the Commands section, click Add, in the Command field, type hostname, and then click OK. 9. Select the Match checkbox, click Add, in the Value field, type HR, and then click OK.
96
Zero Trust Access 7.2 Lab Guide Fortinet Technologies Inc.
DO Exercise NOT2: Configuring REPRINT Device Profiling and Registration © FORTINET
Configure Device Profiling for a Domain Connected PC
Values are case-sensitive and FortiNAC looks for an exact match. However, you can also combine values with wildcards where you need wider match criteria.
10. On the Methods tab, select the Windows Profile checkbox, ensure the Protocol field is set to WinRM, and then change the Port field to 5985. 11. In the Credentials section, click Add, in the User Name field, type FTNT\Administrator, in the Password field, type Password1!, and then click OK.
Zero Trust Access 7.2 Lab Guide Fortinet Technologies Inc.
97
DO Configure NOTDevice REPRINT Profiling for a Domain Connected PC © FORTINET
Exercise 2: Configuring Device Profiling and Registration
12. On the General tab, in the Match OS Versions field, select Windows Server 2019, and then deselect Windows 7. 13. Select the Domain Name checkbox, and then type ftnt.lab.
14. Click the Windows Services tab, and then clear the Enabled checkbox. 15. Click the Running Processes tab, in the Process Name section, click Add, type vmtoolsd.exe, and then click OK. 16. Click the Installed Applications tab, click Add, in the Application window, configure the following settings, and then click OK:
98
Field
Value
Application Name
VMware Tools
Vendor
*
Zero Trust Access 7.2 Lab Guide Fortinet Technologies Inc.
DO Exercise NOT2: Configuring REPRINT Device Profiling and Registration © FORTINET Field
Value
Version
11.0.1.*
Configure Device Profiling for a Domain Connected PC
Values are not case-sensitive for Windows operating systems, but it is recommended to maintain the case.
17. Review some of the other profiling options available, and then click OK. 18. Select the Domain Connected PCs rule, click Set Rank, type 1 as the new rank, and then click OK. 19. Click System > Settings, expand Control, click Allowed Domains, and then ensure that the ftnt.lab internal domain is added.
Zero Trust Access 7.2 Lab Guide Fortinet Technologies Inc.
99
DO Review NOTFortiGate REPRINT Policies for Captive Networks © FORTINET
Exercise 2: Configuring Device Profiling and Registration
If the ftnt.lab internal domain is not added, WinRM authentication will fail while the endpoint is in captive isolation networks.
Review FortiGate Policies for Captive Networks You will review firewall policies on ISFW FortiGate to allow traffic between FortiNAC and captive networks.
To review firewall policies on ISFW FortiGate 1. On the FortiClient EMS VM, open Google Chrome, and then in Bookmarks, select the ISFW login page bookmark. 2. Log in to the ISFW GUI with the username admin and password password. 3. Click Policy & Objects > Firewall Policy, and then review the Captive_Traffic firewall policy. This policy allows traffic between FortiNAC and captive networks. 4. Review the FortiNAC_To_Captive_Networks firewall policy. This policy allows traffic from captive networks to FortiNAC. 5. Review the Allow_All_DC_To_ISFW_Segments firewall policy. This policy allows traffic from data center subnets to captive networks. 6. Review the Allow_DC_Restricted firewall policy.
100
Zero Trust Access 7.2 Lab Guide Fortinet Technologies Inc.
DO Exercise NOT2: Configuring REPRINT Device Profiling and Registration © FORTINET
Review FortiGate Policies for Captive Networks
You will notice captive networks has been added to the source addresses and FortiNAC management is part of the destination addresses.
FortiNAC uses both the eth0 and eth1 interfaces for WinRM profiling. Allowing access to Active Directory from isolation networks is extremely important to validate the FortiNAC login while hosts are in isolation. You can lock down the access to specific ports, although we are allowing full access in our lab. FortiNAC management interface access is not required. It is being allowed DC access from ISFW subnets.
Zero Trust Access 7.2 Lab Guide Fortinet Technologies Inc.
101
DO Test NOT REPRINT the Device Profiling Rule © FORTINET
Exercise 2: Configuring Device Profiling and Registration
Test the Device Profiling Rule You will test the device profiling rule you created earlier.
To test the device profiling rule 1. Restart the HR VM, and, log in with the username hr\administrator and password Password1!. Local windows user authentication is required to simulate a registered host state for a windows device on FortiNAC. 2. Return to the FortiNAC GUI, click Users & Hosts > Adapters, right-click the HR machine IP address 10.1.60.2, and then select Test Device Profiling Rule. 3. Select Domain Connected PCs, and then click OK. FortiNAC communicates with the HR machine and gives you a result of Rule Matches. If you get a result of Rule does not Match, review your device profiling settings to ensure there are no configuration errors. 4. Click OK. 5. Repeat the test for the SALES VM, right-click the SALES machine IP address 10.1.50.2, and then select Test Device Profiling Rule. 6. Select Domain Connected PCs, and then click OK. FortiNAC communicates with the SALES machine and gives you a result of Rule Does Not Match. If you get a result of Rule Matches, review your device profiling settings to ensure there are no configuration errors. 7. Click OK. 8. Click Users & Hosts > Device Profiling Rules, and then click Run > Yes to begin evaluating all rogue devices.
You can check details of rogue evaluation in the queue. 9. Click OK. 10. Click Users & Hosts > Hosts.
102
Zero Trust Access 7.2 Lab Guide Fortinet Technologies Inc.
DO Exercise NOT2: Configuring REPRINT Device Profiling and Registration © FORTINET
Test the Device Profiling Rule
The HR device should now be registered and the SALES device still remains as a rogue device.
Zero Trust Access 7.2 Lab Guide Fortinet Technologies Inc.
103
DO NOT REPRINT © FORTINET Exercise 3: Configuring Role-Based Access In this exercise, you will create access policies for corporate, BYOD, and guest devices. You will also configure the self-registration portal. You will then test devices against each access policy.
Configure an Access Policy for Corporate Devices You will create an access policy for corporate devices.
To create an access policy for corporate devices 1. On the FortiClient EMS VM, open Google Chrome, and then in Bookmarks, select the FortiNAC login page bookmark. 2. Log in to the FortiNAC GUI with the username admin and password Password1!. 3. Click Policy & Objects > User/Host Profiles, and then click Add to create a new profile to identify corporate devices. 4. In the Name field, type Domain Connected PCs. 5. In the Who/What by Attribute field, click Add, click the Host tab, configure the following settings, and then click OK:
104
Host filter
Host filter values
Role
Select the checkbox, and then select Corporate.
Device Type
Select the checkbox, and then select Windows.
Type
Select the checkbox, and then select Registered Host or Device.
Zero Trust Access 7.2 Lab Guide Fortinet Technologies Inc.
DO Exercise NOT3: Configuring REPRINT Role-Based Access © FORTINET
Configure an Access Policy for Corporate Devices
6. Click OK. 7. Click Policy & Objects > Network Access, click Add, and then configure the following settings to create a new network access policy:
Field
Value
Name
Corporate Access Policy
User/Host Profile
Domain Connected PCs
8. In the Network Access Configuration field, click the Add icon, configure the following settings, and then click OK to create a new network access configuration to allow access to the HR network:
Field
Value
Name
HR_Network
Logical Network
HR
Zero Trust Access 7.2 Lab Guide Fortinet Technologies Inc.
105
DO Configure NOTanREPRINT Access Policy for Corporate Devices © FORTINET
Exercise 3: Configuring Role-Based Access
9. Click OK. 10. Click Policy & Objects > Authentication, click Add, and then configure the following settings to create a new authentication policy:
Field
Value
Enabled
Select the checkbox.
Name
Corporate_Authentication_Policy
User/Host Profile
Domain Connected PCs
11. In the Authentication Configuration field, click the Add icon, configure the following settings, and then click OK to create a new authentication configuration to authenticate corporate users:
106
Field
Value
Name
Active_Directory
Authentication Method
Select the checkbox, and then select LDAP.
Zero Trust Access 7.2 Lab Guide Fortinet Technologies Inc.
DO Exercise NOT3: Configuring REPRINT Role-Based Access © FORTINET
Configure an Access Policy for BYOD Devices
Field
Value
Invalid Credentials Message
Select the checkbox, and then type If you are an employee, please use your active directory credentials, or register as a guest user..
Enable Authentication
Select the checkbox.
Time in Production before Authentication
0
Time Offline before Deauthentication
10
Reauthentication Frequency
Select the checkbox, and then type 16.
12. Click OK.
Configure an Access Policy for BYOD Devices You will create an access policy for BYOD devices.
To create an access policy for BYOD devices 1. Continuing on the FortiNAC GUI, click Policy & Objects > Roles, and then verify that the BYOD role is created.
If you do not see the BYOD role, click Create New to create a new role named BYOD, leave all other settings at the default values, and then click OK.
2. Click Policy & Objects > User/Host Profiles, and then click Add to create a new profile to identify BYOD devices. 3. In the Name field, type BYOD Devices. 4. In the Who/What by Attribute field, click Add, click the Host tab, configure the following settings, and then click OK:
Zero Trust Access 7.2 Lab Guide Fortinet Technologies Inc.
107
DO Configure NOTanREPRINT Access Policy for Guest Devices © FORTINET
Exercise 3: Configuring Role-Based Access
Host filter
Host filter values
Role
Select the checkbox, and then select BYOD.
Device Type
Select the checkbox, and then select Windows.
Type
Select the checkbox, and then select Registered Host or Device.
5. Click OK. 6. Click Policy & Objects > Network Access, click Add, and then configure the following settings to create a new network access policy:
Field
Value
Name
BYOD Access Policy
User/Host Profile
BYOD Devices
7. In the Network Access Configuration field, click the Add icon, configure the following settings, and then click OK to create a new network access configuration to allow access to the BYOD network:
Field
Value
Name
BYOD_Network
Logical Network
BYOD
8. Click OK. 9. Click Policy & Objects > Authentication, click Add, and then configure the following settings to create a new authentication policy with the following values:
Field
Value
Enabled
Select the checkbox.
Name
BYOD_Authentication_Policy
User/Host Profile
BYOD Devices
Authentication Configuration
Active_Directory
10. Click OK.
Configure an Access Policy for Guest Devices You will create an access policy for guest devices.
108
Zero Trust Access 7.2 Lab Guide Fortinet Technologies Inc.
DO Exercise NOT3: Configuring REPRINT Role-Based Access © FORTINET
Configure an Access Policy for Guest Devices
To create an access policy for guest devices 1. Continuing on the FortiNAC GUI, click Policy & Objects > User/Host Profiles, and then click Add to create a new profile to identify guest devices. 2. In the Name field, type Self Registered Guest. 3. In the Who/What by Attribute field, click Add, click the Host tab, configure the following settings, and then click OK:
Host filter
Host filter values
Role
Select the checkbox, and then select GuestSelfRegistration.
Device Type
Select the checkbox, and then select Windows.
Type
Select the checkbox, and then select Registered Host or Device.
4. Click OK. 5. Click Policy & Objects > Network Access, click Add, and then configure the following settings to create a new network access policy:
Field
Value
Name
Guest Access Policy
User/Host Profile
Self Registered Guest
6. In the Network Access Configuration field, click the Add icon, configure the following settings, and then click OK to create a new network access configuration to allow access to the guest network:
Field
Value
Name
Guest_Network
Logical Network
GUEST
7. Click OK. 8. Click Users & Hosts > Guests & Contractors, and then click Templates.
Zero Trust Access 7.2 Lab Guide Fortinet Technologies Inc.
109
DO Configure NOTtheREPRINT Self-Registration Portal © FORTINET
Exercise 3: Configuring Role-Based Access
9. Select the GuestSelfRegistration template, click Modify, configure the following guest registration parameters, and then click OK:
Required Fields
Value
Template Name
GuestSelfRegistration
Visitor Type
Self Registered Guest
Password Length
6
Reauthentication Period
Select the checkbox, and then type 12.
Account Duration
12
Data Fields
Value
Email
Required
First Name
Required
Last Name
Required
All other fields
Ignore
Configure the Self-Registration Portal You will configure the FortiNAC self-registration portal.
To configure the self-registration portal 1. Continuing on the FortiNAC GUI, click Portal > Portal Configuration, expand Global, and then click Settings. 2. Ensure the Standard User Login Type field is set to LDAP, and then click Apply.
110
Zero Trust Access 7.2 Lab Guide Fortinet Technologies Inc.
DO Exercise NOT3: Configuring REPRINT Role-Based Access © FORTINET
Configure the Self-Registration Portal
3. Expand Registration, click Login Menu, and then ensure that only the Standard Login Enabled and Self Registration Guest Login Enabled checkboxes are selected and the other registration checkboxes are cleared, as shown in the following image:
4. In the Standard Login Title field, change the value to Employee BYOD Devices. 5. Click Apply. 6. Expand Registration, click Standard User Login Form, scroll down, ensure the Role Field Enabled checkbox is selected, and then configure the following values:
Field
Value
Role Field Label
Role
Role Field Type
hidden
Role Field Value
BYOD
7. Expand Registration, click Self Registration Login, scroll down, and then review some of the default values to ensure that they match the following values:
Field
Value
Notify Sponsor of Guest Details
Clear the checkbox.
Zero Trust Access 7.2 Lab Guide Fortinet Technologies Inc.
111
DO Test NOT REPRINT Role-Based Access © FORTINET
Exercise 3: Configuring Role-Based Access
Field
Value
Required Sponsor Approval
None
Notify User via Portal Page
Select the checkbox.
Show Password in Portal Page Notification
Select the checkbox.
Notify User via Email
Clear the checkbox.
Notify User via SMS
Clear the checkbox.
Default Guest Template
GuestSelfRegistration
8. Click Apply.
Test Role-Based Access You will test the different role-based access.
To test role-based access 1. Continuing on the FortiNAC GUI, click Network > Inventory, expand Firewalls > ISFW.ftnt.lab, and then click S108DV0JA4QI3V78.
You can see that the HR device is registered but not authenticated, while the SALES device is still showing as a rogue device. Stop and Think! Can you think why HR and SALES is given production corporate access even after you set up access and authentication policies to change their access? Discussion Is the policy enforced from configuration or do you need any additional configuration? You must specify the ports where policy and authentication enforcement is required.
112
Zero Trust Access 7.2 Lab Guide Fortinet Technologies Inc.
DO Exercise NOT3: Configuring REPRINT Role-Based Access © FORTINET
Test Role-Based Access
2. Right-click both port7 and port8, click Group Membership, in the Port Group Membership window, select the checkboxes for the following groups, and then click OK to add the ports to the groups and enable enforcement on the ports:
Group
Reason
Forced Authentication
Unauthenticated Hosts will be isolated until successful authentication
Forced Registration
Unregistered Rogue Hosts will be isolated until successful registration
Forced Remediation
Quarantined hosts are isolated until issues are remediated and passes scan
Reset Forced Registration
Ports return to Registration VLAN when hosts disconnect
Role Based Access
Access is provided to registered hosts based on Role and Network access policies
3. Refresh the page for 1–2 minutes to allow FortiNAC to start changing VLANs based on the state of the endpoints, as shown in the following image. You will notice that the HR machine is placed in the Authentication VLAN (104), because it is registered but not authenticated, and the SALES machine is placed in the Registration VLAN (101), because it is still a rogue device.
Zero Trust Access 7.2 Lab Guide Fortinet Technologies Inc.
113
DO Test NOT REPRINT Role-Based Access © FORTINET
Exercise 3: Configuring Role-Based Access
If the VLANs are not changed automatically within 2–3 minutes, right-click ISFW.ftnt.lab, and then click Poll for L2 (Hosts) Info.
4. On the HR VM, open a command prompt, and then enter the ipconfig command to check if the IP address has changed.
In the lab environment, we are using the FortiSwitch VM, which is not directly connected to the SALES or HR VMs. Therefore, when a VLAN change happens, the port up/down on FortiGate does not trigger a port up/down on the VM. As a workaround, we have configured a 1 minute DHCP lease on all production subnets to speed up IP changes. If it does not change automatically, you can run ipconfig /release and ipconfig /renew as Administrator on the VM to trigger the change immediately. 5. Open Google Chrome, and then navigate to https://www.fortinet.com. This should trigger a redirect to the Fortinet authentication page. 6. Click USER, log in with the username hr and password Password1!, and then click Continue. You should see a success message with a countdown, as well as a pop-up message, as shown in the following image:
114
Zero Trust Access 7.2 Lab Guide Fortinet Technologies Inc.
DO Exercise NOT3: Configuring REPRINT Role-Based Access © FORTINET
Test Role-Based Access
7. Click OK, and then close the browser. 8. Open a command prompt, and then enter ipconfig. You should see an IP address of 10.1.60.2 from the HR subnet range. 9. Reopen Google Chrome, and then navigate to https://www.fortinet.com. You should now have access. 10. Navigate to the FortiAuthenticator URL at https://fac.ftnt.lab to access corporate resources. You should have access. 11. Repeat the steps for EMS and FortiMail. 12. Access the FortiAnalyzer URL at https://faz.ftnt.lab. You should not have access. Access was removed in an earlier lab from the HR subnet. 13. On the Sales VM, open a command prompt, and then enter the ipconfig command to check if the IP address has changed.
In the lab environment, we are using a FortiSwitch VM, which is not directly connected to the SALES or HR VMs. Therefore, when a VLAN change happens, the port up/down on FortiGate does not trigger a port up/down on the VM. As a workaround, we have configured a 1 minute DHCP lease on all production subnets to speed up IP changes. If it does not change automatically, you can run ipconfig /release and ipconfig /renew as Administrator on the VM to trigger the change immediately. 14. Open Google Chrome, and then navigate to https://www.fortinet.com. This should trigger a redirect to the Fortinet registration page.
Zero Trust Access 7.2 Lab Guide Fortinet Technologies Inc.
115
DO Test NOT REPRINT Role-Based Access © FORTINET
Exercise 3: Configuring Role-Based Access
15. Click Employee BYOD Devices, log in with the username sales and password Password1!, and then click Continue. You should see a success message with a countdown and you should be redirected to https://www.fortinet.com. 16. Open a command prompt, and then enter ipconfig. You should see an IP address of 10.1.199.2 from the UNTRUST subnet range. 17. Return to the FortiNAC GUI, and then click Users & Hosts > Hosts. You should now see that the HR device is enriched with user information. 18. Right-click the host, and then select Policy Details to view the matched network access policy and the reason.
19. Click the Authentication tab to view the authentication method and the policy matched, and then click Close. Stop and Think! Why do you see the SALES machine registered to the sales user with a BYOD policy, but the HR machine is only showing Logged On User? Discussion How can you modify this behavior? Think about how you are registering the HR device and explore the options there. 20. Click the SALES host, click Delete, and then click OK.
21. Click Network > Inventory, expand Firewall > ISFW.ftnt.lab, and then click S108DV0JA4QI3V78.
116
Zero Trust Access 7.2 Lab Guide Fortinet Technologies Inc.
DO Exercise NOT3: Configuring REPRINT Role-Based Access © FORTINET
Test Role-Based Access
You can see the HR device is registered and authenticated, while the SALES device is now a rogue device again. If VLANs are not changed automatically within 2–3 minutes, right-click ISFW.ftnt.lab, and then click Poll for L2 (Hosts) Info.
22. On the Sales VM, open a command prompt, and then enter the ipconfig command to check if the IP address has changed.
In the lab environment, we are using the FortiSwitch VM, which is not directly connected to the SALES or HR VMs. Therefore, when a VLAN change happens, the port up/down on FortiGate does not trigger a port up/down on the VM. As a workaround, we have configured a 1 minute DHCP lease on all production subnets to speed up IP changes. If it does not change automatically, you can run ipconfig /release and ipconfig /renew as Administrator on the VM to trigger the change immediately. 23. Open Google Chrome, and then navigate to https://www.fortinet.com. This should trigger a redirect to the Fortinet registration page. 24. Click GUEST SELF REGISTRATION, register for a guest account with the following settings, and then click Request Access:
Field
Value
Sponsor Email
[email protected]
Zero Trust Access 7.2 Lab Guide Fortinet Technologies Inc.
117
DO Test NOT REPRINT Role-Based Access © FORTINET
Exercise 3: Configuring Role-Based Access
Field
Value
Email
First Name
Last Name
It should register your account and autofill the username and password for your account. You can make a note of it, if needed. You can always register a new guest account. 25. Click Login. You should see a success message with a countdown and you should be redirected to https://www.fortinet.com. 26. Access corporate resources next by navigating to the FortiAuthenticator URL at https://fac.ftnt.lab. You should not have access. 27. Repeat the steps for EMS and FortiMail. 28. Open a command prompt, and then enter ipconfig. You should see an IP address of 10.1.199.2 from the UNTRUST subnet range. 29. Return to the FortiNAC GUI, click Users & Hosts > Hosts. You should now see the Sales device with the self-registered guest account information. 30. Right-click the host, and then select Policy Details to view the matched network access policy and reason.
118
Zero Trust Access 7.2 Lab Guide Fortinet Technologies Inc.
DO NOT REPRINT © FORTINET Lab 4: Application Security Using ZTNA In this lab, you will learn about the use of a zero trust network access (ZTNA) proxy for remote access to specific applications. You will configure the required ZTNA components. You will also review key ZTNA concepts.
Objectives l
Verify connectivity between FortiGate, FortiClient, and FortiClient EMS
l
Configure on-fabric detection rules
l
Enable ZTNA on FortiGate
l
Configure EMS ZTNA tagging rules
l
Configure a basic HTTPS access proxy with SSL certificate-based authentication
l
Configure an HTTPS access proxy with basic local user authentication and ZTNA tags
l
Configure a TCP forwarding access proxy for RDP and SSH
l
Configure basic ZTNA IP/MAC filtering
Time to Complete Estimated: 90 minutes
Prerequisites Before you begin this lab, you must change the VLAN of the HR VM to VLAN 60 and the Sales VM to VLAN 50. You will also remove port enforcement for SALES VM. 1. Restart the HR VM, and, log in with the username ftnt\hr and password Password1!. 2. On the FortiNAC GUI, click Network > Inventory, expand Firewalls > ISFW.ftnt.lab, and then click S108DV0JA4QI3V78. 3. Right-click port7, and then click Port Properties. 4. In the Current VLAN field, change the value to 50.
Zero Trust Access 7.2 Lab Guide Fortinet Technologies Inc.
119
DO NOT REPRINT © FORTINET
Lab 4: Application Security Using ZTNA
5. Click Group Membership. 6. In the Port Group Membership window, clear all the checkboxes. 7. Click OK. 8. Click OK. 9. Right-click port8, and then click Port Properties. 10. In the Current VLAN field, change the value to 60. 11. Click OK.
120
Zero Trust Access 7.2 Lab Guide Fortinet Technologies Inc.
DO NOT REPRINT © FORTINET Exercise 1: Configuring On-Fabric Rules on FortiClient
EMS In this exercise, you will verify the connection between FortiClient, FortiClient EMS, and FortiGate. You will also configure on-fabric rules on FortiClient EMS to determine the fabric status of the endpoint.
Verify the Connection Between FortiClient, FortiClient EMS, and FortiGate You will verify that all of the devices have a stable connection, in order to exchange information required for onfabric rules and ZTNA tagging to work properly.
To verify the connection between FortiGate and FortiClient EMS 1. On the FortiClient EMS VM, open PuTTY, and then connect over SSH to the NGFW saved session. 2. Log in with the username admin and password password. 3. Enter the following command to verify the status: diagnose endpoint fctems test-connectivity EMS
4. Repeat steps 1–3 on DCFW FortiGate and ISFW FortiGate to verify connectivity to the EMS server.
To verify the connection between FortiClient EMS and FortiClient 1. On the Remote VM, in the system tray, double-click the FortiClient icon.
2. In the ZERO TRUST TELEMETRY section, ensure the status of Centrally Managed by EMS is Connected. The IP address of the FortiClient EMS should be ems.ftnt.lab.
Zero Trust Access 7.2 Lab Guide Fortinet Technologies Inc.
121
the Connection Between FortiClient, FortiClient EMS, and DO Verify NOT REPRINT FortiGate © FORTINET
Exercise 1: Configuring On-Fabric Rules on FortiClient EMS
In this exercise, NGFW FortiGate is configured with a VIP and firewall policy that allows inbound connections so that the Remote-VM endpoint can connect to FortiClient EMS telemetry.
3. Open a command prompt, enter the ipconfig command, and then make a note of your default gateway. 4. Repeat steps 1-3 on the Sales VM and HR VM. If the status of the Centrally Managed by EMS is Not reachable, you must reconnect the endpoint. Remote VM: 1.
In the ZERO TRUST TELEMETRY section, click Disconnect.
2.
In the Enter Server address or Invitation code field, type 10.1.3.206 or ems.ftnt.lab, and then click Connect to reconnect the Remote VM to FortiClient EMS.
3.
In the Invalid certificate detected window, click Accept.
Sales VM and HR VM:
122
1.
In the ZERO TRUST TELEMETRY section, click Disconnect.
2.
In the Enter Server address or Invitation code field, type 10.1.0.30 or ems.ftnt.lab, and then click Connect to reconnect the Sales VM and HR VM to FortiClient EMS.
3.
In the Invalid certificate detected window, click Accept.
Zero Trust Access 7.2 Lab Guide Fortinet Technologies Inc.
DO Exercise NOT1: Configuring REPRINT On-Fabric Rules on FortiClient EMS © FORTINET
Configure On-Fabric Detection Rules
Configure On-Fabric Detection Rules FortiClient EMS uses on-fabric detection rules to determine if a registered FortiClient endpoint is on-fabric or offfabric. You will configure on-fabric detection rules.
To configure on-fabric detection rules 1. On the FortiClient EMS VM, open Google Chrome, and then in Bookmarks, select the FortiClient EMS login page bookmark. 2. Log in with the username admin and password Password1!. 3. In the left menu, click Endpoint Policy & Components > On-fabric Detection Rules. 4. In the upper-right corner, click Add. 5. In the Name field, type Internal. 6. In the Rules section, click Add Rule. 7. In the Detection Type field, select Default Gateway. 8. In the IP Address field, type 10.1.50.1. 9. Click
to add another IP address.
10. In the IP Address field, type 10.1.60.1. 11. Click Add Rule.
12. Click Save.
Zero Trust Access 7.2 Lab Guide Fortinet Technologies Inc.
123
DO Configure NOTOn-Fabric REPRINT Detection Rules © FORTINET
Exercise 1: Configuring On-Fabric Rules on FortiClient EMS
The default gateways specified in the on-fabric rules are IP addresses of VLANs configured on ISFW FortiGate in Lab 1. The Sales VM and HR VM use these gateways.
13. Click Endpoint Profiles > Web Filter. 14. In the upper-right corner, click Add. 15. In the Name field, type Remote-WF. 16. Enable Web Filter Profile.
124
Zero Trust Access 7.2 Lab Guide Fortinet Technologies Inc.
DO Exercise NOT1: Configuring REPRINT On-Fabric Rules on FortiClient EMS © FORTINET
Configure On-Fabric Detection Rules
17. Click Save. 18. Click Endpoint Policy & Components > Manage Policies. 19. Select Default policy, and then click Edit. 20. Enable Profile (Off-Fabric). You can see two profile columns. The one on the right is the Off-Fabric profile. 21. In the Off-Fabric profile, in the WEB field, select Remote-WF.
Zero Trust Access 7.2 Lab Guide Fortinet Technologies Inc.
125
DO Verify NOT REPRINT On-Fabric Detection Rules © FORTINET
Exercise 1: Configuring On-Fabric Rules on FortiClient EMS
22. In the On-Fabric Detection Rules field, select Internal. 23. Click Save.
In this exercise, all endpoints registered to FortiClient EMS use the Default profile. When an endpoint matches the conditions specified in the on-fabric rule, it is classified as On-Fabric. Different endpoint profiles can be assigned based on the fabric status.
Verify On-Fabric Detection Rules You will verify the on-fabric detection rules.
To verify on-fabric detection rules 1. On the Remote VM, open a command prompt, enter the ipconfig command, and then make a note of your default gateway.
126
Zero Trust Access 7.2 Lab Guide Fortinet Technologies Inc.
DO Exercise NOT1: Configuring REPRINT On-Fabric Rules on FortiClient EMS © FORTINET
Verify On-Fabric Detection Rules
2. In the system tray, double-click the FortiClient icon. 3. Click the user avatar. The fabric status is Off-fabric and a web filter profile is also available.
Zero Trust Access 7.2 Lab Guide Fortinet Technologies Inc.
127
DO Verify NOT REPRINT On-Fabric Detection Rules © FORTINET
Exercise 1: Configuring On-Fabric Rules on FortiClient EMS
The default gateway on the Remote VM does not the match the IP addresses specified in the on-fabric rule. The endpoint was classified as off-fabric and the endpoint profile assigned has web filtering as part of it.
4. On the HR VM, open a command prompt, enter the ipconfig command, and then make a note of your default gateway. The gateway is 10.1.60.1 and matches the on-fabric rules previously configured. 5. In the system tray, double-click the FortiClient icon. 6. Click the user avatar. The fabric status is On-fabric and a web filter profile is not available.
The off-fabric and on-fabric endpoints have different endpoint profiles assigned based on their fabric status.
128
Zero Trust Access 7.2 Lab Guide Fortinet Technologies Inc.
DO Exercise NOT1: Configuring REPRINT On-Fabric Rules on FortiClient EMS © FORTINET
Verify On-Fabric Detection Rules
7. Return to the FortlClient EMS GUI, click Endpoint Policy & Components > Manage Policies. 8. Select Default policy, and then click Edit. 9. In the off-fabric profile, in the WEB field, select Default. 10. Click Save.
Zero Trust Access 7.2 Lab Guide Fortinet Technologies Inc.
129
DO NOT REPRINT © FORTINET Exercise 2: Configuring ZTNA Tags, Tagging Rules, and
Features In this exercise, you will configure ZTNA tags and tagging rules, and then verify if the tags are synced on FortiClient and FortiGate. These tags will be used in the next exercises to authorize user traffic based on ZTNA tagging rules configured on FortiClient EMS.
Enable ZTNA on the FortiGate GUI You will enable ZTNA on FortiGate.
To enable ZTNA on FortiGate 1. On the FortiClient EMS VM, open Google Chrome, and then in Bookmarks, select the NGFW login page bookmark. 2. Log in to the NGFW GUI with the username admin and password password. 3. Click System > Feature Visibility. 4. Enable Zero Trust Network Access.
130
Zero Trust Access 7.2 Lab Guide Fortinet Technologies Inc.
DO Exercise NOT2: Configuring REPRINT ZTNA Tags, Tagging Rules, and Features © FORTINET
Configure FortiClient EMS ZTNA Tagging Rules
5. Click Apply. 6. Repeat steps 3–5 on the ISFW FortiGate GUI.
Configure FortiClient EMS ZTNA Tagging Rules FortiClient EMS uses zero-trust tagging rules to tag endpoints based on the information that it has on each endpoint. The tags are shared with FortiGate, and are then used to assign authorization to user traffic. You will configure ZTNA tagging rules on the FortiClient EMS server.
Zero Trust Access 7.2 Lab Guide Fortinet Technologies Inc.
131
DO Configure NOTFortiClient REPRINT EMS ZTNA Tagging Rules © FORTINET
Exercise 2: Configuring ZTNA Tags, Tagging Rules, and Features
To configure the FortiClient EMS ZTNA tagging rule for detecting a file 1. On the FortiClient EMS VM, open Google Chrome, and then in Bookmarks, select the FortiClient EMS login page bookmark. 2. Log in to the FortiClient EMS GUI with the username admin and password Password1!. 3. In the left menu, click Zero Trust Tags > Zero Trust Tagging Rules. 4. In the upper-right, click Add. 5. In the Name field, type Malicious-File-Detected. 6. In the Tag Endpoint As field, type Malicious-File-Detected, and then press Enter. 7. In the Rules section, click Add Rule, and then select Windows OS. 8. In the Rule Type field, select File. 9. In the File field, type C:\Users\student\Documents\virus.txt, and then click Save.
10. Click Save to save this zero-trust tagging rule.
To configure the FortiClient EMS ZTNA tagging rule for detecting endpoints logged into Active Directory Domain-FTNT.lab 1. Continuing on the FortiClient EMS GUI, click Zero Trust Tags > Zero Trust Tagging Rules. 2. In the upper-right, click Add. 3. In the Name field, type Domain-Endpoints. 4. In the Tag Endpoint As field, type Domain-Endpoints, and then press Enter. 5. In the Rules section, click Add Rule, and then select Windows OS. 6. In the Rule Type field, select Logged in Domain. 7. In the Domain field, type FTNT.lab, and then click Save.
132
Zero Trust Access 7.2 Lab Guide Fortinet Technologies Inc.
DO Exercise NOT2: Configuring REPRINT ZTNA Tags, Tagging Rules, and Features © FORTINET
Configure FortiClient EMS ZTNA Tagging Rules
8. Click Save to save this zero-trust tagging rule.
To configure the FortiClient EMS ZTNA tagging rule for detecting remote endpoints 1. Continuing on the FortiClient EMS GUI, click Zero Trust Tags > Zero Trust Tagging Rules. 2. In the upper-right, click Add. 3. In the Name field, type Remote-Endpoints. 4. In the Tag Endpoint As field, type Remote-Endpoints, and then press Enter. 5. In the Rules section, click Add Rule, and then select Windows OS. 6. In the Rule Type field, select IP Range. 7. In the IP range field, type 10.1.10.0/24, and then click Save.
Zero Trust Access 7.2 Lab Guide Fortinet Technologies Inc.
133
DO Configure NOTFortiClient REPRINT EMS ZTNA Tagging Rules © FORTINET
Exercise 2: Configuring ZTNA Tags, Tagging Rules, and Features
8. Click Save to save this zero-trust tagging rule. Three rules appear in the Zero Trust Tagging Rule Sets section.
9. Click Zero Trust Tags > Zero Trust Tag Monitor. The REMOTE VM is tagged as Remote-Endpoints and the HR VM and SALES VM are tagged as DomainEndpoints. If it does not appear immediately, use the Refresh button in the upper-right corner of the window.
134
Zero Trust Access 7.2 Lab Guide Fortinet Technologies Inc.
DO Exercise NOT2: Configuring REPRINT ZTNA Tags, Tagging Rules, and Features © FORTINET
Configure FortiClient EMS ZTNA Tagging Rules
You will not see a tag for Malicious-File-Detected yet. You will create the file for detection in a later exercise.
To configure the ZTNA tag to display on FortiClient 1. Continuing on the FortiClient EMS GUI, click Endpoint Profiles > System Settings. 2. Select the Default profile, and then click Edit. 3. Click Advanced. 4. In the UI section, enable Show Zero Trust Tag on FortiClient GUI.
5. Click Save to apply the changes. The Zero Trust Tags field on FortiClient shows the currently detected tags. 6. On the Remote VM, open the FortiClient console, and then click the avatar to view the detected tags.
Zero Trust Access 7.2 Lab Guide Fortinet Technologies Inc.
135
DO Verify NOT REPRINT That ZTNA Tags Are Synced © FORTINET
Exercise 2: Configuring ZTNA Tags, Tagging Rules, and Features
7. On the HR VM, open the FortiClient console, and then click the avatar to view the detected tags.
Verify That ZTNA Tags Are Synced FortiOS receives only endpoint information and enforces compliance for directly connected endpoints. Directly connected endpoints are the ones that have FortiGate as the default gateway. This feature works for endpoints
136
Zero Trust Access 7.2 Lab Guide Fortinet Technologies Inc.
DO Exercise NOT2: Configuring REPRINT ZTNA Tags, Tagging Rules, and Features © FORTINET
Verify That ZTNA Tags Are Synced
that are connected to a VPN tunnel, as long as they can access FortiClient EMS and the FortiOS version is compatible with FortiClient EMS.
To verify ZTNA tags on ISFW FortiGate 1. Return to the FortiClient EMS VM, open PuTTY, and then connect over SSH to the ISFW saved session. 2. Log in with the username admin and password password. 3. Enter the following command to verify the status: diagnose firewall dynamic list The IP address of the Domain-Endpoints tag is displayed.
To verify ZTNA tags on NGFW FortiGate The Remote VM does not have a FortiGate as its default gateway. You will need to connect the SSL VPN to the NGFW FortiGate again for the zero-trust tags to sync. 1. On the FortiClient EMS VM, open Google Chrome, and then in Bookmarks, select the NGFW login page bookmark. 2. Log in with the username admin and password password. 3. Click VPN > SSL-VPN Settings. 4. Disable Require Client Certificate. 5. Click Apply. 6. On the Remote VM, in the system tray, double-click the FortiClient icon. 7. Click REMOTE ACCESS, and then click Configure VPN. 8. In the Connection Name field, type NGFW SSLVPN. 9. In the Remote Gateway field, type 10.1.3.2.. 10. Click Save. 11. In the Username field, type remote. 12. In the Password field, type password. 13. Click Connect. If a FortiClient window appears, click Yes to continue.
Zero Trust Access 7.2 Lab Guide Fortinet Technologies Inc.
137
DO Verify NOT REPRINT That ZTNA Tags Are Synced © FORTINET
Exercise 2: Configuring ZTNA Tags, Tagging Rules, and Features
14. Return to the FortiClient EMS VM, open PuTTY, and then connect over SSH to the NGFW saved session. 15. Log in with username admin and password password. 16. Enter the following command to verify the status: diagnose firewall dynamic list
17. Return to the Remote VM, and then in the system tray, double-click the FortiClient icon. 18. Click REMOTE ACCESS, and then click Disconnect.
138
Zero Trust Access 7.2 Lab Guide Fortinet Technologies Inc.
DO NOT REPRINT © FORTINET Exercise 3: Configuring a Basic HTTPS Access Proxy With
SSL Certificate-Based Authentication In this exercise, you will configure a basic HTTPS access proxy with SSL certificate-based authentication. A client certificate is obtained when an endpoint registers with FortiClient EMS. FortiClient automatically submits a CSR request and FortiClient EMS signs and returns the client certificate. The endpoint information is synchronized between FortiGate and FortiClient EMS. You will also locate the certificate on the endpoint and match it on FortiClient EMS and FortiGate. Finally, you will see the behavior of the FortiGate set client-cert and set empty-cert-action options on the access-proxy object.
Configure a Basic HTTPS Access Proxy With Certificate-Based Authentication You will configure a basic HTTPS access proxy with certificate-based authentication. The HTTPS access proxy setup requires a ZTNA server, real server, and a ZTNA rule on FortiGate.
To configure the ZTNA server or HTTPS access proxy VIP 1. On the FortiClient EMS VM, open Google Chrome, and then in Bookmarks, select the NGFW login page bookmark. 2. Log in to the NGFW GUI with the username admin and password password. 3. Click Policy & Objects > ZTNA, and then click the ZTNA Servers tab. 4. Click Create New, and then configure the following settings to create a new server:
Field
Value
Name
ZTNA-WebServer
External interface
port1
External IP
10.1.3.2
External port
9443
Default certificate
ngfw.ftnt.lab
Zero Trust Access 7.2 Lab Guide Fortinet Technologies Inc.
139
Basic HTTPS Access Proxy With DO Configure NOTaREPRINT Certificate-Based Authentication © FORTINET
Exercise 3: Configuring a Basic HTTPS Access Proxy With SSL Certificate-Based Authentication
5. In the Service/server mapping section, click Create New. 6. In the Service field, select HTTPS. 7. In the Virtual Host field, select Any Host. 8. Leave the Path field at the default value of /. 9. In the Servers section, click Create new to create a new server mapping. 10. In the IP field, type 10.1.0.10, in the Port field, type 443, and then click OK.
140
Zero Trust Access 7.2 Lab Guide Fortinet Technologies Inc.
a Basic HTTPS Access Proxy With SSL DO Exercise NOT3: Configuring REPRINT Certificate-Based Authentication © FORTINET
Configure a Basic HTTPS Access Proxy With Certificate-Based Authentication
11. Click OK to save the Service/server mapping settings. 12. Click OK to complete the ZTNA server setup.
To configure the ZTNA rules 1. Continuing on the NGFW GUI, click Policy & Objects > ZTNA, and then click the ZTNA Rules tab. 2. Click Create New to create a new rule. 3. In the Name field, type ZTNA-Allow-All. 4. In the Incoming Interface field, select port1. 5. Leave the Source field set to all. 6. In the ZTNA Server field, select ZTNA-Webserver. 7. In the Destination field, select all. 8. In the Action field, select ACCEPT. 9. Ensure that Enable this policy is enabled.
Zero Trust Access 7.2 Lab Guide Fortinet Technologies Inc.
141
Remote Access to the HTTPS DO Test NOT REPRINT Access Proxy © FORTINET
Exercise 3: Configuring a Basic HTTPS Access Proxy With SSL CertificateBased Authentication
10. Click OK to save the settings.
Test Remote Access to the HTTPS Access Proxy Now that you configured FortiGate, you will test the HTTPS access proxy remote connection.
To test remote access to the HTTPS access proxy 1. On the Remote VM, open Google Chrome, and then in Bookmarks, select the Webserver bookmark. The browser prompts you for the client certificate to use. 2. Select the first EMS signed certificate, and then click OK.
142
Zero Trust Access 7.2 Lab Guide Fortinet Technologies Inc.
3: Configuring a Basic HTTPS Access Proxy With SSL CertificateDO Exercise NOT REPRINT Based Authentication © FORTINET
Test Remote Access to the HTTPS Access Proxy
Access to the web server should be allowed. This lab uses the FortiAnalyzer login page to demonstrate the web page.
Zero Trust Access 7.2 Lab Guide Fortinet Technologies Inc.
143
Remote Access to the HTTPS DO Test NOT REPRINT Access Proxy © FORTINET
Exercise 3: Configuring a Basic HTTPS Access Proxy With SSL CertificateBased Authentication
By default, client certificate authentication is enabled on the access proxy, so when the HTTPS request is received, the FortiGate WAD process challenges the client to identify itself with its certificate.
To locate the certificate on the endpoint and match it on FortiClient EMS and FortiGate 1. Continuing on the Remote VM, open a Windows search, and then search for user certificate.
144
Zero Trust Access 7.2 Lab Guide Fortinet Technologies Inc.
3: Configuring a Basic HTTPS Access Proxy With SSL CertificateDO Exercise NOT REPRINT Based Authentication © FORTINET
Test Remote Access to the HTTPS Access Proxy
2. In the user certificate store, open the Personal > Certificates folders. 3. Choose the FCTEMS issued certificate, and then double-click the certificate to view the properties. 4. Click the Details tab, and then find the Serial number of the certificate.
Zero Trust Access 7.2 Lab Guide Fortinet Technologies Inc.
145
Remote Access to the HTTPS DO Test NOT REPRINT Access Proxy © FORTINET
Exercise 3: Configuring a Basic HTTPS Access Proxy With SSL CertificateBased Authentication
Your certificate might not match what is shown in this image. 5. Return to the NGFW FortiGate, and then enter the following CLI command to view the endpoint serial number SN, UID, and other information: diagnose endpoint record list
146
Zero Trust Access 7.2 Lab Guide Fortinet Technologies Inc.
3: Configuring a Basic HTTPS Access Proxy With SSL CertificateDO Exercise NOT REPRINT Based Authentication © FORTINET
Test Remote Access to the HTTPS Access Proxy
6. Open a new Google Chrome tab, and then in Bookmarks, select the FortiClient EMS login page bookmark. 7. Log in to the FortiClient EMS with the username admin and password Password1!. 8. Click Endpoints > All Endpoints. 9. In the list, click REMOTE, and then in the Configuration section, check the FortiClient ID and ZTNA Serial Number fields to match the information.
Zero Trust Access 7.2 Lab Guide Fortinet Technologies Inc.
147
the Default Behavior of the set DO Understand NOT REPRINT empty-cert-action Option © FORTINET
Exercise 3: Configuring a Basic HTTPS Access Proxy With SSL Certificate-Based Authentication
Understand the Default Behavior of the set empty-cert-action Option By default, client certificate authentication is enabled on the access proxy, and empty-cert-action is set to block. If a user clicks Cancel during the certificate challenge, one of the following actions occurs: l
If the empty-cert-action is set to accept, the client is allowed to continue with ZTNA proxy rule processing.
l
If the empty-cert-action is set to block, the client is blocked from further ZTNA proxy rule processing (default behavior). The empty-cert-action options can be configured from the CLI only.
To review the default FortiGate behavior of the empty certificate challenge 1. On the Remote VM, open Google Chrome, and then in Bookmarks, select the Webserver bookmark. The browser prompts you for the client certificate to use. 2. Click Cancel. FortiGate blocks access.
3. Return to the FortiClient EMS VM, and then on the NGFW GUI, click Log & Report > ZTNA Traffic. 4. Review the log with Action Deny: policy violation. The message shows Denied: empty client certificate.
148
Zero Trust Access 7.2 Lab Guide Fortinet Technologies Inc.
a Basic HTTPS Access Proxy With SSL DO Exercise NOT3: Configuring REPRINT Certificate-Based Authentication © FORTINET
Zero Trust Access 7.2 Lab Guide Fortinet Technologies Inc.
Understand the Default Behavior of the set empty-cert-action Option
149
DO NOT REPRINT © FORTINET Exercise 4: Configuring an HTTPS Access Proxy With
Basic Local User Authentication and ZTNA Tags In this exercise, you will extend the solution to include performing user authentication with local users, and security posture checks with ZTNA tags.
Configure an HTTPS Access Proxy With Basic Local User Authentication and ZTNA Tags You will configure an HTTPS access proxy with basic local user authentication and ZTNA tags. The HTTPS access proxy setup with local authentication and ZTNA tags requires an authentication scheme, authentication rule, and ZTNA tags configured on the ZTNA policies.
To configure an authentication scheme on FortiGate 1. On the FortiClient EMS VM, open Google Chrome, and then in Bookmarks, select the NGFW login page bookmark. 2. Log in to the NGFW GUI with the username admin and password password. 3. Click Policy & Objects > Authentication Rules, and then in the upper-right corner, select Authentication Schemes. 4. Click Create New > Authentication Scheme. 5. In the Name field, type ZTNA-Auth-Scheme. 6. In the Method field, select Basic. 7. Leave the User database field set to Local.
8. Click OK to save the settings.
To configure an authentication rule on FortiGate 1. Continuing on the Authentication Rules page, click Create New > Authentication Rule. 2. In the Name field, type ZTNA-Auth-Rule. 3. In the Source Address field, select all.
150
Zero Trust Access 7.2 Lab Guide Fortinet Technologies Inc.
4: Configuring an HTTPS Access Proxy With Basic DO Exercise NOT REPRINT Local User Authentication and ZTNA Tags © FORTINET
Configure an HTTPS Access Proxy With Basic Local User Authentication and ZTNA Tags
4. In the Incoming interface field, select port1. 5. Leave the Protocol field set to HTTP. 6. Enable Authentication Scheme, and then select ZTNA-Auth_Scheme. 7. Ensure that the Enable This Rule field is set to Enable.
8. Click OK to save the rule.
To apply a user group and add a ZTNA tag on the ZTNA allow rule 1. Continuing on the NGFW FortiGate GUI, click User & Authentication > User Groups. 2. Edit the ZTNA_Group user group. 3. In the Members field, click +, and then select remote. 4. Click OK. 5. Click Policy & Objects > ZTNA. 6. Click ZTNA Rules, select ZTNA-Allow-All, and then click Edit. 7. In the Source field, click + to add a new entry. 8. Select User, and then select ZTNA_Group. 9. In the ZTNA Tag field, click +, and then select the Remote-Endpoints IP tag.
Zero Trust Access 7.2 Lab Guide Fortinet Technologies Inc.
151
an HTTPS Access Proxy With Basic Local DO Configure NOT REPRINT User Authentication and ZTNA Tags © FORTINET
152
Exercise 4: Configuring an HTTPS Access Proxy With Basic Local User Authentication and ZTNA Tags
Zero Trust Access 7.2 Lab Guide Fortinet Technologies Inc.
4: Configuring an HTTPS Access Proxy With Basic Local User Authentication and DO Exercise NOT ZTNA Tags REPRINT © FORTINET
Test the Connection for Users
10. Click OK to apply the changes.
To create a deny rule for malicious file detection 1. Continuing on the NGFW GUI, click Policy & Objects > ZTNA, and then click the ZTNA Rules tab. 2. Click Create New to create a new rule. 3. In the New ZTNA Rule window, configure the following settings:
Field
Value
Name
ZTNA-Deny
Interface
port1
Source
Address: all User: ZTNA_Group
ZTNA Tag
Malicious-File-Detected
ZTNA Server
ZTNA-Webserver
Destination
all
Action
Deny
Enable this policy
4. Click OK to save the new rule. 5. Move this rule above the ZTNA-Allow-All rule.
Test the Connection for Users Now that you configured FortiGate, you will test the HTTPS access proxy remote connection.
To test the connection for authorized users 1. On the Remote VM, open Google Chrome, and then in Bookmarks, select the Webserver bookmark. The browser prompts you for the client certificate to use. 2. Select the EMS signed certificate, and then click OK. 3. When you are prompted to sign in, type the Username remote and Password password, and then click Sign in to access the page.
Zero Trust Access 7.2 Lab Guide Fortinet Technologies Inc.
153
the Connection for Exercise 4: Configuring an HTTPS Access Proxy With Basic Local User Authentication and DO Test NOT REPRINT Users ZTNA Tags © FORTINET
After successful authentication, you can access the web page.
154
Zero Trust Access 7.2 Lab Guide Fortinet Technologies Inc.
4: Configuring an HTTPS Access Proxy With Basic Local User Authentication and DO Exercise NOT ZTNA Tags REPRINT © FORTINET
Test the Connection for Users
4. Close the Google Chrome browser. 5. Return to the FortiClient-EMS VM, and then on the NGFW GUI, click Dashboard > Firewall User Monitor.
6. Select remote, and then click Deauthenticate to remove the user from FortiGate.
To detect a malicious file and tag an endpoint 1. Return to the Remote VM, open Notepad, and then create a file with dummy text. 2. Save the file in the Documents folder for the student user: C:\Users\student\Documents\virus.txt.
Zero Trust Access 7.2 Lab Guide Fortinet Technologies Inc.
155
the Connection for Exercise 4: Configuring an HTTPS Access Proxy With Basic Local User Authentication and DO Test NOT REPRINT Users ZTNA Tags © FORTINET 3. Open the FortiClient console, and then click the avatar to view the detected tags. It may take a minute to see the updated tags.
4. On the desktop, open Google Chrome, and then in Bookmarks, select the Webserver bookmark. 5. Select the EMS signed certificate, and then click OK.
156
Zero Trust Access 7.2 Lab Guide Fortinet Technologies Inc.
4: Configuring an HTTPS Access Proxy With Basic Local User Authentication and DO Exercise NOT ZTNA Tags REPRINT © FORTINET
Test the Connection for Users
Access is denied because the endpoint security posture has changed. If access is still allowed, after the tags have been updated on FortiClient, restart the ZTNA process on NGFW FortiGate. 1.
On the FortiClient EMS VM, open PuTTY, and then connect over SSH to the NGFW saved session.
2.
Log in with the username admin and password password.
3.
Enter the following command to restart the process: diagnose test application fcnacd 99
6. On the Remote VM, delete the C:\Users\student\Documents\virus.txt file.
Zero Trust Access 7.2 Lab Guide Fortinet Technologies Inc.
157
DO NOT REPRINT © FORTINET Exercise 5: Configuring a TCP Forwarding Access Proxy
for RDP and SSH In this exercise, you will configure TCP forwarding on FortiGate and the corresponding ZTNA connection rules on FortiClient to proxy the connections to the access proxy. A TCP forwarding access proxy is very similar to an HTTPS access proxy. A TCP forwarding access proxy works as a special type of HTTPS reverse proxy. TCP traffic is tunneled between the client and the access proxy over HTTPS, and forwarded to the protected resource over TCP using the original upper layer protocol.
Configure a TCP Access Proxy With ZTNA Tags You will configure a TCP access proxy with ZTNA tags. The TCP access proxy setup requires a ZTNA server, real server, and ZTNA rule on FortiGate. You also require ZTNA connection rules on FortiClient.
To configure the ZTNA server for a TCP access proxy VIP for SSH to the FortiAnalyzer 1. On the FortiClient EMS VM, open Google Chrome, and then in Bookmarks, select the NGFW login page bookmark. 2. Log in to the NGFW GUI with the username admin and password password. 3. Click Policy & Objects > ZTNA, and then click the ZTNA Servers tab. 4. Click Create New, and then configure the following settings to create a new server:
158
Field
Value
Name
ZTNA-tcp-server
External interface
port1
External IP
10.1.3.2
External port
9444
Default certificate
ngfw.ftnt.lab
Zero Trust Access 7.2 Lab Guide Fortinet Technologies Inc.
a TCP Forwarding Access Proxy for RDP and DO Exercise NOT5: Configuring REPRINT SSH © FORTINET
Configure a TCP Access Proxy With ZTNA Tags
5. In the Service/server mapping section, click Create New. 6. In the Service field, select TCP Forwarding. 7. In the Servers section, click Create New to create a new server mapping. 8. In the Address field, click Create, and then click Firewall Address. 9. In the Name field, type FAZ. 10. In the IP/Netmask field, type 10.1.0.10/32. 11. Click OK. 12. Select FAZ. 13. In the Ports field, type 22. 14. Click OK.
Zero Trust Access 7.2 Lab Guide Fortinet Technologies Inc.
159
TCP Access Proxy With ZTNA DO Configure NOTaREPRINT Tags © FORTINET
Exercise 5: Configuring a TCP Forwarding Access Proxy for RDP and SSH
15. Click OK. 16. Click OK to complete the ZTNA server settings.
To configure the ZTNA rules 1. Continuing on the NGFW GUI, click Policy & Objects > ZTNA, and then click the ZTNA Rules tab. 2. Click Create New to create a new rule. 3. In the Name field, type ZTNA-TCP. 4. In the Incoming Interface field, click +, and then select port1. 5. Leave the Source field set to all. 6. In the ZTNA Tag field, click +, and then select the Remote-Endpoints IP tag. 7. In the ZTNA Server field, click +, and then select ZTNA-tcp-server. 8. In the Destination field, click +, and then select all. 9. In the Action field, select ACCEPT. 10. Ensure that Enable this policy is enabled.
160
Zero Trust Access 7.2 Lab Guide Fortinet Technologies Inc.
a TCP Forwarding Access Proxy for RDP and DO Exercise NOT5: Configuring REPRINT SSH © FORTINET
Configure a TCP Access Proxy With ZTNA Tags
11. Click OK to apply the changes.
To configure the ZTNA server for a TCP access proxy VIP for RDP to the HR VM 1. Continuing on the NGFW GUI, click Policy & Objects > ZTNA, and then click the ZTNA Servers tab. 2. Double-click ZTNA-tcp-server to edit it. 3. In the Service/server mapping section, select TCP Forwarding, and then click Edit. 4. In the Servers section, click Create new to create a new server mapping. 5. In the Address field, click Create, and then click Firewall Address. 6. In the Name field, type HR. 7. In the IP/Netmask field, type 10.1.60.2/32. 8. Click OK. 9. Select HR. 10. In the Ports field, type 3389. 11. Click OK.
Zero Trust Access 7.2 Lab Guide Fortinet Technologies Inc.
161
TCP Access Proxy With ZTNA DO Configure NOTaREPRINT Tags © FORTINET
Exercise 5: Configuring a TCP Forwarding Access Proxy for RDP and SSH
12. Click OK. 13. Click OK to complete the ZTNA server settings.
To configure the ZTNA destination rules on FortiClient 1. On the Remote VM, open the FortiClient console. 2. Click ZTNA CONNECTION RULES, and then click Add Rule.
3. In the Rule Name field, type FAZ SSH. 4. In the Destination Host field, type 10.1.0.10:22. 5. In the Proxy Gateway field, type 10.1.3.2:9444.
162
Zero Trust Access 7.2 Lab Guide Fortinet Technologies Inc.
DO Exercise NOT5: Configuring REPRINT a TCP Forwarding Access Proxy for RDP and SSH © FORTINET
Test the Connection for Users
6. Click Create. 7. Click Add Rule again to add a new rule. 8. In the Rule Name field, type HR RDP. 9. In the Destination Host field, type 10.1.60.2:3389. 10. In the Proxy Gateway field, type 10.1.3.2:9444. 11. Click Create. Two rules should be listed in the ZTNA connection rules.
The ZTNA connection rules can also be configured on FortiClient EMS and pushed to FortiClient.
Test the Connection for Users Now that you configured FortiGate and FortiClient, you will test the TCP proxy connection.
To test remote access to the TCP forwarding access proxy for SSH to FortiAnalyzer 1. Continuing on the Remote VM, open a command prompt. 2. Enter ssh [email protected]. 3. If you are prompted to verify the RSA key fingerprint, type yes to continue connecting.
4. Enter the password password.
You are connected to FortiAnalyzer using the SSH tcp-forwarding proxy. 5. Close the command prompt.
To test remote access to the TCP forwarding access proxy for RDP to the HR VM 1. Continuing on the Remote VM, in the lower-left corner, right-click the Windows icon, click Run, type mstsc, and then click OK to open the Remote Desktop Connection application. 2. In the Computer field, type 10.1.60.2.
Zero Trust Access 7.2 Lab Guide Fortinet Technologies Inc.
163
DO Test NOT REPRINT the Connection for Users © FORTINET
Exercise 5: Configuring a TCP Forwarding Access Proxy for RDP and SSH
3. Log in with the username ftnt.lab\hr and password Password1!. 4. Click Yes. You are connected to the HR VM using the RDP tcp-forwarding proxy. 5. Disconnect the RDP session to the HR VM.
164
Zero Trust Access 7.2 Lab Guide Fortinet Technologies Inc.
DO NOT REPRINT © FORTINET Exercise 6: Configuring Basic ZTNA IP/MAC Filtering In this exercise, you will create and test a firewall policy using ZTNA IP/MAC filtering.
Configure a ZTNA IP/MAC Filtering Firewall Policy You will configure ZTNA IP/MAC filtering on FortiGate. ZTNA IP/MAC filtering is applied to regular firewall policies and used to provide access within the internal segment.
To create a new firewall policy with IP/ MAC filtering 1. On the FortiClient EMS VM, open Google Chrome, and then in Bookmarks, select the ISFW login page bookmark. 2. Log in to the ISFW GUI with the username admin and password password. 3. Click Policy & Objects > Firewall Policy, and then click Create New to create a new firewall policy. 4. In the New Policy window, configure the following settings:
Field
Value
Name
Malicious-File-Detected
Incoming Interface
HR Sales
Outgoing Interface
port2
Source
all
IP/MAC Based Access Control
Malicious-File-Detected
Destination
FortiMail
Service
ALL
Action
Deny
Zero Trust Access 7.2 Lab Guide Fortinet Technologies Inc.
165
DO Test NOT REPRINT Endpoint Access Using the IP/MAC Filtering Firewall Policy © FORTINET
Exercise 6: Configuring Basic ZTNA IP/MAC Filtering
5. Click OK to add a new firewall policy. 6. Move the Malicious-Filed-Detected policy above the Allow_DC_Restricted policy.
Test Endpoint Access Using the IP/MAC Filtering Firewall Policy You will test endpoint access control with a ZTNA tag.
To test endpoint access on the corporate network using the IP/MAC filtering ZTNA policy 1. On HR VM, open a command prompt, and then enter ping fml.ftnt.lab. The ping should be allowed.
166
Zero Trust Access 7.2 Lab Guide Fortinet Technologies Inc.
DO Exercise NOT6: Configuring REPRINT Basic ZTNA IP/MAC Filtering © FORTINET
Test Endpoint Access Using the IP/MAC Filtering Firewall Policy
2. Open Notepad, and then create a file with dummy text. 3. Save the file in the Documents folder for the student user: C:\Users\student\Documents\virus.txt. 4. Click Continueon the permission access window. 5. Open the FortiClient console, and then click the avatar to view the detected tags. It may take a minute to see the updated tags.
6. Return to the command prompt, and then enter ping fml.ftnt.lab. This time, the ping should be stopped because the endpoint is detected with a malicious file detection tag.
Zero Trust Access 7.2 Lab Guide Fortinet Technologies Inc.
167
DO Test NOT REPRINT Endpoint Access Using the IP/MAC Filtering Firewall Policy © FORTINET
Exercise 6: Configuring Basic ZTNA IP/MAC Filtering
If pings are still allowed, after the tags have been updated on FortiClient, restart the ZTNA process on ISFW FortiGate. 1.
On the FortiClient EMS VM, open PuTTY, and then connect over SSH to the ISFW saved session.
2.
Log in with the username admin and password password.
3.
Enter the following command to restart the process: diagnose test application fcnacd 99
7. On the HR VM, delete the C:\Users\student\Documents\virus.txt file.
168
Zero Trust Access 7.2 Lab Guide Fortinet Technologies Inc.
DO NOT REPRINT © FORTINET Lab 5: Secure Access With Endpoint Posture and
Compliance Checks In this lab, you will configure and test endpoint compliance using FortiNAC. You will also use FortiClient EMS zero-trust tags for compliance checks to allow access to internal resources.
Objectives l
Create endpoint compliance configuration for different device types
l
Test endpoint compliance for managed corporate devices
l
Test endpoint compliance for guest and BYOD devices
l
Integrate FortiNAC with FortiClient EMS and MDM with network access
l
Configure FortiClient EMS ZTNA tagging rules to block access for remotely controlled machines
l
Check compliance using FortiClient EMS zero-trust tags
Time to Complete Estimated: 60 minutes
Prerequisites Before you begin this lab, you must create a text file with the name corporate.txt on the HR VM. You will also enable port enforcement back for SALES VM. 1. On the HR VM, open Notepad as Administrator, and then create a file with dummy text. 2. Save the file in the C:\Program Files\corporate.txt directory. 3. On the FortiNAC GUI, click Network > Inventory, expand Firewalls > ISFW.ftnt.lab, and then click S108DV0JA4QI3V78. 4. Right-click port7, and then click Port Properties. 5. Click Group Membership. 6. In the Port Group Membership window, select the checkboxes for Forced Authentication,Forced Registration,Forced Remediation,Reset Forced Registration, and Role Based Access. 7. Click OK. 8. Click OK.
Zero Trust Access 7.2 Lab Guide Fortinet Technologies Inc.
169
DO NOT REPRINT © FORTINET Exercise 1: Configuring Endpoint Compliance In this exercise, you will configure endpoint compliance on FortiNAC for different device types.
Configure User and Host Profiles You will create user and host profiles that focus on the type of users identified on the registration page.
To configure user and host profiles 1. On the FortiClient EMS VM, open Google Chrome, and then in Bookmarks, select the FortiNAC login page bookmark. 2. Log in to the FortiNAC GUI with the username admin and password Password1!. 3. Click Policy & Objects > User/Host Profiles, click Add, configure the following settings, and then click OK to create a new profile to identify all devices:
170
Field
Value
Name
Catch All
Where (Location)
Any
Who/What by Group
Any
When
Always
Zero Trust Access 7.2 Lab Guide Fortinet Technologies Inc.
DO Exercise NOT1: Configuring REPRINT Endpoint Compliance © FORTINET
Configure User and Host Profiles
4. Click Policy & Objects > User/Host Profiles, select the Domain Connected PCs profile, and then click Copy to create a new profile named Domain Connected PCs with PA to identify corporate devices with a persistent agent. 5. In the Who/What by Attribute field, click Modify, click the Host tab, configure the following values, and then click OK:
Field
Value
Role
Select the checkbox, and then select Corporate.
Persistent Agent
Select the checkbox, and then select Yes.
Persistent Agent Communication
Select the checkbox, and then select OK.
Device Type
Select the checkbox, and then select Windows.
Type
Select the checkbox, and then select Registered Host or Device.
Zero Trust Access 7.2 Lab Guide Fortinet Technologies Inc.
171
DO Configure NOTUser REPRINT and Host Profiles © FORTINET
Exercise 1: Configuring Endpoint Compliance
6. Click OK. 7. Click Policy & Objects > User/Host Profiles, and then click Add to create a new profile named BYOD Users to identify BYOD users. 8. In the Who/What by attribute field, click Add, click the User tab to configure the following values, and then click OK:
172
Field
Value
Role
Select the checkbox, and then type BYOD.
Zero Trust Access 7.2 Lab Guide Fortinet Technologies Inc.
DO Exercise NOT1: Configuring REPRINT Endpoint Compliance © FORTINET
Configure User and Host Profiles
Compliance scans typically occur before registering the device. Therefore, you are creating new user/host profiles that focus on the type of users that are identified on the registration page. This allows you to create role-based compliance scans for rogue/unregistered devices. 9. Click OK. 10. Click Policy & Objects > User/Host Profiles, and then click Add to create a new profile named Guest Users to identify guest users. 11. In the Who/What by attribute field, click Add, click the User tab to configure the following values, and then click OK:
Field
Value
Role
Select the checkbox, and then type GuestSelfRegistration.
12. Click OK. 13. Click Policy & Objects > Network Access, select the Corporate Access Policy profile, click Modify, change the User/Host Profile field to the new Domain Connected PCs with PA profile, as shown in the following image, and then click OK:
Zero Trust Access 7.2 Lab Guide Fortinet Technologies Inc.
173
DO Configure NOTCompliance REPRINT Scans © FORTINET
Exercise 1: Configuring Endpoint Compliance
Configure Compliance Scans You will configure compliance scans on FortiNAC.
To configure compliance scans 1. Continuing on the FortiNAC GUI, click Policy & Objects > Endpoint Compliance, select Scans, and then click Custom Scans.
2. Click Add, and then in the Scan Type field, select Domain-Verification.
174
Zero Trust Access 7.2 Lab Guide Fortinet Technologies Inc.
DO Exercise NOT1: Configuring REPRINT Endpoint Compliance © FORTINET
Configure Compliance Scans
3. Configure the following settings, and then click OK:
Field
Value
Operating System
Windows
Scan Type
Domain-Verification
Scan Name
FTNT- Domain
Label
FTNT- Domain
Severity
Required
Domain Names for each OS
FTNT
Zero Trust Access 7.2 Lab Guide Fortinet Technologies Inc.
175
DO Configure NOTCompliance REPRINT Scans © FORTINET
Exercise 1: Configuring Endpoint Compliance
FortiNAC expects NETBIOS domain representation, not the actual domain name.
4. Click Add, and then in the Scan Type field, select Processes. 5. Configure the following settings, and then click OK:
176
Field
Value
Operating System
Windows
Scan Type
Processes
Scan Name
FortiClient-Process-Running
Zero Trust Access 7.2 Lab Guide Fortinet Technologies Inc.
DO Exercise NOT1: Configuring REPRINT Endpoint Compliance © FORTINET Field
Value
Label
FortiClient-Process-Running
Severity
Required
Domain Names for each OS
FctSecSvr.exe
Configure Compliance Scans
FortiNAC can verify the existence of AV software with the normal scan feature. However, you are using the custom scan to verify that the AV is active and running.
6. Click Add, and then in the Scan Type field, select File. 7. Configure the following settings, and then click OK:
Zero Trust Access 7.2 Lab Guide Fortinet Technologies Inc.
177
DO Configure NOTCompliance REPRINT Scans © FORTINET
178
Exercise 1: Configuring Endpoint Compliance
Field
Value
Operating System
Windows
Scan Type
File
Scan Name
Corporate-File-Exists
Label
Corporate-File-Exists
Severity
Required
File Name
corporate.txt
Registry Key
HKEY_LOCAL_MACHINE\Software\Microsoft\Windows\CurrentVersion
Registry Value Name
ProgramFilesDir
Zero Trust Access 7.2 Lab Guide Fortinet Technologies Inc.
DO Exercise NOT1: Configuring REPRINT Endpoint Compliance © FORTINET
Configure Compliance Scans
FortiNAC looks for the file in the directory specified in the Registry Value Name field.
The three custom scans that you created should appear in the Custom Scans section, as shown in the following image:
8. Click Close. 9. Click Add, and then configure the following settings to create a new scan:
Field
Value
Scan Name
Corporate-Scan
Scan On Connect (Persistent Agent Only)
Select the checkbox.
10. Click the Windows tab, in the Category field, select Anti-Virus, and then configure the following settings:
Field
Value
FortiClient
Select the checkbox.
Preferred
FortiClient
Zero Trust Access 7.2 Lab Guide Fortinet Technologies Inc.
179
DO Configure NOTCompliance REPRINT Scans © FORTINET
Exercise 1: Configuring Endpoint Compliance
11. In the Category field, select Custom, and then configure the following settings:
180
Field
Value
FTNT-Domain
Select the checkbox.
Corporate-File-Exists
Select the checkbox.
FortiClient-ProcessRunning
Select the checkbox.
Zero Trust Access 7.2 Lab Guide Fortinet Technologies Inc.
DO Exercise NOT1: Configuring REPRINT Endpoint Compliance © FORTINET
Configure Compliance Scans
12. In the Category field, select Monitors, configure the following settings, and then click OK:
Field
Value
FTNT-Domain
Select the checkbox, and then in the Period column, select 1 Minute.
Corporate-File-Exists
Select the checkbox, and then in the Period column, select 15 Seconds.
FortiClient-ProcessRunning
Select the checkbox, and then in the Period column, select 15 Seconds.
Zero Trust Access 7.2 Lab Guide Fortinet Technologies Inc.
181
DO Configure NOTCompliance REPRINT Scans © FORTINET
Exercise 1: Configuring Endpoint Compliance
13. Click Add, and then configure the following settings to create a new scan:
Field
Value
Scan Name
BYOD-AV-Scan
Renew IP (Supported Dissolvable Agents Only)
Select the checkbox.
14. Click the Windows tab, in the Category field, select Anti-Virus, in the Select field, click All to check if any of the AV software is installed, in the Preferred field, select FortiClient, and then click OK.
182
Zero Trust Access 7.2 Lab Guide Fortinet Technologies Inc.
DO Exercise NOT1: Configuring REPRINT Endpoint Compliance © FORTINET
Configure Compliance Scans
15. Click Add, and then configure the following settings to create a new scan ,and then click OK:
Field
Value
Scan Name
Guest-Inv-Only-Scan
Renew IP (Supported Dissolvable Agents Only)
Select the checkbox.
16. Click Add, and then configure the following settings to create a new scan:
Field
Value
Scan Name
Catch-All-Device-Scan
Renew IP (Supported Dissolvable Agents Only)
Select the checkbox.
17. Click the Windows tab, in the Category field, select Anti-Virus, in the Select field, click All to check if any of the AV software is installed, in the Preferred field, select FortiClient, and then click OK.
Zero Trust Access 7.2 Lab Guide Fortinet Technologies Inc.
183
DO Configure NOTEndpoint REPRINT Compliance © FORTINET
Exercise 1: Configuring Endpoint Compliance
Configure Endpoint Compliance You will configure endpoint compliance on FortiNAC.
To configure endpoint compliance 1. Continuing on the FortiNAC GUI, click Policy & Objects > Endpoint Compliance, and then select Configurations.
2. Click Add, and then configure the following settings to create a corporate compliance configuration (leave all other settings at the default values):
184
Field
Value
Name
Corporate-Config
Scan
Corporate-Scan
Collect Application Inventory
Select the checkbox.
Zero Trust Access 7.2 Lab Guide Fortinet Technologies Inc.
DO Exercise NOT1: Configuring REPRINT Endpoint Compliance © FORTINET
Configure Endpoint Compliance
3. Click the Agent tab, configure the following values, and then click OK:
Field
Value
Windows
Latest Persistent Agent
Mac-OS-X
Latest Persistent Agent
Linux (x86_64)
Latest Persistent Agent
Android
None-Bypass
Zero Trust Access 7.2 Lab Guide Fortinet Technologies Inc.
185
DO Configure NOTEndpoint REPRINT Compliance © FORTINET
Exercise 1: Configuring Endpoint Compliance
4. Click Add, and then configure the following settings to create a BYOD device compliance configuration (leave all other settings at the default values):
Field
Value
Name
BYOD-Config
Scan
BYOD-AV-Scan
Collect Application Inventory
Select the checkbox.
5. Click the Agent tab, configure the following settings, and then click OK:
186
Field
Value
Windows
Latest Dissolvable Agent
Mac-OS-X
Latest Dissolvable Agent
Linux (x86_64)
Latest Dissolvable Agent
Android
Latest Mobile Agent
Zero Trust Access 7.2 Lab Guide Fortinet Technologies Inc.
DO Exercise NOT1: Configuring REPRINT Endpoint Compliance © FORTINET
Configure Endpoint Compliance Policies
6. Click Add, and then configure the following settings to create a guest compliance configuration (leave all other settings at the default values):
Field
Value
Name
Guest-DA-Inventory-Only
Scan
Guest-Inv-Only-Scan
Collect Application Inventory
Checked
7. Click the Agent tab, configure the following settings, and then click OK:
Field
Value
Windows
Latest Dissolvable Agent
Mac-OS-X
Latest Dissolvable Agent
Linux (x86_64)
Latest Dissolvable Agent
Android
Latest Mobile Agent
8. Click Add, and then configure the following settings to create a compliance configuration (leave all other settings at the default values):
Field
Value
Name
Catch-All-Config
Scan
Catch-All-Device-Scan
Collect Application Inventory
Select the checkbox.
9. Click the Agent tab, configure the following values, and then click OK:
Field
Value
Windows
Latest Dissolvable Agent
Mac-OS-X
Latest Dissolvable Agent
Linux (x86_64)
Latest Dissolvable Agent
Android
Latest Mobile Agent
Configure Endpoint Compliance Policies You will configure endpoint compliance policies on FortiNAC.
Zero Trust Access 7.2 Lab Guide Fortinet Technologies Inc.
187
DO Configure NOTEndpoint REPRINT Compliance Policies © FORTINET
Exercise 1: Configuring Endpoint Compliance
To configure endpoint compliance policies 1. Continuing on the FortiNAC GUI, click Policy & Objects > Endpoint Compliance, and then click the Policies tab. 2. Click Add, configure the following settings to create a guest compliance policy, and then click OK:
Field
Value
Name
Guest-Compliance-DA
User/Host Profile
Guest Users
Endpoint Compliance Configuration
Guest-DA-Inventory-Only
3. Click Add, configure the following settings to create a BYOD compliance policy, and then click OK:
Field
Value
Name
BYOD-Compliance-DA
User/Host Profile
BYOD Users
Endpoint Compliance Configuration
BYOD-Config
4. Click Add, configure the following settings to create a corporate compliance policy, and then click OK:
Field
Value
Name
Domain-Connected-PA
User/Host Profile
Domain Connected PCs
Endpoint Compliance Configuration
Corporate-Config
5. Click Add, configure the following settings to create a catch all compliance policy, and then click OK:
Field
Value
Name
Catch-All-Compliance-DA
User/Host Profile
Catch-All
Endpoint Compliance Configuration
Catch-All-Config
Policies should be ranked and appear as shown in the following image:
188
Zero Trust Access 7.2 Lab Guide Fortinet Technologies Inc.
DO Exercise NOT1: Configuring REPRINT Endpoint Compliance © FORTINET
Zero Trust Access 7.2 Lab Guide Fortinet Technologies Inc.
Configure Endpoint Compliance Policies
189
DO NOT REPRINT © FORTINET Exercise 2: Testing Endpoint Compliance for Managed
Corporate Devices In this exercise, you will install a persistent agent on the HR VM and perform a compliance scan on the endpoint.
Install a Persistent Agent and Validate the Settings You will install a FortiNAC persistent agent on the HR VM.
To install a persistent agent 1. On the FortiClient EMS VM, open Google Chrome, and then in Bookmarks, select the FortiNAC login page bookmark. 2. Log in to the FortiNAC GUI with the username admin and password Password1!. 3. Click System > Settings. 4. Expand Persistent Agent, select Credential Configuration, and then ensure that the Enable Registration checkbox is not selected. 5. Click Properties, and in the Primary Host Name field type fnac.ftnt.lab. 6. Click Save Settings, and then Click OK. 7. Click Status Notifications, and then ensure that the Provide a Log Off functionality from the tray icon for authenticated hosts checkbox is not selected. 8. In the left menu, click Logs > Events & Alarms, click the Mappings tab, and then click Add. 9. In the Trigger Event field, select Persistent Agent Not Communicating, select the Action checkbox, and then select Host Security Action. 10. In the Primary Task field, select At Risk and Corporate-Scan, and then click OK.
190
Zero Trust Access 7.2 Lab Guide Fortinet Technologies Inc.
Endpoint Compliance for Managed Corporate DO Exercise NOT2: Testing REPRINT Devices © FORTINET
Install a Persistent Agent and Validate the Settings
You are using alarm mappings to handle malicious users who uninstall the persistent agent or tamper with service.
11. On the HR VM, open Google Chrome, and navigate to the FortiNAC GUI at https://fnac.ftnt.lab:8443/, and then log in with the username admin and password Password1!. 12. Click System > Settings, expand Updates, select Agent Packages, and then download the FortiNAC Persistent Agent.exe file.
13. In the Downloads folder, double-click the file to install the persistent agent, and then follow the on-screen instructions. If you are prompted for administrator credentials on the HR VM, use the username Administrator and password Password1!. 14. Return to the FortiNAC GUI, and then confirm that you can now see persistent agent communication under Users & Hosts > Hosts. You should see a green check mark in the Persistent Agent field for the HR VM.
15. Right-click the HR VM, select Policy Details, click the Endpoint Compliance tab, validate that the CorporateScan has been matched, and then click Close. 16. Right-click the HR VM, and then select Host Health. You should now see the Success status for the Corporate-Scan.
Zero Trust Access 7.2 Lab Guide Fortinet Technologies Inc.
191
a Persistent Agent and Validate the DO Install NOT REPRINT Settings © FORTINET
Exercise 2: Testing Endpoint Compliance for Managed Corporate Devices
17. Click the History tab, and then click the latest Corporate-Scan result to view more details about the scan results. 18. Right-click the HR VM, and then select Host Applications. You should see the list of applications installed on the HR VM.
192
Zero Trust Access 7.2 Lab Guide Fortinet Technologies Inc.
DO Exercise NOT2: Testing REPRINT Endpoint Compliance for Managed Corporate Devices © FORTINET
Test a Persistent Agent
Test a Persistent Agent You will test compliance on an endpoint with a persistent agent installed.
To test a persistent agent 1. Continuing on the HR VM, open File Explorer, and then navigate to C:\Program Files\. You should see a corporate.txt file in this directory. 2. Cut and paste, or move, the corporate.txt file to the Desktop folder. You should now see the FortiNAC icon marked At Risk in red in the Windows endpoint. Also, the FortiNAC GUI should now be inaccessible from the HR VM.
3. Return to the FortiNAC GUI on the FortiClient EMS VM, and then click Users & Hosts > Hosts. You should now see a + icon over the HR VM. 4. Right-click the HR VM, and then select Host Health. You should see a Failure status under Corporate-Scan. 5. Click the History tab, and then click the latest Corporate-Scan result to view more details about the scan results. You should see that the Corporate-File-Exists monitor has Failed.
6. Click Network > Inventory, expand Firewall > ISFW.ftnt.lab, and then click FSW. You should see that port8 on the HR VM is now assigned to VLAN 102 which is the remediation VLAN. 7. Return to the HR VM, and then cut and paste, or move, the corporate.txt file from the Desktop folder back into the C:\Program Files\ directory. If you are prompted for administrator credentials on the Windows VM, use the username Administrator and password Password1!. After few seconds, you should see a green check on the Persistent Agent icon and a status of Normal. You should also now be able to access the FortiNAC GUI from the HR VM.
8. Open Google Chrome, navigate to the FortiNAC GUI at https://fnac.ftnt.lab:8443/, and then log in with the username admin and password Password1! to validate access. 9. Click Users & Hosts > Hosts. 10. Right-click the HR VM, and then select Host Health.
Zero Trust Access 7.2 Lab Guide Fortinet Technologies Inc.
193
DO Test NOT REPRINT a Persistent Agent © FORTINET
Exercise 2: Testing Endpoint Compliance for Managed Corporate Devices
You should now see the Passed status under Corporate-Scan.
194
Zero Trust Access 7.2 Lab Guide Fortinet Technologies Inc.
DO NOT REPRINT © FORTINET Exercise 3: Testing Endpoint Compliance for Guest and
BYOD Devices In this exercise, you will test compliance for guest and BYOD devices.
Test Guest Device Compliance In this lab environment, since the devices are already onboarded to the network, there are a couple of ways to trigger a compliance scan. One way is to manually scan hosts from the Hosts section. However, you will simulate new rogue devices coming into the network, so you will start by deleting the SALES VM to let FortiNAC discover and reregister it and go through compliance scans.
To test guest device compliance 1. On the FortiClient EMS VM, open Google Chrome, and then in Bookmarks, select the FortiNAC login page bookmark. 2. Log in to the FortiNAC GUI with the username admin and password Password1!. 3. Click Users & Hosts > Hosts, click the SALES device, click Delete to delete the SALES VM from the FortiNAC inventory, and then click OK. 4. Click Network > Inventory, expand Firewall > ISFW.ftnt.lab, right-click ISFW.ftnt.lab, and then select Poll for L2 (Hosts) Info. In a real-world scenario, FortiNAC automatically polls FortiSwitch and ISFW FortiGate for Layer 2 and Layer 3 information on connection. However, in this scenario, since we deleted the device manually, we can either force a poll or wait for the polling interval (5 minutes) for the SALES VM to be detected as a rogue device. 5. Click Users & Hosts > Hosts. You should now see a new rogue device. 6. Log in to the SALES VM with the username sales and password Password1!. 7. Open Google Chrome, and then try to navigate to the Fortinet website at https://www.fortinet.com/. You should be redirected to the FortiNAC registration page. 8. Select the Guest Self Registration option, type the values shown in the following table, and then click Request Access.
Field
Value
Sponsor Email
[email protected]
Email
Zero Trust Access 7.2 Lab Guide Fortinet Technologies Inc.
195
DO Test NOT REPRINT Guest Device Compliance © FORTINET
Exercise 3: Testing Endpoint Compliance for Guest and BYOD Devices
Field
Value
First Name
Last Name
FortiNAC registers your user and provides your user credentials. You can make a note of it, if needed, but you can always reregister. 9. Click Login. Nothing may happen on screen, but you should now see the FortiNAC dissolvable agent being downloaded. You can click Instructions to see the steps to run the dissolvable agent.
196
Zero Trust Access 7.2 Lab Guide Fortinet Technologies Inc.
DO Exercise NOT3: Testing REPRINT Endpoint Compliance for Guest and BYOD Devices © FORTINET
Test BYOD Device Compliance
10. In the Downloads folder, run the FortiNAC Dissolvable Agent.exe file that you downloaded, and then if the SmartScreen window appears, click Run. 11. Click Register to begin the compliance scan, wait for the registration to complete, and then click Finish. 12. Open Google Chrome, and then try to navigate to the FortiNAC GUI at https://fnac.ftnt.lab:8443/. It should fail. 13. Try to navigate to https://www.fortinet.com/. It should work. 14. On the FortiClient EMS VM, return to the FortiNAC GUI, and then click Users & Hosts > Hosts. You should now see the SALES VM registered, with normal access. 15. Right-click the SALES VM, and then select Host Health. In the Guest-Inv-Only-Scan field, the status should be Success. 16. Click the History tab, and then click the latest Guest-Inv-Only-Scan result to view more details about the scan results. You may notice that you did not apply any compliance scans. 17. Click OK. 18. Right-click the SALES VM, and then select Host Applications. You should see the list of applications installed on the SALES VM. 19. Click Close. 20. Right-click the SALES VM, and then select Policy Details. You should see VLAN 199 assigned to the SALES VM, which should restrict access to the internet only. 21. Click Network > Inventory, select Firewall > ISFW.ftnt.lab, and then click S108DV0JA4QI3V78. You should see that port7 on the SALES VM is now assigned to VLAN 199, which is the untrusted internetonly access VLAN.
Test BYOD Device Compliance In this lab environment, you will reuse the SALES VM as the BYOD device, but since the device is already registered as a guest device, you will start by deleting the SALES VM to let FortiNAC discover and reregister it and go through compliance scans.
To test BYOD device compliance 1. Continuing on the FortiNAC GUI, click Users & Hosts > Hosts, click the SALES VM, click Delete to delete the SALES VM from the FortiNAC inventory, and then click OK. 2. Click Network > Inventory, expand Firewall > ISFW.ftnt.lab, right-click ISFW.ftnt.lab, and then select Poll for L2 (Hosts) Info. In a real-world scenario, FortiNAC automatically polls FortiSwitch and ISFW FortiGate for Layer 2 and Layer 3 information on connection. However, in this scenario, since we deleted the device manually, we can either force a poll or wait for the polling interval (5 minutes) for the SALES VM to be detected again as a rogue device. 3. Click Users & Hosts > Hosts.
Zero Trust Access 7.2 Lab Guide Fortinet Technologies Inc.
197
DO Test NOT BYOD REPRINT Device Compliance © FORTINET
Exercise 3: Testing Endpoint Compliance for Guest and BYOD Devices
You should now see a new rogue device. 4. On the SALES VM, open Google Chrome, and then navigate to https://www.fortinet.com/. You should be redirected to the FortiNAC registration page. 5. Select the Employee BYOD Devices option, log in with the username sales and password Password1!, and then click Continue. You should now see the FortiNAC dissolvable agent being downloaded. You can click Instructions to see steps to run the dissolvable agent.
6. In the Downloads folder, run the FortiNAC Dissolvable Agent.exe file that you downloaded, and then if the SmartScreen window appears, click Run. 7. Click Register to begin the compliance scan, wait for the registration to complete, and then click Finish. 8. Open Google Chrome, and then navigate to the FortiNAC GUI at https://fnac.ftnt.lab:8443/. It should fail. 9. Navigate to https://www.fortinet.com/. It should work. 10. On the FortiClient EMS VM, return to the FortiNAC GUI, and then click Users & Hosts > Hosts. You should now see the SALES VM registered, with normal access. 11. Right-click the SALES device, and then select Host Health. In the BYOD-AV-Scan field, the status should be Success. 12. Click the History tab, and then click the latest BYOD-AV-Scan result to view more details about scan results. You can see FortiNAC matching FortiClient, Windows Defender, and/ or any other AV present according to the compliance scan.
198
Zero Trust Access 7.2 Lab Guide Fortinet Technologies Inc.
DO Exercise NOT3: Testing REPRINT Endpoint Compliance for Guest and BYOD Devices © FORTINET
Test BYOD Device Compliance
13. Close the compliance history tab. 14. Click OK. 15. Right-click the SALES VM, and then select Host Applications. You should see the list of applications installed on the SALES VM. 16. Click Close. 17. Right-click the SALES VM, and then select Policy Details. You should see VLAN 199 assigned to the SALES VM, which should restrict access to the internet only. 18. Click Network > Inventory, expand Firewall > ISFW.ftnt.lab, and then click S108DV0JA4QI3V78. You should see that port7 on the SALES VM is now assigned to VLAN 199, which is the untrusted internetonly access VLAN.
Zero Trust Access 7.2 Lab Guide Fortinet Technologies Inc.
199
DO NOT REPRINT © FORTINET Exercise 4: Integrating MDM With Network Access In this exercise, you will integrate FortiNAC with FortiClient EMS. You will also modify the user/host profile to use MDM compliance to work simultaneously with FortiClient EMS.
Integrate FortiNAC With FortiClient EMS You will integrate FortiNAC with FortiClient EMS and poll endpoint data into FortiNAC.
To integrate FortiNAC with FortiClient EMS 1. On the FortiClient EMS VM, open Google Chrome, and then in Bookmarks, select the FortiNAC login page bookmark. 2. Log in to the FortiNAC GUI with the username admin and password Password1!. 3. Click Network > Service Connectors, click Create New > Fortinet EMS, configure the following settings, and then click OK to integrate FortiNAC with FortiClient EMS:
200
Field
Value
Name
FortiClient EMS
Request URL
https://ems.ftnt.lab
User ID
admin
Password
Password1!
Enable Automatic Registration Polling
Enabled
Automatic Registration Polling Interval
1 Minute
Zero Trust Access 7.2 Lab Guide Fortinet Technologies Inc.
DO Exercise NOT4: Integrating REPRINT MDM With Network Access © FORTINET
Integrate FortiNAC With FortiClient EMS
You should not set the timer too low in a production environment, because it could cause increased traffic between FortiNAC and the EMS server.
4. Right-click the FortiClient EMS service connector, and then click Poll. 5. Click Users & Hosts > Hosts. You should now see the REMOTE device registered but grayed out. Stop and Think! Why do we see the REMOTE machine registered to FortiNAC, even though FortiNAC does not manage the switch connected to the REMOTE VM? Discussion Explore the feature set of the Fortinet EMS service connector. Do we import only the endpoint from FortiClient EMS, or do we import any other data? 6. Right-click the column name, add the Manage by MDM, MDM Compliant, and MDM Compromised columns if they are not already selected, and then click Apply. 7. Scroll right to find the MDM information. You should now see that all the devices found are being managed by MDM and all of the devices are marked as compliant.
Zero Trust Access 7.2 Lab Guide Fortinet Technologies Inc.
201
DO Modify NOT REPRINT the User/Host Profile for MDM Compliance © FORTINET
Exercise 4: Integrating MDM With Network Access
Modify the User/Host Profile for MDM Compliance You will modify the user/host profile to use MDM compliance to work simultaneously with FortiClient EMS.
To modify the user/host profile for MDM compliance 1. Continuing on the FortiNAC GUI, click Policy & Objects > User/Host Profiles, select Domain Connected PCs with PA, and then click Copy to create a new profile named Domain Connected PCs with MDM. 2. In the Who/What by Attribute field, select an existing row, and then click Modify. 3. Click the Host tab, expand the MDM section, configure the following settings, and then click OK to look for MDM compliance:
202
Field
Value
Persistent Agent
Clear the checkbox.
Persistent Agent Communication
Clear the checkbox.
Managed by MDM
Select the checkbox, and then select Yes.
Compliant
Select the checkbox, and then select Yes.
Compromised
Select the checkbox, and then select No.
Zero Trust Access 7.2 Lab Guide Fortinet Technologies Inc.
DO Exercise NOT4: Integrating REPRINT MDM With Network Access © FORTINET
Modify the User/Host Profile for MDM Compliance
4. Click OK. 5. Click Policy & Objects > Network Access, select Corporate Access Policy, and then click Modify. 6. In the User/Host Profile field, change the value to Domain Connected PCs with MDM, and then click OK. 7. Click Users & Hosts > Hosts, right-click the HR device, and then select Policy Details. You should see that it now matches the new MDM profile. 8. Click Logs > Events & Alarms, select the Mappings tab, and then click Add. 9. In the Trigger Event field, select MDM Host Compliance Failed, select the Action checkbox, and then select Host Security Action. 10. In the Primary Task field, select At Risk and Corporate-Scan, and then click OK. You are using alarm mappings to mark the host as At Risk when MDM compliance fails. If you do not do this, you will not take any action on the host, but the host will no longer match any network access policy and will be dead-ended until an administrator takes action. 11. Open a new Google Chrome tab, and then in Bookmarks, select the FortiClient EMS login page bookmark. 12. Log in with the username admin and password Password1!. 13. Click Endpoints > All Endpoints, and then select the HR device. 14. Click Action > Quarantine.
Zero Trust Access 7.2 Lab Guide Fortinet Technologies Inc.
203
DO Modify NOT REPRINT the User/Host Profile for MDM Compliance © FORTINET
Exercise 4: Integrating MDM With Network Access
15. Return to the FortiNAC GUI, click Network > Service Connectors, right-click FortiClient EMS, and then click Poll.
To save time, you are forcing the poll in the lab, but in a production environment, polling will be automated based on the time configured, and FortiNAC will take action accordingly.
16. Click Users & Hosts > Hosts. You should see a + icon on the HR device marking the host as At Risk. 17. Return to the FortiClient EMS GUI, click Endpoints > All Endpoints, and then select the HR device. 18. Click Action > Unquarantine. 19. Return to the FortiNAC GUI, click Network > Service Connectors, right-click FortiClient EMS, and then click Poll. 20. Click Users & Hosts > Hosts. You should see the HR device as Normal. You may need to wait a few seconds for FortiNAC to change access VLANs and access to resume.
204
Zero Trust Access 7.2 Lab Guide Fortinet Technologies Inc.
DO NOT REPRINT © FORTINET Exercise 5: Configuring FortiClient EMS ZTNA Tagging
Rules to Block Remotely Controlled Machines In this exercise, you will configure ZTNA tags to tag remotely controlled machines and block access to prevent the RDP hopping that was discussed in Lab 1.
Configure the FortiClient EMS ZTNA Tagging Rule for Detecting an RDP Connection You will create ZTNA tags on the FortiClient EMS to detect RDP connections.
To configure the FortiClient EMS ZTNA tagging rule 1. On the FortiClient EMS VM, open Google Chrome, and then in Bookmarks, select the FortiClient EMS login page bookmark. 2. Log in to the FortiClient EMS GUI with the username admin and password Password1!. 3. In the left menu, click Zero Trust Tags > Zero Trust Tagging Rules. 4. In the upper-right corner, click Add. 5. In the Name field, type RDP-Connection. 6. In the Tag Endpoint As field, type RDP-Connection, and then press Enter. 7. In the Rules section, click Add Rule, and then select Windows OS. 8. In the Rule Type field, select Running Process. 9. In the Running Process field, type rdpclip.exe, and then click Save.
Zero Trust Access 7.2 Lab Guide Fortinet Technologies Inc.
205
the FortiClient EMS ZTNA Tagging Rule DO Configure NOT for DetectingREPRINT an RDP Connection © FORTINET
Exercise 5: Configuring FortiClient EMS ZTNA Tagging Rules to Block Remotely Controlled Machines
10. Click Save to save this zero-trust tagging rule.
rdpclip.exe is a Windows system process, started for each remote user when they connect to the remote desktop. This process is used for copy and paste functions between the local host and remote host.
To create a new firewall policy with IP and MAC address filtering and block RDP access 1. On the FortiClient EMS VM, open Google Chrome, and then in Bookmarks, select the ISFW login page bookmark. 2. Log in to the ISFW GUI with the username admin and password password. 3. Click Policy & Objects > ZTNA > ZTNA Tags to verify if the tag is present on ISFW FortiGate.
206
Zero Trust Access 7.2 Lab Guide Fortinet Technologies Inc.
5: Configuring FortiClient EMS ZTNA Tagging Rules to DO Exercise NOT REPRINT Block Remotely Controlled Machines © FORTINET
Configure the FortiClient EMS ZTNA Tagging Rule for Detecting an RDP Connection
It may take a minute or two to see the updated tags. If the tag does not appear on ISFW FortiGate, restart the ZTNA process. 1.
On the FortiClient EMS VM, open PuTTY, and then connect over SSH to the ISFW saved session.
2.
Log in with the username admin and password password.
3.
Enter the following command to restart the process: diagnose test application fcnacd 99
4. Click Policy & Objects > Firewall Policy, and then click Create New to create a new firewall policy. 5. In the New Policy window, configure the following settings:
Field
Value
Name
Block RDP Hopping
Incoming Interface
HR Sales
Outgoing Interface
port2
Source
all
IP/Mac Based Access Contro IP Tagl
RDP-Connection
Destination
AD-EMS
Service
RDP
Action
Deny
6. Click OK to add a new firewall policy. 7. Move the Block RDP Hopping policy above the Allow_DC_Restricted policy.
Zero Trust Access 7.2 Lab Guide Fortinet Technologies Inc.
207
the FortiClient EMS ZTNA Tagging Rule DO Configure NOT for DetectingREPRINT an RDP Connection © FORTINET
Exercise 5: Configuring FortiClient EMS ZTNA Tagging Rules to Block Remotely Controlled Machines
To test remote access to the EMS-AD server using RDP hopping 1. On the Remote VM, right-click the Windows icon, click Run, type mstsc, and then click OK to open the Remote Desktop Connection application. 2. In the Computer field, type 10.1.60.2. 3. Log in with the username ftnt.lab\hr and password Password1!. You are connected to the HR VM using RDP. 4. On the HR VM, right-click the Windows icon, click Run, type mstsc, and then click OK to open the Remote Desktop Connection application. 5. In the Computer field, type ems.ftnt.lab. The RDP connection to EMS-AD should fail.
6. Click OK. 7. Right-click the Windows icon, click Run, type taskmgr, and then click OK to open Task Manager. 8. Click the Details tab. There will be a process called rdpclip.exe.
208
Zero Trust Access 7.2 Lab Guide Fortinet Technologies Inc.
5: Configuring FortiClient EMS ZTNA Tagging Rules to DO Exercise NOT REPRINT Block Remotely Controlled Machines © FORTINET
Configure the FortiClient EMS ZTNA Tagging Rule for Detecting an RDP Connection
9. Close Task Manager. 10. On the system tray, double-click the FortiClient icon. 11. Click the user avatar. The endpoint is tagged as RDP-Connection because the rdpclip.exe process started when the remote VM established a remote desktop connection to the HR VM.
Zero Trust Access 7.2 Lab Guide Fortinet Technologies Inc.
209
the FortiClient EMS ZTNA Tagging Rule DO Configure NOT for DetectingREPRINT an RDP Connection © FORTINET
Exercise 5: Configuring FortiClient EMS ZTNA Tagging Rules to Block Remotely Controlled Machines
This scenario is simulated for a lab environment. In a production environment, different tags could be used depending on the organization's requirements.
12. Disconnect the RDP session to the HR VM. 13. Restart the HR VM.
210
Zero Trust Access 7.2 Lab Guide Fortinet Technologies Inc.
DO NOT REPRINT © FORTINET Exercise 6: Checking Compliance Using FortiClient EMS
Zero-Trust Tags In this exercise, you will configure ZTNA tags for providing network access based on endpoint compliance checks.
Configure the FortiClient EMS ZTNA Tagging Rule for OS Version and Antivirus Software Detection You will create ZTNA tags to detect OS versions and if antivirus software is installed.
To configure the FortiClient EMS ZTNA tagging rule 1. On the FortiClient EMS VM, open Google Chrome, and then in Bookmarks, select the FortiClient EMS login page bookmark. 2. Log in to the EMS GUI with the username admin and password Password1!. 3. Click Zero Trust Tags > Zero Trust Tagging Rules. 4. Click Add. 5. In the Name field, type OS-Check. 6. In the Tag Endpoint As field, type OS-Check, and then press Enter. 7. In the Rules section, click Add Rule, and then select Windows OS. 8. In the Rule Type field, select OS Version. 9. In the OS Version drop-down list, select Windows Server 2019. 10. Click + to add another OS Version, select Windows 10, and then click Save.
Zero Trust Access 7.2 Lab Guide Fortinet Technologies Inc.
211
the FortiClient EMS ZTNA Tagging Rule for OS Version DO Configure NOT REPRINT and Antivirus Software Detection © FORTINET
Exercise 6: Checking Compliance Using FortiClient EMS Zero-Trust Tags
11. Click Save to save this zero-trust tagging rule.
To configure the FortiClient EMS ZTNA tagging rule for antivirus software detection 1. Continuing on the EMS GUI, click Zero Trust Tags > Zero Trust Tagging Rules. 2. Click Add. 3. In the Name field, type AV. 4. In the Tag Endpoint As field, type AV, and then press Enter. 5. In the Rules section, click Add Rule, and then select Windows OS. 6. In the Rule Type field, select AntiVirus Software. 7. In the AV Software field, select AV Software is installed and running, and then select the NOT checkbox.
212
Zero Trust Access 7.2 Lab Guide Fortinet Technologies Inc.
Compliance Using FortiClient EMS Zero-Trust DO Exercise NOT6: Checking REPRINT Tags © FORTINET
Configure Firewall Policies for Compliance Checks
8. Click Save. 9. Click Save to save this zero-trust tagging rule.
Configure Firewall Policies for Compliance Checks You will configure firewall policies on NGFW FortiGate to allow or deny traffic based on compliance.
To configure firewall policies for compliance checks 1. On the FortiClient EMS VM, open Google Chrome, and then in Bookmarks, select the NGFW login page bookmark. 2. Log in with the username admin and password password. 3. Click Policy & Objects > ZTNA. 4. Edit the ZTNA-Deny policy. 5. In the ZTNA Tag field, click +, and then select AV. 6. Click OK to save policy changes. 7. Edit the ZTNA-Allow-All policy. 8. In the ZTNA Tag field, click +, and then select OS-Check. 9. Click OK to save the policy changes.
Test Access Based on Endpoint Compliance You will control access to a web server based on endpoint compliance.
To test endpoint compliance 1. On the Remote VM, open Google Chrome, and then in Bookmarks, select the Webserver bookmark. 2. Choose the EMS signed certificate, and then click OK.
Zero Trust Access 7.2 Lab Guide Fortinet Technologies Inc.
213
Access Based on Endpoint DO Test NOT REPRINT Compliance © FORTINET
Exercise 6: Checking Compliance Using FortiClient EMS Zero-Trust Tags
3. Log in with the username remote and password password. After successful authentication, you can access the web page, since the endpoint matches the allowed OS versions. 4. Close Google Chrome. 5. Open a Windows search, and then search for Virus & threat protection.
6. In the Windows Security window, in the Virus & threat protection settings section, click Manage settings.
214
Zero Trust Access 7.2 Lab Guide Fortinet Technologies Inc.
Compliance Using FortiClient EMS Zero-Trust DO Exercise NOT6: Checking REPRINT Tags © FORTINET
Test Access Based on Endpoint Compliance
7. Turn off Real-time protection. 8. In the User Account Control window, click Yes.
Zero Trust Access 7.2 Lab Guide Fortinet Technologies Inc.
215
Access Based on Endpoint DO Test NOT REPRINT Compliance © FORTINET
Exercise 6: Checking Compliance Using FortiClient EMS Zero-Trust Tags
9. Close the Windows Security window. 10. On the desktop, open the Google Chrome browser, in Bookmarks, select the Webserver bookmark. 11. Choose the EMS signed certificate, and then click OK.
Access is denied because the endpoint failed its compliance because it does not have antivirus software installed.
216
Zero Trust Access 7.2 Lab Guide Fortinet Technologies Inc.
DO NOT REPRINT © FORTINET Lab 6: ZTA Enforcement and Incident Response In this lab, you will configure different incident response solutions.
Objectives l
Configure SMTP endpoint alerts on FortiClient EMS
l
Manually quarantine FortiClient endpoints
l
Configure the EMS connector on FortiAnalyzer
l
Configure automatic playbooks for endpoint quarantine
l
Configure manual playbooks for endpoint unquarantine
l
Configure security incident rules on FortiNAC and automated response
Time to Complete Estimated: 45 minutes
Zero Trust Access 7.2 Lab Guide Fortinet Technologies Inc.
217
DO NOT REPRINT © FORTINET Exercise 1: Manually Quarantine Off-Fabric FortiClient
Endpoints In this exercise, you will configure FortiClient EMS to send email alerts based on endpoint malicious activity. You will also manually quarantine an endpoint from the FortiClient EMS console.
Configure an SMTP Server and Enable Endpoint Alerts on FortiClient EMS You will configure an SMTP server on FortiClient EMS and enable endpoint alerts. You will also enable malware protection on the endpoint profile.
To configure an SMTP server 1. On the FortiClient EMS VM, open Google Chrome, and then in Bookmarks, select the FortiClient EMS login page bookmark. 2. Log in to the FortiClient EMS GUI with the username admin and password Password1!. 3. In the left menu, click System Settings > SMTP Server. 4. In the Server field, type fml.ftnt.lab. 5. In the From field, type [email protected]. 6. In the Recipients field, type [email protected].
218
Zero Trust Access 7.2 Lab Guide Fortinet Technologies Inc.
Quarantine Off-Fabric FortiClient DO Exercise NOT1: Manually REPRINT Endpoints © FORTINET
Configure an SMTP Server and Enable Endpoint Alerts on FortiClient EMS
7. Click Save. 8. Click Yes to save the configuration.
To enable endpoint alerts 1. Continuing on the FortiClient EMS GUI, in the left menu, click System Settings > Endpoint Alerts. 2. In the Send an email every field, select 1 minute. 3. In the Send an email when field, select the Malware is detected checkbox.
Zero Trust Access 7.2 Lab Guide Fortinet Technologies Inc.
219
SMTP Server and Enable Endpoint Alerts on DO Configure NOTanEMS REPRINT FortiClient © FORTINET
Exercise 1: Manually Quarantine Off-Fabric FortiClient Endpoints
4. Click Save.
To enable malware protection 1. Continuing on the FortiClient EMS GUI, in the left menu, click Endpoint Profiles > Malware Protection. 2. Click the Default profile, and then click Edit.
3. Enable AntiVirus Protection to enable antivirus, and then confirm that Real-Time Protection is enabled.
220
Zero Trust Access 7.2 Lab Guide Fortinet Technologies Inc.
Quarantine Off-Fabric FortiClient DO Exercise NOT1: Manually REPRINT Endpoints © FORTINET
Test Email Alerts and Manually Quarantine an Endpoint on FortiClient EMS
4. Click Save. This enables malware protection on the default endpoint policy.
Test Email Alerts and Manually Quarantine an Endpoint on FortiClient EMS You will test email alerts and manually quarantine an endpoint on FortiClient EMS.
To test endpoint email alerts 1. On the Remote VM, log in with the username student and password Password1!. 2. Double-click the FortiClient icon, and then verify that the MALWARE PROTECTION section is available. 3. On the desktop, open Google Chrome, and then enter http://eicar.org. 4. Click DOWNLOAD ANTI MALWARE TESTFILE.
Zero Trust Access 7.2 Lab Guide Fortinet Technologies Inc.
221
Email Alerts and Manually Quarantine an Endpoint on DO Test NOT REPRINT FortiClient EMS © FORTINET
Exercise 1: Manually Quarantine Off-Fabric FortiClient Endpoints
5. In the Download area using the secure, SSL enabled protocol HTTPS section, right-click eicar.com, and then select Save link as.
6. Click Save to save the file to your Downloads folder. 7. In the Virus Alert window that appears showing that FortiClient quarantined the file, click Close.
8. Return to the FortiClient EMS VM, open Google Chrome, and then in Bookmarks, select the FortiMail-Webmail login page bookmark.
222
Zero Trust Access 7.2 Lab Guide Fortinet Technologies Inc.
Quarantine Off-Fabric FortiClient DO Exercise NOT1: Manually REPRINT Endpoints © FORTINET
Test Email Alerts and Manually Quarantine an Endpoint on FortiClient EMS
9. Log in with the username student and password Password1!. 10. Open the new email from [email protected] to view the Malware detected alert email.
In a live environment, administrators can configure endpoint alerts on FortiClient EMS to get email notifications for any malicious activity on FortiClient endpoints, and then take action accordingly.
11. Return to the FortiClient EMS GUI, and then click Endpoints > All Endpoints. 12. In the right section, select the REMOTE checkbox, click Action, and then click Quarantine to block internet access to the malware detected endpoint.
13. Return to the REMOTE VM. FortiClient shows the quarantine screen and blocks all communication, except to the EMS.
Zero Trust Access 7.2 Lab Guide Fortinet Technologies Inc.
223
Email Alerts and Manually Quarantine an Endpoint on DO Test NOT REPRINT FortiClient EMS © FORTINET
Exercise 1: Manually Quarantine Off-Fabric FortiClient Endpoints
In a real case, you should thoroughly investigate the endpoint, including a virus scan, vulnerability patching, and so on before the endpoint can be unquarantined.
14. Return to the FortiClient EMS GUI, and then click Endpoints > All Endpoints. 15. In the right section, select the REMOTE checkbox, click Action, and then click Unquarantine to allow internet access.
224
Zero Trust Access 7.2 Lab Guide Fortinet Technologies Inc.
DO NOT REPRINT © FORTINET Exercise 2: Configuring FortiAnalyzer Playbooks to Trigger
Automatic Quarantine In this exercise, you will configure FortiAnalyzer playbooks to trigger automatic quarantine, based on indicators of compromise (IOC). You will also configure on-demand playbooks on FortiAnalyzer.
Enable the EMS Connector on FortiAnalyzer You will enable the EMS connector on FortiAnalyzer.
To enable the EMS connector on FortiAnalyzer 1. On the FortiClient EMS VM, open Google Chrome, and then in Bookmarks, select the FortiAnalyzer login page bookmark. 2. Log in to the FortiAnalyzer GUI with the username admin and password password. 3. Click Fabric View.
4. Click Fabric > Connectors, and then click Create New. 5. In the Create New Fabric Connector window, click FortiClient EMS.
Zero Trust Access 7.2 Lab Guide Fortinet Technologies Inc.
225
the EMS Connector on DO Enable NOT REPRINT FortiAnalyzer © FORTINET
Exercise 2: Configuring FortiAnalyzer Playbooks to Trigger Automatic Quarantine
6. In the Create New Fabric Connector window, configure the following settings:
Field
Value
IP/FQDN
10.1.0.30
Username
admin
Password
Password1!
7. Click OK to save the configuration.
226
Zero Trust Access 7.2 Lab Guide Fortinet Technologies Inc.
FortiAnalyzer Playbooks to Trigger Automatic DO Exercise NOT2: Configuring REPRINT Quarantine © FORTINET
Configure Playbooks on FortiAnalyzer
The configuration above gives the FortiAnalyzer API access to FortiClient EMS. FortiAnalyzer can send different actions to FortiClient EMS using playbooks to gather information and for quarantine management.
Configure Playbooks on FortiAnalyzer You will configure a playbook based on an event trigger and an on-demand playbook.
To configure a playbook to automatically trigger based on IOC 1. Continuing on the FortiAnalyzer GUI, in the upper-left corner, click Fabric View, and then click System Settings.
2. In the License Information widget, check the status of FortiGuard Indicators of Compromise Service and Security Operation SOC Service.
Zero Trust Access 7.2 Lab Guide Fortinet Technologies Inc.
227
on DO Configure NOTPlaybooks REPRINT FortiAnalyzer © FORTINET
Exercise 2: Configuring FortiAnalyzer Playbooks to Trigger Automatic Quarantine
The SOC license allows you to configure and run playbooks on FortiAnalyzer. 3. In the upper-left corner, click System Settings > FortiSoC.
4. Click Automation > Playbook, and then click Create New to create a new playbook. 5. In the Choose from Playbook Templates window, select New Playbook created from scratch.
6. Name the playbook Malicious Endpoint, and then in the TRIGGERS section, select EVENT_TRIGGER.
228
Zero Trust Access 7.2 Lab Guide Fortinet Technologies Inc.
FortiAnalyzer Playbooks to Trigger Automatic DO Exercise NOT2: Configuring REPRINT Quarantine © FORTINET
Configure Playbooks on FortiAnalyzer
7. In the EVENT_TRIGGER window, click + to add a new trigger.
8. Configure the following settings:
Field
Value
Field
Threat Type
Match Criteria
Equal To
Value
ioc
Zero Trust Access 7.2 Lab Guide Fortinet Technologies Inc.
229
on DO Configure NOTPlaybooks REPRINT FortiAnalyzer © FORTINET
Exercise 2: Configuring FortiAnalyzer Playbooks to Trigger Automatic Quarantine
When FortiAnalyzer detects an IOC threat type event, this playbook automatically runs and executes the configured tasks.
9. Click OK to save the trigger. 10. Drag and drop any highlighted connector points to add a new task.
11. In the CONNECTORS window, select EMS.
230
Zero Trust Access 7.2 Lab Guide Fortinet Technologies Inc.
FortiAnalyzer Playbooks to Trigger Automatic DO Exercise NOT2: Configuring REPRINT Quarantine © FORTINET
Configure Playbooks on FortiAnalyzer
12. In the Name field, type Quarantine Endpoint. 13. In the Action field, select Quarantine. 14. In the Endpoint ID field, click Edit, and then select epid as the Playbook Starter. 15. Click OK to save the task.
Zero Trust Access 7.2 Lab Guide Fortinet Technologies Inc.
231
on DO Configure NOTPlaybooks REPRINT FortiAnalyzer © FORTINET
Exercise 2: Configuring FortiAnalyzer Playbooks to Trigger Automatic Quarantine
16. Drag and drop any highlighted connector on EVENT_TRIGGER to create a new task.
17. In the CONNECTORS window, select EMS. 18. In the Name field, type Scan Endpoint. 19. In the Action field, select AV Quick SCAN. 20. In the Endpoint ID field, click Edit, and then select epid as the Playbook Starter. 21. Click OK to save the task.
232
Zero Trust Access 7.2 Lab Guide Fortinet Technologies Inc.
FortiAnalyzer Playbooks to Trigger Automatic DO Exercise NOT2: Configuring REPRINT Quarantine © FORTINET
Configure Playbooks on FortiAnalyzer
In this lab environment, we are using an AV quick scan instead of an AV full scan. The AV full scan takes a lot more time to complete.
22. Drag and drop any highlighted connector on EVENT_TRIGGER to create a new task. 23. In the CONNECTORS window, select FortiAnalyzer. 24. In the Name field, type Create Incident.
Zero Trust Access 7.2 Lab Guide Fortinet Technologies Inc.
233
on DO Configure NOTPlaybooks REPRINT FortiAnalyzer © FORTINET
Exercise 2: Configuring FortiAnalyzer Playbooks to Trigger Automatic Quarantine
25. In the Action field, select Create Incident. 26. In the Endpoint ID field, click Edit, and then select epid as the Playbook Starter. 27. In the End User ID field, click Edit, and then select euid as the Playbook Starter. 28. In the Endpoint field, click Edit, and then select epname as the Playbook Starter. 29. In the Category field, click Edit, and then select Malicious Code. 30. In the Severity field, select High. 31. In the Status field, select New. 32. Click OK to save the task.
FortiAnalyzer creates an incident based on the logs it receives with the endpoint information.
234
Zero Trust Access 7.2 Lab Guide Fortinet Technologies Inc.
FortiAnalyzer Playbooks to Trigger Automatic DO Exercise NOT2: Configuring REPRINT Quarantine © FORTINET
Configure Playbooks on FortiAnalyzer
33. Click Save Playbook to save the playbook configuration. When FortiAnalyzer detects an IOC threat type event on an endpoint, this playbook automatically runs to quarantine the endpoint and runs a quick antivirus scan using an API. It also creates an incident on FortiAnalyzer.
To configure a playbook with an on-demand trigger 1. Continuing on the FortiAnalyzer GUI, click Create New to create a new playbook. 2. In the Choose from Playbook Templates window, select New Playbook created from scratch. 3. Name the playbook Unquarantine Endpoint, and then in the TRIGGERS section, select ON_DEMAND. 4. Click OK to create an ON_DEMAND task. 5. Drag and drop any highlighted connector points to add a new task. 6. In the CONNECTORS window, select EMS. 7. In the Name field, type Unquarantine Endpoint. 8. In the Action field, select Unquarantine. 9. In the Endpoint ID field, click Edit, and then select epid as the Playbook Starter. 10. Click OK to save the task.
Zero Trust Access 7.2 Lab Guide Fortinet Technologies Inc.
235
DO Test NOT REPRINT FortiAnalyzer Playbooks © FORTINET
Exercise 2: Configuring FortiAnalyzer Playbooks to Trigger Automatic Quarantine
11. Click Save Playbook to save the playbook configuration. 12. Open a new tab in Google Chrome, and then in Bookmarks, select the ISFW login page bookmark. 13. Log in to the ISFW GUI with the username admin and password password. 14. Click Policy & Objects > Firewall Policy. 15. Edit the Allow_Internet policy. 16. Enable Web Filter, and then select monitor-all. 17. Enable SSL Inspection, and then select certificate-inspection.
18. Click OK to save the firewall configuration.
FortiAnalyzer uses web filter, traffic, and security logs from FortiGate to analyze traffic for IOC events.
Test FortiAnalyzer Playbooks You will test the playbooks you configured in the previous task.
236
Zero Trust Access 7.2 Lab Guide Fortinet Technologies Inc.
DO Exercise NOT2: Configuring REPRINT FortiAnalyzer Playbooks to Trigger Automatic Quarantine © FORTINET
Test FortiAnalyzer Playbooks
To test automatic and on-demand playbooks by IOC detection 1. On the HR VM, log in with the username ftnt.lab\hr and password Password1!, open Google Chrome, and then enter http://voiceoverjobsonline.co.uk to access the web page. 2. On the FortiClient EMS VM, return to the FortiAnalyzer GUI, in the upper-left corner, click FortiSoC, and then click FortiView.
3. Click Threats > Compromised Hosts.
The endpoint appears in the window. 4. Double-click the host to see the details.
Zero Trust Access 7.2 Lab Guide Fortinet Technologies Inc.
237
DO Test NOT REPRINT FortiAnalyzer Playbooks © FORTINET
Exercise 2: Configuring FortiAnalyzer Playbooks to Trigger Automatic Quarantine
5. In the upper-left corner, click FortiView, and then click FortiSoC. 6. Click Automation > Playbook Monitor.
You can see that the Malicious Endpoint playbook triggered because of an event.
The Malicious Endpoint playbook you configured earlier has a task set to automatically run when an IOC event is detected.
7. Return to the FortiClient EMS GUI, and then log in with the username admin and password Password1!. 8. In the left menu, click Administration > Log Viewer to see the FortiAnalyzer API request.
The IP address of the FortiAnalyzer is 10.1.0.10 and it is performing the actions configured in the playbook. 9. In the left menu, click Endpoints > All Endpoints, and then click HR. The endpoint is Quarantined.
238
Zero Trust Access 7.2 Lab Guide Fortinet Technologies Inc.
DO Exercise NOT2: Configuring REPRINT FortiAnalyzer Playbooks to Trigger Automatic Quarantine © FORTINET
Test FortiAnalyzer Playbooks
10. Return to the FortiAnalyzer GUI, and then click FortiSoC > Incidents. 11. Double-click the incident that has been created for the infected endpoint.
The SOC team can investigate the logs of the infected endpoint manually or configure the playbooks to attach the events to the playbook and take the necessary remediation actions.
12. In the Execute Playbooks section of the incident, click Execute Playbook.
13. In the Select Playbook to Run window, select Unquarantine Endpoint, and then click Run.
14. In the Manually Run Playbook window, click OK to run the playbook. 15. Click Close. 16. Return to the FortiClient EMS GUI, click Endpoints > All Endpoints, and then click HR. The endpoint has changed from Quarantined to Managed.
Zero Trust Access 7.2 Lab Guide Fortinet Technologies Inc.
239
DO Test NOT REPRINT FortiAnalyzer Playbooks © FORTINET
240
Exercise 2: Configuring FortiAnalyzer Playbooks to Trigger Automatic Quarantine
Zero Trust Access 7.2 Lab Guide Fortinet Technologies Inc.
DO NOT REPRINT © FORTINET Exercise 3: Configuring Automated Response With
FortiNAC In this exercise, you will create security incident rules to use the logs from FortiGate to trigger an automated response and disable offending hosts. You have already created a firewall policy with a web filter profile with logging enabled in the previous exercise—you will reuse the same policy in this exercise.
Configure Security Incident Rules FortiGate was preconfigured to forward logs to FortiNAC. You will now create a parser to interpret those logs, and then create security incident rules to take automated actions on the offending hosts.
To configure security incident rules 1. On the FortiClient EMS VM, open PuTTY, and then connect over SSH to the ISFW saved session. 2. Log in with the username admin and password password. 3. Enter the following commands to configure the syslog filters: config log syslogd filter set forward-traffic enable config free-style edit 0 set category webfilter set filter "(logid 0317013312)" end end The above configuration will forward logs to syslog for particular events instead of collecting for the entire category. Log ID 0317013312 is for webfilter logs. 4. Open Google Chrome, and then in Bookmarks, select the FortiNAC login page bookmark. 5. Log in to the FortiNAC GUI with the username admin and password Password1!. 6. Click System > Settings, expand System Communication > Security Event Parsers , click Add, and then configure the following settings to create a parser to help FortiNAC understand logs that FortiGate sent:
Field
Value
Enabled
Select the checkbox.
Name
FortiGate
Zero Trust Access 7.2 Lab Guide Fortinet Technologies Inc.
241
DO Configure NOTSecurity REPRINT Incident Rules © FORTINET
Exercise 3: Configuring Automated Response With FortiNAC
Field
Value
Vendor
Fortinet
Format
Tag/Value
Field Delimiter
Tag/Value Delimiter
=
7. In the Data Fields section, configure the following settings:
Data field
Data field drop-down
Value
Source IP Column/Tag
Entire Column/Tag
srcip
Destination IP Column/Tag
Entire Column/Tag
dstip
Type Column/Tag
Entire Column/Tag
type
Subtype Column/Tag
Entire Column/Tag
subtype
Threat ID Column/Tag
Entire Column/Tag
logid
Description Column/Tag
Entire Column/Tag
msg
Severity Column/Tag
Entire Column/Tag
level
8. Click the Severity Mappings section, click Add, configure the following settings, and then click OK:
Source Value
Severity Value
critical
8
alert
7
emergency
10
warning
5
information
1
error
9
notice
3
9. Click Network > Inventory, expand Firewall > ISFW.ftnt.lab, click the Element tab, in the Incoming Events field, select Security Events, and then select the new FortiGate parser. 10. Click Save. 11. Click Logs > Security Incidents, and then on the right, click Rules. 12. Click Add to create a new security rule. 13. In the Add Security Rule window, in the Name field, type Risky Websites. 14. In the Trigger field, click the Add icon to create a new trigger.
242
Zero Trust Access 7.2 Lab Guide Fortinet Technologies Inc.
DO Exercise NOT3: Configuring REPRINT Automated Response With FortiNAC © FORTINET
Configure Security Incident Rules
15. In the Add Security Trigger window, in the Name field, type Gambling Websites. 16. In the Security Filters section, click Add. 17. In the Add Security Filter window, in the Custom Fields section, click Add. 18. In the Add Field window, configure the following settings to match gambling websites with the following values, and then click OK until you return to the Add Security Rule window:
Source Value
Severity Value
Name
CATDESC
Value
Gambling
This lab uses gambling websites and the web filter profile as an example, but you should be able to take automated response actions for any category or UTM profile that would generate a log.
19. In the Action field, select Automatic, and then click the Add icon. 20. In the Add Security Action window, configure the following settings to create an action:
Source Value
Severity Value
Name
Disable Host
On Activity Failure
Continue Running Activities
21. In the Activities section, click Add. 22. In the Add Security Activity window, in the Activity field, select Disable Host, select the Secondary Task checkbox, click OK until you return to the Add Security Rule window, and then click OK again.
Zero Trust Access 7.2 Lab Guide Fortinet Technologies Inc.
243
DO Test NOT REPRINT Automated Response © FORTINET
Exercise 3: Configuring Automated Response With FortiNAC
Test Automated Response You will use the SALES VM to test the automated response of FortiNAC after navigating to a test site in the gambling category.
To test automated response 1. On the SALES VM, log in with the username sales and password Password1!. 2. Open Google Chrome, and then navigate to the Fortinet test website for the gambling category at https://wftest11.fortiguard.fortinet.com/wftest/11.html to reach the test site, as shown in the following image:
It may take 2–3 mins for FortiNAC to receive and process the logs from ISFW, and then disable the host. If you try to access any web page now, you should be redirected to a Dead End page, as shown in the following image:
244
Zero Trust Access 7.2 Lab Guide Fortinet Technologies Inc.
DO Exercise NOT3: Configuring REPRINT Automated Response With FortiNAC © FORTINET
Test Automated Response
3. On the FortiClient EMS VM, return to the FortiNAC GUI, click Users & Hosts > Hosts, right-click the SALES host, and then select Show Events to validate those actions have been taken by FortiNAC. You should notice a Dead End icon and log associated with it.
4. To revert the actions performed on the host, navigate to Logs > Security Incidents, click Alarms, select the previously generated alarm, and then click Undo Action. 5. Click Yes to continue.
6. Click Users & Hosts > Hosts, right-click the SALES host, and then select Show Events to validate that the access has been restored.
Zero Trust Access 7.2 Lab Guide Fortinet Technologies Inc.
245
DO Test NOT REPRINT Automated Response © FORTINET
246
Exercise 3: Configuring Automated Response With FortiNAC
Zero Trust Access 7.2 Lab Guide Fortinet Technologies Inc.
DO NOT REPRINT © FORTINET
No part of this publication may be reproduced in any form or by any means or used to make any derivative such as translation, transformation, or adaptation without permission from Fortinet Inc., as stipulated by the United States Copyright Act of 1976. Copyright© 2023 Fortinet, Inc. All rights reserved. Fortinet®, FortiGate®, FortiCare® and FortiGuard®, and certain other marks are registered trademarks of Fortinet, Inc., in the U.S. and other jurisdictions, and other Fortinet names herein may also be registered and/or common law trademarks of Fortinet. All other product or company names may be trademarks of their respective owners. Performance and other metrics contained herein were attained in internal lab tests under ideal conditions, and actual performance and other results may vary. Network variables, different network environments and other conditions may affect performance results. Nothing herein represents any binding commitment by Fortinet, and Fortinet disclaims all warranties, whether express or implied, except to the extent Fortinet enters a binding written contract, signed by Fortinet’s General Counsel, with a purchaser that expressly warrants that the identified product will perform according to certain expressly-identified performance metrics and, in such event, only the specific performance metrics expressly identified in such binding written contract shall be binding on Fortinet. For absolute clarity, any such warranty will be limited to performance in the same ideal conditions as in Fortinet’s internal lab tests. In no event does Fortinet make any commitment related to future deliverables, features, or development, and circumstances may change such that any forward-looking statements herein are not accurate. Fortinet disclaims in full any covenants, representations,and guarantees pursuant hereto, whether express or implied. Fortinet reserves the right to change, modify, transfer, or otherwise revise this publication without notice, and the most current version of the publication shall be applicable.