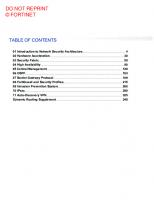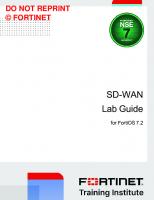Fortinet Enterprise Firewall Lab Guide for FortiOS 7.2
2,216 410 6MB
English Pages [158]
Firmware Version
Network Topology
Lab 1: Network Security Architecture
Exercise 1: Integrating the Physical Interface
Review ISFW port3 Settings and References
Exercise 2: Integrating Interfaces With Legacy SD-WAN (Optional)
Integrate the External Interfaces With SD-WAN
Lab 2: Hardware Acceleration
Lab 3: Security Fabric
Exercise 1: Configuring the Security Fabric
Configure the Security Fabric on NGFW-1
Configure the Security Fabric on DCFW
Configure the Security Fabric on ISFW
Monitor the FortiTelemetry Connection
Exercise 2: Examining the Physical and Logical Topology Views
View the Physical Topology
View the Logical Topology
Exercise 3: Configuring the Automation Stitch, Trigger, and Action
Configure the Automation
Test the Automation Stitch and View the Email Alert
Lab 4: High Availability
Exercise 1: Configuring FGSP
Network Topology
Change the Firewall Rules on Linux Router
Configure FGSP and Test Session Synchronization
Test Session Synchronization Between NGFW-1 and NGFW-2
Exercise 2: Analyzing VRRP Failover
Network Topology
Verify the VRRP Configuration on NGFW-1 and NGFW-2
Test VRRP Link Failover Between NGFW-1 and NGFW-2
Enable the VRRP Virtual MAC Address
Exercise 3: Configuring a Virtual Cluster
Network Topology
Verify the HA Status
Configure VDOM Partitioning
Exercise 4: Analyzing Traffic Distribution
Network Topology
Analyze Traffic Distribution
Perform a Failover and Analyze the Traffic
Reset the NGFW-2 Cluster Member to Factory Settings
Lab 5: Central Management
Exercise 1: Registering FortiGate Devices on FortiManager
Register NGFW-1 on FortiManager
Register DCFW on FortiManager
Register ISFW on FortiManager
Check the FortiGate Registrations
Lab 6: OSPF
Exercise 1: Configuring OSPF
Configure OSPF on NGFW-1
Configure OSPF on DCFW
Configure OSPF on ISFW
Check the OSPF Status on NGFW-1
Check the OSPF Status on DCFW and ISFW
Check Connectivity
Exercise 2: Configuring BFD
Configure BFD on NGFW-1
Configure BFD on DCFW
Configure BFD on ISFW
Test BFD Detection of a Neighbor Failure
Lab 7: BGP
Exercise 1: Configuring BGP
Configure BGP on NGFW-1
Exercise 2: Configuring Prefix Lists
Check the Routing
Create a Prefix List
Clear the BGP Connections
Verify the Prefix List
Exercise 3: Configuring a Loopback Interface as a BGP Source
Configure a Loopback Interface as a BGP Source on NGFW-1
Configure BGP on ISFW
Establish the BGP connection
Lab 8: FortiGuard and Security Profiles
Exercise 1: Configuring Web Filtering and Antivirus
Configure a Web Filter Profile
Configure an Antivirus Profile
Apply the Security Profiles
Install the Policy
Test the Web Filter
Exercise 2: Analyzing Web Filtering Traffic
Network Topology
Objective
Analyze the Web Traffic
Exercise 3: Analyzing Antivirus
Network Topology
Objective
Analyze the FTP Traffic
Exercise 4: Implementing Application Control in NGFW Policy-Based Mode
Enable Policy-Based NGFW Mode
Configure SSL Inspection and Central SNAT Policies
Configure the Security Policy and Test Application Control
Lab 9: IPS
Exercise 1: Configuring IPS
Configure the IPS Profile
Apply the IPS Profile
Install the Policy
Configure the VIP
Configure the Firewall Policy
Install the Policy
Test the IPS
Check the Attack Logs
Check the Attack Statistics
Exercise 2: Creating IPS Custom Signatures
Capture and Analyze the Traffic
Review and Install the IPS Custom Signature
Test the IPS Custom Signature
Lab 10: IPsec VPN (IKEv2)
Exercise 1: Using the VPN Manager
Create a VPN Community
Add NGFW-1, Spoke-1, and Spoke-2 as Managed Devices
Install the VPN Configuration
Configure the Firewall Policies
Install the Policy Packages
Check the Status of the VPN Tunnel
Lab 11: Auto-Discovery VPN
Exercise 1: Configuring ADVPN and IBGP
Configure ADVPN and IBGP on NGFW-1
Configure ADVPN and IBGP on the Spokes
Bring Up the Static IPsec Tunnels
Check the BGP Routes
Bring Up the On-Demand Tunnel
Verify the On-Demand Tunnel
Recommend Papers
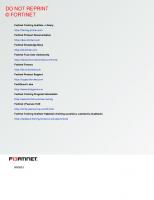
File loading please wait...
Citation preview
DO NOT REPRINT © FORTINET
Enterprise Firewall Lab Guide for FortiOS 7.2
DO NOT REPRINT © FORTINET Fortinet Training Institute - Library https://training.fortinet.com Fortinet Product Documentation https://docs.fortinet.com Fortinet Knowledge Base https://kb.fortinet.com Fortinet Fuse User Community https://fusecommunity.fortinet.com/home Fortinet Forums https://forum.fortinet.com Fortinet Product Support https://support.fortinet.com FortiGuard Labs https://www.fortiguard.com Fortinet Training Program Information https://www.fortinet.com/nse-training Fortinet | Pearson VUE https://home.pearsonvue.com/fortinet Fortinet Training Institute Helpdesk (training questions, comments, feedback) https://helpdesk.training.fortinet.com/support/home
5/5/2023
DO NOT REPRINT © FORTINET
TABLE OF CONTENTS Firmware Version Network Topology Lab 1: Network Security Architecture Exercise 1: Integrating the Physical Interface
7 8 9 11
Review ISFW port3 Settings and References
11
Exercise 2: Integrating Interfaces With Legacy SD-WAN (Optional)
14
Integrate the External Interfaces With SD-WAN
14
Lab 2: Hardware Acceleration Lab 3: Security Fabric Exercise 1: Configuring the Security Fabric
16 17 20
Configure the Security Fabric on NGFW-1 Configure the Security Fabric on DCFW Configure the Security Fabric on ISFW Monitor the FortiTelemetry Connection
Exercise 2: Examining the Physical and Logical Topology Views View the Physical Topology View the Logical Topology
Exercise 3: Configuring the Automation Stitch, Trigger, and Action Configure the Automation Test the Automation Stitch and View the Email Alert
Lab 4: High Availability Exercise 1: Configuring FGSP Network Topology Change the Firewall Rules on Linux Router Configure FGSP and Test Session Synchronization Test Session Synchronization Between NGFW-1 and NGFW-2
Exercise 2: Analyzing VRRP Failover Network Topology Verify the VRRP Configuration on NGFW-1 and NGFW-2 Test VRRP Link Failover Between NGFW-1 and NGFW-2 Enable the VRRP Virtual MAC Address
Exercise 3: Configuring a Virtual Cluster Network Topology
20 23 26 27
29 29 30
31 31 33
37 39 39 39 40 41
43 43 43 44 46
48 48
DO NOT REPRINT © FORTINET Verify the HA Status Configure VDOM Partitioning
Exercise 4: Analyzing Traffic Distribution Network Topology Analyze Traffic Distribution Perform a Failover and Analyze the Traffic Reset the NGFW-2 Cluster Member to Factory Settings
Lab 5: Central Management Exercise 1: Registering FortiGate Devices on FortiManager Register NGFW-1 on FortiManager Register DCFW on FortiManager Register ISFW on FortiManager Check the FortiGate Registrations
Lab 6: OSPF Exercise 1: Configuring OSPF Configure OSPF on NGFW-1 Configure OSPF on DCFW Configure OSPF on ISFW Check the OSPF Status on NGFW-1 Check the OSPF Status on DCFW and ISFW Check Connectivity
Exercise 2: Configuring BFD Configure BFD on NGFW-1 Configure BFD on DCFW Configure BFD on ISFW Test BFD Detection of a Neighbor Failure
50 51
54 54 54 56 57
59 62 62 66 66 66
68 69 69 71 71 71 73 73
74 74 75 75 76
Lab 7: BGP Exercise 1: Configuring BGP
78 79
Configure BGP on NGFW-1
79
Exercise 2: Configuring Prefix Lists Check the Routing Create a Prefix List Clear the BGP Connections Verify the Prefix List
Exercise 3: Configuring a Loopback Interface as a BGP Source Configure a Loopback Interface as a BGP Source on NGFW-1 Configure BGP on ISFW Establish the BGP connection
Lab 8: FortiGuard and Security Profiles Exercise 1: Configuring Web Filtering and Antivirus Configure a Web Filter Profile
83 83 83 85 85
87 87 92 95
97 98 98
DO NOT REPRINT © FORTINET Configure an Antivirus Profile Apply the Security Profiles Install the Policy Test the Web Filter
Exercise 2: Analyzing Web Filtering Traffic Network Topology Objective Analyze the Web Traffic
99 99 101 102
103 103 103 104
Exercise 3: Analyzing Antivirus
107
Network Topology Objective Analyze the FTP Traffic
107 107 107
Exercise 4: Implementing Application Control in NGFW Policy-Based Mode 110 Enable Policy-Based NGFW Mode Configure SSL Inspection and Central SNAT Policies Configure the Security Policy and Test Application Control
110 111 112
Lab 9: IPS Exercise 1: Configuring IPS
115 116
Configure the IPS Profile Apply the IPS Profile Install the Policy Configure the VIP Configure the Firewall Policy Install the Policy Test the IPS Check the Attack Logs Check the Attack Statistics
116 117 118 118 119 120 121 121 122
Exercise 2: Creating IPS Custom Signatures
123
Capture and Analyze the Traffic Review and Install the IPS Custom Signature Test the IPS Custom Signature
123 126 127
Lab 10: IPsec VPN (IKEv2) Exercise 1: Using the VPN Manager Create a VPN Community Add NGFW-1, Spoke-1, and Spoke-2 as Managed Devices Install the VPN Configuration Configure the Firewall Policies Install the Policy Packages Check the Status of the VPN Tunnel
Lab 11: Auto-Discovery VPN Exercise 1: Configuring ADVPN and IBGP
129 130 130 132 138 139 144 146
148 149
DO NOT REPRINT © FORTINET Configure ADVPN and IBGP on NGFW-1 Configure ADVPN and IBGP on the Spokes Bring Up the Static IPsec Tunnels Check the BGP Routes Bring Up the On-Demand Tunnel Verify the On-Demand Tunnel
149 151 153 154 155 156
DO Firmware NOTVersion REPRINT © FORTINET Firmware Version The Enterprise Firewall course content is based on the following products and firmware versions:
Product
Firmware Version
FortiGate
7.2.4
FortiManager
7.2.2
FortiAnalyzer
7.2.2
Enterprise Firewall 7.2 Lab Guide Fortinet Technologies Inc.
7
DO NOT REPRINT © FORTINET Network Topology
8
Enterprise Firewall 7.2 Lab Guide Fortinet Technologies Inc.
DO NOT REPRINT © FORTINET Lab 1: Network Security Architecture In this lab, you will integrate a FortiGate physical interface with another type of interface based on the best practice of segmenting enterprise networks. You will migrate the physical interface settings and references to the target interface.
Objectives l
Integrate port3 on ISFW with a software switch
l
Integrate port1 and port2 on NGFW with an SD-WAN virtual interface
Time to Complete Estimated: 25 minutes
Which Network Segment Will You Work On? In this lab, you will access ISFW and NGFW.
VM Usernames and Passwords VM
Username
Password
Client-10
student
password
ISFW
admin
password
DCFW
admin
password
Enterprise Firewall 7.2 Lab Guide Fortinet Technologies Inc.
9
DO NOT REPRINT © FORTINET
10
Lab 1: Network Security Architecture
VM
Username
Password
NGFW-1
admin
password
NGFW-2
admin
password
Spoke-1
admin
password
Spoke-2
admin
password
FortiManager
admin
password
FortiAnalyzer
admin
password
Enterprise Firewall 7.2 Lab Guide Fortinet Technologies Inc.
DO NOT REPRINT © FORTINET Exercise 1: Integrating the Physical Interface In this exercise, you will integrate the port3 physical interface on ISFW with another type of interface based on the best practice of segmenting the internal enterprise network. You will migrate the interface to a new interface and transfer its configuration, such as IP address and other references to firewall objects, to the new interface.
Review ISFW port3 Settings and References First, you will review the current interface settings and references of port3 on ISFW. Then, you will integrate port3 with a new software switch and migrate the configuration of port3 to the target interface.
To review port3 network settings 1. Log in to the ISFW GUI with the username admin and password password. 2. Click Network > Interfaces. 3. Double-click port3 to view the interface configuration. 4. Review the interface settings. All existing interface settings will move to the target interface. 5. Click References. You should see a list of objects the interface currently references.
6. In the upper-right corner, click X. 7. Click Cancel.
To integrate port3 with a new software switch 1. Continuing on the ISFW GUI, click Network > Interfaces. 2. Right-click port3, and then click Integrate Interface to start the wizard.
Enterprise Firewall 7.2 Lab Guide Fortinet Technologies Inc.
11
DO Review NOTISFWREPRINT port3 Settings and References © FORTINET
Exercise 1: Integrating the Physical Interface
3. On the Select Migration Option wizard tab, make sure Migrate to Interface is selected. 4. Click Next. 5. On the Select/Create interface wizard tab, select Create a new Interface. 6. Enable Port configuration.
The configuration of the physical interface overwrites the configuration of the target interface.
7. In the Name field, type LAN. 8. In the Type field, select Software Switch. 9. Click Next. 10. On the Review Settings wizard tab, click Create.
11. Click OK to confirm. 12. Click Close. The new software switch is now created.
Make sure the new software switch LAN received the correct IP address and the administrative access settings that were on port3.
12
Enterprise Firewall 7.2 Lab Guide Fortinet Technologies Inc.
DO Exercise NOT1: Integrating REPRINT the Physical Interface © FORTINET
Review ISFW port3 Settings and References
Stop and think! Why did port3 relocate from the list of ISFW physical network interfaces? The target interface is a software switch and is using port3 as a member interface. Creating a virtual interface on FortiGate requires that at least one interface is a member. Only the virtual interface is configurable. A member cannot be assigned an IP address or administrative access settings.
Enterprise Firewall 7.2 Lab Guide Fortinet Technologies Inc.
13
DO NOT REPRINT © FORTINET Exercise 2: Integrating Interfaces With Legacy SD-WAN
(Optional) In this exercise, you will integrate the port1 and port2 physical interfaces on NGFW-1 with the legacy SD-WAN virtual interface based on the best practice of segmenting the edge firewall to steer traffic sourced from the internal network and destined to different cloud applications and websites on the internet. This exercise is not intended to cover the complete SD-WAN setup and apply all recommended settings. The Integrate Interface feature helps to implement networking requirements, such as segmentation, without causing further disruption to FortiGate.
Integrate the External Interfaces With SD-WAN
Take the Expert Challenge! On the NGFW-1 GUI, enable the default SD-WAN zone, and then integrate port1 and port2 with the SDWAN zone virtual-wan-link. If you require assistance, or to verify your work, use the step-by-step instructions that follow.
To enable the SD-WAN zone 1. Connect over SSH to NGFW-1. 2. Log in with the username admin and password password. 3. Enter the following commands: config system sdwan set status enable end
The default SD-WAN zone is now enabled and ready to integrate interfaces.
To integrate port1 with the SD-WAN zone 1. Log in to the NGFW-1 GUI with the username admin and password password. 2. Click Network > Interfaces. 3. Right-click port1, and then click Integrate Interface to start the wizard. 4. On the Select Migration Option wizard tab, select Migrate to SD-WAN. 5. In the Target SD-WAN zone field, select virtual-wan-link. 6. Click Next. 7. On the Review Settings wizard tab, click Apply. 8. Click OK to confirm. 9. Click Close.
14
Enterprise Firewall 7.2 Lab Guide Fortinet Technologies Inc.
DO Exercise NOT2: Integrating REPRINT Interfaces With Legacy SD-WAN (Optional) © FORTINET
Integrate the External Interfaces With SD-WAN
port1 is now part of the SD-WAN zone.
To integrate port2 with the SD-WAN zone 1. Continuing on the NGFW-1 GUI, repeat the previous procedure and integrate port2 with the SD-WAN zone.
Enterprise Firewall 7.2 Lab Guide Fortinet Technologies Inc.
15
DO NOT REPRINT © FORTINET Lab 2: Hardware Acceleration There is no lab associated with this lesson.
16
Enterprise Firewall 7.2 Lab Guide Fortinet Technologies Inc.
DO NOT REPRINT © FORTINET Lab 3: Security Fabric In this lab, you will learn how to configure the Fortinet Security Fabric. After you configure the Security Fabric, you will access the physical and logical topology views. You will also learn how to create a Security Fabric automation stitch, trigger, and action, and view email alerts that the automation stitch generates.
Objectives l
Use the Security Fabric to share traffic and threat information among multiple FortiGate devices
l
Use the Security Fabric topology view to see logical and physical views of your network topology
l
Use Security Fabric automation to generate email alerts
Time to Complete Estimated: 45 minutes
Which Network Segment Will You Work On? In this lab, you will configure the ISFW, DCFW, and NGFW-1 FortiGate devices.
Enterprise Firewall 7.2 Lab Guide Fortinet Technologies Inc.
17
DO NOT REPRINT © FORTINET
Lab 3: Security Fabric
Prerequisites Before you begin this lab, you must restore the initial configuration files to the FortiGate devices. The configuration files are located on the desktop of the Client-10 VM.
To restore the NGFW-1 configuration file 1. On the Client-10 VM, open a browser, and then log in to the NGFW-1 GUI at 10.1.0.254 with the username admin and password password. 2. In the upper-right corner, click admin, and then click Configuration > Restore.
3. Click Local PC, and then click Upload. 4. Click Desktop > Resources > Enterprise-FW > Security_Fabric, select NGFW-1_Fabric_initial.conf, and then click Open. 5. Click OK. 6. Click OK to reboot.
To restore the DCFW configuration file 1. On the Client-10 VM, open a browser, and then log in to the DCFW GUI at 10.1.0.100 with the username admin and password password. 2. In the upper-right corner, click admin, and then click Configuration > Restore.
3. Click Local PC, and then click Upload. 4. Click Desktop > Resources > Enterprise-FW > Security_Fabric, select DCFW_Fabric_initial.conf, and then click Open.
18
Enterprise Firewall 7.2 Lab Guide Fortinet Technologies Inc.
DO Lab NOT REPRINT 3: Security Fabric © FORTINET 5. Click OK. 6. Click OK to reboot.
To restore the ISFW configuration file 1. On the Client-10 VM, open a browser, and then log in to the ISFW GUI at 10.1.10.254 with the username admin and password password. 2. In the upper-right corner, click admin, and then click Configuration > Restore.
3. Click Local PC, and then click Upload. 4. Click Desktop > Resources > Enterprise-FW > Security_Fabric, select ISFW_Fabric_initial.conf, and then click Open. 5. Click OK. 6. Click OK to reboot.
Enterprise Firewall 7.2 Lab Guide Fortinet Technologies Inc.
19
DO NOT REPRINT © FORTINET Exercise 1: Configuring the Security Fabric In this exercise, you will configure the Security Fabric in the lab network.
Configure the Security Fabric on NGFW-1 You will configure the root of the Security Fabric tree.
To configure the Security Fabric on NGFW-1 1. Log in to the NGFW-1 GUI with the username admin and password password. 2. Click Security Fabric > Fabric Connectors. 3. In the Core Network Security Connectors section, click Security Fabric Setup, and then click Edit.
4. In the Security Fabric Settings window, in the Security Fabric role field, select Serve as Fabric Root. Selecting Serve as Fabric Root requires that you then set up FortiAnalyzer logging. 5. In the Logging Settings window, in the Status field, select Enabled, and then in the Server field, type 10.1.0.210. 6. Click OK, and then click Accept to confirm that you want to connect to FortiAnalyzer. 7. In the FortiAnalyzer status notification window, click Close. 8. Enable Allow other Security Fabric devices to join, and then select port3. 9. In the Fabric name field, type fortinet.
20
Enterprise Firewall 7.2 Lab Guide Fortinet Technologies Inc.
DO Exercise NOT1: Configuring REPRINT the Security Fabric © FORTINET
Configure the Security Fabric on NGFW-1
10. Click OK.
To authorize NGFW-1 on FortiAnalyzer 1. Continuing on the NGFW-1 GUI, click Security Fabric > Fabric Connectors. 2. In the Logging & Analytics section, click Edit. An Unauthorized connection status is displayed. 3. Click Cancel, and then click Cancel again to close the window. 4. Log in to the FortiAnalyzer GUI with the username admin and password password. 5. Click Device Manager.
6. Click Unauthorized Devices.
Enterprise Firewall 7.2 Lab Guide Fortinet Technologies Inc.
21
DO Configure NOTtheREPRINT Security Fabric on NGFW-1 © FORTINET
Exercise 1: Configuring the Security Fabric
NGFW-1 appears as an unauthorized device.
7. Click NGFW-1, and then click Authorize.
The Authorize Device wizard opens.
8. Click OK, and then after the progress bar reaches 100%, click Close. NGFW-1 is added as a registered device.
22
Enterprise Firewall 7.2 Lab Guide Fortinet Technologies Inc.
DO Exercise NOT1: Configuring REPRINT the Security Fabric © FORTINET
Configure the Security Fabric on DCFW
9. Select NGFW-1 again, and then click Edit. 10. Configure the following settings:
Field
Value
Admin user
admin
Password
password
11. Click OK.
Configure the Security Fabric on DCFW You will enable device detection on port3 of DCFW. After that, you will configure it as one of the branches of the Security Fabric tree.
To enable device detection on DCFW 1. Log in to the DCFW GUI with the username admin and password password. 2. Click Network > Interfaces, and then expand the Physical Interface section. 3. Click port3, and then click Edit. 4. In the Network section, enable Device detection.
5. Click OK.
To enable the Security Fabric on DCFW 1. Continuing on the DCFW GUI, click Security Fabric > Fabric Connectors. 2. In the Core Network Security Connectors section, click Security Fabric Setup, and then click Edit.
Enterprise Firewall 7.2 Lab Guide Fortinet Technologies Inc.
23
DO Configure NOTtheREPRINT Security Fabric on DCFW © FORTINET
Exercise 1: Configuring the Security Fabric
3. In the Security Fabric Settings section, in the Security Fabric role field, select Join Existing Fabric. 4. Enable Allow other Security Fabric devices to join, and then select port1. 5. In the Upstream FortiGate IP/FQDN field, type 10.1.0.254. 6. In the SAML Single Sign-On field, select Manual.
7. Click OK. 8. Click OK. Stop and think! Why didn't you have to configure the FortiAnalyzer IP address on DCFW? All branch FortiGate devices in a Security Fabric retrieve the FortiAnalyzer IP address from the root FortiGate.
24
Enterprise Firewall 7.2 Lab Guide Fortinet Technologies Inc.
DO Exercise NOT1: Configuring REPRINT the Security Fabric © FORTINET
Configure the Security Fabric on DCFW
To authorize DCFW on NGFW-1 1. Return to the NGFW-1 GUI, and then click System > Fabric Management. 2. Click the device with the Unauthorized status, and then select Authorize.
The NGFW-1 displays the DCFW as part of the Security Fabric. It may take few minutes to authorize. You may need to refresh the page.
To authorize DCFW on FortiAnalyzer
Only the FortiAnalyzer settings are retrieved from the root FortiGate. You still have to authorize each branch FortiGate on FortiAnalyzer.
1. Return to the FortiAnalyzer GUI, and then click Unauthorized Devices. DCFW appears as an unauthorized device.
Enterprise Firewall 7.2 Lab Guide Fortinet Technologies Inc.
25
DO Configure NOTtheREPRINT Security Fabric on ISFW © FORTINET
Exercise 1: Configuring the Security Fabric
2. Click DCFW, and then click Authorize. 3. Click OK, and then after the progress bar reaches 100%, click Close. DCFW is added as a registered device.
4. Click DCFW, and then click Edit. 5. Configure the following settings:
Field
Value
Admin user
admin
Password
password
6. Click OK. 7. Wait a few seconds, and then refresh the screen. You should see DCFW as part of the Security Fabric.
Configure the Security Fabric on ISFW Follow the previous steps to configure the Security Fabric on ISFW. You must do the following: 1. Enable device detection on port3. 2. Enable the Security Fabric on ISFW. 3. Authorize ISFW from NGFW-1. 4. Authorize ISFW from FortiAnalyzer. 5. Configure the correct ISFW administrator credentials on FortiAnalyzer.
26
Enterprise Firewall 7.2 Lab Guide Fortinet Technologies Inc.
DO Exercise NOT1: Configuring REPRINT the Security Fabric © FORTINET
Monitor the FortiTelemetry Connection
Monitor the FortiTelemetry Connection You will use CLI commands to check the status of the FortiTelemetry connection between DCFW, ISFW, and NGFW-1.
To monitor the FortiTelemetry connection 1. Connect over SSH to NGFW-1. 2. Log in with the username admin and password password. 3. Enter the following CLI command: diagnose sys csf downstream
The system displays the DCFW and ISFW FortiTelemetry connection information. 1: FGVM010000077646 (10.1.0.1) Management-IP: Management-port:0 parent: FGVM010000077649 path:FGVM010000077649:FGVM010000077646 data received: Y downstream intf:port1 upstream intf:port3 upstream vdom:root adminport:443 authorizer:FGVM010000077649 2: FGVM010000077648 (10.1.0.100) Management-IP: Management-port:0 parent: FGVM010000077649 path:FGVM010000077649:FGVM010000077648 data received: Y downstream intf:port1 upstream intf:port3 upstream vdom:root adminport:443 authorizer:FGVM010000077649
4. Enter the following command to display Security Fabric statistics: diagnose test application csfd 1
The status of DCFW and ISFW should appear as link-ok SSL-ok auth-ok hello-ok. Dump CSF daemon info group name: fortinet group pwd: * status: Active accept auth by cert: y forticloud account enforcement: y Upstream info N/A Downstream info device total: 2 # 1 sn: FGVM010000077646 ip: 10.1.0.1 port: 22268 status: link-ok SSL-ok hello-ok auth-ok no response: 1 # 2 sn: FGVM010000077648 ip: 10.1.0.100 port: 18028 status: link-ok SSL-ok hello-ok auth-ok
Enterprise Firewall 7.2 Lab Guide Fortinet Technologies Inc.
27
DO Monitor NOTthe REPRINT FortiTelemetry Connection © FORTINET
Exercise 1: Configuring the Security Fabric
no response: 0
28
Enterprise Firewall 7.2 Lab Guide Fortinet Technologies Inc.
DO NOT REPRINT © FORTINET Exercise 2: Examining the Physical and Logical Topology
Views You will examine the different Security Fabric topology views.
View the Physical Topology The physical topology displays the network devices and how they are connected.
To display the physical topology 1. Log in to the NGFW-1 GUI with the username admin and password password. 2. Click Security Fabric > Physical Topology. Your physical topology should look similar to the following example:
Your topology view might not match what is shown in the example. At a minimum, you should see NGFW-1, ISFW, and DCFW in the topology view.
Enterprise Firewall 7.2 Lab Guide Fortinet Technologies Inc.
29
DO View NOT REPRINT the Logical Topology © FORTINET
Exercise 2: Examining the Physical and Logical Topology Views
View the Logical Topology The logical topology displays the interfaces where each device is connected.
To display the logical topology 1. Continuing on the NGFW-1 GUI, click Security Fabric > Logical Topology. Your logical topology should look similar to the following example:
Your topology view might not match what is shown in the example. At a minimum, you should see NGFW-1, ISFW, and DCFW in the topology view, and the respective interface connections.
30
Enterprise Firewall 7.2 Lab Guide Fortinet Technologies Inc.
DO NOT REPRINT © FORTINET Exercise 3: Configuring the Automation Stitch, Trigger,
and Action In this exercise, you will configure the automation stitch on NGFW-1 to send email alerts for WAN link failures. An automation stitch includes a trigger and an action, which you will create.
Configure the Automation You will create a trigger and an action on NGFW-1, and then add them to the stitch.
To configure the automation action on NGFW-1 1. Log in to the NGFW-1 GUI with the username admin and password password. 2. Click Security Fabric > Automation. 3. In the Automation window, click Action. 4. Click Create New, and then in the Notification section, select Email. 5. Configure the following settings to create a new action:
Field
Value
Name
Link_Down_Email
From
[email protected]
To
[email protected]
Subject
WAN Link Down
Your configuration should look like the following image:
Enterprise Firewall 7.2 Lab Guide Fortinet Technologies Inc.
31
DO Configure NOTtheREPRINT Automation © FORTINET
Exercise 3: Configuring the Automation Stitch, Trigger, and Action
6. Click OK.
To configure the automation trigger on NGFW-1 1. Continuing on the NGFW-1 GUI, in the Automation window, click Trigger. 2. Click Create New, and then in the Miscellaneous section at the bottom of the page, select FortiOS Event Log. 3. In the Name field, type Link_Monitor_Dead. 4. In the FortiOS Event Log section, in the Event field, click +, and then select Link monitor status. You can use the search field to find the event.
5. Click Close. 6. In the Field filter(s) field, click +. 7. In the Field name field, type msg, and then in the Value field, type the following text: Link Monitor initial state is dead, protocol: ping Make sure that you don't type a period (.) at the end of the text. Your configuration should look like the following image:
32
Enterprise Firewall 7.2 Lab Guide Fortinet Technologies Inc.
DO Exercise NOT3: Configuring REPRINT the Automation Stitch, Trigger, and Action © FORTINET
Test the Automation Stitch and View the Email Alert
8. Click OK. Stop and think! Why do you configure Field filter(s) on the automation trigger? The main event ID on FortiGate can have multiple log fields. To filter on a specific log field in an event that triggers the stitch, you can use filters. In this exercise, you must look for a log where the link monitor state is dead. By default, the email body includes all the fields from the log event that triggered the stitch.
To configure the automation stitch on NGFW-1 on the CLI 1. Log in to the NGFW-1 CLI with the username admin and password password. 2. Enter the following commands to configure the automation stitch: config system automation-stitch edit WAN_Link_Dead set trigger Link_Monitor_Dead config actions edit 1 set action Link_Down_Email next end next end
Test the Automation Stitch and View the Email Alert You will test the automation stitch by forcing a link failure, and then view the email alert.
Enterprise Firewall 7.2 Lab Guide Fortinet Technologies Inc.
33
DO Test NOT REPRINT the Automation Stitch and View the Email Alert © FORTINET
Exercise 3: Configuring the Automation Stitch, Trigger, and Action
The link monitor is already configured on NGFW-1 to monitor the status of both port1 and port2 routes.
An SMTP mail server is required for email alerts to operate. Because configuring a mail server is out of scope for this lab, one was configured for you. You can view the email service configuration on the NGFW-1 GUI by clicking System > Settings, and then scrolling down to the Email Service configuration.
To force a link failure and view the email alert 1. On the Client-10 VM, on the desktop, open Mozilla Thunderbird.
2. Continuing on the NGFW-1 CLI session, enter the following commands to modify the port2 link monitor: config system link-monitor edit port2-monitor set server 100.64.2.13 next end
3. Wait a few seconds. Because the host 100.64.2.13 does not exist in the lab network, the link health monitor does not receive any replies. Because of this, the link health monitor assumes that the port2 internet connection is down, and triggers the automation stitch to send an email alert. 4. Leave the NGFW-1 CLI session open. 5. On the Client-10 VM, in Mozilla Thunderbird, select the inbox of the [email protected] email account. You should see a message in the admin inbox with a subject of "WAN Link Down". 6. If an email does not appear in the inbox, wait 30 seconds, and then click Get Messages again. 7. Open the email alert, and then review the log message. As you can see, the log message is in raw format. The log message body provides information about an event.
8. When you are finished, close the Thunderbird email client.
To view system events on NGFW-1 1. Return to the NGFW-1 GUI, and then click Log & Report > System Events > General System Events. 2. Verify that NGFW-1 detected the link failure and triggered the stitch.
34
Enterprise Firewall 7.2 Lab Guide Fortinet Technologies Inc.
DO Exercise NOT3: Configuring REPRINT the Automation Stitch, Trigger, and Action © FORTINET
Test the Automation Stitch and View the Email Alert
3. Select the Automation stitch triggered log, and then in the upper-right corner, click Details to view the details. You should see the following details:
Enterprise Firewall 7.2 Lab Guide Fortinet Technologies Inc.
35
DO Test NOT REPRINT the Automation Stitch and View the Email Alert © FORTINET
Exercise 3: Configuring the Automation Stitch, Trigger, and Action
4. Locate the log with the Link monitor status description. This is the event that triggered the email alert using the automation stitch.
5. Select the Link monitor status log, and then in the upper-right corner, click Details to view the details. You should see the following details:
You can see that the event includes the log field that you included in the automation trigger.
To view the list of available fields for a log, see the FortiOS Log Message Reference located at https://docs.fortinet.com/document/fortigate/7.2.4/fortios-log-messagereference.
36
Enterprise Firewall 7.2 Lab Guide Fortinet Technologies Inc.
DO NOT REPRINT © FORTINET Lab 4: High Availability In this lab, you will configure virtual clustering and distribute traffic between two FortiGate devices in the virtual cluster.
Objectives l
Configure FortiGate Session Life Support Protocol (FGSP) between NGFW-1 and NGFW-2
l
Analyze session synchronization between NGFW-1 and NGFW-2
l
Analyze Virtual Router Redundancy Protocol (VRRP) configuration and test link failover
l
Configure a virtual cluster between NGFW-1 and NGFW-2 using VDOM partitioning
l
Analyze traffic distribution across two virtual clusters
l
Perform a failover to make NGFW-1 the primary device to handle all traffic
Time to Complete Estimated: 60 minutes
Prerequisites Before you begin this lab, you must restore the initial configuration files to the FortiGate devices and change the default route on the Client-10 VM. The configuration files are located on the desktop of the Client-10 VM.
To restore the NGFW-1 configuration file 1. On the Client-10 VM, open a browser, and then log in to the NGFW-1 GUI with the username admin and password password. 2. In the upper-right corner, click admin, and then click Configuration > Restore.
3. Click Local PC, and then click Upload. 4. Click Desktop > Resources > Enterprise-FW > HA, select NGFW-1_FGSP_VRRP_Initial.conf, and then click Open. 5. Click OK. 6. Click OK to reboot.
Enterprise Firewall 7.2 Lab Guide Fortinet Technologies Inc.
37
DO NOT REPRINT © FORTINET
Lab 4: High Availability
To restore the NGFW-2 configuration file 1. On the Client-10 VM, open a browser, and then log in to the NGFW-2 GUI with the username admin and password password. 2. In the upper-right corner, click admin, and then click Configuration > Restore.
3. Click Local PC, and then click Upload. 4. Click Desktop > Resources > Enterprise-FW > HA, select NGFW-2_FGSP_VRRP_Initial.conf, and then click Open. 5. Click OK. 6. Click OK to reboot.
38
Enterprise Firewall 7.2 Lab Guide Fortinet Technologies Inc.
DO NOT REPRINT © FORTINET Exercise 1: Configuring FGSP In this exercise, you will configure FGSP on NGFW-1 and NGFW-2. Port3 on NGFW-1 and NGFW-2 is in the same LAN subnet. You will apply the session synchronization using a layer 3 connection.
Network Topology
Change the Firewall Rules on Linux Router You must run a script on the Client-10 VM to change the default route.
To change the default route on the Client-10 VM 1. Connect to the Client-10 VM. 2. Open a terminal session, and then enter the following command: sudo ifdown eth0
3. For [sudo] password for student, enter password. 4. Enter ip route to verify that the default route is through the gateway IP 10.1.5.254.
Enterprise Firewall 7.2 Lab Guide Fortinet Technologies Inc.
39
DO Configure NOTFGSP REPRINT and Test Session Synchronization © FORTINET
Exercise 1: Configuring FGSP
5. Close the terminal window.
Configure FGSP and Test Session Synchronization Before you test the session synchronization, you will configure FGSP between NGFW-1 and NGFW-2.
To configure FGSP on NGFW-1 1. Connect over SSH to NGFW-1. 2. Log in with the username admin and password password. 3. Enter the following CLI commands to enable FGSP on NGFW-1: config system standalone-cluster set standalone-group-id 5 set group-member-id 1 config cluster-peer edit 1 set peerip 10.1.0.253 next end end
4. Leave the SSH session open.
To configure FGSP on NGFW-2 1. Connect over SSH to NGFW-2. 2. Log in with the username admin and password password. 3. Enable FGSP on NGFW-2 following the procedure you used for NGFW-1 and using the following information:
40
Command
Variable
standalone-group-id
5
group-member-id
2
peerip
10.1.0.254
Enterprise Firewall 7.2 Lab Guide Fortinet Technologies Inc.
DO Exercise NOT1: Configuring REPRINT FGSP © FORTINET
Test Session Synchronization Between NGFW-1 and NGFW-2
The standalone-group-id must be the same value for all members. The ID can be between 1–255. The group-member-id can be between 1–15 and must be different for each member in the same group.
Test Session Synchronization Between NGFW-1 and NGFW-2 By default, FGSP only synchronizes TCP sessions. First, you will test TCP session synchronization, and then you will enable ICMP and NAT session synchronization later.
To test TCP sessions 1. Connect to the Client-10 VM. 2. On the Client-10 VM, open a browser, and then log in to the DCFW GUI at 10.1.0.100 with the username admin and password password. 3. Return to the NGFW-1 SSH session, and then enter the following command to view the session information: get sys session list | grep 10.1.0.100:80
The result should be similar to the following output:
4. On the NGFW-2 SSH session, enter the same command to view the session information: get sys session list | grep 10.1.0.100:80
The result should be similar to the following output:
Both FortiGate devices show the same TCP session.
To enable NAT and ICMP session synchronization 1. Connect over SSH to NGFW-1. 2. Enter the following CLI commands to enable ICMP and NAT session synchronization on NGFW-1: config system ha set session-pickup enable set session-pickup-connectionless enable set session-pickup-nat enable end
3. Leave the SSH session open.
To test ICMP session synchronization 1. On the Client-10 VM, open a terminal window, type ping 4.2.2.2, and then press Enter. 2. Do not close the terminal window. 3. Connect over SSH to NGFW-2.
Enterprise Firewall 7.2 Lab Guide Fortinet Technologies Inc.
41
DO Test NOT REPRINT Session Synchronization Between NGFW-1 and NGFW-2 © FORTINET
Exercise 1: Configuring FGSP
4. Log in with the username admin and password password. 5. Enter the following command to view the session: # get system session list | grep icmp
The result should be similar to the following output:
6. Enter the same command on NGFW-1 to match the session information. The source and destination IP addresses and ports on both sessions must match because this is the same session. Stop and think! Why did you run the set session-pickup-nat enable command on NGFW-1? This is because the firewall policy on NGFW-1 has NAT enabled and, by default, FGSP does not synchronize NAT sessions.
42
Enterprise Firewall 7.2 Lab Guide Fortinet Technologies Inc.
DO NOT REPRINT © FORTINET Exercise 2: Analyzing VRRP Failover In this exercise, you will examine the VRRP link failover on NGFW-1 and NGFW-2. VRRP is configured between NGFW-1 and NGFW-1 using port4. You will also enable the virtual MAC address on the VRRP configuration.
Network Topology
Verify the VRRP Configuration on NGFW-1 and NGFW-2 Before you test the VRRP failover, you will verify the VRRP configuration on NGFW-1 and NGFW-2.
To verify the VRRP configuration on NGFW-1 1. Connect over SSH to NGFW-1. 2. Log in with the username admin and password password. 3. Enter the following CLI commands to view the VRRP configuration on NGFW-1: config system interface # edit port4 # show
You should see the following settings:
Enterprise Firewall 7.2 Lab Guide Fortinet Technologies Inc.
43
DO Test NOT VRRP REPRINT Link Failover Between NGFW-1 and NGFW-2 © FORTINET
Exercise 2: Analyzing VRRP Failover
To verify the VRRP configuration on NGFW-2 You will verify the VRRP configuration on NGFW-2. Try to do this yourself using the procedure you followed for NGFW-1. 1. Connect over SSH to NGFW-2. 2. Log in with the username admin and password password. 3. Verify the VRRP configuration on port4 of NGFW-2. The set priority value determines which device becomes the primary router in the VRRP setup. Because the NGFW-1 priority is 255, it is the primary router. The NGFW-2 priority is set to 50. The set vrdst-priority setting is used when the primary router is unable to reach the destination or has failed. The set priority value for the backup device must be higher than the destination priority of the primary router. Otherwise, failover doesn't work for a WAN link failure.
Test VRRP Link Failover Between NGFW-1 and NGFW-2 You will verify the client VM network configuration and ARP table information, and then test the failover.
To view the client machine gateway IP address, default route, and ARP table 1. On the Client-10 VM, open a terminal window. 2. Type ip route, and then press Enter to view the default route through the gateway IP address. You should see the following output:
44
Enterprise Firewall 7.2 Lab Guide Fortinet Technologies Inc.
DO Exercise NOT2: Analyzing REPRINT VRRP Failover © FORTINET
Test VRRP Link Failover Between NGFW-1 and NGFW-2
3. Enter arp -a to see the ARP table on the Client-10 VM. You should see that the NGFW-1 port4 MAC address is assigned to the gateway or VRRP router IP address 10.1.5.254.
You can verify MAC address information on NGFW-1 by entering the get router info vrrp command.
To verify the link failover 1. On the NGFW-1 GUI, click Network > Interfaces. 2. Right-click port1, and then click Set Status > Disable to disable the interface.
3. Return to the Client VM. 4. On the terminal window, enter arp -a to see the updated ARP table.
Enterprise Firewall 7.2 Lab Guide Fortinet Technologies Inc.
45
DO Enable NOT REPRINT the VRRP Virtual MAC Address © FORTINET
Exercise 2: Analyzing VRRP Failover
You should see that the MAC address has been updated to the NGFW-2 port4 MAC address.
When the new primary takes over, it sends gratuitous ARPs to associate the VRRP router IP address with the MAC address of the new primary (or the FortiGate interface that became the new primary).
Enable the VRRP Virtual MAC Address You will enable the VRRP virtual MAC address. The VRRP virtual MAC address is a shared MAC address that the primary FortiGate adopts. If the primary FortiGate fails, the same virtual MAC address is picked up by the new primary FortiGate, allowing all devices on the network to transparently connect to the default route using the same virtual MAC address. By default, this feature is disabled and must be enabled on all FortiGate devices in a VRRP domain.
To enable the VRRP virtual MAC address 1. Connect over SSH to NGFW-1. 2. Log in with the username admin and password password. 3. Enter the following commands to enable the VRRP virtual MAC address: config system interface edit port4 set vrrp-virtual-mac enable end
4. Repeat the command on NGFW-2.
To verify the new virtual MAC address 1. Enter get router info vrrp to verify the change on NGFW-2. You should see the following output:
2. On the Client-10 VM terminal window, enter arp -a. The gateway MAC address must match the new virtual MAC address.
46
Enterprise Firewall 7.2 Lab Guide Fortinet Technologies Inc.
DO Exercise NOT2: Analyzing REPRINT VRRP Failover © FORTINET
Enable the VRRP Virtual MAC Address
Stop and think! Why do you see the 00:00:5e:00:01:01 MAC address? This is because the last octet is based on the VRRP router ID using the following format: 00-00-5E-00-01- Where is the VRRP router ID in hexadecimal format. In the lab, the group ID is 1, and therefore the address is 00:00:5e:00:01:01.
Enterprise Firewall 7.2 Lab Guide Fortinet Technologies Inc.
47
DO NOT REPRINT © FORTINET Exercise 3: Configuring a Virtual Cluster In this exercise, you will configure a virtual cluster between NGFW-1 and NGFW-2. HA is configured between NGFW-1 and NGFW-2. Using VDOM partitioning, you will configure virtual clustering between VDOM1 and VDOM2 in a way that traffic for VDOM1 will be processed by NGFW-1, and traffic for VDOM2 will be processed by NGFW-2.
Network Topology
Prerequisites Before you begin this lab, you must restore the initial configuration files to the FortiGate devices and revert the default route on the Client-10 VM. The configuration files are located on the desktop of the Client-10 VM.
To change the default route on the Client-10 VM 1. Connect to the Client-10 VM. 2. Open a terminal session, and then enter the following command: sudo ifup eth0
3. For [sudo] password for student, enter password. 4. Enter ip route to verify that the default route through gateway IP 10.1.10.254 has the highest priority.
48
Enterprise Firewall 7.2 Lab Guide Fortinet Technologies Inc.
DO Exercise NOT3: Configuring REPRINT a Virtual Cluster © FORTINET
5. Close the terminal window.
To restore the NGFW-1 configuration file 1. On the Client-10 VM, open a browser, and then log in to the NGFW-1 GUI with the username admin and password password. 2. In the upper-right corner, click admin, and then click Configuration > Restore.
3. Click Local PC, and then click Upload. 4. Click Desktop > Resources > Enterprise-FW > HA, select NGFW-1_VCluster_Initial.conf, and then click Open. 5. Click OK. 6. Click OK to reboot.
To restore the NGFW-2 configuration file 1. On the Client-10 VM, open a browser, and then log in to the NGFW-2 GUI with the username admin and password password. 2. In the upper-right corner, click admin, and then click Configuration > Restore.
Enterprise Firewall 7.2 Lab Guide Fortinet Technologies Inc.
49
DO Verify NOT REPRINT the HA Status © FORTINET
Exercise 3: Configuring a Virtual Cluster
3. Click Local PC, and then click Upload. 4. Click Desktop > Resources > Enterprise-FW > HA, select NGFW-2_VCluster_Initial.conf, and then click Open. 5. Click OK. 6. Click OK to reboot.
To restore the ISFW configuration file 1. On the Client-10 VM, open a browser, and then log in to the ISFW GUI with the username admin and password password. 2. In the upper-right corner, click admin, and then click Configuration > Restore.
3. Click Local PC, and then click Upload. 4. Click Desktop > Resources > Enterprise-FW > HA, select ISFW_VCluster_Initial.conf, and then click Open. 5. Click OK. 6. Click OK to reboot.
Verify the HA Status Before you configure VDOM partitioning, you will check the HA synchronization status between NGFW-1 and NGFW-2.
50
Enterprise Firewall 7.2 Lab Guide Fortinet Technologies Inc.
DO Exercise NOT3: Configuring REPRINT a Virtual Cluster © FORTINET
Configure VDOM Partitioning
To check the HA status 1. Log in to the NGFW-1 GUI with the username admin and password password. 2. Click System > HA, and then analyze the information displayed.
Two green check marks indicate both devices are in sync with each other, and NGFW-1 is acting as the primary and NGFW-2 is acting as a secondary device.
Ensure that both devices are in sync before moving to the next task.
Configure VDOM Partitioning You will configure VDOM1 for virtual cluster 1 and VDOM2 for virtual cluster 2.
To configure VDOM partitioning 1. Continuing on the NGFW-1 GUI, click System > HA. 2. Select NGFW-1, and then click Edit.
Enterprise Firewall 7.2 Lab Guide Fortinet Technologies Inc.
51
DO Configure NOTVDOM REPRINT Partitioning © FORTINET
Exercise 3: Configuring a Virtual Cluster
3. Enable VDOM Partitioning. 4. Click Create New. 5. In the New Virtual Cluster window, change Device priority to 50, and then add VDOM2 to the Virtual domains field. Your configuration should look like the following example:
6. Click OK. 7. Click OK.
52
Enterprise Firewall 7.2 Lab Guide Fortinet Technologies Inc.
DO Exercise NOT3: Configuring REPRINT a Virtual Cluster © FORTINET
Configure VDOM Partitioning
To verify the virtual clustering status 1. Continuing on the NGFW-1 GUI, click System > HA. Your HA setup should look like the following example:
You should see NGFW-1 as the primary for virtual cluster 1 and NGFW-2 as the primary for virtual cluster 2. Stop and think! How did NGFW-2 become the primary for virtual cluster 2? The default priority for virtual clusters is 128. On NGFW-1, we configured this priority as 50, which is lower than the default value. Because the priority is the deciding factor in selecting a primary device in our setup, the device with the highest priority is elected as the primary for a particular cluster.
Enterprise Firewall 7.2 Lab Guide Fortinet Technologies Inc.
53
DO NOT REPRINT © FORTINET Exercise 4: Analyzing Traffic Distribution In this exercise, you will analyze traffic distribution across two virtual clusters. You will also perform a failover to make NGFW-1 the primary device to handle all traffic.
Network Topology
For this lab environment, we are simulating traffic through individual virtual clusters from Client-10. We configured routing on ISFW in such a way that traffic to 8.8.8.8 will pass through VDOM1 and traffic to 4.2.2.2 will pass through VDOM2. For more information, review the interface and routing configuration on ISFW, NGFW1, and NGFW-2.
Analyze Traffic Distribution You will generate traffic by running a continuous ping from the Client-10 VM, and then analyze traffic distribution using the sniffer.
To generate traffic 1. On the Client-10 VM, open a terminal session, and then enter the following command to start a continuous ping to 8.8.8.8: ping 8.8.8.8
2. Open a new terminal session, and then enter the following command to start a continuous ping to 4.2.2.2: ping 4.2.2.2
3. Keep both terminal windows open and leave the ping running.
54
Enterprise Firewall 7.2 Lab Guide Fortinet Technologies Inc.
DO Exercise NOT4: Analyzing REPRINT Traffic Distribution © FORTINET
Analyze Traffic Distribution
To analyze traffic for virtual cluster 1 1. Connect over SSH to NGFW-1. 2. Log in with the username admin and password password. 3. Enter the following commands to view the active ICMP sessions on VDOM1: config vdom edit VDOM1 get system session list | grep icmp
You should see the session information for the continuous ping going to 8.8.8.8.
To analyze traffic for virtual cluster 2 1. Connect over SSH to NGFW-1. 2. Log in with the username admin and password password. 3. Enter the following commands to view the active ICMP sessions on VDOM2: config vdom edit VDOM2 get system session list | grep icmp
Stop and think! Why do you not see traffic destined to 4.2.2.2? You are sending 4.2.2.2 traffic through VDOM2, which belongs to virtual cluster 2. NGFW-2 is the primary device for virtual cluster 2. You must connect to NGFW-2 to see traffic destined to 4.2.2.2. 4. Continuing on the same SSH session, enter the following commands to connect to NGFW-2: end config global execute ha manage 0 admin
5. At the prompt, type the password password, and then press Enter. 6. Enter the following commands to view the active ICMP sessions on VDOM2: config vdom edit VDOM2 get system session list | grep icmp
You should see session information for the continuous ping going to 4.2.2.2.
7. Close the SSH window.
Enterprise Firewall 7.2 Lab Guide Fortinet Technologies Inc.
55
DO Perform NOTa Failover REPRINT and Analyze the Traffic © FORTINET
Exercise 4: Analyzing Traffic Distribution
Perform a Failover and Analyze the Traffic You will perform a manual failover for virtual cluster 2 by increasing the priority for NGFW-1. Then, you will analyze the traffic.
To perform a manual failover 1. Continuing on the NGFW-1 GUI, click System > HA. 2. Select NGFW-1 for virtual cluster 2, and then click Edit.
3. In the VDOM partitioning field, select 2, click Edit, and then change the Device priority field to 150. 4. Click OK. 5. Click OK to save the HA settings. After you change the priority, you should see NGFW-1 as the primary for both virtual clusters.
56
Enterprise Firewall 7.2 Lab Guide Fortinet Technologies Inc.
DO Exercise NOT4: Analyzing REPRINT Traffic Distribution © FORTINET
Reset the NGFW-2 Cluster Member to Factory Settings
To analyze traffic after a failover
After the failover, NGFW-1 will process all traffic.
1. Connect over SSH to NGFW-1. 2. Log in with the username admin and password password. 3. Enter the following commands to view the active ICMP sessions on VDOM2: config vdom edit VDOM2 get system session list | grep icmp
You should see that the session for 4.2.2.2 is now active on NGFW-1.
4. You can now close the session window.
Reset the NGFW-2 Cluster Member to Factory Settings Before you begin the next lab, you must reset the NGFW-2 cluster member to factory settings.
To reset the NGFW-2 cluster member to factory settings 1. Log in to the NGFW-1 GUI with the username admin and password password. 2. In the upper-right corner, click >_ to open the CLI Console window from the GUI.
3. On the CLI, enter the following command: execute ha manage 0 admin
4. When you are prompted for the password to access NGFW-2, enter the password password. The prompt changes to reflect that you are now logged in to NGFW-2. 5. Enter the following commands: config global
Enterprise Firewall 7.2 Lab Guide Fortinet Technologies Inc.
57
DO Reset NOT REPRINT the NGFW-2 Cluster Member to Factory Settings © FORTINET
Exercise 4: Analyzing Traffic Distribution
execute factoryreset keepvmlicense
6. When you are asked to confirm that you want to reset this FortiGate device, enter y. The reset proceeds. 7. In the upper-right corner, click X to close the CLI window.
58
Enterprise Firewall 7.2 Lab Guide Fortinet Technologies Inc.
DO NOT REPRINT © FORTINET Lab 5: Central Management FortiManager is one of the key pieces of an enterprise firewall solution. Without it, managing multiple FortiGate devices would be cumbersome. Using FortiManager, you can centralize the management of all FortiGate devices and create common security policies that can be shared easily by multiple devices. In enterprise networks, FortiManager ADOMs are used to organize your FortiGate devices into groups whose members all share similar security roles and policies.
Objectives l
Configure FortiGate devices and FortiManager to centralize the management of the enterprise network
l
Use ADOMs to group FortiGate devices based on their security roles in the enterprise network
Time to Complete Estimated: 45 minutes
Which Network Segment Will You Work On? In this lab, you will configure the NGFW-1, DCFW, and ISFW to use FortiManager for central management. Because the security roles of the three firewalls are different, they will be assigned to different FortiManager ADOMs. Three ADOMs have already been created on FortiManager. The Core ADOM will contain NGFW-1, Spoke-1, and Spoke-2. The Access ADOM will contain ISFW. The Data Center (DC) ADOM will contain DCFW. Spoke-1 and Spoke-2 are already registered to FortiManager and added to the Core ADOM. You will add the other FortiGate devices.
Enterprise Firewall 7.2 Lab Guide Fortinet Technologies Inc.
59
DO NOT REPRINT © FORTINET
Lab 5: Central Management
Prerequisites Before you begin this lab, you must restore the initial configuration files to the FortiGate devices. The configuration files are located on the desktop of the Client-10 VM.
To restore the NGFW-1 configuration file 1. On the Client-10 VM, open a browser, and then log in to the NGFW-1 GUI at 10.1.0.254 with the username admin and password password. 2. In the upper-right corner, click admin, and then click Configuration > Restore.
3. Click Local PC, and then click Upload. 4. Click Desktop > Resources > Enterprise-FW > Central_Management, select NGFW-1_Central_ Management_initial.conf, and then click Open. 5. Click OK. 6. Click OK to reboot.
To restore the DCFW configuration file 1. On the Client-10 VM, open a browser, and then log in to the DCFW GUI at 10.1.0.100 with the username admin and password password. 2. In the upper-right corner, click admin, and then click Configuration > Restore.
3. Click Local PC, and then click Upload. 4. Click Desktop > Resources > Enterprise-FW > Central_Management, select DCFW_Central_Management_ initial.conf, and then click Open.
60
Enterprise Firewall 7.2 Lab Guide Fortinet Technologies Inc.
DO Lab NOT REPRINT 5: Central Management © FORTINET 5. Click OK. 6. Click OK to reboot.
To restore the ISFW configuration file 1. On the Client-10 VM, open a browser, and then log in to the ISFW GUI at 10.1.10.254 with the username admin and password password. 2. In the upper-right corner, click admin, and then click Configuration > Restore.
3. Click Local PC, and then click Upload. 4. Click Desktop > Resources > Enterprise-FW > Central_Management, select ISFW_Central_Management_ initial.conf, and then click Open. 5. Click OK. 6. Click OK to reboot.
Enterprise Firewall 7.2 Lab Guide Fortinet Technologies Inc.
61
DO NOT REPRINT © FORTINET Exercise 1: Registering FortiGate Devices on
FortiManager You will register three FortiGate devices (NGFW-1, DCFW, and ISFW) on FortiManager.
Register NGFW-1 on FortiManager You will register NGFW-1 on FortiManager. After that, you will import the policies. To simplify the setup process for these labs, the FortiGate devices have been preconfigured to validate their licenses on the local FortiManager. For this reason, the FortiGate devices are listed initially as unregistered on FortiManager. FortiManager adds a FortiGate to the unregistered list each time an unknown FortiGate contacts FortiManager for any reason. In this case, the FortiGate devices contact FortiManager when they boot to validate the licenses. As a result, the auto-discovery method for registering FortiGate devices on FortiManager will not work until the administrator manually deletes the devices from the unregistered list. One alternative, which is what you will do in this lab, is to use the manual registration method.
To add FortiManager to the NGFW-1 configuration 1. Log in to the NGFW-1 GUI with the username admin and password password. 2. Click Security Fabric > Fabric Connectors > Central Management, and then click Edit. 3. In the IP/Domain name field, type the FortiManager IP address 10.1.0.241.
4. Click OK. The system displays the following message:
62
Enterprise Firewall 7.2 Lab Guide Fortinet Technologies Inc.
DO Exercise NOT1: Registering REPRINT FortiGate Devices on FortiManager © FORTINET
Register NGFW-1 on FortiManager
5. Click OK. 6. In the system message window that indicates that this FortiGate isn't authorized on FortiManager, click Close. You will authorize devices directly on FortiManager.
To register NGFW-1 on FortiManager 1. Log in to the FortiManager GUI with the username admin and password password. 2. Click root. 3. Click Device Manager. 4. Click Unauthorized Devices.
5. Select FGVM010000077649, and then click Authorize. 6. In the Add the following device(s) to ADOM field, select Core. 7. Rename the device to NGFW-1.
8. Click OK. Wait until FortiManager finishes registering the device. 9. Click Close.
To import the NGFW-1 policies 1. Continuing on the FortiManager GUI, click ADOM: root.
Enterprise Firewall 7.2 Lab Guide Fortinet Technologies Inc.
63
DO Register NOTNGFW-1 REPRINT on FortiManager © FORTINET
Exercise 1: Registering FortiGate Devices on FortiManager
2. Click Core. 3. Click NGFW-1 to select it, and then click Import Configuration.
4. Select the Import Policy Package checkbox, and then click Next.
5. Keep the default values for the Policy Package Name and Folder, and then select Import All (3) and Import only policy dependent objects. 6. Configure the following interface mappings as Per-Device:
64
Device Interface
Normalized Interface
port1
external
port2
backup
port3
internal
Enterprise Firewall 7.2 Lab Guide Fortinet Technologies Inc.
DO Exercise NOT1: Registering REPRINT FortiGate Devices on FortiManager © FORTINET
Register NGFW-1 on FortiManager
7. Click Next. The import wizard reports conflicts. 8. Keep the default values for the FortiGate, and then click Next.
9. Click Next. 10. Click Next. Wait until FortiManager finishes importing the policies. 11. Click Finish. 12. Select NGFW-1 again, and then click Edit. 13. Configure the following settings:
Enterprise Firewall 7.2 Lab Guide Fortinet Technologies Inc.
65
DO Register NOTDCFW REPRINT on FortiManager © FORTINET
Exercise 1: Registering FortiGate Devices on FortiManager
Field
Value
Admin user
admin
Password
password
14. Click OK.
Register DCFW on FortiManager You will register DCFW on FortiManager. Try to do it yourself using the procedure you followed to register NGFW.
To register DCFW on FortiManager 1. Add FortiManager to the FortiGate configuration. 2. Register FortiGate on FortiManager—use the device name DCFW and add it to the DC ADOM. 3. Import the policies—use the following interface mappings as Per-Device:
Device Interface
Normalized Interface
port1
external
port3
internal
Register ISFW on FortiManager You will register ISFW on FortiManager. Try to do it yourself using the procedure you followed to register NGFW.
To register ISFW on FortiManager 1. Add FortiManager to the FortiGate configuration. 2. Register FortiGate on FortiManager—use the device name ISFW and add it to the Access ADOM. 3. Import the policies—use the same interface mappings you used for DCFW.
Device Interface
Normalized Interface
port1
external
port3
internal
Check the FortiGate Registrations You will confirm that all FortiGate devices are registered to the correct FortiManager ADOM. You will also check that the policies were imported correctly.
66
Enterprise Firewall 7.2 Lab Guide Fortinet Technologies Inc.
DO Exercise NOT1: Registering REPRINT FortiGate Devices on FortiManager © FORTINET
Check the FortiGate Registrations
To check the FortiGate registrations 1. Connect over SSH to FortiManager. 2. Log in with the username admin and password password. 3. Enter the following command: # diagnose dvm device list
4. Read the output and confirm that there are five devices being managed. 5. Confirm that each FortiGate is registered to the correct ADOM.
6. Confirm that the policies for each FortiGate were imported to the correct policy package.
Stop and think! You might have noticed that Spoke-1 and Spoke-2 are sharing the same policy package (Spokes). Why? Spoke-1 and Spoke-2 should always share the same security policies so they can share the same policy package. This simplifies management, as you will see later. Each change made in the Spoke policy package is applied to both spokes automatically.
Enterprise Firewall 7.2 Lab Guide Fortinet Technologies Inc.
67
DO NOT REPRINT © FORTINET Lab 6: OSPF In this lab, on FortiManager, you will configure the FortiGate devices to use OSPF as the dynamic routing protocol for the enterprise network. You will also configure BFD to monitor OSPF neighbors to detect one-way failure faster.
Objectives l
Use OSPF to dynamically distribute the routes inside an enterprise network
l
Diagnose the status of an OSPF network
l
Implement BFD routing to monitor OSPF routing operations
l
Trigger a one-way failure to reflect the status of the OSPF neighbors
Time to Complete Estimated: 45 minutes
Which Network Segment Will You Work On? On FortiManager, you will configure OSPF and BFD between ISFW, DCFW, and NGFW-1.
Prerequisites Before you begin this lab, you must complete the previous lab. If you haven’t done so, tell your instructor.
68
Enterprise Firewall 7.2 Lab Guide Fortinet Technologies Inc.
DO NOT REPRINT © FORTINET Exercise 1: Configuring OSPF In this exercise, you will configure OSPF on the three FortiGate devices that are part of the hub network: ISFW, DCFW, and NGFW-1. The objective is to remove all static routes from the three firewalls and use only OSPF to route traffic internally. You will use a single OSPF area (0.0.0.0).
Configure OSPF on NGFW-1 You will configure OSPF on NGFW-1. Next, you will remove the two static routes, and then install the changes.
To configure OSPF 1. Log in to the FortiManager GUI with the username admin and password password. 2. Click Core. 3. Click Device Manager. 4. Click NGFW-1 to display its dashboard.
5. Click Network > OSPF. 6. In the Router ID field, type 0.0.0.1. 7. Create a new area, and configure the following settings:
Field
Value
Area
0.0.0.0
Type
Regular
Authentication
None
Enterprise Firewall 7.2 Lab Guide Fortinet Technologies Inc.
69
DO Configure NOTOSPF REPRINT on NGFW-1 © FORTINET
Exercise 1: Configuring OSPF
8. Click OK. 9. Create a new network, and configure the following settings:
Field
Value
IP/Netmask
10.1.0.0/24
Area
0.0.0.0
10. Click OK. 11. Click Apply.
To remove the static routes 1. Continuing on the FortiManager GUI, click Network > Static Routes. 2. Select the two static routes used to route internal traffic (don’t select the default routes), and then click Delete.
3. Click OK to confirm.
To install the configuration changes 1. Continuing on the FortiManager GUI, in the Device Manager of the Core ADOM, click Managed FortiGate. 2. Observe the Config Status of NGFW-1. It should appear as Modified. 3. Click NGFW-1 to select it, and then click Install > Install Wizard.
4. Verify that the Install Device Settings (only) page is displayed, and then click Next. 5. Verify that only NGFW-1 is selected, and then click Next. 6. Click Install. Wait until the installation finishes. 7. Click Finish.
70
Enterprise Firewall 7.2 Lab Guide Fortinet Technologies Inc.
DO Exercise NOT1: Configuring REPRINT OSPF © FORTINET
Configure OSPF on DCFW
The Config Status of NGFW-1 changes to Synchronized.
Configure OSPF on DCFW You will configure OSPF on DCFW through FortiManager. Try to do this yourself using the procedure you followed to configure OSPF on NGFW-1.
To configure OSPF on DCFW 1. On the FortiManager DC ADOM, configure OSPF on DCFW using the following settings:
Field
Value
Router ID
0.0.0.2
Area
0.0.0.0
Network
10.1.4.0/24 and 10.1.0.0/24
2. Delete the static route used to route internal traffic (don’t select the default route). 3. Install the configuration changes for DCFW.
Configure OSPF on ISFW You will configure OSPF on ISFW through FortiManager. Try to do this yourself using the procedure you followed to configure OSPF on NGFW-1.
To configure OSPF on ISFW 1. On the FortiManager Access ADOM, configure OSPF on ISFW using the following settings:
Field
Value
Router ID
0.0.0.3
Area
0.0.0.0
Network
10.1.10.0/24 and 10.1.0.0/24
2. Delete the static route used to route internal traffic (don’t select the default route). 3. Install the configuration changes for ISFW.
Check the OSPF Status on NGFW-1 You will run the OSPF diagnostic commands on NGFW-1 to verify OSPF operation.
Enterprise Firewall 7.2 Lab Guide Fortinet Technologies Inc.
71
DO Check NOT REPRINT the OSPF Status on NGFW-1 © FORTINET
Exercise 1: Configuring OSPF
To check the OSPF status on NGFW-1 1. Connect over SSH to NGFW-1. 2. Log in with the username admin and password password. 3. Enter the following command: get router info ospf neighbor
You should see that NGFW-1 has two neighbors: DCFW and ISFW. The State column should display Full.
Stop and think! The three FortiGate devices are connected to the same broadcast network (10.1.0.0/24). Can you identify from this output what the designated router (DR) is? The State of the designated router is displayed as Full/DR. If neither of the two routers display this state, it means that the designated router is the local FortiGate which, in this case, is NGFW-1. 4. Enter the following command: get router info routing-table all
You should see that NGFW has learned the routes to subnets 10.1.4.0/24 and 10.1.10.0/24 through OSPF.
72
Enterprise Firewall 7.2 Lab Guide Fortinet Technologies Inc.
DO Exercise NOT1: Configuring REPRINT OSPF © FORTINET
Check the OSPF Status on DCFW and ISFW
Check the OSPF Status on DCFW and ISFW You will run OSPF diagnostic commands on DCFW and ISFW to verify OSPF operation.
Take the Expert Challenge! 1. Connect over SSH to DCFW. 2. Enter the following commands to verify OSPF operation on DCFW: l
get router info ospf neighbor
l
get router info routing-table all
3. Connect over SSH to ISFW. 4. Enter the following commands to verify OSPF operation on ISFW: l
get router info ospf neighbor
l
get router info routing-table all
After you complete the challenge, see Check Connectivity on page 73.
Check Connectivity You will confirm that the FortiGate devices are routing traffic properly by running a ping from Client-10 to the Linux server.
To check connectivity 1. On the Client-10 VM, open a terminal window. 2. Run a ping to the Linux server (10.1.4.10). The ping should succeed, confirming that the FortiGate devices are correctly routing the traffic between the 10.1.10.0/24 and 10.1.4.0/24 subnets.
Enterprise Firewall 7.2 Lab Guide Fortinet Technologies Inc.
73
DO NOT REPRINT © FORTINET Exercise 2: Configuring BFD You will configure bidirectional forwarding detection (BFD) routing for OSPF for faster convergence of the routing protocol when detecting a one-way device failure. The objective is to configure BFD on the OSPF interfaces that participate in the dynamic routing protocol, as well as on OSPF routing settings on each FortiGate, and then test a one-way failure scenario.
Configure BFD on NGFW-1 You will configure BFD at the OSPF protocol level and interface level on NGFW using the advanced options on FortiManager, and then install the changes.
To configure BFD at the OSPF protocol level 1. Log in to the FortiManager GUI with the username admin and password password. 2. Click Core. 3. Click Device Manager. 4. Click NGFW-1 to display its dashboard. 5. Click Network > OSPF. 6. Expand the Advanced Options section, and then enable bfd.
7. Click Apply.
To configure BFD at the interface level 1. Continuing on the FortiManager GUI, click Network > Interfaces. 2. Select port3, and then click Edit. 3. Expand the Advanced Options section. 4. In the bfd field, select enable. 5. Click OK. 6. Click OK to save the new normalized interface mapping.
74
Enterprise Firewall 7.2 Lab Guide Fortinet Technologies Inc.
DO Exercise NOT2: Configuring REPRINT BFD © FORTINET
Configure BFD on DCFW
To install the configuration changes 1. Continuing on the FortiManager GUI, in the Device Manager of the Core ADOM, click Managed FortiGate. 2. Observe the Config Status of NGFW-1. It should appear as Modified. 3. Click NGFW-1 to select it, and then click Install > Install Wizard.
4. Verify that the Install Device Settings (only) page is displayed, and then click Next. 5. Verify that only NGFW-1 is selected, and then click Next. 6. Click Install. Wait until the installation finishes. 7. Click Finish. The Config Status of NGFW-1 changes to Synchronized.
Configure BFD on DCFW You will configure BFD at the OSPF protocol level and interface level on DCFW. Try to do this yourself using the procedure you followed to configure BFD on NGFW-1.
To configure BFD at the OSPF protocol level and interface level 1. On the FortiManager DC ADOM, click DCFW to display its dashboard. 2. Enable BFD at the OSPF protocol level and the port1 interface level. 3. Install the configuration changes for DCFW.
Configure BFD on ISFW You will configure BFD at the OSPF protocol level and interface level on ISFW. Try to do this yourself using the procedure you followed to configure BFD on NGFW-1.
To configure BFD at the OSPF protocol level and interface level 1. On the FortiManager Access ADOM, click ISFW to display its dashboard. 2. Enable BFD at the OSPF protocol level and the port1 interface level. 3. Install the configuration changes for ISFW.
Enterprise Firewall 7.2 Lab Guide Fortinet Technologies Inc.
75
DO Test NOT REPRINT BFD Detection of a Neighbor Failure © FORTINET
Exercise 2: Configuring BFD
Test BFD Detection of a Neighbor Failure You will run the BFD diagnostic commands on NGFW-1 to verify the OSPF routing table and BFD neighbor details. The objective is to replicate a one-way failure on DCFW using a preconfigured local-in policy on DCFW to block BFD UDP packets and trigger a failure.
To check the current BFD status on NGFW-1 1. Connect over SSH to NGFW-1. 2. Log in with the username admin and password password. 3. Enter the following command: get router info bfd neighbor
You should see that NGFW-1 has two neighbors: DCFW and ISFW. The State column should display UP.
Don't close the SSH session.
To enable a local-in policy on DCFW 1. Log in to the FortiManager GUI with the username admin and password password. 2. Click DC. 3. Click Policy & Objects. 4. Click DCFW > IPv4 Local In Policy. If you can't see IPv4 Local In Policy, you can enable it using the following steps: 1.
Click Tools > Feature Visibilty.
2.
In the Policy section, enable IPv4 Local In Policy.
3.
Click OK.
5. Right-click the policy ID 1, and then click Enable. 6. Click Install Wizard. 7. Verify that the Install Policy Package & Device Settings page is displayed, and then click Next. 8. Click Next, and then click Install.
To check the updated BFD status on NGFW-1 1. On the NGFW-1 CLI, enter the following command: get router info bfd neighbor
76
Enterprise Firewall 7.2 Lab Guide Fortinet Technologies Inc.
DO Exercise NOT2: Configuring REPRINT BFD © FORTINET
Test BFD Detection of a Neighbor Failure
You should see that NGFW-1 has updated the State column for one of its neighbors, which should display DOWN.
This should result in the routing entries for this OSPF neighbor being removed from the OSPF routing table. However, due to limitations in the current lab setup, you created only a one-way failure, by blocking the incoming BFD packets on DCFW. This made BFD on the other routers detect this router as dead, and then update its BFD state to DOWN. The OSPF protocol eventually receives updated link state advertisements (LSAs) from DCFW, and then updates the routing table, which makes DCFW available again.
Enterprise Firewall 7.2 Lab Guide Fortinet Technologies Inc.
77
DO NOT REPRINT © FORTINET Lab 7: BGP In this lab, you will configure BGP routing between NGFW-1 and Linux-Router. You will also configure a loopback interface on NGFW-1 as a BGP source.
Objectives l
Configure BGP using FortiManager
l
Diagnose the status of a BGP network
l
Implement a loopback interface as a BGP source
Time to Complete Estimated: 35 minutes
Which Network Segment Will You Work On? In this lab, you will configure NGFW-1 and ISFW using FortiManager.
Prerequisites Before you begin this lab, you must complete the previous lab. If you haven't done so, tell your instructor.
78
Enterprise Firewall 7.2 Lab Guide Fortinet Technologies Inc.
DO NOT REPRINT © FORTINET Exercise 1: Configuring BGP NGFW-1 has two connections to the internet—one using port1 and the other using port2. Linux-Router is the ISP router and is advertising default routes using BGP. You will configure BGP on NGFW-1 to receive the two default routes from the ISP.
Configure BGP on NGFW-1 Since NGFW-1 is currently managed by FortiManager, you must perform the BGP configuration on FortiManager, and then install it on NGFW-1. You will also delete the static default routes currently installed on NGFW-1. By default, the BGP settings are hidden on the FortiManager GUI. The first step is to display the BGP settings.
To display the BGP settings on the FortiManager GUI 1. Log in to the FortiManager GUI with the username admin and password password. 2. Click Core. 3. Click Device Manager. 4. Click NGFW-1.
5. Click Feature Visibility. 6. Click Customize. 7. In the Network section, select the BGP checkbox.
Enterprise Firewall 7.2 Lab Guide Fortinet Technologies Inc.
79
DO Configure NOTBGP REPRINT on NGFW-1 © FORTINET
Exercise 1: Configuring BGP
8. Click OK.
To configure BGP 1. Continuing on the FortiManager GUI, click Network > BGP. 2. Configure the following settings:
Field
Value
Local AS
65100
Router ID
172.16.1.254
3. Create a neighbor with the following settings:
Field
Value
IP
100.64.1.254
Remote AS
100
4. Click OK. 5. Create a second neighbor with the following settings:
Field
Value
IP
100.64.2.254
Remote AS
100
6. Click OK.
80
Enterprise Firewall 7.2 Lab Guide Fortinet Technologies Inc.
DO Exercise NOT1: Configuring REPRINT BGP © FORTINET
Configure BGP on NGFW-1
7. Click Apply.
To remove the static routes 1. Continuing on the FortiManager GUI, click Network > Static Routes. 2. Click the two default static routes to select them, and then click Delete.
3. Click OK.
To install the BGP configuration 1. Continuing on the FortiManager GUI, click Install Wizard.
2. Verify that Install Device Settings (only) is displayed, and then click Next. 3. Verify that NGFW-1 is selected, and then click Next. 4. Click Install. Wait until the installation finishes. 5. Click Finish.
Enterprise Firewall 7.2 Lab Guide Fortinet Technologies Inc.
81
DO Configure NOTBGP REPRINT on NGFW-1 © FORTINET
Exercise 1: Configuring BGP
You can check the installation and BGP status on NGFW-1 using the following commands: get router info bgp summary get router info bgp neighbor
82
Enterprise Firewall 7.2 Lab Guide Fortinet Technologies Inc.
DO NOT REPRINT © FORTINET Exercise 2: Configuring Prefix Lists In this exercise, you will create a prefix list denying the subnet 8.8.8.8/32, and then apply it to the prefixes learned from the ISP.
Check the Routing The ISP (Linux-Router) is mistakenly advertising the prefix 8.8.8.8/32 through one of the links. You will use routing and BGP CLI commands on NGFW-1 to check the 8.8.8.8/32 route.
To verify the routing 1. On NGFW-1, use the built-in sniffer on a ping from Client-10 to 8.8.8.8. 2. Enter the following commands to check the routing table: get router info routing-table all get router info routing-table database
The administrator expects the default BGP route using port1 to be the primary link for all internet traffic. This verification shows that all traffic destined for the IP address 8.8.8.8 is using port2 instead.
Create a Prefix List Prefix lists are available only using the CLI. You will run a script from FortiManager to configure one prefix list on NGFW-1.
To create a prefix list 1. Log in to the FortiManager GUI with the username admin and password password. 2. Click Core. 3. Click Device Manager. 4. Click Scripts. 5. Select the BGP_Prefix_List script, and then click Edit.
Enterprise Firewall 7.2 Lab Guide Fortinet Technologies Inc.
83
DO Create NOT REPRINT a Prefix List © FORTINET
Exercise 2: Configuring Prefix Lists
6. View the CLI commands in the script.
7. Click Cancel. 8. Right-click the BGP_Prefix_List script, and then select Run Script. 9. Move NGFW-1 from the Available Entries section to the Selected Entries section, and then click Run Now.
84
Enterprise Firewall 7.2 Lab Guide Fortinet Technologies Inc.
DO Exercise NOT2: Configuring REPRINT Prefix Lists © FORTINET
Clear the BGP Connections
10. Make sure NGFW-1 is the only device listed in the pop-up window, and then click OK. 11. Wait for the script to finish running. The script has been configured to apply the CLI commands directly on FortiGate. 12. Click Close.
Clear the BGP Connections You will clear the BGP connections so the new prefix list can take effect.
To clear the BGP connections 1. Return to the NGFW-1 CLI, and then enter the following command: execute router clear bgp all
The traffic is affected when you execute this command, so you must use it with caution.
Verify the Prefix List You will verify that the prefix list is working as expected.
To verify the prefix list 1. Continuing on the NGFW-1 CLI, enter the following command: get router info routing-table all NGFW-1 # get router info routing-table all Codes: K - kernel, C - connected, S - static, R - RIP, B - BGP
Enterprise Firewall 7.2 Lab Guide Fortinet Technologies Inc.
85
DO Verify NOT REPRINT the Prefix List © FORTINET
Exercise 2: Configuring Prefix Lists
O - OSPF, IA - OSPF inter area N1 - OSPF NSSA external type 1, N2 - OSPF NSSA external type 2 E1 - OSPF external type 1, E2 - OSPF external type 2 i - IS-IS, L1 - IS-IS level-1, L2 - IS-IS level-2, ia - IS-IS inter area V - BGP VPNv4 * - candidate default Routing table for VRF=0 B* 0.0.0.0/0 [20/0] via 100.64.1.254 (recursive is directly connected, port1, 00:01:26, [1/0] C 10.1.0.0/24 is directly connected, port3 O 10.1.4.0/24 [110/2] via 10.1.0.100, port3, 01:18:51, [1/0] O 10.1.10.0/24 [110/2] via 10.1.0.1, port3, 01:28:51, [1/0] C 100.64.1.0/24 is directly connected, port1 C 100.64.2.0/24 is directly connected, port2 C 172.16.100.0/24 is directly connected, port8
The 8.8.8.8/32 route through port2 has been removed. Although the ISP (Linux-Router) is still advertising the prefix, NGFW-1 is not adding it to its BGP database or the routing table.
86
Enterprise Firewall 7.2 Lab Guide Fortinet Technologies Inc.
DO NOT REPRINT © FORTINET Exercise 3: Configuring a Loopback Interface as a BGP
Source In this exercise, you will create a loopback interface on NGFW-1, configure BGP on NGFW-1 and ISFW, and then establish a BGP connection.
Configure a Loopback Interface as a BGP Source on NGFW-1 Since NGFW-1 is managed by FortiManager, you must perform the loopback configuration on FortiManager, and then install the configuration on NGFW-1.
To create the CLI template 1. Log in to the FortiManager GUI with the username admin and password password. 2. Click Core. 3. Click Device Manager. 4. Click Provisioning Templates. 5. Click CLI Templates. 6. Click Create New, and then select CLI Template.
7. Configure the following settings:
Field
Value
Template Name
Loopback_NGFW1
Type
CLI Script
Enterprise Firewall 7.2 Lab Guide Fortinet Technologies Inc.
87
Loopback Interface as a BGP Source on DO Configure NOTaREPRINT NGFW-1 © FORTINET
Exercise 3: Configuring a Loopback Interface as a BGP Source
Field
Value
Script Details
config system interface edit loopback_NGFW1 set vdom root set ip 10.2.0.254 255.255.255.0 set type loopback next end
Your configuration should match the following example:
8. Click OK.
To install the loopback interface configuration 1. Continuing on the FortiManager GUI, in the CLI Template section, select the Loopback_NGFW1 checkbox. 2. Click Assign to Device/Group.
88
Enterprise Firewall 7.2 Lab Guide Fortinet Technologies Inc.
a Loopback Interface as a BGP DO Exercise NOT3: Configuring REPRINT Source © FORTINET
Configure a Loopback Interface as a BGP Source on NGFW-1
3. Move NGFW-1 from the Available Entries section to the Selected Entries section , and then click OK.
4. Click Install Wizard.
Enterprise Firewall 7.2 Lab Guide Fortinet Technologies Inc.
89
Loopback Interface as a BGP Source on DO Configure NOTaREPRINT NGFW-1 © FORTINET
Exercise 3: Configuring a Loopback Interface as a BGP Source
5. Verify that Install Device Settings (only) is displayed, and then click Next. 6. Verify that NGFW-1 is selected, and then click Next. 7. Click Install. 8. Wait until the installation finishes. 9. Click Finish.
To configure BGP on NGFW-1 1. Continuing on the FortiManager GUI, click Scripts. 2. Click Create New, and then select Script.
3. In the Script Name field, type BGP_NGFW1. 4. In the Run script on field, select Remote FortiGate Directly (via CLI). 5. In the Script details field, type: config router bgp set as 65100 set router-id 172.16.1.254 config neighbor edit 10.1.0.1 set remote-as 65200 set update-source loopback_NGFW1
90
Enterprise Firewall 7.2 Lab Guide Fortinet Technologies Inc.
a Loopback Interface as a BGP DO Exercise NOT3: Configuring REPRINT Source © FORTINET
Configure a Loopback Interface as a BGP Source on NGFW-1
next end
Your configuration should match the following example:
When you use a loopback interface as a BGP source, you must explicitly set updatesource in the BGP configuration.
6. Click OK.
To install the BGP configuration on NGFW-1 1. Right-click the BGP_NGFW1 script, and then select Run Script. 2. Move NGFW-1 from the Available Entries section to the Selected Entries section, and then click Run Now.
Enterprise Firewall 7.2 Lab Guide Fortinet Technologies Inc.
91
DO Configure NOTBGP REPRINT on ISFW © FORTINET
Exercise 3: Configuring a Loopback Interface as a BGP Source
3. Make sure NGFW-1 is the only device listed in the pop-up window, and then click OK. 4. Wait for the script to finish running. The script has been configured to apply the CLI commands directly on FortiGate. 5. Click Close.
Configure BGP on ISFW Since ISFW is managed by FortiManager, you must perform the BGP configuration on FortiManager, and then install the configuration on ISFW.
Take the Expert Challenge! Create a new script using the information in the following table, and then run the configuration on ISFW:
Field
Value
Script Name
BGP_ISFW
AS
65200
router-id
10.1.0.1
neighbor
10.2.0.254
remote-as
65100
If you require assistance, or to verify your work, use the step-by-step instructions that follow. After you complete the challenge, see Establish the BGP connection on page 95.
92
Enterprise Firewall 7.2 Lab Guide Fortinet Technologies Inc.
DO Exercise NOT3: Configuring REPRINT a Loopback Interface as a BGP Source © FORTINET
Configure BGP on ISFW
To configure BGP on ISFW 1. Continuing on the FortiManager GUI, click ADOM: Core.
2. Click Access.
3. Click Scripts. 4. Click Create New, and then select Script. 5. In the Script Name field, type BGP_ISFW. 6. In the Run script on field, select Remote FortiGate Directly (via CLI). 7. In the Script details field, type: config router bgp set as 65200 set router-id 10.1.0.1 config neighbor edit 10.2.0.254 set remote-as 65100 next end end
Your configuration should match the following example:
Enterprise Firewall 7.2 Lab Guide Fortinet Technologies Inc.
93
DO Configure NOTBGP REPRINT on ISFW © FORTINET
Exercise 3: Configuring a Loopback Interface as a BGP Source
8. Click OK.
To install the BGP configuration on ISFW 1. Right-click the BGP_ISFW script, and then select Run Script. 2. Move ISFW from the Available Entries section to the Selected Entries section, and then click Run Now.
3. Make sure ISFW is the only device listed in the pop-up window, and then click OK. 4. Wait for the script to finish running. The script has been configured to apply the CLI commands directly on FortiGate.
94
Enterprise Firewall 7.2 Lab Guide Fortinet Technologies Inc.
DO Exercise NOT3: Configuring REPRINT a Loopback Interface as a BGP Source © FORTINET
Establish the BGP connection
5. Click Close.
Establish the BGP connection You will verify the BGP status, finalize the BGP configuration, and establish the BGP connection.
To verify the BGP status 1. Connect over SSH to ISFW. 2. Log in with the username admin and password password. 3. Enter the following command: get router info bgp neighbors
You should see that the bgp neighbor is not directly connected.
Stop and think! Why is the peer not directly connected? Because a loopback interface adds one hop, you must enable multihop in the BGP configuration.
To finalize the BGP configuration on ISFW 1. Continuing on the FortiManager GUI, select BGP_ISFW, and then click Edit.
2. In the Script details field, type set ebgp-enforce-multihop enable. The script should look similar to the following example:
Enterprise Firewall 7.2 Lab Guide Fortinet Technologies Inc.
95
DO Establish NOTtheREPRINT BGP connection © FORTINET
Exercise 3: Configuring a Loopback Interface as a BGP Source
config router bgp set as 65200 set router-id 10.1.0.1 config neighbor edit 10.2.0.254 set ebgp-enforce-multihop enable set remote-as 65100 next end end
3. Click OK. 4. Right-click the BGP_ISFW script, and then select Run Script. 5. Move ISFW from the Available Entries section to the Selected Entries section, and then click Run Now. 6. Make sure ISFW is the only device listed in the pop-up window, and then click OK. 7. Wait for the script to finish running. The script has been configured to apply the CLI commands directly on FortiGate. 8. Click Close.
To confirm the BGP connection establishment 1. Connect over SSH to ISFW. 2. Log in with the username admin and password password. 3. Enter the following command: get router info bgp summary
You should see that the bgp connection is established.
You may see the BGP state showing Connect. You can then enter the command get router info bgp summary again to confirm that the bgp connection is established.
96
Enterprise Firewall 7.2 Lab Guide Fortinet Technologies Inc.
DO NOT REPRINT © FORTINET Lab 8: FortiGuard and Security Profiles In this lab, you will configure web filtering and antivirus on FortiManager. Then, you will test the configuration by generating traffic from Client-10. Additionally, you will configure application control and test application traffic.
Objectives l
Harden the security of the clients by using web filtering and antivirus
l
Use web filtering to block traffic to unwanted sites
l
Configure and test application control in NGFW policy mode
Time to Complete Estimated: 55 minutes
Which Network Segment Will You Work On? You will configure web filtering and antivirus on ISFW. Then, you will generate test traffic from Client-10.
Prerequisites Before you begin this lab, you must complete the previous lab. If you haven’t done so, tell your instructor.
Enterprise Firewall 7.2 Lab Guide Fortinet Technologies Inc.
97
DO NOT REPRINT © FORTINET Exercise 1: Configuring Web Filtering and Antivirus In this exercise, you will start hardening the network. You will install web filtering and antivirus on ISFW to protect the clients that are connected behind it.
Configure a Web Filter Profile You will configure a web filtering profile with the FortiGuard categories that you want to block.
To configure a web filter profile 1. Log in to the FortiManager GUI with the username admin and password password. 2. Click Access. 3. Click Policy & Objects. 4. Click Object Configurations > Security Profiles > Web Filter. 5. Click Create New. 6. In the Name field, type Block. 7. In the Feature Set field, select Proxy-based. 8. Enable FortiGuard Category Based Filter. 9. Right-click the category Unrated, and then select Allow. 10. Select all the subcategories, one at a time, for the following categories: l
Adult/Mature Content
l
Bandwidth Consuming
11. Right-click, and then select Block.
12. In the Change Note field, type some text because this field is required to proceed. 13. Click OK.
98
Enterprise Firewall 7.2 Lab Guide Fortinet Technologies Inc.
DO Exercise NOT1: Configuring REPRINT Web Filtering and Antivirus © FORTINET
Configure an Antivirus Profile
Configure an Antivirus Profile You will configure an antivirus profile to block malware.
To configure an antivirus profile 1. Continuing on the FortiManager GUI, click Security Profiles > AntiVirus. 2. Click Create New. 3. In the Name field, type Block. 4. In the Feature Set field, select Proxy-based. 5. In the Inspected Protocols section, enable HTTP, SMTP, POP3, IMAP, and FTP.
6. In the Change Note field, type some text because this field is required to proceed. 7. Click OK.
Apply the Security Profiles You will modify the existing policy in the FortiManager policy package to apply the web filter and antivirus profiles that you created.
Enterprise Firewall 7.2 Lab Guide Fortinet Technologies Inc.
99
DO Apply NOT REPRINT the Security Profiles © FORTINET
Exercise 1: Configuring Web Filtering and Antivirus
To apply the security profiles 1. Continuing on the FortiManager GUI, click Policy Packages. 2. Click ISFW > Firewall Policy. 3. Select the first policy at the top of the list, and then click Edit > Edit.
4. Configure the following settings:
Field
Value
Inspection Mode
Proxy-based
AntiVirus Profile
Block
Web Filter Profile
Block
SSL/SSH Inspection
certificate-inspection
The configuration should look like the following example:
100
Enterprise Firewall 7.2 Lab Guide Fortinet Technologies Inc.
DO Exercise NOT1: Configuring REPRINT Web Filtering and Antivirus © FORTINET
Install the Policy
5. In the Change Note field, type some text because this field is required to proceed. 6. Click OK.
Install the Policy You will install the policy and object changes on ISFW.
To install the policy 1. Continuing on the FortiManager GUI, click Install Wizard. 2. On the Install Policy Package & Device Settings window, confirm that the ISFW policy package is selected. 3. Click Next.
Enterprise Firewall 7.2 Lab Guide Fortinet Technologies Inc.
101
DO Test NOT REPRINT the Web Filter © FORTINET
Exercise 1: Configuring Web Filtering and Antivirus
4. Confirm that ISFW is selected, and then click Next. 5. Click Install Preview to see the changes that will be applied to the FortiGate. 6. On the Install Preview page, click Close. 7. Click Install. Wait until the installation finishes. If the installation stalls at 15%, view the install logs to confirm that the installation was successful, and then click Cancel to close the installation window.
8. Click Finish.
Test the Web Filter You will confirm that ISFW is not allowing access to websites that belong to blocked FortiGuard categories.
To test the web filter 1. Connect to the Client-10 VM. 2. On the Client-10 VM, open a browser, and then try to connect to the following websites: l
www.internet-radio.com
l
www.tunein.com
You can see that these websites are blocked because they belong to blocked categories.
102
Enterprise Firewall 7.2 Lab Guide Fortinet Technologies Inc.
DO NOT REPRINT © FORTINET Exercise 2: Analyzing Web Filtering Traffic Network Topology
Objective In the previous exercises, you configured ISFW to apply web filtering to the internet traffic coming from Client-10. The applied web filter blocks the following FortiGuard categories: l
Bandwidth Consuming
l
Adult/Mature Content
l
Security Risk
Many restricted sites seem to be correctly blocked, such as: l
www.internet-radio.com
l
www.tunein.com
However, the following site is not blocked. According to users, it should be blocked because it belongs to the Security Risk category. l
www.eicar.org
Enterprise Firewall 7.2 Lab Guide Fortinet Technologies Inc.
103
DO NOT REPRINT © FORTINET
Exercise 2: Analyzing Web Filtering Traffic
Analyze the Web Traffic You will test to see if the website is accessible, and then run diagnose commands on ISFW to find the website category. Then, you will check if the category is one of the blocked categories.
To access the website 1. Connect to the Client-10 VM. 2. Open a browser, and then try to connect to the following website: l
www.eicar.org
You can see that this website is not blocked.
To run CLI commands to diagnose the issue 1. On the ISFW CLI, log in with the username admin and password password. 2. Enter the following command to clear the ISFW web filtering cache: diagnose test application urlfilter 2
3. Enable the following real-time debug while browsing the website: diagnose debug application urlfilter -1 diagnose debug enable
4. On the Client-10 VM, on the browser, refresh page to reload the website. 5. Return to the ISFW CLI, can you see how FortiGuard is categorizing the website? 6. Look for the www.eicar.org hostname in the log. You can see the following details:
The website is categorized as 50. 7. Enter the following CLI command to verify the category codes: get webfilter categories
You can see that number 50 is mapped to the Information and Computer Security subcategory in the General Interest - Business main category.
104
Enterprise Firewall 7.2 Lab Guide Fortinet Technologies Inc.
DO Exercise NOT2: Analyzing REPRINT Web Filtering Traffic © FORTINET
After you finish, disable the real-time debug, using the following commands: l
diagnose debug application urlfilter 0
l
diagnose debug disable
To verify the category action on the security profile 1. Log in to the FortiManager GUI with the username admin and password password. 2. Click Access. 3. Click Policy & Objects. 4. Click Object Configurations > Security Profiles > Web Filter. 5. Select the Block checkbox, and then click Edit.
6. In the FortiGuard Category Based Filter section, in the Search field, type information to find the category.
Enterprise Firewall 7.2 Lab Guide Fortinet Technologies Inc.
105
DO NOT REPRINT © FORTINET
Exercise 2: Analyzing Web Filtering Traffic
In the Block web filter profile, the category action is set to Allow, and therefore the www.eicar.org website is allowed.
106
Enterprise Firewall 7.2 Lab Guide Fortinet Technologies Inc.
DO NOT REPRINT © FORTINET Exercise 3: Analyzing Antivirus Network Topology
Objective Even though you enabled antivirus on ISFW, a user connecting from Client-10 complains that it's still possible to download the eicar.com virus sample located at the 100.64.3.254 FTP server. Use the diagnose commands available on ISFW to find out why FortiGate isn’t blocking the FTP file transfer.
Analyze the FTP Traffic You will test the virus sample download, and then run diagnose commands available on ISFW to find out why FortiGate isn’t blocking the FTP file transfer.
To test antivirus 1. On the Client-10 VM, open FileZilla. 2. In the Site Manager field, select FTPSite.
Enterprise Firewall 7.2 Lab Guide Fortinet Technologies Inc.
107
DO NOT REPRINT © FORTINET
Exercise 3: Analyzing Antivirus
3. Select Desktop as the local site folder, and pub as the remote site folder. 4. Right-click the eicar.com file, and then select Download.
Why isn't ISFW detecting the EICAR virus?
To capture FTP packets and analyze the packet flow 1. Continuing on the ISFW CLI, enter the following commands to view the FTP packet flow: diagnose debug flow filter addr 100.64.3.254 diagnose debug flow trace start 10 diagnose debug enable
2. Enter the following command to capture the FTP packets: diagnose sniffer packet any "host 100.64.3.254" 4
3. Connect to the Client-10 VM. 4. In the FileZilla application, right-click the eicar.com file, and then select Download to download the file again. 5. In the Target file already exists window, in the Action field, verify that Overwrite is selected.
108
Enterprise Firewall 7.2 Lab Guide Fortinet Technologies Inc.
DO Exercise NOT3: Analyzing REPRINT Antivirus © FORTINET
6. Click OK to download the file. 7. Connect to the ISFW CLI. The output should look like the following example:
Stop and think! Can you confirm from the output that FortiGate is inspecting the traffic? If it isn’t, can you explain why? This is because the FTP connection between the FTP client and server is using a non-standard FTP port (222). The antivirus profile on FortiGate is configured to inspect traffic on standard FTP port21, and therefore allow the client to download the virus sample file.
Delete the eicar.com file from the desktop.
Enterprise Firewall 7.2 Lab Guide Fortinet Technologies Inc.
109
DO NOT REPRINT © FORTINET Exercise 4: Implementing Application Control in NGFW
Policy-Based Mode On an NGFW firewall, there are two modes that you can use to implement application control in security policies: policy-based mode and profile-based mode. In policy-based NGFW mode, you can implement application control directly in security policies without using application control profiles. In this exercise, you will enable policy-based NGFW mode on FortiGate, and then implement application control in the security policy to explicitly allow access to only the LinkedIn web application and block access to all other web applications.
Enable Policy-Based NGFW Mode You will change the NGFW mode on ISFW from profile-based to policy-based.
To enable policy-based NGFW mode 1. Log in to the FortiManager GUI with the username admin and password password. 2. Click Access, and then click Policy & Objects. 3. In the Policy Packages section, right-click ISFW, and then click Edit. 4. In the Edit Policy Package "ISFW" window, in the NGFW Mode field, select Policy-based.
5. Click OK.
Changing NGFW modes removes the existing firewall policies. To pass traffic in policybased NGFW mode, FortiGate requires three types of policies to be configured. This is unlike a profile-based NGFW mode setup, where only one policy is required.
110
Enterprise Firewall 7.2 Lab Guide Fortinet Technologies Inc.
Application Control in NGFW Policy-Based DO Exercise NOT4: Implementing REPRINT Mode © FORTINET
Configure SSL Inspection and Central SNAT Policies
Configure SSL Inspection and Central SNAT Policies You will modify the default SSL inspection policy to use the deep-inspection SSL inspection profile, and then create a central SNAT policy.
To modify the SSL inspection policy 1. Continuing on the FortiManager GUI, click ISFW > SSL Inspection & Authentication. 2. Select the policy at the top of the list, and then click Delete.
3. Click OK. 4. Click Create New > Create New. 5. In the Security Profiles section, in the SSL/SSH Inspection field, select the certificate-inspection profile, and then click Close. 6. In the Change Note field, type some text because this field is required to proceed. 7. Click OK.
To create the central SNAT policy 1. Continuing on the FortiManager GUI, click ISFW > Central SNAT. If you can't see Central SNAT, you can enable it by doing the following: 1.
Click Tools > Feature Visibility.
2.
In the Policy section, enable Central SNAT.
3.
Click OK.
2. Click Create New > Create New. 3. Configure the following settings:
Field
Value
Incoming Interface
internal
Outgoing Interface
external
Enterprise Firewall 7.2 Lab Guide Fortinet Technologies Inc.
111
Security Policy and Test Application DO Configure NOTtheREPRINT Control © FORTINET
Field
Exercise 4: Implementing Application Control in NGFW PolicyBased Mode
Value
Source Address
all
Destination Address
all
Your configuration should look like the following image:
4. In the Change Note field, type some text because this field is required to proceed. 5. Click OK.
Configure the Security Policy and Test Application Control You will create a security policy to apply the application signature required to allow access to the LinkedIn web application and block access to all other web applications.
To create a security policy to allow the LinkedIn web application 1. Continuing on the FortiManager GUI, click ISFW > Security Policy. 2. Click Create New > Create New. 3. Configure the following settings:
112
Field
Value
Name
Allow_LinkedIn
Enterprise Firewall 7.2 Lab Guide Fortinet Technologies Inc.
4: Implementing Application Control in NGFW PolicyDO Exercise NOT Based ModeREPRINT © FORTINET
Field
Value
Incoming Interface
internal
Outgoing Interface
external
Source
all
Destination
all
Application
LinkedIn
Configure the Security Policy and Test Application Control
DNS SSH FTP Tip: Type LinkedIn in the search box in the right section to locate it easily. 4. Verify that the Action field is set to Accept. Your configuration should look like the following image:
5. In the Change Note field, type some text because this field is required to proceed. 6. Click OK.
Enterprise Firewall 7.2 Lab Guide Fortinet Technologies Inc.
113
Security Policy and Test Application DO Configure NOTtheREPRINT Control © FORTINET
Exercise 4: Implementing Application Control in NGFW PolicyBased Mode
FortiGate policy-based NGFW follows the concept of precedence to evaluate security policies. If traffic does not match the created security policy, it is processed by the implicit security policy, which denies access to all other web application traffic.
To install the policy on ISFW 1. Continuing on the FortiManager GUI, click Install Wizard. 2. Confirm that the ISFW policy package is selected, and then click Next. 3. Confirm that the ISFW device is selected, and then click Next. 4. Click Install Preview to see the changes that will be applied to the FortiGate. 5. On the Install Preview page, click Close. 6. Click Install. Wait until the installation is successful. 7. Click Finish.
To test policy-based NGFW mode application control 1. On the Client-10 VM, open a new browser tab, and then go to the following URL: https://www.linkedin.com
FortiGate allows the website to load properly. 2. Open a new tab, and then go to the following URL: https://www.facebook.com
FortiGate blocks access to the Facebook web application according to the implicit security policy. 3. Log in to the ISFW GUI with the username admin and password password. 4. Click Login Read-Only. 5. Click Log & Report > Security Events > Application Control. 6. Review the logs that allowed access to the LinkedIn web application.
114
Enterprise Firewall 7.2 Lab Guide Fortinet Technologies Inc.
DO NOT REPRINT © FORTINET Lab 9: IPS In this lab, you will configure FortiGate to protect a web server using intrusion prevention system (IPS) inspection. Next, you will test the configuration by generating suspicious traffic from outside the network, and then sending it to the server. Finally, you will use the information gathered by the built-in sniffer to write a custom IPS signature.
Objectives l
Use IPS to protect a web server
l
Monitor IPS operation
l
Create and test custom IPS signatures
Time to Complete Estimated: 60 minutes
Which Network Segment Will You Work On? In the first exercise, you will configure IPS inspection on DCFW. You will also configure a virtual IP (VIP) on NGFW-1. Then, you will generate suspicious traffic from Linux-Router to the Linux server. In the second exercise, you will work on Client-10 and ISFW.
Prerequisites Before you begin this lab, you must complete the previous lab. If you haven’t done so, tell your instructor.
Enterprise Firewall 7.2 Lab Guide Fortinet Technologies Inc.
115
DO NOT REPRINT © FORTINET Exercise 1: Configuring IPS You will protect the Linux server by applying an IPS profile to the incoming traffic. Then, to allow access to the server from outside the network, you will configure a virtual IP (VIP) on NGFW-1.
Configure the IPS Profile You will use a preconfigured IPS profile and change its configuration to enable logging.
To configure the IPS profile 1. Log in to the FortiManager GUI with the username admin and password password. 2. Click DC. 3. Click Policy & Objects. 4. Click Object Configurations > Security Profiles > Intrusion Prevention. 5. Click protect_http_server to select it, and then click Edit. 6. Click the existing IPS filter, and then click Edit. 7. In the Packet Logging field, select Enable.
116
Enterprise Firewall 7.2 Lab Guide Fortinet Technologies Inc.
DO Exercise NOT1: Configuring REPRINT IPS © FORTINET
Apply the IPS Profile
8. Click OK to close the window. 9. In the Change Note field, type some text because this field is required to proceed. 10. Click OK.
Apply the IPS Profile You will apply the IPS profile to the incoming firewall policy on DCFW.
To apply the IPS profile 1. Continuing on the FortiManager GUI, click Policy Packages. 2. Click DCFW > Firewall Policy. 3. Click policy sequence 2 to select it, and then click Edit > Edit.
4. In the Security Profiles section, in the IPS field, click +, and then select protect_http_server. 5. Click Close.
6. In the Change Note field, type some text because this field is required to proceed. 7. Click OK.
Enterprise Firewall 7.2 Lab Guide Fortinet Technologies Inc.
117
DO Install NOT REPRINT the Policy © FORTINET
Exercise 1: Configuring IPS
Install the Policy You will install the policy and object changes on DCFW.
To install the policy 1. Continuing on the FortiManager GUI, click Install Wizard. 2. Confirm that the DCFW policy package is selected, and then click Next. 3. Confirm that the DCFW device is selected, and then click Next. 4. Click Install Preview to see the changes that will be applied to the FortiGate. 5. On the Install Preview page, click Close. 6. Click Install. Wait until the installation finishes. 7. Click Finish.
Configure the VIP First, you will create the VIP object. The VIP maps the external-facing IP address 100.64.1.10 to the internalfacing IP address 10.1.4.10. Next, you will create an incoming firewall policy using the VIP object as the destination. Finally, you will install the changes on NGFW-1.
To configure the VIP 1. Continuing on the FortiManager GUI, navigate to the Core ADOM. 2. Click Object Configurations > Firewall Objects > Virtual IPs. 3. Click Create New > Virtual IP.
4. Configure the following settings:
118
Enterprise Firewall 7.2 Lab Guide Fortinet Technologies Inc.
DO Exercise NOT1: Configuring REPRINT IPS © FORTINET
Configure the Firewall Policy
Field
Value
Name
Linux_Server
Interface
external
Type
Static NAT
External IP Address/Range
100.64.1.10
Mapped IP Address/Range
10.1.4.10
5. In the Change Note field, type some text because this field is required to proceed. 6. Click OK.
Configure the Firewall Policy You will create an incoming firewall policy using the VIP object as the destination.
To configure the firewall policy 1. Continuing on the FortiManager GUI, click Policy Packages. 2. Click NGFW-1 > Firewall Policy. 3. Click Create New. 4. Configure the following settings:
Field
Value
Name
Inbound Access
Incoming Interface
external
Outgoing Interface
internal
IPv4 Source Address
all
IPv4 Destination Address
Select VIRTUAL IP(1) > Linux_Server.
Service
HTTP
Schedule
always
Action
Accept
Log Traffic
Log All Sessions
Your configuration should match the following example:
Enterprise Firewall 7.2 Lab Guide Fortinet Technologies Inc.
119
DO Install NOT REPRINT the Policy © FORTINET
Exercise 1: Configuring IPS
5. In the Change Note field, type some text because this field is required to proceed. 6. Click OK.
Install the Policy You will install the policy and object changes on NGFW-1.
To install the policy 1. Continuing on the FortiManager GUI, click Install Wizard. 2. Confirm that the NGFW-1 policy package is selected, and then click Next. 3. Confirm that the NGFW-1 device is selected, and then click Next. 4. Click Install Preview to see the changes that will be applied to the FortiGate. 5. On the Install Preview page, click Close. 6. Click Install. Wait until the installation finishes. 7. Click Finish.
120
Enterprise Firewall 7.2 Lab Guide Fortinet Technologies Inc.
DO Exercise NOT1: Configuring REPRINT IPS © FORTINET
Test the IPS
Test the IPS You will run a vulnerability scanner from Linux-Router to the Linux server. This will test the IPS configuration and block some of the traffic as an attack.
To test the IPS 1. Connect to the Client-10 VM. 2. Open PuTTY. 3. Connect over SSH to the Linux-Router saved session. 4. Log in with the username student and password password. 5. Enter the following command: sudo nikto -h 100.64.1.10
6. Type the password password, and then press Enter. Let the scan run for approximately 5 minutes. 7. Press Ctrl+C to end the scan. 8. Close PuTTY.
Check the Attack Logs You will review the attack logs.
To check the attack logs 1. Log in to the DCFW GUI with the username admin and password password. 2. Click Login Read-Only. 3. Click Log & Report > Security Events > Intrusion Prevention.
The Intrusion Prevention logs section does not appear if there are no IPS logs. FortiGate displays this section after it creates logs. After the attacks, if this menu item does not appear, log out of the FortiGate GUI, and then log in again to refresh it.
4. Analyze all the attack logs that are generated.
Enterprise Firewall 7.2 Lab Guide Fortinet Technologies Inc.
121
DO Check NOT REPRINT the Attack Statistics © FORTINET
Exercise 1: Configuring IPS
Check the Attack Statistics You will review FortiView to check the attack statistics.
To check the attack statistics 1. Continuing on the DCFW GUI, click Dashboard > Security. 2. Click anywhere on the Top Threats by Threat Level widget. 3. Analyze the information that is displayed.
122
Enterprise Firewall 7.2 Lab Guide Fortinet Technologies Inc.
DO NOT REPRINT © FORTINET Exercise 2: Creating IPS Custom Signatures In this exercise, you will create an IPS custom signature, based on information taken from a packet capture, to block files downloaded using FTP.
Capture and Analyze the Traffic You will run the sniffer on the FTP traffic while downloading a file from an FTP server. Then, you will use a Perl script to convert the packet capture to a PCAP file that you can analyze using Wireshark. The objective of the analysis is to identify the information in the packet payload you can use to block FTP downloads.
To start the packet capture 1. Connect to the Client-10 VM. 2. Open PuTTY. 3. Click ISFW to select the saved session, and then click Load.
4. Click Session > Logging.
Enterprise Firewall 7.2 Lab Guide Fortinet Technologies Inc.
123
DO Capture NOTandREPRINT Analyze the Traffic © FORTINET
Exercise 2: Creating IPS Custom Signatures
5. Click All session output. 6. Click Browse. 7. Click Desktop > FGT2ETH. 8. In the Name field, type ftp.log.
9. Click Open. 10. Click Open.
11. Log in with the username admin and password password. 12. Enter the following command to start the sniffer: diagnose sniffer packet port3 "port 21" 3
Leave the PuTTY session running in the background.
To generate FTP traffic 1. On the Client-10 VM, open FileZilla. 2. In the Site Manager field, select Linux.
124
Enterprise Firewall 7.2 Lab Guide Fortinet Technologies Inc.
DO Exercise NOT2: Creating REPRINT IPS Custom Signatures © FORTINET
Capture and Analyze the Traffic
3. Select Student > Desktop as the local site folder, and pub as the remote site folder. 4. Right-click the test.text file, and then select Download. 5. Return to the PuTTY window, and then press Ctrl+C. You should see the captured packets. 6. Close the PuTTY window. 7. Delete the test.text file from the desktop.
To convert the capture to PCAP 1. On the Client-10 VM, open a terminal window. 2. Enter the following commands: cd Desktop/FGT2ETH/ ./fgt2eth.pl -in ftp.log
The Perl script converts the ftp.log file to a PCAP file with the name ftp.log.pcap. 3. Close the terminal window.
To analyze the PCAP file 1. On the Client-10 VM desktop, double-click the FGT2ETH folder. 2. Double-click the ftp.log.pcap file. This starts Wireshark and opens the file for analysis. 3. View the information in the packets captured.
Verify that FileZilla used the FTP RETR command to request the download. You will use this information to create the custom signature.
Enterprise Firewall 7.2 Lab Guide Fortinet Technologies Inc.
125
DO Review NOTandREPRINT Install the IPS Custom Signature © FORTINET
Exercise 2: Creating IPS Custom Signatures
Review and Install the IPS Custom Signature You will use the information you gathered in the previous steps to create an IPS custom signature that will block all FTP download requests. On FortiManager, you will add the custom signature to an IPS profile, and then push the configuration change to ISFW.
To review the custom signature 1. Log in to the FortiManager GUI with the username admin and password password. 2. Click Access. 3. Click Policy & Objects. 4. Click Object Configuration. 5. Click Security Profiles > IPS Signatures. 6. Click Block.FTP.RETR, and then click Edit. 7. Review the custom signature. The signature will block any FTP packets coming from the client where the payload contains the pattern RETR. 8. Click Cancel.
To apply the custom signature to an IPS profile 1. Continuing on the FortiManager GUI, click Security Profiles > Intrusion Prevention. 2. Click protect_client to select it, and then click Edit. 3. Under IPS Signatures and Filters, select Block.FTP.RETR, and then click Edit. 4. In the Action field, select Reset. 5. In the Status field, select Enable. 6. In the Signatures section, verify that Block.FTP.RETR is selected.
7. Click OK. 8. In the Change Note field, type some text because this field is required to proceed. 9. Click OK.
126
Enterprise Firewall 7.2 Lab Guide Fortinet Technologies Inc.
DO Exercise NOT2: Creating REPRINT IPS Custom Signatures © FORTINET
Test the IPS Custom Signature
To apply the IPS profile to a security policy 1. Continuing on the FortiManager GUI, click Policy Packages. 2. Click ISFW > Security Policy. 3. Click policy sequence 1 to select it. 4. Click Edit > Edit. 5. In the Security Profiles section, set the IPS field to protect_client. 6. Click Close. 7. In the Change Note field, type some text because this field is required to proceed. 8. Click OK.
To install the policy 1. Continuing on the FortiManager GUI, click Install Wizard. 2. Verify that the ISFW policy package is selected. 3. Click Next. 4. Verify that ISFW is selected, and then click Next. 5. Click Install Preview to see the changes that will be applied to the FortiGate. 6. On the Install Preview page, click Close. 7. Click Install. Wait until the installation finishes. 8. Click Finish.
Test the IPS Custom Signature You will test the IPS custom signature by generating FTP traffic from Client-10.
To test the IPS custom signature 1. On the Client-10 VM, open FileZilla, and then connect to the Linux site again.
2. Select Desktop as the local site folder, and pub as the remote site folder. 3. Right-click the test.text file, and then select Download. You will see the following error messages:
Enterprise Firewall 7.2 Lab Guide Fortinet Technologies Inc.
127
DO Test NOT the IPSREPRINT Custom Signature © FORTINET
Exercise 2: Creating IPS Custom Signatures
If you run the sniffer on the FTP traffic now, you will capture a reset (RST) packet that FortiGate sent to drop the TCP connection after the packet with the RETR command was received.
4. Log in to the ISFW GUI with the username admin and password password. 5. Click Login Read-Only. 6. Click Log & Report > Security Events > Intrusion Prevention. You should see the log messages showing the name of the IPS sensor that blocked the packets.
The Intrusion Protection logs section does not appear if there are no IPS logs. FortiGate shows it after creating logs. After the attacks, if this menu item does not appear, log out of the FortiGate GUI, and then log in again to refresh it.
128
Enterprise Firewall 7.2 Lab Guide Fortinet Technologies Inc.
DO NOT REPRINT © FORTINET Lab 10: IPsec VPN (IKEv2) In this lab, you will configure a hub-and-spoke VPN network using the FortiManager VPN manager.
Objectives l
Configure multiple IPsec VPN tunnels using the VPN manager on FortiManager
l
Run CLI commands to gather the IPsec status
Time to Complete Estimated: 45 minutes
Which Network Segment Will You Work On? You will work on NGFW-1, Spoke-1, and Spoke-2.
Prerequisites Before you begin this lab, you must complete the previous lab. If you haven't done so, tell your instructor.
Enterprise Firewall 7.2 Lab Guide Fortinet Technologies Inc.
129
DO NOT REPRINT © FORTINET Exercise 1: Using the VPN Manager In this exercise, you will configure IPsec tunnels between the spokes and NGFW-1, using the VPN manager on FortiManager. You will configure NGFW-1 as a hub, and the other two FortiGate devices as spokes. You will: 1. Configure a VPN community. 2. Add each of the FortiGate devices to the community as managed devices. 3. Install the VPN configuration. 4. Add the firewall policies. 5. Install the firewall policy configuration. At the end of the lab, you will use CLI commands to display IPsec tunnel information.
Create a VPN Community You will create a new VPN community using the central VPN manager. VPN communities allow users to create a specific type of VPN topology for FortiGate devices that share a similar IPsec configuration. Within the same VPN topology, users can assign different roles to the FortiGate devices, such as hub or spoke.
All FortiGate devices for use in this lab (NGFW-1, Spoke-1, and Spoke-2) were already added to the Core ADOM.
To create a VPN community 1. Log in to the FortiManager GUI with the username admin and password password. 2. Click Core. 3. Click VPN Manager. 4. Click IPsec VPN > VPN Communities.
130
Enterprise Firewall 7.2 Lab Guide Fortinet Technologies Inc.
DO Exercise NOT1: Using REPRINT the VPN Manager © FORTINET
Create a VPN Community
5. Click Enable.
6. Click Create New. 7. In the Name field, type H2S. 8. Click Remote Access. Your configuration should match the following example:
9. Click Next. 10. In the Authentication section, click Pre-Shared Key. 11. In the Pre-shared Key Type section, click Specify, and in the text field, type fortinet. 12. In the IKE Version section, click 2. Your configuration should match the following example:
Enterprise Firewall 7.2 Lab Guide Fortinet Technologies Inc.
131
DO Add NOT REPRINT NGFW-1, Spoke-1, and Spoke-2 as Managed Devices © FORTINET
Exercise 1: Using the VPN Manager
13. Click Next. 14. Click Next. 15. Review the settings on the Summary page, and then click OK.
Add NGFW-1, Spoke-1, and Spoke-2 as Managed Devices After you create a VPN community, you must add gateways to the topology. Now, you will assign roles (hub or spoke) to the FortiGate devices. First, you will add NGFW-1 to the VPN community as a hub device. Then, you will
132
Enterprise Firewall 7.2 Lab Guide Fortinet Technologies Inc.
DO Exercise NOT1: Using REPRINT the VPN Manager © FORTINET
Add NGFW-1, Spoke-1, and Spoke-2 as Managed Devices
add Spoke-1 and Spoke-2 as spoke devices.
To add NGFW-1 as a hub 1. Continuing on the FortiManager GUI, click VPN Communities.
2. Right-click H2S, and then select Add Managed Gateway. The VPN Gateway Setup Wizardopens. 3. In the Protected Subnet section, click Click to select. 4. In the drop-down list, select all, and then click OK.
Enterprise Firewall 7.2 Lab Guide Fortinet Technologies Inc.
133
DO Add NOT REPRINT NGFW-1, Spoke-1, and Spoke-2 as Managed Devices © FORTINET
Exercise 1: Using the VPN Manager
5. Click Next. 6. In the Role section, verify that Hub is selected, and then in the Devicefield, select NGFW-1.
7. Click Next. 8. In the Default VPN Interface section, click Click to select.
134
Enterprise Firewall 7.2 Lab Guide Fortinet Technologies Inc.
DO Exercise NOT1: Using REPRINT the VPN Manager © FORTINET
Add NGFW-1, Spoke-1, and Spoke-2 as Managed Devices
9. In the drop-down list, select external, and then click OK.
10. Click Next. 11. Keep the Local Gateway field set to 0.0.0.0, and then click Next. 12. In the Accept Peer Type section, select Any Peer ID. 13. Disable Add Route.
Enterprise Firewall 7.2 Lab Guide Fortinet Technologies Inc.
135
DO Add NOT REPRINT NGFW-1, Spoke-1, and Spoke-2 as Managed Devices © FORTINET
Exercise 1: Using the VPN Manager
13. Click OK. NGFW-1 is added as a managed gateway, with the hub role.
14. Click Return.
To add Spoke-1 as a spoke 1. Continuing on the FortiManager GUI, right-click H2S, and then select Add Managed Gateway. The VPN Gateway Setup Wizard starts. 2. In the Protected Subnet section, click Click to select. 3. In the drop-down list, select all, and then click OK. 4. Click Next. 5. In the Role section, click Spoke, and then in the Device drop-down list, select Spoke-1. 6. Click Next. 7. In the Default VPN Interface section, click Click to select. 8. In the drop-down list, select external, and then click OK. 9. Click Next.
136
Enterprise Firewall 7.2 Lab Guide Fortinet Technologies Inc.
DO Exercise NOT1: Using REPRINT the VPN Manager © FORTINET
Add NGFW-1, Spoke-1, and Spoke-2 as Managed Devices
10. Keep the Local Gateway IP Address field set to 0.0.0.0, and then click Next. 11. Disable Enable IP Assignment.
10. Click OK. Spoke-1 is added as another managed gateway, with the spoke role.
11. Click Return.
To add Spoke-2 as a spoke 1. Continuing on the FortiManager GUI, right-click H2S, and then select Add Managed Gateway. The VPN Gateway Setup Wizard opens.
Enterprise Firewall 7.2 Lab Guide Fortinet Technologies Inc.
137
DO Install NOT REPRINT the VPN Configuration © FORTINET
Exercise 1: Using the VPN Manager
2. In the Protected Subnet section, click Click to select. 3. In the drop-down list, select all, and then click OK. 4. Click Next. 5. In the Role section, click Spoke, and then in the Device field, select Spoke-2. 6. Click Next. 7. In the Default VPN Interface section, click Click to select. 8. In the drop-down list, select external, and then click OK. 9. Click Next. 10. Keep the Local Gateway IP Address field set to 0.0.0.0, and then click Next. 11. Disable Enable IP Assignment. 10. Click OK. Spoke-2 is added as another managed gateway, with the spoke role.
11. Click Return.
Install the VPN Configuration Before you create firewall policies, you must install the VPN settings on the FortiGate devices. This creates the IPsec virtual interfaces that are required for the firewall policies.
To install the VPN configuration on NGFW-1 1. Continuing on the FortiManager GUI, click VPN Manager, and then click Policy & Objects.
138
Enterprise Firewall 7.2 Lab Guide Fortinet Technologies Inc.
DO Exercise NOT1: Using REPRINT the VPN Manager © FORTINET
Configure the Firewall Policies
2. Click Install Wizard. 3. In the Policy Package field, select NGFW-1.
4. Click Next. 5. Confirm that NGFW-1 is selected, and then click Next. 6. Click Install Preview to see the changes that will be applied to FortiGate. 7. On the Install Preview page, click Close. 8. Click Install. Wait until the installation finishes. 9. Click Finish.
To install the VPN configuration on both spokes 1. Continuing on the FortiManager GUI, click Install Wizard. 2. In the Policy Package field, select Spokes. 3. Click Next. 4. Confirm that both Spoke-1 and Spoke-2 are selected, and then click Next. 5. Click Install. Wait until the installation finishes. 6. Click Finish.
Configure the Firewall Policies After you install the VPN configuration on all FortiGate devices, you can configure the firewall policies to allow IPsec traffic to pass. On NGFW-1, you will configure three firewall policies to achieve the following: l
Allow traffic from the spokes to NGFW-1
l
Allow traffic from NGFW-1 to the spokes
l
Allow traffic between the spokes
Enterprise Firewall 7.2 Lab Guide Fortinet Technologies Inc.
139
DO Configure NOTtheREPRINT Firewall Policies © FORTINET
Exercise 1: Using the VPN Manager
On the spokes, you will configure two firewall policies to achieve the following: l
Allow traffic from the spokes to NGFW-1
l
Allow traffic from NGFW-1 to the spokes
Because Spoke-1 and Spoke-2 share the same policy package, you will create the firewall policies in one policy package (Spokes). Then, you will push the changes to both FortiGate devices. This is the advantage of having multiple FortiGate devices with the same security policies sharing the same policy package.
To configure the firewall policies for traffic between NGFW-1 and the spokes 1. Continuing on the FortiManager GUI, click NGFW-1 > Firewall Policy. 2. Click Create New, and then select Create New.
3. Configure the following settings:
Field
Value
Name
Internal to IPsec
Incoming Interface
internal
Outgoing Interface
vpnmgr_H2S_hub2spoke
Source Address
all
Destination Address
all
Service
ALL
Schedule
always
Action
Accept
Log Allowed Traffic
All Sessions
4. In the Change Note field, type some text because this field is required to proceed. 5. Click OK. Your configuration should match the following example:
140
Enterprise Firewall 7.2 Lab Guide Fortinet Technologies Inc.
DO Exercise NOT1: Using REPRINT the VPN Manager © FORTINET
Configure the Firewall Policies
6. Click Create New, and then select Create New. 7. Configure the following settings:
Field
Value
Name
IPsec to Internal
Incoming Interface
vpnmgr_H2S_hub2spoke
Outgoing Interface
internal
Source Address
all
Destination Address
all
Service
ALL
Schedule
always
Action
Accept
Log Allowed Traffic
All Sessions
8. In the Change Note field, type some text because this field is required to proceed. 9. Click OK.
You can also create this reverse firewall policy by selecting the previous firewall policy, and with a right click, you select Clone Reverse.
To configure the firewall policy for traffic between spokes 1. Continuing on the FortiManager GUI, click Create New, and then select Create New. 2. Configure the following settings:
Field
Value
Name
Spoke to Spoke
Enterprise Firewall 7.2 Lab Guide Fortinet Technologies Inc.
141
DO Configure NOTtheREPRINT Firewall Policies © FORTINET
Exercise 1: Using the VPN Manager
Field
Value
Incoming Interface
vpnmgr_H2S_hub2spoke
Outgoing Interface
vpnmgr_H2S_hub2spoke
Source Address
all
Destination Address
all
Service
ALL
Schedule
always
Action
Accept
Log Allowed Traffic
All Sessions
3. In the Change Note field, type some text because this field is required to proceed. 4. Click OK. Your configuration should match the following example:
To configure the firewall policies on the spokes 1. Continuing on the FortiManager GUI, click Spokes > Firewall Policy.
142
Enterprise Firewall 7.2 Lab Guide Fortinet Technologies Inc.
DO Exercise NOT1: Using REPRINT the VPN Manager © FORTINET
Configure the Firewall Policies
2. Click Create New, and then select Create New. 3. Configure the following settings:
Field
Value
Name
Internal to IPsec
Incoming Interface
internal
Outgoing Interface
vpnmgr_H2S_spoke2hub
Source Address
all
Destination Address
all
Service
ALL
Schedule
always
Action
Accept
Log Allowed Traffic
All Sessions
4. In the Change Note field, type some text because this field is required to proceed. 5. Click OK. 6. Click Create New, and then select Create New. 7. Configure the following settings:
Enterprise Firewall 7.2 Lab Guide Fortinet Technologies Inc.
143
DO Install NOT REPRINT the Policy Packages © FORTINET
Exercise 1: Using the VPN Manager
Field
Value
Name
IPsec to Internal
Incoming Interface
vpnmgr_H2S_spoke2hub
Outgoing Interface
internal
Source Address
all
Destination Address
all
Service
ALL
Schedule
always
Action
Accept
Log Allowed Traffic
All Sessions
8. In the Change Note field, type some text because this field is required to proceed. 9. Click OK. Your configuration should match the following example:
Stop and think! Look at the VPN zone name for the spokes. Is it the same one as the one you used when you configured NGFW-1? If not, why is it different? FortiManager created three separate VPN zones (vpnmgr_H2S_spoke2hub, vpnmgr_H2S_hub2spoke, and vpnmgr_H2S_mesh). Depending on the role defined for each managed gateway, FortiManager pushed different VPN zones to the corresponding FortiGate devices. The vpnmgr_H2S_hub2spoke zone will be used only when defining the firewall policy on the hub, and the vpnmgr_H2S_spoke2hub zone will be used only when defining the firewall policy on the spokes.
Install the Policy Packages First, you will install the NGFW-1 policy package, and then you will install the Spokes policy package.
144
Enterprise Firewall 7.2 Lab Guide Fortinet Technologies Inc.
DO Exercise NOT1: Using REPRINT the VPN Manager © FORTINET
Install the Policy Packages
Take the Expert Challenge! l
Install the NGFW-1 policy package on NGFW-1.
l
Install the Spokes policy package on Spoke-1 and Spoke-2.
If you require assistance, or to verify your work, use the step-by-step instructions that follow. After you complete the challenge, see Check the Status of the VPN Tunnel on page 146.
To install the NGFW-1 policy package on NGFW-1 1. Continuing on the FortiManager GUI, click Install Wizard. 2. In the Policy Package field, select NGFW-1.
3. Click Next. 4. Verify that the NGFW-1 device is selected, and then click Next. 5. Click Install. Wait until the installation finishes. 6. Click Finish.
To install the Spokes policy package on Spoke-1 and Spoke-2 1. Continuing on the FortiManager GUI, click Install Wizard. 2. In the Policy Package field, select Spokes. 3. Click Next. 4. Verify that both the Spoke-1 and Spoke-2 devices are selected, and then click Next. 5. Click Install. Wait until the installation finishes. 6. Click Finish.
Enterprise Firewall 7.2 Lab Guide Fortinet Technologies Inc.
145
DO Check NOT REPRINT the Status of the VPN Tunnel © FORTINET
Exercise 1: Using the VPN Manager
Check the Status of the VPN Tunnel You won't be able to send traffic through the tunnel yet, because the routing component is still missing. However, you will check the VPN tunnel status on both Spoke-1 and Spoke-2. You can do this in the FortiGate GUI, FortiManager GUI, or FortiGate CLI. In this procedure, you will use the FortiGate CLI.
To check the VPN tunnel on Spoke-1 1. Connect over SSH to Spoke-1. 2. Log in with the username admin and password password. 3. Enter the following commands: diagnose vpn tunnel up H2S_0_0 diagnose vpn tunnel list name H2S_0
The first command will bring the tunnel up, if it's not already established. The diagnose vpn tunnel list command displays the current IPsec SA information for all active tunnels. The diagnose vpn tunnel list name command provides SA information about a specific tunnel. 4. Log in to the Spoke-1 GUI with the username admin and password password. 5. Click Login Read-Only. 6. Click Dashboard > Network. 7. Click anywhere on the IPsec widget. You should see a green arrow, which indicates that the tunnel is up.
To check the VPN tunnel on Spoke-2 1. Connect over SSH to Spoke-2. 2. Log in with the username admin and password password. 3. Enter the following commands: diagnose vpn tunnel up H2S_0_0 diagnose vpn tunnel list name H2S_0
The first command will bring the tunnel up, if it's not already established. 4. Log in to the Spoke-2 GUI with the username admin and password password. 5. Click Login Read-Only. 6. Click Dashboard > Network. 7. Click anywhere on the IPsec widget. You should see a green arrow, which indicates that the tunnel is up.
To confirm the IPsec VPN IKE version 2 configuration 1. Connect over SSH to NGFW-1. 2. Log in with the username admin and password password.
146
Enterprise Firewall 7.2 Lab Guide Fortinet Technologies Inc.
DO Exercise NOT1: Using REPRINT the VPN Manager © FORTINET
Check the Status of the VPN Tunnel
3. Enter the following command: get vpn ipsec tunnel details
You should see an output similar to the following example:
This output confirms that the mode is ike-v2 and DPD is negotiated on-demand.
Enterprise Firewall 7.2 Lab Guide Fortinet Technologies Inc.
147
DO NOT REPRINT © FORTINET Lab 11: Auto-Discovery VPN You will modify the IPsec VPN configuration to enable auto-discovery VPN (ADVPN). You will create an ondemand tunnel between the two spokes. You will configure IBGP with route reflector enabled on the hub device to manage the routing. Since ADVPN parameters aren't available on the FortiManager GUI, you will push the required settings using CLI and TCL scripts.
Objectives l
Configure ADVPN to dynamically create IPsec tunnels between spokes
l
Use TCL scripts to run individualized configuration changes on multiple FortiGate devices
Time to Complete Estimated: 30 minutes
Which Network Segment Will You Work On? In this lab, you will configure NGFW-1, Spoke-1, and Spoke-2 for ADVPN. You will test the connectivity between Spoke-1 and NGFW-1, between Spoke-2 and NGFW-1, and finally, between both spokes.
Prerequisites You must complete the previous lab before you start this one. If you haven't done so, tell your instructor.
148
Enterprise Firewall 7.2 Lab Guide Fortinet Technologies Inc.
DO NOT REPRINT © FORTINET Exercise 1: Configuring ADVPN and IBGP In this exercise, you will configure ADVPN on NGFW-1 and the two spokes.
Configure ADVPN and IBGP on NGFW-1 You will run a script to enable the auto-discovery sender option, and configure IBGP and the IPsec interfaces on NGFW-1. You will use a script on FortiManager to push the phase-1 ADVPN option. The script also contains the IBGP configuration and IP address for the IPsec interface. The script is already created on FortiManager.
To configure ADVPN and IBGP on NGFW-1 1. Log in to the FortiManager GUI with the username admin and password password. 2. Click Core. 3. Click Device Manager. 4. Click Scripts. 5. Right-click the ADVPN-Hub script, and then select Edit. The contents of the script appear. 6. Review the commands.
Enterprise Firewall 7.2 Lab Guide Fortinet Technologies Inc.
149
DO Configure NOTADVPN REPRINT and IBGP on NGFW-1 © FORTINET
Exercise 1: Configuring ADVPN and IBGP
7. Click Cancel. 8. Right-click the ADVPN-Hub script again, and then select Run Script. 9. Move NGFW-1 from the Available Entries section to the Selected Entries section, and then click Run Now.
150
Enterprise Firewall 7.2 Lab Guide Fortinet Technologies Inc.
DO Exercise NOT1: Configuring REPRINT ADVPN and IBGP © FORTINET
Configure ADVPN and IBGP on the Spokes
10. Make sure NGFW-1 is the only device listed in the pop-up window, and then click OK. 11. Wait for the script to finish running. The script has been configured to run the CLI commands directly on FortiGate. 12. Click Close.
Configure ADVPN and IBGP on the Spokes You will configure ADVPN and IBGP on the spokes. You will run a TCL script to enable the auto-discovery receiver option, configure IBGP, and configure the IPsec interface. The TCL script does the following: 1. Retrieves the FortiGate host name 2. Extracts the spoke number from the host name 3. Configures ADVPN and IBGP using the spoke number to configure the BGP router ID, network to advertise, and IP address of the IPsec interface
To configure ADVPN and IBGP on the spokes 1. Continuing on the FortiManager GUI, right-click the ADVPN-Spokes script, and then select Edit. The contents of the script appear.
Enterprise Firewall 7.2 Lab Guide Fortinet Technologies Inc.
151
DO Configure NOTADVPN REPRINT and IBGP on the Spokes © FORTINET
Exercise 1: Configuring ADVPN and IBGP
2. Review the commands. 3. Click Cancel. 4. Right-click the ADVPN-Spokes script again, and then select Run Script.
152
Enterprise Firewall 7.2 Lab Guide Fortinet Technologies Inc.
DO Exercise NOT1: Configuring REPRINT ADVPN and IBGP © FORTINET
Bring Up the Static IPsec Tunnels
5. Move Spoke-1 and Spoke-2 from the Available Entries section to the Selected Entries section, and then click Run Now.
6. Make sure Spoke-1 and Spoke-2 are the only devices listed in the pop-up window, and then click OK. 7. Wait for the script to finish running. The script has been configured to run the CLI commands directly on the FortiGate devices. 8. Click Close.
Bring Up the Static IPsec Tunnels Before you generate traffic to trigger the on-demand tunnel, it's a good idea to verify that the BGP route databases are in sync. But first, and in case the tunnels between the spokes and hub closed after the last configuration changes, you will reconnect the tunnels.
To bring up the IPsec tunnel on Spoke-1 1. Connect over SSH to Spoke-1. 2. Log in with the username admin and password password. 3. Enter the following command: diagnose vpn tunnel up H2S_0_0
This command brings up the tunnel that you have just created. 4. Log in to the Spoke-1 GUI with the username admin and password password. 5. Click Login Read-Only. 6. Click Dashboard > Network. 7. In the IPsec widget, verify that the tunnel is up.
Enterprise Firewall 7.2 Lab Guide Fortinet Technologies Inc.
153
DO Check NOT REPRINT the BGP Routes © FORTINET
Exercise 1: Configuring ADVPN and IBGP
To bring up the IPsec tunnel on Spoke-2 1. Connect over SSH to Spoke-2. 2. Log in with the username admin and password password. 3. Enter the following command: diagnose vpn tunnel up H2S_0_0
This command brings up the tunnel that you have just created. 4. Log in to the Spoke-2 GUI with the username admin and password password. 5. Click Login Read-Only. 6. Click Dashboard > Network. 7. Click anywhere on the IPsec widget. Verify that the tunnel is up.
Check the BGP Routes You will check that BGP is up between the FortiGate devices.
To check the BGP routes 1. Log in to the NGFW-1 GUI with the username admin and password password. 2. Click Login Read-Only. 3. Click Dashboard > Network. 4. Click anywhere on the Routing widget. The routing table should look similar to the following example:
5. Return to the Spoke-1 GUI, and then click Dashboard > Network > Routing. The routing table should look similar to the following example:
154
Enterprise Firewall 7.2 Lab Guide Fortinet Technologies Inc.
DO Exercise NOT1: Configuring REPRINT ADVPN and IBGP © FORTINET
Bring Up the On-Demand Tunnel
6. Return to the Spoke-2 GUI, and then click Dashboard > Network > Routing. The routing table should look similar to the following example:
Bring Up the On-Demand Tunnel You will bring up the on-demand tunnel between Spoke-1 and Spoke-2 by generating traffic.
To bring up the on-demand tunnel 1. Return to Spoke-2 CLI, and then enter the following command: diagnose sniffer packet any 'icmp' 4
2. Return to the Spoke-1 CLI, and then enter the following commands: execute ping-options source 10.1.1.254 execute ping 10.1.0.1
These commands ping ISFW from Spoke-1. 3. Enter the following ping to trigger the on-demand tunnel: execute ping 10.1.2.254
4. Return to the Spoke-2 CLI. The output should look similar to the following output: H2S_0 in 10.1.1.254 -> 10.1.2.254: icmp: echo request H2S_0 out 10.1.2.254 -> 10.1.1.254: icmp: echo reply H2S_0_0 in 10.1.1.254 -> 10.1.2.254: icmp: echo request H2S_0_0 out 10.1.2.254 -> 10.1.1.254: icmp: echo reply
Stop and think! Why is Spoke-2 receiving the echo request directly through the H2S_0 tunnel and then the H2S_0_0 tunnel? Before ADVPN creates a shortcut between the two spokes, the traffic travels through the hub, meaning the H2S_0 tunnel. When you bring the the shortcut up, the icmp request is then transferred directly through the automatic-discovery VPN interface H2S_0_0.
Enterprise Firewall 7.2 Lab Guide Fortinet Technologies Inc.
155
DO Verify NOT REPRINT the On-Demand Tunnel © FORTINET
Exercise 1: Configuring ADVPN and IBGP
5. Return to the Spoke-1 CLI, and enter the following command: get router info routing-table all
The output should look similar to the following example:
6. Analyze the routing table. The spoke-to-spoke traffic flows through the shortcut.
Verify the On-Demand Tunnel You will verify that the on-demand tunnel that is established between the two spokes.
To verify the on-demand tunnel 1. Return to the Spoke-1 GUI, and then click Dashboard > Network. 2. Click anywhere on the IPsec widget. You will see two tunnels like the following example:
3. Log in to the FortiManager GUI with the username admin and password password. 4. Click Core. 5. Click Device Manager. 6. Click Monitors > VPN Monitor. 7. Select Show Table. The table should look similar to the following example:
156
Enterprise Firewall 7.2 Lab Guide Fortinet Technologies Inc.
DO Exercise NOT1: Configuring REPRINT ADVPN and IBGP © FORTINET
Verify the On-Demand Tunnel
This table displays a list of IPsec VPN tunnels. It provides other information, including the status of the ADVPNs H2S_0_0 for Spoke-1 and Spoke-2.
Enterprise Firewall 7.2 Lab Guide Fortinet Technologies Inc.
157
DO NOT REPRINT © FORTINET
No part of this publication may be reproduced in any form or by any means or used to make any derivative such as translation, transformation, or adaptation without permission from Fortinet Inc., as stipulated by the United States Copyright Act of 1976. Copyright© 2023 Fortinet, Inc. All rights reserved. Fortinet®, FortiGate®, FortiCare® and FortiGuard®, and certain other marks are registered trademarks of Fortinet, Inc., in the U.S. and other jurisdictions, and other Fortinet names herein may also be registered and/or common law trademarks of Fortinet. All other product or company names may be trademarks of their respective owners. Performance and other metrics contained herein were attained in internal lab tests under ideal conditions, and actual performance and other results may vary. Network variables, different network environments and other conditions may affect performance results. Nothing herein represents any binding commitment by Fortinet, and Fortinet disclaims all warranties, whether express or implied, except to the extent Fortinet enters a binding written contract, signed by Fortinet’s General Counsel, with a purchaser that expressly warrants that the identified product will perform according to certain expressly-identified performance metrics and, in such event, only the specific performance metrics expressly identified in such binding written contract shall be binding on Fortinet. For absolute clarity, any such warranty will be limited to performance in the same ideal conditions as in Fortinet’s internal lab tests. In no event does Fortinet make any commitment related to future deliverables, features, or development, and circumstances may change such that any forward-looking statements herein are not accurate. Fortinet disclaims in full any covenants, representations,and guarantees pursuant hereto, whether express or implied. Fortinet reserves the right to change, modify, transfer, or otherwise revise this publication without notice, and the most current version of the publication shall be applicable.