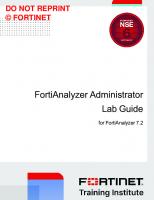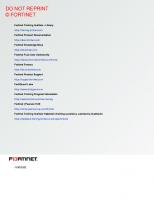Fortinet FortiAnalyzer Analyst Lab Guide for FortiAnalyzer 7.2
1,300 251 5MB
English Pages [105]
Network Topology
Lab 1: Initial Configuration
Exercise 1: Accessing the FortiAnalyzer GUI and CLI
Lab 2: Logs
Exercise 1: Generating Traffic
Generate Traffic Using FIT
Generate Traffic Using Nikto
Exercise 2: Examining Logs With Log View
View Logs in Log View
Use Log Filters
Exercise 3: Using FortiView
View Summary Information in FortiView
Obtain More Detailed Information in FortiView
Explore FortiView Monitors
Explore the Fabric State of Security Dashboard
Exercise 4: Viewing Log Statistics and Used Storage Space
View the Raw Log Receiving Rate
View the Insert Rate Versus the Receive Rate
View Used Storage Statistics
Lab 3: Events and Incidents Management
Exercise 1: Examining the FortiSoC Dashboards
Exercise 2: Examining and Managing Events
Examine Existing Events
Exercise 3: Customizing Predefined Event Handlers
Find the Event Handler and the Log That Generated an Event
Generate Traffic to Create Events
Verify that the Modified Event Handler Works
Clone and Customize an Event Handler
Test the Cloned Event Handler
Exercise 4: Creating a Custom Event Handler
Create an Event and Find the Log That Generated It
Create a Custom Event Handler
Test the Custom Event Handler
Expert Challenge
Exercise 5: Managing Incidents
Create New Incidents Manually
Exercise 6: Exploring Threat Hunting
Generate Traffic
Performing Threat Hunting
Exercise 7: Exploring the Outbreak Detection Service
Access the Outbreak Detection Service Dashboard
Lab 4: Reports
Exercise 1: Running a Default Report
Generate a Default Report
Run Diagnostics on a Report and Enable HCACHE
Exercise 2: Building a Custom Dataset From Scratch
Create a Dataset
Exercise 3: Building a Custom Chart From Log View
Create a Custom Chart
Exercise 4: Building a Custom Report
Create and Run a Report Using a Custom Chart
Exercise 5: Scheduling a Report
Create and Configure an Output Profile
Schedule Reports
Lab 5: Playbook Management
Exercise 1: Creating a Playbook With an On-Demand Trigger
Create a New Playbook with an On-Demand Trigger
Verify the Current Number of Incidents
Run and Troubleshoot a Playbook
Exercise 2: Creating a Playbook With an Incident Trigger
Create a Playbook with an Incident Trigger
Verify that the Playbook Runs Successfully
Exercise 3: Importing and Customizing a Playbook
Import and Customize a Playbook
Generate Traffic to Trigger the Playbook
Verify the Successful Execution of the Playbook
Exercise 4: Using FortiOS Connectors
Examine the Existing FortiOS Connector
Add a Playbook Task that Disables a Firewall Policy
Verify the FortiGate Configuration Before Running the Playbook
Generate Traffic to Trigger the Playbook
Verify the Effect of Running the Playbook
Create a Playbook to Enable a Firewall Policy
Recommend Papers

File loading please wait...
Citation preview
DO NOT REPRINT © FORTINET
FortiAnalyzer Analyst Lab Guide for FortiAnalyzer 7.2
DO NOT REPRINT © FORTINET Fortinet Training Institute - Library https://training.fortinet.com Fortinet Product Documentation https://docs.fortinet.com Fortinet Knowledge Base https://kb.fortinet.com Fortinet Fuse User Community https://fusecommunity.fortinet.com/home Fortinet Forums https://forum.fortinet.com Fortinet Product Support https://support.fortinet.com FortiGuard Labs https://www.fortiguard.com Fortinet Training Program Information https://www.fortinet.com/nse-training Fortinet | Pearson VUE https://home.pearsonvue.com/fortinet Fortinet Training Institute Helpdesk (training questions, comments, feedback) https://helpdesk.training.fortinet.com/support/home
12/1/2022
DO NOT REPRINT © FORTINET
TABLE OF CONTENTS Network Topology Lab 1: Initial Configuration Exercise 1: Accessing the FortiAnalyzer GUI and CLI Lab 2: Logs Exercise 1: Generating Traffic Generate Traffic Using FIT Generate Traffic Using Nikto
Exercise 2: Examining Logs With Log View View Logs in Log View Use Log Filters
Exercise 3: Using FortiView View Summary Information in FortiView Obtain More Detailed Information in FortiView Explore FortiView Monitors Explore the Fabric State of Security Dashboard
Exercise 4: Viewing Log Statistics and Used Storage Space View the Raw Log Receiving Rate View the Insert Rate Versus the Receive Rate View Used Storage Statistics
Lab 3: Events and Incidents Management Exercise 1: Examining the FortiSoC Dashboards Exercise 2: Examining and Managing Events Examine Existing Events
Exercise 3: Customizing Predefined Event Handlers Find the Event Handler and the Log That Generated an Event Generate Traffic to Create Events Verify that the Modified Event Handler Works Clone and Customize an Event Handler Test the Cloned Event Handler
Exercise 4: Creating a Custom Event Handler Create an Event and Find the Log That Generated It Create a Custom Event Handler Test the Custom Event Handler
5 6 10 13 14 14 15
18 18 21
25 25 26 28 30
32 32 33 34
35 36 38 38
42 42 44 45 46 48
49 49 49 51
DO NOT REPRINT © FORTINET Expert Challenge Exercise 5: Managing Incidents Create New Incidents Manually
Exercise 6: Exploring Threat Hunting Generate Traffic Performing Threat Hunting
Exercise 7: Exploring the Outbreak Detection Service Access the Outbreak Detection Service Dashboard
Lab 4: Reports Exercise 1: Running a Default Report Generate a Default Report Run Diagnostics on a Report and Enable HCACHE
Exercise 2: Building a Custom Dataset From Scratch Create a Dataset
Exercise 3: Building a Custom Chart From Log View Create a Custom Chart
Exercise 4: Building a Custom Report Create and Run a Report Using a Custom Chart
Exercise 5: Scheduling a Report Create and Configure an Output Profile Schedule Reports
Lab 5: Playbook Management Exercise 1: Creating a Playbook With an On-Demand Trigger Create a New Playbook with an On-Demand Trigger Verify the Current Number of Incidents Run and Troubleshoot a Playbook
Exercise 2: Creating a Playbook With an Incident Trigger Create a Playbook with an Incident Trigger Verify that the Playbook Runs Successfully
Exercise 3: Importing and Customizing a Playbook Import and Customize a Playbook Generate Traffic to Trigger the Playbook Verify the Successful Execution of the Playbook
Exercise 4: Using FortiOS Connectors Examine the Existing FortiOS Connector Add a Playbook Task that Disables a Firewall Policy Verify the FortiGate Configuration Before Running the Playbook Generate Traffic to Trigger the Playbook Verify the Effect of Running the Playbook Create a Playbook to Enable a Firewall Policy
51
53 53
59 59 59
63 63
66 67 67 69
71 71
73 73
76 76
78 78 79
81 82 82 85 85
89 89 92
94 94 96 97
99 99 99 101 101 102 102
DO Network NOTTopology REPRINT © FORTINET Network Topology
FortiAnalyzer Analyst 7.2 Lab Guide Fortinet Technologies Inc.
5
DO NOT REPRINT © FORTINET Lab 1: Initial Configuration In this lab, you will access FortiAnalyzer from the CLI and GUI.
Objectives l
Explore FortiAnalyzer GUI and CLI interfaces
Time to Complete Estimated: 25 minutes
6
FortiAnalyzer Analyst 7.2 Lab Guide Fortinet Technologies Inc.
DO NOT REPRINT © FORTINET Prerequisites Before beginning this lab, you must update the firmware and initial configuration on Local-FortiGate, ISFW, and Remote-FortiGate. This lab environment is also used for the FortiGate Security and FortiGate Infrastructure 7.2.0 training, and initializes in a different state from what is required for the FortiAnalyzer 7.2.1 training.
To update the FortiGate firmware on all FortiGate devices 1. Log in to the Local-Client VM with the username Administrator and password password. 2. Open a browser, and then log in to the Remote-FortiGate GUI at 10.200.3.1 with the username admin and password password.You can use the links in the favorites bar to access all devices, as shown in the following image:
3. Click System > Fabric Management > Remote-FortiGate, and then click Upgrade.
4. Click File Upload, and then click Browse.
5. Browse to Desktop > Resources > FortiAnalyzer Analyst > FGT-Firmware, select FGT_VM64_KVM-v7.2.1build1254-FORTINET.out, and then click Select to load the file. 6. Click Confirm and Backup Config, and then click Continue on the warning window to initiate the upgrade.
The system starts rebooting.
FortiAnalyzer Analyst 7.2 Lab Guide Fortinet Technologies Inc.
7
DO NOT REPRINT © FORTINET 7. Open another browser tab, and then log in to the Local-FortiGate GUI at 10.0.1.254 with the username admin and password password.
8. Repeat this procedure to update the firmware for Local-FortiGate. 9. Open a third browser tab, and then log in to the ISFW GUI at 10.0.1.200 with the username admin and password password.
10. Repeat this procedure to update the firmware for ISFW.
To restore the Remote-FortiGate configuration file Make sure you restore the correct configuration file on the correct device. The name of the configuration file matches the name of the device that it must be restored on.
1. On the Local-Client VM, open a browser, and then log in to the Remote-FortiGate GUI at 10.200.3.1 with the username admin and password password. 2. In the upper-right corner of the screen, click admin, and then click Configuration > Restore.
3. Click Local PC, and then click Upload. 4. Click Desktop > Resources > FortiAnalyzer Analyst > LAB-1 > Remote-FortiGate_initial.conf, and then click Select. 5. Click OK. 6. Click OK to reboot.
To restore the Local-FortiGate configuration file 1. On the Local-Client VM, open a browser, and then log in to the Local-FortiGate GUI at 10.0.1.254 with the username admin and password password.
8
FortiAnalyzer Analyst 7.2 Lab Guide Fortinet Technologies Inc.
DO NOT REPRINT © FORTINET 2. In the upper-right corner of the screen, click admin, and then click Configuration > Restore.
3. Click Local PC, and then click Upload. 4. Click Desktop > Resources > FortiAnalyzer Analyst > LAB-1 > Local-FortiGate_initial.conf, and then click Select. 5. Click OK. 6. Click OK to reboot.
To restore the ISFW configuration file 1. On the Local-Client VM, open a browser, and then log in to the ISFW GUI at 10.0.1.200 with the username admin and password password. 2. In the upper-right corner of the screen, click admin, and then click Configuration > Restore.
3. Click Local PC, and then click Upload. 4. Click Desktop > Resources > FortiAnalyzer Analyst > LAB-1 > ISFW_initial.conf, and then click Select. 5. Click OK. 6. Click OK to reboot.
FortiAnalyzer Analyst 7.2 Lab Guide Fortinet Technologies Inc.
9
DO NOT REPRINT © FORTINET Exercise 1: Accessing the FortiAnalyzer GUI and CLI In this exercise, you will access FortiAnalyzer using the GUI and CLI. You will also restore the FortiAnalyzer configuration to the initial state required for this lab.
To access the GUI and restore from a backup 1. Log in to the Local-Client VM with the username Administrator and password password. 2. Open a browser, and then log in to FortiAnalyzer at 10.0.1.210 with the username admin and password password. You can also access FortiAnalyzer from the bookmarks bar in the Firefox browser.
3. On the main tiles, click System Settings.
The dashboard appears. 4. Examine the System Information, License Information, and System Resources widgets to display the following information:
10
l
Firmware version
l
ADOM status
l
System time and time zone
l
License status (VM)
l
CPU, memory, and disk usage
FortiAnalyzer Analyst 7.2 Lab Guide Fortinet Technologies Inc.
DO Exercise NOT1: Accessing REPRINT the FortiAnalyzer GUI and CLI © FORTINET The information in these widgets provides a quick overview of the FortiAnalyzer current state and performance.
5. In the System Information widget, click the icon shown in the following image to perform a configuration restore:
6. Clear the option to overwrite the current IP and routing settings.
7. Click Browse, navigate to Desktop > Resources > FortiAnalyzer > Analyst > LAB-1, and then select FAZ_ Analyst_initial.dat. 8. Click Select, and then click OK. The restore process begins and FortiAnalyzer restarts. 9. Wait for FortiAnalyzer to restart, and then log back in to the FortiAnalyzer GUI. 10. Click ADOM1, and then click Device Manager. You should see two FortiGate devices listed as shown in the following image:
11. Click ADOM: ADOM1.
12. Click ADOM2, and then verify that there is one FortiGate in Device Manager.
The backup configuration has ADOMs enabled, and some ADOMs were created. This is why you had to choose which ADOM you wanted to access after you logged in.
FortiAnalyzer Analyst 7.2 Lab Guide Fortinet Technologies Inc.
11
DO NOT REPRINT © FORTINET
Exercise 1: Accessing the FortiAnalyzer GUI and CLI
To access the CLI You can access the CLI using a terminal emulator like PuTTY, and establishing an SSH session. However, if you have access to the GUI, a built-in CLI console is included for easy access.
1. Continuing on the FortiAnalyzer GUI, on the top bar, click the CLI icon.
A CLI Console window opens. 2. Click inside the console, and then press Enter. 3. Type the command get system status, and then press Enter. You should see an output like the one in the following image:
Note this is the same information you found using some of the widgets under System Settings.
4. Close the CLI console, and then keep the GUI open for the next lab.
12
FortiAnalyzer Analyst 7.2 Lab Guide Fortinet Technologies Inc.
DO NOT REPRINT © FORTINET Lab 2: Logs In this lab, you will generate some traffic so you can see where logs are stored on FortiAnalyzer, what information is included in logs, and different ways of viewing log data. After traffic has passed through the network for a while, you will examine the used storage statistics, and then modify the ADOM disk quota based on this information.
Objectives l
Examine logs using Log View
l
Examine summarized information in FortiView
l
Gather logs statistics and used storage information
Time to Complete Estimated: 40 minutes
FortiAnalyzer Analyst 7.2 Lab Guide Fortinet Technologies Inc.
13
DO NOT REPRINT © FORTINET Exercise 1: Generating Traffic In this exercise, you will use two different tools to generate different types of traffic. You must generate this traffic so you can then see the logs that FortiAnalyzer receives.
The traffic you generate will go through ISFW and Local-FortiGate. The firewall policies were preconfigured for you, and logging for all sessions is enabled. To view the firewall policies on the Local-FortiGate GUI, click Policy & Objects > Firewall Policy.
Generate Traffic Using FIT The firewall inspection tester (FIT) VM generates web browsing traffic, application control, botnet IP hits, malware URLs, and malware downloads. In this lab, you will direct FIT-generated traffic through the ISFW Full_Access firewall policy. This firewall policy was preconfigured for you, and includes the following security policies and logging options:
Because the FIT-generated traffic originates from the IP address of the FIT VM (10.0.3.20), all of these logs show the same source IP address in the FortiAnalyzer logs. This is a limitation of the lab environment. In a real-world scenario, you will likely see many different source IP addresses for your traffic.
To generate traffic using FIT 1. On the Local-Client VM, open PuTTY, and then connect over SSH to the FIT saved session. 2. Log in with the username student and password password.
14
FortiAnalyzer Analyst 7.2 Lab Guide Fortinet Technologies Inc.
DO Exercise NOT1: Generating REPRINT Traffic © FORTINET
Generate Traffic Using Nikto
3. Enter the following command to run a script that changes the default route of FIT to send traffic through ISFW (see Network Topology on page 5): $ sudo ./default3
4. When prompted, enter the password again. 5. Enter the following command to check the default route: $ ip route
You should see the default route through 10.0.3.254. 6. Enter the following commands: # cd FIT # ./fit.py all --repeat
Traffic begins to generate, and the script repeats each time it completes.
7. Leave the PuTTY session open (you can minimize it), so that traffic continues to generate—this will run throughout the remainder of the lab.
Do not close the FIT PuTTY session or traffic will stop generating.
Generate Traffic Using Nikto Nikto generates intrusion prevention system (IPS) traffic. You will direct the traffic that Nikto generates through the Local-FortiGate IPS-traffic-policy firewall policy. This firewall policy was preconfigured for you, and includes the following security policies and logging options:
FortiAnalyzer Analyst 7.2 Lab Guide Fortinet Technologies Inc.
15
DO Generate NOTTraffic REPRINT Using Nikto © FORTINET
Exercise 1: Generating Traffic
Because the traffic that Nikto generates originates from the IP address of the Linux VM where Nikto is installed (10.200.1.254), all of these logs show the same source IP address in the FortiAnalyzer logs. This is a limitation of the lab environment. In a realworld scenario, you will likely see many different source IP addresses for your traffic. Note that 10.200.1.10 is a virtual IP address configured on Local-FortiGate.
To generate traffic using Nikto 1. Continuing on the Local-Client VM, open a second PuTTY application, and then connect over SSH to the LINUX saved session. 2. Log in with the username student and password password. 3. Enter the following command: nikto.pl -host 10.200.1.10
The script starts generating traffic.
The scan will continue for approximately 25 minutes. When the scan is complete, the window displays an end time and indication that one host has been tested.
16
FortiAnalyzer Analyst 7.2 Lab Guide Fortinet Technologies Inc.
DO Exercise NOT1: Generating REPRINT Traffic © FORTINET
Generate Traffic Using Nikto
You can run the command again. Press the up arrow, and then press Enter to generate more logs— however, this is not required. One cycle provides enough logs for the purposes of this lab. 4. Leave the PuTTY session open (you can minimize it), so that traffic continues to generate—this will run for the remainder of the lab.
Do not close the LINUX PuTTY session or traffic will stop generating.
FortiAnalyzer Analyst 7.2 Lab Guide Fortinet Technologies Inc.
17
DO NOT REPRINT © FORTINET Exercise 2: Examining Logs With Log View There are many ways to view logs in FortiAnalyzer. In this exercise, you will familiarize yourself with Log View, and use its log filtering capabilities to find relevant information.
Because of simulated traffic limitations in this lab, not all views will be populated.
View Logs in Log View Log View allows you to view traffic logs (also referred to as firewall policy logs), event logs, and security logs for each device or for each log group. Log groups are not used in this lab. When ADOMs are enabled, each ADOM has its own information displayed in Log View. Log View displays log messages from analytics logs and archive logs. l
Historical logs and real-time logs in Log View are from analytics logs.
l
Log Browse can display logs from both the current, active log file and any of the compressed log files.
You will examine traffic logs and security logs only.
To view logs in Log View 1. Log in to the FortiAnalyzer GUI with the username admin and password password. 2. Select ADOM1. 3. Click Log View. 4. In the menu on the left, select FortiGate > Traffic. 5. Explore the different ways of viewing logs, such as real time, historical, and raw.
18
FortiAnalyzer Analyst 7.2 Lab Guide Fortinet Technologies Inc.
DO Exercise NOT2: Examining REPRINT Logs With Log View © FORTINET l
View Logs in Log View
In the upper-right side of the GUI, click Tools > Real-time Log.
You should see traffic logs in real time and in the formatted view. Note that you can click Pause to stop the traffic if you want to look at one or more logs without losing them among all the real-time logs constantly dropping in. Click Resume to resume.
Real-time logs are temporarily considered compressed, but are indexed as soon as FortiAnalyzer has available CPU and memory.
l
Click Tools > Historical Log. You should see formatted, historical logs according to the filters that are set. For example, All FortiGate, Custom. Historical logs are the default view. Double-click a log to see more details.
You can view details about historical logs, because they have been indexed in the SQL database.
FortiAnalyzer Analyst 7.2 Lab Guide Fortinet Technologies Inc.
19
DO View NOT Logs inREPRINT Log View © FORTINET l
Exercise 2: Examining Logs With Log View
Click Tools > Display Raw. You should see the raw logs (not formatted).
6. Click Tools > Formatted Log to return the view to formatted logs. Security logs from FortiAnalyzer include antivirus, web filtering, application control, intrusion prevention, email filtering, data leak prevention, SSL/SSH scan, and VoIP. The logs displayed on FortiAnalyzer are dependent on the device type logging to it, the traffic, and the features enabled. In this lab, only web filter, application control, and intrusion prevention logs are triggered.
You can also view security logs in real time or historical, and in raw or formatted format.
l
In the menu on the left, click Security > Web Filter. You should see all logs that match web filter traffic. You can double-click a log for more details.
l
Click Security > Application Control. You should see all logs that match application control traffic. You can double-click a log for more details.
20
FortiAnalyzer Analyst 7.2 Lab Guide Fortinet Technologies Inc.
DO Exercise NOT2: Examining REPRINT Logs With Log View © FORTINET l
Use Log Filters
Click Security > Intrusion Prevention. You should see all logs that match IPS traffic. You can double-click a log for more details.
Use Log Filters You can use log filters to narrow down search results and locate specific logs. Tips: l
Check the filter drop-down list first to select the SQL column filter name that you want to filter on.
l
You can right-click a column value to use that value as a filter. Add the columns that you want from the Column Settings drop-down list.
l
Ensure the time filter covers the logs that you are searching for.
l
Ensure the device is set accordingly for the logs you want to return.
l
Verify whether case-sensitive search is enabled or disabled (Tools).
l
Ensure you are searching on the appropriate log type for the logs you want to return (for example, traffic, web filter, application control, IPS, and so on).
l
Ensure you are not filtering on real-time logs if you want to search on historical logs.
Use filters to find the following logs in ADOM1.
To use log filters to find details about specific traffic If you don't find the entries mentioned in this exercise, ensure you adjust the time filter to include the expected traffic. Additionally, you may need to edit the number of items displayed per page. This is done at the bottom of the interface.
Scenario 1: You need to find if, in the last 24 hours, any traffic was allowed to websites that could be used to circumvent internet access policies by using anonymous proxy servers. 1. Continuing on the FortiAnalyzer GUI (ADOM1), click Log View. 2. Click Security > All Types. 3. If required, adjust the time filter to include only the last day.
FortiAnalyzer Analyst 7.2 Lab Guide Fortinet Technologies Inc.
21
DO Use NOT REPRINT Log Filters © FORTINET
Exercise 2: Examining Logs With Log View
4. Examine the Web filter widget by scrolling down and looking for the Proxy Avoidance category. You should see something similar to the following image. However, the count may be different.
Note that the action for all the Proxy Avoidance entries is passthrough. This means the traffic was allowed, and the corresponding access policy may be misconfigured.
5. Click Proxy Avoidance. This takes you to the Security > Web Filter section, with a filter to include only those specific logs.
22
FortiAnalyzer Analyst 7.2 Lab Guide Fortinet Technologies Inc.
DO Exercise NOT2: Examining REPRINT Logs With Log View © FORTINET
Use Log Filters
6. Double-click one of the logs to see the details.
With this information, you can now notify the team in charge of the ISFW firewall about a possible issue in the firewall policy with an ID of 1, and/or the settings of the security profile attached to it (Category-block-and-warning), which is allowing the device with IP address 10.0.3.20 to visit potentially dangerous websites. Scenario 2: You received an email claiming that a user is able to access social media sites. This goes against the company's security policy, which states that this is not allowed. You need to investigate if this is true and, if it is, find clues about why it is happening. 1. Continuing on the FortiAnalyzer GUI (ADOM1), click Log View. 2. Click Security > Application Control, and then click Add Filter.
FortiAnalyzer Analyst 7.2 Lab Guide Fortinet Technologies Inc.
23
DO Use NOT REPRINT Log Filters © FORTINET
Exercise 2: Examining Logs With Log View
3. Select Application Category in the drop-down list, and then select Social.Media.
4. Examine the results after applying this filter. You should see several logs related to traffic to social media sites that were allowed by the firewall (Action = pass).
Based on your findings, you just confirmed that the traffic to social media sites is indeed happening, and that is coming from the device with IP address 10.0.3.20. Additionally, this traffic is being logged by a policy with the application control security profile called block-high-risk. Based on its name, it is obvious that this profile is not doing what it is intended to do. You can now notify the firewall administration team about these issues.
For demonstration purposes, the firewall policies, and the security profiles used in this lab, were intentionally configured to allow (monitor) some of the traffic that could easily be blocked by FortiGate. 5. Keep your FortiAnalyzer session open for the next exercise.
24
FortiAnalyzer Analyst 7.2 Lab Guide Fortinet Technologies Inc.
DO NOT REPRINT © FORTINET Exercise 3: Using FortiView Another way to view log-related information in FortiAnalyzer is by using FortiView. In this exercise, you will familiarize yourself with the options available in this tool.
Because of simulated traffic limitations in this lab, not all views will be populated.
View Summary Information in FortiView You can view summaries of log data in FortiView in both tabular and graphical formats. For example, you can view top threats to your network, top sources of network traffic, and top destinations of network traffic, to name a few. For each summary view, you can drill down into details. When ADOMs are enabled, each ADOM has its own data analysis in FortiView.
To view logs in FortiView 1. In the drop-down menu in the upper-left, click Log View > FortiView. 2. Click Threats > Top Threats. You may need to adjust the time filter to include the traffic being generated in the background (Exercise 1). 3. Click Add Filter, and then select Threat Level in the drop-down list. 4. Select High.
FortiAnalyzer Analyst 7.2 Lab Guide Fortinet Technologies Inc.
25
DO Obtain NOT MoreREPRINT Detailed Information in FortiView © FORTINET
Exercise 3: Using FortiView
You should see several items listed, similar to the following image:
Note that the threat score for each threat is given by the number of incidents multiplied by the value assigned to its level. In this case, high has a value of 30.
5. If you see an entry with an associated CVE ID, you can click the CVE ID to open the NIST page that provides more information. 6. Clear the current filter before continuing to the next step.
Obtain More Detailed Information in FortiView Starting from the summarized information provided by FortiView, you can dig deeper to obtain very detailed data about any of the entries displayed. You will explore this with a simple scenario. Scenario: You receive an email explaining that an old server running NaviCOPA Web Server 3.01 has been executing some apparently random codes in the background. All signs indicate that this server has been compromised. You must investigate and try to find clues about why this is happening.
To obtain more detailed information in FortiView 1. Continuing on Threats > Top Threats, right-click the column with one of the entries with the category IPS, and then select to filter based on that parameter.
26
FortiAnalyzer Analyst 7.2 Lab Guide Fortinet Technologies Inc.
DO Exercise NOT3: Using REPRINT FortiView © FORTINET
Obtain More Detailed Information in FortiView
2. Click Add Filter, and then select Threat in the drop-down list. 3. Since the problem reported relates to NaviCOPA, in the text box, start typing Navi. You should see the name NaviCOPA.SourceCode.Information.Disclosure in the list.
4. Click that entry to apply the filter.
5. Double-click the entry displayed to obtain more details.
FortiAnalyzer Analyst 7.2 Lab Guide Fortinet Technologies Inc.
27
DO Explore NOTFortiView REPRINT Monitors © FORTINET
Exercise 3: Using FortiView
Note that, despite being labeled as low risk, this threat was allowed by the firewall. This confirms the information from the email about the server being compromised. The source of this attack is the IP address 10.200.1.254.
6. Double-click the entry listed to see the associated logs, and then double-click one of the logs to get more details.
From the information you obtained, you can now notify the team in charge of the LocalFortiGate firewall about an issue with the policy with the ID 2, that is allowing unwanted traffic through.
Explore FortiView Monitors FortiView Monitors uses multiple dashboards and widgets that provide a general overview of current traffic, threats, and many other pieces of information of interest. Although the dashboards were designed to be displayed on large monitors, you can also use them to obtain detailed information.
To access the FortiView Monitors dashboards 1. Continuing on the FortiAnalyzer GUI (ADOM1), click FortiView > Monitors. 2. In the menu on the left, click Threats. The Threats dashboard includes five widgets by default. You can customize which ones are displayed and their layout.
28
FortiAnalyzer Analyst 7.2 Lab Guide Fortinet Technologies Inc.
DO Exercise NOT3: Using REPRINT FortiView © FORTINET
Explore FortiView Monitors
The widgets display the data from the time interval set at the dashboard level. 3. In the left pane, click Traffic. This dashboard includes four widgets by default, but you can add up to 10. 4. Hover over the Top Country/Region widget to see statistics about each country (represented by its flag).
FortiAnalyzer Analyst 7.2 Lab Guide Fortinet Technologies Inc.
29
DO Explore NOTthe REPRINT Fabric State of Security Dashboard © FORTINET
Exercise 3: Using FortiView
Explore the Fabric State of Security Dashboard One of the most useful dashboards included is the Fabric State of Security. This is available when you create a Fortinet Security Fabric and add it to FortiAnalyzer.
To access the Fabric State of Security Dashboard 1. In the menu on the left, click Fabric State of Security. 2. Click the icon to expand the Security fabric rating report widget.
Note that you may need to click the refresh icon on the upper-right corner. This widget shows the current progress, updated every five minutes by default, of each one of the five levels of Fortinet maturity milestones.
Also, on the right side, notice the top five configurations that will make your score improve. 3. Click anywhere over the Level 1 area to display details about the issues affecting your score. You should see a new pane similar to the following image:
4. Hover over one of the scores to see why it was assigned that value. For example, in the following image, the score is -150 because HTTP administrative access is enabled on one or
30
FortiAnalyzer Analyst 7.2 Lab Guide Fortinet Technologies Inc.
DO Exercise NOT3: Using REPRINT FortiView © FORTINET
Explore the Fabric State of Security Dashboard
more of the interfaces of several devices in the Security Fabric.
5. Repeat the process to find out other configurations that will help you improve your score.
In the image above, a high security level is assigned a weight of 30 (negative). Since there are 5 interfaces with that risk, the total is 5 x (-30) = -150.
With the information you obtained, you can now contact the staff responsible for administering those devices, and provide them with the list of recommended configurations.
6. Keep your FortiAnalyzer session open for the next exercise.
FortiAnalyzer Analyst 7.2 Lab Guide Fortinet Technologies Inc.
31
DO NOT REPRINT © FORTINET Exercise 4: Viewing Log Statistics and Used Storage
Space Now that FortiAnalyzer is collecting logs, you should view the log statistics and used storage space to determine whether FortiAnalyzer is adequately configured to store the logs it receives from the registered devices in your network.
View the Raw Log Receiving Rate The fortilogd daemon is the process responsible for receiving the raw logs at FortiAnalyzer. Multiple diagnostic commands show the rate at which the logs and messages are received and the status of the process. This allows you to identify and understand the following: l
The log rate
l
The log message rate
l
The log message volumes and whether they are well-balanced among the devices
l
The log message type distribution (traffic, event, and so on)
To view the raw log receiving rate 1. On the FortiAnalyzer CLI, log in with the username admin and password password. 2. Enter the following commands to view fortilog daemon information:
Diagnostic
Command
What is the log rate every second/30 seconds/60 seconds?
diagnose fortilogd lograte
What is the message log rate every second/30 seconds/60 seconds?
diagnose fortilogd msgrate
What is the log message rate per device per second?
diagnose fortilogd lograte-device
One log message can consist of multiple logs in LZ4 format. Therefore, the rate should be lower for msgrate than lograte.
Since all traffic is going through Local-FortiGate and ISFW, the totals for the Local-FortiGate and ISFW should be higher than Remote-FortiGate. What is the log type distribution per second?
diagnose fortilogd lograte-type FortiGate sends only two types of log files to FortiAnalyzer: tlog (traffic) and elog (event). All UTM logs are sent with tlog.
32
FortiAnalyzer Analyst 7.2 Lab Guide Fortinet Technologies Inc.
DO Exercise NOT4: Viewing REPRINT Log Statistics and Used Storage Space © FORTINET
View the Insert Rate Versus the Receive Rate
3. Close the FortiAnalyzer CLI session.
View the Insert Rate Versus the Receive Rate The FortiAnalyzer dashboard includes a widget that shows the rate at which raw logs are reaching FortiAnalyzer (receive rate) and the rate at which they are indexed by the SQL database (insert rate) by the sqlplugind daemon. Another widget displays the log insert lag time (how many seconds the database is behind in processing the logs).
To view log rates 1. Log in to the FortiAnalyzer GUI with the username admin and password password. 2. Click ADOM1. 3. Click System Settings. 4. On the dashboard, view the information in the following widgets: l
Insert Rate vs. Receive Rate If, at any point, the log receive rate is higher than the log insert rate, this indicates that the raw logs are being received faster than they can be indexed (inserted) in the database.
l
Log Insert Lag Time If, at any point, there is a high lag time, this indicates how many seconds the database is behind in processing the logs.
FortiAnalyzer Analyst 7.2 Lab Guide Fortinet Technologies Inc.
33
DO View NOT REPRINT Used Storage Statistics © FORTINET
Exercise 4: Viewing Log Statistics and Used Storage Space
Acceptable values for these parameters depend on the specific scenario. You should create a baseline during normal performance to have a reliable reference. The baseline must also be updated after significant changes occur in your environment.
View Used Storage Statistics Earlier, you obtained your data policy and disk utilization information. Now that FortiAnalyzer has collected some logs, you will view the current status for the used storage.
You can also use the diagnose log device CLI command to obtain this information.
To view the current used storage 1. Continuing on the FortiAnalyzer GUI (ADOM1), in the drop-down menu on the left, click System Settings > Storage Info. 2. Review the storage used by ADOM1.
Due to the relatively low volume of logs being generated in the lab environment, you may see that very little storage is being used.
3. Log out of FortiAnalyzer and close the PuTTY sessions to FIT and LINUX .
34
FortiAnalyzer Analyst 7.2 Lab Guide Fortinet Technologies Inc.
DO NOT REPRINT © FORTINET Lab 3: Events and Incidents Management In this lab, you will examine some of the components included in the FortiSoC feature on FortiAnalyzer. You will gain experience managing events, event handlers, and tools that you can use to analyze incidents on FortiAnalyzer. For some of the tasks, you must generate traffic that will trigger the creation of new events. Finally, you will explore how you can be proactive in a SOC environment, with the help of the available threat-hunting capabilities.
Objectives l
Examine the FortiSoC dashboards
l
Examine and manage events
l
Clone and customize event handlers
l
Create a custom event handler
l
Manage incidents
l
Explore threat hunting
l
Explore the Outbreak Detection Service
Time to Complete Estimated: 60 minutes
FortiAnalyzer Analyst 7.2 Lab Guide Fortinet Technologies Inc.
35
DO NOT REPRINT © FORTINET Exercise 1: Examining the FortiSoC Dashboards In this exercise, you will examine two of the dashboards included with the FortiAnalyzer FortiSoC module, and familiarize yourself with the information they provide. Later in this lab, you will refer to these dashboards to verify that they are being updated with all the expected data.
To examine the FortiSoC dashboards 1. Log in to the FortiAnalyzer GUI with the username admin and password password. 2. Click ADOM1. 3. Click FortiSoC. 4. Click Dashboards > Events.
The right pane should look similar to the following image, but with different details since it depends on the traffic generated in a previous lab.
36
FortiAnalyzer Analyst 7.2 Lab Guide Fortinet Technologies Inc.
DO Exercise NOT1: Examining REPRINT the FortiSoC Dashboards © FORTINET
Depending on your screen resolution, you may need to zoom out the page in your browser to view all the components in this dashboard.
The information displayed on the Events dashboard provides a general overview of the number of events that have been generated in your environment and their severity. For example, in the image above, 55 events are categorized as Unhandled out of a total of 134 events. This could be an indication of security breaches that require your attention. 5. Hover over the doughnut-shaped chart to show details about the number of events based on their severity. In the image above, 14 events are critical severity, and the majority of the events—93—are medium severity. The dashboard also displays details about the top event types, as well as the top event handlers that are generating events. 6. Click Dashboards > Incidents, and then click Dashboards > Playbooks. These two dashboards should show zero activity because you haven't generated any incidents or executed any playbooks. Later in this lab, you will verify that the latest information is reflected on the Incidents dashboard. 7. Stay logged in for the next exercise.
FortiAnalyzer Analyst 7.2 Lab Guide Fortinet Technologies Inc.
37
DO NOT REPRINT © FORTINET Exercise 2: Examining and Managing Events In this exercise, you will examine how you can find the details of existing events in FortiAnalyzer and the logs that generated them. You will also explore how you can use filters to display only the events that have specific parameters.
Examine Existing Events Examining events allows you to identify existing and potential security threats in your environment. You will use the filtering capabilities included in FortiAnalyzer to help you with this task.
To examine events 1. Continuing in the FortiSoC module (ADOM1) , click Event Monitor > All Events. In the panel on the right, you should see multiple events that were created by the traffic generated in a previous lab. If you don't see any events, set the filter to All.
2. Optionally, if you need more room to see all the columns, click the menu button to hide the side menu.
38
FortiAnalyzer Analyst 7.2 Lab Guide Fortinet Technologies Inc.
DO Exercise NOT2: Examining REPRINT and Managing Events © FORTINET
Examine Existing Events
For the remainder of this exercise, we are assuming that the top event type displayed in the Events dashboard was Web Filter, and that is why we are investigating these events. Depending on how long you let the traffic generators run, another event type might be the most common. 3. In the Event Type column, right-click one of the Web Filter entries, and then select Search "Event Type=webfilter" to filter the events displayed.
The resulting view includes only those events that match the filter you selected.
Notice the > beside each entry. It indicates that the event handlers have grouped multiple events based on different criteria, such as threat or endpoint. The top-level entries are not the actual events—they are just the parameters used to group similar events. Depending on the event handlers enabled, you may find the same event in more than one entry. 4. Find the event container listed as 10.0.3.20. This entry shows a severity level of Critical, so it should take priority.
FortiAnalyzer Analyst 7.2 Lab Guide Fortinet Technologies Inc.
39
DO Examine NOTExisting REPRINT Events © FORTINET
Exercise 2: Examining and Managing Events
5. Click > to expand the entry.
You should see multiple events within this entry. One event is Critical, and should be the first one you check. In the image above, two elements signal that the Compromised host detected event should be your first priority. One is the severity level of Critical. The other is that the event is marked as Unhandled, meaning that this event hasn't been mitigated or contained. This example shows multiple Unhandled events, but only one is a severity level of Critical. 8. Double-click the Compromised host detected event to see the related logs.
Note that most of the logs indicate that the traffic was blocked. 9. Apply a filter to include only logs with the action set to passthrough. It may take a few minutes for some events with the action set to passthrough to show in the list
40
FortiAnalyzer Analyst 7.2 Lab Guide Fortinet Technologies Inc.
DO Exercise NOT2: Examining REPRINT and Managing Events © FORTINET
Examine Existing Events
This view should bring several important details to your attention. First, the firewall policy categorized these sites as Unrated. You should recommend that the firewall administrators adjust the policy settings to block this traffic until it is deemed safe. Second, all domains pointing to the IP address 54.83.43.69 look suspiciously random. This is a common sign that malware is trying to connect to a command and control (C2) server. These must be blocked. Third, several less random-looking domain names are associated with the same IP address 216.218.135.114. If you eliminate the action filter from step 9, you will find that traffic to other domains associated with this IP address was blocked, which makes it highly suspicious. Lastly, some domain names in the list seem to be valid. Further investigation is needed to verify this, and if needed, add some exceptions to the firewall policy. 10. Click the back arrow to return to the All Events view, and then clear any remaining filters you may have applied.
11. Scroll to the right to display the Handler column, and note the names of the event handlers that generated the events.
You will work with event handlers later in this lab.
The three dots that appear in the previous image indicate that more that one handler generated the events in the container. Click > to see the names of the handlers.
12. Stay logged in to FortiAnalyzer for the next exercise.
FortiAnalyzer Analyst 7.2 Lab Guide Fortinet Technologies Inc.
41
DO NOT REPRINT © FORTINET Exercise 3: Customizing Predefined Event Handlers In this exercise, you will examine which event handler generated an event. You will then configure that handler to send a notification email every time it generates a new event. Finally, you will generate some traffic to test the new configuration.
Find the Event Handler and the Log That Generated an Event You can find important details about an event by locating which event handler and traffic log that generated it.
To find the event handler and the log that generated an event 1. Navigate to FortiSoC > Event Monitor > All Events, and then apply a filter to include only events with a severity of Critical. 2. In the filtered view, find the event related to the domain www.888544.com, and then click > to expand it.
3. Take note of the event handler listed on the right of the entry, and then click it to see its details. The Edit Event Handler window opens and you can see how many filters are included in this handler. 4. Note the specific filter that found the match that generated this event, highlighted in yellow.
This handler has three filters. Filter 2 was the one that found a match, and generated the event you are examining.
42
FortiAnalyzer Analyst 7.2 Lab Guide Fortinet Technologies Inc.
DO Exercise NOT3: Customizing REPRINT Predefined Event Handlers © FORTINET
Find the Event Handler and the Log That Generated an Event
5. Click > to expand the filter and see all its settings.
The handler shown here is one of several predefined handlers that come with FortiAnalyzer. You can make some minor changes to these handlers. To make bigger changes you must clone them, and then edit the clones.
6. Click OK to close the Edit Event Handler window. 7. Double-click the event to open its associated log, and then click the tool icon to change the view to Raw. This view includes all the parameters in this log.
8. Click the back arrow to return to the event view.
To customize the predefined event handler settings Stop and think! You now know which predefined event handler created the event we are interested in. For this exercise, let’s assume that this specific event requires special attention, and an email notification must be sent every time it is detected. Now, you will configure the handler to achieve this.
FortiAnalyzer Analyst 7.2 Lab Guide Fortinet Technologies Inc.
43
DO Generate NOTTraffic REPRINT to Create Events © FORTINET
Exercise 3: Customizing Predefined Event Handlers
1. Navigate to FortiSoC > Handlers > Event Handler List to see all the predefined event handlers.
2. Note the predefined handlers are listed in the right pane. Not all predefined event handlers are enabled by default. You cannot delete any of these handlers. However, you can disable them so they don't generate events.
3. Note that each entry listed shows the status of the handler, how many filters it has, the devices from which it will be examining logs, and the number of events it has generated so far.
4. Double-click the handler named Default-Compromised Host-Detection-IOC-ByThreat to see its settings. The window displayed is the same one you saw before, except now it doesn’t show any matched filters. 5. Edit the Notifications section at the bottom to look like the following image:
Note that the email server at 10.200.1.254 is already configured in FortiAnalyzer. 6. Click OK to close the handler settings page and return to the Event Handlers List. 7. Notice the email address under the Send Alert to column.
Generate Traffic to Create Events Now, you will generate some traffic to test the change you made to the event handler.
44
FortiAnalyzer Analyst 7.2 Lab Guide Fortinet Technologies Inc.
DO Exercise NOT3: Customizing REPRINT Predefined Event Handlers © FORTINET
Verify that the Modified Event Handler Works
To generate traffic using FIT 1. On the Local-Client VM, open PuTTY, and then connect to the FIT saved session (connect over SSH). 2. Log in with the username student and password password. 3. Enter the following command to run a script that changes the default route of FIT to send traffic through the Internal Segmentation Firewall (ISFW) (see Network Topology on page 5): $ sudo ./default3
4. When prompted, enter the password again. 5. Enter the following command to check the default route: $ ip route
You should see the default route through 10.0.3.254. 6. Enter the following commands: # cd FIT # ./fit.py all --repeat
Traffic will begin to generate, and the script will repeat each time it completes.
7. Leave the PuTTY session open (you can minimize it), so that traffic continues to generate.
Verify that the Modified Event Handler Works The traffic being generated should trigger the event handler to create new events.
To verify that the custom handler generated new events and sent a notification email 1. Return to FortiSoC > Event Monitor > All Events. 2. Filter the view to the last 30 minutes and change the refresh rate to 10 seconds.
3. Verify that new events are showing while paying close attention to the Event column and looking for the entry www.888544.com. 4. Once you see that entry, return to the PuTTY session, and then press Ctrl+Z to stop the script. Leave the PuTTY session open for a later test.
FortiAnalyzer Analyst 7.2 Lab Guide Fortinet Technologies Inc.
45
DO Clone NOT REPRINT and Customize an Event Handler © FORTINET
Exercise 3: Customizing Predefined Event Handlers
5. Open Thunderbird, and then verify that you received an email notification with the configured subject in the admin mailbox.
Note that it may take several seconds for the email to appear in Thunderbird. You should have received more than one email associated with this event. This is because you didn't change any of the filter settings in the handler, and other events also send email notifications. You will fix this in the next steps.
Clone and Customize an Event Handler Following the scenario from above, and to ensure you receive email notifications only when a specific event occurs, you must be able to edit other settings in the handler. To do this, you will clone the predefined handler we know creates the desired event, and then edit the clone.
To clone and customize an event handler 1. Return to FortiSoC > Handlers > Event Handlers List. 2. Right-click Default-Compromised Host-Detection-IOC-ByThreat, and then select Clone.
A new window opens with all settings now available for editing. 3. Change the name of the new handler to Compromised Host-Detection-888544.
46
FortiAnalyzer Analyst 7.2 Lab Guide Fortinet Technologies Inc.
DO Exercise NOT3: Customizing REPRINT Predefined Event Handlers © FORTINET
Clone and Customize an Event Handler
4. Change the description to Event handler to detect compromised hosts accessing www.888544.com. 5. Click the toggle buttons to disable Filter 1 and Filter 3. You can also delete these filters, but you would have to recreate them later if needed.
Stop and think! We determined earlier that Filter 2 is generating the events we are concerned about. That is why we are disabling the other filters. 6. Expand Filter 2 by clicking >. 7. Edit the Generic Text Filter and Event Message fields to match the following image:
You set the period to 1 minute so that other exercises in this lab work properly. In a real-world scenario you should adjust this value depending on your specific requirements. A short time period setting may generate too many events. However, a longer time period setting may cause you to miss important notifications.
Stop and think! You added a condition in the generic text filter to match a specific hostname. You found the hostname by checking the raw view of the log. You can also use other log fields. 8. Click OK to save the changes. 9. Open the original event handler, Default-Compromised Host-Detection-IOC-ByThreat, and then remove the check mark in the notifications section to prevent FortiAnalyzer from sending other emails. 10. Click the toggle button to disable Filter 2.
You disable Filter 2 to prevent the generation of duplicate events in this lab.
FortiAnalyzer Analyst 7.2 Lab Guide Fortinet Technologies Inc.
47
DO Test NOT REPRINT the Cloned Event Handler © FORTINET
Exercise 3: Customizing Predefined Event Handlers
11. Click OK to save the changes.
Test the Cloned Event Handler You will test the cloned event handler by generating traffic once again.
To generate traffic using FIT 1. Return to the PuTTY session, and enter: # ./fit.py all --repeat
Traffic will begin to generate, and the script will repeat each time it completes. 2. Leave the PuTTY session open (you can minimize it), so that traffic continues to generate.
To verify that the cloned event handler works 1. Return to FortiSoC > Event Monitor > All Events. 2. Filter the view to the last 30 minutes and change the refresh rate to 10 seconds. 3. Verify that new events are showing while paying close attention to the Event column and looking for an entry called www.888544.com. 4. Once you see that entry, return to the PuTTY session, and then press Ctrl+Z to stop the script. 5. Leave the PuTTY session open for a later test. 6. Return to Thunderbird, and then verify that you received an email notification with the configured subject in the admin mailbox.
This time you should have received a single email, generated after the specific event was created.
7. Minimize the Thunderbird window 8. Log out of FortiAnalyzer before proceeding to the next exercise.
48
FortiAnalyzer Analyst 7.2 Lab Guide Fortinet Technologies Inc.
DO NOT REPRINT © FORTINET Exercise 4: Creating a Custom Event Handler In this exercise, you will generate an event by using an invalid set of credentials to log in to FortiAnalyzer. Then, you will obtain the details from the log generated and use them to create a new event handler from scratch.
Create an Event and Find the Log That Generated It You can view the details of existing events to use as a reference when you create custom event handlers.
To force the generation of an event and view the log that generated it 1. Log in to the FortiAnalyzer GUI with the username fake and password fake. This user does not exist, so you will receive an error that prevents you from logging in. 2. Log in with the correct credentials—admin and password—and then click the root ADOM. 3. Navigate to FortiSoC > Event Monitor > System Events > Local Device. 4. Filter the view to include only the Last 30 Minutes. You should see the event that the failed login attempt generated.
5. Double-click the event to see the details of the log that generated it. 6. Change the view to Display Raw to find all parameters that can be used to create generic text filters.
The raw view should look similar to the following image:
As you saw in the previous exercise, each field in this view can be used as part of a generic text filter.
Create a Custom Event Handler Now that you know the details of the log created after a failed login attempt, you will create a custom event handler based on those details.
FortiAnalyzer Analyst 7.2 Lab Guide Fortinet Technologies Inc.
49
DO Create NOT REPRINT a Custom Event Handler © FORTINET
Exercise 4: Creating a Custom Event Handler
To create a new event handler 1. Navigate to Handlers > Events Handler List. 2. Click Create new. 3. Change the handler name to Detect failed login attempts. 4. Change the handler description to Handler to detect failed logins and send an email notification. 5. Select Local Device, and then click OK to accept the Reset Filters warning. This warning states that the filters available depend on the type of device that you select. Since you selected Local Device, all filters will be related to FortiAnalyzer.
6. Click the trash can icon to remove the Log Field filter. 7. Edit the Generic Text Filter and Event Message fields to match the following image:
This filter matches only when a user tries to log in with the username fake. 8. Configure this handler to send an email with the Subject of User fake tried to login.
9. Click OK to save the changes.
50
FortiAnalyzer Analyst 7.2 Lab Guide Fortinet Technologies Inc.
DO Exercise NOT4: Creating REPRINT a Custom Event Handler © FORTINET
Test the Custom Event Handler
Test the Custom Event Handler You will test the custom event handler by attempting to log in with invalid credentials.
To verify that the new event handler works 1. Log out of the FortiAnalyzer GUI, and then try to log in again with the username fake. 2. Log in to the root ADOM again with the username admin and password password. You should see that one event was generated by the new handler.
3. Open Thunderbird , and then verify that you received a new email with the correct subject.
4. Close the email client, and then log out of FortiAnalyzer.
Expert Challenge
Take the Expert Challenge! Create another generic text filter. If you require assistance, or to verify your work, use the step-by-step instructions that follow. Edit the generic text filter in the custom event handler that you created in this exercise so it generates an event when a potential intruder tries to log in as the admin user, from any device other than the Local-Client VM.
Challenge solution 1. Review the original raw log.
FortiAnalyzer Analyst 7.2 Lab Guide Fortinet Technologies Inc.
51
DO Expert NOT REPRINT Challenge © FORTINET
Exercise 4: Creating a Custom Event Handler
2. Notice the user, performed_on, and operation fields in the log. 3. Edit the generic text filter with user==admin to match any login attempts with that user. 4. Add the text operation=="login failed" to match only failed login attempts. If you don't include this condition, you will get more matches than what is required. 5. Add the text performed_on!~10.0.1.10. This includes any attempts coming from devices with an IP address that is not the one configured on the Local-Client computer. You need this syntax because the requirements do not specify the method the attacker uses to try to access FortiAnalyzer. If you were looking only for attempts using a browser, you could use performed_on!="GUI(10.0.1.10)" instead. If you were looking only for attempts using SSH, you could use performed_on!="ssh(10.0.1.10)" instead. 6. Combine the three conditions with a logical &: operation=="login failed" & user==admin & performed_on!~10.0.1.10
52
FortiAnalyzer Analyst 7.2 Lab Guide Fortinet Technologies Inc.
DO NOT REPRINT © FORTINET Exercise 5: Managing Incidents In this exercise, you will practice how to create, or raise, an incident manually in FortiAnalyzer, and you will explore some of the tools available to security analysts to work with existing incidents.
Create New Incidents Manually You will create a new incident from several events that must be investigated.
To create an incident manually 1. Log in to the FortiAnalyzer GUI with the username admin and password password. 2. Click ADOM1. 3. Click FortiSoC, and then click Incidents. As you saw before in the dashboard with the same name, no incidents have been created in this environment yet.
Incidents can be raised from events the SOC analysts think require further investigation. For example, an event that appears as Unhandled should always be examined. 4. Click FortiSoC > Event Monitor > All Events. 5. Find the entry that starts with NaviCOPA.Source.Code. Remember that you can add a filter to help you with your search. Hint: Filter by Group.
FortiAnalyzer Analyst 7.2 Lab Guide Fortinet Technologies Inc.
53
DO Create NOT NewREPRINT Incidents Manually © FORTINET
Exercise 5: Managing Incidents
6. Right-click the NaviCOPA.Source.Code entry, and then select Create New Incident. This creates an incident that contains all the events within that entry.
When creating an incident from a filtered view, the number of events included in the incident depends on the time period filter you set and on how many events were generated during that time frame. 7. Explore the available options on the Raise Incident window. 8. Edit each field to match the following image, and then click OK.
In a production scenario, adjust these values according to the severity and urgency of the event. 9. Click Incidents. Now you should see the incident you just created.
54
FortiAnalyzer Analyst 7.2 Lab Guide Fortinet Technologies Inc.
DO Exercise NOT5: Managing REPRINT Incidents © FORTINET
Create New Incidents Manually
10. Verify that the new incident appears in the Incidents dashboard. Because it’s a new incident, it appears as Unsolved, and the color code indicates its severity.
This dashboard allows SOC analysts to easily get an overview of how quickly their team is dealing with security incidents. For example, depending on how many unsolved incidents are present, and what their severity is, higher priority can be given to the most important ones.
To examine the incident analysis window 1. Return to FortiSoC > Incidents, and then double-click the current incident to open its Analysis page. 2. Examine the top of this page. This section provides general information about the incident, and the ability to edit its settings.
3. Examine the Affected Endpoint/User section. This section shows all devices and users (if available) involved in the incident. You can change which one is displayed by clicking the navigation buttons. You can click the IP address of the device to open Fabric View in a new window.
4. Examine the Executed Playbooks section. This section includes any playbooks associated with the incident, and allows you to execute them, if required.
FortiAnalyzer Analyst 7.2 Lab Guide Fortinet Technologies Inc.
55
DO Create NOT NewREPRINT Incidents Manually © FORTINET
Exercise 5: Managing Incidents
5. Examine the Audit History section. This section allows you to keep track of all the activity since the incident was created. For example, following the scenario above, the panel should look like the following image:
6. Click Edit, change the status of the incident to Analysis, and then click OK. This change is reflected in the Audit History. You might need to refresh the Analysis page to see the update.
7. Examine the Incident Timeline section. This section provides the exact dates and times the suspicious traffic was detected. Hover over the yellow dots to display more details in a pop-up window. You can also use the mouse to zoom in or out on the timeline.
8. Examine the tabs at the bottom.
56
FortiAnalyzer Analyst 7.2 Lab Guide Fortinet Technologies Inc.
DO Exercise NOT5: Managing REPRINT Incidents © FORTINET
Create New Incidents Manually
9. Click the Comments tab, start typing your comment in the text box, and then click Post. The incident in the following example was due to a pentest performed by the red team:
10. Verify that this action is also reflected in Audit History. 11. Click the Events tab to see all associated events. 12. Right-click one of the events, and then select Search in Log View.
Log View opens in a new window with the related filter already applied. 13. Explore the other tabs to see the information they include. Depending on the type of events associated with the incident, some tabs may not display any data. 14. Change the incident status to Closed: False Positive. 15. Verify that the change is reflected on the Analysis page.
16. Verify that the change is also reflected in FortiSoC > Incidents.
FortiAnalyzer Analyst 7.2 Lab Guide Fortinet Technologies Inc.
57
DO Create NOT NewREPRINT Incidents Manually © FORTINET
Exercise 5: Managing Incidents
Closing an incident does not remove it from the list. The security policy determines when to remove it. You should remove a closed incident only when you are sure it does not need to be reopened. This is especially important in environments that have a high volume of security-related activity. 17. Return to the Incidents dashboard, and notice that the number of unsolved incidents is now zero.
18. Keep the FortiAnalyzer session open for the next exercise.
58
FortiAnalyzer Analyst 7.2 Lab Guide Fortinet Technologies Inc.
DO NOT REPRINT © FORTINET Exercise 6: Exploring Threat Hunting In this exercise, you will explore the Threat Hunting tool included with FortiAnalyzer. Threat hunting uses a proactive approach when dealing with security threats. Many times, an apparently harmless event, such as intensive network activity at unexpected times of the day, can precede a dangerous attack. Every threat-hunting activity starts with a hypothesis, or question. For this exercise, you will generate some traffic in the background, and your question is: During the last hour, has DNS tunneling been used in the network to exfiltrate confidential data?
In this exercise you will hunt for threats using the logs from the last hour only. However, in a production scenario, you generally use logs from a longer period of time. Also, keep in mind that this is a simulation exercise, and no actual attack takes place.
Generate Traffic You will generate traffic to use in this exercise.
To generate traffic using a script 1. On the Local-Client VM, open a terminal session and enter the following command: $ hunting
Traffic is generated in the background.
2. Leave the terminal session open while the traffic is being generated.
Let the script run for a few minutes before you proceed to the next step to ensure enough logs are created.
Performing Threat Hunting Use the Threat Hunting tool to answer the question During the last hour, has DNS tunneling been used in the network to exfiltrate confidential data?
FortiAnalyzer Analyst 7.2 Lab Guide Fortinet Technologies Inc.
59
DO Performing NOT Threat REPRINT Hunting © FORTINET
Exercise 6: Exploring Threat Hunting
To access the Threat Hunting tool 1. Log in to the FortiAnalyzer GUI with the username admin and password password. 2. Click ADOM1. 3. Click FortiSoC, and then click Threat Hunting. 4. In the right pane, observe the Log Count. 5. Use the time filter to include only the last hour.
When you use the Log Count chart, you can apply the same filters available in Log View to narrow down the details displayed. For example, you can apply a filter to include traffic during the weekend or outside of office hours, and from specific IP addresses. 6. Observe the SIEM Analytics table located under the Log Count chart, and then click Application Service. You should see a considerable amount of logs due to DNS traffic.
A higher than normal amount of DNS traffic is an indication of a possible attack. In the image above, 39% of the logs in the time frame examined are related to DNS. This is not normal and requires further investigation.
7. In the left pane, click Destination Domain. You should see four domain names that look randomly generated.
60
FortiAnalyzer Analyst 7.2 Lab Guide Fortinet Technologies Inc.
DO Exercise NOT6: Exploring REPRINT Threat Hunting © FORTINET
Performing Threat Hunting
The use of randomly generated domains is a well-known technique used in DNS tunneling attacks. Based on the information displayed above, about 34% of the DNS requests are related to these four domain names. This indicates that a DNS tunneling attack may be occurring. Note: In a real-world DNS tunneling attack, more than four domains may appear in the list. 8. In the left pane, click Application Service, and then double-click the DNS entry to obtain details about the suspicious traffic. You should see many logs similar to the ones in the following image:
9. Double-click some of the entries to display the details of the logs. Confirm that most of the logs are related to the four domain names you found previously, and that the traffic is
FortiAnalyzer Analyst 7.2 Lab Guide Fortinet Technologies Inc.
61
DO Performing NOT Threat REPRINT Hunting © FORTINET
Exercise 6: Exploring Threat Hunting
allowed by the firewall.
10. Additionally, you can navigate to Log View > FortiGate > Security > DNS to find other details such as the ID of the firewall policy that is allowing the traffic through.
Stop and think! Based on the information you found, you can now escalate the issue to the proper team and provide them with the following details: l
The device with the IP address 10.0.1.10 is compromised.
l
The excessive number of DNS requests and the apparently random generated domain names point to a DNS tunneling attack.
l
The firewall reporting the traffic is Local-FortiGate, with serial number FGVM010000064692.
l
At least some of the suspicious traffic is being forwarded by the firewall.
l
The DNS server used for these queries is 8.8.8.8, not the corporate DNS server.
11. Return to the terminal session, and then press Ctrl-C to stop the script. 12. Keep the FortiAnalyzer session open for the next exercise.
62
FortiAnalyzer Analyst 7.2 Lab Guide Fortinet Technologies Inc.
DO NOT REPRINT © FORTINET Exercise 7: Exploring the Outbreak Detection Service In this exercise, you will explore the Outbreak Detection Service. The FortiAnalyzer Outbreak Detection Service is a licensed feature that allows you to view outbreak alerts and automatically download related event handlers and reports from FortiGuard. In the lab, you might not see the latest alerts because FortiAnalyzer is configured to work in a closed network environment.
Access the Outbreak Detection Service Dashboard You will access the Outbreak Detection Service Dashboard to view current outbreak alerts.
To access the Outbreak Detection Service dashboard 1. Log in to the FortiAnalyzer GUI with the username admin and password password. 2. Click ADOM1. 3. Click FortiSoC, and then click Outbreak Alerts. 4. In the right pane, observe the list of alerts. It may take a few seconds for the information to appear. 5. In the left pane, click Microsoft Windows RPC RCE to display the FortiGuard report about this vulnerability.
Several links provide access to more information.
FortiAnalyzer Analyst 7.2 Lab Guide Fortinet Technologies Inc.
63
DO Access NOT REPRINT the Outbreak Detection Service Dashboard © FORTINET
Exercise 7: Exploring the Outbreak Detection Service
6. Scroll down the FortiGuard report to see a list of Fortinet products that can protect you against this vulnerability.
Note the reference to the stages in the Cyber Kill Chain where this vulnerability may be found. 7. Scroll further down in the FortiGuard report to the section labeled Incident Response (Security Operations).
The links in this section allow you to get more information and, if needed, to manually download the event handler and report associated with this vulnerability. 8. In the left pane, navigate to Handlers > Event Handlers list, and then locate the handler named Outbreak Alert Microsoft Windows RPC RCE. 9. Click > to expand the 3 Filters section.
This handler consists of three filters that are configured to create an event when the vulnerability appears in a log from FortiClient, FortiGate, or FortiProxy. 10. In the upper-left corner, click FortiSoC, and then click Reports. 11. Click Report Definitions > Chart Library. 12. In the search box, type RPC to locate the charts that are used for the report about this vulnerability. You should see five charts, as shown in the following image: 64
FortiAnalyzer Analyst 7.2 Lab Guide Fortinet Technologies Inc.
DO Exercise NOT7: Exploring REPRINT the Outbreak Detection Service © FORTINET
Access the Outbreak Detection Service Dashboard
Note: You will learn about reports and charts in another lesson. In this example, each chart is a table. 13. On the left menu, click All Reports, and then expand the Outbreak Alert Reports container on the right pane. 14. Find and double-click the report named Outbreak Alert - Microsoft Windows RPC RCE Vulnerability Report. You can also use the search bar to find it.
15. Click the Editor tab to verify that the report includes the five charts from step 12. The following image includes only the headers of each chart in the report:
You can customize the handlers and reports downloaded by the Outbreak Detection Service. It is a best practice to first clone the handlers and reports, and then customize the clones.
SOC analysts should check the Outbreak Detection Service dashboard frequently to ensure they are up to date with the latest threats, and to be better prepared to detect and contain them. 16. Log out of FortiAnalyzer.
FortiAnalyzer Analyst 7.2 Lab Guide Fortinet Technologies Inc.
65
DO NOT REPRINT © FORTINET Lab 4: Reports In this lab, you will examine the reporting capabilities included in FortiAnalyzer. You will generate a default report, build a chart based on a log search, and perform some diagnostic checks.
Objectives l
Generate one of the predefined reports
l
Build a custom dataset
l
Build a custom chart based on a log search
l
Build a custom report
l
Create a schedule for a report
l
Configure an output profile to include a report in an email
Time to Complete Estimated: 45 minutes
66
FortiAnalyzer Analyst 7.2 Lab Guide Fortinet Technologies Inc.
DO NOT REPRINT © FORTINET Exercise 1: Running a Default Report FortiAnalyzer includes many predefined reports to serve a wide variety of scenarios. In this exercise, you will run one of the predefined reports on demand. You will also examine the effect of enabling the Auto-cache feature in a report.
Generate a Default Report Scenario: Your supervisor has asked you to create a FortiAnalyzer report with a comprehensive security review of your company's network. The report must include information such as detected threats, applications, malicious sites, and malware. Additionally, you want to ensure that this report can be generated as quickly as possible in case you have to generate it frequently. To achieve this, you will enable hcache.
To generate a default report 1. Log in to the FortiAnalyzer GUI with the username admin and password password. 2. Click ADOM1. 3. Click Reports. 4. In the left menu, select Reports Definition > All Reports. This page lists the available default reports. 5. Double-click the report at SOC Reports > 360-Degree Security Review. This report provides the findings of a comprehensive security review conducted in your network, and includes all the required information. 6. Depending on the class format, do one of the following:
Class Format
Do This...
Instructor-led class
Click the Settings tab, and then in the Time Period drop-down list, select Today.
Note: If you didn't do the previous labs the same day you are doing this one, adjust the Time Period accordingly to avoid a report with little or no data.
FortiAnalyzer Analyst 7.2 Lab Guide Fortinet Technologies Inc.
67
DO Generate NOTa REPRINT Default Report © FORTINET
Exercise 1: Running a Default Report
Class Format
Do This...
Self-paced class
Click the Settings tab, and then in the Time Period drop-down list, select Custom and specify the time range shown in the image.
Note: Some traffic was generated during the time range specified to ensure that the resulting report is not empty. 7. Click Apply. 8. Click the View Report tab, and then click Run Report.
9. When the report is ready, in the Format column, click HTML to view the report in HTML format. 10. In the left menu, select Intrusion and Attacks.
68
FortiAnalyzer Analyst 7.2 Lab Guide Fortinet Technologies Inc.
DO Exercise NOT1: Running REPRINT a Default Report © FORTINET
Run Diagnostics on a Report and Enable HCACHE
As you can see from the report, several types of attacks are occurring in your network. 11. Look for any severity 4 attacks.
12. Click the malware name associated with one of the severity 4 entries to link to the FortiGuard website, where you can view more information about the attack.
Run Diagnostics on a Report and Enable HCACHE FortiAnalyzer creates a diagnostic log for each report. You can examine this log to troubleshoot a report that did not provide the expected information, or that was slow to generate.
To run diagnostics on a report 1. Return to the FortiAnalyzer GUI, right-click the report you just ran, and then select Retrieve Diagnostic. 2. Save the file. 3. Open the rpt_status.log file that was saved to your Downloads folder. 4. Scroll down to the Report Summary section at the bottom of the file, and then record the following: HCACHE building time Rendering time Total time For example:
FortiAnalyzer Analyst 7.2 Lab Guide Fortinet Technologies Inc.
69
DO Run NOT REPRINT Diagnostics on a Report and Enable HCACHE © FORTINET
Exercise 1: Running a Default Report
5. Return to the FortiAnalyzer GUI, click the Settings tab for the report, and then enable Enable Auto-cache. The HCACHE is updated when new logs come in, and new log tables are generated. 6. Click Apply. 7. Run the report one more time, and then run the diagnostics again. What is the output this time? HCACHE building time Rendering time Total time For example:
Although your lab environment does not have a large number of logs, you should still see that by enabling auto-cache, the report builds faster. This is more noticeable if FortiAnalyzer receives higher log volumes. 8. Keep the FortiAnalyzer session open for the next exercise.
70
FortiAnalyzer Analyst 7.2 Lab Guide Fortinet Technologies Inc.
DO NOT REPRINT © FORTINET Exercise 2: Building a Custom Dataset From Scratch Datasets are the component that queries the database for specific logs. Although FortiAnalyzer comes with many predefined datasets, in some scenarios you may need to create custom ones. In this exercise, you will build a custom dataset by manually typing the SQL query that will fetch the desired information from the database.
Create a Dataset Scenario: You need to create a small dataset that fetches which sites are being visited based on their category, and then displays the source and destination IP addresses, and the URL of each site found. You will test the dataset with the category Gambling.
To create a dataset from scratch 1. Log in to the FortiAnalyzer GUI with the username admin and password password. 2. Click ADOM1. 3. Click Reports. 4. Navigate to Report Definitions > Datasets. 5. Click Create New. 6. Type the following in the Query field: select * from $log where catdesc = 'Gambling' 7. The result must look like the following image:
The Web Filter in the Log Type field must be for FortiGate.
Hover your mouse over the underlined from $log section to display all the fields (schema) available for you to use in queries for the log table.
FortiAnalyzer Analyst 7.2 Lab Guide Fortinet Technologies Inc.
71
DO Create NOT REPRINT a Dataset © FORTINET
Exercise 2: Building a Custom Dataset From Scratch
8. Change the time period to This Week. 9. Click the Go button, and then verify that the query found some matches. The word Gambling in this query is case sensitive. Do not proceed to the next step until you find some matches. 10. Edit the query as shown below to include only the source IP address, destination IP address, and URL columns: select srcip as "SourceIP", dstip as "DestIP", url from $log where catdesc = 'Gambling' 11. The result must look like the following image:
12. Click Go again, and then verify that there are some matches, and that only three columns are shown. Your results should look similar to the following image:
13. Click OK to save the custom dataset. Stop and think! You can easily edit this dataset for a different category. Creating a dataset from scratch, or customizing a predefined dataset, requires some knowledge of the syntax used for SQL queries. However, FortiAnalyzer provides a much simpler method to create custom datasets. You will use this method in the next exercise. 14. Keep the FortiAnalyzer session open for the next exercise.
72
FortiAnalyzer Analyst 7.2 Lab Guide Fortinet Technologies Inc.
DO NOT REPRINT © FORTINET Exercise 3: Building a Custom Chart From Log View You can create custom charts that include only the information you need. The chart builder makes this process very easy. In this exercise, you will build a custom chart based on log filters. This process allows you to create a new dataset without requiring you to know the syntax used for SQL queries.
Create a Custom Chart Scenario: You need to create a report for the network administration team with any IPS traffic that is not being blocked by the company's firewall. You will begin by creating a custom chart. You will include this chart in a report in the next exercise.
To create a chart based on a log search 1. In the upper-left corner, click Reports, and then click Log View. 2. In the menu on the left, navigate to FortiGate > Security > Intrusion Prevention. You may need to adjust the time filter so that it includes the traffic that you want. 3. In the upper-right, click Column Settings > More Columns.
4. In Column Settings, find and select the column name Attack Name, and then click OK. 5. Right-click one of the entries under the Action column, and then select the filter to exclude dropped connections as shown in the following image:
FortiAnalyzer Analyst 7.2 Lab Guide Fortinet Technologies Inc.
73
DO Create NOT REPRINT a Custom Chart © FORTINET
Exercise 3: Building a Custom Chart From Log View
You should see at least one entry after applying the filter. If you don't see any entries, adjust the time filter. 6. Click Tools > Chart Builder.
The dataset query is automatically generated based on your search filters. The Preview window indicates what the results will look like in a report. 7. Configure the following settings to fine-tune your results:
Field
Value
Name
Lab4_Chart_And_Dataset
Columns
Select: l
Date/Time
l
Device ID
l
Severity
l
Destination IP
l
Attack Name
The chart builder allows you to select only five columns. Cancel the selection of any other columns, if they are selected by default. This is not a limitation when building custom datasets manually. Order By
Date/Time
Sort By
Descending
Show Limit
50
8. Click Preview. The dataset query updates based on your modifications. Your query should look similar to the following image:
74
FortiAnalyzer Analyst 7.2 Lab Guide Fortinet Technologies Inc.
DO Exercise NOT3: Building REPRINT a Custom Chart From Log View © FORTINET
Create a Custom Chart
9. Click Save. 10. Navigate to Reports > Report Definitions > Chart Library, and verify your chart are created, both with the same name.
You now have the chart that will get the desired information from the database. You will use this chart in a custom report in the next exercise.
11. Keep the session in FortiAnalyzer open for the next exercise.
FortiAnalyzer Analyst 7.2 Lab Guide Fortinet Technologies Inc.
75
DO NOT REPRINT © FORTINET Exercise 4: Building a Custom Report In this exercise, you will build a custom report using the chart you created.
Create and Run a Report Using a Custom Chart Scenario: Continuing the task from the previous exercise, you will create a new report that uses the custom chart you built.
To create a report using a custom chart 1. Click All Reports, and then click Report > Create New.
2. Configure the following settings:
Field
Value
Name
Lab4_Custom_Report
Create from
Blank
3. Click OK. 4. Click the Settings tab, and then select Today in the Time Period field. If you didn't do the previous labs the same day you are doing this one, adjust the Time Period accordingly to avoid a report with little or no data.
5. Click the Editor tab, and then click Insert Chart.
6. In the Chart drop-down list, select Intrusion Prevention. 7. In the Click to select box, start typing Lab4_Chart_And_Dataset, and then select it when it appears in the list. 8. In the Title box, type IPS_Traffic_Not_Blocked_By_The_Firewall.
76
FortiAnalyzer Analyst 7.2 Lab Guide Fortinet Technologies Inc.
DO Exercise NOT4: Building REPRINT a Custom Report © FORTINET
Create and Run a Report Using a Custom Chart
9. Click OK. 10. Click Apply.
12. Click the Generated Reports tab, and then click Run Report. 13. In the Format column, click HTML to view the report in HTML format.
You have successfully created a report based on a chart and dataset created from a filtered search result. You can now send the PDF version of the report to the network administration team. 14. Keep the session in FortiAnalyzer open for the next exercise.
FortiAnalyzer Analyst 7.2 Lab Guide Fortinet Technologies Inc.
77
DO NOT REPRINT © FORTINET Exercise 5: Scheduling a Report In this exercise, you will schedule a report to be generated daily, and configure it to be sent in an email using an output profile. This guarantees that the network administration team receives the information automatically at the end of each day.
Create and Configure an Output Profile Output profiles allow you to send a copy of generated reports to other servers.
To configure an output profile 1. Navigate to Reports > Advanced > Output Profile.
2. Click Create New. 3. Complete the Output Profile settings as shown in the following image:
4. Click OK. 5. Navigate to Report Definitions > All Reports. 6. Find and double-click the report named Lab4_Custom_Report. 7. Click the Settings tab. 8. Select the Enable Notification checkbox. 9. Click the Output Profile box, and then select the profile you created in the previous steps.
78
FortiAnalyzer Analyst 7.2 Lab Guide Fortinet Technologies Inc.
DO Exercise NOT5: Scheduling REPRINT a Report © FORTINET
Schedule Reports
6. Click Apply.
Schedule Reports When you need to generate the same report periodically, you can enable the report schedule feature.
To schedule a report 1. Select the Enable Schedule checkbox. 2. Configure the report to be generated every day, starting today, and to end one month after today. Adjust the start time so that the first occurrence is 5 minutes after the current time in FortiAnalyzer. For example, the following image shows a schedule that will run daily, starting on September 1st at 6:00 pm, and ending on September 30 at 6:00 pm.
3. Click Apply to save the changes. 4. In the menu on the left, click Advanced > Report Calendar, and then verify that the report is added and is Pending to run today.
FortiAnalyzer Analyst 7.2 Lab Guide Fortinet Technologies Inc.
79
DO Schedule NOTReports REPRINT © FORTINET
Exercise 5: Scheduling a Report
To verify that an email was received with the report 1. Wait 5 minutes. 2. On the Local-Client VM, open Thunderbird, and then verify that it received an email with the daily report attached.
In this exercise, you used the option to send a report as an email attachment. However, if they are available, you can also upload a report to an FTP, SFTP, or SCP server. You can select and configure the Upload Report to Server option in the output profile to achieve this. 3. Log out of FortiAnalyzer.
80
FortiAnalyzer Analyst 7.2 Lab Guide Fortinet Technologies Inc.
DO NOT REPRINT © FORTINET Lab 5: Playbook Management In this lab, you will examine the use of playbooks on FortiAnalyzer. You will learn how to create, customize, and export playbooks, and then import them to a different ADOM.
Objectives l
Create simple playbooks with an on-demand trigger
l
Create and customize simple playbooks with incident triggers or event triggers
l
Import and customize playbooks
l
Use FortiOS connectors in playbooks
Time to Complete Estimated: 40 minutes
FortiAnalyzer Analyst 7.2 Lab Guide Fortinet Technologies Inc.
81
DO NOT REPRINT © FORTINET Exercise 1: Creating a Playbook With an On-Demand
Trigger In this exercise, you will create a simple playbook that generates an incident. The playbook will use an on-demand trigger and will have only one task. You will also explore how to use the log associated with the playbook to troubleshoot its execution. Finally, you will verify that the playbook was executed successfully.
Create a New Playbook with an On-Demand Trigger The creation of new playbooks is very simple. You will create a new playbook.
To create a new playbook from scratch 1. Log in to the FortiAnalyzer GUI with the username admin and password password. 2. Click ADOM1. 3. Click FortiSoC. 4. Click Automation > Playbook.
FortiAnalyzer has no default playbooks. 5. Click Create New, and then select New Playbook created from scratch.
82
FortiAnalyzer Analyst 7.2 Lab Guide Fortinet Technologies Inc.
DO Exercise NOT1: Creating REPRINT a Playbook With an On-Demand Trigger © FORTINET
Create a New Playbook with an On-Demand Trigger
6. Verify that the playbook editor opens.
7. Select ON_DEMAND to choose that trigger type.
8. Verify that the playbook editor displays your choice, and then notice the hint about how to add a new task.
9. Drag one of the connectors to an empty area in the playbook editor.
FortiAnalyzer Analyst 7.2 Lab Guide Fortinet Technologies Inc.
83
DO Create NOT REPRINT a New Playbook with an On-Demand Trigger © FORTINET
Exercise 1: Creating a Playbook With an On-Demand Trigger
10. Select the connector type labeled FortiAnalyzer for the new task.
11. Configure the task settings exactly as shown in the following image:
The other fields in this task are not configured intentionally. This way, you will see the playbook fail, and then explore how you can find out why it happened.
12. Click OK to save the task settings and return to the playbook editor. 13. Change the name of the playbook and its description as shown in the following image:
84
FortiAnalyzer Analyst 7.2 Lab Guide Fortinet Technologies Inc.
DO Exercise NOT1: Creating REPRINT a Playbook With an On-Demand Trigger © FORTINET
Verify the Current Number of Incidents
It is important to change the default playbook name. When you have many playbooks, using better naming conventions makes it easier to find specific playbooks.
14. Click Save Playbook. 15. Return to Automation > Playbook, and then verify that the new playbook is listed there. Do not try to run the playbook now because FortiAnalyzer requires some time to parse the playbook. If you try to run the playbook before FortiAnalyzer parses it, you will receive an error like the one in the following image:
Verify the Current Number of Incidents To verify the current number of incidents 1. Click Incidents, and then make a note of the number assigned to the newest incident in the list. For example, in the following image, the newest incident is number IN00000001:
This step is included so that you can easily identify the new incidents that are created after you run the playbooks in this lab.
Run and Troubleshoot a Playbook You will use the log information provided to troubleshoot a playbook that fails to run.
To run and troubleshoot a playbook 1. Return to Automation > Playbook. 2. Select the playbook you created, and then click Run.
FortiAnalyzer Analyst 7.2 Lab Guide Fortinet Technologies Inc.
85
DO Run NOT REPRINT and Troubleshoot a Playbook © FORTINET
Exercise 1: Creating a Playbook With an On-Demand Trigger
3. Click OK to run the playbook manually.
Notice that you cannot configure any parameters. This is the reason this playbook will fail, which you will verify later. The parameters required vary depending on the type of task. 4. Click Playbook Monitor. After a few seconds, the status of the new playbook should be Failed. 5. Verify that the playbook failed, and then click Details.
6. Click View Log, and then look for the line that shows the reason for the failed run.
7. Click Close twice to return to Playbook Monitor. 8. Return to Automation > Playbook. 9. Double-click the playbook to open it in the editor. 10. Hover your mouse over the task, and then click the edit button.
86
FortiAnalyzer Analyst 7.2 Lab Guide Fortinet Technologies Inc.
DO Exercise NOT1: Creating REPRINT a Playbook With an On-Demand Trigger © FORTINET
Run and Troubleshoot a Playbook
11. Click Edit for each of the parameters and the drop-down menus as shown in the following image:
12. Verify that the final settings match those shown in the following image:
The Playbook Starter option used here prompts you to select or type the parameters. This option is useful if, for example, you want to run the same playbook for different endpoints or users.
13. Click OK to save the changes. 14. Click Save Playbook. 15. Return to Automation > Playbook. 16. Click the playbook, and then run it again. This time you are prompted to configure some parameters.
FortiAnalyzer Analyst 7.2 Lab Guide Fortinet Technologies Inc.
87
DO Run NOT REPRINT and Troubleshoot a Playbook © FORTINET
Exercise 1: Creating a Playbook With an On-Demand Trigger
17. Configure each field as shown in the following image:
Note that the value shown in parentheses in the Endpoint field is the euid, and it may be different in your environment. 18. Click OK. 19. Click Playbook Monitor. 20. Wait until the status is displayed as Success.
Note the number of successful tasks, which is one in this example since this playbook only has a single task. 21. Click Incidents, and then verify that a new incident was created.
22. Double-click the new incident, and then verify that its settings match the settings in the playbook task. 23. Keep the FortiAnalyzer session open for the next exercise.
88
FortiAnalyzer Analyst 7.2 Lab Guide Fortinet Technologies Inc.
DO NOT REPRINT © FORTINET Exercise 2: Creating a Playbook With an Incident Trigger In this exercise, you will create a playbook that uses an incident trigger and contains a task that updates an existing incident. You will also explore how trigger variables are used to allow a task to use parameters provided by the trigger.
Create a Playbook with an Incident Trigger Use an incident trigger to run a playbook when FortiAnalyzer detects an incident with the specified criteria. You will create a playbook with an incident trigger.
To create a playbook with an incident trigger 1. Log in to the FortiAnalyzer GUI with the username admin and password password. 2. Click ADOM1. 3. Click FortiSoC. 4. Click Automation > Playbook. 5. Click Create New, and then select New Playbook created from scratch.
The playbook editor opens.
FortiAnalyzer Analyst 7.2 Lab Guide Fortinet Technologies Inc.
89
DO Create NOT REPRINT a Playbook with an Incident Trigger © FORTINET
Exercise 2: Creating a Playbook With an Incident Trigger
6. Select INCIDENT_TRIGGER to choose that trigger type.
7. Edit the trigger properties as shown in the following image:
Response is the incident status that you configured for the On_Demand playbook in the previous exercise. You will run that playbook again to create a new incident, and that will trigger this playbook to make some changes to the incident created by the first playbook. 8. Click OK to save the changes. 9. Drag one of the connectors to an empty area in the playbook editor. 10. Select the connector type labeled FortiAnalyzer for the new task.
90
FortiAnalyzer Analyst 7.2 Lab Guide Fortinet Technologies Inc.
DO Exercise NOT2: Creating REPRINT a Playbook With an Incident Trigger © FORTINET
Create a Playbook with an Incident Trigger
11. Configure the task settings exactly as shown in the following image:
Note that to complete the Description field, you must click Edit, and then click the icon on the right to change to text mode. Stop and think! In this case, only the Incident ID parameter is required—the trigger provides this parameter. This means the trigger tells this task which incident must be updated using a trigger variable. Notice the changes in the bottom three fields, since they are reflected in the incident once it is updated. 12. Click OK to save the changes and return to the playbook editor. 13. Change the name and description of the playbook as shown in the following image:
14. Click Save Playbook. 15. Click Automation > Playbook, and then verify that the new playbook is listed.
16. Wait for 5 minutes to make sure FortiAnalyzer finishes the parsing process, and then continue with the next exercise.
FortiAnalyzer Analyst 7.2 Lab Guide Fortinet Technologies Inc.
91
DO Verify NOT REPRINT that the Playbook Runs Successfully © FORTINET
Exercise 2: Creating a Playbook With an Incident Trigger
Verify that the Playbook Runs Successfully You will test the new playbook by running the playbook that you created in the previous exercise.
To test the execution of the playbook 1. Run the Lab 5 on demand playbook you created in the previous exercise. 2. Click Playbook Monitor. 3. Click Refresh every few seconds to see the progress. Stop and think! This time, FortiAnalyzer will execute two playbooks. First, Lab 5 on demand playbook will create an incident, and then Lab 5 playbook with incident trigger will update that incident. 4. Verify that FortiAnalyzer successfully executed both playbooks.
The number shown in brackets for the second playbook refers to the incident created by the previous playbook.
5. Click Incidents to verify that the Lab 5 playbook with incident trigger added and updated the new incident.
6. Double-click the incident to open its analysis page. 7. In the Audit History pane, view the incident activity.
92
FortiAnalyzer Analyst 7.2 Lab Guide Fortinet Technologies Inc.
DO Exercise NOT2: Creating REPRINT a Playbook With an Incident Trigger © FORTINET
Verify that the Playbook Runs Successfully
8. Keep the FortiAnalyzer session open for the next exercise.
FortiAnalyzer Analyst 7.2 Lab Guide Fortinet Technologies Inc.
93
DO NOT REPRINT © FORTINET Exercise 3: Importing and Customizing a Playbook In this exercise, you will examine how to import and customize a playbook that includes multiple tasks and uses an event trigger. You will also explore how you can use output variables for one task to use the output of another task as its input.
Import and Customize a Playbook You can import a playbook created in a different ADOM or on a different FortiAnalyzer. After you import it, you can modify it to meet your needs.
To import and customize a playbook 1. Continuing in ADOM1, navigate to Automation > Playbook. 2. Right-click an empty space in this pane, and then select Import.
3. Click Browse. 4. Click Desktop > Resources > FortiAnalyzer Analyst > LAB-5 > Lab 5 multitask playbook.json, and then click Open. 5. Enable the Include Connector option.
6. Click OK to import the playbook. 7. Double-click the playbook you just imported. It should look like the following image:
94
FortiAnalyzer Analyst 7.2 Lab Guide Fortinet Technologies Inc.
DO Exercise NOT3: Importing REPRINT and Customizing a Playbook © FORTINET
Import and Customize a Playbook
8. Open, and then examine the trigger settings.
This playbook uses an Event_Trigger that runs when the system detects an event generated by the Compromised Host-Detection-888544 event handler. You created this event handler in a previous lab. It may take a few seconds for the handler name to appear under Value. 9. Click OK. 10. Examine the settings of the Lookup IOC details task.
This task will look up information from FortiGuard about the indicator given by the URL www.888544.com. Another task will add the information retrieved to an incident. This information will be useful to the person assigned to that incident. 11. Open the properties of the Create Incident task, and then verify they match the following image:
FortiAnalyzer Analyst 7.2 Lab Guide Fortinet Technologies Inc.
95
DO Generate NOTTraffic REPRINT to Trigger the Playbook © FORTINET
Exercise 3: Importing and Customizing a Playbook
12. Click OK. 13. Examine the settings of the Update Incident task.
Stop and think! This task adds some information to an existing incident, and uses two output variables to achieve that goal. The incident that is updated is provided by the Create Incident task. The information that is added is provided by the Lookup IOC details task. 14. Click OK to return to the playbook editor. 15. Click Save Playbook. 16. Wait for 5 minutes to ensure that FortiAnalyzer has enough time to parse the imported playbook.
Generate Traffic to Trigger the Playbook You will generate some traffic to trigger the execution of the imported playbook.
96
FortiAnalyzer Analyst 7.2 Lab Guide Fortinet Technologies Inc.
DO Exercise NOT3: Importing REPRINT and Customizing a Playbook © FORTINET
Verify the Successful Execution of the Playbook
To generate traffic and watch for new events 1. On the Local-Client VM, open PuTTY, and then connect to the FIT saved session (connect over SSH). 2. Log in with the username student and password password. 3. Enter the following command to run a script that changes the default route of FIT to send traffic through the ISFW FortiGate (see Network Topology on page 5): $ sudo ./default3
4. When prompted, enter the password again. 5. Enter the following command to check the default route: $ ip route
You should see the default route through 10.0.3.254. 6. Enter the following commands: # cd FIT # ./fit.py all --repeat
Traffic will begin to generate, and the script will repeat each time it completes. 7. Leave the PuTTY session open (you can minimize it), so that traffic continues to generate. 8. Click FortiSoC > Event Monitor > All Events. 9. Filter the view to the Last 30 Minutes, and then change the refresh rate to 10 seconds.
10. Verify that new events are appearing—pay close attention to the Event column, and look for a www.888544.com entry. 11. Once you see that entry, return to the PuTTY session, and then press Ctrl+Z to stop the script.
Verify the Successful Execution of the Playbook After a few seconds, the traffic generated in the previous step should trigger the playbook. You will verify the execution of the playbook.
To verify the successful execution of the playbook 1. Return to the Playbook Monitor, and then verify that FortiAnalyzer successfully executed the playbook.
This indicates that the three tasks were successfully completed. If at least one task fails, the playbook is considered to have failed its execution. Click Details to check which task failed .
2. Click Incidents to verify that the playbook created a new incident. 3. Double-click the new incident to open its analysis page. 4. Examine the Audit History pane. It should look similar to the following image:
FortiAnalyzer Analyst 7.2 Lab Guide Fortinet Technologies Inc.
97
DO Verify NOT REPRINT the Successful Execution of the Playbook © FORTINET
Exercise 3: Importing and Customizing a Playbook
5. Continuing on the analysis page, examine the Indicators tab. You should see one entry with the name of the playbook and the value of the URL.
6. Click Details to see a summary of the information obtained from FortiGuard.
Click the reference URL to view the FortiGuard website, which displays full details and statistics. 7. Keep the session in FortiAnalyzer open for the next exercise.
98
FortiAnalyzer Analyst 7.2 Lab Guide Fortinet Technologies Inc.
DO NOT REPRINT © FORTINET Exercise 4: Using FortiOS Connectors In this exercise, you will explore the use of FortiOS connectors. You will add a new task to an existing playbook. When the playbook is executed, the new task instructs FortiGate to run a simple script.
Examine the Existing FortiOS Connector Before you start this exercise, you must verify that the FortiOS connector is ready for FortiAnalyzer to use.
To examine the availability of the FortiOS connector 1. Log in to the FortiAnalyzer GUI with the username admin and password password. 2. Click ADOM1. 3. Click FortiSoC. 4. Click Automation > Connectors. 5. Verify that the indicator for the FortiOS connector is green and shows two automation rules.
The automation rules for this exercise are preconfigured on Local-FortiGate. Each rule consists of a CLI script that will be executed when FortiGate receives a webhook call from FortiAnalyzer during the execution of a playbook. One script disables a firewall policy, and the other script enables it. The policyid parameter determines the affected policy.
Add a Playbook Task that Disables a Firewall Policy You will edit one of the existing playbooks to include a task that disables a firewall policy.
To add a new task to an existing playbook 1. Click Automation > Playbook. 2. Double-click the playbook named Lab 5 multitask playbook to edit its settings. 3. Drag one of the connectors in the trigger to an empty area in the playbook editor.
FortiAnalyzer Analyst 7.2 Lab Guide Fortinet Technologies Inc.
99
DO Add NOT REPRINT a Playbook Task that Disables a Firewall Policy © FORTINET
Exercise 4: Using FortiOS Connectors
4. Select the connector type labeled FortiOS for the new task.
5. Edit the new task as shown in the following image:
You must click Edit to configure the Device ID parameter, and then click the convert to text button to configure the policyid.
This task disables the Full_Access firewall policy on the ISFW FortiGate.
100
FortiAnalyzer Analyst 7.2 Lab Guide Fortinet Technologies Inc.
DO Exercise NOT4: Using REPRINT FortiOS Connectors © FORTINET
Verify the FortiGate Configuration Before Running the Playbook
6. Click OK. 7. The playbook should now look similar to the following image:
8. Click Save Playbook, and then click Automation > Playbook.
Verify the FortiGate Configuration Before Running the Playbook Before proceeding to the next step, you must verify the configuration of the FortiGate that the playbook will modify.
To verify the current FortiGate configuration 1. On the Local-Client VM, open a browser, and then log in to the ISFW FortiGate GUI at 10.0.1.200 with the username admin and password password. 2. In the left panel, click Policy & Objects, and then click Firewall Policy. 3. Click + to expand the policies from port3 to port1, and then verify that Full_Access is enabled.
Generate Traffic to Trigger the Playbook As in previous exercises, you will generate some traffic to trigger the playbook.
To generate traffic that will trigger the playbook 1. On the Local-Client VM, open PuTTY, and then connect to the FIT saved session (connect over SSH). 2. Log in with the username student and password password. 3. Enter the following command: #cd FIT #./fit.py all --repeat
4. Leave the PuTTY session open (you can minimize it), so that traffic continues to generate.
FortiAnalyzer Analyst 7.2 Lab Guide Fortinet Technologies Inc.
101
DO Verify NOT REPRINT the Effect of Running the Playbook © FORTINET
Exercise 4: Using FortiOS Connectors
Verify the Effect of Running the Playbook After the successful execution of the playbook, the firewall policy you examined before should now be disabled. You will verify that the firewall policy is disabled.
To verify that the playbook disabled the firewall policy 1. On FortiAnalyzer, click Automation > Playbook Monitor. 2. Wait for the playbook to run until its status changes to Success.
3. Return to the ISFW FortiGate GUI, and then verify that the firewall policy is disabled.
Stop and think! You successfully configured FortiAnalyzer to instruct a FortiGate to change its configuration based on a detected event. Although this is a very simple example, it should give you a good idea of the power of using playbooks to automate tasks. 4. Return to the PuTTY session, and then press Ctrl+Z to stop the script.
Create a Playbook to Enable a Firewall Policy To enable the firewall policy again, you will create a new playbook to be executed on demand.
To create a playbook that enables a firewall policy 1. On FortiAnalyzer, click Automation > Playbook. 2. Click Create New, and then select New Playbook created from scratch. 3. Select On_Demand to choose that trigger type. 4. Drag one of the connectors to an empty area in the playbook editor.
102
FortiAnalyzer Analyst 7.2 Lab Guide Fortinet Technologies Inc.
DO Exercise NOT4: Using REPRINT FortiOS Connectors © FORTINET
Create a Playbook to Enable a Firewall Policy
5. Select the connector type labeled FortiOS for the new task.
6. Configure the task settings exactly as shown in the following image:
When executed, this task enables the same policy that was disabled in the previous section.
7. Click OK. 8. Change the name and description of the playbook as shown in the following image:
9. Click Save Playbook.
FortiAnalyzer Analyst 7.2 Lab Guide Fortinet Technologies Inc.
103
DO Create NOT REPRINT a Playbook to Enable a Firewall Policy © FORTINET
Exercise 4: Using FortiOS Connectors
Do not run the playbook immediately. Remember, it takes about 5 minutes for FortiAnalyzer to finish parsing a new playbook. 10. Run the playbook. 11. Click Automation > Playbook Monitor. 12. Wait for the playbook to run until its status changes to Success. 13. Return to the ISFW FortiGate GUI, and then verify that the firewall policy is now enabled. 14. Log out of the ISFW FortiGate. 15. Keep the session in FortiAnalyzer open for the next exercise.
104
FortiAnalyzer Analyst 7.2 Lab Guide Fortinet Technologies Inc.
DO NOT REPRINT © FORTINET
No part of this publication may be reproduced in any form or by any means or used to make any derivative such as translation, transformation, or adaptation without permission from Fortinet Inc., as stipulated by the United States Copyright Act of 1976. Copyright© 2022 Fortinet, Inc. All rights reserved. Fortinet®, FortiGate®, FortiCare® and FortiGuard®, and certain other marks are registered trademarks of Fortinet, Inc., in the U.S. and other jurisdictions, and other Fortinet names herein may also be registered and/or common law trademarks of Fortinet. All other product or company names may be trademarks of their respective owners. Performance and other metrics contained herein were attained in internal lab tests under ideal conditions, and actual performance and other results may vary. Network variables, different network environments and other conditions may affect performance results. Nothing herein represents any binding commitment by Fortinet, and Fortinet disclaims all warranties, whether express or implied, except to the extent Fortinet enters a binding written contract, signed by Fortinet’s General Counsel, with a purchaser that expressly warrants that the identified product will perform according to certain expressly-identified performance metrics and, in such event, only the specific performance metrics expressly identified in such binding written contract shall be binding on Fortinet. For absolute clarity, any such warranty will be limited to performance in the same ideal conditions as in Fortinet’s internal lab tests. In no event does Fortinet make any commitment related to future deliverables, features, or development, and circumstances may change such that any forward-looking statements herein are not accurate. Fortinet disclaims in full any covenants, representations,and guarantees pursuant hereto, whether express or implied. Fortinet reserves the right to change, modify, transfer, or otherwise revise this publication without notice, and the most current version of the publication shall be applicable.