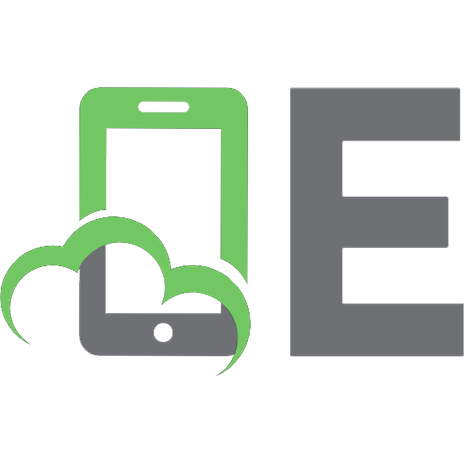TeachPro Adobe Premiere Pro 1.5 5-9230-0127-6
Книга TeachPro Adobe Premiere Pro 1.5 TeachPro Adobe Premiere Pro 1.5Книги Adobe Premier Автор: Д. В. Кирьянов, Е. Н. Ки
570 34 41MB
Russian Pages 329 Year 2006
Recommend Papers
File loading please wait...
Citation preview
МУЛЬТИМЕДИЙНЫЙ САМОУЧИТЕЛЬ НА CD-ROM
TeachPro™ Adobe PremierePro 1.5
Мультимедиа Технологии и Дистанционное Обучение МОСКВА 2006
Кирьянов Д.В., Кирьянова Е.Н. Мультимедийный самоучитель на CD-ROM: Adobe PremierePro 1.5 / Кирьянов Д.В., Кирьянова Е.Н. — М:. ММТиДО., 2006. — 336 с.: ил. ISBN 5-9230-0127-6 Adobe PremierePro 1.5 - это мультимедийный, интерактивный, обучающий видео курс на CD-ROM по работе с одной из популярных программ для создания, редактирования и оформления текстовых документов – Adobe PremierePro 1.5. Процесс обучения предельно прост и максимально приближен к занятиям с преподавателем. Вы видите на экране «фильм», как работать с программой в различных режимах и слышите пояснения «преподавателя». Вам постоянно приходится отвечать на контрольные вопросы «преподавателя», указывая на соответствующие поля на экране, или выполнять определенные тестовые задания. В случае затруднения - система поможет подсказкой. Имеется удобная поисковая система и возможность навигации по закладкам. По каждому из пользователей ведется статистика пройденного материала, фиксируется дата изучения урока, процент прослушанной части урока, число правильных ответов и ошибок, фиксируется количество использованных подсказок. Статистика выводится в виде протокола поурочно. Большой объем учебного материала - соизмеримый с книгой более 1000 страниц, позволяет утверждать, что учебник рассчитан как для начинающих, так и для специалистов, уже владеющих основными навыками работы с Adobe PremierePro 1.5 и стремящихся к достижению профессиональных результатов в своей работе. Общая продолжительность озвученных уроков – 24 часа 52 минуты Общее количество уроков – 159. Количество контрольных и тестовых вопросов – 2885. Количество ключевых поисковых терминов – 397. Благодаря возможности текстового сопровождения (режим титров), данным курсом могут пользоваться слабослышащие. В комплект мультимедийного самоучителя «Adobe PremierePro 1.5» на CD-ROM входит книга, в которой представлен весь лекционный материал курса с иллюстрациями. Строго говоря, книга не предназначена для изучения Adobe PremierePro 1.5, а скорее это справочник, в котором можно найти нужную тему по содержанию и по предметному указателю. Книга позволяет также эффективно планировать учебный процесс, вести работу в классе.
ISBN 5-9230-0127-6
© ООО «Мультимедиа Технологии и Дистанционное Обучение», 2006
КРАТКОЕ СОДЕРЖАНИЕ
Руководство пользователя ................................................. 13 TeachPro Adobe Premiere Pro 1.5........................................ 33 Глава 1. Знакомство с Adobe Premiere Pro 1.5 ...................... Глава 2. Проекты ..................................................................... Глава 3. Клипы ......................................................................... Глава 4.Установки проекта и экспорта................................... Глава 5. Монтаж видео............................................................ Глава 6.Специальные приемы монтажа ................................ Главва 7. Спецэффекты и переходы ..................................... Глава 8. Наложение видео и микширование звука ............... Глава 9. Титры ......................................................................... Глава 11. Примеры .................................................................. Предметный указатель Глава 10. Экспорт Фильма ......................................................
СОДЕРЖАНИЕ Руководство пользователя.................................................... 9 Установка системы TeachPro на компьютер................................................11 Первый вход в систему ..................................................................................12 Содержание курса. Выбор нужной лекции..................................................14 Основной рабочий экран системы TeachPro................................................16 Область демонстрации урока ........................................................................18 Панель управления системы TeachPro .........................................................18 Клавиши управления демонстрацией урока ................................................19 Клавиши изменения режимов обучения ......................................................19 Дополнительные функциональные клавиши TeachPro ..............................19 Подсказка ............................................................................................................. 19 Закладки ............................................................................................................... 21
Поисковая система .........................................................................................24 Устранение возможных проблем с программой .........................................26
TeachPro Adobe Premiere Pro 1.5. ....................................... 29 Глава 1. Знакомство с Adobe Premiere Pro 1.5 .................. 31 1.1. Вступление...............................................................................................31 1.2. Установка и первый запуск Adobe Premiere Pro 1.5 ............................31 1.3. Знакомство с интерфейсом Adobe Premiere Pro 1.5. Часть 1 ..............34 1.4. Знакомство с интерфейсом Adobe Premiere Pro 1.5. Часть 2 ..............36 1.5. Знакомство с интерфейсом Adobe Premiere Pro 1.5. Часть 3 ..............38 1.6. Монтаж простого фильма. Часть 1 ........................................................40 1.7. Монтаж простого фильма. Часть 2 ........................................................41 1.8. Монтаж простого фильма. Часть 3 ........................................................44 1.9. Монтаж простого фильма. Часть 4 ........................................................46 1.10. Монтаж простого фильма. Часть 5 ......................................................48 1.11. Монтаж простого фильма. Часть 6 ......................................................49 1.12. Одновременный монтаж нескольких фильмов ..................................51 1.13. Вложенное редактирование фильмов..................................................53 1.14. Справочная система Adobe Premiere Pro 1.5.......................................55 1.15. Окно Проекта.........................................................................................57 1.16. Клипы в окне Проекта...........................................................................58 1.17. Окно Монтажа .......................................................................................60 1.18. Масштаб шкалы времени в окне Монтажа .........................................61 1.19. Перемещение по фильму в окне Монтажа..........................................63
1.20. Треки в окне Монтажа. Часть 1........................................................... 64 1.21. Треки в окне Монтажа. Часть 2........................................................... 65 1.22. Клипы в окне Монтажа. Часть 1 ......................................................... 67 1.23. Клипы в окне Монтажа. Часть 2 ......................................................... 68 1.24. Дополнительные опции окна Монтажа .............................................. 69 1.25. Окно Монитор. Часть 1 ........................................................................ 72 1.26. Окно Монитор. Часть 2 ........................................................................ 73
Глава 2. Проекты ................................................................. 75 2.1. Создание, открытие и закрытие проектов............................................ 75 2.2. Сохранение проектов ............................................................................. 76 2.3. Автосохранение проектов...................................................................... 78 2.4. Открытие проектов................................................................................. 79 2.5. Открытие проектов Adobe Premiere 6.0 и 6.5....................................... 80 2.6. Открытие проектов с отсутствующими файлами................................ 81 2.7. Открытие проектов с отключением файлов......................................... 82 2.8. Настройка окна Проекта: фоновые кадры клипов............................... 83 2.9. Настройка окна Проекта: список Клипов............................................. 84 2.10. Настройка окна Проекта: вид Списка................................................. 85 2.11. Классификация информации в окне Проекта. Часть 1 ..................... 86 2.12. Классификация информации в окне Проекта. Часть 2 ..................... 87 2.13. Работа с папками в окне Проекта. Часть 1 ......................................... 89 2.14. Работа с папками в окне Проекта. Часть 2 ......................................... 90 2.15. Работа с папками в окне Проекта. Часть 3 ......................................... 91 2.16. Поиск клипов в окне Проекта.............................................................. 92 2.17. Настройка рабочей области Adobe Premiere Pro 1.5. Часть 1........... 94 2.18. Настройка рабочей области Adobe Premiere Pro 1.5. Часть 2........... 95 2.19. Отмена последних действий................................................................ 96
Глава 3. Клипы ..................................................................... 98 3.1. Общие сведения о клипах ...................................................................... 98 3.2. Предварительный просмотр клипов и их свойств............................... 99 3.3. Выделение рабочего фрагмента клипа (подгонка). Часть 1 ............. 101 3.4. Выделение рабочего фрагмента клипа (подгонка). Часть 2 ............. 102 3.5. Специальные клипы ............................................................................. 103 3.6. Отключенные клипы. Часть 1.............................................................. 105 3.7. Отключенные клипы. Часть 2.............................................................. 106 3.8. Импорт отдельных клипов................................................................... 107 3.9. Импорт клипов и группы клипов ........................................................ 108 3.10. Импорт рисунков ................................................................................ 109 3.11. Импорт папок и проектов .................................................................. 110
3.12. Аналоговые устройства оцифровки...................................................112 3.13. Цифровые устройства оцифровки .....................................................113 3.14. Оцифровка видео. Часть 1 ..................................................................115 3.15. Оцифровка видео. Часть 2 ..................................................................117
Глава 4.Установки проекта и экспорта ............................. 119 4.1. Классы установок ..................................................................................119 4.2. Типы установок проекта и экспорта....................................................121 4.3. Общие установки: режим редактирования .........................................122 4.4. Временная база и частота кадров. Часть 1..........................................124 4.5. Временная база и частота кадров. Часть 2..........................................125 4.6. Временная база и частота кадров. Часть 3..........................................126 4.7. Установки кадра фильма ......................................................................127 4.8. Установки кадра (при экспорте) ..........................................................129 4.9. Кодеки (компрессоры) ..........................................................................130 4.10. Глубина цвета и дополнительные установки видео ........................131 4.11. Установки рендеринга и ключевых кадров ......................................133 4.12. Установки аудио..................................................................................134 4.13. Установки фильма по умолчанию .....................................................136 4.14. Сохранение предустановок пользователя.........................................137
Глава 5. Монтаж видео ...................................................... 139 5.1. Вставка клипов в фильм .......................................................................139 5.2. Вставка нескольких клипов в фильм. Часть 1 ....................................141 5.3. Вставка нескольких клипов в фильм. Часть 2 ....................................143 5.4. Вставка клипов в фильм при помощи окна Монитор........................145 5.5. Палитра Инструментарий.....................................................................147 5.6. Выделение и перемещение отдельных клипов...................................150 5.7. Выделение и перемещение групп клипов ...........................................151 5.8. Группировка и разгруппировка клипов ..............................................153 5.9. Подгонка краев клипов .........................................................................155 5.10. Рабочие фрагменты клипов и фильмов .............................................157 5.11. Разрезание клипов ...............................................................................158 5.12. Удаление клипов .................................................................................160 5.13. Использование буфера обмена...........................................................163 5.14. Изменение скорости клипа.................................................................164 5.15. Настройка стоп-кадров .......................................................................167
Глава 6.Специальные приемы монтажа .......................... 169 6.1. О монтаже стыков клипов ....................................................................169 6.2. Монтаж стыков клипов с совмещением..............................................171 6.3. Монтаж стыков клипов со сдвигом .....................................................173
6.4. Монтаж клипов с прокруткой............................................................. 174 6.5. Монтаж в окне Монитор ...................................................................... 176 6.6. Компоновка фильмов при помощи окна Монитор............................ 178 6.7. Трех- и четырехкадровый монтаж в Мониторе ................................. 181 6.8. Монтаж в окне Монитор ...................................................................... 183 6.9. Монтаж в режиме тримминга. Часть 1 ............................................... 185 6.10. Монтаж в режиме тримминга. Часть 2 ............................................. 187 6.11. Маркировка клипов и фильмов ......................................................... 189 6.12. Переходы по маркерам. Удаление маркеров ................................... 191 6.13. Редактирование маркеров .................................................................. 193 6.14. Удаление маркеров. Маркировка экземпляров клипов .................. 195
Главва 7. Спецэффекты и переходы ............................... 197 7.1. Об управлении спецэффектами. Палитры.......................................... 197 7.2. Создание переходов. Часть 1............................................................... 199 7.3. Создание переходов. Часть 2............................................................... 202 7.4. Редактирование переходов. Часть 1.................................................... 204 7.5. Редактирование переходов. Часть 2.................................................... 206 7.6. Переходы по умолчанию ..................................................................... 207 7.7. Эффекты. Палитра эффектов. Часть 1 ................................................ 210 7.8. Эффекты. Палитра эффектов. Часть 2 ................................................ 212 7.9. Управление эффектами. Параметры эффектов.................................. 214 7.10. Настройка динамических эффектов.................................................. 217 7.11. Дополнительные приемы работы с ключевыми кадрами............... 219 7.12. Настройка динамики спецэффектов в окне монтажа...................... 223 7.13. Инструмент Перо ................................................................................ 226 7.14. Специальная настройка эффектов..................................................... 228
Глава 8. Наложение видео и микширование звука ......... 230 8.1. Основы монтажа звука ......................................................................... 230 8.2. Настройка громкости клипов .............................................................. 232 8.3. Динамическая регулировка громкости............................................... 234 8.4. Микширование звука в окне монтажа ................................................ 236 8.5. Микширование звука в окне аудиомикшера. Часть 1....................... 238 8.6. Микширование звука в окне аудиомикшера. Часть 2....................... 239 8.7. Микширование звука в окне аудиомикшера. Часть 3....................... 242 8.8. Звуковые спецэффекты ........................................................................ 244 8.9. Эффекты наложения видео .................................................................. 246 8.10. Масштабирование клипов.................................................................. 248 8.11. Анимация клипов................................................................................ 251 8.12. Спецэффекты анимации..................................................................... 252
8.13. Маски....................................................................................................254 8.14. Регулировка прозрачности видео ......................................................256 8.15. Прозрачные наложения. Часть 1........................................................258 8.16. Прозрачные наложения. Часть 2........................................................260
Глава 9. Титры.................................................................... 263 9.1. Основы работы с титрами.....................................................................263 9.2. Основные принципы работы с титрами ..............................................265 9.3. Интерфейс дизайнера титров ...............................................................268 9.4. Создание объектов в титрах. Часть 1 ..................................................270 9.5. Создание объектов в титрах. Часть 2 ..................................................272 9.6. Настройка стилей ..................................................................................274 9.7. Применение шаблонов стилей .............................................................276 9.8. Графические примитивы в титрах .......................................................279 9.9. Рисование объектов от руки.................................................................281 9.10. Преобразования объектов...................................................................284 9.11. Форматирование объектов .................................................................286 9.12. Специальные виды заливки................................................................288 9.13. Обрамление ..........................................................................................290 9.14. Эффект теней и эффект искажения ...................................................291 9.15. Текст в титрах ......................................................................................293 9.16. Форматирование текстовых объектов ...............................................296 9.17. Титры в фильме ...................................................................................298
Глава 10. Экспорт Фильма ................................................ 300 10.1. Экспорт фильма в видео файл. Часть 1 .............................................300 10.2. Экспорт фильма в видео файл. Часть 2 .............................................302 10.3. Экспорт фильма в файлы других форматов .....................................304 10.4. Экспорт в графические файлы ...........................................................307 10.5. Экспорт клипа......................................................................................310 10.6. Экспорт на DVD ..................................................................................312 10.7. Использование модуля кодировщик медиа ......................................315
Глава 11. Примеры ............................................................ 318 11.1. Пример создания простого фильма ...................................................318 11.2. Монтаж приветствия ...........................................................................320
11
У
TeachPro Э
,
,
TeachPro. ( TeachPro
, -
,
), -
. , 1.
.
TeachPro
CD-ROM. ,
, «
-
», ,
2, 3, 4.
, 2. Ɇɨɣ ɤɨɦɩɶɸɬɟɪ CD-ROM.
, 3.
, , Teachrun.exe .
CD-ROM.
-
.
4. Ч
. , .
5.
Windows 95, Microsoft DirectX 5 (Dx5eng.exe) TeachPro .
,
Windows 98/2000/XP, .
,
Dx5eng.exe
6.
-
,
. TeachPro
ɉɭɫɤ ɉɪɨɝɪɚɦɦɵ : TeachPro ɢ TeachPro Help.
12
TeachPro Adobe Premiere Pro 1.5
ɝɪɚɦɦɵ
ɉɭɫɤ TeachPro Adobe Premiere Pro 1.5.
TeachPro,
ɉɪɨ-
. Ɋɟɝɢɫɬɪɚɰɢɹ ɍɞɚɥɢɬɶ. TeachPro
(CD-ROM)
,
. -
, ,
, .
, ,
TeachPro
-
. TeachPro
:
-
; ц
-
; ц ;
-
, . .
,
-
,
; (
-
),
, ;
-
щ
. ,
,
-
,
. ,
. Ɋɟɝɢɫɬɪɚɰɢɹ. , . OK Enter.
-
13
– Ɉɬɦɟɧɚ. К
, . К ɂɦɹ
, ,
-
, ,
.
,
,
. , ,
. :
-
ɧɟɧɭɠɧɨɟ
-
ɍɞɚɥɢɬɶ.
; ,
«ɏɨɬɢɬɟ ɭɞɚɥɢɬɶ ɢɦɹ ɢɡ ɫɩɢɫɤɚ?». .К Ɉɬɦɟɧɚ -
Ok, . .
ɉɪɟɞɵɞɭɳɢɣ ɡɚɩɭɫɤ ɫɢɫɬɟɦɵ , , , ɉɪɨɣɞɟɧɨ ɦɚɬɟ, -
ɪɢɚɥɚ .
-
,
,
0
.
Ɉɛɳɟɟ ɜɪɟɦɹ ɪɚɛɨɬɵ .
,
, .
Ɉ ɩɪɨɝɪɚɦɦɟ
К
-
. ɉɨɦɨɳɶ ё Internet Explorer), , TeachPro, К
. (
ё .Ч
, TeachPro
.
14
TeachPro Adobe Premiere Pro 1.5
ȼɵɯɨɞ
К
.
-
-
.
.В .
:
-
;
-
; .К
.Ч
, ,
. 12-15 .
-
, . .
, .
, ,
,
30
1
.
,
, .
, .Э ,
, . , ( .К ,
), , TeachPro . ɋɨɞɟɪɠɚɧɢɟ.
, . ,
,
( -
) .
. .
15
, .
:
, ,
,
.
,
!
-
, ,
.
, ,
: – ɱɚɫɬɶ ɭɪɨɤɚ ɩɪɨɫɥɭɲɚɧɚ ɢɥɢ ɜɟɫɶ ɭɪɨɤ, ;
√
-
– ɦɚɬɟɪɢɚɥ ɢɡɭɱɟɧ ɩɨɥɧɨɫɬɶɸ.
● – ɨɛɨɡɧɚɱɚɟɬ
.
-
,
, ё
, ,
-
,
. -
,
II ɭɪɨɜɟɧɶ. : TeachPro К
.
ɋɬɚɬɢɫɬɢɤɚ ɜ
, :
-
; -
-
; -
: 1.
;
16
TeachPro Adobe Premiere Pro 1.5
2.
(
, );
3.
ё
. , «
. »
-
.
,
–
,
.
,
. ,
,
-
. ,
, .
TeachPro , ,
. , .
, -
17
, TeachPro.
.
,
, .
,
, .
-
, . ,
,
, .Э ,
, -
,
:« ,
?».
4
,
К
. ɛɟɡ ɩɟɪɟɪɵɜɚ,
, « ,
ɋɬɨɩ ɱɚɫɬɟɣ,
10 - 20
, .
15 ». , ɉɚɭɡɚ.
,
-
ɲɚɝɨɜ. , ,
,
-
. К Э . Ч
ȼɚɦ ɩɪɟɞɥɨɠɚɬ ɫɚɦɨɫɬɨɹɬɟɥɶɧɨ ɫɞɟɥɚɬɶ ɬɨ ɢɥɢ ɢɧɨɟ ɞɟɣɫɬɜɢɟ. , , .
Т . ȼɚɦ ɩɪɢɞɟɬɫɹ ɫɚɦɨɫɬɨɹɬɟɥɶɧɨ ɪɟɲɢɬɶ ɧɟɫɤɨɥɶɤɨ ɡɚɞɚɱ, . ,
-
18
TeachPro Adobe Premiere Pro 1.5
.Э .
:
,
,
,
-
. .
TeachPro
:
, ё ,
. .
,
–
.
-
, . ,
. .К
. , ,
-
.
-
. К
,
. . -
Э
.
, , ɉɨɞɫɤɚɡɤɚ
, .
, .
19
К ɉɨɜɬɨɪ ɜɨɩɪɨɫɚ « »
«
»
. ɋɬɨɩ ɋɬɚɪɬ -
(
ɉɚɭɡɚ –
) (
)
ȼɟɪɧɭɬɶɫɹ ɧɚɡɚɞ ɧɚ ɨɞɢɧ ɲɚɝ ɉɟɪɟɣɬɢ ɧɚ ɲɚɝ ɜɩɟɪɟɞ ɉɟɪɟɣɬɢ ɜ ɤɨɧɟɰ ɭɪɨɤɚ ɉɟɪɟɣɬɢ ɜ ɧɚɱɚɥɨ ɭɪɨɤɚ
К Ɉɛɭɱɟɧɢɟ ɜ ɧɟɩɪɟɪɵɜɧɨɦ ɪɟɠɢɦɟ ɉɨɲɚɝɨɜɵɣ ɪɟɠɢɦ Ʉɨɧɬɪɨɥɶɧɵɣ ɪɟɠɢɦ Ɍɟɫɬɨɜɵɣ ɪɟɠɢɦ К (
Ɏɢɥɶɦ
). Ч
,
-
.
Д TeachPro Подс а
а -
. ,
ɉɨɞɫɤɚɡɤɭ.
, ,
,
.
20
TeachPro Adobe Premiere Pro 1.5
, -
1. . TeachPro
:
-
– :
-
,
-
; -
(
,
ё
)–
.
:
, ё
, ( Shift, Alt
) Ctrl. Shift
. ,
,
-
. . Drag and Drop,
-
. ,
-
. ,
–
ё
. , . ,
.
, ,
, -
.
, ё
,
. -
,
,
, , ,
. -
ё
.
,
: -
),
(
;
-
, 1, 2, 3..;
21
-
(
,
-
), .
-
2. ё
, TeachPro
-
.
,
, . Shift, Ctrl,
Ctrl+Shift
Alt. , ,
. ,
,
,
,
-
. , , . . , ,
-
. .
3.
. .
« »
«
»,
.
, .
За
ад , .
, .К .
,
,
: 1. Ч ,
. ,
-
22
TeachPro Adobe Premiere Pro 1.5
, . 2. В ,
,
-
-
. ,
.
3. К К
? ,
Ɂɚɤɥɚɞɤɚ,
-
,
.
TeachPro
. .
, .Ч , , ɉɟɪɟɣɬɢ ɤ… ) , ,
), ( ,
, ( , .
. ,
.
,
-
. Ƚɥɚɜɧɚɹ.
.
ɋɨɡɞɚɬɶ. ,
,
.
, , Ɉɬɦɟɧɚ). К ,
,
, , -
Ⱦɚ, ( .
ɍɞɚɥɢɬɶ.
-
, ɍɞɚɥɢɬɶ -
, ɉɟɪɟɣɬɢ ɤ….
. -
23
,
,
.
«
».
, Ⱦɚɥɟɟ – Ɍɟɤɫɬ Ɉɝɥɚɜɥɟɧɢɟ -
.
TeachPro.
-
, . .
Time -
.
Vol. -
.
,
,
,
,
,
-
. Lesson -
.
Message -
,
-
, . Э
,
-
,
. ,
.Э
24
TeachPro Adobe Premiere Pro 1.5
, . ,
.
Ʌɢɧɟɣɤɚ ɫɨɫɬɨɹɧɢɹ – -
, . .Э
. . К «
(
»
),
-
, . ɉɟɪɟɣɬɢ ɧɚ ɲɚɝ ɜɩɟɪɟɞ
К
ȼɟɪɧɭɬɶɫɹ ɧɚɡɚɞ ɧɚ ɨɞɢɧ ɲɚɝ . Ɏɢɥɶɦ. ,
,
.
ɩɨɢɫɤɨɜɨɣ ɫɢɫɬɟɦɟ
.
,
. .
-
. ɇɚɣɬɢ. . ( ).
,
ё
( ,
).
25
…. . .
, ,
26
TeachPro Adobe Premiere Pro 1.5
У : : (495) 673-76-93
Windows2000/XP ( )
К
-
.
.
ё
16
256
. . . , CD-ROM. ;
:
-
MCI .
. В
МА .
! CD
, DVD . .
27
ё
(
)–
-
CD-ROM, .
, .
(
CD-ROM 6000, 12000, 15000
Windows98/ME). ,
(!), Windows 500 . ё Windows95/98,
( ё ). –
–
Windows – .
– .
, CD-ROM,
-
Windows.
28
TeachPro Adobe Premiere Pro 1.5
Ч
10-15 ».
«
-
,
-
. , «
.». ,
.
CDROM. . ё
ё ,
,
.
, ё , ё Windows.
( Windows).
TeachPro Adobe Premiere Pro 1.5
Глава 1. Знакомство с Adobe Premiere Pro 1.5
31
Глава 1. Знакомство с Adobe Premiere Pro 1.5 1.1. Вступление Здравствуйте! Вас приветствует компания «Мультимедиа Технологии и Дистанционное обучение». Мы с вами начинаем разговор о программе ADOBE PREMIER PRO, признанном лидере в цифровом видеомонтаже. На протяжении многих часов, мы с вами будем изучать возможности этой программы. И под конец нашего курса, я надеюсь, овладеем всеми ее возможностями. Итак, приступаем к работе над программой ADOBE PREMIER PRO. ADOBE PREMIER PRO – это признанный лидер в цифровом видеомонтаже. Эту программу используют как любители, так и профессионалы. Я надеюсь, что после того, как вы изучите наш курс, ваша работа в PREMIER PRO станет простой и удобной. На протяжении всего этого курса, вы будете слышать мой голос, и наблюдать на экране вашего компьютера, те действия, которые я совершаю на своем компьютере, при работе с программой ADOBE PREMIER PRO. Меня зовут Кирьянов Дмитрий Викторович. И этот курс мы делаем вместе с моей супругой Кирьяновой Еленой Николаевной. А также коллективом разработчиков компании «Мультимедиа Технологии и Дистанционное обучение». Мы являемся профессионалами в области дистанционного образования и компьютерном видеомонтаже. Созданные нами, обучающие диски, а так же книги, вы можете найти в книжных магазинах и на прилавках с мультимедиа продукцией. Интернет адреса компании «Мультимедиа Технологии» и наши домашние страницы, вы видите на экране. Начиная со следующего урока, мы станем знакомиться с программой ADOBE PREMIER PRO, и изучим все ее многочисленные возможности. Мы научимся линейному видеомонтажу клипов, применению разнообразных спецэффектов для видео и звука, созданию спецэффектов перехода, наложений, а так же титров. Мы научимся так же экспортировать результаты нашей работы в PREMIER PRO в виде окончательного фильма. Итак, добро пожаловать в мир программы ADOBE PREMIER PRO!
* * * 1.2. Установка и первый запуск Adobe Premiere Pro 1.5 Начнем наше изучение программы Adobe Premiere с того, как правильно инсталлировать ее на Вашем компьютере и как осуществить ее первый запуск. Перед тем, как собственно перейти к процессу инсталляции, я хочу сделать несколько замечаний о том, где можно приобрести программу Adobe Premiere. Я заблаговременно открыл две Web-страницы, который содержать соответствующую информацию. Начну с Web-страницы компании Adobe.Ее адрес в сети Интернет – www.adobe.com. Это домашняя страница компании Adobe, а я привлекаю Ваше внимание к программным продуктам, которые
32
TeachPro Adobe Premiere Pro 1.5
выпускает эта компания. Линейка продуктов компании Adobe, связанных с видеомонтажом, называется Adobe Video Collection. В эту линейку, помимо программы Adobe Premiere Pro, входят несколько дополнительных программ. Я перейду по гиперссылке на страницу, посвященную Adobe Video Collection. На данной Webстранице я могу получить основную информацию о линейке продуктов для видеомонтажа компании Adobe.Перейду чуть ниже по Web-странице и покажу Вам, какие программы составляют видеоколлекцию Adobe. Помимо, собственно, интересной нам программы Adobe Premiere Pro, на домашнюю страницу которой я сейчас перейду через несколько секунд, Я хочу отметить, что в линейку Adobe Video Collection входят несколько программ, связанных с компьютерным видеомонтажом. В первую очередь – это программа Adobe After Effects. Зачастую программу Adobe After Effects следует использовать вместе с программой Adobe Premiere, поскольку эти две программы взаимно дополняют друг друга. Если Adobe Premiere Pro служит ,собственно говоря, для видеомонтажа, то программа Adobe After Effects в основном используется для рисования на кадрах видеофильмов, а также для добавления на них различных элементов оформления. В свое время мы поговорим о том, как используется эта программа After Effects совместно с Adobe Premiere Pro.Помимо двух программ, взаимно дополняющих друг друга, в линейку Adobe Video Collection входят несколько дополнительных программ. Это программа звукового монтажа, а также программы работы с DVD и графикой, собственно говоря, Adobe Photoshop. Я перейду на домашнюю страницу программы Adobe Premiere Pro. Перед Вами домашняя страница программного продукта, который мы будем изучать на протяжении всего курса. Обращаю Ваше внимание на то, что это уже некоторое обновление версии Adobe Premiere Pro. В свойственном для программных продуктов компании Adobe стиле после релиза первой версии, в данном случае Adobe Premiere Pro, выходит ее обновление, которое идентифицируется второй цифрой 5. В данном случае уже появилась новая версия Adobe Premiere Pro 1.5. Она совсем немного отличается от версии Adobe Premiere Pro, и некоторым из этих добавлений мы посвятим часть нашего курса. Итак, купить Adobe Premiere Pro можно на сайте производителя. Для этого, конечно, Вы должны обладать возможностью удаленной покупки, т.е. иметь электронный кошелек, которым можете расплатиться за программный продукт Adobe Premiere Pro. Возможно, более удобным для Вас способом покупки программы Adobe Premiere Pro будет обращение к российскому дилеру. В частности, можно обратиться на сайт одного из лидеров торговли программными продуктами в России, Softline. Я также заблаговременно открыл на сервере Softline соответствующую страницу, посвященную Adobe Premiere Pro. Как Вы видите, в Softline тоже продается версия программы Adobe Premiere Pro 1.5.Итак, после того как Вы приобрели Adobe Premiere Pro, можно перейти к установке его на Ваш компьютер. Имеет смысл скопировать установочный комплект на жесткий диск компьютера, что я осуществил перед началом нашего урока. Сейчас я открыл папку Windows с дистрибутивом Adobe Premiere Pro. В нем следует запустить программу Setup. Щелкаю дважды на файле Setup.exe и затем дожидаюсь, пока мастер установки Adobe Premiere Pro инициализируется. Проходит небольшое время, и открывается стартовая страница мастера установки Adobe Premiere Pro. Для того, чтобы перейти с этой стартовой страницы на следующую, я нажимаю кнопку Next (Вперед). На второй странице мастера установки можно определить язык, который будет использоваться при работе с программой Adobe Premiere Pro. По умолчанию предлагается язык US English (американский английский). Я оставляю эту опцию, поскольку, как Вы можете заметить, в перечне доступных языков русский язык отсутствует. Программа Premiere не локализована для русскоязычного пользователя, и поэтому мы будем изучать эту программу в англоязычном варианте. Итак, нажимаю клавишу Next (вперед), соглашаясь с тем, что язык интерфейса программы будет английским. На следующей
Глава 1. Знакомство с Adobe Premiere Pro 1.5
33
странице мастера установки находится лицензионное соглашение. Вам следует внимательно ознакомиться с этим лицензионным соглашением, и если Вы его принимаете, нажать кнопку Yes. Теперь мы попадаем на самую главную страницу мастера установки, в которой следует ввести параметры, идентифицирующие Вас, как пользователя. Следует ввести имя, фамилию пользователя, возможно компанию, в которой он работает, а также секретный номер компакт-диска, который выдан Вам вместе с дистрибутивом Adobe Premiere Pro. Заполнение полей, касающихся имени пользователя может выглядеть примерно таким образом, а серийный номер я указывать не буду, поскольку он является секретным и прерву сейчас на короткое время наш урок, чтобы ввести этот серийный номер в тайне. После того, как я ввел серийный номер дистрибутива программы, я попадаю на страницу мастера установки, на которой можно выбрать местонахождение системных файлов Adobe Premiere Pro на жестком диске моего компьютера. По умолчанию системные файлы разместятся в папке Program Files. Я не буду менять этого местонахождения, но замечу, что в принципе Вы можете разместить системные файлы и в другой папке. Для этого следует нажать кнопку Пролистать и выбрать местонахождение этих файлов. Нажимаю клавишу Next и попадаю на последнюю страницу мастера установки Premiere Pro, на которой мне следует подтвердить все выбранные параметры. Теперь я нажму кнопку Next и тем самым запущу установку программы Premiere Pro на компьютере. Системные файлы начинают копироваться на жесткий диск моего компьютера и разархивироваться. Этот процесс установки может занять некоторое время. Тем более, что помимо программы Premiere Pro, могут устанавливаться вспомогательные программы. Такие, например, как Microsoft Direct X. Microsoft DirectX служит для воспроизведения мультимедиа на Вашем компьютере. Итак, установка Adobe Premiere Pro завершена, о чем мне говорит самая последняя страница мастера установки. На этой странице мне предлагается перезагрузить компьютер либо в данный момент автоматически, либо сделать это вручную через некоторое время. Я выберу переключатель, который задает опцию перезагрузки через некоторое время и тем самым просто завершаю процесс установки Adobe Premiere Pro. Теперь, перед тем, как запустить первый раз программу Adobe Premiere Pro, мне следует перезагрузить компьютер. Для этого я вызываю главное меню Microsoft Windows Пуск и в этом главном меню выбираю пункт Выключение. Прерву урок на короткое время и перезагружу компьютер. Теперь ОС Windows перезагружена, и я могу запустить впервые программу Adobe Premiere Pro. Снова вызываю главное меню Microsoft Windows - для этого щелкаю по кнопке Start (Пуск). Навожу указатель мыши на пункт Все программы и в списке всех программ, установленных на моем компьютере, я вызываю программу Adobe Premiere Pro. Проходит некоторое время, пока Adobe Premiere Pro загрузится. На Вашем компьютере оно может быть больше или меньше,
34
TeachPro Adobe Premiere Pro 1.5
в зависимости от его производительности. После загрузки возникает диалоговое окноприглашение Добро Пожаловать в Adobe Premiere Pro. С этим диалоговым окном мы с Вами еще будем работать, а пока я хочу привлечь Ваше внимание к большим пиктограммам в его нижней части. Это пиктограммы Создать проект, Открыть проект и Справка. Я запускаю Adobe Premiere Pro первый раз и поэтому создаю новый проект. Выбираю пункт New Project. В результате возникает еще одно диалоговое окно New Project (Создание проекта). В этом диалоговом окне, перед тем, как создать новый проект, я должен определить его основные установки. Многие из этих установок затем, уже в процессе редактирования, поменять будет нельзя. В этом серьезное отличие версии Adobe Premiere Pro от Adobe Premiere 6.0 и 6.5. Через несколько уроков мы с вами очень подробно будем говорить обо всех возможных установках, а пока я не буду менять установки, предложенные по умолчанию, и нажму кнопку ОК, чтобы посмотреть, как выглядит окно программы Adobe Premiere. Единственным необходимым действием, перед нажатием кнопки ОК является определение имени проекта. Если я нажимаю ОК, не вводя предварительно названия проекта в поле Name, то возникает диалоговое окно с предупреждением, говорящее о том, что мне следует определиться с названием моего нового проекта. Назову проект именем Start. Теперь проходит небольшое время, и в окно программы Adobe Premiere Pro загружается новый проект. Вы видите, что программа открылась с двумя окнами. Основное окно Проекта является библиотекой клипов и фильмов, которые Вы создаете. Второе окно – Монтажа служит для расположения этих клипов вдоль линейки времени.
* * * 1.3. Знакомство с интерфейсом Adobe Premiere Pro 1.5. Часть 1 На прошлом уроке мы установили программу Premiere на наш компьютер и осуществили ее пробный запуск. Перейдем теперь к знакомству с этой программой и посвятим сегодняшний урок обзору ее интерфейса. Как и на прошлом уроке, для запуска Premiere нажимаем кнопку Start (Пуск) и затем выбираем в главном меню ОС Windows пункт Adobe Premiere Pro. После некоторого времени появляется уже знакомое нам диалоговое окно с приглашением Welcome to Adobe Premiere Pro. В зависимости от ваших намерений, в данном окне можно нажатием соответствующей кнопки либо начать монтаж нового (пустого) проекта, либо открыть существующий файл проекта, который вы редактировали ранее, либо обратиться к справочной системе Premiere. Кроме того, нажатием кнопки Выход можно также закрыть программу Premiere, не начиная работы с ней. Как вы помните, если мы выберем опцию создания нового проекта, то перед загрузкой содержимого основного окна Premiere вам будет предложено определить его установки. Установками проекта называются основные параметры, которые будут характеризовать
Глава 1. Знакомство с Adobe Premiere Pro 1.5
35
создаваемый фильм, а также определять настройки окон, в которых будет происходить редактирование проекта. Это такие параметры, как размер изображения фильма, частота кадров, способ нумерации кадров и т. п. Большинство из них имеет ключевое значение, и должно быть определено, собственно, еще до начала работы. Обратите внимание, что имя проекта, который мы только создали на прошлом уроке (он пока пустой), появилось в верхней части окна Welcome to Adobe Premiere Pro. Верхняя часть окна содержит список недавних проектов Recent projects. Я пока редактировал всего один проект start, который мы создали на прошлом уроке. Открыть такой проект, один из недавних, можно простым щелчком мыши. Щелкаю мышью на названии проекта, имеющем формат гиперссылки, и возвращаюсь к редактированию проекта start. Проходит небольшое время, и в основное окно Premiere загружается одно дочернее окно Project (Проект). Это окно служит для управления составом проекта (исходными клипами, импортированными из внешних файлов, и фильмами, которые вы редактируете). Еще два из трех основных окон — окно Монтажа и окно Monitor (Монитор) — пока отсутствуют на экране. Я слегка уменьшаю размер окна Проекта, и Вы видите, что окно Монтажа было скрыто за ним. Увеличиваю размер окна Монтажа и говорю Вам о том, что окно Timeline (окно Монтажа, или Монтажный стол) — служит для монтажа фильма при помощи схематического расположения вдоль временной шкалы (линейки времени) составляющих его клипов. Клипы символически представляются прямоугольными блоками. Пока ни одного клипа в моем фильме нет, и окно Монтажа является пустым. Область, находящаяся под линейкой времени, называется графической областью окна Монтажа. Именно в графической области мы будем располагать клипы, которые в результате сформируют наш фильм. Для того чтобы вызвать отсутствующее пока окно Монитор на экран, надо воспользоваться одним из пунктов меню Window (Окно). Выбираю в этом меню пункт Monitor, и окно Monitor появляется в пределах основного окна Premiere. Окно Монитор предназначено для просмотра изображения кадров исходных клипов и фильмов, а также для проведения визуального монтажа. Окно Монитор может выглядеть по-разному. Два наиболее часто использующихся его режима соответствуют либо двойному, либо одинарному виду. Двойной вид окна Монитор мы наблюдаем сейчас. Он соответствует показу двух кадров – исходного клипа (в левой половине) и смонтированного фильма (в правой). Пока ни одного клипа в проект не добавлено, поэтому левая часть Монитора содержит закладку Нет клипов. А в правой части я наблюдаю кадр текущего фильма. Одинарный вид Монитора означает, что в нем показывается только текущий кадр фильма, и левая область этого окна будет попросту отсутствовать. О том, как переключиться между этими двумя видами, мы разберемся чуть позже. Меню Window служит для управления отображением всех существующих в Premiere окон. Вновь вы-
36
TeachPro Adobe Premiere Pro 1.5
зову меню Window и перечислю дополнительные окна, имеющиеся в Premiere. К дополнительным окнам относятся: Окно Effects (Эффекты) — для назначения того или иного эффекта клипам, включая эффекты перехода. Окно Effect Controls (Управление эффектом) — для регулировки назначенного эффекта и задания его параметров. Таким образом, два окна Effects (Эффекты) и Effect Controls (Управление эффектом) нужны для того, чтобы назначать и редактировать спецэффекты. Следующие три пункта меню Окно: History (Журнал), Info (Информация) и Tools (Инструментарий) предназначены для вызова на экран более облегченных, чем окна, элементов интерфейса, называемых палитрами. Наконец, еще одно окно Audio Mixer (Аудио Микшер), которое также можно вызвать при помощи меню Окно, служит для традиционного микширования звуковых клипов. Помимо перечисленных, в Premiere Pro имеется окно Title Designer (Дизайнер Титров). Оно предназначено для создания и редактирования клипов с титрами. Вызывается оно особым способом, и о нем мы поговорим позже. Я не буду сейчас открывать эти дополнительные окна, лишь упомянув о них. В свое время мы детально познакомимся с каждым из них, когда станем говорить о соответствующих возможностях Adobe Premiere Pro. Я выйду из меню Window, не совершая никаких действий, для чего щелкаю в любом месте за его пределами. Итак, у меня на экране находятся три основных окна Premiere. Одно из окон в каждый из моментов времени является активным. Активное окно показывается цветовым выделением его заголовка. В данном случае активно окно Монитор. Все действия пользователя (в частности, нажатие клавиш на клавиатуре) относятся именно к активному окну. Переключаться между окнами можно посредством щелчков мышью в их пределах. Можно также вовсе закрыть окно при помощи кнопки закрытия в правом верхнем углу окна. Сейчас я переключусь из окна Монитор в окно Монтажа. Можно щелкать как на заголовке окон, так и на любом месте в его пределах. Переключусь теперь из окна Монтажа в окно Проекта. Имеется также возможность вовсе скрыть то или иное окно при помощи кнопки Закрыть. Эта кнопка находится в верхнем правом углу каждого из окон. Я закрою окно Монитор, и оно исчезнет с экрана. Как Вы помните, вновь его вызвать можно при помощи меню Окно. Теперь я точно так же закрою окно Монтажа. А вот закрытие окна Project (Проект) отличается от закрытия всех остальных окон. В отличие от них, окно Проекта не скрывается временно с экрана, а полностью закрывает текущий проект. При этом (если они присутствуют на экране), выгружаются и все остальные окна. Я продемонстрирую закрытие нашего проекта и на этом закончу урок, который был посвящен основам интерфейса Premiere. Вы видите, что в результате я возвращаюсь в окно Welcome to Adobe Premiere Pro и могу вновь открыть какой-либо из существующих проектов, либо начать новый.
* * * 1.4. Знакомство с интерфейсом Adobe Premiere Pro 1.5. Часть 2 Продолжаем разговор об основах интерфейса Adobe Premiere Pro. Я вернусь к проекту, начатому на предыдущих уроках. Щелкаю на гиперссылке с именем проекта start. Проект открывается, а я скажу сначала несколько слов об основах редактирования фильмов в Premiere. Разверну основное окно Premiere во весь экран. Попутно замечу, что, в отличие от других приложений Windows, в Adobe Premiere дочерние окна нельзя развернуть во весь экран родительского окна. В частности, открою окно Монитор и покажу, что в окнах Premiere Pro кнопка Развернуть является недоступной. При монтаже существенно использование сразу нескольких окон, и все они должны одновременно находиться на экране. Тем не менее, кнопка управления окном Hide (Свернуть) сворачивает любое из окон до минимального размера (части заголовка). Я сверну таким образом окно Монитор. Вы видите, что сворачивание окна и помещает его в таком виде в левый нижний угол рабочей области. Вновь
Глава 1. Знакомство с Adobe Premiere Pro 1.5
37
развернуть свернутое окно можно повторным нажатием той же кнопки. Вот так я разворачиваю окно Монитор из значка. Напоминаю, что о закрытии окон и их повторном вызове при помощи меню Окно мы говорили на предыдущем уроке. Итак, окно Project (Проект) является библиотекой фильмов и клипов, а два других окна: Монтажа и Монитор служат, собственно, для управления процессом монтажа. Несколько забегая вперед, замечу, что термином клип (clip) мы называем содержимое исходных медиа-файлов (видео, звуковых или графических), а термином фильм (sequence) — предмет работы в Premiere, т.е. финальное видео, которое монтируется из клипов. Я перемещаю окна, чтобы все они находились на экране, и делаю активным окно Проекта. При создании нового проекта, он открывается в Premiere с автоматически добавленным в него новым фильмом. Он по умолчанию называется Sequence 01 (Фильм 1). Как вы можете заметить, исходных клипов в новом проекте нет – их нам придется добавлять в проект в ходе работы. Список клипов и фильмов сейчас включает только Фильм 1, добавленный в проект по умолчанию. Добавляя последовательно клипы сначала в окно Проекта (или, как говорят, импортируя их), а затем в окно Монтажа мы будем создавать наш фильм. Этим, кстати говоря, и объясняется английское название Sequence (дословно - последовательность). Я перевожу его более привычным термином Фильм. Последовательность клипов, выстроенная пользователем в процессе редактирования, и образует, собственно говоря, окончательный результат (смонтированный фильм). В рамках одного и того же проекта допускается монтаж сразу нескольких фильмов, для чего предусмотрены специальные элементы интерфейса (новые для версии Premiere Pro, в отличие от Premiere 6.0 и 6.5). Пока проект содержит только один фильм, добавленный по умолчанию, но, в принципе, разрешается добавлять в него и другие фильмы. Все три окна имеют (в их верхней части) закладки, позволяющие отобразить информацию, относящуюся к определенному объекту. В частности, закладки окон Timeline (Монтаж) и Monitor (Монитор) являются ни чем иным, как идентификатором фильма, открытого в данный момент. Я показываю сейчас эти закладки в окне Монтажа и в Мониторе. Они идентифицируют Фильм 1, открытый в окнах Монтажа и в Монитор. Это фильм, добавленный в проект по умолчанию. Строка с таким названием находится в окне Project (Проект), а закладки, соответственно, открыты в окнах Monitor (Монитор) и Timeline (Монтаж), что говорит о приложении действий пользователя к монтажу именно этого активного фильма. Поскольку, в отличие от предыдущих версий, в Premiere Pro теперь имеется возможность одновременно редактировать несколько фильмов, то каждый фильм редактируется независимо в окнах Timeline (Монтаж) и Monitor (Монитор), при этом одни фильмы могут быть вставлены в виде составной части в другие. Если бы в проекте были созданы и открыты в окнах Monitor (Монитор) и Timeline (Монтаж) другие фильмы, то активный фильм можно было бы определить по выделенной закладке. А пока в Мониторе и окне Монтажа присутствует только одна закладка Фильма 1. Об одновременном редактировании нескольких фильмов мы будем говорить на следующих уроках. Итак, новая версия программы Premiere Pro характеризуется возможностью одновременного редактирования нескольких фильмов. Эта возможность организована при помощи закладок окон. Закрыть любую из закладок окна можно при помощи специально предусмотренной кнопки закрытия закладки. Я закрою для примера закладки Фильма 1 в окне Монтажа и Мониторе. Закрываю Фильм 1 в окне Монтажа. При этом все окно Монтажа пропадает с экрана, поскольку в нем был открыт только Фильм 1. Одновременно исчезла и закладка Фильм 1 в окне Монитор. Вновь открыть фильм для редактирования в этих окнах легко при помощи двойного щелчка на его имени в окне Проекта. Дважды щелкаю на элементе Фильм 1. Вы видите, как Фильм 1 появляется в окне Монтажа и Мониторе. Таким образом, принцип монтажа в Premiere основан на выполнении над исходными клипами действий определенного типа. Те или иные действия осуществляются при помощи соответст-
38
TeachPro Adobe Premiere Pro 1.5 вующего инструмента. Управление инструментами осуществляется посредством палитры, называемой Tools (Инструментарий). Для ее вызова на экран, я воспользуюсь одноименным пунктом верхнего меню Окно. Палитра Tools (Инструментарий) возникает на экране. Я слегка перемещаю ее, чтобы она была нам лучше видна. Инструментарий состоит из ряда из кнопок, соответствующих инструментам Premiere Pro. В каждый момент времени может быть активным один, и только один, из инструментов. При этом, все окна являются связанными тем или иным способом, поэтому, проводя редактирование фильма в одном из них, вы, чаще всего, изменяете и состояние других окон. Простой пример работы с Инструментарием мы приведем на следующем уроке, на
котором завершим знакомство с интерфейсом Premiere Pro.
* * * 1.5. Знакомство с интерфейсом Adobe Premiere Pro 1.5. Часть 3 Завершим на этом уроке наше первое знакомство с программой Premiere Pro перечислением еще несколько наиболее важных элементов интерфейса. Я напомню, что на двух предыдущих уроках мы рассмотрели три основных окна – Проекта, Монтажа и Монитор, а также узнали, для чего нужна палитра Tools (Инструментарий). Важным элементом интерфейса Adobe Premiere является указатель мыши. В зависимости от места, на которое он наведен, и выбранных сочетаний опций окна (например, при том или ином активном инструменте) указатель выглядит по-разному. Сейчас выбран инструмент Selection (Выбор), о чем мне говорит всплывающая подсказка. Соответственно выглядит и указатель, наведенный на окно Монтажа. Если я выберу инструмент Razor (Лезвие), предназначенный для разрезания клипов, то вид указателя будет другим. Таким образом, указатель мыши подсказывает мне, какие действия в каком окне я могу осуществлять. Если вы поработаете с Premiere некоторое время, то привыкнете к внешнему виду указателя, что будет помогать Вам увереннее ориентироваться в возможностях редактирования фильма в каждый момент времени. Итак, монтаж фильма в Premiere осуществляется при помощи трех основных окон, наиболее важным из которых является окно Монтажа. Оно представляет собой полную программу редактирования фильма из клипов, расположенных вдоль шкалы времени. Действия пользователя, зависящие от выбранного инструмента в палитре Tools, могут вводиться несколькими альтернативными способами, причем выбор конкретного из них диктуется, в основном, соображениями удобства и привычками пользователя. Для выполнения действий по управлению клипами и монтажу фильма в Adobe Premiere имеются следующие элементы интерфейса. Верхнее меню предназначено для ввода всевозможных команд. Строка меню находится непосредственно под заголовком окна
Глава 1. Знакомство с Adobe Premiere Pro 1.5
39
Adobe Premiere. Контекстные (или, подругому, всплывающие) меню (context menu, pop-up menu) — меню, появляющиеся при нажатии в том или ином месте правой кнопки мыши. Вот так я вызываю контекстное меню из области кадра фильма в окне Монитор. Это особенно удобный способ редактирования, поскольку состав всплывающих меню зависит от того места, в котором вы его вызываете, и вам легко найти в нем нужную команду, которая необходима в данный момент. . Специфический элемент интерфейса — Меню окон и палитр (window menu) — специфические меню, характерные для продуктов компании Adobe и не очень привычные для пользователей других программ Windows. Эти меню вызываются нажатием кнопки с треугольной стрелкой, которую легко отыскать в правой верхней части каждого окна и почти каждой палитры. Меню окон содержат наборы команд, характерные для данного окна или палитры. Практически для всех окон Adobe Premiere Pro, их меню служат для настройки внешнего вида и параметров самих окон. В частности, с помощью меню окна Монитор можно изменить его вид с двойного на одинарный и наоборот. Сейчас выбран двойной режим Монитора, а я изменю его на одинарный. Смотрите. Теперь окноя Монитор изменю егосодержит на одинарный. толькоСмотрите. кадр фильма Теперь окно Монитор содержит только кадр фильма Sequence 01, а кадр исходного клипа скрыт. Таким режимом окна Монитор удобно пользоваться для экономии места на экране Вашего компьютера. Еще одна деталь интерфейса – это панели инструментов (toolbars), находящиеся в окнах и комбинирующие различные элементы управления. В частности, я показываю Вам панель инструментов окна Проекта. Несколько кнопок в нижней части окна позволяют осуществлять характерные действия в этом окне. Говоря об интерфейсе Adobe Premiere, нельзя не упомянуть о горячих клавишах (shortcuts), нажатие которых на клавиатуре позволяет осуществлять те или иные действия. Это очень эффективный способ для опытных пользователей, позволяющий существенно сэкономить время. Если вы часто применяете определенные команды, намного быстрее выполнять их нажатием сочетания клавиш на клавиатуре, чем вызовом меню или инструментов. В частности, даже если Вы являетесь противником применения клавиатуры для редактирования фильма и привыкли все делать при помощи мыши, Вам будет все равно полезно запускать и останавливать предварительный просмотр фильма в Мониторе клавишей пробел, нежели кнопками на панели инструментов Монитора. Итак, мы с Вами бегло ознакомились со всеми деталями интерфейса Adobe Premiere и теперь готовы более подробно поговорить о работе с каждым из них. Повторюсь, что основное внимание надо обратить на Монитор, в котором осуществляется просмотр кадра фильма, а также на окно Монтажа, представляющее схему формирования фильма из исходных клипов. На следующем уроке мы смонтируем очень простой фильм, что поможет нам лучше разобраться в назначении и работе этих окон.
* * *
40
TeachPro Adobe Premiere Pro 1.5 1.6. Монтаж простого фильма. Часть 1
На прошлом уроке мы познакомились с основными составляющими интерфейса программы Adobe Premiere Pro. На этом и нескольких следующих уроках мы попробуем применить их для монтажа очень простого фильма, чтобы нам стал лучше понятен принцип редактирования в Adobe Premiere Pro и назначение его основных окон. Прежде, чем приступить к работе, я настрою содержимое окна Premiere более удобным образом, чтобы все нужные мне дочерние окна находились на экране. Вопервых, уменьшу размер окна Проекта. Уменьшаю горизонтальный размер. И также уменьшаю вертикальный размер. Теперь перехожу в окно Монтажа. Во-вторых, оптимизирую внешний вид окна Монтажа, скрыв в нем все лишние треки. Как Вы помните, основную часть окна Монтажа занимает графическая область, разбитая в горизонтальном направлении на дорожки, или треки. Я уберу все треки, кроме одного видео- и одного аудиотрека. Для этого вызываю щелчком правой кнопки мыши из области заголовка трека контекстное меню. Выбираю в контекстном меню пункт Удалить треки. В результате открывается диалоговое окно Удалить треки, при помощи которого осуществляется контроль действий по удалению треков из окна Монтажа. Не касаясь пока особенностей работы с этим диалогом, я установлю флажки проверки Удалить Видео треки и Удалить Аудио треки. Обращаю Ваше внимание при этом на текущую опцию удаления, задаваемую раскрывающимися списками на панелях Видео треки и Аудио треки. Эта опция носит название Все Пустые Треки и заключается в удалении всех пустых треков, кроме всегда присутствующих по умолчанию треков Видео 1 и Аудио 1. Итак, нажимаю в диалоге кнопку ОК. В результате лишние треки удаляются из окна Монтажа. Теперь я могу уменьшить размер и окна Монтажа. Уменьшаю размер окна Монтажа, и теперь все пространство в графической области занимают два трека Видео 1 и Аудио 1. Наконец, вызову Монитор, пользуясь верхним меню Окно. Выбираю в верхнем меню Окно пункт Монитор. Окно Монитор возникает на экране, и я, опять-таки, изменяю его положение и размер, подгоняя его под удобное мне пустое пространство в пределах окна Premiere. Могу также слегка увеличить размер окна Проекта, и теперь считаю настройку рабочей области окна Premiere завершенной. Настройка рабочей области окна Premiere имеет большое значение, поскольку оптимальное расположение его многочисленных окон позволяет сделать процесс работы над проектом более комфортным и более быстрым. Теперь я могу приступить, собственно, к монтажу нашего первого фильма. Вообще говоря, работу по созданию фильма в Adobe Premiere можно разбить на следующие составные части: 1. Создание нового проекта, включая определение его основных установок; 2.Подготовка исходных файлов и импорт их в проект; 3.Монтаж фильма из клипов, импортированных в проект; 4. Возможно, добавление различных спецэффектов и титров; 5.Экспорт смонтированного фильма, в том виде, который Вам нужен, например, в файлы или на видеоленту. Как мы уже говорили, управление процессом монтажа отдельного фильма в рамках работы с Adobe Premiere построено на основе понятия проекта (project). Проект является естественным объединением создаваемых вами фильмов и является своеобразной записью программы действий по монтажу их элементов — клипов. По аналогии, к примеру, с программой Microsoft Word, фильм в Premiere соответствует по смыслу документу Word. Только в последнем случае Вы создаете печатный текст, а в проекте Premiere — видеофильм. Мы уже хорошо знаем, что новый проект появляется с одним фильмом, добавленным в него по умолчанию. Вначале этот фильм пуст. Его продолжительность равна нулю, и ни одного кадра в нем нет. По умолчанию он называется Sequence 01 (фильм 01). Именно содержимое этого фильма мы видим (в различной форме) в окнах Timeline и Monitor. Повторюсь, что в оригинале разработчики Premiere используют термин sequence — последовательность, подчеркивая определение фильма как последовательности исходных клипов.
Глава 1. Знакомство с Adobe Premiere Pro 1.5
41
Именно последовательность исходных клипов, которые мы сейчас отыщем на моем компьютере, мы и будем создавать в процессе монтажа простого фильма. Итак, при загрузке программы Premiere, еще на прошлых уроках мы создали новый проект, содержащий один фильм, и наша задача — поместить в проект необходимые исходные клипы. Откуда берут клипы? Имеются два основных пути добавления их в проект. Вопервых, клипами могут быть мультимедийные файлы, из которых вы, собственно, и собираетесь монтировать фильм. Эти видео-, звуковые файлы или графические файлы могут уже быть получены вами ранее и присутствовать на вашем компьютере до начала работы с проектом Premiere. Именно такие файлы, которые уже имеются на моем компьютере, я и буду сейчас использовать для монтажа простого фильма. Проводя, уже в пределах Adobe Premiere Pro, различные манипуляции с медиа-файлами, в итоге вы получите фильм. Альтернативой предварительной подготовке файлов является их непосредственная оцифровка в Premiere. Для этого ваш компьютер должен быть оснащен специальными средствами передачи и обработки видеосигнала с внешнего устройства, такого как видеомагнитофон, видеокамера, TV-антенна и т. п. Такие устройства есть на моем компьютере, и немного позже мы разберемся, как с ними работать из программы Premiere. Итак, в любом случае, перед тем как начать собственно монтаж фильма, мы должны иметь его исходные составляющие — клипы. Чтобы лучше разобраться в принципах монтажа в Premiere, выполним простую операцию импортирования клипа. Для этого нам потребуется любой видеофайл, находящийся в какойлибо папке на нашем диске. Для импорта клипа, я должен выбрать в верхнем меню File (Файл) пункт Import (Импорт). В открывшемся диалоге Import (Импорт) мне следует перейти к нужной папке и выбрать в ней файл, который собираюсь импортировать. Затем надо будет нажать в диалоге Импорт кнопку Открыть. В результате соответствующий клип будет вставлен в проект и появится в окне Проекта. Этими действиями мы займемся на следующем уроке, а пока я завершаю текущий урок, на котором мы настроили рабочую область окна Premiere и подготовились к импорту клипов в проект.
* * * 1.7. Монтаж простого фильма. Часть 2 На прошлом уроке мы начали подготовку к монтажу нашего первого фильма, настроили рабочую область окна Premiere и получили первую информацию об импорте клипов. Перед тем, как непосредственно импортировать клипы в наш проект в Premiere, я отыщу несколько каких-либо мультимедийных файлов, которые используются ОС. Я вызову главное меню Windows. Нажимаю для этого кнопку Пуск. и выберу в главном меню опцию поиска. В открывшемся диалоге Поиска я задам в качестве ключевого слова сочетание .AVI. Я хочу искать файлы и папки, и эти файлы и папки я буду искать по слову или фразе. В
42
TeachPro Adobe Premiere Pro 1.5
качестве ключевого слова поиска я задам сочетание AVI. Это сочетание литер идентифицирует формат видеофайлов Windows. Запускаю поиск нажатием командной кнопки Найти. После небольшого времени в окне поиска появляются первые имена файлов, найденные ОС Windows. Привлекаю Ваше внимание к одному из системных файлов Windows. Я остановлю процедуру поиска. Для этого я нажал кнопку Остановить. Теперь я перехожу к системной папке Windows, которая содержит эти файлы, данном случае, системной папке Windows, находящейся в месте С: Windows на моем жестком диске. Вызову контекстное меню и выберу в нем пункт Открыть содержащую объект папку. В Проводнике Windows я отыскиваю файл clock.avi который собираюсь импортировать в Premiere. Разверну содержимое папки во весь экран. Еще раз показываю Вам в окне Проводника Windows расположение вот этого видеофайла. Просмотрю его при помощи проигрывателя Windows, чтобы иметь представление о содержимом видеофайла. Для этого щелкаю дважды на значке файла clock.avi. В результате открывается окно проигрывателя Windows Media Player, и в нем запускается на воспроизведение файл clock.avi. Я остановил воспроизведение видеофайла, и Вы теперь имеете представление о том, что представляет собой содержимое этого видеофайла. Секундомер, который мы видим в качестве картинки, производит отсчет времени, при этом каждая секунда сопровождается звуковым сигналом. Запущу еще на несколько секунд воспроизведение этого видеофайла в проигрывателе Windows Media. Теперь я закрою данный видеофайл, и перейду в окно Premiere. Итак, я возвращаюсь в окно Premiere и теперь пытаюсь импортировать только что просмотренные в проигрывателе Windows Media Player файлы в проект Premiere. Для импорта клипа выбираю в верхнем меню Файл пункт Импорт. В открывшемся диалоге Импорта я перехожу к системной папке Windows и отыскиваю в ней файл, который собираюсь импортировать. Перехожу к содержимому диска С. Захожу в папку Windows и нахожу в ней файл clock.avi. Теперь я нажимаю кнопку Открыть в диалоговом окне Импорт. Смотрите, что происходит в результате – клип clock.avi появляется в окне Проекта. Теперь клип можно использовать для вставки в фильм. Перед тем, как это сделать, я просмотрю содержимое клипа в окне Монитор. Для этого мне достаточно дважды щелкнуть на клипе clock.avi в окне Проекта. В результате клип clock.avi открывается в левой части Монитора. Для того, Чтобы запустить его воспроизведение, мне следует нажать кнопку Play. Эта кнопка очень похожа на соответствующие кнопки мультимедийных проигрывателей. Я остановил воспроизведение повторным нажатием той же самой кнопки. Импортирую подобным же образом еще один клип. Выбираю в меню Файл пункт Импорт. Перехожу к содержимому локального диска С. Перехожу к папке Samples, которую я предварительно подготовил. В папке я выбираю единственный видеофайл cyclers.avi. Нажимаю кнопку Открыть. В результате файл появляется в окне Проект в
Глава 1. Знакомство с Adobe Premiere Pro 1.5
43
виде второго клипа. Для того, чтобы наша работа не пропала, следует периодически сохранять проекты (подобно тому, как вы сохраняете файлы с документами Word). Для этого я выбираю в верхнем меню Файл пункт Сохранить. Это действие сохраняет проект в том виде, в котором он находился на данный момент. Я также просмотрю второй клип в Мониторе, используя двойной щелчок мыши. Клип cyclers.avi открывается в Мониторе. Запускаю файл в окне Монитор. Вот так выглядит его содержимое. Это видеозапись велогонки. Она не сопровождается, в отличие от первого клипа clock.avi, звуком. Данный файл входит в комплект программы Premiere, и мы воспользуемся им в качестве примера. Обращаю Ваше внимание на возможность просмотра желаемого клипа в Мониторе, которая реализована посредством закладки. Щелкая на закладке, я могу в появляющемся выпадающем списке выбирать тот клип, который хочу просмотреть в данный момент. Сейчас активен видеоклип cyclers.avi, а я могу просмотреть, к примеру, первый из видеоклипов, clock.avi. Вот так я перешел к другому видеоклипу в Мониторе.Теперь составляющие моего простого фильма уже импортированы в проект, и самое время определиться со сценарием моего простого фильма и перейти к его монтажу. Займемся этим вплотную на следующем уроке, а я заканчиваю наш сегодняшний урок, который был посвящен импорту исходных клипов в проект. Я буду следовать следующему незатейливому сценарию фильма. 1.Некоторое время в начале фильма показывается отсчет времени из файла . 2. Затем начинается демонстрация анимационного клипа и продолжается до конца фильма. Звук заканчивается одновременно с анимацией. После окончания действия на протяжении 2 с демонстрируется финальная заставка в виде черного экрана. Теперь я привлекаю ваше внимание к окну Project, содержащему несколько элементов – три клипа и один фильм. Очень важно понимать, что основными понятиями при работе с проектами являются. 1.исходные клипы (clip), или источники (source) — ссылки на анимациионные (видео), звуковые (аудио), либо графические (статические изображения) файлы, для использования которых в проекте их необходимо прежде импортировать из файлов с диска вашего компьютера или оцифровать с внешнего устройства. 2. фильмы (sequence) или, подругому, программы (program) — собственно продукт ваших действий по монтажу исходных клипов; вы имеете возможность просматривать фильм в правой половине окна Monitor (Монитор) или экспортировать его во внешний медиа-файл, что, чаще всего, является конечной целью вашей работы. После того, как клипы окажутся в специально предназначенном для них окне Project (Проект), их можно перенести в окно Timeline (Монтаж), вставляя тем самым в фильм. Действия пользователя по монтажу фильма могут включать такие операции, как разрезание клипов, изменение их длительности, назначение различных эффектов, добавление титров и т. д. Готовые фильмы просматривается и экспортируется на жесткий диск в виде файла. При наличии соответствующей аппаратуры его можно также вывести на видеоленту или какое-либо внешнее цифровое видеоустройство. Появление клипа в окне Проект означает лишь, что между проектом и содержимым соответствующего медиа-файла установлена связь, позволяющая «скачивать» информацию из файла. Следует подчеркнуть, что по мере работы с клипами в Premiere, с самими файлами на дисках компьютера ничего не происходит. Premiere лишь считывает из них информацию в проект, а затем (в соответствии с действиями пользователя по монтажу фильма) обрабатывает ее с тем, чтобы представить скомпилированное изображение кадра фильма в окне Монитор. Проведенный нами импорт клипа в проект нив коем случае не означает его немедленной вставки в фильм. Несмотря на то, что я импортировал уже три клипа в проект, сам фильм пока остается пустым. Помните, что проекты, содержимое которых мы видим в окне Проект, являются лишь библиотекой клипов и фильмов. Для того, чтобы включить тот или иной клип в фильм, следует выполнить дополнительное действие: перенести его из окна Проект в окно Монтажа. Вставку клипа в фильм можно осуществить несколькими способами. Наиболее наглядный из них заключается в простом перетаскивании клипа указателем мыши. Я
44
TeachPro Adobe Premiere Pro 1.5
хватаюсь указателем за название клипа в окне Проект и перетаскиваю его при нажатой кнопке мыши в окно Монтажа. Обратите внимание, что при этом Premiere сигнализирует мне о перемещении клипа соответствующей пиктограммой. Как только указатель оказывается над графической областью окна Монтажа, место возможной вставки клипа в фильм начинает отображаться в виде прямоугольника, а указатель мыши приобретет характерный вид, говорящий о возможности вставки клипа в фильм. После того, как я отпущу кнопку мыши, клип будет вставлен в фильм. Теперь вы видите, что мой фильм уже не является пустым, а включает содержимое видеоклипа. Это видно как по окну Timeline, представляющему фильм символически в виде последовательности клипов вдоль временной шкалы, и по окну Monitor, в котором просматривается текущий кадр фильма. Как вы видите, картинка в Мониторе уже не черная, как раньше (что соответствовало пустому фильму), а содержит кадр видеоклипа, только что мною вставленного в фильм. Чтобы посмотреть теперь, как выглядит содержимое моего фильма, я проиграю его в Мониторе. Для этого нажимаю кнопку Play/Stop на панели управления окна Монитор. Теперь клип вставлен в окно Timeline (Монтаж), и, следовательно, уже является частью фильма. Клип, вставленный в окно Timeline (Монтаж), называют также экземпляром клипа, чтобы отличать его от исходного, или, по-другому, мастер-клипа, из окна Project (Проект). Обратите внимание, что измененный кадр фильма, который уже содержит изображение статического клипа, показывается в окне Monitor (Монитор). Итак, на этом уроке мы с вами начали знакомиться с принципами монтажа в Adobe Premiere Pro и научились импортировать клипы в проект, а затем вставлять их фильм. Теперь наш фильм, который до начала урока был пустым, содержит один видеоклип. На следующем уроке мы продолжим разговор о монтаже в Premiere и освоим еще несколько его простых приемов.
* * * 1.8. Монтаж простого фильма. Часть 3 Монтаж простого фильма (часть 3 – линейный монтаж). На прошлом уроке мы импортировали в проект два видеофайла, из которых сейчас составим наш собственный фильм. Я буду следовать следующему незатейливому сценарию фильма. 1.Некоторое время в начале фильма показывается отсчет времени из файла clock.avi. 2. Затем начинается демонстрация анимационного клипа и продолжается до конца фильма. Я начинаю с того, что привлекаю ваше внимание к окну Project, содержащему несколько элементов – два клипа и один фильм. Очень важно понимать, что основными понятиями при работе с проектами являются, во-первых, исходные клипы (clip), или, по-другому, источники (source). Во-вторых, это понятие фильмов (sequence) или, по-другому, программы (program) — собственно продукт ваших действий по монтажу исходных клипов. Фильм можно просматривать в правой половине окна Монитор. Также фильм можно экспортировать во внешний файл, что, чаще всего, является конечной целью вашей работы. Клипы — это не более чем ссылки на анимационные (т.е. видео), звуковые (или аудио), либо графические (статические изображения) файлы. Эти файлы, в целом, называются медиа-файлами. Я показываю Вам медиа-файл, который я импортировал в виде клипа в наш проект. Как я уже отмечал, для использования содержимого медиа-файлов в проекте их необходимо прежде импортировать из файлов с диска вашего компьютера или оцифровать с внешнего устройства. Появление клипа в окне Проект означает лишь, что между проектом и содержимым соответствующего медиа-файла установлена определенная связь. Эта связь позволяет «скачивать» информацию из файла. Следует подчеркнуть, что по мере работы с клипами в Premiere, с самими файлами на дисках компьютера ничего не происходит. Premiere лишь считывает из них информацию в проект, а затем (в соответствии с действиями пользователя по мон-
Глава 1. Знакомство с Adobe Premiere Pro 1.5
45
тажу фильма) обрабатывает ее с тем, чтобы представить скомпилированное изображение кадра фильма в окне Монитор. В частности, что бы я ни делал в пределах Premiere с клипом clock.avi, сам файл в папке останется в неизменном состоянии. В этом Вы можете убедиться сами и не беспокоиться за сохранность файлов, которые импортируете в Premiere для монтажа фильма. Проведенный мной на прошлом уроке импорт клипов в проект ни в коем случае не означает их немедленной вставки в фильм. Несмотря на то, что я импортировал уже два клипа в проект и даже просмотрел их средствами Premiere, сам фильм пока остается пустым. Об этом напоминает нам окно Монитор, в правой части которого мы видим пустой (черный) кадр фильма. Помните, что проекты, содержимое которых мы видим в окне Проект, являются лишь библиотекой клипов и фильмов. Для того, чтобы включить тот или иной клип в фильм, следует выполнить дополнительное действие: перенести его из окна Проект в окно Монтажа. Каким же образом следует начинать создание фильма из клипов? После того, как клипы окажутся в окне Проекта, их можно попросту перетащить мышью в окно Монтажа, располагая их в нужном месте относительно шкалы времени. Тем самым будет осуществлена вставка клипа в соответствующую временную позицию фильма. Дальнейшие действия по редактированию фильма могут включать такие операции, как разрезание клипов, изменение их длительности, назначение различных эффектов, добавление титров и т. д. Повторюсь, что готовые фильмы просматривается и экспортируется на жесткий диск в виде файла. При наличии соответствующей аппаратуры его можно также вывести на видеоленту или какое-либо внешнее цифровое видеоустройство. Вставку клипа в фильм можно осуществить несколькими способами. Наиболее наглядный из них заключается в простом перетаскивании клипа указателем мыши на желаемое место в окне Монтажа. Я покажу это на примере клипа clock.avi. Хватаюсь указателем за название клипа clock.avi в окне Проекта и начинаю тащить его при нажатой кнопке мыши. Перетаскиваю таким образом клип в окно Монтажа. Обратите внимание, что, как только клип окажется над местом, в которое он может быть вставлен, как сейчас, Premiere сигнализирует мне о перемещении клипа соответствующей пиктограммой. А именно, когда указатель мыши оказывается над графической областью окна Монтажа, место возможной вставки клипа в фильм начинает отображаться в виде прямоугольника, а указатель мыши приобретает характерный вид. Такой вид указателя говорит о возможности вставки клипа в фильм. Я позиционирую клип на начало фильма. И после того, как я отпущу сейчас кнопку мыши, клип будет вставлен в фильм. Смотрите. Теперь вы видите, что мой фильм уже не является пустым, а включает содержимое видеоклипа. Это видно как по окну Монтажа, так и по Монитору. Окно Монтажа представляет фильм символически в виде последовательности клипов вдоль временной шкалы. На треках Видео 1 и Аудио 1 появилось схематическое представление видео- и аудио- частей моего клипа clock.avi. Кроме того, в окне Монитор, текущий кадр уже не черный, как раньше (что соответствовало пустому фильму), а содержит кадр видеоклипа, только что мною вставленного в фильм. Чтобы посмотреть теперь, как выглядит содержимое моего фильма, я проиграю его в Мониторе. Для этого нажимаю кнопку Play/Stop на панели управления окна Монитор. Вот так пока выглядит содержимое моего фильма, кадры которого соответствуют кадрам исходного клипа измененного размера, в соответствии с установками проекта. Итак, теперь клип вставлен в окно Монтажа, и, следовательно, уже является частью фильма. Хочу заметить, что клип, вставленный в окно Timeline (Монтаж), называют также экземпляром клипа, чтобы отличать его от исходного, или, по-другому, мастер-клипа из окна Проекта. Подобным же образом я сейчас вставлю в фильм второй из видеоклипов cyclers.avi. Хватаюсь за клип в окне Проекта. И затем перетаскиваю клип в окно Монтажа. Расположу, в соответствии со сценарием, второй клип после клипа clock.avi. Для этого я позиционирую клип после первого клипа. Как Вы видите, второй клип, поскольку он является немым,
46
TeachPro Adobe Premiere Pro 1.5
располагается только на треке Видео 1. Итак, отпускаю левую кнопку мыши, и клип cyclers.avi будет вставлен в конец фильма – после клипа clock.avi. Фильм наш теперь содержит два видеоклипа: clock.avi и cyclers.avi. Эти клипы располагаются в самом начале фильма. Общая длительность фильма показывается в окне Монитор. Положение текущего кадра фильма, который сейчас демонстрируется в Мониторе, мы видим как в окне Монитор, так и в окне Монтажа. В свое время мы будем довольно подробно говорить об управлении положением текущего кадра, и о том, как пользоваться соответствующими средствами окна Монтажа и Монитора. Итак, на этом уроке мы с вами начали знакомиться с принципами монтажа в Adobe Premiere Pro и научились вставлять клипы в фильмы. Теперь наш фильм, который до начала урока был пустым, содержит два видеоклипа. На следующем уроке мы продолжим разговор о монтаже в Premiere и освоим еще несколько простых приемов редактирования клипов.
* * * 1.9. Монтаж простого фильма. Часть 4 Монтаж простого фильма (4). На прошлых уроках мы начали редактировать несложный проект и даже добавили в новый фильм два видеоклипа. Информация об этом имеется теперь как в окне Монтажа, так и в Мониторе. Я сначала воспроизведу фрагмент фильма в Мониторе, чтобы напомнить Вам его содержание. Нажимаю для этого кнопку Play/Stop. Я начал воспроизведение примерно с середины фильма (с последних кадров первого клипа с отсчетом времени). Теперь я предлагаю повнимательнее присмотреться к окнам Монтажа и Монитору, чтобы разобраться в основах представления содержимого фильма в Premiere, составляемого из клипов. Я напоминаю Вам, что процесс монтажа фильмов в Premiere заключается в расположении исходных клипов вдоль временной шкалы в окне Монтажа. Последующее редактирование клипов включает подгонку их длительности, разрезание, применение разнообразных спецэффектов. Фактически, то, что мы видим в окне Монтажа, является исчерпывающей записью монтажа фильма и однозначно определяет то, как будет выглядеть его каждый кадр. Сам текущий кадр отображается в окне Монитор, в его правой части. Таким образом, мы подошли к очень важному понятию текущего кадра, которое интуитивно всем понятно. Текущий кадр фильма – это именно тот кадр, который демонстрируется в окне Монитор. Управление положением текущего кадра можно осуществлять как в Мониторе, так и в окне Монтажа. Таким образом, один из кадров фильма всегда является выделенным, что отображается в окне Монтажа при помощи линии редактирования (editing line). На вершине линии редактирования расположен индикатор текущего кадра (current-time indicator). Он выполнен в виде ползункового регулятора. Линия редактирования продолжает положение индикатора текущего кадра вниз, в графическую область окна Timeline (Монтажа). Линия редактирования является элементом интерфейса, характерным для практически всех видеоредакторов Она представляет собой вертикальную линию, которая пересекает шкалу времени в окне Монтажа в определенном месте. Таким образом, из всего фильма в каждый момент времени выделяется один из кадров, имеющий особое значение. Его-то мы и будем называть текущим кадром. Номер текущего кадра приводится в левой верхней части окна Timeline. Номер кадра, который еще называют таймкодом, приводится в специальном формате (одном из нескольких общепринятых форматов нумерации кадров). О форматах таймкода мы еще будем говорить на соответствующем уроке. Замечу также, что номер кадра отображается в виде активной надписи (поля с подчеркиванием). При наведении указателя мыши на такое поле, у пользователя появляется возможность поменять его числовое значение. Достаточно просто нажать левую кнопку мыши и, удерживая ее, переместить указатель влево или вправо, т.е. применить стандартную технику перетаскивания. Я сейчас проделаю это, а Вы следите, что будет происходить с линией редактирования в окне Монтажа и кадром в окне Монитор. Смотрите. Навожу указатель мыши на активное поле таймкода. Нажимаю левую кнопку мыши. Перетаскиваю указатель влево. Отпускаю кнопку мыши. Результатом моих действий является смещение текущего кадра в новое положение. Во-первых, изменяется показание активной надписи таймкода в окне Монтажа. Сейчас это 00;00;14;23. Несколько забегая вперед, замечу, что такой таймкод означает, что текущий кадр установлен на 0 час, 0 мин., 14 сек. фильма и, в пределах (т.е., от начала) 14-й сек. – на ее 23-й кадр. Во-вторых, линия редактирования сместилась на соответствующее расстояние влево, на кадр 14;23 на шкале времени. Сейчас это плохо заметно, т.к. масштаб шкалы подобран неудачно. Минуту спустя мы его изменим, чтобы содержимое окна Монтажа стало нам более понятным. Наконец, в Мониторе теперь демонстрируется другой кадр фильма, кадр 14;23. Как Вы уже догадались, номер, который имеет текущий кадр приведен и в Мониторе, в виде такой же активной надписи, как и в окне Монтажа. Вот эта надпись. С ее помощью также можно управлять положением текущего кадра фильма. Я передвину при помощи таймкода в окне Монитор положение текущего кадра еще левее, ближе к на-
Глава 1. Знакомство с Adobe Premiere Pro 1.5
47
чалу фильма. Теперь текущий кадр указывает на кадр фильма под номером 00;00;12;28. Конечно же, синхронно изменяются показания текущего кадра и в окне Монтажа, а также положение индикатора текущего кадра на шкале времени. Кстати, Монитор также имеет временную шкалу, и на ней также отображается индикатор текущего кадра фильма. Таким образом, положение текущего кадра, из-за своей огромной роли, показывается сразу в нескольких местах в различных окнах Premiere. Выделение текущего кадра в Premiere, и в видеоредакторах вообще, имеет то же назначение, что и курсор, отмечающий определенное место в тексте в обычных текстовых редакторах (таких, как Microsoft Word или Notepad). Изображение текущего кадра демонстрируется в правой части окна Монитор, а большинство операций пользователя по редактированию фильма применимо как раз к текущему кадру. Как я только что отметил, чтобы нам было удобно располагать клипы в окне Монтажа, следует подбирать подходящий для той или иной работы его временной масштаб. Для этого можно использовать регулятор масштаба времени, находящийся в левой нижней части окна Монтажа, а можно просто нажать клавишу , чтобы наиболее подходящий масштаб времени установился автоматически. Так я и сделаю, а вопрос об использовании элементов управления масштабом оставлю на следующие уроки. Нажимаю клавишу . Теперь содержимое фильма разворачивается на большую часть видимого поля окна Монтажа, и мы можем рассмотреть составляющие его клипы более детально. Как я уже говорил, мой фильм состоит из двух клипов – clock.avi и cyclers.avi. Эти клипы располагаются на треках Видео 1 и Аудио 1 друг за другом. Их последующее редактирование состоит в манипуляциях над клипами в окне Монтажа тем или иным инструментом. Для выбора нужного инструмента служит палитра Инструментарий, которую я сейчас вызову на экран. Захожу в меню Окно и выбираю в нем пункт Инструментарий. Палитра Инструментарий появляется на экране. В ней, к примеру, инструмент Выбор служит для подгонки длительности и положения клипов, инструмент Лезвие – для разрезания клипов, инструмент Масштаб – для подбора масштаба временной шкалы в окне Монтажа и т.д. В завершении урока я продемонстрирую пример использования одного из инструментов – самого часто употребляемого инструмента Выбор. А именно, я уменьшу длительность первого клипа в фильме, сделав так, чтобы отсчет времени в нем заканчивался не числом 12, как сейчас, а числом 5. Делаю активным инструмент Выбор. Навожу указатель мыши на правый край клипа clock.avi. Указатель принимает вид скобки со стрелками посередине. Это означает, что я могу изменять длительность клипа. Нажимаю левую кнопку мыши и, удерживая ее, перетаскиваю границу клипа на отметку временной шкалы 5 сек. Обращаю Ваше внимание на то, что соответствующие показания приводятся в окне Монитор. Если я отпущу сейчас кнопку мыши, то это установит правую границу клипа clock.avi примерно на 5-ю секунду фильма. Я отпустил кнопку мыши — длительность первого клипа стала равной 5 сек. Проделанная процедура называется подгонкой, или изменением длительности клипа. Теперь тем же инструментом Выбор передвину второй клип в стык к первому, чтобы убрать пустое место, образовавшееся между клипами. Хватаюсь теперь за середину клипа cyclers.avi и тащу его влево, до границы клипа clock.avi. Отпускаю кнопку мыши, и теперь клипы становятся в стык друг к другу. Я завершу на этом монтаж простого фильма, тем более, что мы исчерпали намеченный нами на одном из предыдущих уроков его сценарий. Сегодня мы разобрались в основах представления фильма в окне Монтажа и впервые попробовали подгонять длительность клипов.
* * *
48
TeachPro Adobe Premiere Pro 1.5 1.10. Монтаж простого фильма. Часть 5
Завершим работу по монтажу простого фильма, которую мы вели на протяжении нескольких уроков, суммированием полученных нами знаний о базовых принципах работы в Premiere. Итак, для того, чтобы файлы можно было использовать в Premiere, следует вначале импортировать их в проект. Для вставки клипа в фильм следует перенести его из окна Проекта в окно Монтажа. При перетаскивании клипа из окна Проект в окно Монтажа можно сразу расположить клип в нужном месте окна Монтажа относительно линейки времени. Например, вот так. С тем же успехом можно изменять его положение и впоследствии, уже после вставки в фильм, двигая клипы при помощи инструмента Выбор. Я вставил еще один экземпляр клипа clock.avi в окно Монтажа. Изменить длительность клипа можно, перетаскивая его левую или правую границу влево или вправо тем же инструментом Selection (Выбор) до нужной отметки на шкале времени. Особенно полезным элементом интерфейса Premiere при работе с фильмами является контекстное меню. Оно вызывается щелчком на нужном месте окна правой кнопкой мыши. Я удалю из фильма при помощи контекстного меню только что вставленный (ради напоминания) клип clock.avi. Выбираю пункт Удалить. В результате экземпляр клипа пропадает из фильма. Принцип редактирования фильма в Premiere, как и в других типичных видео-редакторах, заключается в расположении клипов относительно линейки времени (или, что то же самое, по отношению к номеру кадра фильма). Для этих целей над графической областью окна Timeline (Монтаж) находится временная шкала или линейка времени, определяющая место каждого клипа в фильме. Для удобства редактирования клипов, важно уметь управлять масштабом временной шкалы. Соответствующие элементы управления находятся в левом нижнем углу окна Монтажа. При помощи перетаскивания ползунка регулятора масштаба времени в нижней части окна Монтажа влево или вправо я подбираю желаемый масштаб шкалы времени. Для тех же целей можно использовать и кнопки увеличения и уменьшения масштаба. Кнопки Zoom Out и Zoom In соответственно уменьшают и увеличивают масштаб. Эти кнопки расположены по бокам от данного регулятора. Я увеличу масштаб, нажимая на кнопку Zoom In. Как я уже неоднократно говорил, для того чтобы вставить исходный клип в фильм, необходимо перенести его из окна Проект в окно Монтажа, при активной закладке нужного фильма. Сейчас активен фильм Фильм 01, и именно с этим фильмом . Если бы в моем проекте были и другие фильмы, то переключаться между ними я бы мог щелчками на соответствующей закладке. После вставки клипа в фильм можно его отредактировать желаемым образом. В окне Монтажа у меня присутствуют два анимационных клипа - clock.avi и cyclers.avi. Выделить нужный клип можно щелчком по нему при активном инструменте Выбор, что я и делаю. Клипы располагаются по трекам, или дорожкам, расположенным вдоль линейки времени. Окно Монтажа содержит треки двух типов: видео-треки и звуковые треки. Пока у меня в окне Монтажа присутствует только два трека, поскольку остальные я удалил. Однако, по мере необходимости, можно их вернуть в окно Монтажа, а также добавить нужное количество новых треков. Забегая вперед, замечу, что все аудиотреки равнозначны (порядок их следования не имеет значения), поскольку звук со всех звуковых треков микшируется в одинаковой пропорции. Напротив, порядок расположения видеотреков играет ключевую роль в формировании фильма. Итоговое изображение кадра фильма, которое мы видим в окне Монитор, образуется благодаря наложению видеотреков в окне Монтажа друг на друга. Взаимное наложение треков осуществляется именно в том порядке, в котором они расположены в окне Монтажа (снизувверх). Окно Монитор разделено на две равные части. В правой половине окна Монитор вы видите модельный кадр из фильма, в уже смонтированном виде. Если окно Монитор находится в режиме показа двух кадров, то кадр фильма показан справа, а кадры исходных клипов — слева. Перед тем, как приступить к самому монтажу фильма, предварительно имеет смысл просмотреть исходные клипы. Сделать это можно и в левой части Монитора (я напоминаю Вам, каким
Глава 1. Знакомство с Adobe Premiere Pro 1.5
49
образом), а также непосредственно в окне Проекта. Для просмотра второго из видеоклипов в окне Проекта я выберу этот клип, щелкнув на его названии в окне Проект. В результате мы увидим его первый кадр в миниатюре предварительного просмотра окна Проект. С помощью кнопки Play (Проиграть) слева от миниатюры предварительного просмотра можно просмотреть все содержимое видеоклипа. Остановить воспроизведение можно нажатием той же кнопки. Теперь я увеличу размер окна Проект, чтобы оно стало шире и стало отображать столбцы, которые до этого были скрыты. Эти столбцы содержат довольно подробную информацию о клипах. Фильм создается с установками, которые вы определяете предварительно (например, частота кадров, качество сжатия и т. д.). При этом, клипы могут иметь существенно другие установки (например, размер кадра или качество звука). Поэтому в процессе экспорта Premiere совершает сложные математические операции по пересчету программы монтажа, записанной в окне Монтажа, над исходными клипами. Эта программа фактически составляется вами в процессе работы над проектом и записывается в символическом виде в окне Timeline. Обратите внимание, что размер кадра исходного клипа заметно меньше размера кадра фильма. Поэтому в итоговом кадре фильма изображение клипа занимает лишь небольшую часть в центре кадра. Остальное пространство кадра фильма является пустым, т.к. на нем ничего нет. Когда клип вставлен в окно Монтажа, он становится частью фильма. Клип, вставленный в окно Монтажа, называют также экземпляром клипа, чтобы отличать его от исходного, или, по-другому, мастер-клипа, из окна Проект. Кадр фильма, который уже содержит изображение клипа, показывается в окне Монитор. В этом окне можно как проиграть фильм при помощи типичных кнопок управления воспроизведением, так и переместить текущий кадр на другое место фильма. Следующий урок мы посвятим вопросам просмотра получившегося фильма и его экспорта во внешний файл.
* * * 1.11. Монтаж простого фильма. Часть 6 Мы завершим работы по созданию простого фильма просмотром получившегося фильма в Мониторе и его экспортом в файл на жесткий диск. Просмотр фильмов в окне Монитор программы Adobe Premiere может осуществляться двумя способами: Статический просмотр — фактически, это демонстрация текущего кадра в окне Монитор. Щелкая в том или ином месте на шкале времени в окне Монтажа, протаскивая индикатор текущего кадра вдоль шкалы, или перемещая линию подчеркивания активного поля таймкода в окне Монитор, можно просматривать кадры фильма в статическом режиме. Premiere в реальном времени производит расчет изображения текущего кадра и отображает его в окне Монитор. Динамический просмотр — это, когда фильм проигрывается в динамике, аналогично просмотру видео в проигрывателях. Для управления воспроизведением в Мониторе используются стандартные кнопки, расположенные в нижней части окна Монитор. В частности, нажатие кнопки Play/Stop начинает и останавливает воспроизведение фильма. Чтобы просмотреть получившийся фильм от начала до конца, можно просто нажать клавишу . После небольшого времени компиляции фильма, в течение которого процент выполнения расчетов показывается на индикаторе информационного окна Rendering Files (Рендеринг файлов), фильм будет воспроизведен в окне Монитор. Вот так выглядит наш небольшой фильм, который мы монтировали несколько уроков. Теперь перейдем к финальной части работы над проектом – экспорту фильма во внешний файл. Для сохранения фильма во внешнем файле: 1. Выделите фильм в окне Проект или Монтаж. 2 Выберите в верхнем меню команду File/Export/Movie (Файл/Экспорт/Фильм).
50
TeachPro Adobe Premiere Pro 1.5 3. В открывшемся диалоговом окне Export Movie (Экспорт фильма) определите месторасположение файла и его название. По умолчанию предлагается назвать файл именем start.avi. Понятно, откуда берется это имя. Именем start мы назвали проект, в котором мы монтировали фильм. Помимо возможности задания названия, можно задать любое его местоположение на диске, подобно тому, как Вы это делаете в стандартном диалоговом окне сохранения файла. 4. При желании измените установки экспорта (т. е. атрибуты экспортируемого файла), нажав кнопку Settings (Установки) и отредактировав соответствующие параметры в открывшемся диалоговом окне. 5. Нажмите кнопку Save (Сохранить) в диалоговом окне Export Movie (Экспорт
фильма). 6. Наблюдайте за процессом экспорта, сопровождающимся показаниями индикатора информационного окна Rendering Files (Рендеринг). И теперь, как Вы видите, экспот считается завершенным. Попутно я хотел бы заметить, что рендерингом называется процесс построения картинки видеофайла на основе записи монтажа в окне Монтажа. Иными словами, рендеринг – это математический расчет каждого кадра фильма в соответствии с тем редактированием, который мы провели в окне Монтажа. Рендеринг производится как при построении предварительного просмотра (мы это видели чуть раньше), так и при экспорте фильма. В результате экспорта создается новый видеофайл start.avi. По завершении экспорта имеет смысл просмотреть созданный файл, который добавлен в окно Проект автоматически. Просмотр можно осуществить в левой части окна Монитор, дважды щелкнув для этого на имени файла в окне Проект. Обратите внимание, что созданный файл просматривается именно в области клипов Монитора слева, т. к., с точки зрения Premiere, уже является обычным клипом, считанным из внешнего файла. В правой области Монитора по-прежнему демонстрируется скомпилированный кадр фильма, соответствующий программе окна Монтажа. Я просмотрю несколько кадров клипа, в который мы только что экспортировали наш фильм. Обращаю Ваше внимание на то, что левая часть Монитора, где просматриваются клипы, также содержит стандартные элементы управления воспроизведением. В частности, Вы видите активную надпись значения таймкода (слева) и информационную строку с общей продолжительностью клипа (справа). Они играют ту же самую роль, что и для скомпилированного фильма, в правой части окна Монитор. С помощью активной надписи Вы можете изменять положение текущего кадра. В левой части Монитора – кадра клипа, а в правой – кадра фильма. Соответственно, таймкод справа (как в левой, так и в правой части Монитора) означает общую длительность (клипа и
Глава 1. Знакомство с Adobe Premiere Pro 1.5
51 фильма соответственно). Еще раз подчеркиваю, что наш экспортированный фильм теперь воспринимается Premiere в виде обычного клипа, поэтому я просматриваю его в Мониторе слева. Щелчками по шкале времени окна Монитор я просматриваю несколько кадров фильма, который я экспортировал в клип start.avi. Название клипа, как Вы видите, располагается в закладке в левой части Монитора. При помощи активной надписи значения таймкода устанавливаю текущий кадр фильма в ту же самую позицию, что и кадр клипа. Как Вы видите, фильм и клип start.avi идентичны. Просмотрю теперь несколько кадров фильма в правой части Монитора, чтобы продемонстрировать Вам идентичность картинки клипа и фильма. Это и неудивительно – ведь мы экспортировали фильм с теми
же установками, что использовались в проекте при его монтаже. Поэтому и файл получился таким же, как предварительный просмотр фильма в правой части Монитора. Замечу, что в принципе это условие не является обязательным. Экспорт можно осуществить с несколько другими параметрами, нежели установки проекта. Однако, в новой версии Premiere ограничения на изменения установок более серьезны, нежели в предыдущих версиях, и сильно поменять их нельзя. В частности, я не мог бы поменять размер кадра фильма при экспорте. Итак, мы полностью выполнили сценарий по монтажу простого фильма из некоторых клипов и познакомились на его примере с основными этапами создания фильмов в Adobe Premiere. В результате мы создали видеофайл, который отражает итог нашей работы. В завершение урока я найду этот видеофайл на диске и просмотрю его средствами Windows. Перехожу к содержимому диска С. На диске С отыскиваю папку Samples, в которую мы экспортировали фильм. Наконец, в ней нахожу файл start.avi. Это именно тот файл, в который мы осуществили экспорт фильма и который у меня открыт в левой части Монитора, и я на этом заканчиваю урок.
* * * 1.12. Одновременный монтаж нескольких фильмов Одновременный монтаж нескольких фильмов. Мы с Вами уже говорили о том, что в Premiere Pro можно осуществлять монтаж сразу несколько фильмов. Следует хорошо себе представлять, что, в отличие от большинства многооконных компьютерных приложений, в Adobe Premiere нельзя одновременно редактировать несколько проектов, однако, начиная с версии Premiere Pro, в рамках одного проекта можно редактировать несколько различных фильмов. Но даже при монтаже нескольких фильмов, вы всегда имеете дело только с одним проектом. Этот проект открывается в окне Проекта. Такая особенность связана с определенной сложностью программы Premiere, средства видеомонтажа которой сами по себе включают большое количество окон, выполняющих различные функции. Я напоминаю Вам, что окнами можно управлять при помощи меню Окно. Поддержка возможности одновременного редактирования нескольких проектов создала бы неизбежную путаницу для пользователя. К тому же появившаяся возможность работы с несколькими фильмами реально решила проблему поддержки многозадачности, отсутствовавшую в прежних версиях Premiere. Premiere позволяет редактировать одновременно несколько фильмов, которые могут быть как совершенно независимыми, так и являться составными частями друг друга. Чтобы разобраться в технике одновременного монтажа нескольких фильмов, будем использовать наш проект, в котором на предыдущих уроках мы создавали нехитрый фильм из клипа с отсчетом времени и клипа с велогонкой. Он содержит пока один фильм под названием Фильм 01. Он давным-давно, как Вы помните, возник автоматически при создании проекта. Добавим в проект еще два пустых фильма, чтобы получить навык работы с Premiere в режиме многозадачности. Затем мы вставим в один из новых фильмов наш фильм в виде составной части. Такой способ монтажа, при котором
52
TeachPro Adobe Premiere Pro 1.5
фильмы вставляются друг в друга, называется вложенным редактированием (nested edit). Итак, первое, что мы должны научиться делать – это добавлять в проект новые фильмы. Для создания нового фильма в Premiere предусмотрено несколько альтернативных возможностей, и мы продемонстрируем две из них для создания двух новых фильмов. Сначала нажатием правой кнопки мыши вызову из пустой области списка в окне Проекта всплывающее (контекстное) меню и выберу в нем пункт New Item | Sequence (Создать | Фильм). В открывшемся диалоговом окне New Sequence (Создание фильма) нажимаю кнопку ОК, не меняя параметров, предложенных по умолчанию. В результате новый фильм появится в окне Проекта. Для создания еще одного фильма воспользуюсь несколько другим способом. Нажму кнопку New Item (Создать) на панели инструментов окна Проекта. В появившемся всплывающем подменю выберу пункт Sequence (Фильм). Затем нажатием кнопки ОК закрываю появившийся диалог New Sequence (Создание фильма). В результате в окне Проекта появляется еще один фильм Фильм 03. Я слегка увеличу размер окна Проекта, чтобы нам было лучше видно его содержимое. Результатом моих действий является создание двух новых пустых фильмов, которые появляются в списке окна Проект. Кроме того, они открываются при помощи соответствующих закладок в окнах Монтажа и Мониторе. Для перехода от одного фильма к другому в том или ином окне необходимо щелкнуть на нужной закладке. Сейчас выбран Фильм 03, а я переключусь при помощи щелчка на соответствующей закладке на другой фильм – Фильм 01. Обращаю Ваше внимание на связь окон Монтажа и Монитора. Как только в одном из них я перехожу к другому фильму, данный фильм открывается и во втором окне. Для того, чтобы закрыть тот или иной фильм в окнах Монтаж и Монитор, достаточно нажать маленькую кнопку закрытия закладки, расположенную на ней справа от имени соответствующего фильма. Я закрою таким образом Фильм 02. Чтобы впоследствии вновь загрузить скрытый фильм в окно Монтажа и Монитор, следует дважды щелкнуть на его названии в списке окна Проекта. Я показываю это на примере того же фильма Фильм 02. Управлять отображением фильмов в окнах Монтажа и Монитора можно и при помощи верхнего меню Окно. Навожу указатель мыши на пункт Окна Монтажа. В результате появляется всплывающее подменю со списком фильмов. Это фильмы Фильм 01, Фильм 03 и Фильм 02. Щелчком на том или ином элементе списка я открываю фильм в окне Монтажа. Иногда бывает полезным иметь на экране одновременно два (или даже больше) экземпляра окна Монтажа, в каждом из которых будет открыт для редактирования свой фильм. Для этого следует разделить его следующим образом. Схватитесь указателем мыши (т.е. нажмите и удерживайте левую кнопку мыши) за закладку того фильма, который вы хотите открыть в новом окне, например, Sequence 03. Затем перетащите эту закладку (т. е. не отпуская левой кнопки
Глава 1. Знакомство с Adobe Premiere Pro 1.5
53
мыши, переместите указатель) на любое свободное место экрана. Premiere при этом показывает положение второго окна Монтажа (если я отпущу кнопку мыши). Отпустите левую кнопку мыши. В результате на экране появится дубликат окна с открытым в нем фильмом. Повторюсь, что закрыть любое из окон можно нажатием соответствующей кнопки управления окном в его правом верхнем углу. Кроме того, возможно вновь соединить открытые в разных окнах фильмы. Для того, чтобы совместить окна, схватитесь за закладку с именем фильма в одном из окон Монтажа и перетащите ее на область закладок другого окна. Теперь верхнее окно Монтажа пропадает, а фильм из него открывается в оставшемся окне Монтажа. Итак, на этом уроке мы познакомились с возможностью редактировать одновременно несколько фильмов, а на следующем разберемся с вопросом вставки одних фильмов в другие, т.е. техникой вложенного редактирования.
* * * 1.13. Вложенное редактирование фильмов Продолжаем разговор о работе с Premiere в режиме многозадачности и поговорим на этом уроке, главным образом, о вставке различных фильмов друг в друга. На прошлом уроке мы познакомились с возможностью одновременного монтажа несколько фильмов. Напоминаю, что допускается это делать только в пределах одного проекта. При этом общим хранилищем сведений о клипах и фильмах, используемых в проекте, служит окно Проекта. В нем приводится список всех клипов и всех фильмов. Сейчас этот список содержит 6 элементов: 3 клипа и 3 фильма. Два фильма, как Вы помните, я создал на предыдущем уроке. Они у меня открыты и в окне Монтажа и в Мониторе, причем активным пока является Фильм 03. Перейти к редактированию другого фильма, например, Фильму 01, можно щелчком на его закладке. Привлекаю Ваше внимание теперь к столбцу Тип Медиа в окне Проекта. В нем приводится информация о типе того или иного элемента. В частности, три фильма сопровождаются надписью Sequence (Фильм). О типе медиа говорит также и пиктограмма, сопровождающая каждый элемент в окне Проекта. Три пиктограммы в виде стилизованной схемы окна Монтажа говорят о том, что соответствующим элементом является не клип, а фильм. Напомню, что для того, чтобы просмотреть в Мониторе тот или иной клип или фильм, достаточно дважды щелкнуть на его названии в окне Проекта. Еще раз подчеркну, что фильмы открываются в правой половине Монитора (называемой Программой). А клипы – в левой (Источнике). Однако, с точки зрения вставки в окно Монтажа (т.е. в тот или иной фильм) клипы и фильмы из окна Проекта используются одинаковым образом. Premiere позволяет редактировать одновременно несколько фильмов, которые могут быть как совершенно независимыми, так и являться составными частями друг друга. Такой способ монтажа, при котором фильмы вставляются друг в друга, называется вложенным редактированием. В прежних версиях Premiere тоже было предусмотрено вложенное редактирование, но сделано это было очень неуклюже и сложно для пользователя. В Premiere Pro, напротив, разработчики предусмотрели очень простой и интуитивный метод поддержки многозадачности. Рассмотрим, как производится вставка одних фильмов в другие. Для примера вставим наш первый фильм Sequence 01 в фильм Sequence 03. Он пока пустой, о чем нам говорит черный кадр в Мониторе и пустые треки окна Монтажа. Для вставки фильма в фильм я сначала открываю сначала щелчком на соответствующей закладке фильм Sequence 03 в окне Монтажа. Во-вторых, хватаюсь за название фильма Sequence 01 в окне Проекта и тащу его в графическую область (под шкалой времени) окна Монтажа. Как только Фильм 01 оказывается в нужном мне месте окна Монтажа Фильма 03 (например, в его начале) я отпускаю кнопку мыши. В результате фильм Sequence 01 будет вставлен в фильм Sequence 03. Меняю масштаб шкалы времени окна Монтажа, чтобы это стало нам
54
TeachPro Adobe Premiere Pro 1.5
лучше заметно. Проиграю фрагмент Фильма 03 в Мониторе. Перехожу к середине фильма и запускаю его воспроизведение. Вы без труда узнаете фильм, который в нашем проекте назывался Фильм 01. Он теперь является составной частью Фильма 03. Таким образом, точки зрения вставки в фильмы, и клипы, и другие фильмы, ведут себя совершенно одинаково. Достаточно перетащить их из окна Проекта в окно Монтажа, чтобы осуществить их вставку в нужное место фильма. Однако, не стоит забывать, что клипы по определению имеют фиксированное (неизменное) содержимое, т.к. отражают тот или иной медиа-файл, существующий на диске независимо от Premiere. Фильмы же, напротив, создаются в пределах Premiere и поэтому могут меняться со временем, в соответствии с действиями пользователя. Посмотрим, как будет вести себя в окне Монтажа Фильма 03 Фильм 01, вставленный мной в Фильм 03 только что, если я поменяю содержимое самого этого фильма. Для этого я переключаюсь в окне Монтажа на Фильм 01 (щелкая на его закладке) и совершу с ним какие-нибудь действия, которые сразу будут бросаться в глаза. К примеру, удалю из Фильма 01 весь клип с велогонкой. Для этого я щелкая по клипу. Он приобретает характерное выделение, и я его удаляю при помощи контекстного меню. Теперь Фильм 01 содержит только клип с отсчетом времени. Посмотрим, что стало с содержимым Фильма 03. Открываю его в окне Монтажа и показываю Вам, что Фильм 03 также изменился. Поскольку мы изъяли из Фильма 01 его последнею часть, то теперь и в фильме 03 вместо картинки велогонки мы видим пустой экран, т.к. соответствующая часть Фильма 01 теперь пуста. Однако, в Фильме 03 сохранилась изначальная длительность Фильма 01, которая была у него на момент вставки в Фильм 03. Но теперь, когда в самом Фильме 01 сохранилось только его начало, его (отсутствующее) завершение показывается в окне Монтажа Фильма 03 характерной штриховкой. Эта штриховка говорит о том, что часть вставленного в Фильм 03 Фильма 01 сейчас отсутствует. Чтобы удалить пустую часть Фильма 01 из Фильма 03 мне следует сделать это, вручную подогнав конец Фильма 01. Навожу указатель на правый край фильма и перетаскиваю его влево, до желаемой временной позиции. Суммирую сведения, которые мы узнали на этом уроке. В Premiere Pro, в рамках одного проекта, можно редактировать сразу несколько различных фильмов. Библиотекой для фильмов служит, как и для клипов, служит окно Проекта. Переключаться между разными фильмами в окнах Монтажа и Монитора следует при помощи закладок. Можно также разделить их, создав независимые окна для редактирования разных фильмов. Важно также и то, что фильмы могут быть как независимыми, так и вставляться друг в друга. При этом, изменения в одних фильмах, сказываются и на тех фильмах, в которые они уже были вставлены.
* * *
Глава 1. Знакомство с Adobe Premiere Pro 1.5
55 1.14. Справочная система Adobe Premiere Pro 1.5
Мы с Вами познакомились с большинством основных средств редактирования видео Premiere, и теперь посвятим этот урок работе со справочной системой, которая сопровождает программу Premiere. Для получения англоязычной справочной информации в процессе работы с Adobe Premiere имеется очень удобная и исчерпывающая система помощи. Для вызова справки используйте команду Help | Contents (Справка | Содержание). Проходит небольшое время, и справка загружается в окно браузера. Справка построена в гипертекстовом формате, и для ее просмотра загружается окно браузера. В окне браузера вы видите три панели — верхнюю (с заголовком), левую (с оглавлением) и основную правую (со справочными статьями). Сейчас в правой панели находится заставка-приглашение. Чтобы открыть в правой панели нужную мне статью, я сначала отыскиваю в левой панели нужную главу. Затем щелчком мыши открываю содержание главы и раскрываю для просмотра нужную мне статью. Путешествуя по гиперссылкам правой панели, вы без труда найдете необходимую вам информацию. Справочная система состоит из следующих составных частей. Contents (Содержание) — статьи справки Adobe Premiere, расположенные по порядку, в соответствии с оглавлением. Index (Индекс) — выбор статьи из алфавитного указателя. Search (Поиск) - поиск статей по ключевому слову. Закладка Using Help (О справке) — получение информации о работе со справочной системой. Перейду вновь к основной вкладке Содержание. Итак, окно справочной системы построено в характерном для Web-страниц стиле и состоит из двух частей. Слева отображается оглавление статей (вкладка Contents), а справа — их текст. Справочная система построена по принципу гиперссылок, находящихся в тексте статей и обеспечивающих переход от одной статьи к другой. Текст статьи загружается в правую часть окна. В левой части окна на вкладке Contents (Содержание) перечислены только основные главы справочной системы. Они являются гиперссылками на страницы-содержания соответствующих глав. Содержания глав раскрываются с помощью щелчка на названии нужной главы. В результате в правой части окна браузера появляется список статей данной главы. Для просмотра нужной статьи достаточно щелкнуть на ее названии в содержании. Статей гораздо больше, чем подзаголовков в содержании, для вывода многих из них на экран потребуется один-два перехода по гиперссылкам. Кроме того, многие статьи сами содержат внутреннее оглавление, позволяющее быстро выбрать нужную статью. Очень эффективный способ работы со Справкой – это просмотр статей по порядку, наподобие чтению книги. Для этого используйте ссылки Previous и Next. Они расположены как над, так и под каждой из статей. Внизу любой статьи предусмотрена также ссылка Top (Наверх), переводящая вас в самое начало статьи. Помимо этого, имеется еще одна ссылка, осуществляющая быстрый переход к содержанию текущей главы. Комбинируя чтение статей по порядку (при помощи ссылок Previous и Next) с переходами по встречающимся в тексте статей гиперссылкам на другие заинтересовавшие вас статьи, можно быстро получить нужную информацию. Для возвращения на однажды просмотренные страницы следует использовать кнопки навигации браузера: Back (Назад), Forward (Вперед) и Переход (в правом верхнем углу окна браузера). Нажатие кнопки Back переводит вас на предыдущую страницу, которая просматривалась до этого. Кнопка Forward позволяет просмотреть вновь статью, с которой вы вернулись на предыдущую. Обе кнопки Back (Назад) и Forward (Вперед) состоят из двух частей. Кнопки навигации позволяют (при помощи маленькой стрелки) вызвать не только самую последнюю из просмотренных ранее страниц, но также и прошлые и позапрошлые страницы. Для этого щелкните на маленькой стрелке в правой части кнопки и выберите нужную страницу из
56
TeachPro Adobe Premiere Pro 1.5 выпадающего списка, который в результате этого появляется. Помимо вкладки Contents (Содержание) в Справке имеется еще несколько больших разделов. В частности, вкладка Using Help (О справке) содержит информацию о приемах пользования самой Справочной системой. Вкладка Site Map (Карта сайта) дает представление о строении Справки и всех HTMLдокументах, ее составляющих. Вкладка Индекс содержит перечень справочных статей по ключевым словам (терминам), расположенным в алфавитном порядке в левой части окна Справочной системы. Для просмотра статей Справки, относящихся к интересующему вас термину, щелкните сначала на гиперссылке его первой буквы. Затем, в открывшемся перечне терминов, начинающихся с этой буквы, отыщите тот, который вам нужен, и пе-
рейдите на соответствующую статью по номеру-гиперссылке. Если тот или иной термин встречается в Справке несколько раз, то можно просмотреть каждую из статей, последовательно щелкая на каждом из присутствующих возле имени термина номеров. Многие ключевые слова включены в Справочную систему по принципу вложенного списка. К некоторым терминам первого уровня относится по нескольку терминов второго уровня. Благодаря этому процесс поиска нужной вам статьи в Справке сильно упрощается. Вкладка Search (Поиск) облегчает поиск статей справки по ключевым словам или фразам. Если название искомой статьи или термина вам известно точно, перейдите в окне Справки на вкладку Search (Поиск) и введите ключевые слова в текстовом поле Find Pages Containing (Найти страницы, содержащие…), находящемся сверху на левой панели (через пробел, если слов несколько). Например, я введу фразу Razor Tool (Инструмент Ножницы). Нажимаю кнопку Найти. В результате на свободном пространстве левой панели окна браузера появиться список названий статей, содержащих введенное вами ключевое слово. Для просмотра нужной статьи просто щелкните на ее названии, и ее содержимое раскроется на панели справа. Обратите внимание, что несколько ключевых слов, введенных в поле Find Pages Containing (Найти страницы, содержащие…) существенно сужает поиск. Как мы убедились, сочетание Razor Tool встречается всего в двух статьях Справки. А вот если задать просто один термин Tool, то найдено будет гораздо больше статей. Итак, используя различные возможности Справочной системы Premiere, можно оперативно получать дополнительную информацию об этой программе. Я закрою окно Справки и вернусь сейчас назад в окно Premiere. Сделал я это для того, чтобы показать вам, что меню Help содержит несколько пунктов. Как вы можете догадаться, каждая из команд верхнего меню Help открывает для нас соответствующий раздел Справочной системы. Пункт Adobe.com переводит на сайт производителя программы Premiere – компанию Adobe. Если вы неплохо владеете английским языком, не пренебрегайте справочной системой — она окажет вам существенную помощь, поскольку буквально в несколько щелчков мышью вы найдете в ней интересующую вас статью, сопровождающуюся прекрасными иллюстрациями и примерами.
* * *
Глава 1. Знакомство с Adobe Premiere Pro 1.5
57 1.15. Окно Проекта
На предыдущих уроках мы с Вами разобрались в основах строения окна программы Premiere и даже начали учиться самостоятельно монтировать в ней собственные фильмы. Мы знаем теперь, для чего нужны три основных окна Premiere и владеем первичными навыками работы в них. Тем не менее, назначение большинства элементов управления в этих окнах пока остается для нас загадкой, и на нескольких уроках второй главы, я бегло расскажу об этом. Конечно, я не буду пытаться сказать обо всех возможностях и всех элементах управления этих окон – этому будет посвящена основная часть нашего курса. Тем не менее, я попытаюсь, чтобы у Вас сложилось целостное и весьма ясное представление о каждом из трех основных окон. Начну я, как и требует порядок работы по монтажу фильма, с окна Проекта. Как Вы видите, я начал новый пустой проект и минимизировал размер окна Монитор, переведя его в режим одинарного вида. Мы с Вами уже знаем, что окно Проекта — одно из основных окон Premiere. Оно представляет собой библиотеку клипов и фильмов, и одной из его главных задач является обеспечение быстрого поиска нужного клипа или фильма. Окно Проекта загружается всегда активным при создании нового или открытии ранее сохраненного проекта. Окно Проекта является одновременно и хранилищем исходных клипов и связующим звеном с окнами Монитора и Монтажа для их компоновки в фильмы. Коротко я скажу о строении окна Проекта, поскольку со многими его составными частями мы уже имели дело. Под заголовком окна Проекта и закладкой текущего проекта находится область предварительного просмотра (preview area). Она служит для просмотра в миниатюре и прослушивания клипов, помещенных в окно Проекта, а также для отображения их основных свойств. У меня проект пока содержит лишь один элемент – Фильм 01 и, чтобы загрузить его в область предварительного просмотра, мне достаточно его выделить. На примере фильма, добавленного в новый проект по умолчанию, я показываю Вам, что в области предварительного просмотра отображается кадр и свойства элемента, выделенного в окне Проекта. Поскольку выделен фильм, вместо кадра отображается стилизованная схема окна Монтажа. Вы можете также ознакомиться со свойствами фильма, такими, как: размер кадра, пропорции пиксела, длительностью, частотой кадров и установками звука. Конечно, для того чтобы увидеть информацию о том или ином клипе или фильме из окна Проекта, его надо выделить его щелчком в области клипов. Чуть позже мы поместим в окно Проекта и клипы и разберемся с тем, как выглядит область предварительного просмотра в этом случае. С ее помощью можно быстро ознакомиться с содержимым клипа и выбрать нужный клип для последующего его монтажа в фильм. Когда ни один из элементов списка не выделен, область предварительного просмотра пуста. Я снимаю выделение со всех элементов щелчком на пустом месте списка, и область предварительного просмотра очищается от информации. Элементы управления воспроизведением области предварительного просмотра окна Проекта похожи на стандартные элементы управления воспроизведением в медиа-проигрывателях и имеют тот же смысл. Например, кнопка Play/Stop (Проиграть / Остановить) служит для запуска и останова воспроизведения клипа в миниатюре. Полоса прокрутки — служит для покадрового просмотра клипа. Со значением вспомогательной кнопки Set Poster Frame (Cделать фоновым кадром) мы познакомимся позднее. На следующем уроке я загружу в окно Проекта, помимо фильма, и клипы, и покажу, как работать с областью предварительного просмотра. А пока клипов в окне Проекта нет, область предварительного просмотра и ее элементы управления воспроизведением недоступны. Спустимся чуть ниже, к главному элементу окна Проекта - списку клипов и фильмов. Список организован в виде таблицы, в которой клипы и фильмы располагаются в строках, а их свойства – в соответствующих столбцах. Глядя на таблицу, можно быстро узнать нужную информацию о клипах, присутствующих в про-
58
TeachPro Adobe Premiere Pro 1.5 екте. Список клипов, импортированных в проект, и фильмов, которые в нем редактируются, занимает основную часть окна Проекта, под областью предварительного просмотра. Наконец, внизу окна Проекта находится панель инструментов этого окна. Она примыкает к его нижней границе и служит для быстрого ввода той или иной команды. Перечислим названия кнопок панели инструментов (слева направо), а подробно расскажем об их действии впоследствии. Кнопка List (Список) — переводит область клипов в вид списка (как сейчас). Следующая кнопка Icon (Значок) — переводит область клипов в вид значков. В виде Значков клипы представляются миниатюрами фоновых кадров клипов с именем и длительностью. В виде Списка клипы
представляются в окне Проекта в виде таблицы. Количество и порядок следования столбцов могут быть настроены пользователем. А переключиться между видами окна Проекта можно при помощи пары кнопок слева на панели инструментов этого окна. Кнопка Automate to Sequence (Автоматически вставить в фильм) — вставляет последовательность выделенных клипов в фильм, т. е. переносит их в окно Timeline (Монтаж) один за другим. Кнопка Find (Поиск) — служит для поиска клипов или корзин в окне Project (Проект) по слову или его части. Кнопка Bin (Корзина) — создает в области списка клипов новую папку (корзину) для более удобной организации клипов и фильмов. Кнопка New Item (Создать элемент) – создает новые фильмы и специальные клипы. Еще одна кнопка Clear (Удалить) — удаляет выделенные в окне Проекта элементы (клипы, фильмы или корзины). Надо отметить, что окно Проекта, как и другие окна Premiere, снабжено кнопкой вызова меню окна. Она находится в правом верхнем углу. Перечисленные команды можно ввести не только при помощи панели инструментов, но также и меню окна Проекта. Кроме того, меню окна позволяет производить некоторые дополнительные операции. В частности, с его помощью можно управлять количеством и составом столбцов, в которых приводится информация о клипах и фильмах, присутствующих в списке. Как раз об этом, а также о других вопросах представления клипов в окне Проекта, мы поговорим на следующем уроке.
* * * 1.16. Клипы в окне Проекта Продолжаем разговор об окне Проекта, начатый на прошлом уроке. Мы уже хорошо знаем, что при помощи окна Проекта, перед началом монтажа фильма необходимо подготовить его исходные составляющие — видео- и аудиоклипы. Как уже было сказано на прошлых уроках, этот процесс называется в Premiere импортом. Импорт подразумевает, что файлы с жесткого диска вашего компьютера вы сначала помещаете в окно Проекта. Импортируем в проект несколько клипов, чтобы разобраться с особенностями их представления в окне Проекта. Я воспользуюсь теми же файлами, которые используются в ка-
Глава 1. Знакомство с Adobe Premiere Pro 1.5
59
честве примеров программы Premiere. Вызываю диалог импорта файла и выбираю в нем нужные мне файлы из папки Samples. Импортирую сразу несколько файлов. Возьму, вдобавок к известным нам файлам с видеозаписью велогонки еще и файлы другого типа. Для того, чтобы выделить сразу несколько файлов в диалоге Импорта пользуюсь щелками на их названии при нажатой клавише Ctrl. Выделяю по очереди видеофайл cyclers.avi, звуковой файл music.aif и рисунок veloman.eps. Завершаю импорт нажатием командной кнопки Открыть. Таким образом, сразу три клипа появятся в окне Проекта. Теперь выбранная мной группа клипов оказывается в окне Проекта, и все они приобретают в нем выделение. Я предлагаю поговорить о клипах вообще и их особенностях нахождения в окне Проекта в частности, более подробно. Самой главной характеристикой клипа, определяющей его поведение и в окне Проекта и в окне Монтажа, является тип клипа. Тип отображается в столбце Тип Медиа в окне Проекта. О типе клипа говорит также и цвет, назначаемый клипу автоматически в столбце Метка. Кроме того, тип медиа отражает и пиктограмма, сопровождающая клипы и фильмы в окне Проекта, находящаяся слева от названия клипа. Вообще говоря, клипы делятся на несколько типов: 1.Video (Анимация); 2.Audio (Звук); 3. Movie (Анимация+Звук); 4. Image (Статическое изображение); 5. Title (Титры); 6. Специальные клипы (такие, как черный экран, настроечная таблица и т. п.). Обращаю Ваше внимание на пиктограммы, соответствующие этим типам клипов. Наконец, с некоторой натяжкой, фильмы тоже можно считать клипами, поскольку их так же, как и клипы, допускается вставлять в другие фильмы. Фильмы в столбце Тип Медиа идентифицируются надписью Sequence (Фильм). Фильмам соответствует пиктограмма в виде схемы окна Монтажа. Я напоминаю Вам, что в верхней части окна Проекта находится миниатюра предварительного просмотра с кадром клипа. С помощью кнопки воспроизведения / останова, расположенной слева от нее, можно просматривать клип. Правая часть области предварительного просмотра содержит информацию о свойствах выделенного клипа или фильма. Я выделяю один из клипов и это загружает список свойств в область предварительного просмотра. Поменять свойства клипа в процессе работы в Premiere, в отличие от установок проекта или экспорта, вы уже не можете. Эта информация полезна для сравнения установок клипов, которые вы собираетесь монтировать в окне Timeline. Рекомендуется, чтобы установки исходных клипов, по возможности, совпадали друг с другом, а также с установками фильма. Однако это необязательно – можно монтировать фильм и из клипов с разными свойствами. Для того чтобы увидеть первый кадр в миниатюре, получить возможность проиграть в ней клип, а также увидеть основную информацию о том или ином клипе или фильме из окна Project (Проект), вам достаточно выделить его щелчком в области клипов. Кадр клипа загрузится в миниатюру области предварительного просмотра. С помощью кнопки Play (Проиграть) и шкалы с ползунком вы просматриваете и прослушиваете клип при условии, что он является анимационным звуковым клипом. Если клип — только звуковой, то Вы просто прослушиваете клип. Если вы выделили в области клипов статический клип, то кнопки воспроизведения будут недоступны, т. к. такой клип не меняется во времени, и вы сможете просто наблюдать кадр клипа. Когда ни один из
60
TeachPro Adobe Premiere Pro 1.5
клипов не выделен, область предварительного просмотра пуста. Если выделено несколько элементов, то соответствующая информация (об их количестве) будет приведена в области предварительного просмотра. Я выделил при помощи протаскивания указателя все элементы списка. Надпись в области предварительного просмотра «4 элемента выделено» говорит мне о количестве выделенных элементов списка. В завершение урока я хочу еще раз подчеркнуть, что в виде списка окна Проекта список клипов и фильмов представлен в форме таблицы. В ее столбцах приводится самая разная информация о клипах. Я бегло просмотрю все столбцы, используя горизонтальную полосу прокрутки. Как Вы видите, самая разная информация о свойствах клипов может быть получена непосредственно в окне Проекта. Зачастую удобнее бывает вызвать специально предусмотренное окно со свойствами клипа. Я покажу Вам это на примере клипа music.aif. Для вызова окна со свойствами следует щелчком на названии или пиктограмме нужного клипа вызвать контекстное меню и выбрать в нем пункт Свойства. В результате откроется окно со сводкой всех свойств клипа. Это окно содержит даже больше информации, чем приведено в столбцах окна Проекта. Я закрою окно Свойств, напоминая, что свойства клипа можно просматривать и в столбцах списка и в области предварительного просмотра окна Проекта. Итак, на последних двух уроках мы познакомились более подробно с окном Проекта и научились обращаться с клипами в этом окне. На следующих уроках мы обратимся к следующему окну – окну Монтажа.
* * * 1.17. Окно Монтажа Посвятим урок одному из самых главных средств монтажа Premiere — окну Timeline (окну Монтажа). Разберем строение этого окна, а также рассмотрим основные приемы управления средой редактирования фильмов в окне Монтажа. Окно Монтажа, или Монтажный стол, или Монтажная линейка служит для визуального монтажа фильмов из исходных клипов. Перенесу в фильм из окна Проекта статический клип Veloman.eps и видеоклип Cyclers.avi. Для этого поочередно хватаюсь указателем за клипы в окне Проекта и перетаскиваю клипы в окно Монтажа. Как Вы видите, клипы в этом окне представляются символически разноцветными прямоугольниками вдоль временной шкалы. Цвет прямоугольника зависит от типа клипа. Этот цвет соответствует цвету метки клипа в окне Проекта. Статический клип Veloman.eps имеет фиолетовый цвет. Видеоклипу Cyclers.avi назначен голубой цвет как в окне Проекта, так и в окне Монтажа. Если я переношу в фильм аудиоклип Music.aif, то ему будет назначен, в соответствии с меткой в окне Проекта, зеленый цвет. Определяя местоположение и протяженность каждого экземпляра клипа относительно шкалы в окне Монтажа, вы тем самым задаете его место и продолжительность в фильме. Напомню Вам, что клипы в окне Монтажа называются экземплярами клипов. А клипы в окне Проекта, получающиеся благодаря импорту из файлов, мастер-клипами. Перейдем к краткому обзору строения окна Монтажа. Окно Монтажа связано с окном Монитор посредством текущего кадра фильма. Сейчас положение текущего кадра установлено в самое начало фильма, т.е. в нулевую позицию. Он отмечен линией редактирования в окне Монтажа, а изображение кадра вы видите в Мониторе. Если Монитор переведен в режим двойного вида, то кадр фильма демонстрируется в правой области окна Монитор, называемой Program (Программа). У меня окно Монитор находится в режиме одинарного вида и включает в себя только кадр фильма. Перечислим основные составляющие окна Монтажа. Во-первых, стандартные элементы окна — заголовок, полосы прокрутки. Кроме того, один из характерных элементов интерфейса окна - это кнопка вызова меню окна. Непосредственно под заголовком окна находится одна или несколько (если вы редактируете одновременно сразу несколько различных фильмов) закладок (tabs). Вся остальная область окна Монтажа, которую вы видите под
Глава 1. Знакомство с Adobe Premiere Pro 1.5
61
закладками, относится к данному фильму (Фильму 01). Под закладками находится шкала времени (timeline). Шкала времени — горизонтальная линейка с метками времени и ползунковым маркером линии редактирования. Слева от нее находится поле с активной надписью номера кадра (таймкода). Наводя указатель мыши на поле таймкода и перетаскивая его влево или вправо, Вы меняете положение текущего кадра фильма. Непосредственно под временной шкалой находится зона выбора рабочей области (work area), выделяющая рабочий фрагмент фильма. Начало и конец рабочего фрагмента выделяется характерными маркерами начала и конца фильма. К верхней границе шкалы времени примыкает узкая область индикатора полной длительности фильма, позволяющего быстро перейти к нужному участку фильма и поменять масштаб отображения времени. Смотрите, что происходит с масштабом окна Монтажа при перетаскивании маркеров индикатора полной длительности фильма. Почти все остальное пространство окна занимают дорожки, или треки (tracks). Треки — это горизонтальные прямоугольные области, служащие для размещения клипов. Треки начинаются заголовком, расположенным слева (под таймкодом текущего кадра) и включающим ряд элементов управления видом трека. Видеотреки располагаются сверху, а аудиотреки — снизу. Под шкалой времени находится графическая область окна Монтажа, представляющая схематическое расположение места треков в фильме. В нашем случае она содержит два видеоклипа и один звуковой клип. В левом нижнем углу (на одном уровне с горизонтальной полосой прокрутки) находится область задания временного масштаба. Она состоит из двух кнопок и индикатора выбора масштаба. Попутно, говоря об окне Монтажа, я хочу обратить Ваше внимание на полезную деталь интерфейса Premiere – строку состояния. В строке состояния появляется, в зависимости от текущего положения указателя, контекстно-зависимая подсказка. Она дает пользователю информацию о том, что можно сделать в данный момент в данном месте текущего окна. Еще один элемент – это всплывающие, также контекстно-зависимые подсказки. Текст подсказок дает дополнительную информацию об элементе, на который Вы наводите указатель. С окном Монтажа тесно связан еще один элемент интерфейса Premiere — палитра Tools (Инструментарий). Я вызову его при помощи меню Окно. Действия по монтажу фильма, производимые пользователем в окне Монтажа, напрямую зависят от того, какой из инструментов палитры Tools (Инструментарий) выбран. В частности, инструмент Selection (Выбор) применяется для выделения и перемещения клипов в фильме, инструмент Razor (Лезвие) — для разрезания клипов и т. д. Итак, мы разобрались с основами строения окна Монтажа.
* * * 1.18. Масштаб шкалы времени в окне Монтажа Как вы помните, один из кадров фильма в каждый момент времени является выделенным и называется текущим кадром. Его номер вы видите как в окне Монтажа, так и в правой части окна Монитор. Чтобы перейти к другому кадру при помощи окна Монтажа, достаточно схватиться указателем мыши за ползунковый регулятор на шкале времени, или, по-другому, индикатор текущего кадра, и перетащить его на желаемое место, после чего его изображение откроется в окне Монитор. При этом существенное значение для удобства редактирования фильма имеет текущий масштаб шкалы времени. Масштаб определяет частоту, с которой метки времени следуют в окне Монтажа или, иначе, диапазон между левой и правой временной позицией, отображаемой в окне Монтажа. Чем этот диапазон меньше, тем крупнее масштаб. Важная возможность шкалы времени связана с тем, что пользователь может в любой момент изменять ее масштаб. При изменении масштаба пользователь выбирает наиболее удобное пространство для монтажа фильма, «приближая» или «отдаляя» (во времени) редактируемую область. Например, для редактирования
62
TeachPro Adobe Premiere Pro 1.5
продолжительного фильма в целом масштаб следует выбрать более мелким, а для прецизионного редактирования с точностью до кадра — наиболее крупным. Для того, чтобы выбрать масштаб временной шкалы можно использовать несколько возможностей. При перетаскивании ползункового регулятора масштаба (Zoom Slider) влево или вправо, можно плавно осуществлять уменьшение или увеличение масштаба соответственно. Я выбираю более крупный масштаб – на всей линейке времени укладывается диапазон со 2-й по 5-ю (с небольшим) сек. Если я перетаскиваю регулятор масштаба влево, то я отдаляю фильм. Сейчас на шкале отложены 0-60 сек. фильма. Для того, чтобы изменить масштаб временной шкалы в окне Timeline (т.е. «приблизить» или «отдалить» область клипов), можно использовать не только регулятор, но и кнопки выбора масштаба. Для того, чтобы отдалить или приблизить на дискретную величину представление фильма в окне Монтажа, следует нажимать кнопки Zoom Out или Zoom In соответственно. Каждый щелчок по кнопке Zoom In приближает фильм, т.е. увеличивает масштаб шкалы времени. Наоборот, нажатие кнопки Zoom Out будет отдалять фильм в окне Монтажа. Сейчас я выбрал еще более мелкий масштаб: на шкале отображается диапазон 0 – 2 мин. Итак, нажатие кнопок Zoom Out (Уменьшить временной масштаб) или Zoom In (In time) (Увеличить временной масштаб), которые расположены по бокам регулятора масштаба, также позволяет отрегулировать масштаб по желанию пользователя. Возможно, Вы заметили, что изменение масштаба происходит вблизи линии редактирования. Т.е. Premiere подбирает не только сам масштаб, но и диапазон временной шкалы, который будет отображаться после его корректировки. Регулятор и кнопки – главные средства выбора масштаба, но они не являются единственными. Нажатие клавиш или также позволяет приблизить или отдалить область окна Монтажа около линии редактирования. Клавиши изменяют масштаб на один пункт, подобно кнопкам выбора масштаба. Нажимаю . Затем нажимаю . Нажатие еще одной клавиши позволяет подобрать оптимальный с точки зрения просмотра всего фильма масштаб автоматически. Выбирается такой масштаб шкалы, чтобы в окне Монтажа было бы представлено содержимое фильма целиком. Еще один способ подбора масштаба - это использование индикатора полной длительности фильма, который схематически показывает соотношение видимой области шкалы времени в окне Монтажа и полной длительности фильма. Перетаскивание краев индикатора полной длительности фильма позволяет изменять масштаб шкалы времени. Вот так я выбираю более крупный, а потом - более мелкий масштаб. Перетаскивая левую границу индикатора, также можно менять масштаб. Использование инструмента Zoom (Масштаб) также изменяет масштаб шкалы времени. Инструмент Масштаб служит для того, чтобы быстро приблизить или отдалить участок фильма в окне Монтажа, не обязательно в районе линии редактирования. Для этого: 1.Выбираю инструмент Zoom (Масштаб) на панели инструментов окна Монтажа. 2. Переношу указатель мыши в область окна Монтажа, которую собираюсь приблизить или отдалить. При этом указатель мыши будет иметь вид лупы с символом + внутри. 3. Щелкаю на нужной области. Можно также выделить интересующую меня область фильма, пользуясь техникой протаскивания указателя мыши. Чтобы отдалить область фильма (т. е. уменьшить масштаб), надо нажать и удерживайте клавишу . При этом указатель мыши приобретет вид лупы с символом — внутри. Затем мне следует щелкнуть в желаемом месте окна Монтажа для уменьшения масштаба. Как Вы видите, инструмент Масштаб позволяет корректировать масштаб шкалы времени в любом месте окна Монтажа (не обязательно вблизи линии редактирования). Итак, на этом уроке мы разобрались с основными средствами управления масштабом шкалы времени. Повторюсь, что это кнопки и регулятор выбора масштаба, индикатор полной длительности, клавиши , , и , а также инструмент Масштаб. Следующий урок посвятим способам перемещения по фильму вдоль шкалы времени.
* * *
Глава 1. Знакомство с Adobe Premiere Pro 1.5
63
1.19. Перемещение по фильму в окне Монтажа Очень важно уметь быстро и точно перемещаться в окне Монтажа влево или вправо по фильму. Скорость, с которой вы отыскиваете нужный фрагмент фильма и устанавливаете линию редактирования на желаемый кадр, очень сильно влияет на производительность вашей работы в Premiere. Навигация по фильму вдоль шкалы времени связаны с двумя основными действиями. 1. Надо уметь просто перемещаться по фильму вдоль шкалы времени. Т.е. просматривать нужную область фильма, совмещая ее определение с желаемым подбором масштаба. 2. Выбор положения текущего кадра фильма, т.е. перемещение линии редактирования. Для перемещения вдоль шкалы времени (без изменения положения линии редактирования) имеется несколько альтернативных возможностей. Во-первых, напоминаю Вам, что для этого может применяться горизонтальная полоса прокрутки. Используйте ее ползунок для быстрого перехода к нужной части фильма. Кнопки слева и справа от полосы прокрутки нужны для медленного перемещения вдоль фильма в нужном направлении. Щелчки мышью между этими кнопками и ползунком позволяют быстро сместиться вдоль фильма сразу на большое расстояние. Перемещая бегунок полосы прокрутки области клипов в окне Timeline, можно переходить к интересующему вас участку фильма. Еще один метод - инструмент Hand (Рука) служит для визуального перемещения по рабочей области окна Монтажа. При выбранном инструменте Рука указатель мыши имеет форму руки, и им можно перетаскивать содержимое окна Монтажа, отображаемое в видимой области, влево или вправо. Хвататься можно за любую точку графической области. Перетаскивание серой области индикатора полной длительности фильма влево или вправо выбирает для отображения в видимой области окна Монтажа соответствующий фрагмент фильма. При перетаскивании индикатора изменения масштаба не происходит. Напоминаю Вам, что масштаб меняется при перетаскивании левого и правого маркеров индикатора полной длительности. Еще несколько способов тоже позволяют осуществить перемещение по фильму вдоль шкалы времени. Смещение линии редактирования за пределы видимой области окна Монтажа также перемещает вас вдоль шкалы времени. Ввод таймкода кадра в окне Монтажа или Монитор, находящегося за пределами видимого фрагмента фильма, также приводит к переходу вдоль фильма в окне Монтажа. Чтобы переместить линию редактирования вдоль шкалы времени, т. е. сместить положение текущего кадра фильма, также имеется несколько способов. 1.Перетаскивание линии редактирования вдоль шкалы времени. Для этого следует ухватиться за ползунок индикатора текущего кадра на шкале времени и перетаскивать его. В процессе перетаскивания в окне Монитор демонстрируются кадры фильма, через которые вы проносите линию редактирования. 2 Щелчок в нужном месте шкалы времени. При этом линия редактирования переносится на тот кадр, на положении которого вы щелкнули. Обращаю Ваше внимание, что при наведении указателя на ту или иную позицию шкалы времени, эта позиция показывается маленькой вертикальной чертой. Изменять положение текущего кадра можно и при помощи окна Монитор. Изменения, производимые в окне Монитор, сказываются и на окне Монтажа. Воспроизведение фильма, покадровый просмотр в окне Монитор, с помощью соответствующих кнопок, меняют положение текущего кадра. Кнопки Кадр назад и Кадр вперед смещают текущий кадр на одну позицию (влево или вправо соответственно). Нажимаю кнопку Кадр вперед. Щелчки на шкале времени в окне Монитор также синхронно смещают линию редактирования на соответствующий кадр. Практически, шкала времени Монитора является «зеркалом» шкалы времени окна Монтажа. Очень удобны также кнопки Go To Previous Edit Point (Перейти к предыдущей правке) и Go To Next Edit Point (Перейти к следующей
64
TeachPro Adobe Premiere Pro 1.5
правке). Они переводят линию редактирования в окне Монтажа на ближайший слева или справа стык клипов. Клавиатура также может использоваться для управления текущим кадром. Клавиши-стрелки перемещают линию редактирования на один кадр влево или вправо. Клавиши листания страниц и переводят линию редактирования вправо и влево по окну Монтажа соответственно. Эти кнопки эквивалентны кнопкам Go To Previous Edit Point (Перейти к предыдущей правке) и Go To Next Edit Point (Перейти к следующей правке) окна Монитор. Клавиши и служат для быстрого перехода в начало и конец фильма. Нажатие пробела запускает воспроизведение фильма, аналогично кнопке Play (Проиграть) в окне Монитор. Непосредственный ввод таймкода кадра в соответствующие активные надписи окна Монтажа и Монитор также смещает линию редактирования в новую позицию. Для навигации по предварительно размеченным кадрам могут использоваться специальные маркеры, об использовании которых мы будем говорить в дальнейшем.
* * * 1.20. Треки в окне Монтажа. Часть 1 Окно Монтажа включает в себя видео- и аудио- треки, или дорожки, на которых можно располагать клипы (видео- и звуковые соответственно). Количество треков, присутствующих изначально в окне Монтажа, можно впоследствии изменить. Треки делятся по типу на видео- и аудиотреки. Видеоклипы при вставке в фильм располагаются на видеотреках, а звуковые клипы – на аудиотреках. Сейчас у меня в окне Монтажа присутствуют 2 трека: 1видео- и 1 аудио-трек. Чтобы рассказать о взаимодействии треков, я увеличу размер окна Монтажа, чтобы посмотреть, каково общее число треков присутствует в этом окне. Как Вы видите, часть треков просто не помещалась в пределах окна, а теперь все треки, какие есть, появились на экране. Общее число треков составляет 3 видео- и 3 аудио- трека (+ еще один мастер-трек, о котором мы будем говорить в дальнейшем, когда перейдем к вопросам микширования звука). Каждый видеотрек является отдельным слоем изображения. На видеотреки можно помещать анимационные клипы, статическую графику и некоторые специальные клипы (титры, цветовой фон и пр.). Самый нижний слой — пустой и является как бы подложкой, имея черный цвет. Этот фон фильма находится под треком Video 1 (Видео 1) и в окне Монтажа отсутствует. Однако о нем следует всегда помнить, поскольку, если ни на одном треке на некотором промежутке времени в окне Монтажа клипов не окажется, изображением фильма будет черный кадр этой подложки. Перенесу линию редактирования на участок фильма без клипов, чтобы показать Вам, что кадр фильма в этом случае будет формировать черный фон подложки. Кроме
Глава 1. Знакомство с Adobe Premiere Pro 1.5
65
того, если для каких-либо клипов назначается режим прозрачности, черный цвет подложки может «просвечивать» сквозь частично прозрачные клипы. Над подложкой находится трек Video 1 (Видео 1), над ним — трек Video 2 (Видео 2), еще выше — трек Video 3 (Видео 3) и т. д. Изображения этих треков как бы наслаиваются друг на друга, заслоняя низлежащие треки. Пока, кроме трека Видео 1 остальные видеотреки пустые. Поэтому кадр фильма формирует то, что находится под ними, а именно клипы с трека Видео 1. Таким образом, если, скажем, расположить на треке Video 3 (Видео 3) какой-либо клип, то он полностью заслонит клипы, которые могут располагаться под ним на треках Video 1 (Видео 1) и Video 2 (Видео 2). Ради примера я расположу графический клип с трека Видео 1 на треке Видео 3. А Вы следите, что будет происходить в Мониторе с кадром фильма. Теперь изображение кадра фильма формирует клип с трека Видео 3. Так будет происходить, только если клипу с верхнего трека не назначить определенного режима прозрачности. Собственно, для настройки наложений клипов друг на друга с назначением определенного эффекта прозрачности и предусмотрено такое большое количество видеотреков. Итак, если на каком-либо треке нет клипов, то это означает, что трек является совершенно прозрачным, и в формировании изображения кадра фильма не участвует. Если же на видеотреке в некоторой его части имеется клип, то на всем своем протяжении он заслоняет клипы с низлежащих треков, если только для него не назначен определенный режим прозрачности. Я верну видеоклип с верхнего трека Видео 1 на его первоначальное место - на трек Видео 1. Принцип взаимодействия звуковых треков в корне отличается от видеотреков, поскольку аудиоклипы, расположенные на этих треках друг под другом, воспроизводятся одновременно, т. е. звук клипов со всех аудиотреков, равномерно смешиваясь, дает результирующий звук фильма. Конечно, можно управлять громкостью отдельных клипов и треков, что позволяет создавать различные эффекты микширования звука. Для управления всеми аудиотреками предусмотрен специальный мастер-трек. Он служит, в частности, для одновременной регулировки громкости всех звуковых треков. Итак, если бы я расположил на треках Аудио 2 и Аудио 3 какие-либо звуковые клипы, то они смешивались бы равномерно со звуком клипа с трека Аудио 1. Итак, мы разобрались с основными свойствами треков и продолжим разговор о них на следующем уроке.
* * * 1.21. Треки в окне Монтажа. Часть 2 Продолжим разговор о треках в окне Монтажа и поговорим, главным образом, об управлении числом треков (удалении одних и вызове на экран других). При подготовке к уроку я увеличил размер окна Монтажа, заслонив им окно Проекта, которое нам не понадобится. Треки в окне Монтажа состоят из двух основных частей: заголовка и содержимого, куда вставляются клипы. Заголовок каждого трека содержит несколько элементов управления, позволяющих контролировать его вид и отображение на треке различных регуляторов. Режимы переключаются щелчком по соответствующей кнопке-переключателю. Такие кнопки есть на заголовке каждого трека. Для начала я привлекаю Ваше внимание к маленькой треугольной кнопке, которая имеется на заголовке каждого трека. Любой трек, присутствующий в окне Монтажа, может быть свернут (находиться в более компактном состоянии) или развернут (отображать дополнительные элементы управления, но занимать при этом больше места). Сворачивание трека и разворачивание трека производится треугольной кнопкой Collapse/Expand Track (Свернуть/Развернуть трек). Эта кнопка представляет собой стрелку, направленную вправо, если трек свернут, и вниз, если трек развернут. У нас треки Video 1 (Видео 1), Video 2 (Видео 2) и Audio 1 (Аудио 1) развернуты, а остальные свернуты. Сверну последовательно треки Аудио 1 и Видео 1. Затем снова разверну их. На развернутом треке можно представить больший объем ин-
66
TeachPro Adobe Premiere Pro 1.5
формации о клипах. В любой момент в окне Монтажа может быть выделен либо один трек каждого типа (видео- и аудио-), либо не выделено ни одного трека. Сейчас выделенными являются треки Видео 1 и Аудио 1. Выделенный, или рабочий трек (target track) используется в некоторых операциях в окне Монтажа, в частности, именно на него производится вставка клипа в фильм, проводимая при помощи окна Монитор. Выделенный трек отличается от других треков оттенком цвета, а само выделение производится щелчком на заголовке трека. Сделаю, к примеру, рабочими треки Видео 2 и Аудио 2. Чтобы снять выделение со всех видео- или аудио- треков, надо щелкнуть на заголовке рабочих треков. Перейдем к вопросу управления числом треков в окне Монтажа. Для этого я создам новый проект. Ввожу команду Файл / Создать/Проект. В диалоге Создание проекта определяю имя нового проекта. Когда вы начинаете новый проект, в окне Монтажа появляется определенное число треков, выбранное по умолчанию. Впоследствии можно увеличить или уменьшить число треков, а также выбрать для них другие, более подходящие названия. Чтобы удалить, добавить или переименовать треки, следует вызвать контекстное меню из области его заголовка нажатием правой кнопки мыши. Для удаления трека вместе с его содержимым вызовите контекстное меню и выберите в нем пункт Delete Tracks (Удалить треки). В появившемся одноименном диалоговом окне Удалить треки следует задать опции удаления треков. Предусмотрено независимое удаление треков разного типа (видео-, аудио- и субмикширования - аудиотреков специального назначения). Чтобы удалить все пустые треки того или иного типа, следует выбрать в раскрывающихся списках пункт All Empty Tracks (Все пустые треки) и установить соответствующие флажки проверки возле типа трека (видео-, аудио- и субмикширования). В частности, удалю все пустые видеотреки. Если закрыть затем диалоговое окно Delete Tracks (Удалить треки) нажатием кнопки OK, пустые треки будет удалены. Как Вы видите, из окна Монтажа удаляются все видеотреки, кроме одного, всегда присутствующего по умолчанию. Когда для редактирования того или иного фильма вам не хватает треков, уже имеющихся в окне Монтажа, добавить еще один аудио- или видеотрек можно при помощи соответствующего диалога Add Tracks (Добавить треки). Для добавления треков сначала вызываю контекстное меню на заголовке любого трека в окне Монтажа. Выбираю в нем пункт Add Tracks (Добавить треки). В диалоговом окне Add Tracks (Добавить треки) следует ввести число видео-, аудиои треков субмикширования звука, которые вы хотите добавить. Для каждого типа трека надо задать позицию вставки новых треков (перед выделенным треком, до выделенного трека или после последнего трека). Изменю позицию вставки аудиотрека. Вставлю новый трек после рабочего трека (т.е. Аудио 1). Нажму кнопку OK, чтобы подтвердить сделанные изменения. После этого новые треки появляются в окне Монтажа. Треки в окне Монтажа могут называться не только именами по умолча-
Глава 1. Знакомство с Adobe Premiere Pro 1.5
67
нию Video 1 (Видео 1), Video 2 (Видео 2), Audio 1 (Аудио 1) и т. п., но и любыми другими. Чтобы переименовать трек, следует вызвать из его заголовка контекстное меню и выбрать в нем команду Rename (Переименовать). После этого текущее название трека становится доступным для редактирования, и в нем появляется курсор ввода текста, позволяющий ввести новое имя трека с клавиатуры.
* * * 1.22. Клипы в окне Монтажа. Часть 1 Мы продолжаем разговор о треках в окне Монтажа и переходим теперь к управлению внешним видом треков и расположенных на них клипах, а также вспомогательной информацией, представленной на треках. Как я уже говорил, треки могут быть свернуты или развернуты. На развернутом треке можно представить больший объем информации о клипах. Видео- и аудиотреки существенно отличаются, т.к. могут представлять сведения о клипах разного типа. В частности, видеотреки могут отображать миниатюры кадров клипов. Начну как раз с выбора режима отображения клипов. Вначале хочу напомнить, что клипы разного типа представляются в окне Монтажа прямоугольниками соответствующего типу цвета. Этот цвет тот же самый, что и для мастерклипов из окна Проекта. Клипы, вставленные в фильм, располагаются на видео- и аудиотреках в окне Timeline. Как мы уже говорили, выделение клипов осуществляется при помощи щелчка инструментом Выбор. Выделенный клип имеет особое значение в фильме, т.к. большинство действий по редактированию будет относиться именно к нему. Для того, чтобы лучше разобраться в приемах управления отображением треков, поместим в фильм в окне Монтажа какой-нибудь клип. Я импортирую клип, включающий как видео-, так и звуковой ряд. Вызываю диалог Импорт и выбираю файл z.avi. Вставлю его в фильм. Слегка откорректирую масштаб окна Монтажа. Как Вы видите, его цвет отличается от цвета остальных клипов. Такие клипы называются связанными (linked или movie). В окне Монтажа клип будет располагаться на двух треках: его изображение — на видеотреке, а звук — на аудиотреке. Связанные клипы всегда синхронизированы во времени и редактируются как единое целое. Действия пользователя над одной из частей связанного клипа влечет за собой точно такое же изменение второй его части (например, разрезание в некотором месте, удаление и т. п.). Если вам нужно редактировать видео и звук связанного клипа отдельно друг от друга, выделите его, а затем «развяжите» командой контекстного меню Unlink Audio and Video (Развязать аудио и видео). Я показываю Вам, что части развязанного клипа теперь редактируются как независимые клипы. В частности, можно подвинуть один из двух клипов на другую позицию во времени фильма. Это не влечет за собой никаких изменений второго клипа, который был до этого с ним связан. Итак, основные типы медиа - это видео, звук, видео+звук, рисунок. Перейдем теперь к элементам управления на заголовках треков. Сначала я хочу привлечь Ваше внимание к маленькой пиктограмме в правом верхнем углу каждого аудиотрека. Она означает то, каков формат трека: моно или стерео. В версии Premiere Pro моно-клипы могут располагаться только на моно-треках, а стерео-клипы – на стерео-треках. Все треки, кроме моно-трека Аудио 4, являются стереофоническими, о чем говорит соответствующая пиктограмма в виде динамика, развернутого в 2 стороны. Именно поэтому при вставке клипа z.avi в фильм (а он имел монофонический звуковой ряд), ему не было позволено расположиться ни на одном из стерео-треков. Все треки в окне Монтажа до вставки в фильм нового клипа были стерео-треками. Для этого клипа специально был создан новый трек моно-типа. Соответственно типу трека, график громкости клипов, включает либо один канал (как для моно-трека Аудио 4), либо два канала. На треке Аудио 1 расположен стерео-клип. Разверну моно-трек Аудио 4, чтобы также открыть график
68
TeachPro Adobe Premiere Pro 1.5
громкости находящегося на нем моно-клипа. Два стерео-канала (левый и правый), отложены в двух половинах (верхней и нижней) стерео-трека, отмеченных литерами L и R соответственно. Эти литеры, конечно, отсутствуют для моно-трека Аудио 4. То, что для каждого из треков включен режим отображения графика громкости, показывает пиктограмма кнопки Display Style (Установить стиль отображения) в заголовке треков. Помимо графика громкости можно выбрать и другие стили отображения. О них мы будем говорить на следующем уроке.
* * * 1.23. Клипы в окне Монтажа. Часть 2 Продолжаем разговор об опциях представления клипов на треках окна Монтажа. Режимы отображения клипов, а также опции работы отдельных треков выбираются посредством группы кнопок, расположенных в левой части заголовка каждого трека. Для того, чтобы определить внешний вид развернутого трека, следует нажать кнопку Set Display Style (Установить стиль отображения). Начертание кнопок различно для видео- и аудиотреков. Пиктограмма на кнопке говорит о включенном стиле отображения трека. После нажатия кнопки надо выбрать во всплывающем меню желаемую опцию. На видеотреках можно включить один из следующих видов клипов: 1. Show Head and Tail (Показать первые и последние кадры клипов). 2. Show Head Only (Показать только первые кадры клипов). 3. Show Frames (Показать кадры клипов) задает прорисовку кадров настолько часто, насколько того позволяет временной масштаб. 4. Show Name Only (Показать только названия клипов) - вовсе выключает прорисовку миниатюр. Я выберу режим Show Frames (Показать кадры клипов). Обращаю Ваше внимание не только на изменение вида клипов на графической области, но и на изменившийся вид кнопки Set Display Style (Установить стиль отображения). Он говорит о включенной опции прорисовки миниатюр по всей длине клипа в окне Монтажа. Выбор вида звуковых клипов аудиотреке осуществляется похожим образом, но режимы отображения для них будут другими. Нажимаю кнопку Set Display Style (Установить стиль отображения) на треке Аудио 1. Аудиотреки могут находиться в следующих состояниях. 1. Show Waveform (Показать график громкости). График громкости говорит о том, как меняется громкость клипа со временм (вдоль шкалы времени). 2. Show Name Only (Показать только названия клипов). Теперь клип на треке изображается просто символическим прямоугольником. Перейдем теперь к вопросу включения и выключения треков. Как видео- так и аудио- трек может быть временно выключен. Выключение трека подразумевает, что его содержимое (видео или звук) просто временно изымается из фильма, но все клипы, находящиеся на треке, остаются на своих местах, и их можно в любой момент вернуть в фильм. Включение трека обозначается пиктограммой на кнопке Toggle Track Output (Включить содержимое трека). Кнопка Включить содержимое трека во включенном состоянии имеет вид глаза (для видеотрека) или динамика (для аудиотрека). Сейчас включены в фильм все треки. Для выключения любого трека достаточно нажать на его заголовке кнопку Toggle Track Output (Включить содержимое трека). Приведу пример выключения треков Video 1 (Видео 1) и Audio 1 (Аудио 1). Кадр фильма в окне Монитор изменяется на пустой экран подложки, благодаря изъятию клипа с выключенного трека из Video 1 (Видео 1) из фильма. Выключу Опцией временного выключения треков очень удобно пользоваться при редактировании фильма, когда Вы собираетесь совершить отладку содержимого одних треков и не хотите, чтобы другие треки Вам при этом мешали. Еще одна возможность связана с Запиранием трека. Любой трек можно вре-
Глава 1. Знакомство с Adobe Premiere Pro 1.5
69
менно запереть, т. е. запретить всякое редактирование клипов, находящихся на нем. Запирание трека нужно для того, чтобы случайно не изменить содержимое трека, который вы хотите сохранить в неизменном виде. Для запирания трека достаточно нажать кнопку Toggle Track Lock (Запереть трек) на заголовке трека. После этого внутри кнопки появится пиктограмма в виде замка, а содержимое трека будет защищено от любого редактирования, что будет подчеркиваться штриховкой запертых треков в графической области окна Монтажа. Как Вы видите, любое редактирование клипов на запертом треке невозможно. Чтобы отпереть трек, следует повторно нажать ту же кнопку со значком замка Toggle Track Lock (Запереть трек). Если видеоили аудио- трек находится в свернутом состоянии, то кнопки его выключения и запирания также присутствуют на его заголовке. Кстати, выключить можно не только весь трек целиком, но и отдельные клипы. Для этого следует выделить клип и выбрать в верхнем меню команду Clip | Enable (Клип | Включить). После этого флажок проверки с признака Enable будет снят, а содержимое данного клипа в окне Монтажа будет игнорироваться. Об этом мне сейчас говорит пустой кадр фильма в окне Монитор. Выключить и включить клип можно и при помощи контекстного меню. Итак мы познакомились с основными элементами управления, расположенными в заголовках треков (включение, запирание сворачивание треков, а также выбора стиля отображения трека). На следующем уроке закончим разговор об окне Монтажа рассказом об оставшихся элементах управления, связанных с управлением спецэффектами, а также его некоторых дополнительных опциях.
* * * 1.24. Дополнительные опции окна Монтажа Мы завершаем разговор об окне Монтажа. Сначала закончим рассказ об элементах управления, находящихся в заголовках треков, а затем скажем несколько слов о прочих опциях, которых мы с Вами пока не касались. Оставшаяся не разобранная нами кнопка (справа от кнопки стиля отображения клипов) связана с режимом ленточного регулятора показа ключевых кадров спецэффектов. Она называется Show Keyframes (Показать ключевые кадры) и задает отображение дополнительных элементов управления, предназначенных для настройки для клипов временной динамики эффектов. Пока выбран режим выключения ключевых кадров. Видеотреки позволяют вывести следующие данные о ключевых кадрах клипов (режимов для них меньше, нежели для аудиотреков). Режим Show Keyframes (Показать ключевые кадры) задает отображение маркеров ключевых кадров на клипах для настройки динамических видеоспецэффектов. Режим Show Opacity Handles (Показать маркеры
70
TeachPro Adobe Premiere Pro 1.5
прозрачности) задает отображение на клипах ленточного регулятора прозрачности. Ленточный регулятор прозрачности служит для визуального контроля эффекта прозрачности видеоклипов. Пункт Hide Keyframes (Скрыть ключевые кадры) соответствует режиму, когда дополнительной информации на клипах нет. Аналогичным образом, для аудиотреков в развернутом состоянии можно выбрать один из следующих режимов отображения ключевых кадров. Режим Show Clip Keyframes (Показать ключевые кадры клипа) — пункт, включающий отображение маркеров ключевых кадров на аудиоклипах для настройки динамических звуковых спецэффектов; Пункт Show Clip Volume (Показать громкость клипа) — включает отображение ленточного регулятора громкости клипов для настройки динамического изменения громкости по мере воспроизведения звуковых клипов. Пункт Show Track Keyframes (Показать ключевые кадры трека) означает включение маркеров ключевых кадров спецэффектов для всего трека; аналогично, пункт Show Track Volume (Показать громкость трека) — включает отображение маркеров громкости для всего трека. Пункт Hide Keyframes (Скрыть ключевые кадры) — дополнительной информации на клипах нет. Справа от кнопки выбора режима Show Keyframes (Показать ключевые кадры) находится специфический элемент управления, называемый навигатором ключевых кадров (keyframe navigator). Он позволяет быстро переходить от одного ключевого кадра к другому. Пока ключевых кадров нет, навигатор недоступен. Рассказ об области треков окна Монтажа я хочу завершить демонстрацией возможности настраивать соотношение между треками и их заголовками. Перетаскивая вертикальную линию раздела заголовка и трека, Вы можете подбирать наиболее удобное соотношение между размерами заголовка и графической области окна Монтажа. Перетаскивая горизонтальную линию раздела, Вы можете подбирать наиболее удобный размер различных участков графической области окна Монтажа. В заключение разговора об окне Монтажа, скажем несколько слов о еще не разобранных элементах управления: двух кнопках, находящихся под строкой с таймкодом текущего кадра, и меню окна. Начнем с двух кнопок, находящихся в левой верхней части окна. Левая из них задает режим привязки к границам. Монтаж фильма в окне Монтажа связан, прежде всего, с расположением в нем клипов в желаемом порядке. Очень часто, при перемещении клипов по трекам вдоль фильма важную роль играет возможность точного позиционирования их краев. Для облегчения этой задачи в Premiere предусмотрен специальный режим Snap (Притягивать), при котором края клипов, в процессе перетаскивания их вдоль треков, автоматически притягиваются к различным границам. Этими границами могут быть края других клипов, линия редактирования, маркеры, стыки клипов на других треках и т. п. Итак, кнопка Snap включает режим привязки к границам при редактировании фильма. Ес-
Глава 1. Знакомство с Adobe Premiere Pro 1.5
71
ли выключить режим притяжения к границам, то, при перемещении клипов они не будут «замечать» никакие границы, и о точном позиционировании клипов придется заботиться исключительно пользователю. Еще раз покажу, что, если кнопка Snap нажата, при попытке передвинуть любой клип на каком-нибудь треке, он будет «притягиваться» к различным границам в окне Монтажа. Если подвести край клипа на малое расстояние вблизи границы (например, около линии редактирования), он автоматически передвинется на эту границу. Притяжение клипа визуализируется вертикальной чертой, выделяющей границу, к которой передвигается клип. Вторая кнопка связано с опцией Маркировки фильма. В целях повышения удобства редактирования, в Premiere предусмотрены специальные средства, называемые маркерами (markers). Маркеры могут отмечать определенные кадры клипов или фильмов и бывают нумерованными и ненумерованными. Ненумерованный маркер ставится на текущий кадр фильма нажатием кнопки Set Unnumbered marker (Установить ненумерованный маркер) в окне Монтажа. Вот так ненумерованный маркер отмечает кадр фильма. Маркер отмечает определенный кадр на шкале времени в окне Монтажа. Установлю еще один маркер примерно на 6-ю секунду фильма. Чтобы осуществлять переходы по маркерам, а также в качестве альтернативного способа их установки, можно использовать контекстное меню. О работе с маркерами мы с Вами еще будем говорить в дальнейшем. Также на потом отложим изучение еще двух опций, выбираемых в меню окна Монтажа. Первая из опций связана с выбором формата меток времени на шкале, главным образом, для удобства монтажа звука. Обычный — метки представляют собой таймкоды кадров видео вдоль шкалы времени. Audio Units (Метки аудио) — это формат, при котором, вдобавок к меткам видеокадров, отображаются еще и метки, облегчающие редактирование звука. В зависимости от выбранных установок, могут отображаться метки времени в миллисекундах, либо сэмплах (samples) общепринятых единицах дискретизации звукозаписи. Данный формат бывает очень полезным, когда вы работаете со звуковыми клипами. При помощи другой команды меню окна Sequence Zero Point (Начало отсчета фильма) можно установить таймкод стартового кадра фильма, если вы хотите, чтобы он отличался от нуля.
* * *
72
TeachPro Adobe Premiere Pro 1.5 1.25. Окно Монитор. Часть 1
Рассмотрим на этом уроке детали и назначение элементов интерфейса окна Монитор. Оно предназначено для просмотра кадров клипов и фильмов, а также для осуществления некоторых операций монтажа и управления воспроизведением. Как вы помните, область Программа окна Монитор предназначена для просмотра фильмов. Текущий кадр фильма, показываемый в окне Монитор, соответствует положению линии редактирования в окне Монтажа. Окно Монитор может находиться в одном из нескольких режимов (или видов) редактирования, которые меняются при помощи меню окна. Опцию Single View (Одинарный вид) используют для просмотра кадров фильма в единственной отображаемой области Program (Программа). Режим Dual View (Двойной вид) — применяется для одновременного просмотра кадров исходного клипа и фильма. Включает, соответственно, две области — Source (Источник) слева и Program (Программа) справа и позволяет осуществлять монтаж фильма из фрагментов исходных клипов или других фильмов, определяемых в области Source (Источник). Режим Trim Mode (Режим тримминга) — специальный режим, применяемый при монтаже границ клипов визуальным методом. В режиме тримминга в обеих частях окна Монитор отображаются кадры монтируемого фильма (иными словами, программы), находящиеся по разные стороны от выделенного стыка клипов. Если вы не являетесь профессиональным монтажером с опытом работы на аналоговых монтажных комплексах, возможно, вам будет удобнее всего использовать окно Монитор в режиме двойного или одинарного вида. Обе области Program (Программа) и Source (Источник) окна Монитор имеют сходное строение и отличаются лишь небольшими деталями. Каждая из областей содержит сходные элементы управления. Я помещу какой-нибудь исходный клип в окно Монитор и подробно рассмотрю его интерфейс. Верхняя часть окна — заголовок, в котором указано название окна — Монитор — и расположены кнопки управления окном. В правом верхнем углу каждой из областей размещается кнопка вызова одного из двух меню окна. При помощи меню окна Монитор можно выбирать как один из трех его возможных видов, так и режим отображения кадра на каждой области. Ниже, над изображением кадра, находятся закладки с именами открытых клипов и фильмов. С их помощью можно переключаться между открытыми в данный момент в Мониторе клипами и фильмами. Основную часть окна Монитор занимают кадры клипов. В области Source (Источник) слева демонстрируется кадр исходного клипа, а в правой области Program (Программа) — текущий кадр фильма, выделенный в окне Монтажа линией редактирования. Если ни один клип не загружен в область Source (Источник), то в ней будет отображаться черный кадр, выделенный закладкой No clips (Нет клипов). И наоборот, черный кадр в области Program (Программа) говорит о том, что никакие клипы фильма не нахо-
Глава 1. Знакомство с Adobe Premiere Pro 1.5
73
дятся в позиции его линии редактирования в окне Монтажа (разумеется, если только клипы не содержат черного кадра). Под изображением кадров в каждой области окна Монитор находится панель с двумя таймкодами. Левое поле Location (Текущий кадр) отображает таймкод (т. е. номер) текущего кадра клипа или фильма, изображенного в окне Монитор. Замечу, что строка Location (Текущий кадр) является активной, допуская изменение значения таймкода, т. е. передвигает текущий кадр клипа или фильма на новое место. Правое поле на каждой панели Duration (Длительность) отображает общую длительность клипа или фильма. Более точно, поле Длительность показывает длительность рабочего фрагмента клипа или фильма, выделенного входным и выходным маркерами. Если входной и выходной маркеры фильма не выставлены, то поле Duration (Длительность) определяет общую длительность всего фильма. В середине, между таймкодами, находится раскрывающийся список выбора масштаба отображения кадра Zoom Level (Масштаб кадра). Масштаб Fit (Автоматически) устанавливает наиболее крупный масштаб кадра, исходя из физического размера окна Монитор. Можно установить и доступное значение масштаба в процентах (например, 50% от реального размера кадра). Еще ниже располагается шкала времени, похожая на шкалу окна Монтажа. Ползунковый регулятор на этой шкале, называемый индикатором текущего кадра, выделяет, соответственно, текущий кадр исходного клипа (в левой области) или фильма (в правой области). Разумеется, индикатор текущего кадра фильма в правой области Program (Программа) синхронизован со шкалой времени окна Монтажа, поскольку текущий кадр фильма является одним и тем же для всех окон. Полоса, обрамленная фигурными скобками, отмечает положение рабочего фрагмента клипа или фильма. На шкале ползункового регулятора могут отображаться фигурные скобки, задающие рабочие фрагменты клипа или фильма. Над шкалой времени находится индикатор полной длительности, который имеет то же значение, что и для окна Монтажа. Индикатор полной длительности схематически показывает соотношение видимой области шкалы времени в окне Монитор и полной длительности клипа или фильма. Перетаскивание краев индикатора полной длительности позволяет изменять масштаб шкалы времени. В нижней части каждой области Монитора располагаются элементы управления воспроизведением и монтажом. Наборы кнопок для управления воспроизведением клипа и фильма очень похожи, но все-таки немного различаются, т.к. некоторые из кнопок имеют разное назначение. Об этом мы поговорим наследующем уроке.
* * * 1.26. Окно Монитор. Часть 2 В нижней части каждой из областей окна Монитор располагаются элементы управления воспроизведением клипа или фильма и монтажом фильма из клипов. Управление проигрыванием и редактированием клипа и фильма производится в областях Source (Источник) и Program (Программа) соответственно. Перечислю коротко кнопки, находящиеся на трех панелях управления каждой половины окна Монитор. Начну с центральной панели и коротко расскажу о назначении кнопок на ней. В центре находится ряд кнопок управления воспроизведением. При этом, верхние боковые кнопки различны для двух областей Монитора. Кнопка Step Back (Кадр назад) — перемещает текущий кадр на один кадр назад. Кнопка Play / Stop (Проиграть / Остановить) включает воспроизведение клипа или фильма, начиная от текущего кадра. Запущу ради примера воспроизведение фильма. Следующая кнопка Step Forward (Кадр вперед) — перемещает текущий кадр на один кадр вперед. Кнопка Go To Previous Marker (Перейти к предыдущему маркеру) переносит текущий кадр клипа на предыдущий маркер; в области Program (Программа) эта кнопка называется Go To Previous Edit Point (Перейти к предыдущему стыку) и переносит текущий кадр на предыдущий стык кли-
74
TeachPro Adobe Premiere Pro 1.5
пов в окне Монтажа. Симметричная кнопка Go To Next Edit Point (Перейти к следующему стыку) переносит текущий кадр на следующий стык клипов. Кнопка Go To Next Marker (Перейти к следующему маркеру) переносит текущий кадр клипа на следующий маркер в области Source (Источник). Под кнопками управления воспроизведением находятся два специфических регулятора: Jog Disk (Полоса, или Диск протяжки), предназначенный для покадровой перемотки видео, и Shuttle Slider (Регулятор скорости) — для просмотра фильма с различной скоростью воспроизведения. Если отклонить регулятор скорости влево или вправо, то фильм будет воспроизводиться в направлении назад или вперед, со скоростью, пропорциональной величине отклонения ползунка регулятора. Наведите указатель на диск протяжки и, удерживая левую кнопку мыши, протащите его влево или вправо. Кадры в окне Монитор будут сменяться, т. е. вы будете просматривать их в режиме медленного прокручивания. Панель слева, включающая два ряда кнопок, предназначена для маркировки клипов и фильмов. Также эта панель для осуществления навигации по маркерам. Кнопка Set In Point (Установить входной маркер) устанавливает входной маркер (т. е. левую границу рабочей области) на текущий кадр; Set Out Point (Установить выходной маркер) — устанавливает выходной маркер (т. е. правую границу рабочей области) на текущий кадр. После установки рабочего фрагмента на шкале ползункового регулятора отображаются фигурные скобки, символизирующие маркеры: In Marker (Входной) и Out Marker (Выходной). Рабочая область, ограниченная маркерами, выделяется оттенком цвета на шкале. Маркеры рабочей области можно перемещать путем перетаскивания по шкале ползункового регулятора, уменьшая или увеличивая тем самым рабочую область. Всю рабочую область как единое целое можно передвигать по шкале, хватаясь за ее центр, отмеченный прямоугольным маркером. Рабочая область очень важна для работы – она выделяет фрагмент фильма, который может быть экспортирован. Рабочий фрагмент клипа выделяет ту его часть, которая может быть вставлена в фильм при помощи соответствующих средств Монитора. Еще одна кнопка на левой панели - Set Unnumbered marker (Установить ненумерованный маркер) маркирует текущий кадр ненумерованным маркером. Кнопки Go To In Point (Перейти к входному маркеру) и Go To Out Point (Перейти к выходному маркеру) — переносят текущий кадр на начало или конец рабочего фрагмента. Кнопка Play In to Out (Проиграть от начала до конца) проигрывает рабочую область клипа или фильма (от входного до выходного маркера). На панели справа имеется несколько кнопок, набор которых несколько различается для двух областей окна Монитор , предназначенных, главным образом, управления монтажом. Три верхние кнопки одинаковы для областей Source (Источник) и Program (Программа). Кнопка Loop (Цикл) означает включение / выключение опции циклического воспроизведения (без остановки); Safe Margins (Безопасные зоны) — включение / выключение отображения в окне Монитор двух так называемых безопасных зон. За пределами безопасных зон некоторые телевизионные системы могут искажать или вовсе не показывать поле кадра или титры соответственно. Кнопка Output (Выход) — это кнопка выбора режима отображения кадра. Три кнопки в правом нижнем углу окна Монитор различны для двух его областей. В области Source (Источник) располагаются кнопки управления вставкой клипа в фильм. Они связаны со специфическими приемами монтажа фильма, которые можно применять в окне Монитор.
* * *
Глава 2. Проекты
75
Глава 2. Проекты 2.1. Создание, открытие и закрытие проектов Мы с Вами уже говорили о том, что проект в Premiere является естественным объединением исходных клипов и создаваемых фильмов. Понятие проекта в широком смысле означает своеобразную запись программы действий по монтажу фильмов из клипов. Таким образом, управление процессом монтажа одного или нескольких фильмов в рамках работы с Adobe Premiere опирается именно на понятие проекта (project). Разговор о проектах неразрывно связан с основным средством управления ими: окном Проекта. Окно Проекта является библиотекой клипов и фильмов, из которой Вы выбираете нужный Вам в тот или иной момент элемент для его просмотра или вставки в фильм. Текущий проект, который открыт в Premiere, содержит сейчас три элемента – один фильм и два клипа. Фильм пока пуст, о чем можно судить по окну Монтажа. Если я буду добавлять клипы в фильм и проводить с ними в окне Монтажа определенные действия, все они будут записаны в память компьютера в рамках текущего проекта. Таким образом, проект является не только оглавлением клипов и фильмов, но и отражает информацию обо всех действиях, которые производит с ним пользователь. В том числе, эти действия включают всю программу по монтажу фильмов.Вся эта информация сохраняется на диске компьютера в файлах проектов (с расширением .prproj). Подчеркиваю, что файлы проектов не содержат никаких мультимедийных записей, которые хранятся в независимых от проекта медиа-файлах. В частности, статический клип представляет информацию из соответствующего графического фала с рисунком. Видеофайл хранит, соответственно, видеофильм и т.д. Но вся эта мультимедийная информация не включается в сами файлы проектов. Файлы проектов сохраняют лишь программу монтажа. Т.е. данные о том, что именно пользователь делает в окне Монтажа с клипами, являющимися «зеркалом» медиа-файлов. Управление проектами в Premiere организовано очень сходным образом со стандартными приложениями Windows. Проекты создаются, сохраняются в файлах и могут быть открыты и закрыты, подобно, например, документам Microsoft Word. Основное отличие касается невозможности одновременной работы над несколькими проектами (в то время, как, например, в Microsoft Word можно редактировать несколько документов в многооконном режиме). Многозадачность в Premiere, как мы уже говорили, поддерживается благодаря возможности одновременного редактирования нескольких различных фильмов в рамках одного проекта. В принципе, если вы создаете несложные фильмы, и действия в окне Проекта имеют для вас второстепенное значение, но в то же время вы на интуитивном уровне неплохо умеете обращаться с типовыми приложениями Windows, то действия по управлению файлами проектов не вызовут у Вас затруднений. Я сначала закрою текущий проект и затем напомню Вам, как создаются новые проекты и открываются уже существующие. Для того чтобы завершить работу над текущим проектом, достаточно закрыть окно Проекта с помощью кнопки управления окном. Так же закрывает проект команда File | Close (Файл | Закрыть). Если прежний проект не был сохранен, как сейчас, то Premiere перед его закрытием выводит на экран соответствующее окно-предупреждение, в котором следует либо подтвердить намерение сохранить проект, либо отказаться от сохранения. После закрытия проекта появляется знакомое нам окно-приглашение, при помощи которого можно либо создать новый проект, либо открыть из файла уже существующий. Я открою тот же самый проект, воспользовавшись для этого списком Недавние проекты. Мы сегодня учимся закрывать проекты, и на этот раз я закрою свой проект при помощи кнопки управления окном. Перед этим замечу, что как вовсе завершить работу в Premiere. Для этого следует закрыть основное окно Premiere, либо выбрать в
76
TeachPro Adobe Premiere Pro 1.5
верхнем меню команду File | Exit (Файл | Выход). Итак, закрываю проект. После закрытия проекта я вновь оказываюсь в окнеприглашении, и теперь я начну новый проект. Для того чтобы создать новый проект, нажимаю в диалоге-приглашении кнопку New | Project (Создать Проект). В результате опять появляется окно-приглашение. После этого нам потребуется определить установки нового проекта, его название и расположение на диске. Назову проект именем 1 и слегка скорректирую установки создаваемого проекта. Я слегка изменю выбранную предустановку. Для этого мне следует перейти к другой закладке Настройка установок. Установлю флажок, задающий опцию масштабирования размера кадра клипов при их вставке в фильм. Это поможет нам избежать черного обрамления кадров, которое сопровождало клипы изучении материала 1-й главы. После чего нажимаю кнопку ОК. Теперь новый проект открывается, и можно приступать к его редактированию. Этим мы займемся на следующем уроке, а я замечу, что создать новый проект можно было непосредственно из старого, выбрав команду File | New | Project (Файл | Создать | Проект).В этом случае сразу открывается диалог Создать проект. Итак, на этом уроке мы научились создавать, открывать и закрывать проект.
* * * 2.2. Сохранение проектов Я напоминаю, что управление файлами проектов осуществляется при помощи верхнего меню Файл. Сохранение проекта – очень важный атрибут редактирования в Premiere, и будет полезным освоить основные возможности сохранения проекта в файле. Проект в Premiere является подробной записью программы всех действий, которые пользователь осуществляет при монтаже фильмов из клипов. Таким образом, вся Ваша работа по монтажу фильмов сохраняется в файле проекта. Несколько команд меню File (Файл) позволяют осуществить три опции сохранения проекта. Команда File | Save (Файл | Сохранить) — сохраняет проект под текущим именем. Проводя в проекте какое-либо редактирование (например, помещая клипы в фильмы), следует время от времени сохранять проекты в файле, заботясь о том, чтобы Ваша работа в Premiere случайно не пропала. Команда File | Save As (Файл | Сохранить как) — сохраняет проект под новым именем. Это типичная команда для большинства программ Windows. После ввода команды Сохранить Как возникает диалог Сохранить проект, в котором надо определить новое имя файла проекта и/или его новое расположение на диске. При этом выводится соответствующее диалоговое окно, в котором надо определить название файла с проектом и его расположение. В частности, сохраню проект под тем же именем, но в другом месте, например, на рабочем столе Windows. После определения нового места положения и имени проекта сле-
Глава 2. Проекты
77
дует нажать кнопку Сохранить. В заголовке окна Premiere приводится текущее название проекта и путь к файлу проекта на диске. Если я сохраняю проект под другим именем, то соответствующие изменения произойдут и в заголовке окна. Нажимаю кнопку Сохранить. В результате в заголовке окна Premiere мы видим, что файл проекта теперь располагается на Рабочем Столе. Если поменять имя проекта и/или его расположение на диске, соответствующие изменения будут отражены в заголовке окна Premiere. Еще одна функция заголовка основного окна Premiere – информировать пользователя о состоянии проекта (сохраненном или несохраненном). Я проведу в проекте какое-нибудь редактирование, например, изменю длительность последнего клипа. Если провести в проекте какое-либо (даже минимальное) редактирование, то сигнал о том, что оно пока не сохранено в файле появится в заголовке окна в виде звездочки. После ввода команды File | Save (Файл | Сохранить) звездочка исчезает. Теперь проект вновь находится в сохраненном состоянии. Еще одна команда File | Save A Copy (Файл | Сохранить копию) — сохраняет проект под другим именем, но открытым оставляет прежний проект под старым именем. В результате ввода команды Сохранить копию возникает диалоговое окно Сохранить проект. В нем надо определить имя и расположение на диске файла с копией проекта. Копию проекта предлагается по умолчанию назвать именем Project 1 Copy.prproj. Файл копии будет размещен в том же самом месте, что и основной файл проекта (на Рабочем Столе). Сохраняю копию проекта под названием Project 1 Copy.prproj. Нажимаю кнопку Сохранить. После сохранения копии я останусь в режиме редактирования прежнего файла, о чем мне говорит заголовок окна. Командой Save A Copy очень удобно пользоваться для создания резервных копий проекта Premiere, над которым вы работаете. В определенные моменты редактирования фильма полезно «про запас» сохранять промежуточные результаты работы, с тем, чтобы к ним легко было вернуться потом. Сохранение копий проекта очень важен для случаев, если результат последующих действий по монтажу основного проекта вам по каким-либо причинам разонравится. Тогда Вы всегда можете вернуться к промежуточной копии проекта. Заметьте, что для сохранения проекта удобно пользоваться сочетанием клавиш Ctrl+S. Конечно, осуществить сохранение проекта при помощи клавиатуры намного быстрее. Для других команд сохранения также предусмотрены свои сочетания горячих клавиш. Воспользуюсь сочетанием Ctrl+Shift+S для вызова диалога Сохранения файла. Привлекаю в нем Ваше внимание к выпадающему списку Тип файла. Обратите внимание, что сохранение проекта возможно только в формате PremierePro и не допускает сохранения в файлах старых версий Premiere (даже предыдущей - 6.5). При работе с версией PremierePro Вы не сможете сохранять проекты в формате предыдущих версий. Однако, с другой стороны, проекты Premierе 6.5 можно открывать
78
TeachPro Adobe Premiere Pro 1.5
в PremierePro. Об этом мы будем говорить позже. Не буду сохранять проект под другим именем и выйду из диалога. В заключение урока я остановлюсь на еще одной команде, связанной с сохранением файлов, а именно на экспорте. Не путайте процедуру сохранения проекта с экспортом фильма в файл. Файл проекта хранит информацию о действиях пользователя над клипами и не содержит никакой мультимедийной информации. Та медиа-информация, которую мы используем в окне Монтажа и Мониторе, подкачивается из внешних медиа-файлов. Экспорт означает запись видео (и/или звука) в мультимедийный файл, который сможет просматриваться обычными программамипроигрывателями и воспроизводиться специальной аппаратурой (например, DVD-плеерами). Файл проекта, напротив, может восприниматься только самой программой Premiere. Итак, на этом уроке мы изучили процедуры сохранения проектов, а следующий посвятим опции автоматического сохранения файлов проектов.
* * * 2.3. Автосохранение проектов На прошлом уроке мы разобрались в технике сохранения проектов. При редактировании фильмов, следует время от времени сохранять проекты в файле, чтобы Ваша работа случайно не пропала. Разработчики Adobe Premiere предусмотрели очень удобную возможность автоматического сохранения (автосохранения) файлов через определенные промежутки времени работы (в фоновом режиме). По умолчанию, эта опция установлена, и, если компьютер случайно «завис», выключилось напряжение и т. п., то Вы сможете отыскать резервные копии файлов проекта. Запомните название проекта и его содержимое. Затем мы перейдем к его резервной копии и сравним его с текущим проектом. Я совершу над фильмом какое-нибудь характерное действие, например, удалю из него второй клип. Сохраню текущее состояние проекта. Проекты сохраняются во временные файлы, которые помещаются в папку My Documents во вложенной папке Adobe/Premiere Pro/7.0/AutoSave. Перехожу по содержимому диска к папке Adobe/Premiere Pro/7.0/AutoSave. Не исключено, что и на Вашем компьютере наиболее свежую версию вашего проекта Вам удастся найти именно в этой папке. Названия нескольких файлов, находящихся в папке, очень похожи на название нашего проекта. В них и сохраняются резервные копии проекта. Присмотритесь к содержимому папки AutoSave. Каждый проект сохраняется автоматически несколько раз, через равные промежутки времени. Таким образом в вашем распоряжении имеется несколько вариантов проекта: от наиболее старого до самого свежего. Если вы вдруг захотели вернуться к состоянию редактирования проекта, которое было час назад, хорошим решением будет обратиться к автоматически сохраненным файлам с проектом. Я попробую открыть один из файлов, автоматически сохраненных Premiere Pro. Возвращаюсь в программу Premiere Pro. Нажимаю кнопку Open Project (Открыть проект). В диалоге открытия проекта перехожу к папке AutoSave. Открываю самый первый из проектов. Для того чтобы опция автосохранения стала работать, вам может потребоваться ее настроить. Для этого надо воспользоваться меню Правка. Выберите в верхнем меню команду Edit | Preferences | Auto Save (Правка | Настройки | Автосохранение). В появившемся диалоговом окне Preferences (Настройки) задается несколько основные опций автосохранения. Флажок Automatically Save Projects (Автоматически сохранять проекты) включает или выключает опцию автосохранения. Отключение опции автосохранения может быть полезно, если оно замедляет работу компьютера. Рекомендуется все-таки включить ее. Поле ввода Automatically Save Every ... Minutes (Автоматически сохранять каждые ? минут) задает интервал времени между фоновыми сохранениями резервных копий. Поле ввода Maximum Project Versions (Максимальное число версий каждого проекта) ограничивает число резервных копий каждого проекта. По умолчанию оно равно 5. Я вернусь к папке AutoSave. В ней имеются резервные копии проекта, над которым я работал довольно долго. В результате накопились все 5
Глава 2. Проекты
79
его резервных версий. Если Вы работаете над одним проектом долгое время, то число сохранений превысит 5. В результате старые резервные копии будут автоматически стерты и вместо них появятся более свежие версии проекта. Изменю, например, максимальное число резервных копий с 5 на 8. Нажму ОК и выйду из диалога Настройки. Итак, на этом уроке мы разобрались с опцией автосохранения, суть которой состоит в периодическом фоновом сохранении резервных копий.
* * * 2.4. Открытие проектов Мы разобрались, как создаются, открываются и закрываются проекты Premiere Pro. Обобщим на этом уроке сведения об открытии проектов. Сохраненный ранее проект можно открыть несколькими способами. Cделать это можно как из пределов программы Premiere Pro, так и просто из проводника Windows. Если я нахожусь в процессе редактирования какого-либо проекта и хочу открыть другой проект, я могу воспользоваться двумя различными командами меню Файл. Команда File | Open Project (Файл | Открыть проект) — открывает проект через стандартное диалоговое окно Windows Open File (Открытие файла), в котором следует найти и выделить в списке файл на диске компьютера. Для открытия файла проекта достаточно нажать кнопку Открыть , либо просто дважды щелкнуть на имени файла. File | Open Recent Project (Файл | Открыть недавний проект) — открывает один из нескольких проектов, которые редактировались в последнее время. Имя нужного проекта следует выбрать из вложенного меню. Этим способом пользоваться намного удобнее, если только вы не хотите открыть какой-либо очень старый проект. В списке недавних проектов приводятся не только их имена, но и расположение проектов на диске. Помимо описанных способов, относящихся к ситуации, когда вы работаете над старым проектом, открытие проекта возможно из проводника Windows, а также из диалогового окна-приглашения Premiere. В первом случае достаточно дважды щелкнуть на имени файла проекта Premiere в списке файлов открытой папки. Файлы Premiere Pro имеют расширение .prproj. Открыть проект можно и из диалогового окна-приглашения Premiere. Для его появления на экран достаточно закрыть текущий проект. Если попытаться открыть новый проект, в то время, как текущий не был сохранен, будет выдано диалоговое окно-напоминание о необходимости сохранения прежнего проекта. В диалогенапоминании следует ответить Да, чтобы сохранить прежний проект и открыть новый. Я нажму кнопку Отмена и вернусь к редактированию прежнего проекта. Теперь его закрою. Когда ни один из проектов не открыт, и программа находится в состоянии ожидания и на экран выводится окно-приглашения. В окне-приглашении также можно выбрать один из недавних проектов. Можно также вызвать диалог Открыть проект нажатием одноименной кнопки. Обратите внимание, что можно открывать как файлы прошлых версий Premiere с расширением .ppj, так и версии Premiere Pro с расширением .prproj. Об этом мы поговорим на следующем уроке.
* * *
80
TeachPro Adobe Premiere Pro 1.5 2.5. Открытие проектов Adobe Premiere 6.0 и 6.5 На прошлом уроке мы разобрались, как открываются проекты Premiere Pro. Скажу несколько слов об особенностях работы с проектами Premiere версии 6.5. При помощи Alt+Tab переключусь в окно Premiere 6.5. Открывается окно программы Premiere 6.5, которая также была открыта на моем компьютере. Прежние версии Premiere не поддерживали многозадачности, т.е. в них допускалось редактировать только один фильм. Поэтому самого понятия фильма в окнах Проекта и Монтажа отсутствовало. Все содержимое окна Монтажа представляло собой фильм в целом. Обращаю Ваше внимание на число клипов в окне Проекта Premiere версии 6.5. Сохраняю проект, обращая Ваше внимание на расширение файлов версии 6.5. Возвращаюсь в Premiere Pro. Открою теперь проект Premiere 6.5 из Premiere Pro. Нажимаю
кнопку Open Project (Открыть проект). Обратите внимание, что можно открывать как файлы прошлых версий Premiere с расширением .ppj, так и версии Premiere Pro с расширением .prproj. В диалоге открываю файл с расширением .ppj. Вместо непосредственного открытия проекта, возникает диалоговое окно Конвертировать Проект. Его назначение заключается в конвертации информации из файла проекта Premiere 6.5 и перезаписи ее в формате Premiere Pro в новый файл. При этом старый файл не будет подвержен никаким изменениям. Для запуска процедуры конвертации следует указать название проекта Premiere Pro и его расположение на диске, а затем нажать ОК. После нажатия ОК проходит время, необходимое для конвертации проекта, и он открывается в Premiere Pro. При открытии проектов Premiere 6.5, Premiere Pro автоматически создает новый фильм, который добавляет в окно Проекта. По умолчанию в этот фильм помещается все содержимое окна Монтажа проекта Premiere 6.5. Название фильма будет тем же, что и название прежнего проекта. Кроме того, все содержимое окна Проекта из прежнего файла помещается в специально создаваемую для этого папку Bin1 в окне Проекта. Я открываю эту папку, и Вы без труда узнаете в ее содержимом клипы, которые мы видели в окне Проекта программы Premiere 6.5. Впоследствии можно создавать новые фильмы, добавлять в них клипы и т.п. Все редактирование будет сохраняться в новом файле с расширением .prproj. При этом старый файл в формате Premiere 6.5 будет оставлен без изменений. А вот обратную операцию сделать нельзя - проект Premiere Pro нельзя сохранить в формате прежних версий. Итак, на этом уроке мы изучили, как следует поступать в Premiere Pro с проектами предыдущих версий Premiere.
* * *
Глава 2. Проекты
81 2.6. Открытие проектов с отсутствующими файлами
Мы изучили различные способы открытия файлов проектов Premiere. Однако, все они подразумевали, что все дополнительные медиа-файлы, упоминающиеся в проектах, присутствуют на компьютере в прежних местах. При открытии проектов Premiere следует иметь в виду, что клипы, которые содержатся в проекте, — это, фактически, ссылки на медиа-файлы вашего компьютера. Вся медиа-информация, заключенная в клипах, хранится вне проекта, в медиа-файлах. Перейду в списке клипов окна Проекта столбец Путь к файлу. В столбце Путь к файлу приведена информация о нахождении медиафайла, породившего клип. При открытии файла проекта необходимо также, чтобы все медиа-файлы из проекта также присутствовали в прежних местах. Если ссылка в открываемом проекте на какой-либо медиафайл указывает на неправильное место на диске (например, в случае, если файл был перемещен или удален), то нормального открытия проекта не происходит. Я спровоцирую такую ситуацию. Закрываю проект. Переключаюсь в содержимое папки Samples в проводнике Windows. Переименую файл sb1.avi, использующийся в моем проекте. Возвращаюсь в Premiere. Если при открытии проекта не удается отыскать один или несколько исходных медиа-файлов, появляется диалоговое окно Где находится файл?. В диалоге Где находится файл? Вам будет предложено отыскать нужный файл вручную. Если вы столкнулись с подобной ситуацией, отчаиваться не стоит. Проанализируйте, почему Premiere не может найти нужный файл, и выберите одно из трех решений: либо считать его безвозвратно утерянным и полностью удалить изо всех мест в фильме, где вы его использовали, либо попытаться найти его в другом месте на диске, либо отложить процесс поиска «на потом», сконцентрировавшись на других задачах и оставляя упоминания о клипе в фильме в качестве «белых пятен». Если Вам известно новое расположение файла, следует сначала выделить его в списке открытой папки. Затем, для подтверждения выбранного решения вам следует нажать в диалоговом окне Where is the File? (Где находится файл?) кнопку Select (Выбрать). В результате проект открывается, причем Premiere заменяет отсутствующий файл файлом, местонахождение которого вы определили в списке файлов диалогового окна Where is the File? (Где находится файл?). Важно подчеркнуть, что мы открыли проект, указав в нем новое расположение того же самого отсутствующего файла. Просто теперь клипу sb1.avi соответствует тот же самый файл под другим именем sb11.avi. Однако, ничто Вам не мешает заменить отсутствующий файл другим. Тогда в открывшемся проекте место старого файла займет новый файл, т.е. вместо прежних клипов мы увидим новые. Конечно, при этом необходимо соблюсти тип медиа-файлов. Замена файлов может быть полезной при подготовке черновой версии проекта. В ней Вы можете использовать исходные клипы худшего качества (для ускорения работы), а окончательную компиляцию фильма провести уже с окончательными файлами наилучшего качества. Если бы утерян был не один, а несколько файлов, то диалог Where is the File? (Где находится файл?) был бы выдан для каждого из них. Потеря файлов может произойти и при перемещении файла самого проекта. Помните о том, что проекты Premiere — это не самодостаточные файлы, как например, текстовые документы или графические файлы. Если вы переносите файл с проектом в другое место на вашем диске, по локальной сети или на другой компьютер, позаботьтесь о том, чтобы все файлы, импортированные в проект в виде клипов, были также перенесены на новое место. При этом по возможности сохраняйте иерархию хранения файлов (например, храните все медиа-файлы проекта в одной папке). Мы с Вами разобрались с проблемой открытия проектов в условиях отсутствия исходных медиа-файлов, а на следующем уроке продолжим этот разговор, посвятив его открытию проекта с отключением файлов.
* * *
82
TeachPro Adobe Premiere Pro 1.5 2.7. Открытие проектов с отключением файлов
На прошлом уроке мы разобрались с проблемой открытия проектов в условиях отсутствия исходных медиа-файлов. Рассмотрим теперь вопросы, связанные с отключением файлов при открытии проекта. Как мы уже говорили, некоторые медиафайлы, с которыми вы работаете в проекте, могут отсутствовать в месте своего расположения на диске. Это может произойти по нескольким причинам, например, если файл был случайно или намеренно удален с диска или переименован, либо проект был перенесен из одного места в другое. Я открою тот же самый проект, что и на прошлом уроке, один из файлов которого я повторно переименовал. Как и на прошлом уроке, если Premiere при открытии проекта не может найти файл в его исходном местоположении, то он запрашивает вас о его новом месте на диске. Напоминаю, что кнопка Select (Выбрать) — заменяет отсутствующий файл файлом, местонахождение которого вы определите, выделив его предварительно в списке файлов диалогового окна Где находится файл?. В противоположность указанию нового места файла, можно удалить всякое упоминание о клипе в проекте. Это означает, что вы будете считать его безвозвратно утерянным и полностью удалите изо всех мест в фильме, где вы его использовали. Если вы все же желаете использовать такой клип в проекте, то его допускается сделать отключенным (offline). Для удаления клипа из проекта имеются следующие команды. Кнопка Skip (Пропустить) — удаляет в проекте все ссылки на этот файл, в том числе и изо всех фильмов в окне Монтажа. Кнопка Skip All (Пропустить все) — удаляет без дополнительных запросов все ссылки на все файлы в проекте, которые Premiere не сможет найти на прежних местах. Если бы утерян был не один, а несколько файлов, то диалог Where is the File? (Где находится файл?) был бы выдан для каждого из них. Если нажать кнопку Skip (Пропустить) или кнопку Skip All (Пропустить все), больше работать с отсутствующими клипами будет невозможно. Еще одна Skip Previews (Пропустить файлы предварительного просмотра) — позволяет пропустить поиск файлов предварительного просмотра, которые являются не исходными файлами для клипов, а лишь результатом компиляции проекта. При открытии проекта Premiere пытается подключить и файлы предварительного просмотра. Если их найти не удается, то выводится тот же диалог Где находится файл?, относящийся к данным файлам (а не исходным медиафайлам). Файлы предварительного просмотра в проекте пока не создавались, поэтому эта кнопка недоступна. Вместо полного удаления отсутствующего файла, его можно сделать отключенным. Отключение файлов – это временное состояние. Оно позволяет отложить процесс поиска файла "на потом", продолжая монтаж фильма, оставляя упоминания о клипе в нем в виде "белых пятен". Тогда с клипом можно будет работать при монтаже фильма как с обычным клипом. Однако его содержимое будет недоступно, и вам придется монтировать такой клип как бы "с за-
Глава 2. Проекты
83
вязанными глазами". Для подтверждения выбранного решения вам следует нажать в диалоговом окне Where is the File? (Где находится файл?) одну из кнопок. Кнопка Offline (Отключить) — заменяет отсутствующий файл отключенным файлом (offline file), при этом все упоминания о клипах в фильме в окне Монтажа заменяются пустыми местозаполнителями до момента, пока вы не определите нахождение отключенного файла. Кнопка Offline All (Отключить все) — заменяет все отсутствующие файлы отключенными без дополнительных запросов. Я буду называть отключенными как клипы, так и порождающие их медиа-файлы. Отключенные клипы в окне Проекта сопровождаются характерной пиктограммой и информацией о его состоянии. В окне Проекта приводится основная информация о состоянии (размере кадра, длительности и т.п. установки, характерные для видеоклипа). Отключенные клипы в окне Монтажа символически показываются пустыми местозаполнителями - клипами красного цвета. Изображение отключенных клипов в окне Монитор заменяется заставкой с титром "Отключенное медиа" (на разных языках). Впоследствии можно заменить отключенный файл прежним и, таким образом, вернуть всю программу действий, назначенную ему в окне Монтажа. Диалог Где находится файл? может возникнуть и не при открытии проекта, а в процессе работы над текущим проектом. Так произойдет, если Вы удалите какой-либо из файлов, на который в проекте имеется ссылка. Я удаляю звуковой файл Music.aif, который используется в проекте. Возвращаюсь в окно Premiere. В этом случае также возникает диалог Где находится файл?, т.к. медиа-файл пропал со своего прежнего места, и Premiere не знает, какая медиа-информация должна ему соответствовать. В диалоге Где находится файл? указываю, что я хочу отключить клип. Premiere возобновляет редактирование проекта, заменяя клип отключенным файлом. О том, как заменить отключенный клип содержимым некоторого медиа-файла мы будем говорить в дальнейшем.
* * * 2.8. Настройка окна Проекта: фоновые кадры клипов Окно Проекта — одно из основных окон Premiere, и оно загружается всегда активным при открытии нового или ранее сохраненного проекта. Окно Проекта является одновременно и хранилищем исходных клипов, которые вы помещаете туда с жесткого диска вашего компьютера или внешнего устройства, подключенного к компьютеру, и передатчиком клипов в окнах Монитор и Монтажа для компоновки их в фильмы. Фактически окно Проекта представляет собой библиотеку клипов и фильмов, и одной из его главных задач является обеспечение быстрого поиска нужного клипа или фильма. Внешний вид окна Проекта может быть настроен в соответствии с вашими потребностями. Во-первых, допускается скрытие области предварительного просмотра из окна Проекта. Вовторых, можно управлять представлением области клипов в каждом из его двух возможных видов. В частности, можно изменять размер и очередность элементов списка, а также распределять в соответствии с Вашими потребностями информацию в этом окне. Если вы начинаете новый проект, то еще до его создания Premiere попросит вас определить его имя и расположение на диске. Название проекта затем будет отображаться на закладке окна Проекта. Вообще говоря, в окне Проекта может представляться не только список клипов, но и другая информация. В последнем случае в окне Проекта были бы еще и другие закладки с соответствующими названиями. Окно Project при загрузке нового проекта содержит только пустой фильм, добавленный в него по умолчанию При создании нового проекта он не будет содержать ни одного клипа. Если вы открываете сохраненный проект, то окно Проекта будет содержать клипы, ранее помещенные в этот проект. и иметь соответственно название, присвоенное вами проекту. Напомним коротко строение окна Проекта. Под закладкой окна Проекта находится область предварительного просмотра. Она
84
TeachPro Adobe Premiere Pro 1.5
служит для просмотра в миниатюре и прослушивания клипов, помещенных в окно Проекта, а также для отображения их основных свойств. С помощью этой области можно быстро ознакомиться с содержимым клипа и выбрать из окна Проекта нужный клип для последующего его монтажа в фильм. В области предварительного просмотра всегда отображается кадр и свойства клипа, выделенного в окне Проекта. Область предварительного просмотра может быть временно скрыта из окна Проекта, в целях увеличения основной области клипов и фильмов. Для этого достаточно воспользоваться командой View | Preview Area (Вид | Область предварительного просмотра) меню окна Проекта. Возвращение скрытой области предварительного просмотра производится при помощи меню окна Проекта. Выбираю команду View | Preview Area (Вид | Область предварительного просмотра) меню окна. С помощью кнопки воспроизведения / останова Play/Stop (Проиграть / Остановить) , расположенной слева от миниатюры кадра, можно просматривать клип. Еще одна кнопка в области предварительного просмотра - Set Poster Frame (Cделать фоновым кадром). Кнопка Set Poster Frame (Cделать фоновым кадром) — кнопка, которая устанавливает текущий кадр в области предварительного просмотра в качестве так называемого фонового кадра (poster frame). Фоновый кадр является «визитной карточкой» клипа. В частности, пиктограмма с ним сопровождает клип в списке клипов в окне Проекта, если включен соответствующий режим. По умолчанию фоновым является первый кадр клипа. Я изменю его на другой кадр. Устанавливаю при помощи полосы прокрутки в качестве текущего кадра предварительного просмотра другой кадр клипа. Нажимаю кнопку Cделать фоновым кадром. Теперь текущий кадр предварительного просмотра клипа сделан фоновым. Именно фоновый кадр начинает отображаться в миниатюре предварительного просмотра при выделении клипа. Но при нажатии кнопки Проиграть клип начинает демонстрироваться с начала. Опять снимаю выделение с клипа и затем выделяю его. В миниатюре предварительного просмотра снова отображается фоновый кадр. Панель инструментов окна Проекта примыкает к его нижней границе и служит для быстрого ввода той или иной команды. Основную часть окна Проекта, под областью предварительного просмотра, занимает список клипов, импортированных в проект, и фильмов, которые в нем редактируются. Организация списка клипов и фильмов очень похожа на организацию папок с файлами в ОС Windows и может иметь один из двух различных видов, выбираемых пользователем.
* * * 2.9. Настройка окна Проекта: список Клипов Область клипов и фильмов занимает основную часть окна Проекта. Поговорим о настройке окна Проекта, находящемся в виде списка. Как уже отмечалось, область клипов может находиться в одном из двух возможных видов, выбираемых пользователем. Эти разные виды окна Проекта построены с учетом того, какие действия собирается в нем осуществлять пользователь и, соответственно, какая информация для него важна в тех или иных ситуациях. Переключение между различными видами области клипов производится либо с помощью кнопок панели инструментов окна Проекта, либо через меню окна. Вид Icon View (Значок) — клипы представлены в виде миниатюр — фоновых кадров клипов с именем и длительностью. В виде List View (Список) клипы представлены в виде таблицы. Первый столбец содержит пиктограммы (либо миниатюры), говорящие о типе медиа (видео, аудио, статическое изображение, либо фильм). Второй столбец состоит из имен клипов. Имена клипов могут отличаться от имен породивших их файлов. Третий столбец включает цветовые метки, присвоенные данному элементу согласно его типу медиа. Следующий столбец отображает тип медиа в тексто-
Глава 2. Проекты
85
вом формате. Далее идут столбцы с длительностью, свойствами видео- и аудиосоставляющих клипов, комментариями и т. п. Количество и порядок следования столбцов могут быть настроены пользователем. Чтобы поменять место того или иного столбца в списке, ухватитесь за его заголовок и перетащите его на новое место – влево или вправо (через другие столбцы). Перетаскиваю столбец с длительностями клипов между столбцами с названиями клипов и метками. Для настройки ширины столбцов достаточно перетащить соответствующий разделитель влево или вправо. К примеру, уменьшу размет столбца с названиями клипов. В виде списка окна Проекта легко расположить его содержимое в алфавитном порядке. Причем столбцы можно сортировать не обязательно по названию элементов, а по содержимому любого из столбцов списка. Для того, чтобы отсортировать элементы окна Проекта по данным некоторого столбца, достаточно просто щелкнуть на его заголовке. Заголовок столбца, по ячейкам которого отсортированы клипы в окне Проекта, выделяется значком в форме треугольника. Чтобы изменить направление сортировки (т. е. изменить восходящий порядок элементов на нисходящий), следует щелкнуть на этом треугольном значке. Отсортирую клипы вновь по названию. Вы видите, что вид списка области клипов содержит наиболее исчерпывающую информацию о клипе. Но он и самый обширный, и необязательно, что все столбцы вам понадобятся в работе. Чтобы настроить таблицу вида списка, которая вам необходима, проделайте следующее. В меню окна Проекта выберите пункт Edit Columns (Редактировать столбцы). В открывшемся диалоговом окне Редактировать столбцы выберите нужные столбцы, устанавливая возле них флажки проверки. Чтобы скрыть лишние столбцы, снимите соответствующие им флажки. Я скрою столбец Метка. Снимаю для этого флажок Метка. Для изменения порядка следования столбцов, выделяйте их в списке и перемещайте вверх или вниз при помощи кнопок Move Up (Вверх) и Move Down (Вниз). Передвину столбец Длительность вверх, расположив его после столбца Имя клипа. Нажимаю несколько раз кнопку Вверх. Закрываю диалоговое окно нажатием кнопки ОК. Теперь столбец Метка пропадает, а столбец с длительностями клипов расположен после столбца с названиями клипов.
* * * 2.10. Настройка окна Проекта: вид Списка Продолжаем разговор о редактировании наполнения окна Проекта, находящемся в виде списка. Для удобства пользователя, можно добавлять новые столбцы в список окна Проекта с любой информацией. Чтобы создать новый столбец, вызовите диалоговое окно Edit Columns (Редактировать столбцы) и нажмите в нем кнопку Add (Добавить). В открывшемся диалоговом окне Columns Add (Добавить столбцы) введите имя нового столбца и тип данных, которые будут в нем находится. Тип данных может иметь значение Text (Текстовые) или Boolean (Двоичные). Нажимаю ОК. В результате название нового столбца появляется в списке столбцов. Удалить созданные пользователем столбцы можно впоследствии кнопкой Remove (Удалить), а переименовать их — кнопкой Rename (Переименовать) окна Edit Columns (Редактировать столбцы). Нажатием кнопки ОК закрываю диалог Edit Columns (Редактировать столбцы). Новый столбец появляется в окне Проекта. Удалю теперь вновь созданный мною столбец. Вызываю диалог Редактировать столбцы. Выделяю в нем столбец New Column. Нажимаю последовательно кнопки Remove (Удалить) и ОК. Столбец пропадает из окна Проекта. Меню окна Проекта позволяет настроить дополнительные опции отображения элементов в окне Проекта, а именно, использование миниатюр для упрощения работы с клипами. По умолчанию, вид списка соответствует отображению рядом с названием клипов символиче-
86
TeachPro Adobe Premiere Pro 1.5
ских пиктограмм, говорящих о типе медиа (видео, звук, отключенный, либо специальный, клип или фильм). Настроить опцию отображения миниатюр, как для вида списка, так и для вида значков, можно при помощи меню окна Проекта. Делается это так. В меню окна Проекта и навожу в нем указатель мыши на пункт Thumbnails (Миниатюры). Для включения опции отображения миниатюр снимаю в появившемся подменю флажок проверки с пункта Off (Выключено). Теперь вместо пиктограмм, говорящих о типе медиа, в окне Проекта клипы сопровождают миниатюры. Снятый флажок Off в меню окна говорит о том, что отображение миниатюр клипов в списке окна Проекта включено. Для задания размера миниатюр достаточно выбрать в подменю Thumbnails (Миниатюры) меню окна желаемый тип: Small (Мелкие), Medium (Средние), или Large (Крупные). Теперь отображение миниатюр клипов в списке наиболее крупное. В качестве миниатюры клипа используется один из его кадров, называемый фоновым (poster frame). По умолчанию в качестве фонового используется стартовый кадр клипа, но, при желании, фоновым можно сделать любой кадр. Для установки фонового кадра надо отыскать этот кадр на миниатюре предварительного просмотра окна Проекта и нажать кнопку Set Poster Frame (Cделать фоновым кадром) слева от нее. Если для миниатюр выбран режим Off (Выключено), подменю Thumbnails (Миниатюры) определяет размер пиктограмм, символизирующих тип клипов. Суммируя сказанное, если вам хочется видеть в окне Проекта максимальное количество разнообразной информации о свойствах клипов, выбирайте вид списка. Окно Проекта в виде списка дает максимальную информацию о свойствах клипах и представлено таблицей с большим количеством столбцов.
* * * 2.11. Классификация информации в окне Проекта. Часть 1 Приведем классификацию информации в окне Проекта, находящемся как в виде списка, так и в виде миниатюр. Как мы уже говорили, имеется два вида окна Проекта: Список и Значки. Если вам хочется видеть в окне Проекта максимальное количество разнообразной информации о свойствах клипов, разумно перевести его вид списка. Окно Проекта в виде списка дает максимальную информацию о свойствах клипах и представлено таблицей. В столбцах отображается следующая информация. Столбец Name (Название) — имя исходного клипа или фильма, причем имеется возможность переименования клипа прямо в окне Проекта. Для этого надо выделить клип, а затем щелкнуть на нем повторно. В результате поле имени клипа становится доступным для редактирования, как обычное текстовое поле. В него можно ввести другое имя клипа. Я изменю имя клипа, убрав из него расширение файла. Завершить переименование клипа можно щелчком за пределами его имени. Media Duration (Длительность) — общая длительность (видео+звук) клипа, представленная в формате временной базы. Для аудиоклипов используется специальный формат (секунды+сэмплы или миллисекунды). Столбец Media Type (Медиа-тип) — тип медиа в тектовом виде. Например, Sequence (Фильм), Movie (Видео), Audio (Аудио) или Still Image (Статическое изображение). Media Start (Старт) и Media End (Конец) — таймкод начала и конца клипа (видео+звук). Video In Point (Вход видео) — номер кадра, идентифицирующий начало (входной маркер) видео- составляющей клипа в области Source (Источник) окна Монитор. Я открою клип в Мониторе и выделю начало его рабочего фрагмента. Перетаскиваю видеоклип на область Источник окна Монитор. Выделю какой-нибудь кадр внутри клипа и установлю на него начало его рабочего фрагмента. Теперь входной маркер клипа установлен в позицию 11:07. Теперь в поле Вход видео в окне Проекта отображается положение входного маркера (задающего начало рабочего фрагмента) клипа. Если менять зна-
Глава 2. Проекты
87
чение таймкода Входа Видео в окне Проекта, соответствующие изменения с рабочим фрагментом произойдут и в окне Монитор. Столбец Video Out Point (Выход видео) — номер кадра, идентифицирующий конец (выходной маркер) видео- составляющей клипа в области Source (Источник) окна Монитор. Если установить в Мониторе положение выходного маркера, то его таймкод будет выведен в столбце Вход видео в окне Проекта. Рабочий фрагмент имеет большое значение: именно он вставляется в фильм при переносе клипа в окно Монтажа. Столбец Video Duration (Длительность видео) содержит длительность видео- составляющей клипа. Длительность видеоклипа совпадает с показаниями соответствующего поля таймкода в Мониторе. Столбец Video Info (Информация о видео) — видеохарактеристики клипа, такие как размер кадра. Столбец Audio Info (Информация об аудио) — звуковые характеристики клипа, такие как формат стерео или моно, частота звука. О назначении остальных столбцов я расскажу на примере диалога Редактировать столбцы. Столбец Audio In Point (Вход аудио) — номер кадра, идентифицирующий начало (входной маркер) аудио- составляющей клипа в области Source (Источник) окна Монитор. Audio Out Point (Вход аудио) — номер кадра, идентифицирующий конец (выходной маркер) аудио- составляющей клипа в области Source (Источник) окна Монитор. Столбец Audio Duration (Длительность аудио) — длительность аудио- составляющей клипа. Столбец Video Usage (Использование видео) задает количество появлений видеоклипа в фильмах в окне Монтажа. Audio Usage (Использование аудио) — количество появлений аудиоклипа в фильмах. В остальных столбцах содержится вспомогательная информация. О них мы поговорим на следующем уроке.
* * * 2.12. Классификация информации в окне Проекта. Часть 2 Заканчиваем разговор о классификации информации, которая может отображаться в окне Проекта, если оно имеет вид Списка или Значки. Начну с завершения столбцов со свойствами клипов, если окно Проекта находится в виде списка. Вызываю через меню окна Проекта диалог Редактировать столбцы. Tape Name (Название кассеты) — название видеокассеты, с которой был оцифрован клип. Description (Описание) — текст описания, добавленный клипу при пакетной оцифровке. Comment (Комментарий) — дополнительные комментарии. Log Note (Комментарий к формуляру) — комментарий, добавленный к клипу, если его оцифровка производилась средствами Premiere. File Path (Путь к файлу) — путь к файлу с клипом на жестком диске.
88
TeachPro Adobe Premiere Pro 1.5
Capture Settings (Установки оцифровки) — установки, назначенные клипу для процесса пакетной оцифровки. Status (Статус) — включенный или отключенный статус клипа. Offline Properties (Свойства отключенного клипа) — тип медиа отключенного клипа (видео, аудио). Scene (Сцена) — текст, добавленный при оцифровке. Shot / Take (Съемка) — текст, добавленный при оцифровке. Client (Клиент) — текст, связанный с именем клиента. Good (Хорошо) — флажок, идентифицирующий качество клипа. Этот параметр имеет логический тип и поэтому его значение отображается не текстом, а флажком проверки (да / нет). Тип параметра Good двоичный (Boolean), т.е. да / нет. Поэтому ему соответствует не текст, а флажок проверки. В другом виде окна Проекта - Icon View (Значок) — клипы представлены в виде миниатюр — фоновых кадров клипов с именем и длительностью. Обратите внимание, что для звуковых кадров, в отличие от вида списка, их содержимое приводится в форме графика громкости звука. Удобство вида Icon View (Значок) связано с возможностью ручной сортировки клипов в окне Проекта. Выделять несколько клипов удобно протаскиванием через группу клипов указателя мыши. Это может быть очень важно, если Вы собираетесь вставить в фильм сразу несколько клипов – один за другим в определенной очередности. Я вставлю в фильм два клипа: статический клип с изображением облаков и видеоклип с бабочкой. Расположив клипы (при помощи простого перетаскивания их на другой пустой квадрат) в желаемом порядке, можно именно в такой очередности вставить клипы в окно Монтажа. В то же время, в виде Список допускается лишь сортировка по одному из столбцов, в результате чего ручное упорядочивание их затруднено. Очередность вставки выделенных в окне Проекта клипов в фильм (т.е. в окно Монтажа) определяется порядком их расположения в окне Проекта (слева-направо и сверху вниз). О присутствии того или иного клипа в фильме говорит пиктограмма в левом верхнем углу клипа в окне Проекта. Пиктограмма с изображением кинопленки говорит о вставки видео- составляющей клипа, а пиктограмма с изображением динамика - о вставке его звуковой составляющей. В виде значков окно Проекта также можно задавать размер миниатюр клипов. По умолчанию окно Проекта включает миниатюры клипов среднего размера. Настроить опцию отображения миниатюр, как для вида списка, так и для вида значков, можно при помощи меню окна Проекта. В меню окна Проекта навожу указатель мыши на пункт Thumbnails (Миниатюры) и для задания размера миниатюр выбираю желаемый тип: Small (Мелкие), Medium (Средние), или Large (Крупные). В качестве миниатюры клипа в виде значков опятьтаки используется один из его кадров, называемый фоновым (poster frame). Отображение миниатюр может быть выключено при помощи команды меню окна Проекта Thumbnails (Миниатюры) / Off (Выключено). Отключение миниатюр может сэкономить ресурсы компьютера, сделав прорисовку содержимого окна Проекта более быстрой. Итак, на этом уроке мы закончили разговор о настройках окна Проекта, установка которых унифицирована для видов Списка и Значков. На следующем уроке мы рассмотрим возможности окна Проекта по организации структуры списка клипов.
* * *
Глава 2. Проекты
89 2.13. Работа с папками в окне Проекта. Часть 1
Рассмотрим возможности окна Проекта по управлению клипами, связанные с манипуляциями над папками и клипами в окне Проекта Они касаются, во-первых, организации содержимого проекта в виде папок; и, вовторых, сортировки клипов по тому или иному критерию. В-третьих, поиска клипов по ключевому слову и, наконец, удаления клипов. Папки, или, по-другому, корзины (bin) в Premiere предназначены для хранения клипов, фильмов и других (вложенных) папок. Одни папки могут помещаться внутрь других, создавая тем самым иерархическую структуру, удобную, если вы имеете в проекте дело с большим числом клипов. Если не создавать новых папок, то импортируемые в окно Проекта клипы попадут непосредственно в корневой список проекта. Практически на всех предыдущих уроках мы имели дело именно с такой организацией окна Проекта. Управлять папками и клипами можно при помощи следующих основных действий: создание новой папки; помещение клипов и фильмов из одной папки в другую; помещение корзин в корзины, т. е. создание вложенных папок; импорт клипов в папку; переименование клипов и папок; удаление клипов, фильмов и папок. Чтобы создать в проекте новую папку: Нажмите на панели инструментов окна Проекта кнопку Bin (Корзина). Внутри появившейся в окне Проекта папки задайте (при желании) ее название. Я оставлю название, предложенное для новой папки по умолчанию: Bin01. После завершения ввода имени надо нажать клавишу или щелкнуть за пределами названия папки. Впоследствии можно просто переименовать папку, выделяя ее и повторно щелкая на ее названии. При загрузке нового проекта, фильм, добавляемый к нему по умолчанию, а также импортируемые клипы будут автоматически располагаться в корневой папке проекта (т. е. самом проекте). Однако, особенно при разработке масштабных проектов, разумно размещать клипы и фильмы по тематике в разные папки, давая при этом корзинам имена, по которым вам будет просто ориентироваться в окне Проекта. Для этого необходимо создавать дополнительные папки и следить за иерархическим строением проекта, подобно тому, как вы работаете с файловой системой Windows. Для просмотра содержимого папки, достаточно щелкнуть на стрелке слева от ее имени в окне Проекта. После этого раскроется (с небольшим сдвигом вправо) список клипов, содержащихся в данной папке. Теперь в окне Проекта раскрыто содержимое новой (пустой) папки. Пока в моей папке ничего нет. Но, фильмы и клипы можно с легкостью перемещать между папками, подобно файлам в ОС Windows. Для этого ухватитесь за пиктограмму перемещаемого клипа или фильма. Перетащите (указателем при нажатой кнопке мыши) клип или фильм на ту папку, в которую желаете его поместить. Папка, готовая принять клип, приобретает выделение, и в этот момент надо отпустить кнопку мыши. Точно так же одни папки можно помещать в другие. Организовать размещение клипов и фильмов в проекте удобно при помощи вложенных папок, особенно когда их в проекте много. Создам в проекте еще одну папку. Обратите внимание, что эта папка создалась в корневом списке проекта. Нажимаю кнопку Bin. В результате создается новая папка Bin02. Теперь я создам еще одну папку, замечая, что выделение имеет папка Bin02. Новая папка Bin03 оказывается вложенной в эту выделенную папку. Таким образом, новые элементы в окне Проекта создаются в той папке, которая была выделена. Если ни одна папка не выделена, то они вставляются в корневой список проекта. Теперь помещу папку Bin02 в папку Bin01. Хватаюсь за папку Bin02 указателем мыши и перетаскиваю на название первой папки Bin01. В результате вторая папка оказывается вложенной в первую. Подчеркиваю, что раскрывать и скрывать содержимое папок следует нажатием треугольной кнопки слева от названия папки. Вот так я скрываю содержимое папки Bin01. Чтобы перейти исключительно к содержимому папки, скрыв при этом элементы, находящиеся на верхних уровнях иерархии проекта, просто дважды щелкните на названии папки. Для возвращения вверх по проекту, следует нажать кнопку, распо-
90
TeachPro Adobe Premiere Pro 1.5
ложенную над списком окна Проекта. Справа от кнопки Вверх приводится надпись о внутреннем пути к содержимому раскрытой в данный момент папки. Перехожу к корневому списку проекта. При нахождении в корневом списке проекта кнопка Вверх недоступна. Информационная строка справа от нее говорит о раскрытом корневом списке проекта. Говоря о корзинах, можно провести аналогию с файловой системой Windows. Корзины (папки) в проекте — это то же, что и папки в системе Windows, а клипы и фильмы в корзине — то же самое, что файлы в папке. Итак, на этом уроке мы научились создавать папки в окне Проекта и размещать в них другие элементы списка окна Проекта.
* * * 2.14. Работа с папками в окне Проекта. Часть 2 На прошлом уроке мы начали разговор о папках в окне Проекта. Напомню, чтобы создать в проекте новую папку, надо нажать на панели инструментов окна Проекта кнопку Bin (Корзина). Также создать новую корзину можно при помощи команды New Bin (Создать корзину) меню окна Проекта. Новая корзина оказывается в той папке, которая была открыта на момент ее создания. Закрою папку Bin01. Еще один способ создания папки заключается в использовании команды New Bin (Создать корзину) контекстного меню, вызванного в любом месте, свободном от клипов. В результате создается новая папка Bin09. При работе в окне Проекта с папками, клипами или фильмами можно совершать однотипные действия. В частности, Вы имеете возможность переименовывать папку, фильм или клип. Название клипа может быть совершенно иным, нежели название исходного медиа-файла. Поэтому любой клип может быть переименован. Для переименования клипа (или другого элемента окна Проекта), выделите элемент, который вы желаете переименовать. Щелкните второй раз на имени корзины, фильма или клипа. В результате, подобно тому, как вы переименовываете файлы в Windows, имя клипа приобретет характерное выделение, и внутри него появится курсор ввода текста. Отредактируйте название элемента, вводя соответствующие символы с клавиатуры. По окончании ввода щелкните мышью где-либо за пределами элемента. Переименование клипа никак не сказывается на файле, в котором этот клип хранится. Просто тому же самому файлу ставится в соответствие клип с другим именем. Переименую теперь фильм, назвав его именем 2. Отыскиваю фильм в окне Проекта, выделяю его, щелкаю повторно на названии клипа и ввожу его новое имя: 2.Новое название фильма появляется в закладках окна Монтажа и Монитора. Кроме того, переименование мастерклипа никак не сказывается на именах экземпляров этого клипа в фильмах в окне Монтажа. Покажу Вам это, переименовав вновь видеоклип, назвав его 3. Таким образом, переименование мастер-клипа не сказывается на его экземплярах этого в окне Монтажа. И наоборот, переименование экземпляра не влияет на название мастер-клипа. Чтобы переименовать клип в окне Монтажа, можно воспользоваться верхним меню Clip (Клип), либо контекстным меню. Выделите клип в окне Монтажа. Выберите в верхнем меню команду Clip | Rename (Клип | Переименовать). В появившемся диалоговом окне Rename Clip (Переименовать клип) введите новое имя клипа. Нажмите кнопку OK. Теперь имена мастер-клипа и его экземпляра в окне Монтажа различные. Возможность переименования клипов может приводить к несовпадению имен мастер-клипов и экземпляров клипа, что затрудняет восприятие программы монтажа. Если вам требуется определить, какому мастер-клипу соответствует экземпляр клипа в окне Монтажа, то это можно без труда узнать. Для отыскания мастерклипа вызовите сначала для экземпляра клипа из окна Монтажа контекстное меню. Для вызова контекстного меню достаточно щелкнуть на клипе правой кнопкой мыши. Выберите в контекстном меню или команду Reveal in Project (Найти в проекте). Выделение в окне Проекта автоматически перейдет на нужный мастер-клип, причем при необходимости будет открыта
Глава 2. Проекты
91
папка, в которой он находится. Перемещу клип Clouds в папку Bin09. Она пока закрыта. Для отыскания в окне Проекта мастер-клипа для клипа Clouds из окна Монтажа вызываю на нем контекстное меню. Ввожу в контекстном меню команду Reveal in Project (Найти в проекте). После ввода команды Reveal in Project (Найти в проекте) в окне Проекта открывается папка, в которой находится искомый мастер-клип. Итак, на этом уроке мы с Вами разобрались с переименованием клипов в окне Проекта и окне Монтажа, а также с поиском мастер-клипов для их экземпляров из фильма. В заключение урока замечу, что большинство действий с клипами в окне Проекта, о которых идет речь, возможно осуществить и через меню окна. В частности, для переименования клипа следует выбрать пункт Rename (Переименовать) в меню окна Проекта. На следующем уроке мы продолжим разговор о действиях над элементами окна Проекта: удалении, дублировании и импорте клипов.
* * * 2.15. Работа с папками в окне Проекта. Часть 3 Продолжаем разговор о действиях над элементами окна Проекта: удалении, дублировании и импорте клипов. При импорте клипа, он появляется в той корзине, которая была открыта в окне Проекта перед началом импорта. Я выделю пока пустую корзину Bin09. Для того, чтобы импортировать в проект несколько медиа-файлов, ввожу команду File | Import (Файл | Импорт). Выбираю несколько файлов в диалоговом окне Импорт. Нажимаю кнопку Открыть. После этого файлы появляются в виде клипов в корзине Bin09 , которая была открыта в окне Проекта перед тем, как мы воспользовались меню. Разворачиваю содержимое папки Bin09 во все окно Проекта. Для того чтобы удалить любой элемент (фильм, клип или папку) из проекта, сначала выделите его щелчком в окне Проекта. Покажу, как производится удаление клипа на примере первого клипа apollo.mov. 1. Выделяю его. 2.Нажимаю кнопку Clear (Удалить) на панели инструментов окна Проекта. Если вы хотите удалить подряд несколько элементов, то их надо выделять, щелкая вначале на первой пиктограмме, а затем на пиктограмме последнего элемента при нажатой клавише . Помимо нажатия кнопки Clear (Удалить) на панели инструментов окна Проекта, можно использовать клавишу на клавиатуре. Я верну удаленные клипы в проект. Для того, чтобы отменить последнее действие по редактированию проекта, можно воспользоваться меню Правка. Команда Edit | Undo (Правка | Отменить) позволяет совершить отмену последнего действия. Для удаления нескольких клипов, расположенных вразброс в списке, следует щелкать на пиктограмме каждого клипа, выделяя его, при удерживаемой клавише . Удалю из проекта все звуковые видеоклипы. Выделяю первый клип. Нажимаю клавишу .
92
TeachPro Adobe Premiere Pro 1.5
Выделяю, удерживая эту клавишу, несколько клипов типа Movie, расположенных вразнобой в списке окна Проекта, при помощи меню окна. Удаление клипа из окна Проекта автоматически влечет за собой удаление всех его экземпляров изо всех фильмов, в которые он был вставлен. Удалю из проекта мастер-клип 3, которому в окне Монтажа соответствует его экземпляр под именем butterfly. Если тот или иной клип используется в каком-либо фильме, при попытке его удаления выводится дополнительное диалоговое окно. В нем пользователю необходимо подтвердить намерение избавиться от данного клипа. Нажимаю кнопку Да, соглашаясь с удалением данного клипа из проекта. Клип исчезает из окна Проекта и из окна Монтажа. При этом обратите внимание на сохранение длительности фильма. При удалении клипов из проектов места их размещения в фильмах остаются пустыми, и общая продолжительность фильма не изменяется. Отменю последнее действие по удалению клипа. В окне Проекта доступна операция по созданию дубликата клипа. Дубликат будет связан с тем же самым файлом, что и исходный клип. Однако, действовать над различными дубликатами клипов можно совершенно независимо, считая неявно, что Вы работаете с двумя разными клипами. Создам дубликат клипа 3. Для дублирования клипа: 1. Выделите клип в окне Проекта. 2. Выберите в верхнем меню Edit | Duplicate (Правка | Дублировать). После того, как дубликат клипа появится в окне Проекта, при желании отредактируйте его название. Показываю Вам клип и его дубликат в окне Проекта. Я вставлю оба клипа: клип 3 и его дубликат в фильм (друг за другом). Несмотря на то, что дубликат связан с тем же самым файлом, что и исходный клип, действовать над различными дубликатами клипов можно совершенно независимо, считая неявно, что Вы работаете с двумя разными клипами. Дублирование клипов полезно, когда вы разбиваете один длинный клип (например, полученный при оцифровке продолжительного видеоматериала) на серию более мелких клипов. Каждый клип представлять фрагменты длинного клипа. Вам придется просто выделять входным и выходным маркерами рабочие фрагменты в исходном клипе и создавать для них дубликаты. Покажу Вам, как удаление мастер-клипа из окна Проекта скажется на его дубликате в окне Проекта и окне Монтажа. Удаляю клип 3. Вы видите, что удаление исходного клипа не влияет на его дубликат. Создание дубликатов и работа с ними довольно удобны при редактировании крупного проекта. На следующем уроке мы рассмотрим процедуру поиска клипов в окне Проекта.
* * * 2.16. Поиск клипов в окне Проекта Рассмотрим процедуру поиска клипов в окне Проекта. Сейчас у меня в окне Проекта клипы и фильм разложены по двум папкам. В том случае, когда вы монтируете большой фильм (или несколько фильмов) и загружаете в окно Проекта много исходных клипов, у вас могут возникнуть трудности с отысканием нужного клипа. Для решения этой задачи в окне Проекта существует опция поиска. Чтобы осуществить поиск в окне Проекта, надо проделать следующее. Нажмите кнопку Find (Поиск) на панели инструментов окна Проекта. Появится диалоговое окно Find (Найти). Оно состоит из панели Find (Поиск) и двух командных кнопок. Панель Find (Поиск) включает в себя две похожих группы элементов управления. С их помощью можно определить два независимых критерия поиска клипов. В левом верхнем раскрывающемся списке Column (Столбец) определите, в каком из столбцов будет осуществляться поиск. Это может быть, например, столбец Name (Название), Media Type (Медиа-тип) и т. д. По умолчанию выбран столбец Name (Название). В соседнем раскрывающемся списке Operator (Оператор) оп-
Глава 2. Проекты
93
ределите желаемый критерий поиска. Например критерий Contains (содержит) — для поиска элементов, которые содержат искомый фрагмент. Два других оператора позволяют искать элементы окна Проект по их началу или окончанию. Наконец, последний из операторов задает критерий точного соответствия фразы поиска искомому элементу. В правом поле введите признак, по которому надо искать. Это может быть сочетание букв для имени или цифры для длительности. Приведу простой пример поиска клипа. Допустим, мы хотим найти клип, который содержит в своем имени сочетание букв fly. В этом случае необходимо ввести в верхней строке поиска диалогового окна Find (Найти) слово fly, чтобы первая строка задавала критерий "Найти имена, которые содержат fly". Нажимаю кнопку Find (Найти). Premiere отыщет клип по заданным вами признакам и выделит его в списке клипов в области клипов окна Проекта. Проведу теперь поиск еще по одному ключевому сочетанию букв. К примеру, найду клипы, которые содержат в названии точку. Если вы хотите продолжить поиск, то опять нажмите кнопку Find (Найти). Выделение в окне Проекта перепрыгивает на следующий клип, содержащий в названии точку. А вот что произойдет, если изменить оператор поиска на параметр Начинается с. Опять буду искать элемент в окне Проекта, который начинается со слова fly. Меняю выбранный элемент в списке Оператор и вновь нажимаю кнопку Найти. Поскольку ни один элемент в окне Проекта не начинается с сочетания букв fly, выделение остается на прежнем клипе. Повторное нажатие кнопки Найти не меняет ситуации - искомое сочетание букв в проекте отсутствует. Нижний ряд полей имеет тот же смысл, что и верхний ряд. Иными словами, заполнив и нижний ряд (что в принципе не обязательно), вы добавите еще один признак для поиска и уточните критерий, ограничив тем самым количество клипов, которые найдет Premiere. Приведем простой пример поиска клипа. Допустим, мы хотим найти клип, который содержит в своем имени сочетание букв fly и имеет размер кадра по горизонтали 320. В этом случае необходимо ввести в верхней строке поиска диалогового окна Find (Найти) слово fly. Первая строка попрежнему задает критерий "Найти имена, которые содержат fly ". В нижнем ряду следует задать фрагмент для поиска 320 и определить и выбрать в качестве объекта столбец Video Info (Информация о видео). Таким образом, вторая строка определит критерий поиска "и информацию о видео, которая содержит 320". После нажатия кнопки Find (Найти) Premiere отыщет файл с такими признаками (если, конечно, такой найдется в проекте). Если вы удовлетворены поиском и хотите выйти из диалога Find (Найти), нажмите кнопку закрытия окна в правом верхнем углу или кнопку Done (Выполнено). Я еще раз вызову диалог Найти для того, чтобы сказать несколько слов о дополнительных элементах управления в данном окне. Список Match (Совпадение) задает сочетание двух критериев. По умолчанию установлен элемент Все (и), что задает обязательное совпадение обоих критериев. Если изменить его на элемент Любой (или), то поиск будет осуществляться по любому из критериев. Т.е. будут найдены все клипы, которые удовлетворяют хотя бы одному из критериев. Флажок Case Sensitive (Учитывать Регистр) позволяет ужесточить поиск, обязав найти сочетания букв с учетом регистра.
* * *
94
TeachPro Adobe Premiere Pro 1.5 2.17. Настройка рабочей области Adobe Premiere Pro 1.5. Часть 1 Посвятим два урока настройке рабочей области окна Premiere. На прошлых уроках мы говорили о возможности настройки окна Проекта с тем, чтобы сделать работу в Premiere более удобной. Еще одна возможность, с которой мы разберемся на этом уроке, связана с настройкой основного окна программы Premiere. Для того, чтобы иметь возможность проводить редактирование с большим удобством, в Premiere можно, во-первых, использовать кнопки управления окном самой программы Premiere, а также и кнопки управления дочерними окнами. Еще раньше мы говорили о возможности управления местоположением и размером дочерних окон. Программа Premiere - довольно сложная программа с весьма запутанным и сложным интерфейсом. Для управления интерфейсом Premiere имеется специальное средство, называемое ус-
тановками рабочей области окна (workspace). В зависимости от характера предполагаемых действий, бывает удобно расположить многочисленные дочерние окна в определенном порядке. Несколько соответствующих установок встроено в программу разработчиками Adobe Premiere, и мы сейчас воспользуемся одной из них. Перед тем, как перейти к описанию установок рабочей области, замечу, что Вы видите данный урок в несколько необычном варианте, т.к. я предварительно улучшил разрешение моего экрана с 800х600 точек до 1024х768 точек. Но Вы видите по-прежнему часть моего экрана, т.к. просматриваете курс с разрешением 800х600. Я могу двигать видимую Вам область моего экрана. Сейчас Вы видите, как я перемещаю видимую для Вас область по экрану. Чтобы убедить Вас в том, что мой экран имеет разрешение 1024х768 точек, вызову диалог установки Свойств Экрана, пользуясь средствами ОС Windows. Обычно я использовал разрешение 800х600 точек и буду выдерживать такое разрешение и для сегодняшнего урока, но в результате Вы будете видеть лишь часть моего экрана (он имеет больший размер 1024х768 пикселов). Программа Premiere предназначена для видеомонтажа. При реальной работе по монтажу фильмов разрешения 800х600 совершенно недостаточно. Желательно гораздо лучшее разрешение (по крайней мере, 1024х768) и даже, в некоторых случаях, использование двух мониторов. Сегодняшний урок как раз требует лучшего разрешения, т.к. настройки рабочей области при разрешении 800х600 и ниже просто не работают. Напоминаю Вам, что рабочей областью называют область окна Premiere между строкой меню (сверху) и строкой состояния (снизу). Настроить рабочую область окна Premiere можно буквально в один щелчок мыши. В верхнем меню Window (Окно) следует навести указатель мыши на пункт Workspace (Рабочая область) и в появившемся подменю выбрать одну из установок, имеющихся изначально в Premiere. Несколько установок рабочей области встроено в Premiere ее разработчиками. Я использую первую из настроек рабочей области, называемую Editing (Монтаж). После этого места расположения и размеры дочерних окон перестраиваются в соответствии с выбранной установкой рабочей области. Несколько режимов рабочей области изначально встроено в программу разработчиками Adobe Premiere. Установка Editing (Монтаж) предназначена для линейного монтажа фильма. Не забывайте о том, что Вы видите часть моего экрана. Установка Монтаж предусматривает расположение на экране окон Проекта, Монитора, большой размер окна Монтажа (с палитрой Инструментарий) и наличие двух остальных палитр - Информация и Журнал. Установка рабочей области Монтаж наиболее удобна для осуществления линейного монтажа фильмов из клипов. Именно такое расположение дочерних окон, как показывает статистика, наиболее удобна с точки зрения среднего пользователя Premiere. Обратите внимание, что свободных мест в окне Premiere практически нет. Пустот в нем практически нет, что позволяет использовать пространство экрана наиболее эффективно. Итак, мы разобрались, что при помощи меню Окно производится быстрая (в один щелчок) настройка рабочей области Premiere. На следующем уроке мы продолжим начатый разговор и научимся создавать собственные комбинации настроек рабочей области.
* * *
Глава 2. Проекты
95 2.18. Настройка рабочей области Adobe Premiere Pro 1.5. Часть 2
На прошлом уроке мы начали разговор о технике настройки рабочей области окна Premiere. Напомню, что для настройки рабочей области следует навести верхнем меню Window (Окно) указатель мыши на пункт Workspace (Рабочая область) и в появившемся подменю выбрать желаемую установку. Несколько режимов рабочей области изначально встроено в программу разработчиками Adobe Premiere. В качестве еще одного примера выберу режим рабочей области Эффекты. Текущая установка Editing (Монтаж) предназначена для линейного монтажа фильма, Эффекты - для применения спецэффектов (для нелинейного монтажа), Аудио - для монтажа звука, Цветокоррекция - для коррекции цвета видео. Выбираю режим Эффекты. После этого места расположения и размеры дочерних окон перестроятся в соответствии с выбранной установкой рабочей области - наиболее удобной для применения эффектов клипам. В частности, в окне Проекта открывается список с перечнем эффектов, организованный при помощи закладки. Переход к содержимому проекта производится при помощи закладки с именем проекта. Наконец, при помощи закладки Управление эффектом выделена область Монитора, которая теперь используется для настройки параметров эффектов для конкретных клипов. По-прежнему, окно Монтажа и палитры также присутствуют на экране в режиме рабочей области Эффекты. Помимо возможности выбора той или иной настройки рабочей области в подменю настроек рабочей области имеется пункт, позволяющий сохранить настройку пользователя. Поменяю теперь расположение окон Premiere, чтобы оно было нам сразу заметно. К примеру, использую Монитор в режиме одинарного вида, уменьшу его размер и перемещу чуть вправо. Окно Монтажа уменьшу в размерах и сдвину вверх. Перемещу Инструментарий в правый верхний угол, а остальные палитры закрою. Вы видите, что я собираю окна преимущественно в видимой для Вас области моего экрана. Сохраню теперь текущий вид окна Premiere как рабочую область пользователя. Для этого выбираю в верхнем меню Окно / Рабочая область / сохранить рабочую область. В открывшемся диалоге Сохранить рабочую область пользователя следует ввести желаемое название настройки рабочей области. Я оставлю название по умолчанию без изменений. Нажимаю кнопку Сохранить. Теперь я могу в один щелчок применить эту настройку. Вновь вызываю подменю Рабочая область, чтобы показать, что в нем появилась только что сохраненная мной настройка. Теперь я сначала выберу настройку рабочей области Аудио, наиболее удобную для монтажа звука. Окно Premiere перестраивается таким образом, чтобы пользователю было наиболее комфортно редактировать звук. Теперь уже я заканчиваю урок тем, что выбираю настройку рабочей области, которую только что сохранил: Безымянная рабочая область. Окна Premiere перестраиваются в соответствии с моей настройкой. Итак, мы разобрались с опцией настройки рабочей области, позволяющей быстро выбрать размер и расположение окно Premiere.
* * *
96
TeachPro Adobe Premiere Pro 1.5 2.19. Отмена последних действий
При работе в Premiere время от времени возникает необходимость отменить одно или несколько действий по редактированию проекта. Для этого разработчики предусмотрели несколько возможностей. 1. Команда Edit | Undo (Правка | Отменить) позволяет осуществить отмену последнего совершенного действия. 2. Палитра History (Журнал), вызываемая одноименной командой меню Window (Окно), служит для отмены желаемого количества последних операций. 3. Команда File | Revert (Вернуться) возвращает проект к последнему по времени сохраненному варианту проекта. 4. Открытие ранее сохраненных резервных копий проекта. О такой возможности мы с Вами уже говорили на предыдущих уроках. Во-первых, можно время от времени применять команду Файл / Сохранить копию для записи на диск копий файлов проектов. Разумно делать сохранение копии проекта в моменты, когда проект находится в характерных состояниях, например, промежуточных вариантах, соответствующих завершения того или иного редактирования. Кроме того, можно воспользоваться теми резервными копиями файлов проекта, которые создаются автоматически благодаря опции автосохранения. Напомню, что автоматическое сохранение копий файла проекта происходит в фоновом режиме, незаметно для пользователя. Рассмотрим все эти возможности последовательно. Сразу замечу, что отменить можно почти любое действие, в любом из окон Premiere. Начну с того, что импортирую в Проект видеоклип. ввожу команду Файл | Импорт. Выбираю файлов в диалоговом окне Импорт. Нажимаю кнопку Открыть. После этого файл появляется в окне Проекта. Теперь я вставлю его в фильм. Напоминаю Вам, что последнее действие можно отменить при помощи команды меню Правка / Отменить. Самое последнее действие, т.е. вставка клипа в фильм, отменяется. Если повторно выбрать пункт Правка / Отменить, то отменено будет и следующее действие (импорт). Обратите внимание на сочетание горячих клавиш Ctrl+Z, которое эквивалентно применению команды Правка / Отменить. Помимо того, что имеется возможность отменить последнее действие по редактированию проекта, предусмотрена опция возвращения ранее отмененных действий (одного или нескольких). После отмены того или иного действия командой Правка / Отменить, его можно возвратить командой меню Правка / Повторить. Таким способом, несколько раз выбирая пункт Правка / Повторить, допускается возвратить первоначальное состояние проекта (до нескольких отмен, если они имели место). Если отмененных действий на данный момент нет, то команда Правка / Повторить недоступна. Отменить или повторить редактирование можно для операций в любом окне. Выполню какие-либо операции в окне
Глава 2. Проекты
97
Монтажа. Например, подгоню длительность клипа. Показываю Вам, что и они отменяются посредством команды Правка / Отменить и возвращаются при помощи команды Правка / Повторить. Обратите внимание на изменения, которые происходят в палитре Журнал по мере того, как я совершаю те или иные действия. Палитру History (Журнал) можно использовать для просмотра и, возможно, отмены, нескольких последних действий по редактированию фильма. В палитре History (Журнал) отображается полный перечень последних операций, которые были произведены в рамках редактирования проекта. Во-первых, это может служить дополнительной помощью при вашей работе с Premiere, помогая лучше ориентироваться в том, какие операции Вы совершали в проекте. Во-вторых, вы можете с легкостью отменить любую последовательность действий в данной палитре. Стоит щелкнуть на том действии из списка палитры History (Журнал), которое Вы хотите отменить, и Вы вернетесь к соответствующему состоянию проекта, которое предшествовало этому действию. Отмененные действия не пропадают из палитры Журнал. Они остаются в затененном представлении. Щелчок по тому или иному ранее отмененному действию, возвращает соответствующее состояние проекта. Палитра Журнал очень сильно облегчает редактирование в среде Premiere, т.к. Вы имеете в любой момент шанс отменить или повторить нужное Вам количество последних операций. Команда File | Revert (Файл | Вернуться) возвращает проект к последнему по времени сохраненному варианту. Я сохраню текущее состояние проекта. Теперь я верну несколько последних отмененных действий, при помощи палитры Журнал. Выбираю команду File | Revert , что меня возвращает к тому состоянию проекта, которое записано на данный момент в файле. При этом проект в его текущем состоянии закрывается, и все действия по его редактированию в промежуток времени, начиная с последнего сохранения проекта, теряются. Пользуйтесь данной командой, если вам хочется отменить целую серию действий по редактированию проекта, но вы затрудняетесь отменить каждое из них по отдельности. Итак, на этом уроке мы изучили, какими возможностями по отмене одного или несколько действий редактирования проекта обладает Premiere.
* * *
98
TeachPro Adobe Premiere Pro 1.5
Глава 3. Клипы 3.1. Общие сведения о клипах Начнем разговор о клипах в Premiere с короткого напоминания об их свойствах и общих действиях над ними. Как вы уже знаете, монтаж фильмов (sequence) в Adobe Premiere производится из отдельных звуковых, видео- и статических фрагментов, называемых клипами (clip). В рамках данной главы мы изучим основные способы помещения клипов в проект. А именно, ими являются: Во-первых, создание специальных (служебных) клипов специально предусмотренными для этого средствами Premiere. Помимо обычных медиа-клипов, в Premiere предусмотрена возможность непосредственного создания некоторых специальных клипов типа цветового фона или настроечной таблицы. Я замечу, что большинство действий на этом уроке я буду проводить без дополнительных комментариев. Итак, во-вторых, еще один путь добавления клипов в проект - это импорт из внешнего файла (уже имеющегося медиа). При помощи команды Файл / Импорт импортирую в проект несколько файлов разного типа медиа. Выделяю их в окне Импорт щелчками при удерживаемой клавише Ctrl. 3. Оцифровка (или, видеозахват) средствами Premiere (для чего необходимо иметь подключенное к Вашему компьютеру соответствующее устройство). Если исходный видео- и аудио- материал фильма уже хранится на диске компьютера в виде файлов, то их следует импортировать в проект, а если вы только собираетесь перенести в файлы видеосигнал с внешнего устройства, подключенного к компьютеру средствами Adobe Premiere, вам следует заняться оцифровкой клипов. Заметим, что оцифровка влечет создание соответствующих файлов на диске. Начнем с короткого перечисления типов клипов. Клипы делятся на несколько типов: Video (Анимация); Audio (Звук); Movie (Анимация+Звук); Image (Статическое изображение); Title (Титры); Отключенные клипы (offline); Специальные клипы (такие, как черный экран, настроечная таблица); Sequence (Фильм). О типе клипов говорят пиктограммы в окне Проекта, а также их цвет, соответствующие этим типам клипов (как в окне Проекта, так и в окне Монтажа). В зависимости от типа клипа, его можно располагать на видео- (видеоклипы и статические изображения) или аудиотреках (звуковые клипы). Клипы бывают связанными (linked), т. е. могут содержать как видеоизображение, так и звук. Такие клипы размещаются только одновременно на видео- и аудиотреках в окне Timeline (Монтаж). Причем связанные клипы всегда располагаются синхронно во времени и редактируются как единое целое. В информационных строках области предварительного просмотра окна Project (Проект) приводятся сведения о том, что, соответственно, видео и/или звук этого клипа используются в окне Timeline (Монтаж). Итак, первоначально клипы помещаются в окно Project
Глава 3. Клипы
99
(Проект) и уже затем их можно вставлять в фильм путем переноса в окно Timeline (Монтаж). Напомню, что клипы делятся на два класса: мастер-клипы из окна Проекта и их экземпляры (из окна Монтажа). Помните, что каждый прямоугольник в окне Timeline (Монтаж) — это экземпляр соответствующего мастер-клипа. По сути, он является самостоятельным клипом, как бы одним из "кирпичиков", из которых вы собираете фильм. Подобно тому, как мастер-клип является ссылкой на файл на диске, экземпляр клипа — это ссылка на мастер-клип. Кроме того, следует выделить и класс дубликатов клипов. Ведь пользователю позволено создавать любое количество клипов, указывающих на один и тот же файл, называемых дубликатами клипов. Дубликат после его создания, фактически, сам становится мастер-клипом. Разберемся в различиях между клипами из окна Project (Проект) и клипами из окна Timeline (Монтаж). Мы уже знаем, что клипы в окне Project (Проект) — это, фактически, ссылки на определенные файлы. Однако, помимо такого простого отношения связки "файл — клип", видеоизображение или звукозапись, хранящаяся в клипе, может существенно отличаться от файловой. Это связано с предварительной подготовкой клипов, которую допускается проводить пользователю еще до вставки их в фильм, в окне Project (Проект). Таким образом, над клипами в окне Проекта (т. е. мастер-клипами) и над клипами в окне Монтажа (т. е. экземплярами клипов) можно совершать сходные действия. При этом свободы действия для редактирования клипов в окне Монтажа намного больше, поскольку для них предусмотрено все разнообразие монтажных возможностей Adobe Premiere. В частности, клипам в окне Монтажа можно назначать самые различные спецэффекты, разрезать их, накладывать друг на друга с тем или иным режимом прозрачности и т. п. Собственно, этим задачам будет посвящена остальная часть нашего курса. Между тем, некоторые действия над клипами возможны и в окне Проекта. Как правило, те же манипуляции можно совершать и с экземплярами клипов в окне Монтажа. Разработчики Premiere дали пользователю свободу действий — либо редактировать перечисленные параметры клипа еще в окне Project (Проект), либо изменять их уже после вставки клипа в фильм. Прежде всего, как исходный мастерклип, так и экземпляр клипа из фильма может быть открыт для просмотра в окне Монитор. Просмотру клипов мы посвятим следующий урок.
* * * 3.2. Предварительный просмотр клипов и их свойств Рассмотрим, какие общие возможности управления клипами предусмотрены в Premiere. Во-первых, это возможность просмотра содержимого клипа и, во-вторых, свойств клипа. Я напоминаю Вам, что в верхней части окна Проекта находится миниатюра предварительного просмотра с кадром клипа. С помощью кнопки воспроизведения / останова, расположенной слева от нее, можно просматривать клип. Правая часть области предварительного просмотра содержит информацию о свойствах выделенного клипа или фильма. Я выделяю один из клипов и это загружает список свойств в область предварительного просмотра. Поменять свойства клипа в процессе работы в Premiere, в отличие от установок проекта или экспорта (т.е. свойств фильма), вы уже не можете. Познакомиться с основными свойствами клипа можно, вызывая контекстное меню щелчком правой кнопки мыши на этом клипе в любом из окон: Проекта, Монтажа, или левой области окна Монитор, и выбирая в нем команду Properties (Свойства). После этого появляется одноименное диалоговое окно Свойства, в котором сведены все основные установки данного клипа. В верхней части диалога Свойства клипа приводится полный перечень медиа характеристик данного клипа. Помимо основных установок, для видеоклипов приводятся два графика. График скорости передачи данных - это график числа килобайтов информации в секунду, кодирующих видеоизображение. Под графиком скорости
100
TeachPro Adobe Premiere Pro 1.5
передачи данных отображается диаграмма объема медиа-информации в расчете на кадры клипа. Она показана в виде вертикальных столбцов, также в зависимости от текущего времени клипа. Время отложено по горизонтальной оси графика в формате таймкода. Если клип был оцифрован программой-кодеком с применением ключевых кадров рендеринга, то поток данных этих ключевых кадров прорисовывается красными столбцами, в отличие от синих столбцов потока промежуточных кадров. Ключевые кадры рендеринга являются реперными кадрами, хранящими больший объем информации, по сравнению с обычными кадрами. Таким образом, окно Свойства представляет исчерпывающую информацию о клипе, в отличие от окна Проекта, в котором приводятся только основные характеристики. Вызову для примера окно Свойств для аудиоклипа. Как Вы видите, в окне Свойств для аудиоклипов представлено гораздо меньше информации, чем в случае видеоклипов. Окно Проекта мало приспособлено для просмотра исходных клипов. В списке можно видеть только их фоновые кадры, а миниатюра предварительного просмотра имеет слишком малый размер. Для того, чтобы открыть исходные клипы и редактируемые фильмы, следует использовать окно Монитор. Рассмотрим особенности открытия и просмотра клипов и фильмов в окне Монитор. Чтобы просмотреть исходный клип, откройте его в левой половине окна Монитор, предназначенной для просмотра исходных клипов. Для этого выберу какойлибо анимационный клип и дважды щелкну на пиктограмме слева от названия клипа в окне Проекта или на самом названии. В окне Монитор просмотрю содержимое клипа с помощью кнопки Play (Проиграть). Закрою просмотр исходного клипа в окне Монитор нажатием кнопки закрытия закладки. Просмотрю таким же образом и другие клипы, включая звуковой и статический. Аудиоклипы открываются в Мониторе в виде амплитудного графика интенсивности звука. Статические клипы также можно просматривать при помощи кнопки Проиграть, т.к. им по умолчанию присваивается некоторая длительность. Вообще говоря, чтобы открыть клип (как исходный мастер-клип, так и экземпляр клипа из фильма) для просмотра в окне Монитор, можно пользоваться одним из способов: 1. Двойной щелчок на имени клипа в окне Проекта или на экземпляре клипа в окне Монтажа. Клип из окна Монтажа также можно открыть для просмотра в левой части окна Монитор, т. е. там же, где просматриваются исходные клипы. Для этого достаточно дважды щелкнуть на клипе в окне Монтажа (если он уже был вставлен в фильм). В закладке окна Монитор, если в нем открыт экземпляр клипа, приводятся данные о том, в какой фильм и в какую временную позицию, вставлен клип. 2. Перетаскивание клипа из окна Проекта или Монтажа на окно Монитор (таким способом можно открыть сразу несколько клипов, если предварительно выделить группу клипов); 3. Выбор названия клипа, ранее открытого в Мониторе, из раскрывающегося списка закладки области Source (Источник). 4. Открыть клип для просмотра можно также при помощи контекстного меню, выбирая в нем команду Open in Source Monitor (Открыть в Источнике Монитора). Помните, что открывать исходные клипы для просмотра следует в левой половине Монитора. Если же перенести клип из окна Проекта в область Program (Программа) окна Монитор , он автоматически будет вставлен в фильм. Фильмы в правой области Program (Программа) открываются теми же способами: двойным щелчком на их названии, либо перетаскиванием в правую часть окна Монитор. Для открытия какого-либо фильма в области Source (Источник) следует перетащить его из окна Проекта на левую часть окна Монитор. Это может быть полезным, если вы собираетесь вставить один фильм в другой и планируете использовать для этого окно
Глава 3. Клипы
101
Монитор. Итак, на этом уроке мы разобрались со способами предварительного просмотра исходных клипов и их свойств, а на следующем уроке перейдем к подгонке клипов.
* * * 3.3. Выделение рабочего фрагмента клипа (подгонка). Часть 1 На прошлом уроке мы говорили о том, что некоторые средства для предварительной подготовки клипов имеются в окне Проекта. Те же самые, а также еще целый ряд возможностей редактирования клипов имеются в окне Монтажа, для клипов, уже вставленных в фильм. Разработчики Premiere дали пользователю большую свободу действий — либо редактировать перечисленные параметры клипа еще в окне Проекта, либо изменять их уже после вставки клипа в фильм. На этом уроке мы будем говорить об одном из самых главных действий по монтажу фильма в Premiere, а именно о подгонке клипов (иными словами, о выделении рабочего фрагмента клипов). Подгонку клипа можно осуществлять как в окне Монтажа, так и еще до вставки в фильм в левой половине Монитора, открывая в ней мастер-клип из окна Проекта. Как уже не раз говорилось, чтобы вставить клип из окна Проекта в определенное место фильма, следует перенести его в окно Монтажа. Для этого можно использовать любой из предусмотренных разработчиками способов. Но прежде чем перейти к ним, напомним о том, что при вставке клипа в окно Монтажа используется только его рабочий фрагмент. Поэтому начнем с напоминания о выделении рабочего фрагмента, которое называется, по-другому, подгонкой клипа. Сейчас в окне Монтажа имеется клип butterfly. Для того, чтобы подогнать его в окне Монтажа, следует использовать инструмент Выбор. Для того, чтобы подогнать клип в окне Монтажа, следует просто подвести указатель к краю клипа и перетащить его затем на новое место (влево или вправо). Вот так я уменьшил клип за счет изменения положения его начала. Начало клипа по-другому называется входным маркером. Точно так же я передвигаю конец клипа. Осуществив подгонку клипа в окне Монтажа, я напомнил Вам основной принцип монтажа в Premiere. Он чрезвычайно прост. Фильм собирается в окне Монтажа из отдельных «кирпичиков», которые являются ни чем иным, как экземплярами клипов. Самой важной информацией для каждого клипа в окне Монтажа являются положения его начала и конца (относительно мастер-клипа), т.е. положение рабочей области клипа. Исходя из этого, имеются два альтернативных способа подгонки клипов. Во-первых, можно провести ее еще до вставки клипа в окно Монтажа в окне Проекта, а, во-вторых, можно сначала вставить клип в фильм, а затем уже определить его рабочий фрагмент в окне Монтажа. Теперь я покажу как осуществляется подгонка мастер-клипов в окне Проекта. Я удалю клип butterfly из фильма. Теперь я поставлю задачи вставки этого же клипа butterfly в фильм, но предварительно осуществлю его подгонку до вставки в окно Монтажа (выделив рабочий фрагмент для клипа из окне Проекта). Помните, что именно рабочий фрагмент клипа вставляется в фильм при перетаскивании клипа в окно Монтажа из окна Проекта или окна Монитор. Самое важное преимущество домонтажной обработки клипов — выделение рабочего фрагмента клипа. Эту операцию по-другому называют подгонкой клипа (trimming), подчеркивая тем самым, что выделение фрагмента сводится к вырезанию из клипа некоторых начального и конечного участков. Чтобы выделить рабочий фрагмент клипа, действовать следует в области Source окна Monitor. Откройте клип, например, двойным щелчком мыши, в левой области окна Монитор. В результате клип открывается в окне Монитор. Я привлекаю Ваше внимание к шкале времени в окне Монитор - именно на ней я буду проводить операции по подгонке клипа. Перед тем, как выделить рабочий фрагмент клипа, желательно
102
TeachPro Adobe Premiere Pro 1.5
просмотреть кадры клипа в Мониторе. Это можно сделать с помощью ползункового регулятора, либо полосы протяжки, либо кнопок управления воспроизведением. Отыщу кадр, который я хочу сделать начальным кадром фрагмента. Сделаю этот кадр текущим, т. е. добьюсь, чтобы именно он отображался в окне Монитор. Обратите внимание, что пока рабочий фрагмент клипа совпадает с клипом целиком - его длительность равна 43 с. Итак, я установил текущий кадр клипа на предполагаемое начало его рабочего фрагмента. Теперь я нажимаю кнопку Set In Point (Установить входной маркер) на панели инструментов области Source (Источник) окна Монитор. Таким же образом отыскиваю конечный кадр фрагмента и помечаю его Outмаркером нажатием кнопки Set Out Point (Установить выходной маркер). В результате рабочий фрагмент клипа будет выделен. Подгонка краев клипов производится входным (In-marker) и выходным (Out-marker) маркерами. Входной маркер отмечает первый кадр клипа, который появится в фильме, а выходной маркер, соответственно, последний кадр клипа в фильме. Выделение рабочего фрагмента показано более насыщенным цветом на шкале времени, а также входным и выходным маркерами, которые имеют вид, соответственно, открывающей и закрывающей фигурных скобок. Итак, мы с Вами разобрались с тем, как выделяется рабочий фрагмент клипа, и я напоминаю, что Вы имеете свободу действий по подгонке клипа: осуществить ее в окне Проекта или окне Монтажа.
* * * 3.4. Выделение рабочего фрагмента клипа (подгонка). Часть 2 На прошлом уроке мы говорили о предварительной подгонке клипов в окне Проекта. Выделение рабочего фрагмента показано более насыщенным цветом на шкале времени. Начало и конец рабочего фрагмента показывается входным и выходным маркерами, которые имеют вид, соответственно, открывающей и закрывающей фигурных скобок. Сейчас в Мониторе открыт клип, на примере которого я продолжу изучение свойств рабочего фрагмента. Изменять местоположение входного и выходного маркеров можно не только с помощью кнопок на панели инструментов внизу окна, но и перетаскиванием этих маркеров по шкале времени вправо или влево. Изначально длительность клипа составляла 43 с и совпадала с общей длительностью клипа. Сейчас (после подгонки) рабочий фрагмент клипа занимает 20с и 23 кадра, что отображается на правом табло. Продемонстрирую теперь, что при переносе клипа в окно Монтажа, в фильм вставляется только его рабочий фрагмент. Обратите внимание на длительность клипа butterfly в окне Монтажа. Она примерно равна 20 с и равна длительности рабочего фрагмента клипа butterfly. Я осуществил подгонку клипа сначала в окне Проекта. Для этого я открыл его в Мониторе и выделил при помощи входного и выходного маркеров рабочий фрагмент клипа. При вставке в фильм использован был именно рабочий фрагмент. Итак, выделить рабочий фрагмент можно и в окне Проекта и в окне Монтажа. Когда бывает удобнее осуществить предварительную подгонку мастер-клипа перед вставкой его в фильм? Во-первых, вы можете не вполне ясно представлять, каким конкретно образом тот или иной клип будет вставлен в фильм, однако, уже заранее знать, что, например, использован будет его определенный фрагмент. В этом случае еще на стадии, предшествующей переносу клипов в окно Монтажа, будет удобно выделить рабочие фрагменты клипов, чтобы облегчить себе работу в дальнейшем. Во-вторых, один и тот же мастер-клип может вставляться несколько раз в разные части фильма. Разумно еще до вставки клипа в фильм совершить над ним определенные действия, чтобы затем не повторять их для каждого экземпляра клипа в окне Монтажа. В-третьих, для того, чтобы удалить из клипов возможный брак, возникаю-
Глава 3. Клипы
103
щий при оцифровке и проявляющийся в начальном и финальном фрагментах клипа. Как правило, клипы оцифровываются с несколькими лишними первыми и последними секундами, чтобы затем вырезать из них возможный брак, характерный для краев клипов. Поэтому перед тем, как вставить клип в фильм, рекомендуется выделить его рабочий фрагмент, чтобы избавиться от лишних крайних кадров. Итак, мы разобрались с выделением рабочего фрагмента для мастер-клипов из окна Проекта, которое осуществляется в Мониторе. В окне Монтажа подгонка производится визуальным способом при помощи инструмента Выбор. Однако, подгонку в окне Монтажа можно осуществить не только инструментом Выбор, но и тем же способом, что и для мастер-клипов, т.е. в левой половине Монитора. Перед открытием клипа в Мониторе, я привлекаю Ваше внимание к общей длительности клипа butterfly в фильме и его названию. Открою двойным щелчком экземпляр клипа butterfly в Мониторе. Название экземпляра клипа в закладке Монитора включает имя фильма и позицию его вставки в фильм. Положение рабочего фрагмента экземпляра клипа butterfly на шкале в Мониторе несколько отличается от того, что мы видели для мастер-клипа. Однако, это отличие связано с масштабом шкалы времени в Мониторе. Я использую индикатор полной длительности клипа, чтобы подвинуть видимую область шкалы. Теперь Вы видите, что масштаб шкалы таков, чтобы весь рабочий фрагмент экземпляра клипа занимал всю длину шкалы целиком. Перетаскивая края индикатора полной длительности, можно подобрать другой масштаб шкалы времени. Теперь рабочий фрагмент расположен в более привычном для нас виде. Покажу Вам, что будет происходить, если перетаскивать входной или выходной маркеры рабочего фрагмента (уже для экземпляра клипа). Вы видите, что по мере установки входного и выходного маркеров длительность фрагмента клипа, отображаемая на правом табло, изменяется. После вставки в фильм рабочий фрагмент клипа составлял немногим более 20 с. Сейчас он составляет 34 с. Соответственно размер клипа в окне Монтажа также изменяется. Изменять положение входного маркера клипа можно только до границы предыдущего клипа в окне Монтажа. При перетаскивании края клипа в окне Монтажа в окне Монитор его входной маркер синхронно смещается в новое положение. И наоборот - если я перетаскиваю входной (или выходной) маркер в окне Монитор, соответствующие изменения с клипом происходят и в окне Монтажа. Начальный маркер экземпляра клипа я могу перемещать только до границы предыдущего клипа. Если я подвину весь клип вправо, то смогу увеличить его длительность до исходного (максимального) значения, которое, как Вы помните, составляет 43 с. Итак, на этих двух уроках мы научились осуществлять подгонку клипов (как мастер-клипов из окна Проекта, так и их экземпляров из окна Монтажа).
* * * 3.5. Специальные клипы Посвятим этот урок рассказу о клипах специального вида, которые не требуют импорта из файлов, а могут быть созданы автоматически средствами Premiere. Такие клипы бывают очень полезны для служебных целей, таких, как повышение удобства монтажа или воплощение художественных замыслов пользователя. Как мы уже говорили, появление клипов в окне Проекта связано с одним из трех действий: импортом, оцифровкой или созданием специального клипа. Специальные клипы — это клипы программы Adobe Premiere, предназначенные для обеспечения удобства пользователей при работе по монтажу фильма. Они не требуют ни импорта, ни оцифровки, и создаются средствами Premiere. Для создания специального клипа нажмите кнопку New Item (Создать элемент) на панели инструментов окна Проекта. В появившемся меню выберите тип создаваемого специального клипа. Таким же образом можно создать новый фильм,
104
TeachPro Adobe Premiere Pro 1.5
выбирая во всплывающем меню пункт Sequence (Фильм). После этого некоторые специальные клипы появятся сразу в окне Проекта, некоторые потребуют дополнительно определения своих параметров. Я коротко перечислю типы специальных клипов: Отключенные клипы, Титры - текстовые и графические подписи к фильму, Настроечная таблица. Черное видео - экран черного цвета, Цветной фон - экран определенного цвета (цвет выбирается пользователем), Универсальный отсчет времени - клип с цифрами от 8 до 0. Разберем основные типы специальных клипов, начав с клипов типа Черное видео и цветного фона. Для создания клипа с черным фоном и выберите в подменю пункт Black Video (Черное видео). Черное видео сразу создается в виде соответствующего клипа в окне Проекта. Обращаю внимание, что тип данного клипа - это статическое изображение, и клип представляет собой абсолютно черный экран. Для формирования цветного фона нажмите кнопку New Item (Создать элемент) на панели инструментов окна Проекта и выберите пункт Color Matte (Цветной фон). При этом необходимо предварительно определить его цвет в диалоговом окне с палитрой цветов Color Picker (Цветовая палитра). Выбор цвета фона производится либо визуально - при помощи поля цветов, либо посредством соотношения базовых цветов (например, в системе RGB Красный/Зеленый/Синий). Выберу цветовой фон визуальным методом. К примеру, выберу оттенок зеленого цвета. Сначала выбираю примерный цвет в удлиненном индикаторе справа, а затем - нужный оттенок в большом поле выбора цвета (справа). Нажимаю ОК. Затем мне следует определить имя клипа в диалоговом окне Choose Name (Выбрать название). Необходимость выбора названия связана с возможностью использования в проекте нескольких клипов цветного фона (под различными именами). Оставляю название по умолчанию. В результате зеленый цветовой фон появляется в списке клипов окна Проекта. Впоследствии можно поменять цвет клипа. Для этого достаточно дважды щелкнуть на клипе в списке окна Проекта и отредактировать цвет в уже знакомом нам диалоговом окне. Создать специальный клип можно также соответствующей командой контекстного меню или верхнего меню File | New (Файл | Создать). Настроечная таблица создается командой Bars and Tone (Настроечная таблица) подменю New Item (Создать элемент). Этот клип обычно располагается в начале фильма и служит для настройки аппаратуры. Помимо таблицы в виде разноцветных полос клип содержит килогерцовый звуковой сигнал, так, что он является связанным клипом. Чтобы показать Вам это, я вставлю Настроечную таблицу в фильм. Как Вы видите, этот клип содержит не только видео-, но и звуковой ряд. Иногда перед началом фильма требуется вставить клип с отсчетом времени (от какой-либо секунды до нуля). Разработчики Adobe Premiere предусмотрели такую возможность и встроили для этого в программу специальный клип с отсчетом времени. Он создается командой File | New | Universal Counting Leader (Файл | Создать | Универсальный отсчет). После выбора в
Глава 3. Клипы
105
подменю New Item (Создать элемент) пункта Universal Counting Leader (Универсальный отсчет) появляется диалоговое окно настройки клипа. В диалоге настройки клипа Универсальный отсчет можно переопределить основные цвета данного клипа и некоторые опции, например, подачу звукового сигнала на каждой секунде и т. п. Настройка клипа Universal Counting Leader предусматривает задание цветов, присутствующих на экране - от фона клипа до цвета цифр. После определения параметров клипа Универсальный отсчет, он появляется в списке окна Проекта. Если перенести клип на область Source (Источник), то он откроется для просмотра в окне Монитор, и его кадр тут же появится в левой области Монитора. Это особенно важно для специальных клипов (типа универсального отсчета времени или цветового фона), поскольку двойной щелчок на их имени приводит к появлению окна с их параметрами, а не к открытию в Мониторе. Еще один клип специальных клипов - Отключенные клипы (или файлы), о которых речь пойдет на следующем уроке.
* * * 3.6. Отключенные клипы. Часть 1 Некоторые медиа-файлы, с которыми вы работаете в проекте, могут отсутствовать в месте своего расположения на диске. Если вы все же желаете использовать такой клип в проекте, то его допускается сделать отключенным Тогда с ним можно будет работать при монтаже как с обычным клипом, но его содержимое будет недоступно, и вам придется монтировать такой клип как бы "с завязанными глазами". Мы с Вами уже говорили о том, как происходит открытие проектов с отключением файлов. Если Premiere при открытии проекта не может найти файл в его исходном местоположении, то он запрашивает вас о его новом месте на диске, и такой файл можно сделать отключенным. Вопрос об отключении файлов при открытии проекта был подробно нами рассмотрен ранее. Помимо автоматического отключения отсутствующего клипа, предусмотрено создание отключенного файла вручную. Создать отключенный файл можно вручную, путем выбора пункта Offline File (Отключенный файл). После этого появляется диалоговое окно Offline File (Отключенный файл), в котором следует определить основные параметры отключенного файла . На панели General (Общие) задаются главные свойства, идентифицирующие отключенный файл. Поле Contains (Содержит) — раскрывающийся список, устанавливающий наличие видео и/или аудио составляющих у отключенного клипа. Я коротко перечислю остальные поля ввода. Tape Name (Имя кассеты) — название видеокассеты, на которой, возможно, находится еще неоцифрованный клип. Поле File Name (Имя файла) — имя создаваемого клипа. Остальные поля имеют отношение к оцифровке клипа: Description (Описание) — текст описания, добавленный клипу при оцифровке; Scene (Сцена) — текст идентификации сцены, добавленный при оцифровке; Shot / Take (Съемка) — текст, добавленный при оцифровке; На панели Timecode (Таймкод) несколько активных надписей определяют длительность отключенного клипа и номер его стартового кадра: Media Start (Начало медиа) — таймкод первого кадра клипа (в принципе, он может отличаться от нуля); Media End (Конец медиа) — таймкод последнего кадра клипа; Поле Media Duration (Длительность медиа) — длительность клипа (по умолчанию она равна 10 с). Отмечу, что в свойствах создаваемого отключенного файла несложно узнать содержимое столбцов из окна Проекта. Таким образом, в окне Проекта отключенный клип может быть снабжен теми же атрибутами, что и обычный медиа-клип. После подтверждения создания отключенного файла нажатием кнопки OK, появляется в окне Проекта, и его можно будет использовать для вставки в фильмы. Отключенный файл называется имененм, предложенным по умолчанию. Перенесу отключенный клип в окно Монтажа, т.е. вставлю его в фильм. Перенесу линию редактирования на отключенный клип. Видеоряд отключенного файла символически представляется картинкой с титрами «отключенный файл» на разных языках. Когда полезно создание отключенных файлов? Они могут пригодить-
106
TeachPro Adobe Premiere Pro 1.5
ся в нескольких случаях, например: файл был случайно или намеренно удален с диска; либо проект был перенесен из одного места в другое; либо соответствующий файл пока не оцифрован. Для того, чтобы создать отключенный файл также можно выбрать в верхнем меню команды File | New | Offline File (Файл | Создать | Отключенный файл). Создам отключенный файл, состоящий только из видеоряда (без звука). Создаю новый отключенный файл, не меняя его имени, предложенного по умолчанию. Новый отключенный клип появляется в окне Проекта и я вставляю его в фильм. Обращаю Ваше внимание на то, что цвет клипа в окнах Проекта и Монтажа говорит о медиа типе отключенного файла. Первый отключенный клип имел тип movie, а второй тип Видео. Поэтому им соответствуют цвета данных типов медиа. Создам еще один отключенный файл, теперь при помощи контекстного меню. Выбираю в контекстном меню команду New Item | Offline File (Создать элемент | Отключенный файл). Нажимаю кнопку ОК в диалоге Отключенный файл. Мы с Вами разобрались, как создаются отключенные клипы, а на следующем уроке поговорим об их замене реальной информацией из файлов.
* * * 3.7. Отключенные клипы. Часть 2 Продолжаем разговор об отключенных клипах. На прошлом уроке мы говорили о том, что для создания отключенного файла вручную следует ввести команду Offline File (Отключенный файл). После этого появляется диалоговое окно Offline File (Отключенный файл), в котором следует определить основные параметры отключенного файла. Теперь я хочу показать, что свойства отключенного клипа могут быть отредактированы. Двойным щелчком на названии клипа в окне Проекта я вызываю диалог для редактирования свойств отключенного клипа. На панели General (Общие) изменю название отключенного клипа на имя 1. Переименовать отключенный клип можно и стандартным методом: выделить его, а затем повторно щелкнуть на его названии. Переименую данный отключенный клип, назвав его именем 2. Над отключенными клипами в окне Проекта и окне Монтажа можно совершать те же действия, что и над обычными клипами. К примеру, выделю группу отключенных клипов и удалю их из проекта. Возникает диалог-предупреждение, говорящий об удалении отключенного клипа из фильма. Я подтверждаю намерение удалить этот клип из проекта. В окне Монтажа над отключенными клипами можно осуществлять все действия, предусмотренные для экземпляров клипов. В частности, я изменю длительность отключенного клипа в фильме. Единственное, о чем следует помнить при работе с отключенными клипами - это о том, что они не содержат никакой медиа-информации. Основное назначение отключенного файла заключается в возможности его замены в любой момент каким-либо медиа-файлом. Отключенный файл можно заменить реальным файлом с диска, воспользовавшись командой Link Media (Присоединить медиа) верхнего меню Проект или (что удобнее) контекстного меню. В результате появится диалоговое окно Attach Which Media to? (Какой файл присоединить к клипу?), в котором следует выбрать медиа-файл, который будет ассоциирован с отключенным клипом. После замены отключенного файла мастер-клип в окне Проекта и все экземпляры клипа в окне Монтажа станут отражать содержимое указанного файла. Кроме того, разумеется, будет сохранено и редактирование, относящееся к каждому экземпляру клипа в фильме. В частности, для моего клипа было сохранено изменение его длительности в фильме. Обратите внимание, что клип сохраняет свое название Offline File 01, хотя уже и не является отключенным. Желательно, чтобы атрибуты медиа-файла были бы теми же, что были назначены отключенному файлу. По крайней мере, типы медиа (звук и/или видео) должны совпадать. Это необходимо, чтобы смонтированный отключенный файл в окне Мон-
Глава 3. Клипы
107 тажа мог быть корректно заменен новым клипом. Чтобы подтвердить это, я создам новый отключенный клип (типа movie) и попробую присоединить к нему файл неподходящего типа медиа. Выбираю пункт Link Media (Присоединить медиа) в верхнем меню Проект. Выбираю файл, про который я знаю, что он имеет тип Видео (без звукового ряда). Если медиа-типы отключенного и реального файла не совпадают, то замена невозможна, и вместо нее будет выдано соответствующее информационное окно- предупреждение о невозможности замены отключенного файла. Нажимаю в окне-предупреждении кнопку ОК и закрываю диалог Отключенный файл кнопкой Отмена, оставляя клип отключенным. Теперь покажу Вам, что обычный клип (в том числе, который никогда до этого не был от-
ключенным) можно временно превратить в отключенный файл. Для этого выделите его и введите команду Unlink Media (Отсоединить медиа) контекстного меню или верхнего меню Проекта. После этого клип в проекте станет отключенным. Перед тем, как клип в проекте станет отключенным, выводится диалоговое окно с вопросом, стоит ли удалить соответствующий файл с диска компьютера. По умолчанию предлагается просто отсоединить клип от файла, не трогая сам файл. Если выбрать альтернативную опцию Медиа файлы удаляются, то при отключении клипа, соответствующий ему медиа-файл будет удален. Я оставляю опцию по умолчанию: просто отсоединить клип от файла (без удаления файла). Конечно, имеется возможность вновь заменить отключенный клип реальным медиа-файлом. Я вызываю диалог Attach Which Media to? (Какой файл присоединить к клипу?), в котором выбираю тот же медиа-файл clouds.psd. Попутно я замечаю, что заменить отключенный клип можно любым файлом, подходящим по медиатипу (не обязательно тем, что был связан с этим клипом до отключения). Итак, на этих двух уроках мы разобрались с тем, как создаются и используются отключенные клипы.
* * * 3.8. Импорт отдельных клипов Начну урок, посвященный импорту клипов, с создания нового проекта. Нажимаю кнопку Создать проект в диалоге-приглашении Premiere. Новый проект открывается в окне Premiere. Напомню, что перед использованием клипов в каком-либо фильме, его необходимо сначала поместить (или импортировать) в окно Проекта из файла с диска вашего компьютера. Альтернативой импорту является оцифровка или создание специальных клипов. Для импорта клипа в проект следует воспользоваться командой верхнего меню File | Import (Файл | Импорт). После этого откроется диалоговое окно Импорт, в котором нужно определить местонахождение файла на жестком диске, компакт-диске, дискете, в локальной сети или т. п. Для того, чтобы импортировать в проект отдельный медиа-файл, следует выбрать его в диалоговом окне Import (Импорт) и нажать кнопку Оpen (Открыть). Вообще говоря, предусмотрены следующие опции импорта: импорт отдельного медиа-файла (или группы файлов); во-вторых, это импорт папки; импорт целого проекта или внешней корзины (сохраненной в одной из прошлых версий Premiere). Рассмотрим основные возможности Premiere по импорту файлов в проекты более подробно. Осуществлю Импорт одного медиа-файла. После импорта файл становится клипом проекта Premiere. Это дает вам возможность редактировать клип еще до вставки его в окно Монтажа, например, выделять его рабочий фрагмент. Осуществлять импорт клипов можно и другими, альтернативными способами. Перед тем, как перечислить их, создам в проекте новую папку, чтобы осуществить импорт в нее. Если сейчас импортировать в проект клип, то он окажется именно в выделенной папке. Во-первых, для импорта можно вызвать из области вне клипов и корзин окна Проекта контекстное
108
TeachPro Adobe Premiere Pro 1.5
меню, выбрать в нем команду Импорт и затем работать в диалоге Import (Импорт). Во-вторых, двойным щелчком на любом пустом месте окна Проекта можно также вызвать диалоговое окно Импорт. Вновь появляется диалог Импорт и в нем, как обычно надо определить желаемые файлы. В процессе импорта бывает удобно включить вид миниатюр окна Import. Закрою диалог Импорт. Выделю папку Bin01 и опять начну импорт клипа при помощи контекстного меню, вызывая его из области имени папки Bin01. Выберу в диалоге Импорт какойнибудь файл. После импорта файл появится в виде клипа в корзине, которая была открыта в окне Проекта перед тем, как вы воспользовались диалогом Импорт. Еще один способ импорта заключается в том, что можно расположить на экране одновременно и окно Premiere, и окно той папки Windows, в которой находится нужный медиа-файл. Выделяю файл в списке открытой папки, а затем переношу его в проект при помощи техники перетаскивания (drag-and-drop) на окно Проекта. Для повторного импорта файлов, с которыми вы работали недавно, можно воспользоваться удобной опцией. Наведите в верхнем меню указатель мыши на пункт File | Import Recent File (Файл | Импорт недавних файлов) и выберите желаемый файл из появившегося подменю. Говоря об импорте файлов, хочется еще раз заметить, что при импорте изображение (или звук) из файла ни в коем случае не копируется в файл с проектом Premiere. Проекты содержат лишь ссылки на компьютерные файлы. Поэтому, с одной стороны, вы можете без страха импортировать в проекты самые большие файлы (это не вызовет сколько-нибудь существенного увеличения файла с проектом); но с другой стороны, вы должны заботиться о том, чтобы все файлы, импортированные в проект, оставались на своих местах на диске. Итак, мы разобрались с импортом отдельных файлов в проекты и изучили различные альтернативные способы импорта.
* * * 3.9. Импорт клипов и группы клипов Продолжаем разговор об импорте клипов. Напоминаю, что для этих целей служат команды Импорт и Импорт недавних файлов верхнего меню Файл. Перечислю Форматы файлов, доступных для импорта, воспользовавшись справочной системой Premiere. В главе Оцифровка и импорт исходных клипов перехожу к статье Импорт клипов. Adobe Premiere корректно воспринимает и позволяет импортировать в проекты файлы следующих типов. Форматы видео: AVI (тип 2), MOV, MPEG/MPE/MPG, Open DML, WMF. Звуковые форматы: AVI, MOV, AIFF, MP3, WAV, WMA. Обращаю Ваше внимание на поддержку формата MP3, предназначенного для хранения звука (в частности, музыки) с прекрасным соотношением качество звука / степень сжатия. Важно заметить, что различные медиа-файлы, имеющиеся у Вас на компьютере, могли быть изначально сжаты при помощи различных кодеков. Файлы неизвестных типов не могут распознаваться Premiere. Если соответствующий кодек не был предварительно установлен в операционной системе, то Premiere при импорте выдаст диалогпредупреждение о невозможности распознать данный медиа-файл. Попробую импортировать файл, который не может быть распознан Premiere. Вместо импорта в проект появляется предупреждение о невозможности импорта. Диалог-предупреждение содержит список файлов, импорт которых не удалось осуществить и перечень ошибок, по причине которых импорт невозможен. Такое же сообщение будет выдано, если файл поврежден, и не может считаться с диска. Рассмотрим теперь Импорт группы файлов. Описанным способом можно импортировать сразу несколько файлов из какой-либо папки на вашем компьютере. Достаточно вызвать диалоговое окно Импорт и выделить в нем не один файл, а несколько. Выделение нескольких файлов производится стандартным для Windows способом: щелчки на файлах в списке при удерживаемой клавише устанавливают выделение на каждый файл, обеспечивая выбор, таким об-
Глава 3. Клипы
109
разом, разрозненной группы файлов для импорта; щелчок на одном из файлов и повторный щелчок на другом файле в списке при нажатой клавише выделяет группу файлов, расположенных между этими файлами включительно. Для выделения группы последовательно расположенных файлов можно также использовать протаскивание через них указателя при нажатой и удерживаемой кнопке мыши. Приведем пример выделения нескольких файлов. Одновременно можно импортировать файлы различного медиа-типа. Для завершения импорта следует, как и в случае единственного файла, нажать кнопку Оpen (Открыть). После импорта группа импортированных клипов появится в окне Проекта. В завершении урока я расскажу о дополнительных опциях импорта, а именно об изменении параметров импорта видео. Некоторые параметры клипа можно изменить еще при импорте, задав еще на этой стадии соответствующие параметры первичной обработки видео. Импортирую какой-либо видеоклип в проект (например, клип с бабочкой), привлекая Ваше внимание к свойствам данного видеоклипа. Обратите внимание, что размер кадра видеоклипа равен 320х240 (при отношении размера пикселов в 1.0), а его частота кадров 25 кадров/сек.. Для вызова предназначенного для этого диалогового окна выберите команду File | Interpret Footage (Файл | Интерпретация исходного материала). В результате загрузится окно Interpret Footage (Интерпретация исходного материала), в котором можно задать следующие опции импорта видео. частота кадров клипа; отношение размеров пиксела изображения клипа; интерпретация альфа-канала (канала прозрачности) рисунков. Основная идея управления импортом исходного материала состоит в возможности манипулирования для клипов некоторыми параметрами видео. Например, клип с исходной частотой кадров 25 кадров/с интерпретировать как клип с частотой кадров 15 к/с. Ввожу новую частоту кадров, и Вы видите, что при такой частоте длительность клипа будет другой. Изменение отношение кадров пиксела используется при просмотре фильма на специфической аппаратуре. Для компьютера используются квадратные пикселы. Последняя панель диалога Интерпретация исходного материала связана с интерпретацией канала прозрачности клипа. Помимо обычного импорта, можно либо отключить импорт альфа-канала, либо импортировать его в инверсном варианте).С большинством из перечисленных опций мы будем разбираться в дальнейшем. Сейчас я хочу лишь, чтобы Вы имели в виду, что их можно выбирать непосредственно при импорте. Т.е. менять некоторые свойства импортируемых клипов. Несмотря на то, что в исходном медиа-файле информация останется нетронутой, программа будет интерпретировать их с определенной коррекцией, и в окне Монтажа и Мониторе Вы будете работать с откорректированными параметрами клипа. Если я нажму сейчас ОК, то вместо частоты 25 к/с клип будет демонстрироваться с частотой 15 к/с, о чем можно судить по информации в окне Проекта. Итак, на этом уроке мы разобрались с импортом группы файлов, форматами файлов и возможностью интерпретации видео параметров.
* * * 3.10. Импорт рисунков Рассмотрим на этом уроке импорт рисунков в проект. Рисунки могут импортироваться в двух вариантах. 1. В виде статической графики: AI, PSD, BMP/DIB/RLE, GIF, ICO, PRTL, JPEG, PICT, TGA, TIFF, PCX, FLC/FLI. 2.В виде последовательности статической графики, импортируемые в виде анимации: AI, BMP/DIB/RLE, PSD, animated GIF, Filmstrip, PICT, TGA, TIFF. Для того, чтобы импортировать в проект один рисунок (т.е. статический клип): Ввожу команду File | Import (Файл | Импорт). Выбираю файл в диалоговом окне Import (Импорт) и нажимаю кнопку Оpen (Открыть). После этого рисунок появится в виде клипа в окне Проект. Рассмотрим теперь импорт последовательности графических файлов в видеоклип. Пока мы
110
TeachPro Adobe Premiere Pro 1.5 разбирали импорт медиа-файлов в проекты, результатом которого становилось появление клипов того же типа. Проще говоря, анимационные файлы становились видеоклипами, звуковые — аудиоклипами, а графические — статическими изображениями. Наряду с таким импортом Premiere позволяет импортировать серию статических изображений в один видеоклип. Покажу Вам, как осуществить импорт видеоклипа из последовательности графических файлов. Для импорта группы графических файлов как одного видеоклипа: Вызовите диалоговое окно Import (Импорт), например командой File | Import (Файл | Импорт), и перейдите в нем к нужной папке. Выделите первый файл из последовательности. Как Вы можете догадаться, каждый из шести файлов с рисунками содержит по-
хожее, но отличающееся от других рисунков изображение. Таким образом, последовательность кадров представляет собой покадровую анимацию (в моем случае – создает эффект вращения диска на черном фоне). Установите флажок проверки Numbered Stills (Нумерованные изображения) в нижней части диалогового окна Import (Импорт). Если в папке выделить рисунок из подобной последовательности, то флажок Нумерованные изображения становится доступным. Единственным требованием является схожесть имен последовательности файлов. Имена должны состоять из двух частей: начало — одинаковое для всех клипов, а конец — порядковый номер клипа в последовательности. Например, img001.bmp, img002.bmp и т. д. Нажмите кнопку Оpen (Открыть). После этого импортированный из последовательности файлов видеоклип открывается в окне Проекта. Последовательность графических файлов импортируется как единственный анимационный клип. При этом содержимое каждого файла становится отдельным кадром этого видеоклипа. Просматриваю кадры клипа в области предварительного просмотра окна Проекта. Как Вы видите, кадры отличаются друг от друга. Я открою получившийся видеоклип в Мониторе, чтобы Вы могли в этом убедиться.
* * * 3.11. Импорт папок и проектов Рассмотрим на этом уроке импорт проектов и папок в проекты Premiere. Рассмотрим сначала, как осуществляется импорт содержимого папки целиком. Если вам нужно импортировать в проект все файлы, расположенные в какой-либо из папок на диске, то можно импортировать сразу папку целиком. Для импорта папки выберите в верхнем меню ту же команду File | Import (Файл | Импорт). Затем в открывшемся диалоговом окне Import (Импорт) определите местоположение папки на диске. Для того, чтобы импортировать всю папку, выделите ее в списке и нажмите кнопку Импорт папки. После подтверждения импорта папка появится в проекте в виде корзины. В моем случае это корзина 04. Не забывайте, что при импорте корзина будет помещена в открытую на момент импорта корзину проекта. При этом папка появляется в проекте в виде одноименной корзины, содержащей все клипы, соответствующие файлам папки Windows. Рассмотрим теперь импорт проекта или внешней корзины. Помимо импорта отдельных файлов и папок допускается импорт целого проекта, который был создан ранее. Сейчас у меня открыт проект под названием 0. Я предлагаю запомнить его структуру, с тем, чтобы импортировать весь этот проект целиком в новый проект. Я закрываю текущий проект (попутно его сохраняя) и создаю новый проект. Импортирую в новый проект прежний проект 0. Для импорта целого проекта следует пользоваться стандартной процедурой вызова диалогового окна Импорт и выбором в нужной папке файла с расширением .prproj. Выбираю в диалоге импорт файл 0.prproj. Проект импортируется в виде вложенной папки, содержащей как исходные клипы, так и фильмы. Я раскрою содержимое папки 0. Структура этой папки та же самая, что и структура проекта 0. Таким образом, я осуществил импорт проекта в другой проект Premiere. Разумеется, все фильмы и
Глава 3. Клипы
111
клипы проекта 0 можно вставлять в существовавшие ранее фильмы исходного проекта обычным способом. Обращаю Ваше внимание на общее число фильмов в новом проекте. Один из фильмов был добавлен в проект при его создании, а второй оказался в нем благодаря импорту вложенного проекта 0. Таким образом, у меня в проекте теперь два фильма, и я могу открыть фильм, который я импортировал вместе с прежним проектом. Двойным щелчком открываю выделенный фильм в окнах Монтажа и Монитор, чтобы Вы могли убедиться в том, что это именно фильм, который я импортировал в проект. Применять импорт проекта удобно, когда вы работаете с коллегами над монтажом масштабного фильма. Тогда каждый из вас может создавать свой фрагмент фильма в виде собственного отдельного проекта. Затем понадобится лишь импортировать их в общий проект. Часто бывает целесообразно разбить один масштабный проект на более мелкие проекты, а затем импортировать их один за другим в этот крупный проект. Закрою папку 0 в моем проекте. Расскажу теперь о поддержке прежних версий Premiere, монтаж нескольких фильмов в которых не был реализован. Во-первых, внешняя корзина проектов Premiere прошлых версий, сохраненная в файле с расширением plb, может быть импортирована в проект в виде папки. Вызываю диалог Импорт и перехожу к Рабочему Столу, где я предварительно сохранил файл с расширением PLB с внешней корзиной прошлой версии Premiere. Корзина, которая хранилась в файле Bin1.plb (файле библиотеки Premiere прошлых версий) возникает в моем проекте. Если импортируемая корзина имела вложенные корзины, они также помещаются в нее, сохраняя всю иерархию. Я закончу урок импортом проекта, созданного в старых версиях Premiere. Проекты, созданные в старых версиях Premiere, импортируются путем выбора соответствующего файла с расширением .ppj в диалоговом окне Import (Импорт). Я выбираю файл проекта прошлых версий Premiere и нажимаю кнопку Открыть. Проекты прошлых версий Premiere вставляются в проекты Premiere Pro в виде папок, каждая из которых содержит один фильм. Premiere Pro не поддерживает опцию сохранения корзин во внешних файлах и не позволяет сохранять проекты в формате прошлых версий. Импортированный проект прошлых версий Premiere появляется в окне Project в виде корзины, содержащей одноименный фильм. Если при импорте проекта, созданного в прошлых версиях Premiere, возникают проблемы, то можно попробовать действовать иначе. Сначала откройте сам проект с расширением .ppj в Premiere Pro, затем сохраните его в формате .prproj, а уже потом импортируйте в другой проект. Итак, на этом уроке мы изучили особенности импорта целых папок и проектов, а также проектов прошлых версий Premiere.
* * *
112
TeachPro Adobe Premiere Pro 1.5 3.12. Аналоговые устройства оцифровки
Мы разобрались с основными методами помещения клипов в Premiere: импортом и созданием специальных клипов. Оцифровка клипов является альтернативой этим способам. Видео и звук, который вы желаете монтировать в Premiere, не всегда имеются в виде медиа-файла и хранятся на вашем жестком или компакт-диске. Зачастую записи имеются в «сыром» виде, т. е. на видеокассетах, видеолентах или более современных носителях информации, которые также требуют переноса ее на компьютер. Оцифровкой (capture) называют процесс преобразования видео и звука с внешнего устройства, подключенного к компьютеру, в медиа-файл. Внешними устройствами могут быть как видеокамеры, видеомагнитофоны, различные монтажные комплексы, так и современные цифровые устройства. Поэтому, вообще говоря, под термином «оцифровка» мы будем понимать преобразование в форму компьютерных файлов как аналоговых, так и цифровых видеосигналов с внешней аппаратуры. В зависимости от стандарта видеосигнала, типа внешней аппаратуры и характера предполагаемой работы вам следует подобрать соответствующую разновидность устройства оцифровки. На этом уроке я коротко остановлюсь на том, какие бывают устройства оцифровки, и как они подключаются к компьютеру. Для этого я использую несколько картинок с фотографиями установки различных плат внутрь системного блока компьютера. Современные способы хранения видео- и аудио- информации подразделяются на два типа: аналоговые и цифровые. Аналоговое видео – это наиболее старый и традиционный способ, примером которого являются обычные видеозаписи на VHR-кассетах. В разных странах существуют различные стандарты аналоговых данных, например, PAL, NTSC, SECAM. Для того чтобы перенести запись в компьютер, требуются специальные устройства оцифровки, или, подругому, устройства видеозахвата (capture device). Чаще всего, они имеют вид плат, устанавливаемых внутрь компьютера. Я показываю Вам типовую схему установки устройства оцифровки в компьютер (в свободные слоты расширения). Устройства оцифровки бывают как внешними, так и внутренними. Они снабжаются входными разъемами для подключения видеокамер, магнитофонов, TV-антенн и т. п. Я показываю Вам пример такого устройства – внутренний ТВ-тюнер. Он устанавливается в компьютер при помощи соответствующих разъемов (которые вставляются в слоты расширения материнской платы компьютера). Сзади компьютера остается вот эта узкая полоска - задняя стенка устройства оцифровки с разъемами для подключения кабелей. Теперь я показываю Вам, как выглядит интерфейс внутреннего устройства оцифровки, если смотреть с тыловой стороны компьютера. Устройства оцифровки, как правило, поставляются вместе с программным обеспечением, которое позволяет перенести аналоговую информацию в медиа-файлы и запасти их на вашем компьютере. Оцифровку аналогового видео можно проводить двумя способами: 1. с
Глава 3. Клипы
113
помощью сервисного программного обеспечения, поставляемого вместе с платой оцифровки. У меня приведен пример такой работы платы TV-тюнера. В этом случае при работе с Premiere вам потребуется импортировать в проекты подготовленные заранее файлы. 2. Оцифровка с помощью самого приложения Adobe Premiere. Вам потребуется лишь иметь внешний источник видеосигнала, подключенный к компьютеру через устройство оцифровки, корректно воспринимаемое Premiere. Как правило, подавляющее большинство устройств известных производителей совместимо с Premiere. Открою в справочной системе Premiere статью со схемой подключения к компьютеру аналоговых устройств оцифровки. Как правило, видеокамера подключается к компьютеру через порт S-Video, который имеется на аналоговом устройстве оцифровки. Открою вновь фото с ТВ-тюнером и покажу Вам на нем разъем S-Video. Разъем S-Video является совершенно типовым для традиционной видеоаппаратуре и используется для ввода видеосигнала. Кроме него, имеются одиночные разъемы для ввода и вывода видеои аудио- сигнала. Достаточно соединить эти одиночные разъемы с источником видео- и аудио- обычным двужильным кабелем, чтобы передать сигнал в компьютер. Наконец, мое устройство оцифровки имеет разъем подключения антенного коаксиального кабеля (для входа стандартной ТВ-антенны). Если подключить внешнюю ТВантенну к данному разъему, то на мониторе компьютера можно будет просматривать ТВ-передачи. Вот так выглядит подключение ТВ-антенны к устройству оцифровки. После того, как я корректно установлю ПО моего ТВ-тюнера, я смогу передавать видео и ТВ- сигнал на компьютер. Итак, мы разобрали методику подключения к компьютеру аналоговых видео-устройств. Однако, программа Premiere предназначена, в основном, для работы с цифровым видео (DV). Об этом мы будем говорить на следующем уроке.
* * * 3.13. Цифровые устройства оцифровки Продолжаем разговор об оцифровке и переходим от аналогового (рассмотренного на прошлом уроке) к цифровому видео. Формат цифрового видео (digital video, сокращенно, DV) – это сравнительно молодой стандарт, хранящий записи в форме числовых данных. Например, на CD- или DVD-дисках, цифровых магнитных лентах или на специальных носителях информации типа Memory Stick и т. п. Постепенно данный формат вытесняет аналоговое видео. Современные компьютеры снабжены входным портом, называемым IEEE 1394. Для переноса данных в компьютер, таким образом, достаточно подключить цифровое устройство к компьютеру. Я показываю Вам, как выглядит сетевая плата стандарта 1394. Интерфейс IEEE 1394 может иметь как 6-ти, так и4-х-контактным. Итак, для
114
TeachPro Adobe Premiere Pro 1.5
переноса видео с внешнего устройства (такого, как цифровой фотоаппарат, камеру или магнитофон) на компьютер, достаточно подключить его кабелем, который к нему прилагается, к порту IEEE 1394. Кабель может иметь, как показано на рисунке, как 4, так и 6 разъемов (в зависимости от конфигурации порта 1394). Кроме того, современные платы оцифровки часто также имеют цифровой вход и выход в стандарте IEEE 1394. Как правило, современные компьютеры снабжаются портом 1394 еще на стадии сборки. Но если у Вас его нет, приобрести и установить сетевую плату стандарта 1394 очень просто. Теперь я покажу Вам схему подключения цифрового устройства к компьютеру через порт IEEE 1394 из справочной системы. На прошлом уроке мы разбирались с техникой подключения аналоговых устройств, а теперь переходим к подключению DV-устройств. Достаточно подключит Вашу цифровую камеру (или другое устройство) с портом 1394, и Вы сможете осуществлять оцифровку. Оцифровка, фактически, будет заключаться в простом перекачивании цифровых данных с устройства на компьютер. Приложение Premiere Pro настолько тесно интегрировано с форматом DV, что наиболее характерные установки просто встроены в программу Premiere, и это дает пользователю возможность прямой работы с цифровым видеосигналом, поступающим через порт IEEE 1394. Прежде всего, цифровое видео в формате DV чрезвычайно просто импортируется с внешнего устройства (поддерживая необходимые функции управления непосредственно в Premiere), а также экспортируется для записи на DVD или для того же вывода на внешнее устройство. Поэтому легко организовать двусторонний обмен информации в системе DV-устройство - компьютер (в частности, можно уже смонтированный фильм перенести обратно на устройство). Еще один аспект, повышающий удобство работы с DVустройствами заключается в возможности управления ими с терминала компьютера. Все это позволяет технология DV (Цифровое видео). Покажу Вам еще раз, как выглядит сетевая карта стандарта 1394. Многие современные цифровые устройства (фото- и видео- камеры) часто могут подсоединяться к компьютеру через типовые порты, чаще всего разъем USB. USB-порты имеются практически на всех компьютерах, даже очень старых. Как правило, новые версии ОС Windows, в частности XP и 2003, поддерживают опцию plug-and-play, т. е. автоматически распознают эти устройства прямо при их подключении к компьютеру. Если Вы подключаете некоторое устройство к USBпорту, то через минимальное время, оно распознается операционной системой. В этом случае почти всегда бывает достаточно просто обратиться к подсоединенному устройству как к виртуальному диску компьютера и перенести все записи в виде обыкновенных файлов на жесткий диск (либо на CD-ROM или DVD-ROM). Впоследствии при работе в Premiere вам останется лишь импортировать полученные файлы в проект. Я покажу, как при помощи средств ОС управлять цифровым фотоаппаратом, подключенным к USB-порту и получать с него файлы.
Глава 3. Клипы
115
Обращаюсь к папке Мой компьютер. Мне достаточно двойным щелчком на соответствующем элементе обратиться к устройству, подключенному к USB-порту (цифровой камере Canon), чтобы получить доступ к его памяти. Более того, при помощи средств ОС Windows можно управлять устройством, в частности сделать очередной снимок. Соответствующий файл с фотографией появляется на фотокамере. Скопирую файл на жесткий диск. Затем отыскиваю его на жестком диске. Чтобы поместить рисунок в Premiere, его следует импортировать в проект. Перетаскиваю для этого файл из папки на окно Проекта, и в результате рисунок оказывается в моем проекте в виде статического клипа. Двойным щелчком открываю рисунок для просмотра в Мониторе. Таким образом, при работе с внешними устройствами следует разумно сочетать процедуру видеозахвата и простую передачу уже оцифрованных файлов с внешнего устройства (с последующим импортом в Premiere).
* * * 3.14. Оцифровка видео. Часть 1 Обратимся к вопросу, как в Adobe Premiere производится оцифровка внешнего видеосигнала. Перед тем, как начать оцифровку видео и звука с внешнего устройства, подключите надлежащим образом внешний источник видеосигнала к компьютеру через устройство оцифровки. В частности, в последнее время стандартом становятся устройства, подключаемые через порт IEEE 1394. При необходимости воспользуйтесь инструкциями по эксплуатации устройства оцифровки. Желательно подключить источник сигнала еще до запуска программы PremierePro. После этого можно запускать программу Premiere и включать воспроизведение видео на внешнем устройстве. Это вам поможет сразу определить, надежно ли поступает видеосигнал на компьютер. У меня на компьютере устройство оцифровки отключено, и поэтому я расскажу о процессе оцифровки "вслепую", без видеосигнала. Затем надо ввести в верхнем меню команду File | Capture (Файл | Оцифровка). После этого на экране появляется диалоговое окно Оцифровка. Если на внешнем устройстве идет воспроизведение видеопрограммы, ее кадр появится в области предварительного просмотра диалогового окна Оцифровка. Диалоговое окно Capture (Оцифровка видео) предназначено для управления процессом оцифровки. Как правило, предварительно стоит закрыть все прочие приложения, связанные с приемом видео с внешнего устройства, в частности, сервисную программу, поставляемую с устройством оцифровки. Итак, диалоговое окно Capture (Оцифровка видео) состоит из двух больших областей. В левой части окна выводится кадр видеоизображения, передаваемого с внешнего устройства, а также (под ним) панель с кнопками управления процессом оцифровки. Кнопка Record (Запись), в частности,
116
TeachPro Adobe Premiere Pro 1.5
включает запись оцифрованного видеосигнала в медиа-файл. В правой части диалогового окна Capture (Оцифровка) может отображаться, в зависимости от выбранной закладки, информация двух типов. Закладка Logging (Формуляр) выводит страницу с основными атрибутами, идентифицирующими файл, в который будет проведена оцифровка. Закладка Settings (Установки) выводит страницу основных установок процесса оцифровки. Я расскажу о строении Capture (Оцифровка) и об основах работы с ним. Самые важные установки содержатся на панели Setup (Установка). В выпадающем списке Оцифровка на закладке Logging (Формуляр) следует желаемую опцию оцифровки: Record Video (Записывать только видео), Record Audio (Записывать только звук), либо Record Video and Audio (Записывать видео и звук). Если я, к примеру, выберу пункт Видео, то в файл при оцифровке будет записываться только видео-составляющая сигнала. Второе поле на панели Setup (Установка), называемое Log Clips To (Записывать клипы для) указывает, в какое место проекта будут помещены создаваемые при оцифровке клипы. Если проект включает вложенные папки, то можно выбрать одну из них для размещения там текущих оцифрованных клипов. На панели Clip Data (Данные о клипе) можно задать различные атрибуты, которые будут присвоены клипу. Эти атрибуты будут доступны после оцифровке в окне Проекта (в его соответствующих столбцах) и помогут идентифицировать клипы в проекте. Я коротко перечислю, какие данные о клипе можно задавать на панели Clip Data. Tape Name (Имя видеокассеты), Clip Name (Название клипа), Description (Описание), Scene (Сцена), Shot / Take (Съемка), Log Note (Комментарий к формуляру). Любое из полей можно отредактировать, щелкая на нем указателем мыши и вводя затем желаемый текст. Если бы устройство оцифровки у меня было бы включено, то кадр видео я наблюдал бы в диалоге Оцифровка, и кнопка Record (Запись) была доступной. Ее нажатие включает запись оцифрованного видео в медиа-файл. Панель Timecode (Таймкод) задает рабочий фрагмент оцифрованного клипа (позицию входа, выхода и длительность клипа. Элементы управления панели Capture (Оцифровка) используются при проведении оцифровки с применением аппаратного контроля. Вторая закладка Settings диалогового окна Capture позволяет просмотреть и, при желании, отредактировать основные установки Premiere, касающиеся процедуры оцифровки. Большинство элементов управления, собранных на этой закладке, доступно и в других окнах программы Premiere. На панели Capture Settings (Установки оцифровки), в зависимости от того, какая конкретно аппаратура используется, отображается соответствующая информация об оцифровке (такая, как размер кадра, частота кадров оцифровки и т. п.). Если требуется поменять установки оцифровки, то следует нажать в данной группе кнопку Edit (Изменить). В результате появится диалоговое окно Project Settings (Установки проекта), открытое на странице с установками оцифровки, где их можно будет отредактировать. Панель Capture Locations (Размещение оцифровки) позволяет управлять местом записи создаваемых видео- и аудио- файлов на жестких дисках. Как правило, медиа-файлы, образующиеся при оцифровке, имеют существенный физический размер, поэтому пользователю стоит внимательно отнестись к выбору места их размещения (особенно, если компьютер имеет не один, а несколько жестких дисков). Для того, чтобы поменять расположение файлов, появляющихся в результате оцифровки, следует нажать кнопку Пролистать. После нажатия кнопки Пролистать появляется окно Обзор папок, при помощи которого можно выбрать ту папку на диске, в которую будут помещаться оцифрованные файлы. На панели Device Control (Аппаратный контроль) сгруппированы параметры, задающие опции управления внешним устройством с компьютера (если оно того позволяет). Таким образом, панель Установки включает информацию об установках оцифровки PremierePro, а панель Формуляр - об атрибутах файлов, которые будут создаваться в результате оцифровки. Я
Глава 3. Клипы
117
еще раз напомню, что оцифровку можно начать нажатием кнопки Запись. На следующем уроке мы поговорим о дополнительных возможностях оцифровки и диалогового окна Сapture.
* * * 3.15. Оцифровка видео. Часть 2 Продолжаем разговор об оцифровке клипов. Вызываю диалог Оцифровка при помощи одноименной команды меню Файл. Для оцифровки клипов в Premiere предусмотрено две различных возможности. 1.Без аппаратного контроля. 2. С применением аппаратного контроля (device control) — управление внешним устройством возможно осуществлять из Adobe Premiere. Иными словами, имеется обратная связь, позволяющая командами компьютера включать и останавливать воспроизведение, перематывать видеопленку и т.п. Если устройство, подключенное к компьютеру, поддерживает аппаратный контроль, то кнопки в нижней части диалога (под кадром) будут доступными. При помощи этих кнопок можно запускать и останавливать воспроизведение видео на внешнем устройстве, осуществлять перемотку и покадровый просмотр и т.п. Если внешнее устройство не поддерживает опции аппаратного контроля, то управление воспроизведением видео на внешнем устройстве производится непосредственно на этом устройстве (например, с помощью кнопок на панели видеомагнитофона). После того как вы увидели изображение кадра с внешнего устройства в диалоговом окне Оцифровка, можно приступать собственно к оцифровке. Итак, если Ваше устройство не поддерживает опцию аппаратного контроля, то, чтобы записать видеосигнал с внешнего устройства в файл, проделайте следующее. Во-первых, за несколько секунд (как правило, 5—10) до начала фрагмента, который вы желаете записать в файл, нажмите кнопку Record (Запись). Она находится на панели управления, в нижней части диалогового окна Capture (Оцифровка). Во-вторых, Вам надо следить за кадрами, которые оцифровываются устройством. В-третьих, по истечении 3—10 секунд после конечного кадра записываемого фрагмента (чтобы оставить запас для монтажа) нажмите клавишу . После этого в появившемся диалоговом окне Log File (Формуляр файла) (рис. 6.23) введите имя файла и комментарий к клипу. После этого на вашем диске в месте, определенном настройками закладки Settings (Установки), появится оцифрованный файл, а окно Capture (Оцифровка) будет готово к оцифровке следующего файла. В частности, модифицированное имя прошлого файла будет использовано по умолчанию в качестве предложения имени очередного файла. В данном случае, после оцифровки клипа Без имени 01 будет предложено назвать следующий клип именем Без имени 02 и т.д. Оцифрованный клип будет автоматически добавлен в текущую корзину проекта. Альтернативным способом оцифровки является оцифровка с аппаратным контролем. Некоторые устройства оцифровки могут управляться не только с собственной панели (пульта) управления, но и с компьютера, к которому они подключены. Такие устройства (в частности, устройства цифрового видео стандарта IEEE 1394) позволяют автоматизировать процесс оцифровки в Premiere. Для того чтобы пользователь мог осуществлять управление внешним устройством, в диалоговом окне Capture (Оцифровка) присутствуют соответствующие кнопки управления. Они имеют сходный интерфейс с окном Монитор и со стандартными кнопками управления видеоаппаратурой. Для осуществления аппаратного контроля необходимо, чтобы, помимо платы оцифровки, его поддерживало и само внешнее устройство. Перечислю кнопки, находящиеся на панели управления окна Оцифровка. Rewind (Назад) — быстрая перемотка назад. Step back (Кадр назад) — кнопка, перематывающая на внешнем устройстве пленку на один кадр назад. Play (Проиграть) — кнопка запуска воспроизведения на внешнем устройстве; Step forward (Кадр вперед) — кнопка, перематывающая пленку на один кадр вперед; Fast Forward (Вперед) — быст-
118
TeachPro Adobe Premiere Pro 1.5
рая перемотка вперед. Кнопка Pause (Пауза) — пауза при воспроизведении; Stop (Стоп) — кнопка останова воспроизведения; Record (Запись) — запуск процесса оцифровки. При нажатии кнопки Запись, видео, поступающее со внешнего источника, начинает записываться во внешний файл данных. Две кнопки Slow Reverse (Медленно проиграть назад) и Slow Play (Медленно проиграть) запускают процесс медленной перемотки назад и вперед соответственно. Кнопка Scene detect (Определить сцены) позволяет осуществить автоматическое разбиение видео на сцены (этот процесс может занимать длительное время, т. к. для его проведения требуется осуществить анализ изображения каждого кадра). Однако, зато в результате оцифрованное видео будет разбито на сцены (в соответствии со своим содержанием). Два регулятора идентичны соответствующим регуляторам Монитора. Jog (Полоса протяжки, внизу) — управляет покадровой перемоткой видео на внешнем устройстве, Shuttle (Регулятор скорости, сверху) увеличивает или уменьшает скорость при воспроизведении видео на внешнем устройстве. Еще раз обращаю внимание на то, что описанные кнопки, кроме кнопки Record (Запись) и кнопок, управляющих сценами (слева), относятся к управлению внешним устройством. Наконец, для автоматизации оцифровки с применением аппаратного контроля, служит панель Оцифровка. При помощи нажатия кнопки In\Out можно начать оцифровку фрагмента, предварительно помеченного входным и выходным маркерами. Флажок Определить сцены позволяет параллельно процессу оцифровки осуществить разбиение фрагмента на сцены. Итак, если Вы используете аппаратный контроль, то имеете возможность управлять внешним устройством непосредственно из Premiere. Таким образом, можно автоматизировать процесс оцифровки. Итак, на этих двух уроках мы разобрались с некоторыми аспектами оцифровки и познакомились с особенностями работы в окне Оцифровка.
* * *
Глава 4. Установки проекта и экспорта
119
Глава 4. Установки проекта и экспорта 4.1. Классы установок Мы переходим к разговору об установках проекта и экспорта и начнем с типов установок. Рассмотрим, как производится выбор установок при создании нового проекта и изменение установок проекта, над которым вы уже работаете. Каждый раз в начале работы над новым проектом (в том числе, и при запуске программы Adobe Premiere), после выбора в окнеприглашении опции создания нового проекта, перед вами возникает окно New Project (Создание проекта), в котором необходимо определить установки проекта. Диалоговое окно Создание проекта содержит две закладки, предоставляющие пользователю две альтернативные возможности выбора установок. Закладка Load Preset (Загрузить предустановку) служит для выбора одной из имеющихся в Premiere предустановок. Сами предустановки перечислены слева, а их описания - справа. Внизу находится ряд элементов управления, позволяющих создать новый проект. Закладка Custom Settings (Настройка установок) служит для задания всех установок вручную. На закладке Настройка установок сгруппировано огромное количество элементов управления, определив каждую из всевозможных установок вручную. Итак, имеются два пути - выбрать набор установок (предустановку) или задавать все установки проекта вручную. В любом случае, выбирая ту или иную опцию, мы определяем весь набор установок проекта. Я сейчас создам новый проект, используя предустановку по умолчанию, а уже потом покажу Вам, как подкорректировать установки, находясь в режиме редактирования уже созданного проекта. Назову проект именем а. Нажимаю ОК. В результате проект с выбранным мною набором установок загружается в окно Premiere. Поменять некоторые установки можно, и после создания нового проекта, уже при работе над ним. Для того, чтобы просмотреть и отредактировать установки проекта, вызовите диалоговое окно Установки проекта при помощи команды меню Project | Project Settings (Проект | Установки проекта). В подменю Установки проекта следует выбрать название нужного типа установок, например, General (Общие). Как Вы помните, при создании проекта в наличии имелось 4 страницы установок (на закладке Настройка установок), и любая из них будет доступной и при редактировании установок уже созданного проекта. Я выберу общие установки. Изменение установок в процессе монтажа производится с помощью диалогового окна Project Settings (Установки проекта), которое является близнецом диалогового окна New Project (Создание проекта). Данное окно так же имеет четыре страницы, содержание которых было рассмотрено нами ранее; каждая из страниц позволяет задать определенный тип установок. Переход от страницы к странице осуществляется либо при помощи списка в левой
120
TeachPro Adobe Premiere Pro 1.5
части окна. Диалог Установки проекта допускает лишь возможность корректировки отдельных установок, без опции применения к уже созданному проекту той или иной предустановки. Т.е. поменять установки кардинально уже нельзя. В диалоге Установки проекта многие из элементов управления недоступны. В частности, в проекте не допускается изменение размера кадра фильма и других важных параметров. В этом состоит серьезное ограничение, появившееся в новой версии Premiere Pro, отличающее ее от предыдущих версий. В Adobe Premiere используются три класса установок, задающих основные параметры программы для различных действий пользователя. Все, о чем мы пока говорили, относилось к установкам проекта (project settings). Они определяют, как будет выглядеть фильм при редактировании и влияют, таким образом, только на предварительный просмотр фильма в окне Monitor (Монитор) во время монтажа. Второй класс установок - установки оцифровки (capture settings), влияющее на формат файлов, в которые производится оцифровка видеосигнала с внешнего устройства, которое может быть подключено к компьютеру. Мы с Вами уже имели дело. Напомню Вам, как вызывается окно Оцифровка, служащее для управления процессом оцифровки клипов. При помощи меню окна Оцифровка можно вызвать тот же самый диалог с установками оцифровки. Наконец, третий класс - установки экспорта (export settings). Они задают формат файла, в который экспортируется фильм по завершении монтажа. Сделаю при помощи меню Окно активным окно Проекта. Установки экспорта определяются непосредственно в процессе экспорта фильма, начинающегося по команде File | Export | Movie (Файл | Экспорт | Фильм). В результате открывается диалог Экспорт фильма, в котором при помощи кнопки Установки можно открыть дополнительный диалог с установками экспорта. Далее мы подробно будем изучать как установки проекта, так и установки экспорта. Сейчас нам следует иметь в виду, что соответствующие установки экспорта имеют тот же самый смысл (конечно, с той поправкой, что относятся не к проекту, а к рендерингу фильма, т.е. созданию окончательного мультимедийного файла). Итак, мы с Вами познакомились с тремя основными типами установок: проекта, оцифровки и экспорта. На следующем уроке мы более подробно поговорим об имеющихся типах установок (как экспорта, так и проекта), которые выбираются при помощи списка слева в соответствующих диалоговых окнах (Установки проекта и Установки экспорта фильма).
* * *
Глава 4. Установки проекта и экспорта
121 4.2. Типы установок проекта и экспорта
На прошлом уроке мы разобрались с тем, что существует несколько классов установок. Установки проекта определяют среду редактирования Premiere, а установки экспорта - характеристики медиа-файла, в который осуществляется экспорт фильма из Premiere. Таким образом, мы выяснили, что установки проекта и установки экспорта являются совершенно независимыми. Поэтому установки, выбираемые для проекта, не связаны с параметрами видеофайла, в который вы по завершении монтажа будете экспортировать фильм. На этом уроке мы разберемся с основными типами установок проекта и установок экспорта. Вызову сначала диалоговое окно Установки проекта. Выбираю в верхнем меню Проект / Установки проекта / Общие. Диалоговое окно Установки проекта содержит несколько страниц, на каждой из которых находятся соответствующие сгруппированные по смыслу установки. Я перечислю на этом уроке эти типы установок, имея в виду, что подробно мы с ними будем разбираться на следующих уроках. Самые главные - это Общие установки. Они подразделяются на установки видео и звука, сгруппированные, соответственно, на панелях Видео и Аудио. В частности, мы уже сталкивались с такими важными установками, как размер кадра фильма и частота дискретизации звука. Обращаю Ваше внимание, что большинство общих установок уже нельзя поменять в процессе редактирования - соответствующие элементы управления являются недоступными. Недоступны и две дополнительных общих установки - режим редактирования и Временная база, смысл которых состоит в настройке среды редактирования Premiere. В новой версии программы Premiere Pro, в отличие от предыдущих версий (в частности, Premiere 6.5) лишь немногие из установок можно поменять в процессе работы над проектом. Большинство элементов управления в Premiere Pro, задающих важнейшие установки проекта, недоступны в диалоговом окне Project Settings (Установки проекта). Следующая группа установок - Capture (Оцифровка) — определяет установки, с которыми Premiere преобразует видеосигнал с внешнего устройства, подключенного к компьютеру (например, камеры или видеомагнитофона). Страница Video Rendering (Рендеринг видео) определяют программу-кодек, которая будет использоваться для сжатия видеоинформации. На странице Рендеринг видео задаются также различные опции компрессии. Набор параметров зависит от конкретного кодека, который выбран в выпадающем списке Компрессор. Некоторые из этих параметров могут быть доступными, а некоторые недоступными. Наконец, последняя страница, Default Sequence (Фильм по умолчанию) задает количество треков, появляющихся в окне Монтажа для новых фильмов, создаваемых в проекте. Итак, страница Общие - самая главная в диалоге Установки проекта. Закрою теперь это окно. Теперь я инициирую экспорт моего фильма, чтобы разобраться с установками экспор-
122
TeachPro Adobe Premiere Pro 1.5
та. Выбираю Файл / Экспорт / Фильм. В открывающемся диалоге Экспорт фильма я нажимаю кнопку Установки. В результате открывается еще одно диалоговое окно, в котором можно настраивать установки экспорта. Оно имеет довольно сходную структуру с прошлым диалогом - Установки проекта. Однако, различия в группировке элементов управления, настраивающих установки. Конечно, в диалоге установок экспорта фильма нет страниц установок оцифровки и фильма по умолчанию. Зато в нем можно задать практически все параметры, которые соответствуют страницам Общие и Рендеринг Видео диалога Установки проекта. Но эти параметры разбросаны по другим страницам данного диалога. В частности, на странице General (Общие) задаются дополнительные опции, имеющие значения для экспорта во внешний файл. Например, можно отдельно задать экспорт видео- и аудио- ряда фильма. Кроме того, можно выбрать тип файла, в который будет осуществлен экспорт. А вот установки видео и аудио разнесены на другие, специально предназначенные для этого страницы диалога установок экспорта. На странице Видео некоторые из установок недоступны, но объясняется это свойствами выбранной программы-компрессора. Изначально я создавал фильм для использования на системах Цифрового видео. Поэтому на странице Общие выставлен соответствующий тип файла. Если я изменю тип файла на обычный AVI-формат, то на странице Видео установки размера кадра будут доступными. Таким образом, при экспорте я могу выбрать совершенно любые установки создаваемого файла. На странице Audio (Аудио) выбираются установки, касающиеся характеристик звука, сопровождающего фильм. В частности, можно выбрать и программу-компрессор звука. Наконец, на странице Ключевой кадр и Рендеринг выбираются установки, касающиеся опции расстановки ключевых кадров. С их значением мы будем разбираться позже. Итак, в диалоге установок экспорта можно задать практически тот же набор установок, что для установок проекта. Повторюсь еще раз, что влиять они будут на характеристики экспортируемого файла. И здесь уже Вы имеете свободу выбора практически всех параметров, в отличие от установок проекта, определяемых единожды при создании нового проекта. Нажму в обоих диалогах кнопку Отмена, отказываясь от процедуры экспорта фильма. Завершаю на этом наш урок, который был посвящен типам установок экспорта и установок проекта.
* * * 4.3. Общие установки: режим редактирования На прошлых уроках мы разобрались с диалоговыми окнами Установки проекта и Установки экспорта фильма. На этом и следующих уроках мы будем разбираться с конкретными параметрами, имеющимися в установках проекта и экспорта различных типов. Я начинаю урок с вызова диалога Установки проекта. Открываю страницу Общие установки, напоминая Вам, что установки разных типов сгруппированы на нескольких страницах диалога Установки проекта, открывающихся в данной закладке при выборе определенного элемента списка. Начнем страницы с общими установками General (Общие). Этот урок мы посвятим, главным образом, самой первой установке - Режиму редактирования. Параметр Editing Mode (Режим редактирования) определяет раскрывающийся список, задающий, какой метод будет использоваться для просмотра, как исходных видеоклипов, так и готового фильма. Главным образом, режим редактирования определяет список доступных программ-компрессоров, находящийся в установках Рендеринга Видео. Для режима редактирования Цифровое Видео используется соответствующий компрессор. Для режима редактирования DV Playback можно выбрать один из компрессоров DV PAL или DV Secam, соответствующих двум стандартам ТВ. Раскрывающийся список Timebase (Временная база) задает способ отсчета времени фильма, т. е. временные метки на шкале времени в окне Timeline (Монтаж) и Monitor (Монитор), которыми Premiere разбивает фильм (в том числе,
Глава 4. Установки проекта и экспорта
123
для вычисления временного положения в нем линии редактирования). Обратимся к изучению установки режима редактирования. Выбрав единожды при старте проекта режим редактирования, его уже затем поменять не удастся. В свое время, когда я начинал данный проект, я выбрал режим редактирования DV Playback (Воспроизведение на цифровом видео), который теперь навсегда останется назначенным данному проекту. Скажу несколько слов об этом режиме - DV Playback (Воспроизведение на цифровом видео). Этот режим редактирования обеспечивает проигрывание фильма при помощи видеоплаты с DV-выходом, либо встроенной платы оцифровки на внешнем устройстве, например, видеокамере, цифровом телевизоре и т. п. При выборе этого режима становится доступной кнопка Playback Settings (Установки воспроизведения). Данная кнопка вызывает диалоговое окно DV Playback Settings (Установки внешнего воспроизведения), в котором задаются возможные способы параллельного проигрывания фильма на внешнем устройстве. Помимо того, что Вы наблюдаете кадр фильма в окне Монитор, его можно просматривать одновременно на внешнем устройстве. Именно параметры воспроизведения на внешнем устройстве и задают 4 панели с группами переключателей. О них мы будем говорить позже. Итак, режим DV Playback связан с использованием стандарта цифрового видео. Обратите внимание, что при выборе режима редактирования DV Playback (Воспроизведение на цифровом видео), многие установки (в частности, размер кадра) изменять нельзя, поскольку они определяются самим стандартом Digital Video. Нажимаю кнопку Отмена и начинаю новый проект. В результате загружается диалог Создать проект, в котором я перехожу к закладке Настройка установок. Именно в этой закладке можно определить вручную каждую из установок. Привлекаю Ваше внимание к первому раскрывающемуся списку на панели Общие Режим редактирования. Сейчас выбран режим DV Playback, для которого размер кадра фильма недоступен для изменения, т.к. его определяет сам стандарт DV. Итак, если Вы создаете фильма для воспроизведения на цифровом видео, выбирайте режим DV Playback. Однако, если вы собираетесь создавать фильм для других целей, отличных от использования технологии DV, то следует выбрать режим Video for Windows (Видео для Windows). Video for Windows (Видео для Windows) — режим редактирования, наиболее подходящий для пользователей Windows (применяется, например, для подготовки мультимедийных файлов для просмотра на компьютере). Режим Видео для Windows подразумевает, что я буду готовить фильм для последующего экспорта в мультимедийный файл и моей целью не является просмотр на внешнем устройстве стандарта DV. Возможно, в списке Режимы редактирования присутствуют другие режимы, предусмотренные программным обеспечением устройств оцифровки, если они есть на вашем компьютере. В этом случае желательно использовать именно их, чтобы работа устройства оцифровки была более стабильной. Я выбираю режим редактирования Видео для Windows и начинаю новый проект, назвав его w. Я вновь вызываю диалог Установки проекта, чтобы показать Вам, что теперь, во-первых, выбран режим Видео для Windows; во-вторых, параметр размера кадра стал недоступным; и, в-третьих, на странице Рендеринга Видео выбран другой кодек, соответствующий режиму Видео для Windows. В завершение урока я хочу сказать, что в прошлых версиях Premiere присутствовал еще один режим редактирования, предназначенный для операционной системы MacOS. Premiere Pro не поддерживает кроссплатформенность и адресована только пользователям Windows, поэтому поддержки MacOS больше нет. Итак, на этом уроке мы начали разговор об установках проекта и разобрались со значением параметра Режим редактирования. Благодаря тесной интеграции Premiere Pro со стандартом DV, соответствующий режим редактирования встроен в Premiere Pro, что облегчает работу с устройствами цифрового видео.
* * *
124
TeachPro Adobe Premiere Pro 1.5 4.4. Временная база и частота кадров. Часть 1
Мы продолжаем изучать общие установки проекта и рассмотрим сегодня режимы отображения времени, начав с параметра Временная база. Я вызываю диалог Установки проекта, чтобы напомнить Вам, что раскрывающийся список Timebase (Временная база) находится на панели General (Общие установки). Параметр временной базы тесно связан с параметром Отображение времени, вместе с которым они задают способ отсчета времени фильма, т. е. временные метки на шкале времени в окне Timeline (Монтаж) и Monitor (Монитор), которыми Premiere разбивает фильм. Перед тем, как начать разговор о назначении данных параметров, я закрою диалог Установки проекта и привлеку Ваше внимание к шкале времени. Как Вы знаете, иллюзия просмотра видео на компьютере создается благодаря быстрому чередованию отдельных кадров. Чтобы не быть голословным, я вставлю клип в фильм. Психология человеческого восприятия такова, что при чередовании кадров с частотой порядка 20 в секунду, они не воспринимаются как отдельные изображения, а полностью создают иллюзию просмотра динамической картины. Когда я запускаю воспроизведение в Мониторе, я включаю чередование кадров фильма с большой частотой. В каждую секунду демонстрируется порядка 2030 кадров. При такой частоте человеческое зрение не успевает распознать отдельные кадры, а воспринимает картину, как единое целое. Таким образом, частота кадров является важнейшим параметром оценки качества видеоматериала. Исходный клип у меня был записан изначально с частотой 15 кадров/сек. Вы смотрите мой урок с частотой 5 кадров/сек. Такая частота кадров является явно недостаточной. Поэтому, безусловно, вы идентифицируете отдельные кадры, благодаря чему изображение кажется прерывистым. Таким образом, эффект восприятия человеческим зрением динамической картины создается благодаря последовательной демонстрации (с достаточной частотой) отдельных кадров фильма. Каждый кадр является отдельным статическим изображением (рисунком, представленным на компьютере с тем или иным разрешением). В этой связи очевидно, что при редактировании видео важное значение имеет нумерация отдельных кадров. Единицей частоты кадров считается их число, демонстрируемое в секунду. Я напомню, что способ и формат расстановки числовых меток, связанных с каждым кадром, называется таймкодом (timecode) кадра. Чаще всего используется отображение таймкода в стандарте NTSC. Данный стандарт, определяющий нумерацию кадров в пределах каждой секунды фильма, т.е. в виде час : минута : секунда : кадр. Например, таймкод кадра, на который установлена линия редактирования, 00:00:07:21 означает 21-й кадр 07-й секунды 00-й минуты 0-го часа от начала фильма. Формат таймкода, использующийся для меток шкалы окна Монтажа и Монитора, определяется установкой Отобра-
Глава 4. Установки проекта и экспорта
125
жение времени, находящейся на странице Общих установок. Я вызываю выпадающий список Отображение времени и показываю Вам, что, наряду с таким представлением иногда применяются и альтернативный вариант нумерации кадров. Например, сквозная нумерация кадров по порядку от начала до конца, без ссылки на время. Я выберу формат отображения времени Кадры. Подвину диалоговое окно, чтобы Вы запомнили, как выглядел таймкод в прежнем формате, и потом нажимаю ОК. Формат таймкода изменяется - теперь применяется сквозная нумерация кадров, т. е. 0, 1, 2, 3, ..., 125, ..., 250 и т. д. Линия редактирования установлена на 196-й кадр от начала фильма. Я передвигаю ее в начало фильма, и Вы видите, что он имеет таймкод 0. Итак, при выбранном формате Кадры применяется сквозная нумерация кадров. Я перейду вправо по фильму (на 51-й кадр) и верну старую установку формата отображения времени (часы:минуты:секунды:кадры). Напоминаю, что текущим является 51-й кадр. Его таймкод в режиме NTSC равен 00:00:02:01. В каждой секунде, в соответствии с форматом отображения времени, помещается ровно 25 кадров. 51=25+25+1=02:01. Перейду к предыдущему кадру. Предыдущий, 50-й кадр, имеет таймкод 02:00. Кадр перед ним будут опираться уже на 1-ю секунду фильма: 01:24. После каждого 24-го кадра каждой секунды начинается 0-й кадр следующей секунды. На следующем уроке мы разберемся во взаимосвязи параметра формата таймкода и временной базы. Я заканчиваю наш урок, который был посвящен параметру формата отображения времени.
* * * 4.5. Временная база и частота кадров. Часть 2 Продолжаем разговор об установках проекта, связанных с форматом отображения времени. Метки времени играют важную роль при монтаже и экспорте фильма. В установках проекта следует выбирать формат отображения времени, опираясь на предполагаемый формат экспорта (в особенности, на частоту кадров). Сейчас мой проект основан на представлении таймкода, связанном с частотой 25 кадров в сек. Перейду к следующему кадру. Он имеет таймкод 00:00:02:00. Подчеркну, что и на прошлом, и на текущем уроке, мы говорим о формате меток времени, определяющем среду редактирования, но никак не влияющем на формат экспортируемого файла. Чтобы проиллюстрировать это, покажу, как выбирается аналогичный параметр для экспорта. Выбираю Файл/ Экспорт / Фильм. Не начиная экспорта фильма, войду в диалог установок экспорта. На странице Видео установок экспорта можно поменять частоту кадров. Раскрывающийся список Frame Rate (Частота кадров) устанавливает частоту кадров фильма при экспорте. Компрессор DV PAL предусматривает только единственное значение частоты кадров 25 кадров/сек. Выберу другую программу видеосжатия. Для этого мне может потребоваться изменить и формат файла на странице Общие. Выбираю обычный видеофайл (AVI). Теперь на странице Видео становятся доступными гораздо больше кодеков. Данная программа видеосжатия, в отличие от кодека DV, позволяет выбрать почти любое значение частоты кадров. Установлю его равным 5 кадров/сек. После нажатия кнопки ОК я возвращаюсь в окно Экспорт фильма. Если нажать в нем кнопку Сохранить, то в соответствующий файл будет записана медиа-информация с параметрами, которые я поменял. Параметры эти совершенно независимы от установок проекта. Таким образом, выбор параметра Отображение времени связан с настройкой среды редактирования Premiere (а именно, калибровкой шкалы времени). Для демонстрации независимости параметра Отображение времени в установках проекта и частоты кадров в установках экспорта, перейду к параметру Временная база. Параметр Временная база нельзя изменить при работе с уже созданным проектом. Для того, чтобы разобраться с ним, начну новый проект. В диалоге Создать проект перехожу к закладке Настройка установок. Раскрывающийся список Timebase
126
TeachPro Adobe Premiere Pro 1.5
(Временная база) задает допустимые способы калибровки шкалы времени фильма. Для режима редактирования DV доступны лишь две временные базы. Выбранная временная база, в свою очередь, определяет, какие форматы отображения времени возможны для данного проекта. Временная база 25 к/с позволяет выбрать либо соответствующий формат отображения времени 25 к/с, либо сквозную нумерацию (пункт Кадры). Примерно то же самое будет происходить при выборе дробной базы 29.97 к/с. Таким образом, временная база определяет возможные форматы отображения меток на времени в окне Монтажа и Мониторе, т.е. допустимые способы калибровки шкалы времени. Выбранный режим редактирования определяет возможные временные базы, которые можно использовать в проекте (в частности, режим Video for Windows предусматривает больший набор временных баз). Итак, наш урок был посвящен параметрам Временная база и Формат отображения времени.
* * * 4.6. Временная база и частота кадров. Часть 3 Мы заканчиваем разговор о понятиях временной базы и форматах меток времени. Я напоминаю Вам, что раскрывающийся список Time Display Format (Формат отображения времени) определяет наиболее значимый параметр редактирования фильма: формат нумерации кадров на шкале времени в окне Timeline (Монтаж) и в окне Monitor (Монитор). Этот параметр тесно связан с общей установкой Timebase (Временная база). Временная база задает допустимые способы калибровки шкалы времени фильма и зависит от выбранного режима редактирования. Разумно выбирать те значения временной базы, которые будут наиболее близкими к частоте кадров финального видеофильма. Для компьютерной обработки видео и последующего корректного воспроизведения частота кадров может быть выбрана практически любой. Однако, ТВ-аппаратура не обладает такой гибкостью. Исторически сложилось, что разные стандарты кино и ТВ поддерживают различную частоту кадров. В зависимости от частоты кадров, которая будет использоваться в смонтированном фильме, удобно выбирать то или иное значение временной базы. Если фильм будет воспроизводиться на теле- или видеосистеме стандарта PAL/SECAM (в частности, принятом в России), то он должен иметь частоту 25 кадров/cек. Естественно, что для монтажа такого фильма удобно использовать и временную базу 25 кадров/cек, т. е. разбиение каждой секунды фильма в окне Timeline (Монтаж) шкалой времени на 25 кадров. Предусмотрены также следующие возможные значения временной базы: 24 (кадра/cек) — используется для создания кинофильмов на кинопленках (классический кинематограф); 25 (кадров/cек) — стандарт PAL/SECAM, европейский стандарт телевидения; 29.97 (кадров/cек) — стандарт частоты кадров для NTSC (североамериканского стандарта телевидения); 30 (и 60 кадров/cек) — режимы, довольно часто применяемые для создания компьютерных мультимедийных продуктов. Например, выбор временной базы 60 к/с означает разбиение каждой секунды фильма в окне Монтажа на 60 интервалов (с 0 по 59). Подчеркнем, что Timebase (Временная база) — это установка, настраивающая лишь окно Timeline (Монтаж) и не влияющая непосредственно на свойства вашего фильма. Для примера продемонстрирую отличие во временной шкале окна Timeline (Монтаж) при различных установках временной базы. При частоте 25 к/с секунда фильма включает 25 кадров. Выберу другое значение временной базы — 30 кадров/с. Начну новый проект с настройкой Временная база, равной 30 к/с. Передвину линию редактирования на конец 1-й секунды, чтобы убедиться в изменении режима отображения времени. При временной базе 30 кадров/сек каждая секунда разбивается на 30 кадров. В частности, первая секунда фильма включает кадры с таймкодами от 0:00:00:00 до 0:00:00:29. Линия редактирования установлена на кадр 0:00:01:00 (начальный кадр 1-й секунды). Предыдущий кадр будет иметь таймкод 0:00:00:29. Итак, мы убедились, что, к примеру, при временной базе 25
Глава 4. Установки проекта и экспорта
127
кадров/сек нулевая секунда включает кадры от 0:00:00:00 до 0:00:00:24, а при 30 к/с первая секунда фильма включает кадры с таймкодами от 0:00:00:00 до 0:00:00:29 соответственно. Что означают дробные форматы временной базы и таймкода? Начну для этого новый проект. Перехожу к настройке установок. Изменю временную базу на дробный формат 29.97 к/с. Частота кадров 29.97 - североамериканский стандарт ТВ. Начинаю новый проект с таким значением формата отображения времени. Теперь во всех метках времени (и в окне Монтажа и в Мониторе) вместо двоеточия используется знак точки с запятой, что говорит о дробном формате временной базы. Показываю Вам сначала 0-й кадр 1-й секунды, а затем предыдущий кадр. Последний кадр 0-й секунды, как и раньше, имеет таймкод 00;29. Т.е. нумерация не отличается от целого формата отображения времени 30 к/с. Отсутствие различия (стартовому кадру 1-й секунды предшествует 29-й кадр 0-й секунды) связано с очень малым расхождением между временными базами (29.97 и 30.00). Но различие будет заметно на больших временах (порядка 100 с). Я выделил последний кадр 1-й минуты фильма, па затем перейду к следующему кадру, который, оказывается, имеет таймкод 00;01;00;02. Таким образом, кадры 00;01;00;00 и 00;01;00;01 в фильме отсутствуют. Объясняется отсутствие кадров тем, что частота кадров 29.97 к/с чуть меньше, нежели 30 к/с. Это отличие компенсируется простым выбрасыванием определенных кадров из фильма (в соответствующие моменты времени). Итак, я перейду в диалог Установки проекта и напомню, что на последних уроках мы разобрались с параметрами Временная база и Формат отображения времени.
* * * 4.7. Установки кадра фильма Чтобы рассказать об установках кадра видео я начну новый проект, т.к. они являются недоступными в уже созданном проекте. На странице с общими установками имеется панель Video (Установки видео). Два поля Frame Size (Размер кадра) определяют размеры кадра в пикселах по горизонтали и вертикали. Как известно, изображение кадров фильма формируется благодаря пикселам — элементарным составляющим изображения (чаще всего) прямоугольной формы. Каждый пиксел имеет свой определенный цвет, однако, из-за их малого размера, отдельные пикселы (почти или вовсе) неразличимы глазом, и у человека, рассматривающего картинку на экране телевизора или монитора, их большое скопление создает иллюзию непрерывного изображения. Кстати, и то изображение, которое Вы видите на экране Вашего монитора, создается исключительно благодаря пикселам. Видеофайл нашего урока имеет разрешение кадра 800х600 пикселов. Фильм, который я буду монтировать в создаваемом проекте (если я нажму ОК) будет иметь разрешение 720х576 пикселов. Сейчас размеры кадра недоступны, т.к. сам стандарт DV подразумевает такое разрешение кадра изображения, и поменять его нельзя. Общее число пикселов, представляющих рисунок, определяют его разрешение. Чем больше пикселов создают изображение, тем естественнее оно воспринимается человеческим глазом, тем лучше, как говорят, его разрешение. Таким образом, пределом «качества» кадра фильма является размер формирующих его пикселов. Более мелкие, чем пикселы, детали компьютерного рисунка совершенно теряются и в принципе невосстановимы. Очевидно, что чем больше размер кадра, тем лучше качество его изображения (т.е. разрешение). Каждый пиксел представляет информацию о некоторой «средней» интенсивности и цвете соответствующей области изображения. Кстати, слово pixel образовано от английской аббревиатуры picture element. Сейчас я перейду в окно Справочной системы, в которой я предусмотрительно открыл статью об отношении размеров кадра.
128
TeachPro Adobe Premiere Pro 1.5
Две картинки, которые Вы видите в статье Справки, иллюстрируют два типичных стандарта отношения размеров кадра. Итак, немного упрощая, чтобы представить рисунок в цифровом виде, необходимо покрыть его прямоугольной сеткой с некоторым числом точек по горизонтали и по вертикали). Это сочетание чисел (например, 320x240, 800x600 и т.д.) и называют разрешением (resolution) изображения, или размером кадра (frame size). Затем следует усреднить данные о структуре изображения в пределах каждого пиксела и записать соответствующую информацию о каждом из пикселов каждого кадра фильма в видеофайл. Для цветного изображения это будет информация о конкретном цвете каждого пиксела, а для черно-белых изображений — это информация об интенсивности черного цвета ("оттенка серого"). Два рисунка представляют два типичных стандарта отношения размеров кадра - 4:3 и 16:9. Последний - это стандарт широкоэкранного видео. Я сверну окно Справки. Итак, поле Frame Size (Размер кадра) задает размеры кадра фильма по горизонтали и вертикали. В данном случае размер кадра предопределен самим стандартом DV. Он подразумевает разрешение кадра изображения 720х576 и, соответственно, пропорции кадра 4:3. Если я выберу режим редактирования Video для Windows, то смогу менять размеры кадра вручную. Только для этого режима параметры разимера кадра будут доступными. Раскрывающийся список Pixel Aspect Ratio (Пропорции пиксела) устанавливает отношение размеров пиксела. Я вновь обращусь к Справочной системе, чтобы показать Вам два возможных варианта пропорций пиксела: квадратные и прямоугольные пикселы. Изображения на экранах компьютеров формируются при помощи пикселов квадратной формы (рис. А). В отличие от компьютеров, во многих стандартах телевидения используются не квадратные, а прямоугольные пикселы (рис. В). Параметром, характеризующим отношение размеров пикселов, выступает отношение их горизонтального и вертикального размеров, или пропорции пиксела (pixel aspect ratio). В некоторых стандартах телевидения (например, DV NTSC, DV 1), в отличие от компьютерных мониторов, используются не квадратные, а прямоугольные пикселы. В случае выбора неправильной пропорции пикселов, изображение фильма при просмотре его на мониторе соответствующего стандарта будет искаженным (вытянутым по горизонтали или вертикали, как на рис.С). Раскрывающийся список Pixel Aspect Ratio (Пропорции пиксела) позволяет выбрать одно из нескольких типичных отношений размеров пиксела. Если вы не работаете в формате DV, то в большинстве случаев верным будет выбор варианта Square Pixel (Квадратные пикселы). Если Вы меняете пропорции пиксела, то синхронно изменяется и общее соотношение размера кадра изображения, т.к. эффективной мерой размера кадра является произведение числа пикселов на размер пиксела (по горизонтали или вертикали). Если Вы собираетесь демонстрировать фильм на специальной телевизионной аппаратуре, обязательно сверьтесь со
Глава 4. Установки проекта и экспорта
129
стандартом пропорций пиксела, которые она использует. Еще один раскрывающийся список Fields (Поля) устанавливает различные форматы для воспроизведения видео на внешнем устройстве. В списке Fields (Поля) следует выбрать тот элемент, который соответствует Вашей аппаратуре (стандарта DV, NTSC, PAL или SECAM). Если вы монтируете фильм, тут же просматривая его на внешнем мониторе, то сверьтесь с его руководством по эксплуатации, чтобы правильно выставить данную опцию. Итак, мы разобрались с установками кадра фильма, а на следующем уроке мы перейдем к диалогу Установки экспорта фильма.
* * * 4.8. Установки кадра (при экспорте) На прошлом уроке мы разобрались с установками кадра фильма, относящимися к настройке проекта, а теперь перейдем к установкам экспорта фильма. Параметр Frame Size (Размер кадра) задает размеры кадра, а Pixel Aspect Ratio (Пропорции пиксела) - отношение размеров пиксела. В процессе работы над проектом стандарта DV поменять эти параметры нельзя. Но при экспорте фильма, конечно, их можно менять, т.к. установки проекта и экспорта выбираются независимо. Выделяю фильм и начинаю его экспорт. Затем перехожу к установкам экспорта. В диалоге Установки экспорта фильма открываю установки видео. На странице установок видео находится поле Frame Size (Размер кадра), которое устанавливает размеры кадра в пикселах по горизонтали и вертикали. Раскрывающийся список Pixel Aspect Ratio (Пропорции пиксела) устанавливает отношение размеров пиксела. Он содержит те же пункты, что и в случае установок проекта (мы их разбирали на прошлом уроке). Размеры кадра пока недоступны, т.к. выбран компрессор DV, как мы уже знаем, подразумевающий именно такое разрешение кадра изображения 7. Общее число пикселов, представляющих рисунок, определяют его разрешение. Чем больше пикселов создают изображение, тем естественнее оно воспринимается человеческим глазом, тем лучше, как говорят, его разрешение. В данном случае доступны лишь два кодека стандарта DV: DV-NTSC (американский) и DV-PAL (европейский стандарт ТВ). Им соответствуют различные размеры кадра видео. Чтобы выбрать другой кодек, на странице общих установок следует использовать выпадающий список Тип файла. С его помощью можно выбрать другой формат экспортируемого файла. Я выберу формат Microsoft AVI, который позволит создать обычный видеофайл. На странице Видео мне предлагается другой набор кодеков, соответствующий выбранному мной типу файла. Вызову список компрессоров, и Вы видите, что среди них присутствуют кодеки, более привычные для компьютерного видео. В частности, теперь доступны кодеки семейства MPEG4, широко использующиеся для сжатия теле- и кинофильмов. Один из них я выбираю. Для этих кодеков можно устанавливать и размер кадра, пропорции пиксела и частоту кадров (я изменю ее на 15 к/с). Еще один параметр, который для установок проекта мы уже обсуждали - это параметр Поля. Раскрывающийся список Fields (Поля) находится на странице установок ключевого кадра и рендеринга. Он устанавливает различные форматы для воспроизведения видео на внешнем устройстве. Дополнительные установки видео, зависящие от выбора конкретного кодека, в частности, глубина цвета, качество и поток данных доступны на странице Видео. О них мы будем говорить позже. В завершение урока покажу, как следует выбирать установки кадра в случае экспорта фильма (в начале мы говорили о соответствующих установках проекта). Нажму ОК, подтверждая изменение установок кадра для экспорта. Начинаю экспорт фильма в видеофайл нажатием кнопки Сохранить. Вместо старта процедуры экспорта появляется диалог Ошибка экспорта, говорящий о невозможности экспорта, в частности, из-за несовпадения выбранных установок кадра и допустимых параметров кодека. Не всегда параметры, регулируемые в диалоге Уста-
130
TeachPro Adobe Premiere Pro 1.5
новки экспорта фильма, годятся для программы-кодека. Иногда выбор недопустимых параметров вызывает ошибку экспорта. Снова вызову диалог Установки экспорта фильма и скорректирую некоторые из параметров. В частности, выберу другой кодек DivХ. Нажимаю в диалоге Установки экспорта фильма кнопку ОК, подтверждая выбор компрессора. Теперь начну экспорт нажатием кнопки Сохранить. Начинаю экспорт - в результате появляется диалог Рендеринг, т.е. экспорта фильма теперь начинается без ошибок.
* * * 4.9. Кодеки (компрессоры) Мы продолжаем разговор об установках проекта и экспорта и рассмотрим, какие факторы влияют на качество фильма благодаря кодекам и программному сжатию. Вызову диалог с установками проекта. На странице Рендеринга Видео раскрывающийся список Compressor (Компрессор) выбирает программу-кодек, которая будет использоваться для сжатия изображения и звука. Следующий выпадающий список Глубина цвета определяет количество цветов, которые будут использованы при построении изображения фильма. Флажок Оптимизировать статические изображения позволяет увеличить степень компрессии видео со стоп-кадрами. Перейду от установок проекта к установкам экспорта. Вызываю для этого диалог Экспорт фильма. Перехожу к диалогу установок экспорта, открывая его на странице Видео. Привлекаю Ваше внимание к выпадающему списку Compressor (Компрессор). Этот выпадающий список служит для выбора программы-кодека, служащей для сжатия видеофильма. В нем доступны не только компрессоры, установленные вместе с Premiere, но и, возможно, добавленные при инсталляции прочих программ-кодеков. Выбирайте те кодеки, которые, с одной стороны, обеспечат хорошее качество изображения, а с другой — скорость расчетов и приемлемый физический размер видеофайла (если это имеет для вас значение). Если выбрать элемент None (Нет), то сжатия видео производиться не будет, соответственно качество фильма при экспорте не ухудшится. Нажатие кнопки Configure (Дополнительные параметры) выводит на экран дополнительное диалоговое окно с параметрами выбранного кодека (в данном случае, кодека DivX). Данное диалоговое окно запрограммировано его разработчиками. Наборы этих установок существенно зависят от конкретного кодека и, соответственно, в разных случаях дают пользователю различную свободу действий по управлению рендерингом фильма. Окно свойств текущего кодека представляет его настройки - параметры сжатия одного из самых популярных кодеков - DivX. Его разработчики предусмотрели большое число настроек, размещенных по смыслу на 4-х закладках окна. Кодек - это ключевая служебная программа, предназначенная для уменьшения размера видеофайла. Оно необходимо, т.к. хранение всей информации о том или ином изображении (т.е. о цвете каждого его пиксела) зачастую или невозможно, или неэффективно. Например, рисунок размером 800х600 требует записи информации о 800х600=480000 пиксела. Если использовать глубину пиксела, равную 256 (т.е. кодировать каждый пиксел одним байтом), то размер файла, хранящего изображение (в оттенках серого цвета), будет равен почти половине мегабайта. Для хранения такого же цветного изображения потребуется файл уже в три раза большего размера (почти 1.5 Мб), а для хранения одной секунды цветного видео с кадром такого качества и типичной частотой кадров 24 к/с целых 40 Мб! Чтобы уменьшить размеры файлов, хранящих изображения, применяются специальные программы, называемые компрессорами, или, по-другому, кодеками. Слово кодек образовано от codec, англ. аббревиатуры compressor/decompressor). Процедуру уменьшения размера медиа-файла называют компрессией, или сжатием изображения. Как правило, при сжатии некоторая часть информации о рисунке теряется, и его качество, соответственно, понижается. Многие программы-компрессоры позволяют регулировать степень ухудшения ри-
Глава 4. Установки проекта и экспорта
131
сунков путем варьирования параметра, называемого качеством сжатия. При компрессии может учитываться дополнительная информация о последовательностях кадров. Как правило, эффективность сжатия существенно зависит от структуры самого изображения, и правильный подбор программы-кодека зачастую позволяет достичь просто фантастических успехов в улучшении качества изображений. Очевидно, что следует выбирать те кодеки и так регулировать их параметры, чтобы, с одной стороны, обеспечить хорошее качество изображения, а с другой — скорость расчетов и приемлемый физический размер медиа-файла. Для нашего курса мы используем кодеки Microsoft RLE и TechSmith. Ясно, что кодек стоит выбирать, исходя из контента видео. Однако, зачастую, идеальный подбор кодека и его параметров является «почти искусством» и под силу только очень опытным пользователям. Повторюсь, что Вы имеете возможность инсталлировать дополнительные кодеки, которые будут распознаны Premiere. В частности, если на вашем компьютере установлено устройство оцифровки, компрессия может производиться аппаратным способом (т. е. не при помощи процессора компьютера, а самой платой). В этом случае время, затрачиваемое на создание фильма, может существенно сократиться. Нажатием ОК подтверждаю изменение текущего компрессора. В диалоге Экспорт фильма нажимаю кнопку Сохранить, что начинает процесс рендеринга.
* * * 4.10. Глубина цвета и дополнительные установки видео Наборы некоторых установок проекта и экспорта существенно зависят от конкретного кодека. Вызову диалог Установки проекта, открыв его на странице Видео рендеринга. Соответственно, в разных случаях дают пользователю различную свободу действий по управлению рендерингом фильма. В установках проекта из тех установок, о которых мы будем говорить, можно выбирать только параметр Оптимизировать статические изображения. Закрываю диалог Установки проекта и перехожу к установкам экспорта фильма, к странице Видео. Список Глубина цвета в случае экспорта является доступным. Напоминаю, что параметр Compressor (Компрессор) определяет программу-кодек для сжатия изображения. Configure (Дополнительные параметры) — кнопка позволяет регулировать дополнительные параметры программы-кодека, если это предусмотрено ее разработчиками. Нажатие этой кнопки, если она доступна, открывает новое диалоговое окно, вид которого зависит от конкретного выбранного кодека. Перейдем теперь к двум оставшимся неразобранными панелям: Качество и Поток данных. Параметр Quality (Качество) определяет качество компрессии (доступно для большинства кодеков). Его можно задавать как численно (в %), так и визуально, при помощи регулятора. Для некоторых кодеков таким способом изменить качество нельзя, т.к. оно контролируется в диалоге самого кодека. Я выберу другой компрессор, который позволит отрегулировать качество сжатия при помощи панели Качество. Уменьшу параметр вдвое: со 100 до 50%. При этом регулятор параметра синхронно перепрыгнул на соответствующее значение (середину своей шкалы). Перемещение ползунка регулятора также влечет за собой изменение числового значения параметра качества. Еще одна панель Data Rate (Поток данных) также содержит параметры, влияющие на степень сжатия. Limit data rate to ... K/sec (Ограничить скорость потока данных до ? Кбайт/с) — флажок и поле с числовым значением, устанавливающие для компрессора ограничение потока данных. В поле ввода следует вводить максимальное значение потока данных видео (т.е. числа килобайт в секунду). При превышении этого порога качество видео будет пропорционально ухудшено, чтобы выдержать поток данных. Еще один флажок Recompress (Повторное сжатие) устанавливает, нужно ли производить повторное сжа-
132
TeachPro Adobe Premiere Pro 1.5
тие видео. Повторное сжатие позволяет еще сильнее уменьшить размер видеофайла. Можно выбрать одну из двух опций: включение повторного сжатия только при превышении порога потока данных и безусловное повторное сжатие. Пункт всегда означает запуск процедуры повторного сжатия в любом случае (независимо от текущего значения потока данных). Раскрывающийся список Color Depth (Глубина цвета) определяет число цветов, которые могут использоваться для представления пиксела изображения. Параметр Глубина цвета доступен для некоторых кодеков. Для текущего кодека можно установить только глубину 256 цветов. Чем больше глубина пиксела, тем качественнее картинка, но тем больше ресурсов компьютера требуется (в частности, тем большим получается файл). Изменю текущий кодек. Некоторые кодеки позволяют, а некоторые не позволяют регулировать глубину пиксела, используя всегда определенное количество цветов в палитре (например, только 256 цветов, как кодек Microsoft RLE). Кодировать каждый пиксел изображения с учетом такого большого количества цветов зачастую представляется расточительным. Поэтому многие кодеки используют несложный трюк, позволяющий значительно уменьшить размер файла. Они изначально, исходя из предварительного анализа исходного видео, готовят набор характерных именно для него цветов (например, 256 цветов), называемый цветовой палитрой. Информация об этих цветах записывается в определенном виде в файл, а потом уже изображение «перерисовывается» кодеком исключительно при помощи цветов из созданной палитры. При работе с цветными изображениями на компьютере важно постоянно помнить о принципе использования цветовых палитр. В случае необходимости (для достижения лучшего качества цветопередачи или, напротив, в целях минимизации размера файла), корректировать параметры программыкомпрессора. Закрою диалоги установок экспорта и экспорта, чтобы рассказать о механизме восприятия человеком цвета. Как известно, человеческий глаз устроен таким образом, что способен раздельно воспринимать три цвета, называемых основными: красный, зеленый и синий. Какой-либо предмет, имеющий определенный цвет, воспринимается нашим зрением как определенная комбинация этих основных цветов. Например, белый цвет ассоциируется нами как смесь всех трех основных цветов в максимальной равной пропорции, черный — как комбинация нулевых интенсивностей основных цветов. Чисто синий цвет — как комбинация максимальной пропорции синего и нулевой — красного и зеленого; и т. д. Именно на этом принципе и построено компьютерное представление цвета. Каждый пиксел цветного изображения кодируется тремя числами — сочетанием трех основных цветов: красного, зеленого и синего. Такую систему кодирования цвета называют моделью RGB (от англ. слов Red, Green, Blue — красный, зеленый, синий). Как правило, каждый цвет кодируется одним байтом информации, т.е. пропорции цветов
Глава 4. Установки проекта и экспорта
133
представляются числами от 0 до 255. Разумеется, такая система передачи цвета является дискретной, т.е. не каждый имеющийся в природе цвет (число которых бесконечно) можно представить на компьютере. Если каждый из основных цветов кодировать при помощи одного байта, то общее число возможных цветов составит более 16 миллионов. Это огромное число, и из-за этого для хранения цветовой информации и используется технология сжатия. Я напоминаю, что глубину цвета можно задать и для установок проекта. Итак, мы разобрались в проблеме цвета, а на следующем уроке перейдем к установкам рендеринга.
* * * 4.11. Установки рендеринга и ключевых кадров Завершаем разговор о настройках проекта и экспорта, управляющих рендерингом фильма. Вхожу в диалог Установки экспорта фильма на страницу Установки ключевого кадра и рендеринга. Страница установок ключевого кадра и рендеринга имеет две группы, объединяющие два этих типа установок. В верхней группе Rendering Options (Опции рендеринга) находятся следующие элементы управления. О параметре Fields (Установки поля) мы с Вами уже говорили. Флажок проверки Deinterlace Video Footage (Убрать чересстрочную развертку) нужен для того, чтобы включить опцию устранения режима чересстрочного кодирования файла с видеофильмом. Флажок Optimize Stills (Оптимизировать статические кадры) позволяет оптимизировать рендеринг статических изображений. Опция Optimize Stills (Оптимизировать статические кадры) позволяет существенно сэкономить ресурсы компьютера при рендеринге статических изображений. Если флажок проверки выставлен, то вместо создания последовательности идентичных кадров будет создан единственный кадр определенной длительности. Некоторые платы оцифровки не поддерживают режим оптимизации статических кадров. Если вы используете при работе с Premiere ресурсы таких плат, сбросьте данный флажок проверки. При работе с кодеками важно упомянуть о такой важной детали, как ключевые кадры рендеринга (rendering keyframe). Не путайте их к ключевыми кадрами спецэффектов (призванных настраивать динамику эффектов). Ключевые кадры рендеринга относятся исключительно к создаваемому в процессе экспорта видеофайлу. Ключевым называется кадр, который записывается в видеофайл без сжатия и, соответственно, в исходном виде без ухудшения изображения. Последующие файлы сохраняются в видеофайле путем фиксации изменений, произошедших в них относительно ключевого кадра. Таким образом, чем реже расположены ключевые кадры, тем более сильного сжатия очень часто можно достичь. Технология ключевых кадров особенно эффективна, когда видеоряд не очень быстро меняется с течением времени. В частности, наш курс записан с частотой ключевых кадров порядка 1 на 100-200 обычных кадров. Имейте в виду, что не все кодеки используют технологию сжатия с использованием ключевых кадров, однако большинство из них позволяют задать частоту ключевых кадров. В частности, настройку данной опции предусматривают популярные кодеки MPEG-4 и DivX, очень использующиеся для сжатия кинофильмов. В нижней группе Keyframe Options (Опции ключевых кадров) размещены параметры, определяющие использование ключевых кадров рендеринга. Флажок Keyframe every ... frames (Ключевой кадр каждые ? кадров) включает алгоритм сжатия с использованием ключевых кадров для соответствующих кодеков. Если я включаю флажок Keyframe every ... frames (Ключевой кадр каждые ? кадров), становится доступным поле ввода числового параметра частоты ключевых кадров рендеринга. Задам использование ключевых кадров рендеринга через каждые 7 обычных кадров. Флажок Add Keyframes at Markers (Ключевые кадры на маркерах) создает дополнительные ключевые кадры в местах маркеров в окне Монтажа. Как мы уже говорили, в окне Монтажа и Мониторе можно
134
TeachPro Adobe Premiere Pro 1.5
осуществлять маркировку фильма специальными маркерами. Маркеры могут иметь дополнительный смысл использоваться в целях ручной разметки ключевых кадров рендеринга. Флажок Add Keyframes at Edits (Ключевые кадры на стыках) создает дополнительные ключевые кадры на каждом стыке клипов в окне Монтажа. В местах стыков чаще всего происходит существенное изменение видеоряда, и установка на них ключевых кадров рендеринга может существенно сократить видеофайл. Закрываю диалог Экспорт фильма. Зайду снова в установки проекта, на страницу Рендеринга Видео. Напоминаю Вам, что для проекта можно задавать лишь одну из перечисленных опций рендеринга: Optimize Stills (Оптимизировать статические кадры). Остальные параметры являются специфическими для экспорта фильма, и для проекта (для рендеринга предварительного просмотра) их менять нельзя.
* * * 4.12. Установки аудио На прошлых уроках мы познакомились с различными видео установками, которыми можно настраивать опцию предварительного просмотра для проекта, а также опцию экспорта фильма при финальном шаге работы с Premiere. На это уроке мы поговорим об аудио установках, т.е. настройках звука. Я открываю диалоговое окно установок экспорта. Открываю диалоговое окно установок экспорта. В диалоговом окне установок экспорта я, прежде чем перейти к странице аудио установок, обращаю ваше внимание на установленный флажок проверки Экспорт аудио. Он говорит о том, что для видео ряда будет также создан аудио ряд. Если флажок Экспорт аудио установлен, то на одноименной странице Аудио будут доступны все пять параметров для настройки экспорта звука фильма. На странице аудио установок экспорта сгруппированы те же установки (плюс несколько дополнительных), что и на странице установок аудио для проекта. Я перечислю звуковые установки экспорта. Самая главная установка - это компрессор, или кодек. Выпадающий список Компрессор определяет кодек, который сжимает звук. Для сжатия звукового ряда фильма используются другие кодеки, нежели для сжатия видео. Обращаю ваше внимание на то, что, если Вы создаете финальный фильм в формате видео, т.е. обычный видео фильм, то в качестве кодеков будет использован один набор этих компрессоров. Если же Вы экспортируете только звуковую часть фильма (это достигается при помощи команды File/export audio верхнего меню Файл), то доступно будет гораздо больше кодеков. По умолчанию, предлагается пункт Uncompressed (Без сжатия). Если выбран пункт Без сжатия, то никакой компрессии произведено не будет. Звуковая часть фильма будет экспортирована в неизменном варианте, т.е. без потери качества. Выбор любого другого кодека неминуемо ухудшит качество звука. Всегда помните об этом, прежде, чем создаете видео фильм. Тем не менее, выбор пункта Без сжатия будет означать. что звук все-таки будет сжат в соответствии со структурой видео кодека. В частности кодеки семейства MPEG4 выполняют определенную степень сжатия и звука. Я оставлю пункт Без сжатия и перейду к следующему параметру. Sample Rate (Частота) — частота представления звука в цифровом виде. Что такое частота дискретизации? Звук по сути является акустическими волнами, передаваемыми в воздухе. Для записи звука на компьютере приходиться представить в цифровом виде график зависимости интенсивности звука от времени. Такие графики мы видим на аудио треках в окне Монтажа. Для записи звука достаточно записать в аудио файл последовательные значение интенсивности звука, измеренные через определенные промежутки времени. Чем чаще будет произведена такая запись, тем большая информация о звуке будет сохранена, и, соответственно, тем лучше и естественнее будет передан звук. Частотой дискретизации называется та частота, с которой записывается временной график громкости звука. Например, частота 32000 Hz означает, что каждая запись звука
Глава 4. Установки проекта и экспорта
135
производится через временные интервалы 1/32000сек. Очевидно, что частота дискретизации для звуковых файлов имеет то же значение, что и разрешение для видеофайлов. Я установлю наихудшую из возможных частот дискретизации. Такая частота дискретизации 11025 Hz будет означать наихудшее качество звука в получившемся после экспорта файле, но зато будет означать минимальный по размеру файл. Sample Type (Тип) — количество битов информации, кодирующих интенсивность звуковой волны в каждый момент времени. С точки зрения цифровой записи звука каждое текущее значение его громкости может быть кодировано с использованием различного числа возможных градаций. Чем больше число записываемых в звуковой файл битов, тем с лучшей точностью и разрешением по интенсивности прописывается в цифровом виде звук. Я выберу самое худшее из возможных значений Типа, т.е. 8-bit звук. Сочетание двух параметров означает минимальный размер файла и наихудшее качество звучания при экспорте. Channel (Канал) — формат аудио, задающий количество звуковых каналов , т.е. моно - 1 канал, стерео - 2 канала или 6-ти канальный звук, звук формата 5.1, используемый в домашних кинотеатрах. Interleave (Чередование) — определяет, как часто загружается звук с диска в оперативную память компьютера. Можно отключить чередование, либо задать тот или иной временной промежуток, через который звук загружается в память компьютера. Можно загружать звук каждый кадр, можно - раз в 1/2 сек., 1 сек., 2 сек. Мы разобрали все параметры экспорта аудио, и поэтому я отменяю диалог Установки экспорта фильма, а также диалоговое окно Экспорт фильма. Войду в диалоговое окно Установки проекта, обращаясь к установкам аудио. Они находятся на странице General. На странице General присутствует панель Аудио. Панель Аудио задает в первую очередь параметр Частота дискретизации. Данный параметр будет относиться к предварительному прослушиванию фильма. Список Display Format (Формат отображения звука) определяет стиль измерения громкости звука на соответствующих амплитудных графиках. Можно измерять время либо в сэмплах, либо в миллисекундах. В большинстве традиционных звуковых редакторах приняты именно эти единицы измерения времени. Я выберу параметр миллисекунды. Напоминаю, то для того, чтобы вызвать на экран эти единицы измерения следует использовать меню окна Монтажа. В меню окна Монтажа выбрать опцию Audio Units, что вызовет появление соответствующих меток времени как на шкале времени, так и в соответствующих полях. Я закрою диалоговое окно Установки проекта нажатием кнопки ОК и на этом завершу наш сегодняшний урок, который был посвящен установкам аудио как для проекта, так и для экспорта.
* * *
136
TeachPro Adobe Premiere Pro 1.5 4.13. Установки фильма по умолчанию
Рассмотрим последнюю группу установок - установки фильма по умолчанию. Вызываю диалог Установки проекта. Установки на странице Default Sequence (Фильм по умолчанию) определяют, в каком виде будут открываться вновь создаваемые фильмы в окне Монтажа, а именно, какое количество видео- и аудиотреков будет изначально создано. Имейте в виду, что впоследствии при работе с проектом число доступных треков можно изменить, как в одну, так и в другую сторону. Установки фильма по умолчанию включают следующие поля ввода. Video (Видео) задает начальное число видеотреков. По умолчанию начальное число треков равно 3. Чтобы изменить число видеотреков, можно использовать как непосредственный ввод с клавиатуры, так и нажатие маленьких кнопок-стрелок в левой части поля ввода. Нажимаю кнопку ОК и затем создам новый фильм, чтобы посмотреть, сколько треков в окне Монтажа будет при этом создано. Перед созданием фильма отмечу, что имеющийся фильм (Фильм 01) имеет 3 видеотрека. А новый фильм будет содержать изначально только 1 видеотрек. Нажатием кнопки Создать на панели инструментов окна Проекта начинаю создание нового фильма. При этом, как Вы помните, открывается диалог Создать фильм, в котором также можно переопределить число видео- и аудио- треков. Таким образом, при создании нового фильма можно переопределить число треков. Нажимаю кнопку ОК. В отличие от Фильма 01, новый Фильм 02 имеет только один видеотрек, в соответствии с выбранной мною установкой начального числа треков. Вновь перейду к установкам фильма по умолчанию. Расскажу об установках Аудио. В случае аудиотреков можно задать их начальное количество для каждого типа треков. Поле ввода Mono (Моно) задает начальное число монофонических (одноканальных) аудиотреков; Поле Stereo (Стерео) — начальное число стереофонических (двухканальных) аудиотреков; еще одно поле 5.1 — начальное число многоканальных аудиотреков. Шестиканальный звук формата 5.1 включает 3 фронтальных канала + 2 тыловых + 1 низкочастотный. Три последних установки для аудиотреков присутствуют на странице Default Sequence (Фильм по умолчанию) в двойном экземпляре. Помимо числа обычных аудиотреков, можно независимо задать число соответствующих треков субмикширования (с этими типами звуковых треков мы познакомимся позже). Таким образом, число звуковых треков определяется независимо для всех типов треков. Еще раз подчеркну, что, начиная с новой версии Premiere Pro, звуковые треки подразделяются на три типа, согласно формату аудиозаписей. В прежних версиях все аудиотреки были равнозначны. Клипы определенного типа могут располагаться только на треках соответствующего типа. Соответственно, клипы с монофоническим звуком могут располагаться только на монофонических аудиотреках и т.д. Помимо перечисленных полей ввода, на панели Аудио имеется выпадающий список Мастер.
Глава 4. Установки проекта и экспорта
137
Он задает формат мастер-трека, являющийся как бы общим для всех аудиотреков окна Монтажа. На странице Общие флажок проверки Scale clip to project dimensions when adding to Sequence (Масштабировать клип при вставке в фильм) определяет, стоит ли, при вставке клипа в окно Монтажа, его масштабировать. Если эта опция установлена, то размер кадра клипа будет масштабироваться под размер кадра фильма (при его вставке в фильм). Как и обещал, замечаю формат мастер-трека (стерео - для прошлого фильма и моно - для вновь создаваемых фильмов). Итак, мы с Вами разобрались с последней группой установок проекта - фильма по умолчанию.
* * * 4.14. Сохранение предустановок пользователя Завершим разговор об установках проекта и экспорта опцией сохранения предустановок пользователя. Если вы много работаете с Premiere, то, вероятно, будете создавать не один проект со сходными установками. Наборы этих установок может отличаться от предустановок, имеющихся в Premiere. Поэтому очень удобно бывает один раз сохранить характерный для вашей работы набор параметров проекта в качестве новой предустановки, чтобы в следующих проектах не определять все настройки вручную. При старте проекта можно будет сразу загрузить их как предустановку пользователя. Покажу, как осуществляется сохранение предустановки, вызвав для этого диалог Создание проекта. Сначала в диалоговом окне New Project (Создание проекта) на закладке Custom Settings (Настройка установок) надо откорректировать все отдельные установки проекта в соответствии с Вашими требованиями. После выбора всех установок, следует нажать кнопку Сохранить предустановку. В открывшемся диалоговом окне Save Project Settings (Сохранить установки проекта) введите имя новой установки в поле Name (Название) и, по желанию, ее краткое описание в поле Description (Описание). После нажатия кнопки ОК предустановка будет сохранена. После сохранения предустановки, при создании нового проекта она станет доступной в диалоговом окне New Project (Создание проекта). Всякий раз при попытке загрузить установки проекта в списке предустановок, в группе Custom (Установки пользователя) будет присутствовать и предустановка пользователя. Верхнее поле Описание для предустановки пользователя пусто, т.к. я не добавлял текста описания при ее создании. Выбор предустановки пользователя осуществляется как и в случае любой другой предустановки. Щелчком на нужной предустановке Вы загружаете сразу весь набор сохраненных в ней установок проекта. В нижнем поле панели Описание приводится полный перечень этих установок. Для создания нового проекта на основе выбранной предустановки надо определить его имя и нажать кнопку ОК. Я не буду этого делать, а вернусь к проекту, который был открыт в начале урока. Открою теперь установки проекта, чтобы показать Вам, что они тоже могут быть сохранены в качестве предустановки пользователя. Для этого в диалоге Установки проекта нажимаю кнопку Сохранить. В диалоге сохранения предустановки проекта следует ввести ее имя и описания. Отменяю диалог установок проекта, чтобы рассказать о том, как производится сохранение предустановки экспорта. Комбинацию установок экспорта, подобно установкам проекта, можно сохранить в диалоге Export Movie Settings (Установки экспорта фильма). Предустановки экспорта можно сохранить для последующего использования при экспорте других фильмов. Для сохранения предустановки экспорта выполните следующие действия. 1. Просмотрите и откорректируйте все установки экспорта. 2. Нажмите кнопку Save (Сохранить). 3. В открывшемся диалоговом окне Save Export Settings (Сохранить установки экспорта) введите имя новой предустановки в поле Name (Название) и, по желанию, ее краткое описание в поле Description
138
TeachPro Adobe Premiere Pro 1.5
(Описание). Назову предустановку именем 3. После сохранения комбинацию установок экспорта можно использовать снова и снова. Стоит заметить, что применение предустановок экспорта несколько отличается от предустановок проекта, поскольку их сохранение производится не в служебных файлах Premiere, а во внешнем файле с расширением .prexport. Для использования сохраненной ранее предустановки, в диалоговом окне Export Movie Settings (Установки экспорта фильма). нажмите в нем кнопку Load (Загрузить). В открывшемся диалоговом окне Load Export Settings (Загрузить установки экспорта) следует выбрать файл с сохраненными установками экспорта и нажмите кнопку Open (Открыть). Для осуществления экспорта фильма действуйте далее стандартным способом. Таким образом, файлы с сохраненными установками экспорта можно использовать при работе на других компьютерах (достаточно просто перенести их туда вместе с прочими файлами проекта). Итак, мы разобрались с опциями сохранения предустановок проекта и экспорта.
* * *
Глава 5. Монтаж видео
139
Глава 5. Монтаж видео 5.1. Вставка клипов в фильм Мы с вами открываем главу линейного видеомонтажа, т.е. сбора фильма и составляющих его клипов. Принципом линейного монтажа является расстановка клипов один за другим в окне Монтажа. Таким образом, происходит линейное формирование фильма. Клипы следуют друг за другом и тем самым создают видеоряд фильма. Точно также, как создается видеоряд можно создавать и аудиоряд у фильма. О проумекшировании звука (создании аудиоряда) мы с вами будем более подробно говорить в соответствующей главе. Однако, следует помнить о том, что принципы редактирования аудио являются практически теми же, что и принципы линейного монтажа видео. Поэтому все то, что мы будем говорить применительно к видеоклипам, будет также касаться и аудиоклипов. Сейчас у меня открыт Проект, который содержит два фильма. Несколько клипов я разместил в папке видео в окне Project, а фильмы поместил в папку Films. В папке аудио находятся аудиоклипы. Таким образом, перед началом урока я совершил простейшую организацию Project. Два фильма, присутствующие в проекте, несколько отличаются между собой. Фильм ноль один содержит видеоклип и аудиоклип. Я слегка уменьшу масштаб, чтобы вы видели полностью содержание фильма. А вот фильм Seguence ноль два (фильм ноль два) является пустым, в нем нет ни одного видео и ни одного аудиоклипа. Разговор о линейном монтаже фильма я начну с проблемы вставки клипа в фильм. Вставка клипа в фильм, т.е. перенос в окно Монтажа может, производиться несколькими способами. Перед вставкой я разверну видеотрек видео один, чтобы нам было лучше видно содержание фильма. Самый надежный способ вставки клипа в фильм, это перетаскивание из окна Project. На протяжении нашего курса мы уже неоднократно осуществляли такую операцию. Покажу вам, как переносится клип из окна Проект в окно Монтажа на примере клипа Sky. Для того, чтобы перенести клип в окно Монтажа, следует, во-первых, выбрать клип в окне Project. Для этого следует использовать щелчок мыши на клипе. Затем следует ухватиться указателем мыши за пиктограмму клипа в окне Project. После этого следует тащить клип по направлению к окну Монтажа. По мере перетаскивания курсор приобретает характерный вид вставки клипа в фильм. Для того, чтобы вставить клип в нужное место фильма, следует перетащить его в определенное место относительно шкалы времени. Я, по-прежнему, сейчас удерживаю левую кнопку мыши и могу перемещать клип влево и вправо вдоль фильма, т.е. вдоль шкалы времени. В тот момент, когда я позиционирую клип так, как я хочу, на нужном мне треке следует отпустить кнопку мыши. В результате, как вы видите, клип вставляется в окно Монтажа. Таким же способом я могу вставить и следующий видеоклип. Размещу следующий видеоклип встык за клипом Sky. Чтобы лучше видеть структуру клипов, можно управлять масштабом временной шкалы. Вот так я увеличиваю масштаб и могу рассмотреть содержимое клипов. Вероятно, вы согласитесь со мной, что перетаскивание из окна Project это самый простой способ вставки клипа. Одновременно он является и наиболее надежным, поскольку, вы сразу видите в окне Монтажа, в какое именно место фильма и на какой трек вы вставляете клип. Используйте перетаскивание клипа, если вы не планируете совершать предварительные действия с клипом, либо если вы уже выделили его рабочий фрагмент. Помните о том что, в окно Монтажа будет вставлен, именно, рабочий фрагмент клипа. Если вы выделите рабочий фрагмент предварительно в левой области окна Monitor, то именно рабочий фрагмент будет вставлен в окно Монтажа. Я открою тот же самый клип Water в левой части Monitorа. Для этого я перетаскиваю его за пиктограмму на область (источник) окна Monitor. Клип открывается в Monitorе и, при помощи соответствующих входного и выходного маркеров, я выделяю рабочий фрагмент этого клипа. Теперь
140
TeachPro Adobe Premiere Рro 1.5
рабочий фрагмент клипа занимает вот такой промежуток, а отнюдь не весь клип, как это было до сего момента. Таким образом, при перетаскивании клипа из окна Project в окно Монтажа будет вставлен в фильм лишь рабочий фрагмент клипа. Кстати говоря, перетаскивать клип в окно Монтажа можно не только из окна Project, но и из левой области Source (источник) окна Monitor. Для этого следует хвататься указателем мыши за кадр клипа. Показываю вам это на примере того же самого клипа Water. Располагаю клип Water встык к клипу Sky но перед ним. После того, как я отпускаю левую кнопку мыши, клип Water вставляется в окно Монтажа, т.е. вставляется в фильм. Обращаю ваше внимание, что данный экземпляр клипа Water намного меньше, нежели экземпляр, который я вставил минутой раньше. Так происходит, разумеется, потому, что я выделил рабочий фрагмент клипа Water в Monitorе. И в фильм, как я уже говорил, был вставлен, именно, рабочий фрагмент клипа. Я хочу, чтобы вы убедились в том, что при перетаскивании клипа из окна Project, а не и только из Monitorа, будет вставлен его рабочий фрагмент. Вставлю в фильм также и третий экземпляр клипа Water. Хватаюсь за пиктограмму клипа и располагаю данный клип, к примеру, в самом начале фильма. Вы можете заметить, что он имеет ту же самую длительность, что и предыдущий вставленный мной фрагмент клипа Water, т.е. меньше, нежели длительность того же самого клипа, но вставленного раньше, когда рабочий фрагмент занимал всю продолжительность клипа. Я вернусь в окно Monitor. И вновь, привлекаю ваше внимание к его левой части Source (источник), где открыт исходный клип. Во-первых, хочу заметить, что последний способ вставки, перетаскивание из Monitorа, является, возможно, более предпочтительным, так как вы видите, как выглядит рабочий фрагмент клипа при его перетаскивании. При перетаскивании клипа, вы этого не видите, где можете ненароком совершить ошибку. Очень важно, что при перетаскивании клипа фильм из окна Monitor, следует следить за текущей опцией вставки «взять видео или аудио». Данный видеоклип не имеет звукового ряда и, поэтому, может быть вставлен лишь на видеотрек. Однако, данный переключатель Talk audio and video имеет очень большое значение для звуковых видеоклипов. В этом случае, в зависимости от состояния переключателя, будет вставлен, соответственно, видео или аудиоряд клипа в мой фильм. Хочу также заметить, при перетаскивании клипа в окно Монтажа бывает очень удобно включить в нем режим snap (притягивать). Этот режим был включен на протяжении всего урока, и это позволило нам наблюдать, как края клипа в процессе перетаскивания автоматически притягиваются к различным границам в окне Монтажа, например, началу фильма линии редактирования или же к границам соседних клипов. Я напомню вам, что включить и отключить режим snap можно одноименной кнопкой в окне Монтажа. Вот так я отключил режим притягивания. В завершении урока я хочу сказать еще очень одну важную вещь, проиллюстрировав ее фильмом Seguence ноль один. Я хочу показать вам, что будет происходить, если я стану перетаскивать какой-либо видеоклип на середину уже имеющегося в фильме видеоклипа. К примеру, я перетащу рабочий фрагмент клипа Water на середину клипа Sky, который уже присутствует в фильме ноль один. Хватаюсь, к примеру, за кадр исходного клипа Water в окне Monitor и тащу его в окно Монтажа. Если вы перенесете клип в середину фильма, то при его переносе в окно Монтажа, он будет накладываться на присутствующие на треке клипы. При этом, новый клип будет заменять их на протяжении своей длительности. Смотрите, клип Sky делиться автоматически на два клипа, а в промежуток между этими двумя клипами помещается клип Water, который я только что перетащил из окна Monitor. Очень важно, что при этом не происходит увеличения длительности фильма, в данном случае видеоряда. Длительность клипа Water, попросту, заменяет соответствующий участок клипа Sky, который находился на треке видео один до перетаскивания клипа Water. Если вы хотите, чтобы вставка нового клипа в середину имеющегося в окне Монтажа произошла без влияния на этот клип, т.е. со сдвигом оставшейся части фильма вправо, то при перетаскивании следует нажать и удерживать на клавиатуре клавишу Control. Я вставлю клип Water еще один раз в середину клипа Sky, вот этого клипа, примерно в данную позицию. Но при этом я нажму на клавиатуре клавишу Control. Удерживаю клавишу control, и начинаю тащить за кадр исходный клип Water в окно Монтажа. Располагаю клип Water, примерно, вот в этой позиции. Смотрите, что происходит после того, как я отпустил кнопку мыши, клип Water оказался вставленным в фильм. Однако, при этом осуществился сдвиг оставшейся части фильма вправо с увеличением длительности фильма на величину длительности клипа. Таким образом, сегодня мы с вами разобрались с двумя опциями вставки клипа в фильм из окна Project или из окна Monitor. Обращаю ваше внимание также на то, что, поскольку, режим Snap сейчас выключен, притяжение клипа к каким-либо границам не производится. Итак, на этом уроке мы начали разговор о вставке клипов в окно Монтажа. На следующих уроках мы продолжим этот разговор, и поговорим о специальных случаях вставки клипов.
* * *
Глава 5. Монтаж видео
141 5.2. Вставка нескольких клипов в фильм. Часть 1
Перетаскивание сразу нескольких клипов из окна Project. На прошлом уроке мы с вами начали разговор о различных возможностях вставки в фильм клипов из окна Project. Мы говорили, о том, что любой клип можно вставить фильм, т.е. в окно Монтажа простым перетаскиванием из нужного места окна Project на нужное место окна Монтажа. Обращаю ваше внимание на то, что на прошлом уроке мы занимались вставкой в фильм клипов по - отдельности, т.е. каждый раз, вставляли в окно Монтажа, при помощи перетаскивания, всего лишь один клип. Между тем, зачастую работа в Adobe Premiere pro связана со вставкой в фильм большого количества клипов. Я перейду к пустому фильму Seguence ноль два и покажу вам, как осуществляется вставка в фильм сразу нескольких клипов из окна Project. Иногда сложные проекты требуют вставки в фильм десятков, а то и сотен клипов. Причем, осуществить вставку зачастую бывает предпочтительно за один раз, в первую очередь, ради экономии времени. Я покажу вам, как перетащить в окно Монтажа сразу несколько клипов из окна Project. Для этого, в первую очередь, следует предварительно выделить эту группу клипов и отсортировать их должным образом в окне Project. Моя папка видео содержит сейчас два клипа, клип Sky и клип Water. Я осуществлю вставку в окно Монтажа сразу двух этих клипов. Напомню, что для выделения нескольких клипов, следующих подряд, можно применять одну из нескольких возможностей. Во-первых, целую группу клипов можно выделить при помощи удержания клавиши Shift на клавиатуре. Для этого следует сначала выделить самый первый клип из группы. В данном случае, этот шаг мной уже проделан, клип Sky выделен, а затем, при удерживаемой клавише Shift на клавиатуре, выделить последний клип из группы. Вот так я выделил два клипа Sky и Water. Если бы в промежутке между этими клипами были также и другие клипы, то и они бы были выделены. Затем после того, как вы выделили нужную группу клипов, следует действовать тем же самым образом, о котором мы говорили на прошлом уроке. А именно, следует схватиться за пиктограмму, любого из выделенных клипов, и перетащить ее на окно Монтажа в нужное место этого окна. К примеру, я хватаюсь за пиктограмму клипа Sky, затем перетаскиваю этот клип, на самом деле, оба клипа Sky и Water на окно Монтажа. Я могу расположить этот клип, как на видеодорожке, так и на аудиодорожке, поскольку, клип Sky является связанным. Связанный клип, как вы помните, состоит из видео и аудиоряда. Эти аудио и видеоряды располагаются, соответственно, на дорожках аудио один и видео один. Как только я отпущу левую кнопку мыши, оба эти клипа Sky и Water будут вставлены в фильм. Слегка изменю масштаб времени в окне Монтажа, чтобы мы рассмотрели, что, именно, оба клипа и Sky и Water находятся в фильме. При вставке в фильм сразу нескольких клипов очень важно обратить ваше внимание на то, что клипы вставляются в фильм, именно, в том порядке, в котором они следовали друг за другом в окне Project. У меня клип Sky располагался перед клипом Water, и также он стал располагаться в фильме. Сейчас я отменю свое предыдущее действие, т.е. вставку клипов Sky и Water в фильм. Сделаю это при помощи верхнего меню Правка. Затем я поменяю порядок следования этих клипов в окне Project и, опять-таки, попробую вставить группу клипов в окно Монтажа. Поменять порядок можно при помощи опции Сортировки. Сейчас, как вы видите, сортировка клипов осуществляется по их имени, о чем говорит соответствующая треугольная пиктограмма в заголовке столбца name (название). Щелчок на этой пиктограмме изменяет очередность клипов, т.е. направление сортировки. Если я сейчас вставлю оба этих клипа в окно Монтажа, то вставлены они будут уже в другом порядке. Сначала будет идти клип Water , а затем уже клип Sky. Хватаюсь за пиктограмму того же самого клипа Sky, чтобы соблюсти чистоту эксперимента. Перетаскиваю эти два клипа в окно Монтажа. Как вы видите, теперь первым располагается в фильме клип Water, а связанный клип Sky находится за ним. После того, как я отпускаю левую кнопку мыши, оба эти клипа, именно, в данном
142
TeachPro Adobe Premiere Рro 1.5
порядке, вставляются в окно Монтажа. Таким образом, очередность клипов, в которой они выделены в окне Project, играют ключевую роль при их вставке в фильм. Попробую вставить в мой фильм еще несколько клипов. Закрою папку видео и открою папку аудио, которая содержит три аудиоклипа. Напоминаю вам, что группа клипов выделяется при помощи удержания на клавиатуре клавиши Shift. Я выделяю первый клип, затем, при нажатой клавише Shift, последний. Вот так я выделяю сразу три клипа. Кроме того, выделить группу клипов следующих друг за другом можно и при помощи простого протаскивания указателя мыши через эту группу. Вот также протаскивая указатель мыши через пиктограммы клипов, я выделяю все три клипа, которые находятся в папке аудио. Если вам надо выделить лишь несколько клипов, расположенных вразброс в списке, то следует щелкать поочередно на пиктограмме каждого клипа при удерживаемой клавише Control. Я снимаю выделение с остальных клипов, щелкая сначала на первом клипе, а затем показываю вам, как можно при удержании на клавиатуре клавиши Control, выделить два клипа, Muzik и Start. Сейчас клавиша Control на клавиатуре нажата, и я щелкуну на пиктограмме клипа старт. Как вы можете убедиться, если нажать на клавиатуре клавишу Control, а не Shift, то клипы будут выделяться вразнобой. Для того, чтобы перенести эти клипы в фильм, достаточно использовать ту же самую технику перетаскивания. Я не буду сейчас этого делать, а напомню вам, что если не нажимать на клавиатуре никаких клавиш, то щелчки на клипах снимают выделение с выделенных до этого момента клипов. К примеру, если я просто щелкаю на клипе Sound, то выделение, которое было до этого на прежних клипах, Muzik и start, пропадает. Я опять-таки, выделю все три клипа, которые находятся в папке аудио в окне Project, и покажу вам еще один возможный путь вставки их в фильм. Помимо описанного варианта вставки группы клипов, можно использовать специально разработанную для этого команду автоматической вставки. Для этого, сначала требуется выделить группу клипов в окне Project, а затем надо нажать соответствующую кнопку Automat to seguence (Автоматическая вставка) в фильм на панели инструментов окна Project. Нажатие этой кнопки приводит к появлению одноименного диалогового окна «автоматическая вставка в фильм». В этом диалоговом окне можно отредактировать порядок, в котором клипы будут вставлены в фильм. Выбор порядка вставки клипа в фильм выбирается на самой первой панели Фрол, вообще говоря, диалоговое окно автоматическая вставка в фильм содержит несколько панелей. На второй панели ту, в данном случае Two Seguence ноль два, т.е. фильм ноль два, можно задать дополнительные опции вставки в фильм. Панель Transition (Переходы) позволяет задать спецэффекты перехода, которые будут автоматически добавлены при вставке клипов в фильм между этими клипами. Наконец, последняя панель Ignore Options задает еще одну понятную дополнительную опцию вставки. Два флажка проверки Ignore Audio (игнорировать аудио) и игнорировать ви-
Глава 5. Монтаж видео
143
део позволяют вставлять в фильм только видео, либо аудио ряд, соответственно. К примеру, если я установлю флажок проверки игнорировать видео, то для связанных клипов в фильм будет вставляться только лишь их аудио ряд. У меня клипы имеют звуковой тип, поэтому я снимаю флажок проверки игнорировать видео, и скажу несколько слов о выборе порядка вставки клипа в фильм. Порядок вставки клипов задается в выпадающем списке Ordering ( порядок). Как вы видите, можно выбрать один из двух типов упорядочивания клипов. Предлагаемый по умолчанию пункт Sort order (порядок сортировки) задает именно ту опцию, о которой я сказал. Клипы вставляются в фильм в том порядке, в котором они отсортированы в окне Project. Альтернативная опция Selection Order (порядок выделения) говорит сама за себя. В этом случае клипы будут вставлены в фильм в том порядке, в котором происходило их выделение в окне Project. Я не буду менять данную опцию и оставлю элементом выпадающего списка Ordering пункт Sort Order (порядок сортировки). На панели ту задаются соответствующие опции вставки в фильм, о которых мы с вами будем говорить позже. Пока я привлекаю ваше внимание лишь к панели Transitions (переходы), которые находятся в пределах этой большой панели ту, на которой присутствуют два флажка проверки. Эти флажки проверки позволяют назначить спецэффекты перехода между клипами, соответственно, аудио и видео спецэффекты. По умолчанию эти два флажка проверки выделены. Я снимаю оба эти флажка проверки, чтобы не назначать спецэффектов перехода при вставке в фильм. Вставку клипов я осуществлю на следующем уроке нажатием кнопки OK . А пока я заканчиваю на этом наш сегодняшний урок, который был посвящен вставке в фильм сразу нескольких клипов. В завершении урока я хочу обратить ваше внимание на то, что при вставке в фильм группы клипов, в него осуществляется перенос лишь рабочих фрагментов этих клипов. Поэтому нам бывает очень неудобно выделить предварительно рабочие фрагменты клипа еще в окне Project на стадии предварительного просмотра клипов. В этом случае последующий перенос группы клипов в окно Монтажа уже не потребует их дополнительной подгонки, т.е. фактически вы получите уже скомпонованный фильм. Итак, на следующем уроке мы продолжим разговор о том, как производится вставка в фильм сразу нескольких клипов, и поговорим, главным образом, о методе, вставка или наложение.
* * * 5.3. Вставка нескольких клипов в фильм. Часть 2 Мы продолжаем разговор о вставке клипов в окно Монтажа, т.е. переносе клипов в фильм, и продолжаем также говорить о переносе в фильм сразу нескольких клипов. Как и на прошлом уроке, я выделил сразу три аудио клипа в окне Проекта. И сейчас вставлю их в окно Монтажа, т.е. в фильм при помощи опции автоматической вставки. Вызываю нажатием нужной кнопки диалоговое окно Automate to Seguence (Автоматическая вставка) в фильм и, перед тем, как нажать кнопку OK, привлекаю ваше внимание к выпадающему списку Метод. Выпадающий список Метод задает очень важную опцию вставки, а именно то, как будет вести себя группа клипов относительно остального фильма. Обращаю ваше внимание на то, что при использовании опции автоматической вставки, важное значение имеет положение линии редактирования, т.е. текущий кадр фильма. В данный момент положение текущего кадра это нулевое положение, т.е. начало фильма. Нажимаю кнопку OK и еще раз подчеркиваю, что в качестве метода вставки, выбран метод Insert Edit (Bставка). Для того, чтобы разобраться, что же именно произошло, мне следует увеличить масштаб. Но перед этим я хочу обратить ваше внимание на самое главное. В результате опции вставки, т.е. Insert Edit, те три клипа, которые сейчас у меня появились в начале фильма, как бы сдвинули все остальные клипы, которые имелись до этого в окне Монтажа. То же, что в начале фильма присутствует именно три аудио клипа, которые были до этого выделены в окне Проекта, мы сейчас убедимся при помощи укрупнения масштаба.
144
TeachPro Adobe Premiere Рro 1.5
Вот так я сделал масштаб более крупным, и вы можете рассмотреть, что начинает фильм клип Start.wav , затем идет клип Sound.wav, наконец, затем идет клип Music.aif. После клипа Music.aif, я убеждаюсь в этом при помощи полосы прокрутки, идет клип Water.avi, который до вставки данных трех аудио клипов в фильм, начинал этот фильм. Таким образом, опция вставки заключается в том, что вся оставшаяся часть фильма после линии редактирования, сдвигается вправо на длительность, равную сумме длительности тех клипов, которые вы вставляете. В данном случае сумма длительностей трех аудио клипов составляет чуть меньше тринадцати секунд. Именно, на эту длительность и был осуществлен сдвиг оставшейся части фильма. Напоминаю вам, что для того, чтобы лучше ориентироваться с содержимым аудио клипов часто бывает полезно развернуть соответствующий аудиотрек. Вот так выглядит содержимое моих трех клипов. Я отменю последнее действие по вставке трех клипов в фильм. Сделаю сейчас то же самое, вставлю эти три клипа при помощи опции автоматической вставки, но уже используя иной режим переноса в фильм. А именно, не режим Insert, т.е. вставка, а режим Overlay (наложение). Слегка уменьшу масштаб. Сделал я это для того, чтобы нам лучше было видно, куда именно будут вставлены эти три клипа в режиме вставки с наложением. Обращаю ваше внимание, что все три клипа, по-прежнему, выделены в окне Проекта и вызываю диалоговое окно автоматическая вставка в фильм. В диалоговом окне автоматическая вставка в фильм я выбираю другой метод вставки. Как и обещал, вместо метода Insert Edit выбираю метод Overlay Edit (перенос с наложением). Теперь нажимаю кнопку OK. А вы смотрите, как именно будут вставлены в фильм эти три аудио клипа. Все три клипа располагаются на треке аудио один, начиная с положения линии редактирования, т.е. с нулевого кара фильма. Однако, сдвига оставшейся части фильма не происходит, все остальные клипы продолжают находиться на своих прежних местах. Более того, клип Music, который является самым продолжительным из этих трех клипов, накладывается на клип Sky. Если вы помните, видео- и аудио- ряд клипа Sky начинался в одно и тоже время, т.е. примерно вот в этот момент времени. Однако благодаря тому, что клип Music за счет вставки трех аудио клипов в фильм накладывается на клип Sky, на всем протяжении наложения, т. е. на вот этом промежутке, содержимое прежнего аудио клипа, т. е. клипа Sky, заменяется на содержимое нового клипа Music. В этом и состоит основной смысл переноса клипа в фильм с наложением. Все остальные клипы, которые до этого были в фильме, остаются на прежних местах, т.е. их сдвига не происходит, а новые клипы накладываются на эти клипы, заменяя их содержимое своим содержимым. Собственно говоря, так будет происходить при простом перетаскивании данных трех клипов в фильм. Продемонстрирую вам это, отменив последнее действие по переносу клипа с наложением. Пользуюсь тем, что все три клипа по-прежнему выделены, я попросту перенесу их на трек аудио один при помощи техники перетаскивания. Хватаюсь за пиктограмму любого из трех клипов и переношу их в начало фильма. Как вы видите, вставка с наложением произошла автоматически. Если вы внимательно слушали наш урок, то можете без труда сообразить, как осуществить альтернативный метод вставки, используя технику перетаскивания. Я отменю последний перенос клипов с наложением. Напоминаю вам, что для того, чтобы перенести группу клипов без наложения, следует удерживать на клавиатуре клавишу Control. Нажимаю Control и перетаскиваю за любую пиктограмму группу клипов на окно Монтажа. Как вы видите, в результате такого перетаскивания, а именно, вставки Insert Edit клипов в фильм происходит сдвиг оставшейся части фильма на длительность суммы этих трех клипов. Таким образом, опция автоматической вставки учитывает метод вставки клипа в фильм, т.е. вставка Insert или Overlay (Наложение). Отменю диалоговое окно автоматической вставки. Как вы видите, опции переноса клипа в фильм одинаковы, как для отдельного клипа, так и для группы клипов. Имеются две возможности вставка и
Глава 5. Монтаж видео
145
наложение. Я вновь отменю последнее действие по переносу группы клипов в фильм. Завершу я наш сегодняшний урок демонстрацией еще одной возможности по переносу клипов из окна Проекта в окно Монтажа, т.е. по их вставке в фильм. Возможность эта связана с использованием меню верхнего или контекстного. Обращаю ваше внимание, что сейчас выделены в окне Проекта три фильма и активным является, именно, окно Проекта. В этом случае выпадающее меню клип, все его пункты будут относиться, именно, к выделенной в окне Проекта группе клипов. Привлекаю ваше внимание к двум пунктам, Insert и Overlay, которые находятся в верхнем меню Клип. Как не сложно догадаться, эти две команды реализуют две опции вставки, т.е. вставка Insert и наложение. К примеру, выберу опцию наложение. Вот так уже хорошо нам знакомо три клипа накладываются на соответствующую область трека аудио один окна Монтажа. Еще одна возможность связана с использованием контекстного меню. Эта возможность проявляется лишь, когда выделен один из клипов. Если выделена группа клипов, то в соответствующих опциях вставки в контекстном меню нет. Я сейчас снимаю выделение со всех трех клипов и оставляю выделенным лишь один клип Start. Вызываю контекстное меню. В контекстном меню выбираю пункт Insert или Overlay, в зависимости от той опции вставки, которую я хочу использовать. Вновь выбираю команду Overlay (наложить). Если увеличить масштаб окна Монтажа, то мы увидим, что клип старт также был наложен на фильм, т.е. занял некоторую часть клипа Sky, который находился на треке аудио один до вставки. Итак, на этом уроке мы с вами закончили разговор о вставке сразу нескольких клипов в фильм. И, наконец, разобрались довольно подробно с двумя опциями, опцией вставки Insert и наложения (Overlay). На следующем уроке мы завершим разговор о различных возможностях переноса клипов в окно Монтажа и поговорим о том, как это делается при помощи еще одного окна Adobe Premiere Pro, а именно, окна Монитор.
* * * 5.4. Вставка клипов в фильм при помощи окна Монитор На прошлых уроках мы с вами говорили о том, какими способами можно вставлять клипы в фильм. В основном, они касались переноса клипов из окна Project в окно Монтажа. Однако, зачастую более предпочтительно использовать также окно Монитор, чтобы предварительно можно было просмотреть содержимое клипа и одновременно выделить в нем рабочий фрагмент. На этом уроке я предлагаю разобраться с тем, каким образом клипы могут быть вставлены в фильм при помощи окна Монитор. Мы разберем оба способа, способ вставки и способ наложения, о которых мы с вами уже говорили на прошлом уроке, применительно к вставке клипа в фильм из окна Project. Обращаю ваше внимание, что
146
TeachPro Adobe Premiere Рro 1.5
сейчас фильм является пустым. Я убрал из фильма ноль два все клипы, которые вставлял в фильм на прошлых уроках. Я начну с того, что слегка увеличу размер окна Монитор. Это поможет нам лучше ориентироваться в фильме. Теперь я открою клип Sky в Мониторе, т.е. в его левой части Source (Источник). Для этого дважды щелкаю на клипе Sky в окне Project. Клип открывается в области Source (Источник) окна Монитор. Я напоминаю вам, что согласно пиктограмме, которая сопровождает данный клип в окне Project, он имеет как видео, так и аудио ряд. Поэтому при вставке в фильм, он будет располагаться, как на видео, так и на аудио треке в окне Монтажа. Так же я хочу заметить, что пока рабочий фрагмент клипа совпадает с его общей длительностью, In маркер клипа установлен на его самое начало, Out маркер на самый конец. Я не буду пока изменять рабочего фрагмента клипа, а начну с того, что вставлю этот клип в окно Монтажа. Для того, чтобы вставить клип в фильм при помощи окна Монитор, имеется также несколько альтернативных способов. Возможно, самый простой из них это перетаскивание клипа за его кадр на область Programm того же окна Монитор, либо непосредственно на окно Монтажа в нужное место фильма. Продемонстрирую вам первый из этих способов. Хватаюсь за кадр клипа. Перетаскиваю клип за кадр на область programm, т.е. на правую половину монитора. В результате, клип вставляется в фильм. О чем вы можете судить по появлению данного клипа в окне Монтажа. Также я хочу заметить, что линия редактирования перепрыгивает с ее предыдущего положения, а если вы заметили, предыдущим положением текущего кадра было самое начало фильма, т.е. нулевой кадр, на новое положение. Сейчас линия редактирования расположена на следующем кадре, за последним кадром вставленного клипа. Как вы уже догадались, это говорит о том, куда, именно, в окно Монтажа вставляется клип при таком способе перетаскивания с одной на другую половину окна Монитора. Исходный клип при этом вставляется, именно, в линию редактирования так, чтобы начало вставляемого клипа совпадало с положением текущего кадра. Кроме того, поскольку, перенос осуществляется на окно Монитора, то треки, на которых оказывается клип, также выбирается в соответствии с предварительными действиями пользователя. Как вы помните, несколько треков, а именно не более одного видео и не более одного аудио трека, могут быть выделенными в окне Монтажа. Эти треки называются рабочими, что подчеркивается соответствующим цветовым выделением их заголовков. В данном случае, рабочими треками у меня являются треки видео один и аудио один. Сделать тот или иной трек рабочим можно простым щелчком мыши на заголовке трека. Вот так я сделал рабочим трек аудио два. Если я теперь повторю свои действия по вставке клипа из области Источник в область Programm (Программа) окна Монитор, то клип будет вставлен на треке видео один и аудио два, которые являются рабочими. Кроме того, конечно же, этот клип будет вставлен в позицию линии редактирования, т.е. в это место, двадцатый кадр двадцать пятой секунды. Я повторю свои действия по перетаскиванию клипа из одной половины Монитора в другую. Как и раньше, я схватился за клип и перенес его на область Programm. Слегка изменю масштаб в окне Монтажа. Теперь я могу видеть оба моих клипа, и убедиться в том, что первый клип располагается на треках видео один и аудио один, а второй клип экземпляр того же самого клипа Sky располагается на треках видео один и аудио два. Так получилось, конечно, благодаря тому, что трек аудио два я сделал рабочим. Вновь сделаю рабочим трек аудио один. Сейчас я вновь вставлю тот же самый клип в окно Монтажа, но сделаю при этом дополнительные действия. А именно, предварительно выделю рабочий фрагмент клипа. Я перенес текущий кадр клипа ближе к середине клипа. И теперь помечу его In маркером. Также помечу конец клипа Out маркера. Показываю вам, что теперь при перетаскивании клипа на правую часть монитора, в фильм будет вставлен лишь его рабочий фрагмент, т.е. вот этот фрагмент клипа. Хватаюсь за кадр клипа и тащу его на правую часть Монитора. Теперь третий экземпляр того же самого клипа оказывается вставленным в фильм. Разумеется, вставке подвергается лишь его рабочий фрагмент, т.е. вот эта часть клипа. Об этом мы можем судить по длительности третьего экземп-
Глава 5. Монтаж видео
147
ляра клипа в окне Монтажа. Вы видите, что третий экземпляр клипа намного короче. Я напомню вам, что вставлять клипы в фильм можно непосредственным перетаскиванием на окно Монтажа. До этого мы проводили такое действие лишь при помощи окна Project. Но я хочу заметить, что тащить клип можно и за его кадр из левой части Монитора. Я открою в Мониторе еще один клип Water.avi. Вставлю этот клип непосредственным перетаскиванием на окно Монтажа. Как вы видите, таким способом клип может быть вставлен в любое место фильма, а совсем не обязательно в позицию линии редактирования. В частности, можно вставить клип и внутрь фильма. Вот так я перетащил тот же самый клип Water внутрь фильма. Как вы помните, такой способ вставки называется вставкой с наложением. На своем протяжении вставленный мною клип Water заменил содержимое клипа Sky, на которое он был наложен. Напоминаю вам, что для того чтобы произошел сдвиг оставшейся части фильма при его вставке в окно Монтажа, следует нажать и удерживать на клавиатуре при перетаскивании клавишу Control. Я нажимаю клавишу Control и тащу тот же самый клип Water, располагаю перед предыдущим клипом Water. Теперь вы можете заметить, что весь фильм справа от мной вставленного экземпляра клипа Water сдвинулся на соответствующую длительность этого клипа. Об этом мы с вами уже говорили применительно к перетаскиванию клипов из окна Project. Следует иметь в виду, что точно также вы можете действовать и при перетаскивании клипов из окна Монитор. Я завершу наш сегодняшний урок показом, что те же самые действия можно выполнить при помощи двух кнопок, находящихся в левой части Монитора. Это кнопки Insert (Вставить) и Overlay (Наложить). Нажатие каждой из этих двух кнопок соответствует тому или иному стилю перетаскивания клипа из левой в правую часть Монитора, т.е. методу Вставки или методу Наложения клипа. Нажатие кнопки Insert вставляет клип в позицию линии редактирования и осуществляет автоматический сдвиг оставшейся части фильма на длительность этого клипа. Часть фильма справа от вставленного клипа сдвигается вправо. Напротив, нажатие кнопки Overlay (Наложить) приведет к замене содержимого клипа Sky клипом Water . Смотрите, итак кнопки Insert и Overlay в окне Монитор служат для той же самой вставки клипа в фильм. Их использование зачастую бывает более удобным, поскольку позволяет избежать путаницы при вставке или наложении клипа в фильм. Итак, на этом уроке мы с вами разобрались с тем, каким образом клипы из окна Монитор можно вставить в фильм.
* * * 5.5. Палитра Инструментарий Мы с вами уже неплохо освоили предварительную подготовку к монтажу фильма, а именно, сбор клипов в окне Проект и перетаскивание их в окно Монтажа, т.е. вставку в фильм. На этом уроке я предлагаю начать разговор о том, как, собственно говоря, производится монтаж фильма в окне Timeline, в окне Монтажа или в окне Монитор. В основном, чаще всего, монтаж фильма производится в окне Монтажа. Именно, окно Монтажа содержит самое большое количество информации о структуре фильма, а так же, именно оно позволяет редактировать фильм с максимальным набором различных операций. При редактировании в окне Монтажа вы ориентируетесь на расположение клипов на треках вдоль временной шкалы. Окно Монитор при этом стиле редактирования используется в основном для просмотра текущего кадра или фрагмента фильма. Для того, чтобы осуществлять монтаж фильма в окне Монтажа, следует вызвать на экран специальную палитру, о которой мы с вами уже говорили. Это палитра Tools. Палитра Tools (Инструментарий) вызывается на экран при помощи верхнего меню Window (Окно). Верхнее меню Окно следует выбрать пункт Tools. В результате, палитра Инструментов, или Инструментарий (Tools), возникает на экране. Я слегка перераспределю расположение окон на экране моей программы Adobe Premiere Pro, с тем, чтобы расположить Инструментарий
148
TeachPro Adobe Premiere Рro 1.5
на традиционном месте, в левом углу программы Premiere Pro. Палитра Tools (Инструментарий) состоит из целого ряда кнопок. В этом ряду первая кнопка, самая верхняя, является фактически заголовком палитры, а одна из остальных кнопок говорит о выделенном Инструменте. Каждая из кнопок палитры Инструментарий соответствует тому или иному Инструменту. В любой момент времени может быть выбран только один из этих Инструментов. В данный момент сейчас выделен Инструмент Selection (Выбор). Каждым Инструментом можно производить определенные действия с клипами по монтажу фильма в окне Timeline в окне Монтажа. Как я уже сказал о выбранном в данный момент Инструменте, можно судить по включенной кнопке в палитре Инструментарий. Также о том, какой из Инструментов выбран, говорит и вид указателя мыши при наведении его на клипы в окне Монтажа. Если я навожу указатель мыши на какой-либо клип в окне Монтажа, то его вид говорит о выбранном Инструменте, в данный момент, об Инструменте Selection (Выбор). Итак, палитра Инструментарий служит для редактирования фильма в окне Монтажа. С ее помощью выбираются Инструменты. Я хочу на этом уроке перечислить все Инструменты и коротко хочурассказать на этом уроке об их перечислить предназначении. все ИнстНа рументы и коротко рассказать об их предназначении. На оставшихся уроках этой главы мы более подробно поговорим о том, как используется тот или иной Инструмент при редактировании фильма. Прежде чем перейти к перечислении. Инструментов, я хочу сказать несколько слов о внешнем виде палитры Tools. Для того, чтобы выбрать один из возможных вариантов его представления, а именно, вертикальной, как сейчас, либо горизонтальной, следует вызвать контекстное меню из области кнопки заголовка. Я нажимаю правую кнопку мыши на вот этой пиктограмме, в виде лошади. В результате, возникает всплывающее меню, в котором можно выбрать один из пунктов Arrange Vertical или Arrange Horizontal, расположить вертикально или расположить горизонтально. Сейчас я включаю горизонтальное расположение палитры Tools. Вот так выглядит палитра Tools в горизонтальном варианте. Возможно, вам привычнее и удобнее будет пользоваться именно таким видом. А мне удобнее использовать палитру Tools в вертикальном варианте. Выбираю пункт Расположить вертикально. Итак, я коротко перечислю Инструменты, которые имеются в палитре Tools. Самый первый из Инструментов Selection или Выбор служит для выделения клипов, а также для перемещения их по фильму. Кроме того, Инструмент Выбор, как вы помните, может использоваться для подгонки клипов в окне Монтажа, т.е. для изменения положения их начала и конца с изменением длительности клипов. На следующем уроке мы разберемся с тем, как при помощи Инструмента Выбор выделяются и перемещаются по окну Монтажа клипы. Следующий Инструмент, он называется Track Select (Выбор трека) служит для выделения треков целиком. При помощи инструмента Track Select можно выделить все
Глава 5. Монтаж видео
149
клипы, расположенные на треке правее от места щелчка. Два Инструмента, которые находятся ниже, Инструмент Ripple Edit, а также Инструмент Rowling Edit служит для специфических приемов монтажа. Эти два Инструмента предназначены соответственно для выполнения монтажа стыков клипов со сдвигом и монтажа стыков клипов с совмещением. Следующий Инструмент Read Stretching two (Растяжение, Сжатие) нужен для регулировки скорости клипов. С его помощью можно изменить скорость клипов таким образом, чтобы они воспроизводились либо медленнее, либо быстрее. Со следующим Инструментом Razor (Лезвие) мы с вами уже знакомы. Он предназначен для разрезания клипов. Если навести этот Инструмент на нужное место клипа в окне Монтажа и щелкнуть им, то клип будет разрезан на два клипа. Таким образом, Инструмент Razor (Лезвие) очень важен при проведении монтажа. В частности, он используется для вырезания из клипов каких-либо частей. Вот так я разрезал клип еще раз, и в частности, могу удалить вновь появившийся средний клип. Следующие два Инструмента, я выделяю первый из них, Slip (Прокрутка) служит для выполнения монтажа внутренних клипов. Эти два Инструмента , Slip и Slaid (Прокрутка и Прокрутка с совмещением) соответственно, нужны для монтажа внутренних клипов с прокруткой и совмещением. Это довольно специфические Инструменты сходные несколько по действию с, уже упомянутыми, Ripple Edit Tool, а также Rowling Edit Tool. Инструмент Перо (Pen) нужен для создания и редактирования ключевых кадров клипов, которые применяются при настройке спецэффектов. Обратите внимание, как выглядит указатель мыши при наведении Инструмента Перо на тот или иной клип. С его помощью можно отредактировать изменение того или иного параметра свойственного клипа вдоль шкалы времени. Таким образом, Инструмент Перо служит для настройки динамического изменения различных настроек клипов. В частности, таких настроек, как Громкость аудио клипов или интенсивность видео или аудио Эффектов. Оставшиеся два Инструмента Рука (Hand Tool) а также Zoom Tool, т.е. Масштаб, служат для выполнения вспомогательных функций. Они облегчают и редактирование клипов в окне Монтажа. Инструмент Hand (Рука) служит для визуального перемещения вдоль окна Монтажа. Мы с вами уже однажды использовали этот Инструмент, и умеем его применять. Вот так при помощи Инструмента Рука я перехожу по содержимому фильма влево или вправо. Инструмент Zoom (Масштаб) мы также уже с вами разбирали. Он служит для увеличения или уменьшения масштаба в окне Монтажа. Щелчок этим Инструментом по окну Монтажа увеличивает Масштаб, а щелчок при нажатой клавише Alt уменьшает масштаб. Сейчас я нажал на клавиатуре клавишу Alt, и, тем самым, делаю масштаб более мелким. Итак, я коротко перечислил все Инструменты, имеющиеся в палитре Tools (Инструментарий). И на следующем уроке мы перейдем к более подробному разговору об этих Инструментах. Начнем мы с Инструмента Selection Tool (Инструмента Выбор).
* * *
150
TeachPro Adobe Premiere Рro 1.5 5.6. Выделение и перемещение отдельных клипов
На прошлом уроке мы коротко рассказали о том, какие Инструменты в палитре Tools предназначаются для определенных действий в окне Монтажа. На этом и ряде последующих уроков мы разберем более подробно, как производятся те или иные операции в окне Монтажа с помощью соответствующих Инструментов. Начнем мы с перетаскивания и выделения клипа в окне Монтажа. Для этого, как мы уже с вами знаем, используется Инструмент Выбор. При помощи Инструмента Выбор выделять и перемещать клипы по окну Монтажа довольно простым и интуитивным способом. Выделение клипов необходимо, в частности, для совершения над ними определенных действий. Например, для последующего перемещения по окну Монтажа, удаления, разрезания и тому подобных действий. Можно выделить, как один, так и сразу несколько клипов. Сейчас у меня в окне Монтажа находятся два клипа. Это клип Water и клип Sky. Причем клип Water это чисто видео клип, т.е. он имеет только видео ряд, а клип Sky – связанный клип, он имеет, как видео, так и аудио ряд, располагающийся соответственно на треках Video 1 и Audio 1. Итак, для того, чтобы выделить любой клип в окне Монтажа, следует при помощи Инструмента Selection (Выбор) щелкнуть на его внутренней части в любом месте. Вот так я сейчас выделю клип Sky. Обратите внимание на то, как Adobe Premiere Pro показывает выделение. Если клип является связанным, как в данном случае клип Sky, то выделяются при щелчке на любой из его частей обе части. Сейчас я щелкнул на видео части клипа Sky, и это вызвало выделение, как видео, так и звуковой части этого клипа. Вот так я выделю клип Water. Точно так же я вам покажу, как выделить клип Sky щелчком на его звуковой части. А вы обратите внимание, что при выделении какого-либо из клипов, выделение прежних клипов пропадает. В данном случае, сейчас после того, как я щелкнул на клипе Sky, клип Water перестанет быть выделенным. Как вы видите, щелчок, как на видео, так и на аудио части связанного клипа приводит к его выделению. Вероятно, вы уже обратили внимание, что видео и аудио части клипа Sky выделяются несколько по- разному. В данном случае, клипа Sky, выделение видео части этого клипа показывается соответствующим обрамлением. А выделение звуковой части данного клипа соответствующим изменением оттенка цвета этого клипа. Связано это, отнюдь, не с видео и аудио частями клипа, а с положением трека. В данный момент, трек Video1 у меня развернут, а трек Audio 1 свернут. Именно поэтому, выделение видео и аудио части клипа Adobe Premiere Pro показывает мне, именно, таким способом. Смотрите, что будет происходить, если я разверну, к примеру, трек Audio 1. Теперь и клип Sky, располагающийся на этом треке, выделяется точно также, как на видео треке, т.е. при помощи обрамления. Аналогично, если я сворачиваю трек Video 1, то это будет приводить к соответствующему изменению отображения выделенного клипа. Вот так я свернул трек Video 1, и сверну сейчас трек Audio 1. Если вы раньше пользовались прежними версиями программы Premiere, то, наверное, обратили внимание, что версии Premiere Pro, выделения отображаются несколько по- иному. Итак, для того, чтобы выделить тот или иной клип, достаточно щелкнуть в его пределах на внутренней части этого клипа. Напоминаю вам, что при наведении Инструмента Selection (Выбор) на края клипа, пиктограмма этого Инструмента приобретает иной вид. Это говорит о том, что данным Инструментом, Инструментом Selection, производится не только выделение и перемещение клипов, но также их подгонка. При наведении Инструмента Выбор на края клипа, им можно осуществить подгонку этого клипа, т.е. изменить положение начала и конца клипа. Об этом мы с вами будем еще говорить в дальнейшем, а пока я показываю вам, каким образом можно перемещать клипа по окну Монтажа. Для перемещения клипов по окну Монтажа влево или вправо вдоль линии Keyframe, или в вертикальном направлении, т.е. с трека на трек, используется обычная техника перетаскивания. Для того, чтобы переместить клип на новое ме-
Глава 5. Монтаж видео
151
сто, достаточно схватиться за него Инструментом Выбор и тащить влево или вправо. Я, таким образом, покажу вам, как перетащить клип Sky вправо, т.е. сдвинуть его ближе к концу фильма. Нажимаю левую кнопку мыши и, хватаясь за этот клип, перетаскиваю его вправо. Новое положение клипа Adobe Premiere Pro показывает мне соответствующим прямоугольником на треках Video 1 и Audio 1. После того, как я отпущу левую кнопку мыши, клип окажется на новом месте. Вот так я переместил оба клипа, т.е. связанный аудио и видео части клипа Sky, на новое место. Мы с вами уже научились выделять клипы, но, оказывается, выделить можно не только сами клипы, но и промежутки между клипами, пустые места. Для того, чтобы выделить пустой промежуток между клипами, достаточно действовать точно также, щелкнуть на этом промежутке. Вот так я выделил пустое место между клипами Water и Sky, которое образовалось после того, как перетащил клип Sky вправо, ближе к концу фильма. Хочу заметить, что выделение пустого промежутка между клипами, может понадобиться, например, для его последующего удаления из фильма. Как вы помните, для этого следует использовать команду Ripple Delete (Удалить со сдвигом). Вызываю контекстное меню из области выделенного промежутка, и выбираю в нем единственно возможную команду Ripple Delete. Вот так я удалили пустой промежуток. Иногда может потребоваться выделить только видео или аудио часть связанного клипа. Для этого следует использовать нажатие клавиши Alt на клавиатуре. Я нажимаю на клавиатуре клавишу Alt и, удерживая ее, щелкаю на одну из частей клипа, например, на видео части. Вы видите, что в результате выделяется только видео часть клипа. Точно также я могу выделить и аудио часть. Нажимаю на клавиатуре клавишу Alt и щелкаю на аудио части клипа. Вот так я выделил только аудио часть связанного клипа. Наконец, важно заметить, что для того, чтобы снять выделение со всех клипов, достаточно щелкнуть за пределами фильма справа. Вот так щелчком за пределами всех клипов после конца фильма я снимаю выделение со всех клипов. Итак, на этом уроке мы научились выделять клипы по отдельности в окне Монтажа и перемещать их по фильму. На следующем уроке мы поговорим о том, как можно выделять группу клипов.
* * * 5.7. Выделение и перемещение групп клипов На прошлом уроке мы с вами говорили о том, как выделяются и перемещаются по окну Монтажа клипы по одиночке. Мы изучили, что для этого используется специальный Инструмент Selection (Выбор). На этом уроке я предлагаю поговорить об особенностях выделения и перемещения по окну Монтажа двух или более клипов. Для выделения группы клипов используется также Инструмент Seection (Выбор), а также еще один специально предназначенный для этого Инструмент Track Select (Выбор трека). Я начну с того, как использовать Инструмент Selection (Выбор) для выделения группы клипов. Для начала я выделю один из клипов. К примеру, самый первый видео клип Water. Для того, чтобы выделить еще один клип, оставляя при этом выделении на предварительно выделенном клипе, следует использовать на клавиатуре клавишу Shift. Я нажимаю клавишу Shift на клавиатуре. Затем я выделяю какой- либо еще клип. К примеру, связанный клип Sky, вот этот экземпляр клипа. Вы можете заметить, что благодаря тому, что я на клавиатуре удерживал клавишу Shift, теперь клип Sky выделился вдобавок к клипу Water, который был выделен до этого. К примеру, теперь, если я начну перемещать эту группу клипов, то она будет перемещаться, как единое целое. Смотрите, подвину, к примеру, вот эти три клипа, Water и связанный клип Sky вправо в стык ко второму экземпляру клипу Sky. Как вы видите, благодаря тому, что у меня сейчас выделены несколько клипов, все они перемещаются как единое целое. А перемещаю клипы я, я подчеркиваю при помощи того же самого Инструмента Selection
152
TeachPro Adobe Premiere Рro 1.5
(Выбор). Итак, для того, чтобы выделить не один, а несколько клипов, следует использовать удержание на клавиатуре клавиши Shift. Выделение группы клипов, как мы с вами уже выяснили, может потребоваться, к примеру, для того, чтобы произвести одинаковые действия сразу со всеми клипами. Если я теперь нажму на клавиатуре Shift, и щелкну при нажатой клавише Shift на каком-либо еще клипе, то он будет выделен вдобавок к вот этим уже выделенным клипам. Продемонстрирую это вам, к примеру, на клипе Music. Помните о том, что у меня на клавиатуре сейчас нажата клавиша Shift. Если бы я щелкнул на клипе Music без нажатия клавиши Shift, то он был бы выделен, а выделение со всех остальных клипов было бы снято. Если я вновь нажму клавишу Shift, и удерживая ее щелкну на каком-либо клипе, к примеру, на том же клипе Music, то выделение с этого клипа будет снято, а выделение на всех остальных выделенных клипах останется. Верну эти выделенные клипы на свое место. При помощи Инструмента Выбор я пододвигаю их в стык к началу фильма. Еще один способ выделения группы клипов связан с техникой протаскивания, указателя мыши через эту группу. Таким образом, при помощи протаскивания удобно выделять клипы, которые расположены рядом друг с другом. Для начала я сниму выделение с клипов. Как вы помните, это делается при помощи щелчка Инструментом Выбор за пределами клипов. Теперь показываю вам, как производится выделение группы клипов при помощи техники протаскивания. Для этого я использую тот же самый Инструмент Выбор. Я нажимаю и удерживаю левую кнопку мыши в области за пределами клипов. К примеру, на пустом треке, или же на пространстве над или под треками. Вот так я тащу указатель мыши, а левая кнопка у меня при этом нажата. Как только выделенная область, которую Adobe Premiere показывает мне в виде прямоугольника, наводится на новую группу клипов, они приобретают выделение. Вот таким образом я выделил клипы Sky, как его первый, так и второй экземпляр. Опять-таки я могу совершать какие-либо операции над группой клипов. К примеру, я могу перетащить их чуть вправо или влево. Сниму выделение с группы клипов. Покажу вам еще один способ выделения группы клипов при помощи специально предназначенного для этого Инструмента Track Select (Выбор трека). Инструмент Выбор трека предназначен для выделения всех клипов, расположенных на данном треке. Если я щелкаю на любом клипе, расположенном на каком-либо треке, то выделение приобретут все клипы, расположенные правее в фильме на этом треке. Поскольку, я осуществил щелчок на клипе Sky, то выделенным оказался, как этот клип, так и все клипы, которые были расположены вслед за ним в фильме. Я сниму выделение с группы клипов при помощи Инструмента Выбор трека. Делается это точно так же, как и при помощи Инструмента Selection (Выбор). Покажу вам теперь, как можно выделить все клипы, начиная с клипа Water. Обратите внимание, что выделяются все видео клипы, т.е. все клипы, расположенные на треке Video 1. Поскольку, я щелкнул на клипе Water, то выделенными оказались этот клип Water, следующий клип Sky и еще один клип Sky. Поскольку, оба экземпляра клипа Sky являются связанными клипами, то выделение приобрели не только видео, но аудио части этих клипов. Я сниму выделение со всех клипов. Покажу вам, что точно так же щелчок, например, на клипе Music вызовет выделение всех клипов, расположенных на треке Audio 1. Поскольку, два клипа Sky у меня являются связанными, то приобретут выделение и соответственно их видео части. Как вы видите, клип Water не выделяется, поскольку, он расположен на другом треке. Опятьтаки, сниму выделение со всех клипов. Покажу вам, что щелчок на пустом месте между клипами приводит к выделению всех клипов в фильме, расположенных после этого пустого промежутка. Вот так выделяются все клипы, расположенные после данного пустого промежутка в фильме. То же самое касается и аудио части клипа. Выделить можно не только все клипы, расположенные на отдельном треке, но так же и все клипы, расположенные на всех треках. Для этого при щелчке следует использовать нажатие на клавиатуре клавиши Shift. Нажимаю на клавиатуре клавишу Shift. А вы следите за тем, что произойдет с указателем
Глава 5. Монтаж видео
153 мыши. Видите, что изменилось. Поскольку выбран Инструмент Выбор трека, то при наведении при нажатой клавише Shift этого Инструмента на любой из клипов, он приобретает характерный вид. Этот вид говорит о том, что выделены будут все клипы на всех треках. Теперь если я щелкну, к примеру, на клипе Water, выделенными окажутся все остальные клипы, в том числе и клип Music, поскольку он расположен на другом треке. Сниму выделение со всех клипов. Продемонстрирую вам теперь, что выделение всех клипов будет производиться для всех треков. К примеру, я перенесу клип Music при помощи Инструмента Выбор на другой трек Audio 2. Подобным же образом я могу перенести аудио часть клипа Sky на тот же трек Audio 2. Положение видео клипа на треке Video 1 не меняется, а
аудио часть клипа с трека Audio 1 перепрыгивает на трек Audio 2. Теперь я выберу Инструмент Track Select (Выбор трека). Продемонстрирую вам, как он действует в случае, если у меня клипы разбросаны на разных треках. Пока я использую обычные щелчки, т.е. без нажатия клавиши Shift. Вот так выделяются все клипы, расположенные на треке Video 1 и вдобавок к ним все аудио части связанных клипов. Вот так я выделяю все клипы, которые расположены на треке Audio 1. Еще раз подчеркиваю, что критичным в данном случае является место щелчка. Выделяются, именно, все клипы, которые расположены вправо от места щелчка. Вот так я выделил все клипы, расположенные на треке Audio 2. Если я нажимаю на клавиатуре клавишу Shift, и использую тот же самый щелчок, к примеру, на клипе Water, то выделенными окажутся все клипы на всех треках, независимо от того, на каких треках они находятся, Audio 1 или Audio 2. Нажимаю клавишу Shift. Указатель мыши меняет свой вид на соответствующий Инструмент Track Select в случае выбора всех треков. Вот так после щелчка на клипе Water, благодаря нажатой клавише Shift, оказались выделенными все клипы на всех треках. Я вновь сниму выделения со всех клипов. В завершении урока скажу несколько слов о том, как можно выделять на всех треках только видео или аудио части связанных клипов при помощи Инструмента Track Select это делается точно также, как и в случае Инструмента Selection. Если вы хотите выделить на каком-либо треке только видео или аудио части связанных клипов соответственно, то следует нажать на клавиатуре клавишу Alt. После того, как я нажимаю и удерживаю на клавиатуре клавишу Alt, после щелчка на том или ином клипе будут выделены на треке только соответственно видео или аудио части связанных клипов. Вот так выделяются все клипы, расположенные на треке Video 1. Обратите внимание, что происходит это независимо от аудио частей связанных клипов. Аналогичным образом я могу выделить при использовании клавиши Alt аудио части клипов, расположенных на треке Audio 2. Итак, для того, чтобы выделить группу клипов, можно использовать, как Инструмент Selection, так и Инструмент Track Select. На следующем уроке мы продолжим разговор о выделении группы клипов и поговорим о том, как можно объединить несколько выделенных клипов в группу.
* * * 5.8. Группировка и разгруппировка клипов На двух прошлых уроках мы с вами научились выделять клипы и перемещать их по окну Монтажа. Мы перемешали клипы, я напомню, как по одиночке, так и целыми группами. Для выделения клипов используются Инструменты Selection и Track Select. На этом уроке я предлагаю разобраться с одной возможностью, которая появилась в версии Adobe Premiere Pro. Эта возможность связана с группировкой клипов. Для чего бывает нужна группировка клипов? В некоторых случаях бывает удобно объединить несколько клипов в группу и затем редактировать их уже единое целое, как будто один клип. Понятие группировки клипов очень сходно с понятием группировки объектов других приложений операционной системы
154
TeachPro Adobe Premiere Рro 1.5
Windows. Поэтому для опытных пользователей не будет представлять сложности использование операции группировки. Итак, для того, чтобы сгруппировать несколько клипов, следует сначала их выделить. Для начала я сгруппирую два экземпляра связанного клипа Sky. Для этого вначале выделяю два этих клипа, пользуясь, к примеру, техникой протаскивания. После того, как вы выделили те клипы, которые собираетесь группировать, следует воспользоваться либо контекстным меню, либо верхним меню Clip. В верхнем меню Clip следует выбрать пункт Group (Группировать). Теперь эти клипы являются сгруппированными. Смотрите, что будет происходить, к примеру, если я сниму выделение с этой группы клипов, а затем попробую вновь их выделить. Щелкну на какой-либо части одного их двух вот этих связанных клипов Sky. Выделяя тот или иной клип, я соответственно выделяю все клипы, составляющие группу. Если я буду перемещать какой-либо из клипов, то перемещаться по окну Монтажа будет вся группа. Таким образом, вы видите, что клипы сгруппированы и ведут себя, как единый клип. Разумеется, в любой момент можно вернуться к раздельному сосуществованию клипов. Для этого следует воспользоваться той же самой командой верхнего меню Clip. При этом, конечно же, клипы, которые составляют группу должны быть выделены. Выбираю пункт Ungroup (Разгруппировать) в верхнем меню Clip. Попутно я замечаю, что пункт Group (Группировать) является недоступным, поскольку эти клипы уже сгруппированы. Теперь клипы вновь будут вести себя, как обособленные клипы. Вот так я перемещаю, к примеру, первый из связанных клипов Sky. Приведу еще один пример группировки клипов, расположив под клипом Sky еще один звуковой клип. Перенесу, к примеру, клип Music под клип Sky, совместив его начало с началом клипа Sky. Теперь клип Music располагается на треке Audio 2 а клип Sky на треках Audio 1 и Video 1 соответственно. Клип Music является выделенным. И теперь нажимая клавишу Shift на клавиатуре, я выделяю и клип Sky. Теперь оба клипа, связанный клип Sky и клип Music являются выделенными. И я воспользуюсь контекстным меню для группировки этих двух клипов. Вызываю контекстное меню и выбираю в нем пункт Группировать. Клипы Sky и Music сгруппированы. И если я, к примеру, выделяю один из клипов, то другой клип выделяется автоматически. Я перенес линию редактирования и хочу показать вам, как будет произведена операция разрезания клипа при действии ее над группой клипов. Выбираю в Инструментарии Инструмент Razor (Лезвие). Щелкну Инструментом Лезвие по линии редактирования на месте клипа Music. Клип Music разрезается на два клипа. Причем вторая его часть покидает группу. Таким образом, разрезание клипа не касается всех клипов группы, а касается только клипа, расположенного на определенном треке. Это очень важно иметь в виду при действиях со сгруппированными клипами. Я сейчас отменю последнее действие по разрезанию клипа Music при помощи команды отменить верхнего меню Правка. Второй из клипов Music пропадает, а на треке Audio 2 остается лишь единственный клип Music Aif, который входит в группу двух клипов. Опять-таки подчеркну, что разгруппировать сгруппированные клипы можно при помощи команды Ungroup (Разгруппировать), как верхнего меню Clip, так и контекстного меню. Теперь клипы вновь разгруппированы, в чем я могу убедиться, выбирая Инструмент Selection и выделяя эти клипы поодиночке. Итак, резюмируя, можно сказать, что группировка клипов позволяет сохранить их относительное положение в привязке к временной шкале. Бывает очень удобно подготовить область фильма, который вы собираетесь сгруппировать, смонтировав должным образом любое количество клипов и расположив их затем в нужном месте, в нужной последовательности. Затем, сгруппировав эти клипы, можно уже не беспокоиться о том, что вы случайно нарушите их совместное расположение. Итак, на этом уроке мы с вами разобрались с операцией группировки и разгруппировки клипов, а на следующем уроке продолжим разговор о приемах монтажа фильма в Adobe Premiere Pro.
* * *
Глава 5. Монтаж видео
155 5.9. Подгонка краев клипов
Мы с вами уже неоднократно говорили о том, что одна из самых главных операций в Adobe Premiere Pro с клипами, это их подгонка, т.е. вырезание из клипов нужного фрагмента. Для того, чтобы нужный фрагмент того или иного клипа вошел в фильм, следует, как правило, удалить из него начальные и конечные фрагменты. Достигается это при помощи операции подгонки клипов, т.е. определения его начала и конца. Для того, чтобы нам лучше разобраться в операции подгонки клипов, я, во-первых, открою какой-либо из исходных клипов в левой части Монитора. К примеру, открою в Мониторе клип Water.avi. Для того, чтобы клип Water.avi, т.е. исходный клип открылся в Мониторе, мне, как вы помните, достаточно было осуществить двойной щелчок на его название в окне Проекта. Я открыл клип Water для того, чтобы напомнить вам, что исходный клип может отличаться от клипа, входящего в фильм. Вот это клип Water, который входит в фильм и расположен на треке Video1 в окне Монтажа. Вы видите, что длительность этого клипа существенно меньше длительности исходного клипа Water. Так получилось из-за того, что при вставке этого клипа, а возможно потом, при редактировании уже вставленного клипа был определен его рабочий фрагмент. Именно рабочий фрагмент клипа Water, а точнее экземпляра клипа Water, и входит в фильм. Открыть в левой части Монитора можно не только сам исходный клип, но так же и экземпляр клипа из окна Монтажа. Запомните, что длительность исходного клипа составляет 9 секунд и 5 кадров, а затем сравните ее с длительностью экземпляра этого же клипа из фильма. Для того, чтобы лучше ориентироваться в содержимом клипов, я первоначально разверну трек Video 1. Кроме того, я изменю и представление клипов на треке, выбрав опцию Show Frams (Показывать кадры). Теперь нам стало лучше ориентироваться в содержимом клипов. Я могу открыть клип Water в левой части Монитора. Обратите внимание, что теперь в Мониторе открыто то представление клипа Water, которое входит в фильм. Длительность экземпляра клипа Water в фильме составляет всего 5 секунд и 14 кадров, т.е. почти вдвое меньше длительности исходного клипа. Таким образом, я напомнил вам, что, изменяя рабочий фрагмент клипа, вы тем самым определяете и его длительность в фильме. В принципе, подгонку клипов можно производить и еще до вставки клипа в фильм. Для этого следовало бы в окне Монитор определить входной и выходной маркеры еще для исходного клипа, а уже затем вставить этот исходный клип в фильм. С этой операцией мы в свое время очень подробно разбирались. А сейчас поговорим о том, как можно осуществить подгонку клипа или сделать то же самое, урезать клип, изменив положение его начала или конца уже в окне Монтажа ,со вставленным в фильм экземпляра клипа. Как правило, если вы еще до вставки клипа в фильм произвели его подгонку в Мониторе уже в окне Монтажа, вероятно, вам часто будет приходится повторять подгонку клипов для более точного определения рабочего фрагмента. Итак, я напоминаю вам, что рабочий фрагмент клипа определяется входным In и Out выходным маркерами. В окне Монтажа это фактически начало, т.е. левый край, и правый край клипа, конец клипа. В окне Монитор In и Out маркеры клипа отображаются, соответственно, на шкале времени при помощи фигурных скобок, открывающиеся и закрывающиеся соответственно. Я смещу текущий кадр исходного клипа, чтобы вы могли лучше рассмотреть входной маркер этого клипа. Повторюсь, что это клип уже вставленный в фильм. Об этом вы можете судить по названию клипа в закладке левой части Монитора. Итак, в оставшейся части урока я расскажу о том, как осуществляется подгонка клипа в окне Монтажа. Сделать это можно несколькими альтернативными способами. Самый простой из них, это использование Инструмента Выбор. Для того, чтобы подогнать клип в окне Монтажа, следует выделить нужный клип при помощи Инструмента Selection (Выбор), а затем подвести указатель мыши к левому или к правому краю клипа. Обратите внимание, что при подведении указателя мыши при выбранном Инструменте Selection к краю клипа, он меняет свой вид. Тот факт, что указатель меняет свой вид на пиктограмму в виде стрелки с квадратной скобкой, говорит о возможности начала подгонки клипа. Как только указатель поменял свой вид, следует нажать и удерживать левую кнопку мыши. Теперь можно осуществлять подгонку. Для этого следует подвести при нажатой кнопке мыши указатель к новому месту начала клипа. Смотрите, что происходит. Я смещаю указатель мыши вправо. Тем самым, изменяя длительность клипа в фильме. Как только указатель достигнет нужного места клипа в фильме, следует отпустить левую кнопку мыши. Перед тем, как отпустить левую кнопку мыши, я хочу привлечь ваше внимание к показаниям индикатора текущего кадра в окне Монитор в области программы, т.е. в правой его половине. При перемещении при нажатой кнопке мыши указателя влево или вправо, показания соответствующего табло также изменяются. Синхронное изменение таймкода в окне Монитор показывает, насколько будет изменена длительность данного клипа. Итак, я отпускаю левую кнопку мыши, и тем самым подтверждаю изменение длительности клипа, т.е. подгонку его начала. Сразу обращаю внимание на изменения, как
156
TeachPro Adobe Premiere Рro 1.5
в окне Монтажа, так и в окне Монитор на шкале времени. В окне Монтажа мы видим, что длительность клипа уменьшилась. Вот эта часть клипа от начала фильма до собственно текущего начала клипа Water была изъята из фильма. Ее сейчас нет. Она находится, как бы, за пределами клипа. Об этом же говорит, кстати говоря, и положение In маркера, т.е. входного маркера на шкале времени в окне Монитор. Я могу просматривать в окне Монитор, в левой его части, содержимое клипа за пределами In маркера. К примеру, вот это кадр, который находится за пределами начала клипа, примерно, где-то вот здесь. Этот кадр не входит в фильм, поскольку, в фильм входит лишь рабочий фрагмент клипа. Вот эта часть клипа, расположенная между In и Out маркерами клипа и выделена соответствующим серым оттенком цвета на шкале времени. Еще раз подчеркну, что в данный момент в левой части Монитора мы видим содержимое клипа из фильма, т.е. экземпляры клипа Water, вот этого клипа из окна Монтажа, а в правой части Монитора мы видим текущий кадр фильма, т.е. кадр, отмеченный линией редактирования. Он расположен на следующем клипе Sky. Точно так же, как я осуществил подгонку начала клипа, можно осуществить подгонку и конца клипа. Перед тем, как сделать это, я передвину клип Water в начало фильма. Затем покажу вам, что навести указатель мыши и затем уменьшить длительность клипа можно и для конца клипа. Вот так я еще уменьшил длительность клипа Water.avi из окна Монтажа и, соответственно, передвинул выходной маркер влево. Теперь в фильм входит вот этот фрагмент. А части клипа в начале и в конце, за пределами соответственно начального и конечного маркеров, в фильм не входят. Описанным способом можно, кстати говоря, как уменьшить, так и увеличить длительность фрагмента клипа. Для того, чтобы увеличить длительность клипа, вопервых, исходный клип должен иметь кадры за пределами маркеров, как, кстати говоря, сейчас у меня происходит с клипом Wate.avi. За счет кадров, расположенных за пределами конца клипа, я могу увеличить его длительность, передвинув конец клипа вправо. Вовторых, для того, чтобы иметь возможность такой операции, после клипа должно располагаться на треке свободное место. Мне, попросту, требуется иметь нужный запас свободного места на треке, чтобы передвинуть конец клипа вправо, увеличив его длительность. Вот таким образом, я увеличиваю длительность клипа Water. Смотрите, я передвинул конец клипа Water вправо несколько дальше, нежели располагался конец этого клипа в начале урока. Об этом мне, кстати, говорит и то, что я не вижу сейчас на шкале времени клипа Water.avi в левой части Монитора правого, т.е. Out маркера. Это связано с тем, что за пределами клипа Water.avi еще в начале урока, находился некоторый его фрагмент. Помните, ведь длительность клипа Water в фильме изначально, в начале нашего урока, была меньше, нежели длительность исходного клипа из окна Проекта, т.е. Мастер клипа. Это происходило, как сейчас мы можем догадаться за счет того, что клип уже был подогнан, и некоторые кадры в завершении клипа были изъяты из фильма. Разумеется, максимально растягивать длительность анимационных или звуковых клипов можно лишь до оригинальной длительности их Мастер клипов, т.е. клипов из окна Проекта. В частности, для моего клипа Water я могу увеличить его длительность, продлив этот клип вплоть до стыка со следующим клипом Sky, мне позволяет это сделать длительность данного клипа. Попутно я хочу заметить, что длительность статических изображений, которая присваивается им лишь условно, допускается менять произвольно. Таким образом, можно выбирать для статических изображений, т.е. статических клипов, сколь угодно большую или малую длительность. Для того, чтобы лучше ориентироваться в содержимом экземпляра клипа и соотношении его рабочего фрагмента и общей длительности, можно изменить масштаб шкалы времени для области Source (Источник) левой половины Монитора. Для этого следует использовать вот эту полоску, которая располагается, как помните, над шкалой времени. Перетаскивая индикатор полной длительности, мы тем самым можем смещаться по клипу влево или вправо. Перетаскивая левую и правую границу этого индикатора, можно изменять масштаб шкалы времени для данной области Монитора. Только данный фрагмент, он называется, я еще раз повторюсь рабочим, входит в фильм. Он отмечен In и Out маркерами. Соответственно, вы можете заметить, что в Мониторе даже для клипов, уже вставленных в фильм, мы можем видеть дополнительную информацию по сравнению с окном Монтажа. В частности, в Мониторе мы можем просматривать содержимое клипа не только в пределах рабочего фрагмента, вставленного в фильм, но и за его пределами, т.е. части клипов, которые в фильм не входят. Итак, на этом уроке мы с вами начали разговор о подгонке клипов и научились подгонять клипы при помощи Инструмента Selection в окне Монтажа. А так же пользоваться окном Монитор для более детальной работы с экземплярами клипов.
* * *
Глава 5. Монтаж видео
157 5.10. Рабочие фрагменты клипов и фильмов
Прошлый урок мы с вами посвятили вопросу подгонки клипов, основной операции, с которой вам приходится иметь дело при редактировании фильмов в Adobe Premiere Pro. Значение этой операции и, собственно говоря, элементов управления в окне Монитор и в окне Монтажа, которые связаны с подгонкой клипов, настолько велико, что я предлагаю посвятить целый урок обобщению и упорядочиванию знаний о выделении рабочих фрагментов клипов и фильмов. Прежде всего, я хочу напомнить, что в окне Монитор мы наблюдаем текущий кадр клипа и текущий кадр фильма. В левой половине Монитора открываются клипы, а в правой половине Монитора фильмы, т.е. в правой половине Монитора мы видим кадр того фильма, который мы монтируем. Это кадр пока не созданного виртуального фильма. Фильм будет создан только после того, как мы экспортируем его в надлежащем варианте, в том виде, который нам нужен. А вот в левой части Монитора мы можем просматривать те клипы, из которых собираем фильм. Причем, очень важно подчеркнуть, что мы можем просматривать клипы двух типов, исходные мастер клипы из окна Проекта, а также экземпляры этих клипов, уже вставленные в фильм. Экземпляры клипов открываются в Мониторе и подписываются соответствующим упоминанием о фильме. Сейчас в левой части Монитора у меня открыт экземпляр клипа Water.avi из фильма Sequence 02 (Фильм ноль два). Это вот этот клип. Точно также в окне Монитор можно открыть и исходные клип, для .этого достаточно дважды щелкнуть на название мастер клипа в окне Проекта. Сделав эти предварительные замечания, я хочу классифицировать ту информацию, которой мы с вами уже владеем, а, именно, рассказать о тех элементах управления, которые мы видим на шкале времени и на некоторых других областях окна Монитор и окна Монтажа. Поскольку, техника расстановки входных и выходных маркеров и выделения рабочего фрагмента унифицированы, как для клипов, так и для фильма в Premiere Pro, то я сейчас расскажу об этом на примере, как клипов, так и фильма. Начну с клипов. В данный момент в Мониторе открыт экземпляр клипа Water. На шкале времени в окне Монитор, в его области Source (Источник), фигурными скобками отмечаются входной и выходной маркеры экземпляра клипа. Выделенная серым оттенком цвета часть между этими маркерами представляет собой рабочий фрагмент клипа, т.е. тот его фрагмент, который входит в фильм. В окне Монтажа началу и концу клипа соответствует левый и правый край этого клипа. Рабочий фрагмент клипа, собственно говоря, выделяется прямоугольником на соответствующем треке, в данном случае на треке Video 1. Кадр, который мы видим в левой части Монитора, т.е. области Источник, выделяется на шкале времени соответствующим регулятором. Вот этим ползунком. Кадр может находиться за пределами рабочего фрагмента, т.е. представлять собой ту часть клипа, которая не входит в фильм. Сейчас, обратите внимание, выделен нулевой кадр восьмой секунды моего клипа. Подобное выделение рабочего фрагмента и In и Out маркера справедливо, как для экземпляра клипа, так и для исходных мастер клипов. Я открываю в левой части Монитора исходный клип Water.avi. Смотрите, текущим кадром исходного мастер клипа является также нулевой кадр восьмой секунды. Я намеренно установил один и тот же таймкод, как для исходного мастер клипа, так и для экземпляра клипа из окна Монтажа. Точно также рабочий фрагмент клипа выделяется и для исходного мастер клипа. Начало и конец клипа выделяются фигурными скобками. Сейчас для мастер клипа Water.avi. рабочий фрагмент совпадает с общей длительностью клипа. Входной In маркер установлен в самое начало клипа, а выходной в самый его конец. Определять положение рабочего фрагмента, т.е. проводить подгонку клипа можно простым перетаскиванием соответствующих маркеров по шкале времени в области Источник окна Монитор. Вот таким образом я осуществляю подгонку исходного мастер клипа. Если я теперь повторно вставлю исходный мастер клип Water.avi. в мой фильм, т.е. в окно Монтажа, то вставлен будет вот этот рабочий фрагмент. Обратите внимание на расположение рабочего фрагмента для исходного мастер клипа, чтобы затем сравнить его с положением рабочего
158
TeachPro Adobe Premiere Рro 1.5
фрагмента экземпляра клипа уже вставленного в фильм. Я вернулся к экземпляру клипа Water.avi. из окна Монтажа. И вы видите, что для этого экземпляра установлен совсем другой рабочий фрагмент. Повторюсь также, что осуществлять подгонку клипа, уже вставленного в фильм, можно при помощи Инструмента Selection перетаскиванием начала и конца клипа в окне Монтажа, так и при помощи перетаскивания соответствующих In и Out маркеров по шкале времени в Мониторе, в левой его части Источник. Подобно тому, как входной и выходной маркеры выделяют начало и конец исходного или экземпляра клипа, входной и выходной маркеры для фильма выделяют начало и конец фильма. Сейчас на шкале времени в правой части Монитора области Программа этих маркеров нет. Это связано с тем, что рабочий фрагмент текущего фильма, фильма ноль два, совпадает с его полной длительностью. Если при помощи соответствующих Инструментов окна Монитор установить выходной или входной маркеры на соответствующие кадры моего фильма, то тем самым я увижу выделение рабочего фрагмента, как на шкале времени в окне Монитор, так и на шкале времени в окне Монтажа. Выделение рабочего фрагмента производится точно так же, как и для исходных клипов, при помощи соответствующих фигурных скобок начала и конца фильма, а также при помощи серого оттенка цвета, выделяющего рабочий фрагмент. Если поменять масштаб представления шкалы времени в окне Монитор, то тем самым мы можем увидеть, что и на шкале времени правой области Программа окна Монитор отображение рабочего фрагмента фильма производится точно так же, тем же самым унифицированным способом. Таким образом, во всех элементах окна Монитор на шкале времени исходного клипа, шкале времени фильма, а так же на шкале времени окна Монтажа, применяется унифицированная система подачи информации. При помощи индикатора полной длительности фильма или клипа можно изменять масштаб шкалы времени, как для Монитора, так и для шкалы времени окна Монтажа. Таким образом, единожды освоив технику расстановки входных и выходных маркеров, и выбора масштаба шкалы времени, можно затем с удобством и быстротой оперировать, как в области Source (Источник), так и в области Программа Монитора, и точно так же действовать и в окне Монтажа. Я хочу подчеркнуть, что входной и выходной маркеры фильма, а также его рабочий фрагмент преследуют больше служебные функции. Еще один элемент окна Монтажа, о котором мы с вами в свое время говорили, расположен непосредственно под шкалой времени. Это элемент интерфейса называется полосой выбора рабочей области. Рабочая область фильма может выделяться при помощи левого и правого маркеров. А также при помощи перемещения всей полосы рабочей области вправо или влево. Рабочая область выделяет тот фрагмент фильма, для которого создаются файлы предварительного просмотра, и которые впоследствии может быть экспортирован во внешний файл. Итак, на этом уроке мы с вами вспомнили о представлении рабочего фрагмента фильмов и клипов на различных областях в Adobe Premiere Pro. На следующем уроке мы продолжим разговор о типичных приемах монтажа и перейдем к следующему вопросу, вопросу разрезания клипов при помощи Инструмента Razor.
* * * 5.11. Разрезание клипов Переходим к очень важной операции, которая в Adobe Premiere Pro реализована при помощи Инструмента Razor (Лезвие). Речь идет об операции разрезания клипа, т.е. разделении клипа на два клипа, таким образом, что в определенной внутренней точке клипа образуется разрез, который впоследствии разделяет этот клип на два новых клипа. Сейчас в окне Монтажа у меня открыт фильм 02. Фильм 02 содержит несколько клипов, один видео клип, один аудио клип и один связанный клип, т.е. видео плюс аудио. На примере этих клипов я покажу вам, как производится их разрезание. Для того, чтобы разрезать клип в каком-либо месте, следует сначала выбрать в Инструментарии Инструмент Razor (Лезвие). Самый простой способ разрезания связан с тем, что вы просто щелкаете Ин-
Глава 5. Монтаж видео
159
струментом Лезвие в нужной точке клипа. Обратите внимание, что, как только я перемещаю указатель мыши на какой-либо из клипов, указатель мыши изменяет свой вид. Он приобретает пиктограмму в виде лезвия и пунктирной линии, показывающей, в каком месте может быть произведен разрез. При перемещении Инструмента Лезвия над клипами, соответственно, указатель перемещается и показывает, где именно может быть произведен разрез. Если я вывожу за пределы клипа указатель мыши, пиктограмма указателя также изменяется. Перечеркнутая красная черта говорит о том, что сейчас применить Инструмент Лезвие нельзя, в данном месте разрезать просто нечего. Если я переношу указатель мыши на область шкалы времени, то он также изменяет свой вид на вид стрелки, более привычный нам для указателя. При помощи стрелки можно выполнять различные операции над шкалой времени. К примеру, перетаскивать линю редактирования или некоторые маркеры на шкале. Итак, я показываю вам, что для того, чтобы разрезать клип, достаточно Инструментом Лезвие щелкнуть где-либо в его внутренней части. Вот так я разрезал клип Sky на два клипа. Обратите внимание, что, поскольку, я разрезал связанный клип при щелчке на одной из его частей видео или аудио, так же разрезается и вторая часть. Сразу обращаю ваше внимание на то, что происходит при разрезании клипа. До момента разрезания, я имел всего один клип Sky. А теперь после того, как я применил Инструмент Лезвие, я имею два таких связанных клипа. Таким образом, Инструмент Лезвие нужен для того, чтобы в некоторой внутренней точке клипа разделить один клип на два клипа. Покажу вам, как действует Инструмент Лезвие на примере другого клипа. Обращаю ваше внимание, что на треке Video 1 находится видео клип Water, а на треке Audio 2 несвязанный с ним клип Music. Если я буду разрезать, к примеру, клип Water, то это не вызовет никаких изменений с клипом Music. Вот так я разрезал клип Water на две части. Точно также я могу разрезать клип Music, что не вызовет никаких изменений с клипами, с клипами, которые находятся на других треках. Таким образом, применение Инструмента Razor (Лезвие) очень просто. Достаточно щелкнуть на внутренней части клипа, и на этом месте будет произведен его разрез. При помощи верхнего меню Правка я отменю два последних разреза. Повторно выбираю в верхнем меню Правка «отменить». Оставлю только первый разрез клипа Sky, чтобы сказать вам, что при помощи Инструмента Лезвие можно разрезать не только клип на одном из треков, то, что я сейчас сделал с клипами Water и Music, но также одновременно разрезать все клипы, располагающиеся на всех треках, в данной позиции линии Keyframe. Для того, чтобы разрезать где-либо не один, а все клипы, которые находятся в данном месте по времени, достаточно произвести разрез при нажатой клавише Shift. Я сейчас нажму, и буду удерживать на клавиатуре клавишу Shift, а вы следите за тем, что произойдет с указателем мыши, которая сейчас имеет пиктограмму в виде лезвия. Обратите внимание на изменение пиктограммы указателя. Теперь лезвие представлено в виде пары лезвий. Это говорит о том, что сейчас с таким Инструментом при удерживаемой клавише Shift, разрез будет произведен на всех треках. Смотрите, я щелкну на внутренней части клипа Water, а разрез будет произведен на всех клипах, т.е. и на клипе Water и на клипе Music. В данном случае, как вы видите, разрез появляется на всех клипах, и на клипе Water и на клипе Music. Опять-таки, отменю последнее действие по разрезу. Теперь я привлекаю ваше внимание к влиянию режима притяжения на операцию разрезания клипа. Обратите внимание, сейчас режим притяжения, режим Snap включен. Это означает, что когда я произвожу разрез в районе линии редактирования, то этот разрез будет произведен точно на этой линии. Смотрите, я сейчас в точности позиционировал линию редактирования на тот кадр, на котором я хочу произвести разрез, и применю сейчас вблизи линии редактирования Инструмент Razor. Смотрите, разрез клипа появляется в точности в позициях, отмеченные линией редактирования. Таким образом, при щелчке вблизи линии редактирования при включенном
160
TeachPro Adobe Premiere Рro 1.5
режиме Snap (Притяжение), разрезание будет произведено в точности на текущем кадре. Я отменю последнее действие, опять-таки, при помощи верхнего меню. Покажу вам, как еще можно произвести разрез, не пользуясь Инструментом Razor. Независимо от того, какой Инструмент выбран, к примеру, я сделаю активным Инструмент Selection, произвести разрез можно при помощи верхнего меню Seguence фильм. Для того, чтобы произвести разрез в точности на линии редактирования, можно применить команду верхнего меню Фильм Razor at Current Time Indicator (Разрезать на индикаторе текущего кадра). Я выберу сейчас эту команду, а вы следите, что произойдет с моим клипом Sky в месте, выделенном линией редактирования. В месте, отмеченном линией редактирования, т.е. на текущем кадре фильма, появляется разрез. Таким образом, разрезать клип можно не только при помощи Инструмента Razor, но и также при помощи верхнего меню. В завершении урока я хочу сказать несколько слов об одной, довольно часто встречающейся операции. Операция эта связана с удалением из фильма какого-либо внутреннего фрагмента клипа. Сейчас у меня проведены подготовительные действия для выполнения такой операции. Я разрезал клип Sky в двух местах. Предположим, мне нужно как раз удалить из фильма вот эту часть клипа, внутреннюю часть. Для этого мне потребовалось произвести два разреза, один и другой. А затем следует применить команду Ripple Delete (Удалить со сдвигом). Я применю эту команду при помощи контекстного меню. Щелкаю правой кнопкой мыши на внутреннем клипе Sky, вот на этой части. И удаляю его при помощи контекстного меню, выбирая команду Ripple Delete (Уалить со сдвигом). Смотрите, что при этом произойдет с тремя клипами Sky. Внутренний, т.е. второй из клипов Sky, пропадет из фильма. На следующем уроке, кстати говоря, мы будем более подробно говорить об удалении клипов и более тщательно разберемся с командой Удаление со сдвигом. Заканчивая сегодняшний урок, я еще раз подчеркну, что каждый разрез клипа делит его на два независимых клипа. Впоследствии их уже не получится склеить, если только не отменить действие по редактированию, т.е. разрезанию клипа при помощи команды «отменить» верхнего меню Правка, как мы это делали несколько раз на этом уроке. Тем не менее, можно растягивать два клипа, которые получаются после разрезания оригинального клипа, вплоть до их изначальной длительности. При помощи Инструмента Selection (Выбор) я могу действовать с получившимися двумя клипами точно так же, как действую с обычными клипами. В частности, я могу перетаскивать эти клипы по окну Монтажа и осуществлять подгонку клипов. Я могу растянуть, или, наоборот, уменьшить каждый из полученных клипов. Таким образом, я еще раз подчеркиваю, что в результате разрезания клипа, из одного получаются два независимых клипа.
* * * 5.12. Удаление клипов Разберемся на этом уроке с темой, которую мы затрагивали на самых ранних уроках, а, именно, поговорим об удалении клипов. Вообще говоря, в Adobe Premiere Pro существуют два основных типа удаления клипов. Это удаление без сдвига и удаление со сдвигом. Я напомню вам, в чем заключается каждое из способов. Перед тем, как удалить тот или иной клип, его следует выделить. Как вы помните, клип можно выделить при помощи Инструмента Selection, либо несколько клипов вы можете выделить при помощи того же Инструмента Selection (Выбор), либо Инструмента Track Select. Я сейчас удалю вот этот клип Sky. Выделяю этот клип. Затем мне следует нажать на клавиатуре либо клавишу Delete, либо клавишу Backspace. Смотрите, что произойдет в этом случае. На месте, на котором находился клип, образуется пустое пространство. Таким образом, нажатие клавиши Delete или Backspace, удаляет клип, не затрагивая
Глава 5. Монтаж видео
161
все остальные клипы фильма. На месте, выделенном линией редактирования, клипов нет. И поэтому, соответственно, кадр фильм является черным. Я отменю удаление клипа, воспользовавшись для этого командой Правка «Отменить». Клип возвращается на свое прежнее место. И я покажу вам, как можно альтернативными способами удалить клип без сдвига. Одна из наиболее легких возможностей связана с применением контекстного меню. Для того, чтобы удалить клип, я попросту вызываю на его месте контекстное меню. При этом клип автоматически выделяется. А в контекстном меню мне следует выбрать пункт Clear (Удалить). Если я хочу удалить клип без сдвига оставшейся части фильма. Вы видите, что результат применения контекстного меню тот же самый, клип удаляется без сдвига. Вновь верну клип на экран, отменив последнее действие. Показываю вам, что удалить клип можно и с помощью верхнего меню, выделяя предварительно клип, а затем воспользовавшись верхним меню Edit (Правка). В верхнем меню Edit (Правка) я вновь выбираю тот же самый пункт Clear (Удалить). Обращаю ваше внимание, что пункты меню сопровождаются подсказкой, какая, именно, клавиша позволяет выполнить ту или иную команду. Клип удаляется. Сейчас я вновь верну этот клип на экран и покажу вам, как клип удаляется со сдвигом. Покажу удаление со сдвигом на примере того же самого клипа. Я его выделю и войду в верхнее меню Edit (Правка). В верхнем меню Правка следует выбрать не пункт Clear (Удалить), а Пункт Ripple Delete (Удалить со сдвигом). Часто удаление клипа со сдвигом требуется, чтобы на его месте не оставалось пустого пространства. Смотрите, что произойдет, если я выбираю команду «Удалить со сдвигом». Оставшаяся часть фильма, а, именно, вот этот клип, это второй экземпляр того же клипа Sky перемещается влево в стык к предыдущему клипу. Таким образом, в области линии редактирования появляется кадр другого клипа. Благодаря тому, что вся часть фильма расположенная правее клипа смещается влево, пустот в фильме не образуется. Таким образом, пустое пространство, остающееся от удаленного клипа, сразу заполняется клипом, который находится справа. Соответственно, если бы правее находились еще и другие клипы, то они переехали бы влево. Смещение всех клипов в правой части фильма, разумеется, совпадают с длительностью удаленного клипа. Подобно тому, как можно удалить со сдвигом сам клип, можно удалить и пустое место в фильме. Я сейчас передвину остающийся клип, сдвигая его впарво. Таким образом, в фильме у меня появляется пространство между клипами Water и клипом Sky. Сейчас я покажу вам, как удалить со сдвигом вот это пустое пространство. Для этого можно воспользоваться тем же самым способом, выделить пустое пространство и воспользоваться верхним меню Правка пунктом Ripple Delete (Удалить со сдвигом). Я покажу вам другой способ удаления со сдвигом, обратив сейчас ваше внимание, какое сочетание горячих клавиш соответствует команде Удаление со сдвигом. Удалю
162
TeachPro Adobe Premiere Рro 1.5
со сдвигом пустой промежуток при помощи контекстного меню. Вызываю контекстное меню, которое как раз и состоит из единственного пункта Ripple Delete (Удалить со сдвигом). К пустому промежутку в фильмах Adobe Premiere Pro можно применить только эту команду. Поэтому во всплывающем контекстном меню имеется только эта команда Ripple Delete (Удалить со сдвигом). Вы видите, что результат становится тем же самым. Правая часть фильма, клип Sky, съезжает влево. Сейчас я отменю последнее действие, т.е. удаление со сдвигом пустого промежутка. Обращаю ваше внимание, что я до сего момента показывал вам, как удаляется вот этот пустой промежуток. Он был удален целиком, благодаря тому, что оставшейся части фильма, т.е. вот этому клипу Sky, было куда съезжать влево, вплоть до клипа Water, его правой границе. А что же будет происходить, если на другом треке, на котором располагается вот этот связанный клип, который я хочу переместить влево, благодаря операции Удаление со сдвигом, что будет, если на треке Audio 1 будет находиться другой какой-то клип, к примеру, вот этот клип. Если я удалю со сдвигом вот это пространство, то само собой клип Sky будет перемещен в стык к клипу Music. Смотрите, это ожидаемый результат, который я сейчас отменяю при помощи команды Правка «Отменить». А вот что будет происходить, если я попробую удалить со сдвигом вот этот промежуток на треке Video 1 между клипами Water и Sky. Смотрите, клип Sky съезжает влево не на всю величину пустого промежутка, а лишь на то расстояние, которое позволяет ему, клипу, располагающемуся на треке Audio 1. Таким образом, в видео ряде фильма остается пустое пространство. Вот этому промежутку соответствует черный экран. Он остался без клипов. Всегда помните о том, что пустое пространство в фильме можно удалить лишь с учетом расположения клипов на других треках, в данном случае треке Audio 1, на котором находится связанная аудио часть клипа Sky. Удаление сразу нескольких клипов производится точно так же, требуется только предварительно выделить те клипы, которые вы хотите удалить. Я сейчас выделяю два клипа Water и Music, и показываю, что их можно удалить, как со сдвигом, так и без сдвига при помощи тех же средств контекстного или верхнего меню. Вот так я удаляю клипы без сдвига. Я верну прежнее состояние фильма и показываю вам, что, выделив клипы при помощи Инструмента Track Select (Выбор трека), можно так же удалить их при помощи верхнего или контекстного меню. Вот так я удалил все клипы, кроме клипа Music. Последняя возможность, о которой я хотел сказать на этом уроке, связана с удалением экземпляров некоторого клипа, присутствующего в окне Монтажа. Если я хочу удалить все экземпляры определенного мастер клипа, то мне следует действовать следующим образом. Я могу отыскать этот мастер клип в окне Проекта. Показываю вам, как удаляются все экземпляры мастер клипа на примере клипа Water. После удаления соответствующего мастер клипа из окна Проекта, все экземпляры этого клипа в окне Монтажа будут удалены автоматически. Удаление это будет произведено без сдвига, т.е. на месте удаленных клипов в окне Монтажа появятся пустоты. Напоминаю вам, что мастер клип можно удалить при помощи кнопки Clear (Удалить) на панели Инструментов окна Проекта. Операция удаления мастер клипа требует подтверждения в появляющемся диалоговом окне. Adobe Premiere Pro уточняет, действительно ли я хочу удалить все экземпляры этого клипа из всех мест фильмов. Ответив «да», я тем самым подтверждаю удаление всех экземпляров мастер клипов Water. Как вы видите, клип Water пропадает с трека Video 1 из фильма Sequence 02. Таким образом, мы на этом уроке разобрались с тем, как можно в Adobe Premiere Pro удалять клипы. Напомню, что удаление имеет два главных класса, удаление со сдвигом и удаление без сдвига.
* * *
Глава 5. Монтаж видео
163 5.13. Использование буфера обмена
При редактировании фильмов в окне Монтажа можно использовать возможности буфера обмена традиционные для операционной системы Windows. Копирование, вырезание и вставка клипов производится общеупотребительными способами при помощи верхнего меню Правка, либо контекстного меню, либо принятых для этих целей в операционной системе Windows сочетание горячих клавиш. Принцип использования буфера обмена основан на том, что тот или иной клип вы сначала копируете в этот буфер обмена, а затем вставляете его в новое место фильма. При этом существует несколько возможностей вставки и копирования. Я покажу вам сейчас на примере клипа Water возможность копирования клипа в буфер обмена и последующей вставки. Для того, чтобы скопировать тот или иной клип в буфер обмена, следует сначала выделить его, а затем воспользоваться верхним меню Правка. Выделяю при помощи Инструмента Selection (Выбор) нужный мне видео клип. Затем в верхнем меню Edit (Правка) я выбираю один из пунктов Cut (Вырезать) или Copy (Копировать). Различие этих пунктов заключается в том, что пункт Cut (Вырезать) удаляет выделенный клип, помещая его при этом в буфер обмена. Если я выбираю пункт Cut, то клип Water исчезнет из места трека Video 1. Напротив, команда Copy (Копировать) просто копирует выделенный клип в буфер обмена, оставляя его на прежнем месте и не делая с ним не ровно никаких изменений. Применю команду Copy (Копировать). С моим клипом в фильме ничего не происходит, но этот клип помещается в буфер обмена. Теперь я могу вставить его на любое другое место фильма. Смотрите теперь, что произойдет, если я выберу команду вставить. В верхнем меню Правка выбираю пункт Вставить. Перед тем, как сделать это, я хочу обратить ваше внимание, что в программе Premiere Pro в отличии от других программ в операционной системы Windows имеются некоторые другие опции Вставки. С ними мы разберемся чуть позже. А пока я выбираю пункт Вставить, которому соответствует традиционное сочетание клавиш Ctrl+V. Клип, который находился в буфере обмена, вот этот клип Water.Avi, оказался вставленным в позицию линии редактирования. При этом на всем протяжении клипа Water, вставленного вот сюда, на трек Video 1, он заменил клип Sky, который располагался до этого на этом месте. Обратите внимание, что линия редактирования до вставки клипа находилась в некоторой внутренней области клипа Sky. После вставки из буфера обмена, клип Water заменил на протяжении своей длительности клип, который располагался на треке Video 1 до этого. Для этого Adobe Premiere Pro автоматически пришлось клип Sky разбить на три части. Вот эта часть клипа Sky, которая является фактически связанным клипом, занимает всего небольшой вот такой промежуток между клипами Water и Water. Следующая часть клипа Sky, это его окончание. Вот на протяжении клипа Water, клип Sky отсутствует, он был полностью заменен новым клипом, вставленным из буфера обмена. Таким образом, опция обычной вставки сводится к тому, что заменяет на рабочем треке его содержимое буфером обмена. При этом с остальной частью фильма, как слева, так и справа от вставленного клипа ничего не происходит. Я сейчас отменю свое последнее действие по вставке клипа Water, а затем покажу вам, что будет происходить, если выбрать альтернативную команду Вставить со сдвигом. Выбираю сначала пункт Undo (Отменить). Теперь выберу в том же самом верхнем меню Правка пункт Вставить со сдвигом. Обращаю ваше внимание, что в буфере обмена по-прежнему находится клип Water. Смотрите, что происходит в этом случае. Клип из буфера обмена занял место в позиции линии редактирования, но при этом вся оставшаяся часть фильма, как на треках Video 1 и Audio 1, так и на прочих треках, в том числе, например, на треке Audio 2, была сдвинута вправо. Сдвиг был проведен на величину длительности клипа из буфера обмена, клипа Water. Таким образом, команда Вставить со сдвигом означает вставку клипа из буфера обмена со сдвигом оставшейся части фильма вправо на
164
TeachPro Adobe Premiere Рro 1.5
длительность этого клипа. Я, опять-таки, отменю вставку клипа со сдвигом. Подчеркну еще раз, что вставка клипов производится на рабочий трек. Именно благодаря тому, что трек Video 1 является сейчас рабочим, вставка была осуществлена в позицию линии редактирования, именно, на этот трек. Смотрите, что произойдет, если я выберу в качестве рабочего трека трек Video 2. Теперь рабочим у меня является трек Video 2 и вставка клипа будет произведена на этот трек. Выберу сначала опцию обычной вставки. Вы видите, что клип Water вставляется на трек Video 2. Отменю сделанное действие, т.е. верну пустое состояние трека Video 2. Затем осуществлю вставку со сдвигом. Выбираю пункт Вставить со сдвигом. Происходит то же самое, что и раньше с треком Video 1. На протяжении всего фильма все клипы, располагавшиеся после линии редактирования, сдвигаются вправо. Клип Water.Avi. по-прежнему вставляется на трек Video 2, но при этом оставшееся содержимое фильма сдвигается вправо на длительность клипа Water. Отменю сделанное действие. Выберу пункт Undo. Затем я вновь вызываю верхнее меню Edit (Правка). Привлекаю ваше внимание к еще одному пункту Вставить Атрибуты. Этот пункт пока является недоступным. Действие пункта Вставить Атрибуты связано с тем, что можно Атрибуты или свойства какого-либо клипа применить автоматически к другому клипу. Сейчас у меня в буфере обмена находится клип Water. Я, к примеру, могу выделить другой видео клип и применить к нему все Атрибуты клипа Water. Если я выбираю клип Sky в окне Монтажа, то опция вставки Атрибутов будет доступной. В верхнем меню Правка я могу применить команду Вставить Атрибуты. Не буду сейчас останавливаться на этом действии, а закончу наш сегодняшний урок демонстрацией того, что поместить клип в буфер обмена можно не только при помощи команды Копировать, но и при помощи вырезания клипа, т.е. одновременного удаления его из позиции фильма. Сделать это можно, по-прежнему, при помощи верхнего меню Правка. А можно и использовать и контекстное меню. Покажу это на пример того же самого клипа Water, щелкая на нем правой кнопкой мыши. В контекстном меню имеется несколько команд, которые мы с вами уже обсуждали, и которые относятся к операциям с буфером обмена. Я выбираю команду Cut (Вырезать). Как вы видите, эта команда приводит к тому, что клип, который поместился в буфер обмена, автоматически был удален из текущего места фильма. Сейчас он помещен в буфер обмена, и его можно вставить при помощи операции Вставки, к примеру, того же верхнего меню Правка или при помощи горячих клавиш. Возможно, использование горячих клавиш будет для вас более привычным, поскольку, эти сочетания типичны для всех программ Windows. Итак, на этом уроке мы с вами разобрались с возможностями буфера обмена в программе Premiere Pro.
* * * 5.14. Изменение скорости клипа До сих пор с начала нашего курса мы редактировали фильмы в Adobe Premiere Pro, используя клипы с их оригинальной скоростью воспроизведения. Иными словами, клипы из окна Проекта переносились в окно Монтажа таким образом, что скорость действия в них была той же самой, что и для мастер-клипа. До сих пор, как бы неявно предполагалось, что экземпляры клипа имеют скорость воспроизведения ту же самую, что и мастер клипа из окна Проекта. В частности, клип Sky из окна Проекта имеет ту же самую скорость воспроизведения, что и его экземпляр из фильма Sequence 02. Однако, в некоторых случаях может понадобиться вставить клип в фильм в ускоренном или, наоборот, в замедленном варианте. В любом случае эту новую скорость клипа принято отсчитывать от скорости исходного мастер клипа. Например,
Глава 5. Монтаж видео
165
скорость 100% означает оригинальную скорость, 50% - замедление скорости в два раза, 300% - увеличение скорости в три раза и т.д. Редактировать скорость экземпляров клипа в окне Монтажа можно двумя способами. Первый способ связан с использованием соответствующего Инструмента, а второй способ связан с использованием меню. Я предлагаю последовательно разобраться с возможностью изменения скорости клипа на примере клипа Sky. Для наглядного изменения скорости клипа, уже вставленного в фильм, служит специальный Инструмент, который называется Инструментом Rate Stretch (Растяжение, Сжатие). Этот Инструмент служит, как говорят для масштабирования клипа. Я выбираю этот Инструмент и, как вы видите, при переносе указателя мыши на клип в окне Монтажа указатель мыши приобретает пиктограмму, именно, этого Инструмента. При наведении указателя на внутренние части клипа данная пиктограмма является перечеркнутой, т.е. применить этот Инструмент нельзя. Однако, если навести указатель мыши на края клипа, то Инструмент (Растяжение, Сжатие) применить можно. Теперь для изменения скорости клипа мне просто достаточно растянуть или, наоборот, уменьшить длительность клипа Sky. В этом случае, в отличие от использования Инструмента Selection (Выбор) изменение длительности будет достигнуто за счет изменения скорости клипа. Я специально выбрал вот такой режим представления клипов на треке Video 1, а именно, режим Show Frames (Показать кадры), чтобы нам было ясно, что при растяжении и сжатии клипа соответствующим Инструментом, изменение длительности будет происходить не за счет передвижения In и Out маркеров, а за счет масштабирования клипа. Итак, мне достаточно, интуитивным способом, применить Инструмент (Растяжение, Сжатие). После наведения указателя мыши на один из краев клипа, на начало или на конец, следует нажать и удерживать левую кнопку мыши. Таким образом, я хватаюсь за конец клипа. Затем мне следует либо растянуть, либо, наоборот, сжать клип при помощи перетаскивания этого края клипа. Сначала я покажу вам, как будет выглядеть клип в сжатом виде. После того, как я отпустил кнопку мыши, длительность клипа Sky была уменьшена. Но уменьшение длительности произошло вовсе не за счет передвижения Out маркера, а за счет соответствующего масштабирования клипа. Обратите внимание, что непосредственно после завершения операции масштабирования клипа появляется всплывающее подсказка. В этой подсказке мы видим, какова скорость клипа по сравнению с оригинальной скоростью мастер клипа Sky. Если я в последствии наведу указатель мыши при выбранном Инструменте Rate Stretch на конец или начало клипа, то всплывающий текст подсказки скажет мне о величине масштабирования скорости клипа. В дано случае, я сжал клип более, чем в два раза, т.е. увеличил скорость его воспроизведения больше, чем в два раза. Точнее, скорость воспроизведения составляет 217.70% от оригинальной скорости клипа. Таким образом, в результате масштабирования клипа, он будет входить в фильм в ускоренном варианте. Напротив, если растянуть клип больше, нежели величина его длительности, то клип будет входить в фильм в замедленном варианте. Для того, чтобы показать кадры внутри клипа, Adobe Premiere Pro требуется некоторое время. Как вы видите, прорисовка миниатюр клипа на моем не очень мощном компьютере происходит довольно медленно. Итак, сейчас мой клип является растянутым, т.е. нетрудно сообразить, что после такого масштабирования он будет входить в фильм в замедленном варианте. Если я указатель мыши на клип, то увижу, что его скорость составляет около 80% от оригинальной скорости клипа. Итак, применение Инструмента Rate Stretch позволяет наглядным и визуальным способом растянуть или, наоборот, сжать клип таким образом, чтобы его скорость, соответственно, изменилась. Иногда может потребоваться более точное введение значения скорости. И в этом случае следует использовать соответствующее диалоговое окно. Чтобы подчеркнуть, что при использовании диалогового окна вовсе нет необходимости использовать Инструмент Rate Stretch, я выберу другой Инструмент, Инструмент Selection (Выбор), который используется в
166
TeachPro Adobe Premiere Рro 1.5
большинстве случаев. Итак, для того, чтобы отредактировать скорость клипа, следует вызвать либо контекстное меню, либо воспользоваться верхним меню Clip. Я сейчас вызову контекстное меню из клипа Sky. В контекстном меню следует выбрать пункт Speed/Duration (Скорость/Длительность). Возникает одноименное диалоговое окно Clip Speed/Duration, в котором можно отредактировать скорость, а также длительность данного клипа. В поле для ввода Speed (Скорость) отображается текущее значение скорости клипа по отношению к оригинальной скорости воспроизведения мастер клипа. Сейчас, поскольку, клип у меня был растянут при помощи Инструмента Rate Stretch, скорость клипа оказалась равной 79.87%. Я введу оригинальную скорость клипа, т.е. задам значение 100%. А вы следите за тем, что будет происходить со следующим активным полем ввода Duration (Длительность). Ввожу с клавиатуры цифры 1,0,0. Щелкаю за пределами поля для ввода Speed (Скорость). Смотрите, что произошло в этом случае. Я вышел из поля Скорости, и оно приобрело вид активной надписи. Сейчас скорость клипа равна 100%. Она была увеличена относительно прежнего значения скорости, которое, как вы помните, составляло почти 80%. Соответственно, на нужное количество времени была уменьшена и длительность клипа. Таким образом, для того, чтобы увеличить скорость, Adobe Premiere Pro потребуется уменьшить длительность клипа в точном соответствии с тем, как мы поступали при использовании Инструмента Rate Stretch. Если я сейчас нажму кнопку OK, то клип Sky будет возвращен в свое прежнее состояние, т.е. его скорость воспроизведения станет равной 100%, а длительность соответственна оригинальной длительности 9 секунд и 21 кадр. Обращаю ваше внимание, что такое синхронное изменение скорости и длительности происходит благодаря выставленному знаку синхронизации. Вот этот значок говорит о том, что скорость клипа автоматически масштабируется, исходя из длительности, и наоборот. Если этот признак синхронизации снять, а для этого достаточно щелкнуть на нем копкой мыши, то затем скорость и длительность можно изменять независимо, и в этом случае, к примеру, длительность может быть уменьшена за счет передвижения In и Out маркера без изменения скорости. Я не буду сейчас этого делать, а нажму кнопку OK, соглашаясь с тем, чтобы вернуть клипу Sky его оригинальную скорость. Смотрите, длительность клипа Sky теперь та же самая, что и в начале урока. Если я выберу Инструмент Rate Stretch и наведу его на клип Sky, то не увижу всплывающей подсказки. Это говорит о том, что клип Sky имеет оригинальную скорость воспроизведения. На примере какого-либо другого клипа я покажу вам еще одну возможность, связанную с масштабированием скорости. Выберу, к примеру, клип Water. При помощи верхнего меню Clip вызову то же самое диалоговое окно Speed/Duration (Скорость/Длительность). Обращаю ваше внимание на сочетание горячих клавиш, которые служат также для вызова этого окна. В диалоговом окне Speed/Duration (Скорость/Длительность) я привлекаю ваше внимание к флажку проверки Reverse Speed
Глава 5. Монтаж видео
167 (Обратить скорость). Я выставлю сейчас этот флажок проверки. Как вы можете догадаться, опция обращения Скорости означает воспроизведение клипа в обратном варианте. Нажимаю кнопку OK в диалоговом окне Clip Speed/Duration. Теперь, если вы внимательно присмотритесь к появившимся миниатюрам кадров, то заметите, что клип Water теперь будет воспроизводиться в обратном варианте, т.е. от конца до начала. Первые кадры клипа Water, которые вы видите в миниатюрах, на самом деле являются последними кадрами исходного мастер клипа. Итак, на этом уроке мы с вами разобрались с основными возможностями изменения скорости клипа. Я повторюсь, что они связаны с использованием Инструмента Rate Strech, а также с использованием спе-
циального диалогового окна Clip Speed/Duration.
* * * 5.15. Настройка стоп-кадров Посвятим сегодняшний короткий урок проблеме, которая иногда встречается при монтаже проектов в Adobe Premiere Pro. Зачастую пользователю требуется остановить действие фильма на каком-либо кадре. Этот кадр принято называть стоп-кадром. Стоп-кадры можно, конечно, создать при помощи импорта в проект соответствующего статического изображения. В этом случае, собственно говоря по определению, статический клип может быть добавлен в фильм и не изменяться на протяжении всей его длительности. Однако, речь на этом уроке пойдет у нас не о данном подходе, а о том, как можно, как бы, заморозить клип на определенном кадре. Я покажу вам это на примере клипа Water. Предположим, что я хочу на всем протяжении клипа Water заменить его содержимое самым первым кадром этого клипа. Для реализации этой задачи разработчики Adobe Premiere Pro предлагают вам создать так называемый стоп-кадр, или заморозить определенный клип на его нужном кадре. При этом действие клипа полностью останавливается на всем его протяжении. И вместо содержимого видео клипа демонстрируется только данный кадр. Разумеется, речь на этом уроке пойдет у нас о видео частях клипа. Мы собираемся говорить о том, как заморозить клип, показывая вместо его изменяющихся кадров содержимое одного из них. Итак, для того, чтобы остановить клип, т.е. заменить его в фильме демонстрацией одного из кадров, надо сделать следующее. Во-первых, следует выбрать клип и затем вызвать для этого клипа либо контекстное меню, либо воспользоваться верхним меню Clip. В верхнем меню Clip следует навести указатель мыши на пункт Video Options (Опции Видео). В появившемся подменю следует выбрать команду Frame Hold (Остановка кадра). В результате, возникает диалоговое окно Frame Hold Options (Опция остановки кадра). В этом диалоговом окне следует установить флажок проверки Hold On (Остановить на). Перед тем, как
168
TeachPro Adobe Premiere Рro 1.5
нажать кнопку OK, я хочу привлечь ваше внимание к выпадающему списку, который находится справа от данного флажка проверки. Этот выпадающий список определяет, на каком именно кадре будет остановлено действие видео клипа. По умолчанию предлагается остановить действие видео клипа на его входном кадре. Помимо входного кадра In Point можно выбрать одну из двух опций, Out Point (Конец клипа), либо маркер ноль. Последняя из опций заключается в том, что можно остановить действие клипа на его внутреннем кадре. Однако, для этого предварительно следует пометить этот внутренний кадр. Я хочу остановить действие клипа Water на его входном кадре, точке In Point. Не меняю данной опции, а нажимаю кнопку OK. Смотрите, что при этом произойдет с клипом в окне Монтажа. В результате, клип, как бы замораживается на его входном кадре. Все кадры этого клипа теперь совпадают с его начальным кадром. Для того, чтобы поменять опцию Остановки кадра, следует опять-таки вызвать соответствующее диалоговое окно. Я покажу, как это делается при помощи контекстного меню. В контекстном меню я выбираю пункт Frame Hold (Остановка кадра). Обращаю ваше внимание на то, что в этом случае данная опция доступна непосредственно в контекстном меню, а не в подменю опции Video, как это происходит для верхнего меню клипа. Поменяю, к примеру, опцию остановки кадра на конечный кадр клипа. Выбираю пункт Out Point. Подтверждаю выбор нажатием кнопки OK. Как вы можете заметить, теперь действие клипа останавливается на последнем его кадре. Теперь все кадры фильма, которые состоят из данного клипа, совпадают с его последним кадром. Смотрите, что произойдет, если разрежу клип Water. Использую Инструмент Лезвие, и разрезаю клип, к примеру, на месте линии редактирования. Смотрите, что происходит в результате. Два клипа Water, которые появились в результате разрезания исходного клипа, также являются остановленными. Каждый из клипов остановлен на его последнем кадре. Но только первый видео клип остановлен на последнем кадре этого первого клипа, а второй из видео клипов является остановленным на последнем кадре этого второго видео клипа. Для того, чтобы отменить опцию Остановки клипа на определенном кадре, следует опять-таки вызвать либо контекстное меню, либо верхнее меню Clip и вызвать диалоговое окно Frame Hold Options (Опции остановки кадра). В данном диалоговом окне достаточно просто снять флажок проверки Hold On (Остановить на). После подтверждения отмены остановки кадра, клип вновь приобретет свой первозданный вид. Как вы видите, первый из видео клипов теперь содержит изменяющийся видео ряд. Второй видео клип, поскольку является уже совершенно обособленным от первого, также и остается и остановленным на последнем кадре. Я хочу обратить ваше внимание на то, что если вы хотите остановить лишь некоторую часть видео клипа, то предварительно следует разрезать этот видео клип в нужном месте. К примеру, если вы хотите остановить на начальном кадре только самое начало клипа Sky, то следует произвести разрез этого видео клипа. После того, как я разрезал клип Sky, я вызываю контекстное меню для нужного мне видео клипа, и выбираю в нем пункт Frame Hold. Задаю опцию Остановки кадра, и подтверждаю это нажатием кнопки OK. В результате, останавливается только нужная мне часть клипа, т.е. фактически первый из видео клипов Sky. Итак, на этом уроке мы с вами разобрались с возможностью установки для клипов стоп-кадров. Я напомню, что эта возможность реализована в Adobe Premiere Pro при помощи опции Остановки кадра.
* * *
Глава 6. Специальные приемы монтажа
169
Глава 6. Специальные приемы монтажа 6.1. О монтаже стыков клипов Мы переходим к более специальным вопросам монтажа фильмов в Adobe Premiere Pro, о которых мы будем говорить в этой главе, и которые можно решить при помощи методов, с которыми мы уже сталкивались и которые были описаны ранее. Так что в принципе, материал этой главы будет вам полезен, если только методы монтажа, о которых мы будем говорить, очень вам понравятся, и вы почувствуете, что с помощью этих методов вы сможете редактировать фильмы намного быстрее и проще. На этом уроке я предлагаю разобрать некоторые вводные сведения о принципах монтажа внутренних стыков клипов. Чтобы разобраться в этом, я предлагаю вначале создать два специальных клипа. При помощи панели инструментов окна Проект я вызываю список с возможными новыми элементами и с его помощи создаю специальный клип универсального отсчета времени. В результате возникает диалоговое окно установок универсального отсчета времени. Я сейчас создам такой клип, не меняя этих установок, по умолчанию. Клип появляется в окне проекта. Я напоминаю вам, как примерно выглядят кадры этого специального клипа. Для того, чтобы иметь возможность монтажа внутренних стыков клипов, я сейчас создам второй такой же видеоклип специального отсчета времени и затем перенесу их в фильм. Вновь нажимаю кнопку «создать элемент» и выбираю в появившемся списке Univer (универсальный отсчет времени). Для того, чтобы иметь возможность отличать два этих клипа, я поменяю цвет каких-либо элементов данного специального клипа. К примеру, я поменяю вот этот цвет. Появляется диалоговое окно COLOR (цветовая палитра), и с помощью этого диалогового окна я меняю соответствующий цвет специального клипа универсальный отсчет времени. Выберу, к примеру, вот такой цвет, нажимаю кнопку ОК, поменяю еще какой- либо цвет, к примеру, цвет цифр. Пусть цифры будут нарисованы примерно вот таким цветом. Таким образом, я буду иметь возможность отличать два клипа. Нажимаю кнопку ОК. Вот так у меня будут выглядеть кадры второго клипа специального отсчета времени. И теперь для того чтобы иметь возможность различать эти два клипа в окне монтажа, я переименую оба этих клипа. Переименую сначала второй клип, назову его именем В, первый клип назову именем А. Теперь у меня все готово для того, чтобы переместить оба этих клипа в окно монтажа. Перенос в окно монтажа я выполню не сразу, а при помощи окна монитора, выделив предварительно рабочие фрагменты каждого клипа. Открываю клипы в мониторе. Для этого я выделяю оба клипа, перетаскиваю их на левую часть монитора. Вот так выглядит клип В. Я просмотрю его первые кадры. Сделаю так, чтобы первыми кадрами данного клипа были кадры с цифрой. Точно позиционирую текущий кадр клипа на один из первых кадров, который демонстрирует цифру 8. Теперь я сделаю данный кадр началом клипа В, то есть установлю In маркер на текущий кадр клипа. Для этого мне достаточно нажать кнопку Set in point, установить In маркер. Итак, для клипа В я установил вот такой рабочий фрагмент от кадра с цифрой 8 до конца клипа. Теперь я перейду к первому из клипов, клипу А. Для клипа А я не буду трогать его In маркер, а вот Out маркер я изменю. Просмотрю последние кадры данного клипа. Вы можете убедиться в том, что это черные кадры. После цифры 3 идут черные кадры, то есть последние две секунды клипа универсальный отсчет времени у меня являются черными, в соответствии с установками этого специального клипа. Вот этот первый черный кадр, а остальные черные кадры занимают все остальное пространство клипа. до его конца. Я перейду к предыдущему кадру, который содержит цифру 3, и установлю на этот кадр Out маркер. Нажимаю кнопку Set up point установить Out маркер. Таким образом, я произвел подготовительные работы. Для клипа А я установил рабочий фрагмент от его самого начала до вот этого кадра, сделав так, чтобы оставшиеся, то есть невидимые кадры клипа, были черными. Переношу в окно монтажа сначала клип А. Для этого, мне достаточно было ухватиться за левую часть монитора кадра клипа А, и пе-
170
TeachPro Adobe Premiere Рro 1.5
ретащить его на окно монтажа. Вот так, я вставил в окно монтажа клип А. А теперь, я вставлю в окно монтажа и клип В. Точно также хватаюсь за кадр монитора и перетаскиваю его на окно монтажа. Теперь я сделаю масштаб шкалы времени окна монтажа чуть более крупным. Вот теперь у меня все готово для того, чтобы начать рассказ о монтаже внутренних стыков клипов. Иными словами мы будем заниматься в основном редактированием вот этой области фильма, то есть стыка клипов A и В, а именно конца клипа А и начала клипа В. При монтаже внутренних стыков клипов возникают две довольно типичные задачи. Одна из типичных задач заключается в том, чтобы уменьшить размер клипа, который находится слева, в данном случае клипа A, и одновременно пододвинуть к нему встык клип В. Вот так можно выполнить эту операцию при помощи техники, о которой мы говорили в прошлой главе, то есть при помощи инструмента Selection. Я установлю линию редактирования на тот кадр фильма, до которого я хочу уменьшить длительность клипа А. Иными словами, я хватаюсь за конец клипа А и перетаскиваю его на линию редактирования. После этого клип B я перетаскиваю тем же самым инструментом выбор влево встык к клипу А. Вот можно выполнить эту операцию при помощи инструмента Selection, выполнив соответственно две более легкие операции. Для того, чтобы подойти ко второй наиболее типичной задаче, я отменю последнее действие, то есть перемещение клипа B встык к клипу А. Вот так я перехожу к прежнему состоянию проекта, когда я урезал клип А до линии редактирования, не трогая клип В. Вторая из задач связана с тем, чтобы уменьшить левый из клипов и одновременно растянуть следующий клип для того, чтобы в фильме не осталось пустот. То есть убрать вот этот пустой промежуток фильма не за счет перемещения клипа B целиком, а за счет смещения его In маркера, за счет кадров, которые находятся в клипе B за пределами рабочего фрагмента, то есть за пределами вот этих кадров. Я показываю их на левой части монитора для исходного клипа. При помощи инструмента Selection (выбор) сделать это, как вы понимаете, легко, перетаскивая левую границу клипа В. Вы без труда можете узнать те кадры клипа В, которые находятся до появления цифр. И так для того, чтобы выполнить вот эти две типичные операции, нам потребовалось нужное количество раз произвести подгонку или перемещение клипов. На следующем уроке мы будем говорить о том, как выполняются такие операции, и кстати говоря некоторые подобные им, при помощи соответствующих инструментов Adobe Premiere Pro А завершить наш сегодняшний урок я хочу напоминанием о том, какие именно операции мы будем рассматривать. Для этого я открою справочную систему . Я открываю справочную систему на той странице, которая находится в главе Edit (редактирование фильмов) и посвящена как раз монтажу стыков клипов. Итак, мы с вами говорили о двух возможностях проведения монтажа внутренних стыков клипов. На рисунке справочной системы схематически представлена вторая из техник, которая называется монта-
Глава 6. Специальные приемы монтажа
171
жом совмещений. Здесь вы можете заметить, что схема представляет три клипа. Это первый, это второй клип, это третий клип, которого у нас в окне монтажа не было. Итак монтаж вот этого стыка клипов, монтаж совмещением заключается в том, что стык клипов передвигается влево или вправо. В данном случае влево. Для того, чтобы передвинуть влево этот стык клипов, следует соответственно урезать первый из клипов на нужное количество кадров. Итак, монтаж совмещения заключается в том, что стык клипов передвигается за счет уменьшения кадров одного из клипов и, соответственно, увеличения кадров в фильме другого клипа. Другой из типов монтажа - это монтаж со сдвигом. Я перехожу чуть ниже по справочной системе, которая представляет монтаж со сдвигом. Эта техника, о которой я сказал в начале при рассказе на своих примерах. В этом случае перемещение стыка клипов, а в данном случае оно также происходит влево, достигается за счет того, что все содержимое фильма поступательно смещается в нужную сторону. При этом на схеме вы видите, что последние кадры первого из клипов выходят из фильма. На их место встают те кадры следующего клипа, которые и были в фильме. Это достигается благодаря сдвигу оставшейся части фильма влево. Как вы заметили, монтаж со сдвигом заключается в том, что общая длительность фильма изменяется. Стык клипов переносится в ту или иную сторону за счет смещения части фильма, соответственно влево или вправо. А вот монтаж клипов совмещением производится без изменения общей длительности фильма. Изменение длительности клипов, входящих в фильм, осуществляется благодаря кадрам, которые находятся за пределами рабочего фрагмента клипов. Итак, на данном уроке мы с вами разобрались в том, что из себя представляют наиболее типичные и основные задачи монтажа внутренних стыков клипов. На следующем уроке мы перейдем к тому, как реализованы эти задачи в Adobe Premiere Pro, и как можно их выполнить при помощи специальных инструментов, а не при помощи инструментов выбор, которыми мы пользовались до сих пор и в частности на этом уроке.
* * * 6.2. Монтаж стыков клипов с совмещением На прошлом уроке мы подошли к вопросу необходимости редактирования внутренних стыков клипов и поговорили о том, как это можно делать при помощи двух технологий монтажа со сдвигом и монтажа с совмещением. Для монтажа внутренних стыков клипов в Adobe Premiere Pro предусмотрена целая группа специальных инструментов. Об этих четырех инструментах мы с вами будем говорить на этом и следующих уроках. В принципе, как мы уже говорили на прошлом уроке, можно не использовать эти специальные инструменты, а ограничиться управлением, взаимным расположением и длительностью клипов. Делается это при помощи инструментов Selection (выбор), как это мы показывали на прошлом уроке. Тем не менее, если мы уже освоились с монтажом клипов Adobe Premiere Pro, то редактирование внутренних стыков клипов для вас возможно более удобным будет проводить при помощи специальных инструментов. Итак, я начну с монтажа с совмещением. Монтаж с совмещением требуется проводить в том случае, когда вы хотите увеличить длительность одного клипа за счет другого. Например, я показываю вам монтаж вот этого стыка клипов, сделав таким образом, чтобы клип A увеличился в фильме. Увеличение длительности клипа A произойдет за счет уменьшения длительности клипа B. Таким образом, примерно вот этот промежуток фильма вместо клипа B я собираюсь заменить содержимым клипа A. Сделать это можно, безусловно, только тогда, если клип A имеет некоторые кадры за пределами его конца, т.е. за пределами Out маркера клипа рабочего фрагмента клипа A должны находится несколько кадров, чтобы
172
TeachPro Adobe Premiere Рro 1.5
иметь возможность заменить этими кадрами содержимое клипа B. Для того чтобы начать монтаж с совмещением, следует выбрать инструментарии, соответствующий инструмент. Для монтажа клипов с совмещением используется инструмент Rowling Edit совмещение. Применение этого инструмента гораздо проще, нежели использование инструмента Selection. Достаточно навести указатель мыши на стык клипов. Перед тем, как сделать это, я показываю вам, что если вы наводите инструмент совмещения на внутренние части клипа неважно какого, то этот инструмент сопровождается красной перечеркнутой чертой. Красная черта говорит о невозможности применения инструментов совмещения для внутренних частей клипа. Данный инструмент, а также группа и остальных инструментов, предназначена исключительно для редактирования стыков клипов. Как только я переношу указатель мыши на стык клипов A и B, то он меняет свой вид - красная черта пропадает. Сейчас указатель мыши имеет вид инструмента совмещения. Для того, чтобы осуществить монтаж с совмещением, достаточно просто схватиться за границу раздела клипов и переместить ее в нужную сторону. Смотрите, что произойдет, если я нажимаю и удерживаю левую кнопку мыши, а затем перемещаю мышь вправо или влево. Я, как и обещал, перемещаю мышь вправо. Смотрите, что происходит в этом случае. Клип A растягивается, занимая некоторую часть клипа B. Adobe Premiere Pro символизирует мне это соответствующим изменением контуров клипов. При этом, я хочу обратить ваше внимание на окно монитор. В окне монитор вы видите величину смещения границы клипов на левом табло. Соответственно, в момент перетаскивания границы клипов при помощи инструмента совмещения, на правом табло вы видите уже не полную длительность фильма, а положение стыков клипов, в случае, если я отпущу левую кнопку мыши. Сейчас она составляет 9 секунд и 10 кадров. А вот так, к примеру, я устанавливаю границу на 10 секунд ровно. Таким образом, ориентируясь на величину смещения в левом табло и на величину в правом табло монитора, можно точно позиционировать границу клипов. При достижении желаемого состояния стыков клипов требуется попросту отпустить кнопку мыши, и таким образом, зафиксировать новые рабочие фрагменты клипов. После того, как я отпускаю левую кнопку мыши, в мониторе левое табло по прежнему продолжает показывать тайм код текущего кадра, т.е. положение линии редактирования, а правое табло продолжает показывать общую длительность фильма. Она у меня составляет 17 секунд ровно, т.е. соответствует вот этому месту на шкале времени в окне монтажа. Еще раз подчеркну, что изменение режима отображения табло в мониторе производится только в момент применения инструмента совмещения. Как мы увидим, позже и при использовании дополнительных инструментов инструментария, табло в мониторе ведут себя подобным же образом. При помощи инструмента совмещения можно наложить один из стыков клипа на другой. Таким образом, я еще раз хочу подчеркнуть, что смещение стыка клипов при монтаже с совмещением происходит благодаря соответствующему смещению выходного и входного маркеров клипов, находящихся на стыке. При монтаже с совмещением один клип как бы накладывается на другой, заслоняя некоторую его часть. Покажу вам еще раз, как производится монтаж с совмещением. На этот раз, я увеличу длительность клипа В в фильме и уменьшу соответственно длительность клипа А. Навожу указатель мыши на стык клипов и перемещаю границу влево, растягивая клип B настолько, насколько это возможно. Как вы видите, растянуть клип B я могу до линии редактирования. В этом случае, опять-таки, привлекаю ваше внимание к показаниям табло монитора. Отпускаю левую кнопку мыши. Таким образом, длительность клипа A изменяется до шести секунд, а клип B растягивается до оригинальной длительности. Мы видим все кадры клипа B, которые предшествовали восьмерке. Я еще раз замечаю, что при монтаже с совмещением, изменение общей длительности фильма не происходит. Как она составляла 17 секунд ровно в начале урока, так она и составляет 17 секунд ровно в его конце. Итак, на этом уроке мы разобрались с техникой монтажа с совмещением, которая производится при помощи
Глава 6. Специальные приемы монтажа
173
одноименного инструмента Rowling Edit. На следующем уроке мы поговорим о технике монтажа со сдвигом, которая производится при помощи инструмента Ripple Edit.
* * * 6.3. Монтаж стыков клипов со сдвигом На прошлом уроке мы с вами познакомились с особенностями монтажа внутренних стыков клипов с совмещением. Я напомню, что для этого используется соответствующий инструмент Rowling Edit (совмещение). Для монтажа с совмещением достаточно навести этот инструмент на внутренний стык клипов, и перетаскивать этот внутренний стык влево или вправо. Вот так, я изменяю соотношение клипов A и B, из которых сейчас состоит мой фильм. После применения инструмента совмещения общая длительность фильма не изменяется, она как и составляла так и составляет 17 секунд, а изменение положения стыков клипов происходит благодаря кадрам, которые находятся за пределами рабочего фрагмента растягиваемого клипа . Я увеличил клип A и, соответственно, уменьшил на ту же величину длительность клипа B. Итак, альтернативой монтажу с совмещением является монтаж клипов со сдвигом. В отличие от монтажа с совмещением, монтаж клипов со сдвигом изменяет общую длительность фильма. На самом первом уроке мы с вами пользовались инструментом Selection (выбор), чтобы осуществить монтаж со сдвигом. Я показываю вам, что из себя представляет монтаж со сдвигом. Я уменьшаю длительность одного из клипов, а затем встык к нему смещаю другой клип. Таким образом, я изменяю общую длительность фильма благодаря тому, что уменьшаю в этом фильме длительность одного из клипов. Точно также можно и увеличить длительность фильма за счет увеличения длительности одного из клипов. Я верну предыдущее положение моего фильма вручную. Сначала увеличу длительность фильма благодаря тому, что перемещу клип B инструментом Выбор вправо. Я переместил инструментом Выбор клип B вправо. Увеличил длительность фильма до 17 секунд и одного кадра, а затем я увеличиваю длительность клипа A тем же самым инструментом Selection (выбор), благодаря перетаскивания его правого края. Иными словами, я осуществляю подгонку клипа А. Вот так мы действовали на самом первом уроке, осуществляя монтаж со сдвигом известными для нас способами. Однако имеется гораздо более простой способ, который основан на соответствующем инструменте в палитре Tools инструментарий. Этот инструмент называется именем Ripple Edit, т.е. сдвиг . Достаточно выбрать инструмент сдвиг в инструментарии и затем навести его на стык клипов, которые вы хотите редактировать. Обратите внимание при этом, как изменится указатель мыши при наведении на стык клипов. Если я подвожу указатель мыши с левой границы, т.е. со стороны клипа A, то стык клипов я могу редактировать за счет изменения длительности клипа A. А вот, если я подвожу указатель мыши со стороны клипа B, Пиктограмма будет говорить мне, о возможности редактирования фильма со сдвигом за счет длительности клипа В. Если инструмент сдвиг находится на внутренней части клипов, то указатель имеет вид Пиктограммы этого инструмента сдвиг, перечеркнутый красной чертой. Итак, показываю вам, как производится монтаж клипов со сдвигом за счет, к примеру, уменьшения длительности первого из клипов, клипа A. Подвожу указатель мыши к стыку клипов A и B, убеждаюсь в том, что я сейчас могу изменять именно клип A, затем нажимаю левую кнопку мыши и перетаскиваю край клипа A влево до нужного мне места. После того как я достиг желаемого состояния длительности клипа A, я отпускаю левую кнопку мыши. В результате, клип B автоматически перескакивает к тому месту до которого я уменьшил длительность клипа A. Соответственно, общая длительность фильма изменяется, что происходит благодаря изменению длительности одного из клипов, в моем случае, изме-
174
TeachPro Adobe Premiere Рro 1.5
нение длительности клипа A. Сейчас я при помощи того же инструмента сдвиг выполню обратную операцию, т.е. увеличу длительность клипа A. А вы смотрите за тем, какие показания будут появляться на табло монитора. Если вы находитесь в режиме просмотра фильма, т.е. в обычном режиме, не редактируя клипы, то левое табло показывает позицию текущего кадра фильма, а правое табло его общую длительность. Вновь подвожу указатель мыши при выбранном инструменте сдвиг к правой границе клипа A, затем перемещаю эту правую границу вправо. Смотрите, что показывает табло в окне монитор в этом случае. Обратите внимание, что показание табло в мониторе относится к перемещению стыка клипов. Сейчас это текущее значение равно 1 секунде и 6 кадрам. Вот так я перемещаю стык клипов дальше за счет увеличения длительности клипа A. На правом табло мы будем видеть положение стыка клипов, в случае, если я отпущу левую кнопку мыши. Таким образом, показания монитора при проведении редактирования со сдвигом имеет тот же самый смысл, что и при проведении монтажа с совмещением, рассмотренного нами на прошлом уроке. Увеличу длительность клипа A на 2 секунды. После того, как я отпускаю левую кнопку мыши, показания монитора возвращаются к их традиционной форме. По-прежнему левое табло показывает положение текущего кадра, а правое общую длительность фильма, которая сейчас изменилась. Теперь покажу вам, что точно также как я изменял общую длительность фильма за счет изменения длительности клипа A, я могу изменять длительность за счет изменения общей длительности правого клипа, в моем случае клипа B. Подвожу указатель мыши со стороны клипа B к стыку клипов, нажимаю левую кнопку мыши, перетаскиваю границу клипа влево или вправо. Если я тащу границу влево, то соответствующие показания в окне монитор сопровождаются знаком минус. Отпускаю левую кнопку мыши и тем самым увеличиваю длительность клипа B. Итак, на этом уроке мы с вами разобрались с особенностями монтажа со сдвигом. Монтаж со сдвигом используется в том случае, если вы хотите увеличить или уменьшить длительность одного из клипов на стыке за счет общей длительности фильма. При монтаже со сдвигом модифицируется рабочий фрагмент только одного из клипов, другой клип при этом никак не изменяется, а длительность фильма изменяется на соответствующее изменение длительности того клипа, который вы редактируете.
* * * 6.4. Монтаж клипов с прокруткой На прошлых уроках мы с вами разобрались с особенностями монтажа стыков внутренних клипов. Мы с вами говорили о том что для этого применяются два инструмента: Ripple Edit и Rowling Edit, соответственно монтаж со сдвигом и монтаж с совмещением. Я напомню вам, что оба эти инструмента применялись для монтажа стыков клипов, т.е. фактически для одновременного монтажа двух соседних клипов. На этом уроке мы поговорим о следующих двух инструментах, которые служат для похожих целей. Это инструмент Slip, а также инструмент Slide. Эти инструменты мы будем называть инструменты прокрутка, а также прокрутка с совмещением. В отличие от рассмотренных нами инструментов, влияющих на стык клипов, данные два инструмента, позволяющие осуществлять монтаж с прокруткой, предназначены для монтажа внутренних клипов. Именно, для этих целей в промежутке между уроками я слегка модифицировал наш проект. Я добавил в проект, а в последствии и в фильм, еще один клип универсального отсчета времени и назвал его именем С. Для того, чтобы иметь возможность показать вам принцип действия инструментов, предназначенных для прокрутки, мне следует иметь внутренний клип, т.е. клип, который окружен с обеих сторон двумя другими клипами. Таким образом, в отличие от инструментов сдвига и с совмещением, инструменты, которые мы будем рас-
Глава 6. Специальные приемы монтажа
175
сматривать на этом уроке, влияют на внутренние клипы. При этом, задействованными в монтаже будут уже не 2 клипа, а 3 клипа. Это клип, к которому применяется инструмент. Я буду показывать на этом уроке все это на примере клипа В, а также два соседних с ним клипа. В моем случае это клип А, расположенный слева и клип С, расположенный справа. Все клипы, которые сейчас входят в фильм, имеют за пределами своих рабочих фрагментов некоторые кадры. Содержимое этих кадров должно быть для вас хорошо знакомо, и я не буду на этом останавливаться. Замечаю только что в фильм входят, как правило фрагменты клипов, имеющих цифры, а вспомогательные кадры клипов находятся за пределами их рабочих фрагментов. Монтаж с прокруткой, о котором мы будем говорить на этом уроке, больше похож на принцип монтажа с совмещением. Я напомню вам, как действует монтаж с совмещением. Этим инструментом можно перемещать стык клипов таким образом, чтобы рабочие фрагменты соседних клипов, соответственно, изменялись. В этом случае происходит изменение длительности обоих соседних клипов, но общая длительность фильма сохраняется неизменной. Как и в случае применения инструмента совмещения, инструменты применимые в монтаже с прокруткой, так же сохраняют общую длительность фильма. Я отменю два последних действия и вернусь к начальному виду моего проекта. Итак, для того, чтобы применить к некоторому внутреннему клипу фильма монтаж с совмещением, следует выбрать один из двух инструментов: инструмент прокрутка или прокрутка с совмещением. Покажу вам сначала, как действует инструмент прокрутка. Я выбираю инструмент Slip (прокрутка) в инструментарии и навожу его на внутренний клип. Применение инструмента Slip (прокрутка) заключается в перетаскивании клипа влево или вправо. Достаточно схватиться за внутреннюю часть клипа и при нажатой кнопке мыши перетащить этот клип как бы влево или вправо, при этом монтаж с прокруткой не будет затрагивать соседних клипов. Как клип А так, и клип С останутся в неизменном состоянии, а вот внутренний клип В будет изменен за счет изменения его рабочего фрагмента. Смотрите что будет происходить если я буду применять инструмент прокрутка для перетаскивания клипа В вправо. Смотрите, я это осуществил, перетаскивание клипа В вправо и это привело к прокрутке содержимого клипа В вправо. Теперь клип В начинается практически с самого начала клипа, которое до этого находилось за пределами его рабочего фрагмента. Общая длительность клипа В осталась неизменной. Смотрите, что будет происходить, если я буду осуществлять прокрутку внутреннего клипа влево. Вот так я шажками смещаю содержимое этого клипа влево. Таким образом, я фактически включаю в фильм различные фрагменты исходного клипа. Итак, инструмент Slip (прокрутка) служит для редактирования с прокруткой внутреннего клипа. При этом длительность редактируемого, а также всех соседних клипов, и в том числе общей длительность фильма не изменяется. Применять инструмент прокрутка можно не только для, собственно говоря, внутренних клипов, но и для клипов, начинающих или заканчивающих фильм. Применение этого инструмента будет тем же самым. Смотрите, что будет происходить, если я прокручу клип С, например, вправо. Я смещаю рабочий фрагмент клипа С, входящий в фильм, как бы в правую область этого клипа, т.е. я открываю те кадры, которые до этого были скрыты слева за границей клипа С. Вот так я осуществил прокрутку клипа С вправо еще на несколько кадров. А вот я прокручиваю клип С влево. Расскажу теперь о технологии прокрутки с совмещением. Для этого следует выбрать инструмент Slide (прокрутка с совмещением). Он служит для редактирования фильма без изменения рабочего фрагмента внутреннего клипа. При этом монтаж производится за счет изменения взаимного наложения на соседние клипы справа или слева, в зависимости от того, куда будет осуществлена прокрутка. Смотрите, что произойдет, если я навожу инструмент Slide (прокрутка с совмещением) на внутренний клип В. Перетаскиваю этот внутренний клип В влево. А вы следите, как будет при этом изменяться клип А и сам клип В. Видите что произошло? Внутренний клип В совсем не изменяется, но при этом изменяются рабочие фрагменты как клипа А, так и соседнего с клипом В клипа С.
176
TeachPro Adobe Premiere Рro 1.5
Клип В смещается в ту или иную сторону. В моем примере, который я сейчас показал, он сместился влево. Это смещение было произведено за счет, во-первых, уменьшения рабочего фрагмента клипа А. Некоторые кадры этого клипа были скрыты в результате перемещения влево клипа В. Вовторых, за счет того, что клип В передвинулся влево, открылись некоторые кадры клипа С, которые до этого были скрыты за пределами его рабочего фрагмента. Благодаря тому, что клип В был сдвинут влево и, соответственно, изменились длительности клипов А и С, общая длительность фильма осталась неизменной. Смотрите, что произойдет, если я сдвину клип В теперь вправо. В этом случае откроются некоторые кадры клипа А, которые пока скрыты и не входят в фильм и, соответственно, закроются некоторые кадры клипа С за счет того, что клип В как бы наедет на этот клип. Смотрите, что происходит в процессе перетаскивания клипа В вправо. Соотношение клипов А и С изменяется, а вот рабочий фрагмент клипа В остается неименным. Изменения, касающиеся клипа В, заключаются лишь в том, что его положение в фильме изменяется. Вероятно, вы обратили внимание, что в процессе применения инструментов прокрутки, в окне монитор отображались численные значения, на которые смещались начальный и конечный кадры клипов. Я еще раз осуществлю монтаж с прокруткой клипа В. А вы следите за тем, какие значения будут отображаться на левом табло монитора. В левом табло монитора мы видим абсолютное смещение внутреннего клипа, в данном случае влево. То, что я смещаю клип влево, говорит мне знак “минус”. Если я использую инструмент обычной прокрутки в окне монитор, также отображается относительное смещение внутреннего клипа. Смещение влево сопровождается знаком “минус”, а смещение вправо знаком “плюс”. Итак, на этом уроке мы с вами разобрались в технологии прокрутки клипов. Этот принцип монтажа, при котором соответствующим образом изменяется входной и выходной маркеры нескольких соседних клипов. При этом существенно, что общая длительность фильма не изменяется, как и в случае монтажа с совмещением .
* * * 6.5. Монтаж в окне Монитор До сих пор мы с вами разбирали особенности монтажа фильмов в адов пример про в основном на примере окна Timeline окна Монтажа. Окно Монтажа в наиболее удобной форме предоставляет пользователю информацию о содержимом всего фильма. Мы сразу видим линейку времени и то как относительно линейки времени располагаются на треках клипы. Однако в некоторых случаях может быть более полезным и эффективным монтаж не в окне Timeline, а в окне Монитор. На этом и нескольких следующих уроках мы с вами разберем некоторые базовые принципы, которые можно использовать при монтаже фильмов в окне Монитор. Определенная техника монтажа фильмов в окне Монитор будет возможно для вас более наглядной и удобной, если вы имели опыт работы с традиционными аналоговыми монтажными комплексами. Надо иметь в виду, что окно Монитор приближено по своему строению к наиболее тиPчным комплексам. Я напомню, что окно Монитор в своем тиPчном двойном виде состоит из двух половинок. Левая половина предназначена для открытия исходных клипов, а правая половина предназначена для просмотра текущего кадров фильма. Большое количество элементов управления в окне Монитор позволяет осуществлять монтаж фильма и в этом окне, вводя для пользователя дополнительные функциональности по редактированию фильма. При этом, производя некоторые действия в мониторе, вы можете одновременно смотреть, как эти действия сказываются на содержимом фильма, представленном в окне монтажа. Таким образом, ваши действия по редактированию фильма могут быть довольно осмысленными и удобными. Я начну рассказ о приемах монтажа фильмов в окне Монитор с напоминания о том, что именно в окне Монитор наиболее удобно выделять рабочие фрагменты исходного клипа. Я добавил в промежутке
Глава 6. Специальные приемы монтажа
177 между уроками в проект новый видеоклип с названием W. Сейчас я открою этот видеоклип в левой части монитора. Клип W открывается в мониторе. Я могу определять его рабочий фрагмент, пользуясь соответствующими кнопками, расположенными на панели инструментов окна Монитор. Вот так я определяю начало рабочего фрагмента. А вот так определяю конец рабочего фрагмента. Теперь, если я вставлю данный клип в фильм, то в него войдет именно рабочий фрагмент. Я хочу подчеркнуть, что сейчас я перетащил клип из окна Монитор в окно монтажа, вставив его таким образом в нужное мне место фильма. Однако, я несколько забегаю вперед. Существует специальная техника при замене одних фрагментов исходных клипов фрагментами фильмов, открытыми в правой части окна
Монитор. С этой техникой, которая называется трех- и четырех- кадровым монтажом, мы разберемся на следующих уроках. Итак, помимо того, что в окне Монитор можно определять рабочие фрагменты как клипов так и фильма при помощи соответствующих входных и выходных маркеров, окно Монитор предоставляет вам еще целый ряд возможностей по редактированию фильма. Одна из опций заключается в возможности удаления фрагмента фильма состоящего, возможно, не из одного, а сразу из нескольких видеоклипов. Предположим, что я хочу удалить целый фрагмент фильма начинающийся, к примеру, где-то на пятой секунде а заканчивающийся на линии редактирования. В этом случае удалению подлежат части клипа А, часть клипа С, а также все экземпляры клипа W и клипа P. Я, конечно, же без труда могу решить эту модельную задачу при помощи окна монтажа. В этом случае мне следует определить новые рабочие фрагменты клипа С, передвинув его начало на линию редактирования. Также для клипа А. Для этого мне следует осуществить подгонку этого клипа, передвинув его конец на 5 секунд, а также мне следует удалить клипы W и P. Однако, такую задачу, которую я поставил, легче решить при помощи правой части окна Монитор. Достаточно выделить соответствующий рабочий фрагмент фильма и затем воспользоваться опцией его удаления. Я напомню, что ради примера поставил себе задачу удаления внутреннего фрагмента фильма, примерно, от пятой его секунды до приблизительно 19-ой секунды, т.е. положения линии редактирования. Итак, для того, чтобы удалить из фильма некоторую его часть при помощи окна Монитор, следует, вопервых, выделить эту часть, пользуясь входным и выходным маркерами фильма. Я пользуюсь тем, что сейчас текущий кадр фильма установлен на нужное мне место. Щелкаю на кнопки Set Out point (установить выходной маркер) и, соответственно, помечаю текущий кадр фильма выходным маркером. Теперь я смещаю линию редактирования на пятую секунду. Устанавливаю на пятую секунду входной маркер. Нажимаю для этого кнопку Set in point (установить входной маркер). Для того, чтобы мне было удобнее просматривать в мониторе положение рабочего фрагмента, я могу изменить масштаб шкалы окна Монитор. Для этого, как вы помните, следует воспользоваться индикатором полной длительности фильма. Перетаскивая один из краев индикатора можно подобрать такой масштаб шкалы окна Монитор, который будет вам полезен для выполнения текущей операции. Я хочу обратить ваше внимание на то, что рабочий фрагмент фильма был выделен не только на шкале времени окна Монитор его правой части, относящейся к фильму, но также и на шкале времени окна монтажа. Мы с вами уже неоднократно говорили о синхронизации шкал времени окна монтажа и правой части окна Монитор. Таким образом, вы можете осуществлять сходные действия по редактирования фильма, выбирая наиболее подходящий и удобный для вас способ. Монтировать фильм в окне Монитор или осуществлять те же самые действия, в моем случае, действия по маркировке фильма входным и выходным маркерами при помощи окна монтажа. Я напоминаю вам, что определять рабочий фрагмент фильма можно не только при помощи окна Монитор,
178
TeachPro Adobe Premiere Рro 1.5
как к ,примеру, мы сделали только что, но и при помощи окна монтажа. Можно, к примеру, перетаскивать входной или выходной маркер по шкале времени окна монтажа. Вот так я увеличиваю рабочий фрагмент фильма, к примеру, растягивая его до 20-ой секунды фильма. Обратите внимание, что синхронные изменения, конечно же, происходят и на шкале времени окна Монитор. Итак, повторюсь, что для того, чтобы удалить из фильма определенный его фрагмент, следует вначале выделить этот фрагмент в качестве рабочего фрагмента фильма. Я это сделал при помощи окна Монитор и кнопок установить входной и выходной маркер. Теперь мне следует нажать одну из двух кнопок, которые вы видите в нижней, правой части окна Монитор. Это кнопка Lift или кнопка Extract. Я перевожу эти термины, как Lift (поднять), Extract (сжать). Две возможности по удалению фрагмента фильма связаны, конечно же, с возможностью сдвига оставшейся части фильма влево. Подобно тому, как вы удаляете тот или иной клип в окне монтажа, удаляете его просто или удаляете со сдвигом, можно удалить рабочий фрагмент фильма, пользуясь окном Монитор. Если вы хотите, чтобы на месте рабочего фрагмента фильма, который вы удаляете, осталось пустое место, следует нажать кнопку Lift (поднять). В этом случае удаление фрагмента будет осуществлено без сдвига и, соответственно, без изменения общей длительности фильма. Смотрите, после нажатия кнопки Lift рабочий фрагмент фильма пропадает, и вместо него остается пустое место. Я отменю последнее действие по удалению рабочего фрагмента фильма. Теперь покажу вам, как действует следующая кнопка Extract. Кнопкой Extract (сжать) следует пользоваться, если вы хотите удалить рабочий фрагмент фильма со сдвигом оставшейся части фильма, т.е. вот этой части фильма влево. Сдвиг будет осуществлен, конечно же, на величину длительности удаляемого фрагмента фильма, т.е. конечная часть фильма, я ее сейчас показываю в окне монтажа, будет сдвинута на позицию линии редактирования, вот сюда, после удаления рабочего фрагмента фильма. Смотрите, нажимаю кнопку Extract. Как я и говорил, осуществляется удаление рабочего фрагмента фильма со сдвигом таким образом. На этом уроке мы с вами убедились, что при помощи окна Монитор можно не только быстро и удобно выделять рабочие фрагменты исходных клипов для их вставки в фильмы, но также и удалять из фильмов ненужные вам фрагменты. Быстро и точно удалить фрагмент фильма можно, выделяя этот фрагмент в качестве рабочего фрагмента окна Монитор, и применяя одну из кнопок Lift или Extract. На следующем уроке мы будем говорить о дополнительных возможностях монтажа фильмов в окне Монитор.
* * * 6.6. Компоновка фильмов при помощи окна Монитор На прошлом уроке мы с вами говорили о том, что монтаж фильма можно проводить и при помощи окна Монитор, а не только в окне Монтажа окне Timeline. Мы вспомнили о том, что при помощи окна Монитор можно выделять рабочие фрагменты, как исходного клипа, так и фильма. В промежутке между уроками я слегка изменил рабочий фрагмент исходного клипа, а также удалил In и Out маркеры для фильма. Таким образом, рабочий фрагмент фильма сейчас у меня не выделен. Это имеет существенное значение для материала нашего сегодняшнего урока. А заниматься мы будем вопросами вставки клипов в фильм при помощи окна Монитор. До сих пор мы пользовались при компоновке фильма окном Монтажа, перетаскивая в него клипы либо из окна Проект, либо из окна Монитор. Оказывается, компоновать фильм, т.е. вставлять в него исходные клипы в нужное место, можно и при помощи исключительно окна Монитор.
Глава 6. Специальные приемы монтажа
179
Некоторым пользователям может показаться даже более предпочтительным использование для вставки исходных клипов в фильм окна Монитор. Итак, у меня в левой части окна Монитор уже открыт исходный клип с названием W. В этом клипе я выделил рабочий фрагмент. Начну я с того, что слегка изменю этот рабочий фрагмент, чтобы напомнить вам, что для вставки клипа в фильм при помощи окна Монитор в первую очередь следует выделить именно тот рабочий фрагмент клипа, который вы собираетесь вставить в фильм. Я сделаю так, чтобы рабочий фрагмент клипа составлял ровно 5 секунд. Сейчас он составляет 4 секунды и 24 кадра. И мне достаточно передвинуть текущий кадр клипа на один кадр влево и установить на этот кадр In маркер. Таким образом, общий рабочий фрагмент составляет ровно 5 секунд. Текущий кадр исходного клипа находится на позиции 11 секунд и 18 кадров. Он отмечает сейчас In маркер. Итак, для того чтобы вставить в нужное место фильма рабочий фрагмент клипа, следует в первую очередь выделить этот рабочий фрагмент. Во-вторых, следует определиться, в какое место фильма вы собираетесь вставить это рабочий фрагмент клипа. Следует выделить в качестве рабочего тот трек, на который вы осуществляете вставку. В данном случае рабочим у меня является трек видео один. Наконец, следует определить то место в фильме, в которое вы хотите осуществить вставку исходного клипа. Конечно же, место в фильме следует определить при помощи линии редактирования, установив текущий кадр на ту позицию, в которую вы хотите вставить исходный клип. У меня эта позиция 5 секунд ноль кадров. Именно в эту позицию, я и буду вставлять мой исходный клип. Перед тем, как показать вам, как это делается, я обращаю ваше внимание на то, что будет вставлен рабочий фрагмент, т.е. 5 секунд исходного клипа. В фильме мой рабочий фрагмент клипа займет место от 5 секунды фильма до 10-ой секунды. Пять секунд фильма начинаю с позиции линии редактирования. Как и в случае вставки при помощи окна Монтажа, в окне Монитор можно осуществить вставку исходного клипа двух типов. Вставка исходного клипа может быть осуществлена либо с одновременным сдвигом соответствующей части фильма вправо на величину 5 секунд, либо при помощи замены содержимого фильма содержимым рабочего фрагмента клипа. В последнем случае вставка клипа в фильм называется наложением. При наложении клипа на фильм общая длительность фильма останется без изменений. Я покажу вам сначала, как производится вставка клипа без наложения, т.е. с изменением общей длительности фильма. Для этого достаточно нажать кнопку на панели инструментов левой части окна Монитор, который называется Insert (вставить). Я нажимаю эту кнопку, а вы следите за изменениями, которые произойдут в окне Монтажа. Нажимаю кнопку вставить. Все содержимое фильма сдвигается на 5 секунд вправо. При этом начиная от 5-ой секунды прошлой позиции линии редактирования до 10-ой секунды вставляется рабочий фрагмент клипа W. Таким образом, вставка клипа, осуществляемая при помощи кнопки Insert, подразумевает сдвиг оставшейся части фильма вправо на длительность рабочего фрагмента вставляемого клипа. Изменения в фильме, за исключением, конечно, того, что в него вставляется исходный клип, не происходит. Оставшаяся часть фильма без изменений сдвигается вправо. Я отменю последнее действие по вставке клипа в фильм. Покажу вам теперь, как вставить клип в фильм с наложением этого клипа на соответствующую часть фильма. В этом случае фрагмент фильма от 5-ой до 10-ой секунды, т.е. вот этот фрагмент, будет заменен на содержимое исходного клипа W. Для наложения исходного клипа на фильм следует нажать кнопку Overlay (наложить). Смотрите, теперь последняя часть клипа A и начало клипа В пропадают из фильма, заменяясь содержимым рабочего фрагмента клипа W. Это произошло благодаря вставке этого клипа с наложением. Еще раз подчеркну, что поскольку производится замена содержимого определенной части фильма на рабочий фрагмент клипа, изменения общей длительности фильма не происходит. Также я хочу подчеркнуть, что вставка клипа в фильм, как в первом так и во втором случае, была осуществлена на рабочий трек трека видео один. Я отменю вставку. Выбираю команду Undo (отменить). Свернуть трек ви-
180
TeachPro Adobe Premiere Рro 1.5 део один. Покажу вам теперь, как осуществить вставку исходного клипа на какой-либо другой трек, в моем случае трек видео два. Я сделаю рабочим именно этот трек. Теперь, если я нажимаю кнопку Insert или кнопку Overlay, я осуществлю вставку исходного клипа на трек видео два. Я нажму кнопку Overlay, чтобы вы убедились в том, что изменение с треком видео один не произойдет. Исходный клип вставляется на трек видео два. А вот на треке аудио один происходит изменение. Поскольку, исходный клип у меня является связанным клипом, т.е. в нем присутствует как видео-, так и аудио-часть, то он вставляется как на рабочий видео так и на рабочий аудио трек. В результате, содержимое рабочего аудио трека аудио один заменяется содержимым
исходного клипа. Я опять-таки отменю последнее действие. Покажу вам теперь, что при помощи окна Монитор можно вставить в фильм не только одновременно его аудио и видео часть, но так же видео или аудио ряд по отдельности. Для того, чтобы вставить в фильм только видео или только аудио часть исходного клипа, следует нажать кнопку Take audio and video (взять аудио и видео). В этом случае происходит изменение опции вставки. Если вы обратили внимание, то вместо пиктограмм, символизирующих вставку видео- и аудио-, остается лишь пиктограмма, символизирующая вставку видео ряда. Это пиктограмма в виде участка пленки. Смотрите, что произойдет, если я осуществлю теперь вставку, к примеру, со сдвигом оставшейся части фильма. Нажимаю в окне Монитор кнопку Insert (вставить). С аудио-треком ничего не происходит, а на трек видео два, который является по-прежнему рабочим, осуществляется вставка рабочего фрагмента исходного клипа. Аналогично, если я еще раз нажму кнопку Take audio and video, то это приведет к тому, что изменится опция вставки. Если я теперь осуществлю вставку при помощи кнопки Insert или Overlay, то из исходного клипа будет взят только аудио-ряд. Я опять-таки нажму кнопку Insert. В этом случае как вы, конечно, можете догадаться, будет осуществлена вставка со сдвигом аудио ряда исходного клипа на рабочий аудио трек- трек аудио один. По-прежнему, оставшаяся часть фильма сдвигается вправо, а на трек аудио один производится вставка только аудио ряда исходного клипа. Таким образом, пользуясь кнопками Insert, Overlay и выбирая опцию вставки аудио или видео ряда, можно очень просто при помощи окна Монитор осуществить вставку рабочего фрагмента исходного клипа в наш фильм. Я завершу сегодняшний урок тем, что удалю из фильма те клипы, которые только что вставил. Использую для этого правую часть окна Монитор. Помечаю добавленный в фильм фрагмент, соответственно, выходным и входным маркерами. Перемещаю линию редактирования на стык вот этих клипов. Помечаю этот стык входным маркером и удаляю из фильма соответствующий фрагмент. Таким образом, на этом уроке мы с вами разобрались с тем, как можно осуществлять компоновку при помощи окна Монитор. А на следующем уроке мы поговорим о замене каких-либо частей фильма фрагментом исходного клипа.
* * *
Глава 6. Специальные приемы монтажа
181
6.7. Трех- и четырехкадровый монтаж в Мониторе Мы продолжаем разговор о принципах монтажа фильмов при помощи окна Монитор. На этом уроке я предлагаю разобраться с техникой, которая называется разработчиками Adobe Premiere Pro, соответственно, трёх кадровым монтажом и четырех - кадровым монтажом. Эта техника бывает эффективной при замене одних фрагментов фильма другими фрагментами из исходных клипов. Таким образом, если вы хотите заменить некоторые фрагменты фильма, возможно состоящие из нескольких клипов, какими либо другими клипами из окна Проекта, т.е. исходными клипами, то наиболее подходящим средством для этого будет окно Монитор. Итак, я покажу вам, как производится замена одних фрагментов фильма другими, начав с четырех - кадрового монтажа. Сейчас у меня в окне Монитор в левой части открыт исходный клип W. Я обращаю ваше внимание, что сейчас у меня выделен рабочий фрагмент этого клипа, длительность которого составляет 5 секунд ровно. Итак, я покажу вам как при помощи окна Монитор заменить некоторые фрагменты фильма рабочим фрагментом исходного клипа. После того, как вы выделили рабочий фрагмент клипа, следует выделить рабочий фрагмент фильма, который будет иметь ту же самую длительность. Таким образом, мне следует выделить сейчас рабочий фрагмент фильма длительностью 5 секунд ровно. Сейчас я установлю In маркер фильма на позицию линии редактирования. Теперь я перенесу линию редактирования на позицию 9 секунд, первый кадр. Перетаскиваю линию редактирования, чтобы точно позиционировать ее на нужный мне кадр. Использую для точного позиционирования кнопки Step back или Step forward (шаг вперед или шаг назад). Нажимаю кнопку Out маркер правой части окна Монитор, тем самым помечаю данную позицию выходным маркером клипа. Как вы видите, я немного просчитался. Длительность рабочего фрагмента фильма составляет не 5 секунд и ноль кадров, а 5секунд и 1 кадр. Поэтому, для того чтобы длительности рабочих фрагментов совпадали, мне следует уменьшить рабочий фрагмент фильма на 1 кадр. Переношу линию редактирования на 1 кадр влево и помечаю этот кадр выходным маркером. Теперь все готово для того, чтобы осуществить четырех – кадровый монтаж. В результате замены рабочего фрагмента фильма рабочим фрагментом клипа, вот эта область фильма, которая выделена входным и выходными маркерами фильма, будет заменена рабочим фрагментом исходного клипа. Перед тем, как осуществить наложение рабочего фрагмента клипа на фильм, я привлекаю ваше внимание к опции вставки. Кнопка Toggle Take Audio and Video (взять аудио и видео) задает, как мы с вами уже говорили, опцию вставки, либо аудио, либо видео ряда, либо вместе аудио и видео. Сейчас выбрана опция вставки только аудио ряда. Поэтому, при нажатии кнопки Overlay будет осуществлена замена лишь аудио ряда фильма аудио рядом клипа. Для того, чтобы выбрать нужную мне опцию вставки, а я собираюсь вставить, как видео, так и аудио исходного клипа в фильм, я нажимаю циклически данную кнопку. Вот такой вид кнопки говорит мне о том, что будет взяты как видео так и аудио части исходного клипа. Итак, нажимаю кнопку Overlay (наложить). В результате клип W вставляется в фильм, заменяя рабочий фрагмент фильма рабочим фрагментом клипа. Я отменю последнее действие. Напоминаю вам, что если нажать кнопку Insert (вставить), то будет осуществлена вставка в линию редактирования рабочего фрагмента исходного клипа со сдвигом вправо, независимо от рабочего фрагмента фильма, который может быть выделен а может быть и не выделен. В результате выделения рабочего фрагмента фильма пропадает а, соответственно, видеоклип W вставляется в позицию линии редактирования. Я опять- таки отменю последнее действие. Рабочий фрагмент фильма возвращается. Я хочу показать вам, как будет вести себя Adobe Premiere Pro, если рабочие фрагменты клипа и фильма не совпадают. Предположим, рабочий фрагмент фильма занимал бы не 5 секунд ровно, а чуть больше. Я смещусь, к примеру, на два кадра влево и помечу данный кадр In маркером. Теперь рабочий фрагмент
182
TeachPro Adobe Premiere Рro 1.5
фильма составляет 5 секунд и 2 кадра, отличаясь от величины длительности рабочего фрагмента клипа. Смотрите, что произойдет, если я сейчас нажму кнопку Overlay ( наложить). В результате, возникает диалоговое окно Fit Clip (фиксация клипа). В этом диалоговом окне можно либо задать опцию подгонки скорости клипа, либо задать опцию обрезания клипа для того, чтобы длительность рабочих фрагментов клипа и фильма соответствовали друг другу. Таким образом, если вы выделяете как рабочий фрагмент клипа, так и рабочий фрагмент фильма, то автоматически при нажатии кнопки Overlay попадаете в зону действия техники четырех – кадрового монтажа. Если рабочие фрагменты клипа и фильма совпадают, то происходит обычное наложение клипа на фильм, подобное тому, которое рассматривалось на прошлых уроках. Однако, если рабочие фрагменты клипа и фильма не совпадают, то возникает диалоговое окно Fit Clip (фиксация клипа). В этом диалоговом окне следует определить какое действие Premiere P следует провести, чтобы выровнять рабочие фрагменты фильма и клипа. Итак, я не буду изменять скорость исходного клипа, а выберу опцию Ignore Sequence in point (игнорировать входную точку фильма). При выборе такой опции замена рабочего фрагмента фильма рабочим фрагментом клипа буде опираться лишь на его выходной маркер, т.е. вот на эту точку. In маркер, который сейчас установлен как бы на неправильное положение, будет игнорироваться и его подберет в точности Adobe Premiere Pro, исходя из длительности рабочего фрагмента исходного клипа. Нажимаю кнопку ОК, и тем самым подтверждаю вставку рабочего фрагмента клипа вот таким образом. Показанный мной пример четырех – кадрового монтажа с выводом диалогового окна Fit Clip (фиксация клипа) объясняет принцип другой техники трех - кадрового монтажа. Трех - кадровый монтаж производится аналогичным четырех - кадровому образом. Однако при 3-кадровом монтаже используется лишь 3 из 4-х входных и выходных маркеров клипа и фильма. для того чтобы осуществить трех - кадровый монтаж следует пометить лишь один кадр фильма, соответственно, In или Out маркером. Я сейчас установлю In маркер фильма на текущую позицию. Теперь для того чтобы заменить рабочим фрагментом исходного клипа, а он у меня выделен в левой части Монитора, соответствующий фрагмент фильма, начинающийся вот с этой позиции, отмеченной In маркером фильма, мне достаточно, опять-таки, нажать кнопку Overlay. Я нажимаю кнопку Overlay, а вы следите за тем, какие изменения произойдут в содержимом фильма в окне Монтажа. Рабочий фрагмент клипа W вставляется сейчас в выбранную мною позицию, заменяя соответствующее количество кадров фильма. Итак, при трех - кадровом монтаже положение остающегося 4-го кадра фрагмента фильма Premiere Pro подбирает автоматически. В завершении урока я покажу вам, как производится трех - кадровый монтаж, если выделять рабочий фрагмент фильма, а для клипа выделять лишь одну точку In или Out маркер. Помечу текущий кадр фильма In маркером. Затем выберу какое- либо положение для конца рабочего фрагмента фильма. Вот такой рабочий фрагмент фильма я заменю соответствующим количеством кадров клипа. Для того, чтобы осуществить трех - кадровый монтаж, мне следует убрать один из соответствующих маркеров исходного клипа. Делается это при помощи контекстного меню. Я вызываю контекстное меню при помощи щелчка на шкале времени левой части Монитора. Навожу указатель мыши на пункт Clear Clip Marker (удалить маркер клипа), и выбираю соответствующую опцию удаления Out маркер. Теперь Out маркер исходного клипа у меня удален. Я могу использовать технику трех - кадрового монтажа. Если я нажму кнопку Overlay, то вот этот фрагмент фильма, его рабочий фрагмент, будет заменен соответствующим по длительности рабочим фрагментом клипа, примерно, вот такой длительности. Смотрите, нажимаю кнопку Overlay (наложить). Происходит все так, как я и говорил. Рабочий фрагмент фильма заменяется соответствующими кадрами клипа. Итак, на этом уроке мы с вами разобрались с техникой трех - и четырех - кадрового монтажа. Эта техни-
Глава 6. Специальные приемы монтажа
183
ка используется для того, чтобы заменять фрагменты фильма соответствующими фрагментами исходного клипа. Особенное удобство трех - и четырех - кадрового монтажа, проводимого в окне Монитор, заключается в том, что вы можете визуальным способом определить соответствующий фрагменты фильма состоящие, возможно, из фрагментов нескольких клипов.
* * * 6.8. Монтаж в окне Монитор До сих пор мы говорили о редактировании фильмов в окне Монитор, которое находилось в двух видах, либо в режиме двойного вида, как сейчас, либо в режиме одинарного вида. Вот так окно Монитор, как вы помните, выглядит в режиме одинарного вида. В этом случае в нем отображается только кадр редактируемого фильма. Двойной вид окна Монитор предполагает, что в нем отображается, как кадр исходного клипа, так и кадр фильма. Наряду с этими двумя режимами существует и третий режим окна Монитор, который называется режимом тримминга. В режим тримминга окна Монитор можно перейти при помощи меню этого окна. В предпоследней группе параметров находятся вот эти три режима: двойной вид, одинарный, а также режим тримминга. Я перевожу окно Монитор в режим тримминга. В результате, окно Монитор переводится в довольно непривычное для нас состояние. Я слегка подвину это окно, чтобы оно полностью умещалось на экране моего компьютера. Как вы видите, окно Монитор теперь называется окном Trim. Режим тримминга или, говоря по-русски подрезки окна Монитор, служит для редактирования границ соседних клипов. Этот режим позволяет осуществлять визуальный контроль над действиями по монтажу сразу двух клипов, которые состыковываются друг с другом. Обратите внимание, что сейчас линия редактирования указывает на стык двух клипов a и b. В этом случае в левой части окна Монитор, находящегося в режиме тримминга, отображается кадр клипа a, а в правой части кадр клипа b. Как вы можете догадаться, кадром клипа a является последний кадр рабочего фрагмента этого клипа. Универсальный отсчет времени остановлен на цифре 3. Кадр клипа b соответствует кадру другого клипа универсальный отсчет времени, в котором отображается цифра 7. Как вы можете заметить, в режиме тримминга окна Монитор, поле с таймкодом текущего кадра расположено посередине. Оно как бы показывает, какой номер кадра имеет стык клипов. Он тот же самый, что и мы видим в окне Монтажа. А вот дополнительные табло, которые вы видите в режиме тримминга, будут мною рассмотрены чуть позже. Итак, в режиме тримминга можно изменять длительность обоих клипов за счет смещения их входных и выходных маркеров. При этом пустоты, которые могут возникать между клипами PRIMIERE PRO, будет убирать автоматически, в зависимости от выбранного вами стиля редактирования. Таким образом, стиль редактирования в режиме тримминга окна Монитор очень похож на применение соответствующих инструментов в окне Монтажа инструмента Ripple Edit, а также инструмента Rolling Edit. Соответственно, смысл этих инструментов различают в окне Монтажа редактирование со сдвигом и редактирование с совмещением. Эти же два типа редактирования применимы и в Мониторе в режиме тримминга. Смотрите, что происходит, если я навожу указатель мыши на какой-либо из кадров клипов в Мониторе, находящемся в режиме тримминга. Если я навожу указатель мыши на левый кадр, либо на правый кадр, то он принимает вид характерный для инструмента Ripple Edit, т.е монтаж со сдвигом. Как вы помните, именно такой вид указателя мыши приобретает при монтаже в окне Монтажа в окне Time Line. Если я навожу, соответственно, указатель мыши на стык клипов слева, или справа. Сейчас я этого показать не могу, поскольку у меня выбран Инструмент. А вот, если я навожу указатель мыши на зону между кадрами, то он приобретает вид Инструмента совмещения. На этих двух уроках я покажу вам, как работает окно Монтажа в режиме тримминга при осуществлении вот эти двух стилей редактирования монтажа со сдвигом и монтажа с совмещением. Я начну с монтажа с совмещением. Как вы помните, из содержания урока о монтаже с совмещением, в окне Time Line этот стиль редактирования сохраняет общую длительность фильма, сдвигая стык влево или вправо, за счет соответствующего перераспределения длительности клипа слева и справа от стыка. Итак, монтаж с совмещением Rolling Edit затрагивает края обоих клипов, в данном случае, клипов a и b слева и справа от стыка. Таким образом, перемещается только сам стык клипов. Это можно делать либо влево, либо вправо. Перемещение стыка происходит благодаря расширению рабочего фрагмента одного из клипов и, соответственно, уменьшения рабочего фрагмента другого клипа. Клипы как бы заслоняют друг друга при монтаже с совмещением. Для того, чтобы осуществить монтаж с совмещением в Мониторе, находящемся в режиме тримминга, надо выполнить следующие действия. Для того, чтобы начать монтаж с совмещением в Мониторе, достаточно вна-
184
TeachPro Adobe Premiere Рro 1.5
чале перенести указатель мыши на пространство между кадрами клипов. Указатель мыши должен приобрести форму Инструмента совмещения Rolling Edit. После этого следует сместить стык клипов влево или вправо простым перетаскиванием данного указателя за нужную вам сторону. Я покажу вам это на примере смещения стыка клипов влево. Я нажимаю левую кнопку мыши, затем удерживая левую кнопку мыши, веду мышь влево. Смотрите, что при этом происходит. Очень удобный вид окна Монитор позволяет мне сразу ориентироваться в том, какие кадры будут демонстрироваться слева и справа от стыка. Я веду указатель мыши влево и, соответственно, в левой и правой части Монитора я вижу те кадры, которые окажутся слева и справа от стыка, если я отпущу левую кнопку мыши. Я так и делаю. Отпускаю левую кнопку мыши. А вы следите за тем, что произойдет в окне Монтажа. Линия редактирования перепрыгивает на соответствующий кадр, и мой стык клипов смещается влево. При этом, рабочий фрагмент клипа b увеличивается, а рабочий фрагмент клипа a уменьшается на ту же самую величину. Иными словами, в результате моих действий в окне Монитор стык клипов смещается влево подобно тому, как это бы происходило в окне Монтажа при использования Инструмента Rolling Edit. Причем, смещение происходит за счет изменения длительности двух клипов одновременно без влияния на оставшуюся часть фильма. Я сейчас повторю свои действия, передвинув теперь стык вправо. Вам я предлагаю следить за тем, какие данные отображаются на табло Монитора. Нажимаю левую кнопку мыши. Удерживаю ее, перемещая мышь вправо. Смотрите, что происходит на нижней части окна Монитор. Для обоих клипов показываются относительные смещения стыка вправо или влево. Смещение вправо, как сейчас, сопровождается знаком плюс, а смещение влево знаком минус. Даже, если я перемещаю указатель мыши за пределами кадров в окне Монитор, все равно это оказывает влияние на перемещение стыка клипов. Вот так я веду указатель мыши при нажатой кнопке и, соответственно, меняю рабочие фрагменты клипов. Обращаю ваше внимание так же, что на шкале времени, как слева, так и справа, т.е. как для клипа a, так и для клипа b, синхронно отображаются текущие значения рабочих фрагментов клипов. Вот я веду стык клипов вправо и, соответственно, увеличиваю рабочий фрагмент левого клипа и уменьшаю рабочий фрагмент правого клипа. Если я растягиваю рабочий фрагмент какого-либо из клипов, в данный момент левого, до оригинальной длительности, то затем уже переместить стык в нужную сторону я не могу. Даже, если я осуществляю перемещение указателя мыши вправо, то ничего больше не происходит. Стык клипов не двигается дальше, благодаря тому, что я растянул левый клип до его максимальной длины. Соответственно, меняются показания и на остальных табло в окне Монитор. Я завершу монтаж данного стыка клипов и скажу в завершении урока о том, какие именно данные демонстрируются на остальных табло. В результате того, что я отпускаю левую кнопку мыши линия редактирования и, соответственно, стык клипов a и b перепрыгивают на определенное мною положение между кадром четверкой левого клипа и кадром с восьмеркой правого клипа. Итак, я завершаю наш сегодняшний урок перечислением показаний в окне Монитор. Как я уже говорил, положение текущего кадра показано в поле таймкода по центру. Общая длительность левого клипа показывается в самом левом поле, а общая длительность правого клипа показывается в правом поле с таймкодом. О том, что данная длительность является длительностью рабочего фрагмента, говорит мне соответствующая пиктограмма. Кроме того, положение, соответственно, Out маркера левого клипа и In маркера правого клипа отображаются вот в этих полях с таймкодом. Эти показания отсчитываются относительно содержимого мастер клипа. Иными словами, таймкод: 7 секунд, 7 кадров говорит о том, что конец рабочего фрагмента клипа заканчивается именно на таком кадре относительно его содержимого. То же самое касается и начала рабочего фрагмента второго клипа. Он находится на позиции 3 секунды 10 кадров от оригинального содержимого мастер клипа, клипа b. Итак, на этом уроке мы с вами познакомились с режимом тримминга окна Монитор и научились производить в нем монтаж с совмещением. Следующий урок мы посвятим монтажу со сдвигом, который проводится в окне Монитор в режиме тримминга.
* * *
Глава 6. Специальные приемы монтажа
185 6.9. Монтаж в режиме тримминга. Часть 1
Мы продолжаем разговор об использовании режима тримминга для редактирования стыков клипов в окне Монитор. Я напоминаю вам, что в режим тримминга я перевел Монитор при помощи меню этого окна. О том, как вывести Монитор из режима тримминга, мы поговорим в конце сегодняшнего урока. Я напоминаю вам, что в режиме тримминга в окне Монитор вы видите для текущего стыка клипов состояние левого и правого кадра для данного стыка. Сейчас у меня линия редактирования находится на стыке клипов a и b. Соответственно, поэтому я в окне Монитор в режиме тримминга вижу на левом кадре последний кадр клипа a и, соответственно, на правом кадре первый кадр рабочего фрагмента клипа b. Если я перемещаю стык клипов в режиме Монтажа с совмещением, о котором мы говорили на прошлом уроке, то длительности клипов, соответственно, изменяются. Вот так я передвинул стык клипов путем монтажа с совмещением в режиме тримминга. Хочу обратить ваше внимание, что Time Code стыка клипов отображается в центральном поле Time Code-а. Сейчас для Монитора в режиме тримминга показан нулевой кадр седьмой секунды фильма. Именно, на этом кадре остановлена сейчас линия редактирования. Я хочу заметить, что в режиме тримминга в окне Монитор демонстрируется кадры слева и справа от некоторого стыка клипов. Если я перемещу линию редактирования, например, в окне Монтажа, на центральный кадр какого-либо клипа, то в режиме тримминга окна Монитор сохранится представление прежнего стыка клипов, т.е. вот этого кадра, находящегося на стыке клипов a и b. Смотрите, я перенесу линию редактирования в середину клипа a. Несмотря на то, что теперь текущим является пятнадцатый кадр третьей секунды, окно Монитор, по-прежнему, указывает на нулевой кадр седьмой секунды. Так происходит потому, что в режиме тримминга, а окно Монитор имеет именно этот заголовок Trim, в этом режиме по определению отображается именно стык клипов. Более того, если я сделаю сейчас активным окно Trim окна Монитор, то линия редактирования и в окне Монтажа автоматически перепрыгнет на следующий стык клипов, который у меня открыт в окне Монитор. Я сделал активным окно Монитор в режиме тримминга и, в результате ADOBE PREMIERE PRO предложил мне редактировать именно этот стык клипов. В окне Trim очень удобные кнопки позволяют переводить линию редактирования на предыдущий и следующий стык клипов. Если я нажму кнопку Go To Next Edit Point (перейти к следующему стыку клипов), линия редактирования автоматически перепрыгнет на следующий стык, т.е. стык клипов b и c. Повторное нажатие той же самой кнопки перенесет меня на конец фильма. При помощи кнопки Go To Previous Edit Point (перейти к предыдущему стыку) к предыдущему по фильму стыку клипов. Повторное нажатие данной кнопки возвращает меня на стык клипов a и b, на примере которых я показываю вам, как работает режим Trim окна Монитор. Перед тем, как рассказать вам о принципе монтажа в окне Монитор со сдвигом, я расскажу о том, как можно осуществить воспроизведение клипов в режиме тримминга окна Монитор. Чтобы просмотреть, как будут выглядеть в фильме оба этих клипа, находящиеся слева и справа от стыков, следует нажать вот эту кнопку Play Edit (проиграть) на панели инструментов окна Trim. Как вы, наверное, уже заметили, состав кнопок в окне Trim отличается от состава кнопок традиционного вида окна Монитор. Кнопки, которые мы видим в окне Монитор в режиме тримминга, предназначены именно для редактирования стыка клипов. Нажму кнопку Проиграть. А вы следите за тем, какие именно кадры будут воспроизводиться в Мониторе в режиме тримминга. Воспроизведение заканчивается. И если вы не осознали, какие именно участки фильма воспроизводятся, я сейчас повторю свои действия по запуску фрагмента фильма возле стыка. Перед этим я обращаю ваше внимание, что воспроизводится некоторый фрагмент, начинаясь на последних кадрах левого клипа и заканчиваясь на первых кадрах правого клипа. Смотрите, что будет происходить, если я нажму кнопку Проиграть. Вот так воспроизводится конец первого
186
TeachPro Adobe Premiere Рro 1.5
клипа. А сейчас воспроизводится начало второго. После завершения воспроизведения окно Монитор опять-таки перепрыгивает в традиционный режим тримминга, когда слева и справа демонстрируются кадры клипов: слева и справа от стыка. Итак, теперь я покажу вам, как производится монтаж фильма в окне Монитор со сдвигом. К примеру, я уменьшу длительность клипа a, что в режиме монтажа со сдвигом будет означать соответствующее продвижение оставшейся части фильма влево на длительность, на которую я уменьшаю длительность клипа a. Для того чтобы осуществить монтаж со сдвигом в окне Trim мне следует, во-первых, навести указатель мыши на тот или иной кадр. Я навожу указатель мыши на кадр левого клипа. Именно, рабочий фрагмент левого клипа я собираюсь уменьшать, т.е. сдвигать на самом деле стык клипов влево. Теперь мне следует просто схватиться за кадр левого клипа и тащить его влево. Смотрите, что происходит в этом случае. В левом кадре окна Trim демонстрируется текущий конец клипа a .Я сдвигаю границу клипа а, т.е. его Out маркер влево и, соответственно, уменьшаю длительность клипа. Сравнивая текущее состояние кадра клипа окна Trim с содержимым клипа в окне Монтажа, вы можете без труда заметить, на какую длительность я смещаю Out маркер клипа a. Соответственно, смысл монтажа со сдвигом правый из клипов, клип b, не изменяется. Он будет просто придвигаться влево встык к клипу а. Поэтому первый кадр клипа b, как был, так и остается тем кадром, который и демонстрировался в начале урока, т.е. кадром с цифрой восемь. Теперь я отпускаю левую кнопку мыши. А вы следите за тем, как сдвинется стык клипов в окне Монтажа. Стык клипов смещается влево. Точно также я могу произвести монтаж со сдвигом клипа b. Передвину, к примеру, In маркер клипа b вправо, уменьшив его длительность. Хватаюсь за клип и тащу указатель вправо. Вот так я уменьшаю длительность клипа b. Отпускаю левую кнопку мыши. А вы следите за тем, как уменьшится длительность клипа b и, соответственно, длительность фильма. В результате длительность клипа b изменяется. Стык остается на прежнем месте, но длительность клипа b и, соответственно, вся длительность клипа уменьшается на соответствующее количество кадров. Сдвинуть стык клипов в режиме монтажа окна Trim можно не только визуальным способом, представленным мною только что, но и также на определенное точное число кадров. К примеру, я покажу вам, как сдвинуть стык клипов за счет увеличения длительности клипа, а на пять кадров. Для этого, во-первых, следует сделать активным один из двух клипов, щелкая на левой или на правой части Монитора в режиме тримминга. Я собираюсь редактировать клип a, поэтому щелкаю на левом кадре. Левый кадр приобретает выделение. И теперь для того, чтобы сдвинуть стык на нужное мне число кадров, мне следует нажать кнопку с количеством кадров. Отрицательные значения говорят о сдвиге стыка влево, а положительные вправо. Я собираюсь сдвинуть стык клипов на 5 кадров и, поэтому, нажимаю кнопку плюс 5. В результате, стык клипов смещается на 5 кадров вправо за счет увеличения длительности клипа a. На 5 кадров же увеличивается и общая длительность фильма. Смещу еще раз стык клипов на 5 кадров вправо. Для смещения стыка клипов на один кадр следует нажать на соответствующую кнопку плюс один или минус один, для смещения стыков вправо или влево на один кадр. Вот так я смещаю стык клипов несколько раз на один кадр. Многочисленные табло с таймкодами в окне Монитор в режиме тримминга имеют тот же смысл, который мы с вами рассматривали на прошлом уроке. Итак, на этом уроке мы с вами закончили разговор о монтаже в окне Монитор в режиме тримминга. На прошлом уроке мы с вами освоили монтаж с совмещение, а на этом монтаж со сдвигом. Я завершаю наш сегодняшний урок демонстрацией того, как можно закрыть окно Монитор в режиме тримминга. Для этого достаточно нажать кнопку Закрыть. В результате, на экране возникает обычное окно Монитор, а окно Trim пропадает.
* * *
Глава 6. Специальные приемы монтажа
187 6.10. Монтаж в режиме тримминга. Часть 2
Мы с вами заканчиваем разговор об особенностях монтажа фильмов в окне Монитор. На прошлых уроках мы с вами освоили режим тримминга, который предназначается для монтажа стыков клипов. Как мы уже с вами хорошо знаем, окно Монитор может находиться в одном из трех режимов: режиме двойного вида, как сейчас, режиме одинарного вида, когда отображается лишь кадр монтируемого фильма, а также в режиме тримминга, предназначенного для монтажа стыков клипов. Помимо того, что окно Монитор может находиться в одном из этих трех режимов, представление кадра в этом окне также может быть несколько разным. До сих пор мы использовали лишь стандартное представление кадра то, которое будет отображаться, к примеру, на экране монитора или телевизора пользователя, когда он будет просматривать созданный вами фильм. Помимо этого стандартного представления, окно Монитор предоставляет вам ряд специальных возможностей, которые, скорее всего, вы будете использовать, если являетесь профессионалом в области видеомонтажа. Помимо обычного просмотра кадра каждая из областей окна Монитор, как в левой, так и в правой в режиме двойного вида можно просматривать не только сам кадр клипа или фильма, но и вспомогательную информацию, относящуюся к текущему кадру. Выбор этого режима, представления кадра по-английски Output, осуществляется при помощи того же меню окна Монитор. Вы видите, что сейчас у меня на экране отображается меню окна Монитор для его правой части, которую я вызвал нажатием соответствующей кнопки в правой части окна Монитор относящейся к фильму. Как вы можете заметить, предусмотрены следующие режимы, один из которых выделен флажком проверки и означает включение именно этого режима. Сейчас флажком проверки отмечен режим Composite (изображение). Он соответствует обычному представлению кадра. Помимо обычного режима отображения можно выбрать, к примеру, режим отображения Alpha альфа- канал. Режим Alpha включает показ разметки прозрачности кадра фильма. Прозрачные области отображаются белым цветом, а не прозрачным и черным. Следующий режим All Scopes (все осциллограммы) задают одновременный вывод всех возможных осциллограмм. Что такое осциллограмма, мы с вами скажем чуть позднее. Вот так выглядят осциллограммы для фильма, которые я сейчас редактирую. Это довольно специальная информация. Я сейчас не буду останавливаться на ее смысле, а перечислю остальные возможные режимы окна Монитор. В режиме All Scopes (все осциллограммы) в текущем кадре фильма или клипа отображается комбинация всех возможных осциллограмм. А осциллограммы по отдельности можно просматривать при помощи остальных режимов окна Монитор. Вот так будет выглядеть кадр фильма при выборе пункта Vectorscope. Осциллограмма типа Vectorscope представляет на круговом графике значение цветового оттенка и насыщенности. Если я смещаю текущий кадр на какие-либо другие кадры фильма, то показания в окне Монитор изменяются. Смотрите, к примеру, что происходит при переносе линии редактирования с кадров фильма с преобладанием синего на кадры клипа с преобладанием зеленого. По осциллограмме VideoVectorscope можно судить о цветовом составе того или иного кадра. Если вы являетесь профессиональным специалистом в области видеомонтажа или обработки цвета, то, возможно, хорошо представляете себе, что означает данный тип осциллограммы. Скажу несколько слов об остальных вариантах представления окна Монитор. Режим Waveform телевизионный осциллограф задает стандартный монитор формы видеосигнала, определяющий распределение яркости по кадру. Опять-таки, я обращаю ваше внимание на то, что в окне Монитор в том или ином режиме демонстрируется информация, относящаяся к текущему кадру. В зависимости от того, как изменяется содержимое того или иного кадра, вы видите ту или иную осциллограмму в окне Монитор. Если я запускаю на воспроизведение мой
188
TeachPro Adobe Premiere Рro 1.5 фильм то, соответственно, увижу, как меняются осциллограммы с течением времени. Конечно, с пользой анализировать распределение информации по осциллограммам может только специалист. Но предметом нашего сегодняшнего урока является просто ознакомить вас с такими возможностями. Если вы используете те или иные осциллограммы при монтаже фильмов, то знайте, что, начиная, с версии ADOBE PREMIERE PRO, окно Монитор предоставляет вам возможность использовать просмотр осциллограмм. Причем, не просто осциллограмм отдельных кадров, но также и динамическое изменение соответствующей информации по фильму или клипу. Остальные режимы представления в тех или иных цветовых компонентах задают осциллограммам форму видеосигнала с
раздельным представлением трех компонент. Первый тип, на котором сейчас остановился указатель мыши, задает распределение яркости компонента голубого цвета, а также компонента красного цвета. Пункт RJB Parade (представление в RJB) задает осциллограмму форму видеосигнала с раздельным представлением трех цветовых компонент красный, зеленый и синий. Вот так выглядят распределения содержимого кадра по RJB цветам. Опять-таки, запущу воспроизведение фильма, и вы видите, как меняется соотношение красного, зеленого и синего цветов кадров клипов, в зависимости от демонстрации того или иного кадра. Наконец, остальные режимы задают совмещение тех или иных осциллограмм. Хочу обратить ваше внимание на то что, во-первых, те же самые режимы могут быть выбраны и для кадра исходного клипа. К примеру, я выберу режим Vectorscope для исходного клипа. Клип у меня как вы могли заметить черно-белый, и поэтому изображающая точка осциллограммы находится в самом центре графика значений цветового оттенка. Круговая диаграмма соответствует распределению цветов. А цветов-то у меня нет. Поэтому, осциллограмма представляется вот таким распределением интенсивности в центре графика. Помимо того, что можно выбрать тот или иной режим отображения окна Монитор, при помощи меню этого окна можно также включать нужный вам режим при помощи одноименной кнопки Output, как для левой, так и для правой половины монитора. Я нажимаю данную кнопку для правой половины монитора, и вы видите список тех же возможных режимов, о которых мы с вами говорили. Я верну обычный режим представления окна Монитор, как для исходного клипа, так и для фильма. Завершу наш сегодняшний урок демонстрацией еще одной возможности окна Монитор. Она связана с тем, что можно создать вдобавок к традиционному окну Монитор дополнительное окно Монитор, в котором можно, к примеру, открыть другой кадр фильма. Для того, чтобы создать дополнительное окно Монитор, следует воспользоваться также меню окна. В меню окна Монитор следует выбрать самый первый пункт New Reference Monitor (создать дополнительный монитор). В результате, открывается дополнительное окно Монитор Reference Monitor. В этом окне можно сместить текущий кадр на любой другой кадр фильма. Вот так, к примеру, я просматриваю фильм до текущего кадра. Как вы понимаете, дополнительное окно Монитор может понадобиться, если вы хотите просматривать фильм сразу в нескольких точках. Кроме того, оно может быть полезно для просмотра в Мониторе других режимов отображения кадра. Например, в основном окне Монитор вы можете включить обычный режим, а в дополнительном окне Монитор какой-либо из вспомогательных служебных режимов. Сейчас дополнительный Монитор рассинхронизован с основным Монитором, т.е. в них демонстрируются разные кадры. Если я хочу синхронизировать эти два окна, следует в меню дополнительного окна Монитор выбрать пункт Gang To Program Monitor (синхронизовать с основным Монитором). В этом случае, текущий кадр дополнительного окна Монитор автоматически перепрыгивает на текущий кадр фильма, двадцать третий кадр 12ой секунды в моем примере. Если я запускаю просмотр фильма в основном Мониторе, то в дополнительном Мониторе я также буду наблюдать, как меняются соответственно кадры фильма. Если в основном Мониторе я
Глава 6. Специальные приемы монтажа
189
просматриваю кадры фильма в стандартном варианте, то в дополнительном окне Монитор я вижу, как меняется та или иная служебная информация с воспроизведением тех или иных участков фильма. Хочу заметить, что предоставленные мною в сегодняшнем уроке возможности появились в новой версии программы ADOBE PREMIERE PRO. С их помощью вы можете сделать монтаж фильмов в PREMIERE PRO более профессиональным и использовать дополнительную служебную информацию при анализе кадров вашего фильма.
* * * 6.11. Маркировка фильмов и клипов На прошлых уроках мы с вами освоили особенности монтажа фильмов в окне Монитор. На этом уроке я предлагаю разобраться с одной очень важной возможностью, которая повышает комфорт редактирования фильмов и клипов в ADOBE PREMIERE PRO. Эта возможность связана с опцией маркировки клипов и фильмов, т.е. выделения кадров клипов или фильмов маркерами. Маркировка бывает очень полезна в целях облегчения поиска определенных кадров клипов или фильмов, которые вам могут понадобиться в дальнейшем. Например, можно выделить первые кадры каждой сцены продолжительного клипа, участок клипа с дефектом изображения или звука либо тому подобное. В принципе, действия с маркерами в новой версии программы ADOBE PREMIERE PRO являются очень унифицированными, поэтому мы рассмотрим на этом уроке, как можно обращаться с маркерами как, клипов так и фильмов. Конечно же, очень важно не путать маркеры клипов и маркеры фильмов между собой. Маркерами клипа вы помечаете некоторые кадры нужные вам исходного клипа. Маркеры фильма, напротив, применяются для маркировки определенных кадров фильма. Таким образом, маркер клипов располагаются в левой части Монитора, а маркеры фильмов в правой. Маркеры, как клипов, так и фильмов, располагаются на шкале времени окна Монитор. Маркеры клипа располагаются на шкале времени левой половины Source (источник), а маркеры фильма располагаются на шкале времени правой половины времени Program (программа). Кроме того, маркеры фильмов синхронизированы со шкалой времени окна Монтажа. В свое время мы с вами уже имели дело с маркировкой фильмов. Если вы помните, когда мы говорили об окне Монтажа, мы разбирали кнопку Set Unnumbered Marker (установить ненумерованный маркер). Если я щелкну на этой кнопке, то соответствующий ненумерованный маркер окажется на линии редактирования, т.е. пометит текущий кадр. Смотрите, маркер появляется в позиции линии редактирования. Я смещу линию редактирования по шкале времени, чтобы маркер был лучше заметен. Обращаю ваше внимание, что маркер установленный мной в предыдущее положение линии редактирования в окне Монтажа оказался под шкалой времени, не только в окне Time Line окне Монтажа, но и синхронно на шкале времени в окне Монитор - его правой половине. Итак, я нажал кнопку Set Unnumbered Marker (установить ненумерованный маркер) в окне Монтажа и, в результате, установил маркер на соответствующий текущий кадр фильма. Если присмотреться к окну Монитор, то мы обнаружим аналогичные кнопки, как для правой, так и для левой половины. Кнопка Set Unnumbered Marker (установить ненумерованный маркер) на левой части Монитора устанавливает ненумерованный маркер на соответствующий текущий кадр исходного клипа. Смотрите, я помечу сейчас текущий кадр клипа ненумерованным маркером. Смещу линию редактирования, чтоб вы увидели, как маркер отмечает соответствующее положение исходного клипа. Точно также я могу установить ненумерованный маркер фильма при помощи окна Монитор. В результате, ненумерованный маркер окажется на шкале времени не только правой половины Монитора, но также и на шкале времени окна Монтажа.
190
TeachPro Adobe Premiere Рro 1.5
Нажимаю кнопку установить ненумерованный маркер на правой половине Монитора. В результате, ненумерованный маркер появляется, как в окне Монтажа, так и в окне Монитор. Вообще говоря, существует несколько типов маркеров. Во-первых, это ненумерованные маркеры, о которых мы говорим на этом уроке. Во-вторых, это нумерованные маркеры, которые имеют уникальный номер, т.е. отличаются друг от друга. С этими маркерами мы познакомимся несколькими минутами позже. Третий тип маркеров это хорошо нам известный In и Out маркеры, т.е. входной и выходной маркеры, отмечающие рабочие фрагмент, соответственно, клипа или фильма. In и Out маркеры обозначаются, соответственно, (открывающийся и закрывающийся) фигурными скобками на шкале времени, соответственно, для клипа в левой половине Монитора и для фильма в правой половине Монитора и на шкале времени окна Монтажа. В дальнейшем, на следующих уроках мы с вами разберемся, как можно использовать маркеры для облегчения редактирования фильмов. В частности, маркеры позволяют организовать очень быструю и удобную навигацию по фильму, т.е. при помощи соответствующих средств окна Монитор можно быстро переходить от одного к другому маркеру, как для исходного клипа в левой половине, так и для фильма в правой. Итак, я показываю вам, каким образом можно пометить кадр фильма или клипа при помощи нумерованного маркера. Для того, чтобы установить на какой-либо кадр клипа или фильма нумерованный маркер, следует использовать контекстное меню. Если я хочу установить нумерованный или какой-либо другой маркер на текущий кадр клипа или фильма мне удобнее вызвать контекстное меню из области кадра фильма или клипа. Вот так я вызвал контекстное меню для исходного клипа и показываю в нем те пункты, которые относятся к маркировке клипа. Это три пункта, которые вызывают всплывающее меню для соответствующих действий над клипами. Мы занимаемся расстановкой маркеров, и поэтому нам интересен пункт Set Clip Marker (установить маркер клипа). Для того, чтобы установить соответствующий маркер, надо выбрать его тип во всплывающем подменю. Я сейчас не буду этого делать для исходного клипа, а покажу вам, как маркировать фильм. В контекстном меню, вызываемом из области кадра фильма, также имеются те же самые три пункта. Кроме того, установить маркер фильма можно при помощи вызова контекстного меню из области шкалы времени окна Монтажа. Если я щелкаю правой кнопкой мыши на шкале времени в окне Монтажа, то контекстное меню содержит только три пункта, которые относятся исключительно к маркерам. Навожу указатель мыши на пункт Set Sequence Marker (установить маркер фильма) и в подменю выбираю тот тип маркера, который я хочу установить. Как и обещал, я хочу установить нумерованный маркер. Для установки нумерованного маркера имеются две опции. Во-первых, можно выбрать маркер по номеру. Если я выбираю пункт Other Numbered, то в появившемся диалоге я смогу задать номер маркера для соответствующего нумерованного маркера. В результате, возникает диалоговое окно Set Numbered Marker (установить нумерованный маркер). В единственном поле для ввода следует задать тот номер, который вы хотите присвоить данному маркеру. По умолчанию предлагается присвоить наименьший по порядку свободный номер. У меня нет ни одного нумерованного маркера фильма и, поэтому, мне предлагается присвоить данному новому маркеру номер ноль. Я не буду менять этой опции и нажму кнопку OK, тем самым помечая текущий кадром фильма нумерованным маркером под номером ноль. Если присмотреться теперь к шкале времени в окне Монтажа, а для этого мне лучше всего сместить линию редактирования, то я увижу, что соответствующий кадр был помечен маркером, внутри которого находится цифра. Таким образом, нумерованный маркер отличается от ненумерованного. Ненумерованные маркеры пустые, а вот нумерованный маркер имеет внутри себя уникальный номер. Установлю на позицию текущего кадра фильма еще один маркер, чтобы показать вам, как номера маркеров могут присваиваться по умолчанию. Вызываю из области шкалы времени в окне Монтажа контекстное меню и навожу в нем указатель мыши на пункт Set Sequence Marker
Глава 6. Специальные приемы монтажа
191
(установить маркер фильма). В появившемся подменю я выбираю пункт Next Aviailable Numbered (следующий по счету свободный нумерованный маркер). Он говорит сам за себя. Если я выбираю данный пункт, то текущий кадр фильма будет помечен нумерованным маркером номер, которому будет присвоен по умолчанию. Маркер ноль у меня уже есть, поэтому следующим свободным маркером является маркер номер один. Смещу линию редактирования на другой кадр фильма. Теперь вы можете убедиться, что у меня помимо двух ненумерованных маркеров, имеется и два нумерованных маркера номер ноль и номер один. В окне Монитор нумерованные маркеры отображаются также как и ненумерованные. Ориентироваться в нумерации маркеров мне приходится по окну Монтажа. Итак, на этом уроке мы с вами разобрались с особенностями расстановки маркеров, как для исходных клипов, так и для фильмов. На следующем уроке мы продолжим разговор о маркерах. Познакомимся с дополнительными их типами и научимся осуществлять навигацию по маркерам, а также удалять уже установленные маркеры с клипов или фильмов.
* * * 6.12. Переходы по маркерам. Удаление маркеров На прошлом уроке мы с вами начали разговор о маркировке исходных клипов и фильмов в окне Монитор, а также в окне Монтажа. Мы с вами выяснили, что маркировать текущий кадр клипа или фильма можно при помощи контекстного меню. Следует вызывать контекстное меню либо из области кадра в окне Монитор, либо из области шкалы времени, как для исходного клипа в левой части, так для фильма в правой части. Кроме того, контекстное меню можно вызывать и в окне Монтажа. В контекстном меню имеется три пункта, которые относятся к маркировке фильма или клипа, в зависимости от того, с чем вы работаете. Если вы находитесь в левой части Монитора, то вы работаете с исходным клипом. Если вы работаете в правой части Монитора или в окне Монтажа, то, соответственно, вы работаете с фильмом. Итак, для того, чтобы установить на текущий кадр фильма или клипа маркер, вам следует вызвать контекстное меню. Навести указатель мыши на пункт установить маркер и выбрать желаемый тип маркера в появившемся подменю. Вот таким образом, я устанавливаю ненумерованный маркер на текущий кадр фильма. Теперь фильм у меня помечен целыми пятью маркерами, три из которых являются ненумерованными, а два нумерованными. Помимо рассмотренного на прошлом уроке способа маркировки фильма, можно использовать также и верхнее меню Маркер. В программе ADOBE PREMIERE PRO существует специальное меню, которое применяется для маркировки клипов и фильмов. В этом меню вы можете выбрать, соответственно, пункты касающиеся клипа и отдельно пункты касающиеся маркировки фильма. Возможно, использование верхнего меню покажется вам более удобным, и вы будете использовать именно это меню. Итак, мы с вами разобрались с типами маркеров, а также с возможностями расстановки этих маркеров в клипах и фильмах. Основная идея маркировки фильмов и клипов заключается в осуществлении навигации по маркерам клипов и фильмов. Для того, чтобы осуществлять переходы по маркерам, следует использовать соответствующие кнопки окна Монитор либо то же самое контекстное меню. Я начну с контекстного меню, поскольку мы уже с вами привыкли к его составу. Обращаю ваше внимание на то что сейчас линия редактирования выделяет самый последний из маркеров фильма, который является ненумерованным. Вызываю из области шкалы времени окна Монтажа контекстное меню. Показываю вам, что для осуществления навигации по маркерам, следует навести указатель мыши на пункт Go to Sequence Marker (перейти к маркеру фильма). В появившемся подменю можно
192
TeachPro Adobe Premiere Рro 1.5
выбрать тот маркер, к которому вы хотите осуществить быстрый переход. Как вы видите, во всплывающем подменю появляется целый ряд команд, при помощи которых можно перейти к желаемому маркеру. Первые две команды, Next и Previous (следующий или предыдущий), позволяют перейти к следующему, либо предыдущему маркеру по фильму в окне Монтажа. Обращаю ваше внимание на то, что, поскольку, линия редактирования у меня установлена на последний из маркеров, пункт Next (следующий) является недоступным, поскольку, следующего маркера попросту нет. Выбор пункта Previous (предыдущий) перенесет линию редактирования на предыдущий, т.е. находящийся левее от линии редактирования маркер. Смотрите, линия редактирования перепрыгивает на нулевой маркер. Опять-таки, вызову контекстное меню. Навожу указатель на пункт Go To Sequence Marker (перейти к маркеру фильма). Выбираю пункт предыдущий. Линия редактирования, опять-таки, перепрыгивает на предыдущий маркер. Точно также, как я осуществляю навигацию при помощи окна Монтажа, можно поступить и в окне Монитор. В окне Монитор недостаточно вызвать контекстное меню, как из области шкалы времени, так и из области кадра. Вот так я вызываю контекстное меню из области кадра. А вот так из области шкалы времени. Навожу указатель мыши на пункт Go To Sequence Marker контекстного меню (перейти к маркеру фильма). Выбираю в появившемся подменю желаемый тип маркера. Опять-таки, перейду к предыдущему по фильму маркеру. Вы видите, что я поступательно смещаюсь по маркерам фильма к началу фильма. Конечно же, для такого маленького фильма, как у меня, необходимость маркировки этого совсем небольшая. Но представьте, вы монтируете многочасовой фильм, в котором вы хотите предусмотреть определенные точки редактирования. Тогда вам без маркеров попросту не обойтись. Вам нужно всего лишь выделить маркерами те кадры фильма, к которым вы когдалибо в будущем планируете вернуться. И затем, навигация по этим маркерам будет для вас очень легкой. Итак, самый простой путь перехода к нужному маркеру это использование контекстного меню. Кроме того переходить к маркеру можно и при помощи верхнего меню Маркер. Верхнее меню Маркер следует навести указатель мыши на тот же самый пункт Go To Sequence Marker (перейти к маркеру фильма). Мы с вами уже хорошо разобрались, как переходить к следующему и предыдущему соседнему маркеру. А теперь, я показываю вам, как можно перейти и к маркеру, нумерованному определенной цифрой. Для этого следует выбрать пункт Numbered, т.е. перейти к нумерованному маркеру. В результате, возникает диалоговое окно Go to Numbered Marker, в котором перечисляются все нумерованные маркеры. В этом диалоговом окне мы видим таблицу, в которую сведены данные обо всех маркерах. В частности, вы видите, что нулевой маркер находится на двенадцатом кадре девятой секунды, а первый маркер на восемнадцатом кадре восьмой секунды. Помимо того, что можно добавлять сами маркеры в окно Монтажа, вы имеете возможность также добавить и комментарии к маркерам. Если бы такой комментарий был добавлен, то мы бы его увидели в самом последнем столбце таблицы. Итак, для того, чтобы перейти, к примеру, к первому маркеру, следует выбрать этот нумерованный маркер в таблице и затем нажать кнопку OK. Линия редактирования перепрыгивает на первый маркер. Помимо, переходов к нумерованному ненумерованному маркеру, можно переходить также и к начальному и конечному маркерам рабочего фрагмента. Фильм у меня сейчас не помечен рабочим фрагментом, и поэтому пункты In и Out являются недоступными. А вот исходный клип у меня помечен In и Out маркерами. Иными словами, выделен его рабочий фрагмент. Поэтому, если я вызову контекстное меню для исходного клипа, то уже смогу переходить при помощи этого контекстного меню к In и Out маркерам данного исходного клипа. Навожу в контекстном меню указатель мыши на пункт Go To Clip Markerи показываю вам, что во всплывающем подменю имеются пункты In и Out (входной и выходной) маркеры. Кроме того, обращаю ваше внимание на то, что можно маркировать и, соответственно, осуществлять навигацию к In и Out независимо
Глава 6. Специальные приемы монтажа
193
для видео- и аудиоряда клипа. Для того, чтобы перейти к In маркеру клипа я выбираю в подменю Go To Clip Marker - In. В результате, текущий кадр клипа перепрыгивает на его In маркер, т.е. начало рабочего фрагмента. Переходить к началу и концу рабочего фрагмента, конечно, можно при помощи контекстного меню так, как я только что показал. Но намного удобнее использовать специально предназначенные для этого кнопки окна Монитор. Кнопка Go To In Point, и кнопка Go To Out Point позволят перейти, соответственно, к входному и выходному маркеру рабочего фрагмента. Смотрите, я нажимаю кнопку Go To Out Point, и текущим кадрам клипа станет конец его рабочего фрагмента. Аналогичные кнопки имеются, кстати говоря, и для фильма. Нажатие кнопок Go To In Point, Out Point переведет нас к началу и концу фильма соответственно. Рабочий фрагмент у меня сейчас не выделен, поэтому нажатие этих кнопок перенесет меня к началу или концу фильма. Вот так я смещаюсь на нулевой кадр фильма. Осуществлять навигацию по маркерам исходного клипа к предыдущему и следующему можно не только при помощи контекстного меню, так, как мы с вами разбирали на примере фильма, но также и при помощи кнопок, которые имеются в левой части монитора. Кнопки Go to Previous Marker и кнопки Go To Next Marker позволяют перейти, соответственно, к предыдущему и следующему маркерам исходного клипа. Действие этих кнопок, совершенно, эквивалентно соответствующим пунктам контекстного меню. Сейчас я нахожусь на Out маркере, а для того, чтобы сместиться к предыдущему ненумерованному маркеру исходного клипа, мне достаточно нажать кнопку Go to Previous Marker (перейти к предыдущему) маркеру. Обращаю ваше внимание на то, что аналогичных кнопок для правой части монитора нет. Вместо этих кнопок разработчики предусмотрели, уже нами однажды рассмотренные, кнопки Go to Previous Edit Point и Go to Next Edit Point. Эти кнопки переводят нас по стыкам клипов, соответственно, к предыдущему или следующему стыку. Вот так я перехожу к следующему стыку клипов. Вот еще дальше. А вот так я перехожу к предыдущему стыку клипов. Таким образом, для переходов к соседним маркерам следует использовать либо контекстное, либо верхнее меню. Итак, мы видим, что использование маркеров исходных клипов и редактируемых фильмов в ADOBE PREMIERE PRO весьма унифицировано, и использование этой возможности не должно доставить для затруднений. На следующем уроке мы поговорим о редактировании маркеров и разберемся с опцией удаление маркеров.
* * * 6.13. Редактирование маркеров На прошлых уроках мы с вами познакомились с тем, как расставляются маркеры и как осуществляется навигация по маркерам, как для исходных клипов, так и для фильмов. На этом уроке я предлагаю сказать несколько слов о том, как можно редактировать уже поставленные маркеры, а также о том, как можно удалять существующие маркеры. Начну с редактирования маркеров. Перейду к какому-либо маркеру, например, маркеру фильма при помощи контекстного меню. Навожу указатель мыши на пункт Go To Sequence Marker и выбираю в контекстном меню пункт Numbered. При помощи диалогового окна Перейти к Нумерованному маркеру, я перехожу к маркеру номер один. Линия редактирования переносится на маркер номер один. Я уже обращал ваше внимание на прошлом уроке и, возможно, вы сейчас вспомнили об этом, когда я переходил к Нумерованному маркеру, что Нумерованные маркеры могут сопровождаться комментариями. Для того, чтобы добавить к тому или иному маркеру комментарии, следует воспользоваться верхним меню Marker. В верхнем меню Marker следует выбрать пункт Edit Sequence Marker (редактировать) маркер фильма. В результате, возникает диалоговое окно, которое относится к тому маркеру, на котором расположена линия редактирования. Диалоговое окно имеет название Маркер номер один, сопровождаясь при этом таймкодом кадра, на который установлен первый мар-
194
TeachPro Adobe Premiere Рro 1.5
кер. Как вы видите, в данном диалоговом окне можно добавлять комментарии к существующему маркеру. Я добавлю какойлибо комментарий, например, слово тест. Обратите внимание, что для маркера можно задать некоторую длительность. Я передвину поле длительности таким образом, чтобы маркер занимал, к примеру, целую секунду. Помимо возможности добавления комментария к маркеру, можно добавить определенные опции для того же маркера, в том числе, ссылку на Интернет страницу. Возможность добавления вот этой информации позволяет в дальнейшем организовать DVD структуру вашего фильма. Если вы собираетесь в дальнейшем экспортировать фильм в качестве DVD ROM, то вы можете еще на стадии редактирования его разметить. В частности, разметить главы фильма, которые в последствии будут восприниматься DVD-проигрывателями в качестве отдельных стандартных глав фильма. Я не буду останавливаться на этих свойствах маркеров. А вы имейте в виду, если готовите фильмы для дальнейшего экспорта на DVD, что уже на стадии правки этого фильма можно его разметить. В частности, разметить на главы. Перейти к следующему маркеру можно при помощи кнопки next. В этом случае, в том же самом диалоговом окне открывается информация, связанная с другим маркером. У меня фильм размечен двумя Нумерованными маркерами и несколькими Ненумерованными. Если я сейчас нажму кнопку Next (следующий), то перейду к следующему маркеру, который, по всей видимости, является Ненумерованным. Вот эта информация, касающаяся Ненумерованного маркера. Следующий Ненумерованный маркер у меня отмечает двадцать второй кадр третьей секунды. Опять-таки, нажму кнопку Next (следующий). Итак, при помощи вот такого нажатия кнопки next, я циклически перемещаюсь между маркерами, размечающими мой фильм. В результате, очередного нажатия кнопки next (следующий) я перешел к маркеру, с которого начал разговор о комментариях. Это маркер номер один, который у меня добавлял комментарии тест и изменил его длительность. Таким образом, нажатие кнопки Prev и Next (предыдущий и следующий), позволяет перейти к соседнему маркеру слева или справа. При достижении последнего маркера по фильму осуществляется переход на первый маркер. Кстати говоря, при помощи данного диалога можно и удалить маркер. К примеру, я могу перейти к нулевому маркеру и его удалить. Как вы помните, нулевой маркер это следующий маркер. Он следует за маркером номер один. Информация, касающаяся нулевого маркера, открывается в диалоге. И я удаляю этот маркер нажатием кнопки Delete (удалить). Обратите внимание, что произошло. Нулевого маркера теперь под шкалой времени в окне Монтажа нет. Он был удален, благодаря моим действиям, в диалоговом окне Редактирования свойств маркеров. При этом маркер номер один, на котором располагается сейчас линия редактирования, изменил свой вид. Помните, я задал длительность для этого маркера отличную от одного кадра. Благодаря этому, данный маркер теперь размечает целую секунду фильма, ту длительность, которую я задал для этого маркера. Именно вот эта часть маркера и помечает тот фрагмент фильма, который я определили для этого маркера. В данном случае, одну секунду. Итак, для маркера можно добавить любой комментарий и удалить его при помощи соответствующего диалогового окна. Теперь я покажу вам, что уже созданные маркеры можно перемещать на другие кадры. Для этого достаточно просто схватиться за маркер и переместить его на желаемое место. В частности, я покажу это на примере самого первого Ненумерованного маркера фильма, сместив его на нулевой кадр фильма. Смотрите, хватаюсь за маркер, тащу его до самого начала фильма. Теперь этот маркер отмечает нулевой кадр фильм, в чем я могу убедиться, осуществляя навигацию по маркерам. Перейду к предыдущему маркеру. Вот к этому, который находиться на тринадцатом кадре пятой секунды. Затем, опять-таки, перехожу при помощи контекстного меню к предыдущему маркеру. Вот это уже тот самый маркер, который я передвинул. И вы можете убедиться в том, что он указывает действительно на самый нулевой кадр фильма. Точно также как я перемещаю Нумерованный и Ненумерованные маркеры.
Глава 6. Специальные приемы монтажа
195
Я могу перемещать, как вы помните, и входные и выходные маркеры фильма или клипа. Простое перемещение любого маркера по шкале времени в окне Монитор или в окне Монтажа смещает позицию этого маркера. Итак, я напоминаю вам, что редактирование свойств маркеров возможно в специальном диалоговом окне, которое можно вызвать при помощи верхнего меню Marker, выбирая в нем пункт Edit Sequence Marker. Обращаю ваше внимание на то, что этот пункт будет доступным, если только выделен соответствующий фильм. К примеру, если активным является окно Монтажа. Вызвать данное диалоговое окно можно не только при помощи верхнего меню Marker, но и двойным щелчком на нужном вам маркере. К примеру, я сейчас дважды щелкну на маркере, который находится примерно на пятой секунде. Двойной щелчок следует осуществлять точно в области маркера. В этом случае, опять-таки, открывается диалоговое окно свойств маркера, открытое на том из маркеров, на котором я осуществил двойной щелчок. В данном случае, это маркер, находящийся в середине пятой секунды. Теперь я хотел вам напомнить, что для следующего маркера я добавил комментарий. Маркер номер один, находящийся на семнадцатом кадре седьмой секунды, имеет комментарии в виде слова тест. Я сейчас отменю данное диалоговое окно. И покажу вам что, в перечне Нумерованных маркеров этот комментарий будет вам виден. Для того, чтобы вызвать перечень Нумерованных маркеров, следует, опять-таки, воспользоваться контекстным меню. Я вызываю контекстное меню и навожу в нем указатель мыши на пункт Go To Sequence Marker (перейти) к маркеру фильма. Для перехода к Нумерованному маркеру я выбираю во всплывающем подменю пункт Numbered (нумерованный). Сейчас у меня имеется всего лишь один Нумерованный маркер, поскольку, как вы помните, нулевой Нумерованный маркер я удалил. Вы видите, что тот комментарий, который я добавил к данному маркеру, находится в столбце Comment (комментарий). Итак, на этом уроке мы с вами познакомились с возможностью редактирования маркеров. На следующем уроке мы завершим разговор о маркерах, рассказом об их удалении, а также о некоторых дополнительных свойствах маркеров, а именно о маркировке экземпляров клипов уже вставленных в фильм.
* * * 6.14. Удаление маркеров. Маркировка экземпляров клипов Мы с вами завершаем разговор о маркерах и поговорим на этом уроке об опции удаления существующих маркеров, которыми размечаются, как исходные клипы, так и фильмы. В завершение урока мы также скажем несколько слов о том, что маркерами могут быть размечены не только мастер клипы, т.е. фактически клипы из окна Проекта, но и экземпляры клипов, т.е. клипы уже вставленные в фильм и находящиеся в окне Монтажа. Удалить любой из маркеров я могу не только при помощи соответствующего диалога, но также и при помощи контекстного меню. Сейчас у меня линия редактирования установлена на самый первый маркер фильма. Я вызываю контекстное меню и показываю вам, что при наведении указателя мыши на самый последний его пункт Clear Sequence Marker (удалить маркер фильма) при помощи всплывающего подменю можно удалить желаемый маркер. Если я выбираю самый первый пункт Current Marker (текущий маркер), то удален будет тот маркер, на котором остановлена линия редактирования. Смотрите, что произойдет с текущим маркером, если я сейчас выберу самый первый пункт подменю. Маркер пропадает. Точно также можно удалить любой из маркеров для исходного клипа. Я вызываю контекстное меню. Навожу указатель мыши на пункт Clear Clip Marker в данном случае (удалить маркер клипа), затем в подменю выбираю нужный мне маркер, который я хочу удалить. Пункт Current Marker (текущий маркер) удаляет текущий мар-
196
TeachPro Adobe Premiere Рro 1.5
кер. Пункт All Marker удаляет все маркеры размечающие клип. Пункт In and Out удаляет и In и Out маркеры, т.е. удаляет разметку рабочего фрагмента. Следующие пункты In и Out удаляются, соответственно, только In или только Out маркеры. А пункт Numbered (нумерованные) позволяет удалить нумерованный маркер путем выбора его номера. Я удалю, например, входной маркер. В результате, входной маркер пропадает, а позиция входного маркера распространяется до самого начала клипа. Последнее, о чем я хотел сказать, говоря о маркерах, это о возможности разметки маркеров клипов уже вставленных в фильм. До сих пор мы говорили о том, что маркеры исходного клипа могут размечать исходные клипы, т.е. мастер клипы. Маркеры фильма у нас размечали сам фильм. На самом деле, экземпляры клипов, которые уже вставлены в фильм, т.е. находятся в окне Монтажа, также могут быть маркированы. Смотрите, я напоминаю вам, что в частности исходный клип W содержит один маркер. Если я вставлю сейчас это клип в фильм, расположив его, к примеру, в самом конце, то этот маркер останется на экземпляре клипа. Смотрите, я перетаскиваю за кадр клип W в конец фильма. Затем я слегка смещаюсь по фильму, ближе к концу клипа W и показываю вам, что маркер клипа, по-прежнему, размечает тот самый кадр, который я пометил маркером еще для мастер клипа. Итак, помимо того, что могут быть размечены нужные вам кадры фильма, маркированы могут быть и соответствующие кадры клипа. При этом, маркировка кадров клипа относится к самим клипам и отсчитывается, исходя из положения относительно самих клипов. К примеру, я помечу самый первый кадр клипа a каким-либо маркером. Для этого мне следует выделить клип a, и затем воспользоваться верхним меню Маркер. Верхним меню маркер, после того как я выделил клип, становится доступным пункт Set Clip Marker (установить маркер клипа). Я могу установить, в частности, ненумерованный маркер. При этом, я подчеркиваю, маркирован будет клип, а не фильм, поскольку первые три пункта верхнего меню Маркер относится к клипу. Смотрите, кадр клипа a маркирован соответствующим ненумерованным маркером. Чтобы это лучше рассмотреть, я могу переместить линию редактирования на другой кадр. Пометить маркером кадр клипа уже вставленного в фильм можно и при помощи окна Монитор, открывая данный экземпляр клипа уже входящего в фильм в левой части Монитора. Если вы будете размечать экземпляры клипов в левой половине монитора, то ситуация будет аналогичной мастер клипам, которые мы размечали на прошлом уроке. Удалить маркер экземпляра клипа можно только при помощи верхнего меню Маркер. Для этого я напоминаю вам, что клип, с которым вы работаете, должен быть выделен в окне Монтажа, как сейчас у меня выделен клип A. Если я выберу в верхнем меню Маркер соответствующий пункт удаления маркер для клипа, то я могу удалять маркеры, которые размечают клип a. Итак, на этих четырех уроках мы с вами разобрались с особенностями маркировки исходных клипов и фильмов. Я напоминаю, что на кадре клипов, как исходных мастер клипов, так и на экземплярах клипов, в окне Монтажа можно устанавливать маркеры. Маркировать можно также и кадры фильма. Впоследствии очень легко осуществлять навигацию по маркерам, а также по желанию удалять эти маркеры, либо оставлять на них соответствующие комментарии.
* * *
Глава 7. Спецэффекты и переходы
197
Глава 7. Спецэффекты и переходы 7.1. Об управлении спецэффектами. Палитры Палитра Эффектов для управления эффектами. Мы переходим с вами к одному из главных достоинств программы ADOBE PREMIERE PRO. Я имею в виду спецэффекты, разнообразие которых для этого продукта ADOBE впечатляет, как опытных, так и начинающих пользователей. До сих пор мы с вами говорили преимущественно о линейном монтаже, т.е. о расположении клипов вдоль линейки времени в окне Монтажа, соответствующим образом. Подгонка клипов, их нарезка, перемещение по трекам - это принципы линейного монтажа. Линейный монтаж подразумевает, что клипы входят в фильм, примерно, в том же виде, в котором были оцифрованы, и находились в окне Проекта. На самом деле, одним из главных достоинств программы PREMIERE PRO, является возможность осуществления нелинейного монтажа. В первую очередь, нелинейный монтаж подразумевает применение к клипам спецэффектов. В программе PREMIERE PRO, как и в большинстве видео редакторов, эффектами называются самые разнообразные спецэффекты. Они совершают определенные действия над изображениями кадров клипов, либо над звуком аудио клипов. Подавляющее большинство эффектов основано на нелинейном преобразовании видеосигнала или звука. Именно поэтому-то, редактирование с применением спецэффектов и называют нелинейным монтажом. Эффекты, как и большинство действий в ADOBE PREMIERE PRO, применяется по отношению к отдельным клипам. Поэтому к каждому клипу в фильме может быть назначен определенный эффект или несколько эффектов. Как правило, эффекты можно в последствие редактировать, изменяя заложенные в них параметры. На этом уроке я предлагаю разобраться в основном принципе в применении к клипам спецэффектов и познакомиться с предназначенными для этого инструментами ADOBE PREMIERE PRO. А именно, палитрами Эффекты и Управления эффектом. Сейчас у меня на экране эти палитры отсутствуют. А вызвать их можно, конечно же, при помощи верхнего меню окно. Для того, чтобы назначить эффект тому или иному клипу, следует иметь на экране палитру Эффекты. Выбираю верхнее меню окно пункт Effects (эффекты). Палитра Эффекты возникает на экране. Вы видите, что целая гамма эффектов сгруппирована в четыре папки. Если я раскрою содержимое какой-либо из папок, то увижу перечень эффектов, находящихся в этой папке. В частности, в папке Аудио эффекты, эффекты рассортированы в три вложенные папки, в соответствие с форматом звука. Если я раскрываю, к примеру, папку моно, то вижу список Эффектов, которые относятся к монофоническому звуку. Эти эффекты можно применять на моно аудио треках, соответственно к монофоническим клипам. Закрыть содержимое той или иной папки
198
TeachPro Adobe Premiere Рro 1.5
можно точно также как вы работаете с папками в окне Проекта. Для этого следует осуществить щелчок на вот этой маленькой треугольной кнопке. Как вы видите, помимо моно эффектов, существует стерео аудио эффекты и аудио эффекты звука в формате пять один, т.е. шестиканального звука. Раскрывая содержимое каждой папки можно просматривать и в последствии применять те или иные эффекты для ваших клипов. Папка видеоэффекты хранит соответствующее количество эффектов, которые можно применять для видео клипов. Содержимое этой папки рассортировано по гораздо большему количеству вложенных папок. Эффекты, применимые для видео клипов, сгруппированы исходя из принципа похожего действия, в частности папки Distort (искажения) сгруппированы эффекты, которые выполняют то или иное искажение видео картинки видео клипа. Благодаря тому, что эффекты рассортированы в соответствующей папке, пользователю удобно отыскивать и применять нужные ему эффекты. Помимо вот таких спецэффектов, которые фактически реализуют самые разнообразные алгоритмы обработки видео - и аудио клипов, соответственно, существует еще один большой класс эффектов, который называется Переходами, по-английски - Transitions. Переходы между клипами, соответственно видео - и аудио клипами, сгруппированы в две папки в палитре Эффекты. Это Video transitions (видео переходы), а также Audio transitions (аудио переходы). Переходов видео гораздо больше. Что такое переходы? Переходы это определенные спецэффекты, которые позволяют тем или иным способом перейти от картинки одного из клипов к картинке другого клипа. Таким образом, переходы определяются на стыке двух клипов видео или аудио, соответственно. Мы начнем изучение спецэффектов, именно, с переходов, обратившись сначала к видео- переходам. Я закрываю папки, которые находятся в палитре Эффекты и хочу заметить, что для экономии места нам будет удобно совместить палитру Эффектов с окном Проекта. Для этого, как вы помните достаточно схватиться за заголовок палитры Effects (эффекты) и перетащить этот заголовок на окно Проекта. Вот так я перетаскиваю палитру Эффекты, открывая ее в окне Проекта. Сделал я это исключительно, исходя из соображения удобства, чтобы лишние окна не загромождали наш небольшой экран. Если монитор вашего компьютера довольно большой, то вам, возможно, будет удобнее иметь открытые палитры эффекты в отдельных окнах. Перейти от одной закладки к другой можно соответствующим щелчком. Вот так я открываю в окне Проекта закладку, которая относится, собственно говоря, к содержимому Проекта, а вот так я перехожу к палитре эффекты. Итак, палитра Эффекты служит для применения того или иного спецэффекта для клипов. Уже на следующем уроке мы с вами научимся применять спецэффекты к клипам при помощи палитры Эффекты. Применив однажды спецэффект к клипу, в последствии, можно редактировать и настраивать этот эффект при помощи еще одной палитры. В верхнем меню Окно существует пункт Эффект Effect Controls Управление эффектом, которое вызывает на экран дополнительную палитру. Палитра
Глава 7. Спецэффекты и переходы
199
Effect Controls открывается в окне Adobe Premiere pro. Я показываю вам, что эта палитра пока является пустой. Надпись no Clip Selected говорит о том, что пока никакие клипы в окне Монтажа не выбраны. Смотрите, что произойдет, если я выделю какой-либо клип в окне Монтажа. В результате, в палитре Управления эффектом открывается тот клип, который я выделил в фильме. Для того, чтобы эта палитра также не загромождала наш экран, я совмещу палитру Effect Controls с окном Проекта. Делаю я это точно также, как до этого поступил с палитрой Эффекты. Хватаюсь за заголовок палитры и перетаскиваю ее на окно Проекта. Теперь палитра Effect Controls совмещена с окном Проекта. Слегка увеличиваю размер этого окна, чтобы нам было лучше видно его содержимое. Итак, если какой-либо клип выделен в фильме, то содержимое палитры Effect Controls относится именно к этому клипу. Как вы видите, даже если тот или иной клип не имеет назначенного эффекта, в палитре Effect Controls все равно присутствуют некоторые спецэффекты. Список, который вы видите в палитре Управления эффектом, есть не что иное, как список спецэффектов примененных к данному клипу. По умолчанию к любому из клипов применены некоторые эффекты, действие которых пока эффекты не настроены никак не проявляется . Этими спецэффектами являются так называемые фиксированные эффекты. К фиксированным видео эффектам относятся эффекты движения Motion и прозрачности Opacity. Соответственно, аудио эффектом, который изначально присущ клипам, является эффект настройки их громкости. С действиями палитры Effect Controls мы также будем с вами подробно разбираться на протяжении всей главы. А на этом я заканчиваю наш сегодняшний вводный урок, который был посвящен принципам организации спецэффектов в Adobe Premiere Pro. Я напомню, что для назначения того или иного эффекта клипу служит палитра Эффекты, а для последующей настройки эффектов и их изменения - палитра Effect Controls Управление эффектами.
* * * 7.2. Создание переходов. Часть 1 На прошлом уроке мы с вами познакомились с основами применения спецэффектов в Adobe Premiere Pro. Мы говорили о том, что для назначения спецэффектов отдельным клипам используется палитра Effects. Мы совместили палитру Эффект с окном Проекта. Сделали мы это для экономии пространства на экране и повышения удобства нашей работы. На этом уроке я предлагаю начать разговор о первом из типов спецэффектов, который называется Переходами. Переходами называют такие спецэффекты, которые состоят в смене особым образом изображения одного видеоклипа изображением другого видеоклипа. В этом случае говорят о видеопереходах. Точно также аудио-переходы заключаются в смене звука одного аудиоклипа звуком другого аудиоклипа. На этом уроке
200
TeachPro Adobe Premiere Рro 1.5
мы познакомимся с видео-переходами. А вы имейте в виду, что переходы звука, аудиопереходы, назначаются точно также. И мы скажем впоследствии несколько слов об особенностях аудио-переходов. Переходы находятся соответственно в папке Video transitions (видео-переходы) и Audio transitions палитры Effects (Эффекты). Поскольку, я обещал начать разговор с видео-переходов, то мне следует раскрыть содержимое папки Video transitions (видео-переходы). В папке Video transitions мне следует выбрать тот или иной тип переходов, т.е. выбрать из целого списка вложенных папок нужную мне папку. Переходы, как вы можете догадаться сгруппированы в эти вложенные папки, исходя из их содержания, т.е. по принципу сходства друг с другом. Я использую переходы из папки Dissolve (растворение). Вы видите, что в папке Dissolve (растворение) имеется несколько, а точнее пять элементов. Все они являются Переходами. Переходы типа Растворение это очень популярная группа переходов. Они реализуют спецэффект постепенного растворения одного видеоклипа в другом видеоклипе. К примеру, я сейчас буду применять спецэффект перехода для стыка клипов Flower и moe. Последние кадры клипов Flower будут постепенно исчезать с экрана, а следующий видеоклип будет постепенно проявляться на его фоне, как бы растворяясь. Несколько переходов находящихся в папке Dissolve (растворение) немного отличаются друг от друга, создавая тем самым различные спецэффекты. Я буду использовать переход Cross-Dissolve (перекрестное растворение). Итак, я применю этот спецэффект для смены клипа Flower клипом moe. Первое, о чем мне следует позаботиться перед применением перехода это о том, чтобы клипы имели некоторое количество кадров за пределами своих рабочих фрагментов. Чтобы проиллюстрировать это, я открою клип Flower в левой части монитора. В результате двойного щелчка клипа Flower, он появляется в левой части монитора. Вы видите, что сейчас весь клип совпадает со своим рабочим фрагментом. Мне следует убрать из рабочего фрагмента клипа некоторое количество последних кадров. Таким образом, я осуществляю подгонку клипа Flower, оставляя за пределами рабочего фрагмента вот эту узкую область. Именно, эти кадры и будут участвовать в создании перехода. Точно также, кстати говоря, я мог бы поступить и с клипом moe. Открою его тоже в левой части монитора. Вы видите, что для клипа moe также рабочий фрагмент этого клипа совпадает с полной длительностью данного клипа. В принципе, я мог бы слегка урезать клип moe, таким образом, чтобы за пределами начальной точки клипа также находились кадры. В принципе, мне будет достаточно кадров, которые находятся за пределами клипа Flower, и именно, с помощью этих кадров и будет организован спецэффект перехода. Поэтому я просто удаляю пустое место, возникшее между двумя видеоклипами Flower и moe. Обращаю при этом ваше внимание на примерную его длительность. Использую опцию удаление со сдвигом при помощи контекстного меню. Теперь я вновь возвращаюсь в палитру Переходы. Для того, чтобы применить к стыку клипов Flower и moe тот или иной спецэффект перехода, мне
Глава 7. Спецэффекты и переходы
201
достаточно, как вы, возможно, уже догадались попросту перетащить данный элемент спецэффект на стык клипов. Смотрите, что будет происходить, если я буду хвататься за пиктограмму перехода и перетаскивать его в область стыка. Как только я навожу указатель мыши на стык, Adobe Premiere pro показывает мне, что в данный момент, возможно, применить переход между этими двумя клипами. Причем, если я увожу указатель мыши со стороны клипа moe влево от стыка, то вот эта характерная пиктограмма, которая появлялась раньше и символизировала возможность вставки переходов, пропадает. Она как раз и говорит мне о том, в какую часть окна Монтажа в районе стыка я могу поставить переход. Поскольку, я оставил некоторые кадры за пределами рабочего фрагмента только клипа Flower, то переход может быть организован лишь за счет этих кадров, т.е. кадров, находящихся после стыка. Кроме того, в переходе будут естественно участвовать и кадры клипа moe, которые придется взять из фильма. Итак, для того, чтобы завершить назначение перехода к данному стыку клипов мне следует отпустить левую кнопку мыши. В результате переход вставляется в фильм. И для того, чтобы лучше его рассмотреть, я воспользуюсь инструментом Масштаб для укрупнения масштаба в районе стыка клипов. Вот так Adobe Premiere Pro символизирует переход, который был назначен для стыка клипов Flower и moe. Итак, мой переход будет организован благодаря нескольким кадрам клипа Flower левого клипа, находящимися за пределами рабочего фрагмента, т.е. после конца клипа, а также первым кадром клипа moe правого видеоклипа, который входит в фильм. На следующем уроке, к стати говоря, мы поговорим о других возможностях вставки перехода за счет кадров, находящихся за пределами рабочего фрагмента и второго клипа. На самом деле существует три опции вставки перехода: вправо от стыка, влево от стыка, а также по центру стыка клипов. Перед тем, как сказать несколько самых общих слов о возможности редактирования только что вставленного перехода, я хочу просмотреть несколько кадров, которые, собственно говоря, и изменяют фильм за счет вставки перехода. Перенесу линию редактирования, примерно, на несколько кадров после стыка клипов. Смотрите, теперь кадр фильма в районе перехода формирует оба кадра клипа: клипа, который находится слева от клипа, и клипа, который находится справа от стыка. Вы можете заметить, что два мультипликационных персонажа, как бы совмещены. Персонаж с большим носом, вот этот, представляет картинку клипа moe, правого видеоклипа. Другой персонаж, это персонаж левого видеоклипа. Если я буду щелкать за пределами перехода на одном или другом клипе, то я увижу соответственно действие только одного видеоклипа. Вот это кадр первого клипа. А вот это кадр второго клипа. Как вы могли догадаться, переход был вставлен в фильм с некоторой назначенной ему по умолчанию длительностью. Эту длительность запросто можно изменять. Делается это точно так же, как вы осуществляете подгонку клипа. Достаточно навести указатель мыши при выбранном инструменте Selection (выбор) на начало или на конец перехода и перетащить соответственно начало или конец на другое место. К примеру, я увеличу длительность перехода. Для этого попросту навожу указатель мыши на его конец и перетаскиваю конец вправо. Смотрите, что при этом происходит в окне Монитор. На фоне кадра клипа moe второго видеоклипа проявляются небольшие контуры первого видеоклипа, клипа Flower. Разумеется, и собственно говоря, в этом и есть смысл перехода, в конце перехода преобладают кадры второго видеоклипа, а в начале перехода первого, т.е. левого видеоклипа. Таким образом, организуется плавная схема действия левого клипа, переходящая в действие правого клипа. Итак, на этом уроке мы с вами познакомились с основами применения переходов к фильмам в Adobe Premiere Pro. На следующем уроке мы продолжим разговор о назначении переходов, а затем поговорим о том, как можно редактировать уже назначенные переходы. Делается это, я несколько забегаю вперед при помощи палитры Effect Controls (Управление эффектом). Если мы обратимся к этой палитре, то можем быстро и точно визуальным методом редактировать переход.
* * *
202
TeachPro Adobe Premiere Рro 1.5 7.3. Создание переходов. Часть 2
На прошлом уроке мы начали разговор о назначении отдельным клипам фильма переходов. Переходы, я повторюсь, являются специфическими спецэффектами, которые применяются для того, чтобы организовать смену одного видеоклипа другим видеоклипом. Такое определение применимо к Видео-переходам. Аналогичное значение имеют Аудио-переходы, заключающиеся в организации смены действия одного звукового видеоклипа другим видеоклипом. На прошлом уроке мы с вами применили спецэффект Cross Dissolve (Перекрестное растворение) к стыку двух клипов, которые находятся у меня в окне Монтажа. Я напомню, что для этого я несколько сузил рабочий фрагмент левого клипа, оставив за пределами конца этого видеоклипа некоторое количество кадров. За счет этих кадров, а также кадров следующего клипа moe, правого клипа входящего в фильм и был организован переход Перекрестное растворение Cross-dissolve. На этом уроке я хочу вам, каким образом можно назначить переход не только за счет скрытых кадров левого видеоклипа, но также и за счет таких же скрытых кадров правого видеоклипа. В скрытых кадрах правого видеоклипа, т.е. кадров, находящихся за пределами начала его рабочего фрагмента, у меня нет. Начало клипа moe у меня совпадает, собственно говоря, с началом Мастер клипа moe. Я начну с того, что удалю переход, который назначил на прошлом уроке. Затем я слегка уменьшу рабочий фрагмент клипа moe, оставив за пределами начала клипа некоторое количество кадров, а потом покажу вам, как можно применить какой-либо другой переход к данному стыку клипов. Сейчас у меня выделен клип moe. И я показываю вам, что переходы по принципу действия с ним пользователя очень похожи на клипы в Adobe Premiere Pro. В частности, при помощи инструмента Selection (выбор) можно выделять переходы. Для выделения перехода мне достаточно щелкнуть на синем прямоугольнике в окне Монтажа, который символизирует переход. Вот теперь я выделил не клип, а переход. Для того, чтобы удалить переход, мне достаточно нажать клавишу Delete на клавиатуре, или же воспользоваться контекстным меню. В контекстном меню, которое я вызываю правой кнопки мыши на переходе, имеется единственный пункт Clear (удалить). С его помощью я удаляю переход. Теперь переход удален. Если вы обратили внимание на окно Монитор, то в нем я вижу текущий кадр, являющийся кадром только клипа moe. Контуры предыдущего видеоклипа, находящегося слева от стыка, которые проявлялись, когда переход действовал, сейчас пропадают. Итак, я начну с того, что урежу второй видеоклип, убрав из него некоторое количество кадров. К примеру, я уменьшаю длительность клипа moe, перетаскивая его начало на линию редактирования. Теперь я уберу пустой промежуток из фильма. Для этого также использую контекстное меню. Теперь у меня оба видеоклипа, образующие стык, имеют скрытые кадры, т.е. кадры, находящиеся за пределами, соответственно, конца левого видеоклипа и начала правого видеоклипа. Я применю для данного стыка какой-либо другой переход. Закрою вложенную папку Dissolve, открою другую папку Page Peel (Листание страниц). Переходы, типа Листание страниц служат для имитации перелистывания страниц книги. В Adobe Premiere Pro реализовано несколько переходов, имитирующих листание различных стилей и в различных направлениях. Я использую самый первый из переходов, Centrе Peel (Листание из центра). Итак, я поступаю так же, как работал на прошлом уроке. Хватаюсь за пиктограмму перехода и перетаскиваю переход на окно Монтажа. Как только переход оказывается в зоне стыка, Adobe Premiere Pro сигнализирует мне возможность вставки перехода соответствующим контуром. Рядом с указателем мыши также возникает пиктограмма, говорящая о возможности вставки перехода. Обратите внимание, что теперь я могу вставить переход не только в том стиле, в котором я использовал предыдущий переход, когда имел скрытые кадры только левого видеоклипа, но также я имею еще два доступных стиля переходов. Помимо использования переходов после стыка, я могу
Глава 7. Спецэффекты и переходы
203
применить переход непосредственно по центру стыка, а также применить этот переход слева от стыка. Обратите внимание, что помимо, собственно говоря, контуров перехода, рядом с указателем мыши возникает схематическое расположение этого перехода относительно стыка. Сейчас, пока я держу нажатой левую кнопку мыши и нахожусь слева от стыка, переход может быть установлен слева от этого стыка. Иными словами, переход будет организован за счет скрытых кадров клипа moe правого видеоклипа, а также кадров левого видеоклипа, он называется Flower, который входит в фильм. Для начала я вставлю переход именно в таком стиле. Отпускаю левую кнопку мыши. Как вы видите, переход назначается к стыку клипов. Синий прямоугольник с красной чертой наверху символизирует переход, вставленный в фильм. Щелкая на этом переходе, я его выделяю. Зачем нужно выделение переходов? В частности, затем, чтобы в палитре Effect Controls появилась информация, относящаяся к этому переходу. Обратите внимание, что в палитре Effect Contros (Управление Эффектом) я вижу целый ряд параметров, который можно изменять для настройки спецэффектов перехода. На следующем уроке мы с вами разберемся, что собой представляют основные параметры. Также обращаю ваше внимание на схематическое расположение перехода относительно видеоклипов. Стык клипов в ней показан вертикальной чертой с треугольным маркером внизу. Сами клипы, входящие в фильм, представлены бледными прямоугольниками, а скрытые клипы, которые находятся за пределами рабочих фрагментов этих клипов, представлены прямоугольниками более насыщенного цвета. Как вы видите, переход, который имеет вот такой сиреневый цвет, образуется за счет кадров клипов Flower, последних кадров этого видеоклипа, а также скрытых кадров клипа moe. Эти скрытые кадры, участвующие в переходе, т.е. теперь уже на самом деле входящие в фильм, представляются бледным цветом. Таким образом, по палитре Effect Controls можно получить намного лучшее представление о структуре перехода. Обратите внимание, что если я выделяю в окне Монтажа какой-либо другой объект, то содержимое палитры Effect Controls, конечно же, изменится. Вот так я выделил левый видеоклип. И вы увидели, что теперь палитра Effect Controls представляет перечень спецэффектов, которые назначены данному видеоклипу. Таким образом, переходы, как бы являются особыми клипами. Эти клипы могут быть загружены в палитру Effect Controls подобно остальным видеоклипам. Переходы назначаются не одному, а паре клипов. Два клипа, образующие стык, собственно говоря, и участвуют, помимо перехода, в формировании кадра фильма. После того, как вы добавили переход в фильм, его можно редактировать. В частности, можно изменять положение перехода и его длительность. О длительности перехода, и о том, как ее можно редактировать мы уже говорили на прошлом уроке. А сейчас я хочу показать вам, что локализацию перехода можно изменить. Сейчас переход у меня назначен таким образом, что он располагается слева от стыка. Я могу, как и говорил, расположить переход по центру стыка, а так же справа от стыка. Для этого мне достаточно схватиться за переход указателем мыши при выбранном инструменте Selection (выбор) и затем перетащить переход на новое место. Хватаюсь за переход, двигаю его вправо. Для того, чтобы изменить локализацию перехода, я отпускаю левую кнопку мыши. Теперь кадры, которые представлены справа от стыка клипов до конца перехода, выделяются бледным оттенком цвета. Точно то же самое можно сказать и о втором видеоклипе. Опять-таки, мне достаточно схватиться за переход, чтобы перетащить его еще дальше вправо. Я сместил переход вправо, оставив все-таки его локализацию по стыку клипа. Теперь небольшое, правда, но некоторое количество кадров клипа moe, находящихся за пределами рабочего фрагмента этого видеоклипа участвуют в переходе. Однако, акцент смещен на те кадры клипа Flower, которые находятся за пределами его рабочего фрагмента и, фактически, создают пере-
204
TeachPro Adobe Premiere Рro 1.5
ход. Таким образом, расположить переход относительно двух видеоклипов можно практически в любом месте. Следует только иметь в виду, что для желаемого расположения перехода, клипы должны иметь некоторое количество кадров за пределами, соответственно, их конца или начала для левого и правого клипа соответственно. Если двигать переход еще дальше, то его можно расположить после стыка. Дальше вправо переход уже двигать не получится, поскольку, сам смысл перехода предусматривает расположение в районе стыка клипов. Пока я изменял расположение перехода, перетаскивая его исключительно в окне Монтажа. Но, безусловно, вы обратили внимание, что при наведении указателя на переход или клипы в диаграмме в окне Effect Controls (Управление эффектом), указатель меняет свой вид. С такими видами указателя мы с вами уже имели дело. И они говорят о том, что можно проводить соответствующий монтаж видеоклипа или перехода: монтаж с совмещением или монтаж со сдвигом. О возможностях палитры Effect Controls (Управление эффектом) для настройки переходов мы будем с вами говорить на следующих уроках. А пока я заканчиваю наш сегодняшний урок, который был посвящен различным возможностям расположения переходов относительно стыка клипов.
* * * 7.4. Редактирование переходов. Часть 1 На двух прошлых уроках мы с вами познакомились с переходами, которые можно добавлять между клипами и научились вставлять переходы на стыке между клипами. На этом уроке я предлагаю разобраться с тем, как можно редактировать переходы уже вставленные в фильм. Напоминаю вам, что в окне Монтажа переход отображается соответствующим прямоугольником. Этот прямоугольник, как и остальные клипы, располагаются на том или ином треке. В данном случае, я применил видеопереход, поэтому он располагается на треке видео один. Я сейчас изменю представление трека, отключив прорисовку миниатюр кадров. Вот так выглядит переход, если на треке отключена опция Показа кадров. Если я сворачиваю трек, то переход будет располагаться на всей ширине трека. Смотрите, вот так я свернул трек видео один, и вы видите, что переход как бы заслоняет клип Мо, в начало которого он вставлен. Также напоминаю вам, что переходы назначаются при помощи палитры Effects. В палитре Effects мы применили один из переходов Page Peel (Листание страниц), которое называется Center Peel (Листание из центра). Данный переход состоит в том, что кадр одного клипа разрывается в центре и затем, сворачивается в четыре части по правильным линиям разрыва, открывает другой клип. Вот так выглядят кадры в середине перехода, вот это самое начало перехода, а вот это, практически, конец перехода, когда мы видим, практически, только кадр клипа Мо, правого клипа, а кадры левого клипа находятся в самых углах кадра фильма. Итак, на этом уроке я предлагаю разобраться с тем, как можно редактировать переход. Для этого служит палитра Effect Сontrols (Управление эффектом). Эта палитра у меня сейчас открыта в окне Проект, и в принципе, я могу сделать ее активной простым щелчком на закладке палитры. Однако, открыть палитру Effect Сontrols для любого спецэффекта, а не только, вообще говоря, для перехода, можно двойным щелчком на переходе. Я дважды щелкаю на переходе Center Peel в окне Монтажа, и он откроется в палитре Effect Сontrols. В результате, палитра Effect Сontrols становится активной автоматически и в этой палитре, оказывается, загружен как раз переход Center Peel. Я остановлюсь на строении палитры Effect Сontrols, которое она имеет в случае выделенного перехода. Случай перехода в палитре Effect Сontrols имеет следующее строение. Она состоит из двух частей, разграниченных вертикальной линией. Левая часть содержит список параметров и различных миниатюр, позволяющих управлять теми или иными свойствами перехода, а справа мы видим своевременную диаграмму
Глава 7. Спецэффекты и переходы
205
расположения перехода относительно двух клипов, клипа слева и клипа справа. С диаграммой мы с вами разбирались на прошлом уроке и умеем хорошо ее интерпретировать. Обращаю ваше внимание, что в самом верху перехода слева приводится имя данного спецэффекта. Имя организовано путем слияния названия фильма, в данном случае Sequence 01 (фильм ноль один), и имени перехода Center Peel (Листание из центра). Кнопка, которая находится справа от названия перехода, позволяет свернуть правую область. Иными словами, щелкая на этой кнопке, я могу временно скрыть временную диаграмму из палитры Effect Сontrols. Теперь все содержимое палитры Effect Сontrols представляет та область, которая находилась слева, область регулировки параметров спецэффектов перехода. Точно так же нажатием на ту же самую кнопку Show/Hide Timeline View (помогать скрыть временную диаграмму), я могу вернуть эту временную диаграмму в палитру Effect Сontrols (Управление эффектом). Вот так временная диаграмма возвращается. А я сейчас скажу несколько слов о том, какие параметры можно регулировать в левой части этой палитры. Непосредственно под названием перехода находится строка с его описанием. Перед этой строкой имеется кнопка, которая называется Play The Transition (Проиграть переход). Если я нажму эту кнопку, то мы увидим, как будет выглядеть данный переход. Обратите внимание на миниатюру, в которой воспроизводится переход. В этом случае клипы представлены схематически кадрами с литерами A и B. Остановить предварительный просмотр перехода в миниатюре можно повторным нажатием на ту же самую кнопку. Если вы хотите, чтобы в миниатюре, а так же в кадрах, в которых производится настройка времени, отображались кадры ваших собственных клипов, следует выставить флажок проверки Show Actual Sources (показать настоящие источники). В этом случае во всех кадрах оказываются кадры клипа. Однако, прорисовка кадров клипов в палитре Effect Сontrols может существенно замедлять работу вашего компьютера. Поэтому, если вы сталкиваетесь с таким неудобством, я вам рекомендую снять флажок проверки Show Actual Sources и пользоваться схематичным представлением клипов с буквами a и b. Кстати говоря, в самой нижней части палитры Effect Сontrols находится поле с таймкодом текущего кадра, а также кнопки и регулятор, позволяющие менять масштаб времени схемы на палитре Effect Сontrols. При помощи поля таймкода текущего кадра вы можете смещать линию редактирования, как на схеме, так и в фильме. Вот так я перемещаю линю редактирования влево. Таким образом, мы с вами убеждаемся, что схема в палитре Effect Сontrols синхронизована с окном Монтажа и с окном Монитор. При помощи традиционных средств управления масштабом можно изменять масштаб схемы. Вот так я делаю масштаб схемы более мелким. Вы можете заметить, что при помощи палитры Effect Сontrols в принципе можно настраивать переход даже, не пользуясь окном Монитор и окном Монтажа. Можно использовать временную диаграмму в палитре Effect Сontrols в качестве вида фильма аналогичного окну Монтажа, а различные миниатюры переходов использовать вместо окна Монитор. Справа от миниатюры просмотра переходов находятся два поля с параметрами, о которых мы с вами уже говорили. Во-первых, поле Duration (Длительность) позволяет поменять длительность перехода, т.е. сделать то же самое действие, которое мы с вами проводили визуальным способом при помощи окна Монтажа. Если я пользуюсь точно так же полем таймкода Duration, то могу менять длительность перехода. К примеру, увеличу длительность перехода. Для этого мне следует просто перетащить за надпись соответствующее поле Duration. Вы видите, что в результате переход увеличивается, как на схеме, так ив окне Монтажа. Кроме того, при помощи выпадающего списка Alignment (Выравнивание) можно выбрать локализацию перехода относительно стыка клипов. Как мы говорили на прошлом уроке, можно переходы центрировать по центру стыка, начинать на стыке или заканчивать на стыке клипов. При помощи остальных полей, которые вы видите в палитре Effect Сontrols (Управление эффектом) можно управлять динамикой перехода. Об этом мы по-
206
TeachPro Adobe Premiere Рro 1.5
говорим на следующем уроке. А на этом я заканчиваю наш сегодняшний урок, который был посвящен настройке уже вставленных в фильм переходов.
* * * 7.5. Редактирование переходов. Часть 2 На прошлом уроке мы с вами разобрались с тем, как можно редактировать переходы уже вставленные в фильм. Мы выяснили, что многие параметры перехода могут быть определены уже после того, как мы вставили переход в фильм. Этот урок я предлагаю начать с вопросов настройки динамики перехода. Я открываю переход в палитре Effect Controls. Для этого мне достаточно, как вы помните, дважды щелкнуть на переходе в окне Монтажа. Уже знакомый нам переход Centre Peel (Листание из центра) открывается в окне Проекта в палитре Effect Controls. В палитре Effect Controls (Управление эффектом) я привлекаю ваше внимание к большому полю, которое находится в центре палитры слева. Области выбора начала и конца перехода сопровождается миниатюрами кадров, в которых по умолчанию представлено схематическое содержимое клипов, клипа A (начального клипа) и клипа B (конечного клипа). Эти области выбора начала старта или конца перехода соответственно служит для того, чтобы можно было управлять динамикой перехода. С помощью областей выбора старта и конца перехода можно изменять степень завершенности перехода, которая соответствует началу и концу этого перехода. По умолчанию принято, что каждый переход начинается при нулевой завершенности, а заканчивается при стопроцентной завершенности перехода. Это означает, что в самом начале перехода мы наблюдаем только кадр клипа A, в нашем случае левого видеоклипа, называемого Flowers. Стопроцентная завершенность перехода на конце означает, что на конце перехода мы видим только клип B, а изображение клипа A полностью исчезло. В принципе, пользователь может изменить динамику перехода, отрегулировав его начало и степень завершенности желаемым образом. Смотрите, что будет происходить, если, к примеру, начало перехода будет отличаться от нулевой завершенности. Для того, чтобы отрегулировать старт перехода следует пользоваться либо активной надписью Старт, либо ползунковым регулятором, расположенным под кадром с литерой A. Я перетащу ползунковый регулятор чуть вправо. Левый кадр, демонстрирующий начальную точку перехода, представляет не только кадр клипа A, но так же и небольшую часть второго клипа B. Из-за этого, кстати говоря, изменился кадр фильма в окне Monitor. Если я перемещу линию редактирования на самое начало перехода, то увижу, что в самой первой точке перехода демонстрируется не только кадр клипа Flowers, но так же и некоторая часть, небольшая часть второго видеоклипа mоe. Так происходит, потому что я изменил стартовую точку перехода, выбрав вместо нуля, значение двадцать пять целых семь десятых. Если я выберу другое значение старта перехода, то соответственно поменяется изображение, как на схеме, так и в кадре фильма в окне Monitor. Смотрите, я слегка уменьшу степень начала перехода. Выберу значение порядка одиннадцати процентов. И вы видите, что в этом случае кадр клипа B, второго видеоклипа mоe, находится в самом центре, он занимает совсем небольшое место на кадре фильма. Точно так же, если я увеличиваю значение старта перехода, то в самом его начале будет виден не только клип A, но так же и довольно большая часть клипа B. Аналогичным образом можно изменять динамику конца перехода. Я перейду к кадрам фильма ближе к концу перехода. В этом случае вы видите, что кадр фильма формирует большей частью второй видеоклип, видеоклип mоe. Я теперь изменю степень начала перехода, вернув его в нулевое значение. А поменяю степень завершенности перехода. Щелкаю на шкале регулятора в области палитры Effect Controls. Вы видите, что это приводит к тому, что на конце перехода будет демонстрироваться не только клип B, второй видеоклип mоe, но так же и небольшая часть клипа A. В результате, и кадр фильма в середине перехода так же претерпевает изменение. Таким образом, можно легко настраивать динамику переходов. Я хочу
Глава 7. Спецэффекты и переходы
207
заметить, что скорость, с которой осуществляется переход, зависит от нескольких параметров. Конечно, эта скорость определяется длиной перехода, т.е. его длительностью в фильме. Кроме того, скорость перехода определяется, конечно же, степенью завершенности как начала, так и конца перехода. Поэтому, если вы изменяете какойлибо из перечисленных атрибутов, смещаете начало, конец перехода, либо его длительность, то имейте в виду, что скорость действия перехода так же изменится. До сих пор мы оперировали с одним переходом. Это переход Centre Peel (Листание из центра). Я сейчас покажу вам, как можно легко и просто заменить один переход другим. Для этого следует использовать ту же палитру Effect. Если я хочу заменить один переход уже вставленный в фильм какимлибо другим переходом, с сохранением свойств этого прежнего перехода, то мне следует просто заменить его при помощи перетаскивания из палитры Effect желаемым новым переходом. К примеру, я изменю переход Centre Peel, примененный к стыку клипов, на какой-либо другой переход из папки Листание страниц. К примеру, я использую переход Roll away (Сворачивание). Выделяю этот переход. Хватаюсь за пиктограммы перехода. Перетаскиваю этот переход на окно Монтажа. Как только переход оказывается над переходом Page Peel, который был применен ранее к стыку клипов, он как бы занимает его место. Adobe Premiere Pro сигнализирует мне об этом изменением оттенка перехода в окне Монтажа. Я отпускаю левую кнопку мыши, и тем самым меняю тип перехода. Вот так выглядит переход Сворачивание. Я просмотрю несколько кадров, в середине перехода и в его конце. Если я обращусь к палитре Effect Controls (Управление эффектом), и выделю переход, то я увижу, что основные параметры перехода остались прежними. А вот динамика перехода вернулась к параметрам по умолчанию, нулевой завершенности на старте и стопроцентной завершенности на конце перехода. Я обращаю ваше внимание, что различные переходы допускают изменения дополнительных параметров. В данном случае переход Roll away (Сворачивание) позволяет задавать направление Сворачивания. Как вы понимаете, клип, который находится слева от стыка, сворачивается как бы в рулон в горизонтальном или вертикальном направлении, открывая другой видеоклип. Сейчас направлением Сворачивания является направление слева направо. Можно задать обратное направление Сворачивания, либо Сворачивание в противоположной плоскости. Параметры направления Сворачивания меняется при помощи маленьких маркеров, расположенных вдоль миниатюры клипа. Вот таким образом я изменил направление Сворачивания. Adobe Premiere подсказывает мне, что теперь направление Сворачивания это направление с севера на юг. В результате поменялся и кадр фильма в окне Monitor. Имейте в виду, что различные переходы имеют дополнительные параметры, которыми можно управлять для их настройки. Я не буду в рамках этого курса рассказывать о каждом возможном переходе, а скажу лишь о том, что дополнительные настройки организованы, довольно, интуитивным и понятным способом. Поэтому, скорее всего вам и вашей работе не потребуется каких-то дополнительных навыков для регулировки таких вспомогательных настроек. Итак, на этом уроке мы с вами освоили дополнительные методы редактирования переходов и познакомились с тем, как можно настраивать уже вставленные в фильм переходы.
* * * 7.6. Переходы по умолчанию Мы с вами изучили, как назначаются и редактируются в Adobe Premiere Pro переходы между клипами. Когда вы приобретете уже достаточный опыт работы с переходами, то возможно для вас ключевое значение будет иметь скорость вашей работы. Применение часто используемых переходов участков фильма можно автоматизировать. На этом уроке я предлагаю разобраться, как применяются переходы по умолчанию, а так же поговорить об аудио переходах. Сейчас у меня единственный фильм, фильм ноль один содержит один переход, Обратите внимание, что при наведении указателя мыши на переход во всплывающей подсказке появляется название этого пере-
208
TeachPro Adobe Premiere Рro 1.5
хода. Название перехода Iris Round состоит в том, что кадры одного из клипов находятся в расширяющемся круге. Напоминаю вам, что при выделении перехода в фильме в окне Монтажа этот переход загружается в Палитру Effect Controls (Управление эффектом). В этом случае вы получаете возможность редактировать данный переход. Для данного перехода Iris Round можно управлять одним из параметров, о которых мы с вами не говорили на прошлых уроках. А именно, центр диафрагмы, которая расширяется и содержит кадры нового клипа, может быть перемещен в любое место. Если присмотреться к схемам кадров клипов в Палитре Effect Controls (Управление эффектом), то мы увидим, что один из кадров содержит круговой маркер, который является не чем иным, как управляющим маркером центра диафрагмы. Если я смещаю этот маркер в новое положение, то соответственно и меняется и кадр фильма. Таким образом, для различных спецэффектов переходов можно управлять различными параметрами. Параметры зависят от конкретного спецэффекта. Напомнив вам это, я перехожу к теме сегодняшнего урока, который посвящен переходам по умолчанию. Переходы по умолчанию состоят в том, что наиболее часто используемый переход к некоторому участку фильм можно применять и без использования палитры Effects. Вместо того, чтобы каждый раз перетаскивать один и тот же переход на всякий раз разные стыки клипов, можно применить более легкую технологию. Я сейчас перейду к палитре Effects (Эффекты). Показываю вам в первую очередь, как можно выбрать тот или иной спецэффект перехода в качестве перехода по умолчанию. Для этого следует провести некоторые подготовительные действия, задав этот переход по умолчанию. Для этого мне следует отыскать нужный спецэффект перехода в папках Video transitions и Audio transitions. В папке Video transitions я перехожу к переходам Iris. Вместо перехода Iris Round, который использован для фильма, (Круговая диафрагма), я выберу диафрагму в виде ромба Iris Diamond. После того, как я выделил тот или иной переход, я смогу его сделать переходом по умолчанию. Для этого я вызываю меню палитры Effects. В меню палитры Effects я выбираю пункт Set Default Transition (Выбрать в качестве перехода по умолчанию). В результате, переход Iris Diamond становится переходом по умолчанию, о чем мне говорит соответствующее обрамление пиктограммы этого перехода. Как вы уже возможно догадались, для перехода по умолчанию можно определить его длительность, которая так же будет по умолчанию присваиваться при каждом назначении перехода тому или иному стыку. В меню палитры Effects (Эффекты) следует выбрать пункт Default Transition Duration (Длительность перехода по умолчанию). В появившемся диалоговом окне References (Настройки) можно задать соответствующие настройки по умолчанию. Два поля для ввода Video Default Transition Duration и Audio Transition Default Duration задают длительность перехода по умолчанию, соответственно для видео спецэффектов перехода и для аудио спецэффектов перехода. По умолчанию предлагается в качестве длительности видео спецэффектов перехода использовать значение тридцати кадров. Для звуковых переходов предлагается по умолчанию использовать значение одной секунды. Обращаю ваше внимание на то, что видео и аудио переходы, по умолчанию, измеряются в разных единицах. Видео переходы в кадрах, а аудио переходы в секундах. Не буду изменять этих параметров, а нажму кнопку Сancel (Отмена). Теперь я применю переход по умолчанию к тому же самому стыку клипов. Первого клипа Flower и второго клипа moe. Для этого предварительно мне следует удалить переход, который назначен этому стыку клипов. Это переход Iris round. С помощью контекстного меню удаляю переход. Переход удаляется и перед тем, как применить переход по умолчанию к данному стыку клипов подготовлю следующий стык клипов к назначению перехода по умолчанию и заодно напомню вам, что необходимо сделать перед применением перехода. Как вы помните, один или оба клипа должны иметь достаточное количество кадров за пределами соответственно Out и In маркеров клипов. Иными словами, скрытые кадры, которые есть у клипов, и участвуют в создании перехода Теперь все готово для того, чтобы я мог применить переход по умолчанию к любому из двух стыков клипов. Для того, чтобы применить переход по
Глава 7. Спецэффекты и переходы
209
умолчанию, следует установить линию редактирования в точности на стык клипов. Для этого удобно использовать кнопки Go to Previous Edit Point и Go to Next Edit Point. Перейду к предыдущему стыку. Нажимаю кнопку «Перейти к предыдущему стыку клипов». Линия редактирования смещается на предыдущий стык клипов. И для того, чтобы применить переход по умолчанию к этому стыку, я выбираю в верхнем меню Sequence (Стиль) пункт Apply Video Transition (Применить видео переход). В результате переход по умолчанию диаграммы видео ромба применяется к данному стыку клипов. В точности так же я могу применить и звуковой переход для этого стыка клипов. Я не устанавливал никакого перехода по умолчанию в качестве аудио перехода по умолчанию, но какой-то из переходов изначально был назначен таковым. Поэтому, я показываю вам, что произойдет, если в верхнем меню фильм я выберу другой пункт Apply Audio Transition (Применить аудио переход). Аудио переход по умолчанию вставляется на стык клипов Flower и Мо. Как вы видите, это переход Constant Power. Я раскрою папку аудио переходов и покажу вам, что именно этот переход Constant Power и является переходом по умолчанию принятым для аудио клипов. В последствие любой из переходов по умолчанию можно отредактировать вручную. Для этого переход достаточно выделить и обратиться к палитре Effect Controls (Управление эффектом). В палитре Effect Controls мы видим все параметры, в данном случае перехода Iris Diamond (Диафрагма в виде ромба) Если я щелкаю на переходе для аудио клипов, то в палитру Effect Controls загружается соответствующие параметры для данного аудио перехода. Редактирование, как видео, так и аудио переходов, производится совершенно аналогичным образом. Особенное удобство переходов по умолчанию связано с тем, что клипы, вставляемые в фильм можно автоматически снабдить этими переходами по умолчанию. Возможно, вы помните, что существует специальная кнопка в окне Project, которая позволяет автоматически вставлять клипы в фильм. Я перехожу к закладке Project. Выделю какие-либо клипы в окне Project. К примеру, я выделю два клипа. Использую щелчок при нажатой клавише Shift. Смещу линию редактирования на конец фильма. Теперь я возвращаюсь в окно Project и нажимаю кнопку Automate to segments (Автоматическая вставка в фильм). В этом случае открывается одноименное диалоговое окно, в котором я напоминаю вам влияние двух флажков проверки, находящихся на панели Transitions (Переходы). Если выставлены оба флажка проверки Apply Default Video и Audio Transitions, применять соответственно видео и аудио переходы, то при вставке нескольких клипов из окна Project в фильм, к ним будут применены переходы по умолчанию. Эти переходы появятся между клипами. Нажимаю кнопку OK, смещаюсь по фильму вправо. Показываю вам, что переходы по умолчанию появились между клипами, которые были вставлены в окно Монтажа. Я перехожу к палитре Effect Controls, чтобы вы убедились, что автоматически были применены переходы по умолчанию Iris Diamond для видео трека видео один, а так же переход Constant Power на аудио треке. Таким образом, значение переходов по умолчанию связано в первую очередь с автоматической вставкой клипа в фильм, т.е. с автоматической компоновкой фильма. Итак, на этом уроке мы с вами разобрались с переходами по умолчанию и закончили разговор о переходах. На следующем уроке мы перейдем к следующей большой группе спецэффектов, которые так и называются Эффекты.
* * *
210
TeachPro Adobe Premiere Рro 1.5 7.7. Эффекты. Палитра эффектов. Часть 1
Мы продолжаем разговор о назначении и настройке спецэффектов в Adobe Premiere Pro. На прошлом уроке мы с вами закончили разговор о переходах, специфических эффектах, которые располагаются между парами клипов. На этом уроке мы переходим к оставшимся спецэффектам и поговорим о тех из них, которые объединены собственным понятием Эффект. Понятие Эффект объединяет самые разнообразные алгоритмы обработки видеоизображения в случае видеоэффектов или аудиозаписей в случае звуковых эффектов. Видео и аудио спецэффекты, соответственно, назначаются при помощи элементов, находящихся в папках Video Effects Audio Effects. Эти папки находятся, как мы с вами уже знаем в палитре Эффекты. Я раскрою папку видеоэффектов и раскрою затем одну из вложенных папок. Например, я раскрою самую первую вложенную папку Adjust (Регулировка). Вы видите, что в этой папке находятся ряд спецэффектов, которые можно применить отдельным клипом. Прежде, чем показать, как это делается, я хочу обратиться к другой палитре, которая служит для настройки спецэффектов. Палитра Effect Controls (Управление Эффектом) обычно содержит перечень всех спецэффектов, которые назначены тому или иному клипу. Сейчас у меня ни одного клипа не выделено, и поэтому палитра Effect Controls (Управление эффектом) является пустой. Об этом мне говорит надпись «No clip selected» («Нет выделенных клипов»). Как только я выделяю тот или иной клип в окне Монтажа, в палитру Effect Controls будет загружена соответствующая таблица, говорящая о назначении и настройке спецэффектов для данного клипа. Смотрите, я выделю клип, который называется Cops, последний клип в моем фильме. В результате, в палитру Effect Controls загружается перечень спецэффектов. Как мы с вами уже однажды отмечали, несмотря на то, что я не назначал ни одного эффекта данному клипу, все-таки палитра Effect Controls содержит некоторое количество спецэффектов. Это говорит о том, что некоторые из эффектов являются встроенными. Встроенные Эффекты это такие Эффекты, которые по умолчанию назначаются абсолютно любому клипу. К этим Эффектам относятся, как можно выяснить Эффект Motion (Движение) Эффект Opacity (Наложение или Прозрачность) а так же Эффект Громкость. Первые два спецэффекта относятся к видео части клипа, а последний из них Volume (Громкость) к аудио части клипа. Благодаря тому, что выделенный мной клип Cops является связанным, т.е. содержит как видео ряд, так и аудио ряд, мы видим в палитре Effect Controls все встроенные Эффекты, относящиеся как к видео так и к аудио ряду клипа. Говоря о классификации Эффектов, нельзя не сказать о том, что Эффекты делятся в зависимости от поведения с течением времени на статические и динамические. Статические Эффекты заключаются в том, что они одинаково действуют на абсолютно все кадры клипа. В отличие от них динамическими Эффектами являются такие Эффекты, которые могут изменять какиелибо настройки от кадра к кадру. Иными словами, для того или иного параметра Эффекта можно задать временную зависимость. Именно для этого в правой части палитры Effect Controls (Управление Эффектом) мы видим, как бы уменьшенную схему окна Монтажа. Сверху мы видим название клипа и символизирующий его прямоугольник. Схематическое изображение клипов в палитре Effect Controls (Управление Эффектом) нужно как раз для того, что для любого из назначенных клипу спецэффектов, можно было задать динамику, т.е. изменение какого- либо параметра с течением времени. В этом случае, если мы настраиваем динамический спецэффект, мы увидим в правой части палитры Effect Controls, как меняются определенные параметры в зависимости от времени, синхронно с расположением действия клипа в окне Монтажа. Итак, сделав эти предварительные замечания, которые касались, в основном, классификации Эффектов, я перехожу к вопросу о назначении тех или иных Эффектов клипу. Запомните количество спецэффектов, которые назначены сейчас клипу Cops. Вдобавок к этим встроенным Эффектам, я добавлю еще один Эффект, который является стандартным, т.е. добавляемым клипом вручную. Для того, чтобы добавить стандартный Эффект, я перехожу к палит-
Глава 7. Спецэффекты и переходы
211
ре Эффекты. Выберу самый первый из Эффектов, находящихся в вложенной папке Adjust (Регулировка). Эффект Brightness and Contrast (Яркость и Контраст) нужен для того, чтобы можно было изменять яркость и контраст изображения видео клипа. Для того, чтобы применить тот или иной Эффект к видео или аудио клипу, достаточно схватиться за пиктограмму этого Эффекта в палитре Effect (Эффекты) и перетащить этот Эффект на нужный вам клип. Хватаюсь за пиктограмму Эффекта Яркость и Контраст, тащу этот Эффект на клип Cops. Перед тем, как отпустить левую кнопку мыши, я хочу заметить, что Adobe Premiere Pro говорит мне о возможности данные спецэффекты для видео ряда. Если вы присмотритесь, то на треке видео один, клип Cops, его видео часть приобрела характерное выделение. Это обрамление и говорит о том, что я сейчас могу применить спецэффект, который перетаскиваю на окно Монтажа к данному видео клипу. К стати говоря, к аудиоклипу я этот Эффект применить не могу. Это характерный спецэффект, который заключается в определенной обработке видео ряда клипа. Итак, я отпускаю левую кнопку мыши, а вы смотрите, что произойдет с моим клипом. Характерная полоса, которую вы видите возле клипа, говорит о том, что к этому клипу был применен Эффект. Намного большие изменения мы с вами увидим в палитре Управления Эффектом. Если присмотреться в палитре Effect Controls (Управление Эффектом), появилась запись, говорящая о том, что данному клипу, клипу Cops, в фильме Фильм ноль один был применен Эффект Brightness and Contrast (Яркость и Контраст). Палитра Effect Controls (Управление Эффектом) имеет сходный интерфейс с остальными окнами в Adobe Premiere Pro. В частности, при щелчке на треугольной кнопке я могу раскрыть содержимое того или иного Эффекта. Эффект Яркость и Контраст, оказывается, имеет два параметра. Именно, эти два параметра и нужны для того, чтобы задавать интенсивность данного Эффекта. Данный Эффект, Яркость и Контраст, состоит в том, что можно изменить яркость и отдельно от нее контраст изображения для данного клипа. Исходя из этого, два параметра, Яркость и Контраст соответственно, могут быть изменены для настройки Эффекта. Каждый из параметров, кстати говоря, так же может быть развернут. Вот так я разворачиваю параметр Brightness (Яркость). Вот так я развернул параметр Контраст. Хочу обратить ваше внимание на то, что и для одного и для другого параметра, задано значение ноль. По умолчанию присваивается такое значение параметра Эффекта, которое не меняет изображения клипа. Смотрите, что произойдет, если я поменяю значение параметра, к примеру, Brightness. Увеличу параметр яркости. Изображение кара клипа стало чуть более светлым. В этом и состоит, собственно говоря, действие данного Эффекта. Можно сделать изображение более светлым или более темным. Вот я сделал изображение более темным, выбрав для этого отрицательное значение параметра Brightness (Яркость). Точно так же, как я меняю яркость, можно изменить и контрастность изображения. Вот так я сделал изображение менее контрастным, а вот так более контрастным. Вот так я вернул нулевое значение параметра Контраст. Если я смещусь на другие кадры клипа в пределах фильма, то увижу, что весь клип стал более темным, поскольку я уменьшил его яркость. Я щелкаю на определенных кадрах фильма, и вы видите, что значение Яркости для всех этих кадров было уменьшено, и составляет, как можно судить из палитры Effect Controls, около минус восьмидесяти процентов. Эффект, который я применил, является статическим эффектом. Он одинаково действует на все кадры клипа. Все кадры клипа были пересчитаны кадры клипа таким былиобразом, пересчитаны что их таким яркость образом, что их яркость уменьшилась на определенную величину, которую я выбрал в параметре Brightness.Хочу обратить ваше внимание также на красную полосу, которую мы видим под шкалой времени в окне Монтажа. Ее наличие говорит о том, что для определенного участка фильма, в данном случае участка фильма, содержащего клип Cops, необходимо произвести компьютерные расчеты, чтобы правильно отображать весь этот фильм в окне Monitor. Красная полоса говорит о том, что если я захочу предварительно просматривать мой фильм, для красных участков фильма необходимо будет произвести дополнительные расчеты. После этого будут созданы файлы предварительного просмотра, которые будут впоследствии использоваться для под-
212
TeachPro Adobe Premiere Рro 1.5 качки при просмотре фильма в мониторе. Если у вас компьютер более мощный, то, возможно, появляться такая красная полоса будет реже. Компьютеру достаточно режима реального времени, чтобы просчитывать все кадры фильма. Итак, на этом уроке мы с вами разобрались с тем, как применяются Эффекты к клипам. Я напомню, что для этого используются палитра Эффекты и для применения того или иного Эффекта достаточно схватиться за него и перетащить на желаемый клип. В палитре Effect Controls (Управление Эффектом) необходимо отрегулировать параметры Эффекта, выбрав нужное для вас конкретное значение интенсивности желаемого эффекта. На следующем уроке мы продолжим разговор о применении Эффектов и более подробно поговорим о палитре Effect Controls
(Управление Эффектом).
* * * 7.8. Эффекты. Палитра эффектов. Часть 2 На прошлом мы с вами начали разговор о принципах назначения спецэффектов в программе Adobe Premiere Pro. Мы научились назначать Эффекты при помощи палитры Effects (Эффекты), а затем настраивать их при помощи второй палитры Effect Controls (управление Эффектом). Мы даже добавили к клипу Cops, который является последним клипом в моем фильме спецэффекты Brightness and Contrast (Яркость и Контраст). Я хочу начать наш сегодняшний урок с напоминания о том, как назначаются Эффекты клипам при помощи палитры Effects (Эффекты). Напоминаю вам, что палитра Effets и Effect Controls я совместил вместе в одном окне Project для того, чтобы экономить место на экране моего монитора. В принципе, эти палитры, если позволяет размер вашего монитора, можно держать в разных окнах, имея, таким образом, все палитры на экране. Итак, для того, чтобы добавить тот или иной Эффект, достаточно перетащить его на желаемый клип. Я применю сейчас какой-либо другой Эффект к тому же самому клипу, но находящийся в другой вложенной папке. Закрою папку Adjust (Регулировка). Открою следующую вложенную папку. Эта папка содержит Эффекты повышения резкости или, наоборот, понижения резкости или размытия. Я использую Эффект Gaussian Blur (Размытие по Гауссу). В результате применения этого спецэффекта, изображение моего клипа станет более размытым. Итак, мне достаточно схватиться за пиктограмму Эффекта, и перетащить Эффект на нужный мне клип. Хватаюсь за пиктограмму, перетаскиваю Эффект на окно Монтажа. Располагаю его на клипе Cops, его видео части. Отпускаю левую кнопку мыши. О том, что Эффект Гауссового размытия был применен к клипу Cops, я могу судить по содержимому палитры Effect Controls (Управление Эффектом). В палитре Effect Controls теперь в разделе Video Effects (Видео Эффекты) мы видим не только эффект Яркость и Контраст, но так же и Эффект Гауссового размытия. Раскрою содержимое этого спецэффекта и поменяю его параметр. К примеру, поменяю самый главный параметр, который задает степень размытия. Смотрите, что происходит с кадром моего фильма. Изображение становится не резким, как бы размытым. В этом и состоит действие Спецэффекта. Я повторюсь и напомню вам, что я назначаю сейчас статические спецэффекты, которые одинаково действуют на все кары клипа, точнее говоря, все кадры моего клипа Cops подвержены влиянию, в данном случае Эффекту Гауссового размытия с интенсивностью три. Это некоторая собирательная настройка данного Эффекта. Чем больше этот параметр, тем степень размытия больше. Вот так я делаю изображение еще больше размытым, а выбирая меньшее значение параметра размытия, я делаю изображение клипа менее размытым. Обращаю ваше внимание на то, что добавляя спецэффекты тому или иному клипу, я помещаю их в палитру Effect Controls именно в том порядке, в котором я применяю эти Эффекты. Иными словами на прошлом уроке я применил Эффект Яркость и Контраст.
Глава 7. Спецэффекты и переходы
213
А Эффект, который я применил позже на этом уроке, Гауссово Размытие оказался вставленным в палитру Effect Controls (Управление Эффектом), после Эффекта Яркость и Контраст. Иногда порядок расположения в палитре Effect Controls (Управление Эффектом) являет ключевое значение. Конечно же, порядок применения спецэффектов определяет порядок осуществления расчетов для компиляции фильма. Иногда очередность применения спецэффектов играют важную роль. Изображение фильма может быть очень различным, если применить сначала один Эффект, а не другой. Для того, чтобы поменять очередность Эффектов в палитре Effect Controls, достаточно просто схватиться за данный Эффект и перетащить его на новое место. Вот так я переменил порядок действия спецэффектов, попросту, перетащив Эффект Яркость и Контраст на место после Эффекта Гауссово Размытие. Влияние этого перетаскивания заключается в том, что теперь ля компиляции кара фильма Adobe Premiere Pro сначала применяет к клипу Эффект Гауссового Размытия, а уже затем к пересчитанному таким образом кадру, применят спецэффект Яркость и Контраст. Разумеется, такие пересчеты делаются для каждого кадра клипа Cops, т.е. для всех кадров этого клипа, входящих в фильм. Напоминаю вам, что вложенные списки Эффектов и их параметров могут быть, как свернуты, так и развернуты. Максимально развернуты вложенные списки, как правило, содержат регуляторы параметров, специфические диаграммы, которые позволяют вам визуальным способом выбирать то или иное значение параметра, ориентируясь, кстати говоря на граничные значения, предусмотренные разработчиками Premiere Pro. В зависимости от текущей задачи и от того, насколько вы экономите пространство на экране монитора вашего компьютера, можно сворачивать или, наоборот, разворачивать те или иные Эффекты и их параметры. В максимально компактном свернутом виде я наблюдаю лишь очередность и название спецэффектов, которые были применены к выделенному клипу. Если я разворачиваю Эффекты лишь немного, то я могу уже видеть список параметров и их значения. Я также повторюсь, что раздел видео эффекта содержит те Эффекты, которые я назначал вручную при помощи палитры Effects (Эффекты). Пока клипу не назначено ни одного стандартного Эффекта, он содержит лишь встроенные Эффекты, которые добавляются по умолчанию. Мы с вами говорили, что уже при создании клипа ему по умолчанию назначаются спецэффекты Движения (Motion) и Opacity (Прозрачность). Аудио клипам назначается спецэффект Громкости. Таким образом, палитра Effect Controls (Управление Эффектом) отображает информацию обо всех Эффектах, назначенных в выделенному в фильме клипу, видео или аудио клипу. Напомню также, что название клипа указывается в верхней части палитры Effect Controls. Для переключения между клипами в палитре Effect Controls (Управление Эффектом) достаточно выделить тот или иной клип в окне Монтажа. Вот так я выделил предыдущий клип Moe. И вы видите, что
214
TeachPro Adobe Premiere Рro 1.5
этому клипу назначены только спецэффекты по умолчанию Эффект Motion и Opacity. Я вернусь к клипу Cops, который содержит Эффекты назначенные мной вручную. Я пока не сказал никаких слов о вот этой маленькой кнопке с литерой F, которая находится слева от названия каждого из Эффектов. Эта кнопка переключатель Toggle the effect on or off или кнопка Enable Effect (Включить Эффект) определяет, находится ли Эффект в действующем или бездействующем состоянии. Если эта кнопка нажата, что и символизируется буквой F внутри кнопки, то это означает, что Эффект включен и применяется к клипу. В этом случае в окне Monitor мы видим изображение клипа с учетом этого Эффекта. Однако, если эта кнопка не нажата, то Эффект может быть временно выключен. В любой момент можно будет его повторить в применении к клипу. Смотрите, что будет если я щелкну на «Включить Эффект», с кадром фильма в окне Монитор. Вот так я отключил спецэффект Gaussian Blur (Гауссово Размытие). И вы видите, что теперь этот спецэффект не применяется к клипу Cops. Скомпилированный кадр фильма, который мы видим в окне Монитор, теперь содержит лишь действие Эффекта Яркость и Контраст, которые заключаются в том, что изображение клипа становится более темным. Вот так я могу отключить спецэффект Яркость и Контраст. Теперь я вижу кадр клипа уже в первозданном варианте. Так он выглядел в самом начале прошлого урока. Временное выключение Эффекта подразумевает, что все параметры, которые были сохранены в его настройках, не теряются. Если я сейчас включу, к примеру, Эффект Гауссового Размытия, то те настройки, которые я осуществлял раньше будут применены к данному клипу. Вот так я включил Эффект Гауссового Размытия. Если я раскрываю выпадающий список этого Эффекта, то мы видим, что параметр данного Эффекта установлен в значение два, то значение, которое я выбирал раньше до отключения Эффекта. Итак, маленькой кнопкой слева от названия с литерой F внутри можно временно отключить Эффект. Еще она пиктограмма, которая сопровождает каждый спецэффект, является кнопкой Reset (Сброс). Ее нажатие позволяет восстановить значение параметров Эффектов по умолчанию. Если я сейчас нажму эту кнопку для Эффекта Гауссового Размытия, то его параметр будет сброшен в значение ноль. Нажимаю кнопку Reset (Сброс). Параметр спецэффекта Гауссовго Размытия становится нулевым, и мы видим, что опять-таки клип возвращается к своему начальному состоянию. Итак, временно отключить действие Эффекта можно при помощи левого переключателя кнопки, а сбросить значение параметров в настройке по умолчанию при помощи правой кнопки Reset. В завершение урока я вновь включу Эффект Яркость и Контраст и на этом закончу наш сегодняшний урок, который в основном был посвящен назначению Эффектов и регулировки их параметров в палитре Effect Controls (Управление Эффектом). На следующем уроке мы продолжим разговор о настройке Эффектов и познакомимся с некоторыми специфическими способами регулировки тех или иных параметров.
* * * 7.9. Управление эффектами. Параметры эффектов Мы продолжаем разговор о настройке спецэффектов в Adobe Premiere Pro для клипов и регулировке их параметров. На этом уроке я предлагаю разобраться с некоторыми специфическими способами регулировки параметров Эффектов, которые предусмотрены разработчиками Adobe Premiere Pro. Я напоминаю вам, что на прошлом уроке я установил для Эффекта Гауссового Размытия нулевое значение параметра. Сейчас я верну не нулевое значение. Для этого я увеличиваю соответствующий параметр при помощи перетаскивания активной надписи. Хочу также напомнить вам, если щелкнуть на этой надписи, то ввести численное значение параметра можно вручную в открывающемся поле числового ввода. Вот так вместо параметра три можно взять значение параметра четыре для интенсивности Эффекта Гауссового Размытия. Щелчок за пределами
Глава 7. Спецэффекты и переходы
215
поля числового ввода задаст данное значение для спецэффекта Гауссового Размытия. Вы видите, что кадр клипа Cops становится в окне Monitor еще более размытым. Некоторые из параметров Эффектов допускают выбор при помощи выпадающего списка. В данном случае направление Гауссового Размытия может быть выбрано из трех вариантов, горизонтальное, вертикальное или обоюдное – горизонтальное и вертикальное. Смотрите, как будет выглядеть данный спецэффект, если выбрать только вертикальное Гауссово Размытие. Изображение клипа размывается только в вертикальном направлении. Я напомню вам, что большинство параметров спецэффектов регулируется при помощи характерного ползункового регулятора. Так мы поступали при выборе параметров Гауссового Размытия, и Яркости, и Контраста. Я сейчас сверну Эффект Gaussian Blur. Отключу временно этот спецэффект, чтобы иметь возможность применить к моему клипу еще какой-либо спецэффект, и нам было лучше разобраться в действии этого нового спецэффекта. Вот так я отключил спецэффект Гауссового Размытия. И теперь перехожу к палитре Effects (Эффекты), чтобы применить новый Эффект к моему клипу. Я сверну содержимое папки Blur and Sharpen (Повышение и Понижение резкости). Перейду к еще одной папке, которая называется Distort (Искажение). Применю какой-либо Эффект Искажение. Например, хорошо нам понятный Эффект Mirror (Зеркало). Выделяю этот Эффект и перетаскиваю его на мой клип Сops. Бросаю Эффект на треке видео один. Перехожу к палитре Управления Эффектом. В палитре Управление Эффектом я раскрываю Эффект Mirror (Зеркало). Данный Эффект содержит несколько параметров, которые предусматривают характерные приемы регулировки. Во-первых, я разверну параметр Reflection Angle (Угол отражения). Как не сложно догадаться, Эффект Зеркало создает для некоторой части кадра клипа отражение существующего изображения. Соответственно, одним из параметров этого Эффекта является свойство Reflection Angle (Угол отражения). Этот параметр, который сейчас вы видите в развернутом виде, задает отражение от воображаемого Зеркала в градусах. Для определения такого типа параметров, параметров типа угла или направления, в Adobe Premiere Pro предусмотрены специальные круговые регуляторы. Они позволяют пользователю визуально определить угол, не путаться излишне в возможных числовых значениях. В данном случае, угол отражения может изменяться в пределах от нуля до трехсот шестидесяти градусов. Изменения значения параметра при помощи кругового регулятора производится при помощи перетаскивания вот этой стрелочки, задающей направление. Сейчас она указывает на угол в ноль градусов. А если ее перетащить вправо, то угол можно увеличить. Вот так при помощи перетаскивания, я увеличил угол до восемнадцати градусов. Поменять параметры я могу, конечно же, и при помощи активной надписи. Перетаскивая линию подчеркивания, я могу менять также численное значение в градусах данного параметра Reflection Angle (Угол Отражения). На первый взгляд с клипом в окне Monitor ничего не происходит. Но так получается потому, что центр отражения мной еще не определен. Второй из параметров Reflection Centre (Центр Отражения) задает координаты точки, относительно которой будет производиться Отражение клипа. Эту точку можно, кстати говоря, определить и визуально при помощи характерного маркера, который предусмотрен для многих спецэффектов в Adobe Premiere Pro. Многие Эффекты допускают наглядную визуализацию непосредственно на кадре фильма. Эти параметры, как правило, касаются настройки геометрии соответствующих Эффектов, как в случае с Зеркалом, для которого можно определить точку Отражения. Эти параметры можно настраивать не только при помощи численных регуляторов, но и непосредственно в окне Monitor. Я вам покажу сейчас, как это делается. Для визуальной настройки центра отражения Зеркала следует щелкнуть на значке, который вы видите слева от названия Эффекта Mirror (Зеркало). Я нажимаю характерную кнопку вызова этого параметра в палитре Effects Controls, а вы следите за тем, что
216
TeachPro Adobe Premiere Рro 1.5
произойдет при этом в окне Monitor. В окне Monitor появляется характерный маркер, при помощи можно визуально задать центр отражения для Эффекта Зеркало. Я перетащу сейчас этот маркер с правой границы кадра клипа куда-либо ближе к его центру. Данный параметр Reflection Centre (Центр Отражения) задает ту точку на кадре клипа, которая используется для пересчета отражения его содержимого. Вы видите, что изображение клипа как бы раздваивается, отражаясь относительно точки, выделенной в окне Monitor. Эта точка появилась в окне Monitor, благодаря тому, что в палитре Effect Controls, я повторюсь, я щелкнул на соответствующей пиктограмме вызова графической настройки Эффекта. Одновременно я замечаю, что параметр Reflection Centre, который вы видите в числовом представлении в пределах Эффекта Mirror (Зеркало) изменился. Таким образом, можно задавать значение параметров, задающих геометрию тех или иных Эффектов, как визуально в окне Monitor, так и численным образом при помощи хорошо нам известной техники активных надписей. Я хочу также заметить, что некоторые другие Эффекты предусматривают и другие параметры, определяющие не только одну точку, как сейчас Центр Отражения в случае Эффекта Зеркало, но и целые области на кадре клипа. В этом случае в окне Monitor будет возникать соответствующая фигура, снабженная маркерами обрамления. Перетаскивая эти маркеры, вы можете наглядно подобрать желаемый размер фигуры, т.е. определить нужное значение соответствующих параметров или сочетания параметров Эффектов. Поскольку, Эффектов разработчиками Adobe Premiere Pro предусмотрено великое множество, то я не буду специально останавливаться на всех возможных способах регулировки этих Эффектов. Я скажу лишь о том, что практически все Эффекты в Adobe Premiere Pro применяются унифицированным способом. Они предусматривают тот или иной набор параметров, которые вы можете регулировать, как численно при помощи активных надписей, так и визуально при помощи соответствующих регуляторов в палитре Управления Эффектов. Кроме того, некоторые параметры, задающие геометрию, допускают изменения непосредственно в окне Monitor при помощи перетаскивания соответствующих маркеров. Эти маркеры появляются в результате щелчка на характерной пиктограмме, сопровождающие такие геометрические Эффекты. Я отключу сейчас Эффект Зеркало и применю еще один Эффект к моему клипу, чтобы показать вам еще один типичный параметр, применяемый в некотором наборе Эффектов. Щелкаю на переключателе отключения Эффекта. Теперь к моему клипу Cops остается применнеым лишь Эффект Яркость и Контраст. Сверну Эффект Зеркало. Перейду в палитру Effects (Эффекты). В палитре Эффекты я сверну спецэффекты Distort (Искажение), раскрою следующую папку Image Control (Управление Изображением). В этой папке я выберу Эффект Color Balance (Цветовой Баланс) Я выберу тот из Эффектов, который снабжен буквами RGB. Как вы можете догадаться, применение этого спецэффекта к клипу позволяет поменять соотношение цветов, которые используются при формировании изображения. Перетаскиваю Эффект Цветового Баланса на клип. Теперь я перехожу к палитре Effect Controls (Управление Эффектом). В палитре Effect Controls я раскрываю список Эффекта Color Balance, который появился в списке видео эффектов. Как вы видите, список параметров Эффекта Цветовой Баланс настраивается при помощи хорошо знакомой нам техники. Если я раскрываю тот или иной параметр, то вижу характерный ползунковый регулятор, при помощи которого могу поменять значение красного, зеленого или синего основных цветов в клипе. Однако, хочу привлечь ваше внимание к кнопке Set Up, которая находится справа от названия Эффекта. Если я щелкаю на этой кнопке, то появится дополнительное диалоговое окно, в котором можно более удобным способом настроить данный Эффект. В диалоговом окне с названием Установки такого-то Эффекта, т.е. Color Balance Settings (Установки цветового баланса) я могу поменять визуальным способом любой из параметров. При этом в кадре предварительного просмотра я смогу наблю-
Глава 7. Спецэффекты и переходы
217
дать, как будет выглядеть применение измененного параметра к кадру моего клипа. К примеру, поменяю количество красного. Вот так будет выглядеть мой клип в этом случае. Вот так я меняю соотношение зеленого цвета. С кадром фильма, который мы видим в окне Monitor, ничего не происходит. А предварительный просмотр Эффекта я наблюдаю в специальном диалоговом окне. Таким образом, я могу настроить мой спецэффект более удобным способом. Если я не захочу менять значение параметра, то я всегда могу нажать кнопку Отмена (Cancel), тем самым не применять назначения измененных параметров. Я так и делаю. В завершении урока я замечу лишь, что некоторые из Эффектов допускают выбор того или иного цвета, в качестве параметра. В этом случае цвет выбирается из соответствующей палитры, с которой мы с вами уже имели дело. Я не буду сейчас останавливаться на таких спецэффектах, а закончу на этом наш сегодняшний урок, который был посвящен особенностям настройки Эффектов в палитре Effect Controls (управление Эффектом). Я хочу еще раз заметить, что я не буду рассказывать о всем множестве спецэффектов, которые предусмотрены разработчиками Adobe Premiere Pro. Я надеюсь, что вы сами разберетесь со множеством этих Эффектов и будете выбирать те из них, которые будут нужны непосредственно вам. Как мы с вами увидели, настройка параметров и регулировка Эффектов производится простым и интуитивным способом. Так что у вас, наверное, не возникнет никаких проблем с применением и настройкой любых спецэффектов.
* * * 7.10. Настройка динамических Эффектов На прошлых уроках мы с вами говорили исключительно о способах создания статических Эффектов. Действия статических Эффектов на клип постоянно, т.е. не зависит от времени. Любой кадр клипа повергается воздействию того или иного Эффекта с постоянными настройками. А настройками Эффекта, как вы помните, являются соответствующие параметры. Сейчас клип, который выделен у меня в окне Монтажа, клип Cops имеет настроенный Эффект Brightness and Contrast (Яркость и Контраст). Остальные Эффекты, которые настроены для этого видео клипа, пока отключены. Я сейчас покажу вам, какие параметры Эффекта Яркость и Контраст, мы с вами настраивали. Вот так я развернул данный спецэффект, и вы видите, что он имеет два параметра, Яркость и Контраст, соответственно. Все эти параметры для любой точки видео клипа являются константами. Параметр Яркости имеет значение (-79.8). Параметр Контраста имеет значение ноль, т.е. Контраст для данного клипа оставлен неизменным. Между тем, практически все Эффекты можно сделать динамическими, т.е. изменяющимися во времени. Для того, чтобы настроить динамику Эффекта надо, очевидно, настроить должным образом изменение того или иного параметра, характеризующего Эффект, воль линейки времени. Я покажу вам, как осуществляется настройка динамического Эффекта на примере спецэффекта Яркость и Контраст для того же самого клипа Cops. Например, для этого видео клипа я создам такой Эффект Яркости, чтобы в его начале этот спецэффект практически не проявлялся, т.е. интенсивность параметра Brightness (Яркость) была равна нулю. А вот в конце клипа, напротив, я создам такой спецэффект, чтобы Яркость понижалась, практически, до минимального значения, т.е. до минус ста процентов. В результате такого сценария клип Cops, входящий в фильм, будет выглядеть следующим образом. В начале клипа мы будем видеть его первозданный кадр, а в конце клипа будет виден черный экран. По мере действия фильма параметр Яркости будет изменяться, соответственно, уменьшаясь от нулевого значения до значения минус сто. Перед тем, как настраивать динамический спецэффект, я осуществлю сброс параметра Яркости и Контраста нажатием соответствующей кнопки Reset в
218
TeachPro Adobe Premiere Рro 1.5
палитре Effect Controls (Управление Эффектом). Теперь параметры Яркости и Контраста имеют значение ноль, независимо от кадра фильма. Соответственно, в окне Монитор мы видим кадр клипа Cops, который находится в его варианте в соответствующем мастер клипа, т.те. в неизменном виде. Итак, я покажу вам, как настроить динамический спецэффект, задав плавное изменение параметра Яркости от нуля до минус ста. Для этого служит палитра Effect Controls, а точнее ее правая часть. В правой части, я напомню вам, мы видим относительно линейки времени расположение текущего выделенного клипа. В данном случае показано расположение клипа Cops относительно его места в фильме. Обращаю ваше внимание, что метки на шкале времени в окне Effect Controls соответствуют меткам шкалы времени в окне Timeline в окне Монтажа Впоследствии, мы с вами увидим, как можно настраивать динамические Эффекты не только при помощи палитры Effect Controls (Управление Эффектом), но и непосредственно при помощи окна Монтажа. Итак, для того, чтобы иметь возможность настраивать динамический спецэффект, временная схема в палитре Effect Controls должна находится на экране. А сворачивается и разворачивается она при помощи соответствующей кнопки Show Higt Timeline Vew (Показать, скрыть вид монтажа) в палитре Effect Controls. Итак, для того, чтобы настроить динамический спецэффект для того или иного клипа, следует сперва применить нужный спецэффект в статическом варианте, т.е. сделать те действия, которые у меня уже выполнены, Эффект Brightness and Contrast (Яркость и Контраст) применен к клипу. Я напомню, что применил я его при помощи Палитры Эффекты, попросту перетащив данный Эффект из палитры Эффекты на окно Монтажа. Для того, чтобы настроить динамический спецэффект, как я уже говорил, следует задать плавное изменение того или иного параметра относительно линейки времени. Технически это достигается за счет расстановки, так называемых ключевых кадров спецэффекта. Их всего действия клипа выбираются определенные кадры по желанию пользователя. На этих кадрах задается точное значение того или иного параметра спецэффекта, которое вы хотите сделать динамическим. Если таких ключевых кадров на клипе выбирается несколько, и на них выбираются, соответственно, разные значения параметра, то между ключевыми кадрами Adobe Premiere Pro выполняет математическую интерполяцию значения параметра, т.е. его плавное изменение от кадра к кадру. Итак, после того, как вы назначили статический спецэффект клипу, следует перейти на один из кадров этого клипа, который вы хотите сделать ключевым. Я сейчас перейду на первый кадр клипа Cops и установлю на нем ключевой кадр, задав для этого ключевого кадра значение параметра ноль. Для перехода на начальный кадр клипа Cops я использую кнопку Go to Previous Edit Point (Перейти к предыдущему стыку клипов) в окне Монитор. Этот первый кадр клипа Cops я делаю ключевым кадром. Для того, чтобы назначить тот или иной кадр клипов в качестве ключевого, а точнее текущий кадр клипа, следует щелкнуть на кнопке Toggle Annimation (Включить анимацию), которая расположена, если присмотреться слева от названия каждого параметра каждого Эффекта. Я хочу сделать динамическим спецэффект Яркость и Контраст, настроив соответствующим образом спецэффект для Яркости. Поэтому я щелкаю на кнопке Toggle Annimation (Включить анимацию) слева от названия Яркость. Смотрите, что происходит в результате на схеме в палитре Effect Controls. Данный кадр на схеме отображается в виде ромба. Этот ромб появляется на пересечении, соответствующего положения по времени относительно временной шкалы и строки параметра. Таким образом, сейчас для параметра Яркость на первом кадре видео клипа Cops установлен ключевой кадр. Кроме того, справа от параметра Яркость появляется характерный элемент интерфейса, который называется На-
Глава 7. Спецэффекты и переходы
219
вигатором ключевых кадров. Как работать с Навигатором ключевых кадров мы разберемся на следующем уроке. Итак, для данного ключевого кадра я оставляю значение параметра Яркость равное нулю. Теперь мне следует перейти к следующему ключевому кадру, которым я хочу сделать конец клипа Cops. Для этого я нажимаю кнопку Go to Next Edit Point. Вот так выглядит следующий стык клипов, т.е. это кадр после клипа Cops. И для того, чтобы открыть в окне Монитор последний кадр клипа Cops, я нажимаю кнопку Step Bag (Шаг назад), или кадр назад в окне Монитор. Вот это последний кадр клипа Cops, именно этот последний кадр таймкод его вы видите, я тоже сделаю ключевым. Перехожу снова в палитру Effect Controls (Управление Эффектом). Обращаю ваше внимание на положение линии редактирование в палитре Effect Contros. Оно то же самое, что и вокне Монтажа. Если я хочу сделать ключевым слеующий кадр клипа, то мне достаточно просто изменить значение нужного параметра, и Adobe Premiere добавит в качестве ключевого кадра соответствующий ромбик на временную диаграмму в палитре Effect Controls. Смотрите, я изменю значение параметра Яркость до минус ста процентов. Введу это значение с клавиатуры, минус сто, щелкаю за пределами поля числового ввода Brightness (Яркость). Обратите внимание, что Яркость данного клипа автоматически становится минимальной и при этом на строку параметра Brightness (Яркость) добавляется соответствующий ромбик. Таким образом, два ромбика говорят мне о том, для спецэффекта Brightness and Contrast (Яркость и Контраст) настроен динамический спецэффект с изменением параметра Яркости. Параметр Яркости будет меняться от значения ноль в начале клипа до значения минус сто в его конце. Смотрите, в завершении урока я просмотрю несколько кадров клипа, и вы убедитесь, что параметр Яркости будет динамически изменяться. Вот так выглядят начальные кадры клипа. Это не самый первый кадр клипа, поэтому параметр Яркости уже чуть меньше нуля, он составляет минус четыре с половиной. Вот это примерно середина клипа. И вы видите, что для середины клипа изображение стало уже более темным. Значение параметра Яркости составляет почти минус 50 процентов. Наконец, вот это кадры ближе к концу клипа. Они очень темные. Значение параметра Яркости уже меньше, чем минус 90. Таким образом, для клипа Cops я настроил динамический спецэффект Яркости и Контраста. Этот динамический спецэффект заключается в том, что яркость клипа изменяется, уменьшаясь от нуля до (-100). На следующем уроке мы продолжим разговор о настройке динамических спецэффектов и познакомимся с дополнительными приемами с ключевыми кадрами.
* * * 7.11. Дополнительные приемы работы с ключевыми кадрами На прошлом уроке мы с вами разобрались с тем, как можно назначать для клипов динамические спецэффекты, т.е. такие спецэффекты, которые меняются от одного кадра к другому. Мы сказали о том, что динамика спецэффектов настраивается при помощи техники ключевых кадров. Ключевые кадры того или иного спецэффекта оказываются в палитре Effect controls (Управление Эффектом). Ключевые кадры показываются в виде пиктограмм ромбов относительно линейки времени в палитре Effect Controls (Управление Эффектом). Я напомню вам, что для параметра Brightness (Яркость) я настроил два ключевых кадра. Таким образом, по протяжению клипа Cops параметр Яркости изменяется от нуля до минус ста процентов на конце клипа. На этом уроке я предлагаю разобраться с тем, каким образом можно редактировать динамические спецэффекты. Редактирование динамики спецэффектов подразумевает изменение значение параметра на существующих маркерах, добавление новых маркеров, удаление старых маркеров и т.п. операции. Я начну с того, что покажу вам, как можно, легко и просто, переходить между маркерами отображающими ключевые кадры.
220
TeachPro Adobe Premiere Рro 1.5
Сейчас линия редактирования установлена на начало клипа Cops на его первый кадр. Для этого первого кадра значение параметра Эффекта Яркость равно нулю. Такое значение задано для первого ключевого кадра. Для того, чтобы перейти на соседний ключевой кадр, удобно использовать специальный элемент интерфейса программы Adobe Premiere Pro, который называется Навигатором ключевых кадров. Этот Навигатор состоит из трех кнопок. Три кнопки Навигатора ключевых кадров позволяют прейти, соответственно, к соседнему слева ключевому кадру, справа ключевому кадру, а также установить новый ключевой кадр на текущий кадр клипа. Для того, чтобы перейти таким образом на следующий ключевой кадр, он у меня находится справа, остаточно нажать кнопку на Навигаторе ключевых кадров, которая называется Go to Next Keyframe (Перейти к следующему ключевому кадру). Таким образом, линия редактирования и в окне Монтаж и в палитре Effect Controls смещается на соседний ключевой кадр. Для этого ключевого кадра, как вы помните, я выбрал значение параметра Яркость равное минус ста процентов. Несложно догадаться, что если справа ключевых кадров клипа уже нет, то кнопка перехода к следующему ключевому кадру будет недоступной. То же самое касается и левого ключевого кадра. Вот я перехожу к соседнему ключевому кадру. Это первая точка клипа. И вы видите, что теперь недоступной является кнопка Go to Previous Keyframe (Перейти к предыдущему ключевому кадру) Таким образом, при помощи Навигатора ключевых кадров удобно переходить от одного ключевого кадра к другому. Настройка динамических спецэффектов может потребовать установки не двух, а сразу большого количества ключевых кадров. Для того, чтобы добавить ключевой кадр клипу для настройки того или иного динамического спецэффекта, следует действовать тем же образом, который был описан на прошлом уроке. Во-первых, надо установить линию редактирования на желаемый кадр. Предположим, я хочу сделать ключевым вот этот кадр. Я перенес линию редактирования, в данном случае при помощи палитры Effect Controls на этот кадр, и теперь добавляю его в качестве ключевого нажатием кнопки Add/Remove Keyframe в Навигаторе ключевых кадров. Таким образом, добавить ключевой кадр на тот или иной кадр клипа можно не одним, а несколькими способами. На прошлом уроке мы выяснили, что если сместить линию редактирования на обычный, не ключевой кадр клипа, и поменять значение параметра, то этот кадр автоматически станет ключевым. Конечно, это справедливо только, если включен режим Toggle Animation (Включить Анимацию). Если данная кнопка выключена, то изменение параметра коснется всех кадров, как мы настраивали с вами статические спецэффекты. В данном случае, благодаря тому, что режим ключевых кадров включен, т.е. Анимация включена, всякое изменение параметра в том или ином кадре фильма воспринимается, как определение этого значения параметра для ключевого кадра, а не для всего клипа. Если отключить режим Toggle Animation, т.е. включить Анимацию, включить ключевые кадры спецэффекта, то, соответственно, все ключевые кадры пропадут, и вся настройка динамического Эффекта утратится. После этого изменение параметра будет касаться всего клипа целиком, т.е. будет осуществляться настройка статического спецэффекта. Второй способ установки ключевого кадра состоит в нажатии кнопки Add/Remove Keyframe в Навигаторе ключевых кадров. Если я нажимаю эту кнопку на обычном кадре клипа, то он становится ключевым, о чем мне говорит ромбик. При этом изменения параметра не происходит. Данный кадр просто помечается в качестве ключевого. Уже впоследствии я могу поменять значение параметра, установив к примеру чуть большее или чуть меньшее значение параметра , в данном случае Яркости. Если линия редактирования указывает на ключевой кадр нашего клипа, то нажатие кнопки Add/Remove Keyframe уберет этот ключевой кадр, сделав данный кадр клипа обычным. Смотрите, пометка данного кадра в качестве ключевого пропадает в палитре Effect Controls, и кроме того, значение параметра возвращается в то значение, которое было бы, исходя из интерполяции этого параметра межу существующими ключевыми кадрами. Таким образом, установить, а равно, и снять ключевой кар с текущего кадра клипа можно нажатием кнопки, находящейся в центре Навигатора ключевых кадров. Данная кнопка, кстати говоря, показывает, является данный кадр ключевым. Если я повторно нажму эту кнопку, то тем самым помечу текущий кадр в качестве ключевого кадра. Смотрите, как при этом изменится сама кнопка. Изменившийся вид центральной кнопки Навигатора ключевых кадров говорит о том, что линия редактирования сейчас установлена на ключевой кадр данного параметра. Я поменяю значение этого параметра. Выберу, к примеру, значение близкое к минус сорока, и смещу линию редактирования на другой кадр клипа. А вы смотрите, как при этом изменится центральная кнопка Навигатора ключевых кадров. Теперь линия редактирования выделяет обычный кадр клипа, не ключевой кадр, и, соответственно, Навигатор ключевых кадров говорит мне об этом. При помощи Навигатора я могу перейти, как влево, так и вправо на соседний ключевой кадр слева и справа от текущего. Вот так я перехожу на левый ключевой кадр, вот еще левее на самый первый ключевой
Глава 7. Спецэффекты и переходы
221
кадр. А вот так я перехожу на соседние справа ключевые кадры. Таким образом, использование Навигатора ключевых кадров очень ценно, поскольку, позволяет простым способом осуществлять переходы между соседними ключевыми кадрами. Итак, для того, чтобы добавить или снять ключевой кадр с текущего кадра клипа, достаточно нажать центральную кнопку Навигатора ключевых кадров. Вы без труда можете догадаться, в чем состоит изменение настройки динамики спецэффекта, который я произвел на этом уроке. Теперь на коротком промежутке между началом клипа и текущим кадром происходит довольно быстрое изменение параметра спецэффекта Яркость. Яркость меняется от нуля до минус сорока. Затем на оставшейся части клипа Яркость более медленно изменяется от значения минус сорок до значения минус сто. На следующем уроке, кстати говоря, мы познакомимся с тем, как можно просматривать соответствующие графики изменения параметра Яркости. Делается это при помощи окна Монтажа. Итак, для того, чтобы отредактировать значение Яркости на том или ином ключевом кадре, достаточно попросту изменить значение того или иного параметра при нахождении линии редактирования на данном ключевом кадре. Поменять положение ключевого кадра, т.е. определенное значение выбранного параметра, можно и путем перетаскивания ключевых кадров влево или вправо. Делается это простым перетаскиванием вот этих пиктограмм в виде ромба по палитре Effect Controls относительно линии Keyframe. К примеру, я смещу ключевой кадр, на который сейчас установлена линия редактирования влево. Вы видите, что линия редактирования остается на том же кадре, но он уже является не ключевым, а обычным кадром. Что же произошло в результате изменения положения среднего ключевого кадра? Получается, что теперь спецэффект Яркости меняется очень быстро вот на этом промежутке. Он изменяется, как вы помните, от значения ноль до значения минус сорок. Затем, на оставшейся части клипа происходит то же самое изменение, от минус сорока до минус ста, т.е. это более плавное и медленное изменение параметра Яркости. Вы видите, что на линии редактирования теперь значение параметра Яркости составляет почти минус 50 процентов. Таким образом, ключевые кадры можно, как удалять, так и перемещать влево или вправо относительно шкалы времени. В завершении урока я хочу сказать, что выключение Эффекта при помощи кнопки Toggle the Effect On or Off сохраняет всю настройку ключевых кадров. Если я временно отключаю Эффект, то означает просто выключение его действия для фильма, но все настройки данного спецэффекта остаются. Смотрите, вот так я временно отключил Эффекты, о чем мы с вами можем судить по изменениям кадра в окне Монитор. Теперь мы видим яркость клипа в его оригинальном виде. Если я вновь включу Эффект, то все настройки динамики этого Эффекта сохранятся. Напротив, если я отключаю Анимацию Эффекта, т.е. динамику спецэффекта, то все настройки пропадут. Если я нажимаю кнопку Toggle Animaition, то тем самым я исключаю все ключевые кадры, которые имеются для данного спецэффекта. С осторожностью относитесь к отключению Анимации, поскольку, она убирает все ключевые кадры Эффекта. Смотрите, нажимаю кнопку Toggle Animation. В этом случае возникает диалоговое окно Предупреждение, что все ключевые кадры будут удалены. Я нажму кнопку Отмена, поскольку, не хочу удалять все ключевые кадры, а хочу на следующем уроке разобраться, как можно осуществлять настройки динамических спецэффектов при помощи окна Монтажа. Итак, на этом уроке мы с вами разобрались с тем, как можно осуществлять настройку существующих ключевых кадров спецэффектов, и таким образом, редактировать динамику меняющихся во времени спецэффектов. На следующем уроке мы продолжим разговор об этом и разберемся с тем, как можно управлять динамическими спецэффектами при помощи окна Монтажа. Мы сказали о том, что динамика спецэффектов настраивается при помощи техники ключевых кадров. Ключевые кадры того или иного спецэффекта оказываются в палитре Effect Controls (Управление эффектом). Ключевые кадры показываются в виде пиктограмм ромбов относительно линии Keyframe в палитре Effect Controls (Управление Эффектом). Я напомню вам, что для параметра Brightness (Яркость) я настроил два ключевых кадра. Таким образом, на протяжении клипа Cops параметр Яркости изменяется от нуля до (-100%) на конце клипа. На этом уроке я предлагаю разобраться с тем, каким образом можно редактировать динамические спецэффекты Редактирование динамики спецэффекта подразумевает изменение значения параметра на существующих маркерах, добавление новых маркеров, удаление старых маркеров и т.п. операции Я начну с того, что покажу вам, как можно легко и просто переходить между маркерами, отображающими ключевые кадры Сейчас линия редактирования установлена на начало клипа Cops, на его первый кадр. Для этого первого кадра значение параметра Эффекта Яркость равно нулю. Такое значение задано для первого ключевого кадра. Для того, чтобы перейти на соседний ключевой кадр, удобно использовать специальный элемент интерфейса программы Adobe Premiere Pro, которая называется Навигатором ключевых кадров. Этот Навигатор состоит из трех кнопок. Три кнопки Навигатора ключевых кадров позволяет перейти, соответственно, к сосед-
222
TeachPro Adobe Premiere Рro 1.5
нему слева ключевому кадру, справа ключевому кадру, а так же установить новый ключевой кадр на текущий кадр клипа. Для того, чтобы перейти, таким образом, на следующий ключевой кадр, он у меня находится справа, достаточно нажать кнопку на Навигаторе ключевых кадров, которые называются Go to Next Keyframe (Перейти к следующему ключевому кадру). Таким образом, линия редактирования и в окне Монтажа, и в палитре Effect Controls смещается на соседний ключевой кадр. Для этого ключевого кадра, как вы помните, я выбрал значение параметра Яркость равное минус 100 %Несложно догадаться, что если справа ключевых кадров клипа уже нет, то кнопка перехода к следующему ключевому кадру будет недоступной. То же самое касается и левого ключевого кадра. Вот так я перехожу к соседнему слева ключевому кадру. Это первая точка клипа. И вы видите, что теперь недоступной является кнопка Go to Previous Keyframe (Перейти к предыдущему ключевому кадру). Таким образом, при помощи Навигатора ключевых кадров удобно переходить от одного ключевого кадра к другому. Настройки динамических спецэффектов может потребовать установки не двух, а сразу большого количества ключевых кадров. Для того, чтобы добавить ключевой клипу для настройки того или иного динамического спецэффекта, следует действовать тем же образом, который был описан на прошлом уроке. Во-первых, надо установить линию редактирования на желаемый кадр. Предположим, я хочу сделать ключевым вот этот кадр. Я перенес линию редактирования, в данном случае при помощи палитры Effect Controls на этот кадр, и теперь добавляю его в качестве ключевого нажатием кнопки Add/Remove Keyframe в Навигаторе ключевых кадров. Таким образом, добавить ключевой кадр на тот или иной кадр клипа можно не одним, а несколькими способами На прошлом уроке мы выяснили, что если сместить линию редактирования на обычный не ключевой кадр клипа и поменять значение параметра, то этот кадр автоматически станет ключевым. Конечно, это справедливо только, если включен режим Toggle Animation (Включить Анимацию). Если данная кнопка выключена, то изменение параметра коснется всех кадров, как мы настаивали с вами статические спецэффекты. В данном случае, благодаря тому, что режим ключевых кадров включен, т.е. Анимация включена, всякое изменение параметра в том или ином кадре фильма воспринимается, как определение этого значения параметра для ключевого кадра, а не для всего клипа. Если отключить режим Toggle Animation, т.е. Включить Анимацию, включить ключевые кадра спецэффекта, то, соответственно, все ключевые кадры пропадут, и вся настройка динамического эффекта утратиться. После этого изменение параметра будет касаться всего клипа целиком, т.е. будет осуществляться настройка статического спецэффекта Второй способ установки ключевого кадра состоит в нажатии кнопки Add/Remove Keyframe в Навигаторе ключевых кадров. Если я нажимаю эту кнопку на обычном кадре клипа, то он становиться ключевым, о чем мне говорит ромбик. При этом изменения параметра не происходит. Данный кадр, просто, помечается в качестве ключевого. Уже впоследствии я могу поменять значение параметра, установив, к примеру, чуть большее или чуть меньшее значение параметра, в данном случае, Яркости. Если линия редактирования указывает на ключевой кадр нашего клипа, то нажатие кнопки Add/Remove Keyframe уберет этот ключевой кадр, сделав данный кадр клипа обычным. Смотрите, пометка данного кадра в качестве ключевого пропадает в палитре Effect Controls, и кроме того, значение параметра возвращается в то значение, которое было бы, исходя из интерполяции этого параметра между существующими ключевыми кадрами. Таким образом, установить равно и снять ключевой кадр с текущего кадра клипа можно нажатием кнопки, находящейся в центре Навигатора ключевых кадров. Данная кнопка, кстати говоря, показывает, является ли данный кадр ключевым. Если я повторно нажму эту кнопку, то тем самым помечу текущий кадр в качестве ключевого кадра Смотрите, как при этом изменится сама кнопка. Изменившийся вид центральной кнопки Навигатора ключевых кадров говорит о том, что линия редактирования сейчас установлена на ключевой кадр данного параметра. Я поменяю значение этого параметра. Выберу, к примеру, значение близкое к минус сорока, и смещу линию редактирования на другой кадр клипа. А вы смотрите, как при этом изменится центральная кнопка Навигатора ключевых кадров. Теперь линия редактирования выделяет обычный кадр клипа, не ключевой кадр, и, соответственно, Навигатор ключевых кадров говорит мне об этом. При помощи Навигатора я могу перейти, как влево, так и вправо, на соседний ключевой кадр слева и справа от текущего. Вот так я перехожу на левый ключевой кадр. Так еще левее, на самый первый ключевой кадр. А вот так я перехожу на соседние справа ключевые кадры. Таким образом, использование Навигатора ключевых кадров очень ценно, поскольку позволяет простым способом осуществлять переходы между соседними ключевыми кадрами Итак, для того, чтобы добавить или снять ключевой кадр с текущего кадра клипа, достаточно нажать центральную кнопку Навигатора ключевых кадров. Вы без труда можете догадаться, в чем состоит изменение настройки динамики спецэффекта, который я произвел на этом уроке. Теперь на коротком промежутке между на-
Глава 7. Спецэффекты и переходы
223
чалом клипа и текущим кадром происходит довольно быстрое изменение параметра спецэффекта Яркость. Яркость меняется от нуля до минус сорока. Затем на оставшейся части клипа Яркость более медленно изменяется от значения минус сорок до значения минус сто На следующем уроке, кстати говоря, мы познакомимся с тем, как можно просматривать соответствующие графики изменения параметра Яркости. Делается это при помощи окна Монтажа. Итак, для того, чтобы отредактировать значение Яркости на том или ином ключевом кадре, достаточно, попросту, значение того или иного параметра при нахождении линии редактирования на данном ключевом кадре. Поменять положение ключевого кадра, т.е. определенное значение выбранного параметра, можно и путем перетаскивания ключевых кадров влево или вправо. Делается это простым перетаскиванием вот этих пиктограмм в виде ромба по палитре Effect Controls относительно линии Keyframe. К примеру, я смещу ключевой кадр, на который сейчас установлена линия редактирования влево Вы видите, что линия редактирования остается на том же кадре, но он уже является не ключевым, а обычным кадром. Что же произошло в результате изменения положения среднего ключевого кадра? Получается, что теперь спецэффект Яркости меняется очень быстро вот на этом промежутке. Он изменяется, как вы помните, от значения ноль до значения минус сорок. Затем на оставшейся части клипа происходит то же самое изменение, о минус сорока до минус ста, т.е. это более плавное и медленное изменение параметра Яркости. Вы видите, что на линии редактирования теперь значение параметра составляет почти минус 50%. Таким образом, ключевые кадры можно, как удалять, так и перемещать влево или вправо относительно шкалы времени В завершении урока я хочу сказать, что выключение Эффекта при помощи кнопки Toggle the Effect on or off сохраняет всю настройку ключевых кадров. Если я временно отключаю Эффект, то это означает просто выключение его действия для фильма. Но все настройки данного спецэффекта остаются. Смотрите, вот так я временно отключил Эффект, о чем мы с вами можем судить по изменениям кадра в окне Монитор. Теперь мы видим Яркость клипа в его оригинальном виде. Если я вновь включу Эффект, то все настройки динамики этого Эффекта сохранятся. Напротив, если я отключаю Анимацию Эффекта, т.е. динамику спецэффекта, то все настройки пропадут. Если я нажимаю кнопку Toggle Animation, то тем самым я исключаю все ключевые кадры, которые имеются для данного спецэффекта. С осторожностью относитесь к отключению Анимации, поскольку, она убирает все ключевые кадры Эффекта. Смотрите, нажимаю кнопку Toggle Animation. В этом случае возникает диалоговое окно Предупреждение, что все ключевые кадры будут удалены. Я нажму кнопку Отмена, поскольку, не хочу удалять все ключевые кадры, а хочу на следующем уроке разобраться, как можно осуществлять настройку динамических спецэффектов при помощи окна Монтажа Итак, на этом уроке мы с вами разобрались с тем, как можно осуществлять настройку существующих ключевых кадров спецэффектов и, таким образом, редактировать динамику меняющихся во времени спецэффектов. На следующем уроке мы продолжим разговор об этом и разберемся с тем, как можно управлять динамическими спецэффектами при помощи окна Монтажа.
* * * 7.12. Настройка динамики спецэффектов в окне Монтажа На пошлых уроках мы с вами познакомились с тем, как добавляется динамические спецэффекты для тех или иных клипов. Я напомню, что для этого мы использовали палитру Effect Controls, которая у меня совмещена с окном Проекта. В палитре Effect Controls для настройки динамики спецэффектов, т.е. динамического изменения параметров этих спецэффектов, используются техника ключевых кадров. Ключевые кадры в палитре Effect Controls (Управление Эффектом) представляется в виде ромбов. Вот этих пиктограмм, которые располагаются воль клипа относительно шкалы времени. Оказывается, настраивать спецэффекты можно не только при помощи палитры Effect Controls, но и непосредственно при помощи окна Монтажа. В этом случае следует иметь в виду, что окно Монтажа даже дает дополнительные возможности пользователю для настройки спецэффектов, и позволяет просмотреть динамику этих спецэффектов более визуальными методами. Я сейчас, во-первых, увеличу масштаб окна Монтажа. Я делаю так, чтобы клип Cops, для которого у меня назначен спецэффект, я видел более крупным планом. Сейчас клип Cops занимает большую часть окна Монтажа. Это мне понадобится при настройке динамики спецэффекта для этого клипа. Итак, для того, чтобы настраивать динамические спецэффекты для клипа в окне Монтажа, следует в первую очередь развернуть трек, на котором располагается соответствующий спецэффект. Я обращаю ваше внимание, что я настраиваю видео спецэффекты, т.е. Эффект Brightness and Contrast (Яркость и Контраст) относится к видео ряду клипа. Полоска, которую мы видим в нижней части видео ряда клипа, для выделенного клипа она имеет зеленый цвет, говорит о
224
TeachPro Adobe Premiere Рro 1.5
том, что этому клипу назначен некоторый видео спецэффект. Итак, я разворачиваю трек видео один. Теперь для того, чтобы иметь возможность настраивать спецэффект, я должен включить показ ключевых кадров этого спецэффекта. Для того, чтобы включить показ ключевых кадров, в окне Монтажа на заголовке трека следует вызвать всплывающее подменю Show Keyframs (Показать ключевые кадры). Во всплывающем подменю следует выбрать пункт Show Keyframs (Показать ключевые кадры). Обращаю ваше внимание на то, что пока выбран пункт Hide Keyframs (Скрыть ключевые кадры). Помимо ключевых кадров Эффекта можно включить показ ключевых кадров, или, по-другому, маркеров, или ручек для настройки прозрачности клипа. С Прозрачностью мы будем разбираться в рамках следующей главы. А пока я выбираю пункт Show Keyframs (Показать ключевые кадры). Обратите внимание, что в окне Монтажа непосредственно на самих клипах начинает отображаться вот эта желтая полоска. Желтая полоска является не чем иным, как графиком. Этот график описывает зависимость определенного параметра, настраивающего тот или иной спецэффект. Данный график называется по-другому лентой ключевых кадров. Вы, конечно, также обратили внимание, что рядом с названием клипа возникло соответствующее поле с выпадающим списком. В этом выпадающем списке можно выбрать нужный спецэффект, который вы хотите настроить при помощи окна Монтажа. Я обращаю ваше внимание на то, что в палитре Effect Controls (Управление Эффектом) вы видите единовременно сводку всех спецэффектов, которые назначены выделенному клипу. В окне Монтажа ситуация несколько другая. Вы можете в каждый момент времени настраивать динамику только одного Эффекта. Именно для данного Эффекта и показывается график ленточного регулятора ключевых кадров. Вы, наверное, обратили внимание, что по умолчанию отображается график Непрозрачности Opacity. Как я уже говорил, с настройками Прозрачности клипов мы будем разбираться в рамках следующей главы. А я выберу тот спецэффект, который настраивал на прошлом уроке и для которого у меня уже определены ключевые кадры. Это Эффект Яркость и Контраст. Для этого я щелкну на кнопки вызова выпадающего списка Эффектов. В результате, возникает всплывающее меню с перечнем спецэффектов, которые назначены данному клипу. Если вы сравните перечень пунктов данного всплывающего меню с наполнение палитры Effect Controls (Управление Эффектом), то вы увидите, что в подменю в окне Монтажа мы видим список всех спецэффектов, которые назначены клипу Cops. Действительно, первый из спецэффектов - это Эффект Opacity (Непрозрачность). Этот спецэффект является встроенным Эффектом. Второй Эффект - это Эффект Motion (Движение). Это также встроенный Эффект, который присущ всем клипам без исключения. Затем идут спецэффекты, которые я назначал вручную, Эффект Color Balance (Цветовой Баланс), затем Эффект Зеркало, Яркость и Контраст и, наконец, Гауссово Размытие. Если я навожу указатель мыши на тот или иной пункт, то в результате справа от списка возникает всплывающее подменю. В этом всплывающем подменю приводится перечень параметров, которые характеризуют тот или иной спецэффект. Я занимаюсь спецэффектом Яркость и Контраст, и поэтому выбираю в подменю соответствующий нужный мне параметр. Спецэффекты у меня настроены для параметра Brightness (Яркость). Именно с этим параметром я буду работать в окне Монтажа. Смотрите, что происходит в результате. Теперь в окне Монтажа для клипа Cops я вижу Эффект Brightness and Contrast (Яркость и Контраст). Более того, для данного спецэффекта я вижу график только одного его параметра, параметра Brightness (Яркость). Итак, при помощи окна Монтажа в каждый момент времени я могу настраивать только лишь динамику спецэффекта для единственного параметра, одного из назначенных спецэффектов. Но зато в окне Монтажа помимо, собственно говоря, ключевых кадров, я вижу их график зависимости этого с течением времени. Если присмотреться, то такими же ромбиками, как в палитре
Глава 7. Спецэффекты и переходы
225
Effect Controls, только меньшего размера, обозначаются ключевые кадры данного спецэффекта. У меня имеются три ключевых кадра. Два ключевых кадра по краям клипа, это первый, а это третий. А также центральный ключевой кадр. В палитре Effect Controls вот эти ключевые кадры. Ключевой кадр в начале клипа, третий ключевой кадр в конце клипа и вот это ключевой кадр в середине клипа, ближе к его началу. Помимо, собственно говоря, ключевых кадров я вижу в пространстве между ними на клипе график изменения параметра Brightness (Яркость). Этой информации нет в палитре Effect Controls (Управление Эффектом), но зато она есть в окне Монтажа. Как вы помните с прошлых уроков, я начал клип Cops при значении параметра Brightness (Яркость) равным нулю, т.е. оригинальной Яркости исходного клипа. Для следующего ключевого кадра я задал параметр Яркости примерно равный минус сорока процентам. Чтобы перенести линию редактирования на этот ключевой кадр, я могу воспользоваться Навигатором ключевых кадров в палитре Effect Controls. Но воспользуюсь я Навигатором ключевых кадров не в палитре Effect Controls (Управление Эффектом), а Навигатором в появившемся окне Монтажа. Если я работаю с ключевыми кадрами, то в окне Монтажа на заголовке данного трека я вижу такой же Навигатор ключевых кадров, как и в палитре Effect Controls. Смысл трех кнопок Навигатора тот же самый. При помощи, например, кнопки Go to Previous Keyframe я могу перейти к предыдущему ключевому кадру Эффекта. Вот так я перенес линию редактирования на предыдущий ключевой кадр. И вы видите, что значение параметра Яркости на этом ключевом кадре равно минус сорока. Кроме того, значение параметра открытого в окне Монтажа можно просматривать непосредственно в этом окне. Если я навожу указатель мыши на тот или иной ключевой кадр, то в результате возникает всплывающий текст подсказки. В этом тексте подсказки я вижу таймкод этого ключевого кадра, а также значение параметра спецэффекта. При этом я могу просматривать эту информацию не только для ключевого кадра, выделенного линией редактирования, но также и для остальных ключевых кадров. Вот так я навожу указатель мыши на самый первый ключевой кадр, и вижу, что для него значение параметра Яркость равно нулю. При помощи окна Монтажа я могу точно также добавлять и удалять существующие ключевые кадры. Кроме того, я могу более визуальным способом регулировать значение параметра на ключевых кадрах. Сейчас я напомню вам, как при помощи Навигатора ключевых кадров, в данном случае Навигатора, находящемся на заголовке трека окна Монтажа, можно добавлять и удалять ключевые кадры. А на следующем уроке мы поговорим о том, как в окне Монтажа можно настраивать значение соответствующих параметров на ключевых кадрах. Предположим, я хочу добавить еще один ключевой кадр на кадр фильма таймкодом 30.00, т.е. на нулевой кадр тридцатой секунды. Перехожу в точности к началу тридцатой секунды фильма. Затем я просто щелкаю на центральной точке Навигатора ключевых кадров, устанавливая на нем новый маркер ключевого кадра. Обратите внимание, что маркер нового ключевого кадра появляется, как в окне Монтажа, так и палитре Effect Controls (Управление Эффектом). В палитре Effect Controls мы видим с вами маркер, который я добавил только что. Значение параметра на этом маркере было взято, исходя из интерполяции, которое проводит автоматически программа Adobe Premiere. Значение равно почти минус шестидесяти двум процентам. Итак, на этом уроке мы с вами разобрались с тем, как настраиваются спецэффекты при помощи окна Монтажа. На следующем уроке мы продолжим этот разговор, и разберемся со специальным инструментом, который называется Перо, и служит для настройки динамики спецэффекта в окне Монтажа.
* * *
226
TeachPro Adobe Premiere Рro 1.5 7.13. Инструмент Перо
На прошлом уроке мы с вами говорили о том, как в окне Монтажа можно настраивать спецэффекты, определяя их динамику. На этом уроке я предлагаю продолжить этот разговор, и начать с того, как регулируются спецэффекты на ключевых кадрах. Сейчас у меня линия редактирования установлена на самый начальный кадр тридцатой секунды фильма. На этом кадре я установил маркер ключевого кадра для клипа Cops. Сейчас я покажу вам, как в окне Монтажа визуальным способом можно изменить значение параметра Яркости, параметра данного спецэффекта, для которого я настраиваю динамику в окне Монтажа. Для того, чтобы поменять значение параметра на ключевом кадре, можно попросту перетащить данный маркер ключевого кадра в окне Монтажа вверх или вниз. Я сейчас увеличу значение параметра Яркости для выделенного ключевого кадра. Для этого достаточно инструментом Выбор схватиться за ключевой кадр и тащить его вверх или вниз. Хватаюсь за ключевой кадр и тащу его вверх. При этом, обратите внимание, что Adobe Premiere сигнализирует мне, на какую высоту, т.е. до какого значения я поднимаю величину параметра Яркости. Новое положение графика параметра Яркости от времени мне показывается черным цветом. Желтым цветом, по-прежнему, отображается текущее значение параметра Яркости до того, как я стал изменять его на маркере ключевого кадра. Вот так я поменял значение параметра Яркости. И вы видите, что я выбрал практически максимальную яркость, почти сто процентов. О том, как изменилась яркость моего клипа, вы можете судить и по окну Монитор. Кадр фильма в окне Монитор содержит тот ключевой кадр, на котором остановилась линия редактирования и для которого установлено значение параметра Яркости почти равное ста процентам. Итак, для того, чтобы определить новое значение на ключевом кадре параметра Яркости, мне оказалось достаточным перетащить соответствующий маркер ключевого кадра вверх или вниз при помощи инструмента Выбор. Оказывается, в Adobe Premiere Pro в инструментарии, помимо инструмента Выбор для настройки динамических спецэффектов, предусмотрен еще один инструмент, который называется инструментом Pen (Перо). Инструмент Перо служит для настройки значения параметров на ключевых кадрах, как непосредственно на самих ключевых кадрах, так и между ними. Предположим, я сейчас изменю значение параметра на ключевом кадре, которое находится в самом начале клипа. Для этого я действую точно так же, как и при использовании инструмента Выбор. Навожу указатель мыши, который имеет вид инструмента Перо, в точности на маркер ключевого кадра в окне Монтажа, и тащу этот маркер вверх или вниз. Вот так я перетаскиваю самый первый маркер вверх до максимального значения, почти до ста процентов. Точно так же я могу перемещать маркеры влево и вправо по окну Монтажа. Хватаюсь инструментом Перо за нужный мне маркер, и перемещаю его влево или вправо. Новое положение графика изменения параметра или, по-другому, ленточного регулятора ключевых кадров, Adobe Premiere Pro показывает мне по-прежнему мне в виде черной ломаной линии. После того, как я отпускаю левую кнопку мыши, график перестраивается. Таким образом, сейчас настроенное значение параметра Яркости выглядит следующим образом. Яркость клипа меняется от максимального значения в начале клипа до почти минимального, вот в этой области фильма. Затем яркость вновь возрастает до максимума на линии редактирования, этот текущий кадр вы видите в окне Монитор. Наконец, почти на самом конце фильма Яркость опять падает до минимального значения. Особое удобство использования инструмента Перо состоит в том, что при его помощи можно настраивать не только значение параметра на маркерах ключевых кадров, но и между ними. Для того, чтобы изменить динамику параметра между ключевыми кадрами, достаточно вначале навести указатель мыши, имеющей вид инструмента Перо, на график параметра, т.е. на ленту ключевых кадров. Затем сле-
Глава 7. Спецэффекты и переходы
227
дует, дождавшись соответствующего изменения пиктограммы указателя, схватиться за ленту ключевых кадров. Вот так я нажимаю и удерживаю левую кнопку мыши на регуляторе ленты ключевых кадров, а затем смещаю эту ленту, перетаскивая указатель вверх или вниз. Смотрите, вот я тащу ленту ключевых кадров вниз. При этом вся лента ключевых кадров, т.е. весь график значения параметра Яркости, смещается вниз. Вы видите, что в результате моих действий синхронно смещаются вниз сразу оба маркера, которые находятся на левом и правом краях отрезка ломаной линии графика. Если я отпущу левую кнопку мыши, то тем самым перестрою весь график, т.е. перестрою сразу значения параметров на двух ключевых кадрах. Вот так выглядит мой перестроенный график. Таким образом, инструментом Перо намного более удобно действовать, если вы используете настройку динамики спецэффектов в окне Монтажа. Теперь я хочу заметить, что до сих пор мы использовали настройку динамических спецэффектов, при которых значение параметров менялось плавно от одного ключевого кадра к другому. Причем, это плавное изменение заключалось в линейном изменении параметра. Иными словами, Adobe Premiere Pro апроксиммировал изменение параметра Яркости, например, от первого ключевого кадра ко второму при помощи отрезка прямой линии. В некоторых случаях, если вы проводите тонкий монтаж спецэффектов, может потребоваться несколько другая интерполяция параметра. В этом случае можно прибегнуть к средству, которое предусмотрели разработчики Adobe Premiere Pro. Для того, чтобы изменить закон интерполяции параметра между ключевыми кадрами, следует использовать контекстное меню в окне Монтажа. Я навожу указатель мыши в точности на ключевой кадр и затем вызываю контекстное меню для данного ключевого кадра. При этом я могу использовать, как окно Монтажа, так и палитру Effect Controls. Навожу указатель мыши на ключевой кадр, к примеру, в палитре Effect Controls. При помощи правой кнопки мыши я вызвал контекстное меню, в котором я могу выбрать один из пунктов, изменяющих закон интерполяции. Как вы видите, предусмотрено несколько специфических законов изменения параметра. По умолчанию предлагается нормальное изменение параметра, т.е. интерполяция отрезком прямой. Смотрите, что произойдет с графиком значения параметра Яркость, если я выберу другой пункт, к примеру, Fast Out (Быстрое изменение на выходе). График параметра, если присмотреться, слегка перестраивается. Кроме того, изменение закона интерполяции показывается и в палитре Управления Эффектом. Пиктограмма самого первого ключевого кадра говорит о более быстром изменении параметра в районе этого ключевого кадра. Кроме того, изменившийся вид пиктограммы второго ключевого кадра, бывает, говорит о более медленном, соответственно, изменениям на первом ключевом кадре, изменению параметра при входе на второй ключевой кадр. Кстати говоря, на всех центральных ключевых кадрах можно задать изменение закона интерполяции, как слева, так и справа. К примеру, я вызову контекстное меню для ключевого кадра, находящегося на линии редактирования. Для такого ключевого кадра я могу задать изменение закона интерполяции, как до, так и после ключевого кадра. Закон интерполяции графика до ключевого кадра определяется предлогом In, а после ключевого кадра предлогом Out. Пункт Hold, Hold In или Hold Out позволяет остановить значение параметра, соответственно, на входе или выходе, установив постоянное значение графика. Выберу пункт Hold In (Остановить на входе). Смотрите, что происходит при этом. Параметр, установленный на предыдущем ключевом кадре, сохраняет свое значение вплоть до ключевого кадра, находящегося на линии редактирования. Об этом мне говорят и изменившиеся пиктограммы ключевых кадров в палитре Effect Controls (Управление Эффектом). Таким образом, в более специальных случаях, когда вам необходимо более тонко управлять графиком изменения параметров, вы можете использовать и данную опцию. Итак, на этом уроке мы с вами разобрались с тем, как при помощи окна Монтажа и палитры Effect Controls
228
TeachPro Adobe Premiere Рro 1.5
можно настроить динамику спецэффектов, задав дополнительные опции изменения параметров вдоль линейки времени.
* * * 7.14. Специальная настройка эффектов На прошлых уроках мы с вами разобрались с тем, как настраиваются спецэффекты, как статические, так и динамические для клипов. Мы с вами использовали палитру Effects (Эффекты) для назначения видео спецэффектов клипам, которые находятся на видео треках. Назначу спецэффект, т.е. статический Эффект. Затем при помощи палитры Effect Controls (Управление Эффектом) мы настраивали его динамику, т.е. изменение значения параметра, характеризующего спецэффект на протяжении всего клипа. Я напомню вам, что таким образом мы настроили определенным образом спецэффект Brightness and Contrast (Яркость и Контраст) для последнего клипа, клипа Cops. В самом начале клипа мы установили максимальную яркость, так, чтобы для текущего кадра, который сейчас вы видите в окне Монитор, она составляла сто процентов. Затем Яркость плавно изменяется, падая практически до минус ста процентов на следующем ключевом кадре. Такая Яркость, т.е. очень темный клип, сохраняется до следующего ключевого кадра. Потом она скачком меняется до значения плюс 50%, а затем опять падает. Я предлагаю посвятить сегодняшний короткий урок во-первых, просмотру получившегося клипа, а , во-вторых, напоминанию о том, что таким образом настраиваются все спецэффекты. Вы можете настроить динамику спецэффектов, задав изменение параметров на ключевых кадрах отдельно для каждого параметра, отдельно и для каждого спецэффекта. Смотрите, что у нас получилось для спецэффекта Яркость и Контраст всего лишь за счет изменения динамики параметра Яркости. Нажимаю кнопку Play в окне Монитор. А вы смотрите, как будут изменяться кадры фильма. Яркость падает. Вот этот темный участок клипа. Затем Яркость опять скачком увеличивается, а затем плавно изменяется до минимального значения. Итак, все происходит точно так же, как я сказал. При помощи Навигатора ключевых кадров, как в окне Монтажа, так и в палитре Управление Эффектом, можно удобно переходить от одного ключевого кадра к другому. Временно отключить спецэффект можно кнопкой Toggle the Effect On or Off (Включить или выключить Эффект). Сейчас я выключил спецэффект Яркость и Контраст. И таким образом, я вижу клип Cops в оригинальном варианте. Подобным образом я настрою какой-нибудь другой спецэффект, например, спецэффект Гауссово Размытие. Перехожу к данному Эффекту в палитре Effect Controls (Управление Эффектом) и включаю этот Эффект. Вы видите, как клип приобретает размытие. Точно так же я выберу спецэффект Гауссово Размытие и в окне Монтажа. Вызываю выпадающий список и для Гауссового Размытия выбираю основной параметр. Этот основной параметр Размытие пока не изменяется. Пока настроен лишь статический спецэффект, который я могу регулировать и в окне Монтажа при помощи инструмента Перо. Наводя инструмент Перо на график изменения параметра Размытие, я могу перетаскивать значение этого параметра вверх или вниз. Вот так я увеличиваю Размытие клипа, практически, до запредельного значения. Таким образом, точно так же перемещая график, я могу и уменьшать данный спецэффект. Напоминаю вам, что те же действия я могу осуществить и в палитре Effect Controls (Управление Эффектом). Визуальным образом я могу настраивать параметр при помощи соответствующего регулятора, а при помощи поля числового ввода я могу также увеличивать или уменьшать интенсивность данного параметра. Таким образом, вы имеете широту выбора использовать те средства, которые наиболее для вас удобны. Можно использовать поле числового ввода. Можно использовать регулятор в палитре Effect Controls, а
Глава 7. Спецэффекты и переходы
229
можно использовать инструмент Pen (Перо) и соответствующий график параметра в окне Монтажа. Для настройки динамики спецэффекта следует назначать ключевые кадры. Включение динамического спецэффекта производится кнопкой Toggle Animation (Включить Анимацию). Анимация является, практически, синонимом динамического спецэффекта. В первое включение кнопки Toggle Animation приводит к тому, что в месте положения линии редактирования на клипе возникает ключевой кадр. Этот ключевой кадр отмечается ромбом, как в палитре Effect Controls (Управление Эффектом), так и в окне Монтажа, если включено отображение графика для того же параметра. Ключевые кадры различных Эффектов можно настраивать независимо друг от друга. Иными словами, для различных Эффектов, для различных параметров вы можете устанавливать ключевые кадры, совершенно, в любых местах. Вот так я перетаскиваю только что установленный ключевой кадр на другую позицию. Теперь он совсем не синхронизован с ключевыми кадрами настроенного мной спецэффекта Яркость и Контраст. Перемещаясь между ключевыми кадрами при помощи Навигатора ключевых кадров, я могу тем самым определять значение параметра на ключевых кадрах. Делается это точно так же. Если включена динамика спецэффекта, то изменение параметра касается уже не Эффекта целиком, для всего клипа, а лишь для текущего ключевого кадра. Вот так я увеличиваю параметр Размытия для текущего ключевого кадра. Соответственно, если я установлю какой-либо еще ключевой кадр и поменяю на нем параметр Размытия, к примеру, в сторону уменьшения, то тем самым я задам динамику спецэффекта. Для данного ключевого кадра я установил параметр Размытия равным трем целым двум десятым. Предыдущий ключевой кадр подразумевает значение параметра Размытие равное шести. На промежутке между ключевыми кадрами значение параметра плавно изменяется от шести до трех целых двух десятых. Таким образом, настраивать спецэффект , как статически, так и динамически можно как в палитре Effect Controls (Управление Эффектом), так и в окне Монтажа. Соответствующие манипуляции в том или ином элементе интерфейса Premiere происходит синхронно. Так, что вы можете использовать, как окно Монтажа, так и палитру Effect Controls, в зависимости от ваших пристрастий. Итак, на этих уроках мы с вами разобрались с тем, как настраиваются динамические спецэффекты при помощи палитры Effect Controls и окна Монтажа. На этом мы заканчиваем разговор о динамических спецэффектах. А в материале следующей главы будем более подробно говорить о встроенных Эффектах, Эффектов Движения, Эффектов Прозрачности для видео клипов, а так же Эффекте Громкости для аудио клипов.
* * *
230
TeachPro Adobe Premiere Рro 1.5
Глава 8. Наложение видео и микширование звука 8.1. Основы монтажа звука Мы продолжаем с вами разговор о принципах монтажа в ADOBE PREMIER PRO звуковых и видео клипов. В рамках этой главы мы будем иметь дело в основном со спецэффектами, которые касаются наложения видео клипов друг на друга. А также взаимного наложения аудио клипов. В случае аудио клипов принято говорить о микшировании звука, то есть смешивании звука разных клипов с разных треков. На этом уроке я предлагаю начать с напоминания основ монтажа аудио клипов. Причем, в первую очередь, обратиться к линейному монтажу. Сейчас у меня открыт проект, который содержит два видео клипа и два аудио клипа. Фильм SEQUENCE 01 содержит два видео клипа X1 и X2 и два не связанных аудио клипа A1 и A2. Два аудио клипа находятся на треках аудио один и аудио два. На этом уроке мы будем вплотную заниматься звуковыми или аудио клипами, и поэтому будем иметь дело преимущественно с аудио треками. Я обращаю ваше внимание, что в окне монтажа для моего фильма SEQUENCE 01 присутствуют три аудио трека. Это треки AUDIO 1, AUDIO 2 и AUDIO 3. Помимо них присутствует и служебный аудио трек, который называется мастер треком. С мастер-треком мы научимся работать чуть позже, когда вплотную перейдем к микшированию звука. Я обращаю ваше внимание, что оба аудио клипа являются не связанными. При выделении того или иного клипа при помощи инструмента выбор, видео части клипа не выделяются. Видео клипы X1 и X2 также являются чисто видео клипами, без связанного аудио ряда. Таким образом, я напоминаю вам, что с точки зрения связи видео и звука, в ADOBE PREMIER PRO клипы подразделяются на независимые и связанные клипы. Независимые клипы, а именно только такие клипы у меня присутствуют сейчас в фильме, содержат только аудио или только видео ряд. Я напомню вам, что независимый аудио и независимый видео клип можно сделать связанным единым клипом. Для этого следует выделить соответственно видео и аудио клип. Два клипа я выделяю при помощи щелчков на них инструментом выбор, при нажатой клавише SHIFT. После того, как два клипа выделены, следует воспользоваться верхним меню CLIP. В верхнем меню CLIP я выбираю пункт LINK AUDIO AND VIDEO – связать аудио и видео. Теперь, как вы видите, вместо двух независимых клипов, у меня появляется единый связанный клип. Со связыванием и развязыванием клипов мы с вами разбирались раньше. Поэтому я не буду на этом особенно останавливаться. Скажу лишь, что связанные клипы редактируются как едлин6ое целое. К примеру, если выбрать инструмент лезвие, и разрезать какую-либо из частей клипа, то другая часть будет разрезана автоматически, в том же самом месте относительно шкалы времени. Связанный клип можно развязать при помощи того же самого верхнего меню CLIP, либо при помощи контекстного меню. В контекстном меню следует выбрать пункт UNLINK AUDIO AND VIDEO, развязать видео и аудио. Теперь я вновь имею два независимых клипа. Итак, первая часть классификации клипов, это их связанное состояние. Вторая очень важная позиция, по которой классифицируются аудио клипы это их формат. Формат аудио клипов может быть монофоническим, стереофоническим, или форматом полифонического звука, в стандарт пять точка один. Сейчас оба клипа A1 и A2, которые присутствуют в моем фильме, являются стереофоническими. Об этом мне говорит хотя бы то, что оба этих клипа расположены на стерео треках. Треки AUDIO 1 и AUDIO 2 являются стереофоническими. А трек AUDIO 3, это моно трек. Об этом, как вы помните, говорит соответствующая пиктограмма в правом верхнем углу каждого
Глава 8. Наложение видео и микширование звука
231
заголовка трека. Таким образом, очень важно заметить, что трем форматам соответствуют не только различные типы аудио клипов, но и различные типы аудио треков. Каждый трек в окне монтажа, имеет определенный тип, который присваивается ему при создании. Вы помните, что, добавляя аудио треки, вы параллельно выбираете формат треков, которые добавляете в окно монтажа. Это нововведение версии ADOBE PREMIER PRO, и о ней следует помнить. В зависимости от того, каким является формат исходного мастер клипа, экземпляр этого клипа должен быть размещен на соответствующем треке стереофонического или монофонического формата. В рамках нашего курса, мы с вами не будем иметь дело с полифоническим форматом, стандарта пять точка один. Этот формат, соответствует шестиканальному звуку, пяти обычным каналам, как правило, соответствующим двум фронтальным, двум тыловым и одному центральному динамикам, а так же низкочастотному каналу – на сабвуфер. Мы будем иметь дело с стерео и моно звуком. Стереофонический звук имеет запись соответствующую двум динамикам левому и правому. Монофонический звук, это одноканальный звук. Как вы видите, в развернутом состоянии аудио треки могут отображать график громкости для клипов, которые располагаются на этих треках. Трек AUDIO 1 у меня развернут. И поэтому данный стерео трек представляет два графика громкости. Один график громкости, это громкость левого канала. А другой график громкости – громкость правого канала. Если я разверну трек AUDIO 2, то увижу график громкости для клипа A2. Опция отображения графика громкости задается соответствующей кнопкой SET DISPLAY STYLE – установить стиль отображения, который находится на заголовке каждого трека. Нажатие данной кнопки вызывает появление всплывающего меню. Во всплывающем меню можно выбрать один из пунктов: SHOW WAVEFORM – показать график громкости, либо SHOW NAME ONLY – показать только название клипа. Вот так я скрыл график громкости. Если ваш компьютер не является очень мощным, и вы чувствуете его торможение в процессе редактирования, то если для вас это не является ключевым, можно скрыть графики громкости аудио клипов. У меня как раз стоит задача разобраться с принципами монтажа звуковых клипов. И поэтому я верну график громкости и для трека AUDIO 1. Помните так же о том, что просмотреть амплитудный график громкости аудио клипа можно и в окне MONITOR. Если щелкнуть на клипе в окне монтажа, то он будет открыт в левой части монитора. А монитор автоматически перейдет в режим двойного вида. Итак, мы с вами вспомнили, что аудио клипы в случае линейного монтажа редактируются точно так же, как и видео клипы. Для них используются те же самые инструменты, которые мы применяли для видено клипов. Единственное о чем следует помнить, это о возможности связи видео и аудио клипов. В случае связанности видео и аудио ряда, вы редактируете такой связанный клип, как единое целое. Если аудио клип является независимым, то вы его редактируете, невзирая на видео ряд фильма. Итак, на этом уроке мы с вами вспомнили о классификации аудио клипов и аудио треков. А на следующем уроке вплотную перейдем к вопросам регулировки громкости аудио клипов в окне монтажа.
* * *
232
TeachPro Adobe Premiere Рro 1.5 8.2. Настройка громкости клипов
На прошлом уроке мы с вами начали разговор о принципах монтажа аудио клипов. Мы с вами говорили о том, что базовые методы редактирования аудио клипов практически не отличаются от рассмотренных нами принципов монтажа видео клипов. Для них используются те же самые инструменты, которые находятся в инструментарии. Однако специфика звуковых клипов, заключается в первую очередь в том, что для них можно настраивать, определенные параметры, которые присуще только аудио клипам. В частности, таким параметром является громкость клипа. Сейчас у меня на треке AUDIO 1 вы видите клип, который называется A1. Этот клип является стереофоническим. Для того, чтобы настроить громкость аудио клипа, можно использовать две различных техники. Во-первых, можно настроить громкость непосредственно в диалоговом окне, введя нужное значение поправки на громкость оригинального мастер-клипа. А, во-вторых, можно действовать визуальным методом, непосредственно в окне монтажа. В первую очередь, говоря о настройке громкости аудио клипа, я хочу заметить, что существуют две основные задачи регулировки громкости звука. Во-первых, можно отрегулировать громкость, введя соответствующую поправку для клипа, как единого целого. Таким образом, для всего клипа, подобно тому, как вы меняете громкость на аудио проигрывателе, можно поменять так называемый коэффициент усиления. Во-вторых, можно использовать динамическое изменение громкости вдоль самого клипа. На этом уроке я предлагаю разобраться с первой задачей, определения громкости для клипа целиком. То есть, не затрагивая вопрос динамического изменения громкости. Для начала, я проиграю несколько первых кадров моего фильма, чтобы вы имели представление о громкости аудио клипа A1. Нажимаю кнопку PLAY/STOP в окне монитор. Вот так выглядит оригинальная громкость аудио клипа A1. Сейчас я выделил этот клип. И теперь я попробую поменять коэффициент усиления для этого клипа, поменяв тем самым, его громкость. Для того, чтобы изменить коэффициент усиления звука, можно использовать верхнее меню клип. Я обращаю ваше внимание на то, что клип, для которого я хочу задать изменение громкости, я уже выделил в окне монтажа. В верхнем меню CLIP, следует навести указатель мыши на пункт AUDIO OPTIONS – опции звука. В подменю следует выбрать пункт AUDIO GIAN –коэффициент усиления. В результате возникает диалоговое окно CLIP GIAN – коэффициент усиления клипа. В этом диалоговом окне можно задать поправочный коэффициент, который будет использоваться при расчетах новой громкости звука. Единственный параметр, который можно изменять, это коэффициент усиления, который измеряется в децибелах. Можно выбрать любое значение коэффициента усиления: от минус 96 до плюс 96 децибел. По умолчанию, выбирается коэффициент усиления 0 децибел, то есть оригинальная громкость исходного клипа. Я хочу заметить, что единица измерения децибелы, это стандарт, принятый в акустике. Не останавливаясь особо на специальных вопросах, а именно на том, что шкала измерений в децибелах, является фактически логарифмической шкалой интенсивности звука, я хочу заметить, что эта единица измерений – децибелы – наилучшим образом соответствует особенностям восприятия человеческим слухам звука. Итак, я поменяю громкость клипа, выбрав, к примеру, меньшее нуля значение коэффициента усиления. Хватаюсь за активную надпись, и тащу линию подчеркивания влево. Вот так, я выбрал коэффициент усиления, равный минус одной целой и двум десятым децибела. Нажимаю кнопку OK, и затем прослушаю получившийся аудио клип. Переношу линию редактирования куда-либо в начало клипа, и вновь запускаю мой фильм на воспроизведение, начиная с текущего кадра. Вероятно, вы заметили, что звук воспроизводится чуть тише. Однако, для того, чтобы громкость сильно изменилась, следует задать более значительное уменьше-
Глава 8. Наложение видео и микширование звука
233
ние параметра коэффициента усиления. Коэффициент усиления, при помощи диалогового окна можно определить, вызывая его в контекстном меню. В контекстном меню следует выбрать пункт AUDIO GAIN – коэффициент усиления. Обращаю ваше внимание на то, что этот пункт находится непосредственно в контекстном меню, а не в подменю опции аудио, как это было в верхнем меню клип. Уменьшу более значительно коэффициент усиления. К примеру, я введу его с клавиатуры, взяв равным минус двадцати пяти. Нажимаю кнопку OK. Прослушаю, что получилось теперь. Понижение громкости до минус 25 децибел, вы, несомненно, уловили. Звук стал теперь очень тихим. Теперь я покажу вам, как можно увеличить коэффициент усиления. Но сделаю это не при помощи диалогового окна, с которым мы уже хорошо научились работать, а при помощи визуального метода. Для того, чтобы поменять коэффициент усиления звука, можно использовать инструмент перо. Теперь для меня важно, чтобы на треке AUDIO 1 начали отображаться ключевые кадры громкости. Ключевые кадры громкости очень похожи на ленточные регуляторы соответствующих кадров спецэффектов, которые мы включали для видео клипов. Для вызова ключевых кадров громкости, следует нажать кнопку SHOW CLIP KEY FRAMES. В появившемся подменю, следует выбрать пункт SHOW CLIP VOLUME – показать громкость клипа. В результате, на клипе A1 возникает желтый график громкости этого клипа. Поскольку я настраивают громкость для клипа, как для единого целого, и пока не определил никаких ключевых кадров, то изменение громкости будет касаться клипа целиком. Теперь все что мне нужно, это попросту перетащить график громкости вверх или вниз, при помощи инструмента перо. Как и обещал я, хватаюсь за график громкости и тащу его вверх, увеличивая значение коэффициента усиления. Текущее значение в децибелах, я могу наблюдать в появляющемся тексте подсказки. Вот так я увеличил значение громкости до шести децибел. Перенесу линию редактирования куда-либо ближе к началу моего клипа, и прослушаю, что получилось. Как вы можете услышать, клип A1 звучит достаточно тихо. Несмотря на то, что я увеличил громкость этого клипа, при помощи инструмента перо, и соответствующего графика громкости, клип по-прежнему звучит тихо. Так происходит потому, что коэффициент усиления, который я регулирую при помощи специального диалогового окна AUDIO GAIN, как бы умножается на ту поправку, которую я и регулирую при помощи инструмента перо. Как вы можете убедиться, коэффициент усиления составляет по-прежнему минус 25 децибел. Однако за счет того, что я слегка увеличил громкость клипа инструментом перо, на графике громкости, клип просто стал звучать чуть громче. А вот если я выберу большое значение коэффициента усиления, которое будет больше нуля, то тем самым, я существенно увеличу громкость клипа. Выберу, к примеру, значение коэффициента усиления, равное семидесяти. Попутно, я хочу заметить, что сильное увеличение коэффициента усиления, крайне не желательно, поскольку может вызвать существенное искажение звука при воспроизведении. Обращаю ваше внимание так же на кнопку NORMALIZE – нормализовать, которая позволяет автоматически подобрать максимальное значение коэффициента усиления, при котором, помехи будут небольшими. Итак, я выберу, ради интереса, значение коэффициента усиления, равное семидесяти. Прослушаю клип теперь. Вот такой треск появляется благодаря тому, что мы выбрали такое большое значение коэффициента усиления, вызывающее помехи. Помните о том, что выбирать большие значения коэффициента усиления не желательно. Итак, на этом уроке мы с вами разобрались с основами регулировки громкости для клипа, как единого целого. Для этого используется соответствующая регулировка коэффициента усиления клипа. А так же регулировка его громкости, при помощи инструмента перо, непосредственно на клипе в окне монтажа. Имеется еще одна возможность регулировки громкости, которая заключается в поправке громкости, для трека целиком. О ней мы будем говорить чуть позже, на следующих уроках.
* * *
234
TeachPro Adobe Premiere Рro 1.5 8.3. Динамическая регулировка громкости
На прошлом уроке мы с вами разобрались с тем, как определяется громкость клипов, как единого целого. Мы с вами выяснили, что громкость клипа целиком, можно отрегулировать, выбрав соответствующий коэффициент усиления, либо при помощи инструмента перо, перетащив соответствующий регулятор громкости на клипе. Для того, чтобы этот регулятор громкости был виден, следует включить соответствующий режим отображения трека. Для трека AUDIO 2 такой режим у меня включен. И при помощи инструмента перо, я могу увеличивать, или уменьшать громкость клипа, как единого целого. Напоминаю вам, что для включения регулятора громкости, следует выбрать в меню, появляющемся после нажатия кнопки SHOW CLIP KEYFRAMES, пункт SHOW CLIP VOLUME – показать график громкости. Вот так график громкости клипа отображается на треке AUDIO 1. На этом уроке я предлагаю продолжить разговор об обращении с графиком громкости. Как мы с вами разобрались в рамках прошлой главы, программа PREMIER PRO содержит несколько характерных элементов интерфейса, которые называются ленточными регуляторами. Эти ленточные регуляторы, в частности, вот этот график громкости для аудио клипов, служит для настройки различных параметров, меняющихся на протяжении всего клипа. Сейчас графики громкости как для клипа A1, находящимся на треке AUDIO 1, так и для клипа A2, находящегося на треке AUDIO 2, демонстрируют постоянное значение громкости клипа. Для того, чтобы настроить динамическое изменение громкости вдоль клипа, следует воспользоваться техникой ключевых кадров, о которой мы говорили так же в прошлой главе. Как вы уже догадались, все аудио клипы имеют один встроенный аудио эффект. Этот аудио эффект называется эффектом VOLUME – громкость. Задание динамического изменения громкости вдоль клипа, как раз и подразумевает соответствующую настройку этого встроенного аудио эффекта. Сейчас я перейду в палитру EFFECT CONTROLS, которая у меня совмещена с окном проекта, и раскрою список, соответствующий эффекту VOLUME – громкость. Как вы видите, основной параметр громкости, это LEVEL – уровень. Я раскрою и этот выпадающий список. Уровень громкости можно регулировать, при помощи характерных средств, с которыми мы с вами знакомились раньше. Для того, чтобы начать редактировать динамическое изменение громкости, следует установить линию редактирования на тот кадр клипа, громкость которого, вы хотите изменить. Затем следует попросту для данного текущего кадра, положение которого отмечается уже и в палитре EFFECT CONTROLS – управление эффектом, задать новое значение параметра громкости. Я обращаю ваше внимание, что по умолчанию, для спецэффекта громкость, встроенного аудио эффекта, включен режим анимации. Мне достаточно щелкнуть на центральной кнопке навигатора ключевых кадров, которую мы видим справа от названия параметра LEVEL – уровень громкости, чтобы сделать текущий кадр ключевым. О том, что данный кадр стал ключевым, мне говорит пиктограмма в виде ромба, появившаяся на временной схеме в палитре EFFECT CONTROLS. Кроме того, вы видите, что соответствующий ключевой кадр появился и в окне монтажа, на клипе A2. Теперь я могу изменить значение параметра уровня громкости для данного ключевого кадра. Перемещу текущий кадр на другое положение в фильме. И установлю и на данный кадр ключевой кадр громкости. Пока я не изменял громкость клипа на ключевых кадрах, но теперь могу сделать это. Перемещаю ползунковый регулятор громкости, в палитре EFFECT CONTROLS – управление эффектом. Вот так я увеличил значение громкости для данного ключевого кадра. Вы видите, что для прежнего ключевого кадра, который я установил вначале, уровень громкости остался прежним. Он составляет минус 2,85 децибела. Изменять уровень громкости я могу не только в палитре EFFECT CONTROLS – управление эффектом, но и непосредственно в окне монтажа. При помощи инструмента перо, я могу, как перетаскивать уже существующие маркеры, управляя на ключевых кадрах уровнем громкости, так и создавать новые ключевые кадры. Мне следует очень точно навести инструмент перо на маркер ключевого кадра. Если я хочу изменить уровень громкости только для этого ключевого кадра. К примеру, уменьшу громкость на ключевом кадре. Тащу маркер вниз. И вы видите, что теперь громкость сильно изменилась в меньшую сторону. Громкость на следующем ключевом кадре осталась прежней. Об этом можно судить по уровню громкости на ключевом кадре. Напоминаю вам, что если навести указатель мыши на ключевой кадр, то, соответственно, во всплывающем в
Глава 8. Наложение видео и микширование звука
235
тексте подсказки, мы увидим тайм код текущего ключевого кадра, и уровень громкости, который соответствует этому ключевому кадру. Устанавливать ключевые кадры можно не только при помощи палитры EFFECT CONTROLS, а и при помощи окна монтажа. Щелчок на графике громкости, при нажатой клавише CONTROL, создаст в месте щелчка новый маркер громкости. Нажимаю на клавиатуре CONTROL, и щелкаю на маркере громкости. Теперь в месте щелчка, а именно, незадолго до метки первой минуты фильма, я создаю на клипе A2 маркер громкости. Этот маркер громкости соответствует уровню один, сорок одна сотая децибела. Новый маркер громкости появляется, разумеется, и палитре EFFECT CONTROLS – управление эффектом. Затем я могу для этого нового маркера громкости определить новое значение уровня громкости. Сделать это можно, как при помощи палитры управления эффектом, так и при помощи окна монтажа. Вот так, при помощи палитры управления эффектом, я изменяю уровень громкости на среднем маркере. Напоминаю так же, что управлять состоянием сразу двух соседних маркеров, можно при помощи инструмента перо, действуя им в окне монтажа. Я перешел в окно монтажа. И теперь навожу инструмент перо на график громкости между двумя соседними маркерами. Если я теперь буду перетаскивать этот график вверх или вниз, то изменю уровень громкости сразу на обоих маркерах. Вот так я увеличиваю уровень громкости. А вот так я его уменьшаю. Таким образом, чтобы равномерно изменить громкость звука на некотором фрагменте аудио клипа, то есть между двумя маркерами громкости, следует перетаскивать данный отрезок ленточного регулятора, или графика громкости целиком вверх или вниз. В остальном, действия с маркерами громкости, ничем не отличаются от действий с маркерами ключевых кадров обычных эффектов. В частности, допускаются перетаскивание маркеров громкости влево или вправо. В этом случае, они перемещаются по клипу, в соответствующую сторону. Удалить маркеры громкости и соответственно избавится от ключевого кадра в данной точке клипа, можно при помощи контекстного меню. Если вызвать на маркере контекстное меню и выбрать в контекстном меню пункт CLEAR – очистить, то маркер пропадет с клипа. Вот так я изменил динамический эффект громкости, удалив средний маркер громкости. Удалить маркер громкости, можно и проще, выделяя его при помощи щелчка на пиктограмме маркера, и затем нажимаю клавишу DELETE на клавиатуре. После нажатия клавиши DELETE выделенный маркер пропадает. Итак, на этом уроке, мы с вами разобрались с тем, как можно настраивать динамический спецэффект изменения громкости вдоль клипа. На следующем уроке мы продолжим урок об аудио эффектах, и поговорим о микшировании звука в окне монтажа.
* * *
236
TeachPro Adobe Premiere Рro 1.5 8.4. Микширование звука в окне монтажа
Я предлагаю на этом уроке сказать несколько слов о том, как можно располагать клипы в окне Монтажа один над другим. Сейчас у меня раскрыто два трека AUDIO 1 и AUDIO 2, на каждом из которых имеется по клипу. Клип A1 на треке AUDIO 1 расположен в стык клипу A2, находящимся на треке AUDIO 2. Такое расположение клипов вдоль линейки времени соответствует тому, что звук A1 действует от начала фильма до его конечной точки. После этого начинается воспроизведение клипа A2. Таким образом, аудио ряд всего моего фильма не прерывается. Сразу после клипа A1 начинает воспроизводиться клип A2. В принципе такую задачу взаимодействия клипов можно было бы решить и с помощью одного трека. Я, к примеру, мог перенести клип A2 с трека AUDIO 2 на трек AUDIO 1, расположив его стык в стык к клипу A1. В этом случае, никакого микширования звука не происходит. Клипы просто, соответственно линейному монтажу, следуют один за другим. На этом уроке я хочу сказать о том, как можно смешивать звук разных клипов в желаемой пропорции, чтобы в итоговый фильм вошли звуки ни одного, а сразу нескольких клипов. Для того, чтобы смешать звук нескольких клипов, следует расположить их должным образом вдоль линейки времени на нескольких аудио треках. К примеру, если я хочу, чтобы клипы A1 и A2 перекрывались на каком-либо участке фильма, я должен расположить их на этом участке один под другим. Смотрите, что я сделаю. Перетащу клип A2 на трек AUDIO 2, расположив начало клипа A2 примерно вот в этом месте, относительно клипа A1. Перетаскиваю клип A2. Располагаю его не в стык клипу A1, а подл ним. После того, как я отпустил левую кнопку мыши, вы видите, что небольшой фрагмент моего фильма, а именно вот этот фрагмент, будет содержать звук как клипа A1 с трека AUDIO 1, так и клипа A2 с трека AUDIO 2. Я включу воспроизведение фильма. И вы прослушаете, как клип A1, вот на этом участке фильма будет смешиваться с клипом A2. Вы без сомнения заметили, что вот на этом маленьком промежутке фильма, вы слушали голос двух героинь, героини клипа A1 и героини клипа A2. Если я смещаю клип A2, к примеру, влево, момент вступления голоса героини клипа A2 будет находиться чуть раньше. Проиграю несколько кадров клипа, вот при таком расположении аудио клипов A1 и A2. Таким образом, вы слышите звук сразу двух клипов: клипа A1 и A2. Чтобы лучше разобраться в содержимом этих клипов, я прослушаю их по одиночке. Для этого, я конечно могу вновь отнести клип A2, чтобы он вновь не накладывался на клип A1. Тогда я слышу сначала звук клипа A1. Затем я буду слышать голос героини клипа A2. Итак, если клипы, находящиеся на различных аудио треках накладываются друг на друга, то на промежутке наложения клипов, звук этих аудио клипов равномерно смешивается. Прослушаю еще раз небольшой фрагмент фильма, на котором клипы A1 и A2 смешиваясь создают эффект наложения звука. Таким образом, с принципом наложения аудио в ADOBE PREMIER PRO, все просто. Если на каких-либо треках, расположены клипы друг под другом, то звук этих аудио клипов попросту смешивается в равной пропорции. При этом, разумеется надо учитывать, какие уровни громкости выбраны для соответствующих клипов. Если я, к примеру, выберу уровень громкости для клипа A1 намного меньше, чем уровень громкости клипа A2, то и на промежутке фильма, на котором смешивается звук клипов, клип A1 будет звучать тише. А A2 громче. Довольно стандартная задача, возникающая при переходе от одного аудио клипа к другому, связана с так называемым перекрестным наложением звука. Вероятно, вы отмечали такой часто встречающийся эффект: перед стыком звук заканчивающегося аудио клипа стихает, а звук, появляющегося аудио клипа нарастает. Для того, чтобы создать такой эффект, можно действовать при помощи ключевых маркеров громкости. Я сейчас выделю клип
Глава 8. Наложение видео и микширование звука
237
A1. Таким образом, в палитре управления эффектом загружен клип A1. Я могу расположить желаемое количество маркеров ключевых кадров, таким образом, чтобы где-то, начиная вот с этой позиции, звук клипа A1 стихал, практически до нуля к концу клипа. Перенесу линию редактирования ближе к концу клипа. Сделаю данный кадр ключевым. Раскрываю выпадающий список спецэффекта VOLUME – громкость. Устанавливаю ключевой кадр на текущий кадр клипа. Громкость этого кадра я оставляю без изменений. Она для всего клипа составляет минус 1,11 децибел. А вот следующий ключевой кадр я создам в самом конце клипа. Перемещаю линию редактирования к концу клипа. Устанавливаю на этот кадр маркер ключевого кадра. А теперь для этой позиции, я сильно уменьшаю уровень громкости. Сделаю это при помощи ползункового регулятора, визуальным способом. Вот так я делаю, чтобы на конце клипа A1 звук его стихал. Аналогичным образом, я могу откорректировать динамическое изменение звука для клипа A2. Сделаю это не при помощи палитры управления эффектом. А при помощи инструмента перо, и окна монтажа. При нажатой клавише CONTROL, я щелкаю в месте положения линии редактирования. Вот так я создаю первый маркер громкости. А вот так я создаю начальный маркер громкости. Перетаскиваю начальный маркер громкости вниз. Таким образом для пересечения клипов A1 и A2 я создал вручную эффект перекрестного затухания. В конце клипа A1 звук его стихает, а в начале клипа A2 его звук нарастает. Таким образом, на протяжении наложения этих двух клипов, я получаю характерный спецэффект. Однако можно действовать и по-другому, использовав соответствующий эффект перехода. Я сейчас для обоих клипов и A2 и A1 отменю динамическое изменение громкости. Для этого мне достаточно попросту выключить анимацию для эффекта громкости. Выключаю динамическое изменение громкости для клипа A2. Затем точно так же нажатием кнопки TOGGLE ANIMATION, в палитре EFFECT CONTROLS управление эффектом, отключаю анимацию звука для клипа A1. Мне следует подтвердить удаление всех маркеров громкости в специальном диалоговом окне предупреждение. Теперь я уменьшу длительность клипа A2. Делаю это для того, чтобы за пределами начала клипа A2, располагалось несколько скрытых кадров. Перетаскиваю клип A2 на трек AUDIO 1. Теперь я перехожу в палитру эффекты. В палитре эффекты я открываю папку аудио переходы. В папке аудио переходы имеется единственная вложенная папка CROSSFADE. Применение спецэффекта перехода между аудио клипами, и создаст спецэффект перекрестного затухания звука. Перетаскиваю эффект CONSTANT POWER на стык клипов. Теперь переход перекрестного затухания настроен для стыка клипов A1 и A2. Как вы можете догадаться, по описанию спецэффекта перехода в палитре EFFECT CONTROLS, данный спецэффект реализует перекрестное затухание. То есть постепенное затухание, то есть постепенное затухание звука клипа A1, левого клипа. И постепенное возрастание громкости звука второго клипа. Итак, перекрестное затухание можно создать как вручную, так и при помощи соответствующего спецэффекта перехода. Подытоживая результаты нашего сегодняшнего урока, я замечаю, что микширование звука в окне монтажа, производится очень простым способом. Достаточно просто расположить желаемые аудио клипы в нужном порядке друг под другом. Наложение аудио клипов на соответствующих клипах, эквивалентно микшированию звука в равной пропорции со всех этих треков. Конечно же, следует помнить о том, что для каждого клипа, на каждом треке, можно индивидуальным образом задать как коэффициент усиления для всего клипа, так и динамический эффект изменения громкости.
* * *
238
TeachPro Adobe Premiere Рro 1.5 8.5. Микширование звука в окне аудиомикшера. Часть 1
На прошлом уроке мы с вами разобрались с тем, как создается микширование звука в окне Монтажа. Мы говорили о том, что, располагая клипы на различных аудио треках, друг над другом, мы, тем самым, задаем микширование звука в равных пропорциях. Иными словами, звук, составляющий содержимое аудио клипов смешивается друг с другом. При этом для каждого клипа можно задать отдельный коэффициент усиления для клипа целиком, так и динамическое изменение громкости клипа от точки к точки, при помощи техники ключевых кадров. Оказывается, в программе PREMIER существует дополнительное средство интерфейса, которое позволяет управлять микшированием звука сразу на нескольких треках. Этот элемент интерфейса называется окном AUDIO MIXER. При помощи верхнего меню окно, я могу открыть окно аудио микшера. Выбираю в верхнем меню окно пункт AUDIO MIXER. Окно аудио микшера появляется на экране. И я его располагаю в правой части окна программы PREMIER, заслоняя окно MONITOR, которое для нас сейчас не будет существенным. Окно AUDIO MIXER предназначено для визуального контроля микшированием звука. AUDIO MIXER используется также для записи звука с внешнего источника. Этим источником может быть микрофон или линейный вход вашего компьютера. Строение окна AUDIO MIXER в PREMIER PRO очень напоминает характерное строение типичных монтажных аудиокомплексов. При помощи этого окна можно визуальным способом управлять микшированием звука с разных треков. При этом, если вы имеете навыки звукооператора, то пользоваться окном AUDIO MIXER возможно будет для вас предпочтительнее. Окно AUDIO MIXER работает в режиме реального времени. Вы запускаете воспроизведение вашего фильма, и непосредственно при воспроизведении управляете громкостью треков. Окно аудио микшера имеет несколько сходный интерфейс с остальными окнами PREMIER, окном монтажа и монитором. Под заголовком окна AUDIO MIXER находиться заголовок закладки. В закладке приводится имя фильма, который редактируется в данный момент. Мой проект пока имеет единственный фильм SEQUENCE 01. И поэтому именно этот фильм открыт как в окне монтажа, так и в аудио микшере и в мониторе. Если бы фильмов было больше, то переключаться между фильмами можно было бы при щелчках на соответствующих закладках, которые появлялись бы не только в окне монтажа и мониторе, но и в аудио микшере. Под заголовком закладки аудио микшера, мы видим поле текущего кадра, которое демонстрирует его номер в формате TIMECODE. Это поле является фактической копией соответствующих полей окна монитор и монтажа. Вспомогательную информацию о полной длительности фильма, вы видите в правом верхнем углу окна AUDIO MIXER. Наконец, оставшаяся часть окна AUDIO MIXER делит это окно в вертикальном направлении на несколько характерных панелей. Если присмотреться, то каждая из панелей, соответствует тому или иному треку в окне монтажа. Три панели AUDIO 1, AUDIO 2 и AUDIO 3, являются ничем иным, как некими элементами управления, позволяющими контролировать громкость для соответствующих треков AUDIO 1, AUDIO 2 и AUDIO 3, которые имеются в окне монтажа. Правая панель в окне AUDIO MIXER соответствует мастер треку, который так же имеется в окне монтажа. Панель каждого трека в окне AUDIO MIXER содержит круглый регулятор панорамы, а также вертикальные регуляторы громкости, которые являются ползунковыми регуляторами. На этих регуляторах громкости вы видите риски, на которых в децибелах отмечено текущее значение громкости. В самом низу окна AUDIO MIXER находится панель управления вос-
Глава 8. Наложение видео и микширование звука
239
произведением фильма. Содержимое этой панели очень похоже на соответствующие кнопки окна монитор. С помощью этих кнопок осуществляется как запуск, так и остановка фильма. Кроме того, я хочу заметить, что вот эта кнопка SHOW HIDE AFFECTS AND SENTS, показать, скрыть эффекты и назначения, находящиеся возле левой границы окна AUDIO MIXER предназначены для того, чтобы можно было открыть список эффектов, назначенных треком. В этом случае, после нажатия кнопки SHOW/HIDE EFFECT AND SENDS, интерфейс окна AUDIO MIXER меняет свой вид. В таком режиме, окно AUDIO MIXER предназначено не для микширования звука, а для управления эффектами треков. Я верну прежний вид окна AUDIO MIXER. Теперь я перейду непосредственно к монтажу фильма, при помощи аудио микшера. Смотрите, что будет происходить, если я включу воспроизведение фильма. Для этого мне достаточно нажать кнопку PLAY, проиграть, на нижней части окна AUDIO MIXER. Как вы можете догадаться, показания соответствующих индикаторов в окне аудио микшера, отвечают текущей громкости звука, поступающего с различных треков. Если вы обратили внимание, то линия редактирования, перед тем, как я нажал кнопку PLAY в аудио микшере, находилась, примерно, вот в этом месте фильма. Таким образом, я воспроизвел следующий участок моего фильма, который содержит лишь клип A2. Клип A2 находится на треке AUDIO 2. Именно поэтому то мы видели показания индикатора в окне AUDIO MIXER на панели соответствующей треку AUDIO 2. С треков AUDIO 1 и AUDIO 3, которые также присутствуют в окне монтажа, звука не поступало. Поэтому индикаторы, показывающие громкость звука с этих треков, оставались белыми. Таким образом, окно AUDIO MIXER служит в первую очередь для прослушивания звука с различных треков. При этом вы видите громкость звука при помощи показаний, соответствующих индикаторов, расположенных на панелях, которые соответствуют трекам.
* * * 8.6. Микширование звука в окне аудиомикшера. Часть 2 На прошлом уроке мы с вами познакомились с новым элементом интерфейса программы ADOBE PREMIER PRO, предназначенным для управления редактирования звука. В окне AUDIO MIXER, как мы с вами убедились, присутствуют несколько панелей. Каждая из панелей соответствует треку, который мы видим в окне монтажа. Мы с вами уже говорили, что в окне монтажа все треки, как видео, так и аудио треки, о которых мы с вами говорим, развернуты вдоль линейки времени. На этих треках показываются клипы, и расположение этих клипов, собственно говоря, и определяет наш фильм. В окне AUDIO MIXER клипы не показываются. Но, зато, одновременно отображается информация об уровне громкости для каждого из треков. При этом трекам соответствуют вот эти панели. Для регулировки параметров треков, используются специальные регуляторы. Мы видим сверху на панели каждого трека регуляторы панорамы. Это ручной регулятор стереофонического баланса. Он имеет круглую форму. В нижней части каждой панели находятся самые главные регуляторы громкости. Это ползунковые регуляторы, при помощи которых можно определять громкость на треках. Эти ползунковые регуляторы снабжены индикаторами. В процессе воспроизведения фильма на индикаторах показывается, какую громкость имеет тот или иной трек. Я сейчас смещу линию редактирования чуть влево. Сделаю это при помощи активной надписи окна AUDIO MIXER. Вот так перетаскиванием подчеркнутой линии активной надписи текущего кадра в окне AUDIO MIXER, я сместил линию редактирования, в то числе и в окне монтажа. Напомню вам, что, начиная воспроизведение фильма, например, в окне AUDIO MIXER, мы будем наблюдать, как меняется громкость клипов на каждом из треков. Как вы можете заметить, до текущего момента, клипы, находились только на треке AUDIO 1. Поэтому в окне AUDIO MIXER мы на индикаторе громкости, наблюдаем индикацию звука, только с трека AUDIO 1. Сейчас я продолжу воспроизведение, и мы увидим, что дальше будет вступать и звук с трека AUDIO 2. Я напомнил вам принцип отображения громкости звука в окне AUDIO MIXER. В процессе воспроизведения фильма в реальном времени, мы наблюдаем динамику изменения звука. Теперь я хочу показать вам, как в окне AUDIO MIXER можно осуществлять, собственно говоря, микширование звука. То есть управление динамическим изменением громкости на каждом треке.
240
TeachPro Adobe Premiere Рro 1.5
Вообще говоря, каждый трек в окне AUDIO MIXER, то есть каждая панель, может находиться в нескольких различных режимах. Эти режимы называются опциями автоматизации. Каждая опция автоматизации означает, какая именно информация представляется AUDIO MIXER в процессе воспроизведения фильма, для данного трека. Опция автоматизации выбираются при помощи выпадающего списка, который находится непосредственно под названием каждого трека. Различные опции автоматизации, которые вы видите в списке, соответствует различным стилям редактирования со стороны пользователя, звука на каждом треке. Опции автоматизации имеют следующие возможные установки. Установка OFF – автоматизация выключена. Если выбрать такую опцию, то будет производиться воспроизведение аудио треков в аудио микшере в виде исходного звука клипов. При этом редактирование, если таковое производилось где-либо в окне монтажа, или в аудио микшере, будет игнорироваться. Опция автоматизации READ – воспроизведение, соответствует проигрыванию аудио треков с учетом настроенных динамических звуковых эффектов. Именно эту опцию READ – воспроизведение – мы использовали для каждого трека, чтобы прослушивать фильм в том виде, который соответствовал нашему редактированию в окне монтажа. Остальные опции автоматизации подразумевают, что действие пользователя, которые он производит при помощи ползунковых регуляторов, будут влиять на соответствующие установки клипов на треках. Я скажу несколько слов об опции автоматизации WRITE, которая является основной. Опция WRITE – запись, означает запись действий пользователя по микшированию звука. При этом, когда мы будем перетаскивать в ту или иную сторону ползунковый регулятор громкости на нужном треке в окне монтажа, на клипах, эти действия будут записываться автоматически, путем создания необходимых маркеров на ленточном регуляторе громкости. Таким образом, я смогу в режиме реального времени, при помощи окна AUDIO MIXER осуществлять микширование звука, расставляя вот эти маркеры громкости в окне монтажа, которые мы с вами изучали на прошлых уроках. Если мы в процессе воспроизведения фильма, будем менять значение громкости, или, кстати говоря, панорамы, то есть стереоэффекта при помощи вот этих регуляторов, то эта информация будет автоматически распознаваться и интерпретироваться программой PREMIER в установку соответствующих маркеров, ключевых кадров на треках. Два остальных режима автоматизации учитывают некоторые нюансы записи, и о них мы скажем несколько слов чуть позже. Я выберу режим автоматизации WRITE – запись, для каждого из треков. Вот так я выбрал режим WRITE для трека AUDIO 1. Вот так я выбрал режим WRITE для трека AUDIO 2. На треке AUDIO 3 у меня ничего нет. Поэтому я не буду трогать режим автоматизации для этого трека. Его я использовать не буду. А вот для мастертрека я режим автоматизации поменяю. Выберу также режим автоматизации WRITE – запись. Попробую начать микширование звука, сместив опять таки линию редактирования влево. Я использую исключительно активную надпись в окне AUDIO MIXER, подчеркивая, тем самым, что можно только при помощи этого окна, управлять процессом воспроизведения фильма. Мои действия будут заключаться в том, что я максимально уменьшу звук с трека AUDIO 1. То есть в процессе воспроизведения фильма, я уменьшу этот звук путем перетаскивания ползункового регулятора вниз. Таким образом, после того, как я закончу процесс записи микширования звука, с трека AUDIO 1, сигнал поступать практически не будет. Итак, я включаю воспроизведение
Глава 8. Наложение видео и микширование звука
241
фильма, и затем буду перетаскивать ползунковый регулятор трека AUDIO 1 вниз. Вы видите, что после того, как я перетащил ползунковый регулятор трека AUDIO 1 вниз, звук с этого трека поступать на динамик моего компьютера практически не стал. Таким образом, мои действия, которые я произвел, свелись к тому, что я убрал звук с трека AUDIO 1. Сейчас я верну режим READ, для каждого из треков. Затем я смещаю линию редактирования вновь влево. Прослушиваю участок фильма, который должен приобрести те изменения, что я внес при помощи AUDIO MIXER. Обратили внимание? Теперь громкость клипа с трека AUDIO 1 равна практически нулю с того момента, с которого я перетащил ползунковый регулятор вниз при записи моих действий в аудио микшере, громкость звука на треке AUDIO 1 уменьшилась практически до нуля. Таким образом, визуальным способом в окне AUDIO MIXER я могу определять громкость для каждого из треков. В завершении урока, я хочу показать вам, каким образом в окне монтажа мои действия в окне AUDIO MIXER были записаны. Я раскрою трек AUDIO 1. Обращаю ваше внимание на то, что сейчас опция отображения ключевых кадров выключена. Теперь я задам отображение не ключевых кадров громкости для клипов, а ключевых кадров громкости для треков. Дело в том, что действия в окне аудио микшера касаются не клипов, а треков целиком. Таким образом, изменять громкость клипов на треках, можно двумя различными способами. Можно изменять динамическими ключевыми кадрами громкости в желаемых точках громкость отдельных клипов, а можно изменять громкость треков целиком. Смотрите, я выберу пункт SHOW TRACK VOLUME, и мы сразу увидим, что собой представляет запись, в окне монтажа моих действий в аудио микшере. Обратите внимание, вот здесь на этом участке фильма, я перетащил ползунковый регулятор громкости трека AUDIO 1 сверху вниз. Мои действия были немедленно автоматически записаны ADOBE PREMIER PRO при помощи соответствующего скопления маркеров ключевых кадров для трека. До момента, когда я стал трогать регулятор громкости в аудио микшере, громкость трека AUDIO 1 была постоянной. Вот в этот момент, я перетащил ползунковый регулятор вниз, тем самым, уменьшив громкость трека AUDIO 1. И такие мои действия были немедленно записаны в окне монтажа. Несколько появившихся маркеров громкости в окне монтажа, записали мои действия по уменьшению громкости трека AUDIO 1. После того, как я отпустил ползунковый регулятор вниз, громкость трека AUDIO 1 упала практически до нуля. Теперь я разверну трек AUDIO 2. Обращаю ваше внимание на то, что для трека AUDIO 2, уже я заблаговременно включил показ ключевых маркеров громкости трека. Как вы можете заметить, для трека AUDIO 2
242
TeachPro Adobe Premiere Рro 1.5
никаких изменений с громкостью трека вдоль линейки времени не происходит. Я не трогал регулятора громкости на треке AUDIO 2 в аудио микшере, и тем самым, не менял уровня громкости для этого трека. Итак, на этом уроке, мы с вами разобрались, как производится в окне AUDIO MIXER запись действий пользователя по микшированию звука на треках. На следующем уроке мы закончим разговор об AUDIO MIXER, и познакомимся с его некоторыми дополнительными опциями.
* * * 8.7. Микширование звука в окне аудиомикшера. Часть 3 Мы заканчиваем с вами разговор об использовании окна AUDIO MIXER, которое удобно применять для визуального управления процессом редактирования звуков PREMIER PRO. Я напомню, что на прошлом уроке, мы с вами говорили о режимах автоматизации, или, иными словами, о режимах прослушивания и записывания действий пользователя в окне AUDIO MIXER. Я напомню, что для прослушивания фильма без записи, следует выбрать режим автоматизации READ для желаемых треков. Если вы хотите проводить микширование в реальном времени, то следует выбрать другой режим автоматизации. Мы использовали режим автоматизации WRITE – запись. При котором производится запись действий пользователя по микшированию звука. Сейчас для трека AUDIO 2, который я не трогал на прошлом уроке, я задам другой режим LATCH задвижка. Этот режим практически идентичен режиму WRITE. Но запись при этом режиме начинается только при первом изменении положения какого-либо регулятора. Например, регулятора громкости. После окончания регулировки, значения регуляторов останутся в состоянии заданном пользователем. Еще один режим TOUCH – прикосновение, так же идентичен режиму запись. Но при нем запись начинается при первом изменении положения какого-либо регулятора. А по завершении прикосновения пользователя к регулятору, все значения возвращаются в предыдущее состояния, соответствующие громкости клипа на треке. Итак, выбираю режим LATCH. Таким образом, для того, чтобы записывать действия пользователя, следует выбрать один из трех режимов: задвижка, прикосновение или запись. Напомню вам так же, что последняя панель, мастер, служит для регулировки звуковых параметров мастер трека. Она одновременно влияет на все треки, то есть на весь микшированный звук со всех треков. Итак, для того, чтобы начать микширование в окне AUDIO MIXER, следует нажать кнопку PLAY, и запустить воспроизведение фильма. Перед этим я хочу сказать несколько слов об остальных опциях, которые можно устанавливать в окне аудио микшера. Панель каждого трека снабжена тремя кнопками, которые находятся между регуляторами панорамы и регуляторами громкости. Значение этих кнопок следующее: кнопка NEW TRACK, позволяет выключить звук с того или иного трека. Если в процессе редактирования, вы хотите отключить некоторые аудио треки, то их можно не воспроизводить в процессе микширования. Для этого следует нажать кнопку NEW TRACK на желаемом треке. Я хочу воспроизводить звук с трека AUDIO 2, поэтому отключаю режим NEW TRACK – выключение трека. Центральная кнопка – SOLO TRACK – выключает кроме выделенного, все остальные треки. Если я нажму кнопку SOLO TRACK на треке AUDIO 2, то это вызовет выключение треков AUDIO 1 и AUDIO 3. Я так же не буду пользоваться этой возможностью. Третья кнопка, ENABLE FOR RECORDING – позволяет добавить запись на трек звука, поступающего с внешнего устройства, например, такого, как микрофон или ли-
Глава 8. Наложение видео и микширование звука
243 нейный вход. Если я включаю соответствующий режим разрешения записи, то в результате, возникает выпадающий список, в котором можно выбрать аудио устройство вашего компьютера, при помощи которого, можно осуществлять ввод звука в программу PREMIER PRO. В моем случае, это звуковая карта SOUNDBLASTER LIVE. Я не буду, конечно же, записывать никакого звука с внешнего устройства, а скажу лишь, что такая опция бывает очень полезной, при озвучивании фильмов. Окно AUDIO MIXER удобно использовать, если вы хотите изменить звук на том или ином треке. Для этого следует разрешить запись
звука на трек, и ввести нужный вами, звук, к примеру, с микрофона. Итак, перед тем, как начать, процесс микширования звуков, при помощи окна AUDIO MIXER, я обращаю ваше внимание на текущее состояние громкости на треке AUDIO 2. Пока громкость трека AUDIO 2 не менялась. И представляет собой постоянное значение. Теперь мне следует начать воспроизведение фильма. Что я могу сделать непосредственно в окне аудио микшера. Потом, во время воспроизведения звука, я буду регулировать по необходимости, громкость на желаемом треке. Сейчас я могу регулировать громкость, лишь на треке AUDIO 2. Для которого я задал соответствующую опцию автоматизации режима LATCH. Для остальных треков, я могу лишь прослушивать звук, поступающий с них, поскольку я для них выбрал режим автоматизации READ – чтение. Начинаю воспроизведение фильма. Смотрите, что произошло, после того, как я остановил воспроизведение фильма. Вы, конечно, обратили внимание, что мои действия свелись к тому, что я перетаскивал ползунок регулятора громкости на треке AUDIO 2, вверх и вниз. Все эти действия были автоматически записаны в окне монтажа, путем добавления соответствующих маркеров громкости, на график громкости трека AUDIO 2. Все эти маркеры, которые добавились, я повторюсь, автоматически, вы видите на треке AUDIO 2, для которого включен отображения маркеров громкости для трека. Обращаю ваше внимание на то, что когда воспроизведение фильма выключено, мы видим для каждого трека, на регуляторах громкости, текущую громкость на том или ином треке. Вот такое значение громкости, а именно минус бесконечности, практически нулевую громкость, имеет трек AUDIO 1. Трек AUDIO 2 в положении текущего кадра имеет громкость 2,5 децибела. Об этом мы можем судить по соответствующему числовому значению, находящемуся под регулятором громкости, а также по положению ползункового регулятора на самом регуляторе громкости. Я сверну сейчас оба аудио трека в окне монтажа. AUDIO 1 и AUDIO 2. И смещусь по окну монтажа чуть вниз. Сделаю это для того, чтобы, во-первых, развернуть мастер трек. А именно с мастер-треком я хочу заниматься. А, во-вторых, для того, чтобы вы видели пиктограммы, говорящие о формате каждого трека. Формат треков AUDIO 1 и AUDIO 2 стереофонические. А трека AUDIO 3 моно. Именно поэтому3, кстати говоря, мы видим соответствующее число индикаторов громкости на тех или иных треках. В треке AUDIO 1, AUDIO 2 и MASTER TRACK, имеющие стерео формат, имеют по два индикатора, соответствующие левому и правому каналу. Трек AUDIO 3, который является моно треком, о чем мы можем судить по окну монтажа, имеет лишь один такой индикатор. Поскольку он имеет всего лишь один монофонический канал. Я хочу также обратить ваше внимание на то, что в процессе воспроизведения фильма, возможно, вы заметили, что на индикаторах, громкость отображается разным цветом. Красный цвет на индикаторах треков говорит об опасности появления помех. Если громкость треков слишком велика, то звук с них может воспроизводиться с поме-
244
TeachPro Adobe Premiere Рro 1.5
хами, о чем мне говорят соответствующие цвета индикаторов. Кроме того, на мастер-треке вы видите вот эти, два маленьких, индикаторов, которые расположены над основными индикаторами громкости. Эти маленькие индикаторы называются индикаторами отсечки. В показании этого индикатора, в случае повышенного уровня громкости суммарного уровня, говорят об опасности возникновении искажения. Ориентируюсь на индикатор отсечки, можно управлять громкостью звука со всех треков. В завершении урока, я скажу несколько слов об использовании мастер трека. Перейду при помощи окна монтажа, вновь ближе к началу фильма. Установлю для мастер трека режим автоматизации запись. Благодаря ему, я смогу управлять динамическим уровнем громкости, и при помощи мастер трека. Теперь я вновь запущу воспроизведение моего фильма, и попробую управлять ползунковым регулятором громкости на мастер-треке. Впоследствии, вы увидите, что из этого получится, сравнивая текущее состояние графика громкости на мастер-треке, и то его состояние, которое окажется после того, как я завершу запись моих действий по микшированию. Начинаю воспроизведение фильма. вы видите, что управляя громкостью мастер трека, я тем самым, регулирую суммарный уровень громкости звукового сигнала, со всех треков сразу. После того, как я заканчиваю воспроизведение фильма, на мастер-треке я вижу появившиеся маркеры ключевых кадров. Именно так на мастертреке в окне монтажа, ADOBE PREMIER PRO записывает программу действий, которую я производил в аудио микшере, когда перетаскивал регулятор громкости на панели мастер трека. Итак, мы с вами убедились, что окно AUDIO MIXER довольно удобно использовать для записи действий пользователя по микшированию звука. Мы разобрались с вами, что в окне AUDIO MIXER можно в режиме реального времени управлять громкостью, а так же панорамным эффектом звука с разных треков. На следующем уроке, кстати говоря, мы закончим разговор о редактировании звуку в ADOBE PREMIER PRO и остановимся сначала на панорамном эффекте, а затем на применении остальных спецэффектов для звуковых клипов.
* * * 8.8. Звуковые спецэффекты На прошлых уроках мы с вами закончили разговор об использовании окна AUDIO MIXER для управления редактированием звуковых треков. Я напомню, что при помощи окна AUDIO MIXER мы с вами настраивали динамическое изменение громкости при помощи соответствующих регуляторов. На этом уроке я предлагаю разобраться с особенностями назначения звуковых спецэффектов в случае звуковых клипов и треков. Начну я с панорамного эффекта, то есть распределением звука между левым и правым динамиками. Как вы понимаете, стереофонические треки и стереофонические клипы соответственно, представляют запись двух каналов, это левый канал и правый канал. В окне AUDIO MIXER мы видим в процессе воспроизведения фильма, индикацию уровня громкости на каждом из каналов. Пока мы с вами не говорили, как можно регулировать панорамный эффект, то есть распределение звука между левым и правыми каналами, в случае стерео треков. На этом уроке я предлагаю разобраться сначала с тем, как производится управление панорамным эффектом. А затем сказать несколько слов об особенностях применения остальных эффектов к аудио клипам. Для начала я начну воспроизведение небольшой части фильма в его начале. Звуковой ряд фильма состоит лишь из трека AUDIO 1. Смотрите. Возможно, вы обратили внимание, что левый и правый каналы на треке AUDIO 1, представляют звук син-
Глава 8. Наложение видео и микширование звука
245
хронно. Несмотря на то, что клип, который расположен на треке AUDIO 1, является стерео клипом. На самом деле звук между левым и правым каналами не перераспределяется. То есть на левом и правом каналах записан один и тот же звук. Смотрите, я проиграю тот же фрагмент фильма. А вы следите за тем, как будут меняться индикаторы громкости по каждому из каналов. Смещаюсь чуть влево. И затем запускаю вновь воспроизведение. Таким образом, панорамного эффекта сейчас нет. При помощи регулятора панорамы, я могу настроить этот эффект. Настроить его я могу, перераспределив принудительно звук между левым и правым каналами. Вновь смещусь ближе к началу фильма. Задам режим автоматизации для трека в виде AUDIO 1 в виде LATCH. Теперь я могу записывать свои действия, а именно действия по настройке панорамного эффекта для трека AUDIO 1. Запускаю воспроизведение фильма. И буду крутить регулятор панорамы для трека AUDIO 1. В результате моих действий, регулятор панорамы на треке AUDIO 1 записал перераспределение стереофонического эффекта вот на этой части фильма, для трека AUDIO 1. Остальные треки так и остались сбалансированными. Для них баланс панорамного эффекта равен нулю. То есть левый и правый каналы имеют одинаковую интенсивность. Для того, чтобы просмотреть, как мои действия были записаны в окне монтажа, я перейду в это окно. При помощи кнопки SHOW KEYFRAMES я задам опцию отображения ключевых кадров для трека AUDIO 1. Выбираю пункт SHOW TRACK FRAMES – показать ключевые кадры трека. В результате моих действий, для трека AUDIO 1 включает свои ленточные регуляторы громкости. О том, что сейчас показан эффект громкости для трека AUDIO 1, говорит соответствующий выделенный элемент в списке трек. Элемент VOLUME говорит о том, что данный график, который я вижу на треке AUDIO 1 относится именно к громкости звука. Вместо громкости звука я могу выбрать панорамный эффект. Для этого навожу указатель мыши на пункт PANNER – панорама. И в появившемся подменю, выбираю единственный пункт баланс. Смотрите, вот эта запись демонстрирует мои действия по изменению панорамн6ого эффекта в аудио микшере. Я крутил регулятор баланса для трека AUDIO 1. И в результате мои действия по изменению этого регулятора, были записаны при помощи соответствующих маркеров спецэффекта. Таким образом, в отличие от видео треков, с которыми мы разбирались в рамках прошлой главы, для аудио треков, отдельные спецэффекты могут быть настроены не только для отдельных клипов, но и для треков целиком. Аудио спецэффекты, а именно эффекты громкости и эффекты панорамы, могут быть настроены для целого трека. Я разверну другой аудио трек, AUDIO 2. На этом треке AUDIO 2 мы также видим ленточный регулятор. В данном случае он представляет расположение ключевых кадров громкости. Я для этого трека так же выбираю показ ключевых кадров баланса, панорамного эффекта. Вы видите, что, поскольку, я не изменял панорамный эффект для трека AUDIO 2, то соответствующий график баланса панорамного эффекта, представляется прямой линией. Иными словами, мы с вами наблюдаем нулевое значение баланса для трека AUDIO 2. Для трека AUDIO 1 я менял баланс. Причем менял его в аудио микшере. Разумеется, я могу впоследствии изменять положение ключевых кадров баланса уже в окне монтажа. Перетаскивая отдельные маркеры, я могу, тем самым, определять нужный мне панорамный эффект. Перетаскивая маркеры вверх, я смещаю баланс к левому каналу. Перетаскивая маркеры вниз, я увеличиваю громкость канала правого. А громкость левого канала уменьшаю. Я еще раз подчеркну, что для аудио треков, я могу устанавливать спецэффекты, в частности эффекты баланса и громкости, для трека целиком. Если я выбираю показ ключевых кадров для отдельных клипов, то я впоследствии могу изменять соответствующие маркеры громкости для клипов. Сейчас я включил отображение маркеров громкости для клипа A 1, который находится на треке AUDIO 1. Для этого клипа, я еще раньше определил некоторые маркеры громкости, тем самым, настроив динамическое изменение громкости для клипа A1. Если я обращусь к палитре EFFECTS CONTROLS, управление эффектом, то увижу, как в этой палитре настроен спецэффект громкости. Настроенный спецэффект громкости вы видите, представлен при помощи стандартных средств в палитре EFFECT CONTOLS. В частности на временной диаграмме, я вижу расположение ключевых кадров, которые я предварительно установил для данного клипа. Помимо эффекта громкости для AUDIO клипа A1, никаких эффектов не назначено. Однако назначить эффекты, я могу при помощи палитры EFFECTS.
246
TeachPro Adobe Premiere Рro 1.5
К примеру, тот же самый панорамный эффект я могу настроить и для отдельных клипов. В палитре AUDIO EFFECTS мне следует раскрыть вложенную папку STEREO. Для того, чтобы управлять панорамным балансом, я должен применить эффект баланс к клипу A1. О том, что я применил спецэффект панорамного баланса, мне скажет палитра EFFECT CONTROLS, управление эффектом. Теперь для клипа A1 назначен не только аудио эффект громкость, но и аудио эффект баланс. Настроить спецэффект баланса для клипа A1 я могу стандартными способами. Сделать это я могу, как для клипа целиком, то есть настроить статически спецэффект, так и настроить динамический спецэффект, путем расстановки соответствующих ключевых кадров. Таким образом, применение спецэффектов к аудио клипам не отличаются от рассмотренного нами ранее принципа применения эффектов к видео клипам. Главное отличие в редактирование звука заключается в том, что эффекты можно применять не только к отдельным клипам, но и к целым трекам. Для того, чтобы увидеть, как те или иные эффекты применены к трекам, следует включить соответствующее отображение ключевых кадров или громкости для треков. Итак, на этом уроке мы с вами закончили разговор об особенностях редактирования звука. А на следующих уроках перейдем к принципам наложения видео.
* * * 8.9. Эффекты наложения видео Мы переходим с вами к разговору о видео спецэффектах, которые могут сделать ваши фильмы намного более зрелищными и эффектными. На этом уроке я предлагаю разобраться с тем, как производится наложение клипов друг на друга. Сейчас в окне монтажа у меня имеются два видео трека VIDEO 1 и VIDEO 2. На примере этих видео треков, я покажу вам, как можно располагать видео клипы друг над другом. Помимо клипа SKY, который уже вставлен в фильм, мой проект содержит еще один клип. Это статический клип, который называется P.BMP. Сейчас я вставлю этот клип на трек VIDEO 2, расположив его над клипом SKY. Я обращаю ваше внимание, что клип P.BMP это статический клип. Длительность статического клипа, как вы помните, можно определять произвольно. В зависимости от того, насколько длинным вы хотите сделать клип в фильме, вам следует, соответственно, растянуть или уменьшить статический клип. По самому определению статических клипов с его изображениями, в фильме ничего не происходит. Поэтому и длительность статического клипа можно сделать практически любой. Хватаясь за пиктограмму клипа, перетаскиваю его на окно монтажа. Расположу клип P.BMP на треке VIDEO 2, так, чтобы линия редактирования находилась в пределах этого клипа. Перед тем, как я отпущу левую кнопку мыши, я привлекаю ваше внимание к окну монитор. Следите за тем, как изменится текущий кадр фильма, после
Глава 8. Наложение видео и микширование звука
247
того, как я расположу над треком VIDEO 1 клип на треке VIDEO 2. Обратили внимание, клип на треке VIDEO 1 заслоняется клипом с трека VIDEO 2. Однако статический клип P имеет несколько меньший размер, нежели размер моего фильма и, кстати говоря, равный ему, размер видео клипа SKY. Кадр моего фильма и кадр клипа SKY имеет размер 320 на 240 пикселей. Размер клипа P составляет 307 на 154 пикселя. Этот размер меньше как по вертикали, так и по горизонтали. Из-за этого на кадре моего фильма я вижу не только клип P, но и небольшой кусочек, оставшегося клипа SKY. В том месте, в котором клип P не заслоняет клип SKY, я вижу проступающее изображение этого видео клипа. Таким образом, самое простое наложение видео друг на друга, заключается в том, что вы располагаете клипы друг над другом, в окне монтажа. Соответственно расположение клипов в окне монтажа, определяет порядок наложений изображений этих клипов на кадре фильма в окне монитор. Клип, с трека VIDEO 2 расположен над клипом с трека VIDEO 1. Поэтому мы видим на кадре фильма изображение клипа с трека VIDEO 2, заслоняющего клип с трека VIDEO 1. Вообще говоря, каждый видео трек фильма, фактически представляет собой отдельный слой изображения. Самым нижним слоем, как вы помните, является фон моего фильма. Я смещу сейчас линию редактирования за пределы клипов. Вот так выглядит кадр, который находится за пределами клипов в окне монтажа. Кадр фильма представляет собой сейчас черный экран. Мы видим фон моего фильма, являющийся черным. Если я перенесу какой-либо клип в позицию линии редактирования, то тем самым, я заслоню черный фон изображением этого клипа. Смотрите, что будет происходить, если я перенесу клип P в позицию линии редактирования. Теперь текущий кадр фильма формируется благодаря черному фону и изображению клипа P. В местах изображения кадра фильма, на которых нет клипа P, мы видим черный фон, проступающий как бы изнутри треков VIDEO 1 и VIDEO 2. Таким образом, если на треке нет клипов, то это означает, что трек является совершенно прозрачным. В данном случае, это можно сказать о треке VIDEO 1. Формирование изображения кадра фильма такой трек не участвует. Если клипов нет ни на одном из треков, как, например, сейчас вот здесь, то кадром фильма будет черный экран. Если же на треке располагается клип, то прохождение сквозь него изображений с нижних треков, зависит от степени прозрачности этого клипа. Изображение клипа P абсолютно непрозрачно, поскольку я пока не настроил соответствующий режим прозрачности. Поэтому сейчас, изображение клипа P заслоняет изображение клипа с трека VIDEO 1. Благодаря тому, что изображение клипа SKY так же является непрозрачным, это изображение, в свою очередь полностью заслоняет черный фон фильма. Поэтому то сейчас мы видим изображение клипа P на фоне клипа с трека VIDEO 1, клипа SKY. За пределами клипа SKY, но в пределах клипа P мы будем видеть изображение клипа P на черном фоне. Таким образом, принцип наложения видео клипов друг на друга в ADOBE PREMIER PRO предельно ясен. Настройка наложения видео напоминает наслаивание друг на друга разноцветных слоев. Под слоями находится черный фон. А сами слоя могут быть частично прозрачными, как мы с вами убедимся на следующих уроках. Так же эти изображения могут иметь определенные непрозрачные участки, определенные прозрачные участки. Наложение слоев или как мы более привычно их называем видео треков, определяет окончательную картину кадра фильма. Прозрачность видено клипов может быть настроена различными способами. Если задать определенный режим прозрачности для клипа P, то есть для самого верхнего видео клипа, то этим я добьюсь того, что
248
TeachPro Adobe Premiere Рro 1.5
через изображение этого клипа, будет слегка проступать изображение ниже лежащих клипов. Для настройки спецэффекта наложения, можно использовать палитру управления эффектом, а так же использовать окно монтажа. Палитра управления эффектом, как вы помните, содержит встроенные эффекты. В случае видео клипов, одним из встроенных эффектов, является спецэффект прозрачности OPACITY. Для наших следующих действий будет более удобным совместить палитру EFFECT CONTROLS с окном монитор. В левой части монитора, в рамках этой главы, я практически не буду просматривать исходные клипы, и поэтому я могу использовать пространство этой левой части монитора для палитры EFFECT CONTROLS. Хватаюсь за заголовок палитры EFFECT CONTROLS и тащу его на заголовок в окне монитор. Таким образом, я совместил палитру EFFECT CONTROLS с окном монитор. В окне проекта у меня осталась только палитра собственно с содержимым этого проекта, а так же палитра эффекты. Я щелкну на заголовке окна монитор, что скрывает окно проекта. Теперь я буду использовать для своих последующих действий в основном эти два окна: окно монитор и окно монтажа. В завершении урока, я выделю клип P.BMP и покажу вам один из способов настройки прозрачности этого клипа. Перенесу линию редактирования в пределы клипа PBMP. Теперь содержимое палитры EFFECT CONTROLS – управление эффектом, относится именно к клипу P.BMP. Разверну список OPACITY – непрозрачность. Разверну единственный параметр этого эффекта, параметр OPACITY. Как несложно догадаться, для данного статического изображения клипа P.BMP, задана сто процентная непрозрачность. Этот клип является абсолютно непрозрачным. Для того, чтобы сделать его частично прозрачным, мне достаточно перетащить ползунковый регулятор параметра прозрачности влево. Таким образом, я для клипа, как единого целого, поменял значение параметра прозрачности. Если присмотреться, теперь сквозь изображение видео клипа P, проступает черный фон фильма. Вот так будет выглядеть наложение клипа P.BMP и клипа SKY с трека VIDEO 1. Таким образом, я использовал один из возможных способов настройки наложения видео. Впоследствии о принципах настройки прозрачности, мы с вами будем говорить более подробно. И изучим, кстати говоря, более подходящие способы настройки прозрачности клипа в моем случае. На следующем же уроке, я перейду к более простым вопросам настройки анимации и масштабирования клипов. Для иллюстрации масштабирования и анимации, я буду использовать вот эту не хитрую комбинацию клипов, которую создал на этом уроке.
* * * 8.10. Масштабирование клипов На прошлом уроке мы с вами начали говорить о наложении видеоклипов друг на друга. Мы даже создали не хитрый фильм, путем наложения статического клипа P.BMP на клип SKY. Клип P.BMP статический. С ним ничего не происходит с течением времени фильма. А вот клип SKY динамический. Картинки кадров этого клипа отличаются друг от друга. Я запущу воспроизведение фильма, чтобы вы вспомнили, что мы расположили клип P над клипом SKY, и настроили его прозрачность. Вы видите, что изображение клипа SKY, видео клипа меняется. А клип P остается неизменным. За пределами клипа P остается изображение только клипа SKY. Поскольку клип P является статическим клипом, я могу менять его длительность, как мне захочется. Увеличу длительность клипа P, сделав его столь же продолжительным, как и клип SKY. Та-
Глава 8. Наложение видео и микширование звука
249
ким образом, на протяжении всего действия фильма, клип P заслоняет клип SKY. Благодаря тому, что для клипа P мы настроили некоторую прозрачность, путем задания соответствующего параметра прозрачности в палитре EFFECT CONTROLS, то, сквозь изображение клипа P проступает изображение клипа SKY. Несколькими уроками позже, мы разберемся, как более правильно настроить прозрачность клипа в этом случае, чтобы, к примеру, светлый фон клипа с трека VIDEO 2 клипа P, сделать прозрачным. А само изображение самолета непрозрачным. Пока мы будем использовать вот такое сочетание клипов, поскольку целью нашего урока является разобраться с принципом масштабирования клипов. Задача, которую я буду сейчас решать, заключается в том, чтобы сделать изображение клипа P более маленьким. Вот этот самолетик я сделаю намного меньше, нежели сейчас. Сейчас размер клипа P на кадре фильма имеет оригинальный размер кадра мастер клипа P. Для того, чтобы изменить размер кадра того или иного клипа, или по-другому, масштабировать клип, легче всего использовать палитру EFFECT CONTROLS, управление эффектом. Я сверну список параметра OPACITY, непрозрачность. А разверну параметр MOTION, движение. Именно при помощи встроенного эффекта MOTION, движение, и настраивается масштабирование клипов. Для того, чтобы масштабировать клип, следует использовать параметр SCALE, масштаб. Я обращаю ваше внимание на то, что сейчас клип P является выделенным. Именно поэтому, в палитре управления эффектом, я наблюдаю свойства данного статического клипа. Разверну параметр масштабов в палитре управления эффектом. Для того, чтобы масштабировать выделенный клип, мне достаточно попросту уменьшить или увеличить параметр масштаба. Перетаскиваю ползунковый регулятор SCALE, масштаб влево. А вы смотрите, какие изменения произойдут с изображением клипа P в окне монитор. Я установил значение параметра SKY равное 50%. В результате, размер моего изображения, как по вертикали, так и по горизонтали, уменьшился почти вдвое. 50% процентов размера по горизонтали. И 50% размера по вертикали, это текущий масштаб моего клипа P. Таким образом, я практически в один щелчок мыши масштабировал клип, желаемым образом. Сразу хочу заметить, что масштаб клипа изменился синхронно, по вертикали и по горизонтали. Изменив значение параметра масштаба, я изменил его и для горизонтального и для вертикального направления. Так произошло благодаря выставленной опции, флажку проверки UNIFORM SCALE, пропорциональный масштаб. Этот флажок проверки мы с вами видим в палитре EFFECT CONTROLS, управление эффектом. Если я сниму флажок проверки UNIFORM SCALE, то смогу изменять масштаб по вертикали и по горизонтали независимо. В результате, мы с вами видим, что становится доступным параметр масштаба SCALE WIDTH – масштаб по горизонтали. В результате того, что я снял флажок проверки UNIFORM SCALE – пропорциональный масштаб, значение масштаба по горизонтали, сбросилось в позицию 100%. В результате, мой клип растянулся до оригинальной ширины. Поскольку я хочу теперь изменять масштаб по горизонтали и по вертикали независимо, то мне придется делать это при помощи двух независимых регуляторов. Регулятор SCALE HEIGHT – масштаб высоты, задает изменение масштаба по вертикали. Регулятор SCALE WIDTH – масштаб ширины, задает изменение масштаба по горизонтали. Я изменяю горизонтальный масштаб, перетаскивая соответствующий ползунок регулятора. Вот так я изменил горизонтальный масштаб, выбрав его несколько отличным от вертикального. Хочу также заметить, что если добавить параметром SCALE HEIGHT и SCALE WIDTH, масштаб высоты и масштаб ширины в палитре EFFECT CONTROLS, управление эффектом, ключевые кадры стандартным способом, то спецэффект масштаби-
250
TeachPro Adobe Premiere Рro 1.5
рования можно сделать динамическим. Путем задания соответствующих кадров, можно будет определить изменение размера клипа со временем. Вообще говоря, динамический спецэффект изменения масштаба, входит в понятие анимации клипов. С анимацией мы будем разбираться на следующем уроке. В оставшейся части этого урока, я хочу показать вам, как можно масштабировать клип визуальным способом, непосредственно в окне монитор. Я сверну в выпадающие списке масштаба по высоте и масштаба по ширине, и привлекаю ваше внимание к пиктограмме, находящейся слева от названия эффекта MOTION, движение. Напоминаю вам, что щелчок на подобной пиктограмме, которая имеется для ряда геометрических эффектов, позволит проводить визуальную настройку эффекта в окне монитор. Смотрите, что произойдет с изображением клипа P, если я щелкаю на пиктограмме слева от названия эффекта MOTION. В окне монитор изображение клипа P обрамляется при помощи маркеров. Если я навожу указатель мыши на тот или иной маркер, то указатель меняет свой вид, говоря мне о том, что я перетаскиванием маркера могу изменять размер изображения клипа. Вот так я уменьшаю размер изображения клипа. А вот так увеличиваю его. Вот так я изменил сначала вертикальный, а потом горизонтальный масштаб. Путем перетаскивания клипа за центр изображения, который так же отмечен характерным маркером, можно добиться его перемещения в любую часть кадра фильма. Вот так я смещаю изображение клипа с самолетом, ближе к левому нижнему углу изображения кадра фильма. Вероятно, вы обратили внимание, что мои действия в окне монитор, сопровождались синхронным изменение значений параметров в палитре EFFECT CONTROLS, управление эффектом. Когда я перемещал изображение клипа, как единое целое, то изменялся параметр POSITION, расположение. Параметр POSITION задает вертикальную и горизонтальную координату изображения клипа. Когда я масштабировал клип в окне Монтажа, то соответствующим образом изменялись параметры масштаба. Если присмотреться, то значение этих параметров отличаются от выставленных мной значений в палитре EFFECT CONTROLS. Я хочу подчеркнуть, что мои действия касались клипа P целиком. На протяжении действия фильма, изображение клипа P меняться не будет. Масштабирование и изменение расположения клипа P было настроено статическим образом. В этом я могу убедиться, запуская воспроизведение фильма. Вы видите, что клип SKY воспроизводится обычным образом. А клип P, попрежнему является статическим, не меняя своего положения, относительно кадра фильма. Итак, на этом уроке, мы с вами разобрались с вопросами масштабирования и перемещения кадров клипов по кадру фильма. И я напоминаю вам, что для этого используются соответствующие параметры POSITION, расположение и SCALE, масштаб, встроенного эффекта MOTION, движение. Эти параметры можно настраивать в палитре управления эффектом. На следующем уроке мы перейдем к настройке анимации, которая, как вы понимаете, осуществляется благодаря использованию динамического спецэффекта MOTION, движение.
* * *
Глава 8. Наложение видео и микширование звука
251 8.11. Анимация клипов
На прошлом уроке мы с вами разобрались с тем, как можно масштабировать и перемещать клипы по кадру фильма. На этом уроке я предлагаю разобраться с особенностями настройки спецэффекта движение, или, по-другому, анимация клипов. Анимацией клипов называется эффект перемещения в пределах кадра фильма одних клипов на фоне других. Это перемещение может сопровождаться так же дополнительными спецэффектами, такими как изменение размера, вращение клипа вокруг своей оси, искажение клипа и тому подобное. Я напомню, что на прошлом уроке я масштабировал клип P, уменьшив соответствующим образом его вертикальный и горизонтальный масштабы. Кроме того, я переместил этот клип ближе к левому нижнему углу кадра фильма. Сейчас я покажу вам, как можно простым образом настроить спецэффект анимации, задав перемещение клипа P по клипу SKY. К примеру, я задам траекторию движения самолетика, то есть статического клипа P по диагонали кадра фильма. Таким образом, начиная вот с этого расположения, мой самолет, кадр клипа P будет двигаться ближе к верхнему правому углу кадра фильма. Как мы с вами уже говорил, настройка подобной анимации организована в программе PREMIER PRO при помощи технологии ключевых кадров. С ключевыми кадрами спецэффектов, мы с вами уже хорошо умеем работать. И поэтому я не буду специально останавливаться на самых общих вопросах применения техники ключевых кадров. Итак, для того, чтобы задать первый ключевой кадр, мне следует щелкнуть по кнопку TOGGLE ANIMATION – включить анимацию. Я собираюсь создавать анимацию благодаря перемещению клипа. Поэтому я включаю анимацию для параметра POSITION – расположение. В результате, создается ключевой кадр позиции линии редактирования. Ключевой кадр показывается мне как в палитре EFFECT CONTROLS, так и в окне монтажа. Я разверну трек VIDEO 2, и настрою соответствующим образом вид этого трека, чтобы наблюдать расположение ключевых кадров и в окне монтажа. Для трека VIDEO 2, мне следует задать показ ключевых кадров. Выбираю в подменю пункт SHOW KEYFRAMES, показать ключевые кадры. В появившемся списке, я выбираю тот параметр, для которого я настраиваю анимацию Параметр POSITION, расположение. Навожу указатель мыши на название встроенного эффекта MOTION, и выбираю пункт POSITION, расположение. Сейчас у меня имеется единственный кадр, который находится в самом начале клипа. Для того, чтобы настроить перемещение самолетика, то есть клипа P по диагонали, я должен задать еще один, как минимум, ключевой кадр. Я перейду ближе к концу клипа. Создам ключевой кадр в этом расположении. Для этого мне достаточно нажать кнопку ADD/REMOVE KEYFRAME на навигаторе ключевых кадров, не важно в окне монтажа или в палитре EFFECT CONTROLS. В результате, для данного текущего кадра я так же задал ключевой кадр. Теперь любое изменение параметра расположение, будет касаться исключительно вот этого ключевого кадра. Я могу задать параметр расположения, вводя непосредственно координаты в палитре EFFECT CONTROLS, управление эффектом. Однако при настройке анимации намного удобнее использовать визуальный метод. Мне достаточно схватиться за кадр клипа P в пределах маркеров обрамления, и перетащить его в желаемое место. Я перетаскиваю кадр клипа P в правый верхний угол фильма. Отпускаю левую кнопку мыши, и тем самым, задаю изменение расположения клипа P для ключевого кадра на текущем кадре фильма. Таким образом, я определил два ключевых кадра. Ключевой кадр ближе к концу клипа. И ключевой кадр вначале клипа. Перейду к ключевому кадру, с которого начинается клип. Этот ключевой кадр описывает расположение клипа в левом нижнем углу фильма. Смотрите, как будет теперь перемещаться мой самолетик, если я запущу воспроизведение фильма. Мы с вами наблюдаем динамическое изменение клипа SKY. На фоне клипа SKY, мы видим перемещение самолетика, статического клипа P. Это перемещение осуществляется благодаря тому, что я соответствующим образом настроил спецэффект анимации. А для этого, мне оказалось достаточным создать лишь два ключевых кадра параметра расположение. Не пугайтесь картины, которую вы сейчас видите в окне монитор. Поскольку сейчас текущий кадр находится за пределами клипа P, то я вижу только канву изображения этого клипа. Как только, я перенесу текущий кадр, в пределы клипа P, то маркеры обрамления будут содержать внутри себя изображение статического клипа P. Разумеется, при помощи соответствующей расстановки ключевых кадров, можно добиться практически лю-
252
TeachPro Adobe Premiere Рro 1.5 бой траектории движения клипов по фону или по другим клипам. К примеру, я установлю ближе к середине клипа еще один ключевой кадр. Смещаю линию редактирования на желаемое место. Устанавливаю ключевой кадр для этого расположения клипа, путем нажатия центральной кнопки навигатора ключевых кадров. В результате, в месте расположения текущего кадра, создается еще один ключевой кадр параметра POSITION, расположение. Теперь я могу изменить расположение клипа для данного ключевого кадра, а могу изменить его и для других ключевых кадров. К примеру, я поменяю слегка расположение кадра моего клипа. Для самого первого ключевого кадра, я также изменю расположение самолетика. Сделаю так, чтобы самолет вылетал из левого верхнего угла
кадра фильма. Перехожу к предыдущему ключевому кадру. Меняю расположение кадра клипа, относительно кадра фильма. Обращаю ваше внимание на то, что наряду с выделением маркерами размеров клипа P, ADOBE PREMIER показывает мне также участок траектории. Участок траектории клипа от текущего до следующего ключевых кадров, мы с вами наблюдаем в виде вот такой линии. Смотрите, как будет выглядеть движение кадра P по клипу SKY, вот в таком случае. Нажимаю кнопку PLAY/STOP в окне Монитор. Как я и задал, самолет сначала перемещается ближе к центральной нижней части моего фильма, а затем улетает в правый верхний угол кадра фильма. Остановлю воспроизведение. Итак, на этом уроке, мы с вами разобрались с тем, как настраивается спецэффект анимация клипов, при помощи соответствующей динамической настройки параметров POSITION, расположение, и параметра SKY, масштаб. На следующем уроке мы закончим рассмотрение спецэффекта анимации, или, по-другому, движение. И разберемся, как действуют остальные параметры на настройку анимации клипов.
* * * 8.12. Спецэффекты анимации На прошлом уроке мы с вами начали разговор о спецэффекте движения или анимации. Я напомню, что мы настроили для клипа P.BMP спецэффект анимации, при помощи соответствующего задания ключевых кадров для параметра POSITION – расположение. Определять спецэффект анимации можно не только при помощи ключевых кадров этого параметра, но также и других параметров, которые вы видите в списке параметров эффекта MOTION – движение. Настрою теперь наряду с анимацией движения клипа P по клипу SKY, еще и динамическое изменение масштаба клипа P. Сделаю так, чтобы самолет вылетал как бы издалека. Для этого мне следует создать ключевой кадр вначале клипа P, определив для него максимальное масштабирование клипа, то есть очень маленький его размер. По мере приближения самолета, то есть по мере приближения вот к этому ключевому кадру, размер самолета будет увеличиваться. В завершении фильма, я также создам эффект исчезновения самолета вдаль. То есть опять таки мне следует настроить уменьшение размера кадра клипа P. Для того, чтобы реализовать такой сценарий, мне следует, конечно же, определить соответствующие ключевые кадры для параметра SCALE – масштаб. Я включу пропорциональный масштаб, чтобы управлять одним из параметров. Включение пропорционального масштаба делает доступным лишь одно поле для ввода параметра SCALE. Чтобы начать динамическое масштабирование клипа P, я включаю анимацию параметра SCALE – масштаб. В результате, на текущем кадре фильма, появляется ключевой кадр параметра SCALE. Я масштабирую размер кадра клипа P. Теперь я создам
Глава 8. Наложение видео и микширование звука
253
еще один ключевой кадр ближе к середине моего фильма. Попросту увеличиваю размер изображения кадра клипа P в окне монитор. Задаю вот такой большой размер моего самолетика, и показываю вам, что в этом случае, исключительно из-за того, что я начал менять масштаб моего клипа, создался дополнительный ключевой кадр параметра масштаб – SCALE. Перейду теперь ближе к концу фильма. Для конца фильма опять таки задам максимальное масштабирование моего клипа. Перейду теперь к ключевому кадру параметра расположения. Задам расположение клипа P в правом верхнем углу кадра фильма. Теперь я покажу вам, что получилось. Перехожу ближе к началу фильма. Запускаю воспроизведение. Самолетик как бы вылетает из левого верхнего угла фильма. Прилетает ближе к нам, увеличиваясь, соответствующим образом, в размерах. Затем он как бы разворачивается и улетает вдаль. Вот так эффект пролета самолета в правый верхний угол кадра фильма сопровождается масштабированием этого клипа. Смещаюсь на последние кадры фильма. И теперь покажу вам, какими средствами вы располагаете для настройки спецэффекта движения. Помимо анимации при помощи создания ключевых кадров для параметров расположения и масштаб, вы так же можете задавать и повороты объекта. Еще один параметр ROTATION – поворот, задает угол поворота клипа. Угол вращения клипа задается в градусах. Вращение осуществляется относительно некоторой точки. Эту точку определяет последний параметр спецэффекта MOTION – движение. Параметр точка привязки задает выделенную невидимую точку на клипе. Эта точка имеет очень важное значение не только для операции вращения, но так же и для некоторых других операций. В случае вращения точка привязки как раз и является центром вращения клипа. Таким образом, передвижение точки привязки не влияет на внешний вид самого клипа. Однако точка привязки, если она двигается в течение определенного фрагмента фильма, играет определяющую роль при некоторых других действиях. Как и другие параметры, точка привязки характеризуется двумя числами. Это координаты данной точки привязки по горизонтали и по вертикали. По умолчанию, точка привязки помещается в центр изображения клипа. Именно точку привязки мы с вами видим выделенной характерным маркером. Я сейчас буду перемещать параметр точки привязки. И мы увидим, как маркер в окне монитор будет синхронно смещаться. Я передвинул горизонтальную координату точки привязки в сторону увеличения. И это вызвало соответствующее смещение маркера точки привязки относительно клипа. Я отменю последнее действие, вернув в положение точки привязки в центре клипа. Итак, параметр ROTATION – вращение – определяет угол поворота клипа вокруг точки привязки. Параметр ROTATION задается комбинацией двух чисел. Второе число это угол поворота в градусах. А вот первое число это количество переворотов на траектории. Если задать количество поворотов отличное от нуля, то тем самым, можно определить вращение клипа на угол больше 360 градусов. Иными словами, если, скажем, задать для одного ключевого кадра поворота значение этого параметра ноль, а для другого пять, то в течение движения на траектории, клип будет делать пять переворотов, то есть двигаться быстрее. Сейчас я хочу настроить параметр вращения таким образом, чтобы мой самолет, пролетая пот настроенной мной раньше траектории, при этом переворачивался. Для настройки эффекта вращения, мне следует действовать точно так же. Я включаю эффект анимации для параметра вращения. На текущем кадре создается ключевой кадр вращения. И для этого ключевого кадра я задаю, например, параметр числа переворотов равной единице. Введу единицу с клавиатуры. Теперь я перейду ближе к началу клипа. Создам еще один ключевой кадр. Для этого ключевого кадра я задам количество переворотов равное нулю.
254
TeachPro Adobe Premiere Рro 1.5 Таким образом, на вот этом ключевом кадре, угол вращения клипа равен нулю. А на следующем ключевом кадре угол вращения клипа так же равен нулю. Но число переворотов составляет единицу. Иными словами на вот этом промежутке фильма, самолет будет переворачиваться на 360 градусов, то есть делать полный переворот. Смотрите, как будет выглядеть мой фильм, если я запущу его воспроизведение в окне монитор. Перехожу ближе к началу фильма. Сначала самолет подлетает на передний план. А затем начинается его переворот. Начиная от первого ключевого кадра, вплоть до второго, клип P на экране монитора делает полный переворот на 360 градусов. На следующем ключевом клипе он встанет опять таки в свое первоначальное положение. Пе-
рейду к середине фильма. Обращаю ваше внимание на то, что вращение осуществляется вокруг центра клипа, то есть, вокруг точки привязки, которая сейчас находится в центре. Таким образом, комбинируя ключевые кадры для параметров расположения, масштаба, вращения и точки привязки, можно создавать желаемые спецэффекты анимации, настраивая тем самым изменение положения, размера, и угла поворота клипов. Я напомню, что в промежутках между ключевыми кадрами для каждого из настроенных параметров, программа ADOBE PREMIER PRO осуществляет автоматическую интерполяцию этого изменяющегося параметра. В этом случае используется специально заложенный алгоритм. Это обеспечивает плавность изменения параметров в промежутке от одного ключевого кадра к другому. Таким образом, для настройки анимации я повторюсь, достаточно задать значение параметров только на ключевых кадрах. Динамику изменения параметров на остальных кадрах, например расположение объекта, ADOBE PREMIER PRO рассчитывает автоматически. В завершении урока, я хочу напомнить, что настроить анимацию, можно не только при помощи окна монитор, но и в окне монтажа. В окне монтажа следует выбрать опцию отображения соответствующих ключевых кадров. И возле названия клипа, в выпадающем списке выбрать желаемый параметр. К примеру, вот так я выбираю в качестве графика, график параметра SCALE – масштаб. Впоследствии, изменять масштаб, я могу при помощи инструмента перо. Инструментом перо, как вы помните, можно задавать соответствующее изменение графика, как на самих маркерах ключевых кадров, так и в промежутке между ними. Итак, на этих уроках, мы с вами разобрались, как в ADOBE PREMIER PRO организован спецэффект движения, или спецэффект анимации. На следующем уроке мы перейдем к спецэффектам наложения клипов и настройке их прозрачности.
* * * 8.13. Маски До сих пор мы с вами говорили о том, как можно изменять расположение и масштаб клипа, как единого целого. Иными словами, мы все время работали с кадром клипа целиком. На этом уроке я покажу вам, как из клипов можно выделить некоторые фрагменты, сделав их прозрачными. К примеру, сейчас у меня загружен проект, в котором имеется всего лишь один клип COPS. Я просмотрю несколько первых кадров этого клипа. Вот это панорамы полицейских машин. А затем идут крупные планы определенных персонажей. Я сейчас сделаю следующее. Попробую наложить одну часть клипа COPS на другую часть. Буду заниматься тем, что вырежу вот этот фрагмент, персонаж полицейского с мегафоном, и наложу его на изображение панорамы полицейских машин. Для этого мне надо использовать клип COPS с панорамой полицейских машин на нижнем треке VIDEO 1. Он у
Глава 8. Наложение видео и микширование звука
255
меня здесь и расположен. Сейчас я просматриваю кадры этого клипа, с тем, чтобы отыскать, где происходит смена сцен. Вот это последний кадр первой сцены с полицейскими машинами. Именно на нем я произвожу разрез клипа COPS. При помощи инструмента RAZOR разрезаю клип COPS на два клипа. Таким образом, моей задачей будет наложение второго клипа COPS на первый клип. Причем в этом втором клипе, я собираюсь выделить некоторый фрагмент, сделав непрозрачным вот эту часть клипа, полицейского с мегафоном, и прозрачной все остальное пространство изображения клипа. Я использую инструмент выбор. Уменьшу длительность второго клипа. Буду использовать, к примеру, вот такой фрагмент. Теперь мне следует поместить второй клип COPS на трек VIDEO 2. В области наложения двух клипов, клип с трека VIDEO 2 будет полностью заслонять трек VIDEO 1. Мы видим, что в кадре фильма присутствует только кадр клипа с трека VIDEO 2, поскольку кадр с трека VIDEO 1 полностью им заслонен. Теперь я хочу настроить прозрачность этого клипа, соответствующим образом разметив его изображение. Это очень типичная задача. Довольно часто требуется сделать прозрачной или частично прозрачной только некоторую часть изображения клипа. Для этого требуется определить разметку его прозрачных областей. Эта разметка называется маской. Самый простой вариант маски выделяет из изображения некоторую абсолютно прозрачную часть. А все остальное пространство клипа делает сплошным. Именно этим я и собираюсь заняться на этом уроке и показываю вам, как можно при помощи маски сделать определенные фрагменты изображения прозрачными. Для того, чтобы задать определенную маску для верхнего клипа, следует использовать соответствующий спецэффект. Для назначения спецэффекта применяется палитра эффекты. Этой палитры у меня сейчас на экране нет. И я вызываю ее при помощи верхнего меню окно. В появляющейся палитре эффекты следует перейти к видео эффектам. В папке видео эффектов следует выбрать вложенную папку KEYING. Эффект, который я собираюсь применить, называется выделяющая маска. Перетаскиваю этот эффект из палитры эффекты на клип COPS. Я замечаю, что я перетаскиваю эффект, конечно же, на верхний клип. Именно для верхнего клипа я собираюсь задать соответствующий шаблон прозрачности. Теперь надо перейти к палитре управления эффектом, чтобы настроить спецэффект выделяющей маски. Я могу настроить геометрии. Эффекта непосредственно в окне монитор. Выделяю эффект выделяющая маска. В результате, в окне монитор должны появиться маркеры для настройки геометрии прозрачной маски. У меня, их сейчас нет, поскольку пространство кадра выходит за пространство окна монитор. Слегка уменьшу масштаб представления изображения кадра в окне монитор. Теперь я могу наблюдать маркеры в мониторе, при помощи которых определяется шаблон маски. Я, как и обещал, задаю прозрачность данного клипа вокруг полицейского с мегафоном. Попросту перетаскиваю по очереди все маркеры, которые задают шаблон прозрачности клипа. Такое определение шаблона прозрачности, называется назначением маски. Теперь я уменьшил область прозрачности клипа. И могу вновь увеличить масштаб, чтобы просмотреть мой фильм в более крупном варианте. Верну масштаб 75%. Вы видите, что на фоне полицейских машин, у меня находится изображение полицейского с мегафоном. Таким образом, я настроил маску. Если я запущу воспроизведение фильма, то увижу, что и кадр внутри, и кадр снаружи, то есть кадр клипа COPS с трека VIDEO 2, и кадры с трека VIDEO 1 будут динамически изменяться, в соответствии с содержимым клипов. Просмотрю несколько кадров моего фильма. Вот это один из первых кадров клипа COPS. Вот это кадры ближе к центру клипа. А вот это конец фильма. Перетаскивая маркеры в окне мо-
256
TeachPro Adobe Premiere Рro 1.5
нитор, я могу, тем самым, менять геометрию маски. Чуть позже, мы с вами выясним, как можно управлять спецэффектом выделяющая маска, и пользоваться масками в более сложных случаях. На самом деле, помимо эффекта выделяющая маска, существует еще несколько спецэффектов, которые тем или иным способом реализует спецэффекты маски. Однако, мы отложим рассмотрение этих эффектов на несколько более поздний срок. На следующих уроках, мы поговорим о настройке прозрачности для клипов, имея в виду, что мы теперь умеем выделять при помощи масок фрагменты клипов, чтобы сделать прозрачными лишь некоторые их части. Хочу лишь обратить ваше внимание на то, что при помощи спецэффекта MOTION движение, можно изменить положение верхнего клипа относительно нижнего клипа, то есть относительно кадра фильма. Используя параметр POSITION, можно соответствующим образом по желанию подвинуть верхний клип. Для этого мне следует включить маркеры положения верхнего клипа, при помощи выделения эффекта MOTION – движение. Теперь я могу передвигать клип COPS с трека VIDEO2 по изображению кадра фильма. Вот таким образом, я смещаю изображение полицейского с мегафоном в правый верхний угол моего фильма. Я снял выделение с параметра MOTION, движение. И тем самым, вы можете наблюдать, как выглядит кадр моего фильма, комбинирующий при помощи соответствующей настроенной маски, кадра двух клипов. Просмотрю в завершении урока несколько кадров моего фильма.
* * * 8.14. Регулировка прозрачности видео На прошлом уроке мы разобрались с масками и научились таким образом выделять изображение, делая его некоторые участки абсолютно прозрачными. А другие участки абсолютно сплошными. На этом уроке мы пойдем дальше. И разберемся с тем, как можно настраивать видео клипов, определяя частичную прозрачность изображения. Таким образом, мы сумеем настроить прозрачность клипов так, что сквозь эти клипы могут проступать другие клипы, которые расположены на ниже лежащих треках. Вообще говоря, для настройки прозрачности существуют два основных подхода: первый подход очень похож на то, как вы определяете громкость аудио клипов. При помощи соответствующего ленточного регулятора прозрачности можно выбрать желаемую прозрачность клипа. Причем можно это сделать, как для клипа целиком, то есть настроить статически спецэффект прозрачности, так и создать динамический спецэффект прозрачности, при помощи ленты ключевых кадров. Во-вторых, помимо этой возможности, можно использовать специальные спецэффекты, которые находятся в палитре EFFECTS. На этом уроке мы разберемся с первым подходом настройки прозрачности, при помощи соответствующего регулятора. Вы, вероятно, помните, что проект, который я сейчас редактирую, содержит два видео клипа. Первый видео клип на треке VIDEO 1, это видео клип, который представляет собой изображение облачного неба. Изображение меняется с течением времени. Вот вы видите следующий кадр клипа, и, сравнивая его, с предыдущим, можете заметить, что облака перемещаются по небу. Для клипа P.BMP, который находится на треке VIDEO 2, мы с вами задавали спецэффекты движения, MOTION. При помощи спецэффектов движения мы, в частности, настроили анимацию клипа, задав соответствующим образом его масштабирование, изменение позиции и перевороты с течением времени. Сейчас я не буду заниматься спецэффектом движения, и поэтому отключу его, используя кнопку TOGL THE EFFECT ON OR OFF. Выключу эффект MOTION. Теперь мы видим клип P в первоначальном состоянии. Он по
Глава 8. Наложение видео и микширование звука
257
размеру меньше, нежели размер кадра фильма, и клипа SKY. Кроме того, как вы помните, для этого видео клипа еще раньше, на позапрошлом уроке мы задали определенную прозрачность. Я сверну сейчас список эффекта MOTION – движение, и напомню вам, как я определил прозрачность клипа P, который является статическим изображением. Разверну список спецэффекта OPACITY – непрозрачность, который является встроенным эффектом. Напомню вам также, что встроенные эффекты, эффекты MOTION и OPACITY в случае видео клипов и статических изображений, назначаются клипом по умолчанию. Как вы видите, для клипа с трека VIDEO 2, настроена непрозрачность, равная почти 54%. Изменяя параметр непрозрачности, я могу настраивать, таким образом, прозрачность клипа для всего клипа целиком, то есть настраивать статически спецэффект. Вот так я определил довольно большой процент непрозрачности клипа. Только если присмотреться, мы видим в пределах изображения клипа P.BMP, с трека VIDEO 2, проступающий сквозь него клип SKY. Напротив, если задать очень малое значение непрозрачности, то сам клип с трека VIDEO 2, я буду наблюдать менее отчетливо. А большую часть кадра фильма будет формировать изображение, проступающее из-под него с трека VIDEO 1. Вот так я практически не вижу самолета. Непрозрачность равна почти пяти процентам. При значении непрозрачности около 13%, мы видим контуры самолета лучше. Таким образом, параметр OPACITY, непрозрачность, измеряется в процентах именно непрозрачности клипа, то есть описывает насколько сплошным должно быть изображение этого клипа. Разумеется, спецэффект прозрачности можно сделать динамическим, подобно остальным спецэффектам. Динамическое изменение прозрачности клипа с течением времени, достигается за счет ключевых кадров прозрачности. Ключевые кадры прозрачности позволяют определить интенсивность эффекта прозрачности на определенных участках фильма. Итак, для определения динамического изменения степени прозрачности, следует действовать стандартным образом. Вопервых, следует установить линию редактирования на тот кадр, который вы собираетесь сделать ключевым. Я перейду сейчас к самому началу клипа P, и сделаю ключевым самый первый кадр этого клипа. Вот это нулевой кадр моего фильма, для которого прозрачность равна тому же самому значению, что и для всего остального клипа, то есть 13,3%. Во-вторых, мне следует нажать кнопку TOGGLE ANIMATION – включить анимацию для эффекта OPACITY, непрозрачность. В результате, на точке, которая отмечается линией редактирования, появляется ключевой кадр. Затем мне следует расставить желаемым образом ключевые кадры по всему клипу. Для данного ключевого кадра я изменю параметр непрозрачности, выбрав его значение, равное нулю. Нулевая непрозрачность соответствует сто процентной прозрачности. Клипа P просто не видно. Теперь я перейду к концу фильма. Вот это кадры, близкие к концу моего фильма и к концу клипа. И я на этот кадр установлю так же ключевой кадр, используя для этого навигатор ключевых кадров. Для данного ключевого кадра я определю сто процентную непрозрачность. Иными словами, клип P полностью непрозрачен на данном ключевом кадре. Сейчас я просмотрю мой фильм, и увижу, как изображение клипа P появляясь, становится все более непрозрачным. Перехожу к началу фильма. Запускаю воспроизведение. С течением времени самолетик проявляется на фоне кадров облачного неба. Обращаю ваше внимание, что в палитре EFFECT CONTROLS в режиме воспроизведения фильма, динамически отображаются значения непрозрачности для клипа P, выделенного клипа. Перейду к середине фильма. В завершении урока, я хочу продемонстрировать вам, что эффект прозрачности, как и любой другой спецэффект допускает регулировку непосредственно в окне монтажа. При помощи кнопки SHOW KEYFRAMES –
258
TeachPro Adobe Premiere Рro 1.5
показать ключевые кадры, можно установить режим отображения ключевых кадров непрозрачности. Если я в появляющемся списке выбираю пункт SHOW OPACITY HANDLES – показать маркеры непрозрачности, то, в результате, это вызовет появление на экране, на моем клипе P соответствующего графика непрозрачности клипа. Смотрите, график является прямой линией от одного маркера ключевого кадра до другого. Я задал постепенное увеличение непрозрачности клипа P. Действительно для самого начального ключевого кадра я задал нулевую непрозрачность. А для следующего ключевого кадра, расположенного почти в конце фильма, я задал сто процентную непрозрачность. В промежутке между ними, ADOBE PREMIER PRO автоматически создает интерполяцию, которой является прямая линия. Также интерполяцией является и изменение параметра непрозрачности от последнего ключевого кадра до конца фильма. До конца фильма параметр непрозрачности не меняется, и составляет сто процентов, как на предыдущем ключевом кадре. Напоминаю вам, что вы можете изменять положение ключевых кадров и графика непрозрачности непосредственно в окне монтажа, при помощи инструмента перо. Я выбрал инструмент перо, и могу им в частности сдвигать ключевые кадры, как влево, так и вправо. Вот так я изменяю положение и значение непрозрачности на последнем ключевом кадре. При помощи инструмента перо, можно также двигать участки графика непрозрачности, как единое целое, за промежуточные фрагменты этого графика. Итак, на этом уроке, мы с вами разобрались, как настраивается спецэффект прозрачности клипов. Причем мы разобрались как со статическим эффектом прозрачности, так и с динамическим эффектом, который настраивается либо при помощи палитры EFFECT CONTROLS, управление эффектом, либо непосредственно в окне монтажа, при включенной опции показа маркеров непрозрачности.
* * * 8.15. Прозрачные наложения На прошлом уроке мы с вами говорили о том, как можно настроить прозрачность видео клипа таким образом, чтобы сквозь него проступало изображение низлежащих видео клипов или фона фильма. Я напомню вам, что для нашего фильма, который содержит всего лишь два видео клипа P и SKY. Мы настроили непрозрачность клипа P. Для этого клипа мы задали динамическое изменение прозрачности со временем, от нулевого значения на начальном ключевом кадре до ста процентной непрозрачности, то есть абсолютной непрозрачности на втором ключевом кадре. Таким образом, мы задавали прозрачность клипа подобно тому, как задается громкость аудио клипов. Действительно, очень похоже на то, как мы регулировали громкость звуковых клипов, мы регулируем прозрачность видео изображений. На этом уроке мы разберемся с еще одним приемом настройки прозрачности видео клипов, которые несколько отличаются от рассмотренного нами ранее. Настройка эффектов прозрачности, может достигаться, при помощи так называемых прозрачных наложений, по-английски KEYING. Прозрачные наложения осуществляются путем смешивания изображения клипа на одном треке, с изображениями на низлежащих треках. Поэтому использование прозрачных наложений, зависит не только от содержимого самого клипа, для которого настраивается прозрачность, но и от низлежащих клипов. В нашем случае, настраивая прозрачные наложения, мы должны иметь в виду, что прозрачность клипа P будет рассчитываться исходя из определенных алгоритмов, с учетом изображения клипа SKY. Для того, чтобы определить прозрачные наложения, следует использовать соответствующие эффекты. Эф-
Глава 8. Наложение видео и микширование звука
259
фекты назначаются при помощи палитры эффекты, которую я сейчас вызываю на экран. Выбираю в верхнем меню окно пункт EFFECTS. Палитру эффекты я открыл в отдельном окне. И в палитре эффекты, я привлекаю ваше внимание папку KEYING, вложенной папке видео эффектов. Раскрою папку KEYING – прозрачные наложения. Просмотрю содержимое этой папки. Самих спецэффектов, реализующих прозрачные наложения, в папке KEYING довольно много. Для того, чтобы разобраться, что же из себя представляют прозрачные наложения, я применю один из этих спецэффектов, и на его примере, вам сразу станет ясно, каков смысл использования прозрачных наложений. Я буду применять наиболее понятный спецэффект RGB DIFFERENCE KEY – разница RGB цвета. Для того, чтобы применить спецэффект, достаточно, как и в случае обычных спецэффектов, перетащить его на клип в P.BMP. Перед тем, как сделать это, я отключу спецэффект OPACITY, непрозрачность, таким образом, чтобы нам было лучше разобраться, как будет действовать прозрачное наложение, не комбинируясь с обычным эффектом прозрачности. Отключу эффект OPACITY. Изображение клипа P становится абсолютно непрозрачным. И я сверну список OPACITY – непрозрачность, в палитре EFFECTS CONTROLS – управление эффектом. Свободное в палитре управления эффектом мне потребуется, когда я буду настраивать параметры спецэффекта RGB DIFFERENCE. Перетаскиваю эффект RGB DIFFERENCE, разница RGB цвета, на клип P.BMP. Хочу заметить, что перетащить данный эффект я могу не только в окно монтажа, но и непосредственно в палитру управления эффектом. Поскольку клип P.BMP является выделенным, и соответственно открыт в палитре управления эффектом, то перетаскивание нужного мне эффекта на палитру, вызовет его применение к клипу P. В результате, применения прозрачного наложения RGB DIFFERENCE происходит маленькое чудо. Я достиг именно того эффекта, который пытался осуществить несколькими уроками ранее. Белый фон клипа P, на котором нарисован самолетик, неожиданно пропадает. Теперь самолет, без практически всяких дефектов, виден на фоне голубого неба клипа SKY. Для того, чтобы убедиться в этом, я просмотрю некоторую часть фильма, а затем скажу как работает эффект RGB DIFFERENCE. Я перешел к начальным кадрам фильма. И запускаю воспроизведение при помощи кнопки PLAY/STOP окна монитор. Вы видите, что изображение клипа KEY меняется в соответствии с содержимым этого клипа. Но самолетик по-прежнему остается на фоне неба. Таким образом, эффект прозрачного наложения RGB DIFFERENCE работает так, что белый фон клипа P становится прозрачным. А вот другие цвета в зеленый цвет самолетика, остается совершенно непрозрачным. Я разверну список параметров эффекта RGB DIFFERENCE KEY. Показываю вам, что параметров на самом деле довольно много. Самый главный параметр, это параметр COLOR – цвет. Эффект RGB DIFFERENCE KEY работает таким образом, что делает определенные цвета изображения клипа P, к которому он был применен прозрачными. В данном случае, прозрачным, как принято по умолчанию, делается белый цвет. В результате того, что самолет находится на белом фоне, весь белый цвет клипа P стал прозрачным, в соответствии с установкой эффекта RGB DIFFERENCE KEY. Следующий параметр SIMILARITY подобие, задает степень подобия похожих цветов, которые также будут прозрачными. Сочетание белого цвета и параметра SIMILARITY равным нулю, делает прозрачным только чисто белый цвет. Если я увеличу значение параметра подобие, то тем самым, сделаю прозрачными не только чисто белый цвет клипа P, но также и цвета близкие к белому. Эта задача на самом деле для меня довольно актуальна, по-
260
TeachPro Adobe Premiere Рro 1.5
скольку самолет имеет вот такой белый контур. На первый взгляд контур является практически белым. Но на самом деле, цвет этого контура немного отличается от белого. Из-за такой разницы рисунка P.BMP, этот контур самолета не является прозрачным. Прозрачность в соответствии с наложением RGB DIFFERENCE KEY назначена только белому цвету. Если же я увеличу параметр подобия, то сделаю прозрачными и цвета, похожие на белые, но несколько отличающиеся от него. Смотрите, я разверну список параметра SIMILARITY, подобие. Буду перетаскивать ползунок регулятора этого параметра. Чем больше я смещаю параметр подобие, тем больше цветов, похожих на белые, я делаю прозрачными. По мере перетаскивания, вы увидите, как контур вокруг самолета будет пропадать. Вот так контур самолета практически не виден. Увеличу параметр SIMILARITY подобие и еще. Вы видите, что белый контур практически пропадает. Если сделать параметр SIMILARITY слишком большим, то прозрачными, в соответствии с наложением RGB DIFFERENCE KEY, станут и цвета, довольно сильно отличающиеся от белого. Сейчас я проверю, можно ли сделать прозрачными и другие цвета, которые формируют корпус самолета. Смотрите, теперь становятся прозрачными и цвета, довольно сильно, отличающиеся от белого. В результате, те цвета, которые наиболее близки к белому и формируют корпус самолета, так же становятся прозрачными. Конечно, такая картина меня совсем не устраивает. Я регулирую параметр прозрачности, подгоняя его в обратную сторону. Сейчас, повидимому, прозрачность настроена оптимальным образом. Еще один параметр эффекта RGB DIFFERENCE KEY, позволяет управлять как раз степенью сглаживания границ прозрачности клипа. Параметр SMOOTHING – сглаживание, определяет, как будет производиться сглаживание изображения клипа на границах прозрачных и непрозрачных областей. Если выбрать какой-либо пункт, отличный от отсутствия сглаживания, то вероятно можно будет достичь еще лучшего эффекта по устранению дефектов на границе очертания самолетика. Выберу значение параметра SMOOTHING – HIGH – высокое. Вы видите, что высокое сглаживание позволяет сделать очертания самолета более красивыми. Итак, на этом уроке мы с вами разобрались, как можно настроить прозрачные наложения для клипов, и тем самым, определить его прозрачность, исходя из структуры самого изображения клипа. Данный эффект прозрачности RGB DIFFERENCE KEY учитывает только цвета самого видел клипа. Некоторые другие прозрачные наложения учитывают и структуру цвета, а так же некоторых других параметров, клипов, которые лежат под ним. В данном случае, клипа SKY. Это более сложные прозрачные наложения, о которых мы скажем несколько слов на следующем уроке. А пока я завершаю наш сегодняшний урок, просмотром моего фильма, включая для этого предварительно эффект MOTION – движение. Эффект MOTION я напомню, мы настроили, исходя из сценария появления самолета издали, его переворотов и пролета в правый верхний угол экрана. Запускаю воспроизведение фильма, нажатием кнопки PLAY/STOP, и тем самым заканчиваю наш сегодняшний урок. Самолет приближается. Затем начинает переворачиваться. И переворачиваясь, улетает в угол экрана. Использование эффекта RGB DIFFERENCE KEY позволило скрыть мне дефекты, обусловленные фоном клипа P.
* * * 8.16. Прозрачные наложения На прошлом уроке мы с вами начали разговор о прозрачных наложениях, стандартных эффектах, которые реализуют в ADOBE PREMIER PRO функции наложения клипов, с учетом разметки их цвета и прочих свойств, а также с учетом того, какие клипы расположены под ними. Я напомню, что эффект RGB DIFFERENCE KEY, мы применили к клипу P. В результате, фон клипа P, который является белым, стал прозрачным. Мы установили для эффекта RGB DIFFERENCE KEY параметр COLOR в значении белого цвета. При этом, мы задали такое значение параметра подобие, которое делало прозрачными и цвета, похожие на белые. В результа-
Глава 8. Наложение видео и микширование звука
261
те, мы достигли того эффекта, что самолет оказался исключительно на фоне клипа SKY, ниже лежащего клипа с трека видео один. Перед тем, как сказать несколько слов о других прозрачных наложениях, я хочу заметить, что эффекты прозрачных наложений, в частности эффект RGB DIFFERENCE KEY, можно сделать динамическими. Для того, чтобы настроить динамический спецэффект, следует нажать кнопку включить анимацию, для желаемого параметра эффекта, который вы хотите использовать в качестве основы для анимации. Я сейчас не буду этим заниматься, а напомню вам так же, что анимацию эффекта можно настраивать и при помощи окна монтажа. В окне монтажа при помощи кнопки SHOW KEYFRAMES можно задать режим отображения ключевых кадров. В случае включения отображения ключевых кадров, рядом с названиями клипов, начинает показываться список параметров, которые можно менять, и для которых можно настраивать эффект анимации. Сейчас для клипа P.BMP настроено три эффекта: эффект OPACITY – прозрачность, эффект MOTION – движение, а так же эффект RGB DIFFERENCE. Выбирая соответствующий параметр, можно вызвать на экран график, который мне нужен для настройки текущего эффекта анимации. Вот таким образом, в частности, я вызвал график параметра SCALE – масштаб, для настройки масштаба самолета. Аналогично я могу вызывать графики параметров и для других эффектов. В частности прозрачных наложений. В данном случае моего наложения RGB DIFFERENCE KEY. Я не буду сейчас вам напоминать, как производится регулировка параметров в окне монтажа. Мы с вами уже неоднократно это делали, а отключу эффект RGB DIFFERENCE KEY. Вы видите, что в результате мой клип P.BMP становится непрозрачным. Я теперь сверну эффект RGB DIFFERENCE. Покажу вам, как действуют некоторые другие прозрачные наложения. Перехожу к палитре эффекты. В палитре эффекты я хочу сказать несколько слов об одном очень важном эффекте, эффекте хрома. Эффект хрома является более сложным, нежели эффект RGB DIFFERENCE. Я применю этот эффект к моему клипу. Спецэффект хрома KEY, это наложение, которое позволяет выбрать определенный цвет прозрачности. Я применил эффект хрома, вместо эффекта RGB DIFFERENCE, чтобы показать вам, что этот эффект может учитывать строение кадра клипов, которые находятся под треком VIDEO 2, то есть в данном случае, клипа SCALE. Скажу несколько слов о параметрах эффекта хрома. Первый параметр COLOR – цвет, определяет тот цвет, который я собираюсь делать прозрачным. Покажу вам, кстати говоря, как настраивается цвет, при помощи соответствующих средств интерфейса ADOBE PREMIER. Щелчок на поле с выбранным цветом вызывает появление диалогового окна COLOR PICKER – цветовая палитра. При помощи этого диалогового окна можно выбрать из палитры цветов тот цвет, который я собираюсь сделать прозрачным. В частности при помощи двух регуляторов, я могу выбрать некоторый диапазон цветов, и конкретный цвет в большом поле. Вот так я могу определить зеленый цвет в качестве цвета прозрачности. Очень удобно, учитывая также и то, что я могу точно задать цвет путем определения его основных компонент. В частности, можно задать основные компоненты в стандарте HUE SATURATION BRIGHTNESS – оттенок, насыщенность, яркость. А также в стандартной системе RGB – красный, зеленый, синий. Не буду менять цвет прозрачности, а нажму кнопку “отмена”. Параметр SIMILARITY – подобие, мы с вами уже изучали при работе с прежним прозрачным наложением RGB DIFFERENCE KEY, разница RGB цвета. Этот параметр сужает или расширяет диапазон прозрачных цветов. Следующий параметр BLEND – смешивание, изменяет прозрачность клипа, в зависимости от цвета фоно-
262
TeachPro Adobe Premiere Рro 1.5
вых клипов, то есть тех клипов, которые находятся под выбранным видео клипом. Я сейчас раскрою список параметра BLEND – смешивание. Переведу его на главный план. И перейду к тем кадрам фильма, которые содержат клип P в большом масштабе. Сейчас часть самолета находится на фоне более белых облаков. А часть на фоне синего неба. Изменения параметра BLEND – смешивание – позволяет достичь различной степени прозрачности, для участков клипа P, расположенных над фрагментами фоновых клипов того или иного цвета. Смотрите, я буду изменять параметр BLEND, а вы следите за тем, как будет изменяться изображение кадра фильма. Смотрите, при выбранном тридцати процентном смешивании, отдельные фрагменты изображения самолетика, то есть клипа P, становятся более прозрачными. И смешиваются в соответствующей пропорции с фрагментами клипа SKY. Изменяя параметр смешивания, я, тем самым, меняю прозрачность изображения так же в зависимости от цвета клипа SKY. Верну нулевую смешиваемость. Скажу несколько слов об остальных параметрах. Параметр THRESHOLD – порог, изменяет порог темных участков, теней, диапазонов цветов, для которых назначается режим прозрачности. В данном случае, теней белого. Чем больше порог, тем больше теней остаются непрозрачными. Следующий параметр CUTOFF осечка, изменяет вдобавок к действию, параметра порог, насыщенность теней. А параметр SMOOTHING – сглаживание, управляет степенью сглаживания границ прозрачности клипа. С действием параметра сглаживание мы с вами разобрались на примере предыдущего прозрачного наложения RGB DIFFERENCE. Итак, на этом уроке, мы с вами разобрались с прозрачными наложениями, которые, я повторюсь, дают пользователю возможность, настроить спецэффект прозрачности, исходя из состава изображения как клипа, которому назначается этот спец эффект, так и клипов, которые расположены под ним, на ниже лежащих треках. Я не буду говорить об остальных спецэффектах прозрачных наложений, поскольку надеюсь, что вы, если будете интересоваться этими, весьма специальными, вопросами, найдете желаемые ответы в руководстве каждого конкретного спецэффекта. Итак, на этих уроках, мы с вами разобрались, как настраивается прозрачность клипов. И я напомню, что вы имеете возможность настраивать прозрачность, комбинируя три основные опции. Во-первых, можно осуществлять регулировку степени прозрачности клипа, как единого целого, независимо от содержимого нижних треков. Для этого используется параметр OPACITY – непрозрачность. Во-вторых, можно применять разметку областей прозрачности изображения клипа, при помощи масок. Маски реализованы так же посредством соответствующих спецэффектов. Наконец, можно настраивать эффекты прозрачного наложения, которые осуществляют смешивание изображения клипа на треке, с нижними треками по тому или иному алгоритму. В частности мы разобрались, как можно сделать прозрачными участки изображения определенных цветов.
* * *
Глава 9. Титры
263
Глава 9. Титры 9.1. Основы работы с титрами Мы переходим к одному из последних вопросов нашего курса, а именно, к работе с титрами. Титры в ADOBE PREMIERE PRO, это не просто текстовые подписи, но также и рисунки, которые пользователю можно добавлять к фильму. Вообще говоря, титрами в ADOBE PREMIERE PRO называются клипы особого типа. Эти клипы могут содержать как текст, написанный на кадрах фильма, так и графические примитивы, такие, к примеру, как прямоугольники, линии, окружности и тому подобные фигуры. На этом уроке мы с вами получим первые сведения о том, как можно в ADOBE PREMIERE PRO создавать титры и редактировать их. Сейчас для того, чтобы разобраться в титрах, я завел новый проект, который называл именем 2005. Этот проект содержит единственный фильм, в котором находится всего лишь один клип. Это связанный клип, имеющий как видео, так и звуковой ряд. Клип называется 2005.AVI. Вы видите, что это клип с видеозаписью салюта. Чтобы аудио часть нам не мешала, я отключу звук, строка AUDIO 1. Итак, на этом уроке я покажу вам, как в ADOBE PREMIERE PRO организованы основы работы с титрами. Мы с вами создадим простые титры, которые будут подписывать текст 2005 к нашему фильму. Для того чтобы создать клип с титрами, следует воспользоваться соответствующей опцией окна проекта. Я нажимаю кнопку NEW ITEM – создать элемент – на панели инструментов окна проекта. В появившемся списке, выбираю пункт TITLE – титры. В результате загружается новое для нас окно, которое называется ADOBE TITLE DESIGNER – дизайнер титров. Это окно фактически представляет собой целую отдельную программу, которая встроена в ADOBE PREMIERE PRO. Дизайнер титров позволяет создавать подписи особого вида, которые комбинируют текст и графические примитивы. На следующем уроке мы более подробно разберемся с интерфейсом программы ADOBE TITLE DESIGNER – дизайнер титров. А сейчас я скажу лишь самое основное. Большую часть окна дизайнера титров занимает кадр предварительного просмотра. Вы без труда узнаете текущий кадр с видеозаписью салюта. Прямо на этом кадре можно осуществлять ввод титров. Управление вводом титров осуществляется при помощи инструментария. Инструментарий вы видите в левой части окна ADOBE TITLE DESIGNER. И вы можете заметить, что это окно имеет свой собственный инструментарий, свою собственную палитру инструментов. Если вы помните, инструментарий программы ADOBE PREMIERE PRO предназначен для редактирования фильмов в окне монтажа. Выбирая тот или иной инструмент в палитре TOOLS, вам затем удобно осуществлять то или иное редактирование в окне монтажа. Дизайнер титров организован примерно таким же образом. Однако сами задачи создания титров для фильма являются весьма специфическими. Эти задачи в частности требуют добавления текста, его форматирования, а так же добавления и форматирования различных графических примитивов. Из-за этого окно ADOBE TITLE DESIGNER – дизайнер титров имеет свой собственный инструментарий, то есть свою собственную панель инструментов. Несколько верхних кнопок нужны для того, чтобы создавать текст на кадрах фильма. Нижние кнопки, как можно догадаться, предназначены для создания графических примитивов. Самая верхняя кнопка имеет тот же смысл, что и инструмент выбор в палитре TOOLS для окна монтажа. Инструмент выбор служит для выделения существующих титров, которые вы добавляете в окно ADOBE TITLE DESIGNER. Остальные элементы интерфейса, которые вы видите в окне дизайнера титров, играют
264
TeachPro Adobe Premiere Рro 1.5
вспомогательную роль. Многочисленные кнопки, а также панели OBJECT STYLE – стиль объекта, TRANSFORM – преобразование, а так же STYLES – стили, нужны для того, чтобы сделать вашу работу по созданию титров более удобной и комфортной. Итак, основной смысл программы ADOBE TITLE DEZAYNER – это разработка титров текстовых и графических подписей к клипам. Чтобы нам сразу стал понятен принцип добавления титра к фильму, я сейчас создам нехитрые титры, в виде текста 2005. Обращаю ваше внимание на то, что в палитре инструментов выбран инструмент TYPE – текст. Этот инструмент нужен для того, чтобы вводить текст с клавиатуры. Мне достаточно щелкнуть в нужном месте титров, а затем ввести текст, нажимая соответствующие клавиши. Я введу текст в самый центр моего кадра фильма. После того, как я осуществил щелчок на кадре, вы видите, что появилось соответствующее выделение. И внутри этого выделения замигал курсор ввода текста. Как несложно догадаться, если я сейчас вводить текст, то выделение будет увеличиваться в размерах, вырастая до текстового блока. Ввожу с клавиатуры цифры 2005. Вот так я ввел нужный мне текст. И после этого могу приступить к его форматированию. Форматирование производится, к примеру, при помощи панели OBJECT STYLE – стиль объекта. Покажу вам, как при помощи этой панели можно выбрать другой размер шрифта. Поменяю в частности, размер шрифта. Для того, чтобы управлять размером шрифта, служит соответствующая активная надпись, FONT SIZE – размер шрифта, или кегль. Попросту навожу указатель мыши на эту активную надпись, и перетаскиваю эту надпись вправо. По мере перетаскивания текст в титрах в режиме реального времени увеличивается в размерах. Это означает, что я для текста изменил размер шрифта. Не буду далее редактировать эти титры, поскольку ознакомление с принципами правки текста в титрах, собственно говоря, будет составлять большую часть нашей главы. Предположим, что титры в виде текста 2005, это все что я хотел добавить для нашего фильма. Теперь мне следует вставить эти титры в фильм. Смотрите, что произойдет, если я попытаюсь закрыть окно ADOBE TITLE DESIGNER – дизайнер титров. После того, как я нажимаю кнопку закрыть, возникает диалоговое окно. Это диалоговое окно с предупреждением, которое просит меня сохранить результаты моей работы в дизайнере титров. В ответ на вопрос хочу ли я сохранить изменения к титрам UNTITLED2 – “без имени 2”, так они условно называются. Я нажму кнопку да. В результате возникает стандартное диалоговое окно сохранения файла, которое называется SAVE TITLE – сохранить титры. По умолчанию, предлагается сохранить титры под именем, которое условно присваивалось этим титрам, UNTITLED2. Я сохраню титры именно под этим название. Нажимаю кнопку сохранить. Попутно замечая, что оказывается для того, чтобы иметь возможность с последующей работой с титрами, после их начальной настройки, их следует сохранить в файле. Это существенное отличие от всех остальных клипов ADOBE PREMIERE PRO. Титры, которые вы создаете в программе ADOBE TITLE DESIGNER необходимо сохранять в файлах. Таким образом, титры хранятся в обособленных файлах, в других файлах, нежели сам проект. Нажимаю кнопку сохранить. В результате окно дизайнера титров закрывается, поскольку я нажал в нем изначально кнопку закрыть, кнопку управления окном. А вместо этого в окне проекта появляется новый элемент – клип титров. Клип UNTITLED2 с расширением PRTL, то есть PREMIERE TITLE, это есть ничто иное, как наши титры. В миниатюре предварительного просмотра, мы видим, что это именно те титры, которые я создавал. Титры, имеющие в качестве текста надпись 2005. Эти титры мы
Глава 9. Титры
265 видим на черном фоне. Оказывается фон кадра клипа, находился в дизайнере титров просто для нашего удобства, чтобы нам было лучше ориентироваться с тем, где разместить титры на кадре фильма. Таким образом, титры сохраняются в отдельных файлах, и появляются в проекте в виде обычных обособленных клипов. Клипы имеют тип медиа STILL IMAGE – статическое изображение. Таким образом, титры, по сути, мало чем отличаются от статических клипов, которые вы импортируете из внешних файлов. Для того, чтобы вставить титры в фильм, следует выполнить те же действия, как и для обычного клипа, то есть перенести их в окно монтажа. Этим мы с вами займемся на следующем уроке. А на этом я заканчиваю наш сегодняшний урок, кото-
рый был посвящен знакомству с дизайнером титров. Мы узнали, что специальные программы, дизайнер титров, служит для создания титров в рамках ADOBE PREMIERE PRO. И результатом ее работы являются клипы титров.
* * * 9.2. Основные принципы работы с титрами На прошлом уроке мы с вами познакомились с программой ADOBE TITLE DESIGNER, который служит для создания титров в ADOBE PREMIERE PRO. Я напомню, что титры это клипы специального вида, которые имеют тип медиа – статическое изображение. Мы создали на прошлом уроке такой клип, который назвали UNTITLED2. Клип этот мы сохранили во внешнем файле, которое имеет расширение PRTL, то есть PREMIERE TITLE. Напоминаю вам, что клип титров представляет собой единственную надпись. Цифры 2005 мы добавили при помощи инструмента TEXT в окне ADOBE TITLE DESIGNER. Я хочу начать наш сегодняшний урок с того, что покажу вам, как можно просматривать титры в окне MONITOR и в дизайнере титров. Если вы хотите попросту просмотреть клип с титрами как обычный другой статический клип, то имеет смысл открыть его в левой части монитора. Для этого достаточно перетащить клип с титрами на левую половину монитора. Обращаю ваше внимание, что в левой половине монитора у меня имеются две закладки, палитра EFFECT CONTROLS, которая совмещена с окном MONITOR. А так же закладка NO CLIPS. Закладка NO CLIPS означает, что пока ни один исходный клип я не открывал в окне MONITOR. Открою в окне MONITOR титры. Хватаясь за пиктограмму титров, и тащу их на левую половину монитора. После того, как я отпускаю левую кнопку мыши, мы с вами можем наблюдать те титры, которые я создал на прошлом уроке. Это – титры, представляющие собой надпись 2005. Что же такое черный фон титров. На самом деле фон титров, на котором вы видите надпись 2005, это не черный фон, а прозрачный фон. Черный цвет наиболее удобен для контраста. Белые титры на нем видны лучше всего. Оказывается, прозрачность титров достигается при помощи соответствующей разметки. Когда вы начинаете работу в окне ADOBE TITLE DESIGNER то вы видите кадр фильма, на котором остановилась линия редактирования. На самом деле титры, которые вы начинаете создавать, являются прозрачным фоном на момент создания этих титров. Затем уже на этот прозрачный фон, как на некую канву вы накладываете нужные вам текстовые объекты, а также графические примитивы. Второй вариант просмотра титров связан с использованием самого окна ADOBE TITLE DESIGNER. Для того чтобы открыть титры, находящиеся в виде клипа в окне проекта, в окне ADOBE TITLE DESIGNER достаточно щелкнуть дважды на клипе с титрами в окне проекта. Двойной щелчок загружает титры в окно ADOBE TITLE DESIGNER – дизайнер титров. В этом окне в отличие от окна MONITOR можно редактировать уже
266
TeachPro Adobe Premiere Рro 1.5
созданные ранее титры. При помощи в частности того же самого инструмента TEXT, что мы использовали на прошлом уроке, можно добавлять в титры дополнительные надписи. Я сейчас не буду этого делать, а лишь замечу, что для просмотра титров вы имеете две вот такие опции. Просмотр титров в мониторе или в окне дизайнер титров. Попутно я хочу отметить, что использование дизайнера титров, особенно если у вас не мощный компьютер, сопряжено с существенной тратой компьютерных ресурсов. Работая в окне дизайнера титров, может потребовать достаточное количество оперативной памяти, и может несколько замедлять вашу работу. Поэтому используйте дизайнер титров, если вы хотите поменять что-либо в имеющихся титрах. Если вам нужно попросту просмотреть титры более крупно, разумно использовать монитор. Я сейчас не буду закрывать окно дизайнера титров, а лишь сверну его при помощи соответствующей кнопки управления окном. Окно дизайнера титров сворачивается. Я перехожу сейчас к следующему вопросу. А именно к использованию титров в фильме, который вы редактируете в проектах. Я напомню вам, что мой проект имеет сейчас единственный фильм sequence01 – фильм01. Содержание этого фильма вы видите как в окне монтажа, так и в окне проекта. Я сейчас расположу титры, которые выделены в окне проекта над клипом, имеющимся у меня на треке Video 1. Таким образом, я осуществлю наложение, расположу титры на треке VIDEO 2 над треком VIDEO 1. Пользуясь тем, что как я говорил на прошлом уроке, титры представляют собой прозрачный рисунок, на фоне которого расположено соответствующее количество текста и графических примитивов, эти титры можно разместить на верхнем треке. И в результате, сами титры не будут заслонять клипы с нижних треков. Сплошными будут только те графические примитивы и текст, которые были добавлены в титры. Вставляю клип с титрами в фильм обычным способом. Хватаюсь за клип с титрами и тащу его на окно монтажа. Клип с титрами вставляется в окно монтажа, то есть в фильм, как обычный статический клип. Я размещу титры в стык к началу фильма. В результате вы видите, что титры стали участвовать в компиляции кадра моего фильма. В кадре фильма мы видим не только изображение клипа 2005, но так же и титры. Цифры 2005, которые я добавил при помощи инструмента TEXT на клип с титрами, сейчас у меня вошли в фильм. Итак, я резюмирую результат двух наших первых вводных уроков по работе с титрами. Для того, чтобы создать титры, следует воспользоваться соответствующей опцией создания нового элемента. В частности удобно использовать кнопку создать элемент окна проекта. Создание нового клипа с титрами автоматически приводит к появлению на экране специальной программы окна ADOBE TITLE DESIGNER. В дизайнере титров мы с вами видим кадр фильма, на фоне которого можно создавать титры. Следует лишь иметь в виду, что титры я создаю на прозрачном фоне. Кадр фильма, который вы видите, нужен всего лишь для того, чтобы лучше ориентироваться в фильме. Таким образом, после того, как я добавил нужное количество графических примитивов и текста, я закрываю окно дизайнера титров. Попутно сохраняю изменения во внешнем файле. А затем использую данный внешний файл, появляющийся в окне проекта в виде клипа, уже в фильме. Я хочу заметить, что, поскольку я не вносил никаких изменений в создаваемые новые титры, то окно дизайнера титров было закрыто без дополнительного диалога предупреждения с предложением сохранить результаты работы в файле с титрами. Поскольку я не вносил никаких изменений, то дизайнер титров был попросту закрыт. На прошлом уроке нам такое предложение было внесено, и мы сохранили результаты работы в файле UNTITLED2.PRTL. На этом уроке мы полученный клип с титрами, который является практически обычным статическим клипом, вставили в фильм. Сейчас этот клип с титрами присутствует в фильме и создает соответствующий
Глава 9. Титры
267
текст надписи на кадре нашего фильма. Таким образом, можно заключить, что практически во всем клипы с титрами ведут себя точно так же, как и стандартные статические клипы. Их тип в окне проекта помечен, как STILL IMAGE – статическое изображение. Поэтому, в частности для клипа с титрами, вставленных в окно монтажа, то есть вставленных в фильм, можно определить буквально весь спектр спецэффектов, спецэффекта движения, прозрачности и тому подобные эффекты. Чтобы убедиться в этом я открою окно MONITOR, перейду в левой части монитора от закладки с исходными клипами, к закладке PALITRA EFFECT CONTROLS – управление эффектом. В палитре EFFECT CONTROLS мы можем наблюдать все встроенные эффекты, которые присуще видеоклипам и статическим изображениям. Для клипа с титрами, а именно он сейчас у меня выделен, можно настраивать эффект движения и эффект прозрачности. Хочу также напомнить вам, что подобно другим статическим изображениям, созданным в специальных редакторах, клипу с титрами назначается автоматически определенный канал прозрачности. Исходя из самого смысла титров, ADOBE PREMIERE PRO по умолчанию присваивает клипам с титрами альфа-канал прозрачности. Этот канал прозрачности не виден для пользователя и формируется дизайнером титров автоматически, исходя из содержимого титров. Таким образом, титры практически не отличаются от других статических изображений. Что же собой представляет дизайнер титров? Я дважды щелкну на клипе с титрами, чтобы вновь вызвать на экран дизайнер титров. Вы видите, что титры, названные мной UNTITLED2, и сохраненные в файле с таким же именем, открываются в дизайнере титров. Программа ADOBE TITLE DESIGNER – дизайнер титров, являются ничем иным, как специальным графическим редактором. Этот графический редактор подобен другим графическим программам. Таким, к примеру, как MICROSOFT PAINT или ADOBE PHOTOSHOP. Однако специфика редактора дизайнер титров, состоит в том, что он предназначен изначально для создания титров, которые будут добавляться в фильмы. С одной стороны дизайнер титров имеет весьма специфические средства для оформления кадров видеофильма. Такой, к примеру, как очень развитый текстовый редактор. А также некоторые специальные средства, такие как бегущие титры. С другой стороны, если смотреть с общих позиций, возможности дизайнера титров существенно уступают более мощным графическим редакторам, таким, к примеру, как ADOBE PHOTOSHOP. Я сверну окно дизайнера титров, и скажу в завершении урока об одной очень важной особенности клипов с титрами. Оказывается клипы с титрами, которые вы вставляете в фильм, очень существенно отличаются от всех остальных клипов, которые имеются в окне монтажа. При переносе обычных клипов в фильм, то есть при вставке в окно монтажа, к примеру, видеоклипов, создаются независимые экземпляры клипов, которые могут впоследствии подвергаться редактированию и отличаться от мастер-клипов из окна проекта. Клипы с титрами напротив, после вставки в фильм не становятся обособленными экземплярами клипов. Если мы, к примеру, вставим те же титры в фильм еще раз и изменим какой-либо из экземпляров клипа с титрами, то второй экземпляр изменится автоматически таким же самым образом. Иными словами клип с титрами всегда соответствует той информации, которая хранится в файле с расширением PRTL. Мастер-клип и все экземпляры клипов с титрами связаны, изменяя какой-либо из экземпляров клипа с титрами, вы изменяете соответствующим образом мастер-клип, и все остальные экземпляры клипа. Чтобы изменения, которые вы производите над титрами, возымели действие в фильме, файл с титрами требует сохранения после каждого редактирования титров. С этим мы будем сталкиваться на следующих уроках, когда перейдем к знакомству с интерфейсом дизайнера
268
TeachPro Adobe Premiere Рro 1.5
титров, и будем учиться работе по созданию текста и графике, при помощи этой программы.
* * * 9.3. Интерфейс дизайнера титров Мы продолжаем разговор о титрах в ADOBE PREMIER PRO. И поговорим на этом уроке об интерфейсе основного средства для создания титров программы ADOBE TITLE DESIGNER. Я напомню, что наш проект и фильм SEQUENCE 01, содержит один клип с титрами, который называется UNTITLED2. На примере этих титров, я буду знакомить вас с интерфейсом программы ADOBE TITLE DESIGNER. Чтобы открыть титры в дизайнере титров, достаточно дважды щелкнуть на клипе с титрами, в окне проекта или в окне монтажа. Я перейду в окно монтажа, и дважды щелкну на клипе с титрами. В результате, клип с титрами, UNTITLED2 открывается для редактирования в окне дизайнера титров. Я хочу обратить ваше внимание, что в заголовке окна ADOBE TITLE DESIGNER приводится название клипа с титрами, который в данный момент редактируется. Хочу также заметить, что в один и тот же момент можно редактировать в разных окнах программы ADOBE TITLE DESIGNER несколько клипов с титрами. Каждый клип с титрами может быть открыт в независимом экземпляре окна ADOBE TITLE DESIGNER. Интерфейс дизайнера титров очень прост и интуитивен. Если вы работали с традиционными графическими редакторами, то никаких дополнительных навыков в использовании редактора TITLE DESIGNER для вас не потребуется. Учитывать следует лишь то, что программа ADOBE TITLE DESIGNER, предназначена на решение задачи создания титров для фильмов. Поэтому некоторые опции дизайнера титров являются весьма специфическими. Мы с вами уже говорили, что основную часть дизайнера титров, занимает кадр фильма, на основе которого вы создаете титры. В верхней части окна ADOBE TITLE DESIGNER под заголовком окна, находится ряд элементов управления, которые в основном выставляют определенные опции работы окна ADOBE TITLE DESIGNER. В частности, я привлекаю вас к флажку проверки SHOW VIDEO – показать видео. Именно благодаря тому, что этот флажок выставлен, в кадре мы видим изображение кадра фильма, на которое указывает линия редактирования. Если снять флажок SHOW VIDEO, - показать видео, то титры я буду редактировать на условном фоне. Вот так я могу создавать титры, не глядя на кадр моего фильма. Удобство такого режима, заключается в том, что сейчас мы с вами видим исключительно титры, то есть те объекты, которые добавлены в окне ADOBE TITLE DESIGNER. Кадра фильма мы не видим. И он не загромождает рабочее поле для создания титров. Фон, который мы с вами видим, условно определяется шашечками. Но надо всегда помнить о том, что эти шашечки имитируют прозрачный фон. На самом деле объекты, которые добавляем мы в виде титров, наносятся на прозрачный фон, который имеет размер кадра фильма. Два прямоугольника, которые мы с вами видим на кадре фильма, есть, ни что иное, как безопасные зоны. Безопасные зоны просмотра на некоторых телевизионных приемниках, и безопасные зоны представления титров на этой телевизионной аппаратуре могут быть весьма важны при разработке титров. Следует иметь ввиду, что если вы собираетесь монтировать фильм для последующего просмотра на такой телевизионной аппаратуре, следует помещать титры внутрь прямоугольников, которые размечают безопасные зоны. Если вы создаете фильм для последующего просмотра на компьютерных монито-
Глава 9. Титры
269
рах, то есть создаете мультимедиа, то безопасные зоны можно не учитывать. Несколько панелей, которые вы видите по бокам кадра фильма, позволяют задать для титров определенные параметры. Панель OBJECT STYLE – стиль объекта, панель TRANSFORM – преобразование, и панель STYLES служат для форматирования и редактирования объектов титров. Эти панели содержат элементы управления, при помощи которых можно изменять такие свойства объектов, как координаты размещения на кадре фильма, размеры этих объектов, обрамления, заливку и тому подобные параметры. Панель OBJECT STYLE – стиль объекта, устроена в виде иерархической последовательности списков. Эти списки объединяют группы, сходных по смыслу, параметров объекта. Вы можете без труда догадаться, что некоторые из параметров можно раскрывать, пользуясь характерными кнопками, треугольниками, таким же самыми, как и в прочих элементах интерфейса PREMIER. В частности вот так я раскрыл список параметра FILL – заливка. В свою очередь, этот параметр имеет другие вложенные параметры. В частности, параметр текстура. Этот параметр я также могу раскрыть при помощи своей собственной кнопки раскрыть. Вот так я раскрываю содержимое параметра текстура. Опять таки в свою очередь и этот параметр имеет ряд параметров, которые просматривать внутри него. Таким образом, общее строение палитры OBJECT STYLE, несмотря на ее простоту, на первый взгляд, на самом деле, является очень насыщенным. Те основные параметры, которые мы с вами видим на панели стиль объекта, представляют собой лишь небольшую часть возможности по форматированию текста и графических примитивов титров. В соответствующей части нашей главы мы разберемся с большинством параметров, которых, как мы с вами убедились, весьма много. Эта же самая панель OBJECT STYLE – стиль объекта, содержит большое количество специфических регуляторов числовых параметров. Эти регуляторы используются точно так же, как, к примеру, в палитре управления эффектом. Перетаскивая за линию подчеркивания тот или иной параметр, можно тем самым менять его значение. Вот так я меняю значение кернинга, то есть расстояние между символами текста. Поменять его можно не только перетаскиванием, но так же и после того, как щелкнуть на числовом значении параметра, непосредственным вводом с клавиатуры. После щелчка на нужном поле, открывается для ввода текст, который можно редактировать, вводя с клавиатуры число ноль, я, тем самым, изменяю параметр кернинга. Для того, чтобы подтвердить изменения, мне достаточно либо щелкнуть снаружи данного поля для ввода параметра, либо просто нажать клавишу ENTER, что я и делаю. После нажатия клавиши ENTER, выделение с параметра пропадает. А он принимает то значение, которое я ввел с клавиатуры, значение ноль. Вы можете убедиться, что межбуквенное расстояние изменилось. И кернинг вновь составляет значение ноль. В свое время мы с вами разберемся со всем многообразием параметров для редактирования текста. То же самое касается и панели TRANSFORM – преобразование, которое содержит некоторое количество числовых значений параметров. Панель TRANSFORM – преобразование, предназначено для того, чтобы управлять расположением и размером объектов на титрах. В частности при помощи панели TRANSFORM – преобразование, можно просматривать и менять координаты объекта. Сейчас моим объектом является текст 2005. Если я, к примеру, буду перетаскивать значение числового параметра X POSITION – координата X, то текст будет перемещаться по титрам. Вы видите, что по мере перетаскивания ADOBE PREMIER PRO показывает мне новое положение титров. Таким образом, при помощи панели TRANSFORM можно не только просматривать, но и менять прецессионным образом значения характерных параметров. Наконец, панель STYLES – стили, предназначена для быстрого применения объекту соответствующих стилей. У меня сейчас выделен текстовый объект 2005. И, как несложно догадаться, щелчком на том или ином поле палитры STYLES – стили, можно моментально изменить стиль объекта. Я сейчас щелкну на какомлибо стиле, к примеру, правом верхнем стиле среди списка этих стилей. И вы увидите, что моментально мой текст приобретет именно то начертание, которое мы видим в палитре STYLES – стили. Вот так, буквально в один щелчок, я могу поменять стиль моих титров. Поменяю еще раз стиль. Меняя стиль еще и еще раз, можно подбирать желаемое состояние текста титров. Как я уже говорил на одном из прошлых уроков, дизайнер титров имеет собственный инструментарий, или по-другому, панель или палитру инструментов. Панель инструментов представляет собой панель с кнопками, которая предназначена для выбора какого-либо инструмента, ответственного за те или иные действия. Выбор того или иного инструмента в инструментарии дизайнера титров, принципиально тот же самый, что и выбор инструментов в палитре TOOLS самой программы ADOBE PREMIER PRO. Говоря о работе с титрами в программе PREMIER, нельзя не сказать не только о самой программе дизайнер
270
TeachPro Adobe Premiere Рro 1.5 титров, но так же и о специальном верхнем меню, которое так и называется TITLE – титры. В верхнем меню TITLE – титры, сведены практически все возможности, которые мы с вами видим и в дизайнере титров. Поэтому вы имеете альтернативу, использовать для редактирования объектов дизайнер титров соответствующие его элементы интерфейса, или осуществлять редактирование через верхнее меню TITLE – титры. Мы с вами будем пользоваться преимущественно дизайнером титров, и лишь иногда вспоминать о верхнем меню TITLE – титры. Итак, на этом уроке мы с вами познакомились с интерфейсом программы ADOBE TITLE DESIGNER. А на следующем уроке вплотную перейдем к более специальным вопросам редактирования титров
в этом окне.
* * * 9.4. Создание объектов в титрах На прошлых уроках мы с вами начали знакомиться с интерфейсом программы ADOBE TITLE DESIGNER, и даже создали небольшой текст, который представляет собой четыре цифры 2005. На этом уроке я хочу сказать несколько слов о том, какие объекты можно создавать в титрах, и как эти объекты можно впоследствии редактировать. Я хочу также сразу подчеркнуть, что основной моей целью является знакомство вас с возможностями дизайнера тиров. А также принципом его интерфейса. Итак, мы с вами создали текст 2005, при помощи инструмента текст. Я хочу отметить, что имеются два инструмента, которые могут выделять текст, который уже вставлен в титры. Сейчас текст, находящийся в титрах 2005, не является выделенным. Если только я навожу указатель мыши, который имеет вид инструмента текст на данный текст 2005, он приобретает характерное обрамление. Однако это обрамление еще не говорит о том, что текст выделен. Для того, чтобы выделить текст, мне следует щелкнуть ее в пределах инструментом текст. После щелчка обрамление текста становится более отчетливым. Кроме того, внутри текста появляется курсор ввода текста. Если я буду вводить с клавиатуры какие-либо символы, то они будут вводиться в позицию курсора ввода текста. Смотрите, я введу с клавиатуры цифру два. В результате цифра два появилась в моем тексте. При помощи инструмента текст я могу выделять фрагменты текста, подобно тому, как я поступаю для этих целей в обычных текстовых редакторах. Я могу, к примеру, использовать протаскивание указателя мыши при нажатой левой кнопки мыши через желаемые части текста. Вот так я нажимаю левую кнопку мыши. В результате курсор ввода текста перепрыгивает вместо щелчка. И затем при нажатой кнопке мыши я веду указатель вправо, выделяю тем самым нужный мне фрагмент текста. Я выделю фрагмент, который представляет собой только что введенную мной цифру два, единственный символ. Удалить этот символ я могу при помощи клавиатуры. Нажимаю клавишу DELETE или BACKSPACE. Таким образом, при помощи инструмента текст, можно вводить текст в титры. А также выделять весь текст или его фрагменты. Покажу вам каким образом можно ввести еще один текст, используя инструмент текст. Если вы помните, текст 2005, я вводил, начиная ввод со щелчка в нужном месте. Вве6стри текст можно и другим образом. Изначально определив, при помощи протаскивания, положение этого текста в дизайнере титров. Я напомню вам, как вводится в титры текст, при помощи того же инструмента текст. Щелкну в нижней части кадра. Ввожу с клавиатуры текст. К примеру, ввожу текст «С Новым годом!» По мере ввода с клавиатуры текст появляется на кадре моих титров. Подобно тому, как я редактировал стиль текста 2005, я могу поменять и стиль только что введенного текста. Выберу по-
Глава 9. Титры
271
нравившийся мне стиль в палитре стили. И щелчком применю этот стиль к фразе «С Новым годом!» К примеру, выберу вот такой стиль текста. Как вы видите, только что введенный и отредактированный мной текст, слегка залезает за край кадра фильма. Мне может потребоваться подвинуть текстовый объект. И для этих целей следует использовать уже другой инструмент. Для выделения объекта целиком, в том числе текстового объекта, следует использовать инструмент SELECTION – выбор. Этот инструмент имеет ровно то же самое значение, что и одноименный инструмент в палитре TOOLS окна ADOBE PREMIER PRO. При помощи инструмента SELECTION окна TITLE DESIGNER я могу двигать те или иные объекты. После того, как я выбрал инструмент SELECTION, мой текст, когда я навел указатель мыши на кадр фильма, приобрел иное выделение. Это выделение говорит о том, что я могу двигать данный объект, как единое целое. Для того, чтобы подвинуть объект, мне следует схватить за его внутреннюю часть и передвинуть на новое место. Расположу текст в нижней части моего кадра, к примеру, вот на этом месте. Точно также я могу выделять и перемещать другие объекты. Щелчок на тексте 2005 вызовет характерное выделение этого текста. В результате щелчка выделение с нижнего текста пропадает. А выделение приобретает объект 2005. Я могу, к примеру, передвинуть этот объект ближе к левому верхнему углу кадра. Как не сложно догадаться, при помощи инструмента SELECTION – выбор, можно осуществлять не только перемещение, но и масштабирование объектов. В частности, если я хватаюсь за соответствующий маркер обрамления, я могу увеличивать и уменьшать сразу оба размера объекта. Вот так я увеличил размер текстового объекта. Мне имеет смысл просмотреть, как будут выглядеть созданные мной титры на фоне кадра фильма. После того, как я выставляю флажок проверки SHOW VIDEO, показать видео, вместо условного фона, начинает демонстрироваться реальный кадр фильма. Итак, для выделения текстовых объектов могут применяться два инструмента: инструмент SELECTION – выбор, и инструмент текст – TYPE. Выделения, которые приобретают текстовые объекты, при использовании этих двух инструментов, несколько различны. Я напомню, что инструмент выбор может применяться для выделения объекта, как единого целого. При помощи инструмента выбор можно перемещать текстовый объект по кадру титров, или масштабировать данный объект. При помощи инструмента текст можно редактировать текст, вводя новые символы в существующий текст, либо изменяя фрагменты текста. При помощи инструмента текст можно выделять отдельные фрагменты. Например, я могу выделить два нуля в тексте 2005. И затем, осуществлять редактирование непосредственно для этих двух символов, не трогая остальные символы. Со всеми этими особенностями текста, мы с вами еще будем иметь дело. А пока я хочу показать вам, как в титры можно добавлять другие объекты. Ряд инструментов, на панели TOOLS – инструментарий, предназначен для рисования графических примитивов. Глядя на панель инструментов, дизайнеры титров, исключительно просто догадаться о назначении тех или иных инструментов. Ряд инструментов, которые вы видите в верхней части панели TOOLS предназначен для рисования текста. Мы с вами использовали лишь один инструмент TYPE, который нужен для создания обычного текста. Другие инструменты требуются, к примеру, для создания текста ориентированного по вертикали, либо для создания фигурного текста. Инструменты, которые вы видите в нижней части палитры TOOLS, предназначены для рисования графических примитивов. В частности, инструмент, который имеет кнопку с пиктограммой прямоугольника, инструмент RECTANGLE – прямоугольник, предназначен для рисования прямоугольников. Я выбрал инструмент прямоугольник и показываю вам, каким образом можно нарисовать прямоугольник на титрах. Делается это в точности так же, как
272
TeachPro Adobe Premiere Рro 1.5
делается в обычных самых простейших текстовых редакторах. К примеру, я нарисую прямоугольник, вытянутый по правому краю кадра фильма. Нажимая кнопку первый раз, я определяю один угол прямоугольника. А затем, протаскивая указатель мыши, определяю весь прямоугольник. Нарисую еще один прямоугольник по верхнему краю фильма. Создам из двух прямоугольников вот такую рамку. Аналогичным образом при помощи остальных инструментов, можно рисовать соответствующие графические примитивы. С тем, как это делается, мы с вами еще будем разбираться. А пока я заканчиваю на этом наш сегодняшний урок, который был посвящен созданию объектов в титрах. Мы с вами на этом уроке вдобавок к имевшемуся тексту 2005, создали еще один текстовый объект надпись «С Новым годом!» А также два объекта графических примитива – прямоугольники. При помощи инструмента SELECTION – выбор, можно выделять любые объекты. Вот так я выделяю текстовые объекты. А вот так я выделяю прямоугольники. На следующих уроках мы с вами будем учиться форматировать объекты, как текстовые, так и графические.
* * * 9.5. Создание объектов в титрах (продолжение) Мы продолжаем разговор об использовании дизайнера титров для создания текстовых и графических подписей к фильму. Мы посвятим сегодняшний урок панели STYLES – стили. И научимся применять и создавать собственные стили для оформления ваших титров. Прежде чем перейти к понятию стиля, я хочу заметить, что объекты в титрах, как текстовые, так и графические, имеют определенные атрибуты. Так, к примеру, атрибутами текста являются его цвет, размер и тип шрифта, межстрочное расстояние и тому подобные параметры. Атрибутами графических примитивов может быть цвет заливки и обрамление, как, к примеру, наши два прямоугольника на титрах, имеют белый цвет заливки. Атрибутов оформления текста и графики в титрах великое множество. Эти атрибуты выбираются, как правило, при помощи палитры OBJECT STYLE – стиль объекта. Большое количество параметров описывают атрибуты выделенного объекта. Для того, чтобы иметь возможность применять эти атрибуты к объектам более удобным образом, в ADOBE PREMIER PRO, предусмотрено такое понятие как стили. Стилями называются сохраненные особым образом настройки форматирования или, по-другому атрибуты объекта, которые можно использовать для их быстрого форматирования. Я хочу заметить, что эти настройки универсальны как для текстовых, так и для графических объектов. Поэтому стили, которые вы сейчас видите на палитре стили, можно применять не только к текстовым объектам, но к графическим. Как это делается, мы уже с вами однажды рассматривали. И на этом уроке также неоднократно будем применять стили к различным объектам. Как мы с вами уже знаем, объекты, которые имеются в титрах, легко отформатировать буквально в один щелчок мыши, применив для них один из предустановленных стилей. В палитре стили – STYLES мы видим список стилей, которые имеются в ADOBE PREMIER PRO. Эти стили сразу же показывают, какое форматирование можно применить к тому или иному объекту. Сейчас у меня выделен объект 2005. Это текстовый объект, в пределах которого находится курсор ввода текста. Такое выделение мы провели при помощи инструмента текст. Смотрите, что произойдет, если я буду применять те или иные стили к моему объекту тексту 2005. В результате нажатия кнопки соответствующей пиктограммы, в палитре стили, мой текст приобретает форматирование, в точности соответствующее тому стилю, которое вы видите на пиктограмме. Точно так же я могу поменять стиль объекта, выбирая понравившийся мне стиль из палитры стили. Вот так я применяю несколько различных стилей к моему текстовому объекту.
Глава 9. Титры
273
Обращаю ваше внимание, что буквально в один щелчок мыши изменяются такие атрибуты текста как его цвет, тип и размер шрифта, обрамление, заливка и специальные настройки тени. Очень важно, обратить ваше внимание на то, что изменяется в соответствии с выбранным стилем, весь текст. Текст сейчас выделен посредством курсора ввода текста, который мигает перед его началом. Таким образом, если ни один из фрагментов текста не выделен, то форматирование при помощи стиля, применяется к тексту целиком. Смотрите, что произойдет, если я выделю какие-либо символы в тексте, а затем применю соответствующий стиль. Выберу, к примеру, пятерку. Я ее выделяю при помощи протаскивания указателя мыши. Затем я щелкаю на каком-либо стиле, к примеру, предпоследнем стили на панели STYLES. В результате, как вы видите, стиль применяется только к тому символу, который был выделен. Я выделил цифру пять. И в результате применения стиля, редактирование коснулось только этой цифры. Итак, если вы хотите применить стилевое оформление к какому-либо фрагменту текста, то следует выделить этот фрагмент при помощи инструмента текст, а затем уже щелкнуть на понравившемся стиле. Если вы хотите применить стилевое оформление к тексту целиком, то можно использовать выделение при помощи курсора ввода текста. Однако я вам советую использовать не инструмент текст, а инструмент выбор. Чтобы быть уверенным в результате, намного удобнее использовать выделение всего объекта, при помощи инструмента SELECTION – выбор. Тогда вы будете уверены в том, что стилевое оформление будет применено к объекту целиком. Сейчас у меня выделен объект 2005, текстовый объект. И смотрите, что произойдет, если я применю тот же самый предпоследний стиль для всего этого объекта. Форматирование всего объекта меняется в соответствии с выбранным стилем. То же самое будет происходить, если я применю любой другой стиль. Вот так я применил самый простой стиль, который находится в левом верхнем углу панели стили. Применить стилевое оформление можно не только к текстовым объектам, но и к графическим объектам. Я выделю сейчас один из прямоугольников. Он приобретает характерные выделения. После того, как я щелкну на нем инструментом SELECTION – выбор. Затем я применяю тот или иной стиль при помощи той же самой техники щелчком на понравившемся мне стиле. В результате, прямоугольник на моих титрах, начинает смотреться точно так же, как буквы, показанные на панели стили. Эти буквы имеют темный цвет заливки и светлое выделение. Именно так оформляется мой прямоугольник, которому присваиваются соответствующие цвета заливки и обрамления. Выделить и применить стили, можно сразу к нескольким объектам. К примеру, я могу вдобавок к выделенному прямоугольнику, выделить и второй прямоугольник. Для этого, как и при использовании обычного инструментария, мне достаточно было щелкнуть на втором объекте, при нажатой клавише SHIFT. Теперь применение стилей будет касаться обоих прямоугольников. Смотрите, вот так я поменял стиль сразу двух объектов. Выделять можно не только одинаковые объекты, но также и несколько разнообразных объектов. К примеру, я могу выделить вдобавок к двум прямоугольникам, еще и текст. Опять таки нажимаю на клавиатуре и удерживаю клавишу SHIFT. Щелкаю на тексте 2005. Применю какой-либо стиль теперь уже к трем объектам: двум прямоугольникам и одному тексту, которые сейчас у меня выделены на титрах. Применяю вот этот стиль. Итак, выделяя нужное вам количество объектов, и применяя стили, можно, тем самым кардинально в один щелчок мыши менять внешний вид ваших титров. Если такие титры вас не устраивают, например, кажутся немного мрачными, то нет ничего проще применения нового стиля. Еще раз подчеркну, что стилевое оформление объекта подразумевает сохранение и применение к объектам в титрах всей гаммы параметров, которыми можно управлять при помощи палитры OBJECT STYLE – стиль объекта. В свое время мы довольно подробно познакомимся с этим спектром параметров, и научимся управлять ими при редактировании титров. Хочу также напомнить вам, что создавать титры, в том числе применять стилевое оформление, можно как на фоне кадра фильма, так и на условном фоне. Если вы хотите отключить показ кадра фильма, то достаточно снять флажок проверки SHOW VIDEO – показать видео. Вот так выглядят мои титры, которые я создавал на этом уроке, не загроможденные кадром фильма. Итак, на этом уроке мы с вами познакомились с возможностями стилевого оформления текста и графики, и научились применять стили, предустановленные в PREMIER PRO. На следующем уроке мы продолжим разговор о стилях. И научимся, как создавать свои собственные стили, так и управлять внешним видом панели стили.
* * *
274
TeachPro Adobe Premiere Рro 1.5 9.6. Настройка стилей
На прошлом уроке мы с вами научились применять стилевую разметку для форматирования объектов в титрах. На этом уроке я предлагаю продолжить разговор о панели стилей, и научится управлять более эффективно стилями, которые предусмотрены в дизайнере титров. Содержимым палитры STYLES – стили, можно управлять, создавая новые стили. А также удаляя существующие. Иными словами, на основе форматирования какого-либо объекта можно создать новый стиль пользователя. Я сейчас просмотрю все стили, которые имеются в палитре стили. И покажу вам, затем, как можно создать свой новый собственный стиль. Для того, чтобы создать стиль, следует выбрать какой-либо объект в титрах. И отформатировать его желаемым образом, так, как вы хотите сохранить в стилевой разметке. К примеру, я буду заниматься верхним прямоугольником. Выделяю верхний прямоугольник при помощи инструмента SELECTION – выбор. Изменю определенным образом формат этого прямоугольника, чтобы это сразу бросалось в глаза. К примеру, я могу достичь заметного изменения путем выбора другого цвета заливки. Несколько забегая вперед, я хочу заметить, что заливка объекта выбирается при помощи списка FILL – заливка, находящегося в палитре OBJECT STYLE – стиль объекта. Я разверну список FILL – заливка. Показываю вам, что некоторое количество параметров этого списка может управлять различными опциями заливки объекта. Я изменю самую понятную опцию COLOR – цвет. Пока используется белый цвет заливки. Чтобы поменять цвет заливки, можно щелкнуть на поле выбора цвета, и затем, в палитре цветов, определить новый цвет. Открывается диалоговое окно COLOR PICKER – цветовая палитра. И в этой цветовой палитре я выберу какой-либо цвет. К примеру, красный цвет. Напоминаю вам, что поле предварительного просмотра цвета, которое мы видим в диалоговом окне цветовая палитра, демонстрирует новый выбранный цвет сверху. А также текущий цвет, который пока присвоен объекту, то есть, белый цвет. Нажав кнопку OK, я тем самым изменю белый цвет заливки на красный. В результате цвет заливки становится красным. И соответственно изменяется прямоугольник, который становится залитым красным цветом. Таким образом, я отформатировал объект прямоугольник на кадре титров. Теперь я могу использовать такой отформатированный объект в качестве шаблона для создания нового стиля. Для того, чтобы запомнить в качестве нового стиля, стиль оформления прямоугольника, следует воспользоваться кнопкой вызова меню панели стили. В появляющемся меню, следует выбрать пункт NEW STYLE. Попутно я замечаю, что меню панели стили очень похожи на меню окон и палитр, которые используются в ADOBE PREMIERE PRO. Выбираю пункт NEW STYLE – создать стиль. В появляющемся одноименном диалоговом окне NEW STYLE следует только определить имя нового стиля. Я назову стиль именем 0. После того как я ввожу какие-либо символы в поле NAME – название, становится доступной кнопка OK. Нажимая ее, я тем самым, подтверждаю создание нового стиля. В результате моих действий новый стиль добавляется на панель стили. Я просматриваю все элементы этой панели, и отыскиваю тот стиль, который я только что создал. Подводя итог моим действиям, я могу заметить, что мы совершили обратные действия. До этого, на прошлых уроках, мы применяли тот или иной стиль, имеющийся на панели стиля, к объектам с моих титров. Сейчас же я сделал ровно наоборот. Взял объект с титров и на его основе создал новый стиль, который запомнил в качестве элемента панели STYLES – стили. Если я применю этот стиль, к примеру, к текстовому объекту 2005, то он изменится в соответствии со стилем прямоугольника, который я сохранил на пиктограмме замыкающей панель стили. Щелкаю на текстовом объекте 2005. Он приобретает харак-
Глава 9. Титры
275
терные выделения. И теперь я могу применить к нему стиль щелчком на соответствующем стиле панели STYLES. Текст 2005 меняет свой вид в соответствии со стилем прямоугольника. Я обращаю ваше внимание на то, что тип текста и его размер также изменяются. Для прямоугольника настроек текстовых объектов заметно не было, поскольку прямоугольник является графическим примитивом. Но, тем не менее, соответствующие стилевые настройки были сохранены в качестве нового стиля. Поэтому их применение к текстовому объекту возымело свое действие. Форматирование текста было произведено в соответствии с настройками, которые присуще сохраненному нами, стилю. Сейчас я применю к текстовому объекту какой-либо из других стилей. К примеру, я использовал вот этот стиль для текста. А для прямоугольника я выберу какой-нибудь еще стиль. Например, вот такой стиль. В оставшейся части урока я хочу сказать еще несколько слов о различных опциях панели STYLES – стили. Эти опции доступны через меню панели стили. В частности можно сохранять стили, имеющиеся на этой панели во внешнем файле. Я вызову меню панели стили. В меню панели стили привлекаю ваше внимание к нескольким пунктам, которые касаются библиотеки стили, то есть сохранении перечня стилей во внешнем файле. Я хочу обратить ваше внимание на пункт SAVE STYLE LIBRARY – сохранить библиотеку стилей. Выбор этого пункта позволяет сохранить все стили во внешнем файле. Смотрите, что произойдет, если я выберу пункт сохранить библиотеку стилей. В результате возникает диалоговое окно SAVE STYLE LIBRARY – сохранить библиотеку стилей. Как вы можете заметить, стили сохраняются в специально отведенной для этого папке моего компьютера, которая находится в качестве вложенной папки в папку PREMIER PRO. Стили сохраняются в файлах с соответствующим расширением. Расширение PRSL – PREMIER STYLES, расшифровывается как стиль программы PREMIER. Определив соответствующее название файла, можно сохранить существующие перечни стилей во внешнем файле. Я назову этот файл именем 0, с расширением PRSL, которое будет добавлено по умолчанию, и нажму кнопку сохранить. Предварительно я показываю вам, что по умолчанию, существует один файл, со стилями PREMIER, теми стилями, которые изначально были добавлены разработчиками. Нажимаю кнопку сохранить. Видимых изменений с дизайнером титров, конечно же, не происходит, поскольку мои действия свелись просто к сохранению соответствующих атрибутов стилей во внешнем файле. Аналогичным образом я могу загрузить перечень стилей из внешнего файла. При помощи пункта LOAD STYLE LIBRARY – загрузить библиотеку стилей, можно выбрать нужный вам файл, который содержит желаемые стили. В диалоговом окне открыть библиотеку стилей, я могу выбрать один из нескольких файлов со стилями, которые были предусмотрены разработчиками. Показываю вам, что эти стили, так же находятся в специально отведенном для этого месте, в папке STYLES, вложенной в папку PREMIER PRO. Таким образом, я могу выбрать желаемую библиотеку стилей, которая будет отличаться от стилей сейчас присутствующих в окне дизайнера титров. Выберу стили называемые SPORTS. Нажимаю кнопку открыть. В результате перечень стилей доступные на панели STYLES – стили, несколько изменяется. По крайней мере, к имеющимся стилям добавляются еще несколько стилей, которые находились до этого в библиотеке, сохраненные в файле SPORTS. Таким образом, вы можете добавлять новые стили, в качестве новых элементов в палитру стили, а так же сохранять ваши стили во внешних библиотеках. При помощи меню панели STYLES – стили, можно отредактировать состав стилей. В частности можно удалить существующие стили, или же изменить эти существующие стили. Для того, чтобы удалить один из сущест-
276
TeachPro Adobe Premiere Рro 1.5
вующих стилей, достаточно вызвать контекстное меню, щелкая правой кнопкой мыши на кнопки этого стиля. В контекстном меню можно выбрать пункт DELETE STYLE – удалить стиль. После подтверждения, в появляющемся диалоговом окне предупреждении операции удаление стиля, стиль пропадет из панели STYLES. Если я перейду к нижней части панели стили, то увижу, что последний стиль пропал из этой панели. Я хочу также заметить, что применение того или иного стиля к объекту выделяет этот стиль на панели стили. Щелчок на последнем стиле, не только применил данный стиль для текста и прямоугольника, в котором были выделены, но и сделал этот стиль выделенным в палитре стилей. Теперь, если я воспользуюсь меню панели стили, то увижу, что при помощи ряда пунктов можно применить стандартную операцию с выделенным стилем. В частности можно дублировать стиль, то есть создать новый стиль, идентичный выделенному. Можно удалить стиль, переименовать, либо выбрать данный стиль в качестве стиля по умолчанию. На следующем пункте, хочу как раз остановиться. Выбираю пункт SET STYLE AS DEFAULT – сделать стилем по умолчанию. В результате, стиль, который до этого был последним, перепрыгивает на самое первое место. И снабжается характерным значком, говорящим о том, что данный стиль стал стилем по умолчанию. После этого все объекты, которые мы с вами будем создавать в дизайнере титров, будут автоматически иметь форматирование, согласно установкам стиля по умолчанию. К примеру, я создам еще один прямоугольник, который после того, как будет прорисован, получит атрибуты, согласно установкам стиля по умолчанию. Наконец, последнее, о чем я хотел сказать на этом уроке, связано с возможностью выбора вида панели стилей. В меню панели стилей, имеется несколько пунктов, которые позволяют выбрать один из трех видов. Вот как будут выглядеть стили, если выбрать пункт TEXT ONLY – только текст. Стили в палитре STYLES, перечисляются согласно их именам. Если я просмотрю содержимое палитры STYLES, то в конце палитры отыщу стиль, называемый ноль. Это пользовательский стиль, который мы с вами добавили на этом уроке. Конечно, такой вид панели стили, не очень удобен. Поскольку вы не видите, что из себя представляет тот или иной стиль. Удобнее пользоваться другими опциями SMALL THUMBNAILS или LARGE THUMBNAILS – большие или маленькие миниатюры. Я выберу пункт маленькие миниатюры. В результате панель стилей опять же изменяет свой вид. Теперь пиктограммы присутствующие в списке стили, демонстрируют мне, что же из себя представляют тот или иной стиль. В отличие от прежнего вида панели стили, которые были вначале сегодняшнего урока, пиктограммы имеют меньший размер, благодаря выбранной опции SMALL THUMBNAILS– маленькие миниатюры. Вот так я вернул вид крупных миниатюр, элементам панели стили. Итак, на этом уроке, мы с вами закончили разговор о применении стилей для форматирования объектов в титрах. Мы с вами разобрались с возможностями панели стилей, и научились как создавать новые стили, так и управлять содержимым панели STYLES.
* * * 9.7. Применение шаблонов стилей На прошлом уроке мы с вами разобрались с вопросами применения стилевой разметки. Возможность использования стилей существенно повышает эффективность и быстроту вашей работы в дизайнере титров. Создав единожды какой-либо объект текстовый или графический, вы затем можете в один щелчок мыши применить для этого объекта нужный вам стиль. А стили присутствуют в палитре STYLES – стили, поскольку изначально были разработаны создателями программы PREMIERE PRO. Разработчики программы PREMIERE PRO пошли еще дальше. Помимо использования стилей, дизайнер титров содержит еще один очень важный элемент интерфейса, который позволяет еще сильнее упростить вашу работу с
Глава 9. Титры
277
титрами. Этот элемент называется шаблонами. На основе шаблонов пользователю исключительно просто создавать очень зрелищные и качественные титры. Шаблонами называются специальные файлы с титрами, которые включены в комплект PREMIERE, и разработаны профессиональными художниками. Таким образом, вам предлагается использовать большое количество предварительных заготовок прямо готовых титров. Эти титры, как правило, представляют собой комбинацию текста и графики. Я покажу вам, как можно создать новые титры на основе шаблона. Для этого я буду использовать новый клип с титрами. А существующее окно ADOBE TITLE DESIGNER для титров UNTITLED2 я сверну. Буду рисовать титры как бы с нового листа. И для этого перемещу линию редактирования на другой кадр фильма. Воспользуюсь кнопкой создать элемент окна проекта для создания новых титров. Выбираю пункт TITLE – титры. В результате новые титры открываются в окне ADOBE TITLE DESIGNER. И этим титрам по умолчанию присваивается название UNTITLED1. Впоследствии мне нужно будет не забыть сохранить эти титры. А я напоминаю вам, что я создал эти новые титры, для того, чтобы иметь возможность показать с чистого листа, как пользоваться шаблонами. Для того, чтобы использовать шаблон, следует перейти в верхнее меню TITLE – титры. В верхнем меню TITLE – титры, следует выбрать пункт TEMPLATES – шаблоны. В результате открывается окно TEMPLATES – шаблоны, в котором можно выбрать желаемый шаблон для создания ваших собственных титров. Я не буду сейчас этого делать. А закрою окно TEMPLATES, чтобы показать вам, что вызвать окно шаблонов можно и при помощи соответствующей кнопки, которая находится в верхней части окна ADOBE TITLE DESIGNER – дизайнер титров. Нажимаю кнопку TEMPLATES. Появляется окно шаблоны. И теперь я начинаю с ним работать. Окно TEMPLATES – шаблоны содержит две большие области. В левой области находится список шаблонов. Список сгруппирован в две папки: папка TITLE DESIGNER PRESETS – представляет собой шаблоны, которые разработаны создателями PREMIERE PRO. Папка USER TEMPLATES позволяет добавлять шаблоны пользователя в качестве новых шаблонов в окно TEMPLATES E – шаблоны. Я перехожу к шаблонам встроенным в ADOBE PREMIERE PRO. Вы видите, что больше количество шаблонов сгруппированы во вложенные папки. Я раскрою самую первую из папок, называемую CELEBRATIONS. Раскрою последнюю из вложенных папок, которая называется WEDDING. Как не сложно догадаться, данная папка содержит шаблоны относящиеся к свадебным поздравлениям. Я выделю какой-либо из шаблонов, а вы следите за тем, что произойдет в правой части диалогового окна TEMPLATES – шаблоны. Правая часть служит для просмотра и назначения шаблонов титрам. Щелкну на самом первом шаблоне. После щелчка на самом первом шаблоне, этот шаблон загружается в область предварительного просмотра. В области предварительного просмотра вы видите в миниатюре, как будет выглядеть тот или иной шаблон титров на кадре ваших титров. Нажатие кнопки APPLY – применить, применит данный шаблон для кадра титров, которые у меня открыты в ADOBE TITLE DESIGNER. Просмотрю еще какой-нибудь шаблон. Не сложно догадаться, что же собой представляют шаблоны титров. Вы видите, что все шаблоны содержат определенные рисунки, графические примитивы и текст. Этот символический текст можно впоследствии заменить на свой собственный текст, и таким образом получить высокохудожественные и законченные титры. Шаблоны, относящиеся к свадьбам, не сильно подходят к моему фильму, который связан с празднованием нового года. Поэтому я попробую выбрать какой-либо другой шаблон. Открою, к примеру, вложенную папку BALLOONS. В этой папке я просмотрю самый первый шаблон. Просмотрю еще какой-нибудь шаблон. Вот этот
278
TeachPro Adobe Premiere Рro 1.5
шаблон видимо мне подойдет. Я нажму кнопку APPLY, и просмотрю, как будут выглядеть титры с учетом данного шаблона. После нажатия кнопки APPLY – применить, шаблон применяется к моим титрам. После того, как соответствующие титры открываются в дизайнере титров, я могу заменить символические тексты, на мой собственный текст. Для этого мне следует выделить этот символический текст инструментом TYPE – текст, который у меня уже выбран в качестве текущего. Я заменю верхний текст на цифры 2005. Нижний текст я тоже заменю. Напишу по-английски слова «HAPPY NEW YEAR!» - «С Новым Годом!» Впоследствии, я, конечно же, могу подредактировать созданные титры. В частности при помощи инструмента SELECTION – выбор, я могу изменить положение объектов, которые изначально имелись на титрах. К примеру, выделив текст 2005 щелчком мыши, я могу передвинуть его на новое место, которое сочту более подходящим. Кроме того, какие-либо объекты, которые мне не нужны, я могу попросту удалить с титров. Вот так выделяю рисунок с шариками, я могу его удалить. Я не буду удалять рисунок, а напомню вам, что время от времени необходимо сохранять титры. Сделать это можно при помощи верхнего меню FILE. В верхнем меню FILE если выбрать пункт SAVE – сохранить, при активном окне дизайнера титров, то сохранение будет касаться именно титров UNTITLED1. Выбираю пункт SAVE в верхнем меню FILE. Поскольку до сего момента я не сохранял данные титры, возникает диалоговое окно SAVE TITLE – сохранить титры. В нем мне следует определить, как будет называться файл с титрами. По умолчанию, предлагается название UNTITLED1 – “без имени 1”. А я могу изменить его на название 2005. Название файла с титрами удобно выбирать исходя из их содержания. Нажимаю кнопку сохранить. В результате новое название титров демонстрируется в заголовке окна ADOBE TITLE DESIGNER. Я сниму выделение со всех объектов в титрах. Вновь нажму кнопку TEMPLATES для вызова одноименного диалогового окна с шаблонами. Вновь раскрою шаблоны TITLE DESIGNER PRESETS. Перейду к папке CEREBRATIONS. Опять раскрою папку BALLOONS. Выберу какой-либо другой шаблон титров. Вы видите, что выбранный мной шаблон, который является последним, в папке BALLOONS практически не отличается от предыдущего. Отличие заключается в том, что название текст, который предварительно помещен разработчиками PREMIERE PRO в титры, находится на другом месте. Таким образом, кстати говоря, выбирая тот или иной шаблон, можно сразу же определить те титры, которые удобны именно для вас. Не поленитесь просмотреть несколько шаблонов и выбрать оптимальный для вас шаблон. Различные шаблоны зачастую используют различные написания текста в разных местах кадра. Если я нажму кнопку APPLY – применить, то данный шаблон будет применен вместо шаблона, который я использовал раньше. Перед тем, как нажать кнопку применить, я привлекаю ваше внимание к кнопке вызова меню окна TEMPLATES – шаблоны. При помощи меню окна TEMPLATES можно совершать характерные действия с элементами спи-
Глава 9. Титры
279 ска шаблонов. Я не буду сейчас на них останавливаться, поскольку они являются типовыми. И мало чем отличаются от к примеру рассмотренных на прошлом уроке действий в панели STYLES. Выйду из меню окна шаблоны. Нажимаю кнопку APPLY – применить. В результате шаблон применяется к моим титрам. Опять таки мне следует заменить символический текст, на собственный текст, который будет соответствовать содержимому моего фильма. Таким образом, использование шаблонов в программе ADOBE TITLE DESIGNER позволяет сильно упростить работу с титрами. Сочетание использования шаблонов и стилей, делает вашу работу в дизайнере титров поистине очень удобной и комфортной.
* * * 9.8. Графические примитивы в титрах. Мы продолжаем разговор о применении дизайнера титров. И рассмотрим на этом уроке, как добавляются в титры графические примитивы. Мы с вами познакомились со средствами, которыми можно создавать титры буквально в один щелчок мыши, при помощи заложенных разработчиками PREMIERE PRO опций, шаблонов и стилей. А сейчас разберемся с тем, как можно добавлять объекты в титры вручную. Я сейчас сниму флажок проверки SHOW VIDEO – показать видео, чтобы отменить показ кадров фильма на моих титрах. Те титры, которые я буду создавать на этом и нескольких следующих уроках, будут исключительно демонстративными. Я буду рисовать простые объекты в титрах, никак, не имея ввиду, их привязки к моему реальному фильму. Просто я буду тренироваться в создании тех или иных графических примитивов. Для создания графических примитивов правильной формы, служит восемь кнопок, которые находятся в нижней части инструментария. Я начну с самого простого инструмента, которым уже пользовался, и который называется инструмент прямоугольник. Для того, чтобы нарисовать прямоугольник, следует выбрать инструмент RECTANGLE, прямоугольник. А затем определить прямоугольник при помощи протаскивания указателя при нажатой кнопке мыши. Я нажимаю кнопку в тома месте, где хочу создать один угол прямоугольника. А затем введу при нажатой кнопке мыши, указатель в ту или иную сторону. По мере того, как я протаскиваю указатель, прямоугольник приобретает очертание. И оформляется в соответствии со стилем по умолчанию. После того, как я отпускаю левую кнопку мыши, на кадре титров появится прямоугольник. Теперь прямоугольник определен. И я, например, могу применить к нему какой-либо стиль. Выделяя прямоугольник инструментом SELECTION – выбор, я затем, в последствии, могу использовать тот или иной стиль для прямоугольника. Напоминаю вам, что все графические примитивы и текст, создаваемые в титрах от руки, оформляются в соответствии со стилем по умолчанию. Я выберу стиль, который сейчас выделен в палитре стили, в качестве стиля по умолчанию. В меню панели стили я выбираю пункт SET STYLE AS DEFAULT – сделать стилем по умолчанию. В результате, все новые объекты будут иметь стиль, который сейчас стал стилем по умолчанию. И показывается самым первым на панели STYLES – стили. Вновь выберу инструмент прямоугольник. Я сейчас нарисую новый прямоугольник, чтобы продемонстрировать вам как он будет выглядеть, если я при рисовании, буду удерживать на клавиатуре нажатой клавишу SHIFT. Если я веду прямоугольник при нажатой клавише SHIFT, то вы видите, что горизонтальный и вертикальный размеры этого прямоугольника принудительно становятся одинаковыми. Даже если я смещаю указатель мыши в ту или иную сторону, прямоугольник все равно остается квадратом. Таким образом, если я хочу нарисовать правильный объект, то я нажимаю на клавиатуре клавишу SHIFT, и удерживаю ее при рисовании объекта. В случае прямоугольника, правильный прямо-
280
TeachPro Adobe Premiere Рro 1.5
угольник является квадратом. После того, как я отпускаю левую кнопку мыши, квадрат появляется на кадре титров. Итак, если при рисовании прямоугольника держать нажатой клавишу SHIFT масштаб его будет принудительно выдерживаться одинаковым. Даже если в процессе рисования создавать контур неправильной формы, прямоугольник все равно станет квадратом. То же самое касается и других объектов. В частности, инструмент эллипс, позволяет рисовать эллипсы. Если я выбираю инструмент эллипс, нажимаю кнопку мыши, и начинаю вести указатель мыши в ту или иную сторону, то контуры эллипса появятся на окне титров. Для завершения рисования эллипса, я отпускаю левую кнопку мыши. Чтобы нарисовать правильный эллипс или по другому круг, мне следует удерживать на клавиатуре клавишу SHIFT. Нажимаю клавишу SHIFT на клавиатуре, и попробую нарисовать еще один эллипс. Вы видите, что если я в момент рисования удерживаю клавишу SHIFT, то вертикальный и горизонтальный размер эллипса, принудительно выдерживаются равными. Поэтому эллипс имеет форму круга. Даже если я смещаю указатель мыши в ту или иную сторону, предлагаемая форма эллипса все равно остается правильной. И вместо эллипса я рисую круг. После того, как я отпускаю кнопку мыши, эллипс возникает на кадре с титрами. Еще проще в титрах рисуются линии. Выбираю инструмент LINE – линия. Для того, чтобы нарисовать линию, мне следует опять таки при помощи протаскивания определить ее начало и конец. То место, в котором я нажимаю левую кнопку мыши, становится началом отрезка линии. А то место, в котором я отпущу левую кнопку мыши, после завершения протаскивания, станет другим концом отрезка линии. Смотрите, что будет происходить, если я буду рисовать линию, при нажатой клавише SHIFT. Я пытаюсь нарисовать наклонную линию. Но это у меня не получается. Линия принудительно становится либо горизонтальной, либо вертикальной. Если я смещаю линию, в соответствующую сторону. В промежутке между горизонтальным и вертикальным направлениями, линия может иметь также правильные направления в сорок пять градусов. Таким образом, если я нажимаю и удерживаю на клавиатуре клавишу SHIFT, то я могу рисовать линии не под всяким углом, а лишь с промежутком в сорок пять градусов. После того, как я отпускаю левую кнопку мыши, линия остается на экране. Сейчас она у меня выделена. Обращаю ваше внимание, что после того, как я навожу указатель мыши на линию, указатель меняет свой вид. Он приобретает вид инструмента перо, с которым мы будем работать на следующем уроке. Я довольно сильно загромоздил мои титры различными графическими примитивами, поэтому сейчас я воспользуюсь инструментом SELECTION, для того, чтобы все их выделить и удалить. При помощи инструмента SELECTION – выбор, я выделяю все графические примитивы, и удаляю их при помощи клавиши BACKSPACE. Теперь вновь кадр моих титров становится пустым, я могу обратиться к трем инструментам, которые соответствуют рисованию прямоугольников специальной формы. Прямоугольник CLIPPED CORNER RECTANGLE – прямоугольник со срезанными краями, позволяет нарисовать треугольник со срезанными краями. Выделяю данный инструмент и рисую прямоугольник. Вот так выглядит прямоугольник со срезанными краями. А я показываю вам, что существуют еще два типа прямоугольника. Инструмент ROUNDED CORNER RECTANGLE – прямоугольник с закругленными углами, создает прямоугольник соответствующей формы. Смотрите, как выглядят углы прямоугольника в этом случае. Наконец, еще один прямоугольник ROUNDED RECTANGLE – это закругленный прямоугольник. Выбираю инструмент «закругленный прямоугольник», и рисую этим инструментом прямоугольник. Вы видите, что края прямоугольника, еще больше закруглены. Таким образом, программа дизайнер титров, имеет целых четыре инструмента для рисования прямоугольников разной формы. Такое, казалось бы, большое количество разных прямоугольников, продиктовано на самом деле, их довольно широким применением в титрах. Если присмотреться к титрам в телепередачах, то такие прямоугольники очень часто используются в качестве дополнительного фона для текстовых подписей. Одной из важнейших задач при добавлении текста в титрах, является требование хорошей читаемости этого текста. Достичь этого можно размещением текста на соответствующем фоне. Наиболее подходящей геометрией которого, является как раз прямоугольник. Поэтому, выбирая желаемый объект прямоугольник, и рисуя нужный вам прямоугольник на титрах, вы тем самым можете определить хороший фон для ваших текстовых подписей. В этой связи, я хочу заметить, что для текста, и для графических примитивов в титрах, можно регулировать их прозрачность. На следующих уроках мы разберемся с тем, как можно регулировать прозрачность в титрах и
Глава 9. Титры
281
создавать, таким образом, полупрозрачные объекты. Используя полупрозрачные прямоугольники, можно создавать еще более зрелищные титры. Как, в частности, те титры, которые мы использовали при помощи шаблонов. Опять таки использую инструмент SELECTION – выбор, для того, чтобы выделить все прямоугольники и удалить их. После выделения всех объектов опять таки нажимаю клавишу DELETE или BACKSPACE на клавиатуре. Мне осталось рассмотреть два инструмента: инструмент угол, и инструмент дуга. Для создания угла или более правильно сказать, треугольника, то есть изображение угла с заливкой, следует выбрать инструмент треугольник, или угол. Нарисовать контуры треугольника можно точно так же, при помощи протаскивания. Вот так я рисую обычный треугольник. А при нажатии клавиши SHIFT я буду рисовать правильный треугольник, который ограничен рамками квадрата. Аналогично, использование инструмента дуга. После выбора инструмента дуга, я рисую дугу, либо неправильной, либо правильной формы, при удержании на клавиатуре клавиши SHIFT. Итак, мы видим, что создание графических примитивов в дизайнере титров исключительно унифицировано. Новый графический примитив создается в соответствии со стилевой разметкой, которая принята в качествен стиля по умолчанию. Последнее, о чем я хотел сказать на этом уроке, это о возможности замены одного графического примитива другим. Если выделить при помощи инструмента SELECTION тот или иной объект в титрах, к примеру, я выберу треугольник, то можно изменить тип этого объекта. К примеру, можно сделать треугольник эллипсом или прямоугольником. Наиболее просто для этого использовать контекстное меню. Вот так я вызываю контекстное меню на треугольнике, и навожу в нем указатель мыши на пункт GRAPHIC TYPE – тип графического примитива. В появляющемся подменю, все, что мне нужно сделать для изменения типа графического примитива, это выбрать нужную мне геометрию среди всех имеющихся геометрических фигур. Сейчас я имею дело с углом, или треугольником. И поэтому данный пункт треугольник выделен флажком проверки. Для того, чтобы сделать этот треугольник в один щелчок мыши прямоугольником, мне следует выбрать пункт RECTANGLE – прямоугольник. Вот так исключительно просто я сделал мой треугольник прямоугольником. Точно так же я могу сделать полученный прямоугольник любой другой фигурой. Я опять таки вызываю контекстное меню из области прямоугольника. Навожу указатель мыши на пункт GRAPHIC TYPE. В подменю выбираю новый тип. К примеру, сделаю прямоугольник эллипсом. Обращаю ваше внимание, что меняются только формы графического примитива. Имеющиеся форматирования графического примитива полностью сохраняется. Итак, на этом уроке, мы с вами познакомились с техникой создания графических примитивов в титрах. А на следующем уроке перейдем к рисованию графических примитивов от руки. Для чего используется соответствующий инструмент перо.
* * * 9.9. Рисование объектов от руки На прошлом уроке мы с вами познакомились с возможностью добавления в ваши титры графических примитивов. Я напомню, что для этого используется группа инструментов, которая имеет соответствующее название. Помимо использования графических примитивов, то есть фигур, с предварительно заданной геометрией, в ADOBE PREMIERE PRO разрешается и рисование линий от руки. Для того, чтобы нарисовать ту или иную линию от руки, следует выбрать инструмент перо – PEN. Я сразу призываю вас не путать инструмент перо, которое вы видите в дизайнере титров с инструментом перо, находящимся в инструментарии
282
TeachPro Adobe Premiere Рro 1.5
PREMIERE PRO. Это абсолютно различные инструменты, которые преследует совершенно разные цели, абсолютно не связанные между собой. Инструмент перо в PREMIERE PRO применяется для того, чтобы настраивать в окне монтажа спецэффекты визуальным образом. Создание динамики спецэффектов инструментом перо в PREMIERE PRO не имеет ничего общего с использованием инструмента перо в дизайнере титров, которым осуществляется рисование линий от руки. Рисование линий от руки, реализуется при помощи создания кривых, которые называются фигурами Безье. Фигуры Безье это кривые, которые состоят из отдельных участков, отделенных друг от друга маркерами. Каждый из участков можно редактировать при помощи средств, характерных для фигур Безье. Сейчас я покажу вам, как можно нарисовать фигуру Безье при помощи инструмента перо. Затем, мы поговорим о том, что из себя представляют фигуры Безье, и почему они так называются? Для того, чтобы нарисовать фигуру Безье, следует щелкнуть инструментом перо в месте, которое вы хотите сделать одной из вершин фигуры, нарисованной от руки. Вот так я определяю первый маркер фигуры Безье. А затем щелчками могу определить следующие маркеры. Вот так я определяю второй маркер. Вот так третий маркер. Вот так четвертый. Вот так пятый и так далее. Как вы видите, результатом моих действий является ломаная линия, появляющаяся на кадре с титрами. Контур линии ограничивается маркерами и отрезками прямых. В последствии, эту ломаную линию легко сделать линией с гладким очертанием. Если вы желаете создать замкнутую фигуру Безье, то последний щелчок следует осуществить на месте первого. То есть мне следует щелкнуть вот в этом месте, для того, чтобы замкнуть мою фигуру. Вот так я создал замкнутую фигуру Безье. В последствии, можно отредактировать ее форму желаемым образом. В частности, если я буду наводить инструмент перо на маркеры, то я смогу перемещать эти маркеры по клипу с титрами. Смотрите, как только я подвожу элемент перо и навожу его в точности на маркер, указатель мыши меняет свой вид. Данный вид указателя говорит о том, что я могу перетащить маркер на новое место. По мере перетаскивания маркера, дизайнер титров показывает мне новые положения маркера, а так же и линии, которые соединяют этот маркер с другими маркерами фигуры Безье. Итак, наводя инструмент «перо» на любой из маркеров, я могу, впоследствии перетаскивать этот маркер. Если инструмент перо находится вне фигуры Безье, то невозможность действия инструментом перо подчеркиваются соответствующие пиктограммы рядом с указателем мыши, имеющим вид инструмента перо. Помимо возможности перетаскивания маркеров фигуры Безье, можно перетаскивать и целые участки кривой Безье. Вот так я навожу указатель мыши на участок линии между двумя маркерами. И могу сместить этот участок. Хватаюсь за участок и тащу его в желаемую сторону. Обратите внимание, что происходит в этом случае. PREMIERE PRO показывает мне новое расположение участка фигуры Безье между маркерами. Вершиной этого участка по-прежнему остаются на маркерах. Однако в результате перетаскивания границы фигуры Безье, она меняет свою форму. Теперь она становится уже не прямолинейной, а несколько кривой. Таким образом, перетаскивая границы фигуры Безье, я могу создавать для нее более гладкую форму. Перемещая при нажатой и удерживаемой левой кнопке мыши участок границы фигуры Безье по кадру с титрами, я могу, тем самым, подбирать желаемый вид фигуры Безье. После того, как я отпускаю левую кнопку мыши, граница стает на это место. Точно таким же образом я могу действовать для любой другой границы. Навожу указатель мыши на желаемую границу. Хватаюсь за нее. Перетаскиваю на новое место. Продолжу изменение границы формы фигуры Безье. Вы видите, что в результате перетаскивания фигуры Безье за ту или иную границу другие границы так же меняют свою форму. Причем это изменение носит подчас довольно непредсказуемый характер. Вот так я перетаскиваю последнюю из границ фигуры Безье. Теперь все границы фигуры Безье, все участки ее между маркерами имеют плавную форму. Обращаю ваше внимание, что несколько маркеров после перетаскивания границ фигуры Безье остаются выделенными. Выделение подчеркивается не только соответствующим обрамлением этого маркера, но так же и появлением дополнительных линий. Эти линии на самом деле невидимы на титрах, и являются управляющими линиями. Управляющие линии позволяют подрегулировать фигуру Безье в области того или иного маркера. Смотрите, что будет происходить, если я буду перетаскивать управляющую линию фигуры Безье, которая снабжена соответствующими двумя маркерами маленькими точками на ее краях. Мне следует очень точно на-
Глава 9. Титры
283
вести перо на вот этот маленький маркер. После того, как я точно навел инструмент перо, то есть навел указатель мыши на маркер управляющей линии, я могу перетащить его в ту или иную сторону. Смотрите, что происходит с фигурой Безье, по мере перетаскивания мной управляющей линией. В зависимости от того, куда я веду управляющую линию, фигура Безье изменяет свою форму. Перетаскивая управляющую линию по кадру титров, я могу, тем самым, подобрать желаемую форму моей фигурой Безье. Обращаю ваше внимание, что каждый маркер в каждой вершине фигуры Безье снабжается вот этими управляющими линиями. Если я щелкну на том или ином маркере, то увижу, что этот маркер начинает отображаться вместе с управляющей линией. Управляющая линия, в свою очередь, имеет два маленьких маркера, при помощи которых, можно изменять ее направление. Кроме того, соседние маркеры фигуры Безье также приобретают по управляющей линии с одним маркером. Можно перетаскивать и эти маркеры, меняя тем самым также форму фигуры Безье. Резюмируя смысл фигуры Безье, я хочу сказать, что их рисование происходит по довольно сложному математическому алгоритму. Этот алгоритм был предложен в свое время Безье, сотрудником одного из французских автомобильных концернов. При работе с фигурами Безье, очень важно представлять хотя бы на интуитивном уровне, как действие пользователя могут влиять на форму фигур Безье. Я не советую вам разбираться в сложных аспектах алгоритмов, которые используются для фигур Безье. Тем более, что я сам, несмотря на то, что являюсь математиком, не вполне точно представляю их действие. Следует иметь в виду только, что изобретение этих фигур, в свое время произвело некую революцию в автоматическом проектировании. Таким образом, перетаскивая маркеры фигур Безье, перетаскивая границы этих фигур, а так же управляющие линии маркеров, можно выбирать желаемую форму фигур Безье, и как бы рисовать эти фигуры от руки. В завершении разговора о фигурах Безье, я хочу обратить ваше внимание на другие инструменты, которые также применяются для редактирования этих фигур. Как не сложно догадаться инструменты вида перо со знаком плюс, и перо со знаком минус, позволяют добавить и удалить соответственно маркеры на существующей фигуре Безье. Я выберу инструмент, добавляющий маркер фигуры Безье. Щелкну где-либо на границе фигуры Безье. В месте щелчка, поскольку выбран соответствующий инструмент, появляется новый маркер. Точно так же я могу добавить еще один маркер для фигуры Безье. При помощи еще одного инструмента, существующие маркеры можно удалить. Выбираю инструмент удаление маркера фигуры Безье. Показываю вам, что при его помощи можно удалить любую из существующих вершин фигуры Безье. Вот так я удалил одну из вершин. А вот так удаляю еще одну вершину. Теперь удалю самую нижнюю вершину фигуры Безье. В завершении разговора о фигурах Безье, фигурах, рисуемых от руки, я хочу заметить, что эти фигуры обладают всеми теми же атрибутами, что и другие объекты в титрах. В частности для фигур Безье можно использовать стили для их быстрого форматирования. Сейчас фигуры Безье у меня выделены. Если я щелкну на том или ином элементе панели STYLES – стили, то я применю форматирование к моей фигуре Безье. Итак, на этом уроке мы с вами познакомились с тем, как в ADOBE PREMIERE PRO реализована функция рисования плавных линий, рисование от руки.
* * *
284
TeachPro Adobe Premiere Рro 1.5 9.10. Преобразования объектов
На прошлых уроках мы с вами познакомились с тем, как в ADOBE PREMER PRO можно нарисовать графические примитивы и рисовать фигуры от руки. На этом уроке я хочу сказать о том, как можно располагать объекты друг относительно друга. А также о том, какие преобразования объектов можно применять в ADOBE PREMIERE PRO. Для того, чтобы рассказать о преобразованиях объектов, я создам несколько графических примитивов. Нарисую вначале прямоугольник. Затем нарисую эллипс. Наконец, нарисую треугольник. На примере трех этих объектов я буду показывать вам, как можно осуществлять их преобразование. Самое простое преобразование объектов подразумевает их перемещение по кадру титров и их масштабирование. Делается это точно так же как и в других графических редакторах, и в том числе, в программе PREMIERE PRO. При помощи инструмента SELECTION - выбор, можно выделять объекты в титрах и перемещать их по титрам. Напомню вам, что щелчок на том или ином объекте выделяет этот объект. Затем можно переместить объект в желаемое новое место на кадре с титрами. Я хочу подчеркнуть, что выделение объекта отображается соответствующей группой маркеров обрамления. Если вы наводите инструмент выбор на тот или иной маркер обрамления, то вы можете менять масштаб этого объекта. Растягивать его в случае увеличения или сжимать для уменьшения. Навожу указатель мыши на один из маркеров и тащу этот маркер в ту или другую сторону. Вот так я увеличил размер прямоугольника. А, к примеру, для эллипса я могу размер уменьшить. Выделяю эллипс. Уменьшаю его размер. Я обращаю ваше внимание на показания, которые находятся на панели TRANSFORM – преобразования. Эти показания относятся к выделенному объекту. Если я меняю выделения, выделяя другие объекты, то наполнение панели трансформ тут же изменяется. В частности для эллипса мы можем наблюдать координаты его расположения по оси X и оси Y, то есть по горизонтали и вертикали. А так же горизонтальный и вертикальный размеры эллипса. Если я перемещаю тот или иной выделенный объект по кадру с титрами, то вы увидите, что значения координат этого объекта будут меняться. К примеру, я перемещаю эллипс, и синхронно с моими действиями меняются координаты X и Y на панели TRANSFORM – преобразование. Точно так же, если я изменяю масштаб этого объекта, то будут меняться его ширина и высота. То есть масштаб по горизонтали и вертикали. Увеличу размер эллипса. Вы видите, что синхронно изменяется его высота и координата по оси Y. Поскольку я смещаю центр эллипса одновременно с его увеличением, то и координата Y изменяется. Соответственно если я буду изменять размер эллипса по горизонтали, меняться будет и его ширина. Итак, изменения, происходящие с объектами, тут же влияют на показания их свойств на панели TRANSFORM. И обратно, если я буду менять свойства на панели трансформ, изменяя соответствующие числовые характеристики параметра объекта, то будет изменяться и сам объект. Если я буду менять, к примеру, его X координату, то объект будет смещаться по горизонтали. Вы видите, что эллипс смещается влево. Точно так же можно изменить, к примеру, высоту эллипса. Вот так я увеличил высоту эллипса. И эти изменения тут же были применены на кадре с титрами. Помимо рассмотренных мною параметров координат и геометрических характеристик объекта, существует возможность еще одного преобразования. Это преобразование называется преобразованием ROTATION – поворот. Я раскрываю список параметра ROTATION, и вы, как можете догадаться, видите круговой регулятор. Оказывается любой объект на титрах можно повернуть подобно тому, как мы в свое время поворачивали кадры клипов в окне MONITOR. Подобные круговые регуляторы параметров мы с вами видели на палитре
Глава 9. Титры
285
управления эффектом. Ворота эллипса, которые имеют практически правильную форму, будут для нас практически незаметны. Поэтому я выберу какой-либо другой объект, поворот для которого будет сразу же заметен. Вот так я выбрал объект прямоугольник, и показываю вам, как, меняя параметр угла поворота, я тем самым поверну прямоугольник вокруг своего центра. Увеличиваю угол поворота. Вот так я увеличил угол поворота, при помощи активной надписи. А вот так показываю вам, как можно сделать то же самое при помощи кругового регулятора. Хватаясь за линию визуализирующую угол поворота, и перетаскивая ее, я тем самым, соответственным образом, меняю угол поворота объекта. Еще один параметр, о котором я пока ничего не сказал, это параметр прозрачности. Любой из объектов на титрах можно сделать частично прозрачным. Пока прямоугольник имеет 100% непрозрачность. Для того чтобы сделать его частично прозрачным я должен изменить параметр OPACITY – непрозрачность. После перетаскивания активной надписи влево, вы видите, что параметр непрозрачности стал чуть более 60%. Соответственно, вид прямоугольника изменился. Теперь сквозь него просвечивает прозрачная подложка титров. Смотрите, что произойдет, если я совмещу прямоугольник с моим эллипсом. Сейчас эллипс находится над прямоугольником. Поэтому он его полностью заслоняет. Если бы эллипс находился на заднем плане, то он бы слегка просвечивал сквозь полупрозрачный прямоугольник. А как можно отнести тот или иной объект на задний план? Оказывается для этого можно использовать верхнее меню TITLE – титры. В верхнем меню титры имеется ряд пунктов, которые касаются взаимного расположения объектов. Если навести указатель мыши на пункт ARRANGE, расположить, то в появляющемся подменю, можно выбрать желаемую опцию расположения объекта. Я перечислю эти опции, а потом применю одну из них к выделенному объекту. В данном случае, эллипсу. Опция BRING TO FRONT, означает перенос выделенного объекта на передний план, впереди всех остальных объектов. Опция BRING FORWARD перенести вперед, перемещает выделенный объект на один шаг вперед. Эта опция, как и опция SEND BACKWARD – перенести назад, которая отодвигает выделенный объект на один шаг назад, относится к взаимному наслоению нескольких объектов. Если наслаиваются друг на друга не два объекта, как в моем случае, а большее количество объектов, то и соответственно управление их взаимным наложением может потребоваться более сложное. Как вы понимаете, множество объектов можно накладывать друг на друга в самом разном порядке. Наконец, опция SEND TO BACK, которую я собираюсь применить к моему эллипсу, означает отнесение его на задний план. То есть, она отодвинет выделенный объект позади всех остальных объектов. Это мне и нужно, чтобы эллипс оказался на заднем плане. А на переднем остался прямоугольник. Выбираю опцию SEND TO BACK. Если присмотреться, то теперь мы увидим контуры прямоугольника над объектом эллипс. Это связано с тем, что эллипс находится на заднем плане. А прямоугольник находится над ним. Если я установлю для прямоугольника какой-либо другой фон заливки, взаимное расположение объектов станет более отчетливым. Выбираю красный цвет заливки прямоугольника. Теперь-то нам уж точно видно, что эллипс находится на заднем плане. Полупрозрачный прямоугольник накладывается на эллипс. Он находится на переднем плане. Перенести объект на задний план или на передний план можно и при помощи контекстного меню. В контекстном меню имеется тот же самый пункт ARRANGE – расположить. И при помощи этого пункта можно выбрать желаемое расположение выделенного объекта. К примеру, и прямоугольник я могу отнести назад, использовав опцию SEND BACKWARD или опцию SEND TO BACK. Выберу опцию SEND BACKWARD – перенести назад. Она отодвинет выделенный прямоугольник на один
286
TeachPro Adobe Premiere Рro 1.5
шаг назад, что эквивалентно отнесению прямоугольника за эллипс. Теперь прямоугольник находится на заднем плане. Последнее, о чем я хотел сказать на этом уроке, это о возможности выделения объекта, который находится за или перед выделенным объектом. Сейчас у меня выделен прямоугольник, который находится за эллипсом. Смотрите, что произойдет, если я воспользуюсь соответствующим пунктом верхнего меню TITLE – титры. В верхнем меню титры, я навожу указатель мыши на пункт SELECT, выбрать. В появившемся подменю, я выбираю один из четырех пунктов. Смотрите, что произойдет, если я выберу пункт NEXT OBJECT ABOVE – следующий объект над. Следующим объектом над прямоугольником, является эллипс. Поэтому выделение с прямоугольника перепрыгнет на эллипс. Я не думаю, что у вас возникнут сложности с расшифровкой остальных пунктов меню. Они позволяют выделить первый или следующий по счету, объект, либо над, либо под выделенным объектом. Итак, выбираю пункт NEXT OBJECT ABOVE – следующий объект над. Как вы видите, выделение перепрыгивает на эллипс. Итак, на этом уроке мы с вами разобрались с тем, какие преобразования объектов можно применять в титрах, а также о том, как можно располагать объекты относительно друг друга.
* * * 9.11. Форматирование объектов На прошлых уроках мы с вами разобрались, как можно добавлять в титры графические примитивы, а также другие объекты. На этом уроке и на ряде следующих уроков я предлагаю разобраться с тем, какое форматирование можно применять для графических примитивов. Мы будем в основном иметь дело именно с примитивами, а не с текстовыми объектами. В последствии мы поговорим об этой важнейшей составляющей титров, то есть текстовых подписях. И мы будем с вами иметь в виду, что практически все форматирование, которое можно применить графическим примитивом, можно использовать и в случае текстовых объектов. В частности текст имеет такие атрибуты, которые мы будем рассматривать на этом уроке, как заливку или обрамление. Итак, я начну разговор о форматировании объектов с возможности редактирования их заливки. Вы первую очередь я хочу заметить, что объекты в титрах могут быть как контурными, так и сплошными. Сплошные объекты имеют заливку, как сейчас все три объекта, находящиеся на моих титрах. Заливка может быть как обычной, так и специальной. Для того, чтобы показать вам, как будет выглядеть объект без заливки, я выделю какой-нибудь из трех объектов. Выделяя тот или иной объект, я соответственно, загружаю на панель OBJECT STYLE – стиль объекта, список его атрибутов. Привлекаю ваше внимание к самому первому атрибуту, который является ничем иным, как описанием типа объекта. Данный объект, это треугольник, о чем мне говорит соответствующ9ий элемент списка. При помощи данного списка, вызывая его, я могу поменять тип объекта. Так же, как мы делали это при помощи контекстного меню. Теперь я перехожу к параметру FILL, к параметру заливка. Выберу объект треугольник. И в первую очередь покажу вам, как объекты можно лишить заливки, то есть сделать объект контурным. Как вы уже наверно догадались, для этого достаточно снять флажок проверки с параметра FILL – заливка. В результате заливка моего треугольника пропадает. У него остается лишь линия обрамления. Обрамление будет нам лучше видно, если я снимаю выделение с треугольника. Если я вновь выделяю треугольник, и устанавливаю флажок проверки FILL – заливка, то тем самым, делаю этот объект сплошным. Вот так, я вернул заливку. А теперь хочу показать вам, что для некоторых объектов может быть не назначено его об-
Глава 9. Титры
287
рамление. Тогда при уничтожении заливки, этот объект вовсе пропадет. Выделю сейчас круг. Сниму флажок проверки FILL для этого круга. Как мы в последствии с вами разберемся, круг не имеет линии обрамления. Поэтому при уничтожении заливки круга, он вовсе пропадает с титров. Помните об этой особенности. Для каждого объекта можно настроить отдельно обрамление и заливку. Если ни обрамления, ни заливки нет, то и объекта попросту на титрах не видно. Я верну заливку круга, и он возникнет вновь на титрах. Как я уже сказал, заливка объекта может быть обычной, а может быть специальной. Тип заливки задается параметром FILL TYPE, находящимся в списке FILL – заливка. Этого параметра невидно, если список заливки FILL свернут. Я вновь разверну список заливки. Вызову выпадающий список типов заливки. Помимо сплошной заливки SOLID можно выбрать один из нескольких специальных видов заливки. С ними мы будем разбираться на следующем уроке. Пока я оставляю тип заливки SOLID и перехожу к следующему пункту, пункту цвет – COLOR. Мы с вами уже однажды использовали изменение цвета заливки для некоторого объекта, а в частности для вот этого прямоугольника. Поэтому я особенно не останавливаюсь на том, что щелчок на поле COLOR вызывает появление диалогового окна COLOR PICKER – цветовая палитра. В цветовой палитре можно выбрать иной цвет для заливки данного объекта. Я не буду сейчас менять цвет заливки при помощи диалога COLOR PICKER, а закрою его нажатием кнопки отмена. Цвет заливки круга я все-таки изменю. Но сделаю это при помощи альтернативной техники. Справа от поля с текущим цветом, находится специальная кнопка, называемая кнопкой пипетка. Если я щелкаю на пипетке, то вместо характерной стрелки, мой указатель мыши практически станет специальным инструментом пипетка. Смотрите, как не сложно догадаться, использование пипетки заключается в том, что можно выбрать любой из присутствующих на кадре титров цветов, и применить его к выделенному объекту. Смотрите, что происходит, если я переношу пипетку с одного графического примитива на другой. Выделенный объект приобретает цвет этого графического примитива. Если я навожу пипетку на белый треугольник, то выделенный объект, мой выделенный круг, приобретает белый цвет. Если я навожу пипетку, к примеру, на красный прямоугольник, то и цвет моего выделенного круга становится красным. Если пипетка находится над прозрачным фоном титров, то таким же становится и выделенный круг. Для того, чтобы эти изменения заливки вступили в силу, мне достаточно щелкнуть пипеткой в том месте, цвет которой мне понравился для того, чтобы применить его к выделенному объекту. Смотрите, вот так я сделаю мой круг красным. После щелчка, указатель мыши вновь приобретает форму стрелки. А мой выделенный объект круг приобретает цвет, в котором я как бы зачеркнул пипеткой цвет. Я верну сейчас белый цвет моего круга, используя ту же самую пипетку, зачеркивая цвет из белого треугольника. Теперь я хочу показать вам следующий параметр, который называется OPACITY – непрозрачность. Вы уже догадались, что для заливки, как и для объекта целиком, можно задать определенный режим прозрачности. Сейчас у меня выделен круг, и поэтому, изменяя его прозрачность, я тем самым могу задать просвечивание сквозь этот объект фона титров. Смотрите, я уменьшу значение непрозрачности, вы видите, что круг становится частично прозрачным. Сквозь него проступает фон титров. И, кроме того, фон титров мы можем различить и в пределах пересечения круга и прямоугольника. Для каждого из объектов задан определенный режим прозрачности. И поэтому и сквозь их пересечение также просвечивает фон титров. Я обращаю ваше внимание, что при помощи данного параметра OPACITY – непрозрачность, я задаю эффект прозрачности исключительно для заливки объекта. Как я уже отмечал вначале урока, каждый объект может иметь как заливку, так и обрамление. И непрозрачность можно регулировать отдельно для заливки и для линии обрамления. А вот прозрачность, которая регулируется на панели TRANSFORM, это та прозрачность, которая устанавливается для объекта целиком. Именно такой вид прозрачности задан для прямоугольника. Как вы помните, на прошлом уроке мы установили непрозрачность для объекта прямоугольник, равную 62%. Для круга я сейчас сделал несколько иное. Параметр непрозрачности для круга целиком составляет попрежнему 100%. Однако, заливка этого круга имеет определенную прозрачность. Непрозрачность заливки составляет 36%. Поскольку обрамления у моего круга нет, как я убедился в начале урока, то фактически непрозрачность заливки является непрозрачностью самого объекта круг. В оставшейся части урока я хочу как раз рассказать о добавлении обрамления к объектам.
288
TeachPro Adobe Premiere Рro 1.5
Объект круг сейчас у меня не имеет обрамления. А само обрамление задается при помощи группы параметров STROKES – обрамление. Подобно тому, как заливка определяет содержимое внутренней части объекта, его внешние, а также возможно внутренние контуры определяются линиями обрамления. Такие простые объекты, как круг, прямоугольник или треугольник имеют только одну линию обрамления. А вот более сложные текстовые объекты, примеры которых вы видите, кстати, на панели STYLES, могут иметь как внешнее, так и внутреннее обрамление. Поэтому параметр STROKES задается отдельно для внешнего и внутреннего обрамления. Итак, на этом уроке мы с вами разобрались с особенностями задания для объектов заливки. На следующих двух уроках мы разберемся со специальными видами заливки, а также с управлением обрамления объектов.
* * * 9.12. Специальные виды заливки На прошлом уроке мы с вами разобрались с тем, как можно управлять обыкновенной или сплошной заливкой для объектов. Я напомню вам, что для объекта круг мы настроили определенным образом заливку. В частности, задав непрозрачность для этого параметра. На этом уроке я предлагаю разобраться со специальными видами заливки. Начну я с двух параметров, которые можно устанавливать для любой заливки. Эти параметры мы видим в нижней части списка параметра FILL – заливка. Первой из параметров SHEEN – блик, осуществляет добавление характерного блика для заливки. Для того, чтобы включить, а потом отредактировать эффект блика, следует в первую очередь установить флажок SHEEN – блик, который вы видите в списке параметра FILL – заливка. На первый взгляд с моим кругом ничего не происходит, потому что я пока не настроил эффект блика. Для настройки этого эффекта мне следует раскрыть соответствующий список блик. В нем находится целая группа параметров, которая может управлять различными атрибутами блика. С двумя первыми параметрами цвет и непрозрачность все ясно. Они не зависимо задают цвет и соответственно эффект прозрачности для блика. Для того, чтобы блик был нам заметен, мне следует задать цвет, отличный от цвета заливки. Щелкаю на кнопке выбора цвета. В результате при помощи цветовой палитры, я задаю какой-либо цвет блика. К примеру, я задам синий блик. Выбираю синий диапазон цветов на индикаторе справа. А затем уже выбираю на левом поле выбора цвета, желаемый синий цвет. Подтверждаю изменение цвета блика. Опять таки на круге я пока не могу различить блика. Так происходит потому, что размер блика пока не задан. Нулевой размер блика не позволяет мне различить этого блика. Смотрите, что произойдет, если я увеличу размер блика. После этого он то уж точно станет заметным. По мере увеличения размера блика ADOBE PREMIERE PRO в реальном времени показывает мне, как будет выглядеть блик на выделенном объекте. Оставлю размер блика равный 37. Следующий параметр ANGLE – угол – задает угол поворота блика относительно объекта. Сейчас блик расположен горизонтально. Его угол составляет 90 градусов с вертикалью. Изменяя угол, я тем самым могу повернуть блик. Вот так я поворачиваю блик, и замечаю, что сделать это я мог и при помощи соответствующего кругового регулятора угла поворота. Для того, чтобы временно отключить блик, достаточно снять флажок проверки SHEEN – блик. Все параметры блика сохраняются. Если я затем захочу вернуть этот блик выделенному объекту, то мне достаточно будет вновь установить флажок проверки SHEEN. Вы видите, что блик возвращается выйти на место объекта.
Глава 9. Титры
289
Я все-таки выключу блик и сверну соответствующий список SHEEN. Перейду к следующему параметру, который задает текстурную заливку. Установлю флажок проверки текстура. Попутно я хочу заметить, что сам смысл текстура подразумевает заливку объекта в виде некоторого рисунка. Рисунок, кстати говоря, может быть пользовательским, то есть предварительно загруженным из графического файла, подготовленного заранее. Однако существует возможность применения встроенных заливок. После того, как я щелкнул на поле выбора заливки, открылось диалоговое окно CHOOSE A TEXTURE IMAGE – выбрать изображение заливки. Ряд предустановленных заливок предлагается разработчиками PREMIERE PRO. Я выберу самую последнюю текстурную заливку. Файла с текстурными заливками хранятся в соответствующей служебной папке, расположенной в пределах комплекта PREMIERE PRO. Выбираю вот эту заливку. И нажимаю кнопку открыть. В результате заливка возникает в виде рисунка, в пределах круга. Если я изменяю размер круга, то соответствующим образом будет меняться и заливка. Таким образом, рисунок заливки жестко привязан к размеру самого объекта. В моем случае, к размеру круга. Тем не менее, следующие два параметра FLIP WITH OBJECT и ROTATE WITH OBJECT – отражать вместе с объектом или вращать вместе с объектом, позволяют отражать и вращать заливку отдельно или вместе с самим объектом. Если осуществить преобразование типа вращения, то можно задать как вращение заливки вместе с объектом, так и вращение заливки отдельно от объекта. Сейчас флажок проверки вращать вместе с объектом выставлен. И поэтому заливка будет вращаться вместе с моим кругом, который сейчас не виден, и фактически, стал заливкой. Смотрите, я попробую повернуть мой круг при помощи кругового регулятора. Благодаря соответствующей выбранной опции, заливка в виде цветка вращается вместе с объектом. В завершении разговора о текстурной заливке, скажу несколько слов об остальных параметрах. Эти параметры доступны в виде соответствующих списков. Параметр SCALING – масштаб, позволяет задать масштаб рисунка текстурной заливки. Параметр ALIGMENT – выравнивание, позволяет пользователю выбрать направление в рисунке заливки. Наконец, параметр BLENDING – смешение, задает параметры наложения цветов заливки. Я отменю текстурную заливку, и верну обычную заливку для круга. В завершении урока, я скажу еще несколько слов о специальных видах заливки, которые называются градиентными. Градиентная заливка выбирается при помощи параметра FILL TYPE – тип заливки. Если изменить сплошную заливку на градиентную, то можно задать соответствующий эффект заливки для вашего объекта. В титрах фильмов часто используются не простые сплошные заливки, а заливки представляющие собой градиентный переход. Градиентным называется плавный переход от одного цвета к другому. Направление градиентной смены цветов, а также количества этих цветов, выбирается при помощи ряда параметров, которые вы видите в списке FILL TYPE – тип заливки. Я не буду сейчас подробно рассматривать каждый тип специальной заливки, а остановлюсь на одном из них, чтобы показать вам суть градиентных заливок. Наиболее подходящей для круга, может быть радиальная заливка. Выбираю в качестве параметров FILL TYPE – тип заливки, пункт радиальный градиент. В результате, в списке FILL – заливка, возникает специальный шаблон. Список COLOR – цвет, теперь представляет собой не одно поле для выбора цвета, а два поля для выбора цветов, а так же регулятор градиента этих цветов. В результате, заливка будет меняться плавным образом, от одного цвета к другому. Сейчас по умолчанию, предлагается оба цвета белых. И поэтому градиентной заливки я не вижу. Один или другой цвет можно задать при помощи вот этих маленьких полей выбора цвета. Для того, чтобы вызвать цветовую палитру для каждого цвета, следует дважды щелкнуть на соответствующем прямоугольнике. После двойного щелчка загружается цветовая палитра. Я могу задать, к примеру, красный цвет градиентной заливки. Нажимаю кнопку OK. В результате, если присмотреться, цвет моего объекта – круг, изменяется. Наиболее насыщенный цвет находится в центре, а наименее насыщенный – на периферии. Изменяя положение соответствующих регуляторов градиента, можно задавать плавность и быстроту смены цвета. Каждый из типов градиентной заливки, выбираемых в списке FILL TYPE – тип заливки, соответствует различным диаграммам выбора цветов. В частности четырехцветная заливка позволяет выбрать четыре независимых цвета, для которых будет осуществлен плавный переход от цвета к цвету.
290
TeachPro Adobe Premiere Рro 1.5
Со смыслом параметров, которые предусмотрены для каждого типа градиентной заливки, довольно просто разобраться эмпирически, пробуя изменять тот или иной параметр, и смотря на то, как будет меняться заливка объекта. Я не буду сейчас на этом останавливаться, а закончу сегодняшний урок, который был посвящен специальным видам заливки: градиентной заливке, текстурной, а так же заливке с бликом. На следующем уроке мы будем говорить об еще одном важном параметре объектов, а именно, об их обрамлении.
* * * 9.13. Обрамление На прошлых уроках мы с вами разобрались с таким важным параметром графических примитивов, как их заливка. Подобно тому, как заливка определяет содержимое внутренней части объектов, его внешние контуры определяются линиями обрамления. Обрамление задается при помощи списка STROKES – обрамление, которое вы видите на панели OBJECT STYLE – стиль объекта. Обрамление, как и заливка, может задаваться и для текстовых объектов, и для графических примитивов. При этом каждый из объектов, может иметь ни одну, а несколько линий обрамления. Для того, чтобы смысл внутренних и внешних линий обрамления был нам более понятен, я сейчас создам еще один объект, который будет иметь тип текстового. При помощи инструмента TYPE – текст, я создам какой-нибудь текст. Щелкну в пределах моих титров, и введу с клавиатуры какие-либо символы, к примеру, символы 11. Применю к моему тексту какой-либо стиль. Итак, я выполнил некоторые подготовительные действия, создал текстовый объект. И сейчас я замечаю, что данный текстовый объект, две единицы, содержит линию обрамления. Если присмотреться, то заливка текстового объекта является черной. А вот линия обрамления это белая линия. Она хорошо различима на черном фоне заливки. Если мы перейдем к параметру STROKES – обрамление, и раскроем список OUTER STROKES – внешнее обрамление, то мы увидим, что внешнее обрамление настроено для этого объекта. В частности, задан определенный цвет внешнего обрамления, который является белым цветом. Я сверну список обрамления, и сейчас перейду к какому-либо другому объекту. Выберу инструмент SELECTION. Выделю инструментом выбор круг. Круг имеет заливку, но не имеет обрамления. Раскрывая оба параметра обрамления INNER STROKES и OUTER STROKES, я вижу, что оба этих списка пусты. Как мы с вами убедились на одном из прошлых уроков, данный круг не имеет линии обрамления. Смотрите, что произойдет, если добавить к объекту ту или иную линию обрамления. Для добавления линии обрамления следует, конечно же, щелкнуть на ссылке ADD – добавить, рядом с названием INNER STROKES или OUTER STROKES – внутреннее или внешнее обрамление. Я добавлю для моего круга внутреннее обрамление. В результате, щелчка на ссылке ADD – добавить, мой круг приобретает линию обрамления. Эта линия обрамления возникает с соответствующими параметрами по умолчанию. В частности, цветом этой линии обрамления, является черный цвет. Вы видите, что, как только линия обрамления возникла вокруг моего объекта, появился целый ряд параметров, который описывает эту линию обрамления. С этими параметрами довольно просто разобраться. Практически все из них мы с вами уже рассматривали. Два последних параметра, это есть параметры SHEEN и TEXTURE – блик и текстура. Таким образом, линии обрамления являются фактически полноценными объектами титров. Для каждой линии обрамления можно настроить все параметры, которые можно настроить практически для обычных графических примитивов. Единственной специфической линией обрамления, является их тип. Помимо обычной, сплошной линии обрамления, можно задать, к примеру, линию обрамления, подчеркивающую глубину. Вот такая линия обрамления подчеркивает рельефность объекта. Я верну обычный стиль линии обрамления. Хочу сейчас добавить еще одну линию обрамления, чтобы нам было сразу понятно, что из себя представляют внутренние и внешние линии обрамления. Если я для объекта, с уже имеющейся линией обрамления, добавляю еще одну линию обрамления, то я могу добавить ее как внутри, так и вне существующих линий обрамления. В первом случае, мне надо добавить внутреннюю линию обрамления INNER STROKES. А во втором, внешнюю линию обрамления – OUTER STROKES. Смотрите, что произойдет, если я добавлю еще одну линию об-
Глава 9. Титры
291
рамления. Добавлю, к примеру, внешнюю линию обрамления, то есть линию обрамления за пределами уже существующего черного обрамления круга. Щелкаю на ссылке ADD, добавить. В результате возникает еще одна линия обрамления, что делает обрамление моего круга более толстым. Если поменять какие-либо параметры второй линии обрамления, то я смогу без труда различать два существующих обрамления круга. К примеру, я поменяю цвет второго обрамления. Задам синий цвет для второй линии обрамления. Вот такой цвет я выберу в качестве цвета обрамления. Теперь я без труда различаю внутреннее и внешнее обрамление круга. Хочу обратить ваше внимание, что размер той или иной линии обрамления регулируется при помощи параметра SIZE - размер. Вот так я сделал внешнюю линию обрамления тоньше в два раза. Подобным же образом, я могу создавать дополнительные линии обрамления и для текстовых объектов. Я выделяю текстовый объект, сверну список существующей линии обрамления. Затем я добавлю еще одну линию обрамления либо вне, либо внутри существующей линии. Я добавлю еще одну линию обрамления, в качестве внутреннего обрамления. Нажимаю ссылку ADD – добавить, для параметра INNER STROKES – внутреннее обрамление. В результате внутреннее обрамление добавляется. И для того, чтобы его увидеть, я могу слегка скорректировать параметры этой линии обрамления. Раскрываю список данной линии обрамления, и изменю ее цвет. Поменяю черный цвет линии обрамления на цвет, близкий, к серому цвету. Вот такой цвет выберу для второго обрамления текста. Теперь я увеличу размер текстового объекта, чтобы мне было легко рассмотреть два обрамления соответствующих символов. Внешнее обрамление, это обрамление белого цвета. А второе обрамление – внутреннее, обрамление серого цвета, которое я только что настроил. Итак, мы с вами убедились, что для любого объекта можно в любой момент добавить дополнительные линии обрамления. Добавить их можно как внутри, так и снаружи объекта. Чтобы уничтожить существующие линии обрамления, достаточно снять соответствующий флажок проверки. Если я снимаю флажок проверки с внутреннего обрамления текстового объекта, то эта линия обрамления пропадет. Теперь стиль текстового объекта возвращается к стилю, предусмотренному на панели STYLES. Итак, на этом уроке, мы с вами закончили разговор о линиях обрамления и заливки. Нам с вами осталось рассказать о последнем параметре, находящемся на панели OBJECT STYLE – стиль объекта, который называется параметром SHADOW – тень. Тени мы и посвятим следующий урок.
* * * 9.14. Эффект теней и эффект искажения Мы с вами продолжаем разговор о редактировании объектов дизайнера титров. И закончим на этом уроке рассказ о параметрах, которые позволяют редактировать стиль объектов. Мы с вами изучили практически все параметры, которые касались графических примитивов, за исключением параметра DISTORT – искажение, и параметра SHADOW – тень. Я начну с параметра тени. Выделю какой-либо объект на моих титрах. К примеру, вот так я выделил круг. И разверну для этого круга список SHADOW – тень. Пока флажок проверки тень не установлен, параметра этого эффекта являются не доступными. Как только я устанавливаю флажок проверки для выделенного объекта, это сразу вызовет появление тени для этого объекта. А также позволит регулировать многочисленные параметры тени. У объекта появляется тень. Но пока она не очень хорошо заметна. Я сейчас поменяю цвет тени, чтобы нам было сразу ясно, где же располагается для выделенного объекта тень. Действую
292
TeachPro Adobe Premiere Рro 1.5
точно так же: пользуюсь либо полем выбора цвета, либо пипеткой. Я использую пипетку, чтобы вычеркнуть красный цвет из прямоугольника. Сейчас тень становится более заметной. Я перечислю параметры, которые можно устанавливать для эффекта теней. Помимо параметра COLOR – цвет, можно изменять непрозрачность. Угловое расположение тени, при помощи параметра ANGLE. А так же расстояние, на котором тень может находиться от объекта. Кроме того, можно задать размер тени, а также рассеяние, сделав тень размытой. Как действуют все эти параметры, я сейчас покажу. Начну с того, что увеличу размер тени. По мере увеличения параметра SIZE, вы видите, как вокруг объекта появляется тень. За счет того, что тень является полупрозрачной, мы видим, как сквозь эту тень просвечивает фон моих титров. Кроме того, мы видим тень и за объектом, за которым, как вы помните, тоже установлена определенная прозрачность. Заливка объекта является полупрозрачным, о чем я могу судить, раскрывая список FILL – заливка. Сейчас я изменю прозрачность объекта, сделав его абсолютно непрозрачным. Ввожу с клавиатуры значение сто и щелкаю за пределами параметра OPACITY – непрозрачность. Вот так я сделал объект абсолютно непрозрачным. И мы с вами видим, что теперь тень находится лишь вне объекта. Раньше пока заливка объекта была полупрозрачной, тень просвечивала сквозь эту заливку. Я сейчас поменяю цвет тени, чтобы он отличался от цвета прямоугольника. Использую теперь поле выбора цвета. Выберу для тени вот такой серовато-черный цвет. Нажимаю кнопку OK. Вы видите, как тень меняет свой цвет. Сейчас я выберу какой-либо другой объект. И на его примере расскажу об остальных параметрах. Выберу объект текст. Перед тем, как приступить к добавлению тени для этого объекта, я уберу другие объекты, которые находятся на его фоне и загромождают титры. Я выделю прямоугольник, и при нажатой клавише, круг. Нажимаю клавишу BACKSPACE, я удаляю эти объекты. Теперь я выделяю мой текстовый объект, число одиннадцать, и слегка двигаю его по кадру титров. Для текстового объекта, существует довольно большое количество текстовых атрибутов. С ними мы будем разбираться на следующем уроке. А я обращаю ваше внимание на последний список SHADOW – тень. Сейчас для выделенного объекта этот параметр установлен. Смотрите, как он будет выглядеть, если я отключу тень, привлекая ваше внимание вот к этим контурам, которые являются ничем иным, как тенью. Если вы помните, текстовый объект мы отформатировали в свое время, применяя стили. Мы сейчас можем убедиться, что стилевая разметка, которая применяется при помощи панели стили, использует также, в качестве оформления и эффект тени. Сейчас я возвращаю тень к моему объекту. Вы можете убедиться, что повторное выставление флажка проверки SHADOW – тень, позволяет вернуть все параметры тени, которые до этого были настроены. В частности, данная тень является полупрозрачной. Непрозрачность тени равна 62%. А также размер тени равен 11 пунктам. Я сейчас увеличу этот размер, и вы увидите, как тень станет шире. Единицы начнут отбрасывать тень большего размера. Меняю параметр SIZE. Я изменил параметр SIZE примерно в два раза, и вы видите, какое влияние это оказало на выделенный объект. Еще один параметр, это параметр SPREAD – рассеяние. При желании тень можно сделать размытой, выбирая подходящее значение этого параметра. Если присмотреться, разработчики PREMIERE PRO, в примененном мной стиле, применили и соответствующее рассеяние тени. Я увеличу этот параметр. И вы увидите, как работает эффект рассеяния тени. Вот так я делаю тень более размытой. Теперь контуры тени как бы размываются, несколько сливаясь на самых ее краях с фоном титров. При помощи параметра DISTANCE – расстояние, можно изменить расстояние, на котором тень н6аходится от
Глава 9. Титры
293
объекта. Я опять таки увеличу этот параметр, введя его с клавиатуры. Пока значение параметра расстояние составляет шесть пунктов, а я ввожу значение восемнадцать, увеличивая, тем самым, расстояние в три раза. Нажимаю клавишу ENTER. Вы видите, что тень смещается дальше от объекта. А вот направление, в котором объект отбрасывает тень, задается, конечно же, параметром ANGLE – угол. Сейчас для него установлено значение 155 градусов. Я разверну список параметра ANGLE, чтобы нам сразу стало ясно, в каком направлении отбрасывает тень объект. На круговой диаграмме выбора параметра ANGLE, нам сразу хорошо видно направление. Вот в таком направлении я показываю его и на регуляторе параметра, объект отбрасывает тень. Если я, к примеру, хочу, чтобы тень отбрасывалась слева направо, то мне следует соответственно подкорректировать параметр угол. Вот так я задал желаемое направление слева направо, с некоторым смещением кверху. Итак, эффект тени, как мы с вами убедились, довольно просто регулируемый, позволяет повысить зрелищность, как графических, так и текстовых объектов. Тень придает объектам, иллюзию рельефности и трехмерности. И поэтому часто используется в титрах. Последний параметр, о котором мы с вами еще не говорили, это эффект искажения. Я отыскиваю параметр DISTORT – искажение, среди параметров для выделенного текстового объекта. Раскрываю список параметра DISTORT. Как не сложно догадаться, два числовых параметра DISTORT, X и Y, задают, соответственно, искажения в горизонтальном и вертикальном направлении. Сейчас объект одиннадцать не имеет искажения. Смотрите, что с ним произойдет, если я, к примеру, начну увеличивать параметр искажения вдоль горизонтальной оси. Единицы, характерным образом искажаются. Увеличивая параметр искажения, я, тем самым, меняю вид моего текста. Параллельно искажениям по оси X, можно задать искажение вдоль оси Y, то есть вдоль вертикали. Вот так я задал искажение вдоль оси Y. И вы видите, что изменения параметра DISTORT – искажение – позволяет характерным образом изменить объект. Сделав его даже, при больших значениях этого параметра, неузнаваемым. Последнее, о чем я хочу сказать, говоря о параметре искажения, это о возможности использования отрицательных значений. Я сейчас поменяю значение параметра искажение вдоль оси X с текущего значения 44 на отрицательное значение – 44. Введу с клавиатуры минус перед числами 44. Щелкаю вне поля выбора параметра, а вы смотрите, как изменится текст. Итак, выбирая те или иные значения параметра искажения, вы можете получить очень любопытный и зрелищный эффект. Мы с вами разобрались со всеми параметрами, доступными на панели OBJECT STYLE – стиль объекта, которые позволяют форматировать текст и графические примитивы. На следующем уроке мы более подробно поговорим о том, как вводится и редактируется в окне ADOBE TITLE DESIGNER – дизайнер титров, текстовые объекты.
* * * 9.15. Текст в титрах Мы с вами изучили, каким образом в ADOBE PREMIERE PRO можно редактировать графические примитивы, изменяя соответствующее оформление этих примитивов. На этом уроке я предлагаю поговорить о том, как можно создавать и редактировать текст. Прежде всего, я хочу сказать, что все параметры, о которых мы с вами говорили, можно применять и для форматирования текста. Поэтому те текстовые объекты, которые мы будем создавать на этом уроке, могут быть успешно отредактированы при помощи применен6ия параметров заливки, линии обрамления, тени, искажения и прочих эффектов. Итак, для того, чтобы создавать текст на титрах служит ряд инструментов, которые вы видите в инструментарии окна
294
TeachPro Adobe Premiere Рro 1.5
ADOBE TITLE DESIGNER – дизайнер титров. Мы с вами уже пользовались первым из этих инструментов, который называется инструментом TYPE – текст. Именно при помощи инструмента текст, мы создали две надписями, которые вы видите на титрах. Надпись 2005, и надпись «С новым годом!» Я напомню, что для ввода этих надписей мы щелкали на титрах, и затем вводили текст с клавиатуры. Вот так я ввожу текст 2005. Точно также как вводится текст в горизонтальном направлении, а пока все тексты были именно такими. Следующий инструмент, который называется вертикальный текст, служит для создания подписи в вертикальном направлении. Применение его точно такое же, как применение обычного инструмента TYPE – текст. Я выбираю этот инструмент в инструментарии. Затем я щелкаю на кадре с титрами, замечая попутно, как выглядит указатель мыши. После этого я ввожу с клавиатуры текст. К примеру, тот же самый текст 2005, чтоб вы имели возможность сравнить его с предыдущим текстом. Вы видите, что текст 2005 появился на моих титрах. Для того, чтобы он выглядел более симпатично, я могу применить соответствующее стилевое оформление. Затем я могу редактировать текст, к примеру, изменяя его размеры и положение на кадре с титрами. Таким образом. При помощи инструмента вертикальный текст можно вводить текст написанный сверху вниз. Я хочу подчеркнуть, что как обычный инструмент текст, так и инструмент вертикальный текст, служит для создания текстовых подписей без ограничения их размеров. Геометрия полученного текста подбирается программой ADOBE TITLE DESIGNER автоматически, исходя из содержимого этого текста. Именно так мы вводили все текстовые объекты. Тексты, которые появились на прошлых уроках, и тексты, которые появились на этом уроке. Сейчас я удалю эти текстовые объекты, и покажу вам, как создаются тексты с одновременным заданием текстового блока. То есть позиции текста на кадре с титрами. Я выделяю два объекта 2005. Удаляю их при помощи клавиши BACKSPACE. Для того, чтобы вручную определить размеры текста при его создании, следует пользоваться другой парой инструментов, текстовый блок, а так же вертикальный текстовый блок. Я покажу вам, как создается горизонтальный текстовый блок. Выбираю данный инструмент в инструментарии. Затем я при помощи протаскивания указателя, при нажатой кнопке мыши, определяю на кадре с титрами прямоугольный контур будущего текстового блока. После того, как я отпускаю кнопку мыши, внутри этого контура я могу вводить текст. Ввожу с клавиатуры тот же самый текст 2005. Хочу обратить ваше внимание, что если я потом выбираю инструмент выбор, то текстовый блок выделяется в тех границах, который я создал при помощи соответствующего инструмента. Перемещать этот текстовый блок по поверхности кадра с титрами, я могу целиком, несмотря на то, что сейчас большая часть его пространства является пустой. В отличие от этого, обычный текст выделяется исходя из того, какова его длина на кадре с титрами. Для создания горизонтального текстового блока служит соответствующий инструмент AREA TYPE. А для создания вертикального текстового блока VERTICAL AREA TYPE. Итак, текстовый блок, который введен при помощи этих инструментов, всегда будет иметь те границы, которые вы определили при его создании. Конечно же, если впоследствии вы не измените эти границы, что, безусловно, допускается. Размер текстового блока можно впоследствии менять, не опасаясь за изменения при этом атрибутов текста. Хочу заметить, что текст, который не помещается в пределы блока, в титрах показан не будет. Сейчас я использую инструмент текст, для того, чтобы отредактировать текст внутри текстового блока. Ввиду числа 2005 еще несколько раз. Вы видите, что как только длина текста введенного мной в текстовый блок выходит за его пределы, лишние символы не показываются в
Глава 9. Титры
295
этом текстовом блоке. Вместо этого, рядом с текстовым блоком, возникает маленькая пиктограмма с плюсом. Эта пиктограмма означает признак переполнения текста. Если я впоследствии увеличу размер текстового блока, то лишний текст, который до этого не помещался в недостаточный по размеру, текстовый блок, появится в увеличенном текстовом блоке. Еще один вид текстовых объектов, это фигурный текст. Данный объект представляет собой комбинацию текстового блока с фигурой Безье, который мы с вами рассматривали на одном из предыдущих уроков. Чтобы добавить фигурный текст к титрам, следует выбрать инструмент фигурный текст. В дизайнере титров имеются два таких инструмента. Горизонтальный и вертикальный фигурные тексты. Я выберу горизонтальный фигурный текст. Затем щелчками мыши следует определить, возможно, в черновом варианте, контуры будущего текстового блока. Вы видите, что при наведении указателя мыши на титры, он приобретает форму инструмента перо. Этим инструментом создаются фигуры Безье. Вот так я создал фигурный текстовый блок. И затем с клавиатуры могу внести в него текст. Текст 2005, который я ввожу с клавиатуры, размещается вдоль фигурного текста. Впоследствии, я могу менять этот фигурный текст, при помощи инструмента перо, которым редактируются и фигуры Безье. В частности я могу менять положение маркеров, которые служат для обрамления фигурного текста. Кроме того, я могу, конечно же, изменять и линии, соединяющие эти маркеры. В частности, я могу задать кривые линии. В результате, текст, который я ввожу внутрь фигурного текстового блока, будет размещаться пол этим линиям. Если я навожу указатель мыши на пространство внутри фигурного текстового блока, то он приобретает форму инструмента текст. Этим инструментом, я могу выделять фрагменты текста и применять для них форматирование. Продемонстрирую это, изменив размер шрифта для текста внутри фигурного текстового блока. Вот так я сильно увеличил размер шрифта. И вы видите, что текст располагается по краям текстового блока. Для того, чтобы он располагался на них более красиво, мне следует изменить соответствующим образом контуры фигурного текста. Обращаю ваше внимание, что сейчас я работаю инструментом фигурный текст, который также можно применять как для форматирования текста внутри фигурного текстового блока, так и для перемещения линии обрамления фигурного текста. Итак, на этом уроке мы с вами познакомились с техникой создания текстовых объектов. Я напомню, что в зависимости от типа создаваемого объекта, вам следует использовать один из шести инструментов, предусмотренные для цели создания и редактирования текста. В завершении этого урока, я перечислю эти инструменты еще раз. Инструменты текст и вертикальный текст, служат для создания обычных текстовых подписей без ограничения их размеров. Инструменты горизонтальный текстовый блок и вертикальный текстовый блок служат для создания текста с одновременным ограничением размера этого текстового блока. Наконец инструменты горизонтальный и вертикальный фигурный текст, служат для создания текстовых подписей специальной формы. На следующем уроке мы поговорим о том, как можно форматировать текстовые объекты, при помощи панели OBJECT STYLE – стиль объекта.
* * *
296
TeachPro Adobe Premiere Рro 1.5 9.16. Форматирование текстовых объектов
На прошлом уроке мы с вами познакомились с тем, как можно создавать при помощи окна дизайнер титров текстовые объекты на титрах. Я напомню, что для этого используется один из шести инструментов. Три пары инструментов служат для создания текста, соответствующего типа, в горизонтальном или в вертикальном направлении. Текстовые объекты отличаются от графических тем, что для них можно устанавливать дополнительное форматирование. Я хочу обратить ваше внимание, что для любых текстовых объектов допускается использовать параметры, о которых мы с вами говорили применительно графическим примитивам. Параметры заливки, линии обрамления тени, и прочие параметры можно с успехом применять и для текста. Помимо этих параметров, текст, поскольку является специфическим объектом на титрах, можно форматировать при помощи дополнительных свойств. Конечно же, текстовые объекты отличаются от графических примитивов тем, что для них можно устанавливать форматирование шрифта, которое принято в большинстве типичных текстовых редакторов. Если вы работали с редактором MICROSOFT WORD или еще лучше ADOBE PAGEMAKER, то без труда разберетесь в параметрах, которыми можно редактировать текст на титрах. Форматирование текста, как мы с вами видим, осуществляется при помощи списка PROPERTIES – свойства. Сейчас этот список развернут. А в свернутом состоянии он выглядит вот так. Итак, самым первым свойством текста является тип его шрифта. Если я щелкаю на кнопке вызова меню, которое задает шрифт, то увижу сразу большое количество типов шрифта, которое встроено в ADOBE PREMIERE PRO. Тип шрифта по-другому в полиграфии называется гарнитурой. Чтобы изменить тип шрифта достаточно выбрать соответствующий пункт меню. Как правило, многие из шрифтов имеют возможность задания нескольких различных начертаний. Если, я, к примеру, навожу указатель мыши на такой обще известный тип шрифта, как ARIAL, то в подменю я могу выбрать один из четырех возможных видов начертания этого текста. Начертания BOLD – полужирное, позволяет сделать шрифт более жирным. Начертание BOLD ITALIC – полужирный курсив позволяет добавить к полужирному, еще наклонное начертание текста. Начертание ITALIC – курсив, задает попросту наклонное начертание. Наконец, обычное начертание, это стандартное начертание текста. Я выберу сейчас обычное начертание текста при помощи гарнитуры ARIAL. Выбираю в подменю “обычное”. В результате текст меняет свой вид в соответствии с выбранной гарнитурой. Говоря о типе шрифта, я хочу обратить ваше внимание, что сейчас мы видим лишь небольшую часть списка доступных шрифтов. Если я навожу указатель мыши на маленькие кнопки, находящиеся сверху и снизу появляющегося меню, то тем самым могу просматривать эти меню вверх или вниз. В результате мы с вами видим, что шрифтов в ADOBE PREMIERE PRO великое множество. Хочу также обратить ваше внимание, что доступны только те начертания, которые имеются для данного шрифта. Например, обычная гарнитура CENTURY не имеет каких-либо дополнительных начертаний. Вот так выглядит гарнитура CENTURY применительно к моему тексту 2005. Параметр FONT SIZE размер шрифта, задает числовое значение размера символов нашего текста. По-другому, размер шрифта в полиграфии принято называть кеглем. Кегль определяет в определенной пропорции принятой для данной гарнитуры как вертикальный, так и горизонтальный размеры символа. А вот следующий параметр ASPECT, масштаб, задает соотношение вертикального и горизонтального размеров шрифта. С его помощью можно сделать для одного и того же значения кегля символы более узкими или, наоборот, более широкими. Смотрите, что произойдет, если я увеличу параметр масштаба для выбранной гарнитуры и размера шрифта. Текст увеличивается благодаря увеличению ширины символов, то есть их горизонтального раз-
Глава 9. Титры
297 мера. Соответственно изменяется и масштаб. Процентное соотношение показывает насколько горизонтальный размер символов больше, нежели предусмотренное для соответствующего кегля. Следующие параметры LEADING – межстрочное расстояние, касается текста, написанного в несколько строк. Он определяет расстояние между различными строками. В полиграфии, такое расстояние называется по-другому интерлиньяжем. Следующий параметр KERNING – задает межбуквенные интервалы в тексте. В частности между определенными парами символов, мы можем задать различный кернинг. Смотрите, что произойдет, если я изменю параметр кернинга для всего текста целиком. Увеличиваю параметр кернинга. И вы видите, что в результате, символы
моего текста начинают сильнее отставать друг от друга. Я не буду оставлять такое форматирование моего текста. А верну значение кернинга в нулевое состояние. Ввожу с клавиатуры ноль. И щелкаю за пределами поля ввода значения кернинга. Следующий параметр TRACKING – задает плотность текста. Параметр BASELINE SHIFT – базовая линия, определяет вертикальный сдвиг базовой линии. То есть такой воображаемой линии ограничений снизу, подавляющего большинства символов. Эту базовую линию вы видите при выделении текста. С помощью данного параметра можно сместить текст по вертикали вверх или вниз. В частности, оперируя параметром базовой линии можно установить фрагмент текста в позицию верхнего или нижнего индекса. Следующий параметр SLANT – наклон, задает угол наклона символов влево или вправо относительно вертикали. Если я увеличиваю этот параметр, делая наклон больше нуля, то направление начертания текста меняется ближе к правому верхнему углу. Для отрицательных значений параметра SLANT предусмотрены противоположные направления, ближе к левому верхнему углу. Следующий параметр, который входит на панель OBJECT STYLE – стиль объекта в виде флажка проверки, называется SMALL CAPS – малые прописные. Параметр SMALL CAPS позволяет выбрать иной размер малых прописных букв по сравнению с выбранным кеглем. Если выставлен флажок проверки SMALL CAPS, то все прописные буквы будут иметь уменьшенный размер. Размер малых прописных букв можно задать при помощи следующего параметра SMALL CAPS SIZE – размер малых прописных. Его можно выбрать, отличным от существующего кегля. Наконец, последний параметр UNDERLINE – подчеркивание, говорит сам за себя. При выставлении флажка проверки UNDERLINE будет установлено подчеркивание текста. Сейчас текст 2005 подчеркивается линией, которая имеет те же атрибуты, что и этот текст. Последнее, о чем я хотел сказать, говоря о форматировании текста, это о возможности назначения тексту типа бегущих титров. Бегущие титры это одна из замечательных особенностей программы ADOBE TITLE DESIGNER. Бегущие титры, это такой текст, который автоматически перемещается в заданном пользователем направлении, по мере воспроизведения клипа с титрами. Как вы понимаете, последние кадры практически всех фильмов с перечислением их создателей, это и есть пример бегущих титров. Бегущие титры могут двигаться вертикально или горизонтально. Для создания бегущих титров, достаточно вместо элемента STILL – статические титры, в выпадающем в списке TITLE TYPE выбрать нужный тип титров. Если выбрать элемент ROLL – бегущие снизу вверх, то титры будут бежать в вертикальном направлении. Параметр CRAWL – бегущие справа на лево, позволяет задать титры, бегущие в горизонтальном направлении. Я задам для титров вертикальное направление перемещения. Хочу обратить ваше внимание на то, что титры при этом будут перемещаться по экрану фильма целиком. Иными словами, все объекты, которые вы добавляете на титры, будут перемещаться, в соответствии с выбранной скоростью. Как вы видите, после того, как я уста-
298
TeachPro Adobe Premiere Рro 1.5
навливаю для типа титров значения отличные от обычных статических титров, кадр титров в окне ADOBE TITLE DESIGNER несколько изменяет свой вид. Как вы понимаете, для бегущих титров, текст в них может размещаться далеко за пределами кадра. Поэтому по мере ввода текста кадр титров будет сопровождаться полосой прокрутки вертикальной, если выбраны титры, бегущие сверху вниз. И горизонтальной, если титры бегут справа налево. Я выбрал типом титров параметр ROLL, бегущие сверху вниз, и поэтому сейчас наблюдаю вертикальную полосу прокрутки. При помощи этой вертикальной полосы прокрутки я могу размещать объекты, которые находятся на титрах, за пределами видимой части кадра. Настроить дополнительные параметры бегущих титров, такие как ускорение и замедление их движения можно при помощи кнопки, которая появляется в верхней части окна ADOBE TITLE DESIGNER. Нажатие этой кнопки приводит к появлению диалогового окна ROLL/CRAWL OPTIONS – опции бегущих титров. В частности можно задать в единицах числа кадров количество кадров вначале бегущих титров, на которых будет демонстрироваться статическая картинка. То же самое касается и конца титров. По мере ввода текста в бегущие титры, если он выходит за пределы кадра, показанного в окне ADOBE TIPE DESIGNER, размер кадра будет увеличиваться. И при помощи полосы прокрутки я смогу перемещаться по титрам, вводя новый и новый текст, который впоследствии будет перемещаться по кадру фильма. Итак, на этом уроке мы с вами завершили разговор о текстовых объектах, рассмотрев особенности их форматирования. А так же сказав несколько слов об опции бегущих титров.
* * * 9.17. Титры в фильме Мы завершаем разговор о титрах в ADOBE PREMIERE PRO. И мы посвятим наш сегодняшний, короткий урок вопросам вставки титров в фильмы. Мы с вами изучили, как добавляются в титры текстовые и графические объекты. А так же как применяются соответствующие шаблоны и стили. На этом уроке мы рассмотрим, какими средствами вы располагаете для облегчения оценки вида ваших титров в фильме, в который вы хотите их вставить. Вы видите, что я убрал промежутки между уроками, графические примитивы, с моих титров. А так же вернул им тип STILL – статические. На этом уроке я так же скажу несколько слов об остальных элементах управления, которые вы видите в верхней части окна ADOBE TITLE DESIGNER. В первую очередь, я хочу напомнить, что флажок SHOW VIDEO – показать видео, позволяет редактировать титры на фоне кадра фильма. Хочу также обратить ваше внимание, что тот кадр, который демонстрируется в титрах, выбирается при помощи активного поля TIMECODE. Сейчас мы с вами видим нулевой кадр пятнадцатой секунды. Я сейчас немного подвину окно с титрами, чтобы оно не заслоняло нам окно монтажа. Я перехожу в окно монтажа. Я показываю вам, что сейчас текущим кадром является кадр с тайм ходом 0016. Таким образом, в окне ADOBE TITLE DESIGNER я вижу совсем другой кадр, кадр, который находится в начале 15 секунды фильма. Таким образом, я имею возможность редактировать титры, глядя на совершенно любые кадры моего фильма. Изменяя TIMECODE в окне ADOBE TITLE DESIGNER, я могу просматривать титры на любых кадрах моего фильма. Если я отключаю флажок проверки SHOW VIDEO, - показать видео, то тем самым, могу просматривать титры на условном прозрачном фоне. Я верну флажок проверки SHOW VIDEO и сделаю это для того, чтобы сказать о смысле следующей кнопки, синхронизировать с тайм кодом окна монтажа. Нажатие кнопки синхронизации с окном монтажа, переместит фоновый кадр титров в позицию линии редактирования. Если вы помните, линия редактирования сейчас у меня установлена на кадр с тайм кодом 0016. Именно этот кадр и откроется после нажатия данной кнопки. Вы видите, что сейчас демонстрируется именно 16 кадр с начала фильма. Последняя справа кнопка SEND FRAME TO EXTERNAL MONITOR позволяет просматривать ваши титры, которые вы редактируете в окне ADOBE TITLE DESIGNER, на внешнем мониторе, который возможно подключен к вашему компьютеру. Если ваша видео карта, или карта оцифровки того позволяет, то в принципе, вы можете просматривать результаты вашей работы по редактированию фильма, одновременно на компьютерном мониторе и на внешнем мониторе. Внешним монитором в частности может быть телевизионный монитор, ориентируясь на свойства которого вы можете более точно подобрать внешний вид вашего фильма. Это касается и титров.
Глава 9. Титры
299
Если данная кнопка находится во включенном состоянии, кадр, который вы разрабатываете в дизайнере титров, отсылается на внешний монитор. Если по каким то причинам вы хотите запретить эту опцию, то отключите кнопку просмотра титров на внешнем мониторе. Итак, я считаю, что я разработал титры, и могу теперь просмотреть, как они выглядят в фильме. Если я хочу вернуться к моему фильму и просмотреть внешний вид клипа с титрами, я должен обязательно сохранить результаты моей работы в окне ADOBE TITLE DESIGNER – дизайнер титров. Делается это при помощи верхнего меню FILE. В верхнем меню FILE следует выбрать пункт SAVE – сохранить. Обращаю ваше внимание, что при активном окне титров, а не каком-либо другом окне ADOBE PREMIERE PRO команда SAVE – сохранить, касается именно файла с титрами. После выбора команды сохранить, вы видите, что звездочка, являющаяся признаком несохраненности файла, пропадает заголовка окна ADOBE TITLE DESIGNER. А вот звездочка, которая имеется в заголовке основного окна ADOBE PREMIERE PRO, сохраняется. Таким образом, мой проект имеет некоторые несохраненные данные. А вот мои титры были сохранены. Итак, я могу либо закрыть, либо свернуть окно ADOBE TITLE DESIGNER, и вернуться к моему фильму. Вы видите, как выглядит текущий кадр фильма с учетом титров. Перемещу текущий кадр фильма куда-либо за пределы титров. В результате мы с вами наблюдаем кадр клипа с трека видео 1 без титров. Если я увеличу размер клипа с титрами таким образом, чтобы титры продлились до линии редактирования, то в мониторе я увижу и титры. Хорошо знакомые нам титры возникают в правой части монитора. Хочу заметить, что для клипа с титрами можно настроить различные эффекты анимации, и любые другие спецэффекты, которые можно применять для обычных статических изображений. Если сравнить состояние клипа с титрами с другими кадрами моего фильма, то мы увидим, что кадр с титрами не изменяется по мере действия фильма. Действительно титры в обычном варианте, это статические клипы. В принципе создать бегущие титры мы с вами можем и при помощи соответствующего спецэффекта движения. Но мы на прошлом уроке выяснили, что бегущие титры можно создавать непосредственно пари помощи окна ADOBE TITLE DESIGNER. Сейчас я хочу показать вам, как это делается, и просмотреть на фоне кадров моего фильма как выглядят бегущие титры. Для этого я вновь перейду к клипу с титрами. Для этого мне достаточно дважды щелкнуть на клипе с титрами, либо в окне проекта, либо в окне монтажа. Попутно я напоминаю вам, что клипы с титрами являются едиными, как для мастер-клипов, так и для их экземпляров. Они имеют отношение к одному и тому же файлу, и поэтому изменения в этом файле сказываются как, на мастер-клип, так и на экземпляр клипов. Двойной щелчок возвращает нас к окну ADOBE TITLE DESIGNER – дизайнер титров. И для того, чтобы задать для титров тип бегущих титров, я меняю соответствующий элемент выпадающего списка TITLE TYPE – тип титров. Выберу титры бегущие в горизонтальном направлении. Справа от титров, возникает пространство, которое необходимо при задании титров бегущих в горизонтальном направлении. Я сейчас, при помощи инструмента SELECTION – выбор, выделю все объекты на титрах и перемещу их вправо. Щелкаю сначала на одном тексте. А потом, при нажатой клавише SHIFT, на другом. Перемещаю эти два объекта вправо. Как я и говорил на прошлом уроке, соответственно изменяется и вид полосы прокрутки. Теперь при помощи полосы прокрутки, я могу просматривать титры, которые находятся далеко за пределами кадра фильма. Мне следует опять таки сохранить мои титры, для того, чтобы редактирование возымело действие в фильме. Сверну окно ADOBE TITLE DESIGNER при помощи кнопки закрыть. Оно нам больше не понадобится. Смотрите, что получилось с кадром моего фильма. По мере действия, титры будут выезжать справа налево. Это кадры ближе к концу фильма. Вот это кадр в середине фильма. А вот это самое начало фильма, которое соответствует лишь появлению бегущих титров. Таким образом очень просто исключительно при помощи окна ADOBE TITLE DESIGNER не обращаясь к палитре управления эффектом создать эффект движения для титров, определив тем самым, бегущие титры. Итак, мы с вами заканчиваем разговор о титрах в ADOBE PREMIERE PRO. И я в завершении этой главы напоминаю вам, что для создания титров используется специальная программа ADOBE TITLE DESIGNER. Для открытия окна этой программы, достаточно дважды щелкнуть на клипе с титрами в окне проекта или в окне монтажа, если титры уже были вставлены в фильм.
* * *
300
TeachPro Adobe Premiere Рro 1.5
Глава 10. Экспорт Фильма 10.1. Экспорт фильма в видео файл. Часть 1 Мы с вами завершаем разговор о возможностях программы PREMIERE PRO и переходи к финальному этапу практически всякого редактирования. Финальный этап связан с создание фильма, в его окончательном варианте. Фильм может быть экспортирован в соответствующий видео файл на диске вашего компьютера, записан на диск стандарта DVD или видео CD, или при помощи специальной аппаратуры, перенесен на внешнее устройство, например внешний магнитофон, или внешнюю видеокамеру. На этом уроке мы будем разговаривать о том, как можно перенести видео файл в фильм, созданный вами в ADOBE PREMIERE PRO. Сейчас мой проект, который открыт в программе PREMIERE PRO, содержит два фильма. Фильм SEQUENCE 01, а также фильм SEQUENCE 02. Поскольку программа ADOBE PREMIERE PRO реализует при помощи возможности редактирования различных фильмов много задач на режим редактирования, то вы имеете возможность экспортировать во внешний файл отдельно каждый из фильмов. Я напоминаю вам, что кадр фильма, который вы видите в правой части монитора, является скомпилированным кадром, исходя из программы действий, записанных в окне монтажа. Те клипы, которые вы располагаете на треках окна монтажа, соединяясь друг с другом вдоль линейки времени и в вертикальном направлении, наслаиваясь при помощи треков друг на друга, и создают кадр фильма. Таким образом, пока вы не произвели экспорт во внешний файл, кадр, который вы наблюдаете в мониторе, является кадром виртуального фильма. Он рассчитывается всякий раз вашим компьютером, на основе того, где находится линия редактирования, и какие клипы расположены на линии редактирования. Программа PREMIERE PRO в отличие от прежних версий PREMIERE реализует режим редактирования в реальном времени. Если того позволяют ресурсы вашего компьютера, в правой части монитора, вы видите именно тот кадр фильма, который впоследствии будет экспортирован. Поэтому осуществлять монтаж в программе PREMIERE PRO стало очень легко. И в большинстве случаев вам достаточно ориентироваться на кадр фильма в мониторе, чтобы создать исчерпывающее представление о содержимом вашего фильма. Таким образом, очень часто запись фильма во внешний файл, требуется только на финише вашей работы, в качестве завершающего действия. Сделав эти предварительные замечания, я хочу обратиться непосредственно к задаче нашего сегодняшнего урока, научится экспортировать во внешний файл фильмы, которые вы до этого создали. Итак, для того, чтобы начать экспорт всего фильма, смонтированного в окне монтажа, или его части, которая выделяется полосой выбора рабочей области, надо воспользоваться верхним меню FILE. Однако, перед тем как перейти к верхнему меню FILE, не забудьте выделить нужный фильм, который вы хотите экспортировать. Сейчас в окне проекта, который является активным, ничего не выделено. Поэтому в верхнем меню FILE, если я наведу указатель мыши на пункт EXPORT, увижу, что данный пункт недоступен. Поэтому помните, что перед тем, как начать экспорт фильма, следует его выделить. Где именно вы выделите нужный фильм неважно. Его можно выделить, как в окне проекта, отыскав нужный фильм в библиотеке ваших элементов данного проекта, так и в окне монтажа или мониторе. Если я сейчас сделаю активным окно монтажа, то тем самым, я выделю фильм SEQUENCE 02, который является сейчас активным. Если я теперь обращаюсь к верхнему меню FILE, то увижу, что в нем пункт экспорт стал доступным. Я навожу указатель мыши на пункт экспорт, и выби-
Глава 10. Экспорт Фильма
301
раю нужный мне тип экспорта в появившемся подменю. Наш сегодняшний урок посвящен экспорту в видео файл. Поэтому я выбираю самый первый пункт MOVIE – фильм. В результате, открывается диалоговое окно EXPORT MOVIE – экспорт фильма. В этом диалоговом окне следует определить местонахождение файла и его название. По умолчанию, файлу, который вы собираетесь экспортировать, предлагается присвоить название, совпадающее с именем текущего проекта. Мой проект называется именем A1, и поэтому такое же имя с расширением AVI предлагается использовать для видео файла. Я обращаю ваше внимание на то, что тип видео файла определяется соответствующими установками, которые доступны нажатием кнопки SETTINGS – установки. На следующем уроке я напомню, как можно задать соответствующие установки для вашего экспортируемого видео файла. А пока я нажму кнопку сохранить, чтобы запустить процесс экспорта. В процессе экспорта появляется диалоговое окно RENDERING, в котором можно отказаться от экспорта, нажатием кнопки CANCEL – отмена. После завершения процесса экспорта, диалоговое окно RENDERING закрывается, а соответствующий файл появляется в виде клипа в окне проекта. Если я дважды щелкну на этом файле, то могу просмотреть его в окне монитор в виде обычного клипа. В результате клип A1 открывается в левой части монитора. Я обращаю внимание, что длительность этого клипа составляет ту же самую величину, что и длительность фильма, который мы видим в правой части монитора. Однако, я хочу подчеркнуть различие кадров, которые вы видите слева и справа. Слева вы видите кадр клипа. Клип является как бы отражением того файла, в который вы уже осуществили экспорт. С клипом A1, представляющим собой содержимое файла A1.AVI сделать уже ничего нельзя. Он такой, какой получилось при экспорте фильма. Напротив правой части монитора, вы видите кадр скомпилированного фильма, который можете редактировать. Впоследствии вы можете, любое количество раз отредактировав фильм, сохранить его в экспортированном файле. Таким образом, после того, как вы осуществили экспорт во внешний файл, вы можете просматривать содержимое этого файла в левой части монитора, как и для всех остальных клипов. Более того, вы можете использовать данное видео в качестве исходных клипов для ваших фильмов. Я установлю текущий кадр экспортированного файла A1 в ту же позицию, что и позиция фильма в правой части монитора. При помощи поля выбора текущего кадра клипа, устанавливаю его в позицию двадцатого кадра. Вы видите, что двадцатым кадром клипа и фильма являются, конечно же, одинаковые картинки. Теперь я попробую осуществить экспорт в файл второго фильма, который так же присутствует в проекте. В частности, я могу начать экспорт, выделив фильм SEQUENCE 01 в окне монтажа. Но я поступлю несколько по-другому, выбрав этот фильм в окне проекта. Фильмы у меня сохранены в папке FILMS. Я поэтому открываю эту папку, и выделяю фильм SEQUENCE 01. Благодаря тому, что сейчас активным является окно проекта, а в окне проекта выделен фильм 01, именно фильм 01 и будет экспортирован, если я начну экспорт при помощи соответствующей команды верхнего меню FILE. В верхнем меню FILE выбираю пункт EXPORT. В подменю выбираю MOVIE – фильм. В результате, возникает опять таки диалоговое окно EXPORT MOVIE – экспорт фильма, в котором мне предлагается задать имя и местонахождение файла. Если я сейчас оставлю имя по умолчанию A1.AVI, и нажму кнопку сохранить, то тем самым, я определю замену моего существующего файла A1 новым файлом. Я не хочу этого делать, но все-таки сымитирую ситуацию, нажатием кнопки сохранить. В результате ADOBE PREMIERE
302
TeachPro Adobe Premiere Рro 1.5
PRO запрашивает меня в специальном диалоговом окне предупреждение, действительно ли я хочу заменить существующий файл другим файлом? Я отвечу “нет”, а потом определю другое имя файла. В результате, я опять таки оказываюсь в позиции окна EXPORT MOVIE – экспорт фильма, и мне следует определить новое имя файла. Я определю его, поменяв имя файла A1 на имя A11. В результате вновь появляется диалоговое окно RENDERING, в котором я могу наблюдать за процессом рендеринга файла. Мой не хитрый фильм на не самом мощном компьютере, все-таки требует некоторого времени на рендеринг. Если вы редактируете большие фильмы, то будьте готовы к тому, что экспорт фильма может длиться несколько часов. Рендеринг завершается. И клип A11 появляется в окне проекта. Я могу просмотреть и этот клип в левой части монитора, щелкнув на нем дважды в окне проекта. Итак, на этом уроке мы с вами разобрались с тем, как можно экспортировать фильм во внешний файл. Я напомню, что для этого нужно выделить фильм в окне проекта монтажа или монитора, и затем воспользоваться командой верхнего меню FILE EXPORT.
* * * 10.2. Экспорт фильма в видео файл. Часть 2 Мы продолжаем разговор об экспорте фильмов и поговорим на этом уроке о том, как некоторые установки экспорта могут влиять на свойства, создаваемого при экспорте файла. Прежде всего, я хочу заметить, что экспортировать ваш фильм, можно в двух вариантах. Во-первых, можно экспортировать фильм целиком. Обращаю. Ваше внимание, что сейчас длительность моего фильма составляет чуть меньше 26 секунд. Если я сейчас начну экспорт, то созданный фильм будет иметь точно такую же длительность 25 секунд и 21 кадр. Помимо возможности экспорта фильма целиком в файл, можно задать экспорт определенных частей фильма. Для того, чтобы определить ту часть фильма, которую вы хотите экспортировать, служит специальный элемент интерфейса, который называется полосой выбора рабочей области. Я сейчас перейду к началу фильма. Покажу вам, что полоса выбора рабочей области представляет собой горизонтальный участок, который ограничивается характерными маркерами, и располагается под шкалой времени в окне монтажа. Величина этого участка и определяет тот фрагмент фильма, который вы имеете возможность экспортировать вместо экспорта фильма целиком. К примеру, я могу сузить фрагмент фильма, выделенный полосой выбора рабочей области, которая по умолчанию, совпадает с полной длительностью фильма. Для того, чтобы уменьшить размер фрагмента, который можно экспортировать, достаточно перетащить соответствующие маркеры. Вот так я устанавливаю конечный маркер полосы выбора рабочей области примерно на 15 секунду фильма. А вот так устанавливаю ее начало на позицию линии редактирования. Таким образом, мне доступен экспорт в двух вариантах. Я могу экспортировать либо фильм целиком. Тогда его длительность станет равной 25 секундам и 21 кадру, либо я могу экспортировать фрагмент фильма, который выделяется полосой выбора рабочей области. Положение полосы выбора рабочей области можно менять, хватаясь за центр этой полосы, который выделен характерным маркером. К примеру, я сейчас перемещу полосу выбора рабочей области в самое начало фильма. Таким образом, если я сейчас запущу экспорт и определю для него опцию рендеринга в файл только лишь рабочей области, то будет создан видео файл, гораздо меньшего размера и длительности. Если присмотреться цена деления шкалы времени составляет ровно одну секунду. Поэтому файл, который получится при экспорте, будет иметь длительность около семи секунд. Я обращаю ваше внимание, что при на-
Глава 10. Экспорт Фильма
303
ведении указателя на полосу выбора рабочей области, всплывающий текст подсказки, говорит мне о длительности, а так же о старте и конце фрагмента, который выделяет вот эту рабочую область. Итак, я начинаю экспорт фильма при помощи верхнего меню FILE. Замечаю, что сейчас выделен фильм 01 в окне монтажа. В верхнем меню FILE так же , как на прошлом уроке навожу указатель мыши на пункт экспорт, и подменю выбираю MOVIE – фильм. Открывается диалоговое окно экспорт фильма. И перед тем как нажать кнопку сохранить, я перехожу к установкам экспорта. Нажимаю кнопку SETTINGS – установки. В свое время мы достаточно подробно говорили об установках экспорта. Но большей частью имели дело со стандартными установками видео, аудио и ключевого кадра. А вот страницы GENERAL – общие установки диалогового окна EXPORT MOVIE SETTINGS – установки экспорта фильма, задают в частности диапазон экспорта. Я хочу обратить ваше внимание, на выпадающий список RANGE – диапазон. Вместо текущего элемента ENTIRE SEQUENCE – фильм целиком, я выберу рабочую область. В выпадающем списке выбираю элемент WORK AREA BAR – полоса выбора рабочей области. Попутно я показываю вам остальные установки. Флажок проверки экспорт видео, задает экспорт видео ряда в файл. Если его снять, то экспорт видео осуществляться не будет. Соответственно флажок экспорт аудио задает экспорт аудио ряда. Если я снимаю этот флажок проверки, то полученный видео файл будет немым. Я так и сделаю. Снимаю флажок проверки экспорт аудио. Кроме того, показываю остальные опции, которые доступны на панели GENERAL. Флажок проверки ADD TO PROJECT WHEN FINISHED – добавить к проекту при завершении экспорта, задает опцию появления экспортированного файла в виде клипа в окне проекта. То, что на прошлом уроке мы с вами видели клипы непосредственно по завершению экспорта в окне проекта, обязано, как раз, данной опции на панели GENERAL. Наконец, флажок проверки BEEP WHEN FINISHED – сигнал при завершении, означает, что после завершения рендеринга, будет подан звуковой сигнал. Данная опция бывает удобной, если вы экспортируете масштабные проекты, которые требуют существенного времени рендеринга. Тогда звуковой сигнал будет для вас сигналом к возвращению работы с компьютером. Наконец, EMBEDDING OPTIONS – опция внедрения, определяет весьма специфическое свойство. Если вы хотите, сохранить все редактирование в особом формате, в тот файл, в который вы сейчас экспортируете, то следует вместо элемента NONE этого выпадающего списка, выбрать элемент PROJECT – проект. Тогда, при работе затем с экспортированным файлом в некоторых редакторах, вы можете иметь возможность просматривать, и даже иногда и редактировать всю вашу правку, которую совершали в ADOBE PREMIERE. Я не трогаю опцию внедрения. И оставляю ее в позиции “нет”. Наконец, параметр FILE TYPE – тип файла определяет тип видео файла, который будет экспортирован. Этот параметр как мы в свое время выяснили, влияет на остальные страницы и остальные установки, которые можно задавать в диалоговом окне EXPORT MOVIE SETTINGS. Итак, мои изменения свелись к тому, что я задал диапазон экспорта в виде полосы выбора рабочей области. А так же отменил экспорт аудио ряда в видео файл. Нажимаю кнопку OK, и тем самым, заканчиваю редактирование установок экспорта. Теперь я начинаю экспорт нажатием кнопки сохранить в диалоговом окне EXPORT MOVIE, экспорт фильма. Совсем небольшое время требуется на рендеринг моего маленького фрагмента. И мы с вами наблюдаем клип A1, который появился в окне проекта. Я сразу обращаю ваше внимание на длительность клипа A1. Она составляет, как вы видите, из столбца MEDIA DURATION – длительность медиа, шесть секунд и пятнадцать кадров. Эта длитель-
304
TeachPro Adobe Premiere Рro 1.5
ность совпадает длительностью рабочей области, которая выбрана соответствующей полосой в окне монтажа. Таким образом, я осуществил экспорт не фильма целиком, а лишь его части, которую выделю предварительно, полосой выбора рабочей области. Данная опция бывает очень полезной, если вы хотите экспортировать какую-либо часть фильма. В частности с тестовыми целями. Итак, на этом уроке, мы с вами закончили разговор об экспорте фильма в видео файл. И поговорили, главным образом, об установках экспорта, которые доступны в специальном диалоговом окне EXPORT MOVIE SETTINGS – установки экспорта фильма. Я хочу заметить, что PREMIERE PRO запоминает те установки, с которыми вы экспортировали предыдущий фильм. Они предлагаются по умолчанию, в качестве установок для экспорта нового файла. Если я сейчас начну экспорт, к примеру, фильма SEQUENCE 02, или того же фильма SEQUENCE 01, то по умолчанию будет предложен тот же самый набор установок, который я использовал для предыдущего сеанса экспорта.
* * * 10.3. Экспорт фильма в файлы других форматов На прошлых уроках мы рассмотрели особенности экспорта фильма во внешние видео файлы стандарта AVI, то есть стандартный видео файл MICOSOFT WINDOWS. На этом уроке я предлагаю разобраться с другими возможностями экспорта, начав сначала с рассмотрения других форматов видео, а затем, обратившись к вопросам экспорта только звуковой части фильма. Итак, сейчас у меня выделен в окне Монтажа Фильм 01. Я могу приступить к его экспорту при помощи верхнего меню FILE, команды EXPORT FILM. В результате загружается уже хорошо известное нам окно EXPORT MOVIE – экспорт фильма, в котором я перехожу к следующему диалогу определения установок экспорта. В новом диалоговом окне EXPORT MOVIE SETTINGS – установки экспорта фильма, я привлекаю ваше внимание к одному из самых важных параметров. Самый верхний параметр на панели GENERAL – общие, на странице общих установок, задает тип файла. Выпадающий список FILE TYPE – тип файла определяет в файл какого формата будет производиться экспорт. Набор элементов этого выпадающего списка, зависит от типа экспорта. Я подчеркиваю, что сейчас я выбрал опцию экспорта фильма, то есть видео части. Поэтому, среди форматов мы с вами наблюдаем типичные форматы видео. По умолчанию предлагается формат MICROSOFT AVI, как наиболее часто употребляемый. Если вы экспортируете фильм для последующего использования в стандарте DIGITAL VIDEO, то возможно будет иметь смысл экспортировать фильм в формате MICROSOFT DIGITAL VIDEO AVI. Альтернативным форматом, который часто встречается при работе с мультимедиа на компьютере,
Глава 10. Экспорт Фильма
305
является формат QUICK TIME. Расширение видео файла в этом формате будет иметь вид MOV. QUICK TIME это формат компании APPLE. По большому счету различия в типах файлов будет сказываться лишь в наборе кодеков, которые доступны для того или иного типа файла. Если я выбираю тот или иной тип файла на странице GENERAL, то затем на странице видео я могу выбрать нужную мне программу компрессор из соответствующего списка. Таким образом ориентироваться при выборе типа файла, нужно в первую очередь на ту программу компрессор, в которой вы хотите сжимать видео изображение. Вам следует отыскать эту программу для определенного типа файла. С этим мы с вами уже разбирались. И я напомню вам, что если вы хотите экспортировать фильм в стандарте DIGITAL VIDEO, то соответствующие программы компрессоры будут доступны на странице видео. Эти программы компрессоры будут характеризоваться тем, что сжатый с их помощью видео файл может декодироваться стандартными устройствами: DVD проигрывателями и тому подобными устройствами. Чтобы подтвердить сказанное, я выберу в качестве типа файла формат QUICK TIME. Обращусь после этого к странице видео, и покажу вам, что в списке программ компрессоров, вы найдете теперь стандартный набор этих программ, предусмотренные данным типом файла. Я не буду изменять тип программы компрессора, а нажму кнопку OK,подтверждая тем самым, изменения типа файла. В диалоговом окне экспорт фильма название файла слегка изменилось. Файл по-прежнему называется по имени проекта. Но расширение файла, которое предлагается ему присвоить – стало расширение MOV. Поскольку я выбрал в качестве формата файла формат QUICK TIME, то соответствующее расширение было автоматически добавлено имени файла. Я нажму кнопку сохранить, и тем самым, осуществлю экспорт в формате QUICK TIME. С точки зрения работы пользователей в PREMIERE, разницы между типами файла абсолютно никакой нет. По прежнему появляется диалоговое окно RENDERING, в котором можно прервать процесс экспорта, и которое показывает мне, сколько времени осталось до конца экспорта фильма. Итак, осуществляется экспорт последних кадров фильма. После завершения экспорта клип A1 MOV появляется в окне проекта. Сейчас я хочу показать вам, каким образом можно экспортировать в аудио файл только звук фильма. В окне монтажа у меня по прежнему выделен фильм SEQUENCE 01, я сейчас покажу вам, как можно экспортировать во внешний звуковой файл, только звуковой ряд этого фильма. В верхнем меню FILE я по прежнему навожу указатель мыши на пункт экспорт. В появившемся подменю, вместо пункта MOVIE – фильм, я выбираю пункт аудио. Как вы понимаете, MOVIE соответствует экспорту во внешний видео файл, то есть в файл стандарта видео. Пункт аудио соответствует внешнему аудио файлу. Такому, к примеру, как аудио файл с расширением WAV. Возникает диалоговое окно EXPORT AUDIO – экспорт звука. И я привлекаю ваше внимание к имени файла, которое предлагается при-
306
TeachPro Adobe Premiere Рro 1.5
своить по умолчанию экспортируемому файлу. Данное имя образовано, попрежнему, названием моего проекта A1, и расширением WAV. WAV это стандартный файл, хранящий звук в операционной системе MICROSOFT WINDOWS. Чтобы показать вам, что и в случае экспорта звука, мы можем выбирать тип файла, я обращаюсь к установкам экспорта. Нажимаю кнопку SETTINGS – установки. Открывается хорошо известное нам диалоговое окно, которое слегка сейчас изменяется. Название этого диалогового окна теперь EXPORT AUDIO SETTINGS – установки экспорта звука. Из-за того, что видео ряд не экспортируется, количество страниц в данном диалоговом окне сильно сократилось. Остались только те страницы, которые касаются звука. Страницы общих установок, и страницы установок аудио. Привлекаю ваше внимание так же к изменившемуся выпадающему списку FILE TYPE – тип файла. Поскольку я экспортирую только звуковой ряд клипа, в качестве типов файла, мне предлагается лишь несколько возможных вариантов. Предлагаемый по умолчанию пункт WINDOWS WAVEFORM, означает, что файл будет иметь стандарт WAV, то есть обще принятый WINDOWS, стандарт хранения звука. Помимо этих возможностей, вы можете сохранять звук в стандартном AVI файле, либо в AVI файле стандарта DIGITAL VIDEO. Такой файл будет обычным AVI файлом, только он не будет содержать видео ряда. Наконец, еще один возможный вариант, это стандарт QUICK TIME. Если я выберу стандарт QUICK TIME, расширение моего файла также изменится. Я выберу стандарт QUICK TIME, и перейду к странице аудио. На странице аудио, я предлагаю присмотреться к выпадающему списку компрессор. По умолчанию предлагается экспорт фильма без сжатия. Если вы хотите уменьшить размер создаваемого аудио файла, то следует выбрать соответствующую программу кодек. Обращаю ваше внимание на то, что список доступных кодеков, зависит от типа файла, который вы выбираете на странице GENERAL. Сейчас мы с вами видим кодеки, которые предусмотрены приложением QUICK TIME. Я не буду изменять установку выпадающего списка компрессора. Оставляю опцию экспорта без сжатия. И нажимаю кнопку OK, подтверждая тем самым, изменение типов файла с WINDOWS WAVEFORM на формат QUICK TIME. В диалоговом окне EXPORT AUDIO, к которому я возвращаюсь, я показываю вам, что предлагаемое имя файла также изменяется. Файл A1 теперь предлагается использовать с расширением MOV. Нажимаю кнопку сохранить. В диалоговом окне подтверждение замены файла нажимаю кнопку ДА, чтобы подтвердить замену существующего файла A1, создаваемым новым файлом, в котором не будет видео ряда. Проходит совсем небольшое время, в течение которого осуществляется рендеринг звукового файла, и вы видите, что теперь клип A1 является чисто звуковым клипом. Тот клип, который был получен в результате экспорта видео, стал отключенным
Глава 10. Экспорт Фильма
307
клипом. Поскольку я заменил существующий файл A1.MOV новым файлом, в котором имеется только звук, связь между клипом A1.MOV, вот этим клипом, и внешним файлом, хранящим видео, нарушилось. Теперь внешнего видео попросту нет. И из-за этого файл A1.MOV, стал отключенным. В результате экспорта ADOBE PREMIERE PRO создал новый файл, в котором имеется только аудио ряд. Итак, на этом уроке мы с вами закончили разговор об экспорте фильма во внешний видео файл, разобравшись с типами файла, которые доступны при экспорте. А так же сказали о том, как можно экспортировать звуковой ряд фильма во внешний звуковой файл. Мы для этого пользовались командой подменю EXPORT, называемый AUDIO. На следующем уроке мы поговорим о возможности экспорта отдельных кадров, а также последовательности кадров из фильма.
* * * 10.4. Экспорт в графические файлы На прошлых уроках мы с вами знакомились с опциями экспорта во внешние видео файлы и внешние аудио файлы. На этом уроке я предлагаю разобраться с экспортом вашего фильма и его отдельных кадров в графические файлы. Сейчас я обращаю ваше внимание, что линия редактирования определяют некоторые кадры моего фильма. Я начну урок с того, что покажу вам, как можно экспортировать текущий кадр фильма во внешний графический файл. Выделю фильм в окне монтажа. Сейчас у меня выделен фильм SEQUENCE 01 – фильм 01. И я обращаюсь к верхнему меню FILE. В верхнем меню FILE навожу указатель мыши на, хорошо нам знакомый, пункт “экспорт”. И в подменю выбираю пункт FRAME – кадр. В открывающемся диалоговом окне EXPORT FRAME, я привлекаю ваше внимание опять таки к имени файла. Имя файла A1.BMP, образовано из названия проекта и расширения, соответствующего графического файла. Графический файл стандарта WINDOWS BITMAP, то есть с расширением BMP, был выбран при помощи соответствующей установки, которая доступна при нажатии кнопки SETTINGS. Сейчас я не буду к ней обращаться, а осуществлю экспорт нажатием кнопки сохранить. При последующем экспорте файла я обращусь к установкам экспорта кадра. Времени на RENDERING никакого не требуется, поскольку сохраняется всего лишь кадр. Расчеты здесь минимальны. Я привлекаю ваше внимание к клипу A1.BMP, который появился в окне проекта. Этот клип является статическим изображением. Он имеет тип STILL IMAGE. И установки его изображения точно такие же, как для моего фильма. Таким образом, текущий кадр моего фильма, я экспортировал во внешний графический файл. Этот графический файл был автоматически добавлен к моему проекту, в виде статического клипа. Сейчас я вновь начну экспорт кадра моего фильма, перед этим, сместив линию редактирования на какойлибо другой кадр фильма. К примеру, выберу вот такой кадр, конец пятнадцатой секунды фильма. И начинаю экспорт, замечаю, что сейчас у меня опять таки выделен фильм SEQUENCE 01. В верхнем меню FILE навожу указатель мыши на пункт экспорт. В подменю выбираю FRAME – кадр. Перед тем, как начать экспорт, я, как и обещал, обращаюсь к установкам экспорта кадра. В открывающемся диалоге EXPORT FRAME SETINGS, я привлекаю ваше внимание к количеству страниц. Я имею страницу общих установок, на которой большинство элементов управления являются недоступными. Поскольку я экспортирую всего лишь кадр, то в частности опции экспорта видео и экспорта аудио, не имеют смысла. Выпадающий список
308
TeachPro Adobe Premiere Рro 1.5
FILE TYPE задает тип файлов, в который я собираюсь осуществлять экспорт. Среди типов файла вы можете найти основные форматы графических файлов, которые наиболее часто употребляемы. В частности, вместо файла стандарта WINDOWS BITMAP, я могу выбрать формат GIF. Отличие стандартов BMP и GIF, как вы, возможно, знаете, заключается в том, что файлы формата BMP хранят изображение без ухудшения качества. Тип файла, стандарта GIF осуществляет сжатие. Разумеется, при сжатии, за счет того, что размер файла изменяется, уменьшается, качество также ухудшается. Параметры ухудшения качества можно регулировать при помощи специального диалогового окна настроек. Нажимаю кнопку COMPILE SETTINGS – установки компиляции. В открывающемся диалоговом окне ADVANCED GIF OPTIONS специальные опции GIF, я привлекаю ваше внимание к дополнительным установкам, которые возможны для GIF файлов. В частности можно установить параметры размытия. А так же определить некоторую прозрачность изображения. По умолчанию, устанавливается отсутствие прозрачности. Кроме абсолютной непрозрачности изображения можно выбрать сильную или слабую прозрачность. Я не буду изменять этого параметра, а перед тем как нажать кнопку OK, замечу, что в зависимости от того, в файл какого формата вы собираетесь экспортировать кадр, наполнение диалогового окна опции будет разным. В частности для некоторых форматов вы можете изменять параметр качества сжатия. Нажимаю кнопку OK. Перехожу к странице VIDEO. На странице VIDEO я замечаю, что большинство установок для видео файлов можно регулировать и при экспорте отдельного кадра во внешний графический файл. Вернусь на страницу GENERAL – общие установки. И напомнив вам, что я выбрал формат GIF, нажму кнопку OK. Нажимаю кнопку сохранить. После короткого времени экспорта, клип A1.GIF появляется в окне проекта. Я просмотрю его свойства, чтобы выяснить, на сколько большим получился графический файл. При помощи контекстного меню, открываю страницу свойств для данного клипа. Показываю вам, что размер получившегося файла составляет менее 44 килобайт. Закрою страницу свойств для клипа A1.GIF. Просмотрю такие же свойства для клипа A1.BMP. В открывающемся диалоговом окне свойств для клипа BMP обращаю ваше внимание на то, что размер файла, получившегося при экспорте в данный формат, составляет 225 килобайт, то есть существенно больше, нежели для формата GIF. Так происходит потому, что формат BMP, соответствует хранению изображения без ухудшения качества. В оставшейся части урока я хочу рассказать вам об опции экспорта видео в форме последовательности статических изображений. В этом случае, каждый кадр фильма, становится независимым графическим файлом, с именем, который содержит порядковый номер файла.
Глава 10. Экспорт Фильма
309
Перед тем, как начать экспорт последовательности кадров, я перейду к окну монтажа. Перейду в самое начало фильма, и сильно уменьшу рабочую область фильма. Делаю это для того, чтобы у меня получилось не слишком много графических файлов. Ведь каждый кадр моего фильма станет независимым графическим файлом. Увеличу масштаб окна монтажа. Щелкаю несколько раз вначале фильма. Обращаю ваше внимание на то, что сейчас размер рабочей области составляет чуть менее одной секунды. Начинаю экспорт последовательности кадров, при помощи того же верхнего меню FILE. В подменю EXPORT я выбираю пункт MOVIE, как и в случаи экспорта фильма. Для того, чтобы определить опцию экспорта последовательности файлов, я перейду к установкам. Все что мне нужно сделать, для того, чтобы определить вместо экспорта видео файла, экспорт последовательности графических файлов, это выбрать соответствующий тип файла. Как вы видите, несколько типов файла соответствует статическим изображениям. В частности пункт WINDOWS BITMAP позволяет сохранить мой фильм в виде последовательности графических файлов в стандарте BMP. Я выбираю данный пункт. А затем меняю в выпадающем списке диапазон экспорта. Поскольку я хочу экспортировать лишь фрагмент установленный полосой выбора, рабочей области, то я выбираю соответствующий пункт WORK AREA BAR. Теперь я могу подтвердить выбранные установки нажатием кнопки OK в диалоговом окне EXPORT MOVIE SETTINGS - установки экспорта фильма, начать экспорт, я могу нажатием кнопки сохранить. Поскольку клип, называемый A1 у меня уже есть, я изменю название графического файла. Вместо имени A1, я выберу какое-либо другое имя. К примеру, имя K. Теперь нажимаю кнопку сохранить. В результате, создавшаяся последовательность графических файлов добавляется к окну проекта в виде видео клипа. Этот видео клип, как мы с вами однажды уже разбирали, представляет собой суммарное содержимое ряда графических файлов. Файлы, которые называются K01, K02, K03 и так далее формируют соответствующий видео файл. Для того, чтобы показать вам, что видео файл образован в такой последовательности графических файлов, я перейду к содержимому папки SAMPLES, в который я осуществлял экспорт. При помощи нажатия клавиш ALT+TAB, я открываю папку SAMPLES, которая у меня была открыта на моем компьютере, и показываю, где в этой папке появились соответствующие графические файлы. Вот это самый первый графический файл K01.BMP. А вот это последний графический файл. Я щелкну на нем при нажатой клавише SHIFT. Таким образом, было создано 22 графических файла, которые соответствуют 22 кадрам, составляющим фрагмент моего Фильма. При временной базе порядка 25 секунд, полоса выбора рабочей области, определила ровно 22 кадра. Итак, на этом уроке, мы с вами разобрались, каким образом в ADOBE PREMIERE PRO организована опция экспорта кадра и последовательности кадров. Я подчеркиваю, что до сих пор мы имели дело с экспортом фильма. На следующем уроке мы разберемся с тем, как можно экспортировать не только фильмы, но так же и клипы, которые открываются в окне проекта.
* * *
310
TeachPro Adobe Premiere Рro 1.5 10.5. Экспорт клипа До сих пор мы с вами имели дело с экспортом фильма. То есть той смонтированной части, которой и была посвящена ваша работа в PREMIERE. Наряду с этой возможностью, разработчики PREMIERE PRO предусмотрели и более простую опцию. Те исходные клипы, которые находятся в окне проекта, можно экспортировать во внешний файл, подобно тому, как вы экспортируете фильмы. Иногда это может понадобиться, к примеру, для изменения установок, имеющихся исходных клипов. На этом небольшом уроке я покажу вам, как делается экспорт исходных клипов. Начну я с клипа A1.BMP, который у меня был создан благодаря экспорту кадра фильма. Последовательность действий при экспорте клипа, та же самая, что и при экспорте фильма. В первую очередь, нам нуж-
но выделить клип, в окне проекта или в левой части монитора. Я выделил клип A1 в окне проекта, который сейчас является активным. И поэтому мои действия в верхнем меню FILE, который я сейчас воспроизведу, будут касаться именно клипа. В верхнем меню FILE навожу указатель мыши на пункт экспорт. И затем выбираю в подменю один из трех пунктов: MOVIE, FRANE или AUDIO – фильм, кадр или звук. Я сейчас экспортирую статический клип, и поэтому мне имеет смысл экспортировать его только как статическое изображение. Открывается диалоговое окно EXPORT FRANE, с которым мы работали на прошлом уроке. В этом диалоговом окне я могу изменить установки, нажав кнопку SETTINGS. К примеру, я изменю формат файла. Как вы помните, на прошлом уроке, я экспортировал один и тот же кадр в два файла A1.BMP и A1.GIF. Попутно, я замечаю, что по умолчанию, предлагается тот же набор установок, который использовался при том же самом экспорте прошлый раз. Последний раз я экспортировал кадр в формате GIF. Поэтому сейчас, клип, который я собираюсь экспортировать, так же мне предлагается экспортировать в формате GIF, с теми же самыми установками, какими я пользовался прошлый раз. Я выберу другой формат, к примеру, формат TIF. Формат TIF также сохраняет статическое изображение без потери качества. Нажимаю кнопку OK, подтверждая тем самым, выбранные установки. Теперь я замечаю, что расширение файлов, в который будет произведен, на TIV. И нажимаю кнопку “сохранить”. В результате, клип, в который я сохранил мой клип A1 BMP, появляется в окне в проекте в виде нового клипа. Он также имеет тип статическое изображение. Его содержимое вы видите в области предварительного просмотра. Разумеется, оно совпадает с содержимым клипа A1.BMP. Таким образом, я осуществил экспорт, имеющегося у меня клипа во внешний файл.
Глава 10. Экспорт Фильма
311 Теперь я экспортирую звуковой клип во внешний звуковой файл. Звуковые клипы у меня находятся в папке аудио в окне проекта. Раскрываю папку аудио, и беру ради примера какой-либо клип. К примеру, SOUND.WAV. Я выделяю этот клип. И теперь, если я начинаю экспорт, он будет касаться исключительно данного клипа. Навожу указатель мыши на пункт EXPORT верхнего меню FILE. В подменю выбираю подходящий для этого пункт аудио. При помощи диалогового окна EXPORT AUDIO, я открываю дополнительный диалог установок экспорта. Сохраню мой аудио файл, в файл формата WAV. Для этого я выбираю в качестве элемента выпадающего списка, элемент WINDOWS WAVEFORM. Сохранение WAV файла в новый WAV файл, может потребоваться, к
примеру, для изменения программы кодека. Я обращусь к странице аудио, чтобы откорректировать соответствующую установку. Выберу в качестве компрессора какой-либо иной компрессор. Привлекаю ваше внимание к хорошо известному и сейчас употребляемому компрессору MPEG LAYER 3. Формат MP3 является современным форматом, который позволяет достичь оптимального сжатия, и прекрасного качества звука. В свое время формат MP3 произвел революцию в области звукозаписи. Вы, конечно же, знаете, что появилось большое количество устройств, которые могут читать звук в формате MP3, таким образом, осуществляя его декомпрессию. Итак, я вернусь к странице GENERAL. Сделаю это для того, чтобы акцентировать ваше внимание еще на одной возможной причине экспорта существующего клипа в новый файл. Привлекаю ваше внимание к выпадающему списку RANGE – диапазон. Вместо целого клипа, можно задать опцию экспорта только рабочего фрагмента клипа. Для этого, следует выбрать пункт IN TO OUT, от IN до OUT маркера. Если я выбираю пункт IN TO OUT, то могу соответственно экспортировать лишь небольшую часть моего клипа. Иногда это может потребоваться и быть для вас полезным. Нажимаю кнопку OK. Теперь начинаю сохранение моего файла, нажатием кнопки сохранить в диалоге EXPORT AUDIO. После небольшой паузы, новый аудио клип появляется в окне проекта. Последнее, о чем я хотел сказать на этом уроке, это о возможности экспорта клипа, открытого в окне монитор. Для того, чтобы экспортировать клип, он должен быть открыт в левой части монитора. И более того, на этой левой части монитора, должно находиться выделение. Если присмотреться, одна из половин монитора, всегда является выделенной. Выделение показывается характерными цветными линиями, обрамляющими область кадра. Щелчок на той или иной половине монитора, устанавливает выделение на нее. Сейчас выделение приобрела часть монитора, которая связана с фильмом. Мне для того, что экспортировать клип, нужно выделить левую половину монитора. Теперь я
312
TeachPro Adobe Premiere Рro 1.5
могу начать экспорт при помощи уже хорошо нам знакомой команды FILE EXPORT MOVIE. Я экспортирую видео фильм. И поэтому я вызываю именно диалог EXPORT MOVIE. Мне опять таки требуется поменять установки, поскольку в последний раз я экспортировал фильм, в виде последовательности графических файлов. Сейчас я собираюсь экспортировать фильм в обычном формате, и поэтому выбираю соответствующий тип файла. К примеру, MICROSOFT AVI. Так же как и в случае фильма, вы можете менять характерные опции экспорта. Например, экспорт только видео, или только аудио ряда. Нажимаю кнопку OK. Теперь я могу поменять имя файла, которое уже имеется в папке SAMPLES, в которую я осуществляю экспорт. Назову файл именем X. Обращаю ваше внимание на поле SUMMARY – сводка. В поле SUMMARY – сводка, приводится список основных параметров, которые устанавливаются в дополнительном диалоговом окне SETTINGS. В частности, мы видим, что сейчас будет осуществлен экспорт видео и аудио ряда клипа. И причем этот экспорт будет осуществлен только для рабочего фрагмента. Поскольку установлена опция IN TO AUT. Далее мы наблюдаем тип файла, установки видео, и установки звука. Для начала экспорта нажимаю кнопку сохранить. Начинается экспорт, о чем мне свидетельствует появляющийся индикатор в диалоговом окне RENDERING. После того, как экспорт завершается, соответствующий файл X.AVI появляется в окне проекта. Он представляет собой содержимое того же самого видео клипа, который имелся у меня в окне монитор, и назывался WATER.AVI. Однако, благодаря тому, что я поменял соответствующие установки, возможно, я поменял программу компрессор, а так же выделил рабочий фрагмент, файл A1.AVI, отличается от файла WATER.AVI. В частности вы видите, что длительность рабочего фрагмента клипа WATER, составляет семь секунд и пять кадров. Она меньше, нежели общая продолжительность клипа. Именно семь секунд и пять кадров продолжается экспортированный мной файл X.AVI, поскольку я для него задал опцию экспорта именно рабочего фрагмента исходного клипа WATER. Итак, на этом уроке мы с вами разобрались с возможностью экспорта во внешний файл исходного клипа, и изучили все возможные опции экспорта: экспорт кадра, экспорт аудио и экспорт видео.
* * * 10.6. Экспорт на DVD Начиная с версии ADOBE PREMIERE PRO смонтированный фильм можно экспортировать не только во внешний файл или внешнее устройство, но и записать непосредственно на диск стандарта DVD, и с программой ADOBE PREMIERE. Для этого разработчики предусмотрели специальные средства. Для того, чтобы иметь такую возможность, ваш компьютер должен быть оснащен соответствующим устройством DVD записи. У меня сейчас такого привода нет. И поэтому я могу вам рассказать лишь об основных опциях записи на DVD, пользуясь соответствующими диалоговыми окнами программы PREMIERE. Для того, чтобы начать экспорт на DVD, следует вставить диск в устройство для записи DVDROM, и затем, выделить фильм, который вы хотите экспортировать в окне монтажа. В окне монтажа я сейчас выделяю фильм SEQUENCE 01. Для этого, мне следует выделить само окно монтажа, сделав его активным. После выделения фильма, я раскрываю верхнее меню FILE. Навожу указатель мыши на пункт экспорт. В появляющемся подменю, я выбираю пункт EXPORT TO DVD – экспорт на DVD. В резуль-
Глава 10. Экспорт Фильма
313
тате, открывается диалоговое окно экспорт на DVD, которое очень похоже по структуре на диалоговое окно экспорта в файл. Слева мы видим список страниц этого диалогового окна, между которыми можно переключаться. Мы видим четыре страницы, открытые сейчас на странице общее – GENERAL. В нижней части находится ряд командных кнопок, при помощи которых можно начать запись. Кнопка RECORD. Отказаться от записи, закрыв диалоговое окно EXPORT TO DVD, кнопка CANCEL – отмена. А так же вызвать справочную систему ADOBE PREMIERE PRO. Обращаю внимание на то, что, поскольку как я уже сказал, мой DVD привод не позволяет осуществлять запись на диск DVD, кнопка RECORD – запись, является недоступной. Если вы имеете привод, записывающий DVD диски, то эта кнопка будет доступной. И ее нажатие будет означать начало записи на диск DVD. Я коротко пробегусь по всем страницам диалогового окна экспорт на DVD, чтобы рассказать вам об основных опциях, которыми вы располагаете при такой форме экспорта. Итак, на странице GENERAL, самый верхний выпадающий список DISC NAME – название диска, позволяет ввести желаемое название диска. Если вы хотите ввести название с клавиатуры, то следует выбрать пункт CUSTOM. В этом случае открывается диалоговое окно DISC NAME – название диска, в котором следует ввести название вашего диска. Я введу условные цифры один, два, три. И нажму кнопку OK. Очень важный флажок проверки, закладки оглавления, задает опцию автоматической генерации глав диска DVD, в местах, которые отмечаются маркерами фильма. Мы с вами в свое время посвятили довольно большую часть нашего курса изучению возможности по маркировке фильма. Одно из назначений маркеров заключается в том, что они могут разделять ваш фильм на главы. Эти главы затем при экспорте на DVD, будут организованы автоматически, если выставить флажок проверки закладки оглавления на маркерах фильма. Еще один флажок проверки LOOP PLAYBACK – циклическое воспроизведение, задает опцию циклического воспроизведения диска при просмотре. Если впоследствии, например, на DVD устройстве, вы будете просматривать созданный вами фильм, то по завершении этого фильма, он будет начат сначала, если выставлен соответствующий флажок проверки LOOK PLAYBACK – циклическое воспроизведение. Следующая страница ENCODING – кодировка, содержит список установок, касающийся основных настроек процесса записи. Выпадающий список PRESET – предустановки, позволяет выбрать одну из предустановок записи. Эти предустановки, как вы видите, реализуют определенные форматы стандарты DIGITAL VIDEO. В частности можно выбрать стандарты PAL, или NTSC – национальный североамериканский стандарт. Затем в поле COMMENT – комментарии, вы видите описание этих предустановок. Редактировать их можно нажатием кнопки EDIT в специальном диалоговом окне. Следующий выпадающий список EXPORT RANGE – диапазон экспорта задает один из двух его вариантов. Как и при экспорте в файл, можно экспортировать на DVD фильм целиком, либо экспортировать рабочую область фильма, выделенную соответствующей полосой рабочей области. Раскрывающийся список поля, задает режим выбора через строчные развертки. Это режим, который аналогичен соответствующей установки проекта и экспорта. Флажок проверки MAXIMAZE BITRATE – увеличить поток данных, позволяет максимально увеличить поток видео данных, пропорционально отношению свободной емкости диска и длительности фильма. Если выставить этот флажок проверки, то становиться доступным еще один флажок проверки FORCE VARIABLE BITRATE – выдерживать переменный поток данных. Данный флажок включает опции принудительного пересчета значений потока данных, в зависимости от содержимого кадра фильма. На информационном поле CALCULATED BITRATE вычислен-
314
TeachPro Adobe Premiere Рro 1.5
ный поток данных, приводится информационный текст с данными о предполагаемом значении скорости потока видео. Следующая страница DVD BURNER – DVD привод, касается основных опций вашего привода DVD. Выпадающий список DVD BURNER содержит список всех доступных устройств для записи DVD. Сейчас он у меня является пустым, поскольку у меня просто нет устройства для DVD записи. Если у вас есть несколько DVD приводов, которые позволяют осуществлять запись, то вы можете выбрать одну из них, при помощи данного выпадающего списка. Кнопка RESCAN – сканировать, позволяет включить операцию проверки всех устройств записи DVD. Если будут обнаружены новые устройства, или, например, некоторые из устройств окажутся негодными, то будет соответствующим образом скорректирован выпадающий список DVD BURNER. Ниже мы видим информационную строку SPEED – скорость, которая данный момент показывает, что скорость записи будет выбираться автоматически. Поле числового ввода NUMBER OF COPY – число копий, задает количество экземпляров DVD, которые вы намерены создать за текущую сессию записи. Смысл этой установки такой же, как, к примеру, при распечатке документов на принтере. Вы можете одновременно распечатать несколько документов. И соответственно можете одновременно записать несколько копий вашего DVD. Информационная строка статус записи, отображает текущее состояние готовности устройства DVD записи к работе с очередным диском. Поскольку мое устройство сейчас отсутствует, то информация сводится к тому, что устройство не обнаружено. Группа переключателей RECORD OPTIONS – опции записи, осуществляет выбор одной из опций. По умолчанию, предлагается опция RECORD – запись, полноценная запись на диск. В этом случае, диск DVD будет записан сразу же. Две альтернативные опции позволяют осуществить предварительное тестирование. Переключатель TEST ONLY – только тест, позволяет просто тестировать фильм на наличие возможных ошибок при DVD записи. Переключатель TEST AND RECORD означает предварительное тестирование, и затем запись диска, в зависимости от его результатов. Если результат тестирования будет положительным, то запись диска будет произведена. Наконец, последняя страница SUMMARY – сводка, содержит список всех установок, которые можно просмотреть перед тем, как начать запись, чтобы быть уверенным, что все установки выбраны правильно. Таким образом, если все установки вас устраивают, ваше устройство DVD записи готово к работе, и в нем находится пустой диск DVD, то можно будет начать запись, нажатием кнопки RECORD – запись. Однако, если устройство записи DVD, как у меня отсутствует, кнопка RECORD будет недоступной. Я отменяю диалоговое окно EXPORT TO DVD, и возвращаюсь к моему проекту. В завершении урока я хочу сказать об одной возмож-
Глава 10. Экспорт Фильма
315
ности, которая сохранилась еще до наших дней. Дело в том, что помимо дисков DVD, все еще популярны технология VIDEO CD. Она подразумевает использование обычных компакт дисков вместо чуть более дорогих дисков DVD. Обычные компакт диски, формата видео CD, позволяют записать меньший объем информации, но, зато, они дешевле. Так вот для создания дисков в формате VIDEO CD, то есть на обычный компакт диск, следует воспользоваться предварительным обычным экспортом в файл. Я выделяю нужный мне фильм в окне монтажа. Затем я начинаю экспорт при помощи хорошо знакомой нам команды FILE EXPORT MOVIE. Для того, чтобы сохранить файл в формате, подходящем для видео CD, следует выставить этот формат в диалоге установки экспорта фильма. В открывшемся диалоговом окне EXPORT MOVIE SETTINGS, следует установить соответствующий кодек. Программа COMRESSOR MICROSOFT MPEG4, будет подходящим кодеком для устройств, которые могут читать VIDEO CD в формате MPEG4. Так же имейте в виду, что более старый DVD проигрыватель не умеют читать формат MPEG4, который появился сравнительно недавно. Если вы хотите создавать фильм для проигрывания на таких, сейчас уже устаревших, устройствах DVD, то следует выбрать кодек MPEG1 или MPEG2, который для них подходит. Итак, на этом уроке мы с вами разобрались с возможностью экспорта фильма на DVD, а так же сказали несколько слов об экспорте фильма в формате VIDEO CD.
* * * 10.7. Использование модуля кодировщик медиа На всех прошлых уроках мы с вами разговаривали о том, как можно экспортировать во внешний файл фильм или клип из проектов ADOBE PREMIERE PRO. Все возможные опции экспорта предусматривали, что вы лично выставляете все установки экспорта. Зачастую, особенно не подготовленным пользователям, довольно сложно угадать все установки, которые необходимы для того или иного экспорта. Если вы готовите видео для дальнейшего просмотра на DVD, часто возникают ошибки, которые сводят на нет некоторую часть вашей работы. Для того, чтобы облегчить экспорт, разработчики ADOBE PREMIERE PRO предусмотрели специальный программный модуль. В этом программном модуле можно с большим удобством выбрать ту или иную опцию экспорта, которая сама предложит вам все необходимые параметры, в зависимости от вашей задачи. Данная опция может быть использована, как и в экспорт во внешний файл. Так и в экспорте на DVD. Для того, чтобы воспользоваться специальным программным модулем ADOBE MEDIA ENCODER – кодировщик медиа, следует опять таки выделить нужный вам фильм в окне монтажа проекта или монитора. И затем воспользоваться верхним меню FILE. После того, как вы навели указатель мыши на пункт экспорт, в появившемся подменю, следует выбрать пункт ADOBE MEDIA ENCODER - кодировщик медиа. В результате загружается диалоговое окно специального программного модуля кодировщика медиа компании ADOBE. Это диалоговое окно имеет название TRANSCODE SETINGS – установки кодировки. В диалоговом окне TRANSCODE SETINGS удобно выставить нужные вам установки, в зависимости от задачи, которую вы собираетесь решать. Основным выпадающим списком, в котором вам следует определить эту задачу, является выпадающий список FORMAT. Среди форматов, легко угадываются типичные задачи, которые связаны с подготовкой фильма для тех или иных целей. Предлагаемый по умолчанию формат WINDOWS MEDIA, предусматривает создание обычного файла для просмотра на компьютерах в операционной системе WINDOWS.
316
TeachPro Adobe Premiere Рro 1.5
Если вы собираетесь создавать файлы с учетом технологии REAL MEDIA, то следует выбрать соответствующий пункт. То же самое касается формата QUICK TIME, о котором мы с вами в свое время разговаривали. Формат QUICK TIME, это формат разработанный компанией APLLE. Особое удобство предоставляют несколько форматов, которые суммируют установки для записи видео CD и DVD, о которых мы говорили на прошлом уроке. Установки MPEG1, MPEG2, с некоторыми их модификациями, позволяют быстро загрузить комплект установок для подготовки файла, использующегося впоследствии на DVD или CD устройствах. В частности формат MPEG1-VCD, позволяет создать видео файл, который будет корректно читаться с компакт диска формата видео CD, устройствами типа DVD плееров. Я выберу этот формат, и покажу вам, что изменится в диалоговом окне кодировщика медиа. В результате выбора формата, изменяются установки, которые мы с вами видим в виде списка, в правой нижней части окна TRANSCODE SETTINGS. Сводка установок представляет нам список параметров, которые можно впоследствии менять на страницах видео, аудио и мультиплексор. Я привлекаю ваше внимание, к примеру, к видео установкам. А, затем покажу вам, как их можно изменить при помощи страницы видео. Переключаюсь на страницу видео, подобно тому, как я использовал похожие диалоговые окна, экспорта фильма в файл. Вы видите, что на странице видео я могу скорректировать те установки, которые мне предлагались по умолчанию. К примеру, я могу выбрать другую программу кодек, задать иное качество, или стандарт телевидения. Попутно я хочу заметить, что современные устройства воспроизведения DVD и видео CD умеют распознавать все возможные характерные форматы. Главное удобство программы кодировщика медиа, заключается в том, что, выбирая формат, вы тем самым определяете сразу список установок, которые, скорее всего, решат вашу задачу. В данном случае, создание видео CD формат MPEG1. Я перейду вновь к странице SUMMARY – сводка. Вновь привлекаю ваше внимание к сводке имеющихся установок. Теперь я показываю вам, что в рамках выбранного формата, можно выбирать еще и несколько предустановок, которые предусмотрены разработчиками PREMIERE PRO. Одна из предустановок, нужная вам, выбирается при помощи выпадающего списка PRESET – предустановка. В случае выбранного формата MPEG1 видео CD, доступны лишь две предустановки. Предустановка стандарта североамериканского телевидения, и предустановка стандарта PAL. Я выберу предустановку стандарта PAL. Вы видите, что соответствующим образом изменяются видео установки. Сейчас в качестве TV стандарта выбран PAL. Таким образом, комбинация формата вашего видео фильма, и соответствующие предустановки, практически сужает круг параметров, которые вам необходимо установить. В большинстве случаев выбрать формат вашего фильма и впоследствии предустановку, не представляет большого труда, поскольку эту задачу большинство пользователей себе ясно представляют. В отличие от этого, при обычном экспорте, через верхнее меню FILE и команду экспорт фильма, вам придется просматривать и изменять все возможные установки экспорта. Там вы имеете большой шанс напутать в какой-либо установке, и свести на нет вашу работу. Для того, чтобы начать экспорт, надо нажать кнопку OK. Перед тем, как сделать это, я выберу какой-либо другой формат. Показываю вам, что помимо формата MPEG1, можно выбирать формат MPEG2, более поздний формат, который также использовался на DVD и видео CD устройствах. Современные DVD устройства уже умеют распознавать видео, в более современном формате MPEG4, который пока не поддерживается данным кодировщиком. Я вернусь к установке формата WINDOWS MEDIA, создание медиа файла для просмотра через компьютеры с операционной системой WINDOWS. В случае выбора формата WINDOWS MEDIA мы будем иметь гораздо большее количество предустановок.
Глава 10. Экспорт Фильма
317
Мы видим целый список предустановок, среди которых можно выбирать наиболее подходящую для решения вашей задачи. В частности, я хочу вам показать, что ряд предустановок, нацелен на создание видео файла, который будет загружаться тем или иным способом на компьютер клиента. В частности, можно подобрать оптимальный набор предустановок для загрузки через локальную сеть, либо для загрузки через модемы. Выбираю скорость модема, на основе которой вы хотите определить установки, вы тем самым можете сразу определить набор установок, которые будут соответствовать подходящему формату видео файла. К примеру, я выберу набор установок для формата WINDOWS MEDIA VIDEO, для модемов со скоростью передачи сигнала 56 килобит в секунду. В результате выбора такой предустановки, мне предлагается ряд конкретных установок видео, аудио и прочих установок. Если, просмотрев их, я не обнаружу каких-либо противоречий со своей задачей, то я могу нажать им кнопки OK, начать экспорт фильма в такой видео файл. В завершении урока, я нажимаю кнопку OK, и начинаю экспорт. В результате возникает диалоговое окно SAVE FILE – сохранить файл, в котором мне следует определить имя файла. Я назову файл именем 33. Обращаю ваше внимание, что в соответствии с выбранной мной предустановкой, тип файла будет типом WINDOWS MEDIA. Кроме того, в выпадающем списке EXPORT RANGE, я могу выбрать либо фильм целиком, либо только его рабочую область. Нажимаю кнопку сохранить, и начинаю сохранение файла. В результате появляется то же самое диалоговое окно RENDERING, в котором мне показывается ход рендеринга моего фильма. По завершению экспорта, индикатор соответствующим образом скажет мне, что рендеринг завершен, и фильм появится в окне проекта. По завершении экспорта фильм появляется в окне проекта в виде клипа. И я вызываю диалоговое окно его свойств, чтобы показать вам, что этот клип имеет совсем небольшой размер файла. Размер файла всего лишь в половину мегабайта дает возможность простой загрузки через Интернет, даже через модемное соединение. Именно такие свойства я и задал в диалоговом окне кодировщика медиа. Итак, на этом уроке мы с вами разобрались, как можно облегчить экспорт фильма, при помощи соответствующего программного модуля, кодировщика медиа компании ADOBE.
* * *
318
TeachPro Adobe Premiere Pro 1.5
Глава 11. Примеры 11.1. Пример создания простого фильма Мы с вами закончили изучение программы ADOBE PREMIERE PRO. Я предлагаю на этом уроке суммировать наши знания, смонтировав простой фильм. Я начинаю создание фильма с импорта его составляющих клипов. В верхнем меню FILE выбираю пункт импорт. Выбираю в папке мои видеозаписи, пару видео файлов. Например, вот эти два видео файла. Оба видео файла открываются в виде клипов в окне проекта. Теперь я создам мой фильм на основе клипа V7. Перед тем, как начать компоновку фильма, я просмотрю содержимое клипа V7 в окне Монитор. Для этого мне достаточно дважды щелкнуть на пиктограмме клипа в окне проекта. В результате двойного щелчка на пиктограмме клипа он открывается в окне монитор. Я могу просмотреть этот клип. Использую для этого протаскивание указателя мыши по шкале времени. Вы видите, что клип является записью маневрирования грузовика. Обращаю ваше внимание на то, что в данном клипе имеются дефекты. Как вы можете догадаться, вот этот кадр, является дефектом. Крышка видеокамеры, была случайно оставлена на объективе. В последствии, мы с вами при помощи техники линейного монтажа, вырежем данный участок фильма. Итак, вначале я определяю рабочий фрагмент моего клипа. Вот этот кадр я сделаю начальным кадром клипа при вставке в фильм. Аналогичным образом, я отыскиваю финальный кадр моего клипа, чтобы пометить его Out маркером. Теперь рабочий фрагмент клипа выделен. И я могу вставить клип в фильм. Для этого я просто перетаскиваю клип, хватаясь, к примеру, за его изображение в мониторе. Теперь клип вставлен в фильм, о чем вы можете судить по изображению кадра фильма в окне Монитор. Для того, чтобы мне было удобнее производить монтаж, я увеличиваю масштаб окна Монтажа. Обращаю ваше внимание, что мой клип является звуковым. Треск бетономешалки будет звуковым сопровождением фильма. Я выключу трек AUDIO 1, чтобы этот треск не мешал нам при просмотре фильма. Итак, запускаю просмотр фильма с начального нулевого кадра. Делаю это для того, чтобы отыскать тот дефект, который я хочу вырезать. Я собираюсь очень точно позиционировать текущий кадр на начало дефекта. Для этого я использую как кнопки кадр назад и кадр вперед, так и просмотр моего фильма в окне монитор. Теперь мне следует разрезать мой клип, чтобы вырезать из него дефектный участок. Используя инструмент лезвие, для осуществления разреза. Таким же образом, я могу отыскать и конец дефектного участка. Примерно на этих кадрах дефект заканчивается. И я могу подогнать клип таким образом, чтобы вот этот его участок был изъят из фильма. Для этого удобно использовать инструмент RIPPLE EDIT – инструмент сдвиг.
Глава 11. Примеры
319
Поскольку линия редактирования у меня точно позиционирована на тот кадр, который я хочу оставить в фильме, то я попросту хватаюсь за разрез клипов, тащу стык до линии редактирования. Таким образом, дефектный участок был изъят из фильма, и автоматически оставшаяся часть фильма была передвинута влево. Просмотрю еще раз, как будет выглядеть мой фильм, из которого я изъял дефектный участок. Использую кнопку PLAY/STOP окна Монитор. Вы видите, что теперь дефекта нет. Вот бетономешалка едет, попадая на крупный план. А затем мы видим с вами панораму городского пейзажа. Вот этот кадр, который сейчас является седьмым кадром девятой секунды. Я сделаю последним кадром фильма. Для этого я могу опять таки использовать тот же самый инструмент RIPPAL EDIT. Поскольку дальше в фильме у меня ничего нет, длительность моего фильма уменьшается. Она теперь составляет ровно девять секунд и семь кадров. Таким образом, при помощи техники линейного монтажа, я создал фильм на основе содержимого одного видео клипа. Завершу теперь фильм черным видео. Для этого я создам специальный клип. А затем вставлю эффект перехода между окончанием действия клипа V7 и черным видео. Перехожу в окно проекта, слегка его увеличивая, и создаю новый специальный клип в виде черного видео. В меню выбираю BLACK VIDEO – черное видео. Клип черное видео, я теперь вставляю в фильм. При помощи того же инструмента сдвига. Я слегка уменьшу длительность черного видео. Теперь я создам эффект перехода на границе черного видео и клипа с бетономешалкой. Для этого я перехожу к палитре EFFECTS – эффекты. Открываю папку VIDEO TRANSITIONS – видео переходы. Перехожу к вложенной папке DISSOLF и выбираю какой-либо из спецэффектов перехода. К примеру, буду использовать эффект CROSS DISSOLF – перекрестное растворение. Перетаскиваю эффект перехода на трек VIDEO1. Теперь переход создается за счет последних кадров клипа V7. Помимо этих кадров, имеющихся в фильме, будут задействованы и кадры клипа черное видео, которое я убрал до этого, при помощи подгонки этого клипа. Просмотрю последнюю часть фильма. И на этом закончу наш сегодняшний короткий урок. который был посвящен примеру линейного монтажа с переходом. Перехожу к пятой секунде фильма. И начинаю его просмотр. Бетономешалка отъезжает. Камера наводится на городской пейзаж. И фильм заканчивается черным видео. Мне кажется, что длительность клипа с черным видео слишком большая. Я уменьшаю общую длительность фильма до десяти секунд, чтобы уменьшить окончание фильма в форме черного экрана. Просмотрю последний раз конец фильма, и закончу на этом наш сегодняшний урок.
* * *
320
TeachPro Adobe Premiere Pro 1.5 11.2. Монтаж приветствия
Попробуем на этом уроке применить полученные нами знания о программе ADOBE PREMIERE PRO на простом примере. Я буду монтировать урок приветствия на основе исходных материалов. Для начала я создам новый проект. Выбираю установки проекта, которые характерны для наших мультимедийных уроков. В частности, я выбираю размер кадра 800 на 600 пикселей. И в качестве пропорций пикселя, выбираю квадратные пиксели. Теперь мне осталось лишь определить название нового проекта и затем нажать кнопку OK, чтобы проект стартовал. Пустой проект открывается в окне ADOBE PREMIERE PRO. И я начинаю работу по монтажу с импорта нужных мне файлов. В верхнем меню FILE выбираю пункт импорт. В диалоговом окне импорта файла, в папке с видеозаписями, я отыскиваю нужный файл и осуществляю его импорт. После этого, клип с соответствующим видеоматериалом появляется в окне проекта. Я хочу сразу обратить ваше внимание, что размер кадра для этого клипа несколько меньше, нежели размер кадра фильма. В установках проекта мы определили кадр фильма, размером 800 на 600 пикселей. Именно такой размер имеет видео всех наших уроков. Перед тем, как начать работу по вставке клипа в фильм, я просмотрю его в миниатюре предварительного просмотра окна проекта. Вы видите, что материал данного клипа является видео записью моего приветствия для начального урока нашего курса. Просмотрю теперь данный клип и в окне монитор. В более крупном виде. Для этого, я просто перетаскиваю данный клип на левую часть окна монитор. Перед вставкой клипа в фильм, я определю рабочий фрагмент этого клипа. По идее, выделение рабочего фрагмента, это весьма кропотливая работа. Следует ориентироваться, как на видео материал, так и на аудио ряд клипа. Вообще говоря, надо было в точности подогнать рабочий фрагмент под соответствующее начало и конец нужного мне участка аудио записи клипа. Я опущу эту нудную часть работы, и выделю вот такой рабочий фрагмент. Попутно, я замечу, что в последствии, я выделю другой рабочий фрагмент этого клипа, который находится чуть правее по шкале времени, и затем вставлю в фильм и его. Перетаскиваю клип в окно монтажа, тем самым, вставляя его в фильм. Вы видите, теперь клип, вставленный в фильм, и изображение этого клипа действительно существенно меньше, нежели изображение кадра фильма. Я еще уменьшу это изображение, выделив из него некоторый фрагмент. Для этого мне следует воспользоваться соответствующим спецэффектом. Перехожу к палитре эффекты, и раскрываю список видеоэффектов. Перехожу к эффекту выделяющая маска, которая используется, как вы помните, для выделения из изображения кадра, определенных частей. Я слегка передвинул окно проект, чтобы нам было лучше видно эффект выделяющая маска. Применяю эффект выделяющая маска, путем перетаскивания его на клип, вставленное в окно монтажа. Теперь спецэффект применен к данному клипу, и я открываю палитру EFFECT CONTROLS, управление эффектом для настройки выделяющей маски. Раскрываю список параметров эффекта выделяющая маска. Теперь я выделяю сам эффект выделяющая маска в палитре EFFECT CONTROLS – управление эффектом. И это вызывает появление характерных маркеров на кадре моего фильма. При помощи перетаскивания этих маркеров, я в точности выделяю ту часть изображения, которую хочу сделать видимой. Остальная часть скрывается за маской, предоставленной мне спецэффектом. Теперь я увеличу масштаб изображения кадра фильма. Делаю это для того, чтобы лучше настроить контуры маски. Подстрою положение маркеров, выделяющей маски. Теперь я просмотрю несколько кадров фильма. Определю ту часть клипа, которая войдет в фильм, то есть ту, которая хорошо ложится внутрь маски.
Глава 11. Примеры
321
Для оставшейся части мне придется скорректировать данный эффект. Я отыскиваю то место, которое разделяет хорошее и плохое представление клипа в маске. А затем произвожу разрез на этом месте. Увеличу масштаб шкалы времени в окне монтажа, чтобы просмотреть оба моих клипа, которые получились после разреза исходного клипа. Вы видите, что во втором клипе изображение довольно плохо ложится в маску. Особенно в начале клипа. Я просмотрю эти начальные кадры клипа. И затем вырежу их из фильма. Слегка увеличу пространство в окне монтажа, чтобы мне было удобнее работать. Затем я воспользуюсь инструментом лезвие, для того, чтобы удалить начальную часть второго клипа. Произвожу разрез в месте линии редактирования. А затем при помощи контекстного меню удаляю средний клип со сдвигом. Чтобы напомнить вам, что подобную операцию можно выполнить и по другому, я отменю последние действия по удалению вот этой средней части клипа, а затем выберу соответствующий инструмент сдвиг. При помощи инструмента сдвиг, я могу более просто решить ту же самую задачу. Вот так при помощи инструмента сдвиг, я подгоняю правый клип, избавляясь тем самым, от его начальной части, которая имеет дефект. Просматриваю оставшуюся часть клипа. Теперь я вновь возвращаюсь к исходному клипу. Выделяю на исходном клипе еще один рабочий фрагмент, который будет представлять окончательную часть моего фильма. Затем этот рабочий фрагмент я вставляю в фильм. Я расположил другой фрагмент на некотором расстоянии от предыдущего. Вот так выглядит кадр клипа, который я только что вставил в фильм. Сейчас я подвину изображение кадра последнего клипа в левый нижний угол. Для этого я пользуюсь спецэффектом MOTION – движение. Выделяю данный клип. И затем перетаскиваю его изображение по окну монитор в нужное мне место кадра фильма. Теперь я расположу созданные маски на фоне еще одного клипа, со скриншотами программы PREMIERE. Для этого я несколько реорганизую окно монтажа, чтобы нам были видны и другие видео треки. При их помощи я буду накладывать клипы друг на друга. Все видео клипы с трека видео 1, я перетаскиваю на верхние треки, освобождая тем самым более нижний трек. Теперь я осуществляю импорт второго клипа, который мне нужен. Это клип со скриншотами программы PREMIERE. Он похож на те уроки, которые вы прослушиваете в рамках моего курса. Импортирую данный файл. А затем перетаскиваю только что импортированный клип в окно монтажа на трек VIDEO1. Просматриваю несколько кадров моего фильма. Все эти кадры учитывают наложение треков. Затем я несколько реорганизую клипы, находящиеся на верхнем треке. Применяю эффект движения к другому клипу с моей видеозаписью. Перетаскиваю изображение клипа в окне монитор, в правую верхнюю область кадра фильма. Просмотрю, как выглядит мой фильм в окне монтажа. А затем избавлюсь от лишней части клипа с трека VIDEO1. Произвожу его разрез. А затем удаляю при помощи контекстного меню. Вновь реорганизую окно монтажа. И перейду к началу фильма. Развяжу теперь видео и аудио всех клипов. Я удаляю все аудио клипы с трека AUDIO1. Делаю это для того, чтобы мой фильм остался немым, и затем, я мог впоследствии, его заново озвучить. Удалять части связанных клипов можно, как вы помните, при нажатой клавише ALT. В этом случае, при щелчке на аудио части клипа, видено часть не выделяется. Я завершу наш сегодняшний урок экспортом получившегося фильма во внешний видео файл. В верхнем меню FILE выбираю пункт экспорт. И в подменю выбираю MOVIE – фильм. Процесс рендеринга начинается и в итоге, фильм будет сохранен. Я хочу заметить, что впоследствии, переписать аудио ряд я могу при помощи окна AUDIO MIXER. В аудио микшере есть соответствующая опция, которая позволяет записать на выбранный вами трек, звук, поступающий с микрофона.
* * *
«
Д
» -
). , Platinum),
— ( CD-ROM ( Gold -
160 . , (
TeachPro). ,
. К
— «Français d`Or 2000» — 40 . ",
"К "
, 5-9
"
"
". Ч 10
,
, .
(№82
«TeachPro
», — «SIIF 2002».
29.10.02)
,
, .
,
,
. К
( Э ,
,
,
,
TeachPro ,
, ,
,
"
2002 . ".
– «TeachPro " «TeachPro К "TeachPro Internet Trading"
,
.),
-
2002», 14.10.02 ", 2006».
Analysis Of Stocks And Commodities" " ". ( . www.terratrade.ru/vcollege.html).
— "Technical
e-
«
»
323
, : ,
. .— . . — « .
. . — "
, .К. — , -
-
,
",
. . — »
.
-
. — ,
, .
,
,
, ,1 ,
К
Ч ,
К
,
-
.
М
CD-ROM «TeachPro™»
«TeachPro™» —
. , ,
,—
. TeachPro™ , ,
:
-
,
.К ,
.
-
, . . « TeachPro™.
»
-
TeachPro Adobe Premiere Pro 1.5
324
«TeachPro™» Microsoft. ,
-
Microsoft. , .
, ,
; . ,
,
-
,
. ,
,
, ,
,
.
Microsoft .
,
,
. ,
,
, . (
, ),
. —
,
-
Microsoft,
. ,
,
,
,
-
, , , (
,
-
). К
«TeachPro™»
, , .
,
, .
,
-
e-
«
»
325
М C
«DeLuxe»
«DeLuxe» — ,
. ё
;
; ;
(12000
)
-
. , , . .К
144
. ,
, ,
, . .
Ф
,
.
,
, .
, ,
.
. . , 4
12000
ё
. , , .
,
,
ё
. ,
,
. . .
Ф
.Э , ,
-
.
А
.К
ё
-
, ,
.
: Internet .
,
-
TeachPro Adobe Premiere Pro 1.5
326 К (
,
: ,
-
). .
DeLuxe (
)
,
,
,
, .
М Microsoft
CD-ROM
TeachPro Word 2003
C
Microsoft Word 2003.
TeachPro Excel 2003
C
Microsoft Excel 2003.
TeachPro Access 2003
C
Microsoft Access 2003.
TeachPro PowerPoint 2003
C
TeachPro Outlook 2003
C
Microsoft PowerPoint 2003.
TeachPro FrontPage 2003
C
Microsoft FrontPage 2003.
TeachPro Visio 2003
C
Microsoft Visio 2003.
TeachPro Publisher 2003
C
Microsoft Publisher 2003.
TeachPro OneNote 2003
C
Microsoft OneNote 2003.
TeachPro Internet 2003
C
Microsoft Internet 2003.
TeachPro Office 2003
C Word 2003, Excel 2003, Access 2003, Outlook 2003, PowerPoint 2003, FrontPage 2003, Visio 2003, Publisher 2003 OneNote 2003.
TeachPro Windows XP
C
Microsoft Windows XP.
TeachPro Word 2002
C
Microsoft Word 2002.
TeachPro Excel 2002
C
Microsoft Excel 2002.
TeachPro Access 2002
C
Microsoft Access 2002.
Microsoft Outlook 2003.
Microsoft PowerPoint 2002.
TeachPro PowerPoint 2002 TeachPro Outlook 2002
C
Microsoft Outlook 2002.
TeachPro Internet 2002
C
Microsoft Internet 2002.
TeachPro FrontPage 2002
C
TeachPro Win&Office XP
C Windows , Word 2002, Excel 2002, Access 2002, Outlook 2002, PowerPoint 2002, FrontPage 2002 Internet 2002.
Microsoft FrontPage 2002.
-
e-
«
»
327
TeachPro 10 TeachPro
. 11
11
. 7-11
TeachPro
. 7-11
TeachPro
.
7-11
TeachPro TeachPro
ш
TeachPro
ш
TeachPro
ш
7-11
. 7-11
7-11
TeachPro И
TeachPro ++
. .
++.
TeachPro JAVA
JAVA.
TeachPro Visual Basic .Net
Visual Bacic. Net.
TeachPro Visual Basic for Applications
Visual Basic for Applications.
TeachPro Flash MX
Flash MX.
TeachPro Adobe PageMaker
Adobe PageMaker 7.0.
TeachPro AutoCad 2005
AutoCad 2005.
TeachPro Adobe Premiere Pro 1.5
Adobe Premiere Pro 1.5.
TeachPro Adobe Photoshop CS
Adobe Photoshop CS.
TeachPro Adobe Illustrator CS
Adobe Illustranor CS.
TeachPro 3D Studio Max6
Adobe
3D Studio Max6.
TeachPro CorelDraw 12
Adobe
CorelDraw 12.
TeachPro Web-
Web-
TeachPro Quark XPress 6.0
Quark XPress 6.0.
TeachPro Adobe Photoshop
Adobe Photoshop 6.0.
.
.
TeachPro Adobe Premiere Pro 1.5
328
.(
TeachPro ,
29
:
, -
, ). .
TeachPro Excel
Microsoft Excel. TeachPro
ц
TeachPro
Э
. . -
К 1 -
.
,К , , ProjectExpert.
,
,
,
TeachPro Internet Trading Internet (
). .
TeachPro
MS Windows, MS
TeachPro PC User 98 Office
Internet. .
TeachPro .
.
English DeLuxe .
Oxford DeLuxe .
Deutsch DeLuxe
.
Fran ais DeLuxe .
Espanol DeLuxe
.
Italiano DeLuxe .
Japanese DeLuxe
.
Chinese DeLuxe ц
. . 5-9
ц ц И
. 5-9 . 5-9
.
5-9
. 5-9
. 5-9 . 5-9
И
5-9
.
5-9
.
5-9
. .
e-
«
»
329 .
Gold 2000 .
Golden Russian 2000
.
Russe d’Or 2000 Goldenes Russisch 2000
. .
Ruso de Oro 2000 Golden Russian 2000
.
TeachPro Quark Xpress 6.0 П
р
а ц
Гр
р яА т
а
. . . . . .
К
№ 06489
№77.99.02.953. .000415.02.02
28.02.2002
: 111024,
Э
,
, . 20
. (495) 673-7692, (495) 673-7693 (495) 673-5975 http://www.mmt-dl.ru [email protected] — [email protected] — [email protected] — [email protected] — [email protected] —