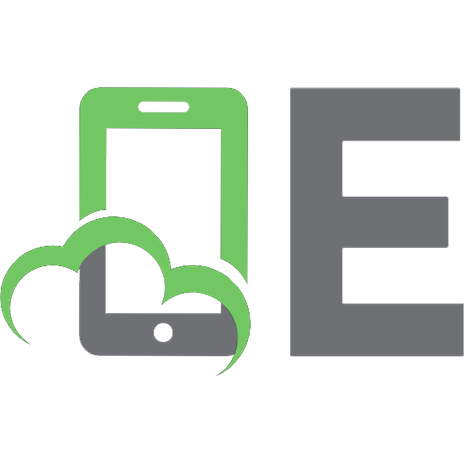Adobe Premiere Pro CS4. Самоучитель
Книга посвящена популярной программе компьютерного видеомонтажа Adobe Premiere Pro CS4. Описываются основные приемы рабо
342 35 23MB
Russian Pages 285 Year 2009
Recommend Papers

- Author / Uploaded
- Дмитрий Кирьянов
- Елена Кирьянова
- Similar Topics
- Computers
- Software: Adobe Products
File loading please wait...
Citation preview
Дмитрий Кирьянов Елена Кирьянова
Ñàíêò-Ïåòåðáóðã «ÁÕÂ-Ïåòåðáóðã» 2009
УДК ББК
681.3.06 32.973.26-018.2 К43
К43
Кирьянов, Д. В.
Самоучитель Adobe Premiere Pro CS4 / Д. В. Кирьянов, Е. Н. Кирьянова. — СПб.: БХВ-Петербург, 2009. — 288 с.: ил. + (Видеокурс на CD-ROM) ISBN 978-5-9775-0381-5
Книга посвящена популярной программе компьютерного видеомонтажа Adobe Описываются основные приемы работы с программой, приводятся сведения об управлении проектами и клипами, рассматриваются методы монтажа видео и звука, техника создания титров, добавление спецэффектов, а также процесс окончательного вывода фильма. На примерах рассмотрены все этапы создания и обработки фильмов для телевидения, видео и мультимедиа. Компакт-диск содержит полуторачасовой видеокурс по работе с Premiere Pro CS4 и двухчасовой видеокурс по работе с родственной программой Adobe Premiere Elements 3.0. Заключительная глава книги посвящена знакомству с последней версией этой программы Premiere Elements 7.0. Для широкого круга пользователей Premiere Pro CS4.
УДК 681.3.06 ББК 32.973.26-018.2 Группа подготовки издания: Главный редактор Зав. редакцией Редактор Компьютерная верстка Корректор Дизайн серии Оформление обложки Зав. производством
Екатерина Кондукова Григорий Добин Игорь Цырульников Натальи Караваевой Виктория Пиотровская Инны Тачиной Елены Беляевой Николай Тверских
Лицензия ИД № 02429 от 24.07.00. Подписано в печать 28.05.09. Формат 70×1001/16. Печать офсетная. Усл. печ. л. 23,22. Тираж 2000 экз. Заказ № "БХВ-Петербург", 190005, Санкт-Петербург, Измайловский пр., 29. Санитарно-эпидемиологическое заключение на продукцию № 77.99.60.953.Д.003650.04.08 от 14.04.2008 г. выдано Федеральной службой по надзору в сфере защиты прав потребителей и благополучия человека. Отпечатано с готовых диапозитивов в ГУП "Типография "Наука" 199034, Санкт-Петербург, 9 линия, 12 ISBN 978-5-9775-0381-5
© Кирьянов Д. В., Кирьянова Е. Н, 2009 © Оформление, издательство "БХВ-Петербург", 2009
Îãëàâëåíèå Введение .................................................................................................................. 1 Урок 1. Общие сведения о цифровом видео ..................................................... 3 1.1. Статические изображения ............................................................................... 4 1.1.1. Разрешение ................................................................................................. 4 1.1.2. Глубина пиксела ........................................................................................ 7 1.1.3. Качество (компрессия) .............................................................................. 8 1.1.4. Цвет ............................................................................................................. 9 1.2. Видео ............................................................................................................... 10 1.3. Звук .................................................................................................................. 12 1.3.1. Что такое звук? ........................................................................................ 13 1.3.2. Частота дискретизации ........................................................................... 15 1.3.3. Глубина кодировки звука (формат) ....................................................... 15 1.3.4. Моно и стерео .......................................................................................... 16 1.3.5. Качество (компрессия) ............................................................................ 17 Урок 2. Знакомство с Premiere ......................................................................... 19 2.1. Начало работы в программе Premiere .......................................................... 19 2.1.1. Запуск Premiere ........................................................................................ 19 2.1.2. Выбор установок проекта ....................................................................... 21 2.1.3. Выбор установок фильма ........................................................................ 24 2.1.4. О задании установок проекта вручную * .............................................. 27 2.1.5. Настройка треков панели Timeline * ...................................................... 32 2.2. Основы интерфейса Premiere ........................................................................ 34 2.2.1. Панели и закладки ................................................................................... 35 2.2.2. Элементы управления ............................................................................. 36 2.2.3. Настройка рабочей области .................................................................... 40 2.2.4. Справочная система ................................................................................ 41 2.3. Подготовка клипов ......................................................................................... 42 2.3.1. Импорт клипов ......................................................................................... 42 2.3.2. Видеозахват клипов * .............................................................................. 45
IV
Îãëàâëåíèå
2.4. Управление файлами проектов ..................................................................... 53 2.4.1. Создание нового проекта ........................................................................ 53 2.4.2. Сохранение проекта ................................................................................ 53 2.4.3. Открытие проекта .................................................................................... 55 2.4.4. Закрытие проекта ..................................................................................... 58 Резюме .................................................................................................................... 58
Урок 3. Монтаж фильма из клипов ................................................................. 61 3.1. Клипы .............................................................................................................. 61 3.1.1. Классификация клипов ........................................................................... 62 3.1.2. Клипы в окне Project ............................................................................... 68 3.1.3. Просмотр клипов в окне Source ............................................................. 72 3.1.4. Просмотр свойств клипа ......................................................................... 73 3.1.5. Специальные клипы ................................................................................ 74 3.2. Компоновка фильма ....................................................................................... 78 3.2.1. Окно Timeline ........................................................................................... 78 3.2.2. Расположение клипов на треках окна Timeline .................................... 82 3.3. Редактирование клипов в фильме................................................................. 88 3.3.1. Инструментарий ...................................................................................... 88 3.3.2. Выделение и перемещение клипов ........................................................ 90 3.3.3. Подгонка краев клипа ............................................................................. 92 3.3.4. Удаление клипа ........................................................................................ 96 3.3.5. Разрезание клипа ..................................................................................... 99 3.3.6. Копирование, вырезание и вставка клипа ........................................... 102 3.3.7. Особенности монтажа связанных клипов ........................................... 102 Урок 4 *. Дополнительные приемы монтажа .............................................. 105 4.1. Подгонка клипов в окне Source .................................................................. 105 4.2. Монтаж клипов в окне Timeline .................................................................. 108 4.2.1. Монтаж стыков клипов: Ripple Edit и Rolling Edit ............................. 108 4.2.2. Монтаж с прокруткой: Slip и Slide ....................................................... 113 4.2.3. Регулировка скорости клипа: Rate Stretch........................................... 115 4.2.4. Настройка окна Timeline: Pen и Hand .................................................. 117 4.2.5. Стоп-кадры ............................................................................................. 118 4.3. Монитор в режиме тримминга .................................................................... 119 4.3.1. Монтаж с совмещением ........................................................................ 121 4.3.2. Монтаж со сдвигом в режиме тримминга ........................................... 122 4.3.3. Воспроизведение клипов в режиме тримминга .................................. 126 4.4. Монитор в режиме мультикамеры ............................................................. 126 4.4.1. Подготовка клипов ................................................................................ 127 4.4.2. Монтаж в режиме мультикамеры ........................................................ 129
Îãëàâëåíèå
V
Маркировка фильма ..................................................................................... 133 Маркеры фильмов и клипов ................................................................. 133 маркеры......................................................................................... 135
4.5. 4.5.1. 4.5.2. DVD-
Урок 5. Спецэффекты ....................................................................................... 137
Эффекты........................................................................................................ 137 Типы эффектов ...................................................................................... 138 Вставка эффекта .................................................................................... 140 Встроенные эффекты ............................................................................ 143 Редактирование эффектов..................................................................... 144 Возврат параметров по умолчанию ..................................................... 146 Временное выключение эффекта ......................................................... 146 Удаление эффекта.................................................................................. 147 Назначение аудиоэффекта клипу и треку ......................................... 148 Динамические эффекты ............................................................................... 150 Настройка динамики эффекта в окне Effect Controls ......................... 150 Настройка динамики эффекта в окне Timeline * ................................ 155 Встроенные эффекты ................................................................................... 159 Масштабирование и движение клипов................................................ 159 Настройка прозрачности видеоклипа .................................................. 165 Скорость видеоклипа ............................................................................ 167 Громкость аудиоклипа .......................................................................... 168 Переходы....................................................................................................... 170 Создание перехода перетаскиванием .................................................. 171 Редактирование перехода ..................................................................... 173
5.1. 5.1.1. 5.1.2. 5.1.3. 5.1.4. 5.1.5. 5.1.6. 5.1.7. 5.1.8. 5.2. 5.2.1. 5.2.2. 5.3. 5.3.1. 5.3.2. 5.3.3. 5.3.4. 5.4. 5.4.1. 5.4.2.
*
Урок 6. Титры .................................................................................................... 175
Клипы с титрами .......................................................................................... 175 Создание клипа с титрами .................................................................... 176 Вставка титров в фильм ........................................................................ 178 Интерфейс Дизайнера титров ............................................................... 180 Инструментарий титров ........................................................................ 182 Просмотр титров на фоне фильма ....................................................... 183 Шаблоны и стили титров............................................................................. 184 Шаблоны ................................................................................................ 184 Стили....................................................................................................... 186 Объекты в титрах ......................................................................................... 188 Текст ....................................................................................................... 188 Кривые Безье .......................................................................................... 192 Графические примитивы....................................................................... 193 Форматирование стиля объектов ................................................................ 195 Заливка.................................................................................................... 195
6.1. 6.1.1. 6.1.2. 6.1.3. 6.1.4. 6.1.5. 6.2. 6.2.1. 6.2.2. 6.3. 6.3.1. 6.3.2. 6.3.3. 6.4. 6.4.1.
VI
Îãëàâëåíèå
6.4.2. Обрамление ............................................................................................ 196 6.4.3. Эффект тени ........................................................................................... 197 6.4.4. Свойства текста...................................................................................... 198 6.5. Преобразования объектов............................................................................ 200 6.5.1. Прозрачность ......................................................................................... 200 6.5.2. Эффект искажения................................................................................. 201 6.5.3. Перемещение объекта по полотну ....................................................... 201 6.5.4. Масштабирование.................................................................................. 202 6.5.5. Повороты объекта.................................................................................. 202 6.5.6. Взаимное расположение объектов ....................................................... 204 6.6. Бегущие титры .............................................................................................. 206
Урок 7. Вывод фильма ..................................................................................... 209 7.1. Экспорт в файл ............................................................................................. 209 7.1.1. Форматы файлов .................................................................................... 210 7.1.2. Экспорт фильма ..................................................................................... 210 7.1.3. Работа с Adobe Media Encoder.............................................................. 218 7.2. Экспорт на внешнее устройство ................................................................. 221 7.3. Вывод на диск DVD (Encore) ...................................................................... 223 7.3.1. Разбиение фильма на разделы (Premiere) ............................................ 223 7.3.2. Начало работы в Encore ........................................................................ 225 7.3.3. Разметка разделов DVD-диска ............................................................. 234 7.3.4. Настройка меню диска .......................................................................... 238 7.3.5. Тестирование и запись DVD-диска...................................................... 247 Урок 8. Знакомство с Premiere Elements 3.0 ................................................ 253 8.1. Начало работы с Premiere Elements ............................................................ 253 8.1.1. Интерфейс Premiere Elements ............................................................... 253 8.1.2. Видеозахват и импорт ........................................................................... 256 8.2. Монтаж фильма из клипов .......................................................................... 260 8.2.1. Линейный монтаж фильма.................................................................... 261 8.2.2. Нелинейный монтаж (спецэффекты) ................................................... 265 8.2.3. Титры и DVD-разметка ......................................................................... 269 8.3. Экспорт фильма ............................................................................................ 272 8.3.1. Вывод на диск DVD .............................................................................. 272 8.3.2. Вывод в файл.......................................................................................... 272 Приложение. Видеокурс на CD....................................................................... 275 Как работать с видеокурсом............................................................................... 275 Оглавление видеокурса ...................................................................................... 276 Предметный указатель .................................................................................... 277
Ââåäåíèå
Перед вами самоучитель, при помощи которого вы сможете самостоятельно освоить основные возможности приложения Adobe Premiere Pro CS4 (в дальнейшем будем называть просто — Premiere). Мы организовали изложение материала в той последовательности, в которой обычно осуществляется создание фильма в видеоредакторах: импорт или захват видео — линейный монтаж — настройка спецэффектов — добавление титров — вывод фильма. Главы, каждая из которых нацелена на решение определенной задачи, мы назвали "уроками", подчеркивая тем самым, что основное назначение нашей книги — научить читателя работе с Premiere. Мы старались сделать уроки максимально независимыми друг от друга с тем, чтобы помочь читателю начать быстро ориентироваться именно в тех возможностях Premiere, которые ему в данный момент необходимы для текущей работы. Поэтому в пределах каждого из уроков решается конкретная проблема видеомонтажа в Premiere. Хотим сразу оговориться, что мы старались максимально упростить восприятие материала. Для этого мы сделали акцент на частое использование поясняющих рисунков и экранных форм, на которых при помощи указателя мыши подчеркивали смысл рисунка. Для тех из вас, кто последовательно изучает материал, мы пометили разделы, не являющиеся, на наш взгляд, основными, "звездочкой". Их чтение можно пропустить без ущерба для освоения оставшейся части книги. Надеемся, что существенную помощь в изучении материала окажет видеокурс, который находится на компакт-диске, прилагаемом к книге. Просто просмотрите учебное видео, представляющее собой примеры работы в Premiere Pro, которые, в основном, соответствуют содержанию книги. Также на диске вы найдете еще один двухчасовой курс, который позволит познакомиться с приемами работы с "облегченной" версией Premiere — редактором Premiere Elements, идеальным для работы с домашним видео. Краткий
2
Введение
дайджест этого курса, применительно к только что вышедшей версии Premiere Elements 7.0, вынесен в последний урок книги. Наш самоучитель является одним из нескольких наших пособий, посвященных компьютерному видеомонтажу. В нем мы постарались рассмотреть ее наиболее важные возможности. Если вы пожелаете больше узнать о программе Premiere, то советуем обратиться к двум другим нашим книгам — "Premiere Pro CS3 в подлиннике" и "Энциклопедия компьютерной анимации и видеомонтажа: Adobe Premiere Pro CS4, Encore CS4 и After Effects CS4". Если вам доведется работать с другими видеоредакторами: Adobe After Effects, Adobe Flash или Pinnacle Studio, то, возможно, вы отдадите предпочтение нашим книгам об этих программах — они также вышли в свет в издательстве "БХВ-Петербург" — а также ряду наших видеокурсов, подготовленных компанией Полибук Мультимедиа. Надеемся, что наша книга поможет вам быстро и без проблем научиться компьютерной обработке видео при помощи замечательного пакета Premiere.
Авторы
Урок 1
Общие сведения о цифровом видео Первый урок посвящен знакомству с принципами компьютерного видеомонтажа и графики и адресован, в первую очередь, новичкам в области цифрового видео. Здесь в сжатой форме объясняются принципы хранения и обработки видео- и звукозаписей на компьютере, описываются основные параметры видеофайлов (размер, частота кадров и т. п.). Чего мы хотим: • понять принципы хранения и обработки цифрового видео и звука; • изучить наиболее важные свойства медиафайлов. Уже довольно давно персональные компьютеры используются в качестве средства воспроизведения и редактирования цифрового видео. Технология, позволяющая отображать на экране монитора видео и воспроизводить с помощью акустических систем звук, получила название мультимедиа. С точки зрения хранения мультимедийной информации на компьютере (вообще говоря, любые данные представляются на нем в виде файлов определенного типа), можно выделить несколько основных типов файлов: audio (звуковые, или аудио) — только звук, который проигрывается через акустическую систему (например, файлы с расширениями wav, mp3, aiff и т. п.); video (анимационные, или видео) — видео может быть беззвучным, а может и звуковым, т. е. сопровождаться синхронным звуком (файлы с расширениями avi, mov и т. п.); image (рисунки, или статические изображения) — обычные картинки (несколько условный тип, однако нам будет удобно говорить о нем в книге как о полноценной разновидности мультимедиа). Это файлы с расширениями gif, jpg, tif, bmp и т. п.
Урок 1
4
Общее название перечисленных типов файлов — это мультимедиа-, или просто медиафайлы (рис. 1.1). Коротко остановимся на принципах хранения информации в медиафайлах, начав с самого простого их типа — рисунков (статических изображений).
Рис. 1.1. Типы мультимедиа
1.1. Статические изображения Вероятно, сегодня практически каждый пользователь представляет себе основной принцип хранения и отображения графической информации на компьютере. Тем не менее, скажем об этом несколько слов, чтобы последующие сведения о цифровом видео (которое представляет собой сменяющую друг друга последовательность изображений) были для нас понятнее. 1.1.1. Разрешение
На первый взгляд, качественный рисунок, будучи отображенным на экране хорошего монитора, мало чем отличается от обычной фотографии. Однако на уровне представления изображения это отличие просто огромно. В то время как фотографический снимок создается на молекулярном уровне (т. е. составляющие его элементы принципиально не различимы человеческим зрением независимо от увеличения), рисунки на экране монитора (и, подчеркнем, в памяти компьютера) формируются благодаря пикселам — элементарным составляющим изображения (чаще всего) прямоугольной формы. Каждый пиксел имеет свой определенный цвет, однако из-за малого размера отдельные пикселы (почти или вовсе) неразличимы глазом, и у человека,
Общие сведения о цифровом видео
5
рассматривающего картинку на экране монитора, их скопление создает иллюзию непрерывного изображения (рис. 1.2).
Рис. 1.2. Изображения на компьютере формируются благодаря пикселам
П РИМЕЧАНИЕ
Изображения на экранах компьютеров формируются при помощи пикселов квадратной формы. В отличие от компьютеров, во многих стандартах телевидения используются не квадратные, а прямоугольные пикселы. Параметром, характеризующим отношение размеров пикселов, выступает отношение их горизонтального и вертикального размеров, или пропорции пиксела (pixel aspect ratio). Каждый пиксел (кстати, слово pixel образовано от первых двух букв английских слов picture element) представляет информацию о некоторой "средней" интенсивности и цвете соответствующей области изображения. Общее число пикселов, представляющих рисунок, определяет его разрешение. Чем больше пикселов создают изображение, тем естественнее оно воспринимается человеческим глазом и тем, как говорят, выше его разрешение (рис. 1.3). Таким образом, пределом "качества" компьютерного рисунка является размер формирующих его пикселов. Более мелкие, чем пикселы, детали компьютерного рисунка совершенно теряются и, в принципе, невосстановимы. Если рассматривать такой рисунок в увеличительное стекло, то, по мере увеличения, мы увидим только расплывающееся скопление пикселов (см. рис. 1.2), а не мелкие детали, как это было бы в случае качественного фотоснимка. Здесь стоит оговориться, что, во-первых, мы имеем в виду традиционную (аналоговую, а не цифровую) фотографию (т. к. принцип цифровой фотографии как раз тот же самый, что и обсуждаемый принцип формирования изображения из пикселов), а во-вторых, даже для нее, говоря о качестве изображения, всегда следует помнить о самой технологии фотографии. Ведь изображение на фотопленке появляется благодаря прохождению света через объектив фотокамеры, и его качество (в частности, четкость и различение мелких деталей) напрямую зависит от качества оптики. Поэтому, строго
Урок 1
6
говоря, "бесконечная" четкость традиционного фотографического снимка, о которой мы говорили, является некоторым преувеличением.
П РИМЕЧАНИЕ
На самом деле, современные цифровые фотокамеры позволяют зафиксировать изображение, разрешение которого практически не уступает аналоговому (в том смысле, что сейчас возможно оцифровать такое количество пикселов, которое будет "перекрывать" границы разрешения самой оптики). Однако для предмета нашей книги этот факт не играет важной роли, т. к. в настоящее время цифровое видео в подавляющем большинстве случаев передается именно с невысоким разрешением (относительно малым общим числом пикселов), и принимать во внимание такой параметр, как разрешение, просто необходимо.
Рис. 1.3. Общее число пикселов (разрешение) определяет качество изображения Итак, немного упрощая, чтобы представить рисунок в цифровом виде, необходимо покрыть его прямоугольной сеткой размера M×N (M точек по горизонтали и N по вертикали). Это сочетание чисел M×N (например, 320×240, 800×600 и т. д.) и называют разрешением (resolution) изображения, или размером кадра (frame size). Затем следует усреднить данные о структуре изображения в пределах каждого пиксела и записать соответствующую информацию о каждом из M×N пикселов изображения в графический файл. Для цветного изображения это будет информация о конкретном цвете каждого пиксела (о компьютерном представлении цвета написано чуть ниже в этом разделе), а для черно-белых изображений — это информация об интенсивности черного цвета. Чтобы объяснить некоторые важные параметры компьютерного представления изображений, остановимся далее чуть подробнее на их последнем типе — рисунках, выполненных в оттенках серого цвета (grayscale), т. е. в градации от белого до черного.
Общие сведения о цифровом видео
7
1.1.2. Глубина пиксела
Поскольку компьютер оперирует исключительно цифрами, то для описания интенсивности цвета отдельного пиксела он применяет определенное числовое значение, которое является целым числом, т. е. — 0, 1, 2 и т. д. К примеру, чисто белый цвет в черно-белых рисунках будет описываться нулевой интенсивностью, чисто черный — некоторым максимальным числом, а серые цвета — промежуточными значениями (в зависимости от их оттенка). Важным параметром, влияющим на качество представления изображения, является именно это максимальное значение интенсивности, которое (за вычетом единицы) называется глубиной пиксела (pixel depth). Если глубина пиксела равна, к примеру, 128, то это означает, что (кроме белого и черного цветов, интенсивность которых, по определению, равна 0 и 127 соответственно), возможно представить на экране компьютера лишь 128 – 2 = 126 оттенков серого цвета (рис. 1.4, а). Промежуточные цвета отобразить будет невозможно, и (если таковые присутствовали в исходном изображении до оцифровки) они будут заменены наиболее близким оттенком из этих 126 градаций. В то же время для изображений с глубиной пиксела, равной 256, возможно отобразить в два раза больше оттенков, и поэтому такое изображение будет, скорее всего, существенно более естественным. Минимально возможная глубина пиксела, равная 2, позволяет представить лишь два цвета — черный и белый (рис. 1.4, б) — и подходит для графического хранения черно-белых документов с линейной графикой (line art). П РИМЕЧАНИЕ
В качестве градаций глубины пиксела выбираются числа 2, 4, 8,..., 128, 256 и т. д., т. к. все они являются степенями цифры 2, обеспечивая наиболее эффективное хранение данных на компьютере (оперирующем изначально числами в двоичном представлении). Напомним читателю, что один байт информации как раз эквивалентен хранению одного из чисел диапазона 0...255.
а
б
Рис. 1.4. Черно-белые изображения с одинаковым разрешением, но разной глубиной пикселов
Урок 1
8
1.1.3. Качество (компрессия)
Хранение всей информации о том или ином изображении (т. е. о цвете каждого его пиксела) зачастую или невозможно, или неэффективно. Например, рисунок размером 800×600 пикселов требует записи информации о 800 × 600 = = 480 000 пикселах. Если использовать глубину пиксела, равную 256 (т. е. кодировать каждый пиксел одним байтом), то размер файла, хранящего изображение (в оттенках серого цвета), будет равен почти половине мегабайта. П РИМЕЧАНИЕ
Несколько забегая вперед, отметим, что для хранения такого же цветного изображения потребуется файл уже в три раза большего размера (почти 1,5 Мбайт), а для хранения одной секунды цветного видео с кадром такого качества и типичной частотой кадров 24 кадра/с целых 40 Мбайт!
Чтобы уменьшить размеры файлов, хранящих изображения, применяются специальные программы, называемые компрессорами или, по-другому, кодеками (codec — от англ. compressor/decompressor). Процедуру уменьшения размера медиафайла называют компрессией или сжатием. Как правило, при сжатии некоторая часть информации о рисунке теряется, и его качество соответственно понижается. Многие программы-компрессоры позволяют регулировать степень ухудшения рисунков путем варьирования параметра, называемого качеством сжатия, которое обычно измеряется в процентах. Очевидно, что чем сильнее сжато изображение (т. е. чем меньше получившийся медиафайл), тем хуже будет его качество (рис. 1.5).
Рис. 1.5. Два изображения с разным качеством компрессии
Все сказанное о рисунках в полной мере (и даже сильнее, т. к. при компрессии может учитываться дополнительная информация о последовательностях кадров) относится и к видеофайлам. Как правило, эффективность сжатия
Общие сведения о цифровом видео
9
существенно зависит от структуры самого изображения, и правильный подбор кодека зачастую позволяет достичь просто фантастических успехов в улучшении качества изображений. Очевидно, что следует выбирать такие кодеки и так регулировать их параметры, чтобы, с одной стороны, обеспечить хорошее качество изображения, а с другой — скорость расчетов и приемлемый физический размер медиафайла. Однако, зачастую, идеальный подбор кодека является "почти искусством" и под силу только очень опытным пользователям.
1.1.4. Цвет Ограничимся самыми общими упоминаниями о технологии компьютерного отображения цветных изображений. Как известно, человеческий глаз устроен таким образом, что способен раздельно воспринимать три цвета, называемых основными: красный, зеленый и синий. Какой-либо предмет, имеющий определенный цвет, воспринимается нашим зрением как комбинация этих основных цветов. Например, белый цвет воспринимается нами как смесь всех трех основных цветов в максимальной равной пропорции, черный — как комбинация нулевых интенсивностей основных цветов, чисто синий цвет — как комбинация максимальной пропорции синего и нулевой — красного и зеленого и т. д. Именно на этом принципе и построено компьютерное представление цвета. Каждый пиксел цветного изображения кодируется тремя числами — сочетанием трех основных цветов: красного, зеленого и синего. Такую систему кодирования цвета называют моделью RGB (от англ. Red, Green, Blue — красный, зеленый, синий). Как правило, каждый цвет кодируется одним байтом информации, т. е. пропорции цветов представляются числами от 0 до 255. Разумеется, такая система передачи цвета является дискретной, т. е. не каждый имеющийся в природе цвет (число оттенков которого бесконечно) можно представить на компьютере. В этом смысле цифровое представление цвета имеет те же плюсы и минусы, что и рассмотренная нами выше передача интенсивности черно-белых изображений.
П РИМЕЧАНИЕ
Некоторые рисунки хранят информацию о цвете в других системах, например, CMYK-модели (голубой, пурпурный, желтый и черный), часто применяемой в полиграфии. Однако для представления на экране монитора компьютера сочетание этих цветов все равно пересчитывается в комбинацию основных цветов RGB. Говоря о технологии передачи цвета на компьютере, нельзя не сказать о том, что она тесно связана с проблемой компрессии изображений. Легко можно сосчитать, что если каждый из основных цветов кодировать при помощи
Урок 1
10
одного байта, то общее число возможных цветов составит более 16 миллионов. Кодировать каждый пиксел изображения с учетом такого большого количества цветов зачастую представляется расточительным. Поэтому многие кодеки используют несложный трюк, позволяющий значительно уменьшить размер графического файла. Они изначально, исходя из предварительного анализа исходного рисунка, готовят набор характерных именно для него цветов (например, 256 цветов), называемый цветовой палитрой (color palette). Информация об этих цветах записывается в определенном виде в графический файл, а потом уже изображение "перерисовывается" кодеком исключительно при помощи цветов из созданной палитры. Разумеется, некоторые цвета исходного рисунка при таком способе компрессии приходится заменять наиболее близкими цветами из палитры, что ухудшает качество изображения, но позволяет существенно сократить физический размер графического файла. При работе с цветными изображениями на компьютере важно постоянно помнить о принципе использования цветовых палитр, и в случае необходимости (для достижения лучшего качества цветопередачи или, напротив, в целях минимизации размера файла) корректировать параметры кодека.
1.2. Видео Все, сказанное ранее по отношению к статическим изображениям, относится и к видео. Надо лишь помнить о том, что впечатление просмотра видео на компьютере создается благодаря быстрому чередованию отдельных статических изображений, называемых кадрами (frames). Количество кадров, демонстрируемых в течение одной секунды, называется частотой кадров (frame rate). Психология человеческого восприятия такова, что при чередовании с частотой более 20 кадров в секунду они не воспринимаются как отдельные изображения, а полностью создают иллюзию просмотра динамической картины (рис. 1.6).
Рис. 1.6. Иллюзия просмотра видеофильма основана
на принципе быстрого чередования кадров
Принцип покадрового видео, как вы знаете, лежит в основе традиционного (аналогового) кино и телевидения. Отличие компьютерного представления
Общие сведения о цифровом видео
11
видео проявляется лишь на изложенных нами ранее характеристиках отдельных кадров видео как компьютерных изображений. Сведем все то, о чем мы уже рассказали, и то, о чем только собираемся рассказать, в одну таблицу (табл. 1.1) (не касаясь пока звука, рассмотренного в следующем разделе).
В НИМАНИЕ
Заметим, что термином "цифровое видео" здесь и далее мы обозначаем не только видео, которое воспроизводится на мониторе компьютера, но и современные "некомпьютерные" технологии (цифровые видеомагнитофоны, видеокамеры и т. п.).
Таблица 1.1. Цифровое и аналоговое видео
Аналоговое видео (традиционное ТВ)
Параметр
Цифровое видео
Разрешение
Изображение дискретное, создается пикселами
Глубина
Определяется числом байт, кодирующим информацию об интенсивности каждого пиксела
Бесконечная (непрерывная шкала оттенков, отсутствие градации оттенков, наиболее естественные цвета)
Качество сжатия
Выбирается пользователем; при этом за счет ухудшения качества изображения возможно значительное уменьшение размера видеофайла
Нельзя регулировать, максимальный объем видеозаписи определяется характеристиками носителя (видеолента, кинопленка и т. п.)
Частота кадров
Иллюзия динамической картинки создается благодаря быстрому чередованию отдельных кадров (20 кадров/с и более)
Звук
Цифровой, записываемый по принципу дискретизации
Аналоговое кино Изображение непрерывное, создается на кинопленке на молекулярном уровне
Аналоговый (бесконечное число градаций)
Исторически сложилось, что разные стандарты кино и ТВ поддерживают различную частоту кадров. Приведем характеристики некоторых из них:
24 (кадра/c) — используется для создания кинофильмов на кинопленках (классический кинематограф); 25 (кадров/c) — стандарт PAL/SECAM, европейский стандарт телевидения;
Урок 1
12
29.97 (кадров/c) — стандарт частоты кадров для NTSC (североамериканского стандарта телевидения); 30 (кадров/c) — режим, довольно часто применяемый для создания компьютерных мультимедийных продуктов. При работе с цифровым видео большое значение имеет договоренность о нумерации отдельных кадров. Способ и формат расстановки числовых меток, связанных с каждым кадром, называется таймкодом (timecode) кадра. Чаще всего используется отображение таймкода в стандарте NTSC, определяющего нумерацию кадров в пределах каждой секунды фильма, т. е. в виде час : минута : секунда : кадр. Например, таймкод 01:37:10:21 означает 21-й кадр 10-й секунды 37-й минуты 1-го часа от начала фильма. Однако наряду с таким представлением иногда применяются и альтернативные варианты нумерации кадров (например, сквозная нумерация кадров по порядку от начала до конца, без ссылки на время, т. е. 0, 1, 2, …, 100 000, 100 001, 100 002 и т. д.). Подытожим основной принцип компьютерного представления видео: эффект восприятия человеческим зрением динамической картины создается благодаря последовательной демонстрации (с достаточной частотой) отдельных кадров (см. рис. 1.6). При этом каждый кадр является стандартным компьютерным рисунком, обладая всеми его характерными качествами (рис. 1.7), а для уменьшения размеров видеофайлов часто применяются специальные программы, называемые кодеками, большинство из которых используют принцип схожести последовательных кадров друг с другом.
Рис. 1.7. Качество цифрового видео зависит от разрешения и других параметров отдельных кадров
1.3. Звук Посвятим данный раздел объяснению основных моментов возникновения, распространения и восприятия человеком звука, а также главным параметрам, связанным с представлением цифровой аудиоинформации.
Общие сведения о цифровом видео
13
1.3.1. Что такое звук? С физической точки зрения звук, в широком смысле этого слова, представляет собой колебания частиц окружающей среды (воздуха), передающиеся от точки к точке. Процесс распространения звука (в несколько упрощенном виде) происходит следующим образом. Некоторый источник (например, струна музыкального инструмента, мембрана динамика акустической системы и т. п.) совершает быстрые колебания с определенной частотой и амплитудой. Частотой называется количество повторений цикла колебаний в секунду, а амплитудой — максимальное отклонение колеблющегося тела от среднего состояния, измеряемое, например, в миллиметрах. В результате взаимодействия источника звука с окружающим воздухом частицы воздуха начинают сжиматься и расширяться в такт (или "почти в такт") с движениями источника звука. Затем, в силу свойств воздуха как текучей среды, происходит передача колебаний от одних частиц воздуха другим (рис. 1.8).
Рис. 1.8. К объяснению распространения звуковых волн
В результате колебания передаются по воздуху на расстояние, т. е. в воздухе распространяется звуковая или акустическая волна, или, попросту, звук. Звук, достигая уха человека, в свою очередь, возбуждает колебания его чувствительных участков, которые воспринимаются нами в виде речи, музыки, шума и т. д. (в зависимости от свойств звука, продиктованных характером его источника).
Урок 1
14
Чем больше амплитуда колебаний источника, тем больше интенсивность возбуждаемых им звуковых волн (т. е. значение локальных сжатий и разрежений воздуха, происходящих в звуковой волне), следовательно, тем громче звук, воспринимаемый нашими органами слуха. Интенсивность звука в технике принято измерять в децибелах, сокращенно дБ (dB). Зависимость интенсивности звука от времени (рис. 1.9) является исчерпывающей информацией об этом звуке.
Рис. 1.9. График динамики интенсивности звуковых волн является их исчерпывающей характеристикой
Частота звука, как уже было сказано, измеряется в единицах в секунду — в герцах, сокращенно Гц (Hz). Частота определяет высоту тона, воспринимаемую нашим ухом. Малые, или низкие, частоты (порядка сотен герц) связаны в нашем сознании с глухими басами, а большие, или высокие, частоты (десятки тысяч герц) — с пронзительным свистом. Таким образом, человеческий слух способен воспринимать звук от сотен до десятков тысяч герц, а более низкие и более высокие, чем порог слышимости, частоты называются соответственно инфразвуком и ультразвуком. П РИМЕЧАНИЕ
В отношении звуковых волн часто используются производные единицы частоты — килогерц (кГц), равный 1000 Гц, и, реже, мегагерц (МГц), равный 106 Гц. Чтобы не запутаться, имейте в виду, что мегагерцы, описывающие быстродействие компьютеров, никакого отношения к звуку не имеют (они определяют частоту электрических колебаний в процессоре).
На самом деле, подавляющее большинство знакомых нам звуков не является колебаниями определенной частоты, а представляют собой смесь различных частот, или спектр. Однако некоторые частоты в спектре, чаще всего, доминируют, определяя наше общее впечатление от звука, который мы слышим (об этом можно судить и по приведенному на рис. 1.9 графику интенсивности звука).
Общие сведения о цифровом видео
15
Итак, звук является акустическими волнами, передаваемыми в воздухе, и его основными характеристиками являются частота и интенсивность, а полноценной записью звуковых волн может быть признан временной график интенсивности. 1.3.2. Частота дискретизации
Очевидно, что для записи звука на компьютере требуется представить в цифровом виде график зависимости интенсивности звука от времени. Для этого достаточно записать в аудиофайл последовательные значения интенсивности звука, измеренные через определенные (чаще всего, равные) промежутки времени (рис. 1.10). Чем чаще будет произведена такая запись, тем бо´ льшая информация о звуке будет сохранена, и, соответственно, тем лучше и естественнее будет передан при помощи компьютера звук, однако тем большим по размеру получится звуковой файл.
Рис. 1.10. Цифровое представление звука связано с дискретизацией временной зависимости интенсивности
Итак, частотой дискретизации (rate) называется частота записи графика интенсивности, при помощи которой звук представляется в цифровом виде. Например, частота 5000 Гц означает, что каждая запись звука производится через временные интервалы 1/5000 = 0.0002 с. Очевидно, что частота дискретизации для звуковых файлов имеет то же значение, что и разрешение для видеофайлов. 1.3.3. Глубина кодировки звука (формат)
Подобно действию рассмотренного нами ранее для видеофайлов параметра глубины пиксела, в аудиофайлах каждое текущее значение интенсивности звука может быть кодировано с использованием различного числа возможных градаций. Таким образом, глубина кодировки звука определяет количе-
Урок 1
16
ство битов информации, кодирующих интенсивность звуковой волны в каждый момент времени. Очевидно, что чем больше количество записываемых в звуковой файл битов, тем с лучшей точностью и разрешением по интенсивности прописывается в цифровом виде звук, тем лучше и естественнее качество звучания. Поясним сказанное на простом примере (рис. 1.11). Рассмотрим малый интервал времени, для которого имеется несколько измеренных значений интенсивности (для определенных отсчетов времени с равными промежутками). Эти значения интенсивности обозначены на рисунке крестиками. Если использовать большую глубину кодировки, то при помощи достаточного числа бит информации можно записать в звуковой файл данные значения интенсивности с большой точностью (столбики на рис. 1.11, б). Однако в целях уменьшения размера файла глубина кодировки может быть уменьшена. Это означает, что имеющееся в распоряжении компьютера число бит информации будет недостаточным, чтобы записать точные значения интенсивности, а вместо них в файл будут записаны наиболее близкие допустимые значения (столбики на рис. 1.11, а). Разумеется, из-за отличий в исходном звуковом сигнале и записанной в аудиофайл информации качество воспроизведения звука во втором случае будет гораздо худшим. Подчеркнем, что в обоих случаях использовалось одинаковое значение частоты дискретизации.
а
б
Рис. 1.11. К объяснению смысла параметра глубины кодировки звука (глубина кодировки левого графика меньше)
1.3.4.
Моно и стерео
Упомянем о хорошо известном всем стереофоническом эффекте, позволяющем синхронно воспроизводить из двух различных динамиков различный звук. Как известно, формат моно связан с записью в аудиофайл одной звуковой дорожки, а формат стерео — двух (в последнем случае размер файла
Общие сведения о цифровом видео
17
по сравнению с монофоническим удваивается благодаря записи в один аудиофайл двух зависимостей интенсивности звука от времени — пример показан на рис. 1.12). В последнее время все более широкую популярность приобретают многоканальные стереофонические эффекты (предусматривающие воспроизведение не двух, а большего числа звуковых каналов, что, естественно, в соответствующее число раз увеличивает размеры файлов). В этом случае важную роль приобретает схема расстановки динамиков относительно слушателя, поскольку многоканальная стереофония позволяет создать полноценный "эффект присутствия" (хорошим примером является стандарт Dolby Surround, применяемый в современном кинематографе).
Рис. 1.12. Формат стерео связан с синхронной записью
в один файл двух звуковых каналов
1.3.5. Качество (компрессия) Чем больше частота дискретизации и глубина кодировки звука, тем качественнее результат воспроизведения аудиофайла, но и, к сожалению, тем больше его физический размер. Для уменьшения размеров звуковых файлов применяются специальные программы, называемые (как и в случае видеофайлов) компрессорами, или кодеками (codec). Процедуру уменьшения размера звукового файла также называют компрессией, или аудиосжатием. В последнее время (в основном, благодаря широко известному формату MP3) появились новые, попросту фантастические, возможности чрезвычайно эффективно сжимать звуковые файлы, оставляя их качество очень хорошим. Эти технологии постоянно совершенствуются, с каждым годом открывая для пользователей все более широкие возможности.
Урок 2
Знакомство с Premiere Начнем наше первое знакомство с приложением Premiere с описания первых шагов работы с этой программой и описания ее интерфейса. Чего мы хотим: • понять базовые принципы монтажа в Premiere и выяснить назначение основных панелей Premiere — Project (Проект), Monitor (Монитор) и Timeline (Монтаж); • познакомиться с элементами интерфейса Premiere; • освоить операцию импорта клипов; • узнать, как осуществляется видеозахват с цифровой кинокамеры; • разобраться с принципами сохранения редактирования фильмов в файлах проектов. Нам потребуется: • сама программа Premiere, которая должна быть установлена на вашем компьютере; • любой видеофайл.
2.1. Начало работы в программе Premiere Рассмотрим последовательность первых шагов в программе Premiere. 2.1.1. Запуск Premiere
После завершения установки программы на вашем компьютере нажмите кнопку Start (Пуск) и затем выберите в главном меню ОС Windows пункт Adobe Premiere Pro CS4 (рис. 2.1).
Урок 2
20
Рис. 2.1. Запустите Premiere при помощи главного меню Пуск
П РИМЕЧАНИЕ
Впоследствии вы сможете запускать приложение Premiere двойным щелчком на файлах проектов, которые вы до этого сохранили. Эти файлы для нового поколения версий Premiere (тех, что с суффиксом Pro) имеют расширение prproj (например, start.prproj). "Старые" проекты Premiere имели расширение ppj (например, start.ppj).
После загрузки на экране возникнет окно приглашения Premiere, на фоне которого появится диалоговое окно с приглашением Welcome to Adobe Premiere Pro (Добро пожаловать в Adobe Premiere Pro). В нем можно либо открыть один из недавно редактировавшихся проектов, щелкнув на его имени в списке Recent Projects (Последние проекты), либо (нажатием соответствующей кнопки) выбрать одно из следующих действий (рис. 2.2): New Project (Создать проект) — начало монтажа нового (пустого) проекта; Open Project (Открыть проект) — открытие существующего проекта путем выбора соответствующего файла; Help (Справка) — обращение к справочной системе. Если вы выберете опцию создания нового проекта, то перед загрузкой содержимого основного окна Premiere вам будет предложено определить его основные настройки. Управление процессом монтажа отдельного фильма в рамках работы с Premiere построено на основе понятия проекта (project). Проект является естественным объединением создаваемых вами фильмов и является своеобразной записью программы действий по монтажу их элементов — клипов. По аналогии, к примеру, с программой Microsoft Word, фильм в Premiere соответствует по смыслу документу Word. Только в последнем вы создаете печатный текст, а в проекте Premiere — видеофильм.
Знакомство с Premiere
Ðèñ. 2.2. Íà÷íèòå ðàáîòó â
21
Premiere
ñ ñîçäàíèÿ íîâîãî ïðîåêòà
2.1.2. Выбор установок проекта
Мы начнем работу с создания нового проекта и разберемся с особенностями интерфейса программы. Для этого нажмите кнопку New Project (Создать проект) в диалоговом окне с приглашением. В результате загружается одноименное окно New Project (Создать проект) (рис. 2.3), которое предназначено для предварительного определения базовых настроек проекта: формата меток на шкале времени и параметров видеозахвата (в частности, расположения создаваемых в его процессе видео- и аудиофайлов). Ï
ÐÈÌÅ×ÀÍÈÅ
Начиная с версии Premiere Pro CS4, разработчики разделили наборы основных настроек (т. е. упомянутые установки проекта) и установки, собственно, фильма (определяющие среду редактирования и параметры создаваемого в процессе работы видефильмов). Таким образом, в рамках одного проекта теперь разрешено работать с фильмами существенно разных форматов. Поэтому большинство параметров, которые раньше (вплоть до Premiere Pro CS3 включительно) относились к установкам проекта, перекочевали в список установок фильма (см. разд. 2.1.3 и 2.1.4).
Урок 2
22
Рис. 2.3. Задайте установки и название проекта
Чтобы завершить подготовительные действия по созданию нового проекта, проделайте следующее. 1. Введите в нижнее текстовое поле Name (Название) его название. 2. В поле Location (Расположение) над ним задайте путь к папке на вашем компьютере, куда будет сохранен файл с проектом. Ï
ÐÈÌÅ×ÀÍÈÅ
Поля ввода числовых параметров Title Safe Area (Безопасная зона титров) и Action Safe Area (Безопасная зона действия), расположенные в верхней части вкладки General (Основные), задают размер областей на кадре фильма (в процентах от его полного размера), в пределах которых титры и картинка фильма будут передаваться без искажений. Известно, что различная воспроизводящая телевизионная аппаратура может несколько "обрезать" или исказить фильм на границах кадра. Для того чтобы пользователь мог ориентироваться в величине безопасных областей, соответствующие рамки могут отображаться на панели Monitor (Монитор).
Знакомство с Premiere
3. 4.
5.
23
Перейдите к вкладке Scratch Discs (Использование диска). Просмотрите (рис. 2.4) и, при необходимости отредактируйте путь к папкам, в которых будут располагаться вспомогательные файлы, создаваемые при автоматическом просмотре фильмов и при захвате видео с внешнего источника: Captured Video (Захваченное видео), Captured Audio (Захваченное аудио), Video Previews (Предварительный просмотр видео), Audio Previews (Предварительный просмотр аудио). По умолчанию эти файлы (размер которых может быть очень большим) вложены в папку проекта. Нажмите в диалоговом окне New Project (Создание проекта) кнопку ОK.
Рис. 2.4. При желании выберите место расположения вспомогательных файлов
Урок 2
24
2.1.3. Выбор установок фильма Следующим предварительным этапом создания нового проекта является определение установок фильма, который будет в нем редактироваться. Для этого, после нажатия в диалоговом окне New Project (Создание проекта) кнопки ОK, открывается еще одно окно New Sequence (Создание фильма), которое служит для выбора атрибутов создаваемого фильма (таких, как разрешение изображения, частота кадров, качество звука и т. д.). Диалоговое окно New Sequence (Создание фильма) содержит три вкладки (рис. 2.5), первые две из которых предоставляют пользователю две альтернативные возможности выбора установок, а третья служит для задания начального числа треков панели Timeline (Монтаж): Sequence Presets (Предустановки фильма) — служит для выбора одной из имеющихся в Premiere предустановок фильма (предварительно составленного набора установок, соответствующих определенному формату видео); General (Основные) — предназначена для задания всех установок фильма вручную; Tracks (Треки) — определяет в проекте начальное число треков разного типа на панели Timeline (Монтаж). Предустановки нужны для быстрого задания комбинаций параметров фильма. Они выбираются на вкладке Sequence Presets (Предустановки фильма) в левом списке Available Presets (Доступные предустановки). Определив предустановку, можно затем изменить некоторые ее параметры вручную, обратившись к вкладке General (Основные). Ï
ÐÈÌÅ×ÀÍÈÅ
Начиная с версии Premiere Pro CS4, пользователи получили гораздо большую свободу выбора установок фильма. Если раньше они связывались с целым проектом и обязаны были работать со всеми фильмами в одном и том же, единожды выбранном формате, то теперь в рамках одного проекта допускается редактировать самые разные фильмы (с различным размером кадра, алгоритмом сжатия и т. д.).
Разработчиками Premiere скомпонованы несколько семейств установок, относящихся к технологии цифрового видео (Digital Video). Эта технология в последнее время стала стандартом современных видеоустройств и применяется как для записи на DVD, так и для непосредственной передачи видеосигнала с компьютера на подключенное к нему внешнее цифровое устройство.
Знакомство с Premiere
25
Рис. 2.5. Выберите одну из предустановок для создания первого фильма в проекте
Несколько стандартов цифрового видео характеризуются, в частности, различным размером кадра, частотой кадров и др. Нужно отметить следующие форматы: DV - 24P (24p) — самые последние форматы, приближающие цифровое видео по качеству восприятия зрителями к съемке на кинопленку (предусмотрен ряд различных значений размеров кадра, главным образом высокого разрешения); DV - NTSC (североамериканский стандарт телевещания) — установки для теле- и видеопрограмм в стандарте NTSC, размер кадра (в пикселах): 720×480;
DV - PAL (европейский
стандарт телевещания) — установки для телеи видеопрограмм в стандарте PAL, размер кадра: 720×576;
Урок 2
26
HDV (видео высокого разрешения) — более современные форматы, отличающийся наилучшим качеством изображения, размеры кадра: 1280×720 и больше (например, 1920×1080); Mobile & Devices (Мобильные устройства) — установки, характерные для портативных устройств с низким разрешением экрана и невысокой производительностью процессора (КПК, медиаплееры типа Apple iPod и т. п.). Ï
ÐÈÌÅ×ÀÍÈÅ
Мы привели очень упрощенную классификацию форматов цифрового видео, которая, возможно, покажется профессионалам недостаточной. На самом деле, форматов и их сочетаний больше, причем каждый год, в результате развития технологий, рождаются новые стандарты. В соответствии с целью работы вам следует выбрать одну из этих предустановок из списка, ориентируясь также на их дополнительные параметры (см. рис. 2.1). Стандарты цифрового видео отличаются частотой модуляции звукового сигнала (наиболее популярные стандарты 32 и 48 кГц) и отношением размера экрана — Standard (Стандартный), т. е. 4:3, и Widescreen (Широкоэкранный), т. е. 16:9. Если вы затрудняетесь с выбором, отметьте в списке Available Presets (Доступные предустановки) пункт DV - PAL Standard 32kHz (Цифровое видео стандарт PAL - Стандартный звук 32 кГц). Это будет означать, что для дальнейшей работы будет выбран набор установок, составленный разработчиками Premiere, предназначенный для создания фильма в формате PAL (европейском стандарте телевидения). После того как вы выберете одну из предустановок, параметры, составляющие ее набор, отобразятся на панелях Description (Описание) справа.
В НИМАНИЕ Предустановки DV - PAL или DV - NSTC предназначены для подготовки фильмов в стандарте DV (Digital Video — цифровое видео) и подразумевают, чаще всего, что созданный фильм будет затем экспортироваться либо на DVD-диск, либо на внешнее DV-устройство, подключенное к компьютеру. Если вы собираетесь разрабатывать фильмы для других целей, обратитесь к разд. 2.1.4, посвященному определению установок вручную. После выбора установок фильма, введите его желаемое название в нижнее поле ввода Sequence Name (Название фильма) и нажмите в диалоговом окне New Sequence (Создание фильма) кнопку K, в результате чего новый проект будет загружен в окно Premiere.
О
Знакомство с Premiere
27
2.1.4. О задании установок проекта вручную * Вообще говоря, установки проекта можно задать не только при помощи выбора соответствующего набора предустановок, но и вручную. Миновать этого шага создания нового проекта не удастся, если вам требуется нестандартный набор установок. В любом случае, удобно сначала выбрать на вкладке Sequence Presets (Предустановки фильма) одну из предустановок, наиболее близкую к предполагаемым установкам вашего нового фильма, а затем уже отредактировать конкретные параметры на вкладке General (Основные). Установки различных типов сгруппированы в разделах вкладки General (Основные) (рис. 2.6). Это две базовые установки, определяющие среду редактирования: Editing Mode (Режим редактирования) и Timebase (Временная база), а также Video (Установки видео), Audio (Установки звука) и Video Previews (Предварительный просмотр видео).
Рис. 2.6. Вкладка General диалогового окна New Sequence позволяет задать все установки проекта вручную (выбран режим DV)
28
Общие установки
Урок 2
Общие установки связаны с выбором подходящей среды редактирования видео в зависимости от типа фильма, который вы намерены получить в результате монтажа. Editing Mode (Режим редактирования) — раскрывающийся список, определяющий основные параметры фильма. Главным образом режим редактирования определяет список доступных параметров кадра (разрешение, тип развертки, частота кадров) и совместимых программ-компрессоров, находящийся в установках видеорендеринга. Отметим две основные возможности: • Desktop (Рабочий стол) — режим редактирования, позволяющий вручную задать все параметры проекта и поэтому наиболее подходящий для подготовки мультимедийных файлов (для просмотра на компьютере). Этот режим следует выбрать, если вы собираетесь создавать фильм в формате, отличном от любого из форматов DV (Цифровое видео). • DV (Цифровое видео) — семейство режимов редактирования с предустановленными базовыми параметрами (такими, к примеру, как размер кадра), включающее форматы NTSC, PAL и 24p, предусматривающих воспроизведение фильма как в окне Program (Программа) Premiere, так и на внешнем цифровом устройстве, специальным образом подключенном к вашему компьютеру. • P2 (Р2) — семейство режимов редактирования, подготовленных специально для видеокамеры Panasonic Р2. Обратите внимание, что при выборе режимов редактирования семейства DV (Цифровое видео) DV некоторые установки фильма (в частности, программукодек и размер кадра) изменять нельзя, поскольку они определяются самим выбранным стандартом Digital Video. Например, стандарт PAL подразумевает размеры кадра 720×576 пикселов, частоту кадров — 25 кадров в секунду и отношение размеров отдельного пиксела — либо 1.067 (для стандартного экрана 4:3), либо 1.422 (для широкоэкранного, 16:9, видео). Повторимся, что, если вы собираетесь создавать фильм для других целей, отличных от использования технологии DV, следует выбрать режим Desktop (Рабочий стол) (рис. 2.7). Timebase (Временная база) — раскрывающийся список, задающий способ отсчета времени фильма, т. е. временные метки на шкале времени в окне Timeline (Монтаж) и Program (Программа), с помощью которых Premiere разбивает фильм (в том числе для вычисления временного положения
Знакомство с Premiere
29
линии редактирования). Приведем список основных допустимых значений временной базы: • 10 frames/second (10 кадров/c) — используется для подготовки видео для мобильных устройств и для мультимедиа в режиме экономии ресурсов компьютера (аналогично используются и режимы 12, 12.5 и 15 кадров/c); • 23.976 frames/second (23.976 кадров/c) — используется в стандарте цифрового видео 24p; • 24 frames/second (24 кадра/c) — используется для создания видео при переносе кинофильмов на кинопленках; • 25 frames/second (25 кадров/c) — режим, подходящий для частоты кадров PAL/SECAM (европейского стандарта телевидения);
Рис. 2.7. На вкладке General выбран режим редактирования Desktop
Урок 2
30
• 29.97 frames/second (29.97 кадров/c) — режим для частоты кадров NTSC (североамериканского стандарта телевидения); • 30 frames/second (30 кадров/c) — режим, применяемый для мультимедийных продуктов и других стандартов; • 50 frames/second (59.94 кадра/c) — используются в специальных стандартах видео высокого разрешения и для монтажа мультимедийных файлов; • 59.94 frames/second (59.94 кадра/c) — используется в одном из специальных стандартов видео высокого разрешения HD-SDI 720p; • 60 frames/second (60 кадров/c) — тоже режим для мультимедийных продуктов и высококачественной видеосъемки, позволяющий редактировать видео с максимальной частотой. В зависимости от частоты кадров, которая будет использоваться в смонтированном фильме, удобно выбирать то или иное значение временной базы. Если фильм будет воспроизводиться на теле- или видеосистеме стандарта PAL/SECAM (в частности, принятом в России), то он должен иметь частоту 25 кадров/c. Естественно, что для монтажа такого фильма удобно использовать и временную базу 25 кадров/c, т. е. разбиение каждой секунды фильма в окне Timeline (Монтаж) шкалой времени на 25 кадров.
Установки видео Группа элементов интерфейса Video (Видео) (см. рис. 2.6 и 2.7). Перечислим эти установки: два поля Frame Size (Размер кадра) — определяют размеры кадра в пикселах по горизонтали и вертикали; раскрывающийся список Pixel Aspect Ratio (Пропорции пиксела) — устанавливает отношение размеров пиксела. В некоторых стандартах телевидения (например — DV NTSC, DV 1), в отличие от компьютерных мониторов, используются не квадратные, а прямоугольные пикселы. В случае выбора неправильной пропорции пикселов изображение фильма при просмотре его на мониторе соответствующего стандарта будет искаженным (вытянутым по горизонтали или вертикали), но на экране монитора компьютера фильм может смотреться правильно. Если вы не работаете в формате DV, то в большинстве случаев верным будет выбор варианта Square Pixel (Квадратные пикселы), если же вы собираетесь демонстрировать фильм на специальной телевизионной аппаратуре, обязательно сверьтесь со стандартом пропорций пиксела, которые в ней используются;
Знакомство с Premiere Ï
31
ÐÈÌÅ×ÀÍÈÅ
Обратите внимание на информацию о реальных пропорциях кадра, которая приводится справа от полей Frame Size (Размер кадра). Она автоматически пересчитывается в зависимости от размеров кадра в пикселах (по горизонтали и вертикали) и от выбранного значения пропорций пиксела. раскрывающийся список Fields (Поля) — устанавливает различные форматы чересстрочной или прогрессивной развертки при воспроизведении видео на внешнем устройстве. Если вы монтируете фильм, тут же просматривая его на внешнем мониторе, то сверьтесь с руководством по эксплуатации монитора, чтобы правильно выставить данную опцию. Большинство телевизоров используют чересстрочную развертку (причем либо верхние, либо нижние группы строк могут воспроизводиться первыми). Новый стандарт 24p, как и "пленочное" кино, использует прогрессивную развертку, что намного улучшает качество восприятия зрителями; раскрывающийся список Display Format (Формат отображения времени) — определяет формат нумерации кадров на шкале времени в окне Timeline (Монтаж) и на табло в окне Monitor (Монитор). Этот параметр тесно связан с общей установкой Timebase (Временная база) и был подробно рассмотрен на вводном уроке (см. разд. 1.2).
Установки аудио Установки, определяющие параметры кодирования звука, выбираются в группе элементов Audio (Установки звука) на вкладке General (Общие): раскрывающийся список Sample Rate (Частота) — определяет частоту, с которой звук представляется в цифровом виде. Например, частота 32000 Hz означает, что запись звука производится с временным интервалом 1 / 32000 × 0.00003 с. Чем выше частота, тем, как правило, лучше и естественнее звук; раскрывающийся список Display Format (Формат отображения звука) — определяет формат измерения интенсивности звука (сэмплы или миллисекунды) на соответствующих амплитудных графиках.
Установки просмотра видео Раздел Video previews (Предварительный просмотр видео) определяет установки рендеринга, т. е. алгоритм покадровой компиляции фильма по программе действий пользователя, записанных на панели Timeline (Монтаж). Рендеринг производится для предварительного просмотра рабочей области фильма или при его экспорте (в последнем случае вместо установок проекта применяются задаваемые отдельно установки экспорта). Предварительный
Урок 2
32
просмотр выполняется либо при нажатии клавиши , либо при выборе команды Sequence>Render Work Area (Фильм>Рендеринг рабочей области). Таким образом, выбирая для фильма установки просмотра видео, вы готовите его к тому, чтобы при предварительном просмотре в Premiere он воспроизводился в определенном формате, что сразу позволит оценить финальное качество фильма. Раскрывающийся список Preview File Format (Формат файла предварительного просмотра) определяет стандарт видео, применяемый для создания файлов предварительного просмотра. Список доступных форматов зависит от выбранного режима редактирования. Раскрывающийся список Codec (Кодек) выбирает кодек, или компрессор, т. е. программу видеосжатия, которая будет использоваться для уменьшения размера файла, хранящего видеоизображение. Для некоторых кодеков предусмотрена возможность выбора дополнительных параметров (например, показателя время / качество), которые можно отрегулировать, нажимая кнопку Configure (Настройка). Если выбранный кодек не поддерживает дополнительной настройки, то данная кнопка будет недоступной. Флажок Maximum Bit Depth (Максимальная глубина цвета) устанавливает опцию задания максимально возможного (для данного выбранного кодека) цветового разрешения, вплоть до 32-битной цветовой палитры. Â
ÍÈÌÀÍÈÅ
Некоторые из перечисленных установок при работе с цифровым видео будут недоступными, т. к. они однозначно определяются выбранным режимом редактирования. Поэтому для выбранного стандарта DV (Цифровое видео) перечисленные элементы управления имеют, большей частью, информационное назначение.
2.1.5. Настройка треков панели Timeline * Наконец, установки на вкладке Tracks (Треки) диалогового окна New Sequence (Создание фильма) задают начальное число треков каждого типа, которые появятся на панели Timeline (Монтаж). Имейте в виду, что впоследствии при работе с проектом число доступных треков можно изменить как в большую, так и в меньшую сторону. Вкладка Tracks (Треки) содержит следующие элементы интерфейса (рис. 2.8). Раздел Video (Видео): • Video (Видео) — начальное число видеотреков;
Знакомство с Premiere
33
Рис. 2.8. Выбор количества треков панели Timeline
Раздел Audio (Аудио): • Master (Мастер) — раскрывающийся список выбора формата мастертрека (моно, стерео или 5.1); • Mono (Моно) — начальное число монофонических (одноканальных) аудиотреков; • Stereo (Стерео) — начальное число стереофонических (двухканальных) аудиотреков; • 5.1 — начальное число многоканальных аудиотреков, 6-канальный звук (3 фронтальных канала + 2 тыловых + 1 низкочастотный). • Mono Submix (Монотреки субмикширования), Stereo Submix (Стереотреки субмикширования) и 5.1 Submix (Треки субмикширова-
Урок 2
34
ния 5.1) — начальное число моно-, стерео- и объемных аудиотреков субмикширования (предназначенных для промежуточного синхронного редактирования нескольких аудиоклипов). Ï
ÐÈÌÅ×ÀÍÈÅ
Поскольку аудиотреки подразделяются на три типа согласно формату аудиозаписей, то это однозначно определяет расположение звуковых клипов соответствующего формата. Например, клипы с монофоническим звуком могут располагаться только на монофонических аудиотреках и т. д.
2.2. Основы интерфейса Premiere Вид окна Premiere после первого запуска показан на рис. 2.9. Рассмотрим в этом разделе основные составляющие интерфейса Premiere.
Рис. 2.9. Вид окна Premiere после первого запуска
Знакомство с Premiere
2.2.1. Панели и закладки
35
После определения установок в основное окно Premiere загрузится несколько дочерних окон, или панелей, каждая из которых предназначена для проведения определенных действий по редактированию проекта (рис. 2.9). Самыми важными для осуществления линейного видеомонтажа являются следующие панели. Project (Проект) — для управления составом проекта (исходными клипами, импортированными из внешних файлов, и фильмами, которые вы редактируете). Timeline (Монтаж, или Монтажный стол) — для монтажа фильма при помощи схематического расположения вдоль временной шкалы составляющих его клипов, символически представленных прямоугольными блоками. Tools (Инструментарий) — для выбора активного инструмента для работы на панели Timeline (Монтаж). Monitor (Монитор) — для просмотра изображения кадров исходных клипов и фильмов, а также для визуального монтажа. Эта панель присутствует в Premiere в нескольких вариантах, наиболее употребительные из которых: • панель Program (Программа), предназначенная для отображения скомпилированных кадров фильма; • панель Source (Источник), применяемая для просмотра исходного видеоматериала (клипов). Панель Project (Проект) является библиотекой фильмов и клипов, а две других панели служат, собственно, для управления процессом монтажа. Все панели имеют (в их верхней части) вкладки, позволяющие отобразить информацию, относящуюся к определенному объекту. В частности, вкладки панелей Timeline (Монтаж) и Program (Программа) являются ни чем иным, как идентификатором фильма, открытого в данный момент. Новый проект открывается в Premiere с автоматически добавленным в него фильмом, который, как видно из рис. 2.9, называется по умолчанию Sequence 01. Строка с таким названием присутствует в списке панели Project (Проект), а вкладки открыты на панелях Program (Программа) и Timeline (Монтаж), что говорит о приложении действий пользователя к монтажу именно этого (активного) фильма. Если бы в проекте были созданы и открыты на панелях Program (Программа) и Timeline (Монтаж) другие фильмы, то активный фильм можно было бы определить по выделенной вкладке.
Урок 2
36
П РИМЕЧАНИЕ
1
П РИМЕЧАНИЕ
2
Несколько забегая вперед, скажем, что термином клип (clip) мы называем содержимое исходных медиафайлов (видео, звуковых или графических), а термином фильм (sequence) — предмет вашей работы в Premiere, т. е. финальное видео, которое вы монтируете из клипов. Ниже мы будем чаще использовать для панелей Premiere словом "окно", например, окно Timeline (Монтаж), окно Project (Проект) и т. д. А уже группы кнопок инструментов, присутствующих в их пределах, будем более привычно именовать панелями инструментов.
Помимо трех основных окон, которые используются при монтаже фильма, на экран выводятся еще несколько вспомогательных окон (см. рис. 2.9). Они применяются, главным образом, для специфических действий, облегчения процесса монтажа и вывода дополнительной информации. Принцип монтажа в Premiere основан на выполнении над исходными клипами в окне Timeline (Монтаж) действий определенного типа, для чего следует использовать соответствующий инструмент. В каждый момент времени может быть активным только один инструмент, а выбрать его можно на панели Tools (Инструментарий). Все окна допускается перемещать по экрану (перетаскивая за заголовок окна) и изменять их размер (перетаскивая нужную границу окна), настраивая тем самым рабочую область в виде, наиболее удобном для конкретного пользователя. Одно из окон всегда является активным, о чем говорит оранжевая рамка, окаймляющая окно по периметру. Все действия пользователя в Premiere (включая применение горячих клавиш) касаются именно активного окна. Для того чтобы сделать то или иное окно активным, достаточно щелкнуть мышью в его пределах. В НИМАНИЕ
Следите за тем, какое из окон является активным в каждый момент времени. От этого, в частности, решающим образом зависят действия Premiere в ответ на нажатие вами клавиш на клавиатуре, выбор пунктов меню и т. п.
Если нужное вам окно отсутствует на экране, открыть его легко, воспользовавшись соответствующей командой меню Window (Окно). 2.2.2. Элементы управления
Для выполнения действий по управлению клипами и монтажу фильма в Adobe Premiere имеются следующие элементы интерфейса: верхнее меню (menu bar) — строка меню, находящаяся под заголовком окна Adobe Premiere (см. рис. 2.9);
Знакомство с Premiere
37
контекстные (всплывающие) меню (context menu, pop-up menu) — меню, появляющиеся при нажатии в том или ином месте правой кнопки мыши. Это особенно удобный способ редактирования, поскольку состав всплывающих меню зависит от того места, в котором вы его вызываете, и вам легко найти в нем нужную команду (рис. 2.10);
Рис. 2.10. Содержимое контекстного меню зависит от места его вызова
специфические меню, характерные для продуктов компании Adobe и не очень привычные для пользователей других программ ОС Windows. Эти меню вызываются нажатием кнопки с треугольной стрелкой, которую легко отыскать в правой верхней части каждого окна и почти каждой палитры (рис. 2.11), и содержат наборы команд, характерные для данного окна или палитры; панели инструментов (toolbars) — многочисленные панели, размещенные в окнах и комбинирующие различные элементы управления; горячие клавиши (shortcuts) — очень эффективный способ для опытных пользователей. Если вы часто применяете определенные команды, намного быстрее выполнять их нажатием сочетания клавиш на клавиатуре, чем вызовом меню или инструментов; меню окон (window menu) —
Урок 2
38
Рис. 2.11. Меню окна Project активные надписи и регуляторы параметров — характерные элементы интерфейса, применяемые для регулировки различных числовых параметров. Например, одна из таких надписей представляет собой тайм-код текущего кадра в окне Timeline (Монтаж) (рис. 2.12). Числовое значение параметра, представленного активной надписью, как правило, можно изменить непосредственно с клавиатуры, щелкнув предварительно на надписи мышью (рис. 2.13), а перетаскивание линии подчеркивания влево или вправо указателем мыши уменьшает или увеличивает значение параметра соответственно (именно эта ситуация проиллюстрирована рис. 2.12). Некоторые регуляторы параметров выполнены в виде характерных индикаторов, позволяющих визуальным способом корректировать их значение;
Рис. 2.12. Активная надпись
Рис. 2.13. Ввод значения таймкода
с клавиатуры
Знакомство с Premiere
39
вложенные списки — еще одна деталь интерфейса, характерная для сложных программ, позволяющая представить в компактной форме группы сходных по смыслу параметров того или иного объекта. Вложенные списки устроены в виде иерархической последовательности списков, объединяющих группы сходных по смыслу параметров. Для того чтобы развернуть скрытую часть вложенного списка, достаточно щелкнуть на характерной треугольной кнопке, обращенной вправо (рис. 2.14). Для скрытия развернутого списка также следует щелкнуть на данной кнопке, которая в этом случае будет направлена вниз.
Рис. 2.14. Эффекты, имеющиеся в Premiere, организованы
в виде иерархического вложенного списка вкладки Effects
Все окна являются связанными тем или иным способом, поэтому, проводя редактирование фильма в одном из них, вы изменяете и состояние других окон. Важным элементом интерфейса Premiere является указатель мыши. В зависимости от места, на которое он наведен, и выбранных сочетаний опций окна (например, при том или ином активном инструменте) указатель выглядит по-разному. Если вы поработаете с Premiere некоторое время, то привыкнете к внешнему виду указателя, что будет помогать вам увереннее ориентироваться в возможностях редактирования в каждый момент времени.
Урок 2
40
2.2.3. Настройка рабочей области Разные проекты удобно монтировать при различном взаимном расположении и размере окон. Когда вы запасаете проект, Premiere автоматически запоминает размер, взаимное расположение и некоторые установки окон, например, вид клипов в окне Project (Проект). Следующий раз при открытии данного проекта окна появятся в тех же самых местах. Ï
ÐÈÌÅ×ÀÍÈÅ
Отключить эту опцию возможно выбором команды Window > Workspace > Рабочая область > Импортировать
Import Workspace from Projects (Окно > рабочую область из проекта).
Рис. 2.15. Быстрая настройка рабочей области
Знакомство с Premiere
41
Быстро изменить вид рабочей области можно, не обязательно меняя вручную размер и расположение окон. Достаточно воспользоваться одной из имеющихся встроенных настроек рабочей области. Для этого выберите Window > Workspace (Окно > Рабочая область) и в подменю выберите желаемую настройку (рис. 2.15). Разработчики предусмотрели несколько настроек, предназначенных для определенного характера работы в Premiere: Editing (Монтаж) — для линейного монтажа видео; Effects (Эффекты) — для настройки спецэффектов; Audio (Аудио) — для аудиомонтажа с расширенными возможностями редактирования звукового ряда фильма; Color Correction (Цветокоррекция) — для настройки цветового баланса изображения при соответствующих режимах окна Monitor (Монитор). Вовсе не обязательно ограничиваться этими предустановленными настройками рабочей области. Скорее всего, вы выработаете (одну или несколько) индивидуальных настроек рабочей области, которые будут наиболее комфортны для тех или иных действий в Premiere. Если оформить эти установки в виде соответствующих шаблонов настройки рабочей области, то это поможет существенно сэкономить время, которое вы затрачиваете на работу с фильмами. Сохранить понравившуюся настройку рабочей области для использования в других проектах можно выбором Window > Workspace > New Workspace (Окно > Рабочая область > Создать рабочую область) После определения имени настройки она будет доступна в подменю Window > Workspace (Окно > Рабочая область), и использовать ее можно точно так же, как остальные предустановленные настройки.
2.2.4. Справочная система
Для получения англоязычной справочной информации в процессе работы с Premiere имеется очень удобная и исчерпывающая система помощи. Для ее вызова используйте команду Help > Adobe Premiere Pro Help (Справка > Справка Adobe Premiere Pro). Справочная система состоит из следующих составных частей: Contents (Содержание) — статьи справки Premiere, расположенные по порядку в соответствии с оглавлением; Index (Индекс) — выбор статьи из алфавитного указателя. Выберите первую букву слова из алфавита в левой панели, а затем отыщите в открывшемся списке нужное слово и щелкните на сопровождающей его гиперссылке;
Урок 2
42
Search (Поиск) — поиск статей по ключевому слову (введите слово в поле ввода в левой панели и нажмите клавишу );
Bookmarks (Закладки) —
сервис, позволяющий организовать впоследствии быстрый доступ к помеченным вами статьям. Если вы неплохо владеете английским языком, не пренебрегайте справочной системой — она окажет вам существенную помощь, поскольку буквально в несколько щелчков мыши вы найдете в ней интересующую вас статью, сопровождающуюся прекрасными иллюстрациями и примерами.
2.3. Подготовка клипов Перейдем к первым шагам создания фильмов в Premiere. Вообще говоря, работу по монтажу фильма можно разбить на следующие этапы. 1. Создание нового проекта, включая определение его основных установок. 2. Подготовка исходных файлов и импорт их в проект. 3. Монтаж фильма из клипов, импортированных в проект. 4. Возможно, добавление различных спецэффектов. 5. Добавление титров при необходимости. 6. Возможно, разметка фильма на разделы DVD-диска. 7. Экспорт смонтированного фильма. 2.3.1. Импорт клипов
При загрузке Premiere (см. разд. 2.1) мы создали новый проект. По умолчанию он уже содержит один фильм, и наша следующая задача — это поместить, или импортировать, в проект необходимые файлы, из которых вы собираетесь монтировать фильм, или в терминах видеомонтажа — клипы. Поэтому необходимо иметь видео-, аудио- или графические файлы на своем компьютере, поработав с которыми в итоге вы получите фильм. Для работы с исходным видеоматериалом в Premiere предусмотрены два окна: Media Browser (Проводник Медиа) — для выбора исходных файлов на дисках компьютера (аналогично Проводнику Windows) (рис. 2.16); Project (Проект) — для управления составом проекта, в частности, клипами, уже импортированными из внешних файлов.
Знакомство с Premiere
Рис. 2.16. Окно Media Browser играет роль Проводника Windows
Рис. 2.17. Выберите в диалоговом окне Import файл,
который вы собираетесь импортировать в проект
43
Урок 2
44
Для того чтобы импортировать клип из внешнего медиафайла в проект: 1. Выберите в верхнем меню File > Import (Файл > Импорт). 2. В открывшемся диалоговом окне Import (Импорт) перейдите к нужной папке и выделите в ней файл, который вы собираетесь импортировать. В нашем случае это файл clip1.avi (рис. 2.17). 3. Нажмите кнопку ОK. В результате клип появляется в окне Project (Проект) (рис. 2.18), и его можно использовать для вставки в фильм.
Рис. 2.18. Импортированный файл появляется в виде клипа в окне Project
Осуществлять импорт клипов можно и другими, альтернативными, способами: двойным щелчком на пустом месте окна Project (Проект) вызовите диалоговое окно Import (Импорт) и определите в нем желаемые файлы; вызовите из области, вне списков клипов и папок, окна Project (Проект) контекстное меню, выберите в нем команду Import > File (Импорт > Файл) и затем работайте в диалоговом окне Import (Импорт); откройте в окне Media Browser (Проводник Медиа) папку с нужным файлом, а затем перетащите его в окно Project (Проект) либо воспользуйтесь командой File > Import from Browser (Файл > Импорт из Проводника);
Знакомство с Premiere
45
расположите на экране одновременно и окно Premiere, и окно той папки Windows, в которой находится нужный медиафайл, а затем перенесите его в проект при помощи техники перетаскивания (drag-and-drop) в окно Project (Проект). Хочется еще раз заметить, что при импорте изображение (или звук) из файла ни в коем случае не копируется в файл с проектом Premiere. Проекты содержат лишь ссылки на файлы, и для того, чтобы дать возможность пользователю проводить монтаж фильма, считывают информацию из этих файлов. Поэтому, с одной стороны, вы можете без страха импортировать в проекты самые большие файлы (это не вызовет сколько-нибудь существенного увеличения файла с проектом); но с другой стороны, вы должны заботиться о том, чтобы все файлы, импортированные в проект, оставались на своих местах на диске. В противном случае, в частности, — при переносе проекта на другой компьютер, вам придется захватить с собой не только файл с проектом, но и все медиафайлы, импортированные в него.
2.3.2. Видеозахват клипов * Альтернативой импорту файлов является их непосредственная оцифровка, или, по-другому, видеозахват, в Premiere. Для этого ваш компьютер должен быть оснащен специальными средствами передачи и обработки видеосигнала с внешнего устройства, такого как видеомагнитофон, видеокамера, TV-антенна и т. п. В любом случае, перед тем как начать монтаж фильма, вы должны иметь его исходные составляющие — клипы. Если вы не собираетесь осуществлять оцифровку средствами Premiere, можете смело пропустить этот раздел.
Подготовка к видеозахвату Для видеозахвата в Premiere предусмотрены следующие возможности: без аппаратного контроля — управление воспроизведением видео на внешнем устройстве производится непосредственно на этом устройстве (например, с помощью кнопок на панели видеомагнитофона). Сигнал поступает на компьютер, а пользователь, выбирая нужный момент, нажимает кнопку старта оцифровки, не имея возможности оказать какое-либо влияние на поступление видеосигнала; с применением аппаратного контроля (device control) — управление внешним устройством осуществляется из Premiere. Иными словами, имеется обратная связь, позволяющая командами компьютера включать и останавливать воспроизведение, перематывать видеопленку и т. п.
Урок 2
46
Для подготовки к оцифровке видео и/или звука с внешнего устройства: 1. Подключите надлежащим образом внешний источник видеосигнала к компьютеру через устройство оцифровки или порт IEEE 1394. При необходимости воспользуйтесь инструкциями по эксплуатации устройства оцифровки. 2. Включите воспроизведение видео на внешнем устройстве. Это поможет вам сразу определить, надежно ли поступает видеосигнал на компьютер. ÐÈÌÅ×ÀÍÈÅ Как правило, предварительно стоит закрыть все прочие приложения, принимающие с внешнего устройства, в частности, сервисную программу, поставляемую с устройством оцифровки. Ï
3. 4.
Выберите в верхнем меню команду File > Capture (Файл > Захват). Спустя некоторое время, для инициализации внешнего устройства, на экране появится диалоговое окно Capture (Захват) (рис. 2.19). Если на внешнем устройстве идет воспроизведение видеопрограммы, то понаблюдайте за ее качеством в области предварительного просмотра в левой части этого диалогового окна.
Рис. 2.19. Диалоговое окно Capture
Знакомство с Premiere
47
Диалоговое окно Capture (Захват) (рис. 2.19) предназначено для управления процессом оцифровки. Оно состоит из двух больших областей. В левой части окна выводится кадр видеоизображения, передаваемого с внешнего устройства, и, под ним, панель с кнопками управления процессом оцифровки. На рис. 2.19 указатель мыши наведен на кнопку Record (Запись) на панели управления, включающую запись оцифрованного видеосигнала в файл. В правой части диалогового окна Capture (Захват) может отображаться, в зависимости от выбранной вкладки, информация двух типов. Logging (Формуляр) — страница с основными атрибутами, идентифицирующими файл, в который будет проведен захват (рис. 2.19). Settings (Установки) — страница с возможностью просмотра и изменения основных установок процесса оцифровки (рис. 2.20).
Рис. 2.20. Вкладка Settings диалогового окна Capture
Урок 2
48
Видеозахват без аппаратного контроля
После того как вы увидели изображение кадра с внешнего устройства в диалоговом окне Capture (Захват), можно приступать к оцифровке. Если ваше устройство оцифровки не поддерживает опцию аппаратного контроля (device control), то, чтобы записать видеосигнал с внешнего устройства в файл, проделайте следующее: 1. Включите воспроизведение на внешнем устройстве и добейтесь приемлемого качества получения сигнала на компьютере в диалоговом окне Capture (Захват). 2. За несколько секунд (как правило — 3—10 с), до начала фрагмента, который вы желаете записать в файл, нажмите кнопку Record (Запись), находящуюся в правом верхнем углу панели управления внешним устройством внизу диалогового окна Capture (Захват) (см. рис. 2.19). 3. Наблюдайте за кадрами, которые оцифровываются устройством. 4. По истечении 3—10 с, после последнего кадра записываемого фрагмента (чтобы оставить запас для монтажа) нажмите клавишу . 5. В появившемся диалоговом окне Log Clip (Формуляр клипа) (рис. 2.21) введите имя файла и комментарии к клипу. 6. Нажмите кнопку OK.
Рис. 2.21. Ввод имени файла и комментариев после оцифровки в диалоговом окне Log Clip
После этого на вашем диске в месте, определенном настройками вкладки Settings (Установки), появится оцифрованный файл, а окно Capture (Захват)
Знакомство с Premiere
49
будет готово к оцифровке следующего файла. В частности, модифицированное имя прошлого файла будет использовано по умолчанию в качестве предложения имени очередного файла. Вдобавок к этому, оцифрованный клип будет автоматически добавлен в текущую папку проекта (рис. 2.22).
Рис. 2.22. Оцифрованные клипы появляются в окне Project
Видеозахват с аппаратным контролем Некоторые устройства оцифровки могут управляться не только с собственной панели (пульта) управления, но и с компьютера, к которому они подключены. Такие устройства (в частности, устройства цифрового видео стандарта IEEE 1394) позволяют автоматизировать процесс оцифровки в Premiere. Для того чтобы пользователь мог осуществлять управление внешним устройством, в диалоговом окне Capture (Захват) присутствуют соответствующие кнопки управления (рис. 2.23).
Рис. 2.23. Панель управления аппаратным контролем
в диалоговом окне Capture
50
Урок 2
Если аппаратный контроль разрешен, то в диалоговом окне Capture (Захват) можно будет использовать панель управления внешним устройством, служащую для подачи на устройство некоторых команд. Панель состоит из нескольких частей, расположенных в нижней части диалогового окна (рис. 2.23), непосредственно под областью кадра. Перечислим кнопки, находящиеся в верхнем ряду панели: Next scene (Следующая сцена) — переход к следующей сцене оцифрованного файла (разбиение на сцены осуществляется автоматически, исходя из принципа резкой смены действия); Set In point (Установить входной маркер) — пометка текущего кадра входным маркером для выделения рабочего фрагмента оцифрованного клипа; Set Out point (Установить выходной маркер) — пометка текущего кадра выходным маркером; Rewind (Назад) — быстрая перемотка назад; Step back (Кадр назад) — кнопка, перематывающая на внешнем устройстве пленку на один кадр назад; Play (Проиграть) — кнопка запуска воспроизведения на внешнем устройстве; Step forward (Кадр вперед) — кнопка, перематывающая пленку на один кадр вперед; Fast Forward (Вперед) — быстрая перемотка вперед; Pause (Пауза) — пауза при воспроизведении; Stop (Стоп) — кнопка останова воспроизведения; Record (Запись) — запуск процесса оцифровки. В нижнем ряду находятся следующие кнопки и регуляторы: Previous scene (Предыдущая сцена) — переход к предыдущей сцене оцифрованного файла (разбиение на сцены осуществляется автоматически); Go To In point (Перейти к входному маркеру) — переход на начало рабочего фрагмента; Go To Out point (Перейти к выходному маркеру) — переход на конец рабочего фрагмента; Jog (Полоса протяжки) — элемент управления покадровой перемоткой видео на внешнем устройстве, похожий на полосу протяжки в окне Monitor (Монитор), управление которым сводится к перетаскиванию полосы влево или вправо;
Знакомство с Premiere
51
Shuttle (Регулятор скорости) — ползунковый регулятор, увеличивающий или уменьшающий скорость при воспроизведении на внешнем устройстве; Slow Reverse (Медленно проиграть назад) — кнопка медленной перемотки назад; Slow Play (Медленно проиграть) — кнопка медленной перемотки вперед; Scene detect (Определить сцены) — осуществить автоматическое разбиение видео на сцены (этот процесс может занимать длительное время, т. к.
для его проведения требуется осуществить анализ изображения каждого кадра). Ï
ÐÈÌÅ×ÀÍÈÅ
Еще раз обратим внимание на то, что описанные кнопки, кроме кнопки Record (Запись) и кнопок, управляющих сценами, относятся к управлению внешним устройством.
Описанными кнопками можно пользоваться подобно панели управления видеомагнитофоном, что существенно упрощает процесс оцифровки. Если вы применяете аппаратный контроль, то вам не придется каждый раз отвлекаться от компьютера для управления внешним устройством, чтобы установить на нем нужный кадр. Для осуществления видеозахвата с аппаратным контролем, выполните следующее: 1. Соедините внешнее устройство (камеру или магнитофон) с портом IEEE 1394. 2. Выставьте на внешнем устройстве режим воспроизведения (а не записи, т. е. Camera mode), если такой режим для него предусмотрен. 3. Запустите Premiere и начните новый проект с предустановками DV или откройте существующий с такими же установками. 4. Пользуясь кнопками на панелях окна Capture (Захват), как на пульте обычного видеомагнитофона, осуществите запись видео в файл на компьютере, подключенном к компьютеру, видеоленты.
Таким образом, аппаратный контроль подразумевает запуск и останов воспроизведения видео на внешнем устройстве при помощи компьютера. При этом, текущий кадр вы будете наблюдать в левой части окна Capture (Захват). Если при передаче сигнала с внешнего устройства через порт IEEE 1394 в Premiere возникают проблемы, попробуйте обратиться к настройкам Premiere — выберите в верхнем меню команду Edit > Preferences > Device Control (Правка > Настройки > Аппаратный контроль). Выделите во всплывающем меню Device (Устройство) пункт DV Device Control (Аппаратный
Урок 2
52
контроль DV). Затем нажмите кнопку Options (Опции) и проверьте, правильно ли установлены параметры вашего устройства (модель видеокамеры или магнитофона и т. п.).
Опции видеозахвата Рассмотрим в заключение раздела опции оцифровки более подробно. Вкладка Logging (Формуляр) содержит основные атрибуты файла, в который производится захват. В группе Setup (Установка) посредством раскрывающегося списка Capture (Захват) дублируется опция оцифровки видео и/или звука, которую мы устанавливали при помощи меню окна. Поле Log Clips To (Записывать клипы для) указывает, в какой проект будут помещены создаваемые при оцифровке клипы. Если проект включает вложенные папки, то можно выбрать одну из них для размещения в ней текущих оцифрованных клипов. В группе Clip Data (Данные о клипе) можно задать атрибуты клипа:
Clip Name (Название клипа); Tape Name (Имя видеокассеты); Description (Описание); Scene (Сцена); Shot/Take (Съемка); Log Note (Комментарий к формуляру). ÏÐÈÌÅ×ÀÍÈÅ
Перечисленные атрибуты впоследствии будут доступны в списке клипов окна Project (Проект). Некоторые из перечисленных атрибутов могут быть считаны с внешнего устройства воспроизведения (если соответствующие записи были добавлены при съемке видео). Любое из полей можно отредактировать, щелкая на нем указателем мыши и вводя желаемый текст. Впоследствии все перечисленные атрибуты клипа будут доступны в соответствующих столбцах окна Project (Проект). В группе Timecode (Таймкод) задается рабочий фрагмент оцифрованного клипа (позицию входа, выхода и длительность), а элементы управления группы Capture (Захват) используются при проведении оцифровки с применением аппаратного контроля. Вторая вкладка — Settings (Установки) (см. рис. 2.20) — позволяет просмотреть и отредактировать основные установки Premiere, касающиеся процедуры
Знакомство с Premiere
53
оцифровки. Большинство элементов управления, собранных на этой закладке, доступно и в других окнах программы Premiere. В группе Capture Settings (Установки оцифровки) (см. рис. 2.20), в зависимости от того, какая конкретно аппаратура используется, отображается соответствующая информация об оцифровке (такая, как размер кадра, частота кадров оцифровки и т. п.). Если требуется изменить эти установки, то нажмите в данной группе кнопку Edit (Изменить) — появится диалоговое окно Project Settings (Установки проекта), открытое на странице с установками оцифровки, где их можно будет отредактировать. Группа Capture Locations (Размещение оцифровки) (см. рис. 2.20) позволяет управлять размещением создаваемых видео- и аудиофайлов на жестком диске. Как правило, файлы, образующиеся при оцифровке, имеют большой размер, поэтому пользователю стоит внимательно отнестись к выбору места их размещения (особенно, если компьютер имеет не один, а несколько жестких дисков). В группе Device Control (Аппаратный контроль) (см. рис. 2.20) задаются опции управления внешним устройством с компьютера (если оно позволяет это сделать).
2.4. Управление файлами проектов Управление проектами в Premiere организовано так же, как и в обычном приложении для ОС Windows. Проекты создаются, сохраняются в файлах, могут быть открыты и закрыты подобно документам Microsoft Word. Основное отличие касается невозможности одновременной работы над несколькими проектами (в то время как в Microsoft Word можно редактировать несколько документов в многооконном режиме). Многозадачность в Premiere поддерживается благодаря возможности одновременного редактирования нескольких различных фильмов в рамках одного проекта.
2.4.1. Создание нового проекта Для того чтобы создать новый проект, выберите в верхнем меню команду File > New > Project (Файл > Создать > Проект). После этого вам потребуется определить установки нового проекта, его название и расположение на диске (см. разд. 2.1), после чего можно будет приступать к его редактированию.
2.4.2. Сохранение проекта Несколько команд меню File (Файл) позволяют осуществить опции сохранения проекта (рис. 2.24): File > Save (Файл > Сохранить) — сохраняет проект под текущим именем;
Урок 2
54
Рис. 2.24. Сохранение проекта File > Save As (Файл > именем;
Сохранить как) — сохраняет проект под новым
File > Save A Copy (Файл > Сохранить копию) — сохраняет копию проекта под другим именем, но открытым оставляет проект под старым именем.
Разработчики Premiere предусмотрели очень удобную возможность автоматического сохранения файлов через определенные промежутки времени работы. Проекты сохраняются во временные файлы, которые помещаются в папку My Documents во вложенной папке Adobe/Premiere Pro/2.0/AutoSave (путь к файлам может отличаться — если вы установили Premiere в другую папку). Если компьютер случайно "завис", выключилось напряжение и т. п., то в ней удастся найти автоматически сохраненную версию вашего проекта.
Знакомство с Premiere
55
2.4.3. Открытие проекта Сохраненный ранее проект можно открыть несколькими способами: File > Open Project (Файл > Открыть проект) — открывает проект через стандартное диалоговое окно ОС Windows Open Project (Открытие файла), в котором следует найти и выделить файл на диске компьютера (рис. 2.25). Обратите внимание, что можно открывать как файлы текущей версии Premiere с расширением prproj, так и проекты предыдущих версий Premiere с расширением ppj, а также проекты упрощенной программы Premiere Elements с расширением prel (см. урок 8); File > Open Recent Project (Файл > Открыть недавний проект) — открывает один из тех проектов, которые редактировались в последнее время. Имя нужного проекта следует выбрать из вложенного меню.
Рис. 2.25. Открытие файла с проектом
При открытии проектов Premiere следует иметь в виду, что клипы, которые содержатся в проекте, — это фактически ссылки на медиафайлы вашего компьютера. Если в открываемом проекте ссылка на медиафайл указывает
Урок 2
56
на неправильное место на диске (например, если файл был перемещен или удален), то вместо нормального открытия проекта появляется диалоговое окно Where is the File? (Где находится файл?) (рис. 2.26). Â
ÍÈÌÀÍÈÅ
Помните о том, что проекты Premiere — это не самодостаточные файлы, как, например, текстовые документы или графические файлы. Если вы переносите файл с проектом в другое место на вашем диске, по локальной сети или на другой компьютер, позаботьтесь о том, чтобы все файлы, импортированные в проект в виде клипов, были также перенесены на новое место. При этом по возможности сохраняйте иерархию хранения файлов (например, храните все медиафайлы проекта в одной папке).
Рис. 2.26. Диалоговое окно Where is the File? появляется в том случае, если при открытии проекта не удается отыскать исходные медиафайлы
Если вы столкнулись с подобной ситуацией, отчаиваться не стоит. Проанализируйте, почему Premiere не может найти нужный файл, и выберите одно
Знакомство с Premiere
57
из трех решений: либо считать его безвозвратно утерянным и полностью удалить изо всех мест в фильме, где вы его использовали, либо попытаться найти его в другом месте на диске, либо отложить процесс поиска "на потом", сконцентрировавшись на других задачах и оставляя упоминания о клипе в фильме в качестве "белых пятен". В диалоговом окне Where is the File? (Где находится файл?) вам предлагается выбрать одно из решений и нажать соответствующую кнопку: Select — заменяет отсутствующий файл выбранным вами; Offline (Отключить) — помечает отсутствующий файл как отключенный (offline file), при этом все упоминания о клипах в фильме в окне Timeline (Монтаж) заменяются пустыми фрагментами до того момента, пока вы не определите нахождение отключенного файла;
Рис. 2.27. Отключенный файл в окнах Project, Program и Timeline
Урок 2
58
Offline All (Отключить
все) — помечает, без дополнительных запросов, все отсутствующие файлы признаками отключенных файлов; Skip (Пропустить) — удаляет в проекте все ссылки на этот файл; Skip All (Пропустить все) — удаляет без дополнительных запросов все ссылки на все отсутствующие файлы; Skip Previews (Пропустить файлы предварительного просмотра) — позволяет пропустить поиск файлов предварительного просмотра, которые являются результатом компиляции проекта, а не исходными файлами. Â
ÍÈÌÀÍÈÅ
Если нажать кнопку Skip (Пропустить) или кнопку Skip All (Пропустить все), то работа с отсутствующими клипами будет невозможна.
Отключенные клипы в окне Timeline (Монтаж) символически показываются клипами соответствующего цвета, а их изображение в окне Program (Программа) заменяется заставкой (рис. 2.27). Впоследствии можно заменить отключенный файл прежним и, таким образом, вернуть всю программу действий, назначенную ему в окне Timeline (Монтаж). 2.4.4. Закрытие проекта
Для того чтобы завершить работу над текущим проектом, достаточно выбрать команду File > Close (Файл > Закрыть), которая переводит программу в состояние заставки-приглашения. С его помощью можно создать новый проект или открыть из файла уже существующий. Для завершения работы в Premiere следует закрыть его основное окно или выбрать в верхнем меню команду File > Exit (Файл > Выход).
Резюме
Суммируя полученные сведения о первых шагах работы в Premiere, отметим, что основными понятиями при работе с проектами являются: исходные клипы (clip), или источники (source) — ссылки на анимационные (видео), звуковые (аудио) либо графические (статические изображения) файлы, для использования которых в проекте их необходимо прежде импортировать из файлов с диска вашего компьютера (см. разд. 2.3.1) или осуществить видеозахват с внешнего устройства (см. разд. 2.3.2); фильм (sequence) или, по-другому, программа (program) — собственно продукт ваших действий по монтажу исходных клипов. Вы можете про-
Знакомство с Premiere
59
сматривать фильм в окне Program (Программа), или экспортировать его во внешний медиафайл, что, чаще всего, является конечной целью вашей работы. Формат фильма, который влияет на процесс редактирования, задается при помощи установок проекта (см. разд. 2.1), а формат экспортируемого файла — при помощи установок экспорта. Отыскивать и выбирать файлы на диске можно при помощи окна Media Browser (Проводник медиа), а добавление их в проект осуществляется при помощи окна Project (Проект), далее их можно перенести в окно Timeline (Монтаж), вставляя тем самым в фильм. Действия пользователя по монтажу фильма могут включать такие операции, как разрезание клипов, изменение их длительности (см. урок 3), назначение различных эффектов (см. урок 5), добавление титров и т. д. (см. урок 6). Все действия по импорту клипов и редактированию фильмов сохраняются в файлах проектов (см. разд. 2.4). Готовые фильмы просматриваются и экспортируются на жесткий диск в виде файла. При наличии соответствующей аппаратуры фильм можно также вывести на внешнее цифровое видеоустройство.
Урок 3
Монтаж фильма из клипов Урок содержит самые важные сведения о применении Premiere для линейного монтажа фильма из исходных клипов в окне Timeline (Монтаж). Чего мы хотим: • изучить приемы работы с окном Project (Проект) и Timeline (Монтаж); • научиться способам компоновки фильма из клипов; • освоить базовые методы редактирования клипов в фильме в окне Timeline (Монтаж). Нам потребуется: • несколько видеоклипов (со звуком). Что полезно вспомнить: • как осуществляется импорт клипов в проекты (см. разд. 2.3); • основы интерфейса Premiere (см. урок 2).
3.1. Клипы Вообще говоря, работу по монтажу фильма в Premiere можно условно разбить на следующие этапы: 1. Создание нового проекта, включая определение его основных установок (см. разд. 2.1).
2. 3. 4. 5.
Подготовка исходных файлов и импорт их в проект (см. разд. 2.3). Монтаж фильма из клипов, импортированных в проект (см. этот урок). Возможно, добавление различных спецэффектов (см. урок 5). Добавление титров при необходимости (см. урок 6).
Урок 3
62
Возможно, разметка фильма на разделы DVD-диска (см. урок 7). Экспорт смонтированного фильма (см. урок 7). Перед тем как перейти к вопросам компоновки фильма, приведем основные сведения о клипах.
6. 7.
3.1.1. Классификация клипов Как вы уже знаете, монтаж фильмов (sequence) в Premiere производится из отдельных аудио-, видео- и статических фрагментов, называемых клипами (clip). Если исходный видео- и аудиоматериал фильма уже хранится на диске компьютера в виде файлов, то их следует импортировать в проект. Помимо обычных медиаклипов, в Premiere предусмотрена возможность непосредственного создания некоторых специальных клипов, таких как, например, цветовой фон или настроечная таблица. Первоначально клипы помещаются в окно Project (Проект), и затем их можно вставлять в фильм, перенося в окно Timeline (Монтаж) (рис. 3.1).
Рис. 3.1. Клип в окнах Project и Timeline
Монтаж фильма из клипов
63
Типы клипов Клипы делятся на несколько типов: Video (Анимация); Audio (Звук); Movie (Анимация+звук); Image (Статическое изображение); Title (Титры); Sequence (Фильм) — с некоторой натяжкой фильмы тоже можно считать клипами, с точки зрения возможности их вставки друг в друга; специальные клипы (например, черный экран, настроечная таблица и т. п.). В окне Project (Проект) тип каждого клипа в зависимости от типа медиа отображается символически, пиктограммой в первом столбце (рис. 3.2). Каждому мастер-клипу в зависимости от типа медиа ставится в соответствие определенный цвет, показываемый в столбце Label (Метка) окна Project (Проект). Тот же самый цвет сохраняется и для всех экземпляров клипа в окне Timeline (Монтаж).
Рис. 3.2. Клипы различных типов в окне Project
64
Урок 3
В зависимости от типа клипа его можно располагать на видео- (видеоклипы и статические изображения) или аудиотреках (звуковые клипы). Клипы бывают связанными (linked), т. е. могут содержать как видеоизображение, так и звук. Такие клипы размещаются только одновременно на видео- и аудиотреках в окне Timeline (Монтаж). Причем связанные клипы всегда располагаются синхронно и редактируются как единое целое.
Мастер-клипы и экземпляры клипов
Чтобы использовать клипы при монтаже, необходимо поместить (импортировать) их в окно Project (Проект) (см. разд. 2.3). После завершения монтажа фильма его следует экспортировать во внешний медиафайл, т. е. записать файл на диск компьютера. Фильм создается с установками, которые вы определяете предварительно (например, частота кадров, качество сжатия и т. д.). При этом клипы могут иметь существенно другие установки (например, размер кадра или качество звука). Поэтому в процессе экспорта Premiere совершает сложные математические операции по пересчету программы монтажа над исходными клипами, составленной вами в процессе работы над проектом и записанной в символическом виде в окне Timeline (Монтаж). Время экспорта может быть весьма продолжительным, поскольку приходится пересчитывать каждый пиксел для каждого кадра фильма. Для вас эта работа остается как бы "за кадром". Появление клипа в окне Project (Проект) означает лишь, что между проектом и содержимым соответствующего медиафайла установлена связь, позволяющая "скачивать" информацию из файла. Следует подчеркнуть, что по мере работы с клипами в Premiere с самими файлами на дисках компьютера ничего не происходит. Premiere лишь считывает из них информацию в проект, а затем (в соответствии с действиями пользователя по монтажу фильма) обрабатывает ее с тем, чтобы представить скомпилированное изображение кадра фильма в окне Program (Программа). Импорт клипа в проект вовсе не означает его немедленную вставку в фильм. Проекты, содержимое которых мы видим в окне Project (Проект), являются лишь библиотекой клипов и фильмов. Для того чтобы включить клип в фильм, следует выполнить дополнительное действие: перенести его из окна Project (Проект) в окно Timeline (Монтаж). Делается это при помощи простого перетаскивания клипа указателем мыши (рис. 3.3). Результат вставки клипа в фильм показан на рис. 3.4.
Монтаж фильма из клипов
С точки зрения вставки в фильм, клипы в статусом: мастер-клип; экземпляр клипа.
65
Premiere
обладают различным
Рис. 3.3. Для вставки клипа в фильм перетащите его из окна Project в окно Timeline
Урок 3
66
Рис. 3.4. Результат вставки клипа в фильм
Еще следует упомянуть и о, собственно, медиафайлах, просматривать расположение которых можно, не выходя из Premiere, в окне Media Browser (Проводник Медиа). Открыв в его левой половине нужную папку, можно выделить желаемый медиафайл в правой половине окна, чтобы затем перетащить его либо в окно Project (Проект) (для добавления к проекту), либо сразу в окно Timeline (Монтаж) для вставки в фильм (рис. 3.5).
Монтаж фильма из клипов
67
Рис. 3.5. Вставить клип в фильм можно и путем его перетаскивания в окно Timeline из окна Media Browser
Клипы, находящиеся в окне Project (Проект), называются исходными или мастер-клипами (master clip). Клипы, уже вставленные в фильм и находящиеся в окне Timeline (Монтаж), называются экземплярами клипа (clip
Урок 3
68
instance). Помните, что каждый прямоугольник в окне Timeline (Монтаж) — это экземпляр соответствующего мастер-клипа. По сути, он является самостоятельным клипом, как бы одним из "кирпичиков", из которых вы собираете фильм. Подобно тому, как мастер-клип является ссылкой на файл, экземпляр клипа — это, в свою очередь, ссылка на мастер-клип. Как исходные клипы, так и экземпляры клипов могут быть переименованы при помощи команды Clip > Rename (Клип > Переименовать). Удаление экземпляра клипа, равно как и любые действия с ним, в фильме в окне Timeline (Монтаж) не оказывают никакого влияния на мастер-клип. А вот удаление мастер-клипа влечет за собой автоматическое удаление всех его экземпляров из окна Timeline (Монтаж). Помните о таких отношениях клипов, когда будете редактировать фильм. Ï
ÐÈÌÅ×ÀÍÈÅ
В информационных строках области предварительного просмотра окна Project (Проект) приводятся сведения о том, что используется в окне Timeline (Монтаж) — видео и/или звук этого клипа (см. рис. 3.4 и 3.5).
3.1.2. Клипы в окне Project
Окно Project (Проект) — одно из основных окон Premiere, и оно всегда активно при создании нового или открытии ранее сохраненного проекта. Окно Project (Проект) является одновременно и хранилищем исходных клипов, которые вы помещаете туда с жесткого диска вашего компьютера или внешнего устройства, подключенного к компьютеру, и поставщиком клипов для компоновки их в фильмы. Фактически окно Project (Проект) представляет собой библиотеку клипов и фильмов, и одной из его главных задач является обеспечение быстрого поиска нужного клипа или фильма. Под заголовком и закладкой окна Project (Проект) находится область предварительного просмотра (preview area) (см. рис. 3.4). Она служит для просмотра в миниатюре и прослушивания клипов, помещенных в окно Project (Проект), а также для отображения их основных свойств. С помощью этой области можно быстро ознакомиться с содержимым клипа и выбрать из окна Project (Проект) нужный клип для последующего его монтажа в фильм. В области предварительного просмотра всегда отображается кадр и свойства клипа, выделенного в окне Project (Проект). Слева в области предварительного просмотра находится миниатюра с кадром клипа. С помощью кнопки запуска/останова воспроизведения, расположенной слева от нее, можно просматривать клип. Элементы управления воспро-
Монтаж фильма из клипов
69
изведением области предварительного просмотра окна Project (Проект) похожи на кнопки окна Monitor (Монитор) и имеют тот же смысл. Перечислим их: Play/Stop (Проиграть/Остановить) — кнопка запуска и останова воспроизведения клипа в миниатюре; полоса прокрутки — служит для покадрового просмотра клипа; Poster Frame (Фоновый кадр) — кнопка, которая устанавливает текущий кадр в области предварительного просмотра в качестве так называемого
фонового кадра (poster frame). Ï
ÐÈÌÅ×ÀÍÈÅ
Фоновый кадр является "визитной карточкой" клипа. В частности, пиктограмма с ним сопровождает клип в списке клипов в окне Project (Проект), если включить соответствующий режим командой меню окна Thumbnails > Off (Миниатюры > Выкл.) (рис. 3.6). Размер миниатюр выбирается в том же подменю Thumbnails (Миниатюры).
Рис. 3.6. Включение показа миниатюр фоновых кадров клипов
Правая часть области предварительного просмотра содержит информацию о свойствах выделенного клипа или фильма. Поменять свойства клипа при
Урок 3
70
работе над ним в Premiere, в отличие от установок проекта или экспорта, вы уже не сможете. Эта информация полезна для сравнения установок клипов, которые вы собираетесь монтировать в окне Timeline (Монтаж). Рекомендуется, чтобы установки исходных клипов, по возможности, совпадали друг с другом, а также с установками фильма. Основную часть окна Project (Проект) под областью предварительного просмотра занимает список клипов, импортированных в проект, и фильмов, которые в нем редактируются. Организация списка клипов и фильмов очень похожа на организацию папок с файлами в ОС Windows и может иметь один из двух видов, выбираемых пользователем. List View (Список) — клипы представлены в виде таблицы (рис. 3.6). Первый столбец содержит пиктограммы (либо миниатюры), говорящие о типе медиа (видео, аудио, статическое изображение или фильм). Второй столбец состоит из имен клипов, третий — цветовые метки, присвоенные данному элементу согласно его типу медиа, далее идут столбцы с длительностью, свойствами видео- и аудиосоставляющих клипов, комментариями и т. п. Количество и порядок следования столбцов могут быть настроены пользователем. Icon View (Значок) — клипы представлены в виде миниатюр — фоновых кадров с именем и длительностью (рис. 3.7).
Рис. 3.7. Область клипов в виде значков
Монтаж фильма из клипов
71
Переключить режимы представления списка можно при помощи меню окна (рис. 3.7) или пары кнопок, находящихся слева на панели инструментов окна Project (Проект) (рис. 3.8). Панель инструментов окна Project (Проект) примыкает к его нижней границе (рис. 3.8) и служит для быстрого ввода той или иной команды.
Рис. 3.8. Панель инструментов окна Project
Перечислим слева направо названия кнопок панели инструментов, а подробно расскажем об их действии в следующих разделах: List (Список) — переводит область клипов в вид списка; Icon (Значок) — переводит область клипов в вид значков; Automate to Sequence (Автоматически вставить в фильм) — вставляет последовательность выделенных клипов в фильм, т. е. переносит их в окно Timeline (Монтаж) один за другим; Find (Поиск) — осуществляет поиск клипов или корзин в окне Project (Проект) по их названию или его части; New Bin (Создать папку) — создает новую папку (корзину) для более удобной организации клипов и фильмов. Не путайте с привычной "корзиной для мусора" из ОС Windows;
Урок 3
72
New Item (Создать элемент) — создает новые фильмы и специальные клипы как в окне Project (Проект), так и в отдельном окне, например — титры или цветовой фон. Эта кнопка эквивалентна действию пункта меню File > New (Файл > Создать);
Clear (Удалить) — удаляет выделенные ты — клипы, фильмы или корзины.
в окне Project (Проект) элемен-
ÍÈÌÀÍÈÅ Удаление клипа из окна Project (Проект) автоматически влечет за собой удаление всех его экземпляров изо всех фильмов, в которые он был вставлен. Если клип используется в каком-либо фильме, то при попытке его удаления выводится дополнительное диалоговое окно, в котором пользователю необходимо подтвердить намерение избавиться от данного клипа. Â
Если ваш проект содержит много клипов (возможно, распределенных по различным папкам), то быстро найти клип по названию (либо по фрагменту содержимого другого столбца) легко, вводя в режиме List (Список) ключевое слово в поле Find (Найти) и определив столбец поиска в поле In (В…) (рис. 3.6). 3.1.3. Просмотр клипов в окне Source Окно Project (Проект) мало приспособлено для просмотра исходных клипов. В списке можно видеть только их фоновые кадры, а миниатюра предварительного просмотра слишком мала. Для того чтобы открыть исходные клипы и редактируемые фильмы, следует использовать окно Source (Источник): двойной щелчок на имени исходного клипа открывает его в окне Source (Источник) (рис. 3.9); двойной щелчок на имени фильма открывает его в окне Program (Программа), т. е. правом окне Monitor (Монитор) и, одновременно, в окне Timeline (Монтаж). Переключаться между различными клипами в левом окне Source (Источник) можно так же, как и между разными фильмами в правом окне Program (Программа) — при помощи соответствующей закладки. В любом случае двойной щелчок на клипе из окна Project (Проект) или Media Browser (Проводник Медиа) откроет его в окне Source (Источник).
Монтаж фильма из клипов
73
Рис. 3.9. Просмотр клипа в окне Source
3.1.4. Просмотр свойств клипа Чтобы посмотреть основные свойства клипа, вызовите контекстное меню щелчком правой кнопки мыши на этом клипе в любом из окон Project (Проект), Timeline (Монтаж) или Source (Источник) и выберите в нем команду Properties (Свойства). После этого появится одноименное диалоговое окно, в котором приведены все основные установки данного клипа (рис. 3.10).
Рис. 3.10. Просмотр свойств клипа в окне Properties
Урок 3
74
3.1.5. Специальные клипы С помощью кнопки New Item (Создать элемент), находящейся на панели инструментов окна Project (Проект), легко можно создавать специальные клипы — особые клипы Premiere, предназначенные для различных служебных целей. Они бывают полезны для повышения удобства монтажа или воплощения художественных замыслов пользователя. Для создания специального клипа выполните следующие действия: 1. Нажмите кнопку New Item (Создать элемент). 2. В появившемся меню выберите тип создаваемого специального клипа (рис. 3.11). Таким же образом можно создать новый фильм, выбирая во всплывающем меню пункт Sequence (Фильм).
Рис. 3.11. Для создания специального клипа нажмите кнопку New Item на панели инструментов окна Project
После этого некоторые специальные клипы сразу появятся в окне Project некоторые потребуют определения своих параметров, а некоторые откроются в отдельном окне, например, Titler (Дизайнер титров). Приведем краткий обзор специальных клипов.
(Проект),
Отключенные файлы *
Некоторые медиафайлы, с которыми вы работали в проекте, могут отсутствовать на диске. Это может произойти по нескольким причинам, например: файл был случайно или намеренно удален с диска; проект был перенесен из одного места в другое; файл пока не оцифрован.
Монтаж фильма из клипов
75
Если вы все же желаете использовать такой клип в проекте, то вы можете сделать его отключенным (offline) (рис. 3.12). Тогда с ним можно будет работать при монтаже как с обычным клипом, но его содержимое будет недоступно, и вам придется монтировать такой клип "с завязанными глазами". Видеоряд отключенного файла символически представляется картинкой с титрами "отключенный файл" на разных языках (см. рис. 2.27).
Рис. 3.12. Клип отключенного файла в окне Project
Урок 3
76
В любой момент отключенный файл можно заменить реальным файлом с диска, воспользовавшись командой Link Media (Присоединить медиа) верхнего меню Project (Проект) или контекстного меню. После замены отключенного файла мастер-клип в окне Project (Проект) и все экземпляры клипа в окне Timeline (Монтаж) станут отражать содержимое указанного файла. Кроме того, разумеется, будет сохранено и редактирование, относящееся к каждому экземпляру клипа в фильме.
Черное видео и цветной фон *
Для создания клипа с черным фоном нажмите кнопку New Item (Создать элемент) на панели инструментов окна Project (Проект) и выберите в подменю пункт Black Video (Черное видео), а для создания цветного фона — пункт Color Matte (Цветовой фон). Черное видео сразу создается в виде соответствующего клипа в окне Project (Проект). Для формирования цветного фона необходимо предварительно определить его цвет в диалоговом окне с палитрой цветов Color Picker (Цветовая палитра), а затем определить имя клипа в диалоговом окне Choose Name (Выбрать название). Еще один тип специального клипа представляет собой прозрачный видеоклип, который может использоваться для назначения эффектов к пустому треку. Для создания прозрачного видео выберите в подменю New Item (Создать элемент) пункт Transparent Video (Прозрачное видео).
Настроечная таблица *
Настроечная таблица создается командой Bars and Tone (Настроечная таблица) подменю New Item (Создать элемент) (рис. 3.13).
Рис. 3.13. Настроечная таблица
Монтаж фильма из клипов
77
Этот клип обычно располагается в начале фильма и служит для настройки аппаратуры. Помимо таблицы в виде разноцветных полос клип содержит килогерцовый звуковой сигнал, являющийся связанным клипом.
Отсчет времени *
Иногда перед началом фильма требуется вставить клип с отсчетом времени какой-либо секунды до нуля). Разработчики Premiere предусмотрели такую возможность и встроили для этого в программу специальный клип с отсчетом времени (рис. 3.14). После выбора в подменю New Item (Создать элемент) пункта Universal Counting Leader (Универсальный отсчет) появляется диалоговое окно, в котором можно переопределить основные цвета данного клипа и некоторые опции, например — подачу звукового сигнала на каждой секунде и т. п. (от
Рис. 3.14. Клип Universal Counting Leader и его настройка
Урок 3
78
3.2. Компоновка фильма Принцип монтажа в Premiere чрезвычайно прост. Фильм собирается в окне Timeline (Монтаж) из отдельных "кирпичиков", которые являются не чем иным, как экземплярами клипов. Самой важной информацией для каждого клипа в окне Timeline (Монтаж) являются положения начала и конца клипа (относительно мастер-клипа), иными словами, положение рабочего фрагмента клипа. 3.2.1. Окно Timeline
Перечислим сначала основные составляющие окна
(рис. 3.15):
Timeline (Монтаж)
стандартные элементы окна — заголовок, полосы прокрутки, кнопка вызова меню окна; непосредственно под заголовком окна находится одна или несколько, если вы редактируете одновременно несколько фильмов, закладок (tabs). Вся остальная область окна Timeline (Монтаж), которую вы видите под закладками, относится к данному фильму; под закладками находится шкала времени (timeline) — горизонтальная линейка с метками времени и ползунковым маркером линии редактирования, а слева от нее — поле с активной надписью номера кадра (таймкода). Непосредственно под временной шкалой находится зона выбора рабочей области (work area), выделяющая рабочий фрагмент фильма. К верхней границе шкалы времени примыкает узкая область индикатора полной длительности фильма, позволяющего быстро перейти к нужному участку фильма и поменять масштаб отображения времени; почти все остальное пространство окна занимают дорожки, или треки (tracks) — горизонтальные прямоугольные области, служащие для размещения клипов. Треки начинаются заголовком, расположенным слева (под таймкодом текущего кадра) и включающим ряд элементов управления видом трека. Видеотреки располагаются сверху, а аудиотреки — снизу. Под шкалой времени находится графическая область окна Timeline (Монтаж), представляющая схематическое расположение места треков в фильме. На рис. 3.15 она ничего не содержит, поскольку фильм пока является пустым; в левом нижнем углу (на одном уровне с горизонтальной полосой прокрутки) находится область задания временного масштаба, состоящая из двух кнопок и индикатора выбора масштаба.
Монтаж фильма из клипов
79
Рис. 3.15. Строение окна Timeline
С окном
Timeline (Монтаж) тесно связан еще один элемент интерфейса Premiere — палитра Tools (Инструментарий). На рис. 3.15 палитра Tools (Инструментарий) показана справа от окна Timeline (Монтаж). Действия по монтажу фильма, производимые пользователем в окне Timeline (Монтаж), напрямую зависят от того, какой из инструментов палитры выбран. В частности, инструмент Selection (Выбор) применяется для выделения и перемещения клипов в фильме, инструмент Razor (Лезвие) — для разрезания клипов и т. д.
Как уже говорилось, для того чтобы вставить клип из окна Project (Проект) в определенное место фильма, следует перенести его в окно Timeline (Монтаж). Редактирование фильма в Premiere предусматривает привязку расположения клипов ко времени фильма (к номеру кадра). Для этих целей в правой части окна Timeline (Монтаж) находится временная шкала или линейка времени (time ruler), определяющая место каждого клипа в фильме. Поэтому при перетаскивании можно сразу расположить клип в нужном месте окна Timeline (Монтаж) относительно линейки времени. После того как кнопка мыши будет отпущена, клип возникнет в окне Timeline (Монтаж), а обновленное изображение текущего кадра появится в окне Program (Программа) (рис. 3.16). Таким образом, один из кадров фильма всегда является выделенным, что отображается при помощи линии редактирования (editing line) и индикатора текущего кадра (current-time indicator), выполненного в виде ползункового регулятора (рис. 3.16). Линия редактирования является элементом интерфейса, характерным практически для всех видеоредакторов, которая представляет
80
Урок 3
собой вертикальную линию, пересекающую шкалу времени в окне Timeline (Монтаж) в определенном месте. Таким образом, из всего фильма в каждый момент времени выделяется один из кадров, имеющий особое значение (мы его будем называть текущим кадром). Таймкод текущего кадра приводится в левой верхней части окна Timeline (Монтаж) (рис. 3.16) в виде активной надписи (выполненной с подчеркиванием).
Рис. 3.16. Текущий кадр выделен в окнах Timeline и Program линией редактирования Выделение текущего кадра в Premiere имеет то же назначение, что и курсор, отмечающий определенное место в тексте при работе в текстовых редакторах (например, Microsoft Word или Notepad). Изображение текущего кадра демонстрируется в окне Program (Программа), а большинство операций по редактированию фильма применимо как раз к текущему кадру.
Монтаж фильма из клипов
81
Чтобы перейти к другому кадру при помощи окна Timeline (Монтаж), достаточно схватиться указателем мыши за ползунковый регулятор на шкале времени, или, иначе, индикатор текущего кадра, и перетащить его на желаемое место (рис. 3.17), после чего его изображение откроется в окне Program (Программа).
Рис. 3.17. Чтобы перейти к нужному кадру фильма, перетащите по шкале времени окна Timeline ползунковый регулятор текущего кадра
Важная возможность шкалы времени связана с тем, что пользователь может в любой момент изменять ее масштаб, выбирая наиболее удобное пространство для монтажа фильма, "приближая" или "отдаляя" (во времени) редактируемую область. Например, для редактирования продолжительного фильма — масштаб следует выбрать более мелким, а для прецизионного редактирования с точностью до кадра — наиболее крупным. Для того чтобы выбрать масштаб временной шкалы, можно использовать один из нескольких следующих вариантов: перетаскивание ползункового регулятора масштаба (Zoom Slider) влево или вправо для плавного уменьшения или увеличения соответственно (рис. 3.18);
Рис. 3.18. Для того чтобы изменить масштаб временной шкалы в окне Timeline, следует использовать регулятор и кнопки выбора масштаба
нажатие кнопок Zoom Out (In time) (Уменьшить временной масштаб) или Zoom In (In time) (Увеличить временной масштаб), которые расположены по бокам регулятора масштаба; использование индикатора полной длительности фильма, который схематически показывает соотношение видимой области шкалы времени в окне Timeline (Монтаж) и полной длительности фильма (рис. 3.19);
Урок 3
82
Рис. 3.19. Перетаскивание краев индикатора полной длительности фильма
позволяет изменять масштаб шкалы времени
нажатие клавиш или позволяет приблизить или отдалить область окна Timeline (Монтаж) около линии редактирования, изменив масштаб на один пункт; использование инструмента Zoom (Масштаб) также изменяет масштаб шкалы времени (см. разд. 4.2.4).
3.2.2. Расположение клипов на треках окна Timeline Процесс монтажа фильмов в Premiere заключается в расположении исходных клипов вдоль временной шкалы и последующем их редактировании, включая подгонку, вырезание и применение разнообразных спецэффектов. Фактически то, что мы видим в соответствующей закладке окна Timeline (Монтаж), является исчерпывающей записью редактируемого нами фильма и однозначно определяет вид каждого кадра. Сам кадр отображается в окне Program (Программа). Окно Timeline (Монтаж) включает в себя видео- и аудиотреки, или дорожки, на которых можно располагать клипы (видео и аудио соответственно) (см. рис. 3.15). Количество треков, присутствующих изначально в окне Timeline (Монтаж), можно впоследствии изменить. Заголовок каждого трека содержит несколько элементов управления, позволяющих контролировать его вид и отображение на треке различных регуляторов. Режимы переключаются щелчком по соответствующей кнопке.
Расположение клипов друг за другом
Самый простой и надежный способ вставки клипа в фильм — это его перетаскивание из окна Project (Проект) или Media Browser (Проводник медиа) в окно Timeline (Монтаж), т. к. вы сразу видите, в какое именно место фильма вы вставляете клип. Для переноса клипа в окно Timeline (Монтаж) выберите клип в окне Project (Проект) (если он уже импортирован в проект) или Media Browser (Проводник медиа), схватитесь указателем мыши за пиктограмму клипа и перетащите клип в нужное место в окне Timeline (Монтаж),
Монтаж фильма из клипов
83
по-прежнему удерживая левую кнопку мыши (рис. 3.20). После того как вы отпустите кнопку мыши, клип будет вставлен в окно Timeline (Монтаж) (рис. 3.21).
П РИМЕЧАНИЕ
Перетаскивать клип в окно Timeline (Монтаж) можно не только из окон Project (Проект) и Media Browser (Проводник медиа), но и из окна Source (Источник), хватаясь указателем мыши за кадр клипа. Часто последний способ бывает более предпочтительным, т. к. вы видите, как выглядит рабочий фрагмент клипа. При перетаскивании клипа в фильм из окна Source (Источник) надо следить за текущей опцией вставки Take Audio (Взять аудио), Take Video (Взять видео) или Take Video and Audio (Взять видео и аудио).
Рис. 3.20. Перетаскивание клипа в окно Timeline из окна Project
Урок 3
84
Следует отметить, что установки фильма и клипа не обязательно должны совпадать. В большинстве случаев Premiere автоматически произведет необходимые преобразования при компиляции фильма (при экспорте или создании предварительного просмотра). Однако некоторые важные параметры могут при добавлении клипа в фильм интерпретироваться по-разному. Отметим несколько наиболее важных правил (некоторые из них появились в последних версиях Premiere). Для того чтобы точно вписать изображение клипа кадр фильма, следует вызвать из области клипа в окне Timeline (Монтаж) контекстное меню и выбрать в нем команду Scale to Frame Size (Масштабировать к размеру кадра) (рис. 3.21).
Рис. 3.21. Клип, вставленный в окно Timeline, можно "растянуть" до размера изображения кадра фильма
Монтаж фильма из клипов
85
Аудиоклипы определенного формата (например, моно или стерео) допускается добавлять только на аудиотреки соответствующего типа. Если в момент вставки клипа в окно Timeline (Монтаж) треки нужного типа отсутствуют, то будет автоматически создан новый аудиотрек, на который и будет добавлен клип. Если вы переносите клип в середину фильма, то при его переносе в окно Timeline (Монтаж) он "накладывается" на клипы, находящиеся на треке, заменяя их, на протяжении своей длительности. Если вы хотите, чтобы вставка произошла без влияния на другие клипы, т. е. со сдвигом оставшейся части фильма вправо и, соответственно, с увеличением длительности фильма на величину длительности клипа, то при перетаскивании следует нажать и удерживать на клавиатуре клавишу . При перетаскивании клипа в окно Timeline (Монтаж) иногда удобнее включить в нем режим Snap (Притягивать) (рис. 3.22), при котором края клипов в процессе перетаскивания автоматически притягиваются к различным границам в окне Timeline (Монтаж).
Рис. 3.22. Кнопка Snap включает режим привязки к границам при редактировании фильма
Рис. 3.23. Линейный монтаж фильма из клипов в окне Timeline
86
Урок 3
Перетащить в окно Timeline (Монтаж) можно сразу несколько клипов из окна Project (Проект). Для выделения нескольких клипов, следующих подряд, их надо выделять, щелкая сначала на пиктограмме первого, а затем последнего клипа при нажатой клавише . А если вам надо выделить несколько клипов, расположенных вразброс, то следует щелкать поочередно на пиктограмме каждого клипа, удерживая клавишу . Результатом описанных действий будет компоновка фильма из клипов в окне Timeline (Монтаж) в желаемом порядке (рис. 3.23).
Наложение клипов *
Каждый видеотрек является отдельным слоем изображения. На видеотреки можно помещать анимационные клипы, статическую графику и некоторые специальные клипы (титры, цветовой фон и пр.). Самый нижний слой — пустой и является как бы подложкой черного цвета. Он находится под треком Video 1 и в окне Timeline (Монтаж) отсутствует. Однако о нем следует всегда помнить, поскольку, если ни на одном треке на некотором промежутке времени в окне Timeline (Монтаж) клипов не окажется, изображением фильма будет черный кадр этой подложки. Кроме того, если для каких-либо клипов назначается режим прозрачности, черный цвет подложки может "просвечивать" сквозь полупрозрачные клипы. Над подложкой находится трек Video 1, над ним — трек Video 2, еще выше — трек Video 3 и т. д. (если дополнительные треки были добавлены пользователем). Содержимое этих треков наслаивается друг на друга. Таким образом, если, скажем, расположить на треке Video 3 какой-либо клип, то он полностью заслонит клипы, которые могут располагаться на треках Video 1 и Video 2 (рис. 3.24). Так будет происходить только в том случае, если клипу с верхнего трека не назначить определенного режима прозрачности. Собственно, для настройки наложений клипов друг на друга с назначением определенного эффекта прозрачности и предусмотрено такое большое количество видеотреков. Итак, если на каком-либо треке нет клипов, то это означает, что трек является совершенно прозрачным и в формировании изображения кадра фильма не участвует. Если же на видеотреке в некоторой его части имеется клип, то на всем своем протяжении он заслоняет клипы с нижних треков, если только для него не назначен определенный режим прозрачности. Принцип взаимодействия аудиотреков в корне отличается от видеотреков, поскольку аудиоклипы, расположенные на этих треках друг под другом, воспроизводятся одновременно, т. е. звук со всех аудиотреков, равномерно смешиваясь, дает результирующий звук фильма. Конечно, можно управлять
Монтаж фильма из клипов
87
громкостью отдельных клипов и треков, что позволяет создавать различные эффекты микширования звука.
Рис. 3.24. Наложение видеоклипов
О компоновке аудиоклипов Аудиоклипы, в зависимости от формата их содержимого, делятся на три типа: моно
(mono) — содержащие один звуковой канал;
стерео
(stereo) — содержащие два звуковых канала (левый и правый);
Урок 3
88
шестиканальный звук (пять обычных каналов, как правило, соответствующих двум фронтальным, двум тыловым и одному центральному динамикам, а также низкочастотный канал — на сабвуфер). Перечисленным форматам клипов соответствуют такие же форматы аудиотреков. Каждый трек в окне Timeline (Монтаж) имеет определенный тип, присваиваемый ему при создании, причем поменять тип трека (например, стерео на моно) нельзя. Тип трека обозначается в его заголовке в виде соответствующей пиктограммы. Например, на рис. 3.23 окно Timeline (Монтаж) содержит три стереотрека и один монотрек, а также служебный стереофонический мастер-трек. Соответственно, моноклипы допускается располагать на монотреках, а стереоклипы — на стереотреках. 5.1 —
3.3. Редактирование клипов
в фильме
Стиль, который вы выбираете для монтажа фильма в Premiere, может быть очень индивидуальным и зависеть от ваших собственных пристрастий. Одни и те же действия, как правило, можно выполнить несколькими альтернативными способами. Во-первых, можно использовать один из инструментов и визуально совершать над клипом нужные действия. Во-вторых, можно применять команду верхнего или контекстного меню. В-третьих, можно нажать на клавиатуре комбинацию клавиш, соответствующую той или иной команде. В четвертых, можно осуществлять монтаж, пользуясь, главным образом, окнами Source (Источник) и Program (Программа). 3.3.1. Инструментарий
Мы рассмотрим, в основном, первый из способов и покажем, как редактируются клипы в окне Timeline (Монтаж). При монтаже фильма в окне Timeline (Монтаж) используются инструменты (tools), которые выбираются с помощью панели инструментов Tools (Инструментарий) (рис. 3.25). В любой момент может быть выбран только один из инструментов, которым можно производить определенные действия с клипами. О выбранном в данный момент инструменте можно судить по включенной кнопке и по виду указателя мыши, который при наведении на какую-либо область окна Timeline (Монтаж) приобретает вид соответствующей пиктограммы. Перечислим (сверху вниз) инструменты, которые находятся на панели Tools (Инструментарий) (рис. 3.25): Selection (Выбор) — для выделения клипов;
Монтаж фильма из клипов
89
Рис. 3.25. Панель Tools Track Select (Выбор трека) — для выделения треков;
Ripple Edit (Сдвиг) — сдвигом);
для осуществления монтажа стыков клипов (со
Rolling Edit (Совмещение) — (с совмещением);
для осуществления монтажа стыков клипов
Rate Stretch (Растяжение/Сжатие) — для регулировки скорости клипов; Razor (Лезвие) — для разрезания клипов;
Slip (Прокрутка) — (с прокруткой);
для осуществления монтажа внутренних клипов
Slide (Прокрутка с совмещением) — ренних клипов (с совмещением);
для осуществления монтажа внут-
Pen (Перо) — для создания и редактирования ключевых кадров клипов;
Hand (Рука) — таж);
для визуального перемещения вдоль окна Timeline (Мон-
Zoom (Масштаб) — Timeline (Монтаж).
для увеличения или уменьшения масштаба окна
Приемы редактирования фильма тем или иным инструментом будут разобраны далее (в том числе, и в следующих уроках) при описании конкретных задач монтажа.
Урок 3
90
3.3.2. Выделение и перемещение клипов Рассмотрим, каким образом выделяются один или несколько клипов. Выделение необходимо для совершения над клипом определенных действий, в частности, для последующего перемещения по окну Timeline (Монтаж), удаления и т. п.
Выделение отдельного клипа
Клип выделяется щелчком на его внутренней части (т. е. не слишком близко к левому или правому краю) инструментом Selection (Выбор). Если вы хотите выделить только одну из составляющих (видео или аудио) связанного клипа, то при щелчке инструментом Selection (Выбор) удерживайте на клавиатуре клавишу .
Рис. 3.26. Выделение клипа инструментом Selection
Выделение промежутка между клипами Инструментом Selection (Выбор) можно выделить не только клип, но и промежуток между клипами. Выделение пустого пространства между клипами может понадобиться, к примеру, для его последующего удаления из окна Timeline (Монтаж) со сдвигом оставшейся части фильма влево.
Монтаж фильма из клипов
91
Выделение группы клипов
Иногда требуется выделить не один, а несколько клипов для того, чтобы провести одинаковые действия сразу со всеми клипами. Для выделения группы клипов используйте один из следующих приемов: при удерживаемой клавише щелчками на каждом клипе инструментом Selection (Выбор) выделите желаемую группу клипов; при помощи техники протаскивания выделите инструментом Selection (Выбор) группу клипов, расположенных рядом друг с другом (выделение следует начинать вне клипов) (рис. 3.27); при помощи инструмента Track Select (Выбор трека) выделите все клипы, расположенные правее места щелчка (для выделения только видео- или аудиочастей связанных клипов удерживайте при щелчке клавишу ).
Рис. 3.27. Выделение группы клипов при помощи протаскивания инструмента Selection
Перемещение клипов
После того как вы вставили клип в окно Timeline (Монтаж), его можно перенести с одного места на другое, на том же треке или на другой трек. Для перемещения применяется следующая техника перетаскивания — щелкните на кнопке инструмента Selection (Выбор), затем схватитесь, нажав левую кнопку мыши, за внутреннюю часть клипа и, удерживая кнопку мыши, переместите
Урок 3
92
клип в нужное вам место. Для того чтобы переместить целую группу клипов на треке, следует выбрать инструмент Track Select (Выбор трека).
П РИМЕЧАНИЕ
При перемещении клипов по окну Timeline (Монтаж) можно использовать режим Snap (Притягивать) (см. рис. 3.22), при котором края клипов в процессе перетаскивания автоматически притягиваются к линии редактирования, краям клипов и т. п.
3.3.3. Подгонка краев клипа Самое главное действие с клипами в Premiere — это их подгонка, т. е. вырезание из клипа того фрагмента, который будет вставлен в фильм. Изменяя рабочий фрагмент клипа, вы тем самым определяете и его длительность в фильме. В принципе, подгонку можно провести еще до вставки клипа в окно Timeline (Монтаж) в окне Source (Источник). Однако в окне Timeline (Монтаж) вам, вероятно, все равно придется проводить подгонку клипов для более точного определения их фрагментов для вставки в фильм.
В НИМАНИЕ
Помните, что клип в окне Timeline (Монтаж) может быть как урезан, так и увеличен за счет кадров клипа, находящихся за его пределами. Подгонка краев клипов производится входным (In) и выходным (Out) маркерами. In-маркер отмечает первый кадр клипа, который появится в фильме, а Out-маркер, соответственно, — последний кадр клипа в фильме. На шкале времени в окне Source (Источник) входной и выходной маркеры отмечены открывающейся и закрывающейся фигурными скобками, а в окне Timeline (Монтаж) им соответствуют левый и правый края клипа. Поскольку техника расстановки входных и выходных маркеров одинакова для разных компонентов Premiere (для этого, в частности, применяются кнопки с изображением фигурных скобок), кратко перечислим функции, выполняемые ими в разных окнах: в окне Source (Источник) маркеры выделяют начало и конец клипа. Это справедливо как для мастер-клипа, открытого из окна Project (Проект), так и для экземпляра клипа из окна Timeline (Монтаж) (более подробно об этом написано в разд. 4.1); в окне Program (Программа) и на шкале времени, в окне Timeline (Монтаж) маркеры выделяют рабочую область фильма; на полосе выбора рабочей области, в окне Timeline (Монтаж) маркеры (они имеют форму угловых скобок) определяют рабочий фрагмент фильма;
Монтаж фильма из клипов
93
на треках в окне Timeline (Монтаж) установка маркера меняет первый и последний кадры экземпляра клипа в фильме. Остановимся на последнем действии, определяющем фрагмент клипа, вставляемый в фильм. Подогнать фрагмент можно несколькими альтернативными способами. Выбирайте наиболее удобный для себя способ, который позволит подогнать клип максимально точно и быстро. Для подгонки краев клипа в окне Timeline (Монтаж) выполните следующие действия: 1. Нажмите кнопку инструмента Selection (Выбор) на панели в окне Timeline (Монтаж). 2. Выделите щелчком нужный клип в окне Timeline (Монтаж). 3. Подведите указатель мыши к левому краю клипа. 4. Как только указатель поменяет свой вид со стрелки на квадратную скобку, нажмите и удерживайте левую кнопку мыши (рис. 3.28). 5. Подведите при нажатой кнопке мыши указатель к новому месту начала клипа, ориентируясь на синхронные изменения таймкода в окне Program (Программа), и отпустите кнопку мыши. 6. Повторите пп. 3—5 для определения выходного маркера (конца клипа) (рис. 3.29).
П РИМЕЧАНИЕ 1 Описанным выше способом можно как уменьшить, так и увеличить длительность фрагмента клипа. Чтобы увеличить длительность клипа, во-первых, исходный клип должен иметь кадры за пределами маркеров, и, во-вторых, на треке должно быть свободное место сбоку от клипа. Чтобы его создать, можно, к примеру, использовать инструмент Track Select (Выбор треков). П РИМЕЧАНИЕ 2 Максимально растягивать длительность анимационных или звуковых клипов можно лишь до оригинальной длительности их мастер-клипов из окна Project (Проект), а длительность статических изображений допускается менять произвольно, выбирая для них сколь угодно большую длительность. С ОВЕТ Если клип очень мал и указатель мыши в его пределах не принимает форму стрелки, то воспользуйтесь изменением масштаба шкалы времени окна Timeline (Монтаж).
Урок 3
94
Рис. 3.28. Подгонка левого края клипа
Для точного перемещения входного маркера на определенный кадр экземпляра клипа выполните следующие действия: 1. Включите режим Snap (Притягивать) в окне Timeline (Монтаж). 2. Инструментом Selection (Выбор) выделите клип в окне Timeline (Монтаж). 3. Щелчком в нужном месте шкалы времени переместите линию редактирования на тот кадр клипа в окне Timeline (Монтаж), который вы желаете сделать первым.
Монтаж фильма из клипов
95
Рис. 3.29. Подгонка правого края клипа
Подведите указатель мыши к левому краю клипа и, как только он поменяет свой вид со стрелки на квадратную скобку, нажмите и удерживайте левую кнопку мыши. 5. Подведите указатель к линии редактирования. 6. Отпустите кнопку мыши в тот момент, когда указатель будет установлен на нее. В результате входной маркер окажется передвинутым в нужное место. Таким же образом вы можете переместить и выходной маркер, определив тем самым желаемый фрагмент клипа, который войдет в фильм. 4.
Урок 3
96
3.3.4. Удаление клипа
Удалить клип из фильма можно несколькими способами, описанными далее. Удаление клипа без сдвига
Для удаления клипа без сдвига следует выделить этот клип (рис. 3.30) и нажать клавишу или . Кроме того, можно воспользоваться командой Clear (Удалить) из верхнего меню Edit (Правка) или контекстного меню. В результате простого удаления клипа на его месте остается пустой промежуток (рис. 3.31). Также можно удалить несколько клипов. Для этого следует предварительно выделить группу клипов, например, щелчками на каждом из них инструментом Selection (Выбор) при нажатой клавише , а затем нажать клавишу
.
Рис. 3.30. Перед удалением клипа выделите его
Рис. 3.31. Результат удаления клипа без сдвига
Монтаж фильма из клипов
97
Удаление клипа со сдвигом Часто требуется удалить клип из фильма, чтобы на его месте не осталось пустого пространства. Для этого применяется удаление клипа со сдвигом всей оставшейся справа от него части фильма влево. Таким образом, пустое место, остающееся от удаленного клипа, сразу заполняется. Для удаления клипа со сдвигом: 1. Выделите клип в окне Timeline (Монтаж). 2. Выберите в верхнем меню Timeline (Монтаж) или в контекстном меню команду Ripple Delete (Удалить со сдвигом) (рис. 3.32). Результат удаления клипа со сдвигом показан на рис. 3.33.
Рис. 3.32. Удаление клипа со сдвигом
Урок 3
98
Рис. 3.33. Результат удаления клипа со сдвигом
Удаление промежутка между клипами
Точно так же удалить со сдвигом можно и пустой промежуток на треке между клипами. Для этого достаточно выделить пустой промежуток щелчком на нем инструментом Selection (Выбор), вызвать контекстное меню и выбрать в нем команду Ripple Delete (Удалить со сдвигом) (рис. 3.34).
Рис. 3.34. Удаление пустого промежутка между клипами
Монтаж фильма из клипов
99
Удаление всех экземпляров мастер-клипа
Иногда требуется удалить все экземпляры некоторого клипа, присутствующие в окне монтажа. Для этого достаточно просто удалить соответствующий мастер-клип из окна Project (Проект). При этом все его экземпляры в окне Timeline (Монтаж) будут удалены автоматически. Удаление будет произведено без сдвига, т. е. на месте удаленных клипов в окне Timeline (Монтаж) появятся пустоты. 3.3.5. Разрезание клипа
Разрезание клипов часто используется для удаления некоторой внутренней части клипа (например, содержащей дефект изображения или звука). Чтобы разрезать клип на каком-либо треке: 1. Выберите инструмент Razor (Лезвие). 2. Щелкните этим инструментом в том месте клипа, в котором вы желаете произвести разрез (рис. 3.35).
Рис. 3.35. Разрезание клипа
В результате в месте применения инструмента Razor (Лезвие) появится разрез, т. е. клип будет разделен на два клипа (рис. 3.36). Началом второго — нового — клипа будет тот кадр, на котором был произведен разрез, а концом первого из клипов станет, соответственно, предыдущий кадр. После того как вы разрезали клип на две части, можно изменить длительность каждого из этих клипов, например, устранив фрагмент, который вы хотели бы исключить из фильма.
Урок 3
100
Рис. 3.36. Результат разрезания клипа
П РИМЕЧАНИЕ
Помните о том, что каждый разрез клипа делит его на два независимых клипа. Впоследствии вы не сможете их "склеить", если только не отмените свое действие при помощи соответствующей команды верхнего меню Edit > Undo Razor (Правка > Отменить разрезание) или сочетанием клавиш +. Каждый из клипов после разрезания представляет собой независимый экземпляр одного и того же мастер-клипа из окна Project (Проект). Однако допускается изменять рабочие фрагменты, входящие в фильм. В частности, оба клипа можно растянуть до оригинальной длительности мастер-клипа.
Прецизионное разрезание клипа *
Иногда очень важно точно произвести разрезание клипа (с точностью до кадра). Для этого можно применить такую последовательность действий: 1. Выберите инструмент Razor (Лезвие). 2. Включите режим Snap (Притягивать) окна Timeline (Монтаж). 3. Установите линию редактирования на кадр клипа, на котором вы желаете произвести разрезание. Ориентируйтесь на вид кадра фильма в окне Program (Программа) и, при необходимости, нажимайте либо клавиши и для покадрового перемещения линии редактирования в окне Timeline (Монтаж) назад и вперед, либо кнопки Step Back (Кадр назад) и Step Forward (Кадр вперед) на панели управления воспроизведением окна Program (Программа). 4. Щелкните инструментом Razor (Лезвие) вблизи линии редактирования.
Монтаж фильма из клипов
101
В результате разрезание будет произведено в точности на текущем кадре, благодаря включенному режиму Snap (Притягивать). П РИМЕЧАНИЕ Можно действовать иначе, используя вместо инструмента Razor (Лезвие) соответствующую команду Razor at Current Time Indicator (Разрезать на индикаторе текущего кадра) верхнего меню Sequence (Фильм).
Разрезание клипов на всех треках
Разрезать можно не только отдельный клип на каком-либо треке, но и все клипы, находящиеся в точке разреза на всех треках (один над другим). Для этого следует использовать инструмент Razor (Лезвие) при удерживаемой клавише .
Удаление внутреннего фрагмента клипа
С помощью инструмента Razor (Лезвие) легко организовать удаление внутреннего фрагмента клипа, например, с дефектом изображения. Для этого: 1. Произведите два разрезания клипа: одно в начале фрагмента, который хотите удалить, а второе — в его конце. Таким образом, клип будет разрезан на три клипа, средний из которых и будет удаляемым фрагментом (рис. 3.37).
Рис. 3.37. Разрезание клипа на три части и удаление среднего клипа 2.
Удалите средний клип командой контекстного меню Ripple Delete (Удалить со сдвигом).
Урок 3
102
ÐÈÌÅ×ÀÍÈÅ Конечно, можно пойти и по другому пути, произведя только одно разрезание, а затем переопределив выходной маркер первого и/или входной маркер второго из клипов. Пустой промежуток между клипами можно убрать той же командой Ripple Delete (Удалить со сдвигом). Ï
3.3.6. Копирование,
вырезание и вставка клипа
Для редактирования клипов в окне Timeline (Монтаж) можно эффективно использовать возможности буфера обмена. Перечислим три основные команды из верхнего меню Edit (Правка), использующие буфер обмена. Cut (Вырезать) — удаляет выделенный клип, помещая его при этом в буфер обмена (соответствующая комбинация горячих клавиш +); Copy (Копировать) — копирует выделенный клип в буфер обмена (комбинация клавиш +); Paste (Вставить) — вставляет скопированный или вырезанный ранее клип из буфера обмена в пустое место в окне Timeline (Монтаж) (комбинация клавиш +). 3.3.7. Особенности монтажа связанных клипов
Клипы, включающие как видео-, так и звуковой ряд, называются связанными (linked). В окне Timeline (Монтаж) клип будет располагаться на двух треках: его изображение — на видеотреке, а звук — на аудиотреке. Связанные клипы всегда синхронизированы во времени и редактируются как единое целое.
Действия пользователя над одной из частей связанного клипа влекут за собой точно такое же изменение второй его части (например, разрезание в некотором месте, удаление и т. п.). Если вам нужно редактировать видео и звук связанного клипа отдельно друг от друга, выделите его, а затем "развяжите" командой контекстного меню Unlink (Развязать) (рис. 3.38). Также допускается связывать любой видеоклип с любым аудиоклипом в общий связанный клип. П РИМЕЧАНИЕ
Допускается связывание только видеоклипа с аудиоклипом, но никак не видеоили аудиоклипов между собой.
После процедуры развязывания видеоряд и аудиоряд клипа можно редактировать независимо друг от друга, как отдельные клипы. В частности, можно осуществить их индивидуальную подгонку, настроив так называе-
Монтаж фильма из клипов
103
мые L- и J-разрезы (рис. 3.39), когда длительность аудиоклипа превышает длительность видеоклипа (за счет фрагмента в конце или начале соответственно).
Рис. 3.38. Развязывание связанного клипа
Рис. 3.39. Редактирование развязанных клипов ("L-разрез")
Связанный клип не обязательно содержит видеоклип точно над аудиоклипом. Части связанного клипа могут быть смещены относительно друг друга во времени. Например, допускается связывать смещенные клипы командой контекстного меню Link (Связать), создавая, таким образом, связанный клип, разнесенный во времени.
Урок 3
104
Смещенные клипы сопровождаются в окне Timeline (Монтаж) пиктограммой с указанием значения времени (в формате таймкода), на которое сдвинуты видео- и аудиочасти клипа относительно друг друга (рис. 3.40). Если из области такой пиктограммы вызвать контекстное меню и выбрать в нем пункт Move Into Sync (Передвинуть для синхронизации), то смещение будет автоматически устранено, и связанные клипы выстроятся друг над другом. Несмотря на то, что смещены друг относительно друга видео- и аудиоряд вновь связанного клипа, они всегда редактируются как единое целое (рис. 3.41).
Рис. 3.40. Смещенные связанные клипы
Рис. 3.41. Связанные заново клипы редактируются как единый клип
Урок 4 *
Дополнительные приемы монтажа Рассмотрим на этом уроке некоторые дополнительные приемы монтажа фильмов в Premiere. Большинство из них просто дублируют возможности, рассмотренные на предыдущем уроке. Однако их использование зачастую позволяет сделать работу в Premiere более комфортной и быстрой. Если средств, описанных в других уроках, для вас достаточно, то можно пропустить изучение этого урока (на восприятие материала следующих уроков это не повлияет). Исключение составляют, пожалуй, довольно простые сведения из разд. 4.2.5 и 4.2.6, с которыми мы советуем читателю ознакомиться. Чего мы хотим: • получить представление о некоторых дополнительных методах монтажа в Premiere. Нам потребуется: • несколько видеоклипов. Что полезно вспомнить: • как осуществляется монтаж видео в окне Timeline (Монтаж) (см. урок 3).
4.1. Подгонка клипов в окне Source В прошлом уроке мы изучили, как осуществляется подгонка (т. е. выделение рабочего фрагмента) клипов в фильме, в окне Timeline (Монтаж). Тем не менее, возможно, более удобной для вас будет подгонка не в окне Timeline (Монтаж), а в окне Source (Источник), тем более что ее допускается применять (одним и тем же способом) как к мастер-клипам из окна Project (Проект), так и экземплярам клипов из окна Timeline (Монтаж). Повторим, что подгонка краев клипов производится входным (In-marker) и выходным (Out-marker) маркерами. Входной маркер отмечает первый кадр клипа, который появится в фильме, а выходной маркер, соответственно,
Урок 4
106
последний кадр клипа в фильме. Чтобы выделить рабочий фрагмент клипа в окне Source (Источник): 1. Откройте клип в окне Source (Источник), например двойным щелчком мыши на его пиктограмме в окне Project (Проект) (в случае мастер-клипа) или в окне Timeline (Монтаж) (в случае уже вставленного в фильм экземпляра клипа). 2. Просмотрите кадры клипа с помощью ползункового регулятора, полосы протяжки или кнопок управления воспроизведением и отыщите кадр, который вы хотите сделать начальным кадром фрагмента. Сделайте этот кадр текущим, т. е. добейтесь, чтобы именно он отображался в окне Source (Источник). 3. Нажмите кнопку Set In Point (Установить входной маркер) на панели инструментов окна Source (Источник) (рис. 4.1).
Рис. 4.1. Выделение начала фрагмента клипа 4. Таким же образом отыщите конечный кадр фрагмента и пометьте его выходным маркером, нажав кнопку Set Out Point (Установить выходной маркер) (рис. 4.2).
На рис. 4.2 показан видеоклип с выделенным рабочим фрагментом. Выделение рабочего фрагмента показано более насыщенным цветом на шкале
Дополнительные приемы монтажа
107
времени, а также входным и выходным маркерами, которые имеют вид, соответственно, открывающей и закрывающей фигурных скобок.
Рис. 4.2. Выделение конца фрагмента клипа Изменять местоположение входного и выходного маркеров можно не только с помощью кнопок на панели инструментов внизу окна, но и перетаскиванием этих маркеров по шкале времени вправо или влево. Для снятия выделения со всего рабочего фрагмента или только с его начала или конца, вызовите из области шкалы времени окна Source (Источник), наведите указатель мыши на его пункт Clear Clip Marker (Удалить маркер клипа) и выберите в появившемся подменю тип маркера, который вы хотите удалить. Обратите внимание (см. рис. 4.1 и 4.2), что по мере установки входного и выходного маркеров длительность фрагмента клипа, отображаемая как на правом табло окна Source (Источник), так и в аннотации клипу в области предварительного просмотра окна Project (Проект), изменяется. Клип именно такой длительности и будет вставлен в фильм.
В НИМАНИЕ
При подгонке мастер-клипа из окна Project (Проект) помните о том, что именно рабочий фрагмент клипа вставляется в фильм при его перетаскивании в окно Timeline (Монтаж).
Урок 4
108
Монтаж клипов в окне
4.2. Timeline На предыдущем уроке были представлены наиболее простые приемы монтажа клипов в окне Timeline (Монтаж) при помощи ряда инструментов, выбираемых на панели Tools (Инструментарий). Рассмотрим теперь, как используются остальные инструменты, которые не были рассмотрены ранее.
Монтаж стыков клипов: Ripple Edit
4.2.1. Rolling Edit
и
Для монтажа стыков клипов на панели Tools (Инструментарий) предусмотрены следующие инструменты: Ripple Edit (Сдвиг) и Rolling Edit (Совмещение). В принципе, можно не использовать эти инструменты, а ограничиться управлением взаимным расположением и длительностью клипов при помощи комбинации инструмента Selection (Выбор) и команд удаления. Однако когда вы освоитесь с монтажом фильмов в Premiere, применение инструментов редактирования станет для вас более понятным и эффективным. При монтаже стыков клипов применяются две техники — монтаж с совмещением (рис. 4.3, а) и монтаж со сдвигом (рис. 4.3, б).
а
б
Рис. 4.3. Принципы монтажа
Монтаж с совмещением
Чтобы лучше разобраться в монтаже внутренних клипов, рассмотрим применение этих методик на примере специального клипа универсального отсчета времени, который, как вы помните (см. разд. 3.1.5), представляет собой видеоизображение, отсчитывающее цифры от 8 до 0 в обратном порядке. Перенесем этот клип в окно Timeline (Монтаж) и расположим справа от него какой-нибудь видеоклип (рис. 4.4).
Дополнительные приемы монтажа
109
Рис. 4.4. Клип с универсальным отсчетом времени в фильме
Монтаж с совмещением используется в том случае, когда вы хотите увеличить длительность одного из клипов за счет другого, состыкованного с ним клипа. В этом случае один клип накладывается на другой, полностью заслоняя его. Технически же смещение входного или выходного маркера одного из клипов происходит за счет соответствующего смещения выходного или входного маркера другого клипа. Для осуществления монтажа с совмещением: 1. Выберите инструмент Rolling Edit (Совмещение). 2. Наведите указатель мыши на стык клипов. В результате он примет вид выбранного инструмента Rolling Edit (Совмещение). 3. Нажмите и удерживайте левую кнопку мыши. 4. Перемещайте указатель влево или вправо, перетаскивая, таким образом, стык клипов, и ориентируйтесь на величину его смещения, которая отображается в окне Program (Программа) (рис. 4.5).
Урок 4
110
Рис. 4.5. Монтаж стыка клипов с совмещением
Рис. 4.6. Результат монтажа с совмещением
Дополнительные приемы монтажа 5.
111
При достижении желаемого состояния стыка клипов отпустите левую кнопку мыши, зафиксировав, таким образом, новые рабочие фрагменты клипов (рис. 4.6). В НИМАНИЕ
Поскольку правки длительности клипов на стыке компенсируют друг друга, изменения общей длительности фильма не происходит (сравните рис. 4.6 и 4.3).
Монтаж со сдвигом
Альтернатива монтажу с совмещением — это монтаж со сдвигом (см. рис. 4.3, б). Используйте его в том случае, когда хотите увеличить или уменьшить длительность одного из клипов на стыке за счет общей длительности фильма. В этом случае один клип накладывается на другой, полностью заслоняя его. Технически же смещение входного или выходного маркера одного из клипов происходит за счет соответствующего смещения выходного или входного маркера другого клипа. Для осуществления монтажа со сдвигом: 1. Выберите инструмент Ripple Edit (Сдвиг). 2. Наведите указатель мыши на стык клипов со стороны того клипа, длительность которого вы собираетесь изменять. В результате он примет вид выбранного инструмента Ripple Edit (Сдвиг) (рис. 4.7).
Рис. 4.7. Наведите инструмент Ripple Edit на стык клипов
Урок 4
112
Рис. 4.8. Монтаж стыка клипов со сдвигом
Рис. 4.9. Результат монтажа со сдвигом
Дополнительные приемы монтажа 3. 4.
113
Нажмите левую кнопку мыши и, удерживая ее, перетаскивайте стык клипов влево или вправо (рис. 4.8). При достижении желаемого состояния стыка клипов отпустите кнопку мыши. В НИМАНИЕ
При монтаже со сдвигом модифицируется рабочий фрагмент только одного из клипов. Другой клип при этом никак не изменяется, а длительность фильма увеличивается или уменьшается за счет соответствующего увеличения или уменьшения редактируемого клипа и сдвига оставшейся части фильма влево или вправо (рис. 4.9).
4.2.2.
Монтаж с прокруткой: Slip и Slide
Рассмотренные ранее два вида монтажа — с совмещением и сдвигом — изменяли положение стыка клипов. Другие два инструмента окна Timeline (Монтаж) позволяют редактировать внутренние клипы без изменения положения стыка, относительно шкалы времени в окне Timeline (Монтаж). Их применение заключается в прокрутке одного или обоих клипов, т. е. соответствующим изменением одновременно входного и выходного маркеров клипов таким образом, чтобы общая длительность фильма оставалась постоянной. Монтаж с прокруткой производится не для стыка клипов, а для внутренних клипов, окруженных с обеих сторон другими клипами. Поэтому применять инструменты монтажа с прокруткой следует не на стыке, а на самом внутреннем клипе. Имеются два инструмента монтажа с прокруткой: Slip (Прокрутка) — инструмент для редактирования с прокруткой внутреннего клипа, при котором длительность редактируемого и соседних клипов или общая длительность фильма не меняются, а монтаж заключается в прокрутке кадров внутри клипа (рис. 4.10 и 4.11); Slide (Прокрутка с совмещением) — инструмент для редактирования без изменения рабочего фрагмента внутреннего клипа за счет взаимного наложения на соседние клипы справа или слева и соответствующей прокрутки этих соседних клипов (рис. 4.12). Ï
ÐÈÌÅ×ÀÍÈÅ
При монтаже со сдвигом, совмещением и прокруткой в окне Program (Программа) отображаются численные значения, на которые смещаются начальный и конечный кадры клипов.
Урок 4
114
Рис. 4.10. Монтаж с прокруткой инструментом Slip
Рис. 4.11. Результат монтажа левого клипа с прокруткой
Дополнительные приемы монтажа
115
Рис. 4.12. Прокрутка с совмещением при помощи инструмента Slide
4.2.3. Регулировка скорости клипа: Rate Stretch
При переносе клипов в окно Timeline (Монтаж) скорость их воспроизведения устанавливается равной скорости исходного мастер-клипа из окна Project (Проект). Однако может понадобиться вставить клип в фильм в ускоренном или в замедленном действии. В любом случае новая скорость клипа отсчитывается от скорости исходного мастер-клипа. Скорость в 100% означает оригинальную скорость, 50% — замедление скорости в 2 раза, 200% — увеличение скорости в 2 раза и т. д. Для редактирования скорости предусмотрено две возможности. При визуальном изменении скорости клипа вы имеете возможность растянуть или сжать клип непосредственно в окне Timeline (Монтаж). При этом вам потребуется соответствующий инструмент Rate Stretch (Растяжение/ Сжатие), служащий для масштабирования клипа. Изменение длительности
Урок 4
116
клипа производится не за счет передвижения маркеров, а за счет изменения скорости клипа.
1. Выберите инструмент Rate Stretch (Растяжение/Сжатие) на панели Tools (Инструментарий). 2. Наведите указатель мыши на один из краев клипа, нажмите и удерживайте левую кнопку мыши. 3. Растяните или сожмите клип с помощью перетаскивания края клипа влево или вправо (рис. 4.13). 4. Отпустите кнопку мыши.
Рис. 4.13. Редактирование скорости клипа
Рис. 4.14. Результат изменения скорости клипа Результат масштабирования клипа показан на рис. 4.14. Если присмотреться к миниатюрам кадров с цифрами отсчета времени на рис. 4.13 и 4.14 в окне Timeline (Монтаж), то можно понять, что после масштабирования клип будет входить в фильм в замедленном варианте.
Дополнительные приемы монтажа
117
П РИМЕЧАНИЕ
Если вы уменьшаете скорость клипа, то улучшить качество замедленного воспроизведения может опция плавного сопряжения кадров (frame blending), которая доступна путем выбора в меню Clip (Клип) или контекстном меню команды Video Options > Frame Blend (Опции видео > Плавное сопряжение кадров). Заметим, что существует возможность непосредственного задания новой относительной скорости выделенного клипа. Для этого следует воспользоваться командой Clip > Speed / Duration (Клип > Скорость /Длительность) и ввести в появившемся диалоговом окне Clip Speed / Duration (Скорость / Длительность) либо относительное значение новой скорости клипа, либо новую длительность клипа (рис. 4.15). В последнем случае, чтобы скорость клипа была автоматически масштабирована, следует установить признак синхронизации скорости и длительности (пиктограмма в правой части рис. 4.15).
Рис. 4.15. Ввод значения новой скорости клипа в диалоговом окне Clip Speed / Duration
4.2.4. Настройка окна Timeline: Pen и Hand Инструменты Zoom (Масштаб) и Hand (Рука) служат для быстрого перехода к нужной области фильма в желаемом масштабе. Инструмент Hand (Рука) служит для визуального перемещения по рабочей области окна Timeline (Монтаж). При выбранном инструменте Hand (Рука) указатель мыши имеет форму руки, и им можно перетаскивать содержимое окна Timeline (Монтаж), отображаемое в видимой области, влево или вправо.
Урок 4
118
Быстро приблизить или отдалить участок фильма в окне Timeline (Монтаж), но не обязательно в районе линии редактирования, можно при помощи инструмента Zoom (Масштаб). Для этого: 1. Выберите инструмент Zoom (Масштаб) на панели инструментов окна Timeline (Монтаж) (рис. 4.16). 2. Перенесите указатель мыши в область окна Timeline (Монтаж), которую вы желаете приблизить или отдалить. При этом указатель мыши будет иметь вид лупы с символом "плюс" (+) внутри. 3. Если вы хотите отдалить область (т. е. уменьшить масштаб), нажмите и удерживайте клавишу — указатель мыши приобретет вид лупы с символом "минус" (–) внутри. 4. Щелкните на нужной области или выделите область, пользуясь техникой протаскивания указателя мыши (рис. 4.16).
Рис. 4.16. Изменения масштаба при помощи инструмента Zoom
4.2.5. Стоп-кадры Иногда требуется остановить действие фильма на некотором кадре. Этот кадр называется стоп-кадром. Чтобы создать стоп-кадр, необходимо сделать следующее: 1. Выберите клип, действие которого вы хотите полностью остановить. 2. Выберите в верхнем меню или контекстном меню команду Clip > Video Options > Frame Hold (Клип > Опции видео > Остановка кадра).
Дополнительные приемы монтажа
119
В открывшемся диалоговом окне Frame Hold Options (Опции стоп-кадра) установите флажок Hold On (Остановить на) (рис. 4.17). 4. Выберите в соседнем раскрывающемся списке желаемый кадр клипа, который вы хотите сделать стоп-кадром: • In Point (Начало клипа); • Out Point (Конец клипа); • Marker 0 (Маркер 0). 5. Нажмите кнопку OK. Результатом остановки клипа является замена его в фильме демонстрацией одного из его кадров на всей длительности клипа (рис. 4.17).
3.
Рис. 4.17. Настройка стоп-кадра
4.3.
Монитор в режиме тримминга
Режим тримминга окна Monitor (Монитор) служит для редактирования границы соседних клипов на рабочем треке. Тримминг позволяет осуществлять визуальный контроль над действиями по монтажу сразу двух клипов, состыкованных друг с другом.
Урок 4
120
В режиме тримминга можно изменять длительность обоих клипов за счет смещения их входных и выходных маркеров. При этом пустоты, которые могут возникать между клипами, Premiere убирает автоматически, в зависимости от выбранного вами стиля редактирования. Напомним (см. разд. 4.2.1), что существуют два условных стиля монтажа: Ripple Edit (Монтаж со сдвигом) — изменение длительности клипов осуществляется за счет соответствующего изменения длительности всего фильма (если вы растягиваете один клип, то весь фильм справа от него сдвигается на такое же число кадров вправо, а если сжимаете клип, то фильм сдвигается влево); Rolling Edit (Монтаж с совмещением) — монтаж с сохранением общей длительности фильма, когда изменение длительности клипов происходит за счет такого же изменения длительности соседнего клипа.
Рис. 4.18. Монитор в режиме тримминга
Для управления процессом тримминга используется режим Тrim (Режим тримминга), переход в который осуществляется путем выбора команды
Дополнительные приемы монтажа
121
Тrim Monitor (Тримминг) в меню Window (Окно) или нажатием одноименной кнопки на панели инструментов окна Program (Программа). В этом случае открывается новое окно Тrim (Тримминг), обе области которого представляют клипы в процессе редактирования. В левой области вы видите клип, находящийся слева от линии редактирования в окне Timeline (Монтаж), а в правой — клип справа от линии редактирования (рис. 4.18).
Монтаж с совмещением
4.3.1. Монтаж с совмещением (rolling edit) затрагивает края обоих клипов на стыке, но не влияет на остальную часть фильма. Таким образом, перемещается только сам стык клипов влево или вправо, изменяя длительность двух клипов в соответствующей пропорции. Для редактирования стыка клипов в режиме монтажа с совмещением: 1. Перейдите с помощью кнопок Go To Previous Edit Point (Перейти к предыдущему стыку) или Go To Next Edit Point (Перейти к следующему стыку) к нужной границе клипов. 2. Поместите указатель между кадрами клипов в окне Тrim (Тримминг). Он приобретет форму инструмента монтажа с совмещением.
Рис. 4.19. Монтаж с совмещением в режиме тримминга
122
Урок 4
Рис. 4.20. В результате монтажа клипов с совмещением граница клипов смещается вдоль шкалы времени с сохранением общей длительности фильма
Для смещения стыка клипов влево или вправо перемещайте в нужную сторону указатель при удерживаемой левой кнопке мыши (рис. 4.19). При этом ориентируйтесь на текущие крайние кадры клипов, которые отображаются в окне Тrim (Тримминг). В результате стык переместится влево или вправо за счет изменения длительности двух клипов, но без влияния на остальную часть фильма (рис. 4.20).
3.
Монтаж со сдвигом в режиме тримминга 4.3.2.
Для того чтобы отредактировать стык клипов, используя монтаж со сдвигом: 1. Откройте в окне Тrim (Тримминг) желаемую границу клипов, пользуясь кнопками Go To Previous Edit Point (Перейти к предыдущему стыку) или Go To Next Edit Point (Перейти к следующему стыку).
Дополнительные приемы монтажа 2.
3.
4.
123
Поместите указатель на один из кадров клипов в окне Тrim (Тримминг). Он приобретет форму инструмента подгонки (в виде квадратной скобки, как это показано на рис. 4.20). Нажмите кнопку мыши и, не отпуская ее, переместите указатель влево или вправо для смещения соответствующего (входного или выходного) маркера клипа влево или вправо (рис. 4.21). Отпустите кнопку мыши.
Рис. 4.21. Монтаж со сдвигом в режиме тримминга
В результате стык переместится влево или вправо за счет изменения длительности клипа, на кадре которого вы проводили изменения в режиме тримминга. Соответствующим образом изменится и длительность всего фильма за счет сдвига его части, расположенной справа от стыка (рис. 4.22).
Урок 4
124
Рис. 4.22. В результате монтажа со сдвигом изменяется длительность только одного из клипов (с соответствующим изменением общей длительности фильма)
Рис. 4.23. Сдвиг стыка на определенное число кадров
Дополнительные приемы монтажа
125
Сдвинуть стык клипов за счет изменения длительности одного из клипов можно и на точное число кадров. Для этого: 1. Сделайте активным один из двух клипов, образующих стык, щелкнув на нужной части окна Тrim (Тримминг). 2. Нажмите кнопку –1 или +1, чтобы, соответственно, уменьшить или увеличить длительность выделенного клипа на один кадр. Изменение длительности будет обеспечено передвижением края клипа влево или вправо (в зависимости от того, левый или правый клип выделен). Например, для удаления одного кадра из левого клипа, если активна левая часть окна Тrim (Тримминг), нажмите кнопку –1. Если вам требуется сместить край на большее число кадров, то нажмите одну из соответствующих кнопок рядом с кнопками –1 и +1. Если вы не меняли установок режима тримминга, то это кнопки –5 и +5 (рис. 4.23). Отметим также, что в окне Тrim (Тримминг), как и в обычных режимах окна Monitor (Монитор), т. е. Source (Источник) и Program (Программа), допускается применять стандартные приемы редактирования фильма, такие, как подгонка левого или правого клипа при помощи маркеров начала и конца рабочего фрагмента, ввода таймкодов в соответствующие активные надписи и пр. (рис. 4.24).
Рис. 4.24. В окне Тrim можно осуществлять подгонку как левого, так и правого клипа привычным способом
Урок 4
126
4.3.3. Воспроизведение клипов
в режиме тримминга
Чтобы просмотреть, как будут выглядеть в фильме два клипа, стык между которыми вы редактируете в режиме тримминга, нажмите кнопку Play Edit (Проиграть) на панели инструментов окна Тrim (Тримминг) (рис. 4.25). В результате окно Тrim (Тримминг) переходит из режима отображения двух кадров клипов в режим показа фрагмента фильма, подразумевающий показ одного кадра. Чтобы остановить воспроизведение, не дожидаясь конца второго клипа, нажмите эту же кнопку, которая после нажатия приобретает вид Stop (Остановить). Для выхода из режима тримминга достаточно закрыть соответствующее окно Тrim (Тримминг) кнопкой управления окна.
Рис. 4.25. Воспроизведение клипов в окне Тrim
4.4.
Монитор в режиме мультикамеры
В новой версии Premiere Pro 2 предусмотрен новый режим работы окна Monitor (Монитор), который называется мультикамерой (multi-camera). Он позволяет организовать перенос видеосигнала в фильм с нескольких (до четырех) источников и допускает их синхронный просмотр и быстрое переключение.
Дополнительные приемы монтажа
127
Мультикамера — довольно сложный режим, и его применение неоценимо, если вы имеете исходный материал, синхронно отснятый несколькими видеокамерами, например, спортивное состязание с нескольких точек и т. п. В этом случае окно Monitor (Монитор) в режиме мультикамеры позволяет как бы реконструировать процесс съемки, отображая в составном окне Multi-camera (Мультикамера) одновременно и сам исходный видеоматериал со всех камер, и кадр фильма, который формируется путем выбора одной из камер. 4.4.1. Подготовка клипов
Перед тем как начать монтаж фильма в режиме мультикамеры, необходимо выполнить ряд подготовительных действий, заключающиеся, главным образом, в правильном расположении клипов в окне Timeline (Монтаж) и их синхронизации. Выполните сначала добавление клипов следующим образом. 1. Создайте новый фильм, например, Sequence 02. 2. Расположите клипы, которые будут ассоциированы с каждой из камер, на треки с 1 по 4. Â
ÍÈÌÀÍÈÅ
Следует использовать именно треки 1—4. Клипы, вставленные, к примеру, на 5-й трек, будут недоступны для монтажа в окне Multi-camera (Мультикамера).
При необходимости осуществите подгонку клипов таким образом, чтобы их начало или конец относились к одному и тому же моменту съемки. После добавления клипов в фильм следует осуществить их синхронизацию. А именно выполните следующее. 1. Выделите все клипы, которые будут участвовать в режиме мультикамеры (рис. 4.26). 2. Выберите рабочий трек, который будет главным при синхронизации клипов (щелкнув для этого на заголовке нужного трека). 3. Выберите в верхнем меню Clip > Synchronize (Клип > Синхронизовать). 4. В диалоговом окне Synchronize Clips (Синхронизовать клипы) (рис. 4.27) выберите опцию синхронизации клипов: Clip Start (Начало клипа), Clip End (Конец клипа), Timecode (Таймкод) или Numbered Clip Marker (Нумерованный маркер клипа). 5. Нажмите кнопку ОK. После этого клипы будут синхронизованы в соответствии с выбранной опцией. На рис. 4.28 показан вариант синхронизации по входным маркерам клипов. 3.
Урок 4
128
Рис. 4.26. Разместите клипы на треках 1—4 и выделите их
Рис. 4.27. Выберите опцию синхронизации клипов
Рис. 4.28. Результат синхронизации клипов
Дополнительные приемы монтажа
4.4.2.
129
Монтаж в режиме мультикамеры
После того как вы правильно расположили и синхронизовали клипы в фильме в окне Timeline (Монтаж), следует перейти к режиму мультикамеры. Для этого: 1. Создайте еще один новый фильм, например, Sequence 03. 2. Вставьте фильм, содержащий клипы для мультикамерного монтажа (в нашем примере это фильм Sequence 02) во вновь созданный фильм Sequence 03 (рис. 4.29). Как вы помните, такой стиль монтажа, при котором одни фильмы вставляются в другие, называют вложенным редактированием (nested edit).
Рис. 4.29. Фильм 2 вставлен в Фильм 3
Выделите вставленный фильм в окне Timeline (Монтаж) и включите для него режим мультикамеры командой Clip > Multi-Camera > Enable (Клип > Мультикамера > Включить) (рис. 4.30). Обратите внимание, что при включенном режиме мультикамеры в фильм (начиная с линии редактирования) включается содержимое одной из "камер" (т. е. клипов, которые ранее были размещены на треках 1—4 во вложенном фильме). Соответственно, кадр именно этого клипа (являющийся текущим кадром фильма) демонстрируется в окне Program (Программа). 3.
Урок 4
130
Рис. 4.30. При включенном режиме мультикамеры в окне Program
отображается кадр одного из четырех клипов
Переключая камеры путем выбора соответствующего пункта подменю Clip > Multi-Camera (Клип > Мультикамера) (рис. 4.30), можно быстро переключать источник видео, т. е. клип с одного из треков 1—4 вложенного фильма Sequence 02.
Еще проще переключение камер производить в окне Multi-Camera (Мультикамера), которое вызывается путем выбора одноименного пункта в меню окна Program (Программа). Окно Multi-Camera (Мультикамера) состоит из двух половин (рис. 4.31): в правой приводится кадр фильма, а в левой — коллаж четырех клипов ("камер"), находящихся на треках 1—4 вложенного фильма.
Дополнительные приемы монтажа
Рис. 4.31. Окна
131
Program и Multi-camera
Рис. 4.32. Для смены рабочей камеры щелкните на нужном изображении кадра в окне Multi-Camera
132
Урок 4
В том, что кадр в правой половине окна Multi-Camera (Мультикамера) совпадает с текущим кадром фильма из окна Program (Программа), можно убедиться, сопоставляя изображения на рис. 4.31, который показывает оба этих окна. Та из камер, которая является рабочей, т. е. изображение клипа которой формирует кадр фильма, показывается в левой половине окна Multi-Camera (Мультикамера) в обрамлении желтой рамки. Для того чтобы сменить рабочую камеру, достаточно просто щелкнуть на нужном изображении в левой половине окна Multi-Camera (Мультикамера) (рис. 4.32). Чтобы редактировать фильм в режиме реального времени, выбирая ту или иную камеру, следует сначала запустить его воспроизведение нажатием кнопки Play around (Воспроизведение) или Play around (Воспроизведение фрагмента) и, по мере демонстрации фильма в окне Multi-Camera (Мультикамера) выбирать описанным способом рабочую камеру, изображение с которой и будет вставлено в фильм. В результате монтажа в режиме мультикамеры, в окне Timeline (Монтаж) автоматически, из фрагментов соответствующих клипов, будет скомпонован итоговый фильм (рис. 4.33). "Подправить" фильм впоследствии можно обычными способами, осуществляя подгонку клипов в окне Timeline (Монтаж).
Рис. 4.33. Окно
Timeline включает фильм, сформированный в режиме Multi-Camera
Дополнительные приемы монтажа
133
П РИМЕЧАНИЕ 1
Если в меню окна Multi-Camera (Мультикамера) включена опция Audio follows привязано к видео), то переключение в нем изображения той или иной камеры автоматически влечет за собой и соответствующее переключение звукового ряда. В противном случае в фильм будет включено содержимое рабочего аудиотрека. video (Аудио
П РИМЕЧАНИЕ 2
Если в меню окна Multi-Camera (Мультикамера) снять флажок Show Preview Monitor (Отображать кадр фильма), то в окне Multi-Camera (Мульти-камера) будет воспроизводиться только коллаж исходных клипов, а кадр фильма (правая половина окна) будет скрыт. В этом случае для того, чтобы иметь возможность записи переключения камер в режиме реального времени, следует нажать кнопку Record On / Off Toggle (Включение / Выключение записи).
4.5.
Маркировка фильма
В целях DVD-разметки диска, а также для повышения удобства редактирования в Premiere предусмотрены специальные средства, называемые маркерами (markers).
Маркеры фильмов и клипов
4.5.1. Маркеры могут отмечать определенные кадры клипов или фильмов и бывают нумерованными и ненумерованными. Ненумерованный маркер ставится на текущий кадр фильма нажатием кнопки Set Unnumbered marker (Num *) (Установить ненумерованный маркер) в окне Timeline (Монтаж) (рис. 4.34).
Рис. 4.34. Нажмите кнопку Set Unnumbered marker (Num *)
для маркировки текущего кадра фильма
Урок 4
134
Рис. 4.35. Установка маркера при помощи контекстного меню
Результат установки маркера показан на рис. 4.35. Вы видите, что маркер отмечает определенный кадр на шкале времени в окне Timeline (Монтаж). Тот же рисунок демонстрирует использование альтернативного способа маркировки через контекстное меню, вызываемое из временной шкалы окна Program (Программа) или окна Timeline (Монтаж). Это же меню следует
Дополнительные приемы монтажа
135
применять, чтобы осуществлять переходы по маркерам, а также для удаления маркеров (рис. 4.35).
П РИМЕЧАНИЕ
Устанавливать маркеры (как нумерованные, так и ненумерованные) можно не только на кадры фильма, но и на кадры отдельных клипов. Разметка клипов маркерами осуществляется в окне Source (Источник) (рис. 4.36), а фильмов — в окнах Program (Программа) и Timeline (Монтаж). Во всех случаях управление маркерами удобно осуществлять при помощи контекстного меню, вызываемого из области шкалы времени того или иного окна.
Рис. 4.36. Установка маркера на кадр исходного клипа в окне Source
4.5.2. DVD-маркеры
В заключение отметим, что маркеры особого типа (DVD-маркеры, или марEncore) применяются для разбиения фильма на главы или разделы, для последующей организации диска формата DVD. Чтобы отметить кадр фильма DVD-маркером, достаточно нажать кнопку Set Encore Chapter Marker (Установить DVD-маркер) на панели инструментов окна Timeline (Монтаж) (рис. 4.37). Дальнейшая работа с DVD-разметкой фильма
керы раздела
Урок 4
136
(настройка меню диска и экспорт на DVD) осуществляется в программе Adobe Encore CS4.
Рис. 4.37. Установка маркера раздела DVD-диска
Урок 5
Спецэффекты Рассмотрим на этом уроке одно из главных достоинств программы Premiere — широкую гамму спецэффектов, позволяющих создать зрелищный и динамичный фильм. Чего мы хотим: • научиться назначать эффекты клипам. Нам потребуется: • любой видео- и аудиофайл. Что полезно вспомнить: • как осуществляется монтаж фильма из клипов в окне Timeline (Монтаж) (см. урок 3).
5.1. Эффекты Эффектами называются самые разнообразные спецэффекты, которые совершают определенные действия в соответствии с заложенным в них алгоритмом, с изображением или звуком. Подавляющее большинство этих алгоритмов основано на нелинейном преобразовании видео или звука. Поэтому редактирование с применением спецэффектов часто называют нелинейным монтажом. Эффекты, как и большинство действий в Premiere, применяются по отношению к клипу, причем каждому клипу в фильме может быть назначено сразу несколько эффектов. Эффекты характерны тем, что для большинства из них позволено регулировать не один, а несколько параметров, которые управляют разными свойствами эффекта. Это создает, вместе с многообразием эффектов, практически неограниченные возможности для манипулирования изображением фильма в соответствии с замыслами пользователя.
138
5.1.1. Типы эффектов
Урок 5
По различным признакам эффекты в Premiere можно условно разделить на несколько классов. Во-первых, по характеру действия можно выделить следующие типы эффектов: переходы между клипами; эффекты прозрачности и наложения изображения видеоклипов друг на друга; анимация и масштабирование изображения видеоклипов; управление громкостью звучания аудиоклипов; реализации самых разнообразных алгоритмов обработки видеоизображений и звука, объединенных понятием "эффект". Во-вторых, по способу назначения эффектов клипам они делятся на следующие типы: встроенные — по умолчанию назначенные любому клипу (к ним относятся эффекты наложения и анимации, а также звуковой эффект громкости); стандартные — добавляемые клипам вручную, которые, в свою очередь, включают два класса: • Video Effects (Видеоэффекты); • Audio Effects (Аудиоэффекты). В-третьих, в зависимости от поведения с течением времени, эффекты бывают: статическими — одинаково действующими на все кадры клипа; динамическими — меняющимися от кадра к кадру. Для настройки статических эффектов в Premiere предусмотрены два окна — Effects (Эффекты) (рис. 5.1) и Effect Controls (Управление эффектом) (см. рис. 5.2 ниже). Для добавления эффектам временной динамики используется технология ключевых кадров. Для вызова упомянутых окон на экран воспользуйтесь одноименными командами меню Window (Окно). Кроме того, перестроить рабочую область Premiere, сделав ее оптимальной для работы со спецэффектами, можно при помощи команды Window > Workspace > Effect (Окно > Рабочая область > Эффекты). Эффекты назначаются клипам при помощи окна Effects (Эффекты), а окно Effect Controls (Управление эффектом) служит для настройки эффектов (рис. 5.2). Пока не выделен ни один клип в окне Timeline (Монтаж), окно Effect Controls (Управление эффектом) пусто, в противном случае оно содержит исчерпывающую информацию о настройках всех эффектов, примененных к выделенному клипу.
Спецэффекты
Рис. 5.1. Для назначения эффектов клипам используется окно Effects
Рис. 5.2. Для настройки спецэффектов применяется окно Effect Controls
139
Урок 5
140
Эффекты в окне Effects (Эффекты) (рис. 5.1) разложены по папкам, для раскрытия содержимого которых следует щелкнуть на треугольной кнопке слева от имени папки. Сворачивание развернутой папки также производится щелчком на треугольной кнопке. Отметим, что найти эффект по названию можно, начав ввод ключевого слова в поле Contains (Найти), в верхней части окна. По мере ввода слова в режиме реального времени, будет осуществляться вывод найденных эффектов, названия которых содержат введенный фрагмент. Необходимо отметить, что видеоэффекты применяются исключительно к клипам, а аудиоэффекты могут применяться как к клипам, так и к трекам (т. е. ко всем клипам на треке одновременно). Если требуется применить какой-либо эффект к определенной группе клипов, которые расположены на одном или нескольких треках, то следует применить технику вложенного редактирования (nested editing) — сначала определить группу клипов в качестве отдельного фильма, а затем вставить его в основной фильм и назначить для него эффект, как для обычного клипа. 5.1.2. Вставка эффекта Начнем рассказ о применении эффектов в Premiere с простого примера. Попробуем при помощи соответствующего эффекта исправить яркость какоголибо (изначально излишне темного) клипа, сделав его более светлым. Это одна из типичных задач редактирования видео, решаемая при помощи применения соответствующего эффекта. Чтобы назначить определенный эффект клипу: 1. Выделите клип в окне Timeline (Монтаж). 2. Отыщите нужный эффект в списке эффектов в окне Effects (Эффекты). В нашем случае следует развернуть папку с эффектами Color Correction (Цветокоррекция) и отыскать в ней элемент Brightness & Contrast (Яркость и контраст), предназначенный для изменения яркости или контраста клипа. 3. Перетащите эффект из окна на клип в окно Timeline (Монтаж) (рис. 5.3). В результате он будет назначен клипу, о чем будет свидетельствовать панель эффекта в появившемся окне Effect Controls (Управление эффектом) (рис. 5.4).
П РИМЕЧАНИЕ
Если вы назначаете аудиоэффект, то надо позаботиться о совпадении формата клипа (моно, стерео или 5.1) и формата эффекта. Аудиоэффекты разложены в папки в окне Effects (Эффекты), согласно форматам звука, т. е. — Mono (Моно), Stereo (Стерео) или 5.1. При назначении клипу звукового эффекта необходимо выбирать эффект из папки, отвечающей формату трека.
Спецэффекты
141
Рис. 5.3. Перетащите на клип желаемый эффект из окна Effects
Рис. 5.4. После назначения клипу эффекта соответствующая панель
появляется в окне Effect Controls
Урок 5
142
Щелкая мышью по треугольной кнопке на панели эффекта Brightness & Contrast (Яркость и контраст), в окне Effect Controls (Управление эффектом), разверните вложенные списки его параметров. 5. При помощи ползунковых регуляторов отрегулируйте параметры эффекта (рис. 5.5) в окне Effect Controls (Управление эффектом), ориентируясь при этом на просмотр кадра фильма в окне Program (Программа). 6. Если вы намерены назначить клипу какой-либо дополнительный эффект, повторите для этого эффекта действия пп. 1—4.
4.
Рис. 5.5. Настройка параметра эффектов
при помощи ползункового регулятора
Ï
ÐÈÌÅ×ÀÍÈÅ
Настраивать значения параметров эффекта можно несколькими способами: вводом числового значения в соответствующее поле, непосредственно в окне Timeline (Монтаж), а также (для некоторых эффектов) в окне Program (Программа), т. е. непосредственно на кадре фильма при помощи соответствующих маркеров.
П РИМЕЧАНИЕ
Если клипу назначено несколько эффектов, то их применение к изображению производится в том порядке, в котором эффекты располагаются в окне Effect Controls (Управление эффектом). В некоторых случаях порядок применения эффектов играет существенную роль в формировании изображения фильма. Изменить порядок следования эффектов в окне можно простым перетаскиванием.
После назначения клипу эффекта можно в любой момент изменить его настройки (т. е. отредактировать) при помощи окна Effect Controls (Управление эффектом), а также удалить эффект или назначить клипу дополнительные эффекты.
Спецэффекты
143
5.1.3. Встроенные эффекты В любой момент окно Effect Controls (Управление эффектом) отображает информацию обо всех эффектах, назначенных выделенному в фильме клипу. Название клипа указывается в верхней части окна под его заголовком, а также в графической области, в правой части окна. Для переключения между клипами в окне Effect Controls (Управление эффектом) достаточно выделить данный клип в окне Timeline (Монтаж). Пока клипу не назначено ни одного стандартного эффекта, он будет содержать только встроенные эффекты, добавляемые по умолчанию при создании. Для рисунков и видеоклипов встроенными являются эффекты движения (или, по-другому, анимации), прозрачности и изменения скорости (рис. 5.6), а для аудиоклипов — эффект громкости (см. рис. 5.7).
Рис. 5.6. Любому видеоклипу или графическому изображению (статическому клипу) по умолчанию назначены встроенные эффекты
Урок 5
144
Рис. 5.7. Встроенный эффект громкости для аудиоклипа
5.1.4. Редактирование эффектов Как мы уже выяснили, основную часть окна занимает область со списком спецэффектов, назначенных клипу. Эффекты расположены в порядке их применения к клипу, что имеет значение при осуществлении расчетов для компиляции фильма или создания предварительного просмотра в окне Program (Программа). В ситуации, изображенной на рис. 5.8, текущему клипу movie.avi назначены три различных эффекта (помимо двух встроенных), причем два последних эффекта развернуты. Вложенные списки среднего эффекта свернуты, а последнего — максимально развернуты, с тем, чтобы можно
Спецэффекты
145
было менять параметр эффекта посредством регулятора. Как вы видите, в зависимости от текущей задачи редактирования, примененные эффекты, подобно стандартным вложенным спискам, удобно сворачивать и разворачивать. Треугольная кнопка, расположенная слева от имени эффекта, разворачивает или сворачивает эффект. Развернутый эффект позволяет регулировать его параметры непосредственно в окне Effect Controls (Управление эффектом). Свернутый эффект занимает в окне меньше места и дает возможность окинуть взглядом установки большего числа эффектов одновременно. На рис. 5.8 вы видите несколько эффектов в разном состоянии.
Рис. 5.8. Назначение клипу нескольких эффектов
В пределах панели каждого эффекта в окне Effect Controls (Управление эффектом) помещаются один или несколько вложенных списков, которые группируют текущие параметры данного эффекта. Их также можно сворачивать и разворачивать, руководствуясь соображениями удобства, в зависимости от того, какую работу вы проводите в данный момент. В ряде случаев последовательность применения спецэффектов имеет ключевое значение. Чтобы изменить порядок следования эффектов в окне Effect Controls
Урок 5
146
(Управление эффектом), следует просто перетащить нужный эффект на новое место, зацепив указателем мыши панель эффекта в окне.
5.1.5. Возврат параметров по умолчанию
Все типы эффектов имеют на своей панели, справа от названия эффекта, кнопку Reset (Сброс), позволяющую восстановить значения параметров эффекта по умолчанию (рис. 5.9).
Рис. 5.9. Кнопка сброса параметров эффекта в значения по умолчанию
5.1.6. Временное выключение эффекта
Слева от названия каждого эффекта находится кнопка Enable Effect (Включить эффект). Если она нажата (что символизируется буквой f внутри кнопки), то это значит, что эффект включен и применен к клипу. Если кнопка не нажата, то эффект временно выключен, однако в любой момент его можно применить к клипу. Чтобы временно выключить эффект, не удаляя его, достаточно нажать кнопку Enable Effect (Включить эффект) слева от его названия. При наведении
Спецэффекты
147
указателя на эту кнопку всплывает подсказка Toggle the effect on or off (Включить или выключить эффект) (рис. 5.10). После нажатия кнопки Enable Effect (Включить эффект) пиктограмма в виде буквы f внутри нее пропадет, и эффект не будет приниматься во внимание при расчете кадра фильма. При этом все настройки эффекта сохраняются, и повторное нажатие кнопки Enable Effect (Включить эффект) включает эффект. На рис. 5.10 включены лишь встроенные эффекты, а также всего один из трех назначенных эффектов — Gaussian Blur (Гауссово размытие).
Рис. 5.10. Из видеоэффектов включен
только эффект Gaussian Blur
5.1.7. Удаление эффекта Чтобы безвозвратно удалить эффект для выделенного в окне Timeline (Монтаж) клипа:
1. Выделите эффект в окне Effect Controls (Управление эффектом) или в окне Timeline (Монтаж).
Урок 5
148
2.
Либо нажмите клавишу или на клавиатуре, либо выберите в верхнем меню Edit > Clear (Правка > Удалить), либо выберите пункт Clear (Удалить) в контекстном меню. П РИМЕЧАНИЕ
Для того чтобы безвозвратно удалить сразу все эффекты, назначенные клипу, вызовите меню окна Effect Controls (Управление эффектом) и выберите в нем команду Remove Effects (Удалить эффекты). После этого в открывшемся диалоговом окне (рис. 5.11) следует установить флажки возле эффектов, которые вы собираетесь удалить, и нажмите кнопку ОK.
Рис. 5.11. Удаление группы эффектов
5.1.8. Назначение аудиоэффекта клипу и треку *
Аудиоэффекты допускается назначать не только отдельным клипам (рис. 5.12), но и целым трекам. Для настройки аудиоэффекта на треке сделайте следующее: 1. Откройте окно Audio Mixer (Аудиомикшер). 2. Если зоны эффектов на панелях треков скрыты, то вызовите их нажатием кнопки Show/Hide Effects and Sends (Показать/Скрыть эффекты и назначения). 3. Щелкните на кнопке вызова раскрывающегося списка одного из эффектов (рис. 5.13). 4. Выберите в появившемся всплывающем меню желаемый эффект. 5. Настройте эффект при помощи появившихся в окне Audio Mixer (Аудиомикшер) элементов управления параметров эффекта.
Спецэффекты
149
Рис. 5.12. Назначение звукового эффекта
Рис. 5.13. Для назначения аудиоэффекта треку вызовите
раскрывающийся список эффектов в окне Audio Mixer
Урок 5
150
5.2. Динамические эффекты
До сих пор мы говорили о способах создания эффектов, действие которых на клип постоянно, т. е. не зависит от времени. Между тем многие эффекты можно сделать динамическими, т. е. изменяющими свои параметры во времени. Например, можно создать эффект, который в начале клипа практически не действует, а к концу действия клипа достигает максимальной интенсивности. Разумеется, можно задавать и более сложные зависимости параметров эффектов от времени. На рис. 5.14 приведен пример динамического применения эффекта к клипу. Интенсивность эффекта вначале нулевая, затем возрастает до максимального значения, а затем вновь уменьшается.
Рис. 5.14. Пример динамического эффекта (коллаж)
5.2.1. Настройка динамики эффекта в окне Effect Controls
Настройка динамических эффектов осуществляется при помощи техники ключевых кадров. Для отдельных выбираемых пользователем кадров фильма определяются индивидуальные настройки эффекта, а все остальное Premiere делает сам, создавая на участках фильма между ключевыми кадрами плавное изменение изображения (или звука — в случае аудиоэффектов). В качестве инструмента добавления динамики эффектам служит специальный элемент интерфейса лента (или, просто, график) ключевых кадров (keyframe line), доступный в окне Effect Controls (Управление эффектом). Графическая область окна Effect Controls (Управление эффектом) обычно скрыта, что бывает более предпочтительным при настройке статических эффектов. Для ее разворачивания следует нажать кнопку Show/Hide Timeline View (Показать/Скрыть линейку времени) (рис. 5.15). Графическая область окна Effect Controls (Управление эффектом) имеет то же назначение, что и графическая область окна Timeline (Монтаж). В ее верхней части под шкалой времени вы видите символическое представление клипа, а под ним, в строках, соответствующих эффектам, производится настройка их динамики при помощи маркеров ключевых кадров (рис. 5.15).
Спецэффекты
151
Рис. 5.15. Разворачивание графической области окна Effect Controls
Положение текущего кадра фильма в окне Effect Controls (Управление эффектом) выделено линией редактирования, а также строкой с таймкодом текущего кадра, которые синхронизованы с окнами Program (Программа) и Timeline (Монтаж). Управление временной шкалой производится по тому же принципу, что и в окне Timeline (Монтаж), т. е. при помощи элементов интерфейса, реализующих операции со шкалой времени и элементами изменения масштаба, находящихся в левом нижнем углу окна. Шкала времени окна Effect Controls (Управление эффектом), так же, как и в окнах Timeline (Монтаж) и Program (Программа), снабжена индикатором полной длительности, который предназначен для визуального управления масштабом. Настроим динамический эффект Brightness & Contrast (Яркость и контраст), который будет изменять яркость некоторого клипа, делая его первые кадры более темными, а последующие более светлыми. 1. Примените к клипу эффект способом, описанным выше. Выберите эффект в окне Effects (Эффекты) и перетащите эффект на клип (рис. 5.15). 2. Установите линию редактирования на тот кадр, который вы собираетесь сделать ключевым.
Урок 5
152
Рис. 5.16. Включите анимацию эффекта в окне Effect Controls
Щелкните на кнопке Toggle animation (Включить анимацию) с изображением секундомера слева от названия параметра Brightness (Яркость) (рис. 5.16). После щелчка слева от названия эффекта появится навигатор ключевых кадров с выделенной кнопкой (в центре навигатора), говорящей о том, что текущий кадр стал ключевым. Кроме того, положение кадра будет отмечено маркером ключевого кадра в виде ромба на пересечении линии редактирования и строки эффекта, а также в графической области окна Effect Controls (Управление эффектом) появятся два графика — изменения самого параметра анимации и его скорости. 4. Отрегулируйте значение параметра эффекта при помощи средств окна Effect Controls (Управление эффектом), например — ползункового регулятора. 5. Переместите линию редактирования на следующий кадр клипа, который вы собираетесь сделать ключевым, и отрегулируйте параметры эффекта на этом кадре в окне Effect Controls (Управление эффектом) (рис. 5.17). Как только вы измените значения параметра, текущий кадр автоматически будет помечен как ключевой. 6. Поочередно установите линию редактирования на те кадры клипа, которые вы желаете сделать ключевыми, и отрегулируйте настройки эффекта в окне Effect Controls (Управление эффектом) для каждого из кадров. 7. Отрегулируйте графики изменения параметра и его скорости кадров в окне Effect Controls (Управление эффектом) путем перетаскивания маркеров ключевых кадров вверх-вниз (усиливая или уменьшая интенсивность эффекта) или вправо-влево (смещая ключевой кадр вдоль клипа). К тому 3.
Спецэффекты
8. 9.
153
же, путем перетаскивания маленьких желтых маркеров, возникающих при выделении ключевого кадра, можно регулировать плавность изменения параметра в окрестности ключевого кадра (рис. 5.18). При желании настройте динамические эффекты для других параметров. По завершении расстановки ключевых кадров просмотрите их и, в случае надобности, отредактируйте их (рис. 5.18).
Рис. 5.17. Создайте ключевые кадры для параметра эффекта
и отрегулируйте его значения на каждом ключевом кадре
Урок 5
154
Рис. 5.18. Настройте динамический эффект, определив желаемое значение
параметров на каждом из ключевых кадров
Таким образом, при создании динамического эффекта в окне Effect Controls (Управление эффектом) на клипах начинают отображаться маркеры ключевых кадров эффекта (keyframe icon) в виде ромбов на этой линии (рис. 5.17 и 5.18). Значения параметров эффекта, которые вы регулируете в режиме анимации, т. е. при включенной кнопке Toggle animation (Включить анимацию), будут относиться только к текущему ключевому кадру. Настройки эффекта для других ключевых кадров сохранятся.
Спецэффекты
155
Изменить настройки динамического эффекта можно путем добавления новых ключевых кадров, изменением настроек эффекта на существующих или удалением имеющихся ключевых кадров. Для того чтобы отредактировать или удалить имеющийся ключевой кадр эффекта клипа, следует поместить точно на него линию редактирования. Чтобы не делать этого вручную, в Premiere предусмотрен инструмент, называемый навигатором ключевых кадров (keyframe navigator). Он располагается на панели параметра эффекта в окне Effect Controls (Управление эффектом). С помощью кнопок навигатора, расположенных по бокам, слева и справа, можно переходить, соответственно, к предыдущему или следующему ключевому кадру клипа, а в кнопке посередине отображается информация о том, является ли текущий кадр фильма ключевым кадром выделенного клипа (см. рис. 5.17 и 5.18). Для удаления текущего ключевого кадра достаточно щелкнуть на средней кнопке навигатора. После этого анимация эффекта перестроится с учетом оставшихся ключевых кадров. Временное отключение динамического эффекта в фильме осуществляется так же, как и в случае статического эффекта — нажатием кнопки Enable Effect (Включить эффект), нажатое состояние которой символизируется буквой f внутри кнопки. Для удаления динамики эффекта просто выключите кнопку с секундомером слева от его названия — все ключевые кадры будут удалены, а эффект останется статическим. 5.2.2. Настройка динамики эффекта в окне Timeline *
Динамику эффекта можно осуществлять не только в окне Effect Controls эффектом), но и непосредственно в окне Timeline (Монтаж). В этом случае маркеры ключевых кадров параметров отображаются на самом клипе. Для настройки эффекта в окне Timeline (Монтаж): 1. Примените к клипу желаемый эффект, пользуясь окном Effects (Эффекты). (Если вы собираетесь настраивать динамику одного из встроенных эффектов, этот шаг делать не нужно). 2. Разверните трек, на котором находится клип (видео- или аудио-, в зависимости от типа клипа). 3. Нажмите в заголовке трека кнопку Show Keyframes (Показать ключевые кадры) и в появившемся подменю выберите пункт Show Keyframes (Показать ключевые кадры). В результате на клипе в окне Timeline (Монтаж) появится ленточный регулятор ключевых кадров, имеющий то же строение, что и ленточный регулятор в окне Effect Controls (Управление эффектом).
(Управление
Урок 5
156
Рис. 5.19. Выберите в окне Timeline эффект для настройки динамики
Рис. 5.20. Настройка динамического эффекта при помощи окна Timeline
Спецэффекты 4.
5. 6. 7.
8.
157
В верхнем левом углу клипа раскройте появившийся список назначенных эффектов и в подменю выберите тот эффект, который вы собираетесь редактировать (рис. 5.19). Выберите инструмент Pen (Перо) в палитре Tools (Инструментарий). Установите линию редактирования на тот кадр, который вы собираетесь сделать ключевым. Нажмите центральную кнопку навигатора ключевых кадров (рис. 5.20), тем самым, сделав текущий кадр ключевым (о чем будет говорить пиктограмма в виде ромба, которая появится на ленточном регуляторе в позиции линии редактирования). Отрегулируйте значения параметров эффекта на линии редактирования путем перетаскивания ленты ключевых кадров инструментом Selection (Выбор) или инструментом Pen (Перо) (рис. 5.21).
Рис. 5.21. Настройка динамики эффекта инструментом Pen
Урок 5
158
Переместите линию редактирования на следующий кадр клипа, который вы собираетесь сделать ключевым, нажмите кнопку навигатора ключевых кадров и отрегулируйте параметры эффекта на этом кадре инструментом Selection (Выбор) или Pen (Перо). 10. Поочередно настройте остальные ключевые кадры клипа. 11. При желании настройте динамические эффекты для других параметров, пользуясь раскрывающимся списком назначенных эффектов. 12. При желании отредактируйте созданные ключевые кадры инструментом Pen (Перо) или Selection (Выбор). Для того чтобы изменить значение параметра эффекта на уже созданном маркере ленточного регулятора, просто подведите к нему указатель мыши и перетащите его вверх или вниз. При наведении инструмента Pen (Перо) или Selection (Выбор) на маркер возникает всплывающая подсказка с информацией о текущем значении параметра на ключевом кадре (рис. 5.22). Допускается также перетаскивать маркеры громкости влево или вправо, изменяя их положение относительно клипа. Для удаления маркера следует выделить его щелчком инструментом Pen (Перо) и выбрать в верхнем меню Edit > Clear (Правка > Удалить) либо нажать среднюю кнопку навигатора ключевых кадров, либо просто нажать клавишу на клавиатуре. Вероятно, проводя описанные манипуляции в окне Timeline (Монтаж), вы обратили внимание, что соответствующие изменения синхронно происходят и в окне Effect Controls (Управление эффектом). Таким образом, для настройки динамики эффектов можно использовать оба элемента интерфейса. 9.
Рис. 5.22. Регулировка ключевого кадра в окне Timeline
Спецэффекты
159
5.3. Встроенные эффекты Рассмотрим кратко особенности применения трех встроенных эффектов: движения, прозрачности (для видеоклипов) и громкости (для аудиоклипов).
5.3.1.
Масштабирование и движение клипов
Спецэффектом движения (motion) или анимации клипов называется эффект перемещения в пределах кадра фильма одних клипов на фоне других. Это перемещение может сопровождаться изменением размеров (масштабированием клипа), вращением вокруг своей оси, искажением и т. п. Пример движения клипа с воздушными шарами по клипу с изображением неба приведен в виде коллажа трех кадров на рис. 5.23.
Рис. 5.23. Пример анимации клипа (коллаж)
Урок 5
160
Масштабирование и анимация клипов настраиваются в Premiere при помощи встроенного эффекта Motion (Движение). Статический вариант этого эффекта позволяет осуществить простое масштабирование клипа и его смещение относительно кадра фильма, а динамический вариант — настроить полноценную анимацию посредством техники ключевых кадров. Для применения эффекта движения к тому или иному клипу его следует предварительно выделить в окне Timeline (Монтаж). Назначить анимацию можно для клипа, расположенного на любом треке (в том числе и на треке Video 1 — в этом случае движение будет проходить на черном фоне, поскольку под слоем трека Video 1 ничего нет). Мы будем рассматривать эффект движения на примере двух клипов, расположенных на треках друг над другом, причем (для упрощения восприятия) в качестве нижнего клипа выберем специальный клип универсального отсчета времени (рис. 5.24).
Рис. 5.24. Клип с верхнего трека пока полностью заслоняет клип с нижнего трека
Спецэффекты
161
Для настройки эффекта Motion (Движение): 1. Выделите клип в окне Timeline (Монтаж). 2. Вызовите окно Effect Controls (Управление эффектом). 3. В окне Effect Controls (Управление эффектом) нажмите кнопку с пиктограммой в виде буквы f включения эффекта Motion (Движение). 4. Щелкните на пиктограмме слева от названия эффекта Motion (Движение) (рис. 5.25), что позволит проводить его визуальную настройку в окне Program (Программа).
Рис. 5.25. Включение визуальной настройки (в кадре) эффекта Motion
Урок 5
162
5.
6.
Пользуясь инструментом Selection (Выбор), масштабируйте изображение выделенного клипа в окне Program (Программа), хватаясь и перетаскивая маркеры обрамления, выделяющие кадр (см. рис. 5.25). Перетаскиванием клипа за центр изображения можно добиться его перемещения в любую часть фильма. При желании отредактируйте параметры Position (Расположение) и Scale (Масштаб) в окне Effect Controls (Управление эффектом). Кроме того, вы имеете возможность повернуть кадр путем определения угла поворота в поле Rotation (Вращение) (рис. 5.26).
Рис. 5.26. Настройка вращения клипа
Спецэффекты
163
Для настройки анимации следует сделать эффект Motion (Движение) динамическим. Проделайте следующее: 1. Установите линию редактирования на кадр, который вы собираетесь сделать ключевым. 2. В окне Effect Controls (Управление эффектом) раскройте вложенный список эффекта Motion (Движение) и, если этот эффект еще не включен, включите его нажатием кнопки. 3. Выберите параметр эффекта Motion (Движение) и щелкните на кнопке Toggle animation (Включить анимацию), изображающей секундомер, расположенной слева от названия этого параметра. В результате пересечение линии редактирования и строки параметра будет отмечено характерным ромбом, говорящим о том, что данный кадр стал ключевым. 4. Определите величину параметра для данного ключевого кадра при помощи соответствующего поля с числовым значением или визуальным способом в окне Program (Программа) (рис. 5.27). 5. Подобным образом (пп. 1—4) определите остальные ключевые кадры, задав для них желаемые значения параметра. 6. Просмотрите кадры композиции, оценив качество анимации, и, при необходимости, отредактируйте ключевые кадры и/или настройте анимацию для других параметров. Вы видите, что, комбинируя динамику всего нескольких параметров встроенного эффекта Motion (Движение), можно создавать весьма зрелищные эффекты анимации. Перечислим эти параметры, которые доступны для редактирования в окне Effect Controls (Управление эффектом). Anchor Point (Точка привязки) — задает выделенную невидимую точку на клипе, которая имеет ключевое значение при некоторых операциях (например, при повороте клипа точка привязки является центром вращения). Таким образом, передвижение точки привязки не влияет на внешний вид самого клипа, но играет определяющую роль при некоторых действиях. Как и многие другие параметры, точка привязки характеризуется двумя числами — координатами по горизонтали и по вертикали. По умолчанию точка привязки помещается в центр изображения клипа (см. рис. 5.25); Position (Расположение) — параметр, определяющий положение клипа относительно кадра фильма и содержащий две координаты (горизонтальную и вертикальную). С помощью задания ключевых кадров для этого параметра можно осуществить перемещение кадров слоя по кадру фильма. Линия, по которой клип будет перемещаться в кадре фильма, называется траекторией, или путем его движения (motion path) и показывается пунктиром в окне Program (Программа);
Урок 5
164
Рис. 5.27. Настройка анимации клипа
Масштаб) — определяет изменение размера кадра клипа со временем; Rotation (Вращение) — определяет вращение клипа вокруг точки привязки клипа (см. рис. 5.26). Параметр задается комбинацией двух чисел — числа переворотов на траектории и текущего угла поворота. Anti-Flicker Filter (Фильтр мерцания) — задает дополнительную обработку изображения, которая регулирует эффект мерцания видео.
Scale (
Спецэффекты
165
Как вы видите, масштабирование и анимация клипов в Premiere осуществляются путем стандартной настройки встроенного эффекта Motion (Движение) и могут проводиться визуальным способом непосредственно на кадре фильма в окне Program (Программа). 5.3.2. Настройка прозрачности видеоклипа Как мы уже раньше отмечали, каждый видеотрек фильма фактически представляет собой отдельный слой изображения. Самым нижним слоем является трек Video 1, следующий — Video 2 и т. д. Под треком Video 1 нет других треков, под ним расположен черный фон. Если на треке нет клипов, то это означает, что трек является совершенно прозрачным, и в формировании изображения кадра фильма не участвует. Если клипов нет ни на одном из треков, то кадром фильма будет черный экран. Если же на треке располагается клип, то прохождение сквозь него изображения с нижних треков зависит от степени прозрачности этого клипа. До сих пор мы имели дело с непрозрачными (сплошными) клипами, которые, будучи расположенными на треке, полностью заслоняют клипы с треков, находящихся ниже. Однако клипам на треках можно назначать различные режимы прозрачности. Настройка наложения видео напоминает наслаивание друг на друга разноцветных стеклянных пластин. Под пластинами находится черный фон, а сами пластины могут быть частично прозрачными, а также иметь определенные непрозрачные участки. Наложение пластин определяет окончательную картину. Точно так же накладываются друг на друга и клипы. Понятно, что при этом основную роль должны играть способы назначения режима прозрачности видеоклипам. Самый простой вариант настройки наложений клипов — это определение прозрачности его изображения как единого целого (без разметки, в кадре, областей с разной прозрачностью). Для назначения такого типа наложения служит встроенный эффект Premiere, называемый Opacity (Непрозрачность). Его регулировка осуществляется точно так же, как и настройка любого другого эффекта в окне Timeline (Монтаж) или окне Effect Controls (Управление эффектом). Чтобы задать прозрачность клипа в окне Effect Controls (Управление эффектом), достаточно выделить этот клип и установить желаемое значение параметра Opacity (Непрозрачность) одноименного эффекта Opacity (Непрозрачность) (рис. 5.28).
166
Урок 5
Рис. 5.28. Настройка постоянной прозрачности выделенного клипа в окне Effect Controls
Спецэффекты
167
Для задания постоянной прозрачности клипа в окне Timeline (Монтаж): 1. Разверните трек, на котором находится клип, нажмите кнопку Show Keyframes (Показать ключевые кадры) и в появившемся подменю выберите пункт Show Opacity Handles (Показать маркеры непрозрачности). В результате на клипе в окне Timeline (Монтаж) появится ленточный регулятор прозрачности. 2. Выберите инструмент Pen (Перо) в палитре Tools (Инструментарий). 3. Отрегулируйте значение непрозрачности либо путем перетаскивания ленточного регулятора прозрачности инструментом Pen (Перо) в окне Timeline (Монтаж), либо при помощи стандартных регуляторов параметра Opacity (Непрозрачность) одноименного встроенного эффекта в окне Effect Controls (Управление эффектом). 4. При желании сделайте спецэффект прозрачности динамическим при помощи ключевых кадров прозрачности. Для этого нажмите кнопку Toggle animation (Включить анимацию) для эффекта Opacity (Непрозрачность) в окне Effect Controls (Управление эффектом). Затем настройте интенсивность эффекта прозрачности для каждого из ключевых кадров клипа. В НИМАНИЕ
Не забывайте о том, что параметр Opacity (Непрозрачность) измеряется в процентах непрозрачности клипа, т. е. описывает, насколько сплошным должен быть этот клип.
Завершая разговор о настройке прозрачности клипов, отметим, что, вообще говоря, в зависимости от потребностей пользователя разрешается настраивать несколько режимов прозрачности: регулировка степени прозрачности клипа как единого целого, независимо от содержимого нижних треков (этот случай мы и рассмотрели); настройка одного из эффектов прозрачного наложения, осуществляющего смешивание изображения клипа на треке с нижними треками по определенному алгоритму; разметка областей прозрачности изображения клипа при помощи масок. Два последних типа реализуются при помощи соответствующих эффектов, доступных в окне Effects (Эффекты). 5.3.3. Скорость видеоклипа
Начиная с версии Premiere Pro CS3, одним из встроенных эффектов стал эффект Time Remapping (Временное преобразование), предназначенный для ускорения или замедления видеоклипа в фильме. С его помощью можно
Урок 5
168
как поменять скорость видеоклипа как единого целого, так и настроить динамическое ускорение или замедление действия клипа. Обратите внимание на то, что эффект применяется только к видеоклипам и, при наличии связанного аудиоряда, не влияет на его звуковую составляющую (рис. 5.29).
Рис. 5.29. Настройка скорости клипа в фильме
5.3.4. Громкость аудиоклипа Встроенный эффект громкости позволяет изменить громкость звучания аудиоклипов или целых аудиотреков. Повторим основную последовательность действий, необходимых для настройки эффекта:
1. Разверните аудиотрек нажатием треугольной кнопки Collapse/Expand Track (Свернуть/Развернуть трек) в его заголовке.
Спецэффекты 2.
3.
4. 5.
169
Нажмите кнопку Set Display Style (Установить стиль отображения) в заголовке аудиотрека и выберите в появившемся подменю пункт Show Waveform (Показать график громкости). Нажмите кнопку Show Keyframes (Показать ключевые кадры) в заголовке аудиотрека и выберите в появившемся подменю один из пунктов Show Clip Volume (Показать громкость клипа) для настройки громкости отдельных клипов или Show Track Volume (Показать громкость треков) для настройки громкости треков. Пользуясь инструментом Pen (Перо), определите интенсивность статического эффекта громкости клипа (или трека) целиком. Перетаскивая инструментом Pen (Перо) график ленточного регулятора громкости в точке нужного кадра при нажатой клавише , настройте динамику эффекта громкости (рис. 5.30).
Рис. 5.30. Настройка эффекта громкости
Урок 5
170
Для того чтобы изменить громкость звука на уже созданном маркере ленточного регулятора громкости, просто подведите к нему указатель мыши и перетащите его вверх или вниз. При наведении инструмента Pen (Перо) или Selection (Выбор) на маркер возникает всплывающая подсказка с информацией о текущем значении громкости на ключевом кадре (рис. 5.31).
Рис. 5.31. Регулировка громкости на маркере
П РИМЕЧАНИЕ
Допускается перетаскивать маркеры громкости влево или вправо, изменяя их положение относительно клипа.
Для равномерного изменения громкости звука на некотором фрагменте аудиоклипа, т. е. между двумя маркерами громкости, следует выбрать инструмент Pen (Перо) или Selection (Выбор), подвести указатель к точке ленточного регулятора между маркерами и перетащить этот фрагмент регулятора вверх или вниз.
5.4. Переходы Переходами (transitions) называют спецэффекты, заключающиеся в смене
специальным образом либо изображения одного видеоклипа другим либо звука одного аудиоклипа звуком другого. Создать переход можно несколькими различными способами. (рис. 5.32),
Спецэффекты
171
Рис. 5.32. Переход между клипами (коллаж кадров фильма): средний кадр содержит изображения обоих клипов, наложенные на друга
5.4.1. Создание перехода перетаскиванием Чтобы создать переход между двумя клипами: 1. Расположите два клипа, между которыми вы собираетесь добавить переход, на одном треке. Позаботьтесь о том, чтобы за пределами выходной точки первого клипа и/или входной точки второго находились кадры, которые могут быть использованы для перекрытия клипов при создании перехода. 2. Выберите переход в окне Effects (Эффекты) и перетащите его на трек, на котором расположены клипы, не отпуская кнопки мыши (рис. 5.33). 3. Как только переход окажется на месте стыка клипов, Premiere просигнализирует вам о возможности его вставки характерной пиктограммой, отмечающей место предполагаемой вставки перехода (рис. 5.33). В зависимости от текущего положения указателя относительно стыка клипов выберите один из трех вариантов выравнивания перехода — на месте кадров левого клипа, по центру стыка или на месте кадров правого клипа. 4. Отпустите кнопку мыши в нужном положении перехода, и он будет вставлен в фильм и показан синим прямоугольником в окне Timeline (Монтаж) (рис. 5.34). 5. Двойным щелчком на переходе в окне Timeline (Монтаж) откройте настройки перехода в окне Effect Controls (Управление эффектом). 6. При желании отредактируйте длительность перехода путем перетаскивания его конца или начала на новое место в окне Timeline (Монтаж) при помощи инструмента Selection (Выбор) либо в окне Effect Controls (Управление эффектом). При необходимости отрегулируйте также точное положение перехода путем перетаскивания его центральной области (рис. 5.35).
Урок 5
172
Рис. 5.33. Вставка перехода в фильм
Рис. 5.34. Фрагмент фильма с переходом между клипами
Спецэффекты
173
Рис. 5.35. Редактирование длительности перехода 7.
Выполните настройку перехода в открывшемся окне
(Управление эффектом) (см. разд. 5.1).
Effect Controls
П РИМЕЧАНИЕ
Аудиопереходы назначаются аналогично, требуется только использовать звуковые клипы и переходы из папки Audio Transitions (Аудиопереходы) окна Effects (Эффекты).
5.4.2. Редактирование перехода Переход, вставленный в фильм, можно редактировать, т. е. изменять его настройки. Переходы разных типов позволяют регулировать различные настройки, причем основная часть параметров перехода настраивается в окне Effect Controls (Управление эффектом) (рис. 5.35), которая вызывается двойным щелчком на переходе. Окно Effect Controls (Управление эффектом) применительно к переходам используется точно так же, как и для эффектов (см. разд. 5.1), отличаясь лишь небольшими особенностями. Во-первых, в окне Effect Controls (Управление
Урок 5
174
эффектом) можно установить основные характеристики перехода, в полях Duration (Длительность) и Alignment (Выравнивание) соответственно. Вовторых, переход можно просмотреть в миниатюре прямо в окне Effect Controls (Управление эффектом) при нажатии кнопки Play the Transition (Проиграть переход). В-третьих, для переходов различного типа можно настраивать специфические опции, например, опцию обращения перехода во времени, при помощи флажка Reverse (Обратить), или опции настройки геометрии перехода. Кроме того, окно Effect Controls (Управление эффектом) имеет области выбора начала и конца перехода — Start (Начало) и End (Конец), снабженные ползунковыми регуляторами и изображениями модельного кадра начала и конца перехода соответственно. С их помощью можно изменять степень завершенности перехода, которая соответствует началу и концу перехода. По умолчанию принято, что переход начинается при 0% завершенности, а заканчивается при 100%. Однако можно задать, к примеру, начало и конец перехода при отличной от нуля завершенности. В этом случае при старте перехода, на экране уже будет видна часть второго клипа, как это показано на рис. 5.36.
П РИМЕЧАНИЕ
Флажок Show Actual Sources (Показывать сами клипы) задает опцию показа реальных кадров фильма на панелях выбора начала и конца перехода вместо модельных кадров, обозначенных как А и В (рис. 5.36). Редактирование переходов в окне Effect Controls (Управление эффектом) производится в реальном времени, поэтому вносимые изменения тут же действуют на фильм в окне Timeline (Монтаж).
Рис. 5.36. Панель с настройками перехода
Урок 6
Титры Этот урок посвящен титрам — текстовым подписям и рисункам, которые пользователю позволяется добавлять к фильму. Вообще говоря, в Premiere титрами (title) называются клипы особого типа, которые могут содержать как текст, так и графические примитивы (например, прямоугольники, эллипсы, линии и т. п.). Для освоения основ работы с титрами достаточно будет познакомиться только с первыми разделами (см. разд. 6.1 и 6.2). Чего мы хотим: научиться создавать и редактировать титры (на простых модельных примерах). Нам потребуется: один видеофайл. Что полезно вспомнить: как создаются новые специальные клипы (см.
разд. 3.1.5).
6.1. Клипы с титрами Клипы с титрами создаются и редактируются непосредственно в Premiere при помощи специального встроенного графического редактора, являющегося "Дизайнером титров". Окно Title (Титры) существенно уступает в возможностях традиционным графическим пакетам (таким как Adobe Photoshop). Однако следует помнить, что это средство нацелено именно на создание характерного оформления кадров видеофильма. Примерами могут служить средства для создания бегущего текста или развитой системы управления прозрачностью фона и графики. Титры могут включать разнообразные текстовые структуры, традиционные графические примитивы, а также сложные фигуры. Для создания и редактирования титров предназначен специальный одноименный элемент интерфейса Premiere — окно Title (Титры), сопровождаемое рядом вспомогательных
Урок 6
176
окон (более точно, панелей), например, Title Tools (Инструментарий титров). Вводный раздел данного урока посвящен технике создания клипов с титрами и основным приемам работы с ними как в окне титров, так и в окне Timeline (Монтаж).
6.1.1. Создание клипа с титрами Титры в Premiere хранятся в клипах специального вида, называемых клипами
титров. Титры бывают трех видов:
Still (статические); Roll (бегущие вертикально); Crawl (бегущие горизонтально).
Мы рассмотрим, в основном, принципы работы с обычными статическими титрами, а затем (в конце урока) покажем, как настраиваются бегущие титры. Для создания нового клипа с титрами выполните следующие действия: 1. Сделайте активной ту корзину окна Project (Проект), в которой вы хотите разместить клип с титрами. 2. Выберите в верхнем меню команду File > New > Title (Файл > Создать > Титры). 3. В промежуточном диалоговом окне New Title (Создать Титры) выберите параметры создаваемого клипа титров (размер кадра, временную базу, пропорции пиксела и название) и нажмите кнопку ОK (рис. 6.1).
Рис. 6.1. Выберите параметры создаваемого клипа титров
Титры
177
П РИМЕЧАНИЕ
Предлагаемые по умолчанию настройки клипа совпадают с установками фильма, поэтому, скорее всего, изменять их не нужно. Полезным будет лишь указать соответствующее имя клипа титров в поле Name (Название). 4.
5.
В открывшемся окне New Title (Титры) (рис. 6.1) создайте нужные вам титры, т. е. добавьте необходимые текст, графику и т. п., пользуясь панелью инструментов этого окна (пример ввода текста в титры приведен на рис. 6.2). Закройте окно Title (Титры). П РИМЕЧАНИЕ
Создать новый клип с титрами, как вы помните, можно и при помощи кнопки Create Item (Создать) на панели инструментов окна Project (Проект). В открывшемся диалоговом окне следует выбрать из раскрывающегося списка типа создаваемого объекта вариант Title (Титры).
Рис. 6.2. Вставка текста в титры
В результате клип с титрами появится в окне Project (Проект) (рис. 6.3), и с ним можно будет работать как с обычным статическим клипом. При желании
Урок 6
178
можно переименовать клип титров, присвоив ему название, исходя из содержимого или назначения титров. Работать с фильмом в окне Timeline (Монтаж) можно, не закрывая окна Title (Титры) (или его нескольких окон, если одновременно редактируется несколько клипов с титрами). Сделать окно активным можно, щелкнув в его пределах мышью или при помощи выпадающего меню Window (Окно),
Рис. 6.3. Клип с титрами в окне Project
в нижней части которого приведен список всех открытых окон. Последний способ особенно удобен, если на экране одновременно находится большое число окон, и многие из них полностью скрыты соседними окнами.
6.1.2. Вставка титров в фильм После того как вы сохранили титры в файле, соответствующий клип появляется в окне Project (Проект) (рис. 6.3). Для того чтобы вставить клип с титрами в фильм, достаточно просто перетащить его из окна Project (Проект) в желаемое место нужного трека в окне Timeline (Монтаж), как обычный
Титры
179
клип со статическим изображением (рис. 6.4). По умолчанию клипам с титрами присваивается тип прозрачности Alpha Channel (Альфа-канал). Невидимый для пользователя альфа-канал клипа с титрами формируется Дизайнером титров автоматически, исходя из их содержимого.
Рис. 6.4. Клип с титрами в фильме
Урок 6
180
Практически во всем клипы с титрами ведут себя так же, как и статические клипы. Даже их тип в окне Project (Проект) помечен как Still Image (Статическое изображение). Поэтому для клипов с титрами, вставленных в окно Timeline (Монтаж), можно определить весь спектр спецэффектов — движения, прозрачности и т. п. Для последующего редактирования титров, вставленных в фильм, просто дважды щелкните мышью на клипе с титрами в окне Timeline (Монтаж), и титры загрузятся в окно Title (Титры). В НИМАНИЕ
Клипы с титрами отличаются от всех остальных клипов. При переносе в окно Timeline (Монтаж) не создается независимого экземпляра клипа с титрами. Этот клип всегда соответствует той информации, которая хранится в мастерклипе.
6.1.3. Интерфейс Дизайнера титров
Дизайнер титров объединяет в единой интерфейсной группе ряд окон, принцип действий с которыми довольно прост и интуитивен. Если у вас есть опыт работы с традиционными графическими редакторами, то вы без дополнительных затрат сил и времени сумеете пользоваться всем спектром возможностей, которые предоставляются Дизайнером титров. С другой стороны, Дизайнер титров нацелен на решение задачи создания титров для фильмов, поэтому некоторые его опции являются специфическими. Основными составляющими интерфейса Дизайнера титров являются следующие элементы (см. рис. 6.1): Title (Титры) — основное окно Дизайнера, содержащее полотно, представляющее собой кадр клипа титров, на которое пользователь может наносить самые разные объекты, а также в верхней части (под закладкой) панель инструментов форматирования; Title Tools (Инструментарий титров) — собственный инструментарий (или панель инструментов) — представляет собой панель с кнопками, примыкающую по умолчанию к левой границе окна, и предназначен для выбора какого-либо инструмента, ответственного за определенные действия; Title Actions (Действия титров) — панель инструментов, которая служит для осуществления таких операций, как выравнивание объектов; Title Styles (Стиль титров) — панель, предназначенная для быстрого форматирования титров при помощи набора предустановок, называемых стилями;
Титры
181
Title Properties (Свойства титров) — панель для форматирования и редактирования объектов, которая устроена в виде иерархической последовательности списков, объединяющих группы сходных по смыслу параметров объекта: • Transform (Преобразование);
• Properties (Свойства); • Fill (Заливка);
• Strokes (Обрамление); • Shadow (Тень).
В свою очередь, параметры на панелях Title Styles (Стиль титров) и Title Properties (Свойства титров) содержат списки второго уровня, например, список Fill (Заливка) — внутренние списки Sheen (Блик), Texture (Текстура) и т. д. Содержимое каждого списка можно раскрыть или скрыть щелчком на треугольной кнопке возле заголовка списка (рис. 6.5). Когда список раскрыт, такая кнопка направлена вниз, а когда его содержимое скрыто — вправо.
Рис. 6.5. Форматирование титров при помощи панели Title Properties
Урок 6
182
Панели Title Styles (Стиль титров) и Title Properties (Свойства титров) содержат много специфических регуляторов числовых значений параметров, характерных для Premiere. Среди параметров настройки цвета (например, цвета заливки, тени, линий обрамления и др.) различных списков панели Title Style (Стиль титров) довольно часто встречаются поля выбора текущего цвета, сопровождаемые кнопкой выбора инструмента Eyedropper (Пипетка). Отметим также и традиционные элементы интерфейса, которые делают работу с Дизайнером титров более комфортной: контекстное меню — меню, которое вызывается щелчком правой кнопки мыши на объекте или пустой части полотна; меню окон, вызываемые нажатием на характерные кнопки в правом верхнем углу панелей; верхнее меню Title (Титры). 6.1.4. Инструментарий титров
Как уже отмечалось, окно Title Tools (Инструментарий титров) содержит ряд кнопок, одна из которых является активной (рис. 6.6). Кнопки соответствуют различным инструментам, использующимся для определенных целей при редактировании клипов титров.
Рис. 6.6. Инструментарий титров
Титры
183
Инструменты делятся на несколько групп согласно их назначению: Selection (Выбор) — предназначен для выделения объекта или группы объектов, а также для их масштабирования; Rotation (Вращение) — предназначен для поворота объектов; Type (Текст) — несколько инструментов, каждый из которых предназначен для создания и редактирования текстовых объектов определенного типа: • горизонтальный текст; • вертикальный текст; • горизонтальный текстовый блок; • вертикальный текстовый блок; • фигурный текст; Bezier (Кривые Безье) — несколько инструментов, позволяющих осуществлять рисование "от руки" как ломаных, так и сглаженных линий и фигур: • Create Bezier (Создать кривую Безье); • Bezier+ (Добавить маркер кривой Безье); • Bezier– (Удалить маркер кривой Безье); • Edit Bezier (Редактировать кривую Безье); Graphics (Графические примитивы) — набор инструментов, создающих определенные графические примитивы: • Rectangle (Прямоугольник); • Clipped Corner Rectangle (Прямоугольник со срезанными углами); • Rounded Corner Rectangle (Прямоугольник с закругленными углами); • Round Rectangle (Закругленный прямоугольник); • Wedge (Треугольник, или Угол); • Arc (Дуга); • Ellipse (Эллипс); • Line (Линия). 6.1.5. Просмотр титров на фоне фильма
Дизайнер титров дает пользователю возможность редактировать титры не только на сером фоне, но и на фоне реальных кадров фильма. Для того чтобы отображать титры на фоне фильма: 1. Установите флажок Show Background Video (Показывать фоновое видео) (рис. 6.7).
Урок 6
184
2.
При желании установите подходящий кадр фильма при помощи поля выбора таймкода кадра в окне Title (Титры).
Рис. 6.7. Просмотр титров на фоне кадра фильма
Шаблоны и стили титров
6.2. Наиболее простой вариант использования Дизайнера титров связан с применением предустановленных шаблонов и стилей. Шаблоны позволяют быстро создавать титры определенного дизайна, а стили — редактировать объекты титров "в один щелчок мыши". 6.2.1.
Шаблоны
Шаблонами (template) называются файлы с титрами, включенные в комплект Premiere, которые были специально разработаны профессиональными художниками. Таким образом, вам предлагается использовать большое количе-
Титры
185
ство предварительных заготовок готовых титров (представляющих собой комбинацию текста и графики), заменив в них некоторый символический текст на свой собственный. Чтобы воспользоваться одним из шаблонов, необходимо проделать следующее:
1. В окне Title (Титры) нажмите кнопку Templates (Шаблоны) (см. рис. 6.10). 2. В раскрывшемся диалоговом окне Templates (Шаблоны) выберите желаемый файл с шаблоном, оценивая предлагаемые шаблоны титров в области предварительного просмотра (рис. 6.8).
Рис. 6.8. Применение шаблона к титрам при помощи окна Templates 3. После выбора подходящего шаблона титров нажмите в диалоговом окне кнопку ОK, и соответствующие титры будут открыты в Дизайнере титров. 4. Замените символический текст, который имеется в шаблоне титров, на свой собственный. Для этого выделите символический текст инструментом Type (Текст) и введите вместо него с клавиатуры другой текст (рис. 6.9). 5. Просмотрите клип с титрами на фоне кадра фильма (рис. 6.10).
Урок 6
186
6.2.2. Стили Стилями (styles) называются сохраненные особым образом настройки фор-
матирования (они универсальны как для текстовых, так и для графических объектов), которые можно использовать для быстрого форматирования объектов в титрах. Рассмотрим основные аспекты применения стилей.
Рис. 6.9. Замените символический текст титров
Рис. 6.10. Результат создания текста титров на основе шаблона
Титры
187
Применение стилей
Объекты, которые имеются в титрах (возможно, вставленные в них из шаблонов), легко отформатировать в один щелчок мыши, применив один из предустановленных стилей. Для этого выделите объект на полотне инструментом Selection (Выбор) и щелкните на пиктограмме желаемого стиля в окне Title Styles (Стиль титров). В результате объект приобретет форматирование, представленное пиктограммой стиля (рис. 6.11).
Рис. 6.11. Применение стиля объекта
Управление стилями
Содержимым палитры Title Styles (Стиль титров) можно управлять, создавая новые стили и удаляя существующие. Подобно тому, как вы применяете имеющиеся стили для форматирования объектов титров, можно определить новый стиль на основе форматирования какого-нибудь объекта. Для того чтобы создать новый стиль: 1. Отформатируйте какой-либо объект на полотне титров желаемым образом и выделите этот объект инструментом Selection (Выбор). 2. Вызовите меню панели Title Styles (Стиль титров).
188
Урок 6
Выберите из меню команду New Style (Создать стиль). 4. В открывшемся диалоговом окне определите название нового стиля в поле ввода Name (Название) и нажмите в нем кнопку ОK. В результате стиль будет добавлен к списку стилей в виде кнопки с соответствующим оформлением букв "Аa", как пример. Чтобы удалить один из существующих стилей, достаточно вызвать контекстное меню, щелкая правой кнопкой мыши на кнопке этого стиля и выбирая из меню пункт Delete Style (Удалить стиль), либо нажать кнопку Delete Style (Удалить стиль) на панели инструментов в правой части панели Styles (Стили). После этого в открывшемся диалоге предупреждения вам следует подтвердить свое намерение удалить стиль нажатием кнопки ОK. Отредактировать существующий стиль можно следующим образом: 1. Выделите какой-либо из объектов на полотне (в этих целях, к примеру, можно временно создать тестовый объект). 2. Примените к нему тот стиль, который вы хотите отредактировать. 3. Отформатируйте объект в соответствии с создаваемым стилем. 4. Создайте на основе форматирования объекта новый стиль описанным выше способом. 5. По желанию удалите прежний стиль из панели Styles (Стили). 3.
6.3. Объекты в титрах
Объекты различных типов создаются при помощи соответствующих инструментов инструментария, а для удаления объекта достаточно выделить его инструментом Selection (Выбор) и нажать затем клавишу на клавиатуре. 6.3.1. Текст Для того чтобы добавить в клип с титрами текстовый объект, следует воспользоваться одним из четырех инструментов, относящихся к классу текстовых. Этим инструментам соответствуют кнопки с литерой Т на панели Tools (Инструментарий). Нужно выбрать тот тип инструмента Type (Текст), который отвечает вашей задаче. Перечислим (слева направо и сверху вниз, рис. 6.12) назначение инструментов группы Type (Текст): Type (Горизонтальный текст), Vertical Type (Вертикальный текст), Area Type (Горизонтальный текстовый блок), Vertical Area Type (Вертикальный текстовый блок), а также фигурного текста Path Type (Горизонтальный фигурный текст), Vertical Path Type (Вертикальный фигурный текст).
Титры
189
Рис. 6.12. Создание текстового объекта
Простой текст
Чтобы создать текстовый блок без ограничения его размеров (геометрия текста будет подобрана автоматически), выполните следующие действия: 1. Выберите один из двух инструментов Type (Текст), предназначенных для создания горизонтального или вертикального текста, в зависимости от того, в каком направлении вы собираетесь расположить текст в титрах (рис. 6.12 и 6.13 соответственно). 2. Щелкните в том месте полотна, куда вы собираетесь вставить первый символ текста.
Рис. 6.13. Создание вертикального текста
Урок 6
190
Введите текст с клавиатуры. 4. При желании отформатируйте введенный текст (см. разд. 6.4.4). По мере ввода текста создаваемый текстовый объект будет автоматически увеличиваться в размерах, причем его размер будет в точности соответствовать содержанию и формату текста. Если вы впоследствии будете масштабировать такой текстовый объект при помощи инструмента Selection (Выбор), то размер символов текста будет изменяться, подстраиваясь под новый размер текстового объекта. 3.
Текстовый блок Для того чтобы вручную определить размеры текста при его создании, следует пользоваться инструментами Area Type (Горизонтальный текстовый блок) и Vertical Area Type (Вертикальный текстовый блок), предназначенными для создания текстовых областей с фиксированными границами. Для этого (рис. 6.14): 1. Выберите нужный инструмент (горизонтальный или вертикальный, в зависимости от желаемого направления текста в титрах). 2. При помощи протаскивания указателя при нажатой кнопке мыши определите на полотне прямоугольный контур будущего текстового блока. 3. Отпустите кнопку мыши — в результате будет создан текстовый блок, границы которого будут показаны обрамлением. 4. Введите текст с клавиатуры. 5. При желании, отформатируйте введенный текст.
Рис. 6.14. Создание текстового блока
Титры
191
Текстовый блок, введенный таким способом, всегда будет иметь те границы, которые вы определили. Текст, который не поместится в пределы блока, в титрах показан не будет. Размер текстового блока можно впоследствии изменять, не опасаясь за изменение атрибутов его текста.
Фигурный текст
Еще один вид текстовых объектов — это фигурный текст. Данный объект представляет собой комбинацию текстового блока с кривой Безье
(см. разд. 6.3.2).
Чтобы добавить фигурный текст к клипу с титрами (рис. 6.15), выполните следующие действия: 1. Выберите один из инструментов Path Type (Фигурный текст), служащий для создания фигурного текста в желаемом направлении. 2. Щелчками мыши определите (возможно, в черновом варианте) контуры будущего фигурного текста. 3. Введите текст с клавиатуры. 4. Отредактируйте форму введенного текста, пользуясь инструментами, предназначенными для работы с кривыми Безье (см. разд. 6.3.2).
Рис. 6.15. Фигурный текст в титрах
192
Урок 6
6.3.2. Кривые Безье В окне Title (Титры) опция рисования линий "от руки" реализована при помощи создания кривых, называемых кривыми Безье. Кривые Безье — это кривые, состоящие из отдельных участков, отделенных друг от друга маркерами, которые можно, в свою очередь, редактировать при помощи управляющих линий. Кривые Безье, подобно другим объектам, могут иметь не только линию обрамления, но и заливку. Кривые Безье рассчитываются, исходя из перемещения пользователем маркеров и управляющих линий по полотну, по весьма сложным математическим алгоритмам, предложенным в свое время Безье — сотрудником одного из французских автомобильных концернов. При работе с кривыми Безье гораздо важнее представлять хотя бы на интуитивном уровне, как действия пользователя будут влиять на форму этих кривых, нежели разбираться в сложных аспектах их расчетов. Поэтому мы настоятельно советуем читателю поэкспериментировать с созданием нескольких кривых Безье в качестве тестов, чтобы понять их свойства. Для редактирования кривых Безье в окне Title (Титры) предусмотрены четыре различных инструмента: Create Bezier (Создать кривую Безье) — предназначен для создания новой кривой Безье; Bezier+ (Добавить маркер кривой Безье) — добавляет новый управляющий маркер на существующую кривую Безье; Bezier– (Удалить маркер кривой Безье) — удаляет один из управляющих маркеров с кривой Безье; Edit Bezier (Редактировать кривую Безье) — предназначен для редактирования формы и размера существующей кривой Безье. В Дизайнере титров предусмотрено три типа кривых Безье: Open Bezier (Незамкнутая кривая Безье); Closed Bezier (Замкнутая кривая Безье); Filled Bezier (Кривая Безье с заливкой). Для того чтобы создать кривую Безье в титрах, сделайте следующее: 1. Выберите инструмент Create Bezier (Создать кривую Безье). 2. Щелкните в месте расположения первого маркера кривой Безье. 3. Щелчками определите остальные маркеры кривой Безье, создав тем самым ее контур (рис. 6.16).
Титры
193
Рис. 6.16. Создание кривой Безье
Если вы желаете создать замкнутую кривую Безье, последний из маркеров совместите с самым первым. 5. Отредактируйте форму кривой Безье, перетаскивая ее линию обрамления, маркеры и управляющие линии маркеров инструментом Edit Bezier (Редактировать кривую Безье). 6. При желании добавьте новые маркеры при помощи инструмента Bezier+ (Добавить маркер кривой Безье) или удалите существующие инструментом Bezier– (Удалить маркер кривой Безье). 7. Отформатируйте кривую Безье, отредактировав такие параметры, как заливка (рис. 6.17), тень и т. п. (см. разд. 6.4). 4.
Рис. 6.17. Создание кривой Безье с заливкой
6.3.3. Графические примитивы Окно Title (Титры) позволяет добавлять на полотно типовые графические примитивы, такие как прямоугольники, эллипсы, линии и т. п. В этом он мало чем отличается от традиционных графических редакторов, позволяющих создавать картинки из таких примитивов, подобно рисованию на листе бумаги.
Урок 6
194
Для того чтобы добавить к титрам один из графических примитивов, следует сначала выбрать соответствующий инструмент, а затем нарисовать контуры этого примитива на полотне, используя протаскивание указателя при нажатой левой кнопке мыши. После того как кнопка мыши будет отпущена, объект будет вставлен в титры. В том случае, если вы хотите создать объект симметричной формы (например, квадрат вместо прямоугольника, окружность вместо эллипса и т. п.), то в момент протаскивания указателя мыши через полотно вам следует удерживать на клавиатуре в нажатом состоянии клавишу . В результате масштаб объекта по вертикали и горизонтали будет принудительно выдерживаться одинаковым, даже если в процессе рисования вы создаете контур фигуры неправильной формы, и объект будет симметричным. Впоследствии можно будет переместить созданный объект в любое другое место полотна, а также изменить его размеры или повернуть. Кроме того, можно будет поменять стиль объекта, применив один из имеющихся в наличии стилей на панели Styles (Стили), либо отформатировать объект вручную при помощи элементов управления на панели в правой части окна Title (Титры). Для создания того или иного примитива, например, простого прямоугольника: 1. Выберите нужный инструмент, например, Rectangle (Прямоугольник). 2. При помощи протаскивания указателя при нажатой кнопке мыши определите на полотне желаемый контур графического примитива и отпустите кнопку мыши. В результате на полотне появится прямоугольник (рис. 6.18).
Рис. 6.18. Создание прямоугольника
Окно Title (Титры) позволяет менять тип созданных ранее объектов, сохраняя стиль их форматирования. К примеру, из прямоугольника с легкостью можно сделать круг, из дуги — треугольник или кривую Безье и т. д.
Титры
6.4.
195
Форматирование стиля объектов
Форматирование объектов можно осуществлять двумя способами: редактированием всех параметров объекта (таких как цвет обрамления, заливки, искажение и т. п.) вручную при помощи панели Title Properties (Свойства титров); заданием для объекта определенного предустановленного стиля при помощи панели Title Styles (Стиль титров). Если вы хотите применить сложное, зрелищное оформление объекта, то в первом случае вам потребуется немало потрудиться, разрабатывая его оригинальный стиль от начала до конца, а во втором — настройка стиля производится в один щелчок мыши. 6.4.1. Заливка
Объекты в титрах могут быть как контурными, так и сплошными (иметь заливку). Заливка может быть как простой (одноцветной), так и сложной (полупрозрачной, градиентной, текстурной и т. д.). Простая заливка Чтобы создать заливку объекта: 1. На панели Title Properties (Свойства титров) установите флажок Fill (Заливка) и раскройте список параметров заливки нажатием треугольной кнопки слева от этого флажка. 2. Определите тип заливки, нажимая кнопку Fill Type (Тип заливки) и выбирая тип из раскрывшегося меню. В частности, тип Solid (Сплошная) соответствует простой одноцветной заливке (рис. 6.19). Кроме того, можно задать градиентную или текстурную заливку, а также заливку с бликом (подсветкой). 3. Выберите цвет заливки. Для этого можно либо щелкнуть на поле Color (Цвет), расположенном в корневом списке Fill (Заливка), и выбрать желаемый цвет из палитры, либо воспользоваться пипеткой и выбрать цвет заливки из любого места полотна. 4. При желании задайте полупрозрачную заливку, выбирая подходящее значение параметра Opacity (Непрозрачность) меньшее 100%. Для того чтобы выключить заливку, достаточно просто снять флажок Fill (Заливка). После этого заливка объекта пропадет, но установки заливки будут
Урок 6
196
сохранены, так что если вы повторно включите упомянутый флажок, то объекту будет добавлена именно та заливка, которую вы редактировали ранее.
Рис. 6.19. Создание простой заливки объекта
6.4.2. Обрамление Подобно тому как заливка определяет содержимое внутренней части объекта, его внешние (и, возможно, внутренние) контуры определяются линиями обрамления. Обрамление, как и заливка, может задаваться и для текстовых объектов, и для графических примитивов, причем объект может иметь не одну, а несколько линий обрамления. Чтобы добавить к объекту линию обрамления (рис. 6.20):
1. Раскройте список Strokes (Обрамление) нажатием соответствующей треугольной кнопки на панели Title Properties (Свойства титров).
Рис. 6.20. Редактирование линии обрамления объекта 2. Если вы хотите добавить линию обрамления с внешней части объекта, то щелкните на ссылке Add (Добавить) справа от подзаголовка Outer Strokes (Внешнее обрамление). Если же вам нужно добавить линию обрамления
Титры
197
с внутренней части объекта — щелкните на ссылке Add (Добавить) справа от подзаголовка Inner Strokes (Внутреннее обрамление).
3. При желании добавьте дополнительные линии обрамления, повторяя действия, описанные в п. 2. 4. Отформатируйте добавленные линии обрамления, раскрывая соответствующий список Outer Stroke (Внешнее обрамление) или Inner Stroke (Внутреннее обрамление) нажатием треугольной кнопки и выставляя желаемые значения для параметров линий обрамления. При добавлении нескольких линий обрамления параметры для каждой из них придется устанавливать независимо от других (рис. 6.21).
П РИМЕЧАНИЕ
Линии обрамления являются, по сути, полноценными объектами титров. Поэтому для них предусмотрены те же параметры заливки, текстуры и бликов, что были рассмотрены ранее (см. разд. 6.4.1).
Рис. 6.21. Объект, имеющий несколько линий обрамления В любой момент редактирования титров можно добавить дополнительные внутренние или внешние линии обрамления. Чтобы отключить созданную ранее линию обрамления объекта, достаточно снять соответствующий флажок, который сопровождает список параметров данной линии обрамления (рис. 6.21).
6.4.3. Эффект тени Один из типичных эффектов, повышающих зрелищность как графических, так и текстовых объектов, — это эффект характерной тени. Тень придает объектам иллюзию рельефности и трехмерности. Чтобы добавить выделенному объекту тень и настроить ее параметры
(рис. 6.22):
1. Установите на панели Title Properties (Свойства титров) флажок Shadow (Тень).
Урок 6
198
Рис. 6.22. Регулировка эффекта тени 2. Раскройте список параметров тени щелчком на треугольной кнопке слева от упомянутого флажка. 3. Выберите цвет тени в поле Color (Цвет), вызывая палитру цветов или используя пипетку. 4. Установите степень прозрачности тени, выставляя желаемое значение Opacity (Непрозрачность). Как вы помните, сплошной тени соответствует значение этого параметра, равное 100%. 5. Задайте угловое расположение тени относительно создающего ее объекта при помощи параметра Angle (Угол). Можно задать числовое значение угла в градусах в поле ввода или сделать то же самое визуально, раскрывая предусмотренный для этого элемент управления нажатием треугольной кнопки слева от надписи Angle (Угол). 6. Определите расстояние, на котором должна находиться тень (от объекта), устанавливая желаемое значение параметра Distance (Расстояние). 7. Установите размер самой тени, используя параметр Size (Размер). 8. При желании сделайте тень размытой, выбирая подходящее значение параметра Spread (Рассеивание).
Чтобы впоследствии выключить созданную тень, достаточно снять флажок Shadow (Тень). Параметры тени при этом не будут потеряны, и при последующем включении тени она возникнет в том же виде, в котором была создана.
6.4.4. Свойства текста Текстовые объекты отличаются от графических тем, что для них можно устанавливать форматирование шрифта, принятое в большинстве типичных текстовых редакторов. Форматирование текста осуществляется на панели Title Properties (Свойства титров) в списке Properties (Свойства).
Титры
199
Перечислим параметры шрифта текстовых объектов и приведем основные рекомендации по их настройке (рис. 6.23): Font (Шрифт) — кнопка вызова меню, которое задает шрифт (или гарнитуру). Чтобы изменить шрифт, достаточно выбрать соответствующий пункт меню. Как правило, помимо выбора самого шрифта, здесь же можно выбрать и его начертание — Normal (Обычное), Bold (Полужирное), Italic (Курсив) и т. д. Для этого достаточно навести указатель на пункт меню с желаемым шрифтом и выбрать тип его начертания в раскрывшемся подменю. Помните, что доступны только те типы начертания, которые имеются для данного шрифта; Font Size (Размер шрифта) — параметр, задающий числовое значение размера символов (или кегля). Кегль определяет (в определенной пропорции, принятой для данной гарнитуры) как вертикальный, так и горизонтальный размеры символа; Aspect (Масштаб) — параметр, задающий соотношение вертикального и горизонтального размеров шрифта. С его помощью можно сделать (для одного и того же кегля) символы более узкими или, наоборот, более широкими;
Рис. 6.23. Свойства текстовых объектов
200
Урок 6
Межстрочное расстояние) — параметр, задающий интерлиньяж межстрочное расстояние). Он имеет значение для многострочных титров; Kerning (Кернинг) — параметр, задающий межбуквенные интервалы в тексте (в частности, между определенными парами символов); Tracking (Трекинг) — параметр, который определяет плотность текста; Baseline Shift (Базовая линия) — параметр, задающий вертикальный сдвиг базовой линии (т. е. воображаемой линии ограничения снизу подавляющего большинства символов). С его помощью можно сместить текст по вертикали вверх или вниз. Оперируя данным параметром, можно установить фрагмент текста в позицию верхнего или нижнего индекса; Slant (Наклон) — параметр, задающий угол наклона символов влево или вправо относительно вертикали; Small Caps (Малые прописные) — флажок, задающий написание текста в стиле малых прописных букв; Small Caps Size (Размер малых прописных) — параметр, определяющий относительный размер прописных букв (по сравнению с принятым кеглем); Underline (Подчеркивание) — флажок, устанавливающий подчеркивание текста. При помощи описанных параметров можно отредактировать как текстовый объект целиком, выделяя его инструментом Selection (Выбор), так и изменить настройки некоторой части текста. Для этого следует выделить соответствующий фрагмент, при помощи инструмента Type (Текст), и отрегулировать желаемые параметры. В последнем случае изменение параметров шрифта будет относиться только к выделенному фрагменту. Leading ( (
6.5. Преобразования объектов
Этот раздел продолжает разговор о приемах редактирования объектов в Title Титры). В нем пойдет речь о преобразованиях объекта титров как единого целого (перемещении объекта по полотну, масштабировании, поворотах и установке прозрачности объекта), а также о взаимном расположении нескольких объектов. 6.5.1. Прозрачность Как вы помните, установить прозрачность можно и для заливки объекта (см. разд. 6.4.1), и для его тени (см. разд. 6.4.3). Кроме этого, в окне Title (Титры) предусмотрена опция настройки прозрачности для объекта целиком (т. е. одновременно для линий обрамления, заливки и тени). (
Титры
201
Чтобы изменить прозрачность объекта как единого целого, следует на панели Title Properties (Свойства титров) определить желаемое значение параметра Opacity (Непрозрачность) в списке Transform (Преобразование). Напоминаем, что совершенно непрозрачному (сплошному) объекту соответствует параметр непрозрачности, равный 100%. 6.5.2. Эффект искажения Как для текстовых, так и для графических объектов можно использовать специальный эффект, определяющий их искажение вдоль горизонтали и/или вдоль вертикали. Чтобы настроить искажение объекта (рис. 6.24): 1. Раскройте на панели Title Properties (Свойства титров) сначала список Properties (Свойства), а затем его внутренний список Distort (Искажение). Используйте для этого щелчки на соответствующих треугольных стрелках. 2. В раскрывшемся списке параметров искажений установите желаемое значение для искажения вдоль горизонтальной оси (параметр X) и вертикальной оси (параметр Y). Помните, что эти параметры могут принимать как положительные, так и отрицательные значения (что задает искажение по направлению оси или против него соответственно).
Рис. 6.24. Настройка искажения
6.5.3. Перемещение объекта по полотну Изменять место расположения объекта в титрах можно двумя способами — визуально, при помощи инструментов Selection (Выбор), и численно, задавая соответствующие значения координат объекта. Инструментом Selection (Выбор) следует схватиться за объект и переместить его на новое место. Изменить расположение объекта можно и при помощи панели Transform (Преобразование). Для этого следует задать на ней значение параметров X Position (Координата X) и Y Position (Координата Y). Помните, что по мере изменения координат объекта (посредством перетаскивания линии под
Урок 6
202
числовым значением этих параметров влево или вправо) объект будет синхронно смещаться по полотну (рис. 6.25).
Рис. 6.25. Настройка места расположения и размера объекта
при помощи списка Transform
6.5.4.
Масштабирование
Изменение размеров объекта производится подобно его перемещению двумя способами. Для визуального изменения размера объекта: 1. Выберите инструмент Selection (Выбор). 2. Выделите объект. 3. Наведите инструмент Selection (Выбор) на один из маркеров (эти маркеры также называют ручками) на его контурах. При наведении указателя на один из маркеров указатель меняет свой вид, что говорит о возможности масштабирования объекта. 4. Перетащите маркер в новое место, определив тем самым новую границу объекта. После того как вы отпустите кнопку мыши, размеры объекта будут изменены соответствующим образом.
Помимо визуального масштабирования объекта можно задать его геометрические размеры численно на панели Transform (Преобразование) при помощи параметров Width (Ширина) и Height (Высота) (см. рис. 6.25).
6.5.5.
Повороты объекта
Дизайнер титров позволяет с легкостью осуществить вращение любого объекта. Чтобы повернуть объект: 1. Сделайте объект активным. 2. Наведите инструмент Rotation (Вращение) на объект (указатель при этом примет вид круговой стрелки) и поверните его, сместив указатель, при нажатой кнопке мыши, в нужном направлении (рис. 6.26).
Титры
203
Рис. 6.26. Вращение объекта инструментом Rotation
Рис. 6.27. Настройка поворота объекта при помощи параметра Rotation
204
Урок 6
Продолжайте поворачивать объект, добиваясь желаемого угла поворота. Когда вы достигнете желаемого угла, отпустите кнопку мыши. Кроме описанного визуального вращения объекта можно задать на панели Transform (Преобразование) соответствующий параметр Rotation (Вращение) (рис. 6.27). 3.
6.5.6. Взаимное расположение объектов
При рисовании сложных структур в титрах некоторые объекты могут частично или полностью перекрываться, наслаиваясь друг на друга. В частности, в титрах широко используется расположение текстовых подписей на полупрозрачных графических примитивах (например, различные прямоугольники и т. п.). Пользователь имеет возможность управлять порядком взаимного расположения объектов при помощи контекстного меню или верхнего меню Title (Титры). При этом порядок расположения наслаивающихся объектов изменяется путем переноса одного из них вверх или вниз относительно других объектов. Таким образом, чтобы изменить место объекта в цепочке наслаивающихся объектов: 1. Выделите этот объект. 2. В верхнем меню Title (Титры) или контекстном меню наведите указатель на пункт Arrange (Расположить). 3. В раскрывшемся подменю выберите, согласно вашей задаче, одну из команд переноса объекта (рис. 6.28): • Bring to Front (На передний план) — перемещает выделенный объект на передний план, впереди всех остальных объектов; • Bring Forward (Перенести вперед) — перемещает выделенный объект на один шаг вперед; • Send to Back (На задний план) — отодвигает выделенный объект на задний план, позади остальных объектов; • Send Backward (Перенести назад) — отодвигает выделенный объект на один шаг назад. Для управления относительным расположением объектов на полотне имеется несколько команд в пункте Position (Позиция) верхнего Title (Титры) или контекстного меню: Horizontal Center (Центрировать по горизонтали) — располагает несколько выделенных объектов равномерно вдоль горизонтали;
Титры
205
Рис. 6.28. Выбор порядка взаимного расположения объектов
Рис. 6.29. Действия над группой объектов в титрах осуществляются при помощи панели Title Actions
206
Урок 6
Vertical Center (Центрировать
по вертикали) — располагает несколько выделенных объектов равномерно вдоль вертикали; Lower Third (Расположить в нижней трети) — помещает объект в нижнюю треть экрана, что характерно для титров, демонстрирующихся на фоне кадра фильма. Наконец, при помощи панели Title Actions (Действия титров) (рис. 6.29) допускается осуществлять следующие операции над выделенной группой объектов: Align (Выравнивание); Center (Центрирование); Distribute (Распределение).
6.6. Бегущие титры Одна из замечательных особенностей Title (Титры) — это возможность создания бегущих титров. Бегущими титрами называют текст, который автоматически перемещается в заданном пользователем направлении по мере воспроизведения клипа. Последние кадры практически всех фильмов с перечислением их создателей — это и есть бегущие титры. Бегущие титры могут двигаться вертикально и горизонтально. Для создания бегущих титров выполните следующие действия. 1. Нажмите в окне Title (Титры) кнопку Roll/Crawl Options (Настройка бегущих титров) (рис. 6.30). 2. В диалоговом окне Roll/Crawl Options (Настройка бегущих титров) выберите вместо элемента Still (Статические) нужный вам тип бегущих титров в выпадающем списке Title Type (Тип титров): Roll (Бегущие снизу вверх), Crawl Left (Бегущие справа налево) или Crawl Right (Бегущие слева направо) (рис. 6.31). 3. Выберите желаемое направление движения титров на панели Direction (Направление) в диалоговом окне Roll/Crawl Options (Настройка бегущих титров). 4. Нажмите кнопку ОK. 5. Просмотрите, как будут выглядеть бегущие титры в фильме, осуществив его предварительный просмотр в окнах Program (Программа) и Timeline (Монтаж).
Титры
207
Рис. 6.30. Создание бегущих титров
Рис. 6.31. Настройка бегущих титров
Урок 6
208
Опция бегущих титров сказывается на тексте, который в этом случае может располагаться и за пределами кадра. Если выбран один из типов бегущих титров, то текст в них может размещаться далеко за пределами кадра. При этом по мере ввода текста полотно будет сопровождаться полосой прокрутки (вертикальной — если выбраны титры, бегущие снизу вверх, и горизонтальной — если выбраны титры, бегущие справа налево). При вводе текста бегущих титров ориентируйтесь на полосы прокрутки. Для того чтобы бегущие титры перемещались по мере воспроизведения клипа, их текст должен находиться за пределами видимой области полотна. П РИМЕЧАНИЕ
Настроить дополнительные параметры бегущих титров, такие как ускорение и замедление их движения, можно на панели Timing (Опции времени) диалогового окна Roll/Crawl Options (Настройка бегущих титров).
Урок 7
Вывод фильма Этот урок посвящен завершающему этапу работы с проектом в Premiere — созданию финальной версии фильма. Фильм может экспортироваться в соответствующий медиафайл, готовиться к записи на диск DVD или с помощью специальной аппаратуры переноситься на внешнее устройство, например, видеомагнитофон. Чего мы хотим: • научиться экспортировать фильм в файл или на внешнее устройство, подключенное к компьютеру; • научиться осуществлять вывод фильма на диск DVD. Нам потребуется: • любой смонтированный фильм. Что полезно вспомнить: • основные характеристики видео и звука (см. урок 1); • информацию об установках проекта (см. урок 2).
7.1. Экспорт в файл
Фильм, который вы редактируете в Premiere, не существует на компьютере в форме видеофайла до тех пор, пока не будет осуществлен его экспорт. Для вывода фильма в файл применяется программа Adobe Media Encoder CS4, а для записи его на диск DVD — программа Adobe Encore CS4 (см. разд. 7.3). Экспортировать в файл можно: фильм, т. е. содержимое определенной закладки окна Timeline (Монтаж), целиком или его фрагмент; исходный клип (целиком или его фрагмент).
Урок 7
210
П РИМЕЧАНИЕ
Последний вариант экспорта нужен, если вы желаете, например, создать файл из фрагмента клипа, экспортировать клип с другими установками (в частности, для создания черновика), получить аудиофайл из звукового анимационного клипа, экспортировать в виде графического файла стоп-кадр клипа и т. п.
Форматы файлов
7.1.1. В зависимости от типа файла различается формат экспорта, приводящего к различным результатам: Movie (Фильм) — экспорт в анимационный файл видео и/или звука; Audio (Аудио) — экспорт звука в аудиофайл; Frame (Кадр) — экспорт статического изображения (одного кадра) в графический файл; Images Sequence (Последовательность рисунков) — экспорт видео, как последовательности статических изображений. Premiere позволяет экспортировать результаты вашей работы в файлы следующих типов: форматы видеофильма — AVI и DV AVI, Animated GIF, MPEG, RealMedia, QuickTime (MOV), Windows Media, Flash Video (FLV);
фильм в виде последовательности графических файлов — GIF, Targa, TIFF или Windows Bitmap (BMP); звуковые форматы — AVI и DV AVI, MPEG, RealMedia, QuickTime (MOV), MP3, Windows Audio Waveform (WAV);
форматы статической графики — Filmstrip, FLC/FLI, Targa, TIFF, Windows Bitmap (BMP).
Экспорт фильма
7.1.2. Для того чтобы экспортировать весь фильм, смонтированный в окне Timeline (Монтаж), или его часть: 1. Выделите желаемый фильм в окне Project (Проект) или откройте его в окне Timeline (Монтаж). 2. Выберите в верхнем меню команду File > Export > Media (Файл > Экспорт Медиа) (рис. 7.1). В результате откроется диалоговое окно Export Settings (Установки экспорта) (рис. 7.2).
Вывод фильма
211
Рис. 7.1. Начало экспорта фильма
Рис. 7.2. Установки экспортируемого фильма определяются
в диалоговом окне Export Settings
Урок 7
212
Выбор фрагмента фильма для экспорта
Рассмотрим, как можно выбрать опцию экспорта фрагмента фильма, а также, как следует поступить, если вы собираетесь при экспорте вырезать некоторую часть изображения кадра фильма. 1. В левой половине диалогового окна Export Settings (Установки экспорта) выберите вкладку Source (Источник) для просмотра исходного материала (рис. 7.2) или вкладку Output (Вывод) для просмотра модели скомпилированного кадра фильма, который будет выводиться в файл (рис. 7.3). 2. Перетаскивая влево и вправо маркеры начала и конца фильма, расположенные над индикатором длительности фильма желтого цвета, выберите его фрагмент, который должен быть экспортирован в файл (рис. 7.3).
Рис. 7.3. Выбор временного фрагмента фильма для экспорта
Вывод фильма 3.
4.
213
При желании определите фрагмент изображения кадра фильма, экспорт которого будет осуществлен в файл. Для этого в левом верхнем углу окна Export Settings (Установки экспорта) нажмите кнопку Crop (Вырезать) и выделите появившимися маркерами нужный фрагмент кадра (рис. 7.4). Также можно воспользоваться расположенными над кадром регуляторами обрезки кадра с каждой из сторон. Если вы вырезаете фрагмент кадра, то в раскрывающемся списке Crop Settings (Установки обрезки) выберите одну из возможных опций: Scale to Fit (Масштабировать к размеру кадра), Black Borders (Оставить черные полосы по бокам) или Change Output Size (Изменить размер кадра при экспорте).
Рис. 7.4. Для выделения фрагмента изображения фильма нажмите кнопку Crop и выделите участок кадра маркерами
Урок 7
214
Выбор основного формата экспорта 1.
В диалоговом окне Export Settings (Установки экспорта), в первую очередь, в раскрывающемся списке Format (Формат) выберите формат создаваемого файла, а затем в раскрывающемся списке Preset (Предустановка) определите желаемую предустановку параметров данного формата, ориентируясь на цель вашей работы (рис. 7.5).
Рис. 7.5. Определение имени экспортируемого файла 2.
Например, для экспорта в формате DV следует выбрать в списке Format (Формат) элемент Microsoft AVI, а затем в списке Preset (Предустановка) нужный формат, например, PAL DV. Для экспорта в формате Windows Media выберите в списке Format (Формат) элемент Windows Media, а затем желаемую конкретную предустановку (рис. 7.6), в зависимости от цели подготовки файла, например, для распространения на определенном мобильном устройстве или для загрузки зрителю через Интернет с определенной скоростью доступа. И так далее.
Вывод фильма
215
Рис. 7.6. Выберите предустановку в раскрывающемся списке Preset 3.
Перечислим некоторые форматы файлов, которые выбираются в раскрывающемся списке Format (Формат) и служат для различных целей экспорта: • Microsoft AVI, Windows Media — форматы видеофайлов для просмотра на компьютерах или DVD-проигрывателях: • FLV | F4V — формат видео для Flash-проигрывателей (преимущественно, для интернет-видео); • Windows Bitmap, GIF, TIFF — графические файлы (экспортируется только кадр фильма в виде рисунка); • Windows Waveform, Audio Only, МР3 — звуковые файлы (экспортируется только аудиоряд фильма); • Н.264 — формат видео для мобильных устройств (например, iPod). П РИМЕЧАНИЕ Каждый из перечисленных форматов содержит набор специально разработанных для него предустановок, доступный в раскрывающемся списке Preset (Предустановка).
Урок 7
216
Выбор установок экспорта 1.
2.
Диалоговое окно Export Settings (Установки экспорта) позволяет всесторонне контролировать параметры создаваемого медиафайла. Учитывая, что смысл большинства параметров дублирует рассмотренные нами установки экспорта (см. урок 2) и уже был описан в начале книги (см. урок 1), остановимся на выборе установок экспорта видео и звука конспективно. Щелкнув по полю Output Name (Имя файла), определите в стандартном диалоге местонахождение файла и его имя (рис. 7.7).
Рис. 7.7. Определение имени экспортируемого файла 3.
4.
Установите в диалоговом окне Export Settings (Установки экспорта) флажок Export Video (Экспорт видео) для экспорта видеоряда фильма, а флажок Export Audio (Экспорт аудио) — для экспорта звукового ряда. Обратите внимание на основные установки файла, приведенные на панели Summary (Сводка) в нижней части диалогового окна, и, при необходимости, откорректируйте их, щелкнув поочередно по вкладке Filters (Фильтры),
(см. рис. 7.2)
Вывод фильма
217
Video (Видео), Audio (Аудио) экспорта вручную (рис. 7.8).
и Others (Другие), определяя все параметры
П РИМЕЧАНИЕ
В случае ручного выбора параметров экспорта, в раскрывающемся списке Preset (Предустановка) будет выделен элемент Custom (Настройка). Набор пользовательских настроек легко сохранить, нажав кнопку Save (Сохранить) и выбрав имя для новой предустановки (рис. 7.8). Впоследствии сохраненной предустановкой можно будет пользоваться при экспорте других фильмов. 5.
После того как все установки экспорта выбраны, нажмите в диалоговом окне Export Settings (Установки экспорта) кнопку ОK.
Рис. 7.8. Сохранение пользовательской предустановки
Урок 7
218
В результате будет загружено окно программы Adobe Media Encoder, в котором можно запустить процедуру экспорта нажатием кнопки Start Queue (Начать экспорт) (рис. 7.9). По завершении экспорта на диске будет создан файл с фильмом. Просмотреть этот файл можно, открывая его или в Premiere, или в универсальном проигрывателе ОС Windows, или любом другом проигрывателе, поддерживающем формат файла.
Рис. 7.9. Начните экспорт нажатием кнопки Start Queue
7.1.3. Работа с Adobe Media Encoder Начиная с семейства программ Creative Suite 4, весь экспорт в видеоредакторах Adobe Premiere и After Effects осуществляется при помощи независимой сервисной программы Adobe Media Encoder. Это дает ряд неоспоримых преимуществ, по сравнению с прежними версиями: появилась возможность автоматизированного экспорта, т. е. можно сначала смонтировать ряд фильмов и проектов, отправить их в очередь на ожидание экспорта, а затем в свободное время работы компьютера (например, ночью) осуществить последовательный экспорт сразу всех файлов (на рис. 7.11 приведен пример работы этой программы над группой файлов);
Вывод фильма
219
программы Adobe Media Encoder и Premiere являются обособленными, т. е. можно во время экспорта фильмов в Media Encoder продолжать работать в Premiere над другим проектом (либо вовсе закрыть Premiere на компьютере); отредактировать установки экспорта, выбранные изначально в Premiere, допускается и в пределах программы Adobe Media Encoder.
Рис. 7.10. Выбор установок экспорта в Adobe Media Encoder
Программа Adobe Media Encoder исключительно проста в использовании, поэтому ограничимся перечислением основных деталей ее интерфейса. Список Queue (Очередь), занимающий большую часть окна, представляет перечисление фильмов, отправленных на экспорт. Кнопки Add (Добавить) и Remove (Удалить) предназначены для добавления новых фильмов в очередь экспорта и для удаления из нее существующих фильмов. Для запуска процедуры экспорта очереди файлов достаточно нажать кнопку Start Queue (Начать экспорт), а приостановить экспорт можно нажатием кнопки Pause (Пауза). Для наблюдения за процессом экспорта служит индикатор процесса (в его нижней части) и предварительный просмотр текущего кадра фильма, обрабатываемого программой (рис. 7.11).
Урок 7
220
Рис. 7.11. Программа Adobe Media Encoder в процессе работы
После завершения экспорта строка с именем фильма остается в окне Adobe Media Encoder, поэтому вы в любой момент можете просмотреть установки экспортированного файла (рис. 7.10), а также повторить экспорт с другими установками. Для этого достаточно выделить нужную строку в очереди на экспорт, нажать кнопку Duplicate (Дублировать), а затем в появившейся копии строки фильма поменять соответствующие параметры экспорта. Там же приводится информация о фактическом времени, затраченном на экспорт, а также об оценке необходимого времени до его завершения. Как несложно сообразить, обработка изображения видео требует привлечения серьезных ресурсов компьютера, поэтому его работа в процессе экспорта может существенно замедляться. Имея это в виду, разумно, по возможности, отложить экспорт на свободное время, когда компьютер будет свободен от других задач.
Вывод фильма
221
7.2. Экспорт на внешнее устройство Помимо экспорта в файл и на DVD, довольно широко применяется еще один вид финального представления фильма, связанный с передачей видеосигнала на внешнее устройство. Им может быть видеомагнитофон, внешний телевизионный монитор, видеокамера, монтажный комплекс и т. п. Почти всегда экспорт на внешнее устройство — это либо просмотр фильма на телевизионном мониторе, либо запись его на видеопленку. Разумеется, для осуществления такого типа экспорта вам следует иметь специальное оборудование, надлежащим образом установленное на вашем компьютере, с соответствующим инсталлированным программным обеспечением. Внешнее устройство может быть либо цифровым, либо аналоговым. Как правило, современные профессиональные устройства, подключаемые к компьютеру, имеют (возможно, вдобавок к другим интерфейсам) цифровой вход стандарта IEEE 1394. Поэтому рассмотрим в первую очередь экспорт видеосигнала с компьютера на внешнее цифровое устройство с использованием этого порта. Для подготовки к экспорту видеосигнала на внешнее цифровое устройство нужно выполнить последовательность действий: 1. Подключите цифровое видеоустройство (магнитофон, монитор или камеру) к компьютеру через порт IEEE 1394. На устройстве нужное соединение, скорее всего, помечено маркировкой DV IN/OUT или IEEE 1394. 2. Включите цифровое видеоустройство. 3. Запустите Premiere. 4. Выберите в верхнем меню команду Sequence > Sequence Settings (Фильм > Установки фильма). 5. В диалоговом окне Sequence Settings (Установки фильма) нажмите кнопку Playback Settings (Установки воспроизведения) (рис. 7.12). 6. В открывшемся диалоговом окне Playback Settings (Опции внешнего воспроизведения) (рис. 7.12) установите флажок Desktop Video (Воспроизводить видео с компьютера), чтобы иметь возможность осуществлять передачу видеосигнала с компьютера на внешнее устройство. Соответственно, можно будет просматривать видео на его мониторе (например, мониторе видеокамеры). 7. При помощи раскрывающегося списка External Device (Внешнее устройство) в группе Real-Time Playback (Воспроизведение в режиме реального времени) выберите формат видео, который будет применяться при воспроизведении фильма в процессе его редактирования.
Урок 7
222
Рис. 7.12. Диалоговое окно Playback Settings 8. Задайте формат видео, который будет применяться в экспорте, путем выбора элемента раскрывающегося списка External Device (Внешнее устройство) в группе Export (Экспорт). Этот параметр имеет то же название и тот же смысл, что и предыдущий, но касается не воспроизведения фильма, а непосредственно процесса экспорта на видеопленку. 9. При помощи раскрывающегося списка Aspect Ratio Conversion (Преобразование пропорций пиксела) определите желаемую опцию изменения пропорций пиксела изображения, в зависимости от стандарта применяемого внешнего устройства. 10. Закройте, последовательно, диалоговые окна Playback Settings (Опции внешнего воспроизведения) и Sequence Settings (Установки фильма) нажатием кнопок ОK. 11. Наблюдайте, как на внешнем устройстве демонстрируется изображение кадра фильма, поступающее с компьютера.
Для начала экспорта с применением аппаратного контроля выберите в верхнем меню команду File > Export > Export to Tape (Файл > Экспорт > Экспорт на пленку) и затем в появившемся диалоговом окне нажмите кнопку Activate Recording Device (Активировать записывающее устройство). После того как вы убедитесь в нормальной передаче видеосигнала на внешнее устройство, можно начать на нем процесс записи. Если внешнее устройство не поддерживает функции аппаратного контроля, то просто запустите обычный предварительный просмотр фильма в Premiere
Вывод фильма
223
(например, клавишей ) и наблюдайте на мониторе внешнего устройства, как кадр фильма одновременно демонстрируется и на нем. Затем следует включить режим записи на внешнем устройстве, пользуясь его элементами управления. Разумеется, если ваш фильм содержит спецэффекты и сложный монтаж, то, скорее всего, потребуется создание файла предварительного просмотра.
7.3. Вывод на диск DVD (Encore) Верстку дисков стандарта DVD принято называть DVD-авторингом. Его следует осуществлять в специальной программе, называемой Adobe Encore, которая поставляется в одном пакете с Premiere.
7.3.1. Разбиение фильма на разделы (Premiere) Напомним (см. урок 4), что смонтированный фильм может быть подготовлен к записи на диск DVD путем расстановки маркеров DVD-разметки. Добавить новый маркер DVD- раздела можно следующим образом. 1. Установите линию редактирования на кадр фильма, который вы собираетесь сделать первым кадром нового раздела. 2. Нажмите в окне Timeline (Монтаж) кнопку Set Encore Chapter Marker (Установить DVD-маркер) (рис. 7.13).
Рис. 7.13. Создание DVD-маркера 3. В диалоговом окне Marker (Маркер) (рис. 7.14) введите в поле Name (Название) название маркера (по возможности, коротко, помня о том, что оно появится в меню диска и должно будет соседствовать с другими названиями).
П РИМЕЧАНИЕ
Не обязательно определять сразу название маркера в окне Marker (Маркер). В этом случае в меню диска будут вставлены символические названия разделов, пронумерованные по порядку, например, Scene 1 (Сцена 1), Scene 2 (Сцена 2) и т. д. Отредактировать названия разделов можно будет и впоследствии, при работе в программе Encore. 4. Нажмите кнопку OK.
Урок 7
224
Рис. 7.14. Для разметки нового раздела диска определите параметры DVD-маркера
Рис. 7.15. Результат создания DVD-маркера
Вывод фильма
225
В результате DVD-маркер будет добавлен на шкалу времени окна Timeline После создания первого DVD-маркера в середине фильма, дополнительный DVD-маркер в его начале будет добавлен автоматически (рис. 7.15). Для того чтобы передвинуть ссылку на раздел в фильме, достаточно просто перетащить соответствующий DVD-маркер вдоль линейки времени в окне Timeline (Монтаж). Как и в случае редактирования обычных маркеров (см. урок 4), при работе с DVD-маркерами удобно использовать контекстное меню, которое следует вызывать из области шкалы времени окна Timeline (Монтаж). В частности, используйте следующие команды меню: Go To DVD Marker (Перейти к DVD-маркеру) — для навигации по маркерам вдоль фильма; Set Encore Chapter Marker (Перейти к DVD-маркеру) — помечает позицию текущего кадра DVD-маркером; Clear Encore Chapter Marker (Удалить DVD-маркер) — удаляет DVDмаркер, находящийся в позиции линии редактирования; Clear All Encore Chapter Markers (все DVD-маркеры) — удаляет все DVD-маркеры из фильма. Отметим также, что двойной щелчок на DVD-маркере на шкале времени в окне Timeline (Монтаж) приводит к загрузке диалогового окна Marker (Маркер), в котором можно изменить атрибуты текущего DVD-маркера (см. рис. 7.14). Конечно, продолжить редактирование маркеров DVD-разметки можно в программе Encore. (Монтаж).
7.3.2. Начало работы в Encore Как уже было сказано, верстку дисков стандарта DVD принято называть DVD-авторингом. В пакете Creative Suite программа Encore является профессиональным средством DVD-авторинга. Если в Premiere, программе, изначально предназначенной для видеомонтажа, встроены самые основные средства, позволяющие осуществлять только разметку диска маркерами, то Encore — это программа узкой специализации, нацеленная почти исключительно на DVD-авторинг.
Что такое DVD-авторинг
Подготовка DVD-дисков основана на соответствующей разметке видеофильма и добавлении в него интерактивных заставок, называемых меню (menu). Меню — это особый вид титров, служащий целям навигации по диску DVD
Урок 7
226
и совершенно незаменимый, если вы собираетесь оформлять видео в этом формате (для последующего просмотра на DVD-проигрывателях). Диск может иметь не одно, а несколько меню, которые допускается строить в иерархической последовательности. Например, диск может включать три независимых продолжительных фильма, каждый из которых, в свою очередь, может быть разбит на сцены посредством разделов. Для диска такой структуры оптимальным будет наличие одного главного меню и трех субменю, выводящих зрителя на разделы каждого фильма (рис. 7.16). Каждый фильм будет заканчиваться маркером возврата (либо к главному меню, либо к субменю фильма).
Рис. 7.16. Пример DVD-разметки фильма
Для разметки сцен достаточно установить на них соответствующие DVDмаркеры, а само меню программа Premiere составит автоматически. DVDавторинг в Premiere предполагает выполнение следующих шагов: разметка фильма маркерами главного меню и маркерам сцен; добавление маркеров останова и возврата; выбор шаблона меню; редактирование меню (в том числе, графики, текста, кнопок и т. д.); тестирование DVD-разметки; запись размеченного фильма на диск DVD.
Вывод фильма
227
Работа в Encore организована в форме, очень похожей на Premiere, поэтому сложностей с освоением ее интерфейса у вас не возникнет. Основными средствами редактирования фильма, как и в Premiere, являются окна Timeline (Монтаж) и Monitor (Монитор), а вся работа организуется посредством проектов Encore. Верстка DVD-дисков сохраняется в виде файлов проектов Encore, а исходное видео сначала импортируется в проект. При первом запуске программа открывается с окном-приглашением, в котором для начала работы следует нажать кнопку New Project (Создать проект).
Создание проекта Encore
Последовательно рассмотрим основные этапы подготовки DVD-разметки фильма в программе Encore. Для того чтобы создать новый проект: 1. Выберите в верхнем меню File > New > Project (Файл > Создать > Проект). 2. В открывшемся диалоговом окне New Project Settings (Установки нового проекта) введите имя файла создаваемого проекта, а также выберите его месторасположение на диске (рис. 7.17).
Рис. 7.17. Выберите название и установки нового проекта
Урок 7
228
3. 4.
Определите стандарт создаваемого диска: DVD или Blu-ray при помощи пары переключателей Authoring Mode (Режим авторинга). В раскрывающемся списке Television Standard (Стандарт ТВ) выберите один из двух вариантов: PAL (европейский стандарт) или NTSC (североамериканский стандарт) (рис. 7.17). С ОВЕТ
Лучше всего выбирать установки, ориентируясь на соответствующие параметры вашего видеоматериала (например, установки экспорта фильма, смонтированного в Premiere). Сочетания главных свойств исходных видеофайлов, с которыми способна работать программа Encore, приведены в табл. 7.1. Таблица 7.1. Форматы видео, совместимые с Encore CS3
Формат
Частота кадров
Разрешение
DVD: NTSC
29.97
720 x 480
DVD: PAL
25
720 x 576
Blu-ray: NTSC
29.97
720 x 480
23.976
1280 x 720
59.94
1440 x 1080 1920 x 1080
Blu-ray: PAL
25
720 x 576
50
1280 x 720 1440 x 1080 1920 x 1080
Обратитесь к вкладке Advanced (Дополнительно) и определите второстепенные параметры Maximum Audio / Video Bitrate (Максимальный поток видео-/аудиоданных) и Audio Transcoding Scheme (Схема кодировки звука). 6. Нажмите в диалоговом окне New Project Settings (Установки нового проекта) кнопку ОK. Имейте в виду, что некоторые из выбранных установок проекта можно будет поменять уже в процессе работы над фильмом при помощи команды File > Project Settings (Файл > Установки проекта). Однако не все из них будут в этом случае доступны, поэтому желательно определиться с установками на этапе создания проекта.
5.
Вывод фильма
229
После выбора стандарта DVD новый пустой проект загружается в окно Encore
(рис. 7.18).
Рис. 7.18. Новый проект открыт в Encore
Импорт медиаматериала
Первые действия в Encore лучше всего начать в окне Project (Проект), вид и назначение которого те же самые, что в программе Premiere (рис. 7.18). Рассмотрим последовательность действий, в конечном результате которых можно решить наиболее общую задачу верстки DVD — разбиения имеющегося видеофильма на разделы. 1. Вызовите щелчком правой кнопки мыши на пустом месте в пределах окна Project (Проект) контекстное меню. 2. Выберите в контекстном меню Import As > Asset (Импортировать как > Материал). 3. В стандартном диалоговом окне импорта (рис. 7.19) определите место исходного видеофайла или проекта Premiere на диске и нажмите кнопку ОK.
Урок 7
230
Рис. 7.19. Определите видеофайл в диалоговом окне Import as Asset
П РИМЕЧАНИЕ
1
П РИМЕЧАНИЕ
2
Подобно проектам Premiere, в Encore также допускается использование отключенных клипов или чернового материала. Для того чтобы заменить один клип в проекте другим, следует выделить его в окне Project (Проект), ввести команду File > Replace Asset (Файл > Заменить материал) и выбрать нужный файл на диске для замены. Как и в Premiere, импортировать в проекты Encore можно не только видео, но также и звуковые и графические файлы. Впоследствии их можно будет размещать на видео- и аудиотреках окна Timeline (Монтаж). 4.
Поскольку формат импортированных видеофайлов далеко не всегда совпадает с форматом MPEG, применяемым для компрессии DVD-дисков, исходное видео, перед вставкой в окно Timeline (Монтаж), необходимо предварительно перекодировать. Для этого щелкните правой кнопкой мыши на имени импортированного клипа в окне Project (Проект) и наведите указатель мыши на пункт Transcode Settings (Установки перекодировки) появившегося контекстного меню. В подменю выберите один из предла-
Вывод фильма
231
гаемых стандартов перекодировки, ориентируясь на предлагаемое качество и физический размер вашего диска DVD (рис. 7.20).
Рис. 7.20. Выберите параметры перекодировки видео 5. После того как установки перекодировки определены, вновь вызовите для импортированного видеоклипа контекстное меню и выберите в нем пункт
Transcode Now (Перекодировать). 6. Дождитесь окончания процесса перекодировки, степень завершенности которого отображается в информационном окне Progress (Работа). После окончания перекодировки видеоклип можно будет использовать в фильме.
Компоновка фильма Компоновка фильма из клипов осуществляется совершенно аналогично программе Premiere. Отметим, что в Encore также разрешается одновременно работать с несколькими фильмами, причем для начала монтажа DVD необходимо вручную создать новый фильм, чтобы получить доступ к окну
Timeline (Монтаж). Для этого выполните следующее. 1. При помощи контекстного меню, вызываемого из окна Project (Проект), введите команду New > Timeline (Создать > Фильм).
П РИМЕЧАНИЕ
По аналогии с Premiere и After Effects, исходное, импортируемое из файлов, видео мы называем клипами, а видео, сверстанное в Encore в окне Timeline (Монтаж) — фильмом.
Урок 7
232
2. 3.
4.
Двойным щелчком на созданном фильме откройте его в окне Timeline (Монтаж). Сохраните проект Encore, выбрав в верхнем меню File > Save (Файл > Сохранить) и определив в открывшемся диалоговом окне название и местоположение файла с проектом, который будет иметь расширение ncor. Для вставки видеоклипа в фильм перетащите его из окна Project (Проект) в окно Timeline (Монтаж) (рис. 7.21).
Рис. 7.21. Вставка клипа в фильм
Вывод фильма
233
Если вы планируете вставку в фильм других видеоклипов, импортируйте их тем же способом в проект и вставьте в фильм в желаемой последовательности. Обратите внимание, что при компоновке фильма из нескольких клипов, маркеры разделов диска добавляются на шкалу времени автоматически, в местах стыков клипов (рис. 7.22). 6. Если вы планируете, что ваш фильм будет иметь не один аудиоряд, а несколько (например, на разном языке), добавьте новый звуковой трек, вызывая из области заголовков существующих в окне Timeline (Монтаж) треков контекстное меню и выбирая в нем команду Add audio track (Добавить аудиотрек). Затем на заголовке появившегося трека выберите из раскрывающегося списка тот язык, которому будет соответствовать содержимое трека, например, en (английский), ru (русский) или т. п. (рис. 7.22), и, наконец, разместите на аудиотреке звуковые клипы.
5.
Рис. 7.22. Компоновка фильма из видео- и аудиоклипов 7.
При необходимости осуществите подгонку клипов в фильме в окне Timeline (Монтаж), подобно тому, как это делается в Premiere (рис. 7.22).
Урок 7
234
8.
Ориентируйтесь при этом на изображение кадра фильма, которое демонстрируется в окне Monitor (Монитор). Аналогичным образом осуществите перемещение клипа вдоль линейки времени в окне Timeline (Монтаж): схватитесь инструментом Selection (Выбор) за клип и переместите его в новое положение.
Рис. 7.23. При необходимости осуществите подгонку клипов
7.3.3. Разметка разделов DVD-диска
После создания нового проекта и подготовки видеоматериала, можно приступать к верстке DVD-диска, которая включает разбиение его на разделы, добавление меню, редактирование субтитров и т. д. П РИМЕЧАНИЕ
Помните, что при компоновке фильма новые разделы создаются в местах стыков клипов автоматически и отображаются маркерами на шкале времени окна Timeline (Монтаж) (рис. 7.24).
Рис. 7.24. Маркеры разделов диска создаются автоматически на стыках клипов
Для разбиения фильма на разделы выполните следующее. 1. Для создания разделов диска вручную, установите линию редактирования на соответствующее место в фильме и нажмите в окне Timeline (Монтаж)
Вывод фильма
235
кнопку Add chapter (Добавить раздел) (рис. 7.25). В результате в позиции текущего кадра фильма на шкале времени появится новый DVD-маркер (т. е. маркер раздела диска), а нумерация маркеров, расположенных справа от него, будет изменена на единицу (рис. 7.26).
Рис. 7.25. Создание маркера раздела
Рис. 7.26. Результат создания раздела 2. При необходимости отредактируйте позицию маркеров разделов, просто перетаскивая их по шкале времени окна Timeline (Монтаж) влево или вправо. Допускается также перемещать маркеры, автоматически созданные на стыках клипов, в любое другое место фильма. 3. Если требуется разбить фильм на разделы равномерно, через определенные промежутки времени, установите линию редактирования на позицию первого раздела и выберите в верхнем меню Timeline > Add Chapter Points At Intervals (Фильм > Добавить разделы через равномерные интервалы), а затем определите желаемое значение промежутка времени между маркерами разделов в открывшемся диалоговом окне (рис. 7.27).
Урок 7
236
Рис. 7.27. Задание промежутка между равномерными маркерами
Рис. 7.28. Редактирование свойств раздела диска в окнах Properties и Timelines 4. Раскройте еще одно исключительно важное для работы в Encore окно — Properties (Свойства). В нем отображается сводка параметров, описывающих выделенный элемент окна Timeline (Монтаж). В частности, выделяя (щелчком мыши) DVD-маркеры на шкале времени окна Timeline (Монтаж), вы получаете доступ к настройкам соответствующего раздела диска (рис. 7.28). 5. Щелкните на вкладке окна Timelines (Фильмы). Оно представляет содержание текущего фильма в форме списка разделов диска (рис. 7.28).
Вывод фильма
237
При необходимости задайте в окне Properties (Свойства) действие, которое будет происходить по достижении конца раздела, выбрав соответствующий элемент раскрывающегося списка End Action (Действие по окончании) (рис. 7.29). Например, для останова действия выберите команду Stop (Стоп), для перехода на ближайшее меню выберите команду Back to Last Menu (Назад на последнее меню), а для перехода на какой-либо из маркеров фильма наведите указатель на пункт Timeline (Монтаж). 7. Для удаления какого-либо маркера раздела выделите его и нажмите клавишу . Подводя итог раздела, отметим, что разметка DVD-диска в Encore осуществляется примерно так же, как и в Premiere, посредством DVD-маркеров на шкале времени окна Timeline (Монтаж). Однако, в случае Encore, для этих маркеров разрешается задавать гораздо больше свойств, настраивая, таким образом, интерактивность фильма. 6.
Рис. 7.29. Выбор действия по окончании раздела
238
Урок 7
7.3.4. Настройка меню диска Рассмотрим теперь, как осуществляется настройка навигации по фильму. Сразу отметим, что, вообще говоря, DVD-диски бывают двух типов: запускаемые автоматически при вставке в проигрыватель (функция autoplay);
управляемые при помощи меню. Первый тип дисков лучше всего подходит для коротких фильмов либо фильмов, для которых желательно организовать циклическое воспроизведение (т. е., по достижении конца фильма, его повторный запуск с начала). Такие диски обычно вовсе не содержат меню, но могут включать разметку на разделы, навигация между которыми организуется при помощи кнопок Next (Вперед) и Previous (Назад) на пульте управления DVD-проигрывателя. Второй тип дисков более дружественен к зрителю, предоставляя ему возможность удобного выбора желаемого раздела из списка (возможно, сопровождаемого графической миниатюрой кадра или даже анимацией). Поэтому фильм с меню, с точки зрения пользователя, представляет собой последовательность более коротких фильмов, к каждому из которых можно переходить при помощи меню. Меню, как уже было сказано, является элементом фильма, который содержит интерактивные элементы (кнопки). Назначение кнопок заключается в возможности их нажатия при просмотре фильма, которое приводит к началу воспроизведения фильма с определенного места, ассоциированного с нажатой кнопкой. Диск DVD может иметь не только одно, но и несколько меню. Меню, которое размещается в начале фильма, обычно называют главным. Остальные меню — второстепенные, называемые иногда меню сцен. Как только при воспроизведении диска действие фильма доходит до очередного маркера останова, действие приостанавливается и переходит к соответствующему меню сцены, которое демонстрируется до тех пор, пока пользователь не предпримет в нем каких-либо действий. Мы уже рассмотрели основные приемы разметки фильма на разделы, сводящиеся к настройке положения DVD-маркеров. После того как разметка произведена, можно переходить к редактированию меню, которое будет содержать перечень кнопок, являющихся ссылками на разделы диска. Для добавления в фильм одного или нескольких меню, следует воспользоваться окном Library (Библиотека), которое предназначено для выбора различных элементов оформления фильма (меню, кнопок, графики, текста и т. д.) (рис. 7.30).
Вывод фильма
239
Рис. 7.30. Окно Library
Рис. 7.31. Импорт меню из внешнего файла в окно Library
Урок 7
240
Для добавления к фильму меню действуйте следующим образом. 1. Нажмите в окне Library (Библиотека) кнопку Toggle display of menus (Показать меню) (рис. 7.30). 2. При помощи раскрывающегося списка Set (Категория) выберите одну из предлагаемых тем меню. 3. При желании импортируйте меню из внешнего файла (например, созданного посредством программы Adobe Photoshop) нажатием кнопки New Item (Создать элемент), находящейся в нижней части окна Library (Библиотека), и выбором файла (или нескольких файлов) в одноименном диалоговом окне (рис. 7.31). 4. В списке меню окна Library (Библиотека) выберите подходящую заготовку меню, ориентируясь на его вид в области предварительного просмотра этого окна. 5. Нажмите кнопку New Menu (Добавить меню) на панели инструментов окна Library (Библиотека). 6. Убедитесь, что выбранное меню добавилось к списку клипов окна Project (Проект) и открылось для редактирования в окне Menu Viewer (Меню) (рис. 7.32).
Рис. 7.32. Меню появляется в окне Project и открывается для редактирования
Вывод фильма 7.
241
Отредактируйте меню желаемым образом, изменив расположение и дизайн кнопок, введя нужный текст и удалив ненужные элементы. Имейте в виду, что для редактирования меню применяются стандартные инструменты, типичные для графических редакторов. Кнопки выбора инструментов находятся в верхней части окна Encore. В частности, для правки текста используйте инструмент Text (Текст) (рис. 7.33) и т. д.
Рис. 7.33. Редактирование внешнего вида меню в окне Menu Viewer 8.
При желании, отредактируйте дизайн меню, воспользовавшись либо заготовками кнопок, текста, фона и прочих объектов, которые находятся в окне Library (Библиотека), либо нарисовав собственные объекты в окне Menu Viewer (Меню). Существует еще один путь: создать объекты в виде рисунков во внешних графических редакторах, импортировать графические файлы в проект, а затем перетащить их на меню из списка окна Project (Проект).
Урок 7
242
9.
Установите связи между кнопками меню и разделами диска. Для настройки связи выделите в окне Menu Viewer (Меню) кнопку меню инструментом Selection (Выбор) и в окне Properties (Свойства) определите для данной кнопки точку перехода путем выбора соответствующего элемента раскрывающегося списка Link (Связь) (рис. 7.34).
Рис. 7.34. Настройка связей меню и раздела диска
Рис. 7.35. Откройте одновременно окна Flowchart и Properties
Вывод фильма
243
Для настройки относительного расположения меню на диске (т. е., фактически, синхронизации его с линейкой времени фильма) раскройте одновременно окна Properties (Свойства) и Flowchart (Диаграмма) (рис. 7.35). 11. В окне Flowchart (Диаграмма) щелкните пиктограмму DVD Disk (Диск DVD), чтобы настройки самого диска появились в окне Properties (Свойства). 12. В окне Properties (Свойства) в раскрывающемся списке First Play (Сначала) выберите название меню, которое было добавлено к диску (рис. 7.35). В результате меню появится на верхней диаграмме окна Flowchart (Диаграмма), что будет означать для зрителя загрузку диска с демонстрации меню (рис. 7.36). 10.
П РИМЕЧАНИЕ
Верхняя область окна Flowchart (Диаграмма) представляет в схематическом виде всю иерархическую структуру DVD-диска. В нижней части представлены объекты, которые имеются в проекте, но в структуру диска еще не включены (на рис. 7.35 эта область пуста, т. к. положение меню на диске уже настроено).
Рис. 7.36. Настройка размещения меню в фильме и связей с разделами диска
Аналогичным образом настройте все связи меню с разделами диска (рис. 7.36), ориентируясь на схему связей, отображаемую в реальном времени в окне Flowchart (Диаграмма). Если вы хотите, чтобы DVD-диск содержал не одно меню, а несколько (например, главное меню, загружаемое вместе с загрузкой диска, а также меню 13.
Урок 7
244
эпизодов), повторите для настройки каждого из меню действия, описанные в предыдущем разделе.
1. Для добавления к структуре диска новых меню выберите его в окне Library (Библиотека), перенесите в проект нажатием кнопки New Menu (Добавить меню) и отредактируйте в окне Menu Viewer (Меню). Например, рис. 7.37 демонстрирует редактирование второго меню, добавленного к проекту.
Рис. 7.37. Добавьте к проекту и отредактируйте дополнительные меню 2. Измените желаемым образом новые меню, изменив на них текст, удалив ненужные кнопки или добавив новые кнопки, а также другие элементы оформления.
П РИМЕЧАНИЕ
Имейте в виду, что кнопки допускается как добавлять из списка окна Library (Библиотека) в готовом виде, так и создавать вручную. Для создания кнопки "с нуля" выберите инструмент Text (Текст) и, определив желаемую надпись (рис. 7.38), вызовите из ее области контекстное меню и введите команду Convert to Button (Преобразовать в кнопку) (рис. 7.39). В результате введенный текст станет кнопкой и будет доступен для настройки навигации.
Вывод фильма
245
Рис. 7.38. Создание текстовой заготовки для будущей кнопки меню
Рис. 7.39. Преобразование текста в кнопку
Урок 7
246
3. 4.
Добавьте новые меню в окно Flowchart (Диаграмма) (рис. 7.40). Создайте связи между меню, настраивая соответствующим образом размещенные на них кнопки при помощи окон Properties (Свойства) и Flowchart (Диаграмма) (рис. 7.40).
Рис. 7.40. Настройка связи главного меню с субменю 5.
Настройте связи всех кнопок на всех меню между собой и разделами фильма (рис. 7.41). П РИМЕЧАНИЕ
На рис. 7.41 обратите внимание на то, что в главном меню выделена новая кнопка, полученная преобразованием из текста, поэтому окно Properties (Свойства) представляет параметры именно для нее. 6.
Щелкая в окне Flowchart (Диаграмма) на пиктограмме каждого меню, отредактируйте стиль присутствующих в нем кнопок при помощи окна Properties (Свойства). Рекомендуется установить, посредством раскрывающегося списка Type (Тип) в окне Properties (Свойства), стиль кнопок в соответствии с их функцией (рис. 7.41): • Chapter (Раздел) — переход на начала разделов диска; • Next (Вперед) — переход на следующее субменю; • Previous (Вперед) — переход на предыдущее субменю; • Main (Главное меню) — переход на главное меню диска; • Normal (Обычная) — используется для остальных типов кнопок.
Вывод фильма
247
Рис. 7.41. Настройка типа кнопки меню 7.
Просмотрите еще раз разделы DVD-диска, выделяя маркеры на шкале времени окна Timeline (Монтаж) с тем, чтобы правильно настроить поведение диска при достижении конца каждого раздела. Напомним, что для этого используется раскрывающийся список End Action (Действие по окончании) в окне Properties (Свойства) (см. рис. 7.29).
7.3.5. Тестирование и запись DVD-диска
После того как вы отредактировали меню, имеющиеся в фильме, остается осуществить тестирование DVD-разметки и запись самого DVD-диска.
Предварительный просмотр DVD-диска
При верстке DVD-фильма следует ориентироваться на изображение текущего кадра фильма в окне Monitor (Монитор) и, время от времени, сверяться с его текущей структурой, представленной в окне Flowchart (Диаграмма). По мере того как работа с фильмом в Encore близится к завершению, вам все чаще и чаще придется прибегать к опции предварительного просмотра с имитацией работы DVD-диска.
Урок 7
248
Для запуска предварительного просмотра с DVD-функциями выполните следующие несложные действия. 1. Нажмите кнопку Preview (Предварительный просмотр) на панели инструментов в верхней части окна Encore. 2. Убедитесь, что в появившемся окне Project Preview (Предварительный просмотр проекта), панель управления которого имитирует пульт дистанционного управления стандартного DVD-проигрывателя, открылось стартовое меню DVD-диска (рис. 7.42). 3. Нажатием кнопок на главном меню и субменю проверьте правильность настройки навигации между ними. 4. Используя стандартные кнопки DVD-проигрывателя, проведите тестирование разметки диска. В частности, попробуйте осуществить навигацию по кнопкам меню, перейти к следующему и предыдущему (относительно текущего) разделу фильма, открыть главное меню и т. д. Старайтесь не нажимать кнопки меню мышью, а использовать для этого соответствующие кнопки на панели управления DVD-проигрывателя. 5. По завершении тестирования закройте окно Preview DVD (Предварительный просмотр DVD) кнопкой закрытия окна.
Рис. 7.42. Тестирование фильма с DVD-разметкой
Вывод фильма
249
Запись DVD-диска Смонтированный фильм может быть с легкостью записан на диск DVD при помощи встроенных средств Encore. Для того чтобы иметь такую возможность экспорта, ваш компьютер должен быть оснащен соответствующим устройством записи DVD (приводом DVD+/-RW). Для того чтобы записать смонтированный фильм на диск стандарта DVD, выполните следующее. 1. Откройте окно Build (Сборка диска) при помощи команды File > Build > Disc (Файл > Сборка > Диск). 2. В окне Build (Сборка диска) (рис. 7.43) определите параметры записи. В частности, можно задать требуемое число копий диска в поле Number of Copies (Число копий).
Рис. 7.43. Подготовка к записи фильма на диск DVD
Урок 7
250
3. 4.
5.
6.
Если ваш компьютер содержит не один, а несколько приводов записи дисков DVD, то выбрать нужный привод следует посредством раскрывающегося списка Recorder (Привод). Если нужный привод в списке отсутствует, проверьте его наличие и правильное подключение, а затем нажмите кнопку Refresh (Обновить). По завершении определения установок нажмите кнопку Check Project (Проверить проект). В открывшемся окне Check Project (Проверка проекта) выставьте флажки возле тех опций DVD-разметки, которые вы хотите протестировать, и нажмите кнопку Start (Пуск). Дождитесь окончания тестирования и просмотрите список проблем, который возникнет в нижней части окна Check Project (Проверка проекта) (рис. 7.44). В том случае, если некоторые проблемы покажутся вам существенными, вернитесь к редактированию фильма, чтобы их устранить. Закройте окно Check Project (Проверка проекта).
Рис. 7.44. Финальное тестирование разметки диска
Вывод фильма
251
В окне Build (Сборка диска) нажмите кнопку Build (Запись). В результате должен открыться дисковод, и появится диалоговое окно с запросом подтверждения старта записи диска. 8. Вставьте чистый DVD-диск в дисковод и подтвердите начало его записи нажатием кнопки ОK, а затем дождитесь окончания записи диска. В заключение отметим, что, помимо непосредственной записи фильма на диск, имеется несколько дополнительных опций сборки, выбираемых в раскрывающемся списке Output (Вывод) (см. рис. 7.43). Перечислим их: DVD Disc (Диск DVD) — запись диска формата DVD, пригодного для воспроизведения на обычных DVD-проигрывателях; DVD Folder (Папка DVD) — создание на жестком диске компьютера файловой структуры, пригодной для последующего воспроизведения на компьютере (но не подходящей для DVD-проигрывателей, если просто записать впоследствии созданные папки на DVD); DVD Image (Образ DVD) — создание виртуального образа DVD на жестком диске, который подходит для последующей репликации (размножения) дисков; DVD Master (Мастер DVD) — подготовка образа DVD для последующей профессиональной репликации на специальной DLT (digital linear tape) аппаратуре.
7.
П РИМЕЧАНИЕ
В частности, для сохранения фильма в файлах соответствующего формата на жестком диске, следует выбрать в списке Output (Вывод) элемент DVD Folder (Папка DVD), затем нажать кнопку Browse (Пролистать) и определить желаемое расположение папки с файлами и, наконец, нажать кнопку Build (Запись). В результате файлы виртуального диска DVD будут записаны в выбранную папку.
Урок 8
Знакомство с Premiere Elements 3.0 Заключительный урок посвящен работе с родственным приложением Premiere Elements 3.0, которое является упрощенным (и гораздо более дешевым) вариантом Premiere, предлагая пользователю довольно ограниченные возможности по монтажу фильма. В силу того что работа с обеими программами осуществляется в соответствии с одинаковыми принципами, мы коротко рассмотрим, главным образом, основные отличительные особенности Premiere Elements.
П РИМЕЧАНИЕ
На диске, прилагаемом к книге, вы найдете подробный видеокурс, посвященный работе с одной из прежних версий Premiere Elements 3.0. Чего мы хотим: • быстро освоить главные принципы монтажа в Premiere Elements и понять его основную связь с Premiere. Нам потребуется: • сама программа Premiere Elements, которая должна быть установлена на вашем компьютере; • несколько видео- и аудиофайлов.
8.1. Начало работы с Premiere Elements Premiere Elements — это упрощенная версия Premiere, предназначенная, главным образом, для обработки домашнего видео.
8.1.1. Интерфейс Premiere Elements После запуска Premiere Elements открывается основное окно этой программы (рис. 8.1).
Урок 8
254
Рис. 8.1. Вид окна Premiere Elements после первого запуска
Прежде всего, отметим, что интерфейс Premiere Elements являет собой пример удачного симбиоза профессионального видеоредактора (Premiere) и типового средства обработки "домашнего видео" (такого, как, к примеру, Windows Movie Maker). Мы сосредоточимся на перечислении деталей интерфейса Premiere Elements, отличающих эту программу от Premiere. В Premiere Elements основные окна (или панели) называются по-другому (см. сводку в табл. 8.1). Группы панелей, соответствующие решению основных задач видеомонтажа, открываются выбором соответствующей цветной вкладки, находящейся под строкой меню: • ORGANIZE (Подготовка) — для импорта и видеозахвата исходного медиаматериала с внешнего источника (кинокамеры, мобильного устройства или из файла на диске);
Знакомство с Premiere Elements 3.0
255
Монтаж) — для монтажа фильма из клипов; • DISC MENUS (Меню DVD) — для DVD-авторинга (редактирования фильма для вывода на DVD-диск); • SHARE (Вывод) — для экспорта фильма в файл, веб-сервер в сети Интернет или на диск. Каждая из этих разноцветных вкладок, в свою очередь, включает ряд внутренних вкладок-кнопок, организующих основные этапы по редактированию фильма. Например, вкладка ORGANIZE (Подготовка) содержит вкладку Get Media (Получение медиа), служащую, собственно, для импорта и видеозахвата, Instant Movie (Быстрый монтаж), предназначенную для быстрой сборки фильма в автоматическом режиме, а также пару вкладок Tagging (Ярлыки), применяющуюся для упорядочивания медиафайлов и добавления к ним комментариев. Для настройки различных параметров (титров и эффектов) используется универсальное окно Properies (Свойства), которое является контекстнозависимым и представляет настройки в зависимости от типа выбранного клипа. Окно My project (Мой проект) может находиться в двух вариантах: Timeline (Линия времени) и Sceneline (Сценарий). Установки следует явно выбирать только при экспорте фильма. • EDIT (
Таблица 8.1. Соответствие окон Premiere и Premiere Elements Premiere
Premiere Elements
Project (Проект)
Program (Программа)
Available Media (Медиа), доступно по команде EDIT (Монтаж) / Project (Проект) ORGANIZE (Подготовка) (Монтаж) / Get Media (Получение медиа) / Capture (Захват) Monitor (Монитор)
Timeline (Монтаж)
My project (Мой проект)
Source (Источник)
Preview (Предварительный просмотр)
Capture (Захват)
Назначение окна Управление исходным медиаматериалом Видеозахват с внешнего источника Кадр фильма и визуальный монтаж Монтаж фильма из клипов
Урок 8
256
Таблица 8.1 (окончание) Premiere
Premiere Elements
Effect (Эффекты)
EDIT (Монтаж) / Effect (Эффекты) EDIT (Монтаж) / Transitions (Переходы)
Effect Controls (Управление эффектом)
Properties (Свойства)
Titles (Титры)
Properties (Свойства),
EDIT (Монтаж) / Titles (Титры)
программа Media En-
SHARE (Вывод)
программа Encore
DISC MENUS (Меню DVD),
coder
SHARE (Вывод)
8.1.2. Видеозахват и импорт
Назначение окна Добавление эффектов и переходов
Настройка эффектов и титров Добавление и настройка титров Экспорт фильма в файл и в сеть Интернет DVD-авторинг и вывод фильма на диск
Для осуществления видеозахвата с внешнего устройства: 1. Подключите надлежащим образом видеокамеру к компьютеру через устройство оцифровки или порт IEEE 1394. 2. Выберите на панели под верхним меню цветную вкладку ORGANIZE (Подготовка). 3. Нажмите кнопку Get Media (Получить медиа) (рис. 8.2). 4. В раскрывшемся списке нажмите кнопку, соответствующую вашей задаче. Например: • DV Camcorder (DV-камера) — для видеозахвата DV-видеокамеры; • HDV Camcorder (HDV-камера) — для видеозахвата с видеокамеры в формате видео высокого разрешения (HDV); • Webcam or WDM Device (Веб-камера) — для видеозахвата с вебкамеры, а также аналоговой видеокамеры (не поддерживающей аппаратного контроля) или видеомагнитофона; • PC Files and Folders (Файлы и папки на компьютере) — для импорта медиаклипов из файлов, уже существующих на дисках.
Знакомство с Premiere Elements 3.0
Рис. 8.2. Начните работу с определения задачи: видеозахвата или импорта медиа
Рис. 8.3. Видеозахват с аппаратным контролем (в режиме DV и HDV)
257
Урок 8
258
5.
6.
7.
В появившемся диалоговом окне Capture (Захват) наблюдайте за кадром фильма в области предварительного просмотра в левой части диалогового окна Capture (Захват) (рис. 8.3). Управляйте видеокамерой с компьютера, используя аппаратный контроль, т. е. панель управления камерой в диалоговом окне Capture (Захват), расположенную непосредственно под областью кадра. Отыщите начало желаемого фрагмента на ленте, пользуясь панелью управления в диалоговом окне Capture (Захват). П РИМЕЧАНИЕ
Если вы используете устройство, не поддерживающее аппаратного контроля, например, аналоговую камеру, подключенное к компьютеру через плату оцифровки, отыщите нужный кадр, пользуясь пультом управления самой камеры.
Нажмите кнопку Record (Запись) в диалоговом окне Capture (Захват). 9. По завершении нужного фрагмента видео приостановите захват нажатием кнопки Pause (Пауза) на панели управления воспроизведением в диалоговом окне Capture (Захват). 10. Если вы планируете осуществить захват еще одного фрагмента, повторите действия пп. 6—9. Обратите внимание на появление захваченных фрагментов в виде клипов (рис. 8.4). 11. По завершении захвата нажмите кнопку Stop (Стоп) на панели управления воспроизведением в диалоговом окне Capture (Захват). 12. Обратитесь к монтажу захваченных клипов, скомпоновав из них фильм в окне My project (Мой проект) (рис. 8.5). 13. Осуществите подгонку клипа, пользуясь характерными маркерами его начала и конца на шкале времени в окне Monitor (Монитор) (рис. 8.5). 14. Для импорта других клипов из существующих медиафайлов нажмите кнопку Get Media (Получить медиа) и воспользуйтесь командой PC Files and Folders (Файлы и папки на компьютере). 15. Определите файлы для импорта в диалоговом окне Add Media (Добавить медиа) и нажмите кнопку Open (Открыть) (рис. 8.6), убедившись, что клипы появились в проекте (рис. 8.7). 8.
Знакомство с Premiere Elements 3.0
Рис. 8.4. Захваченное видео появляется в проекте в виде клипов
Рис. 8.5. Монтаж фильма из захваченных видеоклипов
259
Урок 8
260
Рис. 8.6. Импорт клипов
8.2.
Монтаж фильма из клипов
Редактирование фильма в Premiere Elements мало чем отличается от работы в Premiere, поэтому мы ограничимся конспективным перечислением базовых приемов работы с Premiere Elements.
Знакомство с Premiere Elements 3.0
261
8.2.1. Линейный монтаж фильма Рассмотрим, как осуществляется в Premiere Elements подгонка и разрезание клипов, а также создание стоп-кадров. 1. Импортируйте в проект Premiere Elements несколько клипов. 2. Нажмите на цветной вкладке EDIT (Монтаж) кнопку Project (Проект), открыв окно Available Media (Медиа). 3. Перенесите клипы в фильм, перетаскивая их из окна Available Media (Медиа) в окно My project (Мой проект). 4. Переведите окно My project (Мой проект) в режим Timeline (Линия времени) нажатием одноименной кнопки (рис. 8.7).
Рис. 8.7. Premiere Elements в режиме Timeline
Урок 8
262
Выделите какой-либо клип в окне My project (Мой проект). 6. Сделайте активным инструмент Selection (Выбор), нажимая соответствующую кнопку на панели инструментов окна My project (Мой проект). 7. Наводя указатель на левый или правый край клипа, осуществите его подгонку. 8. При необходимости переместите клип относительно линейки времени вправо или влево, хватаясь инструментом Selection (Выбор) за его центральную часть. 9. Переведите окно My project (Мой проект) в режим Sceneline (Сценарий). 10. Выделите какой-либо клип в окне My project (Мой проект). 11. Осуществите подгонку клипа, пользуясь характерными маркерами его начала и конца на шкале времени в окне Monitor (Монитор). 12. Двойным щелчком по клипу в окне Available Media (Медиа) откройте его в окне Preview (Предварительный просмотр) (рис. 8.8). 5.
Рис. 8.8. Подгонка мастер-клипов осуществляется в окне Preview
Знакомство с Premiere Elements 3.0
263
Действуя аналогично подгонке клипов в окне Monitor (Монитор), осуществите предварительную подгонку мастер-клипа в окне Preview (Предварительный просмотр) (рис. 8.8). 14. Переведите окно My project (Мой проект) в режим Timeline (Линия времени). 15. Выберите на панели инструментов окна My project (Мой проект) инструмент Time stretch (Растяжение – сжатие). 16. Наводя инструмент Time stretch (Растяжение – сжатие) на край какоголибо клипа и перетаскивая край в том или ином направлении, измените скорость воспроизведения клипа в фильме (рис. 8.9). 13.
Рис. 8.9. Редактирование скорости клипов в фильме
В окне My project (Мой проект) установите линию редактирования на кадр фильма, который вы собираетесь сделать стоп-кадром. 18. Нажмите в окне Monitor (Монитор) кнопку Freeze Frame (Остановить кадр) (рис. 8.10). 19. В диалоговом окне Freeze Frame (Остановить кадр) при помощи активной надписи в окне Freeze Frame Duration (Длительность стоп-кадра) выберите продолжительность стоп-кадра в фильме. 20. Нажмите в диалоговом окне Freeze Frame (Остановить кадр) кнопку Insert in Movie (Вставить в фильм) (рис. 8.10). 21. Оцените результат настройки стоп-кадра, реализующийся созданием и вставкой в фильм статического клипа (рисунка в формате bmp) (рис. 8.11). 17.
П РИМЕЧАНИЕ Также для задания стоп-кадра можно пользоваться командой контекстного меню Frame Hold (Остановка кадра) и одноименным диалоговым окном, аналогично работе в Premiere.
Урок 8
264
Рис. 8.10. Настройка стоп-кадра
Рис. 8.11. Результат создания стоп-кадра
Знакомство с Premiere Elements 3.0
265
8.2.2. Нелинейный монтаж (спецэффекты) Рассмотрим теперь особенности применения в Premiere Elements спецэффектов различного типа. Проделайте следующие операции. 1. Подготовьте стык двух клипов в окне My project (Мой проект) к назначению спецэффекта перехода, осуществив подгонку (хотя бы одного из) клипов, так, чтобы за его пределами находилось некоторое количество кадров. 2. Откройте цветную вкладку EDIT (Монтаж), а в ней нажмите кнопку Transitions (Переходы) (рис. 8.12). 3. Выберите в открывшемся списке желаемый эффект перехода. 4. Перетащите желаемый переход на стык клипов (рис. 8.12). 5. Отредактируйте параметры перехода в окне Properties (Свойства).
Рис. 8.12. Вставка перехода между клипами
Урок 8
266
6. 7.
8.
9.
Для подготовки к настройке наложения видео раскройте достаточное количество видеотреков (два или три) в окне My project (Мой проект). Перетащите видеоклип, который вы хотите наложить на имеющийся видеоклип, на верхний видеотрек и, при необходимости, осуществите его подгонку (рис. 8.13). Совместите желаемым образом верхний и нижний клипы относительно линейки времени в окне My project (Мой проект), реализовав тем самым наложение клипов. Щелчком по изображению верхнего клипа выделите его в окне Monitor (Монитор).
Рис. 8.13. Видеоклипы можно располагать на треках друг над другом
Знакомство с Premiere Elements 3.0
Рис. 8.14. Редактирование изображения кадра верхнего видеоклипа
Рис. 8.15. Настройка динамики эффекта Motion
267
Урок 8
268
Рис. 8.16. Настройка прозрачности видеоклипа
Рис. 8.17. Настройка эффекта
Знакомство с Premiere Elements 3.0
10.
11.
269
Применяя стандартную для Premiere технику, отредактируйте в окне Monitor (Монитор) верхний клип визуальным способом: переместите его по кадру фильма, масштабируйте и поверните вокруг точки привязки, которая визуализируется кружком с крестом внутри (рис. 8.14). Просмотрите и отредактируйте соответствующие значения эффекта
Motion (Движение) в окне Properties (Свойства).
Настройте динамику эффекта Motion (Движение) в окне Properties (Свойства), подобно тому, как вы делаете это в окне Effect Controls (Управление эффектом) в программе Premiere (рис. 8.15). 13. Отредактируйте прозрачность видеоклипа с верхнего трека, используя элементы управления параметрами эффекта Opacity (Непрозрачность) в окне Properties (Свойства) либо ленточный регулятор прозрачности в окне My project (Мой проект) (рис. 8.16). 14. Для назначения видео- или аудиоклипу каких-либо других эффектов, откройте цветную вкладку EDIT (Монтаж), а в ней нажмите кнопку Effects (Эффекты). 15. Перетащите желаемый эффект из открывшегося списка на клип в окне My project (Мой проект). 16. Отредактируйте параметры эффекта в окне Properties (Свойства) (рис. 8.17). 12.
8.2.3. Титры и DVD-разметка
Титры и меню в Premiere Elements создаются и редактируются примерно таким же способом, как и в Premiere. Для добавления титров можно пользоваться двумя близкими способами: используя заготовки титров из окна Titles (Титры) и затем редактируя их; создавая титры вручную "с нуля" при помощи нажатия кнопки Add text (Добавить текст) в окне Monitor (Монитор). Рассмотрим более подробно первый способ. 1. Откройте цветную вкладку EDIT (Монтаж) и в ней нажмите кнопку Titles (Титры). 2. Выбрав понравившуюся заготовку (шаблон) титров, перетащите ее из открывшегося списка Titles (Титры) в окно My project (Мой проект) (рис. 8.18). 3. Отредактируйте текст и расположение титров в кадре фильма визуальным способом в окне Monitor (Монитор).
Урок 8
270
Рис. 8.18. Вставка клипа с титрами в фильм
Рис. 8.19. Редактирование титров (добавление текста)
Знакомство с Premiere Elements 3.0
271
Отредактируйте стиль и формат титров в окне Properties (Свойства). 5. При желании добавьте к титрам текст и графические примитивы, пользуясь соответствующими инструментами, кнопки которых появляются в окне Monitor (Монитор), справа от кадра фильма. 6. Обратите внимание на то, что текст добавляется поверх титров в окне My project (Мой проект) (рис. 8.19). Настройка DVD-разметки фильма для последующей записи диска DVD осуществляется в соответствии со следующими принципами. 1. Откройте цветную вкладку DISC MENUS (Меню DVD) в верхней части окна Premiere Elements. 2. Выбрав желаемый шаблон меню, перетащите его из окна Media (Медиа) в окно Monitor (Монитор), принимающее в режиме DVD-разметки вид настройки меню (рис. 8.20). 4.
Рис. 8.20. DVD-авторинг
Отредактируйте параметры меню на панели Properties (Свойства). 4. Осуществите разметку фильма DVD-маркерами, подобно тому, как вы это делаете в Premiere. 5. При помощи окна Monitor (Монитор), имеющего характерный вид в режиме фильма разметки DVD-диска, нажмите кнопку Preview (Предварительный просмотр) и осуществите тестирование DVD-разметки. Осуществите запись фильма на диск DVD (см. разд. 8.3). 3.
Урок 8
272
8.3. Экспорт фильма В отличие от Premiere, вывод фильма в файл, Интернет или на диск организован непосредственно в программе Premiere Elements. 8.3.1. Âûâîä íà äèñê DVD Для записи фильма на диск DVD проделайте следующее. 1. Поместите чистый DVD-диск в устройство для записи DVD. 2. Откройте цветную вкладку SHARE (Вывод). 3. Нажмите кнопку Disc (Диск). 4. Выберите основные настройки экспорта: привод DVD, предустановку и качество вывода (рис. 8.21). 5. Нажмите кнопку Burn (Запись) и дождитесь окончания записи.
Рис. 8.21. Вывод фильма на диск
8.3.2. Вывод в файл Экспорт фильма в файл в Premiere Elements также осуществляется при помощи вкладки SHARE (Вывод), на которой надо нажать кнопку PC: Choose location and settings (Компьютер: Выбрать расположение файла и установки). 1. Нажмите на вкладке SHARE (Вывод) кнопку PC: Choose location and settings (Компьютер: Выбрать расположение файла и установки).
Знакомство с Premiere Elements 3.0
Рис. 8.22. Выбор основных установок экспорта фильма
Рис. 8.23. Выбор установок экспорта вручную
273
Урок 8
274
2. 3. 4.
5.
Выберите в появившемся списке (рис. 8.22) формат экспорта: Adobe Flash Video, MPEG или DV AVI. В раскрывающемся списке Presets (Предустановки) выберите наиболее подходящий формат файла. В поле File Name (Имя файла) определите название файла, в который будет осуществлен экспорт, а в поле Save in (Сохранить в) — его расположение на диске. Если какие-то установки экспорта вы планируете задать вручную, нажмите кнопку Advanced (Дополнительно) и отредактируйте настройки в открывшемся диалоговом окне Export Settings (Установки экспорта) (рис. 8.23). П РИМЕЧАНИЕ
Что касается установок экспорта, их можно выбрать любыми, однако качество экспортируемого фильма все равно не будет лучше, чем качество рабочего варианта фильма, определяемое установками исходного материала. 6. 7.
Нажмите на вкладке SHARE (Вывод) кнопку Save (Сохранить). Дождитесь, когда экспорт закончится, и экспортированный файл откроется в окне Available Media (Медиа). При желании его можно просмотреть в окне Preview (Предварительный просмотр), дважды щелкнув на имени файла.
Приложение
Видеокурс на CD На компакт-диске, прилагаемом к этой книге, вы найдете мультимедийный учебник по работе с Premiere Pro CS4 и Premiere Elements 3.0 в формате Flash
Video.
Как работать с видеокурсом После вставки CD в устройство чтения компакт-дисков, домашняя страница медиаучебника должна загрузиться автоматически. Если опция автозапуска CD у вас отключена, откройте вручную файл index.swf или index.exe. Медиаучебник в формате EXE не требует никакой дополнительной установки, а чтобы просматривать эквивалентную версию в формате SWF, нужен только проигрыватель Flash версии 8 или выше. Дополнительную информацию вы найдете на диске, обратившись к разделу
"Справка" или файлу readme.html.
В НИМАНИЕ !
При разрешении вашего компьютера 1024х768 рекомендуется просматривать видео в полноэкранном режиме, чтобы избежать дефектов изображения, для чего нажмите сочетание клавиш +. Если изображение кажется вам нечетким, попробуйте переключиться в режим масштаба 1:1 командой View / 100% либо в полноэкранный режим — командой View > Full Screen (или нажатием сочетания клавиш +).
276
Оглавление видеокурса
Об аппаратных средствах видеозахвата Premiere Pro: Начало работы Premiere Pro: Основы интерфейса Premiere Pro: Проекты и клипы Premiere Pro: Компоновка и монтаж фильма Premiere Pro: Спецэффекты Premiere Pro: Спецэффекты (окончание) Premiere Pro: Микширование звука Premiere Pro: Титры Premiere Elements: Знакомство с программой Premiere Elements: Видеозахват Premiere Elements: Компоновка фильма Premiere Elements: Монтаж видео и звука Premiere Elements: Спецэффекты Premiere Elements: Титры и DVD-авторинг Premiere Elements: Экспорт фильма
Приложение. Видеокурс на CD
Ïðåäìåòíûé óêàçàòåëü
A Anchor point 163 Arc 183 Aspect ratio 5 Asset 230 Audio 3, 63, 210 B Bezier 192 Black Video 76 Brightness 140, 142, 151 C Clip 62 Clipped Corner Rectangle 183 CMYK-модель 9 Codec 8, 17 Collapse/Expand Track 168 Color Matte 76 Color palette 10 Compressor 32 Contrast 140, 142, 151 Current-time indicator 79 D Digital linear tape 251 Digital Video 28 Display Keyframes 155, 167 Dolby Surround 17 Drag-and-drop 45 DV 25, 28, 32, 221
DVD 223, 229, 231 DVD-маркеры 135 E Effect 138, 269 Effect Controls 138 Ellipse 183 Enable Effect 146, 155 Encore 135 End 174 F Fields 31 Flowchart 243 Frame 10, 210 Frame Back 100 Frame Forward 100 Frame Hold 118 Frame Size 6, 30, 31 G Grayscale 6 H Hand 89, 117 Help 41 I IEEE 1394 221 Image 3, 63 Instance 68
278
K Keyframe 155, 167 Keyframe line 150 Keyframe navigator 155 L Line 183 Line art 7 Linked clip 64, 102 M Master clip 67 Menu 36, 225 Monitor 35 Mono 87 Motion 159 Movie 210 N NTSC 12, 25, 30, 228 O Offline file 57, 75 Opacity 165, 167, 269 P PAL 11, 25, 26, 29, 228 Pen 170 Pixel Aspect Ratio 30 Pixel depth 7 Play Edit 126 Playback 221 Poster frame 69 Premiere, запуск программы 19 Preview area 68 Program 58 Project 35, 42 Properties 73
Ïðåäìåòíûé óêàçàòåëü
R Rate 31 Rate Stretch 89, 115, 116 Razor 99, 100, 101 Record 50 Rectangle 183, 194 Resolution 6 Reverse 174 RGB-модель 9 Ripple Delete 97, 98 Ripple Edit 89, 108, 111, 120 Rolling Edit 89, 108, 109, 120 Round Rectangle 183 Rounded Corner Rectangle 183 S Safe Area 22 Scene 50 SECAM 11, 29 Selection 88, 89, 90, 91, 92, 93, 94, 96, 98, 108 Sequence 58, 62 Setup 146 Shortcuts 37 Slip 114 Source 58 Speed 117 Start 174 Stereo 16, 87 Stop 126 Style 186 T Template 184 Time Display 31 Time ruler 79 Timebase 27, 28 Timecode 12 Timeline 24, 32, 33, 35, 36 Title 63, 175 Title designer 175 Toolbar 37 Track 78
Ïðåäìåòíûé óêàçàòåëü
279
W
Track Select 91 Transition 170
Wedge 183 Work area 78
V
Z
Video 3, 63 Video Options 117 Volume 169
Zoom 81, 82, 89, 117, 118
А Активная надпись 38 Акустическая волна 13 Амплитуда 13 Аналоговое видео 11 Анимация клипов 159 Аппаратный контроль оцифровки Аудиосжатие 17 Б Байт 7 Бегущие титры 206 Безопасные зоны 22 Буфер обмена 102 В Видеозахват 45 Вложенный список 39 Временная база 27, 28 шкала 79 Выбор 88, 89, 90, 91, 93, 94, 108 трека 91 Выравнивание перехода 171 Г Гарнитура 199 Герц 14 Главное меню диска Глубина: кодировки 15 пиксела 7
238
Горячие клавиши 37 График громкости 169
51
Д Движение 159 Децибел 14 Диаграмма DVD 243 Дизайнер титров 175 Динамические эффекты 138, 150 Дорожка 78 Дуга 183 З Заголовок трека 82 Заливка 195 Замена клипов 76 Запись 50 Звук 13 И Индикатор текущего кадра Инструментарий 182 Инструменты 88 Инфразвук 14 Источник 58, 72, 92 К Кадр 10 фоновый 69 Кернинг 200
79, 81
280
Ïðåäìåòíûé óêàçàòåëü
Клип 58, 62 выделение 90 выделение группы 91 копирование 102 перемещение по окну Монтажа перенос в окно Timeline 82 разрезание 99 титров 176 удаление со сдвигом 97 Ключевой кадр 155, 167 Ключевые кадры: прозрачности 167 эффекта 150 Кодек 8, 17, 32 Компрессия 8, 17 Компрессор 32 Контраст 140, 142, 151
Л Лезвие 99, 100, 101 Лента ключевых кадров Линейка времени 79 Линия 183 обрамления 196
91
со сдвигом 111, 120 стыка клипов 108 Монтажный стол 35 Мультимедиа 3, 4
Н Навигатор ключевых кадров 155 Название проекта 22, 26 Настроечная таблица 76 Настройка эффекта 146 Начало и конец перехода 174 Начертание шрифта 199 Нелинейный монтаж 137
О Обрамление 196 Объекты в титрах Окно:
188
Source 72
150
М Маркер громкости 158 Маркеры 133 ключевых кадров 154 Мастер-клип 65 Масштаб 82, 89, 117, 118 временной 81 Масштабирование клипа 159 Медиафайлы 4 Меню 36 контекстное 37 окна 37 Модель RGB 9 Монитор 35 Моно 16, 87 Монтаж: с прокруткой 113 с совмещением 108, 109, 120
Монтажа 35 Проект 35, 42 Отключенный файл Оцифровка 45 видео 48
57, 75
П Панель: Effect Controls 138, 143 Effects 139 инструментов 37 Перемещение клипов 91 Перетаскивание 45 Переход 170 Переходы, редактирование 171, 173 Перо 170
Плавное сопряжение кадров Подгонка клипа 92 Поиск в палитре 140 Полотно 180 Поля 31
117
Ïðåäìåòíûé óêàçàòåëü
Предварительный просмотр клипов в окне Project 68 Предустановки 24, 26 Программа 58, 92 Проект: название 22, 26 окно 68 открытие 55 сохранение 53 установки 22, 26 Прозрачность титров 200 Прокрутка 89, 113 с cовмещением 89, 113 Пропорции пиксела 5, 30 Просмотр в режиме DVD 247 Прямоугольник 183 Р
Рабочая область 105 Рабочий фрагмент 78 Размер: кадра 6, 30, 31 шрифта 199 Разметка DVD-диска 234 Разрешение 5, 6 Растяжение/Сжатие 89, 115, 116 Регулятор 38 числовых значений 182 Редактор титров 175 Режим редактирования 27, 28 Рендеринг 219 Репликация 251 Рука 89, 117, 158, 169, 170 С
Свойства клипа 73 Сворачивание трека 168 Связанный клип 64 Сдвиг 89, 108, 111 Сжатие изображения 8 Скорость клипа 115
281
Скругленный прямоугольник 183 Совмещение 89, 108, 109 связанных клипов 104 Спектр звука 14 Специальные клипы 74 Справка 41 Статическое изображение Стерео 16, 87 Стерео 5.1 88 Стиль титров 186 Стоп-кадр 118 Сцена 50 Т
Таймкод 12 Текст 189 в титрах 183, 185 Текстовый блок 190 Текущий кадр 80 Титры 63, 175 Точка привязки 163 Трек 78, 82 Треки наложений 86 Трекинг 200 Треугольник 183 Тримминг, режим Монитора 122 У
Угол 183 Удаление: клипа 96 эффекта 147, 155 Ультразвук 14 Универсальный отсчет Установки фильма 22 Ф
Фигурный текст 191 Фигуры Безье 183, 192 Фильм 35, 58, 62
77
3, 63
282
Ïðåäìåòíûé óêàçàòåëü
Ц Цвет 9 Цветовая палитра 10 Цветовой фон 76 Цифровое видео 11, 24
Э Экземпляр клипа Экспорт 59, 64
Ч Частота 13 дискретизации 15 звука 31 кадров 10 Черно-белые изображения Черное видео 76
на внешнее устройство форматы файла 210 Эллипс 183 Эффект: назначение аудиотреку удаление 147 Эффекты 137
Ш Шаблон титров 184 Шестиканальный звук Шкала времени 79
88
68
DVD 223, 229, 231 в файл 210, 272 на видеопленку 221
7
Я Яркость
140, 142, 151
221
148