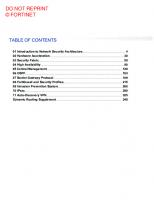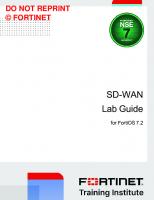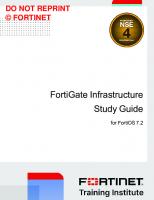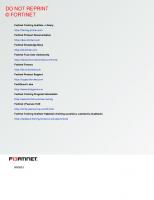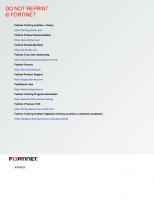Fortinet NSE 4 Immersion Solution Guide for FortiOS 7.2
1,278 212 7MB
English Pages [69]
Solution - Lab 1 - Exercise 1
Solution - Lab 1 - Exercise 2
Solution - Lab 2 - Exercise 1
Solution - Lab 2 - Exercise 2
Solution - Lab 3 - Exercise 1
Solution - Lab 3 - Exercise 2
Solution - Lab 4 - Exercise 1
Solution - Lab 4 - Exercise 2
Solution - Lab 5 - Exercise 1
Solution - Lab 5 - Exercise 2
Solution - Lab 6 - Exercise 1
Solution - Lab 6 - Exercise 2
Solution - Lab 7 - Exercise 1
Solution - Lab 7 - Exercise 2
Recommend Papers
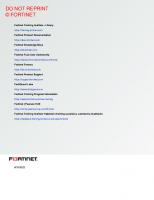
File loading please wait...
Citation preview
DO NOT REPRINT © FORTINET
NSE 4 Immersion Solution Guide for FortiOS 7.2
DO NOT REPRINT © FORTINET Fortinet Training Institute - Library https://training.fortinet.com Fortinet Product Documentation https://docs.fortinet.com Fortinet Knowledge Base https://kb.fortinet.com Fortinet Fuse User Community https://fusecommunity.fortinet.com/home Fortinet Forums https://forum.fortinet.com Fortinet Product Support https://support.fortinet.com FortiGuard Labs https://www.fortiguard.com Fortinet Training Program Information https://www.fortinet.com/nse-training Fortinet | Pearson VUE https://home.pearsonvue.com/fortinet Fortinet Training Institute Helpdesk (training questions, comments, feedback) https://helpdesk.training.fortinet.com/support/home
8/31/2022
DO NOT REPRINT © FORTINET
TABLE OF CONTENTS Solution - Lab 1 - Exercise 1 Solution - Lab 1 - Exercise 2 Solution - Lab 2 - Exercise 1 Solution - Lab 2 - Exercise 2 Solution - Lab 3 - Exercise 1 Solution - Lab 3 - Exercise 2 Solution - Lab 4 - Exercise 1 Solution - Lab 4 - Exercise 2 Solution - Lab 5 - Exercise 1 Solution - Lab 5 - Exercise 2 Solution - Lab 6 - Exercise 1 Solution - Lab 6 - Exercise 2 Solution - Lab 7 - Exercise 1 Solution - Lab 7 - Exercise 2
4 9 12 18 22 28 31 34 39 44 47 51 54 62
Lab 1—Firewall policy, NAT, Authentication, Exercise 1
DO NOT REPRINT © FORTINET
These slides contain the solutions to the labs.
NSE 4 Immersion 7.2 Solution Guide
4
Lab 1—Firewall policy, NAT, Authentication, Exercise 1
DO NOT REPRINT © FORTINET
• •
To create a firewall address object, navigate to Policy & Objects > Addresses, and then click Create New > Address. Enter LOCAL_SUBNET as the name of the address object and 10.0.1.0/24 as IP/Netmask.
A firewall policy can use the address object, created above. Navigate to Policy & Objects > Firewall Policy, and then click Create New and use the following settings: • Name: Internet_Access • Incoming Interface: port3 • Outgoing Interface: port1 • Source: LOCAL_SUBNET • Destination: all • Service: ALL_ICMP, HTTP, HTTPS, DNS, SSH • Log Allowed Traffic: All Sessions
NSE 4 Immersion 7.2 Solution Guide
5
Lab 1—Firewall policy, NAT, Authentication, Exercise 1
DO NOT REPRINT © FORTINET
Right-click Internet_Access firewall policy, and then click Show Matching Logs.
NSE 4 Immersion 7.2 Solution Guide
6
Lab 1—Firewall policy, NAT, Authentication, Exercise 1
DO NOT REPRINT © FORTINET
Navigate to Policy & Objects > Firewall Policy and click Create New and use the following settings: • Name: Block_Ping • Incoming Interface: port3 • Outgoing Interface: port1 • Source: LOCAL_SUBNET • Destination: all • Service: ALL_ICMP • Action: DENY • Log Violation Traffic: enable The new firewall policy appears below the Internet_Access firewall policy. You must reorder the policy to place it above the Internet_Access firewall policy.
NSE 4 Immersion 7.2 Solution Guide
7
Lab 1—Firewall policy, NAT, Authentication, Exercise 1
DO NOT REPRINT © FORTINET
You must create a new VIP firewall object and place it on a firewall policy to allow inbound traffic. • • • • • • •
Name: Web-Server-Access Incoming Interface: port1 Outgoing Interface: port3 Source: all Destination: VIP-INTERNAL-HOST Service: HTTP, HTTPS Log Allowed Traffic: All Sessions
NSE 4 Immersion 7.2 Solution Guide
8
Lab 1—Firewall policy, NAT, Authentication, Exercise 2
DO NOT REPRINT © FORTINET
These slides contain the solutions to the labs.
NSE 4 Immersion 7.2 Solution Guide
9
Lab 1—Firewall policy, NAT, Authentication, Exercise 2
DO NOT REPRINT © FORTINET
• •
In the Remote Server drop-down list, select External_Server. On the Groups tab, right-click AD-users, and then click Add Selected.
The users in this AD group are now included in your FortiGate Remote-users firewall user group. Only users from the remote LDAP server that match this user group entry can authenticate. • • •
Configure Internet_Access firewall policy to include Remote-users group. In the Inspection Mode, select Proxy-based, because the webfilter profile (Category_Monitor) is configured as proxy-based. In the Security Profiles section, enable Web Filter, and then select Category_Monitor.
Monitor the firewall authenticated user. To view this login authentication: • Click Dashboard, then select Users & Devices, and then click Firewall Users to expand it to full screen. • Click aduser1, and then click Deauthenticate.
NSE 4 Immersion 7.2 Solution Guide
10
Lab 1—Firewall policy, NAT, Authentication, Exercise 2
DO NOT REPRINT © FORTINET
NSE 4 Immersion 7.2 Solution Guide
11
Lab 2—SSL and Content Inspection, Exercise 1
DO NOT REPRINT © FORTINET
These slides contain the solutions to the labs.
NSE 4 Immersion 7.2 Solution Guide
12
Lab 2—SSL and Content Inspection, Exercise 1
DO NOT REPRINT © FORTINET
NSE 4 Immersion 7.2 Solution Guide
13
Lab 2—SSL and Content Inspection, Exercise 1
DO NOT REPRINT © FORTINET
Determine the web category for the following websites: • www.twitter.com (Social Networking) • www.skype.com (Internet Telephony) • www.bing.com (Search Engines and Portals) • www.dailymotion.com (Streaming Media and Download)
NSE 4 Immersion 7.2 Solution Guide
14
Lab 2—SSL and Content Inspection, Exercise 1
DO NOT REPRINT © FORTINET
• • • •
Apply the actions to the URL categories and save the web filter profile. Enable the web-filter profile on the policy. Attempt to access the URLs and note the results. Modify the policy to allow www.twitter.com and www.dailymotion.com.
NSE 4 Immersion 7.2 Solution Guide
15
Lab 2—SSL and Content Inspection, Exercise 1
DO NOT REPRINT © FORTINET
• • •
Configure an application control profile as a category and filter override to block applications. Enable application control profiles. Attempt to access the URLs and note the results.
NSE 4 Immersion 7.2 Solution Guide
16
Lab 2—SSL and Content Inspection, Exercise 1
DO NOT REPRINT © FORTINET
Attempt to access www.dailymotion.com website in new browser window after an override.
NSE 4 Immersion 7.2 Solution Guide
17
Lab 2—SSL and Content Inspection, Exercise 2
DO NOT REPRINT © FORTINET
These slides contain the solutions to the labs.
NSE 4 Immersion 7.2 Solution Guide
18
Lab 2—SSL and Content Inspection, Exercise 2
DO NOT REPRINT © FORTINET
NSE 4 Immersion 7.2 Solution Guide
19
Lab 2—SSL and Content Inspection, Exercise 2
DO NOT REPRINT © FORTINET
Attempt to download the infected files. Also, check the content of the downloaded file.
NSE 4 Immersion 7.2 Solution Guide
20
Lab 2—SSL and Content Inspection, Exercise 2
DO NOT REPRINT © FORTINET
Attempt to download the infected file using FTP. Review the log entries for the traffic and security profile.
NSE 4 Immersion 7.2 Solution Guide
21
Lab 3—IPS, Exercise 1
DO NOT REPRINT © FORTINET
These slides contain the solutions to the labs.
NSE 4 Immersion 7.2 Solution Guide
22
Lab 3—IPS, Exercise 1
DO NOT REPRINT © FORTINET
NSE 4 Immersion 7.2 Solution Guide
23
Lab 3—IPS, Exercise 1
DO NOT REPRINT © FORTINET
NSE 4 Immersion 7.2 Solution Guide
24
Lab 3—IPS, Exercise 1
DO NOT REPRINT © FORTINET
NSE 4 Immersion 7.2 Solution Guide
25
Lab 3—IPS, Exercise 1
DO NOT REPRINT © FORTINET
1. On the Local-Client VM, open PuTTY, and then connect over SSH to the LINUX saved session. 2. Log in with the username student and password password. 3. Run the following script to start the attacks: nikto.pl -host 10.200.1.200 4. Leave the PuTTY session open (you can minimize it) so traffic continues to generate.
NSE 4 Immersion 7.2 Solution Guide
26
Lab 3—IPS, Exercise 1
DO NOT REPRINT © FORTINET
NSE 4 Immersion 7.2 Solution Guide
27
Lab 3—IPS, Exercise 2
DO NOT REPRINT © FORTINET
These slides contain the solutions to the labs.
NSE 4 Immersion 7.2 Solution Guide
28
Lab 3—IPS, Exercise 2
DO NOT REPRINT © FORTINET
NSE 4 Immersion 7.2 Solution Guide
29
Lab 3—IPS, Exercise 2
DO NOT REPRINT © FORTINET
To test DoS policy: 1. On the Local-Client VM, open PuTTY, and then connect over SSH to the LINUX saved session. 2. Log in with the username student and password password. 3. Enter the following command to generate an ICMP flood to the Local-FortiGate: sudo ping -f 10.200.1.1 A password prompt for the student account is displayed. 4. Enter password. For every ping sent, the SSH session displays a period. 5. Leave the SSH connection open with the ping running (you can minimize the window).
NSE 4 Immersion 7.2 Solution Guide
30
Lab 4—SSL VPN and IPsec VPN, Exercise 1
DO NOT REPRINT © FORTINET
These slides contain the solutions to the labs.
NSE 4 Immersion 7.2 Solution Guide
31
Lab 4—SSL VPN and IPsec VPN, Exercise 1
DO NOT REPRINT © FORTINET
NSE 4 Immersion 7.2 Solution Guide
32
Lab 4—SSL VPN and IPsec VPN, Exercise 1
DO NOT REPRINT © FORTINET
NSE 4 Immersion 7.2 Solution Guide
33
Lab 4—SSL VPN and IPsec VPN, Exercise 2
DO NOT REPRINT © FORTINET
These slides contain the solutions to the labs.
NSE 4 Immersion 7.2 Solution Guide
34
Lab 4—SSL VPN and IPsec VPN, Exercise 2
DO NOT REPRINT © FORTINET
NSE 4 Immersion 7.2 Solution Guide
35
Lab 4—SSL VPN and IPsec VPN, Exercise 2
DO NOT REPRINT © FORTINET
NSE 4 Immersion 7.2 Solution Guide
36
Lab 4—SSL VPN and IPsec VPN, Exercise 2
DO NOT REPRINT © FORTINET
NSE 4 Immersion 7.2 Solution Guide
37
Lab 4—SSL VPN and IPsec VPN, Exercise 2
DO NOT REPRINT © FORTINET
NSE 4 Immersion 7.2 Solution Guide
38
Lab 5—Routing, Exercise 1
DO NOT REPRINT © FORTINET
These slides contain the solutions to the labs.
NSE 4 Immersion 7.2 Solution Guide
39
Lab 5—Routing, Exercise 1
DO NOT REPRINT © FORTINET
NSE 4 Immersion 7.2 Solution Guide
40
Lab 5—Routing, Exercise 1
DO NOT REPRINT © FORTINET
NSE 4 Immersion 7.2 Solution Guide
41
Lab 5—Routing, Exercise 1
DO NOT REPRINT © FORTINET
NSE 4 Immersion 7.2 Solution Guide
42
Lab 5—Routing, Exercise 1
DO NOT REPRINT © FORTINET
NSE 4 Immersion 7.2 Solution Guide
43
Lab 5—Routing, Exercise 2
DO NOT REPRINT © FORTINET
These slides contain the solutions to the labs.
NSE 4 Immersion 7.2 Solution Guide
44
Lab 5—Routing, Exercise 2
DO NOT REPRINT © FORTINET
Exercise 2 Default priority value has changed to 1 from 0 in the latest FortiOS version.
NSE 4 Immersion 7.2 Solution Guide
45
Lab 5—Routing, Exercise 2
DO NOT REPRINT © FORTINET
You may need to clear sessions on FortiGate to see desired result on packet capture. The CLI command diagnose system session clear can be used to clear sessions. Note that this command clears all the current session on the FortiGate.
NSE 4 Immersion 7.2 Solution Guide
46
Lab 6—Security Fabric, Exercise 1
DO NOT REPRINT © FORTINET
These slides contain the solutions to the labs.
NSE 4 Immersion 7.2 Solution Guide
47
Lab 6—Security Fabric, Exercise 1
DO NOT REPRINT © FORTINET
You will configure the Security Fabric tree, starting with the root device (Local-FortiGate). 1. Enable Security Fabric Connection and Device detection on the port3 network interface settings. 2. Configure the FortiAnalyzer IP address on the FortiAnalyzer Logging in Fabric Connectors. 3. Enable Security Fabric in Fabric Connectors. You must set the role to Serve as Fabric Root and then set the fabric name as fortinet. 4. The root device must allow other security fabric devices on the port3 and To-Remote-HQ2 interfaces.
NSE 4 Immersion 7.2 Solution Guide
48
Lab 6—Security Fabric, Exercise 1
DO NOT REPRINT © FORTINET
1. Enable Security Fabric Connection and Device detection on the port1 and port3 network interface settings. 2. Enable Security Fabric in Fabric Connectors. You must set the role to Join Existing Fabric and use root FortiGate IP address, 10.0.1.254. 3. Select super_admin in Default admin profile field. 4. Authorize ISFW on the root FortiGate Fabric in Fabric Connectors, in the Topology section on the right. Check the Security Fabric deployment result on the root Local-FortiGate in Dashboard > Status within Security Fabric widget. Also, check the result in Security Fabric > Physical Topology and Logical Topology.
NSE 4 Immersion 7.2 Solution Guide
49
Lab 6—Security Fabric, Exercise 1
DO NOT REPRINT © FORTINET
1. Enable Security Fabric Connection and Device detection on the port6 and To-Local-HQ1 network interface settings. 2. Enable Security Fabric in Fabric Connectors. You must set the role to Join Existing Fabric and use the root FortiGate IP address, 10.10.10.1. 3. Select super_admin in Default admin profile field. 4. Authorize Remote-FortiGate on the root FortiGate Fabric in Fabric Connectors, in the Topology section on the right. Check the Security Fabric deployment result on the root Local-FortiGate in Dashboard > Status within Security Fabric widget. Also, check the result in Security Fabric > Physical Topology and Logical Topology.
NSE 4 Immersion 7.2 Solution Guide
50
Lab 6—Security Fabric, Exercise 2
DO NOT REPRINT © FORTINET
These slides contain the solutions to the labs.
NSE 4 Immersion 7.2 Solution Guide
51
Lab 6—Security Fabric, Exercise 2
DO NOT REPRINT © FORTINET
1. Log in to FortiAnalyzer to authorize Security Fabric devices. 2. Click Device Manager > Unauthorized. 3. Select all devices, and then click Authorize. The logs status should be green for all devices. You can review FortiAnalyzer logging status on all devices at Security Fabric > Fabric Connectors > FortiAnalyzer Logging. You can review the Security Fabric logical topology to verify the setup is complete.
NSE 4 Immersion 7.2 Solution Guide
52
Lab 6—Security Fabric, Exercise 2
DO NOT REPRINT © FORTINET
The security rating feature includes three major score cards: Security Posture, Fabric Coverage, and Optimization. 1. 2. 3. 4.
In Security Fabric > Security Rating, click Security Posture to show the scorecard details. In the Security Control column, select or search Audit Log Settings. On the pane on the right, in the Local-FortiGate section, click Apply. The View Diff button will appear next to Apply after you successfully apply audit log settings.
Run the report again by navigating again to Security Fabric > Security Rating. Click Run Now to get the new security posture score.
NSE 4 Immersion 7.2 Solution Guide
53
Lab 7—HA, Exercise 1
DO NOT REPRINT © FORTINET
These slides contain the solutions to the labs.
NSE 4 Immersion 7.2 Solution Guide
54
Lab 7—HA, Exercise 1
DO NOT REPRINT © FORTINET
You can configure FortiGate devices using the CLI to form an HA cluster. To select the primary device, you have two options: •
•
If override is disabled, FortiGate checks the uptime of the device first and selects the device with the largest uptime. If the uptime for both the devices is within a five-minute range, the FortiGate device with the higher priority is selected as the primary device. If override is enabled, Fortigate checks priority before uptime. The Fortigate device with the highest priority is selected as the primary device.
NSE 4 Immersion 7.2 Solution Guide
55
Lab 7—HA, Exercise 1
DO NOT REPRINT © FORTINET
NSE 4 Immersion 7.2 Solution Guide
56
Lab 7—HA, Exercise 1
DO NOT REPRINT © FORTINET
NSE 4 Immersion 7.2 Solution Guide
57
Lab 7—HA, Exercise 1
DO NOT REPRINT © FORTINET
The checksum value shown on the slide may differ from your output.
NSE 4 Immersion 7.2 Solution Guide
58
Lab 7—HA, Exercise 1
DO NOT REPRINT © FORTINET
NSE 4 Immersion 7.2 Solution Guide
59
Lab 7—HA, Exercise 1
DO NOT REPRINT © FORTINET
NSE 4 Immersion 7.2 Solution Guide
60
Lab 7—HA, Exercise 1
DO NOT REPRINT © FORTINET
NSE 4 Immersion 7.2 Solution Guide
61
Lab 7—HA, Exercise 2
DO NOT REPRINT © FORTINET
These slides contain the solutions to the labs.
NSE 4 Immersion 7.2 Solution Guide
62
Lab 7—HA, Exercise 2
DO NOT REPRINT © FORTINET
You can configure the HA management interface using the GUI or CLI. To access the secondary FortiGate from the primary FortiGate CLI: 1. On the Remote-FortiGate CLI, log in with the username admin and password password. 2. Enter the following command to access the secondary FortiGate CLI through the primary FortiGate HA link: execute ha manage
NSE 4 Immersion 7.2 Solution Guide
63
Lab 7—HA, Exercise 2
DO NOT REPRINT © FORTINET
1. Enter the following command to get the status of the secondary FortiGate: get system status to view Current HA mode. You will notice that Remote-FortiGate is a-a secondary. 2. Run exit to return to the Remote-FortiGate CLI.
NSE 4 Immersion 7.2 Solution Guide
64
Lab 7—HA, Exercise 2
DO NOT REPRINT © FORTINET
1. On the Local-Client VM, open a browser, and then log in to the Remote-FortiGate GUI (because this is a primary device) at 10.0.1.254 with the username admin and password password. 2. Click System > HA. 3. Right-click Remote-FortiGate, and then click Edit. 4. Enable Management Interface Reservation, and in the Interface field, select port7.
NSE 4 Immersion 7.2 Solution Guide
65
Lab 7—HA, Exercise 2
DO NOT REPRINT © FORTINET
1. On the Remote-FortiGate CLI, log in with the username admin and password password. 2. Run the following commands to configure port7: config system interface edit port7 set ip 10.0.1.253/24 set allowaccess http snmp ping ssh End 3. On the Local-Client VM, open a browser, and log in to the Remote-FortiGate GUI at 10.0.1.253 (note the IP address) with the username admin and password password. This verifies connectivity to port7.
NSE 4 Immersion 7.2 Solution Guide
66
Lab 7—HA, Exercise 2
DO NOT REPRINT © FORTINET
1. On the Remote-FortiGate CLI, enter the following command to verify HA configuration: show system ha. 2. Look for ha-mgmt-status and config ha-mgmt-interfaces. These should already be set. 3. Enter the following command to verify that port7 has no configuration: show system interface 4. Configure port7, as shown on this slide. 5. On the Local-Client VM, open a browser, and then log in to the Local-FortiGate GUI at 10.0.1.252 (note the IP address) with the username admin and password password. This will verify connectivity to port7. Each device in the cluster now has its own management IP address for monitoring purposes.
NSE 4 Immersion 7.2 Solution Guide
67
Lab 7—HA, Exercise 2
DO NOT REPRINT © FORTINET
1. On the Local-Client VM, open a browser, and then log in to the Remote-FortiGate GUI at 10.0.1.254 with the username admin and password password. 2. Click System > HA. 3. Right-click Local-FortiGate, and then click Remove device from HA cluster. When prompted, configure the Interface and IP/Network settings. 4. Click OK. 5. On the Local-Client VM, open a browser, and then log in to the Local-FortiGate GUI at 10.0.1.251 (note the IP address) with the username admin and password password. This will verify connectivity to port3.
NSE 4 Immersion 7.2 Solution Guide
68
DO NOT REPRINT © FORTINET
No part of this publication may be reproduced in any form or by any means or used to make any derivative such as translation, transformation, or adaptation without permission from Fortinet Inc., as stipulated by the United States Copyright Act of 1976. Copyright© 2022 Fortinet, Inc. All rights reserved. Fortinet®, FortiGate®, FortiCare® and FortiGuard®, and certain other marks are registered trademarks of Fortinet, Inc., in the U.S. and other jurisdictions, and other Fortinet names herein may also be registered and/or common law trademarks of Fortinet. All other product or company names may be trademarks of their respective owners. Performance and other metrics contained herein were attained in internal lab tests under ideal conditions, and actual performance and other results may vary. Network variables, different network environments and other conditions may affect performance results. Nothing herein represents any binding commitment by Fortinet, and Fortinet disclaims all warranties, whether express or implied, except to the extent Fortinet enters a binding written contract, signed by Fortinet’s General Counsel, with a purchaser that expressly warrants that the identified product will perform according to certain expressly-identified performance metrics and, in such event, only the specific performance metrics expressly identified in such binding written contract shall be binding on Fortinet. For absolute clarity, any such warranty will be limited to performance in the same ideal conditions as in Fortinet’s internal lab tests. In no event does Fortinet make any commitment related to future deliverables, features, or development, and circumstances may change such that any forward-looking statements herein are not accurate. Fortinet disclaims in full any covenants, representations,and guarantees pursuant hereto, whether express or implied. Fortinet reserves the right to change, modify, transfer, or otherwise revise this publication without notice, and the most current version of the publication shall be applicable.