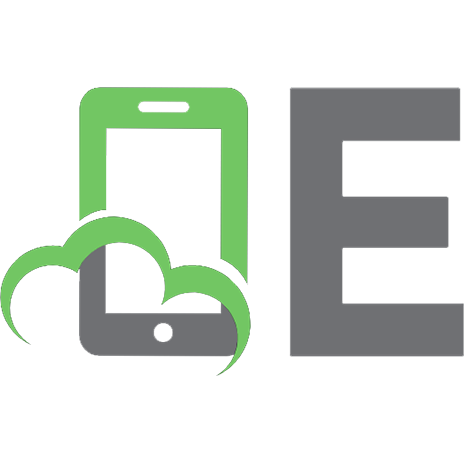Unity 3D Game Development by Example: Beginner's Guide 1849690545, 9781849690546
The book takes a clear, step-by-step approach to building small, simple game projects. It focuses on short, attainable g
459 25 7MB
English Pages 384 Year 2010
Recommend Papers
File loading please wait...
Citation preview
Unity 3D Game Development by Example Beginner's Guide
A seat-of-your-pants manual for building fun, groovy litle games quickly
Ryan Henson Creighton
BIRMINGHAM - MUMBAI
Unity 3D Game Development by Example Beginner's Guide
Copyright © 2010 Packt Publishing
All rights reserved. No part of this book may be reproduced, stored in a retrieval system, or transmited in any form or by any means, without the prior writen permission of the publisher, except in the case of brief quotaions embedded in criical aricles or reviews. Every efort has been made in the preparaion of this book to ensure the accuracy of the informaion presented. However, the informaion contained in this book is sold without warranty, either express or implied. Neither the author, nor Packt Publishing, and its dealers and distributors will be held liable for any damages caused or alleged to be caused directly or indirectly by this book. Packt Publishing has endeavored to provide trademark informaion about all of the companies and products menioned in this book by the appropriate use of capitals. However, Packt Publishing cannot guarantee the accuracy of this informaion.
First published: September 2010
Producion Reference: 1170910
Published by Packt Publishing Ltd. 32 Lincoln Road Olton Birmingham, B27 6PA, UK. ISBN 978-1-849690-54-6 www.packtpub.com
Cover Image by Ed Maclean ([email protected])
Credits
Author Ryan Henson Creighton Reviewers Aaron Cross Cliford Peters Chico Queiroz Acquisiion Editor David Barnes Development Editor Dhiraj Chandiramani
Editorial Team Leaders Aditya Belpathak Project Team Leader Lata Basantani Project Coordinator Srimoyee Ghoshal Proofreaders Lynda Sliwoski Chris Smith Jonathan Todd
Technical Editor
Producion Coordinator
Namita Sahni
Arvindkumar Gupta
Copy Editor Lakshmi Menon Indexer Monica Ajmera Mehta
Cover Work Arvindkumar Gupta
About the Author Ryan Henson Creighton is a veteran game developer, and the founder of Untold Entertainment Inc. (http://www.untoldentertainment.com/blog) where he creates games and applicaions for kids, teens, tweens, and preschoolers. Prior to founding Untold, Ryan worked as the Senior Game Developer at Canadian media conglomerate Corus Entertainment, creaing advergames and original properies for YTV and Treehouse TV using Flash. Ryan is hard at work developing a suite of original products with Untold Entertainment. He maintains one of the most acive and enjoyable blogs in the industry. When Ryan is not developing games, he's gooing of with his two litle girls and his fun-loving wife in downtown Toronto. Big thanks to Cheryl, Cassandra, and Isabel for their love, their support, and their cinnamon rolls. Thanks to Jean-Guy Niquet for introducing me to Unity; to Jim "McMajorSupporter" McGinley for help with the book outline and ongoing mentorship; to the technical reviewers and Packt staf for leing me leave a few jokes in the book; and to David Barnes, for having such a great sense of humor in the irst place. Special thanks to Michael Garforth and friends from the #Unity3D IRC channel on Freenode. I also want to thank Mom, God, and all the usual suspects.
About the Reviewers Aaron Cross is a freelance video game developer based in Wellington, New Zealand. A successful musician and music producer, ilm-maker, and 3D arist, he switched his focus to game development in 2006. He has since produced four video game itles, and has provided art and programming soluions to Unity developers across the globe, from Canada and the U.K. to as far south as the Australian heritage sites on the coninent of Antarcica. As well as commercial games, he has developed simulaions for medical training, architectural visualizaion, science and research, conservaion, and visual reconstrucions for evidence used in court cases, using the Unity game engine. He can be contacted through his website: http://deepwater3d.com.
Cliford Peters is an average Unity user who has enjoyed using Unity over the past few years. He plans to one day become a professional Unity user and to be able to use Unity in his career. To help realize this goal, Cliford is going to college to increase his knowledge in the ields of Math and Computer Science. Cliford has also helped to review the Unity book: Unity Game Development Essenials, Packt Publishing.
Chico Queiroz is a mulimedia designer living in Rio de Janeiro, Brazil. Having completed an MA degree in Digital Games Design from the University for the Creaive Arts at Farnham, Chico has worked in areas such as webgames and advergames design and development. He has also published aricles in academic game conferences and websites such as gameology.org, gamasutra.com, and gamecareerguide.com. Chico currently works as a Digital Designer at the Computer Graphics Technology Group (TeCGraf), a laboratory within the Poniical Catholic University of Rio de Janeiro where he also works as a lecturer, teaching subjects such as 3D modeling and image ediing to design students. Thank you Ana and Alice for all the love and support.
Table of Contents Preface Chapter 1: That's One Fancy Hammer! Introducing Unity 3D Unity takes over the world Browser-based 3D? Welcome to the future Time for acion – install the Unity Web Player Welcome to Unity 3D! What can I build with Unity? FusionFall Completely hammered Should we try to build FusionFall? Another opion Of-Road Velociraptor Safari Fewer features, more promise Maybe we should build Of-Road Velociraptor Safari?
I bent my Wooglie Big Fun Racing Diceworks Walk before you can run (or double jump) There's no such thing as "inished" Stop! Hammer ime Explore Demo island The wonders of technology! The Scene window The Game window The Hierarchy The Project panel The Inspector Invade Island Demo as a paratrooper
1 7 7 8 8 8 9 9 10 10 11 11 12 13 13
13 14 14 15 16 16 17 18 19 20 20 21 22 24
Table of Contents
Layers and layout dropdowns Playback controls Scene controls Don't stop there—live a litle! Summary Big ambiion, iny games
26 26 26 27 28 28
Chapter 2: Let's Start with the Sky
29
That litle lightbulb The siren song of 3D Features versus content A game with no features Mechanic versus skin Trapped in your own skin That singular piece of joy One percent inspiraion Motherload Heads up! Arillery Live! Pong The mechanic that launched a thousand games Toy or story Redeining the sky Summary Let's begin
Chapter 3: Game #1: Ticker Taker
30 30 31 32 32 33 34 34 34 36 37 41 43 45 46 47 47
49
Kick up a new Unity project Where did everything go? 'Tis volley Keep the dream alive Slash and burn! The many faces of keep-up Creaing the ball and the hiter Time for acion – create the ball A ball by any other name Time for acion – rename the ball Origin story XYZ/RGB Time for acion – move the ball into the "sky" Time for acion – shrink the ball Time for acion – save your Scene [ ii ]
49 51 51 52 52 53 53 53 54 55 55 56 57 58 59
Table of Contents
Time for acion – add the Paddle What's a Mesh? Poly wanna crack your game performance? Keeping yourself in the dark Time for acion – add a light Time for acion – move and rotate the light Extra credit Are you a luminary? Who turned out the lights? Darkness reigns Time for acion – test your game Let's get physical Time for acion – add physics to your game Understanding the gravity of the situaion More bounce to the ounce Time for acion – make the ball bouncy Summary Following the script
Chapter 4: Code Comfort
60 62 64 65 65 66 69 69 69 69 70 70 70 71 72 72 74 75
77
What is code? Time for acion – write your irst Unity Script A leap of faith Lick it and sick it Disappear Me! It's all Greek to me You'll never go hungry again With great sandwich comes great responsibility Examining the code Time for acion – ind the Mesh Renderer component Time for acion – make the ball reappear Ding! Time for acion – journey to the Unity Script Reference The Renderer class What's another word for "huh"? It's been fun Time for acion – unsick the Script Gone, but not forgoten Why code? Equip your baby bird Time for acion – create a new MouseFollow Script [ iii ]
77 77 79 80 80 80 81 82 82 83 84 84 85 86 89 90 90 91 91 92 92
Table of Contents
A capital idea Animaing with code Time for acion – animate the Paddle Pick a word—(almost) any word Screen Coordinates versus World Coordinates Move the Paddle Worst. Game. Ever. See the matrix Time for acion – animate the Paddle A iny bit o' math Tracking the numbers Futzing with the numbers Time for acion – log the new number She's A-Work! Somebody get me a bucket Time for acion – declare a variable to store the screen midpoint Using all three dees Time for acion – follow the Y posiion of the mouse A keep-up game for robots Once more into the breach Time for acion – revisit the Unity Language Reference Our work here is done Time for acion – add the sample code to your Script One inal tweak What's a quaternion? Wait, what's a quaternion? WHAT THE HECK IS A QUATERNION?? Educated guesses More on Slerp Right on target Keep it up Beyond the game mechanic
94 95 95 97 98 98 99 99 99 100 100 101 101 102 102 103 105 106 106 107 107 108 108 110 110 110 110 111 112 112 114 115
Chapter 5: Game #2: Robot Repair
117
You'll totally lip A blank slate You're making a scene Time for acion – set up two Scenes No right answer Time for acion – prepare the GUI The beat of your own drum
118 119 120 120 121 121 123 [ iv ]
Table of Contents
Time for acion – create and link a custom GUI skin Time for acion – create a buton UI control Want font? Cover your assets Time for acion – nix the mipmapping Front and center Time for acion – center the buton To the game! Time for acion – add both scenes to the build list Set the stage for robots Time for acion – prepare the game Scene The game plan Have some class! Time for acion – store the essenials Start me up Going loopy The anatomy of a loop To nest is best Seeing is believing Time for acion – create an area to store the grid Build that grid Now you're playing with power!
Chapter 6: Game #2: Robot Repair Part 2 From zero to game in one chapter Finding your center Time for acion – center the game grid verically Time for acion – center the game grid horizontally Down to the nity griddy Do the random card shule Time for acion – prepare to build the deck Let's break some robots Time for acion – build the deck Time for acion – modify the img argument What exactly is "this"? Random reigns supreme Second dragon down Time to totally lip Time for acion – make the cards two-sided Time for acion – build the card-lipping funcion Time for acion – build the card-lipping funcion [v]
123 124 128 129 130 132 132 134 135 136 136 137 138 139 140 141 142 142 144 145 145 148
149 150 151 151 154 156 156 156 157 157 161 163 164 165 165 165 167 169
Table of Contents
Pumpkin eater Stabby McDragonpoker rides again Game and match Time for acion – ID the cards Time for acion – compare the IDs On to the inal boss Endgame Time for acion – check for victory Endgame Bring. It. On.
171 172 172 172 173 176 176 176 179 180
Chapter 7: Don't Be a Clock Blocker
181
Apply pressure Time for acion – prepare the clock script Time for more acion – prepare the clock text Sill ime for acion – change the clock text color Time for acion rides again – create a font texture and material Time for acion – what's with the iny font? Time for acion – prepare the clock code Time for acion – create the countdown logic Time for acion – display the ime on-screen Picture it Time for acion – grab the picture clock graphics Time for acion – lex those GUI muscles The incredible shrinking clock Keep your fork—there's pie! How they did it Time for acion – rig up the textures Time for acion – write the pie chart Script Time for acion – commence operaion pie clock Time for acion – posiioning and scaling the clock Uninished business
Chapter 8: Ticker Taker
181 182 182 184 184 187 188 189 191 193 193 195 198 198 199 201 202 204 206 208
209
Welcome to Snoozeville Model behavior Time for acion – explore the models Time for acion – hands up! Time for acion – change the FBX import scale seings Time for acion – make the Mesh Colliders convex Time for acion – make the Hands and Tray follow the Mouse Time for acion – get your heart on [ vi ]
209 210 210 213 214 215 217 217
Table of Contents
Time for acion – ditch the Ball and Paddle Time for acion – material witness This Just In: This Game Blows Time for acion – muliple erecions Time for acion – create a font texture Time for acion – create the HeartBounce Script Time for acion – tag the tray Time for acion – tweak the bounce Time for acion – keeping track of the bounces Time for acion – add the lose condiion Time for acion – add the Play Again buton Ticker Taken
Chapter 9: Game #3: The Break-Up
220 220 225 225 227 228 229 232 233 234 236 238
239
Time for acion – bombs away! Time for acion – poke those paricles Time for acion – create a Spark Material Time for acion – prefabulous Time for acion – lights, camera, apartment Time for acion – add the character Time for acion – register the animaions Time for acion – script the character Time for acion – open the Pod Bay Door, Hal Time for acion – collision-enable the Character Time for acion – re-Prefab the Prefab Time for acion – apocalypse now? Time for acion – go boom Time for acion – the point of impact Time for acion – hook up the explosion Summary
Chapter 10: Game #3: The Break-Up Part 2 Time for acion – amass some glass Time for acion – create a Paricle System Time for acion – make it edgier! Time for acion – contain the explosion Time for acion – let's get lazy Very variable? Terminal velocity is a myth—bombs fall faster Time for acion – tag the objects Time for acion – write the collision detecion code Time for acion – animaion interrupts [ vii ]
241 244 246 249 252 254 255 256 259 260 261 261 263 266 267 268
269 269 270 273 274 276 278 278 279 281 282
Table of Contents
Time for acion – add facial explosions Time for acion – make some noise Time for acion – add sounds to the FallingObjectScript What's the catch? Time for acion – mix it up a bit Summary
Chapter 11: Game #4: Shoot the Moon Time for acion – duplicate your game project Time for acion – space this sucker up a bit Time for acion – enter the hero Time for acion – it's a hit! Time for acion – bring on the bad guys Time for acion – do some housekeeping Time for acion – ixing the fall Time for acion – tweak the hero Time for acion – give up the func Time for acion – itchy trigger inger Time for acion – futurize the bullet Time for acion – building Halo Time for acion – ire! Time for acion – Code Do-Si-Do Time for acion – the maaagic of aaaarguments Time for acion – add the most important part of any space shooter Last year's model Summary More hospitality
Chapter 12: Acion!
283 284 285 287 288 292
293 294 295 300 301 303 305 305 307 310 312 313 314 317 319 320 321 321 323 324 324
325
Open heart surgery Time for acion – haul in the hallway Time for acion – meet me at camera two Time for acion – adjust the Main Camera Time for acion – deck the halls Time for acion – turn on the lights Time for acion – set up the camera rig Time for acion – animate the bouncer Time for acion – I like to move it move it Time for acion – animate the runner Time for acion – how to "handle" Nurse Slipperfoot Time for acion – you spin me right round [ viii ]
325 326 327 328 329 330 337 338 340 343 345 347
Table of Contents
Time for acion – deploy your game Time to grow Beyond the book
349 351 351
Appendix: References
353
Online resources Oline resources Free development tools Graphics Sound Content sites Game Portals
353 355 355 355 355 356 356
Index
357
[ ix ]
Preface "Game Developer" has rapidly replaced "iretruck" as the number one thing that kids want to be when they grow up. Gone are the days when aspiring developers needed a university educaion, a stack of punch cards, and a room-sized computer to program a simple game. With digital distribuion and the availability of inexpensive (or free) games development tools like Unity 3D, the democraizaion of game development is well underway. But just as becoming a iretruck is fraught with perils, so too is game development. Too oten, aspiring developers underesimate the sheer enormity of the mulidisciplinary task ahead of them. They bite of far more than they can chew, and eventually drit away from their game development dreams to become lawyers or dental hygienists. It's tragic. This book bridges the gap between "I wanna make games!" and "I just made a bunch of games!" by focusing on small, simple projects that you can complete before you reach the botom of a bag of corn chips.
What this book covers Chapter 1, That's One Fancy Hammer!, introduces you to Unity 3D—an amazing game engine that enables you to create games and deploy them to a number of diferent devices, including (at the ime of wriing) the Web, PCs, iOS plaforms, and WiiWare, with modules for Android and Xbox Live Arcade deployment in the works. You'll play a number of browser-based Unity 3D games to get a sense of what the engine can handle, from a massively-muliplayer online game all the way down to a simple kart racer. You'll download and install your own copy of Unity 3D, and mess around with the beauiful Island Demo that ships with the product. Chapter 2, Let's Start with the Sky, explores the diference between a game's skin and its mechanic. Using examples from video game history, including Worms, Mario Tennis, and Scorched Earth, we'll uncover the small, singular piece of joy upon which more complicated and impressive games are based. By concentraing on the building blocks of video games, we'll learn how to disil an unwieldy behemoth of a game concept down to a manageable starter project.
Preface
Chapter 3, Game #1: Ticker Taker, puts you in the pilot seat of your irst Unity 3D game project. We'll explore the Unity environment and learn how to create and place primiives, add Components like physic materials and rigidbodies, and make a ball bounce on a paddle using Unity's built-in physics engine without ever breaking a sweat. Chapter 4, Code Comfort, coninues the keep-up game project by gently introducing scriping. Just by wriing a few simple, thoroughly-explained lines of code, you can make the paddle follow the mouse around the screen to add some interacivity to the game. This chapter includes a crash course in game scriping that will renew your excitement for programming where high school computer classes may have failed you. Chapter 5, Game#2: Robot Repair, introduces an oten-overlooked aspect of game development: "front-of-house" User Interface design—the butons, logos, screens, dials, bars, and sliders that sit in front of your game—is a complete discipline unto itself. Unity 3D includes a very meaty Graphical User Interface system that allows you to create controls and iddly bits to usher your players through your game. We'll explore this system, and start building a complete two-dimensional game with it! By the end of this chapter, you'll be halfway to compleing Robot Repair, a colorful matching game with a twist. Chapter 6, Game#2: Robot Repair Part 2, picks up where the last chapter let of. We'll add interacivity to our GUI-based game, and add important tools to our game development tool belt, including drawing random numbers and limiing player control. When you're inished with this chapter, you'll have a completely playable game using only the Unity GUI system, and you'll have enough iniial knowledge to explore the system yourself to create new control schemes for your games. Chapter 7, Don't be a Clock Blocker, is a standalone chapter that shows you how to build three diferent game clocks: a number-based clock, a depleing bar clock, and a cool pie wedge clock, all of which use the same underlying code. You can then add one of these clocks to any of the game projects in this book, or reuse the code in a game of your own. Chapter 8, Ticker Taker, revisits the keep-up game from earlier chapters and replaces the simple primiives with 3D models. You'll learn how to create materials and apply them to models that you import from external art packages. You'll also learn how to detect collisions between Game Objects, and how to print score results to the screen. By the end of this chapter, you'll be well on your way to building Ticker Taker—a game where you bounce a sill-beaing human heart on a hospital dinner tray in a mad dash for the transplant ward! Chapter 9, Game#3: The Break-Up is a wild ride through Unity's built-in paricle system that enables you to create efects like smoke, ire, water, explosions, and magic. We'll learn how to add sparks and explosions to a 3D bomb model, and how to use scriping to play and stop animaions on a 3D character. You'll need to know this stuf to complete The Break-Up—a catch game that has you grabbing falling beer steins and dodging explosives tossed out the window by your jilted girlfriend. [2]
Preface
Chapter 10, Game#3: The Break-Up Part 2, completes The Break-Up game from the previous chapter. You'll learn how to reuse scripts on muliple diferent Game Objects, and how to build Prefabs, which enable you to modify a whole army of objects with a single click. You'll also learn to add sound efects to your games for a much more engaging experience. Chapter 11, Game #4: Shoot the Moon, fulills the promise of Chapter 2 by taking you through a re-skin exercise on The Break-Up. By swapping out a few models, changing the background, and adding a shooing mechanic, you'll turn a game about catching beer steins on terra irma into an acion-packed space shooter! In this chapter, you'll learn how to set up a two-camera composite shot, how to use code to animate Game Objects, and how to re-jig your code to save ime and efort. Chapter 12, Acion!, takes you triumphantly back to Ticker Taker for the coup de grace: a bouncing camera rig built with Unity's built-in animaion system that lies through a model of a hospital interior. By using the two-camera composite from The Break-Up, you'll create the illusion that the player is actually running through the hospital bouncing a heart on a in tray. The chapter ends with a refresher on bundling your project and deploying it to the Web so that your millions of adoring fans can inally experience your masterpiece.
What you need for this book You'll need to be in possession of a sturdy hat, a desk chair equipped with a seatbelt, and an array of delicious snack foods that won't get these pages all cheesy (if you're reading the e-book version, you're all set). Early chapters walk you through downloading and installing Unity 3D (http://unity3d.com/unity/download/). A list of resources and links to addiional sotware can be found in the appendix.
Who this book is for If you've ever wanted to develop games, but have never felt "smart" enough to deal with complex programming, this book is for you. It's also a great kickstart for developers coming from other tools like Flash, Unreal Engine, and Game Maker Pro.
[3]
Preface
Conventions In this book, you will ind several headings appearing frequently. To give clear instrucions of how to complete a procedure or task, we use:
Time for action – heading 1.
Acion 1
2.
Acion 2
3.
Acion 3
Instrucions oten need some extra explanaion so that they make sense, so they are followed with:
What just happened? This heading explains the working of tasks or instrucions that you have just completed. You will also ind some other learning aids in the book, including:
Have a go hero – heading These set pracical challenges and give you ideas for experimening with what you have learned. You will also ind a number of styles of text that disinguish between diferent kinds of informaion. Here are some examples of these styles, and explanaions of their meanings. Code words in text are shown as follows: "Find the BuildGrid() funcion." A block of code is set as follows: function Update () { renderer.enabled = false; }
When we wish to draw your atenion to a paricular part of a code block, the relevant lines or items are set in bold: var smooth = 2.0; var tiltAngle = 30.0; function Update ()
[4]
Preface
New terms and important words are shown in bold. Words that you see on the screen, in menus or dialog boxes for example, appear in the text like this: "Press the Play buton again to stop tesing your game."
Warnings or important notes appear in a box like this.
Tips and tricks appear like this.
Reader feedback Feedback from our readers is always welcome. Let us know what you think about this book—what you liked or may have disliked. Reader feedback is important for us to develop itles that you really get the most out of. To send us general feedback, simply send an e-mail to [email protected], and menion the book itle via the subject of your message. If there is a book that you need and would like to see us publish, please send us a note in the SUGGEST A TITLE form on www.packtpub.com, or e-mail [email protected]. If there is a topic that you have experise in and you are interested in either wriing or contribuing to a book on, see our author guide on www.packtpub.com/authors.
Customer support Now that you are the proud owner of a Packt book, we have a number of things to help you to get the most from your purchase. Downloading the example code for this book You can download the example code iles for all Packt books you have purchased from your account at http://www.PacktPub.com. If you purchased this book elsewhere, you can visit http://www.PacktPub.com/support and register to have the iles e-mailed directly to you.
[5]
Preface
Errata Although we have taken every care to ensure the accuracy of our content, mistakes do happen. If you ind a mistake in one of our books—maybe a mistake in the text or the code—we would be grateful if you would report this to us. By doing so, you can save other readers from frustraion and help us improve subsequent versions of this book. If you ind any errata, please report them by visiing http://www.packtpub.com/support, selecing your book, clicking on the let us know link, and entering the details of your errata. Once your errata are veriied, your submission will be accepted and the errata will be uploaded on our website, or added to any list of exising errata, under the Errata secion of that itle. Any exising errata can be viewed by selecing your itle from http://www.packtpub.com/support.
Piracy Piracy of copyright material on the Internet is an ongoing problem across all media. At Packt, we take the protecion of our copyright and licenses very seriously. If you come across any illegal copies of our works, in any form, on the Internet, please provide us with the locaion address or website name immediately so that we can pursue a remedy. Please contact us at [email protected] with a link to the suspected pirated material. We appreciate your help in protecing our authors, and our ability to bring you valuable content.
Questions You can contact us at [email protected] if you are having a problem with any aspect of the book, and we will do our best to address it.
[6]
1 That's One Fancy Hammer! Technology is a tool. It helps us accomplish amazing things, hopefully more quickly and more easily and more amazingly than if we hadn't used the tool. Before we had newfangled steam-powered hammering machines, we had hammers. And before we had hammers, we had the painful process of smacking a nail into a board with our bare hands. Technology is all about making our lives beter and easier. And less painful.
Introducing Unity 3D Unity 3D is a new piece of technology that strives to make life beter and easier for game developers. Unity is a game engine or a game authoring tool that enables creaive folks like you to build video games. By using Unity, you can build video games more quickly and easily than ever before. In the past, building games required an enormous stack of punch cards, a computer that illed a whole room, and a burnt sacriicial ofering to an ancient god named Fortran. Today, instead of spanking nails into boards with your palm, you have Unity. Consider it your hammer—a new piece of technology for your creaive tool belt.
That’s One Fancy Hammer!
Unity takes over the world Throughout this book, we'll be disilling our game development dreams down to small, bite-sized nuggets instead of launching into any sweepingly epic open-world games. The idea here is to focus on something you can actually inish instead of geing bogged down in an impossibly ambiious opus. This book will teach you to build four games, each of which focus on a small, simple gameplay mechanic. You'll learn how to build discrete pieces of funcionality that you can apply to each project, illing the games out to make them complete experiences. When you're inished, you can publish these games on the Web, Mac, or PC. The team behind Unity 3D is constantly working on packages and export opions for other plaforms. At the ime of this wriing, Unity could addiionally create games that can be played on the iPhone, iPod, iPad, Android devices, Xbox Live Arcade, PS3, and Nintendo's WiiWare service. Each of these tools is an add-on funcionality to the core Unity package, and comes at an addiional cost. As we're focusing on what we can do without breaking the bank, we'll sick to the core Unity 3D program for the remainder of this book. With the iniial skills that you learn in this book, you'll be able to expand on your knowledge to start building more and more complex projects. The key is to start with something you can inish, and then for each new project that you build, to add small pieces of funcionality that challenge you and expand your knowledge. Any successful plan for world dominaion begins by drawing a territorial border in your backyard; consider this book your backyard.
Browser-based 3D? Welcome to the future Unity's primary and most astonishing selling point is that it can deliver a full 3D game experience right inside your web browser. It does this with the Unity Web Player—a free plugin that embeds and runs Unity content on the Web.
Time for action – install the Unity Web Player Before you dive into the world of Unity games, download the Unity Web Player. Much the same way the Flash player runs Flash-created content, the Unity Web Player is a plugin that runs Unity-created content in your web browser.
1.
Go to http://unity3D.com.
[8]
Chapter 1
2.
Click on the install now! buton to install the Unity Web Player.
3.
Click on Download Now!.
4.
Follow all of the on-screen prompts unil the Web Player has inished installing.
Welcome to Unity 3D! Now that you've installed the Web Player, you can view the content created with the Unity 3D authoring tool in your browser.
What can I build with Unity? In order to fully appreciate how fancy this new hammer is, let's take a look at some projects that other people have created with Unity. While these games may be completely out of our reach at the moment, let's ind out how game developers have pushed this amazing tool to its very limits. [9]
That’s One Fancy Hammer!
FusionFall The irst stop on our whirlwind Unity tour is FusionFall—a Massively Muliplayer Online Role-Playing Game (MMORPG). You can ind it at fusionfall.com. You may need to register to play, but it's deinitely worth the extra efort!
FusionFall was commissioned by the Cartoon Network television franchise, and takes place in a re-imagined, anime-style world where popular Cartoon Network characters are all grown up. Darker, more sophisicated versions of the Powerpuf Girls, Dexter, Foster and his imaginary friends, and the kids from Codename: Kids Next Door run around batling a slimy green alien menace.
Completely hammered FusionFall is a very big and very expensive high-proile game that helped draw a lot of atenion to the then-unknown Unity game engine when the game was released. As a tech demo, it's one of the very best showcases of what your new technological hammer can really do! FusionFall has real-ime muliplayer networking, chat, quests, combat, inventory, NPCs (non-player characters), basic AI (ariicial intelligence), name generaion, avatar creaion, and costumes. And that's just a highlight of the game's feature set. This game packs a lot of depth.
[ 10 ]
Chapter 1
Should we try to build FusionFall? At this point, you might be thinking to yourself, "Heck YES! FusionFall is exactly the kind of game I want to create with Unity, and this book is going to show me how!" Unfortunately, a step-by-step guide to creaing a game the size and scope of FusionFall would likely require its own latbed truck to transport, and you'd need a few friends to help you turn each enormous page. It would take you the rest of your life to read, and on your deathbed, you'd inally realize the grave error that you had made in ordering it online in the irst place, despite having qualiied for free shipping. Here's why: check out the game credits link on the FusionFall website: http://www. fusionfall.com/game/credits.php.
This page lists all of the people involved in bringing the game to life. Cartoon Network enlisted the help of an experienced Korean MMO developer called Grigon Entertainment. There are over 80 names on that credits list! Clearly, only two courses of acion are available to you:
Build a cloning machine and make 79 copies of yourself. Send each of those copies to school to study various disciplines, including markeing, server programming, and 3D animaion. Then spend a year building the game with your clones. Keep track of who's who by using a sophisicated armband system.
Give up now because you'll never make the game of your dreams.
Another option Before you do something rash and abandon game development for farming, let's take another look at this. FusionFall is very impressive, and it might look a lot like the game that you've always dreamed of making. This book is not about crushing your dreams. It's about dialing down your expectaions, puing those dreams in an airight jar, and taking baby steps. Confucius said: "A journey of a thousand miles begins with a single step." I don't know much about the man's hobbies, but if he was into video games, he might have said something similar about them—creaing a game with a thousand awesome features begins by creaing a single, less feature-rich game. So, let's put the FusionFall dream in an airight jar and come back to it when we're ready. We'll take a look at some smaller Unity 3D game examples and talk about what it took to build them.
[ 11 ]
That’s One Fancy Hammer!
Off-Road Velociraptor Safari No tour of Unity 3D games would be complete without a trip to Blurst.com—the game portal owned and operated by indie game developer Flashbang Studios. In addiion to hosing games by other indie game developers, Flashbang has packed Blurst with its own slate of kooky content, including Of-Road Velociraptor Safari. (Note: Flashbang Studios is constantly toying around with ways to distribute and sell its games. At the ime of this wriing, Of-Road Velociraptor Safari could be played for free only as a Facebook game. If you don't have a Facebook account, try playing another one of the team's creaions, like Minotaur China Shop or Time Donkey).
In Of-Road Velociraptor Safari, you play a dinosaur in a pith helmet and a monocle driving a jeep equipped with a deadly spiked ball on a chain (just like in the archaeology textbooks). Your goal is to spin around in your jeep doing tricks and murdering your fellow dinosaurs (obviously).
[ 12 ]
Chapter 1
For many indie game developers and reviewers, Of-Road Velociraptor Safari was their irst introducion to Unity. Some reviewers said that they were stunned that a fully 3D game could play in the browser. Other reviewers were a litle bummed that the game was sluggish on slower computers. We'll talk about opimizaion a litle later, but it's not too early to keep performance in mind as you start out.
Fewer features, more promise If you play Of-Road Velociraptor Safari and some of the other games on the Blurst site, you'll get a beter sense of what you can do with Unity without a team of experienced Korean MMO developers. The game has 3D models, physics (code that controls how things move around somewhat realisically), collisions (code that detects when things hit each other), music, and sound efects. Just like FusionFall, the game can be played in the browser with the Unity Web Player plugin. Flashbang Studios also sells downloadable versions of its games, demonstraing that Unity can produce standalone executable game iles too.
Maybe we should build Off-Road Velociraptor Safari? Right then! We can't create FusionFall just yet, but we can surely create a iny game like Of-Road Velociraptor Safari, right? Well... no. Again, this book isn't about crushing your game development dreams. But the fact remains that Of-Road Velociraptor Safari took ive supremely talented and experienced guys eight weeks to build on full-ime hours, and they've been tweaking and improving it ever since. Even a game like this, which may seem quite small in comparison to full-blown MMO like FusionFall, is a dauning challenge for a solo developer. Put it in a jar up on the shelf, and let's take a look at something you'll have more success with.
I bent my Wooglie Wooglie.com is a Unity game portal hosted by M2H Game Studio in the Netherlands. One glance at the front page will tell you that it's a far diferent portal than Blurst.com.
Many of the Wooglie games are rough around the edges, and lack the sophisicaion and the slick professional sheen of the games on Blurst. But here is where we'll make our start with Unity. This is exactly where you need to begin as a new game developer, or as someone approaching a new piece of technology like Unity. Play through a selecion of games on Wooglie. I'll highlight a few of them for your interest:
[ 13 ]
That’s One Fancy Hammer!
Big Fun Racing Big Fun Racing is a simple but efecive game where you zip around collecing coins in a toy truck. It features a number of diferent levels and unlockable vehicles. The game designer sunk a few months into the game in his of-hours, with a litle help from outsource arists to create the vehicle models.
Diceworks Diceworks is a very simple, well-polished game designed for the iPhone in Unity 3D. We won't be covering any iPhone development, but it's good to know that your Unity content can be deployed to a number of other devices and plaforms, including the Apple iPhone or iPod touch, and the Nintendo Wii. The iPhone and Wii versions of the sotware cost an addiional fee, but you can deploy your games to the Web, to the Mac, and to the PC for free using the indie version of Unity.
[ 14 ]
Chapter 1
Diceworks was created by one arist and one programmer working together as a team. It's rare to ind a single person who possesses both programming and arisic talent simultaneously; scienists say that these disciplines are split between two diferent lobes in our brains, and we tend to favor one or the other. The arist-programmer pairing that produced Diceworks is a common setup in game development. What's your own brain telling you? Are you more comfy with visuals or logic? Art or programming? Once you discover the answer, it's not a bad plan to ind someone to make up the other half of your brain so that your game handles both areas competently. At any event, with Diceworks we're deinitely geing closer to the scope and scale that you can manage on your own as you start out with Unity. It's also interesing to note that Diceworks is a 2D game created in a 3D engine. The third "D" is largely missing, and all of the game elements appear to exist on a lat plane. Nixing that extra dimension when you're just staring out isn't a half bad idea. Adding depth to your game brings a whole new dimension of diiculty to your designs, and it will be easier to get up and running with Unity by focusing on the X and Y axes, and leaving the Z-axis in one of those dream jars. With a few sturdy working game examples under your belt, it won't be long before you can take that Z-jar down of the shelf and pop it open. The games that we'll be building in this book will sick to a two-dimensional plane, using three-dimensional models. Even so, certain games have taken this concept and ran with it: New Super Mario Bros. Wii locked its 3D characters to a 2D plane and wound up an extremely complex and saisfying plaformer.
Walk before you can run (or double jump) A common mistake that new game developers make is biing of more than they can chew. Even experienced game developers make this mistake when they get really excited about a project, or when they approach a new technology and expect to be immediately proicient at using it. The real danger here is that you'll sit down and try to create your dream—let's say it's a sword and sorcery RPG epic that combines all the best parts of Diablo, ChuChu Rocket!, and Microsot Excel. When you've sunk days and weeks and months into it and it sill looks nothing like the game you envisioned, you give up. You igure that since you failed at creaing your dream game, you were never really cut out to be a game developer to begin with. You owe it to yourself to start small! Rome wasn't built in a day, and neither was your dream kart racing game starring famous igures from Roman history. By taking smaller steps, you can experience success with a number of smaller games. Then you can take what you learn and add to it, slowly building your experise unil you're in a posiion to take that dream game jar of the shelf.
[ 15 ]
That’s One Fancy Hammer!
For now, let's keep our dream shelf fully stocked, and turn our atenion to something small and achievable. By the end of this book, you'll have a collecion of working games that started out simply, and grew more and more complex as you got smarter. My hope is that once you inish the book, you'll be well-equipped to dream up new incremental features for your games, and to hunt down the resources you need to ill the gaps in your new-found knowledge. In Chapter 2, we'll go into detail about where you should start when you're deciding what kind of game to create. We'll also see some real-world examples of games that began as simple, efecive ideas and later grew into enormously complex and feature-rich itles. From small acorns, mighty muliplayer oak tree games grow.
There's no such thing as "inished" We'll be learning a lot about iteraion throughout this book. Some game developers who produce content for ixed media like game disks and cartridges are used to producing a gold master—the inal build of the game—and calling it a day. One of the joys of deploying games to the Web is that they're never truly inished. You can coninue tweaking your web games and modifying them unil you end up with a far more fun and polished game than you started with. If you follow Flashbang Studios on Twiter or if you read the studio's blog, you'll see that it's constantly modifying and improving its games, even years ater they were "inished". At the ime of this wriing, Of-Road Velociraptor Safari was two years old, and the studio's Twiter stream revealed that it's sill acively tweaking the game. Likewise, we'll be creaing some games that are really raw and uninished at irst. But as we learn more about how to program the crucial bits and pieces common to many games, we'll keep revisiing our rough, early games to add those pieces and improve them.
Stop! Hammer time Now that you've seen some of what Unity can do, it's ime to download the program and kick the ires! Unity indie version is available for the low price of free (at the ime of this wriing) from the Unity 3D website. 1. Go to http://unity3D.com. 2. Click on the Download Now buton. 3. Download the latest version of the Unity 3D authoring tool for your plaform—Mac or PC. If you are given the opion, make sure to download the sample project along with the program.
[ 16 ]
Chapter 1
4. Follow all the on-screen prompts unil the Unity authoring tool has inished installing. 5. Launch Unity!
Explore Demo island When Unity irst opens, you should see a splash screen referring you to diferent tutorial resources and language guides. How helpful! Now close it. (Don't worry, it'll be there next ime, unless you uncheck the Show at Startup box). Because you chose to download the sample project, it should automaically load the irst ime you run Unity. Navigate to Window | Layouts | 2 by 3 to see the diferent panels that we're about to tour.
To try out the demo, click on the Play buton at the top-center of the screen.
[ 17 ]
That’s One Fancy Hammer!
You can walk around the Island Demo using the WASD keys on your keyboard. Jump by pressing the Space bar. When you're inished exploring, click on the Play buton again to end the demo.
The wonders of technology! Unity contains all of the tools that you need to create an island similar to the one you see in this demo. It has terrain tools that let you model your level right inside the sotware. It contains a ready-made First Person Controller Prefab object you can plunk into the world with automaic WASD keyboard controls that will allow you to explore the terrain. Unity automaically takes care of the rendering (drawing), collisions, physics, and sound efects. That's one fancy hammer! Wide-open worlds with Will If you'd like to learn how to sculpt your own terrain in Unity, and to add 3D models, sounds, and interacivity to create a simple but funcional 3D open-world game, check out, "Unity Game Development Essenials", Will Goldstone, Packt Publishing.
[ 18 ]
Chapter 1
Much of what you see in the Island Demo can be built directly in Unity using the engine's terrain sculping tools. The demo contains special models, like the bridge, which were imported from 3D sotware packages, including 3D Studio Max, Maya, or Blender. Certain elements, like the birds, have scripts atached to them that teach them how to ly. Scripts are lists of instrucions that tell the items in the game world how to behave. Throughout the book, we'll learn how to import 3D models and to write scripts to control them. We won't be exploring the terrain tools, but you'll be such a Unity adventurer by the end of the last chapter that you'll be able to tackle them with gusto. Let's take a quick look around the Unity interface and note a few points of interest.
The Scene window The Scene window is where you can posiion your Game Objects and move things around. This window has various controls to change its level of detail. Use these controls to toggle lighing on and of, and to display the window contents with textures, wireframes, or a combinaion of both. You can use the colorful gizmo in the top-right corner to constrain the window to the X, Y, and Z axes to view the top and sides of your scene. Click on the white box in the middle to return to perspecive view. This is what the Scene window looks like when you start a new project or create a new Scene. You can think of scenes as levels or stages in your game.
[ 19 ]
That’s One Fancy Hammer!
The Game window The Game window shows you what your players will see. When you click on the Play buton to test your game (as you just did with the Island Demo), the results of your eforts play out in this window. Toggle the Maximize on Play buton to test your game in full-screen mode.
The Hierarchy The Hierarchy panel lists all of the Game Objects in your Scene. Game Objects—cameras, lights, models, and prefabs—are the things that make up your game. They can be "tangible" things like the birds and the bridge in the Island Demo. They can also include intangible things, which only you as the game developer get to see and play with, such as the cameras, the lights, and colliders, which are special invisible shapes that tell the game engine when two Game Objects are touching. The Island Demo Hierarchy contains Game Objects for the birds, the sea foam, the terrain, and the sun, to name a few. It also lists something called the First Person Controller Prefab, which has one of those invisible Colliders with a camera stuck to it. That's how the player can see the island. The demo lists something called Performance—an empty Game Object with a special script atached to it that helps the demo run more quickly depending on the player's computer specs. So, Game Objects can include touchy-feely "physical" objects like birds and bridges, as well as behind-the-scenes intangible things like lights, cameras, and acions (scripts). [ 20 ]
Chapter 1
Click on a Game Object in the Hierarchy panel, and then hover your mouse over the Scene window. Press the F key on your keyboard, and the Scene window will automaically pan and zoom directly to that object. Alternaively, you can go to Edit | Frame Selected, which can be more reliable than using the keyboard shortcut. (I like to think of the F as standing for Focus to help me remember what this shortcut does).
The Project panel The Project panel lists all of the elements that you'll use to create Game Objects in your project. For example, the Island Demo seagull Game Object is made up of a mesh that represents the seagull's shape, a material to depict its "skin" or coloring, and a script that controls its light behavior. The seagull material itself could include a texture (image) ile. All of these goodies are listed in the Project panel. You got a lot of gull The actual seagulls in the Island Demo are actually more complex than the ones in our simple example. To see what went into creaing them, click on the gray arrow next to Birds in the Project panel. Then click on the arrow next to Seagull. Don't worry if you don't understand what you're seeing—the key here is to understand that the Project panel contains many of the elements, or ingredients, that go into making our Game Objects.
[ 21 ]
That’s One Fancy Hammer!
The Project panel displays the contents of a special folder called Assets. Unity automaically creates the Assets folder for you when you create a new project. If you drag a compaible ile, like a 3D model, a sound efect, or an image into the Project panel, Unity copies it to the Assets folder behind the scenes, and displays it in the Project panel.
Don't mess with the Assets folder! Unity stores metadata about the folder, and by moving stuf around or deleing things through your operaing system, you may break your project. If you need to make changes, make them right inside Unity in the Project panel.
The Inspector The Inspector is a context-sensiive panel, which means that it changes depending on what you select elsewhere in Unity. This is where you can adjust the posiion, rotaion, and scale of Game Objects listed in the Hierarchy panel. The Inspector can also display controls to conigure components that add funcionality to Game Objects. Between the three main panels in Unity (Hierarchy, Project, and Inspector), the Inspector is where you'll likely spend most of your ime because that's where you'll be tweaking and iddling with every aspect of the elements that comprise your game projects.
[ 22 ]
Chapter 1
This screenshot of the Inspector shows the components atached to the First Person Controller Prefab in the Island Demo: two scripts (FPSWalker and Mouse Look) and a Character Controller component. To see the same content on your computer, click to select the First Person Controller Prefab in the Hierarchy panel.
[ 23 ]
That’s One Fancy Hammer!
Invade Island Demo as a paratrooper Let's use the Inspector panel to make a quick change to the start posiion of the player character. We'll begin the demo with the player 400 feet in midair, giving the player a beauiful bird's eye view of the acion as he parachutes into the island. The First Person Controller Prefab that you just clicked on represents the player in the game. It has a camera embedded in it that the player looks through, and a pill-shaped Character collider that tells the game engine when the player is touching other things in the Scene. The Character collider is what keeps the player from falling through the ground. We can use the Inspector panel to change the start posiion of the player. In the Scene view, you should see the First Person Controller Prefab—it looks like a green pill with what looks like a speaker icon on top of it (this is blocking the Camera icon). If you don't see it, follow these steps: 1. Click to select the First Person Controller Prefab in the Hierarchy panel. 2. Navigate to Edit | Frame Selected to focus on the Game Object. Alternaively, you can hover your mouse over the Scene view and press the F key on your keyboard. The First Person Controller Prefab should swing into view. 3. Click on the Move buton, which looks like four connected arrows.
A tripod of three arrows appears at the center of the Game Object. The blue Z- axis runs through where the player's belly buton would be. The red X-axis runs perpendicular to the X-axis. And the green Y-axis runs straight up and down through the player as if the player was hanging by a piece of string ied to the top of her head. The Y-axis is the up or down axis that we want to adjust.
[ 24 ]
Chapter 1
4. You can click-and-drag the green Y-axis arrow to move the player up into the sky, but a beter method is to change the Y-axis posiion in the Inspector panel. Expand the gray arrow next to Transform in the Inspector panel if it's not already open, and change the Y value under Posiion to 400.
5. Now, when you press Play to test the game, your character will start way up in the sky, loaing down to the island before making a sot, quiet landing. It's a good thing that the Unity people didn't write a fall damage script, otherwise we might have some crumpled legs to contend with! [ 25 ]
That’s One Fancy Hammer!
Layers and layout dropdowns Above the Inspector panel, you'll see the Layers and Layout dropdowns. Game Objects can be grouped into layers, much like in Photoshop or Flash. Unity stores a few commonly used layouts in the Layout dropdown. You can also save and load your own custom layouts.
Playback controls These three butons help you test your game and control playback. As you've seen, the Play buton starts and stops your game. The Pause buton works as expected—it pauses your game so that you can make changes to it on the ly. The third buton is a Step-Through control; use it to advance frame-by-frame through your game so that you can more ightly control what's going on.
Changes you make while tesing don't sick! One of the more surprising features of Unity is that you can make changes to Game Objects and variables on the ly while you're tesing your game. But it's important to know that the changes you make during tesing will not "sick". Once you stop tesing your game, the changes that you made during tesing will revert to the state they were in before you clicked on the Play buton. It's disheartening to make a number of changes to your game, only to realize that the Play buton was on the enire ime, and your changes will be lost. One way to avoid this problem is to toggle the Maximize on Play buton in the Game window so that you'll be more aware of when you're tesing and when you're not.
Scene controls At the top-let of your screen, you'll see four controls that help you move around your Scene, and posiion Game Objects within it. These controls are mapped to the Q, W, E, and R keys on your keyboard. From let to right, they are:
[ 26 ]
Chapter 1
The Hand tool (Q): Use it to click-and-drag around your scene. Hold down the Alt key on your keyboard to rotate the view. Hold down the Ctrl key (Windows) or the Command key (Apple) to zoom in and out. Your mouse wheel will also zoom the scene. Hold down the Shit key to pan, zoom, and rotate in larger increments to speed things up. This is a way for you to navigate around the game world. It doesn't actually impact the way the player sees the game. To modify the Game view, you need to use the Move or Rotate tools to modify the Camera posiion.
The Move tool (W): This tool lets you move the Game Objects around your scene. You can either drag the object(s) around by the X, or Y, or Z-axis handles, or by the square in the center for freeform movement. Holding down the Ctrl key will snap movement to set grid increments. We saw this tool when we were posiioning the First Person Controller Prefab in the middle of the sky.
Rotate tool (E): Use it to spin your objects around using a neat spherical gizmo. The red, green, and blue lines map to the X, Y, and Z axes.
Scale tool (R): This tool works much the same as the Move and Rotate tools. Use it to make your Game Objects larger or smaller. Dragging an X, Y, or Z handle will nonuniformly scale (squash and stretch) the object, while dragging the gray cube in the center will uniformly scale it.
Don't stop there—live a little! We've glanced briely at the key elements of the Unity interface, but there's no need to stop poking around. Far beyond the scope of this book, there is a wealth of menu opions, butons, and controls that we haven't covered. Why not explore those menus or start randomly clicking on things that you don't yet understand? Now is the ime to safely break stuf. You didn't work hard to create the Island Demo, so why not mess around with it a litle bit? Here are some things to try:
Select some of the Game Objects in the Hierarchy panel and move them around in the Scene window using the Scene controls. What happens when you put the bridge in the middle of the sky? Can you make one of the birds ly into a tree? What happens when you walk way out into the ocean while tesing the game?
Randomly right-click in the three diferent panels and read through the context menu opions to see what you're geing yourself into.
Poke around in the GameObject | Create Other menu. There's a whole list of interesing things that you can add to this scene without even touching the 3D modeling program.
What happens when you delete the lights from the scene? Or the camera? Can you add another camera? More lights? How does that afect the Scene? [ 27 ]
That’s One Fancy Hammer!
Can you move the First Person Controller Prefab to another part of the island to change your staring posiion? How about staring on top of those two giganic rocks on the beach?
Can you replace the audio iles to make the seagulls sound like car horns?
Download a picture of kitens from the Internet and see if you can wrap it around the boulder model. Kitens rock! You can pull the kiies into your project using the Assets | Import New Asset opion in the menu. A tuner's paradise The Unity 3D interface is designed to be customized. Not only can you deine your own custom window layouts, but you can even write custom scripts to make certain butons and panels appear inside Unity to speed up your worklow. That kind of thing is well beyond the scope of this book, but if you're the kind of person who really likes to get under the hood, you'll be happy to know that you can tweak Unity 3D to your heart's content—maybe add a few racing stripes and install an enormous pair of subwoofers in the back?
Summary Chapter 1 was all about geing a feel for what Unity can do and for what the program interface had to ofer. Here's what we found out:
Massive 80 person teams, all the way down to iny one- or two-person teams are using Unity to create fun games.
By thinking small, we'll have more success in learning Unity and producing fully funcional games instead of huge but half-baked abandoned projects.
Diferent lavors of Unity help us deploy our games to diferent plaforms. By using the free indie version, we can deploy to the Web, and the Mac and PC plaforms.
The Unity interface has controls and panels that let us visually compose our game assets, and test games on the ly right inside the program!
I hope you've taken some ime to thoroughly vandalize the Island Demo. Save the ile by clicking on File | Save Project in case you want to come back and wreak more havoc a litle later.
Big ambition, tiny games Now that we've trashed this joint, let's take a quick trip through some game design theory. In the next chapter, we'll igure out the scope and scale of a game that a solo, beginner developer should actually tackle. Crack your knuckles and put on your favorite hat because you're about to dip yourself in awesome sauce. [ 28 ]
2 Let's Start with the Sky So, you've downloaded and cracked the seal on a fresh copy of Unity. You've seen some examples of what other people have done with the game engine, and you've taken a whirlwind tour of the interface. You can clear out the Island Demo project by clicking on File | New Project in the menu. Ater choosing a folder for the new project, Unity may close down completely and start up again. Once it does, you're let staring at a 3D plane.
This plane stretches on forever in all direcions—seemingly ininitely to either side of you, ahead of you, behind you, straight down to the deepest depths, and straight up to the sky. It's ime to build a game, right? But how do you start? Where do you start?
Let's Start with the Sky
That little lightbulb The idea's the thing. Every game starts with an idea—that litle lightbulb above your head that licks on all of a sudden and makes you say "aha!" If you've gone as far as picking up a book on Unity, you probably have at least one game idea loaing around in your noggin. If you're like me, you really have 10,000 game ideas loaing around in your head, all clamoring for your atenion. "Build me! Build me!" Which of these ideas should you go ahead with? The quality that deines a successful game developer is not the number of ideas he has. The guy with ten game ideas is equally as valuable as the girl with 500 game ideas. They're both essenially worthless! A game developer develops games. The one thing that separates you from success is not the number of ideas you've had or the number of projects you've started and abandoned, it's the games you've inished that count. To put it another way: he who executes, wins. Don't worry about geing it right just yet; worry about geing it done. And what's with all this pressure to make your irst game good, anyway? Before he directed Titanic and Avatar, James Cameron worked on the sequel to Piranha—a zero-budget, B-movie schlockfest about murderous lying ish. Don't worry, you'll be the game world's answer to Cameron some day. But for now, let's inish the ish.
The siren song of 3D The biggest barrier to your success as a Unity game developer is inishing a project. The idea stage that you enter when you sit staring at that endless 3D plane is crucial to you overcoming that barrier. If you choose the right idea, you will have a much beter shot at inishing. Choose the wrong idea, and you might crash and burn. Then you'll probably go back to school and study to be an accountant. Staring in game development and ending in accouning is your worst case scenario. Let's avoid that at all costs. Before you even begin, the odds are stacked against you. That endless 3D plane is calling you, begging you to start a project that's way over your head. You may begin thinking of the other 3D games you've played: grity, wide-open "sandbox" games like Crackdown or Grand Thet Auto; ightly-controlled plaformer games with lots of exploraion and interesing challenges like Super Mario 64; sweeping, epic role-playing games like Fable or Fallout 3. All of these games have a few things in common: an animated character or irst-person camera moving around in a physics-based environment; a rich and detailed 3D world with maps, quests, non-player characters, and pick-ups; and teams of hundreds of people burning through mulimillion dollar budgets.
[ 30 ]
Chapter 2
Odds are that you're not reading this book with 99 of your closest, wealthiest friends who all want to help you build your game. You need to ignore the dizzying and endless scope that eternal 3D plane implies, and foster the creaivity and resourcefulness that will get you from point A to point B; that is, from an idea to a inished game.
Features versus content Another trap that ledgling game developers fall into is reducing the scope of their ideas in ways that sill prove the project impossible. For example, they'll say: "I don't want to set my sights too high, so I'm going to make a game like Gran Turismo, except with fewer cars," or "I want to make Diablo with smaller levels," or "I'm going to build World of Warcrat with fewer classes and about half the items." To understand why this approach is so dangerous is to understand a litle more about how games are put together. The two issues here are features and content. All things being equal, a game with 50 levels has more content than a game with ive levels. The 50-level game has ten imes more content, but both games have the same feature: levels. A role-playing game with 12 character classes has more content than a game with three character classes, but they both have the same feature: character classes. So, while you may recognize that it's more work to build addiional content for a game, try to peer behind the curtain and recognize the number of features that go into a game. Every feature that your game supports takes more work, and someimes it's easier to build 20 diferent enemies for a game than to actually build the enemies feature.
[ 31 ]
Let's Start with the Sky
A game with no features We see how it can be dangerous and self-defeaing to choose a game with many features and reduce the amount of content in that game. And, because some features are so ime-consuming to develop, it's also dangerous to choose a fully featured game and start stripping features to reduce the scope of our project. A much beter approach, and one that you'll have much more success with, is to start with a game that has zero features, and then add them slowly, one by one. Using this approach, you can decide when your game is good enough to unleash on your players, and any addiional features you had planned can go into the sequel. This is a winning approach that will see you through many small victories, and many inished games!
Mechanic versus skin One skill that may help you inish is recognizing the diference between mechanic and skin. Your game's mechanic is how it physically funcions. The very best games contain a simple mechanic that's easy to learn, hard to master, and compelling enough to keep a player interested. The mechanic in Tetris is to move and rotate falling blocks into place to create one or more solid lines. The mechanic in many golf games is to simulate swinging a golf club by moving the controller's thumbsick around or tapping a buton when the "Power" and "Accuracy" meters are at the right level. The mechanic in Breakout is to move a paddle back and forth to bounce a ball into a wall of fragile bricks.
[ 32 ]
Chapter 2
A game's skin is how it looks and sounds. It's the animated cutscenes that establish a story. It's the theme that you choose for your game. Imagine a game where you've programmed an object to follow the mouse cursor. There are "bad" objects on the screen that you must avoid, and "good" objects on the screen that you must collect. That's the game mechanic. The game skin could be pracically anything. The player object could be a mouse collecing "good" cheese objects and avoiding "bad" rat objects. Or it could be a spaceship collecing space gold and avoiding black holes. Or it could be a fountain pen collecing verbs and avoiding conjuncive pronouns. As they say, "the sky is the limit!"
Trapped in your own skin The advantage that you gain by separaing mechanic from skin is that you can shuck of video game convenions and free yourself to develop anything you want. If you think, "I'd like to create a space-themed strategy game," and you think back to all of the space-themed strategy games that you've played, you might think of 4X games like Alpha Centauri or Master of Orion—they both pit you in a massive quest to conquer the universe. They are huge games that you likely won't inish alone. So, you start trimming them down for sanity's sake—"I'll just build Master of Orion with fewer planets," or "I'll just build Alpha Centauri with fewer features." Now you've unwiingly fallen into that self-defeaing trap. Your project is sill too huge. You eventually abandon all hope. A few years later, you're an accountant wondering what might have been.
[ 33 ]
Let's Start with the Sky
That singular piece of joy Instead of going down that doomed copycat road, start asking yourself quesions about the outer space theme and the strategy mechanic. What's fun about each of them? Which moments in a game like Master of Orion really turn your crank? Do you like mining a planet for resources and buying new stuf? Do you like the thrill of discovering a new planet? Or maybe building an armada of spaceships and conquering enemies really get you excited? Disill your game down to that one thing—that singular piece of joy. Create that one joyful experience for your player, and nail it. That's your game. Everything else is just feature creep.
One percent inspiration The Internet is packed with small, simple, and free-to-play games that ofer the cheap thrill of a singular piece of joy. Let's analyze some of these games to see what we can learn. For each example, we'll idenify:
The core game mechanic—that singular piece of joy
The skin
The feature set
Possible addiional features
Alternate skin ideas
These games require the Flash Player plugin, which you probably already have. If, for some weird reason, your computer's been living under a digital rock and you need to install it, browse to http://get.adobe.com/flashplayer/ and follow the instrucions there.
Motherload Motherload by XGen Studios (http://www.xgenstudios.com/play/motherload) disills a complicated 4X game, like Master of Orion, down to two joy-inducing tasks: mining for resources and shopping for stuf.
[ 34 ]
Chapter 2
The core mechanic: Pilot your vehicle by using the arrow keys—dig, ly, and avoid long falls— with a inite fuel source. There's only one real "level" in the game, and it stretches down your screen for a loooong ime. Your drill-enabled vehicle can only dig down so deep and dig up so many pieces of ore before having to return to the surface to sell of the goods and clear some cargo space. The trick is to dig up and sell enough ore to upgrade your ship so that it can dig deeper, carry more loot, and survive longer falls. The iniial goal is to rack up ludicrous cash, but a story eventually develops that adds meaning to your loot-lust. This mechanic is similar to the much simpler game Lunar Lander, where the player must gently land a spacecrat on a single non-scrolling screen with limited fuel. You can look at Motherload as either a dramaically toned-down Master of Orion or a trumped-up Lunar Lander! The skin: A quasi-cartoony space mine with a layer of grit and grime over it. The player character is a futurisic mining vehicle. The only non-player character is a human being (… or is he??). The feature set:
Vehicle control
Vehicle upgrades (which include both vehicle and terrain strengths and atributes)
Shops
Diggable terrain
Scrollable story or Dialog windows
Save game
Front-of-house features [ 35 ]
Let's Start with the Sky
Front-of-house We'll be looking at front-of-house game wrappers later on. They include things like the itle screen, instrucions screen, pause screen, and win or lose screens, and are an essenial part of your inished game. The best part is that if you build them well, you can reuse a lot of your work for every new game that you create!
Possible addiional features: Sequel features for Motherload could include:
Switching between muliple vehicles
Mining on diferent planets
Collecing special buried pieces to build ship upgrades
Underground enemy combat
Alternaively, the sequel could just add new content: more ship upgrades, more ore types, a larger play area, more story sequences, more sound efects and music tracks, and so on. This is what game reviewers can derisively call a MOTS (more-of-the-same) sequel. Stretch your skills We're looking way down the road here, but if you create a sequel for your game, be sure to add at least one new feature. And, because you'll sill be learning Unity, make sure that the new feature requires a skill that you don't already have. In this way, each game that you create will stretch your capabiliies farther and wider, unil you're an unstoppable Unity pro.
Heads up! Pay close atenion to a game's Head-up display (HUD). Video game HUDs contain graphical elements that usually don't make sense within the context of the game world, but they provide vital informaion to the player. A great example is the heart health meter in any Zelda game, or the energy bar in any ighing game. The Motherload HUD includes draining Fuel and Hull bars. It displays dynamic money and depth tallies. Three clickable elements lead the player to the Inventory, Opions, and Instrucions screens. Finally, a piece of text lets the player know that there are more shops to be found past the borders of the viewable game area. Unity has great features for building game HUDs. Every HUD item type that you see in Motherload—the graphical bar, the dynamic (changeable) text, the clickable icons, and the lashing helper text—can all be built in the Unity game engine. Skip ahead to Chapter 4, Code Comfort if you're dying to try it!
[ 36 ]
Chapter 2
Artillery Live! Arillery Live! (http://www.gamebrew.com/game/artillery-live/play) is one of the many, many iteraions of the classic Arillery game concept, which is nearly as old as video games themselves. It was also built in Flash, but there's no reason it couldn't be built in Unity using 3D tank models and some awesome exploding paricle efects.
The core mechanic: Arillery games share a familiar mechanic where the player sets the trajectory and power of his shot to demolish the enemy tanks. This version also has a wind speed feature that afects the way the tank shells travel through the air. Over ime and in other incarnaions, the game mechanic evolved into a pull-back-and-release experience, mimicking a slingshot. Other versions have the gun turret automaically angling towards the mouse, and the player holds down the mouse buton to power up his shot. The skin: The Gamebrew version is a classic tanks-and-mountains afair, holding true to the very irst Arillery games developed by game development pioneers in the 1970s. These games transformed from text-only itles to primiively illustrated games with pixelated tanks. An obvious alternate skin is to replace the tank with a man holding a bow and arrow (refer to the Bowman series of online games).
[ 37 ]
Let's Start with the Sky
Among the more interesing Arillery skins in recent memory are the Worms series, which replaces tanks with teams of anthropomorphic annelids bent on heavily armed destrucion, and GunBound, an online muliplayer game where players pilot giant vehicles and mounts into batle. In addiion to tanks, GunBound throws animals and mythical creatures into the mix.
The feature set: In addiion to the core mechanic, the front-of-house features, and computer-controlled players, the Gamebrew version of Arillery ofers turn-based muliplayer gameplay. Muliplayer games are a huge topic and deserve a book of their own. Unity does have features to enable muliplayer play. Unity interfaces nicely with out-of-the-box socket server soluions like SmartFoxServer or ElectroServer, or any server you decide to write on your own. But muliplayer is outside the scope of this book. If you've never programmed a muliplayer game before, you should know that they come with a universe of headaches all their own! You're deinitely beter of tackling single-player games if you're just staring out.
[ 38 ]
Chapter 2
The skinny on muliplayer: More and more gaming is moving from the lonely, isolated hobby of teenage boys in their moms' basements to a pasime that people enjoy in groups, either in person or virtually. Any ime you move beyond a single-player experience, you're spending more ime, money, and brain power to build the game. Here's a list of muliplayer features in order from the most expensive or diicult to least:
Muliplayer, diferent computers, real-ime: Think of an acion game like Quake where everyone's running around and shooing all at once. Real ime is the most expensive to develop because you need to make sure all the computers "see" the same thing at once. What if the computer drops a connecion or is slower than the rest?
Muliplayer, diferent computers, turn-based, synchronous: Scrabble, Batleship, and various card and parlor games it into this category. You don't have to worry about the computers constantly sending and receiving the right messages muliple imes per second, so it's a litle more forgiving.
Muliplayer, diferent computers, turn-based, asynchronous: Instead of people playing at the same ime, their latest turn is sent via a Facebook message or an e-mail. Enabling players to grow old and die between moves really takes the messaging pressure of.
Muliplayer, human versus computer: This is a costly opion because you have to write code to make the computer player "intelligent" enough to defeat a human player. The diiculty is in doing these changes depending on the type of game. It's easier to program ariicial intelligence for a game like Connect Four than Chess.
Muliplayer, same computer, human versus human: This is the easiest to do. There's no complicated messaging going back and forth between computers, and you don't have to write ariicial intelligence for a computer player. Regardless, it's sill more efort to build than a strictly single-player game, and it's dubious if people actually crowd around a single computer playing games in this way.
Possible addiional features: The Worms series did a great job of iteraing on the Arillery concept by adding a slew of addiional features:
Weapons inventories (including the standard issue bazooka, and the not-sostandard-issue Super Sheep and Holy Hand Grenade)
Limited or collecible ammo
Team-based play with turn ime limits
Environmental extras like land mines, oil barrels, and cargo drops
Moving and jumping
Physics-based plaforming with the ninja rope
Cutscenes [ 39 ]
Let's Start with the Sky
Nameable characters
Single-player levels
Unlockable extras
The Worms series is an excellent example of how you can take a simple, fun mechanic, skin it creaively, and go nuts with a bevy of brilliant features. But, the most important thing is to start by building Arillery, not Worms.
Bang for your buck By far, the Holy Grail of feature development is inding features that are fast and cheap to build, but that give players the most pleasure. Being able to name your team of worms provided untold entertainment. I remember spending a lot of ime with one version of the game creaing my own custom sound efects for the worms to say whenever they'd blow stuf up. It wasn't too tough for the developers to build, and I almost spent more ime customizing my team than I did playing the game! Build a game, buy a house? If you think that players only noice the big ideas and the big games with hundreds of people working on them, Arillery ofers you a re-educaion! iPhone developer Ethan Nicholas released a version of Arillery on the iPhone and, to date, has earned $600, 000 on his game. It's deinitely possible to be small and successful. [ 40 ]
Chapter 2
Pong Seriously, Pong? Yes, Pong. The Briish Academy of Film and Television Arts hosts an online version of the classic game (http://www.bafta.org/awards/video-games/ play-pong-online,678,BA.html). The original Pong is credited with kickstaring the commercial video game industry that we know today.
The mechanic: Pong takes its name from ping pong—a real-world acivity where two players use paddles to bounce a ball at each other across a table with a iny net. Ping pong was adapted from tennis, ater people inally realized that all that running around was too much efort. Some real-world aciviies lend themselves very well to video game mechanics. Not quite 50 years old, the video game industry is sill very much in its infancy. There is an enormous wealth of fun stuf in the physical world (like playing ping pong or blowing up tanks) that's waiing to be adapted to a terriic video game mechanic. Are you clever enough to ind one of those undiscovered mechanics and build the next Pong?
[ 41 ]
Let's Start with the Sky
The skin: Like many early games, Pong obviously leaves a lot to be desired. Video game skins of tennis and ping pong have come a very long way, and can be radically diverse. Compare the ultra-realisic treatment of ping pong in Rockstar Games presents Table Tennis with the all-out insanity of Nintendo's Mario Tennis games, which add spinning stars and carnivorous plants to the playing ield.
In both cases, be aware of the HUD elements. All three games—Pong, Table Tennis, and Mario Power Tennis—display a dynamic (changeable) piece of text on the screen to show score data. Table Tennis also has player names, an exerion meter, and litle circles that display how many games each player has won. Look at the posiioning of those elements. In all cases, and in our Motherload example, these HUD elements are displayed at the top of the screen. [ 42 ]
Chapter 2
The feature set: As Pong evolved, the feature set became far richer. Saisied that the simple mechanic of hiing a virtual ball back and forth was enough to hang a game on, both Rockstar Games and Nintendo were able to blow out Pong with feature sets so juicy that the games' Pong origins are barely recognizable. By implemening tennis-style scoring, they made these games much more like tennis with very litle efort. Both games add tournaments, rankings, and diferent player characters with varying skill sets. Mario Power Tennis adds about 30 new features involving mushrooms. Pong is a true testament to the level of complexity a simple, strong game mechanic can aspire to. But, again, if you want to make a fully-featured game like Table Tennis or Mario Power Tennis, the key is to start with a simple game like Pong.
The mechanic that launched a thousand games The Pong game mechanic is so simple and so efecive that its impact can be felt far and wide throughout the annals of video game history. From Pong, we get Breakout. The iteraion here is to turn Pong into a single-player game like real-world handball or squash, with the addiion of a breakable brick wall. Breakout introduces stages or levels to the Pong concept, each with a diferent coniguraion of bricks.
Arkanoid iterates on Breakout by changing the skin to a sci-i theme. The paddle becomes a spaceship. Arkanoid adds a few new features, most importantly power-ups that come in the form of capsules that are released when the ball smashes into the bricks. When the player catches the capsules with the spaceship, the game rules get bent. The spaceship can become longer. It can become sicky so that the player can catch the ball and plan the next shot. My favorite Arkanoid power-up is the red capsule marked "L"; it enables the spaceship to ire laser beams to destroy the bricks!
[ 43 ]
Let's Start with the Sky
The Pong legacy brings us all the way to the present day, with Peggle by PopCap Games. Peggle combines a few diferent game mechanics: the brick-smashing and ball-bouncing of Breakout, the angular aiming of Bust-A-Move or Puzzle Bobble, and the random insanity of real-world pachinko games. To jazz up the skin, PopCap adds cartoon unicorns and gophers, and in one of the most talked-about payofs in video game history, Peggle rewards players with an absolutely over-the-top slow-moion winning shot while blaring the climax of Beethoven's 9th symphony!
Peggle teaches us some important lessons:
A few small twists on a imeless mechanic will sill sell. Peggle has been downloaded over 50 million imes!
Small games and large games can play nicely together. Famed MMORPG World of Warcrat (WoW) is embedded with a special version of Peggle, along with another blockbuster PopCap Games hit, Bejewelled. WoW players can use Peggle to decide how to distribute loot among the party members, which is probably more fun than lipping a coin.
You stand to reach a broad audience if you package your game with friendly, well-illustrated unicorns and gophers instead of dark and brooding axe-wielding superwarriors named "Kane" or "Glorg".
Music and sound play a crucial role in your design. They can make the game. [ 44 ]
Chapter 2
Have a go hero – redesign your favorite games What if you were in charge of creaing sequels to some very well-known games? Sequels to Pac-Man added 3D mazes, jumping, and a red bow to the main character's head. Is that what you would have done? Take a look at this list of popular games and think about which gameplay features you might add if you were in charge of the sequel:
Pac-Man
Tetris
Wolfenstein 3D
Wii Sports – Boxing
Chess
Space Invaders
Toy or story The approach that we're taking to your iniial idea phase is not an approach that comes naturally. Usually, new game developers want to start with seing, story, and character, as if wriing a book. That's how we've always been taught to begin a creaive project. As there's oten so much overlap between narraive forms like books, movies, and TV shows, it's temping to start there. "My game is about a dark, brooding superwarrior named Kane Glorg who doesn't know who his parents are, so he travels the wasted landscape with his two-handed axe and his vicious batle sloth, slicing through hordes of evil slime demons in his ulimate quest to punch Satan in the face." The take-away from this chapter is that all that stuf is window dressing. When you're just staring out, and unless you're building an explicitly narraive game like a graphic or text-based adventure, story, seing, and character are the end point, not the start point. Too many would-be game developers get caught up in the epic implicaions of their story design instead of worrying about what's most important: does my game have a fun, simple mechanic that players will enjoy? When you're designing a game, you're not creaing a narraive. You're creaing a toy, which can be wrapped like a sausage roll in laky layers of delicious storytelling, character arcs, and twist endings, but you need to start with the toy. You need to start with that small, singular piece of joy that puts a smile on your player's face. As Shigeru Miyamoto, the man who created Mario, Donkey Kong, and Zelda, said in his 2007 keynote at the Game Developers Conference, start by imagining your player having fun with your game, and work backwards from there.
[ 45 ]
Let's Start with the Sky
Shopping for ideas One great place to ind inspiraion for games is your local toy store. Ignore the toy skins, like the high-seas adventure of Lego Pirates sets, and focus on the mechanic: building. Ignore the giant ire-breathing scorpion head skin on that Hot Wheels track set, and think about the mechanic: the fun, physical way the litle cars ly over the ramps. And be sure to invesigate the small, simple toys in the end aisles, in the nickel bins, and inside those chocolate eggs and bags of caramel popcorn. You're bound to ind game mechanic ideas there.
Pop quiz – inding that singular piece of joy What follows is a list of video games that are all based on a real-world physical game mechanic. In some cases, they're based on a physical game, and in other cases, they're based on gooing around. Can you idenify the singular piece of joy from which these games take their cue? The answers are writen on a folded piece of paper that I've hidden underneath your chair.
Super Monkey Ball: Tilt the level to guide a sphere along ramps, spirals, and treacherously thin plaforms suspended above a botomless void.
Metal Gear Solid: Hide behind crates and other pieces of cover while heavily armed guards seek you.
Boom Blox: Throw a ball at a stack of blocks that have diferent physical properies to knock them all down or to make them explode.
Katamari Damacy: Roll a ball around in random detritus scatered around the level and watch it grow ever larger. Roll up a writhing junk wad of suicient size to reach the goal.
Dance Dance Revoluion: Light up a series of scrolling arrows by stepping on their corresponding butons on a lat input pad. The buton presses are imed to the beat of a backing soundtrack.
Redeining the sky The sky's the limit, and Unity starts us of with an endless sky. But, through this chapter, we've seen that that endless sky can actually trap us into an ambiious concept that we'll have no chance of compleing. So, let's redeine the sky. Instead of wondering how big and complex your game can be, think about the endless array of simple interacions and moments of joy our world contains. Throwing and catching a ball, knocking a pile of stuf over, feeding an animal, growing a plant—the world is packed with simple, efecive interacions that ignite our most primiive, most basic Joy Cortexes, which is a neurological term that I've enirely invented just now. [ 46 ]
Chapter 2
If you want to discover one of these joy-producing real-world moments, study a child. Because games are all about play, the simple things that amuse and delight children and babies are the stuf of award-winning games. What is Metal Gear Solid if not a complex game of hide and seek? Rock Band and Guitar Hero are digital versions of all those imes you played air guitar and pretended to be a rock star in front of the mirror with your bedroom door closed. Have you ever rolled snow into giant balls to build a snowman? Katamari Damacy is the video game expression of that joy-producing acivity.
Summary In case you ever need to answer a muliple-choice quiz on this chapter, here's a quick rundown of what we've learned:
Big game ideas are the enemy! Consider thinking small and building slowly to achieve big success.
By cuing features from your game ideas, you can whitle your design down to a more manageable size than by cuing content.
A game's mechanic is disinct from its skin. A single, strong game mechanic can support myriad diferent skins through a whole host of great games.
Start taking noice of the front-of-house aspects and HUDs in the games that you play. You'll be building your own a few chapters from now!
Let's begin For the rest of this book, we're going to ignore the epic implicaions of that endless Big Sky Country 3D plane in the Unity Scene view. We're going to focus on small, simple, and fun game mechanics. Once you close the back cover of this book, you can take those simple concepts and iterate on them, even blowing them out to ambiious fully-featured crazy-fests like Master of Orion or Mario Power Tennis. But, sick to the strategy that will make you successful throughout—start at zero, discover that singular piece of joy, and iterate unil your game is inished.
[ 47 ]
3 Game #1: Ticker Taker So far, we've taken a look at what other developers, large and small, are doing with Unity. We talked about what it's going to take for you as a small developer to succeed—to inish a fully funcional game. Now it's ime to roll up your sleeves, ie up your inner procrasinator and lock it in the trunk of your car, and start learning to build a game with Unity.
Here's what we're gonna do:
Come up with a game idea
Disil it down to that small, singular piece of joy
Start building the game in Unity using placeholder objects
Add lighing to the Scene
Tie into Unity's built-in physics engine
Modify a GameObject using components to bend it to your steely will
Let's get cracking!
Kick up a new Unity project Let's get to that crucial decision-making stage where we're staring at a wide-open 3D fronier in an empty project ile. 1. Open Unity 3D. The last project you had open should appear. (This might be the Island Demo from Chapter 1, That's One Fancy Hammer). 2. In the menu, click on File | New Project….
Game #1: Ticker Taker
3. Under Project Locaion, type in or browse to the folder where you want your project created. It's a good idea to create a new folder somewhere on your computer where you'll be able to ind it again, and name it something that makes sense. I created a folder on my desktop called Unity Games, and created my new project in an empty folder called Chapter1Game. 4. Make sure that Standard Assets.unityPackage is checked. It should be checked by default. Toon Shading.unityPackage can be let unchecked.
5. Next, click on the Create buton. Unity will briely close and restart. Ater imporing a number of assets, the program will open. 6. Close the Welcome to Unity start screen if it's open. You'll ind yourself staring faceto-face with that wide-open 3D plane. The Standard Assets package that we imported with our project contains a bunch of really handy pre-made elements. We'll be using some of these assets as we build our irst game.
[ 50 ]
Chapter 3
Where did everything go? If you're staring at nothing but a 3D plane in the Scene view, Unity has pulled a switcheroo on you. To get back to a layout like the one you saw in the Island Demo, choose 2 by 3 from the Layout drop-down at the top-right of the screen. Note that there are other choices here, and that Unity enables you to save and restore your own custom layouts.
'Tis volley What kind of game are we going to make? Well, let's pretend that you are totally pumped up about volleyball (work with me here). All you can think about night and day is volleyball. You dream about it at bedime. You play it every chance you get. So, when it comes to making your irst game in Unity, there's no quesion: you have to make a volleyball game. Let's back away from that idea a litle and, using what we learned in Chapter 2, Let's Start with the Sky, evaluate the diiculty level of a volleyball game. Volleyball features two teams of six players on either side of a net. A server hits a ball with his hands over the net, and the teams cooperate to keep the ball in the air, hiing it back and forth over the net. The rally ends when:
One team lets the ball hit the loor
The ball goes out of bounds
An angry puma bursts onto the court and starts chewing on the star player
The irst team to score 25 points wins the set. A match is best-of-ive. Then there are a number of rules that govern how oten and in what way a player may hit the ball (hint: no grabsies).
[ 51 ]
Game #1: Ticker Taker
Hopefully, it's clear that volleyball is a BIG game with lots of rules and a helping of complexity. Muliple teams mean that you have three opions:
Two-player, same computer: both players share the keyboard and mouse to compete against each other
One-player, same computer: so, you'd have to program AI—ariicial intelligence—to enable the computer to play against a human
Two-player, diferent computers
We saw in the last chapter that these muliplayer opions can add signiicant layers of complexity to a simple game. Right out of the gate, the challenge is dauning. In addiion to providing for two teams, having muliple players on each team means that you have to program a way for the player to switch between diferent characters. And who knows how you're ever gonna animate that puma?
Keep the dream alive All this results in the simple mathemaic equaion: You + volleyball game = badIdea10. That's a bad idea to the power of ten, which (mathemaically) makes it an exponenially bad idea. But, volleyball is your passion. Does that mean you can never follow your dreams and make the kinds of games you'd always hoped to build? Of course not! Let's see if we can disil the game of volleyball down to its barest essenials—to that small, singular piece of joy.
Slash and burn! If you want to inish a game, you need to cut the complexity and the features. Get out your red pen and/or machete, and follow along: 1. Scrap the sets and the best-of-ive match structure. 2. Kibosh the teams. 3. Jeison the muliple players. 4. Ditch the net. 5. Nix the referee and the spectators. What do we have? Just a person with a ball, looking kind of lonely. Hmm. That person might be a litle tricky to model, texture, rig, and animate. Let's keep slashing. 6. Next, trash the player.
[ 52 ]
Chapter 3
Now where are we? We have a ball, loaing in midair; a ball that can't hit the loor. So, we need something simple to hit the ball with. A human character is too complicated, so let's just say it's a surface. We'll have some kind of thing that we can bounce the ball on.
The many faces of keep-up You know what? This game is staring to sound a lot like keep-up. You might have played that as a kid with a balloon that couldn't hit the ground. Or you might have played it in a circle of hippies and called it Hacky Sack or footbag. You might have played it in a soccer drill by bouncing the ball on diferent parts of your body. You may even have played it by taking something scalding hot out of the oven, calling it "Ow! Ow! Ow! It burns! Get me an oven mit already! OW!" Keep-up looks a whole lot like Pong or Breakout from Chapter 2, Let's Start with the Sky. You have an object to keep up and an object to keep it up with. The innovaion is a litle bit of physics—in this case, gravity, which is the force that constantly pulls the object toward the ground. It's simple, it's efecive, and your players will instantly get it. It disills volleyball down to that singular piece of joy. It's what volleyball was meant to be, before Johnny McBuzzkill came along and added all of those formalized rules and unlatering shorts. And, because litle kids play and enjoy keep-up, you know that you're tapping into some primal, intuiive game mechanic that will stand the test of ime. Keep-up sounds like a great irst project for learning Unity. Let's do it! Let's build a keep-up game!
Creating the ball and the hitter For now, we'll use Unity's built-in 3D primiives to create our Game objects. Aside from the terrain editor, Unity doesn't have any great modeling tools built in. You'll need a piece of 3D sotware for that. Let's see what we can manage with what Unity gives us.
Time for action – create the ball 1.
Add a built-in GameObject to the Scene.
2.
In the menu, click on GameObject.
3.
Point to Create Other.
[ 53 ]
Game #1: Ticker Taker
4.
Click on Sphere.
What just happened – that's all there is to it? Well, yeah, actually! Unity has a number of prebuilt simple 3D models, also known as primiives, which we can use to get started. You've just created a built-in Game object with three components on it. Look at the Inspector panel to see what those components are:
Transform: This determines how a Game Object is posiioned, rotated, and scaled (made big or small) in your Scene.
Mesh Filter: This component takes a mesh, which is the stuf our Game Object is made from, and runs it through the Mesh Renderer.
Sphere Collider: This is a sphere-shaped boundary on our Game Object that helps Unity igure out when instances of Game Object touch or overlap.
Mesh Renderer: This component enables the player to see our meshes. Without it, meshes don't get drawn or rendered to the screen.
We'll get a beter understanding of what exactly a Mesh is when we add the Paddle to the Scene a few steps from now.
A ball by any other name Let's make a few changes to our ball. We should rename it and move it up into the "air" so that it has some place to fall from. [ 54 ]
Chapter 3
Time for action – rename the ball 1.
In the Hierarchy panel, ind the Game Object beneath Main Camera called Sphere. To rename the Sphere, you can either right-click on it and click on Rename, or press F2 on the keyboard if you're on a PC. Mac users can press the Return or Enter key to rename the Sphere. You can also rename a Game Object by selecing it and typing a new name into the ield at the top of the Inspector panel.
2.
Rename the Game Object Ball.
Your project can ill up fast with generically named Game Objects and other assorted things, so let's stay on top of our project by naming Game Objects as we create them.
Origin story The center of your game world is called the origin. The origin is the magical place in 3D space where everything begins. 3D space is divided up by X, Y, and Z axes. If you remember your Cartesian grid from grade school, or if you've ever seen a bar or line graph, the X-axis runs one way (usually horizontally), and the Y-axis runs perpendicular to it (usually verically). 3D is like taking a second piece of paper and sicking it at right angles to your graph so that you have a third axis iring straight up at your face from your desk, and down into the loor in the opposite direcion.
[ 55 ]
Game #1: Ticker Taker
The orientaion (the way the X, Y, and Z axes are posiioned) varies from program to program. Unity has a Y-up orientaion. The X and Z axes run perpendicular to each other on the "loor", and the Y runs straight up into the sky, and straight down to the center of the Earth where there are probably goblins or some such creatures. Let's get a beter look at that ball. To orbit around the Scene view, hold down the Alt or Opion key on your keyboard (depending on whether you're using a PC or a Mac) and press and hold the let mouse buton. You should noice that the "ground" plane slices right through your ball. That's because the ball's transform ("registraion" or "pivot point" in other sotware) is at its center. Half the ball is above ground, half the ball is below. The center of the ball is at the origin, where the three 3D planes converge. Disoriented? If you ever get lost orbiing, panning, and zooming around the Scene view, remember that you can reorient yourself by clicking on the gizmo at the top-right of the Scene view. Click on the green Y cone to view the scene from the top-down. Click the red X cone to view the scene from the right. Clicking on the blue Z cone focuses us at the front of the Scene. Click the gray box in the middle of the gizmo to return to a perspecive view. If you want to completely reverse your view, you can click on the white cone siing opposite to your orientaion—doing this will lip the view around so that you're looking at things from the opposite angle.
XYZ/RGB If you've ever listened to your science or art teacher drone on about color spectrum of light, you might have noiced that X, Y, and Z map onto Red, Green, and Blue. Red, Green, and Blue are the primary colors of light, and are always listed in that order. If you're visually-oriented, it might help you to know that X is Red, Y is Green, and Z is Blue when you're looking at any depicion of axes in Unity. Most oten, your selected axis turns yellow when you hover over it.
[ 56 ]
Chapter 3
Time for action – move the ball into the "sky" We want the ball to start somewhere in the "sky" (the area above the "ground" plane) so that it will have somewhere to fall from. Just as we did with the Character controller in the Island Demo in Chapter 1, That's One Fancy Hammer, let's use the Inspector panel to move the ball up along the Y-axis into the sky.
1.
Make sure that the Ball GameObject is selected. Click on it in the Hierarchy panel.
2.
You can either click-and-drag the green Y-axis to move the ball up, or type a new Y posiion for it. As we want to stay on the same page together, let's type it. Look in the Inspector panel and ind the Y ield—it's next to Posiion in the Transform component of the Ball.
3.
Change the Y posiion from 0 to 2.
4.
Press the Enter key to commit this change.
5.
Your ball may not have begun life at the origin. Make sure that the values for its X and Z posiion are at 0.
[ 57 ]
Game #1: Ticker Taker
6.
The Ball Game Object should now be hovering two units above the ground plane, which is a marvelous height from where any self-respecing ball can endeavor to fall.
Time for action – shrink the ball The units in our 3D world are arbitrary. When you're working on your game, it may help to ascribe real-world measurements to these units. Perhaps one unit equals one foot or one meter? If you're building a real-ime strategy game where the scale is much larger, maybe one unit equals one mile or one kilometer? The Ball that we've just created is a litle large for our purposes, so let's shrink it down a touch.
1.
With the Ball sill selected, type 0.4 for the X, Y, and Z scale values in the Transform Component of the Ball.
2.
Press Enter ater typing in each ield to commit the change.
[ 58 ]
Chapter 3
The Ball should shrink down to 0.4, or 40% of its original size. Note that if you enter 0.4 only into one or two of the three Scale ields, you'll accidentally create a weird-looking egg or an ovoid-shaped ball.
Time for action – save your Scene A computer teacher of mine once gave me sage advice: save oten, cry seldom. Throughout the book, I won't pester you to save your project in every other paragraph—that's up to you and how comfy you feel with your dodgy power cable and the fact that you're reading this book during a lightning storm. At the very least, let's learn how to save the Scene that we're working on. Save frequency is up to you from this point on!
1.
Click on File | Save (or Save Scene As) in the menu. You're asking Unity to save the current named Scene, but there really is no named Scene for it to save yet. Let's ix that.
2.
In the resuling dialog, type a name for your Scene. I chose to call mine Game.
3.
Click on the Save buton. Unity actually creates a Scene asset in the Project panel called Game. You know that it's a Scene because it has a Unity 3D icon next to it.
4.
Now that you've named your Scene, you can quickly save changes at any point by pressing Ctrl or Command + S, or by clicking File | Save Scene in the menu. Clicking File | Save Project will do a blanket save across your enire project.
[ 59 ]
Game #1: Ticker Taker
Time for action – add the Paddle We'll borrow a term from Pong to name our hitable surface "paddle". The paddle will be the thing the player uses to bounce the ball and keep it up in the air. We can build the paddle using Unity's built-in Cube primiive, like we did with the Sphere.
1.
In the menu, choose GameObject | Create Other | Cube.
Now, according to Hierarchy, we have three instances of GameObject in our Scene: the Ball, a Cube, and the Main Camera. Let's rename our Cube to remind us what it will do in the game:
2.
If the Cube is not selected, click on its name in the Hierarchy panel. Rename it Paddle.
[ 60 ]
Chapter 3
Now, we should make the Paddle more paddle-like by changing the Scale properies of the Transform component.
3.
Make sure that the Paddle is sill selected in the Hierarchy panel.
4.
In the Inspector panel, change the X Scale value of the Paddle to 1.1.
5.
Change the Y Scale value of the Paddle to 0.04.
Ah, that's beter! The Paddle looks like a thin, lat, smackable surface—perfect for whacking around our Ball. [ 61 ]
Game #1: Ticker Taker
What's a Mesh? Although technology is constantly changing, most oten a piece of 3D artwork comprises three types of pieces: verices, edges, and faces. A vertex is a point in 3D space. The Paddle that we just added has eight verices (points)—one on each corner. In these illustraions, we'll depict a cube mesh to make this easier to grasp.
Edges connect the dots—building lines between the verices. Our Paddle has 12 visible edges: four along the top, four along the botom, and four edges at each corner connecing the top and botom.
[ 62 ]
Chapter 3
Faces are surfaces that are drawn between (usually) three verices. Our Paddle has six faces, like a die. Edges help deine where one face ends and another begins.
Each face in our Paddle actually has a hidden edge spliing it up into two triangles. So, the Paddle is made up of 6x2 = 12 triangles.
3D models, then, are made up of three-sided (or someimes four- or more-sided) surfaces. A mulisided shape is called a polygon. When you hear someone say polygon count, he's talking about the number of triangles that make up a 3D model. The fewer the polygons, the less work the computer needs to do to render, or draw, the model. That's why you may have heard that game arists need to produce low-polygon (or low-poly) count models, while ilm and teevee arists are free to produce high-poly count models. In ilm or teevee, a shot only has to be rendered once before it's commited to a frame of the movie forever. But, video game engines like Unity have to constantly draw and redraw models on the ly. The fewer the polygons, the faster the game will potenially run. [ 63 ]
Game #1: Ticker Taker
A model divided A model made up of one solid mesh is usually faster to draw than one made up of lots of component pieces. The Standard Assets folder of Unity contains a script called Combine Children that you can use to meld muliple meshes into one to speed up your game.
A low-polygon model looks more crude and roughly-hewn than a high-polygon model. As video games are built for beter and faster systems, the models start featuring higher-polygon counts. Compare the character models in a game like Half-Life with the higher-polygon count models in the game's sequel, which required a faster computer to run it. The diference is clear!
Poly wanna crack your game performance? The number of polygons that Unity can handle in a single Scene really depends on the hardware that's running your game. Unity games are hardware-accelerated—the faster the machine that runs your game, the more polygons you can push. The best thing to do is to build your models with as few polygons as you can get away with, without making your game a giant cube-fest. Decide on a minimum system spec, then test early and oten on that minimally-powered system to ensure that your game actually runs! Of course, it enirely depends on your game, but you might try staying between 1,500 and 4,000 triangles per mesh to keep things humming.
[ 64 ]
Chapter 3
Keep in mind that a number of factors beyond polygon count determine how quickly or slowly your game runs. Learning how to put together a lean, mean, and opimized game is something you'll learn over ime as you gain experience as a game developer. When you bring a 3D model into Unity from another program (as you'll be doing later in this book), Unity converts the model's whatever-gons into triangles. When you read about model architecture in Unity, "triangles" is the term that will crop up most oten.
Keeping yourself in the dark If you've kept an eye on the Game view, which is what the player sees, you've noiced that the Mesh Game Objects in our Scene are a dark, dreary gray color. Would you believe me if I told you they're actually closer to white? Just like on a real movie or teevee set, 3D scenes require lights to illuminate objects. The lights aren't actually "real" objects (like our Ball and Paddle meshes), they're virtual objects in 3D space that determine whether the faces on a mesh will appear bright or dark. The computer igures this out for us based on the kind of light we use, the way we posiion and rotate it, and the seings we give it. So, while you can move a light around your scene just like the Ball or the Paddle, there's no actual geometry or triangles comprising the light. Lights aren't made of triangles, they're made of data. In Unity, as in many 3D programs, lights are represented by icons (or as Unity calls them—"gizmos"), with lines indicaing their direcion or their area of inluence.
Time for action – add a light Let's add one of these virtual lights to our Scene so that we can see our objects a bit beter.
1.
In the menu, click on GameObject | Create Other. The three types of lights that Unity supports are listed there: point light, spotlight, and direcional light.
2.
Choose Direcional Light.
[ 65 ]
Game #1: Ticker Taker
A new direcional light is added to the Scene. The icon looks like a litle yellow sun. When the light is selected (as it is now), a tube of yellow rays shoots out from it. That tube shows us which way the light is poining.
Make sure that Scene lighing is turned on by clicking on the litle sunshine-looking icon at the top of your Scene view.
Time for action – move and rotate the light This new light is really harshing our mellow. Let's move and rotate it so that it casts light a litle less blazingly.
1.
Ensure that the Direcional Light is sill selected. If you deselected it, click on the Direcional Light label in the Hierarchy panel.
2.
In the Inspector panel, change the light's posiion to move it up and in front of our Scene. Enter 0 for the X posiion, 4 for the Y posiion, and -4 for the Z posiion. Moving a Direcional Light like this does not alter its intensity, but we're just making sure it's within reach in the Scene view.
[ 66 ]
Chapter 3
3.
Rotate the light so that it shines down on the objects. Enter a value of 44 for the light's X Rotaion in the Inspector panel.
4.
Now, the light is casing its sunny rays a bit more naturally on our Scene.
Have a go hero – let there be (additional) light If you're feeling adventurous, now's a great ime to get a beter feel for these virtual lights. Switch to the rotate mode by using the controls at the top-let of the screen, or press the E key on your keyboard. You can freely rotate the light around to see how it afects your objects.
[ 67 ]
Game #1: Ticker Taker
Switch to move mode by clicking on the Move icon or by pressing W on the keyboard. Click on the Transform gizmo to move the light around the scene. How does moving the light afect the way your objects appear? Kill the light by pressing Delete on the keyboard (Command + Delete if you're on a Mac). Add one of the other two types of lights—a spotlight or a point light—by clicking on GameObject | Create Other and choosing another light. You can also change an exising light's type in the Type drop-down in the Inspector panel. What's the diference between the light you chose and the Direcional Light? Move the new light all around to get a sense of how each light type treats your objects slightly diferently. Here are the diferences between the lights in a nutshell:
Direcional light: This light can travel an ininite distance and illuminate everything in the Scene. This kind of light works like the sun. Point light: These lights start at a point in 3D space and shine all around like a lightbulb. Unlike direcional lights, point lights have a range—anything outside of that range doesn't get lit.
Spotlight: Spotlights are cone-shaped. They have a range and a direcion. Objects outside a spotlight's cone don't get lit by that light.
Ambient: This is the default type of lighing that you see in your Scene, without adding any light Game Objects. Ambient lighing is the most eicient, but it's also the most boring. You can crank the level of ambient lighing in your Scene up and down by iddling with the render seings (Edit | Render Seings). Try clicking on the Ambient Light swatch to cast a creepy, bright green glow over your enire Scene.
[ 68 ]
Chapter 3
Extra credit If this lighing stuf really revs you up, check out all of the seings and things to iddle with within the Inspector panel when you select a light. You can get more informaion on what these and any other Component seings do by clicking on the blue book icon with the quesion mark on it in each Component secion in the Inspector panel.
Are you a luminary? Unity takes care of the science behind lighing our scenes, but arranging the lights is an art. On many 3D animated movies and teevee shows, as well as on large game development teams, there's oten at least one person dedicated to lighing the scene, just as there are lighing specialists on real-world ilm sets. Virtual lights are built to mimic the properies of real-world lights. Lighing, like modeling, can be an enirely unique discipline in the world of 3D gaming. When you're inished exploring lights, follow the steps menioned previously to restore your direcional light, or just press Ctrl + Z or Command + Z on the keyboard to undo everything back to when you started messing around.
Who turned out the lights? When you light a scene with muliple lights, it can be tricky to see which light is afecing which area. To turn a light of, select the light in the Hierarchy panel. Then, uncheck the checkbox at the top of the Inspector panel. Poof! The light is gone, but not forgoten. Check the checkbox again to make it reappear. In fact, you can turn any GameObject on and of by using this checkbox. It's a handy way to isolate things in your Scene without deleing your hard work.
Darkness reigns If you're working on a paricularly grim game and you want to be able to see what's going on in your Scene, toggle the internal lighing by pressing the sunny litle buton at the top of your Scene view. When it's lit, your light Game Objects take over. When it's unlit, internal lighing hits your meshes so that you can see what's what.
[ 69 ]
Game #1: Ticker Taker
Time for action – test your game We have a well-lit Scene containing a Ball and a Paddle. The Ball is poised in midair, ready to fall. Everything looks good. Let's test our game to see what happens next.
1.
Click on the Play buton to test your game.
Ack! That was ani-climacic. The Ball is just sort of siing there, waiing to fall, and the Paddle's not moving. Somewhere in the distance, a slow, sad strain of violin music plays. But, not to worry! We're one step away from making something amazing happen. Press the Play buton again to stop tesing the game. The pifalls of Play Remember that when you're tesing your game with the Play buton acivated, you can sill make changes to your Scene, but these changes don't get saved! When you stop tesing, everything will go back to the way it once was, like Cinderella ater the ball. To make it very clear that you're in this potenially confusing game-tesing mode, click on the Maximize on Play buton at the top of the Game window. Now, whenever you test your game, the window will ill the screen to prevent you from absentmindedly messing with stuf.
Let's get physical I wanted you to test your game at this point, even though nothing happened, to pinpoint that magic moment when Unity becomes awesome. If you're already having a good ime, you ain't seen nothing yet!
Time for action – add physics to your game Let's tap into Unity's built-in physics engine by adding a Rigidbody component to the Ball.
1.
Select the Ball in the Hierarchy panel.
2.
In the menu, choose Component | Physics | Rigidbody.
3.
A Rigidbody component is added to the Ball. You can see it in the list of the components of the Ball Game Object in the Inspector panel.
[ 70 ]
Chapter 3
4.
Make sure that the Rigidbody component's Use Gravity checkbox is checked in the Inspector panel.
5.
Press Play to test your game.
6.
Press Play again when you've recovered from how awesome that was.
No way! When you tested your game, you should have seen your Ball plummet straight down and land on the Paddle. How cool was that? If you answered "especially cool", give yourself ten points.
Understanding the gravity of the situation Unity's built-in physics engine is ready for you to hook into it, but it will ignore your Game Objects unless you opt in by adding a component like Rigidbody to your Game Object. Rigidbody is so-named to difereniate it from sot body dynamics, which are calculaions that actually distort and deform your meshes. Sot bodies like cloth are parially supported in Unity 3, ater numerous developers requested the feature. You can view and vote on upcoming Unity features here: http://feedback.unity3d.com/forums/15792-unity. Rigidbody dynamics treat all of our objects as if they're made of wood, steel, or very stale cake. Collider components tell Unity when Game Objects crash into each other. As both our Ball and our Paddle already have Sphere- and Cube-shaped colliders surrounding their meshes, the missing link is the Rigidbody component. By adding a Rigidbody component to the Ball, we include the Ball in Unity's physics calculaions. The result is hot ball-on-paddle acion.
[ 71 ]
Game #1: Ticker Taker
More bounce to the ounce The Ball hits the Paddle and comes to a dead stop. Prety cool for such a small efort, but it won't do for a keep-up game. We need to get that Ball bouncing! Select the Ball and take a close look at its Sphere Collider component in the Inspector panel. One of the parameters, or opions, is called Material. Next to that, we see the label None (Physic Material) (this text may be slightly cut of—to see the whole label, click-and-drag the let edge of the Inspector panel to increase its width). There's a small black arrow next to the label that means it's a drop-down list. What hidden wonders await us in that list?
Time for action – make the ball bouncy 1.
Make sure that the Ball is selected.
2.
In the Inspector panel, ind the Sphere Collider component of the Ball. If it is closed, click on the gray triangular arrow to expand it so that you can get at its goodies.
3.
Find the Materials parameter of the Sphere Collider.
4.
Click-and-hold on the small black arrow next to the label that reads None (Physic Material).
5.
Choose Bouncy from the list.
6.
Test your game by clicking on the Play buton.
7.
When you inally snap out of it, press Play again to escape the mesmerizing results.
[ 72 ]
Chapter 3
The Standard Assets package that we imported with our project includes a number of useful prebuilt physic materials. These special materials change what happens when a collider hits another collider. We chose the one called Bouncy, and lo and behold, when the Ball Game Object's Sphere Collider hits the Cube Collider of the Paddle, it reacts like a bouncy ball should. At our current phase of human technological progress, this is as close to a Make Game buton as you're gonna get!
Have a go hero – DIY physic materials Unity's Standard Assets package provided us with a Bouncy Physic Material to use, but we could just as easily have created our own. If you want to create your own Physic Material from scratch, right-click on a blank area of the Project panel, and choose Create | Physic Material. Alternaively, you can click-and-hold the mouse buton on the Create buton at the top of the Project panel and choose Physic Material.
A new Physic Material called (appropriately enough) New Physic Material appears in the Project panel. You can rename it the same way you renamed the Ball and Paddle Game Objects. Call it BouncyBall.
[ 73 ]
Game #1: Ticker Taker
Click to select the Physic Material. Its parameters are listed in the Inspector panel. If you're desperate to know what everything does, click on the blue book icon with the quesion mark on it, and prepare to be bored to tears by talk of anisotropic fricion. YAWN! What you really want to do is change the Bouncyness to 1, and set the Bounce Combine to Maximum. Or choose your own seings if you just want to see what they do. Select the Ball again. Find where the Sphere Collider Component's Material parameter is set to that built-in Bouncy Physic Material. Drag-and-drop your BouncyBall Physic Material into the slot where the built-in Bouncy one is. Alternaively, you can choose your BouncyBall Physic Material from the drop-down list. The Bouncy Physic Material is swapped out for your own custom-created BouncyBall Physic Material. What a drag! We'll be pulling that same drag-and-drop maneuver again and again as we use Unity. If you weren't feeling up to trying those last steps, don't worry; you'll get plenty of chances to drag stuf around the interface as we build more games.
Test the game by pressing the Play buton. The paddle is lat, the ball is bouncy, and everything seems right with the world! We haven't programmed any interacivity yet, but try moving and rotaing the paddle around while the game is running using the Unity tools to get a sense of how the ball might react when we rig up mouse control in the next chapter.
Summary In this chapter, we started to put the Unity 3D engine through its paces. We learned how to:
Add built-in Game Objects to our Scene
Posiion, rotate, and scale those Game Objects
Add lighing to the Scene to brighten things up
Add Rigidbody components to our Game Objects to ie into Unity's physics calculaions
Create Physic Materials
Customize Collider components to make Game Objects become bouncy
We took an impossibly complex game idea and hacked it down to its fun, naked essenials. We explored the origin point—the center of our game's universe. We learned about the building blocks of 3D construcion: verices, edges, and faces. We talked about how polygon counts can afect game performance. We laughed and we cried. It was profound.
[ 74 ]
Chapter 3
Following the script What we have so far is not a game, but a very dull movie about the best keep-up player in the world who never, ever drops the ball. One key thing that disinguishes movies from games is popcorn. Also, games are interacive. We need to introduce interacivity to our game so that the player can move that paddle around. We do this by wriing a Script. Just like in the movies, where everyone follows a list of stage cues, lines, and notes to put the inished product together, Game Objects in Unity can follow Scripts to determine what to do. Scripts are essenially lists of instrucions for people, or Game Objects, to follow. In the next chapter, we'll learn how to add Scripts to our Game Objects to add interacivity to our game.
[ 75 ]
4 Code Comfort We've reached the precipice: we're staring at a game that doesn't do much and WON'T do much more unless we write some code. If you're brand new to this stuf, code is scary, or, rather, the idea of code is scary. Will you have to type a bunch of ones and zeroes, or crypic punctuaion along thousands of monotonous line numbers? If you've ever tried developing a game or if you've ever been taught to program using some ancient language in a high school computer course, code might have been the thing to undo you. But, here you are giving it one more crack at the bat. The world NEEDS a three-dimensional keep-up game, by cracky! It's ime to show the world what you're made of.
What is code? Code is just a series of instrucions that you give to Unity to make it do stuf. We write lines (sentences) of code describing what we want to accomplish; these lines are called statements. Unity reads these statements and carries out our instrucions. In Unity, you usually take a set of instrucions and "sick" it to a GameObject. From now on, we'll use Unity's terminology Script to describe a collecion of code statements.
Time for action – write your irst Unity Script Let's open our keep-up game project from the previous chapter, if it's not open already. We'll write a really simple Script and sick it to our Ball Game Object.
Code Comfort
In the Project panel, right-click on an empty chunk of space and choose Create | JavaScript. Alternaively, you can click on Assets | Create | JavaScript in the menu at the top of the screen, or use the Create buton at the top of the Project panel. It's not a bad idea to use the same menu to create a folder that will hold all your Scripts. A new Script is added to the Project panel with the default name NewBehaviourScript.
1.
Rename the Script. Click to select it, and press F2 on your keyboard on the PC, or click on it once more to rename it on the Mac. Change the Script's name to DisappearMe.
2.
Double-click on your new DisappearMe Script. You can also select it in the Project panel and click on the Edit buton in the Inspector panel.
A brand new window opens up—this is Unity's default Script editor. It looks a lot like a basic text editor because that's all that Scripts really are—plain old boring text. If you're a Mac user, Unity uses an editor called Unitron. If you're on a PC, Unity will launch UniSciTE.
[ 78 ]
Chapter 4
Rolling your own If you have your own favorite Script editor, you can conigure Unity to launch it instead. But, for the remainder of the book, we'll use the default editor.
A leap of faith The irst piece of code (the irst lines of our Script) looks like this: function Update () { }
Click to place your cursor ater the irst curly bracket, and press the Enter key to make some space between the top and botom curly braces. Press the Tab key to indent, to make your code look prety. Then, type a single line of code so that your Script looks like this: function Update () { renderer.enabled = false; }
Save your Script by pressing Ctrl + S or Command + S on the keyboard, or by choosing File | Save from the menu. For the remainder of this book, we'll assume that you've saved any modiicaions that you've made to your Scripts before trying them out.
[ 79 ]
Code Comfort
Lick it and stick it Return to Unity. You should sill see your DisappearMe Script in the Project panel. To atach it to the ball, drag-and-drop the ile over the Ball Game Object in the Hierarchy panel. If drag-and-drop isn't your thing, you can also select the Ball Game Object, and choose Component | Scripts | Disappear Me from the menu. Once you do this, it may not look as if anything happened. To conirm that you did it correctly, click on the Ball. At the botom of the Inspector panel where components of the Ball are listed, you should see your DisappearMe Script.
Disappear Me! (Cue circus music) And now, ladies and gentlemen, thrill to the astounding spectacle that you have created with a single line of code! Press the Play buton to test your game, and watch with amazement as your Ball disappears!
What just happened? A good magician never reveals his tricks, but let's break down that piece of code we wrote to see what's going on behind the scenes.
It's all Greek to me First, we created a JavaScript Script. Unity Scripts are writen in three languages that are somewhat like English: JavaScript, C#, and Boo. You may have already dabbled in JavaScript if you've tried your hand at web development. Unity's version of JavaScript is a bit diferent because it talks about Unity-related things and runs much faster than your father's JavaScript. In this book, we'll use JavaScript because it's the simplest of the three languages to learn. For this reason, many of the online Unity scriping tutorials you'll ind are also writen in JavaScript. [ 80 ]
Chapter 4
Stay sharp JavaScript may be the best learning language for Unity beginners, but if you end up geing serious about developing games with this sotware, consider learning C#. It's much closer to a "real" programming environment, and it gives you certain organizaional advantages that you won't get with JavaScript.
The irst thing that we did was to write a line of code between two curly braces. I like to think of curly braces as delicious sandwich buns that group code together. The single lines of code are like the thin layers of salami or tomato in the sandwich. Above the curly braces is the descripion, or declaraion, of the sandwich. It's like saying: We are now going to make a hoagie—top sandwich bun, yummy ingredients, botom sandwich bun.
In more technical, less sandwich terms, the area grouped by the buns is called a statement block. And the type of sandwich we're making, the Update sandwich, is known as a funcion.
You'll never go hungry again A funcion is a piece of the Script that can be executed, or called, over and over again. It's like having a sandwich that you can eat as many imes as you want. We use funcions to organize our code, and to house lines of code that we may need more than once. The funcion we used is called Update. Just as there's an ongoing physics process in the background of our game that we can tap into to make our ball move and bounce, there's an ongoing Update loop as well. Update is eaten (or called) again and again and again while our game runs. Any Script lines, or statements, that we put inside the Update funcion tap into that loop.
[ 81 ]
Code Comfort
Noice the way the Update funcion is declared. On a menu, we might declare that our Street-Fighin' Hoagie is a scrumpious ofering of mile-high pastrami with letuce, tomatoes, bacon, and cucumbers, topped with a fried egg and slathered with mustard. We can declare a funcion much more simply. It starts with the word function, and adds the funcion name and a pair of round brackets. If our hoagie was a JavaScript funcion, it might look like this: function Hoagie() { }
With great sandwich comes great responsibility There are a few rules and "best pracices" to follow when declaring funcions.
Your funcion name should start with a capital leter.
You must never start a funcion with a number or some weirdo character like ilde (~) or you will get an error. An error is a writen noice that Unity sends you when something you typed doesn't work or doesn't make sense.
You can press the Enter key to drop the top sandwich bun down a line. Some programmers (like me) prefer wriing code this way so that they can see the open or closed sandwich buns lined up, but other programmers prefer code that doesn't spread out too much. In this book, we'll keep the top curly braces ightened up to the end of the funcion declaraion.
Examining the code Let's look closely at the line of code that we wrote: renderer.enabled = false;
The semicolon at the end of the line is like the period at the end of a sentence. Nearly all single-line statements must end in a semicolon or the code might break. When code breaks, Unity uses a special popped-up window called the console to tell us about it. When you have code that throws an error, we say there is a bug in your code. Semi-confusing So why doesn't the funcion declaraion have a semicolon? Why don't the curly braces each have one? It's because they're a diferent beast. They're not a single line of code—they're more like a house where code lives. If you start seeing the declaraion and statement block as one complete thing instead of three diferent things, you'll be well on your way to geing past the confusing bracket hurdle that many new programmers face.
[ 82 ]
Chapter 4
In order to understand the rest of that line, you need to realize that there is a LOT of code going on behind the scenes that you can't see. It looks like a bunch of prety pictures to you and me, but the Unity team had to write code to make it look that way. Behind each instance of your GameObject, and behind the Unity program itself, there are thousands of lines of code telling your computer what to show you. Renderer is one such piece of code. When you set the enabled property of your Ball's renderer to false, you're saying that you don't want Unity to draw the triangles in the mesh that makes up your ball.
Time for action – ind the Mesh Renderer component Does renderer sound familiar to you? We already saw a component called Mesh Renderer when we created our Paddle and Ball Game Objects. If you don't remember, have a look:
1.
Select the Ball, if you haven't already.
2.
Look in the list of the components of the Ball in the Inspector panel. There should be one component there called Mesh Renderer.
3.
If you see only the name of the component, click on the gray arrow next to the component name to expand the component.
Aha! What do we have here? Something called Mesh Renderer—it has a checkmark next to it. What happens if you click to uncheck that checkbox? Go on—try it!
[ 83 ]
Code Comfort
The ball disappeared. No surprises there. We saw something similar happen when we clicked on the checkmark beside an enire Game Object in the last chapter. But, I wonder, does this Mesh Renderer component have anything to do with the "renderer" we talked about in our DisappearMe Script? Checking that checkbox certainly seemed to have the same efect as running a Script that said renderer.enabled = false;. Let's be bold here. We need to igure this out. We'll leave the checkbox unchecked and modify our Script to get a solid answer.
Time for action – make the ball reappear 1.
Double-click on the DisappearMe Script. UniSciTE or Unitron will open up and display the Script.
2.
Change the word false to true.
3.
Save the Script.
4.
Click on the Play buton to test your game. Your Script should look like this: function Update () { renderer.enabled = true; }
Bingo! The Ball started out invisible and then magically appeared. That means that the Mesh Renderer component and the renderer that we referred to in our Script are the same thing. And the checkbox in the Inspector panel is actually the enabled property in checkbox form—instead of true and false, it shows us checked and unchecked states! In fact, you can even keep an eye on the checkbox when you click on Play and see it change states. That ingling sensaion means it's working.
Ding! Hopefully, a litle lightbulb has appeared above your head at this point. You may be wondering what else you see in that Inspector panel that you can get your grubby mits on through code. Let's take a quick glance at what else is in that Mesh Renderer component:
A checkbox labeled Cast Shadows (this is a Unity Pro feature)
Another checkbox labeled Receive Shadows
Something a litle more complicated involving Materials
[ 84 ]
Chapter 4
Unless you're some kind of whiz kid, it's unlikely that you'll igure out how to iddle with this stuf on your own. Let's take a trip to the Unity Language Reference to see what it tells us about the Renderer class.
Time for action – journey to the Unity Script Reference The Unity Script Reference is like a dicionary that contains every single word of Unity JavaScript we'll ever need. It's organized extremely well, is searchable, and has hyperlinks to related secions. Look that up in your Funk and Wagnalls.
1.
Make sure that the Ball is sill selected.
2.
Find the Mesh Renderer component of the Ball in the Inspector panel.
3.
Click on the blue book icon with the quesion mark on it to open the manual.
Your default browser should open, and the Mesh Renderer page of the Unity manual will load. Note that you're not viewing this informaion online. These are HTML iles stored on your local computer that Unity displays in your browser. You can ind this same Unity manual online at this address: http://unity3d.com/support/documentation/Manual/index.html.
[ 85 ]
Code Comfort
The manual tells you how to work with the things that you see in the Unity interface. The page you're looking at now tells you everything you always wanted to know about the Mesh Renderer component. Click on the Scriping buton at the top-right of the page; the Unity Script Reference should appear.
As we want to explore the Renderer class, type the word Renderer into the search ield at the top-let of the page. (my browser asked me to enable AciveX controls to view the pag; yours might do the same). Click on the link to the Renderer class at the top of the resuling list. Switch to scriping The Switch to Scriping buton is a shortcut that takes us right from a Unity manual page to the Script reference page for that concept.
The Renderer class The Renderer class lists a bunch of stuf that might look like so much gibberish to you. It has these lists:
Variables
Messages sent
Inherited variables
Inherited funcions
Inherited class funcions
[ 86 ]
Chapter 4
From that list, the only familiar word might be "funcions", which we just learned are reusable bundles of code (or endlessly eatable sandwiches, if you prefer). As we write more code in this chapter, we'll come to understand what variables are. For now, focus on the things listed under the Variables secion.
One of the variables is called enabled. Do you remember when you wrote renderer. enabled = false;? You've already used a variable, perhaps without knowing it. And, check it out—some of the other things that we noiced in the Mesh Renderer component are listed here. There are variables called castShadows and receiveShadows, which we saw as checkboxes in the Inspector panel. There are also some material-related variables. At the botom of the list, there's a variable called isVisible, which appears to do something diferent than the enabled variable.
[ 87 ]
Code Comfort
Have a go hero – pulling the wings off lies If you were the type of kid who disassembled your parents' clock radio, or got up close and personal with the insects in your backyard to see what made them ick, this is your ime to shine. The Language Reference is your gateway to every special reserved word in the Unity language. Try clicking on the enabled variable in that list. The resuling page not only repeats the explanaion of the variable, but it also provides an example of how you might use that variable in code.
If you're wired a certain way, you've already thrown this book down and are eagerly scouring the Language Reference looking for code you can mess around with. That's okay, we'll be here when you get back. If you are sill a litle wary of this foreign language and would like a litle more guidance using it, read on.
[ 88 ]
Chapter 4
What's another word for "huh"? Perhaps the most challenging thing about using a language reference as a beginner is that you don't know what you don't know. The language is searchable to the iniest detail, but if you don't know Unity's paricular word for something, you'll sill be lost. It's like not knowing how to spell a certain word. You can look it up in a dicionary, but if you don't know how to spell it, you might have trouble looking it up! If you can't ind what you're looking for, your best plan of atack is to bust out the synonyms. Try typing in any word you can think of that's related to what you want to do. If you want to hide or show something, try searching words like visible, visibility, visual, see, show, appearance, draw, render, hide, disappear, and vanish! Even if it's a long shot, try "POOF!" You never know.
[ 89 ]
Code Comfort
If you've exhausted your vocabulary and you sill come up short, you can randomly click on words in the documentaion and read about what they do. Another approach is to start scouring the Internet for Unity tutorials. Many developers like to share their code to help beginners like you learn new things. You might not understand what all this code does, but in grazing through it, you could ind a line of code that looks like it might do what you're trying to do. Copy it, paste it into your own Script, and start playing around. If it breaks your game, then good! You might think that you're not learning anything, but you are: you're learning how to not break your game. One inal resource is chat channels, which you can ind by using an Internet Relay Chat client, but as a Unity n00b (new user), you have to be careful and respecful of the way you speak to real people who know far more than you do. In most chat channels, there's very litle love for new users who don't exhaust exising online resources before asking a quesion. Be sure to check the appendix for a great list of Unity resources.
It's been fun Our irst atempt at scriping has been a laugh and a half, but we're no closer to making that paddle work in our keep-up game than when we started. Let's undo some of the work we did and get started on a Script that's crucial to our game.
Time for action – unstick the Script Let's remove the Script from the Ball and recheck the Mesh Renderer component to make sure everything's back to normal.
1.
Make sure that the Ball is sill selected.
2.
Find the Mesh Renderer component of the Ball in the Inspector panel, and make sure that the component is checked. The Ball should reappear in your Scene view.
3.
Find the DisappearMe Script at the botom of the Inspector panel.
4.
Right-click on the name of the component, and click on Remove Component. On a Mac, you can Control + click, or click the litle black gear icon and choose Remove Component from the drop-down menu. Now, the Script is no longer associated with your Game Object.
[ 90 ]
Chapter 4
.
Gone, but not forgotten It's just as important to learn how to remove a Script from a GameObject as it is to learn about adding one. Note that we could also have unchecked the checkbox in the DisappearMe Script component to temporarily disable it. The DisappearMe Script is no longer acing on the Ball, but we haven't deleted it. You should sill be able to see it in the Project panel. To delete it, click on the Script and press the Delete key on your keyboard, or Command + Backspace if you're on a Mac. If you want to keep the Script around to remember what you did in this chapter, let it be. A Script for all seasons You may already have guessed that the DisappearMe Script is not exclusive to the Ball Game Object. You can drag-and-drop the Script on top of the Ball, the Paddle, or any other Game Object in your Scene. As long as that Game Object has a renderer component, the Script will work.
Why code? We'll write our next Script armed with some juicy knowledge. We know that Game objects are backed by code. Some of that code is invisible to us, and we can tap into it only through Scriping. Other code is exposed to us in the Inspector panel in the form of components with a GUI (like checkboxes and drop-down menus) on top. You may already wonder why, when Unity gives us such a friendly and easy-to-use checkbox to click, we would ever want to bother wriing code to do something. It's because the controls you iddle with while you build your game are no good to you while your game is actually running. [ 91 ]
Code Comfort
Imagine you want a Game Object to suddenly appear in response to something your player does while playing your game. What if your player can grab a power-up that displays a second paddle on the screen? In that case, that checkbox is useless to you. Your player isn't going to enjoy your game inside the Unity 3D program, and it's silly to suggest that you'll be there siing on his lap to click that checkbox whenever he collects the Double Paddle powerup. You need to write code to tell Unity what to do when you're not there anymore. It's like equipping a baby bird with all the skills it needs to survive in the world, and then booing it out of the nest. No one's going to be around to click that checkbox for you, baby bird.
Equip your baby bird Let's teach Unity what to do when we're not around, and the player wants to move the paddle to bounce the ball. Make sure that the Mesh Renderer component of your Ball is enabled (checked). We're going to create a brand new Script and atach it to the paddle.
Time for action – create a new MouseFollow Script 1.
In the Project panel, right-click on an empty chunk of space and choose Create | JavaScript. Alternaively, you can click on Assets | Create | JavaScript in the menu at the top of the screen, or use the Create buton at the top of the Project panel.
2.
A new Script is added to the Project panel, with the default name NewBehaviourScript.
3.
Rename the Script MouseFollow.
4.
Drag-and-drop your new MouseFollow Script onto your Paddle Game Object. Just as before, we're going to add a single, simple line of code inside the curly braces (sandwich buns) of the Update funcion (sandwich): function Update () { transform.position.x = 2; }
5.
Save the Script and press Play to test your game. Like pulling the chair out from beneath someone when he tries to sit down, your Paddle should act like a total jerk, and pop out of the way to let your Ball plummet to its doom. Not cool, Paddle. Not cool.
[ 92 ]
Chapter 4
What just happened? Just as we saw with the Mesh Renderer component, the Transform is also a component of your GameObject. It's the irst atached component on the list in the Inspector when you select your Paddle. As we learned in Chapter 3, Game #1: Ticker Taker, the Transform component decides how the GameObject is posiioned, rotated, and scaled (made larger or smaller).
In the Unity environment, the Transform component of our Paddle was set to posiion 0 in the X-axis. But, we changed this with our line of code, seing the x property of the paddle's transform to 2. The result is that the irst ime the Update funcion is called, the paddle appears to jump out of the way to two units along the X-axis. The thought may have already struck you: if you can control the x posiion of the Paddle, you can probably also control its z and y posiions just as easily. And if position is available to you, rotation and scale can't be far behind! But, which keywords should you use to change these properies? rotation and scale are two good guesses, but we'd rather be sure.
[ 93 ]
Code Comfort
To saisfy your curiosity, let's hit the Unity Script Reference again; this ime, we'll take a shortcut. Highlight the word transform in your Script and press F1 on your keyboard, or Command + ' on a Mac (Mac users can also click on the Search Docs buton). You'll zip directly to the Script Reference with a list of hits as if you'd searched for "transform" in the search ield. Click on the Transform class at the top of the list to see the wonders that await you.
A capital idea The transform component is listed as Transform with an uppercase T. When we refer to it in code, we use a lowercase "t". In the Language Reference, it has an uppercase "T" again. But, if you've already made the mistake of using an uppercase "T" in your code, Unity threw you an error in the console window. What gives? Unity's language is case sensiive, which means that a word with a capital leter is treated as a completely diferent thing than the same word with a small leter. So, "transform" and "Transform" are as diferent from each other as the words "night" and "day". Capital "T" Transform is a class. A class is like a blueprint that you use to make other things. You might implement power-ups in your keep-up game. Your capital "P" Powerup class describes what a power-up should look like and how it should behave. You might create a new power-up using your Powerup class, and label it "powerup" with a small "p". The "P" Powerup contains the instrucions for building something, and "p" power-up is the name you gave to the thing you built with that blueprint.
[ 94 ]
Chapter 4
So, in this case, capital "T" Transform is the class, or blueprint, that describes how a transform works. Small "t" transform is the name our GameObject gives to its transform, which was built using the Transform blueprint. Here are a few more examples to help you understand:
Car is the class (blueprint). We use it to make a new car, which we call "car" (small "c").
House is the class (blueprint). We use it to build a new house, which we call "house"
(small "h"). We can use these classes to create muliple copies, or instances, of the thing. The Car class could stamp out many things, which we could call "car1", "car2", and "car3". We could also call those things "sedan", "converible", and "suv". In Unity-land, the developers decided to call the thing that was created with the Transform class "transform". It could just as easily have been called "pinkElephant", but "transform" makes more sense.
Animating with code We talked about how the Update funcion is called again and again by Unity. We're about to see what that really means by making a slight adjustment to our code.
Time for action – animate the Paddle 1.
Jump back into your MouseFollow Script if you're not there already by doubleclicking on it in the Project panel.
2.
Change the line of code in the Update funcion ever so slightly so that it reads as follows: function Update () { transform.position.x += 0.2; } [ 95 ]
Code Comfort
The changes are very subtle. We added a plus sign (+) before the equals sign (=), and we made the number smaller by adding a zero and a decimal place in front of it, changing it from 2 to 0.2. Save the Script and test your game. The Paddle should scoot out the way, and ly straight of the right-edge of the screen!
What just happened - what witchcraft is this? We made the 2 smaller, because the Paddle would have just rocketed of the screen in a twinkling and we may not have seen it. But, there's a iny bit of code magic going on in that += bit. By changing the transform.position.x property with += instead of =, we're saying that we want to add 0.2 to the x property. As the Update funcion is called again and again, the x posiion constantly increases. Let's follow the logic:
The irst ime Update is called, x is 0. We add 0.2, and the Paddle moves to 0.2.
The second ime Update is called, x is 0.2. We add 0.2, and the Paddle moves to 0.4.
Every ime Update is called, the Paddle's x posiion increases. We get a real sense of how oten the Update funcion is called by how quickly the Paddle moves across the screen in iny 0.2 increments. Any excuse to work less += is a bit of programmer shorthand. It's the same as typing: transform.position.x = transform.position.x + 0.2; But that's way more typing, and the less you have to type the beter. Excessive typing kills 80% of computer programmers before their 40th birthdays. I just made that stat up, so it's probably of by a few percentage points.
Why didn't the paddle animate before? When we wrote the line transform.x = 2, the Paddle just jumped into posiion; it didn't go anywhere, like it does now. Why is that? The Update funcion is sill geing called muliple imes. But, each ime, it's puing the Paddle at two units on the X-axis. The value of x changes on every Update, but it changes to the same thing. So, once the Paddle is in posiion, it doesn't appear to move. With our new modiied line of code, the Paddle's x posiion is changing by 0.2 every ime the Update funcion is called, so the Paddle moves across the screen.
[ 96 ]
Chapter 4
An important part of being a beginner programmer is keeping a posiive aitude. You should start with the assumpion that what you want to do can be done—anything is possible. We now know how to set the posiion of the paddle. With your posiive, can-do aitude, you might imagine that to get the paddle moving around with the mouse, you could ind the posiion of the mouse, and set the transform.position.x property to match. But, what words do you need to use to get the posiion of the mouse? For the answer, let's dive back into the Unity Language Reference.
Pick a word—(almost) any word We're going to put the Language Reference through some serious stress tesing here. We're going to arm ourselves with every synonym for "mouse" we can think of. Here's a list that I painstakingly brainstormed: mouse, screen posiion, cursor, pointer, input device, small rodent, two-buton, aim, point. One of those has to do the trick. And, if we come up emptyhanded, we're going to hit those online tutorials hard unil we ind our answer. Go ahead, ire up the Unity Language Reference and type mouse into the Search ield. Scour the resuling list. We will not back down. We will not take "no" for an… oh, hello, what's this? Midway down the list, there's this entry: Input.mousePosiion The current mouse posiion in pixel coordinates.
Well, uh… ahem. That was easy. I guess we won't be needing this synonyms list then.
[ 97 ]
Code Comfort
Screen Coordinates versus World Coordinates Click on the Input.mousePosition entry and check out the resuling page. The Language Reference tells us that we have a new origin to deal with. Unity treats our screen like a lat, 2D plane, with (0, 0)—the origin—in the botom-let corner of the screen like a bar graph from 4th grade.
We have a code example here, but it looks a litle hairy. What's a Physics.Raycast? I have no idea. And how do we get the x, y, and z values for Input.mousePosition? The answer is a iny bit sneaky. Look at the top of the screen where it tells us that Input. mousePosition is a Vector3. What's a Vector3? I dunno. Click on it. Ah, the resuling page tells us that a Vector3 has x, y, and z properies along with a slew of other useful stuf. That shall do nicely.
Move the Paddle We are ready to rock. If we just set the paddle's x posiion to the mouse's screen posiion by using Input.mousePosition, we should be able to use the mouse to move the paddle. Change your line of code so that it looks like this: transform.position.x = Input.mousePosition.x;
Save your Script and try it out. [ 98 ]
Chapter 4
Worst. Game. Ever. It may look like nothing actually happened. Your paddle is gone. Super. Obviously, controlling the paddle with the mouse isn't so simple. But, don't despair. Try moving the mouse very, very slowly. At some point, you should see your paddle pass across the screen. You'll noice that even the iniest horizontal movement of your mouse sends the paddle rockeing of into Never Neverland. This will not do.
See the matrix We need to igure out what kind of numbers our mouse is throwing out. We can do this by using the Debug.Log() funcion. Whatever informaion we ask Debug.Log() to display will show up at the botom of the screen while we test our game.
Time for action – animate the Paddle 1.
Add this line of code beneath the exising line of code: Debug.Log(Input.mousePosition.x);
2.
Your enire Script should look like this: function Update () { transform.position.x = Input.mousePosition.x; Debug.Log(Input.mousePosition.x); }
3.
Save and test your game.
Look at the very botom of the screen for the results of your Debug.Log() statement. As you move the mouse cursor let and right, you'll see this number changing. It goes from 0 when your mouse is at the let edge, and rapidly increases. The upper limit depends on your monitor resoluion; on my screen, Input.mousePosition.x maxes out at 1279! Earlier, a value of 2 put the paddle nearly all the way of the screen. With Debug.Log() reporing these numbers, we can see why our code behaves the way it does.
[ 99 ]
Code Comfort
A tiny bit o' math This code's not going to work. Our paddle moves only to the right, along the posiive X-axis, because we're working only with posiive numbers. We need some negaive numbers in there so that the paddle will move to the let at some point. But, at what point? Hmm… what if we take half of the screen's width and subtract it from Input.mousePosition.x? What does that do for us? A quick trip to the Unity Language Reference tells us how to ind the width of the screen in pixels. Let's divide that number by two and subtract it from the mouse posiion. Change the Debug.Log() funcion call to look like this: Debug.Log(Input.mousePosition.x - Screen.width/2);
Save and test. Watch the botom of the screen for the result.
Tracking the numbers When the mouse cursor is near the let edge of the screen, you get negaive numbers. When it's closer to the right edge, you get posiive numbers. And, if you try to posiion your cursor at exactly the halfway point, you get zero. This makes sense. We know that when the mouse is at the let edge, Input.mousePosition.x is zero. If we subtract half of the screen width from zero (on my monitor, that's 640 pixels), we get -640 at the let edge instead. (We'll use what are called hardcoded numbers through this next bit. Later on, we'll start asking Unity to dynamically determine the screen width for us. My screen is 1280 pixels wide, so I'm using 640 to represent half of its width. Your mileage may vary! Common screen widths are 800, 1024, 1152, 1280, 1600, or 1920. If you're not sure how wide your display is, try one of those). When the mouse is in the middle of the screen, Input.mousePosition.x is 640. It's at the halfway point. If we subtract half the screen width (640 in my case), we get zero. When the mouse posiion is at the right edge of the screen, Input.mousePosition.x is almost at 1280 on my 1280-pixel-wide display (again, your mileage may vary). Subtract half the Screen.width and we get 640. -640 at the let edge, 0 in the middle, and 640 at the right edge.
[ 100 ]
Chapter 4
Futzing with the numbers This is promising, but we already know that these numbers are sill too big. If we move the paddle to 640 units along the X-axis, it's going to wind up in Timbuktu. We've got a good posiive or negaive number scale going—we just need to shrink that number down somehow. Let's try dividing our number by half of the screen's width.
Time for action – log the new number 1.
Change your Debug.Log() call so that it looks like this: Debug.Log( (Input.mousePosition.x -Screen.width/2) / (Screen.width/2) );
Ack! So many brackets! We use those brackets because we want the division and subtracion stuf to happen in the right sequence. You may remember order of operaions rules from algebra class. BEDMAS: evaluate the Brackets irst, then the Exponents, then Division and Muliplicaion, and inally, Addiion and Subtracion. To wrap your brain around it, here's what we're doing, in pseudocode: (irst thing)/(second thing) We're dividing something by something else. The irst thing is the -640 to 640 number range that we cooked up. The second thing is Screen.width/2 (the screen's midpoint). We wrap all of that in a tasty Debug.Log() shell: Debug.Log((irst thing)/(second thing)); [ 101 ]
Code Comfort
Pseudocode is fake code that will not work if you type it into a Script. We're just using it to beter understand the real code that we're wriing. Some programmers use pseudocode to type their thoughts out with English words to help them puzzle through a problem. Then, they go back over the pseudocode and translate it into a language that the computer will understand—JavaScript, C#, and so on. Now, we really have something. If you save and test and move the mouse cursor around, you'll see that as you get closer to the let edge of the screen, you get closer to -1. And, as you get closer to the right edge, you approach 1. In the middle, it's zero. Copy or rewrite the chunk of code from the Debug.Log() statement to the line above so that it now reads: transform.position.x = (Input.mousePosition.x -Screen.width/2) / (Screen.width/2);
Save and test your ile.
She's A-Work! THAT'S what we're ater. The paddle moves at a reasonable rate along with the mouse, and now we can actually bounce the ball around a litle. Success! To get more than just a straight verical bounce, try clipping the ball with the edge of the paddle. The Ball should bounce of the screen at an erraic angle. Game over! Press the Play buton again to stop tesing your game.
Somebody get me a bucket A common programmer mantra is "duplicaion is evil." The idea is that any ime you type the same thing twice, you could be wasing ime and efort. Remember that the less typing we do, the less likely we are to drop dead from the programmer illness I totally fabricated. Noice that we have some duplicaion in this line: transform.position.x = Input.mousePosition.x – Screen.width/2)/ (Screen.width/2);
[ 102 ]
Chapter 4
We've typed Screen.width/2 twice. That won't do! For starters, typing makes my hands ired. What's more, we're forcing the computer to do that complicated math calculaion twice. Why not do the calculaion once and ask the computer to remember the result? Then, any ime we want to talk about the screen's midpoint, we can ask the computer to remember the result. We do this by creaing a variable. A variable is a reserved storage locker in memory. I like to think of it as a bucket that can hold one thing. Just as we saw with funcions, variables are created by declaring them. (To be totally honest, an extra division operaion isn't going to bring your game to its knees. But, there are more "costly" operaions we could ask Unity to perform, and learning to put things in variable buckets now is good pracice to prepare us for the heavy liting that we'll do later).
Time for action – declare a variable to store the screen midpoint 1.
Modify your Script so that it looks like this (you can get rid of the Debug.Log() funcion call): function Update () { var halfW : float = Screen.width/2; transform.position.x = (Input.mousePosition.x -halfW)/halfW; }
That code looks a lot cleaner. Not only is it easier to read, but we've knocked out some of those confusing brackets in the second line.
[ 103 ]
Code Comfort
What just happened – we've Gone too Var We've used the special var keyword to declare our variable (bucket). I chose the name halfW, which is short for "half width"—half the width of the screen. You can choose any name you like for a variable as long as it isn't a reserved Unity keyword, and it doesn't break any of the naming rules that we discussed when we looked at naming funcions. For example, 1myvar funfun will not work, because it begins with a number and has a space in the middle. Also, it sounds ridiculous and doesn't make any sense. Try your best to keep your variable names logical. F is for Funcion The biggest diference between naming a funcion and naming a variable in Unity is that a funcion name should start with a capital leter, while a variable name should not.
We stuck a colon and the word float on the end of our variable name. Why? By using a colon, we're telling Unity what type of variable we're using. This lets the program know how big of a bucket to create. Typing a variable speeds up our game because Unity doesn't have to keep guessing what type of bucket halfW is. float is short for a single-precision loaing point. To you and me, that's a number with a
decimal point in it. Here are a few more data types that Unity uses:
String: An alphanumeric bunch of characters like "Hello, my name is Herb" or
"123 Fake St".
Boolean: Like a light switch, a Boolean can be only one of two states—true or false
int: An integer like 28 or -7
Our halfW variable is typed as a loat because we need that decimal place. But, we're not spliing the atom or anything, so we don't need to make it a double. Save the Script and test your game to make sure everything is working correctly. [ 104 ]
Chapter 4
Using all three dees Now that we know how to track the mouse let and right with the paddle, it's not a huge leap of logic to make our paddle track the y posiion of the mouse, and translate it into z coordinates. Remember that we're working with two diferent planes here:
The lat, two-dimensional plane of the computer screen
Horizontal X-axis
Verical Y-axis
Origin point (0, 0) at the botom-let of the screen
The deep, three-dimensional intersecing planes of our game world
Horizontal X-axis
Verical Y-axis
Deep Z-axis
Origin point (0, 0, 0) in the middle of the world where the three planes meet
[ 105 ]
Code Comfort
We're going to track the y movement of the mouse, and map it onto the z movement of the paddle to make it move toward and away from the player. If we map the mouse y posiion to the paddle's y posiion, the Paddle will move up and down from the ground to the sky, which is not quite what we're ater.
Time for action – follow the Y position of the mouse 1.
Modify your code to add a few familiar-looking lines: function Update () { var halfW:float = Screen.width/2; transform.position.x = (Input.mousePosition.x - halfW)/halfW; var halfH:float = Screen.height/2; transform.position.z = (Input.mousePosition.y - halfH)/halfH; }
The two new lines of code are almost idenical to the irst two lines. We've created a new variable and called it halfH (half height) instead of halfW. We're changing the z property of Input.mousePosition instead of x. When you save the Script and test your game, you'll have a fully movable paddle to bounce your ball on. Math efect I actually put a litle cheat into my code. I wanted the paddle to travel deeper and farther along the Z-axis with less mouse movement, so I changed my halfH variable declaraion to this: var halfH:float = Screen.height/3; That's a third of the screen, not a half. Technically, I should change the name of my variable to something like "thirdH". But, do you want to get hung up on details all day or do you want to build a game? Fudge the number by changing that 2 to a 3, and let's move on. It'll be our litle secret.
A keep-up game for robots Ater all this efort for geing our paddle to move, the game sill doesn't have much oomph to it. It's very easy to keep the ball bouncing because there's nothing to send it spinning of in any crazy direcions. At least in Breakout or Arkanoid, you had interesing angles to work with. Our game doesn't have any walls to angle of, but we do have that paddle. What if we angled the paddle as the player moved it around? An angled paddle would make the ball bounce in diferent direcions and keep the player on his toes.
[ 106 ]
Chapter 4
Once more into the breach How do we make the paddle angle? Let's consult the language reference, armed with words that describe what we want to do: angle, rotaion, rotate, spin, turn, bank, ilt, yaw, roll. Our second idea, rotaion, holds the secret.
Time for action – revisit the Unity Language Reference 1.
Type rotaion into your Script. It lights up. It's one of the magic keywords!
2.
Click and drag to highlight the keyword with your mouse.
3.
Press F1 on your keyboard to warp to the Language Reference, or click on the Search Docs buton in Unitron (or press Cmd + ') if you're on a Mac. You could also type rotaion into the Search ield of the Script reference if you already have it open.
A quick look at the resuling list turns up Transform.rotation. We've already been using Transform.position to move our Paddle around—it's not such a stretch to igure out that this is what we need. Click on the link!
[ 107 ]
Code Comfort
Our work here is done Well, would you look at that—while we were sleeping, some kindly programmer elves cobbled together some shoes for us! The Transform.rotation page of the Language Reference has a chunk of code that "smoothly ilts a transform towards a target rotaion". That sounds a lot like what we're trying to do. Hey, I have an idea: I'll keep an eye on the door. You copy and paste this code into your game. If anyone asks, tell them "the book made me do it".
Time for action – add the sample code to your Script Add the new code to your exising game code. You'll need to shule a few lines around. Here it is with the new stuf highlighted: var smooth = 2.0; var tiltAngle = 30.0; function Update () { var halfW:float = Screen.width/2; transform.position.x = (Input.mousePosition.x - halfW)/halfW; var halfH:float = Screen.height/3; transform.position.z = (Input.mousePosition.y - halfH)/halfH; // Smoothly tilts a transform towards a target rotation. var tiltAroundZ = Input.GetAxis("Horizontal") * tiltAngle; var tiltAroundX = Input.GetAxis("Vertical") * tiltAngle; var target = Quaternion.Euler (tiltAroundX, 0, tiltAroundZ); // Dampen towards the target rotation transform.rotation = Quaternion.Slerp(transform.rotation, target,Time.deltaTime * smooth); }
Nobody's perfect In my version of the Script Reference, there's a type-o. The last line ends with two semicolons instead of one. If your version has the same type-o, just delete the extra semicolon.
Note that two variables, smooth and tiltAngle, are outside the Update funcion at the top of the Script. We'll discover why in a moment.
[ 108 ]
Chapter 4
If you save the Script and run the game now, the new rotaion code won't work. We have to make a few adjustments. I've highlighted what you need to change in the following code: var smooth = 5.0; var tiltAngle = 30.0; function Update () { var halfW:float = Screen.width/2; transform.position.x = (Input.mousePosition.x - halfW)/halfW; var halfH:float = Screen.height/3; transform.position.z = (Input.mousePosition.y - halfH)/halfH; // Smoothly tilts a transform towards a target rotation. var tiltAroundZ = Input.GetAxis("Mouse X") * tiltAngle * 2; var tiltAroundX = Input.GetAxis("Mouse Y") * tiltAngle * 2; var target = Quaternion.Euler (tiltAroundX, 0, tiltAroundZ); // Dampen towards the target rotation transform.rotation = Quaternion.Slerp(transform.rotation, target, Time.deltaTime * smooth); }
Here's what's new:
We bumped up the smooth variable from 2.0 to 5.0 to make the moion more… well, smooth. We asked Unity for Mouse X and Mouse Y instead of Horizontal and Vertical. Horizontal and Vertical are, by default, mapped to the arrow keys and the WASD keys on your keyboard. Mouse X and Mouse Y will report mouse movement. Finally, we doubled the ilt efect by muliplying the tiltAroundZ and tiltAroundX values by 2. Available for comment Noice the line that says Smoothly tilts a transform towards a target rotation, and the one a bit farther down that says Dampen towards the target rotation. That sounds like plain English—not code at all. The double-slashes before these two lines make them comments. Comments are ignored by Unity when we run our game. Comments enable you to type whatever you want in your code as long as you've got those two slashes in front. Many programmers use comments to explain to other programmers (or to themselves, in the future) what a piece of code is supposed to do. While you learn Unity, you can use comments to take notes on the new code concepts that you're learning. [ 109 ]
Code Comfort
Save the Script and test your game. The paddle should ilt as you move your mouse around. It sort of works, but the way it ilts around the Z-axis makes the paddle ire the ball into crazy town. Stop tesing your game. We're close—very close.
One inal tweak One small adjustment stands between you and a fun keep-up game mechanic. We want the paddle to angle in the opposite direcion to keep the ball bouncing inside the play area. Instead of muliplying by 2, we can muliply by -2 to lip the efect: var tiltAroundX = Input.GetAxis("Mouse Y") * tiltAngle * -2;
Save and test. Hooray! The paddle ilts around the play area inclusively, keeping the ball more or less within our reach—unless we get twitchy, and then we drop the ball. But that's the fun of keep-up—moving the paddle just so to keep the ball in play.
What's a quaternion? Well, that was lots of fun! We've got a working keep-up game mechanic. Now let's go and do something else.
Wait, what's a quaternion? Oh, that? Don't worry about it. We have bigger ish to fry! In the next chapter, we'll…
WHAT THE HECK IS A QUATERNION?? Gosh, you're persistent. Can't you just leave it well enough alone? I'm not going to sugarcoat it: 3D math is complex. A quaternion (like the one we used in our rotaion code just now) is a beast of a mathemaical concept. According to my Mathemaics Dicionary (which I oten pull out for light reads in the bathroom), "a quaternion forms a four-dimensional normed division algebra over the real numbers". There. Now do you understand? Quaternions are clearly outside the scope of a beginner book. But, we can't just go swiping code from the Language Reference without even parially understanding it, so let's give it the old college try.
[ 110 ]
Chapter 4
Educated guesses These are the two lines from our code we'd like to beter understand: var target = Quaternion.Euler (tiltAroundX, 0, tiltAroundZ); // Dampen towards the target rotation transform.rotation = Quaternion.Slerp(transform.rotation, target,Time.deltaTime * smooth);
Let's actually start from the botom up. In the inal line of code, we're seing transform.rotation to something, which will turn the paddle somehow. That much, we get. We can probably also guess that Quaternion is one of those built-in classes that we looked at, like Input—both Quaternion and Input start with a capital leter, and light up when we type them. Slerp sounds weird, but it starts with a capital leter and has round brackets next to it. We've seen that same structure when we called funcions earlier in our code, like Input. GetAxis() and Debug.Log(). And, just like those two funcions, Slerp() needs some extra informaion to do what it does. These are called arguments, and we've used them a few imes already. We stuck something inside the brackets of Debug.Log() to make it appear at the botom of the Unity window. Giving data to a funcion to make it do what it does is called passing arguments. So, what do we have? A class (or blueprint) called Quaternion, with a funcion called Slerp() that asks for three pieces of informaion—three arguments. For a beter idea of which arguments Slerp() needs, type Quaternion.Slerp( into the Script, and read the litle help pop up that appears (Mac users won't see this handy code hining, but you should be a crack ace at inding things in the Script Reference by this point). Slerp() needs these three arguments to do what it does:
from, which needs to be of type Quaternion
to, which needs to be of type Quaternion
t, which needs to be of type float
We can already see that we're passing in the paddle's transform.rotation value as the from argument, which means that transform.rotation must be of type Quaternion. For the to argument, we're passing target, which is a variable of type Quaternion. We deined it one line earlier. Finally, for the t argument, we're passing Time.deltaTime and muliplying it by the value of our smooth variable, which we deined way up at the top of our Script as 5.0.
[ 111 ]
Code Comfort
Time.deltaTime You'll see Time.deltaTime very oten in your Unity travels. deltaTime is a property of the Time class; it represents the amount of ime that elapsed between this frame and the last. You usually use it to make your game move according to ime rather than according to the frame rate. Frame rates can change depending on how powerful a player's computer is, but ime remains consistent.
More on Slerp We've used our brains to try to igure out what this code is doing, so now it's ime to ill in our knowledge gaps a litle more. Slerp is a frankenword meaning Spherical linear interpretaion. You might already have guessed that it lets us move from one Quaternion rotaion to another. The interpolaion (or spread-outedness of the moion) happens across t, or ime. If we were to pseudocode this statement: transform.rotation = Quaternion.Slerp(transform.rotation, target,Time.deltaTime * smooth);
it might go something like this: On every frame, rotate the paddle, staring at the paddle's current rotaion. Rotate towards our target rotaion. Use the amount of ime that's elapsed between frames to stretch out (interpolate) the moion. Reduce the jerkiness of the moion by applying a smooth modiier.
Right on target Last but not least, let's look at how we get that target Quaternion. We know why we need it: because we have to feed a to Quaternion to the Slerp() funcion. To beter understand the penulimate line, let's break it down like we did before. var target = Quaternion.Euler (tiltAroundX, 0, tiltAroundZ);
We're creaing a variable called target, which is a bucket. Then, we're puing something in that bucket that we know is going to be of type Quaternion. We're calling the Euler funcion of the Quaternion class and passing it one argument.
[ 112 ]
Chapter 4
Wait, did he just say "one" argument? I count three. Yes, but try typing Quaternion. Euler( into your Script, and reading the toolip that pops up (sorry, Mac users, no toolip for you. Try the Script reference). The Euler funcion needs one argument of type Vector3. We've seen the Vector3 class before (earlier in this chapter). A quick trip to the Language reference reminds us that a Vector3 is made up of three diferent parts: x, y, and z. That's why we're passing three arguments. If we already had a Vector3 assembled, we could pass our single Vector3 to the Euler funcion. The rest is history. We're using our TiltAroundX and TiltAroundZ variables in the x and z slots, and because there's no change in the y rotaion, we're passing zero. The Euler funcion gives us a return value, which is like puing money into a vending machine and geing change. We feed it values for x, y, and z (or a single Vector3), and it spits out a crazycomplex Quaternion for us that we probably couldn't have constructed on our own. With any luck, we'll get a candy bar too! We take the resuling Quaternion, store it in a variable (bucket) called target, and use that as the to argument in the Slerp() funcion of the last line.
Have a go hero – time to break stuff But, don't take my word for it. If you're sill confused about what does what or you want to put this sample code through its paces, go for it. Here are a few things to try:
Change the values for the smooth and/or tiltAngle variables, and test your game (make sure that whatever value you try sill has a decimal point). What efect do the new numbers have on the movement of the paddle?
Reverse any number in the code by puing a minus sign (-) in front of it.
Divide instead of muliplying.
Subtract instead of adding.
Try creaing separate variables called tiltAngleX and tiltAngleZ to control the x and z ilt amounts independently.
Try creaing a new variable of type Vector3 using the tiltAroundX, 0, and tiltAroundZ values. Then, pass the resuling Vector3 to the Quaternion. Euler funcion. Does your code sill work?
[ 113 ]
Code Comfort
Keep it up That was some heavy-duty book-learnin'! Feel free to leave the room for a moment if you need to empty your brain. In this chapter, we:
Wrote our irst Unity JavaScript
Applied the Script to a Game Object
Learned how to modify components through code
Removed a Script from a Game Object
Moved a Game Object with code
Hooked the posiion and rotaion of a Game Object up to the mouse's posiion and movement
Dove into the Unity Script Reference and Component Reference to understand and to "borrow" some code Took a crash course in programming to learn about:
funcions and statement blocks
classes
data types
arguments
comments
logging
If you're sill not grasping every litle detail about programming, don't fret. Certain people are wired to just immediately get it, and some of us have to keep trying, failing, and trying again unil that litle light turns on. I tried and failed at programming my whole life, from the ime I was about ten years old, unil I gradually understood it. For me, it was less of a sudden light turning on, and more of a slow, steady burn, as the lightbulb ilament steadily heated up as if on a dimmer switch. If you want to learn programming in Unity, you're not bound by your intelligence—only by your determinaion and drive.
[ 114 ]
Chapter 4
Beyond the game mechanic We've added code to our keep-up game to control the paddle, and the game mechanic is amusing, but it's not a game! There's so much more to game development than just the core mechanic. Our game needs a proper staring point; it needs an ending; it needs a cue telling the player that he's failed when the ball falls on the ground; it needs a ground. Currently, you have to shut down and restart the game every ime you drop the ball—we need some kind of Play Again buton. And, wouldn't it be nice to have a score counter on the screen telling the player how many bounces he got before dropping the ball? What about sound efects and music? And the box art! We have to have nice box art! We may not get as far as shipping our game out to the shopping mall, but there's sill a lot more we can do to make our game more gamey. We're going to come back to this game mechanic in a bit because there's deinitely something promising here. But, irst, we should learn how to put some of those crucial butons and score counters on the screen. While we igure that out, we're going to use our new-found programming skillz to build a whole other game. Are you ready? Then journey with me to the laboratory of Professor Wrecker…
[ 115 ]
5 Game #2: Robot Repair One of the secret aspects of game development is that geing a mechanic working is oten less challenging than geing an enire GAME working. Our keep-up game has a working mechanic, but it's clearly nothing like a inished game. In this chapter, we'll take a break from our keep-up game to add an important tool to our Unity game development tool belt: Graphical User Interface programming. Graphical User Interfaces, or GUIs for short, include all of the butons, sliders, drop-downs, arrows, and on-screen text that help players understand and move through your game. Unity has a whole separate GUI (pronounced "gooey") system that we'll start digging around in to lesh out our games a bit beter. To get a good grasp on what the GUI system can do, we're going to program an enire working 2D lip n' match memory game in that system!
A language by any other name There's nothing paricularly Unity-centric about what we're going to learn in this chapter. The techniques you learn here can generally be applied to other scriping languages to build the same game. Programming a memory game in the Unity GUI is not much diferent from building one in VB6, Flash, XNA, or OBJ-C for the iPhone and iPad.
Game #2: Robot Repair
In this chapter, we'll:
Build an enire working memory game called Robot Repair using only the Unity GUI controls
Learn how to add butons and images to the screen
Connect muliple scenes with butons
Pracice our programming, including one-dimensional and two-dimensional arrays
All set? Then let's get GUI!
You'll totally lip Let's make sure we're on the same page when I say "lip n' match memory game". That's the kind of game where you take a deck of playing cards and lay them out in a grid on the table. Then, two or more players take turns lipping over a set of two cards. If the pair of cards matches (that is, two 10s, two queens, and so on), then that player clears the matching pair from the table and gets to lip again. Otherwise, the cards are turned back facedown and the next player gets a turn. The game ends when the grid is cleared. The winning player is the one who collects the most matching cards. To start, we're going to build the basic solitaire lip n' match game in the Unity GUI, using robots on the cards. Here's how it will look when you're inished:
[ 118 ]
Chapter 5
There are lots of things that make lip n' match memory an ideal learning game for new developers. It's extremely versaile! The pictures on the cards can be anything you like—you can skin the game in endless ways. You can build it for any number of players; a solitaire version just needs a few extra goodies, like a imer, to make it more compelling. You can quite easily crank the diiculty up and down by tweaking the number of cards on the table, the imer length, and the types of allowable matches. I can't wait to start! Let's go!
A blank slate Start a new Unity project by clicking on File | New Project…. Create a new folder called robotRepair. Follow the same steps as before to choose a folder for the new project, and click on Create. You don't need to import the Standard Assets.unityPackage if you don't want to—we won't be using anything from that package in this project.
When Unity has inished building your project, you should see that big, wide-open, empty 3D world. We're going to completely ignore the 3D world for this project and focus instead on the invisible 2D plane siing in front of it. Imagine that your 3D world sits behind a sheet of glass—that sheet of glass is where the Unity GUI controls exist. We'll tack up butons and images to that sheet of glass as if they're sickers that the player can interact with.
[ 119 ]
Game #2: Robot Repair
You're making a scene Unil now, we've only been working with one Scene. Unity lets you create muliple scenes, and then daisy-chain them together. You can think of a scene like a level in your game. In our case, we're going to create a scene for the itle screen of our game and another scene for the game itself.
Time for action – set up two Scenes The new project you just created automaically starts with a single scene. Let's rename it to itle.
1.
Click on File | Save Scene As and choose itle for the name of the scene. You'll noice that the itle bar in Unity now says itle.unity – robotRepair. There's also a new scene in the Project panel called itle. You can tell that it's a scene because it has a litle black-and-white Unity logo next to it.
2.
Create a second scene by clicking on File | New Scene.
3.
Click on File | Save Scene As... and call this new scene game.
4.
To keep things more organized, create a folder to hold your two scenes. Click on the Create buton in the Project panel and choose Folder. A new folder called New Folder appears in the Project panel.
5.
Rename the folder Scenes.
6.
Click and drag your game and itle scenes into the Scenes folder in the Project panel. All idy!
7.
Click on the litle gray arrow to expand the Scenes folder. Double-click on the itle scene to make it the acive scene. You'll know that you've done it correctly if the Unity itle bar says Unity – itle.unity – robotRepair.
Now, we have a scene to hold our itle screen, and a scene to hold all of our game logic. Let's get to work—building that itle screen!
[ 120 ]
Chapter 5
No right answer The more you explore Unity, the more you'll discover that there are many possible ways to do one thing. Oten, there's no "right" way to do something—it all depends on what you're building and how you want it to look. There can, however, be beter ways to do things: programmers call these preferred methods "best pracices". You can build a itle screen for your game a number of diferent ways. If you have a 3D world, maybe you want the camera to ly around the world as a piece of 2D itle work fades up over it? Maybe the itle work should be in 3D, and you start the game by moving a controllable character through a doorway? For this introducion to Unity GUI controls, we'll take a lat 2D graphic of our game itle work and add a Play buton on top of it. This is how it will look when we're inished:
Time for action – prepare the GUI In Unity, GUIs are coded in scripts, which are atached to game objects. Let's create an empty GameObject and then atach a new script to it.
1.
Click on GameObject | Create Empty. A GameObject called "GameObject" appears in the Hierarchy panel.
2.
Click on the GameObject in the Hierarchy panel and press F2. Rename it as TitleScreen. [ 121 ]
Game #2: Robot Repair
3.
Right-click on a blank space in the Project panel and select Create | JavaScript.
4.
Rename the new script TitleGUI.
5.
Click-and-drag the TitleGUI script from the Project panel to the TitleScreen Game Object you just created in the Hierarchy panel. The TitleScreen Game Object should light up blue before you release the mouse buton.
6.
To make sure the TitleGUI script is linked to the TitleScreen, click on the TitleScreen in the Hierarchy panel. In the Inspector panel, you should see the TitleGUI script listed beneath the Transform as one of the components of the TitleScreen.
Our script won't get executed unless it's hooked up to a Game Object. We've created an empty Game Object called TitleScreen and connected our new TitleGUI script to it. We're almost ready to start scriping! GUICam Some developers prefer to hook their GUI scripts up to the main camera in the scene. If this makes more sense to you than hooking the script up to an empty Game Object, don't let me hold you back. Go for it!
[ 122 ]
Chapter 5
The beat of your own drum We're going to take a few extra steps to ensure that our GUI looks diferent from the standard built-in Unity GUI. If you visit the Unity game portals in Chapter 1, That's One Fancy Hammer, you may noice that the butons and UI controls in many of the games look the same or similar: dark, semi-transparent butons with gently-rounded corners. This is because those game developers haven't bothered to give their UI controls any unique lair.
Time for action – create and link a custom GUI skin Custom styling your UI controls is deinitely more work than sicking to the Unity default, but the results are worth it! If you've ever worked with Cascading Style Sheets (CSS), you'll have a beter idea of what's going on here. You've got the thing, and then you've got the way the thing looks. It's like puing a costume on a kid at a birthday party. You can make the kid look like a pirate, a princess, a superhero, or a giant walking cupcake. But, the foundaion of the kid doesn't change. It's sill litle Billy under that foam cupcake suit. When you custom style your UI, you create a new "costume" for it. You can apply diferent costumes to the GUI, but the bones stay the same. You sill have the same number of butons at the same size and in the same posiion on the screen. Those butons and controls all behave the same way as they did before—they're just wearing a diferent costume. Let's take the irst few steps towards seing up our game to use a custom UI—a diferent costume (or "skin") for our controls.
1.
Double-click the TitleGUI script in the Project Panel.
2.
Create a variable to hold your custom GUI skin: var customSkin:GUISkin; function Update() { }
3.
Save and close the TitleGUI script.
4.
Right-click or secondary click on any empty space in the Project panel, then click on Create | GUI Skin. You can also click on the Create buton at the top of the Project panel.
5.
Rename the newly created GUI Skin MyGUI.
6.
Click on the TitleScreen Game Object in the Hierarchy panel. [ 123 ]
Game #2: Robot Repair
7.
Look for the TitleGUI script component in the Inspector panel. Noice that the customSkin variable that we just created is now listed in the TitleGUI script component!
8.
Click-and-drag the MyGUI GUI Skin that you just created and drop it into the customSkin variable in the Inspector panel. You can also choose MyGUI from the drop-down list in that same variable ield.
What just happened? We've created a skin for our GUI, which works like a costume on a kid at a birthday party. Now, we're all set up to iddle with the fonts, colors, and other parameters of our custom MyGUI skin. We have the costume, now we just need to describe the kid underneath it. Let's build ourselves a buton, and then we'll see the diference that a custom GUI skin can make.
Time for action – create a button UI control We're going to add a buton to the itle screen through code, using Unity's built-in OnGUI funcion.
1.
Double-click the TitleGUI script, or switch over to the script editor if it's already open.
2.
We won't need the Update funcion any longer. Instead, we'll be using the built-in OnGUI funcion. Change the word Update to OnGUI: var customSkin:GUISkin; function OnGUI() { }
[ 124 ]
Chapter 5
3.
Add a buton-creaing chunk of code inside the OnGUI funcion: var customSkin:GUISkin; function OnGUI() { if(GUI.Button(Rect(0,0,100,50),"Play Game")) print("You clicked me!"); } }
4.
{
Save the script and press the Unity Play buton to test your game.
A buton labeled Play Game appears at the top-let of the screen. When you click on it, the message You clicked me! appears in the status bar at the botom of the Unity interface. It will also appear in the console window if you have it open.
Great! With a very iny bit of code, we have a working, labeled buton up on the screen! It lights up when you roll over it. It goes back to normal when you roll of. Its appearance changes when you press and hold the mouse buton on it. The text label is automaically centered inside the buton. Somebody spent a bunch of ime behind the scenes programming this GUI stuf to save us ime. Thanks, Unity Team! [ 125 ]
Game #2: Robot Repair
Where it all begins This Play Game buton is a crucial element of our lip n' match memory game, and every game you'll ever build with Unity, or any other game-building tool for that mater! It's part of the understood language of the video game medium that games start in a paused state on a itle screen and the player takes an acion to start the game. In a coin-operated arcade setup, that acion is insering a quarter. In modern console gaming, that acion is pressing a buton on the controller. In a web game like ours, that acion is clicking on a buton that says Start, Play, or Play Game.
What just happened? If you've never programmed user interfaces before, this should all seem peachy. But, if you have done some coding, you might be looking at the lines we just wrote with a completely confused look on your face. This isn't like any interface programming that you've ever seen before. Unity uses what's called an immediate mode GUI. The term is borrowed from graphics programming, and it requires you to program a litle diferently than you may be used to. Let's break it down line by line. if(GUI.Button(Rect(0,0,100,50),"Play Game"))
Like the Update funcion, the OnGUI funcion is called repeatedly as your game runs. This line is called twice a frame—once to create the buton and once to see if the buton has been clicked. On every frame, your enire interface is recreated from scratch based on the code in your OnGUI funcion. So, if you picture this code as a split-second in ime, your if statement asks whether the buton that you're creaing in this instant is being clicked on. It's kind of a strange thing to get used to, but it makes sense the more you use it. The if in this case is like saying "if the buton was clicked". The rest of the line is a bit easier to understand. The GUI.Button method needs two arguments—a rectangle deining the top-let corner and size of the buton, and a label for the buton. if(GUI.Button(Rect(0,0,100,50),"Play Game"))
Rect takes four inputs: x posiion, y posiion, width, and height. The origin of the two-dimensional screen is at the top-let, so a value of 0,0 places the buton at the top-let of the screen. The width and height values of 100 and 50 make the buton 100 pixels wide
and 50 pixels tall. print("You clicked me!"); [ 126 ]
Chapter 5
This line is straighforward. When the buton is clicked, the message we typed is printed to the status bar and the console window's log. Remember that the status bar is the skinny 20-pixel-high gray bar at the botom of the Unity interface. Let's check it out one more ime with a big fat arrow to help us out:
Have a go hero – no sense sitting around on your button Why stop there? To fully appreciate what this code is doing, try this:
Change the buton label, the buton posiion, and the buton width and height.
Change the message that gets printed when you click on the buton.
Try taking the buton creaion code out of the if statement. What happens?
Fiddling with this code is a sure-ire way to beter understand it.
[ 127 ]
Game #2: Robot Repair
Want font? As promised, we're going to try overriding the default look of the UI buton control using our custom GUI skin (or "cupcake costume"). At the top of the OnGUI funcion, between the curly brackets, add this line: GUI.skin = customSkin;
Save the script. Now, the custom GUI skin called MyGUI that we linked to this script will knock out the default skin like puing on a diferent costume. Let's make a quick change to MyGUI so that we can see the results. Click on MyGUI in the Project panel. Now, check out the Inspector panel. There's a loooong list of goodies and controls that we can customize. This is why many of the Unity projects that you see use the default GUI—customizing all this stuf would take a long ime!
[ 128 ]
Chapter 5
Click on the arrow next to Buton to expand it, and then click on the arrow next to Normal. There's a color swatch here labeled Text Color (it has an eye dropper icon next to it). Click on the swatch and choose a new color—I chose light blue. Press the Play buton to test your game.
Voila! The text color on your buton is blue! When you roll over the buton, though, the text reverts to white. There are separate colors and graphics for the hover, normal, and pressed states of the buton. Yikes! Fully customizing a GUI skin would take a long ime. To change the font on your butons, navigate to a directory on your computer where you keep your fonts, and click-and-drag the font ile into the Project panel. Now, you can choose that font from the drop-down list labeled Font in the Inspector panel of your MyGUI skin. Where my fonts is? If you're running Windows, your fonts are likely to be in the C:\Windows\Fonts directory. If you're a Mac user, you should look in the \Library\Fonts\ folder.
You could spend hours messing around with your custom GUI Skin. Don't let me hold you back! If you want to go nuts customizing MyGUI, be my guest. When you're ready to come back, we'll build out the rest of the itle screen.
Cover your assets Download the Assets package for this chapter. To import the package, click on Assets | Import Package.... Navigate to wherever you saved the package and double-click to open it—an Imporing Package dialog will open. All assets should be checked by default, so click on the Import buton to pull them into your Assets folder.
[ 129 ]
Game #2: Robot Repair
Open the Resources folder in the Project panel. All of the graphics that we need to build the game are now in there, including the itle screen graphic—it's the one called itle. Click on it. You should see a preview of the Robot Repair itle screen in the Inspector panel.
With the itle screen graphic selected, click on GameObject | Create Other | GUI Texture. Unity analyzes the width and height of our graphic and sets it up as the background to our GUI. Press the Play buton to test your game—you should now see the Play Game GUI buton superimposed over the Robot Repair itle screen graphic (or loaing of from the toplet corner of the image, depending on your screen resoluion). Don't forget to select the image Unity does a few extra steps for us when we create a GUI Texture with an image selected. If you try to create a GUI Texture and the image is not selected, you'll have to manually hook up the image and set a few parameters for it. Why bother? Make sure that the Robot Repair image is selected irst and you'll save a bit of ime.
Beauify the background Depending on your screen resoluion, you may see the default blue background color around the edges of the itle screen GUI Texture. To change this color, click on the Main Camera in the Hierarchy panel. Click on the color swatch labeled Back Ground Color in the Inspector panel. Change the color to white—it looks the best.
Time for action – nix the mipmapping There's an unwanted sparkly efect that can occur when a 3D camera moves around a 2D image. A technique called mipmapping reduces this efect. Unity creates a series of images from your texture that are each half the size of the previous image, which allow the computer to igure out the best pixel colors to show to the player, reducing the sparkle efect.
[ 130 ]
Chapter 5
Because our itle screen is presented as is with no 3D camera movement, we're not really concerned about sparkle. And, as you can imagine, with all those extra images, mipmapping adds a decent amount of processor "overhead" to our game—the amount of work the computer has to do to run it. As we don't need mipmapping, adding that extra strain, let's disable it.
1.
With the itle screen texture image selected, ind the Generate Mip Maps checkbox in the Inspector panel.
2.
Uncheck the box.
3.
Click on Apply to save these changes.
4.
The rest of the images that you imported should be un-mipmapped, but there's no harm in checking them for peace of mind.
[ 131 ]
Game #2: Robot Repair
Front and center Our itle screen is almost complete, but a glaring problem is that the Play Game buton is in a really goofy place, at the top-let of the screen. Let's change the code so that the buton is centered on the screen and sits just beneath the itle work.
Time for action – center the button In order to center the buton on the screen, you need to adjust the TitleGUI script.
1.
Double-click on the TitleGUI script in the Project panel, or switch over to the script editor if it's already open.
2.
Write a few new variables at the top of the OnGUI funcion: function OnGUI () { // button width: var buttonW:int = 100; // button height: var buttonH:int = 50; // half of the Screen width: var halfScreenW:float = Screen.width/2; // half of the button width: var halfButtonW:float = buttonW/2;
3.
Modify the buton creaion line to incorporate these new variables: if(GUI.Button(Rect(halfScreenW-halfButtonW,560,buttonW,buttonH), "Play Game"))
What just happened – investigating the code The code is just a touch hairier now, but those variable declaraions help to clarify it. First, we're storing the width and height of the buton that we're going to create: // button width var buttonW:int = 100; // button height var buttonH:int = 50;
[ 132 ]
Chapter 5
Next, we're storing the value of half the screen width, which we get by dividing the Screen.width property by 2. Screen refers to what Unity calls Screen Space, which is the resoluion of the published player—the box or window through which the player experiences your game. By referring to Screen Space, we can center things on the screen regardless of the resoluion our gamer's computer is running. // half of the Screen width var halfScreenW:float = Screen.width/2;
Below that, we're storing half of the buton width by dividing our earlier stored value, button, by 2: // Half of the button width var halfButtonW:float = buttonW/2;
We're storing all of these values so that we can clarify the buton creaion line, which looks like this: if(GUI.Button(Rect(halfScreenW-halfButtonW,560,buttonW,buttonH), "Play Game"))
Note that if we didn't store these values ahead of ime, the buton creaion line could have been writen as: if(GUI.Button(Rect((Screen.width/2)-(100/2),560,100,50),"Play Game"))
There are a few too many brackets and mysterious numbers in there for my liking! The line where we use variable names is a lot clearer to read. Math will divide us Computers are faster at muliplicaion than they are at division. If you are a sickler for speed, you can amp up this code by muliplying the values by 0.5 instead of dividing them by 2.
So, what we're doing here is puing the buton halfway across the screen. Because the buton builds out from its top-let corner, we're bumping it back by half its own width to make sure it's perfectly centered. The only other thing we're doing here is placing the buton at 560 pixels down the screen along the Y-axis. This puts the buton just beneath the itle work. Here's what your complete code should look like: var customSkin:GUISkin; function OnGUI () { GUI.skin = customSkin; var buttonW:int = 100; [ 133 ]
Game #2: Robot Repair var buttonH:int = 50; var halfScreenW:float = Screen.width/2; var halfButtonW:float = buttonW/2; if(GUI.Button(Rect(halfScreenW-halfButtonW,560,buttonW,buttonH), "Play")) { print("You clicked me!"); } }
Save your code and try out your game. It's staring to look prety good!
To the game! The itle screen is built and the buton's in place. The only thing let to do is to link the Play Game buton up to take us to the "game" scene. Modify the line inside the buton call where you're prining You clicked me!. Wipe out the whole line (or comment it out using double-slashes if you want to save it for later) and type this line: Application.LoadLevel("game");
The Application.LoadLevel call moves us from this scene to whichever scene we pass as an argument. We're passing the name of our game scene, so that's where we'll end up when we click on the buton. [ 134 ]
Chapter 5
Time for action – add both scenes to the build list There's just one last thing we need to do. Unity keeps a laundry list of scenes to bundle together when we run the game called the Build List. If we call a scene that is not on the Build List, Unity will throw an error and the game won't work. And we don't want that.
1.
Click on File | Build Seings...; the Build Seings panel appears.
2.
Click-and-drag the itle and game scenes from the Scenes folder in the Project panel into the Build Seings panel, in the litle window labeled Scenes to build.
3.
Close the Build Seings panel.
4.
Click File | Save to save the scene.
5.
Press the Play buton to test the game.
[ 135 ]
Game #2: Robot Repair
Order! Order! The order in which you add scenes to the Build List maters. Scenes appear from the top down. If you put your itle scene at the botom of the list, it won't appear irst when you build or export your game. If you added the scenes in the wrong order, you can easily reorder them by clicking-and-dragging the scenes around in the Build List.
Now that both of our scenes are on the Build List, the Application.LoadLevel call will take us to the game scene when you click on the Play Game buton. When you click on the buton, you should see a blank screen. That's because we haven't actually built anything in the game scene, but the buton totally works! Huzzah!
Set the stage for robots The excitement is palpable! We have a shiny-looking itle screen promising something about robots. There's a glistening Play Game buton that, when clicked, takes us to a new scene where our lip n' match memory game will live. It's ime now to build that game. Make sure your game's not sill running—the Play buton at the top of the screen should not be lit up. Double-click on the game scene in the Project panel. Unity may ask you to save the itle scene if you haven't already—if that's the case, click on Save. Just as we did with the itle scene, we should change the camera color to white. Select the Main Camera from the Hierarchy panel, and change its view color by clicking on the color swatch in the Inspector panel.
Time for action – prepare the game Scene We need to repeat a few steps that we followed in the itle scene to set up our game scene.
1.
Go to GameObject | Create Empty and rename the new Game Object GameScreen.
2.
Create a new JavaScript ile from the Project panel and name it GameScript.
3.
If you'd like to stay idy, create a folder in the Project panel and rename it as Scripts. Drag your TitleGUI and GameScript scripts into the new Scripts folder to keep them organized.
4.
Drag-and-drop the GameScript script from the Project panel onto the GameScreen Game Object in the Hierarchy panel to link the script to a Game Object.
5.
If you feel so inclined, you can set up a customSkin variable in the script, and link up your MyGUI custom GUI skin to the script. This step is not necessary to complete the rest of this chapter.
[ 136 ]
Chapter 5
These steps are a repeat of what we've already done on our itle scene. For more detailed instrucions, just thumb back a few pages!
The game plan One of the best ways to learn game development is to build a learning project. Choose a very basic game and recreate it on your own. Many programmers use Tetris as their learning project. For a very basic introducion to a language or tool, I like to use Memory. "But, wait!" you say: "Memory games are stupid and boring, and they're for babies, and I'll posiively die if I have to build one!" Of course, you're right. You're not going to be lauded by criics and raved about by gamers by building a simple memory game. But, it's a fun challenge to set for yourself: how can you take a game that everyone has played before a million imes, and put a simple twist on it to make it more interesing? How can you work within those constraints to make it your own, and to showcase your creaivity? In Robot Repair, we'll lay out a 4x4 grid of 16 cards. There are four diferent robot types—a yellow robot, a red robot, a blue robot, and a green robot. To make things interesing, we're going to break these robots—rip of an arm here, tear of a leg there. The player has to match each broken robot with its missing body part! Once the player wins, we'll give him the opion to play again. The Play Again buton will link him back to the itle screen.
Staring your game development career by building simple starter games like Memory is like eaing a big slice of humble pie. But, this is all in the spirit of crawling before you walk. While you're crawling, how can you make things interesing for yourself? And, if you can't lex a litle creaive muscle in the conines of a simple game, how will you survive building your dream project?
[ 137 ]
Game #2: Robot Repair
Have some class! To start building Robot Repair, we need to write a custom class in our GameScript script. We've already seen some built-in Unity classes in the previous chapter—the Renderer class, the Input class, and so on. We're going to create our own class called Card. You guessed it—the Card class is going to represent the cards in the game. 1. Double-click to open the GameScript script. 2. Add the following code to the script, beneath (and outside) the Update funcion: class { var var var
Card extends System.Object isFaceUp:boolean = false; isMatched:boolean = false; img:String;
function Card() { img = "robot"; } }
Just like the keyword var declares a variable, we use the keyword class to declare a class. Next comes the name of our class, Card. Finally, our Card class extends System.Object, which means that it inherits all of its stuf from the built-in System.Object class… much the same way I inherited my fabulous good looks and my withered let knee that smells like almond bark. System.Object What does it mean to inherit from System.Object? That class is like Adam/ Alpha/the Big Bang—it's the class from which (generally speaking) everything in Unity is derived. It's about as nondescript as anything can get. You can think of System.Object as being synonymous with "thing" or "stuf". Every single other thing we build in Unity, including our Memory game's Card class, derives from this primordial ur-thing called System.Object.
In the next few lines, we declare some variables that all Cards must have. isFaceUp determines whether or not the card has been lipped. isMatched is a true or false (aka "boolean") lag that we'll set to true when the card has been matched with its partner. The img variable stores the name of the picture associated with this card. The funcion called Card inside the class called Card is a special piece of code called the constructor funcion. The constructor is the very irst funcion that gets called, automaically, when we create a new card. Unity knows which funcion is the constructor funcion because it has the same name as the class. The only thing that we're doing in the constructor funcion is seing the img variable to robot. [ 138 ]
Chapter 5
Great! That's all we need in our Card class for now. Let's create some important game variables of the top of the script.
Time for action – store the essentials There are a few crucial values we need to remember throughout our game. Let's declare some variables at the very top of the GameScript (remember that typing the comments is opional, but the comments may help you understand the code). var cols:int = 4; // the number of columns in the card grid var rows:int = 4; // the number of rows in the card grid var totalCards:int = cols*rows; // I think the answer is 16, but I was never good with numbers. var matchesNeededToWin:int = totalCards * 0.5; // If there are 16 cards, the player needs to find 8 matches to clear the board var matchesMade:int = 0; // At the outset, the player has not made any matches var cardW:int = 100; // Each card's width and height is 100 pixels var cardH:int = 100; var aCards:Array; // We'll store all the cards we create in this Array var aGrid:Array; // This array will keep track of the shuffled, dealt cards var aCardsFlipped:ArrayList; // This array will store the two cards that the player flips over var playerCanClick:boolean; // We'll use this flag to prevent the player from clicking buttons when we don't want him to var playerHasWon:boolean = false; // Store whether or not the player has won. This should probably start out false :)
Speed kills Remember that this line: var matchesNeededToWin:int = totalCards * 0.5; is exactly the same as this: var matchesNeededToWin:int = totalCards / 2; But, because the computer can muliply faster than it can divide, geing into the habit of muliplying could speed up your more complicated games in the future.
That's a big list of variables! Everything there should be straighforward, except what the heck is an array?
[ 139 ]
Game #2: Robot Repair
If a variable is a bucket that can hold one thing, an array is a bucket that can hold many things. We've deined some arrays to store a collecion of cards, a list of cards on the table, and a list of the cards that the player has lipped over (note that aCardsFlipped is actually an ArrayList—this is because ArrayList has a few methods that the Array class doesn't have. Using an ArrayList will speed us up later on).
"A" is for Anal Retenive Programmers develop their own naming convenions for things. My own best pracice when declaring arrays is to begin them with a lowercase leter "a". This is how I know, down the road, that I'm dealing with an array. It's just a code organizaion technique that helps me keep everything straight in my head.
Start me up Remember that we're building this game with Unity GUI controls. Just as we created a clickable Play Game buton on the itle screen, we're going to build all of our clickable game cards using the same buton control. Our grid of cards will be a grid of GUI butons aligned on the screen. Let's write a funcion called Start to get the ball rolling. Start is another one of those built-in Unity funcions that gets called before Update or OnGUI, so it's a good place to iniialize some stuf. Type this code near the top of your script, beneath the list of variables we just declared: function Start() { playerCanClick = true; // We should let the player play, don't you think? // Initialize the arrays as empty lists: aCards = new Array(); [ 140 ]
Chapter 5 aGrid = new Array(); aCardsFlipped = new ArrayList(); for(i=0; i