Unity 2D Game Development: Beginner's Guide to 2D Game Development with Unity
132 72 2MB
English Pages [149] Year 2020
Recommend Papers

- Similar Topics
- Computers
- Programming: Games
File loading please wait...
Citation preview
Unity 2d game development Beginner's Guide to 2D game development with Unity
2nd edition
By Moaml mohmmed
2020
.
"Programming isn't about what you know; it's about what you can figure out.” - Chris Pine
Who this book is for? If you don't know anything about programming in general, writing code, writing scripts, or have no idea where to even begin, then this book is perfect for you. If you want to make games and need to learn how to write C# scripts or code, then this book is ideal for you.
WHO THIS BOOK IS FOR?
5
INTRODUCTION…………………………………………………………………………… 8 2D OR 3D PROJECTS
8
FULL 3D
9
ORTHOGRAPHIC 3D FULL 2D 2D GAMEPLAY WITH 3D GRAPHICS
10 11 11
WHY DO WE USE GAME ENGINES?
14
QUICK STEPS TO GET STARTED WITH UNITY ENGINE15 CHAPTER ONE…………………………………………………………………………………… 20 SETTING THE SCENE AND CAMERA IN UNITY3D
20
SCENE BUILDING AND BACKGROUND PROCESSING BUILDING A CAMERA CONTROL SYSTEM BUILDING A SCENE LANDSCAPE
24
49
72
CHAPTER 2…………………………………………………………………………………… 81
MOTION IN PROGRAMMING
81
CHAPTER III ……. …………………………………………………………………………97 CREATE AND LAUNCH PROJECTILES
98
SPECIAL ATTACKS FOR PROJECTILES
114
EJECTOR INDUSTRY
122
CHAPTER IV………………………………………………………………………………. …… 144 TOUCH SCREEN INPUT IN UNITY3D AND EXPORT FOR PHONES
145
TIPS FOR DESIGNER GAMES……………………………………
…………….163 164
THE GAME DESIGNER PUTS HIMSELF IN THE PLAYER'S PLACE
GAME TESTERS
165
SKILLS
166
THE ABILITY TO COMMUNICATE WITH DIFFERENT PEOPLE
THE SKILL OF WORKING WITHIN A TEAM ABLE TO HANDLE MATTERS WHEN NECESSARY ABLE TO DRAW AROUND IT
170
CAPABLE OF CREATIVITY
171
167 168 169
Introduction Unity is a cross-platform development platform initially created for developing games but is now used for a wide range of things such as: architecture, art, children's apps, information management, education, entertainment, marketing, medical, military, physical installations, simulations, training, and many more.Unity takes a lot of the complexities of developing games and similar interactive experiences and looks after them behind the scenes so people can get on with designing and developing their games. These complexities include graphics rendering, world physics and compiling. More advanced users can interact and adapt them as needed but for beginners they need not worry about it.Games in Unity are developed in two halves; the first half -within the Unity editor, and the second half -using code, specifically C#. Unity is bundled with MonoDevelopor Visual Studio 2015 Communityfor writing C#.
2D OR 3D PROJECTS Unity is equally suited to creating both 2D and 3D games. But what’s the difference? When you create a new project in Unity, you have the choice to start in 2D or 3D mode. You may already know what you want to build, but there are a few subtle points that may affect which mode you choose.The choice between starting in 2D or 3D mode determines some settings for the Unity Editor -such as whether images are imported as textures or sprites. Don’t worry about making the wrong choice though, you can swap between 2D or 3D mode at any time regardless of the mode you set when you created your project. Here are some guidelines which should help you choose.
Full 3D
3D games usually make use of three-dimensional geometry, with materials and textures rendered on the surface of these objects to make them appear as solid environments, characters and objects that make up your game world. The camera can move in andaround the scene freely, with light and shadows cast around the world in a realistic way. 3D games usually render the scene using perspective, so objects appear larger on screen as they get closer to the camera. For all games that fit this description, start in3Dmode.
Orthographic 3D
Sometimes games use 3D geometry, but use an orthographic camera instead of perspective. This is a common technique used in games which give you a bird’s-eye view of the action, and is sometimes called “2.5D”. If you’re making a game like this, you should also use the editor in3Dmode, because even though there is noperspective, you will still be working with 3D models and assets. You’ll need to switch yourcameraandscene viewtoOrthographicthough.(scenes above fromSynty StudiosandBITGEM)
Full 2D
Many 2D games use flat graphics, sometimes called sprites, which have no three-dimensional geometry at all. They are drawn to the screen as flat images, and the game’s camera has no perspective. For this type of game, you should start the editor in 2D mode.
2D gameplay with 3D graphics
Some 2D games use 3D geometry for the environment and characters, but restrict thegameplayto two dimensions. For example, the camera may show a “side scrolling view” and the player can only move intwo dimensions, but game still uses 3D models for the obstacles and a 3D perspective for the camera. For these games, the 3D effect may serve a stylistic rather than functional purpose. This type of game isalsosometimes referred to as “2.5D”. Although the gameplay is 2D, you will mostly be manipulating 3D models to build the game so you should start the editor in 3D mode.
Perhaps the gaming industry is one of the most difficult industries in this era, and that is in many ways that start with technical challenges, passing through an audience that is difficult to satisfy and ruthless even for the major companies if their products are not at the required level, and not an end to fierce competition and high failure rates and the difficulty of achieving profits that cover high production costs. On the other hand, there are features of this industry that make survival in it possible. On the technical side, for example, the vast
majority of games are not free of similar functions and repetitive patterns of data processing, which makes the reuse of the software modules of previous games in order to create new games possible. This, in turn, contributes to overcoming technical obstacles and shortening time and effort. When you talk about making a game, you are here to mention the big process that involves dozens and possibly hundreds of tasks to accomplish in many areas. Making a game means producing, marketing, and publishing it, and all the administrative, technical, technical, financial, and legal procedures and steps involved in these operations. However, what is important for us in this series of lessons is the technical aspect which is game development, which is the process of building the final software product with all its components. This process does not necessarily include game design, as the design process has a broader perspective and focuses on such things as the story, the general characteristic of the game, the shapes of the stages and the nature of the opponents, as well as the rules of the game, its goals and terms of winning and losing. Returning to the game development process, we find that many specializations and skills contribute to this process. There are painters, model designers, animation technicians, sound engineers, and director, in addition to - of course - programmers. This comprehensive view is important to know that the programmer's role in producing the game is only an integral role for the roles of other team members, though this image is beginning to change with the emergence of independent developers Indie Developers who perform many tasks besides programming.
Why do we use game engines? If we wanted to talk in more detail about the role of programmers in the games industry, we will find that even at the level of programming itself there are several roles that must be taken: there are graphics programming and there are input systems, resource import systems, artificial intelligence, physics simulation and others such as sound libraries and aids. All of these tasks can be accomplished in the form of reusable software modules as I mentioned earlier, and therefore these units together constitute what is known as the Game Engine. By using the engine and software libraries that compose it, you are reducing yourself to the effort needed to build an I / O system, simulate physics, and even a portion of artificial intelligence. What remains is to write the logic of your own game and create what distinguishes it from other games. This last point is what the next series of lessons will revolve around, and although the task seems very small compared to developing the entire game, it is on its smallness that requires considerable effort in design and implementation as we will see.
Quick steps to get started with Unity Engine If you did not have previous experience with this engine, you can read this quick introduction, and you can skip it if you have dealt with this engine previously. I will not elaborate on these steps since there are many lessons, whether in Arabic or English, that you take, but here we are to make sure that each series reader has the same degree of initial knowledge before starting. The first step:
download and install the engine
To download the latest version of the engine, which is 19, go directly to the website http://unity3d.com and then download the appropriate version for the operating system that you are using, knowing that the free version of the engine has great potential and it meets the purpose for our project in this series of lessons.
Step two:
create the project
Once the engine is running after installing it, the start screen will appear, click New Project to display a screen like the one you see in the image below. All you have to do is choose the type 2D and then choose the name and location of the new project that you will create, and then click on Create Project. 1.The name defaults to New Unity Project but you can change it to whatever you want. Type the name you want to call your project
into theProject namefield. 2.The location defaults to your home folder on your computer but you can change it.EITHER(a) Type where you want to store your project on your computer into theLocationfield.OR(b) Click on the three blue dots‘...’. This brings up your computer’s Finder (Mac OS X) or File Explorer (Windows OS). 3.Then, in Finder or File Explorer, select the project folder that you want to store your new project in, and select “Choose”. 4.Select3Dor2Dfor your project type. The default is 3D, coloured red to show it is selected. (The 2 Doption sets the Unity editor to display its 2D features, and the3Doption displays 3D features. If you aren’t sure which to choose, leave it as 3D; you can change this setting later.) 5.There is an option to selectAsset packages...to include in your project. Asset packages are pre-made content such as images, styles, lighting effects, and in-game character controls, among many other useful game creating tools and content. The asset packages offered here are free, bundled with Unity, which you can use to get started on your project.EITHER:If you don’t want to import these bundled assets now, or aren’t sure, just ignore this option; you can add these assets and many others later via the Unity editor.OR:If you do want to import these bundled assets now, select Asset packages...to display the list of assets available, check the ones you want, and then click onDone.
6.Now select Create project and you’re all set!
Step Three:
Get to know the main program windows
At first we got 4 major windows in Unity. Here is a summary of its functions:
Scene Window: It you use to build the game scene, add different objects to it and distribute it in 2D space. Initially this window contains only one object which is the camera. Hierarchy: contains a tree arrangement that contains all the objects that have been added to the scene and helps you in organizing the relationships between them, as it is possible to add objects as children to other beings so that the son being is affected by the parent being as we will see. Initially this window contains only one object which is the camera. Project Browser: Displays all files inside the project folder, whether they were added to the scene or not added. The project
initially contains one folder called Assets, and inside it we will add all other files and folders. Inspector Properties Window: When selecting any object from the scene hierarchy, scene window, or project browser, its properties will appear in this window and you can change it from there. In this introduction, we have reviewed what appears from the Unity3D interface at first glance, with a simple introduction to the game industry, we will embark on the next lessons in a practical project through which we learn how to create a real complete game!
Chapter one Setting the scene and camera in Unity3D
In the previous lesson, we learned about Unity Engine and how to download it and create a new project on it, we will start in this lesson in a practical project to learn how to make a full real game. In the first lesson, we will talk about setting up the game scene and controlling the camera.
In this example, I will be using a set of free graphics offered under the Creative Commons CC0 license, available at http://kenney.nl. The first set is graphics for physical games like Angry Birds, which is the game we are trying to emulate its mechanics across this series. As for the second group, they are simple animal drawings that we will use in place of the birds in the original game, as they represent projectiles. However, we will add some other graphics and sound files as needed. In this series, I will adopt placing each source (image file or sound file) in a folder with the name of the site from which the source was retrieved, so that you can come back to these sites and download files. After downloading and decompressing these graphics, copy them into the Assets folder of your project. You can copy them via the operating system or drag them directly into the folder in Unity Browser. Once you add these files to the project, Unity will
recognize them as sprites, which are the most common types of graphics in 2D games. In order to get the highest possible quality we will modify some graphics properties, I'll set an example here on one folder and then we have to repeat the process for all graphics folders. Note: Graphics groups contain two different storage methods: the first is to store each image separately in a separate file, and the second is to collect the images in one file called a sprite sheet. In these lessons, we will discuss the first method, which is separate shapes, for easy work on them. Note that the second method is more efficient in terms of performance and easier in the case of motion graphics. As you can see in the following figure, I have chosen all the elements of the Monster Graphics folder, which will represent the opponents in this game.
After that, I modified the properties of importing these graphics as follows:
By changing the filter type to Trilinear and coordinating colors to Truecolor, we ask Unity not to compress these images so that they remain at their original size and maintain their quality. Although compression is better for performance, you will notice that Unity tells you that most of these graphics are not compressible because they do not achieve the rule that length and width are equal to logarithmic numbers of base 2 (for example 64, 128, 512, etc.). Don't forget to click Apply to save the changes after they are done.
Scene building and background processing After changing the properties of all the graphics we imported, we can start preparing the scene. The first step will be to add the background and floor on which the game will revolve. An important specification of the import process is the Pixels Per Unit. The number 100 here means that a 100-pixel streak in the original image covers a distance of one unit in the Unity space. If you assume that the unit is one meter, a box size of 10 x 10 pixels equals a box of 10 x 10 cm in the game space. Fortunately for us, the set of images that we imported are suitable for each other, for example, monster images are 70 x 70 pixels while the backgrounds are much larger and reach 1024 x 1024 pixels. Let's consider from the beginning that this series is not only for learning programming games, it is not only for learning the Unity engine, but you can also say that it will also teach you the best programming and organizational practices for the scene to get the best result with this engine. For this we will prepare the scene of the game in a special way so that the scene contains one object we call the root object of the scene SceneRoot and then we will add all elements of the scene in the form of children and grandchildren of this object. To add a new object, simply select the menu: Game Object> Create Empty The new object will then appear in the scene hierarchy as GameObject, choose it and change its name to SceneRoot and its location to the point of origin (0, 0). As mentioned in the
introduction to this chapter, you can change these values from the Inspector Properties window as shown in the image below. Note that this object is "empty" as its name indicates, meaning that it is only in memory and cannot be seen in the scene even though it is in the middle of it, we will come to these details according to our need for it. Then we will add another blank object to represent the background of the scene, all you have to do is click the right mouse button on the SceneRoot object in the hierarchy and choose Create Empty in order to add a sub-object (son) to the root object and name it Background. Finally you have to drag the Main Camera object into the root object so that the scene hierarchy is like this.
Now is the time to save the scene that we are working on, as is the case in 99% of the programs you can save via Control + S, which is a matter of saving the scene and not saving the entire project, as the project is only a set of files that can be modified and saved separately. Create a new folder inside Assets and name it Scenes and then save the scene inside with the name GameScene. Let's agree from now that we'll be building one scene for the whole game, and we're going to change both the background, the floor and the object locations to make different stages. The first object will be the scene background, for which there are several images that can be used. These 8 images are in the Backgrounds folder of
the first set of photos as you see in the image below. What distinguishes these background images is that each of them applies its right side to the left side completely, which makes us able to repeat it horizontally in succession without the player noticing that there are limits between them.
Since we are dealing with a game with a casual scene, we have to repeat the background more than once horizontally, and be 4 times. Before we start adding backgrounds to the scene, let's make it easier for ourselves to make the pivot for all background images the left side of the image instead of the middle, as you see in the following image:
But what does it mean if the focal point of the image is its left side, not its center? The two pictures below answer this question. In both cases, the location of the image has not changed, which is (0, 0), i.e. in the middle of the scene. In the default position (left image), the anchor of the image is in the middle of it, that is, the position of the image in space is the middle of it, and the left and right sides of the image extend between the points x = -5.12 and x = + 5.12. In the second case, we changed the anchor to the far left side of the image horizontally while remaining in the middle vertically. This way, the image runs from the point x = 0 left to the
point x = + 10.24 right. Note that the values of these points are consistent with the fact that one unit = 100 pixels where the width of the image in units is 10.2 = 1024/100 With this, we can compute the four image locations that we will stack next to each other from left to right around the point of origin, as follows: The image on the far left will be at 20.48- and it extends to 10.24-. The image to the left of the origin point will be at 10.24- and extends to 0.0. The image to the right of the point of origin will be in position 0.0 and extend to 10.24+. The image on the far right will be at 10.24+, and extends to 20.48+. Instead of manually placing this image, we will write a script so that we give it an image and ask it to repeat it a number of times to create the background for us. This applet will work as follows: We will give it all the background images we have in the form of a matrix so that each image has its own number, in addition to that we will be able to provide it with the number of repetitions required for the image in order to draw the background. When running the game, we must choose the background number that we want to appear on the screen, and this number will be from 0 to 7. We will return to this applet theme shortly.
Before going into details I would like to point out that the objects in the Unity engine are all similar, and they are in their original empty position invisible, and what distinguishes each object from others and gives it its own characteristics is the set of components that are added to it. The only component in the empty object is Transform, which is found in all engine objects without exception, as it gives the object its location, rotation and size in the twodimensional (or three-dimensional) space in addition to that it determines its relationships with other objects such as the father and sons relationship that we see in the hierarchy of the scene. Based on this fact, what you see in the Inspector properties screen when you choose any object is the set of components added to it. What we're going to do now is build a prefab template, which is an object to which we add some components, and then we can create several copies of it while running the game. The good thing about these templates is that they can be modified from one place, no matter how many objects they are created from, as any modification to the original template (such as adding or deleting a component) will be reflected in all objects that follow this template. The template we're going to have is for the object that will display the background image, which will initially need one component the Sprite Renderer for rendering 2D images on the screen. To create the template, we first add an empty object to the scene and then we add the mentioned component to it through the Add Component button, which gives you a list of all available components. For ease of access, you can search by writing the name of the component Sprite Renderer and then choosing it as follows:
After adding the component we are ready to convert this object to a template, by dragging it from the hierarchy into any folder in the project, in this case I'm going to create a new folder inside Assets and call it Prefabs because in this work we will need a large number of templates as we will see. Then change the template name to BGElement. After creating the template we no longer need the object in the scene so we can delete it using the Delete key. Be careful here that you delete the object from the hierarchy and do not delete the template from the project, they have the same name, but the difference is great between the two! To add a new applet to the project, first let's create a folder for applets within Assets and call it Scripts. Then you can add a new applet in the #C language by clicking on the folder with the right
mouse button and then choosing: Create> C # Script. Enter the name BackgroundManager and then press Enter and then open the file in the MonoDevelop or Visual Studio editor by double-clicking. Let's see the applet we will write in the following narration and then discuss it together in detail. using UnityEngine; using System.Collections; public class BackgroundManager: MonoBehaviour { // Template used to build background elements public GameObject bgElementPrefab; // Matrix contains all available background images public Sprite [] selectionList; // The number of times the background image is repeated public int repeatCount = 4; // Background image currently displayed
private int selectedIndex = -1; // "Background" is a reference to the named son object private Transform bgGameObject; // called once upon start up void Start () { // "Background" search the children for the object with the name bgGameObject = transform.FindChild ("Background"); // Initially choose the first image as the background ChangeBackground (0); } // It is called once when each frame is rendered void Update () { } // It changes the background image currently displayed public void ChangeBackground (int newIndex) { if (newIndex == selectedIndex) { // No need to change the image return;
} // Delete the current background images for (int i = 0; i




![Developing 2D Games with Unity: Independent Game Programming with C# [1 ed.]
1484237714, 978-1484237717](https://ebin.pub/img/200x200/developing-2d-games-with-unity-independent-game-programming-with-c-1nbsped-1484237714-978-1484237717.jpg)
![Developing 2D Games with Unity: Independent Game Programming with C# [1 ed.]
1484237714, 9781484237717, 9781484237724](https://ebin.pub/img/200x200/developing-2d-games-with-unity-independent-game-programming-with-c-1nbsped-1484237714-9781484237717-9781484237724.jpg)
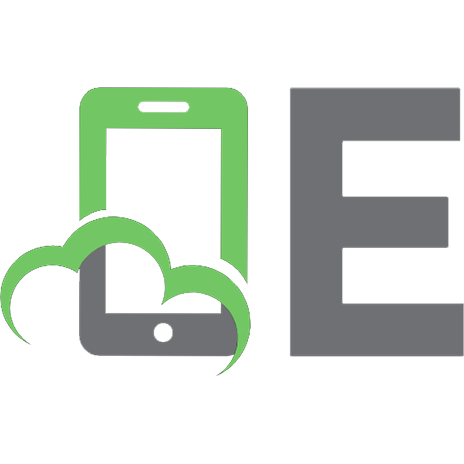


![Unity 2020 Mobile Game Development [2 ed.]
9781838987336, 1838987339](https://ebin.pub/img/200x200/unity-2020-mobile-game-development-2nbsped-9781838987336-1838987339.jpg)