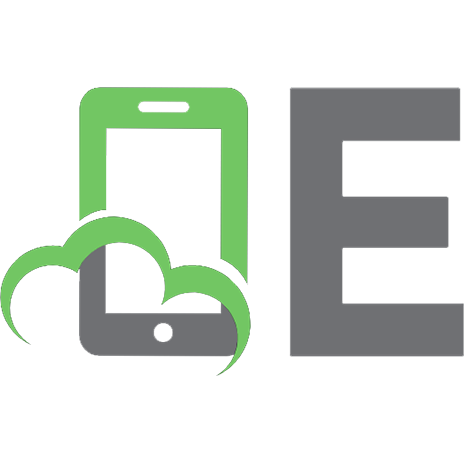XNA 4.0 Game Development by Example: Beginner's Guide 9781849690669, 1849690669
Create your own exciting games with Microsoft XNA 4.0 Dive headfirst into game creation with XNA Four different styles o
676 153 3MB
English Pages 428 Year 2010
Recommend Papers
File loading please wait...
Citation preview
XNA 4.0 Game Development by Example Beginner's Guide
Create exciing games with Microsot XNA 4.0
Kurt Jaegers
P U B L I S H I N G BIRMINGHAM - MUMBAI
XNA 4.0 Game Development by Example Beginner's Guide Copyright © 2010 Packt Publishing
All rights reserved. No part of this book may be reproduced, stored in a retrieval system, or transmited in any form or by any means, without the prior writen permission of the publisher, except in the case of brief quotaions embedded in criical aricles or reviews. Every efort has been made in the preparaion of this book to ensure the accuracy of the informaion presented. However, the informaion contained in this book is sold without warranty, either express or implied. Neither the author, nor Packt Publishing, and its dealers and distributors will be held liable for any damages caused or alleged to be caused directly or indirectly by this book. Packt Publishing has endeavored to provide trademark informaion about all of the companies and products menioned in this book by the appropriate use of capitals. However, Packt Publishing cannot guarantee the accuracy of this informaion.
First published: September 2010
Producion Reference: 1180910
Published by Packt Publishing Ltd. 32 Lincoln Road Olton Birmingham, B27 6PA, UK. ISBN 978-1-84969-066-9 www.packtpub.com
Cover Image by Vinayak Chitar ([email protected])
Credits
Author Kurt Jaegers Reviewers Rodolfo Rigo Calabrezi Dusin Hefron Alexandre Ribeiro de Sá Acquisiion Editor
Editorial Team Leader Aditya Belpathak Project Team Leader Ashwin Shety Proofreaders Jacqueline McGhee Chris Smith
David Barnes Graphics Development Editor Wilson D'souza Technical Editor
Nilesh R. Mohite Producion Coordinator Arvindkumar Gupta
Dayan Hyames Cover Work Copy Editor Laxmi Subramanian Indexers Hemangini Bari Monica Ajmera Mehta
Arvindkumar Gupta
About the Author Kurt Jaegers is a database administrator by day, and a long-ime hobbyist game developer, having built games for everything from the Commodore 64 to the Xbox 360. He is the owner of xnaresources.com, one of the earliest XNA-focused tutorial websites. I would like to thank my wife Linda for proofreading the earliest versions of this book, as well as my brother Jason for providing the graphics for Flood Control, Asteroid Belt Assault, and the map iles for Gemstone Hunter, along with the itle screens for all of the games. I would also like to thank the team at Packt Publishing for guiding me through my irst book-authoring experience.
About the Reviewers Rodolfo Rigo Calabrezi has worked in desktop publishing and web adverising campaigns, PC and mobile applicaions, criical systems and web 2.0 frontend. In the 90s, he made games for the MSX and TRS-Color plaforms. In 2004, he worked as the CTO at Eleven Cells, a game development studio. He built an impressive professional network. He was a member of IGDA, working directly on programming, game design, art producion, and QA. He teaches and gives lectures in schools about game development. He is in charge of Quanix Games, a Brazilian game development studio. He knows PHP, HTML, CSS, JavaScript, C/C++, C#, HLSL, engine architecture, graphics pipeline, ODE, Ageia, Direct3D, OpenGL, Jupiter, Cipher, PopCap, HGE, XNA, and Flash and is learning UDK and Unity. For DCC, he works with Photoshop, Flash, modo, Reason, and Nuendo, and is learning XSI and Maya. He is familiar with the following plaforms—PC, PocketPC, Amiga, Xbox 360, and PS2, and is new to iPhone and iPad. He is interested in development for other console plaforms like PS3, Nintendo Wii, and DS.
Dusin Hefron is an avid gamer and programmer. He graduated in 2010 from Penn State University with a Bachelor's of Science degree in Computer Science. He has had 7+ years of experience programming in various languages and environments, including all C-based languages and most .NET languages. He has worked with XNA since 2007 and applied it in a variety of military and video game related projects. Currently, Dusin works for the Applied Research Lab at Penn State as a Graphical User Interface programmer and Acid Lab Studios as Lead Programmer. He is planning on releasing his irst episodic commercial game, "The Scarab Gauntlet" in late 2010, with addiional episodes to follow. I would like to thank my boss Mitch Lebold for giving me the opportunity to research and apply XNA to a variety of real-world projects. Without this experience, I wouldn't be the developer I am today. I would also like to thank Andy Strauch, producer and founder of Acid Lab Studios for giving me the opportunity to program such a great game and being paient with me during the busier imes of life. Lastly, I would like to thank Packt Publishing for leing me review this insighful book, which I've greatly enjoyed reading.
Alexandre Ribeiro de Sá is a Producer, Director, Programmer and self-proclaimed frustrated arist. Alexandre was present in many game development community websites in Brazil giving support in translaion and wriing aricles about sotware development and CG. Today as a producer, programmer, and someimes as a game designer in his own game studio, the Vortex Game Studios in São Paulo, Brazil, he works with outsourcing and in his own games itles for computer and video game consoles.
Table of Contents Preface Chapter 1: Introducing XNA Game Studio Overview of the games System requirements Installing XNA Game Studio Time for acion – installing XNA Game Studio Building your irst game Time for acion – creaing a new Windows game project Anatomy of an XNA game The declaraions area
Time for acion – adding variables to the class declaraion area The Game1 class constructor The Iniialize() method
Time for acion – customizing the Iniialize() method The LoadContent() method
Time for acion – creaing the squareTexture The Update() method
Time for acion – coding Update() for SquareChase The Draw() method
Time for acion – draw SquareChase! Time for acion – play SquareChase! Summary
1 7 8 9 10 11 12 12 13 14
14 15 16
16 16
17 17
18 19
20 20 22
Chapter 2: Flood Control – Underwater Puzzling
23
Designing a puzzle game Time for acion – set up the Flood Control project Introducing the Content Pipeline Time for acion – reading textures into memory Sprites and sprite sheets Classes used in Flood Control
24 24 25 26 27 29
Table of Contents
The GamePiece class Idenifying a GamePiece Time for acion – build a GamePiece class – declaraions Creaing a GamePiece Time for acion – building a GamePiece class: constructors Updaing a GamePiece Time for acion – GamePiece class methods – part 1 – updaing Rotaing pieces Time for acion – GamePiece class methods – part 2 – rotaion Pipe connectors Time for acion – GamePiece class methods – part 3 – connecion methods Sprite sheet coordinates Time for acion – GamePiece class methods – part 4 – GetSourceRect The GameBoard class Time for acion – create the GameBoard.cs class Creaing the game board Time for acion – iniialize the game board Updaing GamePieces Time for acion – manipulaing the game board Filling in the gaps Time for acion – illing in the gaps Generaing new pieces Time for acion – generaing new pieces Water illed pipes Time for acion – water in the pipes Propagaing water Time for acion – making the connecion Building the game Declaraions Time for acion – Game1 declaraions Iniializaion Time for acion – updaing the Iniialize() method The Draw() method – the itle screen Time for acion – drawing the screen – the itle screen The Draw() method – the play screen Time for acion – drawing the screen – the play screen Keeping score Time for acion – scores and scoring chains Input handling Time for acion – handling mouse input Leing the player play! [ ii ]
30 30 30 33 33 33 33 34 35 36 36 37 37 39 39 40 40 41 41 42 42 43 43 44 44 45 45 47 47 47 48 48 49 49 50 50 52 52 53 54 55
Table of Contents
Time for acion – leing the player play Play the game Summary
55 56 56
Chapter 3: Flood Control – Smoothing Out the Rough Edges Animated pieces Classes for animated pieces Time for acion – rotaing pieces Time for acion – falling pieces Time for acion – fading pieces Managing animated pieces Time for acion – updaing GameBoard to support animated pieces Fading pieces Time for acion – generaing fading pieces Falling pieces Time for acion – generaing falling pieces Rotaing pieces Time for acion – modify Game1 to generate rotaing pieces Calling UpdateAnimatedPieces() Time for acion – updaing Game1 to update animated pieces Drawing animated pieces Time for acion – update Game1 to draw animated pieces SpriteBatch overloads
57 58 58 58 60 61 62 63 66 66 67 67 68 68 68 68 69 69 72
SpriteFonts Time for acion – add SpriteFonts to Game1 Score display Time for acion – drawing the score ScoreZooms Time for acion – creaing the ScoreZoom class Time for acion – updaing and displaying ScoreZooms Adding the GameOver game state Time for acion – game over The lood Time for acion – tracking the lood Displaying the lood Time for acion – displaying the lood Diiculty levels Time for acion – adding diiculty levels Summary
Chapter 4: Asteroid Belt Assault – Lost in Space Creaing the project
73 74 75 75 76 76 77 79 80 81 81 82 83 84 84 87
89 89
[ iii ]
Table of Contents
Time for acion – creaing the Asteroid Belt Assault project Another deiniion for "sprite" Building the Sprite class Time for acion – declaraions for the Sprite class Time for acion – Sprite constructor Time for acion – basic Sprite properies Time for acion – animaion and drawing properies Collision detecion Time for acion – supporing collision detecion Animaion and movement Time for acion – adding animaion frames Time for acion – updaing the Sprite Time for acion – drawing the Sprite A sprite-based star ield Time for acion – creaing the StarField class Time for acion – updaing and drawing the StarField Time for acion – viewing the StarField in acion Animated sprites – asteroids Time for acion – building the AsteroidManager class Posiioning the asteroids Time for acion – posiioning the asteroids Time for acion – checking the asteroid's posiion Time for acion – updaing and drawing asteroids Colliding asteroids Time for acion – bouncing asteroids – part 1 Time for acion – bouncing asteroids – part 2 Player and enemy shots Time for acion – adding the ShotManager class Time for acion – iring shots Time for acion – updaing and drawing shots Adding the player Time for acion – creaing the PlayerManager class Handling user input Time for acion – handling user input Time for acion – updaing and drawing the player's ship Enemy ships Time for acion – creaing the Enemy class Time for acion – waypoint management Time for acion – enemy update and draw The EnemyManager class Time for acion – creaing the EnemyManager class [ iv ]
90 91 91 92 93 93 94 96 97 98 98 98 99 100 100 102 102 104 104 106 107 109 110 111 112 115 116 116 117 118 119 119 121 121 123 126 127 128 130 132 132
Table of Contents
Managing waypoints Time for acion – seing up the EnemyManager class Time for acion – spawning enemies Time for acion – updaing and drawing the EnemyManager Summary
Chapter 5: Asteroid Belt Assault – Special Efects Explosion efects Expanding on sprites – paricles Time for acion – construcing the Paricle class Time for acion – updaing and drawing paricles Paricle explosions Time for acion – the ExplosionManager class Time for acion – creaing explosions Time for acion – updaing and drawing explosions The collision manager Time for acion – creaing the CollisionManager class Handling collisions Time for acion – player shot collisions Time for acion – player collisions Time for acion – using the CollisionManager class Sound efects Generaing and inding sound efects Sound in XNA Time for acion – building a sound efects manager Time for acion – using the SoundManager class The game structure Time for acion – structuring the game Time for acion – drawing the game structure Summary
Chapter 6: Robot Rampage – Muli-Axis Mayhem Staics, staics, everywhere Time for acion – creaing the Robot Rampage project A world larger than the screen Deining a camera Time for acion – creaing the Camera class World-aware sprites Time for acion – building a new Sprite class Visualizing the view Time for acion – viewing the Sprite and Camera classes in acion The game world – ile-based maps [v]
134 134 135 137 139
141 141 142 142 144 145 146 147 149 151 151 152 153 154 156 157 157 157 158 160 161 162 166 168
169 170 170 171 172 172 176 177 184 184 187
Table of Contents
Tiles The ile map Time for acion – creaing the TileMap class Map squares Time for acion – dealing with map squares Dealing with iles Time for acion – handling iles Drawing the map Time for acion – drawing the ile map Generaing a random map Time for acion – random wall placement Adding the player Building the Player class Time for acion – building the Player class Moving around the world Time for acion – handling input Staying in bounds Time for acion – staying in bounds Running into iles Time for acion – accouning for walls Summary
188 188 189 191 191 194 194 196 196 198 198 200 201 201 205 206 209 210 212 212 216
Chapter 7: Robot Rampage – Lots and Lots of Bullets
217
Visual efects Revisiing paricles Time for acion – the Paricle class The EfectsManager class Time for acion – the EfectsManager class Time for acion – building explosions Time for acion – spark efects Adding weaponry The WeaponManager class Time for acion – beginning the WeaponManager class Weapon upgrades Time for acion – new weapons Shot to map collisions Time for acion – shots colliding with iles Power-ups Time for acion – power-ups We sill have a problem... Path inding
217 218 218 221 221 223 226 228 228 228 232 233 236 236 238 239 243 244
[ vi ]
Table of Contents
The A* path-inding algorithm Implemening A* Time for acion – the PathNode class Time for acion – beginning the implementaion of A* Time for acion – inding the path Time for acion – adjacent squares Safely placing power-ups Time for acion – updaing the WeaponManager class Player goals Computer terminals Time for acion – building a computer terminal Spawning computer terminals Time for acion – the GoalManager class Enemy robots Enemy basics Time for acion – building the Enemy class Moving enemies Time for acion – enemy AI methods The enemy manager Time for acion – the enemy manager Updaing the WeaponManager Time for acion – destroying enemies Game structure Time for acion – the GameManager class Keeping score Time for acion – awarding points Updaing Game1 Time for acion – updaing the Game1 class Summary
Chapter 8: Gemstone Hunter – Put on Your Plaform Shoes Borrowing graphics Time for acion – creaing projects A more advanced ile engine Time for acion – the MapSquare class Rebuilding the camera Time for acion – the Camera class Construcing the ile engine Time for acion – the TileMap class – part 1 Time for acion – the TileMap class – part 2 Drawing the ile map [ vii ]
244 248 248 251 253 256 261 261 262 263 263 265 266 272 272 273 275 275 277 277 281 281 283 283 285 285 285 285 290
291 292 292 294 294 296 296 299 299 302 306
Table of Contents
Time for acion – the TileMap class – part 3 Time for acion – adding the ile map to the game project The map editor project Creaing the map editor project Time for acion – creaing the level editor project Adding a form Time for acion – adding a form Time for acion – adding event handlers Filling Out Our Form Time for acion – creaing the menu bar Time for acion – ile selecion controls Time for acion – scroll bars Time for acion – inal controls Updaing the Game1 class Time for acion – updaing Game1 Time for acion – the Game1 Update method Connecing the form to the game Time for acion – compleing the editor – part 1 Time for acion – ixing the scrolling delay Loading and Saving Maps Time for acion – implemening loading and saving Passability Map codes One last issue Time for acion – handling the FormClosed event Summary
Chapter 9: Gemstone Hunter – Standing on Your Own Two Pixels Animaion strips Time for acion – building the Animaion class Animated game objects Time for acion – building the GameObject class – Part 1 Drawing, animaion, and movement Time for acion – building the GameObject class – part 2 Map-based collision detecion Time for acion – building the GameObject class – part 3 The Player Time for acion – creaing the Player class Running... Time for acion – overriding the Update() method – part 1 ...and jumping [ viii ]
306 308 310 310 311 313 313 318 319 320 321 325 327 331 331 333 336 336 340 341 341 344 345 346 346 347
349 349 350 354 354 357 357 360 361 364 364 367 367 370
Table of Contents
Time for acion – overriding the Update() method – part 2 Staying on the screen Time for acion – reposiioning the camera Loading levels The LevelManager class Time for acion – building the LevelManager class Gemstones Time for acion – building the Gemstone class Scoring Time for acion – implemening score tracking Enemies Time for acion – summoning up the zombies Player-enemy interacion Time for acion – interacing with zombies Level transiions Time for acion – supporing map transiions Processing other codes Time for acion – handling codes Game structure Time for acion – implemening game states Summary
Index
370 371 371 372 372 373 377 377 380 380 382 382 386 386 388 388 390 390 391 391 395
397
[ ix ]
Preface The Microsot XNA Framework provides a powerful set of tools to allow development teams of any size, from the individual developer to larger independent teams, to rapidly develop high performance quality games for muliple Microsot-related plaforms. This book will present a series of video games, uilizing XNA Game Studio and the XNA Framework to delve into the world of 2D game development targeing the Microsot Windows environment. We will uilize XNA's 2D graphics capabiliies to present our games to the player, and look at the fundamental systems behind several game design challenges, such as path-inding, collision detecion, special efects, and more. Each of the four games in this book cover a new gaming style, and introduce progressively more advanced techniques and systems to provide a foundaion for bringing your own creaions to life.
What this book covers Chapter 1, Introducing XNA Game Studio begins by looking at the history of the XNA Framework and its predecessors, and installing the Windows Phone Development Tools package that includes the version 4.0 release of the XNA tools. We wrap up this chapter by looking at the building blocks of an XNA game and puing together an XNA mini-game called SquareChase. Chapter 2, Flood Control – Underwater Puzzling introduces a board-based puzzle game called Flood Control. We introduce the XNA Content Pipeline, and build a recursive funcion to determine the state of the game board while playing. Chapter 3, Flood Control – Smoothing out the Rough Edges reines and completes the Flood Control game, adding animated rotaion, movement, and fading of game pieces. We will implement a scoring system and cover displaying text to the screen.
Preface
Chapter 4, Asteroid Belt Assault – Lost in Space begins developing our second game. This ime we put together a space-based shooter. We will create a basic moving star ield using a simple paricle system, and introduce frame-based sprite animaion. We will add moving asteroids to our star ield and examine how to detect collisions between asteroids and make them respond realisically. We add a player-controlled spaceship, and enemies that can ly across the screen following pre-deined waypoints. Chapter 5, Asteroid Belt Assault – Special Efects wraps up Asteroid Belt Assault. We implement collision detecion between the player, enemies, asteroids, and bullets and create paricle-based explosions. Finally, we will look at loading and playing sound efects to bring life to our in-game events. Chapter 6, Robot Rampage – Muli-Axis Mayhem begins the construcion of a tank-based game in which the player can move and ire independently using either an Xbox 360 controller or the keyboard. We build a ile-map based game world and a camera class to view a screen-sized area of the larger world, and implement player collision with the walls of the ile map. Chapter 7, Robot Rampage – Lots and Lots of Bullets completes Robot Rampage by expanding on our paricle-based explosion system, and adding enemies, player goals, and weapon upgrades to our ile map. We allow the player to ire at the enemies with several diferent weapons. Finally, we create an implementaion of the A* path-inding algorithm to allow the enemy tanks to track down the player. Chapter 8, Gemstone Hunter – Put on your Plaform Shoes introduces a side-scrolling, jump-and-run plaform game. We start by evolving our ile-based mapping system to allow muliple layers of iles, and look at combining XNA and Windows Forms to produce a map editor for Gemstone Hunter. As part of this process, we will look at building more complex soluions that contain muliple projects, and separate our game's ile engine into a Game Library project. Chapter 9, Gemstone Hunter – Standing on Your Own Two Pixels concludes the Gemstone Hunter project by examining an alternaive method for frame-based sprite animaion using player and enemy graphics from the XNA Plaform Starter Kit. We implement plaform physics and bring the game together by loading levels and reacing to their embedded code values.
What you need for this book In order to install and use the Microsot XNA 4.0 tools, you will need a Windows PC with either Microsot Windows Vista or Microsot Windows 7, and a video card supporing DirectX 9 or later. Shader Model 1.1 is required for XNA, but it is highly recommended that your video card support Shader Model 2.0 or later, as many of the XNA samples available online require 2.0 support. [2]
Preface
Who this book is for If you are an aspiring game developer who wants to take a shot at creaing games for the Microsot Windows plaform with the XNA Framework, then this book is for you. Using this book, you can get started with creaing games without any game development experience. A basic knowledge of C# would be helpful to kick start your game development, but it's not essenial.
Conventions In this book, you will ind several headings appearing frequently. To give clear instrucions of how to complete a procedure or task, we use:
Time for action – heading 1.
Acion 1
2.
Acion 2
3.
Acion 3
Instrucions oten need some extra explanaion so that they make sense, so they are followed with:
What just happened? This heading explains the working of tasks or instrucions that you have just completed. You will also ind some other learning aids in the book, including:
Have a go hero – heading These set pracical challenges and give you ideas for experimening with what you have learned. You will also ind a number of styles of text that disinguish between diferent kinds of informaion. Here are some examples of these styles, and an explanaion of their meaning.
[3]
Preface
Code words in text are shown as follows: "If the mouse reports that the let buton is pressed, the code checks with the currentSquare object by calling its Contains() method to determine if the mouse's coordinates fall within its area." A block of code is set as follows: spriteBatch.Begin(); spriteBatch.Draw( squareTexture, currentSquare, colors[playerScore % 3]); spriteBatch.End();
New terms and important words are shown in bold. Words that you see on the screen, in menus or dialog boxes for example, appear in the text like this: "Run your game by clicking on Start Debugging from the Debug menu". Tips and tricks appear like this.
Reader feedback Feedback from our readers is always welcome. Let us know what you think about this book—what you liked or may have disliked. Reader feedback is important for us to develop itles that you really get the most out of. To send us general feedback, simply send an e-mail to [email protected], and menion the book itle via the subject of your message. If there is a book that you need and would like to see us publish, please send us a note in the SUGGEST A TITLE form on www.packtpub.com or e-mail [email protected]. If there is a topic that you have experise in and you are interested in either wriing or contribuing to a book, see our author guide on www.packtpub.com/authors.
Customer support Now that you are the proud owner of a Packt book, we have a number of things to help you to get the most from your purchase.
[4]
Preface
Downloading the example code for this book You can download the example code iles for all Packt books you have purchased from your account at http://www.PacktPub.com. If you purchased this book elsewhere, you can visit http://www.PacktPub.com/support and register to have the iles e-mailed directly to you.
Errata Although we have taken every care to ensure the accuracy of our content, mistakes do happen. If you ind a mistake in one of our books—maybe a mistake in the text or the code—we would be grateful if you would report this to us. By doing so, you can save other readers from frustraion and help us improve subsequent versions of this book. If you ind any errata, please report them by visiing http://www.packtpub.com/support, selecing your book, clicking on the errata submission form link, and entering the details of your errata. Once your errata are veriied, your submission will be accepted and the errata will be uploaded on our website, or added to any list of exising errata, under the Errata secion of that itle. Any exising errata can be viewed by selecing your itle from http://www.packtpub.com/support.
Piracy Piracy of copyright material on the Internet is an ongoing problem across all media. At Packt, we take the protecion of our copyright and licenses very seriously. If you come across any illegal copies of our works, in any form, on the Internet, please provide us with the locaion address or website name immediately so that we can pursue a remedy. Please contact us at [email protected] with a link to the suspected pirated material. We appreciate your help in protecing our authors, and our ability to bring you valuable content.
Questions You can contact us at [email protected] if you are having a problem with any aspect of the book, and we will do our best to address it.
[5]
1 Introducing XNA Game Studio With the release of Windows 95, Microsot also introduced the DirectX Applicaion Programming Interface (API), which allowed Windows-based applicaions to integrate closely, in a standard way, with the graphics hardware available on the system. Prior to DirectX, most PC game development targeted MS-DOS, as Windows-based graphics were too slow for most gaming needs. Although faster, working with the DirectX API could be challenging. The DirectX Sotware Development Kit (SDK) is targeted at C++, with no oicial support for other languages. The developer is also faced with large volumes of background work to get a DirectX project to the point where he can display images on the screen before ever considering the logic of the game itself. In 2002, Microsot released Managed DirectX as an interface to the API from its new .NET development environment. The .NET Framework consists of a set of code libraries to perform common programming tasks, and the Common Language Runime (CLR) which allows code writen in the various .NET languages (including Visual Basic .NET and C#) to be compiled into common runime code. In order to support devices such as Windows Mobile phones, a subset of the .NET Framework was released, called the .NET Compact Framework. The .NET CF, as it is oten abbreviated, removed non-essenial components of the full Framework in the interest of saving storage space on handheld devices. While Managed DirectX 2.0 was sill in the beta phase, the project was cancelled, and Microsot XNA was introduced in its place. XNA consists of the XNA Framework, a set of code libraries to perform common graphics, sound, and other game related tasks, and XNA Game Studio, an extension of the Visual Studio C# interface that includes a number of project templates to make use of the XNA Framework.
Introducing XNA Game Studio
The XNA project templates include an integrated game loop, easy to use (and fast) methods to display graphics, full support for 3D models, and simple access to muliple types of input devices. In addiion to Windows games, XNA allows deployment to both the Xbox 360, the Zune handheld media player (with XNA 3.1) and Windows Phone 7 Series phones (with XNA 4.0). For the irst ime, a game console manufacturer has released a supported method for individual game developers to create (and sell!) content for their game console. Microsot has even established the Xbox Indie Games system on Xbox Live to allow you to sell your creaions to the world. What does XNA stand for, anyway? According to the developers, XNA is an acronym for "XNA's Not Acronymed".
In this introductory chapter you will:
Look at an overview of the games presented in this book Download and install XNA Game Studio Create a new Windows Game project Modify the default Windows Game template to build your irst XNA game
Overview of the games Many beginning developers make the mistake of atemping to tackle far too large a project early on. Modern blockbuster video games are the result of the eforts of hundreds of programmers, designers, graphic arists, sound efects technicians, producers, directors, actors, and many other vocaions, oten working for years to create the game. That does not mean that the eforts of a solo developer or small team need to be dull, boring, and unplayable. This book is designed to help you develop a solid understanding of 2D game development with XNA Game Studio. By the ime you have completed the projects in this book, you will have the knowledge necessary to create games that you can complete without an army of fellow game developers at your back. In this chapter, you will build your irst XNA mini game, chasing squares around the screen with your mouse cursor. In subsequent chapters the following four more detailed games are presented: Flood Control: An explosion in one of the research laboratories has cracked the pressure dome protecing your underwater habitat. Work quickly to construct a series of pipes to pump water out of the habitat before it loods. Flood Control is a board-based puzzle game with simple game mechanics and slowly increasing diiculty. [8]
Chapter 1
Asteroid Belt Assault: Ater being separated from your atack leet in Hyper Space, you ind yourself lost in an asteroid ield without communicaions or navigaion systems. Work your way through the chaos of the asteroid belt while combaing alien pilots intent upon your destrucion. A verically scrolling space shooter, Asteroid Belt Assault introduces scrolling backgrounds, along with player and computer controlled characters. Robot Rampage: In the secret depths of a government defence facility, a rogue computer has taken control of roboic factories across the world, construcing an army of mechanical soldiers. Your mission—iniltrate these factories and shut down their network links to break the computer's control. A muli-axis shooter uilizing both of the analog control sicks on the Xbox 360 gamepad controller, Robot Rampage generates and manages dozens of on-screen sprites and introduces world map construcion. Gemstone Hunter: Explore the Australian wilderness, abandoned mines and ancient caves in a search for fabulous treasures. In Gemstone Hunter you will construct a classic plaformstyle game, including a Windows Forms-based level editor and a muli-map "world" to challenge the player. The games are each presented over two chapters. In the irst chapter, the basics are implemented to the point where the game is playable. In the second chapter, features and polish are added to the game. Each game introduces new concepts and expands on topics covered in the previous games. At the end of each game chapter, you will ind a list of exercises challenging you to use your newly gained knowledge to enhance previous games in the book. We will focus on Windows as our plaform for the games presented in this book. That said, the code presented in this book requires very litle in the way of changes for other XNA plaforms, generally only requiring implementaion of plaform-speciic controls (gamepads, touch screen, and so on) and consideraion of the diferences in display sizes and orientaion on non-Windows devices.
System requirements In order to develop games using XNA Game Studio, you will need a computer capable of running both Visual C# 2010 Express and the XNA Framework extensions. The general requirements are: Component
Minimum requirement
Notes
Operaing System
Windows Vista SP2
As of XNA 4.0, Windows XP is no longer oicially supported.
or Windows 7 (All ediions except Starter) [9]
Introducing XNA Game Studio
Component
Minimum requirement
Notes
Graphics card
Shader Model 1.1 support
Microsot recommends Shader Model 2.0 support as it is required for many of the XNA Starter Kits and code samples. The projects in this book similarly require Shader Model 2.0 support.
DirectX 9.0 support
Opional requirements
Windows Phone
DirectX 10 or later, Compaible Video Card
Development tools include a Windows Phone emulator to test applicaions without deployment to a physical device.
Zune plaform
Zune Sotware 3.0 or higher, Visual C# 2008, XNA Game Studio 3.1
Only required if you plan to deploy games to a Zune handheld device. Zune development is supported under XNA 3.1.
Xbox Live
Xbox Live Silver membership, XNA Creator's Club Premium membership
Xbox Live Silver is free. The XNA Creator's Club Premium membership costs $49 for 4 months or $99 for 1 year.
HiDef vs. Reach As of version 4.0, XNA now supports two diferent rendering proiles. The HiDef proile is available on the Xbox 360 and Windows PCs with DirectX 10 or beter video cards, and uses Shader Model 3.0. The Reach proile is available on all XNA plaforms, and uses Shader Model 2.0. If you have a DirectX 9 video card, or wish to distribute your games to computers with DirectX 9 support, you will need to right-click on your project in Soluion Explorer and select Properies. On the XNA Game Studio tab, select the Reach proile.
Installing XNA Game Studio To get started developing games in XNA, you will need to download and install the sotware. You will need both Visual C# and XNA Game Studio. With the release of XNA 4.0, the install packages have been consolidated, and both required components are included in the Windows Phone Developer Tools package.
[ 10 ]
Chapter 1
Time for action – installing XNA Game Studio 1.
Visit http://www.microsoft.com/express/Phone/ and download the Windows Phone Developer Tools package. Run the setup wizard and allow the installaion package to complete.
2.
Open Visual Studio Express. Click on the Help menu and select Register Product. Click on the Register Now link to go to the Visual Studio Express registraion page. Ater you have completed the registraion process, return to Visual Studio Express and enter the registraion number into the registraion dialog box.
3.
Close Visual Studio Express.
4.
Download the Font Pack from http://go.microsoft.com/fwlink/?LinkId=104778.
5.
Extract the ZIP ile contents to a temporary folder (leave this folder open).
6.
From the Start Menu, select Control Panel. Under Classic View, choose Fonts.
7.
Drag the fonts from the temporary folder to the Fonts folder.
8.
Close both Explorer windows.
9.
Launch Visual Studio Express, and the Integrated Development Environment (IDE) will be displayed as seen in the following screenshot:
[ 11 ]
Introducing XNA Game Studio
Other versions of Visual Studio and XNA Diferent versions of Visual Studio and XNA can be installed on the same PC without interfering with each other. If you wish to target the Zune plaform, you will need to install Visual C# 2008 Express and XNA 3.1. Addiionally, Visual Studio Express and Visual Studio Professional can coexist on the same PC, and XNA will integrate with both of them if it is installed ater Visual Studio.
What just happened? You have now successfully installed the Windows Phone Developers Tools, including XNA Game Studio 4.0 and the Redistributable Font Pack provided by Microsot for XNA developers. The redistributable fonts package To use its integrated text drawing methods, XNA games need to convert normal Windows fonts into an internal format called a SpriteFont. These SpriteFonts get distributed with your game, which means you will not be able to use most of the fonts on your computer due to licensing restricions. For this reason, Microsot has provided a selecion of fonts that XNA developers can freely distribute without purchasing an individual license to do so.
Building your irst game XNA atempts to simplify many of the basic elements of game development by handling things like the game update loop and simplifying the display of graphical objects. To illustrate just how much of the background work is integrated into the XNA project templates, let's jump in straight away and create your irst game within a few minutes of inishing the installaion. In SquareChase, we will generate randomly posiioned squares of diferent colors while the user atempts to catch them with their mouse pointer before they disappear. While building the project, we will discuss each of the major code secions pre-deined by the XNA templates.
Time for action – creating a new Windows game project In the Visual C# window, open the File menu and select New Project...
1.
Under Project Type, make sure XNA Game Studio 4.0 is selected.
2.
Under Templates, select Windows Game (4.0).
3.
Name the project SquareChase (This will automaically update the Soluion Name). [ 12 ]
Chapter 1
4.
Click on OK:
What just happened? Each of the XNA project templates is a series of iles and seings that get copied to your new project folder. Included in this set of iles is the Game1.cs ile, which is the heart of your XNA game. Backup your projects When you create your project, the Locaion ield speciies where it will be saved. By default, Visual Studio creates a folder in your user documents area called Visual Studio 2010 to store both programs and coniguraion informaion. Under this folder is a Projects folder that contains subfolders for each new project you create. Make backups of your projects on a regular basis. You do not want to lose your hard work to a disk failure!
Anatomy of an XNA game The most basic XNA game will have all of its code contained in the ile called Game1.cs. This ile is generated when you create a new project, and contains override declaraions for the methods used to manage your game. In addiion to the Game1 class' declaraions area, there are ive primary methods you will customize for any XNA project. [ 13 ]
Introducing XNA Game Studio
The declarations area Right below the class declaraion for Game1 is the class level declaraions area. By default, this area contains two variables: GraphicsDeviceManager graphics; SpriteBatch spriteBatch;
The graphics object provides access to, not surprisingly, the system's video card. It can be used to alter the video mode, the size of the current viewport (the area that all drawing work will be clipped to if speciied), and retrieve informaion about Shader Models the video card supports. XNA provides the SpriteBatch class to allow you to (very quickly) draw 2D images (called "sprites") to the screen. The declaraions area is the spot for any variables that need to be maintained outside of any of the individual methods listed below. In pracice, any data you need to keep track of throughout your game will be referenced, in some way, in your declaraions secion.
Time for action – adding variables to the class declaration area 1.
Right below the SpriteBatch spriteBatch; line, add the following: Random rand = new Random(); Texture2D squareTexture; Rectangle currentSquare; int playerScore = 0; float timeRemaining = 0.0f; const float TimePerSquare = 0.75f; Color[] colors = new Color[3] { Color.Red, Color.Green, Color.Blue };
What just happened? These are all the variables you will need for the SquareChase mini game. Here is a quick breakdown: rand: This instance of the Random class is used to generate random numbers via the Next() method. You will use this to generate random coordinates for the squares that will be drawn to the screen. squareTexture: The Texture2D class holds a two dimensional image. We will deine a small texture in memory to use when drawing the square.
[ 14 ]
Chapter 1
currentSquare: The XNA Framework deines a structure called Rectangle that can be used to represent an area of the display by storing the x and y posiion of the upper let corner along with a width and height. SquareChase will generate random squares and store the locaion in this variable. playerScore: Players will score one point each ime they successfully "catch" a square by clicking on it with their mouse. Their score accumulates in this integer variable. imeRemaining: When a new square is generated, this loat will be set to a value represening how many seconds it will remain acive. When the counter reaches zero, the square will be removed and a new square generated. TimePerSquare: This constant is used to set the length of ime that a square will be displayed before it "runs away" from the player. colors: This array of Color objects will be used when a square is drawn to cycle through the three colors in the array. The Color structure ideniies a color by four components: Red, Green, Blue, and Alpha. Each of these components can be speciied as a byte from 0 to 255 represening the intensity of that component in the color. The Alpha component determines the transparency of the color, with a value of 0 indicaing that the color is fully transparent and 255 indicaing a fully opaque color. Alternaively, each component of a color can be speciied as a loat between 0.0f (fully transparent) and 1.0f (fully opaque).
The Game1 class constructor The XNA templates deine an instance of the Microsot.Xna.Framework.Game class with the default name "Game1" as the primary component of your new game. Slightly more goes on behind the scenes, as we will see when we add an XNA game to a Windows Form in Chapter 8, but for now, we can consider the Game1 constructor as the irst thing that happens when our XNA game is executed. The class constructor is ideniied as public Game1(), and by default, it contains only two lines: graphics = new GraphicsDeviceManager(this); Content.RootDirectory = "Content";
For most of the games in this book, we will not need to make extensive modiicaions to the Game1 constructor, as its only job is to establish a link to the GraphicsDeviceManager object and set the default directory for the Content object which is used to load images, sound, and other game content.
[ 15 ]
Introducing XNA Game Studio
The Initialize() method Ater the constructor has inished and your XNA game begins to run, the Initialize() method is called. This method only runs once, and the default code created with a new project template simply calls the base version of the method. The Initialize() method is the ideal place to set up things like the screen resoluion, toggle full screen mode, and enable the mouse in a Windows project. Other game objects that do not rely on external content such as graphics and sound resources can also be iniialized here.
Time for action – customizing the Initialize() method 1.
Make the mouse pointer visible by adding the following before the call to base.Initialize(): this.IsMouseVisible = true;
What just happened? By default, the mouse is not visible inside the XNA game window. Seing the IsMouseVisible property of the running instance of the Game1 class enables the mouse cursor in Windows. Input types on other plaforms The Xbox, Zune, and Windows Phone do not support a mouse, so what happens when the code to enable the mouse runs on these plaforms? Nothing! It just gets ignored. It is also safe to ask other plaforms about their non-existent keyboards and check the state of a gamepad on a Windows PC without one atached.
The LoadContent() method Part of the responsibility of the base Initialize() method is to call LoadContent() when the normal iniializaion has completed. The method is used to read in any graphical and audio resources your game will need. The default LoadContent() method is also where the spriteBatch object gets iniialized. You will use the spriteBatch instance to draw objects to the screen during execuion of the Draw() method.
[ 16 ]
Chapter 1
Time for action – creating the squareTexture 1.
Open Microsot Paint or your favourite image editor and create a new 16 by 16 pixel image and ill it with white.
2.
Save the image as SQUARE.BMP in a temporary locaion.
3.
Back in Visual C# Express, right-click on SquareChaseContent (Content) in Soluion Explorer (you may need to scroll down to see it) and select Add | Exising Item. Browse to the image you created and click on Ok.
4.
Add the following code to the LoadContent() method ater the spriteBatch iniializaion: squareTexture = Content.Load(@"SQUARE");
What just happened? To load content, it must irst exist. In steps 1 and 2, you created a bitmap image for the square texture. In step 3, you added the bitmap image as a piece of content to your project. Powers of two Very old graphics cards required that all texture images be sized to "powers of two" (2, 4, 8, 16, 32, 64, 128, 256, etc). This limitaion is largely non-existent with modern video hardware, especially for 2D graphics. In fact, the sample code in the XNA Plaform Starter Kit uses textures that do not conform to the "powers of two" limitaion. In our case, the size of the image we created previously is not criical, as we will be scaling the output when we draw squares to the screen.
Finally, in step 4 you used the Content instance of the ContentManager class to load the image from the disk and into the memory when your game runs. The Content object is established automaically by XNA for you when you create a new project. When we add content items, such as images and sound efects to our game project, the XNA Content Pipeline converts our content iles into an intermediate format that we can read via the Content object. These XNB iles get deployed alongside the executable for our game to provide their content data at runime.
The Update() method Once LoadContent() has inished doing its job, an XNA game enters an endless loop in which it atempts to call the Update() method 60 imes per second. This default update rate can be changed by seing the TargetElapsedTime property of the Game1 object, but for our purposes, the default ime step will be ine. If your Update() logic starts to take too long to run, your game will begin skipping calls to the Draw() method in favour of muliple calls to Update() in an atempt to catch up with the current game ime. [ 17 ]
Introducing XNA Game Studio
All of your game logic gets built into the Update() method. It is here that you check for player input, move sprites, spawn enemies, track scores, and everything else except draw to the display. Update() receives a single parameter called gameTime, which can be used to determine how much ime has elapsed since the previous call to Update() or to determine if your game is skipping Draw() calls by checking its IsRunningSlowly property. The default Update() method contains code to exit the game if the player presses the "Back" buton on the irst gamepad controller. Exiing a game under Windows The default Update() code provides anyone with a gamepad a way to end the game, but what if you do not have a gamepad? Press Alt + F4 on the keyboard or click on the standard Windows close buton to exit your game when running in Windows.
Time for action – coding Update() for SquareChase 1.
Add the following to Update() right before the call to base.Update(gameTime); if (timeRemaining == 0.0f) { currentSquare = new Rectangle( rand.Next(0, this.Window.ClientBounds.Width - 25), rand.Next(0, this.Window.ClientBounds.Height - 25), 25, 25); timeRemaining = TimePerSquare; } MouseState mouse = Mouse.GetState(); if ((mouse.LeftButton == ButtonState.Pressed) && (currentSquare.Contains(mouse.X, mouse.Y))) { playerScore++; timeRemaining = 0.0f; } timeRemaining = MathHelper.Max(0, timeRemaining (float)gameTime.ElapsedGameTime.TotalSeconds); this.Window.Title = "Score : " + playerScore.ToString();
[ 18 ]
Chapter 1
What just happened? The irst thing the Update() rouine does is check to see if the current square has expired by checking to see if timeRemaining has been reduced to zero. If it has, a new square is generated using the Next() method of the rand object. In this form, Next() takes two parameters: an (inclusive) minimum value and a (non-inclusive) maximum value. In this case, the minimum is set to 0, while the maximum is set to the size of the this.Window. ClientBounds property minus 25 pixels. This ensures that the square will always be fully within the game window. Next, the current posiion and buton state of the mouse is captured into the "mouse" variable via Mouse.GetState(). Both the Keyboard and the GamePad classes also use a GetState() method that captures all of the data about that input device when the method is executed. If the mouse reports that the let buton is pressed, the code checks with the currentSquare object by calling its Contains() method to determine if the mouse's coordinates fall within its area. If they do, then the player has "caught" the square and scores a point. The timeRemaining counter is set to 0, indicaing that the next ime Update() is called it should create a new square. Ater dealing with the user input, the MathHelper.Max() method is used to decrease timeRemaining by an amount equal to the elapsed game ime since the last call to Update(). Max() is used to ensure that the value does not go below zero. Finally, the game window itle bar is updated to display the player's score. MathHelper The Microsoft.Xna.Framework namespace provides a class called MathHelper that contains lots of goodies to make your life easier when dealing with numeric data, including convering degrees to and from radians, clamping values between a certain range, and generaing smooth arcs between a staring and ending value.
The Draw() method The inal method in the default Game1.cs ile is responsible, not surprisingly, for drawing the current game state to the display. Draw() is normally called once ater each call to Update() unless something is happening to slow down the execuion of your game. In that case, Draw() calls may be skipped in order to call Update() more frequently. There will always be at least one call to Update() between calls to Draw(), however, as sequenial Draw() calls would provide no beneit—nothing in the game state will have changed. The default Draw() method simply clears the display window in the Cornlower Blue color. [ 19 ]
Introducing XNA Game Studio
Time for action – draw SquareChase! 1.
Alter the GraphicsDevice.Clear(Color.CornflowerBlue); call and replace Color.CornflowerBlue with Color.Gray to make the game a bit easier on the eyes.
2.
Add the following code ater the call to clear the display: spriteBatch.Begin(); spriteBatch.Draw( squareTexture, currentSquare, colors[playerScore % 3]); spriteBatch.End();
What just happened? Any ime you use a SpriteBatch object to draw to the display, you need to wrap the calls inside a Begin() and End() pair. Any number of calls to spriteBatch.Draw() can be included in a single batch and it is common pracice to simply start a Begin() at the top of your Draw() code, use it for all of your drawing, and then End() it right before the Draw() method exits. While not beneiing our SquareChase game, batching sprite drawing calls greatly speeds up the process of drawing a large number of images by submiing them to the rendering system all at once instead of processing each image individually. The SpriteBatch.Draw() method is used to draw a Texture2D object to the screen. There are a number of diferent opions for how to specify what will be drawn. In this case, the simplest call requires a Texture2D object (squareTexture), a desinaion Rectangle (currentSquare), and a int color to apply to the sprite. The expression playerScore % 3 takes the player's score, divides it by 3, and returns the remainder. The result will always be 0, 1, or 2. This its perfectly as an index to the elements in the colors array, allowing us to easily change the color of the square each ime the player catches one. Finally, the spriteBatch.End() tells XNA that we have inished queuing up sprites to draw and it should actually push them all out to the graphics card.
Time for action – play SquareChase! 1.
Run your game by clicking on Start Debugging from the Debug menu or hit F5 on the keyboard.
2.
Play an exciing game of SquareChase by holding down the mouse buton and trying to catch the squares with your mouse cursor:
[ 20 ]
Chapter 1
What just happened? You just inished your irst XNA game, that's what! Granted it is not exactly the next blockbuster, but at only 33 lines of code, it implements a simple game mechanic, user input, score tracking and display, and clock-based iming. Not bad for a few minutes work.
Have a go hero As simple as it is, here are a couple of enhancements you could make to SquareChase:
Vary the size of the square, making it smaller every few imes the player catches one, unil you reach a size of 10 pixels.
Start of with a higher seing for TimePerSquare and decrease it a litle each ime the player catches a square. (Hint: You'll need to remove the const declaraion in front of TimePerSquare if you wish to change it at runime).
[ 21 ]
Introducing XNA Game Studio
Summary You now have a development environment set up for working on your XNA game projects, including Visual Studio Express and XNA Game Studio 4.0. We also saw how the XNA game loop iniializes and executes, and constructs an elementary game by expanding on the default methods provided by the Windows Game template. It is ime to dive head irst into game creaion with XNA. In the next chapter, we will begin building the puzzle game Flood Control in which the player is challenged to pump water out of their looding underwater research staion before the enire place really is underwater!
[ 22 ]
2 Flood Control – Underwater Puzzling It was just another day at the botom of the ocean unil an explosion in one of the storage bays cracked the protecive dome around Deep Sea Research Lab Alpha. Now the enire place is looding, and the emergency pump system is a chaoic jumble of loose parts.
Flood Control – Underwater Puzzling
This chapter focuses on the following concepts:
Using the Content Pipeline to load textures from disk
Creaing classes to divide code into logical units
Recursively evaluaing the status of the game board to check for scoring chains
Drawing textures using the SpriteBatch.Draw() method
Managing simple game states
Designing a puzzle game The Puzzler has always been a popular game genre. From old standbys like Tetris to modern crazes like Bejeweled, puzzle games are atracive to players because they do not require a long-term ime investment or a steep learning curve. The game mechanic is the heart of any good puzzle game. This mechanic is usually very simple, with perhaps a few twists to keep the players on their toes. In Flood Control, the player will be faced with a board containing 80 pieces of pipe. Some will be straight pipes and some will be curved. The objecive of the game is to rotate the pipes to form a coninuous line to pump water from the let side of the board to the right side of the board. Compleing a secion of pipe drains water out of the base and scores points for the player, but destroys the pipes used. New pipes will fall into place for the player to begin another row.
Time for action – set up the Flood Control project 1.
Open Visual Studio Express Ediion (If it is already open, select Close Soluion from the File menu so you are staring with an empty slate).
2.
In the Visual Studio window, open the File menu and select New Project...
3.
Under Project Type, make sure XNA Game Studio 4.0 is selected.
4.
Under Templates, select Windows Game (4.0).
5.
Name the project Flood Control.
[ 24 ]
Chapter 2
6.
Click on OK.
7.
Right-click on Flood ControlContent (Content) in the Soluion Explorer window and select Add | New Folder. Name the folder Textures.
8.
Add another folder under Flood ControlContent (Content) and name the folder Fonts.
9.
Download the 0669_02_GRAPHICPACK.zip ile from the book's companion website and extract the iles to a temporary folder.
10.
Back in Visual Studio, right-click on Textures in the Content project and click on Add | Exising Item. Browse to the folder where you extracted the 0669_02_GRAPHICPACK iles and highlight all of them. Click on Add to add them to your project.
What just happened? You have now set up a workspace for building Flood Control, and created a couple of folders for organizing game content. You have also imported the sample graphics for the Flood Control game into the project.
Introducing the Content Pipeline The Flood ControlContent (Content) project inside Soluion Explorer is a special kind of project called a Content Project. Items in your game's content project are converted into .XNB resource iles by Content Importers and Content Processors. If you right-click on one of the image iles you just added to the Flood Control project and select Properies, you will see that for both the Importer and Processor, the Content Pipeline will use Texture – XNA Framework. This means that the Importer will take the ile in its naive format (.PNG in this case) and convert it to a format that the Processor recognizes as an image. The Processor then converts the image into an .XNB ile which is a compressed binary format that XNA's content manager can read directly into a Texture2D object.
[ 25 ]
Flood Control – Underwater Puzzling
There are Content Importer/Processor pairs for several diferent types of content—images, audio, video, fonts, 3D models, and shader language efects iles. All of these content types get converted to .XNB iles which can be used at runime.
In order to see how to use the Content Pipeline at runime, let's go ahead and write the code to read these textures into memory when the game starts:
Time for action – reading textures into memory 1.
Double-click on Game1.cs in Soluion Explorer to open it or bring it to the front if it is already open.
2.
In the Class Declaraions area of Game1 (right below SpriteBatch spriteBatch;), add: Texture2D playingPieces; Texture2D backgroundScreen; Texture2D titleScreen;
3.
Add code to load each of the Texture2D objects at the end of LoadContent(): playingPieces = Content.Load(@"Textures\Tile_Sheet"); backgroundScreen = Content.Load(@"Textures\Background"); titleScreen = Content.Load(@"Textures\TitleScreen"); [ 26 ]
Chapter 2
What just happened? In order to load the textures from disk, you need an in-memory object to hold them. These are declared as instances of the Texture2D class. A default XNA project sets up the Content instance of the ContentManager class for you automaically. The Content object's Load() method is used to read .XNB iles from disk and into the Texture2D instances declared earlier. One thing to note here is that the Load() method requires a type ideniier, speciied in angled brackets (< >), before the parameter list. Known in C# as a "Generic", many classes and methods support this kind of type speciicaion to allow code to operate on a variety of data types. We will make more extensive use of Generics later when we need to store lists of objects in memory. The Load() method is used not only for textures, but also for all other kinds of content (sounds, 3D models, fonts, etc.) as well. It is important to let the Load() method know what kind of data you are reading so that it knows what kind of object to return.
Sprites and sprite sheets As far as XNA and the SpriteBatch class are concerned, a sprite is a 2D bitmapped image that can be drawn either with or without transparency informaion to the screen. Sprites vs. Textures XNA deines a "sprite" as a 2D bitmap that is drawn directly to the screen. While these bitmaps are stored in Texture2D objects, the term "texture" is used when a 2D image is mapped onto a 3D object, providing a visual representaion of the surface of the object. In pracice, all XNA graphics are actually performed in 3D, with 2D sprites being rendered via special coniguraions of the XNA rendering engine.
The simple form of the SpriteBatch.Draw() call that you used in Chapter 1 when drawing squares only needed three parameters: a Texture2D to draw, a Rectangle indicaing where to draw it, and a Color to specify the int to overlay onto the sprite. Other overloads of the Draw() method, however, also allow you to specify a Rectangle represening the source area within the Texture2D to copy from. If no source Rectangle is speciied, the enire Texture2D is copied and resized to it the desinaion Rectangle.
[ 27 ]
Flood Control – Underwater Puzzling
Overloads When muliple versions of the same method are declared with either diferent parameters lists or diferent return values, each diferent declaraion is called an "overload" of the method. Overloads allow methods to work with diferent types of data (for example, when seing a posiion you could accept two separate X and Y coordinates or a Vector2 value), or leave out parameters that can then be assigned default values.
By specifying a source Rectangle, however, individual pieces can be pulled from a large image. A bitmap with muliple sprites on it that will be drawn this way is called a "sprite sheet". The Tile_Sheet.png ile for the Flood Control project is a sprite sheet containing 13 diferent sprites that will be used to represent the pieces of pipe used in the game. Each image is 40 pixels wide and 40 pixels high, with a one pixel border between each sprite and also around the enire image. When we call SpriteBatch.Draw() we can limit what gets drawn from our texture to one of these 40 by 40 squares, allowing a single texture to hold all of the playing piece images that we need for the game:
[ 28 ]
Chapter 2
The Tile_Sheet.png ile was created with alpha-based transparency. When it is drawn to the screen, the alpha level of each pixel will be used to merge that pixel with any color that already occupies that locaion on the screen. Using this fact, you can create sprites that don't look like they are rectangular. Internally, you will sill be drawing rectangles, but visually the image can be of any shape. What we really need now to be able to work with the playing pieces is a way to reference an individual piece, knowing not only what to draw to the screen, but what ends of the pipe connect to adjacent squares on the game board. Alpha blending Each pixel in a sprite can be fully opaque, fully transparent, or parially transparent. Fully opaque pixels are drawn directly, while fully transparent pixels are not drawn at all, leaving whatever has already been drawn to that pixel on the screen unchanged. In 32-bit color mode, each channel of a color (Red, Green, Blue, and Alpha) are represented by 8 bits, meaning that there are 256 diferent degrees of transparency between fully opaque (255) and fully transparent (0). Parially transparent pixels are combined with the current pixel color at that locaion to create a mixed color as if the pixels below were being seen through the new color.
Classes used in Flood Control While it would certainly be possible to simply pile all of the game code into the Game1 class, the result would be diicult to read and manage later on. Instead, we need to consider how to logically divide the game into classes that can manage themselves and help to organize our code. A good rule of thumb is that a class should represent a single thing or type of thing. If you can say "This object is made up of these other objects" or "This object contains these objects", consider creaing classes to represent those relaionships. The Flood Control game contains a game board made up of 80 pipes. We can abstract these pipes as a class called GamePiece, and provide it with the code it needs to handle rotaion and provide the code that will display the piece with a Rectangle that can be used to pull the sprite of the sprite sheet. The game board itself can be represented by a GameBoard class, which will handle managing individual GamePiece objects and be responsible for determining which pieces should be illed with water and which ones should be empty.
[ 29 ]
Flood Control – Underwater Puzzling
The GamePiece class The GamePiece class represents an individual pipe on the game board. One GamePiece has no knowledge of any other game pieces (that is the responsibility of the GameBoard class), but it will need to be able to provide informaion about the pipe to objects that use the GamePiece class. Our class has the following requirements:
Idenify the sides of each piece that contain pipe connectors
Difereniate between game pieces that are illed with water and that are empty
Allow game pieces to be updated
Automaically handle rotaion by changing the piece type to the appropriate new piece type
Given one side of a piece, provide the other sides of the piece in order to facilitate determining where water can low through the game board
Provide a Rectangle that will be used when the piece is drawn, to locate the graphic for the piece on the sprite sheet
Identifying a GamePiece While the sprite sheet contains thirteen diferent images, only twelve of them are actual game pieces (the last one is an empty square). Of the twelve remaining pieces, only six of them are unique pieces. The other six are the water-illed versions of the irst six images. Each of the game pieces can be ideniied by which sides of the square contain a connecing pipe. This results in two straight pieces and four pieces with 90 degree bends in them. A second value can be tracked to determine if the piece is illed with water or not instead of treaing illed pieces as separate types of pieces.
Time for action – build a GamePiece class – declarations 1.
Switch back to your Visual C# window if you have your image editor open.
2.
Right-click on Flood Control in Soluion Explorer and select Add | Class…
3.
Name the class GamePiece.cs and click on Add.
4.
At the top of the GamePiece.cs ile, add the following to the using direcives already in the class: using Microsoft.Xna.Framework.Graphics; using Microsoft.Xna.Framework;
[ 30 ]
Chapter 2
5.
In the class declaraions secion, add the following: public static string[] PieceTypes = { "Left,Right", "Top,Bottom", "Left,Top", "Top,Right", "Right,Bottom", "Bottom,Left", "Empty" }; public const int PieceHeight = 40; public const int PieceWidth = 40; public const int MaxPlayablePieceIndex = 5; public const int EmptyPieceIndex = 6; private private private private
const const const const
int int int int
textureOffsetX = 1; textureOffsetY = 1; texturePaddingX = 1; texturePaddingY = 1;
private string pieceType = ""; private string pieceSuffix = "";
6.
Add two properies to retrieve informaion about the piece: public string PieceType { get { return pieceType; } } public string Suffix { get { return pieceSuffix; } }
What just happened? You have created a new code ile called GamePiece.cs and included the using statements necessary to access the pieces of the XNA Framework that the class will use.
[ 31 ]
Flood Control – Underwater Puzzling
Using Direcives Adding the XNA Framework using direcives at the top of the class ile allows you to access classes like Rectangle and Vector2 without specifying their full assembly names. Without these statements, you would need Microsoft.Xna.Framework.Rectangle in your code every ime you reference the type, instead of simply typing Rectangle.
In the declaraions area, you have added an array called PieceTypes that gives a name to each of the diferent types of game pieces that will be added to the game board. There are two straight pieces, four angled pieces, and an empty ile with a background image on it, but no pipe. The array is declared as static because all instances of the GamePiece class will share the same array. A static member can be updated at execuion ime, but all members of the class will see the same changes. Then, you have declared two integer constants that specify the height and width of an individual playing piece in pixels, along with two variables that specify the array index of the last piece that can be placed on the board (MaxPlayablePieceIndex) and of the fake "Empty" piece. Next are four integers that describe the layout of the texture ile you are using. There is a one pixel ofset from the let and top edge of the texture (the one pixel border) and a single pixel of padding between each sprite on the sprite sheet. Constants vs. Numeric literals Why create constants for things like PieceWidth and PieceHeight and have to type them out when you could simply use the number 40 in their place? If you need to go back and resize your pieces later, you only need to change the size in one place instead of hoping that you ind each place in the code where you entered 40 and change them all to something else. Even if you do not change the number in the game you are working on, you may reuse the code for something else later and having easily changeable parameters will make the job much easier.
There are only two pieces of informaion that each instance of GamePiece will track about itself—the type of the piece and any suix associated with the piece. The instance members pieceType and pieceSuffix store these values. We will use the suix to determine if the pipe that the piece represents is empty or illed with water. However, these members are declared as private in order to prevent code outside the class from directly altering the values. To allow them to be read but not writen to, we create a pair of properies (pieceType and pieceSuffix) that contain get blocks but no set blocks. This makes these values accessible in a read-only mode to code outside the GamePiece class. [ 32 ]
Chapter 2
Creating a GamePiece The only informaion we need to create an instance of GamePiece is the piece type and, potenially, the suix.
Time for action – building a GamePiece class: constructors 1.
Add two constructors to your GamePiece.cs ile ater the declaraions: public GamePiece(string type, string suffix) { pieceType = type; pieceSuffix = suffix; } public GamePiece(string type) { pieceType = type; pieceSuffix = ""; }
What just happened? A constructor is run when an instance of the GamePiece class is created. By specifying two constructors, we will allow future code to create a GamePiece by specifying a piece type with or without a suix. If no suix is speciied, an empty suix is assumed.
Updating a GamePiece When a GamePiece is updated, you can change the piece type, the suix, or both.
Time for action – GamePiece class methods – part 1 – updating 1.
Add the following methods to the GamePiece class: public void SetPiece(string type, string suffix) { pieceType = type; pieceSuffix = suffix; } public void SetPiece(string type) { SetPiece(type,""); [ 33 ]
Flood Control – Underwater Puzzling } public void AddSuffix(string suffix) { if (!pieceSuffix.Contains(suffix)) pieceSuffix += suffix; } public void RemoveSuffix(string suffix) { pieceSuffix = pieceSuffix.Replace(suffix, ""); }
The irst two methods are overloads with the same name, but diferent parameter lists. In a manner similar to the GamePiece constructors, code that wishes to update a GamePiece can pass it a piece type, and opionally a suix. Addiional methods have been added to modify suixes without changing the pieceType associated with the piece. The AddSuffix() method irst checks to see if the piece already contains the suix. If it does, nothing happens. If it does not, the suix value passed to the method is added to the pieceSuffix member variable. The RemoveSuffix() method uses the Replace() method of the string class to remove the passed suix from the pieceSuffix variable.
Rotating pieces The heart of the Flood Control play mechanic is the ability of the player to rotate pieces on the game board to form coninuous pipes. In order to accomplish this, we can build a table that, given an exising piece type and a rotaion direcion, supplies the name of the piece type ater rotaion. We can then implement this code as a switch statement:
[ 34 ]
Chapter 2
Time for action – GamePiece class methods – part 2 – rotation 1.
Add the RotatePiece() method to the GamePiece class: public void RotatePiece(bool Clockwise) { switch (pieceType) { case "Left,Right": pieceType = "Top,Bottom"; break; case "Top,Bottom": pieceType = "Left,Right"; break; case "Left,Top": if (Clockwise) pieceType = "Top,Right"; else pieceType = "Bottom,Left"; break; case "Top,Right": if (Clockwise) pieceType = "Right,Bottom"; else pieceType = "Left,Top"; break; case "Right,Bottom": if (Clockwise) pieceType = "Bottom,Left"; else pieceType = "Top,Right"; break; case "Bottom,Left": if (Clockwise) pieceType = "Left,Top"; else pieceType = "Right,Bottom"; break; case "Empty": break; } }
[ 35 ]
Flood Control – Underwater Puzzling
What just happened? The only informaion the RotatePiece() method needs is a rotaion direcion. For straight pieces, rotaion direcion doesn't mater (a let/right piece will always become a top/botom piece and vice versa). For angled pieces, the piece type is updated based on the rotaion direcion and the diagram above. Why all the strings? It would certainly be reasonable to create constants that represent the various piece posiions instead of fully spelling out things like Bottom,Left as strings. However, because the Flood Control game is not taxing on the system, the addiional processing ime required for string manipulaion will not impact the game negaively and helps clarify how the logic works.
Pipe connectors Our GamePiece class will need to be able to provide informaion about the connectors it contains (Top, Bottom, Left, and Right) to the rest of the game. Since we have represented the piece types as simple strings, a string comparison will determine what connectors the piece contains.
Time for action – GamePiece class methods – part 3 – connection methods 1.
Add the GetOtherEnds() method to the GamePiece class: public string[] GetOtherEnds(string startingEnd) { List opposites = new List(); foreach (string end in pieceType.Split(',')) { if (end != startingEnd) opposites.Add(end); } return opposites.ToArray(); }
2.
Add the HasConnector() method to the GamePiece class: public bool HasConnector(string direction) { return pieceType.Contains(direction); } [ 36 ]
Chapter 2
The GetOtherEnds() method creates an empty List object for holding the ends we want to return to the calling code. It then uses the Split() method of the string class to get each end listed in the pieceType. For example, the Top,Bottom piece will return an array with two elements. The irst element will contain Top and the second will contain Bottom. The comma delimiter will not be returned with either string. If the end in quesion is not the same as the startingEnd parameter that was passed to the method, it is added to the list. Ater all of the items in the string have been examined, the list is converted to an array and returned to the calling code. In the previous example, requesing GetOtherEnds("Top") from a GamePiece with a pieceType value of Top,Bottom will return a string array with a single element containing Bottom. We will need this informaion in a few moments when we have to igure out which pipes are illed with water and which are empty. The second funcion, HasConnector() simply returns "true" if the pieceType string contains the string value passed in as the direcion parameter. This will allow code outside the GamePiece class to determine if the piece has a connector facing in any paricular direcion.
Sprite sheet coordinates Because we set up the PieceTypes array lising the pieces in the same order that they exist on the sprite sheet texture, we can calculate the posiion of the rectangle to draw from based on the pieceType.
Time for action – GamePiece class methods – part 4 – GetSourceRect 1.
Add the GetSourceRect() method to the GamePiece class: public Rectangle GetSourceRect() { int x = textureOffsetX; int y = textureOffsetY; if (pieceSuffix.Contains("W")) x += PieceWidth + texturePaddingX; y += (Array.IndexOf(PieceTypes, pieceType) * (PieceHeight + texturePaddingY)); return new Rectangle(x, y, PieceWidth, PieceHeight); } [ 37 ]
Flood Control – Underwater Puzzling
What just happened? Iniially, the x and y variables are set to the textureOffsets that are listed in the GamePiece class declaraion. This means they will both start with a value of one. Because the sprite sheet is organized with a single type of pipe on each row, the x coordinate of the Rectangle is the easiest to determine. If the pieceSuffix variable does not contain a W (signifying that the piece is illed with water), the x coordinate will simply remain 1. If the pieceSuffix does contain the leter W (indicaing the pipe is illed), the width of a piece (40 pixels), along with the padding between the pieces (1 pixel), are added to the x coordinate of the source Rectangle. This shits the x coordinate from 1 to a value of 1 + 40 + 1, or 42 which corresponds to the second column of images on the sprite sheet. To determine the y coordinate for the source rectangle, Array.IndexOf(PieceTypes, pieceType) is used to locate the pieceType within the PieceTypes array. The index that is returned represents the posiion of the ile on the sprite sheet (because the array is organized in the same order as the pieces on the image). For example, Left,Right returns zero, while Top,Bottom returns one and Empty returns six. The value of this index is muliplied by the height of a game piece plus the padding between pieces. For our sprite sheet, an index of 2 (the Left,Top piece) would be muliplied by 41 (PieceHeight of 40 plus texturePaddingY of 1) resuling in a value of 82 being added to the y variable. Finally, the new Rectangle is returned, comprised of the calculated x and y coordinates and the predeined width and height of a piece:
[ 38 ]
Chapter 2
The GameBoard class Now that we have a way to represent pieces in memory, the next logical step is to create a way to represent an enire board of playing pieces. The game board is a two-dimensional array of GamePiece objects, and we can build in some addiional funcionality to allow our code to interact with pieces on the game board by their X and Y coordinates. The GameBoard class needs to:
Store a GamePiece object for each square on the game board
Provide methods for code using the GameBoard to update individual pieces by passing calls through to the underlying GamePiece instances
Randomly assign a piece type to a GamePiece
Set and clear the "Filled with water" lags on individual GamePieces
Determine which pipes should be illed with water based on their posiion and orientaion and mark them as illed
Return lists of potenially scoring water chains to code using the GameBoard
Time for action – create the GameBoard.cs class 1.
As you did to create the GamePiece class, right-click on Flood Control in Soluion Explorer and select Add | Class... Name the new class ile GameBoard.cs.
2.
Add the using direcive for the XNA framework at the top of the ile: using Microsoft.Xna.Framework;
3.
Add the following declaraions to the GameBoard class: Random rand = new Random(); public const int GameBoardWidth = 8; public const int GameBoardHeight = 10; private GamePiece[,] boardSquares = new GamePiece[GameBoardWidth, GameBoardHeight]; private List WaterTracker = new List();
[ 39 ]
Flood Control – Underwater Puzzling
What just happened? We used the Random class in SquareChase to generate random numbers. Since we will need to randomly generate pieces to add to the game board, we need an instance of Random in the GameBoard class. The two constants and the boardSquares array provide the storage mechanism for the GamePiece objects that make up the 8 by 10 piece board. Finally, a List of Vector2 objects is declared that we will use to idenify scoring pipe combinaions. The List class is one of C#'s Generic Collecion classes—classes that use the Generic templates (angle brackets) we irst saw when loading a texture for SquareChase. Each of the Collecion classes can be used to store muliple items of the same type, with diferent methods to access the entries in the collecion. We will use several of the Collecion classes in our projects. The List class is much like an array, except that we can add any number of values at runime, and remove values in the List if necessary. A Vector2 is a structure deined by the XNA Framework that holds two loaing point values, X and Y. Together the two values represent a vector poining in any direcion from an imaginary origin (0, 0) point. We will use Vector2 structures to represent the locaions on our game board in Flood Control, placing the origin in the upper let corner of the board.
Creating the game board If we were to try to use any of the elements in the boardSquares array, at this point, we would get a Null Reference excepion because none of the GamePiece objects in the array have actually been created yet.
Time for action – initialize the game board 1.
Add a constructor to the GameBoard class: public GameBoard() { ClearBoard(); }
2.
Add the ClearBoard() helper method to the GameBoard class: public void ClearBoard() { for (int x = 0; x < GameBoardWidth; x++) for (int y = 0; y < GameBoardHeight; y++) boardSquares[x, y] = new GamePiece("Empty"); }
[ 40 ]
Chapter 2
What just happened? When a new instance of the GameBoard class is created, the constructor calls the ClearBoard() helper method, which simply creates 80 empty game pieces and assigns them to each element in the array. Helper methods Why not simply put the two for loops that clear the board into the GameBoard constructor? Spliing the work into methods that accomplish a single purpose greatly helps to keep your code both readable and maintainable. Addiionally, by spliing ClearBoard() out as its own method we can call it separately from the constructor. When we add increasing diiculty levels in Chapter 3, we will make use of this call when a new level starts.
Updating GamePieces The boardSquares array in the GameBoard class is declared as a private member, meaning that the code that uses the GameBoard will not have direct access to the pieces contained on the board. In order for code in our Game1 class to interact with a GamePiece, we will need to create public methods in the GameBoard class that expose the pieces in boardSquares.
Time for action – manipulating the game board 1.
Add public methods to the GameBoard class to interact with GamePiece: public void RotatePiece(int x, int y, bool clockwise) { boardSquares[x, y].RotatePiece(clockwise); } public Rectangle GetSourceRect(int x, int y) { return boardSquares[x, y].GetSourceRect(); } public string GetSquare(int x, int y) { return boardSquares[x, y].PieceType; } public void SetSquare(int x, int y, string pieceName) { [ 41 ]
Flood Control – Underwater Puzzling boardSquares[x, y].SetPiece(pieceName); } public bool HasConnector(int x, int y, string direction) { return boardSquares[x, y].HasConnector(direction); } public void RandomPiece(int x, int y) { boardSquares[x, y].SetPiece(GamePiece.PieceTypes[rand.Next(0, GamePiece.MaxPlayablePieceIndex+1)]); }
What just happened? RotatePiece(), GetSourceRect(), GetSquare(), SetSquare(), and HasConnector() methods simply locate the appropriate GamePiece within the boardSquares array and pass on the funcion request to the piece.
The RandomPiece() method uses the rand object to get a random value from the PieceTypes array and assign it to a GamePiece. It is important to remember that with the Random.Next() method overload used here, the second parameter is non-inclusive. In order to generate a random number from 0 through 5, the second parameter needs to be 6.
Filling in the gaps Whenever the player completes a scoring chain, the pieces in that chain are removed from the board. Any pieces above them fall down into the vacated spots and new pieces are generated.
Time for action – illing in the gaps 1.
Add the FillFromAbove() method to the GameBoard class. public void FillFromAbove(int x, int y) { int rowLookup = y - 1; while (rowLookup >= 0) { if (GetSquare(x, rowLookup) != "Empty") { SetSquare(x, y, [ 42 ]
Chapter 2 GetSquare(x, rowLookup)); SetSquare(x, rowLookup, "Empty"); rowLookup = -1; } rowLookup--; } }
What just happened? Given a square to ill, FillFromAbove() looks at the piece directly above to see if it is marked as Empty. If it is, the method will subtract one from rowLookup and start over unil it reaches the top of the board. If no non-empty pieces are found when the top of the board is reached, the method does nothing and exits. When a non-empty piece is found, it is copied to the desinaion square, and the copied piece is changed to an empty piece. The rowLookup variable is set to -1 to ensure that the loop does not coninue to run.
Generating new pieces We can create a single method that will ill any empty spaces on the game board, and use it when the game begins and when pieces are removed from the board ater scoring.
Time for action – generating new pieces 1.
Add the GenerateNewPieces() method to the GameBoard class: public void GenerateNewPieces(bool dropSquares) { if (dropSquares) { for (int x = 0; x < GameBoard.GameBoardWidth; x++) { for (int y = GameBoard.GameBoardHeight - 1; y >= 0; y--) { if (GetSquare(x, y) == "Empty") { FillFromAbove(x, y); } } } [ 43 ]
Flood Control – Underwater Puzzling } for (int y = 0; y < GameBoard.GameBoardHeight; y++) for (int x = 0; x < GameBoard.GameBoardWidth; x++) { if (GetSquare(x, y) == "Empty") { RandomPiece(x, y); } } }
What just happened? When GenerateNewPieces() is called with "true" passed as dropSquares, the looping logic processes one column at a ime from the botom up. When it inds an empty square it calls FillFromAbove() to pull a illed square from above into that locaion. The reason the processing order is important here is that, by illing a lower square from a higher posiion, that higher posiion will become empty. It, in turn, will need to be illed from above. Ater the holes are illed (or if dropSquares is set to false) GenerateNewPieces() examines each square in boardSquares and asks it to generate random pieces for each square that contains an empty piece.
Water illed pipes Whether or not a pipe is illed with water is managed separately from its orientaion. Rotaing a single pipe could change the water-illed status of any number of other pipes without changing their rotaion. Instead of illing and emptying individual pipes, however, it is easier to empty all of the pipes and then reill the pipes that need to be marked as having water in them.
Time for action – water in the pipes 1.
Add a method to the GameBoard class to clear the water marker from all pieces: public void ResetWater() { for (int y = 0; y < GameBoardHeight; y++) for (int x = 0; x < GameBoardWidth; x++) boardSquares[x,y].RemoveSuffix("W"); } [ 44 ]
Chapter 2
2.
Add a method to the GameBoard class to ill an individual piece with water: public void FillPiece(int X, int Y) { boardSquares[X,Y].AddSuffix("W"); }
What just happened? The ResetWater() method simply loops through each item in the boardSquares array and removes the W suix from the GamePiece. Similarly, to ill a piece with water, the FillPiece() method adds the W suix to the GamePiece. Recall that by having a W suix, the GetSourceRect() method of GamePiece shits the source rectangle one ile to the right on the sprite sheet, returning the image for a pipe illed with water instead of an empty pipe.
Propagating water Now that we can ill individual pipes with water, we can write the logic to determine which pipes should be illed depending on their orientaion.
Time for action – making the connection 1.
Add the PropagateWater() method to the GameBoard class: public void PropagateWater(int x, int y, string fromDirection) { if ((y >= 0) && (y < GameBoardHeight) && (x >= 0) && (x < GameBoardWidth)) { if (boardSquares[x,y].HasConnector(fromDirection) && !boardSquares[x,y].Suffix.Contains("W")) { FillPiece(x, y); WaterTracker.Add(new Vector2(x, y)); foreach (string end in boardSquares[x,y]. GetOtherEnds(fromDirection)) switch (end) { case "Left": PropagateWater(x - 1, y, "Right"); break; case "Right": PropagateWater(x + 1, y, "Left"); break; [ 45 ]
Flood Control – Underwater Puzzling case "Top": PropagateWater(x, y - 1, "Bottom"); break; case "Bottom": PropagateWater(x, y + 1, "Top"); break; } } } }
2.
Add the GetWaterChain() method to the GameBoard class: public List GetWaterChain(int y) { WaterTracker.Clear(); PropagateWater(0, y, "Left"); return WaterTracker; }
What just happened? Together, GetWaterChain() and PropagateWater() are the keys to the enire Flood Control game, so understanding how they work is vital. When the game code wants to know if the player has completed a scoring row, it will call the GetWaterChain() method once for each row on the game board:
[ 46 ]
Chapter 2
The WaterTracker list is cleared and GetWaterChain() calls PropagateWater() for the irst square in the row, indicaing that the water is coming from the Let direcion. The PropagateWater() method checks to make sure that the x and y coordinates passed to it exist within the board and, if they do, checks to see if the piece at that locaion has a connector matching the fromDirection parameter and that the piece is not already illed with water. If all of these condiions are met, that piece gets illed with water and added to the WaterTracker list. Finally, PropagateWater() gets a list of all other direcions that the piece contains (in other words, all direcions the piece contains that do not match fromDirection). For each of these direcions PropagateWater() recursively calls itself, passing in the new x and y locaion as well as the direcion the water is coming from.
Building the game We now have the component classes we need to build the Flood Control game, so it is ime to bring the pieces together in the Game1 class.
Declarations We only need a handful of game-wide declaraions to manage things like the game board, the player's score, and the game state.
Time for action – Game1 declarations 1.
Double click on the Game1.cs ile in Soluion Explorer to reacivate the Game1.cs code ile window.
2.
Add the following declaraions to the Game1 class member declaraion area: GameBoard gameBoard; Vector2 gameBoardDisplayOrigin = new Vector2(70, 89); int playerScore = 0; enum GameStates { TitleScreen, Playing }; GameStates gameState = GameStates.TitleScreen; Rectangle EmptyPiece = new Rectangle(1, 247, 40, 40); const float MinTimeSinceLastInput = 0.25f; float timeSinceLastInput = 0.0f; [ 47 ]
Flood Control – Underwater Puzzling
What just happened? The gameBoard instance of GameBoard will hold all of the playing pieces, while the gameBoardDisplayOrigin vector points to where on the screen the board will be drawn. Using a vector like this makes it easy to move the board in the event that you wish to change the layout of your game screen. As we did in SquareChase, we store the player's score and will display it in the window itle bar. In order to implement a simple game state mechanism, we deine two game states. When in the TitleScreen state, the game's itle image will be displayed and the game will wait unil the user presses the Space bar to start the game. The state will then switch to Playing, which will display the game board and allow the user to play. If you look at the sprite sheet for the game, the pipe images themselves do not cover the enire 40x40 pixel area of a game square. In order to provide a background, an empty ile image will be drawn in each square irst. The EmptyPiece Rectangle is a convenient pointer to where the empty background is located on the sprite sheet. Just as we used an accumulaing imer in SquareChase to determine how long to leave a square in place before moving it to a new locaion, we will use the same iming mechanism to make sure that a single click by the user does not send a game piece spinning unpredictably. Remember that the Update() method will be execuing up to 60 imes each second, so slowing the pace of user input is necessary to make the game respond in a way that feels natural.
Initialization Before we can use the gameBoard instance, it needs to be iniialized. We will also need to enable the mouse cursor.
Time for action – updating the Initialize() method 1.
Update the Initialize() method to include the following: this.IsMouseVisible = true; graphics.PreferredBackBufferWidth = 800; graphics.PreferredBackBufferHeight = 600; graphics.ApplyChanges(); gameBoard = new GameBoard();
[ 48 ]
Chapter 2
What just happened? Ater making the mouse cursor visible, we set the size of the BackBuffer to 800 by 600 pixels. On Windows, this will size the game window to 800 by 600 pixels as well. The constructor for the GameBoard class calls the ClearBoard() member, so each of the pieces on the gameBoard instance will be set to Empty.
The Draw() method – the title screen In the declaraions secion, we established two possible game states. The irst (and default) state is GameStates.TitleScreen, indicaing that the game should not be processing actual game play, but should instead be displaying the game's logo and waiing for the user to begin the game.
Time for action – drawing the screen – the title screen 1.
Modify the Draw() method of Game1 to include the code necessary to draw the game's itle screen ater GraphicsDevice.Clear(Color.CornflowerBlue); if (gameState == GameStates.TitleScreen) { spriteBatch.Begin(); spriteBatch.Draw(titleScreen, new Rectangle(0, 0, this.Window.ClientBounds.Width, this.Window.ClientBounds.Height), Color.White); spriteBatch.End(); }
2.
Run the game and verify that the itle screen is displayed. You will not be able to start the game however, as we haven't writen the Update() method yet.
[ 49 ]
Flood Control – Underwater Puzzling
3.
Stop the game by pressing Alt + F4.
What just happened? The itle screen is drawn with a single call to the Draw() method of the spriteBatch object. Since the itle screen will cover the enire display, a rectangle is created that is equal to the width and height of the game window.
The Draw() method – the play screen Finally, we are ready to display the playing pieces on the screen. We will accomplish this by using a simple loop to display all of the playing pieces in the gameBoard object.
Time for action – drawing the screen – the play screen 1.
Update the Draw() method of the Game1 class to add the code to draw the game board ater the code that draws the itle screen: if (gameState == GameStates.Playing) { spriteBatch.Begin(); spriteBatch.Draw(backgroundScreen, new Rectangle(0, 0, this.Window.ClientBounds.Width, this.Window.ClientBounds.Height),
[ 50 ]
Chapter 2 Color.White); for (int x = 0; x < GameBoard.GameBoardWidth; x++) for (int y = 0; y < GameBoard.GameBoardHeight; y++) { int pixelX = (int)gameBoardDisplayOrigin.X + (x * GamePiece.PieceWidth); int pixelY = (int)gameBoardDisplayOrigin.Y + (y * GamePiece.PieceHeight); spriteBatch.Draw( playingPieces, new Rectangle( pixelX, pixelY, GamePiece.PieceWidth, GamePiece.PieceHeight), EmptyPiece, Color.White); spriteBatch.Draw( playingPieces, new Rectangle( pixelX, pixelY, GamePiece.PieceWidth, GamePiece.PieceHeight), gameBoard.GetSourceRect(x, y), Color.White); } this.Window.Title = playerScore.ToString(); spriteBatch.End(); }
What just happened? As you can see, the code to draw the game board begins exactly like the code to draw the itle screen. Since we are using a background image that takes up the full screen, we draw it exactly the same way as the itle screen. Next, we simply loop through gameBoard to draw the squares. The pixelX and pixelY variables are calculated to determine where on the screen each of the game pieces will be drawn. Since both x and y begin at 0, the (x * GamePiece.PieceWidth) and (y * GamePiece.PieceHeight) will also be equal to zero, resuling in the irst square being drawn at the locaion speciied by the gameBoardDisplayOrigin vector. [ 51 ]
Flood Control – Underwater Puzzling
As x increments, each new piece is drawn 40 pixels further to the right than the previous piece. Ater a row has been completed, the y value increments, and a new row is started 40 pixels below the previous row. The irst spriteBatch.Draw() call uses Rectangle(pixelX, pixelY, GamePiece. PieceWidth, GamePiece.PieceHeight) as the desinaion rectangle and EmptyPiece as the source rectangle. Recall that we added this Rectangle to our declaraions area as a shortcut to the locaion of the empty piece on the sprite sheet. The second spriteBatch.Draw() call uses the same desinaion rectangle, overlaying the playing piece image onto the empty piece that was just drawn. It asks the gameBoard to provide the source rectangle for the piece it needs to draw. The player's score is displayed in the window itle bar, and spriteBatch.End() is called to inish up the Draw() method.
Keeping score Longer chains of illed water pipes score the player more points. However, if we were to simply assign a single point to each piece in the pipe chain, there would be no scoring advantage to making longer chains versus quickly making shorter chains.
Time for action – scores and scoring chains 1.
Add a method to the Game1 class to calculate a score based on the number of pipes used: private int DetermineScore(int SquareCount) { return (int)((Math.Pow((SquareCount/5), 2) + SquareCount)*10); }
2.
Add a method to evaluate a chain to determine if it scores and process it: private void CheckScoringChain(List WaterChain) { if (WaterChain.Count > 0) { Vector2 LastPipe = WaterChain[WaterChain.Count - 1]; if (LastPipe.X == GameBoard.GameBoardWidth - 1) { if (gameBoard.HasConnector( (int)LastPipe.X, (int)LastPipe.Y, "Right")) { [ 52 ]
Chapter 2 playerScore += DetermineScore(WaterChain.Count); foreach (Vector2 ScoringSquare in WaterChain) { gameBoard.SetSquare((int)ScoringSquare.X, (int)ScoringSquare.Y, "Empty"); } } } } }
What just happened? DetermineScore() accepts the number of squares in a scoring chain and returns a score value for that chain. The number of squares in the chain is divided by 5, and that number is squared. The iniial number of squares is added to the result, and the inal amount is muliplied by 10. Score = (((Squares / 5) ^ 2) + Squares) * 10
For example, a minimum scoring chain would be 8 squares (forming a straight line across the board). This would result in 1 squared plus 8 imes 10, or 90 points. If a chain had 18 squares the result would be 3 squared plus 18 imes 10, or 270 points. This makes longer scoring chains (especially increments of ive squares) award much higher scores than a series of shorter chains. The CheckScoringRow() method makes sure that there are entries in the WaterChain list, and then examines the last piece in the chain and checks to see if it has an X value of 7 (the right-most column on the board). If it does, the HasConnector() method is checked to see if the last pipe has a connector to the right, indicaing that it completes a chain across the board. Ater updaing playerScore for the scoring row, CheckScoringRow() sets all of the pieces in the scoring row to Empty. They will be reilled by a subsequent call to the GenerateNewPieces() method.
Input handling The player interacts with Flood Control using the mouse. For readability reasons, we will create a helper method that deals with mouse input and call it when appropriate from the Update() method.
[ 53 ]
Flood Control – Underwater Puzzling
Time for action – handling mouse input 1.
Add the HandleMouseInput() helper method to the Game1 class: private void HandleMouseInput(MouseState mouseState) { int x = ((mouseState.X (int)gameBoardDisplayOrigin.X) / GamePiece.PieceWidth); int y = ((mouseState.Y (int)gameBoardDisplayOrigin.Y) / GamePiece.PieceHeight); if ((x >= 0) && (x < GameBoard.GameBoardWidth) && (y >= 0) && (y < GameBoard.GameBoardHeight)) { if (mouseState.LeftButton == ButtonState.Pressed) { gameBoard.RotatePiece(x, y, false); timeSinceLastInput = 0.0f; } if (mouseState.RightButton == ButtonState.Pressed) { gameBoard.RotatePiece(x, y, true); timeSinceLastInput = 0.0f; } } }
What just happened? The MouseState class reports the X and Y posiion of the mouse relaive to the upper let corner of the window. What we really need to know is what square on the game board the mouse was over. We calculate this by taking the mouse posiion and subtracing the gameBoardDisplayOrigin from it and then dividing the remaining number by the size of a game board square. If the resuling X and Y locaions fall within the game board, the let and right mouse butons are checked. If the let buton is pressed, the piece is rotated counterclockwise. The right buton rotates the piece clockwise. In either case, the input delay imer is reset to 0.0f since input was just processed.
[ 54 ]
Chapter 2
Letting the player play! Only one more secion to go and you can begin playing Flood Control. We need to code the Update() method to ie together all of the game logic we have created so far.
Time for action – letting the player play 1.
Modify the Update() method of Game1.cs by adding the following before the call to base.Update(gameTime): switch (gameState) { case GameStates.TitleScreen: if (Keyboard.GetState().IsKeyDown(Keys.Space)) { gameBoard.ClearBoard(); gameBoard.GenerateNewPieces(false); playerScore = 0; gameState = GameStates.Playing; } break; case GameStates.Playing: timeSinceLastInput += (float)gameTime.ElapsedGameTime.TotalSeconds; if (timeSinceLastInput >= MinTimeSinceLastInput) { HandleMouseInput(Mouse.GetState()); } gameBoard.ResetWater(); for (int y = 0; y < GameBoard.GameBoardHeight; y++) { CheckScoringChain(gameBoard.GetWaterChain(y)); } gameBoard.GenerateNewPieces(true); break; }
[ 55 ]
Flood Control – Underwater Puzzling
What just happened? The Update() method performs two diferent funcions, depending on the current gameState value. If the game is in TitleScreen state, Update() examines the keyboard, waiing for the Space bar to be pressed. When it is, Update() clears the gameBoard, generates a new set of pieces, resets the player's score, and changes gameState to Playing. While in the Playing state, Update() accumulates ime in timeSinceLastInput in order to pace the game play properly. If enough ime has passed, the HandleMouseInput() method is called to allow the player to rotate game pieces. Update() then calls ResetWater() to clear the water lags for all pieces on the game
board. This is followed by a loop that processes each row, staring at the top and working downward, using CheckScoringChain() and GetWaterChain() to "ill" any pieces that should have water in them and check the results of each row for completed chains. Finally, GenerateNewPieces() is called with the "true" parameter for dropSquares, which will cause GenerateNewPieces() to ill the empty holes from the squares above, and then generate new pipes to replace the empty squares.
Play the game You now have all of the components assembled, and can run Flood Control and play!
Summary You now have a working Flood Control game. In this chapter we have looked at:
Adding content objects to your project and loading them into textures at runime using an instance of the ContentManager class
Dividing the code into classes that represent objects in the game
Building a recursive method
Use the SpriteBatch.Draw() method to display images
Divide the Update() and Draw() code into diferent units based on the current game state
In Chapter 3, we will spruce up the Flood Control game, adding animaion by modifying the parameters of the SpriteBatch.Draw() method and creaing text efects in order to make the game visually more appealing.
[ 56 ]
3 Flood Control – Smoothing Out the Rough Edges While playable, Flood Control in its current form is rather rough. When the player clicks on game pieces, they simply lop to their new orientaion. Completed rows vanish without a trace, being illed in so rapidly that it is hard to tell if they actually disappeared at all. The game never ends! Once you have started, you can play forever, not worrying about the underwater research lab actually illing up with water.
In this chapter, we will address these issues by:
Animaing the rotaion of pieces when manipulated by the player
Gradually fading out pieces of completed scoring chains
Animaing the falling of pieces into place on the board
Implemening the looding of the dome and adding increasing diiculty levels
Adding a SpriteFont to the game and displaying the current level and score in their appropriate posiions on the screen
All of these enhancements will give the player a beter game experience, as well as give us the opportunity to learn more about how the SpriteBatch class can be used for animaion and text display.
Flood Control – Smoothing Out the Rough Edges
Animated pieces We will deine three diferent types of animated pieces: rotaing, falling, and fading. The animaion for each of these types will be accomplished by altering the parameters of the SpriteBatch.Draw() call.
Classes for animated pieces In order to represent the three types of animated pieces, we will create three new classes. Each of these classes will inherit from the GamePiece class, meaning they will contain all of the methods and members of the GamePiece class, but add addiional informaion to support the animaion. Child classes Child classes inherit all of their parent's members and methods. The RotaingPiece class can refer to the pieceType and suffix of the piece without recreaing them within RotaingPiece itself. Addiionally, child classes can extend the funcionality of their base class, adding new methods and properies or overriding old ones. In fact, Game1 itself is a child of the Micrsoft.Xna. Game class, which is why all of the methods we use (Update(), Draw(), LoadContent(), and so on) are declared as "override".
Let's begin by creaing the class we will use for rotaing pieces.
Time for action – rotating pieces 1.
Open your exising Flood Control project in Visual C# Express if it is not already acive.
2.
Add a new class to the project called "RotaingPiece".
3.
Add "using Microsoft.Xna.Framework;" to the using area at the top of the class.
4.
Update the declaraion of the class to read class RotatingPiece : GamePiece.
5.
Add the following declaraions to the RotaingPiece class: public bool clockwise; public static float rotationRate = (MathHelper.PiOver2 / 10); private float rotationAmount = 0; public int rotationTicksRemaining = 10;
[ 58 ]
Chapter 3
6.
Add a property to retrieve the current rotaion amount: public float RotationAmount { get { if (clockwise) return rotationAmount; else return (MathHelper.Pi*2) - rotationAmount; } }
7.
Add a constructor for the RotaingPiece class: public RotatingPiece(string pieceType, bool clockwise) : base(pieceType) { this.clockwise = clockwise; }
8.
Add a method to update the piece: public void UpdatePiece() { rotationAmount += rotationRate; rotationTicksRemaining = (int)MathHelper.Max( 0, rotationTicksRemaining-1); }
What just happened? In step 2, we modiied the declaraion of the RotaingPiece class by adding : GamePiece to the end of it. This indicates to Visual C# that the RotaingPiece class is a child of the GamePiece class. The clockwise variable stores a "true" value if the piece will be rotaing clockwise and "false" if the rotaion is counter-clockwise. When a game piece is rotated, it will turn a total of 90 degrees (or pi/2 radians) over 10 animaion frames. The MathHelper class provides a number of constants to represent commonly used numbers, with MathHelper.PiOver2 being equal to the number of radians in a 90 degree angle. We divide this constant by 10 and store the result as the rotationRate for use later. This number will be added to the rotationAmount loat, which will be referenced when the animated piece is drawn.
[ 59 ]
Flood Control – Smoothing Out the Rough Edges
Working with radians All angular math is handled in radians from XNA's point of view. A complete (360 degree) circle contains 2*pi radians. In other words, one radian is equal to about 57.29 degrees. We tend to relate to circles more oten in terms of degrees (a right angle being 90 degrees, for example), so if you prefer to work with degrees, you can use the MathHelper.ToRadians() method to convert your values when supplying them to XNA classes and methods.
The inal declaraion, rotationTicksRemaining, is reduced by one each ime the piece is updated. When this counter reaches zero, the piece has inished animaing. When the piece is drawn, the RotationAmount property is referenced by a spriteBatch. Draw() call and returns either the rotationAmount property (in the case of a clockwise rotaion) or 2*pi (a full circle) minus the rotationAmount if the rotaion is counter-clockwise. The constructor in step 7 illustrates how the parameters passed to a constructor can be forwarded to the class' parent constructor via the :base speciicaion. Since the GamePiece class has a constructor that accepts a piece type, we can pass that informaion along to its constructor while using the second parameter (clockwise) to update the clockwise member that does not exist in the GamePiece class. In this case, since both the clockwise member and the clockwise parameter have idenical names, we specify this.clockwise to refer to the clockwise member of the RotaingPiece class. Simply clockwise in this scope refers only to the parameter passed to the constructor. this notaion You can see that it is perfectly valid C# code to have method parameter names that match the names of class variables, thus potenially hiding the class variables from being used in the method (since referring to the name inside the method will be assumed to refer to the parameter). To ensure that you can always access your class variables even when a parameter name conlicts, you can preface the variable name with this. when referring to the class variable. this. indicates to C# that the variable you want to use is part of the class, and not a local method parameter.
Lastly, the UpdatePiece() method simply increases the rotationAmount member while decreasing the rotationTicksRemaining counter (using MathHelper.Max() to ensure that the value does not fall below zero).
Time for action – falling pieces 1.
Add a new class to the Flood Control project called "FallingPiece".
2.
Add using Microsoft.Xna.Framework; to the using area at the top of the class. [ 60 ]
Chapter 3
3.
Update the declaraion of the class to read class FallingPiece : GamePiece
4.
Add the following declaraions to the FallingPiece class: public int VerticalOffset; public static int fallRate = 5;
5.
Add a constructor for the FallingPiece class: public FallingPiece(string pieceType, int verticalOffset) : base(pieceType) { VerticalOffset = verticalOffset; }
6.
Add a method to update the piece: public void UpdatePiece() { VerticalOffset = (int)MathHelper.Max( 0, VerticalOffset - fallRate); }
What just happened? Simpler than a RotaingPiece, a FallingPiece is also a child of the GamePiece class. A falling piece has an ofset (how high above its inal desinaion it is currently located) and a falling speed (the number of pixels it will move per update). As with a RotaingPiece, the constructor passes the pieceType parameter to its base class constructor and uses the verticalOffset parameter to set the VerticalOffset member. Note that the capitalizaion on these two items difers. Since VerticalOffset is declared as public and therefore capitalized by common C# convenion, there is no need to use the "this" notaion, since the two variables technically have diferent names. Lastly, the UpdatePiece() method subtracts fallRate from VerticalOffset, again using the MathHelper.Max() method to ensure the ofset does not fall below zero.
Time for action – fading pieces 1.
Add a new class to the Flood Control project called "FadingPiece".
2.
Add using Microsoft.Xna.Framework; to the using area at the top of the class.
3.
Update the declaraion of the class to read class FadingPiece : GamePiece [ 61 ]
Flood Control – Smoothing Out the Rough Edges
4.
Add the following declaraions to the FadingPiece class: public float alphaLevel = 1.0f; public static float alphaChangeRate = 0.02f;
5.
Add a constructor for the FadingPiece class: public FadingPiece(string pieceType, string suffix) : base(pieceType, suffix) { }
6.
Add a method to update the piece: public void UpdatePiece() { alphaLevel = MathHelper.Max( 0, alphaLevel - alphaChangeRate); }
What just happened? The simplest of our animated pieces, the FadingPiece only requires an alpha value (which always starts at 1.0f, or fully opaque) and a rate of change. The FadingPiece constructor simply passes the parameters along to the base constructor. When a FadingPiece is updated, alphaLevel is reduced by alphaChangeRate, making the piece more transparent.
Managing animated pieces Now that we can create animated pieces, it will be the responsibility of the GameBoard class to keep track of them. In order to do that, we will deine a Dictionary object for each type of piece. A Dictionary is a collecion object similar to a List, except that instead of being organized by an index number, a dicionary consists of a set of key and value pairs. In an array or a List, you might access an enity by referencing its index as in dataValues[2] = 12; With a Dictionary, the index is replaced with your desired key type. Most commonly this will be a string value. This way, you can do something like fruitColors["Apple"]="red";
[ 62 ]
Chapter 3
Time for action – updating GameBoard to support animated pieces 1.
In the declaraions secion of the GameBoard class, add three dicionaries: public Dictionary fallingPieces = new Dictionary(); public Dictionary rotatingPieces = new Dictionary(); public Dictionary fadingPieces = new Dictionary();
2.
Add methods to the GameBoard class to create new falling piece entries in the dicionaries: public void AddFallingPiece(int X, int Y, string PieceName, int VerticalOffset) { fallingPieces[X.ToString() + "_" + Y.ToString()] = new FallingPiece(PieceName, VerticalOffset); } public void AddRotatingPiece(int X, int Y, string PieceName, bool Clockwise) { rotatingPieces[X.ToString() + "_" + Y.ToString()] = new RotatingPiece(PieceName, Clockwise); } public void AddFadingPiece(int X, int Y, string PieceName) { fadingPieces[X.ToString() + "_" + Y.ToString()] = new FadingPiece(PieceName,"W"); }
3.
Add the ArePiecesAnimating() method to the GameBoard class: public bool ArePiecesAnimating() { if ((fallingPieces.Count == 0) && (rotatingPieces.Count == 0) && (fadingPieces.Count == 0)) { return false; } else { return true; } } [ 63 ]
Flood Control – Smoothing Out the Rough Edges
4.
Add the UpdateFadingPieces() method to the GameBoard class: private void UpdateFadingPieces() { Queue RemoveKeys = new Queue(); foreach (string thisKey in fadingPieces.Keys) { fadingPieces[thisKey].UpdatePiece(); if (fadingPieces[thisKey].alphaLevel == 0.0f) RemoveKeys.Enqueue(thisKey.ToString()); } while (RemoveKeys.Count > 0) fadingPieces.Remove(RemoveKeys.Dequeue()); }
5.
Add the UpdateFallingPieces() method to the GameBoard class: private void UpdateFallingPieces() { Queue RemoveKeys = new Queue(); foreach (string thisKey in fallingPieces.Keys) { fallingPieces[thisKey].UpdatePiece(); if (fallingPieces[thisKey].VerticalOffset == 0) RemoveKeys.Enqueue(thisKey.ToString()); } while (RemoveKeys.Count > 0) fallingPieces.Remove(RemoveKeys.Dequeue()); }
6.
Add the UpdateRotatingPieces() method to the GameBoard class: private void UpdateRotatingPieces() { Queue RemoveKeys = new Queue(); foreach (string thisKey in rotatingPieces.Keys) { rotatingPieces[thisKey].UpdatePiece(); if (rotatingPieces[thisKey].rotationTicksRemaining == 0) RemoveKeys.Enqueue(thisKey.ToString()); } while (RemoveKeys.Count > 0) rotatingPieces.Remove(RemoveKeys.Dequeue()); } [ 64 ]
Chapter 3
7.
Add the UpdateAnimatedPieces() method to the GameBoard class: public void UpdateAnimatedPieces() { if (fadingPieces.Count == 0) { UpdateFallingPieces(); UpdateRotatingPieces(); } else { UpdateFadingPieces(); } }
What just happened? Ater declaring the three Dictionary objects, we have three methods used by the GameBoard class to create them when necessary. In each case, the key is built in the form "X_Y", so an animated piece in column 5 on row 4 will have a key of "5_4". Each of the three Add... methods simply pass the parameters along to the constructor for the appropriate piece types ater determining the key to use. When we begin drawing the animated pieces, we want to be sure that animaions inish playing before responding to other input or taking other game acions (like creaing new pieces). The ArePiecesAnimating() method returns "true" if any of the Dictionary objects contain entries. If they do, we will not process any more input or ill empty holes on the game board unil they have completed. The UpdateAnimatedPieces() method will be called from the game's Update() method and is responsible for calling the three diferent update methods above (UpdateFadingPiece(), UpdateFallingPiece(), and UpdateRotatingPiece()) for any animated pieces currently on the board. The irst line in each of these methods declares a Queue object called RemoveKeys. We will need this because C# does not allow you to modify a Dictionary (or List, or any of the similar "generic collecion" objects) while a foreach loop is processing them. A Queue is yet another generic collecion object that works like a line at the bank. People stand in a line and await their turn to be served. When a bank teller is available, the irst person in the line transacts his/her business and leaves. The next person then steps forward. This type of processing is known as FIFO, or First In, First Out.
[ 65 ]
Flood Control – Smoothing Out the Rough Edges
Using the Enqueue() and Dequeue() methods of the Queue class, objects can be added to the Queue (Enqueue()) where they await processing. When we want to deal with an object, we Dequeue() the oldest object in the Queue and handle it. Dequeue() returns the irst object waiing to be processed, which is the oldest object added to the Queue. Collecion classes C# provides a number of diferent "collecion" classes, such as the Dictionary, Queue, List, and Stack objects. Each of these objects provides diferent ways to organize and reference the data in them. For informaion on the various collecion classes and when to use each type, see the following MSDN entry: http://msdn. microsoft.com/en-us/library/6tc79sx1(VS.80).aspx
Each of the update methods loops through all of the keys in its own Dictionary and in turn calls the UpdatePiece() method for each key. Each piece is then checked to see if its animaion has completed. If it has, its key is added to the RemoveKeys queue. Ater all of the pieces in the Dictionary have been processed, any keys that were added to RemoveKeys are then removed from the Dictionary, eliminaing those animated pieces. If there are any FadingPieces currently acive, those are the only animated pieces that UpdateAnimatedPieces() will update. When a row is completed, the scoring iles fade
out, the iles above them fall into place, and new iles fall in from above. We want all of the fading to inish before the other iles start falling (or it would look strange as the new iles pass through the fading old iles).
Fading pieces In the discussion of UpdateAnimatedPieces(), we stated that fading pieces are added to the board whenever the player completes a scoring chain. Each piece in the chain is replaced with a fading piece.
Time for action – generating fading pieces 1.
In the Game1 class, modify the CheckScoringChain() method by adding the following call inside the foreach loop before the square is set to "Empty": gameBoard.AddFadingPiece( (int)ScoringSquare.X, (int)ScoringSquare.Y, gameBoard.GetSquare( (int)ScoringSquare.X, (int)ScoringSquare.Y));
[ 66 ]
Chapter 3
What just happened? Adding fading pieces is simply a mater of geing the square (before it is replaced with an empty square) and adding it to the FadingPieces dicionary. We need to use the (int) typecasts because the ScoringSquare variable is a Vector2 value, which stores its X and Y components as loats.
Falling pieces Falling pieces are added to the game board in two possible locaions: From the FillFromAbove() method when a piece is being moved from one locaion on the board to another, and in the GenerateNewPieces() method, when a new piece falls in from the top of the game board.
Time for action – generating falling pieces 1.
Modify the FillFromAbove() method of the GameBoard class by adding a call to generate falling pieces right before the rowLookup = -1; line: AddFallingPiece(x, y, GetSquare(x, y), GamePiece.PieceHeight *(y-rowLookup));
2.
Update the GenerateNewPieces() method by adding the following call right ater the RandomPiece(x,y) line: AddFallingPiece(x, y, GetSquare(x, y), GamePiece.PieceHeight * GameBoardHeight);
What just happened? When FillFromAbove() moves a piece downward, we now create an entry in the FallingPieces dicionary that is equivalent to the newly moved piece. The verical ofset is set to the height of a piece (40 pixels) imes the number of board squares the piece was moved. For example, if the empty space was at locaion 5,5 on the board, and the piece above it (5,4) is being moved down one block, the animated piece is created at 5,5 with an ofset of 40 pixels (5-4 = 1, imes 40). When new pieces are generated for the board, they are added with an ofset equal to the height (in pixels) of the game board, determined by muliplying the GamePiece. PieceHeight value by the GameBoardHeight. This means they will always start above the playing area and fall into it.
[ 67 ]
Flood Control – Smoothing Out the Rough Edges
Rotating pieces The last type of animated piece we need to deal with adding during play is the rotaion piece. This piece type is added whenever the user clicks on a game piece.
Time for action – modify Game1 to generate rotating pieces 1.
Update the HandleMouseInput() method in the Game1 class to add rotaing pieces to the board by adding the following inside the if (mouseState. LeftButton == ButtonState.Pressed) block before gameBoard. RotatePiece() is called: gameBoard.AddRotatingPiece(x, y, gameBoard.GetSquare(x, y), false);
2.
Sill in HandleMouseInput(), add the following in the same locaion inside the if block for the right mouse buton: gameBoard.AddRotatingPiece(x, y, gameBoard.GetSquare(x, y), true);
What just happened? Recall that the only diference between a clockwise rotaion and a counter-clockwise rotaion (from the standpoint of the AddRotatingPiece() method) is a true or false in the inal parameter. Depending on which buton is clicked, we simply add the current square (before it gets rotated, otherwise the staring point for the animaion would be the inal posiion) and "true" for right mouse clicks or "false" for let mouse clicks.
Calling UpdateAnimatedPieces() In order for the UpdateAnimatedPieces() method of the GameBoard class to run, the game's Update() method needs to be modiied to call it.
Time for action – updating Game1 to update animated pieces 1.
Modify the Update() method of the Game1 class by replacing the current case statement for the GameState.Playing state with: case GameStates.Playing: timeSinceLastInput += (float)gameTime.ElapsedGameTime.TotalSeconds; if (gameBoard.ArePiecesAnimating()) { [ 68 ]
Chapter 3 gameBoard.UpdateAnimatedPieces(); } else { gameBoard.ResetWater(); for (int y = 0; y < GameBoard.GameBoardHeight; y++) { CheckScoringChain(gameBoard.GetWaterChain(y)); } gameBoard.GenerateNewPieces(true); if (timeSinceLastInput >= MinTimeSinceLastInput) { HandleMouseInput(Mouse.GetState()); } } break;
What just happened? This method is very similar to its previous incarnaion. In this instance, we check to see if there are outstanding animated pieces to process. If there are, UpdateAnimatedPieces() is run. If no animated pieces currently exist, the previous behaviour of the GameStates. Playing case is executed.
Drawing animated pieces Our animated pieces are almost completed. In fact, they all funcion right now but you cannot see them because we have not yet updated Draw() to take them into account.
Time for action – update Game1 to draw animated pieces 1.
Add methods to the Game1 class to draw each potenial type of game piece (animated and non-animated): private void DrawEmptyPiece(int pixelX, int pixelY) { spriteBatch.Draw( playingPieces, new Rectangle(pixelX, pixelY, GamePiece.PieceWidth, GamePiece.PieceHeight),
[ 69 ]
Flood Control – Smoothing Out the Rough Edges EmptyPiece, Color.White); } private void DrawStandardPiece(int x, int y, int pixelX, int pixelY) { spriteBatch.Draw( playingPieces, new Rectangle(pixelX, pixelY, GamePiece.PieceWidth, GamePiece.PieceHeight), gameBoard.GetSourceRect(x, y), Color.White); } private void DrawFallingPiece(int pixelX, int pixelY, string positionName) { spriteBatch.Draw( playingPieces, new Rectangle(pixelX, pixelY gameBoard.fallingPieces[positionName].VerticalOffset, GamePiece.PieceWidth, GamePiece.PieceHeight), gameBoard.fallingPieces[positionName].GetSourceRect(), Color.White); } private void DrawFadingPiece(int pixelX, int pixelY, string positionName) { spriteBatch.Draw( playingPieces, new Rectangle(pixelX, pixelY, GamePiece.PieceWidth, GamePiece.PieceHeight), gameBoard.fadingPieces[positionName].GetSourceRect(), Color.White * gameBoard.fadingPieces[positionName].alphaLevel); } private void DrawRotatingPiece(int pixelX, int pixelY, string positionName) { spriteBatch.Draw( playingPieces, new Rectangle(pixelX + (GamePiece.PieceWidth / 2), pixelY + (GamePiece.PieceHeight / 2), GamePiece.PieceWidth, GamePiece.PieceHeight), gameBoard.rotatingPieces[positionName].GetSourceRect(), Color.White, gameBoard.rotatingPieces[positionName].RotationAmount, [ 70 ]
Chapter 3 new Vector2(GamePiece.PieceWidth / 2, GamePiece.PieceHeight / 2), SpriteEffects.None, 0.0f); }
2.
Modify the Draw() method of the Game1 class by replacing the for loop that currently draws the playing pieces with: for (int x = 0; x < GameBoard.GameBoardWidth; x++) for (int y = 0; y < GameBoard.GameBoardHeight; y++) { int pixelX = (int)gameBoardDisplayOrigin.X + (x * GamePiece.PieceWidth); int pixelY = (int)gameBoardDisplayOrigin.Y + (y * GamePiece.PieceHeight); DrawEmptyPiece(pixelX, pixelY); bool pieceDrawn = false; string positionName = x.ToString() + "_" + y.ToString(); if (gameBoard.rotatingPieces.ContainsKey(positionName)) { DrawRotatingPiece(pixelX, pixelY, positionName); pieceDrawn = true; } if (gameBoard.fadingPieces.ContainsKey(positionName)) { DrawFadingPiece(pixelX, pixelY, positionName); pieceDrawn = true; } if (gameBoard.fallingPieces.ContainsKey(positionName)) { DrawFallingPiece(pixelX, pixelY, positionName); pieceDrawn = true; } if (!pieceDrawn) { DrawStandardPiece(x, y, pixelX, pixelY); } }
3.
Try it out! Run your game and complete a few rows.
[ 71 ]
Flood Control – Smoothing Out the Rough Edges
What just happened? To keep things organized, we have split the drawing of each of the diferent potenial piece types into its own small method. These methods (DrawEmptyPiece(), DrawStandardPiece(), DrawFallingPiece(), DrawFadingPiece(), and DrawRotatingPiece()) each contain only a single statement to draw the piece. Before we look at how each of the pieces is actually drawn, let's examine the way we determine which of these methods to call when drawing a piece. The structure of the drawing loop is sill the same as it was before we added animated pieces: each square on the board is looped through, with a blank square being drawn irst in each posiion. Ater the blank space, a new Boolean value called pieceDrawn is declared and set to false. If an animated piece occupies a square, only the animated piece will be drawn, and not the underlying game piece. The reason for this is that when the user clicks on the mouse buton to rotate a piece, in memory the piece is rotated immediately. The animated piece that the user sees is inserted into the drawing process so it looks like the piece is turning. If both the animated piece and the real underlying piece were to be drawn, the inal rotaion posiion would be visible overlaid on top of the rotaing piece while the rotaion animaion was playing. The positionName string contains the dicionary key for the space we are currently drawing (in "X_Y" format). We use this to check each of the animated piece dicionaries to see if they contain an entry for that key. If they do, the animated piece is drawn and the pieceDrawn variable is set to true. If the piece sill has not been drawn ater all of the dicionaries have been checked, the base piece is drawn just as it was before.
SpriteBatch overloads Both falling and fading pieces are drawn using the SpriteBatch.Draw() overload that we are already familiar with; where a Texture2D, desinaion Rectangle, source Rectangle, and Color are speciied when drawing. By muliplying our base drawing color (white) by the alpha value for a fading piece, we cause the whole piece to be drawn parially transparent. As the ime passes, the alpha value will reach zero, and the piece will be fully transparent. However, rotated pieces need to use an extended version of the SpriteBatch.Draw() call. The irst four parameters are the same as our exising Draw() calls. To these parameters, we add a loat for the rotaion amount, a Vector2 for the origin around which the rotaion takes place, a SpriteEffects property (set to SpriteEffects.None in this case) and a soring depth (set to 0, or the top level).
[ 72 ]
Chapter 3
When using a rotaion with this form of the SpriteBatch.Draw() call, it is necessary to specify the point around which the sprite should be rotated. If we were to set the origin to Vector2.Zero (equivalent to 0, 0) the sprite would rotate around the upper let corner of the image, swinging into the spaces of other iles on the board. The center point of the sprite is speciied in local sprite coordinates (as opposed to screen coordinates, or even coordinates within the texture the sprite is being pulled from). The local coordinates of the sprite range from 0, 0 in the upper let corner to the height and width of the sprite in the lower right. In our case, the lower right corner of the sprite is GamePiece.PieceWidth, GamePiece. PieceHeight, or 40, 40. By specifying new Vector2(GamePiece.PieceWidth/2, GamePiece. PieceHeight/2) we are seing the origin to the center of the sprite, meaning it will rotate in place as expected.
SpriteFonts Unlike a Windows Forms applicaion, XNA cannot use the TrueType fonts that are installed on your computer. In order to use a font, it must irst be converted into a SpriteFont, a bitmap based representaion of the font in a paricular size that can be drawn with the SpriteBatch.DrawString() command. Technically, any Windows font can be turned into a SpriteFont, but licensing restricions on most fonts will prevent you from using them in your XNA games. The redistributable font package you installed in Chapter 1 is provided by Microsot to address this problem and give XNA developers a range of usable fonts that can be included in XNA games. Following are samples of each of the fonts included in the font package:
[ 73 ]
Flood Control – Smoothing Out the Rough Edges
Time for action – add SpriteFonts to Game1 1.
Right click on the Fonts folder in the Content project in Soluion Explorer and select Add | New Item.
2.
From the Add New Item dialog, select Sprite Font.
3.
Name the font Pericles36.spritefont. Ater adding the font, the spritefont ile will open in the editor window.
4.
In the spritefont ile, change Kootenay to Pericles.
5.
Change 14 to 36.
6.
Add the following declaraion to the Game1 class: SpriteFont pericles36Font;
7.
Update the LoadContent() method of the Game1 class to load spritefont by adding: pericles36Font = Content.Load(@"Fonts\Pericles36");
What just happened? Adding a SpriteFont to your game is very similar to adding a texture image. Since both are managed by the Content Pipeline, working with them is idenical from a code standpoint. In fact, SpriteFonts are really just specialized sprite sheets, similar to what we used for our game pieces, and are drawn via the same SpriteBatch class we use to draw our sprites. The .spritefont ile that gets added to your project is actually an XML document containing informaion that the Content Pipeline uses to create the .XNB ile that holds the bitmap informaion for the font when you compile your code. The .spritefont ile is copied from a template, so no mater what you call it, the XML will always default to 14 point Kootenay. In steps 4 and 5, we will edit the XML to generate 36 point Pericles instead. Just as with a Texture2D, we declare a variable (this ime a SpriteFont) to hold the Pericles 36 point font. The Load() method of the Content object is used to load the font.
[ 74 ]
Chapter 3
SpriteFonts and extended characters When a SpriteFont is built by the Content Processor, it actually generates bitmap images for each of the characters in the font. The range of characters generated is controlled by the secion in the SpriteFont's XML descripion. If you atempt to output a character not covered by this range, your game will crash. You can avoid this by removing the HTML comment characters () from around the deiniion in the XML ile. Whenever an unknown character is output, the character deined in will be used in its place.
Score display Displaying the player's score with our new SpriteFont is simply a mater of calling the SpriteBatch.DrawString() method.
Time for action – drawing the score 1.
Add a new Vector2 to the declaraions area of Game1 to store the screen locaion where the score will be drawn: Vector2 scorePosition = new Vector2(605, 215);
2.
In the Draw() method, remove "this.Window.Title = playerScore. ToString();" and replace the line with: spriteBatch.DrawString(pericles36Font, playerScore.ToString(), scorePosition, Color.Black);
What just happened? Using named vectors to store things like text posiions, allows you to easily move them around later if you decide to modify the layout of your game screen. It also makes code more readable, as we have the name scorePosition instead of a hard-coded vector value in the spriteBatch.DrawString() call. Since our window size is set to 800 by 600 pixels, the locaion we have deined above will place the score into the pre-deined score box on our background image texture. The DrawString() method accepts a font to draw with (pericles36Font), a string to output (playerScore.ToString()), a Vector2 specifying the upper let corner of the locaion to begin drawing (scorePosition), and a color for the text to be drawn in (Color.Black).
[ 75 ]
Flood Control – Smoothing Out the Rough Edges
ScoreZooms Simply drawing the player's score is not very exciing, so let's add another use for our SpriteFont. In some puzzle games, when the player scores, the number of points earned is displayed in the center of the screen, rapidly growing larger and expanding unil it lies of of the screen toward the player. We will implement this funcionality with a class called ScoreZoom that will handle scaling the font.
Time for action – creating the ScoreZoom class 1.
Add a new class ile called ScoreZoom.cs to the Game1 class.
2.
Add the following using direcive to the top of the ile: using Microsoft.Xna.Framework.Graphics;
3.
Add the following declaraions to the ScoreZoom class: public string Text; public Color DrawColor; private int displayCounter; private int maxDisplayCount = 30; private float scale = 0.4f; private float lastScaleAmount = 0.0f; private float scaleAmount = 0.4f;
4.
Add the Scale read-only property to the ScoreZoom class: public float Scale { get { return scaleAmount * displayCounter; } }
5.
Add a Boolean property to indicate when the ScoreZoom has inished displaying: public bool IsCompleted { get { return (displayCounter > maxDisplayCount); } }
6.
Create a constructor for the ScoreZoom class: public ScoreZoom(string displayText, Color fontColor) { Text = displayText; DrawColor = fontColor; displayCounter = 0; } [ 76 ]
Chapter 3
7.
Add an Update() method to the ScoreZoom class: public void Update() { scale += lastScaleAmount + scaleAmount; lastScaleAmount += scaleAmount; displayCounter++; }
What just happened? The ScoreZoom class holds some basic informaion about a piece of text and how it will be displayed to the screen. The number of frames the text will be drawn for are determined by displayCounter and maxDisplayCount. To manage the scale, three variables are used: scale contains the actual scale size that will be used when drawing the text, lastScaleAmount holds the amount the scale was increased by during the previous frame, and scaleAmount determines the growth in the scale factor during each frame. You can see how this is used in the Update() method. The current scale is increased by both the lastScaleAmount and scaleAmount. lastScaleAmount is then increased by the scale amount. This results in the scale growing in an exponenial fashion instead of increasing linearly by a scaleAmount for each frame. This will give the text a zooming efect as it starts growing slowly and then speeds up rapidly to ill the screen.
Time for action – updating and displaying ScoreZooms 1.
Add a Queue object to the Game1 class to hold acive ScoreZooms: Queue ScoreZooms = new Queue();
2.
Add a new helper method to the Game1 class to update the ScoreZooms queue: private void UpdateScoreZooms() { int dequeueCounter = 0; foreach (ScoreZoom zoom in ScoreZooms) { zoom.Update(); if (zoom.IsCompleted) dequeueCounter++; } for (int d = 0; d < dequeueCounter; d++) ScoreZooms.Dequeue(); } [ 77 ]
Flood Control – Smoothing Out the Rough Edges
3.
In the Update() method, inside the case secion for GameState.Playing, add the call to update any acive ScoreZooms. This can be placed right before the case's break; statement: UpdateScoreZooms();
4.
Add the following to the CheckScoringChain() method to create a ScoreZoom when the player scores. Add this right ater the playerScore is increased: ScoreZooms.Enqueue(new ScoreZoom("+" + DetermineScore(WaterChain.Count).ToString(), new Color(1.0f, 0.0f, 0.0f, 0.4f)));
5.
Modify the Draw() method of the Game1 class by adding the following right before the SpriteBatch.DrawString() call which draws the player's score: foreach (ScoreZoom zoom in ScoreZooms) { spriteBatch.DrawString(pericles36Font, zoom.Text, new Vector2(this.Window.ClientBounds.Width / 2, this.Window.ClientBounds.Height / 2), zoom.DrawColor, 0.0f, new Vector2(pericles36Font.MeasureString(zoom.Text).X / 2, pericles36Font.MeasureString(zoom.Text).Y / 2), zoom.Scale, SpriteEffects.None, 0.0f); }
What just happened? Since all ScoreZoom objects "live" for the same amount of ime, we can always be certain that the irst one we create will inish before any created during a later loop. This allows us to use a simple Queue to hold ScoreZooms since a Queue works in a irst-in-irst-out manner. When UpdateScoreZooms() is executed, the dequeueCounter holds the number of ScoreZoom objects that have inished updaing during this cycle. It starts at zero, and while the foreach loop runs, any ScoreZoom that has an IsCompleted property of true increments the counter. When the foreach has completed, ScoreZooms.Dequeue() is run a number of imes equal to dequeueCounter. Adding new ScoreZoom objects is accomplished in step 4, with the Enqueue() method. The method is passed a new ScoreZoom object, which is constructed with a plus sign (+) and the score being added, followed by a red color with the alpha value set to 0.4f, making it a litle more than halfway transparent.
[ 78 ]
Chapter 3
Just as the SpriteBatch.Draw() method has muliple overloads, so does the SpriteBatch.DrawString() method, and in fact, they follow much the same patern. This form of the DrawString() method accepts the SpriteFont (pericles36Font), the text to display, a locaion vector, and a draw color just like the previous call. For the draw locaion in this case, we use this.Window.ClientBounds to retrieve the width and height of the game window. By dividing each by two, we get the coordinates of the center of the screen. The remaining parameters are the same as those of the extended Draw() call we used to draw rotated pieces. Ater the color value is rotaion, which we have set to 0.0f, followed by the origin point for that rotaion. We have used the MeasureString() method of the SpriteFont class to determine both the height and width of the text that will be displayed and divided the value by two to determine the center point of the text. Why do this when there is no rotaion happening? Despite what the order of the parameters might indicate, this origin also impacts the next parameter: the scale. When the scale is applied, it sizes the text around the origin point. If we were to leave the origin at the default (0, 0), the upper let corner of the text would remain in the center of the screen and it would grow towards the botom right corner. By seing the origin to the center of the text, the scale is applied evenly in all direcions:
Just as with the extended Draw() method earlier, we will use SpriteEffects.None for the spriteEffects parameter and 0.0f for the layer depth, indicaing that the text should be drawn on top of whatever has been drawn already.
Adding the GameOver game state Now that we can draw text, we can add a new game state in preparaion for actually leing the game end when the facility loods. [ 79 ]
Flood Control – Smoothing Out the Rough Edges
Time for action – game over 1.
Modify the declaraion of the GameStates enum in the Game1 class to include the GameOver state: enum GameStates { TitleScreen, Playing, GameOver };
2.
Add the following declaraions to the Game1 class: Vector2 gameOverLocation = new Vector2(200, 260); float gameOverTimer;
3.
Modify the Update() method of Game1 by adding a new case secion for the GameState.GameOver state: case GameStates.GameOver: gameOverTimer -= (float)gameTime.ElapsedGameTime.TotalSeconds; if (gameOverTimer = timeBetweenFloodIncreases) { floodCount += floodIncreaseAmount; timeSinceLastFloodIncrease = 0.0f; if (floodCount >= MaxFloodCounter) { gameOverTimer = 8.0f; gameState = GameStates.GameOver; } } [ 81 ]
Flood Control – Smoothing Out the Rough Edges
3.
Update the CheckScoringChain() method of the Game1 class by adding the following to decrease the lood counter when the player scores. Place this code right ater playerScore += DetermineScore(WaterChain.Count); floodCount = MathHelper.Clamp(floodCount (DetermineScore(WaterChain.Count)/10), 0.0f, 100.0f);
What just happened? The lood itself is represented as a percentage. When the floodCount reaches 100 (MaxFloodCounter), the laboratory has completely looded and the game is over. In addiion to these two declaraions, we also need to track how rapidly the lood increases (timeSinceLastFloodIncrease and timeBetweenFloodIncreases), and the rate at which the water rises (floodIncreaseAmount). The iming on the lood increases is handled the same way input pacing is handled: a imer is incremented based on the elapsed game ime unil it reaches a threshold value. When it does, the imer is reset, and the floodCount variable is increased by the floodIncreaseAmount value. When this increase takes place, we check to see if the floodCount has reached MaxFloodCount, indicaing that the facility is looded. If it has, an eight second imer is set for gameOverTimer and the game state is set to GameOver. Recall that in the GameOver handler, the gameOverTimer determines how long the G A M E O V E R! text will be displayed before the game switches back to the itle screen. Finally, in step three, the floodCount variable needs to be decreased each ime the player completes a scoring chain. MathHelper.Clamp() is used to subtract the score value (divided by 10) from the floodCount, while keeping the value between 0.0f and 100.0f.
Displaying the lood If you open the Background.png ile in an image viewer, you will see that there is a full water tank loaing inside the space on the playield where game pieces get displayed. Since we always draw opaque game piece backgrounds over this area, so far we have not seen this porion of the image during game play. We can use SpriteBatch.Draw() to cut out pieces of this full water tank and superimpose it over the empty tank on the right side of the game screen as the facility ills with water. The deeper the water gets, the more of the hidden water tank image we transfer to the visible tank on the screen, working our way up from the botom:
[ 82 ]
Chapter 3
Time for action – displaying the lood 1.
Add the following declaraions to the Game1 class: const int MaxWaterHeight = 244; const int WaterWidth = 297; Vector2 waterOverlayStart = new Vector2(85, 245); Vector2 waterPosition = new Vector2(478, 338);
2.
Modify the Draw() method of the Game1 class by adding the following right ater the SpriteBatch.DrawString() call that displays the player's score: int waterHeight = (int)(MaxWaterHeight * (floodCount / 100)); spriteBatch.Draw(backgroundScreen, new Rectangle( (int)waterPosition.X, (int)waterPosition.Y + (MaxWaterHeight - waterHeight), WaterWidth, waterHeight), new Rectangle( (int)waterOverlayStart.X, (int)waterOverlayStart.Y + (MaxWaterHeight - waterHeight), WaterWidth, waterHeight), new Color(255, 255, 255, 180)); [ 83 ]
Flood Control – Smoothing Out the Rough Edges
3.
Try it out! You should now be able to watch the lood slowly increase in the lood tank. When it reaches the top the game should switch to the GameOver state and, ater an 8 second delay, back to the itle screen.
What just happened? The two int values, MaxWaterHeight, and WaterWidth refer to the size of the water image hidden inside the game board. It is 297 pixels wide, and the full water image is 244 pixels high. Two vectors are used to store the locaion of the illed water image (85, 245) and the locaion that it will be drawn to on the screen (478, 338). In order to draw the water in the water tank, the waterHeight variable, the MaxWaterHeight is muliplied by the percentage of water currently in the tank. This results in the number of pixels of water that need to be drawn into the tank. When determining the source and desinaion rectangles, the X coordinates are dependant only on the locaion of the overlay and the drawing posiion, since they will not change. The Y coordinates must be modiied to pull pixels from the botom of the image and expand upwards. In order to accomplish this, the current waterHeight is subtracted from the MaxWaterHeight, and this value is added to the Y coordinate of both vectors.
Dificulty levels Now that the game can end, we need some way to make the game more diicult the longer the player plays. Ater the player has completed 10 scoring chains, the water tank will be empied, a new set of game pieces will be generated, and the lood will increase faster.
Time for action – adding dificulty levels 1.
Add the following declaraions to the Game1 class: int currentLevel = 0; int linesCompletedThisLevel = 0; const float floodAccelerationPerLevel = 0.5f; Vector2 levelTextPosition = new Vector2(512, 215);
[ 84 ]
Chapter 3
2.
Add the StartNewLevel() method to the Game1 class: private void StartNewLevel() { currentLevel++; floodCount = 0.0f; linesCompletedThisLevel = 0; floodIncreaseAmount += floodAccelerationPerLevel; gameBoard.ClearBoard(); gameBoard.GenerateNewPieces(false); }
3.
Modify the Update() method of the Game1 class by updaing the case secion for GameState.TitleScreen to include the following right before the game state is set to GameState.Playing: currentLevel = 0; floodIncreaseAmount = 0.0f; StartNewLevel();
4.
Modify the CheckScoringChain() method to increment the linesCompletedThisLevel variable right ater playerScore += DetermineScore(WaterChain.Count); linesCompletedThisLevel++;
5.
Sill in the CheckScoringChain() method, add the following to call the StartNewLevel() method if necessary. Place this code directly ater the foreach loop that fades out iles on the board: if (linesCompletedThisLevel >= 10) { StartNewLevel(); }
6.
Update the Draw() method to display the current level in the appropriate locaion on the screen. Place this code right ater the spriteBatch.DrawString() call that displays the player's score: spriteBatch.DrawString(pericles36Font, currentLevel.ToString(), levelTextPosition, Color.Black);
7.
Play! Flood Control is now completed, so try it out!
[ 85 ]
Flood Control – Smoothing Out the Rough Edges
What just happened? The current game level and the number of lines the player has completed in the current level are tracked as integers (currentLevel and linesCompletedThisLevel). The two constants, baseFloodAmount and floodAccelerationPerLevel, determine how much water is added to the facility every ime the lood is updated. Finally, the levelTextPosition vector points to the locaion on the screen where the level number will be displayed. The StartNewLevel() method increases the currentLevel, and clears the floodCount and lineCompletedThisLevel variables. It increases the floodIncreaseAmount by the value of floodAccelerationPerLevel and then clears the game board. Finally, new pieces are generated for each square on the board. When beginning a new game (the updates in Step 3) we can simply set currentLevel and floodIncreaseAmount to zero, and then call the StartNewLevel() method. Since both of these variables are increased by StartNewLevel() the irst level of a new game will begin with the appropriate values. Step 4 increases the counter that tracks the number of lines the player has completed on the current level every ime a scoring chain results in points. Step 5 checks to see if the player has completed 10 or more lines. If they have, a new level is started. Finally, drawing the level number is a call to the simple form of SpriteBatch. DrawString() just as we did for displaying the player's score.
Have a go hero There are a number of diferent things you could do to spruce up Flood Control. Here are a few suggesions to try using the knowledge you have gained over these two chapters:
Basic—add a "Paused" game state that displays an indicaion that the game is paused and how to resume play. To prevent cheaing, the game board should either not be visible or be obscured in some way while the game is paused.
Intermediate—the Game Over screen is not very exciing. Create a new bitmap image indicaing the atermath of the looded facility and display that image instead of the simple Game Over! text. You will need to load the image via the LoadContent() method and display it when appropriate.
[ 86 ]
Chapter 3
Advanced—create an addiional "suix" for pieces that are locked down and cannot be turned. You'll need to expand the Tile_Sheet.png ile by adding an addiional (fourth) column and then copying the irst two columns to columns three and four. Draw bolts in the four corners of each of the twelve new piece images and modify the draw code to add an addiional 40 pixels to the X value of the source Rectangle if the piece contains the locked suix. Grant extra points for using locked pieces in a scoring chain.
Summary Chapter 3 has looked at ways to add some polish to the basic Flood Control game that was presented in Chapter 2. We have looked at:
Creaing classes that inherit from exising classes to extend their funcionality
Using the advanced form of the SpriteBatch.Draw() method to add basic animaions to the Flood Control game
Adding SpriteFonts to the project and using them to draw text to the screen
Expanding the basic Game State system used in Chapter 2 to allow for a complete Title | Playing | Game Over cycle
Adding increasing levels of diiculty as the player progresses through the game
[ 87 ]
4 Asteroid Belt Assault – Lost in Space Mid-way through the hyperspace jump to the rim territories, something went wrong. Your hyperdrive engine shut down and you found yourself suddenly back in normal space, in the middle of a massive asteroid ield. What is worse, the ield appears to have been a hiding spot for a group of enemy ighters interceping communicaions from the Earth Fleet.
In this chapter, we will begin the construcion of Asteroid Belt Assault by:
Creaing the base Asteroid Belt Assault project and structure
Creaing a class for animated sprite handling
Building a scrolling sprite-based star ield background
Creaing asteroids that can collide with each other
Building a "Shot Manager" class that will track projeciles ired by both the player and enemy ships
Adding a player controlled star ighter
Adding enemy ighters that ly a set of waypoints across the screen
Creating the project We will need a new Windows Game project for Asteroid Belt Assault. To this project, we need to add the graphics package we will use for the game.
Asteroid Belt Assault – Lost in Space
Time for action – creating the Asteroid Belt Assault project 1.
Visit http://www.PacktPub.com and download the 0669_04_GRAPHICPACK.ZIP ile. Extract the ile to a temporary locaion.
2.
Open Visual Studio Express Ediion and create a new XNA 4.0 Windows Game project called Asteroid Belt Assault.
3.
In the Asteroid Belt AssaultContent project, right-click on the project name, select Add | New Folder and add a folder called Textures. Add another folder called Fonts.
4.
Right-click on Textures and add the SpriteSheet.png and TitleScreen.png iles from the graphics pack to the project.
5.
Add declaraions to the Game1 class for game states and textures: enum GameStates { TitleScreen, Playing, PlayerDead, GameOver}; GameStates gameState = GameStates.TitleScreen; Texture2D titleScreen; Texture2D spriteSheet;
6.
Update the LoadContent() method to load the sprite sheet: titleScreen = Content.Load(@"Textures\TitleScreen"); spriteSheet = Content.Load(@"Textures\spriteSheet");
7.
Add a basic structure for the Update() method before the call to base.Update(): switch (gameState) { case GameStates.TitleScreen: break; case GameStates.Playing: break; case GameStates.PlayerDead: break; case GameStates.GameOver: break; }
8.
Add a basic structure for the Draw() method before the call to base.Draw(): spriteBatch.Begin(); if (gameState == GameStates.TitleScreen) [ 90 ]
Chapter 4 { spriteBatch.Draw(titleScreen, new Rectangle(0, 0, this.Window.ClientBounds.Width, this.Window.ClientBounds.Height), Color.White); } if ((gameState == GameStates.Playing) || (gameState == GameStates.PlayerDead) || (gameState == GameStates.GameOver)) { } if ((gameState == GameStates.GameOver)) { } spriteBatch.End();
9.
Execute your project to verify that the itle screen is displayed. Since the Update() method is just a shell at this point, hit Alt + F4 to close the game window.
What just happened? The basic project setup and loading of content should be familiar by now. We have added the skeleton of our Update() and Draw() methods which we will lesh out as we build our game.
Another deinition for "sprite" The term "sprite" predates XNA itself, and it can be used to refer to any method of displaying a bitmap over an exising background. In Asteroid Belt Assault, we will expand our use of the term "sprite" to include a class that stores both the bitmap image associated with the sprite, informaion about its current locaion on the screen, animaion frames, and the code necessary to update and draw the object.
Building the Sprite class The Sprite class will be used as the basis for all of the objects drawn in Asteroid Belt Assault. It will support collision detecion and frame-based animaion.
[ 91 ]
Asteroid Belt Assault – Lost in Space
Time for action – declarations for the Sprite class 1.
Add a new class to the project called Sprite.cs.
2.
Update the class' using area to include: using Microsoft.Xna.Framework; using Microsoft.Xna.Framework.Graphics;
3.
Add the following declaraions to the Sprite class: public Texture2D Texture; protected List frames = new List(); private int frameWidth = 0; private int frameHeight = 0; private int currentFrame; private float frameTime = 0.1f; private float timeForCurrentFrame = 0.0f; private Color tintColor = Color.White; private float rotation = 0.0f; public int CollisionRadius = 0; public int BoundingXPadding = 0; public int BoundingYPadding = 0; protected Vector2 location = Vector2.Zero; protected Vector2 velocity = Vector2.Zero;
What just happened? All of the animaion frames for any individual sprite will be stored on the same sprite sheet, ideniied by the Texture variable. The frames list will hold a single Rectangle object for each animaion frame deined for the sprite, while currentFrame stores the frame that is being displayed at any given ime. In order to control the animaion, each frame is displayed for a pre-determined amount of ime. This ime, stored in frameTime, will be compared to timeForCurrentFrame to determine when currentFrame should be incremented. This is the same iming mechanism we used in Flood Control to pace input. The frameWidth and frameHeight variables will be assigned when the irst frame of animaion is established to provide shortcuts to these values. The tintColor and rotation members store the implied informaion that will be used when the sprite is drawn to inluence its appearance.
[ 92 ]
Chapter 4
CollisionRadius, BoundingXPadding, and BoundingYPadding will all be used when we implement collision detecion. We'll support both bounding circle and bounding box collisions. The CollisionRadius deines how large a circle to consider when determining if this sprite has collided with other sprites, while the padding values are used to "shrink" the frame size for collision detecion, providing a cushion around the edges of the bounding box for collision purposes.
Finally, the locaion of the sprite on the screen is tracked via the location vector while the speed and direcion at which the sprite is moving is stored in velocity. The velocity vector represents the distance (in pixels) that the sprite will travel in one second of game ime.
Time for action – Sprite constructor 1.
Add a constructor to the Sprite class: public Sprite( Vector2 location, Texture2D texture, Rectangle initialFrame, Vector2 velocity) { this.location = location; Texture = texture; this.velocity = velocity; frames.Add(initialFrame); frameWidth = initialFrame.Width; frameHeight = initialFrame.Height; }
What just happened? The constructor for the Sprite class directly sets the location, texture, and velocity members to the passed parameter values. It then sets the frameWidth and frameHeight variables by extracing that informaion from the Rectangle.
Time for action – basic Sprite properties 1.
Add public properies to allow access to the Sprite class' members: public Vector2 Location { get { return location; } [ 93 ]
Asteroid Belt Assault – Lost in Space set { location = value; } } public Vector2 Velocity { get { return velocity; } set { velocity = value; } } public Color TintColor { get { return tintColor; } set { tintColor = value; } } public float Rotation { get { return rotation; } set { rotation = value % MathHelper.TwoPi; } }
What just happened? The Location, Velocity, and TintColor properies are simple pass-throughs for their underlying private members as no addiional code or checks need to be done when these values are manipulated. When Rotation is set, the value is divided by MathHelper.TwoPi and the remainder of the result is stored in the rotation member. This is a shorthand way of keeping the value between 0 and 2*pi. If a value within this range is passed into Rotation, the remainder of the division will equal the passed value. If the value is larger than 2*pi, any full rotaions will be removed by the division, leaving only the parial rotaion value as the remainder. This method allows external code to increment the value beyond a full rotaion and have the sprite class correct the value appropriately.
Time for action – animation and drawing properties 1.
Add public properies to allow access to the Sprite class' members: public int Frame { get { return currentFrame; } set { currentFrame = (int)MathHelper.Clamp(value, 0, frames.Count - 1); } } public float FrameTime { get { return frameTime; } [ 94 ]
Chapter 4 set { frameTime = MathHelper.Max(0, value); } } public Rectangle Source { get { return frames[currentFrame]; } } public Rectangle Destination { get { return new Rectangle( (int)location.X, (int)location.Y, frameWidth, frameHeight); } } public Vector2 Center { get { return location + new Vector2(frameWidth / 2, frameHeight / 2); } }
What just happened? The set porion of the Frame property uses MathHelper.Clamp() to ensure that when it is set, the value stored in currentFrame is valid for the frames list of Rectangles. This will prevent, for example, seing the frame number to 10 for a sprite with 5 animaion frames. The FrameTime property allows the speed at which the animaion plays to be updated, using MathHelper.Max() to ensure the value is greater than or equal to zero. A FrameTime of zero will result in an animaion that updates its frame during every Update() cycle. The Source property returns the Rectangle associated with the current frame from the frames list, while the Destination property builds a new Rectangle based on the sprite's current screen locaion and the width and height of a frame. Because we will be supporing rotaion of the sprite, we will not use the Destination Rectangle when drawing directly from the Sprite class, but it will be available for external code to determine the area containing the sprite on the screen without the padding modiiers of the collision bounding box rectangle which we will see in a moment. In order to support both rotaion and bounding circle collision detecion, we will need to be able to determine the screen coordinates of the center of the sprite, so the Center property returns the location member, ofset by half of the width and height of the sprite. [ 95 ]
Asteroid Belt Assault – Lost in Space
Collision detection Generally, when two objects in our game world come into contact with each other, we will need some way to know that they have collided so we can take an appropriate acion. It might be a player-ired bullet hiing an alien ship, or an asteroid hiing the player, or a number of other events. Asteroid Belt Assault's Sprite class will have support for both bounding box and bounding circle collisions. In both cases we deine a basic shape (a box or a circle) that encompasses the area occupied by the sprite. A similar shape is deined for other objects in the game. When we need to check for collisions, we will compare the bounding shapes of each object with that of each other object. If any of them overlap, we know that a collision has taken place. Because our sprites will oten not ill the enire area allocated to them (otherwise they would simply be a square of color) the Sprite class' bounding box collision detecion will support padding values around the edges of the sprite. These values allow for a cushion around the outer edges of a sprite where collisions will be ignored:
[ 96 ]
Chapter 4
Time for action – supporting collision detection 1.
Add the properies and methods needed to support collision detecion to the Sprite class: public Rectangle BoundingBoxRect { get { return new Rectangle( (int)location.X + BoundingXPadding, (int)location.Y + BoundingYPadding, frameWidth - (BoundingXPadding * 2), frameHeight - (BoundingYPadding * 2)); } } public bool IsBoxColliding(Rectangle OtherBox) { return BoundingBoxRect.Intersects(OtherBox); } public bool IsCircleColliding(Vector2 otherCenter, float otherRadius) { if (Vector2.Distance(Center, otherCenter) < (CollisionRadius + otherRadius)) return true; else return false; }
What just happened? The BoundingBoxRect property provides a Rectangle object equivalent to the locaion and size of the sprite accouning for the padding values around the edges. There is already a BoundingBox class as part of the XNA Framework, and while C# will not have a problem with us declaring a parameter with the name of an exising class, we are appending Rect to the end of the name here simply to avoid confusion. When checking for a bounding box collision, the IsBoxColliding() method accepts another bounding box and returns true if the two rectangles overlap at any point. The Rectangle class' Intersects() method contains the logic to check for this overlap.
[ 97 ]
Asteroid Belt Assault – Lost in Space
When performing bounding circle collisions, the IsCircleColliding() method accepts a Vector2 represening the center of the object the sprite will be compared against, and the other object's radius. If the distance between the two centers is less than the sum of the radii of both objects, then the two circles overlap.
Animation and movement In order to play an animaion, we need to be able to add frames to the frames list, which requires a simple method.
Time for action – adding animation frames 1.
Add the AddFrame() method to the Sprite class: public void AddFrame(Rectangle frameRectangle) { frames.Add(frameRectangle); }
What just happened? Adding a frame to the sprite's animaion is as simple as adding the corresponding Rectangle to the frames list. When the animaion is updated, the frame value will be compared to the number of entries in frames (via frames.Count) eliminaing the need to store the number of animaion frames as a separate value.
Time for action – updating the Sprite 1.
Add the Update() method to the Sprite class: public virtual void Update(GameTime gameTime) { float elapsed = (float)gameTime.ElapsedGameTime.TotalSeconds; timeForCurrentFrame += elapsed; if (timeForCurrentFrame >= FrameTime) { currentFrame = (currentFrame + 1) % (frames.Count); timeForCurrentFrame = 0.0f; } location += (velocity * elapsed); } [ 98 ]
Chapter 4
What just happened? When Update() is called for the sprite, the standard iming mechanism we have been using is implemented to determine when the frame should be updated. When it is, the frame is set to (currentFrame + 1) % (frames.Count). This is a short-hand method of saying "add 1 to the current frame, divide the total by the number of frames in the animaion and return the remainder". As an example, consider an animaion with ive frames (numbered zero through four). When currentFrame needs to go from zero to one, the assignment looks like this: currentFrame = ( 0 + 1 ) % 5
One divided by ive is zero, with one as the remainder. When the currentFrame has reached the last frame of the animaion (frame four), the assignment looks like this: currentFrame = ( 4 + 1 ) % 5
Five divided by ive is one, with zero as the remainder. Since the remainder is what we are using as the new currentFrame, this causes currentFrame to be reset back to zero to begin the animaion loop again. Ater currentFrame has been updated, timeForCurrentFrame is reset to 0.0f to begin the animaion iming loop over again. Finally, the Update() method adds the sprite's velocity (adjusted for the ime elapsed since the last frame) to the sprite's location. Since velocity is stored as the change over one second, muliplying it by the gameTime.ElapsedGameTime.TotalSeconds (which will, if the game is not running slowly, be equal to 1/60th of a second—the default update rate for an XNA game) determines the distance moved over a single frame. Why not just specify velocity in pixels per frame? In many cases, that may work out just ine, but since you cannot be sure that your game will be running on hardware that can support a full 60 frames per second, if you did not scale your movements to actual elapsed ime, your objects would move diferently when the game is running at diferent frame rates, potenially producing a jerky moion.
Time for action – drawing the Sprite 1.
Add the Draw() method to the Sprite class: public virtual void Draw(SpriteBatch spriteBatch) { spriteBatch.Draw( Texture, Center, [ 99 ]
Asteroid Belt Assault – Lost in Space Source, tintColor, rotation, new Vector2(frameWidth / 2, frameHeight / 2), 1.0f, SpriteEffects.None, 0.0f); }
What just happened? The Draw() method consists of a single call to the SpriteBatch.Draw() method, using an overload of the method that allows for rotaion and scaling. Because we are specifying a rotaion, we need to idenify a center point for the rotaion to be based around (new Vector2(frameWidth / 2, frameHeight / 2). Instead of specifying a desinaion rectangle, we specify a vector that points to the center of the area the object will occupy on the screen (the Center property of the Sprite class).
A sprite-based star ield Let's put our new Sprite class to use by creaing a scrolling star ield. On the SpriteSheet. png ile we added to the project earlier, there is a 50 by 50 pixel empty white square located at 0,450 in the image. As we saw in the introductory SquareChase game, we can use an empty white sprite in combinaion with the TintColor parameter of the SpriteBatch. Draw() method to draw squares of any color we wish. We will make use of this ability to create slight color variaions in the stars in the star ield to make them look more realisic than if they were simply uniformly colored squares. In order to create the star ield, we will create 200 sprites and place them on the screen randomly. They will have a velocity that will slowly draw them down the screen. The StarField class will be responsible for monitoring the stars and determining when they fall of the botom of the screen. When this happens, they will be placed back at the top of the screen at a random locaion.
Time for action – creating the StarField class 1.
Add a new class called StarField to the Asteroid Belt Assault project.
2.
Add the following using direcives to the top of the class ile: using Microsoft.Xna.Framework; using Microsoft.Xna.Framework.Graphics;
[ 100 ]
Chapter 4
3.
Add the following declaraions to the StarField class: private private private private private
4.
List stars = new List(); int screenWidth = 800; int screenHeight = 600; Random rand = new Random(); Color[] colors = { Color.White, Color.Yellow, Color.Wheat, Color.WhiteSmoke, Color.SlateGray };
Add a constructor to the StarField class: public StarField( int screenWidth, int screenHeight, int starCount, Vector2 starVelocity, Texture2D texture, Rectangle frameRectangle) { this.screenWidth = screenWidth; this.screenHeight = screenHeight; for (int x = 0; x < starCount; x++) { stars.Add(new Sprite( new Vector2(rand.Next(0,screenWidth), rand.Next(0,screenHeight)), texture, frameRectangle, starVelocity)); Color starColor = colors[rand.Next(0, colors.Count())]; starColor *= (float)(rand.Next(30, 80) / 100f); stars[stars.Count() - 1].TintColor = starColor; } }
What just happened? Each star in the star ield will be stored in the stars list, making it simple to update and draw them using a foreach loop. When the stars are created, a color will be selected randomly from the colors array. The class constructor assigns the screenWidth and screenHeight values to their local counterparts and then begins creaing star sprites. Each sprite is assigned a random locaion and passed the texture, frameRectangle, and starVelocity parameters. Next, starColor is assigned a random color from the colors array. The color is then muliplied by a random value between 0.30f and 0.79f, making the star semi-transparent. This color is then assigned to the TintColor property of the star that was just added to the stars list.
[ 101 ]
Asteroid Belt Assault – Lost in Space
Time for action – updating and drawing the StarField 1.
Add the Update() and Draw() methods to the StarField class: public void Update(GameTime gameTime) { foreach (Sprite star in stars) { star.Update(gameTime); if (star.Location.Y > screenHeight) { star.Location = new Vector2( rand.Next(0, screenWidth), 0); } } } public void Draw(SpriteBatch spriteBatch) { foreach (Sprite star in stars) { star.Draw(spriteBatch); } }
What just happened? When the star ield needs to be updated, a foreach loop processes each item in the stars list, running the sprite's Update() method. The method then checks the star's Location property's Y component to determine if the star has moved of the botom of the screen. If it has, the star is assigned a new Location with a random X component and a Y component of zero, placing the star at a random locaion along the top of the screen. The StarField.Draw() method simply passes along the spriteBatch object to each of the individual stars in the stars list and instructs them to draw themselves.
Time for action – viewing the StarField in action 1.
Add the following declaraion to the Game1 class: StarField starField;
2.
In the declaraions area of the Game1 class, temporarily modify the declaraion for gameState from GameStates.TitleScreen to GameStates.Playing: GameStates gameState = GameStates.Playing; [ 102 ]
Chapter 4
3.
Update the LoadContent() method of the Game1 class to iniialize the starField object. Be sure to place this code ater the spriteSheet texture is loaded. starField = new StarField( this.Window.ClientBounds.Width, this.Window.ClientBounds.Height, 200, new Vector2(0, 30f), spriteSheet, new Rectangle(0, 450, 2, 2));
4.
In the Upate() method, add the following line to the GameStates.Playing secion of the switch statement you created earlier: starField.Update(gameTime);
5.
In the Draw() method, change the background color from Color. CornflowerBlue to Color.Black.
6.
Sill in the Draw() method, add the following line to the if block containing GameStates.Playing: starField.Draw(spriteBatch);
7.
Run the game by hiing F5 and observe the star ield. Exit the game by pressing Alt + F4 on the keyboard.
What just happened? Using our StarField class is simply a mater of creaing an instance of the class and then calling its Update() and Draw() methods during the game's corresponding methods. When the starField object is constructed, we pass in the size of the screen, and specify that 200 stars will be created. Each star is assigned a velocity of (0, 30f), meaning that in one second the star will move 30 pixels downward on the screen. With a screen height of 600 pixels, each star will take 20 seconds to travel from the top of the screen to the botom. The spriteSheet texture is speciied, and the rectangle speciies an area on the textures that contains white pixels as we indicated above. The resuling sprite contains a single frame that is 2 by 2 pixels, located at (0, 450) on the sprite sheet.
[ 103 ]
Asteroid Belt Assault – Lost in Space
Animated sprites – asteroids The asteroids we create for Asteroid Belt Assault are included on the SpriteSheet.png texture as the top row of 50 by 50 pixel images. There are 20 individual animaion frames of the asteroid spinning through space:
Much like we did with the StarField class, we will create a class that will automaically manage the game's asteroids for us, including their iniial posiioning, handling what happens when they collide with each other, and reposiioning them when they have moved of the screen.
Time for action – building the AsteroidManager class 1.
Add a new class called "AsteroidManager" to the Asteroid Belt Assault project.
2.
Add the following using direcives to the top of the AsteroidManager class: using Microsoft.Xna.Framework; using Microsoft.Xna.Framework.Graphics;
3.
Add the following declaraions to the AsteroidManager class: private int screenWidth = 800; private int screenHeight = 600; private int screenPadding = 10; private Rectangle initialFrame; private int asteroidFrames; private Texture2D texture; public List Asteroids = new List(); private int minSpeed = 60; private int maxSpeed = 120; private Random rand = new Random();
4.
Add a helper method that will be used in the AsteroidManager constructor: public void AddAsteroid() { Sprite newAsteroid = new Sprite( new Vector2(-500, -500), texture, [ 104 ]
Chapter 4 initialFrame, Vector2.Zero); for (int x = 1; x < asteroidFrames; x++) { newAsteroid.AddFrame(new Rectangle( initialFrame.X + (initialFrame.Width * x), initialFrame.Y, initialFrame.Width, initialFrame.Height)); } newAsteroid.Rotation = MathHelper.ToRadians((float)rand.Next(0, 360)); newAsteroid.CollisionRadius = 15; Asteroids.Add(newAsteroid); }
5.
Add a second helper funcion to the AsteroidManager class: public void Clear() { Asteroids.Clear(); }
6.
Add a constructor for the AsteroidManager class: public AsteroidManager( int asteroidCount, Texture2D texture, Rectangle initialFrame, int asteroidFrames, int screenWidth, int screenHeight) { this.texture = texture; this.initialFrame = initialFrame; this.asteroidFrames = asteroidFrames; this.screenWidth = screenWidth; this.screenHeight = screenHeight; for (int x = 0; x < asteroidCount; x++) { AddAsteroid(); } }
[ 105 ]
Asteroid Belt Assault – Lost in Space
What just happened? Asteroids will be stored in the Asteroids list object. The AddAsteroid() method provides a way to generate a new asteroid when necessary. As the game becomes increasingly more diicult, more asteroids can be added to make them harder to avoid. When an asteroid is generated, its posiion is set to (-500, -500), placing it well of the screen. Of screen asteroids will be reposiioned during the Update() method, so instead of duplicaing the code to posiion the asteroid we will simply start it of in a posiion that will force it to be moved during the irst update cycle. The same is true for the asteroid's velocity. When the asteroid is posiioned it will be assigned a random velocity, so iniially we simply set the velocity to (0, 0). While the iniial frame is added to the asteroid sprite during the sprite's construcion, the other 19 frames need to be added in order for the animaion to play properly. The for loop inside AddAsteroid() accomplishes this by pushing the X value of the rectangle represening the frame, the width of one frame to the right, for each added frame. Sprite sheet organizaion All of the animated sprites we will create for Asteroid Belt Assault are intenionally laid out on the SpriteSheet.png ile so that each frame is located along a horizontal line in the ile. This makes adding the subsequent animaion frames as simple as moving the frame rectangle to the right by the width of the rectangle for each frame. The loop uilized in the AddAsteroid() method will be implemented for all of our animated game objects, requiring just an iniial frame rectangle and a frame count to build all of the animaion frames.
Finally, right before the asteroid is added to the Asteroids list, the sprite's rotaion value is set randomly by generaing a value in degrees and using MathHelper.ToRadians() to set the actual rotaion value, and the asteroid's collision radius is assigned. The constructor method copies all of the passed parameters to local variables, and then executes the AddAsteroid() method a number of imes equal to the asteroidCount parameter.
Positioning the asteroids Asteroids will be lying all over the screen while the game is running, and while we could generate new asteroids every ime one is needed, and remove it when it leaves the screen, we are going to cheat a litle. When an asteroid leaves the screen, we will simply generate a new (of screen) locaion for the asteroid and a new velocity and let it ly. What if it goes straight of the screen again? That is ok too. It will be reposiioned again as soon as it does. [ 106 ]
Chapter 4
Cheaing Do not shy away from cheaing in your game design! Remember that the goal is to make the game appear to behave naturally, and not to write a realisic simulator. There are several instances of faking things to make them look good in Asteroid Belt Assault, including the random rotaion set on each asteroid when it is generated to make it appear that there are several diferent asteroid graphics, and also the way we will create explosions in Chapter 5. Something that looks good and behaves properly because you do a litle cheaing is just as good (someimes beter!) than a complicated simulaion.
Time for action – positioning the asteroids 1.
Add methods to generate random locaions and velociies to the AsteroidManager class: private Vector2 randomLocation() { Vector2 location = Vector2.Zero; bool locationOK = true; int tryCount = 0; do { locationOK = true; switch (rand.Next(0, 3)) { case 0: location.X = -initialFrame.Width; location.Y = rand.Next(0, screenHeight); break; case 1: location.X = screenWidth; location.Y = rand.Next(0, screenHeight); break; case 2: location.X = rand.Next(0, screenWidth); location.Y = -initialFrame.Height; break; } foreach (Sprite asteroid in Asteroids) [ 107 ]
Asteroid Belt Assault – Lost in Space { if (asteroid.IsBoxColliding( new Rectangle( (int)location.X, (int)location.Y, initialFrame.Width, initialFrame.Height))) { locationOK = false; } } tryCount++; if ((tryCount > 5) && locationOK==false) { location = new Vector2(-500, -500); locationOK = true; } } while (locationOK == false); return location; } private Vector2 randomVelocity() { Vector2 velocity = new Vector2( rand.Next(0, 101) - 50, rand.Next(0, 101) - 50); velocity.Normalize(); velocity *= rand.Next(minSpeed, maxSpeed); return velocity; }
What just happened? When a random locaion is generated, we want to make sure it is not already colliding with an exising asteroid. In order to perform this check, a do...while loop surrounds the switch statement which randomly determines which side of the screen to use for the locaion. Here, we have chosen the let side of the screen (case 0), the right side of the screen (case 1) or the top of the screen (case 2). We have chosen not to have asteroids appear directly from the botom of the screen, in order to give the player a litle warning that they are coming, since the player ship will be near that side of the screen.
[ 108 ]
Chapter 4
Each exising asteroid is checked to see if it would collide (using the Sprite class' IsBoxColliding() method) with a rectangle equal to the width and height of the asteroid frame placed at location. If it does collide with any asteroid, the locationOK Boolean is set to false, causing the loop to repeat. If the check has failed more than 5 imes (determined by comparing against tryCount), the locaion is set to a distant of-screen locaion and the check is automaically passed in order to prevent the game geing stuck when trying to place too many asteroids in the limited of-screen area available. This is simply a safety measure. If we were to generate more than about 30 asteroids at the same ime, it may become impossible for the code to place them all so that none of them are too close together. This would result in the game trying forever and locking up. In order to generate a velocity, the randomVelocity() method creates a vector with both the X and Y components set randomly to a number between -50 and 50. That vector is then normalized, resuling in a vector that is exactly 1 unit long, but poining in a random direcion. The vector is muliplied by a random scaling factor, resuling in the inal velocity which determines how far the asteroid moves in a single second of game ime.
Time for action – checking the asteroid's position 1.
Add the isOnScreen() helper method to the AsteroidManager class: private bool isOnScreen(Sprite asteroid) { if (asteroid.Destination.Intersects( new Rectangle( -screenPadding, -screenPadding, screenWidth + screenPadding, screenHeight + screenPadding) ) ) { return true; } else { return false; } }
[ 109 ]
Asteroid Belt Assault – Lost in Space
What just happened? The isOnScreen() method checks the passed asteroid to determine if its desinaion rectangle (where the sprite would be drawn to the screen) intersects a rectangle generated by expanding the screen by screenPadding pixels in all direcions. This padding allows the asteroid to move several pixels of the screen before the game determines that it has actually let the playield.
Time for action – updating and drawing asteroids 1.
Add the Update() and Draw() methods to the AsteroidManager class: public void Update(GameTime gameTime) { foreach (Sprite asteroid in Asteroids) { asteroid.Update(gameTime); if (!isOnScreen(asteroid)) { asteroid.Location = randomLocation(); asteroid.Velocity = randomVelocity(); } } } public void Draw(SpriteBatch spriteBatch) { foreach (Sprite asteroid in Asteroids) { asteroid.Draw(spriteBatch); } }
2.
Add a declaraion for the AsteroidManager in the declaraions secion of the Game1 class: AsteroidManager asteroidManager;
3.
In the Game1 class' LoadContent() method, iniialize asteroidManager ater the iniializaion of the starField object: asteroidManager = new AsteroidManager( 10, spriteSheet, new Rectangle(0, 0, 50, 50), 20, this.Window.ClientBounds.Width, this.Window.ClientBounds.Height); [ 110 ]
Chapter 4
4.
Add the following line to Game1's Update() method, immediately ater the starField.Update(gameTime) line: asteroidManager.Update(gameTime);
5.
Add the following line to the Draw() method of Game1, right ater the starField.Draw(spriteBatch) line: asteroidManager.Draw(spriteBatch);
6.
Execute the game to see the asteroids lying above the star ield.
What just happened? The Update() method passes the update along to each asteroid, and then checks to see if the asteroid is sill on the screen. If the asteroid has moved of the screen, it is assigned a new random locaion and velocity. As with the StarField class, the AsteroidManager class simply passes the draw call along to each of its component sprites when drawing.
Colliding asteroids Asteroids ly nicely around the screen, but they do not interact with each other. When two asteroids collide, they simply pass right through each other and coninue on their way. We will implement a simple elasic collision system, allowing the asteroids to bounce of of each other in a fairly realisic manner. When two objects meet in an elasic collision, they rebound of of each other and preserve the total kineic energy contained in the two asteroids ater the impact. Energy may be transferred from one asteroid to the other, but the net energy will remain the same. While not perfectly realisic, this type of collision will suit our needs nicely because any individual asteroid is only visible to the player for a short ime. When an asteroid leaves the screen and is reposiioned, it is considered a "new" asteroid. We will be implemening a special case elasic collision for our AsteroidManager class, in which all of the asteroids have equal mass, which simpliies the method involved in determining the velociies of the two asteroids ater the collision.
[ 111 ]
Asteroid Belt Assault – Lost in Space
Time for action – bouncing asteroids – part 1 1.
Add the BounceAsteroids() method to the AsteroidManager class: private void BounceAsteroids(Sprite asteroid1, Sprite asteroid2) { { Vector2 cOfMass = (asteroid1.Velocity + asteroid2.Velocity) / 2; Vector2 normal1 = asteroid2.Center - asteroid1.Center; normal1.Normalize(); Vector2 normal2 = asteroid1.Center - asteroid2.Center; normal2.Normalize(); asteroid1.Velocity -= cOfMass; asteroid1.Velocity = Vector2.Reflect(asteroid1.Velocity, normal1); asteroid1.Velocity += cOfMass; asteroid2.Velocity -= cOfMass; asteroid2.Velocity = Vector2.Reflect(asteroid2.Velocity, normal2); asteroid2.Velocity += cOfMass; } }
What just happened? We begin by calculaing the velocity of the center of mass for the collision, represented by the cOfMass vector variable. This value is determined by adding the velociies of the two colliding objects and then dividing by the total mass of the objects. In our special case, we are assuming both asteroids to have a mass of one, resuling in the vector sum being divided by two. If the two colliding objects hit each other and stuck together, this cOfMass velocity is the velocity that the resuling composite object would have:
[ 112 ]
Chapter 4
The two vectors, normal1 and normal2 are generated by subtracing the locaions of the centers of each asteroid from each other. This can be confusing because both vectors are "normalized normals". In vector terminology, a "normalized" vector (produced in XNA by the Normalize() method) is a vector whose length is exactly one unit. When a vector is normalized, it points in the same direcion it iniially pointed, but its length is increased or reduced to make it one unit long. In the following diagram, V is a vector (1, -1). The length of the vector is equal to 1.414 units. Vector Vn is a normalized vector that points in the same direcion, but is one unit long:
[ 113 ]
Asteroid Belt Assault – Lost in Space
Vector normalizaion XNA vectors support a Length property, returning the length of the vector as a loat. Since all vectors can be thought of as the hypotenuse of a right-angled triangle, the length can be obtained by the Pythagorean Theorem a2+b2=c2, with c being the length of the vector, while a and b represent the X and Y components. When a vector is normalized, it is simply divided by its length, scaling the X and Y components appropriately.
A "normal" vector is a vector that is perpendicular to another vector. In the diagram above, vector N is a normal vector to vector P. They are at right angles to each other. When used in calculaions such as collision detecion, it is oten convenient for the normal vectors to also be normalized because muliplicaions involving the length of the vector end up muliplying by one, leaving the value unchanged. In our case, normal1 and normal2 represent normalized (length of 1) vectors that are normal (perpendicular) to the plane along which the two asteroids are colliding, as in the following diagram:
In order to calculate the inal velocity vector of an individual asteroid ater the collision, the cOfMass vector is subtracted from the asteroid's velocity. The Vector2 class' Reflect() method is then used to ind the relecion vector between the asteroid's velocity (without the center of mass velocity) and the vector that is normal to the collision plane. Given a vector that is normal to the surface a vector is colliding with, Reflect() returns the result of that vector "bouncing of" the surface, as illustrated in the previous diagram. This bit of vector magic produces a vector that points along the direcion that the asteroid would move in if it had hit a solid, immobile plane. Since it is not impacing an immobile plane, but rather another moving object, the cOfMass vector is added back to the asteroid's velocity to represent the inluence that the relaive velocity of the other object has on the inal direcion and speed of the asteroid ater the collision. [ 114 ]
Chapter 4
Time for action – bouncing asteroids – part 2 1.
Replace the current Update() method of the AsteroidManager class: public void Update(GameTime gameTime) { foreach (Sprite asteroid in Asteroids) { asteroid.Update(gameTime); if (!isOnScreen(asteroid)) { asteroid.Location=randomLocation(); asteroid.Velocity=randomVelocity(); } } for (int x = 0; x < Asteroids.Count; x++) { for (int y = x + 1; y < Asteroids.Count; y++) { if (Asteroids[x].IsCircleColliding( Asteroids[y].Center, Asteroids[y]. CollisionRadius)) { BounceAsteroids(Asteroids[x], Asteroids[y]); } } } }
2.
Execute the game and watch the asteroids bounce of of each other.
3.
Close the game window.
What just happened? Each asteroid is updated just as before. Aterwards, however, two nested loops process each asteroid in the list, checking for collisions with all of the other asteroids. If two asteroids collide, they are both passed to the BounceAsteroids() method. The second loop is writen to minimize the collision comparisons by only checking asteroids with a higher index number than the current asteroid. When the irst asteroid is checked, it is compared with all of the remaining asteroids, so when the second asteroid is processed, there is no need to check against the irst asteroid again, as that has already been done and responded to.
[ 115 ]
Asteroid Belt Assault – Lost in Space
Player and enemy shots Before we add player or enemy ships, let's turn our atenion to the shots that they will be iring. We will build the ShotManager class irst, because both the player and enemy ships will need to use it to ire projeciles at each other. Instead of construcing the ship classes and then revisiing them, we can build the shots irst and then build a way to uilize the manager in the ship classes.
Time for action – adding the ShotManager class 1.
Add a new class called ShotManager to the Asteroid Belt Assault project.
2.
Add the using direcives to the top of the class ile: using Microsoft.Xna.Framework; using Microsoft.Xna.Framework.Graphics;
3.
Add declaraions to the ShotManager class: public List Shots = new List(); private Rectangle screenBounds; private private private private private
4.
static Texture2D Texture; static Rectangle InitialFrame; static int FrameCount; float shotSpeed; static int CollisionRadius;
Add a constructor to the the ShotManager class: public ShotManager( Texture2D texture, Rectangle initialFrame, int frameCount, int collisionRadius, float shotSpeed, Rectangle screenBounds) { Texture = texture; InitialFrame = initialFrame; FrameCount = frameCount; CollisionRadius = collisionRadius; this.shotSpeed = shotSpeed; this.screenBounds = screenBounds; }
[ 116 ]
Chapter 4
What just happened? ShotManager maintains a list of ired shots. An enemy ired shot will not hurt enemies, and a player ired shot will not hurt the player if they somehow manage to move into one. We will implement these properies when we build the CollisionManager class, which will check for collisions between ired shots and other game objects by creaing two diferent instances of the ShotManager class. When a shot leaves the screenBounds area, it will be removed from the list as it has let play. Since shots are actually Sprites, they will use the standard sprite velocity system, represented in pixels per second. When a shot is created, a vector indicaing the direcion the shot is travelling in, will be muliplied by the appropriate shot speed value to determine its actual velocity. The four staic members, Texture, InitialFrame, FrameCount, and CollisionRadius are stored by the ShotManager class in order to assist it in creaing new shots when necessary. As you may recognize, these are the parameters (minus the locaion and velocity) for creaing a new Sprite instance. The ShotManager class constructor directly copies the passed values to the member variables of the class.
Time for action – iring shots 1.
Add the FireShot() method to the ShotManager class: public void FireShot( Vector2 location, Vector2 velocity, bool playerFired) { Sprite thisShot = new Sprite( location, Texture, InitialFrame, velocity); thisShot.Velocity *= shotSpeed; for (int x = 1; x < FrameCount; x++) { thisShot.AddFrame(new Rectangle( InitialFrame.X+(InitialFrame.Width * x), InitialFrame.Y, InitialFrame.Width, InitialFrame.Height)); } thisShot.CollisionRadius = CollisionRadius; Shots.Add(thisShot); } [ 117 ]
Asteroid Belt Assault – Lost in Space
What just happened? When a shot is ired, a new Sprite (called thisShot) is built using the parameters stored when the ShotManager class was constructed. The locaion and velocity are set according to the values passed to the FireShot() method. The velocity passed in will be normalized by the code that ires the shot, and is muliplied here by the shotSpeed to determine the shot's actual velocity. The shot is then added to the Shots list.
Time for action – updating and drawing shots 1.
Add the Update() method to the ShotManager class: public void Update(GameTime gameTime) { for (int x = Shots.Count - 1; x >= 0; x--) { Shots[x].Update(gameTime); if (!screenBounds.Intersects(Shots[x].Destination)) { Shots.RemoveAt(x); } } }
2.
Add the Draw() method to the ShotManager class: public void Draw(SpriteBatch spriteBatch) { foreach (Sprite shot in Shots) { shot.Draw(spriteBatch); } }
What just happened? Since we may be removing shots from the list, we cannot use a foreach loop to process the list during the Update() method. Looping backwards through the list allows us to process all of the shots, removing ones that have expired, without the need to track separate removal lists or restart the iteraion ater each removal. Ater an individual shot has been updated, the screenBounds rectangle is checked to see if the shot is sill visible on the screen. If it is not, the shot is removed from the list.
[ 118 ]
Chapter 4
The Draw() method for the ShotManager is similar to the method used in the AsteroidManager class. It simply iterates through the list and instructs the sprites to draw themselves. We will add instances of the ShotManager class to both our PlayerManager class and the EnemyManager class we will be building shortly.
Adding the player The player's star ighter is a small, three frame animaion that the player will control with either the keyboard or the gamepad:
As with both asteroids and shots, we will create a manager class for the player. The PlayerManager will be responsible for handling player input, iring shots, and limiing the player to a pre-deined area on the screen.
Time for action – creating the PlayerManager class 1.
Add a new class called PlayerManager to the Asteroid Belt Assault project.
2.
Add the following using direcives to the top of the class ile: using Microsoft.Xna.Framework; using Microsoft.Xna.Framework.Input; using Microsoft.Xna.Framework.Graphics;
3.
Add declaraions to the PlayerManager class: public Sprite playerSprite; private float playerSpeed = 160.0f; private Rectangle playerAreaLimit; public long PlayerScore = 0; public int LivesRemaining = 3; public bool Destroyed = false; private Vector2 gunOffset = new Vector2(25, 10); private float shotTimer = 0.0f; private float minShotTimer = 0.2f; private int playerRadius = 15; public ShotManager PlayerShotManager; [ 119 ]
Asteroid Belt Assault – Lost in Space
4.
Add a constructor to the PlayerManager class: public PlayerManager( Texture2D texture, Rectangle initialFrame, int frameCount, Rectangle screenBounds) { playerSprite = new Sprite( new Vector2(500, 500), texture, initialFrame, Vector2.Zero); PlayerShotManager = new ShotManager( texture, new Rectangle(0, 300, 5, 5), 4, 2, 250f, screenBounds); playerAreaLimit = new Rectangle( 0, screenBounds.Height / 2, screenBounds.Width, screenBounds.Height / 2); for (int x = 1; x < frameCount; x++) { playerSprite.AddFrame( new Rectangle( initialFrame.X + (initialFrame.Width * x), initialFrame.Y, initialFrame.Width, initialFrame.Height)); } playerSprite.CollisionRadius = playerRadius; }
What just happened? As with all of our other objects, the player's ship is represented as a Sprite. When the player moves, their speed is limited to 160 pixels per second. This value will be used to scale the velocity vector associated with the player sprite while moving. In addiion to limiing the speed at which the player can move, the player is limited to the area described by the playerAreaLimit rectangle. If the player's velocity carries their star ighter outside of this rectangle, their posiion will be adjusted to move the ship back into this area. [ 120 ]
Chapter 4
The playerScore and livesRemaning variables will be used to track the player's progress in the game. They will be reset when a new game is started and manipulated by other code such as the CollisionManager. When a player collides with a deadly object, the Destroyed member will be set to true, allowing the game management system to take appropriate acions such as decreasing the number of lives remaining, respawning the player, or ending the game. The next four member variables allow the player to ire their star ighter's cannon. The gunOffset vector points to the locaion on the ship's sprite image where newly ired projeciles will be created. The shotTimer and minShotTimer loats will be used in our now familiar iming mechanism to prevent a constant stream of player-ired bullets from issuing from the player's cannon. The playerRadius value represents the size of the player's ship. This value will be copied to the sprite's CollisionRadius member in order to be checked against other objects during collision detecion. The PlayerManager constructor builds the playerSprite object from the passed variables and also creates an instance of the ShotManager class, allowing the PlayerManager class to handle any shots ired by the player.
Handling user input Asteroid Belt Assault will support both keyboard and gamepad based control. If you have a wired Xbox 360 gamepad, it will plug into a USB port on your PC, and will be recognized by XNA for controlling your games. We saw an example of mouse-based user input in the SquareChase and Flood Control games, using the MouseState object. Similar objects, KeyboardState and GamePadState exist for the keyboard and gamepad, respecively, and they are used in the same manner as the MouseState object: The state is captured via the GetState() method and members of the returned object can be checked to determine the state of keyboard keys or gamepad thumbsicks and butons.
Time for action – handling user input 1.
Add the FireShot() helper method to the PlayerManager class: private void FireShot() { if (shotTimer >= minShotTimer) { PlayerShotManager.FireShot( playerSprite.Location + gunOffset, new Vector2(0, -1), true); shotTimer = 0.0f; } } [ 121 ]
Asteroid Belt Assault – Lost in Space
2.
Add the HandleKeyboardInput() helper method to the PlayerManager class: private void HandleKeyboardInput(KeyboardState keyState) { if (keyState.IsKeyDown(Keys.Up)) { playerSprite.Velocity += new Vector2(0, -1); } if (keyState.IsKeyDown(Keys.Down)) { playerSprite.Velocity += new Vector2(0, 1); } if (keyState.IsKeyDown(Keys.Left)) { playerSprite.Velocity += new Vector2(-1, 0); } if (keyState.IsKeyDown(Keys.Right)) { playerSprite.Velocity += new Vector2(1, 0); } if (keyState.IsKeyDown(Keys.Space)) { FireShot(); } }
3.
Add the HandleGamepadInput() helper method to the PlayerManager class: private void HandleGamepadInput(GamePadState gamePadState) { playerSprite.Velocity += new Vector2( gamePadState.ThumbSticks.Left.X, -gamePadState.ThumbSticks.Left.Y); if (gamePadState.Buttons.A == ButtonState.Pressed) { FireShot(); } }
[ 122 ]
Chapter 4
What just happened? The FireShot() helper method will be called from both the HandleKeyboardInput() and HandleGamepadInput() methods, and implements a porion of the standard iming mechanism we have been using throughout this book. The remainder of the mechanism (incremening the shotTimer value) will take place in the Update() method we will be adding shortly. When a shot is ired, its velocity is passed as a normalized vector poining straight up (the only direcion the player can ire). Since we have this limitaion in place, we do not need to actually normalize the vector as we can create it as a vector with a length of 1 by specifying (0, -1) as the vector components. The IsKeyDown() method of the KeyboardState class returns true if the indicated key is down when the state is captured. As far as XNA is concerned, there is no keyboard bufer or individual key presses. Each key is either up or down when the state is read. The direcional keys individually add to the player's velocity vector in direcions corresponding to their key presses. For example, if the Keys.Up key is pressed, a vector of (0, -1) is added to the player's velocity. This means it is possible for the player to press both the Up and Down keys at the same ime, though the two vectors will simply cancel each other out. If the Space bar on the keyboard is pressed, the FireShot() helper method is called, indicaing that the player wishes to ire a projecile if enough ime has elapsed since the previous projecile was ired. HandleGamepadInput() is somewhat simpler than the keyboard input handler because the let thumbsick, that we will use to control the player's ship, returns a vector that represents the direcion the player has the sick pointed in. We cannot simply apply the thumbsick vector to the ship's velocity because the sign of the Y component of the vector on the gamepad is the reverse of its meaning on the screen. In other words, pressing up on the thumbsick returns a posiive Y value, while moving up on the screen is a negaive Y value. By building a new vector out of the components of the thumbsick vector and negaing the Y value, we can add this new vector to the velocity vector of the ship. The A buton on the gamepad triggers the call to the FireShot() method.
Time for action – updating and drawing the player's ship 1.
Add the imposeMovementLimits() helper method to the PlayerManager class: private void imposeMovementLimits() { Vector2 location = playerSprite.Location; if (location.X < playerAreaLimit.X) location.X = playerAreaLimit.X; if (location.X > (playerAreaLimit.Right - playerSprite.Source.Width)) [ 123 ]
Asteroid Belt Assault – Lost in Space location.X = (playerAreaLimit.Right - playerSprite.Source.Width); if (location.Y < playerAreaLimit.Y) location.Y = playerAreaLimit.Y; if (location.Y > (playerAreaLimit.Bottom - playerSprite.Source.Height)) location.Y = (playerAreaLimit.Bottom - playerSprite.Source.Height); playerSprite.Location = location; }
2.
Add the Update() method to the PlayerManager class: public void Update(GameTime gameTime) { PlayerShotManager.Update(gameTime); if (!Destroyed) { playerSprite.Velocity = Vector2.Zero; shotTimer += (float)gameTime.ElapsedGameTime.TotalSeconds; HandleKeyboardInput(Keyboard.GetState()); HandleGamepadInput(GamePad.GetState(PlayerIndex.One)); playerSprite.Velocity.Normalize(); playerSprite.Velocity *= playerSpeed; playerSprite.Update(gameTime); imposeMovementLimits(); } }
3.
Add the Draw() method to the PlayerManager class: public void Draw(SpriteBatch spriteBatch) { PlayerShotManager.Draw(spriteBatch); if (!Destroyed) { playerSprite.Draw(spriteBatch); } }
[ 124 ]
Chapter 4
4.
Add a declaraion to the Game1 class for the PlayerManager: PlayerManager playerManager;
5.
In the LoadContent() method of the Game1 class, set up the PlayerManager ater the AsteroidManager is iniialized: playerManager = new PlayerManager( spriteSheet, new Rectangle(0, 150, 50, 50), 3, new Rectangle( 0, 0, this.Window.ClientBounds.Width, this.Window.ClientBounds.Height));
6.
In the Update() method of the Game1 class, add an update line for the PlayerManager right ater the AsteroidManager is updated: playerManager.Update(gameTime);
7.
In the Draw() method of the Game1 class, add a draw line for the PlayerManager right ater the AsteroidManager is drawn: playerManager.Draw(spriteBatch);
8.
Execute the game and ly your star ighter around in the asteroid ield. Fire of a few shots with your cannon!
What just happened? The imposeMovementLimits() method begins by making a copy of the playerSprite's Location property. Since Location is a property and not a public member, we cannot modify the components of the vector (X and Y) individually. Creaing a temporary copy allows us to independently modify these values and then save the whole vector back to the property. The X and Y values of the vector are checked against the edges of the playerAreaLimit rectangle. On the right and botom edges, the width and height of the player sprite is subtracted from the bounding rectangle edges to ensure that the player sprite stays enirely on the screen. If any of the edges are out of alignment, the components of the locaion vector are adjusted to keep the ship within the play area. The locaion is then saved back into the playerSprite.Location property.
[ 125 ]
Asteroid Belt Assault – Lost in Space
Updaing the player manager begins by updaing its related ShotManager. Then, if the Destroyed variable is false, the remainder of the Update() method is allowed to proceed. This check prevents the player from coninuing to ire shots ater being killed. The update begins by seing the player's velocity to zero and incremening the imer for iring shots. The HandleKeyboardInput() and HandleGamepadInput() methods are then called, passing each the current state of the appropriate input device. We need to resolve two potenial issues with player movement at this point. If the player were simply moving to the right, the player's velocity vector would be equal to (1, 0), with a length of 1 unit. If, however, the player is holding down both the right and up keys, the resuling vector would be (1, 1). As we saw when discussing normalized vectors while bouncing asteroids of of each other, this vector has a length of 1.414 units, meaning that the player can move faster by moving diagonally than they can by moving in straight lines. A related side issue is that if the player has an Xbox gamepad connected to their PC, they could hold down both the thumbsick and the arrow keys to move at twice the normal speed in their chosen direcion. To compensate for both of these potenial issues, the Update() method normalizes the player's velocity vector and then muliplies it by the playerSpeed variable. This results in a vector that is always the same length (unless, of course, the player is not moving, in which case the vector value of (0, 0) has no length at all). Ater all of the input and velocity changes have been accounted for, the Update() method of the playerSprite object is called to allow the velocity to be added to the player's locaion and to advance the animaion frame. Finally, the imposeMovementLimits() method is called to make sure the ship stays within the play area. When the PlayerManager is drawn, the same series of events takes place as the Update() method. First, the associated ShotManager is drawn, followed by a check to see if the player has been destroyed. If they are sill alive, the player ship gets drawn to the screen. It is important to note that the ShotManager gets drawn before the player, because any shot the player ires will begin somewhat overlapping the player's sprite. By drawing the shots before the player ship, the shot will appear to come from inside the ship, instead of appearing on top of the ship when ired.
Enemy ships Now that the player can ly and shoot their weapons, it is ime to give them something to shoot at!
[ 126 ]
Chapter 4
Our enemy ships will follow a series of waypoints (speciied as a list of vectors poining to screen coordinates) across the screen. Because we need this new type of behaviour that all enemy ships will implement, we will create an Enemy class as well as an EnemyManager class.
Time for action – creating the Enemy class 1.
Add a new class called Enemy to the Asteroid Belt Assault project.
2.
Add the standard using direcives to the class: using Microsoft.Xna.Framework; using Microsoft.Xna.Framework.Graphics;
3.
Add declaraions to the Enemy class: public Sprite EnemySprite; public Vector2 gunOffset = new Vector2(25, 25); private Queue waypoints = new Queue(); private Vector2 currentWaypoint = Vector2.Zero; private float speed = 120f; public bool Destroyed = false; private int enemyRadius = 15; private Vector2 previousLocation = Vector2.Zero;
4.
Add a constructor to the Enemy class: public Enemy( Texture2D texture, Vector2 location, Rectangle initialFrame, int frameCount) { EnemySprite = new Sprite( location, texture, initialFrame, Vector2.Zero); for (int x = 1; x < frameCount; x++) { EnemySprite.AddFrame( new Rectangle( initialFrame.X = (initialFrame.Width * x), initialFrame.Y, initialFrame.Width, [ 127 ]
Asteroid Belt Assault – Lost in Space initialFrame.Height)); } previousLocation = location; currentWaypoint = location; EnemySprite.CollisionRadius = enemyRadius; }
What just happened? As always, our object contains a Sprite object that will provide its base display and update capabiliies. Just like we did with the player ship, we have included a vector poining to the locaion on the sprite where shots will begin when the enemy ship ires its cannon. Enemy ships will be supplied with a list of waypoints that they will progress through, with the waypoint the ship is currently atemping to reach stored in the currentWaypoint variable. Movement towards the current waypoint will be scaled by speed. When the Sprite represening the enemy is created, the enemyRadius value will be copied to the Sprite's CollisionRadius member for checking during collision detecion. The Destroyed Boolean will be set to true by the CollisionManager class we will create in Chapter 5. When Destroyed is true, the ship will not be drawn, updated, or eligible for collision with other objects. In order to rotate the enemy ship automaically to point in the direcion it is travelling, the previousLocation vector stores the ship's locaion during the previous frame. By calculaing the vector from the previous locaion to the new locaion, we can determine the facing of the ship and rotate the image appropriately. Most of the Enemy constructor simply iniializes a new Sprite object with the passed parameters, adding frames to the sprite based on frameCount. Both the previousLocation and the currentWaypoint values are set to the sprite's creaion posiion, and the collision radius is set at the end of the constructor.
Time for action – waypoint management 1.
Add the AddWaypoint() method to the Enemy class: public void AddWaypoint(Vector2 waypoint) { waypoints.Enqueue(waypoint); }
[ 128 ]
Chapter 4
2.
Add the WaypointReached() method to the Enemy class: public bool WaypointReached() { if (Vector2.Distance(EnemySprite.Location, currentWaypoint) < (float)EnemySprite.Source.Width/2) { return true; } else { return false; } }
3.
Add the IsActive() method to the Enemy class: public bool IsActive() { if (Destroyed) { return false; } if (waypoints.Count > 0) { return true; } if (WaypointReached()) { return false; } return true; }
What just happened? When a new waypoint is added to the enemy's route, it is enqueued to the waypoints queue. When WaypointReached() is called, the funcion checks to see if the distance between the sprite's current locaion and the current waypoint is less than half of the sprite width. If it is, we consider the sprite "close enough" to have reached the desinaion.
[ 129 ]
Asteroid Belt Assault – Lost in Space
It may be temping to simply check to see if the distance is equal to zero, but in reality that will never really happen. Your enemy ship is moving at a ixed rate per second, that is scaled in each frame by the ime elapsed since the last frame. For this reason, the ship is moving in increments that may not be equal to full pixels. The ship will get close to the waypoint, but it is unlikely to ever exactly reach it. Instead, it would jump back and forth slightly past the waypoint in one direcion, then reverse and jump slightly past it in the other direcion. The IsActive() method is a shortcut method to check several diferent condiions to determine if the ship should be updated and visible. If the ship has been marked as destroyed, obviously it is not acive, hence false is returned. If this ship sill has waypoints to reach (and has not been destroyed, otherwise false would already have been returned), we can assume that the ship is sill acive, and will return true. Finally, if there are no waypoints let in the waypoints queue, and the currentWaypoint has been reached, we return false because the ship has navigated all of its waypoints and is resing at its inal desinaion. When we generate waves of enemies, the iniial locaion and inal waypoint will always be of screen, allowing the enemy ships to enter the playield and exit gracefully. If they make it all the way to the exit without the player destroying them, they will be removed from play. If none of the condiions above resulted in a return value for the funcion, it can be assumed that the ship is sill travelling to a waypoint, and true is returned from the funcion.
Time for action – enemy update and draw 1.
Add the Update() method to the Enemy class: public void Update(GameTime gameTime) { if (IsActive()) { Vector2 heading = currentWaypoint - EnemySprite.Location; if (heading != Vector2.Zero) { heading.Normalize(); } heading *= speed; EnemySprite.Velocity = heading; previousLocation = EnemySprite.Location; EnemySprite.Update(gameTime); EnemySprite.Rotation = (float)Math.Atan2( EnemySprite.Location.Y - previousLocation.Y, [ 130 ]
Chapter 4 EnemySprite.Location.X - previousLocation.X); if (WaypointReached()) { if (waypoints.Count > 0) { currentWaypoint = waypoints.Dequeue(); } } } }
2.
Add the Draw() method to the Enemy class: public void Draw(SpriteBatch spriteBatch) { if (IsActive()) { EnemySprite.Draw(spriteBatch); } }
What just happened? Updaing an Enemy begins by checking to see if the enemy is sill acive. If it is, a heading is calculated by subtracing the enemy's current locaion from the current waypoint. If the resuling vector is not equal to Vector2.Zero, the vector is normalized. We need to make this check because Vector2.Zero cannot be normalized, which will result in an error in our code. Recall that normalizing a vector divides the vector by its length, resuling in a vector with a length of one. Vector2.Zero has a length of zero, and dividing anything by zero produces an invalid result. Once we have a heading, it is muliplied by the ship's speed, and stored as the sprite's velocity vector. The current locaion of the sprite is captured, and the sprite's Update() method is called that will move the sprite based on its velocity. By using the locaion we stored before the Update() call, we can use the Math.Atan2() method to determine the angle between the current locaion and the previous locaion, resuling in an angle of rotaion that can be applied to the Rotation property of the sprite in order to automaically rotate it to face the direcion in which it is moving. Using this method, a sprite moving only to the right (in the posiive X direcion) would result in a rotaion value of zero, which is why the enemy sprite on the sprite sheet is drawn facing to the right.
[ 131 ]
Asteroid Belt Assault – Lost in Space
Finally, the WaypointReached() method is checked to see if the just-executed movement has brought the enemy to its current waypoint. If it has, and there are addiional waypoints for the sprite to visit, the next waypoint is extracted from the queue. The Draw() method should be very familiar by now, as it is the same implementaion that all of our manager classes have been using. Rest assured, we will be seeing it again.
The EnemyManager class The EnemyManager class is responsible for keeping track of all acive enemy ships, spawning new ships and waves of ships, and determining when ships should ire at the player. Addiionally, it will be responsible for removing ships that are destroyed or leave the play area by compleing their waypoint movements.
Time for action – creating the EnemyManager class 1.
Add a new class to the AsteroidBeltAssault project called EnemyManager.
2.
Add the standard using direcives to the top of the ile: using Microsoft.Xna.Framework; using Microsoft.Xna.Framework.Graphics;
3.
Add declaraions to the EnemyManager class: private Texture2D texture; private Rectangle initialFrame; private int frameCount; public List Enemies = new List(); public ShotManager EnemyShotManager; private PlayerManager playerManager; public int MinShipsPerWave = 5; public int MaxShipsPerWave = 8; private float nextWaveTimer = 0.0f; private float nextWaveMinTimer = 8.0f; private float shipSpawnTimer = 0.0f; private float shipSpawnWaitTime = 0.5f; private float shipShotChance = 0.2f; private List pathWaypoints = new List(); private Dictionary waveSpawns = new Dictionary(); public bool Active = true; private Random rand = new Random(); [ 132 ]
Chapter 4
What just happened? As with our other manager classes, the EnemyManager will cache informaion about the sprite used to create enemies in the texture, initialFrame, and frameCount members in order to supply them to the constructor for the Sprite class when an enemy needs to be generated. Enemies will be stored in the Enemies list object that will be updated and drawn in a manner similar to the asteroids and shots. Because the EnemyManager will be responsible for determining when enemy ships should ire at the player, it needs a reference to the PlayerManager (to determine the player's current posiion) and contains an instance of ShotManager (in order to use the FireShot() method). Waves of enemy ships will be spawned by the EnemyManager based on a imer. Each wave will consist of at least MinShipsPerWave, but no more than MaxShipsPerWave. These values are declared as public so that they can be modiied at run ime in order to increase the diiculty of the game as play coninues. Our standard iming mechanism is in place to determine when each wave should be spawned (nextWaveTimer and nextWaveMinTimer) and a second imer determines the spawn ime between each ship in a wave. In this case, one half of a second will elapse between the spawning of each ship in a wave. During any given frame, each acive ship has a 0.2% chance of iring a shot at the player. This number may seem very low, but keep in mind that the check will be made 60 imes per second for each acive ship. The pathWaypoints object is a list of lists of Vector2 objects. This is not really as complicated as it may sound. Remember that a waypoint is represented by a vector poining to a locaion on the screen. The path that any enemy ship travels is determined by a list of waypoints or a path across the screen that the ship will take. Since we do not want every ship to follow exactly the same path across the screen, we will deine several diferent paths. Each path has its own list of waypoints. In order to facilitate easy random generaion and expansion of the path system, each of the paths is rolled up into a list of paths. When we request an item from the pathWaypoints list, the result is a list of vectors. We can then break that list apart for each of the individual waypoints. When the ime comes to actually spawn ships, we will check the waveSpawns dicionary. The keys in the dicionary (the irst integer) will correspond to the path number, while the value (the second integer) determines the number of ships waiing to be spawned on that path. The Active member will be checked during the class' update tasks to determine if new ships should be spawned. External code can set this Boolean value to false to prevent new ships (or waves of ships) from being spawned. [ 133 ]
Asteroid Belt Assault – Lost in Space
Managing waypoints In order to create the pathWaypoints, we will use a helper funcion that generates individual path lists and adds them to the aggregated list object.
Time for action – setting up the EnemyManager class 1.
Add the setUpWaypoints() helper funcion to the EnemyManager class: private void setUpWaypoints() { List path0 = new List(); path0.Add(new Vector2(850, 300)); path0.Add(new Vector2(-100, 300)); pathWaypoints.Add(path0); waveSpawns[0] = 0; List path1 = new List(); path1.Add(new Vector2(-50, 225)); path1.Add(new Vector2(850, 225)); pathWaypoints.Add(path1); waveSpawns[1] = 0; List path2 = new List(); path2.Add(new Vector2(-100, 50)); path2.Add(new Vector2(150, 50)); path2.Add(new Vector2(200, 75)); path2.Add(new Vector2(200, 125)); path2.Add(new Vector2(150, 150)); path2.Add(new Vector2(150, 175)); path2.Add(new Vector2(200, 200)); path2.Add(new Vector2(600, 200)); path2.Add(new Vector2(850, 600)); pathWaypoints.Add(path2); waveSpawns[2] = 0; List path3 = new List(); path3.Add(new Vector2(600, -100)); path3.Add(new Vector2(600, 250)); path3.Add(new Vector2(580, 275)); path3.Add(new Vector2(500, 250)); path3.Add(new Vector2(500, 200)); path3.Add(new Vector2(450, 175)); path3.Add(new Vector2(400, 150)); path3.Add(new Vector2(-100, 150)); pathWaypoints.Add(path3); waveSpawns[3] = 0; }
[ 134 ]
Chapter 4
2.
Add a constructor to the EnemyManager class: public EnemyManager( Texture2D texture, Rectangle initialFrame, int frameCount, PlayerManager playerManager, Rectangle screenBounds) { this.texture = texture; this.initialFrame = initialFrame; this.frameCount = frameCount; this.playerManager = playerManager; EnemyShotManager = new ShotManager( texture, new Rectangle(0, 300, 5, 5), 4, 2, 150f, screenBounds); setUpWaypoints(); }
What just happened? Each of the paths is created in the setUpWaypoints() method as individual lists of vectors. Each list is added to the pathWaypoints list, and the waveSpawns dicionary for that path is set to zero, indicaing that there are no ships waiing to spawn on that path. The EnemyManager constructor assigns the cached values and references, creates an instance of ShotManager, and calls the setUpWaypoints() method to generate the pathWaypoints list. New waypoint paths can be added to the game simply by creaing them in the helper method above. As we will see below, they will automaically be included in the random generaion of waves.
Time for action – spawning enemies 1.
Add the SpawnEnemy() method to the EnemyManager class: public void SpawnEnemy(int path) { Enemy thisEnemy = new Enemy( texture, [ 135 ]
Asteroid Belt Assault – Lost in Space pathWaypoints[path][0], initialFrame, frameCount); for (int x = 0; x < pathWaypoints[path].Count(); x++) { thisEnemy.AddWaypoint(pathWaypoints[path][x]); } Enemies.Add(thisEnemy); }
2.
Add the SpawnWave() method to the EnemyManager class: public void SpawnWave(int waveType) { waveSpawns[waveType] += rand.Next(MinShipsPerWave, MaxShipsPerWave + 1); }
3.
Add the updateWaveSpawns() method to the EnemyManager class: private void updateWaveSpawns(GameTime gameTime) { shipSpawnTimer += (float)gameTime.ElapsedGameTime. TotalSeconds; if (shipSpawnTimer > shipSpawnWaitTime) { for (int x = waveSpawns.Count - 1; x >= 0; x--) { if (waveSpawns[x] > 0) { waveSpawns[x]--; SpawnEnemy(x); } } shipSpawnTimer = 0f; } nextWaveTimer += (float)gameTime.ElapsedGameTime.TotalSeconds; if (nextWaveTimer > nextWaveMinTimer) { SpawnWave(rand.Next(0, pathWaypoints.Count)); nextWaveTimer = 0f; } }
[ 136 ]
Chapter 4
What just happened? Spawning a new enemy ship requires the path number that the ship will be spawned on. Given this informaion, a new Enemy object is created and given the cached informaion about the sprite, along with the irst point in the waypoints list for the given path. Each subsequent waypoint is then added to the enemy's waypoint list, and the enemy is added to the Enemies list. Spawning a new wave does not actually spawn any individual enemies, but instead sets the entry in the waveSpawns dicionary which corresponds to the waypoint path to a random number of enemies between MinShipsPerWave and MaxShipsPerWave. The updateWaveSpawns() method maintains the iming loop to determine when new ships can be spawned. If enough ime has elapsed, a new ship is spawned at the beginning of each waypoint path that currently has ships waiing to spawn (meaning that the waveSpawns value for that path is greater than zero). The nextWaveTimer value is then checked to see if enough ime has elapsed to spawn a new wave. If so, SpawnWave() is called, given a random wave number between 0 and the last path in pathWaypoints. The imer is then reset in preparaion for the next wave.
Time for action – updating and drawing the EnemyManager 1.
Add the Update() method to the EnemyManager class: public void Update(GameTime gameTime) { EnemyShotManager.Update(gameTime); for (int x = Enemies.Count - 1; x >= 0; x--) { Enemies[x].Update(gameTime); if (Enemies[x].IsActive() == false) { Enemies.RemoveAt(x); } else { if ((float)rand.Next(0, 1000) / 10 0); } }
6.
Add a constructor for the Paricle class: public Particle( Vector2 location, Texture2D texture, Rectangle initialFrame, Vector2 velocity, Vector2 acceleration, float maxSpeed, int duration, Color initialColor, Color finalColor) : base(location, texture, initialFrame, velocity) { initialDuration = duration; remainingDuration = duration; this.acceleration = acceleration; this.initialColor = initialColor; this.maxSpeed = maxSpeed; this.finalColor = finalColor; }
What just happened? The Paricle class extends the Sprite class, adding new features to those of its parent. The acceleration vector will be applied to the sprite's velocity during each update cycle. The velocity vector itself will be limited in magnitude to maxSpeed. When the paricle is created, its initialDuration and remainingDuration will be set to the duraion value passed into the constructor. These values will be used to determine how far along the paricle's lifespan it is at any given ime. [ 143 ]
Asteroid Belt Assault – Special Efects
The initialColor and finalColor members determine the int color that will be used in the SpriteBatch.Draw() call when the sprite is displayed. The color value will be altered smoothly as the paricle moves through its lifecycle, beginning at initialColor and reaching finalColor by its last frame. Each of the properies of the Paricle class do not directly return the contents of member variables, but rather return values based on the two duraion members. ElapsedDuration returns the diference between initialDuration and remainingDuration, resuling in the number of frames for which the paricle will coninue to exist. A percentage value (between zero and one) is returned by the DurationProgress property, represening the current posiion along the paricle's lifespan. Finally, IsActive returns false if the remainingDuration has reached zero.
Time for action – updating and drawing particles 1.
Add an Update() method to the Paricle class: public override void Update(GameTime gameTime) { if (IsActive) { velocity += acceleration; if (velocity.Length() > maxSpeed) { velocity.Normalize(); velocity *= maxSpeed; } TintColor = Color.Lerp( initialColor, finalColor, DurationProgress); remainingDuration--; base.Update(gameTime); } }
2.
Add a Draw() method to the Paricle class: public override void Draw(SpriteBatch spriteBatch) { if (IsActive) { base.Draw(spriteBatch); } } [ 144 ]
Chapter 5
What just happened? Both the Update() and the Draw() methods override the Sprite class' methods of the same name because we need to alter the behaviour associated with them. Both methods will only execute any code if the IsActive property returns true. In fact, for the Draw() method, this is the only reason we override the method—to prevent drawing a paricle that has expired. In the Update() method, we add the acceleration vector to the velocity vector, and then check to see if the length of the velocity vector has exceeded the maximum speed at which the paricle is allowed to move. If it has, the velocity vector is normalized and then muliplied by the maximum speed, resuling in a vector poining in the same direcion at the maximum length. The TintColor property will be reset in each frame using the Lerp() method of the Color class. Lerp returns a color between the two colors provided as parameters, that is scaled towards one color or the other based on the value of the third parameter, that ranges from zero to one. A zero value would return the irst color parameter, while a one would return the second. Values between zero and one return a mixing of the two colors along a linear scale. Lerping The term "Lerp" is a rough acronym for "linear interpolaion", a method to progress between two known points based on a reference value. For example, if you were to lerp between 1 and 10, with a control of 50%, the result would be 5 (halfway between the iniial and inal values). The MathHelper class contains a Lerp() method that can be used for numerical lerping, and several XNA structures, including vectors, contain their own Lerp() methods as well.
In both the Update() and the Draw() methods, the base method of the sprite class is called as the last task each method performs before exiing.
Particle explosions Now that we have the Paricle class available to us, we can turn our atenion to building paricle-based explosions. In the SpriteSheet.png ile, beginning at locaion (0, 100) are three frames of roughly circular, parially transparent spatering that we will use as the basis for our explosion efects. When a new explosion is generated, we will create a random number of these images and an addiional number of individual small dot-shaped paricles to represent the explosion. These paricles will be moved slowly away from their staring point in random direcions, providing a gradually expanding explosion efect.
[ 145 ]
Asteroid Belt Assault – Special Efects
Time for action – the ExplosionManager class 1.
Add a new class called "ExplosionManager" to the Asteroid Belt Assault project.
2.
Add the standard using direcives to the class ile: using Microsoft.Xna.Framework; using Microsoft.Xna.Framework.Graphics;
3.
Add declaraions to the ExplosionManager class: private Texture2D texture; private List pieceRectangles = new List(); private Rectangle pointRectangle; private private private private
int int int int
minPieceCount maxPieceCount minPointCount maxPointCount
= = = =
3; 6; 20; 30;
private int durationCount = 90; private float explosionMaxSpeed = 30f; private float pieceSpeedScale = 6f; private int pointSpeedMin = 15; private int pointSpeedMax = 30; private Color initialColor = new Color(1.0f, 0.3f, 0f) * 0.5f; private Color finalColor = new Color(0f, 0f, 0f, 0f); Random rand = new Random(); private List ExplosionParticles = new List();
4.
Add a constructor to the ExplosionManager class: public ExplosionManager( Texture2D texture, Rectangle initialFrame, int pieceCount, Rectangle pointRectangle) { this.texture = texture; for (int x=0; x= 0; x--) { if (ExplosionParticles[x].IsActive) { ExplosionParticles[x].Update(gameTime); } else {
[ 149 ]
Asteroid Belt Assault – Special Efects ExplosionParticles.RemoveAt(x); } } }
2.
Add the Draw() method to the ExplosionManager class: public void Draw(SpriteBatch spriteBatch) { foreach (Particle particle in ExplosionParticles) { particle.Draw(spriteBatch); } }
3.
Add an instance of the ExplosionManager to the declaraions area of the Game1.cs class ile: ExplosionManager explosionManager;
4.
Sill in the Game1 class, add the iniializaion of the explosionManager object to the LoadContent() method: explosionManager = new ExplosionManager( spriteSheet, new Rectangle(0, 100, 50, 50), 3, new Rectangle(0, 450, 2, 2));
5.
In the Update() method of Game1, add a line to update the ExplosionManager ater the EnemyManager has been updated: explosionManager.Update(gameTime);
6.
In the Draw() method of the Game1, add the following ater the ShotManager draw call: explosionManager.Draw(spriteBatch);
What just happened? As with the other instances where we want to remove objects from a list while processing it, we cannot use a foreach loop to update the ExplosionParticles list. We loop backwards through the list, calling each individual paricle's Update() method if it is sill acive, and removing it from the list if it is not. When drawing the paricle list, we do not need to worry about checking for acive paricles, since the overloaded Draw() method we added to the Paricle class will not draw a paricle that has expired. [ 150 ]
Chapter 5
The collision manager In order for our paricle-based explosions to ever appear on the screen, we need to be able to detect collisions between objects. This will be the responsibility of the CollisionManager class that will handle all types of collision detecion in the game.
Time for action – creating the CollisionManager class 1.
Add a new class called CollisionManager to the AsteroidBeltAssault class.
2.
Add the following using direcive to the top of the class: using Microsoft.Xna.Framework;
3.
Add declaraions to the CollisionManager class: private private private private private private private
4.
AsteroidManager asteroidManager; PlayerManager playerManager; EnemyManager enemyManager; ExplosionManager explosionManager; Vector2 offScreen = new Vector2(-500, -500); Vector2 shotToAsteroidImpact = new Vector2(0, -20); int enemyPointValue = 100;
Add a constructor to the CollisionManager class: public CollisionManager( AsteroidManager asteroidManager, PlayerManager playerManager, EnemyManager enemyManager, ExplosionManager explosionManager) { this.asteroidManager = asteroidManager; this.playerManager = playerManager; this.enemyManager = enemyManager; this.explosionManager = explosionManager; }
What just happened? Since the CollisionManager will never draw anything on its own, it is not necessary to add the Microsot.Xna.Framework.Graphics using direcive to the class as we have in previous classes.
[ 151 ]
Asteroid Belt Assault – Special Efects
Because it will be comparing various objects against each other, the CollisionManager needs to know about most of the other managers in the game. References to these managers are stored in the member variables of the CollisionManager class. The offScreen vector is used as a shortcut for destroying some objects. Remember that our asteroids and shot objects will automaically clean themselves up when they leave the playing area of the screen, so seing their locaion to a posiion far of of the screen will trigger this cleanup code without having to duplicate it in our CollisionManager class. Enemy ships and the player are handled somewhat diferently, since they each have a Destroyed variable that can be set. Unlike our special case asteroid-to-asteroid collisions, where we assumed that all of the asteroids have the same mass, player shots impacing an asteroid will neither bounce of, nor modify the light of the asteroid as if it also had the same mass. When a player shot collides with an asteroid, the shot will impart a small amount of upward velocity to the asteroid and disappear. The shotToAsteroidImpact vector controls how much velocity each shot will transfer to an asteroid. This allows the player to slightly redirect the course of asteroids that may be headed for them to avoid a potenial collision. Finally, whenever a player shot collides with an enemy ship, the enemyPointValue will be added to the player's score.
Handling collisions Apart from our asteroids bouncing of of each other, we will handle ive diferent types of collisions:
Player shot to enemy ship collisions
Player shot to asteroid collisions
Enemy shot to player collisions
Enemy ship to player collisions
Asteroid to player collisions
The irst two types of collisions represent the player inluencing the game world, while the last three types of collisions result in the player being destroyed. We will build ive diferent helper funcions to check for these collisions, each one following the same patern. The two lists of objects involved in a potenial collision will be compared to each other, with each resuling collision triggering an acion.
[ 152 ]
Chapter 5
Time for action – player shot collisions 1.
Add the checkShotToEnemy() method to the CollisionManager class: private void checkShotToEnemyCollisions() { foreach (Sprite shot in playerManager.PlayerShotManager.Shots) { foreach (Enemy enemy in enemyManager.Enemies) { if (shot.IsCircleColliding( enemy.EnemySprite.Center, enemy.EnemySprite.CollisionRadius)) { shot.Location = offScreen; enemy.Destroyed = true; playerManager.PlayerScore += enemyPointValue; explosionManager.AddExplosion( enemy.EnemySprite.Center, enemy.EnemySprite.Velocity/10); } } } }
2.
Add the checkShotToAsteroid() method to the CollisionManager class: private void checkShotToAsteroidCollisions() { foreach (Sprite shot in playerManager.PlayerShotManager.Shots) { foreach (Sprite asteroid in asteroidManager.Asteroids) { if (shot.IsCircleColliding( asteroid.Center, asteroid.CollisionRadius)) { shot.Location = offScreen; asteroid.Velocity += shotToAsteroidImpact; } } } }
[ 153 ]
Asteroid Belt Assault – Special Efects
What just happened? The structure of both of these methods is very similar. A foreach loop iterates over each acive player shot, and a loop nested inside that loops through each enemy or asteroid. This way, every shot will be tested against every enemy and every asteroid in the game during each frame. The Sprite class' CircleCollision() method is used to determine if the shot has impacted another object. In the case of enemies, a collision will move the bullet of screen, mark the enemy as destroyed, add to the player's score, and play an explosion efect. When the explosion is created, one tenth of the enemy's velocity is passed as the momentum parameter to the explosion, causing the explosion to drit in the direcion that the enemy was travelling when it was destroyed. For asteroid collisions, the shot is sill moved of screen, but the asteroid is not destroyed by the shot. Instead, a small porion of the shot's velocity is added to the asteroid's velocity, allowing the player to nudge the asteroid onto a new course.
Time for action – player collisions 1.
Add the checkShotToPlayerCollision() method to the CollisionManager class: private void checkShotToPlayerCollisions() { foreach (Sprite shot in enemyManager.EnemyShotManager.Shots) { if (shot.IsCircleColliding( playerManager.playerSprite.Center, playerManager.playerSprite.CollisionRadius)) { shot.Location = offScreen; playerManager.Destroyed = true; explosionManager.AddExplosion( playerManager.playerSprite.Center, Vector2.Zero); } } }
2.
Add the checkEnemyToPlayerCollisions() method to the CollisionManager class: private void checkEnemyToPlayerCollisions() { foreach (Enemy enemy in enemyManager.Enemies) { [ 154 ]
Chapter 5 if (enemy.EnemySprite.IsCircleColliding( playerManager.playerSprite.Center, playerManager.playerSprite.CollisionRadius)) { enemy.Destroyed = true; explosionManager.AddExplosion( enemy.EnemySprite.Center, enemy.EnemySprite.Velocity / 10); playerManager.Destroyed = true; explosionManager.AddExplosion( playerManager.playerSprite.Center, Vector2.Zero); } } }
3.
Add the checkAsteroidToPlayerCollisions() method to the CollisionManager class: private void checkAsteroidToPlayerCollisions() { foreach (Sprite asteroid in asteroidManager.Asteroids) { if (asteroid.IsCircleColliding( playerManager.playerSprite.Center, playerManager.playerSprite.CollisionRadius)) { explosionManager.AddExplosion( asteroid.Center, asteroid.Velocity/10); asteroid.Location = offScreen; playerManager.Destroyed = true; explosionManager.AddExplosion( playerManager.playerSprite.Center, Vector2.Zero); } } }
[ 155 ]
Asteroid Belt Assault – Special Efects
What just happened? There is only a single loop in each of the ...ToPlayerCollisions() methods, since all of the objects are being compared to the single player object, but otherwise the code is very similar. In each case, the player is marked as Destroyed, which we will detect during Game1's update loop.
Time for action – using the CollisionManager class 1.
Add the CheckCollisions() method to the CollisionManager class: public void CheckCollisions() { checkShotToEnemyCollisions(); checkShotToAsteroidCollisions(); if (!playerManager.Destroyed) { checkShotToPlayerCollisions(); checkEnemyToPlayerCollisions(); checkAsteroidToPlayerCollisions(); } }
2.
Add a declaraion for the CollisionManager to the Game1 declaraions area: CollisionManager collisionManager;
3.
Iniialize the CollisionManager in the LoadContent() method of the Game1 class, ater the ExplosionManager has been iniialized: collisionManager = new CollisionManager( asteroidManager, playerManager, enemyManager, explosionManager);
4.
In the Game1 class' Update() method, in the GameStates.Playing secion, add the following ater the ExplosionManager is updated: collisionManager.CheckCollisions();
5.
Launch the game to view collision detecion and explosion efects. Ater your ship has been destroyed, you will need to press Alt + F4 (or close the game window with the mouse) to exit the game.
[ 156 ]
Chapter 5
What just happened? The CheckCollisions() method calls each of the individual check methods, providing a single point for external code to use the CollisionManager. During the Update() method of Game1, the CollisionManager is checked during each frame to determine if any game objects have collided. If they have, it will take appropriate acion. However, at this point, your ship will be able to collide with asteroids, enemies, and enemy bullets and explode once. Ater that, you will sill be invisible and immobile. Enemies will coninue to ire at your previous locaion, but since playerManager.Destroyed has been set to true, impacts of other objects with your ship will not be checked.
Sound effects Sound efects add a level of feedback to your game that, when missing, will be very noiceable to players. Even in situaions where sound efects are not realisic (you would not actually hear explosions in space), their absence would feel wrong while playing.
Generating and inding sound effects There are a number of sound efects freely available on the web that can be tracked down with a litle searching. Locaing truly royalty free sound efects is a bit harder. Most of the sound efects archives on the web are not the actual originators of the sound iles, so their true licensing requirements may be diicult to track down. You can always record your own efects if you have a way to simulate sounds. In the case of Asteroid Belt Assault, the sound efects were generated using a program called "sfxr". This applicaion, available at http://www.drpetter.se/project_sfxr.html includes full source code, and produces basic sound efects via random generaion.
Sound in XNA There are two diferent approaches for implemening sound in XNA. The irst opion is to use XACT, Microsot's Cross-plaform Audio Creaion Tool. XACT includes an authoring tool that allows you to build sound banks containing muliple audio tracks. XACT can be used in Windows and Xbox 360 projects, but not on the Zune or the Windows Phone 7 plaforms. The 3.0 release of XNA introduced a new method for implemening sound: the SoundEfect and SoundEfectInstance classes. These classes are much easier to use than XACT, and are available on all of the XNA plaforms. We will use the SoundEfect classes in AsteroidBeltAssault.
[ 157 ]
Asteroid Belt Assault – Special Efects
Time for action – building a sound effects manager 1.
Download the 0669_05_AUDIOPACK.zip ile from the book's website and extract the iles to a temporary folder.
2.
Right-click on the content project in Soluion Explorer and add a new folder called Sounds.
3.
Add the .WAV iles from the audio pack temporary folder to your new Sounds folder in the content project.
4.
Add a new class to the Asteroid Belt Assault project called "SoundManager".
5.
Add using direcives to the top of the SoundManager class ile: using using using using
6.
System.Diagnostics; Microsoft.Xna.Framework; Microsoft.Xna.Framework.Audio; Microsoft.Xna.Framework.Content;
Modify the declaraion of the SoundManager class by adding public static before the declaraion: public static class SoundManager
7.
Declare variables for the SoundManager class: private static List explosions = new List(); private static int explosionCount = 4; private static SoundEffect playerShot; private static SoundEffect enemyShot; private static Random rand = new Random();
8.
Add the Initialize() method to the SoundManager class: public static void Initialize(ContentManager content) { try { playerShot = content.Load(@"Sounds\Shot1"); enemyShot = content.Load(@"Sounds\Shot2"); for (int x = 1; x = titleScreenDelayTime) { if ((Keyboard.GetState().IsKeyDown(Keys.Space)) || (GamePad.GetState(PlayerIndex.One).Buttons.A == ButtonState.Pressed)) { playerManager.LivesRemaining = playerStartingLives; playerManager.PlayerScore = 0; resetGame(); gameState = GameStates.Playing; } } break;
9.
Replace the case secion for GameStates.Playing with: case GameStates.Playing: starField.Update(gameTime); asteroidManager.Update(gameTime); playerManager.Update(gameTime); enemyManager.Update(gameTime); explosionManager.Update(gameTime);
[ 163 ]
Asteroid Belt Assault – Special Efects collisionManager.CheckCollisions(); if (playerManager.Destroyed) { playerDeathTimer = 0f; enemyManager.Active = false; playerManager.LivesRemaining--; if (playerManager.LivesRemaining < 0) { gameState = GameStates.GameOver; } else { gameState = GameStates.PlayerDead; } } break;
10.
Replace the case secion for GameStates.PlayerDead with: case GameStates.PlayerDead: playerDeathTimer += (float)gameTime.ElapsedGameTime.TotalSeconds; starField.Update(gameTime); asteroidManager.Update(gameTime); enemyManager.Update(gameTime); playerManager.PlayerShotManager.Update(gameTime); explosionManager.Update(gameTime); if (playerDeathTimer >= playerDeathDelayTime) { resetGame(); gameState = GameStates.Playing; } break;
11.
Replace the case secion for GameStates.GameOver with: case GameStates.GameOver: playerDeathTimer += (float)gameTime.ElapsedGameTime.TotalSeconds; starField.Update(gameTime); asteroidManager.Update(gameTime); enemyManager.Update(gameTime); [ 164 ]
Chapter 5 playerManager.PlayerShotManager.Update(gameTime); explosionManager.Update(gameTime); if (playerDeathTimer >= playerDeathDelayTime) { gameState = GameStates.TitleScreen; } break;
What just happened? Currently, the EnemyManager starts generaing enemies as soon as the game starts, even if the game is siing at the itle screen. It is set this way because, while we were building the parts of our game, we wanted to see the enemy ships spawn, move, and ire. Now that we are building the structure of our game, we need to disable the EnemyManager by default, waiing for the game to start to enable it. The same seing change is needed for the default game state. Currently, for tesing purposes, we have the gameState variable defauling to GameStates.Playing, meaning that when the game is launched the itle screen is bypassed in favour of going directly to the game. We change this here to begin our game in the right mode. Next, we need to deine a number of variables to control the low and appearance of the game, staring with a SpriteFont object to hold the Pericles 14 point font we added to the project when we iniially created it. Our standard imer is implemented with playerDeathTimer and playerDeathDelayTime to control how long the game waits when the player has been killed before reseing and respawning the player. The same iming mechanism uilizes titleScreenTimer and titleScreenDelayTime to ensure that the itle screen does not accept input for the irst second it is acive. This way, if the player is sill pressing a key when the game switches back to the itle screen, a new game will not be immediately started. When staring a new game, the player will begin with three lives, and whenever the player is spawned (either for a new game or ater being destroyed), the player will start at a screen locaion of (390, 550). The inal two vectors, scoreLocation and livesLocation, point to the locaion on the screen where the player's score and remaining lives will be displayed. The resetGame() method posiions the player, moves each asteroid to an of-screen locaion (to prevent them from being too close to the player when the player spawns), and clears any acive enemies and shots. It enables the EnemyManager and inally sets the playerManager.Destroyed value to false, indicaing that the player is currently "alive". [ 165 ]
Asteroid Belt Assault – Special Efects
The itle screen update code waits for the imer to elapse, and then checks to see if either the Space bar on the keyboard or the A buton on the GamePad has been pressed. When it has, the player's remaining lives and score are reset, and the resetGame() method is called. The game state is then switched to GameStates.Playing. While in the Playing state, the code is similar to what we were using during tesing, updaing each of the diferent managers. The addiion here is that, ater all of the updates, the playerManager.Destroyed value is checked. If the player has been destroyed, the death imer is reset, the EnemyManager is disabled, and a life is deducted from the player's remaining total. If the life that was just lost was the player's last, the game state is set to GameOver. Otherwise, the state is set to PlayerDead. When in the PlayerDead state, most of the managers coninue to update as normal, so the star ield coninues to move, and game objects coninue on their courses. The CollisionManager is not updated while the player is dead. When the delay imer has expired, the resetGame() method is called and the state is set back to Playing. Finally, when the game is over, the playerDeathTimer will accumulate ime unil it has inished, and then the game will return to the itle screen. At the moment, running the game will not produce the expected results since we have not yet updated the case statements in the Draw() method to match the game state low.
Time for action – drawing the game structure 1.
In the Game1.cs ile, replace the current Draw method with the following: protected override void Draw(GameTime gameTime) { GraphicsDevice.Clear(Color.Black); spriteBatch.Begin(); if (gameState == GameStates.TitleScreen) { spriteBatch.Draw(titleScreen, new Rectangle(0, 0, this.Window.ClientBounds.Width, this.Window.ClientBounds.Height), Color.White); } if ((gameState == GameStates.Playing) || (gameState == GameStates.PlayerDead) || (gameState == GameStates.GameOver)) { [ 166 ]
Chapter 5 starField.Draw(spriteBatch); asteroidManager.Draw(spriteBatch); playerManager.Draw(spriteBatch); enemyManager.Draw(spriteBatch); explosionManager.Draw(spriteBatch); spriteBatch.DrawString( pericles14, "Score: " + playerManager.PlayerScore.ToString(), scoreLocation, Color.White); if (playerManager.LivesRemaining >= 0) { spriteBatch.DrawString( pericles14, "Ships Remaining: " + playerManager.LivesRemaining.ToString(), livesLocation, Color.White); } } if ((gameState == GameStates.GameOver)) { spriteBatch.DrawString( pericles14, "G A M E O V E R !", new Vector2( this.Window.ClientBounds.Width/2 pericles14.MeasureString ("G A M E O V E R !").X/2, 50), Color.White); }
spriteBatch.End(); base.Draw(gameTime); }
2.
Execute the game and play through a complete cycle.
[ 167 ]
Asteroid Belt Assault – Special Efects
What just happened? While the whole Draw() method is presented here for clarity, the only major changes are the inclusion of the DrawString() calls to display the player's score and remaining ship count, along with the display of the G A M E O V E R ! text string when in the GameOver state.
Have a go hero Here are a few suggesions for puing the topics we have covered in this chapter to use:
Currently, Asteroid Belt Assault never gets more diicult as ime passes. Add a iming mechanism that increases the number of asteroids, the frequency with which enemy ships are generated, or the rate at which the enemy ships ire at the player, as ime goes on.
Add new waypoint paths for enemies to follow, or create new enemy types by adding to the SpriteSheet.png ile. You could create larger enemies that stay on the screen for a longer period of ime, take muliple hits from player weapons, and ire more rapidly at the player.
The SoundManager class can be used with very few changes in other games. Try adding it to the Flood Control game and creaing your own sound efects for turning pieces, compleing a scoring row, and inishing a level.
Summary Asteroid Belt Assault is now completed! In this chapter we have covered:
Implemening a simple paricle system to generate dynamic explosion efects
Detecing and responding to collisions between the player, shots, enemies, and asteroids
Playing sound efects in response to game events
Organizing the game state low into a structure
[ 168 ]
6 Robot Rampage – Multi-Axis Mayhem In the depths of a top secret research facility, a supercomputer has gone rogue. It has reached out over the worldwide network and seized control of automated factories across the globe. In these factories, it has begun building tank-like roboic warriors. In Robot Rampage, the player takes on the roll of a robo-tank "ighing for the good guys". The player moves from factory to factory, shuing down the computer-controlled manufacturing faciliies and destroying the enemy robots. Robot Rampage is a muli-axis game—the player's movement and weaponry are controlled separately, allowing them to move and ire in any combinaion of direcions simultaneously.
In this chapter, we will begin construcing the Robot Rampage project and explore the following topics:
Using a camera class to view a world larger than the game window
Creaing a sprite class that is aware of coordinates in the larger world
Building a ile-based game world map
Building a player sprite from muliple component sprites
Using the Xbox 360 gamepad's thumb sick controllers
Collision detecion between sprite objects and ile map squares
Robot Rampage – Muli-Axis Mayhem
Statics, statics, everywhere We looked at staic classes in Chapter 5 by creaing a class to play sound efects that did not require instances of the class to be created or referenced in other areas of our code. We will expand on that technique in Robot Rampage by deining several staic classes to handle components like the game's camera, efects manager, and shots manager.
Time for action – creating the Robot Rampage project 1.
In Visual Studio Express, create a new XNA 4.0 Windows Game project called Robot Rampage.
2.
Download the 0669_06_GRAPHICSPACK.zip ile from the book's website and extract the graphics resources to a temporary folder.
3.
In the Robot Rampage Content project, create a new folder called Fonts.
4.
Add a new SpriteFont called Pericles14 to the Fonts folder, updaing the generated XML ile to change the FontName to Pericles.
5.
Also in the Content project, create a new folder called Textures.
6.
Add the graphics resources from the temporary directory to the Textures folder.
7.
In the Initialize() method of the Game1 class, add these lines to specify the size of the game window: this.graphics.PreferredBackBufferWidth = 800; this.graphics.PreferredBackBufferHeight = 600; this.graphics.ApplyChanges();
8.
In the declaraions area of the Game1 class, add a declaraion for the sprite sheet and font objects: Texture2D spriteSheet; Texture2D titleScreen; SpriteFont pericles14;
9.
In the LoadContent() method of the Game1 class, iniialize the sprite sheet and the font objects: spriteSheet = Content.Load(@"Textures\SpriteSheet"); titleScreen = Content.Load(@"Textures\TitleScreen"); pericles14 = Content.Load(@"Fonts\Pericles14");
[ 170 ]
Chapter 6
What just happened? We have built the basic structure of the Robot Rampage game, loading the sprite sheet and itle screen graphics, and creaing a SpriteFont we can use to display text later.
A world larger than the screen In both Flood Control and Asteroid Belt Assault, we dealt with game worlds limited to the area of the display window of the game. None of our game objects existed outside the conines of the screen, and, in fact, when we wished to eliminate some objects in Asteroid Belt Assault, we just moved them to an of screen locaion to allow the appropriate code manager to clean them up. When dealing with a larger game world, we need to make a few adjustments to the way we think about object posiions. Instead of simply tracking the locaion of a sprite on the screen, we will need to track the locaion of the object in "world coordinates":
In the previous image, the camera points to the upper let corner of a viewport within a larger game world. Anything inside the viewport will be visible on the screen, while background areas and objects outside the viewport will not be drawn.
[ 171 ]
Robot Rampage – Muli-Axis Mayhem
Both the viewport and the game objects can move independently, so we can no longer consider objects that are of screen to be ready to be cleaned up and removed from the game. An object that is of screen during the current frame may be moving towards an onscreen locaion or, alternaively, the camera may be moving towards the object, causing it to appear within the newly moved viewport.
Deining a camera In order to create our viewport into the game world, we will deine a staic Camera class that will represent the view the player currently has of the game world. At its most basic, a camera is really nothing more than a vector poining to the camera's locaion. In order to provide some addiional funcionality, we will add several other properies and methods to the Camera class.
Time for action – creating the Camera class 1.
Add a new class called "Camera" to the Robot Rampage project.
2.
Add the following using direcive to the class: using Microsoft.Xna.Framework;
3.
Modify the declaraion of the Camera class to make the class public and static: public static class Camera
4.
Add declaraions to the Camera class: #region Declarations private static Vector2 position = Vector2.Zero; private static Vector2 viewPortSize = Vector2.Zero; private static Rectangle worldRectangle = new Rectangle(0, 0, 0, 0); #endregion
5.
Add properies to the Camera class to access and modify the underlying members: #region Properties public static Vector2 Position { get { return position; } set { position = new Vector2( MathHelper.Clamp(value.X, worldRectangle.X, worldRectangle.Width - ViewPortWidth), [ 172 ]
Chapter 6 MathHelper.Clamp(value.Y, worldRectangle.Y, worldRectangle.Height - ViewPortHeight)); } } public static Rectangle WorldRectangle { get { return worldRectangle; } set { worldRectangle = value; } } public static int ViewPortWidth { get { return (int)viewPortSize.X; } set { viewPortSize.X = value; } } public static int ViewPortHeight { get { return (int)viewPortSize.Y; } set { viewPortSize.Y = value; } } public static Rectangle ViewPort { get { return new Rectangle( (int)Position.X, (int)Position.Y, ViewPortWidth, ViewPortHeight); } } #endregion
6.
Add methods to the Camera class: #region Public Methods public static void Move(Vector2 offset) { Position += offset; } public static bool ObjectIsVisible(Rectangle bounds) { [ 173 ]
Robot Rampage – Muli-Axis Mayhem return (ViewPort.Intersects(bounds)); } public static Vector2 Transform(Vector2 point) { return point - position; } public static Rectangle Transform(Rectangle rectangle) { return new Rectangle( rectangle.Left - (int)position.X, rectangle.Top - (int)position.Y, rectangle.Width, rectangle.Height); } #endregion
7.
In the LoadContent() method of the Game1 class, iniialize the Camera class ater the textures and sprite font have been loaded: Camera.WorldRectangle = new Rectangle(0, 0, 1600, 1600); Camera.ViewPortWidth = 800; Camera.ViewPortHeight = 600;
What just happened? The irst thing to noice about this code is that we have included direcives to deine code "regions". These direcives (#region and #endregion) instruct the C# development environment to treat these code areas as blocks that are collapsible as a related unit. You can click on the litle minus sign on the let side of the screen at the beginning of a region to collapse it, hiding the code and leaving behind just the region itle. We will include region declaraions in all of the classes in Robot Rampage as an example of their usage. Regions Grouping your code into region blocks, known as "Code Folding", can be a big help for readability purposes. If you give your regions descripive names, you can keep them all collapsed unil you need to work on a paricular method or other code element. Finding the element you need is then as simple as expanding the region it is located in.
[ 174 ]
Chapter 6
Our Camera object only needs three pieces of informaion to operate. The irst is its posiion within the game world. This vector points to the upper let corner of the viewing area represented by the camera. That is, if you think of the game world as a huge grid of pixels, the pixel pointed to by the position vector is the pixel that will be drawn in the upper let corner of the display area when the camera is used to draw a scene. The viewPortSize vector represents the number of pixels to the right and down from the position that are covered by the viewing area. While this size defaults to zero during our game's iniializaion, we will set the size to match the size of the game's client window. Together, the position and viewPortSize vectors can be thought of as deining a rectangle that represents the porion of the game world that is currently visible on the screen. The last piece of informaion the Camera needs is the size of the game world itself. This is the space in which all the objects in the game world will exist and it is measured in pixels. Again, this value defaults to a zero by zero pixel game world, but will be set appropriately in the game's iniializaion. Because the position vector actually represents the upper let corner of a rectangle (the visible screen) instead of a single point, we want to make sure that position remains not only within the game world, but also does not get any closer to the right or botom edges of the game world than the width and height of the viewing area. In other words, if the game world is 1000 by 1000 pixels, and the display screen is 800 by 600 pixels, the largest values we ever want for the components of the posiion vector are 200 for the X posiion and 400 for the Y posiion. If the camera were allowed to get closer to the edge of the game world, we would not have anything to display to the right or botom of the game world's edges. To enforce this limitaion, we use MathHelper.Clamp() in the set porion of the Position property. This ensures that a full display of the game world will always be visible on the screen. While external code could directly set the posiion of the camera via the Position property, we will generally prefer to use the Move() method to relocate the camera relaive to its current posiion. Even though the Move() method is a member of the Camera class and could access the position member directly, it uses the Position property just as external code would, allowing us to maintain the limitaions that Position imposes without having to rewrite them in the Move() method. Accessing private members This method of using the public properies to access your class' variables even from within the class' member methods is a good way to keep your code organized and make huning down and dealing with bugs easier. As long as your properies are robust in their validaion of data, using them in your methods prevents unchecked values from slipping in and disruping other code.
[ 175 ]
Robot Rampage – Muli-Axis Mayhem
When a game object is going to be drawn, we can check its display rectangle against the ObjectIsVisible() method of the Camera to determine if any pixels in the object would be visible on the screen based on the camera's current posiion. If ObjectIsVisible() returns false, there is no need to draw the object, as all of its pixels are of screen. We will build this check into the updated Sprite object we construct, so that each sprite will check its own visibility and skip drawing itself if it does not appear anywhere on the display. Lastly, we have a pair of methods named Transform(). Given either a pixel locaion (as a Vector2) or a Rectangle, the Transform() methods subtract the camera's current posiion from them and return the result. To visualize the transformaion of world coordinates into screen coordinates, let's return to the world and camera diagram we saw previously, with the addiion of an object in the game world:
Here, we can see that the Sprite object's world coordinates represent its absolute posiion within the context of the game world. On the right side of the previous diagram, we can see that if the Camera Posiion Vector is subtracted from the World Coordinate Vector, the resuling vector has the same direcion and length as the Screen Coordinates vector. When this vector is placed relaive to the upper let corner of the screen, the posiion of the object in screen coordinates is given. By storing the locaion of all of our game objects in world-based coordinates, the Camera's Transform() methods will provide screen-coordinate locaions for the SpriteBatch. Draw() method to display them in the appropriate locaions.
World-aware sprites This world coordinate focus means that the Sprite class we built for Asteroid Belt Assault will not work directly in the world of Robot Rampage. While all of the concepts are sill valid, we need to build in ways to account for the world's camera. [ 176 ]
Chapter 6
The general concepts behind the Sprite class from Asteroid Belt Assault are all sill valid in Robot Rampage, but we must account for the fact that we are no longer limiing the enire play area to the dimensions of the screen. It is possible for a sprite object to be completely on screen, parially on screen, or completely of screen. In addiion, while the sprite's world locaion may remain constant, the game's camera may move, requiring the onscreen locaion of the sprite to be adjusted to compensate for the camera's new posiion.
Time for action – building a new Sprite class 1.
Add a new class called "Sprite" to the Robot Rampage project.
2.
Add the following using direcives to the top of the class ile: using Microsoft.Xna.Framework.Graphics; using Microsoft.Xna.Framework;
3.
Add declaraions to the Sprite class: #region Declarations public Texture2D Texture; private Vector2 worldLocation = Vector2.Zero; private Vector2 velocity = Vector2.Zero; private List frames = new List(); private int currentFrame; private float frameTime = 0.1f; private float timeForCurrentFrame = 0.0f; private Color tintColor = Color.White; private float rotation = 0.0f; public bool Expired = false; public bool Animate = true; public bool AnimateWhenStopped = true; public bool Collidable = true; public int CollisionRadius = 0; public int BoundingXPadding = 0; public int BoundingYPadding = 0; #endregion [ 177 ]
Robot Rampage – Muli-Axis Mayhem
4.
Add a constructor for the Sprite class: #region Constructors public Sprite( Vector2 worldLocation, Texture2D texture, Rectangle initialFrame, Vector2 velocity) { this.worldLocation = worldLocation; Texture = texture; this.velocity = velocity; frames.Add(initialFrame); } #endregion
5.
Add properies related to drawing and animaing the sprite to the Sprite class: #region Drawing and Animation Properties public int FrameWidth { get { return frames[0].Width; } } public int FrameHeight { get { return frames[0].Height; } } public Color TintColor { get { return tintColor; } set { tintColor = value; } } public float Rotation { get { return rotation; } set { rotation = value % MathHelper.TwoPi; } } public int Frame { get { return currentFrame; } set [ 178 ]
Chapter 6 { currentFrame = (int)MathHelper.Clamp(value, 0, frames.Count - 1); } } public float FrameTime { get { return frameTime; } set { frameTime = MathHelper.Max(0, value); } } public Rectangle Source { get { return frames[currentFrame]; } } #endregion
6.
Add posiion-related properies to the Sprite class: #region Positional Properties public Vector2 WorldLocation { get { return worldLocation; } set { worldLocation = value; } } public Vector2 ScreenLocation { get { return Camera.Transform(worldLocation); } } public Vector2 Velocity { get { return velocity; } set { velocity = value; } } public Rectangle WorldRectangle { get { [ 179 ]
Robot Rampage – Muli-Axis Mayhem return new Rectangle( (int)worldLocation.X, (int)worldLocation.Y, FrameWidth, FrameHeight); } } public Rectangle ScreenRectangle { get { return Camera.Transform(WorldRectangle); } } public Vector2 RelativeCenter { get { return new Vector2(FrameWidth / 2, FrameHeight / 2); } } public Vector2 WorldCenter { get { return worldLocation + RelativeCenter; } } public Vector2 ScreenCenter { get { return Camera.Transform(worldLocation + RelativeCenter); } } #endregion
7.
Add properies related to collision detecion to the Sprite class: #region Collision Related Properties public Rectangle BoundingBoxRect { get { return new Rectangle( (int)worldLocation.X + BoundingXPadding, (int)worldLocation.Y + BoundingYPadding, [ 180 ]
Chapter 6 FrameWidth - (BoundingXPadding * 2), FrameHeight - (BoundingYPadding * 2)); } } #endregion
8.
Add collision detecion methods to the Sprite class: #region Collision Detection Methods public bool IsBoxColliding(Rectangle OtherBox) { if ((Collidable) && (!Expired)) { return BoundingBoxRect.Intersects(OtherBox); } else { return false; } } public bool IsCircleColliding( Vector2 otherCenter, float otherRadius) { if ((Collidable) && (!Expired)) { if (Vector2.Distance(WorldCenter, otherCenter) < (CollisionRadius + otherRadius)) return true; else return false; } else { return false; } } #endregion
9.
Add animaion-related methods to the Sprite class: #region Animation-Related Methods public void AddFrame(Rectangle frameRectangle) { frames.Add(frameRectangle); [ 181 ]
Robot Rampage – Muli-Axis Mayhem } public void RotateTo(Vector2 direction) { Rotation = (float)Math.Atan2(direction.Y, direction.X); } #endregion
10.
Add the Update() and Draw() methods to the Sprite class: #region Update and Draw Methods public virtual void Update(GameTime gameTime) { if (!Expired) { float elapsed = (float)gameTime.ElapsedGameTime. TotalSeconds; timeForCurrentFrame += elapsed; if (Animate) { if (timeForCurrentFrame >= FrameTime) { if ((AnimateWhenStopped) || (velocity != Vector2.Zero)) { currentFrame = (currentFrame + 1) % (frames.Count); timeForCurrentFrame = 0.0f; } } } worldLocation += (velocity * elapsed); } } public virtual void Draw(SpriteBatch spriteBatch) { if (!Expired) { if (Camera.ObjectIsVisible(WorldRectangle)) { spriteBatch.Draw( [ 182 ]
Chapter 6 Texture, ScreenCenter, Source, tintColor, rotation, RelativeCenter, 1.0f, SpriteEffects.None, 0.0f); } } } #endregion
What just happened? The Sprite class is presented in one large block here because most of the code should be familiar (if slightly reorganized) from the same class in Asteroid Belt Assault. A few updates have been made to the code, however, so let's go over those changes in detail. First, the location member has been renamed to worldLocation. Similarly, the Location property has been renamed to WorldLocation. These changes are purely for clarity, reminding us that all of our sprites are world-aligned instead of screen-aligned. Several new member variables have been added to the class as well. If Expired is set to true, the sprite will not be updated or drawn. In addiion, the BoxCollision() and CircleCollision() methods will always return false for expired sprites. If the Collidable member is set to false, both of the collision methods will also return false. The last pair of new members, Animate and AnimateWhenStopped are checked during the sprite's Update() method. If Animate is false, the sprite will not advance frame animaions. If AnimateWhenStopped is set to false, the sprite will not advance its frame animaions if the velocity vector is equal to Vector2.Zero. This simply means that when the sprite is moving, its animaion will play (assuming Animate is true). When the sprite is not moving, its animaion will not play. In addiion to the new member variables, the WorldLocation property has a new counterpart called ScreenLocation. This property uses the Camera.Transform() method to return the screen-based locaion of the object and is used in the Draw() method to determine where on the screen the sprite should be displayed. Similarly, the Destination property (which, in Asteroid Belt Assault, returned the rectangle on the screen that the sprite was drawn to) has been split into WorldRectangle and ScreenRectangle and the Center property has been split into WorldCenter and ScreenCenter. [ 183 ]
Robot Rampage – Muli-Axis Mayhem
As a helper to assist in calculaing the center of the sprite object, the RelativeCenter property has been introduced, which returns a vector equal to half of the width and height of the sprite's frame rectangle. This vector points to the center of the sprite relaive to its own upper let corner.
Visualizing the view We now have both of the components we need for a "larger than the screen" world for our game, so let's add a few lines of temporary code to our project to get a feel for how they work together. Throughout the project, we will be expanding on or adding new temporary code segments to see the objects we have implemented in acion.
Time for action – viewing the Sprite and Camera classes in action 1.
In the declaraions area of the Game1 class, add a declaraion for a temporary sprite object: // Temporary Demo Code Begin Sprite tempSprite; Sprite tempSprite2; // Temporary Demo Code End
2.
In the LoadContent() method of the Game1 class, iniialize the temporary sprite and the Camera class: // Temporary Demo Code Begin tempSprite = new Sprite( new Vector2(100, 100), spriteSheet, new Rectangle(0, 64, 32, 32), Vector2.Zero); tempSprite2 = new Sprite( new Vector2(200,200), spriteSheet, new Rectangle(0, 160, 32, 32), Vector2.Zero); // Temporary Demo Code End
3.
In the Draw() method of the Game1 class, draw the temporary sprite: // Temporary Demo Code spriteBatch.Begin(); [ 184 ]
Chapter 6 tempSprite.Draw(spriteBatch); tempSprite2.Draw(spriteBatch); spriteBatch.End(); // Temporary Demo Code End
4.
In the Update() method of the Game1 class, add temporary input handling to allow the sprite and the camera to be moved: // Temporary Demo Code Begin Vector2 spriteMove = Vector2.Zero; Vector2 cameraMove = Vector2.Zero; if (Keyboard.GetState().IsKeyDown(Keys.A)) spriteMove.X = -1; if (Keyboard.GetState().IsKeyDown(Keys.D)) spriteMove.X = 1; if (Keyboard.GetState().IsKeyDown(Keys.W)) spriteMove.Y = -1; if (Keyboard.GetState().IsKeyDown(Keys.S)) spriteMove.Y = 1; if (Keyboard.GetState().IsKeyDown(Keys.Left)) cameraMove.X = -1; if (Keyboard.GetState().IsKeyDown(Keys.Right)) cameraMove.X = 1; if (Keyboard.GetState().IsKeyDown(Keys.Up)) cameraMove.Y = -1; if (Keyboard.GetState().IsKeyDown(Keys.Down)) cameraMove.Y = 1; Camera.Move(cameraMove); tempSprite.Velocity = spriteMove * 60; tempSprite.Update(gameTime); tempSprite2.Update(gameTime); // Temporary Demo Code End
[ 185 ]
Robot Rampage – Muli-Axis Mayhem
5.
Launch the game. Use the W, A, S, and D keys to move the irst sprite around, and use the arrow keys to move the camera around:
6.
Leave the temporary code in place. We will expand on it a bit later before replacing it with the actual code for the Game1 class.
What just happened? If you play with the previous temporary code for a few minutes, you will see that the W, A, S, and D keys move the irst sprite (the green tank base) as expected: A moves let, D moves right, W moves up, and S moves down. There is no way to directly move the second sprite (the blue tank base) because the temporary Update() method does not deine a set of controls for the tempSprite2. Using the arrow keys moves the camera instead of either of the sprites. In world coordinates, the second sprite is always staionary. It only moves on the screen because the camera is panning around, altering the player's view of the game world. You will also noice that you cannot move the camera let or up from the staring posiion. This is because the camera is clamped to the world area and starts out in the upper let corner.
[ 186 ]
Chapter 6
The game world – tile-based maps At a screen size of 800 by 600 pixels, an image illing the screen contains 480,000 individual pixels. If these pixels are stored as 32-bit values (8 bits each for red, green, blue, and alpha) this means that each "screen" of pixels occupies 1875 kilobytes of memory. That does not sound too bad on the surface—ater all, computers have lots of memory, and 1.8 megabytes for an image is not all that much memory. In that case, when making a world that is larger than a single screen, why not just make a huge bitmap to use as the background and scroll across it? Unfortunately, there are a couple of problems with this approach. First, many graphics cards have a maximum texture size. On Windows, 2048 by 2048 is a common texture size limitaion, though some graphics cards have higher limits. The Xbox 360 is limited to textures that are 8192 by 8192 pixels. Second, once the bitmap image represening the world has been deined, it is ixed. When you create the image, you create all of the details of the world and save the bitmap. You cannot rearrange pieces of the world at run ime, which will be vital when we want to generate random maps for Robot Rampage. Let's consider the 2048 limitaion for a moment. If we create our world out of a single texture 2048 pixels wide, the world can be a litle larger than two screens wide and three screens tall at a resoluion of 800 by 600. This does not ofer much room for the player to roam, and the resuling texture would occupy 16 megabytes of memory. To generate very large worlds, we need an alternaive method. One of the most common ways is to use a ile-based engine. In a ile engine, the world is made up of a grid of blocks. Each block has a ile value that represents the image that should be displayed within it. Complex ile engines Tile engines have long been a staple of 2D game design. From role playing games to side-scrolling plaformers and real-ime strategy games, the ability to represent a game map or level as an array of ile indexes makes them very lexible. Advanced ile engines can support muliple layers of iles, each ile in a space drawing above the previous layer to create a depth efect where objects (rocks and trees, for example) can be placed on top of basic terrain iles without needing to draw individual iles for the object on every type of terrain background in the game. We will look at a muli-layered ile engine in Chapter 8.
When the ile engine needs to be drawn to the screen, we can extract only the individual iles that are currently visible to the camera and draw them, leaving the rest of the map unrendered.
[ 187 ]
Robot Rampage – Muli-Axis Mayhem
For Robot Rampage, we will create a basic ile engine that supports a single layer of iles, drawn from a handful of loor and wall ile images on the SpriteSheet.png image. We will deine a world that is 50 by 50 map squares in size, each composed of a 32 by 32 pixel block. The result will be a world that occupies 1600 by 1600 virtual pixels. Unlike a single bitmap of that size, which would occupy about 10 megabytes of memory, our map will use about 42 kilobytes of memory, including the map data itself as well as the image data comprising the iles used to draw the map.
Tiles A ile map is composed of a grid of squares, each one containing a reference to the ile that we wish to display in that map square. The ile itself is simply a rectangular texture that contains the visual representaion of a terrain or background type. In Robot Rampage, we will only need a handful of ile textures. We will have a few variaions of loor textures to represent the factory loor, and a handful of wall and machinery textures to represent barriers:
As before, we will use a single texture sheet that will contain all of the images used by our game. The irst row of images on the SpriteSheet.png ile represents loor iles, while the second row represents wall-type images. When we generate a game map, we will select a random loor and wall combinaion for each level. From an XNA standpoint, we will deine each of the iles available to our ile map as a rectangle. These rectangles will be stored in a numerically indexed list. This allows each of the iles to be referenced by their index number.
The tile map Since we can refer to an individual ile by using its ile index number, our ile map can be represented as a two-dimensional array of integers, with each integer corresponding to the index of the ile associated with that map square.
[ 188 ]
Chapter 6
We have four diferent loor textures and four diferent wall textures, so the values stored in the ile map array will range from zero to seven. Any value greater than three will be treated as a barrier, while iles zero through three will not block movement or shots:
In the previous diagram, mapSquares is a two-dimensional array of integers. A zero value in the array corresponds to the empty loor ile, while a four corresponds to a wall ile image. When the map is drawn, each integer in the array is examined, and the image corresponding to the ile index is drawn to the screen to occupy that square's display area.
Time for action – creating the TileMap class 1.
Add a new class called "TileMap" to the Robot Rampage project.
2.
Add the following using direcives to the top of the class ile: using Microsoft.Xna.Framework; using Microsoft.Xna.Framework.Graphics;
3.
Modify the declaraion of the TileMap class to make it a staic class: static class TileMap
4.
Add declaraions to the TileMap class: #region Declarations public const int TileWidth = 32; public const int TileHeight = 32; public const int MapWidth = 50; public const int MapHeight = 50; public public public public
const const const const
int int int int
FloorTileStart = 0; FloorTileEnd = 3; WallTileStart = 4; WallTileEnd = 7;
static private Texture2D texture; [ 189 ]
Robot Rampage – Muli-Axis Mayhem static private List tiles = new List(); static private int[,] mapSquares = new int[MapWidth, MapHeight]; static private Random rand = new Random(); #endregion
5.
Add the Initialize() method to the TileMap class: #region Initialization static public void Initialize(Texture2D tileTexture) { texture = tileTexture; tiles.Clear(); tiles.Add(new Rectangle(0, 0, TileWidth, TileHeight)); tiles.Add(new Rectangle(32, 0, TileWidth, TileHeight)); tiles.Add(new Rectangle(64, 0, TileWidth, TileHeight)); tiles.Add(new Rectangle(96, 0, TileWidth, TileHeight)); tiles.Add(new Rectangle(0, 32, TileWidth, TileHeight)); tiles.Add(new Rectangle(32, 32, TileWidth, TileHeight)); tiles.Add(new Rectangle(64, 32, TileWidth, TileHeight)); tiles.Add(new Rectangle(96, 32, TileWidth, TileHeight)); for (int x = 0; x < MapWidth; x++) for (int y = 0; y < MapHeight; y++) { mapSquares[x, y] = FloorTileStart; } } #endregion
What just happened? Most of the declaraions for the TileMap class are constants that deine the dimensions of the individual iles, the size of the map, and the meanings of the ile index numbers. In our case, each ile is 32 by 32 pixels, and the map will be 50 iles wide and 50 iles high, resuling in 2,500 individual map squares. The tiles list contains a set of rectangles that correspond to the locaions of each individual ile on the texture image. When a rectangle is added to the tiles list, it will automaically receive an index number. The irst ile added will be index zero, the second will be index one, and so on. It is these index numbers that we will store in the mapSquares array to indicate what type of terrain should be displayed for each square on the map. [ 190 ]
Chapter 6
When the Initialize() method is executed, eight rectangles are added to the tiles list. Each of these rectangles corresponds to the posiion of one of the iles on the game's sprite sheet. In the declaraions area, we determined that the irst four iles (numbers zero through three) would be loor iles, while the second set of four iles will be considered wall iles by the game's code. Ater adding the iles to the list, the Initialize() method loops through each square in the mapSquares array and sets it to the irst of the loor ile indexes. This way we start with a known, empty map.
Map squares We need to make a disincion between "squares" and "iles" as we use them in our code. We will use "square" to refer to a locaion within the mapSquares array, while we will use "ile" to refer to the index number stored in a paricular square. Our irst set of methods for the TileMap class deal with squares, providing methods for locaing squares based on pixel posiions, and providing locaions in both world and screen coordinates for squares on the map.
Time for action – dealing with map squares 1.
Add methods to the TileMap class that deal with map squares and translate pixel coordinates into map square references: #region Information about Map Squares static public int GetSquareByPixelX(int pixelX) { return pixelX / TileWidth; } static public int GetSquareByPixelY(int pixelY) { return pixelY / TileHeight; } static public Vector2 GetSquareAtPixel(Vector2 pixelLocation) { return new Vector2( GetSquareByPixelX((int)pixelLocation.X), GetSquareByPixelY((int)pixelLocation.Y)); [ 191 ]
Robot Rampage – Muli-Axis Mayhem } static public Vector2 GetSquareCenter(int squareX, int squareY) { return new Vector2( (squareX * TileWidth) + (TileWidth / 2), (squareY * TileHeight) + (TileHeight / 2)); } static public Vector2 GetSquareCenter(Vector2 square) { return GetSquareCenter( (int)square.X, (int)square.Y); } static public Rectangle SquareWorldRectangle(int x, int y) { return new Rectangle( x * TileWidth, y * TileHeight, TileWidth, TileHeight); } static public Rectangle SquareWorldRectangle(Vector2 square) { return SquareWorldRectangle( (int)square.X, (int)square.Y); } static public Rectangle SquareScreenRectangle(int x, int y) { return Camera.Transform(SquareWorldRectangle(x, y)); } static public Rectangle SquareScreenRectangle(Vector2 square) { return SquareScreenRectangle((int)square.X, (int)square.Y); } #endregion
[ 192 ]
Chapter 6
What just happened? Our irst two methods, GetSquareByPixelX() and GetSquareByPixelY(), allow us to convert world-based pixel coordinates to map square references. Given a pixel reference, they simply divide it by either the width of a single ile (for X coordinates), or the height of a ile (for Y coordinates), and return the resuling value. Several of our other methods will make use of these methods to convert pixel parameters into square references. GetSquareAtPixel() in fact, does just that. Given a vector poining to a pixel locaion, it returns a vector containing a reference to the square within the mapSquares array that
corresponds to that pixel locaion. Given that our map is 50 by 50 squares, the resuling vector will contain X and Y coordinates between 0 and 49. When the ime comes to build our enemy AI, the computer-controlled roboic tanks will need to be able to navigate their way between squares. In order to facilitate this, we need to be able to determine the center of any paricular square in world coordinates. GetSquareCenter() calculates this vector for us, by muliplying the X and Y square coordinates by the ile width and height and adding half of a ile width and height to the result. Overloads Several of the overload methods in the TileMap class simply manipulate the passed parameters and call another overload method of the same name. For example, GetSquareCenter() has an overload that accepts a Vector2 instead of individual X and Y components. The vector version simply calls the individual component version, passing in the split components of the vector. This prevents you from wriing (and therefore having to maintain) the code in each individual overload. Ater all, you never know when you are going to want to change something, and having to update it in one place is much less prone to introducing bugs than having to make the same update in several locaions—not to menion easier!
The SquareWorldRectangle() methods answer the quesion "What pixels on the world map does this square occupy?" We will need to know this when the ime comes to determine if something has collided with a wall on the map. Finally, the SquareScreenRectangle() methods provide the same informaion, but in localized screen coordinates. This informaion will be used in the Draw() method when rendering each square's ile to the display.
[ 193 ]
Robot Rampage – Muli-Axis Mayhem
Dealing with tiles The ile index that a square contains determines what eventually gets drawn out to the screen when that square is visible in the game window. In addiion to simply determining what ile is located in a paricular square, we will include helper methods to quickly determine if a paricular square contains a wall ile or not.
Time for action – handling tiles 1.
Add methods to the TileMap class that relate to reading and seing the ile index associated with individual map squares: #region Information about Map Tiles static public int GetTileAtSquare(int tileX, int tileY) { if ((tileX >= 0) && (tileX < MapWidth) && (tileY >= 0) && (tileY < MapHeight)) { return mapSquares[tileX, tileY]; } else { return -1; } } static public void SetTileAtSquare(int tileX, int tileY, int tile) { if ((tileX >= 0) && (tileX < MapWidth) && (tileY >= 0) && (tileY < MapHeight)) { mapSquares[tileX, tileY] = tile; } } static public int GetTileAtPixel(int pixelX, int pixelY) { return GetTileAtSquare( GetSquareByPixelX(pixelX), GetSquareByPixelY(pixelY)); } static public int GetTileAtPixel(Vector2 pixelLocation) { return GetTileAtPixel( (int)pixelLocation.X, (int)pixelLocation.Y); [ 194 ]
Chapter 6 } static public bool IsWallTile(int tileX, int tileY) { int tileIndex = GetTileAtSquare(tileX, tileY); if (tileIndex == -1) { return false; } return tileIndex >= WallTileStart; } static public bool IsWallTile(Vector2 square) { return IsWallTile((int)square.X, (int)square.Y); } static public bool IsWallTileByPixel(Vector2 pixelLocation) { return IsWallTile( GetSquareByPixelX((int)pixelLocation.X), GetSquareByPixelY((int)pixelLocation.Y)); } #endregion
What just happened? At the most basic level, we need to be able to determine the ile index associated with any paricular square on the map. GetTileAtSquare() provides this informaion and the corresponding SetTileAtSquare() allows the index of any square to be changed. For convenience, the GetTileAtPixel() methods combine the GetTileAtSquare() along with the GetSquareByPixel...() methods we have already established. They do not contain any addiional processing themselves, but provide more convenient access to ile informaion rather than having to do the pixel to ile conversions in external code every ime we want to access ile informaion. Finally, IsWallTile() and IsWallTileByPixel() examine the contents of the given square and return true if the ile index is greater than or equal to the irst deined wall ile index (WallTileStart). Again, we could do this check externally, but since we will oten need to know if a ile is a wall, it is convenient to summarize all of the checking into a single set of methods.
[ 195 ]
Robot Rampage – Muli-Axis Mayhem
Drawing the map The TileMap class in Robot Rampage will not contain an Update() method, because there is nothing about the map that changes on a per-frame basis. Thus, all that remains to make the class funcional is the ability to draw the map to the screen.
Time for action – drawing the tile map 1.
Add the Draw() method to the TileMap class: #region Drawing static public void Draw(SpriteBatch spriteBatch) { int startX = GetSquareByPixelX((int)Camera.Position.X); int endX = GetSquareByPixelX((int)Camera.Position.X + Camera.ViewPortWidth); int startY = GetSquareByPixelY((int)Camera.Position.Y); int endY = GetSquareByPixelY((int)Camera.Position.Y + Camera.ViewPortHeight); for (int x = startX; x = 0) && (x < MapWidth) && (y < MapHeight)) { spriteBatch.Draw( texture, SquareScreenRectangle(x, y), tiles[GetTileAtSquare(x,y)], Color.White); } } } #endregion
2.
In the LoadContent() method of the Game1.cs ile, iniialize the TileMap class (outside of the temporary code block, ater the SpriteSheet has been loaded): TileMap.Initialize(spriteSheet);
[ 196 ]
Chapter 6
3.
In the Draw() method of the Game1 class, modify the temporary code you added when building the camera to read: // Temporary Demo Code Begin spriteBatch.Begin(); TileMap.Draw(spriteBatch); tempSprite.Draw(spriteBatch); tempSprite2.Draw(spriteBatch); spriteBatch.End(); // Temporary Demo Code End
4.
Launch your game. You can now use the temporary camera movement keys (the arrow keys) to scroll around the ile-based map:
What just happened? The Draw() method begins by establishing four integer variables that will be used to control the loop that will output the iles to the screen. We normally would not split and create separate variables for these control values. It would be more common to include the calculaion directly into the for loop itself. In this case, however, the expressions are long enough that they are split here to make them more readable. The startX and startY values are simple to obtain—simply divide the X and Y posiion of the camera by the size of a ile and you know what ile is in the upper let corner of the screen. To get the rightmost and botommost iles that need to be drawn, we just need to add the width and height of the viewport to the camera posiion. This will give us the ile in the lower right corner, deining the enire range of iles that need to be drawn to the screen. [ 197 ]
Robot Rampage – Muli-Axis Mayhem
Why not just draw the whole thing? With a map size of only 50 by 50 iles, drawing the whole map would be unlikely to have a detrimental impact on the performance of our game, but it would also be unnecessary. The large majority of the draw calls would simply be wasted on squares that are outside the display area. XNA does not have any issue with drawing outside the display—your game will not crash—but if you were to make the game world larger, you would reach a point where drawing the whole map would start to negaively impact the frame rate of the game. The actual drawing loop checks to make sure that the ile we are going to draw actually exists (it always should since we limit the movement of the camera, but it is rarely a bad idea to verify before atemping the draw) and uses the SpriteBatch.Draw() method to output the ile to the screen.
Generating a random map As it stands, our ile map is just a big empty mass of loor iles. Since we have not yet generated any walls, there are no barriers to movement. We will introduce a very simple method to generate wall iles at random locaions on the map.
Time for action – random wall placement 1.
Add the GenerateRandomMap() method to the TileMap class: #region Map Generation static public void GenerateRandomMap() { int wallChancePerSquare = 10; int floorTile = rand.Next(FloorTileStart, FloorTileEnd + 1); int wallTile = rand.Next(WallTileStart, WallTileEnd + 1); for (int x = 0; x < MapWidth; x++) for (int y = 0; y < MapHeight; y++) { mapSquares[x, y] = floorTile; if ((x == 0) || (y == 0) || (x == MapWidth - 1) || (y == MapHeight - 1)) { mapSquares[x, y] = wallTile; continue; } if ((x == 1) || (y == 1) || (x == MapWidth - 2) || (y == MapHeight - 2)) { continue;
[ 198 ]
Chapter 6 } if (rand.Next(0, 100) 0) { horizLeftPixel = (int)BaseSprite.WorldRectangle.Right; horizRightPixel = (int)newHorizontalRect.Right; } if (moveAngle.Y < 0) { vertTopPixel = (int)newVerticalRect.Top; vertBottomPixel = (int)BaseSprite.WorldRectangle.Top; } if (moveAngle.Y > 0) { vertTopPixel = (int)BaseSprite.WorldRectangle.Bottom; vertBottomPixel = (int)newVerticalRect.Bottom; } if (moveAngle.X != 0) { for (int x = horizLeftPixel; x < horizRightPixel; x++) { for (int y = 0; y < BaseSprite.FrameHeight; y++) { if (TileMap.IsWallTileByPixel( new Vector2(x, newHorizontalLocation.Y + y))) { moveAngle.X = 0; break; [ 213 ]
Robot Rampage – Muli-Axis Mayhem } } if (moveAngle.X == 0) { break; } } } if (moveAngle.Y != 0) { for (int y = vertTopPixel; y < vertBottomPixel; y++) { for (int x = 0; x < BaseSprite.FrameWidth; x++) { if (TileMap.IsWallTileByPixel( new Vector2(newVerticalLocation.X + x, y))) { moveAngle.Y = 0; break; } } if (moveAngle.Y == 0) { break; } } } return moveAngle; }
2.
Return to the handleInput() method and once again update the if (moveAngle != Vector2.Zero) statement by adding a call to checkTileObstacles(). The whole statement should now read: if (moveAngle != Vector2.Zero) { moveAngle.Normalize(); baseAngle = moveAngle; moveAngle = checkTileObstacles(elapsed, moveAngle); }
3.
Execute the game again and drive around.
[ 214 ]
Chapter 6
What just happened? In order to check for ile-based collisions, we break the process into two steps. First we will check for collisions due to horizontal movement, and then due to verical movement. To facilitate this, we begin by establishing two new vectors represening the new locaions of the sprite, if only the horizontal or verical movement was applied. From these new vectors, we create two rectangles, represening the world locaion of the sprite's two possible movements. In other words, newHorizontalRect speciies where the player's sprite would be located ater moving, if only the horizontal component of the movement is considered, while newVerticalRect represents the new locaion, if movement occurred only along the verical axis:
Next, we need to determine a range of pixels to check for ile obstacles. We could simply check all of the pixels inside the two new rectangles, calling TileMap IsWallTile() for each pixel in both rectangles. This would return the results we are looking for, but it would cause unnecessary processing, as only the porions of the new rectangles that are not already covered by the current posiion's rectangle need to be checked for collisions. Instead, we can use the direcion in which we are moving to determine a smaller range of pixels that need to be checked. In the horizontal movement porion of the previous diagram, the new posiion rectangle mostly overlaps the old posiion rectangle. We only need to check the pixels between the right edge of the old posiion and the right edge of the new posiion, because the old posiion is already known to be an area the sprite can exist in. If we are moving to the right, we use the right edges of the old and new posiions to deine the limits of the area we will check. Similarly, if we are moving let, we use the let edges of the two posiion rectangles to deine the area.
[ 215 ]
Robot Rampage – Muli-Axis Mayhem
We can then check each pixel in the new area against TileMap.IsWallTile() to determine if moving in this direcion would cause the sprite to overlap a wall ile. If any of them do, we set the X component of the moveAngle vector to zero, eliminaing the movement in that direcion. As soon as any pixel tests true, we break out of the loop, since there is no need to coninue tesing. Ater we have dealt with horizontal movement, the process is repeated for verical movement, eliminaing the Y component of the moveAngle vector if the new Y posiion would result in a wall collision.
Summary We have covered a lot of ground building the foundaion for Robot Rampage. So far, our new game:
Contains a camera to view a game world larger than the display screen
Allows us to deine sprites that are aware of their posiions within the game world instead of simply their locaion on the screen
Generates a ile-based map for the game world with randomly placed walls
Allows the player to drive their tank around the ile map, including collision detecion with map walls and automaic camera panning
In Chapter 7, we will inish building Robot Rampage by adding enemy robots and the ability to ire weapons. We will also cover basic path inding to allow the enemy to hunt down the player.
[ 216 ]
7 Robot Rampage – Lots and Lots of Bullets Robot Rampage is already looking prety good! We have a ile-based game world and a mobile player tank with the ability to rotate its cannon independently of the tank's base. But it is not quite inished yet.
In this chapter, we will complete the build by looking at the following topics:
Adding an updated paricle-based visual efects system
Adding weapons to the player's arsenal
Adding enemy robo-tanks to the map
Building a path-inding system to allow the enemy to hunt down the player
Implemening computer terminals the player can shut down
Wrapping the game in a game low structure
Visual effects The paricle explosion system we built for Asteroid Belt Assault can be adapted for use in Robot Rampage, but we will expand on it a bit and make it more lexible. Addiionally, we want to add a new type of special efect that will be used when shots impact walls to throw of a small shower of sparks. We do not want a full blown explosion every ime a shot hits a wall, but we also would like to see some efect instead of them simply disappearing.
Robot Rampage – Lots and Lots of Bullets
Revisiting particles In Asteroid Belt Assault, we uilized the Paricle class to represent only sprites that we did not involve in collision detecion. For Robot Rampage, we will also be implemening a Paricle class, but this ime around we will use it for both special efects and for displaying the projeciles ired by both the player and the enemy robots.
Time for action – the Particle class 1.
Add a new class ile to the Robot Rampage project called Particle.cs.
2.
Add the following using direcives to the Paricle class: using Microsoft.Xna.Framework; using Microsoft.Xna.Framework.Graphics;
3.
Update the class declaraion for the Paricle class to derive it from the Sprite class: class Particle : Sprite
4.
Add declaraions to the Paricle class: #region Declarations private Vector2 acceleration; private float maxSpeed; private int initialDuration; private int remainingDuration; private Color initialColor; private Color finalColor; #endregion
5.
Add properies to the Paricle class: #region Properties public int ElapsedDuration { get { return initialDuration - remainingDuration; } } public float DurationProgress { get { [ 218 ]
Chapter 7 return (float)ElapsedDuration / (float)initialDuration; } } public bool IsActive { get { return (remainingDuration > 0); } } #endregion
6.
Add a constructor to the Paricle class: #region Constructor public Particle( Vector2 location, Texture2D texture, Rectangle initialFrame, Vector2 velocity, Vector2 acceleration, float maxSpeed, int duration, Color initialColor, Color finalColor) : base(location, texture, initialFrame, velocity) { initialDuration = duration; remainingDuration = duration; this.acceleration = acceleration; this.initialColor = initialColor; this.maxSpeed = maxSpeed; this.finalColor = finalColor; } #endregion
7.
Add the Update() and Draw() methods to the Paricle class: #region Update and Draw public override void Update(GameTime gameTime) { if (remainingDuration maxSpeed) { Vector2 vel = Velocity; vel.Normalize(); Velocity = vel * maxSpeed; } TintColor = Color.Lerp( initialColor, finalColor, DurationProgress); remainingDuration--; } base.Update(gameTime); } public override void Draw(SpriteBatch spriteBatch) { if (IsActive) { base.Draw(spriteBatch); } } #endregion
What just happened? Just as we did in Asteroid Belt Assault, we have constructed our Paricle class as an extension of the Sprite class. Just as before, we will use the Paricle class to generate large volumes of sprites that will need to automaically expire ater a given period of ime.
[ 220 ]
Chapter 7
The EffectsManager class In Asteroid Belt Assault, we used a class called ExplosionManager to handle all of the game's explosive efects. We will create a similar class for Robot Rampage, but call it EfectsManager since it will handle our sparks efect as well as explosions.
Time for action – the EffectsManager class 1.
Add a new class called EfectsManager to the Robot Rampage project.
2.
Add the following using direcives to the class ile: using Microsoft.Xna.Framework; using Microsoft.Xna.Framework.Graphics;
3.
Modify the declaraion of the EfectsManager class to make it staic: static class EffectsManager
4.
Add declaraions to the EfectsManager class: #region Declarations static public List Effects = new List(); static Random rand = new Random(); static public Texture2D Texture; static public Rectangle ParticleFrame = new Rectangle(0, 288, 2, 2); static public List ExplosionFrames = new List(); #endregion
5.
Add an Initialize() method to the EfectsManager class: #region Initialization public static void Initialize( Texture2D texture, Rectangle particleFrame, Rectangle explosionFrame, int explosionFrameCount) { Texture = texture; ParticleFrame = particleFrame; ExplosionFrames.Clear(); ExplosionFrames.Add(explosionFrame); for (int x = 1; x < explosionFrameCount; x++) { [ 221 ]
Robot Rampage – Lots and Lots of Bullets explosionFrame.Offset(explosionFrame.Width, 0); ExplosionFrames.Add(explosionFrame); } } #endregion
6.
Add the RandomDirection() method to the EfectsManager class: #region Helper Methods public static Vector2 randomDirection(float scale) { Vector2 direction; do { direction = new Vector2( rand.Next(0, 100) - 50, rand.Next(0, 100) - 50); } while (direction.Length() == 0); direction.Normalize(); direction *= scale; return direction; } #endregion
7.
Add the Update() and Draw() methods to the EfectsManager class: #region Public Methods static public void Update(GameTime gameTime) { for (int x = Effects.Count - 1; x >= 0; x--) { Effects[x].Update(gameTime); if (Effects[x].Expired) { Effects.RemoveAt(x); } } } static public void Draw(SpriteBatch spriteBatch) { foreach (Sprite sprite in Effects) { [ 222 ]
Chapter 7 sprite.Draw(spriteBatch); } } #endregion
What just happened? Up to this point, the EfectsManager class is very similar to the ExplosionManager from Asteroid Belt Assault, though some reinements have been made. We do not have nearly as many declaraions in the EfectsManager class because the default values for things like the number of paricles and explosion pieces generated, and the transiion colors have been removed from the manager. These values will now be speciiable when the explosion is created:
The explosions our EfectsManager will create will use the same images (scaled to it our 32 by 32 pixel ile size) from Asteroid Belt Assault. We will produce two types of explosions. The smaller explosion will be used whenever an enemy robot is destroyed, while the larger will be used by the upgraded rocket weapon the player will be able to acquire. Since the class is staic, the iniializaion that was done in the constructor of the ExplosionManager class is now separated into an Initialize() method.
Time for action – building explosions 1.
Add the AddExplosion() method to the "Public Methods" region of the EfectsManager class: public static void AddExplosion( Vector2 location, Vector2 momentum, int minPointCount, int maxPointCount, [ 223 ]
Robot Rampage – Lots and Lots of Bullets int minPieceCount, int maxPieceCount, float pieceSpeedScale, int duration, Color initialColor, Color finalColor) { float explosionMaxSpeed = 30f; int pointSpeedMin = (int)pieceSpeedScale * 2; int pointSpeedMax = (int)pieceSpeedScale * 3; Vector2 pieceLocation = location new Vector2(ExplosionFrames[0].Width / 2, ExplosionFrames[0].Height / 2); int pieces = rand.Next(minPieceCount, maxPieceCount + 1); for (int x = 0; x < pieces; x++) { Effects.Add(new Particle( pieceLocation, Texture, ExplosionFrames[rand.Next(0, ExplosionFrames.Count)], randomDirection(pieceSpeedScale) + momentum, Vector2.Zero, explosionMaxSpeed, duration, initialColor, finalColor)); } int points = rand.Next(minPointCount, maxPointCount + 1); for (int x = 0; x < points; x++) { Effects.Add(new Particle( location, Texture, ParticleFrame, randomDirection((float)rand.Next( pointSpeedMin, pointSpeedMax)) + momentum, Vector2.Zero, explosionMaxSpeed, duration, initialColor, [ 224 ]
Chapter 7 finalColor)); } }
2.
Add an overload of the AddExplosion() method to create a "default" explosion: public static void AddExplosion(Vector2 location, Vector2 momentum) { AddExplosion( location, momentum, 15, 20, 2, 4, 6.0f, 90, new Color(1.0f, 0.3f, 0f, 0.5f), new Color(1.0f, 0.3f, 0f, 0f)); }
3.
Add the AddLargeExplosion() method to the EfectsManagerClass: public static void AddLargeExplosion(Vector2 location) { AddExplosion( location, Vector2.Zero, 15, 20, 4, 6, 30f, 90, new Color(1.0f, 0.3f, 0f, 0.5f), new Color(1.0f, 0.3f, 0f, 0f)); }
[ 225 ]
Robot Rampage – Lots and Lots of Bullets
What just happened? Most of the AddExplosion() method is unchanged from Asteroid Belt Assault, though many of the values that were class-level variables are now parameters passed to the method. Just as before, a random number of larger pieces are generated and added to the Efects list, and then a random number of point-sprite paricles are generated with slightly faster speeds than the larger pieces. By adding an overload of AddExplosion(), we can avoid having to specify most of these values each ime we want to generate a typical explosion. We simply pass in default values for all of the parameters matching what used to be the defaults in Asteroid Belt Assault. Finally, we have the AddLargeExplosion() method, which just varies the parameters passed to AddExplosion() to create an explosion with faster moving pieces that will cover more area before they fade. We will use this explosion when we create a rocket launcher weapon by stacking a few of these larger explosions slightly ofset from each other when the rocket explodes.
Time for action – spark effects 1.
Add the AddSparkEffect() method to the "Public Methods" region of the EfectsManager class: public static void AddSparksEffect( Vector2 location, Vector2 impactVelocity) { int particleCount = rand.Next(10, 20); for (int x = 0; x < particleCount; x++) { Particle particle = new Particle( location - (impactVelocity / 60), Texture, ParticleFrame, randomDirection((float)rand.Next(10, 20)), Vector2.Zero, 60, 20, Color.Yellow, Color.Orange); Effects.Add(particle); } } [ 226 ]
Chapter 7
2.
In the LoadContent() method of the Game1 class, iniialize the EfectsManager ater the Player class has been iniialized: EffectsManager.Initialize( spriteSheet, new Rectangle(0, 288, 2, 2), new Rectangle(0, 256, 32, 32), 3);
3.
In the Update() method of the Game1 class, update the EfectsManager ater the player has been updated: EffectsManager.Update(gameTime);
4.
In the Draw() method of the Game1 class, draw the EfectsManager ater the player has been drawn: EffectsManager.Draw(spriteBatch);
What just happened? When a spark efect is added, a random number of paricles are created. In order to place the explosion right before the wall instead of embedded into it, the velocity passed to the method is divided by 60 and subtracted from the locaion. Since velociies are stored on the sprites in pixels per second, dividing by 60 represents the approximate distance the sprite would travel in one frame (at 60 frames per second). Efecively, the spark efect will be generated at the posiion of the shot on the previous frame:
The efect itself is just a random number (ten to nineteen) of point-sprite paricles that start of yellow and progress to orange over the course of 20 frames. This will result in a small, generally circular burst of sparks around the impact point.
[ 227 ]
Robot Rampage – Lots and Lots of Bullets
Adding weaponry Now that we can create special efects for our weaponry, we need to actually add the weapons to the game! We will begin with a basic cannon, and then modify the Player class to support upgraded weaponry.
The WeaponManager class Once again, we will use a "manager" class to handle the shots ired in the game. This ime though, we will be dealing with player ired shots and enemy ired shots separately because players will have more opions on exactly what they can shoot than the enemy tanks will.
Time for action – beginning the WeaponManager class 1.
Add a new class called WeaponManager to the Robot Rampage project.
2.
Add the following using direcives to the top of the WeaponManager class ile: using Microsoft.Xna.Framework; using Microsoft.Xna.Framework.Graphics;
3.
Modify the declaraion of the WeaponManager class to make it a staic class: static class WeaponManager
4.
Add declaraions to the WeaponManager class: #region declarations static public List Shots = new List(); static public Texture2D Texture; static public Rectangle shotRectangle = new Rectangle(0, 128, 32, 32); static public float WeaponSpeed = 600f; static private float shotTimer = 0f; static private float shotMinTimer = 0.15f; #endregion
5.
Add properies to the WeaponManager class: #region Properties static public float WeaponFireDelay { get { return shotMinTimer; [ 228 ]
Chapter 7 } } static public bool CanFireWeapon { get { return (shotTimer >= WeaponFireDelay); } } #endregion
6.
Add the AddShot() method to the WeaponManager class: #region Effects Management Methods private static void AddShot( Vector2 location, Vector2 velocity, int frame) { Particle shot = new Particle( location, Texture, shotRectangle, velocity, Vector2.Zero, 400f, 120, Color.White, Color.White); shot.AddFrame(new Rectangle( shotRectangle.X + shotRectangle.Width, shotRectangle.Y, shotRectangle.Width, shotRectangle.Height)); shot.Animate = false; shot.Frame = frame; shot.RotateTo(velocity); Shots.Add(shot); } #endregion [ 229 ]
Robot Rampage – Lots and Lots of Bullets
7.
Add the FireWeapon() method to the WeaponManager class: #region Weapons Management Methods public static void FireWeapon(Vector2 location, Vector2 velocity) { AddShot(location, velocity, 0); shotTimer = 0.0f; } #endregion
8.
Add Update() and Draw() methods to the WeaponManager class: #region Update and Draw static public void Update(GameTime gameTime) { float elapsed = (float)gameTime.ElapsedGameTime.TotalSeconds; shotTimer += elapsed; for (int x = Shots.Count - 1; x >= 0; x--) { Shots[x].Update(gameTime); if (Shots[x].Expired) { Shots.RemoveAt(x); } } } static public void Draw(SpriteBatch spriteBatch) { foreach (Particle sprite in Shots) { sprite.Draw(spriteBatch); } } #endregion
9.
In the Player class, in the HandleInput() method, update the if statement that reads if (fireAngle != Vector2.Zero) and replace it with the following: if (fireAngle != Vector2.Zero) { fireAngle.Normalize(); turretAngle = fireAngle; [ 230 ]
Chapter 7 if (WeaponManager.CanFireWeapon) { WeaponManager.FireWeapon( TurretSprite.WorldLocation, fireAngle * WeaponManager.WeaponSpeed); } }
10.
In the LoadContent() method of the Game1 class, add the following line to iniialize the WeaponManager's Texture variable ater the Sprite Sheet has been loaded: WeaponManager.Texture = spriteSheet;
11.
In the Game1 class, add a line to the Update() method to update the WeaponManager class right ater the Player class is updated: WeaponManager.Update(gameTime);
12.
Sill in the Game1 class, add a line to the Draw() method to render the WeaponManager class. This ime, place the call right before the Player class is drawn: WeaponManager.Draw(spriteBatch);
13.
Launch Robot Rampage and drive your tank around. When using the right thumbsick or the numeric keypad, you can now launch volleys of projeciles:
[ 231 ]
Robot Rampage – Lots and Lots of Bullets
What just happened? Each player shot is stored as a Paricle in the Shots list. We are using Paricles instead of Sprites so that we can take advantage of the automaic expiraion of a Paricle ater a given ime frame. That way, if a shot is ired into a wide open area and travels of the screen, it will simply clean itself up. The WeaponSpeed loat will be used to scale the velocity of the shots the player ires, and defaults to 600 pixels per second. The shots on the screen will be moving fairly quickly! The shotTimer and shotMinTimer member variables, along with the WeaponFireDelay and CanFireWeapon properies work in conjuncion to implement the iming mechanism we have used previously to control the rate at which new shots are added to the game. When the ime comes to actually add the shot, the AddShot() method creates the new Particle object. The sprite sheet we are using for the game has two diferent weapon graphics: one for a normal shot, and one for a missile. These two frames are added to the paricle, and it is set not to animate between them. When AddShot() is passed a zero for the frame parameter, a normal shot will be ired. When it is passed a one, the second frame will be used, resuling in a missile being ired. We will implement weapon upgrades shortly— right now the player can only ire normal shots. Currently, the FireWeapon() method simply calls AddShot() and resets the shotTimer variable. We will be expanding upon this method when we add muliple weapon types. Finally, the Update() and Draw() methods contain our standard code to loop through the objects in the Shots list and handle them. The only updates we need to make to the player class to allow the player to ire weapons are to actually call the FireWeapon() method, assuming that CanFireWeapon returns true. FireWeapon() is passed the current posiion of the player's turret, and the angle that the turret is poining at muliplied by the weapon speed.
Weapon upgrades In addiion to the normal ire mode of the player's cannon, we are going to add two more weapon types: a triple cannon, which ires three shots at a spread angle and a rocket launcher, which destroys all enemies in a small area surrounding its point of impact.
[ 232 ]
Chapter 7
Time for action – new weapons 1.
Add the following declaraions to the WeaponManager class: static private float rocketMinTimer = 0.5f; public static static static static
2.
enum WeaponType { Normal, Triple, Rocket }; public WeaponType CurrentWeaponType = WeaponType.Triple; public float WeaponTimeRemaining = 30.0f; private float weaponTimeDefault = 30.0f; private float tripleWeaponSplitAngle = 15;
Replace the current WeaponFireDelay property with the following: static public float WeaponFireDelay { get { if (CurrentWeaponType==WeaponType.Rocket) { return rocketMinTimer; } else { return shotMinTimer; } } }
3.
Replace the current FireWeapon() method with the following: public static void FireWeapon(Vector2 location, Vector2 velocity) { switch (CurrentWeaponType) { case WeaponType.Normal: AddShot(location, velocity, 0); break; case WeaponType.Triple: AddShot(location, velocity, 0); float baseAngle = (float)Math.Atan2( velocity.Y, velocity.X); [ 233 ]
Robot Rampage – Lots and Lots of Bullets float offset = MathHelper.ToRadians( tripleWeaponSplitAngle); AddShot( location, new Vector2( (float)Math.Cos(baseAngle - offset), (float)Math.Sin(baseAngle - offset) ) * velocity.Length(), 0); AddShot( location, new Vector2( (float)Math.Cos(baseAngle + offset), (float)Math.Sin(baseAngle + offset) ) * velocity.Length(), 0); break; case WeaponType.Rocket: AddShot(location, velocity, 1); break; } shotTimer = 0.0f; }
4.
Add the checkWeaponUpgradExpire() method to the Weapon Management Methods region of the WeaponManager class: private static void checkWeaponUpgradeExpire(float elapsed) { if (CurrentWeaponType != WeaponType.Normal) { WeaponTimeRemaining -= elapsed; if (WeaponTimeRemaining 0) && (!TileMap.IsWallTile(X - 1, Y))) { adjacentNodes.Add(new PathNode( currentNode, endNode,
[ 256 ]
Chapter 7 new Vector2(X - 1, Y), CostStraight + currentNode.DirectCost)); } else { upLeft = false; downLeft = false; } if ((X < 49) && (!TileMap.IsWallTile(X + 1, Y))) { adjacentNodes.Add(new PathNode( currentNode, endNode, new Vector2(X + 1, Y), CostStraight + currentNode.DirectCost)); } else { upRight = false; downRight = false; } if ((Y > 0) && (!TileMap.IsWallTile(X, Y - 1))) { adjacentNodes.Add(new PathNode( currentNode, endNode, new Vector2(X, Y - 1), CostStraight + currentNode.DirectCost)); } else { upLeft = false; upRight = false; } if ((Y < 49) && (!TileMap.IsWallTile(X, Y + 1))) { adjacentNodes.Add(new PathNode( currentNode, endNode, [ 257 ]
Robot Rampage – Lots and Lots of Bullets new Vector2(X, Y + 1), CostStraight + currentNode.DirectCost)); } else { downLeft = false; downRight = false; } if ((upLeft) && (!TileMap.IsWallTile(X-1,Y-1))) { adjacentNodes.Add(new PathNode( currentNode, endNode, new Vector2(X - 1, Y - 1), CostDiagonal + currentNode.DirectCost)); } if ((upRight) && (!TileMap.IsWallTile(X + 1, Y - 1))) { adjacentNodes.Add(new PathNode( currentNode, endNode, new Vector2(X + 1, Y - 1), CostDiagonal + currentNode.DirectCost)); } if ((downLeft) && (!TileMap.IsWallTile(X - 1, Y + 1))) { adjacentNodes.Add(new PathNode( currentNode, endNode, new Vector2(X - 1, Y + 1), CostDiagonal + currentNode.DirectCost)); } if ((downRight) && (!TileMap.IsWallTile(X + 1, Y + 1))) { adjacentNodes.Add(new PathNode( currentNode, endNode, new Vector2(X + 1, Y + 1), CostDiagonal + currentNode.DirectCost)); [ 258 ]
Chapter 7 } return adjacentNodes; }
2.
Open the Game1.cs class ile and add the following line to the Initialize() method: this.IsMouseVisible = true;
3.
In the Draw() method of the Game1 class, add the following code snippet right before the spriteBatch.End() call: // Temporary Code Begin Vector2 mouseLocation = new Vector2( Mouse.GetState().X, Mouse.GetState().Y); mouseLocation += Camera.Position; List path = PathFinder.FindPath( TileMap.GetSquareAtPixel(mouseLocation), TileMap.GetSquareAtPixel(Player.BaseSprite.WorldCenter)); if (!(path == null)) { foreach (Vector2 node in path) { spriteBatch.Draw( spriteSheet, TileMap.SquareScreenRectangle((int)node.X, (int)node.Y), new Rectangle(0, 288, 32, 32), new Color(128, 0, 0, 80)); } } // Temporary Code End
[ 259 ]
Robot Rampage – Lots and Lots of Bullets
4.
Execute Robot Rampage. Move your mouse around on the screen to see the highlighted path generated by the PathFinder class:
5.
Ater you have inished viewing the path, remove the line you added to the Initialize() method and the temporary code from the Draw() method.
What just happened? Ater caching the X and Y grid coordinates of the node we want to check into local integer variables, the findAdjacentNodes() method creates four Boolean variables represening the four diagonal direcions and defaults them to true. In order for a diagonal move to be allowed, both of the adjoining squares need to be loor iles as well as the diagonal square, otherwise the object moving along the path would pass parially through a wall ile on its way diagonally to the desinaion square.
[ 260 ]
Chapter 7
Next, a series of four if statements check each of the axis-aligned direcions (right, let, up, and down) for wall iles. If the square in quesion is not a wall ile, it is added to the adjacentNodes list, which will be returned from the funcion. Whenever a node is added, its cost is set to the direct cost of the movement (either CostStraight or CostDiagonal) plus the cost of reaching the current square. If the square does contain a wall ile, it is not added to the adjacentNodes list and the two diagonals next to it are also set to false, meaning they will not be valid either. For example, if we are evaluaing the square above the current square, and it contains a wall, the diagonal moves up/right and up/let will be invalidated. Ater the four if statements for the straight-line moves have been evaluated, any of the diagonal direcion Boolean values that remain true are checked in the same manner. If the square does not contain a wall ile, it is added to the adjacentNodes list. Once all eight direcions have been evaluated, the adjacentNodes list is returned from the funcion to be processed by the FindPath() method. In steps two and three, we added some demo code to acivate the mouse cursor in the game, and execute the FindPath() method during each draw cycle, using the mouse cursor locaion as the staring point, and the current player posiion as the ending point of the path. Each square along the path is then drawn using the empty white square on the ile sheet to colorize the square on the screen with a half-transparent red color. When the mouse posiion is retrieved, it is in screen coordinates, relaive to the upper let corner of the display window. Since we need to convert it to world coordinates, we have to add the current Camera.Position value to the mouse locaion. This is just the opposite of what the Camera.Transform() method does, which converts world coordinates to screen coordinates.
Safely placing power-ups Now that we can ind a path between two points, we can update our WeaponManager class to take pathing into account when generaing power-ups.
Time for action – updating the WeaponManager class 1.
Add a property to the Player class to create a shortcut to the square the player is currently located in: #region Properties public static Vector2 PathingNodePosition { get [ 261 ]
Robot Rampage – Lots and Lots of Bullets { return TileMap.GetSquareAtPixel(BaseSprite.WorldCenter); } } #endregion
2.
Modify the tryToSpawnPowerup() method of the WeaponManager class and replace the if statement that checks to see if the ile the power-up is being placed on is a wall (it currently reads if (!TileMap.IsWallTile(x,y))) with the following: if (!(PathFinder.FindPath( new Vector2(x,y), Player.PathingNodePosition)==null))
3.
Execute Robot Rampage and explore the map, looking for the power-ups.
What just happened? Since the FindPath() method returns null immediately if either the staring or ending square is a wall, this new condiion will cover trying to place a power-up on a wall ile as well as accouning for unreachable iles on the map. We talked in the power-ups secion about not repeatedly atemping to generate a powerup by coming up with new locaions unil we ind one that works, and the potenial speed impact of the FindPath() method is the reason we do not do this. If we got unlucky and ended up needing to run FindPath() a few imes when atemping to generate a powerup, it might cause the game to stuter as the path-inding code can be processor-intensive over long distances.
Player goals The player's purpose in the game world is two-fold. First, they need to destroy enemy robots that are trying to destroy them. Second, they need to shut down the computer terminals that are building the enemy tanks. Since the computers spawn the tanks, we will implement the terminals irst and then add our roboic enemies.
[ 262 ]
Chapter 7
Computer terminals Our path-inding code will be put to the same purpose in the generaion of computer terminals that it was for power-ups. Ater all, the player cannot shut down a terminal that they are unable to reach:
Each terminal will be represented by a Sprite that plays a muli-frame animaion when acive. When the player shuts down a terminal, the sprite will be replaced by an inacive terminal image.
Time for action – building a computer terminal 1.
Add a new class called ComputerTerminal to the Robot Rampage project.
2.
Add the following using direcives to the top of the class ile: using Microsoft.Xna.Framework; using Microsoft.Xna.Framework.Graphics;
3.
Add declaraions to the ComputerTerminal class: #region Declarations private Sprite activeSprite; private Sprite inactiveSprite; public Vector2 MapLocation; public bool Active = true; public float LastSpawnCounter = 0; public float minSpawnTime = 6.0f; #endregion
4.
Add a constructor to the ComputerTerminal class: #region Constructor public ComputerTerminal( Sprite activeSprite, Sprite inactiveSprite, Vector2 mapLocation) { MapLocation = mapLocation; [ 263 ]
Robot Rampage – Lots and Lots of Bullets this.activeSprite = activeSprite; this.inactiveSprite = inactiveSprite; } #endregion
5.
Add public methods to the ComputerTerminal class: #region Public Methods public bool IsCircleColliding(Vector2 otherCenter, float radius) { if (!Active) { return false; } return activeSprite.IsCircleColliding(otherCenter, radius); } public void Deactivate() { Active = false; } public void Update(GameTime gameTime) { if (Active) { float elapsed = (float)gameTime.ElapsedGameTime. TotalSeconds; LastSpawnCounter += elapsed; if (LastSpawnCounter > minSpawnTime) { LastSpawnCounter = 0; } activeSprite.Update(gameTime); } else { inactiveSprite.Update(gameTime); } }
[ 264 ]
Chapter 7 public void Draw(SpriteBatch spriteBatch) { if (Active) { activeSprite.Draw(spriteBatch); } else { inactiveSprite.Draw(spriteBatch); } } #endregion
What just happened? The two possible states of each ComputerTerminal are represented by the two sprites activeSprite and inactiveSprite. We also cache the map-square-based locaion of the ComputerTerminal in the MapLocation vector. We will use this variable when we spawn enemy robots. Other than Update() and Draw(), we have two public methods. IsCircleColliding() returns false if the terminal is not acive. Otherwise, it passes the call on to the IsCircleColliding() method of activeSprite. The Deactivate() method simply sets Active to false. During the Update() method, we check to see if the sprite is acive. If it is, the spawn ime mechanism is updated. Currently, when it is ime to spawn a new robot our Update() code just resets the imer. We will be revisiing this method ater we have constructed our enemy robots. Either the activeSprite or the inactiveSprite (depending on the state of the Active variable) is passed the Update() call before the method exits. Similarly, the Draw() method uses the Active variable to determine which of the Sprite objects to pass the Draw() call to.
Spawning computer terminals Now that we have deined the ComputerTerminal class, we need to create a way for them to appear on the game map. We will do this with a new class called GoalManager, which will be responsible for spawning computer terminals in accessible locaions and monitoring to see when the player has shut down a computer terminal.
[ 265 ]
Robot Rampage – Lots and Lots of Bullets
Time for action – the GoalManager class 1.
Add a new class called GoalManager to the Robot Rampage project.
2.
Add the following using direcives to the top of the class ile: using Microsoft.Xna.Framework; using Microsoft.Xna.Framework.Graphics;
3.
Modify the declaraion of the GoalManager class to make it a staic class: static class GoalManager
4.
Add declaraions to the GoalManager class: #region private new private
Declarations static List computerTerminals = List(); static int activeCount = 0;
private static int minDistanceFromPlayer = 250; private static Random rand = new Random(); private static private static private static private static private static #endregion
5.
Texture2D texture; Rectangle initialActiveFrame; Rectangle initialDisabledFrame; int activeFrameCount; int disabledFrameCount;
Add a read-only property to the GoalManager class: #region Properties public static int ActiveTerminals { get { return activeCount; } } #endregion
6.
Add the Initialize() method to the GoalManager class: #region Initialization public static void Initialize( Texture2D textureSheet, Rectangle initialActiveRectangle, Rectangle initialDisabledRectangle, int activeFrames, [ 266 ]
Chapter 7 int disabledFrames) { texture = textureSheet; initialActiveFrame = initialActiveRectangle; initialDisabledFrame = initialDisabledRectangle; activeFrameCount = activeFrames; disabledFrameCount = disabledFrames; } #endregion
7.
Add methods to manage ComputerTerminals to the GoalManager class: #region Terminal Management public static ComputerTerminal TerminalInSquare( Vector2 mapLocation) { foreach (ComputerTerminal terminal in computerTerminals) { if (terminal.MapLocation == mapLocation) { return terminal; } } return null; } public static void DetectShutdowns() { foreach (ComputerTerminal terminal in computerTerminals) { if (terminal.Active) { if (terminal.IsCircleColliding( Player.BaseSprite.WorldCenter, Player.BaseSprite.CollisionRadius)) { terminal.Deactivate(); activeCount--; } } } } [ 267 ]
Robot Rampage – Lots and Lots of Bullets public static void AddComputerTerminal() { int startX = rand.Next(2, TileMap.MapWidth - 2); int startY = rand.Next(0, TileMap.MapHeight - 2); Vector2 tileLocation = new Vector2(startX, startY); if ((TerminalInSquare(tileLocation)!=null) || (TileMap.IsWallTile(tileLocation))) { return; } if (Vector2.Distance( TileMap.GetSquareCenter(startX, startY), Player.BaseSprite.WorldCenter) < minDistanceFromPlayer) { return; } List path = PathFinder.FindPath( new Vector2(startX, startY), TileMap.GetSquareAtPixel( Player.BaseSprite.WorldCenter)); if (path!=null) { Rectangle squareRect = TileMap.SquareWorldRectangle(startX, startY); Sprite activeSprite = new Sprite( new Vector2(squareRect.X, squareRect.Y), texture, initialActiveFrame, Vector2.Zero); for (int x = 1; x < 3; x++) { activeSprite.AddFrame( new Rectangle( initialActiveFrame.X + (x * initialActiveFrame.Width), initialActiveFrame.Y, [ 268 ]
Chapter 7 initialActiveFrame.Width, initialActiveFrame.Height)); } activeSprite.CollisionRadius = 15; Sprite disabledSprite = new Sprite( new Vector2(squareRect.X, squareRect.Y), texture, initialDisabledFrame, Vector2.Zero); ComputerTerminal terminal = new ComputerTerminal( activeSprite, disabledSprite, new Vector2(startX, startY)); float timerOffset = (float)rand.Next(1, 100); terminal.LastSpawnCounter = timerOffset / 100f; computerTerminals.Add(terminal); activeCount++; } } #endregion
8.
Add public methods to the GoalManager class: #region Public Methods public static void GenerateComputers(int computerCount) { computerTerminals.Clear(); activeCount = 0; while (activeCount < computerCount) { AddComputerTerminal(); } } public static void Update(GameTime gameTime) { DetectShutdowns(); foreach (ComputerTerminal terminal in computerTerminals) { [ 269 ]
Robot Rampage – Lots and Lots of Bullets terminal.Update(gameTime); } } public static void Draw(SpriteBatch spriteBatch) { foreach (ComputerTerminal terminal in computerTerminals) { terminal.Draw(spriteBatch); } } #endregion
9.
In the LoadContent() method of the Game1.cs class ile, iniialize the GoalManager class and generate 10 computer terminals: GoalManager.Initialize( spriteSheet, new Rectangle(0, 7 * 32, 32, 32), new Rectangle(3 * 32, 7 * 32, 32, 32), 3, 1); GoalManager.GenerateComputers(10);
9.
Sill in the LoadContent() method of Game1, modify the call to Player.Initialize() and change the player's iniial posiion to ensure that they will never end up on a block that contains a wall: Player.Initialize( spriteSheet, new Rectangle(0, 64, 32, 32), 6, new Rectangle(0, 96, 32, 32), 1, new Vector2(32, 32));
10.
In the Update() method of the Game1 class, call the GoalManager's Update() method right ater the EfectsManager has been updated: GoalManager.Update(gameTime);
[ 270 ]
Chapter 7
11.
In the Draw() method of the Game1 class, call the GoalManager's Draw() method right ater the EfectsManager has been drawn: GoalManager.Draw(spriteBatch);
12.
Execute Robot Rampage and verify that the computer terminals have been spawned in appropriate locaions. Moving over an acive terminal switches it of.
What just happened? The basics of our GoalManager should be very familiar by now. The individual terminals are stored in a list that is updated and drawn via loops in the Update() and Draw() methods. During the Initialize() method, we establish all of the values that will let us create the sprites needed to represent the ComputerTerminals that will be created by the AddComputerTerminal() method. When generaing terminals, we will want to make sure that we do not place two terminals at the same map locaion, so the TerminalInSquare() method returns the ComputerTerminal that occupies a given map square, if one exists. By checking this method when we generate a new computer, we can verify that all of the terminals end up in diferent locaions. The DetectShutdowns() method iterates through each of the terminals in the computerTerminals list, checking to see if the player has collided with them. Remember that inacive terminals will always return a false for IsCircleColliding(). If the player has collided with a terminal, that terminal's Deactivate() method is called to shut it down. The heart of the GoalManager class is the AddComputerTerminal() method, which begins by generaing a random locaion on the map to place the terminal. If the randomly determined map square already contains a terminal, or if it is a wall square, the AddComputerTerminal() method returns without generaing a computer. We also check to make sure we are not generaing the computer within 250 pixels of the player's current locaion. Given that the computers will be generated at the beginning of a game level, this will result in computers not being placed within 250 pixels of the player's staring locaion, which is the upper let corner of the map. Assuming the square passes all of these checks, a path-inding call is made to make sure that the space being considered can be reached from the player's current locaion. Once again, if it cannot, the method exits without generaing the computer.
[ 271 ]
Robot Rampage – Lots and Lots of Bullets
If everything checks out OK, the two Sprite objects are created and then the terminal object is built using the two new Sprites. The LastSpawnCounter for the terminal is adjusted by the randomly generated timerOffset value. By introducing a small random variaion to the ime at which terminals will spawn enemies, we can spread out the path-inding checks that will be required during the spawns to minimize the processing hit that would take place if all of the terminals spawned enemies during the same frame. Finally, the terminal is added to the computerTerminals list and the activeCount variable is incremented. The GenerateComputers() method, which will be called when a level is generated, clears the computerTerminals list and adds terminals unil activeCount reaches the number of computers passed to the GenerateComputers() method. In addiion to its normal responsibility to update all of the items in the computerTerminals list, the Update() method also calls the DetectShutdowns() method, allowing the player to turn the computer terminals of.
Enemy robots The last component we need to make our game playable is the actual enemy robots generated at the computer terminals. Visually, these robots are disinct from the player's tank not only by color, but also by wheel and turret design. The enemy robots are fourwheeled vehicles with rotatable claw-like arms. They will pursue the player through the game map, atemping to physically contact the player and destroy their tank:
Enemy basics As with most of our game objects, we will build both the Enemy class, and a manager for the class that will handle updaing and drawing the enemy robots as well as coordinaing them with the rest of the game.
[ 272 ]
Chapter 7
Time for action – building the Enemy class 1.
Add a new class called Enemy to the Robot Rampage project.
2.
Add the following using direcives to the top of the class ile: using Microsoft.Xna.Framework; using Microsoft.Xna.Framework.Graphics;
3.
Add declaraions to the Enemy class: #region Declarations public Sprite EnemyBase; public Sprite EnemyClaws; public float EnemySpeed = 60f; public Vector2 currentTargetSquare; public bool Destroyed = false; private int collisionRadius = 14; #endregion
4.
Add a constructor to the Enemy class: #region Constructor public Enemy( Vector2 worldLocation, Texture2D texture, Rectangle initialFrame) { EnemyBase = new Sprite( worldLocation, texture, initialFrame, Vector2.Zero); EnemyBase.CollisionRadius = collisionRadius; Rectangle turretFrame = initialFrame; turretFrame.Offset(0, initialFrame.Height); EnemyClaws = new Sprite( worldLocation, texture, turretFrame, Vector2.Zero); } #endregion [ 273 ]
Robot Rampage – Lots and Lots of Bullets
5.
Add the Update() and Draw() methods to the Enemy class: #region Public Methods public void Update(GameTime gameTime) { if (!Destroyed) { Vector2 direction = determineMoveDirection(); direction.Normalize(); EnemyBase.Velocity = direction * EnemySpeed; EnemyBase.RotateTo(direction); EnemyBase.Update(gameTime); Vector2 directionToPlayer = Player.BaseSprite.WorldCenter EnemyBase.WorldCenter; directionToPlayer.Normalize(); EnemyClaws.WorldLocation = EnemyBase.WorldLocation; EnemyClaws.RotateTo(directionToPlayer); } } public void Draw(SpriteBatch spriteBatch) { if (!Destroyed) { EnemyBase.Draw(spriteBatch); EnemyClaws.Draw(spriteBatch); } } #endregion
What just happened? The Enemy class is similar in structure to the Player class. An enemy is composed of two diferent Sprites that will be overlaid to create the inal enemy image. Enemies move at a slightly slower speed than the player. Between frames, each Enemy will keep track of the square it is currently trying to reach in the currentTargetSquare vector.
[ 274 ]
Chapter 7
When the Enemy constructor runs, the base Sprite is created using the parameters passed to the constructor, while the Sprite represening the enemy robot's claws is created by ofseing the iniial frame down one row of images on the sprite sheet. Both the Update() and the Draw() methods only take acion if the enemy has not been destroyed. During Update(), the determineMoveDirection() method (which we have not yet writen) is called. The job of this method will be to return a vector represening the direcion that the enemy should be moving in during this frame. Given that informaion, the Enemy is moved in the same way that the Player is moved. The EnemyBase Sprite is rotated to the direcion of movement, and its velocity is set taking the EnemySpeed variable into account. When the EnemyClaws Sprite is updated, it is rotated to face the player's current posiion, resuling in the enemy always reaching for the player.
Moving enemies Before we can successfully compile the Enemy class, we need to ill in the missing determineMoveDirection() method. This method, along with its two helper methods,
will uilize the PathFinder class to determine what direcion the enemy tank should move in order to chase down the player.
Time for action – enemy AI methods 1.
Add movement-related methods to the Enemy class: #region AI Methods private Vector2 determineMoveDirection() { if (reachedTargetSquare()) { currentTargetSquare = getNewTargetSquare(); } Vector2 squareCenter = TileMap.GetSquareCenter( currentTargetSquare); return squareCenter - EnemyBase.WorldCenter; } private bool reachedTargetSquare() { return ( Vector2.Distance( [ 275 ]
Robot Rampage – Lots and Lots of Bullets EnemyBase.WorldCenter, TileMap.GetSquareCenter(currentTargetSquare)) 1) { return new Vector2(path[1].X, path[1].Y); } else { return TileMap.GetSquareAtPixel( Player.BaseSprite.WorldCenter); } } #endregion
What just happened? The irst thing determineMoveDirection() does is call reachedTargetSquare() to decide whether the enemy tank has reached the square represented by currentTargetSquare or not. This determinaion is made by taking the distance between the center of the target square and the center of the enemy sprite. If the distance is within two pixels, we assume that we have reached the target square. If the target square has been reached, we need to decide what the new target square should be, based on the latest posiions of both the enemy and the player. The getNewTargetSquare() method uses the PathFinder.FindPath() method, passing it the current locaion of the enemy and the locaion of the player. The list that is returned represents the shortest path between the two. If there is more than one entry in the path list, we know we have not reached the player, so we return the second element in the path list (the irst element, element number zero will be the locaion the enemy tank currently resides in).
[ 276 ]
Chapter 7
If only one entry exists in the path list, then the staring and ending squares are the same square, meaning that we have reached the player. We can simply return the player's current square as the desinaion square. As implemented, our enemy AI will always move in complete squares, from the center of one square towards the center of the next square along its path. Every ime a new square center has been reached, the whole path is re-evaluated since the player may have moved while the enemy was making its way to the current square. Since our enemies move based on the results of the PathFinder class, we do not even need to check for enemy-to-wall collisions, because the path-inding code will not return squares that contain wall iles as potenial desinaions for our enemy tanks.
The enemy manager Our EnemyManager class will be very straighforward. Its only responsibiliies are to track the acive Enemy objects in the game and add them when requested. We will also need to update the ComputerTerminals class to actually trigger enemy spawns.
Time for action – the enemy manager 1.
Add a new class called EnemyManager to the Robot Rampage project.
2.
Add the following using direcives to the top of the class ile: using Microsoft.Xna.Framework; using Microsoft.Xna.Framework.Graphics;
3.
Modify the declaraion of the class to make it a staic class: static class EnemyManager
4.
Add declaraions to the EnemyManager class: #region Declarations public static List Enemies = new List(); public static Texture2D enemyTexture; public static Rectangle enemyInitialFrame; public static int MaxActiveEnemies = 30; #endregion
5.
Add the Initialize() method to the EnemyManager class: #region Initialization public static void Initialize( Texture2D texture, Rectangle initialFrame) [ 277 ]
Robot Rampage – Lots and Lots of Bullets { enemyTexture = texture; enemyInitialFrame = initialFrame; } #endregion
7.
Add the AddEnemy() method to the EnemyManager class: #region Enemy Management public static void AddEnemy(Vector2 squareLocation) { int startX = (int)squareLocation.X; int startY = (int)squareLocation.Y; Rectangle squareRect = TileMap.SquareWorldRectangle(startX, startY); Enemy newEnemy = new Enemy( new Vector2(squareRect.X, squareRect.Y), enemyTexture, enemyInitialFrame); newEnemy.currentTargetSquare = squareLocation; Enemies.Add(newEnemy); } #endregion
8.
Add the Update() and Draw() methods to the EnemyManager Class: #region Update and Draw public static void Update(GameTime gameTime) { for (int x = Enemies.Count - 1; x >= 0; x--) { Enemies[x].Update(gameTime); if (Enemies[x].Destroyed) { Enemies.RemoveAt(x); } } } public static void Draw(SpriteBatch spriteBatch) { foreach (Enemy enemy in Enemies) { [ 278 ]
Chapter 7 enemy.Draw(spriteBatch); } } #endregion
9.
In the ComputerTerminal class, replace the Update() method with the following: public void Update(GameTime gameTime) { if (Active) { float elapsed = (float)gameTime.ElapsedGameTime. TotalSeconds; LastSpawnCounter += elapsed; if (LastSpawnCounter > minSpawnTime) { if (Vector2.Distance(activeSprite.WorldCenter, Player.BaseSprite.WorldCenter) > 128) { if (EnemyManager.Enemies.Count < EnemyManager.MaxActiveEnemies) { EnemyManager.AddEnemy(MapLocation); LastSpawnCounter = 0; } } } activeSprite.Update(gameTime); } else { inactiveSprite.Update(gameTime); } }
10.
In the LoadContent() method of the Game1 class, iniialize the EnemyManager: EnemyManager.Initialize( spriteSheet, new Rectangle(0, 160, 32, 32));
[ 279 ]
Robot Rampage – Lots and Lots of Bullets
11.
In the Update() method of the Game1 class, update the EnemyManager right ater the GoalManager had been updated: EnemyManager.Update(gameTime);
12.
In the Draw() method of the Game1 class, draw the EnemyManager right ater the GoalManager has been drawn: EnemyManager.Draw(spriteBatch);
13.
Execute Robot Rampage. The computer terminals now spawn robots, which pursue your player tank:
What just happened? Most of the EnemyManager class is standard for our managers. When an enemy is added via the AddEnemy() method, the enemy's currentTargetSquare member is set to the square that the enemy has been spawned in, meaning that on its irst Update() cycle, it will execute PathFinder.FindPath() to determine a path towards the player.
[ 280 ]
Chapter 7
Updating the WeaponManager It sure would be nice to be able to use our fancy weaponry to destroy those enemy tanks! We have all of the pieces in place to implement this capability, so let's ie them together and allow enemies to be blown to bits.
Time for action – destroying enemies 1.
Add checkShotEnemyImpacts() and checkRocketSplashDamage() to the Collision Detecion region of the WeaponManager class: private static void checkShotEnemyImpacts(Sprite shot) { if (shot.Expired) { return; } foreach (Enemy enemy in EnemyManager.Enemies) { if (!enemy.Destroyed) { if (shot.IsCircleColliding( enemy.EnemyBase.WorldCenter, enemy.EnemyBase.CollisionRadius)) { shot.Expired = true; enemy.Destroyed = true; if (shot.Frame == 0) { EffectsManager.AddExplosion( enemy.EnemyBase.WorldCenter, enemy.EnemyBase.Velocity / 30); } else { if (shot.Frame == 1) { createLargeExplosion(shot.WorldCenter); checkRocketSplashDamage(shot.WorldCenter); } } [ 281 ]
Robot Rampage – Lots and Lots of Bullets } } } } private static void checkRocketSplashDamage(Vector2 location) { int rocketSplashRadius = 40; foreach (Enemy enemy in EnemyManager.Enemies) { if (!enemy.Destroyed) { if (enemy.EnemyBase.IsCircleColliding( location, rocketSplashRadius)) { enemy.Destroyed = true; EffectsManager.AddExplosion( enemy.EnemyBase.WorldCenter, Vector2.Zero); } } } }
2.
In the checkShotWallImpacts() method of the WeaponManager class, add a call to checkRocketSplashDamage() to allow rockets impacing walls to destroy nearby enemy tanks. Place this line ater the call to createLargeExplosion(). checkRocketSplashDamage(shot.WorldCenter);
3.
In the Update() method of the WeaponManager class, add a call to check for collisions between shots and enemy tanks right ater the exising call to checkShotWallImpacts(): checkShotEnemyImpacts(Shots[x]);
4.
Execute the Robot Rampage game and blow away the bad guys.
[ 282 ]
Chapter 7
What just happened? When a shot collides with an enemy, the shot's Frame property is checked. Recall that we use a zero Frame value for regular shots, and a one value for rockets. If the value indicates that the shot is a normal shot, the AddExplosion() method is called and given the locaion of the enemy tank. If the shot is a rocket, the createLargeExplosion() method is executed, and followed up with a call to checkRocketSplashDamage(). Any enemies within 40 pixels of the detonaion point of the rocket are destroyed, and their own small explosion efects triggered. In either case (rocket or normal shot), the shot is marked as Expired, and any enemies destroyed by the shot are marked as Destroyed.
Game structure The pieces of our game are all in place, so our inal task is to wrap them in a game playing structure. The structure here will be deliberately simple, and you can expand upon it as you desire.
Time for action – the GameManager class 1.
Add a new class called GameManager to the Robot Rampage project.
2.
Add the following using direcive to the top of the GameManager class: using Microsoft.Xna.Framework;
3.
Modify the declaraion of the class to make it a staic class: static class GameManager
4.
Add declaraions to the GameManager class: #region Declarations public static int Score = 0; public static int CurrentWave = 0; public static int BaseTerminalCount = 8; public static int MaxTerminalCount = 15; public static int CurrentTerminalCount = 8; public static Vector2 PlayerStartLoc = new Vector2(32, 32); #endregion
[ 283 ]
Robot Rampage – Lots and Lots of Bullets
5.
Add public methods to the GameManager class: #region Public Methods public static void StartNewWave() { CurrentWave++; if (CurrentTerminalCount < MaxTerminalCount) { CurrentTerminalCount++; } Player.BaseSprite.WorldLocation = PlayerStartLoc; Camera.Position = Vector2.Zero; WeaponManager.CurrentWeaponType = WeaponManager.WeaponType.Normal; WeaponManager.Shots.Clear(); WeaponManager.PowerUps.Clear(); EffectsManager.Effects.Clear(); EnemyManager.Enemies.Clear(); TileMap.GenerateRandomMap(); GoalManager.GenerateComputers(CurrentTerminalCount); } public static void StartNewGame() { CurrentWave = 0; Score = 0; StartNewWave(); } #endregion
What just happened? The GameManager class will handle tracking the player's score and the wave (or level) the player is currently on. The StartNewWave() method resets all of the lists and control values to their defaults for a new level, generates a random map, and then generates computer terminals on the map. The StartNewGame() method simply resets the CurrentWave and Score values, and then calls StartNewWave() to begin the irst wave.
[ 284 ]
Chapter 7
Keeping score As our game stands, we do not award points to the player for their acions. We will change this by adding the necessary code to the WeaponManager and GoalManager classes.
Time for action – awarding points 1.
In the checkShotEnemyImpacts() method of the WeaponManager class, add the following line ater the line that reads enemy.Destroyed = true; GameManager.Score += 10;
2.
In the checkRocketSplashDamage() method of the WeaponManager class, add the following line ater the line that reads enemy.Destroyed = true; GameManager.Score += 10;
3.
In the DetectShutdowns() method of the GoalManager class, add the following line right ater the line that reads activeCount--; GameManager.Score += 100;
What just happened? Since we can destroy enemies with either normal shots or rocket splash damage, we need to award points in either case. Shuing down a computer is worth ten imes as many points as destroying a single enemy.
Updating Game1 Finally, to wrap our game in a game structure, we need to build it into the Game1 class. We will include a game state tracker much like we used in Asteroid Belt Assault, with a similar division of code in the Update() and Draw() methods depending on the current game state.
Time for action – updating the Game1 class 1.
Add the following declaraions to the Game1 class: enum GameStates {TitleScreen, Playing, WaveComplete, GameOver}; GameStates gameState = GameStates.TitleScreen; float gameOverTimer = 0.0f; float gameOverDelay = 6.0f; float waveCompleteTimer = 0.0f; float waveCompleteDelay = 6.0f; [ 285 ]
Robot Rampage – Lots and Lots of Bullets
2.
Remove the call to GoalManager.GenerateComputers() from the LoadContent() method of the Game1 class.
3.
Add the checkPlayerDeath() method to the Game1 class: private void checkPlayerDeath() { foreach (Enemy enemy in EnemyManager.Enemies) { if (enemy.EnemyBase.IsCircleColliding( Player.BaseSprite.WorldCenter, Player.BaseSprite.CollisionRadius)) { gameState = GameStates.GameOver; } } }
4.
Replace the exising Update() method of the Game1 class with the following: protected override void Update(GameTime gameTime) { // Allows the game to exit if (GamePad.GetState(PlayerIndex.One).Buttons.Back == ButtonState.Pressed) this.Exit(); switch (gameState) { case GameStates.TitleScreen: if ((GamePad.GetState(PlayerIndex.One).Buttons.A == ButtonState.Pressed) || (Keyboard.GetState().IsKeyDown(Keys.Space))) { GameManager.StartNewGame(); gameState = GameStates.Playing; } break; case GameStates.Playing: Player.Update(gameTime); WeaponManager.Update(gameTime); EnemyManager.Update(gameTime); EffectsManager.Update(gameTime); [ 286 ]
Chapter 7 GoalManager.Update(gameTime); if (GoalManager.ActiveTerminals == 0) { gameState = GameStates.WaveComplete; } break; case GameStates.WaveComplete: waveCompleteTimer += (float)gameTime.ElapsedGameTime.TotalSeconds; if (waveCompleteTimer > waveCompleteDelay) { GameManager.StartNewWave(); gameState = GameStates.Playing; waveCompleteTimer = 0.0f; } break; case GameStates.GameOver: gameOverTimer += (float)gameTime.ElapsedGameTime.TotalSeconds; if (gameOverTimer > gameOverDelay) { gameState = GameStates.TitleScreen; gameOverTimer = 0.0f; } break; } base.Update(gameTime); }
5.
Replace the current Draw() method of the Game1 class with the following: protected override void Draw(GameTime gameTime) { GraphicsDevice.Clear(Color.CornflowerBlue); spriteBatch.Begin(); if (gameState == GameStates.TitleScreen) { spriteBatch.Draw( titleScreen, new Rectangle(0,0,800,600), [ 287 ]
Robot Rampage – Lots and Lots of Bullets Color.White); } if ((gameState == GameStates.Playing) || (gameState == GameStates.WaveComplete) || (gameState == GameStates.GameOver)) { TileMap.Draw(spriteBatch); WeaponManager.Draw(spriteBatch); Player.Draw(spriteBatch); EnemyManager.Draw(spriteBatch); EffectsManager.Draw(spriteBatch); GoalManager.Draw(spriteBatch); checkPlayerDeath(); spriteBatch.DrawString( pericles14, "Score: " + GameManager.Score.ToString(), new Vector2(30, 5), Color.White); spriteBatch.DrawString( pericles14, "Terminals Remaining: " + GoalManager.ActiveTerminals, new Vector2(520, 5), Color.White); } if (gameState == GameStates.WaveComplete) { spriteBatch.DrawString( pericles14, "Beginning Wave " + (GameManager.CurrentWave+1).ToString(), new Vector2(300, 300), Color.White); } if (gameState == GameStates.GameOver) { spriteBatch.DrawString( pericles14, [ 288 ]
Chapter 7 "G A M E O V E R!", new Vector2(300,300), Color.White); } spriteBatch.End(); base.Draw(gameTime); }
6.
Execute your game!
What just happened? Just as in Asteroid Belt Assault, we track a gameState variable that determines what happens during each Update() and Draw() cycle. The value of GoalManager. ActiveComputers is checked during each update cycle, and when the player completes a wave, there is a delay while Begining Wave... is displayed, followed by a switch back to GameStates.Playing. While playing, the checkPlayerDeath() method is executed during each cycle, checking to see if the player has collided with any enemy tanks. If so, the game state switches to GameStates.GameOver, which has its own delay before switching back to the TitleScreen state.
Have a go hero There are a number of opions for expanding on Robot Rampage. Here are a few suggesions:
Robot Rampage is decidedly silent! Import the sound system from Asteroid Belt Assault and add new sound efects for Robot Rampage. Update the code to play sound efects when appropriate.
As stated in the text above, the game state management system is fairly basic. Implement muliple player lives, allowing them to regenerate ater they have been destroyed.
Add a new weapon to the player's arsenal! Create a weapon that ires a large burst of 12 projeciles in an arc in front of the player tank, but give their Paricles a very short duraion, so the shots will destroy a host of enemy tanks close up, but will not reach more than a few map squares away from the player.
[ 289 ]
Robot Rampage – Lots and Lots of Bullets
Summary Robot Rampage covers some important ground in the form of path inding and providing a basis for a very simple form of ariicial intelligence for the enemy tanks. In addiion, we looked at topics such as:
Expanding the visual efects system we introduced in Asteroid Belt Assault
Allowing the player to use diferent types of weaponry
Adding enemy robots with the ability to chase the player through the ile-based game map
Implemening goals for the player to accomplish to complete a game level
[ 290 ]
8 Gemstone Hunter – Put on Your Platform Shoes Gemstone Hunter places the player in the role of an adventuring, treasure huning archeologist, roaming the wilderness collecing gemstones while avoiding zombies, skeletons, and mummies. Unlike the other games presented in this book, Gemstone Hunter will not automaically generate levels. For this reason, the game can be viewed more along the lines of a project starter to explore topics like combining Windows Forms and XNA to produce a level editor, and an introducion to the basics of building a plaform-style game.
The XNA Creator's Club website provides a number of "Starter Kits" that contain sample code and images to get you started on developing speciic types of games. The Plaform Starter Kit was introduced with XNA 3.1 and included in the XNA Game Studio distribuion. We are going to make use of some of the graphics from this Starter Kit in Gemstone Hunter. We will not use the actual starter kit itself, however, as we want to build on some of the code we have established in our prior games and focus on key aspects of the plaform genre. In this chapter, we will begin the development of Gemstone Hunter by building a map editor for the game. In order to do so, we will cover:
Expanding our exising ile map engine
Adding muliple projects to a Visual Studio soluion
Adding a Windows Form to an XNA game project
Gemstone Hunter – Put on Your Plaform Shoes
Communicaing between Windows Forms and our game code
Loading and saving map iles via serializaion
Borrowing graphics We will not be directly using XNA's Plaform Starter Kit, but we will be borrowing the graphical resources for the player's character and enemy monsters from the project. We will begin by creaing the project that will eventually house our completed game:
Time for action – creating projects 1.
Download 0669_08_GRAPHICPACK.zip from the book's website and extract the contents to a temporary folder. Leave this folder open in Windows Explorer.
2.
Inside Visual Studio, select New Project... from the File menu.
3.
Create a new Windows Game (4.0) project called Gemstone Hunter.
4.
Right-click on the Gemstone Hunter Content project and add a new folder called Textures.
5.
Switch back to the Windows Explorer window and highlight the Sprites folder, as well as the three .PNG iles (Gem.png, PlatformTiles.png, and TitleScreen. png). Right-click on one of the highlighted iles and select Copy.
6.
Switch back to the Visual Studio window and right-click on the Textures folder in the content project and select Paste. This should result in a Sprites folder under Textures folder and all three images being added to your project.
7.
Right-click on the Gemstone Hunter Content project and add a new folder called Fonts.
8.
Create a new SpriteFont object called Pericles8 in the Fonts folder. Set the font name to Pericles and the size to 8.
9.
At the top of the Soluion Explorer window, right-click on the soluion (Soluion 'Gemstone Hunter') and select Add | New Project....
10.
From the new project window, select the Windows Game Library (4.0) template. Name the project Tile Engine and add it to the soluion: [ 292 ]
Chapter 8
What just happened? We now have three projects in our soluion—The Gemstone Hunter game project, the associated Content project, and the Tile Engine "Game Library" project. The game project itself will be detailed in Chapter 9. The "Tile Engine" project will contain the code for, not surprisingly, the game's ile engine, which will be shared with the third project, the "Level Editor" that we will create shortly.
[ 293 ]
Gemstone Hunter – Put on Your Plaform Shoes
A more advanced tile engine In Robot Rampage, we built a simple ile engine that displayed a single layer of iles from a two dimensional array of integers, which represented the iles associated with each map square. For Gemstone Hunter, we will construct a new ile engine that handles muliple ile layers, including a layer of iles that are drawn in the foreground, appearing in front of the player:
Since we need to store more informaion about an individual map square, we will begin by deining a class that will contain all of the informaion we need about a paricular square.
Time for action – the MapSquare class 1.
Add a new class called MapSquare.cs to the "Tile Engine" project.
2.
Add the following using direcives to the MapSquare class: using Microsoft.Xna.Framework; using Microsoft.Xna.Framework.Graphics;
3.
Modify the declaraion of the MapSquare class by adding the [Serializable] atribute before the class declaraion, and making the class public: [Serializable] public class MapSquare
4.
Add the declaraions region to the MapSquare class: #region Declarations public int[] LayerTiles = new int[3]; public string CodeValue = ""; public bool Passable = true; #endregion
[ 294 ]
Chapter 8
5.
Add a constructor to the MapSquare class: #region Constructor public MapSquare( int background, int interactive, int foreground, string code, bool passable) { LayerTiles[0] = background; LayerTiles[1] = interactive; LayerTiles[2] = foreground; CodeValue = code; Passable = passable; } #endregion
6.
Add the TogglePassable() method to the MapSquare class: #region Public Methods public void TogglePassable() { Passable = !Passable; } #endregion
What just happened? In step three, we added a new type of informaion to our code ile called an atribute. Atributes, indicated by text in square brackets, indicate to the C# compiler that the item following it should be treated diferently in some way compared to the norm for that item type. In our case, we want to be able to save the ile map that we will be creaing to a ile and then load that ile in both the editor and the game projects. To do this, we need to indicate to C# that the object is serializable—that is, the object can be converted into a byte-stream, which can be stored and reloaded at a later point.
[ 295 ]
Gemstone Hunter – Put on Your Plaform Shoes
Modifying serializable classes We need to be fairly sure we have covered all of the bases with our MapSquare class, because once we have used the class to save map iles, any changes made (even renaming variables) will cause reloading the saved data to either fail completely, or return corrupted results. This is because the binary serializaion method we will be using essenially grabs the in-memory representaion of the data and saves it to disk, reloading it in the same manner. If the deiniion of the structure changes in any way, the binary format that was output will not match the new in-memory format, resuling in unpredictable problems with our loaded maps.
The LayerTiles array stores three integer values represening the ile images on background, interacive, and foreground layers. Depending on the needs of your game, you could create any number of layers. When we draw them, we will use the index of the layer to determine the depth at which the sprite is drawn, ensuring that they appear in the correct order on the screen. While building our map, we can associate a string value with each individual map square by seing the CodeValue variable. This variable will allow us to create special features such as map transiions, traps, and invisible barriers to enemy movement. Finally, to determine if the map square blocks player movement we can check the Passable member variable. If it is false, the player cannot move into this square. The default for all MapSquares is to be open to movement (Passable set to true).
Rebuilding the camera Just as we did in Robot Rampage, we will use a Camera object to represent the player's view of our game world, and track all object posiions in world-based coordinates. Our Camera class is pulled directly from Robot Rampage, with one minor addiion:
Time for action – the Camera class 1.
Create a new class called Camera.cs in the "Tile Engine" project.
2.
Add the following using direcive to the top of the class ile: using Microsoft.Xna.Framework;
3.
Modify the declaraion of the Camera class to make it public and staic: public static class Camera
4.
Add declaraions to the Camera class: #region Declarations [ 296 ]
Chapter 8 private static Vector2 position = Vector2.Zero; private static Vector2 viewPortSize = Vector2.Zero; private static Rectangle worldRectangle = new Rectangle (0, 0, 0, 0); #endregion
5.
Add properies to the Camera class: #region Properties public static Vector2 Position { get { return position; } set { position = new Vector2( MathHelper.Clamp(value.X, worldRectangle.X, worldRectangle.Width ViewPortWidth), MathHelper.Clamp(value.Y, worldRectangle.Y, worldRectangle.Height ViewPortHeight)); } } public static Rectangle WorldRectangle { get { return worldRectangle; } set { worldRectangle = value; } } public static int ViewPortWidth { get { return (int)viewPortSize.X; } set { viewPortSize.X = value; } } public static int ViewPortHeight { get { return (int)viewPortSize.Y; } set { viewPortSize.Y = value; } } public static Rectangle ViewPort { get { return new Rectangle(
[ 297 ]
Gemstone Hunter – Put on Your Plaform Shoes (int)Position.X, (int)Position.Y, ViewPortWidth, ViewPortHeight); } } #endregion
6.
Add methods to the Camera class: #region Public Methods public static void Move(Vector2 offset) { Position += offset; } public static bool ObjectIsVisible(Rectangle bounds) { return (ViewPort.Intersects(bounds)); } public static Vector2 WorldToScreen(Vector2 worldLocation) { return worldLocation - position; } public static Rectangle WorldToScreen(Rectangle worldRectangle) { return new Rectangle( worldRectangle.Left - (int)position.X, worldRectangle.Top - (int)position.Y, worldRectangle.Width, worldRectangle.Height); } public static Vector2 ScreenToWorld(Vector2 screenLocation) { return screenLocation + position; } public static Rectangle ScreenToWorld(Rectangle screenRectangle) { return new Rectangle( screenRectangle.Left + (int)position.X, screenRectangle.Top + (int)position.Y, screenRectangle.Width, screenRectangle.Height); } #endregion
[ 298 ]
Chapter 8
What just happened? The Transform() methods from the Robot Rampage Camera have been renamed to WorldToScreen(), and a new pair of methods called ScreenToWorld() have been added. We will need to respond to mouse events in the map editor, and the mouse posiion is reported in screen coordinates. These new methods will assist in determining the map square underneath the mouse cursor. We saw in Robot Rampage that convering world coordinates to screen coordinates was a simple mater of subtracing the posiion of the camera from the coordinate. The reverse is also true. To convert from a screen coordinate to a world map coordinate, we add the posiion of the camera.
Constructing the tile engine The basic concepts behind our original ile-based map engine are unchanged, and indeed most of the code for our new ile engine can be brought over from Robot Rampage. We need to make modiicaions to the way the map itself is stored, and the way we access (for both reading and seing) map iles to accommodate the MapSquare class instead of a simple array of integers.
Time for action – the TileMap class – part 1 1.
In the Tile Engine project, rename the Class1.cs ile that was generated by the Game Library project template to TileMap.cs. Visual Studio will ask you if you wish to rename all references to the class as well. Go ahead and click on Yes. We have not referenced our new class anywhere, so no other code is actually updated.
2.
Double-click on the new TileMap.cs ile to open it in the Visual Studio editor.
3.
Add the following using direcives to the top of the class ile: using using using using
4.
Microsoft.Xna.Framework.Storage; System.IO; System.Xml.Serialization; System.Runtime.Serialization.Formatters.Binary;
Modify the declaraion of the TileMap class to make the class public and staic: public static class TileMap
5.
Add declaraions to the TileMap class: #region Declarations public const int TileWidth = 48; public const int TileHeight = 48; public const int MapWidth = 160; [ 299 ]
Gemstone Hunter – Put on Your Plaform Shoes public const int MapHeight = 12; public const int MapLayers = 3; private const int skyTile = 2; static private MapSquare[,] mapCells = new MapSquare[MapWidth, MapHeight]; public static bool EditorMode = false; public static SpriteFont spriteFont; static private Texture2D tileSheet; #endregion
6.
Add the Initialize() method to the TileMap class: #region Initialization static public void Initialize(Texture2D tileTexture) { tileSheet = tileTexture; for (int x = 0; x < { for (int y = 0; y { for (int z=0; z { mapCells[x,y] } } }
MapWidth; x++) < MapHeight; y++) < MapLayers; z++) = new MapSquare(skyTile, 0, 0, "", true);
} #endregion
7.
Add the Tile and Tile Sheet Handling region to the TileMap class: #region Tile and Tile Sheet Handling public static int TilesPerRow { get { return tileSheet.Width / TileWidth; } } public static Rectangle TileSourceRectangle(int tileIndex) { return new Rectangle( (tileIndex % TilesPerRow) * TileWidth, (tileIndex / TilesPerRow) * TileHeight, TileWidth, TileHeight); } #endregion [ 300 ]
Chapter 8
What just happened? Before we coninue with the implementaion of the TileMap class, let's look at the diference we can see so far from the same class in Robot Rampage. We have not used the System.Runtime.Serialization.Formatters.Binary assembly before, but in order to write our level iles out to disk (and read them back in again) we need a way to convert the array of MapSquare objects in memory into a format that can be writen to a ile. This assembly provides a formater object that can perform this translaion. You may noice that both the declaraion and iniializaion regions are quite a bit shorter than they were in Robot Rampage. In Gemstone Hunter, we will deine a ile sheet image that contains the iles we will use in the game. Unlike our previous games, we will not simply store all of our game's graphics on the same sprite sheet, but break it up into muliple sheets:
By deining a single sprite sheet to hold only iles for the ile map, we can treat the sheet in a special manner, and decide that the sheet will be evenly divided into as many iles as will it on the image. Our ile sheet image is 480 by 480 pixels, and with a 48 by 48 ile size, we have 10 rows of 10 iles, for 100 total iles available to our game. We could always increase the size of the image to add more iles, though we would want to keep it to increments of 48 pixels in each direcion to make the math easier. We will number the iles staring with zero in the upper let corner of the ile sheet, and progressing across a row. When we reach the end of the row, we return to the let side of the image and start a new row. The two methods in the Tile and Tile Sheet Handling region (step seven) replace the array of pre-deined iles by providing a way to locate the source rectangle for any ile we wish to draw on the ile sheet image. Our map is sill represented by an array, but this ime around it is a two-dimensional array of MapSquare objects instead of simple integers. We have also rearranged our terminology to relect the more complex nature of our ile map. What we referred to as squares in Robot Rampage, we now call cells. Any of our code that dealt with geing or seing informaion about map iles in Robot Rampage will need to be updated to handle the enire MapSquare object in each cell instead of a simple integer value. [ 301 ]
Gemstone Hunter – Put on Your Plaform Shoes
The TileMap itself will include support for being used in ediing mode, which can be toggled by seing the EditorMode member variable. While in editor mode, we will draw the contents of the CodeValue member of the MapSquare class on top of each square, so the TileMap class needs a SpriteFont for use with SpriteBatch.DrawString(). Our Initialize() method is greatly simpliied by the removal of the tiles array, allowing us to establish all of the MapCells as MapSquares with empty iles on each layer. Our ile sheet contains a fully transparent ile in the upper let corner (ile zero) and a blue sky ile in the third posiion (ile two), so by illing the map with squares containing ile two on the background layer, and ile zero on the other two layers, we end up with an empty map with a blue sky background. This will simply save us ime when creaing a new map with the map editor by leing us skip drawing the sky on each map.
Time for action – the TileMap class – part 2 1.
Add methods dealing with locaing map cells to the TileMap class: #region Information about Map Cells static public int GetCellByPixelX(int pixelX) { return pixelX / TileWidth; } static public int GetCellByPixelY(int pixelY) { return pixelY / TileHeight; } static public Vector2 GetCellByPixel(Vector2 pixelLocation) { return new Vector2( GetCellByPixelX((int)pixelLocation.X), GetCellByPixelY((int)pixelLocation.Y)); } static public Vector2 GetCellCenter(int cellX, int cellY) { return new Vector2( (cellX * TileWidth) + (TileWidth / 2), (cellY * TileHeight) + (TileHeight / 2)); } static public Vector2 GetCellCenter(Vector2 cell) { return GetCellCenter( (int)cell.X, (int)cell.Y); [ 302 ]
Chapter 8 } static public Rectangle CellWorldRectangle(int cellX, int cellY) { return new Rectangle( cellX * TileWidth, cellY * TileHeight, TileWidth, TileHeight); } static public Rectangle CellWorldRectangle(Vector2 cell) { return CellWorldRectangle( (int)cell.X, (int)cell.Y); } static public Rectangle CellScreenRectangle(int cellX, int cellY) { return Camera.WorldToScreen(CellWorldRectangle(cellX, cellY)); } static public Rectangle CellSreenRectangle(Vector2 cell) { return CellScreenRectangle((int)cell.X, (int)cell.Y); } static public bool CellIsPassable(int cellX, int cellY) { MapSquare square = GetMapSquareAtCell(cellX, cellY); if (square == null) return false; else return square.Passable; } static public bool CellIsPassable(Vector2 cell) { return CellIsPassable((int)cell.X, (int)cell.Y); } static public bool CellIsPassableByPixel(Vector2 pixelLocation) { return CellIsPassable( GetCellByPixelX((int)pixelLocation.X), GetCellByPixelY((int)pixelLocation.Y)); } [ 303 ]
Gemstone Hunter – Put on Your Plaform Shoes static public string CellCodeValue(int cellX, int cellY) { MapSquare square = GetMapSquareAtCell(cellX, cellY); if (square == null) return ""; else return square.CodeValue; } static public string CellCodeValue(Vector2 cell) { return CellCodeValue((int)cell.X, (int)cell.Y); } #endregion
2.
Add methods for manipulaing MapSquares to the TileMap class: #region Information about MapSquare objects static public MapSquare GetMapSquareAtCell(int tileX, int tileY) { if ((tileX >= 0) && (tileX < MapWidth) && (tileY >= 0) && (tileY < MapHeight)) { return mapCells[tileX, tileY]; } else { return null; } } static public void SetMapSquareAtCell( int tileX, int tileY, MapSquare tile) { if ((tileX >= 0) && (tileX < MapWidth) && (tileY >= 0) && (tileY < MapHeight)) { mapCells[tileX, tileY] = tile; } } static public void SetTileAtCell( int tileX, int tileY, [ 304 ]
Chapter 8 int layer, int tileIndex) { if ((tileX >= 0) && (tileX < MapWidth) && (tileY >= 0) && (tileY < MapHeight)) { mapCells[tileX, tileY].LayerTiles[layer] = tileIndex; } } static public MapSquare GetMapSquareAtPixel(int pixelX, int pixelY) { return GetMapSquareAtCell( GetCellByPixelX(pixelX), GetCellByPixelY(pixelY)); } static public MapSquare GetMapSquareAtPixel(Vector2 pixelLocation) { return GetMapSquareAtPixel( (int)pixelLocation.X, (int)pixelLocation.Y); } #endregion
What just happened? Much of the code we need for dealing with the ile map is unchanged from our simpler ile engine, aside from the changes to accommodate our new cell and MapSquare terminology. We also use the MapSquare type when geing and seing the contents of map cells instead of integers. The SetTileAtCell() method may seem out of place among the methods dealing with MapSquare objects. Its purpose is to provide a way to change the ile index of a single layer in a cell without repackaging the cell's enire MapSquare object. By passing SetTileAtCell() a cell locaion, layer number, and ile index, we can change the content of a single layer—exactly what we will need to do when building the map editor. Because the game engine will need easy access to the Passable and CodeValue members of a cell (without the need to deal with the ile layer values), we have created the shortcut methods CellIsPassable() and CellCodeValue(). When the ime comes to move the player and enemy objects during game play, we will make extensive use of these methods to determine what map squares are accessible to game eniies.
[ 305 ]
Gemstone Hunter – Put on Your Plaform Shoes
Drawing the tile map We are now ready to assemble the code necessary to draw the enhanced ile map to the screen. We need to account for all three layers of the map, ensuring that each will be drawn in the proper relaionship to the others—the background layer appearing furthest away, the interacive layer drawn above it, and inally the foreground layer drawn nearest to the screen.
Time for action – the TileMap class – part 3 1.
Add the Draw() method to the TileMap class: #region Drawing static public void Draw(SpriteBatch spriteBatch) { int startX = GetCellByPixelX((int)Camera.Position.X); int endX = GetCellByPixelX((int)Camera.Position.X + Camera.ViewPortWidth); int startY = GetCellByPixelY((int)Camera.Position.Y); int endY = GetCellByPixelY((int)Camera.Position.Y + Camera.ViewPortHeight); for (int x = startX; x = 0) && (x < MapWidth) && (y < MapHeight)) { spriteBatch.Draw( tileSheet, CellScreenRectangle(x,y), TileSourceRectangle( mapCells[x,y].LayerTiles[z]), Color.White, 0.0f, Vector2.Zero, SpriteEffects.None, 1f - ((float)z * 0.1f)); } } if (EditorMode) { DrawEditModeItems(spriteBatch, x, y); [ 306 ]
Chapter 8 } } } public static void DrawEditModeItems( SpriteBatch spriteBatch, int x, int y) { if ((x < 0) || (x >= MapWidth) || (y < 0) || (y >= MapHeight)) return; if (!CellIsPassable(x,y)) { spriteBatch.Draw( tileSheet, CellScreenRectangle(x, y), TileSourceRectangle(1), new Color(255, 0, 0, 80), 0.0f, Vector2.Zero, SpriteEffects.None, 0.0f); } if (mapCells[x, y].CodeValue != "") { Rectangle screenRect = CellScreenRectangle(x, y); spriteBatch.DrawString( spriteFont, mapCells[x, y].CodeValue, new Vector2(screenRect.X, screenRect.Y), Color.White, 0.0f, Vector2.Zero, 1.0f, SpriteEffects.None, 0.0f); } } #endregion
[ 307 ]
Gemstone Hunter – Put on Your Plaform Shoes
What just happened? Once again, the Draw() method is very familiar. We sill use the posiion of the camera to determine the range of cells that need to be drawn to the screen, but this ime we nest a third loop inside the horizontal and verical loops, which draws the iles from each of the three layers. This SpriteBatch.Draw() call is unlike any of the others we have made before, because this ime we are specifying a layer depth as the last parameter of the call. In the past, when we have used the advanced form of the Draw() method, we have always let this parameter at a value of 0f. Layer depths By specifying the layer depth at which to draw the sprite, we can execute the draw calls in any order and allow the graphics card to place them properly according to their sorted depth. In order for this to work, we need to specify some addiional parameters to the SpriteBatch.Begin() method call we will use in the Game1.cs ile's Draw() method. We need to specify SpriteSortMode.BackToFront as the irst parameter of the call. This tells the SpriteBatch object to pay atenion to the layer depth informaion, otherwise the order in which the sprites are drawn will sill be used for soring, and the layer depths will be ignored. The FrontToBack reverses the meaning of the layer depth parameter, making items at 1.0f closer to the camera than items at 0.0f. None of the other modes (Immediate, Deferred, and Texture) will allow us to properly sort sprites, because they either rely on the drawing order (Immediate and Deferred) or group the drawn sprites in order by the source texture they come from (Texture).
If our ile engine is currently in editor mode, the DrawEditModeItems() method is called ater each ile is drawn. This uses the white ile at ile index one to draw a semi-transparent red block over any square that is not passable by the player. Addiionally, the method uses SpriteBatch.DrawString() to display the content of the CodeValue variable associated with each map cell if it is not empty.
Time for action – adding the tile map to the game project 1.
Right click on the Gemstone Hunter project in Soluion Explorer and click on Add Reference....
2.
Click on the Projects tab in the Add Reference window and ensure that the Tile Engine project is selected. Click on OK:
[ 308 ]
Chapter 8
3.
Open the Game1.cs ile in the Gemstone Hunter project and add the following using direcive to the top of the ile: using Tile_Engine;
4.
Add the following to the LoadContent() method of the Game1 class: TileMap.Initialize( Content.Load(@"Textures\PlatformTiles")); TileMap.SetTileAtCell(3, 3, 1, 10); Camera.WorldRectangle = new Rectangle(0, 0, 160 * 48, 12 * 48); Camera.Position = Vector2.Zero; Camera.ViewPortWidth = 800; Camera.ViewPortHeight = 600;
4.
Replace the current Draw() method of the Game1 class with the following: protected override void Draw(GameTime gameTime) { GraphicsDevice.Clear(Color.Black); spriteBatch.Begin( SpriteSortMode.BackToFront, BlendState.AlphaBlend); TileMap.Draw(spriteBatch); spriteBatch.End(); base.Draw(gameTime); }
5.
Execute the project. [ 309 ]
Gemstone Hunter – Put on Your Plaform Shoes
What just happened? By referencing the Tile Engine project from the Gemstone Hunter project, we can uilize the code from the Tile Engine project by including a using statement referencing the Tile_ Engine namespace. During the LoadContent() method, we iniialize the TileMap and Camera classes, and add a single ile to the map so that we will see it when we run the applicaion. Finally, we see the special form of the SpriteBatch.Draw() call we need to make to display the diferent ile layers sorted in the proper order. In addiion to specifying the sort mode, we also need to specify the way transparent sprites are blended together. The default is BlendState.AlphaBlend, which is what we want to keep. Since there is no SpriteBatch.Draw() call that allows us to specify only the sort mode, we must supply the blend mode even though it is normally the default. Why go to all of this trouble creaing muliple projects and referencing them instead of including the MapSquare, Camera, and TileMap classes directly into the Gemstone Hunter project? Since we are going to need to display the ile engine in both the game and the level editor, spliing it out into its own project and referencing it allows us to create only one set of source iles for the map components. If we were to include it directly in the game, we would need to make another copy of those three classes for our map editor project. Any ime we need to update the classes, we would need to remember to update them in both places, increasing the chance of introducing errors and inconsistencies into our project.
The map editor project With the ile engine in place, we are now ready to begin building the map editor we will use to create levels for the Gemstone Hunter game. The map editor will combine both an XNA Game and a Windows Forms form to take advantage of the Windows Forms controls (menus, butons, checkboxes, and so on) to save us the ime of recreaing all of these controls within XNA.
Creating the map editor project Since we know that we want to create a Windows Forms applicaion for our level editor, it is temping to use the Windows Forms applicaion template that is included with Visual C#. However, it is much easier to add a Windows Forms object to an XNA game project than to work the other way around and try to incorporate all of the components of an XNA project into the Windows Forms template.
[ 310 ]
Chapter 8
Time for action – creating the level editor project 1.
In the Soluion Explorer window, right-click on the top-most item that reads Soluion 'Gemstone Hunter' (3 Projects) and select Add | New Project....
2.
Select the Windows Game (4.0) project template.
3.
Name the project Level Editor and click on OK.
4.
Right-click on the Level Editor project and select Add Reference....
5.
On the Projects tab of the Add Reference window, select Tile Engine and click on OK:
6.
Expand the Gemstone Hunter Content project and right-click on the Fonts folder and select Copy.
7.
Right-click on the Level Editor Content project and select Paste.
8.
Repeat steps 6 and 7 to copy the Textures folder from the Gemstone Hunter Content project to the Level Editor Content project.
9.
Right-click on the Level Editor project in the Soluion Explorer window and click on Set as StartUp Project. [ 311 ]
Gemstone Hunter – Put on Your Plaform Shoes
What just happened? Your soluion now has ive separate projects, the game project (simply called Gemstone Hunter), the game's Content project, the Tile Engine game library, the Level Editor, and the Level Editor's Content project. By seing the Level Editor as the startup project, whenever we execute our code from the development environment, the level editor will be the applicaion that starts (as opposed to staring the actual game). This seing is just a convenience for us while we work on the editor:
[ 312 ]
Chapter 8
Our level editor will use the same content that our real game will use, but we cannot simply add a content reference to the same content project from both "game" projects. XNA Game Studio does allow muliple projects to share a content folder, but only if those projects target diferent plaforms (Windows, Xbox, Windows Phone). Since both of our projects target the Windows plaform, we need to duplicate the content project items. Just like our Gemstone Hunter project, the Level Editor project contains a reference to the Tile Engine project, allowing it to make use of the ile engine code without duplicaing it.
Adding a form We will begin the construcion of the level editor by adding a Windows Form to our project and linking it to the XNA Game to allow the output of the game to be displayed on a PictureBox control on the form.
Time for action – adding a form 1.
Right-click on the Level Editor project in Soluion Explorer and select Add | Windows Form.
2.
Name the form MapEditor.cs and click on the Add buton.
3.
The MapEditor form will automaically open in Design mode as a blank window:
[ 313 ]
Gemstone Hunter – Put on Your Plaform Shoes
4.
In the properies window (right-click on the form and select Properies if you have hidden the properies window), set the Size property to 700, 670 pixels.
5.
On the let edge of the screen, open the Toolbox panel (View | Other Windows | Toolbox if it is hidden) and expand the All Windows Forms secion. Locate the MenuStrip control and drag an instance of it onto the MapEditor form. Leave the menu items empty for now.
6.
Drag a new PictureBox control from the Toolbox panel onto the form.
7.
Click on the newly created PictureBox and set the following properies in the Properies window: a.
Name: pctSurface
b.
Anchor: Top, Botom, Let, Right
c.
Locaion: 184, 27
d.
Modiiers : Public
e.
Size: 471, 576
8.
Right-click on the MapEditor.cs ile in Soluion Explorer and select View Code to open the source code for the MapEditor form.
9.
Add the following using direcives to the MapEditor.cs class ile: using Microsoft.Xna.Framework; using System.IO; using Tile_Engine;
10.
Add the following declaraion to the MapEditor class: public Game1 game;
11.
In the Level Editor project, double-click on the Program.cs ile and replace the Main() method with the following: static void Main(string[] args) { MapEditor form = new MapEditor(); form.Show(); form.game = new Game1( form.pctSurface.Handle, form, form.pctSurface); form.game.Run(); }
[ 314 ]
Chapter 8
12.
Sill in the Level Editor project, open the Game1.cs class ile and add the following declaraions to the declaraions area: IntPtr drawSurface; System.Windows.Forms.Form parentForm; System.Windows.Forms.PictureBox pictureBox;
13.
Replace the Game1 constructor with the following: public Game1(IntPtr drawSurface, System.Windows.Forms.Form parentForm, System.Windows.Forms.PictureBox surfacePictureBox) { graphics = new GraphicsDeviceManager(this); Content.RootDirectory = "Content"; this.drawSurface = drawSurface; this.parentForm = parentForm; this.pictureBox = surfacePictureBox; graphics.PreparingDeviceSettings += new EventHandler( graphics_PreparingDeviceSettings); Mouse.WindowHandle = drawSurface; }
14.
Add the graphics_PreparingDeviceSettings() event handler to the Game1 class: void graphics_PreparingDeviceSettings(object sender, PreparingDeviceSettingsEventArgs e) { e.GraphicsDeviceInformation.PresentationParameters. DeviceWindowHandle = drawSurface; }
[ 315 ]
Gemstone Hunter – Put on Your Plaform Shoes
15.
Execute the project:
What just happened? As it turns out, we can add a form to an XNA Game project the same way we would add a form to a standard Windows applicaion. The form will not show up by default, however. The Program.cs ile is the driver behind the C# project, and the Main() method gets executed when the applicaion starts. Other methods This is not the only method for integraing Windows Forms and XNA. Check out the Winforms samples at the XNA Creators Club website (http://creators.xna.com/en-US/sample/winforms_ series1) for addiional informaion. The Creators Club website has many samples on other topics as well.
For a normal XNA Game, the Main() method creates an instance of the Game1 class and calls its Run() method. In order to combine our game with a Windows Form, we have altered this start up process.
[ 316 ]
Chapter 8
Instead of creaing an instance of the Game1 class in the Program class (where Main() lives), we create an instance of our MapEditor form class and then create an instance of Game1 inside the form. This will simplify addressing components of the Game1 class from the MapEditor form, allowing us to change properies in the game object in response to user interacion with form controls. We pass the window handle of the PictureBox to the Game1 constructor. The window handle uniquely ideniies the display area of PictureBox, allowing our code to redirect XNA's drawing commands from its own game window to the area deined by the PictureBox. In order to tell XNA that the graphics we draw should be displayed on the PictureBox, we add an event handler to the PreparingDeviceSettings event of the GraphicsDeviceManager class. In this event handler, we simply set the DeviceWindowHandle associated with the graphics device to drawSurface, the value that we passed in when the instance of the Game1 class was created inside Program.cs. The last thing the constructor does is tell XNA's Mouse class that it should report coordinates relaive to the PictureBox that the game will be drawn onto. If we do not make this seing, we will not be able to determine where on our game display the mouse cursor is located. Alas, we sill have a few problems. The most obvious is that there is a big, empty window that shows up on top of our level editor window. This is the window that would normally contain the XNA game. We have moved the output of the XNA drawing commands to a new drawing surface, but the old window sill gets created. The second problem will not be apparent right away, but will cause us trouble when we resize the map editor form while it is running. When the size of the PictureBox changes, we need to let XNA know that the back-bufer size has changed, and let our Camera class know that the view port on the display has changed as well. To address both of these problems, we will add addiional event handlers to the system events that occur when the visibility of the game's empty window changes, and when the picture box is resized.
[ 317 ]
Gemstone Hunter – Put on Your Plaform Shoes
Event handlers Just about everything that happens in Windows happens in response to events. When the user clicks on a buton, resizes a window, selects an item from a menu, or any number of other acions, Windows noiies everything that might be impacted by that acion that the event has taken place. All Windows Forms controls have event handlers that determine how they respond to those events. In C#, we can easily add an event handler to an object, even if it already has event handlers, using the += notaion with the EventHandlers collecion on the object.
Time for action – adding event handlers 1.
Add the following direcive to the Game1 class of the Level Editor project: using Tile_Engine;
2.
Add the following declaraion to the declaraions area of the Game1 class of the Level Editor project: System.Windows.Forms.Control gameForm;
3.
Add the following code to the constructor of the Game1 class: gameForm = System.Windows.Forms.Control.FromHandle(this.Window.Handle); gameForm.VisibleChanged += new EventHandler(gameForm_VisibleChanged); gameForm.SizeChanged += new EventHandler(pictureBox_SizeChanged);
4.
Add the two event handlers to the Game1 class: private void gameForm_VisibleChanged(object sender, EventArgs e) { if (gameForm.Visible == true) gameForm.Visible = false; } void pictureBox_SizeChanged(object sender, EventArgs e) { if (parentForm.WindowState != System.Windows.Forms.FormWindowState.Minimized) { graphics.PreferredBackBufferWidth = pictureBox.Width; graphics.PreferredBackBufferHeight = pictureBox.Height;
[ 318 ]
Chapter 8 Camera.ViewPortWidth = pictureBox.Width; Camera.ViewPortHeight = pictureBox.Height; graphics.ApplyChanges(); } }
5.
Execute the applicaion.
6.
To end the applicaion, you will need to return to the Visual Studio interface and select Stop Debugging from the Debug menu.
What just happened? At irst, the gameForm_VisibleChanged() method may look odd. It may seem that it would prevent the game from ever being displayed, as it sets the gameForm.Visible property to false if it ever ends up as true. Remember though, that the form (or window) that is automaically generated by XNA will always be empty. Our game's display is now being redirected to the PictureBox on our MapEditor form. This means that we really do want to make sure that the game's form is never visible. Whenever its visibility changes, we ensure that Visible is set to false to keep it from appearing. When the size of the PictureBox changes—since it is anchored to the sides of the MapEditor form, resizing the form will resize the PictureBox—we want to update the GraphicsDeviceManager with the new size of our display area, and pass those updates along to the Camera class. We need to be careful to check the WindowState of the parent form when processing the resize event. Because the back-bufer width and height must be greater than zero, if we atempt to set them when the form has been minimized, the applicaion will crash. Clicking on the window close buton or pressing Alt + F4 to end the applicaion will no longer work, because the hidden window that Game1 would normally run in will not close automaically.
Filling Out Our Form Right now, we just have the familiar blue XNA window being displayed on our form. We need to add a number of other controls to the form to build a funcional level editor.
[ 319 ]
Gemstone Hunter – Put on Your Plaform Shoes
Time for action – creating the menu bar 1.
Double-click on the MapEditor.cs ile in Soluion Explorer to open the MapEditor form in the design window.
2.
Click on the empty MenuStrip you previously added to the form, and add menu entries for the following items:
&File
&Load Map
&Save Map
– (A single dash, creaing a separator line)
E&xit
&Tools
&Clear Map
&Layer
&Background
&Interacive
&Foreground
3.
Double-click on the Exit item under the File menu to have C# automaically generate an event handler for the Exit menu item.
4.
Enter the following code into the exitToolStripMenuItem_Click() event handler: game.Exit(); Application.Exit();
[ 320 ]
Chapter 8
What just happened? We now have a standard Windows menu atached to our form with a few entries for our level editor. In order to add code to menu items other than the Exit command, we need to make modiicaions to our Game1 class, so we will come back to them ater we have laid out all of the items on our display. What are all those ampersands? In step two above, each of the menu item entries contains an ampersand (&) character, usually as the irst character in the entry. When the MenuStrip control sees these characters, instead of displaying them in the menu, it causes the next character in the name to be underlined and treated as a shortcut key. By labelling the File menu as &File, the item will be displayed as File, and pressing Alt + F will open the File menu. Items within the File menu can then be accessed by pressing their own shortcut keys (L for Load, S for Save, and so on).
Time for action – tile selection controls 1.
Expand the Textures folder in the Level Editor Content project.
2.
Click on the PlatformTiles.png ile. The Properies window below Soluion Explorer will update to display the properies of the image ile.
3.
Change the Copy to Output Directory property to Copy if newer.
4.
Switch back to the Design mode view of the MapEditor form.
5.
Add an ImageList control to the MapEditor form by double-clicking on the control in the Toolbox window. It will show up in the gray area below the form, as it is a nonvisible control. Set the following properies on the ImageList: a.
Name : imgListTiles
b.
ColorDepth : Depth32Bit
c.
ImageSize : 48, 48
[ 321 ]
Gemstone Hunter – Put on Your Plaform Shoes
6.
Add a ListView control to the MapEditor form, and give it the following properies: a.
Name : listTiles
b.
HideSelecion : False
c.
LargeImageList : imgListTiles
d.
Locaion : 10, 27
e.
MuliSelect: False
f.
Size : 173, 315
g.
TileSize : 48, 48
h.
View : Tile
[ 322 ]
Chapter 8
7.
Right-click on MapEditor.cs in Soluion Explorer and select View Code.
8.
Add the following helper method to the MapEditor class: private void LoadImageList() { string filepath = Application.StartupPath + @"\Content\Textures\PlatformTiles.png"; Bitmap tileSheet = new Bitmap(filepath); int tilecount=0; for (int y = 0; y < tileSheet.Height / TileMap.TileHeight; y++) { for (int x = 0; x < tileSheet.Width / TileMap.TileWidth; x++) { Bitmap newBitmap = tileSheet.Clone(new System.Drawing.Rectangle( x * TileMap.TileWidth, y * TileMap.TileHeight, TileMap.TileWidth, TileMap.TileHeight), System.Drawing.Imaging.PixelFormat.DontCare); imgListTiles.Images.Add(newBitmap); string itemName = ""; if (tilecount == 0) { itemName = "Empty"; } if (tilecount == 1) { itemName = "White"; } listTiles.Items.Add(new ListViewItem(itemName, tilecount++)); } } }
[ 323 ]
Gemstone Hunter – Put on Your Plaform Shoes
9.
Double-click on the MapEditor.cs ile to reopen the Design mode view of the form.
10.
Double-click on the itle bar for the MapEditor window, causing C# to automaically generate an event handler for the MapEditor_Load event.
11.
Add the following line to the MapEditor_Load() event handler: LoadImageList();
12.
Execute the applicaion:
13.
End the applicaion by selecing Exit from the File menu.
[ 324 ]
Chapter 8
What just happened? Ater execuing the project, you should have a scrollable view of the iles in the ile set in the ListView control in the upper-let corner of the editor window. The LoadImageList() helper method reads the PlatformTiles.png ile and splits it up into ile-sized chunks, which it stores inside the imgListTiles ImageList control. Noice that we needed to modify the properies of the PlatformTiles.png ile so that it gets copied to the output directory, because normally the content pipeline would convert the PNG ile into an XNB ile, which is unreadable by the standard Windows Bitmap class. The XNB ile will sill be created and copied, but the PNG ile will also be placed in the output folder where our MapEditor code can ind it. As each image is added to the imgListTiles control, entries are also added to the listTiles ListView control. The irst and second iles are given special labels in the ListView (Empty and White) as they will both appear to be empty white squares since the background of the ListView itself is white. The MapEditor_Load() event handler runs when the form is loaded, as its name implies. We will be expanding on this event handler as we add more controls to the form, since it gives us a convenient place to perform iniializaion.
Time for action – scroll bars 1.
2.
In the Toolbox window, double-click on the VScrollBar control to add it to the form. Give it the following properies: a.
Name : vScrollBar1
b.
Anchor : Top, Botom, Right
c.
LargeChange : 48
d.
Locaion : 658, 27
e.
Size : 17, 576
In the Toolbox window, double-click on the HScrollBar control to add it to the form. Give it the following properies: a.
Name : hScrollBar1
b.
Anchor : Botom, Let, Right
c.
LargeChange : 48
d.
Locaion : 184, 606
e.
Size : 474, 17
[ 325 ]
Gemstone Hunter – Put on Your Plaform Shoes
3.
Add the FixScrollBarScales() helper method to the MapEditor class: private void FixScrollBarScales() { Camera.ViewPortWidth = pctSurface.Width; Camera.ViewPortHeight = pctSurface.Height; Camera.Move(Vector2.Zero); vScrollBar1.Minimum = 0; vScrollBar1.Maximum = Camera.WorldRectangle.Height Camera.ViewPortHeight; hScrollBar1.Minimum = 0; hScrollBar1.Maximum = Camera.WorldRectangle.Width Camera.ViewPortWidth; }
4.
Edit the MapEditor_Load() method to include a call to FixScrollBarScales(): FixScrollBarScales();
5.
Double-click on MapEditor.cs in SoluionExplorer to reopen the Design mode view of the MapEditor form.
6.
Click on the itle bar of the MapEditor window to select the form as the acive control.
7.
In the Properies window, ensure that the drop-down box at the top of the window reads MapEditor System.Windows.Forms.Form.
8.
Sill in the Properies widow, click on the yellow lightning bolt buton in the toolbar to switch the view from properies to event handlers:
[ 326 ]
Chapter 8
9.
Scroll down and locate the Resize event and double-click on the empty box to the right of the event name, causing C# to automaically generate an event handler for the MapEditor_Resize event.
10.
Add the following to the MapEditor_Resize() method: FixScrollBarScales();
11.
Switch back to properies view in the Properies window by going back to the Design mode view of the form and clicking on the small page icon to the let of the lightning bolt icon in the Properies window toolbar.
What just happened? We now have scroll bars atached to the sides of the game's display area. When the form is iniially displayed, and then again whenever it is resized, the scroll bars will be rescaled so that they cover the enire area of the game's ile map. We will use these scroll bars to move around on the map while ediing, though their actual implementaion will again be ied to changes to the Game1 class.
Time for action – inal controls 1.
2.
Add a GroupBox to the MapEditor form, and give it the following properies: a.
Name : groupBoxRightClick
b.
Locaion : 10, 346
c.
Size : 173, 103
d.
Text : Right Click Mode
Add a RadioButon control inside the groupBoxRightClick GroupBox by dragging it from the Toolbox window and dropping it inside the Groupbox. Give it the following properies: a.
Name : radioPassable
b.
Checked : True
c.
Locaion : 6, 17
d.
Text : Toggle Passable
[ 327 ]
Gemstone Hunter – Put on Your Plaform Shoes
3.
4.
5.
6.
7.
8.
Add another RadioButon control inside the groupBoxRightClick control, with the following properies: a.
Name : radioCode
b.
Locaion : 6, 35
c.
Text : Code
Add a TextBox control inside the groupBoxRightClick control with these properies: a.
Name : txtNewCode
b.
Locaion : 62, 36
c.
Size : 103, 20
Add a Label control inside the groupBoxRightClick control with these properies: a.
Name : lblCurrentCode
b.
Locaion : 60, 59
c.
Text : ---
Add a ComboBox control inside the groupBoxRightClick control with these properies: a.
Name : cboCodeValues
b.
DropDownStyle : DropDownList
c.
Locaion : 5, 75
d.
Size : 160, 21
Add a Label control below the group box with these properies: a.
Name : lblMapNumber
b.
Locaion : 12, 452
c.
Text : Map Number:
Add a ComboBox control below the group box with these properies: a.
Name : cboMapNumber
b.
DropDownStyle : DropDownList
c.
Locaion : 81, 452
d.
Size : 94, 21
[ 328 ]
Chapter 8
9.
Modify the MapEditor_Load() method of the MapEditor class by adding the following to the exising code: cboCodeValues.Items.Clear(); cboCodeValues.Items.Add("Gemstone"); cboCodeValues.Items.Add("Enemy"); cboCodeValues.Items.Add("Lethal"); cboCodeValues.Items.Add("EnemyBlocking"); cboCodeValues.Items.Add("Start"); cboCodeValues.Items.Add("Clear"); cboCodeValues.Items.Add("Custom"); for (int x = 0; x < 100; x++) { cboMapNumber.Items.Add(x.ToString().PadLeft(3, '0')); } cboMapNumber.SelectedIndex = 0; TileMap.EditorMode = true;
10.
Return to the Design view of the MapEditor form and double-click on the cboCodeValues combo box (the combo box inside the group box). Update the automaically generated event handler to read: private void cboCodeValues_SelectedIndexChanged(object sender, EventArgs e) { txtNewCode.Enabled = false; switch( cboCodeValues.Items[cboCodeValues.SelectedIndex].ToString()) { case "Gemstone" : txtNewCode.Text = "GEM"; break; case "Enemy" : txtNewCode.Text = "ENEMY"; break; case "Lethal" : txtNewCode.Text = "DEAD"; break; case "EnemyBlocking": txtNewCode.Text = "BLOCK"; break;
[ 329 ]
Gemstone Hunter – Put on Your Plaform Shoes case "Start": txtNewCode.Text = "START"; break; case "Clear": txtNewCode.Text = ""; break; case "Custom": txtNewCode.Text = ""; txtNewCode.Enabled = true; break; } }
11.
Execute the applicaion:
[ 330 ]
Chapter 8
What just happened? We now have all of the interacive controls we need for our level editor. The codes dropdown box provides a number of standard code values that we will use during level creaion, with the ability to add custom codes, which are entered in the textbox above it.
Updating the Game1 class We currently have a Windows form that contains our XNA Game display, but the two pieces of the level editor applicaion do not yet share any informaion or allow the user to actually edit maps. It is ime to begin updaing our game to support level ediing.
Time for action – updating Game1 1.
Double-click on the Game1.cs ile in the Level Editor project to open it in the editor.
2.
Add the following declaraions to the Game1 declaraions area: public public public public public
int DrawLayer = 0; int DrawTile = 0; bool EditingCode = false; string CurrentCodeValue = ""; string HoverCodeValue = "";
public MouseState lastMouseState; System.Windows.Forms.VScrollBar vscroll; System.Windows.Forms.HScrollBar hscroll;
3.
Add the following lines to the Game1 constructor: vscroll = (System.Windows.Forms.VScrollBar)parentForm.Controls[ "vScrollBar1"]; hscroll = (System.Windows.FOrms.HScrolLBar)parentForm.Controls[ "hScrollBar1"];
4.
Modify the LoadContent() method of the Game1 class to read: protected override void LoadContent() { spriteBatch = new SpriteBatch(GraphicsDevice); Camera.ViewPortWidth = pictureBox.Width; Camera.ViewPortHeight = pictureBox.Height; Camera.WorldRectangle =
[ 331 ]
Gemstone Hunter – Put on Your Plaform Shoes new Rectangle( 0, 0, TileMap.TileWidth * TileMap.MapWidth, TileMap.TileHeight * TileMap.MapHeight ); TileMap.Initialize( Content.Load(@"Textures\PlatformTiles")); TileMap.spriteFont = Content.Load(@"Fonts\Pericles8"); lastMouseState = Mouse.GetState(); pictureBox_SizeChanged(null, null); }
5.
Modify the Draw() method of the Game1 class to read: protected override void Draw(GameTime gameTime) { GraphicsDevice.Clear(Color.Black); spriteBatch.Begin( SpriteSortMode.BackToFront, BlendState.AlphaBlend); TileMap.Draw(spriteBatch); spriteBatch.End(); base.Draw(gameTime); }
What just happened? To simplify communicaions between the Windows Form and the XNA Game, we have declared a number of public member variables that our Windows Form code will be able to update in response to user-generated events. We have also loaded a SpriteFont to draw code values with, and a MouseState variable to hold the state of the mouse between frames. Finally, we declare two objects that reference the scroll bars on the level editor form. We will use these to sync up the display of the ile map to the locaion of the scroll bars.
[ 332 ]
Chapter 8
The LoadContent() method is fairly standard, seing the size of the ile map, and loading the ile images and sprite font. The TileMap class's spriteFont member is set to the font we loaded, and the lastMouseState member is iniialized. Right before exiing, the LoadContent() method calls pictureBox_SizeChanged() to make sure that the graphics device has the proper dimensions for the display window. In our Draw() method, we have again used the expanded form of the SpriteBatch. Begin() call in order to specify the SpriteSortMode.BackToFront parameter.
Time for action – the Game1 Update method 1.
Replace the current Update() method in the Game1 class with the following: protected override void Update(GameTime gameTime) { Camera.Position = new Vector2(hscroll.Value, vscroll.Value); MouseState ms = Mouse.GetState(); if ((ms.X > (ms.X < (ms.Y < { Vector2 new
0) && (ms.Y > 0) && Camera.ViewPortWidth) && Camera.ViewPortHeight)) mouseLoc = Camera.ScreenToWorld( Vector2(ms.X, ms.Y));
if (Camera.WorldRectangle.Contains( (int)mouseLoc.X, (int)mouseLoc.Y)) { if (ms.LeftButton == ButtonState.Pressed) { TileMap.SetTileAtCell( TileMap.GetCellByPixelX((int)mouseLoc.X), TileMap.GetCellByPixelY((int)mouseLoc.Y), DrawLayer, DrawTile); } if ((ms.RightButton == ButtonState.Pressed) && (lastMouseState.RightButton == ButtonState.Released)) { if (EditingCode) {
[ 333 ]
Gemstone Hunter – Put on Your Plaform Shoes TileMap.GetMapSquareAtCell( TileMap.GetCellByPixelX((int)mouseLoc.X), TileMap.GetCellByPixelY((int)mouseLoc.Y) ).CodeValue = CurrentCodeValue; } else { TileMap.GetMapSquareAtCell( TileMap.GetCellByPixelX((int)mouseLoc.X), TileMap.GetCellByPixelY((int)mouseLoc.Y) ).TogglePassable(); } } HoverCodeValue = TileMap.GetMapSquareAtCell( TileMap.GetCellByPixelX( (int)mouseLoc.X), TileMap.GetCellByPixelY( (int)mouseLoc.Y)).CodeValue; } } lastMouseState = ms; base.Update(gameTime); }
2.
Execute the applicaion. Atemping to draw iles at this point results in black holes being punched in the all-blue map:
[ 334 ]
Chapter 8
What just happened? The irst thing our Update() method does is to set the game's camera posiion based on the current values of the horizontal and verical scroll bars on the level editor form. When we scroll the scroll bars, the game map will scroll as well. Next, we verify that the mouse coordinates are within the view port of the camera, and thus within the PictureBox control on the editor form. If they are, we determine the world-based coordinates of the mouse cursor. If the let mouse buton has been pressed, we update the ile under the cursor on the current DrawLayer with the current DrawTile. The right mouse buton is a bit more complicated. We will use the right mouse buton to set two diferent types of informaion—either toggling on and of the Passable property of the MapSquare, or seing its CodeValue property, depending on the mode selected on the MapEditor form.
[ 335 ]
Gemstone Hunter – Put on Your Plaform Shoes
In either case, we will only make a change to the underlying ile if the right mouse buton is pressed during this frame and was not pressed during the previous frame. This eliminates updaing the same square muliple imes on a single buton press (which would make toggling passability on and of diicult!) During the irst frame ater the buton is pressed, the MapSquare will be updated. Unil the buton is released, no other updates will occur. The HoverCodeValue member is set to the CodeValue of the MapSquare under the mouse cursor. This value will be used by the MapEditor form and displayed on a label on the screen to provide an alternaive method of viewing the code for an individual square. Finally, lastMouseState is updated to the current mouse state and the Update() method is completed.
Connecting the form to the game As we saw at the end of the last secion, atemping to draw iles to the map at this point only leaves empty spaces. This is because the DrawLayer and DrawTile integers both default to zero, so we are drawing a fully-transparent ile onto the background layer. Now that we have made the necessary updates to the XNA side of the level editor, we need to lesh out the event handlers for the controls we placed on the MapEditor form to update the control variables inside the Game1 class.
Time for action – completing the editor – part 1 1.
Open the MapEditor form in Design mode.
2.
Double-click on the listTiles ListView control to automaically generate an event handler for the SelectedIndexChanged event. Update the event code to read: private void listTiles_SelectedIndexChanged( object sender, EventArgs e) { if (listTiles.SelectedIndices.Count > 0) { game.DrawTile = listTiles.SelectedIndices[0]; } }
[ 336 ]
Chapter 8
3.
Return to the Design view of the MapEditor form and double-click on the radio buton labelled Toggle Passable to generate a handler for the CheckChanged event. Update the event handler to read: private void radioPassable_CheckedChanged(object sender, EventArgs e) { if (radioPassable.Checked) { game.EditingCode = false; } else { game.EditingCode = true; } }
4.
Return to the Design view and double-click on the Code radio buton. Update the CheckChanged event handler to read: private void radioCode_CheckedChanged(object sender, EventArgs e) { if (radioPassable.Checked) { game.EditingCode = false; } else { game.EditingCode = true; } }
5.
Return to the Design view and double-click on the txtNewCode textbox. Update the TextChanged event handler to read: private void txtNewCode_TextChanged(object sender, EventArgs e) { game.CurrentCodeValue = txtNewCode.Text; }
[ 337 ]
Gemstone Hunter – Put on Your Plaform Shoes
6.
Return to the Design view, and double-click on the Background menu item under the Layer menu. Update the Click event handler to read: private void backgroundToolStripMenuItem_Click( object sender, EventArgs e) { game.DrawLayer = 0; backgroundToolStripMenuItem.Checked = true; interactiveToolStripMenuItem.Checked = false; foregroundToolStripMenuItem.Checked = false; }
7.
Generate a Click event handler for the Interacive layer menu item and update it to read: private void interactiveToolStripMenuItem_Click( object sender, EventArgs e) { game.DrawLayer = 1; backgroundToolStripMenuItem.Checked = false; interactiveToolStripMenuItem.Checked = true; foregroundToolStripMenuItem.Checked = false; }
8.
Generate a Click event handler for the Foreground layer menu item and update it to read: private void foregroundToolStripMenuItem_Click( object sender, EventArgs e) { game.DrawLayer = 2; backgroundToolStripMenuItem.Checked = false; interactiveToolStripMenuItem.Checked = false; foregroundToolStripMenuItem.Checked = true; }
9.
In the MapEditor_Load() method, add the following to the end of the method to indicate the staring layer for the editor: backgroundToolStripMenuItem.Checked = true;
10.
Execute the applicaion and use the editor to draw iles to the map:
[ 338 ]
Chapter 8
11.
Maximize the display window and atempt to use the scroll bars to scroll around the map display.
What just happened? All of our event handlers for the form controls simply pass informaion along to the appropriate variables in the Game1 class. Selecing a layer from the menu bar updates the DrawLayer value, while the radio butons toggle the EditingCode variable between true and false. Any ime the txtNewCode control's Text property is changed, the current contents of the TextBox are copied to the CurrentCodeValue member of the Game1 class. In step 11 above, you probably noiced that the game window does not update the current posiion when you are scrolling via the scroll bars unil you release the mouse buton, even though the scroll bar's marker moves the whole ime. This happens because the movement of the scroll bar is prevening the game loop from execuing while the user is in the process of manipulaing the scroll bars.
[ 339 ]
Gemstone Hunter – Put on Your Plaform Shoes
In addiion, the scroll bars do not match up to the map window unil we resize the display at least once. This is because the form's Load event happens prior to the iniializaion of the Game1 instance (if you go back and look at Program.cs, the form is created and shown irst, and then the game is iniialized) so the WorldRectangle property of the Camera class is {0, 0, 0, 0}. This results in FixScrollBarScales() seing negaive numbers for the maximum values of the scroll bars. We can ix both of these problems by adding a Timer to the form that iniially calls FixScrollBarScales() and repeatedly calls the game's Tick() method.
Time for action – ixing the scrolling delay 1.
Reopen the Design mode view of the MapEditor window.
2.
Double-click on the Timer control in the Toolbox window to add a new instance to the MapEditor form. As with the ImageList control, the Timer is not visible, and will appear in the editor as an icon and label below the design window. Give the imer control the following properies:
3.
Name : imerGameUpdate
Enabled : True
Interval : 20
Double-click on the imerGameUpdate control to generate a Tick event handler and add the following code to it: private void timerGameUpdate_Tick(object sender, EventArgs e) { if (hScrollBar1.Maximum < 0) { FixScrollBarScales(); } game.Tick(); if (game.HoverCodeValue != lblCurrentCode.Text) lblCurrentCode.Text = game.HoverCodeValue; }
4.
Execute the applicaion. Draw a few iles on the map and use the scroll bars to verify that they funcion as expected.
[ 340 ]
Chapter 8
What just happened? Using the scroll bars does not prevent the Timer control from iring its Tick event, so by execuing the game's Tick() method from within the timerGameUpdate_Tick() event handler, we can force the game's Update() and Draw() methods to run even when they normally would not. The last item in the timerGameUpdate_Tick() handler checks to see if the HoverCodeValue inside the Game1 class has been updated since it was last copied to the label displaying it on the Windows Form. If it has, the form label is updated as well.
Loading and Saving Maps The last thing we need to address to complete the Gemstone Hunter Level Editor is how we will load and save our map iles. There are a number of ways we could store our level maps, but we will implement a very simple method that does not require parsing XML or creaing a text ile with a special format to store the map.
Time for action – implementing loading and saving 1.
In the Tile Engine project open the TileMap.cs class ile.
2.
Add the Loading and Saving Maps region to the TileMap class: #region Loading and Saving Maps public static void SaveMap(FileStream fileStream) { BinaryFormatter formatter = new BinaryFormatter(); formatter.Serialize(fileStream, mapCells); fileStream.Close(); } public static void LoadMap(FileStream fileStream) { try { BinaryFormatter formatter = new BinaryFormatter(); mapCells = (MapSquare[,])formatter.Deserialze(fileStream); fileStream.Close(); } catch {
[ 341 ]
Gemstone Hunter – Put on Your Plaform Shoes ClearMap(); } } public static void ClearMap() { for (int x = 0; x < MapWidth; x++) for (int y = 0; y < MapHeight; y++) for (int z = 0; z < MapLayers; z++) { mapCells[x, y] = new MapSquare(2, 0, 0, "", true); } } #endregion
3.
Back in the Level Editor project, open the MapEditor form in Design mode.
4.
Double-click on the Load Map item in the File menu to create the Click event handler and update its code to read: private void loadMapToolStripMenuItem_Click( object sender, EventArgs e) { try { TileMap.LoadMap(new FileStream( Application.StartupPath + @"\MAP" + cboMapNumber.Items[cboMapNumber.SelectedIndex] + ".MAP", FileMode.Open)); } catch { System.Diagnostics.Debug.Print("Unable to load map file"); } }
5.
Double-click on the Save Map item in the File menu and update its Click handler to read: private void saveMapToolStripMenuItem_Click( object sender, EventArgs e)
[ 342 ]
Chapter 8 { TileMap.SaveMap(new FileStream( Application.StartupPath + @"\MAP" + cboMapNumber.Items[cboMapNumber.SelectedIndex] + ".MAP", FileMode.Create)); }
6.
Double-click on the Clear Map item in the Tools menu and update its Click handler to read: private void clearMapToolStripMenuItem_Click( object sender, EventArgs e) { TileMap.ClearMap(); }
7.
Execute the applicaion and create a simple map. Save it to disk, update the map, and reload it.
What just happened? When a map is saved, we create a FileStream object, which represents our ile on disk. We then create an instance of the BinaryFormater class and call its Serialize() method, passing in the stream to serialize the data from the object we wish to serialize. In our case, it is the array containing the MapSquare objects that represent our game map. When loading the map, the process is exactly the same, except that we use the Deserialize() method of the BinaryFormater class to reverse the process, convering the binary data on disk back into its in-memory representaion. By surrounding the atempt to load the map with a try...catch block, we can take acion (clearing the map to an empty blue sky) instead of simply crashing the level editor.
[ 343 ]
Gemstone Hunter – Put on Your Plaform Shoes
From the Windows Form side of the system, we call the new LoadMap() and SaveMap() methods, passing in the FileStream object that is created based on the cboMapNumber drop-down list. Our maps will be saved in iles named "MAP###.MAP", with the three digit number taken from the cboMapNumber list. While using our maps in the Level Editor, they will be stored in the same directory our Level Editor executable is running from (normally, the Visual Studio 2010\Projects\Gemstone Hunter\Level Editor\ Level Editor\bin\x86\debug folder inside your Documents folder). In the following screenshot, we have created a sample map using the level editor. This map currently has no passability or code informaion on it, and it contains only ile informaion for now:
Passability When building maps, we will use the right mouse buton to toggle each individual map square as either passable or impassable. When a square is marked as impassable, it will be inted red by the editor, indicaing that both monsters and the player will treat the square as a solid wall, no mater what visual representaion the square has. Without this informaion, the player would fall straight through the level and of the map—something we will need to account for in the game engine when we build it in the next chapter.
[ 344 ]
Chapter 8
Map codes Each MapSquare can be assigned a code value that will allow the game to implement special behavior for that square. We have pre-deined a handful of code values including:
Gemstone (GEM)—a gem will be spawned at this locaion for the player to collect.
Enemy (ENEMY)—an enemy will be spawned at this locaion.
Lethal (DEAD)—contacing this square will kill the player.
Enemy Blocking (BLOCK)—players can move through these squares, but enemies will treat them as walls. This allows us to conine enemies to an elevated plaform, for example.
Start (START)—if no posiion is set because of a map transiion, the player will start the map in this square.
In addiion, we will deine a special code for map transiions. In the following image, we have a code value of T-001-03-10 on the MapSquare containing the door into the brick building. At runime, we will interpret this code value to mean "Transiion (T) to map 001, at locaion 03, 10". In this way, we can link maps together and allow the player to move between them:
[ 345 ]
Gemstone Hunter – Put on Your Plaform Shoes
The previous image shows the map from the previous secion with both passability and code informaion illed in. In Editor mode, the TileEngine class displays the code values as text blocks on each map square. These codes mean nothing to the editor, so just like passability informaion we will need to account for it in the game engine.
One last issue Remember way back when we hid the empty Game1 form, the one where we added code to the Exit menu item to properly terminate the applicaion? We can clear up what happens when the user clicks on the X buton in the upper-right corner of the window to close the applicaion.
Time for action – handling the FormClosed event 1.
Open the MapEditor form in Design mode.
2.
Select the form as the current object by clicking on the form's itle bar in the Design window.
3.
Switch to Event ediing mode in the Properies window by clicking on the lightning-bolt buton.
4.
Scroll down to the FormClosed event and double-click in the empty box to the right of the event name to create the MapEditor_FormClosed() event handler.
5.
Update the event handler to read: private void MapEditor_FormClosed( object sender, FormClosedEventArgs e) { game.Exit(); Application.Exit(); }
What just happened? When the form closes, we need to shut down both the XNA game and the overall applicaion, otherwise the system will not release the resources, and the program will sill be running invisibly in the background.
[ 346 ]
Chapter 8
Have a go hero The Gemstone Hunter Level Editor project is fairly rough around the edges. It is not exactly a model example of Windows Forms development, but then few purpose-built internal game development tools are. If you feel like diving further into Windows Forms development, here are a few suggesions for improving on the level editor:
Currently, the level editor does not alert you if you try to load a map ater you have made changes to the current map. By adding checks to the Update() method of the Game1 class, you could lag the map as having changed and issue the appropriate warnings to the user when they try to load a new map.
Marking squares as impassable requires an individual click on each square. You could expand the number of radio butons to include marking squares as passable and impassable as separate tasks, thus allowing the user to hold down the mouse buton and draw large blocks of impassable squares.
On the more game-focused side of things, try creaing a few levels! The level editor supports up to 100 levels (000 through 099), so there is plenty of room to experiment.
Summary We now have a working—if not prety—level editor. In Chapter 8, we:
Added muliple layers and other types of data to the TileMap class we built for Robot Rampage
Created a muli-project Visual Studio soluion that shares code between projects
Added a Windows Forms form to our XNA Game Studio project and modiied the program's start-up process to render the form to a PictureBox control on the form
Implemented methods to allow communicaion between the Windows Form and the XNA game, including synchronized scroll bars, and updaing member variables in the Game1 class in response to Windows Forms controls events
Implemented methods to load and save map iles via the BinaryFormater class
In Chapter 9, we will lesh out the Gemstone Hunter project and cover the basics of building a plaform-style game using the maps we create with the level editor from this chapter.
[ 347 ]
9 Gemstone Hunter – Standing on Your Own Two Pixels With our level editor completed, we can now move on to the building of the Gemstone Hunter game itself. As with the other games in this book, we will build on what we have learned in previous projects and introduce some new concepts.
In this chapter, we will cover the following topics:
A new approach to animaing game objects using named animaion strips
A more object-oriented approach to game objects
Plaform game physics, allowing the player to run, jump, and squash enemies
Processing map codes when a map is loaded to spawn objects in the game world
Using map codes at runime to generate in-game efects
Animation strips In all of the other game projects in this book, our graphical resources have been conined to a single sprite sheet, onto which we have consolidated all of the images needed for our gameplay elements. This works well for many small games, but it is certainly not the only way to organize your content. Since we are borrowing content from the XNA Plaform Starter Kit, we will use it in the format it has been provided to us instead of creaing new sprite sheets.
Gemstone Hunter – Standing on Your Own Two Pixels
For each type of enity we will display in Gemstone Hunter, we have one or more PNG iles containing muliple image frames for a single animaion. For example, the Run.png ile for the main character from the Plaform Starter Kit looks like this:
Each frame is the same size (48 by 48 pixels in this case) and the size of the image ile itself determines the number of frames contained in the animaion. The run animaion is 480 pixels wide, at 48 pixels per frame, so there are 10 frames in the animaion.
Time for action – building the Animation class 1.
In the Gemstone Hunter project, add a new class ile called AnimationStrip.cs.
2.
Add the following using direcives to the AnimaionStrip class: using Microsoft.Xna.Framework; using Microsoft.Xna.Framework.Graphics;
3.
Modify the declaraion of the AnimaionStrip class to make it a public class: public class AnimationStrip
4.
Add declaraions to the AnimaionStrip class: #region private private private
Declarations Texture2D texture; int frameWidth; int frameHeight;
private float frameTimer = 0f; private float frameDelay = 0.05f; private int currentFrame; private bool loopAnimation = true; private bool finishedPlaying = false; private string name; private string nextAnimation; #endregion
[ 350 ]
Chapter 9
5.
Add properies to the AnimaionStrip class: #region Properties public int FrameWidth { get { return frameWidth; } set { frameWidth = value; } } public int FrameHeight { get { return frameHeight; } set { frameHeight = value; } } public Texture2D Texture { get { return texture; } set { texture = value; } } public string Name { get { return name; } set { name = value; } } public string NextAnimation { get { return nextAnimation; } set { nextAnimation = value; } } public bool LoopAnimation { get { return loopAnimation; } set { loopAnimation = value; } } public bool FinishedPlaying { get { return finishedPlaying; } } public int FrameCount {
[ 351 ]
Gemstone Hunter – Standing on Your Own Two Pixels get { return texture.Width / frameWidth; } } public float FrameLength { get { return frameDelay; } set { frameDelay = value; } } public Rectangle FrameRectangle { get { return new Rectangle( currentFrame * frameWidth, 0, frameWidth, frameHeight); } } #endregion
6.
Add a constructor to the AnimaionStrip class: #region Constructor public AnimationStrip(Texture2D texture, int frameWidth, string name) { this.texture = texture; this.frameWidth = frameWidth; this.frameHeight = texture.Height; this.name = name; } #endregion
7.
Add public methods to the AnimaionStrip class: #region Public Methods public void Play() { currentFrame = 0; finishedPlaying = false; }
[ 352 ]
Chapter 9 public void Update(GameTime gameTime) { float elapsed = (float)gameTime.ElapsedGameTime.TotalSeconds; frameTimer += elapsed; if (frameTimer >= frameDelay) { currentFrame++; if (currentFrame >= FrameCount) { if (loopAnimation) { currentFrame = 0; } else { currentFrame = FrameCount - 1; finishedPlaying = true; } } frameTimer = 0f; } } #endregion
What just happened? Each AnimaionStrip is deined primarily by the Texture2D object that contains the images for the animaion and the frame size informaion passed into the constructor. From these two pieces of informaion, we can play a basic animaion by including the iming loop logic that we have used many imes previously. The Play method sets the currentFrame variable to zero and finishedPlaying to false, resuling in future calls to the Update() method advancing the frame unil the last frame in the image is reached. What happens ater the last frame is displayed is dependent on the value of loopAnimation. If this Boolean variable is true, the currentFrame counter will be set back to zero, and the animaion will coninue to play in a coninuous loop.
[ 353 ]
Gemstone Hunter – Standing on Your Own Two Pixels
If loopAnimation is false, the animaion will coninue to display the last frame of the animaion, seing finishedPlaying to true. We can check this value from our game code to determine what we should do ater an animaion has inished playing. In order to help decide what to play next, each AnimaionStrip has name and nextAnimation string variables. For example, the graphics for the player's character in the Plaform Starter Kit contains an animaion for jumping. When we load this animaion, we can specify that the jump animaion's nextAnimation property is "idle". When we build our game objects, we can watch for an animaion to inish playing and then start playing the animaion speciied by nextAnimation to present a smooth transiion between animated states. It is important to note that the AnimaionStrip class does not do any drawing. It simply provides a texture source and frame rectangle to another object that will perform the actual drawing to the display. The game objects themselves will keep track of their posiions and current animaion states, requesing the appropriate informaion from their AnimaionStrips when they need to be drawn.
Animated game objects The basis for all of our game objects apart from the ile-based map (the player, enemies, and gemstones) will be a class called GameObject. This class will provide support for playing animaions and collision detecion with the ile map. In many ways, the GameObject class is similar to the Sprite class we built for our other games. Because the GameObject class does not hold texture informaion like the Sprite class did, we have given it a new name to beter describe its funcionality. Just as we did in Robot Rampage, we will track the posiion of all of our game objects in world coordinates, translaing those to screen coordinates as necessary with the Camera class.
Time for action – building the GameObject class – Part 1 1.
Add a new class called GameObject.cs to the Gemstone Hunter project.
2.
Add the following using direcives to the GameObject class: using Microsoft.Xna.Framework; using Microsoft.Xna.Framework.Graphics; using Tile_Engine;
[ 354 ]
Chapter 9
3.
Modify the declaraion of the GameObject class to make the class public: public class GameObject
4.
Add declaraions to the GameObject class: #region Declarations protected Vector2 worldLocation; protected Vector2 velocity; protected int frameWidth; protected int frameHeight; protected bool enabled; protected bool flipped = false; protected bool onGround; protected protected protected protected
Rectangle collisionRectangle; int collideWidth; int collideHeight; bool codeBasedBlocks = true;
protected float drawDepth = 0.85f; protected Dictionary animations = new Dictionary(); protected string currentAnimation; #endregion
5.
Add properies to the GameObject class: #region Properties public bool Enabled { get { return enabled; } set { enabled = value; } } public Vector2 WorldLocation { get { return worldLocation; } set { worldLocation = value; } } public Vector2 WorldCenter { get { return new Vector2( (int)worldLocation.X + (int)(frameWidth/2), (int)worldLocation.Y + (int)(frameHeight/2)); } [ 355 ]
Gemstone Hunter – Standing on Your Own Two Pixels } public Rectangle WorldRectangle { get { return new Rectangle( (int)worldLocation.X, (int)worldLocation.Y, frameWidth, frameHeight); } } public Rectangle CollisionRectangle { get { return new Rectangle( (int)worldLocation.X + collisionRectangle.X, (int)WorldRectangle.Y + collisionRectangle.Y, collisionRectangle.Width, collisionRectangle.Height); } set { collisionRectangle = value; } } #endregion
What just happened? As we can see, most of the properies of the GameObject class are carried over from the Sprite class from our previous games. Properies like WorldLocation, WorldCenter, and CollisionRectangle all have the same meaning for GameObjects as they did for Sprites. We do, however, have some new addiions. All of the animaion strips for our characters represent the character facing to the let. When the character should be facing right, we will use a parameter of the SpriteBatch.Draw() method to lip the image horizontally. The flipped member variable will keep track of the character's current facing. Our player will have the ability to jump, but logically should only be able to jump when standing on the ground. Jumping while already in the air would certainly produce strange results. The onGround Boolean will be set to true whenever the player has come to rest on a solid loor block, indicaing to the jump code that a jump is allowed.
[ 356 ]
Chapter 9
Recall that in our level editor we created a CodeValue entry called Enemy Blocking, which indicates that a paricular square is impassable to enemies, while not restricing player movement the way the Passable lag does. If the codeBaseBlocks variable is set to true, our collision detecion code will take these blocks into account when detecing impassable walls and loors. For all game objects except the player, this value will be true, so that is the default set in the declaraion. In order to draw the GameObjects to the screen and have them displayed at the appropriate depth compared to the ile map layers, we need to specify a loat that will be passed as the layerDepth parameter of the SpriteBatch.Draw() method. In this case, the drawDepth parameter is set to 0.85f. When our ile layers are drawn, they are drawn at depths of 1.0f and 0.9f for the background and interacive layers, and 0.7f for the foreground layer. This means that game objects will be drawn behind the foreground layer but above the background and interacive layers, allowing for objects such as doors to be placed on the interacive layer over a background and sill have the player walk in front of them. Unlike a Sprite, the GameObject does not contain any texture data of its own, so the last piece of informaion we need to track is the list of available animaions for the object. These are stored in the animations Dicionary object, indexed by the name we will assign to the animaion when it is loaded—names like "idle", "run", and "jump". The currentAnimation string variable holds the name of the currently playing animaion.
Drawing, animation, and movement Now that we have the basics of the GameObject class, we need to be able to draw the appropriate AnimaionStrip to the display and allow the object to move.
Time for action – building the GameObject class – part 2 1.
Add the updateAnimation() helper method to the GameObject class: #region Helper Methods private void updateAnimation(GameTime gameTime) { if (animations.ContainsKey(currentAnimation)) { if (animations[currentAnimation].FinishedPlaying) { PlayAnimation(animations[currentAnimation]. NextAnimation); } else [ 357 ]
Gemstone Hunter – Standing on Your Own Two Pixels { animations[currentAnimation].Update(gameTime); } } } #endregion
2.
Add a new region called "Public Methods" to the GameObject class: #region Public Methods #endregion
3.
Inside the Public Methods region, add the PlayAnimation() method: public void PlayAnimation(string name) { if (!(name==null) && animations.ContainsKey(name)) { currentAnimation = name; animations[name].Play(); } }
4.
Sill in the Public Methods region, add the Update() method: public virtual void Update(GameTime gameTime) { if (!enabled) return; float elapsed = (float)gameTime.ElapsedGameTime.TotalSeconds; updateAnimation(gameTime); if (velocity.Y != 0) { onGround = false; } Vector2 moveAmount = velocity * elapsed; moveAmount = horizontalCollisionTest(moveAmount); moveAmount = verticalCollisionTest(moveAmount); Vector2 newPosition = worldLocation + moveAmount; newPosition = new Vector2( MathHelper.Clamp(newPosition.X, 0, Camera.WorldRectangle.Width - frameWidth), MathHelper.Clamp(newPosition.Y, 2*(-TileMap.TileHeight), Camera.WorldRectangle.Height - frameHeight)); worldLocation = newPosition; } [ 358 ]
Chapter 9
5.
Sill in the Public Methods region, add the Draw() method: public virtual void Draw(SpriteBatch spriteBatch) { if (!enabled) return; if (animations.ContainsKey(currentAnimation)) { SpriteEffects effect = SpriteEffects.None; if (flipped) { effect = SpriteEffects.FlipHorizontally; } spriteBatch.Draw( animations[currentAnimation].Texture, Camera.WorldToScreen(WorldRectangle), animations[currentAnimation].FrameRectangle, Color.White, 0.0f, Vector2.Zero, effect, drawDepth); } }
What just happened? The updateAnimation() helper method is called from the Update() method itself, and is broken up for the sake of readability. The method irst checks to make sure that an animaion with the name corresponding to the value of currentAnimation actually exists in the animations Dicionary. If it does, and the current animaion has inished playing, the updateAnimation() method will use the PlayAnimation() method to begin playing the animaion indicated by the NextAnimation property of the currently playing AnimaionStrip. If the current animaion has not completed, its own Update() method is called, allowing the AnimaionStrip to advance to the current frame. PlayAnimation() itself also checks to make sure that whatever value is passed to it is a valid animaion for this GameObject. If it is, the object's currentAnimation is set, and the named animaion's Play() method is executed.
When the GameObject's Update() method is called, it veriies that the object is enabled, and calls the updateAnimation() helper method. Next, Update() checks to see if the object's current velocity has a Y component that is not zero. If it does, we know that we cannot be on the ground and set the onGround variable to false.
[ 359 ]
Gemstone Hunter – Standing on Your Own Two Pixels
In order to determine where our GameObject will move during this frame, we muliply the velocity (in our standard pixels per second scale) by the elapsed game ime for this frame, resuling in the movement we wish the GameObject to have for the frame. This movement, however, can be restricted by surrounding game iles. In order to determine what porions of our movement are available to us, we will call the horizontalCollisionTest() and verticalCollisionTest() methods, which we will implement in just a moment. The result of these two methods is to modify the moveAmount variable to account for any potenial collisions, so ater they have been tested we can add the move amount to the GameObject's current posiion. We do not, however, apply it directly. First we create a Vector2 variable called newPosition and then use MathHelper.Clamp() to limit the object's posiion to the area of the game board, with the excepion of the top of the screen. By specifying 2*(-TileMap.TileHeight) as the minimum value for the verical component of the newPosition vector, we allow the GameObject to actually be posiioned up to two iles above the top of the game map. This will allow our player (in a manner very similar to a certain red-clad plumber who has been known to run about in a ile-based world from ime to ime) to jump slightly above the screen. When the GameObject is drawn, we establish a value for the SpriteEffects parameter of the SpriteBatch.Draw() call by examining the flipped Boolean variable. The texture for the object is retrieved from the currently playing AnimaionStrip, and the sprite is drawn at the pre-deined drawing depth.
Map-based collision detection As we did with Robot Rampage, we split map-based collision detecion into horizontal and verical components. We process the horizontal component irst, and then the verical component based upon the results of the horizontal check. Why perform these checks separately? Consider the following diagram showing the requested movement of the player's character:
[ 360 ]
Chapter 9
If we process both the horizontal and verical collision checks at the same ime, the GameObject will become suspended in mid-air, unable to fall downward because the horizontal component of the object's movement would place the object inside a wall. Simply checking the new collision box will result in the enirety of the movement being negated. By checking the horizontal movement irst, the player can bump up against the wall block, stopping his horizontal movement. When the verical component of the movement is then checked separately, the player can fall downwards toward the loor because the collision box has been adjusted for the new horizontal movement (or lack thereof) and will not result in a wall collision when tesing for verical movement.
Time for action – building the GameObject class – part 3 1.
Add the map-based collision detecion methods to the GameObject class: #region Map-Based Collision Detection Methods private Vector2 horizontalCollisionTest(Vector2 moveAmount) { if (moveAmount.X == 0) return moveAmount; Rectangle afterMoveRect = CollisionRectangle; afterMoveRect.Offset((int)moveAmount.X,0); Vector2 corner1, corner2; if (moveAmount.X < 0) { corner1 = new Vector2(afterMoveRect.Left, afterMoveRect.Top + 1); corner2 = new Vector2(afterMoveRect.Left, afterMoveRect.Bottom - 1); } else { corner1 = new Vector2(afterMoveRect.Right, afterMoveRect.Top + 1); corner2 = new Vector2(afterMoveRect.Right, afterMoveRect.Bottom - 1); } Vector2 mapCell1 = TileMap.GetCellByPixel(corner1); Vector2 mapCell2 = TileMap.GetCellByPixel(corner2); if (!TileMap.CellIsPassable(mapCell1) || !TileMap.CellIsPassable(mapCell2)) { moveAmount.X = 0; velocity.X = 0;
[ 361 ]
Gemstone Hunter – Standing on Your Own Two Pixels } if (codeBasedBlocks) { if (TileMap.CellCodeValue(mapCell1) == "BLOCK" || TileMap.CellCodeValue(mapCell2) == "BLOCK") { moveAmount.X = 0; velocity.X = 0; } } return moveAmount; } private Vector2 verticalCollisionTest(Vector2 moveAmount) { if (moveAmount.Y == 0) return moveAmount; Rectangle afterMoveRect = CollisionRectangle; afterMoveRect.Offset((int)moveAmount.X, (int)moveAmount.Y); Vector2 corner1, corner2; if (moveAmount.Y < 0) { corner1 = new Vector2(afterMoveRect.Left + 1, afterMoveRect.Top); corner2 = new Vector2(afterMoveRect.Right - 1 , afterMoveRect.Top); } else { corner1 = new Vector2(afterMoveRect.Left + 1, afterMoveRect.Bottom); corner2 = new Vector2(afterMoveRect.Right - 1 , afterMoveRect.Bottom); } Vector2 mapCell1 = TileMap.GetCellByPixel(corner1); Vector2 mapCell2 = TileMap.GetCellByPixel(corner2); if (!TileMap.CellIsPassable(mapCell1) || !TileMap.CellIsPassable(mapCell2)) { if (moveAmount.Y > 0) onGround = true; moveAmount.Y = 0; velocity.Y = 0; } if (codeBasedBlocks) { [ 362 ]
Chapter 9 if (TileMap.CellCodeValue(mapCell1) == "BLOCK" || TileMap.CellCodeValue(mapCell2) == "BLOCK") { if (moveAmount.Y > 0) onGround = true; moveAmount.Y = 0; velocity.Y = 0; } } return moveAmount; } #endregion
What just happened? Our collision detecion methods begin by building a Rectangle that represents the locaion that the GameObject will be in if the requested movement is completed. They do this by taking a copy of the current CollisionRectangle property for the object and ofseing it by the movement amount. In the case of horizontal movement, which is checked irst, only the X component of the movement is considered. When the afterMoveRect is constructed for the verical movement check, we also apply the horizontal movement, since it will have been corrected for horizontal collision detecion already. In order to actually test for collisions, we only need to check the two outermost pixels of the new movement area. For example, in the previous diagram, the player's character is moving to the right. By checking the upper-right and lower-right pixels during the horizontal collision detecion method, we will cover moving right into any impassable map square, because our character is the same size as a map ile. Ater determining the pixel locaions of these two corners, we can retrieve their ile map values and check CellIsPassable() to determine if the square should block movement. If this game enity is also blocked by invisible CodeValue blocks (codeBasedBlocks is true) we also check to see if the squares we are tesing against contain the code BLOCK and disallow movement into them if so. We have one special case to handle for verical movement—seing the value of onGround when the player is standing on a surface. By seing this value to true whenever we detect an impassable block while travelling in a posiive Y direcion, we can indicate to later code that the player can jump from their current posiion.
[ 363 ]
Gemstone Hunter – Standing on Your Own Two Pixels
The Player Now that we have the GameObject class to base the components of our game world on, we can begin creaing the eniies that will populate the game. We will start with the player, and put enough temporary code into place in the Game1 class to move and animate the brown-clad archaeologist adventurer.
Time for action – creating the Player class 1.
Add a new class ile called Player.cs to the Gemstone Hunter project.
2.
Add the following using direcives to the Player class: using using using using using
3.
Microsoft.Xna.Framework; Microsoft.Xna.Framework.Graphics; Microsoft.Xna.Framework.Content; Microsoft.Xna.Framework.Input; Tile_Engine;
Modify the declaraion of the Player class to make it public, and derive from the GameObject class: public class Player : GameObject
4.
Add declaraions to the Player class: private Vector2 fallSpeed = new Vector2(0, 20); private float moveScale = 180.0f; private bool dead = false;
5.
Add the Dead property to the Player class: public bool Dead { get { return dead; } }
6.
Create a constructor for the Player class: #region Constructor public Player(ContentManager content) { animations.Add("idle", new AnimationStrip( content.Load(@"Textures\Sprites\Player\ Idle"), 48,
[ 364 ]
Chapter 9 "idle")); animations["idle"].LoopAnimation = true; animations.Add("run", new AnimationStrip( content.Load(@"Textures\Sprites\Player\ Run"), 48, "run")); animations["run"].LoopAnimation = true; animations.Add("jump", new AnimationStrip( content.Load(@"Textures\Sprites\Player\ Jump"), 48, "jump")); animations["jump"].LoopAnimation = false; animations["jump"].FrameLength = 0.08f; animations["jump"].NextAnimation = "idle"; animations.Add("die", new AnimationStrip( content.Load(@"Textures\Sprites\Player\Die"), 48, "die")); animations["die"].LoopAnimation = false; frameWidth = 48; frameHeight = 48; CollisionRectangle = new Rectangle(9, 1, 30, 46); drawDepth = 0.825f; enabled = true; codeBasedBlocks = false; PlayAnimation("idle"); } #endregion
7.
In the Game1.cs class for the Gemstone Hunter project, add a declaraion for an instance of the Player class: Player player;
8.
In the Initialize() method of the Game1 class, set the window size for the game: this.graphics.PreferredBackBufferWidth = 800; this.graphics.PreferredBackBufferHeight = 600; this.graphics.ApplyChanges();
[ 365 ]
Gemstone Hunter – Standing on Your Own Two Pixels
9.
In the LoadContent() method of the Game1 class that was carried over from Chapter 8, remove the line that reads TileMap.SetTileAtCell(3,3,1,10);
10.
In the LoadContent() method of the Game1 class, add the following to iniialize the camera and the player object: player = new Player(Content); player.WorldLocation = new Vector2(350, 300);
11.
Add the following to the Update() method of the Game1 class: player.Update(gameTime);
12.
Add the following code to the Draw() method of the Game1 class inside the exising spriteBatch.Begin() and spriteBatch.End() block: player.Draw(spriteBatch);
13.
Right-click on the Gemstone Hunter project in Soluion Explorer and select Set as StartUp Project.
14.
Execute the Gemstone Hunter project to view the player object:
[ 366 ]
Chapter 9
What just happened? Our Player class currently needs only three member variables beyond those that already exist in the GameObject class—fallSpeed to determine the rate of acceleraion when the player is falling, moveScale to determine how fast the player runs when moving along the X axis, and dead to lag when the character has been killed. We will be adding a few more items to this list in later secions as we expand on the features of the game. The constructor for the Player class does all of the work of iniializing the various AnimaionStrips used by the class, including an animaion for running, jumping, player death, and standing idle. Individual properies are set on these animaions based on how we wish to play them. For example, the idle and running animaions have their LoopAnimation property set to true. While these animaions are acive, we want them to cycle in a coninuous loop unil we set them to something diferent. Because these animaions loop, there is no need to specify a NextAnimation value. It will never be acivated. The jumping animaion, on the other hand, should only be played once when the player jumps. Ater compleing, the animaion will default back to idle, assuming the player is not pressing any movement keys at the ime the animaion ends. Finally, the animaion named die neither loops, nor has a NextAnimation seing. In this case, we want the animaion to play once, and then coninue to display the inal frame of the player lying on the ground unil we take acion to respawn the player, reload the level, or transiion to a "Game Over" state. In steps 7 through 12, we implement just enough code to allow us to display the player object to the screen, seing up the game world, and creaing the player object inside it. Of course, at the moment the player cannot move, run, jump, or animate!
Running... We will override the GameObject's Update() method in the Player class to handle user input and handle switching between animaions as appropriate. We will build the Update() method in several stages, adding funcionality with each iteraion.
Time for action – overriding the Update() method – part 1 1.
Create a new region in the Player class for public methods: #region Public Methods #endregion
[ 367 ]
Gemstone Hunter – Standing on Your Own Two Pixels
2.
Add the iniial Update() override method to the Public Methods region of the Player class: public override void Update(GameTime gameTime) { if (!Dead) { string newAnimation = "idle"; velocity = new Vector2(0, velocity.Y); GamePadState gamePad = GamePad.GetState(PlayerIndex.One); KeyboardState keyState = Keyboard.GetState(); if (keyState.IsKeyDown(Keys.Left) || (gamePad.ThumbSticks.Left.X < -0.3f)) { flipped = false; newAnimation = "run"; velocity = new Vector2(-moveScale, velocity.Y); } if (keyState.IsKeyDown(Keys.Right) || (gamePad.ThumbSticks.Left.X > 0.3f)) { flipped = true; newAnimation = "run"; velocity = new Vector2(moveScale, velocity.Y); } if (newAnimation != currentAnimation) { PlayAnimation(newAnimation); } } base.Update(gameTime); }
3.
Execute the Gemstone Hunter project and move the player let and right:
[ 368 ]
Chapter 9
What just happened? The animaion that the player object will display will be determined by the current input state. By default, we will assume that there is no input and the animaion should be changed to idle. We then zero out the X component of the player's velocity, again assuming that there is no input and, therefore, no lateral movement. The state of the gamepad and the keyboard are captured and then the current input values are evaluated. If the player indicates via the keyboard or the gamepad that they wish to move left or right, we set the newAnimation variable to run and set the X component of the velocity vector to the moveScale value, negaing it for left movement and leaving the value posiive for right movement. When moving left, the flipped variable is set to false. Moving right sets the variable to true. If neither left nor right movement is made, the value of flipped is let unchanged. Recall that when the AnimaionStrip is drawn, flipped will be used to produce both let and right images from the same bitmap. [ 369 ]
Gemstone Hunter – Standing on Your Own Two Pixels
Finally, right before calling base.Update() to allow the normal GameObject update process to take place, the value that we wish to assign for animaion is checked against the animaion that is currently playing. If they are already the same, no change is made. If the newAnimation value is diferent from currentAnimation, the new animaion is played. Without this check, a player running would always display the irst frame of the running animaion, appearing to glide without animaing because the animaion would be restarted (by the Play() method) in every frame.
...and jumping Currently our player begins near the center of an empty screen and can run let or right but has no verical movement capability. In order to allow the player to jump, we will also need to allow the player to fall.
Time for action – overriding the Update() method – part 2 1.
Inside the Public Methods region of the Player class, add the Jump() method: public void Jump() { velocity.Y = -500; }
2.
Add the following to the Update() method right ater the if statement for detecing movement to the right, and before the check for which animaion to play: if (keyState.IsKeyDown(Keys.Space) || (gamePad.Buttons.A == ButtonState.Pressed)) { if (onGround) { Jump(); newAnimation = "jump"; } } if (currentAnimation == "jump") newAnimation = "jump";
3.
Sill in the Update() method, add the following line right before the call to base.Update() (outside of the condiional for the player being dead—being dead will not prevent the player's body from falling due to gravity): velocity += fallSpeed;
[ 370 ]
Chapter 9
4.
Execute the Gemstone Hunter project. Use the Space bar or the A buton on the gamepad to jump.
What just happened? When you execute the game, the player will fall with increasing speed and land on the botom of the window. Even though we are not currently displaying a map, the bounds of the map are considered impassable. Our simple simulaion of gravity (adding 20 downward pixels per second to the player's current velocity) means that all we need to do to iniiate a jump is to set the Y component of the player's velocity to a larger negaive number. As the player rises, our gravity will slow them down, eventually stopping and reversing the movement upward. Finally, noice that no mater what we have indicated from other movement commands, the jump animaion will override them. Addiionally, if the jump animaion is already playing (currentAnimation == "jump"), we also set newAnimation to jump, so as not to interrupt it. The jump animaion has a NextAnimation property, which will ensure that it runs once and then returns to idle. Just as before, this check is to make the animaion appear smoothly. Without it, the irst frame of the jump animaion would play, and if the player were pressing the let or right arrow keys at that ime, the run animaion would take over, prevening the full jump animaion from playing. The full jump animaion looks like this:
Staying on the screen One issue that is evident right away is that you can simply run straight of the right edge of the screen, and the game's camera does not follow your character. We can ix this by adding a helper method to the player class:
Time for action – repositioning the camera 1.
Add the Helper Methods region and the repositionCamera() method to the Player class: #region Helper Methods private void repositionCamera() { int screenLocX = (int)Camera.WorldToScreen(worldLocation).X; [ 371 ]
Gemstone Hunter – Standing on Your Own Two Pixels if (screenLocX > 500) { Camera.Move(new Vector2(screenLocX - 500, 0)); } if (screenLocX < 200) { Camera.Move(new Vector2(screenLocX - 200, 0)); } } #endregion
2.
In the Update() method of the Player class, add a call to reposiion the camera right before the call to base.Update(): repositionCamera();
3.
Execute the Gemstone Hunter applicaion and move towards the right side of the screen.
What just happened? During each update frame, the current screen posiion of the character is checked. If the character has goten too close to the edge of the screen (200 pixels from the let edge, or 300 pixels from the right edge), the camera's posiion is adjusted to keep the character within those bounds. If the camera is already as far in either direcion as it can go, nothing will happen—this behavior is built into the Camera class. This allows the character to move to the edge of the map instead of requiring us to impose some kind of ariicial barrier in the game world. At the moment, however, we are sill running around on a huge empty expanse. It may be a bit diicult to recognize that the camera is in fact scrolling when you get near the edge of the screen. To resolve that problem, we need to begin displaying our level map.
Loading levels Included in the content package for the Gemstone Hunter game are a few .MAP iles in their own folder. These maps were created using the Level Editor, and we will use them to implement level loading. Feel free to replace these iles with levels of your own design!
The LevelManager class Iniially, our LevelManager class will only be responsible for loading MAP iles into the TileEngine class. As we add eniies (enemies and gemstones) to the game, LevelManager will be expanded to track and control them as well. [ 372 ]
Chapter 9
Time for action – building the LevelManager class 1.
Right-click on the Gemstone Hunter Content project and add a new folder called Maps.
2.
Add the MAP001.MAP and MAP002.MAP sample maps from 0669_08_ GRAPHICPACK to the Maps folder.
3.
Click on each .MAP ile in Soluion Explorer and, in the Properies window, set the Build Acion to None and the Copy to Output Directory property to Copy if newer.
4.
Add a new class ile called LevelManager.cs to the Gemstone Hunter project.
5.
Add the following using direcives to the LevelManager class: using using using using using
Microsoft.Xna.Framework.Storage; Microsoft.Xna.Framework.Content; Microsoft.Xna.Framework; Microsoft.Xna.Framework.Graphics; Tile_Engine;
[ 373 ]
Gemstone Hunter – Standing on Your Own Two Pixels
6.
Modify the declaraion of the LevelManager class to make it public and static: public static class LevelManager
7.
Add declaraions to the LevelManager class: #region Declarations private static ContentManager Content; private static Player player; private static int currentLevel; private static Vector2 respawnLocation; #endregion
8.
Add properies to the LevelManager class to access the currentLevel and respawnLocation variables: #region Properties public static int CurrentLevel { get { return currentLevel; } } public static Vector2 RespawnLocation { get { return respawnLocation; } set { respawnLocation = value; } } #endregion
9.
Add the Initialize() method to the LevelManager class: #region Initialization public static void Initialize( ContentManager content, Player gamePlayer) { Content = content; player = gamePlayer; } #endregion
10.
Create a new region in the LevelManager class for Public Methods: #region Public Methods #endregion
[ 374 ]
Chapter 9
11.
Add the LoadLevel() method to the Public Methods region of the LevelManager class: public static void LoadLevel(int levelNumber) { TileMap.LoadMap((System.IO.FileStream)TitleContainer. OpenStream( @"Content\Maps\MAP" + levelNumber.ToString().PadLeft(3, '0') + ".MAP")); for (int x = 0; x < TileMap.MapWidth; x++) { for (int y = 0; y < TileMap.MapHeight; y++) { if (TileMap.CellCodeValue(x, y) == "START") { player.WorldLocation = new Vector2( x * TileMap.TileWidth, y * TileMap.TileHeight); } } } currentLevel = levelNumber; respawnLocation = player.WorldLocation; }
12.
Add the ReloadLevel() method to the Public Methods region of the LevelManager class: public static void ReloadLevel() { Vector2 saveRespawn = respawnLocation; LoadLevel(currentLevel); respawnLocation = saveRespawn; player.WorldLocation = respawnLocation; }
13.
In the LoadContent() method of the Game1 class, remove the line that posiions the player (player.WorldLocation = new Vector2(350, 300);).
14.
Modify the LoadContent() method of the Game1 class by adding the following to the end of the method: LevelManager.Initialize(Content, player); LevelManager.LoadLevel(0);
[ 375 ]
Gemstone Hunter – Standing on Your Own Two Pixels
15.
Execute the Gemstone Hunter applicaion:
What just happened? The LevelManager holds on to references for the game's ContentManager instance and the acive instance of the Player class. In the case of the player, we need this reference so that we can posiion the player ater a level has been loaded. The ContentManager instance is not used yet, but we will be passing it along to our Enemy and Gemstone classes when we create instances of them shortly. To load a map, we use XNA's TitleContainer object to retrieve a stream located within the Content folder deployed with our game. We pass this stream to the TileMap's LoadMap() method, causing it to load the map for us. The MAP iles produced by the Level Editor project are named MAPXXX.MAP, where XXX represents a three digit number. We use the PadLeft() method to ill in any missing leading zeros when determining the name of the map ile to load.
[ 376 ]
Chapter 9
Ater LoadMap() has inished, the LoadLevel() method examines each square on the map, looking for a START code value. If it inds one, the player will be moved to that locaion on the map. We will expand on this loop later to spawn enemies and gemstones when a level loads. Layer depth and draw order In the previous secion, when we added the Player.Draw() call to the Game1 class's Draw() method, we did not specify where to place it in relaion to the exising TileMap.Draw() call that was already there, because we are using layer depth soring. If we draw the map ater the player, the player will sill appear above the background and interacive layers as we would expect. Keep in mind, however, that when muliple items with the same layer depth are drawn, the most recently drawn object will appear above any previously drawn objects at that layer depth, just like the default funcionality when layer depth soring is not used and all sprites are drawn at 0.0f.
We keep track of the current level and a vector locaion at which to respawn the player so that we can reload the level if the player dies. Since door transiions will be able to place the player at a locaion other than that marked with a START level code, we track the respawn locaion separately so we can restart the level at the place the player entered it.
Gemstones As Gemstone Hunter stands right now, you can explore your irst world map, but there is nothing in it. Any GEM and ENEMY codes assigned to map squares currently do nothing inside the game itself. The irst non-player object we will add to the game world will be the gemstones that the main character is seeking to collect while playing.
Time for action – building the Gemstone class 1.
Add a new class ile called Gemstone.cs to the Gemstone Hunter project.
2.
Add the following using direcives to the Gemstone class: using using using using
3.
Microsoft.Xna.Framework; Microsoft.Xna.Framework.Content; Microsoft.Xna.Framework.Graphics; Tile_Engine;
Modify the declaraion of the Gemstone class to make the class public, and derive it from the GameObject class: public class Gemstone : GameObject [ 377 ]
Gemstone Hunter – Standing on Your Own Two Pixels
4.
Add a constructor for the Gemstone class: #region Constructor public Gemstone(ContentManager Content, int cellX, int cellY) { worldLocation.X = TileMap.TileWidth * cellX; worldLocation.Y = TileMap.TileHeight * cellY; frameWidth = TileMap.TileWidth; frameHeight = TileMap.TileHeight; animations.Add("idle", new AnimationStrip( Content.Load(@"Textures\Gem"), 48, "idle")); animations["idle"].LoopAnimation = true; animations["idle"].FrameLength = 0.15f; PlayAnimation("idle"); drawDepth = 0.875f; CollisionRectangle = new Rectangle(9, 24, 30, 24); enabled = true; } #endregion
5.
Back in the LevelManager class, add a declaraion to hold a list of Gemstones: private static List gemstones = new List();
6.
In the LoadLevel() method of the LevelManager class, right ater the call to TileMap.LoadMap(), clear the gemstones list: gemstones.Clear();
7.
Sill in the LoadLevel() method, add a condiion to the loop that examines the code values in each square to check for GEM codes. This can be placed right ater the condiion for START codes: if (TileMap.CellCodeValue(x, y) == "GEM") { gemstones.Add(new Gemstone(Content, x, y)); }
8.
Add a new Update() method to the LevelManager class: public static void Update(GameTime gameTime) { foreach (Gemstone gemstone in gemstones) { gemstone.Update(gameTime); } }
[ 378 ]
Chapter 9
9.
Add a new Draw() method to the LevelManager class: public static void Draw(SpriteBatch spriteBatch) { foreach (Gemstone gem in gemstones) gem.Draw(spriteBatch); }
10.
In the Game1 class, call the LevelManager's Update() method ater the player has been updated: LevelManager.Update(gameTime);
11.
Sill in the Game1 class, modify the Draw() method to include a call to draw the level manager right ater the player has been drawn: LevelManager.Draw(spriteBatch);
12.
Execute the Gemstone Hunter applicaion:
[ 379 ]
Gemstone Hunter – Standing on Your Own Two Pixels
What just happened? Because our GameObject class provides all of the behavior we need for gemstones, our Gemstone class only needs a constructor, which will load the appropriate AnimaionStrip and iniialize its locaion and collision area. We have updated the LoadLevel() method in the LevelManager class to scan the level for GEM code values and create gems at these locaions. Since the Gemstone class deines no movement capabiliies, the gemstones will remain staionary in the blocks they spawn in, not subject to the whims of gravity.
Scoring The player needs to be able to pick up the gemstones, and receive points for doing so. In order to allow for this, we will need to make a handful of addiions to the Player class, and further modify the LevelManager class to detect collisions between the player and the gemstones spawned in the world.
Time for action – implementing score tracking 1.
Add a declaraion to the Player class to store the player's score: private int score = 0;
2.
Add a property to the Player class to allow access to the score variable: public int Score { get { return score; } set { score = value; } }
3.
Replace the current Update() method in the LevelManager class with the following new version of the method: public static void Update(GameTime gameTime) { if (!player.Dead) { for (int x = gemstones.Count - 1; x >= 0; x--) { gemstones[x].Update(gameTime); if (player.CollisionRectangle.Intersects( gemstones[x].CollisionRectangle)) { gemstones.RemoveAt(x); player.Score += 10; [ 380 ]
Chapter 9 } } } }
4.
In the Game1 class, add a declaraion for a SpriteFont instance that we can use to draw the player's score and a vector poining to the locaion on the screen where the score will be displayed: SpriteFont pericles8; Vector2 scorePosition = new Vector2(20, 580);
5.
In the LoadContent() method of the Game1 class, iniialize the pericles8 font: pericles8 = Content.Load(@"Fonts\Pericles8");
6.
In the Draw() method of the Game1 class, add a call to display the current score right before the spriteBatch.End() call: spriteBatch.DrawString( pericles8, "Score: " + player.Score.ToString(), scorePosition, Color.White);
7.
Execute the Gemstone Hunter applicaion and collect a few gemstones:
[ 381 ]
Gemstone Hunter – Standing on Your Own Two Pixels
What just happened? When called, the LevelManager.Update() method checks each of the gemstones that exist for the current level and compares their CollisionRectangle properies to the same property of the player object. If these rectangles intersect, the gemstone is removed from the gemstones list and the player's score is incremented. Remember that we need to use a reverse-running for loop here because we can potenially modify the contents of the list, and a foreach loop will throw an excepion if the list is modiied during the loop.
Enemies Gemstone Hunter is prety easy right now. You are free to run around collecing all of the gems you want at your own pace with no chance of ever triggering the dreaded "die" animaion. Not for much longer, though—ime to add some zombies to the mix! As with the Player and Gemstone classes, the Enemy class will be derived from the GameObject class, allowing it to exist within the world and, like the Player class, detect collisions with the ile map.
Time for action – summoning up the zombies 1.
Add a new class called Enemy to the Gemstone Hunter project.
2.
Add the following using direcives to the Enemy class: using using using using
3.
Microsoft.Xna.Framework; Microsoft.Xna.Framework.Content; Microsoft.Xna.Framework.Graphics; Tile_Engine;
Modify the class declaraion for the Enemy class to make it public and derive it from the GameObject class: public class Enemy : GameObject
4.
Add declaraions for the Enemy class: private Vector2 fallSpeed = new Vector2(0, 20); private float walkSpeed = 60.0f; private bool facingLeft = true; public bool Dead = false;
5.
Add a constructor for the Enemy class: #region Constructor public Enemy(ContentManager content, int cellX, int cellY) { animations.Add("idle", [ 382 ]
Chapter 9 new AnimationStrip( content.Load( @"Textures\Sprites\MonsterC\Idle"), 48, "idle")); animations["idle"].LoopAnimation = true; animations.Add("run", new AnimationStrip( content.Load( @"Textures\Sprites\MonsterC\Run"), 48, "run")); animations["run"].FrameLength = 0.1f; animations["run"].LoopAnimation = true; animations.Add("die", new AnimationStrip( content.Load( @"Textures\Sprites\MonsterC\Die"), 48, "die")); animations["die"].LoopAnimation = false; frameWidth = 48; frameHeight = 48; CollisionRectangle = new Rectangle(9, 1, 30, 46); worldLocation = new Vector2( cellX * TileMap.TileWidth, cellY * TileMap.TileHeight); enabled = true; codeBasedBlocks = true; PlayAnimation("run"); } #endregion
6.
Override the Update() method in the Enemy class: #region Public Methods public override void Update(GameTime gameTime) { Vector2 oldLocation = worldLocation; if (!Dead) { velocity = new Vector2(0, velocity.Y); Vector2 direction = new Vector2(1, 0); flipped = true; if (facingLeft) { direction = new Vector2(-1, 0); flipped = false; } [ 383 ]
Gemstone Hunter – Standing on Your Own Two Pixels direction *= walkSpeed; velocity += direction; velocity += fallSpeed; } base.Update(gameTime); if (!Dead) { if (oldLocation == worldLocation) { facingLeft = !facingLeft; } } else { if (animations[currentAnimation].FinishedPlaying) { enabled = false; } } } #endregion
7.
Add a new list declaraion to the LevelManager class to handle Enemy objects: private static List enemies = new List();
8.
In the LoadLevel() method of the LevelManager class, clear the enemies list right ater the call to gemstones.Clear(): enemies.Clear();
9.
In the LoadLevel() method of the LevelManager class, add a new if statement secion to the loop that currently examines each square for START and GEM code values. Place this secion ater the check for GEM codes: if (TileMap.CellCodeValue(x, y) == "ENEMY") { enemies.Add(new Enemy(Content, x, y)); }
10.
Modify the Update() method of the LevelManager to update enemies. Add this code below the loop that updates the gemstones list, but inside the if (!player.Dead) code block: foreach (Enemy enemy in enemies) enemy.Update(gameTime);
[ 384 ]
Chapter 9
11.
Modify the Draw() method of the LevelManager class by adding a loop to draw each enemy ater the gemstones have been drawn: foreach (Enemy enemy in enemies) enemy.Draw(spriteBatch);
12.
Execute the Gemstone Hunter applicaion and observe the enemies as they move through the level:
What just happened? The construcion of the Enemy class is very similar to the Player class we built earlier, except that we do not need to handle input for enemies. All of our enemies uilize a very simple ariicial intelligence: walk in a direcion unil you bump into something, and then turn around. During the Update() method, we store the enemy's current locaion before any movement takes place. Assuming the enemy is not dead, we then generate a vector poining in the direcion of the zombie's movement—(1, 0) if facing right, and (-1, 0) if facing let. [ 385 ]
Gemstone Hunter – Standing on Your Own Two Pixels
We muliply the direcion vector by the enemy's walk speed (slower than the player—it is a zombie, ater all) and add their direcional movement to their velocity. We then add the fall acceleraion due to gravity to their verical velocity. The next step in the Update() method is to call base.Update() to allow the GameObject's Update() code to process the enemy's movement. Again checking to make sure that the enemy is not dead, we compare the enemy's posiion ater base.Update() to the posiion we stored at the beginning of the method. If the posiion is the same, we know that the enemy's movement was halted by running into a wall, and negate the facingLeft variable to turn the enemy around. If the enemy happens to be dead, we check the currently playing animaion to see if it has inished yet. If it has, we know that the "die" animaion, which we will trigger when the player stomps on an enemy, has inished, and we can disable the enemy to remove it from the game. In order for this animaion to ever be played, however, we need to be able to determine when an enemy is killed.
Player-enemy interaction Again drawing inspiraion from classic plaform games, we will decide that when a player collides with an enemy, if the player is landing on the enemy from above, then enemy will be killed. Otherwise, the enemy will kill the player.
Time for action – interacting with zombies 1.
In the Update() method of the LevelManager class, replace the foreach loop that updates the enemies list entries with the following loop: for (int x = enemies.Count - 1; x >= 0; x--) { enemies[x].Update(gameTime); if (!enemies[x].Dead) { if (player.CollisionRectangle.Intersects( enemies[x].CollisionRectangle)) { if (player.WorldCenter.Y < enemies[x].WorldLocation.Y) { player.Jump(); player.Score += 5; enemies[x].PlayAnimation("die"); enemies[x].Dead = true; ; } else [ 386 ]
Chapter 9 { player.Kill(); } } } else { if (!enemies[x].Enabled) { enemies.RemoveAt(x); } } }
2.
In the Player class, add a declaraion to hold the lives the player has remaining: private int livesRemaining
3.
= 3;
Sill in the Player class, add a property to access the livesRemaining value: public int LivesRemaining { get { return livesRemaining; } set { livesRemaining = value; } }
4.
Add the Kill() method to the Player class to allow the player to be killed: public void Kill() { PlayAnimation("die"); LivesRemaining--; velocity.X = 0; dead = true; }
5.
Add the Revive() method to the Player class, which we will use to respawn the player ater they have died. We will implement this funcionality when we build the game state structure around Gemstone Hunter: public void Revive() { PlayAnimation("idle"); dead = false; }
6.
Execute the Gemstone Hunter applicaion and kill some zombies! If you get killed by the zombies, you will need to end the applicaion and restart it to coninue playing. [ 387 ]
Gemstone Hunter – Standing on Your Own Two Pixels
What just happened? When we determine that the player has collided with an enemy, we check the Y coordinate of the player's WorldCenter vector against the Y coordinate of the enemy's WorldLocation vector. WorldCenter points to the middle of the object's display area, while WorldLocation points to the upper let corner. If the player's center is above the top of the enemy, we grant the player a kill of the zombie, and call player.Jump() to boost them back up into the air. The enemy's "die" animaion is played, and the enemy is marked as dead. Otherwise, the player's Kill() method is called, resuling in the player's "die" animaion being played, and any current horizontal movement negated. Because the Player class's Update() method checks to make sure the player is not dead before acceping any input, the player will now be unable to move and lie lifeless on the loor.
Level transitions We have a couple of diferent door iles in our ile set that can be used to allow the player to exit the current map and enter a new one. In Chapter 8, we indicated that marking a square with a code in the format T_M_X_Y would indicate that the square contained a transiion to map number M at locaion (X, Y). We will implement this funcionality by modifying the Player class.
Time for action – supporting map transitions 1.
Add a new helper method to the Helper Methods region of the Player class: private void checkLevelTransition() { Vector2 centerCell = TileMap.GetCellByPixel(WorldCenter); if (TileMap.CellCodeValue(centerCell).StartsWith("T_")) { string[] code = TileMap.CellCodeValue(centerCell). Split('_'); if (code.Length != 4) return; LevelManager.LoadLevel(int.Parse(code[1])); WorldLocation = new Vector2( int.Parse(code[2]) * TileMap.TileWidth, int.Parse(code[3]) * TileMap.TileHeight); LevelManager.RespawnLocation = WorldLocation; velocity = Vector2.Zero; } } [ 388 ]
Chapter 9
2.
Modify the Update() method of the Player class to add a check for pressing the Up key or pressing Up on the gamepad to check the current square for an available transiion. Place this ater the check for pressing the Space bar or A buton to jump: if (keyState.IsKeyDown(Keys.Up) || gamePad.ThumbSticks.Left.Y > 0.3f) { checkLevelTransition(); }
3.
Execute the Gemstone Hunter applicaion and move right on the map unil you reach the cave door. Stand on the door and press up on the keyboard or gamepad to transiion to the next map. Try not to get killed by the zombies on the way! Once you reach the door and walk through it, the second map (MAP001.MAP), containing an underground level, will be loaded:
[ 389 ]
Gemstone Hunter – Standing on Your Own Two Pixels
What just happened? The checkLevelTransition() method examines the code value in the cell containing the center of the player's sprite, looking for an entry staring with T_ that indicates a transiion square. If found, the text is split into pieces separated by an underscore using the Split() method. If the result is not four pieces (T_, the map number, an X coordinate, and a Y Coordinate), the method simply returns and does nothing. If the code is in the proper format, the LevelManager is asked to load the desired map. Ater the map has been loaded (which may contain START codes that posiion the player) the player is moved to the posiion indicated by the transiion code value.
Processing other codes Now that we have implemented a method that allows the player to be killed, we can handle the inal outstanding pre-deined code value—DEAD. This code makes entering the marked square lethal to the player. We will implement this code by building a helper method that will examine the current cell's code value and take appropriate acion. If you deine addiional code values, you can expand on this method to react to them appropriately.
Time for action – handling codes 1.
Add the checkCurrentCellCode() helper method to the LevelManager class: #region Helper Methods private static void checkCurrentCellCode() { string code = TileMap.CellCodeValue( TileMap.GetCellByPixel(player.WorldCenter)); if (code == "DEAD") { player.Kill(); } } #endregion
2.
Call checkCurrentCellCode() as the irst task performed inside the if (!player.Dead) statement in the Update() method of the LevelManager class: checkCurrentCellCode();
[ 390 ]
Chapter 9
3.
Launch the game and run to the right unil you reach an area where there are loor blocks missing, forming a pit. Jump into the pit, and your character will die when he reaches the lowest level of the pit.
What just happened? We simply read the code value from the map for the cell where the player's WorldCenter point is located. This allows the player to get close to deadly things without actually dying, but one pixel too far will trigger the square.
Game structure Wrapping our game in a simple game state structure should be fairly familiar by now, and the process is straighforward. Let's put our game state structure together for the Gemstone Hunter game.
Time for action – implementing game states 1.
Add declaraions to the Game1 class for our GameState enum: enum GameState { TitleScreen, Playing, PlayerDead, GameOver }; GameState gameState = GameState.TitleScreen;
2.
Sill in the declaraions secion of the Game1 class, add vectors for the display posiion of our text items, a texture to hold the itle screen image, and the delay before respawn when the player dies: Vector2 gameOverPosition = new Vector2(350, 300); Vector2 livesPosition = new Vector2(600, 580); Texture2D titleScreen; float deathTimer = 0.0f; float deathDelay = 5.0f;
3.
We currently have temporary code in the LoadContent() method that loads straight into the irst level of the game. Replace the current LoadContent() method with the following: protected override void LoadContent() { spriteBatch = new SpriteBatch(GraphicsDevice); TileMap.Initialize(
[ 391 ]
Gemstone Hunter – Standing on Your Own Two Pixels Content.Load(@"Textures\PlatformTiles")); TileMap.spriteFont = Content.Load(@"Fonts\Pericles8"); pericles8 = Content.Load(@"Fonts\Pericles8"); titleScreen = Content.Load(@"Textures\TitleScreen"); Camera.WorldRectangle = new Rectangle(0, 0, 160 * 48, 12 * 48); Camera.Position = Vector2.Zero; Camera.ViewPortWidth = 800; Camera.ViewPortHeight = 600; player = new Player(Content); LevelManager.Initialize(Content, player); }
4.
Add the StartNewGame() helper method to the Game1 class: private void StartNewGame() { player.Revive(); player.LivesRemaining = 3; player.WorldLocation = Vector2.Zero; LevelManager.LoadLevel(0); }
5.
Replace the Update() method with the following to remove any temporary code and implement the game state logic: protected override void Update(GameTime gameTime) { // Allows the game to exit if (GamePad.GetState(PlayerIndex.One).Buttons.Back == ButtonState.Pressed) this.Exit(); KeyboardState keyState = Keyboard.GetState(); GamePadState gamepadState = GamePad.GetState(PlayerIndex.One); float elapsed = (float)gameTime.ElapsedGameTime.TotalSeconds; if (gameState == GameState.TitleScreen) { if (keyState.IsKeyDown(Keys.Space) || gamepadState.Buttons.A == ButtonState.Pressed) { StartNewGame();
[ 392 ]
Chapter 9 gameState = GameState.Playing; } } if (gameState == GameState.Playing) { player.Update(gameTime); LevelManager.Update(gameTime); if (player.Dead) { if (player.LivesRemaining > 0) { gameState = GameState.PlayerDead; deathTimer = 0.0f; } else { gameState = GameState.GameOver; deathTimer = 0.0f; } } } if (gameState == GameState.PlayerDead) { player.Update(gameTime); LevelManager.Update(gameTime); deathTimer += elapsed; if (deathTimer > deathDelay) { player.WorldLocation = Vector2.Zero; LevelManager.ReloadLevel(); player.Revive(); gameState = GameState.Playing; } } if (gameState == GameState.GameOver) { deathTimer += elapsed; if (deathTimer > deathDelay) { gameState = GameState.TitleScreen; } } base.Update(gameTime); } [ 393 ]
Gemstone Hunter – Standing on Your Own Two Pixels
6.
Replace the Draw() method with the following: protected override void Draw(GameTime gameTime) { GraphicsDevice.Clear(Color.Black); spriteBatch.Begin( SpriteSortMode.BackToFront, BlendState.AlphaBlend); if (gameState == GameState.TitleScreen) { spriteBatch.Draw(titleScreen, Vector2.Zero, Color.White); } if ((gameState == GameState.Playing) || (gameState == GameState.PlayerDead) || (gameState == GameState.GameOver)) { TileMap.Draw(spriteBatch); player.Draw(spriteBatch); LevelManager.Draw(spriteBatch); spriteBatch.DrawString( pericles8, "Score: " + player.Score.ToString(), scorePosition, Color.White); spriteBatch.DrawString( pericles8, "Lives Remaining: " + player.LivesRemaining.ToString(), livesPosition, Color.White); } if (gameState == GameState.PlayerDead) { } if (gameState == GameState.GameOver) { spriteBatch.DrawString( pericles8, "G A M E O V E R !", gameOverPosition, Color.White); } spriteBatch.End(); base.Draw(gameTime); }
7.
Execute the Gemstone Hunter game!
[ 394 ]
Chapter 9
What just happened? Much as we did in our previous games, we deined a limited set of game states, beginning the game in TitleScreen mode. The Update() and Draw() methods are segmented to take diferent acions based on the current gameState value. Non-interacive game states (PlayerDead and GameOver) are controlled by our standard iming mechanism, allowing the game to advance ater a preset period of ime has elapsed (ive seconds in this case).
Have a go hero Of all of the games presented in this book, Gemstone Hunter is perhaps the most open for customizaion and expansion. Here are just a handful of suggesions for implemening enhancements to Gemstone Hunter based on things you have learned building the games in this book:
There are three other types of monster sprites included with the Plaform Starter Kit. Modify the Enemy class to randomly select a monster type when a monster is spawned.
Alternaively, modify the Enemy type to accept an addiional parameter indicaing which of the four types of monsters should be spawned, and create new codes in the Level Editor for each diferent type of monster. You can then specify exactly which type of monster you wish to appear in each locaion.
As with Robot Rampage, Gemstone Hunter is currently silent. Add the sound system from Asteroid Belt Assault to Gemstone Hunter and generate appropriate sound efects for things like picking up gems and squishing zombies.
Expand on the ile images provided with Gemstone Hunter to add items such as spiked pits and background details such as clouds, hills, and roots for underground areas.
Summary Gemstone Hunter implements the basics of a plaform-style game, allowing the player to move around on a ile-based game world. Key concepts from the Gemstone Hunter game include:
An alternaive approach to sprite-based animaion, using animaion strips whose dimensions determine the number of frames in the animaion instead of specifying individual frames from a larger sprite sheet
Deriving muliple game object types from a base type and specializing the behavior of each of the child types while maintaining basic interacion with the game world from the base class [ 395 ]
Gemstone Hunter – Standing on Your Own Two Pixels
Implemening gravity and ile map based collisions to allow the player to explore the game world
Parsing the map codes we generated in the Level Editor to populate the game world with gemstones and enemies when a level is loaded
Allowing the player to interact with hidden map codes for funcionality such as level transiions and deadly areas
You've done it! With your irst four XNA games completed, I hope that you now have not only ideas for the kinds of games you want to make, but also the knowledge to successfully implement them. The XNA Framework gives independent coders and small development teams a powerful set of tools to bring their creaions to life, on the PC, the Xbox 360, and now the Windows Phone.
[ 396 ]
Index Symbols .NET CF 7 .NET Compact Framework. See the .NET CF .NET Framework 7
A AddComputerTerminal() method 271 AddExplosion() method 147, 226 AddLargeExplosion() method 226 addNodeToOpenList() method 252 AddShot() method 229 AddSparkEfect() method 226 AddWaypoint() method 128 A* implementaion about 248 adjacent squares 256-259 beginning 251 path, inding 253 PathNode class, adding 248 requisites 244 alpha blending 29 animated pieces about 58 classes 58 drawing 69-71 drawing, SpriteBatch overloads used 72 fading pieces 66 falling pieces 67 GameBoard, updaing 63-66 managing 62 rotaing pieces 68 updaing 68
AnimateWhenStopped member 205 Animaion class building 350 constructor, adding 352 declaraion, modifying 350 declaraions, adding 350 properies, adding 351, 352 public methods, adding 352, 353 using direcives, adding 350 ArePiecesAnimaing() method 63 Asteroid Belt Assault project about 9 asteroid ield, creaing 104 CollisionManager class 151 creaing 89-91 EnemyManager class 126 explosion efects, implemening 141 game structure 161 Paricle class, construcing 142 PlayerManager class 119 ShotManager class 116 sound efects 157 sprite-based star ield, creaing 100 Sprite class, building 91 AsteroidManager class about 104 asteroids, colliding 111 asteroids, posiioning 106 BounceAsteroids() method, adding 112 building 104 constructor, adding 105 declaraions, adding 104 helper method, adding 104 second helper funcion, adding 105
asteroids colliding 111 drawing 110, 111 posiion, checking 109, 110 posiioning 106-108 updaing 110, 111
B baseAngle vector 208 BaseSprite 205 Begin() pair 20 BounceAsteroids() method 112, 113 BoundingBox class 97 BoundingBoxRect property 97
C Camera class adding, to itle engine project 296 creaing 172-174 declaraion, modifying 296 declaraions, adding 296 methods, adding 298 properies, adding 297, 298 using direcive, adding 296 checkAsteroidToPlayerCollisions() method 155 CheckChanged event 337 CheckCollisions() method 156 checkCurrentCellCode() helper method 390 checkEnemyToPlayerCollisions() method 154 checkLevelTransiion() method 390 checkPowerupPickups() method 241 checkPowerupSpawns() method 240 checkRocketSplashDamage() method 285 CheckScoringChain() method 66, 78, 85 CheckScoringRow() method 53 checkShotEnemyImpacts () method 285 checkShotToAsteroid() method 153 checkShotToEnemy() method 153 checkShotToPlayerCollision() method 154 checkWeaponUpgradExpire() method 234 Child classes 58 CircleCollision() method 154, 183 class declaraion area variables, adding 14
classes, for animated pieces about 58 creaing 58 classes, for fading pieces creaing 61, 62 classes, for falling pieces creaing 60, 61 classes, for rotaing pieces creaing 58, 59 ClearBoard() helper method 41 ClearBoard() member 49 Click event handler 338 Code Folding 174 collision detecion supporing 96, 97 collision manager 151 CollisionManager class about 151 checkAsteroidToPlayerCollisions() method, adding 155 CheckCollisions() method, adding 156 checkEnemyToPlayerCollisions() method, adding 154 checkShotToAsteroid() method, adding 153 checkShotToEnemy() method, adding 153 checkShotToPlayerCollision() method, adding 154 constructor, adding 151 creaing 151 declaraions, adding 151 collisions handling 152 player collisions 154 player shot collisions 153 types 152 colors 15 Common Language Runime (CLR) 7 ComputerTerminal class adding , to robot rampage project 263 constructor, adding 263 declaraions, adding 263 public methods, adding 264 using direcives, adding 263 constants vs. numeric literals 32
[ 398 ]
Contains() method 19 Content Pipeline about 25, 26 textures, reading into memory 26 createLargeExplosion() method 237 currentSquare 15
D Dequeue() method 66 Deserialize() method 343 Desinaion property 183 DetectShutdowns() method 271, 285 DetermineScore() 53 Dicionary 62 diiculty levels adding, to game 84-86 direcives using 32 DirectX API 7 DirectX Applicaion Programming Interface (API). See DirectX API DirectX Sotware Development Kit (SDK) 7 Draw() method 16, 19, 49, 50, 118, 119, 177, 182, 306, 307
E EfectsManager class about 221 adding, to robot rampage project 221 declaraion, modifying 221 declaraions, adding 221 iniialize() method, adding 221 RandomDirecion() method, adding 222 updaing 222 using direcives, adding 221 elasic collision bouncing asteroids 112-115 implemening 111 End() pair 20 enemy AI methods 275 Enemy class about 126 AddWaypoint() method, adding 128 constructor, adding 127
creaing 127 declaraions, adding 127 Draw() method, adding 131 building 273 constructor, adding 273 declaraions, adding 273 movement related methods, adding 275, 276 upodaing 274 using direcive, adding 273 IsAcive() method, adding 129 Update() method, adding 130 waypoint management 128 WaypointReached() method, adding 129 EnemyManager class about 132 creaing 132 declaraions, adding 132 drawing 138 AddEnemy() method, adding 278 adding, to robot rampage project 277 declaraions, adding 277 Iniialize() method, adding 277 updaing 278, 279 seing up 134 updaing 137, 138 enemy robots, robot rampage project adding 272 enemies, moving 275 enemy basics 272 EnemyManager class 277 WeaponManager class, updaing 281, 282 Enqueue() method 66 exitToolStripMenuItem_Click() event handler 320 explosion efects, Asteroid Belt Assault project about 141 paricle-based explosions, building 145 paricle system, designing 142 ExplosionManager class about 145 AddExplosion() method, adding 147 constructor, adding 146 declaraions, adding 146 drawing 150 explosions, creaing 147
[ 399 ]
RandomDirecion() helper method, adding 147 updaing 149
F FadingPiece class 62 fading pieces adding 67 generaing 66 FallingPiece class 61 falling pieces about 67 generaing 67 FillFromAbove() method 67 FillPiece() method 45 indAdjacentNodes() method 256 FindPath() method 253, 256 FireShot() helper method 121 FireShot() method 118 FireWeapon() method 230 FixScrollBarScales() helper method 326 lood displaying 82-84 tracking 81, 82 Flood Control game about 8 animated pieces, adding 58 building 47 classes 29 Content Pipeline 25 diiculty levels, adding 84-86 lood, tracking 81 GameOver game state, adding 79, 80 GamePiece class 30 project, seing up 24, 25 SpriteFonts, adding 73 water illed pipes 44 water, propogaing 45 Flood Control game, building Draw() method 49, 50 Game1 declaraions 47, 48 Iniialize() method, updaing 48 mouse input, handling 53, 54 player, leing to play 55, 56 playing 56 scores 52, 53
scoring chains 52, 53 screen, drawing 49-52 FormClosed event handing 346 frame-based animaions about 98 animaion frames, adding 98 Sprite, drawing 99, 100 Sprite, updaing 98, 99
G game building 12 Windows game project, creaing 12, 13 Game1 class checkPlayerDeath() method, adding 286 updaing 285-289 resetGame() helper funcion, adding 163 Game1 class, map editor project updaing 331, 332 Game1 Update method 333 GameBoard class about 39 connecion, making 45-47 game board, creaing 40 GameBoard.cs class, creaing 39, 40 game board, iniializing 40, 41 game board, manipulaing 41, 42 GamePieces, updaing 41 gaps, illing in 42, 43 new pieces, generaing 43, 44 water illed pipes 44, 45 water, propogaing 45 gameBoardDisplayOrigin vector 48 gameForm_VisibleChanged() method 319 GameManager class adding, to robot rampage project 283 declaraion, modifying 283 declaraions, adding 283 public methods, adding 284 GameObject class about 354 building 354 declaraion, modifying 355 declaraions, adding 355
[ 400 ]
map-based collision detecion methods, adding 361, 362 properies, adding 355, 356 public methods, adding 358 updateAnimaion() helper method, adding 357 using direcives, adding 354 GameOver game state adding 79, 80 GamePiece class about 30, 58 building 30-32 connecion, methods 36 constructors, building 33 creaing 33 GetSourceRect 37, 38 idenifying 30 methods, rotaing 35, 36 methods, updaing 33 pipe connectors 36 updaing 33 games Asteroid Belt Assault 9 Flood Control 8 Gemstone Hunter 9 overview 8 requisites 9 requisites, opional 10 Robot Rampage 9 game structure, Asteroid Belt Assault project about 161-164 drawing 166, 167 game structure, Gemstone Hunter project about 391 game states, implemening 391-394 game structure, robot rampage project about 283 Game1, updaing 285 score keeping 285 Gemstone class building 377 constructor, adding 378 declaraion, modifying 377 using direcives, adding 377 Gemstone Hunter project about 9, 291
advanced ile engine, construcing 294 animated game objects 354 animaion 357 animaion strips 349 camera, rebuilding 296 drawing 357 enemies, creaing 382 game structure 391 gemstones, building 377 graphics, borrowing 292 levels, loading 372 level transiions 388, 389 map codes, handling 390 map editor project 310 movement 357 other codes, processing 390 player, creaing 364 player-enemy interacion 386 projects, creaing 292 property, adding 380 score tracking, implemening 380 ile engine project, construcing 294, 299 ile map, drawing 306 zombies, summoning up 382-384 GenerateNewPieces() method 44, 67 GenerateRandomMap() method 199, 200 GetSourceRect() method 37, 45 GetWaterChain() method 46 GoalManager class adding, to robot rampage project 266 declaraion, modifying 266 declaraions, adding 266 DetectShutdowns () method, adding 285 Iniialize() method, adding 266 public methods, adding 269-271 read-only property, adding 266 updaing 270 using direcives, adding 266 graphics object 14 graphics_PreparingDeviceSeings() event handler 315
H HandleGamepadInput() method 126
[ 401 ]
handleInput() method 209, 211, 214, 230 HandleKeyboardInput() helper method 122 HandleKeyboardInput() method 126 Handle...() methods 209 HandleMouseInput() helper method 54 HasConnector() method 53
I imposeMovementLimits() helper method 123 imposeMovementLimits() method 125, 126 iniialize() method about 16 customizing 16 Iniialize() method 158, 190, 365 installing XNA Game Studio 11, 12 Intersects() method 97 IsBoxColliding() method 97, 109 IsCircleColliding() method 98 IsEqualToNode() method 251 IsKeyDown() method 123 IsMouseVisible property 16 isOnScreen() helper method 109 IsWallTileByPixel() 195
L Lerping 145 LevelManager class building 372, 373 declaraion, modifying 374 declaraions, adding 374 Iniialize() method, adding 374 LoadLevel() method, adding 375 properies, adding 374 ReloadLevel() method, adding 375 using direcives, adding 373 level transiions, Gemstone Hunter project about 388 map transiions, supporing 388, 389 LinearCost() method 251 LoadContent() method 16, 74, 156, 170, 174, 227, 231 LoadImageList() helper method 325 Load() method 27, 74
M map drawing 196 ile map, drawing 196, 197 map-based collision detecion 360 map codes 345 MapEditor form connecing, to game 336 editor, compleing 336-338 inal controls 327-330 menu bar, creaing 320 scroll bars 325, 326 scrolling delay, ixing 340 ile selecion controls 321, 323 MapEditor_FormClosed() event 346 MapEditor_Load() event handler 324 MapEditor_Load() method 329 map editor project about 310 controls, adding to form 319 creaing 310 event handlers, adding 318, 319 form, adding 313-315 Game1 class, updaing 331, 332 Game1 Update method 333, 334 level editor project, creaing 311-313 map codes 345 maps, loading 341, 342 maps, saving 341, 342 passability 344 MapEditor_Resize() method 327 MapSquare class adding, to Gemstone Hunter project 294 declaraion, modifying 294 declaraions, adding 294 TogglePassable() method, adding 295 using direcives, adding 294 map squares dealing with 191-193 mapSquares array 191 MathHelper 19 MathHelper.Clamp() method 175, 211 MathHelper.Max() method 19 MouseState class 54 Move() method 175
[ 402 ]
N Next() method 19 numeric literals vs constants 32
O ObjectIsVisible() method 176
P paricle-based explosions building 145 Paricle class construcing 142 constructor, adding 143 declaraions, adding 142 drawing 144 constructor, adding 219 creaing 218, 221-241 declaraions, adding 218 properies, adding 218 updaing 219, 220 using direcives, adding 218 updaing 144 paricle system, explosion efects designing 142 passability 344 PathFinder class adding, to robot rampage project 251 addNodeToOpenList() method, adding 252 class declaraion, modifying 251 declaraions, adding 251 indAdjacentNodes() method, adding 256-259 FindPath() method, adding 253-255 using direcive, adding 251 path inding system implementaion, robot rampage project about 244 A* implementaion 248 A* path inding algorithm 244-248 power-ups, placing safely 261 PathNode class adding, to robot rampage project 248 constructor, adding 249
declaraions, adding 248 helper method, adding 250 properies, adding 249 using direcive, adding 248 pathWaypoints object 133 pieceType parameter 61 PlayAnimaion() method 358 PlayEnemyShot() method 159 player adding 200 in bounds, staying 210, 211 input, handling 206-208 Player class, building 201-205 walls, accouning for 212-215 Player class constructor, creaing 364, 365 creaing 364 Dead property, adding 364 declaraion, modifying 364 declaraions, adding 364 jumping animaion 370 reposiionCamera() method 371 running animaion 367 update() method, overriding 367, 368 using direcives, adding 364 player-enemy interacion, Gemstone Hunter project about 386 zombies, interacing with 386, 387 player goals implementaion, robot rampage project about 262 computer terminals, building 263-265 computer terminals, spawning 265 PlayerManager class constructor, adding 120 creaing 119 declaraions, adding 119 Draw() method, adding 124 FireShot() helper method, adding 121 HandleGamepadInput() helper method, adding 122 HandleKeyboardInput() helper method, adding 122 imposeMovementLimits() helper method, adding 123
[ 403 ]
Update() method, adding 124 user input, handling 121, 122 playerScore 15 player shot collisions 153 player’s ship drawing 123 updaing 123 PlayExplosion() method 159 PlayPlayerShot() method 159 posiion vector 175 power ups, robot rampage project about 238 spawning 239 PreparingDeviceSeings event 317 PropagateWater() method 45, 47 public methods, GameObject class Draw() method, adding 359 PlayAnimaion() method, adding 358 Update() method, adding 358 puzzle game designing 24 Flood Control project, seing up 24, 25
R rand 14 RandomDirecion() helper method 147 random map generaing 198 random wall placement 198, 200 Random.Next() method 42 RandomPiece () method 42 randomVelocity() method 109 redistributable fonts package 12 RemoveSuix() method 34 Replace() method 34 reposiionCamera() 212 reposiionCamera() helper method 210 resetGame() helper funcion 163 resetGame() method 165 ResetWater() method 45 robot rampage project about 9 creaing 170 A*, implemening 244
enemy robots, adding 272 game structure 283 path inding system, implemening 244 player goals, implemening 262 visual efects 217 weaponry, adding 228 RotatePiece() method 35, 36 RotaingPiece class about 58 modifying 59 rotaing pieces about 68 generaing 68 rotaionAmount property 60 rowLookup variable 43 running animaion, Player class running animaion, Player classabout 367
S score display 75 ScoreZoom class about 76 creaing 76 displaying 77-79 updaing 77, 78 ScreenToWorld() method 299 SelectedIndexChanged event 336 Serialize() method 343 SetTileAtCell() method 305 SetTileAtSquare() 195 setUpWaypoints() method 135 ShotManager class about 117 adding 116 constructor, adding 116 declaraions, adding 116 Draw() method, adding 118 FireShot() method, adding 117 Update() method, adding 118 shots iring 117 sound efects, Asteroid Belt Assault project about 157 inding 157
[ 404 ]
generaing 157 sound efects manager building 158, 159 SoundManager class about 157 declaraion, modifying 158 implemening 160 Iniialize() method, adding 158 PlayEnemyShot() method, adding 159 PlayExplosion() method, adding 159 PlayPlayerShot() method, adding 159 SpawnEnemy() method 135 sprite-based star ield 100 SpriteBatch.Draw() call 27 SpriteBatch.Draw() method 20, 144, 176 SpriteBatch.Draw() overload 72 SpriteBatch.DrawString() method 75 spriteBatch.End() 20 SpriteBatch overloads used, for drawing animated pieces 72 Sprite class new Sprite class, building 177-182 Sprite class, Asteroid Belt Assault project about 91 animaion and drawing properies, adding 94, 95 basic properies, adding 93, 94 building 91 collision detecion, supporing 96, 97 constructor, adding 93 declaraions 92 frame-based animaion 98 Frame property 95 FrameTime property 95 Locaion property 94 Source property 95 TintColor property 94 Velocity property 94 SpriteFonts adding, to game 73, 74 score display 75 ScoreZoom 76 sprites and sprite sheets 27-29 vs textures 27
sprite sheets and sprites 27-29 SquareChase! drawing 20 playing 20 SquareChase mini game, variables colors 15 currentSquare 15 playerScore 15 rand 14 squareTexture 14 TimePerSquare 15 imeRemaining 15 SquareScreenRectangle() method 193 squareTexture about 14 creaing 17 SquareWorldRectangle() method 193 StarField class about 100 constructor, adding 101 creaing 100, 101 declaraions, adding 101 drawing 102 implemening 102 updaing 102 StarField.Draw() method 102 StartNewGame () method 284 StartNewLevel() method 85
T TargetElapsedTime property 17 TextChanged event handler 337 Texture2D object 20 this.Window.ClientBounds property 19 ile engine project construcing 294 MapSquare class, adding 294 ile map adding, to game project 308, 309 drawing 306 TileMap class declaraion, modifying 299 declaraions, adding 299
[ 405 ]
Iniialize() method, adding 300 methods, adding 302-304 using direcives, adding 299 Tile_Sheet.png ile 29 TimePerSquare 15 imeRemaining 15 imeRemaining counter 19 imerGameUpdate_Tick() handler 341 itles about 188 dealing with 194 handling 194, 195 TileMap class, creaing 189-191 itle map 188 Transform() method 176 tryToSpawnPowerup() method 239 turretAngle vector 208
U Update() 19 UpdateAnimatedPieces() method about 65 calling 68 updateAnimaion() helper method 357 UpdateFadingPieces() method 64 UpdateFallingPieces() method 64 Update(). Max() 19 Update() method 48, 182 about 17, 118 coding, for SquareChase 18 UpdatePiece() method 60 UpdateRotaingPieces() method 64 updateWaveSpawns() method 136, 137 user input, handling 121 using direcives 177, 201
V vericalOfset parameter 61 view Camera classes, viewing 184, 186 sprite, viewing 184, 186 visualizing 184 viewPortSize vector 175
visual efects, robot rampage project about 217 EfectsManager class, adding 221 explosions, building 223, 224 paricle class, adding 218-241 paricles, revisiing 218 spark efects 226
W wallChancePerSquare 200 waterHeight variable 84 WaterTracker list 47 waveSpawns dicionary 135 WaypointReached() method 132 waypoints, managing enemies, spawning 135, 136 EnemyManager class, seing up 134, 135 WeaponManager class about 228, 233 AddShot() method, adding 229 beginning 228 checkPowerupPickups() method, adding 241 checkPowerupSpawns() method, adding 240 checkRocketSplashDamage() method, adding 281, 282, 285 checkShotEnemyImpacts () method, adding 281, 282, 285 checkShotWallImpacts() method, adding 236, 237 checkWeaponUpgradExpire() method, adding 234 createLargeExplosion() method, adding 237 declaraion, modifying 228 declaraions, adding 228, 239 FireWeapon() method, adding 230 FireWeapon() method, replacing 233 properies, adding 228 tryToSpawnPowerup() method, adding 239, 240 Update() method, modifying 237 updaing 230, 261, 281 using direcives, adding 228 WeaponFireDelay property, replacing 233 weapon upgrades, robot rampage project about 232
[ 406 ]
power-ups 238 shot to map collisions 236 Windows game project creaing 12, 13 WorldToScreen() method 299
X XNA about 8 sound, implemening 157 XNA game about 13 declaraions area 14 Draw() method 19 Game1 class constructor 15
iniialize() method 16 iniialize() method, customizing 16 LoadContent() method 16 SquareChase!, drawing 20 SquareChase!, playing 20, 21 squareTexture, creaing 17 update(), coding for SquareChase 18 update() method 17, 18 variables, adding to class declaraion area 14 XNA Game Studio installing 11, 12 requisites 9 requisites, opional 10 XNA project templates 8 XNA’s Not Acronymed. See XNA
[ 407 ]
P U B L I S H I N G
Thank you for buying XNA 4.0 Game Development by Example: Beginner's Guide
About Packt Publishing Packt, pronounced 'packed', published its irst book "Mastering phpMyAdmin for Efecive MySQL Management" in April 2004 and subsequently coninued to specialize in publishing highly focused books on speciic technologies and soluions. Our books and publicaions share the experiences of your fellow IT professionals in adaping and customizing today's systems, applicaions, and frameworks. Our soluion-based books give you the knowledge and power to customize the sotware and technologies you're using to get the job done. Packt books are more speciic and less general than the IT books you have seen in the past. Our unique business model allows us to bring you more focused informaion, giving you more of what you need to know, and less of what you don't. Packt is a modern, yet unique publishing company, which focuses on producing quality, cuing-edge books for communiies of developers, administrators, and newbies alike. For more informaion, please visit our website: www.PacktPub.com.
Wriing for Packt We welcome all inquiries from people who are interested in authoring. Book proposals should be sent to [email protected]. If your book idea is sill at an early stage and you would like to discuss it irst before wriing a formal book proposal, contact us; one of our commissioning editors will get in touch with you. We're not just looking for published authors; if you have strong technical skills but no wriing experience, our experienced editors can help you develop a wriing career, or simply get some addiional reward for your experise.
P U B L I S H I N G
3D Game Development with Microsot Silverlight 3: Beginner's Guide ISBN: 978-1-847198-92-1
Paperback: 452 pages
A pracical guide to creaing real-ime responsive online 3D games in Silverlight 3 using C#, XBAP WPF, XAML, Balder, and Farseer Physics Engine 1.
Develop online interacive 3D games and scenes in Microsot Silverlight 3 and XBAP WPF
2.
Integrate Balder 3D engine 1.0, Farseer Physics Engine 2.1, and advanced object-oriented techniques to simplify the game development process
3.
Enhance development with animated 3D characters, sounds, music, physics, stages, gauges, and backgrounds
Unity Game Development Essenials ISBN: 978-1-847198-18-1
Paperback: 316 pages
Build fully funcional, professional 3D games with realisic environments, sound, dynamic efects, and more! 1.
Kick start game development, and build ready-toplay 3D games with ease
2.
Understand key concepts in game design including scriping, physics, instaniaion, paricle efects, and more
3.
Test & opimize your game to perfecion with essenial ips-and-tricks
4.
Writen in clear, plain English, this book is packed with working examples and innovaive ideas
5.
This book is based on Unity version 2.5 and uses JavaScript for scriping
Please check www.PacktPub.com for information on our titles
P U B L I S H I N G
Papervision3D Essenials ISBN: 978-1-847195-72-2
Paperback: 428 pages
Create interacive Papervision 3D applicaions with stunning efects and powerful animaions 1.
Build stunning, interacive Papervision3D applicaions from scratch
2.
Export and import 3D models from Autodesk 3ds Max, SketchUp and Blender to Papervision3D
3.
In-depth coverage of important 3D concepts with demo applicaions, screenshots and example code.
4.
Step-by-step guide for beginners and professionals with ips and tricks based on the authors’ pracical experience
Drupal Mulimedia ISBN: 978-1-847194-60-2
Paperback: 264 pages
Create media-rich Drupal sites by learning to embed and manipulate images, video, and audio 1.
Learn to integrate mulimedia in your Drupal websites
2.
Find your way round contributed modules for adding media to Drupal sites
3.
Tackle media problems from all points of views: content editors, administrators, and developers
Please check www.PacktPub.com for information on our titles