Excel Mastering Data Analysis, Visualization, and Automation for Success with Microsoft 365
Are you ready to unlock the full potential of Microsoft 365's most powerful tool? In "Excel: Mastering Data An
218 118 1MB
English Pages 191 [156] Year 2024
Table of Contents
Excel
Special Bonus
Other Books
Introduction
Chapter 1
Overview of Microsoft Excel as a Spreadsheet Program
Importance and applications of Excel in various industries
Key Features and Functionalities of Excel Understanding The Excel Interface and Layout
Exploring Basic Operations in Excel (Entering Data, Formatting Cells, etc.)
Summary
Action Points
Chapter 2
Working with Data in Excel
Managing worksheets and workbooks
Creating and formatting tables in Excel
Sorting and Filtering Data for Analysis
Benefits of Sorting and Filtering Data:
Tips for Effective Sorting and Filtering:
Applying Formulas and Functions to Perform Calculations in Excel
Common Functions in Excel:
Using Conditional Formatting to Highlight Data Patterns and Trends
Applying Conditional Formatting:
Types of Conditional Formatting:
Customizing Conditional Formatting:
Summary
Action Points
Chapter 3
Data Analysis and Visualization in Excel
Performing Statistical Analysis with Excel's Built-in Functions
Descriptive Statistics:
Correlation and Regression:
Hypothesis Testing:
Data Analysis Toolpak:
Creating Charts and Graphs to Represent Data Visually
Customizing Charts:
Advanced Charting Features:
Exporting and Sharing Charts:
Utilizing Pivot Tables and Pivot Charts For In-depth Data Analysis
Implementing data validation to ensure data accuracy
Types of Data Validation:
Implementing Data Validation:
Data Validation Options and Settings:
Cascading Data Validation:
Data Validation with Formulas:
Data Validation for Data Entry Forms:
Introduction to Advanced Data Analysis Tools, such as Solver and Goal Seek
Summary
Action Points
Chapter 4
Collaboration and Automation in Excel
Sharing and Protecting Workbooks in Excel
Sharing Workbooks:
Controlling Access Rights:
Tracking Changes:
Protecting Sensitive Data:
Working with Multiple Users on the Same Spreadsheet Simultaneously
Tips for Collaborating on the Same Spreadsheet:
Utilizing Excel's Collaboration Features, such as Comments and Track Changes
Track Changes:
Introduction to Macros and VBA for Automating Repetitive Tasks
Building Custom Functions and Applications in Excel for Enhanced Productivity
Summary
Chapter 5
Advanced Techniques and Tips for Excel
Advanced formatting options and techniques in Excel
Using Data Analysis Add-ins, such as Power Query and Power Pivot
Exploring Data Visualization Tools and Techniques in Excel
Tips and Tricks for Improving Efficiency and Productivity in Excel
Troubleshooting Common Issues and Errors in Excel
Summary
Action Points
Special Bonus
Thank You!
About The Author
Other Books
Recommend Papers
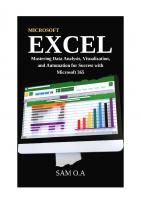
- Author / Uploaded
- SAM O.A
- Similar Topics
- Computers
- Algorithms and Data Structures
- Commentary
- Excel Mastering Data Analysis, Visualization, and Automation for Success
File loading please wait...
Citation preview
Excel
Mastering Data Analysis, Visualization, and Automation for Success with Microsoft 365
Sam O.A
Copyright © 2023 by Sam O.A All Rights Reserved. This document is intended to provide accurate and dependable information about the subject and issues discussed. The publication is sold with the understanding that the publisher is not obligated to provide accounting, legally permissible, or otherwise qualified services. If legal or professional advice is required, a practicing member of the profession should be contacted. From a Declaration of Principles that was unanimously accepted and approved by an American Bar Association Committee and a Publishers and Associations Committee. No portion of this document may be reproduced, duplicated, or transmitted electronically or in printed form. The recording of this book is expressly forbidden, and storage of this content is not permitted without the publisher's written consent. All right is reserved. The information contained herein is stated to be accurate and consistent, and any liability incurred as a result of inattention or otherwise as a result of the recipient reader's use or abuse of any policies, processes, or directions contained herein is sole and complete. Under no conditions will the publisher be held liable for any reparation, damages, or monetary loss incurred as a result of the information contained herein, either explicitly or implicitly. All copyrights not held by the publisher are owned by the respective author(s). The information contained herein is provided solely for informational purposes and is therefore universal. The information is presented without contract or assurance of any kind. The trademarks are used without the trademark owner's consent, and the trademark is published without the trademark owner's permission or support. All trademarks and brands mentioned in this book are solely for
clarity purposes and are owned by their respective owners, who are not affiliated with this document. For Questions and enquiries contact; [email protected]
SA Publishing
Special Bonus
Other Books
How to be More in Tune with The Feelings of Your Customers Time Management For Busy People
Sell Like titans
Table of Contents
Excel
Special Bonus
Other Books
Introduction
Chapter 1
Overview of Microsoft Excel as a Spreadsheet Program Importance and applications of Excel in various industries Key Features and Functionalities of Excel Understanding The Excel Interface and Layout Exploring Basic Operations in Excel (Entering Data, Formatting Cells, etc.) Summary Action Points
Chapter 2
Working with Data in Excel Managing worksheets and workbooks Creating and formatting tables in Excel
Sorting and Filtering Data for Analysis Benefits of Sorting and Filtering Data: Tips for Effective Sorting and Filtering: Applying Formulas and Functions to Perform Calculations in Excel Common Functions in Excel: Using Conditional Formatting to Highlight Data Patterns and Trends Applying Conditional Formatting: Types of Conditional Formatting: Customizing Conditional Formatting: Summary Action Points
Chapter 3
Data Analysis and Visualization in Excel Performing Statistical Analysis with Excel's Built-in Functions Descriptive Statistics: Correlation and Regression: Hypothesis Testing: Data Analysis Toolpak: Creating Charts and Graphs to Represent Data Visually Customizing Charts: Advanced Charting Features: Exporting and Sharing Charts: Utilizing Pivot Tables and Pivot Charts For In-depth Data Analysis Implementing data validation to ensure data accuracy Types of Data Validation: Implementing Data Validation: Data Validation Options and Settings: Cascading Data Validation:
Data Validation with Formulas: Data Validation for Data Entry Forms: Introduction to Advanced Data Analysis Tools, such as Solver and Goal Seek Summary Action Points
Chapter 4
Collaboration and Automation in Excel Sharing and Protecting Workbooks in Excel Sharing Workbooks: Controlling Access Rights: Tracking Changes: Protecting Sensitive Data: Working with Multiple Users on the Same Spreadsheet Simultaneously Tips for Collaborating on the Same Spreadsheet: Utilizing Excel's Collaboration Features, such as Comments and Track Changes Track Changes: Introduction to Macros and VBA for Automating Repetitive Tasks Building Custom Functions and Applications in Excel for Enhanced Productivity Summary
Chapter 5
Advanced Techniques and Tips for Excel Advanced formatting options and techniques in Excel Using Data Analysis Add-ins, such as Power Query and Power Pivot
Exploring Data Visualization Tools and Techniques in Excel Tips and Tricks for Improving Efficiency and Productivity in Excel Troubleshooting Common Issues and Errors in Excel Summary Action Points
Special Bonus
Thank You!
About The Author
Other Books
Introduction Microsoft Excel is a powerful spreadsheet program developed by Microsoft It is widely used in various industries, organizations, and educational institutions to analyze, organize, and manipulate data efficiently. Excel provides a user-friendly interface and a wide range of tools and functions that enable users to perform complex calculations, create charts and graphs, and store and manage vast amounts of data. Excel is part of the Microsoft Office Suite of productivity applications and has become the industry standard for spreadsheet software. It offers a versatile platform for professionals, students, and individuals alike, allowing them to tackle data-related tasks with ease. Whether you need to create a budget, track financial information, manage inventory, or perform complex data analysis, Excel provides the tools and functionalities to accomplish these tasks efficiently. One of the key features of Excel is its grid-like layout, consisting of rows and columns, which creates a structured environment for organizing and analyzing data. Users can input data into cells and apply various formatting options to enhance readability. Excel also supports a wide range of mathematical and statistical functions, allowing users to perform calculations on their data easily. Additionally, Excel offers powerful data visualization tools, such as charts and graphs, which enable users to represent their data visually. These visual representations make it easier to interpret and understand complex datasets, facilitating effective decision-making and data-driven insights. Collaboration is another essential aspect of Excel. It allows multiple users to work on the same spreadsheet simultaneously, enhancing teamwork and productivity. Excel also provides features for data sharing and protection, ensuring that sensitive information remains secure while allowing authorized users to access and modify data as required.
Furthermore, Excel supports automation through the use of macros and Visual Basic for Applications (VBA). These features enable users to automate repetitive tasks, create custom functions, and build complex applications within Excel, streamlining workflows and saving time. Microsoft Excel has revolutionized the way we organize, analyze, and interpret data. With its user-friendly interface, extensive range of features, and robust functionality, Excel has become an indispensable tool for individuals and organizations worldwide. Whether you are a business professional, a student, or an enthusiast, mastering Excel can significantly enhance your data management and analytical skills, empowering you to unlock the full potential of your data.
Chapter 1
Overview of Microsoft Excel as a Spreadsheet Program Microsoft Excel is a powerful and widely used spreadsheet program developed by Microsoft Corporation. It is part of the Microsoft Office suite of productivity applications and has become the industry standard for spreadsheet software. Excel provides a versatile platform for organizing, analyzing, and manipulating data, making it an essential tool for professionals, students, and individuals alike. A spreadsheet is a digital grid consisting of rows and columns, forming cells where data can be entered, stored, and manipulated. Excel utilizes this grid-like structure to create a structured environment for managing and analyzing data efficiently. Each cell in Excel can hold various types of data, including numbers, text, dates, formulas, and functions. Excel offers a user-friendly interface that allows users to interact with their data easily. The main window of Excel consists of a workbook, which can contain multiple worksheets. Each worksheet is a separate tab within the workbook and provides a dedicated space for organizing and analyzing specific sets of data. Users can add, rename, and rearrange worksheets to suit their needs. Entering data in Excel is straightforward. Users can simply click on a cell and start typing the desired information. Excel supports a wide range of formatting options, allowing users to enhance the appearance of their data. They can customize cell borders, font styles, colors, and apply number formats to display data in various ways, such as currency, percentages, or dates.
One of the key strengths of Excel lies in its vast array of functions and formulas. Excel includes a comprehensive library of built-in functions that perform mathematical, statistical, logical, and text operations. These
functions enable users to perform complex calculations on their data without the need for manual computations. Users can also create their own custom functions using Visual Basic for Applications a programming language integrated into Excel. Formulas in Excel are expressions that use functions, operators, and cell references to calculate results dynamically. Users can build formulas to perform arithmetic operations, logical tests, conditional calculations, and more. Excel supports a wide range of mathematical and statistical operators, allowing users to create complex formulas to analyze their data effectively. Excel also offers powerful tools for data analysis and visualization. Users can create charts and graphs to represent their data visually, making it easier to understand patterns, trends, and relationships within the data. Excel provides a variety of chart types, including bar charts, line graphs, pie charts, and scatter plots, allowing users to choose the most appropriate visualization for their data.
Furthermore, Excel supports data analysis through features such as pivot tables and data tables. Pivot tables allow users to summarize and analyze large datasets quickly. They enable users to group, filter, and manipulate data dynamically, providing insights and summaries in a flexible and interactive manner. Data tables allow users to perform "What-If" analysis by changing specific variables and observing the resulting outcomes. Collaboration is an essential aspect of Excel. Multiple users can work on the same spreadsheet simultaneously, facilitating teamwork and enhancing productivity. Excel provides features for sharing workbooks with others, controlling access rights, and tracking changes made by different users. These collaboration features make it easy to collaborate on projects, share data, and receive input from colleagues or clients. Excel also offers automation capabilities through the use of macros and Macros are recorded sequences of commands that can be played back to
automate repetitive tasks. VBA, on the other hand, allows users to write and customize their own macros and functions, providing a way to automate complex tasks and build custom applications within Excel. Microsoft Excel is a powerful and versatile spreadsheet program that offers a wide range of features and functionalities for organizing, analyzing, and manipulating data. Its user-friendly interface, extensive library of functions and formulas, data analysis and visualization tools, collaboration capabilities, and automation options make it an indispensable tool for individuals and organizations across various industries.
Importance and applications of Excel in various industries Microsoft Excel is an indispensable tool that has gained widespread importance and applications in numerous industries. Its versatility, userfriendly interface, and robust features make it an essential software for professionals in various fields. Let's explore the importance and applications of Excel in different industries. Finance and Accounting: Excel plays a crucial role in finance and accounting departments. It is used for financial modeling, budgeting, forecasting, and data analysis. Excel's functions, formulas, and pivot tables enable professionals to perform complex calculations, track financial transactions, and generate reports. It helps in managing budgets, analyzing cash flows, and conducting financial analysis, aiding in decision-making processes.
Business and Consulting: Excel is widely utilized in the business and consulting sectors. It helps in data analysis, market research, and strategic planning. Professionals can use Excel to analyze large datasets, identify trends, and create models for forecasting sales, revenue, and expenses. It enables businesses to optimize processes, evaluate performance metrics, and make informed decisions based on data-driven insights.
Human Resources: Excel is valuable in human resources management. It aids in tracking employee data, managing payroll, and generating reports. Excel's spreadsheet functions enable HR professionals to analyze employee performance, calculate compensation, and maintain employee records. It is also used for workforce planning, recruitment analysis, and generating organizational charts.
Sales and Marketing: Excel is extensively employed in sales and marketing departments. It assists in sales forecasting, lead tracking, and data analysis. Sales professionals can use Excel to create sales reports, track customer information, and analyze sales trends. Marketers use Excel to analyze campaign data, track marketing expenses, and create marketing budgets. It aids in evaluating marketing ROI, identifying target markets, and measuring campaign effectiveness.
Supply Chain and Logistics: Excel plays a vital role in supply chain and logistics management. It helps in inventory management, demand forecasting, and supply chain optimization. Professionals can use Excel to track inventory levels, calculate reorder points, and analyze supply and demand patterns. It aids in optimizing logistics operations, managing supply chain risks, and improving overall efficiency.
Research and Academia: Excel is extensively used in research and academic settings. It assists researchers in managing data, performing statistical analysis, and creating visualizations. Academics and students use Excel for data collection, analysis, and presentation. It is commonly employed in fields such as economics, engineering, mathematics, and social sciences for data modeling, hypothesis testing, and conducting experiments.
Project Management: Excel is a valuable tool for project management. It aids in task tracking, project scheduling, and resource management. Professionals can use Excel to create Gantt charts, track project milestones, and manage project budgets. It enables project managers to allocate resources effectively, monitor progress, and generate project reports.
Healthcare and Pharmaceuticals: Excel finds applications in healthcare and pharmaceutical industries. It helps in data analysis, patient management, and clinical research. Excel is used to track patient records, manage medical inventories, and analyze healthcare data. In pharmaceutical research, Excel aids in data organization, statistical analysis, and creating models for drug development and clinical trials. These are just a few examples of the diverse industries where Excel is indispensable. Its flexibility, versatility, and extensive functionality make it an essential tool for data management, analysis, and decision-making across various sectors. Excel's wide range of applications continues to evolve as professionals discover innovative ways to leverage its capabilities in their respective industries.
Key Features and Functionalities of Excel Understanding The Excel and Layout Excel's interface and layoutInterface are designed to provide users with a userfriendly and intuitive experience. Understanding the various components of the Excel interface is crucial for effectively utilizing its key features and functionalities. Let's delve into the key aspects of the Excel interface and layout. Ribbon: The Ribbon is a prominent feature in Excel that contains various tabs, each representing a different set of commands and tools. The tabs are organized into logical groups, such as Home, Insert, Page Layout, Formulas, Data, Review, and Each tab consists of multiple commands, making it easy for users to access a wide range of functions, formatting options, and tools.
Quick Access Toolbar: Located above the Ribbon, the Quick Access Toolbar provides easy access to frequently used commands. Users can customize this toolbar by adding or removing commands according to their preferences. It offers quick access to commonly used functions like Save, Undo, Redo, Print, and allowing users to streamline their workflow.
Workbook and Worksheets: Excel uses a workbook-based system to organize data. A workbook is a file that contains one or more worksheets. Each worksheet is a grid of cells, organized into columns labeled with letters (A, B, C, etc.) and rows labeled with numbers (1, 2, 3, etc.). Users can add, rename, and delete worksheets to suit their data organization needs.
Cells, Rows, and Columns: Cells are the fundamental building blocks of an Excel worksheet. They are the rectangular boxes within the grid where
data is entered, stored, and manipulated. Each cell has a unique cell reference based on its column letter and row number (e.g., A1, B2, C3). Rows run horizontally across the worksheet, while columns run vertically. Rows are identified by numbers, and columns are identified by letters. Users can adjust the height of rows and the width of columns to accommodate the content within them.
Formulas and Functions: Formulas and functions are integral to Excel's power and versatility. Formulas are expressions that perform calculations on data. They can include operators (such as +, -, *, and cell references to create dynamic calculations. Excel offers a wide range of built-in functions, such as SUM, AVERAGE, IF, VLOOKUP, and COUNT, which perform specific operations on data.
Formatting Options: Excel provides extensive formatting options to enhance the appearance and readability of data. Users can customize cell formatting, including font styles, colors, alignment, and number formats. Excel offers a rich set of predefined number formats for currencies, percentages, dates, and more. Users can also apply conditional formatting, which allows them to highlight cells based on specific criteria. This feature helps identify patterns, trends, and outliers in data.
Charts and Graphs: Excel offers powerful tools for creating charts and graphs to visualize data. Users can select data and choose from a variety of chart types, such as bar charts, line graphs, pie charts, scatter plots, and more. Excel provides options to customize the appearance of charts, including titles, labels, colors, and styles. Charts and graphs make it easier to understand complex data sets and communicate insights effectively.
Data Analysis Tools: Excel includes various data analysis tools that enable users to gain deeper insights from their data. Pivot tables allow users to summarize and analyze large data sets by grouping, filtering, and organizing data dynamically. Data tables facilitate "What-If" analysis by changing specific variables and observing the impact on results. Excel also provides statistical functions for performing data analysis and calculations.
Collaboration and Sharing: Excel supports collaboration among users. Multiple users can work on the same workbook simultaneously, making it easier for teams to collaborate and contribute to a project. Users can share workbooks with others, control access rights, and track changes made by different users. Excel also provides features for adding comments, tracking revisions, and merging changes, promoting effective collaboration and communication among team members.
Data Import and Export: Excel allows users to import data from various external sources, including databases, text files, web pages, and other Excel files. This feature enables users to gather data from different sources and consolidate it within Excel for analysis and reporting. Additionally, Excel provides options for exporting data to different formats, such as CSV, and allowing users to share and distribute data in various formats.
Automation and Macros: Excel offers automation capabilities through the use of macros. Macros are recorded sequences of commands that can be played back to automate repetitive tasks. Users can record their actions in Excel and save them as which can be assigned to buttons or keyboard shortcuts for easy execution. Excel also supports Visual Basic for Applications a programming language that allows users to create custom macros and automate complex tasks.
Data Validation: Excel provides data validation features that enable users to control the type and format of data entered into cells. Users can set rules and restrictions for data entry, such as specifying numeric ranges, dates, or dropdown lists. This feature helps maintain data integrity, reduces errors, and ensures consistent data entry across worksheets.
Conditional Logic and IF Statements: Excel's IF function allows users to apply conditional logic and perform calculations based on specific conditions. IF statements can be used to evaluate a condition and return different results based on whether the condition is true or false. This functionality is particularly useful for data analysis, decision-making, and creating dynamic reports.
Customization and Personalization: Excel offers a high level of customization and personalization options to suit individual preferences and needs. Users can customize the Excel interface, including the color scheme, layout, and display options. They can also create custom templates, define default settings, and create personalized views to streamline their work environment. Excel's key features and functionalities, along with its intuitive interface and layout, make it a powerful and versatile tool for data management, analysis, and reporting. Understanding the various components of the Excel interface empowers users to leverage its capabilities effectively and maximize their productivity in various professional and personal endeavors.
Exploring Basic Operations in Excel (Entering Data, Formatting Cells, etc.) Excel provides a wide range of basic operations that are essential for working with data effectively. These operations include entering data, formatting cells, manipulating data, and performing Let's explore these basic operations in Excel in detail. Entering Data: To enter data in Excel, simply select the desired cell and start typing. Excel allows users to enter various types of data, including numbers, text, dates, and formulas. Users can move to the next cell by pressing the Enter key or use the arrow keys to navigate to different cells. Excel automatically adjusts the size of the cell to fit the content entered.
Formatting Cells: Excel offers extensive formatting options to enhance the appearance and readability of cells. Users can format cells to change font styles, sizes, colors, and alignments. They can apply number formats to display values as currencies, percentages, dates, or custom formats. Users can also add borders, fill colors, and apply cell styles to emphasize important data. The formatting options in Excel allow users to customize the visual representation of data according to their preferences and requirements.
Manipulating Data: Excel provides various operations to manipulate data within cells and ranges. Users can copy and paste data from one cell to another, either within the same worksheet or between different worksheets or workbooks. Excel also allows users to cut data (removing it from the original location) and paste it elsewhere. Users can also drag and drop cells or ranges to rearrange data within the worksheet.
Autofill: The Autofill feature in Excel allows users to quickly fill a series of cells with a pattern or a sequence. For example, users can enter a starting value, such as a date or a number, and drag the fill handle to automatically populate a range of cells with the subsequent values based on the pattern. Autofill is particularly useful when working with sequential data, such as dates, months, or incremental
Sorting and Filtering: Excel enables users to sort and filter data in a worksheet to organize and analyze it efficiently. Users can sort data in ascending or descending order based on a specific column or multiple columns. Sorting allows users to arrange data alphabetically, numerically, or based on custom criteria. Filtering allows users to display only the data that meets certain criteria, hiding the rest. Users can filter data based on text, numbers, dates, or custom conditions, allowing them to focus on specific subsets of data.
Conditional Formatting: Conditional formatting is a powerful feature in Excel that allows users to format cells based on specific conditions. Users can highlight cells that meet certain criteria, such as values greater than a specific number, text that contains a certain word, or dates within a specific range. Conditional formatting makes it easier to identify patterns, trends, and outliers in data, providing visual cues to draw attention to important information.
Formulas and Functions: Formulas and functions are at the core of Excel's functionality. Formulas allow users to perform calculations and manipulate data dynamically. Users can create formulas by combining operators, cell references, and functions. Excel offers a vast library of built-in functions, such as SUM, AVERAGE, COUNT, MAX, MIN, and
that perform specific operations on data. Functions help users perform complex calculations, analyze data, and automate tasks.
Basic Calculations: Excel provides basic arithmetic calculations that users can perform directly in cells. Users can use operators such as +, -, *, / for addition, subtraction, multiplication, and division respectively. Excel follows the order of operations (PEMDAS/BODMAS) to calculate formulas involving multiple operations. Users can also use parentheses to control the order of calculations. Excel recalculates formulas automatically when the data in referenced cells changes.
Data Validation: Excel provides data validation features that allow users to control the type and format of data entered into cells. Users can set rules and restrictions for data entry, such as specifying numeric ranges, dates, or dropdown lists. This feature helps maintain data integrity, reduces errors, and ensures consistent data entry across worksheets.
Merging and Splitting Cells: Excel allows users to merge cells, combining multiple cells into a single larger cell. This feature is useful for creating headings, labels, or titles that span across multiple columns or rows. On the other hand, splitting cells allows users to divide a merged cell back into its original individual cells. This feature is helpful when reorganizing data or adjusting the layout of a worksheet.
Inserting and Deleting Rows, Columns, and Cells: Excel enables users to insert and delete rows, columns, and cells within a worksheet. Inserting rows or columns allows users to add more space for data or adjust the structure of a worksheet. Deleting rows or columns allows users to remove unnecessary data or reorganize the layout. Users can insert or delete cells to adjust the positioning of data within a range.
Grouping and Outlining Data: Excel provides options for grouping and outlining data, which allows users to collapse and expand rows or columns to focus on specific sections of data. Grouping is particularly useful when working with large datasets, allowing users to hide or reveal detailed information as needed. Outlining provides a hierarchical structure to data, making it easier to navigate and analyze complex datasets.
Spell Check and Find/Replace: Excel includes a spell check feature to help users identify and correct spelling errors in their data. Users can run the spell check tool to review and correct spelling mistakes within cells. Additionally, Excel offers a find/replace feature that allows users to search for specific content within a worksheet and replace it with desired values. This feature helps users quickly update or modify data within a large dataset.
Protecting Worksheets and Workbooks: Excel allows users to protect worksheets and workbooks to prevent unauthorized changes or accidental modifications. Users can set passwords to restrict access to sensitive data or lock specific cells to prevent unintended edits. Protecting worksheets and workbooks helps maintain data integrity and security, especially when sharing files with others.
Undo and Redo: Excel provides an undo and redo feature, allowing users to reverse or redo their recent actions. This feature is helpful when users make mistakes or want to revert to a previous state of their worksheet. By using the undo and redo buttons or keyboard shortcuts, users can easily correct errors or experiment with different changes without the fear of losing their work.
These basic operations in Excel form the foundation for effectively working with data, performing calculations, and organizing information. By mastering these operations, users can efficiently navigate, manipulate, and analyze data within Excel, enabling them to make informed decisions and generate meaningful insights.
Summary The section provides an introduction to Microsoft Excel, a powerful spreadsheet software widely used for data management, analysis, and reporting. It covers the basics of Excel, including creating and navigating workbooks, entering and formatting data, working with formulas and functions, and utilizing Excel's built-in features and tools. The goal is to familiarize readers with the fundamental concepts and functionalities of Excel to enhance their productivity and data manipulation skills.
Action Points Get familiar with the Excel interface: Spend time exploring the Excel interface, including the ribbon, menu options, and various toolbar buttons. Understand the different components of the Excel window, such as worksheets, columns, rows, and cells.
Create and navigate workbooks: Practice creating new workbooks and saving them to a desired location. Learn how to navigate between worksheets within a workbook and move or copy data between them.
Enter and format data: Master the art of entering and formatting data in Excel. Use formatting options such as font styles, sizes, colors, and cell borders to enhance the visual appearance of your data. Utilize features like auto-fill and flash fill to speed up data entry and formatting tasks.
Understand formulas and functions: Excel's real power lies in its ability to perform calculations and data analysis using formulas and functions. Learn how to construct formulas by using mathematical operators and cell references. Explore commonly used functions such as SUM, AVERAGE, and IF to manipulate and analyze your data.
Explore built-in features and tools: Excel offers a wide range of built-in features and tools to enhance your productivity. Experiment with features like sorting and filtering data, conditional formatting, charts, pivot tables, and data validation. Familiarize yourself with these tools to effectively manage, analyze, and visualize your data.
Chapter 2
Working with Data in Excel
Managing worksheets and workbooks Managing worksheets and workbooks is an essential aspect of working with Excel. In this section, we will explore the basic operations involved in managing worksheets and workbooks in Excel. Creating and Deleting Worksheets: Excel allows users to create multiple worksheets within a workbook. To create a new worksheet, click on the "+" icon on the bottom left corner of the screen or right-click on an existing worksheet tab and select "Insert." Users can also delete worksheets by right-clicking on the tab of the worksheet they want to delete and selecting "Delete."
Renaming Worksheets: To rename a worksheet, double-click on the tab of the worksheet that needs to be renamed and type the new name. Alternatively, users can right-click on the worksheet tab and select "Rename" to change the name of the worksheet.
Moving and Copying Worksheets: Excel provides users with the option to move or copy worksheets within a workbook or between different workbooks. To move a worksheet, click and hold the tab of the worksheet and drag it to the desired position. To copy a worksheet, right-click on the tab of the worksheet and select "Move or Copy." In the "Move or Copy" dialog box, select the destination workbook and worksheet and choose whether to create a copy of the worksheet or move it.
Grouping Worksheets: Excel allows users to group multiple worksheets to perform the same operation simultaneously. To group worksheets, select the first worksheet and hold down the Shift key while selecting the last worksheet to be grouped. Alternatively, select the first worksheet and hold
down the Ctrl Key while selecting individual worksheets. Once the worksheets are selected, right-click on any of the selected worksheet tabs and choose "Group."
Linking Worksheets: Excel allows users to link data between different worksheets within the same workbook or between different workbooks. To link data between worksheets, users need to enter a reference to the cell containing the data in the other worksheet. The reference should include the worksheet name and the cell reference, separated by an exclamation mark. For example, to link cell A1 in Sheet2 to cell B1 in the reference should be "Sheet2!A1."
Managing Workbooks: Excel also provides several operations to manage workbooks, including creating, saving, and closing workbooks. To create a new workbook, click on the "File" tab and select "New." To save a workbook, click on the "File" tab and select "Save" or press Ctrl+S or Command S on Mac. Users can also save a workbook with a new name or in a different location by selecting "Save As" from the "File" menu. Closing a workbook can be done by clicking on the "X" icon on the top right corner of the screen or by selecting "Close" from the "File" menu. Users can also close all open workbooks by selecting "Close All" from the "File" menu.
Protecting Worksheets and Workbooks: Excel provides users with the option to protect worksheets and workbooks to prevent unauthorized changes. Users can protect a worksheet by clicking on the "Review" tab and selecting "Protect Sheet." Users can then specify a password and choose which elements of the worksheet to protect, such as cells, formulas, or
Similarly, users can protect a workbook by clicking on the "Review" tab and selecting "Protect Workbook." Users can then specify a password and choose which elements of the workbook to protect, such as structure, windows, or editing. Managing worksheets and workbooks is an essential aspect of working with Excel. Users need to be familiar with the basic operations involved in creating, renaming, moving, copying, grouping, and linking worksheets. They also need to know how to create, save, and close workbooks, as well as how to protect worksheets and workbooks to prevent unauthorized changes.
Creating and formatting tables in Excel Tables are powerful tools in Excel that allow users to organize, analyze, and visualize data effectively. In this section of this book, we will explore the process of creating and formatting tables in Excel. Creating a Table: To create a table in Excel, follow these steps: >>> Select the range of cells that contain the data you want to convert into a table. >>> Go to the "Insert" tab in the Excel Ribbon. >>> Click on the "Table" button in the Tables group. >>> A dialog box will appear, prompting you to confirm the range of cells you want to convert into a table. Excel will automatically detect the range based on the data you selected. Ensure that the "My table has headers" option is checked if your data includes column headers. Click "OK" to create the table. Once the table is created, Excel applies default formatting and adds filter drop-down arrows to each column header.
Table Formatting: Excel provides various options to format tables and make them visually appealing. Let's explore some common formatting options for tables: Table Styles: Excel offers a wide range of predefined table styles that you can apply to your table. To apply a table style, select the and then go to the "Table Design" tab in the Excel Choose a style from the available options to instantly change the appearance of the table.
Header Row Formatting: By default, Excel applies bold formatting to the header row of the table. You can further customize the formatting by
changing the font, font size, font color, or applying cell shading to the header row.
Banded Rows or Columns: To improve readability, you can apply banded formatting to alternate rows or columns in the table. This formatting adds alternating colors to make it easier to differentiate between rows or columns. Go to the "Table Design" tab and select the "Banded Rows" or "Banded Columns" option.
Total Row: Excel provides a feature called the Total which allows you to quickly calculate totals for specific columns in the table. To enable the Total go to the "Table Design" tab and check the "Total Row" option. Excel will add a new row at the bottom of the table where you can select the desired function (e.g., sum, average, for each column.
Conditional Formatting: You can apply conditional formatting to the cells in the table to highlight specific data based on certain criteria. For example, you can apply formatting to cells that contain values greater than a specific number or cells that meet a particular text condition. Conditional formatting helps draw attention to important information within the table.
Table Resizing: As you add or remove data to your table, Excel automatically adjusts the size of the table to accommodate the changes. However, you can manually resize the table by selecting the entire table and dragging the handles at the corners or sides of the table.
Working with Table Data: Once you have created a table in Excel, you can take advantage of its powerful features to work with data more efficiently:
Sorting and Filtering: Tables allow you to sort data based on specific columns in ascending or descending order. You can also apply filters to the columns, allowing you to display only the data that meets specific criteria. Sorting and filtering help you organize and analyze data effectively.
AutoFill: Excel's AutoFill feature works seamlessly with tables. You can use AutoFill to quickly populate a column with a series of data, such as dates, numbers, or custom patterns, based on the existing data in the table.
Structured References: Tables in Excel use structured references, which make it easier to refer to data within the table. Instead of using traditional cell references, you can use column names in formulas or refer to specific parts of the table. This makes your formulas more intuitive and easier to understand.
Data Validation: Tables in Excel allow you to apply data validation rules to control the type and format of data entered in specific columns. You can set criteria such as minimum and maximum values, text length, or custom formulas to ensure data integrity and accuracy.
Table Slicers: Slicers are visual filtering tools that allow you to filter data in a table based on specific criteria. When you insert a slicer, it creates a visual representation of the filter options, making it easy to filter the table by simply clicking on the desired criteria.
Table Calculations: Excel tables have built-in features that automatically update calculations as you add or modify data. When you create a formula
in a table column, it extends the calculation to all rows in the table, ensuring that your calculations remain accurate and up to date.
Table Totals and Subtotals: Excel tables make it easy to calculate totals and subtotals for specific columns. By using the Total Row feature, you can quickly calculate sum, average, count, and other functions for a selected column. This eliminates the need for manual calculations and reduces the chances of errors.
Table References in Formulas: When you create formulas that reference data in a table, Excel uses structured references that are easier to read and maintain. Instead of using cell references (e.g., you can refer to a table column by its name (e.g., This makes your formulas more robust and adaptable to changes in the table structure.
Updating Data in Tables: As you add, edit, or delete data in a table, Excel automatically extends or shrinks the table range to accommodate the changes. This ensures that your table remains intact and preserves the formatting and formulas applied to it.
Sharing and Collaboration: Excel tables can be easily shared with others, allowing for collaboration on the same dataset. When you share a workbook containing a table, multiple users can work on different parts of the table simultaneously, making it easier to collaborate and update the data. Tables in Excel provide a structured and efficient way to manage and analyze data. By utilizing the various formatting options and features, you can create visually appealing and functional tables that enhance your data analysis capabilities. Whether you're working with small datasets or large
datasets, tables in Excel offer a flexible and powerful solution for managing and organizing your data effectively.
Sorting and Filtering Data for Analysis Sorting and filtering data are essential operations in Excel that enable users to analyze and organize data effectively. These operations allow you to arrange data in a specific order, identify patterns, isolate specific subsets of data, and draw insights from the information at hand. Let's explore sorting and filtering in Excel in detail. Sorting Data: Sorting data in Excel involves arranging the values in a selected range or column in a specific order. Sorting can be done in ascending to or descending to order. Here's how you can sort data in Excel: >>> Select the range of cells or the entire column that you want to sort. >>> Go to the "Data" tab in the Excel >>> Click on the "Sort" button in the "Sort & Filter" group. A dialog box will appear. >>> In the dialog box, choose the column you want to sort by from the "Sort by" dropdown menu. >>> Select the sorting order or from the "Order" dropdown menu. >>> If you have multiple columns of data and want to sort by additional columns, click on the "Add Level" button and repeat the above steps for each column. >>> Click "OK" to apply the sorting. Excel will rearrange the data based on your sorting criteria, with the sorted column(s) being the primary factor for arrangement.
Filtering Data: Filtering data in Excel allows you to display only the specific subset of data that meets certain criteria. Filtering is particularly useful when working with large datasets or when you want to focus on a specific segment of your data.
Follow these steps to filter data in Excel: >>> Select the range of cells or the entire table that you want to filter. >>> Go to the "Data" tab in the Excel >>> Click on the "Filter" button in the "Sort & Filter" group. This will add filter drop-down arrows to each column header. >>> Click on the filter drop-down arrow in the column you want to filter. A menu will appear. >>> In the menu, you can select specific values, text, numbers, dates, or custom criteria to filter the data. Excel will hide the rows that do not meet the specified criteria, displaying only the filtered data. To remove the filter and display all the data again, go to the filter dropdown arrow and click on the "Clear Filter" option. You can apply multiple filters across different columns simultaneously to further refine your data.
Advanced Filtering Options: Excel provides advanced filtering options that allow you to perform more complex filtering operations. These options include: Text Filters: You can use text filters to filter data based on specific text criteria, such as containing certain words, beginning with a specific letter or phrase, or ending with a particular pattern.
Number Filters: Number filters enable you to filter data based on numerical conditions, such as values greater than or less than a specific number, between a range of values, or equal to a particular value.
Date Date filters allow you to filter data based on specific date criteria, such as dates occurring before or after a certain date, within a specific time range, or in a particular month or year.
Filter by Color/Icon: If you have applied conditional formatting to your data, you can use the filter by color or filter by icon options to filter data based on specific cell colors or icons.
Custom Excel allows you to create custom filters by defining your own criteria using formulas. This gives you more flexibility in filtering data based on complex conditions. Sorting and filtering can be used together to perform more sophisticated data analysis. For example, you can sort data in ascending order and then apply filters to narrow down the data to a specific range of values or conditions. This allows you to focus on the subset of data that is relevant to your analysis.
Benefits of Sorting and Filtering Data: Data Organization: Sorting and filtering help organize data in a structured manner, making it easier to find and analyze information. By arranging data in a specific order, you can identify patterns, trends, and outliers more efficiently.
Data Analysis: Sorting and filtering enable you to perform in-depth data analysis. You can isolate specific subsets of data based on criteria that are relevant to your analysis, allowing you to draw accurate conclusions and make informed decisions.
Data Visualization: Sorting and filtering provide a foundation for data visualization. By sorting data in a particular order or filtering based on specific conditions, you can create charts, graphs, and visual representations that effectively communicate insights and trends.
Data Validation: Sorting and filtering can help validate data by identifying inconsistencies or errors. For example, you can filter data to find missing values, duplicate entries, or outliers that require further investigation or correction.
Efficiency: Sorting and filtering data save time and effort when working with large datasets. Instead of manually searching or scrolling through extensive data, you can quickly narrow down your focus to the relevant information using filters or sort data in a desired order.
Tips for Effective Sorting and Filtering: Choose the appropriate sort order: Consider the nature of your data and choose between ascending or descending order based on your analysis requirements.
Sort or filter relevant columns: Identify the columns that are crucial for your analysis and focus on sorting or filtering those columns specifically. This helps maintain the integrity of the data and ensures that the results align with your objectives.
Combine sorting and filtering: Use sorting and filtering in combination to perform complex data analysis. For instance, you can sort data in ascending order and then apply filters to find specific values within that sorted range.
Clear filters when necessary: Remember to clear filters when you no longer need them. This ensures that your subsequent analysis or data manipulations are performed on the complete dataset.
Update filters and sorting as data changes: If you add, remove, or modify data in your worksheet, make sure to update the filters and sorting to reflect the changes accurately. This ensures that your analysis remains up to date. Excel's sorting and filtering capabilities are valuable tools for managing and analyzing data. By effectively using these features, you can gain insights, discover patterns, and make data-driven decisions with ease.
Applying Formulas and Functions to Perform Calculations in Excel Formulas and functions are the backbone of Excel's calculation capabilities. They allow users to perform various calculations, manipulate data, analyze information, and automate tasks. In this section, we will explore how to apply formulas and functions in Excel to perform calculations. Formulas in Excel: Formulas in Excel are expressions that perform calculations on data. They consist of mathematical operators, cell references, values, and functions. To create a formula, follow these steps: ** Select the cell where you want the result of the formula to appear. ** Start the formula with an equal sign (=). This tells Excel that you are entering a formula. ** Enter the formula using appropriate operators and references to cells or values. For example, to add the values in cell A1 and you would enter "=A1+B1" as the formula. ** Press Enter to apply the formula to the selected cell. Excel will calculate the result and display it in the cell. Excel supports a wide range of mathematical operators for basic arithmetic operations, including addition (+), subtraction (-), multiplication (*), division (/), and exponentiation (^). Parentheses can be used to control the order of operations in complex formulas.
Cell References in Formulas: Cell references allow you to include data from specific cells in your formulas. Instead of entering actual values, you can refer to the values in other cells, making your formulas dynamic and adaptable to changes in data. There are three types of cell references in Excel:
>> Relative References: When you create a formula with relative references, Excel adjusts the references automatically as you copy or fill the formula to other cells. For example, if you enter a formula "=A1+B1" in cell C1 and then copy it to cell Excel will adjust the formula to "=A2+B2" based on the relative position of the cells.
>> Absolute Absolute references lock the cell reference so that it does not change when the formula is copied or filled to other cells. To create an absolute reference, use a dollar sign ($) before the column letter and/or row number. For example, the formula "=A$1+B$1" will always refer to cells A1 and regardless of where the formula is copied.
>> Mixed References: Mixed references combine relative and absolute references. You can make either the row or column reference absolute while leaving the other part relative. For example, "$A1" refers to column A as an absolute reference but allows the row number to adjust.
Functions in Excel: Functions in Excel are predefined formulas that perform specific calculations or tasks. Excel provides a vast library of functions to handle various data analysis, mathematical, statistical, logical, text manipulation, date and time, financial, and other operations. Functions help simplify complex calculations and automate repetitive tasks. To use a function in Excel, follow these steps: ** Select the cell where you want the result of the function to appear. ** Start the function with an equal sign (=) followed by the function name. ** Enter the required arguments within Arguments can be cell references, values, or other functions.
** Press Enter to apply the function to the selected cell. Excel will calculate the result based on the provided arguments. ** Excel offers a range of commonly used functions, such as SUM, AVERAGE, COUNT, MAX, MIN, IF, VLOOKUP, and many more. These functions can be combined with operators and cell references to perform complex calculations and data manipulations.
AutoSum Feature: Excel provides the AutoSum which simplifies the process of applying common formulas to a range of cells. With you can quickly sum, average, count, find the maximum or minimum value, calculate percentages, and perform other common calculations with just a few clicks. Here's how to use the AutoSum feature: ** Select the cell where you want the result to appear. ** Go to the "Home" tab in the Excel ** Click on the "AutoSum" button in the "Editing" group. The AutoSum button looks like the Greek letter sigma Excel will automatically select what it thinks is the range of cells you want to apply the formula to. If the selection is correct, press Enter to apply the formula. Otherwise, adjust the range manually by selecting the desired and then press Excel will insert the appropriate formula (e.g., =SUM(), =AVERAGE(), =COUNT()) and calculate the result based on the selected range.
Common Functions in Excel: Here are some commonly used functions in Excel and their purposes: These are just a few examples of the many functions available in Excel. You can explore the Excel documentation or use the Insert Function button in the formula bar to browse and select specific functions for your calculations.
Combining Formulas and Functions: One of the powerful features of Excel is the ability to combine formulas and functions to perform complex calculations. You can nest functions inside formulas or use the result of one function as an argument in another function. For example, suppose you have a range of values in cells A1 to and you want to calculate the average of the top 5 values. You can use the following formula: =AVERAGE(LARGE(A1:A10, {1,2,3,4,5})) In this formula, the LARGE function is used to retrieve the largest 5 values from the range and the AVERAGE function calculates the average of those values. By combining formulas and functions, you can create powerful calculations and analyses tailored to your specific needs. In conclusion, applying formulas and functions in Excel allows you to perform calculations, manipulate data, and automate tasks efficiently. Whether you need to perform basic arithmetic operations, statistical analyses, or complex calculations, Excel provides a wide range of formulas and functions to meet your requirements. By understanding the basics of formulas, cell references, functions, and the AutoSum you can leverage Excel's powerful calculation capabilities to analyze data, make informed decisions, and streamline your workflow. With practice and
exploration, you'll be able to unlock Excel's full potential and become proficient in applying formulas and functions to perform calculations.
Using Conditional Formatting to Highlight Data Patterns and Trends Conditional formatting is a powerful feature in Excel that allows you to apply formatting to cells based on specific conditions or rules. With conditional formatting, you can highlight data patterns, identify trends, emphasize outliers, and visually analyze your data. In this section, we will explore how to use conditional formatting in Excel to enhance data visualization and gain insights from your data.
Applying Conditional Formatting: To apply conditional formatting in Excel, follow these steps: Select the range of cells or the entire table that you want to apply conditional formatting to. Go to the "Home" tab in the Excel Click on the "Conditional Formatting" button in the "Styles" group. A drop-down menu will appear with various options for conditional formatting. Choose the desired formatting option based on the patterns or trends you want to highlight. Some common options include: Highlight Cells Rules: Allows you to highlight cells that meet specific conditions, such as greater than, less than, equal to, between,
Top/Bottom Rules: Highlights the top or bottom values in a range or based on a specified rank.
Data Bars: Displays horizontal bars within cells to represent the values in the range.
Color Scales: Applies color gradients to the cells based on the values in the range.
Icon Sets: Adds icons to the cells based on the values or conditions.
New Rule: Provides more advanced options to create custom rules and formatting based on formulas or functions. After selecting the desired formatting option, a dialog box will appear where you can specify the conditions or rules for applying the formatting. Enter the criteria, values, or formulas for the selected formatting option.
Preview the formatting in the dialog box and make any necessary adjustments. Click "OK" to apply the conditional formatting to the selected range or table.
Types of Conditional Formatting: Excel offers various types of conditional formatting options to highlight data patterns and trends. Let's explore some commonly used options: Highlight Cells Rules: Greater Than/Less Than: Highlights cells that are greater than or less than a specified value. Between: Highlights cells that fall within a specified range. Equal To: Highlights cells that are equal to a specified value. Text That Contains: Highlights cells that contain specific text. Duplicate Values: Highlights cells with duplicate values.
Top/Bottom Rules: Top 10/Bottom 10: Highlights the top or bottom values in a range. Above Average/Below Average: Highlights values above or below the average of the range.
Data Bars: Gradient Fill: Adds a horizontal bar with a gradient fill to represent the values in the range. Solid Fill: Adds a solid color-filled bar to represent the values in the range.
Color Scales: 2-Color Scale: Applies a two-color gradient to the cells based on the values in the range. 3-Color Scale: Applies a three-color gradient to the cells based on the values in the range.
Data Bars: Similar to the data bars option, it adds horizontal bars to represent the values in the range.
Icon Sets: Icons: Adds icons (such as arrows, symbols, or traffic lights) to represent the values or conditions in the range.
Customizing Conditional Formatting: Excel allows you to customize conditional formatting to suit your specific needs. You can modify the formatting style, color scheme, or adjust the rules to focus on specific patterns or trends. Here are some customization options:
Formatting Style: Font: Change the font color, size, style, or effects. Fill: Modify the cell background color or patterns. Borders: Add or remove borders around cells. Number Format: Customize the display format of the values. Color Scheme: When customizing conditional formatting in Excel, you can choose from a variety of color schemes to suit your preferences or match the visual theme of your data. Excel provides pre-defined color schemes, or you can create your own custom color scheme. Here are some options for customizing the color scheme: Pre-defined Color Schemes: Excel offers a range of pre-defined color schemes that you can apply to your conditional formatting. These schemes use a combination of colors to represent different values or conditions. For example, a color scale may use shades of green to represent low values, yellow for moderate values, and red for high values. You can select a color scheme that best fits the nature of your data or the visual impact you want to create.
Creating Custom Color Scales: If the pre-defined color schemes do not meet your requirements, you can create your own custom color scale. Excel allows you to define specific color stops and assign them to different values or conditions. For example, you can create a custom color
scale that uses a gradient of blue for values below a certain threshold, yellow for values within a specific range, and red for values above another threshold. This level of customization gives you greater control over the visual representation of your data.
Color Scales with Data Bars: In addition to using colors, Excel's conditional formatting also allows you to incorporate data bars. Data bars are horizontal bars that represent the values in the range using varying lengths or widths. The length or width of the data bar is proportional to the value it represents. By combining color scales with data bars, you can create visual representations that provide a quick overview of your data and highlight patterns or trends.
Icon Sets with Conditional Formatting: Excel's conditional formatting also includes the option to use icon sets. Icon sets allow you to assign different icons to specific values or conditions in your data. For example, you can use upward or downward arrows to indicate positive or negative trends, smiley faces or stars to represent different levels of performance, or traffic lights to indicate different states such as stop, caution, or Icon sets provide an intuitive and visual way to interpret your data at a glance. By customizing the formatting style and color scheme, you can make your data visually appealing and emphasize the patterns or trends you want to analyze. Remember to choose formatting options that enhance the clarity and understanding of your data without overwhelming or distracting from the information you want to convey. Conditional formatting in Excel is a valuable tool for highlighting data patterns and trends. By applying formatting rules based on specific conditions or using pre-defined or custom color scales, data bars, and icon sets, you can visually analyze your data, identify outliers, and gain insights that may not be immediately apparent from raw data. Experiment with different formatting options to
effectively communicate your data and make it easier to interpret and draw conclusions.
Summary The chapter focuses on working with data in Excel, covering various techniques and tools to efficiently manage, manipulate, and analyze data. It discusses sorting and filtering data, using functions and formulas for calculations, applying data validation to ensure data accuracy, utilizing Excel's data analysis tools, and implementing data consolidation and linking.
Action Points Organize and structure data: Start by organizing your data in a structured manner, ensuring each column represents a unique data attribute. Use headers and apply formatting to make data easier to read and navigate. Sort data based on specific criteria to arrange it in a logical order.
Utilize functions and formulas: Excel provides a wide range of functions and formulas to perform calculations and manipulate data. Learn and utilize commonly used functions such as SUM, AVERAGE, COUNT, IF, and others to analyze and extract meaningful information from your data.
Apply data validation: Data validation helps ensure data accuracy by setting criteria for the type and range of data that can be entered in cells. Apply data validation rules to restrict data input and prevent errors. This helps maintain data integrity and consistency.
Utilize Excel's data analysis tools: Excel offers various built-in data analysis tools such as Goal Seek, Solver, and Scenario Learn how to use these tools to perform advanced analysis, solve optimization problems, and evaluate different scenarios based on your data.
Consolidate and link data: Excel allows you to consolidate data from multiple sources into a single worksheet or workbook. Explore the Consolidate feature to combine data from different worksheets or workbooks into a summary. Additionally, learn how to link data between worksheets or workbooks to ensure data consistency and update data automatically.
Chapter 3
Data Analysis and Visualization in Excel
Performing Statistical Analysis with Excel's Built-in Functions Excel is a powerful tool that offers a range of built-in functions to perform statistical analysis on data. These functions allow you to calculate descriptive statistics, analyze data distributions, determine relationships between variables, perform hypothesis testing, and more. In this section, we will explore how to use Excel's built-in functions to perform statistical analysis and gain insights from your data.
Descriptive Statistics: Descriptive statistics summarize and describe the main characteristics of a dataset. Excel provides several functions to calculate common descriptive statistics, such as measures of central tendency (mean, median, and mode), measures of dispersion (standard deviation, variance, and range), and measures of position (percentiles and quartiles). Average (AVERAGE): Calculates the arithmetic mean of a range of values. Median (MEDIAN): Calculates the middle value of a dataset, separating the higher half from the lower half. Mode (MODE): Returns the most frequently occurring value(s) in a dataset. Standard Deviation (STDEV): Measures the amount of variation or dispersion in a dataset. Variance (VAR): Calculates the average of the squared differences from the mean. Range (MAX and MIN): Calculates the difference between the maximum and minimum values in a dataset. Percentile (PERCENTILE): Calculates the value below which a specified percentage of the dataset falls.
Correlation and Regression: Excel's built-in functions also allow you to analyze the relationship between variables using correlation and regression analysis. These functions help you understand the strength and direction of the relationship between two or more variables and make predictions based on that relationship. Correlation (CORREL): Calculates the correlation coefficient, which measures the strength and direction of the linear relationship between two variables. Covariance (COVARIANCE.P or COVARIANCE.S): Measures the relationship between two variables, taking into account both the spread of the data and the correlation. Regression Analysis (LINEST): Calculates the best-fit line for a set of data points and provides information about the slope, intercept, and goodness of fit of the regression model.
Hypothesis Testing: Excel's built-in functions also support hypothesis testing, which allows you to make inferences about population parameters based on sample data. These functions enable you to perform common hypothesis tests, such as t-tests and z-tests, to assess the significance of differences between sample means or proportions. t-Test (T.TEST): Performs a t-test to determine if there is a significant difference between two sample means. z-Test (Z.TEST): Performs a z-test to determine if there is a significant difference between a sample mean and a population mean. Chi-Square Test (CHISQ.TEST): Performs a chi-square test to determine if there is a significant association between two categorical variables.
Data Analysis Toolpak: In addition to the built-in functions, Excel also provides the Data Analysis which is an add-in that offers a broader range of statistical analysis capabilities. To enable the Data Analysis go to the "File" tab, select "Options," choose "Add-Ins," and enable the "Analysis ToolPak." The Toolpak includes functions for regression analysis, analysis of variance exponential smoothing, histogram creation, and To access the Data Analysis go to the "Data" tab in the Excel Ribbon and click on "Data Analysis" in the "Analysis" group. A dialog box will appear with a list of available analysis tools and functions. Select the desired analysis tool, provide the necessary input data, and interpret the results to gain insights from your data. Excel's built-in functions and the Data Analysis Toolpak provide a wide range of statistical analysis capabilities. Whether you need to calculate descriptive statistics, analyze relationships between variables, perform hypothesis tests, or conduct more advanced analyses, Excel has the tools you need to gain insights from your data. By utilizing functions such as AVERAGE, MEDIAN, MODE, STDEV, VAR, MAX, MIN, and PERCENTILE, you can calculate various measures of central tendency, dispersion, and position. These functions help you understand the distribution and characteristics of your data, allowing you to make informed decisions and draw meaningful conclusions. Furthermore, Excel's correlation and regression functions, including CORREL, COVARIANCE.P, COVARIANCE.S, and enable you to analyze the relationships between variables. You can assess the strength and direction of the relationship and make predictions based on the obtained regression models.
Hypothesis testing is another critical aspect of statistical analysis, and Excel provides functions such as T.TEST, Z.TEST, and CHISQ.TEST to perform common hypothesis tests. Whether you want to compare sample means, test the significance of a sample mean against a population mean, or analyze associations between categorical variables, these functions help you make statistically informed decisions. For more advanced statistical analyses, the Data Analysis Toolpak offers additional capabilities. Enabling the Toolpak provides access to functions such as regression analysis, ANOVA, exponential smoothing, and histogram creation. These functions expand the statistical analysis options available in Excel, allowing you to conduct more sophisticated analyses tailored to your specific needs.
To summarize, Excel's built-in functions and the Data Analysis Toolpak empower users to perform a wide range of statistical analyses. By leveraging these tools, you can calculate descriptive statistics, analyze relationships between variables, perform hypothesis tests, and conduct more advanced analyses. Excel's statistical capabilities enable you to make data-driven decisions, uncover patterns and trends, and gain valuable insights from your data.
Creating Charts and Graphs to Represent Data Visually Charts and graphs are powerful visual representations that help convey complex data in a clear and understandable manner. Excel provides a variety of chart types and customization options to create visually appealing and informative graphs. In this section, we will explore how to create charts and graphs in Excel to effectively present and analyze your data.
Creating a Basic Chart: To create a basic chart in Excel, follow these steps: Select the data range you want to include in the chart, including column headers if applicable. Go to the "Insert" tab in the Excel Click on the desired chart type in the "Charts" group. Some common chart types include column, bar, line, pie, scatter, and area charts. Excel will insert a default chart based on the selected data range. You can customize the chart by modifying the chart elements, formatting, and data series.
Chart Types and Their Uses: Excel offers a wide range of chart types, each suited for different data representations and analysis purposes. Here are some commonly used chart types and their uses: Column and Bar Charts: Column Chart: Used to compare values across different categories. Bar Chart: Similar to a column chart, but with the axes reversed. Line and Area Charts:
Line Chart: Shows trends over time or continuous data. Area Chart: Represents the cumulative total of multiple data series. Pie and Doughnut Charts: Pie Chart: Displays the proportion of different categories as slices of a circle. Doughnut Chart: Similar to a pie chart but with a hollow center. Scatter and Bubble Charts: Scatter Chart: Plots individual data points on a graph to show relationships between variables. Bubble Chart: Represents data points as bubbles, with the size of the bubble indicating a third variable. Radar and Polar Charts: Radar Chart: Used to compare multiple variables on a two-dimensional chart. Polar Chart: Similar to a radar chart, but the axes are circular instead of linear.
Customizing Charts: Excel provides extensive customization options to tailor your charts to meet specific needs. Here are some key customization options: Chart Elements: Title: Add a descriptive title to your chart. Axis Labels: Label the x-axis and y-axis for clarity. Legend: Identify the data series in the chart. Data Labels: Display the actual data values on the chart. Formatting Options: Colors and Styles: Change the colors, patterns, and visual styles of the chart elements. Chart Layouts: Apply predefined layouts to modify the overall appearance of the chart. Chart Styles: Choose from various built-in styles to change the look and feel of the chart. Data Series and Axis Options: Data Range: Modify the range of data included in the chart. Data Series: Add, remove, or modify individual data series in the chart. Axis Scaling: Adjust the scale and intervals of the chart axes. Chart Tools: Design: Access design-related options, such as chart layouts and styles. Layout: Customize chart elements and their placement. Format: Modify the chart's formatting, styles, and effects. Analyze: Perform data analysis and add trendlines, error bars, and other statistical features.
Advanced Charting Features: Excel offers advanced charting features that enhance the visual representation and analysis of data: Combination Charts: Combine multiple chart types in a single graph to display different data series with varying scales or types of data. Trendlines: Add trendlines to show patterns or trends in the data and make predictions. Error Bars: Add error bars to represent uncertainty or variability in data points. Secondary Axes: Use secondary axes to display different data series with distinct scales on the same chart. Data Labels and Callouts: Add labels or callouts to specific data points or categories to provide additional context or information. Sparklines: Insert small, compact charts within cells to display trends or patterns in data. Interactive Charts: Create interactive charts by using features like slicers, filters, and data validation to allow users to dynamically explore and analyze data.
Exporting and Sharing Charts: Once you have created and customized your chart in Excel, you can easily export it for use in other applications or share it with others. Here are some common methods for exporting and sharing charts: Save as Image: Right-click on the chart and choose "Save as Picture" to save it as an image file (e.g., PNG, that can be inserted into documents or presentations. Copy and Paste: Select the chart, press Ctrl+C to copy it, and then paste it into other applications such as Word or Embedding: Embed the chart directly into documents or presentations by copying and pasting it as an embedded object. This allows you to update the chart in Excel, and the changes will be reflected in the embedded version. Printing: Print the chart directly from Excel or export the entire worksheet as a PDF to preserve the formatting and layout. Sharing Workbooks: Share the entire Excel workbook containing the chart with others. This allows them to interact with the chart and view the underlying data. Excel provides a wide range of chart types and customization options to create visually appealing and informative graphs. By understanding the different chart types, customizing elements, and utilizing advanced features, you can effectively represent and analyze data in a visually compelling way. Whether you need to compare values, show trends, display proportions, or analyze relationships, Excel's charting capabilities can assist you in presenting your data with clarity and impact.
Utilizing Pivot Tables and Pivot Charts For In-depth Data Analysis Pivot tables and pivot charts are powerful tools in Excel that allow you to analyze and summarize large datasets quickly. They provide a flexible and interactive way to explore data, identify patterns, and gain in-depth insights. In this section, we will explore how to utilize pivot tables and pivot charts for comprehensive data analysis in Excel. 1. Creating a Pivot Table: To create a pivot table in Excel, follow these steps: Ensure that your data is organized in a tabular format, with column headers and consistent data types. Select the data range you want to include in the pivot table. Go to the "Insert" tab in the Excel Ribbon. Click on the "PivotTable" button in the "Tables" group. A dialog box will appear. Verify that the selected range is correct and choose whether to place the pivot table in a new worksheet or an existing one. Click "OK" to create the pivot table.
2. Defining Pivot Table Fields: After creating a pivot table, you need to define the fields to determine how the data will be organized and summarized. Excel offers four types of pivot table fields: Report Filter: Allows you to filter the data based on specific criteria or conditions. Column Labels: Defines the fields that will be displayed as column headers in the pivot table. Row Labels: Determines the fields that will be displayed as row headers in the pivot table.
Values: Specifies the fields that will be used for data summarization, such as sums, counts, averages, or percentages.
3. Customizing Pivot Tables: Excel provides several options to customize pivot tables and tailor them to your specific needs. Here are some customization options: Format: Change the formatting, style, and layout of the pivot table to enhance its visual appearance. Grouping: Group data by specific intervals, such as dates, numbers, or text, to analyze patterns or Sorting: Sort data in ascending or descending order to facilitate analysis and comparison. Filtering: Apply filters to exclude or include specific data based on conditions, such as values, text, or dates. Calculated Fields: Create new fields based on existing fields by using formulas to perform custom calculations.
4. Refreshing and Updating Pivot Tables: Pivot tables are dynamic and automatically update when changes are made to the underlying data. To refresh a pivot table, right-click anywhere within the pivot table and select "Refresh" or use the "Refresh" button in the PivotTable Tools tab.
5. Creating Pivot Charts: Pivot charts are visual representations of pivot table data that provide a dynamic and interactive way to analyze and present information. To create a pivot chart from a pivot table, follow these steps: Select any cell within the pivot table. Go to the "Insert" tab in the Excel
Click on the desired chart type in the "Charts" group. Excel will insert a default chart based on the pivot table data. Customize the pivot chart by modifying the chart elements, formatting, and data series.
6. Utilizing Pivot Charts for Analysis: Pivot charts offer various features and capabilities to perform in-depth data analysis: Drill Down: Double-click on a data point to access the underlying data and examine the details. Filtering: Apply filters directly on the pivot chart to focus on specific data subsets or categories. Slicers: Use slicers to provide interactive filtering options and control multiple pivot charts simultaneously. Trend Analysis: Add trendlines to pivot charts to visualize and analyze data trends over time. Comparison: Compare data series or categories within the pivot chart to identify patterns, variances, or trends.
7. Combining Pivot Tables and Pivot Charts: By combining pivot tables and pivot charts, you can perform comprehensive data analysis and create dynamic reports. Pivot tables provide the underlying data summaries, while pivot charts offer visual representations of the summarized data. This combination enables you to explore data from different angles, identify relationships, and present findings in a visually compelling way.
8. Advanced Pivot Table Techniques: Excel's pivot tables offer advanced techniques to enhance data analysis further:
Calculated Fields and Items: Create calculated fields or items within the pivot table to perform additional calculations or create custom groupings. Data Filtering: Use advanced filtering options, such as top/bottom value filters, date filters, and label filters, to focus on specific subsets of data. Multiple Value Fields: Add multiple value fields to the pivot table to perform various calculations simultaneously, such as sum, count, average, or Drill Through: Drill through the pivot table to access the underlying data source and examine the details behind summarized values.
9. Pivot Table Options: Excel provides various options to fine-tune pivot tables based on your analysis requirements: Field Settings: Adjust field settings to change aggregation functions, number formats, or display settings for specific fields. Layout and Design: Customize the layout and design of the pivot table, such as adding subtotals, grand totals, or hiding/showing specific elements. Conditional Formatting: Apply conditional formatting to the pivot table to highlight important data points or trends based on predefined criteria.
10. Updating and Refreshing Pivot Tables: As your underlying data changes, you can easily update and refresh pivot tables to reflect the latest information. Excel offers the following methods to update pivot tables: Manual Refresh: Right-click within the pivot table and select "Refresh" to update the pivot table with the current data. Automatic Refresh: Set the pivot table to refresh automatically whenever changes occur in the underlying data source.
Refreshing External Data Sources: If your pivot table is based on external data, such as an external database or a data connection, you can refresh the data to update the pivot table.
11. Sharing Pivot Tables and Pivot Charts: Excel allows you to share pivot tables and pivot charts with others to collaborate and communicate insights effectively: Copy and Paste: Copy a pivot table or pivot chart and paste it into another worksheet or workbook to share the analysis. Exporting: Export pivot tables or pivot charts as image files or PDFs to share them in reports, presentations, or emails. Sharing Workbooks: Share the entire Excel workbook containing pivot tables and pivot charts with others to allow interactive exploration of the data. Pivot tables and pivot charts are invaluable tools for in-depth data analysis in Excel. By leveraging these features, you can summarize and analyze large datasets, uncover patterns and trends, and present the findings visually. Whether you need to perform complex calculations, filter data, or create dynamic visualizations, pivot tables and pivot charts provide a robust framework for exploring and understanding your data. Mastering these tools will empower you to make data-driven decisions and communicate insights effectively.
Implementing data validation to ensure data accuracy Data validation is a crucial aspect of data management that ensures the accuracy, integrity, and consistency of data entered into spreadsheets or databases. It involves setting rules and restrictions to prevent invalid or erroneous data from being entered or processed. Excel provides a range of data validation features that allow you to define validation criteria, create custom error messages, and control data entry. In this section, we will explore how to implement data validation in Excel to ensure data accuracy.
Types of Data Validation: Excel offers various types of data validation options to suit different data entry scenarios. Here are some commonly used data validation types: Whole Number: Allows only whole numbers to be entered within a specified range. Decimal: Restricts data entry to decimal numbers within a specified range or with a specific number of decimal places. List: Creates a dropdown list of predefined values, allowing users to select from a list of options. Date: Enforces the entry of valid dates within a specified range. Time: Validates the input of valid times within a specified range. Text Length: Sets a limit on the number of characters allowed in a cell. Custom Formula: Applies a custom formula to validate data entry based on specific conditions or criteria.
Implementing Data Validation: To implement data validation in Excel, follow these steps: Select the range of cells where you want to apply data validation. Go to the "Data" tab in the Excel Ribbon. Click on the "Data Validation" button in the "Data Tools" group. The Data Validation dialog box will appear. In the "Settings" tab, choose the type of validation you want to apply from the "Allow" dropdown list. Set the validation criteria based on the selected validation type. For example, if you choose "Whole Number," specify the minimum and maximum values allowed. Customize the error alert settings in the "Error Alert" tab. You can define an error message to display when invalid data is entered and choose the error style Warning, or Click "OK" to apply the data validation to the selected range.
Data Validation Options and Settings: Excel provides several options and settings to enhance data validation: Input Message: You can add an input message that appears as a prompt when a user selects a validated cell, providing instructions or guidance for data entry. Error Alert: Excel displays an error message if a user enters invalid data based on the defined validation criteria. You can customize the error message to provide specific feedback. Show Error Alert: Choose whether to show an error message when invalid data is entered Warning, or You can also choose to prevent users from entering invalid data by selecting the "Stop" style. Show Input Message: Specify whether to display an input message as a prompt when a validated cell is selected. This can provide additional instructions or context for data entry. Error Checking: Excel automatically checks for errors in validated cells and displays an error indicator if any invalid data is found. You can customize the error checking options in Excel's settings.
Cascading Data Validation: Excel allows you to create cascading data validation, where the options in one dropdown list depend on the selection made in another dropdown list. This is useful for creating hierarchical data entry or filtering options based on specific criteria. To create cascading data validation, follow these steps: Set up the source data for the first dropdown list in a range of cells. Create a named range for the source data by selecting the range and going to the "Formulas" tab. Click on "Name Manager" in the "Defined Names" group, and define a name for the range. Select the cell where you want the second dropdown list to appear. Go to the "Data" tab in the Excel Ribbon. Click on the "Data Validation" button in the "Data Tools" group. The Data Validation dialog box will appear. In the "Settings" tab, choose "List" from the "Allow" dropdown list. In the "Source" field, enter the formula that refers to the named range created for the first dropdown list. For example, if the named range is called "CategoryList", enter "=CategoryList" as the source. Click "OK" to apply the data validation. Now, when you select a value from the first dropdown list, the options in the second dropdown list will automatically adjust based on the selected value.
Data Validation with Formulas: Excel also allows you to implement data validation using custom formulas. This provides advanced validation options based on specific conditions or criteria. To implement data validation with formulas, follow these steps: Select the range of cells where you want to apply data validation. Go to the "Data" tab in the Excel Ribbon. Click on the "Data Validation" button in the "Data Tools" group. The Data Validation dialog box will appear. In the "Settings" tab, choose "Custom" from the "Allow" dropdown list. In the "Formula" field, enter the formula that defines the validation criteria. For example, if you want to validate that the entered value is greater than 10, enter the formula ">10". Click "OK" to apply the data validation. Now, when a user enters data in the validated cells, Excel will check the entered value against the defined formula and display an error if the criteria are not met.
Data Validation for Data Entry Forms: Data validation can be particularly useful when creating data entry forms in Excel. By implementing data validation, you can ensure that users enter accurate and valid data in each field of the form. To create a data entry form with data validation, follow these steps: Set up your data entry form with appropriate labels and input fields. Apply data validation to each input field based on the desired validation criteria. Customize error messages and error alert styles to provide clear instructions and feedback to users. Lock and protect the form to prevent accidental changes to the data validation settings or formulas. By implementing data validation in your data entry forms, you can significantly reduce errors and improve data accuracy. Implementing data validation is essential for maintaining data accuracy and integrity. Excel provides a range of data validation options that allow you to control and restrict data entry based on predefined criteria. By utilizing data validation features, such as whole numbers, decimals, lists, dates, and custom formulas, you can ensure that the entered data meets the desired standards. Additionally, implementing cascading data validation and incorporating it into data entry forms can further enhance data accuracy and streamline data entry processes.
Introduction to Advanced Data Analysis Tools, such as Solver and Goal Seek Excel provides advanced tools In addition to basic data analysis features, that allow you to solve complex problems, perform optimization, and perform what-if analysis. Two of the most powerful data analysis tools in Excel are Solver and Goal These tools enable you to find optimal solutions, determine target values, and perform sensitivity analysis. In this section, we will explore Solver and Goal Seek and their applications in advanced data analysis. Solver: Solver is an Excel add-in that helps you find optimal solutions for problems with multiple variables and constraints. It allows you to define a target or objective function and set constraints on the variables to optimize the outcome. Solver is commonly used for linear programming, optimization, and decision-making problems.
Setting up Solver: To use Solver in Excel, follow these steps: Enable the Solver add-in in Excel if it is not already enabled. Go to the "File" tab, click on "Options," select "Add-Ins," and then click on "Solver Add-in." Click "OK" to enable Solver. Identify the objective cell that you want to optimize. This is typically a formula cell that calculates the outcome based on the variables. Define the decision variables that affect the objective cell. These are the cells whose values you want to change to optimize the outcome. Specify any constraints or limitations on the variables. These can include restrictions on variable values, inequalities, or relationships between variables.
Access the Solver dialog box by going to the "Data" tab, clicking on "Solver" in the "Analysis" group, and the Solver Parameters dialog box will appear. Set the target cell as the objective to maximize, minimize, or set a specific value. Select the appropriate options in the Solver Parameters dialog box. Define the decision variable cells, constraints, and limitations in the Solver Parameters dialog box. Configure Solver options, such as changing the solving method, specifying convergence criteria, or setting solution limits. Click "Solve" to find the optimal solution. Solver will adjust the variable values based on the defined constraints and objective function to reach the best possible outcome.
Applications of Solver: Solver can be applied to a wide range of scenarios, including: Resource allocation: Optimizing the allocation of limited resources to maximize efficiency and minimize costs. Production planning: Determining the optimal production quantities and schedules to meet demand while minimizing costs. Portfolio optimization: Selecting the best combination of investments to maximize returns and manage risks. Staff scheduling: Assigning shifts and tasks to employees to minimize costs and ensure efficient resource utilization. Transportation and logistics: Optimizing routes, shipments, and distribution to minimize transportation costs and delivery times.
Goal Seek: Goal Seek is a built-in Excel tool that helps you determine the input value required to achieve a specific target or desired outcome. It allows you to work backward from a result to find the necessary input value that
produces that result. Goal Seek is particularly useful when you want to perform sensitivity analysis or perform what-if analysis.
Using Goal Seek: To use Goal Seek in Excel, follow these steps: Identify the target cell that contains the desired outcome or result. This can be a formula cell that calculates a value based on certain inputs. Determine the input cell that you want to adjust to achieve the desired outcome. This is the cell that Goal Seek will modify to reach the target value. Go to the "Data" tab in the Excel Ribbon and click on "What-If Analysis" in the "Data Tools" group. Select "Goal Seek" from the drop-down menu. In the Goal Seek dialog box, specify the target cell as the "Set Cell," the desired outcome as the "To Value," and the input cell as the "By Changing Cell." Enter the desired value in the "To Value" field. This is the target value you want to achieve. Click "OK" to run Goal Excel will calculate the necessary input value to achieve the desired outcome and modify the input cell accordingly.
Applications of Goal Seek: Goal Seek can be applied in various scenarios, including: Financial planning: Determining the required input values such as investment amounts, interest rates, or loan terms to achieve specific financial goals. Budgeting: Adjusting input values such as expenses or revenues to reach a target budget or financial target. Data analysis: Exploring different scenarios by changing input values to observe their impact on the results or desired outcomes.
Process improvement: Identifying the required changes to achieve specific process performance goals, such as reducing costs or improving efficiency. Sensitivity analysis: Assessing the impact of varying input values on the output to understand the sensitivity and relationships between variables.
Solver and Goal Seek are powerful data analysis tools in Excel that enable you to tackle complex problems, optimize outcomes, and perform what-if analysis. Solver helps you find optimal solutions by adjusting variables and constraints to reach the desired objective, while Goal Seek allows you to determine the input value required to achieve a specific target. These tools provide valuable insights, support decision-making processes, and enhance data analysis capabilities in Excel. By mastering Solver and Goal Seek, you can leverage advanced data analysis techniques to solve complex problems and make informed decisions based on accurate and reliable data.
Summary The section focuses on data analysis and visualization in Excel, exploring various techniques and tools available to analyze and visualize data effectively. It covers topics such as sorting and filtering data, using functions and formulas for calculations, creating charts and graphs, applying conditional formatting, and utilizing PivotTables for in-depth analysis.
Action Points Organize and clean data: Start by organizing your data in a structured manner, ensuring that each column represents a unique data attribute. Use sorting and filtering functions to arrange data in a logical order and remove any duplicate or irrelevant information. This sets a solid foundation for accurate data analysis. Utilize functions and formulas: Excel offers a vast range of functions and formulas that can perform complex calculations and manipulate data. Learn and utilize functions such as SUM, AVERAGE, COUNT, IF, and others to analyze data and extract meaningful insights. Experiment with formulas to derive new information from existing data. Create visually appealing charts and graphs: Excel provides a variety of chart types that can represent data trends, patterns, and relationships visually. Select the most appropriate chart type based on the data you want to visualize. Customize chart elements, such as titles, axes, and data labels, to enhance clarity and aesthetics. Experiment with different chart types to present data in the most impactful way. Apply conditional formatting: Conditional formatting helps highlight important information, identify trends, and emphasize outliers in your data. Utilize color scales, data bars, icon sets, and other formatting options to visually represent data patterns and variations. Apply conditional formatting rules to cells, rows, columns, or tables to enhance data analysis and visualization. Leverage PivotTables for in-depth Tables provide a powerful way to summarize and analyze large datasets. Create Pivot Tables to group, filter, and aggregate data based on different criteria. Experiment with PivotTable features like calculated fields, slicers, and timelines to explore data from different angles. Convert Pivot Tables into Pivot Charts to create dynamic visual representations of summarized data.
Chapter 4
Collaboration and Automation in Excel
Sharing and Protecting Workbooks in Excel Sharing and protecting workbooks in Excel are important aspects of collaboration and data security. Excel provides a range of features that allow you to share workbooks with others, control access rights, track changes, and protect sensitive data from unauthorized modifications or access. In this chapter, we will explore various techniques for sharing and protecting workbooks in Excel.
Sharing Workbooks: Excel offers several methods to share workbooks and collaborate with others: Share Workbook: The "Share Workbook" feature allows multiple users to work on the same workbook simultaneously. To share a workbook, go to the "Review" tab, click on "Share Workbook" in the "Changes" group, and select the "Allow changes by more than one user at the same time" option. You can also set advanced sharing options, such as tracking changes, resolving conflicts, and updating changes automatically. OneDrive or SharePoint: Excel integrates with cloud storage services like OneDrive and SharePoint, making it easy to share workbooks online. Simply save your workbook to OneDrive or SharePoint and invite others to collaborate by sending them a link or granting specific access permissions. This enables real-time collaboration, version control, and easy file management. Email: You can also share workbooks via email as attachments. Simply attach the workbook to an email and send it to the intended recipients. However, this method may lead to multiple versions of the workbook and can make it challenging to track changes or merge updates.
Controlling Access Rights: To maintain data security and control access to workbooks, Excel provides the following options: Password Protection: You can password-protect workbooks to prevent unauthorized access. Excel allows you to set a password to open the workbook, as well as a password to modify the workbook. To apply password protection, go to the "File" tab, click on "Protect Workbook" in the "Info" tab, and select the desired options. Restrict Editing: Excel allows you to restrict editing permissions for specific parts of a workbook. By defining permissions, you can control who can make changes to specific ranges, worksheets, or workbook elements. To restrict editing, go to the "Review" tab, click on "Protect Sheet" or "Protect Workbook" in the "Changes" group, and customize the protection settings.
Tracking Changes: Excel provides features to track changes made by different users in a shared workbook. This allows you to monitor modifications, review revisions, and accept or reject changes. To track changes, follow these steps: Enable Track Changes: Go to the "Review" tab, click on "Track Changes" in the "Changes" group, and select "Highlight Changes." In the dialog box, choose the options you want, such as highlighting changes on-screen, tracking changes by specific users, or recording changes on a separate sheet. Review Changes: As users make changes, Excel will highlight modified cells or display indicators. You can review the changes by going to the "Review" tab, clicking on "Track Changes" in the "Changes" group, and selecting "Accept/Reject Changes." This allows you to accept or reject individual changes and add comments or explanations.
Protecting Sensitive Data: Excel offers features to protect sensitive data and prevent unauthorized modifications: Cell Protection: You can protect specific cells or ranges to prevent accidental or unauthorized changes. To protect cells, right-click on the desired range, choose "Format Cells," go to the "Protection" tab, and select the "Locked" option. Then, go to the "Review" tab, click on "Protect Sheet" in the "Changes" group, and specify a password if required. Locked cells can be viewed but not modified unless the sheet is unprotected with the password. Workbook Protection: Excel allows you to protect the entire workbook to safeguard its structure and contents. When a workbook is protected, users can only make changes to specific areas or perform certain actions based on the defined protection settings. To protect a workbook, go to the "Review" tab, click on "Protect Workbook" in the "Changes" group, and select the desired options. You can choose to protect the structure of the workbook, prevent users from adding or deleting sheets, and specify a password to unprotect the workbook. File-Level Protection: In addition to Excel's built-in protection features, you can also apply file-level protection to your workbook by setting permissions at the operating system or file system level. This ensures that only authorized users can access the workbook file itself, providing an extra layer of security. Watermarking: To deter unauthorized sharing or distribution of your workbooks, you can add watermarks to your worksheets. Watermarks are faint, transparent text or images that are overlaid on the worksheet. They can contain information such as "Confidential," "Draft," or the name of the user who received the workbook. Watermarks serve as a visual
reminder that the content is protected and should not be shared without proper authorization. Digital Signatures: Excel supports digital signatures, which allow you to verify the authenticity and integrity of a workbook. By digitally signing a workbook, you create a unique cryptographic hash of the file and attach it as a signature. This ensures that any modifications made to the workbook will be detected, and the signature will become invalid. Digital signatures provide assurance that the workbook has not been tampered with since it was signed. Backup and Recovery: To protect against accidental data loss or workbook corruption, it's essential to regularly back up your workbooks. You can create backups by saving copies of your workbooks to a separate location or using Excel's built-in backup features. Additionally, consider implementing an effective data recovery strategy, such as using version control systems or utilizing Excel's auto-recovery features.
Sharing and protecting workbooks in Excel are critical for collaboration, data security, and maintaining the integrity of your data. By utilizing Excel's sharing features, controlling access rights, tracking changes, and applying various protection measures, you can ensure that your workbooks are securely shared and sensitive information is safeguarded from unauthorized access or modifications.
Working with Multiple Users on the Same Spreadsheet Simultaneously Collaboration is a key aspect of many work environments, and Excel provides features that allow multiple users to work on the same spreadsheet simultaneously. This collaborative functionality enables teams to collaborate efficiently, increase productivity, and streamline workflows. In this section, we will explore different methods for working with multiple users on the same spreadsheet in Excel. Shared Workbooks: Excel offers a "Shared Workbook" feature that allows multiple users to edit the same workbook simultaneously. When a workbook is shared, changes made by one user are automatically updated and visible to other users in real-time. To enable shared workbooks, follow these steps: Open the workbook you want to share. Go to the "Review" tab in the Excel Click on "Share Workbook" in the "Changes" group. In the "Editing" tab of the "Share Workbook" dialog box, check the "Allow changes by more than one user at the same time" option. Set other sharing options, such as tracking changes, resolving conflicts, and updating changes automatically. Click "OK" to share the workbook. Once the workbook is shared, users can open it and start making changes. Excel keeps track of each user's changes and displays indicators, such as colored flags, to identify specific users and their modifications. Users can also add comments, review revisions, and accept or reject changes made by others. OneDrive or SharePoint: Excel integrates with cloud storage services like OneDrive and allowing teams to collaborate on workbooks online. Here's how to collaborate on a workbook using OneDrive or
Save the workbook to OneDrive or This ensures that the file is accessible to all team members. Share the workbook by sending a sharing link or granting specific access permissions to team members. Team members can open the shared workbook from their own devices using Excel or Excel As users make changes, the workbook updates in real-time, and each user can see the modifications made by others. OneDrive and SharePoint provide additional collaboration features, such as version control, co-authoring, and the ability to add comments and annotations. These features enhance collaboration and allow teams to work seamlessly on the same workbook. Excel Online: Excel Online is a web-based version of Excel that allows multiple users to collaborate on a workbook simultaneously. To collaborate on a workbook using Excel Online, follow these steps: Save the workbook to a cloud storage service, such as OneDrive or that supports Excel Online. Open the workbook using Excel Online by navigating to the storage location and selecting the file. Share the workbook by sending a sharing link or granting specific access permissions to team members. Team members can open the shared workbook using Excel Online from their web browsers. Each user can make changes to the workbook, and the changes are automatically synchronized and visible to others.
Excel Online provides a user-friendly interface and most of the essential Excel features, allowing teams to collaborate effectively even if they don't have the desktop version of Excel.
Tips for Collaborating on the Same Spreadsheet: Here are some tips to ensure smooth collaboration when working with multiple users on the same spreadsheet: Communication: Establish clear communication channels and guidelines to keep everyone informed about who is working on the spreadsheet and any specific instructions or requirements. Version Control: Implement a version control system to keep track of changes and revisions. This ensures that users can revert to previous versions if needed. Use Formatting and Color Coding: Utilize formatting and color coding to distinguish changes made by different users. This makes it easier to identify who made specific modifications. Resolve Conflicts: If multiple users make conflicting changes to the same cell or range, Excel provides conflict resolution options. When conflicts occur, Excel displays a dialog box that allows users to choose which changes to keep. It's important for users to communicate and coordinate to resolve conflicts effectively and ensure data accuracy. Save and Backup Regularly: Encourage users to save and backup the shared workbook regularly to avoid data loss or accidental overwrites. This ensures that the latest version of the workbook is saved and accessible to all users. Limit the Number of Concurrent Users: Depending on the complexity of the spreadsheet and the performance of the shared environment, it may be beneficial to limit the number of users who can simultaneously edit the workbook. This helps maintain optimal performance and reduces the likelihood of conflicts. Educate Users: Provide training or guidelines to users on how to collaborate effectively in Excel. Educate them on best practices, such as
avoiding simultaneous edits of the same cells, communicating changes with others, and using the available collaboration features. Use Worksheet Protection: If specific worksheets or ranges should be protected from edits, you can apply worksheet protection. This allows users to view the data but restricts their ability to make changes to protected cells. To protect a worksheet, right-click on the sheet tab, select "Protect Sheet," and set the desired protection options. Review Changes and Audit Trails: Regularly review the changes made by different users and use the available audit trail features to track and document modifications. This helps maintain accountability, identify errors, and ensure data integrity. Working with multiple users on the same spreadsheet simultaneously can greatly enhance collaboration and productivity. Whether using shared workbooks, cloud storage services, or Excel Online, it's important to establish clear communication, implement version control measures, and follow best practices to ensure smooth collaboration and accurate data management. By leveraging Excel's collaborative features and following the tips outlined in this section, teams can effectively collaborate on the same spreadsheet and achieve their goals efficiently.
Utilizing Excel's Collaboration Features, such as Comments and Track Changes Excel provides powerful collaboration features that enable users to work together on spreadsheets effectively. Two essential features for collaboration in Excel are Comments and Track Changes. These features allow users to provide feedback, discuss changes, and track modifications made by different users. In this section, we will explore how to utilize Excel's Comments and Track Changes features to enhance collaboration.
Comments: Comments in Excel allow users to add notes, explanations, or feedback to specific cells or ranges within a worksheet. Comments are useful for providing context, instructions, or clarifications about the data or formulas in a spreadsheet. They facilitate communication between collaborators, especially when working on complex or shared spreadsheets. Here's how to utilize comments in Excel: Adding Comments: To add a comment to a cell, follow these steps: Select the cell or range where you want to add the comment. Right-click on the selected cell(s) and choose "Insert Comment" from the context menu. Alternatively, you can go to the "Review" tab in the Excel Ribbon and click on "New Comment" in the "Comments" group. A comment box will appear next to the cell, allowing you to enter your comment. Type your comment in the comment box and press Enter to save it. The comment will be displayed as a small red triangle in the corner of the cell, indicating that a comment is associated with it. Users can hover over the cell to view the comment or click on the cell to display the comment box.
Editing and Deleting Comments:
To edit or delete a comment, follow these steps: Right-click on the cell with the comment and choose "Edit Comment" from the context menu. Alternatively, you can click on the cell to display the comment box and click on the "Edit" button in the comment box. Make the necessary changes to the comment text and press Enter to save the changes. To delete a comment, right-click on the cell with the comment and choose "Delete Comment" from the context menu. Alternatively, you can click on the cell to display the comment box and click on the "Delete" button in the comment box.
Navigating Through Comments: Excel provides navigation options to move between comments in a worksheet. This is helpful when there are multiple comments and you want to review or modify them. To navigate through comments, follow these steps: Go to the "Review" tab in the Excel In the "Comments" group, click on the "Next" or "Previous" button to move to the next or previous comment, respectively. Excel will navigate to the next or previous cell with a comment, allowing you to view or modify it.
Track Changes: The Track Changes feature in Excel allows users to track modifications made to a shared workbook by different users. It provides an audit trail of changes, enabling users to review, accept, or reject modifications. Track Changes is particularly useful for collaboration scenarios where multiple users need to work on the same spreadsheet. Here's how to utilize the Track Changes feature in Excel: Enabling Track Changes: To enable Track follow these steps: Go to the "Review" tab in the Excel In the "Changes" group, click on "Track Changes" and select "Highlight Changes" from the drop-down menu. In the "Highlight Changes" dialog box, choose the options you want. You can select options such as tracking changes on-screen, tracking changes made by specific users, or tracking changes on a separate sheet. Click "OK" to enable Track Changes.
Tracking Changes: Once Track Changes is enabled, Excel will highlight modified cells and display indicators to identify specific users and their modifications. Here's what you need to know about tracking changes: Modified cells will be highlighted with a colored border, and Excel will display indicators such as arrows or colored bars to identify the specific users who made the modifications. Users can hover over the modified cells to view a summary of the changes or access the detailed information in the "Comments" pane.
Reviewing Changes: To review the changes made by different users, follow these steps:
Go to the "Review" tab in the Excel Ribbon. In the "Changes" group, click on "Track Changes" and select "Highlight Changes" from the drop-down menu. In the "Highlight Changes" dialog box, select the "List changes on a new sheet" option if you want Excel to create a separate sheet that lists all the changes. Click "OK" to apply the settings. Excel will create a new sheet, called "History," that displays a list of all the changes made to the workbook. The "History" sheet provides information such as the user who made the change, the cell or range affected, the type of change deletion, or and the date and time of the modification.
Accepting or Rejecting Changes:
After reviewing the changes, you can accept or reject them based on your preferences or the needs of the spreadsheet. To accept or reject changes, follow these steps: Go to the "Review" tab in the Excel In the "Changes" group, click on "Track Changes" and select "Accept/Reject Changes" from the drop-down menu. In the "Select Changes to Accept or Reject" dialog box, choose the options you want, such as the user or range of changes to accept or reject. Click "OK" to apply the changes. Excel will process your selections and update the workbook accordingly, either accepting or rejecting the changes as specified. Accepted changes will be incorporated into the spreadsheet, while rejected changes will be discarded.
Track Changes Options:
Excel provides additional options to customize the Track Changes feature according to your collaboration requirements. To access these options, follow these steps: Go to the "Review" tab in the Excel Ribbon. In the "Changes" group, click on "Track Changes" and select "Highlight Changes" from the drop-down menu. In the "Highlight Changes" dialog box, click on the "Advanced" button. In the "Track Changes Options" dialog box, you can specify various settings, such as the color and formatting of the change indicators, how changes are displayed, and the history settings for tracking changes. Modify the options as needed and click "OK" to apply the changes. By adjusting these options, you can customize the appearance and behavior of the Track Changes feature to align with your collaboration preferences.
Utilizing Excel's Comments and Track Changes features significantly enhances collaboration and communication among team members working on the same spreadsheet. Comments provide a way to provide context, instructions, or feedback on specific cells, while Track Changes offers a comprehensive audit trail of modifications made by different users. By leveraging these features, users can work collaboratively, provide valuable input, and track and manage changes effectively, leading to improved productivity and accuracy in Excel collaboration scenarios.
Introduction to Macros and VBA for Automating Repetitive Tasks Excel is a powerful tool for data analysis, modeling, and reporting. However, many tasks in Excel can be repetitive and time-consuming. Macros and VBA Basic for provide a way to automate these tasks, allowing users to save time, increase efficiency, and reduce errors. In this section, we will introduce macros and VBA and explore how they can be used to automate repetitive tasks in Excel.
What are Macros? A is a set of recorded actions that can be replayed to automate a series of tasks in By recording and executing a macro, you can automate repetitive actions, such as formatting data, applying formulas, or generating reports. Macros are particularly useful when you need to perform the same set of actions repeatedly.
What is VBA? VBA (Visual Basic for Applications) is a programming language that allows you to write and customize macros in Excel. VBA provides a rich set of functions and capabilities to interact with Excel objects, manipulate data, and perform complex calculations. With you can create powerful macros that go beyond simple recorded actions and incorporate logic, conditions, and user interactions.
Enabling the Developer Tab: Before you can start working with macros and you need to enable the Developer tab in The Developer tab provides access to the tools and features required for macro recording and editing. To enable the Developer tab, follow these steps:
Open Excel and go to the "File" tab. Click on "Options" to open the Excel Options dialog box. In the Excel Options dialog box, select "Customize Ribbon" from the left pane. In the right pane, check the box next to "Developer" under the "Customize the Ribbon" section. Click "OK" to save the changes and close the Excel Options dialog box. The Developer tab should now be visible in the Excel
Recording and Running Macros: Once the Developer tab is enabled, you can start recording macros. Here's how to record and run a macro: Open the workbook where you want to create the macro. Go to the Developer tab in the Excel Click on the "Record Macro" button in the "Code" group. The "Record Macro" dialog box will appear. In the "Record Macro" dialog box, enter a name for the macro and optionally assign a shortcut key. Choose where to store the macro: "This Workbook" (available only in the current workbook) or "Personal Macro Workbook" (available in all workbooks). Click "OK" to start recording the macro. Perform the actions you want to automate. Excel will record your actions as you go. Once you've completed the actions, click on the "Stop Recording" button in the "Code" group of the Developer tab. To run a recorded macro, follow these steps: Go to the Developer tab in the Excel Click on the "Macros" button in the "Code" group. The "Macro" dialog box will appear. Select the macro you want to run from the list of available macros. Click "Run" to execute the selected macro.
Editing Macros with VBA Editor: To access and modify the underlying code of a you can use the VBA The VBA Editor provides a programming environment where you can write, edit, and debug VBA code. Here's how to open the VBA Go to the Developer tab in the Excel Click on the "Visual Basic" button in the "Code" group. The VBA Editor window will open. The VBA Editor window consists of several components: Project Explorer: This window displays a hierarchical view of all the workbooks, worksheets, and modules in the current Excel application. You can navigate through the objects and modules to access the code associated with each. Code Window: This is where you write, edit, and view the VBA Each module in the Project Explorer has its own code window. You can write VBA code directly in this window or modify existing code. Properties Window: The Properties window displays the properties of the currently selected object or control. You can use this window to modify the properties of objects or controls within your VBA Immediate Window: The Immediate window is used for debugging purposes. You can use it to execute immediate statements, evaluate expressions, or view the output of your code. It is particularly useful for troubleshooting and checking the values of variables during runtime.
Writing VBA Code: To automate tasks in Excel using you need to write code in the VBA VBA code is written in procedures, which are blocks of code that perform specific actions. There are two main types of procedures: Sub Procedures: Sub procedures are a series of statements that perform a specific task. They are similar to macros and can be executed from the
Macros dialog box or assigned to buttons or other controls in Here's an example of a simple Sub procedure that inserts the current date into cell A1 of the active worksheet: vba Sub InsertDate() Range(“A1”).Value = Date End Sub Function Procedures: Function procedures are similar to Sub procedures, but they return a value. They can be used in formulas or other VBA Functions are defined using the Function keyword. Here’s an example of a simple Function procedure that calculates the sum of two numbers: vba Function SumNumbers(num1 As Double, num2 As Double) As Double SumNumbers = num1 + num2 End Function 3. Debugging and Running VBA Code: The VBA Editor provides several features for debugging and running VBA code. Some useful tools and techniques include: Setting Breakpoints: You can set breakpoints in your code to pause execution at specific lines. This allows you to inspect variables, step through the code line by line, and troubleshoot issues. Debugging Tools: The VBA Editor provides tools such as the Immediate window, Watch window, and Locals window to help you monitor variables, evaluate expressions, and track the flow of your code during debugging. Running Code: You can run VBA code directly from the VBA Editor by clicking the "Run" button or by pressing the F5 key. You can also assign your code to buttons or other controls in Excel to execute it with a single click.
Macros and VBA provide powerful tools for automating repetitive tasks in Excel. By utilizing these features, you can save time, reduce errors, and increase efficiency in your workflow. Whether you record simple macros
or write complex VBA code, the ability to automate tasks in Excel opens up a world of possibilities for data analysis, reporting, and data manipulation.
Building Custom Functions and Applications in Excel for Enhanced Productivity Excel is a versatile tool that allows users to perform complex calculations, analyze data, and create reports. While Excel provides a wide range of built-in functions, you may encounter situations where you need to create custom functions or applications to meet specific requirements. Building custom functions and applications in Excel can significantly enhance productivity by automating tasks, extending functionality, and streamlining workflows. In this section, we will explore the process of building custom functions and applications in Excel for enhanced productivity.
Custom Functions: Custom functions, also known as User-Defined Functions (UDFs), allow you to create your own formulas in Excel. They provide the ability to perform calculations and manipulate data beyond the capabilities of built-in functions. Here's how you can build custom functions in Excel: Open the VBA Editor: Go to the Developer tab in the Excel Ribbon. Click on the "Visual Basic" button in the "Code" group to open the VBA Insert a New Module: In the VBA go to the "Insert" menu and select "Module" to insert a new module. Write the Function: In the module, write the code for your custom function using the VBA programming language. Begin the function with the Function keyword, followed by the function name and any required parameters. Write the code to perform the desired calculations or data manipulations.
Assign the result to the function name using the syntax FunctionName = Result. Use the End Function statement to mark the end of the function. Save the Code: Save the workbook as a macro-enabled file format to retain the custom function. Alternatively, you can store the function in your personal macro workbook to make it available in all workbooks. Here's an example of a custom function that calculates the area of a circle: vba Function CalculateArea(radius As Double) As Double CalculateArea = 3.14159 * radius * radius End Function After creating a custom function, you can use it like any other Excel function. Simply enter the function name followed by the required arguments in a cell or use it within formulas.
Custom Applications: In addition to custom functions, Excel allows you to build custom applications using Custom applications provide a way to create interactive interfaces, automate complex workflows, and extend Excel's functionality. Here are the key steps involved in building custom applications in Excel: Identify the Requirements: Define the specific tasks, processes, or functionalities you want to automate or enhance using a custom application. Identify the user interface elements, such as buttons, forms, or menus, that will interact with the user. Design the User Interface: Decide on the layout and design of the user interface components. Create forms, dialog boxes, or ribbons to provide a user-friendly interface for interacting with the application. Write the Code:
Use the VBA programming language to write the code that performs the desired actions or calculations. Implement event handlers to respond to user actions, such as button clicks or menu selections. Use Excel's object model to manipulate worksheets, ranges, charts, and other Excel objects. Test and Debug: Test the custom application to ensure it functions as intended. Use debugging techniques, such as breakpoints and error handling, to identify and fix any issues. Distribute the Application: Save the workbook as a macro-enabled file format to preserve the VBA Share the custom application with others by distributing the workbook. Custom applications in Excel can range from simple automation tools to complex systems with advanced functionality. They allow you to create tailored solutions that address specific needs and improve productivity. Here are some additional considerations for building custom applications in Excel: User Interface Design: Pay attention to the design of the user interface (UI) to ensure it is intuitive and user-friendly. Use controls such as buttons, dropdown lists, checkboxes, and text boxes to facilitate user interaction. Arrange the UI elements in a logical and organized manner to guide users through the application. Data Validation and Error Handling: Implement data validation techniques to ensure that user inputs are accurate and appropriate. Use error handling to anticipate and handle errors gracefully, providing informative error messages to users.
Validate and sanitize user inputs to prevent potential issues or security vulnerabilities. Modular Code Structure: Break down your code into smaller, modular functions or subroutines to improve readability and maintainability. Use descriptive variable names and add comments to make the code easier to understand for yourself and other developers. Interacting with Excel Objects: Utilize the Excel object model to interact with worksheets, ranges, charts, and other Excel elements. Learn about the properties, methods, and events associated with each object to manipulate data effectively. User Input and Output: Prompt users for input using input boxes or user forms and process the input in your VBA code. Provide meaningful and informative output, such as displaying results in message boxes or writing to specific cells in the workbook. Error Logging and Reporting: Incorporate error logging and reporting mechanisms to track and analyze any issues that may occur during the application's execution. Log errors to a log file or a separate worksheet for future reference and troubleshooting purposes. Security Considerations: Protect your custom applications by implementing appropriate security measures, such as password protection or restricted access to the VBA Be cautious when executing macros or allowing user input to prevent potential security risks. Testing and Documentation: Thoroughly test your custom application in different scenarios to ensure its functionality and reliability.
Document the application's functionality, usage instructions, and any known limitations or requirements for future reference. By building custom functions and applications in Excel, you can enhance productivity, automate repetitive tasks, and create tailored solutions that meet your specific needs. With VBA and Excel's extensive you have the flexibility to create powerful tools that streamline workflows and empower users to accomplish their tasks more efficiently.
Summary The chapter focuses on collaboration and automation in Excel, highlighting the features and techniques that can streamline teamwork and automate repetitive tasks. It covers topics such as sharing workbooks, tracking changes, co-authoring, using comments, and leveraging automation tools like macros and Power Action Points Share workbooks for collaborative Learn how to share Excel workbooks with colleagues to enable simultaneous editing and real-time collaboration. Utilize the "Share" button and set permissions to control access and track changes made by different users. Leverage collaboration features to enhance teamwork and streamline the editing process. Track changes and review comments: Enable the "Track Changes" feature in Excel to monitor modifications made by collaborators. Review and accept/reject changes to maintain a comprehensive version history. Utilize comments to leave feedback, ask questions, or provide additional information within the workbook. Effectively utilizing these features ensures effective communication and collaboration among team members. Take advantage of co-authoring capabilities in Excel to work on the same workbook simultaneously with other team members. This allows for realtime collaboration and eliminates the need to merge multiple versions manually. Monitor changes made by others and communicate effectively to ensure seamless teamwork. Automation with macros: Learn how to automate repetitive tasks in Excel by creating macros. Macros are recorded sequences of actions that can be replayed to perform tasks automatically. Record a macro for a specific task and assign it to a button or a keyboard shortcut. This helps in reducing manual effort and saving time, especially for tasks that involve repetitive actions.
Utilize Power Query for data automation: Explore the capabilities of Power a powerful data transformation and analysis tool in Power Query enables you to automate the process of importing, cleaning, and transforming data from various sources. Learn how to create queries, apply transformations, merge data, and refresh the queries to keep the data up to date. Utilizing Power Query can significantly streamline data-related tasks and ensure data accuracy and consistency.
Chapter 5
Advanced Techniques and Tips for Excel
Advanced formatting options and techniques in Excel Excel offers a wide range of formatting options and techniques that allow you to customize the appearance of your spreadsheets, make data more visually appealing, and emphasize important information. In this chapter, we will explore advanced formatting options and techniques in Excel that go beyond basic formatting to help you create professional-looking worksheets. Conditional Formatting: Conditional formatting allows you to apply formatting rules based on specific conditions. This feature helps highlight data trends, identify outliers, and draw attention to important information. Here are some examples of conditional formatting techniques: Color Scales: Apply color gradients to cells based on the values they contain. This helps visualize data patterns and variances. Data Bars: Add horizontal bars to cells to represent the relative magnitude of values within a range. Icon Sets: Display icons, such as arrows or symbols, based on predefined thresholds. This is useful for visualizing performance indicators or progress. Custom Number Formats: Excel provides the flexibility to create custom number formats that suit your specific needs. Custom number formats allow you to display numbers, dates, and text in a variety of ways. Here are a few examples: Accounting Format: Display monetary values with currency symbols, thousands separators, and decimal places aligned for easy reading. Fraction Format: Represent numbers as fractions rather than decimals. Custom Text Format: Format cells to display specific text or a combination of text and numbers. Cell Styles: Cell styles provide a quick way to apply consistent formatting across multiple cells. Excel comes with a variety of built-in cell styles that
you can use or modify to meet your requirements. Cell styles include predefined combinations of font, font size, borders, and fill colors. You can also create your own custom cell styles for a unique look. Themes and Templates: Excel offers built-in themes and templates that provide a consistent and professional appearance to your workbooks. Themes allow you to change the overall look of a workbook by applying coordinated fonts, colors, and effects. Templates, on the other hand, provide predefined layouts and formatting for specific purposes, such as budgets, calendars, or invoices. You can also create your own custom themes and templates. Formatting Tables: Excel's table feature enables you to format and manage data as a table, providing a range of formatting options and enhanced functionality. When you convert a range of data to a table, you gain access to features like sorting, filtering, and structured referencing. Tables also come with predefined table styles that can be easily customized to match your desired appearance. Conditional Formatting with Formulas: In addition to the built-in conditional formatting rules, you can create custom conditional formatting rules using formulas. This allows for more advanced and specific conditions to be applied. For example, you can highlight cells that meet complex criteria or create formatting rules based on formulas involving multiple cells. Data Bars and Sparklines: Data bars and sparklines are visual elements that can be added directly within cells to represent data trends. Data bars create horizontal bars that visually represent the values in a range, while sparklines provide miniature line, column, or win/loss charts that show trends over a series of data. Advanced Chart Formatting: Excel's charting capabilities extend beyond basic chart types. You can customize almost every aspect of a chart, including axes, titles, labels, legends, and data series. Additionally, you
can add trendlines, data labels, and error bars to enhance data visualization and insights. Protecting Cells and Worksheets: Excel allows you to protect cells and worksheets to prevent accidental changes or unauthorized access. You can apply cell-level protection to specific cells or ranges, restrict editing to certain users, and password-protect worksheets to ensure data integrity and confidentiality. Data Validation: Data validation is a feature in Excel that allows you to set rules and restrictions on the data entered into cells. It helps ensure data accuracy and consistency by defining criteria such as data type, range, or custom formulas. Data validation can be used to create drop-down lists, input messages, and error alerts to guide users in entering valid data. Grouping and Outlining: Grouping and outlining are useful techniques for organizing and summarizing data in Excel. You can group rows or columns to collapse or expand sections of data, making it easier to navigate and analyze large datasets. Outlining allows you to create hierarchical structures, such as nested levels of subtotals or sections, and quickly show or hide the details. Conditional Formatting with PivotTables: PivotTables are powerful tools for data analysis and summarization. You can apply conditional formatting to PivotTables to highlight trends, patterns, or specific values based on the summarized data. This helps you quickly identify key insights and visualize the results of your analysis. Customizing Shapes, SmartArt, and Objects: Excel provides various shapes, SmartArt graphics, and objects that you can insert into your worksheets to enhance visual communication. You can customize these elements by changing their colors, styles, sizes, and effects. This allows you to create visually appealing diagrams, flowcharts, infographics, and other visual representations of data.
Working with Themes and Cell Styles: Themes and cell styles offer consistent formatting throughout your workbook. Themes provide a unified look by applying coordinated fonts, colors, and effects to all elements. Cell on the other hand, define formatting for specific types of cells, such as headings, data cells, or totals. By using themes and cell styles consistently, you can maintain a professional and cohesive appearance across your worksheets. Using Formulas for Conditional Formatting: Excel's conditional formatting feature can be enhanced by utilizing formulas. You can create complex formatting rules based on logical expressions, functions, and references to other cells or ranges. This allows you to implement custom formatting conditions that are not covered by the built-in options. Working with Custom Views: Custom views in Excel enable you to save and switch between different worksheet layouts. You can customize the visibility of worksheets, hidden rows or columns, filter settings, and print settings. This is particularly useful when you have multiple views or reports based on the same data but with different focus areas or formatting requirements. These are just a few examples of advanced formatting options and techniques available in Excel. By leveraging these features, you can create professional-looking spreadsheets, improve data analysis, and enhance the visual impact of your workbooks. Experiment with different formatting techniques to find the best approach for presenting and analyzing your data.
Using Data Analysis Add-ins, such as Power Query and Power Pivot Excel provides a variety of built-in tools for data analysis, but when dealing with large and complex datasets, additional capabilities may be required. Microsoft offers powerful data analysis add-ins for Excel, such as Power Query and Power which extend Excel's functionality and provide advanced data manipulation, transformation, and analysis capabilities. In this section, we will explore the features and benefits of using Power Query and Power Pivot for data analysis in Excel.
Power Query: Power Query is a data connectivity and transformation tool that allows you to import, shape, and combine data from various sources within Excel. It provides a user-friendly interface for performing data cleansing, transformation, and enrichment tasks. Here are some key features and benefits of using Power
Data Import: Power Query enables you to import data from a wide range of sources, including databases, files, websites, and online services. It simplifies the process of connecting to different data sources and ensures data consistency across multiple data sets.
Data Transformation: Power Query offers a wide range of data transformation options, allowing you to clean and reshape data to meet your analysis needs. You can remove duplicates, split or merge columns, filter rows, pivot or unpivot data, and perform calculations on columns, among other transformations.
Data Combining: Power Query allows you to combine multiple data sources or tables into a single dataset. You can append, merge, or join tables based on common columns, enabling you to create comprehensive datasets for analysis.
Data Cleaning: Power Query provides tools for data cleaning and data quality improvement. You can remove blank rows, handle errors and missing values, correct data types, and apply data validation rules. These features help ensure that your data is accurate and consistent.
Query Editor: The Query Editor in Power Query provides a visual interface for building and modifying queries. It allows you to preview data transformations, step-by-step, and provides a robust set of functions and operations for advanced data manipulation. You can also create custom functions using the M formula language to perform complex data transformations.
Data Refresh: Power Query supports data refresh, allowing you to update imported data automatically. You can set up scheduled refreshes or refresh data manually, ensuring that your analysis is based on the most up-to-date information.
Power Pivot: Power Pivot is an in-memory data modeling tool that enables you to analyze large volumes of data with high performance and flexibility. It extends Excel's capabilities by introducing a powerful data engine and advanced data modeling features. Here are some key features and benefits of using Power Pivot:
Data Modeling: Power Pivot allows you to create data models by importing multiple data tables and establishing relationships between them. This enables you to build sophisticated analytical models and perform complex calculations across multiple tables.
DAX Functions: Power Pivot uses the Data Analysis Expressions (DAX) language, a powerful formula language, to create calculated columns and measures. DAX functions provide advanced calculations, aggregations, and filtering capabilities, allowing you to perform complex calculations based on your data model.
Hierarchies and KPIs: Power Pivot supports hierarchical structures, enabling you to create drill-down reports and perform hierarchical analysis. You can define levels and hierarchies within your data model to gain insights at different levels of granularity. Power Pivot also allows you to define Key Performance Indicators (KPIs) to monitor and analyze performance metrics.
Advanced Calculations: With Power you can create advanced calculations that go beyond the capabilities of standard Excel formulas. You can calculate year-to-date totals, moving averages, ranking, and many other analytical calculations. Power Pivot's data engine performs these calculations efficiently, even with large datasets.
Data Analysis Expressions (DAX): The DAX language, used in Power is similar to Excel formulas but with additional functions and capabilities for data analysis. DAX functions allow you to perform complex calculations and aggregations based on your data model. You can use functions like SUMX, AVERAGEX, CALCULATE, and FILTER to perform
calculations on specific subsets of data and apply advanced filtering and conditional logic.
Relationships: Power Pivot allows you to establish relationships between tables based on common columns. This enables you to create powerful data models that can handle complex data relationships. With relationships in place, you can perform cross-table calculations, navigate through related data, and create meaningful visualizations.
Data Visualization: Power Pivot integrates seamlessly with Excel's data visualization features, such as PivotTables and to create interactive and dynamic reports. You can easily summarize and analyze data using dragand-drop functionality, apply slicers and filters to explore data, and create visually appealing charts and graphs.
Data Analysis: Power Pivot provides advanced data analysis capabilities, allowing you to perform in-depth analysis and gain insights from your data. You can create calculated fields and measures to perform complex calculations, use advanced filtering options to analyze specific subsets of data, and apply statistical functions to uncover patterns and trends.
Performance and Scalability: Power Pivot's in-memory data engine allows for fast processing and analysis of large datasets. It can handle millions of rows of data without compromising performance. The ability to compress and optimize data within the data model ensures efficient storage and retrieval of information.
Collaboration and Sharing: Power Pivot enables collaboration and sharing of data models and reports within your organization. You can publish your
Power Pivot workbooks to SharePoint or Power allowing others to access and interact with the data models and reports you've created. This promotes data-driven decision-making and facilitates sharing insights across teams.
Integration with Power BI: Power Pivot is closely integrated with Power Microsoft's business intelligence platform. You can leverage your Power Pivot data models and reports in Power creating interactive dashboards, sharing insights, and accessing advanced visualization and analytics features. Power Query and Power Pivot are powerful data analysis add-ins that significantly enhance Excel's capabilities for handling large and complex datasets. Power Query enables you to import, transform, and combine data from various sources, ensuring data consistency and quality. Power Pivot provides advanced data modeling, calculation, and analysis features, allowing you to build sophisticated data models and perform complex calculations and visualizations. By leveraging these tools, you can effectively analyze data, gain insights, and make data-driven decisions in Excel.
Exploring Data Visualization Tools and Techniques in Excel Data visualization is a powerful way to represent and communicate information effectively. Excel, as a widely used spreadsheet software, offers a range of data visualization tools and techniques to help users analyze and present data in a visually compelling manner. In this section, we will explore some of the data visualization tools and techniques available in Excel. 1. Charts: Charts are one of the most commonly used data visualization tools in Excel. They allow you to visually represent data trends, patterns, and relationships. Excel offers various chart types, including column charts, bar charts, line charts, pie charts, scatter plots, and more. Here are some key features and techniques related to charting in Excel: Selecting the Right Chart Type: Excel provides a gallery of chart types to choose from. Selecting the right chart type depends on the data you want to visualize and the insights you want to convey. For example, if you want to compare values across different categories, a column chart or a bar chart would be suitable. If you want to show the composition of a whole, a pie chart might be more appropriate. Customizing Chart Elements: Excel allows you to customize various aspects of a chart, such as axes, titles, labels, legends, colors, and styles. You can modify the appearance of chart elements to improve clarity and aesthetics. For instance, you can add data labels, adjust axis scales, change the chart layout, or apply predefined chart styles to enhance visual impact. Combining Multiple Chart Types: Excel also enables you to combine different chart types in a single chart, known as a combination chart. This can be useful when you want to represent different types of data or highlight specific aspects of your data. For example, you can combine a line chart and a column chart to show both trends and individual values.
Dynamic Charting: Excel provides interactive features that allow you to create dynamic charts. By linking a chart to cells containing data or formulas, you can update the chart dynamically as the underlying data changes. This helps in creating charts that update automatically and provide real-time insights. 2. Sparklines: Sparklines are miniature charts that can be embedded within cells to show data trends and patterns. Excel offers three types of sparklines: line sparklines, column sparklines, and win/loss sparklines. Sparklines are useful when you want to provide a compact visual representation of data within a cell or alongside text. 3. Conditional Formatting: Conditional formatting is a powerful feature in Excel that allows you to apply formatting rules based on specific conditions. It helps in highlighting important information, identifying trends, and emphasizing data outliers. Conditional formatting can be applied to cells, rows, columns, or even entire tables. Here are a few examples of conditional formatting techniques: Color Scales: Color scales apply a gradient of colors to cells based on the values they contain. This helps in visualizing data patterns and variations. For instance, you can use a green-to-red color scale to represent low-tohigh values. Data Bars: Data bars add horizontal bars within cells to represent the magnitude of values within a range. This allows for quick comparison and understanding of relative values. Icon Sets: Icon sets display icons, such as arrows or symbols, based on predefined thresholds. This technique is useful for visualizing performance indicators or progress. For example, you can use a set of up and down arrows to represent positive and negative trends. 4. PivotTables and PivotCharts: PivotTables and PivotCharts are powerful tools for analyzing and visualizing large datasets. A PivotTable summarizes data by aggregating and grouping it into meaningful categories. It provides a flexible way to slice and dice data, apply filters,
and perform calculations. Once you have created a PivotTable, you can easily convert it into a PivotChart to visualize the summarized data in various chart types. PivotTables and PivotCharts offer the following benefits and techniques: Data Summarization: PivotTables allow you to summarize and aggregate large datasets quickly. You can drag and drop fields into different areas of the PivotTable to define rows, columns, values, and filters. Excel automatically calculates the sums, counts, averages, or other summary statistics based on the selected fields, providing a concise and organized view of the data. Dynamic Analysis: PivotTables provide interactivity and flexibility in data analysis. You can easily change the layout and arrangement of the PivotTable by rearranging the fields or applying different filters. This dynamic analysis capability allows you to explore data from multiple perspectives and gain insights quickly. Drill-Down and Expand Details: PivotTables allow you to drill down into the summarized data to see the underlying details. By double-clicking on a cell, you can expand the data to reveal the individual records that contribute to the summary. This feature helps in analyzing data at different levels of detail and investigating specific data points. Report Filtering and Slicers: Excel provides filtering options within PivotTables, allowing you to focus on specific subsets of data. You can filter data based on values, dates, or custom criteria. Slicers, a visual filtering tool, enable you to interactively filter data by selecting options from a dropdown list. This makes it easy to slice and dice the data and analyze it from different angles. PivotCharts: Once you have created a PivotTable, you can convert it into a PivotChart with just a few clicks. PivotCharts offer a visual representation of the summarized data, making it easier to identify trends, patterns, and outliers. You can choose from various chart types, customize the chart
elements, and apply formatting options to create visually appealing and informative charts. Chart Filtering: PivotCharts allow you to filter data directly within the chart. You can use slicers or filter buttons to dynamically change the data displayed in the chart. This interactive filtering feature is particularly useful when presenting data or exploring different scenarios. 5. Timelines and Timeline Slicers: Excel introduced the concept of timelines to enhance the analysis of date-based data in PivotTables and Timelines provide a user-friendly interface for filtering data by specific time periods, such as days, months, quarters, or years. Timeline slicers allow you to interactively select and filter data within a specific timeframe, simplifying date-based analysis. 6. Data Bars and Icon Sets in PivotTables: In addition to the conditional formatting techniques mentioned earlier, Excel also allows you to apply data bars and icon sets within PivotTables. This means you can visually represent data variations and trends directly within the summarized data, making it easier to identify high and low values or compare data across different categories. 7. 3D Maps: Excel's 3D Maps (formerly known as Power is a powerful data visualization tool that allows you to create interactive and visually stunning maps. With 3D you can plot geographic and spatial data on a 3D globe or a flat map. You can visualize data by region, analyze patterns across different locations, and even create time animations to see data changes over time. 3D Maps provide a dynamic and immersive way to explore and present data geographically. These are just some of the data visualization tools and techniques available in Excel. By leveraging these features, you can transform raw data into meaningful insights, present information effectively, and make data-driven decisions. Whether you're analyzing trends, comparing values, or identifying patterns, Excel's data visualization capabilities empower
you to communicate your findings visually and engage your audience effectively.
Tips and Tricks for Improving Efficiency and Productivity in Excel Excel is a powerful tool that offers a wide range of features and functions to handle data, perform calculations, and create insightful reports. To maximize your efficiency and productivity in Excel, it's essential to leverage various tips and tricks that can streamline your workflow and help you accomplish tasks more efficiently. In this section, we will explore several tips and tricks to enhance your Excel skills and boost your productivity. Keyboard Shortcuts: Learning and using keyboard shortcuts can significantly speed up your work in Excel. Here are some essential keyboard shortcuts to remember: Ctrl + C: Copy selected cells or ranges. Ctrl + V: Paste copied cells or ranges. Ctrl + X: Cut selected cells or ranges. Ctrl + Z: Undo the last action. Ctrl + Y: Redo the last action. Ctrl + S: Save the workbook. Ctrl + F: Open the Find dialog box. Ctrl + H: Open the Replace dialog box. Ctrl + B: Apply or remove bold formatting. Ctrl + I: Apply or remove italic formatting. Ctrl + U: Apply or remove underline formatting. F2: Edit the active cell. F4: Repeat the last action. AutoFill: AutoFill is a powerful feature that allows you to quickly fill cells with data, series, or formulas. To use enter a value in a cell and then drag the fill handle small square at the bottom-right corner of the selected across the adjacent cells. Excel intelligently fills the selected cells based
on the pattern it recognizes. You can AutoFill numbers, dates, text, formulas, and even custom Customizing the Quick Access Toolbar: The Quick Access Toolbar is located at the top left corner of the Excel window and provides quick access to frequently used commands. By customizing the toolbar, you can add your favorite commands for easy access. Right-click on any command or button and select "Add to Quick Access Toolbar" to include it in the toolbar. You can also customize the toolbar by clicking on the arrow icon at the end of the toolbar and selecting "More Commands." Data Validation: Data Validation helps ensure data accuracy and consistency by restricting the type and range of data that can be entered into a cell. To apply data validation, select the cells where you want to apply the validation, go to the Data tab, click on the Data Validation and specify the validation criteria. For example, you can limit numeric entries to a specific range or restrict text entries to a predefined list. Conditional Formatting: Conditional Formatting allows you to highlight cells based on specific criteria, making it easier to identify trends, outliers, or important information. To apply conditional formatting, select the cells you want to format, go to the Home tab, click on the Conditional Formatting and choose the desired formatting rule. For example, you can highlight cells that contain specific text, exceed a certain value, or fall within a particular range. Named Ranges: Named Ranges provide a convenient way to refer to cells or ranges using meaningful names instead of cell references. By using named you can make your formulas more readable and easier to understand. To create a named range, select the cell(s) you want to name, go to the Formulas tab, click on the Name Manager button, and define a new name for the selected range. PivotTables and PivotCharts: PivotTables and PivotCharts allow you to summarize and analyze large datasets quickly. By creating a you can easily organize and summarize data based on different criteria.
PivotCharts provide visual representations of the summarized data. To create a PivotTable or select your data, go to the Insert tab, and choose the appropriate PivotTable or PivotChart option. Using Templates: Excel provides a wide range of pre-designed templates for various purposes, such as budgets, calendars, invoices, and project plans. Utilizing these templates can save you time and effort in creating documents from scratch. To access templates, click on the File tab, select New, and choose from the available templates. You can also create and save your custom templates for recurring tasks or specific formats. Formula Autocomplete: Excel has a built-in feature called Formula Autocomplete, which helps you write formulas more efficiently. As you start typing a formula, Excel suggests functions and arguments based on the letters you've entered. This feature saves time and reduces errors by providing suggestions and helping you select the correct function and syntax. Excel Tables: Excel Tables offer a structured way to manage and analyze data. By converting your data into a table, you gain access to various table-specific features and functionalities. Excel Tables automatically extend formulas and formatting, allow for easy sorting and filtering, and enable dynamic referencing using structured references. To convert a range of data into a table, select the data and press Ctrl + T or go to the Insert tab and click on the Table button. Using Conditional Formulas: Excel's conditional formulas, such as IF, SUMIF, COUNTIF, and allow you to perform calculations based on specific conditions. These formulas help you extract and analyze data that meets specific criteria. For example, you can use the SUMIF formula to sum values in a range based on specified conditions. Sorting and Filtering: Excel provides powerful sorting and filtering options to organize and analyze data effectively. You can sort data in ascending or descending order based on one or multiple columns. Filtering
allows you to display only the data that meets specific criteria. You can apply filters to individual columns or use the AutoFilter feature to filter multiple columns simultaneously. Grouping and Outlining: Grouping and outlining allow you to collapse and expand sections of data, making it easier to navigate and analyze large datasets. You can group rows or columns based on specific criteria and use the outlining feature to collapse or expand grouped sections. This is particularly useful when working with data that has hierarchical or categorical structures. Using Data Validation Lists: Data Validation Lists provide a drop-down menu of predefined values that users can select from when entering data. This feature helps maintain consistency and prevents data entry errors. To create a data validation list, select the cells where you want to apply the validation, go to the Data tab, click on the Data Validation button, and select "List" as the validation criteria. Specify the source of the list values, either by entering them manually or referring to a range of cells. These tips and tricks are just a few examples of how you can enhance your efficiency and productivity in Excel. By incorporating these techniques into your workflow and exploring additional features and functionalities, you can become a more proficient Excel user and accomplish your tasks with greater ease and speed. Remember to practice and explore Excel's extensive capabilities to unlock its full potential.
Troubleshooting Common Issues and Errors in Excel Excel is a powerful tool for data analysis, calculation, and reporting. However, like any software, it can encounter issues and errors that can disrupt your work and hinder your productivity. In this section, we will explore some common issues and errors in Excel and provide troubleshooting tips to help you resolve them. Excel Crashes or Freezes: Close other applications: Excel may crash or freeze if your computer is running low on memory. Close any unnecessary applications to free up system resources. Disable add-ins: Some add-ins may conflict with Excel and cause crashes. Disable add-ins one by one to identify the problematic one. Go to File > Options > Add-ins to manage add-ins. Repair or reinstall Excel: If the issue persists, repair or reinstall Excel to fix any corrupted files or settings. Excel File is Slow to Open or Save: Reduce file size: Large file sizes can cause slow performance. Remove unnecessary data, unused formulas, and formatting to reduce the file size. Disable automatic calculations: Turn off automatic calculations by going to Formulas > Calculation Options > Manual. This can improve performance when opening or saving files. Disable add-ins: Similar to crashes, certain add-ins can slow down Excel. Disable add-ins and test if the performance improves. Use the latest version of Excel: Upgrading to the latest version of Excel may provide performance improvements and bug fixes. Formulas are Not Calculating Correctly: Check cell formatting: Ensure that cells involved in the formula have the correct formatting (e.g., numeric, date, text) for accurate calculations.
Check cell references: Verify that cell references in the formula are correct and refer to the intended cells. Enable automatic calculations: Make sure automatic calculations are enabled by going to Formulas > Calculation Options > Automatic. Check for errors in formulas: Look for common formula errors such as missing parentheses, incorrect function names, or referencing empty cells. #VALUE! Error: Check data types: The #VALUE! error occurs when you use incompatible data types in a formula. Make sure the data types are consistent and compatible (e.g., using numbers instead of text). Check referenced cells: Verify that the cells referenced in the formula contain valid data. The error can occur if a referenced cell contains an error or is empty. Use error handling functions: You can use error handling functions such as IFERROR or ISERROR to handle and display custom messages for specific errors. #REF! Error: Check cell references: The #REF! error occurs when a formula references a cell that has been deleted or moved. Review the formula and update the cell references accordingly. Check named ranges: If you are using named ranges in your formulas, ensure that the named ranges are correct and refer to the intended cells or ranges. Check external references: If your formula refers to cells in another workbook or worksheet, verify that the external reference is valid and accessible. Print Preview and Page Layout Issues: Adjust print to File > Print and review the print settings such as page orientation, scaling, margins, and print area. Check page breaks: If the printed output is not as expected, go to Page Layout > Page Setup > Breaks to adjust page breaks manually.
Review page layout: Ensure that the layout of your worksheet is appropriate for printing. Adjust column widths, row heights, and page breaks as needed. External Data Connection Issues: Check data source availability: If you have external data connections, ensure that the data source is available and accessible. Verify network connections, file paths, and authentication credentials. Refresh data connections: If your external data is not updating, go to Data > Refresh All to refresh the data connections. You can also right-click on the data connection and choose "Refresh" to update specific connections. Check data connection settings: Review the data connection settings to ensure they are accurate. Verify the connection string, query, and authentication settings. Test the data source separately: If the data connection issue persists, try connecting to the data source outside of Excel to ensure it is functioning correctly. Check firewall and antivirus settings: Firewall or antivirus software may block Excel's access to external data sources. Configure your firewall or antivirus settings to allow Excel to access the necessary connections. Repair or recreate data connections: If none of the above steps resolve the issue, you can try repairing the data connections or recreating them from scratch. Delete the existing connection and set up a new one with the correct settings. 8. General Troubleshooting Tips: Update Excel: Ensure that you are using the latest version of Excel and that all updates are installed. Newer versions often come with bug fixes and performance improvements. Restart Excel and your computer: Sometimes, simply restarting Excel or your computer can resolve temporary issues or conflicts.
Check system requirements: Verify that your computer meets the minimum system requirements for running Excel. Inadequate system resources or outdated hardware may lead to performance issues. Check for corrupted files: If a specific file is causing problems, try opening other Excel files to determine if the issue is file-specific. If necessary, try to recover a backup copy of the file or recreate it from scratch. Repair or reinstall Excel: If none of the troubleshooting steps resolve the issue, you can attempt to repair or reinstall Excel to fix any corrupted files or settings. Consult Microsoft support: If the problem persists and you cannot find a resolution, reach out to Microsoft support for further assistance. They can provide specialized guidance based on the specific issue you are facing. By following these troubleshooting tips and techniques, you can overcome common issues and errors in Excel, ensuring a smoother and more productive experience with the software. Remember to always save backups of your files to prevent data loss and consider implementing preventive measures such as regular software updates and maintaining system resources to avoid future issues.
Summary The chapter explores advanced techniques and tips for Excel, focusing on data visualization, improving efficiency and productivity, and troubleshooting common issues. It covers various topics, including data visualization tools and techniques, keyboard shortcuts, AutoFill, Quick Access Toolbar customization, data validation, conditional formatting, named ranges, PivotTables and PivotCharts, as well as troubleshooting crashes, slow file performance, formula calculation errors, and print preview issues.
Action Points Learn and utilize keyboard shortcuts: Keyboard shortcuts can greatly enhance your efficiency in Excel. Take the time to familiarize yourself with essential shortcuts for tasks like copying, pasting, undoing actions, saving, and formatting. Leverage data visualization tools: Explore the different chart types available in Excel and select the appropriate chart for your data analysis needs. Customize chart elements to improve clarity and aesthetics. Consider combining multiple chart types for more comprehensive visualizations. Additionally, explore sparklines and conditional formatting to provide compact visual representations and highlight important data patterns. Optimize productivity with Excel features: Customize the Quick Access Toolbar to include frequently used commands for easy access. Utilize AutoFill to quickly populate cells with data, series, or formulas. Take advantage of data validation to ensure data accuracy and consistency. Use named ranges to make formulas more readable and easier to understand. Learn how to create PivotTables and PivotCharts to summarize and visualize large datasets effectively. Troubleshoot common issues: When encountering Excel crashes or freezes, close unnecessary applications, disable conflicting add-ins, and consider repairing or reinstalling Excel. If your Excel file is slow to open or save, reduce file size, disable automatic calculations, and check for problematic add-ins. When formulas are not calculating correctly, review cell formatting, references, and enable automatic calculations. Address specific errors like #VALUE! and #REF! by checking data types, referenced cells, and utilizing error handling functions. Address print preview and page layout issues by adjusting print settings, page breaks, and reviewing the worksheet layout.
Stay updated and seek assistance: Keep Excel updated to access the latest features, bug fixes, and performance improvements. If you encounter persistent issues or are unable to resolve a problem, consult Microsoft support for specialized guidance and assistance. By implementing these action points, you can enhance your Excel skills, boost productivity, and effectively troubleshoot common issues, allowing you to work more efficiently and accomplish tasks with confidence.
Special Bonus
Thank You! Thank you for taking the time to check out my work - I hope you enjoy reading it as much as I enjoyed writing it! Authors wouldn't be anywhere without readers like you, so your support REALLY means a lot. I'm a firm believer that books don't need to be expensive or difficult to get hold of - so I want to encourage EVERYONE to enjoy the pleasure of books - and not just mine.
I would be grateful if you could WRITE ME A REVIEW on the product detail page about how this book has helped you. Your review means a lot to me, as I would love to hear about your successes. Nothing makes me happier than knowing that my work has aided someone in achieving their goals and progressing in life; which would likewise motivate me to improve and serve you better, and also encourage other readers to get influenced positively by my work. Your feedback means so much to me, and I will never take it for granted.
I'd love to hear from you if you have any recommendations of your own, so please do get in touch if you've read anything awesome lately. If you ever have any questions, you can get in touch at I want you to enjoy your reading experience; your satisfaction is my number one priority. You are well appreciated for reading this book. Thank you, have a wonderful day!
About The Author I am a dynamic entrepreneur, visionary founder, and accomplished author with a passion for empowering individuals and businesses to achieve unparalleled success. With a proven track record of leadership and innovation, I have established myself as a prominent figure in the realms of entrepreneurship, publishing, and business coaching. My professional journey has been defined by a relentless pursuit of excellence and a steadfast commitment to delivering tangible results. I take great pride in my ability to seamlessly blend strategic planning, meticulous coordination, and adept implementation of best practices to orchestrate transformative protocols and methodologies. This proficiency has consistently led to noteworthy advancements in both quality and operational processes, catalyzing organizations toward the realization of their overarching objectives. One of my distinguishing strengths lies in my strategic acumen, which has enabled me to navigate through market shifts and anticipate emerging trends and technologies. I have a knack for identifying opportunities and harnessing innovation to enrich enterprises with substantial value. Furthermore, my reputation as a prolific content creator and publisher is underscored by my authorship of impactful books and articles spanning business, personal development, and technology. My writing prowess shines through in my ability to concisely convey intricate concepts, making them accessible to diverse audiences.
Connect with me here: Instagram: https://instagram.com/_amoosam Facebook: https://fb.me/samamoo.official Twitter: https://twitter.com/samamooofficial
LinkedIn: https://www.linkedin.com/company/samamoo Email: [email protected] Website: https://samamoo.com
Other
How to be More in Tune with The Feelings of Your Customers Time Management For Busy People
Sell Like titans
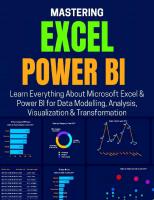



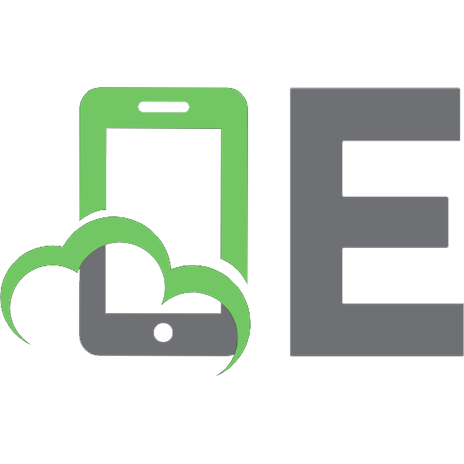

![Python for Excel: A Modern Environment for Automation and Data Analysis [1 ed.]
1492081000, 9781492081005](https://ebin.pub/img/200x200/python-for-excel-a-modern-environment-for-automation-and-data-analysis-1nbsped-1492081000-9781492081005.jpg)

![Microsoft Excel Functions and Formulas With Excel 2019 / Office 365 [5 ed.]
9781683923732, 2019931784](https://ebin.pub/img/200x200/microsoft-excel-functions-and-formulas-with-excel-2019-office-365-5nbsped-9781683923732-2019931784.jpg)