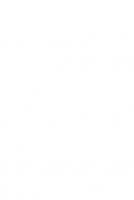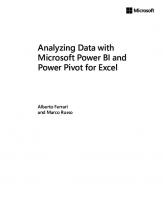MASTERING EXCEL & POWER BI: Learn Everything About Microsoft Excel & Power BI for Data Modelling, Analysis, Visualization & Transformation
Learn Everything Excel & Power BI With This Powerful Guide!This book is an in-depth guide on all that Excel and Powe
495 177 50MB
English Pages 1137 [951]
CONTENTS
OVERVIEW OF MICROSOFT EXCEL AND POWER BI
Differences Between Power BI and Excel
BOOK 1
MICROSOFT POWER BI
INTRODUCTION
CHAPTER ONE
CONFIGURING POWER BI TOOLS
TECHNICAL REQUIREMENTS
INSTALLING AND CONFIGURING POWER BI DESKTOP
INSTALLING FROM MICROSOFT STORE
DOWNLOAD AND INSTALL FROM THE DOWNLOAD CENTER
USING COMMAND-LINE OPTIONS DURING INSTALLATION
WHAT IS THE ON-PREMISES DATA GATEWAY?
CONSIDERATION IN USING ON-PREMISES DATA GATEWAY
CREATING AN ON-PREMISES DATA GATEWAY
FEATURES OF THE ON-PREMISES DATA GATEWAY
WHAT IS ANALYZE IN EXCEL?
INSTALLING ANALYZE IN EXCEL FROM THE POWER BI SERVICE
SUMMARY
CHAPTER TWO
ACCESSING AND RETRIEVING DATA
TECHNICAL REQUIREMENT
WHAT IS M?
WHY LEARN M?
VIEWING AND ANALYZING M FUNCTIONS
MANAGING QUERIES AND DATA SOURCES
MANAGING DATA SOURCES (POWER QUERY)
DATA SOURCE SETTINGS (POWER QUERY ON EXCEL)
MANAGING DATA SOURCES (EXCEL)
HOW TO CONNECT TO A DATA SOURCE
DATA SOURCE SETTINGS
ADDING A DATA SOURCE
REMOVING A DATA SOURCE
IMPORTING DATA
USING DIRECTQUERY
SELECTING AND RENAMING COLUMNS
TRANSFORMING AND CLEANSING DATA
CREATING CUSTOM COLUMNS
COMBINING AND MERGING QUERIES
SELECTING COLUMN DATA TYPES
VISUALIZING THE M LIBRARY
DIAGNOSING QUERIES
SUMMARY
CHAPTER THREE
BUILDING A POWER BI DATA MODEL
TECHNICAL REQUIREMENTS
DESIGNING A DATA MODEL
IMPLEMENTING A DATA MODEL
CREATING RELATIONSHIPS
CONFIGURING MODEL METADATA
HIDING COLUMNS AND TABLES
ENRICHING A MODEL WITH DAX
CALCULATED COLUMNS
CREATING HIERARCHIES AND GROUPS
Creating Groups
DESIGNING COLUMN LEVEL SECURITY
LEVERAGING AGGREGATION TABLES
Creating Aggregation tables
Managing Aggregations Table
Configuring Aggregation Table
CONCLUSION
CHAPTER FOUR
AUTHORING POWER BI REPORTS
TECHNICAL REQUIREMENTS
BUILDING RICH AND INTUITIVE REPORTS
Keeping Track of Your Reports
FILTERING AT DIFFERENT SCOPES
INTEGRATING CARD VISUALIZATIONS
Creating Cards
Creating a card using the Report Editor
Creating a card using the QA Question Box
USING SLICERS
Creating A Slicer in Power Bi Desktop
CONTROLLING VISUAL INTERACTIONS
First, select a visualization
UTILIZING GRAPHICAL VISUALIZATIONS
SELECTING VISUAL STYLES
WATERFALL CHART FOR VARIANCE ANALYSIS
CREATING TABLE AND MATRIX VISUALS
ENHANCING REPORTS
PAGE REQUIREMENTS FOR DRILL-THROUGH REPORTS
ENABLE CORTANA INTEGRATION AND QA
Create Featured QA Questions
PARAMETERIZED QA REPORT
FORMATTING REPORTS FOR PUBLICATION
DESIGNING MOBILE LAYOUTS
Power BI Dashboard on Mobile Devices
Power BI Reports in Mobile Devices
Designing Power BI Reports for Mobile Devices
CREATING PAGINATED REPORTS
Step One: Starting Report Builder
Step Two: Going through the Chart Wizard
Step Three: Designing your Reports
Step Four: Saving your report to the Report Server
CONCLUSION
CHAPTER FIVE
WORKING IN THE SERVICE
Technical Requirements
ADDING ALERTS AND SUBSCRIPTIONS
Helpful hints for troubleshooting
Receiving notifications
Controlling alerts
From the tile's surface
From the Power BI configuration menu
SUBSCRIBING POWER BI REPORTS
DEPLOYING CONTENT FROM EXCEL AND SSRS
PIN SSRS REPORT ITEMS
STREAMING DATASETS
AUTHORING DATAFLOWS
CONCLUSION
CHAPTER SIX
GETTING SERIOUS WITH DATA INTELLIGENCE
TECHNICAL REQUIREMENTS
BUILDING A DATE DIMENSION TABLE
PREPARING THE DATE DIMENSION VIA THE QUERY EDITOR
DEVELOPING ADVANCED DATE INTELLIGENCE MEASURES
SIMPLIFYING DATE INTELLIGENCE WITH DAX AND CALCULATED TABLES
LEVERAGING CALCULATION GROUPS
CONCLUSION
CHAPTER SEVEN
PARAMETERIZING POWER BI SOLUTIONS
TECHNICAL REQUIREMENTS
FILTERING REPORTS DYNAMICALLY
LEVERAGING QUERY PARAMETERS
PARAMETERIZING A DATA SOURCE TO CONNECT TO DIFFERENT SERVERS AND DATABASES.
WORKING WITH TEMPLATES
CONVERTING STATIC QUERIES TO DYNAMIC FUNCTIONS
CAPTURING USER SELECTIONS WITH PARAMETER TABLES
FORECASTING WITH WHAT-IF-ANALYSIS
CONCLUSION
CHAPTER EIGHT
IMPLEMENTING DYNAMIC USER-BASED VISIBILITY IN POWER BI
TECHNICAL REQUIREMENTS
CAPTURING CURRENT USER CONTEXT
IMPLICIT FILTER CONTEXT
EXPLICIT FILTER CONTEXT
ROW CONTEXT
QUERY CONTEXT
DEFINING RLS ROLES AND FILTER EXPRESSIONS
How to Define RLS Roles and Filter Expressions
DESIGNING DYNAMIC SECURITY MODELS
BUILDING DYNAMIC SECURITY FOR DIRECTQUERY
Getting Ready
DISPLAYING THE CURRENT FILTER CONTEXT
AVOIDING MANUAL USER CLICKS
Getting Ready
CONCLUSION
CHAPTER NINE
APPLYING ADVANCED ANALYTICS AND CUSTOM VISUALS
TECHNICAL REQUIREMENTS
INCORPORATING ADVANCED ANALYTICS
Clustered Column Chart
Line Chart
ENRICHING CONTENT WITH CUSTOM VISUALS AND QUICK INSIGHTS
Getting ready
Let’s get started
Scoped quick insights
CREATING GEOSPATIAL MAPPING WITH ARCGIS MAPS
Getting ready
Let’s get started
Customer clustering Map
BUILDING ANIMATION AND STORYTELLING
Getting ready
Scatter chart with play axis
ArcGIS map timeline
EMBEDDING STATISTICAL ANALYSES
Getting ready
Let’s get started
GROUPING AND BINNING
DETECTING AND ANALYZING CLUSTERS
Getting ready
Let’s get started
Analyze the clusters
FORECASTING AND ANOMALY DETECTION
Getting ready
Lets’ get started.
Monthly forecast (date hierarchy)
CONCLUSION
CHAPTER TEN
ADMINISTERING AND MONITORING POWER BI
TECHNICAL REQUIREMENTS
Getting started
IMPORTING AND VISUALIZING DYNAMIC MANAGEMENT VIEW (DMV) DATA
PROVIDING DOCUMENTATION
Getting ready
Getting started
ANALYZING SSAS TABULAR DATABASES AND GATEWAYS
Getting ready
Getting started
ANALYZING EXTENDED EVENTS
VISUALIZING LOG FILE DATA
Getting ready
Getting started
Power BI Audit Log Integration
CONCLUSION
CHAPTER ELEVEN
ENHANCING AND OPTIMIZING EXISTING POWER BI SOLUTIONS
TECHNICAL REQUIREMENTS
ENHANCING DATA MODEL SCALABILITY AND USABILITY
Getting ready
Getting started
IMPROVING DAX MEASURE PERFORMANCE
Getting ready
Getting started
PUSHING QUERY PROCESSING BACK TO SOURCE SYSTEMS
Getting ready
Getting started
STRENGTHENING DATA IMPORT AND INTEGRATION PROCESSES
How you can do it
ISOLATING AND DOCUMENTING DAX EXPRESSIONS
IMPROVING DATA LOAD SPEEDS WITH INCREMENTAL REFRESH
CONCLUSION
CHAPTER TWELVE
TECHNICAL REQUIREMENTS
PREPARING FOR CONTENT CREATION AND COLLABORATION
Follow the procedures for deploying Power BI
MANAGING CONTENT BETWEEN ENVIRONMENTS
SHARING CONTENT WITH COLLEAGUES
CONFIGURING WORKSPACES
CONFIGURING ON-PREMISES GATEWAY DATA CONNECTIONS
PUBLISHING APPS
PUBLISHING REPORTS TO THE PUBLIC INTERNET
ENABLING THE MOBILE EXPERIENCE
CONCLUSION
CHAPTER THIRTEEN
TECHNICAL REQUIREMENTS
INTEGRATING SSRS AND EXCEL
Follow the steps below to use SSRS:
MIGRATING FROM POWER PIVOT FOR EXCEL DATA TO POWER BI
Steps to Go About It:
ACCESSING AND ANALYZING POWER BI DATASETS IN EXCEL
BUILDING POWER BI REPORTS INTO POWERPOINT PRESENTATIONS
CONNECTING TO AZURE ANALYSIS SERVICES
HOW TO USE POWER BI WITH MICROSOFT FLOW AND POWERAPPS
How to use MS Flow to stream a Power BI dataset
CONCLUSION
BOOK 2:
EXCEL FOR BEGINNERS
CHAPTER ONE
INTRODUCING EXCEL
UNDERSTANDING WHAT EXCEL IS USED FOR
LOOKING AT WHAT’S NEW IN EXCEL 2022
UNDERSTANDING WORKBOOKS AND WORKSHEETS
MOVING AROUND A WORKSHEETS
Navigating with your keyboard
Navigating with your Mouse
USING THE RIBBON
Customizing the Ribbon
Ribbon Tabs
Inserting a new tab
Creating a new group
Adding a command
Changing the names of ribbon tabs, groups, and commands
Changing the position of tabs, groups, and instructions
Contextual Tabs
Types of Command on the Ribbon
Accessing the Ribbon by using your Keyboard
USING SHORTCUT MENUS
Shortcuts for formatting data
Data entry shortcuts
Data View and Navigation
Data selection
CUSTOMIZING YOUR QUICK ACCESS TOOLBAR
WORKING WITH DIALOG BOXES
USING TASK PANES
CREATING YOUR FIRST EXCEL WORKBOOK
Getting Started on Your Worksheet
Filling in the Month Names
Entering The Sales Data
Summing the Values
Making Your Worksheet Look a bit Fancier
Creating a Chart
Formatting the Numbers
Printing your Worksheet
Printing from a Selection
Using a Print Area
Saving Workbook
CHAPTER TWO
ENTERING AND EDITING WORKSHEET DATA
Exploring Data Types
Numeric values
Text Entries
Entering Text and Values into your Worksheets
Entering Numbers and Text
Entering Dates and Times into your Worksheets
Entering date and time values
MODIFYING CELL CONTENTS
Deleting the contents of a cell
Replacing the contents of a cell
Learning some handy data-entry techniques
Automatically moving the selection after entering data
Selecting a range of input cells before entering data
Using CTRL + Enter to place information into multiple cells
Changing modes
Entering decimal points automatically
Using Autofill to enter a series of values
Using Autocomplete to automate data entry
Forcing text to appear on a new line within a cell
Using Autocorrect for shortcut data entry
Entering numbers with fractions
Using a form for data entry
Applying Number Formatting
Using shortcut keys to format numbers
Formatting numbers by using the Format Cells dialog box
Add your own custom number formats.
CHAPTER THREE
PERFORMING BASIC WORKSHEET OPERATIONS
Learning the Fundamentals of Excel Worksheet
Working with Excel windows
Moving and Resizing Windows
To move a window
Switching Windows
Closing Windows
Activating a worksheet
Adding a new worksheet to your workbook
Deleting a worksheet
Changing the name of a worksheet
Changing the tab color
Rearranging your worksheet
Hiding and unhiding a worksheet
CONTROLLING THE WORKSHEET VIEW
Zooming in or out for a better view
Viewing a worksheet in multiple windows
Comparing sheets side by side
Splitting the worksheet window into panes
Keeping the titles in view by freezing panes
Monitoring cells with a watch Window
WORKING WITH ROWS AND COLUMNS
Inserting Column
Deleting rows and columns
Changing column widths
Changing row heights
Hiding rows and columns
CHAPTER FOUR
WORKING WITH EXCEL RANGES AND TABLES
UNDERSTANDING CELLS AND RANGES
Select Single Cell Range
Selecting complete columns
Selecting complete rows
Selecting noncontiguous ranges
Selecting multi-sheet ranges
Selecting special types of cells
Selecting cells by searching
COPYING OR MOVING RANGES
Copying by using Ribbon commands
Copying by using shortcut keys
Copying or moving by using drag-and-drop
Copying to adjacent cells
Using the Office Clipboard to paste
Pasting in special ways
Using the Paste Special Dialog box
Skipping blanks when pasting
USING NAMES TO WORK WITH RANGES
Creating range names in your workbooks
Using the Create Names from Selection dialog box
ADDING COMMENTS TO CELLS
Formatting comments
Changing a comment’s shape
Resizing comments
Hiding and showing comments
Editing comments
Deleting comments
WORKING WITH TABLES
Understanding a table’s structure
Creating a table
Sorting a table
Filtering a table
Filtering a table with slicers
Changing the table’s appearance
CHAPTER FIVE
FORMATTING WORKSHEETS
GETTING TO KNOW THE FORMATTING TOOLS
Using the formatting tools on the Home tab
Using the Format Cells dialog box
Formatting your worksheets
Using fonts to format your worksheet
Wrapping or Shrinking text to fit the cell
Purpose of Wrap Text
Shrinking text
Merging worksheet cells to create additional text space
Displaying text at an angle
Using colors and shading
Adding border lines
Using conditional formatting
Using graphical conditional formats
Using data bars
Using color scales
Using icon sets
Creating formula-based rules
Understanding relative and absolute references
Absolute references
Conditional formatting formula examples
Identifying weekend days
Highlighting a row based on a value
Displaying alternate-row shading
Creating checkerboard shading
Working with Conditional formats
USING NAMED STYLES FOR EASIER FORMATTING
Applying styles
Modifying an existing style
Creating new styles
Merging styles from other workbooks
Controlling styles with templates
UNDERSTANDING DOCUMENT THEMES
Applying a theme
Customizing a theme
CHAPTER SIX
UNDERSTANDING EXCEL FILES AND TEMPLATES
Creating a new workbook
Opening an existing workbook
Choosing your file display preferences
Enabling AutoRecover in Excel
Recovering versions of the current workbook
Recovering unsaved work
Configuring Auto recover
Password-Protecting a Workbook
Organizing your files
OTHER WORKBOOK INFO OPTIONS
Protect Worksheet options
Check for issues options
Manage workbook option
Browser view options
Compatibility mode section
Closing Workbooks
Safeguarding your work
Working with templates
Exploring Excel templates
Viewing templates
Creating a workbook from a template
Creating a worksheet template
Editing your template
Resetting the default workbook
Using custom workbook templates
Creating custom templates
Saving your custom templates
CHAPTER SEVEN
PRINTING YOUR WORK
Doing Basic Printing
Changing your Page View
Normal view
Page layout view
Page break preview
ADJUSTING COMMON PAGE SETUP SETTINGS
Choosing your printer
Specifying what you want to print
Changing page orientation
Specifying paper size
Printing multiple copies of your reports
Adjusting the page margins
Understanding page breaks
Inserting a page break
Removing manual page breaks
Printing row and column titles
Scaling printed output
Printing cell gridlines
Using a background image
Adding a header or a footer to your reports
Inserting a header
Inserting a footer
Understanding header and footer element codes
Exploring other header and footer options
EXPLORING OTHER PRINT-RELATED TOPICS
Copying page setup settings across sheets
Preventing certain cells from being printed
Preventing objects from being printed
Creating custom views of your worksheet
Creating PDF files.
Excel print's Limitations
CHAPTER EIGHT
CUSTOMIZING THE EXCEL USER INTERFACE
About the Quick Access Toolbar
Customizing the Quick Access Toolbar
Adding new commands to the Quick Access Toolbar
Other Quick Access Toolbar actions
Customizing the Ribbon
Why you may want to customize the ribbon
What can be customized
What cannot be customized
How to customize the ribbon
Creating a new tab
Creating a new group
Adding commands to a new group
Resetting the ribbon.
CHAPTER NINE
GETTING STARTED WITH EXCEL CHARTS
What’s Chart
How Excel Handle charts
Embedded charts
Chart sheets
Parts of a chart
Chart limitations
BASIC STEPS FOR CREATING A CHART
Creating the chart
Switching the row and column orientation
Changing the chart type
Applying chart layout
Adding and deleting chart elements
Formatting chart elements
MODIFYING AND CUSTOMIZING CHARTS
Moving and resizing a chart
Converting an embedded chart
Copying a chart
Deleting a chart
Copying a chart formatting
Renaming a chart
Renaming a data series in a chart
Printing charts
UNDERSTANDING CHART TYPES
Choosing a chart type
Column charts
Bar charts
Line charts
Pie charts
XY (scatter) charts
When in doubt, use a scatter chart when:
Area charts
Radar charts
Surface charts
Bubble charts
Stock charts
NEW CHART TYPES FOR EXCEL
Histogram charts
Pareto charts
Waterfall charts
Box whisker charts
Treemap charts
Sunburst charts
Funnel charts
Map charts
CHAPTER TEN
USING ADVANCED CHARTING TECHNIQUES
SELECTING CHART ELEMENTS
Selecting with the mouse
Selecting with the Keyboard
Selecting with the chart element control
EXPLORING THE USER INTERFACE CHOICES FOR MODIFYING CHART ELEMENTS
Using the format task pane
Using the chart customization buttons
Using the ribbon
Using the Mini toolbar
Modifying the chart area
Modifying the Plot area
Working with Titles in a chart
Working with Legends
Working with Gridlines
Modifying the Axes
WORKING WITH DATA SERIES
Deleting or hiding a data series
Adding a new data series to a chart
Changing data used by a series
Using the Edit series dialog box
Editing the Series formula
Displaying data labels in a chart
Handling missing data
Adding error bars
Creating combination charts
Displaying a data table
Creating Chart Templates.
CHAPTER ELEVEN
CREATING SPARKLINE GRAPHICS
What is a Sparkline
Sparkline Types
Importance of Using Sparklines
Creating Sparklines
Customizing Sparklines
Handling hidden or missing data
Changing Sparkline types
Changing Sparkline colors and line width
Merging and Sizing Sparklines cells
Highlighting certain data points
Grouping and Ungrouping Sparklines
Deleting Sparklines
Adjusting Sparkline axis scaling
Specifying a date axis
Auto-Updating Sparklines
Displaying a Sparkline for a Dynamic Range
SUMMARY
CHAPTER TWELVE
VISUALIZING WITH CUSTOM NUMBER FORMATS AND SHAPES
Visualizing with Number Formatting
Doing basic number formatting
Using the formal cell dialog box to format numbers
Using shortcuts keys to format numbers
GETTING FANCY WITH CUSTOM NUMBER FORMATTING
Formatting numbers in thousands and millions
Hiding and suppressing zeros
Applying custom format colors
Formatting dates and time
Using a symbol to enhance reporting
Now let’s use the symbols in our formatting
USING SHAPES AND ICONS AS VISUAL ELEMENTS
Inserting a shape
Inserting SVG icon graphics
Enhancing Excel reports with shapes
Layering shapes to save space
Constructing your infographic widgets with shapes
Creating dynamic labels
Creating linked pictures
Some do ask, the importance of creating a linked picture and when is it needed?
USING SMARTART AND WORDART
SmartArt basics
WordArt basics
WORKING WITH OTHER GRAPHICS TYPES
About graphic files
Inserting screenshots
USING THE EQUATION EDITOR
CONCLUSION
BOOK 3:
EXCEL FORMULAS FUNCTIONS
CHAPTER ONE
INTRODUCING FORMULAS AND FUNCTIONS
UNDERSTANDING FORMULA BASICS
Using Operators in Formulas
Using functions in your formulas
Examples of formulas that use functions
Functions arguments
More about functions
Priority for the master operator
Show Formulas
Fix Formulas
Use absolute references wherever possible
Apply conditional formatting to your documents
Validate your data
ENTERING FORMULAS INTO YOUR WORKSHEETS
Entering formulas manually
Entering formulas by pointing
Pasting range names into formulas
Inserting functions into formulas
Function entry tips
Editing Formulas
USING CELL REFERENCES IN FORMULAS
Changing the types of your references
Referencing cells outside the worksheet
Referencing cells in other worksheets
Referencing cells in other workbooks
USING FORMULAS IN THE TABLE
Summarizing data in a table
Using formulas within a table
Referencing data in a table
CORRECTING COMMON FORMULA ERRORS
Handling Circular references
So, how do you discover a circular reference?
Specifying when formulas are calculated
USING ADVANCED NAMING TECHNIQUES
Using names for constants
Using range intersections
Applying names to existing references
WORKING WITH FORMULAS
Not hard-coding values
Using the formula bar as a calculator
Making an exact copy of a formula
Converting formulas to values
CHAPTER TWO
USING FORMULAS FOR COMMON MATHEMATICAL OPERATIONS
Calculating Percentages
Calculating percent of goal
Calculating percent variance
Calculating percent variance with negative values
Calculating a percent distribution
Calculating a running total
Applying a percent variance with negative values
Dealing with divide-by-zero errors
ROUNDING NUMBERS
Rounding numbers using formulas
Rounding to the nearest penny
Rounding to significant digits
However, there are a few guidelines that you should follow:
COUNTING VALUES IN A RANGE
Explanation:
Explanation:
USING EXCEL’S CONVERSION FUNCTIONS.
This function has the following arguments:
CHAPTER THREE
USING FORMULAS TO MANIPULATE TEXT
WORKING WITH TEXT
Using Text Function
Joining text strings
Settings text to sentence case
Removing spaces from a text string
Extracting parts of a text string
Finding a particular character in a text string
Substituting text strings
Counting specific characters in a cell
How does this work?
Adding a line break within a formula
Cleaning strange characters from text fields
Adding leading zeros in Excel
Using the DOLLAR function
CHAPTER FOUR
USING FORMULAS WITH DATES AND TIMES
UNDERSTANDING HOW EXCEL HANDLES DATES AND TIMES
How Excel stores dates:
How Excel stores time:
Understanding dates serial numbers
Example of a serial number in Excel Date and Time
Entering dates
Using Two-Digit Years to Enter Dates
Understanding time serial numbers
ENTERING TIMES
FORMATTING DATES AND TIMES
PROBLEMS WITH DATES
Excel’s leap year bug
Pre-1900 dates
Inconsistent date entries
USING EXCEL’S DATE AND TIME FUNCTIONS
Getting the current date and time
Calculating age
Calculating the number of days between two dates
DATEDIF(start_date, end_date, "d").
Calculating the number of workdays between two dates
USING NETWORKDAYS.INTL
Generating a list of business days excluding holidays
Count Workdays excluding Holidays and Particular Weekends
Extracting parts of a date
Calculating the number of years and months between dates
Converting dates to Julian dates formats
Returning the last date of a given month
To find the last date of a given month, follow the steps below:
USING THE EOMONTH FUNCTION
Calculating the calendar quarter for a date
What this formula entails
Here's what it's all about:
Calculating the fiscal quarter for a date
What is the mechanism behind it?
Returning a fiscal month from a date
Calculating the date of the Nth weekday of the month
Calculating the date of the last weekday of the month
Calculating elapsed time
Calculating the amount of time that has passed in years
Months of elapsed time
Weeks that have passed
The amount of time that has passed in days.
In working days, the amount of time that has passed.
Time elapsed in hours
Time elapsed in minutes
In seconds, the time has elapsed.
Rounding time values
Converting hours, minutes, or seconds to a decimal.
Adding hours, minutes, or seconds to a time.
CHAPTER FIVE
USING FORMULAS FOR CONDITIONAL ANALYSIS
UNDERSTANDING CONDITIONAL ANALYSIS
Checking if a simple condition is met
Checking for multiple conditions
Validating conditional data
Checking if Condition1 AND Condition2 are met
Checking if Condition1 OR Condition2 are met
PERFORMING CONDITIONAL CALCULATIONS
Using SUMIFS
Summing all values that meet a certain condition
Summing greater than zero
Summing all values that meet two or more conditions
Based on OR logic:
Based on AND logic:
Summing if values fall between a given date range
Getting a count of values that meet a certain condition
Getting a count of values that meet two or more conditions
Finding nonstandard characters
Getting the average of all numbers that meet a certain condition
EXAMPLE:
Getting the average of all numbers that meet two or more conditions.
CHAPTER SIX
USING FORMULAS FOR MATCHING AND LOOKUPS
Introducing Lookup Formulas
Leveraging Excel’s Lookup Functions
Looking up an exact value based on a left lookup column
Looking up an exact value based on any lookup column
Looking up values horizontally
There are things you need to consider when applying this vector Lookup.
FINDING THE CLOSEST MATCH FROM A LIST OF BANDED VALUES
Finding the closest match with INDEX and MATCH functions
Looking up values from multiple tables
Looking up a value based on a two-way matrix
Finding a value based on multiple criteria
Finding the last value in a column
Finding the last number using LOOKUP.
CHAPTER SEVEN
USING FORMULAS FOR FINANCIAL ANALYSIS
Performing common business calculations
Calculating markup
Steps in doing so:
Calculating EBIT and EBITDA
Calculating cost of goods sold
Calculating return on assets
Calculating return on equity
Keywords
Calculating break-even
The formula for break-even
Calculating the average customer lifetime value
The formula is as follows:
How do you figure out a company's LTV?
Calculating employee turnover
Leveraging Excel’s Financial functions
CONVERTING INTEREST RATES
Computing effective rate with FV
Creating an amortization schedule
CALCULATING DEPRECIATION
Calculating accelerated depreciation
Calculating the net present value
Calculating the positive and negative cash flows
CALCULATING AN INTERNAL RATE OF RETURN
Calculating non-periodic future cash flows
Things to note down when using these functions
Performing financial forecasting.
CHAPTER EIGHT
USING FORMULAS FOR STATISTICAL ANALYSIS
Working with weighted averages
Procedures in carrying out weighted average.
Smoothing Data with moving averages
Where to find this tool:
Applying exponential smoothing to volatile data
Using functions to create descriptive statistics
How do you calculate this?
Getting the largest or smallest value
Calculating mean, median, and mode
Identifying statistical outliers with an interquartile range
Creating a frequency distribution
Steps in doing this:
An alternative to the Frequency function
CHAPTER NINE
USING FORMULAS WITH TABLES AND CONDITIONAL FORMATTING
Highlighting cells that meet certain criteria
Follow the steps below:
Explanation
Highlighting values that exist in List1 but not List2
Highlighting values that exist in List1 and List2
Highlighting based on Dates
The first process is by using built-in conditional formatting
Highlighting days between two dates
Highlighting days between a due date.
Conclusion.
CHAPTER TEN
UNDERSTANDING AND USING ARRAY FORMULAS
Understanding Array Formulas
To enter a multi-cell array formula, follow these steps:
There are a few characteristics that differentiate multi-cell array formulae:
A single cell array formula
1. A formula for a single-cell array:
2. An Excel formula for a multi-cell array:
3. Returning a multi-cell array utilizing an Excel array function
Creating an array constant
UNDERSTANDING THE DIMENSIONS OF AN ARRAY
One dimensional horizontal array
One dimensional vertical array
Naming array constants
WORKING WITH ARRAY FORMULAS
Entering an array formula
Selecting an array formula
Editing an array formula
Expanding or contracting a multi-cell array
USING MULTICELL ARRAY FORMULAS
Creating an array constant from values in a range
Performing operations on an array
Counting characters in a range
Summing the three smallest values in a range
Here's a faster and more practical array formula:
Counting text in a range
Eliminating intermediate formulas
CHAPTER ELEVEN
MAKING YOUR FORMULAS ERROR-FREE
Finding and correcting formula errors
Mismatched parenthesis
Cells are filled with hash marks
Blank cells are not blank
Extra Space Characters
Formulas returning an error
#DIV/0! Errors
#N/A errors
#NAME? errors
#NULL! errors
#REF! errors
#Value! Errors
Operator Precedence problems
=1+A1*A2
=1+(A1*A2)
=-32% =0-32%
Formulas are not calculated
“Phantom link” errors
Using Excel Auditing tools
Viewing formulas
TRACING CELL RELATIONSHIPS
Identifying precedents
Identifying dependents
Fixing circular reference errors
Using the background error-checking feature
Using Formula Evaluator
Searching and Replacing
Spell-checking your worksheets
Using Autocorrect
BOOK 4:
EXCEL PIVOT TABLES DASHBOARDS
CHAPTER ONE
INTRODUCTION TO PIVOT TABLES
What are Pivot Tables?
What are the main parts of a Pivot Table?
Importance of Pivot Table
Conclusion
CHAPTER TWO
BUILDING A BASIC PIVOT TABLE CHART
First, choose the cells for the pivot table:
Summarizing Numbers
Below are the summarize options that you can use alongside the function.
How to Drill-Down Pivot Table Data
When utilizing slicers, use extreme caution!
Watch out for the source data
Drill-down PowerPivot Data Model
Adding Additional Rows (categories) to your Pivot Table
Charts: How to create a basic Pivot Table Chart
Conclusion
CHAPTER THREE
DISPLAYING PERCENTAGES
Percentage of Grand total
Percentage of Column Total
Conclusion
CHAPTER FOUR
RANKING RESULTS AND DISPLAYING AVERAGES
Displaying Averages
How does this calculation work?
Below are the procedures in creating pivot tables and measures (showing average):
Measures: Implicit vs. Explicit
Ranking Data
In Source Data, Using RANK.EQ and RANK.AVG
In a Pivot Table, create a separate Rank Column.
Conclusion
CHAPTER FIVE
SLICERS (INTERACTIVE ANALYSIS) AND ADVANCED FILTERING
Timeline Slicer
Adding a Timeline to a pivot table
Slicer
Adding a Slicer to a Pivot Table
Advanced Filtering
Create a calculated field
Using one Pivot Table to generate many pivot-tables
Hiding and unhiding subtotals
Refresh your Data
Conclusion
CHAPTER SIX
INTRODUCTION TO DASHBOARDS
Adding Multiple Pivot Tables to a Worksheet
Formatting the Dashboard.
Adding Charts to the Dashboard
Parameters for Charts
Notes:
Conclusion
CHAPTER SEVEN
ADDING SLICERS AND PERFORMANCE SYMBOLS TO YOUR DASHBOARD
Slicers
Performance Symbols (up/down arrows and other indicators)
Conclusion
CHAPTER EIGHT
REFRESHING PIVOT TABLE AND DASHBOARD DATA
1. Existing Data, the values vary considerably, while the numbers of rows of data remain constant:
2. The size of the data in Excel changes
3. Refresh automatically when the Pivot Table is opened.
Conclusion
CHAPTER NINE
PROTECTING YOUR DASHBOARD
Hiding your Pivot Table Source Data
Protecting the Dashboard or any other Worksheet
Conclusion
CHAPTER TEN
GROUPING PIVOT TABLE DATA
Grouping Records
Group the selected data.
Name a group.
Ungroup data that have already been grouped.
Errors Troubleshooting (Grouping)
Multiple Consolidation Ranges and Grouping
Count Function
Count the field
Conclusion
CHAPTER ELEVEN
CALCULATED FIELDS IN PIVOT TABLES
COGS = Total Sales multiplied by a percentage
Adding a basic calculated field
Changing the display of formula error messages
Removing or changing calculated fields
Conclusion
CHAPTER TWELVE
CREATING PIVOT TABLES FROM IMPORTED FILES – USING THE DATA MODEL
Activate the data model
Import the data models
Define the Relationship
Construct the Pivot Table
Conclusion
CHAPTER THIRTEEN
TROUBLESHOOTING
Pivot Table displaying duplicate values
Formula – LEN
Formula – TRIM
A few remarks about the TRIM Function:
Conclusion
CHAPTER FOURTEEN
TROUBLESHOOTING
How to resolve common Pivot Table Errors.
Correcting the Source Reference not Valid Error in a Pivot Table
Old items in the Drop-Down Menus
Overlap Errors
How to fix it
Solution One
Solution Two
Solution Three
How Do I Figure Out Which Pivot Tables Overlap?
CONCLUSION
BOOK 5
EXCEL DATA ANALYSIS
CHAPTER ONE
LEARNING BASIC DATA-ANALYSIS
What is Data Analysis Anyway?
Sorting
Filtering
Conditional Formatting
Charting
Tables
Pivot Tables
What-If Analysis
Solver
Analysis Toolkits
Descriptive Statistics
Cooking raw data
Cleaning of data
Exploration of Data Using Pivot Tables
Dealing with data
Defining Requirements for Data
Data Gathering
Processing of Data
Cleaning of data
Analyzing the data
Communication
Building data models
Performing what-if analysis
One-variable Data Tables
Two-Variable Data Table
Analyzing Data with Conditional Formatting
Instance
Highlighting cells that meet some criteria
Showing pesky duplicate values
Highlighting the top or bottom values in a range
Analyzing cells values with color scales
Analyzing cells values with data bars
Analyzing cells values with icon sets
Creating a custom conditional-formatting rule
Editing a conditional-formatting rule
Removing conditional-formatting rules
Summarizing Data with Subtotals
How are subtotals calculated?
Grouping related data
Consolidating Data from Multiple Worksheets
Consolidating by position
Consolidating by category.
Conclusion
CHAPTER TWO
WORKING WITH DATA-ANALYSIS TOOLS
Working with data tables
Creating a basic data table
Creating a two-input data table
Analyzing data with Goal Seek
Analyzing Data with Scenarios
Create a Scenario
Edit a Scenario
Delete a Scenario
Optimizing Data with solver
Understanding solver
The advantages of solver
Linear Algebra
Optimization
Education
Loading the Solver add-in
Adding constraints to Solver
Conclusion
CHAPTER THREE
INTRODUCING EXCEL TABLES
What are a Table and its importance?
Understanding a table’s structure
Building a Table
Converting a range to a table
Analyzing Table Information
Adding a column subtotal
Sorting table records
Filtering table records
Filtering a table with slicers
Changing the table’s appearance
Clearing a filter
Applying a predefined AutoFilter
Applying advanced filters
Conclusion
CHAPTER FOUR
GRABBING DATA FROM EXTERNAL SOURCES
What is All this about External Data?
Importing External Data into Excel
Importing data from an Access Table
Importing data from a Word table
Introducing text file importing
Importing a fixed-width text file
Importing data from a web page
Importing an XML file
Querying External Databases
Defining a data source
Conclusion
CHAPTER FIVE
ANALYZING TABLE DATA WITH FUNCTIONS
The Database Functions: Some General Remarks
Summing a column’s Values
Counting a Column’s Values
Averaging a Column’s Values
Multiplying a Column’s Values
Conclusion.
CHAPTER SIX
CREATING AND USING PIVOT TABLES
Understanding Pivot Tables
Exploring Pivot Table features
Importance of Pivot Table
Building a pivot table from an Excel Range or Table
Creating a Pivot Table from External data
Building a Pivot Table from Microsoft Query
Building a Pivot Table from a New data connection
Refreshing Pivot Table Data
1.
Refreshing Pivot Table Data Manually
Refreshing Pivot Table data automatically
Adding multiple fields to a pivot table area
Pivoting a field to a different area
Multiple Row Fields
Multiple Value Fields
Multiple Report Filter Fields
Grouping pivot table values
Grouping Records
Grouping selected data
Assigning a name to a group
Ungrouping data
Error troubleshooting (grouping)
Filtering pivot table values
Applying a report filter
Filtering row or column items
Filtering pivot table values
Filtering a pivot table with a slicer.
Adding a Slicer to a Pivot Table
Conclusion
CHAPTER SEVEN
PERFORMING PIVOT TABLE CALCULATIONS
Messing around with Pivot Table summary calculations
Changing the Pivot table summary calculations
Trying out the difference summary calculation
Applying a percentage summary calculation
Percentage of Grand Total
Percentage of Column total
Adding a running total summary calculation
Creating an index summary calculation
Working with Pivot Table Subtotals
Turning off subtotals for a field
Displaying multiple subtotals for a field
Introducing Custom Calculations
Checking out the custom calculation types
Inserting a custom calculation field
Inserting a custom calculation item
Editing a custom calculation
Deleting a custom calculation
Conclusion
CHAPTER EIGHT
BUILDING PIVOT CHARTS
Introducing the Pivot Chart
Understanding Pivot Chart pros and cons
Understanding Pivot Chart Limitations
Creating a Pivot Chart
Creating a Pivot Chart from a Pivot Table
Working with Pivot Chart
Moving a Pivot Chart to another sheet
Filtering a Pivot Chart
Changing the Pivot Chart type
Adding data labels to your Pivot Chart
Sorting the Pivot Chart
Adding Pivot Chart Titles
Displaying a data table with Pivot Chart.
Conclusion
CHAPTER NINE
UNDERSTANDING EXCEL DATA MODELS
Elaboration
Dealing with Data Models
Creating a relationship between tables
Importing related external data tables
Import Access Data
Import Web Data
Import Text Data
Import Data from Other Sources
Basing a Pivot Table on multiple related tables
Managing a Data Model with Power Pivot
Enabling the Power Pivot Add-in
Adding a table to the Data Model
Selecting more tables.
Creating a relationship between tables with Power Pivot
Creating a Pivot Table or Pivot Chart from your Data Model
Activating the data model
Importing the data models
Defining the Relationship
Construct the Pivot Table
CHAPTER TEN
TRACKING TRENDS AND MAKING FORECASTS
Plotting a Best-Fit Trend Lines
Calculating Best-Fit Values
Plotting Forecasted Values
Extending a Linear Trend
Calculating Linear Forecasted Values
Plotting an Exponential Trend Line
Exponential Trend Values Calculation
Plotting a Logarithmic Trend Line
Plotting a Power Trend Line
Plotting a Polynomial Trend Line
Creating a Forecast Sheet.
CHAPTER ELEVEN
ANALYZING DATA USING STATISTICS
Counting Things
Counting Numbers
Counting Nonempty cells
Counting empty cells
Counting cells that match criteria
Counting cells that match multiple criteria
Counting Permutations
Counting combinations
Averaging Things
Calculating an average
Calculating a conditional average
Calculating an average based on multiple conditions
Getting the average of all numbers that meet a certain condition
Getting the average of all numbers that meet two or more conditions.
Calculating the median, mode, variance, standard deviation
Finding the Rank
In Source Data, Using RANK.EQ and RANK.AVG
Determining the Nth Largest and Smallest Value
Creating a Frequency Distribution using Groups
Finding the correlation
CHAPTER TWELVE
ANALYZING DATA USING DESCRIPTIVE STATISTICS
Loading the Analysis ToolPak
Calculating a Moving Average
Determining Rank and Percentile
Generating Random Numbers
Creating a Frequency Distribution
CHAPTER THIRTEEN
ANALYZING DATA USING INFERENTIAL STATISTICS
Data Sampling
Using t-Testing Tools
Determining the Regression
Correlation Calculation
Calculating the Covariance
Using Anova Tools
Performing an f-test
CHAPTER FOURTEEN
TEN THINGS YOU OUGHT TO KNOW ABOUT STATISTICS
Descriptive statistics are simple to understand.
Deviation from the mean Explains the concept of dispersion.
Standard Deviations Describe Dispersion
An Observation is an Observation
A Sample is a Subset of Values
Inferential Statistics Are Interesting, but They're Also Complicated
Probability Distributions aren't always difficult to understand.
Uniform Distribution
Normal Distribution
Parameters aren't as complicated as they seem.
Skewness and Kurtosis Describing a Probability
Confidence Intervals May Appear Difficult at First, but They Are Beneficial.
CHAPTER FIFTEEN
TEN WAYS TO ANALYZE FINANCIAL DATA
Calculating Future Value
Calculating Present Value
Calculating the positive and negative cash flows
Calculating non-periodic future cash flows
Things to note down when using these functions
Calculating Loan Payments
Calculating the Principal and Interest on a Loan Payment
Cumulative Loan Principal and Interest Calculation
Identifying the Minimum Interest Rate
Determining the Internal Rate of Return
CHAPTER 16
HOW TO IMPROVE YOUR PIVOT TABLE GAME
Activating and deactivating the Pivot Table Fields Task Pane
Change the Pivot Table Fields Task Pane Layout
Showing the Details Behind the Data in Pivot Tables
Use the Pivot Table Style
Making Your Own Pivot Table Style
Preserve a Pivot Table
Renaming a PivotTable.
Disable Grand Totals
Workbooks with Pivot Tables Can Be Resized.
Using a Pivot Table Value in a Formula
Conclusion
INDEX
Recommend Papers
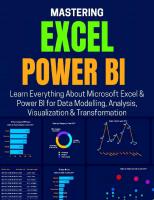
- Author / Uploaded
- CARTY BINN
File loading please wait...
Citation preview
MASTERING EXCEL & POWER BI Learn Everything About Microsoft Excel & Power BI for Data Modelling, Analysis, Visualization & Transformation
CARTY BINN
Copyright © 2022 CARTY BINN All Rights Reserved This book or parts thereof may not be reproduced in any form, stored in any retrieval system, or transmitted in any form by any means—electronic, mechanical, photocopy, recording, or otherwise— without prior written permission of the publisher, except as provided by United States of America copyright law and fair use. Disclaimer and Terms of Use The author and publisher of this book and the accompanying materials have used their best efforts in preparing this book. The author and publisher make no representation or warranties with respect to the accuracy, applicability, fitness, or completeness of the contents of this book. The information contained in this book is strictly for informational purposes. Therefore, if you wish to apply the ideas contained in this book, you are taking full responsibility for your actions. Printed in the United States of America
CONTENTS CONTENTS OVERVIEW OF MICROSOFT EXCEL AND POWER BI DIFFERENCES BETWEEN POWER BI AND EXCEL BOOK 1 MICROSOFT POWER BI INTRODUCTION CHAPTER ONE CONFIGURING POWER BI TOOLS TECHNICAL REQUIREMENTS INSTALLING AND CONFIGURING POWER BI DESKTOP INSTALLING FROM MICROSOFT STORE DOWNLOAD AND INSTALL FROM THE DOWNLOAD CENTER USING COMMAND-LINE OPTIONS DURING INSTALLATION WHAT IS THE ON-PREMISES DATA GATEWAY? CONSIDERATION IN USING ON-PREMISES DATA GATEWAY CREATING AN ON-PREMISES DATA GATEWAY FEATURES OF THE ON-PREMISES DATA GATEWAY WHAT IS ANALYZE IN EXCEL? INSTALLING ANALYZE IN EXCEL FROM THE POWER BI SERVICE SUMMARY CHAPTER TWO ACCESSING AND RETRIEVING DATA TECHNICAL REQUIREMENT
WHAT IS M? WHY LEARN M? VIEWING AND ANALYZING M FUNCTIONS MANAGING QUERIES AND DATA SOURCES MANAGING DATA SOURCES (POWER QUERY) DATA SOURCE SETTINGS (POWER QUERY ON EXCEL) MANAGING DATA SOURCES (EXCEL) HOW TO CONNECT TO A DATA SOURCE DATA SOURCE SETTINGS ADDING A DATA SOURCE REMOVING A DATA SOURCE IMPORTING DATA USING DIRECTQUERY SELECTING AND RENAMING COLUMNS TRANSFORMING AND CLEANSING DATA CREATING CUSTOM COLUMNS COMBINING AND MERGING QUERIES SELECTING COLUMN DATA TYPES VISUALIZING THE M LIBRARY DIAGNOSING QUERIES SUMMARY CHAPTER THREE BUILDING A POWER BI DATA MODEL TECHNICAL REQUIREMENTS DESIGNING A DATA MODEL IMPLEMENTING A DATA MODEL CREATING RELATIONSHIPS CONFIGURING MODEL METADATA HIDING COLUMNS AND TABLES ENRICHING A MODEL WITH DAX CALCULATED COLUMNS
CREATING HIERARCHIES AND GROUPS CREATING GROUPS DESIGNING COLUMN LEVEL SECURITY LEVERAGING AGGREGATION TABLES CREATING AGGREGATION TABLES MANAGING AGGREGATIONS TABLE CONFIGURING AGGREGATION TABLE CONCLUSION CHAPTER FOUR AUTHORING POWER BI REPORTS TECHNICAL REQUIREMENTS BUILDING RICH AND INTUITIVE REPORTS KEEPING TRACK OF YOUR REPORTS FILTERING AT DIFFERENT SCOPES INTEGRATING CARD VISUALIZATIONS CREATING CARDS CREATING A CARD USING THE REPORT EDITOR CREATING A CARD USING THE Q&A QUESTION BOX USING SLICERS CREATING A SLICER IN POWER BI DESKTOP CONTROLLING VISUAL INTERACTIONS FIRST, SELECT A VISUALIZATION UTILIZING GRAPHICAL VISUALIZATIONS SELECTING VISUAL STYLES WATERFALL CHART FOR VARIANCE ANALYSIS CREATING TABLE AND MATRIX VISUALS ENHANCING REPORTS PAGE REQUIREMENTS FOR DRILL-THROUGH REPORTS ENABLE CORTANA INTEGRATION AND Q&A CREATE FEATURED Q&A QUESTIONS PARAMETERIZED Q&A REPORT
FORMATTING REPORTS FOR PUBLICATION DESIGNING MOBILE LAYOUTS POWER BI DASHBOARD ON MOBILE DEVICES POWER BI REPORTS IN MOBILE DEVICES DESIGNING POWER BI REPORTS FOR MOBILE DEVICES CREATING PAGINATED REPORTS STEP ONE: STARTING REPORT BUILDER STEP TWO: GOING THROUGH THE CHART WIZARD STEP THREE: DESIGNING YOUR REPORTS STEP FOUR: SAVING YOUR REPORT TO THE REPORT SERVER CONCLUSION CHAPTER FIVE WORKING IN THE SERVICE TECHNICAL REQUIREMENTS ADDING ALERTS AND SUBSCRIPTIONS HELPFUL HINTS FOR TROUBLESHOOTING RECEIVING NOTIFICATIONS CONTROLLING ALERTS FROM THE TILE'S SURFACE FROM THE POWER BI CONFIGURATION MENU SUBSCRIBING POWER BI REPORTS DEPLOYING CONTENT FROM EXCEL AND SSRS PIN SSRS REPORT ITEMS STREAMING DATASETS AUTHORING DATAFLOWS CONCLUSION CHAPTER SIX GETTING SERIOUS WITH DATA INTELLIGENCE TECHNICAL REQUIREMENTS BUILDING A DATE DIMENSION TABLE
PREPARING THE DATE DIMENSION VIA THE QUERY EDITOR DEVELOPING ADVANCED DATE INTELLIGENCE MEASURES SIMPLIFYING DATE INTELLIGENCE WITH DAX AND CALCULATED TABLES LEVERAGING CALCULATION GROUPS CONCLUSION CHAPTER SEVEN PARAMETERIZING POWER BI SOLUTIONS TECHNICAL REQUIREMENTS FILTERING REPORTS DYNAMICALLY LEVERAGING QUERY PARAMETERS PARAMETERIZING A DATA SOURCE TO CONNECT TO DIFFERENT SERVERS AND DATABASES. WORKING WITH TEMPLATES CONVERTING STATIC QUERIES TO DYNAMIC FUNCTIONS CAPTURING USER SELECTIONS WITH PARAMETER TABLES FORECASTING WITH WHAT-IF-ANALYSIS CONCLUSION CHAPTER EIGHT IMPLEMENTING DYNAMIC USER-BASED VISIBILITY IN POWER BI TECHNICAL REQUIREMENTS CAPTURING CURRENT USER CONTEXT IMPLICIT FILTER CONTEXT EXPLICIT FILTER CONTEXT ROW CONTEXT
QUERY CONTEXT DEFINING RLS ROLES AND FILTER EXPRESSIONS HOW TO DEFINE RLS ROLES AND FILTER EXPRESSIONS DESIGNING DYNAMIC SECURITY MODELS BUILDING DYNAMIC SECURITY FOR DIRECTQUERY GETTING READY DISPLAYING THE CURRENT FILTER CONTEXT AVOIDING MANUAL USER CLICKS GETTING READY CONCLUSION CHAPTER NINE APPLYING ADVANCED ANALYTICS AND CUSTOM VISUALS TECHNICAL REQUIREMENTS INCORPORATING ADVANCED ANALYTICS CLUSTERED COLUMN CHART LINE CHART ENRICHING CONTENT WITH CUSTOM VISUALS AND QUICK INSIGHTS GETTING READY LET’S GET STARTED SCOPED QUICK INSIGHTS CREATING GEOSPATIAL MAPPING WITH ARCGIS MAPS GETTING READY LET’S GET STARTED CUSTOMER CLUSTERING MAP BUILDING ANIMATION AND STORYTELLING GETTING READY SCATTER CHART WITH PLAY AXIS ARCGIS MAP TIMELINE EMBEDDING STATISTICAL ANALYSES
GETTING READY LET’S GET STARTED GROUPING AND BINNING DETECTING AND ANALYZING CLUSTERS GETTING READY LET’S GET STARTED ANALYZE THE CLUSTERS FORECASTING AND ANOMALY DETECTION GETTING READY LETS’ GET STARTED. Monthly forecast (date hierarchy) CONCLUSION CHAPTER TEN ADMINISTERING AND MONITORING POWER BI TECHNICAL REQUIREMENTS GETTING STARTED IMPORTING AND VISUALIZING DYNAMIC MANAGEMENT VIEW (DMV) DATA PROVIDING DOCUMENTATION GETTING READY GETTING STARTED ANALYZING SSAS TABULAR DATABASES AND GATEWAYS GETTING READY GETTING STARTED ANALYZING EXTENDED EVENTS VISUALIZING LOG FILE DATA GETTING READY GETTING STARTED Power BI Audit Log Integration CONCLUSION
CHAPTER ELEVEN ENHANCING AND OPTIMIZING EXISTING POWER BI SOLUTIONS TECHNICAL REQUIREMENTS ENHANCING DATA MODEL SCALABILITY AND USABILITY GETTING READY GETTING STARTED IMPROVING DAX MEASURE PERFORMANCE GETTING READY GETTING STARTED PUSHING QUERY PROCESSING BACK TO SOURCE SYSTEMS GETTING READY GETTING STARTED STRENGTHENING DATA IMPORT AND INTEGRATION PROCESSES HOW YOU CAN DO IT ISOLATING AND DOCUMENTING DAX EXPRESSIONS IMPROVING DATA LOAD SPEEDS WITH INCREMENTAL REFRESH CONCLUSION CHAPTER TWELVE TECHNICAL REQUIREMENTS PREPARING FOR CONTENT CREATION AND COLLABORATION FOLLOW THE PROCEDURES FOR DEPLOYING POWER BI MANAGING CONTENT BETWEEN ENVIRONMENTS SHARING CONTENT WITH COLLEAGUES CONFIGURING WORKSPACES
CONFIGURING ON-PREMISES GATEWAY DATA CONNECTIONS PUBLISHING APPS PUBLISHING REPORTS TO THE PUBLIC INTERNET ENABLING THE MOBILE EXPERIENCE CONCLUSION CHAPTER THIRTEEN TECHNICAL REQUIREMENTS INTEGRATING SSRS AND EXCEL FOLLOW THE STEPS BELOW TO USE SSRS: MIGRATING FROM POWER PIVOT FOR EXCEL DATA TO POWER BI STEPS TO GO ABOUT IT: ACCESSING AND ANALYZING POWER BI DATASETS IN EXCEL BUILDING POWER BI REPORTS INTO POWERPOINT PRESENTATIONS CONNECTING TO AZURE ANALYSIS SERVICES HOW TO USE POWER BI WITH MICROSOFT FLOW AND POWERAPPS HOW TO USE MS FLOW TO STREAM A POWER BI DATASET CONCLUSION BOOK 2: EXCEL FOR BEGINNERS CHAPTER ONE INTRODUCING EXCEL UNDERSTANDING WHAT EXCEL IS USED FOR LOOKING AT WHAT’S NEW IN EXCEL 2022 UNDERSTANDING WORKBOOKS AND WORKSHEETS MOVING AROUND A WORKSHEETS
Navigating with your keyboard Navigating with your Mouse USING THE RIBBON Customizing the Ribbon Ribbon Tabs Inserting a new tab Creating a new group Adding a command Changing the names of ribbon tabs, groups, and commands Changing the position of tabs, groups, and instructions Contextual Tabs Types of Command on the Ribbon Accessing the Ribbon by using your Keyboard USING SHORTCUT MENUS Shortcuts for formatting data Data entry shortcuts Data View and Navigation Data selection CUSTOMIZING YOUR QUICK ACCESS TOOLBAR WORKING WITH DIALOG BOXES USING TASK PANES CREATING YOUR FIRST EXCEL WORKBOOK Getting Started on Your Worksheet Filling in the Month Names Entering The Sales Data Summing the Values Making Your Worksheet Look a bit Fancier Creating a Chart Formatting the Numbers Printing your Worksheet Printing from a Selection Using a Print Area
Saving Workbook CHAPTER TWO ENTERING AND EDITING WORKSHEET DATA Exploring Data Types Numeric values Text Entries Entering Text and Values into your Worksheets Entering Numbers and Text Entering Dates and Times into your Worksheets Entering date and time values MODIFYING CELL CONTENTS Deleting the contents of a cell Replacing the contents of a cell Learning some handy data-entry techniques Automatically moving the selection after entering data Selecting a range of input cells before entering data Using CTRL + Enter to place information into multiple cells Changing modes Entering decimal points automatically Using Autofill to enter a series of values Using Autocomplete to automate data entry Forcing text to appear on a new line within a cell Using Autocorrect for shortcut data entry Entering numbers with fractions Using a form for data entry Applying Number Formatting Using shortcut keys to format numbers Formatting numbers by using the Format Cells dialog box Add your own custom number formats. CHAPTER THREE
PERFORMING BASIC WORKSHEET OPERATIONS Learning the Fundamentals of Excel Worksheet Working with Excel windows Moving and Resizing Windows To move a window Switching Windows Closing Windows Activating a worksheet Adding a new worksheet to your workbook Deleting a worksheet Changing the name of a worksheet Changing the tab color Rearranging your worksheet Hiding and unhiding a worksheet CONTROLLING THE WORKSHEET VIEW Zooming in or out for a better view Viewing a worksheet in multiple windows Comparing sheets side by side Splitting the worksheet window into panes Keeping the titles in view by freezing panes Monitoring cells with a watch Window WORKING WITH ROWS AND COLUMNS Inserting Column Deleting rows and columns Changing column widths Changing row heights Hiding rows and columns CHAPTER FOUR WORKING WITH EXCEL RANGES AND TABLES UNDERSTANDING CELLS AND RANGES Select Single Cell Range
Selecting complete columns Selecting complete rows Selecting noncontiguous ranges Selecting multi-sheet ranges Selecting special types of cells Selecting cells by searching COPYING OR MOVING RANGES Copying by using Ribbon commands Copying by using shortcut keys Copying or moving by using drag-and-drop Copying to adjacent cells Using the Office Clipboard to paste Pasting in special ways Using the Paste Special Dialog box Skipping blanks when pasting USING NAMES TO WORK WITH RANGES Creating range names in your workbooks Using the Create Names from Selection dialog box ADDING COMMENTS TO CELLS Formatting comments Changing a comment’s shape Resizing comments Hiding and showing comments Editing comments Deleting comments WORKING WITH TABLES Understanding a table’s structure Creating a table Sorting a table Filtering a table Filtering a table with slicers Changing the table’s appearance
CHAPTER FIVE FORMATTING WORKSHEETS GETTING TO KNOW THE FORMATTING TOOLS Using the formatting tools on the Home tab Using the Format Cells dialog box Formatting your worksheets Using fonts to format your worksheet Wrapping or Shrinking text to fit the cell Purpose of Wrap Text Shrinking text Merging worksheet cells to create additional text space Displaying text at an angle Using colors and shading Adding border lines Using conditional formatting Using graphical conditional formats Using data bars Using color scales Using icon sets Creating formula-based rules Understanding relative and absolute references Absolute references Conditional formatting formula examples Identifying weekend days Highlighting a row based on a value Displaying alternate-row shading Creating checkerboard shading Working with Conditional formats USING NAMED STYLES FOR EASIER FORMATTING Applying styles Modifying an existing style
Creating new styles Merging styles from other workbooks Controlling styles with templates UNDERSTANDING DOCUMENT THEMES Applying a theme Customizing a theme CHAPTER SIX UNDERSTANDING EXCEL FILES AND TEMPLATES Creating a new workbook Opening an existing workbook Choosing your file display preferences Enabling AutoRecover in Excel Recovering versions of the current workbook Recovering unsaved work Configuring Auto recover Password-Protecting a Workbook Organizing your files OTHER WORKBOOK INFO OPTIONS Protect Worksheet options Check for issues options Manage workbook option Browser view options Compatibility mode section Closing Workbooks Safeguarding your work Working with templates Exploring Excel templates Viewing templates Creating a workbook from a template Creating a worksheet template Editing your template
Resetting the default workbook Using custom workbook templates Creating custom templates Saving your custom templates CHAPTER SEVEN PRINTING YOUR WORK DOING BASIC PRINTING Changing your Page View Normal view Page layout view Page break preview ADJUSTING COMMON PAGE SETUP SETTINGS Choosing your printer Specifying what you want to print Changing page orientation Specifying paper size Printing multiple copies of your reports Adjusting the page margins Understanding page breaks Inserting a page break Removing manual page breaks Printing row and column titles Scaling printed output Printing cell gridlines Using a background image Adding a header or a footer to your reports Inserting a header Inserting a footer Understanding header and footer element codes Exploring other header and footer options EXPLORING OTHER PRINT-RELATED TOPICS
Copying page setup settings across sheets Preventing certain cells from being printed Preventing objects from being printed Creating custom views of your worksheet Creating PDF files. Excel print's Limitations CHAPTER EIGHT CUSTOMIZING THE EXCEL USER INTERFACE ABOUT THE QUICK ACCESS TOOLBAR Customizing the Quick Access Toolbar Adding new commands to the Quick Access Toolbar Other Quick Access Toolbar actions Customizing the Ribbon Why you may want to customize the ribbon What can be customized What cannot be customized How to customize the ribbon Creating a new tab Creating a new group Adding commands to a new group Resetting the ribbon. CHAPTER NINE GETTING STARTED WITH EXCEL CHARTS WHAT’S CHART How Excel Handle charts Embedded charts Chart sheets Parts of a chart Chart limitations BASIC STEPS FOR CREATING A CHART
Creating the chart Switching the row and column orientation Changing the chart type Applying chart layout Adding and deleting chart elements Formatting chart elements MODIFYING AND CUSTOMIZING CHARTS Moving and resizing a chart Converting an embedded chart Copying a chart Deleting a chart Copying a chart formatting Renaming a chart Renaming a data series in a chart Printing charts UNDERSTANDING CHART TYPES Choosing a chart type Column charts Bar charts Line charts Pie charts XY (scatter) charts When in doubt, use a scatter chart when: Area charts Radar charts Surface charts Bubble charts Stock charts NEW CHART TYPES FOR EXCEL Histogram charts Pareto charts Waterfall charts
Box & whisker charts Treemap charts Sunburst charts Funnel charts Map charts CHAPTER TEN USING ADVANCED CHARTING TECHNIQUES SELECTING CHART ELEMENTS Selecting with the mouse Selecting with the Keyboard Selecting with the chart element control EXPLORING THE USER INTERFACE CHOICES FOR MODIFYING CHART ELEMENTS Using the format task pane Using the chart customization buttons Using the ribbon Using the Mini toolbar Modifying the chart area Modifying the Plot area Working with Titles in a chart Working with Legends Working with Gridlines Modifying the Axes WORKING WITH DATA SERIES Deleting or hiding a data series Adding a new data series to a chart Changing data used by a series Using the Edit series dialog box Editing the Series formula Displaying data labels in a chart Handling missing data
Adding error bars Creating combination charts Displaying a data table Creating Chart Templates. CHAPTER ELEVEN CREATING SPARKLINE GRAPHICS What is a Sparkline Sparkline Types Importance of Using Sparklines Creating Sparklines Customizing Sparklines Handling hidden or missing data Changing Sparkline types Changing Sparkline colors and line width Merging and Sizing Sparklines cells Highlighting certain data points Grouping and Ungrouping Sparklines Deleting Sparklines Adjusting Sparkline axis scaling Specifying a date axis Auto-Updating Sparklines Displaying a Sparkline for a Dynamic Range SUMMARY CHAPTER TWELVE VISUALIZING WITH CUSTOM NUMBER FORMATS AND SHAPES Visualizing with Number Formatting Doing basic number formatting Using the formal cell dialog box to format numbers Using shortcuts keys to format numbers
GETTING FANCY WITH CUSTOM NUMBER FORMATTING Formatting numbers in thousands and millions Hiding and suppressing zeros Applying custom format colors Formatting dates and time Using a symbol to enhance reporting Now let’s use the symbols in our formatting USING SHAPES AND ICONS AS VISUAL ELEMENTS Inserting a shape Inserting SVG icon graphics Enhancing Excel reports with shapes Layering shapes to save space Constructing your infographic widgets with shapes Creating dynamic labels Creating linked pictures Some do ask, the importance of creating a linked picture and when is it needed? USING SMARTART AND WORDART SmartArt basics WordArt basics WORKING WITH OTHER GRAPHICS TYPES About graphic files Inserting screenshots USING THE EQUATION EDITOR CONCLUSION BOOK 3: EXCEL FORMULAS & FUNCTIONS CHAPTER ONE INTRODUCING FORMULAS AND FUNCTIONS UNDERSTANDING FORMULA BASICS
USING OPERATORS IN FORMULAS USING FUNCTIONS IN YOUR FORMULAS EXAMPLES OF FORMULAS THAT USE FUNCTIONS Functions arguments More about functions Priority for the master operator Show Formulas Fix Formulas Use absolute references wherever possible Apply conditional formatting to your documents Validate your data ENTERING FORMULAS INTO YOUR WORKSHEETS Entering formulas manually Entering formulas by pointing Pasting range names into formulas Inserting functions into formulas FUNCTION ENTRY TIPS Editing Formulas USING CELL REFERENCES IN FORMULAS Changing the types of your references Referencing cells outside the worksheet Referencing cells in other worksheets Referencing cells in other workbooks USING FORMULAS IN THE TABLE Summarizing data in a table Using formulas within a table Referencing data in a table CORRECTING COMMON FORMULA ERRORS Handling Circular references So, how do you discover a circular reference? Specifying when formulas are calculated USING ADVANCED NAMING TECHNIQUES
Using names for constants Using range intersections Applying names to existing references WORKING WITH FORMULAS Not hard-coding values Using the formula bar as a calculator Making an exact copy of a formula Converting formulas to values CHAPTER TWO USING FORMULAS FOR COMMON MATHEMATICAL OPERATIONS CALCULATING PERCENTAGES Calculating percent of goal Calculating percent variance Calculating percent variance with negative values Calculating a percent distribution Calculating a running total Applying a percent variance with negative values Dealing with divide-by-zero errors ROUNDING NUMBERS Rounding numbers using formulas Rounding to the nearest penny Rounding to significant digits However, there are a few guidelines that you should follow: COUNTING VALUES IN A RANGE Explanation: Explanation: USING EXCEL’S CONVERSION FUNCTIONS. This function has the following arguments: CHAPTER THREE
USING FORMULAS TO MANIPULATE TEXT WORKING WITH TEXT Using Text Function Joining text strings Settings text to sentence case Removing spaces from a text string Extracting parts of a text string Finding a particular character in a text string Substituting text strings Counting specific characters in a cell How does this work? Adding a line break within a formula Cleaning strange characters from text fields Adding leading zeros in Excel Using the DOLLAR function CHAPTER FOUR USING FORMULAS WITH DATES AND TIMES UNDERSTANDING HOW EXCEL HANDLES DATES AND TIMES How Excel stores dates: How Excel stores time: Understanding dates serial numbers Example of a serial number in Excel Date and Time Entering dates Using Two-Digit Years to Enter Dates Understanding time serial numbers ENTERING TIMES FORMATTING DATES AND TIMES PROBLEMS WITH DATES Excel’s leap year bug Pre-1900 dates
Inconsistent date entries USING EXCEL’S DATE AND TIME FUNCTIONS Getting the current date and time Calculating age Calculating the number of days between two dates DATEDIF(start_date, end_date, "d"). Calculating the number of workdays between two dates USING NETWORKDAYS.INTL Generating a list of business days excluding holidays Count Workdays excluding Holidays and Particular Weekends Extracting parts of a date Calculating the number of years and months between dates Converting dates to Julian dates formats Returning the last date of a given month To find the last date of a given month, follow the steps below: USING THE EOMONTH FUNCTION Calculating the calendar quarter for a date What this formula entails Here's what it's all about: Calculating the fiscal quarter for a date What is the mechanism behind it? Returning a fiscal month from a date Calculating the date of the Nth weekday of the month Calculating the date of the last weekday of the month Calculating elapsed time Calculating the amount of time that has passed in years Months of elapsed time Weeks that have passed The amount of time that has passed in days. In working days, the amount of time that has passed. Time elapsed in hours Time elapsed in minutes
In seconds, the time has elapsed. Rounding time values Converting hours, minutes, or seconds to a decimal. Adding hours, minutes, or seconds to a time. CHAPTER FIVE USING FORMULAS FOR CONDITIONAL ANALYSIS UNDERSTANDING CONDITIONAL ANALYSIS Checking if a simple condition is met Checking for multiple conditions Validating conditional data Checking if Condition1 AND Condition2 are met Checking if Condition1 OR Condition2 are met PERFORMING CONDITIONAL CALCULATIONS Using SUMIFS Summing all values that meet a certain condition Summing greater than zero Summing all values that meet two or more conditions Based on OR logic: Based on AND logic: Summing if values fall between a given date range Getting a count of values that meet a certain condition Getting a count of values that meet two or more conditions Finding nonstandard characters Getting the average of all numbers that meet a certain condition EXAMPLE: Getting the average of all numbers that meet two or more conditions. CHAPTER SIX USING FORMULAS FOR MATCHING AND LOOKUPS INTRODUCING LOOKUP FORMULAS
Leveraging Excel’s Lookup Functions Looking up an exact value based on a left lookup column Looking up an exact value based on any lookup column Looking up values horizontally There are things you need to consider when applying this vector Lookup. FINDING THE CLOSEST MATCH FROM A LIST OF BANDED VALUES Finding the closest match with INDEX and MATCH functions Looking up values from multiple tables Looking up a value based on a two-way matrix Finding a value based on multiple criteria Finding the last value in a column Finding the last number using LOOKUP. CHAPTER SEVEN USING FORMULAS FOR FINANCIAL ANALYSIS PERFORMING COMMON BUSINESS CALCULATIONS Calculating markup Steps in doing so: Calculating EBIT and EBITDA Calculating cost of goods sold Calculating return on assets Calculating return on equity Keywords Calculating break-even The formula for break-even Calculating the average customer lifetime value The formula is as follows: How do you figure out a company's LTV? Calculating employee turnover Leveraging Excel’s Financial functions
CONVERTING INTEREST RATES Computing effective rate with FV Creating an amortization schedule CALCULATING DEPRECIATION Calculating accelerated depreciation Calculating the net present value Calculating the positive and negative cash flows CALCULATING AN INTERNAL RATE OF RETURN Calculating non-periodic future cash flows Things to note down when using these functions Performing financial forecasting. CHAPTER EIGHT USING FORMULAS FOR STATISTICAL ANALYSIS WORKING WITH WEIGHTED AVERAGES Procedures in carrying out weighted average. Smoothing Data with moving averages Where to find this tool: Applying exponential smoothing to volatile data Using functions to create descriptive statistics How do you calculate this? Getting the largest or smallest value Calculating mean, median, and mode Identifying statistical outliers with an interquartile range Creating a frequency distribution Steps in doing this: An alternative to the Frequency function CHAPTER NINE USING FORMULAS WITH TABLES AND CONDITIONAL FORMATTING HIGHLIGHTING CELLS THAT MEET CERTAIN CRITERIA
Follow the steps below: Explanation Highlighting values that exist in List1 but not List2 Highlighting values that exist in List1 and List2 Highlighting based on Dates The first process is by using built-in conditional formatting Highlighting days between two dates Highlighting days between a due date. Conclusion. CHAPTER TEN UNDERSTANDING AND USING ARRAY FORMULAS UNDERSTANDING ARRAY FORMULAS To enter a multi-cell array formula, follow these steps: There are a few characteristics that differentiate multi-cell array formulae: A single cell array formula 1. A formula for a single-cell array: 2. An Excel formula for a multi-cell array: 3. Returning a multi-cell array utilizing an Excel array function Creating an array constant UNDERSTANDING THE DIMENSIONS OF AN ARRAY One dimensional horizontal array One dimensional vertical array Naming array constants WORKING WITH ARRAY FORMULAS Entering an array formula Selecting an array formula Editing an array formula Expanding or contracting a multi-cell array USING MULTICELL ARRAY FORMULAS Creating an array constant from values in a range
Performing operations on an array Counting characters in a range Summing the three smallest values in a range Here's a faster and more practical array formula: Counting text in a range Eliminating intermediate formulas CHAPTER ELEVEN MAKING YOUR FORMULAS ERROR-FREE FINDING AND CORRECTING FORMULA ERRORS Mismatched parenthesis Cells are filled with hash marks Blank cells are not blank Extra Space Characters Formulas returning an error #DIV/0! Errors #N/A errors #NAME? errors #NULL! errors #REF! errors #Value! Errors Operator Precedence problems =1+A1*A2 =1+(A1*A2) =-32% =0-32% Formulas are not calculated “Phantom link” errors Using Excel Auditing tools Viewing formulas TRACING CELL RELATIONSHIPS Identifying precedents Identifying dependents
Fixing circular reference errors Using the background error-checking feature Using Formula Evaluator Searching and Replacing Spell-checking your worksheets Using Autocorrect BOOK 4: EXCEL PIVOT TABLES & DASHBOARDS CHAPTER ONE INTRODUCTION TO PIVOT TABLES WHAT ARE PIVOT TABLES? WHAT ARE THE MAIN PARTS OF A PIVOT TABLE? IMPORTANCE OF PIVOT TABLE CONCLUSION CHAPTER TWO BUILDING A BASIC PIVOT TABLE & CHART FIRST, CHOOSE THE CELLS FOR THE PIVOT TABLE: SUMMARIZING NUMBERS Below are the summarize options that you can use alongside the function. HOW TO DRILL-DOWN PIVOT TABLE DATA WHEN UTILIZING SLICERS, USE EXTREME CAUTION! WATCH OUT FOR THE SOURCE DATA DRILL-DOWN POWERPIVOT DATA MODEL ADDING ADDITIONAL ROWS (CATEGORIES) TO YOUR PIVOT TABLE CHARTS: HOW TO CREATE A BASIC PIVOT TABLE CHART CONCLUSION CHAPTER THREE DISPLAYING PERCENTAGES
PERCENTAGE OF GRAND TOTAL PERCENTAGE OF COLUMN TOTAL CONCLUSION CHAPTER FOUR RANKING RESULTS AND DISPLAYING AVERAGES DISPLAYING AVERAGES HOW DOES THIS CALCULATION WORK? Below are the procedures in creating pivot tables and measures (showing average): MEASURES: IMPLICIT VS. EXPLICIT RANKING DATA IN SOURCE DATA, USING RANK.EQ AND RANK.AVG IN A PIVOT TABLE, CREATE A SEPARATE RANK COLUMN. CONCLUSION CHAPTER FIVE SLICERS (INTERACTIVE ANALYSIS) AND ADVANCED FILTERING TIMELINE SLICER ADDING A TIMELINE TO A PIVOT TABLE SLICER ADDING A SLICER TO A PIVOT TABLE ADVANCED FILTERING CREATE A CALCULATED FIELD USING ONE PIVOT TABLE TO GENERATE MANY PIVOT-TABLES HIDING AND UNHIDING SUBTOTALS REFRESH YOUR DATA CONCLUSION CHAPTER SIX INTRODUCTION TO DASHBOARDS
ADDING MULTIPLE PIVOT TABLES TO A WORKSHEET FORMATTING THE DASHBOARD. ADDING CHARTS TO THE DASHBOARD PARAMETERS FOR CHARTS NOTES: CONCLUSION CHAPTER SEVEN ADDING SLICERS AND PERFORMANCE SYMBOLS TO YOUR DASHBOARD SLICERS PERFORMANCE SYMBOLS (UP/DOWN ARROWS AND OTHER INDICATORS) CONCLUSION CHAPTER EIGHT REFRESHING PIVOT TABLE AND DASHBOARD DATA 1. Existing Data, the values vary considerably, while the numbers of rows of data remain constant: 2. The size of the data in Excel changes 3. Refresh automatically when the Pivot Table is opened. CONCLUSION CHAPTER NINE PROTECTING YOUR DASHBOARD HIDING YOUR PIVOT TABLE SOURCE DATA PROTECTING THE DASHBOARD OR ANY OTHER WORKSHEET CONCLUSION CHAPTER TEN GROUPING PIVOT TABLE DATA GROUPING RECORDS GROUP THE SELECTED DATA. NAME A GROUP.
UNGROUP DATA THAT HAVE ALREADY BEEN GROUPED. ERRORS TROUBLESHOOTING (GROUPING) MULTIPLE CONSOLIDATION RANGES AND GROUPING COUNT FUNCTION COUNT THE FIELD CONCLUSION CHAPTER ELEVEN CALCULATED FIELDS IN PIVOT TABLES COGS = TOTAL SALES MULTIPLIED BY A PERCENTAGE ADDING A BASIC CALCULATED FIELD CHANGING THE DISPLAY OF FORMULA ERROR MESSAGES REMOVING OR CHANGING CALCULATED FIELDS CONCLUSION CHAPTER TWELVE CREATING PIVOT TABLES FROM IMPORTED FILES – USING THE DATA MODEL ACTIVATE THE DATA MODEL IMPORT THE DATA MODELS DEFINE THE RELATIONSHIP CONSTRUCT THE PIVOT TABLE CONCLUSION CHAPTER THIRTEEN TROUBLESHOOTING PIVOT TABLE DISPLAYING DUPLICATE VALUES FORMULA – LEN FORMULA – TRIM A few remarks about the TRIM Function: CONCLUSION CHAPTER FOURTEEN
TROUBLESHOOTING HOW TO RESOLVE COMMON PIVOT TABLE ERRORS. CORRECTING THE SOURCE REFERENCE NOT VALID ERROR IN A PIVOT TABLE OLD ITEMS IN THE DROP-DOWN MENUS OVERLAP ERRORS HOW TO FIX IT Solution One Solution Two Solution Three How Do I Figure Out Which Pivot Tables Overlap? CONCLUSION BOOK 5 EXCEL DATA ANALYSIS CHAPTER ONE LEARNING BASIC DATA-ANALYSIS WHAT IS DATA ANALYSIS ANYWAY? Sorting Filtering Conditional Formatting Charting Tables Pivot Tables What-If Analysis Solver Analysis Toolkits Descriptive Statistics COOKING RAW DATA Cleaning of data Exploration of Data Using Pivot Tables
DEALING WITH DATA Defining Requirements for Data Data Gathering Processing of Data Cleaning of data Analyzing the data Communication BUILDING DATA MODELS PERFORMING WHAT-IF ANALYSIS One-variable Data Tables Two-Variable Data Table Analyzing Data with Conditional Formatting Instance HIGHLIGHTING CELLS THAT MEET SOME CRITERIA SHOWING PESKY DUPLICATE VALUES HIGHLIGHTING THE TOP OR BOTTOM VALUES IN A RANGE ANALYZING CELLS VALUES WITH COLOR SCALES ANALYZING CELLS VALUES WITH DATA BARS ANALYZING CELLS VALUES WITH ICON SETS CREATING A CUSTOM CONDITIONAL-FORMATTING RULE EDITING A CONDITIONAL-FORMATTING RULE REMOVING CONDITIONAL-FORMATTING RULES SUMMARIZING DATA WITH SUBTOTALS How are subtotals calculated? Grouping related data CONSOLIDATING DATA FROM MULTIPLE WORKSHEETS Consolidating by position Consolidating by category. CONCLUSION CHAPTER TWO WORKING WITH DATA-ANALYSIS TOOLS
WORKING WITH DATA TABLES CREATING A BASIC DATA TABLE CREATING A TWO-INPUT DATA TABLE Analyzing data with Goal Seek Analyzing Data with Scenarios Create a Scenario Edit a Scenario Delete a Scenario OPTIMIZING DATA WITH SOLVER Understanding solver THE ADVANTAGES OF SOLVER Linear Algebra Optimization Education LOADING THE SOLVER ADD-IN ADDING CONSTRAINTS TO SOLVER CONCLUSION CHAPTER THREE INTRODUCING EXCEL TABLES WHAT ARE A TABLE AND ITS IMPORTANCE? Understanding a table’s structure Building a Table CONVERTING A RANGE TO A TABLE ANALYZING TABLE INFORMATION ADDING A COLUMN SUBTOTAL SORTING TABLE RECORDS FILTERING TABLE RECORDS FILTERING A TABLE WITH SLICERS CHANGING THE TABLE’S APPEARANCE CLEARING A FILTER APPLYING A PREDEFINED AUTOFILTER
APPLYING ADVANCED FILTERS CONCLUSION CHAPTER FOUR GRABBING DATA FROM EXTERNAL SOURCES WHAT IS ALL THIS ABOUT EXTERNAL DATA? IMPORTING EXTERNAL DATA INTO EXCEL Importing data from an Access Table IMPORTING DATA FROM A WORD TABLE INTRODUCING TEXT FILE IMPORTING IMPORTING A FIXED-WIDTH TEXT FILE IMPORTING DATA FROM A WEB PAGE IMPORTING AN XML FILE QUERYING EXTERNAL DATABASES Defining a data source CONCLUSION CHAPTER FIVE ANALYZING TABLE DATA WITH FUNCTIONS THE DATABASE FUNCTIONS: SOME GENERAL REMARKS SUMMING A COLUMN’S VALUES COUNTING A COLUMN’S VALUES AVERAGING A COLUMN’S VALUES MULTIPLYING A COLUMN’S VALUES CONCLUSION. CHAPTER SIX CREATING AND USING PIVOT TABLES UNDERSTANDING PIVOT TABLES EXPLORING PIVOT TABLE FEATURES IMPORTANCE OF PIVOT TABLE BUILDING A PIVOT TABLE FROM AN EXCEL RANGE OR TABLE
Creating a Pivot Table from External data BUILDING A PIVOT TABLE FROM MICROSOFT QUERY Building a Pivot Table from a New data connection Refreshing Pivot Table Data 1. Refreshing Pivot Table Data Manually Refreshing Pivot Table data automatically Adding multiple fields to a pivot table area Pivoting a field to a different area Multiple Row Fields Multiple Value Fields Multiple Report Filter Fields Grouping pivot table values Grouping Records Grouping selected data Assigning a name to a group Ungrouping data Error troubleshooting (grouping) FILTERING PIVOT TABLE VALUES Applying a report filter Filtering row or column items Filtering pivot table values Filtering a pivot table with a slicer. Adding a Slicer to a Pivot Table CONCLUSION CHAPTER SEVEN PERFORMING PIVOT TABLE CALCULATIONS MESSING AROUND WITH PIVOT TABLE SUMMARY CALCULATIONS CHANGING THE PIVOT TABLE SUMMARY CALCULATIONS Trying out the difference summary calculation Applying a percentage summary calculation
Percentage of Grand Total Percentage of Column total Adding a running total summary calculation Creating an index summary calculation Working with Pivot Table Subtotals Turning off subtotals for a field Displaying multiple subtotals for a field Introducing Custom Calculations Checking out the custom calculation types Inserting a custom calculation field Inserting a custom calculation item Editing a custom calculation Deleting a custom calculation Conclusion CHAPTER EIGHT BUILDING PIVOT CHARTS INTRODUCING THE PIVOT CHART Understanding Pivot Chart pros and cons Understanding Pivot Chart Limitations Creating a Pivot Chart Creating a Pivot Chart from a Pivot Table WORKING WITH PIVOT CHART Moving a Pivot Chart to another sheet Filtering a Pivot Chart Changing the Pivot Chart type Adding data labels to your Pivot Chart Sorting the Pivot Chart Adding Pivot Chart Titles Displaying a data table with Pivot Chart. CONCLUSION CHAPTER NINE
UNDERSTANDING EXCEL DATA MODELS Elaboration Dealing with Data Models Creating a relationship between tables Importing related external data tables Import Access Data Import Web Data Import Text Data Import Data from Other Sources Basing a Pivot Table on multiple related tables Managing a Data Model with Power Pivot Enabling the Power Pivot Add-in Adding a table to the Data Model Selecting more tables. CREATING A RELATIONSHIP BETWEEN TABLES WITH POWER PIVOT CREATING A PIVOT TABLE OR PIVOT CHART FROM YOUR DATA MODEL Activating the data model Importing the data models Defining the Relationship Construct the Pivot Table CHAPTER TEN TRACKING TRENDS AND MAKING FORECASTS Plotting a Best-Fit Trend Lines Calculating Best-Fit Values Plotting Forecasted Values Extending a Linear Trend Calculating Linear Forecasted Values Plotting an Exponential Trend Line Exponential Trend Values Calculation Plotting a Logarithmic Trend Line Plotting a Power Trend Line
Plotting a Polynomial Trend Line Creating a Forecast Sheet. CHAPTER ELEVEN ANALYZING DATA USING STATISTICS COUNTING THINGS Counting Numbers Counting Nonempty cells Counting empty cells Counting cells that match criteria Counting cells that match multiple criteria Counting Permutations Counting combinations Averaging Things Calculating an average CALCULATING A CONDITIONAL AVERAGE CALCULATING AN AVERAGE BASED ON MULTIPLE CONDITIONS Getting the average of all numbers that meet a certain condition Getting the average of all numbers that meet two or more conditions. Calculating the median, mode, variance, standard deviation Finding the Rank In Source Data, Using RANK.EQ and RANK.AVG Determining the Nth Largest and Smallest Value Creating a Frequency Distribution using Groups Finding the correlation CHAPTER TWELVE ANALYZING DATA USING DESCRIPTIVE STATISTICS LOADING THE ANALYSIS TOOLPAK Calculating a Moving Average Determining Rank and Percentile
Generating Random Numbers Creating a Frequency Distribution CHAPTER THIRTEEN ANALYZING DATA USING INFERENTIAL STATISTICS Data Sampling Using t-Testing Tools Determining the Regression Correlation Calculation Calculating the Covariance Using Anova Tools Performing an f-test CHAPTER FOURTEEN TEN THINGS YOU OUGHT TO KNOW ABOUT STATISTICS Descriptive statistics are simple to understand. Deviation from the mean Explains the concept of dispersion. Standard Deviations Describe Dispersion An Observation is an Observation A Sample is a Subset of Values Inferential Statistics Are Interesting, but They're Also Complicated Probability Distributions aren't always difficult to understand. Uniform Distribution Normal Distribution Parameters aren't as complicated as they seem. Skewness and Kurtosis Describing a Probability Confidence Intervals May Appear Difficult at First, but They Are Beneficial. CHAPTER FIFTEEN TEN WAYS TO ANALYZE FINANCIAL DATA
CALCULATING FUTURE VALUE Calculating Present Value Calculating the positive and negative cash flows Calculating non-periodic future cash flows Things to note down when using these functions Calculating Loan Payments Calculating the Principal and Interest on a Loan Payment Cumulative Loan Principal and Interest Calculation Identifying the Minimum Interest Rate Determining the Internal Rate of Return CHAPTER 16 HOW TO IMPROVE YOUR PIVOT TABLE GAME Activating and deactivating the Pivot Table Fields Task Pane Change the Pivot Table Fields Task Pane Layout Showing the Details Behind the Data in Pivot Tables Use the Pivot Table Style Making Your Own Pivot Table Style Preserve a Pivot Table Renaming a PivotTable. Disable Grand Totals Workbooks with Pivot Tables Can Be Resized. Using a Pivot Table Value in a Formula CONCLUSION INDEX
OVERVIEW OF MICROSOFT EXCEL AND POWER BI Excel is a type of spreadsheet that captures information in the form of rows and columns. With excel, you can transform information into insights. Excel gives various templates that help you to develop spreadsheets and carry out calculations and modern-day formulas. Excel will assist you to obtain a better visual of your data. There are wide ranges of charts, graphs, pictures that assist you to present your data engagingly with sparklines, format, and tables to better understand your data. Power BI is a business analytics tool from Microsoft. It is a collection of software services, apps, and connectors that work together to turn your unrelated sources of data into interactive insights, meaningful and visually appealing. Power BI conveniently links to various data resources of any type of size. Power BI can connect to excel spreadsheets, cloud, relational data sources, NoSQL databases, Data warehouses, flat files, Big Data tools, and others. Power BI is extremely robust, simple, fast, and enterprise-grade, ready for extensive modeling, customized development, and real-time analytics. Power BI comes in three forms for Windows applications; Power BI Desktop Software as a service (SaaS) Power BI apps for phones, tablets, and Android devices.
Differences Between Power BI and Excel Let us discuss some of the vital differences between Power BI and Excel: Power BI is a Business Intelligence (BI) and Data Visualization tool for developing customized and interactive dashboards from various data resources while Microsoft Excel is a software application from Microsoft that is used for data analytics, mathematical operations, data organization, and various other functions using a spreadsheet. Power BI is quite fast in processing when compared to Microsoft Excel.
Power BI can efficiently handle a large quantity of information while Microsoft Excel is limited to some extent of information. Power BI can manage Big Data while Microsoft Excel is not efficient in handling Big Data . Power BI can connect with different varieties of resources while Microsoft Excel can connect to limited sources. Power BI dashboards are more interactive and customizable while Microsoft Excel dashboards are not much interactive. Power BI is easy to use and flexible while Microsoft Excel is not so convenient to utilize. Power BI is mainly utilized for data visualizations and dashboard sharing to a multitude of users while Microsoft Excel is mainly used for comprehensive driver analysis. Power BI is a much more powerful tool contrasting Microsoft Excel. Power BI is friendly with mobile phones because of iPhone, Android, and Windows applications while Microsoft excel is not mobilefriendly. Summarily, both Power BI and Excel are Microsoft products. Excel is an older product of Microsoft while Power BI was launched not long ago. Excel is a widely known product. Power BI is entirely an analytics and data visualization tool from Microsoft. Many firms who are working with analytics use Power BI. Excel and Power BI are almost 80% similar in terms of development time. Power BI allows you to move the complete data model from Excel reports to a Power BI desktop with a just click. Power BI and Excel both have their benefits and drawbacks for data visualization. Power BI pros are into online features and visualizations while Microsoft Excel is excelled right in Data analysis, data exploration, and also Pivot tables. Excel is used to organize data, transform it and perform mathematical operations and calculations. On the other hand, Power BI serves as a business intelligence and data visualization tool for businesses. Excel has limitations in the amount of data it can work with. In contrast, Power BI can handle much larger amounts of data.
BOOK 1
MICROSOFT POWER BI
INTRODUCTION Microsoft has been involved with business analytics, and business intelligence for a long time. We’ve got reporting services, analytics services, all of that came together as the root of Power BI. Microsoft Power BI is a business analytics service that provides interactive visualization with self-service business intelligence capabilities where end-users can create reports and dashboards by themselves without having to depend on information technology, staff, or database administrator. It gives you cloudbased BI-services known as Power BI services along with a desktop-based inference called Power BI Desktop. It offers data warehouse capabilities using data prep, data discovery, and interactive dashboards. It is an interactive reporting platform and a combination of strong visualization, data analysis, data sharing, aggregating, and cloud integration. It can easily handle a wide variety of data types and massive data amounts. It is mainly aimed to help organizations and individuals to visualize and organize their data. Power BI can connect to a bunch of different data sources, whether that’s Excel, SQL, relational databases, cloud Sources, or even services that you use like Salesforce or QuickBooks, etc. It is the market leader in solving data management crises. To get started, download the Power Bi desktop application from www.powerbi.com and hop right in. Soon you will be connecting to hundreds of data sources on-premise or in the cloud-like Excel, Salesforce, Google Analytics, Social Networks, even IoT devices to get real-time information and turn all that data into live interactive visuals.
CHAPTER ONE CONFIGURING POWER BI TOOLS TECHNICAL REQUIREMENTS
Before you begin to work with Power BI on your computer, there are some requirements that you must have. You may have tried to work on it but it failed, this may be because you didn’t follow the right instructions or your computer is not eligible for the program. So below are the requirements to run Power BI; Windows 8.1, Windows 11, Windows Server 2012 R2, or later At least 2 gigabytes of RAM. CPU: 1 Gigahertz (GHz) 64-bit (x64) processor or better recommended. Web Browser (Internet Explorer) Your display should not be below 1440x900 0r 1600x900. INSTALLING AND CONFIGURING POWER BI DESKTOP
You have two options for installing Power BI Desktop. You can download and install it as an executable from the Microsoft Store or the Download Center (www.powerbi.com) as an executable (which includes all supported languages). You can get the latest version of Power BI Desktop using one of these two methods. The steps for installing Power BI Desktop are as follows: INSTALLING FROM MICROSOFT STORE
● It is highly recommended that you download from the Microsoft Store because it automatically updates Power BI Desktop once a month, ensuring that you are always up to date with the latest version. Choose this option if you want to stay current with the application. To install it, follow the steps below: ● Open up the Microsoft Store. Make sure you have a Microsoft Account.
● Search for Power BI Desktop ● When it comes up. Click on it. Then click on Install.
● This install process will begin and will be installed on your computer. There are some other advantages of installing the Power BI Desktop from the Microsoft Store. 1. The Power BI Desktop version will have all supported languages 2. You will be able to deploy Power BI Desktop to the people in your organization using Microsoft Store for Business. 3. No Administrator privilege is needed, but from the Download Center, only an admin can make the installation complete. DOWNLOAD AND INSTALL FROM THE DOWNLOAD CENTER
1. Open your browser and search for www.powerbi.com. 2. When the page opens, click on Product > select Power BI Desktop
3. On the next page, click on the Download option. But if you want to see the download and language options i.e., to choose in which language you want to download click on the See download or language option.
4. When you click on it, you will see the Select Language option, click on the drop-down arrow and select the language. You will also see other information like the Power BI Desktop details, the System Requirements, and the Install Instructions.
5. Next, click on Download. This will open a window where you will see the versions that are available and their file size. Choose the version you want to download. If your computer is 64-bit, then choose the first option. 6. If you don’t know whether your computer is 64-Bit or 32-Bit, you can check it on your computer. simply click on Start > type System > click on System Information. This will display a window with all the information on your computer. 7. After you have selected the version you want to download, click on Next and the download process should begin immediately. The speed of the download depends on your network speed. 8. Once the download is done, go to your browser’s download history menu, click on the Power BI Desktop file to install it. When you click on it, it opens up a menu where you can continue with the installation process. You will also be asked to accept the license agreement, you also select the location you want the Power BI Desktop application to be, and choose if you want to create a desktop shortcut or not. 9. Once you’ve done all this, click on Next and the installation will begin. Once it is done, click on Finish and it will quickly launch the Power BI Desktop.
USING COMMAND-LINE OPTIONS DURING INSTALLATION
After you've installed Power BI Desktop on your PC, you may use the command line to configure settings and options. The administrators who handle the installation of Power BI Desktop across enterprises would primarily profit from this. These options are only applicable to.msi and.exe installs. The command-line options and their actions are shown below. COMMAND-LINE ACTION OPTIONS -passive Only show the progress indicator during the installation process. -no restart Suppress the computer restart requirements. -repair If it isn't already installed, you may repair it or install it. -uninstall Remove Power BI Desktop from your computer. -package, -update Install Power BI Desktop (default, unless you specify –uninstall or –repair) -q, -quiet, -s, -silent Silent installation. -force restart After the installation, restart the computer without prompting. -|, -log The installation will be logged to a certain file, which will be defined in >.
-prompt restart
Prompt the user if computer restart is required (default)
WHAT IS THE ON-PREMISES DATA GATEWAY?
You may have heard about the On-Premises Data Gateway thing or may have seen references to it, but you keep wondering what is it about. The On-Premises Data Gateway serves as a conduit for transferring data between On-Premises Data (data that isn't accessible in the cloud) and other Microsoft cloud services quickly and safely. The On-Premises Data Gateway is all about giving you the ability to get data from your OnPremises infrastructure to Power BI for you to use in things like reports and dashboards. So, if you think about it, Power BI is a cloud service that sits in Microsoft data centers. By default, it is not going to be able to connect to a server like a SQL Server in your environment and so how would that data get up to Power BI? Like if you need to refresh it or something of that nature, that’s where the Gateway comes in. Gateway is used as a mechanism to get that data to the cloud to be used in your reports and dashboards. This may sound like it is really hard and complicated to get it up and running but it is not. This On-Premises Data Gateway can be used in more than just Power BI. It is used across several Power Microsoft cloud services such as Power BI, PowerApps, Azure Analysis Services, and Azure Logic Apps. So, there is a slew of items that can take advantage of this On-Premises Data Gateway, even if it’s the only one you installed on your computer, it can be used by all these services. So, it is pretty powerful. CONSIDERATION IN USING ON-PREMISES DATA GATEWAY
Before downloading, installing, and using On-Premises Data Gateway, there are some basic considerations you are to take note of about Gateway. They are listed below; 1. Gateways are not supported on Server Core installations. 2. It must be the administrator of the gateway that installs the gateway.
3. You can install other applications on the gateway machine but note that this may bring down the performance of the gateway. When you install other apps on the gateway machine, make sure you monitor the gateway very well to know if there is any resource contention. 4. You cannot install a gateway on a domain controller. 5. Make sure you don’t install the gateway on a PC that is not functioning well i.e., a computer that might shut down or go to sleep or disconnect from the internet because the gateway cannot work with these issues. 6. Install the On-Premises Data Gateway (standard mode) on a domainjoined machine having a trust relationship with the target domain. CREATING AN ON-PREMISES DATA GATEWAY
1. Go to www.powerbi.com and click the download icon on the top right side of the window. then select Data Gateway from the dropdown list.
2. In the gateway installer, you will see two options of which you are to choose the type of data gateway you want. They are the Enterprise mode and the Personal Mode. The difference between these two modes is that the personal mode is only meant for one person. It is about you as a report content author. So, if you need to get data refreshed inside of your reports but you don’t need to worry about contacting your IT to make sure all this is set up, you can install the personal gateway and then configure that in the data set that you published from Power BI Desktop. You still need
to know the credentials for the data source (hopefully you do) and set up a scheduled refresh you are good to go. The Enterprise mode is the main function of the gateway itself. It does everything that personal mode does and more. So, the personal mode can only be used for imported data, so in terms of schedule refresh, it can only be used in that sense. The Enterprise mode can be used for imported schedule refresh data as well as things like Direct Query and live connections to analysis services. So, if you need to use Direct Query or you need to do a live connection to analyses services that are on-premises, you choose the Enterprise mode. 3. After selecting the mode, you want, click Next. On the next menu, accept the terms of use, do not change the install location, and then, click Install.
4. After the installation, you are to sign in to register your gateway. Type in the email address for Office 365 organization account (if you selected the Enterprise Mode) and then click Sign in. Gateway is in line with your Office 365 account. You manage it from within the associated service.
5. On the next menu, select Register a new gateway on this computer and click Next.
6. Put in a name for the gateway. Enter a recovery key. This key will be needed if you want to recover your gateway or move your gateway. Then, click on Configure.
7. In the next window, check on the information on the menu because all the information uses the same account for Power BI, PowerApps, and Power Automate. Once you are done, click on Close. You have successfully downloaded and installed the gateway on your computer.
FEATURES OF THE ON-PREMISES DATA GATEWAY
On the machine where the gateway is running, search for the gateway in the search menu. Then click on the app. Sign in to your Office 365 account. When the application opens, you will see the features it has. On the table below, is the explanation of each feature. Tab Status
Service Settings Service Settings
Service Description Status of the This displays if your gateway is gateway cluster online, a list of applications that are currently paired with the gateway, and the version number of your gateway. Restart the When the gateway has to be gateway restarted, it provides a mechanism to do so. Gateway service For the Windows service sign-in account credential, the gateway is set to utilize NT SERVICEPBIEgwService by
Diagnostics
Diagnostics Diagnostics Network
Network
Connectors Recovery Keys
default. Within your Active Directory domain, you may transform the service account to a domain user account. Additional logging When you enable this option, the log file will include more verbose information. It may potentially dramatically increase the log size, depending on how the gateway is used. You may use this information to figure out why the answers via the gateway are delayed. It is not recommended to leave this function turned on for an extended length of time. Gateway logs This offers a duplicate of all the gateways logs in a single file (in .zip format) Network port test This checks if the gateway has access to all ports Network status This specifies if the gateway can reach outside your network. If it does, it will be displayed as Connected and if it does not, it will be displayed as Disconnected. HTTPS mode This forces the gateway to have contact with Azure Service Bus by making use of HTTPS instead of TCP when it is turned on. Custom data When you develop a custom data connectors connector, you use it to connect to and access data from Power BI. Recovery keys With this, you can change the recovery key that you used during the On-Premises Data Gateway installation. This feature only
appears when you sign in. It is not available in the Personal Mode. WHAT IS ANALYZE IN EXCEL?
Analyze in Excel is an open and free source tool that you can download from the SQLBI tool webpage. Its purpose is to let you open an Excel file connected with Power BI Desktop. With Analyze in Excel, you can bring Power BI databases into Excel. You can also view and communicate with them using Pivotable, Slicers, Charts, and other Excel features. There are several use cases where it makes sense to use Analyze in Excel. Sometimes you might use it because you want to debug some measures and you want to check that the numbers are correct. Sometimes you use it to see the experience of your users when they will browse your model using Excel instead of Power BI Desktop. You might also need to check the performance of your Power BI Desktop file when used through Excel. Remember that Excel uses MDX, while Power BI uses DAX. So, the queries that are generated by the two tools are different, and sometimes it is important to check the performance of both MDX and DAX. For you to be able to make use of Analyze in Excel, you are to download the feature from Power BI, install it, and then select one or more datasets to use in Excel. INSTALLING ANALYZE IN EXCEL FROM THE POWER BI SERVICE
This installation must be done from the links that are made available in the Power BI service. Power BI will check out the version you have on your computer and will download the version (32-bit or 64-bit) automatically. So, follow the outline steps to do so; 1. First, sign in to Power BI (www.powerbi.com) 2. After you have signed in, click the three dots at the top right side of the screen (More option) > click on Download > select Analyze in Excel updates.
3. If analyze in Excel isn't currently installed on your computer, Power BI will prompt you to download it from a menu. Select "download" from the menu options. Power BI will determine the version of Excel you have installed and download the Analyze in Excel installation that is suitable for your version of Excel. The download progress will be shown on your screen when you choose the Download option.
4. Once the download has been completed, run it.
5. When the installation is complete, choose a report in the Power BI Service. Then, analyze it in Excel. SUMMARY
We addressed the technical prerequisites, several methods to download and install Power BI Desktop, and its setup, as well as the on-premises data gateway and analyze in Excel in this chapter. Microsoft Power BI, as
previously said in this chapter, is a business analytics tool that combines interactive visualization with self-service business intelligence capabilities, allowing end-users to produce reports and dashboards without relying on IT, staff, or database administrators. The key tools that Power BI requires are the third-party tools we mentioned before, such as DAX Studio, the ALM Toolkit, and the Tabular Editor. As you go through the chapters, you will have a better understanding of these tools and what they perform.
CHAPTER TWO ACCESSING AND RETRIEVING DATA TECHNICAL REQUIREMENT
Excel Power BI Desktop, and Power Query. WHAT IS M?
M is the language of Power Query. It is a functional, case-sensitive language that is similar to F#. Everything you do in Power Query gets translated back to the M language. Power Query is the self-service data loading functionality that is used by Power BI and several different tools. So not only Power BI makes use of Power Query but Excel from 2016 onwards uses Power Queries. It stopped data loading functionality. Other tools like the recent version of SQL Server, Analysis services tabular, Dataflows in Power BI uses the Power Query engine. So basically, anywhere you see the Power Query Editor, that means that you are using M language somewhere in the background. WHY LEARN M?
When learning Power BI, it is pretty clear that very soon you will learn DAX because there is no getting away from learning DAX when you are doing some kind of stuff in Power BI. M is slightly different. You can get a very long way in Power BI without ever needing to know or care about them. It is so well hidden in the background and you can do so much stuff in the Power Query editor without writing anything at all but quite honestly, it’s something you can leave until you want to prove that you are a true Power BI Ninja. Having the knowledge of M and understanding how to write M is the key to writing more complex queries, transformations, and calculations. There are
some things that you will need to do that can only be done with the M code such as connecting to web services. If you are feeling adventurous, you might decide that you want to write your own Power BI custom connector, and to do that, you will have to write in M. VIEWING AND ANALYZING M FUNCTIONS
In the Power Query M language, a function is a value such as a number or a text value and can be added in-line just like other expressions. To write a function, you have to first name the function parameters, then provide an expression that will compute the result of the function. The function body goes with this symbol “(=>)” which is the goes-to symbol. The M functions are in different categories. Here are the categories; Accessing Data Functions, Binary Functions, Combiner Functions, Comparer Functions, Date Functions, Date-Time Functions, Date Time zone Functions, Duration Functions, Error Handling, Expression Functions, and more. These functions create and manipulate variables of their kind. Use the link below to understand each of the functions. (https://docs.microsoft.com/en-us/powerquery-m/understanding-powerquery-m-functions) (https://docs.microsoft.com/en-us/powerquery-m/power-query-m-functionreference) MANAGING QUERIES AND DATA SOURCES
Managing your queries is quite good, most especially if you have a lot of queries and you want to quickly get a query. There are two ways you can manage your queries. You can manage your queries using the Queries pane of the Power Query Editor or you use the Queries & Connections pane in Excel. When you find a query, you can perform lots of actions with it. Actions like, move down, move up, delete, share, duplicate, merge, create function, reference, and others. Below is the way you can manage your queries using the query management commands. These commands are available in the context
menu of the Queries tab of the Queries & Connection pane in excel or the Queries pane in the Power Query Editor. 1. Open your Excel > select Data > select Queries & Connections > then select Queries tab OR 2. Open the Power Query Editor, then choose Data > Get Data, then Launch Power Query Editor, then look at the Queries window on the left. You can now choose any of the query management commands, as you can see some of them below. QUERY COMMAND Delete Rename Edit Load To Reference
Append Refresh Move Up Move Down Advanced Editor Duplicate Merge
ACTION This command removes/deletes a query You use this command to change the name of a query For editing the query. This command shows the Import Databox. This command initiates the creation of a new query. However, the query you construct will reuse the steps from the prior query, so you won't have to replicate it. If the output is modified after you modify the original query, it will affect the new query. This attaches columns in a query with other columns that match with it in the other queries. This command gives in updated data from external sources. To move up the queries To move down the queries This command opens up the advanced editor window. Use this command to make a new copy of a query. When you make some changes to the original query, it will not affect the duplicate query. For merging columns in a query with other columns that matches it in other queries.
Move Group
To For moving a query to a group. If you have no group available, you can create a new one, and use it to manage many queries in different categories This shows the create function box.
Create Function Export Connection File
The query is saved as an ODC connection file using this command. The query specification, data source connection information, and all transformation procedures are all included in the ODC file. When you wish to share queries and workbooks with other users, this command is critical. Convert to This command is used to transform a query into a Parameter parameter. When you do, it will appear in the Preview Data section. If the query is already a parameter, the command will be changed to Convert to Query. Show the This command shows the query's flyout, which Peek includes a data preview and other useful information. Properties This command displays a query's details and maintains a query's data source connection information. MANAGING DATA SOURCES (POWER QUERY)
The credentials or sign-in identity of every data source connection you have used is saved on Power Query. On Power Query, if you want to view and manage a data source, it is better to know the particular dialog box that is meant for your needs. 1. Edit Permission dialog box: Make use of this box to locate or update the credentials of the data sources. You also use it to set privacy levels. 2. Recent Sources dialog box: You use this box to show the data sources that were frequently used which you have introduced. You also make changes to the connection information of each data source. 3. Query Options dialog box: On this box, you can set other security options on native database queries, certificates, and authentication services.
DATA SOURCE SETTINGS (POWER QUERY ON EXCEL)
To manage data source credentials, in the Power Query option on the ribbon, in Settings, click on Data Source Settings. This will display a dialog box, click on a data source, then click Edit. On the second dialog box that will display, click on Edit under Credentials. From the list of options given to you, choose the credentials, then put in your username and password for the data connection. You can also manage the privacy level of your data source. In the Power Query option on the ribbon, in Settings, click on Data Source Settings. Choose a data source and click on Edit. In the dialog box, click on the dropdown arrow under the Privacy Level option. From the options on the displayed list, which are None, Public, Organizational, and Private, choose the privacy level that is best for the data source. MANAGING DATA SOURCES (EXCEL)
While using the Power BI Desktop, you have access to connect to data from different sources. To connect to data, on the home ribbon, click on Get Data to show the common data sources available. You will see the common data sources. On the Get Data dialog box, it arranges its data types in different categories. The categories are All, Files, Database, Power Platform, Azure, Online Services, and Other.
HOW TO CONNECT TO A DATA SOURCE
If you want to connect to a data source, click Get Data, then click on the data source you want. Click Connect. It opens a window where you may or may not be required to put in your credentials. On the URL box, enter the URL or the resource connection information. Then, click OK. The Power BI Desktop provides the connection to the data source and displays the available data sources in the Navigator. Click on Load to load the data. To transform or edit the query in Power Query Editor before you load the data, click on Transform Data. That’s how you connect data sources in Power BI Desktop. DATA SOURCE SETTINGS
On the GET DATA menu, click on any of the data sources, click Settings on the top menu bar. This will display the properties of the data source. You can make some changes to the data source. On the properties menu, you will see the Data source name, Data source type, Server, Database, and other options. ADDING A DATA SOURCE
Open the Power BI service, on the page header, click on the Settings icon and select Manage Gateways. Choose a Gateway. Click on Add Data Source. In the next window, you are to fill in some information for the new data source such as the name, type, server, and so on, as you can see in the image below. You will also choose an Authentication Method you are to use when connecting to the data source. Put in your username and password. Once you are done, click on Add. With this data source, you can include data from the server you selected, into your Power BI dashboards and reports. REMOVING A DATA SOURCE
If you no longer make use of a data source and you want to delete it simply click on the data source and select Remove from the more options menu. IMPORTING DATA
When we say we are importing data (this is also referred to as cache data), it means that we are actually pulling data from the data source, bringing it into the Power BI as a copy of that data, and then it sits inside of your Power BI Desktop file. If you publish that to the service, that dataset where the data is, resides inside of Power BI. And when you query items from a visual perspective, it is hitting that cached data. So, when you get to Get Data, you pick a data source, for instance, SQL Server, you will get a dialog box where you are to put in your server, database information. You will see another option there which is the Data Connectivity mode. On it, you have got an option of Import or Direct Query. Import is the default option and it is going to bring in the cached version of the data. It is the option I recommend to people.
One of the biggest benefits is that it is super-fast and there is data compression involved, so you can get a lot of data in a tiny little space. Another benefit is that when you go to Get Data and look at all the data sources that are part of the Power BI, you will see that there is a whole lot of data sources there. All of them are available from an Import perspective. So, there are no restrictions on that. Even if you are doing ODBC or anything, connecting to any data and bringing it in, you have full capabilities of Power BI, including all of the DAX functions, all the relationship types, all of the stuff you can do in Power Query, everything is available for you 100% in import mode. If you are not using premium capacity, your dataset size (so this is on the on-disk size of the Power BI Desktop file) can only go up to 1 gigabyte in size when you go to publish that to the service. So that going to be one restriction from the Import perspective and that’s something you need to be mindful of. If you are using premium, you can go up to 10 gigabytes, which is the default. you can even go beyond 10 gigabytes with large model support up to what your premium capacity can manage. One tip I give to people who use the Import perspective is that when you are doing import of data, try to keep it clean and simple USING DIRECTQUERY
Direct Query is a method of retrieving data, that gets the data directly from the data source. In Import, I mentioned that we copy the data into Power BI, but with Direct Query, it is different. In Direct Query, what we do is that we are going to connect to the data source and we grab the schema of the data
(the table structure, the column names, and other types of information) and it is stored inside the Power BI Desktop in the data model, but the data itself stays at the data source. So, this is beneficial for a lot of reasons. When you want to make use of Get Data to connect to a data source that is supported by Direct Query, a connection dialog box will appear and it allows you to choose how you want to connect. For instance, in Power BI Desktop, click on Get Data > then select SQL Server. In the dialog box that appears, you will see two options of how you can connect. The two options are Import and Direct Query. When you choose Direct Query, data are not imported or copied to the Power BI Desktop. There are benefits to using Direct Query. One of the benefits is that if you are working with massive data, Direct Query can help you pass that limit i.e. It allows you to create visualizations over large datasets and its limitations to datasets is more than 1 gigabyte, unlike the Import perspective. One of its limitations is that not all data source supports Direct Query. You can use this link (https://docs.microsoft.com/en-us/powerbi/connect-data/power-bi-data-sources) to know the data sources that support Direct Query or not. One huge word of caution with using Direct Query is to Be Careful. When people call to say they have got performance issues, the first question I ask is, are you using Direct Query? Cause that’s usually what the problem is. People tend to do Direct Query against some sort of operational database or something that’s not in that star schema format, or not modeled clean. Another thing that you will face with Direct Query is that you are going to have some limitations from a Power Query perspective as well as DAX itself. Please do not use the time intelligence functions. SELECTING AND RENAMING COLUMNS
You opened up a Power BI report and imported some data, later on, you realized that you want to rename the column. So, you renamed the column manually, you double-clicked, renamed it, you hit Enter. You did it again and so on. But you seem to have many columns to rename and doing it manually is not a practical way to do so. To rename a column, you need to make use of the function of the Power Query language, that is the M functions. If you make use of Excel, Get Data / Power Query, or Power BI,
don’t bother renaming it manually, you can simply make use of the formula we will give you below. Open the Query Editor. Click on New Source > Blank Query. Then, on the home tab, click on Advanced Editor.
On the Advanced Editor window, copy and paste in these codes below and that will automatically create a function.
(Source) => let res = List. Accumulate ( Text.ToList(Source),
[result="", index=0, source=Source], fnAccumulator ), IsUpper = (txt) => txt "" and txt = Text. Upper(txt) and txt Text.Lower(txt), fnAccumulator = (State as record, current as text) as record => let prevCharacter = if state[index]=0 then "" else Text.At(state[source], state[index] - 1), prevCharacter2 = if state[index] select Excel > select the file you want to transform. When you select the file, the connection process with the file will begin. On the Navigation window, click on the table you want to load and load it. Once it has loaded, click on the Tabular section i.e., a table. Then, click on Edit Queries on the ribbon and select Edit Queries. The Query Editor window will appear in a new window. The Transform tab is located at the top of the window; click it. Transpose, Group by, Convert to List, Data Type, Reverse Rows, Merge Columns, Replace Values, and many more choices are available under the Transform section. For example, if you would like to utilize the Headers as First Row option or make the new first row the header, click the Use First Row as Headers option and choose one. When you do so, your data will be transformed into the format you choose. You will see all of your tables on the left side of the window, and the name and steps that you have applied to the window on the right side. Any of the applied stages may be removed from the menu. The Applied steps menu keeps on showing you the changes you made on the file so that in the future, if one step or two steps that you have to rollback because of any reasons, then you can roll back those steps or if you want to showcase to your end-user what are the data massaging or data cleaning steps that you have taken, you can show them from the steps and it will be easy for anyone to understand the changes you have applied. CREATING CUSTOM COLUMNS
Custom Column in Power BI creates a new column based on already existing columns. You use it to calculate the total cost, profit or loss, etc. To create a custom column on Power BI, follow the instructions below. On the Power BI Desktop, click on Get Data > select Excel > select a file.
When you select the file, the connection process with the file will begin. On the Navigation window, click the table you wish to load and load it. The Query Editor window will appear in a new window. The Add Column tab is located on top of the window; click it. The Custom Column Option will appear. On my window, my data consists of six columns; Number, Region, Company, Price, Item, and Quantity. So, I want to add a custom column. Here, I am going to create a column with the header Total Cost by multiplying the Price and the Quantity Column. Click on Custom Column. The Custom Column dialog box will open. On it, you will put in the Column name and the Custom Column formula (my column formula is Price * Quantity). Then, click OK. Now you will see the new custom column “Total Cost”. COMBINING AND MERGING QUERIES
In Power BI, once you have uploaded the data, you have imported the data with the various data sources, the most basic and essential task that you will be doing next is to merge queries. There are two ways of merging the queries. Merge query creates a new query from two existing queries. You need at least two queries that can be merged and have at least one or more columns to match in your combining operation. You may be wondering what is the purpose of merging these queries. Let’s say, for example, you have two datasets in which you have one column which is common to both the datasets, so at the time of projection what you will be doing is to be creating a different projection for one table and a different projection from another table. Why not just create one projection by combining these queries in such a way that the data representation or report generation will be easy for you. Follow the steps below to know how to merge queries. On the Power BI Desktop, click on Edit Queries.
On the Power Query Editor window, on the left-hand side, are the list of your queries. Among the queries, search for two queries that have common columns. My Product query and the Manufacturer query have one column in common which is the Manufacturer column. So, I will be combining these two using the merge queries button. On the top right side of the screen, click the drop-down arrow on the Merge Queries option. There are two ways you can merge these queries. You can merge a query in the existing query or create a new query. When you click on merge queries, the merge window will open where you are to select a table and matching columns to create a merge table. Select the two queries, click on the drop-down arrow to add the second query. You will see the two matching columns in both selected queries, click on both columns, and when you click on it, it will notify you below the window if the two columns match. You will see the Join Kind option on the window. Click on the drop-down arrow to choose how you want to join them and click OK. The moment you click OK, it goes back to the Query Editor window, and you will see the new column that has been created which is the Manufacturer column. When you click on any entry on the new column, it will display the query and the column it was matched up to. SELECTING COLUMN DATA TYPES
When you upload your data in Power BI Desktop, the data type of the column is automatically detected by Power BI i.e., it gives it a data type that it thinks best suits the column. When you upload your data, you have to make sure that the data tables you have uploaded should have some unique properties to them. For example, I have a data table in which one of the columns, I have something as Date, so I have to make sure that, that particular column has a unique set of properties and that unique set of properties is the data type we are talking about. There are so many data type options in Power BI Desktop. You may be wondering why we need these data types. Now, in Power BI, we need to
protect our data and generate reports. While generating these reports, we need to make sure that the data that we have imported is very much arranged and organized. If it is organized and is in a proper dataset, it will yield a good result. So below is how you can select column data types in Power BI. On the Power BI Desktop and click on Edit Queries. This will open up the Power Query Editor. On the left side of the window, is the list of your queries. Click on any of the queries, and select the column you want to change the data type. In the image below, my Date column is given the Text data type but it is a Date data type, not text, so I have to change it. To change that, click on the data type icon at the top of the column. Like in mine, the data type icon there is the Text Icon (ABC), when I click on it, it will display the list of data type options. So, I look for the right data type for the column which is the Date option and click on it.
When I click on the Date option, the data type icon will immediately change to the Date Icon.
VISUALIZING THE M LIBRARY
It is recommendable that you browse the M library when you need a specific function or you want to check the parameters of a certain function to execute sophisticated and less typical data transformation requirements. Below is a quick recipe that includes a pre-built M query expression for loading the M library into a table in Power BI Desktop for analysis. However, there is also an example of visualizing the tables of functions on the Power BI report canvas. So, follow the steps below to visualize the M library. Open the Power BI Desktop and click on the Transform data icon on top of the window. Create a New Blank Query. Name the query M Library. So, follow the steps below to implement this recipe. On the Advanced Editor, type in the following M code. let Source = Record.ToTable(#shared), Rename = Table.RenameColumns(Source, {{"Name", "Function"}}),
Sort = Table. Sort (Rename, {{"Function", Order. Ascending}}), Dupe = Table.DuplicateColumn(Sort, "Function", "Function2"), Split = Table.SplitColumn( Dupe, "Function2", Splitter.SplitTextByDelimiter(".", QuoteStyle.Csv), {"Group", "Detail"} ), MLibraryTable = Table.TransformColumnTypes( Split, {{"Group", Text.Type}, {"Detail", Text.Type}} ) in MLibraryTable After typing in the codes above, click OK. The blank query preview will bring the query editor. On the Query Editor, click on Close and Apply. After this, the one thousand rows which are from the M library will be loaded on the Data mode. Now, create a visualization that uses the Function Groups column for filtering. So, how does this work? The M expression makes use of the #shared variable, which yields a list of all the names and values that are now in scope. The record is transformed to a table value, and the Function column, which was initially called Name in
the context of the library, is divided based on period delimiter to make room for the Group Column. All the functions in the M Library details are made available by putting in the function without any parameters. The image below is the Library Function details.
DIAGNOSING QUERIES
Query Diagnostic is a powerful new feature in Power BI that allows you to determine what Power Query is doing during authoring and in some refresh workflows in the Power BI Desktop. It breaks down the performance of all the queries in your reports including tracers and a lot of other advanced information It can tell you what sorts of operations are being performed, what data source you are connecting to, the time spent on different actions, and much more. All in all, you will get to know all the traces about how your data workflow is working in Power BI with the help of query diagnostics. Query Diagnostics is very helpful when you are looking into your Power Query and you think there are some performance issues or it is not working as expected. The two types of diagnostics are Step Diagnostics and Session Diagnostics. As you can see in the image below, there is Step Diagnostics and Session Diagnostics. Now the question comes, why and how do you apply this query diagnostics tool? Let’s say in your Power Query Window, you have applied different steps to your queries. Now you want to measure which of the operation of
each step are taking much time for execution so that you can improve your Power Query report performance. You can do all this with the diagnostics tool. Let’s get started and check how to utilize this tool. Open your Power Query Editor, and on the window, you will see the Tools tab on top, click on it and you will find different options for query diagnostics. You have your query or queries listed at the left side of the window and the applied steps on the right side. Now, I want to diagnosis my data. So, click on Start Diagnostics > click Home > then, click on Refresh preview to refresh your data so that it will start catching the data. You can see below the window at the right-hand side the option that says “recording traces”. It is recording my steps. You will also see the Preview Downloaded option. Now, click on Stop Diagnostics. On the queries menu, you will see the diagnostics report. On the image below, you will see that two tables have been added over. One for the overview of diagnostics and one for detailed diagnostics. Click on the detailed diagnostics and check the time recorded by the diagnostics tool. On the table, slide to the right to check out the different categories and the time measured in the percentage. You will see the amount of time they are consuming. You make use of the Step Diagnostics option to diagnose each of the steps you have applied to the query. Click on the step you want to diagnose, then click on Step Diagnostics. SUMMARY
In this chapter, we talked about the different ways you can access and retrieve your data in Power BI Desktop as well as the Get Data option. We walked through the different data sources we have in Power BI Desktop and the ways you can establish and manage your data sources, their connections, and queries. Also discussed on the M function which is the Power Query language, what it is all about and how to use them.
CHAPTER THREE BUILDING A POWER BI DATA MODEL TECHNICAL REQUIREMENTS
The following are the requirements for building a Power BI Model; Power BI Desktop, SQL Server, and Tabular Editor. DESIGNING A DATA MODEL
A data model is the organization and relationships between a set of two or more data tables. It is used to connect multiple data sources in the Power BI tool using a relationship. Designing a data model is one of the most important tasks that is performed in Power BI. When you design your model very well, it makes it easier for people to read and understand your data and it makes them find it easy to build good reports. You can create custom calculations on the already existing tables with data modeling. If you design a good data model, it brings a lot of benefits to both and others. A good data model makes data exploration faster, it takes less time to write reports, the reports are more accurate, easy maintenance of reports in the future, and lots more. Data models consist of tables and relationships. You can represent data models in different ways. The most method of representing data models used by people is the Entity-Relationship Diagram (ERD). The image below is an example of a data model. In the image, you see different boxes and lines connecting them. The boxes contain tables of data, where each line item within the box is a column and the lines that connect them represent relationships between the tables.
To access the data model in Power BI, click on the icon on the left side of the Power BI Desktop as seen in the image below.
IMPLEMENTING A DATA MODEL
When you want to create a data model in Power BI, first of all, add all data sources in Power BI new report option. To do this, click on Get Data, select the data source and click on Connect. When you have added the data source, you will see the preview on the right-hand side. I used 2 Xls files to import data; Customer and Product.
On the left-hand side of the screen, there will be the Report tab, Data tab, and Relationships tab. On the Report tab, you will see the dashboard and a chart which are selected for data visualization. There are lots of chart types, here I am making use of Table Type On the Data tab, you will see all the data i.e., the defined relationships from the data sources. When adding multiple data sources to visualization, Power BI will automatically detect the relationship between the columns. You can as well add and remove relationships. To delete, right-click on it, then select Delete. To create, drag and drop the fields you want to link between the data sources. CREATING RELATIONSHIPS
A data relationship is a way in which different data tables are linked together. It indicates how the data stored in a particular table is related to the data stored in another table. Take a look at the image below for a better understanding.
In the image above, on the Fact Sales table, you will find the Product ID column and on the Dim Product table, you will also find the Product ID column. This means that both tables are linked by Product ID. To create a relationship, you load the tables into the reports and when you do so, Power BI will automatically detect the relationship between the tables. Although it has detected it, it is advisable to check the relationships yourself because sometimes the Power BI detection can be wrong. You can deactivate the auto-detection to avoid this. To do so, click on File > Options >Current File > Data Load > then uncheck the box that says “AutoDetect
new relationships after data is loaded” as you can see on the image below.
To link these tables, click on the Data Model icon on the left side of the Power BI Desktop to go to the data view of the report. When you do so, you will see the tables as shown in the image below;
To create the relationship, drag the “ProductID” field of one of the tables and drop it onto the “ProductID” field of the other, just like in the diagram below and this will automatically create a relationship.
CONFIGURING MODEL METADATA
Metadata (also known as data about data) is crucial when developing a data dictionary since it reduces the amount of time and effort required. It contains details regarding the internal data sources that were used, as well as the relevant report design and instructions used to create the report's contents. Refresh rates for source data, automated report distribution dates, and much more are all part of the Power BI Metadata. It acts as a binding agent for the Power BI reporting solution. You may be asking whether metadata can be extracted from Power BI Desktop. Yes, it is feasible; however, there is no simple method to do it. I will demonstrate how to extract it using SQL Server Management Studio. There are a few things you'll need on your computer to perform this. Premium workspace (if you aren't using the premium capacity, that's OK; I'll teach you how to get yours), SQL Server Management Studio, and XMLA Endpoint in Capacity settings are all required (make sure you set it as Read-Only or Read- Write).
Follow the instructions below: For Premium Capacity Workspace Open the Power BI Service. Move to the dataset where you want to extract metadata and select Dataset Settings. Go to the Server Settings and copy the connection string there.
Open SQL Server Management Studio, and type in the following; ● Server Type: Analysis Services ● Server Name: (On this box, paste the connection string values that you copied) ●
Authentication: Azure Active Directory – Password or Azure Active Directory Universal with MFA.
● Put in your Username and Password, then click Connect.
Expand the database and it will display all the datasets that are available under your workspace.
Select your dataset and right-click on it. Select Script > Script Database as > Create to > File.
Now, save the script file. On the saved file are your details about your datasets from Data Source connection to Row-Level Security. For Non- Premium Workspaces Open the Power BI Service. Download your datasets as a pbix.
After downloading, open it in the Power BI Desktop. Open the Task Manager, click on Details, then select Find PID of msmdsrv.exe Open Command Prompt. On the Command prompt window, type in this command and run it; “netstat –anop tcp”. Find Port Number for PID. Now, open the SQL Server Management Studio and type in the following;
● Server Type: Analysis Services ● Server Name: localhost:64301 ● Authentication: Windows Authentication Now, Export Script as mentioned in the previous part. This method can be used for both premium and non-premium datasets. Your datasets will be provided by the script. You can generate a data dictionary for your report authors with the metadata information you’ve gotten. HIDING COLUMNS AND TABLES
You may hide an entire table or a specific column in Power Query so that only critical data is visible in the field list. This is useful if you want to keep part of the data in your table or columns private. The column is not erased from the model when it is hidden. You may still use it in a table as a sort column. Simply right-click on the tab in which the table is located, then pick Hide from the Client Tools menu. To conceal a column, first open the table that includes the column you want to hide, then right-click on the column and choose Hide from Client Tools from the drop-down menu. If you wish to conceal numerous columns, just select them while holding down the Control Key, then right-click and choose Hide from the Client Tools menu. ENRICHING A MODEL WITH DAX
To build flexible, scalable, and dynamic reports in Excel or Power BI, then you need to know about DAX. Well, DAX stands for Data Analysis Expressions. It is a collection of functions, constants, and operators that can be used in a formula or expression to calculate and return one or more values. It is a formula language that works with filters and columns of data essentially and it is built into Power BI/Excel. It is all related to the data model. You can make use of DAX to solve calculations and data analysis problems and it helps you create information from data that is already in your model. If you know how to build formulae in Excel, you'll have an easier time comprehending DAX. The easiest method to learn DAX is to construct
simple formulae and then apply them to real-world data to see the outcomes for yourself. CALCULATED COLUMNS
The columns that you add to a table using DAX Formulas are known as calculated columns. You don't need to refresh the datasets after using DAX to create a calculated column since the changes are visible right away. For instance, in the screenshot below, you can see data from a database that contains various sales transactions completed by various persons. The following columns appear in each of the individual's sales transactions: Order ID, Product ID, Quantity, and Unit Price. There is no column for total sales for each order in this data.
Using DAX, you can build a calculated column that multiplies the unit price by the amount. This column will provide a Total Price value for each row. To add a new column, go to the table's (...) button and choose New Column.
Below the ribbon, you will see a new DAX formula with “Column” written on the box. Delete the “Column” and type in the following “Total Price = ‘Sales OrderDetails’ [Quantity] * ‘Sales OrderDetails’ [Unit Price]
The value before the equal sign is the Column name, and the text following the equal sign is the DAX expression. For each row, the DAX statement will multiply the quantity value with the unit price. The updated values will appear when you drag the column from the Fields List to the visual. CREATING HIERARCHIES AND GROUPS
As we all know, hierarchy is a system whereby things are ranked over the other. In Power BI, the Hierarchy arrangement is done by default. Hierarchy is not limited to only date and time data, you can put a hierarchy on
production information like Product Category, Product Subcategory, Color, Product, etc. Below is a picture of a Power BI hierarchy;
In Power Bi, hierarchy is crucial because it helps you to dig up or down on your image to expose more information. The number of items you have will determine; how simple it is to create a hierarchy in Power BI. You should establish a hierarchy using Power BI Desktop rather than Power BI Service since you can access the data underlying the graphics and make adjustments with the desktop version. Simply drag and drop one field atop the other in Power BI to establish hierarchy. This will generate a hierarchy for you automatically. You may also add fields to the hierarchical structure you've constructed. Simply drag and drop the file onto the structure that has been formed. You may also add a field to a hierarchy by choosing it, right-clicking on it, selecting Add to Hierarchy, and then selecting the Hierarchy Name. Creating Groups
Creating groups in Power BI Desktop makes you treat different reports like a single object which makes works easier, faster, and more intuitive. You can group visuals in your reports such as buttons, text boxes, shapes, images, and any visual you create. To create a group in Power BI Desktop, first of all, you select the first visual from the canvas, then hold down the Control Key and click other visuals that you want to add. Once you have selected them, right-click and select Group from the menu. The Selection Pane shows any group formed in Power BI Desktop. You are not restricted to a certain number of groups. You may have as many as you need for your report. You can drag and drop single graphics to add them to
a group or remove them from a group on the Selection Pane. Simply drag and drop the graphic to the desired location.
You can also rename a group. Simply double-click the group you want to rename and then type in the name you want. DESIGNING COLUMN LEVEL SECURITY
Object-level security is a feature that was introduced in Power BI in February 2021. It enables model authors to secure specific tables or columns from report viewers. Column level security allows you to secure and give restricted access to columns to protect sensitive data. With this, you make it possible for people to have access to specific columns of a table. However, Object Level Security has not been created natively in Power BI Desktop, but you can make use of external tools like Tabular Editor to set it up. A tabular Editor is an external tool used in managing
tabular models and defining Object Level Security rules for a dataset. I will show you how you can configure Object Level Security. Before the configuration, click on the External Tools Tab on the ribbon, and check if you have the Tabular Editor. If you do not see the Tabular Editor option there, then you need to install it. You can download and install it from this link (tabulareditor.github.io). When the Tabular Editor opens, it will connect automatically to your model.
Create the roles that will define Object Level Security rules. On the modeling tab, click on Manage Roles.
Now, click on Tabular Editor. The created roles and their properties will be displayed in the Tabular Editor. You can see the properties of each role when you select it. If you want to apply security in columns, choose the columns in the model pane, navigate to the property, then select Role from the properties window. Now, edit the rule to None or Read. Once you are done, save your changes. LEVERAGING AGGREGATION TABLES
The aggregated table is one of the important performance and improvement factors in Power BI. They are summary tables that allow you to speed up large performance for large Power BI datasets in Direct Query storage
mode. When you have a huge set of data and your Power BI reports take too long to load or while coding it takes some kind of performance degradation, you make use of an aggregated table to resolve the issue. You create aggregated table and load it instead of directly loading the table. Creating Aggregation tables
The kind of data source determines how to create an aggregate table. It may be generated as a table or view, as a native query, or as an import table produced in Power Query for the best speed. To define aggregations for aggregation columns, utilize the Manage Aggregation option in the dialog box in Power BI Desktop. Summarization, details tables, and column attributes are all used to do this. Managing Aggregations Table
Right-click the aggregation table in the Power BI Desktop panel and then, select Manage Aggregations. The Manage Aggregation window will appear when you choose it. There will be a row for each column in the table on it. You also have a location where you may declare the aggregation's behavioral attributes. Configuring Aggregation Table
You can choose to configure your aggregation table in your data model. When you configure an aggregation table, it means that you have given Power BI the access to save those aggregated defined results from your implicit measures. In the image below, it contains the Product ID and Store ID, and with Revenue and Units as the measures.
You can select how you want them to be grouped, and also the measures you want them to be aggregated by. In this case, I aggregated Revenue and Units as a sum and for the grouping, I grouped Product ID and Store ID so that I can use them in slicers and visualizations. CONCLUSION
We went through the steps for creating data models in Power BI in this chapter. How Power BI uses a relationship to link many data sources. We also looked at the DAX Language and demonstrated how to utilize it, create definitions, and apply business logic. We also looked at how to build up security for your table's columns and how to do so. Finally, we looked at how to manage, create, and configure your aggregate tables.
CHAPTER FOUR AUTHORING POWER BI REPORTS TECHNICAL REQUIREMENTS
These are the requirements for authoring Power BI reports; Power BI Desktop, Tabular Editor, and a Power BI service account. BUILDING RICH AND INTUITIVE REPORTS
Power BI reports are graphics that help you better understand your data. It might be a single image or a series of images. Power BI makes it simple to create reports. You must make your dataset and a blank report canvas accessible before you can create a report. I'll teach you how to use Power BI to build a report. Navigate to the dataset option and click the "Create Report" button after your dataset is ready. You'll be sent to the report builder or editor when you click on it. The "Retail Analysis Sample" is what I'm using in my instance. This sample includes various statistics on retail sales of commodities offered in various shops and areas. It also includes information on this year's performance, as well as sales, units, and deviation from the prior year. On the Report Builder, you have three sections which are: Canvas, Fields Pane, and Visualization pane. Canvas: This is the white space at the center of the report builder where the visuals are made. Fields Pane: This section consists of the different fields of your datasets. Visualization Pane: This pane is for making changes to your visualizations such as changing the types, format, and so on. So, we would like to know about the total sales of this year per item and also make a report about it. So, on the Fields Pane, click Sales, then select Total Units This Year. Click on Item, then select Category.
When you click a field, a visual appears on the Canvas. You've just finished creating a report. You have the option of changing the report's aesthetics. To do so, navigate to the Visualization window and choose any visual from the list. Keeping Track of Your Reports
Before quitting the Power BI Report Builder, be sure to save your reports. The report you made will be lost if you quit without saving it. Simply go to the File tab and choose Save to save your report. You'll be taken to a page where you can type in the report's name and then click Save. FILTERING AT DIFFERENT SCOPES
Filtering your data is one of the most important things to do for a visualization tool. You can apply filters on your data using the Filter Pane on the Power BI Desktop or Power BI Service. The Filter area now has its separate pane unlike in the earlier versions where you will find the filter area under the visualization section. The Filter Pane is where you can define all the filters for your visualization elements.
There are three scopes of applying filters which are Visual-Level Filter, Page- Level Filter, and Report-Level Filter. I will give you an explanation of the three scopes and how you can apply them. Visual-Level Filter: When you want to apply a filter on a certain visual, here is how you do it. To achieve this, first, click on the visual, and then click on the Filters Pane, which will reveal a section for filters in the visual. By default, you'll see the fields that were utilized in the graphic. You may modify the filter or add a new field to the filter section. Simply drag it to the "Add data fields here" section. Note that whatever filter you apply here only affects the graphic you've chosen, not the rest of the page's visuals. Page-Level Filter: If you wish to apply filters to all of the visuals on the page, this is the scope of filtering. By just selecting the "Filters on this Page" option, you can effortlessly apply filters to all graphics. Unlike the Visual level filter, where the fields utilized in the visual are shown by default, the field is displayed by default in the Page-level filter. To begin filtering, you must first drag & drop fields into the area. Please keep in mind that any filter you set here only affects the current page; it does not affect other sites.
Report Level Filter: This scope of filtering covers all on the Page Level Filter and Visual Level Filter. It is about applying filters on all the visuals on all pages. Note that when you filter the data at this level, it means the parts that are not filtered are not important to you. The part of the data may still be there but it can affect the performance and size of the model. INTEGRATING CARD VISUALIZATIONS
Card Visualization is a great tool in Power BI. It makes tracking and display of data in an abridged form possible. You can use it to emphasize different elements of your data such as total sales, shares, and lots more. Creating Cards
To make a card, you may utilize one of two approaches. The Report Editor is the first way, while the Q&A inquiry box is the second. The Retail Analysis Sample will be used in this course. To open a report, go to File, then Open Report. Open the Retail Analysis Sample report in a report view by selecting it. To add it to a new page, click the + symbol. Creating a card using the Report Editor
On a blank report page, in the field pane, click on the Store option, then select Open Store Count. In the visualization pane, click on the Card icon. This will create a card on the Canvas. You see how easy it was to create a card with the report editor. Creating a card using the Q&A Question Box
You can find the Q&A question box in the Power BI Desktop report view. To create a card, simply follow the steps below; On a blank report page, navigate to the Visualization pane, and select the Q&A icon. On the canvas, you will see the Q&A visualization. On that visualization, you can ask a question about your data.
On the “Ask a question about your data” box, type in any information you want to know about your data. In my case, I want to know the total sales for Tina Lassila (store DM). After typing in the question, click on the icon at the right-hand side of the question box.
When you click on the icon, it converts the Q&A visualization to a card visualization. You have just created a card using the Q&A question box. USING SLICERS
Slicers are one of the most powerful types of visualization especially when you want to make a report a little dynamic. Slicer is an on-canvas visual filter in Power BI Desktop that lets a user sort and filter a packed report and view only the information they want. Unlike Filters, Slicers allows a user to select values as they analyze reports i.e., it lets you look into a report segment by a particular value. For example, I will like to view the visuals of a report according to different years or view them region-wise. Creating A Slicer in Power Bi Desktop
Open a report (or build a new report if you don't have one) on the Power BI Desktop. Click the Slicer Icon in the Visualization section. When you click it, an empty Slicer template will appear in the editor.
From the Fields section, simply drag and drop a field to the Values Column. You can also drag and drop it on the Slicer placeholder. Once you have done that, the slicer on the report page will automatically convert into a list of elements with checkboxes. I will drag the District Managers field (DM).
On the image below, you will see that the District Managers field has been added. A slicer has been created which contains the list of District Managers. You can increase the size by dragging the sides or you click on the Format icon and increase the text size.
There are some limitations in using the Power BI Slicers. Below are some of the limitations; ● The Power BI Slicers does not support input fields. ● It is not possible to pin a slicer to a dashboard. ● It does not support visual level filters ● The data models imported in Power BI and used in Slicers do not have the time zone information. However, with the use of the Query Editor in Power BI Desktop, you can convert a local time zone into UTC. ● It does not support and work with measures. CONTROLLING VISUAL INTERACTIONS
You make use of the visualizations option on the report page to cross-filter and cross-highlight other visualizations on the page. (Cross-filter and cross-highlight are used to differentiate the actions when you make use of filter pane filter and highlight visualizations). For example, when you select a city on a country’s map visualization, it highlights the column chart and also filters the line chart to display only data that applies to that city. Changing the interaction between your visuals is a simple task, but you'll require edit rights to a report to enable the visual interaction options. You
may change how the visualizations on your reports page filter and highlight each other if you have edit rights. Simply follow the procedures given below to activate the visual interaction controls. First, select a visualization
In the Power BI Desktop, click on the Format tab, then select Edit Interactions. If you make use of the Power BI Service, open the Report in the editing view, then select the dropdown from the report menu bar.
Click on Edit Interaction to display the visualization interaction controls. When you click on it, you will have different options to choose from. You can select a filter, highlight, no interaction, and others. Power BI will add filter and highlight icons to all of the visualizations on the report page. You can make changes to the selected visualization. You can change how it interacts with other visualizations on the report page. You won't be able to adjust the visual interaction options if you only have access to Reading View or if the report you wish to utilize was shared with you. UTILIZING GRAPHICAL VISUALIZATIONS
Power BI is all about data visualization and exploration, and the visualization types used in reports have a big impact on user understanding and adoption. Power BI Desktop features a variety of current visualizations, such as the Tree map and Funnel, as well as extensive formatting choices
for standard line, bar/column, combo, and scatter charts. There are also four map visuals for analyzing geographical data, as well as several custom visuals for download and integration into Power BI Desktop reports. Our sample shows how to use three different forms of graphical visualizations: a waterfall chart, a line chart, and a shape map. SELECTING VISUAL STYLES
When individual data and comparisons are more essential than the trend, use column charts. When the axis category names are lengthy, use bar charts. When the pattern or form of data is more significant than individual numbers and comparisons, use line charts. To illustrate a connection of a dimension to two metrics, use scatter plots. As a complement to normal graphics, use special-purpose visuals like Tree maps and Waterfall Charts. Note: Given the benefits in visual perception and understanding of other visuals, it's typically advisable to avoid pie charts, donut charts, gauges, and tree map visualizations. Pie charts and gauges, for example, have curved curves that are more difficult to comprehend than straight lines and the distance between points in column/bar and scatter charts. It's worth noting that the waterfall chart's "Breakdown" function may expand its applicability. WATERFALL CHART FOR VARIANCE ANALYSIS
The waterfall chart is great for showing how different numbers add up to a bigger total. This example depicts the disparity between actual Internet sales and the Internet sales strategy by Sales Territory Country. 1. Choose the measurement and dimension that you want to work with: The best options are positive and negative measures, as well as dimensions with few unique values. 2. Follow these steps to create a waterfall chart: Change the visualization type to the waterfall chart and customize the canvas
with a measure and size. The y axis will be used to measure the dimension in the field well category. 3. Sort the visualization according to the metric to facilitate an intuitive "walk" from the component columns to the Total column: Generally, the default color scheme of red for negative and green for positive is sufficient. 4. Add a dimension for drill-down and tooltip measurements: To facilitate drill-down, add another dimension column below the category dimension. Clicking on Australia in drill mode divides the ($211K) into calendar quarters. Add a metric or multiple metrics to the tooltips field, for example, Sales Amount and Sales Plan. Hovering the mouse pointer over the waterfall bars reveals these data for context. 5. Make the chart aesthetically pleasing: If the chart is self-explanatory, remove the legend and shift the data labels to the Inside End position. The waterfall chart visualization has been improved by the addition of a Breakdown parameter that determines the variation and variation percent of an individual measurement value within two category values. For instance, a date characteristic such as Fiscal Year-Quarter can also be used as the Category field, filtered to show just the current and previous Fiscal Year-Quarter. By including a column for market segments in the Breakdown field well, the most major product categories with substantial changes between the two fiscal quarters would be shown, with information accessible in tooltips. CREATING TABLE AND MATRIX VISUALS
A table visualization is simply a regular grid with rows and columns of connected data. Only rows and no headers are permitted. In reports, users can make tables and cross-highlight elements within them. Individual cells, rows, and columns can be selected as well. Individual cells as well as multiple cell selections can be copied and pasted into other programs. Matrix Visualization is similar to visualizing a table. Data is shown in a two-dimensional style in the table visualization. However, data can be seen in numerous dimensions using Matrix visualization. The stepped layout is
fully supported. The Matrix is a data aggregator that allows users to drill down into the information. Using Power BI Desktop, users may construct matrix graphics and cross-highlight components inside them. Now, let’s create a table matrix. The first thing to do is to load your data into Power BI. To do this, open the Power BI Desktop, then click on Get Data. When you click on it, it will display different files for you to select. In this example, I am making use of a sample CSV File. The file consists of data on how Indian users spend money using certain credit cards types. It has more than 26,000 rows and columns. So, after you have selected the file, click on Load to upload the file. Your data will be displayed in the Field pane, save the dashboard. On the visualization pane, click on the Table chart icon. This will create an empty default table in the canvas. Under the Value option, fill up the arguments. To do this, simply drag and drop the variables into Values. When you do this, a table will be created. the card type, city, the amount has been added. The categorical variables are Card Type and City variables. They contain text labels. The amount type is Sum. You can adjust the amount to a minimum, maximum average, and lots more. ENHANCING REPORTS
Natural language queries in Power BI Q&A as well as Windows Cortana may be used to retrieve and dynamically filter Power BI reports. Because the user doesn't have to travel among reports or make slicer choices inside a report page, this may considerably improve the self-service experience. Report designers may make highlighted Q&A inquiries, expose report pages to popular natural language phrases, and construct report pages tailored to Cortana or Q&A queries to make use of these capabilities to their full potential. Drill through report pages may also be created by report writers to allow readers to swiftly and simply investigate the intricacies of a single item of interest. Finally, report themes may be imported or generated
from scratch to add unique formatting to new and existing reports, for example, as part of a corporate report style standard. So, we will go through the basics of Power BI Q&A and Cortana natural language inquiries, including how to set them up and how to use them. PAGE REQUIREMENTS FOR DRILL-THROUGH REPORTS
Consult with business users or teams to determine the most critical dimensions to target with drill-through pages, such as items, customers, or shops. These report pages will be restricted to just show one item, such as Store #123. Additionally, get advice on the specific questions that the drill through page could address for this particular item. ENABLE CORTANA INTEGRATION AND Q&A
Enable Cortana in the Power BI Admin Portal by selecting Admin Portal from the Gear symbol in the top-right area of the Power BI service. Select Settings from the Gear Icon in the top-right area of the Power BI service. Enable Q&A and Cortana by going to the Datasets tab at the top and selecting the dataset you want to use. To link the Power BI credential to Windows, perform the following: Select Accounts from the Settings menu in Windows. From the Access work or school tab, choose Connect. If you're using a version of Windows 10 that's older than 1607, you'll need both work or school account and a Microsoft account. Select one of the reports from a dataset uploaded to Power BI and click on a visual from one of its pages to create a dashboard. Select New dashboard from the pin symbol in the top-right corner of the graphic. The underlying datasets are queried using natural language queries supplied through dashboards.
Note: At least one tile of the supplied Q&A dashboard must be reliant on this dataset for Q&A queries to access the dataset and its dependent reports. Create Featured Q&A Questions
Open the Datasets Settings Window, then, select Settings from the Gear icon in the top-right corner of the Power BI service. On the Datasets tab and find the dataset you want to query using Cortana and Q&A. To update the Featured Q&A questions dialog, go to the bottom.
Enter keywords linked with particular report pages or inquiries of interest to users by clicking Add a Question. Click on Apply. When you click Apply, you'll be sent to the dashboard for the dataset. Click the highlighted Ask a question about your data dialog from the dashboard. Displayed on the Dashboard are the Dataset's Featured Questions Q&A. Confirm that the proper query or report page is produced by clicking on one of the highlighted Q&A questions at the top Freight Trend is linked to the following page in the Internet Sales Freight report PARAMETERIZED Q&A REPORT
● Create a report using the dataset that has Q&A enabled.
●
Create just one report page's worth of graphics. This page should normally be dedicated to a single dimension.
●
Enable Q&A and specify a basic Q&A alias or several keywords in the Page Information settings.
●
Apply a page-level filter to a common dimension, such as Country, and choose to Require a single option from the drop-down menu.
●
Save the report and go back to the dashboard to test the parameter's Q&A experience.
FORMATTING REPORTS FOR PUBLICATION
You must have edit permission on a report to format it in Power BI. You'll have a number more formatting possibilities if you have edit access. You may style your reports in a variety of ways, including altering the color of the data, changing the backdrop, changing the x-axis and y-axis, setting the font attributes of visualizations, and many other things. Follow the procedures outlined below to prepare a report. Open a report in Power BI Desktop or Power BI service. Then choose Edit. There are three icons below the Visualization pane: the Field icon, Format icon, and Analytics symbol. Select the Format icon from the drop-down menu. When you click on it, you'll get a list of all the formatting choices available for that report. You use these different options to make changes to your visualization properties. However, not all the options are available for each visualization i.e., the options that are displayed depend on the visual selected. So, you can try them out. DESIGNING MOBILE LAYOUTS
Do you know that you may read all of your reports on your mobile device? Yes! You certainly can. The fact that you may access them on your mobile device does not imply that the report was created with mobile in mind. It's still not a mobile report page. There are several adjustments and
considerations you'll need to make to your reports to make them mobile. Let's take a look at a few of them. Power BI Dashboard on Mobile Devices
There will be the two pictures, the first picture will show a Power BI Dashboard on a laptop's web browser. The identical dashboard will be seen in the second picture, but this time via the Power BI mobile app. You can see that there are variations between the layouts of the mobile dashboard and the online browser by looking at those two photographs. This is because Power BI builds a mobile layout for each dashboard by default. You must go to the Power BI Service to make changes to the layout (through a web browser). When you are on the Power BI Service window, click on Web view, then select Phone View. When you choose Phone View, you will see how the dashboard appears on a phone. It is possible to make modifications to it, such as adding and deleting things.
You'll see the variations in the Power BI dashboard in the mobile app once you've made some adjustments to the Phone View. Power BI Reports in Mobile Devices
In mobile devices, there are distinctions between Power BI reports and Dashboards. The Power BI report on the Power BI Service and the Power BI report in the Power BI mobile app, respectively, are seen in the photos.
The report will be shown in landscape orientation in the Power BI Mobile app. It is not possible to see it in portrait mode. This is due to the report's lack of mobile-friendly design. They don't have a mobile layout by default. You'll need to make some adjustments to the report to make it more mobilefriendly. Let's get started on how to accomplish it. Designing Power BI Reports for Mobile Devices
Open the Power BI Desktop, click on the View tab, then click on Phone Layout.
The phone layout of the report will be shown when you click on Phone Layout, however, it will be blank (this is because the Power BI phone layout is blank by default and you need to view it in landscape mode by default). The list of page visuals is located on the right-hand side of the window. You may edit and add them to our phone's layout.
Below is an example of the mobile design for this report. After designing, you can navigate back to the Desktop layout and then, publish the report. The report will have both a mobile and desktop view.
In the Power BI application, on the menu where you have the list of reports, on the left-hand side of each report, you will see a small icon and this small icon tells you if a report has a mobile view or not. CREATING PAGINATED REPORTS
If you create a Paginated report, it means building a report definition that specifies and stipulates the data to recover, the location it can get it, and how it will display it. Paginated reports are laid out in a fixed format and are .rdl files. Storing and managing paginated reports can be done in the Power BI Report Server web portal, just like how it is done in the SQL Server Reporting Service web portal. The Report Builder in SQL Server Reporting Server Data Tools is used to build and alter paginated reports. You publish them to the web portal when they're finished, and your report's viewers may see them in a browser or on their mobile device using the Power BI mobile app. The method of creating a paginated report for the Power BI Report Server is simple. These reports may be created in four easy steps. 1. Starting Report Builder. 2. Going through the Chart Wizard. 3. Designing your Report. 4. Saving your report to the report server. Step One: Starting Report Builder
Open the Power BI Report Server web portal, when it is open, click on New, then select Paginated Report. (If you have not installed Report Builder on your PC, you will be directed through the installation process). Once it has been installed, the Report Builder will open. You will see the New Report or Dataset window. On the window, you'll find a list of the several wizards from which to choose. Choose the wizard for the report type you wish to produce from the drop-down menu. "Table or Matrix, Chart, Map, and Blank" are the options. We're going to use the Chart Wizard. This wizard will walk you through generating a simple chart in a report. You may edit your report in any way you want using it. Step Two: Going through the Chart Wizard
On the Chart Wizard window, you are to choose a dataset. So, click on Browse > select a dataset from the server > click Open > click Next. In the next window, you are to choose a chart type. Let’s go with a bar chart.
Now, you are to arrange the fields, and to do this, simply drag the fields to the Categories, Series, and Values boxes. Then, click Next > Finish. Step Three: Designing your Reports
The window you see next is your Report Design View. Here, you make changes to the chart such as changing layouts, values, legends, adding headers, adding tables, matrix, maps, etc. What you see on the window is not your data but placeholder data.
To view your data, click on Run. If you want to go back to the Report Design View, click on Design. Step Four: Saving your report to the Report Server
Once you are done with designing your reports, you can now save your work. To do this, simply click on the File menu > click on Save As > then, save it to the Report Server. After saving it, you can now view it in the web browser.
CONCLUSION
So far, we discussed authoring reports in Power BI. We looked at the different ways you can create rich and intuitive reports, creating paginated reports, how to apply filters in different scopes for your reports, using the slicer tool, and lots more. In addition, we explored the use of card visualization and how you can create table and matrix visuals in Power BI.
CHAPTER FIVE WORKING IN THE SERVICE Technical Requirements
Power BI Desktop, a premium Power Automate License, Power BI Pro License, and Power BI dataflow or Power Platform dataflow. BUILDING A DASHBOARD With a strong data model and many reports developed in Power BI Desktop, dashboards can be built in the Power BI service to aggregate the most important visualizations from these reports into a single canvas. Additionally, the dashboard will serve as a portal for accessing the comprehensive reports that accompany the tiles and will be tailored for mobile use through the Power BI mobile application. Follow the steps below to create a dashboard. Create a workspace for the application. In the Navigation pane of the PBI service, select Create app workspace from workspaces. Give the workspace a name and provide edit access to team members who will be responsible for producing dashboard information. Load the data set. To add the PBIX dataset to the new app workspace, select Get Data and then Get from the File menu. Construct a dashboard. Click on dashboards in Power BI's app workspace and then on Create in the top-right corner. Create a new dashboard with a new name and destroy the one that was generated when the dataset was imported. Alternatively, when a graphic is pinned from a report, a new dashboard may be produced. Create reports for the dashboard. Connect to the published dataset housed in the app workspace using a blank PBIX file. The data source for the Power BI service is located under online services. Create the report graphics by copying the associated PBIX file for each report required for the dashboard.
PBIX files may be saved and loaded from OneDrive for business for improved management and version control. Create report pages with the dashboard and app workspace in the account. The report graphics should directly support the dashboard tiles, so that a user may quickly get more helpful information by clicking a dashboard tile. Disseminate the reports. Click Publish from each of the reports in Power BI Desktop's Home tab. The dashboard, reports, and dataset are now accessible inside Power BI's sales management app workspace. Add graphics to the dashboard by pinning them. Open a report in the app workspace and choose a graphic to pin to the dashboard. Select an existing dashboard by clicking the pin symbol; repeat this step for each report in the workspace. Perfect the dashboard's layout. Resize and reposition the dashboard tiles such that the most critical visuals are located in the top and left corners. ADDING ALERTS AND SUBSCRIPTIONS
Create alerts in the Power BI service to be notified when the data on a dashboard exceeds or falls below the limitations you specify. Alerts may be configured exclusively on tiles pinned from report visualizations, as well as gauges, key performance indicators, and cards. Alerts may be created on dashboards that you've created and saved in My workspace, dashboards that have been shared with you in a Premium limited capacity, or dashboards that you can view in any workspace if you have a Power BI Pro or Premium Per User (PPU) license. Only data that has been updated is eligible for alerts. When data is updated, Power BI checks to see whether an alert for the matching data has been established. When the data hits a predetermined alert level, an alarm is triggered. Helpful hints for troubleshooting
If you seem unable to configure an alert for a gauge, key performance indicator, or card, contact your Power BI administrator or IT help desk for assistance. Occasionally, notifications for your dashboard or particular kinds of dashboard tiles are disabled or unavailable. Alerts are only applicable to data that has been updated. They do not apply to static data. The majority of Microsoft's examples are static. Receiving and viewing shared material needs either a Power BI Pro subscription or a Premium Per User license, or that the report is stored in Premium reserved capacity. For further information, see Which license do I possess? Alerts may be configured for visuals derived from streaming datasets that are pinned to a dashboard from a report. Notifications cannot be configured on streaming tiles generated directly on the dashboard through Add tile > Custom streaming data. Receiving notifications
When the recorded data crosses one of the thresholds you've specified, multiple events occur. To begin, Power BI checks to determine whether it has been more than an hour or more than 24 hours since the previous alert was delivered (depending on the setting you choose). You will get an alert as long as the data exceeds the threshold. Following that, Power BI notifies you through your Notification center and, optionally, by email. Each alert is associated with a specific piece of data. To see the associated tile, click on the link. If you've configured the alert to send an email to you, you'll see something similar in your Inbox. This is a notification we've configured for the Sentiment card. Note: You will not get notifications every hour or day unless the data has been updated within that period. Additionally, Power BI provides a notification to your Notification center. Open the Notification Center to see the specifics of the alert.
Controlling alerts
You can manage your alerts in a variety of ways: directly from the dashboard tile, from the Power BI Settings menu, from an individual title in the Power BI mobile app for iPhone, or Power BI mobile app for Windows 10. From the tile's surface
To modify or delete an alert associated with a tile, reopen the Manage alerts window by choosing the alert icon. All of the notifications associated with that tile are shown. Select the arrow to the left of the alert's name to alter it. To remove an alert, click the trashcan icon to the right of the alert's name. From the Power BI configuration menu
From the Power BI menu bar, click the gear icon. Select Alerts from the Settings menu. From here, you may toggle notifications on and off, modify existing alerts, or remove the alert. SUBSCRIBING POWER BI REPORTS
Click on the subscribe icon at the top right-hand side of the report page It opens up the subscribe to an email window. so, fill in the required information. Click on Save and Close to add the subscription. You will be notified that your subscription has been set. DEPLOYING CONTENT FROM EXCEL AND SSRS
Power BI dashboards may aggregate much more than just Power BI report images. Additionally, dashboard tiles may be pinned to Microsoft Excel objects such as pivot tables, charts, and workbook ranges, as well as SSRS report items. This connection with Power BI enables teams to access current reports and skills while using these tools' unique features as part of overall business intelligence solutions. In this recipe, the Australian sales team's current Power BI dashboard is enhanced with a pivot table and pivot chart from an Excel Document. Follow the steps to do so You need to have the Power BI Publisher for Excel. If you cannot see the Power BI tab in Excel, then, make sure that the COM Add-in in Excel options is visible and enabled. Then, configure the Report Server for Power BI. From the Power BI tab, create a new Excel worksheet and choose Connect to Data (Power BI Publisher for Excel). Select the Power BI workspace and dataset to use as the report's source in Excel. Click Connect and a new blank pivot table with the field list seen on the right will be generated. Make a pivot table and format it. Apply a slicer to a column that contains dynamic dates, such as the current year. Add more slicers, for example, Sales Territory Country = Australia: To add a slicer to a column in the field list, right-click the column and choose to Add as Slicer. From the Insert tab, click PivotChart: Select any cell outside the pivot table. From the Create PivotChart dialog, click Use an External Data Source. To connect to Power BI, click the Connect to Power BI button.
In the Existing Connections pane, click on Open and then on the Power BI connection. Create the pivot chart and format it. Select the pivot chart in the Analyze tab and then click Filter Connections. Ascertain that the pivot chart is filtered using the same slicers as the pivot table. To enable evaluating calculated members from the OLAP server in filters on the Totals and Filters tab, click on Options under the Analyze tab for each new report object. Additionally, allow the display of computed members from the OLAP server for both objects through the Display tab of the Options dialog box. Both the chart and the table must be sliced using the same slicer. Save the Excel document to a safe network place or a OneDrive for Business folder. From the Power BI menu, choose the chart and click Pin. Click OK after selecting the workspace and dashboard.
Now, choose the pivot table's whole list of data and pin it to the dashboard as well.
Within the Power BI service, go to the workflow and dashboard to customize the tile size and arrangement. 13. Alternatively, modify the pinned Excel tiles' tile parameters, such as title and subtitle. PIN SSRS REPORT ITEMS
Create or locate the SSRS report to support the dashboard. Upload this report to the SSRS report server or open it there. Click the Power BI icon in the report server browser window and sign in with your Power BI account. Pin the SSRS report item by clicking on it Select the workspace and dashboard for the item to be pinned from the Pin dialog. The update frequency is used to build an SSRS subscription that keeps the tile in Power BI current. STREAMING DATASETS
Streaming datasets have little or no history and just look at the most current values for each variable, as the name implies. Because there is no history, there are only a few special-purpose tiles for displaying streaming data on dashboards. The advantage of using them is that they alter as your data changes, so if your data changes every second, the tiles will change as well. There are occasions when this is critical, so having it in Power BI if you need it is a terrific feature. Create a new streaming dataset in Power BI to begin. After each dataflow refresh, a record is added to this dataset, which holds all of the information from the dataflow run. You may run many dataflows with the same dataset. Finally, you can use the data to construct a Power BI report to see metadata and follow dataflows. This dashboard may be used to keep track of how long it takes your dataflows to update and how many times they fail. You may use this dashboard to keep track of any issues with your dataflows' performance and share the information with others. Create a new streaming dataset in Power BI by following the instructions below. Go to Power BI and open a Workspace.
From the workspace, click on New, then select a Streaming dataset. Now, choose the API tile and click on Next.
In the next window, turn on the Historic data analysis. Then type in the following values; Dataset Name: "Dataflow Monitoring". Value: "Dataflow Name", Data type: Text. Value: "Dataflow ID", Data type: Text. Value: "Refresh Status", Data type: Text. Value: "Refresh Type", Data type: Text. Value: "Start Time", Data type: Date and Time. Value: "End Time", Data type: Date and Time. Once you are done, click on Create. AUTHORING DATAFLOWS
Go to the Power Automate. Click on Create, then select Automated cloud flow. Type in a flow name and search for the “When a dataflow refresh completes” connector. When it comes up, select it and then click on Create.
Now, you can make some changes to the connector. On the dataflow, type in the following; Group Type: Select Environment when connecting to Power Apps and Workspace when connecting to Power BI. Group: Select the Power Apps environment or the Power BI workspace your dataflow is in. Dataflow: Select your dataflow by name. Now, click on New Step. Then search for the connector “Add rows to a dataset” from Power BI. When it comes up, click on it. On the next page, type in the following to make some changes to your Connector. Workspace ID: Select the Power BI workspace that contains your streaming dataset. Dataset: Select the streaming dataset Dataflow Monitoring that you previously created in Create a new streaming dataset in Power BI. Table: Select Realtime Data. You are to add a dynamic value to every required field. So, click on the field next to Dataflow Name and then click on the Lightning button. Now, choose Dataflow Name from the Dynamic Content box. You are to do this or all the required fields. Once you are done, save the flow. CONCLUSION
We explored the steps in building a dashboard in Power BI. More explanations on adding alerts and Subscriptions in your reports and others were discussed in this chapter. Finally, we emphasized how to deploy contents from Excel and SSRS in Power BI.
CHAPTER SIX GETTING SERIOUS WITH DATA INTELLIGENCE TECHNICAL REQUIREMENTS
Power BI Desktop M query DAX Function. BUILDING A DATE DIMENSION TABLE
Building a comprehensive date table in the source system gives tremendous long-term benefits across BI projects and tools. A comprehensive date table takes into consideration all of the necessary grains or hierarchical levels of the standard (Gregorian) calendar as well as any fiscal calendar relevant to the company. When presenting facts and numbers over some time on a calendar, using a date dimension table becomes incredibly significant. It's conceivable that the continuous date values we're attempting to deal with aren't present in the dataset we're working with. Take, for example, sales from a supermarket that is closed on Saturdays and Sundays. In this instance, sales will only be available during the week and will not be available on weekends. If we attempt to work with the data for such a shop, we will find that there is no data for the days when sales were not made in the data source. However, to appropriately aggregate the results when doing time-based computations, all of the dates must be continually in the database. The date dimension may be created in two ways: Using a SQL table as the date dimension and using DAX to create a date dimension in Power BI. If the dataset we're dealing with originates from a SQL database, it's preferable to establish a tiny date dimension table inside that database. If the data source isn't a SQL database, but rather a SaaS product or a file system, we may use DAX to add a second date dimension in the Power BI data model. Let's look at how to use DAX to construct and utilize the date dimension in Power BI. To create a date dimension table, simply follow the steps below. On the Power BI Desktop, click on File. Then, click on Option and Settings. This will display a dialog box, and on the box, click on Data Load, then check the box on the Auto date/time option. Now, you will get some data from the Power BI model. I am using the Fact.Sale table from the WideWorldImportersDW database. So, to get your data, click on Get Data on the Power BI desktop, then click on SQL Server. Select the data you want and click on Load. Once you load the data, you will see the data model on the menu. Now, let’s create a calendar table. I will name it as Date Dimension. To create the dimension table, go to the left-hand side of the window and click on Data view, then click on the Modelling tab and select New Table. On the new table, type in the following DAX expression to make a calendar table. We are going to generate a table with the records of six years from 1st January 2015 to 31st December 2020. Date Dimension = Calendar (Date (2015, 1, 1), Date (2020, 12, 31)) After typing in the DAX expression, click on the tick button. You will see the table on the Power BI Data Model. We just added our data dimension table. We can also add more columns to it like a month, weeks, year, etc. so, let's add the month, quarter, and year. To do this, simply click on the New Column Button, then add the following DAX expressions (click on New Column after typing in DAX expressions) For the Month Column: Month = Format (‘DateDimension’ [Date], “MMM yyyy”)
For the Quarter Column: Quarter = Year (DateDimension [Date]) & “-Q” & Format (DateDimension [Date], “q”). The Year Column: Year = Format (DateDimension [Date], “yyyy”) After you have added all the columns, the data dimension will look like the image below;
Now that the Date Dimension is complete, we'll use Power BI to construct a link between it and the Sales database. Simply drag the Date column from the Date Dimension and place it into the Fact Sale table's Invoice Date key field. Select Many-to-one as the relationship type in the Cardinality box. Then choose Single in the Cross Filter Direction box. Then press the OK button. This creates a relationship. After we've constructed the Date Dimension, we can use it to build a visualization. Simply go to the Report Pane and choose Stacked Column Chart from the drop-down menu. Then choose the Month Column from the DateDimension table. Finally, add the Total Excluding Tax column to the values pane by clicking on it. The months from the date dimension table and the data from the Fact Sale table will be used to build a report. PREPARING THE DATE DIMENSION VIA THE QUERY EDITOR
You can create a date dimension with the Power Query. To do so, follow the steps below; Open your Excel application. Click on the Power Query tab (you must have Power Query installed on your computer), then select from Other Sources > Blank Query. This will open up the Power Query Editor. Click on Advanced Editor in the Home Tab. In the Advanced editor window, type in the following codes;
//Create Date Dimension (StartDate as date, End Date as date)=>
let //Capture the date range from the parameters StartDate = #date(Date.Year(StartDate), Date.Month(StartDate), Date.Day(StartDate)), EndDate = Date.Month(EndDate), Date.Day(EndDate)),
#date(Date.Year(EndDate),
//Get the number of dates that will be required for the table GetDateCount = Duration.Days(EndDate StartDate),
//Take the count of dates and turn it into a list of dates GetDateList GetDateCount,
=
List.Dates(StartDate,
#duration(1,0,0,0)),
//Convert the list into a table DateListToTable = Table.FromList(GetDateList, Splitter.SplitByNothing(), {"Date"}, null, ExtraValues.Error),
//Create various date attributes from the date column //Add Year Column YearNumber Table.AddColumn(DateListToTable, "Year",
=
each Date.Year([Date])),
//Add Quarter Column QuarterNumber = Table.AddColumn(YearNumber , "Quarter", each "Q" Number.ToText(Date.QuarterOfYear([Date]))),
&
//Add Week Number Column WeekNumber= Table.AddColumn(QuarterNumber , "Week Number", each Date.WeekOfYear([Date])),
//Add Month Number Column MonthNumber = Table.AddColumn(WeekNumber, "Month Number",
each Date.Month([Date])),
//Add Month Name Column MonthName = Table.AddColumn(MonthNumber , "Month", each Date.ToText([Date],"MMMM")),
//Add Day of Week Column DayOfWeek = Table.AddColumn(MonthName , "Day of Week", each Date.ToText([Date],"dddd")) in DayOfWeek
Then, click OK. This query is a parameterized function, so you'll see that it's ready to be invoked with values. So, click Invoke. Then, you are to make available the ranges of dates that you want the data table to display. After you have entered them, click OK. DEVELOPING ADVANCED DATE INTELLIGENCE MEASURES
The most visible Power BI reports and dashboards, as well as more advanced business studies, often use date intelligence measurements. Because each company and BI project has its own set of needs, it's critical to learn how to go beyond the common patterns discussed in the preceding recipe to quickly integrate bespoke functionality. Furthermore, the ability to answer the business question "When did X happen (or not happen)?" is a valuable addition to data models enabled by DAX measure logic. In this example, I'll show you how to construct a new metric to compare current sales to those from the previous year. We'll compare sales from the prior year to the current year on a certain day. Let's name this metric Sales LY and begin by using the CALCULATE function. Any calculation's context may be changed using the CALCULATE function.
Following that, we must insert an expression, which in this instance is Total Sales. We'll use the SAMEPERIODLASTYEAR function since we need to adjust the environment to compare the sales. In the
current selection, this function returns a collection of dates from the prior year. Finally, the Date table's Dates column must be accessed.
The current sales data from the Total Sales column may already be seen in the table. We'll be able to access total sales from last year when we bring the Sales LY metric to the table. The total sales are still calculated in the Sales LY table, but the date context has been moved to the prior year.
For example, on October 13th, 2018, the overall sales were $153,058.20.
We can see that the Sales LY data for the 13th of October, 2019, is similarly $153,058.20. The formula uses the CALCULATE function to alter the original environment to reflect on the sales on October 13, 2018. This is a basic DAX calculation for date intelligence.
SIMPLIFYING DATE INTELLIGENCE WITH DAX AND CALCULATED TABLES
DAX table functions may be utilized in Power BI import mode models to improve and simplify date intelligence. DAX queries may access existing data model tables, and tables refreshed can be utilized in relationships and measure computations. With the transformation capabilities of M, SQL, and ETL tools, calculated tables are rarely utilized, but maybe excellent complements to models for tiny tables, such as role-playing date dimensions and bridge tables. ● Open the Power BI Desktop import mode. On the Report View, click on New Table. ●
In the formula bar, name the date dimension table such as Shipment Dates. (Use the SELECTCOLUMNS () function to get back the date columns from the existing date dimension) Shipment Dates "Shipment Date", 'Date'[Calendar 'Date'[Calendar NOW())
= SELECTCOLUMNS('Date', 'Date'[Date], "Shipment Year", Year], "Shipment Month", Month], "Last Refreshed",
● Now, use DAX functions, such as NOW (), to enhance the new table with additional or modified columns. ●
From the Data View, apply any necessary metadata changes, such as Sort by Column and Default Summarization.
● On the Modeling tab, click on Manage Relationships, then click New. ● Create a relationship between the new data table and the fact table based on the date column. Using this example, the model now contains two date dimension tables with active linkages to the fact table. LEVERAGING CALCULATION GROUPS
Calculation Groups is a powerful modeling tool in Power BI that allows us to significantly reduce the number of measurements in a model. Calculation Groups' dynamic formatting feature allows us to use an alternate format for our measures ($$ vs. %) on the same chart. As of July 2020, we will be able to utilize external tools such as Tabular editor, DAX studio, ALM toolkit, and others from the Power BI Desktop. These third-party programs must be installed individually. External tools are seamlessly integrated into the Analysis Services engine, ensuring a consistent experience for users. After the first setup, the Power BI Desktop will look like this, complete with the external tools ribbon. Calculation groups will be created using the tabular editor.
On the External Tools ribbon, click on Tabular Editor. Right-click on Tables, then select Create New > Calculation Group.
For the calculation group, you'll start by creating a single table. Get an appropriate name for the calculation group and create separate calculation items for each time calculation as shown below: ● Current – SELECTEDMEASURE() ● YTD – CALCULATE(SELECTEDMEASURE(), DATESYTD(‘Date table'[Date])) ● MTD – CALCULATE(SELECTEDMEASURE(), DATESMTD(‘Date table'[Date])) ● QTD – CALCULATE(SELECTEDMEASURE(), DATESQTD(‘Date table'[Date])) ● PY – CALCULATE(SELECTEDMEASURE(), SAMEPERIODLASTYEAR(‘Date table'[Date])) ● PY YTD – CALCULATE(SELECTEDMEASURE(),SAMEPERIODLASTYEAR(‘ Date table'[Date]),’Timecalgroup'[Timecal]= “YTD”) ● YOY– SELECTEDMEASURE()CALCULATE(SELECTEDMEASURE(),’Timecalgroup'[Timecal] = “PY”) ● YOY % – DIVIDE(CALCULATE(SELECTEDMEASURE(),’Timecalgroup'[Timec al]
=”YOY”),CALCULATE(SELECTEDMEASURE(),’Timecalgroup'[Time cal] =”PY”)) Now, click on the Save Icon. This will save the changes to the database you have connected to and on the Power BI Desktop. the Calculation Group will be ready for use. Using a base measure, you can drag and drop in a slicer or matrix. you will see a matrix that consists of Sales Amount measures as well as the TimeCalgroup calculation table. You can keep the format string updated using the DAX format function. provide the format string to be “0.00%; -0.00%;0.00% which are the format for positive, negative, and zero values. This format is helpful most especially when you are doing currency calculations that require different formats and you can provide those formats for your currency using the “format string expression” CONCLUSION
This chapter was all about Date Intelligence in Power BI. We explored how to develop date intelligence measures, how to build a date dimension table, how you can prepare the date dimension using the query editor.
CHAPTER SEVEN PARAMETERIZING POWER BI SOLUTIONS TECHNICAL REQUIREMENTS
Power BI Desktop, SQL Server, and AdventureWorksDW. FILTERING REPORTS DYNAMICALLY
In this recipe, I am making use of the Contoso database. For this dynamic filtering, the first thing to do is to create a measure for Sales Amount. Sales Amt = SUM('Online Sales'[Sales Amount]) I will also create a measure that will calculate the Year-to-Date Sales Amount. (Sales Amt YTD = CALCULATE ('Online Sales'[Sales Amt], DATESYTD(Dates[Date])) Here, We're just utilizing the built-in DAX function DATESYTD, which analyzes an expression and returns the appropriate data. As a result, when I drag a table to the Power BI Desktop canvas and choose the year 2009 as an example, I receive the following statistics for our newly established measures
Sales Amt, as you can see, displays statistics for each chosen month, while Sales Amt YTD simply sums those data to provide YTD amounts. Now I need to figure out how to let people see one of the particular numbers depending on what they choose. So, we create a new table that will hold data for our dynamic filter. Create a new table and load the table to a model. Then, we are to create some measures which will allow us to know what users selected to display. Selected Timeframe = MIN('Calculation Timeframe'[ID]). The Job of this measure is to return the minimum ID value of user selection. Sales Amt Selected = SWITCH([Selected Timeframe], 1,'Online Sales'[Sales Amt], 2,'Online Sales'[Sales Amt YTD]) The above measure takes the user's ID value and displays the appropriate computation depending on that value. The SWITCH function makes this very simple. If the user selects ID 1 (Monthly), this method will return the value of Sales Amt. Return the YTD value if he picks 2 (YTD). It's that simple.
The last step is to add a filter to it. Simply place the Time Frame field on the Slicer graphic. Make it Horizontal to make it appear better. the Monthly period will be presented by default: If you click the YTD slicer button, then, the graphics will behave differently: The YTD figures will now show in the visuals. LEVERAGING QUERY PARAMETERS
"Query Parameters" is one of the best additions introduced to Power BI Desktop in the April 2016 edition. We can now construct parameters in Power BI Desktop and utilize them in a variety of scenarios thanks to Query Parameters. For example, to get various datasets, we may now build a query mentioning a parameter. Filter Rows may also be used to refer to parameters. In general, we may refer to parameters using: Data Source, Filter Rows, Keep Rows, Remove Rows, and Replace Rows. PARAMETERIZING A DATA SOURCE TO CONNECT TO DIFFERENT SERVERS AND DATABASES.
Assume you have many clients who all use the same database schema. However, the databases are stored in distinct SQL Server instances, and the database names are also distinct. We can quickly switch between several data sources using Query Parameters, then send the reports to each customer's Power BI Service. On the Power BI Desktop, click on Get Data. Then select “Blank Query” and click Connect.
In the Query Editor pane, click on Manage Parameters. Then, click New. You'll be asked to fill out some information in the following window. Complete the list. When you're finished, click OK. The newly added parameter will appear in the Queries pane.
Now, create another parameter for database names. You will see the two parameters in the Queries pane. On the Ribbon, click on New Source > SQL Server Database > Connect. Select Parameter for Server then choose the right parameter from the list. Now, on the next window, click on FactInternetSales and then click on Select Related Tables and click OK. On the Query Editor, on the Ribbon menu, click on Close and Apply. So, we have just loaded data from “AdventureWorksDW2016CTP3” into the model. Now, let’s create a simple report in which we will switch the parameters to see how it works. On the below you will just add a column chat that displays Sales Amount by Calendar Year. You will also add a table showing Products and Sales Amounts. Select Edit Queries > Edit Parameters from the drop-down menu. (This will change the server/database.) As a result, we'll alter the settings). Change the "Instance name" and "Database" on the next menu. Click OK when you're finished. To load data from the new server, the Data source will be refreshed. WORKING WITH TEMPLATES
Power BI Templates are a broad issue, in part because various individuals have varied ideas of what constitutes a Power BI template. A Power BI template, according to a Power BI Developer, is a Power BI file that includes all meta-data for a report but not the actual data. The developer also might add that you can apply color schemes to your Power BI reports using theme templates in Power BI. A Power BI business user, on the other hand, might remark that a Power BI template is an example of a Power BI application. An example of a report that you might use to get ideas for a sales or financial projection dashboard without having to start from scratch. You may modify, enhance, and customize such a template to meet your company's demands. People create templates in Power BI Desktop for so many reasons. The most important reason is Security. If you're not sure who will have access to the file, sharing it without data is a smart idea. Only people with authorized access to the data source will be able to see the reports in this situation. Also, people save their files in Power BI Template format because of their size. The pbit file is smaller than the pbix file. To create a template in Power BI, first of all, click on Get Data and choose the data you want to use. On the Power BI Desktop, click on the Data Tab icon (Your table must contain some data). To create the template, click on File > Save As. On the Save As window, enter the name for the file. Save the file type as Power BI pbit (pbit stands for Power BI Template). Once you are done, close the Power BI Desktop and open it again. Click on Open other reports. Now, go to the location where you saved the file. Click on it to open it. if you used a data source that has authentication, you will be required to put in your database credentials. If you don’t put in the credentials, you cannot access the file. Once you enter the credentials, you will see your templates on the Power BI Desktop.
CONVERTING STATIC QUERIES TO DYNAMIC FUNCTIONS
User-specified functions may be developed to contain the logic of queries for dynamic application against parameter inputs, in addition to the standard library of functions provided to M queries. M functions, like SQL stored procedures, may be constructed with or without input arguments, which might be necessary or optional. Functions may also be executed on demand and in many regions inside a Power BI data model since they are values in the M language, just like table and list values. In this example below, a financial department keeps a list of worker IDs in an Excel worksheet and wishes to be able to access certain columns from the data model's employee dimension table connected to these IDs. Let’s get started. ● First, create an M query to get the employee IDs from the Excel spreadsheet. let Source = Excel.Workbook(File.Contents("J:\Finance\TeamFiles\EmployeeIDs. xlsx"), null, true), ExcelTable = Source{[Item="EmployeeTbl",Kind="Table"]}[Data], TypeConversion = Table.TransformColumnTypes(ExcelTable, {{"Employee Alternate Key", type text}}), RemoveNullsAndDuplicates = Table.Distinct(Table.SelectRows(TypeConversion, each [Employee Alternate Key] null)) in RemoveNullsAndDuplicates ● Name this Query ‘EmployeeKeysAdHoc’. After you have named it, disable its load to the model. When importing from files or unstructured data sources, data cleansing is typically recommended. Parameters may also be generated and replaced for the folder location and the name of the Excel workbook file, as described in the Parameterizing your data sources procedure in this chapter. ● Now, create a function to get the Employee column values for a given Employee ID input parameter: (EmployeeCode as text) => let EmployeeDimFilter = Table.SelectRows(Employee, each [Employee Alternate Key] = EmployeeCode and [Employee Row End Date] = null), EmployeeColumnSelection = Table.SelectColumns (EmployeeDimFilter, {"Employee Name", "Employee Department", "Employee Email Address"}) in EmployeeColumnSelection ● Name this function ‘EmployerrDetailFunction’. In the Query Editor, a formula icon will identify the value as a function. ● Make another blank query that refers to the EmployeeKeysAdHoc query you made in the first step of this formula and then name the query ‘EmployeeIDLookup’ ●
Now, we will include an expression that invokes the EmployeeDetailFunction in a Table.AddColumn() function. Now, we will expose the 3 columns from the EmployeeDetailFunction. To do this, we will use the Table.AddColumn() to do so. let PassKeysToFunction = Table.AddColumn(EmployeeKeysAdHoc, "FunctionTbl", each
EmployeeDetailFunction([Employee Alternate Key])), ExpandColumns = Table.ExpandTableColumn(PassKeysToFunction, "FunctionTbl", {"Employee Name", "Employee Department", "Employee Email Address"}, {"Employee Name", "Employee Department", "Employee Email Address"}) in ExpandColumns ●
Once you are done, click on Close and Apply. Then, in Power BI, build a table visual that will show the results.
CAPTURING USER SELECTIONS WITH PARAMETER TABLES
Dedicated parameter tables are an alternate means of giving parameter capability to Power BI report users. The table's parameter values are either generated during the dataset refresh process or loaded as a one-time manual process in this technique. To enhance the self-service analysis experience and help Power BI report production, DAX measures refer to this parameter table and other tables and expressions in the model. The example in this recipe entails offering easy insight to four different yearly sales scenarios— and 20% over and below the baseline plan. The data model includes an inline set of scenario values, and DAX measures are used to collect filter context, such as business user choices, and calculate scenario logic. Let’s get started. ●
On the Power BI Desktop, open a model. On the Report View, click on the Modeling tab, then click on New Table.
●
To create the scenario name, value, and a sort key, we will make use of the DATATABLE () DAX function.
Plan Scenarios = DATATABLE ("Plan Scenario",STRING, "Var to Plan",DOUBLE, "Scenario Sort",INTEGER, {{"Plan",1,3},{"10% Above Plan",1.1,2},{"20% Above Plan",1.2,1}, {"10% Below Plan",.9,4}, {"20% Below Plan",.8,5}}) ●
Click on the new table (Plan Scenarios) in Data View. Then set its column to sort by the Scenario Sort column.
● On the Scenario Sort and Var to Plan columns, right-click on them, then select Hide in Report View. ● Now, go back to the Report View. On the Report View, create a measure that retrieves the filter context of the Plan Scenario column. Sales Plan Scenario Filter Branch = SWITCH(TRUE(), NOT(ISFILTERED('Plan Scenarios'[Plan Scenario])),"No Selection", NOT(HASONEFILTER('Plan Scenarios'[Plan Scenario])),"Multiple Selections","Single Selection ● Next, we create another measure that will calculate a budget amount based on the filter context. Internet Sales Plan Scenario = VAR FilterContext = [Sales Plan Scenario Filter Branch] RETURN SWITCH(TRUE(), FilterContext = "Single Selection",MIN('Plan Scenarios'[Var to Plan]) *
[Internet Sales Plan Amount], FilterContext = "No Selection",[Internet Sales Plan Amount], FilterContext = "Multiple Selections", BLANK()) ●
Then, we apply a currency format and create report visualizations that use the new measure and Plan Scenario table. The image will bring a slicer visual of the Plan Scenario column and a Matrix visual of the Internet Sales Plan Scenario Measure. The easiest approach of revealing parameter values in reports is using a regular slicer, and the slicer's decreasing order of scenario values (based on the Sort by column) makes it obvious for users.
● You can apply the Visual level filter to make it show only one or a few of the five scenario values. FORECASTING WITH WHAT-IF-ANALYSIS
Forecasts, budgets, and other anticipated values of future business measurements and events may all be created with the help of Power BI. The linkages and logic of these datasets may be conveniently reproduced inside a specialized Power BI Desktop file, which is frequently written in Excel formulae and managed by business teams. Users may more easily develop, evaluate, and collaborate on business predictions by separating the What if input variables from the forecast production, storage, and visualization in Power BI. A Power Desktop model is utilized in this recipe to ingest forecast variable inputs from Excel and process them using a dynamic transformation method to create a forecast table that can be seen. This approach allows business teams to quickly iterate on predictions, resulting in an official or authorized forecast or Plan that can be used in other data models. CONCLUSION
Here in this chapter, we discussed parameterizing Power BI solutions. The steps on filtering your reports dynamically, leveraging query parameters, and working with templates were explored. Also, forecasting with what-if analysis was emphasized.
CHAPTER EIGHT IMPLEMENTING DYNAMIC USER-BASED VISIBILITY IN POWER BI TECHNICAL REQUIREMENTS
Power BI Desktop, Row-Level Security, DirectQuery, SQL Server with the AdventureWorksDW2019 database, and Reports. CAPTURING CURRENT USER CONTEXT
Most professionals do say that once you have knowledge of the Context in DAX, you are going to be a boss of your own in DAX. Context is about how DAX makes use of layers of filtering and applies them to tables that are used in your calculations for them to return results that are of relevance for each value. A context is an important tool used in troubleshooting problems in formulas. The context is of three types. They are Row Context, Query Context, and Filter Context. So, first, we import data. Here, I am making use of the data from Kaggle. Use the link to get it. (https://www.kaggle.com/juhi1994/superstore). Ensure to save the file to Power BI Desktop when you import it. Filter Context: This is using DAX computations to apply filters to a collection of data in columns or tables. You can apply filter context on some items like attributes in rows or columns, filter pane, calculated measure, and by the slicer. The first filter context before any calculation is finalized. When ready, you apply the filter rules across the calculations and data execute the remaining data. Once you have completed the calculation, then the filter context is destroyed and is not used by another process. IMPLICIT FILTER CONTEXT
I will explain to you how implicit context is defined. Because each computed measure execution in this pivot view utilizes a separate filter context, the values of each cell are different. The DAX statement is a basic SUM function with no filter criteria such as year or region indicated explicitly. Then why are all the values different? The DAX implicit filter context has this effect. For each cell, as well as each of the totals, DAX executes a distinct logical computation. The calculation filter context is empty, however, there are two implicit column filters: one for the year and one for the region. Only sales numbers that fulfill both requirements are supplied to the SUM function since all filters are based on a logical AND. EXPLICIT FILTER CONTEXT
In a manner that the row and query context can't, explicit filter context is applied after implicit and row context, allowing you to modify and occasionally totally override the default behavior of your measures. The CALCULATE function, as shown in the preceding report, calculates the cumulative value of sales given the stated filter criteria (Sub-Category="Phones"). It disregards the visual's implied value of the Sub-Category.
That is, the explicit filter in the DAX function will take precedence over the implicit filter in the visual. You may disregard the previous filter context and create sales for ALL Sub-Categories if you modify the filter condition and utilize the ALL function. Observe the visual change if you utilize the FILTER function inside the CALCULATE function. ROW CONTEXT
This is related to current rows. When using the calculated column in a calculation, the row context includes the values from all columns in the current row. If the table has a relationship with another table, it will contain all the other table's relevant data for that row. Over a table, DAX has certain repetitive functions. Those routines perform calculations on many rows, each with its row context. Below is an example. Create a Cost calculated column based on the Sales and Profit columns. Every row in this table for the Cost column includes the values of other columns from the previous row. QUERY CONTEXT
The final DAX query is made up of a mix of rows and filters. This is referred to as query context. For DAX, users explicitly indicate the row and filter context, and DAX derives the query context automatically from the filter and row context. DEFINING RLS ROLES AND FILTER EXPRESSIONS
Power BI models' data security is established by security roles created inside the model, each of which has a unique collection of one or more DAX filter expressions. Users or groups are mapped to security roles in the Power BI service, and roles and their related filter expressions are established in Power BI Desktop. Users may be mapped to various security roles and a single DAX filter expression can be applied to each table of a model inside a particular security role. Like the filters applied to Power BI reports, the filter expressions added to tables inside a security role also filter other tables in the model through relationships established in the model and are applied to all queries submitted by the security role member. This recipe shows how to configure, deploy, and validate RLS roles from start to finish, for both Import and DirectQuery data models. There's also some advice on how to create a unified security role table that makes it easier to handle changing security needs. Let’s get started. The following steps are all about you getting ready to define RLS Roles and Filter Expressions. On the Power BI Desktop file locally. Once, you’ve opened it, click on Transform Data on the ribbon, then open the Power Query Editor. let Source Sql.Database(“localhost\MSSQLSERVERDEV”, “AdventureWorksDW2019”) in Source
=
Open the Advanced Editor and type in the following to create a query. Name this query AdWorksDW. Disable load on the AdWorksDW query and place it into a Data Sources query group. Right-Click the AdWorksDW query and then select Reference. Now, Rename the Internet Sales query and then select the FactInternetSales.
Repeat steps 4 and 5, creating a Reseller's query that points to the DimResellers table, a Reseller Sales query that points to the FactResellerSales query, a Sales Territories query that points to the DimSalesTerritory table, and a Dates query that points to the DimDate table With the code below, let's create a customer query. let Source=AdWorksDW, dbo_DimCustomer= Source{[Schema=“dbo”,Item=“DimCustomer”]}[Data], DimGeography = Table.ExpandRecordColumn( dbo_DimCustomer, “DimGeography”, {“DimSalesTerritory”}, {“DimSalesTerritory”}), SalesTerritory = Table.ExpandRecordColumn( DimGeography, “DimSalesTerritory”, {“SalesTerritoryGroup”}, {“SalesTerritoryGroup”}) in SalesTerritory let Source = AdWorksDW, Navigation = Source{[Schema=“dbo”,Item=“DimProduct”]}[Data], Subcategory = Table.ExpandRecordColumn( Navigation, “DimProductSubcategory”, {“EnglishProductSubcategoryName”, “DimProductCategory”}, {“Product Subcategory”, “DimProductCategory”} ), Category = Table.ExpandRecordColumn( Subcategory, “DimProductCategory”, {“EnglishProductCategoryName”}, {“Product Category”} ) in Category
Now, with the code below, create a Products query Place the Internet and Reseller Sales searches in a Facts query group, and the Sales Territories, Dates, Customers, Resellers, and Products questions in a Dimensions query group. Create a Blank query named Calculations in the Other Queries category. From the Home tab's ribbon, choose Close & Apply. Create a relationship between the Sales Territory Key columns in the Internet Sales and Sales Territories tables in the Model view. Create a relationship between the Reseller Sales and Sales Territories tables' Sales
Territory Key columns. Create a relationship between the Reseller Sales and Products tables' Product Key fields. In the Internet Sales and Products tables, create a connection between the Product Key columns. Make a relationship between the Date Key column in the Dates table and the Order Date Key column in the Internet Sales table. Create a relationship between the Order Date Key column in the Reseller Sales database and the Date Key column in the Dates table. In the Internet Sales and Customers tables, create a relationship between the Customer Key columns.
Create a relationship between the Reseller Key columns in the Reseller Sales and Resellers rows in the Reseller Sales and Resellers databases. Kindly save your work. Security role filters should not be confused with other types of filters in Power BI, including report-, page-, and visual-level filters, or filter logic in DAX measures. At query time, RLS role filters are applied to all security role member queries, thereby providing a virtual subset of the data model for the specified role. Because combining security role filters with report query filters has performance consequences, all user experience, and analytical filters should be designed outside of the security role filters. Security filters should only be used to protect sensitive data. How to Define RLS Roles and Filter Expressions
In the Report View, in the calculation table, create the following measures: Customers Row Count = COUNTROWS(‘Customers’) Internet Sales Row Count = COUNTROWS(‘Internet Sales’) Products Row Count = COUNTROWS(‘Products’) Reseller Sales Row Count = COUNTROWS(‘Reseller Sales’) Resellers Row Count = COUNTROWS(‘Resellers’) Sales Territories Row Count = COUNTROWS(‘Sales Territories’) Dates Row Count = COUNTROWS(‘Dates’) Now, with the measures you created in the step above, create a Table visualization. Hide the Calculations column in the Calculation table. In the modeling tab in the ribbon, click on Manage Roles, then click on the Create button. Now, name the new role of the United States Online Bike Sales. Create the following four table filter DAX expressions on the Customers, Resellers, Product, and Sales Territories. [SalesTerritoryGroup] = “North America” Product Category] = “Bikes” FALSE() [Sales TerritoryCountry] = “United States”
Click on Create and name the role Europe Reseller Mountain and Touring. now, create three table filter DAX expressions on the Customers, Resellers, and Sales Territories tables. FALSE() [ProductLine] IN {“Mountain”,” Touring”} [SalesTerritoryGroup] = “Europe” Click Save. In the modeling tab on the ribbon, click View as then select the United States Online Bike Sales role. Click the Ok button. Click View as again then select the Europe Reseller Mountain and Touring Role. Then, uncheck the United States Online Bike Sales roles. Then click the OK button. Now, save the file. In the ribbon on the home tab, click Publish, and deploy to the Power BI Service. Now, login and go to the published report. Click on the three dots next to it and then select Security.
Click on the ADD button to add members of each role. You will be asked to enter your email address.
DESIGNING DYNAMIC SECURITY MODELS
Power BI's dynamic security models filter tables depending on the logged-in user's connection to one or more columns in the data model. According to the first recipe in this chapter, the USERPRINCIPALNAME() DAX function returns the user's UPN, and this value is accepted as a parameter by a security role filter expression. Security role filters, like other filters in Power BI data models, use one-to-many and bidirectional connections to filter other tables. Members assigned to security roles may also have their visibility restricted by combining dynamic, user-based filters with basic security filters. This recipe adds dynamic security to an employee dimension table so that logged-in users (workers) may only see their data and the data of those who report to them directly or indirectly through other managers. In the Power BI Desktop, open the import mode. Ensure that the two key columns (EmployeeKey and ParentEmployeeKey) are available in the Employee dimension table. Otherwise, add them from the Report View. Choose the Employee table in the data view. Then, add two calculated columns to expose the hierarchy path and length; ManagementPath = PATH(Employee[EmployeeKey],Employee[ParentEmployeeKe y]) ManagementPathLength = PATHLENGTH([ManagementPath]) Although the Employees database includes 299 rows, a logged-in user should only view her data and the data of those who directly or indirectly report to her. Even if a manager reports to senior management who reports to the vice president, a vice president should have sight of that manager. The senior manager, on the other hand, should not be allowed to see the data of the vice president or another senior management. The visibility is restricted to the current user's level and management hierarchy. Create a simple table visual that will consist of the new columns and related Employee columns. User Principal Name = USERPRINCIPALNAME() Current User EmployeeKey = LOOKUPVALUE(Employee[EmployeeKey], Employee [Employee Email Address],[User Principal Name]) Current User Name = LOOKUPVALUE(Employee[Employee Name],Employee[Employee Email Address],[User Principal Name])
Now, create the following DAX measures:
Current User Manager = LOOKUPVALUE(Employee[Manager Name], Employee[EmployeeKey],[Current User EmployeeKey]) Current User Org Level = CALCULATE(MAX (Employee[ManagementPath Length]), FILTER(ALL(Employee),Employee[EmployeeKey] = [Current User EmployeeKey])) Employee Row Count = COUNTROWS ('Employee')
Although not all of these steps are necessary to create the desired RLS filter, they might be beneficial for testing and validation, as well as other projects. On the modeling tab, click on Manage Roles. Create a new security role, then give it a name, then select the Employee table. Now in the table filter DAX expression window, add the measures below.
Create a simple report page of visuals that exposes the dynamic security measures. In the Power BI service, deploy the updated data model to an App Workspace. To add individual user accounts or security groups to security roles, click the ellipsis next to the Dataset and choose Security, as described in the preceding recipe. Click on the ellipsis next to the Dynamics security role and select Test as role:
Now, add another user to the security role. Select the Now viewing as dropdown to test their visibility:
Compare a baseline response time for reports that utilize (or are influenced by) the Employees table against the security role to see how the security role affects performance. The workspace administrator or a member with edit privileges, for example, may examine the reports without the security role filter in place to create a baseline.
BUILDING DYNAMIC SECURITY FOR DIRECTQUERY
Relationships and especially bidirectional cross-filtering between user security tables and the dimension tables to be protected may be used to establish dynamic row-level security roles in DirectQuery models. CONTAINS () and LOOKUPVALUE (), which are typically employed in the role security expressions of import mode models, are not available in DirectQuery mode models, necessitating a relationship-based security architecture. However, since complicated DAX security expressions are avoided, dynamic security for DirectQuery models may be constructed rapidly and simply, even if confined to this one technique. This recipe explains how to provide dynamic security in a DirectQuery model by going through the relevant procedures and settings. let Source = AdWorksProd, UserSalesCountry = Source{[Schema = "BI", Item = "vDim_UserSalesCountrySecurity"]}[Data] in UserSalesCountry Getting Ready
Create a user’s table in the DirectQuery model's source database. This table must have a unique UPN for each row. Make one (or more) security tables that map UPNs to a single protected dimension table column. A single UPN may be linked to one or more dimension table values in that table. The User Employee Key column is utilized as the primary key in this example of the user's Table, while the User Email Address column contains the UPN value used by the user in Power BI. If a single user is to be protected, the primary key may be expanded to contain both the User Employee Key and the User Email Address columns, and the SQL statement used by the DirectQuery model can only choose the unique User Email Address values. Create SQL views for both the new tables and the views used by existing data model tables in the same schema. The Sales Territory Country field will be protected in the data model for the specified user in this case. If an extra column has to be protected, a second two-column table containing this column and the UPN should be constructed. Now, let’s get started. Open a local DirectQuery Power BI data model. Then click on Edit Queries from the report View. This will open up the Query Editor. Create queries against the users and security views which we developed in the getting ready section above. Now, using the right-click context menu, duplicate an existing query. Then, revise the Item value to the name of the SQL view. Also, create another query that will retrieve the unique value values of the column to be secured. let Source = AdWorksProd, Territory = Source{[Schema = "BI", Item = "vDim_SalesTerritory"]}[Data], Countries = Table.SelectColumns(Territory,{"Sales Territory Country"}), DistinctCountries = Table.Distinct(Countries) in DistinctCountries To create a single column of unique sales territory nations, two more table operations in M are needed. The following SQL statement is created based on the previous M query, according to the view native query dialog in Query Settings: "create a [$Table] with different [Sales Territory Country] from [BI]. [vDim SalesTerritory]"
Give the new queries descriptive names and check that Enable load and include in report refresh are both checked: In this example, the terms Users, Countries, and User Sales Country Security are used. Right-click in the report view or the relationships view and choose Close and Apply to conceal the three new tables. Switch to the relationships view and arrange the tables Users, User Security, Countries, and Sales Territory close to one another. From the Users database to the User Security table, create a one-to-many single direction connection. From the User Sales Country Security table to the Countries database, create a many-to-one bidirectional link. For this bidirectional (both) cross filter connection, make sure Apply security filter in both directions is chosen. Bidirectional cross-filtering for DirectQuery models is presently a beta feature that needs to be turned on in Power BI Desktop's global settings. The Assume referential integrity parameter, as described in earlier recipes, causes the DirectQuery data model to transmit inner join SQL queries to the source database, which, of course, increases performance dramatically with bigger models. Now, create a one-to-many single-direction relationship between the Countries and Sales Territory tables.
Add the UPN DAX measure, which is simply called the USERPRINCIPALNAME() function. Click Manage Roles from the Modeling tab of either the report or the relationships’ view. Click Create and give the new role a name, such as Dynamic User, in the Manage Roles box. 14. On the Users table, apply a filter that matches the UPN measure with the User Email. Save the dataset and publish the DirectQuery model to the Power BI service's app workspace. In the Power BI service, test the security role(s) and, if desired, assign user accounts or security groups to the new role. Test the performance effect of the security role in comparison to baseline performance while testing functional requirements. Both their filter contexts, such as slicers and DAX measures, and RLS role filters must be respected by reports. As a result, complicated RLS conditions might degrade performance, especially for bigger datasets.
DISPLAYING THE CURRENT FILTER CONTEXT
To dynamically present the current filter context to report users, DAX measures may be built. These filters can detect, extract values, and apply conditional logic to slicer graphics as well as report and page level filters. Users viewing or engaging with Power BI reports may concentrate on the data visualizations with the filter context as a visual help, gaining insights more quickly and with more confidence. DAX measures are produced in this recipe to detect and show the filter choices made to a single column, either directly on the report canvas or as a report or page level filter. Let’s get started First, we create a DAX Measure that returns a formatted text string of the filters applied on the Sales Territory Region column. Regions Selected = VAR SelectedRegions = FILTERS('Sales Territory'[Sales Territory Region]) VAR RegionString = "Regions Selected: " & CONCATENATEX(SelectedRegions,[Sales Territory Region],", ",[Sales Territory Region]) VAR StringLength = LEN(RegionString) VAR NumOfRegions = COUNTROWS(SelectedRegions) RETURN SWITCH(TRUE(), NOT(ISFILTERED('Sales Territory'[Sales Territory Region])),"No Regions Selected", StringLength < 45, RegionString, NumOfRegions & " Regions Selected" ) Add the new DAX measure to a card or multi-row card graphic. For the same column, add a slicer visual. First, create the card. In this example, the Product Category column on the Product table has its measure, and both columns are filtered by slicer visuals. Filters applied through report and page level filters will be reflected in the two measures provided in the Multirow card graphics. If the Product Category slicer had no options, or if it had been deleted entirely, the categories chosen measure would still detect and show product category filters from page and report level filters. For more information on filter scopes and slicers in Power BI reports, see Chapter 4, Authoring Power BI Reports. Alter the slicer's filters to ensure that all three situations (no filters, too lengthy a text string, and text string) get the anticipated results (s). Adjust the 45-character String Length rule and the associated text to fit the use case. In report graphics, for example, the name of the measure might be used instead of the supplementary text string Regions Selected Format the text visually, as shown in this example with a border and a shape for the backdrop color. AVOIDING MANUAL USER CLICKS
Customizing a basic set of reports and dashboards to better correspond with the duties and analytical requirements of individual roles or users within a broader team or organizational function is a typical situation in BI initiatives. A given business user should, in theory, have instant and default access to relevant data without having to engage with or edit material, such as by applying filter choices. Additional role-specific, IT-supported reports and dashboards are another viable alternative, as are Power BI's broad self-service features. Incorporating user-based dynamic filtering logic into DAX measures is a third method and the focus of this recipe. This strategy allows a single or small set of reports and dashboards to be used across many levels of an organization, reducing the need to create additional reports.
Getting Ready
Create a table that contains the UPN, the user's role, and a dimension key-value, ideally in a source data warehouse system. Only the UPN (email address) field should make each row unique. In this case, the User Role column should include values from a hierarchy, such as Group, Country, and Region. The user should be mapped to a particular member of the hierarchy, such as a store inside a region, in the dimension column. It's critical to establish the ownership and administration of this table, as described in the building dynamic security into DirectQuery data models recipe earlier in this chapter. A new SQL stored procedure or SSIS package, for example, might be created and scheduled to update this new table, as well as other BI assets, nightly. A SQL view should be built and utilized by the data model, much as other table sources to data models. From a Power BI data model, load or connect to the user role table indicated in the Getting ready section: The user table should not be shown in the Fields List and should not be linked to any other tables. Create DAX measures to return the user's role and values for group, nation, and region sales territories: User Principal Name = USERPRINCIPALNAME() User Sales Territory Key =LOOKUPVALUE('SalesUser Roles'[SalesTerritoryKey], 'Sales User Roles'[User Email Address], [User Principal Name])User Sales Role =VAR RoleLookup = LOOKUPVALUE('Sales User Roles'[User Role], 'Sales User Roles'[User Email Address],[User Principal Name]) RETURN IF(ISBLANK(RoleLookup),"Role Not Found",RoleLookup) User Sales Group = IF([User Sales Role] = "Role Not Found", "Role Not Found", LOOKUPVALUE('Sales Territory'[Sales Territory Group],'Sales Territory'[SalesTerritoryKey],[User Sales Territory Key])) User Sales Country = IF([User Sales Role] = "Role Not Found", "Role Not Found", LOOKUPVALUE('Sales Territory'[Sales Territory Country],'Sales Territory'[SalesTerritoryKey],[User Sales Territory Key])) User Sales Region = IF([User Sales Role] = "Role Not Found", "Role Not Found", LOOKUPVALUE('Sales Territory' The goal of these measures is to offer a default filter context that can be applied to any measure (sales). When a country role member opens a report, the data should be filtered by her nation by default. Conditional logic, on the other hand, may enable user filter options to be applied, providing for more visibility as well. Create two DAX measures to identify the Sales Territory table's filter context and filter the sales measure. Sales Territory Detection = IF(ISCROSSFILTERED('Sales Territory'),"Filters Applied","No Filters") Internet Sales Amount = SWITCH(TRUE(), [Sales Territory Detection] = "Filters Applied" || [User Sales Role] = "Role Not Found",[Internet Net Sales], [User Sales Role] = "Group",CALCULATE([Internet Net Sales],
Filter(ALL('Sales Territory'),'Sales Territory'[Sales Territory Group] = [User Sales Group])), [User Sales Role] = "Country",CALCULATE([Internet Net Sales], Filter(ALL('Sales Territory'),'Sales Territory'[Sales Territory Country] = [User Sales Country])), [User Sales Role] = "Region", CALCULATE([Internet Net Sales], Filter(ALL('Sales Territory'), 'Sales Territory'[Sales Territory Region] = [User Sales Except for the volume of online sales, hide the new measures. Create extra status DAX measures, if desired, to advise the user of the filter logic that has been implemented. To verify or explain the reasoning, create a normal report with the new measure and the sales territory table. Test each of the three user roles to ensure that filter options made on the Sales Territory columns, such as the two slicers at the top of the report page, are appropriately represented. CONCLUSION
The DAX context, Types of Context, Filter Context, Row Context, and Query Context were all discovered and explained in this chapter. We also went through RLS Roles and filter expressions in-depth, with examples. Finally, we emphasized how to build dynamic security for Direct Query.
CHAPTER NINE APPLYING ADVANCED ANALYTICS AND CUSTOM VISUALS TECHNICAL REQUIREMENTS
Power BI Desktop/Power BI Service. INCORPORATING ADVANCED ANALYTICS
The traditional line, scatter, column, and bar chart visualization types offered in Power BI Desktop, which typically form the bulk of Power BI report content due to their visual comprehension benefits, may be further improved through a dedicated analytics pane. The Power BI analytics pane, like visual level filters, provides measurements that are particular to the visual, such as trend lines, constant lines, percentile lines, min, max, and average. This added logic gives the visual more meaning and eliminates the need to write sophisticated or visualspecific DAX measures. This recipe offers two examples of using Power BI Desktop's analytics pane to improve the analytical value of chart visuals: one for a clustered column chart and one for a line chart. Clustered Column Chart
Select the clustered column chart visualization type from the visualizations pane in Power BI Desktop. From the Fields list, choose a measure, such as Average Unit Price, and drop it into the Value field well. Drag and drop a date column from the Date or Calendar dimension table into the Axis field well. Select the option beneath the Date column in the Axis field well to move from the hierarchy to the Date column To the right of the Format pane, click the Analytics Pane icon (chart symbol). Click Add to add a black color with a dotted style and 0% transparency to the Trend Line card. From their respective cards in the Analytics pane, add Min, Max, and Median lines to the graphic. For these three lines, set the data label property to On and utilize the Name and Value text option. Then, for these three lines, use black color with a solid Style and 0% transparency Format the x and y axes, then insert a caption to contrast the column colors with the analytics lines. Because the axis, in this case, is a Date column, the trend line highlights the drop in daily pricing in the first quarter of 2017, when lower-cost companion goods were initially introduced. The Min, Max, and Median lines provide easy takeaways based on the volume of certain days, such as the median daily unit price for a quarter and the ability to further investigate sales activity on February 11th, when daily unit prices hit a low (Min) of $93 per unit. Line Chart
In Power BI Desktop, create a line chart visual. Drag a weekly column from the date table to the axis and a margin percentage measure to the Values field well.
In the Analytics Pane, draw a continuous line and fill in the Value input box with a percentage expressed as a figure. In the Analytics Pane, create a Percentile Line and fill in the percentage value of 75 in the Percentile input box. Add the Min and Max lines, then toggle the Data label attribute for all four lines to On. For each data label, set the text property to Name and Value, and the position property to in Front. Use a solid style for all lines except the Percentile Line, which should be dashed. To contrast, the analytics lines, use colors and the stroke width of the margin percentage line. Negative (-2%) is a crucial profitability criterion, in this case, thus a constant line is used to highlight results below this level. Furthermore, the percentile line placed at 75% aids in identifying the top quartile of results (above 1.7 percent). The four lines from the Analytics pane (and their layout) provide users extra analytical value without cluttering the visual or needing additional DAX measures for the model. ENRICHING CONTENT WITH CUSTOM VISUALS AND QUICK INSIGHTS
Custom Power BI visuals may be found in the Office Store gallery and can be downloaded to add features and settings to the basic Power BI Desktop visuals. The Office Store presently has over 90 custom graphics, many of which were created by Microsoft to answer common requirements like bullets, histograms, and Gantt charts. Other Office Store custom visuals, such as the Flow map network visualization and the interactive visuals built by Zoom Charts, were created by third parties but were verified for security by Microsoft. They provide unique and strong features. This recipe shows how to access and use the Bullet chart custom visual in Power BI Desktop, as well as how to use the Power BI service's fast insight’s function. Getting ready
From the Office Store, get the example Power BI report that goes with the Bullet custom chart visual (http://bit.ly/2pS7LcH). Selecting the bullet chart and clicking Add in the Office Store reveals a link to download a sample report. Review the field wells, formatting choices, and any comments accessible in the Power BI Desktop example report. Although technically just importing the custom visual (.pbiviz file) to Power BI Desktop is required, studying the sample report that comes with it, which frequently contains many examples and a tips page, may assist speed up the report creation process and getting the most out of the custom visual. Let’s get started
Click the form store icon on the home tab in the Power BI Desktop. Click Add after searching for or navigating to the Bullet Chart. In the visualizations window, the bullet chart icon will display. To add a bullet chart to the report canvas, choose the icon in the visualizations pane. Fill the Value and Target Value field wells with the measures Internet Net Sales (CY YTD) and Internet Net Sales Plan (CY YTD), respectively.
Apply additional measures to the field wells that reflect threshold values relative to the Target value, such as Needs Improvement, Satisfactory, Good, and Very Good. To reveal a unique bullet for each nation, add the Sales Territory Country column to the Category field well. Apply measures to the Minimum and Maximum field wells, if desired, to concentrate the visualization on the most important value ranges. Customizing the colors and orientation are two more formatting possibilities for this visual. Scoped quick insights
In the Power BI Service, open the dashboard. At the right-hand side of the dashboard title, click on the Focus mode icon, then click on Get Insights. This will display a summary and insights visuals related to the data in the dashboard title. CREATING GEOSPATIAL MAPPING WITH ARCGIS MAPS
ESRI's ArcGIS mapping and spatial analytics software, the industry leader in geographic information systems (GIS), is integrated with Power BI Desktop to help users get more out of their data's geographical component. Power BI's cross-filtering capabilities and familiar report visualization field wells may be integrated with ArcGIS geospatial features and information, such as categorization classes, pins, and reference layers, to create bespoke, intelligent geographical representations. A custom geographical column is developed in this recipe to facilitate accurate geocoding by the ArcGIS service by including numerous geographical characteristics (e.g., street address, city, state). The client addresses are then plotted into a Cluster theme map visualization with accompanying Pins and Infographics using the ArcGIS visualization in Power BI Desktop. Getting ready
Click on Settings on the Power BI Service. Then, click on the General tab and enable ArcGIS maps.
For Power BI Desktop, you can enable the ArcGIS map visualization in the visualization pane. Let’s get started
Identify the source columns for the ArcGIS visual's new column Full Address: street address (line 1), city, state or province, and postal or zip code. (If you merely provide a street address, the results will be erroneous.)
Include these columns in the SQL view utilized by the data model's dimension table. Add a M expression to the data model to create the Full Address column, either inside the SQL view or by using the following example: let Source = AdWorksProd, Customer = Source{[Schema = "BI", Item = "vDim_Customer"]}[Data], FullAddress= Table.AddColumn (Customer, "Customer Full Address", each Text.Combine({[Address Line 1], [Customer City], [Customer State Province Code]}, ", ") & " " & [Customer Postal Code], type text) in FullAddress
Select the new column (Customer Full Address) in the Fields list after loading the amended customer query to the model. Using the Modeling tab of report view or data view, change the Data Category for the new
column to Address. Customer clustering Map
When a location field is utilized, employ page-level filters to keep the number of data points below the 1,500 limits (rather than latitude and longitude). The current year and Southwest region data from the Date and Sales Territory tables are utilized as page-level filters in this example. In report view, drop the Full Address column into the Location field well and add an ArcGIS visual to the canvas. If all of the location data points are in the same nation, pick Edit from the ellipsis in the upper right corner of the graphic. Select Location Type from the Edit menu, and then change the Locations in choices to the desired nation. In the visual's formatting pane, write a title like Current Year Customer Distribution: Los Angeles, CA. Go to the Map theme menu and choose Clustering as the theme. Change the radius, background, and text colors of the clusters using the Symbol style menu. Go to the Pins menu and type in one or more locations of interest, such as a headquarters city, to format the pin. Select the pins separately by holding down the Ctrl key while clicking on the Drivetime menu. Change the search area to the radius and set a distance of five miles with the pinned places chosen. Reduce the transparency and add formatting to the radius, such as a strong, bold fill color. Finally, go to the Infographics menu and enter the total population as well as the family income. Return to the Report page by clicking here. Publish the Power BI Desktop report to an App Workspace in the Power BI Service after it's finished. In this example, just the location was utilized, but ArcGIS Map visuals may also include size, color, time, and tooltips. For size, numerical measurements may be utilized, but for color, both numerical measures and text values can be used. Tooltips aren't useful for grouping themes, but they're great for individual data points. BUILDING ANIMATION AND STORYTELLING
Company teams and analysts are often tasked with communicating or "walking through" business outcomes, trends, and analysis findings with other stakeholders, such as senior management. Power BI has built-in animation
features for the conventional scatter chart and ArcGIS map visualization formats to best assist the message delivery process in these cases. Custom visualizations, such as the pulse chart, further enhance the narrative process by including user-defined comments and allowing complete playback control over the animation. This recipe shows how to prepare a normal Scatter chart visualization for animation, use the ArcGIS map visual's date animation option, and use the Pulse Chart custom visual with annotations, among other things. Getting ready
From the Office Store, find and add the pulse chart custom visual (. pbiviz) to Power BI Desktop. On the Home tab of the report view, click From Store: Determine which events and information, such as marketing efforts, should be included in the pulse chart annotations. Scatter chart with play axis
Apply a report or page level filter to the value Europe in the Sales Territory Group column in Power BI Desktop. Change the visualization type to scatter chart and reposition the blank visual on the canvas. In the X and Y field wells, drag the online sales customer count and internet net sales measurements, respectively. Open the Formatting pane by dragging the Sales Territory Country column to the Details field well. Open the Bubbles card and make sure the Size is set to 100%. Set the fill point and color by category properties to on in the formatting pane. Turn on Category labels, raise the text size to 11 points, and choose black as the font color. Give the graphic a title and change the text size and color of the X and Y axes to black. Select extra measures, such as margin percent, and drop them into the Tooltips field well if desired. Finally, from the Date dimension table, drag the Year-Mo column to the Play Axis field properly. When the Play Axis is utilized, any manually applied colors in the Data colors formatting card will be overwritten. Click play, pause on a play axis value, then choose one or more of the categories in the Scatter chart to test the animation behavior and tracing capabilities. ArcGIS map timeline
Open a Power BI Desktop report that includes an ArcGIS map visual, like the one discussed earlier in this chapter. In the Time field well, choose this visual and create a date column. EMBEDDING STATISTICAL ANALYSES
Data analytics specialists and specialized statistics and data science programs are often used outside of business intelligence data models to do statistical analysis beyond basic metrics. It's much more efficient to utilize existing data models, Power BI abilities, and features used in other Power BI reports and dashboards, such as the analytics pane mentioned earlier in this chapter, wherever feasible. The data points for a linear regression model are built in
this recipe using an existing Power BI data model. The slope, Y-intercept, and Z-score for residuals are all DAX measurements used to assess and characterize this model. Getting ready
Determine the X or predictive, independent variable(s) to be forecasted, as well as the Y or dependent variable, to be predicted. Determine if the model's needed data is accessible in the Power BI data model. Monthly marketing expenditures from a General Ledger fact table are utilized to forecast monthly online sales from an internet sales transaction fact table in this example. Simple (single variable) regression models are often inadequate for reliably estimating Y values, but many of the principles and approaches in this recipe apply to more complicated, multiple linear regression models. Let’s get started
Click New Table in Power BI Desktop's Modeling tab. Make a table called MktSalesRegression that returns the X and Y variables every month. MktSalesRegression = FILTER( SUMMARIZECOLUMNS( 'Date'[Calendar Yr-Mo], 'Date'[Calendar Year Month Number], CALCULATETABLE('Date','Date'[Calendar Month Status] "Current Calendar Month"), "Marketing Amount", [Marketing Fin Amount], "Internet Sales", [Internet Net Sales] ), NOT(ISBLANK([Internet Sales]) || ISBLANK([Marketing Amount]))) Make correlation coefficient, slope, Y-intercept, and coefficient of determination measurements (R squared). MktSalesCorrelNum = SUMX(MktSalesRegression,MktSalesCorrelNum = SUMX(MktSalesRegression, ((MktSalesRegression[Marketing Amount]-AVERAGE(MktSalesRegression[Marketing Amount]))* (MktSalesRegression[Internet Sales]AVERAGE(MktSalesRegression[Internet Sales])))) MktSalesCorrelDenomX = SUMX(MktSalesRegression, (MktSalesRegression[Marketing Amount] AVERAGE(MktSalesRegression[Marketing Amount]))^2) MktSalesCorrelDenomY = SUMX(MktSalesRegression, (MktSalesRegression[Internet Sales] AVERAGE(MktSalesRegression[Internet Sales]))^2) Mkt-Sales Correl = DIVIDE([MktSalesCorrelNum],SQRT([MktSalesCorrelDenomX]* [MktSalesCorrelDenomY])) Mkt-Sales R Squared = [Mkt-Sales Correl]^2 MktSalesSlope = DIVIDE([MktSalesCorrelNum],[MktSalesCorrelDenomX]) MktSales Intercept = AVERAGE(MktSalesRegression[Internet Sales])-([MktSalesSlope]*AVERA GROUPING AND BINNING
Power BI grouping was introduced in Chapter 3, Building a Power BI Data Model. Due to their decreased granularity, these group columns may be used like other columns in the model to facilitate report visualizations and self-service analysis. Groups may also be updated and changed in Power BI Desktop, giving dataset owners a flexible way to adapt swiftly to changing needs or preferences. Filter purchase date grouping The Customer dimension table contains a First Purchase Date column with over 1,000 different date values in this case. In report visualizations, the company wants to be able to segment clients depending on this date. Select the First Purchase Date column from the Fields list in the report view of Power BI Desktop. From the Modeling tab in the toolbar, select New Group with the column selected. You may also rightclick the column and choose New Group. Given the Date datatype, the group's dialog will appear. Change the drop-down from Day to Month and enter the number 3 in the Bin size input box. In the Name input box, type the name Customer First Purchase Calendar Quarter. After that, hit OK. Given the monthly bin size of 5, a column in the Customer database will be inserted with the date format of July 2013. Create a graphic matrix that examines the quarterly customer bin sales. In this analysis, it's evident that consumers who bought in the first and second quarters of 2013 are driving sales in 2017. (January 2013, April 2013). Customers who initially bought in 2011 were big consumers in 2015 but then vanished in 2016, only to reappearance in 2017. DETECTING AND ANALYZING CLUSTERS
Clustering is a data mining and machine learning approach for grouping (clustering) objects from a single dimension based on the values of one or more measurements. Clustering is a strong approach of investigating data to identify associations not readily recognized using normal reporting and analytic tools, given the number of unique dimension objects, such as goods or customers, and the number of measurements defining those things. Power BI Desktop has built-in support for cluster formation, as well as the ability to manage, update, and utilize clusters in Power BI reports just like any other column in the data model. A client cluster is produced in this recipe based on the number of sales, the number of orders, and the number of days since the previous transaction. To assist this study, DAX measurements are developed, as well as a Scatter Chart visual to further investigate the clusters. Getting ready
By describing the dimension in various ways, find the measures that offer the greatest value to the algorithm. Create the DAX measurements and, if required, improve the data retrieval procedure so that the model can use them. Let’s get started
In Power BI Desktop, add the customer dimension key column to a table view. If the dimension is steadily changing, this should be the natural or business key. Multiple rows correspond to a single client, thanks to ETL operations. The following measurements should be added (or created): Days Since Last Purchase, Internet Net Sales, and Internet Sales Orders: Internet Net Sales = [Internet Gross Sales] - [Internet Sales Discounts] Internet Sales Orders = DISTINCTCOUNT('Internet Sales'[Sales order number])
Last Purchase Date = LASTNONBLANK('Date'[Date], [Internet Net Sales]) Days Since Last Purchase = DATEDIFF([Last Purchase Date],TODAY(),DAY) To the table graphic, add the three measures. The table should only have four columns. Use any filtering logic, such as a page-level filter, to narrow down the list of consumers. The client cluster is unique to the Europe Sales Group in this example; thus, the Sales Territory Group column is added to a page level filter. Select Automatically discover clusters from the ellipsis in the upper right corner of the visual. In the clusters dialog, give the clusters a name that will be used in the model as the column name. In the description input box, type the names of the measures that were used to build the clusters (from the table). Select OK to allow the clustering algorithm to generate as many clusters as it sees fit. In this case, four clusters were generated. In addition, a column with the name supplied in the clusters dialog was added to the customer table of the data model. The cluster column is recognizable in the Fields list by two overlapping square shapes, and by right-clicking the column or choosing the ellipsis adjacent to the column, you may Edit clusters. Analyze the clusters
Create three more measures to further define the clusters you've built, and visualize them using a simple table. Average Customer Sales = AVERAGEX(VALUES(Customer[Customer Alternate Key]), [Internet Net Sales]) Average Customer Orders = AVERAGEX(VALUES(Customer[Customer Alternate Key]), [Internet Sales Orders]) Average Days Since Last Purchase = AVERAGEX(VALUES(Customer[Customer Alternate Key]), [Days Since Last Purchase]) Create a scatter chart to better illustrate the four clusters. The X and Y-axis variables are the average days and average sales measurements, respectively. The tooltips have been updated to provide the other average metric, total sales, and client count. FORECASTING AND ANOMALY DETECTION
Standard Power BI report and dashboard visualizations are excellent for descriptive and diagnostic analytics of historical or real-time data, but predictive and prescriptive analytics are required to assist companies to make choices about future outcomes. Power BI Desktop has a time series forecasting tool with predictive modeling features that allows report writers to easily construct bespoke predictions, assess their accuracy, and create intuitive visuals that combine real and historical data with the forecast. The example below uses an automated date hierarchy to provide a monthly prediction for the following three months.
Getting ready
Under Power BI Desktop, make sure the Auto Date/Time setting in the Current File Data Load choices is turned on. Create a column in the date dimension, such as IsCurrentWeek, that indicates the status of the forecast's level or grain need. Lets’ get started.
Monthly forecast (date hierarchy) Select the Line chart visualization type in Power BI Desktop and place it on the report canvas. Select a measure from the Field List, such as Internet Net Sales, with the empty Line chart selected. Paste the date column from your Date table (Date or Date/Time data type) into the axis field well of this graphic. A calendar hierarchy with columns for Year, Quarter, Month, and Day should be added to the axis by default To get to the monthly grain, click the Expand All Down One Level button twice in the upper left corner of the visual. Open the Analytics pane to the right of the Format pane while the chart is still chosen. Click Add to see the prediction choices at the bottom of the analytics window. The metric is forecasted for 10 points (months) in the future by default, with a 95% confidence range. Because no filters have been applied to the report, report page, or visual in this example, the forecast is based on the current month. Reduce the Forecast length to 3 points by entering 1 in the Ignore last input box (or Months). In the Seasonality input box, type 12 and then click Apply. Finally, emphasize the forecast using the Color, Style, Transparency, and Confidence band style formatting choices. CONCLUSION
This chapter explained all about custom visualization as well as advanced analytics characteristics of Power BI with lots of examples. It also explored ArcGIS Maps, how to create a geospatial mapping with it, how to group and bin, and lots more. Finally, emphasis was laid on leveraging Power BI datasets with examples.
CHAPTER TEN ADMINISTERING AND MONITORING POWER BI TECHNICAL REQUIREMENTS
Power BI Desktop, Performance Monitor, SQL Server Activity Monitor, Query Store CONSTRUCTING A MONITORING, VISUALIZATION, AND ANALYSIS LAYER Performance Monitor, SQL Server Activity Monitor, Query Store, and Extended Events are all monitoring and management tools that have their graphical interfaces for viewing and analyzing their statistics. These functionalities, however, pale in comparison to the data exploration and visualization capabilities of specialized BI products like Power BI. Furthermore, as mentioned in the first part of this chapter, system and database managers demand an integrated view across several data sources with a common and adaptable visual interface. The ability to construct logic on top of monitoring source data, as well as Power BI content's "anywhere" accessibility and sophisticated analytics tools, adds to the value of integrated monitoring datasets. Getting started
To facilitate a comparison of performance monitoring counters versus earlier periods or baselines, create basic DAX measures (Average, Min, and Max) and then Date Intelligence measures: Available Memory MB (Today) = CALCULATE([Available Memory (MB)], FILTER(ALL('Date'),'Date'[Date] = [Current Date])) Batch Requests per Sec (Yesterday) = CALCULATE([Batch Requests Per Sec], FILTER(ALL('Date'),'Date'[Date] = [Yesterday])) Min Available Memory MB (Today) = CALCULATE([Min Available Memory (MB)], FILTER(ALL('Date'),'Date'[Date] = [Current Date]),ALL('Time')) Create a report page based on the performance monitor counters that address top visibility needs such as "How is performance today?" and "How close are we to resource thresholds?" Create DAX measures to track changes to database instance settings. Config Value = If(AND(HASONEVALUE('Configuration Values'[ConfigurationID]),HASONEVALUE('Date'[Date])), MAX('Configuration Values'[Configuration Value]),BLANK()) Config Value (Today) = CALCULATE([Config Value],FILTER(ALL('Date'),'Date'[Date] = [Current Date])) Config Value (Yesterday) = CALCULATE([Config Value],FILTER(ALL('Date'),'Date'[Date] = [Yesterday])) Config Change (Today) = IF([Config Value (Today)] [Config Value (Yesterday)], "Config Change", "No Change") Config Changes = IF([Config Value] = [Prior Day Config],0,1)
For the Wait Statistics table, create equivalent DAX measurements, such as the current day average wait seconds. Compare the current day's wait statistics to capture data to a previous date on a new page. IMPORTING AND VISUALIZING DYNAMIC MANAGEMENT VIEW (DMV) DATA
Many dynamic management views (DMVs) are included with SSAS and Power BI instances and may be used to get both schema information and resource utilization associated with the different database objects. Because the amount of memory utilized by imported data models has a direct influence on query speed, accessibility to memory and associated information, such as compression and cardinality, is critical in performance tuning efforts. The value of the system information supplied by DMVs may be enhanced by using Power BI integration and visualization tools to offer owners of Power BI and SSAS datasets an easy, long-term reporting layer to support these assets. M queries are constructed in this method to obtain and manipulate DMV data from a Power BI dataset. To assist memory utilization analysis, essential linkages, metrics, and report visualizations are then constructed. Open the Power BI Desktop file which contains the to-be-analyzed dataset. During data retrieval, this file must stay open. Open DAX Studio and link to the Power BI Desktop file that is now open (.pbix). Get the server and database names connected with the Power BI Desktop file that is now executing. The server’s name, such as localhost:56514, will be shown in the bottom right corner of the DAX Studio Status Bar. The system name of the database to be searched may be found using the SQL command below: Select [CATALOG_NAME] From $System.DBSCHEMA_CATALOGS To launch the Query Editor window, create a new Power BI Desktop file and click Edit Queries. Create two parameters, Server and Database, and set the current values to the values acquired from DAX Studio. Create two new M queries, segments, and columns that access SQL Server analysis services dynamic management views using the Server and Database parameters (DMVs). Below is the segments query; let Source = AnalysisServices.Database (Server, Database,[Query="Select * From $SYSTEM.DISCOVER_STORAGE_TABLE_COLUMN_SEGMENTS"]), Segments = Table.AddColumn(Source, "Structure Type", each if Text.Range([TABLE_ID],1,1) "$" then "Data" else if Text.Start([TABLE_ID],2) = "H$" then "Column Hierarchy" else if Text.Start([TABLE_ID],2) = "U$" then "User Hierarchy" else if Text.Start([TABLE_ID],2) = "R$" then "Relationship" else "unknown", type text), RenameTable = Table.RenameColumns(Segments, {{"DIMENSION_NAME", "Table"}}), KeyColumn = Table.AddColumn(RenameTable, "ColumnKey", each [Table] & "-" & [COLUMN_ID], type text) in KeyColumn Below is the Columns query; let Source = AnalysisServices.Database (Server, Database, [Query="Select * From $SYSTEM.DISCOVER_STORAGE_TABLE_COLUMNS"]),
BasicData = Table.SelectRows(Source, each ([COLUMN_TYPE] = "BASIC_DATA")), RenameTable = Table.RenameColumns(BasicData,{{"DIMENSION_NAME", "Table"},{"ATTRIBUTE_NAME","Column"}}), KeyColumn = Table.AddColumn(RenameTable, "ColumnKey", each [Table] & "-" & [COLUMN_ID], type text), DateRetrieved = Table.AddColumn(KeyColumn, "Date Retrieved", each DateTime.Date(DateTime.LocalNow()), type date) in DateRetrieved Load the two queries and, using the ColumnKey column that was produced for both queries, construct a bidirectional many-to-one connection between segments and columns. Create DAX measures to quantify the memory utilization of the model's objects in megabytes (MB): Segment Size (MB) = DIVIDE(SUM(Segments[USED_SIZE]),1048576) Dictionary Size (MB) = DIVIDE(SUM('Columns'[DICTIONARY_SIZE]),1048576) Data Size (MB) = CALCULATE([Segment Size (MB)],Segments[Structure Type] = "Data") Column Hierarchies Size (MB) = CALCULATE([Segment Size (MB)],Segments[Structure Type] = "Column Hierarchy") User Hierarchy Size (MB) = CALCULATE([Segment Size (MB)],Segments[Structure Type] = "User Hierarchy") User Hierarchy Size (MB) = CALCULATE([Segment Size (MB)],Segments[Structure Type] = "User Hierarchy") Relationship Size (MB) = CALCULATE([Segment Size (MB)],Segments[Structure Type] = "Relationship") Total Column Size (MB) = [Data Size (MB)] + [Dictionary Size (MB)] Total Size (MB) = [Column Hierarchies Size (MB)] + [Relationship Size (MB)] + [User Hierarchy Size (MB)] + [Dictionary Size (MB)] + [Data Size (MB)] Last Refresh Message = VAR RefreshDate = MAX('Columns'[Date Retrieved]) RETURN "Last Refreshed: " & RefreshDate Create a Power BI report page using the DMV data that was obtained and modeled. PROVIDING DOCUMENTATION
Access to updated documentation becomes more important as data models develop and alter to support new business processes and logic. Basic information, like model associations, table columns, and measure filtering logic, may greatly assist business teams in exploiting Power BI datasets. Several dynamic management views (DMVs) connected to a Power BI dataset's schema are accessible and incorporated into a Power BI report in this recipe. After that, a template with parameters is constructed, allowing standard documentation reports to be generated across various Power BI datasets. Getting ready
Determine the common use cases and consumers of the documentation, then compare them to the data in the DMVs. Separate specialized reports might be required to collect the needed information and prevent a crowded or unduly big report if the use cases and consumers are drastically different, such as business users and BI or IT specialists.
Getting started
Open the Power BI Desktop file that contains the to-be-documented dataset. During data retrieval, this file must stay open. Open DAX Studio and link to the Power BI Desktop file that is now open. Get the server and database names for the Power BI Desktop (PBIX) dataset that is currently operating. Open a new Power BI Desktop file and click Edit Queries. Create two parameters, Server and Database, and set the current values to the values acquired from DAX Studio. Make a new blank M query that uses the server and database parameters to access the TMSCHEMA TABLES DMV. The query should be named TablesDMV, and the load should be disabled since it will be referenced by other queries. Duplicate the TablesDMV query again to get the following five schema DMVs: TABLE PERMISSIONS, COLUMNS, MEASURES, ROLES, and RELATIONSHIPS: The naming convention for each DMV is the same (SYSTEM.TMSCHEMA_). In the query editor, click Edit Permission and then click on Run to allow permission to run each native query. Organize the queries and parameters into their folders and name them according to their source: Create a third query group named Documentation and a new blank query named Columns: let Tables = TablesDMV, Columns = ColumnsDMV, Join = Table.NestedJoin(Columns,{"TableID"},Tables, {"ID"},"TableColumns",JoinKind.LeftOuter), TableExpand = Table.ExpandTableColumn(Join,"TableColumns",{"Name"}, {"Table"}), DataType = Table.AddColumn(TableExpand, "Data Type", each if [ExplicitDataType] = 2 then "Text" else if [ExplicitDataType] = 6 then "Whole Number" else if [ExplicitDataType] = 8 then "Decimal Number" else if [ExplicitDataType] = 9 then "Date" else if [ExplicitDataType] = 10 then "Fixed Decimal Number" else "Other", type text), ColumnType = Table.AddColumn(DataType, "Column Type", each if [Type] = 1 then "Standard" else if [Type] = 2 then "Calculated" else "Other", type text), Filter = Table.SelectRows(ColumnType, each not Text.StartsWith([ExplicitName], "RowNumber") and not Text.StartsWith([Table],"LocalDate") and not Text.StartsWith([Table], "DateTableTemplate")), Rename = Table.RenameColumns(Filter,{{"ExplicitName","Column"}, {"DataCategory", "Data Category"}, {"IsHidden", "Is Hidden"}, {"FormatString", "Column Format"}}) The columns query combines the Columns and Tables DMV queries, creating two additional columns to indicate data types and computed columns.
Create another blank query called Relationships, then fill in the following tables and columns for each relationship: let Relationships = RelationshipsDMV, Tables = TablesDMV, Columns = ColumnsDMV, FromTableJoin = Table.NestedJoin(Relationships,{"FromTableID"},Tables, {"ID"},"FromTableCols",JoinKind.Inner), FromTable = Table.ExpandTableColumn(FromTableJoin,"FromTableCols", {"Name"},{"From Table"}), ToTableJoin = Table.NestedJoin(FromTable,{"ToTableID"},Tables, {"ID"},"ToTableCols",JoinKind.Inner), ToTable = Table.ExpandTableColumn(ToTableJoin,"ToTableCols", {"Name"},{"To Table"}), FilterDateTbls = Table.SelectRows(ToTable, each not Text.StartsWith([To Table],"LocalDateTable")), FromColumnJoin = Table.NestedJoin(FilterDateTbls,{"FromColumnID"},Columns, {"ID"},"FromColumnCols",JoinKind.Inner), FromColumn = Table.ExpandTableColumn(FromColumnJoin,"FromColumnCols", {"ExplicitName"},{"From Column"}), ToColumnJoin = Table.NestedJoin(FromColumn,{"ToColumnID"},Columns, {"ID"},"ToColumnCols",JoinKind.Inner), ToColumn = Table.ExpandTableColumn(ToColumnJoin,"ToColumnCols", {"ExplicitName"},{"To Column"}), CrossFiltering = Table.AddColumn(ToColumn, "Cross Filtering", each if [CrossFilteringBehavior] = 1 then "Single Direction" else "Bidirectional", type text), Rename = Table.RenameColumns(CrossFiltering,{{"ID","Relationship ID"}}) in Rename
The Table and Column ID keys for each side of any relationship specified in the model are stored in the Relationships DMV. To extract from table and column, as well as the two table and column, four distinct join expressions are utilized. Create a basic query using MeasuresDMV that joins the TablesDMV and adds the table name. Measures is a restricted term, therefore call this query Metrics. Include the name of the security role, the filter condition, and the table of the filter condition in a query that connects the RolesDMV with the TablePermissionsDMV and the TablesDMV. To return to the Report view, name this last query Security Roles and click Close & Apply. Columns, Relationships, Measures, and Security are the four report pages you should create next.
On each page, use table graphics to highlight the most essential columns from each integrated M query. Save the Power BI Desktop file and publish the report to the Power BI service after all of the report pages have been finished. To save a Power BI Template file, go to File and select Export (.pbit). Open the template and get the port and catalog name for a different dataset to test it. ANALYZING SSAS TABULAR DATABASES AND GATEWAYS
Power BI, Azure Analysis Services, PowerApps, and Microsoft Flow are just a few of the cloud services that can securely access on-premises data sources thanks to the Microsoft on-premises data gateway. These connections allow both the scheduled refresh of imported datasets kept in Power BI, as well as DirectQuery and Live Connection datasets, which merely communicate report queries and their results between Power BI and the onpremises source. Regular monitoring of both the gateway service and its host server(s) is advised since the gateway's availability and performance are crucial for any Power BI and other supported cloud service deployment that requires on-premises data. Furthermore, since Power BI datasets are often transferred to SQL Server Analysis Services (SSAS) to take advantage of corporate BI capabilities like source control and a programmatic interface, having insight into SSAS server resources is critical for isolating performance bottlenecks. In this recipe, on-premises data gateway performance monitor counters and SQL Server Analysis Services are combined into a single Power BI dataset. To facilitate monitoring and analysis, this source data is dynamically fetched and augmented using M queries, and example report visualizations are built.
Getting ready
Review the available documentation, tips, and best practices on both SSAS Tabular and the on-premise data gateway, including the recommended hardware and network configuration, during the initial deployment or planning phases. Determine a secure network location directory where the performance counter file will be stored. A common network drive and the parent folder of other monitoring log files might be used for this route. Getting started
To capture SSAS tabular memory counts, create a new data collector set in Windows Performance Monitor Change the collector's log format to Comma Separated. Create a new Power BI Desktop file for SSAS Tabular and on-premise data gateway counters. Create server, database, and the number of days of history to get data source settings. Create a query that exposes the database objects (AdWorksProd) and retrieves these views using Date and Time queries. Disable the Time table's refresh since it always contains 86,400 rows (per second). Create a new query that picks the SSAS tabular performance counters' parent folder location. Repeat the procedures for importing performance monitor counter files discussed earlier in this chapter in the Creating a centralized IT monitoring solutions with Power BI recipe. Close & apply after naming the query SSAS Memory. Make SSAS Memory and the Date and Time dimension tables have single-direction associations. Develop DAX measures that aid reporting and analysis, such as the ones below. Avg Memory Limit Hard (GB) = DIVIDE(AVERAGE('SSAS Memory'[Memory Limit Hard KB]),[KB to GB Conversion]) Avg Memory Usage GB (Today) = CALCULATE([Avg Memory Usage (GB)], FILTER(ALL('Date'),'Date'[Date] = [Current Date])) Max Memory Usage GB (Today) = CALCULATE([Max Memory Usage (GB)],FILTER(ALL('Date'),'Date'[Date] = [Current Date])) Max Memory GB (Today, All Time) = CALCULATE([Max Memory Usage GB (Today)],ALL('Time')) Utilize the consolidated counter files, model relationships, and measurements to create an SSAS tabular memory report. ANALYZING EXTENDED EVENTS
Extended Events is a lightweight performance monitoring mechanism for both the SQL Server relational database engine and Analysis Services that is extremely flexible. Specific sessions have access to a large library of events that may be stored, scheduled, and then examined to aid performance optimization, troubleshooting, and general monitoring. The Extended Events graphical interface, like other monitoring tools like Windows Performance
Monitor and SQL Server Query Store, lacks the rich analytical capabilities and flexibility of tools like Power BI, which are often required, or at the very least helpful, to generate insights from this data. VISUALIZING LOG FILE DATA
The Power BI monitoring solution described earlier in this chapter, may also use log files comprising SQL Server Agent task history and Power BI use activities contained in the Office 365 audit log. SQL Agent job data, for example, may indicate critical patterns such as the performance of a nightly task used to load a data warehouse, as well as the length and consistency of individual stages within these processes. Similarly, BI and IT managers can better monitor and oversee Power BI installations with extensive data and, optionally, alerts based on user activity in the Power BI service, such as uninstalling a dashboard. Getting ready
Select Tenant Settings in the Power BI admin interface and enable audit logging. The Go-to O365 Admin Center link in the Power BI admin portal (Audit logs tab) or the Office 365 security and compliance portal may be used to search for audit logs. According to the Microsoft documentation, create a PowerShell script that exports the Power BI audit log search results to a CSV file on a secure network path. Configure the PowerShell script with customizable start and end date variables and schedule the script to provide recurrent Power BI audit reports (optional, but preferred). Getting started
Power BI Audit Log Integration Create parameters for the file path and name, as well as the local time zone offset to UTC, in Power BI Desktop. Create a blank query that provides the whole file path like the parameters shown in the PBIAuditLog picture. Replace the file path with the query in a new query to the CSV file on the network, depending on the parameters let Source = Csv.Document(File.Contents(PBIAuditLog), [Delimiter=",", Columns=5, Encoding=65001, QuoteStyle=QuoteStyle.Csv]), RemoveTopRows = Table.Skip(Source,2), PromoteHeaders = Table.PromoteHeaders(RemoveTopRows, [PromoteAllScalars=true]), ApplyDateType = Table.TransformColumnTypes(PromoteHeaders, {{"CreationDate", type datetime}}), AddCreationDateColumn = Table.AddColumn(ApplyDateType, "CreationDateOnly", each DateTime The first two rows of the PowerShell output should be removed, and the third row should be promoted to column headers. As an unstructured data source, use Table to explicitly apply data types. Add a Date column based on the CreationDate log column using TransformColumnTypes(). This query should be called O365PBIAuditLog.
Make the SQL Server database's Date table view available as a separate query Date. Join the O365PBIAuditLog data with the Date query using the CreationDateOnly column in a new query. In the Date query, expand the DST column and replace it with a conditional DateTime field that reflects the local time. Using the Table, parse the JSON included in the AuditData column. To expose all fields connected with an event as a Record value, use the TransformColumns() function: let AuditDateJoin = Table.NestedJoin(O365PBIAuditLog, "CreationDateOnly",Date,"Date", "DateTableColumn",JoinKind.LeftOuter), DSTFlag = Table.ExpandTableColumn(AuditDateJoin, "DateTableColumn",{"DST Flag"},{"DST Flag"}), LocalCreationDate = Table.AddColumn(DSTFlag, "LocalCreationDate", each if [DST Flag] = "DST" then [CreationDate] + #duration(0,USEasternDSTOffset,0,0) else if [DST Flag] = "ST" then [CreationDate] + #duration(0,USEasternSTOffset,0,0) else null, type datetime), ParseJSON = Table.TransformColumns(LocalCreationDate, {{"AuditData", Json.Document}}) Finally, extend the AuditData column of record values that has been analyzed. This query should be called Power BI Audit. Add Date and Time columns depending on the LocalCreationDate column to allow model linkages (a DateTime data type). Except for Power BI Audit, disable the load for all queries. Select Close & Apply. CONCLUSION
Windows Performance Monitor, SQL Server Query Store, the on-premises data gateway, the MSDB system database, and Extended Events were among the recipes in this chapter that emphasized the most prevalent and influential administrative data sources. Power BI solutions built on top of these data sources monitor consumption patterns and resource constraints in real-time, providing the precise insight needed to pinpoint fundamental causes. The information of current Power BI and SSAS data models accessible through dynamic management views (DMVs), such as to measure and relationship definitions and resource usage, was also discussed in this chapter.
CHAPTER ELEVEN ENHANCING AND OPTIMIZING EXISTING POWER BI SOLUTIONS TECHNICAL REQUIREMENTS
Power BI Premium, DAX, and Reports. ENHANCING DATA MODEL SCALABILITY AND USABILITY
The data model's design affects the performance of all Power BI reports. The DAX queries used to obtain a report and to dynamically update report graphics in interactive, self-service user sessions all depend on the model's relationships and table optimizations. The size of the dataset and query length in in-memory models are affected by the cardinality of the columns imported and the compression of these columns. The referential integrity of the source tables and the relational source optimization impact query efficiency in DirectQuery data models. Getting ready
Obtain a clear statement of the optimization's aim or the issue to be addressed. Is it, for example, the goal to shrink the entire dataset so that more data may be added while staying under 1 GB? Is the purpose, on the other hand, to make the dataset simpler to maintain and less prone to errors during refresh, or to increase the query speed of Power BI reports? To assess the success of the improvements, document the existing condition or baseline, such as query duration. Getting started
Retrieve and examine the memory used by the biggest fact table or tables' columns: DISCOVER STORAGE TABLE COLUMN SEGMENTS This information will be provided by DMV, which was utilized in the previous chapter's recipe for Importing and displaying dynamic management view (DMV) data of SSAS and Power BI data models. Identify costly columns that may not be required in the dataset or that may be rounded to lower precision, divided into distinct columns, or stated using basic measures, as per the Choosing columns and column names method in Chapter 2, Accessing and Retrieving Data. Identify columns having a large scale (number of digits to the right of the decimal point) which are stored as decimal number data types: Consider rounding off these columns in the SQL view or through the M import query to minimize cardinality (unique values) and hence increase compression if this level of accuracy isn't necessary. Apply the fixed decimal number type in the model if a (19,4) column will give enough size and accuracy. On big fact tables, remove any DAX computed columns: DAX measures may frequently be used to handle calculated columns on fact tables without losing speed. If DAX measures aren't a possibility, relocate the logic for the column to the fact table's SQL view or M query, or to the data source itself. Ensure that the logic gets folded to the source system if the M query is updated.
Imported columns compress data significantly more than computed columns. Second, on any big dimension tables, seek to eliminate or replace DAX computed columns. Move this logic to the data retrieval process and exploit the source system, much as fact table columns. According to the memory report in chapter 10, the dataset now has 334 MB of compressed disk space (the size of the PBIX file translated from KB) and 674 MB of total memory. The redesigned dataset takes up 429 MB of memory, and the Power BI Desktop file (PBIX) takes up 221 MB of disk space, saving you 33%+ in memory and disk space. IMPROVING DAX MEASURE PERFORMANCE
DAX measurements that as often used may be reviewed for possible improvements in the same way that certain columns and relationships of a data model can be prioritized for performance according to the previous recipe. Existing DAX measures might include inefficient data access techniques that produce extra, unwanted queries or that run on a single CPU thread. Without intrusive, fundamental changes to the model, revising strategies to better use the multi-threaded storage engine and minimize or decrease superfluous queries and iterations may yield considerable speed benefits. The DAX queries run by Power BI visualizations are collected in SQL Server Profiler and examined in DAX Studio in this recipe. The following example demonstrates how the FILTER() function is often misused for simple measurements. Getting ready
Open the Power BI Desktop document that contains the data model and measurements to be evaluated in DAX Studio. Create an example report page based on a poor-performing report or a typical report layout, if required. Launch SQL Server Profiler and connect to the SSAS instance included inside the Power BI Desktop file. In this experiment, just the Query End event from Profiler is required. Other event data will be provided via DAX Studio. The TextData column will show the DAX queries produced by Power BI Desktop in the bottom pane. You can rapidly capture, evaluate, modify, and test alternative DAX expressions with these three programs open. Getting started
Select one of the Power BI Desktop report visuals and use SQL Profiler to look at the DAX queries. Copy and paste a DAX query statement into DAX Studio as a sample or baseline. DEFINE VAR __DS0FilterTable = FILTER(KEEPFILTERS(VALUES('Date'[Calendar Year])), OR('Date'[Calen Year] = 2016, 'Date'[Calendar Year] = 2017)) VAR __DS0FilterTable2 = FILTER(KEEPFILTERS(VALUES('Product'[Product Category])), 'Product'[Product Category] = "Bikes") VAR __DS0FilterTable3 = FILTER(KEEPFILTERS(VALUES('Promotion'[Promotion Type])), OR(OR(OR('Promotion'[Promotion Type] = "Excess Inventory", 'Promotion'[Promotion Type] = "New Product"),'Promotion'[Promotion Type] = "No Discount" 'Promotion'[Promotion Type] = "Volume Discount")) EVALUATE TOPN(1001,SUMMARIZECOLUMNS('Reseller'[Reseller],__DS0FilterTable,__DS0FilterTable2,__DS0FilterTabl "Gross_Sales_Warehouse", 'Reseller Sales'[Gross Sales Warehouse]), [Gross_Sales_Warehouse],0,'Reseller'[Reseller],1)
On the top toolbar of DAX Studio, enable Server Timings and Query Plan. 4. Note the performance in the Server Timings box while the DAX Studio trace is running by clicking Run or using the F5 key. To get a baseline average for the time, SE queries, and SE percent, click Clear Cache and run the query again. Create a new measure in Power BI Desktop that does not use the FILTER() function: Return to DAX Studio and update the current measure's existing references with the measure's name: EVALUATE TOPN(1001,SUMMARIZECOLUMNS('Reseller'[Reseller],__DS0FilterTable,__DS0FilterTable2,__DS0FilterTabl "Gross Sales Warehouse Rev", [Gross Sales Warehouse Rev]),[Gross Sales Warehouse Rev] 'Reseller'[Reseller],1) Execute the query with the amended measure after clearing the cache. Create a new average based on the results of 4-5 different query runs. With the improved measure, the baseline query ran 35 percent quicker (from 69 to 45 milliseconds) and only required one SE query. PUSHING QUERY PROCESSING BACK TO SOURCE SYSTEMS
Any query transformations not implemented by the source system will demand local resources of the on-premises data gateway server's M (Mashup) engine during the scheduled refresh of datasets retrieved from on-premises sources. With bigger datasets and the possibility of additional scheduled refreshes on the same gateway server at the same time, M queries that take full use of source system resources through query folding become critical. Although transformations against certain sources, such as files, will always need local resources, M queries may be adjusted in many instances to assist the engine in generating a comparable SQL statement and therefore reduce local resource usage. This recipe includes a procedure and a list of objects for identifying queries that aren't folding right now, as well as possible reasons. Getting ready
Choose a dataset to test for query folding. Establish a baseline of the resources presently required to execute refreshes using performance counter data. The adjustments should affect counters for gateway server memory and M (Mashup) queries. Getting started
Open the Power BI Desktop file that was used as the published dataset with on-premises data refreshes. From the Home tab, choose Edit Queries to access the Query Editor. In the Query Settings box, right-click on the last step, starting with the biggest queries (the fact tables). For the last query step, see Native Query is disabled. If the View Native Query option is turned off, the local M engine handles at least this last step. Examine the preceding stages to see whether any were folded, and therefore the step that caused the query to consume local resources. When a query's first step (M variable expression) utilizes local resources, all following steps in the query will use local resources as well. If Examine Native Query is enabled, you may view the SQL query as described in previous recipes.
Determine the source of the local operation, such as a particular M function that the source system does not provide. To allow query folding, consider changing the source database object, M expressions, and data source privacy settings. STRENGTHENING DATA IMPORT AND INTEGRATION PROCESSES
Without the usage of a data warehouse or even a relational database source system, many Power BI datasets must be built. These datasets, which often alter and integrate less organized and governed data sources like text and Excel files, need more complicated M queries to prepare the data for analysis. The combination of increased M query complexity, frequent structure changes, and data quality concerns in various sources might result in refresh failures and support difficulties. How you can do it
Open the Power BI Desktop file and look for the data sources that all of the queries are using. The Edit Queries dropdown in Report view will reveal current file sources in the Data source settings dialog. In the Query Editor, go to the View tab of the toolbar and choose Query Dependencies. Ten queries are used in this example, each from a different source (SQL Server, an Excel file, and an MS Access database file) In the Query window, create the following folder groups: Parameters, Data Source Queries, Dimensions, and Facts are all examples of variables. Create six text parameters from the three sources to abstract the file name, file path, server, and database names. Create three data sources inquiries using blank queries that reference the following parameters: = Sql.Database(#"SQL Server AdWorks Server", #"SQL Server AdWorks DB") = #"MS Access AdWorks Path" & "\" & #"MS Access AdWorks DB" & ".accdb" = #"MS Excel Ad Works Path" & "\" & #"MS Excel Ad Works File" & ".xlsx" Give these queries names like MS Access Ad Works Connection and turn off their data model load. Lastly, change each of the ten searches to use one of the three data source queries, like this: let Source = Access.Database(File.Contents(#"MS Access Ad Works Connection"), [CreateNavigationProperties=true]), Customer = Source{[Schema="",Item="DimCustomer"]}[Data] in Customer When addressing queries, parameters, and variables that include spaces, the pound symbol and double quotes are necessary. The folder groupings, parameters, and data source searches make the retrieval process easy to comprehend and handle. ISOLATING AND DOCUMENTING DAX EXPRESSIONS
To ease development and maintain version control, it is advised to isolate expressions into separate and interchangeable DAX measures or as variables inside measures. Independent measures may be concealed from the Fields list while still including fundamental business definitions and efficient filtering logic that drives the outcomes and performance of many other model measures. DAX variables, although specific to each measure, enable a self-documenting coding style and, unlike scalar-valued measures, also handle table values, allowing for even more modularity. IMPROVING DATA LOAD SPEEDS WITH INCREMENTAL REFRESH
Incremental refresh complements planned refresh processes by automating partition construction and administration for dataset tables that get new and updated data regularly. This is usually one or more tables, such as a fact table in a relational or star database structure, that store transaction data that changes often and may expand rapidly. The quantity of data to be refreshed is reduced greatly by splitting the table and refreshing just the most current partition(s). let’ get started. Click on Transform Data > Manage Parameters, then select New Parameter. In the Manage Parameter window, type in a name. here I used RangeStart. Under Type, select Date/Time, Under current value, type in a start date/time.
Create another parameter and name it RangeEnd. Under Type, choose Date/Time. Under Current Value, put in an end date/time value. Now, filter the data to be loaded into the model based on those parameters. Now, you’ve defined the parameters. The next step is applying a filter. To do this, select the date column you want to apply the filter. After you’ve selected it, click the filter icon, select date and time then select Custom filter. To specify the first condition, on the first box, select is after, then on the right-side box, select RangeStart. On the second row, first box, select is before or equal to. Then on the left side box, select RangeEnd.
Click Close and Apply in the Power Query Editor. Now, in the Data view, select Fields. Then, open the context menu for the table. Once you have done that, click on Incremental refresh. In Increment refresh, click on Table, then select the table and set the Incremental Refresh slider to on. In Specify the historical store period you wish to include in the dataset by storing rows where column "columnname" is in the last: Unless additional filters apply, all rows with dates in this period will be imported into the dataset in the service. Specify the refresh period in Refresh rows when column "columnname" is in the last: Each time a manual or scheduled refresh operation is conducted, all rows with dates in this period will be renewed in the dataset.
Click Optional Settings. To update just the days when the data changes, choose Detect data changes and provide a date/time column. At the data source, a date/time column is required, generally for auditing reasons. This should not be the same column since the RangeStart and RangeEnd parameters are used to split the data. For each period in the incremental range, the highest value of this column is assessed. The current period is not updated if it has not changed since the previous refresh.
You may also outline a custom query for datasets uploaded to Premium capacity. When you choose Only refresh complete days, then, only whole days must be refreshed. Rows for that whole day are not updated if the refresh procedure detects that a day is not complete. Click Apply all. Once, you are done, ensure that you save your work and publish it to the Power BI Service. CONCLUSION
To improve the speed, scalability, and reliability of Power BI datasets, this chapter's recipes included top data modeling, DAX measure, and M query patterns. There were performance optimization examples for both data models and measures, as well as error handling and query folding examples for M queries, as well as supporting information on the DAX and M query engines. The following chapter covers leveraging the Power BI service, Teams, and mobile devices to deliver and distribute Power BI material.
CHAPTER TWELVE TECHNICAL REQUIREMENTS Power BI Desktop, files, and SQL Server (including installed AdventureWorksDW2019 database) PREPARING FOR CONTENT CREATION AND COLLABORATION
Numerous different types of Power BI collaboration settings exist, ranging from a small group of Power BI Pro users generating and sharing material in a single app workspace to large-scale corporate BI scenarios with many read-only users accessing Power BI premium capacity resources through Power BI applications. Given the financial benefits of Power BI Premium's capacity-based pricing model, as well as the better performance and scalability capabilities it offers, it's critical to effectively manage these resources. Follow the procedures for deploying Power BI
1. Determine how users will access and consume Power BI information (datasets, reports, and dashboards), through the following ways; ●
Will the material be published to the Power BI Service and made available via applications and Power BI mobile apps?
● Will the material be published on the Power BI Service but incorporated in business apps? ●
Will the material be published to an on-premises Power BI report server and accessible via the reporting services website and the Power BI mobile app?
2. Determine or estimate the number of Power BI Pro and Power BI Free users in the company based on their roles and requirements. Through the following ways: ● Will the user (Power BI Pro) be able to develop and publish content? ● Will the user (Power BI Free) merely receive material and, if desired, produce content for their use? 3. Calculate the Power BI Premium resources necessary for bigger installations with multiple read-only users. Through the following ways; ● As a starting point, look to the Power BI Premium Pricing Calculator in the See also section. ● Plan for the distribution of deployment workloads among premium capacity nodes. ● Will each workload (or even a business function) have its capacity, or will a single, bigger capacity be able to handle multiple or all workloads or teams? 4. Consider your data storage alternatives and make a strategy (datasets). Through the following ways: ● Will datasets be solely handled by Power BI Desktop or by SQL Server Analysis Services (SSAS)? ● Will one or both of these tools utilize DirectQuery or be in import mode? ● Is it required to make modifications to a relational data source or infrastructure to enable performance? 5. Make plans for growing and moving Power BI applications as use and requirements evolve. Through the steps below:
●
Identify important stages in the project life cycle, as well as the skills required to migrate and grow as requirements evolve.
6. Assign roles and duties to the members of the Power BI team. Through the following steps: ●
Make sure source connection, retrieval queries, data modeling, and measure formulation are all included in the dataset authors.
●
Also be sure that dashboards, mobile-optimized reports and dashboards, and applications are among the report creators.
●
Lastly, the on-premise data gateway, premium capabilities, and tenant settings should all be managed by administrators.
7. Concentrate on skills and knowledge that are relevant to these team responsibilities. Through the following ways: ● For Power BI and SSAS, dataset writers should master the principles of DAX, M, and Data Modeling. ●
Authors of reports should be familiar with or learn about visualization standards, interactivity, filtering, and bespoke graphics.
●
Monitoring tools and data for on-premises gateway monitoring, app workspaces, premium capabilities, and the Office 365 Audit Log should be studied by administrators.
8. Establish cross-team cooperation methods, through the following ways: ● Authors of datasets should interact with data source owners and subject matter experts. Any modifications to data source schemas or resources, for example, should be notified. ●
Dataset documentation should be available to report writers, and they should be able to interact with dataset authors. Metrics or dimensions that are not accessible for new reports, for example, should be notified. Any corporate Power BI report themes or typefaces, for example, should be recorded.
● Administrators should work with the global admin, data governance, and security teams in Office 365. ●
Administrators should, for example, double-check that Power BI tenant settings are in line with corporate regulations. Administrators may also request or get security groups to control Power BI.
● Prepare for typical support situations, new project requests, and improvement requests. ●
Create a mechanism for assigning Power BI licenses and security group memberships automatically, for example. Prepare for any queries or difficulties that users of Power BI material may have.
MANAGING CONTENT BETWEEN ENVIRONMENTS
Project lifecycles, source control systems, and managing development, testing, and production environments are all practices that corporate BI and IT teams should aim to apply to Power BI implementations as well. Although Power BI Desktop does not integrate with traditional source control systems like Team Foundation Server (TFS), PBIX files may be saved in OneDrive for Business to enable version history visibility, restoration capabilities, and group access. To facilitate a staged deployment, distinct development, test, and production App Workspaces and their accompanying applications may be built in the Power BI Service. Power BI teams can easily manage their processes and offer consistent, high-quality output to consumers by using these tools and functionalities. The steps are listed below: ● To establish App Workspaces in the Power BI Service, users must be allocated Power BI Pro licenses. ● In Power BI Service, add any new data sources to the on-premise data gateway.
● Make sure that everyone who publishes the dataset has permission to utilize the gateway for these sources. ● To save and manage Power BI Desktop files, get access to OneDrive for Business. SHARING CONTENT WITH COLLEAGUES
In most cases, sharing with coworkers is done using the sharing dashboard. For major corporate BI implementations, Power BI applications are the preferred information delivery technique, while sharing dashboards is a simple option for small teams and informal collaboration circumstances. The receiver of a dashboard receives read access to the dashboard, as well as the reports that support its tiles, as well as quick visibility to any changes in the dashboard. Dashboards may also be shared with Power BI Pro users outside of an organization through security groups and distribution lists, and Power BI Pro users can access the shared data using Analyze in Excel and the Power BI mobile applications. Furthermore, Power BI Free users may consume dashboards from Power BI Premium capacity that have been shared with them. Let’s get started. ✔
Verify that the dashboard's owner, as well as the recipient(s) or customers, have Power BI Pro licenses.
✔
Check whether the dashboard is located in an App Workspace that has been assigned to premium capacity if the recipient(s) do not have a Power BI Pro license.
✔
To share the dashboard, you'll need either Pro licenses or Premium capacity. A dashboard housed in Power BI shared capacity cannot be shared by a Power BI Pro user with a Power BI Free user.
✔
In the Power BI Admin Portal, enable the external sharing capability for the company or specified security groups.
After you've completed the steps listed above, follow the instructions below: In the Power BI Service, create a dedicated App Workspace. Modify the workspace's privacy settings to enable members to update content and add team members. Create a security role for the Canada sales team in Power BI Desktop. Add members or security groups to the Canada security role and publish the Power BI Desktop file to the workspace. Create new Power BI Desktop report files that have active links to the app workspace's published dataset. In each file, create necessary visualizations and publish the reports. Create a new dashboard in the Power BI Service, pin visualizations from reports, and customize the layout. In the App Workspace of the Power BI Service, go to the Canada Sales Dashboard and click Share. Fill up the share dashboard form with Brett, the external user, and optionally a message. Under the message, enable the Allow recipients to share your dashboard option. Then click Share. If the share form is left active, recipients will get an email notice as well as a Power BI notification. CONFIGURING WORKSPACES
App workspaces are Power BI Pro customers' shared workspaces in the Power BI Service where they may build content. App Workspaces' datasets, reports, and dashboards may be published as a Power BI app for distribution to groups of users.
App Workspaces may also be allocated to Power BI Premium capacity on dedicated hardware, allowing all users, independent of licensing, to access the published app while also providing consistent performance and scalability. Additionally, App Workspaces maintain a one-to-one mapping to published applications, allowing members and administrators to stage and test iterations before publishing app upgrades. The first stage's steps are listed below; 1. Verify that administrators and members of the app workspace have access to Power BI Pro licenses. 2. Ensure that the workspace complies with the organization's Power BI content distribution policy or standard. 3. Determine if the new app workspace will be hosted in premium capacity if premium capacity has been provided but not bulk assigned to all workspaces of an organization. To share material with people who do not have Power BI Pro licenses, premium capacity is necessary. 4. If the Premium capacity for the new workspace has been supplied and allowed. Determine whether the predicted demand of datasets and user queries from the new app deployment would need a higher or separate capacity by evaluating the existing consumption of premium capacity. Assign workspace assignment authority to the app workspace administrator in the Power BI Admin Portal. After you've completed the preceding steps, proceed to the processes listed below; Go to the Power BI Admin Portal and go to Premium Settings > Provisioned Capacity. Examine the capacity's recent performance using the CPU, memory, and DirectQuery consumption data. Assign assignment permissions to the capacity of the Power BI Pro user who will be the workspace administrator. Log in to the Power BI Service as a Power BI Pro user with workspace assignment access. Select Create App Workspace from the drop-down menu next to Workspaces.
Give the workspace a name, make it private, and give workspace members the ability to change material. Use the advanced slider to add workspace members and associate the workspace with a Power BI Premium capacity. CONFIGURING ON-PREMISES GATEWAY DATA CONNECTIONS
The promise of using the Power BI Service and mobile apps to enable access to a comprehensive range of integrated dashboards and reports across all platforms requires careful setup of both data sources and datasets that leverage those sources. Because most organizations' primary business intelligence data sources are hosted onpremises, the on-premises data gateway is required to securely facilitate the transfer of queries and data between the Power BI Service and on-premises systems, unless Power BI reports are exclusively deployed to the onpremises Power BI Report Server.
Furthermore, datasets that support a large number of reports and dashboards must be configured to use an onpremises data gateway for either a scheduled refresh to import data into Power BI or to enable DirectQuery and SSAS Live Connection queries produced from Power BI. Follow the actions outlined below; 1. Download and install the on-premises data gateway, and if required, configure the Power BI Development Tools. 2. Become a data gateway administrator on-premises. After you have completed the steps above: Look up the server and database names in the Power BI Desktop file. Locate the Excel file's complete path. Select Manage Gateways from the Power BI Service's Gear icon in the upper right corner. Select SQLServer from the Add Data Source drop-down menu in the Manage Gateways screen. Enter the server and database names, as well as an intuitive source name that won't clash with other sources. Check that the source utilizes the proper privacy level, such as organizational or private. Check it under Advanced Settings. Select Add, and then select Users from the drop-down menu to add users who are permitted to access this gateway for this data source. Using the file data source type, create an extra data source for the Excel file. Use the user's page to authorize users for this gateway and this data source, just as you did for the SQLServer data source in step 7. If the following three requirements are satisfied, the gateway will show as a data refresh option: ● The user is listed on the Users page of the gateway's data source(s). ●
The names of the server and database in the Power BI Service for the gateway match those in the Power BI Desktop file.
● Each data source utilized by the dataset is set up as a gateway data source. PUBLISHING APPS
Publishing apps is not difficult, all you need to do is to follow the steps below: The BI team has created an App Workspace (Canada Sales) with three dashboards and five reports for distribution to the Canada Sales team in this example. This content is based on a single dataset that has been published as a Power BI Desktop file (PBIX) with Row-level security applied. In the Power BI Service, go to the Canada Sales App Workspace. Set the INCLUDED IN APP attribute to Included or Not included for each item in the workspace (reports and dashboards). In the top-right menu, choose the Publish app option. If the app has previously been released, an updated app icon will display, but the menus will remain the same.
On the Details menu, type a short description. This is essential for the app to be published. Select whether visitors will be directed to a particular dashboard, report, or a basic summary of the app's content (reports, dashboards, and datasets) from the Content menu. Select particular users or security groups to whom the program should be distributed from the Access menu. In the upper right corner, click Finish, and then Publish. The Power BI Service will validate the access email addresses and offer a link to the app. PUBLISHING REPORTS TO THE PUBLIC INTERNET
The Power BI Service's publish to web capability enables users to share Power BI reports with the wider public by embedding them in websites, blog posts, and sharing URL links. If a user has edit privileges to a report and then publish to web tenancy option is enabled, an embed code including both the HTML code for embedding the report and a URL to the report may be created. Consumers of the report get access to all pages of the report, including any unique graphics and typical interactive functions like filtering and cross highlighting. The report is also automatically updated to reflect changes to its underlying dataset, and embed codes may be maintained and possibly removed to prevent access to the report through the embed code and URL. To learn how to publish reports, follow the steps below: 1. Open the Power BI admin portal by clicking the gear icon in the Power BI Service and selecting the admin portal. 2. In the list of tenant settings, locate Publish to the web and activate it if it is disabled. Then, as indicated below, do the following steps: In the Power BI Service, create a private app workspace to host publish to web reports and datasets. Give the workspace a descriptive name that identifies it as a place to post online content or publicly accessible data. Allow members to update the material, but only add the people who need edit permissions to the content. Assign the app workspace to a Power BI Premium capacity if desired. Create a new Power BI Desktop file for the dataset for the publish to web report. Create the report's core data connections, queries, model relationships, and measurements. Save the file and publish it to the previously established app workspace. Create a new Power BI Desktop file that will be used to publish the report to the web. Select Get Data and use the Power BI Service data connection in the online services category of data sources to connect to the published dataset. Create the report; taking into account all graphics, layout, and formatting choices, as well as page size (16:9 or 4:3). Give the file a name, save it, and then click Publish. The report will be made available in the source dataset's workspace.
Open the Power BI Service and go to the app workspace. In the manage gateways portal, add any new on-premises data sources to the on-premises data gateway. Go to the dataset's settings, provide a gateway (if necessary), and set up a scheduled refresh. Open the report, then pick File > Publish to Web from the File menu. In the subsequent warning box, which cautions about public access, click Create embed code and then pick Publish. The URL of the report and the HTML code for embedding the iframe will display in a Success message box. Select Manage embed codes from the Gear icon once again. Select Get code from the ellipsis as it will be shown in the picture. It's worth noting that while users see the report, Power BI caches the report definition and the results of the queries necessary to render the report. Because of the cache, it may take up to an hour for changes to the report definition or the effect of dataset refreshes to be reflected in the version of the report that consumers are seeing. ENABLING THE MOBILE EXPERIENCE
The Power BI mobile applications have been developed to closely match the Power BI Service's user experience and feature set. Users will enjoy a simple, familiar navigation experience, while BI and IT professionals will be able to utilize existing Power BI assets and expertise to improve their organization's mobile experience. Core Power BI features like mobile-optimized reports and dashboards, data-driven alerts, and annotate and share may provide considerable value to new or less established Power BI implementations. Conversational BI with Q&A, interactive meetings with the Power BI Windows 10 universal app, geo-filtering, and more deliver mobile solutions to mobile business situations for more complex and particular use cases. Follow the methods below to improve basic mobile exploration and collaboration: Determine which dashboards and reports are the most often utilized. Select the usage metrics option from the Power BI admin portal (Gear icon: admin portal). Choose which of the dashboards and reports from step 1 to improve for mobile. Switch to Phone View after opening the dashboard. On a local machine, open the reports (PBIX files) from step 2 and turn on the responsive formatting attribute for visuals. Select Phone Layout from the Layout tab of the most critical report pages to create a special mobile view of the page. Repin any dashboard tiles and publish the modified Power BI reports to respective App Workspaces in the Power BI Service. Use mobile devices to test the mobile-optimized dashboards and reports. Publish updates incorporating these mobile features from Power BI App Workspaces to Power BI applications. Verify that mobile users are using Favorites for dashboards and applications. The Power BI mobile app shows how to configure a data alert with notification on a dashboard tile.
Show mobile users how to utilize the annotate and share functionality, as well as relevant situations. Also, follow the steps below to enable sophisticated mobile BI experiences: In meetings and presentations, use the Power BI Windows 10 universal App. Touch-enabled devices, annotations, and simple navigation controls are all supported by the Windows 10 universal app. Improve datasets using conversational BI and Q&A. Make use of operational features like barcode scanning and geo-filtering. Create a dataset with a product column including barcodes and set the data category to Barcode. Collaborate with stakeholders who travel regularly on reports that need to represent their current location. CONCLUSION
This chapter included specific examples and considerations for delivering and distributing Power BI information using the Power BI service and Power BI mobile apps. This includes setting up app workspaces and apps, purchasing and designating Power BI Premium capacity, defining data sources and refresh schedules, and maximizing the value of Power BI mobile apps.
CHAPTER THIRTEEN TECHNICAL REQUIREMENTS Power BI Desktop, Visual Studio, Excel, and SQL Server (including installed AdventureWorksDW2019). INTEGRATING SSRS AND EXCEL
For material delivered to the Power BI Service as well as Power BI report visualizations incorporated in bespoke apps, Power BI Desktop is the main report writing tool. However, a large amount of traditional BI workloads using SSRS and data analysis in Excel must be retained for many enterprises. Existing SSRS reports and Excel-based data analysis processes may be transferred to Power BI in many circumstances, but Power BI is not meant to be a comprehensive replacement for all of these tools' functionality and use cases. Through regular refresh of Excel workbooks and SSRS subscriptions of pinned report items, the Power BI Service addresses the requirement for integrated visibility across Power BI, Excel, and SSRS-based information. BI teams may also take complete control of reports displayed in SSRS and Excel by building bespoke DAX queries, thanks to the same database engine and DAX language of Power BI, Power Pivot for Excel, and SSAS Tabular. The initial set of actions to take are as follows: Verify that the data source for the Excel reporting content is the Excel Data Model. Also, with the Power BI Service, only workbooks containing data models may be enabled for scheduled refresh. Determine the Excel Data Model's data source and, if required, add it to the on-premises Data Gateway. In DAX Studio, create and test DAX queries that will be utilized as datasets and tables in SSRS and Excel, respectively. Verify that SSRS is set up to work with Power BI.
At the bottom of the list is the Power BI Integration menu item, which contains the Power BI tenancy name (ID). After that, use the procedures listed below: In the Power BI Service, create or identify an App Workspace to house the Excel and SSRS report content. In this App Workspace, create or identify the dashboards that will show the Excel and SSRS report information. Do the following in Excel: Open the Data Model Excel worksheet in a new tab. Choose one of the queries used to load the data model from the Existing Connections section of the Data page. Select one of the smaller dimension table searches from the drop-down menu. From the Existing Connections menu, pick Open, and then Table from the Import Data dialog. A worksheet will be loaded with an Excel table containing the selected query. Right-click any cell in the imported table and choose Table options from the context menu. Change the Command Type drop-down from Table to DAX in the Edit DAX box and paste it into the DAX query. To get the top 15 goods based on prior year-to-date sales, copy the Excel table and update the query in the copied table. To utilize the PY YTD Sales column, change the second argument of the TOPN () method. Make any necessary table formatting changes, such as using a custom number format to indicate sales in thousands. Make a backup of the worksheet. Save a copy to OneDrive for Business or another version history system if one is available.
In Excel 2016, go to File and choose the App Workspace in Power BI from the Publish option. Select Upload. An information bar will display with a link to the Power BI Service, confirming that the upload was successful. Navigate to the app workspace containing the published Excel worksheet in the Power BI Service. Select the Schedule Refresh icon under Actions from the Workbooks menu of the app workspace. This will bring up the Workbooks settings interface. Connect the worksheet to a data gateway, then apply the changes and schedule a data refresh. To access the report, choose Workbook from the drop-down menu. Click on Pin after selecting the complete table. Select the dashboard and click Pin both Excel tables to the dashboard on the Pin to Dashboard interface. You may change the title, subtitle, size, and location of the Excel tiles concerning the SSRS tile if you want to. Follow the steps below to use SSRS:
In Visual Studio, create a new Report Server project or open an existing one. Set up an SSAS Tabular Database as the project's shared data source. Right-click the reports folder, pick Add a New Item from the menu, select Report, and click Add. Rename the new SSRS report and set its data sources to the shared SSAS source created in step 2. Select Add Dataset from the right-click menu of the report's datasets folder.
Select the option to incorporate the data source from step 4 and name the dataset. In the Query box, click the Query Designer button. Select the Design Mode icon from the Command Type DMX icon (data mining symbol) in Query Designer. Paste the DAX query that was created and tested in DAX Studio in the Getting ready area. Create the SSRS report graphics for pinning using the dataset. Power BI Dashboards may be pinned with charts, gauge panels, maps, and photos from SSRS. Place the SSRS report in a report folder on the SSRS portal and make sure it displays correctly. Select the Power BI icon, followed by the Report chart. Select the app's workspace, dashboards, and update frequency. To pin anything, click on it. To confirm the Power BI Dashboard subscription, click the Gear symbol in the SSRS interface and choose My Subscriptions. Change the size, location, and possibly the title and caption of the dashboard tile in the Power BI service. Test that the URL opens the report in the SSRS portal by clicking on the dashboard tile. Toggle the link to open in a new tab. MIGRATING FROM POWER PIVOT FOR EXCEL DATA TO POWER BI
It's often beneficial to migrate data models (formerly Power Pivot) and M queries from Excel to Power BI as the product matures and business users become more comfortable with the platform. Furthermore, from a data management and governance perspective, it's ideal to consolidate data models to Power BI and/or SSAS datasets and to
restrict Excel's function to ad hoc analysis, such as pivot tables linked to datasets in the Power BI Service through Analyze in Excel. Examine the Excel worksheet to see which elements may be loaded into Power BI Desktop. A table or range of data in an Excel worksheet, for example, will not be imported, but tables in the Excel data model will. Power View report sheets in Excel, as well as their graphics, will be moved, but ordinary Excel charts, pivot tables, worksheet calculations, and formatting will not. In some cases, it may be necessary to make changes to the Excel workbook to migrate a data source connection and query. Additionally, Power BI Desktop report authoring graphics may be required to recreate Excelspecific report visualizations such as pivot tables and charts. To facilitate migration, Excel workbooks with a high degree of customization, such as VBA macros and complicated Excel formula logic, may need major changes to the Excel workbook, the Power BI Desktop model, or a mix of both. Steps to Go About It:
Save or download the most recent Excel Workbook to a safe, network-accessible location. Create a new PBIX file in Power BI Desktop. In Report View, go to File > Import Excel Workbook Contents > Import Excel Workbook Contents. To begin the Import process, choose the Excel file and click Open. A warning notice will display, stating that the import does not contain all of the workbook's contents. A migration completion notice will display, detailing the various tasks that have been done. Close the window. Save the Power BI Desktop file and verify that all relationships were properly imported using the Relationships pane. From the Home page, click Refresh to verify that all M queries were properly imported.
When all of the necessary tests have been completed, click Publish on the Home page and choose an App Workspace for the new dataset. Back up the PBIX file to OneDrive for Business or another version management solution. Configure a scheduled refresh on the Power BI dataset in the Power BI Service. Use Power BI Service Live Connections to connect to the published dataset and produce new Power BI reports if required. ACCESSING AND ANALYZING POWER BI DATASETS IN EXCEL
Power BI Pro customers may leverage Excel's familiar user interface, as well as complex data connection techniques like cube formulae and DAX queries, to enable bespoke paginated report layouts, thanks to a centralized Power BI dataset in the Power BI Service. Even though these Excel reports, like SSRS paginated reports, are merely a complement to the Power BI reports and dashboards in the Power BI Service, they are often helpful for scoring layouts with custom formatting and a large number of measures and columns. In this case, an experienced Excel user with extensive business expertise may utilize the published Power BI dataset's performance, scalability, and automatic refresh to build unique, fully prepared Excel reports. Additionally, the Excel report author can use conventional approaches to add report-scoped logic on top of the dataset, and these modifications may alert BI teams or dataset owners to current gaps or desired upgrades. First, have a look at what you need to do: 1. Verify that Power BI Publisher for Excel is installed and that the user is licensed for Power BI Pro. 2. Confirm that the Power BI Pro user has access to the dataset's App Workspace. After you've completed the above steps, do the following: Open Excel and choose Connect to Data from the Power BI Publisher for Excel option.
Click Connect after selecting the dataset. Create a pivot table with the report's most important measurements, properties, and filters. From the Analyze tab, go to the OLAP Tools drop-down and choose Convert to Formulas. Customize the report layout with borders, background colors, headers, spacing, and other elements as desired. If required, the cube formula cells may be formatted and referenced in regular Excel formulae. BUILDING POWER BI REPORTS INTO POWERPOINT PRESENTATIONS
Microsoft PowerPoint is still the industry standard for slide presentations, and integrating data analysis and visualizations from third-party technologies is a typical need for good decks. The option to export Power BI reports as PowerPoint files are now available as a preview capability in response to a high amount of customer requests. The Power BI Service develops a title page based on the report and necessary information, such as the last updated date, and converts each page of the Power BI report into an individual PowerPoint presentation. There are certain limits, such as the static nature of the produced file and the graphics supported, as with other preview tools, but the functionality is accessible to all Power BI customers to speed the development of presentation slides. In the Power BI admin interface, enable the Export to PowerPoint capability. The Power BI admin or the Office 365 global admin may also restrict the capability to certain security groups, as seen in the previous picture. You must additionally follow the processes outlined below once you have completed the stages outlined above. Determine the Power BI report and dataset that will be used to build the PowerPoint to be made.
Count the number of pages in the report if it has a lot of them. Reports with more than 15 pages cannot currently be exported. Determine whether any report visuals, such as R visuals and custom visuals that have not been validated, are not supported. Check to see whether any background pictures or custom page sizes have been utilized in the report graphics. Apply adjustments to the existing report or construct a new report (using the current report as a starting point) that will be devoted to PowerPoint, based on steps 1 through 4 and first export testing. CONNECTING TO AZURE ANALYSIS SERVICES
Because Power BI and Analysis Services table format share the same database engine, and Azure Analysis Services eradicates the query delay and maintenance costs of interaction between both the Power BI Service and on-premises servers through the on-premises data gateway, organizations should consider moving their Power BI and SSAS models to Azure Analysis Services as described in the previous recipe. For illustration, the data source for a model like Teradata may stay on-premises, but the Azure-hosted model would be updated via the on-premises data gateway via the planned or prompted model update simulation model tables and table partitions. Power BI premium capacity may allow all business users to access the Power BI reports and dashboards created on top of Azure Analysis Services models, in addition to the various cost and flexibility benefits of the Azure Analytical Services Platform-as-a-Service (PaaS) offering. Follow the steps below to master this skill: Go to the Azure site and get the Azure Analysis Services server name. If the server has numerous models, double-check the model name and, if applicable, the viewpoint to connect to. The Azure Portal lists all models on the Azure Analysis Services Server. Ensure that the client libraries (MSOLAP and ADOMD) are up to date. The newest version of Azure Analysis Services is required.
After you've finished the above steps, you'll need to execute the following: Click Get Data in a new Power BI Desktop file. Choose the SQLServer Analysis Services database from the Database category. Connect by pressing the Connect button. Type or paste the server's and database's names (name of the model). On the SSAS data source setup menu, choose OK. The model is accessed in this example, revealing all measurements and dimensions that the user can access security. Make a Power BI report and save it to a Power BI Service app workspace. HOW TO USE POWER BI WITH MICROSOFT FLOW AND POWERAPPS
The tools and services provided by Power BI are designed to extract meaning and insights from data and to make those insights available to others. While these are both important features, Power BI does not make business decisions or perform business user activities based on the data it displays. Furthermore, information workers often interact with a variety of apps or services, necessitating the automation of workflows and the integration of logic between Power BI and these applications to expedite business operations. PowerApps and Microsoft Flow, both Office 365 programs that are part of the Business Application Platform with Power BI, answer these demands by allowing business users to construct bespoke business apps and workflow processes using graphical user interface tools: The steps are as follows: Configure connections to the Power BI service, data sources, and other services in PowerApps in Office 365. Confirm that an on-premises data gateway is accessible on the Gateways tab. How to use MS Flow to stream a Power BI dataset
In the Power BI Service, open an app workspace and select the Create button in the top menu bar. Select the API source icon from the Streaming dataset menu. Next should be selected. Align the columns and data types of the streaming dataset with the columns and data types of the source table. Give the dataset a name and choose Historic data analysis from the drop-down menu. Select Create. A Push URL, as well as a message stating that the dataset schema has been built, will be sent. In the Power BI Service, click Done, and then launch Microsoft Flow in Office 365. In MS Flow, choose to Create from Blank and select the schedule connection as the flow's trigger. For this connection, choose a frequency and interval, such as every 2 minutes, and then select New Step. In the New Step, click Add an Action and type SQLserver. Select the SQL Server - Get rows to action from the drop-down menu. Select the SQLServer table, then create an action by clicking on New Step. Find Power BI and choose the Add rows to a dataset. Save the flow by typing a descriptive name in the Save Flow box. Click Get Data from the Power BI Service in a new Power BI Desktop file. Navigate to the streaming dataset's app workspace, pick the dataset, and click Load. Select New Measure from the Modeling menu to add report-level measurements to enable report visualizations.
Upload the report to the Power BI Service, then pin the visual(s) to a dashboard and set up alerts if desired. What you need to know about Mobile applications and PowerApps platforms The MS Flow mobile app and PowerApps Mobile are both obtainable for iOS and Android smartphones Microsoft Flow, an Office 365 online application, may also be used to create PowerApps. PowerApps Studio is a specialized Windows device creation program (basically for version 8.1 and above). CONCLUSION
Power BI, SSRS, Analysis Services, Excel, PowerPoint, Power Apps, Power Automate, Dataverse, and Dynamics 365 all have excellent integration points discussed in this chapter. Connecting Power BI to Analysis Services, using DAX as a query language to allow bespoke Excel reports, pinning reporting service graphics to Power BI dashboards, and using cube formulae to generate templates or scorecard report layouts were all part of the process.
BOOK 2:
EXCEL FOR BEGINNERS
CHAPTER ONE INTRODUCING EXCEL Microsoft Excel 2022 is a spreadsheet app and the latest Excel software that allows individuals to arrange, manage, and add data while utilizing formulae. Additionally, the software is included in the Microsoft Office suite, but it is also linked with more office applications. As the majority of other Microsoft apps are, Excel can be assessed as a cloud-based subscription via Office 365. With Excel, you can perform more functions than you think, as an individual or organization. The software was specifically made for Mac OS and Windows users. Both users are capable of carrying out functions including creating pivot tables, using graph tools, and forming easy arithmetic. Furthermore, Excel enables us to use the AVERAGE and other functions that will guarantee success in our workplace. Workers looking to arrange and organize data can use a set of cells formed into columns and rows to do so, and this can be made possible by using Microsoft Excel 2022. Excel also uses histograms, charts, and line graphs to display data. UNDERSTANDING WHAT EXCEL IS USED FOR
Excel is a popularly used Microsoft Office application that companies and individuals usually use to analyze and save numerical data. Furthermore, it is a spreadsheet program where individuals and companies can record data to create tables. With an MS Excel spreadsheet, it is simple to analyze data. You can summarize data and save it in an orderly manner with the aid of graphs and charts so that you can readily access it whenever you need it. It becomes easy to save data, and you will save a lot of time as a result. MS Excel also lets users arrange, format, and calculate data while using formulas with a spreadsheet system. There are numerous formulae in MS Excel. By utilizing them, you perform many operations on a huge quantity of data at once, such as computing the sum, average, and so on. As a result,
MS Excel is used anytime users need to solve difficult mathematical issues or apply basic mathematical functions to tables with a lot of data. MS Excel has a plethora of functions that make your job a lot easier and save you time. There are fantastic tools for sorting, filtering, and searching that make your job even easier. You can do your task in much less time if you combine these tools with tables, pivot tables, and other tools (NB: Multiple components may be readily found in vast volumes of data to assist in the resolution of a variety of issues and concerns). Excel allows you to add more complexity to your data. (NB: This means you can enhance the data bars, highlight any particular elements for laying emphasis, and quickly make your data more attractive). If you have data saved in MS Excel and you want to emphasize something significant, you may do it using the numerous data presentation options provided in MS Excel. You can even make the spreadsheets on which you've placed data more appealing. MS Excel is useful for budgeting. For example, if a doctor earns $50,000 per month, he will incur some expenses, and if he wants to know exactly how much he is spending each month, he can easily do so using MS Excel. He can enter his monthly income and expenses into excel tables, which will allow him to see how much he is spending and, as a result, control his spending. Excel is among Microsoft Office suite, and it is compatible with additional applications in the Microsoft Office suite. Like other Microsoft Office products, users can purchase Microsoft Excel 2022 and previous models through the cloud on a subscription basis via Office 365. In addition, this software program uses a cell collection organized into columns and rows to organize and separate data. It is capable of displaying data as charts, line graphs, and histograms. There are numerous advantages to using MS Excel, which is why it is used by people worldwide for a variety of tasks. Not only does it save time, but it also makes the job easier. It is almost capable of completing any task. For example, you can perform mathematical calculations as well as create graphs and charts to store data. It is simple for a businessperson to compute and save data in it.
LOOKING AT WHAT’S NEW IN EXCEL 2022
Excel 2022 comes in with its new calendar template. Nobody wants to start this year off with a ton of spreadsheets if we are being totally honest. Luckily, this template only has one sheet and it’s the only sheet you need.
In the smart calendar sheet, you have a calendar. A cool feature of this template is that when you hover over the interactable aspects of the template, a guide pops out with information on how the tools are used. This template is flexible because you can adjust out the year to your liking whether you want to skip ahead to 2023 or relieve the good old days of 2019. The template adjusts the dates for you automatically. In the first day label, you can decide what day you want to start your weeks with. If you want to mark an entry as critical, you need to put an asterisk in front of it so the data shows red. For normal events, you just input values normally and for holidays, you input a forward slash. You get the whole set from January to December and on the top left, you have a full-screen macro button that hides the ribbon for a larger work area and a print selection button that allows you to print the areas you have highlighted. As always, in the intro sheet, you get the standard items like the content, customization difficulty, explanation of the sheets, and instructions on how
to utilize this template. UNDERSTANDING WORKBOOKS AND WORKSHEETS
The electronic counterpart of a paper ledger is a worksheet. It's a powerful toolset for entering, analyzing, calculating, and manipulating data. A worksheet may be used for simple calculations like addition and subtraction, as well as more complex applications like statistics, audits, and mortgage tables. Worksheets also make it simple to turn your data into useful business reports. A workbook is a file that contains a collection of worksheets. These worksheets may include a variety of data, but they are generally connected in some way. Each worksheet in a sales workbook, for instance, may include sales data for a single division. Workbooks may have an infinite number of worksheets, depending on the size of the worksheet and the amount of memory available on your computer. A workbook may also contain chart sheets, Visual Basic modules, dialog box sheets, macro modules, and scenario report sheets in addition to worksheets. In Excel, a workbook is the same as a file, and a file is the same as a workbook. At the top of the screen, we can see the file or workbook's name.
If it's a new file, it'll be called Book 1. To open a new workbook, go to File > New > Blank Workbook. At least one worksheet is included in every workbook. You can add more sheets if necessary by clicking on the Add Sign (+) below the window.
We can remove sheets. We can relocate them. We can copy them. Columns and rows make up every spreadsheet or simply sheet. You can get all the options by right-clicking on the worksheet you want to act on.
Vertical columns are indicated by letters. The rows are laid down horizontally. Numbers are used in identifying them.
There are about 16,384 columns and 1,048,576 rows at the bottom. There is an address in every cell in an Excel spreadsheet. To summarize, a workbook is a file, and a workbook is a file. We have a working sheet with over a million rows and over 16,000 columns on each. MOVING AROUND A WORKSHEETS
When you open a new workbook in Excel, the worksheet's "active cell" is positioned in the top-left corner (in Cell A1). You must move about in your worksheet to build it or make changes to it. You can move around your worksheets in Excel in two ways; by using the Keyboard or the Mouse. Navigating with your keyboard By hitting the arrow keys and other direction keys on the keyboard, you may navigate around the worksheet. When you move around in the worksheet using the keyboard, the active cell moves with you. The contents of the active cell are then added or edited. Below are the shortcuts you can use; Up arrow key
Move up the next row (one row)
Left arrow key
Move to the next cell on the left
Right arrow key
Move to the next cell on the right
Down arrow key
Move down the next row (one row)
Control key + End
Moves to The cell that is located at the junction of the column on the right and the bottom-most utilized row.
Control key + arrow Moves to the last row or column in the key worksheet Page Up
Moves up one screen page
Page Down
Moves down one screen page
Control Key + Home
Moves to Cell A1
Navigating with your Mouse Using the wheel on your mouse, you can move around on your worksheet. You can use it to scroll up and down to navigate through the worksheet. You can add more sheets using the mouse by clicking on the add sign below the screen. By clicking on a worksheet tab, it displays the sheet for you to work on/with it. To navigate quickly to a cell, check the left-hand side of the formula bar and click on the Name box. Type in the cell address i.e. the column letter & the row number. For example, type in A6, or B2, then press Enter. USING THE RIBBON
The toolbar has been referred to as the ribbon. It organizes commands into tabs depending on their functionality and shows them as icons in a strip. Meanwhile, before we get started, there are certain things you can’t change in Excel. They include: ●
Built-in commands cannot be changed or removed. (NB: You may, however, conceal a whole group).
●
The ribbon cannot be resized. The only visual option is to conceal (collapse) it fully.
● Text size, font type, and color selections are available right away. You may also use Excel schemes to change the backdrop of the ribbon
across all Office programs. Customizing the Ribbon You can customize the ribbon in your Excel. There are different techniques you can use to get to the customization options. ● Select File > Options > Customize Ribbon from the File menu.
● Right-click on the ribbon and pick Customize the Ribbon
The window gives you lists of instructions to choose from. In contrast, the one on the left provides all popular commands, the right side, lists the ribbon's main tabs, groups, and commands.
Ribbon Tabs This is where you make some changes to your worksheets. You can insert a new tab, create a new group, add a command, changes the names and positions of tabs, groups, and instructions. Inserting a new tab Go to the right-hand list and choose New Tab. The new tab and group are created when you click the button (NB: A tab should always have a minimum of one group. Otherwise, you won't add commands). Use the Rename button to rename a tab or group.
Creating a new group Choose the tab you want to add a group, then, select New Group. Adding a command Commands can be added only to custom groups. As a result, begin by picking a custom group from the appropriate list. So, on the left side, choose the command. Choose commands from the menu above to filter the list. To add the command to the specified group, click Add >>. When you're finished, click OK.
Changing the names of ribbon tabs, groups, and commands The Rename button, as previously indicated, may be used to rename tabs, groups, and commands. However, when it comes to built-in things, your selections are restricted. Although you may change built-in tabs and groups,
none of the built-in commands can be renamed. Except for the File tab, that is. Symbol selection, on the other hand, is not possible for built-in tabs and groups. Changing the position of tabs, groups, and instructions You can rearrange the tabs, groups, and instructions on the ribbon in Excel. You may take one of the following approaches: ●
On the right side, use the arrow buttons. Select the object you want to move and then click the arrow that indicates the direction you want it to go.
●
Make use of drag and drop. Move the mouse by clicking and holding the mouse button on any object.
Contextual Tabs When you create or update an object in Excel, such as a chart, table, or diagram, contextual tabs appear. The contextual tabs provide you with the choices and tools you need when working with these things, and they are then cleared away when you click out of the object. To restore them, just click on the item, and the tab will appear. It keeps your workspace free of clutter.
Types of Command on the Ribbon There are 5 main types of commands on the Excel ribbon. They are; Toggle buttons, Drop-Down buttons, Tick Box, One-Click, and Split Buttons. Toggle Buttons: With these buttons, you can adjust a cell. When you use this button to a cell, Excel will let you know the button you have applied (you will see the button highlighted with a particular color). Most times, when you have applied different formats to your cells, this button helps you to know the formats you have applied.
Drop-Down Buttons: These are those little arrows that are next to a particular button. When you click on the arrow, it gives you an extra list of applicable change options that you can use to make changes to a cell. For example, when you click on the arrow next to the Fill Color button, you will see a list of different colors that you can apply to the selected cell.
Tick Box: This box is more like the On/Off buttons. On these boxes, you can check and uncheck different box options. For example, when you click on the View tab, you will see some options there with the tick-box beside them. As you can see in the image below;
One-Click: These are those commands on the ribbon that when you click on them once, act immediately. Let’s look at the Text alignment option for an example. Select a cell and click on it, it aligns the cell immediately. Same with the Bold button, Italic button, or the Increase and Decrease font size buttons. Split Buttons: These are buttons that consist of the drop-down option and one-click option i.e. you can click on the button to act immediately and you can also click on the drop-down arrow next to the button to select from the list of other options. Accessing the Ribbon by using your Keyboard You can easily access the ribbon using your keyboard. To do this, simply press the “Alt key” on your keyboard. When you do this, you will see different letters on the ribbon. Each of these letters will be displayed on a particular tab on the ribbon. When these letters appear, press any of the letters on your keyboard and it will open up the menu of the tab you pressed.
USING SHORTCUT MENUS
Using keyboard shortcuts into your Excel routine is one method to speed things up. Excel specialists seldom use a mouse since it takes more time and is often imprecise. Many key combinations, or instructions, are already incorporated into the application, allowing you to perform actions. Depending on their function, all of the accessible shortcut keys may be grouped into numerous categories. Shortcuts for formatting data Combinations of the Control key + Shift key with extra characters may be differentiated as a distinct category of data formatting fast commands. ● ● ● ● ● ● ● ● ● ● ●
CONTROL KEY + W — This command will dismiss the current worksheet immediately. Save the working document by pressing CONTROL KEY + S. Create a new working document by pressing CONTROL KEY + N. CONTROL KEY + X – copy the contents of selected cells to the clipboard. Open a working document by pressing CONTROL KEY + O. CONTROL KEY + V - this shortcut pastes data from the clipboard into the previously selected cell. CONTROL KEY + P – brings up a window with printing options. CONTROL KEY + Z is a command that can be used to undo a previous action. F12 - this key saves the current working document as a new name. CONTROL KEY + T - This key combination allows you to generate a new worksheet from a single cell and a range of cells around it. CONTROL KEY + 1 – Opens the cell formatting dialog box from the table.
Data entry shortcuts ● CONTROL KEY + D – this command copies the contents of the first cell in the marked range and pastes it into all subsequent cells. ● CONTROL KEY + Y – the command will, if feasible, repeat the previous action. ● Add the current date using CONTROL KEY + ; ● If edit mode is open, ALT + enter inserts a new line within the cell. ● Change the indicated cell using F2.
●
The Paste Special Docker is opened by pressing CONTROL KEY + SHIFT + V.
Data View and Navigation ● CONTROL KEY + G (Go to) – opens the "Go" window on the screen. ● You may navigate to the next worksheet by pressing CONTROL KEY + PgDown. ● CONTROL KEY + END - Go to the end cell of the current sheet immediately. ● The Find dialog box is opened by pressing CONTROL KEY + F. ● Switch between workbooks by using CONTROL KEY + Tab. ● Hide or reveal the ribbon with tools by pressing CONTROL KEY + F1. Data selection ● SHIFT + Space – Selecting a whole line ● CONTROL KEY + Space – Selecting a whole column ● CONTROL KEY + A – Selecting the whole worksheet. CUSTOMIZING YOUR QUICK ACCESS TOOLBAR
The Quick Access Toolbar is a resizable toolbar that includes a collection of instructions that are not reliant on the current ribbon tab. You may add buttons that indicate instructions to the Quick Access Toolbar.
Select the drop-down arrow on the Quick Access Toolbar, it shows a list of commands that you can add to the toolbar. When you click on any of the commands, it will display in the Quick Access Toolbar.
Move the Quick Access Toolbar: You can move it to two places; Below the ribbon or Above the ribbon. To change the location of your quick access toolbar (if it is currently above the ribbon), click on the drop-down arrow, then select Show Below the Ribbon.
Follow the same steps above then select Show Above the Ribbon.
Not all commands are displayed in the lists. So, simply click on the dropdown arrow and select More Commands and this will display a window where you will see other commands options.
Click the arrow under the “Choose commands from” option. This will display different command options.
Select an option and choose a command. Then click Add>>. You can also remove a command by clicking on the Save New Workbook. Choose File Save As. A dialog window called Save As opens. Select a location for the file. Fill in the File Name: box with a name for your file. Select "Save" from the drop-down menu.
When working with a spreadsheet, it's a good idea to save it periodically. It's never pleasant to lose data. Using the shortcut key combination Control key + S, you may save your worksheet fast.
CHAPTER TWO ENTERING AND EDITING WORKSHEET DATA Double-clicking the cell location or using the Formula Bar may alter the data that has been put in it. You may have observed that the data you put into a cell location showed in the Formula Bar as you wrote it. The Formula Bar may be used to input data into cells as well as amend data that has previously been entered. For example, click on cell B16, and type in the word Tot. Activate cell B16, then, on the formula bar, you will see the abbreviation, Tot.
So, click on it and complete the word to Total, then click on the checkmark icon on the left. This will change the word to Total in cell B16.
Exploring Data Types In Excel, there is the Numeric data type, Text data type, Date and Time data type, and Formula data type. Numeric values The numerical data which are stored in Excel cells are used in building the majority of formulae in Excel. Numeric data is aligned to the right-hand side. Numeric data may be divided into two categories. Numeric Data: Numeric data is used to keep track of amounts. 500 bags of cement, for example. Date and Time: Date and Time values are stored using the Date and Time data type. Technically, Excel saves Date and Time as numbers as well. Date and time data, like numeric data, is aligned to the right-hand side. A date value, a time value, or both may be stored using the data and time data type. Depending on how you structure the Cell, the date and time value might appear in a variety of forms. Excel's numeric data type is used to record various amounts that may then be utilized in mathematical operations using Excel formulae. Numeric
characters (0 to 9) may be used in Excel cells with numeric data types. Aside from numeric characters (0–9), the special characters listed below may be used for many purposes. + () % . , E
Positive symbol Negative symbol Negative symbol Percentage symbol Decimal symbol Decimal symbol Exponential symbol
Text Entries Text is any string of letters, digits, spaces, and characters. This is the most popular data type. Text is the only data type in Excel that is oriented to the left by default. It's mostly used to name table headings, descriptions, and other things. Although text can as well be a number, it should not be utilized in calculations. You may get a #VALUE! error if you endeavor to execute any mathematical operation with text data in a Cell. Customer names, customer numbers (using customer numbers in computations would be meaningless), and addresses are examples of the popular usage of the Text data type. If the text data in an Excel Cell is bigger than the Cell width, the text data will flow over into the empty right-side Cells. If a right-side empty Cell is subsequently filled, Excel hides the spilled text before revealing the data in the new full Cell. See below.
Formulas A formula is a set of instructions that are entered into a cell to generate a value. It must start with an equal symbol (=). A mathematical equation, cell references, functions, or an operator might all be examples. An expression is another name for a formula. Because MS Excel can build tables with a large quantity of data, you use this function to add formulae to your table and receive faster results. Following are some fundamental Excel functions to get you started, assuming you can now input and function with your favorite formulae. SUM Formula: First and foremost, the SUM function in Excel is a mustknow formula. Values from several columns or rows are often combined. =SUM is a simple selection that adds the column values (A2:A8). Example: Summing up the values of a single row, =SUM(C4-C15). MEDIAN Formula: The average number of shareholders in a certain shareholding pool is an example of a simple average that the AVERAGE function should bring to mind. Example: The formula =AVERAGE is used to calculate an average (C2:C14). (SUM(C2:C14)/12) is likewise comparable. COUNT Formula: The COUNT function keeps track of how many cells in a given range contain just numeric values. Example: COUNT is used to count the numerical values in a column (C: C). To count rows, you must change the range of the formula. IF Formula: The IF function is often employed when you wish to sort your data according to a set of rules. Other formulae and functions may be true, for example, the value is true and false. Example: =IF(C2D3, 'TRUE,' 'FALSE') – IF(C2D3, 'TRUE,' 'FALSE') – IF(C2D3, ' This method checks the two numbers to see whether C3 is smaller than D3. If the reasoning is right, the cell value should be TRUE; otherwise, it should be FALSE. COUNTA Formula: COUNTA counts all cells in a given range in the same way as the COUNT function does. Regardless of cell type, all cells are counted. It counts the same things as COUNT: dates, times, strings (including logical values and errors), and empty strings or text.
Entering Text and Values into your Worksheets Any cell may have either text or number. It might be difficult to input data if you haven't been taught how, so follow the steps below to discover the tips and tricks for efficiently entering data. Entering Numbers and Text To input numbers or texts, first of all, activate the cell by clicking on the cell, then input the value and hit Enter key. After inputting the value, activating the cell, you will notice that the value is shown in the cell likewise in the Formula bar.
A cell may carry up to 32,000 characters, which is more than enough for a normal chapter in a book. Despite a cell carrying a large number of characters, you'll discover that it's impossible to show them all. The formula bar may not fully display lengthy text. To expand the height of the Formula bar and show additional text, click the bottom of the Formula bar and drag it down. When inputting values, especially numbers, you may use decimal points, currency symbols, mathematics symbols, etc. excel considers a value to be negative if it is preceded by a minus sign or it is enclosed in parenthesis. Entering Dates and Times into your Worksheets According to what you want to perform, there are numerous methods to add dates in Excel. Do you wish to include today's date in a report or invoice, for example? Perhaps you'd want to put a date in Excel that would regularly refresh and always show the current date and time? Or maybe you'd like to
have your worksheet auto-fill weekdays or enter random dates? Let’s show you how you can do that. Entering date and time values Choose the cell. Then, press Control key + Semi-Colon (;). This will add the current date to that cell. To enter the time, select the cell, then press Control + Shift + Semi-Colon (;) on your keyboard. This will add the current time on that cell. You can also enter date and time using some functions. To do this, simply Activate the cell you want to add a date on, type in this function on the cell =TODAY() and then press Enter. For the time, select the cell, type in this function =NOW(), and press Enter.
MODIFYING CELL CONTENTS
Deleting the contents of a cell There are various techniques for deleting data on a worksheet. This is a useful command if you accidentally delete data from your worksheet. The instructions below show you how to erase data from a cell or a range of cells
●
Click on any cell you want to delete. Then, on your keyboard, press the Delete key. This will delete the contents of the cell.
●
Select cell B3 to B16 by highlighting it. To do this, place the mouse cursor over B3, click and drag down to B16. Then, on the Fill handle of B16, click and drag it up to cell B3, then leave the mouse button. All contents of B3 to B16 will be deleted.
Replacing the contents of a cell To replace the contents, you can use the Undo button on the Quick Access Toolbar. Click on it and the contents will be back. You can also press the Control key + Z to do this.
Learning some handy data-entry techniques The core of Excel is data input. If you can't rapidly and properly input data into your spreadsheets, you won't be able to utilize the tools to analyze and report on the data. When it comes to data input, Excel gets a lot of things
right, yet certain things aren't straightforward. Even the most seasoned Excel users may sometimes choose more sophisticated procedures than are required. See below. ●
If you wish to remain in the same cell but switch to a new line when entering long text, you can't merely hit [Enter]. This just advances you to another cell. Instead, use [Alt] + [Enter] to make a line break or a new line in the same cell. This technique is often known as a new line or line break.
● Do you use product codes or other ids that start with one or more zeros in your entries? When you input data like this, Excel thinks it's numbered and removes the beginning zeros. Format your worksheet cells as text rather than numbers to persuade Excel to allow you to input values with leading zeros. There are two techniques to consider: 1. One: Type an apostrophe (') in front of each item to convert it to a text format. However, if you have a lot of data, this is a time-consuming method since you'll have to add the apostrophe to each record, not just the ones with leading zeros. Your list will not order appropriately if this is not done. 2. Format selected cells into the text to prepare for data input. Choose the cells (or a whole column) where numbers will be kept as text. Right-click, then select Format Cells, then in the Category box, select Number Click Text and then OK to apply. Automatically moving the selection after entering data As you hit Enter, Excel slides the pointer down to another cell. That isn't always the best course of action. It's aggravating when you're typing data from one column to another. You may now hit the right arrow key instead of hitting Enter, however, this will cause you to slow down. Although pressing Tab is simpler than extending for the right arrow key, changing the cursor movement as follows may be the simplest solution Click on File. Click on Options. This will open up the Excel option menu. On the left-hand side of the menu, click on Advanced. On the Editing option, below the After Pressing Enter option, select the direction you
want from the down arrow. The direction options are Right, Left, Up, and Down. When you are done, click OK.
Selecting a range of input cells before entering data In Excel, working with a whole data set is a regular activity. You could wish to transfer the data, apply a filter or a standard format, or convert it to a table. There are several reasons to pick a data range, but doing so may need to leap through a few selection hoops, particularly if you're dealing with a wide range that covers multiple screens. Fortunately, selecting a whole data range is simple and fast. Use the Go To function to choose a data range as follows: Any cell in the data range may be selected by clicking it. For example, you might choose any cell from B2 through C15 to choose the data range B2:C15. [F5] is the shortcut key. Press it. Click the Special button in the bottom-left corner of the Go To dialog. Select Current Region from the pop-up menu that appears. When you click OK, Excel will choose the current data range for you (the current region). Using CTRL + Enter to place information into multiple cells In Excel, copying and pasting a single cell is simple. When it comes to copying and pasting a group of cells, columns, or rows, you have several options. Use the shortcut Control key + Enter key to activate. Pick a few cells and type any term or value into any of them. Instead of hitting Enter,
hold down the Control key and hit Enter. You'll see that the name is copied to all of the chosen cells. Changing modes In an Excel spreadsheet, there are four different sorts of cell editing modes. "Ready," "Edit," "Enter," and "Point" are the four sorts of Cell modes. An Excel cell's default mode is "Ready." Excel is ready to take data in any of its worksheet Cells while it is in Ready mode. The default "Ready" mode of its Active Cell is changed to "Edit" mode by pressing the function key "F2" once. If you hit the function key "F2" again when in "Edit" mode, the Cell mode will change to "Enter." The fourth cell mode is called "Point." While creating or editing a formula, "Point" cell mode enables you to explore a large Excel spreadsheet and choose the required cells. Entering decimal points automatically If you need to input many numbers, each of which includes two decimal numbers, as illustrated below, manually typing the decimal point will be a waste of time. Now I'll show you how to quickly add a decimal point to a number in Excel at a precise location.
To do this, click on File > Options. In the Options menu, select Advanced. Under the Editing Option, check the box close to the Automatically insert a decimal point option. Then, put in the decimal places in the Places option.
After that, click Ok. Using Autofill to enter a series of values You may use the AutoFill command to automatically lengthen a predictable sequence (for example, 10,20,30.... day, hours of the day). You may also use AutoFill to propagate formulae - create the formula once, then use AutoFill to spread it to the other cells. So, select a cell and type the first day of the week; Sunday. Activate the cell you typed in the day. Then, hover the cursor to the little box beside the cell. When the pointer changes to an Add sign (+), click and drag down. Excel will fill in the rest of the values i.e., the days of the week.
Using Autocomplete to automate data entry When manually inputting data into a spreadsheet, the AutoFill option comes in handy. This function is useful for a variety of things, but it's especially useful for inputting data in a certain order, such as the digits 2, 4, 6, 8, and so on, or non-numeric data like the days of the week or months of the year. Just like we did in chapter one when we completed the months of the year by dragging down the box beside the month cell. See the example below;
Activate Cell B4 and type in January. Then, you will see a tiny small box beside the cell which is the Fill Handle. Click on it and drag down to 11 rows on the bottom right of Cell B4 (B15). Because Excel identified January, it will automatically fill the remainder of the months for you rather than making you input them.
Forcing text to appear on a new line within a cell By pressing the Alt key + Enter, you can insert a line break or start a new line of text or create space between lines and paragraphs. On the cell you want the line break to appear, double-click on it. to break the line, click the desired position inside the cell you have chosen. Using Autocorrect for shortcut data entry Excel's AutoCorrect tool may be used to create shortcuts for frequently used words or phrases. Entering lengthy stuff or individual name takes time and often results in mistakes and inaccuracies. To fix this problem, use the AutoCorrect tool to create shortcuts and modify them. Follow these procedures below; Click on File > Options. This will open up the Excel Options menu.
On the left-hand side of the menu, select Proofing. Then, click on AutoCorrect Options.
This will open up the AutoCorrect option dialog box. On the Replace text box, type in the shortcuts you want and what you want to replace them with. Then, click Add. As you can see in the image below.
You must give each AutoCorrect item a distinct name after entering or choosing it. If you're going to name an AutoCorrect entry, don't use a popular term unless you're going to change it.
Don't call an entry Mr., for example. Instead, use an underscore or another symbol to distinguish it, such as *Mr. If you don't make the term unique, Word will automatically insert the AutoCorrect entry anytime you enter it, whether you want it or not. If you've picked a frequent term, reverting each auto-correction will take too much time. Note that your AutoCorrect list in Excel is shared with other Office products. Any AutoCorrect entries you make in Word will function in Excel and Outlook as well. Entering numbers with fractions When we use the slash ("/") symbol to separate two integers in Excel, the values are converted to decimal format. We may use the Fractions option to retain fractions for such values; first, choose the cell whose value we want to convert fractional and then choose the Format Cells option from the right-click menu list.
Click on the Number tab, pick Fraction from the category area, where we have many criteria for fractioning up to one digit, two digits, or three digits like halves, eighths, etc. Then select the Fraction Type you want.
Using a form for data entry A data entry form can assist by data entry process more efficient and errorfree. You use it to put data into your worksheet. By default, there is no data entry form option on the Excel Ribbon. So, you will have to add it to the Quick Access Toolbar so you can access it easily. Follow the steps below to add it; Right-click on any option on the Quick Access Toolbar and select Customize Quick Access Toolbar.
This will open up the Excel Options box. Click on the drop-down arrow on the Choose commands from and select All Commands.
On the All command list, click on Form, then click on the Add button. Then, OK.
You will see the Form Icon on the Quick Access Toolbar. So, you can easily access it now. Simply click on the cell you want to input data from, then click the Form-Icon.
The Data Entry Form is made up of different options. Below is a brief explanation of what each option does.
● New: This clears any existing data in the form and enables you to start over with a new record. ● Delete: You may use this to get rid of an existing record. ● Restore: If you're updating an existing entry and haven't clicked New or pressed Enter, you may restore the old data in the form. ● Find Previous: This will locate the preceding entry. ● Find Next: This will take you to the next page. ● Criteria: You may use criteria to discover particular records. ● Close: This will bring the form to a close. ● Scroll Bar: The scroll bar may be used to navigate through the records. Let's take a look at all you can accomplish with an Excel Data Entry form. ● Activate the cell for the data.
●
Click on the Form-Icon. This will open the data form box. Now type in the data in the fields. Then, press the Enter key. You can also click the New button.
Applying Number Formatting It's a wise concept to utilize suitable number formats for your data if you're dealing with a spreadsheet. Number formats specify what sort of data you're utilizing in your spreadsheet, such as percentages (%), money ($), times, dates, etc. Number formats not only make it simpler to read your spreadsheet, but they also make it easier to utilize. To apply a number format, choose the cell > On the Number group, click on the arrow and select a number format. Click on More Number Formats for more formatting options.
Using automatic number formatting The AutoFormat option cannot be accessed from the ribbon, so you will have to add it to the Quick Access Toolbar. Right-click on the Quick Access Toolbar and select Customize Quick Access Toolbar. Click on the down arrow on the Choose commands from and select All Commands.
On the All Commands list, click on AutoFormat, then click Add. This will add the AutoFormat Option on the Quick Access Toolbar.
This will add the AutoFormat Option on the Quick Access Toolbar.
To AutoFormat the numbers, simply highlight the whole data, hit the AutoFormat icon. This will display the AutoFormat menu. Choose any style, then click Ok.
Using shortcut keys to format numbers There are shortcuts for formatting numbers on Excel. Control key + Shift key + Number key. Simply choose the cell(s), then press the shortcut keys. Below is a list of the shortcut keys and their function. Control + Shift + ` = General = Percentage
Control + Shift + 5
Control + Shift + 1 = Number = Scientific
Control + Shift + 6
Control + Shift + 2 = Time Border
Control + Shift + 7 =
Control + Shift + 3 = Date Formatting numbers by using the Format Cells dialog box Pick the cell for formatting, right-click on it and select Format Cells. On the Dialog box, you will see a list of options that you can select from. Choose the one you want and click OK.
Add your own custom number formats. You may wish to format a number in a custom manner, such as formatting 421020000 as $421.02 M, and then store this for future use. You can also apply it to multiple cells. To do this, follow the steps below. Select the cell that has a number value in it, right-click on it, then click on Format Cells.
Click on the Number tab, then click on Custom. On the box below the Type option, type in the format code $#.##,," M"; then, click OK.
CHAPTER THREE PERFORMING BASIC WORKSHEET OPERATIONS Worksheets may be a fantastic tool for organizing your data. Rather than jamming everything into one worksheet, the user may utilize several worksheets inside a workbook. Learning the Fundamentals of Excel Worksheet Each file in Excel is referred to as a workbook, and each workbook may include more than one worksheet. Consider an Excel workbook as a notebook, with worksheets serving as pages inside the notebook. You may see a specific sheet, add new sheets, delete sheets, and copy sheets just like in a notepad. Excel workbook files can contain more than one-sheets. These sheets can be different from each other. It can be chart sheets (containing a chart) or worksheets (which contain rows and columns). Take note that each worksheet has a unique name; by default, a workbook opens with three worksheets named Sheet1, Sheet2, and Sheet3. However, you may add, remove, and rename these spreadsheets as desired.
Right-clicking on a worksheet brings up a menu containing some options for making changes to your worksheet. You will see options like Insert, Move or Copy, Rename, Delete, and others. You can also change the color of the worksheet.
Working with Excel windows A window is opened for each Excel workbook file that you open. A window is the workbook's container in the operating system. You may open as many Excel spreadsheets as you want concurrently. As with other Windows programs, the Excel window's control buttons are situated in the window's extreme right top corner. Three window-control buttons are accessible. To minimize the Excel application window, press the left button. The middle button maximizes/restores the Excel software window. To dismiss the Excel application window, click the right button. The functionalities of the left and right buttons are always identical. They are used to minimize and close the Excel software window. However, the center button's operation is dependent on the present state of the Excel window. If the current state of the Excel window is Maximized, the center button is used to Restore the Excel window to its default state. When the current state of the Excel window is Restored, the center button is utilized to maximize the Excel window. You must comprehend three concepts relating to window state: minimized, maximized, and restored. Minimized state: A minimized Excel window is not visible on the Operating System screen but is minimized to stay on the Windows taskbar. Maximized state: The term "maximized Excel window" refers to the state of the Excel window when it has been maximized to fill the whole screen of your Operating System. Restored state: When an Excel window is restored to its original size, it is said to be restored to its restored condition. When the window state is restored, the size of the Excel window is less than when it is maximized. You may resize the Excel window in this state.
Moving and Resizing Windows When the Excel window is in the Restored state, drag the Windows pointer to one of the window's sides or corners. As seen here, the Windows cursor transforms into a double-headed arrow. Once you see the arrow, click and drag the mouse. The window will begin to resize. Note that when you drag the window, the resizing will affect the height and the width. To move a window When the Excel window is in a Restored state, move your mouse pointer to the top of the Excel title bar. Then, click and drag the window to any location on the screen you want. Switching Windows You must have at least two Excel workbooks open to switching windows. Click on the View Tab, click on Switch Windows. Choose the window to switch to.
Closing Windows On the top right-hand side of the Excel window, click on the close button.
Activating a worksheet To activate a worksheet, click on the small left arrow at the bottom left of the workbook.
Then, right-click to see all sheets. This will bring up the Activate Sheet menu. Click on the sheet you want to activate and then click Ok.
Adding a new worksheet to your workbook You can do this in two ways. First, click the (+) sign below the workbook to add the workbook. You can also right-click on the present worksheet below the menu which should be Sheet 1, then click on Insert, click worksheet and then click OK.
Deleting a worksheet To do this, simply right-click on the name of the sheet you want to delete, then select Delete. Changing the name of a worksheet Select the name of the sheet you want to rename by right-clicking on it. when you do so, select Rename. Then, you can now rename the sheet by typing the name on the sheet box. Changing the tab color On the sheet, you want to change the tab color, right-click on it. from the list of options there, click on Tab Colour. Then select the color you want to use. Rearranging your worksheet You can move or copy a worksheet to another location. Right-click on the worksheet, choose Move or Copy. You can rearrange the worksheet to another position on the same workbook and you can also rearrange the worksheet to another worksheet.
1. To reposition a worksheet inside the same workbook, click the worksheet's name.
2. To reposition a worksheet to a different workbook, choose the new workbook from the “To Book” option and click the name of the worksheet you want to move. Note that your worksheet will vanish from the main workbook when you move it to another workbook. Hiding and unhiding a worksheet Select the worksheet, right-click on it and select Hide. To unhide it, select any worksheet from the list and right-click on it, then select Unhide. CONTROLLING THE WORKSHEET VIEW
Zooming in or out for a better view By using the Zoom slider in the Microsoft Excel status bar, you may zoom in or out of an Excel worksheet. The status bar is located in the bottom right corner of Microsoft Excel. Slide to the desired % zoom setting. To zoom in and out in small steps, use the - or + buttons. The percentage number associated with the zoom level is also shown in the status bar adjacent to the zoom slider. When you click the percentage, a Zoom dialog box
appears, allowing you to choose from preset zoom levels or create your own.
You can also make use of the ribbon. On the ribbon, click on View. On the View tab, you will see the Zoom box with some options in it.
Viewing a worksheet in multiple windows You need to have more than one window opened. So follow the steps below to do so; Click View tab. From the options there, select New Window. Click on the View tab again and select Arrange All. This will open up a box for you to select how you want to arrange the windows. Once you have selected it, click OK. The worksheet will now appear on both windows.
Comparing sheets side by side To do this, click on the View tab, you will see the View Side by Side option, click on it.
Splitting the worksheet window into panes To do this, you will make use of the Split Button on the View tab. So first of all, choose the row or column that you will like to insert the split pane. Then click on View on the ribbon, then click Split.
Keeping the titles in view by freezing panes
Freezing panes in Microsoft Excel implies that some rows and/or columns will be constantly visible at the top of a worksheet while scrolling. Below are the steps to do so. Freeze Top Row Select Freeze Panes on the View tab. Select Freeze Top Row from the menu.
You will see a dark grey horizontal line on the top row.
Unfreeze the Panes ● Select Freeze Panes from the Window group on the View tab. ● Select Unfreeze Panes from the menu. Freeze First Column ● Select Freeze Panes on the View tab. ● Select Freeze First Column ● You will see a dark grey vertical line in the first column. You can do this to the rows and cells as well using the same steps. Monitoring cells with a watch Window
In Excel 2013, Microsoft added the Watch Window. It's a tool that displays the value of a cell and its characteristics in another window, including the workbook and worksheet titles, cell or range names, cell address, and formulae. This window may be placed anywhere you like and even docked like a toolbar. To use the Watch Window tool simply click on Formulas on the ribbon, then click Watch Window. This will bring up a box where you can add and remove cells.
WORKING WITH ROWS AND COLUMNS
Inserting rows Click on the heading of the row where you want to insert the new row. Then, on the home tab in the ribbon, click Insert.
The newly inserted row will appear on top of the row you selected.
Inserting Column Click on the heading of the column where you want to insert the new column. Then, on the home tab in the ribbon, click Insert.
The newly inserted column will display at the left of the column you selected
Note: A paintbrush icon appears next to newly added rows, columns, or cells when you insert new rows, columns, or cells. This button enables you to customize the formatting of these cells in Excel. Excel formats added rows by default to match the formatting of the cells in the row above. Hover your cursor over the icon, then click the drop-down arrow to see more choices.
Deleting rows and columns
To delete a row, click on the row you want to delete, right-click and select Delete. Also, to delete a column, click on the column you want to delete, right-click and select Delete. Note that it is very important to know the difference between removing a row or column and merely erasing its contents. Right-click a heading, then pick Clear Contents from the dropdown menu to delete the content from a row or column without causing others to shift.
Changing column widths To do this, simply place your mouse cursor over the column line in the column heading. When you do this, the mouse cursor will change to a double arrow.
Then, click and drag the mouse left or right depending on how you want it to be. Then, release the mouse.
Changing row heights Place your mouse cursor over the row line. The mouse cursor will turn to a double arrow.
Then, click and drag the mouse up or down. Let go of the mouse. Hiding rows and columns Simply choose the column(s) or row(s). Then, right-click on it and select Hide.
This action will hide the column. You will see a green line on the worksheet after you have hidden the row/column. The green line shows where the hidden column or row is.
To unhide the column or row, move your cursor in-between the two columns where the hidden column was i.e. on the green line, then rightclick and click Unhide.
CHAPTER FOUR WORKING WITH EXCEL RANGES AND TABLES UNDERSTANDING CELLS AND RANGES
A cell range is a collection of cells that you choose to employ in functions and operations. A cell range is a set of chosen cells. This range is normally symmetrical (square), but it may also be made up of individual cells. A cell range may also be referenced in a formula. A cell range is specified in a spreadsheet by the reference of the upper-left cell (minimum value) and the reference of the lower right cell (highest value). When different cells are eventually added to this selection, the range is referred to as an irregular cell range. The minimum and maximum values are supplied in Excel. A mathematical range, on the other hand, is a collection of values between a maximum and lowest value. Select Single Cell Range The intersection of the row and column in Excel is referred to as a single cell. When you click on any cell on the Excel sheet, you'll see a column name and a row name. Let's look at the picture below as an example. The intersection of column B and row 3 is the cell chosen below. The cell may be interpreted as B3, which is a mix of row and column names.
Selecting complete columns
When you select all column cells in Excel, the range is also described. You may use either your mouse or your keyboard to pick all the cells in a column, depending on your preference. The techniques for selecting all column cells are shown below. Mouse ● Click the column cell name with the mouse. Keyboard ● Pick the column for the cell. ● Press and hold the 'ctrl' key while pressing the ‘space' key.
Assume you wish to pick the cells in column C in the picture above. Simply click on the C column name. With the keyboard, go to column C. Then, while holding the ‘control key’ hit the ‘space' key on your keyboard. Selecting complete rows With the mouse, click the row letter of the cell. With the keyboard, use the arrow keys to move to the cell. Press the ‘shift' key and hit the ‘space' key to select a row.
To choose a row, as shown above, do so. You must click the row's name. You may also use your keyboard shortcut to choose a row. Using the arrow keys on your computer, go to any cell in row 6. Now, while holding down the ‘shift' key, press the ‘space' bar on your keyboard.' Selecting noncontiguous ranges To choose noncontiguous ranges, follow the procedures outlined below: ● Using the mouse, click on the start cell. ● Press and hold the Control key on your keyboard. ● Select the cells you wish to select by clicking on them.
Assume you wish to choose the range (A1:C4, C6, E3, E5) shown in the figure above. Using the arrow keys on the keyboard, click or visit the initial cell. Now press C4 while holding down the 'ctrl' key. With the Control key held down, click C6, E3, and E5 cells again to select them. Selecting multi-sheet ranges It's a technique for picking many cells in a certain pattern, such as squares or rectangles. This approach may be used to pick both tiny and big areas of
cells. Follow the procedures shown below to choose your pattern. ● Use the mouse or keyboard to go to the first cell. ● Press and hold the ‘Shift' key on your keyboard. ● Select the last cell.
Assume you wish to choose the range (A1: D6), as shown in the figure above. To begin, use your mouse or keyboard to go to cell A1. Now press the ‘shift' key on your keyboard and click cell D6. As seen in the graphic above, this will choose the needed cell range. Selecting special types of cells You may copy, move, remove, color, fill, and protect specific cells on a sheet, such as cells holding Constants, Formulas, blank cells, and more. To select particular cells, follow these steps: ● Press Control key + G on your keyboard. ● This opens up the Go to the dialog box. Click on Special.
● Click OK after selecting one of the available buttons. Selecting cells by searching ● Press Control key + G on your keyboard. ● Type in the cell and click Ok.
COPYING OR MOVING RANGES
There are different ways to copy and move ranges in Excel. In Excel, copying and pasting a cell is simple. When it comes to copying and pasting a collection of cells, columns, or rows, there are ways for it. Copying by using Ribbon commands Click on the cell range heading (row or column). Select Copy from the home tab. To copy as a picture is possible also.
Copying by using shortcut keys To copy a range of cells, use Control key + C simultaneously after choosing the range of cells. Choose a range of cells in which you wish to paste it again, and then click Control key + V to paste it. This is the most convenient method for copying and pasting several cells at once. Other shortcut keys are Control key + D and Control key + R. Control key + D is used for copying and pasting data downwards. It can also copy the values of a full column. To do this, choose any range of cells that are in the same column as the cell you want to replicate.
Now, press Control key + D. this action will copy the values downwards.
Control key + R also does the same action, but this time, it copies the values to the right-hand side. This shortcut works well for rows. To do this, simply click on the cell range, but this time you are not choosing from the bottom up, choose the cells from the right. After you have selected it, press the Control key + R.
You may also duplicate a single value to several cells using another shortcut. Control key + Enter is the shortcut. To do so, pick a few cells on your worksheet and type any term or value into any of them. After selecting the cells, press Enter to put in a value in any of the cells.
Now, press the Control key + Enter.
Copying or moving by using drag-and-drop For copying a set of values for columns, rows, or a range of cells, we will make use of the Fill Handle option. To do so, enter some values in the appropriate cells. Select the cells after inputting the data. The value is surrounded by a green box. In Excel, this green area is called the Fill Handle. Drag the fill handle down to replicate these values for a range of cells by hitting the "+" symbol that appears in the bottom right corner of the fill handle.
Once you stop dragging the handle, you will get the result, as you can see below.
Copying to adjacent cells So in our example below, there are data in range A1:C7.
Column D is empty and it will consist of the total score of the table. To do this, we are to copy and paste the formula for that. Now, in Cell D2, enter in this formula “=B2+C2”, then press Enter. As you can see in the image below;
Then, using the fill handle, drag down and release to fill in the empty cells.
Now, we want to copy a range of cells to the adjacent side. So, select the range of cells. In this example, we want to copy the Total Score column. To do this, we will select the cell on the right-hand side which is Cell E. when you select it, press Control key + R.
Using the Office Clipboard to paste You may copy up to 24 things from Office documents or other applications and paste them into another Office document using the Office Clipboard. You can paste text from an email message, data from a workbook or datasheet, and a graphic from a presentation into a document, for example. You may organize the copied objects in the document as you wish using the Office Clipboard. When you utilize the Clipboard task window, you're not restricted to copying the last thing you copied or cut. Many of the last pictures and text you copied or cut are stored in the Clipboard task window. First, Open the Office Clipboard. On the Home tab, click on the Clipboard dialog box launcher.
Now to copy and paste, follow the steps below; Open the file from which you'd want to copy things. Select the first thing you wish to copy and click CTRL+C on your keyboard. Continue copying stuff from the same or other folders until you've gathered all you desire. Up to 24 things may be stored on the Office Clipboard. The initial item on the Office Clipboard gets destroyed after you copy the twenty-fifth item. Now, open the clipboard pane. On it, you will see all the things you’ve copied. You can select each item to paste or you can paste all of them. So, to paste one item, click on the item. to paste all items, click on the Paste All box on the clipboard pane.
Pasting in special ways When a conventional copy/paste isn't suitable, Excel's Paste Special provides a variety of choices, such as pasting just certain portions of copied cells or performing a mathematical function on the copied data. All of the Paste Special options are shown in the image below:
Using the Paste Special Dialog box This is an easy process. Select the cell or range of cells and right-click on the area you wish to paste the item on the workbook and select Paste Special. This will open up the Paste Special Dialog box where you have a list of options on how you can paste the copied item.
Skipping blanks when pasting
So, we will make use of the Paste Special Skip Blanks Option to do this. As you on the image below, range B1:B10 has some blank spaces in its cells. So we are going to copy the range and skip those blanks. So, copy Cell B.
Now, select cell A1. Right-click on it and select Paste Special. Check the box on Skip Blanks and click Ok.
USING NAMES TO WORK WITH RANGES
However, there are certain key requirements for naming named ranges in Excel that you should be aware of before you begin: a. There are no spaces allowed in names. Instead of using a space, you might use an underscore character (such as Annual Total). b. You may name the range with any combination of alphabets and digits, but it must begin using a letter symbol. A number cannot begin a name. c. Except for underscores and periods, no other symbols are permitted.
d. Although names are restricted to 255 characters, it is best to make them as brief as possible while still being relevant and clear. Excel also keeps a few names in reserve for internal use. Although it is possible to construct names that override Excel's internal names, this is something you should avoid. Creating range names in your workbooks Choose the cell or range. Click the Formula tab on the ribbon. Navigate to the Define Names section. Click the down arrow and select Name manager.
Click on New. This opens up the New Name dialog box.
In the Name box, type a name (Excel can display the name if you selected a data range with a heading line). In the area labeled Refers to, the active or
chosen cell or range address shows. To add the name to your spreadsheet and exit the dialog box, double-check that the address provided is accurate. Using the Name box to construct a name is a quicker option:
Choose the cell or range, then input the name. Press Enter. (If you input a name and then click on the worksheet, Excel will not assign the name to the chosen range.) You can't modify the range that a name refers to if it already exists. Instead of selecting the range, attempting to do so choose it. For instance:
If your formula contains named cells or ranges, you can either input the name instead of the address or select a name from a table, then Excel will automatically insert it. Names and Values are two specified names on the worksheet. Using the Create Names from Selection dialog box You may rapidly generate names for numerous cells by using existing row or column labels. Choose the cell range and labels. In the Defined Names group of the Formulas tab, pick Create from Selection.
Select the place of the text and click OK.
ADDING COMMENTS TO CELLS
Let's say you've gotten an Excel document from someone and you'd want to provide comments, make edits, or ask questions about the data. Writing a comment to a specific cell in the worksheet is a simple way to do this. Because it doesn't modify the data, a comment is typically the easiest approach to add extra information to a cell. This tool is also useful for explaining formulae to other users or describing a specific value. You may use an image instead of words to describe something in a comment. Follow the steps below to add comments to cells. First, choose the cell you would like to add a comment on. On the ribbon, click on the Review tab, then select New Comment.
This will display a small box on the screen. Type in your comment in the box. When you are done, click on any cell.
The comment box will disappear. But you will notice a red mark on the column you have just added a comment. That red mark indicated that the cell contains a comment. When you hover your mouse cursor on the cell, it will display the comment.
Shift key + F2 will perform the same action here. Formatting comments To format the comments, hover your mouse cursor to the cell to display the comment box. Once it has been displayed, right-click on it and select
Format Comments. This will bring up the Format Comment dialog box. After formatting, click Ok.
Changing a comment’s shape By default, the shape of the comment box is a rectangle. You can decide to change this shape. You will add a tool to the Quick Access Toolbar. So, click the down arrow on the Quick Access Toolbar and select More Commands.
On the Choose commands from option, hit the down arrow and select Drawing Tools |Format Tab. From the list of commands below the options, select Change Shape. Then, click Add and click Ok.
The shape icon will be added to the commands in the Quick Access Toolbar.
At first, the shape icon won’t be accessible. So, you have to first work on the comment box. Click on the comment box and move your cursor around it until it switches to the four-headed arrow. Then, click.
The shape icon will be accessible now. So, click on it. This will display a box that consists of different shapes. Select any shape.
Resizing comments Most times, when you change the shape of the comment box, the text inside will no longer fit into the comment box. You can solve this issue by resizing the comment box. To do this, click on the comment box, then click on the sizing angles around it (the small transparent boxes) and then drag it to the size you want.
Hiding and showing comments Simply click on the Review tab and select Show All Comments.
To hide the comments, click on Show All Comments the second time. Editing comments Right-click on the cell that has the comment on it and selects Edit Comments. This opens up the comment box. Now, you can click on it and start making changes to it or you can right-click and select Format Comment to make more edits. Deleting comments
You may not want a comment to be on a cell again and you want to delete it. Right-click on the cell, then select Delete Comments from the options. Also, do this with the Review Tab. Select the Delete icon.
WORKING WITH TABLES
Microsoft Excel makes it simple to create tables and do computations. Its working area consists of a series of cells that must be filled with information. As a result, the information may be structured and utilized to create graphs, charts, and summary reports. Working with tables in Excel may seem hard at first look to a novice. It varies significantly from Word's table creation concepts. Understanding a table’s structure A table in excel consists of many elements which are explained below; The header row Every table in Excel consists of a header row. The columns in a table have filtering enabled in the header row. This is to enable you to filter your table as well as sort it easily. Calculated columns You may build a calculated column by inserting formula in one cell in a table column and having that formula automatically applied to all other cells in that table column. The total row When you add a total row to a table, Excel provides an AutoSum dropdown list from which you may choose among functions like SUM, AVERAGE, and others. When you choose one of these choices, the table
will convert it to a SUBTOTAL function, which by default ignores rows that have been concealed by a filter. You may adjust the SUBTOTAL function parameters to include hidden rows in your computations.
Creating a table Tables in Excel are useful for providing data collections structure. It contains several useful features, such as data organization, headers, and applied filters. Tables may be accessed via the Insert menu tab or the shortcut key Control key + T. All we have to do now is choose the range of cells we want to include in the table. The Design tab, which appears when we pick the table, allows us to adjust table styles. Follow the steps below to create a table. Choose the cell or range you want to create the table on. Click on the Home tab, then click on Format as Table. This will display a menu that consists of some table styles. Choose any style you want.
When you click on the style you want, a dialog box will open. Check the box on the My table as header (Checking this box makes the first row of the
range the header row) and click Ok.
Sorting a table One of the most frequent data management tools is sorting. You may sort your table in Excel by one or more columns, ascending or descending order, or by performing a custom sort. First, click on the cell. Then, click on Sort & Filter.
You will have different sorting options. Sort A to Z: This is to sort in ascending order Sort Z to A: This is to sort in descending order
Custom Sort: This is for applying various sort criteria in multiple columns. Click on Custom Sort, then click Add Level.
Then, enter in how you want it to be sorted. Once you are done, click Ok. Filtering a table Click on cell on your worksheet. On the ribbon, click on the Data tab, then select Filter.
Now, click on the arrow on the column header.
Then, click on Number Filters. Select any filter option.
Filtering a table with slicers Adding Slicer filters to your tables may dramatically boost the usability of tables by allowing you to filter table data more quickly and simply. Choose the table for filtering. Then, click on Insert Slicer. You can find the Insert Slicer on the Design tab on the ribbon.
When you click on Insert Slicer, it opens up a dialog box. On it, you are to check the boxes of the field in the table in which you want to filter with a slicer.
Then, click Ok.
Tables are among Excel's most powerful features, but when you add Slicer filters to them, you significantly increase their use by allowing you and your team to swiftly filter tables without having to utilize the typical drop-down filter environment. Changing the table’s appearance What's the first thing you'd want to do with an Excel table once you've generated it? Make it appear just how you want it to! To do this, simply select the table, click on the Home tab, then click on Format as Table. This will display a menu that consists of some table styles. Choose a style.
CHAPTER FIVE FORMATTING WORKSHEETS GETTING TO KNOW THE FORMATTING TOOLS
Using the formatting tools on the Home tab When you're thinking about how to design a spreadsheet, it's helpful to know what tools you have at your disposal. What tools alter the appearance of a worksheet? Italic, Underline, and Bold: These three tools are fundamental options. You see them almost in any text editing tool. Just highlight the text or sentences and click on any of these tools.
Borders: Borders are useful for segmenting your data and separating it from other portions in your worksheet. The border tool in Excel can create a variety of borders, but it might be difficult to use at first. Begin by highlighting the cells to which you wish to apply a border. Select one of the built-in styles from the Borders dropdown menu.
Shading: Shading, commonly known as fill, is a color applied to the cell's backdrop. To apply shading to a cell, click and highlight the cells you wish to shade. Then, on the Font tab of the Home ribbon, click the arrow next to the paint bucket option. To apply a color to a cell, choose one of the several color thumbnails. I'll also utilize the More Colors option to launch a full-featured color choosing window regularly. The easiest way to make writing legible is to use light tones.
You may use shading to emphasize important data once again. One suggestion is to utilize a constant fill depending on the data of the cell, such as blue for every "input" field where you manually enter data, as I indicated previously. Don't go overboard with the shading. When you apply too many of these to your cells, it detracts from the information provided in the spreadsheet. Alignment: How the contents of a cell are aligned to the edges is referred to as alignment. Text may be aligned to the left, center, or right. In a cell, content is left-aligned by default. When working with huge data sets, you may wish to experiment with alignment to improve readability. Text on the left border of a cell is a regular change I make, whereas numeric quantities should be right-aligned. Also, when column headings are centered at the top, they look fantastic.
The three alignment buttons on the Alignment tab of Excel's Home ribbon may be used to change alignment. You may also modify whether the content aligns towards the top, middle, or bottom of the cell by aligning it vertically. Using the Format Cells dialog box When formatting a cell value from General to Number, Accounting, Currency, etc., Format Cells is mostly used to do this. Format Cells allow us to modify the formatting of a cell number without affecting the actual number. We may modify the quantity, alignment, font style, Border style, Fill options, and Protection in Format cells. Also, use Control key + 1 to open it. You can also use the Shift key + F10 as well as right-clicking on the cell you want to format and select Format Cells. On the Format Cell box, you will see six tabs which are Number, Font, Border, Fills, Protection, and Alignment.
Simply select the cell or range. Press the shortcut keys listed above, open the box, and then click on any of the tabs depending on your format style. Once you are done, click Ok. Formatting your worksheets Worksheets are often dismissed as dull, utilitarian tools. They are, without a doubt, quite helpful for organizing data and doing computations. That doesn't mean we can't add some flair to our spreadsheets with some Excel styling. When we format a worksheet correctly, it gives a second layer of significance to it. Formatting isn't a haphazard process; it's a technique of applying certain styles to indicate the kind of data in a cell. Using fonts to format your worksheet
1. Font — Changes the font of the currently selected cell (s). Fonts are several methods of displaying the same letters. 2. Font Size – Controls the text size (the font). Font size is proportional to the size of the number. In this box, you may write a custom size. You may use the numbers 1 through 409 in Excel, including half sizes. 3. Change Font Size – Increases the font size. 4. Reduce Font – Reduces the font size. 5. Bold – Highlights the chosen cell(s). Control key +-B and Control key +-2 are shortcut keys. 6. Italic – Italicizes the chosen cell(s). Control key +-I and Control key +-3 are shortcut keys. 7. Underline — Highlights the chosen cell(s). Control key +-U and Control key +-4 are shortcut keys. 8. Borders – For the specified cell, add and remove borders (s). The down arrow will bring up a large list of border options. Click More Borders... for more border options. 9. Fill Color – Changes cell background color. The cells have "No Fill" by default. 10. Font Color — Modifies the font color 11. Format Cells — This button brings up the dialog box. Wrapping or Shrinking text to fit the cell
When text does not fit inside a cell and overflows to nearby cells, or even when text extends to the next cell, this is one of the problems encountered by Excel users. Furthermore, when there is material in the neighboring column, Text is sometimes cut-off. Because of the column's narrow width, all of the contents of the cells are not visible in the image below, however, you may always change the width. You'll also come across hyperlinks that don't fit in the cell.
Purpose of Wrap Text Wrap Text ensures that all of the texts in a cell remain inside the cell's bounds, ensuring that all of the cell's contents are visible to readers. So, to do this, simply Click on the Cell(s) or Range. On the Home tab, on the Alignment group, click on the Wrap Text option.
The breadth of the cell remains constant, but the cell is made taller than previously to ensure that all contents are contained inside the body of cells. As a consequence of this operation, the text in Excel will move down rather than across. Shrinking text Consider the case when you don't want to raise the cell size horizontally or vertically to fit the text inside the cell boundaries. You may utilize Excel's 'Shrink the text' option in such cases. To use this, the first thing you are to do is to unwrap the text you have wrapped. Select the cell and click on Wrap Text. Right-click on the cell or range. Click on Format Cell. On the Alignment, tab selects the box Shrink to fit.
Do you notice how the type size of the contents in the cell changed? This effect will not affect the cell boundaries; width and height of the cell. Merging worksheet cells to create additional text space Once you have opened your worksheet, choose the cells for merging.
Select Merge & Center on the Home tab. This will merge the cells and will center the content. Click the down arrow on the Merge & Center option to see other merging options.
Displaying text at an angle Using an angle for your text, particularly for column and row headings, maybe aesthetically pleasant. You may swiftly rotate the text in either a clockwise or counterclockwise direction. Simply follow the steps below; Click on the cell or range of cells. Click on the down arrow near the ab (with an arrow below) symbol in the alignment group. Choose either Angle Counterclockwise or Angle Clockwise from the top two choices.
Using colors and shading First, select the cells, then press Control key + 1 to launch the Format Cells dialog. Click the Font tab. After choosing font color, click ok. In the image below, I changed the color of the Total Score 2 column to blue.
To fill the cells with color, select the desired cells. Launch the format cells dialog box. Click on the Fill tab and select a color, then click Ok. This formatting draws attention to the column headings and the data in the total score column.
Adding border lines Highlight the cells. Click on the drop-down arrow.
So, select the kind of border you want to add and where you want to add it.
Using conditional formatting In Excel, conditional formatting is used to emphasize data based on certain conditions. It would be tough to see different patterns merely by looking at your Excel worksheet. In Excel, conditional formatting allows you to visualize data and make spreadsheets more understandable. It enables you to add formatting to cell values such as colors, icons, and data bars based on the cell values. It makes it simple to scan your data and check for vital signs graphically. With numerical data, conditional formatting works best. Simply choose a column of data and make sure you're on the Home tab of Excel's ribbon to get started. From the Conditional Formatting dropdown menu, you may choose from a variety of styles. Each of the formats your cells in a different way, but they all adjust to the cells you've highlighted. Using graphical conditional formats Data bars, color scales, and icon sets are the three conditional formatting choices for displaying graphics. These sorts of conditional formatting might help you see a range of numbers. Using data bars Horizontal bars are shown directly in the cell using the data bars conditional format. The length of the bar is determined by the cell's value in comparison to the other values in the range. To do this, simply select the
column or row. Click on Conditional formatting and select Data bars which will display a list of different data bars for you to select from.
Pick one and the effect will be applied on your worksheet.
Surprisingly, the colors used for data bars are not theme colors if you pick one of the 12 data bar types. The data bar colors do not change when you alter the document theme. However, if you use the New Formatting Rule dialog box to add the data bars, the colors you pick are theme colors. Using color scales Select the column or row. Click on Conditional formatting and select Color Scales which will display a list of different color scales for you to select from. Select one and it will be applied to your worksheet.
Using icon sets Select the column or row. Click on Conditional formatting and select Icon Sets which will display a list of different icon sets for you to select from. Select one and it will be applied to your worksheet.
Creating formula-based rules Formulas are a more powerful technique to apply conditional formatting since they enable you to apply rules based on any reasoning. Excel comes with a plethora of "presets" that makes it simple to establish new rules without having to use formulae. Although Excel comes with several "presets" for conditional formatting, they are restricted. You may, however, construct rules using your unique formulae. You may take over the situation that activates a rule and apply precisely the reasoning you need by creating your formula. Formulas provide you with the greatest amount of power and versatility. To create formula-based rules, simply choose the cells. Then, on the Home tab, click on Styles > Conditional Formatting > New Rule. This will open up the new formatting rule dialog box. Click on the Use a formula to determine which cells to format option, and then type in the formula.
The formula has to be logical. It must return either TRUR or FALSE. When it is true, the conditional formatting will apply but when it is false, it will not apply. Note that the formula must start with an equal to (=) sign. Understanding relative and absolute references There are several types of cell references in Excel formulas, some of which we have listed below. Absolute cell references: (Those preceded by a $ sign, such as $A$1) are always consistent, regardless of where they are copied. Relative cell references: (Those without the $ sign, such as A1) alter depending on the relative location of the rows and column when replicated over several cells. Mixed cells references: This is the absolute column and relative row ($A1), or relative column and absolute row (A$1). These are mostly used in conditional formatting rules to indicate that a column letter or row number should be fixed when a rule is applied to all other cells in the chosen range. In conditional formatting rules, cell references are tied to the specified range's top-left most cell. Simply create a formula for the top-left cell when establishing a new rule, and Excel would "replicate" your formula to all of the other cells in the given range.
Relative references: Every cell references are a relative reference by default. When you copy them on many cells, they will adjust depending on the relative location of the columns and rows. Now, let’s create a formula and copy it using relative references. From the image below, we will create a formula that will multiply the student’s score on the first day by the student’s score on the second day. So, we will create the formula in cell E2. So first, select cell E2.
On the cell, we will put in the formula which will calculate it for us. The formula here is =B2*C2.
After typing in the formula, press Enter. Now, drag the fill handle to the last cell on the column. This will copy the formula to the cells with relative references and fill in the rest of the column with the calculated answer. When you double-click on the cells, you will see their formula. The relative cell references will differ from each other (that depends on their rows).
Absolute references Maybe you may not want your cell reference to change when it is copied to other cells. In relative references, it changes, while absolute references don’t change when it's copied. You use this to make your row or column remain constant. Conditional formatting formula examples Assume you choose the range A1:B10 and want to apply formatting to any cells in the range that are greater than the value in cell C1. Fill in the following conditional formatting formula: =A1>$C$1 The reference to cell C1 in this example is absolute; it will not be altered for the cells in the chosen range. To put it another way, the conditional formatting formula for cell A2 is as follows: =A2>$C$1 The absolute cell reference is not changed, but the relative cell reference is. After choosing the Use a Formula to Determine Which Cells to Format rule type, each of these examples employs a formula written directly into the New Formatting Rule dialog box. You get to choose the sort of conditional formatting you want to use. Identifying weekend days Although Excel has a variety of conditional formatting rules for dates, it does not allow you to identify dates that fall on a weekend. To get weekend dates, use the following formula:
=OR(WEEKDAY(A1)=7,WEEKDAY(A1)=1) This formula supposes that you've chosen a range and the active cell here is cell A1 Highlighting a row based on a value In my example below, I want to highlight the records that contain everything about Bob.
So, I highlight the entire worksheet, select Conditional Formatting (Home tab) and select New rules. Choose the “Use a formula to determine which cells to format” option. On the box, below it, type in this formula =$C2=” Bob”
e Then, click on the Format option. Click on the Fill tab and choose a color that you want it to be highlighted with. Then, click Ok.
This will be the result.
Explanation Conditional Formatting examines each cell for the condition we've set, which is =$C2=" Bob" in this case. As a result, it will check whether cell
C2 contains the name Bob or not while inspecting each cell in row A2. If it does, that cell is highlighted; if it does not, it is not. It's important to note that the dollar symbol ($) comes before the column alphabet ($C1). By doing so, we've ensured that the column will always be C. When cell A2 is tested for the formula, it will also check cell C2, and when cell A3 is examined for the condition, it will also check cell C3. By using conditional formatting, we can highlight the whole row. Displaying alternate-row shading Pick a range. Click on Conditional Formatting and select New Rule.
Click on “Use a formula to determine which cells to format” Type =MOD(ROW(),2). Click Format to choose a style. Click Ok.
How does it work? The residual of a division is returned by the MOD function. The ROW() method returns the number of rows in a table. For instance, MOD(7,2) = 1 for the seventh row since 7 divided by 2 equals 3 with a leftover of 1. MOD(8,2) = 0 for the eighth row since 8 divided by 2 equals 4 with a residual of 0. As a consequence, all odd rows will be darkened if they return 1 (TRUE). Creating checkerboard shading First, choose a range of cells and follow the steps above. On the formula box, type in this formula =MOD(ROW(),2) =MOD(COLUMN(),2). Click on Format and select a color. Click Ok.
Shading groups of rows To shade rows in excel, formulas to be used will be based on CEILING, ROWS, and ISEVEN. The formula for it is =ISEVEN(CEILING(ROW() –offset, n)/n). n stands for the number of rows in a group offset stands for the number used to normalize the first row. So to shade group pf rows, simply follow the steps above and on the formula box, type in this formula =ISODD(CEILING(ROW) -5,3)/3). Working with Conditional formats We'll go through the basics of building a new conditional formatting rule in the example below. Although there are several forms of conditional formatting, the core processes are the same for all of them. Let's have a look at what we've got. In the image below is a table that consists of the scores of a group of students. Now, we will create a conditional formatting rule which will highlight the test scores that are over 70. We will make it highlight it with the green color. To do this, follow the steps below; First, choose the cells you want to format. On the Home tab, click on Conditional formatting. From the list of options there, click on the Highlight Cells Rules, then select Greater Than.
Type in 70 and select the green color. Click Ok.
After you have clicked Ok, the rule will be created and you will see the result on your worksheet.
To access the conditional formatting rule, which you have created, click on Manage Rules on the conditional formatting menu. if the selection has cells that have conditional formatting applied to it, the rule will display in the Rules Manager window.
But if the current selection has no cells which have conditional formatting applied to it, then, the rules will not display. So, to make it display, click on the drop-down arrow on the “Show formatting rules for” option and select “This Worksheet”. It will display all the rules and conditional formatting you have applied to that worksheet.
You may use the following steps to develop an excel formula for conditional formatting: ●
Select cells or columns to format. If you wish to apply formatting to an entire row, however, you may pick numerous columns or the whole table. More data may be added by transforming cells into tables using the Insert tab and then choosing some empty rows below one's data.
● Select New Rule from the Conditional Formatting menu.
●
Select Use a formula tab to decide which cells to format under New Formatting Rule.
●
The formula may then be typed in the appropriate area. Pick the Format option to select a custom format.
●
The Font, Border, and Fill tabs may be switched to experiment with choices such as font, style, and fill color. Under the More Colors option, one may also choose a chosen color from the RGB or HSL charts and then click Ok.
● Once the preview section has shown the required format, select the Ok button to save the rule. If the results aren't what you're looking for, click Format and start modifying. When changing a conditional formatting formula, always hit the F2 key, then use the arrows to go to the desired location inside the formula. F2 is pushed a second time while adding a cell, and then the cell is clicked.
USING NAMED STYLES FOR EASIER FORMATTING
Applying styles First, choose the cell or range of cells. Below the Conditional Formatting option, click on Cell Styles. On the menu that opens, select a style.
Modifying an existing style Right-click on it and select Modify.
A box appears containing different modifying options. Click Format to see the rest of the options. Creating new styles Choose the cell, click on Cell Styles. Pick New Cell Style.
Enter style name. Select Ok. The style will be saved.
Merging styles from other workbooks Most times, when people create styles, they like to use them in other workbooks. You can easily do that. First, launch the workbooks that have
cell styles. Also, launch the other workbook that you will like to merge the style with. Click on Cell Styles and click on Merge Styles. This opens up the Merge Style dialog box. Choose the workbook and click Ok.
Controlling styles with templates In your Excel Start folder, save the workbook as a template. After that, click File, click New to select a template for the new workbook. Template files may also hold additional named styles, which is a great method to keep your workbooks looking consistent. UNDERSTANDING DOCUMENT THEMES
Themes are built-in and customizable functionalities in Excel that allow you to customize the look of your worksheet. In Excel, there are numerous themes, each of which has 12 colors and two fonts (heading and body). The themes make it simple to coordinate colors, fonts, and visual formatting so that they may be utilized and modified quickly. A standard color theme may be chosen, a custom color theme can be created, theme fonts can be changed, a specific theme can be converted to a new theme, a custom theme can be saved for reuse, and numerous adjustments to the preset themes can be made using Excel themes. Applying a theme
Click the Page Layout tab. You will see the Theme option. Click the down arrow on the Theme option. You will see different themes to apply to your workbook.
Customizing a theme To customize a theme, click the down arrow on any of the color, fonts, or effects options and select Customize.
From the Create New window, make your theme using the options there. You can add text background, Accents, Hyperlink, etc.
Once, you are done, click Ok.
CHAPTER SIX UNDERSTANDING EXCEL FILES AND TEMPLATES Users may build a new workbook from a blank document in Excel 2022. They also have the option of creating a new worksheet from an existing one. A new workbook comes with three worksheets by default. We may, however, adjust the number of worksheets in a workbook to meet our needs. Creating a new workbook To create a new worksheet, simply launch Excel on your computer, click on File and select New. Then, click on Blank workbook. Opening an existing workbook An existing workbook is a workbook that has been saved already and stored in the computer or cloud. You can open it from your drive or online. To open the file, click on File and select Open. Click Browse. A pop-up menu will appear where you will search for the file. Select the file and click Open.
Choosing your file display preferences Click on File, then select Browser View Options. Click on the Show tab, then on the down arrow and select Sheets.
Pick the worksheets from the list, press Ok. Saving a workbook Click on File > Save. Select a location where you want to save the workbook. Type in the name for the workbook, then click Save. Using AutoRecover When Excel stops response or it shuts down, AutoRecover automatically recovers the last saved work and will open the file. It will give you two options to choose from which are: to maintain the changes in the documents or dismiss them if we have already saved the data. This helps a lot because it prevents us from losing important data. It only retrieves files that have been saved. The workbook must have been saved in the system or computer at least once. Enabling AutoRecover in Excel Select File, select Option. On the options menu, click on Save. AutoRecovery options are on the right.
By default, it is already enabled. If yours is not, enable It and click Ok. Recovering versions of the current workbook So first of all, launch the workbook which you want to recover. Select File > Info > Manage Versions. On it, you will find the automatically saved versions with the time beside it.
Recovering unsaved work Click File > Open > Recent Workbooks. Scroll down, then click Recover Unsaved Workbooks.
Click on the workbook for recovering. Configuring Auto recover By default, your files are backed up by Excel every ten minutes. You can decide to change these settings. simply click on File > Options > Save > Save Workbooks.
Password-Protecting a Workbook Excel, however, provides three distinct levels of data protection. This prevents data from being accessed or edited without a password. Follow the steps below to protect your workbook. Click on File > Info. Click on Protect Workbook. Then select Encrypt with a password.
This will open up a password box. Enter in the password and click Ok. You will be asked to confirm the password again. Click Ok. Once you are done, you will see the Protect Workbook option as it has been highlighted stating that a password is needed for the workbook.
Organizing your files Microsoft Excel is a spreadsheet-based tool that employs functions and formulae to help you manage figures and data. There are ways to discover a solution to assist you to organize your worksheets. 1. Templates: You shouldn't spend time re-creating Worksheets from start every time you need to evaluate data. Instead, Microsoft Excel comes with a large number of user-created templates. Simply select one of the numerous templates available in Excel by going to File > New. Of course, selecting a template that exactly matches your data analysis method may be tough.
2. Multiple Sheets: When dealing with anything complicated or with much data, use multiple sheets for your works. Divide your data into different worksheets and name each one appropriately. This will make it simple to locate the information you want.
3. Highlighting the essential data: You always should emphasize the most critical information while using any management application. When working with Excel, this is particularly true if you have a full team working on a single spreadsheet. One of the simplest ways to achieve this is to construct a dashboard sheet that summarizes your major data elements. Furthermore, you should always maintain your vital information in a legible font and use conditional formatting to provide heights and colors to important cells. 4. Sorting Data: Knowing how to categorize/sort your data is an important element of data analysis. It makes no difference whether you wish to order the names alphabetically or list the goods from cheapest to most expensive. Sorting your data can aid you in better understanding and visualization of your data. You may arrange your data alphabetically, numerically, by built column list, formatting, an icon set, or by time and date in Excel. 5. Hyperlink cells: A times, you will often spend time digging through all of the worksheets for a specific bit of data. However, this does not have to be the case. Rather, you may give your relevant cells names and create hyperlinks between them in your sheets to help you navigate the data.
OTHER WORKBOOK INFO OPTIONS
When you click on File and select Info, you will see different options on the Info menu. those options are explained below. Protect Worksheet options This option allows you to control the type of changes that people can make to a workbook.
Check for issues options This is to inspect your workbook, check accessibility, and check compatibility.
Manage workbook option This is to check in, check out, and recover unsaved changes on your workbook.
Browser view options This determines what users can see on your workbook when viewed on the internet.
Compatibility mode section This helps you to create documents that can be viewed by everyone. Since Excel has been there for years, it has a variety of versions. As a result, documents created in later versions might not be compatible with older versions. It is dependent on the content of a document, which is a difficult factor to consider. For instance, a feature developed in Excel 2021 will almost certainly not work with Excel 2013. The majority of Excel users, however, are unaware of this.
Microsoft implemented Compatibility Mode to Excel to address the problem. Your workbook in compatibility mode will be readable in former versions of Excel. Compatibility Mode guarantees that workbooks created in recent editions may be viewed even if you're using an earlier version. Some documents may show improperly or not open at all if you don't use Compatibility Mode. When software upgrades affect the core of a program over time, this is typical. To save in compatibility mode, simply open the workbook, click File > Save As >. Then, click on the down arrow on the Save As Type box. Select the version you want.
Closing Workbooks When a worksheet is open, and you want to close it but not the Excel program, simply click on File > Close. Use Control key + W also. To close every workbook that is open when you have more than one workbook open, simply press down the Shift key as you select Close from the File menu. Safeguarding your work
Nothing is more frustrating than working for hours on a complex Excel spreadsheet only to have it destroyed due to a power outage, a hard drive crash, or even a human mistake. Protecting oneself against these tragedies, however, is not difficult. We examined the AutoRecover option earlier in this chapter, which causes Excel to store a backup copy of your workbook at regular intervals. It's a fantastic concept, but it's far from the sole safeguard you should use. If a file is critical, more precautions must be taken to protect its security. Your work may be safeguarded using the following backup options: ●
Save copies of the documents on the same disk as a backup. As you are saving your work, pick the Always Create a Backup option, this is essentially what occurs. Although this option provides some security if you make a mess of the spreadsheet, it is useless if your whole hard drive collapses.
● Keep a duplicate on a separate disk for backup. This assumes that your computer has more than one hard disk. Because the chances of both hard drives failing are slim, this technique provides greater protection than the previous strategy. ●
Keeping a backup copy on the internet (cloud) is a good idea. Assumes that your computer is linked to a server where you may upload and download files. This procedure is relatively risk-free. However, if the network server is in the same building as you, you are in danger if the whole building burns down or is destroyed in some other way.
Working with templates Microsoft Excel templates are a valuable feature of the Excel experience and a time-saving tool. Once you've produced a template, all it takes is a few simple modifications to make it fit your current needs, and it can then be utilized in a variety of circumstances and reused over and over again. Excel templates may also assist you in producing consistent and appealing papers that will wow your coworkers or superiors while also making you appear your best.
Excel schedules, budget plans, receipts, inventory, and dashboards are all examples of commonly used document types that benefit from templates. What could be cooler than selecting a fully prepared worksheet with the design and feel you desire and that you can quickly customize to fit your needs? Exploring Excel templates To explore the Excel templates, click on File > New. You will see a search box. On it, you can search for templates on the web.
Viewing templates Choose File > New to bring up the available templates screen in Backstage View, to see the Excel templates. You can templates maybe from your drive or Microsoft Office Online. In the right panel, when you pick a template thumbnail, you will get a preview.
Creating a workbook from a template Click on File > New. On the search box, type in the template you want to use or you click on any of the options below the search box which are the suggested searches. You must be connected to the internet.
This will open a box, where you will see the information about the template. Click Create.
The template will begin to download. Once it’s done, it will open up the template in your worksheet.
Modifying a template Open the Excel Template. Click File > Open > Browse. In the dialog box, open the location where the template is saved. When saved in the default save location, put this path in the Address box
C:\Users\%Username%\Documents\Custom Office Template. Press Enter. Click the file and select Open.
Creating a worksheet template Create a blank workbook. Apply some data into it (if you want) then click on File > Save > Browse. Select a location where you want to save the file. On the Save as type box, click on the drop-down arrow and select Excel Template.
Click on Save to save the worksheet. By default, this file will be saved in the Template folder.
Editing your template Click on File > Open > Browse. Click on Documents and select Custom Office Templates folder. Select your Template, then click Open. apply the edits you want to your templates. Resetting the default workbook Click on File > Options. On the General tab, below When creating a new workbook option, choose the options best suitable for you. When you are done, click Ok.
Using custom workbook templates It's simple to create your own Excel templates. You begin by creating a workbook using the normal method, and the most difficult aspect is getting it to appear exactly how you want it to. Because whatever formatting, styles, text, and pictures you use in the workbook will appear in all subsequent workbooks based on this template, it's worth spending some time and effort in both the design and contents. You may save the following settings in an Excel template: ● The number of sheets and the kind of sheets ● Formats and styles for cells ● Each sheet's page layout and print regions ● To make particular sheets, rows, columns, or cells invisible, use hidden regions.
● Protected zones to keep some cells from changing. ● Text that should appear in all workbooks generated using the same template, such as column labels or page headers ● Formulas, hyperlinks, charts, photos, and other graphics are all examples of graphics. ● Drop-down lists, validation messages or warnings, and other data validation features are available in Excel. ● Options for calculations and window views, such as freezing the header row ● Custom forms using macros and ActiveX controls Creating custom templates After creating the workbook, click on File > Save as > select a location. In the dialog box, enter the name of the template. On the Save as type box, choose Excel Template (*.xltx). Select Excel Macro-Enabled Template (*.xltm) if the workbook consists of Macro. As you select these templates, the file extension in the file name field will change to the corresponding extension.
Saving your custom templates When saving your work as an Excel Template, the location will be changed by Excel. It will be saved to the default templates folder (C:\Users\\AppData\Roaming\Microsoft\Templates). So, if you want another location for the file, try to change the location after choosing Excel Template (*.xltx) as a document type. Even though you choose another
location, the copy of the file will be stored in the default template folder. So, click on Save to save your custom templates.
CHAPTER SEVEN PRINTING YOUR WORK Doing Basic Printing
Print in Excel is for printing the data in the worksheet, but only to the width that the printer option allows for chosen and available pages. The present worksheet, active sheet, whole workbook, any chosen table, or any specified range of worksheets may all be printed. To print your work, simply open the worksheet, click on File > Print. On the Print setting menu, click the arrow and pick Print Entire Workbook. Then, select how many copies you want. Click Print.
Changing your Page View This is an excellent way of knowing how your worksheet appears when printed. On the page view, the functionalities of the normal view will be there but this time you will have a few more tools like header, footer, layouts, and more. This will help you complete your page perfectly. Normal view The standard view of your worksheet. How your worksheet looks when you’ve not made any view edit on it.
Page layout view Select the worksheet that you want to change the view. Click the View tab on the ribbon, then select Page Layout View. Your workbook will be displayed in the page layout view as you can see in the image below.
Page break preview Select the worksheet. Click View, then Page Break View.
ADJUSTING COMMON PAGE SETUP SETTINGS
Choosing your printer To print, your work, you need a printer. So, on the print page, click on the drop-down arrow below the Printer section. You will see a list of printers, select one from there. If you want to add a printer, click Add Printer.
Specifying what you want to print When printing a workbook, you can decide what you want to print from that particular workbook. When you go to the print setting menu and click on the drop-down arrow, you will see a list of options in which you can select how you want to print your workbook.
Below are the options you will see and what it means; 1. Print Entire Workbook: To print the whole workbook. If you have many sheets, use this option to print them all. 2. Print Selection: For printing just the current selection in your workbook. So, to print some portion of your worksheet, simply
highlight the areas, then select this option.
3. Print Active Sheets: To print just the active sheet i.e. the sheet that’s being displayed on the screen. In the image below, the active sheet is Sheet 1. So that is what you will print.
4. Print Selected Table: This option is to print the selected table on your worksheet. Changing page orientation There are two types of page orientation in Excel which are Landscape orientation and Portrait orientation. The Portrait orientation is mostly used when you have more rows and lesser columns on your worksheet while Landscape orientation is used when you have more columns and lesser rows on the worksheet. You will find this page orientation on the Print setting menu.
Specifying paper size
Click on Page Setup below the Print Setting option.
In the dialog box that opens, click on the drop-down arrow on the Paper Size option. Pick the paper size for your workbook.
Printing multiple copies of your reports If you want to print more copies, click on the arrow next to the Copies option. Type in the number of copies you want and then click Print.
Adjusting the page margins to change the page margins of your worksheet, click on the arrow on the Normal Margin option. You will see different options for margins. Select the one you want to use.
Understanding page breaks As the name sounds, Page Breaks is used to break pages into different forms. In Excel, it is used to reduce the length of a page to minimize data misalignment when printing the work. Inserting a page break First, choose the row or column for the page break. Click Page Layout. OnPage Setup, click Breaks and select Insert Page breaks.
This action will display a thick line on the worksheet to let you know where the new page starts from.
Removing manual page breaks To remove the page breaks, click on a cell that is below the cell you inserted a page break, click on Breaks, then select Remove Breaks. Printing row and column titles Click the Page Layout tab, select Print Titles.
On the Rows to repeat at the top and Columns to repeat at the left box, choose the row or column you wish to print. After that, click Ok. Scaling printed output Scaling is used to determine how you want to print the sheets. Click on the Scaling arrow to see the list of options just as you can see in the image below. You can decide to print the actual size of the sheets, fit the sheets on one page, fit all columns on one page, or fit all rows on one page.
Printing cell gridlines By default, the letters and numbers that function as row and column headings do not print. Neither do the gridlines on the worksheet. If you need to print them also while printing, then you can turn them on. So, on the ribbon, click Page Layout, then select Print Titles. On the Page Setup box, check the box next to Gridlines. If you also want to print the row and column headings, check the box close to the option. Once you are done, click Ok.
Using a background image By default, when printing a worksheet, it only prints the cells which contain the data. If there is any other content on the worksheet, it won’t be printed. However, you can add a background to your excel printouts. You can add a background by clicking on Page Layout, then, select Background. The issue with this step is that excel will not be able to print any backgrounds that have been added this way. So you can make use of shapes, images to work this out. So, let’s insert a shape and use it as our background image. Click Insert and on the illustrations group, select the Shape icon and click on the arrow. Select any shape. Here, I choose a shape from the rectangles
shape group.
Then, draw how you want the shape to be on the worksheet. The Drawing Tool tab will now be active. Click Shape fill. Select White. Then, click Shape Outline. Then, select White as the outline color.
Now, on the shape, right-click. Chose Format Shape. This opens up the Format Picture pane
On the pane, click on Fill. Then, choose the Picture or texture fill option. Click on File. This opens a menu where you will select the picture you want to use. Click on the picture and click Insert. Check the box next to the Tile picture as a texture option. On the transparency slide, set it to 75%. Now, click on the size and properties icon (the third icon on the Shape Options). Click on Properties, check the box next to Move and size with cells, and also the box next to Print Object. Then, click Close. Now, click File > Print. You will see the preview of the page with the background image on it. Adding a header or a footer to your reports A document's header is a text or picture that appears at the top of every page. A header may make your content stand out. Including a header in your papers can save you time when it comes to creating templates since it will display on every page. A well-crafted header may pique your audience's interest right away. If you want to be heard, you must first engage your reader. And having a terrific header in your reports and/or articles is one of the most effective methods to hook them. Inserting a header Open the Excel file. On the ribbon, click on the Insert Tab. Then, select Header and Footer from the Text Group.
Your worksheet will be displayed in a Page Layout View. Now, on the box above the worksheet, enter in the header. By default, you write your header in the center box, but you can also write on the other boxes. Just click on them and write.
Inserting a footer A footer is more like a header but this time it is located at the bottom of the page. It is as important as a header. You can add information like your contact address, page number, homepage link, and so on your footer. To insert footer, click on the Insert tab, select Header, and Footer, then go to the Navigation group and select Go to Footer.
This will lead you to the footer below the page.
Understanding header and footer element codes There are elements that you can apply to the header and footer of your page. Some of the elements are File path, Picture, Page Number, Current Date, File Name, Sheet Name, Current Time, and so on. To apply any of them, click on the icon of the elements you want to use.
Let’s say you want to insert the current date on the header, just click on Current Date, you will see this &[Date] written on the header.
Click on any area on the worksheet to see the current date written there.
Exploring other header and footer options There are also other options you can make use of. On the Design tab, hit the down arrow on the Header and Footer icons to see the list of headers or footer options.
EXPLORING OTHER PRINT-RELATED TOPICS
Copying page setup settings across sheets Say you've got a workbook containing many worksheets, but you wish to make an identical page setup based on a sheet. If you simply have one worksheet, you may quickly set the page setting for it. Also, if you wish to create the same page configuration for additional worksheets in your workbook, doing so one at a time is not a smart idea. Follow the steps below to do so; Click on the worksheet tab in which you want to copy the page setup. Right-click and click on Select All Sheets.
Click the Page Layout tab. On the Page Setup group, click on the small arrow located at the bottom right of the group menu.
This will open up the Page Setup Dialog box. Then, click Ok. This will copy the page setup of the active worksheet to the selected worksheet.
To ungroup the worksheet, right-click on a tab, then, click Ungroup Sheets. Preventing certain cells from being printed First, click on the cells. Right-click and select Format Cells. You will see the Format Cell dialog box, then click on the Number tab and select Custom. In the type option box, type in this "";"";"";"". Then, click Ok. This will hide the contents of that cells.
Preventing objects from being printed You may have objects like boxes, pictures, shapes, etc. on your workbook but don’t want to print them alongside other data. To prevent them, first, click on Page Layout and select Print Titles.
Click on the Sheet tab and check the box on the Draft quality option. Click on Print Preview to see if the object is on the preview. It will not be available. Then, click Ok.
Creating custom views of your worksheet The custom view helps in making your presentations smooth. To create custom views, simply choose the area on your worksheet for the view. Click View, then select Custom Views. Click Add, enter the name for the custom view. Then, select Ok. To navigate to a view, click on the down arrow on Custom View, then pick a view. Creating PDF files. Click on File > Print. On the Printer option, click the down arrow and select Microsoft Print to PDF. Then, click Print. A menu will appear where you will choose the location for the file and the file name.
Excel print's Limitations ● When your printout is illegible, Excel does not notify you. ● Adjusting the margins from the Preview Pane is difficult. ●
It will be difficult to discern cell borders when a user produces a worksheet or a table without gridlines.
CHAPTER EIGHT CUSTOMIZING THE EXCEL USER INTERFACE About the Quick Access Toolbar
The Quick Access Toolbar is located at the top left-hand side of the Excel window (above the ribbon) by default. You easily access some tools from there. It saves you time.
Customizing the Quick Access Toolbar You can make some changes to the default settings of the Quick Access Toolbar. You can add more tools, delete, and even change the position. Adding new commands to the Quick Access Toolbar On the Quick Access Toolbar, click the down arrow to see the list of commands. Click on any to add it to the toolbar.
If the command you want to add to the toolbar is not on the list, click on More Commands. This will open up the Excel Options window. On the Quick Access Toolbar menu, you will be the Popular commands listed for you. You can also find other commands. Simply click on the arrow below the Choose Commands from option and select any of the options such as Commands Not in the Ribbon, All Commands, Macros, and others.
Any of the options you select has a list of commands that you can choose from. Choose the command, then click on Add>>. The command will be displayed on the right side of the menu. After you have clicked Add>>, click Ok. To remove a command, click on the command and then click Remove. You can also rearrange the order of the commands. Simply click on a command, then click the up or down arrow at the right-hand side to move the command above (to the left) or below (to the right).
You can also change the position of the Quick Access Toolbar. Simply click on the drop-down arrow and click on Show Below the Ribbon. The Quick Access Toolbar will go down below the ribbon.
Other Quick Access Toolbar actions You can reset the customizations you made on the Quick Access Toolbar. When you reset it, all the commands you added will be gone. To do this,
right-click on the Quick Access Toolbar and select customize the ribbon. Below the menu, at the right-hand side, click on the drop-down arrow on the Reset option and select Reset All Customizations.
A dialog box will appear for you to confirm your action. Click Yes. Then, click Ok.
You can also Import or Export customization files. Simply click on the Import/Export option and select an option. When you click Import, it opens up a menu where you will choose the customization file you want to import.
Customizing the Ribbon This is where you get access to all the commands you are to use when working on your workbook. You can change the settings of the ribbon. You can hide the tabs or show them, add your tab or group to the ribbon, rename groups and rearrange them, and lots more. Why you may want to customize the ribbon
You may like to have your tab or group on the ribbon. You will like to include those commands that you often use in the ribbon by adding them to a group and building a tab for them so that you can easily access them. You may also want to not display some tabs that you rarely use. Whatever the reason may be, I will guide you on how to do all these. What can be customized Yes, the ribbon is customizable but it is not everything on the ribbon that you can customize. Things you can customize in the ribbon are: Showing and Hiding tabs, renaming tabs, adding and removing groups from the ribbon, exporting and importing your customized ribbon, rearranging tabs, custom commands, and groups, and creating a new tab and group. What cannot be customized The color of the ribbon cannot be customized, however, customizing the color scheme of the whole Office is possible. Ribbon size, text size, and default icons are not customizable but it is possible to hide the ribbon or customize it to display just the names of the tabs. You cannot change the names, icons on the ribbon. You cannot remove the built-in commands. How to customize the ribbon There are many ways you can customize the ribbon. You can do so using the Customize the Ribbon window. You can create a new tab on the ribbon, create a new group, add commands to the ribbon, and also add commands to the new group you have created. Creating a new tab To create a new tab, simply right-click on the Quick Access Toolbar and select customize the ribbon. This opens up the Excel Options menu. on the Customize Ribbon option, on the bottom right-hand side of the window, click on New Tab.
A New Custom tab and a Custom group will be added. The Custom group was added because you can only add commands to custom groups.
Click on the New tab you just created, then select Rename to give the tab a name of your choice.
Then, click Ok. You will see the newly created tab on the ribbon.
Creating a new group As you can see in the image below, the new tab we created has no group in it. Let’s create a group on it.
Right-click on the Quick Access Toolbar and select Customize the Ribbon. On the right side of the window, click on the tab for the group (Here, I clicked on Chameleon Entertainment). Click New Group. Click on the Custom Group and select Rename to give it a name and symbol to represent the group when the Excel window is in Restored mode (narrow). Click Ok.
After creating the group, you will first add some commands to the group. Adding commands to a new group From the Choose command, click on any of the commands you want to add. Click the Add>> button after selecting each command.
Click Ok when you are done. Now, you will see the new group and the commands in it on the tab.
Resetting the ribbon. After making some customizations, you can change back the ribbon to its default settings. Simply navigate to the Customize Ribbon Window. At the bottom left side, click the down arrow on the Reset option and select Reset all Customizations.
CHAPTER NINE GETTING STARTED WITH EXCEL CHARTS What’s Chart
The chart is commonly referred to as a graph in Microsoft Excel. It's a visual depiction of data from a spreadsheet that could help you comprehend the information better than simply looking at the numbers. A chart is a tool for graphically displaying data in different chart layouts like Line, Pie, Surface, Bar, Scatter, Column, etc. How Excel Handle charts Charts provide a pictorial depiction of any data collection. A chart is a visual description of data that uses symbols like columns in a column chart to describe the data. You may pick from the list of chart kinds in Excel, or utilize the Excel Recommended Charts option to see charts that have been created for your data. In Excel, the data which you are to use in creating a chart is the one in your worksheet. However, you can use data from other worksheets or another workbook. The Charts in Excel are not static i.e. you can make changes to them anytime and anyhow you want. Embedded charts The charts you make in an Excel Worksheet are embedded charts. It stays on the worksheets. On a worksheet, is see an invisible drawing layer, which is where embedded charts are displayed.
Just like other objects, you can change the position of an embedded chart, resize an embedded chart, change the properties, make changes to the borders, and so on. To make changes to the chart, simply click on the chart. The chart will be activated, then on the ribbon, the Design and Format tab comes up. With those tabs, you can make changes to the embedded chart.
When you create a chart in Excel, by default, it is created as an embedded chart.
Chart sheets Chart Sheet is the sheet that holds a chart in your worksheet. It is just like a worksheet just that worksheets contain both the data and your chart while chart sheets contain just a chart. An embedded sheet is always on the chart sheet. Just like how worksheets are called Sheet 1, Sheet 2, so are chart sheets called Chart 1, Chart 2, etc. You can change the position of an embedded chart to a chart sheet. A chart sheet can be an embedded chart. Simply click on the embedded chart, click on the Design tab and select Move Chart. A dialog box will appear. Check the New Sheet option. Put in a name for the chart sheet if you want. Then, click Ok.
Parts of a chart A chart is made up of different parts. When you create a chart in Excel, you will see the different parts of it located on the right side of the chart.
Chart Elements: These are parts of a chart that give more description to your chart. They make your data have detailed meaning. When you click on the chart element icon, you will see a list of different elements such as Axes, Axis title, Chart title, Gridlines, Legend, etc.
When you check the box beside each of the elements, the preview of the element will be displayed on the chart. As you can see in the image below, I checked all the boxes and the preview of it is displayed on the chart.
Axes: A chart has two which are the Vertical axis (Y-axis) and Horizontal axis (X-axis).
Axis Titles: This gives more understanding feature of the data in the chart. You can add them to any vertical, horizontal, or depth axes in the chart. You
can’t add them to charts that do not have axes like doughnut charts or Pie charts.
Chart title: This is the title of the chart you have added. It appears by default on top of the chart sheet. Click on the chart title to edit it.
Data labels: This shows the details of a data series or data points. It makes your chart to be easily understood by the readers or viewers.
Data table: This displays the table of the data for the chart.
Error Bars: Displays the possible error amounts comparatively to every data marker in a data series.
Gridlines: This makes the data easy to comprehend.
Legend: Displays the rows or columns on which the chart is created on. It also gives it a special representation with the use of different colors to describe them.
Chart limitations The amount of series available in a chart in Excel 2010 has stayed the same as in previous versions, 255, but the number of points in a series has expanded substantially, from 32,000 to 1,048,576, allowing whole columns in Excel 2007 and 2010 to be utilized as the source data for a chart series. Because the prior restriction of 256,000 points is less than the new maximum of points per series, the total number of points permitted in a chart has risen. I didn't have time to test this limit since drawing a series with a million points takes over a minute. (Hmm, I'm not sure whether the help files have been updated with the new restrictions yet. BASIC STEPS FOR CREATING A CHART
Creating the chart To create a chart, simply select the cell (s), row, or column that you want to make a chart for. Then, click Insert on the ribbon. You will see the Chart group in the Insert tab.
So, select the type of chart you want to use from the list of charts there. Click on the drop-down arrow for each chart icon to see the different chart styles. You can also click on Recommended Charts to select another chart style. So, click on a chart and it will be displayed on your worksheet. The chart represents the data of the selected area in the worksheet.
On the ribbon, you can change the chart style for the chart on your worksheet.
Switching the row and column orientation After adding your chart, you can switch the row and column. Simply click on the Switch row and column icon on the ribbon.
Changing the chart type Click on Change Chart Type in the ribbon. This opens up the Change Chart Type menu. on it, you will see the list of different chart types.
Click on the one you want to change the chart type to and select Ok. The chart will change on your worksheet.
Applying chart layout At the left side of the ribbon is the Chart Layout group. Click on Quick Layout, then select a layout.
Adding and deleting chart elements Chart elements provide extra information to your charts, making them more relevant and attractive to the eye. Click on Add Chart Elements and select an element.
To delete, right-click and select Delete. Formatting chart elements To format the elements, right-click and select Format (the name of the element you added comes after Format).
On the Format Pane menu, click on an option.
MODIFYING AND CUSTOMIZING CHARTS
Moving and resizing a chart To move a chart, click the chart, then drag it to anywhere to want to place it. To resize it, put the cursor on the chart edge, then drag it up, down, or sideways. You can also right-click on the chart, then select Move Chart. This opens a dialog box.
Converting an embedded chart We can connect a chart in Excel and the data in a Word document together using Embed in Excel. When linking them, any changes you apply in the
chart will also be applied on the Word document automatically only if they are saved in a similar folder or location. Follow the steps to do so. On the Insert tab, then select Object from the Text group.
Click on Create from file tab and select Browse.
Find the file (chart) and choose Insert. Check the box on Link to File. Then click Ok. To edit the embedded chart, simply double-click on it. the Excel worksheet which contains the chart will open. make your edits and ensure you save them after editing in Excel. Copying a chart Simply right-click on the chart, select Copy. Then, navigate to where you want to paste it and right-click, then select Paste. Deleting a chart Click on the chart, then Press the Delete key on your keyboard. Copying a chart formatting First copy the chart. You can click on the chart and press Control key + C or you right-click and select copy.
Then, click on the chart you want to format. On the clipboard group, click the down arrow on the Paste icon and select Paste Special.
Check the Format box. Click Ok.
Renaming a chart You might well have observed that when Excel generates a chart, it assigns it a specific number. It is found in the Name Box on top of the grid in the left corner. You have the option of changing the name to something more informative to you.
There are ways to rename a chart. First, click the Name box, then, type in the name for the chart.
Renaming a data series in a chart Simply right-click on the chart and click on Select Data.
This opens up the Select Data window. So, highlight the data series you want to rename. Click Edit.
The Edit Series dialog box will appear. On it, remove the names on the type-in box and put in the name you want for the chart. Click Ok.
Click Ok again. Printing charts Choose the chart. Click on File and select Print. On the Printer option, select a printer. Then, on the Print Setting option, make sure it is set to Print Selected Chart, though it will be there by default. Click Print.
UNDERSTANDING CHART TYPES
Choosing a chart type In Excel, there are different kinds of charts. You have a list of charts that you can use when working on your worksheets. There are also sub-types of these charts. Below are the charts; Column charts In a Column Chart, the horizontal (category) axis is used to show the categories, while the vertical (value) axis is used to display the values. Arrange the data in columns or rows on the spreadsheet to make a column chart. The sub-types of the column chart are; ● 3-D Column ● 3-D 100% Stacked Column ● Clustered Column ● 100% Stacked Column ● 3-D Clustered Column ● 3-D Stacked Column ● Stacked Column Bar charts Individual item comparisons are shown using bar charts. The data are grouped along the horizontal axis and the categories are arranged along the vertical axis in a Bar Chart. Organize the data in columns or rows on the Spreadsheet to Make a Bar Chart. The sub-types are ● Clustered Bar ● Stacked Bar ● 100% Stacked Bar ● 3-D Stacked Bar ● 3-D Clustered Bar ● 3-D 100% Stacked Bar.
Line charts Line charts are used to show trends over time. It can be over years, months, and days. It is also used to display categories when the order is not important. You can utilize this chart when you have lots of data points on your worksheet and the order is important. The sub-types are ● Line ● Stacked Line ● 100% Stacked Line ● Line with Markers ● Stacked Line with Markers ● 100% Stacked Line with Markers ● 3-D Line Pie charts This is a circular chart. It is a sort of graph that depicts the information in a circular graph. The slices of pie illustrate the data's apparent size and are a sort of graphical representation of data. A list of categories and numerical variables is required for a pie chart. The phrase "pie" refers to the entire, whereas "slices" refers to the individual components of the pie. It is divided into different sectors in which each of them represents a part of a whole. The number of elements in one data series is equivalent to the total of the elements in a pie chart. In a pie chart, the data points are shown as a proportion of the whole pie. Arrange the data in one column or row on the spreadsheet to Make a Pie Chart. The sub-types are ● Pie ● 3-D Pie ● Pie of Pie ● Bar of Pie XY (scatter) charts
XY (Scatter) charts are often used to display and compare quantitative quantities, such as data from science, statistics, and engineering. There are two Value Axes in a Scatter chart. ● Axis of Value Horizontal (x) ● Axis of Vertical Value (y) It merges x and y values into a singular data point and shows them in clusters of irregular intervals. Organize the data in rows and columns on the spreadsheet to make a Scatter chart. The X values should be in one row or column. The y values should be in the adjacent rows or columns. When in doubt, use a scatter chart when: ● You wish to adjust the horizontal axis scale. ● You should use a logarithmic scale for that axis. ● The horizontal axis values are not equally distributed. ● On the horizontal axis, there are a lot of data points. ●
To expose additional information about data that comprises pairs or grouped sets of values, you wish to modify the independent axis scales of a scatter chart.
●
Instead of showing disparities between data points, you want to illustrate commonalities across big amounts of data
● You wish to compare a large number of data points over a long period. ●
The more data you put in a scatter chart, the more accurate your comparisons will be.
Area charts Area charts are useful for plotting changes over time and highlighting the entire value throughout a trend. An area chart displays the connection of parts to a whole by displaying the total of the plotted data. Arrange the data in columns or rows on the spreadsheet to make an Area Chart. The subtypes are
● Area ● Stacked Area ● 100% Stacked Area ● 3-D Area ● 3-D Stacked Area ● 3-D 100% Stacked Area Radar charts The average values of many data series are compared using radar charts. Organize the data in columns or rows on the worksheet to create this chart. Surface charts A surface chart comes is helpful when you want to combine two sets of data. Colors and patterns, much as on a geographical map, identify regions with similar values. To make a Surface chart, make sure that the categories and data series are both numeric values and organize the data on the spreadsheet in columns or rows. Bubble charts A Bubble chart is like a Scatter chart, only that it has a third column that specifies the size of the bubbles that indicate the data points therein the data series. Stock charts Stock charts, as the name indicates, may depict price movements in stocks. A Stock chart is used to display changes in other data, such as rainfall intensity or yearly weather. Organize the data in columns or rows in a specified arrangement on the spreadsheet to make a stock chart. To make a basic high-low-close Stock chart, for example, organize your data with High, Low, and Close as Column headers in that sequence.
NEW CHART TYPES FOR EXCEL
Histogram charts A histogram is a graphical illustration of numeric values distribution. A histogram is a kind of column chart that displays the frequency of data in a certain range in a more straightforward manner. It uses the number of data points that fall inside a specific range of values to visualize numerical values. It uses vertical columns to display the frequent increase and fall in data. In Excel, a histogram chart is divided into five sections which are Title, X-axis, Y-axis, The bars, and Legend. The title of the histogram describes the information contained inside it. The X-axis is a clustered interval that depicts the range of values in which the measurements are taken. The Y-axis is a scale that displays the number of times the values happened inside the intervals defined by the X-axis. The bars: There are two dimensions to this parameter: height and width. The number of times the values happened inside the interval is shown by the height of the bar. The interval, distance, or area covered is indicated by the width of the bars. Pareto charts A Pareto chart, also known as a Pareto diagram, is a graph that uses the Pareto principle as its foundation. It's a kind of sorted histogram in Microsoft Excel that includes both vertical bars and a horizontal line. The relative frequency of values is represented by the bars, which are drawn in decreasing order, while the line shows the cumulated percentage.
Pareto graph emphasizes the main pieces in a data collection and displays their relative relevance to the whole. Waterfall charts A waterfall chart is a kind of graph that is often used to visualize financial information, compare profits, and analyze sales or product value over time. It's also used to visualize inventories and analyze profit and loss. They originally gained popularity in the late twentieth century, when McKinsey & Company used them in a client presentation. Box & whisker charts A box and whisker chart, also known as a box plot, is a statistical analysis tool in Excel that shows you how values are dispersed in a collection of data. For example, you may use a box and whisker chart to illustrate statistical information on test results across topics to determine which subjects need greater focus from pupils. Treemap charts A treemap chart is a style of data representation that excels at portraying hierarchical data. Each element is displayed as a rectangular shape on a treemap, with smaller rectangles representing sub-groups. The color and size of rectangles are usually associated with the tree structure, making the groups and sizes simpler to perceive. Treemap charts are excellent for emphasizing each object's contribution to the overall hierarchy.
Sunburst charts A sunburst chart, like treemap charts, is a style of visualization that works well for visualizing hierarchical data. A sunburst chart is a circular diagram in which each circle symbolizes a group hierarchy level. The high-level groups are plotted in the inner circle, while the sub-categories are plotted in the outer rings. The segments' sizes are proportionate to the values they represent. A sunburst chart is divided into three sections: Plot Area, Chart Title, and Legend. Plot Area: The plot area is where the graphic expression occurs. Like pie and donut charts, a sunburst chart illustrates parts of the full data set. A toplevel group is represented by each hue. Chart Title: Make an effort to be detailed and succinct. The legend is an indication that aids in the differentiation of data sets. Each color denotes a category at the top level. Funnel charts Funnel charts are comparable to their name in that they are used to display data behavior at each step specified, and when the numbers decrease, the chart takes on the form of a funnel, thus the term funnel chart. Map charts These are used to depict a certain Key Performance Indicator (KPI) and demonstrate its representation over different geographical locations for a given category, such as a business, sector, or commodity.
CHAPTER TEN USING ADVANCED CHARTING TECHNIQUES SELECTING CHART ELEMENTS
When you are done creating a chart, you can add some chart elements to your chart. You can select the chart elements in different ways. Selecting with the mouse Simply click on the chart element. Also, click directly on a bar in your chart to choose the data series. Double-click on an element for it to display. Selecting with the Keyboard You can use the up and down keys to select chart elements in your worksheet. Simply, click on the chart, press down the Control key, then use the up and down keys to navigate through the main chart elements. Some chart elements have sub-elements. To access those sub-elements, use the right and life arrow keys. Click the chart, use the up arrow key to pick the element, use the right/left arrow keys to pick the sub-elements. Selecting with the chart element control You can select chart elements from the chart element control on the Format tab. When you click on a chart, the list of the main Chart Elements will be displayed on the menu.
With this menu, you can go to the chart title, plot area, and so on. When you click on an element, the name will show there.
EXPLORING THE USER INTERFACE CHOICES FOR MODIFYING CHART ELEMENTS
Using the format task pane Pick the chart element that you want to modify, then right-click on it and select Format (the name of the chart element comes after format). This will open up the Format pane. On it, you will see a list of options for the selected chart element.
Using the chart customization buttons Click the chart you have created on your worksheet, then select a customization button on the right side.
Using the ribbon
First, pick the chart element, navigate to the Format tab which is located below the Chart Tools. You will see options for modifying your chart elements.
Using the Mini toolbar Right-click on the chart element to see the mini toolbar. On it, you will see some chart modifying options like fill color, style, and outline. Click on any of the options to modify your chart.
Modifying the chart area
The chart area is the part of a chart that encompasses all elements of a particular chart. You may change the appearance and position of your chart. A few options are shown here, but there are many more! To access Chart
Tools in any situation, you must first pick the chart. When you click on the chart, you can use the Design tab and the Format tab to modify it. To add labels such as title, axes, etc. Select the Add Chart Element option and select a label. The Chart Tool tab contains many modifying options. You can change colors, chart styles, move charts, add borders, add shapes, etc.
Modifying the Plot area
The plot area of a chart is found inside of a chart. It consists of the actual chart. Just like the chart area, you can change the border and fill the plot area. When you add elements to a chart, it changes the plot area size. When you right-click on the plot area, you will see some options for modifying the plot area.
Working with Titles in a chart
The chart title is located at the top. When creating a chart with just a column, the column heading becomes the title of the chart. When you create a chart with a group of columns or rows, the title is Chart Title. Click on it to edit the name. You can add or delete the chart title if you want to. Simply click on the chart, select the chart element icon, then uncheck the Chart title box. You can also change the position of the chart title.
Working with Legends As said in the previous chapter, the legend is displayed by default at the right side of the chart when you create a chart. If you want to hide it, click on the Chart Elements icon, then uncheck the box beside the Legends option.
To change the position of the legend, simply click on the chart element icon, then, click on the arrow next to Legend, then select where you want to move it to.
Working with Gridlines Click the Chart Element icon on the chart and check the box beside Gridlines. You can select the type of gridlines you want to use on your chart.
Click on the arrow next to Gridlines and select an option from the box.
Modifying the Axes You may have added an axis on your chart but the scale of the axis is small or too big to display the units in the chart. You can modify it to your choice. Simply right-click on the axis you want to modify and select Format Axis.
This will open up the Format Axis pane. On the pane, select any icon to modify the axis. Each of the icons has its modifying options.
WORKING WITH DATA SERIES
Deleting or hiding a data series You might want to delete some data on your worksheet. Simply click on the Chart Filter icon, then uncheck the box beside the data series you want not to display. Adding a new data series to a chart Right-click on the chart, then click on Select Data. The Select Data Source box will open. On the left side is where the data series are listed, such as Add, Edit, and Remove buttons. So you can add, remove and edit data series with these buttons.
Click on the Add button. The Edit Series box opens, then enter the name of the series and its value. Then, click Ok.
Changing data used by a series To change the data in a series, go to the Select Data Source menu using the steps above. In the data series box, select the series that you wish you change, then click on the Edit button. Then, apply your changes.
Note that these changes are likely to break connections to the source data in your spreadsheet. Using the Edit series dialog box If you want to edit a data series, select the Chart Filter icon. This opens a box containing data series. Click on the Edit series icon at the right side of the data series you want to edit. You will see the icon when you hover your cursor on the data series.
When you click on it, it opens the Edit series dialog box. You can now edit the series name and value from the box.
Editing the Series formula The data in your chart is connected with the series formula. This formula is only available for a chart. When you click on a series in your chart, you will see the series formula on the formula bar. The formula is generated by default. It is written by Excel after creating a chart or adding a series.
The formula for the data series I just selected is written in the formula bar as =SERIES(Sheet2!$C$1, Sheet2!$C$2:$C$18,2). So, you can add a new formula. You can change the “C” in the series formula and add another alphabet like “G”. The chart will apply the series name and Y values in Column G. Displaying data labels in a chart You may add data labels to your Excel graph to highlight information about the data series, making it simpler to interpret. You may add labels to one data series, all data series, or individual data points, based on where you'd like to concentrate your users' attention.
Simply select the data series. If you want to add a label to just a data point, select the data point after choosing the series.
Then, click on the Chart Elements icon, then, check the box beside Data Labels. You can click on the arrow to decide the location where you want to place the data series.
Handling missing data The data you're graphing may be missing a data point or more. Excel has some solutions for dealing with missing data, including the ability to chart concealed data in a range. Right-click on the chart and choose Select Data. Click on Hidden and Empty Cells.
The Hidden and Empty cells box will open. Then, decide how to handle the missing data.
Gaps: This is the default option of Excel. The missing data is not included in Excel. A gap is given by the data series for every missing data point. Zero: The missing data is seen as zero. Connect Data missing data as zero: The missing data is calculated with the data on either side of the missing point(s). This only works for some of the X Y scatter subtypes and line charts. Adding error bars To add error bars on your chart, simply click on the chart, then select the Chart Element and check the Error bars box. You can click on the arrow to select the kind of error bar you want to add.
Creating combination charts A chart that consists of two or more chart types in a chart. Follow the steps below to do so; Simply select the cells/range. Click the Insert tab and select the Combo symbol.
Select Create Custom Combo Chart. This opens the Insert Chart menu. Below the menu, select the chart type for the series name you have selected. You can select two different types of chart types. You can check the box on the secondary axis options. Then click Ok.
You will get the chart on your worksheet.
Displaying a data table Select the chart you would like to display its data table. Click on the Chart Element icon, then check the Data Table box. Click on the arrow beside it to choose if you want to display it with legend keys or not.
Creating Chart Templates. After creating a chart, right-click on it and select Save as Template. The Save Chart Template dialog will open. Type in the name of the template then selects Save. Chart Templates are saved in the Charts folder. They are included in the Templates folder in the Insert Chart and Change Chart Type dialog.
CHAPTER ELEVEN CREATING SPARKLINE GRAPHICS What is a Sparkline Sparklines are small charts that stay inside a cell. They serve as the background of that cell. Sparklines make your look better. They display trends over time. Sparklines are changeable and reliant on the dataset they're based on. The sparkline would update automatically as the underlying dataset changed. As a result, it's a great tool for producing Excel dashboards. The size of the sparklines is determined by the cell size. The sparkline will alter in response to changes in cell height or breadth. You may type in a text when sparkline is active in a cell. Sparkline Types The types of sparklines are Line, Column, and Win-Loss. 1. Column Sparkline: This sparkline comes in form of a column chart or bar chart. 2. Line Sparkline: This comes in form of lines. 3. Win or Loss Sparkline: To display negative values. For example, it displays the ups and downs of the floated costs.
A win-loss sparkline is more like a column sparkline, except that it does not display the degree of the value. It's best for scenarios with binary outcomes, such as Yes/No, True/False, Head/Tail, 1/-1, and so on. For instance, if
you're trying to figure out if there was rainfall in the last seven days or not, you may use a win-loss chart with 1 for rainy days and -1 for dry days. Everything discussed throughout this chapter for column sparklines could equally apply to win-loss sparklines. Importance of Using Sparklines ● When the cell width is altered, Sparkline automatically switches its size. ● Evaluate data patterns over a certain period ● For a limited period, data reports are being generated. ● Data compression is the process of converting data into a smaller format ● The data variations are simple to comprehend. ● Data representation, such as temperature and stock market price ● A better comprehension of data points with high and low values. ● Sparkline may efficiently float negative numbers. Creating Sparklines Choose the cell for the sparkline. Then, click Insert on the tab. On the right, is the Sparkline group. Click anyone.
The Create Sparkline dialog box shows. Choose the data range for sparkline. Here, my data range is A2:D2. Also, put in the location for the sparkline. You can do so by clicking on the cell.
Then, click Ok.
Customizing Sparklines You can make some customization to the sparkline you have just created. Simply click on the cell which contains a sparkline. The sparkline tool design will display on the tab.
On the tab options, you will see a lot of customization options for the sparkline. You can change the color, change the style, add axis, show negative, positive, low points. If you want to edit the data of the sparkline, click on the Edit data option. You will see two options; Edit Group Location & Data and Edit Single Sparkline only.
Use the Edit Group Location & Data option to edit grouped sparklines. Use the other option to edit single sparkline data. Handling hidden or missing data The sparklines display a gap for an empty cell.
In the image above, the value of Emeka's score on the second day is missing and this created a gap in the sparkline. Look at the other sparklines and see how there is no gap on them. You can decide how you want to handle these empty cells. Simply, select the cell which contains the sparkline. Click on the Design tab, click on Edit data and then, click Hidden & Empty Cells.
This opens up a dialog box. Choose how the empty cells will show either as Zero, Gaps, or Connect the before and after data points with a line (as said earlier, this is only for line sparklines). Check the box on Show data in hidden rows and columns to show the data.
Changing Sparkline types Click the sparkline, then, on the Types group and click on any sparkline type.
Changing Sparkline colors and line width Click the sparkline. On the Sparkline Tools Design tab, on the Style group, choose Sparkline color. Then, select a color
To change the width, click on Weight, below the Sparkline color option drop-down menu. Then, select the line width you want from the displayed options. This will apply changes to the thickness of the sparkline. This is just for line sparkline.
Merging and Sizing Sparklines cells The sparkline adjusts to the new cell size when you adjust the width or height of a cell that has a sparkline. To merge cells, highlight the cells, choose Merge & Center.
If you combine cells that span more than a row or column, Excel will not allow you to insert a collection of sparklines into certain merged cells. Rather, place the sparklines into a regular range (one that does not include any merged cells), then merge the cells. Highlighting certain data points You can highlight some data points in your sparkline to make it more understandable and meaningful. You can decide to highlight the last data points, maximum points, negative data points, etc. Simply click on the cell that has the sparkline, then on the Design Tools tab on the Show group, which are different highlighting options.
● ● ● ● ● ●
High Point; for the maximum data point. Low point; for the minimum data point. First point; for the first data point. Last point; for the last data point. Negative point; for negative points if you have any. Marker; just for line sparklines. When you tick the box, it highlights the data points using a marker.
Grouping and Ungrouping Sparklines You may have many sparklines. You can decide to group them. When you group them, it makes it easier to make changes to them once rather than doing it each. To group them, first select the sparklines, then click on Group on the Sparklines Tools Design tab.
To ungroup them, select the cells, then click on the Ungroup option. Deleting Sparklines The Delete key doesn’t delete a sparkline. Use the Clear option on the ribbon. Select the cell, then on the Sparkline Design tool tab, on the Group’s group, and click on Clear. You can decide to Clear Selected Sparklines or Clear Selected Sparkline Groups.
Adjusting Sparkline axis scaling A sparkline displays the least data point at the bottom and all subsequent data points are linked to it. You might not want it to be the case in certain circumstances since it seems to exhibit a lot of variances. To adjust this, follow the steps below; Click on the cell containing the sparkline. On the Design tab, select the Axis option. From the drop-down menu, from the Vertical Axis Minimum Value Options, or the Vertical Axis Maximum Value Options, click on Custom Value.
Type in the minimum value you want for the vertical axis, click Ok.
Specifying a date axis Click on the cell for putting the date values. On the Number section, click the down arrow.
So, select Long Date or Short Date. Now, in the cells, put in the date values. Click on the cell, then on the Design tab, navigate to the Group’s
group and click on Axis. This will display a drop-down. Select Date Axis Type.
The Sparkline Date Range dialog will open. On it, choose the data cells. Then, click Ok.
You will notice that the graph on the cell changed. It has been re-plotted and has been sorted by date.
Auto-Updating Sparklines
A common problem people have with Excel and sparklines is that sometimes people add more data to the worksheet and will forget to include the new data in the sparkline. By default, as you modify the data in the cells, the sparklines updates to the new data added. Displaying a Sparkline for a Dynamic Range The term "dynamic range" refers to a range that is selected automatically when new data is supplied to an existing range. When a new set of lines is added to the data, Dynamic Range in Excel enables us to always utilize the freshly updated range. When we add more cells or rows, it just updates itself. We've utilized a static range with fixed value cells, but with a dynamic range, our range will vary as the data is added. First, you have to format your data as a table. As you enter data in the cells, it is automatically updated in the chart or sparkline. To display a sparkline for dynamic range, simply select the range of cells, then move to the Sparkline group on the Insert Tab. Select the sparkline you want to add. On the Create Sparkline box, put in the location range. To do this, select the cells you want the sparklines to display. You can hold down the Control key while you select them.
Then, click Ok.
SUMMARY Sparkline is a short graph that doesn't have any axes or coordinates. Sparkline may be used to analyze a single column or row of data. For the Sparkline, there are a variety of formatting options. A micrograph that fits within a single cell is called a Sparkline. The delete key will not erase a Sparkline that has been formed. In a Sparkline, distinct data points may be highlighted.
CHAPTER TWELVE VISUALIZING WITH CUSTOM NUMBER FORMATS AND SHAPES Visualizing with Number Formatting Number, currencies, proportion, accounting, dates, and times are all designed formats in Microsoft Excel. However, there are times when you need something quite special. You may develop your number format if none of the built-in Excel formats satisfy your requirements. Number Formatting is a tremendously effective technique. The goal of this lesson is to walk you through the components of Microsoft Excel number formatting so you can understand custom number formatting. Doing basic number formatting So, highlight the cells containing the numbers for formatting. On the Number group, the default format for your number is General format. So, click the down arrow close to General and select the format you want.
I formatted the numbers using the Accounting format option.
Using the formal cell dialog box to format numbers You may not find the formatting option on the menu. So, to find them, simply highlight the cells containing the numbers, then on the Numbers group, click on the down arrow which is the dialog box opener.
This will open up the Format Cell dialog box. On the Number Tab, you will see lots of number formatting options. Click on the one you want to use, then click Ok.
Using shortcuts keys to format numbers With shortcuts, you can easily format the numbers in your worksheet. Use Control + Shift + Number key. With it, you apply some formatting to your numbers. Simply select the cell(s), then press the keys below; Control + Shift + ` = General Percentage
Control + Shift + 5 =
Control + Shift + 1 = Number Scientific
Control + Shift + 6 =
Control + Shift + 2 = Time Border
Control + Shift + 7 =
Control + Shift + 3 = Date So, press and hold down the Control key and Shift key, then press any of the numbers on your keyboard.
GETTING FANCY WITH CUSTOM NUMBER FORMATTING
Formatting numbers in thousands and millions In Excel, you may wish to format a number in a custom manner, such as formatting 421020000 as $421.02 M, and then store this for future use. You can also apply it to multiple cells. To do this, follow the steps below. Select the cell that has a number value in it, right-click on it, then click on Format Cells.
Click on the Number tab on the Format cell box, then click on Custom. On the box below the Type option, type in the format code $#.##,," M";
Then, click OK
Hiding and suppressing zeros The number format can hide the zeros in the values of the cells. The hidden values are shown in the formula section. When any number in the cells changes to a nonnegative value, the value will be displayed in the cell with a format similar to that of a general format. Follow the steps to do hide zeros; Click on the cells that have zero value in them. On the Home tab, select Format then select Format Cells.
On the Format Cell box, on the Number Tab, click on Custom. On the Type box, put in this format code 0;-0; @. Click Ok. The Zeros will be hidden. To display them again, select the cells, navigate to the Format cell box, then on the Number tab, click General, and click Ok. Applying custom format colors So to apply custom format colors, simply highlight the cells, then open up the Format dialog box with the steps we explained before.
Then, on the Formal cell box, click Custom. On the Type box, click any format option there. In my case, I go with “#,##0”. So, I want to create a
custom currency format. So we add a dollar sign. You can see the preview of what you are doing in the Sample box.
So, to apply color to the custom format, type in the color name at the front of the format and it should be written inside a square bracket.
You cannot see the color preview in the Sample box. Click Ok. It displays on your worksheet.
Formatting dates and time Right-click on the cell, then pick Format Cells. On the Number tab, pick Date or Time. Select an option. Then, click Ok.
Using a symbol to enhance reporting Including symbols in your worksheet may help you visualize your data. Here, I will go with the up and down arrows in our number formatting to indicate the increase and reductions in our data. The symbols we'll employ are Unicode symbols, which are a platform-agnostic standard that may be found on any language PC. First, we will access the symbols by inserting them. So, click on a cell that has no data in it. Click Insert and select the Symbol icon on the Symbols group. This opens up the Symbol menu.
Select the font you want from the Font box. On the Subset box, choose Geometric Shapes. From the list of shapes, choose the up arrow shape and click Insert. Choose the down arrow shape and click Insert. Then, close the menu.
Now let’s use the symbols in our formatting Choose the data to include the symbols. Then, right-click and choose Format Cells. Select Custom on the Insert tab. In the type box, type in this format code [Green] ▲ 0.0%;[Red] ▼ 0.0%. Click Ok.
The positive numbers will change to green and the up arrow will be there. The negative numbers will change to red and the down arrow will be there.
USING SHAPES AND ICONS AS VISUAL ELEMENTS
Inserting a shape Using shapes in your worksheet helps to make your work neat and understandable. To insert a shape, click on the Insert Tab. Click on the Shape icon on the illustration group. Select a shape.
Inserting SVG icon graphics SVG means Scalable Vector Graphics. To insert them, click Insert Tab. Click on Icons. This will display different icon categories. Click on any category and select an icon. Then, click Insert. You can insert more than one icon at the same time by clicking on them. You can also search for icons. Click Insert, the icon displays on your worksheet. Use the Graphic Format tab to modify the icons. Enhancing Excel reports with shapes With Shapes, you display a perfect presentation of your work. You can use shapes to show any common chart in Excel. Excel shapes are used to enhance the appearance of your dashboards and reports, as well as for realistic and efficient applications. We'll look at ways to make your worksheets more appealing with shapes. Creating Custom Button Links: Creating custom button links with shapes is a wonderful way to move across worksheets, connect to reports on shared servers or just link to a webpage. To create a Hyperlink out of a shape, simply insert the shape. After adding the shape to your worksheet, add text to it by right-clicking on the shape, then, select Edit Text. Once you have added a text, press Control key + K.
Here, I use the Place in this document option. We will choose the sheet for linking. So, choose the “existing file or web page” option. Then, get the location of the document or you put the address on a website. Building Dashboards: Excel shapes most times, are used to enhance and update the appearance of data in a worksheet. Flow charts and aesthetically pleasing spreadsheets are often the first things that spring to mind when people think about shapes in Excel. Smaller forms and other shape attributes may be used to create some nice-looking dashboards. Layering shapes to save space The image below has different shapes on my worksheet like text box images, charts slicers, etc.
To align your shapes, use the Align command to align them to the top, bottom, right, or left to save some space on the worksheet. Simply select the shapes by holding down the Control key and clicking on the shapes. Then, on the Format tab, click Align, select an option.
Constructing your infographic widgets with shapes Infographic is a method of presenting data or summary reports using appealing charts and pictures. They are the ability to employ external objects or visuals to visualize images. They are not like dashboards in that they demand an architectural mindset to create your infographics. So, to create them, first select the cells, then on the Insert tab, click on Bar chart, then choose 2D Clustered Chart. we will have a chart like the one below.
Right-click and select Format Data Series. On the series option, set the Gap width to 0%. Make the chart background to be light white using the Shape Fill icon. Adjust the chart size for the image to fit in. Creating dynamic labels To progress beyond your basic worksheet abilities, creating dynamic charts can enhance it. The idea is to pick dynamic range as the source data. Changes and additions to the source data will be instantly reflected in the chart.
We will first create a table. So, select the data range, then, on the Insert tab, navigate to the Tables’ group and select Table. Select the table. If your data has headers, check the box next to My Table Has Header. Then, click Ok. The chart built on the table is going to be dynamic. Now, let’s create a chart. Highlight the table. Then on the Insert tab, on the Chart group, click on Column Chart and select 2-D column chart. When you update the table. It will reflect on the chart automatically. Creating linked pictures Picture link makes an image of grouped cells in form of a picture. You can move it around the worksheet as well as resize them. The picture will update as the source cells changes. First, pick the cells and copy them by pressing Control + C. Pick the cell for creating the link picture. Click Paste (Ribbon) > select Paste Special, and pick Picture Link. The picture link will display on your worksheet. Some do ask, the importance of creating a linked picture and when is it needed? At first glance, picture links may appear to be a pointless function. They are, nonetheless, rather strong. Here are a few examples of how picture links may be used: In dashboards and reports, we usually need to mix charts, tables of data, conditional formatting, and other elements on a single page. Build the different dashboard components in different spreadsheets first. Then, in the final dashboard, provide picture links to these sections. Resize and position them as desired. In Dynamic Charts: Because picture links are just photos with a formula applied to them, you can quickly create dynamic charts and dashboards with them. Picture link helps as proof to your data just in case someone makes some changes to the data. USING SMARTART AND WORDART
SmartArt basics SmartArt helps you to add diagrams, captioned pictures, and visual lists in your work presentation. It comes in different forms, colors, arrangements, etc. To insert a SmartArt, click on the Insert tab, then on the Illustration group, click on SmartArt. This will open up the SmartArt dialog box. On it, you will see different SmartArt options.
Pick any SmartArt graphics, then click Ok. Check for the image in your worksheet. On the [Text} placeholders, you can type in titles, captions, pictures.
Modify the SmartArt Graphics such as changing the layout, styles, color, etc. using the SmartArt tab. WordArt basics Select WordArt from Insert Tab. Select a style.
Click and type in your text.
Modify WordArt with the Format menu. You move it by dragging the edges. WORKING WITH OTHER GRAPHICS TYPES
About graphic files When most people think about worksheets, the last thing that springs to mind is art. Graphic images, when utilized with care, will not only draw attention to otherwise dull tables and lists of statistics but also improve the readability of their material. Hand-drawn visual shapes that you may add to the spreadsheet to bring attention to unusual data points. There are types of graphics in Excel for enhancing your worksheet. They are Clip art images provided by Microsoft, hand-drawn graphics (shapes,
lines, text, WordArt), and graphics files that consist of digital images or digital photographs. Inserting screenshots Click Insert, then click on Screenshot. This will display a menu where you are to take a screenshot of any open window on your desktop or take a screen clipping of just a part of your screen
Choose any of the options and the screenshot will display. You can modify the screenshot using the Format tab.
USING THE EQUATION EDITOR
The Equation editor puts in equations or format equations. To insert equations with the Equation editor, simply; Click Insert, under the Symbols group select Equation and a drop-down menu will appear. This will display some of the preinstalled equations in Excel. Click on any of the equations.
Here, I selected the Expansion of a Sum Equation. Then click Ok.
You have just inserted an Equation. You can also make your equation. To do this, click on Equation (not the arrow). A text box will appear with a caption of Type Equation here. Modify the equation with the Drawing too and Equation tool tab.
You can right-click on the box, then select Format Shape for more modifying options. CONCLUSION Number formatting, like all of Microsoft Excel's tools, has a multitude of options. This chapter just skims the surface of what's possible. Number formatting may be something you're already familiar with. This chapter looks at how users may utilize formatting methods to construct layers of visualizations and transform their data into useful representations. It explains how to develop custom number formats and gives several examples that users may use as-is or modify to meet their requirements. Shapes are configurable graphical pictures that are available in Microsoft Office, including Excel. Scalable Vector Graphics (SVG) icons are included in Excel 2019's new icon collection. Without sacrificing picture quality, SVG graphics may be resized and formatted.
BOOK 3:
EXCEL FORMULAS & FUNCTIONS
CHAPTER ONE INTRODUCING FORMULAS AND FUNCTIONS Until you create some form of connection among the numerous elements, a worksheet is just a dead sequence of values and text. You accomplish this by writing formulae that do computations and provide output. This chapter covers the fundamentals of formula construction, including how to create simple arithmetic and text formulae, how to grasp operator precedence, how to copy and move worksheet formulas, and how to use range names to make formulas simpler to develop and comprehend. UNDERSTANDING FORMULA BASICS
You might be wondering what the formula is in Excel. The formula is defined as being anything that starts with an equal sign and is not preformatted as text. One of the most powerful features of Excel is the ability to calculate numerical information using formulas. Just like a calculator, Excel can add, subtract, multiply, and divide. In Excel, every formula starts with an equal sign (=). This is because the cell contains, or is equal to, the formula and the value it calculates. If you don’t put the equal sign, you cannot perform the function. Supposing you want to add 56, 65, and 76, you will have to apply the formula then you apply the function. So, put the equal sign and then find the cell reference of each of these numbers in your worksheet and put the plus sign after each cell reference. As you can see in the image below.
Equations that execute calculations on data in your worksheet are known as formulas. Whether or not the answer to your formula immediately updates when changes are made depends on how you construct a formula in Excel. A formula begins with the equal sign (=) and may include any or all of the following elements: Function: A function is a formula that accepts one or more inputs, acts, and then returns one or more values. On a spreadsheet, functions are used to simplify and shorten formulae, particularly those that conduct long or difficult computations. A function is often made up of two parts: 1) The name of the function: A function's name indicates the kind of arithmetic Excel will execute. 2) An argument: A function's arguments are the values it utilizes to conduct operations or computations. The kind of parameter used by a function is unique to that function. Numbers, text, cell references, and names are some of the most common parameters used in functions. Using Operators in Formulas
Every Excel formula uses the same structure i.e. it comes with an equal sign which is followed by one or more operands and is separated by one or more operators. Operands are values, ranges, function names, range names, cell references while Operators are symbols such as a plus sign for addition (+), a minus sign for subtraction (-), an asterisk for multiplication (*), a forward slash for division (/), and a caret (^) for exponents.
You can make use of spaces between the operands and operators in your formulae. It is good to make use of space because it makes the work easy to understand. You can also make use of line breaks. If you want to insert a line break, simply press the ALT key + Enter. Using functions in your formulas
Following are some fundamental Excel functions to get you started, assuming you can now input and function with your favorite formulae. 1. Excel's SUM formula First and foremost, the SUM function in Excel is a must-know formula. Values from several columns or rows are often combined. =SUM(number1, [number2],...) =SUM(number1, [num
=SUM(number1,
[number2],...)
Example: Summing up the values of a single row, =SUM(B2-G2). =SUM is a simple selection that adds the column values (A2:A8). A2:A7, A9, and A12:A15 are examples of A2:A7, A9, and A12:A15. The collection sums values from A2 to A7, skips A8, adds A9, jumps A10 and A11, and then adds from A12 to A15. "This is a highly sophisticated compilation." Note: You can alternatively express your function using a formula. 2. The MEDIAN Excel formulas The average number of shareholders in a certain shareholding pool is an example of a simple average that the AVERAGE function should bring to mind. =AVERAGE(number1, [number2],...) [number2],...) =AVERAGE(number1, [
=AVERAGE(number1,
Example: The formula =AVERAGE is used to calculate an average (B2:B11). (SUM(B2:B11)/10) is likewise comparable. 3. Excel COUNT FORMULAS
The COUNT function keeps track of how many cells in a given range contain just numeric values. =COUNT(value1, [value2],...) =COUNT(value1, [value2
=COUNT(value1,
[value2],...)
Example: COUNT is used to count the numerical values in a column (A: A). To count rows, you must change the range of the formula. 4. Excel COUNTA Formula COUNTA counts all cells in a specified range, precisely as the COUNT function. All cells are tallied, regardless of their kind. It counts dates, times, strings (including logical values and errors), and empty strings or text in the same way as COUNT does. =COUNTA(value1, [value2],...) =COUNTA(value1, [value
=COUNTA(value1,
[value2],...)
Example: With COUNTA, any kind of row 2-13 in column C will be tallied (C2:C13). On the other hand, COUNT cannot be used to count the number of rows in a table. COUNTA(C2:H2) will be used to count columns C to H, which will need a selection change within the brackets. 5. Excel's IF Formula The IF function is often employed when you wish to sort your data according to a set of rules. Other formulae and functions may be included using the IF formula. If the test is true, for example, the value is true and false. Example: =IF(C2D3, 'TRUE,' 'FALSE') – IF(C2D3, 'TRUE,' 'FALSE') – IF(C2D3, ' This method checks the two numbers to see whether C3 is smaller than D3. If the reasoning is right, the cell value should be TRUE; otherwise, it should be FALSE. =IF(SUM(C1:C10) > SUM(D1:D10), SUM(C1:C10), SUM(D1:D10), SUM(C1:C10), SUM(D1:D10)) - A lot of ins and outs in the IF logic. It starts by multiplying C1 through C10 and D1 through D10, then comparing the results. If the sum of C1-C10 is larger than the sum of D1-D10, cell
values are equal to the total of C1-C10. Otherwise, C1 through C10 would add up to C11. 6. Excel TRIM Formula By utilizing TRIM, you can ensure that your functions don't issue errors due to unmanaged spaces. It guarantees that the design is devoid of cavities. TRIM can only operate on one cell at a time, unlike other operations. As a consequence, your spreadsheet will be clogged with useless data. =TRIM(text) 7. MAX and MIN Formulas The MAX and MIN functions may be used to determine the maximum and least values in a range. To put it another way, =MIN Example: =MIN(B2:C11) – Finds the least number between B2 and C2 in columns B and C. =MAX(number1, [number2],...) =MAX(number1, [num
=MAX(number1,
[number2],...)
Example:=MAX(B2:C11) – =MAX(B2:C11) – =MAX(B2:C11) – =MAX The maximum number between the two columns B and C is also calculated. Examples of formulas that use functions
Formulas calculate the values in a cell and it is done with the help of a function. For instance, the formula =B2+B3+B4+B5 adds up the values in cell B2 to B5. The work of a function can come into this formula to make it easier for you. The SUM function is needed here. Simply add the SUM function like this =SUM (B2:B5). So, almost every formula has a function attached to it. Functions arguments A function argument is a particular parameter that is sent to the function. Let’s use the VLOOKUP function as an example. This function requires
four arguments as seen below; =VLOOKUP (value, table, col_index, [range_lookup]) Not every argument is required. Some are optional. You will know an optional argument with the square brackets that it comes with. Just like in the VLOOKUP function above, the last argument [range_lookup]. Some of the Excel functions go with more than one optional argument. The multiple arguments go with the ellipses (…). The COUNTIFS function is a good example. See below; =COUNTIFS (range1, criteria1, [range2, criteria2],…). So, you can decide to include more arguments: range4/criteria4, range7/criteria7, and so on. More about functions Some tips are necessary when using functions. When it comes to drafting and modifying Excel formulas, there are a few factors that might help you be as efficient as possible. You can see all of your formulae at once and correct each one individually. Add-in wizards may aid in the creation of functionality. Some of the tips are listed below; Priority for the master operator One of the most crucial aspects of formula writing is getting the operators right, and I'm not talking about phone company operators. This has to deal with mathematical operators, such as plus signs and multiplication signs, and where the parenthesis should be. The sequence in which operations are conducted, known as operator precedence, may significantly impact the outcome. This phrase serves as a mnemonic for the following information: ● Settings ● Exponents ● Multiplication ● Division
● Addition ● Subtraction As a result, parentheses/settings take priority (first) while subtraction takes precedence (last). To be honest, multiplication takes priority over division, and addition takes priority over subtraction, but you get the picture! The formula =1 + 2 15 equals 31 is an example. If you believe it should be 45, you should pay a visit to your aunt! If you use parentheses like this: =(1 + 2) 15, the answer is 45. Show Formulas It's difficult to read your formulae without accidentally modifying them if you haven't noticed. This is because if you're in "edit" mode and the current cell includes a formula, the formula might include the address of any other cell you click. Isn't it simpler if you could simply glance at all of your formulas? There's a way out. It's straightforward. Click File in the Excel workspace's upper left corner, then Choices, the Advanced tab, and the Display options for this worksheet section. The Show formulae in cells instead of computed results check box is worth noting. This box instructs Excel to show the formula itself rather than the computed result in any cells with formulae. The worksheet that presents the formulae is shown in the image below. Rep these steps and reject the option to return to regular display. Fix Formulas Assume your worksheet has certain inaccuracies. Don't be alarmed! Even the savviest users experience this, and Excel can help you find out what's going wrong. The Error Checking button is located in the Formula Auditing section of the Formulas tab. The Error Checking dialogue box appears when you click the button, as illustrated above. That is, if your spreadsheet has any problems, the dialog box will show. Otherwise, it simply displays a message stating that the error check has been completed.
The dialog box opens when there are mistakes and remains visible as you work on each one. Before the dialog box closes, use the Next and Previous buttons to cycle through all of the errors. You decide what action to take for each mistake it discovers: ● Help on This Issue: This takes you to the Help system, where you can look up the subject for the error you're having. ●
Show Calculation Steps: The Evaluate Formula dialog box appears, and you may observe the formula being computed step by step. (NB: This allows you to pinpoint the exact step that resulted in the mistake).
● Ignore Error: Excel may be incorrect. Ignore the mistake. ●
Edit in Formula Bar: If you don't need any more assistance, this is a simple approach to fix the formula yourself.
There is also an Options button in the Error Checking dialog box. The Formulas tab of the Excel Options dialog box is opened by clicking the button. Note: You may choose parameters and criteria for how mistakes are identified and triggered on the Formulas page. Use absolute references wherever possible If you want to apply the same formula for a group of cells, such as those in a column, the ideal technique is to type the formula once and then use the fill handle to drag it down to the other cells. The issue is that any relative references change when you drag the formula to different places. This is often the objective. Each cell in the formula column often relates to its neighbor in the data column when there is one column of data and an adjacent column of formulae. If, on the other hand, all of the formula cells refer to a cell that isn't nearby, the objective is typically for all of the formula cells to refer to a constant cell reference. Use an absolute reference to the cell to make this operate properly. Apply conditional formatting to your documents
Conditional formatting allows you to apply a certain format to a cell when a condition is true, similar to how the IF function returns a specific value when the first parameter condition is true and a different value when it is false. A drop-down menu with several conditional formatting choices may be found in the Styles section of the Home tab. This diagram depicts some conditionally formatted values. When you use conditional formatting, you may provide the criteria and the format that will be used if it is fulfilled. For example, if the value in the cell is larger than 100, you may request that it be shown in strong italic. The conditions are established as rules. The rule types are as follows: ● Format all cells according to their contents. ● Only format cells that include. ● Only the top or bottom ranking values should be formatted. ●
Only the numbers that are above or below the average should be formatted.
● Only format values that are unique or duplicate. ● To identify which cells to format, use a formula. Formatting may influence the following when the condition is true: ● Borders ● Font options (style, color, bold, italic, and so on) ● Fill (the color or pattern of a cell's backdrop) Validate your data Data Validation is found in the Data Tools section of the Data tab. Data Validation allows you to apply a rule to a cell (or cells), requiring that all entries follow the rule. A cell, for example, may be programmed only to accept integer entries between 50 and 100. ENTERING FORMULAS INTO YOUR WORKSHEETS
Entering formulas manually
● First, pick the cell for the formula. ● Then, enter an equal sign (=) in the cell. ● Then, put in the formula’s operands and operators. Most times, this comes in with the open bracket and closed brackets. ● Then, press Enter. For example: =SUM(29, 67, 89) =SUM(B15:D15) =SUM(B15, D15, E17)
This will add the numbers you have mentioned here. This will add all the cells from B15 to C15 This will add the cells B15, D15, and E17.
Entering formulas by pointing You can make use of the mouse to enter formulas in Excel. To do this, you have to place some of the icons for the formulas in your Quick Access Toolbar. So, right-click on the Quick Access Toolbar and select Customize Quick Access Toolbar. Click the down arrow on the Choose Command from option and select Commands Not in the ribbon. Then, add the icons for plus, divide, minus, exponents, multiply, left parenthesis, and right parenthesis. Then, the icons will be displayed in the Quick Access Toolbar. To put in the formulas, simply click on the formula icon you want to use as you type in the values/number you want to calculate. Pasting range names into formulas ●
To do this, first, enter the beginning of the formula. Here, I used the SUM formula. ● Navigate to the ribbon and click Formulas. Select Defined Names, Use in Formula, and Paste Names. Then, choose the name. Click Ok.
Inserting functions into formulas Select the cell you want to put in the formula. Select the Formula tab and click Insert Function. This will open up the Insert Function Dialog box. You can select a category or search for a function. Here, I selected a function which is the SUM function. Now, press OK.
The Function Argument box will display. In the Number1 box, choose the number or the number range. You can decide to type in the range. If you have more than one range, then you can select them from other Number options. Choose OK.
The result will be displayed in the Function Argument box just in case you don’t need the output in your worksheet. So, choose to cancel if you don’t want it. Select OK to see the output in your worksheet.
Function entry tips
1. AutoComplete and Tab When you start typing a function name after entering an equal sign (=), Excel uses AutoComplete to compare the text you input against a list of accessible functions. Below the cell, you'll see a list of similar functions. With each letter you enter, the selection of potential functions shrinks. You may pick a function by double-clicking it or by using the down arrow key and pressing Enter. Press Tab to add the beginning parenthesis or bracket after you've typed the function. 2. Leave the closing parenthesis or brackets to Excel. You don't have to input the final parenthesis or brackets when you're typing a basic formula. If you type the formula below and click Enter, Excel will
automatically include closing brackets (as well as capitalizing the cell references): =SUM(c1:c20 When the formula has many sets of parentheses or brackets, this won't function. 3. Double-click the Fill handle to copy the formula down. It's usual practice to replicate formulae from the first to the final cell in a column. The Fill handle is mostly used to complete the other parts of a cell with a particular formula that will correspond with the cells. It makes it easier to input functions at once. 4. Switch from relative to absolute cell references quickly. Relative cell references are Excel's default kind of cell reference. A1 is a relative identifier, for example. You may not want a cell to alter when you duplicate it, use dollar signs ($) before the column and row numbers. $A$1 is an absolute reference, which means it won't change if it's duplicated. F4 is a shortcut for fast changing the chosen cells in a formula to absolute references. 5. Choose arguments using the formula hint pop-up. The formula hint pop-up may be used to pick arguments whenever you're typing a formula that includes an Excel function. Begin by using the function to input the formula. Below the Formula Bar or the cell, a pop-up display. Click on the FX icon in the Formula Bar or the cell whose parameter you wish to pick to quickly select arguments. Excel will reveal all parameters in a hint pop-up for that function. Select the argument you wish to choose from the pop-up menu. Even if the argument includes additional functions or formulae, Excel will choose the full argument. Substitute the value(s), cell(s), or range of cells for the argument. Editing Formulas
You might have made a mistake while inserting formulas in your cells. You can easily modify them. Simply select the cell that has the formula which you want to modify. Then, click on the Formula bar. When you do this, the cell references for that formula will be highlighted.
Depending on what you want to modify. It might be the operator or the cell references. Simply click on the one you want to modify and enter in the correct operator or reference. You can choose the correct cell to replace a cell reference. USING CELL REFERENCES IN FORMULAS
Changing the types of your references There are two types of references in Excel which are Absolute and Relative references. In relative reference, in a formula, the cell address is determined by the relative location of the cell containing the formula and cell referred to. The reference automatically updates you when you replicate the formula. This reference takes the form of A1. This is the default cell reference for Excel. The Absolute cell reference is the precise cell address in a formula. It is independent of the cell that carries the location of the formula. It is written with a dollar sign preceding it such as $A$1. When you press F4 once, it will change to the relative cell. Press F4 twice to change to a mixed reference that is if the row is locked.
Referencing cells outside the worksheet While you are working in Excel, you may want to bring in data from another worksheet. You can do that easily. The best way is by creating a relationship between the two worksheets. You do this with what is called External reference. Follow the steps below to do so; To refer to an individual cell, simply enter the name of the worksheet, put an exclamation mark, and then put the cell address. For example, assuming you want to refer to cell B2 which is in Sheet3, simply put it as Sheet3!B2. Making a reference to a range of cells still follows the same process. Put in the Sheet name, an exclamation mark, then the range cell address. Referencing cells in other worksheets You can do so with the steps above but there is a faster way of doing so. It is done by pointing out the cell in the other worksheets. You are to first enter the formula in a cell. Navigate to the other sheet and choose the cell or range of cells for reference. Typing in the formula, then pick Enter. Let’s say you are to know the Value Added Tax to a sale in another sheet, and you have your sales number in Sheet sales in another sheet. Simply enter in the formula =18%* in cell G2 on the VAT sheet. Then, navigate to the Sales sheet, select cell G2. The external reference will be added by Excel. Referencing cells in other workbooks You can reference a cell in another workbook whether it is closed or open. For an open workbook, put in the name of the workbook in a square bracket, enter the name of the Sheet with an exclamation mark next to it, then enter the cell address. For instance, you want to refer to cells E2:E5 on sheet May and the worksheet name is Products.xlsx, simply enter it this way [Product.xlsx] May! E2:E5. USING FORMULAS IN THE TABLE
Summarizing data in a table There are different ways you can summarize your data in a table and this will make your work very arranged. Some of the ways are listed below; 1. Sort: If all you need is a fast glimpse at organized data, the simplest method to summarize data would be, to begin with, a basic sort. Furthermore, many summarizing jobs need sorted data. If users are unaware of this, the analysis produced will be erroneous. If feasible, simplify any needed sort process while developing workbook apps for others. If you don't want to utilize automation, make sure your employees are well & informed of this information. It'll play an important role between accurate information and a jumble. 2. AutoSum: This is a good method of data summarization. Just choose a cell below or to the right of a value range. Then, pick AutoSum. A Sum function will be inserted and it will give a reference to the data above the range of values or the left of the range of values. However, you can make use of other functions like Count(), Average(), Maximum(), etc.
3. Pivot Table: This option has more impact in structuring your data rather than a summary, though they still have some good summarizing options. Below is an example of how it works;
First, pick the data range. Choose Insert and select PivotChart. Then, click PivotChart & PivotTable.
On the dialog box, select the data you want to summarize, analyze and arrange. You can choose to analyze more than one piece of data. Then, pick OK.
The pivot table will appear in your worksheet and on it, you can make some changes to your work such as regrouping the table. 4. Consolidate: This feature is used for merging and summarizing data in multiple workbooks. It is also used to summarize data that is in a particular file. To use this feature, you have to be sure of the following; The columns must have a range name and a heading. The values to be summarized have to be on the left of the values to be summarized.
Click the upper left anchor cell in which the summary is to show. Select the Data tab and pick Consolidate. In the dialog box, select the right function from the Function menu. Put in the range name of the data you are summarizing. Pick the options you need from the Use Labels option. Press Ok.
The summarized data of your work will be displayed. Using formulas within a table In Excel, after you have created a table, a name is given to that table and column header automatically by Excel. While adding formulas in the Excel table, the names are displayed automatically when you do so. See an example: =SUM(F2:F7) and =SUM(Sales[Profit]). Excel will use the name of the table and columns rather than the cell references. A structured reference is a collection of table and column names. When you update or delete values in the table, the names in structural references change. Structured references can emerge when you build a formula that refers to table data outside of an Excel table. In a big worksheet, the references might help make it simpler to find tables. Select the cell you want to add a structured reference rather than typing the cell reference in the formula. An example is displayed below; we will be making use of the data sample in the image below.
First, you are to create a table. So, pick the cells and press Control Key + T. Check the box next to My table has headers option. Enter an equal sign in cell E2 and select cell C2. You will see the structured reference [@Sales Amount]] display after the equal sign.
Referencing data in a table Simply type in the formula and ensure that you do that with an equal sign preceding the formula. Then, on the first reference, choose the cell or the range of cells in the table. The column name will be chosen by Excel which will create a structured reference for you. Then, enter the closing parenthesis. Hit Enter. The formula will be entered by Excel in the column if the formula was generated inside the table. CORRECTING COMMON FORMULA ERRORS
Handling Circular references Sometimes when you are handling your data and values in Excel using formulas, you experience some error messages just like the one in the image below;
If you get the following warning, choose Help for additional details, or select OK or the x button to end the message window. Excel shows a zero (0) or the latest computed value in the cell after you shut the dialog window. Yes, in certain situations, a circular reference formula might finish successfully while attempting to compute itself, and whenever this occurs, Microsoft Excel delivers the result from the most recent valid computation. Simply said, a circular reference occurs when you have a formula in a cell that utilizes the cell (in which it was inserted) to do the computation. Let's say in cell B1:B5, there is a dataset. Then, you use this formula =SUM(B1:B6) in cell B6; you will get a circular reference warning. WHY? This occurred because you want to add the values of cell B1:B6, and the result should be in cell B6. So, how do you discover a circular reference? Open the worksheet containing the circular reference. Select the Formula tab and choose Error Checking. Select Circular References and this will display to you the cell which contains a circular reference. Then, click on the cell option displayed for you so you can know the cell.
There are things you should note when handling circular references. They are listed below; The circular reference may not be in the active sheet and this will only display the circular reference but will not display the cell address.
When you get that warning sign as seen earlier, and you close the box, likely, the box won’t appear again. This prompt appears whenever you open a workbook that contains the circular reference. Specifying when formulas are calculated There are different calculation modes in Excel. Sometimes, you may be calculating some stuff but they don’t calculate automatically. This might be because you are not using the right calculation option. You need to know the calculation mode that is in order to avoid this issue. To do this, go to the Formula tab and choose the Calculation Option. You will see the three calculation options that you have.
When the option is set to Automatic, it means that your formulas will calculate automatically while if it is set to Manual, it will not calculate automatically. The settings you choose here will apply to every workbook. There are shortcuts for calculating your works with the Manual mode. See the image below.
USING ADVANCED NAMING TECHNIQUES
Using names for constants Navigate to the Formulas tab and select Define Name. The Name box will open and on it, enter in the name for the constant. Move down to the “Refers to” box and put in the constant. Here, I made use of ={"January","February","March"}. Then, press Ok.
Then, choose the cell for the constant. Then, navigate to the formula bar and put in an equal sign. Then, enter the constant’s name. Here, my constant’s name is Quater1. Don’t forget to put the equal sign. =Quarter1. Then, hit Enter. Using range intersections Range intersections are individual cells that two ranges have in common. If you have two named ranges, you can use the intersection to reference individual cells. When you include a space character between two cell ranges, this means that you want to return the intersection. A space character is known as Intersection Operator. This operator can be used to return the intersecting value of two correlating cell ranges. For example, select cell 9 and press the equal to sign. Select the range C2 to C5. Press the Spacebar and then select range B3 to E3.
Press Enter. The formula will return the value 85 and that is the value at the intersection cell C3 of the two ranges.
You can use multiple rows and multiple columns to return more than one value in more than one cell. Select cellC9 and press equal to sign. Select B3 to E4. Press the spacebar and select cell D2 to D5.
This formula will return an array of the intersection of both ranges. Press ENTER.
Applying names to existing references Names may be added to existing formulae. If you use ordinary cell references in your formula and then assign Names to those cells, the formula will automatically change to utilize the Defined Names. As an example, consider the formula =B7+G7. You may pick the cell that has the formula, go to the Insert menu, Select Name, and then Apply if you subsequently give the names CellOne to B7 and CellTwo to G7. Pick the
relevant names from the list, or choose all of them, and then click OK. The formula will be changed to =CellOne+CellTwo in Excel. WORKING WITH FORMULAS
Not hard-coding values Hard coding is among the worksheet errors you can experience while working with formulas in Excel. Hard coding of values simply indicates that when you have a formula such as =C2*G3, you can add a value to it. For example, =C2*G3 + 750. The value that was added which is +750 is a hard-coded number. This value will bring up errors. So, ensure that your cells contain just data or formula. Do not mix them up. Using the formula bar as a calculator You can perform some calculations using the formula bar in Excel. The formula can serve as a calculator for you. For instance, put in the formula below and after putting it, do not press the Enter key. = (165*3.86)/16 Let’s say you press the Enter key, the answer to this equation will be displayed in the selected cell. Though the answer will be the same even if it is displayed in the formula bar. To make the answer display in the formula bar, simply press F9. You will see the answer in the formula bar. Making an exact copy of a formula Choose the cell that has the formula. Press Control key + C on your keyboard. You can also choose Copy on the Home Tab. The cell that you want to copy the formula will be highlighted. The cell will stay that way till you have pasted the formula.
Now, pick the cell for pasting the formula. Then, press Control key + V. You can right-click and choose any of the Paste options given to you. Converting formulas to values First of all, choose the cells with the formula for the changing of value. Press Control key + C to copy them. Then, right-click and navigate to the Paste Options and pick Values. This will convert the formulas to values. There are shortcuts for doing this to make it easier for you. The first one is the Shift key + F10 + V. After highlighting the cells and copying them, press this shortcut key. The second one is the ALT key + E + S + V. The third one is the ALT key + H + V + S + V. They are following the same process but different shortcut keys.
CHAPTER TWO USING FORMULAS FOR COMMON MATHEMATICAL OPERATIONS Calculating Percentages
Calculating percentages in Excel is an easy process and it can be done in many ways such as Formulas and Formatting. How you calculate it depends on the type of data you have. There is no particular formula for calculating the percentage. Below is how to do so; First, choose a cell and put in an equal to sign = and then put in an open parenthesis. Put in the name of the cell you want to calculate the percentage. Put an asterisk. Select the cell that has the percentage you want to calculate. Then, put in a close parenthesis. Then, hit Enter.
Calculating percent of goal This is a super quick and simple Excel formula. In the image below, you have Office, some sales, and you have your goal.
So in the first case of Alabama, we are going to say our goal was $100,000 and our total sales were $65,954. So, we need to calculate the percentage of our goal that we reached. The formula will be our Sales over our goal which is =B2/C2
You will get 66%. Always make sure that you are highlighting your column at least before pressing the percentage icon, otherwise, it is going to come out as a decimal, and obviously, we want it to be displayed in terms of percentage. So, use the fill handle to fill in the other cells with their respective percentage goal.
Calculating percent variance Percentage variance is the change or difference between two variables. it can be a difference between the sales you made last year and the sales you made this year. It displays how things have changed over some time. Calculating percent variance can be done with two formulas which are; (new value – old value) / (old value) and new value / old value – 1. For example, you have an estimated sale and an actual sale. Now, let’s find the percent variance. Using the image below, the formula will be =(C2B2)/B2 or =C2/B2-1. Then, press Enter. You will get the result. Both formulas give you the same answer. You can use the fill handle to fill in the percent variance for other cells.
As you can see in the image, the numbers are in decimals. You can modify it by clicking the percentage icon in the Number group on the tab or you right-click and format the cells as a percentage.
Calculating percent variance with negative values Most times, you may have a negative value in your work and you want to calculate the percent variance of those values. The formula used above will not do that for you. You have to use the ABS formula which is (new value – old value) / ABS (old value). So, now we have negative values as you can see below. The formula for this will be =(C2-B2) / ABS (B2).
This formula gives the correct answer but is likely to bring out some misleading results. This may occur when the main value is positive while the new value is negative. Calculating a percent distribution A percent distribution explains how something is distributed within the different parts that make up something. Calculating this is an easy process.
Simply divide each of the parts by the total part. The cell reference to the total is absolute.
Calculating a running total Assuming you want to save about 5000 dollars and all you have now is 2450 dollars in your account. You can decide to find out the percentage of the amount you have saved. You can do this with Excel. 1. First, enter the total amount to want to save up in a cell and enter in the amount you have in another cell. 2. On another cell, put in an equal sign followed by the cell address of the total amount. Then, put in a slash / and enter in the cell address of the amount you have now followed by a closing parenthesis.
3. Then press Enter. You will see an answer displayed on the cell. Simply, right-click, then pick Format Cell. Choose Percentage. You can modify the decimals places if you wish to. Select OK.
You will get the percentage.
Applying a percent variance with negative values This can be done with the IF function and MIN function. =IF(MIN(old value, new value)=20,C2.>=30),”Pass”,”Fail”). This means that if a student got 20 and 30 in both tests, it is likely that they will fail or pass.
Use the fill handle to fill in other cells.
Checking if a simple condition is met To do this, we will apply the IF function. This function will check if the conditions are met and will provide a specific value you choose when it is true. It will also provide another value when it is false. You can select the values yourself. Put in this formula in a cell; =IF(A1>5,"Correct","Incorrect"). This formula is for Excel to check if the value in cell A1 is bigger than 5. If it is true, it will display correctly. If it is false, it will display false.
So, in the image above, the value in cell A1 is bigger than 5, so it displayed Correct. Checking for multiple conditions To check for multiple conditions, the AND function is applied. The function will display true if the criteria are met. It will display false negatives. Put in the formula in a cell; =IF(AND(A1>5,B1>20), "Correct","Incorrect"). In the formula, Excel will determine if the value in cell A1 is greater than 5 and the value of cell B1 is greater than 20. If both are true, it will display Correct and will display Incorrect when false.
Validating conditional data One may wish to regulate data entry into particular cells when putting up a worksheet for your users to ensure that all data inputs are valid and constant. You could wish to allow just certain data types in a cell, such as numbers or dates, or restrict digits to a specific range and text to a specific length, among other things. To avoid errors, you may wish to give a predefined set of permitted entries. All of these things are possible using Excel Data Validation. What is data validation: Conditional data validation limits the options inside of an Excel drop-down list based on values in some other cell (or in
another drop-down). We'll learn how to use Data Validation to construct conditional Excel dropdowns. First, create a named range on your worksheet. Then, select a cell > click Data Validation on Data Tab.
Click on the down arrow and choose List. Then enter the name of the cell address. you can do so by clicking the cell.
Press Ok. This will create a drop-down arrow on the cell.
Select another empty cell and move to the Data Validation box with the same step above. Then, put in this formula; INDIRECT($B$2). It will create another drop-down arrow on the cell. Checking if Condition1 AND Condition2 are met This is done with the nested IF function. It comprises an IF inside another IF function. The formula goes this way; IF( condition1, true_value1, IF( condition2, true_value2, false_value2)) The 1st IF function is applied, and condition 1 is tested. The true value1 is performed if condition1 is true. The following IF function contains the false value1 variable. As a result, if condition1 is false, the IF function below will be executed. Condition2 is checked, and when it is true, true value2 is returned. False value2 is supplied anyway. If necessary, you may layer up to seven IF functions. Below is how this function works.
IF(B4=" Beauty"," 7%", IF(B4=" Electronics", IF(B4=" Sports"," 4%"," Not applicable"))) The tax % for every product category is shown in the table on the right. The nested IF function is used to express this. Whether TRUE, we verify if the cell content is "Beauty," which yields "7%." If the cell content is FALSE, it is tested for "Electronics," which shows "5%" if TRUE. If not, it will double-check to see if the cell content is "Sports." If TRUE, "4%" is shown; if FALSE, "Not Applicable" is given. Checking if Condition1 OR Condition2 are met The IF and OR functions are used together to perform some tasks. Check out this formula; =IF((OR(C2>=20, D2>=30)), "Pass", "Fail"). This function is to determine if the 1st score is the same or bigger than 20 or if the 2nd score is the same or bigger than 20. Enter in the formula.
Press Enter. Then, use the fill handle to fill in the cells.
PERFORMING CONDITIONAL CALCULATIONS
Using SUMIFS The SUMIF function sums integers depending on a single condition. According to its syntax, it considers one range, one criterion, and one sum range by default. The formula is; =SUMIFS(sum_range, criteria_range1, criteria1, criteria_range2, criteria2,....) The SUMIFS function has the following arguments; The sum range means the range of cells that is to be summed up The criteria range1 means the first range of cells that are to be examined for a criteria match.
The criteria1 means the criteria in opposition to which criteria range1 is to be examined The criteria range2 means the second range of cells that are to be examined for a criteria match. The criteria2 means the criteria in opposition to which criteria range2 is to be examined. Summing all values that meet a certain condition Let’s say you have data in range A1:B6. And you want to add up the values in a column (Column B) in regards to the text value in another column (Column A). To do this, you will have to remove the values that are duplicated in column A, then add up the values in Column B in regards to the unique text values in column A. Below is how you can do so; Pick the text values in the A column. Copy the values and paste them into another empty cell.
Select the new column you have pasted the values. Click the Data tab and select Remove Duplicates. Then, pick the pasted columns in the column option. Select OK.
The duplicate values will be removed.
Choose an empty cell next to the pasted column. Enter the formula =SUMIF($A$2:$A$6, D2, $B$2:$B$6).
Hit Enter. Then, use the fill handle to fill in the cell. The summed-up values will display.
Summing greater than zero This is done using the SUMIFS function. Here, we will sum the values that are greater than zero. This is the formula; =SUMIFS(C3:C9,C3:C9,">0").
Press Enter.
To total all positive Scores, we use the condition ">0." The conditions are also applied to analyze the data in the Score column in this example, thus
the cell range C3:C9 is utilized as both the total and the criterion range. Summing all values that meet two or more conditions The SUMIF function sums integers depending on a single condition. According to its syntax, it considers one range, one criterion, and one sum range by default. However, if you prefer to add numbers depending on different criteria, you may utilize the choices below. You combine numerous SUMIF functions based on OR logic and apply them one by one to each condition. You must utilize the SUMIFS function, which is built to add values with various criteria using AND logic by default. You may likewise utilize the SUMIFS function with an integer variable to add numbers with various criteria using OR logic. Based on OR logic: You must sum up two or more SUMIF functions in a single calculation if you wish to include integers that fit either of the criteria (OR logic) from several criteria. If you wish to aggregate order values for "Beans" and "Broccoli" goods using OR logic, you'll need to use the following pattern to combine two SUMIF functions into a single formula: =SUMIF(range, criteria1, sum_range) + SUMIF(range, criteria2, sum_range) =SUMIF(B2:B22,"Beans",D2:D22)+SUMIF(B2:B22,"Broccoli",D2:D2 2) OR =SUMIF(B2:B22,G2,D2:D22)+SUMIF(B2:B22,H2,D2:D22) Based on AND logic: You may use the SUMIFS function to add values from a range if all of the stated conditions are matched, which is based on AND logic. It's vital to remember that to add up values from the sum range, all of the conditions
must be satisfied in a single or double range. SUMIFS has the following syntax: SUMIFS(sum_range, criteria2,...)
criteria_range1,
criteria1,
criteria_range2,
If you wish to total the quantities of orders supplied across two dates, you may utilize the SUMIFS function. You must specify two conditions within the same range, and the SUMIFS function adds the amounts of such orders when both criteria have been met. Summing if values fall between a given date range Apply the SUMIFS formula using start and end dates as parameters to sum data inside a certain date period. The SUMIFS function's syntax mandates you to first indicate the numbers, to sum up (sum range) before providing range/criteria pairs. The range (a list of dates) for both parameters would be the same in our scenario. In light of the above, the typical formula for summing values between two dates are as follows: With bound dates: SUMIFS(sum_range, dates,">="&start_date, dates, " "&start_date, dates, "="&F1, C2:C10, "=10", "some text" Getting a count of values that meet two or more conditions The COUNTIFS function may be used to display the number of cells that satisfy a specified condition. COUNTIF may be used to count items based on dates, numbers, text, and other parameters.
COUNTIFS additionally requires the use of logical expressions (>,>,=). COUNTIFS is a function that counts cells that satisfy several criteria. Since we provide the same range for two criteria in this situation, each cell in the range must fulfill both requirements to be tallied. The formula is =COUNTIFS(range,">=X",range,"=80",B2:B9,"5", "cat," or A2. Average range - the range of cells to average (optional). If the range parameter is omitted, the formula will compute an average of the values in it. EXAMPLE: The AVERAGEIF function in Excel is most often used to obtain an average of cells that perfectly fit a specific requirement. Let's average just the sales (B2:B8) for the Banana orders (A2:A8) in this illustration: =AVERAGEIF(A2:A8, "banana", B2:B8). You can put the formula in an empty cell. =AVERAGEIF(A2:A8, E1, B2:B8)
Getting the average of all numbers that meet two or more conditions. The AVERAGEIFS function is the plural version of the AVERAGEIF function. It takes many factors into account and provides the average (arithmetic average) of units that match all of the requirements. The formula is; AVERAGEIFS(average_range, criteria1, [criteria_range2, criteria2], …)
criteria_range1,
The following are the parameters to the AVERAGEIFS function: The average range parameter specifies the range of cells to average. Criteria range1, Criteria range2, Criteria range3, Criteria range4, Criteria range5, Criteria range - 1 to 127 ranges to be compared to the set of criteria The first criteria range is necessary; the others are optional. Criteria1, criteria2…. means the cell that is to be averaged. It can be provided in a number form, logical expression, cell reference, or text value. The Excel AVERAGEIFS function, as previously stated, finds the average of cells that fulfill all of the conditions you give (AND logic). In principle, it works similarly to AVERAGEIF, with the exception that you may use it in formulas with multiple criteria ranges and criteria.
CHAPTER SIX USING FORMULAS FOR MATCHING AND LOOKUPS Introducing Lookup Formulas
Just like how you open your dictionary to look up the meaning of a word and then find the meaning, that’s how the LOOKUP function works. You use this function to retrieve some data by looking it up. The lookup function is the predecessor and the simpler version of the VLOOKUP function. It looks for a number in a range (which may be a row or column) and produces a LOOKUP from another range at the same spot (single row or single column). The LOOKUP that corresponds to the data being examined is a collection of data. The formula is: =lookup(lookup_value, lookup_vector, [result_vector]). The Lookup value stands for the data value you want to look up for. The Lookup vector stands for the row or column where the value is to be searched. You should sort this out alphabetically or rather in ascending order. It will help you get an accurate result. Leveraging Excel’s Lookup Functions Excel consists of many Lookup functions. The functions and their descriptions are listed below;
Looking up an exact value based on a left lookup column To do this, we will utilize the INDEX and Match function. The MATCH function will display the position of the value in a particular range.
The 104 is seen at position 4 in the range $G$4:$G$7. With the result with the INDEX function, you can display the 4th value in the range $E$4:$E$7.
Use the fill handle to fill in cell B2.
Looking up an exact value based on any lookup column
Pick the cell. Then, put in this formula; =SUM(INDEX(C3:E7,0,MATCH(H2,C2:E2,0))). Here, I selected cell H3. Press Enter. The array consists of the data for Sales (which is the range). The row is set to “0” to Lookup the whole column. The MATCH function is to decide the number of the column. The result displayed in cell H3 is $3,000. It is the overall sales in October. Looking up values horizontally
If the items in your data sources seem to be in rows rather than columns, this is a horizontal arrangement. The student name and registration id are organized horizontally in rows in this table array. To get the desired outcome, we must choose the row range for both.
The Lookup value means the value that is to be searched for. The Lookup vector means the range that consists of one row of text. In my scenario, it is “G6:K6”. It is organized horizontally. The Result vector is the one-row range which is where the result will be provided. In my scenario, it is “G7:K7”. There are things you need to consider when applying this vector Lookup. The Lookup formula might produce errors or an inaccurate result if the values in the lookup vector are not ordered in alphabetically or ascending order, i.e. from biggest to smallest in numeric values or from A to Z in text. The Lookup vector and the Result vector must both be a one-row or one-column range of the same size. The LOOKUP function does not distinguish between lowercase and uppercase text because it is not case-sensitive. Uppercase and lowercase characters are regarded as interchangeable. The Lookup algorithm looks for a precise match. The LOOKUP Function returns the #N/A error if the lookup value does not locate
the appropriate value in the lookup vector. FINDING THE CLOSEST MATCH FROM A LIST OF BANDED VALUES
Finding the closest match with INDEX and MATCH functions In my table below, I have a number list in the A column. I want to find the closest value of 18 in Column A. To do this, first choose a cell, enter this formula; =INDEX(B3:B22,MATCH(MIN(ABS(B3:B22E2)),ABS(B3:B22-E2),0)).
Press Enter. Looking up values from multiple tables Put in an empty cell, the value that you want to look up. Enter in the formula in the adjacent cell; =IF(ISERROR(INDEX($A$1:$B$7,SMALL(IF($A$1:$A$7=$D$4,ROW( $A$1:$A$7)),ROW(1:1)),2)),"", INDEX($A$1:$B$7,SMALL(IF($A$1:$A$7=$D$4,ROW($A$1:$A$7)),R OW(1:1)),2))
Press Shift + Control + Enter. Use the fill handle to fill other cells. In this formula, $A$1:$B$7 means the data range. $A$1:$A$7 means the column range for the lookup. $D$4 stands for the cell in which you type the lookup value. Looking up a value based on a two-way matrix Once you search for a variable at the intersection matching the specified row and column variables, you'll utilize a two-way lookup. For example, suppose you have a table with several rows and column headings, and the value you're looking for is the intersection of column 5-Jan and row AA-3, as seen in the picture below.
Follow these steps to do so; List out the headers of the row and the column for the lookup.
Move to the cell where you want to display the lookup value. You can use any of the formulas below. =INDEX(A1:I8,MATCH(L1,A1:A8,0),MATCH(L2,A1:I1,0)) =SUMPRODUCT((A1:A8=L1)*(A1:I1=L2),A1:I8) =VLOOKUP(L1,$A$1:$I$8,MATCH(L2,B1:I1,0)+1,FALSE) Press Enter. A1:A8 means the column range. The header of the row is L1 and the header of the column is L2. A1:L1 means the row range. The 2nd formula will display 0 when the lookup value is in the form of a text. Finding a value based on multiple criteria If you got a fruit sales table like the one below, you'll need to calculate the amount depending on numerous factors. This approach will provide various array formulae that will make it simple to locate values depending on the supplied criteria. This will be done using the Array formula.
The basic statement for this formula is: {=INDEX(array,MATCH(1,(criteria 1=lookup_array 1)*(criteria 2= lookup_array 2)…*(criteria n= lookup_array n),0))}. To find the number of sales of Mango which occurs 9/3/2022, simply put in the formula below. After that, press Control + Shift + Enter. =INDEX(F3:F22,MATCH(1,(J3=B3:B22)*(J4=C3:C22),0)).
You may simply add criteria as needed using the array formula statement. For example, if you're searching for the mango sales amount on 9/3/2022 and the mango weighing 211, you may use the MATCH section to enter the criterion and lookup array as described in the following: =INDEX(F3:F22,MATCH(1,(J3=B3:B22)*(J4=C3:C22)*(J5=E3:E22),0)). Press Control + Shift + Enter.
Finding the last value in a column This will be achieved using the MATCH formula. The syntax of the formula is =MATCH(lookup_value,lookup_array,[match_type]). In my data below, we have values in the range A1:C5. Column A consists of an Order ID,
Column B consists of Unit Price, and Column C consists of Quantity. We are to get the last value in the column using the steps below;
Put this formula in cell D2. =MATCH(12982,A2:A5,1). Press Enter. This will display 4. 4 here stands for the 4th cell which matches the given criterion.
Finding the last number using LOOKUP. The formula for this is =MATCH(LOOKUP(ANY NUMBER,1/(ROW: ROW”), ROW: ROW), ROW: ROW,0)
VAGUE
First, click the cell where the value is to be displayed. For our example, put in this formula =MATCH(LOOKUP(3512,1/(2:2””),2:2),2:2,0). This will
display the column number of the last number/cell that contains the data in row number 2. Press Enter.
CHAPTER SEVEN USING FORMULAS FOR FINANCIAL ANALYSIS Performing common business calculations
A financial feature in Excel, in essence, performs a standard company calculation that involves money. Calculating interest payments, calculating the income and capital part of a loan, and computing different elements of depreciation are all examples of this. The determined value is then used to make decisions. Calculating gross profit margin and gross profit margin percent
The formula for doing this is =(price-cost)/price. You will minus the cost of the products from the price. Then, you will divide by the price. Here, I worked with =(C5-D5)/C5 on cell E5. Your result may show in decimal values but you can change the format to percentage. Explanation: the main thing in this example is to compute and show the profit margin as a percentage for the products in the table. Each of the products here has its price and cost and this means that they all have
different profits. To find the profit margin, use this formula X = Profit/Price. For-profit, Price – Cost. Calculating markup The profit margin your company earns from products and operations is known as markup. To compute markup on materials from wholesale to retail price or on products & services from supplier price to customer price, you can save time and ensure reliability by using Microsoft Excel. You may test "what-if" situations by varying your markup percentage if you format your spreadsheet content for optimum versatility. Steps in doing so: 1. Make separate columns for the expenses you would like to mark up, the markup %, and the calculation's outcomes. The calculation column should be left empty. 2. On the column that consists of the cost value, click on its heading. On the Home tab, click on the little arrow at the bottom right corner of the Number Group. 3. On the Format Cell box, choose the decimal places for your number values in the cost column. If you want a lengthier value, make it to two decimal places. Select OK. 4. Choose the column where the markup percentage will be displayed. Also, use the same steps above to format the numbers to their decimal places. 5. To choose your calculation column, hit the column header. Choose the "Currency" format in the Format Cells dialog box to see your findings preceded by dollar signs or other currency indicators. To show a comma in numbers bigger than 999.99, enable the thousands divider. 6. Fill in the relevant column with your expenses. Type the number in the first cell of the markup column and hit "Enter" to confirm the value if your markup % is the same for all cost kinds and categories. Use the fill handle to fill in other cells in regards to the cost column.
7. Select the first cell in the calculation column. Press "Enter" after typing the following formula, substituting the templates with the necessary cell references. =[first cell of cost column] + ([first cell of cost column] * [first cell of markup column]) 8. Your cost might display in column A while your markup percentage is displayed in Column B. Then, your formula will provide this result: =A1 + (A1 * B1). 9. Finally, on the cell that consists of your calculation, use the fill handle to fill in the cells. Calculating EBIT and EBITDA EBITDA: Earnings before Interest, Tax, and Depreciation and Amortization. It is the net income plus the interest, D&A, and Tax included back to net income. This is mostly used to calculate and determine the difference between the profit of two or more companies. The formula for this is Income + Interest + Taxes + Depreciation & Amortization. It is obtained by getting the total income, then minus it from the total expenses without the interest, Tax, and D & A. EBIT: Earnings before Interest and Tax. You compute the net income before computing the interest and income tax. The formula is Net Income + Interest +Taxes. Calculating cost of goods sold The expenses of obtaining or producing items to be sold by a corporation over a certain period are referred to as the cost of goods sold (COGS). It only comprises expenses paid explicitly in the production of the items, such as labor, raw materials, and overhead expenditures linked to the production of commodities to be sold. When calculating COGS, indirect costs like marketing and sales expenditures, shipping, legal charges, taxes, licensing, and so on are not taken into account. As a result, COGS is determined by adding starting inventory and any extra expenditures made during the year, then deducting closing inventory from
the total opening inventory and further purchases. The unsold inventory after the preceding fiscal year is known as beginning inventory. The closing inventory, on the other hand, is the unsold inventory after the present fiscal year. The cost of goods sold, also known as Cost of Sales, is an essential item on your firm's income statement since it helps determine Gross Margin, a performance indicator that shows how well your company manages raw materials and manpower. Example: A company named B has a beginning inventory of $40000. So, they bought raw materials. They made use of labor to manufacture their goods. Their total value for everything is $10000. So, the ending inventory for them at the end of the year is $30000. To calculate the cost of goods sold here, we will apply this formula; Cost of Goods Sold = Beginning Inventory + Purchases during the year – Ending Inventory. So we do, $40000 + $10000 - $30000 = $20000 The cost of goods sold is $20000. Calculating return on assets In financial ratios, return on assets (ROA) is used to measure a company's financial performance in proportion to its total assets. Divide a company's net income by its total assets to get its ROA. To assess a company's efficiency in producing profits utilizing its assets, the ROA calculation may also be computed using Microsoft Excel. We'll show you how to do this computation in Excel. Key points Return on assets (ROA) is a measure of a company's profitability concerning the resources and assets it controls. ROA may help investors uncover potential stock chances since it measures how well a business uses its assets to produce profits.
Excel is a fantastic tool for quickly calculating a firm's ROA and contrasting it to its rivals. The formula is = Net Income / Total Assets. For example: in the year 2015, Netflix announced that they got over $23,696,000 in their net income. Also, they had total assets of $9,240,626,000. Now, let’s find the return on assets for Netflix. To calculate this, simply divide the net income with the total asset which is 23,696,000/9,240,626,000 = 0.0026 or 0.26%. Calculating return on equity In financial accounting, the return on equity, or ROE, is used to determine a firm’s performance. The ROE formula calculates the amount of net income generated by a corporation using its shareholders' equity. The return on investment (ROI) may be used to evaluate the profitability of one business to that of another in the same industry. Keywords Analysts use return on equity, or ROE, as a metric to evaluate a firm’s competitiveness. The return on investment (ROI) is a helpful metric for comparing the profitability of two rivals in the same industry. The formula for this is the Net Income/Shareholder’s equity. Calculating break-even Break-even analysis is the study of how many sales, or units sold, are needed to break even when all fixed and variable expenses of operating a firm are included in. Because estimates about expenses and future revenues decide whether a firm (or project) is on schedule to profitability, break-even analysis is essential for any business development and financial analysis. Fixed and variable costs are the two types of expenses considered in breakeven analysis. Fixed expenses stay relatively constant regardless of the number of units sold, but variable costs fluctuate with the number of units sold. Inventory of raw materials used in manufacturing are examples of
variable costs. The rent for the producing facility would be a fixed expense. Break-even analysis assists businesses in determining how many units must be sold to pay their variable expenses as well as the percentage of their fixed costs associated with manufacturing that unit. The formula for break-even When the following conditions are met, the break-even point is reached: Revenue = Total Fixed Costs + Total Variable Costs The total fixed costs, which include items like rent, salary, utilities, interest expenditure, depreciation, and amortization, are typically known. Total variable costs are more difficult to estimate, however they include items such as material cost, chargeable labor, incentives, and fees. Unit Price * Number of Sold Units = Revenue Calculating the average customer lifetime value Customer lifetime value (LTV), often called lifetime value, is the total income a firm anticipates to generate from a single customer throughout their relationship. Client recruiting costs, operational expenditures, and costs to create the products or services that the firm produces are all included in the customer lifetime value estimate. Many businesses underestimate the LTV measure, although client lifetime value is critical to a business's success. The formula is as follows:
How do you figure out a company's LTV?
The average purchase value is computed by dividing the industry's total income over a certain period by the entire sales made by its consumers within that particular period. The overall items purchased over a duration of time by the individual consumers who made such purchases during that time are used to determine the average purchase frequency rate. Customer value is determined by multiplying the average transaction value by the number of times the transaction has been made. Average customer lifetime - This is the mean number of years that a client maintains its purchase of products and services from a firm. Calculation of lifetime value - The LTV is computed by multiplying the customer's worth to the firm by their typical lifespan. It helps a corporation in determining how much money they may anticipate from a client throughout their partnership. Calculating employee turnover Employee turnover is calculated by taking the number of employees that leave an organization and dividing it by the total number of employees that are typically carried on the payroll. To make that number relevant you want to be able to put it within a time frame. Typically, when we talk about employee turnover, we talk about it on an annual basis. To come up with an annual turnover, you want to take the number of employees that left the organization over an entire year and divide it by the average number of employees that you carry over the year. The first step would be to go back over the last 12-month period in the last calendar year and figure out how many employees you carried each month. One way of doing that is just to take a particular payday each month. Let’s say the first Friday of the month or the first pay period of the month and count the number of paychecks that went out. Turnover is important because it's a good indicator of how good a job was of recruiting the right people, selecting and hiring the right people, how good our training programs are, and how good a job we're doing of creating
a culture that makes the right people want to stay and be committed and be productive and longtime employees in your workforce. You constantly want to be developing new programs and implementing new approaches to keep that number as low as you can Leveraging Excel’s Financial functions Excel has lots of financial functions. People use these functions to calculate their day-to-day activities in their company or firm. Some of the functions are Future Value (FV), FVSCHEDULE, Present Value (PV), XNPV, PPMT, and lots more. Below are some of the ways you can utilize these functions in Excel. CONVERTING INTEREST RATES
Computing effective rate with FV The Function Value (FV) is used to discover the future value of an investment. It contains the interest rate that doesn’t change and the payment made periodically. To, do this, the formula below is used;
Rate here means the interest rate or the period. Nper means the number of periods. [Pmt] means the payment period. PV means the Present Value. [Type] means when the payment is made. In this [type] option, when something is attached to it, it means that the payment was made at the period end. Example: Apple invested $100 in 2017 and this payment has been made yearly. They have an interest of 10% per annum. What would be their future value in 2021?
You will get the US $129.79 Creating an amortization schedule This is done using the PMT function. We use it to compute the payment made monthly on a loan. It has an interest rate of 5%, a duration of two years, and a present value of $20000. Named ranges are used for the input cells.
With the PPMT function, compute the principal part of the payment.
Then, using the IPMT function, compute the payment with the interesting part.
Fill in the balance.
Pick range A7:E7. Then drag it down one row. Modify the balance formula.
Pick range A8:E8. Drag it down to row 30.
CALCULATING DEPRECIATION
Calculating accelerated depreciation
Accelerated depreciation is a form of depreciation whereby a capital asset's purchase price is reduced at a quicker (accelerated) pace than it would be using typical straight-line depreciation like the straight-line approach. As a result of accelerated depreciation, an investment's value is reduced more quickly in the early years than in the later years. Accelerated depreciation is a common tax-saving approach. The twofold decreasing balance technique and the summation of the years' figures approach are the most prominent accelerated depreciation methods. The following is the formula for computing depreciation using each of these methods: 1. Depreciation method with a double falling balance: Depreciation method with a dual declining balance = 2 x Straight-line depreciation rate x Book value at the start of the year 2. The way of adding the digits of the years: Applicable percentage (percent) = Number of anticipated years of life left at the start of the year / SYD Where: SYD = n(n+1) / 2 SYD means the sum of the years' digits, where n is the number of years. Calculating the net present value This is done using the Present Value function. It is easier to calculate the present value if you can calculate the future value.
Example: The FV of investment in Canada is $100 in 2017. They make the payment yearly with an interest rate of 10% per annum. Calculate the present value?
You will have $72.64 Calculating the positive and negative cash flows This is done using the Net Present Value (NPV). It is the total sum of the positive and negative cash flows over years.
Rate means the discount rate for some time. The Values mean the positive or negative cash flows. Negative values are seen as payments while positive values are seen as inflows. Example: You will get $240.87.
CALCULATING AN INTERNAL RATE OF RETURN
Internal Rate of Return (IRR) is an abbreviation for Internal Rate Of Return. The concept NPV, or Net Present Value, is used to describe it. This IRR is defined as the depreciation rate that brings the net present value (NPV) among all working capital (both positive and negative) out of a business or operation to 0. It's a crucial financial instrument for determining the viability of a new project or venture. A greater IRR than that of the firm's own appropriate pace suggests that the particular investment will likely pay off in the future. The lower IRR, on the other hand, implies a bad return on investment. The formula for the internal rate of return is IRR (value1, value2,... ). Value one means the initial payment. Now, let’s solve some problems. Below is a table that consists of different cash flows for many periods that differ. The main investment for this business was $5000. This means that the cash flow from day 0 is -5000. Because of this, it is seen as negative cash flow. With the data in this table, we will compute the Internal Rate of Return.
Now, input your data in your Excel worksheet.
Now, put in this formula =IRR(B1:B7). Press Enter.
Here is your result.
Calculating non-periodic future cash flows This is done with the XIRR function. The syntax for this formula is XIRR (values, dates, [guess]). Values here mean the range of cells or arrays that represent a series of income and expenditures. Dates mean the dates for the cash flows. It can be in any order. The date of the first investment has to come first. Guess means the expected IRR is given as a percentage or a decimal. For example;
Things to note down when using these functions The Excel formula XIRR is used to calculate the internal rate of return for cash flows with mismatched scheduling. The IRR function may be used to model periodic cash flows with unpredictable payment dates. At most 1 good (income) and 1 bad (extrovert expenditure) value must be present in the range of outcomes. The initial value must be expressed by a negative integer if it is an expenditure (initial investment). The original investment is not amortized; future payments are rolled back to the first cash flow date and marked down on a 365-day basis. The proportional component of a date that reflects time is deleted, and all dates are shortened to integers. The dates should be correct. Dates are input as hyperlinks to cells with dates or as the output of formulae like the DATE function. Issues may arise if dates are entered in text format. Also when computing monthly or weekly cash flows, XIRR in Excel always produces an annualized IRR. Performing financial forecasting. The forecast function is the most basic forecasting function you can have. It forecasts the chosen repetition series, but we should first get all of the other known sequences and known outcomes. To anticipate the upcoming demand, the forecast function just employs the Moving Average Forecast
technique. If we don't know X, we've input the number manually, starting with 1 for the initial value and working our way up. Now, on the formula tab, pick Insert. On the dialog box, click the down arrow and choose Statistical. Pick Forecast function.
The formula for this is
Example; Here, this function will help us predict next month's sales data. Let’s say a company has monthly sales data. Then, the board wants to figure out the sales forecasting so that they can have an idea of their future month sales. In my table below, we are to predict that of 2009.
On the empty cell, type in =FORECAST(D12,C3:C11,D3:D11).
Press ENTER.
the
FORECAST
function.
You can modify your work by adding a graph to it.
CHAPTER EIGHT USING FORMULAS FOR STATISTICAL ANALYSIS Working with weighted averages
The weighted average is calculated with the SUMPRODUCT and SUM functions in the numerator and the denominator, respectively. The weighted average is a method for calculating the averages of numerical values with varying weights. The relevance (or importance) of each value in the set of data varies depending on the weights used. You will multiply the values with the weights to get the weighted average. The sum of the weights is then divided by the product sum For instance, in company Z, each employee is rated on two variables: "quality" and "quantity" of projects completed (on a level often). The former is given an 80 percent weighting, while the latter is given a 20 percent weighting. Only two workers are being considered for clarity's sake (A and B). The employee with a better-weighted average will get a raise. "Quality" ratings are in cells A2 and B2, while "quantity" ratings are in cells A3 and B3. Ignore the following items' double quotation marks. For instance, in Column A, cell A1 consists of Employee A, Cell A2 consists of 8, and cell A3 consists of 5. In Column B, cell B1 consists of Employee B, cell B2 consists of 6, and cell B3 consists of 9. In Column C, cell C1 consists of Weights, cell C2 consists of 80%, cell C3 consists of 20%. This formula; “=SUMPRODUCT(A2:A3,C2:C3)/SUM(C2:C3)” will display 7.4. this is the weighted average of employee A. When you use this formula, “=SUMPRODUCT(B2:B3, C2:C3)/SUM(C2:C3)” it will display 6.6 which is Employee B.
The weighted average of A is bigger than that of B and that will make Employee A be promoted. If it was done by the normal average, employee B will get promoted. The weights allocated to the individual variables may not always add up to 100% when computing the weighted average. Furthermore, as matched to values with lower weights, some with higher weights have a bigger influence on the weighted average. The weighted average is used to get a result that represents the relative significance of each data item. The basic average allocates equal value to all of the data sets. As a result, the weighted average provides more accurate results and a clearer picture of the database than the standard average. Procedures in carrying out weighted average. There are some procedures you are to follow when carrying this out. First, you need to make a table. In a column, it should consist of numeric values and in another column, adjacent to the first column, should be the corresponding weight.
Then, in an empty cell, put in the SUMPRODUCT function. This function is to multiply the numeric values with the weight. It will also sum up the resulting products.
Hit Enter.
Now, put in the SUM function. This function will add the weights values of all the numeric numbers.
Press Enter.
Now, we will divide the result of the SUMPRODUCT function with the result of the SUM function to get the weighted average.
Press Enter.
That’s how you carry out the weighted average. Smoothing Data with moving averages By using the AVERAGE function in several iterations, the Moving Average function in Excel is used to provide the average of moving iteration data. The dataset, which may include several ebbs and flows, is smoothed out using a moving average. We may utilize an integrated program for Moving Average, which can be found under the Data menu ribbon's Data Analysis option. Pick the input range and output cell for this, and the smoothed moving average data will be returned instantly. Pick at most the latest three iteration data if we wish to utilize the AVERAGE function. In several disciplines, the moving average approach is commonly utilized in Sales Forecasts and Estimation of the Next Quantity. Where to find this tool: The tool is in-built, yes, but you have to unleash it from where it is. You can find it under the ANALYSIS TOOLPAK option in Excel. Follow the steps below to unleash it. Click on File and select Options. In the dialog box that displays, click AddIns, choose Excel Add-Ins, and click GO.
The Add-Ins dialog box will open. Click on Analysis ToolPak. Click Ok.
The tool will be added to the Data Analysis group under the Data Tab.
When you click on it, you will find the Moving Average option. Now, let’s have an example. We will do this with the help of the average formula. So, below I have some data on my worksheet.
So, I click on the Data Tab and pick Data Analysis. The Data Analysis box will display. Search for Moving Average and choose it. select Ok.
In the next box that displays, choose the sales data from B2 to B13 for the Input Range option. On the interval option, you are to put in how many months that is needed to be removed by the average. Here, I used 3. Then, choose the output range. I chose cell C2. Choose the Chart Output. This is optional. If you want to show a chart, then pick it. choose Ok when you are done.
You will find the Moving Average chart and the output in your worksheet.
Applying exponential smoothing to volatile data This is just like the moving average. Once you have your data ready, click on the Data Tab and select Data Analysis. Search for Exponential Smoothing and select it. Click Ok.
The Exponential smoothing box will display. On the Input Range, choose the range. Here I choose C2:C13. For the Damping Factor box, put in the value 0.9. This is the damping factor. It is equal to the 1- α which is the smoothing factor. On the Output range, choose the cell where you want the output. If you need a chart, tick the chart output box. Select OK.
You will find the exponential smoothing figures and the chart on your worksheet.
Explanation: When α=0.1 is used, the prior data value is given a low weight, while the prior smoothed value is given a high weight (0.9). The data points in the graph here are rising in number. Since there is no data point before it, the graph does not compute the smoothed value for the initial data point. Using functions to create descriptive statistics With every piece of data, descriptive statistics are among the core "should learn" concepts. It offers us an overall picture of data patterns, such as learning about the range, the mean, mode, and median, as well as the variance and standard deviation, , Count, maximum, and minimum are all used. Descriptive statistics are helpful because they enable you to describe a vast quantity of data. Let's imagine you have information on one thousand people's earnings. Nobody wants to read a thousand bits of data, and even if they did, they will not be capable of extracting any relevant information. When you condense it, though, it does become useful: an average pays or
median income is a lot simpler to comprehend than lots of data. Below is an image of its features;
How do you calculate this? First: enter your information into Excel in a single column. For instance, if your data collection has ten items, enter them into fields A1 through A10. Second: go to the "Data" tab, then to the "Analysis" group, and finally to "Data Analysis."
Third: on the pop-up Data Analysis box, choose "Descriptive Statistics." Fourth: In the "Input Range" text box, enter an input range. In the box, enter "A1:A10" for example. Fifth: Once you have named the column in row 1, click the "Labels in the first row" check box; otherwise, leave it unmarked. Sixth: In the "Output Range" box, enter a cell location. Type "C1" as an example. Make sure there is no data in two neighboring columns. Seventh: To show Excel descriptive statistics, tick the "Summary Statistics" option and then click "OK." In the column you chose as the Output Range, a set of descriptive statistics will be supplied. Let's work with an example.
So, follow the steps above to the third three. With my data above, I will select the input range as $C$2:$C$13. I have named my first row, so I will check the Labels in the First-row box. My output range will be $D$2. Click the box on Summary Statistics. Select OK.
You will see the descriptive statistics on your worksheet. You will see the mean, median, mode, and other useful stats of your data.
Getting the largest or smallest value With these steps used above, you will find the largest and smallest value within the descriptive statistics column. This time, you will have to tick the box on the Kth Largest and Kth Lowest boxes.
Calculating mean, median, and mode As I explained in the topic on Descriptive Statistics, you get the mean, median, mode, and other options for your data using that process. It is an easy thing to carry out. Identifying statistical outliers with an interquartile range An outlier is a value that deviates abnormally from the rest of the dataset's values. Outliers may be troublesome since they can skew an analysis' findings. The interquartile range is a frequent approach to discovering outliers in a dataset. The distance between the 25th percentile (Q1) and the 75th percentile (Q3) together in the dataset is known as the interquartile range or IQR. It calculates the dispersion of values in the middle 50%. An event is considered an outlier if its value is 1.5 times more than or less than IQR, according to one prevalent technique. Follow the steps below to do so: First, you create your data.
Then, find out the first and third quartile. Here the first is 5 while the third is 20.75.
The interquartile range will be 20.75 – 5 = 15.75. The next step is to get the lower and upper limits. To get the lower limits, use this formula; Q1 – 1.5*IQR. Here, it is 5 – 1.5*15.75 = -18.625. To get the upper limit, use this formula; Q3 + 1.5*IQR. Here, it is 20.75 +1.5 = 44.375.
The final step is to figure out the Outliers. The only thing observed in this dataset that has a value less than the lower limit or bigger than the upper limit is 46. So, 46 is the outlier. Creating a frequency distribution We will do this by using the frequency function. The frequency formula is =FREQUENCY (data_array, bins_array). Data array: The frequencies are counted using a set of array values. The frequency function outputs an array of value 0 if the data array values are zero. Bins array: A collection of array values that are used to organize the input array's contents. It will yield the array items from the data sequence if the bin array values are zero. you will find this function in the formula tab. Steps in doing this: Here is my table here, I have a dataset that consists of twenty values.
So, the first thing to do is to let Excel know the upper limits for our bins in the frequency distribution. Here, I used 10, 20, and 30 i.e. 0-10, 11-20, 2130, and 30+.
Now, to calculate the frequency of each bin, I will apply the Function formula. =Frequency (A2:A21,C2:C4).
Only 6 values are in the range of 0-10, only 7 values are in the range of 1120, only 5 values are in the range of 21-30, and only two values are bigger than 30. Now, with the steps below, we will visualize the distribution. First, highlight D2:D5. Select Insert from the ribbon and click on the 2-D Column. A chart will be displayed on your worksheet which shows the frequencies for each bin.
An alternative to the Frequency function The Analysis ToolPak serves as an alternative to the frequency function. With it, you can create histograms for your frequency distribution. So with your data and the bin ready, simply click on Data Analysis. Search for Histogram and pick Ok.
In the Histogram box, put in the input range and the Bin range. Click on the box next to the labels, Cumulative Percentage, and Chart Output options.
Click Ok two times. You will get the histogram and the chart on your worksheet.
CHAPTER NINE USING FORMULAS WITH TABLES AND CONDITIONAL FORMATTING Highlighting cells that meet certain criteria
With Conditional formatting, you can highlight cells that meet up certain conditions in Excel. In my example here, I want to show the formatting of cells that are below the value of 4000.
Follow the steps below: Select the cell range for the formatting. On the Home tab, pick Conditional Formatting. Select New Rule.
The New Formatting Rule window will display. Select “Use a formula to determine which cell to format”. in the Edit the rule description, put in the formula =C3 Defined Names group, choose Define Name. Alternatively, when clicking New, press and hold Ctrl + F3. 2. Enter the name in the Name column. 3. In the Refers To box, enter the elements of your array constant, wrapping them in parentheses with the following equality sign (=). 4. Click OK to store the array you specified and close the window. Select any number of cells in a column or row equal to the number of items in your array. In the formula bar, type the array's name followed by a = sign, and then press Ctrl + Shift + Insert to insert the specified array constant into a sheet. WORKING WITH ARRAY FORMULAS
Entering an array formula An array of constants can be made up of numerical data, text elements, Boolean values (TRUE or FALSE), and error values that are separated by a comma or a semicolon. You can enter a numeral in any of the following ways: integer, decimal, or scientific notation, to name a few. In Excel, if you use text values, you should put them inside double quotation marks (") as you might with any other formula.
A constant array can't have any other constant arrays, cell references, ranges, dates, specific names, formulas, or functions in it. Selecting an array formula 1. Choose the cells in which you want your findings to appear. 2. Begin by entering your formula. 3. Press Ctrl+Shift+Enter three times. Excel inserts the value into every one of the cells you've chosen. Editing an array formula 1. In the spreadsheet, click the cell that has the array formula. 2. Navigate to the top of the screen and click the formula bar. 3. In the formula bar, change the formula 4. Click the Esc key to quit a formula array without altering it. 5. Press Ctrl+Shift+Enter on your keyboard. 6. From the File menu, choose Save. Expanding or contracting a multi-cell array You've constructed a fantastic array formula, and now you're required to input a dozen rows of data to it, and you're discovering that you can't just enter the data into your formula. All you have to do is as follows. 1. Select the region of cells that includes the array formula now in use, as well as the vacant cells beside the new data. 2. Press the F2 key. You may now modify the formula. 3. Substitute the new range of data cells for the old one: For instance, if your previous data ended at cells C11 and D11 and your new data finishes at cells C13 and D13, substitute C13 and D13 for C11 and D11 in the calculation. 4. Press the Ctrl+Shift+Enter combination.
USING MULTICELL ARRAY FORMULAS
Creating an array constant from values in a range You can enter the array formula in a variety of cells in the spreadsheet, but you do not have to. You may also use array constants that are values that you easily place between parentheses in the formula bar: Then, to make it easier to remember, give your constant a name. Constants may be utilized in array equations or as stand-alone values. 1. Enter an opening brace, the values you desire, and a closing brace in your array formula. Here's an illustration: =SUM(A1:E1*{1,2,3,4,5}). The constant is contained inside the braces (), and yes, those braces are typed manually. 2. Finish your formula by pressing Ctrl+Shift+Enter. The formula will be similar to this: =SUM(A1:E1*1,2,3,4,5) Performing operations on an array The operations that an array may do are listed below. 1. Operation Traverse: Every element of an array is retrieved precisely once for processing during an array traversal operation. This is also known as array visiting. 2. Insertion Operation: Inserting one or even more data elements into an array is called an insert operation. New elements may be made at the beginning, end, or any specified index of the array depending on the necessity. 3. Deletion Operation: Deletion refers to the removal of a current element from an array and the reorganization of all array items. 4. Operation of the Search: A search for an array element may be done using its value or index. 5. Update Operation: An update operation refers to changing the index of an existing element in an array. Counting characters in a range
The LEN function may also be used to count the overall set of characters in a range. Consider the following scenario: we have the same dataset, but instead of retrieving the number of characters for each cell, we want to know how many there are throughout the whole range. You may accomplish so by using the formula below: =SUMPRODUCT(LEN(A2:A7))), as also seen in the image below:
Summing the three smallest values in a range 1. Type =SUM(SMALL(A1:D10,1,2,3)) into a blank cell, then press the Ctrl + Shift + Enter keys to receive your result. 2. As n becomes greater, this formula will get complicated. To aggregate the top 20 integers in a range, for example, a formula must have a list of integers ranging from 1 to 20. Here's a faster and more practical array formula: LARGE(A1:D10,ROW(INDIRECT ("1:20")) =SUM(LARGE(A1:D10,ROW(INDIRECT ("1:20")) Remember to click Ctrl + Shift + Enter after entering this formula. Simply replace 20 with the required amount if you require aggregating a different number of integers. Counting text in a range On a Windows machine, perform the following to estimate the cells that contain text in your spreadsheet:
1. To input the formula, click on an "empty cell" in your spreadsheet. 2. To check the number of cells having text within a given cell range, type or paste the function "=COUNTIF (range, criteria)" without quotes. 3. Type the cell range you wish to check in the "range" box. Separate the first and final cells with a colon. Through count cells A2 to A9, for example, type "A2:A9." 4. Type ""*"" in brackets for "criteria." Within the supplied range, this counts the number of cells that contain text. "=COUNTIF (A2:A9, "*")" is an example of a full formula. 5. To apply the formula, hit "enter." The result will appear in the cell of the formula. Eliminating intermediate formulas When creating a worksheet with more intricate calculations, rows of data are often employed for intermediate computations before arriving at the final result. It's not unusual for me to have many sheets of this. To avoid things from becoming dirty, you must then conceal the rows or sheets. Array formulae, on the other hand, may frequently remove most or all of these intermediary computations. This not only makes your spreadsheet less cluttered but may also help speed it up significantly. This is shown in the example below. We would compute the greatest value in column B for which there is a matching "Yes" in column A in the example below.
Making column C become an intermediate column that removes the numbers with "No" beside them is one method we could achieve this. We could then calculate the maximum value of the remaining numbers. When I was finished, I would conceal column C.
However, instead of using column C, we could use an array formula, obviating the requirement for it. Converting your single-cell references into the complete ranges is how this works. When you're finished, hit Ctrl-ShiftEnter to get those beautiful brackets around it, which indicates that you're working with an array formula.
CHAPTER ELEVEN MAKING YOUR FORMULAS ERROR-FREE Finding and correcting formula errors
Many Excel spreadsheets include mistakes, which might result in unwanted "intrigues" in certain instances. There are several distinct types of spreadsheet errors: Some of these are obvious, and some are more sophisticated. When you, for example, fail to modify an external data source or duplicate some formulae from the cell underneath rather than the cell to the left. Alternatively, you might wind up numbering certain cells twice, and so on. To find errors, pick Find & Select from the home tab. Choose Go to Special.
Select Formulas. pick Check Errors. Then, OK.
If there are errors in your worksheets, they will be displayed on the screen for you.
You can also check errors by using the Formula tab. Click on it and select Error Checking.
Any available errors will be displayed.
Mismatched parenthesis In every formula in Excel, there is an open and closed parenthesis. Most times, when you start with the open parenthesis, and you don’t complete it by closing the parenthesis, Excel does it for you automatically. For instance, you put in this formula =SUM(B5:B78. The formula has a missing parenthesis and that is the closed one. So, Excel will still act without the closed parenthesis. The problem comes in when there are lots of parentheses in a formula and you do not use it well. When you put a parenthesis in the wrong position, Excel will display an error for you. The formula might have the right number of parentheses but may not be matched well. just like this formula =UPPER(LEFT(A1))&RIGHT(LOWER(A1), LEN(A1)-1), it has equal parenthesis but is mismatched. The correct formula is =UPPER(LEFT(A1)&RIGHT(LOWER(A1),LEN(A1)-1)) Cells are filled with hash marks There are two reasons why you may experience this issue. The first is that your cell may not be big enough for the values in it. You can correct this by increasing the size of the cell or you apply another format for the values. The second reason is that the cell might consist of formula(s) that are invalid such as dates. For instance, you may input a date that is before 1900, which Excel doesn’t support. So, any of these will bring up hash marks in the cell. Blank cells are not blank
Sometimes, when you press the spacebar, you will notice that your cell contents are removed. No, it didn’t go away. When you press the spacebar, there is an invisible character inserted in the cell. For instance, this formula, =COUNTA(A1:A10) will display the number of non-empty cells in range B2:B10. When you press the spacebar to remove any of the cells, the cells will still be added to the count. The formula will display a wrong result. Extra Space Characters If your calculations depend on text comparisons, make sure your content doesn't include any extra space characters. When data is transferred from an external source, including an additional space character is quite typical. Excel eliminates leading spaces from numbers you input automatically, however leading spaces in text inputs are ignored. It's hard to discern if the text has one or many leading space letters solely by glancing at a cell. Formulas returning an error There are different errors that formulas in Excel display when you insert the formulas wrongly. Below are the errors that you can get from formulas. #DIV/0! Errors It is not possible to divide by zero. When you try to divide by zero in a calculation, Excel shows the classic #DIV/0! error result. Excel regards an empty cell to be zero, if your formula divides by a blank value, you'll get this error. It is a typical issue when creating formulae for data that hasn't been inputted yet. You can use the IF function to check for any blank cell in your worksheet. #N/A errors This occurs when a cell that is referenced by a formula shows #N/A. Most times, people put in the =N/A or #N/A formula for missing data. This issue also occurs when some functions do not find a match to the cell you provided. #NAME? errors
This error might occur based on these conditions; If a formula consists of an undefined cell name or range. If it consists of text that is interpreted by Excel as an undefined name. For instance, you may spell a name incorrectly. This error will display. Range names are a smidge of a stumbling block in Excel. Whenever you remove a name from a cell or range but it's still utilized in an equation, the equation will continue using the name even if it's no more specified. As a consequence, #NAME? appears in the formula. You might assume that Excel will transform the names to their matching cell references instantly, but this does not occur. Excel doesn't even offer a means to transform formula names to cell values! #NULL! errors This error occurs when you want to use a formula to join two ranges that do not intersect. When the ranges have no cell in common, this formula will display. #REF! errors When you use a formula in an invalid cell reference, this results in this error. This error will display in the following conditions; If you erase a cell that has a formula reference in it. If you copy a formula to another place that nullifies the relative cell references. #Value! Errors This error occurs in the following conditions; A function parameter is of the wrong data type, or the formula tries to execute an action with invalid data. A calculation that inserts a variable to a text string, for instance, yields the #VALUE! error. The proposition to a function is a range when it could perhaps be only one value.
There is no calculation for a specific worksheet function. Placing or hanging a sheet in certain versions of Excel may result in this error. To initiate an adjustment, press Control + ALT + F9 Operator Precedence problems The sequence in which arithmetic calculations are executed in a formula follows certain simple guidelines. Operations with such a less precedence number are executed before those with a larger precedence number in the image below. The image shows that multiplication takes precedence over addition. As a result, multiplication comes earlier.
Utilize parenthesis to guarantee that actions are done in the right sequence. The formula below multiplies A1 by A2 before one is added to the result. Because it has a greater order of precedence, the multiplication is done first. =1+A1*A2 This formula is explained in more detail below. The parenthesis isn't required, but the sequence of operations is evident in this example. =1+(A1*A2) It's worth noting that the negation operator's symbol is identical to the subtraction operator's symbol. As you may think, this might lead to some uncertainty. Take a look at these two formulas: =-32% =0-32%
The first formula yields 9, as predicted. The latter, on the other hand, yields 9. How is it that Excel can provide the 9 results while squaring a number always yields a positive result? In the preceding formula, the negative symbol is a denial function and possesses the greatest precedence. The negative sign, on the other hand, is a reduction operator in the latter formula, and it has lower precedence compared to the multiplications operator. As a consequence, the number 3 is doubled and then deducted from zero, yielding a negative outcome. When you use parentheses in a calculation like this, Excel interprets the expression as a negative sign instead of a negative operator. This formula yields a result of 9. =-(3^2) Formulas are not calculated If you employ VBA-written custom worksheet functions, you can notice that formulae that use such features don't get calculated, resulting in inaccurate results. Simply, choose the cell, then hit F2, and then Enter to compel a single formula to be computed. If you want to recalculate all the formulas by force, hit Control + ALT +F9. “Phantom link” errors Most times, when you open your workbook, you will see a box with this description here written in it, “This workbook contains one or more links that cannot be updated”. This description displays when a workbook has no linked formulas. you can change the source of links or update the values again, simply click Edit Links. If you want to leave the links as it is, click Continue. Using Excel Auditing tools Excel has lots of functions, formulas, and so on. Sometimes, when entering formulas, functions, and so on, you make some mistakes or do not hear the right answer to the equation you are working on. This issue is why Excel has some other in-built tools that help in auditing the formulas which help them function well. Below are some of the tools and how to use them.
Viewing formulas The command for viewing formulas is Control Key + ~.’. You can also click on Show Formulas on the Formula Auditing Group under the Formula Tab. Select the TRACING CELL RELATIONSHIPS
Identifying precedents In the image below, I have the highlighted formula in cell D2. So, I want to know the precedents for the formula.
So, press F2. This will get us into the Edit Mode. So, select the cells before pressing F2. The precedence cells will be colored with different colors with the cell reference as well.
To trace the precedence easily, navigate to the Formula Auditing group and select Trace Precedents. Click the cell that contains the formula and select Trace Precedents. An arrow will be displayed on the cells with dots representing the precedents.
Identifying dependents
This is used in identifying the cell that is depending on another cell. In the image below, different formulas have been applied to the worksheet.
Now, I want to figure out the cells that are depending on cell G2. I will simply choose G2, and then navigate to the Formula Auditing group and select Trace Dependents. The dependents will be shown with arrow signs on them.
Fixing circular reference errors A circular reference mistake arises when a formula refers to a cell that currently has it, either explicitly or implicitly. As a consequence, the formula dynamically adjusts the previously acquired result, resulting in this sort of mistake. The automated computation will not be done when your worksheet has a circular reference. Alternatively, you'll have to utilize Excel's error checker to figure out where the circular references are and then eliminate them. When you don’t do so, each cell will be computed in the circular reference with the preceding iteration's findings. Keep in mind that iterating involves continuing the recompilation procedure until it satisfies a set of numerical requirements. There are ways to solve this issue. You can activate the iterative calculation function. Select File > Options > Formulas > Tick the box on Enable iterative calculation. You can also move the formula to another cell
manually. To find the cell that is causing the issue, use the Check for Error option. Using the background error-checking feature This feature helps you to find errors in your worksheet and it clears them for you. Click on the Formula tab > Error Checking. Then, wipe the Enable background error checking box. Using Formula Evaluator This is found under the Formula tab.
First, pick the cells for the evaluation. Click on the Evaluate Formula. The window will display. Then, click Evaluate. This is done to cells that have a formula in them.
Searching and Replacing This is done with the find and replace options in Excel. It makes it easier for you to find texts, information, and other things in Excel. You use the find to find the information you are looking for. If you want to replace it, you have to use the find option to find it first before using the replace option.
You will find the Find and Replace option and the Editing option on the home tab.
Select Find. Then, type in the word you want to find.
Select Replace. Then, input the word you want to replace in the Find what, and input the word you want to replace it within the Replace with box. Click Replace All to replace all the words in the spreadsheet with the new word.
Spell-checking your worksheets Right-click on any of the sheets below the screen and choose Select All Sheets. Click the Review tab and pick Spelling from the proofing group.
Click Yes on the dialog box. Then, on the box that appears next, you will see the suggested words that are spelled incorrectly. From the suggestion box, select the correct spelling for the word.
Click change when you are done. Then, unselect the worksheets. Using Autocorrect When you are typing in stuff in your cells, Excel sometimes corrects the wordings for you. It helps sometimes but sometimes it may not be what you want. For instance, if you type a web address in a cell, it is changed to a hyperlink. You can modify the settings of the autocorrect in Excel. Select File > Options. Click Proofing and select AutoCorrect Options. The box below will appear.
Click on the AutoFormat As You Type tab. You will see a list of autocorrect options. Check the boxes of the options you want.
Click OK.
BOOK 4:
EXCEL PIVOT TABLES & DASHBOARDS
CHAPTER ONE INTRODUCTION TO PIVOT TABLES What are Pivot Tables?
A pivot table is a particular Excel feature that enables you to visually analyze and study data. It is a tool that enables you to interactively study vast amounts of data. With a pivot table, you can rapidly turn a large number of rows and columns into a comprehensive, neatly designed report. A PivotTable is a user-friendly tool for efficiently summarizing vast volumes of data. A PivotTable may be used to study statistical data in-depth and to solve unexpected queries about your information. A PivotTable is particularly useful for: ●
Large volumes of data may be queried in a variety of user-friendly methods.
●
Numeric data subtotaling and aggregation, data summarization by categories and subcategories, and custom computations and formulae
●
Extending and compressing data levels to narrow your findings, as well as diving down to specifics from data collected for fields of interest to you.
●
To view alternative representations of the original data, move rows to columns or columns to rows (or "pivot").
●
Filtration, sorting, grouping, and conditional formatting are the most relevant and intriguing subset of data, allowing you to concentrate on just the information you need.
●
Reports that are succinct, beautiful, and annotated may be presented online or in print.
In essence, Pivot Table extracts value from the infinite clutter of data on your computer. And, more particularly, it allows you to organize your data in various ways so that you may readily make useful conclusions.
The "pivot" aspect of a pivot table refers to the ability to twist (or pivot) the data in the worksheet to examine it from a wider viewpoint. To be clear, when you pivot, you are not adding to, removing from, or otherwise affecting your data. Rather, you're merely restructuring the data so that it may be mined for important information. What are the main parts of a Pivot Table?
Filters: A report filter is used to apply a filter to a table as a whole. Filters are used to conceal certain data. Columns: Column labels are used to add a filter to one or more columns in the pivot table that must be shown. Values under various situations Rows: Row labels are used to add a filter to one or more rows in the pivot table that must be shown. Data that is used to specify something. Values: This generally takes the form of a field with numerical values that may be utilized for various sorts of computations. The total number of data points. Importance of Pivot Table
When working with data in Microsoft Excel, there are several tools and features available. Pivot tables are an essential feature of Excel that allows you to work with data in several ways. Pivot tables are useful because they enable anybody to filter and retrieve information from the data set, they're working with. Pivot tables enable anybody to see their data from a variety of angles. Users may construct interactive visualizations for anybody viewing them with the help of these pivot tables. You may construct a pivot table after the data is in Excel. To create a pivot table, highlight all of your data, go to the Insert tab, and choose Pivot table from the drop-down menu. The Pivot Table option gives the user the maximum flexibility with their data, allowing them to investigate all conceivable combinations of their categories. If the user wishes to have Excel present some pivot tables already built with their data, they may click the Recommended Pivot Tables option.
The pivot table dashboard will appear in a new excel sheet once you click OK, and the user will be able to examine all parts of the data. When the user begins adding items to the filters, rows, columns, and values sections on the right side of the dashboard, the numbers appear on the left side of the dashboard. All of the data's columns appear in the box, and they may be dragged and dropped into any of the four categories. If you drag anything into the rows field, it will display all of the data from that column in rows on the left side. The same is true if you drag anything into the column field; only the data will appear in columns across the page. The values field enables the user to get and display data linked with categories in the rows or columns. Finally, the filter field is quite valuable because it allows for the user to split down the data so that they may only view the bits of it that are relevant to them. To the left is a representation of these pivot tables' fundamental functions. Another useful feature of pivot tables is the large number of functions that can be applied to the data in the columns and rows in real-time. The pivot table's values may be translated in many ways. The lists on the left are just a few of the many methods to extract essential values from data quickly. Users may retrieve the total amount of numbers in a category, the count, and other statistics that can be utilized to locate crucial data. If a user wants to make calculations from the data in a column right away, they can do so with just one click on each cell. Instead of typing long formulas into each cell, pivot tables allow you to perform calculations that would otherwise necessitate a long formula in each cell. Creating a new field calculated from a function made up of other fields is another intriguing possibility with pivot tables. A user can manipulate different fields in a pivot table by adding, subtracting, multiplying, and dividing them. Conclusion
This chapter simply explained what a pivot table is all about. As you were reading through, you got to know about the meaning, parts, and importance
of a pivot table. With a pivot table. You can efficiently carry out several tasks.
CHAPTER TWO BUILDING A BASIC PIVOT TABLE & CHART A PivotTable may be created from a set of data or an Excel table. If you know what you're searching for, you may start with a blank PivotTable to add in the specifics. You may also utilize Excel Recommended PivotTables to get an idea of which PivotTable layouts are most appropriate for summarizing your data. It is an easy process to create a Pivot Table in your worksheet. Follow the steps below to do so; First, choose the cells for the pivot table:
Navigate to the Insert tab and select Pivot Table. Select where you want the pivot table to be placed. Click Ok. It is advisable to pick a New Worksheet. You can also decide to analyze multiple tables by clicking the boxes on Add this data to the Data Model.
The Pivot table will be created on your worksheet in relation to the data in your new worksheet. It will consist of an empty worksheet. Name the worksheet.
Summarizing Numbers
Excel provides several techniques for summarizing your data in the Pivot table. Sum, Count, and Average are some of its summary capabilities. If you insert a field in the Values section of the field list pane, the value in the column is instantly summed. The Sum function is the standard summary function for the PivotTable's arithmetic value fields, but you may change it. ●
In the PivotTable, on the Grand Total field, right-click on it and select Summarize Values By.
● Choose the function that you want to use from the drop-down menu. Below are the summarize options that you can use alongside the function. SUM: The standard adding function. It adds up the details in the column. It is the basic function for numerical value fields in value fields. When the sum method is used, all empty or non-numeric variables in the PivotTable are set to 0 so that they may be totaled. COUNT: It shows the total number of non-empty values. It is the standard value for value fields that include non-numeric data or spaces. AVERAGE: With this, the average of the provided data is shown. MAX: With this, the highest value is shown. MIN: With this, the lowest value is shown.
PRODUCT: With this, the composite of the values is shown. StDev: An estimation of a population's standard deviation, when the sample represents a portion of the total population. StDevp: The population standard deviation, in which the population is all the other data to be summed. VAR: It provides an estimation of a population's variation, where the sampling is a portion of the full population. VARP: It shows the variation of a population, in which the population is the total amount of data to be evaluated. Distinct Count: It shows the number of distinct values. This summary feature is only available in Excel when you utilize the Data Model. How to Drill-Down Pivot Table Data
Particularly when it comes to data analysis, pivot tables are our best friends. Let's look at how a table's structure develops. One or more records may be found in each value. Let's have a look at an example of this. When it comes to passport IDs, one ID may belong to just one individual, which is referred to as a 1:1 relationship. If we're talking about a birthdate, the 1: N relationship comes into play. More individuals can easily tolerate it on the same day, as we can see. Let's return to the original data set after this little diversion. A sales table is seen in the diagram below. At first sight, the number in cell C6 (East / Office Supplies) does not provide much information. To find out all the specifics, we are using the drill-down tool!
In Excel, we should design a dashboard using the drill-down approach. We've summarized the data by regions and categories in the sample below. We'd want to see all of the cell C6's connected records. To begin, choose one of the data-filled columns in the Pivot table. Rightclick the highlighted cell after that. Finally, choose "Show Details" from the drop-down menu that appears.
Tip: There is a much quicker way to do the drill-down than using the Show Details command. We'll highlight the cell value we'd want to go through in more depth. It's finished after two clicks! A new worksheet with a list of 'Office Supplies' entries will be created instantly.
When utilizing slicers, use extreme caution!
When we link slicers, namely filters, to the Pivot table, we might get some unexpected results. In Excel versions before 2016, utilizing the drill-down feature with slicers might result in incorrect results! However, Excel's newest versions, they're worth using, particularly when we want to further filter the table's data before drilling down. Click the Insert tab and pick the Slicer symbol to add a new slicer. The slicer in the image below has all of the categories. All components will be in the list if we want to calculate the Grand Total in the E5 cell.
Do you want to see just one category before drilling down? Select a category by clicking on its name.
When we double-click the B5 cell, just the records from the highlighted category are shown. Watch out for the source data
Whenever we deal with data that isn't tied to the actual source or the Pivot table, it's far more annoying. What occurs if the Pivot table's new data arrives? Let's look at the analyst's worst disaster: data that isn't refreshed! When we utilize an external data source, this is quite simple to happen. We can't stress enough that when we utilize the drill-down function, all we get is a stagnant list. This isn't tied to the initial Pivot table anymore! Drill-down PowerPivot Data Model
We'll teach you how to create a tiny data model using tables and PowerPivot in this segment. You may also obtain an insight into the Quick Explore tool with only a few taps. If you want to delve down into the specifics in Excel, Quick Explore is the way to go. It's important to note that this feature requires Excel 2013 or later. On the Tables worksheet, we have sales-related datasets.
Let's start by establishing table connections. Insert the specified table first from the Worksheet to the Data Model after selecting the range.
In PowerPivot, choose the Manage option. That's a sandstone Excel add-in for data analysis. We'll construct a Data Model that includes the following connections between the sales tables:
Build a pivot table using the data from the source tables. Select the PivotTable symbol in the PowerPivot pane. A new Worksheet will be created to describe and organize the design. Select a data-filled cell on the new worksheet! The symbol for Quick Explore now shows.
Select the icon. The Explore area will appear on the screen. The Pivot Table's tables are shown in the pop-up pane. You may drill down deep using any of the available choices.
Select the symbol for Quick Exploration. A pop-up panel called Explore emerges. This panel displays all of our Pivot Table sales tables. To drill down deeper into the information, choose one of the available fields. We wish to select the required product names from cell C8 in this case. Customers of Blue Technology in the Midwest will get a value of $25630. On the Explorer window, select this option.
Excel will construct and alter the Pivot table. Check out the filters in the top-left area. The pivot table has been reorganized to display information about the chosen cell. Is it necessary to reorganize the layout? To restore your default table structure, use Control key + Z on your keyboard.
It is beneficial for anyone to look beyond the exterior. In circumstances when we need to dig down to the base of the data sets and inspect the specifics, it is achievable. The drill-down approach is our ally in this approach. When dealing with enormous data tables, utilize this function with caution since there's a lot to learn with little investigation. Adding Additional Rows (categories) to your Pivot Table ● On your worksheet that contains the PivotTable, then, click on any of the cells in the pivot table area to open the Pivot Table Wizard. ● Choose the column label selected. Then, drag and drop it into the Row Labels section. ● Now, rearrange the field labels in the Row Labels section. You will see some modifications on the Pivot Table. Choose how you want to order the row labels. ● Review the Page Layout for the worksheet. Charts: How to create a basic Pivot Table Chart
A normal chart makes use of a variety of cells, but a pivot chart is formed based on the data summarized in a pivot table. A pivot chart is essentially a dynamic chart, however, converting a regular chart to a dynamic chart requires data adjustments. To create the chart, simply choose the cells in your worksheet. Navigate to the Insert tab, then pick Chart before choosing Pivot Charts.
A menu will appear which will contain the cells you have selected. Choose where you want the chart to be placed. You can Use an External Source if you want to create the Pivot Chart from another source.
Pick Ok. Pivot Chart has four elements just like a pivot table which are Axis, Legend, Values, Report Filter. Conclusion
This chapter explained all about the steps in building a basic pivot table and chart. It examined how to summarize numbers, add additional rows to your pivot table, drill down your pivot table, and lots more. With what you have read, I know you understood it all.
CHAPTER THREE DISPLAYING PERCENTAGES Several designed percentage calculations are available in the Pivot Table's “Show Values As” option. We would like to understand how to evaluate quantities in calculations using Pivot Table percentages rather than Totals in a sales collection of various cigarette brands in various locations. Percentage of Grand total
To evaluate each number to the grand total value in Pivot Table percentages, we utilize the percent of Grand Totals computation. Branding is put in the Row area, Areas in the Column area, and Sales Amounts in the Value area of our Pivot Table. We wish to compare the proportion of each brand's sales in each location to the total sales of all brands across all regions. To alter the sales amount of each brand as a percentage of the Grand Total, we perform the following: 1. Click the right mouse button on any of the brand's sales amount cells. 2. Select Show Values as 3. Choose Percentage of Grand Total Percentage of Column Total
The percentage of Column Total calculation compares every value to the total of a column value and displays the result in Pivot Table percentages as a percentage of column total. To display the proportion of sales for each brand inside each area, just do the following steps in your Pivot table: 1. Select any of the brand's sales amount cells using the right mouse button. 2. Pick Show Values As
3. Choose the percentage of Column Total from the Show Values As drop-down menu. Use this same method to display the percentage of the row total as well. Conclusion
So, I have given you the concept of how to display percentages in your pivot table. You can display the grand, row, and column percentages. Use the methods here to make it easier for you to display percentages.
CHAPTER FOUR RANKING RESULTS AND DISPLAYING AVERAGES A Pivot Table is Excel's greatest useful means, that enables you to evaluate your data in a variety of ways with the click of a button. You may also use the Average instead of the Sum in a Pivot Table! You may pick a kind of computation (Sum, Count, Average, Max, Min, Count Numbers) when using the Summarize Values By option. Whenever you place a value field into the Pivot Table's Values box, it will automatically sum it and give you a Summation of the Values. This computation may simply be changed to an Average and that will display the Excel pivot table mean scores for your dataset. Displaying Averages
The estimated daily measure is helpful for analyzing patterns in daily sums over time (monthly, halves, etc.) or even divisions. To rapidly understand how the daily average varies over time, we may utilize a line chart or a column chart.
How does this calculation work?
The Power Pivot Data Model employs DAX measurements in this method. To compute the original time duration in the data collection, we'll utilize the DISTINCTCOUNT function. In Power Pivot, the DISTINCTCOUNT function is a DAX function. The Average of Total Daily Sales is calculated by dividing Total Sales by the Distinct Day Count. This might be any amount (numeric value). It is not required that the data come from sales. Formula = [Average of Total Daily Sales] = [Total Sales]/[Distinct Day Count] Below are the procedures in creating pivot tables and measures (showing average): 1. The first step is to insert a Pivot Table and add it to the Data Model. When inserting the pivot table, click on the box next to the Add this data to the Data Model option.
2. The next step is to construct the measures. For three computations, we'll define explicit measures: Total Sales = SUM((Amount)), Distinct Day Count = DISTINCTCOUNT((DATE)), and Daily Average = (Total Sales) / (Distinct Day Count). 1. To construct the measures, on the table name in the pivot table list, right-click and pick Add Measure. 2. This will open the Measure Panel. In the box, type Total Sales while in the formula box put in =SUM([Amount]). Pick Ok. The measure will be constructed and placed to the Fields List's base. For the other two measures, follow the same instructions above. Measures: Implicit vs. Explicit
We could alternatively do the calculations for the first two formulae by moving the Amount and Date fields into the Values section, then adjusting the calculation type as needed. When we utilize Excel to generate a measure by using the drag & drop fields, we call them implicit measures.
Another method is to type the formulae in the Measure box as we performed before. We called them explicit measurements because we described or specified them explicitly in the formula operator.
The explicit measurements have the benefit of being reusable in other calculations or pivot tables. The Total Sales metric will be accessible in all new pivot tables created from the data model now that we've established it. You can also utilize the Total Sales measure again, just as we did with the Daily Average measure, to create more sophisticated calculations. This saves time and improves the efficiency of formula writing in the long term. 3. The next step is to add the measures to the Pivot Table. You need not be required to populate the pivot table with all of the measure fields. Even though you merely add the Daily Average field to the Values box, the computations will still function. The Total Sales and Distinct Day Count fields, on the other hand, might be useful additions to the pivot table. They may be useful in revealing further patterns or explaining why a daily average is high or low for a certain time. 4. To generate the trend report, we must now insert fields to the Rows and/or Columns Areas. In our sample, we'll group the Date field by Year, Quarter, and Month in the Rows section. The Subtotals in your pivot table are switched off if you're not seeing data for the Year, Quarter, or Month lines.
To enable Subtotals in a pivot table, follow these steps: 1. Within the pivot table, choose a cell. 2. Inside the ribbon, go to the Design tab. 3. Choose "Show all Subtotals at Bottom of Group" or "Show all Subtotals at Bottom of Group" from the Subtotals drop-down option. 4. The subtotal computations for the row area groups should now be visible (year, quarter, month).
Lastly, we will add a short pivot chart to examine the daily average patterns. A line chart comparing Average Daily Sales by Month and Region is shown below.
In the latter two months of the year, the North area performed greater than the South. After March, the South saw a downward trend.
So, with Power Pivot and DAX Measures, you can generate daily averages using pivot tables. The potential of DAX measures is astounding, and this basic example merely scrapes the surface of what they can do. Ranking Data
One of the most frequent methods for assessing data is to rate it. Comparing categories and items may be made easier by ranking them. The nice aspect about ranking is that you can see what's at the upper and lower part. You could save a huge amount of time and work by using ranking in a pivot table, and it will aid us in your evaluation. There are different ways to rank data in Excel. I will show you the methods. So, follow the steps below to do so; 1. In the pivot table that you intend to measure the ranking, add the value field two times. 2. Right-click on any of the cells in the second data column to choose them. 3. Select "Show Values As" from the drop-down menu. 4. You have two choices for adding ranking: "Rank Smallest to Largest" or "Rank Largest to Smallest." Choose whichever one you like. 5. The column values will be converted to rankings, and then you may sort the data to see how it ranks. Note that the rank will be modified when you filter the pivot table. In Source Data, Using RANK.EQ and RANK.AVG
This approach is a little more difficult, but it works perfectly. The advantage of utilizing RANK.EQ and RANK.AVG is that you don't have to modify your pivot table in any way. Simply take these few instructions below. 1. Add this formula: =IF(COUNTIF(C$2:C2,C2)>1,””,SUMIFS($E$2:$E$1507,$C$2: $C$1507,C2)) in the formula bar after inserting your raw data. For each category in the column, the formula will add a single total. You may then use that sum to determine where each category ranks.
2. Below your data, include two extra columns. Then, enter this formulas =IF(H2=””,0,RANK.EQ(H2,$H$2:$H$1507,1)) =IF(H=””,0,RANK.AVG(H2,$H$2:$H$1507,1)). The rating for the category in your data dump will be calculated using AVG. Both of these routines were used to generate various ranking kinds. 3. Then, using this data dump, generate a pivot table similar to the one below. To determine the ranking, you can use either of the columns.
With this method, the filter you use on the data will not affect the ranking. In a Pivot Table, create a separate Rank Column.
You may create a manual distinct column for ranking rather than using formulae or any other way. This function may be used to add ranks to a specific instance. Simply take these few instructions below; 1. Select a pivot table and organize the data as desired, ascending or descending. 2. Add the formulae below to the next two columns beyond the pivot table. =RANK.EQ(E4,$E$4:$E$15,1) =RANK.AVG(E4,$E$4:$E$15,1) 3. Drag them. You will see the ranking along with the pivot table.
Conclusion
I have explained how to rank your data or records using rank EQ and rank AVGand how to display averages in your pivot table. The steps I have explained in the implicit and explicit measures are very important. Ensure that you utilize them well.
CHAPTER FIVE SLICERS (INTERACTIVE ANALYSIS) AND ADVANCED FILTERING Slicers are a graphical filtering feature in Excel that allows you to view what elements are filtered inside a Pivot Table. Visualizations and summary reports are the most typical uses for Pivot Table Slicer. Slicers have the benefit of being able to link to many pivot tables and pivot charts, as opposed to pivot table filters. The slicer tool may be used on a data table, pivot table, and charts starting with Excel 2013. Timeline Slicer
Slicers are similar to timelines. They let you analyze your data with the help of a visual interface, but they're only good for date fields. They make it simple to filter date categories by weeks, quarters, days, or years. As you move from two directions on the timeline, the dates show in a horizontal line, progressing from oldest to newest. In PivotTable, timelines may only be used with date columns. Adding a Timeline to a pivot table
Pick the Pivot Table for the timeline. Navigate to the Pivot Table Analyze tab and then select Insert Timeline. Slicer
To add a slicer to a table, your data must be organized in an Excel table. Select a cell within your data and navigate to the Insert menu and choose Table to build an Excel table. When your data is now in a table, a tab will be shown. On the Table Design tab, select Insert Slicer.
It will bring up the Insert Slicer box, where you can choose whatever fields in your data you wish to add a slicer too. To generate many slicer objects at once, pick one or much more fields out from the list. You'll be capable of utilizing them both at the same time to sort data depending on different fields. If you press OK, Excel will automatically construct the slicer objects. Adding a Slicer to a Pivot Table
1. Simply, choose the pivot table for the slicer. Navigate to the Pivot Table Analyze tab and select Insert Slicers. 2. Then, choose the fields to add. Click Ok. Advanced Filtering
There are lots of advanced filtering that you can do to/with the pivot table. So, I will be giving you some of the advanced filterings below; Create a calculated field
You're probably aware that Excel is a calculating engine, as well as the ability to construct a calculated field, is a feature you'll want in your toolbox when dealing with pivot tables. A calculated field lets you maintain a computation operating across a pivot table, just as you would with a formula in a worksheet. Ryan desires to know how much money he makes on each style of beer he sells: Pilsners, Stouts, Ambers, and IPAs. It's a pain to make the income computation outside the pivot table since he has to remove the Q1 expense from the Q1 revenues and do the exact thing for Q2, and so forth.
He can create a calculated field that will calculate the figures for him and tell him how much money he'll make on each sort of beer. And here is how you do it: 1. While within a pivot table cell, move to the "Pivot Table Analyze" tab, choose the "Fields, Items, and Sets" button, and then pick "Calculated Field." 2. Then, Ryan has to enter the name of the field.
3. Ryan must now input the formula he is attempting to compute. To calculate profit, he understands he must deduct his costs from his sales.
4. So, he'd go to "sales" and press "Insert Field," enter in the negative sign, and then go to "Cost" and press "Insert Field." 5. Ryan can readily view his income for each kind of beer—as well as his overall profit—on the lower part row of his pivot table now that the computed field is in position. Using one Pivot Table to generate many pivot-tables
Understanding how to divide a pivot table into several tables comes in handy whenever you need to disintegrate your information even more. Here is another illustration: Ryan has a pivot table that shows his quarterly beer sales. He wishes to go a little further and look at his beer sales by quarter and by kind of beer (Amber, Pilsner, IPA, or Stout). He'll achieve this by making a pivot table for each variety of beer: one for Amber, another for Pilsner, and so forth. Luckily, utilizing his initial pivot table as a starting point, he can do so in only a few clicks. So, this is how he'll go about doing it: 1. You'll have to add a filter to anything you want to sort your pivot tables with (in Ryan's case, the kind of beer). Select inside the pivot table, then go to the "Pivot Table Analyze" tab, choose "Field List," then move "Type" to the filtering list.
2. Ryan will select within the pivot table with that filter set, then return to the "Pivot Table Analyze" tab and click "Options," and afterward pick "Show Report Filter Pages." When Ryan selects "Variety" as the criterion for breaking down the data, Excel creates a whole new spreadsheet with a pivot table for every brand of beer.
Hiding and unhiding subtotals
We've previously discussed how Excel can save you a lot of time when it comes to mathematical calculations. However, this isn't limited to the whole quantity of digits. If you want, you may also show subtotals in your pivot table. Let's pretend Ryan is going through his beer sales statistics by size and kind. Excel doesn't show the subtotals for each area since his settings are set to show just the cumulative sum of all beer sales. Ryan would want to examine the data in greater detail as well, and it's simple for him to just do so: 1. First, select the Pivot Table and pick the Design tab.
2. Click on Subtotals. Choose where you want to display the subtotals. It can be at the bottom or at the top.
3. If you don’t want to show the subtotals, select them from the options there. Refresh your Data
Here's just a nightmare situation suitable for a horror movie score: You've been working with your data for hours, and you've created a plethora of pivot tables from your source data, just like Ryan. You re-examine several of your pivot tables and discover that you messed up; maybe the data set contains an error. For instance, Ryan misspelled "growler" as "grolwer," and it now looks that way throughout. Is he going to go through his worksheet with a fine-toothed comb to make sure the issue is corrected in all of his data and pivot tables? Certainly not. All he has to accomplish now is: 1. Perform a "search and replace" on the raw set of data from which the pivot tables are derived. He'd press Control key + F, then type in what he wanted to detect and what he wanted to replace it with.
2. This will replace the errors in that spelling. Click on the Data tab and choose Refresh All to get an update on everything. Conclusion
A slicer is an important tool in Excel. It helps in adjusting your data. There are lots of advanced filtering that you can perform on your table. The ones I have given here as an example will serve as a guide on how to go about with others.
CHAPTER SIX INTRODUCTION TO DASHBOARDS A dashboard is an arrangement of information in a visual format. It's a procedure whereby you put forth all of your attempts to make your difficult data seem more understandable and manageable via the use of visual tools. There are a variety of Excel tools that may be utilized to build a dashboard. Here are a few examples: Histograms, Bar Charts, Pie Charts, Line Charts, Combo Charts, Pivot Tables, Slicers, KPIs, and so forth. These are the technologies that may be used to construct a dashboard and make data that seems to be difficult easier to grasp. To make an Excel dashboard, we must first construct a pivot table with the data. There must be a separate pivot table for each graphic. After that, drag and drop the pivot table into position, and create as many sheets as needed. After we've built and labeled each Chart, we can use the Chart area of the Insert menu item to create various graphics using different chart kinds. Take all of the charts from their individual sheets and set them on the sheet for the final dashboard after they've been produced. We may also include the slicers in the final dashboard. Adding Multiple Pivot Tables to a Worksheet
Sometimes when the data is spread across multiple workbooks or worksheets, you have two options for creating a pivot table: one of which is to copy and paste all of the data into a single sheet and then create a pivot table from it; the second is by using the MS Excel wizard to create a pivot table from multiple sheets. Let's say we get data from a store that sells computer components like keyboards, mouse, hard drives, monitors, and so on. They have always had this data on an annual basis; as seen in the figure below, we've taken three years' worth of data and reduced it to only three columns, one of which is used to designate the specific sheet.
The following data is spread over multiple sheets in a single workbook; we've labeled each sheet with the sales year. We have data for the years 2015, 2016, and 2017, and we're double-checking that the columns, categories, and sales counters are all the same. The data in this table displays the products sold by this store in each of the years. We have to enter the Pivot table and Pivot Chart Wizard to generate the main pivot table from these separate worksheets; this feature was blocked in older MS Office versions, but it can be accessed using the shortcut keys Alt key + D + P. Alt key + D is the office access key for Microsoft Excel. When you press P after that, it will navigate you to the wizard.
The wizard will display two questions for you which are; Where is the data you want to analyze and What kind of report do you want to create. Pick Multiple consolidation ranges from the “Where is the data you want to analyze option”. Then, pick the Pivot table on the “What kind of report do you want to create option”. Click Next. The next box will ask you “How many page fields do you want”. Pick “I will create the page fields option”. Choose Next.
The next box will ask “Where are the worksheet ranges that you want to consolidate”. Simply select the ranges of the cells in each of the sheets and select Add.
On the option on “How many fields do you want”, select One. However, it is set as 0 by default but here we want our table to have a difference of one year in it. When you do so, click Next.
Then, select where you want to put the Pivot table report. Click on New Worksheet and pick Finish.
The Pivot Table will display in Sheet 4 of your workbook.
You should note that the sheets you wish to be included in the pivot table must all have the same column when generating the pivot table from several sheets. You can also give the table a name (just as we did with the matrices) so that anytime you alter the values in the sheet, the data in the pivot table will update as well. Formatting the Dashboard.
You can choose whether to improve the report structure and format after establishing a Pivot Table and inserting the fields you want to examine. This will make the data simpler to read and search for details. You may modify the PivotTable form, as well as the way fields, columns, rows, subtotals, empty cells, and lines, are shown to change the design of a PivotTable. You may use a predetermined style, banded rows, and
conditional formatting to customize the PivotTable's format. so, let’s look at some of the formatting options for the Pivot Table. Default style: You can change the default structure of your pivot table. On the Design tab, you will see the different styles. You can pick a color from the list of different colors displayed for you.
Simply right-click on the style you want. then, choose “Set as default”. the style you have selected will become your default style for the pivot tables. Creating New Style: On the Design Tab, click the down arrow on the Pivot Styles menu. Click on the New PivotTable Style. On the New Pivot Table Style box, enter the name for the style. Pick an element for formatting and click Format. Click Ok.
Duplicate and Multiply: Right-click on the style you want to duplicate. Choose Duplicate from the list of options displayed for you. This will open up the Modify PivotTable Styles box.
Copy Layout to a Different Worksheet: First open the workbook that has the custom layout. Then, open the new workbook where the layout will be copied to. Put the two workbooks close to each other. To do this, use the Arrange all options in the View tab. Then, hold the Control key and drag the layout sheet to the new workbook. Adding Charts to the Dashboard
To add a chart, go to Menu > Add New Widget... Pivots and Charts may be accessed by clicking on them. Select a chart type from the drop-down menu. Choose one of the following options for the data source: a. Select a data source after clicking the Search button b. Select another widget on the same dashboard from the Link to the drop-down list.
Specify the settings for the chart Select Ok. Parameters for Charts
When the data source utilizes members as rows and measurements as columns, a chart is typically more informative. Notes:
If you utilize a pivot table with a summary row or column, the row or column will be disregarded. Almost all of the chart types may also be seen in the Analyzer before being added to a dashboard. Only the top 400 chart elements are shown, with the exception of line and time charts. Conclusion
The dashboard helps to make your data understandable and neat. Here, I have given different ways of how to format your dashboard to enhance its performance. Use them very well on your pivot table.
CHAPTER SEVEN ADDING SLICERS AND PERFORMANCE SYMBOLS TO YOUR DASHBOARD Slicers
Many capabilities were integrated into Microsoft's slicers that enable users to personalize them. You may change the caption that appears above the slicers. The numbers of columns in which the slicers are shown may be customized. You may conceal or make some contrast adjustment to the text, fill, and outline of 16 slicer components by going to the Slicer Styles gallery and creating a new Slicer Style. Having so much flexibility available, using a slicer on a dashboard as a quick method to choose one or more things from a list is logical. Make a brief list of objects that should be in the slicer as a resolution. Create a pivot table with those entries in the rows part of the pivot table in an out-of-theway area of the worksheet. Make a slicer out of the pivot table and design it to look like your dashboard. Figure 1 shows a list of months in cells X1 through X13. Choose the information you want. Insert a pivot table in cell Z1 using the pivot table's location specified. In the rows box, type "Months." Delete the Grand Total by right-clicking it and selecting Remove Grand Total. Select Insert Slicer, then Months from the PivotTable Analyze tab. Figure 1 shows the slicer in AB2:AF9. The Slicer tab may be customized in a variety of ways: 1. "Select a Month" should be the caption. 2. Expand the number of columns to 3 or 6. 3. Select New Slicer Style from the Slicer Styles collection. To eliminate the Whole Slicer's edge, format the different parts of the slicer.
You can be confident that when customers click on a month in the slicer, the chosen month will display as the second cell in the pivot table. You can see in Figure 1 that Z2 includes the specified month. You may use FILTER, INDIRECT, SUMIFS, COUNTIFS, VLOOKUP, XLOOKUP, or other functions with the specified month in Z2 to get information about the selected month. A SUMIFS in AB10 obtains the total sales for July, and the formula in AB11 presents the result with the month name and total sales amount, as shown in Figure 1.
Performance Symbols (up/down arrows and other indicators)
There is a super-obvious method to put up or down markers to a pivot table to show an increment or reduction. Insert columns to illustrate increments or reductions beyond the pivot table. The disparity between I6 and H6 in the picture below is 3, but you only like to indicate it as a successful development. SIGN(I6-H6) returns one of three values: +1, 0, or -1.
Choose Home, Conditional Formatting, Icon Sets, 3 Triangles from the two-column range that shows the indication of the change. (I'm not sure why Microsoft named this selection Three Triangles when it's obviously Two Triangles and a Line.)
Choose Home, Conditional Formatting, Manage Rules, Edit Rule with the same range selected. Select the Show Icon Only option.
To copy, hit Control key +C while keeping the same range chosen. In the pivot table, choose the first Tuesday cell. Click the Paste Dropdown from the Home menu and select Linked Picture. Over the table, Excel displays a live image of the icons.
Modify the column dimensions of the additional two columns displaying the icons at this stage so that the icons align with the values in the pivot table.
Having viewed this, I'm not a fan of the broad yellow dash used to denote "no change." Select Home, Conditional Formatting, Manage Rules, edit if you don't like it. Pick No Cell Icon from the selection for the bright yellow line.
Conclusion
You work well on your pivot table when you add slicers and the performance symbols to it. Use the examples given here to add slicers to your pivot table.
CHAPTER EIGHT REFRESHING PIVOT TABLE AND DASHBOARD DATA When data in the PivotTable source list is modified, the PivotTable does not immediately recalculate. Below are some reasons why you might need to refresh an Excel Pivot Table ● When the data structure changes, the pivot table must be refreshed. ● At a later time, a source data variable is changed or modified. ● More rows are included in the basic pivot table data set. ●
Existing rows in the source data used as a source for the Pivot Table are removed, or
●
The fresh data entering from the sources (SAP, ERP, upstream data sources) varies as the day, week, month, or quarter changes.
So, if you create a pivot table to evaluate data and afterward the data changes after several days or weeks, you need not recreate the Pivot Table. You just need to refresh it. There are different ways you can refresh a pivot table. 1. Existing Data, the values vary considerably, while the numbers of rows of data remain constant: The data is changed first in this approach. ●
Navigate to the Pivot Table. Right-click within the Pivot and select Refresh.
●
The Pivot Table is instantly updated. Use this simple method whenever the source data alters.
● In the Excel Ribbon, you may also pick the Refresh All button. 2. The size of the data in Excel changes
New rows or columns are added to the data collection, but this new data is not represented in the pivot table. In this scenario, we must change the pivot table's data range source to include the most recent data rows and columns. There are a few options for doing this. A. When your pivot table is reliant on data in a variety of cells, such as cells B1:H50, you must increase that range to cover more rows and columns. The simplest method is to go to the Pivot Table Analyze Tab and select the Change Data Source choice button. The current data range from the source will be indicated (highlighted). Re-select the new data range and choose the OK button. After it is done, click the Refresh All option to refresh the data from the newly chosen rows/columns and update the pivot. The pivot table will quickly be refreshed. B. The process is considerably simpler if your pivot table is based on a Table, such as Pricing Table, Table1, and has been turned into a Table. C. All you have to do is click the Refresh button under the Analyze Tab, and the pivot table will be instantly refreshed. To use a Table as a data source for a Pivot Table is a smart technique that you should use more often. When generating a new pivot table, it utilizes the whole Excel table, and any additional rows added or deleted afterward are automatically regarded as part of the Pivot Table. 3. Refresh automatically when the Pivot Table is opened. You may also choose to have your PivotTables update every time you open the worksheet. On the Options tab, click the Options button, and then on the Data tab, check the box next to Refresh data upon opening the file. Conclusion
Here, we have discussed how to refresh your Pivot Table. As stated above, it is an easy process and it can be done in different ways. Simply use any of the options that are most suitable to you.
CHAPTER NINE PROTECTING YOUR DASHBOARD You may wish to enable users to make modifications to a pivot table in certain workbooks, but you must secure formulae or data in other portions of the worksheet. Users will be able to alter the pivot table if you protect the worksheet and allow pivot table usage, but they will not have access to the other restricted elements of the worksheet. Hiding your Pivot Table Source Data
Go to the table you wish to hide in Excel, then click "Add to Data Model" from the Power Pivot menu. In Power Pivot, you can now "Hide from Client Tools" to make the table immediately visible. I agree that tables outside of your data model should not be shown in the PivotTable Fields view, but with this approach, you can at least hide them, and as long as you don't build any relationships, you should be OK in terms of speed. Protecting the Dashboard or any other Worksheet
You may want to be the only one that has access to your worksheet or dashboard of your Pivot Table. This can be achieved by protecting the sheet. To do this, simply follow the steps below; Click on the Home Tab and select Format. From the drop-down window, select Protect Sheet.
Now, enter the password for the worksheet. Also, you can select what you want users to do with the sheet.
Conclusion
Protecting your pivot table is very important. It is advisable to do so. It saves you from people making some adjustments to your work when you are not around.
CHAPTER TEN GROUPING PIVOT TABLE DATA Large volumes of data may be readily summarized, analyzed, and presented using pivot tables. To do so effectively, you must first be able to arrange the data into suitably sized and ordered subgroups. You can easily achieve this using Pivot Tables' grouping and ungrouping functionalities. Understanding how to arrange data quickly in a PivotTable report may be really beneficial. This is due to the fact that it makes it simple to organize a large quantity of diverse data into a few categories or subcategories. Fewer groups enable you to streamline your assessment and concentrate on the most important (grouped) things. Grouping Records
1. Right-click a value in the PivotTable and choose Group. 2. Choose the Starting at and ending at checkboxes in the Grouping box, then modify the values as necessary. 3. Select a period of time under By. Add a number that determines the intervals for each group in mathematical fields. 4. Choose OK. Group the selected data.
1. Select two or more values while holding the Control Key 2. Select Group from the context menu by right-clicking. Name a group.
1. Choose a group. 2. Select Analyze. Then, pick Field Settings from the drop-down menu. 3. Select OK after changing the Custom Name to whatever you like.
Ungroup data that have already been grouped.
1. Any item in the group may be selected by right-clicking it. 2. Choose Ungroup. Errors Troubleshooting (Grouping)
Whenever you attempt to group a selection, you may get an error message stating that you are unable to do so. This could happen for a variety of reasons. Being that you must pick two additional entries to establish a group if you want to group data within your own custom groups; you cannot construct a group with just one item. You will have an error notice if there are empty cells in a field, such as a date or a number field. If you have a text input in a date or number field, you will get an error. Examine the actual data and rectify the issue in each instance, then reload the PivotTable prior to actually attempting again. Multiple Consolidation Ranges and Grouping
You may also make groups in a PivotTable using data from several consolidation ranges, such as data from multiple sheets in a workbook. To do so, go to the Quick Access Toolbar dropdown menu, pick More Commands, then scroll down to find the PivotTable and PivotChart Wizard in the All-Commands group. To put it to the Quick Access Toolbar, click Add. You may now make a PivotTable out of a collection of sheets that are all put up in the same way. Whereas each sheet may have varying amounts of rows of data, you'll require data with the same number of column titles. Count Function
Even if the other numbers are presented using another function, such as COUNT, a computed field always utilizes the SUM of those values. You'll see an illustration of this issue in this example, where: 1. The COUNT function is used in the date field.
2. In the computed field of a pivot table, dates are summed rather than counted. These are the stages that indicate the computed field issue in the specific procedures below: 1. Construct a pivot table. 2. Change the Date field to Count. 3. Create a field that is calculated 4. The date count is discarded in favor of SUM. The procedures for resolving the computed field issue are as follows: 1. In the source data, add a new field. 2. In the computed field of the pivot table, use the new field. Count the field
1. First, we'll add the order Date field and use it to show a count of orders to demonstrate the issue with utilizing a field shown as COUNT. 2. Build a pivot table with the Orders data in the Row area, and Units and Total in the Values section, using the Rep and Product columns. 3. In the Values box, add the Date field, which should display as Count of Date. 4. This column displays the total number of orders for each item and sales rep.
After that, we'll make a calculated field and see whether the date field is bigger than two. ●
Pick a cell in the pivot table, then choose the Analyze tab, underneath the PivotTable Tools tab.
●
Hit Fields, Items, & Sets in the Calculations group, then Calculated Field.
●
The Insert Calculated Field window pops up, where you may input formulas for calculated fields.
● As the name, type CountA. ● Type =Date > 2 in the Formula box. NOTE: If you choose, the spaces may be removed. ● Click Add to preserve the computed field, then Close. Conclusion
When you group your data, it makes it easier for you to access them. When you have large files, grouping them is the best option for you. And I explained how to do that as well as how to handle the grouping error issues.
CHAPTER ELEVEN CALCULATED FIELDS IN PIVOT TABLES Calculated Fields are most often used to add a new Field to your Pivot Table. The newly introduced Field performs computations depending on the values of other fields, in most cases. Calculated Fields, in more specific terms, employ the sum of the original data of the Field(s) that the Calculated Field calculation uses. Furthermore, when you interact with Calculated Fields, you're dealing with all of the relevant Field's underlying data (rather than individual Item(s). Calculated Fields are handy when you wish to utilize all of the data from a specific Field(s) in your computations for the reasons stated above. Assuming you need to calculate the Cost of Goods Sold for every retailer and item using a simple technique. The computation is quite basic to make the instances as easy as possible and to concentrate on the concept of Calculated Fields. For each item and shop, we'll believe you can compute the Cost of Goods Sold as a percentage of the Sales Amount. Arithmetically: COGS = Total Sales multiplied by a percentage
It's worth noting that the Pivot Table's source data lacks a column for Cost of Goods Sold. In certain cases, you may be able to add such a column by going back to the source data. In other circumstances, however, making a new column to the data sources may not be feasible or practical. Using a Calculated Field instead of adding a new column to the source data is an option. This isn't to say that Calculated Fields aren't useful in certain situations. I'll go through a few typical Calculated Fields issues and restrictions further down. That overview should aid you in identifying situations when Calculated Fields are not the best option. Adding a basic calculated field
We'll be dealing with a Calculated Field titled "Cost of Goods Sold" in this example. This Calculated Field consists of: 1. Values from other fields are used (Total Sales). 2. Performs certain computations (multiply Total Sales by a percentage). Calculated Fields are not to be confused with Calculated Items. These names pertain to separate constructions, despite the fact that they have certain characteristics. Calculated Items vary from other types of items in that they function with individual data. Calculated Items, in other words, enable you to operate with Item(s) from inside a Field. As previously stated, Calculated Fields employ all of the original data of the Field(s) that the Calculated Field formula uses. To put it another way, you typically do the following: 1. When you wish to deal with all of a Field's underlying data, use Calculated Fields (s). 2. As previously said, adding a column to your source data is an approximate approximation of Calculated Fields. 3. If you want to interact with a particular Item(s) inside a Field, use Calculated Items. Calculated Items are essentially comparable to increasing row(s) to your source data, just as Calculated Fields are approximately comparable to extra columns in the source data. Now that you know what a Calculated Field is, let us just look at how to create one: 1. Simply choose the Pivot Table. 2. Click on Analyze on the ribbon. Pick Fields, Items, and Sets. Then, choose the Calculated Field. 3. The Calculated Field box will display. Put in the name for the calculated field. Then, enter the formula as well.
4. Click Add. Changing the display of formula error messages
In most circumstances, I love seeing mistakes on the spreadsheet so that issues may be quickly identified. Nevertheless, instead of displaying the faults in the pivot table, you could wish to hide them. Error data are shown as a pivot table by default. You may conceal the mistakes by modifying the PivotTable Options so that blank cells display instead of the errors: ● Select a cell in the pivot table by right-clicking it. ● Select PivotTable Options from the context menu. ● Click the Layout & Format tab in the PivotTable Options dialog box. ● Put a checkmark next to For Error Values in the Format section.
The errors will be substituted with blank cells if the text field is left blank. Note: You may write other characters in the text field to substitute the incorrect values with that character, such as a hyphen. ● To exit the dialog box, click OK. Note that this option only has impacts on cells in the pivot table's Values section. Error-values will not be updated if they occur in the Row Labels, Column Labels, or Report Filter areas. Removing or changing calculated fields
You might not want to show a Calculated Field in your Pivot Table report in certain circumstances. In such circumstances, you have two choices: ● Hide the Calculated Field. ● Delete the Calculated Field. The major distinction in hiding and deleting a Calculated Field is that when you delete one, Excel permanently deletes it. If you just hide the Field, this isn't the case. Whenever the Calculated Field is hidden, it remains visible in the Pivot Table Fields task window.
Let's have a look at how you can put each of these ideas into action: Excel adds a Calculated Field to the Field List when you add it to a Pivot Table. More specifically, the Calculated Field is most often seen in the following areas: 1. The list of Pivot Table Fields. 2. The Pivot Table's Values Area. Calculated Fields are only found in the Pivot Table Report’s Values Area. The Field List in the sample is shown in the image below. Take note of how the Cost of Goods Sold field is calculated: 1. The Pivot Table Fields task window closes with this option. 2. As demonstrated by the checked checkbox to its left, it is added to the Pivot Table. The Calculated Field is added to the Values box, to be more accurate.
To remove the calculated field, simply drag the calculated field and drop it outside the Pivot Table. You can also uncheck the box located at the left-
hand side of the calculated field or you right-click and select Remove (with the name of the calculated field next to it). Conclusion
So, I have explained here the steps involved in adding the calculated field. You also understood the steps in changing the display of formula error messages.
CHAPTER TWELVE CREATING PIVOT TABLES FROM IMPORTED FILES – USING THE DATA MODEL The data model is a method of organizing tables and calculations for usage in PivotTables. The data model was once accessible as a Power Pivot add-in and is now included with Excel 2016+ for Windows. Excel 2016 for Windows is used to provide the rest of this article. There are various benefits to creating a Pivot Table from the data model instead of a single Excel table. To get us started, here are a few examples. 1. We can create a PivotTable that combines data from different tables. 2. We can build formulas that vastly outnumber those accessible in a standard PivotTable. 3. The formulae are written in a language called DAX, which has a lot of sophisticated features. 4. Using named sets, we may select and pick rows and columns. 5. We can utilize a Get & Transform query (to clean the data before it comes) and link to several data sources (e.g., a CSV file, a database table, and an Excel workbook) in a single model rather than copying/pasting data into a worksheet. 6. We may just Refresh the report in the following times after it has been produced (instead of going through the whole export, clean, import, and merge into a single data table process). This is only a sampling of the highlights. So, below are the steps that we are going to follow in doing so. 1. Activate the data model. 2. Importing the data model. 3. Define the relationships.
4. Construct the PivotTable Activate the data model
To enable the data model, simply click the Data tab and select Manage Data Model.
If it is your first time doing this, you will be asked to enable the add-ins.
After you have enabled it, you will see the Pivot table tab on the ribbon. Import the data models
The data tables are then imported. We have certain transactions in a Data Table workbook in our situation. The bank account is included in the transactions, but not the user id. Thankfully, we have a chart of accounts that is kept in the Lookup Table worksheet. The procedure for importing data tables varies based on the location of your source data. Click the Power Pivot, then select the Manage ribbon command to get started. The Power Pivot window will appear, as illustrated below.
To access the underlying data source, run the Get External Data command. Because the data is stored in a few Excel files in our situation, we utilize the Get External Data > From Other Sources option and then pick Excel File from the subsequent box. We open the appropriate worksheet and choose the option to use the first row as column headings. After we complete the process, the data is imported into our data model, as seen below.
Note: You should use the Power Pivot > Add to Data Model command if you're constructing a data model within the workbook with the tables. Then we repeat the process using the data from the Lookup Table Excel file. Below is a screenshot of the new Power Pivot window.
After we've put our data into the data model, we'll need to define the relationships to inform Excel how the tables are connected (which fields are shared between them).
Define the Relationship
Relationships may be defined in a variety of ways; however, my personal preference is to utilize the visual diagram approach. Just tap the Home > Diagram View command to switch between Data View (shown above) and Diagram View (shown below). Instead of viewing the data transactions, we'll see the tables with the column names, as seen below.
To define the relation, drag the column name from the Data Table to the Lookup Table’s associated column. In this scenario, the AcctNum column of the Data Table is linked to the AcctNum column of the Lookup Table. The relationships are shown in Excel as seen below.
Now, we can create our pivot table.
Construct the Pivot Table
You simply pick a New Worksheet or an Existing Worksheet in the resultant Create PivotTable dialog in the Power Pivot pane by clicking the PivotTable > PivotTable command. When we hit OK, the typical PivotTable field panel appears. But hold on a second... It seems to be distinct from the usual field panel upon closer study. In most cases, we'll get a list of fields that we may use in the report. But now we can see the tables and expand them to see the fields inside them, as seen below.
Yes, we may choose fields for our report from any or both tables. For instance, we would like the Lookup Table’s AcctName in Rows and the Data Table’s Amount column in Values. And that's it!
So, assuming your initial thought is that it would have been simpler to build a single table using VLOOKUP, I completely understand. Well, here is the point: there's a catch. Because there is just one lookup table in this case, it is pretty straightforward. A chart of accounts, a calendar table, a department list, and other lookup tables are supported by the data model. You may also have numerous data tables in your data model, in addition to multiple lookup tables. There's also the difficulty of always amending our report. We don't need to supervise several lookup formulae each month since we aren't utilizing VLOOKUP to obtain related data. We may simply Refresh and the new data flows into the report when the external data source is updated, whether for a new account or new transactions. As you may see, this offers up a lot of intriguing options and can help us save time in our workbooks that we use often. Conclusion
As you can create a pivot table from a single file, so can you create it from an imported file using the data model. And I know that you understood how to do so from the steps and examples I have given above.
CHAPTER THIRTEEN TROUBLESHOOTING Pivot Table displaying duplicate values
Whenever you construct a pivot table, it divides your data into groups and generates a total for each group. However, you may come across duplicate entries in the pivot table sometimes. There is duplication for one of the text elements in the Row section in this sample — Instead of appearing once, Boston appears three times.
Although these items seem to be duplicated, they vary in certain ways, which is why they display on distinct rows in the pivot table. Typically, the issue with trailing spaces is that one or more space signs exist at the end of some, but not all, of the data elements. You'll have to fix the source data to get away with the duplicates in the pivot table. Nevertheless, since Excel table filters disregard trailing spaces, it's difficult to locate the problematic data. It's simple to eliminate all duplicate entries from a list using Excel's Remove Duplicates tool, which is based on items in one or more columns.
However, if the list contains numbers, you may have issues, since duplicates may stay in the list. Let’s work with an example; Choose a cell in the list. Click on Remove Duplicate on the ribbon.
In the dialog box, choose the column where the duplicates will be removed. Click on the box next to the My Data Has Headers i.e., if it has headers. Click Ok. Formula – LEN
In Excel, the LEN function is designated as a text function. LEN is a text counter that counts how many characters are in a text or strings. The length function is used to determine the length of a string that includes special characters, space, integers, letters, and other elements. This will count all of the characters in a string, including special characters and spaces. As output, something always returns a number. By placing the string inside a double quote or refereeing a cell, the string may be directly stated in the function. The LEN function may be used with the cell address if the cell includes the text or string in which you wish to get the count of characters. Formula – TRIM
The TRIM function is part of the Excel Text functions category. TRIM helps to tidy up the cells in the worksheet by removing superfluous gaps in data.
The TRIM function might be beneficial in financial analysis to remove uneven space from data transferred from other apps. A few remarks about the TRIM Function: 1. Extra spaces in the text will be removed using TRIM. As a result, just single spaces will be left between words, with no space characters at the beginning or conclusion of the text. 2. It comes in handy when you need to clean up text from other apps or settings. 3. The ASCII space character (32) is the single character that TRIM removes from the text. 4. A non-breaking space character (160) is often seen in Unicode text and appears as an HTML object on web pages. With TRIM, it will not be eliminated. Conclusion
A pivot table does come with some errors that occur while you work on them. I have explained some of the errors and all you need to know about them.
CHAPTER FOURTEEN TROUBLESHOOTING How to resolve common Pivot Table Errors.
Divide by Zero (#Div/0) is the most prevalent sort of error I encounter in pivot table data. You can obtain an incorrect number like a #DIV/0 whenever you conduct a calculation in an Excel Pivot Table! A calculated field or a computation on a field is usually the source of this issue (show values as an option). Our pivot tables may become unsightly if we display inaccuracy. Fortunately, the error may be corrected or replaced. When you're delivering crucial information, this looks bad. Fortunately, you may use a custom value or text to overrule this. To enable this, right-click on any value in your Excel Pivot Table and choose PivotTable Options.
You may manage the mistakes by using the "For error values show" feature on the Layout & Format tab of the PivotTable Options. The value in the text box to the right will be shown in the pivot table after the box is ticked. This box may be used to enter a number or text. The pivot table's error values will be substituted with anything you type into the text field. You may also keep the box empty if you want the pivot table to show an empty cell.
Press Ok. When you uncheck this option, it will show the error again. The "For error values show option" is disabled by default. This is beneficial since it alerts you to any flaws in your calculations. However, having to modify this setting, or any of the other 30+ pivot table choices, every time you build a pivot table may be inconvenient. Correcting the Source Reference not Valid Error in a Pivot Table
One or more of the following is most likely the cause of the error: 1. The letters " [" or "] " or square brackets appear in the Excel file name. 2. The file is not stored on the local disk and arrives via email or the internet. 3. The data source for the pivot table is for a range that does not exist. 4. A specified range with an incorrect reference is referenced by the data source. Old items in the Drop-Down Menus
If you reload the pivot table after removing or changing data in the source, the old items may remain in the drop-down lists. Even though all of the sales data were altered, the Central region remains in the Area heading drop down after it was amalgamated with the East region. You can address this by changing a pivot table configuration to prevent outdated data from being saved in the pivot cache. You may alter an option setting to prevent outdated items from being kept in a pivot table: 1. Any cell in the pivot table can be selected by right-clicking it. 2. Select PivotTable options from the drop-down menu. 3. Select the Data tab in the PivotTable Options dialog box. 4. Select None from the drop-down list in the Retain Items section. 5. The pivot table will be refreshed after you click OK.
You may manually delete the old items from the drop-down lists instead of updating an option setting: 1. Ungroup any groups that incorporate the old items that you manually established. 2. The pivot table's pivot field should be removed. 3. Refresh the pivot table by right-clicking on it and selecting Refresh from the menu. 4. Re-insert the pivot field into the pivot table. Overlap Errors
The error “PivotTable Report cannot overlap” means your pivot table is attempting to extend vertically or horizontally. This will result in data overlap with another pivot table. The pivot table throws the following error notice as a warning concerning pivot table overlap issues.
Some of the primary causes of the Excel error code pivot table that cannot overlap are listed below. ● When you have numerous pivot tables on the same page in your Excel document. However, the pivot table you've chosen to refresh could not be the one with the issue. ●
When a pivot table doesn't have enough room to display its data and can't overlap with another pivot table.
● When there isn't enough vacant space for the PivotTable to expand for new data, you'll receive this PivotTable Report Cannot Overlap Error notice. How to fix it
We all have a bad habit of not refreshing data after making changes. Moreover, if your pivot table is connected to an external source, you'll want to display your visitors the current values. After you've opened your file, you'll need to refresh the Excel Pivot Table. Here's how to go about it: Solution One 1. Pivot Table Tools will appear on your Excel ribbon if you tap anywhere within your Pivot Table. 2. Then right-click and select Pivot Table options. 3. Select the checkbox "Refresh data on opening the file" on the Data tab.
Solution Two You can also resolve this error by disabling AutoFit. Pivot tables utilize the "Autofit column width" feature by default. Whenever you modify the data, you may adjust the column width, however, when you refresh the pivot table, it will revert to Autofit. You must deactivate the Autofit default as follows to retain direct formatting: 1. Right-click anywhere in your pivot table and choose "Pivot Table" from the drop-down menu. 2. Select "Layout & Format" from the drop-down menu. 3. Within the "update" tab, uncheck the "Autofit column widths" option.
4. Then press the OK button. The "Autofit" feature of the pivot table must be disabled. After you disable this feature, custom "column widths" will persist after you reload the page. Solution Three Refreshing regularly can also be of help. Whenever the data is too complicated or the Excel pivot table is one of the dashboards's components, you'll need to refresh frequently. Excel offers capabilities that allow you to effortlessly update pivot table data on a frequent basis so that visitors always see the most up-to-date information. To construct a pivot table inside the data model, follow the steps below and save it. 1. Within the data set, tap anywhere. 2. Toggle to the Insert Tab. Select the PivotTable option from the Tables group. 3. Select the "Add this data to the Data Model" option from the opened dialog box. 4. If you need to make any further adjustments to the settings, you may do so. 5. Toggle the OK button. (Adding data to the data model, on the other hand, will just take a minute.) 6. Within the data model, add several additional pivot tables. You should generally configure the PivotTable at this stage. When you're finished, make the following adjustments to the interval: 1. Within the Pivot table, tap anywhere. 2. Select the contextual Analyze tab from the Data group. On the "Change Data Source" drop-down menu, choose "Connection Properties."
3. In the Refresh control area of the opened dialog box, choose the Refresh every option. On the right, enter the minute interval. 4. Then press the OK button. 5. In minutes, set the time interval. 6. For "external data sources," such settings are quite useful. How Do I Figure Out Which Pivot Tables Overlap? It's often pretty simple to locate and resolve an Excel pivot table issue. However, finding the exact location of the issue in a large Excel worksheet with several pivot tables and multiple data sources has proven to be quite challenging. If you want to retrieve a list of all the pivot tables in your worksheet, together with information like where they are, how big they are, and what data they use, you may use this function. Then you'll need to utilize the "List All Pivot Table – Information" macro, which will display all of your pivot tables' details. This macro, for example, shows practically every pivot table detail in your Excel file, including the size, source data, and position. If the data source is a worksheet list or a table in the same Excel workbook, the macro will additionally display information about it. When multiple pivot tables use the same data source, the error This PivotTable report cannot overlap another PivotTable report occurs. The pivot table that uses the same data source is updated at the same time by default. Even if you're just updating one pivot table at a time. So, if you're getting this Excel pivot table cannot overlap error because you're using the same data source, first address this issue. Only Excel will enable you to reload non-problematic pivot tables after that. CONCLUSION
There are lots of errors that can occur in a Pivot Table as you work with them. It depends on how you do so. In this chapter, I have listed the errors
that are likely to occur in a Pivot Table as well as how to resolve them. So, use the step-by-step processes in this chapter to resolve those issues.
BOOK 5
EXCEL DATA ANALYSIS
CHAPTER ONE LEARNING BASIC DATA-ANALYSIS Excel is a sophisticated, user-friendly tool that has revolutionized the way analysts and businesses approach data analysis in a variety of sectors. Excel has been the most popular and commonly used data analysis tool since its introduction. The application can do both simple and complicated data analysis procedures. Monetary forecasting, company development, human resource, and external planning are just a few of the activities that analysts utilize across a wide range of sectors and use cases. Having a strong working grasp of Excel can only enhance your abilities. Users may complete a broad variety of tasks using it. Its methods, representations, and collections let the user rapidly and properly examine data without having to do repeated labor. What is Data Analysis Anyway?
Data analysis often referred to as data analytics, is a method for cleaning, analyzing, changing, and modeling data. Data analysis makes it simple to locate and comprehend new information, come up with reliable results, update and arrange data effectively, and validate a certain statement procedure. Though data is critical and the universe has grown more computation, data in its basic form is insufficient. Data must be reviewed, cleaned, and changed before it can be used to provide actionable insight. Data analysis is a term used to describe this kind of procedure. There is no one-size-fits-all solution. Data analysis may be done in a number of ways. These many approaches to data analysis are employed in a variety of sectors, including commerce, sciences, as well as the disciplines such as sociology. Data analysis is, in reality, something that the modern
corporate world lives on. To fuel corporate development, data analysis is used to gain business insight. Data mining is similar to data analysis in that it focuses on uncovering new information for forecast instead of explanatory reasons. Data analysis may be divided into descriptive statistics, exploratory data analysis (EDA), and confirmatory data analysis in statistical applications (CDA). CDA aims to validate or disprove current assumptions, while EDA focuses on detecting new characteristics in the data. Predictive analytics is the process of using statistical models to make predictions or classify data. Text analytics uses statistical, linguistic, and structural tools to collect and categorize knowledge from textual sources. These are examples of data analysis. Due to doing data analysis, data integration is required. Visual analytics and data distribution are both linked to data analysis. The words data analysis and data modeling are sometimes used alternatively. Performing appropriate data analysis has numerous aspects. Analysts can easily achieve all of this using Excel. Below are just a few of the many capabilities Excel has for data analysis: Sorting Excel can easily sort data based on one or more parameters. Users may sort data in either descending or ascending order, depending on their requirements. Users may sort lists alphabetically or have descriptive statistics ranked from lowest to highest, or conversely. Filtering This is another kind of data analysis that Excel may conduct alongside sorting. In Excel, users may divide data into sections and display just the data points that meet their requirements. This is a fantastic option for narrowing down data, ensuring that it meets specified criteria, or seeing just a subset of cells. All of this is performed while the actual data is preserved. Based on the filter used by the user, the viewable data changes. It is a realistic method of examining a dataset.
Conditional Formatting Conditional formatting enables the user to emphasize cells in a certain color dependent on the value of the cell and the conditions set by the user. It's a great technique to graphically showcase data or detect outliers and patterns in data. Charting While Excel can quickly edit data sets, it can also generate charts to make data analysis results easier to understand. Excel charts are user-friendly and make the data easy to interpret because of their color, simplicity, and versatility. Excel charting is a basic and straightforward approach to making your data analysis more understandable to others. In projects and discussions, Excel charts are useful for delivering crucial conclusions from data research. Tables The table command converts data into a structured table that may be sorted and filtered for simple organizing and display. Pivot Tables This Excel function allows you to manipulate and analyze big organized data sets interactively. Pivot tables can extract vital insight from big, comprehensive data sets and condense it. A spreadsheet describes, sorts, reassembles, classifies, tallies, totals, or balances the data. It allows users to effortlessly evaluate enormous data sets in Excel, even those containing hundreds of millions of data points. What-If Analysis Users may use Excel to create scenarios of theoretical events in order to see how autonomous factors affect two variables. "What would sales be like if the firm opened two more retail outlets next year?" for instance. Situations, Goal Seek, and Data Tables are the three kinds of What-If Analysis tools available in Excel. Scenarios enable you to think about a variety of circumstances. Data Tables will reveal the influence of one or two variables on a given calculation, while Goal Seek will assist you in achieving your
desired outcome. All of them enable the user to edit data and execute simulations of hypothetical situations. Solver This is a Microsoft add-in that may also be used for What-If scenarios. Depending on your specified restrictions or limits, it may discover the ideal (both minimum and maximum) result for an ideal cell (one containing a formula). Solver discovers the best solutions to decision issues, allowing the data to be used more effectively. For instance, a company may utilize a solver to determine the best marketing strategy for an e-commerce store based on the market and operating margins for every product. Analysis Toolkits You may use this Excel add-in to assist you with difficult analytical, commercial, and mechanical analysis. It comprises statistical tests like ANOVA, t-Test, and z-Test, as well as regression, sampling, and Fourier processing methods for solving complex systems issues. Descriptive Statistics Descriptive statistics is one of the Excel Tool Pak add-ins that permits you to avoid doing separate statistical analyses for regularly used statistics like mean, mode, and standard deviations. As a result, the user may get statistical statistics for their data collection with only one click of a button. Cooking raw data
There are different things you need to follow whenever you are working on raw data. These steps will guide you through. Below are the steps; Data Collection: The first stage in doing data analysis is to gather data on the variables in an organized manner. This kind of procedure will assist us in determining the answers to critical questions and evaluating the outcomes. The data-gathering phase is critical because it assures the validity of the data, allowing legitimate choices to be made based on it. Data collecting is also beneficial since it provides a baseline against which you can assess progress and a goal to strive towards. In terms of Excel, you
may gather and import data from a variety of different sources. Cleaning of data Finding and repairing flaws in a dataset is the goal of data cleaning. It also entails replacing any components that are missing or incorrect with the proper ones. The approaches listed below may be used to clean data in Excel: 1. 2. 3. 4.
Getting rid of redundant values Eliminating blank spaces Combining and dividing columns Joining or matching table data to reconcile it
1. Getting rid of redundant rows: Once you have a lot of data, it's probable that some rows may be duplicated. Before removing duplicate values, it's a good idea to filter for distinct values first to ensure that the results are what you want. Thankfully, Excel has a built-in tool for removing duplicate data from a table. It allows you to eliminate duplicate values from a table depending on the columns you choose. 2. Eliminating Blank Spaces: It's conceivable that your Excel data includes preceding, ending, or numerous inserted space letters. Whenever you sort, filter, or search with these characters, you may get surprising results. You may, however, utilize Microsoft Excel's Trim function to eliminate all spaces from the text but apart from singular spaces between words. 3. Combining and dividing columns Merging or splitting two or more columns into one, or splitting one column into two or more columns, is popular in Excel. For example, you could wish to break an address column into distinct columns for street, city, region, and postal code. 4. Joining or matching table data to reconcile it When two or more tables are connected, Excel may also be used to discover and repair matching mistakes. It's possible that you'll have to reconcile two
tables from distinct workbooks. It may be used to view all entries in both tables or to compare tables and detect rows that don't match, for example. The method Vlookup() will assist you in completing this operation. Vlookup() searches the first column of a table array for a value and returns a value from another column in the table array in the same row. Exploration of Data Using Pivot Tables Data Exploration is the process of using statistical information and visualizations to undertake preliminary studies on data in order to uncover patterns, anomalies, test hypotheses, and verify hypotheses. Why does it worth so much? Because you can utilize data exploration to make sense of what you have. You may then choose what queries you want to ask and how to phrase them, and also how to effectively modify your data sources to get the information you want. Visualization of Data: Given the importance of data exploration, data visualization as a tool for doing so becomes more relevant. The presenting of data in a pictorial or graphical style is known as data visualization. The importance of such a graphical style is that it allows decision-makers to view analytics displayed graphically. In other words, they have a far easier time grasping complex topics or recognizing new patterns. The most common capabilities for data visualization in Excel are charts and pivot charts (Charts and Pivot Charts). Dealing with data
You may be curious about how data analysis operates. There are ways you deal with data in the data analysis process. For your convenience, here is a step-by-step breakdown of the process of data analysis: Defining Requirements for Data It is critical to identify the data needs from the start in order to do a successful data analysis. Let's pretend the information is about the population. If that's the case, certain factors like age, income, and so on must be stated and retrieved. The information gathered might be numerical or categorical.
Data Gathering After the variables have been defined, the data for the variables must be gathered. It may be gathered from a variety of places and made accessible for processing. In its current state, this data may not include any useful information. As a result, it must be treated and cleaned. Processing of Data The information gathered must be arranged in order to be analyzed further. This would include reorganizing the data in a certain manner so that it can be used by different analytic tools. For example, you may need to arrange the data in a table with rows and columns for further analysis in a Spreadsheet or Statistical Application. It's possible that you'll need to construct a data model as well. Cleaning of data While the information may be structured, it may also be lacking. It's still possible that some of the products are duplicates. There's a chance you'll make a few mistakes. Data cleaning is a method of correcting these inaccuracies and ensuring that the data is accurate. Cleaning the data may be done in a variety of ways. If it involves financial information, totals will almost certainly be included. These totals may then be compared to realworld public data or other variables. The data may be cleansed in this manner. Analyzing the data Data is available for analysis after it has gone through different steps such as processing and cleansing. Data analysis may be done using a variety of methods. Data visualization may also be used to visualize data in a visual way. Data analysis may also be done using well-known forecasting methods such as correlation or regression analysis. Communication While data analysis may seem to be the last phase in the process, the results must be delivered to the end-users in a systematic manner. The results may be required in a certain format by the end-users. Some data visualization
approaches, such as tables and charts, may be quite effective in this situation since they can express the idea quickly. Color coding and other techniques may assist you to make it easier to understand and convey your results. Building data models
The Data Model is used to create a model in which data from multiple sources may be merged by establishing linkages between them. A Data Model joins the tables together, allowing for in-depth analytics utilizing PivotTables, Power Pivot, and Power View. By constructing connections based on a common column, it is possible to integrate data from various tables. This data model enables data to be loaded into Excel's storage. It's preserved in memory, where we can't view it immediately. Then you may tell Excel to use a similar column to link the data together. Even though the information is spread across different tables, the Data Model can obtain it all. Excel does have the data in its cache once the Data Model is built. The data in its memory may be obtained in a variety of ways. Whenever you load two or more tables from a database at the same time, a Data Model is built automatically. The Data Model in Excel is built using the existing database connections between those tables. The first thing to do before building a table is creating to get some data. Simply click on Data. Pick Get and Transform Data. Then, pick Get Data. This is done so as to import data from any external sources. When you have done this, a table will be presented before you. If you need multiple tables from one particular source, then you need to click on the box next to the Enable selection of multiple table option. A data model will be created for you by Excel whenever you choose more than a table.
So, choose one or more tables. Then, pick Load. You can edit the source data if you want to. Simply click the Edit option there. So, you have a data model with the tables you have loaded. They will be displayed in the Pivot Table Field List. Note: Whenever you import two or more tables into Excel at the same time, models are built implicitly. When you utilize the Power Pivot add-in to import data, models are generated directly. The model is displayed in the add-in in a tabbed form similar to Excel, with each tab containing tabular data. A single table may be included in a model. Pick the table and hit Add to Data Model in Power Pivot to construct a model based on only that table. If you wish to leverage Power Pivot capabilities like filtered datasets, calculated columns, calculated fields, KPIs, and hierarchies, you may do this. If you import linked tables with main and foreign key connections, table connections will be generated automatically. In most cases, Excel can utilize the imported connection data to create table connections in the Data Model.
Performing what-if analysis
What-If Analysis is the act of altering cell values to observe how such changes influence the results of formulae on the spreadsheet. Scenarios, Goal Seek, and Data Tables are three types of What-If Analysis tools included with Excel. Scenarios and data tables use a collection of inputs and predict what could happen. A Data Table only has one or two variables, but those variables might have many distinct values. Although a Scenario may contain several variables, it can only have 32 values. In contrast to Scenarios and Data Tables, Goal Seek takes a result and finds potential input values that create that result. When you have a data table in excel, it is easy for you to differentiate between one or two inputs and you will perform a What-if analysis. The two types of Data Types include; One-variable Data Tables and Twovariable Data Tables. When your analysis problem contains more than two variables, you will utilize the Scenario Manager Tool. One-variable Data Tables This type is utilized when you want to examine the difference between the values of a variable and another variable and how the formula affects the outcome of the calculations. You use this to see how altering one input affects another number of outputs. We will work with the example below; Example: John has a loan of 5,000,000 for a tenure of thirty years. Now, you would like to figure out the payments that are made monthly for different interest rates. You also want to know the interest amount and its principal that is being paid the second year. So, to carry this out, you have to follow the three steps below; 1. Setting the background 2. Creating the Data Table 3. Performing the Analysis First Step: Setting the Background Let’s assume that the interest rate is twelve percent.
Then, put in all the values required Assign a name to the cells that consist of the values. This is done so that the formulas in the data will have names rather than having cell references. Put the calculations for EMI, Cumulative Interest, and Cumulative Principal with the functions in Excel (PMT, CUMIPMT, and CUMPRINC). The image below is how your worksheet should be;
Second Step: Creating the Data Table Here, you will put in the list of values. There are the interest rates that you will like to replace in the input cell. In the image below, you will find out that there is a space in the first row of the Interest Rate values. This is because, on that row, is where you have to put in the formula which you want to use.
Enter in the first function (PMT) in the cell one row above one cell to the right. Enter the other functions in the cells to the right of the first function.
Third Step: Performing the Analysis First, choose the range of cells. The cells to be chosen should contain the formulas and the values which you wish to substitute. Select the Data Tab and pick What-If analysis. Pick Data Table. The dialog box will display. Choose the icon in the column input box. Select the Interest Rate cell. Click Ok. The calculated results will be displayed for you.
Two-Variable Data Table
This is used to examine how varying values of two variables that are in a formula affect the outcome of the formulas. you utilize it to see how two input affects a single output. Let’s work with an example. Example: JOHN has a loan of 50,000,000 and you would like to know the combinations made for the interest rates and loan tenures and the differences in them affects the payments made monthly. Just like the OneVariable Data Table, we will utilize the same steps. 1. Setting the background 2. Creating the Data Table 3. Performing the Analysis First Step: Setting the background Let’s assume that the interest rate is twelve percent. Then, put in all the values required Assign a name to the cells that consist of the values. This is done so that the formulas in the data will have names rather than having cell references. Put the calculations for EMI (PMT)
Second Step: Creating the Data Table Enter =EMI in cell F2
Put in the first list for the input values. Then, enter the second list for the input values.
Third Step: Performing the analysis Pick the cell range that consists of the formula. On the Data tab, pick What-If analysis. Choose the Data Table. On the dialog box, select the icon in the Row input cell. Pick the NPER Click the Row icon again and select the icon in the Column input cell. Select the cell Interest Rate and click the Column icon again.
Analyzing Data with Conditional Formatting In Excel, conditional formatting is used to emphasize data based on certain conditions. It would be tough to see different patterns merely by looking at your Excel worksheet. In Excel, conditional formatting allows you to visualize data and make spreadsheets more understandable. It enables you to add formatting to cell values such as colors, icons, and data bars based on the cell values. For data visualization, you may utilize Conditional Formatting. Processing for a cell range must be specified depending on the contents of the cell range. The cells that fulfill the provided criteria will be formatted according to your specifications. It makes it simple to scan your data and check for vital signs graphically. With numerical data, conditional formatting works best. Simply choose a column of data and make sure you're on the Home tab of Excel's ribbon to get started. From the Conditional Formatting dropdown menu, you may choose from a variety of styles. Each of the formats your cells in a different way, but they all adjust to the cells you've highlighted. Instance You may emphasize those cells in a range holding the sales statistics for the previous quarter for a group of salespeople who have fulfilled the stated objective, such as $2500. You may give a color code of green and a requirement of total sales of the individual >= $2500. Excel evaluates each cell in the range to see whether the criterion you set, i.e. the person's total sales >= $2500, is met. Excel uses the format you specified, i.e. the green color, to highlight any cells that meet the requirement. The formatting of a cell stays unaltered if the content of the cell does not meet the requirement. The outcome is as predicted; only the salespeople that reached the goal have their cells highlighted in green, providing a simple visual representation of the analysis findings. Highlighting cells that meet some criteria
You can utilize the highlight cell rules to give a format to the cells that the contents in it meet up the following criteria;
1. Numbers within a particular numerical rangeEqual To Less Than Between Greater Than 2. Text that consists of particular text strings 3. Dates that occur within a particular date ranges Yesterday Today Next Month Tomorrow This month In the last seven days Last month Last week Next week This week 4. Values that are duplicate or unique With the steps below, you can conditionally format cells. First, you pick the range that is to be conditionally formatted. Move to the style group on the home tab and pick Conditional Formatting. Select Highlight Cells Rules.
From the options listed for you, you can select the ones you want to highlight. When you click on any of the options, for instance, you select Greater Than, you will be directed to a menu where you will be asked to input the number which is to be greater than and the format to be used. Just as you can see in the image below.
When you are done, click Ok. You will have the cells selected with the color you have picked out. Showing pesky duplicate values
Simply follow the same steps above but now you will select Highlight cell rules and pick Duplicate Values.
Then, you follow the on-screen instructions in the dialog box where you will put in the values and the format you want.
Highlighting the top or bottom values in a range
Simply follow the same steps above but now you will select the Top or Bottom rules.
Then, put the values in the next dialog box and the format you want for it.
Analyzing cells values with color scales
Color Scales may be used to examine how a cell's value compares to the values in other cells in a range. Color Scales, like Highlight Cells Rules, employ cell shading to show the changes in cell values. To a set of cells, a color gradient will be applied. Each cell value's color shows where it falls within that range. Select the column or row. Click on Conditional formatting and select Color Scales which will display a list of different color scales for you to select from. Select one and it will be applied to your worksheet.
Analyzing cells values with data bars
Colored Data Bars may help you see how a cell's value compares to the values in other cells. The value in the cell is represented by the length of the data bar. A greater value is represented by a longer bar, whereas a lesser value is represented by a smaller bar. Blue, green, red, yellow, light blue, and purple are the six solid colors available for the data bars. Whenever you have a lot of data, data bars may assist you to see the higher, lower, and intermediate numbers. Daytime temps throughout areas in a given month, for instance. Gradient fill color bars may be used to illustrate a cell's value in relation to the values in other cells. Blue, Green, Red, Yellow, Light Blue, and Purple are the six Gradient Colors available for the Data Bars. Horizontal bars are shown directly in the cell using the data bars conditional format. The length of the bar is determined by the cell's value in comparison to the other values in the range. To do this, simply select the column or row. Click on Conditional formatting and select Data bars which will display a list of different data bars for you to select from.
Pick one and the effect will be applied to your worksheet.
Surprisingly, the colors used for data bars are not theme colors if you pick one of the 12 data bar types. The data bar colors do not change when you alter the document theme. However, if you use the New Formatting Rule dialog box to add the data bars, the colors you pick are theme colors. Analyzing cells values with icon sets
An icon set comprises three to five symbols, as you can see. To connect an icon with each value in a cell range, you may create criteria. Small numbers are represented by a red down arrow, high numbers by a green up arrow, and intermediate values by a yellow horizontal arrow. Select the column or row. Click on Conditional formatting and select Icon Sets which will display a list of different icon sets for you to select from.
Select one and it will be applied to your worksheet.
Creating a custom conditional-formatting rule
Although Excel comes with several "presets" for conditional formatting, they are restricted. You may, however, construct rules using your unique formulae. You may take over the situation that activates a rule and apply precisely the reasoning you need by creating your formula. Formulas provide you with the greatest amount of power and versatility. To new rules, simply choose the cells. Then, on the Home tab, click on Styles > Conditional Formatting > New Rule. This will open up the new formatting rule dialog box. Click on the Use a formula to determine which cells to format option, and then type in the formula.
The formula has to be logical. It must return either TRUR or FALSE. When it is true, the conditional formatting will apply but when it is false, it will not apply. Note that the formula must start with an equal to (=) sign. Click Ok. To access the conditional formatting rule, which you have created, click on Manage Rules on the conditional formatting menu. if the selection has cells that have conditional formatting applied to it, the rule will display in the Rules Manager window.
But if the current selection has no cells which have conditional formatting applied to it, then, the rules will not display. So, to make it display, click on the drop-down arrow on the “Show formatting rules for” option and select “This Worksheet”. It will display all the rules and conditional formatting you have applied to that worksheet.
Editing a conditional-formatting rule
Simply choose the rule and pick the Edit rule. The Edit Formatting Rule box will display. On it, you can change the Rule Type, the Rule Description, and the Formatting. After that, click Ok. Removing conditional-formatting rules
Use the Clear Rules option to delete all the formats you have created. You can do so on the selected cells, the current worksheets, the selected table, and the selected PivotTable.
Summarizing Data with Subtotals
In a list, Microsoft Excel can generate subtotal and grand total numbers instantly. Excel highlights the list whenever you add automated subtotals so you may show and conceal the detailed rows for every subtotal. To add subtotals, organize your list so that the rows you wish to subtotal are together. Subtotals may then be calculated for any column with numbers. You may use AutoSum instead of automated subtotals if your data isn't arranged as a list or if you simply require a single total. How are subtotals calculated?
Subtotals: A summary function in Excel, such as Sum or Average, is used to compute subtotal numbers. Subtotals may be shown in a list with many types of calculations at the same time. Grand Totals: The numbers in the subtotal rows are not used to calculate grand totals; instead, they are obtained from detailed data. When you use the Average sum method, for instance, the grand total row shows the average of all detail rows in the list, not the values in the subtotal rows. Automatic Recalculation: As you modify the detail data, Excel immediately dynamically adjusts the subtotal and grand total figures. You may use Excel Subtotal and Outline to show overview rows or columns if you have a set of data that you wish to organize and summarize. You may also use PivotTable for this, but the fastest approach to study a range of data is to utilize Subtotal and Outline. It's worth noting that Subtotal and Outline may only be used on a range, not a table. You may have up to eight layers in your outline, one for each group. Lower numbers signify outside levels, whereas higher numbers reflect inner levels. Each inner level offers extensive information about the outer level before it. Grouping related data Simply select the rows or the column for the grouping. Then, click on the Data Tab and select Group from the Outline Section. This will show the Group dialog box. On it, you are to choose the rows or columns. Then, click Ok when you are done. Consolidating Data from Multiple Worksheets
You may combine data from individual worksheets into the main spreadsheet to summarize and present findings from many spreadsheets. The worksheets may be in the same or other workbooks as the main spreadsheet. Whenever you consolidate data, you combine it so that you can modify and combine it more readily as needed. For instance, if every one of your branch headquarters has its own expenditure spreadsheet, you may utilize consolidation to combine these statistics into a specific enterprise expenditure spreadsheet. This main
spreadsheet might include revenues totals and averages, current inventory levels, and the company's best-selling goods. There are two ways you can consolidate data which are Consolidating by position and Consolidating by category Consolidating by position The data inside the original area will be in the same sequence as the data in the destination areas, and the labels are the same. This approach may be used to combine data from a number of spreadsheets, such as a cost estimates spreadsheet built out of the same templates. Consolidating by category. Whenever the data in the original area is not in the same order as the data in the destination areas, the labels are the same. To integrate data from a succession of spreadsheets with varied layouts but the same data labels, use this procedure. To combine many spreadsheets into the main spreadsheet, follow these instructions: 1. Build up the data in each component sheet as follows if you've not: Ascertain that each data range is in list format. In the first row, every column should have a description (header) and comprises comparable data. In the whole list, there should be no empty rows or columns. Set each range on its own spreadsheet, but leave the main spreadsheet blank until you're ready to integrate the data. This is something Excel will take care of for you. Ascertain that every range has the same design. 2. In the main worksheet, pick the upper-left cell of the area i.e. the place you want the consolidated data to display. 3. Select the Data Tab and choose to Consolidate. 4. Now, the Function box will show. Pick the summary function which you want Excel to utilize when consolidating the data. SUM is the
default function.
5. Pick your data. In the box on the reference option, click the Collapse button. This is to shrink the panel so that you can select the data. Choose the worksheet that has the data. Choose the data and select the Expand Dialog button. In a situation whereby the worksheet that has the data you want to consolidate is in another workbook, you have to select the Browse option. Search for the workbook and find the file. 6. Click Add. Then, repeat the steps so that you can add the ranges for the consolidation. 7. You can choose between automatic updates and Manual updates. If you want it automatically, then click the box next to the Create links to source data option. When the box is not clicked, it will update manually. 8. Select Ok. Conclusion
Data analysis is a key aspect of every organization, and understanding how to utilize it flexibly when the situation calls for it is crucial. Excel and data analysis might be a great mix for this. Understanding your way around Excel and being comfortable doing data analysis with it can assist your
business and profession. Whilst also starting up with Excel is simple, understanding it for data analysis will take some effort. It may, however, open doors for you at any age or level of your work. It is not too late to acquire or update your Excel abilities, particularly for data analysis, whether you're just commencing out or have been in a certain sector of work for so long.
CHAPTER TWO WORKING WITH DATA-ANALYSIS TOOLS Working with data tables
Data tables are utilized to check the comparison between variables and how they affect the data and its outcome. It is a kind of What-If analysis tool that is found in the data tab in the What-If analysis section. This data table is of two types and is One Variable and Two-Variable. Creating a basic data table
We will be working with the one variable here. The one-variable data table is helpful in instances when an individual wishes to see how changing interest rates affect the amount of money they have to pay on their mortgage. Examine the graph beneath, which illustrates the mortgage amount estimated utilizing the PMT function dependent on the interest rate.
The mortgage amount is determined depending on the interest rate, mortgage duration, and term loan in the table provided. The monthly mortgage payment is calculated using the PMT formula, which is represented as =PMT (C4/12, C5,-C3). When calculating the monthly mortgage payment for various interest rates, the interest rate is treated as a variable. To do so, you'll need to create a data table with just one variable.
The following are the procedures to make a one-variable data table: 1. Make a column that will contain the values of the interest values. 2. Choose an empty cell and type in the formula. Use the column for the Monthly Mortgage as the cell reference. 3. Highlight the whole column for the different values. Also, highlight the cell where you have inserted the formula. 4. Select the Data Tab and choose What-If analysis. Then, pick Data Table 5. The dialog box will open. Enter the Row input cell and the Column input cell. You can do so by clicking on the cells in your worksheet. 6. Click Ok. Another Example using the Two-Variable data table. Two-variable data tables are helpful in situations whenever a user wants to see how their formula's outcome differs when two input variables are changed at the same time. The two-variable data table is helpful in situations when a person wants to see how varying interest rates and loan amounts affect the amount of money needed to pay off a mortgage. We may see them with immediate outcomes rather than calculating for different variables individually. Examine the graph below, that illustrates the mortgage amount estimated using the PMT function dependent on the interest rate.
The preceding sample is identical to our earlier sample for a one-variable data table. Cell C6 calculates the mortgage amount depending on the interest rate, mortgage duration, and loan amount. The monthly mortgage payment is calculated using the PMT formula, which is represented as =PMT (C4/12, C5, -C3).
To illustrate the two-variable data table with relation to the preceding sample, we will present the various mortgage amounts and let you select the best one for you by looking at the various interest rates and loan amounts. It is necessary to create a two-variable data table in order to accomplish this. Creating a two-input data table On a worksheet, type in your values in a range of cells. For instance, cell B15 to B19. In another cell range, type in another value. For instance, cells C14 to G14 In cell B14, enter in the following formula; =A14*2+A15 Choose cell B14 to G19 Click Table in the Data Tab. Enter in A15 in the row input and enter A14 in the column input. Click Ok.
Analyzing data with Goal Seek Goal Seek is a What-If Analysis tool integrated into Excel that demonstrates how one variable in a calculation affects another. It decides whatever value to input in an input cell in order to receive the expected results in a formula cell. The nicest part of Excel Goal Seek is that it does all of the work for you, and all you have to do is provide these three parameters: Target/desired value in a formula cell The cell that must be changed in order to meet the goal The Goal Seek tool is particularly effective for parameter estimation in corporate finance, and it is commonly used by management students and company owners. However, there are numerous additional applications that may be beneficial to you. Goal Seek, for instance, may inform you how many sales you need to accomplish in a certain time to achieve a $100,000 yearly net profit (example 1). Or, what grade do you need to get on your final test to get a 70 percent total passing grade (example 2)? Alternatively, how many votes do you need to win the election? (example 3).
Stop making assumptions and utilize the Excel Goal Seek function if you want a formula to deliver a certain result but aren't sure what input value inside the calculation to alter to obtain that result. At any one moment, Goal Seek can only process one input value. If you're working on a complex marketing strategy with several real numbers, the Solver add-in may help you identify the best answer. So, let’s look at how to use this tool.
The table you are seeing above shows that when you sell 100 items at 5 dollars per item, you will get $450, with the 10% commission not included. Below is how you analyze your data with this tool: Set your data. It should have a formula cell as well as a changing cell which will be dependent on the formula cell. On the Data tab, select the Forecast Group. Choose the What-If analysis icon and pick Goal Seek. In the dialog box, choose the cell or values. You will find the following in the box; By changing cell: This is the input reference for which you will adjust Set cell: This is the cell reference that consists of the formula To value: This is the result of the formula that you are trying to get. Click Ok. The Goal Seek Dialog box will show. It will inform you whether there has been a solution or not. When there is a solution, the changing cell value will be substituted with another value. Select Ok.
Analyzing Data with Scenarios As a company owner, you devote much time weighing the pros and cons of various business conditions. It could be the pricing of a particular model, adjusting budget estimates, or evaluating alternative leases or items you're thinking about buying. Whatever you're computing, you'll want to evaluate various options to see which one is perfect for you. Excel is a useful tool for examining various situations, and its Scenario manager feature makes comparing choices side by side a breeze. To utilize the Scenario tool, you must first construct a spreadsheet containing mathematical formulae that will serve as the foundation for your study. This form of a worksheet is known as a model, and it's where you'll put the data for each of the objects you're analyzing. Create a Scenario First, you have to set up your worksheet. So, on a new worksheet, give sheet one a name. Name it Budget. On that sheet, put in the marketing budget. Name the following cells B1: Dept B3: Sales B4: Expenses B6: Profit Type in the formula in cell B6: =Sales – Expenses Below are the steps to create the scenario Move to the Data Tab and choose What-If Analysis Select Scenario Manager. Click the Add icon. Enter the name for the scenario that you want to create. Here, use Marketing.
Navigate to the Changing cells box. Choose cell B1. Press the control key and choose cells B3 and B4. You have a limit of 32 changing cells Navigate to the Comment box. Enter the comment which will explain the scenario. This is optional Select Ok. On the Scenario Dialog box, you can adjust the values in it. Click Ok. Select Close. Edit a Scenario Move to the Data Tab and choose What-If Analysis Select Scenario Manager. Select the scenario you want to edit by highlighting its name. Select the Edit button. Then, make your modifications Select Ok. Delete a Scenario Move to the Data Tab and choose What-If Analysis Select Scenario Manager. Choose the scenario name that you want to delete and press Delete. Optimizing Data with solver
Understanding solver Solver is a Microsoft Excel add-in tool that may be used for what-if analysis optimizations. Optimization analysis, according to O'Brien and Marakas, is a more advanced expansion of goal-seeking analysis. Rather than specifying a precisely targeted value for a parameter, the purpose is to determine the best value for one or more target variables while keeping
certain limitations in mind. Then, according to the established limitations, one or more additional variables are adjusted frequently until the optimal values for the target variables are discovered. Solver is a feature in Excel that allows you to determine an ideal value (maximum or minimum, or a specific value) for one formula in one cell called the objective cell, subject to particular restrictions or limitations on the values of other formula cells on the spreadsheet. This implies that the Solver uses a set of cells known as choice variables to compute the formulae in the goal and limitation cells. The variables in the choice variable cells are adjusted by Solver to fulfill the constraints on constraint cells and generate the desired outcome for the goal cell. The advantages of solver
Linear Algebra Balancing equations using a single unknown parameter is a comparatively simple operation. When there are numerous unknowns in a large number of input equations, nevertheless, the method becomes considerably more time demanding and difficult. Solver's capacity to analyze cases with several unknown variables fast is an important feature. This is commonly known as "linear algebra." While traditional Excel formulae do simple calculations, Solver goes a step further by using Excel's math processor to conduct complex problem-solving algorithms to get outcomes for numerous variables at the same time. This is especially beneficial when there are a lot of unknowns or when there are many separate sets of equations. Optimization Solver's main aim in the business sector is optimization. Many product development cycles, like linear algebra, are impacted by several variables, each of which may have a major operating margin or quality control. The solver can swiftly discover the importance of these aspects in meeting a company's intended objectives if the link between these factors and those goals can be represented quantitatively. For example, if you want to start a new vehicle service business and have half a million dollars, you may want to figure out how many cars you can acquire as a fleet. This is your objective, however, there are certain limitations. The amount of money you
have is obviously a constraint, but you may also need specific minimum automobile sizes. The solver can show you how to fulfill all limitations while still getting the most fleet for your money if you can articulate them as mathematical assertions. Solver has streamlined your business strategy in this manner. Education While Excel's solver is a wonderful foundation for the potential of "what if" analysis, it is also a restricted product for tasks that are extremely vast. Many businesses have their own specialized software that functions in a similar way as Solver but can handle far bigger data sets and many variables at the same time. These techniques, on the other hand, are out of reach for students who need to grasp the principles of optimization and linear programming, a related mathematical discipline. Excel's widespread use has led to certain educational institutions including Excel Solver in their curricula. This application is a huge help for educational institutions that need to explain these ideas without investing in more complex tools. Loading the Solver add-in
On the workbook, click on the File Tab and choose Options. Click on Add-Ins and choose Manage Excel Add-ins. On the dialog box, tick the box on the Solver Add-In option. Click OK. Adding constraints to Solver
Select Add on the Subject to Constraints which you will see below the Solver Parameters Box. Put in the cell reference for the constrain. You will use a single cell or a range of cells. You cannot use multiple cells. Select the relationship that you want. the relationship is what you want to be in the middle of the constraints and the cell reference.
Enter a number in the Constraint box. It can be a formula, cell reference, or name. Select Add if you want to accept the constraints and put another one. Click Ok to just close the box. Conclusion
There are different data analysis tools that you can work with in Excel. Some of them have been listed out here. Utilize the examples listed in this chapter to help you know how to use them.
CHAPTER THREE INTRODUCING EXCEL TABLES Being systematic is one of the keys to successful data analysis. I'm not referring to your desk or workplace, but rather your data. Data processing from a spreadsheet with hastily put numbers and text will be almost difficult. Why? Because Excel is the software world's tidy freak. Excel serves up its hands and cries, "I can't operate under these circumstances!" if data is scattered around the page in any manner. However, Excel recognizes that the rest of us aren't that organized, so it provides the table — a powerful tool that can help you not just line up your data like soldiers on parade, but also analyze it and extract relevant information. In this chapter, you'll learn what tables are and why they're so important in data analysis. You'll also learn how to create, analyze, sort, and filter a table. What are a Table and its importance?
Tables are utilized to arrange data that would be too extensive or complex to be fully presented in a paragraph, enabling the viewer to see the findings swiftly. They may be utilized to emphasize data patterns and themes, as well as to remove numeric data from a document to make it more legible. Tables make provision for quick and easy reading of problems shown in rows and columns. Due to their basic form, versatility, and simplicity of adaptation, they may be used as a standard method for advantage dialogue. Microsoft Excel makes it simple to create tables and do computations. Its working area consists of a series of cells that must be filled with information. As a result, the information may be structured and utilized to create graphs, charts, and summary reports. Working with tables in Excel may seem hard at first look to a novice. It varies significantly from Word's table creation concepts. Understanding a table’s structure
A table in excel consists of many elements which are explained below; The header row Every table in Excel consists of a header row. The columns in a table have filtering enabled in the header row. This is to enable you to filter your table as well as sort it easily. Calculated columns You may build a calculated column by inserting a formula in one cell in a table column and having that formula automatically applied to all other cells in that table column. The total row When you add a total row to a table, Excel provides an AutoSum dropdown list from which you may choose among functions like SUM, AVERAGE, and others. When you choose one of these choices, the table will convert it to a SUBTOTAL function, which by default ignores rows that have been concealed by a filter. You may adjust the SUBTOTAL function parameters to include hidden rows in your computations.
Building a Table Tables in Excel are useful for providing data collections structure. It contains several useful features, such as data organization, headers, and applied filters. Tables may be accessed via the Insert menu tab or the shortcut key Control key + T. All we have to do now is choose the range of cells we want to include in the table. The Design tab, which appears when we pick the table, allows us to adjust table styles. Follow the steps below to create a table. Choose the cell or range you want to create the table on. Click on the Home tab, then click on Format as Table. This will display a menu that consists of some table styles. Choose any style you want.
When you click on the style you want, a dialog box will open. Check the box on the My table as header (Checking this box makes the first row of the range the header row) and click Ok.
Converting a range to a table
First, select the range that you want to convert. Click on the Insert Tab and choose Table.
The dialog box for table creation will display. Click on the box next to the My table that has headers i.e. if it has headers. Click Ok. You can also format it as a table if you want to. Simply choose the range, then on the home tab, choose Format as Table. Then, pick the table style you want. Follow the on-screen instructions. Analyzing Table Information
Choose the cell that you want to analyze. Select the Quick Analysis button that shows at the bottom right of the data you have selected. You can also do this by pressing the Control key + Q. Choose the tab that you want. Select an option. We can use a pivot tool to summarize large volumes of data. It is mostly used to comprehend and detect patterns in the data set and is one of the finest methods to analyze data in Excel. Pattern recognition in a tiny dataset is straightforward. However, because of the size of the datasets, finding patterns typically requires extra research. A pivot table may be a tremendous help in these situations since it simply takes a few minutes to summarize groupings of data using one. Consider the following scenario: you have a dataset with regions and sales numbers. You may be interested in knowing the number of sales by region, which may be utilized to discover why a region is underperforming and how to improve in that area. You may quickly produce a report in Excel using a pivot table and store it for further examination. In Excel, a Pivot Table enables you to summarize data as averages, sums, or counts from data in another Spreadsheet or table. Because you can organize and view data rapidly, it's ideal for swiftly creating reports. For instance, if you're doing data analysis, you could have created a spreadsheet that you can copy and paste into Excel, or use in Google Docs if you prefer (simply go to File > Make a Copy). The spreadsheet includes data from a fictitious company's client purchases. Because firms buy at various times, we'll use a pivot table to aggregate this
data so we can view total purchases per company and compare transactions across companies for easy analysis. Adding a column subtotal
First, you have to choose the data range. Then, choose Data and choose Subtotal. A dialog box will display and that is the Subtotal dialog box. Select the options you want from the list of options given to you. After that, select Ok. Sorting table records
One of the most frequent data management tools is sorting. You may sort your table in Excel by one or more columns, ascending or descending order, or by performing a custom sort. First, click on the cell. Then, click on Sort & Filter.
You will have different sorting options. Sort A to Z: This is to sort in ascending order Sort Z to A: This is to sort in descending order Custom Sort: This is for applying various sort criteria in multiple columns. Click on Custom Sort, then click Add Level.
Then, enter in how you want it to be sorted. Once you are done, click Ok. Filtering table records
Click on cell on your worksheet. On the ribbon, click on the Data tab, then select Filter.
Now, click on the arrow on the column header.
Then, click on Number Filters. Select any filter option.
Filtering a table with slicers
Adding Slicer filters to your tables may dramatically boost the usability of tables by allowing you to filter table data more quickly and simply. Choose the table for filtering. Then, click on Insert Slicer. You can find the Insert Slicer on the Design tab on the ribbon.
When you click on Insert Slicer, it opens up a dialog box. On it, you are to check the boxes of the field in the table in which you want to filter with a slicer.
Then, click Ok.
Tables are among Excel's most powerful features, but when you add Slicer filters to them, you significantly increase their use by allowing you and your team to swiftly filter tables without having to utilize the typical dropdown filter environment. Changing the table’s appearance
What's the first thing you'd want to do with an Excel table once you've generated it? Make it appear just how you want it to! To do this, simply select the table, click on the Home tab, then click on Format as Table. This will display a menu that consists of some table styles. Choose a style.
Clearing a filter
You can do this with just a click. Simply select the Data Tab and choose Sort and Filter. On the section, select Clear. This will clear all the filters you have applied in that set of data. You can decide to clear the filter column by column without clearing all the filters in the table at once. You have to select the drop-down menu and select the option “Clear Filter From”. Then, you select the column you want to clear the filter. Applying a predefined AutoFilter
Excel AutoFilter is a simple method of converting numbers in excel columns into customized filters depending on cell data. Excel's auto-filter feature allows us to filter our values in one, two, or more fields in one go We can pulverize our data using Excel AutoFilter to meet our needs. We may filter depending on our selections from a collection or search for the data we're looking for. The rows that do not match the filters' requirements will be omitted. To put it another way, AutoFilter in Excel enables us to see selected rows in Excel while concealing others. Whenever Excel AutoFilter is applied to the
row's heading, a drop-down menu appears in the header row. It gives us a number of filter choices, which we'll go through in this section. There are multiple AutoFilter options you can work with. They are Contains, Equals to, Does not Contain, Greater Than, Ends with, Less Than, Begin with, and Greater than or equals to. Let’s work on how you can apply the multiple filters. Select any row header. Click filters on the data tab. Applying advanced filters
Advanced filter options can be found on the Sort and Filter tab on the Data ribbon. Select the columns for the data for the filter. Then, click on the Advanced filter option. In the dialog box, choose the Action, the List Range, and the Criteria Range. Then press OK. The multiple columns will be filtered. Conclusion
Excel tables are very important in Excel. They are used in structuring, analyzing, and organizing the data in your worksheet. Ensure that you use the examples given here to structure your data.
CHAPTER FOUR GRABBING DATA FROM EXTERNAL SOURCES In several circumstances, the data you wish to examine is stored somewhere other than Excel. That information might be stored in a text or Word document, on a website, in a file or database, in a database application (such as a company financial statements), or on a dedicated database server. Unfortunately, you can't examine anything that would be "available on the market" in a file, software, or website. Rather, you'll need to find out how to get that data "in here," which means importing it into an Excel file and presenting it as an Excel table. Importing data from other sources may be difficult, but Excel has a number of sophisticated tools for doing it. What is All this about External Data?
Data that is saved elsewhere, like on a server, is referred to as external data. Utilizing one or more external data linkages, you may import or show data from another source in a worksheet. SQL Server tables, SQL Server Analysis Services cubes, Microsoft Azure Marketplace data, and other external data sources are all instances of external data sources. External data connections in a worksheet allow you to submit queries to and collect information from the databases you choose. This allows you to access the most up-to-date information in a worksheet by refreshing the data. In Excel, you may utilize native data instead of dealing with external data. Even if an external connection was utilized to load data into a worksheet, native data is saved directly in the workbook and does not need the retention of an external data connection. Directly entering changes or reimporting data into Excel may be used to modify native data. Importing External Data into Excel
Importing data from an Access Table Press the Data Tab and choose Get Data. Then, select From Microsoft Access Database.
Then, choose the Access File. Then, click Import.
Choose a Table and click Load.
You will have the table on your worksheet.
If you Access data modify, click on Refresh on the ribbon. Importing data from a Word table
Open the Microsoft Word application. Copy the table in the document. Then, close the app. Navigate to your Excel application and open your workbook. Click on the cursor in the first cell grid. Then, press Control key + V. This will paste the data into the worksheet. You can also convert Word to Excel. This is done using the From Text option. To do this, simply open the Word app, then select File and choose Save As. Then, choose Plain Text format from the Save As Type. Select Save. Now, on the Excel app, click on Data and choose From Text. Choose the Delimited option.
Modify and choose Finish. Select a worksheet. It can be a new one or an existing one. Then, choose Import. Press Ok. Introducing text file importing
You utilize the Excel import wizard to import text files. It goes with lots of processes. Let’s move on to how to do so. Simply select the Data Tab and choose to Get External Data. Pick From Text. You will have things you have to note down when doing this. Your data might be divided by spaces, tabs, colons, or any other characters. This means that you will have to choose Delimited. You will select Fixed Width if the column in your worksheet is of the same length. Pick a row that will be for the Start import row. On the default option of the File Origin, you can leave it like that. Select the data that will separate your data i.e. if you have delimited data. The Advance button is not really necessary. Importing a fixed-width text file
First, choose the content for the importing. It should be in the .txt file. Copy the files. Navigate to your Excel sheet\ and paste it. column A should be chosen. After that, move to the Data Tab and choose Text to Column. Choose the Fixed Width Format. select Next. Then, make some modifications on the next window and click Finish. Importing data from a web page
The first thing to do is to connect to the data source. So, copy the link address of the web page. Click on the Data Tab and choose to Get and Transform Data. Choose From Web. Paste the link in the box. Press Ok. The contents of the link will be shown by the navigator window.
Click on Web View. Select the arrow on the Load option and choose Load to. Select existing worksheets. Right-click and choose Edit. Select Product and choose Transform. Click on the Any Column option and pick Fill then, Down. Choose Changed Type. Select Product and choose Transform. Click on the Any Column option and pick Replace Values. Click Insert. Importing an XML file
Select the Developers Tab and choose Import. In the dialog box, find the XML file and choose it. then, click Import. You can choose to import in a new worksheet or to an existing worksheet. Querying External Databases
Defining a data source Click the Power Pivot option and choose Manage. You will see the different tabs in the Power Pivot Window. The hidden column will be grayed out. If you want to see the table origin, click on the Table Properties option. In Excel, select Data and choose Connections. Choose the connection and select Properties. Then, pick a Definition. Conclusion
You can work with the data stored in your file and can also work with other data from external sources. You utilize these data when you have to. There are different ways of importing these data and you have seen them as we have listed them. Select the steps best for you and apply them.
CHAPTER FIVE ANALYZING TABLE DATA WITH FUNCTIONS The Database functions execute fundamental operations like Sum, Average, Count, and so on, but they also include criterion parameters that enable you to calculate just a sample of the data in your Database. The Database's other entries are disregarded. Excel, on the other hand, is so much more capable. It's possible to utilize it to make a huge database, such as an Excel database. Excel's database features are quite strong. Excel may be used not just to construct a basic searchable database, but also to develop a fully relational database. Excel is made up of rows and columns that store our data, also known as records. Because Excel is the most widely used tool, we store our data in it, which makes it a database. Whenever we put data in excel in the form of tables in rows and columns, it becomes a database. The Database Functions: Some General Remarks
These database functions do standard computations like sum, average, count, and so forth, but they mostly include criterion parameters that enable you to limit the computation to a portion of your document's entries. The database's remaining entries are disregarded. To have them in a worksheet, hit the Function Wizard (fx) button on the Formula bar, pick Database from the Select a Category drop-down list box, and afterward hit the function to use or write the Database function straight into the column. All database functions in Excel have the same syntax, which includes three parameters for data, field, and filters. All arguments must be provided. The data is included in a range of cells. Each column is labeled in the first row of the range. Summing a column’s Values
This is done using the SUMIF function. The syntax for this formula is SUMIF (range, criteria, [sum_range]. Range: This is the cell range that is to be summed up. They include numbers or names. Criteria: This is the criteria for the summing up. It can be in form of a number, expressions, text, cell references, or a function. Sum-range. This is the actual cell to include. Counting a Column’s Values
Whether you're calculating the personnel number of a sector in your company or the quantity of the product sold month after month, counting is an important aspect of data analysis. You may count cells, rows, or columns of data in Excel using a variety of methods. You can count them using a simple formula. It can be done by pressing a button or using a worksheet function. So, simply choose the range of cells in the column that you want to count. Click the formula tab and choose Auto Sum and pick Count Function. Averaging a Column’s Values
This is done using the Average function. The syntax of the formula is =AVERAGE(number1, [number2],...). simply put the Average formula in a cell, then put the values of the column that you want to calculate their average. For example, =AVERAGE(100,56,34,566,33,56,67). Then, press enter. Multiplying a Column’s Values
Let’s say your data started from the B and C and you want to multiply the columns. You will simply do =B2*C2*.
Then, use the drag and fill option to fill in the other cells in the column. Conclusion.
Here, I have explained the different ways that you can work with functions on your table data. The examples are well understandable. Ensure that you utilize them.
CHAPTER SIX CREATING AND USING PIVOT TABLES Understanding Pivot Tables
A pivot table is a particular Excel feature that enables you to visually analyze and study data. It is a tool that enables you to interactively study vast amounts of data. With a pivot table, you can rapidly turn a large number of rows and columns into a comprehensive, neatly designed report. A PivotTable is a user-friendly tool for efficiently summarizing vast volumes of data. A PivotTable may be used to study statistical data in-depth and to solve unexpected queries about your information A PivotTable is particularly useful for: Large volumes of data may be queried in a variety of user-friendly methods. Numeric data subtotaling and aggregation, data summarization by categories and subcategories, and custom computations and formulae Extending and compressing data levels to narrow your findings, as well as diving down to specifics from data collected for fields of interest to you. To view alternative representations of the original data, move rows to columns or columns to rows (or "pivot"). Filtration, sorting, grouping, and conditionally formatting the most relevant and intriguing subset of data, allowing you to concentrate on just the information you need. Reports that are succinct, beautiful, and annotated may be presented online or in print. In essence, Pivot Table extract value from the infinite clutter of data on your computer. And, more particularly, it allows you to organize your data in various ways so that you may readily make useful conclusions.
The "pivot" aspect of a pivot table refers to the ability to twist (or pivot) the data in the worksheet to examine it from a wider viewpoint. To be clear, when you pivot, you are not adding to, removing from, or otherwise affecting your data. Rather, you're merely restructuring the data so that it may be mined for important information. Exploring Pivot Table features
There are some features that come with a Pivot Table in Excel. Those features help it to function very well. They are as follows; Filters: A report filter is used to apply a filter to a table as a whole. Filters are used to conceal certain data. Columns: Column labels are used to add a filter to one or more columns in the pivot table that must be shown. Values under various situations Rows: Row labels are used to add a filter to one or more rows in the pivot table that must be shown. Data that is used to specify something. Values: This generally takes the form of a field with numerical values that may be utilized for various sorts of computations. The total number of data points. Importance of Pivot Table
When working with data in Microsoft Excel, there are several tools and features available. Pivot tables are an essential feature of Excel that allows you to work with data in several ways. Pivot tables are useful because they enable anybody to filter and retrieve information from the data set they're working with. Pivot tables enable anybody to see their data from a variety of angles. Users may construct interactive visualizations for anybody viewing them with the help of these pivot tables.
You may construct a pivot table after the data is in Excel. To create a pivot table, highlight all of your data, go to the Insert tab, and choose Pivot table from the drop-down menu. The Pivot Table option gives the user the maximum flexibility with their data, allowing them to investigate all conceivable combinations of their categories. If the user wishes to have Excel present some pivot tables already built with their data, they may click the Recommended Pivot Tables option. The pivot table dashboard will appear in a new excel sheet once you click OK, and the user will be able to examine all parts of the data. When the user begins adding items to the filters, rows, columns, and values sections on the right side of the dashboard, the numbers appear on the left side of the dashboard. All of the data's columns appear in the box, and they may be dragged and dropped into any of the four categories. If you drag anything into the rows field, it will display all of the data from that column in rows on the left side. The same is true if you drag anything into the column field; only the data will appear in columns across the page. The values field enables the user to get and display data linked with categories in the rows or columns. Finally, the filter field is quite valuable because it allows for the user to split down the data so that they may only view the bits of it that are relevant to them. To the left is a representation of these pivot tables' fundamental functions. Another useful feature of pivot tables is the large number of functions that can be applied to the data in the columns and rows in real-time. The pivot table's values may be translated in many ways. The lists on the left are just a few of the many methods to extract essential values from data quickly. Users may retrieve the total amount of numbers in a category, the count, and other statistics that can be utilized to locate crucial data. If a user wants to make calculations from the data in a column right away, they can do so with just one click on each cell. Instead of typing long formulas into each cell, pivot tables allow you to perform calculations that would otherwise necessitate a long formula in each cell. Creating a new field calculated from a function made up of other fields is another intriguing possibility with pivot tables. A user can manipulate
different fields in a pivot table by adding, subtracting, multiplying, and dividing them. Building a pivot table from an Excel Range or Table
A PivotTable may be created from a set of data or an Excel table. If you know what you're searching for, you may start with a blank PivotTable to add in the specifics. You may also utilize Excel Recommended PivotTables to get an idea of which PivotTable layouts are most appropriate for summarizing your data. It is an easy process to create a Pivot Table in your worksheet. Follow the steps below to do so; First, chose the cells for the pivot table. Navigate to the Insert tab and select Pivot Table. Select where you want the pivot table to be placed. Click Ok. It is advisable to pick New Worksheet. You can also decide to analyze multiple tables by clicking the boxes on Add this data to the Data Model.
The Pivot table will be created on your worksheet in relation to the data in your new worksheet. It will consist of an empty worksheet. Name the worksheet.
Creating a Pivot Table from External data Analyzing all of the data may assist you in making better corporate choices. However, it might be difficult to compile a set of ideas, particularly if you have a large amount of data saved outside of Excel, such as in a Microsoft Access or Microsoft SQL Server database or an OLAP cube file. In such a situation, you'll link to the external data source before creating a PivotTable to summarize, analyze, explore, and show the information. Building a Pivot Table from Microsoft Query
We will work with the dataset below.
Because this dataset isn't put up in a precise format, creating a pivot table from it would be difficult. The dataset should be organized in the manner
described below. However, executing this procedure manually would take a long time. However, you can simplify this procedure using Power Query.
Follow the steps below to do so; Choose the source of your data by clicking on Power Query. You must choose "From Table" if your data is already in the Excel file. If you don't want to use CSV files, you may choose data from other sources. In most cases, the first row is utilized as a header. Agencies, months, and so on should be utilized as headers in the instance above. When they're not already being utilized as headers, just go to Transforms and choose "Use First Row as Headers." Afterward, you must choose the columns that will be placed below one another. I want the months to be in that manner, so choose the columns "Jan" through "Dec." After that, choose to Transform and then "Unpivot Columns." Your information has been updated. If you don't like the alteration, you may simply reverse the steps. This data collection must now be saved. "Close and Load To" is selected from the File menu. Make a new spreadsheet and save the data set that has been updated.
You may now utilize your data in a Pivot Table. You may now quickly build a Pivot Table from the Insert menu, selecting any features you want in your table for fast data comparison and analysis. Building a Pivot Table from a New data connection On the Data tab, choose From Other Sources. Then choose the connection you want from the sources list. In the Data Connection Wizard box, enter the server for the database and put how you wish to log on to the server. Enter the database, table, and query that has the data you want. Then, enter the connection file you want to create. Refreshing Pivot Table Data When data in the PivotTable source list is modified, the PivotTable does not immediately recalculate. Below are some reasons why you might need to refresh an Excel Pivot Table: When the data structure changes, the pivot table must be refreshed. At a later time, a source data variable is changed or modified. More rows are included in the basic pivot table data set. Existing rows in the source data used as a source for the Pivot Table are removed, or The fresh data entering from the sources (SAP, ERP, upstream data sources) varies as the day, week, month, or quarter changes. So, if you create a pivot table to evaluate data and afterward the data changes after several days or weeks, you need not recreate the Pivot Table. You just need to refresh it. There are different ways you can refresh a pivot table. 1. Existing Data, the values vary considerably, while the numbers of rows of data remain constant. The data is changed first in this approach.
Navigate to the Pivot Table. Right-click within the Pivot and select Refresh. The Pivot Table is instantly updated. Use this simple method whenever the source data alters. In the Excel Ribbon, you may also pick the Refresh All button. 2. The size of the data in Excel changes New rows or columns are added to the data collection, but this new data is not represented in the pivot table. In this scenario, we must change the pivot table's data range source to include the most recent data rows and columns. There are a few options for doing this. A. When your pivot table is reliant on data in a variety of cells, such as cells B1:H50, you must increase that range to cover more rows and columns. The simplest method is to go to the Pivot Table Analyze Tab and select the Change Data Source choice button. The current data range from the source will be indicated (highlighted). Re-select the new data range and choose the OK button. After it is done, click the Refresh All option to refresh the data from the newly chosen rows/columns and update the pivot. The pivot table will quickly be refreshed. B. The process is considerably simpler if your pivot table is based on a Table, such as Pricing Table, Table1, and has been turned into a Table. C. All you have to do is click the Refresh button under the Analyze Tab, and the pivot table will be instantly refreshed. To use a Table as a data source for a Pivot Table is a smart technique that you should use more often. When generating a new pivot table, it utilizes the whole Excel table, and any additional rows added or deleted afterward are automatically regarded as part of the Pivot Table. Refreshing Pivot Table Data Manually To bring up the PivotTable Tools on the ribbon, click anywhere in the PivotTable.
Press Alt key + F5 or select Analyze, then Refresh. Hint: Pick Analyze and pick Refresh All to update all PivotTables in your worksheet in one go. Whenever refreshing takes much longer, verify the refresh progress by going to Analyze, then, select Refresh arrow, and choose Refresh Status. Tap Cancel Refresh to halt the refresh. Refreshing Pivot Table data automatically You may also choose to have your PivotTables update every time you open the worksheet. On the Options tab, click the Options button, and then on the Data tab, check the box next to Refresh data upon opening the file.
Adding multiple fields to a pivot table area On your worksheet that contains the PivotTable, then, click on any of the cells in the pivot table area to open the Pivot Table Wizard. Choose the column label selected. Then, drag and drop it into the Row Labels section. Now, rearrange the field labels in the Row Labels section. You will see some modifications on the Pivot Table. Choose how you want to order the row labels. Review the Page Layout for the worksheet. Pivoting a field to a different area You can drag multiple fields to an area in a pivot table. Here, we will work with different fields and will be working with the image below. The fields
we will work with are Multiple Row Fields, Multiple Value Fields, and Multiple Report Filter.
Multiple Row Fields After inserting the Pivot table, you can drag the filed below to the different areas; Drag the Country field and the Category field to the Rows area Drag the Amount Field to the Values area
You will find the multi-level pivot table.
Multiple Value Fields After inserting the pivot table, you drag the fields below to the different areas; Drag the Country field to the Rows area Drag the Amount field to the Values Area (two times).
We drag the Amount field to the Values area twice, and whenever you do that, Excel will populate the Columns area.
Now, select any cell in the Sum of Amount2 column and right-click and pick Value Field Settings.
Put in the percentage on the box next to Custom Name. Pick a percentage of Grand Total in the Show Values As tab option.
Select Ok. Your outcome will be as seen below;
Multiple Report Filter Fields After inserting the pivot table, then you drag the fields below to the different areas. Drag the Country field as well as the Product field to the Filters area Drag the Amount field to the Values area Drag the Order ID to the Rows area.
Now, choose on the first filter drop-down menu, pick the United Kingdom. On the second one, pick Broccoli. The pivot table will display the order made by Broccoli to the United Kingdom.
Grouping pivot table values
Large volumes of data may be readily summarized, analyzed, and presented using pivot tables. To do so effectively, you must first be able to arrange the data into suitably sized and ordered subgroups. You can easily achieve this using Pivot Tables' grouping and ungrouping functionalities. Understanding how to arrange data quickly in a PivotTable report may be really beneficial. This is due to the fact that it makes it simple to organize a large quantity of diverse data into a few categories or subcategories. Fewer groups enable you to streamline your assessment and concentrate on the most important (grouped) things. You can group numeric values, date and time values, and text values. Below is the way you can do them. Grouping Records 1. Right-click a value in the PivotTable and choose Group. 2. Choose the Starting at and Ending at checkboxes in the Grouping box, then modify the values as necessary. 3. Select a period of time under By. Add a number that determines the intervals for each group in mathematical fields. 4. Choose OK. Grouping selected data 1. Select two or more values while holding the Control Key 2. Select Group from the context menu by right-clicking. Assigning a name to a group 1. Choose a group. 2. Select Analyze. Then, pick Field Settings from the drop-down menu. 3. Select OK after changing the Custom Name to whatever you like. Ungrouping data 1. Any item in the group may be selected by right-clicking it. 2. Choose Ungroup. Error troubleshooting (grouping)
Whenever you attempt to group a selection, you may get an error message stating that you are unable to do so. This could happen for a variety of reasons. Being that you must pick two additional entries to establish a group if you want to group data within your own custom groups; you cannot construct a group with just one item. You will have an error notice if there are empty cells in a field, such as a date or a number field. If you have a text input in a date or number field, you will get an error. Examine the actual data and rectify the issue in each instance, then reload the PivotTable prior to actually attempting again. Filtering pivot table values
Applying a report filter Select the field that is to be used as a Report Filter. Choose the field in the Pivot Table Field List. Drag the field inside the Filters box. Excel will put the selected field to the top of the pivot table on your worksheet. There will be no changes to the values in the pivot table. In my image below, I added the Region filed as the Report Filter, and you can see that it is displayed at the top of the pivot table. You can add more than one field as the report filter by following the same steps above.
Filtering row or column items When you apply a filter to a Pivot Table, you may notice that rows or columns vanish. It's because pivot tables only show items that have data by
default. A filter has already been added to the East area in the sample given. Since there are no entries for Blue in the North or West areas, the Blue column would typically vanish. Blue, on the other hand, is still visible since the color field settings have been configured to "display things with no data," as detailed below. The image below shows three fields which are Region, Color, and Sales.
The Row field is now the Region, the Column field is the Color, and the Value field is the Sales.
To enable the display of items that has no data, click on the box next to the Show items with no data option.
If you want it to display zero when they are no data in it, enter zero on the box at the right side of the For empty cells show option.
Filtering pivot table values We will be working with the pivot table below. We are going to filter the top values in the pivot table.
We want to make the top ten stores with the highest values in the Sum of Sales section to display. To do this, Simply right-click on any of the names for the stores. Select Filter and choose Top 10.
In the next box that shows, choose the top 10 items by Sum of Sales. After that, choose Ok.
The top 10 values will be filtered immediately
In the image above, you will figure out that the top 10 values are displayed but it didn’t show them to be in an arranged order. So, we will sort it out. Simply. Right-click and select Sort. Then, choose Sort Largest to Smallest.
The values will now be arranged from the largest to the smallest.
Filtering a pivot table with a slicer. To add a slicer to a table, your data must be organized in an Excel table. Select a cell within your data and navigate to the Insert menu and choose Table to build an Excel table. When your data is now in a table, a tab will be shown. On the Table Design tab, select Insert Slicer.
It will bring up the Insert Slicer box, where you can choose whatever fields in your data you wish to add a slicer to. To generate many slicer objects at once, pick one or much more fields out from the list. You'll be capable of utilizing them both at the same time to sort data depending on different fields. If you press OK, Excel will automatically construct the slicer objects. Adding a Slicer to a Pivot Table 1. Simply, choose the pivot table for the slicer. Navigate to the Pivot Table Analyze tab and select Insert Slicers. 2. Then, choose the fields to add. Click Ok. Conclusion
This chapter simply explained what a pivot table is all about. As you were reading through, you got to know about the meaning, parts, and importance of a pivot table. With pivot table. You can efficiently carry out several tasks. The examples you have understood in this chapter on how to use the pivot table effectively will guide you through for you to avoid errors.
CHAPTER SEVEN PERFORMING PIVOT TABLE CALCULATIONS When using pivot tables to analyze data, you'll often have to extend your analysis to incorporate data from computations that weren't included in your initial data set. Calculated fields and calculated items in Excel allow you to do calculations inside a pivot table. Messing around with Pivot Table summary calculations
Excel provides several techniques for summarizing your data in the Pivot table. Sum, Count, and Average are some of its summary capabilities. If you insert a field in the Values section of the field list pane, the value in the column is instantly summed. The Sum function is the standard summary function for the PivotTable's arithmetic value fields, but you may change it. In the PivotTable, on the Grand Total field, right-click on it and select Summarize Values By. Choose the function that you want to use from the drop-down menu. Below are the summarized options that you can use alongside the function: SUM: The standard adding function. It adds up the details in the column. It is the basic function for numerical value fields in value fields. When the sum method is used, all empty or non-numeric variables in the PivotTable are set to 0 so that they may be totaled. COUNT: It shows the total number of non-empty values. It is the standard value for value fields that include non-numeric data or spaces. AVERAGE: With this, the average of the provided data is shown. MAX: With this, the highest value is shown. MIN: With this, the lowest value is shown. PRODUCT: With this, the composite of the values is shown.
StDev: An estimation of a population's standard deviation, when the sample represents a portion of the total population. StDevp: The population standard deviation, in which the population is all the other data to be summed. VAR: It provides an estimation of a population's variation, where the sampling is a portion of the full population. VARP: It shows the variation of a population, in which the population is the total amount of data to be evaluated. Distinct Count: It shows the number of distinct values. This summary feature is only available in Excel when you utilize the Data Model. Changing the Pivot table summary calculations
The values in the Values box in the PivotChart report describe the actual source data (not the value that is shown) in the usual sequence: The SUM function is used for numeric data, whereas the COUNT function is used for text values. You may, however, alter the summary function. You may also make a custom computation if you want to. Follow the steps below to do so: Pick a field in the Values area. This is where you would want to modify the function in the Pivot Table report. Navigate to the Analyze tab and pick Active Field from the Active Field group. Then, hit Field Settings. This opens the Value Field Settings box. The field name in the data source will be the Source name. The Custom name shows the present name in the report. It will show the source name when there is no custom name. To modify the Custom name, simply hit the box and change the name. Now, select the Summarize Values By tab, and on the box, pick the summary function that you wish to utilize. You can decide to utilize a custom calculation by clicking the Show Values As tab and choosing the calculation you want. If the Base Field option is shown in the calculation you picked, choose the Base item. To modify the numbers, pick the Number Format from the Number Tab. Choose a format type and press Ok.
When your report has more than one/two value fields, just repeat the steps above for each of them. Trying out the difference summary calculation We will be working with the sample below;
To show the differences, simply right-click and choose Show Value As, then click Difference From. Then, choose the Basic Field and Item. Press Ok.
Applying a percentage summary calculation Several designed percentage calculations are available in the Pivot Table's “Show Values As” option. We would like to understand how to evaluate quantities in calculations using Pivot Table percentages rather than Totals in a sales collection of various cigarette brands in various locations. Percentage of Grand Total To evaluate each number to the grand total value in Pivot Table percentages, we utilize the percent of Grand Totals computation. Branding is put in the Row area, Areas in the Column area, and Sales Amounts in the Value area of our Pivot Table. We wish to compare the proportion of each
brand's sales in each location to the total sales of all brands across all regions. To alter the sales amount of each brand as a percentage of the Grand Total, we perform the following: 1. Click the right mouse button on any of the brand's sales amount cells. 2. Select Show Values as 3. Choose Percentage of Grand Total Percentage of Column total The percentage of Column Total calculation compares every value to the total of a column value and displays the result in Pivot Table percentages as a percentage of column total. To display the proportion of sales for each brand inside each area, just do the following steps in your Pivot table: 1. Select any of the brand's sales amount cells using the right mouse button. 2. Pick Show Values As 3. Choose the percentage of Column Total from the Show Values As drop-down menu. Use this same method to display the percentage of the row total as well. Adding a running total summary calculation In a pivot table, a running total is a total sum that also includes the previous total. If we have month-by-month data from January to December, for instance, a running total will display you the YTD total every month.
We can utilize a running total to calculate the full development against the target. Follow the steps below to add a running total. After creating the Pivot Table, choose a cell from any column. Then, you right-click and pick Value Field Settings. the window will display. Navigate to the Show Value As tab. Then, pick Running Total In.
Select Ok. You will have the running total in your pivot table.
Ensure that the pivot table is sorted correctly before adding the running total. If we wish to add it from January to December, the data must be in that order. Creating an index summary calculation One amazing feature of Excel is the ability to display data as the Index in a Pivot Table. The Index describes the comparative relevance of a cell, i.e., the comparative significance of each number in relation to its row, column, and grand total. It may assist you in making choices if, for instance, you would want to raise the cost of the goods and want to know which areas would be most affected (based on the Index). Simply right-click and select Show Value As. Then, choose Index. The Index summary calculation will display in your pivot table. Working with Pivot Table Subtotals Subtotals are included in your pivot table automatically. It is done whenever you put more fields beneath them. One of the fields does not display subtotals and that is the innermost field. It is not a big deal because you can make them display if you want. You can do this by generating a pivot table custom subtotals. Follow the steps below to do so;
1. Simply right-click on any item in the pivot field (probably the one you want to change). 2. Select Field Settings and on the next box that appears, move to the Subtotals and Filters Tab and pick Custom. 3. Select one or more summary functions. Do so from the list of functions displayed for you. 4. After that, pick Ok. Turning off subtotals for a field To disable Subtotals in a pivot table, follow these steps: 1. Within the pivot table, choose a cell. 2. Inside the ribbon, go to the Design tab. 3. Choose "Do not show subtotals” from the Subtotals drop-down option.
Displaying multiple subtotals for a field Subtotals for the outer fields show automatically when numerous fields are added to the Row Labels section of a pivot table. Region and City fields are in the Row Labels portion of the pivot table below. The Values section has two fields: Sum of Quantity, which displays the total quantity for each city, and Sum of Total Price, which displays the entire sales amount.
1. Simply right-click and select Field Settings. Pick the Subtotals and Filters Tab. 2. Choose Custom and choose the functions for the subtotals. Click Ok. 3. You will see the subtotals beneath the group. This is done whenever you pick multiple Custom subtotals. It will not change even when you decide to let it show at the top of the group. Introducing Custom Calculations A custom calculation is a formula you create to generate PivotTable values that would not show in the report if you simply utilized the source data fields and Excel's built-in summary calculations. Custom calculations allow you to expand your data analysis to include outcomes that are tailored to your individual requirements. You can also call it a Calculated Field. Calculated Fields are most often used to add a new Field to your Pivot Table. The newly introduced Field performs computations depending on the values of other fields, in most cases. Calculated Fields, in more specific terms, employ the sum of the original data of the Field(s) that the Calculated Field calculation uses. Furthermore, when you interact with Calculated Fields, you're dealing with all of the relevant Field's underlying data (rather than individual Item(s). Calculated Fields are handy when you wish to utilize all of the data from a specific Field(s) in your computations for the reasons stated above. Assuming you need to calculate the Cost of Goods Sold for every retailer and item using a simple technique. The computation is quite basic to make
the instances as easy as possible and to concentrate on the concept of Calculated Fields. For each item and shop, we'll believe you can compute the Cost of Goods Sold as a percentage of the Sales Amount. Arithmetically: COGS = Total Sales multiplied by a percentage It's worth noting that the Pivot Table's source data lacks a column for Cost of Goods Sold. In certain cases, you may be able to add such a column by going back to the source data. In other circumstances, however, making a new column to the data sources may not be feasible or practical. Using a Calculated Field instead of adding a new column to the source data is an option. This isn't to say that Calculated Fields aren't useful in certain situations. I'll go through a few typical Calculated Fields issues and restrictions further down. That overview should aid you in identifying situations when Calculated Fields are not the best option. Checking out the custom calculation types There are two types of custom calculation. They are Calculated fields and Calculated Items. Calculated Fields are most often used to add a new Field to your Pivot Table. The newly introduced Field performs computations depending on the values of other fields, in most cases. Calculated Fields, in more specific terms, employ the sum of the original data of the Field(s) that the Calculated Field calculation uses. Calculated Fields are not to be confused with Calculated Items. These names pertain to separate constructions, despite the fact that they have certain characteristics. Calculated Items vary from other types of items in that they function with individual data. Calculated Items, in other words, enable you to operate with Item(s) from inside a Field. As previously stated, Calculated Fields employ all of the original data of the Field(s) that the Calculated Field formula uses. To put it another way, you typically do the following:
1. When you wish to deal with all of a Field's underlying data, use Calculated Fields (s). 2. As previously said, adding a column to your source data is an approximate approximation of Calculated Fields. 3. If you want to interact with particular Item(s) inside a Field, use Calculated Items. Calculated Items are essentially comparable to increasing row(s) to your source data, just as Calculated Fields are approximately comparable to extra columns in the source data. Inserting a custom calculation field You're probably aware that Excel is a calculating engine, as well as the ability to construct a calculated field, is a feature you'll want in your toolbox when dealing with pivot tables. A calculated field lets you maintain a computation operating across a pivot table, just as you would with a formula in a worksheet. Ryan desires to know how much money he makes on each style of beer he sells: Pilsners, Stouts, Ambers, and IPAs. It's a pain to make the income computation outside the pivot table since he has to remove the Q1 expense from the Q1 revenues and do the exact thing for Q2, and so forth. He can create a calculated field that will calculate the figures for him and tell him how much money he'll make on each sort of beer. And here is how you do it: 1. While within a pivot table cell, move to the "Pivot Table Analyze" tab, choose the "Fields, Items, and Sets" button, and then pick "Calculated Field." 2. Then, Ryan has to enter the name of the field.
3. Ryan must now input the formula he is attempting to compute. To calculate profit, he understands he must deduct his costs from his sales. 4. So he'd go to "sales" and press "Insert Field," enter in the negative sign, and then go to "Cost" and press "Insert Field." 5. Ryan can readily view his income for each kind of beer—as well as his overall profit—on the lower part row of his pivot table now that the computed field is in position. Inserting a custom calculation item Calculated items are similar to all other things in your pivot table, except that they don't appear in your data sources. They are simply made following a formula. According to your needs, you may update, alter, or remove computed Items. 1. Simply choose the Pivot Table. 2. Click on Analyze on the ribbon. Pick Fields, Items, and Sets. Then, choose Calculated Item. 3. Enter the formula and the name. then, choose the fields and the items and click Ok.
Editing a custom calculation 1. Simply navigate to the Insert Calculated Field box. To do this, simply click on any cell in the Pivot Table and select Analyze Tab. Pick Fields, Items, and Sets. Then, you pick Calculated Field. 2. Choose the field that you want to modify. You can modify the formula and name. Deleting a custom calculation Simply click the Delete button on the Insert Calculated Field box after selecting the field you want to remove. Conclusion We have gone through the different ways you can perform the Pivot Table calculations. There are lots of calculations you can do and you have mastered how to do them with the steps you have gone through here. So, use them to work more on Pivot Table calculations.
CHAPTER EIGHT BUILDING PIVOT CHARTS Introducing the Pivot Chart
Have you ever had the opportunity to reflect on an excel sheet that is so jam-packed with information that you can't tend to construct the meaning of it all? That merely combing through the data makes you feel like your head is about to burst when you look at it? If that's the case, you're not alone. For companies today, data does everything. From inventories to client purchasing patterns, we've got you covered. Having data is similar to being given a plan for achieving a sustainable competitive advantage. Raw data, on the other hand, won't assist you nearly as much. What you want and need to do now is examine the data for patterns and use what you've learned to make better judgments in the future. This is where things become complicated; data analysis is a timeconsuming operation that needs the assistance of a professional. But it doesn't have to be that way all of the time. You can always rely on technology to assist you with this. Pivot charts are a great way to get that support. Whenever data is raw and unstructured, it may be incredibly hard for an individual to summarize and comprehend the information completely. This is not only exhausting and mentally taxing, but it's also uncomfortable and tough to picture. Pivot Tables and Pivot Charts come to the rescue in these situations, allowing you to summarize, display, and analyze data in a structured and organized style that is both simple to understand and wellpresented. In a word, Pivot Charts are a fantastic method to view data quickly and effectively. A Pivot Chart is a graphical depiction of a Pivot Table that is also a built-in feature of MS Excel. Whenever working with large volumes of data, a pivot chart is very handy. For example, a company with a big number of workers may use Excel to track each student's operating time, so that at the end of each month, the
employee with the most working hours would be given a bonus for their dedication and sincerity to the company. Whilst working with the whole list of people would be time-consuming and perhaps inaccurate, a pivot table, or, for that matter, a pivot chart, would allow for speedy reorganization and visualization of data in a comprehensible way, easing the full procedure. Understanding Pivot Chart pros and cons There are advantages and disadvantages of the Pivot Chart/Pivot Table and they are listed below. Advantages are: Pivot tables show you how your data works — Pivot tables are one of several tools available to assist individuals to have a better understanding of their data. From one set of data, you may produce various reports on multiple data sets. Works nicely with SQL exports - SQL queries create a lot of the data we have in our company. SQL exports (data downloaded/exported from SQL databases) and SQL servers are both supported by pivot tables. This makes data collection and transmission into a format that can be readily analyzed much simpler. Large volumes of data may be separated - One issue with data analysis is that it becomes more difficult as the quantity of data grows. You can simply separate data using pivot tables, regardless of how large the entire data collection is. This enables data analysis to be simpler and might even help you detect patterns. It's useful to generate immediate data - Once data is put into a pivot table, you may utilize it however you want. You may also utilize formulae to produce quick data or put formulas right into the pivot table. Disadvantages are: Pivot tables demand enough time to learn – While generating a pivot table in Excel just takes a few clicks, fully understanding the tool takes effort. Pivot tables may be difficult and daunting for first-time users. Only once you've "tamed the beast" will you be able to utilize it correctly for data analysis.
It might take a long time to learn how to utilize it – Based on how you want to utilize your data in the pivot table, it may require some time to do so. This is due to the fact that the tool itself lacks a comprehensive set of computation choices. This implies the user will have to manually compute the data or enter equations, which will take time. There are no updates that happen automatically – You're effectively depending on outdated data for your metrics and analytics unless you routinely update your pivot table with fresh data. This implies that using pivot tables for real-time analytics will be difficult. Desktop computers (old ones) may not be capable of handling big data sets; Nevertheless, when dealing with a few thousand pieces of data, any computer will suffice. However, as you reach the tens of thousands, aging machines may fail to afford the data you want. It's also fairly uncommon for computers to fail simply because the quantity of data they're processing is too much for them to manage. Understanding Pivot Chart Limitations You can't use Pivot Charts to produce reports using Multi-select / Checkbox field types. When you add a new field to a pivot table that is already existing for which a Pivot Chart has already been produced, Excel adds the new field to the last column automatically. This order cannot be changed, nor can the extra field (column) be placed in the midst of the other columns. Creating a Pivot Chart A normal chart makes use of a variety of cells, but a pivot chart is formed based on the data summarized in a pivot table. A pivot chart is essentially a dynamic chart, however, converting a regular chart to a dynamic chart requires data adjustments. To create the chart, simply choose the cells in your worksheet. Navigate to the Insert tab, then pick Chart before choosing Pivot Charts.
A menu will appear which will contain the cells you have selected. Choose where you want the chart to be placed. You can Use an External Source if you want to create the Pivot Chart from another source.
Pick Ok. Pivot Chart has four elements just like a pivot table which are Axis, Legend, Values, Report Filter. Creating a Pivot Chart from a Pivot Table After opening the Excel worksheet, look for the file that contains the pivot table and the data source from which you want to create the pivot chart. Choose the way the pivot chart will be and what it is to represent. Such as the columns, style, the chart type, and so on. Then, click the Insert Tab and select Pivot Chart. Choose the chart type and press Ok.
Working with Pivot Chart
Moving a Pivot Chart to another sheet You may want to rearrange your dashboard or modify it. but before you achieve this, you will like to move your Pivot Chart to another sheet in the same workbook or another one. People do work on a Pivot Chart in another sheet before they move it into the main worksheet. Follow the steps below to do so; Select the pivot chart. Then, move to the Options tab and navigate to the Action section. Then, choose Move Pivot Chart. The dialog box of the Move Pivot Chart will show. Select where you want to move the pivot chart. You can select a new worksheet or within the current worksheet. Click Ok after choosing an option. Filtering a Pivot Chart Filtering a Pivot Chart is the practice of developing it easier to create a Pivot Chart dependent on a set of criteria. A customized Pivot Chart may be generated, for instance, if a Pivot Chart is generated that shows the sales of
various things or commodities in different nations depending on a given condition or, conversely, a filter. This is used for data display and analysis. Simply follow the steps to do so. So, I will utilize the standard filters which is the triangle next to the Product and Country. So, I will use the Country filter to display the overall amount of each product that is exported to the United States.
Remove the Country Filter Due to the fact that we included the Category filter in the Filters area. So, we will filter the chart by category. So utilize the Category filter to only display the vegetables exported to each country.
Changing the Pivot Chart type Choose the Chart that you want to modify its type. Go to the Type group on the Design Tab and select Change Chart Type Then, select the chart you want.
Then, select Ok. Adding data labels to your Pivot Chart Right-click on the data series in the chart. then, choose Add Data Labels. Hit any of the data labels to choose all data labels. Then, choose the specific data label for the chart. You can repeat these steps to add more data labels. Sorting the Pivot Chart
Sorting makes it easier for you to understand your data. It is very helpful when you have lots of data in your pivot table or chart. There are different ways you can sort your data in the pivot chart. You can sort your data from the highest values to the lowest, alphabetically, and so on. Click the Pivot Table and select the small arrow next to the heading of your column Then, choose the sort option that you want. Adding Pivot Chart Titles Adding titles to your chart helps you to understand the chart and what it is meant for. Simply click on the chart and choose the Chart Title box. Click on the plus (+) sign at the right-hand side of the chart. Click the arrow beside the Chart Title. Choose Centered Overlay. This is to make the title be over the chart. To remove the title, simply uncheck the checkbox of the Chart Title. Displaying a data table with Pivot Chart. Select anywhere on the chart. navigate to the Chart Tools section in the ribbon and select Labels. Choose Data Table. You will have a list of options. Choose a Data Table and select Show Data Table. Then, choose Ok. Conclusion
Pivot Charts are very useful in Excel when organizing your data. This chapter has explained the ways you can work with it somas to have a good structure of your data.
CHAPTER NINE UNDERSTANDING EXCEL DATA MODELS In Excel, a data model is a sort of data table wherein two or more tables are linked by a common or many data series. In a data model, tables and data from several other sheets or sources come together to produce a single table that can acquire files from all the tables. Elaboration By constructing connections based on a common column, it is possible to integrate data from various tables. Data models are applied openly, resulting in tabular data that can be utilized in Excel Pivot Tables and Pivot Charts. It combines the tables, allowing for in-depth analysis in Excel utilizing Pivot Tables, Power Pivot, and Power View. The data model enables data to be loaded into Excel's storage. It's preserved in memory, where we can't view it immediately. Then you may tell Excel to use a common column to link the data together. The Data Model's 'Model' section describes how all tables relate to one another. Even if the information is spread across different tables, the Data Model can access it all. Excel has the data in its memory once the Data Model is built. The data in its memory may be accessed in a variety of ways. Dealing with Data Models We'll teach you how to create a tiny data model using tables and PowerPivot in this segment. You may also obtain an insight into the Quick Explore tool with only a few taps. If you want to delve down into the specifics in Excel, Quick Explore is the way to go. It's important to note that this feature requires Excel 2013 or later. On the Tables worksheet, we have sales-related datasets.
Let's start by establishing table connections. Insert the specified table first from the Worksheet to the Data Model after selecting the range.
In PowerPivot, choose the Manage option. That's a sandstone Excel add-in for data analysis. We'll construct a Data Model that includes the following connections between the sales tables:
Build a pivot table using the data from the source tables. Select the PivotTable symbol in the PowerPivot pane. A new Worksheet will be created to describe and organize the design. Select a data-filled cell on the new worksheet! The symbol for Quick Explore now shows.
Select the icon. The Explore area will appear on the screen. The Pivot Table's tables are shown in the pop-up pane. You may drill down deep using any of the available choices.
Select the symbol for Quick Exploration. A pop-up panel called Explore emerges. This panel displays all of our Pivot Table sales tables. To drill down deeper into the information, choose one of the available fields. We wish to select the required product names from cell C8 in this case. Customers of BlueTechnology in the Midwest will get a value of $25630. On the Explorer window, select this option.
Excel will construct and alter the Pivot table. Check out the filters in the top-left area. The pivot table has been reorganized to display information about the chosen cell. Is it necessary to reorganize the layout? To restore your default table structure, use Control key + Z on your keyboard. It is beneficial for anyone to look beyond the exterior. In circumstances when we need to dig down to the base of the data sets and inspect the specifics, it is achievable. The drill-down approach is our ally in this approach. When dealing with enormous data tables, utilize this function with caution since there's a lot to learn with little investigation.
Creating a relationship between tables Have you ever tried using VLOOKUP to copy a column from one table to another? VLOOKUP is no longer needed now that Excel includes a built-in Data Model. Depending on matching data in each table, you may construct a connection between two tables of data. Then, even if the tables are from separate sources, you may generate Power View sheets and construct PivotTables as well as other reports using fields from each table. If you have client sales data, for instance, you could wish to import and link temporal intelligence data to examine sales trends by year and month. Excel may frequently construct such associations in the Data Model it's developing behind the scenes whenever you import related tables from a relational database. In all other circumstances, you'll have to manually construct connections. Make that there are at least two tables in the workbook and that each table includes a column that can be mapped to another table's column. Choose one of the following options: Make a table out of the information, or make a graph out of it. In a new spreadsheet, import external data as a table. Assign a relevant name to each table: Select Design. Pick Table Name and then input a name in Table Tools. Check that the data values in a column in one of the tables are unique and there are no duplicates. Only if one column has unique values can Excel build the connection. Select Data and then, choose Relationships. Your worksheet will consist of just a table if the relationship is grayed out. Move to the Manage Relationship box and select New. Select the arrow for Table in the Create a Relationship box. Choose a table. Choose the column that consists of the data which is related to the Related Column (Primary) for the Column (Foreign).
Choose a table that consists of at least one column of data that is related to the table you have chosen for Table for the Related Table Pick a column that consists of unique values which match the values in the column you have chosen for Column for Related Column (Primary) Choose Ok. Importing related external data tables There are different ways you can get data in Excel. You can get external data from Access, Web, Text, and Other Sources. Here, I will show you how you can import data from all of them. Import Access Data Move to the Data Tab and navigate to the Get External Data Group. Then, Select From Access. Choose the Access File Select Open. Pick a Table and pick Ok. Choose how you want the data to be viewed and where you want to place it. choose Ok.
You will get the result on your worksheet. You can refresh it anytime you want to. Import Web Data
Move to the Data Tab and navigate to the Get External Data Group. Then, Select From the Web. A dialog box will open and it will show you the homepage of your browser with the URL of the page being highlighted. Paste the web address. Search for the data table and click on it. Then, select Import. Import Text Data Move to the Data Tab and navigate to the Get External Data Group. Then, Select From Text. Choose the file you want to import Select Import. Import Data from Other Sources Move to the Data Tab and navigate to the Get External Data Group. Then, Select From Other Sources. Select the source you want to import from the list of sources displayed for you. Here, I go with SQL Server Put in the name of the server and the log-on credentials in the Data Connection Wizard. Then, select Next. Pick the database and the tables that you will want to work with. Choose Next. Then, click Finish. Basing a Pivot Table on multiple related tables Select the Insert tab and choose the Pivot table button. Choose the first table you want to add. Click on the box next to the Add this data to the Data Model option. Select Ok.
In the Pivot Table window, select All. This is to show all the tables. Select the boxes of the tables that you want to include in the Pivot Table. Managing a Data Model with Power Pivot You may develop a Data Model, which is a grouping of tables with connections, in both Excel and Power Pivot. The data model in an Excel worksheet is the same as the data model in the Power Pivot interface. Every dataset you upload into Excel is also accessible in Power Pivot. Power Pivot is a SQL Server Analysis Services engine that is made accessible via an in-memory procedure that operates inside Excel. Internal Data Model is the term used to describe it. The Power Pivot Ribbon interface is the most efficient method to deal with the Internal Data Model. You may construct a Data Model, which is a group of tables with relationships after the Power Pivot add-in is installed and accessible. Any data you bring into Excel or already have in Excel becomes accessible in the Power Pivot window after it has been added to the data model. Over and beyond the conventional Excel Data tab, the Power Pivot Ribbon provides extra functionality. Now let us take a glance at how Power Pivot fits into the entire Business Intelligence workflow and how it interacts with the other BI tools in Excel to get a sense of where it fits in when utilizing Excel for analysis of data or presentation. Because Power Pivot is a data model, the first step is to import some data. You'll need a tool or connector to connect to various sorts of data sources and get your data unless it's already in your Excel sheet. Depending on your data source, this may be a complicated issue that is beyond the scope of this essay. After you've got the data, you'll have to clean it up and modify it. Another Excel add-in called Power Query does both of these capabilities. The Power Pivot data model is created as the last stage. This is where we make the connections between the various data tables.
Lastly, once you've calculated all of the required metrics, you can use Pivot Tables and/or Pivot Charts to summarize the data in your Power Pivot data model. A dashboard can be created by combining multiple Pivot Tables / Pivot Charts with slicers. Enabling the Power Pivot Add-in 1. To activate Power Pivot in Excel, access the backstage view by clicking the "File" button inside the Ribbon. 2. Secondly, on the bottom left of the backstage view, choose the "Options" section to access the "Excel Options" box. 3. Choose the "Add-Ins" option on the left flank of this window. 4. Pick "COM Add-ins" out from the "Manage" drop-down just at the bottom right-hand side of this window.
5. Next, to access the "COM Add-Ins" panel, select the adjoining "Go..." button. 6. Tick the box on the "Microsoft Power Pivot for Excel" add-in in this window.
7. Now, on the right, press the "OK" button to activate the add-in.
Adding a table to the Data Model In Excel, a PivotTable may only be created from a single table or range. You may use the Data Model to add new tables to the PivotTable if necessary. Assume your workbook has two worksheets. The first is a table that contains the data of salespeople and the territories they represent. The second contains sales data by area and month
The sales may be summarized per salesperson as shown below. Sales may be accessed by clicking the table. Choose the INSERT tab. Inside the Tables category, choose PivotTable. A blank PivotTable will be constructed using the variables from the Sales data – Region, Month, and Order Amount. Underneath the PivotTable Fields list is a MORE TABLES command. Selecting more tables. The dialog box Create a New PivotTable opens. To leverage several tables in your analysis, a new PivotTable must be built using the Data Model,
according to the information provided. Select Yes. A new Pivot Table will be created. You'll see that there are two tabs under PivotTable Fields: ACTIVE and ALL. Click the ALL tab. In the PivotTable Fields list, there are two tables: Sales and Salesperson, each with its own set of fields. Drag the Salesperson field from the Salesperson table to the ROWS area. Drag the Month field from the Sales table to the ROWS area. Drag the Order Amount field from the Sales table to the VALUES box.
The PivotTable is now ready to use. A notification occurs in the PivotTable Fields stating that table relationships may be required. Besides the message, select the CREATE button. The dialog box for creating a relationship displays.
Choose Sales from the Table drop-down menu. Choose Region from the Column (Foreign) box. Choose Salesperson from the Related Table drop-down menu. Choose Region from the Related Column (Primary) box. Choose the OK button. The PivotTable has been created from two tables on separate spreadsheets.
Creating a relationship between tables with Power Pivot
Dealing with several tables adds intrigue and relevance to the data in the PivotTables and reports that utilize it. When you're utilizing the Power Pivot add-in to deal with your data, you can utilize Diagram View to establish and manage relationships between the tables you loaded. In order to create table connections, each table must have a column with corresponding values. If you're linking Customers and Orders, for instance,
each Order record should include a Customer Code or ID that points to a specific customer. 1. Click Diagram View in the Power Pivot window. The tables are immediately sorted based on their connections, and the Data View worksheet style switches to a visual diagram structure. 2. Build a relationship by right-clicking a table diagram and selecting Create Relationship. The dialog box for creating a relationship appears. 3. A column is preselected if the table comes from a relational database. Pick a column from the database that includes the data which will be utilized to connect the rows in each table when no column is preselected. 4. Pick a table with at least 1 column of data that is connected to the table you just chose for Table for Related Lookup Table. 5. Choose the column that holds the data that is associated with the Related Lookup Column from the Column drop-down menu. 6. Select Create from the drop-down menu. When you've created or imported a table for each topic in your Data Model, you'll have to allow the coming together of related data in Excel whenever you need it again. This is accomplished by guaranteeing that linked tables have similar fields and by creating connections among tables. It allows Excel analysis tools like Pivot Tables to pull data from multiple tables. NB: Despite the fact that Excel verifies if the data categories in each column correspond, it doesn't validate that the columns comprise corresponding data and will build the connection even though the values do not match. Construct a PivotTable that includes fields from both tables to see if the connection is genuine. If the data seems to be incorrect (for instance, blank cells or a similar value repeated down each row), you'll choose alternative fields and maybe different tables. Creating a Pivot Table or Pivot Chart from your Data Model
The data model is a method of organizing tables and calculations for usage in PivotTables. The data model was once accessible as a Power Pivot add-in and is now included with Excel 2016+ for Windows. Excel 2016 for Windows is used to provide the rest of this article. There are various benefits to creating a Pivot Table from the data model instead of a single Excel table. To get us started, here are a few examples. 1. We can create a PivotTable that combines data from different tables. 2. We can build formulae that vastly outnumber those accessible in a standard PivotTable. 3. The formulae are written in a language called DAX, which has a lot of sophisticated features. 4. Using named sets, we may select and pick rows and columns. 5. We can utilize a Get & Transform query (to clean the data before it comes) and link to several data sources (e.g., a CSV file, a database table, and an Excel workbook) in a single model rather than copying/pasting data into a worksheet. 6. We may just Refresh the report in the following times after it has been produced (instead of going through the whole export, clean, import, and merge into a single data table process). This is only a sampling of the highlights. So, below are the steps that we are going to follow in doing so. 1. Activate the data model. 2. Importing the data model. 3. Define the relationships. 4. Construct the PivotTable Activating the data model
To enable the data model, simply click the Data tab and select Manage Data Model.
If it is your first time doing this, you will be asked to enable the add-ins.
After you have enabled it, you will see the Pivot table tab on the ribbon. Importing the data models The data tables are then imported. We have certain transactions in a Data Table workbook in our situation. The bank account is included in the transactions, but not the user id. Thankfully, we have a chart of accounts, that is kept in the Lookup Table worksheet. The procedure for importing data tables varies based on the location of your source data. Click the Power Pivot, then select the Manage ribbon command to get started. The Power Pivot window will appear, as illustrated below.
To access the underlying data source, run the Get External Data command.
Because the data is stored in a few Excel files in our situation, we utilize the Get External Data > From Other Sources option and then pick Excel File from the subsequent box. We open the appropriate worksheet and choose the option to use the first row as column headings. After we complete the process, the data is imported into our data model, as seen below.
Note: You should use the Power Pivot > Add to Data Model command if you're constructing a data model within the workbook with the tables. Then we repeat the process using the data from the Lookup Table Excel file. Below is a screenshot of the new Power Pivot window.
After we've put our data into the data model, we'll need to define the relationships to inform Excel how the tables are connected (which fields are shared between them). Defining the Relationship Relationships may be defined in a variety of ways; however, my personal preference is to utilize the visual diagram approach. Just tap the Home > Diagram View command to switch between Data View (shown above) and Diagram View (shown below). Instead of viewing the data transactions, we'll see the tables with the column names, as seen below.
To define the relation, drag the column name from the Data Table to the Lookup Table’s associated column. In this scenario, the AcctNum column of the Data Table is linked to the AcctNum column of the Lookup Table. The relationships are shown in Excel as seen below.
Now, we can create our pivot table. Construct the Pivot Table You simply pick a New Worksheet or an Existing Worksheet in the resultant Create PivotTable dialog in the Power Pivot pane by clicking the PivotTable > PivotTable command. When we hit OK, the typical PivotTable field panel appears. But hold on a second... It seems to be distinct from the usual field panel upon closer study. In most cases, we'll get a list of fields that we may use in the report. But now we can see the tables and expand them to see the fields inside them, as seen below.
Yes, we may choose fields for our report from any or both tables. For instance, we would like the Lookup Table’s AcctName in Rows and the Data Table’s Amount column in Values. And that's it!
So, assuming your initial thought is that it would have been simpler to build a single table using VLOOKUP, I completely understand. Well, here is the point: there's a catch. Because there is just one lookup table in this case, it is pretty straightforward. A chart of accounts, a calendar table, a department list, and other lookup tables are supported by the data model. You may also have numerous data tables in your data model, in addition to multiple lookup tables. There's also the difficulty of always amending our report. We don't need to supervise several lookup formulae each month since we aren't utilizing
VLOOKUP to obtain related data. We may simply Refresh and the new data flows into the report when the external data source is updated, whether for a new account or new transactions. As you may see, this offers up a lot of intriguing options and can help us save time in our workbooks that we use often.
CHAPTER TEN TRACKING TRENDS AND MAKING FORECASTS Whenever you're examining data, utilizing Excel's database functions, or, even better, creating a PivotTable or PivotChart, you can do simple calculations like the sum and average, as well as represent the information. Everything is fine. Nevertheless, as important as all these technologies are, they are unable to respond to one very basic question: What really is the general direction of certain past data – it might be earnings, sales, costs, defects, or complaints — given some previous data? Are profits increasing? Is the number of flaws decreasing? Are sales seasonal (e.g., lower in the cold season, higher in the summer)? Solving these sorts of queries is known as summary statistics because, in this chapter, you'll learn about the sophisticated Excel tools that can help you not only detect the patterns in your data but also anticipate future values. As you'll see, it's all really smooth. Plotting a Best-Fit Trend Lines The simplest approach to gain a feel of the general trend represented by a collection of data is to plot a best-fit trend line on a chart. This is a straight line drawn across the data points of the chart, with the discrepancies between the chart points above and below the line canceling each other out. Regression analysis is a statistical method for studying the connection between two events, one of which is dependent on the other. A best-fit trend line is an example of regression analysis. Housing sales, for example, are influenced by borrowing rates: Housing sales increase as interest rates fall. When interest rates rise, home sales fall. Housing sales are referred to as the dependent variable in regression analysis, while interest rates are referred to as the independent variable.
When dealing with historical data, such as sales over time, the independent variable is time, and the dependent variable is the object you're measuring (such as sales). You must plot your data series as an XY (Scatter) chart to include a best-fit trend line. Here are the steps to plot a best-fit trend line on an Excel chart if you've previously created one for your data: To pick a chart, click on it. If your chart includes more than one data series, choose the one you wish to study. Select Design and then Add Chart Element. Trendline Additional Trendline Options The Trendline Format pane displays. Select the Trendline Options tab from the drop-down menu. Select Linear from the drop-down menu. The best-fit trend line is plotted using Excel. (Optional) Check the option that says "Display Equation on Chart." Steps 6 and 7, which add a little arithmetic to the trend analysis, may be skipped if you simply want to view the trend line. However, if you're interested, do Steps 6 and 7, then read my explanation of what these numbers signify, which follows these steps. (Optional) Check the option that says "Display R-Squared Value on Chart." Close the window. Calculating Best-Fit Values If your study needs precise trend values, you may draw the best-fit trend line and then compute the values using the regression equation. You must, however, recalculate the values if the data values change. Using the
TREND feature is a better option. TREND may handle up to four arguments at once: TREND(known_ys, known_xs, new_xs, const) The solely needed parameter is known ys, which is a reference to a range of dependent values or an array of them. The range reference or array of independent values is known xs (the default is the array 1,2, 3,...],n, where n is the number of known ys). Because the new xs option is only used for predicting, it isn't needed here. (I go into more detail about this in the section "Calculating Forecasted Linear Values.") The y-intercept is determined by the const argument: TRUE (the default) calculates the yintercept based on the known ys, whereas FALSE sets it to 0. (At the point where the trend line crosses the y-axis, the y-intercept is the value of y.) The following is the technique for calculating best-fit values using the TREND function: Choose which cells you want the best-fit values to show in. =trend (is a kind of trend. To indicate the dependent values, type a reference or an array. After that, enter a comma, and then a reference or array to represent the independent values. Type two commas and then FALSE if you want to use a trend beginning point of 0. (Select). Hold Ctrl + Shift and then hit Enter or click the Enter button. The best-fit trend values are calculated and entered as an array in Excel. Plotting Forecasted Values So far, I've discussed two methods for calculating the R2 value (coefficient of determination), which indicates how strongly the dependent and independent variables are related:
Select the Display R-Squared Value on the Chart check box after plotting the best-fit trend line. Read the R2 value in the first column of the third row using the LINEST function with the stats parameter set to TRUE. Give yourself a high-five if you discover that both methods show that the dependent and independent variables are highly linked (that is, the R2 value is 0.7 or above), and then use that correlation to anticipate future values. This may seem to be magic, but it's only statistics. The assumption that the principal variables underpinning the available data will stay relatively consistent throughout the number of periods in your projection is critical. Any projection you make based on your previous data is likely to be worthless if you're planning to buy another firm or drop product lines. With that caution in mind, using a chart to extend the best-fit trend line into one or more future periods is the easiest technique to generate predicted values. However, you must display your data series as an XY (Scatter) chart to work with a best-fit trend line and utilize it to depict anticipated values. The steps are as follows: To pick a chart, click on it. If your chart includes more than one data series, choose the one you wish to study. Select Design and then Add Chart Element. Trendline Additional Trendline Options The Trendline Format pane displays. Select the Trendline Options tab from the drop-down menu. Select Linear from the drop-down menu. The best-fit trend line is plotted using Excel. In the Forecast section, type the number of units you want to project the trend line into in the future in the Forward text box. (Optional) Check the option that says "Display Equation on Chart."
(Optional) Check the option that says "Display R-Squared Value on Chart." Close the window. Along with the expanded trend line, Excel shows the regression equation and the R2 value. Extending a Linear Trend With a linear trend, the dependent variable is proportionally connected to the independent variable. For example, you could observe that anytime interest rates (the independent variable) fall by 1%, home sales (the dependent variable) rise by 100,000 units. Similarly, you can discover that every $50,000 spent on advertising boosts firm sales (the dependent variable) by $250,000. (the independent variable). You may use a linear connection to anticipate future periods if forecasting is part of your data analysis. The fill handle and the Series command are two tools Excel provides to help you stretch a linear trend into one or more future periods. Calculating Linear Forecasted Values If your analysis needs precise forecast values, you may either use the fill handle or the Series command to extend the linear trend and then use the regression equation to get the values, or you can use the best-fit trend line and then use the regression equation to calculate the values. These are simple approaches, but if the historical numbers change, you must recalculate the anticipated values. Using the TREND function is a more efficient option. Here's a quick rundown of TREND syntax: TREND(known_ys, known_xs, new_xs, const) TREND must be used not just with the known ys argument (a reference to the dependent values) and optionally with the known xs argument (a reference to the independent values) in this circumstance, but also with the new xs argument. The new xs parameter is a range reference or array that specifies the new independent values for which dependent values should be projected.
The following is the technique for utilizing the TREND function to compute anticipated linear trend values: Choose the cells where the anticipated values should appear. =trend( is a kind of trend. To indicate the dependent values, type a reference or an array. After that, enter a comma, and then a reference or array to represent the independent values. After that, type a comma, followed by a reference or array that represents the new independent values. Type a comma and then FALSE if you choose to use a trend beginning point of 0. (Select). Hold Ctrl+Shift and then hit Enter or click the Enter button. The anticipated trend values are calculated and entered as an array in Excel. Plotting an Exponential Trend Line I've only covered regression analysis on linear data that evolves at a steady pace up until now. However, regression analysis may be used on nonlinear data when the trend line isn't straight. An exponential trend, which rises or declines at an increasing pace, is a frequent example of nonlinear data. The trend line mimics the graph of a number being increased to ever greater exponent values, thus the name exponential. The series 21, 22, 23 begins slowly (2, 4, 8, and so on), but by the time you reach 220, the series value has risen to 1,048,576, and 2100 is a 31-digit figure! An exponential trend line may be used to depict such a pattern. This is a curved line that runs across the data points and cancels out the discrepancies between the ones on one side of the line and those on the other.
The steps for drawing an exponential trend line are as follows: To pick a chart, click on it. If your chart includes more than one data series, choose the one you wish to study. Select Design and then Add Chart Element. Trendline Additional Trendline Options The Trendline Format pane displays. Select the Trendline Options tab from the drop-down menu. Choose the Exponential option from the drop-down menu. The exponential trend line is shown in Excel. (Optional) Check the option that says "Display Equation on Chart." Steps 6 and 7 may be skipped if you just want to view the trend line. (Optional) Check the option that says "Display R-Squared Value on Chart." Close the window. Exponential Trend Values Calculation As I said in the last section, looking at an exponential trend line is a nice way to spend time. The trend line is an excellent visual aid, but it is useless when you need accurate exponential trend values. Yes, you could display the trend line and then compute the precise numbers using the exponential form of the regression equation: BMX = y If the data values change, you must recalculate the trend values and replot the trend line. There's just too much work! Using the GROWTH function, which accepts up to four parameters, is a better option: GROWTH(known_ys, known_xs, new_xs, const)
The dependent values are referenced by the known ys parameter, which is necessary. The independent values are referenced by the known xs parameter (the default is the array 1,2,3,...],n, where n is the number of known ys). The new xs input specifies the new independent values for which you want dependent values projected. The value of b in the exponential regression equation is determined by the const argument: FALSE sets it to 1, while TRUE (the default) uses the known ys to compute b. Here are the steps to utilizing the GROWTH function to compute exponential trend values: Choose which cells you want the exponential values to display in. =growth( is a type. To indicate the dependent values, type a reference or an array. After that, enter a comma, and then a reference or array to represent the independent values. After that, enter a comma, then a reference or array to represent the new independent values. Type a comma and then FALSE if you choose to use a trend beginning point of 1. (Select). Hold Ctrl+Shift and then hit Enter or click the Enter button. Excel calculates and saves the exponential trend data as an array. Plotting a Logarithmic Trend Line A logarithmic trend occurs when data increases or decreases rapidly at first, then gradually slows and levels out over time. The sales pattern of a highly anticipated new product, which normally sells in big volumes for a brief period before leveling off, is an example of a logarithmic trend. A logarithmic trend line may be used to depict such a pattern. This is a curved line that runs across the data points and cancels out the
discrepancies between the ones on one side of the line and those on the other. The steps for drawing a logarithmic trend line are as follows: To pick a chart, click on it. If your chart includes more than one data series, choose the one you wish to study. Select Design and then Add Chart Element. Trendline Additional Trendline Options The Trendline Format pane displays. Select the Trendline Options tab from the drop-down menu. The Logarithmic radio option should be selected. The logarithmic trend line is plotted in Excel. (Optional) Check the option that says "Display Equation on Chart." Steps 6 and 7 may be skipped if you just want to view the trend line. (Optional) Check the option that says "Display R-Squared Value on Chart." Close the window.
Plotting a Power Trend Line
A power trend, in which the data grows or declines continuously, provides the greatest fit in many applications of regression analysis. Such a trend is certainly neither exponential nor logarithmic, which both entail severe behavior at the trend's conclusion (in the case of exponential) or at the trend's beginning (in the case of logarithmic) (in the case of logarithmic). Revenues, earnings, and margins in successful organizations are examples of power trends, all of which demonstrate consistent rises in the pace of growth year after year. Although a power trend seems to be linear, charting it reveals a curved bestfit line between the data points. When analyzing such data, it's typically better to start with a linear trend line. If it doesn't work, try a power trend line instead. To draw a power trend line, follow these steps: To pick a chart, click on it. If your chart includes more than one data series, choose the one you wish to study. Select Design and then Add Chart Element. Trendline Additional Trendline Options The Trendline Format pane displays. Select the Trendline Options tab from the drop-down menu. The Power radio button should be selected. The power trend line is plotted in Excel. (Optional) Check the option that says "Display Equation on Chart." Steps 6 and 7 may be skipped if you just want to view the trend line. (Optional) Check the option that says "Display R-Squared Value on Chart." Close the window.
Plotting a Polynomial Trend Line The connection between the dependent and independent variables does not always move in the same direction in real-world circumstances. That would be much too simple. Data such as unit sales, profits, and expenses, for example, may go up and down rather than growing continuously – consistently, as in a linear trend, rapidly, as in an exponential or logarithmic trend, or slowly, as in a powerful trend. A polynomial trend line, which is a best-fit line of many curves obtained using an equation that employs multiple powers of x, maybe plotted to depict such a trend. The order of the polynomial equation is the number of powers of x. The greater the order, the more closely the curve matches your current data, but the more unexpected your anticipated numbers are. If you already have a chart, you may add a polynomial trend line by following these steps: To pick a chart, click on it. If your chart includes more than one data series, choose the one you wish to study. Select Design and then Add Chart Element. Trendline Additional Trendline Options The Trendline Format pane displays. Select the Trendline Options tab from the drop-down menu.
Choose Polynomial from the drop-down menu. To change the order of the polynomial equation, use the Order spin button arrows. The polynomial trend line is shown in Excel. (Optional) Check the option that says "Display Equation on Chart." Steps 7 and 8 may be skipped if you just want to view the trend line. (Optional) Check the option that says "Display R-Squared Value on Chart." Close the window.
Creating a Forecast Sheet. The forecast function is the most basic forecasting function you can have. It forecasts the chosen repetition series, but we should first get all of the other known sequences and known outcomes. To anticipate the upcoming demand, the forecast function just employs the Moving Average Forecast technique. If we don't know X, we've input the number manually, starting with 1 for the initial value and working our way up. Now, on the formula tab, pick Insert. On the dialog box, click the down arrow and choose Statistical. Pick Forecast function.
The formula for this is
Example; Here, this function will help us predict next month's sales data. Let’s say a company has monthly sales data. Then, the board wants to figure out the sales forecasting so that they can have an idea of their future month sales. In my table below, we are to predict that of 2009.
On the empty cell, type in =FORECAST(D12,C3:C11,D3:D11).
the
Press ENTER.
You can modify your work by adding a graph to it.
FORECAST
function.
CHAPTER ELEVEN ANALYZING DATA USING STATISTICS Counting Things
You count the number of values that match a certain range. Counting values in a range is done with the use of the SUMPRODUCT and COUNTIFS functions. It counts how many cells match one or more conditions/requirements. The COUNTIFS function uses this formula =COUNTIFS(criteria_range1, criteria1, [criteria_range2, criteria2]…) Explanation: Criteria_range 1 is the data range that will be calculated with the use of criteria1. Criteria1 is the condition that defines which cells are to be counted. Criteria_2 & Criteria2 are voluntary; they are applied when there is an existence of over one criterion. In the image below, the formula in F6 is =SUMPRODUCT(1/COUNTIF(B5:B14, B5:B14))
Explanation: COUNTIF is used from B5:B15 which uses the same values as criteria COUNTIF(B5:B14, B5:B14). We have ten values for criteria, so we are to bring back an array that has ten results such as {3;3;3;2;2;3;3;3;2;2}. These
numbers signify counts. For instance, Jim displayed three times, Mark displayed three times, etc. The array will be configured as a divisor. The number 1 will be the numerator. When you are done dividing, you will have another array as seen below; {0.333333333333333;0.333333333333333;0.333333333333333;0.5;0.5;0. 333333333333333;0.333333333333333;0.333333333333333;0.5;0.5} Every value that is displayed once in that range will be displayed as 1s while values that are displayed more than once will be displayed as fractional values. Counting Numbers The COUNT function counts the number of cells having numeric values in a given range. COUNT, on the other hand, excludes cells that contain text (including numbers represented as text), the logical values TRUE or FALSE, and cells that are empty. (It's worth mentioning that COUNT includes cells with dates or times since Excel regards those forms of data as numbers.) The syntax is as follows: =COUNT(value1[, value2, …]) Cell or range references are represented by value1, value2, and so on. Use the following formula to find out how many numeric values are in the range B3:B12 in the worksheet displayed in the image using the COUNT function =COUNT(B3:B12) COUNT delivers a count of the numeric values in a range. COUNT yields 6 as indicated in cell E3.
Counting Nonempty cells The COUNTA function counts the number of nonempty cells inside a given range. It makes no difference what data types the cells contain: integers, dates, times, logical values, or text. A cell is included in the COUNT A total as long as it includes anything. The COUNTA syntax is as follows: =COUNTA(value1[, value2, …]) Cell or range references are represented by value1, value2, and so on. For example, in the spreadsheet given earlier in the image, apply the following formula to compute how many non-empty values are in the range B3:B12. =COUNTA(B3:B12) COUNTA yields the number 9 as seen in cell E4 in the image. Counting empty cells The COUNTBLANK function counts the number of empty cells within a given range, which is the polar opposite of COUNTA. The COUNTBLANK syntax is as follows: =COUNTBLANK(value1[, value2, …]) Cell or range references are represented by value1, value2, and so on. Use the following calculation to find out how many empty values are in the
range B3:B12 in the worksheet shown previously in the image using COUNTBLANK: =COUNTBLANK(B3:B12) Counting cells that match criteria The COUNTIF function in Excel is used to enumerate cells that fulfill given criteria or conditions inside a defined range. For instance, a COUNTIF formula may be used to determine the number of cells in your worksheet that consists of a number that is higher than or lesser than the value you give. COUNTIF is also often used in Excel to count cells that contain a given word or begin with a specific letter (s). The COUNTIF function has a very basic syntax: =COUNTIF(range, criteria) It has just two arguments which are Range and Criteria. The range here defines one or multiple cells for counting while the Criteria here defines the condition which lets the function of the cell that is needed for counting. You write in the range as you do normally such as B1:B15. You can put in the criteria as "10", B2, ">=10", "some text" Counting cells that match multiple criteria The COUNTIFS function may be used to display the number of cells that satisfy a specified condition. COUNTIF may be used to count items based on dates, numbers, text, and other parameters. COUNTIFS additionally requires the use of logical expressions (>,>,=). COUNTIFS is a function that counts cells that satisfy several criteria. Since we provide the same range for two criteria in this situation, each cell in the range must fulfill both requirements to be tallied. The formula is =COUNTIFS(range,">=X",range,"=80",B2:B9,"5", "cat," or A2. Average range - the range of cells to average (optional). If the range parameter is omitted, the formula will compute an average of the values in it. EXAMPLE; The AVERAGEIF function in Excel is most often used to obtain an average of cells that perfectly fit a specific requirement. Let's average just the sales (B2:B8) for the Banana orders (A2:A8) in this illustration: =AVERAGEIF(A2:A8, "banana", B2:B8). You can put the formula in an empty cell. =AVERAGEIF(A2:A8, E1, B2:B8)
Getting the average of all numbers that meet two or more conditions.
The AVERAGEIFS function is the plural version of the AVERAGEIF function. It takes many factors into account and provides the average (arithmetic average) of units that match all of the requirements. The formula is; AVERAGEIFS(average_range, criteria1, [criteria_range2, criteria2], …)
criteria_range1,
The following are the parameters to the AVERAGEIFS function: The average range parameter specifies the range of cells to average. Criteria range1, Criteria range2, Criteria range3, Criteria range4, Criteria range5, Criteria range - 1 to 127 ranges to be compared to the set of criteria The first criteria range is necessary; the others are optional. Criteria1, criteria2…. means the cell that is to be averaged. It can be provided in a number form, logical expression, cell reference, or text value. The Excel AVERAGEIFS function, as previously stated, finds the average of cells that fulfill all of the conditions you give (AND logic). In principle, it works similarly to AVERAGEIF, with the exception that you may use it in formulas with multiple criteria ranges and criteria. Calculating the median, mode, variance, standard deviation With every piece of data, descriptive statistics are among the core "should learn" concepts. It offers us an overall picture of data patterns, such as learning about the range, the mean, mode, and median, as well as the variance and standard deviation, , Count, maximum, and minimum are all used. Descriptive statistics are helpful because they enable you to describe a vast quantity of data. Let's imagine you have information on one thousand people's earnings. Nobody wants to read a thousand bits of data, and even if they did, they will not be capable of extracting any relevant information. When you condense it, though, it does become useful: an average pays or median income is a lot simpler to comprehend than lots of data. Below is an image of its features;
How do you calculate this? First: Enter your information into Excel in a single column. For instance, if your data collection has ten items, enter them into fields A1 through A10. Second: Go to the "Data" tab, then to the "Analysis" group, and finally to "Data Analysis." Third: On the pop-up Data Analysis box, choose "Descriptive Statistics."
Fourth: In the "Input Range" text box, enter an input range. In the box, enter "A1:A10" for example. Fifth: Once you have named the column in row 1, click the "Labels in the first row" check box; otherwise, leave it unmarked. Sixth: In the "Output Range" box, enter a cell location. Type "C1" as an example. Make sure there are no data in two neighboring columns. Seventh: To show Excel descriptive statistics, tick the "Summary Statistics" option and then click "OK." In the column you chose as the Output Range, a set of descriptive statistics will be supplied. Let’s, work with an example.
So, follow the steps above to the third three. With my data above, I will select the input range as $C$2:$C$13. I have named my first row, so I will check the Labels in the First-row box. My output range will be $D$2. Click the box on Summary Statistics. Select OK.
You will see the descriptive statistics on your worksheet. You will see the mean, median, mode, and other useful stats of your data.
Finding the Rank
One of the most frequent methods for assessing data is to rank it. Comparing categories and items may be made easier by ranking them. The nice aspect about ranking is that you can see what's at the upper and lower part. You could save a huge amount of time and work by using ranking in a pivot table, and it will aid us in your evaluation. The excel rank function is used to determine the optimum sequence position of any chosen cell within a particular hierarchy or range, and it is only relevant to numbers. That's because Rank can only be quantified in terms of numbers. If we have five numbers and wish to know the rank (or position) of any of them, we merely select the range and then the order in which we want them to appear. There are different rank functions in Excel which are RANK.AVG, RANK.EQ, and RANK. Let me work with an example. I have a dataset that consists of twelve teams that joined in the Kabaddi tournament. It includes the team names and their total points. So, I want to rank each of the teams as I compared it to the rest of the teams.
Here, we will use the RANK.EQ function. Put the function rank function in cell C2. Then, input the cells that you want to rank.
Then, press Enter and use the drag and fill feature to fill in other cells.
This also works for a Pivot Table. 1. In the pivot table that you intend to measure the ranking, add the value field two times. 2. Right-click on any of the cells in the second data column to choose them. 3. Select "Show Values As" from the drop-down menu.
4. You have two choices for adding ranking: "Rank Smallest To Largest" or "Rank Largest To Smallest." Choose whichever one you like. 5. The column values will be converted to rankings, and then you may sort the data to see how it ranks. Note that the rank will be modified when you filter the pivot table. In Source Data, Using RANK.EQ and RANK.AVG This approach is a little more difficult, but it works perfectly. The advantage of utilizing RANK.EQ and RANK.AVG is that you don't have to modify your pivot table in any way. Simply take these few instructions below. 1. Add this formula =IF(COUNTIF(C$2:C2,C2)>1,””,SUMIFS($E$2:$E$1507,$C$2: $C$1507,C2)) in the formula bar after inserting your raw data. For each category in the column, the formula will add a single total. You may then use that sum to determine where each category ranks. 2. Below your data, include two extra columns. Then, enter this formulas =IF(H2=””,0,RANK.EQ(H2,$H$2:$H$1507,1)) =IF(H=””,0,RANK.AVG(H2,$H$2:$H$1507,1)). The rating for the category in your data dump will be calculated using AVG. Both of these routines were used to generate various ranking kinds. 3. Then, using this data dump, generate a pivot table similar to the one below. To determine the ranking, you can use either of the columns.
With this method, the filter you use on the data will not affect the ranking. In a Pivot Table, create a separate Rank Column: You may create a manual distinct column for ranking rather than using formulae or any other way. This function may be used to add ranks to a specific instance. Simply take these few instructions below; 1. Select a pivot table and organize the data as desired, ascending or descending. 2. Add the formulae below to the next two columns beyond the pivot table. =RANK.EQ(E4,$E$4:$E$15,1) =RANK.AVG(E4,$E$4:$E$15,1) 3. Drag them. You will see the ranking along with the pivot table. Determining the Nth Largest and Smallest Value With these steps used above, you will find the largest and smallest value within the descriptive statistics column. This time, you will have to tick the box on the Kth Largest and Kth Lowest boxes.
Creating a Frequency Distribution using Groups When you organize a vast quantity of data into a grouped frequency distribution, you may detect patterns in the data more easily. For instance, with student test results, the first category may score less than or equal to 50, the second 51 to 60, and so on, up to scores between 91 and 100. To get the number of occurrences in each category, use the Excel FREQUENCY function: FREQUENCY(data_array, bins_array) FREQUENCY accepts two arguments: data array and bins array. the data array is the list of values to the group, and the bins array is the list of groupings (also known as bins) to utilize. FREQUENCY is entered as an array formula in the same number of cells as the number of groups. If you had six groups, for instance, you would put the formula into six cells. The steps are as follows: Choose the cells where the aggregated frequency distribution should be shown. =frequency( is a frequency type. You may either type in or choose the things you'd want to group. Enter or pick the list of groups behind a comma.
Keep the number of groups in your frequency distribution to a minimum, five to ten is a decent amount. You may lose your capacity to easily communicate information if you have too few or too many groups. Trends may be hidden by using too few intervals, while details can be hidden by using too many intervals. It's also a good idea to keep your intervals simple. Five, ten, or twenty-minute intervals are appropriate since they are simple to comprehend. Start your interval with a number that is divisible by the interval size, making it easier to interpret your frequency distribution. Finally, the number of values in each period should be the same. This, once again, makes your frequency distribution simple to comprehend. (Select). Hold down Ctrl+Shift and then click the Enter button or press Ctrl+Shift+Enter. Finding the correlation Correlation is a measure of how closely two sets of data are related. Whether you have monthly numbers for advertising costs and sales, for example, you could ask if more advertising expenses result in more sales, or if the two values are connected. It's important to remember that a connection does not imply that one item causes the other. You can only claim that one number differs from the other. The CORREL function in Excel is used to discover a correlation: CORREL CORREL CORREL (array1, array2) CORREL has two arguments: array1 and array2, which are two numeric lists. The correlation coefficient, which is a value between –1 and 1, is returned by CORREL. Whether the connection is positive (+) or negative (–) is indicated by the sign.
CHAPTER TWELVE ANALYZING DATA USING DESCRIPTIVE STATISTICS Loading the Analysis ToolPak
Click on File and select Options. In the dialog box that displays, click AddIns choose Excel Add-Ins, and click GO.
The Add-Ins dialog box will open. Click on Analysis ToolPak. Click Ok.
The tool will be added to the Data Analysis group under the Data Tab.
Calculating a Moving Average By using the AVERAGE function in several iterations, the Moving Average function in Excel is used to provide the average of moving iteration data. The dataset, which may include several ebbs and flows, is smoothed out using a moving average. We may utilize an integrated program for Moving Average, which can be found under the Data menu ribbon's Data Analysis option. Pick the input range and output cell for this, and the smoothed moving average data will be returned instantly. Pick at most the latest three iteration data if we wish to utilize the AVERAGE function. In several disciplines, the moving average approach is commonly utilized in Sales Forecasts and Estimation of the Next Quantity. Where to find this tool; The tool is in-built, yes, but you have to unleash it from where it is. You can find it under the ANALYSIS TOOLPAK option in Excel. You get it on the
Data Analysis tab as explained above. When you click on it, you will find the Moving Average option. Now, let’s have an example. We will do this with the help of the average formula. So, below I have some data on my worksheet.
So, I click on the Data Tab and pick Data Analysis. The Data Analysis box will display. Search for Moving Average and choose it. select Ok.
In the next box that displays, choose the sales data from B2 to B13 for the Input Range option. On the interval option, you are to put in how many months that is needed to be removed by the average. Here, I used 3. Then, choose the output range. I chose cell C2. Choose the Chart Output. This is optional. If you want to show a chart, then pick it. choose Ok when you are done.
You will find the Moving Average chart and the output in your worksheet.
Determining Rank and Percentile Calculating where one item ranks in relation to the other things in a group is a typical kind of data analysis. For example, you could want to see how one group's overall number of defects compares to the other groups in a data set that indicates the number of product defects by the workgroup. You may also wish to compute the percentile, which is the proportion of items in the sample that are at the same or lower level than a particular value. You may compute the rank using Excel's RANK.EQ and RANK.AVG functions and you can calculate the percentile using the PERCENTILE.EXC and PERCENTILE.INC functions, as I discuss in Chapter 11, "Analyzing Data with Statistics." These are fine worksheet functions, but if you don't mind utilizing static results, the Analysis ToolPak's Rank and Percentile tool can generate these numbers quickly and with less effort. The following is how it works: Select Data Analysis from the drop-down menu. The Data Analysis dialog box appears in Excel.
Select Rank and Percentile from the Analysis Tools section, then click OK. The Rank and Percentile dialog box appear in Excel. To define the range of cells to analyze, use the Input Range box. If your data is in rows, make sure the Rows radio option is selected. Select the Labels in the First Row check box if your data range contains labels (or the Labels in the First Column check box, if your data is in rows). Enter or click the upper-left corner of the range where you wish the results to show in the Output Range box. You may also choose New Worksheet Ply to dump the numbers into a new worksheet, or New Workbook to create a new file to save the information. The Rank and Percentile dialog box is seen in its finished state in the picture. Click the OK button. As seen in the image, Excel calculates the rank and percentile values and displays them in the place you defined in Step 4. The example data in this instance is the worksheet's Defects column (D3: D:22).
Generating Random Numbers When you're constructing a data analysis model in Excel, it won't be worth a damn if it doesn't have any data in it so you can put it through its paces. You can add some placeholder test values by hand if you don't have any data, but it seems like a lot of effort. Fortunately, you may avoid that timeconsuming task by using the Analysis ToolPak's Random Number Generation tool, which will happily produce a set of random values for your model. True, Excel has tools for generating random integers in the spreadsheet, but these functions, although helpful, are restricted. The RAND function, for example, creates random numbers between 0 and 1, whereas the RANDBETWEEN function generates random numbers between two values. Go ahead and use either function if it meets your data needs. RAND and RANDBETWEEN's figures, on the other hand, aren't always relevant since they aren't practical. If your data model is based on student test scores, for example, random values between 40 and 100 are unrealistic since student test scores are nearly usually distributed as a bell curve, with most of the results clustered in the center and just a few outcomes on the high and low ends.
The Random Number Generation tool allows you to produce random values using different distributions that determine the pattern of the data to assist you achieve more realistic random numbers. Here's a basic overview: Uniform: From the range of values you specify, generates numbers with an equal probability (which makes the Uniform distribution similar to the RANDBETWEEN worksheet function). Normal: Generates numbers based on a mean and standard deviation in a bell curve distribution. Bernoulli: Generates a random succession of 1s and 0s depending on the likelihood of a single trial being successful. Binomial: Generates random numbers based on the likelihood of success across a set of trials. Poisson: Produces random numbers depending on the likelihood of a certain number of events happening within a given time period. Patterned: Produces random numbers based on a pattern defined by a lower and upper limit, step value, and repetition rate. Discrete: Generates random numbers based on a set of variables and their probability. Don't be concerned if you don't grasp all of these distributions or even how to pronounce any of them. Feel free to play about with each one to see what you come up with. The procedures for using the Random Number Generator tool are as follows: Select Data Analysis from the drop-down menu. The Data Analysis dialog box appears in Excel. Select Random Number Generation from the Analysis Tools box, then click OK. The dialog window for Random Number Generation appears. Choose the number of random numbers you wish to produce. Enter the desired number of random number sets in the Number of the Variables text box. This is the number of columns in the output that will be created. Enter the number of random numbers you want in each batch in the Number of Random Numbers text box. This is the number of rows in the output that will be created.
Select the sort of distribution you wish to employ from the Distribution list. To define the distribution parameters, use the controls in the Parameters group. The choices you see are determined by the distribution you choose in Step 4. The Normal distribution is chosen in the Random Number Generation dialog box displayed in the figure, thus the parameters are a mean value and a standard deviation. (Optional) Enter a starting point for the random number generation in the Random Seed text box. You may start the production of random numbers by providing a value that Excel will utilize. The advantage of employing a Random Seed value, as Excel refers to it, is that you may use the same "seed" to generate the same collection of random numbers in the future. Enter or click the upper-left corner of the range where you wish the random numbers to appear in the Output Range box. You may also choose New Worksheet Ply to add the random numbers to a new worksheet, or New Workbook to create a new file for the output. Click the OK button. As illustrated in the figure, Excel creates random numbers and then displays them in the area you defined in Step 7.
Creating a Frequency Distribution
We will do this by using the frequency function. The frequency formula is =FREQUENCY (data_array, bins_array). Data array: The frequencies are counted using a set of array values. The frequency function outputs an array of value 0 if the data array values are zero. Bins array: A collection of array values that are used to organize the input array's contents. It will yield the array items from the data sequence if the bin array values are zero. you will find this function in the formula tab. Steps in doing this; Here is my table here, I have a dataset that consists of twenty values.
So, the first thing to do is to let Excel know the upper limits for our bins in the frequency distribution. Here, I used 10, 20, and 30 i.e. 0-10, 11-20, 2130, and 30+.
Now, to calculate the frequency of each bin, I will apply the Function formula. =Frequency (A2:A21,C2:C4).
Only 6 values are in the range of 0-10, only 7 values are in the range of 1120, only 5 values are in the range of 21-30, and only two values are bigger than 30. Now, with the steps below, we will visualize the distribution. First, highlight D2:D5. Select Insert from the ribbon and click on the 2-D Column. A chart will be displayed on your worksheet which shows the frequencies for each bin.
CHAPTER THIRTEEN ANALYZING DATA USING INFERENTIAL STATISTICS In this chapter, I discuss the Excel Analysis ToolPak add-more in's advanced features, such as sampling, t-test, z-test, scatter plot, regression, correlation, ANOVA, and f-test. Inferential statistics are used to look at a set of sample data selected from a population and then draw conclusions — that is, make inferences — about the population's features using these other methods. (Skip back to Chapter 12 to learn about the basic descriptive statistical tools that Excel provides with the Analysis ToolPak add-in.) If you haven't previously done so, go back to Chapter 12 to discover how to install the Analysis ToolPak add-in.) It's important to note straight away that in order to utilize these tools, you'll need a solid understanding of statistics. A solid fundamental statistics course in college or graduate school, and maybe a follow-up course, is what I'm talking about. All of these technologies may be put to good use if you have a fair understanding of statistics and a little patience. Data Sampling You may choose items from a data collection either randomly or frequently using the Analysis ToolPak's Sampling tool, with "regular" implying that you select every nth item. Why would you want to do anything like that? The most typical explanation is that your whole data collection (the population) is too large to analyze in a reasonable amount of time. So, instead of extracting a sample, you apply the inferential statistical methods described in this chapter on the sample to derive inferences about the population. As an example, assume you wish to choose 20 orders at random from a table of invoices as part of an internal audit. That's an ideal job for the Sampling tool!
Select Data Analysis from the drop-down menu. The dialog window for data analysis appears. Select Sampling from the Analysis Tools section then clicks OK. The Dialog Box for Sampling displays. Specify the range of cells from which you wish to extract your sample in the Input Range box. Only numeric values are allowed in the range you choose. Select the Labels check box if your data range has a label. Select a sampling technique. For retrieving items from your data collection, Excel supports two sampling methods: Periodic: Extracts the data set's every nth item, such as every fifth or tenth item. Select the Periodic radio button and then type the period you wish to use in the Period text box to utilize this approach. Random: Takes elements from the data collection at random. Select the Random radio button and then enter the number of items you wish to extract in the Number of the Samples text box to utilize this approach. Select the Output Range radio button and type or click the upper-left corner of the output range to pick a place for the output data. Alternatively, you may choose New Worksheet Ply to insert the sample into a new worksheet, or New Workbook to save the results to a new file.
The picture depicts the Sampling dialog box in its finished state. In this scenario, I want a random sample of 20 items from the Quantity column in the Invoices database, which is Q2:Q1060. Click the OK button. The sample is extracted and displayed in the place you chose in Step 5. An example may be seen in the picture. The example data in this instance is the table's Defects column (D3:D22).
Using t-Testing Tools When you wish to draw conclusions about relatively tiny data sets, the Excel Analysis ToolPak add-in includes three tools for dealing with tvalues and t-tests: paired t-test Means are calculated using two samples. Two-Sample t-Test Assuming Equal Variances Two-Sample t-Test Assuming Unequal Variances Here's how these three tools function in a nutshell. Assume you're dealing with the values displayed in the figure for the purpose of example. The first set of values may be found in the worksheet range A1:A21. The second set of numbers may be found in the worksheet range B1:B21. Follow these procedures to do a t-test calculation:
Select Data Analysis from the drop-down menu. The dialog window for data analysis appears. Select the t-test tool you wish to use from the Analysis Tools list, then click OK. Paired Two-Sample t-Test for Means: When you need to do a paired twosample t-test, use this tool. Two-Sample t-Test Assuming Equal Variances: When you need to do a twosample test and have reason to believe that the variances of both samples are equal, use this tool. Two-Sample t-Test Assuming Unequal Variances: When you need to do a two-sample test but know that the two-sample variances are uneven, use this tool.
The matching t-test dialog box appears in Excel. The t-Test: Two-Sample Assuming Equal Variances dialog box is shown in the picture. The other ttest dialog windows have a similar appearance. Identify the sample values in the Variable 1 Range and Variable 2 Range input text fields by informing Excel which worksheet ranges you've saved the two samples in. These text fields allow you to input a range of addresses. Alternatively, you may click in the text box and then drag to pick a range. Select the Labels check box if the first cell in the variable range has a label and you want to incorporate the label in your range selection. Indicate whether you believe the means are equal in the Hypothesized Mean Difference text box. If you believe the samples' means are equal, write 0 (zero) or leave the text field blank. Enter the mean difference if you believe the means are not equal. Put the confidence level for your t-test calculation in the Alpha text box. The degree of confidence ranges from 0 to 1. The confidence level is set to 0.05 by default, which is comparable to a 5-percent confidence level. Indicate where the t-test tool results should be saved in the Output Options section. Select one of the radio options and type information into the text fields to tell Excel where the t-test analysis results should go. Select the Output Range radio option, then enter the range address in the Output Range text box to insert the t-test results into an existing worksheet range. Select one of the other alternative radio buttons if you wish to put the t-test findings somewhere else. Click the OK button.
Determining the Regression I discuss adding trend lines to scatter charts in Chapter 10, "Tracking Trends and Making Forecasts," to help you see the overall trend of your data. By utilizing the Analysis ToolPak's Regression tool, you may go beyond the visual regression analysis provided by the scatter plot approach. Let's imagine you started looking at a basic data set using the scatter charting approach I described before. And, following that first inspection,
say you want to dig further into the data by utilizing full-fledged, no-holdsbarred regression. To use the Regression tool to do regression analysis, follow these steps: Select Data Analysis from the drop-down menu. The dialog window for data analysis appears. Choose the Regression tool from the Analysis Tools section, then click OK. The Regression dialog box appears in Excel. Find out what your Y and X values are. Specify the worksheet range containing your dependent variables using the Input Y Range text box. Then, using the Input X Range text box, find the worksheet range reference where your independent variables are stored. Choose a place where the regression analysis findings will be saved. Use the Output Options radio buttons and text boxes to tell Excel where to save the regression analysis findings. Select the Output Range radio button and then enter the range address in the Output Range text box to insert the regression results into a range in an existing worksheet, for example. Select one of the other alternative radio boxes to put the regression findings somewhere else. Determine what information you want to be returned. To define the residual findings, you want to be returned as part of the regression analysis, use the Residuals checkboxes. To add residuals and normal probability information to the regression analysis results, use the Normal Probability Plots check box. The picture depicts the dialog box in its finished state. Click the OK button. The graphic displays three stacked visual plots of data from the regression analysis, as well as a part of the regression analysis findings. The R-square value, the standard error, and the number of observations are all part of a
range that provides some fundamental regression statistics. The Regression tool provides analysis of variance (or ANOVA) data below that, including information on degrees of freedom, sum-of-squares value, mean square value, f-value, and F significance. The Regression tool, which appears beneath the ANOVA information, provides information about the regression line calculated from the data, including the coefficient, standard error, t-stat, and probability values for the intercept — as well as the same information for the independent variable, which in this example is the number of ads. Excel also uses basic scatter charts to depict some of the regression results. Excel plots residuals, predicted dependent values, and probabilities in the image, for example.
Correlation Calculation The Correlation analysis tool (also included in the Analysis ToolPak) calculates the relationship between two sets of data. This tool could be used to investigate the impact of advertising on sales, for example. Follow these steps to utilize the Correlation Analysis tool: Select Data Analysis from the drop-down menu. The dialog window for data analysis appears. Select the Correlation tool from the Analysis Tools list, then click OK. The Correlation dialog box appears in Excel. Determine the range of X and Y values you want to look at. Use the Input Range box to find the worksheet range where your data is stored.
Excel believes that your data is in columns, so it automatically picks the Columns radio option in the Grouped By section. Select the Rows radio choice instead if your data is in rows. Select the Labels in First Row (or Labels in First Column) check box if the input range contains labels in the first row (or first column). Choose a destination for the output. Use the Output Options radio buttons and text boxes to tell Excel where the correlation analysis findings should go. Select the Output Range radio option and then type the range address in the Output Range text box to insert the correlation results into an existing worksheet range. Select one of the other radio buttons if you wish to save the correlation findings somewhere else. Click the OK button. Excel calculates the correlation coefficient for the data you entered and saves it in the location you chose. This graph depicts the link between list price and units sold. Cell E3 contains the key value. The value –0.96666 indicates that list price and units sold have a strong negative correlation. That is, when the list price rises, the number of units sold decreases. Calculating the Covariance The Covariance tool, which is also part of the Analysis ToolPak add-in, measures the connection between two sets of data. The average of the product of value deviations from the data set means is calculated using the Covariance tool. Follow these instructions to utilize this tool: Select Data Analysis from the drop-down menu. The dialog window for data analysis appears. Select the Covariance tool from the Analysis Tools list, then click OK. The Covariance dialog box appears in Excel. Determine the range of X and Y values you wish to look at.
Use the Input Range box to find the worksheet range where your data is stored. Because Excel believes your data is in columns, the Columns radio option in the Grouped By section is automatically selected. Select the Rows radio choice instead if your data is in rows. Select the Labels in First Row (or Labels in First Column) check box if the input range contains labels in the first row (or first column). Choose a destination for the output. Use the Output Options radio buttons and text boxes to tell Excel where the covariance analysis findings should go. Select the Output Range radio option and then type the range address in the Output Range text box to insert the results into an existing worksheet range. Select one of the other Output Options radio buttons if you wish to save the results somewhere else. The picture depicts the dialog box in its finished state. After you've chosen your export settings, click OK. Excel generates the covariance information for the data you selected and saves it in the location you chose. The correlation findings for the list price and units sold data are shown in the image.
Using Anova Tools ANOVA: Single Factor, Anova: Two-Factor With Replication, and Anova: Two-Factor Without Replication are three Anova (analysis of variance)
tools included in the Analysis ToolPak add-in. You may compare sets of data using the Anova tools by looking at the variation of values in each set. The following are the steps to using an Anova tool: Select Data Analysis from the drop-down menu. The dialog window for data analysis appears. Select the Anova tool you wish to use from the Analysis Tools list, then click OK. The corresponding ANOVA dialog box appears in Excel. Describe the information that will be analyzed. Use the Input Range box to find the worksheet range where your data is stored. Because Excel believes your data is in columns, the Columns radio option in the Grouped By section is automatically selected. Select the Rows radio choice instead if your data is in rows. Select the Labels in First Row (or Labels in First Column) check box if the input range contains labels in the first row (or first column). Describe where the Anova results will be stored. Use the Output Options buttons and boxes to tell Excel where the Anova analysis findings should go. Select the Output Range radio option and then enter the range address in the Output Range text box if you wish to insert the Anova results into a range in an existing spreadsheet, for example. Select one of the other Output Options radio buttons to place the Anova findings somewhere else. The picture depicts the Anova: Single Factor dialog box in its finished state. Click the OK button. The Anova calculation results are returned by Excel.
Performing an f-test An f-test is a test that is used to determine whether or not something is true. A tool for calculating two-sample f-test calculations is included in the Excel Analysis ToolPak add-in. You can compare variances between two populations using an f-test analysis. The following are the steps to using the f-test tool: Select Data Analysis from the drop-down menu. The dialog window for data analysis appears. Select the F-Test Two-Sample for Variances tool from the Analysis Tools list, then click OK. The F-Test Two-Sample for Variances dialog box appears in Excel. Identify the sample values in the Variable 1 Range and Variable 2 Range input text fields by informing Excel which worksheet ranges you've saved the two samples in. These text fields allow you to input a range of addresses. Alternatively, you may click in the text box and then drag to pick a range. Select the Labels check box if the first cell in the variable range has a label and you want to incorporate the label in your range selection. Put the confidence level for your t-test calculation in the Alpha text box.
The degree of confidence ranges from 0 to 1. The confidence level is set to 0.05 by default, which is comparable to a 5-percent confidence level. Describe where the f-test results will be stored. Use the Output Options buttons and boxes to tell Excel where the f-test analysis findings should go. Select the Output Range radio button and then enter the range address in the Output Range text box, for example, if you wish to insert the results into a range in an existing worksheet. Select one of the other Output Options radio buttons to save the results somewhere else. The image depicts the F-Test Two-Sample for Variances dialog box in its completed state. Click the OK button. The results of the f-test computation are returned by Excel.
CHAPTER FOURTEEN TEN THINGS YOU OUGHT TO KNOW ABOUT STATISTICS Counting, averaging, adding, and standard deviation the data are all part of the "analysis" aspect of "data analysis." In a nutshell, statistics play a big role in data analysis. However, here's the problem with statistics: It's a topic that quickly becomes difficult once you get beyond the fundamentals. Fortunately, you can jump over many of these early statistics stumbling blocks like a gazelle by understanding a few fundamentals, which is what this chapter is all about. When I say "basics," I mean just that. There will be no discussion of statistical jargon like chi-squared distributions or Fourier analysis in the paragraphs that follow. This chapter has no Greek letters. If you've never been exposed to statistics in school or it's been a decade or two since you were, you'll find some important background information here to help you utilize some of Excel's statistical capabilities. Descriptive statistics are simple to understand. The first thing you should know about statistics is that certain statistical analyses and statistical measurements are rather simple. Even for someone who isn't very quantitative, descriptive statistics, which include things like pivot table cross-tabulations (covered in Chapters 7–9) and basic statistical functions, make sense. When you add up a series of numbers, you obtain a total. Isn't that simple? Finding the largest or lowest value in a group of numbers is also rather basic. This argument regarding descriptive statistics is important since many individuals become nervous when they hear the term statistics. That's a shame since descriptive statistics is among the most valuable statistical tools you have at your disposal. Deviation from the mean Explains the concept of dispersion. If you've ever taken a statistics class, you may recall this oddity. When someone says "average," she typically means the most frequent average
measurement, which is the mean. However, you should be aware that there are numerous other widely recognized average measures, such as mode, median, and other special mean measurements, such as the geometric mean and harmonic mean. I'd want to briefly go through a few of them... Not because you need to know everything, but because knowing that the word average is inaccurate helps you appreciate some of the book's talks and much of Excel's statistical features. Assume you're looking at a limited collection of numbers: 1, 2, 3, 4, 5, to make this topic more specific. The mean of this tiny group of numbers is 3, which you can get by adding all of the numbers in the set (1+2+3+4+5) and then dividing the total (15) by the total number of values in the set (5). The mode and median are two more frequent average metrics. I'll start with the median measurement since it's easy to understand given the data set I introduced in the previous paragraph. In the sense that there are as many values bigger than the median as there are values less than the median, the median is the halfway value. The median is the data set 1, 2, 3, 4, 5 is 3. Why? Because there are two bigger values (4 and 5) and two lower values in this data set (1 and 2). When your data collection has an even number of values, the median is calculated by averaging the two middle values. The data sets 1, 2, 3, and 4 have no middle value, for example. Divide by 2 after adding the two middle numbers (2 and 3). The median number obtained from this computation is 2.5. Half of the data set's values are above the median value of 2.5, while half of the data set's values are below the median value of 2.5. A third common average is used to calculate the mode. The most frequent value in the data set is the mode. Consider the following data set: 1, 2, 2, 2, 3, 5, 5. The numbers 1 and 3 appear just once, whereas 5 appears twice and 2 appears three times. As a result, the most frequent value is 2, and the data set's mode is 2. Other popular statistical metrics of the average exist, as I mentioned previously. Because the numbers in the data set are joined together arithmetically as part of the calculation, the mean measurement I mentioned previously in this article is really arithmetic mean. However, you may mix
and match the values in numerous ways. A geometric mean, for example, is sometimes used by financial analysts and scientists. There's also a concept known as a harmonic mean. You don't need to know (much less comprehend) these additional average metrics, but keep in mind that since there are so many different methods to compute an average, just using the word average is inaccurate. Make sure everyone understands what kind of average you're utilizing. What if someone else uses the word average without indicating the sort of average? That individual is most likely talking about the mean, but you can't be sure, and uncertainty is harmful when it comes to statistics. Standard Deviations Describe Dispersion In most statistical reports, the standard deviation or its near sibling, the variance, is mentioned in some ambiguous or frightening way. Although the standard deviation formula is intimidating to look at — at least if you're not familiar with the Greek letters — the formula and rationale are intuitively simple to grasp. The standard deviation describes the dispersion of values in a data collection around the mean. In general, a low standard deviation indicates that the values are grouped around the mean; a large standard deviation indicates that the values are spread out away from the mean. For example, later in this chapter, I discuss the normal distribution, which is a set of items in a data set that, when plotted, produces the classic bell curve: low at the start for the smallest values, curving up to a peak at the mean value, curving down from the mean, and then low again for the largest values. That's all a little hazy, but standard deviation may help you become a lot more specific. That's because the standard deviation reveals something about how the items in the normal distribution are clustered: The data set has 68 percent of values that are within one standard deviation of the mean. If the mean is 50 and the standard deviation is 10, then 68 percent of the values are in the range of 40 to 60. The data set's 95 percent of the values are within two standard deviations of the mean. 95 percent of the results with a mean of 50 and a standard deviation of 10 are between 30 and 70.
The data set contains 99.7% of values that are within three standard deviations of the mean. With a mean of 50 and a standard deviation of 10, 99.7% of the values fall between 20 and 80 percent of the time. An Observation is an Observation If you read anything about statistics in this book or in the Excel online Help, you'll come across the phrase observation. An observation is nothing more than that. Please bear with me if this seems cyclical. Assume you're putting together a data collection of daily high temperatures in your area. When you step outside and see that the temperature is 87° F on a beautiful July day, that is your first observation. The second observation is when you step outside and see that the high temperature the following day is 88° F. Another way to define observation is as follows: You make an observation whenever you give a value to one of your random variables. When you walk out and give a new temperature value (87° one day, 88° the next, and so on) to a data collection of daily high temperatures in your area, for example, you're producing an observation. A Sample is a Subset of Values A sample is a subset of a population's observations. Your little collection of observations, for example, is a sample if you establish a data set that records the daily high temperature in your area. A sample, on the other hand, is not the same as a population. All available observations are included in a population. When collecting daily high temperatures in your area, the population includes all daily high temperatures from the community's inception. Inferential Statistics Are Interesting, but They're Also Complicated Some numbers, as I said previously in this chapter, are simple to comprehend. Calculating the biggest value in a collection of integers, for example, is unmistakably a statistical measurement, but there's no mystery involved. Descriptive statistics, for example, determine the greatest value in a data set, and for the most part, we mere mathematical mortals can grasp such statistics.
The same cannot be stated for inferential statistics, the second major discipline of statistics. Inferential statistics are based on a highly valuable concept that isn't immediately apparent. You may make inferences about the whole population based on the features of a sample of values from a population if the sample is representative and big enough. For example, in every presidential election in the United States, the main television networks predict the victor when just a tiny number of votes have been tallied or counted (typically counter to their prior assurances). What are their methods for doing this? They do, after all, take a sample of the population. They specifically stand outside polling stations and inquire about how individuals voted. You may deduce how all the voters voted if you ask a significant sample of voters whether they voted for one candidate or the other. After that, you can forecast who will win the election. Although incredibly effective, inferential characteristics that I want to highlight:
statistics
have
two
Issues with accuracy: When making a statistical inference, you may never be completely certain that your conclusion is true. It's always possible that your sample isn't representative or that the accuracy of your sample isn't high enough to estimate the population value. This is largely what transpired in the United States during the presidential election of 2000. On the basis of exit surveys, several of the major news networks projected that Al Gore would win. They then anticipated that George W. Bush would win based on previous exit surveys. They then ceased forecasting the race, either understanding that their statistics weren't good enough given the closeness of the race, or just because of their personal shame at bobbling the ball. In hindsight, their difficulty in predicting the contest was unsurprising given the razor-thin margin of victory between the two contenders. A steep learning curve: Inferential statistics may get rather sophisticated very rapidly. When working with inferential statistics, you'll come across phrases like probability distribution functions, insane (in some circumstances) parameters, and a lot of Greek symbols right away.
In practice, if you haven't taken at least one statistics class — and most likely more than one statistics class — it will be difficult to move into inferential statistics in a significant way. With a single statistics class and possibly the information in this book, you should be able to work with inferential statistics based on normal and uniform distributions. Working with inferential statistics and applying them to different probability distributions, on the other hand, maybe difficult. At least, that's what I've noticed. Probability Distributions aren't always difficult to understand. A probability distribution is one of the statistical concepts you'll come across a few times in this book — and a lot more if you go into the Excel Help file. This sentence seems to be difficult, and in some circumstances, it is. With a few good examples, you can genuinely comprehend what a probability distribution is. A T distribution is a popular distribution that you may have heard about in statistics lectures. A T distribution is similar to a normal distribution, except that the tails are longer and fatter. There are also skewed distributions (those with the hump inclined in one direction or the other). The probability distribution function for each of these probability distributions, on the other hand, specifies the probability distribution chart. I'll look at two probability distributions in the following two sections: uniform distribution and normal distribution. Uniform Distribution A uniform distribution is a common probability distribution function. Every event has the same chance of occurring in a uniform distribution. As an example, imagine you're rolling a six-sided die. If the die is fair, you have an equal chance of rolling one of the following numbers: 1, 2, 3, 4, 5, or 6. Given the enormous amount of observations, you might anticipate rolling a 1 roughly 10,000 times if you roll the dice 60,000 times. Similarly, you'll very certainly roll a 2, 3, 4, 5, or 6 10,000 times. Sure, there will be some variation between what you anticipate (10,000 occurrences of each side of the six-sided die) and what you get. Your actual observations, on the other hand, would closely match your assumptions.
The thing that makes this distribution stand out is that everything is rather level. The probability or likelihood of rolling any of the six sides of the die is even, or uniform. This is where the term "uniform distribution" comes from. Every event has the same chance of happening. I constructed a uniform distribution by simulating 60,000 dice rolls, as seen in the figure. (Can you tell me how I made those rolls? By first inserting the formula =RANDBETWEEN(1,6) and then copying and pasting it into 60,000 cells.) The uniform distribution is simply a horizontal line, as you can see.
Normal Distribution The normal distribution, often known as a bell curve or a Gaussian distribution, is another frequent kind of probability distribution. In many instances, a normal distribution happens spontaneously. Intelligence quotients (IQs), for example, are normally distributed. A normal distribution is created by taking a large group of individuals, testing their IQs, and then plotting their IQs on a graph. The fact that the majority of the population's values are centered around the mean is one of the characteristics of a normal distribution. Another feature of a normal distribution is that the mean, mode, and median all have the same value.
A probability distribution function is nothing more than a function, or equation, that describes the distribution's line. Not every probability distribution resembles a normal or uniform distribution, as you would expect. Parameters aren't as complicated as they seem. You're ready to comprehend that a parameter is an input to the probability distribution after you realize that a probability distribution is simply an equation or formula that represents the line in a probability distribution chart. To put it another way, the formula, function, or equation that represents a probability distribution curve requires inputs, which are known as parameters. Only one parameter is required for certain probability distribution functions. For example, all you truly need to work with a uniform distribution is the number of values in the data collection. There are only six choices on six-sided dice, for example. You can calculate that every option has a 1 in 6 probability of occurring since you know there are only six choices. The mean and standard deviation are the two parameters that make up a normal distribution. Other parameters are used in other probability distribution functions. Skewness and Kurtosis Describing a Probability Skewness and Kurtosis are terms used to describe the skewness and kurtosis of a probability distribution. Skewness and kurtosis are two further statistical words to be familiar with. Skewness is a measure of a probability distribution's lack of symmetry. The skewness of a completely symmetrical distribution, such as the normal distribution, is zero. However, if a probability distribution leans to the right or left, the skewness equals a number other than zero, and the number represents the absence of symmetry. The heaviness of the tails in distribution is measured by kurtosis. Kurtosis equals 0 in a normal distribution. To put it another way, zero is the measurement for a tail that resembles a normal distribution tail. The thing that stretches out to the left or right is the tail. The kurtosis is a positive value if a tail in distribution is heavier than in a normal distribution. The
kurtosis of a distribution is a negative value if the tails are thinner than in a normal distribution. Confidence Intervals May Appear Difficult at First, but They Are Beneficial. People are often perplexed by probabilities, and this is likely most evident during presidential elections in the United States. Pundits speak about a candidate's prospects of winning in a variety of misleading ways (often in ways confusing to even the pundits themselves). "According to the findings of a recent survey, candidate Stem Winder would earn 51 percent of the vote if the election were conducted today; the margin of error was +/- 3 percent with a confidence level of 95 percent," claims some TV pundit. Okay, that was a lot, but if you break it down, things get a bit clearer. The survey's true meaning is as follows: The pollsters questioned a random sample of the US public who they would vote for today, and 51 percent of the people answered they would vote for Mr. Winder. This is when things start to get interesting. Because of the sample size, pollsters can perform some clever arithmetic and deduce that the true proportion of persons who would vote "Winder" in the overall population is between 48 and 54 percent (more on this later). It's worth noting that "margin of error" is essentially the same thing as "confidence interval." It's crucial to understand the relationship between confidence levels and the margin of error. The margin of error calculated by the pollsters in the preceding example would be larger if they wanted a range of values with a confidence level of 99 percent. To put it another way, there's a 95 percent chance (sort of) that the real percentage of people who would vote "Winder" in the entire population is between 48 and 54 percent, but a 99 percent chance (again, sort of) that the real percentage is between 45 and 57 percent. The greater the range of probable values, the more certain you may be that the actual data point will fall inside it. The greater your range, on the other hand, the surer you want to be that the true data point is contained in it.
This is why one of my pet peeves is that when news organizations report on polls, they often just mention the margin of error and not the confidence level. The information on the margin of error is rather pointless without knowing the confidence level that the pollster used to compute it. Another key point to remember regarding confidence levels is that for the same confidence level, the larger your sample size, the narrower your margin of error will be. If you poll two individuals on the street and ask them who they expect to vote for, and one answers "the challenger" and the other says "the incumbent," you can't declare with certainty that the nation will vote in a 50-50 split. Unless you select a very low confidence level for your computations, data from this sample would have a huge margin of error. If you take a random sample of 5,000 individuals and ask them who they're voting for, you'll have some fairly strong footing to stand on when predicting who will win the presidential election. To put it another way, a sample of 5,000 individuals has a lot lower margin of error than a sample of two, assuming you desire the same degree of confidence for both samples. Making a minor adjustment at a point: Although it was simpler to use as an explanation when initially introducing the fundamental notion of a confidence interval, I wasn't exactly right when I claimed that the confidence interval meant that there is a 95% probability that the true value falls inside this range. Technically, a confidence interval with 95 percent confidence means that if you took different samples from the same population over and over again, and then calculated the confidence interval for those samples in the exact same way for each new sample, the confidence intervals you calculated from the samples would include the real number about 95 percent of the time (because your data from each sample will be slightly different each time, and therefore the interval you calculate will be slightly different as well). So when I say "95 percent chance" or "99 percent chance," I mean exactly what I say. (I need to offer this explanation so that if my old statistics instructors read this book, they don't shake their heads in shame.) My last argument is that using confidence intervals for election prediction is far from the only thing you can do with them.
Considering the following scenario: you have Google Analytics data on two separate online advertising you're running to market your small company, and you want to know which one is more successful. You may use the confidence interval calculation to determine how long your advertisements should run until Google has gathered enough data to determine which ad is really superior. (In other words, the formula determines the sample size required to overcome the margin of error.)
CHAPTER FIFTEEN TEN WAYS TO ANALYZE FINANCIAL DATA Scientists, engineers, mathematicians, statisticians, and pollsters are among those who utilize Excel. However, if you could poll all of the world's Excel users, I'm sure the majority of them work in the financial business. Financial types depend on Excel every day to examine budgets, loans, investments, and other monetary details, whether they're accountants or adjusters, bankers or borrowers, money managers or money lenders. Excel is used by more than just financial professionals (sometimes literally). Excel may also be used to assess mortgages, auto payments, education funds, savings accounts, and other day-to-day finances by financial novices. Whether you work for money or for money, this chapter will teach you 10 helpful Excel strategies for evaluating financial data. Calculating Future Value
Excel has lots of financial functions. People use these functions to calculate their day-to-day activities in their company or firm. Some of the functions are Future Value (FV), FVSCHEDULE, Present Value (PV), XNPV, PPMT, and lots more. Below are some of the ways you can utilize these functions in Excel. The Function Value (FV) is used to discover the future value of an investment. It contains the interest rate that doesn’t change and the payment made periodically. To do this, the formula below is used;
Rate here means the interest rate or the period. Nper means the number of periods.
[Pmt] means the payment period. PV means the Present Value. [Type] means when the payment is made. In this [type] option, when something is attached to it, it means that the payment was made at the period end. Example: Apple invested the US $100 in 2017 and this payment has been made yearly. They have an interest of 10% per annum. What would be their future value in 2021?
You will get the US $129.79 Calculating Present Value This is done using the Present Value function. It is easier to calculate the present value if you can calculate the future value.
Example: The FV of investment in Canada is $100 in 2017. They make the payment yearly with an interest rate of 10% per annum. Calculate the present value?
You will have $72.64
Calculating the positive and negative cash flows This is done using the Net Present Value (NPV). It is the total sum of the positive and negative cash flows over years.
Rate means the discount rate for some time. The Values mean the positive or negative cash flows. Negative values are seen as payments while positive values are seen as inflows. Example:
You will get $240.87. Calculating non-periodic future cash flows
This is done with the XIRR function. The syntax for this formula is XIRR (values, dates, [guess]). Values here mean the range of cells or arrays that represent a series of income and expenditures. Dates mean the dates for the cash flows. It can be in any order. The date of the first investment has to come first. Guess means the expected IRR is given as a percentage or a decimal. For example;
Things to note down when using these functions The Excel formula XIRR is used to calculate the internal rate of return for cash flows with mismatched scheduling. The IRR function may be used to model periodic cash flows with unpredictable payment dates. At most 1 good (income) and 1 bad (extrovert expenditure) value must be present in the range of outcomes. The initial value must be expressed by a negative integer if it is an expenditure (initial investment). The original investment is not amortized; future payments are rolled back to the first cash flow date and marked down on a 365-day basis. The proportional component of a date that reflects time is deleted, and all dates are shortened to integers. The dates should be correct. Dates are input as hyperlinks to cells with dates or as the output of formulae like the DATE function. Issues may arise if dates are entered in text format. Also when computing monthly or weekly cash flows, XIRR in Excel always produces an annualized IRR.
Calculating Loan Payments When taking out a loan, whether it's for a home, a vehicle, a school loan, or anything else, the first step is to figure out how much you'll have to pay back each month. To calculate the payment, you utilize the Excel PMT function. Three parameters are mandatory and two are optional for the PMT function: PMT (Project Management Techniques) (rate, nper, pv[, fv][, type]) The needed arguments are rate, which is the fixed rate of interest during the loan's tenure; nper, which is the number of payments made over the loan's term; and pv, which is the loan principle. The two optional inputs are fv, the loan's future value, which is normally a balloon payment at the conclusion of the loan, and type, the payment type, which is either 0 (the default) for end-of-period payments or 1 for beginning-of-period payments. Any outstanding principal at the conclusion of a loan is covered by a balloon payment. The monthly payment on a 3-percentage-point, 25-year $200,000 mortgage is calculated as follows: =PMT(0.03 / 12, 25 * 12, 200000) =PMT(0.03 / 12, 25 * 12, 200000) =PMT(0.03 The output of this calculation is –948.42, as you can see. What is the significance of the negative sign? Because a loan payment is a money that your payout, the PMT function produces a negative result. If the interest rate is annual, divide it by 12 to obtain the monthly rate; if the period is represented in years, multiply it by 12 to get the number of months in the term, as indicated in the previous calculation. Many loans only cover a part of the principle, with the remaining payable as a balloon payment at the conclusion of the loan. Because this payment represents the loan's future value, you provide it as the fv parameter to the PMT function. Because the loan period is supposed to pay down just the partial principle, you would believe the PV argument should be the partial principle — that is, the initial loan principal minus the balloon amount.
Nope. You pay interest on the balloon portion of the principle in a balloon loan. As a result, the PV parameter of the PMT function must be the full principal, whereas the (negative) fv argument must be the balloon component. Calculating the Principal and Interest on a Loan Payment It's one thing to know the overall amount of a monthly loan payment; it's another to break it down into principal and interest components. The primary component of the loan payment is the portion of the payment that goes toward paying down the initial loan amount, while the remainder is the interest you're paying to the lender. The PPMT and IPMT functions may be used to compute loan payment principal and interest, respectively. The value of PPMT rises as the loan advances, while the value of IPMT drops, but the total of the two remains constant over time and is equivalent to the loan payment. The six parameters are the same for both functions: PPMT PPMT PPMT PPMT (rate, per, nper, pv[, fv][, type]) IPMT is an acronym for Intellectual Property Management Technology (rate, per, nper, pv[, fv][, type]) The four needed arguments are rate, which is the fixed interest rate throughout the loan duration; per, which is the number of payment periods; nper, which is the number of payments made during the loan term; and pv, which is the loan principle. The two optional inputs are fv, which is the loan's future value, and type, which is the payment type: 0 at the end of the period of 1 for the beginning of the period. The principle and interest components of the first monthly payment on a — percent, 25-year $200,000 mortgage, for example, are calculated using the following two formulas: Cumulative Loan Principal and Interest Calculation Use the CUMPRINC or CUMIPMT functions to compute how much principal or interest has accrued between two periods of a loan. The same six parameters are required by both functions:
CUMPRINC(rate, nper, pv, start period, end period, CUMPRINC(rate, nper, pv, start period, end period, type])
type])
CUMIPMT(rate, per, PV, start period, end period, type]) CUMIPMT(rate, nper, PV, start period, end period, type]) CUMIPMT(rate, Here, rate denotes the fixed rate of interest throughout the loan's period; nper is the number of payments made during the loan's tenure, and pv denotes the loan principle. The initial period to include in the computation is the start period, and the latest period to include in the calculation is the end period. where type is the payment type: 0 at the end of the period of 1 for the start of the period. Set start period to 1 and end period to 12 to calculate the cumulative principal or interest in the first year of a loan, for example: CUMPRINC(0.03 / 12, 25 * 12, 200000, 1, 12, 0) CUMPRINC(0.03 / 12, 25 * 12, 200000, 1, 12, 0) CUMPRINC(0.03 CUMIPMT(0.03 / 12, 25 * 12, 200000, 1, 12, 0) CUMIPMT(0.03 / 12, 25 * 12, 200000, 1, 12, 0) CUMIPMT(0.03 You'd set the start period to 13 and the end period to 24, and so on, for the second year. Identifying the Minimum Interest Rate You may use the Excel RATE Function to compute what interest rate will meet these conditions if you know how much you want to borrow, how long you want to borrow for, and what payments you can afford. For example, if current interest rates are greater than the figure you compute, you may use this computation to postpone borrowing money. The following parameters are sent to the RATE function: RATING (nper, pmt, pv[, fv][, type][, guess]) The three needed arguments are nper, which represents the number of payments made during the loan's duration; pmt, which represents the periodic payment; and pv, which represents the loan principle. RATE also accepts three optional arguments: fv, the loan's future value (the loan's endof-term balloon payment); type, the payment type (0 for end of period, 1 for
beginning of period); and guess, a percentage number that Excel considers as a starting point for computing the interest rate. If the duration is presently represented in months, divide it by 12 to get an annual interest rate. In contrast, if you have a monthly payment and want an annual interest rate, you must divide that by 12. RATE uses an iterative approach in which Excel begins with a guess value and strives to improve each consecutive result in order to get at the correct answer. If you leave guess blank, Excel uses a default value of 10%. Excel gives a #NUM! error if it can't come up with a value after 20 attempts. If this occurs, you should try again with a guess value. On a related point, the NPER function may be used to compute the duration of a loan if you know the principal, interest rate, and payment: NPER is a non-profit organization dedicated to (rate, pmt, pv[, fv][, type]) The three needed inputs for the NPER function are rate, which is the fixed rate of interest; pmt, which is the loan payment; and pv, which is the loan principal. The two optional inputs are fv, which is the loan's future value, and type, which is the payment method (0 or 1). Determining the Internal Rate of Return Internal Rate of Return (IRR) is an abbreviation for Internal Rate Of Return. The concept NPV, or Net Present Value, is used to describe it. This IRR is defined as the depreciation rate that brings the net present value (NPV) among all working capital (both positive and negative) out of a business or operation to 0. It's a crucial financial instrument for determining the viability of a new project or venture. A greater IRR than that of the firm's own appropriate pace suggests that the particular investment will likely pay off in the future. The lower IRR, on the other hand, implies a bad return on investment. The formula for the internal rate of return is IRR (value1, value2...). Value one means the initial payment. Now, let’s solve some problems. Below is a table that consists of different cash flows for many periods that differ. The main investment for this business was $5000. This means that the cash flow
from day 0 is -5000. Because of this, it is seen as negative cash flow. With the data in this table, we will compute the Internal Rate of Return.
Now, input your data in your Excel worksheet.
Now, put in this formula =IRR(B1:B7). Press Enter.
Here is your result.
CHAPTER 16 HOW TO IMPROVE YOUR PIVOT TABLE GAME You may be asking why you need to learn another tool: The PivotTable when Excel already has so many excellent data-analysis tools and functions. In a nutshell, the PivotTable is a helpful tool to have in your data-analysis arsenal. The lengthy answer is that pivot tables are worth understanding because they provide a broad list of advantages, not just one or two. Let me provide a few examples: PivotTables are simple to create and maintain; they execute huge and sophisticated computations rapidly, and they can be updated quickly and simply to accommodate for new data. PivotTables are dynamic, so you can quickly move, filter, and add to them; and, lastly, you can apply most of the formatting choices that you do to standard Excel ranges and cells to them. Oh, and there's one more: PivotTables are completely customizable, allowing you to create whatever report you wish. This chapter, which covers 10 approaches that will make you become a PivotTable expert, highlights customizability. Activating and deactivating the Pivot Table Fields Task Pane When you click within the PivotTable report, Excel shows the PivotTable Fields task pane by default, and when you click outside the PivotTable report, Excel conceals the PivotTable Fields work pane. On the surface, there's nothing wrong with it. However, you must have at least one cell in the PivotTable report selected to use the instructions in Ribbon's PivotTable Tools contextual tab. When you pick any PivotTable cell, the PivotTable Fields task window appears, taking up valuable screen real space. Fortunately, Excel allows you to manually toggle the PivotTable Fields task pane off and on, allowing you to present your PivotTable report with more space. When you need to add, move, or remove fields, you may return to the PivotTable Fields task pane.
Follow these procedures (all two of them!) to turn off and on the PivotTable Fields task pane: Inside the PivotTable, click. Select Analyze Show Field List from the drop-down menu. The Close button in the upper-right corner of the PivotTable Fields task pane may be used to quickly conceal the window. Change the Pivot Table Fields Task Pane Layout The PivotTable Fields task pane is split into two pieces by default: the Fields section displays the available fields for the data source and appears at the top of the pane, and the Areas section contains the PivotTable areas — Filters, Columns, Rows, and Values — and appears at the bottom. This layout may be customized to fit your working style. Here are a few options: Stacked Fields and Areas Sections: This is the default arrangement. Sections on Fields and Areas Side-by-Side: Positions the Fields and Areas sections on the left and right, respectively. If your source data has a significant number of fields, choose this layout. Hides the Areas section and only shows the Fields section. By rightclicking the field name and then selecting the area where you want the field inserted, you may use this layout to add fields to the PivotTable (instead of dragging fields to the Areas section). You may make extra areas for the fields by concealing the Areas section. Only the Areas Section (2 by 2) is shown, and the areas are arranged in two rows and two columns. If you've done adding fields to the PivotTable and want to focus on moving fields between regions and filtering the data, choose this layout. Only Shows the Areas Section (1 by 4): Hides the Fields section and shows the areas in a single column. If you don't need the Fields section anymore, use this layout. This structure also allows each section to have a larger display, which is beneficial if some of your fields have extremely lengthy names. To modify the layout of the PivotTable Fields task pane, take these steps:
Within the PivotTable, click any cell. Select Tools from the drop-down menu. The gear symbol represents the Tools button. The PivotTable Fields task pane tools are shown in Excel. Select the layout you wish to use by clicking on it. Your option affects the appearance of the PivotTable Fields task pane in Excel. Note that you may sort the field list while the PivotTable Fields task pane tools are open. Sort in Data Source Order is the default setting, which means Excel shows the fields in the same order as they appear in the data source. Click Order A to Z if you want to sort the fields alphabetically. Showing the Details Behind the Data in Pivot Tables The key benefit of utilizing pivot tables is that they make it simple to summarize massive amounts of data into a concise report for data analysis. PivotTables, in other words, show you the forest rather than the trees. However, you may need to view some of those trees on occasion. If you're looking at the outcomes of a marketing campaign, your PivotTable may show you how many earbuds were sold as a consequence of a 1 Free with 10 deal. But what if you want to know more about the numbers that make up that number? If your source data has hundreds or thousands of entries, you'll need to filter it in some manner to view just the ones you’re interested in. Fortunately, Excel makes it easy to access the records you want by allowing you to examine the information that lies behind a given data value directly. This is referred to as "drilling down to the specifics." When you drill down into a PivotTable data value, Excel goes back to the source data, extracts the records that make up the data value, and then displays the records in a new worksheet. This extraction takes just a second or two for a PivotTable based on a range or table, depending on how many entries the original data includes.
Use one of the following ways to dig down into the information underlying a PivotTable data point: Click Show Information after right-clicking the data value for which you wish to see the underlying details. Select the data value by double-clicking it. When you try to dig down to the underlying details of a data value, Excel may give you an error message. This section of a PivotTable report cannot be changed. This error indicates that the functionality that allows you to dig down has been disabled. To reactivate this function, choose any cell in the PivotTable and then select Analyze PivotTable Options from the PivotTable Options dialog box. Select the Enable Show Details check box on the Data tab, then click OK. When you share the workbook containing the PivotTable and you don't want other users diving down and cluttering the workbook with detailed worksheets, the issue is the inverse. In this instance, go to Analyze PivotTable Options, choose the Data tab, uncheck Enable Show Details, and click OK. You may wish to access all of a PivotTable's underlying source data at times. If the source data is a range or table on another worksheet, showing that worksheet will reveal the underlying data. However, if the source data isn't easily accessible, Excel provides a rapid method to see all of the underlying data. Show Details by right-clicking the Grand Total column in the PivotTable (that is, the cell in the bottom-right corner of the PivotTable). (Alternatively, you may double-click that cell.) Excel creates a new worksheet with all of the PivotTable's underlying data. Use the Pivot Table Style One of the advantages of a PivotTable is that it is contained within a regular Excel worksheet, allowing you to apply formatting options such as alignments and fonts to specific areas of the table. This works nicely, especially if you have certain formatting needs. You may, for example, have in-house style requirements that must be followed. Unfortunately, the formatting might take a long time, especially if you're using many distinct formatting choices. And if you need to apply multiple formatting choices to
different portions of the PivotTable, the overall formatting time might add up quickly. If you use a style instead of formatting your PivotTables, you may save a lot of time. A style is a set of formatting choices for distinct regions of a Pivot Table that Excel specifies, such as typefaces, borders, and background colors. For labels and grand totals, for example, a style may employ bold, white writing on a black background, and white text on dark blue background for objects and data. Manually defining all of these formats might take anything from half an hour to an hour. However, with the style feature, you can choose which one you want to use for the entire PivotTable, and Excel will automatically apply the individual formatting options. More than 80 styles are defined in Excel, which is split into three categories: light, medium, and dark. Pivot Style Light 16, the default styling for PivotTable reports you produce, is in the Light category, as is None, which eliminates any formatting from the PivotTable. To add a style to a PivotTable, follow these steps: To format a cell in the PivotTable, right-click it. Toggle to the Design tab. Click the More button in the PivotTable Styles group. The collection of styles displayed. Select the style you'd want to use. The style is applied by Excel. Making Your Own Pivot Table Style It's possible that none of the default PivotTable styles will give you the precise appearance you're looking for. In that case, you can create a custom PivotTable style from scratch to achieve that look. When creating custom PivotTable styles in Excel, you have a lot of options. You have a total of 25 PivotTable elements to format. The entire table, the page field labels and values, the first column, the header row, the Grand Total row, and the Grand Total column are among these elements. Stripes, which are different formats applied to alternate rows or columns, may also be defined. The First Row Stripe, for example, formats row 1, 3, 5, and so on; the Second Row Stripe, on the other hand, formats rows 2, 4, 6, and so on. Stripes may help you read a lengthy or broad report more easily.
You may develop a personalized look to fit your requirements since you have control over so many components. For example, your PivotTable might need to match your company's colors. Similarly, if the PivotTable will be part of a bigger report, the PivotTable formatting may need to match the larger report's theme. The main disadvantage of customizing a PivotTable style is that you must start from scratch since Excel does not allow you to modify an existing design. Excel, boo! Creating a custom style might be time-consuming if you need to provide formatting for all 25 PivotTable components. However, if you're still up for it, here are the steps to follow to make your own PivotTable style: Toggle to the Design tab. Click More in the PivotTable Styles category. The collection of styles displayed. Select New PivotTable Style from the drop-down menu. The New PivotTable Style dialog box displays. Give your unique style a name Select the PivotTable feature you wish to format from the Table Element list. Then choose Format. A dialog box called Format Cells appears. To format the element's text, use the Font tab's options. You have the option of selecting a font, a font style (bold or italic), and a font size. You may also pick a strikethrough effect, underlining, and color. To format the element's border, use the Border tab's settings. You have the option of selecting a border style, color, and location (such as the left edge, top edge, or both). To format the element's background color, use the Fill tab's options. You have the option of either a plain color or a pattern. You can also use the Fill Effects buttons to create a gradient that alternates between colors. Click the OK button. You'll be taken back to the New PivotTable Style dialog box in Excel. To format other table elements, repeat Steps 5 through 10.
The Preview part of the New PivotTable Style dialog box is very useful since it displays how the style will appear when applied to a PivotTable. You might want to use your new style for all of your PivotTables if you're particularly pleased with it. What's to stop you? Select the Set as Default PivotTable Style for This Document check box to tell Excel to use your new style as the default for any future PivotTables you create. Finally, when you're finished, click OK. The custom PivotTable style is saved in Excel. Surprisingly, Excel does not apply the new style to the existing PivotTable when you exit the New PivotTable Style dialog box. Dumb! Select any cell in the PivotTable, click Design, click the More button in the PivotTable Styles group to open the style gallery, and then click your style in the Custom section that now shows at the top of the gallery to apply it. If you need to change something about your custom style, go to the style gallery, right-click it, and then Modify. Make your changes in the Modify PivotTable Style dialog box, then click OK. If you discover that you need to develop a new custom style that is identical to an existing custom style, don't bother starting from scratch. Instead, open the style gallery, right-click an existing custom style, and then choose Duplicate from the drop-down menu. Adjust the style name and formatting in the Modify PivotTable Style dialog box, then click OK. If you no longer need a custom style, you should remove it from the style gallery to save up space. Open the PivotTable Styles gallery by clicking the Design tab, right-clicking the custom style you no longer require, and then click Delete. Click OK when Excel asks you to confirm. Preserve a Pivot Table When you reload or rebuild the PivotTable, Excel has a bad tendency of not keeping your particular formatting. If you used a strong font on certain labels, for example, after a refresh, the labels may return to ordinary text. Preserve Formatting is a function in Excel that allows you to save custom formatting after a refresh; you may activate it to keep your own formatting.
In default PivotTables, the Preserve Formatting functionality is always on. This functionality might, however, have been disabled by another user. For example, you may be dealing with a PivotTable that was built by someone else and the Preserve Formatting function has been disabled. When you refresh or rebuild a PivotTable, Excel, on the other hand, reapplies the report's existing style formatting. Excel reverts to the default PivotTable style if you don't provide one. The steps to set up a PivotTable to retain formatting are as follows: You may operate with any cell in the PivotTable by clicking it. Select Analyze PivotTable Options. The Layout & Format tab is shown in the PivotTable Options dialog box. Uncheck the box that says "Autofit Column Widths on Update." When you deselect this option, Excel will not automatically format things like column widths when you pivot fields. Check the box that says "Preserve Cell Formatting on Update." Click the OK button. When you reload the PivotTable, Excel remembers your modified formatting. Renaming a PivotTable. Excel assigns the unimaginative name PivotTable1 to the first PivotTable you create in a workbook. PivotTable2, PivotTable3, and so on are the names of subsequent PivotTables, which are also uninteresting. However, when you create new PivotTables based on other data sources, Excel duplicates these names. If you have a lot of PivotTables in your worksheet, you can make them stand out by giving each one a distinct and descriptive name. Here's how to do it: You may operate with any cell in the PivotTable by clicking it. Select Analyze PivotTable from the drop-down menu. Type a new name for the PivotTable in the PivotTable Name text box. A PivotTable name can be up to 255 characters long.
Outside the text box, click. The PivotTable is renamed in Excel. Disable Grand Totals There is an additional row at the bottom of a default PivotTable with at least one-row field. The sum of the values associated with the row field items is included in this row, which is designated Grand Total. The amount in the Grand Total row, on the other hand, could not be a total. The Grand Total row, for example, comprises the average of the values associated with the row field items if the summary calculation is Average. A PivotTable with at least one column field, on the other hand, has an additional column at the far right of the table. The sum of the values associated with the column field items is included in this column, which is also designated "Grand Total." The Grand Total row has the sums for each column item, and the Grand Total column has the sums for each row item if the PivotTable has both a row and a column field. These grand totals are typically unnecessary for data analysis and take up space in the Pivot Table. For example, assume you want to look at your salespeople's quarterly sales to determine which quantities exceed a specific threshold for incentive reasons. The grand totals are pointless since your sole focus is the individual summary figures for each employee. You can tell Excel not to show the grand totals in this case by following these steps: You may operate with any cell in the PivotTable by clicking it. Select Design Grand Totals from the drop-down menu. For presenting the grand totals, Excel provides a range of possibilities. Select your preferred option. The menu contains four items: Off for Rows and Columns: This option disables the grand totals for both rows and columns. On for Rows and Columns: Enables grand totals in both the rows and columns. Turns off the grand totals for just the columns when set to On for Rows Only.
On for Columns Only: Turns off the grand totals for just the rows. Excel applies the grand total option that you've chosen. Another annoying PivotTable feature is the field headers that display in the report. The field headers include Sort & Filter buttons, but if you don't use them, the PivotTable will become cluttered. To disable the field headers, select Analyze Show Field Headers from within the PivotTable. Workbooks with Pivot Tables Can Be Resized. Because Excel needs to keep track of a lot of additional information to maintain the PivotTable performance acceptable, PivotTables often result in huge workbooks. Excel, for example, keeps a duplicate of the source data in a dedicated memory space called the pivot cache to guarantee that the pivoting recalculation occurs fast and efficiently. Excel keeps the source data in the pivot cache if you create a PivotTable from data in a separate workbook or from an external data source. The time it takes Excel to refresh and update the PivotTable is considerably reduced as a result. The disadvantage is that it might increase the size of the workbook as well as the time it takes Excel to save it. Follow these procedures to notify Excel not to store the source data in the pivot cache if your workbook has become too big or is taking too long to save: In the PivotTable, click any cell. Select Analyze PivotTable Options from the drop-down menu. A dialog window called PivotTable Options displays. Toggle to the Data tab. Deselect the Save Source Data with the File check box. Click the OK button. The external source data is no longer saved in the pivot cache by Excel. Using a Pivot Table Value in a Formula In a worksheet formula, you might need to use a PivotTable value. In most cases, the address of a cell is used to refer to it in a calculation. This won't
work with PivotTables because when you pivot, filter, group, and refresh the PivotTable, the addresses of the report data change. To guarantee precise PivotTable references, utilize Excel’s GETPIVOTDATA function. The data field, PivotTable location, and one or more (row or column) field/item pairs that specify the exact value you want to use are all used in this function. Your formula reference will stay correct regardless of the PivotTable arrangement, as long as the value is shown in the report. The GETPIVOTDATA function has the following syntax: GETPIVOTDATA (data field, pivot table, [, field1, item1. The two required fields are the data field, which is the name of the field in the Values area of the PivotTable, and pivot table, which is the cell address of the PivotTable's upper-left corner. The remaining parameters are made up of two parts: a field name and a field item. For example, here's a GETPIVOTDATA formula that returns the PivotTable value for Earbuds in the Product field and 1 Free with 10 in the Promotion field: =GETPIVOTDATA ("Quantity", $A$3, "Product", "Earbuds", "Promotion", "1 Free with 10"). GETPIVOTDATA is a little difficult, so let me set your mind at rest right away by stating you’ll virtually never have to peck out this function and all its parameters by hand. Instead, when you click the PivotTable value you want to use in your formula, Excel takes care of everything for you. Phew! Conclusion
PivotTable helps a lot in Excel when working with your data. Here, the various ways you can utilize to improve your PivotTable game have been listed for you. With the steps here, you are to understand more about pivot tables.
INDEX " "Analysis" group , 479 "Autofit column width" , 577 "Autofit column widths" , 577 "empty cell" , 503 "Input Range , 480 "Layout & Format" , 577 "Output Range" box , 480 "pivot" aspect , 518 "Quality" ratings , 471 "Summary Statistics , 480
“ “Phantom link” errors, 511
2 2D Clustered Chart , 354
A a comprehensive date table , 70 A document's header , 288 A financial feature , 455 A fiscal quarter , 425 a multi-cell array, 497, 498, 499, 501 A multi-cell formula , 498 A Pareto chart , 318 A percent distribution , 386 A report filter , 518 A Stock chart , 318 Absolute cell reference , 372 Absolute cell references , 253 Accelerated depreciation , 464 Access Table, 620 accessible shortcut , 164 actionable insight , 581 Activate Sheet , 205 active cell , 157, 255 Active Cell , 189 Active Field , 647 Add Chart Element , 323 Administrators , 134 Advanced Editor , 17, 22, 29, 72, 88
advanced filtering , 538, 542 aggregated table , 43 aggregation columns , 44 Aggregation window , 44 aggregation's behavioral attributes , 44 Alerts , 63, 64 Align command , 354 alternate format , 77 amortization schedule, 461 An array formula , 497, 498 An outlier , 482 analysis problem , 588 Analysis Services , 9, 37, 39, 77, 119, 121, 133, 148, 149, 151 Analysis Services cubes , 620 Analysis services tabular , 16 Analysis Toolkits, 583 Analysis ToolPak , 475, 485, 706, 709, 710, 715, 717, 719, 720, 721, 722, 723 ANALYSIS TOOLPAK option , 474 Analysts , 582 analytical value , 102, 103 analytics pane , 102, 108 analytics services , 4 Analyze , 14, 66, 112, 134, 146, 147 analyze and study data , 518 Analyze tab , 645, 647 Angle Counterclockwise , 248 ANOVA , 583, 715, 720, 722 Anova Tools, 722 apostrophe , 188 Apple invested , 461 Applicable percentage , 464 Applying a theme, 265 appropriate list , 161 Area charts, 317 arithmetic calculations , 510 arithmetic Excel , 363 array constant, 500, 502 array formulae , 452, 498 Array Formulas , 497 assessing data , 535 asterisk , 363, 383 Authentication Method , 20 AutoFormat , 198, 199 Automatic Recalculation , 601 AutoRecovery options , 268 AutoSum , 373, 601, 611 available documentation , 120 average customer lifetime value, 459 Average Daily Sales , 534 Axis field , 102, 108 Axis Titles , 304 Azure Analysis , 9, 119, 148 Azure Logic Apps. , 9
B bar charts , 51 Bar charts, 315 barcode scanning , 141 baseline average , 126 basic mathematical functions , 153 Bernoulli , 711 better-weighted average , 471 big fact tables , 125 Bin range , 485 Binary Functions , 16 Binomial , 711 blank cell , 503, 508 Blank cells, 508 Blank Query , 22, 29, 71, 80 blank report page , 47 blank spaces , 584 Blank Spaces , 584 Blank workbook , 172 Blank Workbook , 156 BlueTechnology , 665 Boller's original calculation , 415 Boolean values , 500 Box & whisker charts, 319 Branding , 530 brand's sales , 530 Break-even analysis , 458 Bubble charts, 318 budget plans , 275 Building Dashboards , 353 Bullet Chart , 104 business analytics , 4, 15 business insight , 581 business intelligence , 4, 15, 65, 108, 137 business measurements , 85
C calculating engine , 538 calculation filter , 86 calculation group , 78 Calculation Group , 77, 78 calculation table , 78, 90 calendar hierarchy , 113 Canvas , 45, 46, 47 Card Visualization , 47 case of Alabama , 384 cash flows, 734, 735, 738 CEILING function , 392 cell grid , 622 cell gridlines, 286 cell range , 217, 219, 221, 222, 230
cells box , 607 Change Data Source , 554, 578 chargeable labor , 459 chart annotations , 107 Chart area , 543 chart element , 303, 321, 322, 323, 325, 326 Chart Element , 679, 681, 683, 685, 686, 687 Chart Elements , 303, 309, 321, 325, 330 Chart Filter icon , 327, 329 Chart Output options , 485 chart sheet , 302, 305 Chart sheets, 302 Chart title , 303, 305, 325 Chart Title , 662 Chart Tool tab , 323 Chart Tools , 322, 323 Chart Type , 661 chart, table , 161 Charting, 582 checkbox , 662 checkboxes , 639, 719 circular chart. , 316 circular diagram , 319 circular graph , 316 circular reference , 377, 378, 513 circular reference errors, 513 circular references , 378, 513 classify data , 581 Cleaning of data, 584, 585 Clear Cache , 126 client cluster , 110, 111 closing parenthesis , 371, 377, 387, 400 cloud integration , 4 clustered column chart , 102 Clustering , 106, 110 clustering algorithm , 111 Collapse button , 603 color dependent , 582 color gradient , 596 Color Scales , 596 Column (Primary) box , 672 Column area , 530 column attributes , 44 Column charts, 315 Column drop-down , 673 column header , 615 Column headers , 318 column subtotal , 614 Column total, 648 Column Total , 530 Column Total calculation , 648 Column’s Values , 625, 626 columns , 584, 585, 587, 601, 602, 611, 614, 615, 618, 619, 625, 626, 627, 628, 631, 632, 633, 641, 653, 657, 658, 673, 674, 698, 702, 703, 711, 720, 721, 722, 741, 743, 746
Columns , 628, 631, 636, 720, 721, 722, 740, 746 COMBIN , 694 Combiner Functions , 16 Comment box , 608 Communication, 586 company development , 581 company's financial performance , 457 company's financial quarter , 425 Comparer Functions , 16 complex marketing strategy , 606 complex queries , 16 complex tools , 609 complex topics , 585 complicated data , 581 compressing data levels , 518 computation operating , 538 CONCATENATE function , 397 Conditional data validation , 434 conditional formatting, 250, 252, 253, 254, 255, 257, 259, 260, 261, 262, 271, 355 Conditional formatting , 367, 487, 492, 494 Conditional Formatting , 487, 489, 490, 492, 493, 495, 496, 551, 552, 553, 582, 592, 593, 599 conditional formatting menu , 599 conditional formatting rule , 493, 496 configurable graphical pictures , 360 confirmatory data analysis , 581 Connection Wizard. , 668 Constraint box , 610 contextual tabs , 161 Controlling alerts , 64 conventional approaches , 147 Cooking raw data , 583 Copying a chart, 311 core of Excel , 187 corporate development , 581 corporation's fiscal year , 425 correlating cell ranges , 379 COUNTA , 691, 692 COUNTBLANK , 692 COUNTIF , 690, 692, 702 COUNTIF formula , 442 Country Filter , 660 Covariance, 721 Create Custom Combo Chart , 332 Create Report , 45 Criteria Range , 619 crucial data , 519, 629 crucial financial instrument , 466 CSV File , 53 Cumulative Interest , 588 Cumulative Percentage , 485 Current Date, , 289, 290 current period , 131 Current Region , 189 current row , 87
current working document , 164 custom format colors, 348 Custom visualizations , 107 Customer dimension , 110 Customer value , 459 Customers of Blue Technology , 527 Customize Quick Access Toolbar. , 368 Customize Ribbon , 158, 298, 300
D Daily Average field , 533 Daily Average measure , 533 Damping Factor box , 477 dashboard , 34, 50, 53, 54, 55, 56, 57, 62, 63, 64, 65, 66, 67, 69, 82, 104, 105, 112, 121, 134, 135, 139, 141, 144, 145, 150, 519, 523, 543, 548, 549, 550, 556, 578 DASHBOARDS, 543 Data , 581, 583, 584, 585, 586, 587, 588, 589, 590, 591, 592, 597, 601, 602, 603, 604, 605, 606, 607, 608, 611, 614, 615, 618, 619, 620, 622, 623, 628, 629, 632, 633, 646, 661, 662, 663, 664, 666, 667, 668, 669, 670, 671, 673, 674, 675, 676, 677, 678, 687, 698,702, 707, 708, 709, 711, 712, 715, 716, 717, 719, 720, 721, 722, 723, 741, 742, 746 data adjustments , 657 data analysis , 4, 39, 67, 143, 147, 149, 581, 582, 583, 585, 586, 603, 610, 611, 614, 625, 652, 656, 657, 664, 682, 695, 709, 710, 716, 717, 719, 720, 721, 722, 723, 725, 741, 746 Data Analysis , 474, 475, 476, 477, 479, 485 Data Analysis box , 476, 479 Data Analysis Expressions , 39 data analysis tool , 581 data analytics , 581 Data analytics , 108 data bars , 592, 597, 598 Data bars , 250 data cleaning , 584 data collection , 583, 631, 632, 657, 693, 694, 698, 715, 716, 726, 727, 730 data connections , 139 Data dialog , 19, 144 Data dialog box , 19 data dictionary , 36, 39 data distribution , 581 Data Entry Form , 196 data exploration , 585 data form box , 196 data input , 187, 188 data integration , 581 data labels , 602, 661 data model , 21, 33, 34, 39, 44, 62, 70, 76, 82, 84, 90, 93, 94, 96, 97, 99, 100, 105, 106, 108, 109, 110, 111, 124, 125, 128, 144, 146, 525, 533, 556, 565, 566, 567, 569, 578, 585, 586, 587, 663, 668, 669, 673, 674, 675, 676, 678, 710 Data Model , 521, 522, 525, 526, 531, 532, 556, 565, 567, 578, 586, 587, 629, 646, 663, 664, 666, 668, 669, 670, 671, 673, 674, 675 data modeling , 581 data models , 586, 675 Data models , 33
data points , 519 data points. , 582, 628, 686 data range , 602, 614, 632, 633, 690, 709, 716 data research. , 582 data source , 10, 18, 19, 20, 21, 31, 34, 43, 62, 70, 82, 120, 122, 125, 128, 129, 131, 133, 138, 143, 145, 146, 148, 149, 623, 630, 633, 647, 658, 669, 675, 678, 694, 740, 741, 746 data structure , 632 data summarization , 518 Data Tab , 434, 475, 476, 477 Data table , 305 Data Table workbook , 566 data tables , 528, 566, 569, 587, 604, 605, 666, 667, 669, 675, 678 Data Tables , 583, 587, 588 data validation , 434 data visualization , 585, 586, 592 Data visualization , 586 data warehouse , 4, 99, 121, 128 data works , 656 DATA-ANALYSIS, 581, 604 database , 586, 620, 625, 630, 632, 668, 673, 674, 679, 716 Database , 19, 38, 81, 88, 115, 116, 117, 128, 145, 149 database administrators , 15 database application , 620 Database Functions , 625 database schema. , 80 database server , 620 database structure , 129 database table , 565 Dataflow Monitoring , 67, 68 data-gathering phase , 583 dataset , 20, 21, 28, 37, 38, 42, 45, 54, 55, 59, 62, 65, 67, 68, 70, 83, 98, 110, 115, 117, 119, 124, 125, 127, 129, 130, 133, 134, 135, 138, 139, 140, 141, 145, 146, 147, 148, 149, 150, 377, 443, 474, 482, 483, 484, 502, 582, 584, 613, 614, 630, 631, 668, 693, 700, 707, 712 Dataset documentation , 133 datasets , 14, 21, 27, 38, 39, 40, 43, 45, 54, 63, 67, 80, 85, 98, 113, 114, 115, 117, 119, 127, 128, 131, 132, 133, 136, 137, 139, 141, 143, 145, 146, 587, 613, 663, 695 dataset's values , 482 Date column , 28, 71, 102, 103, 110, 122 Date data type , 28 date intelligence , 74, 76, 78 Date Intelligence , 78, 114 Date Serial Number column , 412 dates serial numbers, 412 decimal number , 124, 125 DecimalPlaces , 409 decrease superfluous , 125 default table , 53 Deleting a chart, 311 Deletion Operation , 502 Depreciation and Amortization , 456 Depreciation method , 464 Describe Dispersion, 726 descriptive statistics, 478, 480, 481, 581, 582, 697, 698, 699, 703, 725 Descriptive statistics , 478
Descriptive Statistics, 583, 698 Descriptive Statistics, , 481 Design tab , 612, 616, 645, 651, 743, 744 Design Tab , 661 Desktop layout , 58 Developers Tab , 623 Diagram View command , 567 dialog box , 18, 20, 21, 27, 44, 66, 70, 367, 374, 375, 391, 416, 430, 456, 468, 474, 475, 493, 495, 515, 590, 592, 595, 596, 598, 599, 601, 604, 606, 609, 612, 613, 614, 616, 619, 623, 659, 667, 671, 673, 688, 706, 709, 711, 716, 718, 719, 720, 721, 722, 723, 724, 742, 743, 744, 745 Dialog Box , 716 DIALOG BOXES , 168 Dialog button , 603 difficult computations , 362 Direct Query , 10, 20, 21, 43, 101 Discrete , 711 disprove current assumptions , 581 Distinct Count , 522 Distinct Day Count fields , 533 distinct logical computation , 86 distinct workbooks , 584 DISTINCTCOUNT , 531, 532 District Managers , 49 divide-by-zero errors, 388 dividing columns , 584 DOLLAR function, 409 Double-clicking , 182 double-headed arrow , 204 drill-down approach , 523, 528 drop-down arrow , 7, 18, 27, 163, 165, 166, 167, 195, 212, 249, 260, 277, 281, 282, 283, 296, 297, 307 Drop-Down buttons , 162 Drop-Down Buttons , 162 drop-down list , 611, 625 Drop-down lists , 278 drop-down menu , 618, 628, 638, 639, 646, 648, 672, 673, 680, 681, 683, 685, 686, 687, 702, 709, 711, 716, 717, 719, 720, 721, 722, 723, 740, 741, 743, 744, 745, 746 dynamic chart , 528, 657 dynamic management , 115, 117, 123, 124 Dynamic Range, 342 dynamic reports , 39 dynamic security , 93, 94, 95, 99, 101
E EBIT and EBITDA, 456 e-commerce store , 583 Education, 609 Elaboration, 663 elapsed time, 428, 429 electronic counterpart , 155 email window. , 64 embedded sheet , 302
Employee column , 83 employee turnover, 460 empty cells , 640, 642, 692 Enable iterative calculation , 513 Enhancing Excel reports, 353 enormous data , 528 Enterprise mode , 10 Error bars box , 331 Error Checking , 366, 367, 377, 507, 513 Error Checking dialog box , 367 Error troubleshooting, 640 error values , 500 Errors Troubleshooting , 559 Estimation of the Next Quantity , 474 Excel , 581, 582, 583, 584, 585, 586, 587, 588, 592, 593, 598, 601, 602, 603, 605, 606, 607, 608, 609, 610, 611, 612, 613, 614, 617, 618, 619, 620, 622, 623, 625, 627, 628, 629, 630, 631, 632, 633, 636, 640, 645, 646, 650, 652, 653, 656, 657, 658, 662, 663, 664,666, 667, 668, 669, 670, 673, 674, 675, 676, 677, 679, 680, 681, 682, 683, 685, 686, 687, 691, 692, 693, 694, 695, 696, 697, 698, 700, 704, 705, 706, 707, 709, 710, 711, 713, 715, 716, 717, 718, 719, 720, 721, 722, 723, 724, 725, 727, 728, 732, 735, 737, 738, 740, 741, 742, 743, 744, 745, 746, 747 Excel 2016+ , 565 Excel 2022 , 154, 267 Excel Add-Ins , 474 Excel application window , 203 Excel Auditing tools, 511 Excel AutoFilter , 618 Excel charting , 582 Excel charts , 582 Excel conversion , 395 Excel COUNTA Formula , 364 Excel Data Entry , 196 Excel drop-down , 434 Excel feature , 518 Excel file , 620, 631, 675 Excel File , 675 Excel formula , 363, 383, 443, 468, 499 Excel functions , 365, 443 Excel Macro-Enabled Template , 279 Excel ribbon , 162 Excel Ribbon , 554 Excel routine , 164 Excel schemes , 158 excel sheet , 628, 656 Excel sheets , 179 Excel software , 153, 203 Excel Solver , 609 Excel specialists , 164 Excel spreadsheets , 506 Excel table , 376 Excel table filters , 570 Excel table. , 620, 629, 645, 673 EXCEL TABLES, 611 Excel TRIM Formula , 364 Excel workbook , 565, 579
Excel worksheet , 65, 82, 144, 146, 592, 658, 668, 695, 738, 742 Excel. Hard coding , 381 Excel. Scalable Vector , 360 Excel. Scenarios , 583, 587 EXCEL’S CONVERSION FUNCTIONS, 395 Excel’s leap year bug, 415 Excel's AutoCorrect tool , 192 Excel's database features , 625 Excel's IF Formula , 364 Excel's Paste Special , 226 Excel's widespread , 609 explanatory reasons , 581 Exploration, 584, 665 exploratory data analysis (EDA), , 581 Explorer window , 665 exponential smoothing, 477, 478 Exponential smoothing box , 477 Expression Functions , 16 External Data , 566 External Data Group , 667, 668 External Databases , 623 external planning , 581 external reference , 373 external sharing capability , 135 EXTERNAL SOURCES, 620 extra columns , 535, 562
F Field calculation , 561 File Name , 181, 289 filter , 582, 584, 611, 612, 616, 617, 618, 619, 628, 638, 640, 641, 642, 659, 660, 702, 703, 740, 741, 747 filter tables , 93 Filtering , 46, 118, 582, 615, 616, 640, 641, 642, 645, 659 Filters , 616, 628, 638, 640, 650, 651, 660, 740 financial accounting , 458 financial analysts , 726 financial benefits , 132 FINANCIAL DATA, 732 financial department , 82 financial forecasting, 468 financial information , 585 financial ratios , 457 financial statements , 620 Fixed and variable costs , 458 Fixed Width Format , 623 fixed-width text file , 623 FLOOR function , 392 FORECAST function. , 689 Forecast length , 113 Forecast Sheet, 688 forecasting methods , 586
Forecasts , 85 Format Axis pane , 327 Format button , 492 Format Cell , 387, 456 Format Cell box , 244, 348 Format Cells , 168, 188, 193, 200, 201, 244, 245, 248, 292, 346, 347, 350, 351, 408, 415, 430, 456 Format Cells dialog box, 200, 244 Format Data Series , 355 Format pane , 102, 113, 680, 681, 683, 685, 686, 687 Format Picture Task pane , 171 format string , 78 Format tab , 302, 321, 322, 323, 352, 354, 358 formatting dialog box , 164 formatting feature , 77 Formatting Rule box , 488 formula , 158, 182, 184, 185, 189, 190, 217, 224, 230, 236, 252, 253, 254, 255, 257, 258, 259, 261, 262, 329, 330, 347, 355 Formula – LEN , 571 Formula Auditing group , 512 Formula Auditing Group , 511 formula bar , 76, 379, 381, 497, 500, 501, 502 Formula bar , 625 Formula Bar , 182, 367, 371 formula cell , 605, 606 formula construction , 362 Formula data type , 183 Formula Evaluator, 513 formula hint pop-up. , 371 formula in a cell , 373, 377, 433 Formula tab , 369, 377, 378, 390, 401, 507, 513 Formula Tab , 511 Formula tab. , 390, 507, 513 formula writing , 533 formulas by pointing, 368 Formulas returning an error, 508 Fourier , 583, 725 fourth cell mode , 189 Fraction Type , 193 Freeze Panes , 209, 210 Freight Trend , 55 Frequency Distribution, 704, 712 frequency formula , 712 frequency function , 712 fruit sales table , 452 f-test , 715, 723, 724 function , 362, 363, 364, 365, 367, 369, 370, 371, 373, 375, 388, 390, 391, 392, 393, 394, 395, 396, 397, 398, 399, 400, 401, 403, 404, 405, 406, 407, 409, 410, 411, 416, 417, 418, 419, 420, 422, 424, 425, 426, 429, 433, 435, 436, 437, 440, 441, 442, 443, 444, 445,446, 447, 448, 449, 450, 461, 462, 464, 467, 468, 469, 472, 473, 474, 483, 485, 495, 496, 497, 499, 502, 503, 508, 509, 510, 511, 513 Function Argument , 370, 389, 391 Function Argument box , 370 Function box , 602 Function entry tips , 370 Function Value , 460
Function Wizard , 389 Function Wizard (fx) , 625 Functions arguments, 365 fundamental Excel functions , 363 Funnel charts, 320 Future Value , 732
G Gaps , 331, 337 gateways portal , 140 Gear symbol , 54, 145 geographical characteristics , 105 geographical component , 105 geographical data , 51 geographical map, , 318 Geometric Shapes , 351 geospatial mapping , 113 GETPIVOTDATA , 747 Goal Seek , 583, 587, 605, 606, 607 Grand Total , 637, 646, 648, 742, 743, 745 Grand Total field , 522 grand total figures , 601 grand totals , 601, 742, 746 Grand Totals , 601, 648, 745, 746 Grand Totals computation , 530 graphs and charts , 153, 154 Gregorian , 70 Grouping Records, 639
H hard-coded number , 381 hard-coding values, 381 harmonic mean , 725, 726 header row , 236, 237, 278 hierarchical data , 319 hierarchies , 587 Hierarchy arrangement , 41 Highlight Cells Rules , 259 Histogram box, , 485 historical store period , 130 home ribbon , 19 Home tab , 592, 599, 612, 617 horizontal arrangement , 449 horizontal array, 500 horizontal arrow , 598 Horizontal bars , 250, 597 human resource , 581 hyperlink , 515 hypotheses , 584 hypothetical situations , 583
I icon sets , 598 Import , 17, 20, 21, 88, 144, 146 import linked tables , 587 import table , 43 imported table , 144 Importing data , 620, 622, 623 improvement factors , 43 incentives , 459 Incremental refresh , 129, 130 in-depth analysis , 663 INDEX and MATCH functions, 450 INFERENTIAL STATISTICS, 715 Infographic , 354 in-memory models , 124 inner circle , 319 Insert Field , 654 INTEGRATING CARD , 47 interactive visualization , 4, 15 interface panels , 170 intermediate formulas, 504 internal data , 36 internal rate of return , 466, 468 Internal Rate of Return , 466 Internal Rate Of Return , 466 Internet Sales , 55, 84, 85, 88, 89, 90, 100, 109, 111, 112 interquartile range, 482, 483 Intersection Operator , 379 intriguing subset of data , 518 INTUITIVE REPORTS , 45 Invoice Date key , 71 irregular intervals. , 317
J Julian date format , 422 Julian dates formats, 422
L labor. , 581 landscape orientation , 57 laptop's web browser , 56 LEN function , 571 length function , 571 leverage Power Pivot , 587 license agreement , 8 line chart comparing , 534 Line charts, 316 Line Sparkline , 334 Linear Algebra, 609 Linear Trend, 682
Loan Payments, 735 Logarithmic Trend Line, 685 logical comparisons , 432 logical expressions , 443 log-on credentials , 668 Lookup algorithm , 450 Lookup formula , 450 Lookup Table Excel file. , 567 lower and upper limits , 483
M M functions , 16, 22, 82 M Library , 29, 30 Mac OS and Windows , 153 Manage Gateways , 20, 137, 138 Manage Rules , 260 Manage Versions , 268 Management Studio , 36, 37, 39 management tools , 114 manual distinct column , 536 Manufacturer column , 27, 28 Map charts, 320 Marakas , 608 marketing budget. , 607 Marketplace data , 620 mastering Excel , 411 MATCH formula , 453 mathematical assertions , 609 mathematical equation , 184 mathematical fields. , 639 mathematical formulae , 607 Matrix Visualization , 53 median , 695, 697, 699, 725, 726, 729 MEDIAN Excel formulas , 363 Merge & Center , 173, 247, 339 merged cell , 173 Merging , 584 metadata , 36, 37, 39, 67, 77 Metadata , 36 Microsoft add-in , 583 Microsoft apps , 153 Microsoft Excel , 377, 415, 455, 457, 499, 500, 519, 544 Microsoft Excel 2022 , 153, 154 Microsoft Excel templates , 275 Microsoft Excel's , 584 Microsoft Excel's tools , 360 Microsoft Office application , 153 Microsoft Office suite , 153, 154 Microsoft Query , 630 Microsoft Store , 5, 6 Microsoft Word application , 622 Microsoft's slicers , 550
minimize data misalignment , 285 Mismatched parenthesis, 507 mobile dashboard , 56 mobile devices, , 57 mobile-optimized reports , 133, 140 mode , 583, 695, 697, 699, 725, 726, 729 model. Calculation Groups' , 77 modeling , 26, 33, 43, 77, 90, 92, 94, 112, 131, 133 Modeling tab , 77, 84, 98, 106, 109, 110 Modelling tab , 70 Modify PivotTable Styles box , 548 Monetary forecasting , 581 Monitoring tools , 133 mortgage payment , 604, 605 moving averages, 474 MS Excel , 153, 154, 184 MS Excel spreadsheet , 153 MS Excel wizard , 543 multi-cell array formula , 497, 498 multiple AutoFilter , 618 multiple columns , 380 multiple criteria, 692, 697 multiple data , 33, 34 multiple lookup tables , 569 Multiple Sheets , 271 multiple tables, 450, 586, 629, 673
N Natural language queries , 53 Navigating Dialog Boxes , 169 navigation experience , 140 Navigation window , 26 navigator window , 623 negative cash flows, 465 Negative point , 339 Net Present Value , 465, 466 NETWORKDAYS , 419, 420, 429 New Formatting Rule , 598 New Formatting Rule dialog box , 251, 255 new worksheet , 164, 206, 267 non-breaking space , 572 noncontiguous ranges, 219 Nonempty cells, 691 non-numeric variables , 522 non-periodic future cash flows, 467 non-premium datasets , 39 normal chart , 528, 657 Normal Distribution, 729 Notification center , 63, 64 Notification Center , 64 Number digits , 390 Number Formatting, 197, 344
numbering scheme , 411 Numeric data , 627 Numeric data subtotaling , 518 numerical data , 153, 183, 250, 500, 592 numerical information , 362 numerical values , 519
O Object-level security , 42 O'Brien , 608 Office 365 , 153, 154 office applications , 153 Office Clipboard, 225, 226 Office documents , 225 one-variable data , 604, 605 One-variable Data , 588 Online Services , 19 On-Premises Data Gateway , 9, 13 open workbook , 373 Operands , 363 operating margins , 583 Operation Traverse , 502 operational database , 21 operator precedence , 362, 366 Operator Precedence problems, 510 Order Date Key column , 89 Orientation" button , 181 Output Range , 698, 709, 711, 716, 718, 719, 720, 721, 722, 724
P Page Layout , 528 Page Layout tab , 265, 285, 291 page level filter , 98, 107, 111 Page-level filter , 47 page-level filters , 106 paintbrush icon , 212 parameter , 18, 52, 55, 80, 81, 82, 83, 85, 93, 97, 130 parameters , 582, 606, 612, 625, 684, 692, 695, 696, 697, 711, 728, 730, 735, 736, 737, 747 Parameters for Charts , 549 parenthesis. , 175, 185 Pareto principle , 318 Paste Special Docker , 164 payment period , 461 percentage of column total , 530 Percentage variance , 385 Percentile, 709 Percentile Line , 103 performance counter , 120, 127 performance degradation , 43 Performance Monitor , 114, 120, 121, 123 PERMUTATIONA , 694
Personal Mode. , 10, 13 pet peeves , 731 Pick Dates Occurring , 493 Pie charts , 304, 316 pivot chart , 65, 66 Pivot Chart , 656, 657, 658, 659, 660, 661, 662, 673 Pivot Chart Wizard , 544 pivot charts , 585 Pivot Charts. , 658, 663 pivot table , 375, 518, 519, 520, 521, 526, 528, 529, 530, 531, 532, 533, 534, 535, 536, 537, 538, 539, 540, 541, 543, 544, 546, 547, 549, 550, 551, 552, 553, 554, 555, 556, 557, 559, 560, 562, 563, 568, 569, 570, 572, 573, 574, 575, 576, 577, 578, 579 Pivot table , 519, 521, 522, 523, 524, 525, 528, 530, 544, 546, 566, 578, 628, 630, 634, 646, 648, 666, 668, 674 Pivot Table , 374, 518, 519, 521, 523, 527, 528, 530, 531, 532, 533, 536, 537, 538, 539, 540, 541, 546, 547, 554, 555, 556, 561, 562, 563, 564, 565, 568, 570, 573, 574, 576, 577, 579, 587, 614, 627, 628, 629, 630, 631, 632, 633, 634, 640, 641, 645, 646, 647, 648, 649,650, 652, 653, 655, 656, 658, 661, 665, 668, 671, 673, 677, 702, 703, 740, 742, 743, 744, 746, 747 PIVOT TABLE & CHART, 521 pivot table dashboard , 628 Pivot Table extracts , 518 Pivot Table percentages , 530 Pivot Table sales , 527 Pivot Table Slicer , 537 pivot table values, 639, 640, 642 Pivot table. Sum , 522 pivot tables , 519, 520, 523, 532, 533, 535, 537, 538, 539, 541, 542, 547, 558, 573, 576, 578, 579 Pivot Tables , 518, 519, 543, 558, 579, 582, 584, 627, 628, 639, 656, 663, 669, 673, 741, 746 pivot tables' fundamental functions , 519 Pivot Table's tables , 527 PivotChart , 646, 679 PivotChart Wizard , 559 PivotTable , 518, 521, 522, 526, 528, 537, 546, 547, 548, 550, 554, 556, 558, 559, 560, 562, 563, 565, 568, 573, 575, 576, 578, 579, 600, 601, 627, 629, 630, 632, 633, 634, 639, 640, 646, 652, 664, 670, 671, 672, 673, 674, 677, 679, 740, 741, 742, 743, 744, 745, 746,747 PivotTable report , 558, 579 PivotTable symbol , 526 placeholder data , 59 plethora of functions , 153 Plot Area , 319, 320 PMT formula , 604, 605 Poisson , 711 polynomial trend line , 687 portrait mode , 57 postal code. , 584 Power Automate , 12, 62, 68, 151 Power BI Desktop , 4, 5, 6, 7, 8, 10, 14, 15, 16, 19, 20, 21, 26, 27, 28, 29, 31, 32, 33, 34, 35, 36, 39, 41, 42, 44, 45, 46, 47, 48, 50, 51, 53, 56, 57, 62, 70, 76, 77, 78, 79, 80, 82, 84, 85, 86, 87, 88, 93, 97, 102, 103, 104, 105, 107, 108, 109, 110, 111, 112, 114, 115,117, 119, 120, 121, 125, 126, 127, 128, 132, 133, 134, 135, 137, 138, 139, 140, 143, 146, 149, 150 Power Desktop model , 85 Power Pivot , 531, 535, 556, 565, 566, 567, 568, 586, 587, 623, 663, 668, 669, 672, 673, 675, 677 Power Pivot Data , 531 Power Pivot window , 669, 673, 675
Power Pivot Window , 623 Power Platform , 19, 62 Power Query , 631, 669 Power Query editor , 16 Power Query report , 31 Power Query Window , 31 Power radio button , 686 Power View , 586, 663, 666 PowerPivot , 663, 664 PowerShell , 121, 122 Pre-1900 dates, 415 precedence number , 510 predefined AutoFilter , 618 predetermined alert level , 63 Predictive analytics , 581 premium capacity , 21, 36, 132, 135, 136, 148 Premium capacity , 131, 135, 136, 137, 139, 142 Premium limited capacity , 63 Premium workspace , 36 Present Value. , 461 prevalent technique. , 482 Pricing Table , 633 principal part of the payment. , 462 Print Active Sheets , 283 Print Entire Workbook , 280, 282 Print in Excel , 280 printable characters , 407, 443 Printing charts, 314 printing the data , 280 prior data value , 478 problematic data , 570 Product Category , 41, 89, 91, 98, 126 Product field , 638, 747 Product Subcategory , 41, 89 Product table , 35, 98 Products tables' , 89 profitability criterion , 103 Project Management Techniques , 735 propagate formulae , 190 Protect Workbook , 270 Publish updates , 141 Publishing apps , 138 pulling data , 20
Q query , 17, 18, 19, 20, 25, 27, 28, 29, 30, 31, 32, 43, 54, 55, 70, 74, 78, 80, 82, 83, 85, 87, 88, 89, 90, 96, 97, 106, 115, 116, 117, 118, 119, 120, 122, 123, 124, 125, 126, 127, 128, 131, 144, 145, 146, 148, 151 Query Diagnostic , 31 Query Editor , 16, 17, 19, 22, 26, 27, 28, 30, 31, 50, 71, 81, 83, 88, 96, 115, 127, 128, 130 Query Parameters , 80 Query window , 128
Quick Access Toolbar , 165, 166, 187, 194, 196, 198, 199, 232, 233, 295, 296, 297, 298, 300, 368, 369, 559 QUICK ACCESS TOOLBAR , 165 Quick Access Toolbar. , 165, 187, 194, 196, 198, 199, 232, 233, 295, 296, 297 Quick Explore tool , 663 QuickBooks , 4
R Radar charts, 317 Range and Criteria , 443 range intersections, 379 Range intersections , 379 Rank Largest to Smallest , 535 Rank Smallest , 535 Raw data , 656 real-time data , 112 real-world , 585, 687 real-world public data , 585 Recommended Charts , 177, 301, 307 recording traces , 31 recovery key , 11, 13 redundant rows , 584 redundant values , 584 Region filed , 640 Regional and Language Settings Properties , 416 regression , 583, 586, 679, 680, 682, 683, 684, 686, 715, 719 Regression , 679, 719, 720 regression analysis , 586, 679, 683, 686, 719 regular chart , 528, 657 relational database , 625, 666, 673 relevant Field's underlying data , 561 Renaming a chart, 312 repairing flaws , 584 Report Builder , 45, 46, 58, 59 Report Design , 59, 60 Report Filter , 529, 540, 563, 634, 638, 640, 658 Report Filter Fields, 638 Report Level Filter , 47 report segment , 48 Report tab , 34 report's aesthetics , 46 Reseller Sales , 88, 89, 90, 126 residual of a division , 258 Result vector , 450 Retail Analysis Sample , 45, 47 ribbon , 592, 615, 616, 619, 621, 633, 651, 655, 662, 674, 675, 707, 714 ribbon tab , 165 ribbon's main tabs , 159 ROUNDDOWN , 393, 394 Rounding off numbers , 390 Row field , 641 Row icon , 592
Row input cell , 592, 604 Row labels , 519 Row Labels , 528, 563 Row Labels section , 528, 634, 651 Row section , 570 Row-Level Security , 38, 86 Rows , 628, 634, 636, 638, 678, 709, 720, 721, 722, 740, 746 Rule box , 600 Rules Manager window , 260 Rules Manager window. , 599
S Safeguarding your work, 274 Sales Amounts , 530 Sales Report. , 173 salespeople , 592, 593, 670, 746 Sampling, 715, 716 Scaling, 286 Scatter chart visualization , 107 scatter plots. , 52 Scenario Manager , 588, 607, 608 Scenario Manager Tool , 588 Scenarios , 587, 607 schema format , 21 Scroll Bar , 196 Seasonality input box , 113 second data column , 535 sectors , 581 Select Data , 313, 327, 328, 330 selected queries , 27 Selection Pane , 42 self-service business intelligence , 4 sensitive data , 42, 90 Sentiment card , 64 Server Core installations , 9 Server Reporting , 58 Server web portal , 58 Session Diagnostics , 31 shared variable , 30 shareholding pool , 184 shortcut pastes data , 164 Shrinking text, 245, 247 Significant numbers , 393 single table , 78 single-cell array formula , 498 Skewness, 730 Skip Blanks , 227 Slicer , 616, 617, 645 Slicer filters , 239, 240, 616, 617 Slicer graphic , 80 Slicers , 14, 48, 50 smart calendar sheet , 155
SmartArt basics, 356 SmartArt graphics , 356 Smoothing Data, 474 sociology. , 581 software , 609, 611, 620 solver , 583, 608, 609 Solver, 583, 606, 608, 609, 610 sophisticated procedures , 187 Sorting, 582 Sorting Data , 271 source data , 525, 541, 554, 559, 561, 562, 566, 570, 579 Sparkline Tools Design tab, , 338 Special Skip Blanks , 227 specialized Windows , 150 specific tables , 42 specified criteria , 582 splitting , 584 spreadsheet , 153, 156, 157, 172, 179, 181, 189, 191, 197, 217, 229, 242, 243, 270, 271, 274, 301, 315, 316, 317, 318, 329, 357, 362, 364, 367, 412, 456, 500, 501, 502, 503, 504, 506, 514, 582, 587, 601, 602, 607, 608, 611, 614, 631, 666, 691, 710, 722 spreadsheet app , 153 spreadsheet program , 153 spreadsheet system , 153 SQL Server , 620, 630, 668 SQL Server tables , 620 square bracket, , 373 stakeholders , 107, 141 standard deviations. , 583 statistical analyses , 583, 725 statistical applications (CDA). , 581 statistical measurement , 727 statistical metrics , 726 statistical models , 581 statistical outliers, 482 statistical statistics , 583 Step Diagnostics , 31, 32 Stock charts, 318 STREAMING DATASETS , 67 structural tools , 581 structured reference , 376, 377 Structured references , 376 Subset box , 351 subtotal computations , 534 SUBTOTAL function , 612 subtotal rows. , 601 Subtotals , 533, 534, 541, 601, 650, 651 SUM formula , 363, 369 SUM function , 175, 184 summary tables , 43 SUMPRODUCT , 394, 452, 471, 472, 473, 502, 690 sunburst chart , 319, 320 Sunburst charts, 319 supermarket , 70 surface chart , 318
Symbol selection , 161 syntax , 625, 626, 682, 691, 692, 693, 694, 695, 734, 747
T tab color, 206 Tabbed Dialog Boxes , 169 TABLE DATA, 625 table records , 614, 615 table styles , 612, 617 Table Tools , 666 table’s appearance , 617 table’s structure, 611 Tables, 582 Tables worksheet , 525, 663 tabular data , 587, 663 Tabular editor , 77 Tabular Editor , 15, 33, 42, 43, 45, 77 Tabular section , 26 Target value , 104 Task Manager , 39 Task Pane, 740 TASK PANES , 170 technical prerequisites , 15 template , 48, 81, 82, 117, 119, 154, 155, 172, 264, 271, 275, 276, 277, 278, 279, 333 Teradata , 148 Territories tables , 89, 91 Territory columns , 101 text boxes , 42 text elements , 570 text file importing , 622 Text size , 158 text strings, 397, 399, 405 textual sources , 581 The bars , 318 the covariance information , 721 the Fill Handle option , 223 the fiscal quarter, 425 The Format cell box , 488 The header row , 611 The profit margin , 455 the spacebar , 380, 508 Timings and Query , 126 toggle notifications , 64 toolbar , 158, 165, 166, 210, 295, 323 Toolkit , 15 Total Daily Sales , 532 Total Sales , 532, 533, 561 Total Sales column , 75 Total Sales metric , 533 Touring Role , 92 Trace Dependents , 512 Transform query , 565
Transformation , 26 transformation capabilities , 76 Transpose , 26 TRANSPOSE , 498, 499 treemap charts , 319 Treemap charts, 319 Trend Values Calculation, 684 TRIM and CLEAN , 443 Trim function , 584 TRIM function , 571 t-Test , 583, 717, 718 t-Testing Tools, 717 twofold decreasing balance technique , 464 two-input data table , 605 two-way matrix, 451 Typical Dialog Box , 168 typical task , 428
U Ungrouping data, 640 Uniform Distribution, 728 universe , 581 unsold inventory , 457 unstructured data sources , 83 Update Operation , 502 utilitarian tools , 244
V Validating conditional data, 434 validation messages , 278 Value Field Settings , 637, 647, 649 variation of a population , 522 various cigarette brands , 530 VARP , 646 vast quantity of data , 478 vertical array, 500 Vertical columns , 156 viewable data , 582 Visual analytics , 581 Visual Basic modules , 155 visual diagram structure. , 673 Visual Studio , 143, 145 visualization , 271, 319 Visualization Pane , 45 visualization. , 26, 34, 47, 48, 51, 53, 71, 90 vital signs , 592 volatile data, 477
W Watch Window , 210
waterfall chart , 51, 52, 319 Waterfall charts, 319 web page , 623 weighted averages , 471 what-if analysis , 587, 608 Windows taskbar , 203 workbook , 155, 156, 157, 172, 179, 181, 202, 203, 205, 206, 207, 210, 225, 227, 264, 265, 267, 268, 269, 270, 272, 273, 274, 276, 277, 278, 279, 280, 281, 282, 283, 291, 293, 298, 301 workbooks , 18, 143, 146, 373, 375, 415 workflow , 31, 66, 149 working document , 164 working grasp , 581 worksheet , 144, 146, 155, 156, 157, 158, 164, 165, 170, 172, 179, 181, 186, 187, 189, 194, 202, 205, 206, 207, 208, 209, 210, 215, 222, 229, 230, 238, 242, 244, 245, 247, 250, 251, 252, 255, 260, 265, 274, 275, 276, 277, 278, 280, 281, 282, 283, 284, 285, 286, 287,288, 290, 291, 292, 293, 294, 301, 302, 307, 308, 311, 316, 317, 321, 322, 327, 333, 342, 345, 349, 350, 352, 353, 354, 355, 356, 357, 362, 366, 370, 372, 373, 375, 376, 377, 381, 396, 407, 409, 411, 415, 432, 434, 442, 466, 476, 477, 478, 481, 485, 486, 489, 492, 504, 508, 510, 511, 512, 513, 518, 521, 524, 526, 528, 538, 542, 545, 550, 555, 556, 557, 565, 566, 571, 579 worksheet formulas , 362 worksheet tab , 158, 291 worksheets , 155, 157, 160, 202, 244, 267, 268, 270, 271, 272, 280, 291, 301, 302, 315, 353, 357, 372, 373, 507, 515, 543, 544 workspace , 38, 62, 63, 65, 66, 67, 68, 95, 98, 132, 135, 136, 137, 138, 139, 140, 144, 145, 149, 150 Workspace , 37, 67, 68, 94, 107, 135, 136, 138, 143, 144, 146, 147
X XML file , 623
Z Zero Error , 389 Zoom Charts , 103 Zoom slider , 207 z-Test , 583