Data Analytics Using Excel Microsoft 365: With Accounting and Finance Datasets Version 3.0 9781453337585, 145333758X
This textbook is suitable as either a core text for using Excel Microsoft 365 in an introductory data analytics course o
143 40
English Pages 558 [559] Year 2024
Brief Contents
Contents
About the Author
Acknowledgments
Dedication
Preface
Chapter 1: Introduction to Data Analytics and Microsoft Excel 365
1.1: A Working Model for Data Analytics
What Is Data Design?
The DATA Analytics Framework
Conducting a Data Audit
Establishing Data Internal Controls
The Data Analytics Model
Limitations of Data Analytics
1.2: A Review of Excel 365
Launching Microsoft Excel 365
The Excel Workbook
Navigating Excel Worksheets
The Excel Ribbon
Quick Access Toolbar and Right-Click Menu
The Backstage View
Saving Workbooks (Save As)
Saving and Sharing Workbooks in the Cloud
Worksheet Headers and Footers
Page Layout for Printing Worksheets
Printing Worksheets
Excel Help
Keyboard Only Commands
1.3: Chapter Assignments and Tests
Chapter 2: Essential Skills for Basic Data Analytics Projects
2.1: Entering and Managing Data
Basic Data Audit
Entering Data
Cut, Copy, and Paste
Auto Fill
Moving Data
Deleting Data and the Undo Command
Editing Data
Hiding Columns and Rows
Inserting Columns and Rows
Deleting Columns and Rows
Adjusting Columns and Rows
Inserting and Deleting Worksheets
2.2: Formatting Worksheets
Wrap Text
Center Alignment
Merge Cells
Entering Multiple Lines of Text
Formatting Data and Cells
Borders (Adding Lines to a Worksheet)
Formatting Worksheet Tabs
2.3: Chapter Assignments and Tests
Chapter 3: Data Analytics Techniques for Basic Projects
3.1: Introduction to Data Visualization
The Treemap Chart
Changing the Title of a Chart
The Chart Sheet
Sorting Data (Single-Level)
Sorting Data (Multi-Level)
3.2: Introduction to PivotTables and PivotCharts
Creating a PivotTable
Sorting a PivotTable
Formatting a PivotTable
Creating a PivotChart
Moving and Resizing Charts
Adding a PivotChart Filter
Basic Data Internal Controls
3.3: Chapter Assignments and Test
Chapter 4: Using Mathematical Outputs for Analytics
4.1: Formulas
Freeze Panes
Cell References
Relative References
Formulas
Paste Formulas
Complex Formulas
Auditing Formulas
4.2: Basic Statistics Functions
SUM Function
Absolute References
AVERAGE Function
MAX and MIN Functions
COUNTA and COUNT Functions
Conditional Formats for Data Visualization
Conditional Formats for Data Internal Controls
4.3: Chapter Assignments and Test
Chapter 5: Scenario Analytics
5.1: Loan and Lease Scenarios
Loan Concepts and Terms
PMT Function for Loans
Referencing Data Between Worksheets
Dates and EOMONTH (End of Month) Function
The YEAR Function
The TEXT Function
Data Audit for Loan Amortization Schedule
PMT Function for Leases
Worksheet Protection for Data Internal Control
5.2: Investment Scenarios
Time Value of Money Terms and Concepts
The FV (Future Value) Function
Evaluating Scenarios with Goal Seek
The PV (Present Value) Function
5.3: Chapter Assignments and Test
Chapter 6: Exception Analytics
6.1: Logical Functions
Adding Capacity to Functions
The Logical Test
IF Function
Nested IF Function
The AND Function
The OR Function
6.2: Lookup Functions
VLOOKUP Function
HLOOKUP Function
Data Visualization for Exception Analytics
Data Internal Controls Using the ISBLANK and IF Functions
6.3: Chapter Assignments and Test
Chapter 7: Summarizing Exception Analytics
7.1: Statistical IF Functions
The COUNTIF Function
The AVERAGEIF Function
The SUMIF Function
7.2: Statistical IFS Functions
The COUNTIFS Function
The AVERAGEIFS Function
The SUMIFS Function
The CONCATENATE Function
7.3: Chapter Assignments and Test
Chapter 8: Working with Big Datasets Case: Investigating Fraud
8.1: Using the DATA Analytics Framework
Case: Investigating Fraud
Assessing the Case
8.2: Data Audit Using PivotTables
Navigating Big Datasets with the Keyboard
PivotTables for Basic Data Audits
PivotTable Outputs
PivotTable Filters
PivotTable Calculated Fields
8.3: Analyzing the Data
RIGHT Text Function
WEEKNUM Function
Using the IF Function to Eliminate Repeating Values
The ABS (Absolute Value) Function
The ISERROR Function
Solving the Case
8.4: Summarizing Big Datasets in Custom Reports
Excel Spell Check
Adding Notes to Cell Locations
Using Functions with Big Datasets
Selecting Data with Statistical IF and IFS Functions
Mixed References
8.5: Establishing Data Internal Controls
READ ME Worksheet
Setting Capacity Alerts
Worksheet Protection
8.6: Chapter Assignments and Test
Chapter 9: Charts for Presentations and Data Visualization
9.1: Chart Types
Line Charts for Time Series Trends
Adjusting the Y Axis Scale
Line Charts for Trend Comparisons
Pie Charts for Percent of Totals
Stacked Column Chart for Percent of Total Trends
Adding Series Lines and Annotations
Column Charts for Frequency Distributions
Frequency Comparison: Controlling Values Assigned to X and Y Axes
9.2: Formatting Enhancements for Charts
Formatting the X and Y Axis Values
Formatting the Chart Legends and Titles
Adding X and Y Axis Titles
Data Series Formats and Labels
Visual Enhancements for the Plot and Chart Areas
9.3: Using Charts in PowerPoint and Word
Creating a Chart Link Between Excel and PowerPoint
Pasting a Chart Image into Word
9.4: The Scatter Chart and Motion Data Visualization
Scatter Chart for Supply and Demand
Changing the Scale of the X and Y Axes
Adding a Trendline and Equation
9.5: Chapter Assignments and Test
Chapter 10: Predictive Analytics Case: Can You Predict the Stock Market?
10.1: Assessing the Case
Case: Can You Predict the Stock Market?
Establish the DATA Analytics Framework
10.2: Preliminary Analysis: Examining Assumptions
Adding Data Analysis Tools
Data Design and Audit
Descriptive Statistics
Correlation
Examining Correlation Through Data Visualization: The Combo Chart
Formatting Bars for Negative Values on a Column Chart
Identifying Exceptions
10.3: Solving the Case
Empirical Probability
Regression
Interpreting a Regression Output
Comments and Other Data Internal Controls
10.4: Case Wrap Up: Prediction versus Reality
Appending Data
Updating the Analysis
Limitations of Predictive Analytics
Epilogue: A New Paradigm?
10.5: Chapter Assignments and Tests
Appendix A: Keyboard Only Commands from PC to Mac
Appendix B: Visual Differences between PC and Mac
B.1: Visual Differences on the Ribbon
B.2: ToolTip and Dialog Box Differences
Appendix C: Command and Feature Differences on a Mac
C.1: Accessing Backstage Commands
C.2: The Right-Click Menu
C.3: Multi-Level Sorting
C.4: Sorting Data in a PivotTable
C.5: Charts: Assigning Data to X and Y Axes
C.6: Conditional Formatting: New Formatting Rule
Appendix D: Command and Feature Omissions on a Mac
Index
Recommend Papers

- Similar Topics
- Computers
- Algorithms and Data Structures
- Commentary
- Data Analytics Using Excel Microsoft 365
File loading please wait...
Citation preview
Data Analytics Using Excel Microsoft 365 With Accounting and Finance Datasets Version 3.0 Joseph M. Manzo
978-1-4533-3758-5 © 2022 Boston Academic Publishing, Inc., d.b.a FlatWorld. All rights reserved.
Data Analytics Using Excel Microsoft 365: With Accounting and Finance Datasets Version 3.0 Joseph M. Manzo
MICROSOFT AND/OR ITS RESPECTIVE SUPPLIERS MAKE NO REPRESENTATIONS ABOUT THE SUITABILITY OF THE SERVICES OR THE SUITABILITY OF THE INFORMATION CONTAINED IN THE DOCUMENTS AND RELATED GRAPHICS PUBLISHED AS PART OF THE SERVICES FOR ANY PURPOSE. ALL SERVICES, DOCUMENTS AND RELATED GRAPHICS ARE PROVIDED "AS IS" WITHOUT WARRANTY OF ANY KIND. MICROSOFT AND/OR ITS RESPECTIVE SUPPLIERS HEREBY DISCLAIM ALL WARRANTIES AND CONDITIONS WITH REGARD TO THE SERVICES, INFORMATION AND RELATED GRAPHICS, INCLUDING ALL WARRANTIES AND CONDITIONS OF MERCHANTABILITY, WHETHER EXPRESS, IMPLIED OR STATUTORY, FITNESS FOR A PARTICULAR PURPOSE, TITLE AND NON-INFRINGEMENT. IN NO EVENT SHALL MICROSOFT AND/OR ITS RESPECTIVE SUPPLIERS BE LIABLE FOR ANY SPECIAL, INDIRECT OR CONSEQUENTIAL DAMAGES OR ANY DAMAGES WHATSOEVER RESULTING FROM LOSS OF USE, DATA OR PROFITS, WHETHER IN AN ACTION OF CONTRACT, NEGLIGENCE OR OTHER TORTIOUS ACTION, ARISING OUT OF OR IN CONNECTION WITH THE SERVICES, INCLUDING THE USE OR PERFORMANCE OF INFORMATION AVAILABLE FROM THE SERVICES. THE DOCUMENTS AND RELATED GRAPHICS PUBLISHED ON THE SERVICES COULD INCLUDE TECHNICAL INACCURACIES OR TYPOGRAPHICAL ERRORS. CHANGES ARE PERIODICALLY ADDED TO THE INFORMATION HEREIN. MICROSOFT AND/OR ITS RESPECTIVE SUPPLIERS MAY MAKE IMPROVEMENTS AND/OR CHANGES IN THE PRODUCT(S) AND/OR THE PROGRAM(S) DESCRIBED HEREIN AT ANY TIME. IN NO EVENT SHALL MICROSOFT AND/OR ITS RESPECTIVE SUPPLIERS BE LIABLE FOR ANY SPECIAL, INDIRECT OR CONSEQUENTIAL DAMAGES OR ANY DAMAGES WHATSOEVER RESULTING FROM LOSS OF USE, DATA OR PROFITS, WHETHER IN AN ACTION OF CONTRACT, NEGLIGENCE OR OTHER TORTIOUS ACTION, ARISING OUT OF OR IN CONNECTION WITH THE USE OR PERFORMANCE OF THE SERVICES, SOFTWARE, DOCUMENTS, PROVISION OF OR FAILURE TO PROVIDE SERVICES, OR INFORMATION AVAILABLE FROM THE SERVICES. MICROSOFT EXCEL® IS A REGISTERED TRADEMARK OF THE MICROSOFT CORPORATION IN THE USA AND OTHER COUNTRIES. THIS BOOK IS NOT SPONSORED OR ENDORSED BY OR AFFILIATED WITH THE MICROSOFT CORPORATION.
Published by: FlatWorld 292 Newbury Street Suite #282 Boston, MA 02115-2832 © 2022 by Boston Academic Publishing, Inc. d.b.a. FlatWorld All rights reserved. Your use of this work is subject to the License Agreement available at https://catalog.flatworldknowledge.com/legal. No part of this work may be used, modified, or reproduced in any form or by any means except as expressly permitted under the License Agreement. Gen: 202303281905 © 2022 Boston Academic Publishing, Inc., d.b.a FlatWorld. All rights reserved.
Brief Contents About the Author Acknowledgments Dedication Preface Chapter 1
Introduction to Data Analytics and Microsoft Excel 365
Chapter 2
Essential Skills for Basic Data Analytics Projects
Chapter 3
Data Analytics Techniques for Basic Projects
Chapter 4
Using Mathematical Outputs for Analytics
Chapter 5
Scenario Analytics
Chapter 6
Exception Analytics
Chapter 7
Summarizing Exception Analytics
Chapter 8
Working with Big Datasets Case: Investigating Fraud
Chapter 9
Charts for Presentations and Data Visualization
Chapter 10
Predictive Analytics Case: Can You Predict the Stock Market?
Appendix A
Keyboard Only Commands from PC to Mac
Appendix B
Visual Differences between PC and Mac
Appendix C
Command and Feature Differences on a Mac
Appendix D
Command and Feature Omissions on a Mac
Index
© 2022 Boston Academic Publishing, Inc., d.b.a FlatWorld. All rights reserved.
© 2022 Boston Academic Publishing, Inc., d.b.a FlatWorld. All rights reserved.
Contents About the Author
1
Acknowledgments
3
Dedication
5
Preface
7
Chapter 1
Introduction to Data Analytics and Microsoft Excel 365 1.1
1.2
1.3
Chapter 2
A Working Model for Data Analytics
11
What Is Data Design?
11
The DATA Analytics Framework
13
Conducting a Data Audit
14
Establishing Data Internal Controls
14
The Data Analytics Model
15
Limitations of Data Analytics
15
A Review of Excel 365
16
Launching Microsoft Excel 365
17
The Excel Workbook
19
Navigating Excel Worksheets
20
The Excel Ribbon
22
Quick Access Toolbar and Right-Click Menu
23
The Backstage View
25
Saving Workbooks (Save As)
26
Saving and Sharing Workbooks in the Cloud
28
Worksheet Headers and Footers
32
Page Layout for Printing Worksheets
34
Printing Worksheets
36
Excel Help
36
Keyboard Only Commands
37
Chapter Assignments and Tests
39
Essential Skills for Basic Data Analytics Projects 2.1
11
45
Entering and Managing Data
45
Basic Data Audit
46
Entering Data
48
Cut, Copy, and Paste
49
Auto Fill
50
Moving Data
52
Deleting Data and the Undo Command
53
Editing Data
55
© 2022 Boston Academic Publishing, Inc., d.b.a FlatWorld. All rights reserved.
2.2
2.3
Chapter 3
56
Inserting Columns and Rows
59
Deleting Columns and Rows
60
Adjusting Columns and Rows
62
Inserting and Deleting Worksheets
66
Formatting Worksheets
70
Wrap Text
71
Center Alignment
72
Merge Cells
73
Entering Multiple Lines of Text
75
Formatting Data and Cells
76
Borders (Adding Lines to a Worksheet)
80
Formatting Worksheet Tabs
82
Chapter Assignments and Tests
85
Data Analytics Techniques for Basic Projects 3.1
93
Introduction to Data Visualization
93
The Treemap Chart
94
Changing the Title of a Chart
97
The Chart Sheet
97
Sorting Data (Single-Level)
100
Sorting Data (Multi-Level)
103
Introduction to PivotTables and PivotCharts
105
Creating a PivotTable
105
Sorting a PivotTable
109
Formatting a PivotTable
112
Creating a PivotChart
117
Moving and Resizing Charts
119
Adding a PivotChart Filter
120
Basic Data Internal Controls
122
Chapter Assignments and Test
124
Using Mathematical Outputs for Analytics
133
3.2
3.3
Chapter 4
Hiding Columns and Rows
4.1
4.2
Formulas
133
Freeze Panes
134
Cell References
136
Relative References
138
Formulas
139
Paste Formulas
141
Complex Formulas
144
Auditing Formulas
146
Basic Statistics Functions
149
SUM Function
150
Absolute References
152
AVERAGE Function
156
MAX and MIN Functions
159
COUNTA and COUNT Functions
163
© 2022 Boston Academic Publishing, Inc., d.b.a FlatWorld. All rights reserved.
4.3
Chapter 5
5.2
5.3
169
Chapter Assignments and Test
174
6.2
185
Loan and Lease Scenarios
185
Loan Concepts and Terms
186
PMT Function for Loans
187
Referencing Data Between Worksheets
194
Dates and EOMONTH (End of Month) Function
196
The YEAR Function
200
The TEXT Function
201
Data Audit for Loan Amortization Schedule
203
PMT Function for Leases
206
Worksheet Protection for Data Internal Control
209
Investment Scenarios
215
Time Value of Money Terms and Concepts
215
The FV (Future Value) Function
217
Evaluating Scenarios with Goal Seek
222
The PV (Present Value) Function
224
Chapter Assignments and Test
230
Exception Analytics 6.1
243
Logical Functions
243
Adding Capacity to Functions
244
The Logical Test
246
IF Function
247
Nested IF Function
251
The AND Function
254
The OR Function
259
Lookup Functions
263
VLOOKUP Function
263
HLOOKUP Function
270
Data Visualization for Exception Analytics
274
Data Internal Controls Using the ISBLANK and IF Functions
278
Chapter Assignments and Test
282
Summarizing Exception Analytics
289
6.3
Chapter 7
165
Conditional Formats for Data Internal Controls
Scenario Analytics 5.1
Chapter 6
Conditional Formats for Data Visualization
7.1
Statistical IF Functions
289
The COUNTIF Function
290
The AVERAGEIF Function
292
The SUMIF Function
295
© 2022 Boston Academic Publishing, Inc., d.b.a FlatWorld. All rights reserved.
7.2
7.3
Chapter 8
300
The COUNTIFS Function
300
The AVERAGEIFS Function
305
The SUMIFS Function
308
The CONCATENATE Function
312
Chapter Assignments and Test
315
Working with Big Datasets Case: Investigating Fraud 8.1
8.2
8.3
8.4
8.5
8.6
Chapter 9
Statistical IFS Functions
Using the DATA Analytics Framework
323
Case: Investigating Fraud
323
Assessing the Case
324
Data Audit Using PivotTables
326
Navigating Big Datasets with the Keyboard
327
PivotTables for Basic Data Audits
329
PivotTable Outputs
331
PivotTable Filters
335
PivotTable Calculated Fields
341
Analyzing the Data
345
RIGHT Text Function
345
WEEKNUM Function
347
Using the IF Function to Eliminate Repeating Values
348
The ABS (Absolute Value) Function
352
The ISERROR Function
354
Solving the Case
355
Summarizing Big Datasets in Custom Reports
362
Excel Spell Check
362
Adding Notes to Cell Locations
364
Using Functions with Big Datasets
366
Selecting Data with Statistical IF and IFS Functions
368
Mixed References
373
Establishing Data Internal Controls
377
READ ME Worksheet
378
Setting Capacity Alerts
380
Worksheet Protection
381
Chapter Assignments and Test
382
Charts for Presentations and Data Visualization 9.1
323
387
Chart Types
387
Line Charts for Time Series Trends
388
Adjusting the Y Axis Scale
391
Line Charts for Trend Comparisons
393
Pie Charts for Percent of Totals
395
Stacked Column Chart for Percent of Total Trends
399
Adding Series Lines and Annotations
402
Column Charts for Frequency Distributions
407
Frequency Comparison: Controlling Values Assigned to X and Y Axes
409
© 2022 Boston Academic Publishing, Inc., d.b.a FlatWorld. All rights reserved.
9.2
9.3
9.4
9.5
Chapter 10
Formatting Enhancements for Charts
415
Formatting the X and Y Axis Values
415
Formatting the Chart Legends and Titles
417
Adding X and Y Axis Titles
420
Data Series Formats and Labels
423
Visual Enhancements for the Plot and Chart Areas
426
Using Charts in PowerPoint and Word
429
Creating a Chart Link Between Excel and PowerPoint
429
Pasting a Chart Image into Word
432
The Scatter Chart and Motion Data Visualization
436
Scatter Chart for Supply and Demand
436
Changing the Scale of the X and Y Axes
442
Adding a Trendline and Equation
444
Chapter Assignments and Test
448
Predictive Analytics Case: Can You Predict the Stock Market? 10.1 Assessing the Case
457 457
Case: Can You Predict the Stock Market?
457
Establish the DATA Analytics Framework
458
10.2 Preliminary Analysis: Examining Assumptions
459
Adding Data Analysis Tools
460
Data Design and Audit
463
Descriptive Statistics
466
Correlation
471
Examining Correlation Through Data Visualization: The Combo Chart
476
Formatting Bars for Negative Values on a Column Chart
479
Identifying Exceptions
482
10.3 Solving the Case
485
Empirical Probability
485
Regression
491
Interpreting a Regression Output
499
Comments and Other Data Internal Controls
502
10.4 Case Wrap Up: Prediction versus Reality
505
Appending Data
506
Updating the Analysis
507
Limitations of Predictive Analytics
510
Epilogue: A New Paradigm?
511
10.5 Chapter Assignments and Tests
513
Appendix A
Keyboard Only Commands from PC to Mac
523
Appendix B
Visual Differences between PC and Mac
525
Appendix C
B.1
Visual Differences on the Ribbon
525
B.2
ToolTip and Dialog Box Differences
526
Command and Feature Differences on a Mac
531
C.1
Accessing Backstage Commands
© 2022 Boston Academic Publishing, Inc., d.b.a FlatWorld. All rights reserved.
531
Appendix D
C.2
The Right-Click Menu
534
C.3
Multi-Level Sorting
535
C.4
Sorting Data in a PivotTable
537
C.5
Charts: Assigning Data to X and Y Axes
539
C.6
Conditional Formatting: New Formatting Rule
542
Command and Feature Omissions on a Mac
545
Index
© 2022 Boston Academic Publishing, Inc., d.b.a FlatWorld. All rights reserved.
547
About the Author
Joseph M. Manzo Joseph M. Manzo (CMA and MBA Lehigh University) is a Professor of Practice in Accounting at Lehigh University’s College of Business. He started teaching at Lehigh in fall 2002, where he developed and ran the Microsoft Excel Competency program for all first-year business students. He went on to teach several courses in both the undergraduate and graduate programs in the College of Business and since 2010 has taught Introduction to Financial Accounting and Introduction to Managerial Accounting. In addition to teaching, he is a former director of the Rauch Center for Business Communications and also former acting Associate Dean and Director of Undergraduate Programs for the College of Business. Prior to Lehigh, Professor Manzo worked in apparel manufacturing, retail, and wealth management industries. His industry practice had a heavy emphasis on data analytics and corporate strategic planning. He has written several textbooks addressing practical applications for Microsoft Office that teach students how to use such applications for professional and personal needs.
© 2022 Boston Academic Publishing, Inc., d.b.a FlatWorld. All rights reserved.
2
Data Analytics Using Excel Microsoft 365
© 2022 Boston Academic Publishing, Inc., d.b.a FlatWorld. All rights reserved.
Acknowledgments I could not have written this book without the support of my wonderful family. A huge thank you to my wife, Julie, and my children, Isaac and Stella. Also, this book would not have been possible without the support of Lindsey Kaetzel. Her outstanding project management skills are extremely appreciated in helping me stay on track and finish this edition. I would also like to thank Sean Wakely for his work and enthusiastic support in getting this project started. I have enjoyed our many strategic conversations. Additionally, a sincere thank you to my assistant Dylan Condon. I appreciate his outstanding work ethic and reliability throughout the 2019–20 academic year. Finally, I would like to thank the following reviewers, whose comprehensive feedback and suggestions for improving the material helped make this a better textbook: • Jason Sharp, Virginia Tech • Les M. Sztandera, PhD, Thomas Jefferson University • Yilong 'Eric' Zheng, Merrimack College • Orhan Erdem, Rockford University • Sidney Shapiro, Professor, Business Analytics, Cambrian College Thanks also to the reviewers of the previous versions of this textbook: • Lynn D. Blankenship, University of Tennessee Chattanooga • Terri L. Holly, Indian River State College • David C. Kimball, Elms College • Linda Kropp, Modesto Junior College • Wiley Allen White, Bacone College • Ling Zhu, Long Island University Post Campus • Steve Borga, Ohio State University, Lima Campus • Paul Dominguez, Long Island University, C.W. Post Campus • Richard W. Evans, Rhode Island College • David Eve, Massachusetts College of Liberal Arts • Jane Hammer, Valley City State University • Heith Hennel, Valencia Community College • Irene Joos, La Roche College • Linda Lau, Longwood University • Audrey Lawrence, Palm Beach State College • Frederick Lawrence, Queens College, The City University of New York • Steven Leventhal, Queens College, The City University of New York • Charles Lundin, Richland College • Orin Marvin, John Carroll University • Stephen Pomeroy, Norwich University • Leonard Presby, William Paterson University • Leslie Rist, Lewis-Clark State College • Jeffrey Rufinus, Widener University
© 2022 Boston Academic Publishing, Inc., d.b.a FlatWorld. All rights reserved.
4
Data Analytics Using Excel Microsoft 365
• Elaine Stredney, Kent State University • Priscilla Truesdell, Palo Alto College
© 2022 Boston Academic Publishing, Inc., d.b.a FlatWorld. All rights reserved.
Dedication For my children, Isaac and Stella With hard work and passion, anything is possible. Life cannot kill the dreams you dream.
© 2022 Boston Academic Publishing, Inc., d.b.a FlatWorld. All rights reserved.
6
Data Analytics Using Excel Microsoft 365
© 2022 Boston Academic Publishing, Inc., d.b.a FlatWorld. All rights reserved.
Preface Data Analytics Using Microsoft Excel provides students with a strong foundation of skills that are needed to become proficient in data analytics. Microsoft Excel is the ideal platform for students who are in the early stages of learning the fundamentals of data analytics. The ability to visually observe the architecture of several datasets in Excel is a great advantage when learning how to use data analytics techniques to produce solutions for both professional and personal projects. Having an understanding and the ability to visualize a variety of data architectures is vital for students who intend to go on to study other data analytics platforms beyond Excel. Extensive datasets included in the book are drawn from accounting and finance scenarios and provide students with a basis for conceptualizing and designing data analytics projects with the highest level of integrity. As a result, this textbook is suitable as either a core text for using Excel in an introductory data analytics course or as a supplement to many basic through intermediate accounting or finance courses. This textbook may also be assigned to students who need exposure or a refresher on how to use the Excel application in general. This clear, easy-to-follow text prepares students to master advanced Excel skills and places a heavy emphasis on how to efficiently navigate big datasets by using the keyboard to access commands during the design process. In addition, data visualization is presented throughout the textbook as a powerful data analytics technique as well as a method for communicating data using a variety of charts. Author-narrated videos embedded throughout the digital reader explain concepts and operations, adding an engaging audio and visual richness to the written explanations and exercises. Key features include: • Early chapters explain how to conceptualize, design, and maintain the integrity of data analytics projects in any context, not just finance or accounting. • Compatible with general technology courses that are not content specific. • Can be used stand-alone or as a supplemental resource, depending on the context. • Datasets and projects are compatible with many accounting and finance courses, but can also support an interdisciplinary focus. • Clearly and simply walks students through core concepts. No prior accounting or finance coursework is required. • Provides students with a framework and model for conducting data analytics projects in any platform, not just Excel.
What’s New in Version 3.0 • This version is updated to align with Excel Microsoft 365. • New Chapter 10 on predictive analytics features nine new Excel skills and a new applied stockmarket analysis case. • New appendixes identifying the differences between Excel run on a PC and a Mac includes the following: • Keyboard only command translation from PC to Mac. • Visual differences between a PC and Mac. • Instructions for Mac users where commands significantly differ between a PC and Mac.
© 2022 Boston Academic Publishing, Inc., d.b.a FlatWorld. All rights reserved.
8
Data Analytics Using Excel Microsoft 365
• New skills and features include: • Correlation Analysis • Regression • Combo Chart • Descriptive Statistics • Adding the Data Analysis Tools • Formatting Negative Values on a Chart • Comments Tool • Author-generated instructional videos have all been re-recorded from scratch with new screenshots and voice overs to reflect Excel Microsoft 365. • Framework and model for conducting data analytics projects using any platform is presented and applied throughout the textbook. • The concept of data visualization as a data analytics technique and way of presenting data is reinforced throughout the textbook. • Capstone chapter where students investigate a fraud case by analyzing over 30,000 rows of data.
Supplements • Test Item Files: Each comprehensive Test Item File includes several multiple-choice and shortanswer questions. The items have been written specifically to reinforce the major chapter topics. • FlatWorld Homework: Provided in an easy-to-use interface, homework for this title includes multiple choice and fill-in-the-blank question types which are all auto-gradable. Students who complete these questions with success should see their performance transfer to examinations that are given using the Test Item File questions provided to adopters of this textbook. • Online Quizzes: Carefully written quiz questions are available by section and by chapter in the online eBook. Students can test themselves on their comprehension as they move through the textbook or once they have completed a chapter. • Instructor’s Manual: This component includes an outline that reviews the major points of the textbook. • PowerPoint Slides: These slides provide a concise outline for the chapter and include key terms. Instructors can use the slides as composed to support lectures or augment and customize them to suit their particular needs and interests. • Other Supplements: All of the Text Files that students will need to use as Follow Along Files and the End of Chapter solutions are also included as supplemental material. • Follow Along Files: Each project that is covered in the textbook has a follow along file. Follow along files that end with a zero after the decimal point are intended to be posted for students. Students can also access these files at point of use directly from this textbook. However, follow along files that end with a number greater than zero after the decimal point should not be posted for students. For example, Data Analytics Project 4.5 should not be made available to students unless you are skipping the first four topics for this project. This follow along file will have all of the work completed for the first four topics of this project. This allows you to skip certain topics within each project if desired. Instructors can access all of the follow along files by downloading the “Manzo_Excel_v3_0_Text_Files.zip” file from the Other Supplements category of the catalog page.
© 2022 Boston Academic Publishing, Inc., d.b.a FlatWorld. All rights reserved.
Preface
• Chapter Assignment and Test Files: Each of the end of chapter assignment and test files can be accessed by students at point of use in this textbook. Instructors can also access these files by downloading the “Manzo_Excel_v3_0_End_of_Chapter_Exercise_Files.zip” file from the Other Supplements category of the catalog page. • End of Chapter Exercise and Test Solution Files: Instructors can access all of the solution files for the exercises and tests at the end of each chapter by downloading the “Manzo_Excel_v3_0_End_of_Chapter_Exercise_Solutions.zip” file from the Other Supplements category of the catalog page.
© 2022 Boston Academic Publishing, Inc., d.b.a FlatWorld. All rights reserved.
9
10
Data Analytics Using Excel Microsoft 365
© 2022 Boston Academic Publishing, Inc., d.b.a FlatWorld. All rights reserved.
CHAPTER 1
Introduction to Data Analytics and Microsoft Excel 365 Data analytics skills are highly valued in many professional environments. Put simply, data analytics is the ability to analyze data to produce information that can be used to make decisions. While there are many tools that can be used to analyze data, Microsoft Excel is perhaps the most common. Having the ability to use Excel is a tremendous asset for anyone seeking employment or looking to advance to higher positions in a variety of careers. In addition to its value in professional environments, Excel also provides significant personal value. From managing simple household budgets to complex investment portfolios, Excel can provide the same analytical powers used by professionals for personal needs. The purpose of this chapter is to develop a working model for data analytics and to provide an overview of Microsoft Excel 365.
1.1 A Working Model for Data Analytics Learning Objectives 1. Establish the relationship between data design and data analytics. 2. Define the DATA Analytics Framework. 3. Identify the role of data audits when using an existing dataset or spreadsheet. 4. Define the concept of data internal controls for shared spreadsheets. 5. Review the complete Data Analytics Model. 6. Highlight the limitations of data analytics. Excel is perhaps the most widely used analytics and decision making tool for both professional and personal activities. A critical success factor for getting the best results from Excel is to establish a working model for data analytics that can be used for any project. Data analytics is not just about crunching numbers. It is a comprehensive process that can change the way you think about decisions in both professional and personal situations. The Data Analytics Model shown in this chapter will establish a process that will be used throughout the textbook.
What Is Data Design? Follow Along File: None
© 2022 Boston Academic Publishing, Inc., d.b.a FlatWorld. All rights reserved.
data analytics A comprehensive process to analyze data and produce outputs that can inform decision making.
12
Data Analytics Using Excel Microsoft 365
There is no follow along file needed for this chapter. Your first follow along file will be downloaded in Chapter 2 Section 1.
data design The data that exists in a spreadsheet and the way in which the data is arranged.
data presentation The way in which data is presented or visualized to an audience to explain circumstances and decisions in professional settings.
For the purposes of this textbook, data design will address the data you have and how it is arranged in a spreadsheet. The design of a spreadsheet will have significant ramifications for completing any analytics project using Microsoft Excel. There are many benefits for storing data in an electronic format, many of which will be explored in this textbook. However, it is important to understand that the way in which this data is entered into a spreadsheet will dictate what analytical tasks you can perform. This is not to be confused with data presentation. Data presentation is the way in which data is presented or visualized to an audience to explain circumstances and decisions in professional settings. Data presentation and visualization will be explored later in the textbook. To illustrate the importance of data design, Figure 1.1 shows a simple spreadsheet that could be used to analyze sales data for a small company. Suppose an analyst using this data has the following goals: 1. Evaluate at least two or more years of sales data to decide when the company might need to borrow money from a bank. 2. Decide if the company has sufficient inventory depending on sales trends. FIGURE 1.1 Data Design Example
The Data Design Example shows that data and how the data is arranged can hinder the ability to accomplish the goals identified for this project. For example, the first goal states that the analyst would like to analyze at least two or more years of data. For this project, the analyst will likely accumulate data in a spreadsheet for a few years. Placing the Totals row (row 15) at the bottom of the dataset is an inconvenient choice because blank rows will have to be added above this row when new data is added to the spreadsheet. In addition, as more data is added, you will have to scroll down to the bottom of the spreadsheet to see the totals, which is also inconvenient. Placing a Totals row above the dataset would be a better choice. Also, notice that there is no column to designate the
© 2022 Boston Academic Publishing, Inc., d.b.a FlatWorld. All rights reserved.
Chapter 1
Introduction to Data Analytics and Microsoft Excel 365
year for each month. This column would have to be added to the spreadsheet if more than one year of data is going to be analyzed. Finally, the second goal states that the analyst will need to evaluate the inventory needs of the company. However, there is no inventory data in the spreadsheet. This data will need to be added in order to complete the project.
The DATA Analytics Framework Follow Along File: None When using Excel to work on a data analytics project, there are many data design choices that have to be made. Establishing an analytics framework for a project will help you make these design choices and ultimately help produce the best possible outputs in Excel. While there are many views as to what steps should be taken to conduct an effective data analytics project, this textbook will simplify the process into four steps which spell the acronym DATA. Each step of the DATA Analytics Framework is explained below. 1. Decisions: What decisions do you intend to make as a result of the analytical outputs? Depending on the project, whether personal or professional, certain decisions need to be made. For example, in a professional situation you may have to decide how much inventory to purchase, how many people to hire, or how much money needs to be raised to start a new company. In personal situations you might want to know how to improve your personal spending habits, or how much money is needed to buy a house. However, not every project will result in a concrete decision. For some projects, the decision may be to conduct more research or analysis based on a discovery that was revealed by the analysis. 2. Acquisition: What data must be acquired to inform the decisions you plan to make? Once you know what decisions you are trying to make, you will have a better idea of the data that is required to inform these decisions. For example, if you are trying to decide how to decrease personal spending, you might need to record and track all personal expenses such as rent, utility bills, food bills, etc. In the Data Design Example (Figure 1.1), the analyst needed to decide if the company was maintaining the proper amount of inventory. Therefore, inventory data for the company must be acquired. 3. Time: Over what period of time do you intend to collect and analyze data to support your decision? The purpose of this step is to determine the amount of data that will be required for a project over a certain period of time. As in the Data Design Example, if the analyst is intending to study a few years of sales and inventory data, the spreadsheet should be designed so that it is convenient to add new rows of data. Totals and summaries of the data could be placed above the dataset or in an entirely new spreadsheet. 4. Analysis: How will you analyze the data? This is perhaps the most complex component of the framework. This will require additional project-specific questions to be asked. For example, in the case of a personal budget you might ask, “Am I spending too much money on restaurants?” or “How much money do I spend a month?” These questions can lead to a few analytical possibilities. Each month we could analyze how much money is spent on restaurants as a percent to total spending for the month. We might also look at how much money is spent on restaurants for the year and see what months make up the highest percentage of the annual spend for this category. This step of the framework helps to identify calculations and analytical processes that need to be conducted to produce the most relevant outputs that can inform the decisions being made. The DATA Analytics Framework will serve as the central component of the overall Data Analytics Model and should be used at the very beginning of a project. A summary of the framework is shown in Table 1.1.
© 2022 Boston Academic Publishing, Inc., d.b.a FlatWorld. All rights reserved.
13
14
Data Analytics Using Excel Microsoft 365
TABLE 1.1 DATA Analytics Framework Summary DATA Analytics Framework 1. Decisions: What decisions need to be made? 2. Acquisition: What data must be acquired? 3. Time: Over what time period, or how long will data be collected? 4. Analysis: How should the data be analyzed?
Conducting a Data Audit Follow Along File: None data audit The process of evaluating the design, scope, and integrity of a dataset to ensure reliable outputs can be produced to inform decisions.
The use of the DATA Analytics Framework is relevant for projects that are started from a blank spreadsheet and when working with spreadsheets that are already created. Professionals often begin a data analytics project with a dataset that has been given to them on a spreadsheet. The DATA Analytics Framework is especially valuable when working with existing spreadsheets, as it provides the necessary guidelines to conduct a data audit. A data audit uses the DATA Analytics Framework to evaluate the data and the data design of an existing spreadsheet to determine if the goals of a project can be accomplished. Data audits also verify the scope of the data in a spreadsheet and its integrity to produce reliable outputs. Data audits are especially critical when working with big datasets, as it is not possible to visually inspect the data for errors.
Integrity Check Data Audit It is critical to conduct a data audit on any existing spreadsheet you did not create or on any dataset that is provided to you. The DATA Analytics Framework should be used to guide the data audit to verify the scope and validity of the dataset before conducting any analytics project. Failure to conduct a data audit may result in erroneous outputs and poor decisions.
Establishing Data Internal Controls Follow Along File: None data internal controls Instructions and features added to a spreadsheet that decrease or eliminate the risk of an analysis becoming corrupt or distorted by errors incurred by other users of a shared spreadsheet.
It is common for professionals to create Excel spreadsheets that will be used by coworkers. In fact, several professionals may contribute to and use the same Excel workbook using the OneDrive cloud network featured on Microsoft Excel 365. While this creates a very efficient way to build comprehensive datasets that can provide significant decision making benefits, it can also lead to errors and possible data corruption. When you create a spreadsheet for an analytics project, you will know what can and cannot be done with the data. If you do not have a way of communicating these potential pitfalls to your coworkers, you increase the risk of your analysis producing erroneous outputs. Placing data internal controls into a spreadsheet decreases or eliminates the risk of your analysis becoming corrupt or distorted when other people use your spreadsheet. There are many tools that Excel provides that can serve as effective internal controls. For example, if a project contains many complex calculations that should not be tampered with, those cells can be password protected. If necessary, entire Excel worksheets or workbooks can be password protected. Some data internal controls can be as simple as typing instructions or warnings
© 2022 Boston Academic Publishing, Inc., d.b.a FlatWorld. All rights reserved.
Chapter 1
Introduction to Data Analytics and Microsoft Excel 365
15
at the top of a spreadsheet. These data internal controls, as well as several others, will be explored throughout this textbook.
The Data Analytics Model Follow Along File: None The four components of the Data Analytics Model are the DATA Analytics Framework, data audit, data design, and data internal controls. The DATA Analytics Framework can be viewed as the engine that provides guidance as to how a data audit should be conducted, how a spreadsheet should be designed, and what data internal controls should be established. The diagram below provides a visual depiction as to how the DATA Analytics Framework informs these three components of the Data Analytics Model. FIGURE 1.2 Data Analytics Model Diagram
Limitations of Data Analytics Follow Along File: None While data analytics can be a powerful tool when making professional or personal decisions, it is not a perfect system. The analysis and corresponding decisions you make are only as good as the data you have. If there are problems with the validity or accuracy of the data used in a project, the outputs will not be effective in making good decisions. Another limitation is that data is always changing and therefore difficult to predict. For example, we don’t know what the price of a certain stock will be tomorrow, next week, next month, etc. The same goes for sales in any given company. Data analytics can help us make educated guesses as to what we think the data might be in the future, but we will not know for sure until the data becomes a historical record. Most data analytics projects begin with data that occurred in the past. It is this past data that can help us predict the future. This is often referred to as predictive analytics. If the data used for a certain project is mostly consistent over a long period of time, the results of predictive analytics can be very reliable. However, data that drastically changes over time can completely change the results of a
© 2022 Boston Academic Publishing, Inc., d.b.a FlatWorld. All rights reserved.
predictive analytics Using data analytics to predict what might happen in the future.
16
Data Analytics Using Excel Microsoft 365
project that are used to make decisions. It is these extreme changes that are very difficult to predict. However, we can still evaluate these potential changes by conducting “what-if” analyses. For example, someone analyzing a stock portfolio might conduct a scenario analysis to see how much money would be lost if a stock were to fall 20%, or 50%. The results of this analysis may not help the person to understand if a particular stock is, in fact, going to drop a significant amount, but could establish a risk profile that could lead to other decisions being made to minimize losses in case that scenario were to occur. Even though there are limitations as to the predictive powers of data analytics, it can still produce valuable information that can help you make good decisions.
Key Takeaways • The data you have and the way it is arranged are critical to successfully completing an analytics project. • There are four steps to the DATA Analytics Framework that should be used prior to each project: what decisions will be made, what data should be acquired, define the time frame for the project, and establish how the data will be analyzed. • The DATA Analytics Framework is the central component of the data analytics working model and informs data design, data audits, and data internal controls. • You should always conduct a data audit on a spreadsheet that you are using but did not create or on a dataset that has been provided to you. • To prevent a data analytics project from becoming corrupted, data internal controls should be added to your spreadsheet if it is going to be shared with other people. • Predictive analytics are limited in determining future outcomes when the dataset that is analyzed contains drastic changes. • Exercises such as “what-if” scenarios can be used to understand risks that might occur if drastic changes occur to the data you are analyzing.
1.2 A Review of Excel 365 Learning Objectives 1. Learn how to launch Microsoft Excel 365 and open a new workbook. 2. Become familiar with the Excel workbook and worksheets. 3. Learn how to navigate worksheets. 4. Understand the use of keyboard shortcuts and Key Tips. 5. Define cell addresses and cell ranges. 6. Review the Excel Ribbon. 7. Become familiar with the Quick Access Toolbar and Right-Click Menu. 8. Examine the Backstage View and software default settings. 9. Learn how to save workbooks on your computer. 10. Learn how to save and share workbooks on the OneDrive cloud. 11. Learn how to add headers and footers to a printed worksheet. 12. Review Page Layout commands to prepare a worksheet for printing. 13. Become familiar with Excel help features.
© 2022 Boston Academic Publishing, Inc., d.b.a FlatWorld. All rights reserved.
Chapter 1
Introduction to Data Analytics and Microsoft Excel 365
This section will introduce and review the features of Microsoft Excel 365. These skills are necessary to begin working in Excel whether you are starting a project from scratch or working with an existing Excel workbook. This section will also cover features for storing and sharing Excel workbooks on the cloud.
Launching Microsoft Excel 365 Follow Along File: None There are a few different ways in which you can launch Microsoft Office Excel 365 on your PC. The following demonstrates three ways in which Excel can be launched. Any program that is currently open on your PC should be closed or minimized. You should be able to see your desktop in its entirety before starting. 1. Click the Start button on the lower left corner of your computer screen. 2. Click and drag the scroll bar down until the Excel icon is visible, as shown in Figure 1.3. The programs are listed in alphabetical order, so you will have to scroll down to the letter E. FIGURE 1.3 Start Menu in Microsoft Windows 10
3. Click the Excel icon from the list of programs on the Start Menu. This will launch Excel. 4. Excel can also be launched by clicking the Excel icon pinned to the Start Menu. To pin Excel to the Start Menu, right click the Excel icon on the programs list as shown in Figure 1.4. Select the Pin to Start option from the Right-Click Menu.
© 2022 Boston Academic Publishing, Inc., d.b.a FlatWorld. All rights reserved.
17
18
Data Analytics Using Excel Microsoft 365
FIGURE 1.4 Pinning Excel to the Start Menu
Once Excel is pinned to the Start Menu, you can launch it by clicking the icon as shown in Figure 1.5. FIGURE 1.5 Launching Excel from Pinned Icon on Start Menu
5. You can also launch Excel by double clicking the shortcut icon on your desktop as shown in Figure 1.6. To add an Excel shortcut to your desktop, click and drag the Excel icon shown in Figure 1.5 or Figure 1.4 onto your desktop.
© 2022 Boston Academic Publishing, Inc., d.b.a FlatWorld. All rights reserved.
Chapter 1
Introduction to Data Analytics and Microsoft Excel 365
19
FIGURE 1.6 Launching Excel from the Desktop Shortcut
The Excel Workbook Follow Along File: None Once Excel is launched, you will see the Excel Start screen as shown in Figure 1.7. Click the blank workbook option, and a blank workbook will be opened on your screen. FIGURE 1.7 The Excel Start Screen
A workbook is an Excel file that contains one or more worksheets (also referred to as spreadsheets). Excel will assign a file name to the workbook, such as Book1, Book2, Book3, and so on, depending on how many new workbooks are opened. Figure 1.8 shows the appearance of a blank workbook.
© 2022 Boston Academic Publishing, Inc., d.b.a FlatWorld. All rights reserved.
workbook An Excel file that contains one or more worksheets.
20
Data Analytics Using Excel Microsoft 365
FIGURE 1.8 New Excel Workbook
worksheet May also be referred to as spreadsheets and contain several rectangles called cells for entering numeric and non-numeric data.
When a new Excel workbook is opened, it will contain one worksheet as shown in Figure 1.8. Worksheets are used for storing and analyzing data. Additional worksheets can be added to a workbook by clicking the plus sign next to the worksheet tab as shown in Figure 1.8.
Navigating Excel Worksheets Follow Along File: None cell Specific location on a worksheet where data is entered and stored.
cell address A column letter followed by a row number used to identify specific cells on a worksheet. Also referred to as the cell location.
cell reference When cell locations are used in formulas, Excel will reference the data that is entered into the cell.
Data that is entered into an Excel worksheet can be analyzed to produce the outputs necessary for making decisions. Each rectangle on an Excel worksheet is called a cell and can be used for entering data or showing a variety of outputs. Each cell in a worksheet is assigned a cell address which is defined by a column letter and row number. For example, the cell that is currently activated in Figure 1.8 is A1. This would be referred to as cell location A1, or if used in a formula for producing computational outputs, cell reference A1. The following steps provide additional methods and techniques for navigating worksheets. 1. To activate cell E6, move the mouse pointer to column E row 6 and click. When the mouse pointer is moved over the cells in a worksheet, the arrow will change to a white plus sign. 2. To verify that a cell is activated, you will see a dark green bold outline around the cell. You should also see the column letter and row number slightly darkened in gray as shown in Figure 1.9.
© 2022 Boston Academic Publishing, Inc., d.b.a FlatWorld. All rights reserved.
Chapter 1
Introduction to Data Analytics and Microsoft Excel 365
21
FIGURE 1.9 Activating a Cell Location
3. Move the mouse pointer over to cell A1. 4. Click and hold the left mouse button and drag the mouse pointer back to cell E6. 5. Release the left mouse button. You should see several cells highlighted, as shown in Figure 1.10. This is referred to as a cell range and is documented as follows: A1:E6. Any two cell locations separated by a colon is known as a cell range, and it represents a group of contiguous cells in a worksheet. The first cell is the top left corner of the range and the second cell is the lower right corner of the range. FIGURE 1.10 Highlighting a Range of Cells
© 2022 Boston Academic Publishing, Inc., d.b.a FlatWorld. All rights reserved.
cell range Any group of contiguous cell locations; a cell range is noted as two cell locations separated by a colon.
22
Data Analytics Using Excel Microsoft 365
6. Click the plus sign at the bottom of the workbook next to the Sheet1 worksheet tab. This will add a new worksheet to the workbook. 7. Click the Sheet1 worksheet tab at the bottom of the worksheet to return to the original worksheet.
The Excel Ribbon Follow Along File: None Ribbon The upper area of the Excel screen that contains several tabs running across the top. Each tab provides access to a different set of Excel commands.
Excel’s features and commands can all be found in the Ribbon, which is the upper area of the Excel screen with several tabs running across the top. Each tab provides access to a different set of Excel commands. Figure 1.11 shows the commands available in the Home tab of the Ribbon. FIGURE 1.11 The Home Tab of the Excel Ribbon
The Ribbon shown in Figure 1.11 is on the Show Tabs and Commands setting. The benefit of having the Ribbon in this setting is that the commands are always visible while you are developing a worksheet. However, depending on the screen dimensions of your computer, you may find that the Ribbon takes up too much vertical space on your worksheet. If this is the case, you can click the button shown in Figure 1.11 labeled Ribbon Display Options. This will open a menu of three display options for the Ribbon. As mentioned, the Ribbon will already be on the Show Tabs and Commands setting. You can change this to Auto-hide Ribbon or Show Tabs. The Auto-hide will hide the Ribbon completely. In this setting, you must click at the very top of the workbook to reopen the Ribbon. Once you click back onto a cell in the worksheet, the Ribbon will be hidden again. The Show Tabs option will hide all of the commands and just show the tabs of the Ribbon. When a tab is clicked, the commands for that tab will be displayed. When you click back to a cell on the worksheet, the commands will be hidden again. Table 1.2 provides a brief description of the commands that can be found in each of the Ribbon tabs. TABLE 1.2 Command Overview for Each Tab of the Ribbon Tab Name
Description of Commands
File
Also known as the Backstage View of the Excel workbook. Contains all commands for opening, closing, saving, and creating new Excel workbooks. Includes print commands, document properties, emailing options, and help features. The default settings and options are also found in this tab.
Home
Contains the most frequently used Excel commands. Formatting commands are found in this tab along with cut, copy, paste, and inserting and deleting rows and columns.
Insert
Used when inserting objects such as charts, pictures, shapes, PivotTables, Internet links, symbols, or text boxes.
© 2022 Boston Academic Publishing, Inc., d.b.a FlatWorld. All rights reserved.
Chapter 1
Introduction to Data Analytics and Microsoft Excel 365
Tab Name
23
Description of Commands
Draw
Tools for annotating a worksheet by handwriting using a stylus (for touch screens) or a mouse. Features include converting written values to data that is entered into a cell location and hand drawn shapes that are converted to digital shapes.
Page Layout
Contains commands used to prepare a worksheet for printing. Also includes commands used to show and print the gridlines on a worksheet.
Formulas
Includes commands for adding mathematical functions to a worksheet. Also contains tools for auditing mathematical formulas.
Data
Used when working with external data sources such as Microsoft Access, text files, or the Internet. Also contains sorting commands and access to scenario tools.
Review
Includes Spelling and Track Changes features. Also contains protection features to password protect worksheets or workbooks.
View
Used for adjusting the visual appearance of a workbook. Common commands include the Zoom and Page Layout views.
Developer Contains features that allow you to record and write Visual Basic macros. Can also add active objects to your worksheet such as list boxes and option buttons. Help
Tools for researching Excel commands and features.
Quick Access Toolbar and Right-Click Menu Follow Along File: None The Quick Access Toolbar is found at the upper left side of the Excel screen above the Ribbon, as shown in Figure 1.12. This area provides access to the most frequently used commands such as Save and Undo. You also have the ability to customize the Quick Access Toolbar by adding commands that you use on a regular basis. By placing these commands in the Quick Access Toolbar, you do not have to navigate through the Ribbon to find a command. To customize the Quick Access Toolbar, click the down arrow, as shown in Figure 1.12. This will open a menu of commands that you can add to the Quick Access Toolbar. If you do not see the command you are looking for on the list, select the More Commands option.
© 2022 Boston Academic Publishing, Inc., d.b.a FlatWorld. All rights reserved.
Quick Access Toolbar Found at the upper left side of the Excel screen above the Ribbon; provides access to frequently used commands.
24
Data Analytics Using Excel Microsoft 365
FIGURE 1.12 Customizing the Quick Access Toolbar
In addition to the Ribbon and Quick Access Toolbar, you can also access commands by right clicking anywhere on the worksheet. Figure 1.13 shows an example of the commands available in the Right-Click Menu. FIGURE 1.13 Right-Click Menu
© 2022 Boston Academic Publishing, Inc., d.b.a FlatWorld. All rights reserved.
Chapter 1
Introduction to Data Analytics and Microsoft Excel 365
The Backstage View Follow Along File: None The Backstage View contains a variety of commands that include saving and renaming workbooks, opening existing workbooks, starting new workbooks, printing worksheets, sharing workbooks on the cloud, and providing access to the Options menus for Excel. The Options menus provide the ability to change the appearance and default settings of Excel. To open the Backstage View, click the File tab, which is to the left of the Home tab on the Ribbon. Figure 1.14 highlights commands and features that can be found in the Backstage View. FIGURE 1.14 Info Page of Backstage View for Excel 365
Figure 1.15 and Figure 1.16 show a few windows from the Options button found in the Backstage View. The Options window shown in Figure 1.15 can be used to change several of the default settings for an Excel workbook, such as the number of worksheets that appear for a new workbook or the default font size and style. Figure 1.16 shows how you can customize the Quick Access Toolbar from the Options button. Once you have clicked either the OK button or the Cancel button on the Excel Options window, you will go back to the open worksheet in your workbook. To return to the Backstage View, click on the File tab.
© 2022 Boston Academic Publishing, Inc., d.b.a FlatWorld. All rights reserved.
25
26
Data Analytics Using Excel Microsoft 365
FIGURE 1.15 Excel Options Window General Settings
FIGURE 1.16 Excel Options Window Quick Access Toolbar Settings
Saving Workbooks (Save As) Follow Along File: None Once you create a new workbook, you will need to change the file name from Book1 and choose a location on your computer or network to save it. The following steps explain how to save a new workbook and assign it a file name. 1. If you have not done so already, launch Excel and open a blank workbook. 2. Click the File tab on the Ribbon.
© 2022 Boston Academic Publishing, Inc., d.b.a FlatWorld. All rights reserved.
Chapter 1
Introduction to Data Analytics and Microsoft Excel 365
3. Click the Save As button, which is on the left side of the Backstage View as shown in Figure 1.14. This will open a list of options that will appear to the right of the Save As button. 4. Click the Browse option in the Backstage View as shown in Figure 1.17. This will open the Save As dialog box. FIGURE 1.17 Save As Options in Backstage View
5. In the Save As dialog box, click in the File Name box as shown in Figure 1.18. 6. Use the BACKSPACE key to remove the current file name of the workbook. 7. Type the file name: Chapter 1 Practice. 8. Click the Desktop button on the left side of the Save As dialog box as shown in Figure 1.18. This will save the workbook on the desktop of your PC. You can view other locations on your PC or network to save the file by using the scroll bar as shown in Figure 1.18. 9. Click the Save button on the lower right side of the Save As dialog box. This will rename and save your workbook. FIGURE 1.18 Save As Dialog Box
© 2022 Boston Academic Publishing, Inc., d.b.a FlatWorld. All rights reserved.
27
28
Data Analytics Using Excel Microsoft 365
Saving and Sharing Workbooks in the Cloud Follow Along File: None OneDrive Cloud service provided by Microsoft that allows you to store and share Excel workbooks on a common cloud network.
As previously mentioned, many professionals will share Excel workbooks. This is possible by utilizing cloud storage or sharing networks. Using the cloud can also be convenient when using Excel for personal use, as it allows you to access your workbooks from different computers. The cloud service that is provided with Microsoft Excel is called OneDrive. To save a workbook on the cloud, click the Save As option in the Backstage View and then click the OneDrive option as shown in Figure 1.17. To save workbooks on the cloud using OneDrive, an account must be established with Microsoft. This can be done from the Backstage View by clicking the Sign up link as shown in Figure 1.19. The Sign up link will take you to the Microsoft OneDrive website, where an account can be opened free of charge. FIGURE 1.19 Saving to OneDrive
After setting up a OneDrive account, you can sign in and save your workbook on the cloud by clicking the OneDrive option in the Backstage View (see Figure 1.19). This will show folders that can be double clicked to store your workbook on the cloud. Note that double clicking any of your cloud folders will open the Save As dialog box. You can also sign into OneDrive right from the Ribbon of an Excel workbook as shown in Figure 1.20.
© 2022 Boston Academic Publishing, Inc., d.b.a FlatWorld. All rights reserved.
Chapter 1
Introduction to Data Analytics and Microsoft Excel 365
FIGURE 1.20 Sign In and Share from the Ribbon
After your workbook is saved on the cloud, you can share it with other people. The following demonstrates how to share a workbook by sending an email invitation. 1. Click the Share button on the Ribbon as shown in Figure 1.20. This will open the Share dialog box shown in Figure 1.21. 2. Type the email address of the person you want to share the workbook with in the “Enter a name or email address” line on the Share dialog box shown in Figure 1.21. As you type the email address, several suggested contacts may appear. You can click the desired contact from the suggested list to add the email address. If the email address does not exist in your suggested contacts, continue typing the entire email address. FIGURE 1.21 Entering an Email Address for Sending a Share Invitation
3. After the entire email address is typed, it will appear in the suggested list. You must click the email from the suggested list to add it to the “Enter a name or email address” line on the Share dialog box. 4. Type a message in the area below the email address line (this is optional).
© 2022 Boston Academic Publishing, Inc., d.b.a FlatWorld. All rights reserved.
29
30
Data Analytics Using Excel Microsoft 365
5. Click the Send button as shown in Figure 1.22 to send an email that will allow another person to share and edit the workbook. A confirmation dialog box will appear if the message was successfully sent. 6. Click the X in the upper right corner to close the Send Confirmation dialog box. FIGURE 1.22 Sending an Invitation to Share a Workbook
Figure 1.23 shows how the recipient will see the invitation that is sent from an Excel workbook. The person who receives this invitation can open the workbook in a web browser by clicking either the workbook name button or the Open button. FIGURE 1.23 Recipient’s Invitation Email
Why… Recipients Do Not Receive My Email When Sharing a Workbook
© 2022 Boston Academic Publishing, Inc., d.b.a FlatWorld. All rights reserved.
Chapter 1
Introduction to Data Analytics and Microsoft Excel 365
Invitations sent via email to share an Excel workbook may be landing in your recipient’s spam folder. It is common for sharing emails sent from an Excel workbook to be classified as spam. Therefore, if people are not receiving your invitations to share an Excel workbook, have them check their spam folder.
Figure 1.24 shows how the workbook will appear after the recipient clicks the link from the invitation email. The workbook will be opened in a web browser and can be modified by the recipient depending on the settings used in the Share dialog box. Notice the appearance of the workbook opened in a web browser is different compared to a workbook that is opened from your computer. FIGURE 1.24 Shared Workbook in a Web Browser
If you have a shared workbook open while someone else is modifying the same workbook, you will see any modifications in real time. Additionally, the Guest Contributor icon will be displayed on the Ribbon as shown in Figure 1.25. FIGURE 1.25 Guest Contributor Alert When a Shared Workbook is Being Modified
Another way to share Excel workbooks is to click the Copy link button at the bottom of the Share dialog box shown in Figure 1.22. This feature will generate a link that can be pasted into an email. The recipient of the email can click the link to access the workbook on your OneDrive account.
© 2022 Boston Academic Publishing, Inc., d.b.a FlatWorld. All rights reserved.
31
32
Data Analytics Using Excel Microsoft 365
Worksheet Headers and Footers Follow Along File: None headers Space at the top of a printed worksheet that can be customized to show information such as the date, page number, file name, company name, and so on.
Excel has the ability to add custom headers and footers to a worksheet, which is commonly used for printed worksheets. Information found in the header or footer could include the date, page number, file name, company name, your name, and so on. The following steps explain how to add headers and footers to a worksheet. 1. If you do not have the Chapter 1 Practice workbook open (started at the beginning of this section), open a new workbook. The Sheet1 worksheet should be open. 2. Click the Insert tab of the Ribbon.
footers Space at the bottom of a printed worksheet that can be customized to show information such as the date, page number, file name, company name, and so on.
3. Click the Text button and then click the Header & Footer button from the dropdown menu of commands as shown in Figure 1.26. FIGURE 1.26 Insert Tab of the Ribbon
4. After clicking the Header & Footer button, the worksheet will switch from Normal view (shown in Figure 1.26) to Page Layout view as shown in Figure 1.27. In addition, the Header & Footer tab is added to the Ribbon. The commands in this tab are used for creating headers and footers for the open worksheet. 5. Type your name in the center section of the Header. 6. Click the left header section of the Sheet1 worksheet as shown in Figure 1.27.
© 2022 Boston Academic Publishing, Inc., d.b.a FlatWorld. All rights reserved.
Chapter 1
Introduction to Data Analytics and Microsoft Excel 365
FIGURE 1.27 Adding Headers to a Worksheet
7. Click the Current Date button in the Header & Footer tab of the Ribbon. This will add the current date to the left header section. The date will appear when you click onto any cell in the worksheet while in Page Layout view. Note that the Header & Footer tab will disappear when a cell on the worksheet is clicked. Click any section on the header or footer and the Header & Footer tab will reappear. 8. Click the Go to Footer button as shown in Figure 1.27. If you do not see the Header & Footer tab on the Ribbon, click any section of the header. 9. Click the far right section of the footer as shown in Figure 1.28. 10. Click the File Name button in the Header & Footer tab of the Ribbon as shown in Figure 1.28. FIGURE 1.28 Adding Footers to a Worksheet
© 2022 Boston Academic Publishing, Inc., d.b.a FlatWorld. All rights reserved.
33
34
Data Analytics Using Excel Microsoft 365
Status Bar Located below the worksheet tabs on the Excel screen; it displays a variety of information and tools, such as CAPS LOCK, the screen magnification or zoom slider, and view modes such as Normal or Page Layout.
11. Click any cell location on the worksheet and you will be able to view the worksheet as it will appear when printed. Use the scroll bar on the right side of the worksheet to view the headers at the top. 12. Click the Normal view button in the lower right side of the Status Bar (see Figure 1.28) to exit the Page Layout view. Note that headers and footers must be set for each worksheet in your workbook. The headers and footers demonstrated here will only apply to Sheet1.
Page Layout for Printing Worksheets Follow Along File: None As shown in Table 1.2, the commands in the Page Layout tab in the Ribbon are used to adjust the printed appearance of worksheet. For example, the orientation of the worksheet can be printed in either landscape or portrait, the margins can be adjusted, or you may need to adjust the scale of the worksheet. The following steps demonstrate how these commands are used to a create a desirable appearance for a printed worksheet. 1. If you do not have the Chapter 1 Practice workbook open (started at the beginning of this section), open a new workbook. The Sheet1 worksheet should be open. 2. Click the Page Layout tab of the Ribbon. 3. Click the Margins button in the Page Setup group of commands. This will open a dropdown list of preset options for setting the margins of the open worksheet (see Figure 1.29). 4. Click the Narrow option from the Margins dropdown list as shown in Figure 1.29. 5. Click the Orientation button. 6. Click the Landscape option. FIGURE 1.29 Page Layout Tab of the Ribbon
7. Click the down arrow to the right of the Width button. The settings for this command are used to adjust the scale of the worksheet when printed. 8. Click the 1 Page option from the dropdown list. 9. Click the down arrow to the right of the Height button. 10. Click the 1 Page option from the dropdown list. This step along with step 8 will automatically reduce the worksheet so that it fits on one piece of paper.
© 2022 Boston Academic Publishing, Inc., d.b.a FlatWorld. All rights reserved.
Chapter 1
Introduction to Data Analytics and Microsoft Excel 365
35
Why… Use Page Layout Settings It is good practice to select the appropriate print settings in the Page Layout tab even if you do not intend to print the worksheets in a workbook. As previously mentioned, it is common for professionals to share Excel workbooks. It can be frustrating for recipients of a workbook who wish to print worksheets to find that necessary print settings have not been selected.
Note that the Page Layout settings must be set for each worksheet in your workbook. The Page Layout settings shown in Figure 1.29 will only apply to Sheet1. TABLE 1.3 Page Setup Commands in the Page Layout Tab of the Ribbon Command Margins
Purpose Sets the top, bottom, right, and left margin space for the printed document.
How to: 1. Click the Page Layout tab of the Ribbon. 2. Click the Margins button. 3. Click one of the preset margin options or click Custom Margins.
Orientation
Sets the orientation of the printed document to either portrait or landscape.
1. Click the Page Layout tab of the Ribbon. 2. Click the Orientation button. 3. Click one of the preset orientation options.
Size
Sets the paper size for the printed document.
1. Click the Page Layout tab of the Ribbon. 2. Click the Size button. 3. Click one of the preset paper size options or click More Paper Sizes.
Print Area
Used for printing only a specific area or range of cells on a worksheet.
1. Highlight the range of cells on a worksheet that you wish to print. 2. Click the Page Layout tab of the Ribbon. 3. Click the Print Area button. 4. Click the Set Print Area option from the dropdown list.
Breaks
Allows you to manually set the page breaks 1. Activate a cell on the worksheet where on a worksheet. the page break should be placed. Breaks are created above and to the left of the activated cell. 2. Click the Page Layout tab of the Ribbon. 3. Click the Breaks button. 4. Click the Insert Page Break option from the dropdown list.
© 2022 Boston Academic Publishing, Inc., d.b.a FlatWorld. All rights reserved.
36
Data Analytics Using Excel Microsoft 365
Command
Purpose
How to:
Background Adds a picture behind the cell locations in a 1. Click the Page Layout tab of the worksheet. Ribbon. 2. Click the Background button. 3. Select a picture stored on your computer or network. Print Titles
Used when printing large datasets that are several pages long. This command will repeat the column headings at the top of each printed page.
1. Click the Page Layout tab of the Ribbon. 2. Click the Print Titles button. 3. Click in the Rows to Repeat at Top input box in the Page Setup dialog box. 4. Click any cell in the row that contains the column headings for your worksheet. 5. Click the OK button at the bottom of the Page Setup dialog box.
Printing Worksheets Follow Along File: None After making the desired settings using the commands in the Page Layout tab of the Ribbon, you are ready to preview and print the worksheet. To print a worksheet, go to the Backstage View by clicking the File tab on the Ribbon. Select the Print option as shown in Figure 1.14. This will open up a list of options that will allow you to preview and print the open worksheet or all worksheets in your workbook. You will also be able to choose a specific printer. You can also print from the Quick Access Toolbar; however, you will need to add the print command (see Figure 1.12). When printing from the Quick Access Toolbar, the current print settings and printer that is selected in the Backstage View will be used.
Why… My Headers, Footers, and Page Layout Settings Only Appear for One Worksheet Headers, footers, and Page Layout settings must be applied to each worksheet in your workbook. When you make any Page Layout adjustments to a worksheet, it will not automatically be applied to other worksheets in your workbook. You must open each worksheet and adjust the Page Layout settings as well as add any desired headers and footers.
Excel Help Follow Along File: None The Search feature provides extensive information about the features and commands available for Excel 365. Although some of this information may be stored on your computer, the help feature can automatically connect to the Internet to provide you with resources that can answer most of your questions. You can access the Excel help feature by typing in the Search box at the top of the Excel screen to the right of the workbook name. As soon as you start typing, Excel will guess commands and features that can be accessed right from a suggested list as shown in Figure © 2022 Boston Academic Publishing, Inc., d.b.a FlatWorld. All rights reserved.
Chapter 1
Introduction to Data Analytics and Microsoft Excel 365
37
1.30. To see detailed information about any feature or topic, the option preceded with the question mark will open the Help window pane on the right side of the worksheet (see Figure 1.30). The last option which is labeled as “More search results” will find information about a command or feature on the Internet. Selecting this option will open the Search window pane on the right side of the worksheet. FIGURE 1.30 Excel 365 Search Feature
Keyboard Only Commands Follow Along File: None So far we have used the mouse to navigate around an Excel worksheet, but this can also be accomplished by just using the keyboard. Using the keyboard to navigate worksheets and access commands will be very important when working with large datasets. It will allow you to work far more efficiently compared to just using the mouse to point and click. Throughout the textbook there will be a summary feature labeled Keyboard Only. This feature will show you how to execute the skills and commands in each chapter by using keyboard shortcuts and Key Tips. The keyboard shortcuts allow you to directly execute Excel commands from your keyboard. The Key Tips allow you to navigate the Excel Ribbon by using the keyboard. If you tap the ALT key on your keyboard you will see letters appear on the Ribbon. You can use your keyboard to navigate and select commands by tapping the letters that appear on the Ribbon on your keyboard. The keyboard shortcuts and Key Tips will also be referred to as “Knock Out” commands as they allow you to execute, or “knock out,” several Excel commands very quickly.
Keyboard Only Basic Worksheet Navigation • Use the arrow keys on your keyboard to activate cells on the worksheet. • Hold the SHIFT key and press the arrow keys on your keyboard to highlight a range of cells on a worksheet. • Hold the CTRL key while pressing the PAGE DOWN or PAGE UP keys to open other worksheets in a workbook. Inserting Blank Worksheets • Hold the SHIFT key and tap the F11 key on your keyboard.
© 2022 Boston Academic Publishing, Inc., d.b.a FlatWorld. All rights reserved.
keyboard shortcuts A way to activate Excel commands by holding and/or tapping a combination of keys on the keyboard.
Key Tips A way to navigate and select commands from the Ribbon by tapping letters or numbers that appear on the Ribbon after tapping the ALT key on the keyboard.
38
Data Analytics Using Excel Microsoft 365
Open a New Workbook • Hold the CTRL key and tap the N key on your keyboard. Toggle the Ribbon between Show Tabs and Commands and Show Tabs • Hold the CTRL key and press the F1 key to go from Show Tabs and Commands to Show Tabs. • Hold the CTRL key and press the F1 key again to go back to Show Tabs and Commands. Open Backstage View • Hold the CTRL key and tap the O key on your keyboard. Save As • Tap the F12 key on your keyboard. Use the TAB and arrow keys to navigate the Save As dialog box. Use the ENTER key to make a selection. • Tap the ALT key on your keyboard. Then tap the F and A keys one at a time. This will open the Save As dialog box. Use the TAB and arrow keys to navigate the Save As dialog box. Use the ENTER key to make a selection. Save • Hold the CTRL key and tap the S key on your keyboard. Search Help • Tap the ALT key on the keyboard and then tap the Q key. This will open the Search box and you can start typing. Use the arrow keys to select an item from the help list. Excel Help Window • Press the F1 key on your keyboard.
Key Takeaways • Excel can be launched from the Start Menu or by double clicking the shortcut icon on the desktop. • A continuous block of cells is referred to as a cell range. • Keyboard shortcuts and Key Tips allow you to execute Excel commands by just using the keyboard. • All of the commands in Excel can be found in the Ribbon. • The Quick Access Toolbar can be customized to access the most frequently used commands. • Workbooks that have already been created can be opened through the Backstage View. • The Backstage View can be used to open a OneDrive account and save workbooks on the cloud. • Workbooks can be shared on the OneDrive cloud by sending email invitations or sharing links. • The commands in the Page Layout tab of the Ribbon are used to prepare a worksheet for printing. • Headers and footers are added to a worksheet to show key information such as page numbers, the date, the file name, your name, and so on. • Print settings and a preview of a printed worksheet are found in the Backstage View.
© 2022 Boston Academic Publishing, Inc., d.b.a FlatWorld. All rights reserved.
Chapter 1
Introduction to Data Analytics and Microsoft Excel 365
1.3 Chapter Assignments and Tests Data Analytics (Skills Review) Sports Analytics for Recruiting Athletes (Data Analytics Model Review) Starter File Name: Chapter 1 DA Exercise 1
Digital Downloads Chapter 1 DA Excercise 1.xlsx https://catalog.flatworldknowledge.com/a/34751/ Chapter_1_DA_Excercise_1-7d56.xlsx Difficulty: Level 2 Data analytics plays a big role in the assessment and recruitment of athletes for both college and professional sports. The purpose of this exercise is to review the DATA Analytics Framework and data design for a project intended to recruit a college-level quarterback. Read the short case below carefully and open the file named Chapter 1 DA Exercise 1. The University of Data State is recruiting a quarterback for their football team. The recruiter will need to study the performance of several athletes to determine who should be invited to campus for a visit and workout. Each athlete will be evaluated for at least two games during the college football season in the months of September and October. Below is a list of items the recruiter will need to assess. • Distance on passes completed. The recruiter needs to know how far the quarterback can throw the football. • Number of passes completed versus the number of passes thrown incomplete. The recruiter would like to see if the quarterback can complete most of the passes thrown to a teammate. • Number of touchdown passes. How often was the quarterback able to throw a pass that resulted in points scored for the team? • What quarter of the game were the passes completed? This will help the recruiter determine how consistently the quarterback is throwing throughout the game. For example, a quarterback who completes a lot of passes at the beginning of the game (1st quarter) but very few toward the end (4th quarter) may lack stamina. • Situation analysis to determine the quarterback’s ability to complete passes on specific downs. A team only has 4 downs or chances to go 10 yards. If the team moves the ball 10 yards in 4 tries or less, they get another 4 tries to go another 10 yards. This can help the recruiter assess how the quarterback deals with pressure. For example, if the quarterback fails to complete a pass on 4th down to reach the 10-yard mark, the opposing team gets the ball. The Excel worksheet shown in Figure 1.31 was completed by the recruiter. Table 1.4 provides an explanation for each column of data on the worksheet. Review the figure and the table before answering the questions.
© 2022 Boston Academic Publishing, Inc., d.b.a FlatWorld. All rights reserved.
39
40
Data Analytics Using Excel Microsoft 365
FIGURE 1.31 Recruiter’s Excel File to Assess Quarterbacks
TABLE 1.4 Data Descriptions for The Recruiter’s Excel Worksheet Column Name
Explanation
Date
The date when the athlete played a game and was evaluated by the recruiter.
Quarter
A football game is played for 60 minutes and is broken down into 4 quarters that are 15 minutes long. The 1st quarter is the first 15 minutes of the game and the 4th quarter is the last 15 minutes.
Down
A team has 4 chances, called downs, to move the football 10 yards. If the team moves the ball 10 yards in 4 downs or less, they get another 4 downs to move the ball another 10 yards. The process repeats until the team scores. If a team fails to gain 10 or more yards on their 4th try, or 4th down, the opposing team gets the ball.
Yards to Go
This is how many yards the team must advance the ball to get another 4 chances, or downs. For example, if a team is on its 3rd down and has 5 yards to go, they must advance the ball 5 yards. If the team advances the ball 5 yards, they will go back to 1st down and have another 4 downs to move the ball 10 yards.
© 2022 Boston Academic Publishing, Inc., d.b.a FlatWorld. All rights reserved.
Chapter 1
Introduction to Data Analytics and Microsoft Excel 365
Column Name
Explanation
Completion
This column indicates if the quarterback successfully threw the football to a receiver. The receiver must catch the football in order for the pass to be considered complete. A value of 1 indicates the pass was complete. A value of 0 indicates the pass was thrown but not caught by a receiver.
Distance in Yards
If the pass was complete (shown as a 1 in the Completion column), this column will show how many yards the ball was thrown by the quarterback. If the pass was incomplete (shown as a 0 in the Completion column), there will be a zero in this column.
Answer the following questions on the AnswerSheet worksheet in the Chapter 1 DA Exercise 1. DATA Analytics Framework 1. What decision does the recruiter need to make? 2. Determine the data that is required to inform the decision the recruiter will make based on the facts presented in the case. Are there any data missing? If so, what columns should be added to the recruiter’s worksheet? 3. How long will the recruiter be collecting data? 4. Based on the facts presented in the case, how should the recruiter analyze the data? Hint: Can the recruiter obtain the information needed to make a decision by simply looking at the worksheet? Are there any calculations, summaries, or comparisons that would transform the data into valuable information? Data Design 5. Does the design of the recruiter’s worksheet make sense based on the results of the DATA Analytics Framework? Provide a brief explanation as to why you believe the design is or is not appropriate. 6. Are there any columns that should be added to improve the design of the worksheet? 7. Is there anything on the worksheet that should be changed, moved, or eliminated that would improve the design of the worksheet? Data Audit 8. Are there any values on the recruiter’s worksheet that are invalid or irrelevant? Briefly explain if there are any values that should be removed or not used from the worksheet. Hint: Look carefully at the values in the Total row. Data Internal Controls 9. If the recruiter plans to share this analysis with other coworkers, what could be done to prevent the analysis from producing erroneous outputs or from being corrupted? Hint: Are there any columns of data that should not be summed? What should the recruiter do if the analysis should only be viewed but not altered by a coworker?
Integrity Check Starter File Name: Chapter 1 DA Exercise 2
Digital Downloads
© 2022 Boston Academic Publishing, Inc., d.b.a FlatWorld. All rights reserved.
41
42
Data Analytics Using Excel Microsoft 365
Chapter 1 DA Excercise 2.xlsx https://catalog.flatworldknowledge.com/a/34751/Chapter_1_DA_Excercise_2-37f9.xlsx Difficulty: Level 2 A data audit is a critical activity that must be done at the beginning of any analytics project when you are working with an existing workbook or are given a dataset from another person. The purpose of this exercise is to conduct a data audit on a worksheet that contains sales data for a hypothetical apparel retailer. The data shown in the file named Chapter 1 DA Exercise 2 contains data that was provided to you by a coworker. The Excel file should contain sales data for two years by month. You intend to use this data to evaluate the company’s sales trend by season. In addition, you will need to analyze the average price per month to determine if there are months in which customers are spending more money for each item purchased. The data should contain sales in units and dollars. For any given month, the sales in units multiplied by the average price should equal the sales in dollars. Open the file named Chapter 1 DA Exercise 2. Audit the data in the Sheet1 worksheet. Record any problems you find in the dataset in the AnswerSheet worksheet. Note that there are more rows to document problems in the dataset than are needed.
Chapter Skills Test 1 Starter File Name: None Difficulty: Level 1 Answer the following questions by executing the skills on your Excel workbook. Answer each question in the order it appears. If you do not know a question, skip it and go to the next question. 1. Open a new Excel workbook. 2. Save the workbook on your desktop or network and change the file name to Chapter 1 Skills Test. 3. Insert two new worksheets in your workbook. 4. Open the Sheet1 worksheet. 5. Activate cell A1. 6. Type “Original Worksheet” and tap the ENTER key on your keyboard. 7. Insert a header to Sheet1. Type your name into the center section of the header. 8. Add the current date to the left section of the header. 9. Go to the footer section. Add the file name to the left section of the footer. 10. Click any cell in the worksheet so the left section of the footer is not active, then switch the worksheet view to Normal. 11. Set the margins for the Sheet1 worksheet to the preset Wide option. 12. Change the orientation for the Sheet1 worksheet to print Landscape. 13. Change the scale settings so the Sheet1 worksheet prints on one page. 14. Activate cell A1. 15. Click into the Search box in the Sheet1 worksheet and type “how do I change the color of text”. 16. Use the Font Color command from the search results to change the color of the text in cell A1 to Blue. 17. Highlight the range C7:G10. 18. Save the workbook. 19. Close the workbook but leave Excel open. 20. Exit Excel.
© 2022 Boston Academic Publishing, Inc., d.b.a FlatWorld. All rights reserved.
Chapter 1
Introduction to Data Analytics and Microsoft Excel 365
Chapter Skills Test 2 Starter File Name: None Difficulty: Level 2 Answer the following questions by executing the skills on your Excel workbook. Answer each question in the order it appears. If you do not know a question, skip it and go to the next question. Questions that are preceded with the letters KO indicate you must only use your keyboard and not your mouse to execute the required skill. 1. Open a new Excel workbook. 2. KO Save the workbook on your desktop or network and change the file name to: Chapter 1 Skills Test 2. 3. KO Insert two new worksheets in your workbook. 4. KO Open the Sheet1 worksheet. 5. KO Type the text “Original Worksheet” in cell A1 in the Sheet1 worksheet and tap the ENTER key. 6. KO Open the Sheet2 worksheet. 7. KO Type the text “Second worksheet added” in cell G5 of the Sheet2 worksheet and tap the ENTER key. 8. KO Open the Sheet3 worksheet. 9. KO Type the text “Third worksheet added” in cell B10 of the Sheet3 worksheet and tap the ENTER key. 10. KO Open the Sheet1 worksheet. 11. KO Highlight the range E5:J12 on the Sheet1 worksheet. 12. KO Open the Search box. 13. KO Type the text “Cell Color” into the Search box. 14. KO Tap the DOWN arrow key on your keyboard to activate the Fill Color command under the Search box. 15. KO Tap the RIGHT arrow key on your keyboard to select a green color from the color palette and press the ENTER key on your keyboard. 16. KO Save the workbook. 17. Close the workbook and exit Excel.
© 2022 Boston Academic Publishing, Inc., d.b.a FlatWorld. All rights reserved.
43
44
Data Analytics Using Excel Microsoft 365
© 2022 Boston Academic Publishing, Inc., d.b.a FlatWorld. All rights reserved.
CHAPTER 2
Essential Skills for Basic Data Analytics Projects The purpose of this chapter is to demonstrate essential Excel skills that are required to conduct a basic data analytics project and to apply the Data Analytics Model. The project is started in this chapter and will be completed in the following chapter. The essential Excel skills covered in this chapter include entering, managing, and formatting data in a worksheet. The parameters of the project will be defined using the DATA Analytics Framework, and each component of the entire Data Analytics Model will be addressed by the end of the following chapter.
2.1 Entering and Managing Data Learning Objectives 1. Learn how to apply the DATA Analytics Framework for a basic project. 2. Learn how to conduct a basic data audit. 3. Review how data is entered, edited, moved, and deleted in a worksheet. 4. Review the Cut, Copy, and Paste commands. 5. Examine how Auto Fill is used when entering data into a worksheet. 6. Review the use of the Undo command. 7. Learn how to hide columns and rows in a worksheet. 8. Learn how to insert and delete columns and rows in a worksheet. 9. Examine how the width of columns and height of rows can be adjusted. 10. Learn how to insert new worksheets and delete worksheets from a workbook. The project used in this chapter, called the Basic Data Analytics Project, involves the analysis of sales data for a small apparel retail company. In order to fully develop the scope and requirements for this project, each component of the DATA Analytics Framework is defined as follows: • Decisions: The decision that will be made for this project relates to the management of cash. A key driver for a retailer’s receipt of cash is revenue. During months when revenue is at its lowest point of the year, cash may need to be borrowed to cover expenses such as employee salaries. When revenue increases in later months, these loans can be repaid to the bank. For the purposes of this project, cash must be borrowed if revenue falls below $40,000 for any given month. • Acquisition: Data that must be acquired to inform this decision are total company sales dollars by month. The month and year in which the sales occurred are also required. • Time: The project will start off with one year of data by month from the year 2017, which is provided in the Sheet1 worksheet (see Figure 2.1). Data will be added for the year 2018 to establish a two-year trend that can be used to make cash borrowing decisions for 2019. Data will continue to be added each year to support decisions that need to be made for three years following 2019.
© 2022 Boston Academic Publishing, Inc., d.b.a FlatWorld. All rights reserved.
46
Data Analytics Using Excel Microsoft 365
FIGURE 2.1 Basic Data Analytics Project: Starting Dataset
• Analysis: To see what months have the lowest level of sales revenue, sales for each year by month should be displayed such that months with the lowest sales revenue are easily identified. A comparison of each month by year should also be shown to see if sales are increasing or decreasing. This will help determine if the amount of cash borrowed should be increased or decreased.
Basic Data Audit Follow Along File: Data Analytics Project 1
This is the first follow along file that you’ll need to download. Unless otherwise directed by your instructor, you’ll need to download the first follow along file for each project and complete each of the steps discussed throughout the chapter to finish each project.
Digital Downloads Data Analytics Project 1.xlsx https://catalog.flatworldknowledge.com/a/34751/Data_Analytics_Project_1-b942.xlsx
As identified in the Data Analytics Model, a data audit should be conducted at the beginning of any project. The project for this chapter assumes that data has been provided from the company’s Information Technology (IT) department. The data audit should be used to verify the validity and accuracy of this dataset. The data should contain twelve months of company sales data from the year 2017. In 2017, the company achieved total sales revenue of $780,750.
© 2022 Boston Academic Publishing, Inc., d.b.a FlatWorld. All rights reserved.
Chapter 2
Essential Skills for Basic Data Analytics Projects
When you are provided with data for a project, a critical part of the data audit is to understand exactly what data has been provided. Notice that the column headings shown in row 1 in Figure 2.1 do not describe what data is provided in each column or field. The following provides a definition for each of the columns in the worksheet: • CY: Calendar year in which the sales occurred. • M: Month of the year. • TSU: Total sales in units for the month. • AP: Average price for the units sold during the month. • TSD: Total sales dollars for the month.
Integrity Check Obtain Clear Definitions for Existing Datasets If you are using a dataset that was provided by another person, it is critical to find accurate information regarding the purpose of the data and the definitions for each column or field. Column descriptions found on a worksheet may be misleading or inadequate in defining the data that is being used for a project.
The next step of the data audit is to confirm that the file contains the necessary data to support the decisions of the project as defined in the DATA Analytics Framework. The TSD column contains sales revenue in dollars. The dataset also contains columns for the month (M) and calendar year (CY) showing when the sales revenue was obtained. The three columns, TSD, CY, and M will provide the necessary data to satisfy the decision requirements of the project. The final step of the data audit is to confirm the validity and integrity of the data provided. For small datasets, some data audits can be accomplished visually. For example, by looking at the dataset in Figure 2.1, the CY (calendar year) column clearly shows the data is from 2017. It is also easy to observe that all twelve months of the year are provided on the worksheet. However, it is difficult to look at the TSD (total sales dollars) column to determine if the values add up to $780,750. The following steps demonstrate how this can be done. 1. Highlight the range E2:E13. 2. Look at the status bar to see the sum of the values in the highlighted range (see Figure 2.2). FIGURE 2.2 Using the Status Bar to View Data Statistics
© 2022 Boston Academic Publishing, Inc., d.b.a FlatWorld. All rights reserved.
47
48
Data Analytics Using Excel Microsoft 365
The status bar can be a valuable tool when auditing small datasets. In addition to confirming that the Sum of the total sales dollars is $780,750, the status bar also shows a Count of 12 values. This confirms that there are twelve months of data provided.
Entering Data Follow Along File: Data Analytics Project 1 continued. After you have confirmed the validity and integrity of the data provided by conducting a data audit, additional data will be added to the worksheet. As stated in the DATA Analytics Framework, the sales trend must be evaluated for at least two years. The following steps explain how to add sales data for the year 2018 for the Basic Data Analytics Project: 1. Click cell A14 in the Sheet1 worksheet. 2. Type “2018” and tap the RIGHT arrow key on the keyboard. Cell B14 should now be activated. Using the arrow keys is helpful when entering data across a row in a worksheet. 3. Type the letters “Ja”. Excel will guess that the word being typed is January, since this word already exists in cell B2. 4. Tap the ENTER key on your keyboard. This should place the word “January” in cell B14, and cell B15 should now be activated. When entering data vertically down a column, tap the ENTER key after each entry. 5. Type the letter “F”. Excel will guess that the word being typed is February, since this word already exists in cell B3. 6. Tap the ENTER key on your keyboard. This should place the word “February” in cell B15, and cell B16 should now be activated. 7. Click cell E14. 8. Type the number 62950 and tap the ENTER key. Cell E15 should now be activated. 9. Starting in cell E15 type the following numbers: 56850, 65200, 48400, 51300, 21000, 18500, 50700, 80000, 102000, 109000, and 120000. After each number tap the ENTER key on your keyboard. This will advance the active cells vertically down the column. 10. Audit your own data entry values by highlighting the range E14:E25 (see Figure 2.3). Check the status bar to ensure the Sum in this range is 785,900.
Why… No Formatting Symbols When Entering Numbers When typing numbers into an Excel worksheet, it is best to avoid adding any formatting symbols such as dollar signs and commas. Although Excel allows you to add these symbols while typing numbers, it slows down the process of entering data. It is more efficient to use Excel’s formatting features to add these symbols after the numbers are entered into a worksheet.
Figure 2.3 shows how the Sheet1 worksheet should appear after entering the data for 2018. Check the numbers in Column E carefully to make sure they are accurately entered into the worksheet.
© 2022 Boston Academic Publishing, Inc., d.b.a FlatWorld. All rights reserved.
Chapter 2
Essential Skills for Basic Data Analytics Projects
FIGURE 2.3 Basic Data Analytics Project with 2018 Sales Data Added
Integrity Check Data Entry It is very important to proofread your worksheet carefully, especially when entering numbers. Transposing numbers when entering data manually into a worksheet is a common error. For example, the number 516 could be transposed to 561 when typed into a worksheet. Such errors can seriously compromise the integrity of your project.
Cut, Copy, and Paste Follow Along File: Data Analytics Project 1 continued. If starting here use Data Analytics Project 1.01. The Cut, Copy, and Paste commands are frequently used when developing an analytics project in Excel. These commands are useful when there is a need to duplicate and manipulate data on a worksheet. The following steps demonstrate how these skills are used for the Basic Data Analytics Project: 1. Click cell A14. 2. Click the Copy button in the Home tab of the Ribbon (see Figure 2.1). 3. Highlight the range A15:A25. 4. Click the Paste button in the Home tab of the Ribbon (see Figure 2.1). Do not click the arrow at the bottom of the Paste button as this will open a menu of paste options instead of pasting the item that was copied. Figure 2.4 shows the year 2018 duplicated for each row where sales data was entered into column E. The dotted line around cell A14 indicates that it has been copied. To remove the dotted line, tap the ESC key on your keyboard.
© 2022 Boston Academic Publishing, Inc., d.b.a FlatWorld. All rights reserved.
49
50
Data Analytics Using Excel Microsoft 365
FIGURE 2.4 Copying and Pasting Data
5. Highlight the range C1:C13. 6. Click the Cut command in the Home tab of the Ribbon (see Figure 2.4). 7. Click cell F1. 8. Tap the ENTER key on your keyboard. The ENTER key is another way to paste data that has been copied or cut. Cutting and pasting is one way in which you can move data to different locations on a worksheet.
Auto Fill Follow Along File: Data Analytics Project 1 continued. If starting here use Data Analytics Project 1.02. Auto Fill Excel feature used to complete data in either a quantitative or qualitative sequence; can also be used to copy and paste data on a worksheet.
Fill Handle A small square in the lower right corner of an activated cell. When the mouse pointer gets close to the Fill Handle, the white block plus sign turns into a black plus sign.
The Auto Fill feature is a valuable tool when entering data into a worksheet. This feature has many uses, but it is most beneficial when entering data in a defined sequence, such as the numbers 2, 4, 6, 8, etc. or non-numeric data such as the days of the week or months of the year. The following steps demonstrate how Auto Fill can be used to complete the months of the year in column B for the Basic Data Analytics Project: 1. Highlight the range B14:B15 2. Move the mouse pointer over to the lower right corner of cell B15. You will see a small square in this corner of the cell which is called the Fill Handle (see Figure 2.5). When the mouse pointer gets close to the Fill Handle, the white block plus sign will turn into a black plus sign.
© 2022 Boston Academic Publishing, Inc., d.b.a FlatWorld. All rights reserved.
Chapter 2
Essential Skills for Basic Data Analytics Projects
FIGURE 2.5 The Fill Handle
3. Click and drag the Fill Handle down to cell B25. Notice that the Auto Fill tip box indicates what month will be placed into each cell (see Figure 2.6). Release the left mouse button when the tip box reads “December.” FIGURE 2.6 Completing a Data Series Using Auto Fill
© 2022 Boston Academic Publishing, Inc., d.b.a FlatWorld. All rights reserved.
51
52
Data Analytics Using Excel Microsoft 365
Once you release the left mouse button, all twelve months of the year should appear in the cell range B14:B25. You will also see the Auto Fill Options button as shown in Figure 2.7. The following demonstrates how this can change the output of the Auto Fill feature. 4. Click the Auto Fill Options button (see Figure 2.7). FIGURE 2.7 Auto Fill Options Menu
5. Click the Copy Cells option. This will change the output in the range to just the original two months typed, which are January and February. 6. Click the Auto Fill Options button again. 7. Click the Fill Months option and the months of the year will return to the range B14:B25. The Fill Series option will provide the same result.
Moving Data Follow Along File: Data Analytics Project 1 continued. If starting here use Data Analytics Project 1.03. As demonstrated earlier, the Cut and Paste commands can be used to move data around a worksheet. Data can also be moved by dragging it to a new location. When moving data over many columns or rows, it is best to use the Cut and Paste commands. If data is being moved to a location a few columns or rows from its orginal place, dragging the data can be a more efficient technique. The following steps demonstrate how data can be dragged to a new location for the Basic Data Analytics Project: 1. Highlight the range D1:D13. 2. Bring the mouse pointer to the right edge of cell D1. You will see the white block plus sign change to cross arrows (see Figure 2.8). This indicates that you can left click and drag the data to a new location. 3. Click and drag the mouse pointer to cell G1.
© 2022 Boston Academic Publishing, Inc., d.b.a FlatWorld. All rights reserved.
Chapter 2
Essential Skills for Basic Data Analytics Projects
FIGURE 2.8 Moving a Range of Cells
Deleting Data and the Undo Command Follow Along File: Data Analytics Project 1 continued. If starting here use Data Analytics Project 1.04. During the process of developing a worksheet, or working with data in an existing worksheet, you may need to delete data. For example, the data provided in the Basic Data Analytics Project contains columns of data that are not needed for the analysis. These columns can be deleted. In the event you delete data by mistake, you can use the Undo command to get that data back. The Undo command as well as a few methods for deleting data are demonstrated in the following steps: 1. Click cell F1. 2. Tap the DELETE key on your keyboard. This will remove the contents in the cell. 3. Highlight the range F2:F13. 4. Place the mouse pointer over the Fill Handle in cell F13 (see Figure 2.9). 5. Click and drag the Fill Handle up to cell F2. Release the left mouse button when the Fill Handle reaches cell F2. This will remove all of the data in the range.
© 2022 Boston Academic Publishing, Inc., d.b.a FlatWorld. All rights reserved.
53
54
Data Analytics Using Excel Microsoft 365
FIGURE 2.9 Using Auto Fill to Remove Data
6. Click the Undo button in the Quick Access Toolbar (see Figure 2.9). This should replace the data in the range F2:F13. 7. Click the Undo button again. This should replace the data in cell F1. 8. Highlight the range F1:F13. 9. Click the Clear button in the Home tab of the Ribbon (see Figure 2.10). This will open a list of options that will allow you to delete specific attributes such as formats, comments, or hyperlinks. 10. Click the Clear All option from the dropdown menu. FIGURE 2.10 The Clear Command
11. Click the Undo button to restore the data in the range F1:F13.
© 2022 Boston Academic Publishing, Inc., d.b.a FlatWorld. All rights reserved.
Chapter 2
Essential Skills for Basic Data Analytics Projects
55
Editing Data Follow Along File: Data Analytics Project 1 continued. If starting here use Data Analytics Project 1.04. Data that has been entered in a cell can be changed by double clicking the cell location or using the Formula Bar. When data is typed into a cell location it will be visible in the Formula Bar. The Formula Bar can be used for entering data into cells as well as editing data that already exists in a cell. For this project, the column headings in row 1 do not provide an adequate description for the data in the worksheet. The following steps illustrate how to edit the column headings in the worksheet: 1. Double click cell A1. 2. Tap the BACKSPACE key on your keyboard twice. 3. Type the word “Year” and tap the ENTER key. 4. Click cell B1. 5. Move the mouse pointer up to the Formula Bar. You will see the mouse pointer turn into an insertion point cursor (see Figure 2.11). 6. Click the Formula Bar next to the letter M. FIGURE 2.11 The Formula Bar
7. Type the letters “onth”. 8. Click the check mark to the left of the Formula Bar (see Figure 2.11). This will change the column heading to the word “Month”. 9. Click cell E1. 10. Click into the Formula Bar between the letter T and S. 11. Type the letters “otal” and tap the SPACE BAR on your keyboard. 12. Tap the RIGHT arrow on your keyboard. This will advance the insertion cursor to the right between the letters S and D. 13. Type the letters “ales” and tap the SPACE BAR on your keyboard. 14. Tap the RIGHT arrow on your keyboard. This will advance the insertion cursor to the right of the letter D.
© 2022 Boston Academic Publishing, Inc., d.b.a FlatWorld. All rights reserved.
Formula Bar The area just above the column letters on a worksheet; can be used for entering data into cells as well as editing data that already exists in cells.
56
Data Analytics Using Excel Microsoft 365
15. Type the letters “ollars”. 16. Tap the ENTER key on your keyboard. The column heading should now read Total Sales Dollars. The heading will not be completely visible because the column width is too narrow. This will be adjusted later.
Hiding Columns and Rows Follow Along File: Data Analytics Project 1 continued. If starting here use Data Analytics Project 1.05. Hiding columns and rows is a useful technique for hiding data that is not currently being used, but might be needed at a future point in time. It also makes the worksheet easier to develop, since it reduces a dataset to only the columns or rows that are currently being used. The following steps demonstrate hiding columns and rows for the Basic Data Analytics Project: 1. Highlight the range F1:G1. 2. Click the Format button in the Home tab of the Ribbon. 3. Place the mouse pointer over the Hide & Unhide option from the dropdown menu (see Figure 2.12). 4. Click the Hide Columns option. This will hide columns F and G. As previously mentioned, these columns are not required for the project. However, if this data is needed in the future, the columns can be shown again by using the Unhide Columns command. FIGURE 2.12 Hide Columns and Rows
Integrity Check Look for Hidden Columns and Rows Before using a workbook developed by someone other than yourself, always check for hidden rows and columns. You can quickly see whether a row or column is hidden if a row number or column letter is missing.
5. Highlight the range E1:H1. You will not see columns F and G since they are hidden (see Figure 2.13). 6. Click the Format button in the Home tab of the Ribbon.
© 2022 Boston Academic Publishing, Inc., d.b.a FlatWorld. All rights reserved.
Chapter 2
Essential Skills for Basic Data Analytics Projects
7. Place the mouse pointer over the Hide & Unhide option from the dropdown menu. 8. Click the Unhide Columns option (see Figure 2.13). Columns F and G should now be visible. FIGURE 2.13 Show Hidden Columns
9. Highlight the range A2:A13. 10. Click the Format button in the Home tab of the Ribbon. 11. Place the mouse pointer over the Hide & Unhide option from the dropdown menu. 12. Click the Hide Rows option. Only the 2018 data should be visible on the worksheet. Hiding rows is a useful technique if you want to examine a specific part of the dataset you are using. 13. Highlight the range A1:A14. Note that rows 2 through 13 are not visible because they are hidden (see Figure 2.14). 14. Click the Format button in the Home tab of the Ribbon. 15. Place the mouse pointer over the Hide & Unhide option from the dropdown menu. 16. Click the Unhide Rows option. Rows 2 through 13 should now be visible. FIGURE 2.14 Show Hidden Rows
Skill Refresher: Hide Columns and Rows 1. Activate at least one cell in the row(s) or column(s) you are hiding. 2. Click the Home tab of the Ribbon.
© 2022 Boston Academic Publishing, Inc., d.b.a FlatWorld. All rights reserved.
57
58
Data Analytics Using Excel Microsoft 365
3. Click the Format button. 4. Place the mouse pointer over the Hide & Unhide option. 5. Click either the Hide Rows or Hide Columns option.
View in the online reader
Skill Refresher: Unhide Columns and Rows 1. Highlight the cells above and below the hidden row(s) or to the left and right of the hidden column(s). 2. Click the Home tab of the Ribbon. 3. Click the Format button. 4. Place the mouse pointer over the Hide & Unhide option. 5. Click either the Unhide Rows or Unhide Columns option.
View in the online reader
© 2022 Boston Academic Publishing, Inc., d.b.a FlatWorld. All rights reserved.
Chapter 2
Essential Skills for Basic Data Analytics Projects
Inserting Columns and Rows Follow Along File: Data Analytics Project 1 continued. If starting here use Data Analytics Project 1.05. In certain situations you may need to add columns or rows to a worksheet. This technique is frequently used when additional data needs to be added or if a dataset needs to be rearranged in a worksheet. The following demonstrates how columns and rows are added to the Basic Data Analytics Project: 1. Click cell A1. 2. Click the down arrow at the bottom of the Insert button in the Home tab of the Ribbon (see Figure 2.15). 3. Click the Insert Sheet Rows option from the dropdown menu. This will add a blank row above the activated cell. FIGURE 2.15 Inserting Rows
4. Repeat steps 2 and 3 to add a second blank row to the worksheet. The Year column heading should now be in cell A3. 5. Click cell F3. 6. Click the down arrow at the bottom of the Insert button in the Home tab of the Ribbon. 7. Click the Insert Sheet Columns option from the dropdown menu. This will add a blank column to the left of the activated cell. The column heading TSU should now be in cell G3. FIGURE 2.16 Inserting Columns
© 2022 Boston Academic Publishing, Inc., d.b.a FlatWorld. All rights reserved.
59
60
Data Analytics Using Excel Microsoft 365
Skill Refresher: Inserting Columns and Rows 1. Activate the cell to the right of the desired blank column or below the desired blank row. 2. Click the Home tab of the Ribbon. 3. Click the down arrow on the Insert button. 4. Click either the Insert Sheet Columns or Insert Sheet Rows option.
View in the online reader
Deleting Columns and Rows Follow Along File: Data Analytics Project 1 continued. If starting here use Data Analytics Project 1.06. Columns or rows that contain data that is not needed for a project can be deleted. This is especially useful if a column contains several thousand rows of data. Deleting data from a worksheet was previously demonstrated by highlighting a range of cells and using one of a few different commands to remove the data. This would not be practical if you were working with a very large dataset. Using the commands to delete an entire column or row would be far more efficient. The following demonstrates how columns and rows are deleted from the Basic Data Analytics Project: 1. Highlight the range G3:H3. 2. Click the down arrow at the bottom of the Delete button in the Home tab of the Ribbon (see Figure 2.17). 3. Click the Delete Sheet Columns option from the dropdown menu.
© 2022 Boston Academic Publishing, Inc., d.b.a FlatWorld. All rights reserved.
Chapter 2
Essential Skills for Basic Data Analytics Projects
FIGURE 2.17 Deleting Columns
4. Highlight the range C3:D3. 5. Click the down arrow at the bottom of the Delete button in the Home tab of the Ribbon. 6. Click the Delete Sheet Columns option from the dropdown menu. 7. Click cell A1. 8. Click the down arrow at the bottom of the Delete button in the Home tab of the Ribbon. 9. Click the Delete Sheet Rows option from the dropdown menu.
Skill Refresher: Deleting Columns and Rows 1. Activate any cell in the row or column that is to be deleted. 2. Click the Home tab of the Ribbon. 3. Click the down arrow on the Delete button. 4. Click either the Delete Sheet Columns option or Delete Sheet Rows option.
View in the online reader
© 2022 Boston Academic Publishing, Inc., d.b.a FlatWorld. All rights reserved.
61
62
Data Analytics Using Excel Microsoft 365
Adjusting Columns and Rows Follow Along File: Data Analytics Project 1 continued. If starting here use Data Analytics Project 1.07. During the process of arranging data on a worksheet, it is often necessary to adjust the width of a column or height of a row. For example, some of the months in column B are cut off because the column is too narrow. The following demonstrates how columns and rows are adjusted for the Basic Data Analytics Project: 1. Bring the mouse pointer between column letters B and C (see Figure 2.18). FIGURE 2.18 Click and Drag Method to Adjust Column Width
Column Width tip box Box that appears when the width of a column is being adjusted using the click and drag method; displays the number of characters that will fit into the column using the Calibri 11-point font.
2. When the mouse pointer changes to black arrows, click and drag the mouse to the right. This will increase the width of column B. Increase the width of the column so all of the months are visible. This should be when the Column Width tip box reaches at least 10 points (see Figure 2.19). The Column Width tip box displays the number of characters that will fit into the column using the Calibri 11-point font.
© 2022 Boston Academic Publishing, Inc., d.b.a FlatWorld. All rights reserved.
Chapter 2
Essential Skills for Basic Data Analytics Projects
FIGURE 2.19 Column Width Tip Box
3. Bring the mouse pointer between columns C and D. 4. Click and drag the mouse to the left. This decreases the width of column C. Decrease the width of column C until the Column Width tip box is about 4 points. 5. Most or all of the numbers in column C should be replaced with pound signs (###). If a number is too long to fit into a column, Excel will replace the numbers with pound signs so you do not think the number is a smaller value (see Figure 2.20). Place the mouse pointer over cell C4 but do not click it. You should see a tip box appear that shows you what number is in the cell. FIGURE 2.20 Appearance of Numbers in Narrow Columns
Why… Pound Signs (###) Appear in Columns
© 2022 Boston Academic Publishing, Inc., d.b.a FlatWorld. All rights reserved.
63
64
Data Analytics Using Excel Microsoft 365
When a column is too narrow for a long number, Excel will automatically convert the number to a series of pound signs (####). In the case of words or text data, Excel will only show the characters that fit in the column. However, this is not the case with numeric data because it can give the appearance of a number that is much smaller than what is actually in the cell. To remove the pound signs, increase the width of the column.
6. Highlight the range A1:C1. 7. Click the Format button in the Home tab of the Ribbon. 8. Click the Column Width option from the dropdown menu. This will open the Column Width dialog box shown in Figure 2.21. 9. Click in the Column Width dialog box (see Figure 2.21) and type the number 10. 10. Click the OK button on the Column Width dialog box. This will set the column width of columns A, B, and C to 10 points. This method of adjusting the column width in a worksheet is best when you want to set several columns in a worksheet to the same width. FIGURE 2.21 Setting the Column Width for Multiple Columns
11. Bring the mouse pointer between rows 2 and 3. 12. When the mouse pointer changes to black arrows, click and drag the mouse down. This increases the height of row 2. Increase the height of row 2 until the tip box is about 20 points (see Figure 2.22).
© 2022 Boston Academic Publishing, Inc., d.b.a FlatWorld. All rights reserved.
Chapter 2
Essential Skills for Basic Data Analytics Projects
FIGURE 2.22 Increasing Row Height
13. Highlight the range A1:A2. 14. Click the Format button in the Home tab of the Ribbon. 15. Click the Row Height option from the dropdown menu. 16. Type the number 30. You should see the value of 30 appear in the Row Height dialog box. 17. Click the OK button in the Row Height dialog box. This will increase the height of rows 1 and 2 based on the values entering into the Row Height dialog box.
Skill Refresher: Adjusting Columns and Rows 1. Activate at least one cell in the row or column you are adjusting. 2. Click the Home tab of the Ribbon. 3. Click the Format button. 4. Click either Row Height or Column Width from the dropdown menu. 5. Enter the Row Height or Column Width into the dialog box. 6. Click the OK button on the dialog box.
© 2022 Boston Academic Publishing, Inc., d.b.a FlatWorld. All rights reserved.
65
66
Data Analytics Using Excel Microsoft 365
View in the online reader
Inserting and Deleting Worksheets Follow Along File: Data Analytics Project 1 continued. If starting here use Data Analytics Project 1.08. Each worksheet in an Excel workbook can hold a maximum of 1,048,576 rows of data. If needed, additional worksheets can be added to a workbook. A common reason why additional worksheets are added to a workbook is to make a copy of the data that is being used for a project. Saving a copy of your data is useful in the event data is accidentally deleted or becomes distorted. The following demonstrates how a worksheet can be added for the purpose of storing a copy of the data that is used for the Basic Data Analytics Project: 1. Click the plus sign to the right of the worksheet tabs (see Figure 2.23). This will add a blank worksheet to the workbook. 2. Click the plus sign again. This will add a second blank worksheet to the workbook. 3. Click the Sheet1 worksheet tab. This will open the worksheet that contains the data for the project.
© 2022 Boston Academic Publishing, Inc., d.b.a FlatWorld. All rights reserved.
Chapter 2
Essential Skills for Basic Data Analytics Projects
FIGURE 2.23 Adding a Blank Worksheet
4. Click the Select All button in the upper left corner of the worksheet (see Figure 2.23). 5. Click the Copy button in the Home tab of the Ribbon.
Why… Make a Copy of Your Data When you are working on any data analytics project, it is a good idea to make a copy of the data you are using and store it in a separate worksheet in your current workbook, or in a separate workbook. While the Undo button is helpful to retrieve any data that has been accidentally deleted or distorted, it will not help if you save and close your file. For example, if you are sharing a file with someone and they accidentally delete data from the worksheet and then save and close the workbook, the Undo button will not be able to retrieve that data. However, you can restore the data if you keep a backup copy.
6. Click the Sheet2 worksheet tab. 7. Click cell A1. 8. Click the Paste button in the Home tab of the Ribbon. A copy of the data from Sheet1 should now appear in Sheet2. 9. Click the Sheet3 worksheet tab. The worksheet should be blank. 10. Click cell A1. 11. Click the Paste button in the Home tab of the Ribbon. A copy of the data from Sheet1 should now appear in Sheet3. 12. Click the down arrow below the Delete button in the Home tab of the Ribbon.
© 2022 Boston Academic Publishing, Inc., d.b.a FlatWorld. All rights reserved.
67
68
Data Analytics Using Excel Microsoft 365
13. Click the Delete Sheet option from the dropdown list. 14. Click the Delete button in the Warning box. Once you click the Delete button, the worksheet will be removed. Note that the Undo button will not be able to restore a worksheet once it is deleted.
Why… Be Careful When Deleting a Worksheet That Contains Data! Be very cautious when deleting worksheets that contain data. Once a worksheet is deleted, you cannot use the Undo command to bring it back. Deleting a worksheet is a permanent command.
Skill Refresher: Inserting Worksheets 1. Click the Home tab of the Ribbon. 2. Click the down arrow on the Insert button. 3. Select the Insert Sheet option.
View in the online reader
Skill Refresher: Deleting Worksheets 1. Open the worksheet to be deleted. 2. Click the Home tab of the Ribbon. 3. Click the down arrow on the Delete button. 4. Select the Delete Sheet option. 5. Click Delete on the Warning box.
© 2022 Boston Academic Publishing, Inc., d.b.a FlatWorld. All rights reserved.
Chapter 2
Essential Skills for Basic Data Analytics Projects
View in the online reader
Keyboard Only Copy • Hold the CTRL key and tap the letter C. Paste • Hold the CTRL key and tap the letter V. Cut • Hold the CTRL key and tap the letter X. Undo • Hold the CTRL key and tap the letter Z. Editing Data • After clicking on the cell to be edited, tap the F2 key on your keyboard. Use the arrow keys on the keyboard to move the cursor if needed. Hide Columns • Hold the CTRL key and tap the number 0 on your keyboard. Unhide Columns • Highlight cells on either side of the hidden column(s). Tap the ALT key on your keyboard. Then tap the letters H, O, U, and L one at a time. Hide Rows • Hold the CTRL key down and tap the number 9 key on your keyboard. Unhide Rows • Highlight cells above and below the hidden row(s). Hold the CTRL key and the SHIFT key and tap the number 9 key on your keyboard. Insert Rows • Tap the ALT key on your keyboard. Then tap the letters H, I, and R one at a time. Insert Columns • Tap the ALT key on your keyboard. Then tap the letters H, I, and C one at a time. A column will be inserted to the left of the activated cell.
© 2022 Boston Academic Publishing, Inc., d.b.a FlatWorld. All rights reserved.
69
70
Data Analytics Using Excel Microsoft 365
Delete Columns • Tap the ALT key on your keyboard. Then tap the letters H, D, and C one at a time. Delete Rows • Tap the ALT key on your keyboard. Then tap the letters H, D, and R one at a time. Column Width • Tap the ALT key on your keyboard. Then tap the letters H, O, and W one at a time. This will open the Column Width dialog box. Type the desired width and press the ENTER key on your keyboard. Row Height • Tap the ALT key on your keyboard. Then tap the letters H, O, and H one at a time. This will open the Row Height dialog box. Type the desired height and press the ENTER key on your keyboard. Deleting Worksheets • Tap the ALT key on your keyboard. Then tap the letters H, D, and S one at a time. Press the ENTER key on your keyboard to acknowledge the Warning box and delete the worksheet.
Key Takeaways • A critical component of the data audit is to understand exactly what data has been provided. • The statistical information found in the Status Bar when a range of cells is highlighted can be very helpful when conducting a data audit. • Using symbols such as dollar signs when entering numbers into a worksheet can slow down the data entry process. • Worksheets must be carefully proofread when entering data. • The Clear command can be used to delete specific attributes from a cell or range of cells such as formats, comments, or hyperlinks. • The Undo command is a valuable tool for recovering data that was deleted from a worksheet. • When using a worksheet that you did not create, look carefully for hidden columns or rows. • A series of pound signs (###) in a cell location indicates that the column is too narrow to display the number entered. The pound signs can be eliminated by increasing the column width. • Once a worksheet is deleted, it cannot be recovered by using the Undo command.
2.2 Formatting Worksheets Learning Objectives 1. Learn how to stack data vertically in a cell using the Wrap Text command. 2. Review Left, Right, and Center Alignment commands. 3. Explore uses for the Merge Cells command. 4. Learn how to enter multiple lines of text into a cell location.
© 2022 Boston Academic Publishing, Inc., d.b.a FlatWorld. All rights reserved.
Chapter 2
Essential Skills for Basic Data Analytics Projects
71
5. Use formatting techniques to enhance the appearance of a worksheet. 6. Review how lines or borders are added to a worksheet. 7. Learn how to format worksheet tabs. In this section, formatting techniques will be applied to the Basic Data Analytics Project. Formatting techniques enhance the visual appearance of a worksheet and can make the data easier to read. This is not a trivial step in the development and design of a spreadsheet. Proper formatting can ultimately increase the quality of the analysis outputs and make a spreadsheet more efficient to read for yourself and others who are sharing your workbook.
Wrap Text Follow Along File: Data Analytics Project 1 continued. If starting here use Data Analytics Project 1.09. The Wrap Text feature allows you to stack long strings of text vertically in a cell location. Excel will stack or wrap text where a space occurs in a long text string. For example, a descriptive column heading can require a few words. Instead of increasing the width of the column to accommodate a long column heading, the Wrap Text feature will stack the column heading vertically in a cell. The following demonstrates how this feature is used in the Basic Data Analytics Project: 1. Click the Sheet1 worksheet tab. 2. Click cell C2. Notice that the column heading extends past the width of column C. 3. Click the Wrap Text button in the Home tab of the Ribbon (see Figure 2.24). The column heading should now be stacked vertically in cell C2 eliminating the need to increase the width of column C. FIGURE 2.24 Wrap Text
Why… Wrap Text The benefit of using the Wrap Text command is that it reduces the need to expand the width of columns to accommodate multiword column headings. The problem with increasing the width of columns is that it reduces the amount of data that can fit on the visible screen.
© 2022 Boston Academic Publishing, Inc., d.b.a FlatWorld. All rights reserved.
Wrap Text Command used to stack long data entries vertically in a cell.
72
Data Analytics Using Excel Microsoft 365
Skill Refresher: Wrap Text 1. Activate the cell or range of cells that contain text data. 2. Click the Home tab of the Ribbon. 3. Click the Wrap Text button.
View in the online reader
Center Alignment Follow Along File: Data Analytics Project 1 continued. If starting here use Data Analytics Project 1.10. The Center Alignment command is one of several options available to change the way data is oriented in a cell. Data can be centered, left justified, or right justified. Data can also be aligned vertically using the top, middle, and bottom align options. The following demonstrates how the column headings in the Basic Data Analytics Project can be aligned in the center of a cell location: 1. Highlight the range A2:C2 in the Sheet1 worksheet. 2. Click the Center button in the Home tab of the Ribbon (see Figure 2.25).
© 2022 Boston Academic Publishing, Inc., d.b.a FlatWorld. All rights reserved.
Chapter 2
Essential Skills for Basic Data Analytics Projects
73
FIGURE 2.25 Data Alignment
Merge Cells Follow Along File: Data Analytics Project 1 continued. If starting here use Data Analytics Project 1.11. The Merge Cells command is used to combine several cell locations into one larger cell location. This is often done to create a title that is centered over several columns of data on a worksheet. The following demonstrates a few of the Merge Cells commands and shows how to create a title in the Sheet1 worksheet for the Basic Data Analytics Project: 1. Highlight the range F2:I10 in the Sheet1 worksheet. 2. Click the down arrow to the right of the Merge & Center button in the Home tab of the Ribbon (see Figure 2.26). 3. Click the Merge Across option from the dropdown menu. This will merge the cells across each row in the highlighted range. This technique is useful if you need larger cells to type descriptions or long row headings. It also allows you to merge cells in many rows at the same time.
© 2022 Boston Academic Publishing, Inc., d.b.a FlatWorld. All rights reserved.
Merge Cells Group of commands used to combine several small locations into one larger cell location.
74
Data Analytics Using Excel Microsoft 365
FIGURE 2.26 Merge Cells Dropdown Menu
4. While the range F2:I10 is still highlighted, click the down arrow next to the Merge & Center button. 5. Click the Unmerge Cells option from the dropdown menu. This should return the cell locations in the range F2:I10 to their original size. 6. Highlight the range A1:C1. 7. Click the Merge & Center button (not the down arrow). The cells in the range A1:C1 should now be merged into one large cell. Anything typed into this large cell will be center aligned. These merged cells will be used to add a title for the worksheet.
Skill Refresher: Merge Cells 1. Highlight a range of cells that will be merged. 2. Click the Home tab of the Ribbon. 3. Click the down arrow next to the Merge & Center button. 4. Select an option from the Merge & Center list.
© 2022 Boston Academic Publishing, Inc., d.b.a FlatWorld. All rights reserved.
Chapter 2
Essential Skills for Basic Data Analytics Projects
View in the online reader
Entering Multiple Lines of Text Follow Along File: Data Analytics Project 1 continued. If starting here use Data Analytics Project 1.12. When adding a long string of text to a cell location such as a worksheet title or a descriptive column heading, you may need to control how the text is stacked vertically. In other words, there may be a need to control when you want to start a new line of text within a cell location. The following explains how this is accomplished when adding a title to the Basic Data Analytics Project: 1. Click the merged cell locations in the range A1:C1 on the Sheet1 worksheet. 2. Type “Basic Data Analytics Project”. 3. Hold the ALT key down and tap the ENTER key on your keyboard. This will start a new line of text in the merged cells. 4. Type “Retail Sales by Month”. 5. Tap the ENTER key on your keyboard. The title should now appear on the worksheet. The benefit of merging the cells is that the title will be centered over the three columns of data in the Sheet1 worksheet (see Figure 2.27).
© 2022 Boston Academic Publishing, Inc., d.b.a FlatWorld. All rights reserved.
75
76
Data Analytics Using Excel Microsoft 365
FIGURE 2.27 Using Merged Cells to Add a Title
Skill Refresher: Entering Multiple Lines of Text 1. Activate a cell location. 2. Type the first line of text. 3. Hold the ALT key down and press the ENTER key. 4. Type the second line of text and press the ENTER key.
View in the online reader
Formatting Data and Cells Follow Along File: Data Analytics Project 1 continued. If starting here use Data Analytics Project 1.13. Utilizing some of the most basic formatting techniques can make a worksheet easier to read for yourself as well as other people who are sharing your workbook. The following steps demonstrate a variety of basic formatting techniques for the Basic Data Analytics Project: © 2022 Boston Academic Publishing, Inc., d.b.a FlatWorld. All rights reserved.
Chapter 2
Essential Skills for Basic Data Analytics Projects
1. Highlight the range A2:C2 in the Sheet1 worksheet. 2. Click the Bold button in the Home tab of the Ribbon (see Figure 2.28). Bolding the column headings make them easier to see and helps distinguish where the data begins on a worksheet. 3. Click the down arrow on the Font command in the Home tab of the Ribbon (see Figure 2.28). Select the Arial option from the dropdown list of font styles. Notice that as you move the mouse pointer over the font styles listed in the dropdown menu, you can see a preview of how the text will appear in the highlighted range. FIGURE 2.28 Font Formatting Commands
4. Increase the width of column C to approximately 12 points (refer to Figure 2.19 if needed). Different font styles and treatments such as Bold can increase the size of the text, which may require column widths and row heights to be adjusted. 5. Click the merged cell in the range A1:C1. 6. Click the Bold button in the Home tab of the Ribbon. 7. Click the Italics button in the Home tab of the Ribbon. 8. Click the down arrow next to the Font Size command in the Home tab of the Ribbon (see Figure 2.28). Select 14 from the dropdown list of font sizes. Notice that as you move the mouse pointer over the various font sizes you will be able to preview the appearance of the text in the highlighted cells. 9. Increase the height of row 1 to approximately 36 points (see Figure 2.22 if needed). 10. Click the down arrow next to the Fill Color command in the Home tab of the Ribbon (see Figure 2.29). This command is used to change the color of the cells on a worksheet. 11. Select the Gold, Accent 4, Lighter 40% option from the color palette. Notice that as you move the mouse pointer over the color palette you can preview the colors on the highlighted cell range.
© 2022 Boston Academic Publishing, Inc., d.b.a FlatWorld. All rights reserved.
77
78
Data Analytics Using Excel Microsoft 365
FIGURE 2.29 Color Formatting Commands
12. Click the down arrow next to the Font Color command in the Home tab of the Ribbon (see Figure 2.29). This command is used to change the color of the text entered into the cell locations on a worksheet. 13. Select the Blue, Accent 5, Darker 25% option from the color palette. Notice that as you move the mouse pointer over the color palette you can preview the color of text in the highlighted cell range. 14. Highlight the range C3:C26. 15. Click the Accounting Number Format button in the Home tab of the Ribbon (see Figure 2.30). This will add the dollar sign, comma, and two decimal places to the values in the highlighted range. The down arrow next to the Accounting Number Format button will allow you to select other currency symbols such as Euro or Chinese Yuan. 16. Click the Decrease Decimal button in the Home tab of the Ribbon twice (see Figure 2.30). This will remove the two decimal places from the values in the highlighted range. FIGURE 2.30 Number Format Commands
17. Click the down arrow next to the Number Format command in the Home tab of the Ribbon (see Figure 2.31). This will open a dropdown menu that contains a variety of number formats © 2022 Boston Academic Publishing, Inc., d.b.a FlatWorld. All rights reserved.
Chapter 2
Essential Skills for Basic Data Analytics Projects
that can be applied to the values in a worksheet such as percentages, date formats, fractions, and several others. FIGURE 2.31 Number Format Dropdown Menu
18. Select the More Number Formats option at the bottom of the dropdown menu. This will open the Format Cells dialog box (see Figure 2.32). This dialog box contains access to all formatting options available in Excel. The Numbers tab can be used to set any number format that is needed and includes the ability to establish custom formats for the values in a worksheet. 19. Click the Cancel button on the Format Cells dialog box to close it. FIGURE 2.32 Format Cells Dialog Box
© 2022 Boston Academic Publishing, Inc., d.b.a FlatWorld. All rights reserved.
79
80
Data Analytics Using Excel Microsoft 365
Borders (Adding Lines to a Worksheet) Follow Along File: Data Analytics Project 1 continued. If starting here use Data Analytics Project 1.14. borders Lines that are added to a worksheet to separate the data in columns and rows.
Adding custom lines to a worksheet is accomplished by using the Borders command. Borders are different from the gridlines that appear on a worksheet to define the perimeter of cell locations. Excel provides the ability to add various types of lines to a worksheet so it is easier to read when viewing either the electronic file or a printed copy. The following steps demonstrate how borders are added to the Basic Data Analytics Project: 1. Highlight the range A1:C26 in the Sheet1 worksheet. 2. Click the down arrow to the right of the Borders button in the Home tab of the Ribbon (see Figure 2.33). 3. Left click the All Borders option from the Borders dropdown menu (see Figure 2.33). This will add vertical and horizontal lines to the range A1:C26. FIGURE 2.33 Adding Borders to a Worksheet
4. Click the merged cell A1:C1. 5. Click the down arrow to the right of the Borders button in the Home tab of the Ribbon. 6. Click the Thick Outside Borders option from the dropdown menu. 7. Highlight the range A1:C2. 8. Click the down arrow to the right of the Borders button. 9. Click the More Borders option at the very bottom of the dropdown menu. This will open the Format Cells dialog box. 10. In the Style section of the Borders tab, click the double underline option at the bottom of the right column of line styles (see Figure 2.34). 11. Click the down arrow next to the Color command. 12. Click the Blue, Accent 1, Darker 25% option from the color palette.
© 2022 Boston Academic Publishing, Inc., d.b.a FlatWorld. All rights reserved.
Chapter 2
Essential Skills for Basic Data Analytics Projects
13. Click the bottom line in the Border locator box. This will apply the line to the bottom of the highlighted range. 14. Click the OK button on the Format Cells dialog box. FIGURE 2.34 Using the Format Cells Dialog Box to Add Borders to a Worksheet
Skill Refresher: Preset Borders 1. Highlight a range of cells that require borders. 2. Click the Home tab of the Ribbon. 3. Click the down arrow next to the Borders button. 4. Select an option from the preset Borders list.
View in the online reader
© 2022 Boston Academic Publishing, Inc., d.b.a FlatWorld. All rights reserved.
81
82
Data Analytics Using Excel Microsoft 365
Skill Refresher: Custom Borders 1. Highlight a range of cells that require borders. 2. Click the Home tab of the Ribbon. 3. Click the down arrow next to the Borders button. 4. Select the More Borders option at the very bottom of the options list. 5. Select a line style and line color first. 6. Select a placement option. 7. Click the OK button on the dialog box.
View in the online reader
Formatting Worksheet Tabs Follow Along File: Data Analytics Project 1 continued. If starting here use Data Analytics Project 1.15. Worksheets that are added to a workbook will be assigned the generic name Sheet followed by a number. These worksheet tabs can be renamed and formatted to define the data that is being used in a workbook. The following demonstrates how the worksheet tabs are formatted for the Basic Data Analytics Project: 1. Click the Sheet2 worksheet tab. 2. Click the Format button in the Home tab of the Ribbon. 3. Click the Rename Sheet option from the dropdown list. This will allow you to type a new label for the worksheet tab. 4. Type “Backup Data”. 5. Tap the ENTER key on your keyboard. The Sheet2 worksheet tab should now be renamed to Backup Data. 6. Click the Format button in the Home tab of the Ribbon. 7. Place the mouse pointer over the Tab Color option from the dropdown menu. This will open the color palette (see Figure 2.35). Click the Orange, Accent 2, Lighter 40% color as shown in Figure 2.35. 8. Click and drag the Backup Data worksheet tab to the left of Sheet1. You can change the order of the worksheet tabs in a workbook by clicking and dragging them.
© 2022 Boston Academic Publishing, Inc., d.b.a FlatWorld. All rights reserved.
Chapter 2
Essential Skills for Basic Data Analytics Projects
FIGURE 2.35 Formatting Worksheet Tabs
9. Double click the Sheet1 worksheet tab. This is another way to rename a worksheet tab. 10. Type “Sales Data”. 11. Tap the ENTER key on your keyboard. The Sheet1 worksheet tab should now be renamed to Sales Data.
Skill Refresher: Renaming Worksheet Tabs 1. Double click the worksheet tab. 2. Type the new name. 3. Press the ENTER key.
View in the online reader
© 2022 Boston Academic Publishing, Inc., d.b.a FlatWorld. All rights reserved.
83
84
Data Analytics Using Excel Microsoft 365
Keyboard Only Wrap Text • Tap the ALT key on your keyboard. Then tap the letters H and W one at a time. Center, Left, and Right Alignment • Tap the ALT key on your keyboard followed by the H key. Then tap the letters A and C one at a time for center alignment. Tap the letters A and L one at a time for left alignment. Tap the letters A and R one at a time for right alignment. Merge Commands • Merge & Center: Press the ALT key and then the letters H, M, and C one at a time. • Merge Cells: Press the ALT key and then the letters H, M, and M one at a time. • Unmerge Cells: Press the ALT key and then the letters H, M, and U one at a time. Bold Format • Hold the CTRL key and tap the B key on your keyboard. Font Style • Tap the ALT key on your keyboard. Then tap the letters F and F again. Tap the down arrow key on your keyboard to open the dropdown menu of font styles. Italics Format • Hold the CTRL key and tap the I key on your keyboard. Underline Format • Hold the CTRL key and tap the U key on your keyboard. Font Size • Tap the ALT key on your keyboard. Then tap the letters F and S one at a time. Tap the down arrow key on your keyboard to open the dropdown menu of font sizes. Fill Color • Tap the ALT key on your keyboard. Then tap the letters H and H again. Use the arrow keys to navigate and select a color from the color palette. Font Color • Tap the ALT key on your keyboard. Then tap the letters F and C one at a time. Use the arrow keys to navigate and select a color from the color palette. Currency Format (two decimal places with negative values in parentheses) • Hold the CTRL key and the SHIFT key and tap the number 4 key. Number Format with Commas (two decimal places with minus sign for negative values) • Hold the CTRL key and the SHIFT key and tap the number 1 key. Accounting Number Format • Tap the ALT key on your keyboard. Then tap the letters H, A, and N. Use the down arrow to select a currency symbol then tap the ENTER key to apply the format. Decreasing Decimal Places • Tap the ALT key on your keyboard. Then tap the letter H followed by the number 9 key. Increasing Decimal Places • Tap the ALT key on your keyboard. Then tap the letter H followed by the number 0 key. Renaming Worksheet Tabs • Tap the ALT key on your keyboard. Then tap the letters H, O, and R one at a time. Type the new name of the worksheet tab and press the ENTER key on your keyboard. Add Border to Perimeter of Cell Range (thin black line) • Hold the CTRL key and the SHIFT key and tap the number 7 key.
© 2022 Boston Academic Publishing, Inc., d.b.a FlatWorld. All rights reserved.
Chapter 2
Essential Skills for Basic Data Analytics Projects
Removing Border from Perimeter of Cell Range • Hold the CTRL key and the SHIFT key and tap the _ key (this should be to the right of the zero key).
Key Takeaways • Using the Wrap Text command allows you to stack multiword column headings vertically in a cell location, reducing the need to expand column widths. • Use the Merge & Center command to center the title of a worksheet directly over the columns that contain data. • You can control where a new line of data will start in a cell location by using the ALT + ENTER key on your keyboard. • Formatting skills are critical for creating worksheets that are easy to read and have a professional appearance. • Adding borders or lines will make your worksheet easier to read and help separate the data in each column and row.
2.3 Chapter Assignments and Tests Data Analytics (Skills Review) Budget Analysis for Medical Office (comprehensive review) Starter File Name: Chapter 2 DA Exercise 1
Digital Downloads Chapter 2 DA Exercise 1.xlsx https://catalog.flatworldknowledge.com/a/34751/Chapter_2_DA_Exercise_1-b1d6.xlsx Difficulty: Level 1 Maintaining and analyzing budgets is one of the most common managerial accounting practices. Budgets play a critical role in helping any business or household control expenses. In this exercise you will be working with a budget for a hypothetical medical office. The data shown in the file for this exercise was extracted from a medical office accounting system and should contain three years of data from 2017 through 2019. Two additional years of data will be added to this workbook in the future. The purpose of this project is to monitor office expenses and ensure that each expense category is at or below the budgeted spend plan. There are eight expense categories that must be evaluated for each year. If the amount spent in any expense category is higher than the budget, that category must be investigated to determine why additional funds were spent above plan. For example, medical supplies is one of the expense categories. If the spend budget for this category is $2,000 for 2017 but the actual spend was $3,000, this category must be examined to determine why an additional $1,000 was spent above the budget. The total actual spend dollars for each year is as follows: 2017 = $653,950; 2018 = $703,700; 2019 = $823,950. Begin the exercise by opening the file named Chapter 2 DA Exercise 1. Questions that are preceded with the letters KO indicate you must only use your keyboard and not your mouse to execute the required skill.
© 2022 Boston Academic Publishing, Inc., d.b.a FlatWorld. All rights reserved.
85
86
Data Analytics Using Excel Microsoft 365
1. Open the AnswerSheet worksheet in the Chapter 2 DA Exercise 1 workbook. 2. Define each component of the DATA Analytics Framework in the AnswerSheet worksheet. Read the assignment description before typing a response for each component of the framework. 3. The description provided for this assignment states that two additional years of data will be added to this workbook. When considering the Data Design component of the Data Analytics Model, where should totals or a summary of the data be placed in this workbook? Type your answer in the AnswerSheet worksheet. 4. Briefly explain how you would conduct a basic data audit based on the description for this assignment. Type your answer in the AnswerSheet worksheet. 5. Highlight the range A1:H25 in the Sheet1 worksheet. 6. In the Home tab of the Ribbon, set the font style to Arial and the font size to 12 points. 7. Set the width of column A to 20 points. Click any cell in column A and use the Format button in the Home tab of the Ribbon. 8. Insert a column between columns A and B. Click any cell in column B and use the Insert button in the Home tab of the Ribbon. 9. Type the words "Category Count" into cell B1. This column will be used to conduct a basic data audit to verify that there are eight expense categories for each year. 10. Type the number 1 in cell B2 and then type the number 2 in cell B3. 11. Highlight cells B2 and B3. 12. Use Auto Fill to complete the number sequence down to the last row for the year 2017 which is cell B9. To use Auto Fill, place the mouse pointer over the Fill Handle in the lower right corner of cell B3. When the mouse pointer changes to a black plus sign, click and drag down to cell B9. The value in cell B9 should be the number 8. This shows that there are eight expense categories for the year 2017. 13. To continue the basic data audit, type the number 1 in cell B10 and the number 2 in cell B11. 14. Highlight cells B10 and B11. Use Auto Fill as instructed in step 12 to complete the sequence down to the last row for 2018, which is B17. 15. To complete the basic data audit, type the number 1 in cell B18 and the number 2 in cell B19. 16. Highlight cells B18 and B19. Use Auto Fill as instructed in step 12 to complete the sequence down to the last row for 2019, which is B25. 17. Since the basic data audit is complete, column B can be hidden. Click any cell in column B and then hide the column by using the Format button in the Home tab of the Ribbon. 18. Insert a blank column to the left of column A. Click any cell in column A and use the Insert tab in the Home tab of the Ribbon. 19. KO Highlight the range D1:D25 and use the Cut command by pressing the CTRL key and then tapping the X key on your keyboard. 20. KO Use the arrow keys on your keyboard to activate cell A1. To use the Paste command, press and hold the CTRL key and tap the V key on your keyboard. 21. Insert a new worksheet into the workbook by clicking the plus sign to the right of the Sheet1 worksheet tab. 22. KO Highlight the range A1:J25 in the Sheet1 worksheet. To get back into the Sheet1 worksheet from the Sheet2 worksheet, press and hold the CTRL key and tap the PAGE UP key on your keyboard. 23. KO Copy the data in the highlighted range A1:J25 in the Sheet1 worksheet by pressing the CTRL key and tapping the C key on your keyboard. 24. KO Activate cell A1 in the Sheet2 worksheet by pressing the CTRL key and tapping the PAGE DOWN key on your keyboard. Paste the data copied in the previous step by pressing the CTRL key and tapping the V key on your keyboard. 25. Open the Sheet1 worksheet.
© 2022 Boston Academic Publishing, Inc., d.b.a FlatWorld. All rights reserved.
Chapter 2
Essential Skills for Basic Data Analytics Projects
26. Delete columns D and E in the Sheet1 worksheet by using the Delete button on the Home tab of the Ribbon. Activate any cell in each column first before using the Delete command. The data in column E is not needed for this project. 27. KO Delete column G in the Sheet1 worksheet. Use the arrow keys to activate any cell in column G. To delete the column tap the ALT key on your keyboard and then tap the letters H, D, and C one at a time. This data is not needed for this project. 28. Highlight the range G1:G25. Use the Clear command in the Home tab of the Ribbon to delete the contents in this range. This data is also not needed for this project. 29. KO Activate cell F1 and delete the contents by tapping the DELETE key on your keyboard. 30. Column F shows the difference between the actual dollars spent and the plan budget for each expense category. A more descriptive column heading will be added by entering multiple lines of text into a cell location. Begin by typing the word "Spend" into cell F1. Start a new line in this cell by pressing the ALT key and tapping the ENTER key on your keyboard. Type the letters "vs". Start another new line by pressing the ALT key and tapping the ENTER key on your keyboard. Type the word "Budget" and tap the ENTER key on your keyboard. 31. Activate cell D1. Edit this entry in this cell by clicking in the Formula Bar in front of the word “Spend”. Type the word "Actual" followed by a space and tap the ENTER key. This column shows the actual spend for each expense category. Editing the column heading to Actual Spend provides a better description for this data. 32. KO Edit the entry in cell E1 by using the arrow keys to activate the cell and then tap the F2 key on your keyboard. Tap the SPACE bar, type the word "Budget", and tap the ENTER key on your keyboard. This column shows the planned budgeted dollars for each expense category. This column heading provides a better description for this column. 33. Apply the Wrap Text command to the range B1:D1. 34. Apply the Center Alignment command to the range A1:F1. 35. Highlight the range D2:F25. Apply the Accounting format command, which is the dollar sign button ($) in the Home tab of the Ribbon. Reduce the decimal places to zero by clicking the Decrease Decimal button in the Home tab of the Ribbon twice. 36. KO Change the width of column F to 12. Activate any cell in column F and then tap the ALT, H, O, and W keys on your keyboard one at a time. 37. KO Apply the Bold format to the range A1:F1 by pressing the CTRL key and tapping the B key on your keyboard. 38. Insert a blank row above row 1. Activate any cell in row 1 and use the Insert button in the Home tab of the Ribbon. 39. Highlight the range A1: F1. Merge the cells in this range by using the Merge & Center button in the Home tab of the Ribbon. 40. Increase the height of row 1 to 30 by using the Format button in the Home tab of the Ribbon. 41. Type the following title for the report into the merged cells in row 1: Expense Plan vs Budget Report. 42. Apply the Middle Align format to the title in row 1. 43. Apply the following formats to the title in row 1: Bold, Italics, font style Arial, font size 16, and Fill Color Green, Accent 6, Lighter 80%. 44. Highlight the range A1:F26. Apply horizontal and vertical borders to this range by clicking the dropdown arrow next to the Borders button in the Home tab of the Ribbon and select All Borders. 45. Highlight the range A17:F17. Change the font color in this range to Red. This expense category exceeded the budget by $50 as shown in the Spend vs Budget column. Identify other expense categories where the Spend vs Budget is a positive value. Highlight these rows and change the font color to Red. 46. Change the label for the Sheet1 worksheet tab by using the Format button in the Home tab of the Ribbon. Select the Rename Sheet command, type Expense Analysis, and tap the ENTER key on your keyboard.
© 2022 Boston Academic Publishing, Inc., d.b.a FlatWorld. All rights reserved.
87
88
Data Analytics Using Excel Microsoft 365
47. Change the color of the Expense Analysis worksheet tab to orange using the Format button in the Home tab of the Ribbon. 48. Change the label for the Sheet2 worksheet tab by double clicking it. Type the label "Backup Data" and tap the ENTER key on your keyboard. 49. Use the Save As command in the File tab of the Ribbon to save the workbook by adding your name in front of the current workbook name (i.e., Your Name Chapter 2 DA Exercise 1). 50. Close the workbook and exit Excel.
Data Analytics (Skills Review) Divisional Sales Report Starter File Name: Chapter 2 DA Exercise 2
Digital Downloads Chapter 2 DA Exercise 2.xlsx https://catalog.flatworldknowledge.com/a/34751/Chapter_2_DA_Exercise_2-7c8a.xlsx Difficulty: Level 2 A corporation might be comprised of large operating divisions. A common analytics exercise is to track corporate sales by division over several years. This analysis can help managers identify key emerging trends. The purpose of this exercise is to assemble a report that could be used by a hypothetical technology company that operates several distinct product divisions. The results of this analysis will be used to decide which divisions should receive additional investments to expand or improve product offerings. The data for this report is arranged where the first column contains the name of each division and each column to the right contains a year of sales data. When reading the report from left to right, the oldest year appears in the first column next to the division names, and the last column on the right is the most recent year. There are five years of data, and an additional three years of data will be added to this report in the future. This new data will add columns to the report, not rows. Begin the exercise by opening the file named Chapter 2 DA Exercise 2. Questions that are preceded with the letters KO indicate you must only use your keyboard and not your mouse to execute the required skill. 1. Open the AnswerSheet worksheet in the Chapter 2 DA Exercise 2 workbook. 2. Define each component of the DATA Analytics Framework in the AnswerSheet worksheet. Read the assignment description before typing a response for each component of the framework. 3. Open the Sheet1 worksheet. Notice that row 6 is a Totals row which sums the sales data for each year. When considering the Data Design component of the Data Analytics Model, is this an appropriate place to sum the data for this analysis? Briefly explain why this is or is not an appropriate design choice in the AnswerSheet worksheet. 4. Open the Sheet1 worksheet. For columns B through F, the Totals row (row 6) is summing the values in rows 2 through 5. Conduct a simple data audit by using the Sum information in the Excel Status Bar. Verify that the values in rows 2 through 5 in each column match the total value that is displayed in row 6. Note any discrepancies from your data audit in the AnswerSheet worksheet. 5. In the Sheet1 worksheet, type the year 2015 into cell B1. 6. Use Auto Fill to fill the years 2016 to 2019 in the range C1:F1 (hint: you will need to use the Auto Fill dropdown menu). 7. Change the font style to Arial and the font size to 12 points in the range A1:F6. 8. Insert a blank row above row 1.
© 2022 Boston Academic Publishing, Inc., d.b.a FlatWorld. All rights reserved.
Chapter 2
Essential Skills for Basic Data Analytics Projects
9. Merge and center the cells in the range A1:F1. 10. Enter the title for this worksheet into the merged range A1:F1 on two lines. The first line should read Sales Trend Analysis. The second line should read Annual Sales by Division. 11. Increase the height of row 1 to 50 points. 12. KO Make the following formatting adjustments to the merged range A1:F1: bold, italics, change the font style to Arial, and change the font size to 14 points. 13. Set the alignment of the merged range A1:F1 to Middle Align. 14. Change the cell fill color of the merged range A1:F1 to Purple, Accent 4, Lighter 80%. 15. KO Increase the height of row 7 to 30 points. 16. KO Format the range A7:F7 with bold and italics. 17. Format the values in the range B3:F7 with the Accounting Number Format and reduce the decimal places to zero. 18. Make the necessary adjustments to remove any pound signs (####) that may have occurred after formatting the values. 19. KO Increase the width of column A to 25 points. 20. KO Apply the bold format to the range B2:F2. 21. KO Center align the years in the range B2:F2. 22. KO Add a blank worksheet to the workbook. 23. Open the Sheet1 worksheet. 24. KO Copy the data in the range A2:F7 in the Sheet1 worksheet. 25. KO Open the Sheet2 worksheet and activate cell A1. 26. KO Paste the data into the Sheet2 worksheet. 27. Increase the width of columns A through F to 15 points in the Sheet2 worksheet. 28. Rename the Sheet2 worksheet to Data Copy. 29. Rename the Sheet1 worksheet to Division Sales. 30. Add vertical and horizontal lines to the range A1:F7. 31. Add a very bold orange border around the perimeter of the range A1:F7. 32. Save the workbook by adding your name in front of the current workbook name (i.e., Your Name Chapter 2 DA Exercise 2). 33. Close the workbook and Excel.
Chapter Skills Test 1 Starter File Name: Chapter 2 Skills Test 1
Digital Downloads Chapter 2 Skills Test 1.xlsx https://catalog.flatworldknowledge.com/a/34751/Chapter_2_Skills_Test_1-a5d2.xlsx Difficulty: Level 2 Answer the following questions by executing the skills on your Excel workbook. Answer each question in the order it appears. If you do not know the answer to a question, skip it and go to the next question. 1. Enter the number 14.99 into cell C28 in the Sheet1 worksheet. 2. Enter the number 9500 into cell E28 in the Sheet1 worksheet. 3. Insert a new worksheet into the workbook. 4. Highlight the range E2:E28 in the Sheet1 worksheet.
© 2022 Boston Academic Publishing, Inc., d.b.a FlatWorld. All rights reserved.
89
90
Data Analytics Using Excel Microsoft 365
5. Conduct a basic data audit by identifying the Sum in the Status Bar for the highlighted values in Sheet1. Enter the Sum identified in the Status Bar into cell A1 in the Sheet2 worksheet. 6. Enter 2019 into cell A17 in the Sheet1 worksheet. 7. Copy cell A17 and paste it into the range A18:A28. 8. Highlight the range B17:B18. Use Auto Fill to complete the months of the year in the range B19:B28. 9. Delete the Sheet3 worksheet. 10. Enter the word “Year” in cell A1 in the Sheet1 worksheet. 11. Delete column D on the Sheet1 worksheet. 12. Insert a column to the left of column C. 13. Move the data in the range E1:E28 to column C into the range C1:C28. 14. Edit cell B1 so the entry shows the word "Month". 15. Edit cell D1 so the entry shows the words "Average Price". 16. Insert a blank row above row 1. 17. Increase the width of column B to 12 points. 18. Increase the height of row 1 to 39.75 points. 19. Format cell D2 so the text wraps to a second line and does not run into cell E2. 20. Set the horizontal alignment to Center for the column headings in the range A2:D2. 21. Format the data in the range A1:D29 to an Arial font style. 22. Format the values in the range C3:C29 with a comma and zero decimal places. 23. Format the values in the range D3:D29 with the Accounting format. 24. Hide rows 3, 4, and 5. 25. Merge and center the cells in the range A1:D1. 26. Type “Unit Sales Data” into merged cell A1. Start a second line, and type the words "by Month". 27. Set the vertical alignment for the merged cell A1 to Middle. 28. Format the text in the merged cell A1 to Bold and Italics. 29. Change the font size in the merged cell A1 to 14 points. 30. Change the color of the merged cell A1 to Blue, Accent 5, Lighter 80%. 31. Change the color of the text in the merged cell A1 to Red. 32. Add plain black horizontal and vertical borders to the range A1:D29. 33. Add a double line border to the bottom of the range A1:D2. Make the color of the border orange. 34. Change the color of the Sheet1 worksheet tab to purple. 35. Change the name of the Sheet1 worksheet to Sales Report. 36. Save the workbook by adding your name in front of the current workbook name (i.e., Joseph Manzo Chapter 2 Skills Test). 37. Close your workbook and exit Excel.
Chapter Skills Test 2 Starter File Name: Chapter 2 Skills Test 2
Digital Downloads Chapter 2 Skills Test 2.xlsx https://catalog.flatworldknowledge.com/a/34751/Chapter_2_Skills_Test_2-a9ba.xlsx Difficulty: Level 3
© 2022 Boston Academic Publishing, Inc., d.b.a FlatWorld. All rights reserved.
Chapter 2
Essential Skills for Basic Data Analytics Projects
Answer the following questions by executing the skills on your Excel workbook. Answer each question in the order it appears. If you do not know the answer to a question, skip it and go to the next question. Questions that are preceded with the letters KO indicate you must only use your keyboard and not your mouse to execute the required skill. 1. KO Insert a blank worksheet into the workbook. 2. KO Highlight the range E2:E28 in the Sheet1 worksheet. 3. KO Conduct a basic data audit by identifying the Sum in the Status Bar for the highlighted values in Sheet1. Enter the Sum identified in the Status Bar into cell A1 in the Sheet2 worksheet. 4. KO Copy cell A17 and paste it into the range A18:A28 in the Sheet1 worksheet. 5. KO Edit cell A1. Enter a space and type the word "Year" after the word “Fiscal”. 6. KO Unhide rows 5, 6, and 7. 7. KO Unhide column C. 8. KO Remove the border around the perimeter of the range B4:E4. 9. KO Cut the data in the range D1:D28 and paste it into the range G1:G28. 10. KO Delete columns C and D. 11. KO Change the font style to Arial for the range A1:E28 to Arial. 12. KO Apply the Wrap Text command to the range A1:E1. 13. KO Increase the column width to 12 points for the range A1:E1. 14. KO Set the horizontal alignment to center for the range A1:E1. 15. KO Bold the text in the range A1:E1. 16. KO Apply the currency format with 2 decimal places in the range E2:E28. 17. KO Apply the number format with commas and 2 decimal places for the range D2:D28. 18. KO Apply the Accounting Number Format to the range D2:D28. Use the U.S. $ currency symbol. 19. KO Format the values in the range D2:D28 to one decimal place. 20. KO Add a thin black border around the perimeter of the range A1:E28. 21. KO Hide rows 2, 3, and 4. 22. KO Change the name of the Sheet1 worksheet to Sales Data Data. 23. Save the workbook by adding your name in front of the current workbook name (i.e., Joseph Manzo Chapter 2 Skills Test). 24. Close your workbook and exit Excel.
© 2022 Boston Academic Publishing, Inc., d.b.a FlatWorld. All rights reserved.
91
92
Data Analytics Using Excel Microsoft 365
© 2022 Boston Academic Publishing, Inc., d.b.a FlatWorld. All rights reserved.
CHAPTER 3
Data Analytics Techniques for Basic Projects The purpose of this chapter is to demonstrate how fundamental data analytics techniques can be applied to a basic project. These techniques will be used for the Basic Data Analytics Project which was started in the previous chapter. The Excel skills that will be addressed include Treemap charts for data visualization, data sorting, PivotTables, and PivotCharts. This chapter will also continue to highlight the application of the Data Analytics Model with respect to data design and data internal controls. The parameters for this project were defined using the DATA Analytics Framework in the previous chapter.
3.1 Introduction to Data Visualization Learning Objectives 1. Review data design choices for a basic data analytics project. 2. Understand how data visualization can be used to discover patterns and solutions in datasets. 3. Learn how to create a Treemap chart. 4. Learn how to change the title of an Excel chart. 5. Become familiar with chart sheets. 6. Learn how to sort a dataset using one or many columns. The skills covered up to this point were used to conduct a basic data audit and establish the data design for the Basic Data Analytics Project. Similar to the data audit, the data design choices were guided by the DATA Analytics Framework, which was defined for this project in the previous chapter. For example, there are no totals at the bottom of the Sales Data worksheet since the intention is to add additional rows of data in the future (see Figure 3.1). Additional data design choices will be made as analytic techniques are applied to develop a solution for the project. Recalling the Decision component of the DATA Analytics Framework, the goal is to determine which months over the two-year period have revenue below $40,000. Once these months are identified, the company can establish borrowing arrangements with banks to ensure there is sufficient cash to satisfy any debt payments or operational expenses.
© 2022 Boston Academic Publishing, Inc., d.b.a FlatWorld. All rights reserved.
94
Data Analytics Using Excel Microsoft 365
FIGURE 3.1 Data Design Choices for the Basic Data Analytics Project
data visualization Data analytics technique used for analyzing data visually to make discoveries and find solutions for various data projects.
Data visualization will be the first analytics technique applied to the Basic Data Analytics Project. This is a rather vast field of analyzing data visually to make discoveries and find solutions for various data projects. What makes data visualization different from traditional forms of charts is that it exposes trends and potential solutions very quickly.
The Treemap Chart Follow Along File: Data Analytics Project 1 continued. If starting here use Data Analytics Project 1.16. Treemap chart An Excel data visualization tool that arranges data in a hierarchy so the largest and smallest components of a dataset can be easily identified.
The Treemap chart is one of the data visualization tools you can use in Excel. It arranges data in a hierarchy so the largest and smallest components of a dataset can be easily identified. This is an appropriate technique for the Basic Data Analytics Project since the goal is to determine which months have the lowest sales dollars. The following explains how the Treemap chart is created for this project: 1. Highlight the range A2:C26 in the Sales Data worksheet (formerly Sheet1). 2. Click the Insert tab on the Ribbon. 3. Click the Insert Hierarchy Chart button (see Figure 3.2). 4. Click the Treemap option from the dropdown menu. Excel will use the highlighted data to embed a Treemap chart into the Sales Data worksheet.
© 2022 Boston Academic Publishing, Inc., d.b.a FlatWorld. All rights reserved.
Chapter 3
Data Analytics Techniques for Basic Projects
FIGURE 3.2 Inserting a Hierarchy Chart
5. Click anywhere in the upper left area of the chart. This will add the Chart Design and Format tabs to the Ribbon. Figure 3.3 shows the embedded Treemap chart in the Sales Data worksheet. This chart is a good example of how data visualization can be a powerful analytics technique. The chart organizes the sales dollars by month for each year. Months with the highest sales dollars are the large rectangles on the upper left side of the chart. Months with the lowest sales dollars are the small squares on the lower right side of the chart. The chart clearly identifies that June and July for both years have the lowest sales dollars. The chart can also be seen as two large squares; the orange square represents the 2018 sales and the blue square represents the 2017 sales. Since both squares are very similar in size, we can conclude that the total sales results for each year are also very similar. Consider the speed at which we are able to make this discovery. It took four steps to create, and the discovery is made by just looking at the chart. It is the way in which the data is visually displayed that allowed us to arrive at this conclusion so quickly.
© 2022 Boston Academic Publishing, Inc., d.b.a FlatWorld. All rights reserved.
95
96
Data Analytics Using Excel Microsoft 365
FIGURE 3.3 An Embedded Treemap Chart
Skill Refresher: Creating a Treemap Chart 1. Highlight a range of cells that contain data to be used for the chart. 2. Click the Insert tab of the Ribbon. 3. Click the Insert Hierarchy Chart button from the Insert tab of the Ribbon. 4. Select the Treemap option from the Hierarchy Chart dropdown menu.
View in the online reader
© 2022 Boston Academic Publishing, Inc., d.b.a FlatWorld. All rights reserved.
Chapter 3
Data Analytics Techniques for Basic Projects
97
Changing the Title of a Chart Follow Along File: Data Analytics Project 1 continued. If starting here use Data Analytics Project 1.17. The Treemap chart that is embedded in the Sales Data worksheet, shown in Figure 3.3, contains a generic title. The following explains how this title can be changed to reflect the data and purpose of the chart: 1. Place the mouse pointer over the words “Chart Title” near the top of the Treemap chart and right click. This will open the Right Click dropdown menu (see Figure 3.4). 2. Click the Edit Text option from the dropdown menu. FIGURE 3.4 Editing the Chart Title
3. Type the following: “Sales Dollar Analysis by Month”. This will be the new title for the Treemap chart. 4. Click anywhere on the chart to close the edit mode for the chart title. The chart should still be active. You can tell if the chart is active if the round sizing handles appear around the perimeter of the chart and the Chart Design and Format tabs appear on the Ribbon (see Figure 3.4).
The Chart Sheet Follow Along File: Data Analytics Project 1 continued. If starting here use Data Analytics Project 1.18. After a chart has been embedded into a worksheet, it can be moved to a separate tab in the workbook called a chart sheet. A chart sheet differs from a worksheet in that it can only contain a chart and no other data can be added. Moving the Treemap chart to a chart sheet is a design choice that is in line with the DATA Analytics Framework for the Basic Data Analytics Project. Since additional data is going to be added to the workbook in the future, additional charts will likely be created. Embedding several charts in the same worksheet that contains many rows of data will make viewing the charts cumbersome. The following explains how the Treemap chart can be moved to a chart sheet for the Basic Data Analytics Project.
© 2022 Boston Academic Publishing, Inc., d.b.a FlatWorld. All rights reserved.
chart sheet A worksheet that can only contain a chart and does not contain any cell locations for adding data.
98
Data Analytics Using Excel Microsoft 365
sizing handles Circles around the perimeter of a chart indicating the chart is activated. Any of the circles can be clicked and dragged to change the size of a chart.
1. Check to make sure the Treemap chart is activated. You should see the round sizing handles around the perimeter of the chart. You should also see the Chart Design and Format tabs on the Ribbon. If you do not see this, click anywhere on the chart to activate it. 2. Click the Move Chart button in the Chart Design tab of the Ribbon (see Figure 3.5). This will open the Move Chart dialog box. 3. Click the New Sheet option in the Move Chart dialog box (see Figure 3.5). 4. Type the following: “Treemap 2017-18”. This will become the tab label for the chart sheet. 5. Click the OK button on the Move Chart dialog box. This will add a chart sheet to the workbook. FIGURE 3.5 Moving an Embedded Chart
plot area The center area of a chart that displays data and labels based on the chart type, i.e., bars, dots, blocks, etc.
6. Click the year 2018 in the December block of the Treemap chart (see Figure 3.6). This will activate all the labels in the plot area of the Treemap chart. 7. Click the Home tab of the Ribbon. 8. Click the down arrow next to the Font Size button and select 16 from the dropdown list. This will increase the font size of the labels on the chart. 9. Click the Bold button in the Home tab of the Ribbon. This will make the labels in the plot area of the chart easier to see.
© 2022 Boston Academic Publishing, Inc., d.b.a FlatWorld. All rights reserved.
Chapter 3
Data Analytics Techniques for Basic Projects
FIGURE 3.6 Chart Sheet
10. Place the mouse pointer over the June and July blocks on the Treemap chart. A tip box will appear showing the sales dollar value for the month where the mouse pointer is touching (see Figure 3.7). Identify if the sales dollars for the months of June and July for both years are below $40,000. FIGURE 3.7 Chart Tip Box Values
This example of data visualization demonstrates both its value and shortcomings. Data visualization is great at showing relationships or unique patterns in a dataset. What you don’t see is numbers. This is what makes data visualization different from common charts. Charts typically have a quantitative element that shows the values of the components in a dataset, typically on the Y (vertical) axis or X (horizontal) axis or both. As shown in Figure 3.7 there is no Y or X axis displaying quantitative values.
© 2022 Boston Academic Publishing, Inc., d.b.a FlatWorld. All rights reserved.
99
100
Data Analytics Using Excel Microsoft 365
Sorting Data (Single-Level) Follow Along File: Data Analytics Project 1 continued. If starting here use Data Analytics Project 1.19. sorting An analytics technique that arranges a dataset in ascending or descending order based on the values in one or many columns.
Using the Treemap chart, we were able to quickly identify that June and July were months with the lowest sales dollars. However, in order to see if these months had sales dollars below $40,000, the mouse pointer had to be placed over each block in the plot area of the chart. Sorting is another analytics technique that can be used to identify the months and the sales dollars that are lowest in the dataset. The following explains how this technique is used for the Basic Data Analytics Project: 1. Click the Sales Data worksheet tab. 2. Highlight the range A2:C26. 3. Click the Data tab of the Ribbon. 4. Click the Sort button in the Data tab of the Ribbon. This will open the Sort dialog box. 5. Check to make sure there is a check mark next to the “My data has headers” check box (see Figure 3.8). If you do not see a check mark, click the box. 6. Click the down arrow next to the Sort by Column dropdown box (see Figure 3.8).
Integrity Check Sorting Data Carefully check the highlighted range of the data you are sorting. It is critical that all columns in a contiguous range of data are highlighted before sorting. If you do not sort all of the columns in a contiguous dataset, the data could become corrupted in such a way that may not be fixable. Excel does not always provide a warning if you are attempting to sort only part of a contiguous range of data. If you mistakenly sort only part of a contiguous range of data, use the Undo command to put the data back to its original configuration.
FIGURE 3.8 Using One Column to Sort Data
© 2022 Boston Academic Publishing, Inc., d.b.a FlatWorld. All rights reserved.
Chapter 3
Data Analytics Techniques for Basic Projects
101
7. Select the Total Sales Dollars option from the Sort by Column dropdown menu. This is called a single-level sort since the dataset is going to be sorted based on the values in one column. 8. Click the OK button in the Sort dialog box. This will sort the data in the highlighted range of cells with the smallest values in the top rows and the largest values in last rows. Figure 3.9 shows the results of sorting the data for the Basic Data Analytics Project. This technique provides the same results shown in the Treemap chart in which June and July have the lowest sales dollars. The sorted data also shows that these months have sales below $40,000. Since the data is sorted in ascending order (lowest value to highest value), we also know that no other months have sales below $40,000. FIGURE 3.9 Sorted Data Based on the Total Sales Dollars Column
9. Click the Treemap 2017-18 chart sheet tab. Notice that sorting the data has changed the visual appearance of the chart. Figure 3.10 shows how the Treemap chart became distorted once the data was sorted. The original dataset was sorted in chronological order based on the year and month. This kept the Treemap chart organized by year, and within each year the chart organized the months with the highest sales dollars to the lowest from left to right. Changing the sort sequence of the data disrupts the arrangement of the Treemap chart. This creates a problem for the Basic Data Analytics Project because the Treemap chart certainly provides value but only in its original format. This problem will be solved through the use of PivotTables, which is covered in the next section.
Why... My Treemap Chart Does NOT Make Sense! Treemap charts are organized based on the way in which a dataset of three or more columns is sorted. The first column will determine the number of maps that will be created in the plot area of the Treemap chart. The next columns will determine the labels and arrangement of the chart. If there are only two columns in a dataset (one column of labels and one column of values), there is no need to sort it. However, for three or more columns, the hierarchy of the Treemap chart is established based on the data in the first column (from left to right). If the first column is not sorted
© 2022 Boston Academic Publishing, Inc., d.b.a FlatWorld. All rights reserved.
ascending order Arranging data from lowest value to highest value.
102
Data Analytics Using Excel Microsoft 365
such that like items are not grouped together, the Treemap chart will be distorted. For example, if using a dataset that includes a Year column followed by a Month column and then a third column with values, the dataset must be sorted based on the values in the Year column. The sort order does not matter, i.e., oldest years can be at the top or bottom of the dataset.
FIGURE 3.10 Distorted Treemap Chart
Skill Refresher: Sorting Data (Single-Level) 1. Highlight a range of cells to be sorted. 2. Click the Data tab of the Ribbon. 3. Click the Sort button to open the Sort dialog box. 4. Select a column by clicking the down arrow on the Sort by dropdown box. 5. Select a sort order from the Order dropdown box. 6. Click the OK button on the Sort dialog box.
View in the online reader
© 2022 Boston Academic Publishing, Inc., d.b.a FlatWorld. All rights reserved.
Chapter 3
Data Analytics Techniques for Basic Projects
Sorting Data (Multi-Level) Follow Along File: Data Analytics Project 1 continued. If starting here use Data Analytics Project 1.20. While the single-level sort technique provided value for helping establish a solution for the Basic Data Analytics Project, it distorted the Treemap chart as shown in Figure 3.10. To restore the Treemap chart to its original form, a multi-level sort must be applied to the dataset. A multi-level sort is when a dataset is sorted based on the values in two or more columns. The following demonstrates how this is accomplished for the Basic Data Analytics Project: 1. Click the Sales Data worksheet tab. 2. Highlight the range A2:C26. 3. Click the Data tab of the Ribbon. 4. Click the Sort button in the Data tab of the Ribbon. 5. Click the down arrow next to the Sort by Column box in the Sort dialog box. 6. Select Year from the Sort by dropdown box. 7. Click the Add Level button on the Sort dialog box (see Figure 3.11). 8. Click the down arrow next to the Then by Column box. 9. Select Month from the Then by dropdown box. 10. Click the down arrow for the Order dropdown box in the Then by row (see Figure 3.11). 11. Select Custom List from the Order dropdown box. This will open the Custom Lists dialog box. FIGURE 3.11 Multi-Level Sort
12. Click the January, February, . . . option in the Custom List dialog box (see Figure 3.12).
© 2022 Boston Academic Publishing, Inc., d.b.a FlatWorld. All rights reserved.
103
104
Data Analytics Using Excel Microsoft 365
FIGURE 3.12 Custom Lists Dialog Box
13. Click the OK button on the Custom Lists dialog box. 14. Click the OK button on the Sort dialog box. This will restore the dataset to its original sort order. This will also restore the Treemap chart to its original form.
Skill Refresher: Sorting Data (Multi-Level) 1. Highlight a range of cells to be sorted. 2. Click the Data tab of the Ribbon. 3. Click the Sort button to open the Sort dialog box. 4. Select a column from the Sort by dropdown list in the Sort dialog box. 5. Select a sort order from the Order dropdown list in the Sort dialog box. 6. Click the Add button in the Sort dialog box. 7. Repeat Steps 4 and 5. 8. Click the OK button on the Sort dialog box.
View in the online reader
© 2022 Boston Academic Publishing, Inc., d.b.a FlatWorld. All rights reserved.
Chapter 3
Data Analytics Techniques for Basic Projects
Key Takeaways • A Treemap chart is one of several data visualization tools that can be used to quickly identify trends and patterns in datasets. • To use any Excel formatting features on the labels found in the plot area of a chart, click one label and all labels will be activated for applying formatting features. • All cell locations in a contiguous range must be highlighted or included before sorting a dataset. Sorting only part of a contiguous range of cells might permanently corrupt a dataset. • When creating a Treemap chart for a dataset containing three or more columns, the dataset must be sorted based on the leftmost column first.
3.2 Introduction to PivotTables and PivotCharts Learning Objectives 1. Understand how PivotTables can be used for the Analysis component of the DATA Analytics Framework. 2. Learn how to create a PivotTable. 3. Review techniques for sorting and formatting data in a PivotTable. 4. Understand how to add or remove grand totals in PivotTables. 5. Become familiar with applying a design style to a PivotTable. 6. Learn how to create a PivotChart. 7. Review techniques for moving and adjusting the size of Excel charts. 8. Learn how to apply a filter to a PivotChart. 9. Review basic data internal controls that can be added to a worksheet. The Treemap chart provided valuable discoveries which led to a solution for the Basic Data Analytics Project. We know that June and July are the two months with the lowest sales for both years. The sorting technique revealed that these are the only months with sales dollars below $40,000. However, changing the sort arrangement of the dataset distorted the Treemap chart. Using a PivotTable would allow the dataset to remain in its original arrangement and still provide the ability to make the same analytical discoveries using data sorting techniques. PivotCharts provide an alternative to displaying data visually for the purpose of either data visualization or presentation.
Creating a PivotTable Follow Along File: Data Analytics Project 1 continued. If starting here use Data Analytics Project 1.21.
© 2022 Boston Academic Publishing, Inc., d.b.a FlatWorld. All rights reserved.
105
106
Data Analytics Using Excel Microsoft 365
PivotTable An Excel analytics tool that can group and aggregate data to show comparisons and trends. Data can also be sorted and specific data points can be studied by applying filters.
Through the data sorting technique, we were able to identify the months that had sales dollars below $40,000. However, using the DATA Analytics Framework, it was determined that a two-year trend must also be examined. A PivotTable is a powerful analytics tool that can be configured to evaluate comparisons and trends for a dataset. The following explains how a basic PivotTable is created using the data in the Basic Data Analytics Project: 1. Highlight the range A2:C26. 2. Click the Insert tab of the Ribbon. 3. Click the PivotTable button on the far left side of the Ribbon (see Figure 3.13). This will open the Create PivotTable dialog box. FIGURE 3.13 Inserting a PivotTable
4. Click the OK button on the Create PivotTable dialog box. The default settings are appropriate for this project so there is no need to make any changes. These settings will put the PivotTable in a separate worksheet in the workbook. This design choice is appropriate given the parameters defined in the DATA Analytics Framework for this project. With additional data being added to the Sales Data worksheet in the future, it would be cumbersome to also work with a PivotTable in the same worksheet. Therefore it is best to put the PivotTable in a separate worksheet.
© 2022 Boston Academic Publishing, Inc., d.b.a FlatWorld. All rights reserved.
Chapter 3
Data Analytics Techniques for Basic Projects
FIGURE 3.14 Create PivotTable Dialog Box
Figure 3.15 shows the appearance of a blank PivotTable. The PivotTable is created by dragging fields into the bottom area of the PivotTable Fields window pane. FIGURE 3.15 Blank PivotTable
5. Click and drag the Year field into the COLUMNS area (see Figure 3.15). This will set the years as the column headings of the PivotTable. 6. Click and drag the Month field into the ROWS area. This will set the months as the row headings of the PivotTable. 7. Click and drag the Total Sales Dollars field into the VALUES area. The sales dollars will now be organized by month into two columns by year. This arrangement provides the ability to evaluate the sales dollars trend between the two years.
© 2022 Boston Academic Publishing, Inc., d.b.a FlatWorld. All rights reserved.
107
108
Data Analytics Using Excel Microsoft 365
Why… Column Headings Do Not Appear in PivotTable Fields Window Pane You must include the column headings when highlighting the range of cells in your dataset before inserting a PivotTable. Excel will use the first row in your highlighted range for the PivotTable field names.
FIGURE 3.16 PivotTable Arranging Sales Dollars by Month and Year
Skill Refresher: Creating a PivotTable 1. Highlight range of cells that contain data to be used in the PivotTable (include column headings). 2. Click the Insert tab of the Ribbon. 3. Click the PivotTable button. 4. Review settings in the Create PivotTable dialog box such as the Table/Range and PivotTable location. 5. Click the OK button on the Create PivotTable dialog box. 6. Click and drag fields from the top of the PivotTable Fields window pane to one of the four areas in the bottom of the PivotTable Fields window pane.
© 2022 Boston Academic Publishing, Inc., d.b.a FlatWorld. All rights reserved.
Chapter 3
Data Analytics Techniques for Basic Projects
View in the online reader
Sorting a PivotTable Follow Along File: Data Analytics Project 1 continued. If starting here use Data Analytics Project 1.21. Once the PivotTable is created, the months in the Row Labels area can be sorted based on the Total Sales Dollars field, which was dragged into the VALUES area of the PivotTable. This will accomplish the objective of identifying the months with the lowest sales dollars and will also show if the sales dollars are below $40,000. The following explains how this is accomplished: 1. Click the down arrow next to the Row Labels heading (see Figure 3.17). 2. Click the More Sort Options from the Row Labels dropdown list (see Figure 3.17). This will open the Sort (Month) dialog box. FIGURE 3.17 Row Labels Dropdown Menu
© 2022 Boston Academic Publishing, Inc., d.b.a FlatWorld. All rights reserved.
109
110
Data Analytics Using Excel Microsoft 365
3. Click the Ascending option in the Sort (Month) dialog box (see Figure 3.18). 4. Click the down arrow for the Ascending sort option. 5. Click the Sum of Total Sales Dollars from the dropdown list. 6. Click the OK button on the Sort (Month) dialog box. The months on the PivotTable will now be sorted from lowest sales dollar value to highest. FIGURE 3.18 Sort (Month) Dialog Box
Figure 3.19 shows how the PivotTable appears after sorting the months based on the sales dollars. The PivotTable reveals the same solution as the other techniques in that June and July both have sales below $40,000. However, the PivotTable also shows the sales trends for these months. Notice that for both months the sales dollars are decreasing from 2017 to 2018.
© 2022 Boston Academic Publishing, Inc., d.b.a FlatWorld. All rights reserved.
Chapter 3
Data Analytics Techniques for Basic Projects
FIGURE 3.19 PivotTable Sales Trend by Month
Skill Refresher: Sorting PivotTable Row Labels 1. Click the down arrow next to the Row Labels heading. 2. Click More Sort Options from the dropdown menu. 3. Select how the Row Labels will be sorted (Manual, Ascending, or Descending) in the Sort dialog box. 4. Click the down arrow below the sort method chosen in step 3. 5. Click a column that will be used to sort the row labels. 6. Click the OK button on the Sort dialog box.
View in the online reader
© 2022 Boston Academic Publishing, Inc., d.b.a FlatWorld. All rights reserved.
111
112
Data Analytics Using Excel Microsoft 365
Formatting a PivotTable Follow Along File: Data Analytics Project 1 continued. If starting here use Data Analytics Project 1.22. Formatting enhancements can be added to help make a PivotTable easier to read when evaluating the data for a project. The following demonstrates how a few formatting features can be added to the PivotTable that was created for the Basic Data Analytics Project: 1. Double click the Sheet1 worksheet tab. This will allow you to change the label on the worksheet tab. 2. Type the following: “Sales PivotTable”. 3. Tap the ENTER key on your keyboard. 4. Click cell A3 on the PivotTable. This cell should contain the Sum of Total Sales Dollars field name. 5. Click the Field Settings button in the PivotTable Analyze tab of the Ribbon (see Figure 3.20). The PivotTable Analyze tab is one of the PivotTable Tools tabs which is added to the Ribbon when a PivotTable is created. FIGURE 3.20 Changing the Field Settings on a PivotTable
6. Click the Number Format button on the Value Field Settings dialog box (see Figure 3.21). This will open the Format Cells dialog box.
© 2022 Boston Academic Publishing, Inc., d.b.a FlatWorld. All rights reserved.
Chapter 3
Data Analytics Techniques for Basic Projects
FIGURE 3.21 The Value Field Settings Dialog Box
7. Click the Currency option on the left side of the Format Cells dialog box (see Figure 3.22). 8. Click the down arrow for Decimal places until the value is zero. 9. Click the third option in the Negative numbers section. This will display negative values in parentheses in black font. FIGURE 3.22 Number Format Settings Using Format Cells Dialog Box
© 2022 Boston Academic Publishing, Inc., d.b.a FlatWorld. All rights reserved.
113
114
Data Analytics Using Excel Microsoft 365
10. Click the OK button on the Format Cells dialog box. 11. Click the OK button on the Value Field Settings dialog box. This will format the sales dollars on the PivotTable with the Dollar currency symbol, commas, and zero decimal places.
Why… Use the Value Field Settings Dialog Box The Value Field Settings dialog box provides access to many features that allow you to control the way data is processed on a PivotTable. For example, Excel will typically sum quantitative fields that are dragged into the VALUES area of the PivotTable. This can be changed using the Value Field Settings dialog box to count, average, max, etc. Values can also be displayed as a percentage of columns or rows. The Value Field Settings dialog box can be used to change the name of a field or format values in a field, however, it is not required. You can simply click and type a new field name right on the PivotTable. You can also highlight data and format it using any of the formatting commands in the Home tab of the Ribbon.
12. Click the Design tab which is next to the PivotTable Analyze tab on the Ribbon. 13. Click the Grand Totals button (see Figure 3.23). 14. Select the On for Columns Only option from the Grand Totals dropdown list. This will remove the grand totals that appear next to each row. The row grand totals simply add two years of sales dollars for each month, which does not provide any value for the project. The column totals are summing the total sales dollars for the year. This does provide value since it allows us to check if the data is accurate. Recall that this was done during the data audit in the previous chapter. FIGURE 3.23 Change the Grand Totals on a PivotTable
15. Click the down arrow next to the PivotTable Styles twice. This is found on the right side of the Design tab of the Ribbon (see Figure 3.23).
© 2022 Boston Academic Publishing, Inc., d.b.a FlatWorld. All rights reserved.
Chapter 3
Data Analytics Techniques for Basic Projects
16. Select the Light Orange, Pivot Style Medium 3 preset design style. This will enhance the column headings on the PivotTable and place a bold line above the Grand Total line. 17. Click the Banded Rows option (see Figure 3.24). This will add horizontal lines on the PivotTable which makes it easier to read numbers across each row. FIGURE 3.24 Preset Design Styles for PivotTables
Figure 3.24 shows the final PivotTable for the Basic Data Analytics Project. While PivotTables have less visual impact than Treemap charts, they have the capacity to deliver more detailed solutions for a data analytics project. The PivotTable shown in Figure 3.24 satisfies the requirements outlined in the DATA Analytics Framework in that the months with sales below $40,000 are easily identified and the two-year trend for these months is revealed.
Skill Refresher: PivotTable Value Formats Using the Field Settings Command 1. Click the field name on the PivotTable that contains the values that will be formatted. 2. Click the Field Settings button in the PivotTable Analyze tab of the Ribbon. 3. Click the Number Format button at the bottom of the Value Field Settings dialog box. 4. Select the desired number format in the Format Cells dialog box. 5. Click the OK button on the Format Cells dialog box. 6. Click the OK button on the Value Field Settings dialog box.
© 2022 Boston Academic Publishing, Inc., d.b.a FlatWorld. All rights reserved.
115
116
Data Analytics Using Excel Microsoft 365
View in the online reader
Skill Refresher: Add or Remove PivotTable Grand Totals 1. Click anywhere on the PivotTable to activate it. 2. Click the Grand Totals button in the Design tab of the Ribbon. 3. Click the desired option from the dropdown menu.
View in the online reader
Skill Refresher: Add or Remove PivotTable Subtotals 1. Click anywhere on the PivotTable to activate it. 2. Click the Subtotals button in the Design tab of the Ribbon. 3. Click the desired option from the dropdown menu.
© 2022 Boston Academic Publishing, Inc., d.b.a FlatWorld. All rights reserved.
Chapter 3
Data Analytics Techniques for Basic Projects
117
View in the online reader
Creating a PivotChart Follow Along File: Data Analytics Project 1 continued. If starting here use Data Analytics Project 1.23. The PivotTable was used to satisfy the requirements for the Basic Data Analytics Project including the two-year sales trend. However, a PivotChart would be a more effective tool for displaying and evaluating trends. PivotCharts contain the same processing power as PivotTables, but can also display trends and comparisons in a variety of chart styles. The following explains how a PivotChart is added to the Basic Data Analytics Project: 1. Highlight the range A2:C26 in the Sales Data worksheet. 2. Click the Insert tab of the Ribbon. 3. Click the PivotChart button in the center of the Insert tab commands on the Ribbon (see Figure 3.13). Do not click the down arrow on the lower half of the button. Click the upper part of the button. 4. Click the OK button on the Create PivotChart dialog box. This is identical to the Create PivotTable dialog box shown in Figure 3.14. The default settings will create a PivotChart on a separate worksheet. Figure 3.25 shows the blank PivotChart that was added to a new worksheet in the Basic Data Analytics Project workbook. The process of creating a PivotChart is identical to creating a PivotTable. Fields in the far right window pane are dragged into the lower areas of the window pane, which creates the arrangement for the PivotChart.
© 2022 Boston Academic Publishing, Inc., d.b.a FlatWorld. All rights reserved.
PivotChart An Excel analytics tool that uses the same data processing features as a PivotTable but can display trends and comparisons in any of the chart types available in Excel.
118
Data Analytics Using Excel Microsoft 365
FIGURE 3.25 Blank PivotChart
embedded chart Any chart that is added to an Excel worksheet. Embedded charts can be moved and resized.
5. Click and drag the Year field into the LEGEND area (see Figure 3.26). 6. Click and drag the Month field into the AXIS area. 7. Click and drag the Total Sales Dollars field into the VALUES area. Once this step is complete, you will see the embedded column chart shown in Figure 3.26. This is considered an embedded chart because it is created within a worksheet as opposed to being moved to a chart sheet. The PivotChart in Figure 3.26 clearly shows that June and July are the lowest sales dollar values in the dataset. The column chart is the default chart type when a PivotChart is created. However, this can be changed to any chart type that is available for PivotCharts (some chart types, such as hierarchy charts, are not available for PivotCharts). Notice that a PivotTable is also created. Any changes that are made to the PivotTable will also change the PivotChart and vice versa. FIGURE 3.26 Column Type PivotChart
© 2022 Boston Academic Publishing, Inc., d.b.a FlatWorld. All rights reserved.
Chapter 3
Data Analytics Techniques for Basic Projects
Skill Refresher: Creating a PivotChart 1. Highlight range of cells that contain data to be used in the PivotChart (include column headings). 2. Click the Insert tab of the Ribbon. 3. Click the PivotChart button. 4. Review settings in the Create PivotChart dialog box such as the Table/Range and PivotChart location. 5. Click the OK button on the Create PivotChart dialog box. 6. Click and drag fields from the top of the PivotChart Fields pane to one of the four areas in the bottom of the PivotChart Fields pane.
View in the online reader
Moving and Resizing Charts Follow Along File: Data Analytics Project 1 continued. If starting here use Data Analytics Project 1.24. Once any embedded chart is created in Excel, it can be moved and resized. This will allow the chart to be coordinated with other elements on a worksheet, such as a PivotTable, and will also make the chart easier to see. The following explains how the embedded PivotChart for the Basic Data Analytics Project is moved and resized. 1. Place the mouse pointer in the upper right side of the chart area (see Figure 3.26). 2. Click and drag the chart so the upper right corner of the chart is in the middle of column M. 3. Place the mouse pointer over the middle right sizing handle (see Figure 3.26). Hold the ALT key on your keyboard and click and drag to the middle of column N. This will widen the chart and automatically “snap” it into the right edge of column N. 4. Place the mouse pointer over the middle bottom sizing handle (see Figure 3.26). Hold the ALT key on your keyboard and click and drag down to row 20. This will increase the height of the chart and “snap” the bottom edge of the chart into the bottom of row 20.
© 2022 Boston Academic Publishing, Inc., d.b.a FlatWorld. All rights reserved.
119
120
Data Analytics Using Excel Microsoft 365
Why… Use the ALT Key When Resizing a Chart Using the ALT key while resizing an embedded chart locks the perimeter of the chart to columns and rows. This gives you the ability to adjust the chart to precise sizes as you adjust the width and height of rows and columns.
Skill Refresher: Resizing a Chart 1. Click the chart to activate it (sizing handles should appear around the perimeter of the chart). 2. Click and drag any of the sizing handles to resize the chart.
View in the online reader
Adding a PivotChart Filter Follow Along File: Data Analytics Project 1 continued. If starting here use Data Analytics Project 1.25. Once a PivotChart is created, filters can be applied to examine specific data points on the chart. With regard to the Basic Data Analytics Project, one of the decision requirements is to study the sales trend for the months with the lowest sales. The following explains how a filter can be applied to the PivotChart to display just the months of June and July. 1. Click the Month filter button on the lower left side of the chart area (see Figure 3.26). This will open up the filter dropdown menu, which allows you to choose which months to display on the chart. 2. Click the check box next to the Select All option in the filter dropdown menu. This will remove all the check marks next to the months in the list.
© 2022 Boston Academic Publishing, Inc., d.b.a FlatWorld. All rights reserved.
Chapter 3
Data Analytics Techniques for Basic Projects
FIGURE 3.27 Filter Dropdown Menu for Month Field
3. Click the check box next to the months of June and July. This will reduce the bars displayed on the chart to June and July. 4. Click the OK button at the bottom of the filter dropdown menu. 5. Change the Sheet1 worksheet tab label to: “Sales Trend Chart”. Figure 3.28 shows the completed PivotChart. Since the data was filtered to show just the months of June and July, the trend can be visually examined. The chart shows that there is a small decline in sales from 2017 to 2018 for both months. Notice that the filter applied to the PivotChart was also applied to the PivotTable. FIGURE 3.28 PivotChart with Filter Applied
Integrity Check Audit the Outputs of PivotTables and PivotCharts
© 2022 Boston Academic Publishing, Inc., d.b.a FlatWorld. All rights reserved.
121
122
Data Analytics Using Excel Microsoft 365
After a PivotTable or PivotChart is created, new data that is added to your workbook will NOT be included in the output for these tools. The easiest solution to this problem is to create a new PivotTable or PivotChart that includes the additional data. You can also change the Table/Range of cells to include the new data by clicking on the PivotTable or PivotChart and then clicking the Change Data Source button in the PivotTable Analyze tab of the Ribbon. If you are using a workbook that contains PivotTables or PivotCharts, carefully audit the outputs to make sure all necessary rows of data are included.
Skill Refresher: PivotChart Filters 1. Click one of the field names on the chart. 2. Click Select All from the filter dropdown menu to deselect all items on the filter list. 3. Click the check box next to the items that are to be displayed on the PivotChart. 4. Click the OK button on the filter dropdown menu.
View in the online reader
Basic Data Internal Controls Follow Along File: Data Analytics Project 1 continued. If starting here use Data Analytics Project 1.26. While this is considered a basic data analytics project, it includes many sophisticated tools and techniques for examining data. These tools allowed for a thorough and successful completion of the project objectives which were defined through the DATA Analytics Framework in the previous chapter. The months with sales below $40,000 were identified along with the sales trend from 2017 to 2018. The company can now use these results to establish a plan to borrow the appropriate amount of funds to finance the company’s operations. Additionally, the DATA Analytics Framework provided guidance as to how data audits were conducted as well as data design choices. To conclude this project, basic data internal controls will be added so other people who use this workbook will not mistakenly misinterpret or distort the results. The following explains how basic warning internal controls are added to the Basic Data Analytics Project: 1. Open the Sales Data worksheet.
© 2022 Boston Academic Publishing, Inc., d.b.a FlatWorld. All rights reserved.
Chapter 3
Data Analytics Techniques for Basic Projects
2. Type the following into cell E3: “The Treemap chart will be distorted if this data is not sorted by year and month”. This is a basic warning data internal control technique that protects the integrity of the Treemap chart. This notifies the next person who uses this workbook how the data must be sorted. Also, if there is a problem with the Treemap chart, this explains how it can be fixed. The location of this warning is an appropriate design choice. As per the DATA Analytics Framework, there will be additional rows of data added to this worksheet, but not columns. Putting this warning in cell E3 makes it visible and does not interfere with additional rows of data being added to the workbook. 3. Format the warning in cell E3 by changing the font color to Red and applying the bold format. 4. Type the following into cell E27: “Data added here will not be included in the existing Treemap chart, PivotTable, or PivotChart”. The placement of this warning data internal control is also an appropriate design choice. As per the DATA Analytics Framework, new rows will be added to the worksheet which would occur at row 27. Therefore, the warning is placed where the person who is adding new rows would see it. 5. Format the warning in cell E27 by changing the font color to Red and applying the bold format. 6. Open the Sales PivotTable worksheet. 7. Type the following into cell E1: “This PivotTable ONLY includes data from the range A2:C26 in the Sales Data worksheet”. 8. Format the warning in cell E1 by changing the font color to Red and applying the bold format. 9. Copy the warning in cell E1 and paste it into cell F22 on the Sales Trend Chart worksheet. 10. Edit the warning in cell F22 on the Sales Trend Chart worksheet to change the word “PivotTable” to “PivotChart”. Figure 3.29 shows one of the warning data internal controls that was added to the Basic Data Analytics Project. Simple internal controls, such as the warnings that were added to this workbook, can be very effective in preventing someone from making a poor decision by misinterpreting the outputs in an Excel workbook. The internal controls that were added to this workbook make it clear that when data is added, adjustments to the PivotTable and charts will need to be made before they can be used to make decisions. FIGURE 3.29 Warning Data Internal Control Added to a Worksheet
© 2022 Boston Academic Publishing, Inc., d.b.a FlatWorld. All rights reserved.
123
124
Data Analytics Using Excel Microsoft 365
Keyboard Only Insert Dialog Box (for inserting Rows, Columns, and Cells) • Hold the CTRL key and SHIFT key and tap the + key. Delete Dialog Box (for deleting Rows, Columns, and Cells) • Hold the CTRL key and tap the - key (the minus sign key).
Key Takeaways • PivotTables are valuable analytics tools that can sort, aggregate, and filter large datasets to study comparisons and trends. • Column headings must be included from your dataset when creating a PivotTable. The column headings in the dataset will be the field names used to create the PivotTable. • The Value Field Settings dialog box can be used, but is not required, to format the values on a PivotTable or change the name of the field. • Subtotals and grand totals can be turned on or off by using the appropriate buttons in the Design tab of the Ribbon. • PivotCharts have the same analytical power as PivotTables and can display data using several chart types available in Excel. • When resizing a chart, locking it into columns and rows using the ALT key will allow you to change the size of a chart when row heights or column widths are changed. • Existing PivotTables and PivotCharts will not include data that is added to a workbook. PivotTables and PivotCharts must be carefully audited to ensure new data is being included. • Warnings are basic data internal controls that can prevent someone from distorting or misinterpreting the results of an Excel analytics project.
3.3 Chapter Assignments and Test Data Analytics (Skills Review) Analyzing Retail Store Sales (Comprehensive Review) Starter File Name: Chapter 3 DA Exercise 1
Digital Downloads Chapter 3 DA Exercise 1.xlsx https://catalog.flatworldknowledge.com/a/34751/Chapter_3_DA_Exercise_1-507e.xlsx Difficulty: Level 1 Data analytics can play a very important role in many business planning activities. This exercise will analyze sales results for the Big General Merchandise retail company, which owns and operates seventeen stores. The results of this analysis will be used to determine a high-level inventory plan for each store in the company for one month. Once this plan is established, more details can be researched with regard to how the total inventory plan should be broken down by product. The data provided by the company contains the amount of units sold over a two-month period
© 2022 Boston Academic Publishing, Inc., d.b.a FlatWorld. All rights reserved.
Chapter 3
Data Analytics Techniques for Basic Projects
for each store. The total units sold by the company in 2019 for the month of October was 55,400 and for the month of November 63,670. Additional data will be added to the workbook to continue the planning process for future months. Unit sales data can help a retailer determine how many people a store can attract and how much total inventory will be required to supply the store. Stores that have the highest amount of units sold will be a critical area of focus. Stores that have a high volume of unit sales could be in danger of running out of inventory if plans are not properly arranged. This can lead to lost sales opportunities and disappointed customers. Begin the exercise by opening the file named Chapter 3 DA Exercise 1. Questions that are preceded with the letters KO indicate you must only use your keyboard and not your mouse to execute the required skill. 1. Open the AnswerSheet worksheet in the Chapter 3 DA Exercise 1 workbook. 2. Define each component of the DATA Analytics Framework in the AnswerSheet worksheet. Read the assignment description before typing a response for each component of the framework. 3. What data design choices should be considered before starting this project? Type your response in the AnswerSheet worksheet. 4. What data should you verify by conducting a data audit before starting this project? Read the assignment description carefully before typing a response in the AnswerSheet worksheet. 5. Open the Sheet1 worksheet. 6. KO Highlight the range A1:D1. 7. KO Format the data in the range A1:D1 with a bold font. 8. KO Insert a row above row 1. 9. KO Increase the height of row 1 to 50 points. 10. KO Merge and center the cells in the range A1:D1. 11. KO Type the following in the merged cells A1:D1: “Big Merchandise Unit Sales by Store” 12. KO Set the alignment of the text in the merged cells A1:D1 to center align and then middle align. 13. KO For the text in the merged cells A1:D1 set the font size to 14 points and apply Bold, Italics, and Underline. 14. KO Format the values in the range D3:D36 to a number with a comma for the thousands place and two decimal places. 15. Highlight the range A2:D36 in the Sheet1 worksheet. 16. Create a PivotTable by clicking the PivotTable button in the Insert tab of the Ribbon. The PivotTable should appear in a separate worksheet. 17. Click and drag the Store Number field in PivotTable Fields pane into the Rows area of the PivotTable. As part of the data audit, you can count the number of stores that appear as row headings on the PivotTable. The description for the exercise states that the company owns and operates seventeen stores. You should see seventeen stores listed on the PivotTable. 18. Click and drag the Month field into the Columns area of the PivotTable. 19. Click and drag the Unit Sales field into the VALUES area of the PivotTable. Another part of the data audit can be conducted by viewing the column grand totals at the bottom of the PivotTable. The total unit sales for the company for the month of November should be 63,670 and for the month of October 55,400. 20. Remove the grand totals for the rows in the PivotTable by clicking the Grand Totals button in the Design tab of the Ribbon. Select the On for Columns Only option. 21. Format the values in the PivotTable by clicking the Field Settings button in the PivotTable Analyze tab of the Ribbon. Click the Number Format button on the Value Field Settings dialog box. Click the number format on the Format Cells dialog box. Click the box that adds a comma for every thousandth place, and set the decimal places to zero. Click the OK button on the Format Cells dialog box and then click the OK button on the Value Field Settings dialog box.
© 2022 Boston Academic Publishing, Inc., d.b.a FlatWorld. All rights reserved.
125
126
Data Analytics Using Excel Microsoft 365
22. Sort the stores by the unit sales values in descending order. Click the down arrow next to the Row Labels heading. Click the More Sort Options from the menu. Click the Descending option on the Sort dialog box. Click the down arrow for the Descending sort option and select the Sum of Unit Sales option. Click the OK button on the Sort dialog box. Stores with the highest unit sales will be at the top: CA106 and NJ234. 23. Change the name of the Sheet2 worksheet tab to “PivotTable Analysis”. 24. Open the Sheet1 worksheet. 25. Highlight the range A2:D36. 26. Sort the data by the Month column and then by the Unit Sales column in descending order. Click the Sort button in the Data tab of the Ribbon. In the Sort dialog box, click the down arrow of the Column Sort by box and select Month. Click the Add Level button. Click the down arrow of the Column Then by box and select Unit Sales. Click the down arrow of the Order Then by box and select Largest to Smallest. Click the OK button on the Sort dialog box. Sorting the data also shows that CA106 has the highest unit sales. 27. Highlight the range B2:D36 on the Sheet1 worksheet. 28. Create a Treemap chart by clicking the Insert tab of the Ribbon and then click the Insert Hierarchy Chart button. 29. Move the Treemap chart to a separate chart sheet by clicking the Move Chart button in the Design tab of the Ribbon. Select the New Sheet option and type “Treemap Analysis” in the input box for the chart sheet tab label. Notice that CA106 is the largest box on the chart, indicating this store has the highest unit sales. 30. Increase the font size of the labels in the plot area of the chart to 14 points. Click the word “November” in the upper left corner of the plot area. This will activate all labels in the plot area of the chart. Change the font size by using the Font button in the Home tab of the Ribbon. 31. Change the chart title to read “Unit Sales by Store”. Right click over the chart title and click the Edit Text option from the menu. 32. Open the Sheet1 worksheet and highlight the range A2:D36. 33. Create a PivotChart by clicking the PivotChart button in the Insert tab of the Ribbon. 34. Click and drag the Month field into the Legend area of the PivotChart. 35. Click and drag the Store Number field into the Axis area of the PivotChart. 36. Click and drag the Unit Sales field into the VALUES area of the PivotChart. The PivotChart is another analytical tool that identifies CA106 and NJ234 as stores with the highest unit sales. 37. Move the chart by clicking and dragging it so the upper right corner is in the middle of column M. 38. Resize the chart by clicking and dragging the middle right sizing handle and hold the ALT key on your keyboard. The right side of the chart should lock into the right side of column N. Lock the left side of the chart to the left side of column F. Lock the bottom of the chart to the bottom of row 20. 39. Apply a filter to the chart so only stores CA106 and NJ234 are shown. Click the Store Number field in the lower left corner of the chart. Click the Select All check box and then click the check boxes for stores CA106 and NJ234. In addition to the unit sales for both stores, this shows the trend in sales from October to November. 40. Change the Sheet3 worksheet label to “Pivot Chart”. 41. Open the Sheet1 worksheet. 42. Type the following in cell F3: “The Treemap chart will be distorted if this data is not sorted by Month”. Format the text to bold and change the font color to Red. This will serve as a basic data internal control to prevent the Treemap chart from becoming distorted.
© 2022 Boston Academic Publishing, Inc., d.b.a FlatWorld. All rights reserved.
Chapter 3
Data Analytics Techniques for Basic Projects
43. Type the following in cell F37: “Data added here will not be included in the Treemap chart, PivotTable, or PivotChart”. Format the text to bold and change the font color to Red. This will also serve as a data internal control. As stated in the exercise description, additional data will be added to this workbook. However, this will not appear in the PivotTable, PivotChart, or Treemap chart. When additional data is added to the workbook, the PivotTable, PivotChart, and Treemap chart will need to be updated or recreated. 44. Save and close the workbook.
Data Analytics (Skills Review) Analyzing Stock Market Sectors Starter File Name: Chapter 3 DA Exercise 2
Digital Downloads Chapter 3 DA Exercise 2.xlsx https://catalog.flatworldknowledge.com/a/34751/Chapter_3_DA_Exercise_2-22e6.xlsx Difficulty: Level 3 Analyzing the stock market by sector is a common analytics exercise for anyone who manages a portfolio of stocks. A sector is a group of companies that operate in the same industry, such as health care, technology, consumer goods, etc. The results of this analytics exercise can reveal sectors that are experiencing rapid growth or decline. This information can then be used to determine which stocks should be purchased or sold to maximize the overall return of a portfolio. The purpose of this exercise is to assemble a PivotTable and PivotChart to evaluate the growth trends for seven sectors of the stock market from the years 2015 through 2018. Begin the exercise by opening the file named Chapter 3 DA Exercise 2. The data provided shows the growth rate percentage for each sector by year. A negative value indicates the sector experienced a decline for that year. Questions that are preceded with the letters KO indicate you must only use your keyboard and not your mouse to execute the required skill. 1. Open the Sector Data worksheet (may already be open when the workbook is opened). 2. KO Increase the width of column B so all the data is visible. 3. KO Apply the Wrap Text format to cell C3. 4. KO Center align the data in the range A3:C3. 5. KO Merge and center the cells in the range A1:C1. 6. KO Enter the title for this worksheet in the merged cell range A1:C1 on two lines. The first line should read “Stock Market Growth”. The second line should read “by Sector”. 7. KO Make the following formatting adjustments to the title in row 1: bold, italics, and change the font size to 14 points. 8. KO Increase the height of row 1 so the title is visible. 9. KO Delete row 2. 10. Create a PivotTable using the data in the Sector Data worksheet. The PivotTable must appear in a separate worksheet. 11. Construct the PivotTable as follows: Year field for the column headings, Sector field for the row headings, and the Growth Rate field for the values. 12. Format the values in the PivotTable to a percentage with two decimal places. 13. Since the values in the PivotTable are percentages, the grand totals are not needed. Remove the grand totals for both the columns and rows. 14. Apply the Light Blue, Pivot Style Medium 6 preset design to the PivotTable. 15. Sort the sectors on the PivotTable in descending order based on the values in the Sum of Growth Rate field.
© 2022 Boston Academic Publishing, Inc., d.b.a FlatWorld. All rights reserved.
127
128
Data Analytics Using Excel Microsoft 365
16. Change the worksheet tab label to “PivotTable”. 17. What sector or sectors experienced growth for all four years without a decline? Type your answer in the AnswerSheet worksheet in the open merged cell next to question 17. 18. What was the worst performing sector in 2018? Type your answer in the AnswerSheet worksheet in the open merged cell next to question 18. 19. Create a PivotChart using the data in the Sector Data worksheet. The PivotChart must appear in a separate worksheet. 20. Configure the PivotChart so the Values show the data in the Growth Rate field, the Legend shows the data in the Sector field, and the Axis shows the data in the Year field. 21. Move and resize the chart so it occupies the range B11:K27. 22. Change the worksheet tab label to “Pivot Chart”. 23. Which sector had the highest annual growth rate, and in what year did it occur? Type your answer in the AnswerSheet worksheet in the open merged cell next to question 23. 24. Apply a filter to the PivotChart that compares the Precious Metals sector and the Technology sector for all four years. How many years did the Technology sector provide a greater return compared to the Precious Metals sector? Type your answer in the AnswerSheet worksheet in the open merged cell next to question 24. 25. Apply a filter to the PivotChart that shows all sectors for the year 2018. What were the best and worst performing sectors? Type your answer in the AnswerSheet worksheet in the open merged cell next to question 25. 26. Save and close your workbook.
Applying Data Analytics Skills Using Data Visualization for the DOW Stock Index (Treemap Charts) Starter File Name: Chapter 3 ADAS Exercise 3
Digital Downloads Chapter 3 ADAS Exercise 3.xlsx https://catalog.flatworldknowledge.com/a/34751/ Chapter_3_ADAS_Exercise_3-44d5.xlsx Difficulty: Level 3 The Dow Jones Industrial Average is perhaps one of the most widely monitored stock market indexes in the world. It is comprised of thirty large, publicly traded corporations, many of which are well known brands such as Nike and Coca Cola. Data visualization techniques, such as the Treemap chart, can be used to easily monitor the number of shares traded for several stocks on any given day. High volume of shares traded could suggest big events such as a new product release or the announcement of financial performance results. The purpose of this exercise is to construct a Treemap chart to identify companies that have the highest volume of shares traded for two days. Open the workbook for this exercise and carefully examine the data. Create a Treemap chart that can be used to analyze both days of trading volume. Your Treemap chart should be constructed as follows: 1. Place the Treemap chart in a separate Chart Sheet. The Chart Sheet tab label should read “Treemap Chart”. 2. The title of the chart should read “Dow 30 Trading Volume”. 3. Which day had more shares traded? Briefly explain how you determined which day had more shares traded. Type your answer in the AnswerSheet worksheet in the open merged cell next to question 3, and briefly explain how you are able to make this conclusion. 4. Which stock had the lowest amount of shares traded for both days? Type your answer in the AnswerSheet worksheet in the open merged cell next to question 4.
© 2022 Boston Academic Publishing, Inc., d.b.a FlatWorld. All rights reserved.
Chapter 3
Data Analytics Techniques for Basic Projects
129
5. Which company had the most shares traded on February 15, 2019? Type your answer in the AnswerSheet worksheet in the open merged cell next to question 5. 6. Which company had the most shares traded on March 15, 2019? Type your answer in the AnswerSheet worksheet in the open merged cell next to question 6. 7. Which company was among the lowest volume of shares traded on February 15, 2019 but was among the highest on March 15, 2019? Type your answer in the AnswerSheet worksheet in the open merged cell next to question 7.
Integrity Check Is This Right? Starter File Name: Chapter 3 IC Exercise 4
Digital Downloads Chapter 3 IC Exercise 4.xlsx https://catalog.flatworldknowledge.com/a/34751/Chapter_3_IC_Exercise_4-a397.xlsx Difficulty: Level 3 The purpose of this exercise is to analyze a worksheet to determine whether there are any integrity flaws. First, read the scenario below. Then, open the file that is related to this exercise and analyze the worksheets contained in the workbook. Use the AnswerSheet worksheet for any written responses required for this exercise. Scenario Your coworker provides you with sales data in an Excel workbook which you intend to use for a sales strategy meeting with your client. The workbook was attached to an email with the following points stated in the message. • The data represents the top selling items for the company last year with respect to sales dollars. • I received the data from an analyst in my department who insisted the cost data for each item was included. However, I don’t see it. You might have to manually enter this yourself. I included the cost for each item below. • The original data I received is in Sheet1. I copied this data and pasted it into Sheet2. I thought you might like to see this sorted. • Cost per item data: Item
Cost
Item
Cost
Item
Black Flat
$35.00 Daisy Print
Bracelet
$30.00 Gray Stripe $110.00 Navy Wool
Brown Pump $25.00 Jersey Knit Sandal
Cost
$40.00 Navy Pinstripe $125.00
$80.00 Quartz Watch
$45.00 Tan Trench $115.00 Topaz
$135.00 $80.00 $50.00
Assignment 1. Analyze the data in this workbook carefully. Would you be comfortable using this data in a professional meeting? Use the AnswerSheet worksheet to briefly list a few concerns you have with this data.
© 2022 Boston Academic Publishing, Inc., d.b.a FlatWorld. All rights reserved.
130
Data Analytics Using Excel Microsoft 365
2. If it is necessary to enter the cost information, enter it into the Sheet1 worksheet. If not, state why in the AnswerSheet worksheet. 3. Correct any problems and make any adjustments you think are appropriate to improve this workbook.
Integrity Check Sales Growth? Starter File Name: Chapter 3 IC Exercise 5
Digital Downloads Chapter 3 IC Exercise 5.xlsx https://catalog.flatworldknowledge.com/a/34751/Chapter_3_IC_Exercise_5-6f6a.xlsx Difficulty: Level 3 The purpose of this exercise is to analyze a worksheet to determine whether there are any integrity flaws. First, read the scenario below. Then, open the file that is related to this exercise and analyze the worksheets contained in the workbook. Use the AnswerSheet worksheet for any written responses required for this exercise. Scenario You are sharing an Excel workbook with a coworker. She sends you the workbook as an attachment in an email and includes the following message: “I added the 4th quarter (October, November and December) sales numbers from 2018 to 2019 in the Data worksheet. I saw that you already had a PivotTable created so the entire fiscal year should now be included in the Sales Report worksheet. It looks like sales grew about $11,000 from 2018 and 2019. I know there were concerns that sales would decline in 2019, but it looks like our sales actually grew.” Assignment 1. Analyze the data in this workbook carefully. Do you agree with your coworker’s assessment that sales grew from 2018 to 2019? Use the AnswerSheet worksheet to briefly explain if you believe there are any issues with your coworker’s conclusion. 2. Adjust the PivotTable in the Sales Report worksheet to verify it includes all of the data in the Data worksheet. 3. If your analysis reveals that the output on the PivotTable was not accurate based on the data in the Data worksheet, add the appropriate data internal controls to the workbook to ensure that would reduce the risk of similar problems occurring in the future. 4. Create a new PivotTable that compares the total sales for the entire year for 2018 and 2019. The worksheet tab should read New PivotTable. Make any appropriate formatting adjustments.
Chapter Skills Test Starter File Name: Chapter 3 Skills Test
Digital Downloads Chapter 3 Skills Test.xlsx https://catalog.flatworldknowledge.com/a/34751/Chapter_3_Skills_Test-5b4f.xlsx
© 2022 Boston Academic Publishing, Inc., d.b.a FlatWorld. All rights reserved.
Chapter 3
Data Analytics Techniques for Basic Projects
Difficulty: Level 2 Answer the following questions by executing the required skills on the starter file listed above. Answer each question in the order it appears. Questions that are preceded with the letters KO indicate you must only use your keyboard and not your mouse to execute the required skill. 1. KO Insert two blank worksheets. 2. KO Open the Sheet1 worksheet. 3. KO Change the Sheet1 worksheet tab label to “Main Data”. 4. KO Highlight the range A2:C26. 5. KO Copy the data in the highlighted range A2:C26. 6. KO Open the Sheet2 worksheet. 7. KO Activate cell B2. 8. KO Paste the data previously copied. 9. KO Increase the width of column C and D to 15 points. 10. KO Change the Sheet2 worksheet tab label to “Single Sort”. 11. Sort the data based on the values in the Year column. The dataset should be sorted in ascending order, or oldest to newest year. 12. Open the Main Data worksheet (previously Sheet1). 13. Sort the data based on the values in the Year and Month columns. The data should be sorted with the oldest (or smallest value) year appearing first. Then, the data should be sorted based on the month in calendar year order. 14. Create an imbedded Treemap chart using the data in the Main Data worksheet. 15. Change the chart title to “Sales by Month Hierarchy”. 16. Move the Treemap chart to a separate chart sheet. The label for the chart sheet tab should be “Sales Hierarchy”. 17. Change the font size of all the labels in the plot area of the Treemap chart to 12 points. 18. Use the Treemap chart to identify the month with the lowest sales. Type the sales value you identify in cell A1 in the Sheet3 worksheet. 19. Create a PivotTable using the dataset in the Main Data worksheet. The PivotTable should appear in a new worksheet. 20. Place the Year field into the column headings area of the PivotTable. 21. Place the Month field into the row headings area of the PivotTable. 22. Place the Total Sales Dollars field into the VALUES area of the PivotTable. 23. Show grand totals on the PivotTable for columns only. 24. Format the values on the PivotTable to U.S. currency, zero decimal places. 25. Sort the months on the PivotTable in Ascending (smallest to largest) order based on the Sum of Total Sales Dollars. 26. Apply the Light Green, Pivot Style Light 14 PivotTable design style. 27. Use the PivotTable to identify the month with the lowest sales dollars. Type this month in cell A2 in the Sheet3 worksheet. 28. Create a PivotChart using the dataset in the Main Data worksheet. The PivotChart should appear in a new worksheet. 29. Place the Year field into the Legend area of the PivotChart. 30. Place the Month field into the Axis area of the PivotChart. 31. Place the Total Sales Dollars field into the VALUES area of the PivotChart. 32. Resize the chart so the right side of the chart locks into the right side of column M and the left side of the chart locks into the left side of column F. 33. Resize the chart so the bottom of the chart locks into the bottom of row 18. 34. Add a filter to the PivotChart so only the months of January and February are shown. 35. Add a basic data internal control that will prevent a user from distorting the Treemap chart.
© 2022 Boston Academic Publishing, Inc., d.b.a FlatWorld. All rights reserved.
131
132
Data Analytics Using Excel Microsoft 365
© 2022 Boston Academic Publishing, Inc., d.b.a FlatWorld. All rights reserved.
CHAPTER 4
Using Mathematical Outputs for Analytics Data analytics skills that are highly valued in professional environments can also be used for your own personal benefit. The project featured in this chapter is a personal budget. Establishing and maintaining a personal spending budget is critical for achieving your financial goals. In constructing this budget, computational features of Excel will be explored through the use of formulas and statistics functions. These skills are the essential building blocks needed to become proficient in Excel and data analytics. Data visualization techniques will also be demonstrated through the use of conditional formatting features. As in previous chapters, the objectives of this project will be defined using the DATA Analytics Framework. As the project is developed, the other components of the Data Analytics Model (data audit, data design, and data internal controls), will be addressed.
4.1 Formulas Learning Objectives 1. Learn how to use Freeze Panes when working with multi-column projects. 2. Understand how cell references are used in mathematical outputs. 3. Become familiar with relative referencing when pasting cell references on a worksheet. 4. Learn how to create formulas to produce mathematical outputs. 5. Review the standard order of mathematical operations and how they can be controlled. 6. Learn Paste commands that do not disrupt border formats on a worksheet. 7. Become familiar with techniques to audit formula outputs. The project that will be used for this chapter is called the Personal Budget. Maintaining a personal budget can help modify your spending behavior in order to achieve certain financial goals. The objectives for this project are identified using the DATA Analytics Framework as follows: • Decisions: The purpose of this project is to identify and monitor how money is being spent across several personal expense categories such as rent, grocery bills, utilities, etc. This analysis will identify any expense category that is exceeding the budget, which will help identify areas of spending that need to be reduced. The budget will also monitor the amount of money saved each month. For each month, the total budgeted spend dollars is $2,365 which is intentionally set below the personal net income per month of $2,500. This establishes a savings goal of $135 per month. The purpose of the savings goal is to pay for large, unexpected expenses like car repairs or large one-time expenses such as vacations. • Acquisition: Data that must be acquired to inform this decision is the amount of money spent each month by expense category and the budgeted spend dollars for each month by expense category. Last year spending by expense category will also be needed to determine if an expense category is expected to increase or decrease from one year to the next. This will
© 2022 Boston Academic Publishing, Inc., d.b.a FlatWorld. All rights reserved.
personal net income Amount of money received after taxes and other deductions have been removed from salary.
134
Data Analytics Using Excel Microsoft 365
also help to inform the decision of how to control spending based on how trends are increasing or decreasing from one year to the next. • Time: The budget will be completed for twelve months. Each month requires that actual spend data by expense category be added to the budget. There are already six months of actual spend data in the budget. There will be no additional rows or columns added to the worksheet. The worksheet contains budget spend by category for twelve months. • Analysis: For each month, the difference between the actual spend by expense category and the budget must be calculated. This calculation should show where the actual spend is higher or lower compared to the budget. In addition, the actual spend will be compared to the amount spent last year. Last year the total spend for expenses was $28,620. This will identify categories where spending needs to be reduced or where spending behavior needs to change. template A template is a worksheet that can be reused by replacing the current data with new data.
Figure 4.1 shows the Personal Budget. The worksheet contains forty-two columns and nineteen rows and there will be no additional rows or columns needed. Worksheets that are fixed in design are also called templates. A template is a worksheet that can be reused by replacing the current data with new data. Calculations that are used in the worksheet will recalculate new outputs when the data is changed. This design technique will allow for two areas of the worksheet to be used to summarize data. Rows 16 through 19 are being used to sum and analyze the budget results for each month. Columns A through E are being used to show last year’s data and summarize the annual results of the budget. Notice that this area is to the left of the row headings in column F. This will allow last year’s data in columns A, B, and C to be compared to each month of budget and actual spend data as the worksheet is scrolled to the right. This will require the use of the Freeze Panes command, which will be demonstrated first. FIGURE 4.1 The Personal Budget
Freeze Panes Follow Along File: Data Analytics Project 2
Digital Downloads Data Analytics Project 2.xlsx https://catalog.flatworldknowledge.com/a/34751/Data_Analytics_Project_2-c3d4.xlsx
© 2022 Boston Academic Publishing, Inc., d.b.a FlatWorld. All rights reserved.
Chapter 4
Using Mathematical Outputs for Analytics
Many of the data analytics projects you encounter will have a large number of rows. However, there are projects that contain a large number of columns, such as the Personal Budget. For projects that contain many columns, it is necessary to scroll the worksheet right and left to view all the data. Freezing the column and row headings is helpful so they do not scroll out of view when you examine the data on a worksheet. The following demonstrates how this is accomplished for the Personal Budget project: 1. As shown in Figure 4.1, the row headings for this project are in column F. This data design choice was made so the headings can be displayed while viewing columns to the right and left of column F. Click on cell F3 and tap the RIGHT arrow key on your keyboard to view the columns in this worksheet. Keep tapping until you see the month of December in column AO as shown in Figure 4.2. Notice that as you scroll, the row headings in column F disappear. FIGURE 4.2 Scrolling Through a Multi-Column Worksheet
2. Tap the LEFT arrow key to scroll the worksheet back so column A is visible. 3. Activate cell G4. Make sure that column A is visible. 4. Click the View tab of the Ribbon. 5. Click the Freeze Panes button. 6. Click the Freeze Panes option from the dropdown list. This will lock the rows above row 4 and the columns to the left of column G when the worksheet is scrolled. Tap the RIGHT arrow key to scroll through the months of the budget. You will see that the column headings in column F stay locked as you scroll as shown in Figure 4.3.
© 2022 Boston Academic Publishing, Inc., d.b.a FlatWorld. All rights reserved.
135
136
Data Analytics Using Excel Microsoft 365
FIGURE 4.3 Using Freeze Panes to Lock Row Headings
Skill Refresher: Freeze Panes 1. Activate a cell that is in a row below any column headings and to the right of any row headings on a worksheet. 2. Click the View tab of the Ribbon. 3. Click the Freeze Panes button. 4. Click the Freeze Panes option from the dropdown menu.
View in the online reader
Cell References Follow Along File: Data Analytics Project 2 continued. If starting here use Data Analytics Project 2.01.
© 2022 Boston Academic Publishing, Inc., d.b.a FlatWorld. All rights reserved.
Chapter 4
Using Mathematical Outputs for Analytics
Using Excel formulas is an essential data analytics skill, as the formulas allow you to produce a multitude of mathematical outputs. These mathematical outputs can be used for producing the desired results of an analytics project, conducting a data audit, or for data internal controls. The cell reference is the key building block for creating formulas in Excel. The cell reference takes whatever value is entered into a cell location and either displays that value or uses that value in formulas and functions. The following demonstrates how a cell reference is created and used in the Personal Budget: 1. Enter the number 2500 into cell G17. This is the expected monthly net income or actual salary payment after taxes and other deductions have been removed. Notice that after tapping the ENTER key, the number is formatted to the Accounting format with zero decimal places. Establishing number formats is a key design element for templates such as the Personal Budget. When data is entered into the template, it should be displayed in the proper format. 2. Activate cell H17 and type an equal sign =. 3. With the mouse pointer, click cell G17. In cell H17 you should now see =G17 as shown in Figure 4.4. This is a cell reference. This means that whatever value is entered into cell G17 will also be displayed in cell H17. FIGURE 4.4 Adding a Cell Reference
4. Tap the ENTER key. The value $2,500 should now be displayed in cell H17. This cell reference was added because we are assuming the monthly salary for our budget is fixed. For any given month there is no reason to expect that our actual net income would be different from the budgeted net income so long as we are employed for the entire month. 5. Activate cell G17, type the number 3000, and tap the ENTER key. Notice that the value in cell H17 also changes. 6. Activate cell G17, type the number 2500, and tap the ENTER key. Both G17 and H17 should be back to 2500.
© 2022 Boston Academic Publishing, Inc., d.b.a FlatWorld. All rights reserved.
137
cell reference Cell addresses used in formulas. Excel references the values entered into the cell locations used in formulas to produce outputs.
138
Data Analytics Using Excel Microsoft 365
Relative References Follow Along File: Data Analytics Project 2 continued. If starting here use Data Analytics Project 2.02. relative references Excel automatically adjusts a cell reference relative to its original location when it is pasted into new cell locations.
Relative references pertain to the change in cell references when they are copied and pasted to other locations on a worksheet. While this is not a specific Excel command or skill, it is important to know how relative references work. Once a cell reference is created in a cell location, or placed within a formula or function, Excel will change the cell reference relative to its original location when it is copied and pasted to other locations on your worksheet. The following shows how this is a valuable feature when building the Personal Budget project: 1. Highlight and copy the range G17:H17. 2. Activate cell J17 and use the Paste command. 3. Double click cell K17. Notice that the cell reference is J17 as shown in Figure 4.5. This is not the cell reference that was created in cell H17 as shown in Figure 4.4, which was G17. Since cell H17 was copied and pasted three columns to the right, the cell reference was also advanced three columns. This resulted in G17 being changed to J17. FIGURE 4.5 Example of Relative Reference
4. Tap the ENTER key. 5. Click cell J17, type 3000, and tap the ENTER key. This changes the value displayed in cell K17 to 3000 so both the Budget and Actual Net Income for February are the same. Notice that this does not change the net income values for January. In this example relative referencing is doing exactly what is needed for the project. We always want the Budget and Actual Net Income to be the same for any given month. However, it is possible that Net Income could change at a certain point in time. For example, what if you receive a raise in the month of February? The Net Income for February through December will now be higher than January. Having this flexibility is a benefit when constructing a budget. 6. Click J17, type 2500, and tap the ENTER key. 7. Highlight and copy the range J17:K17. 8. Activate cell M17 and click the Paste command in the Home tab of the Ribbon. © 2022 Boston Academic Publishing, Inc., d.b.a FlatWorld. All rights reserved.
Chapter 4
Using Mathematical Outputs for Analytics
139
9. Use the RIGHT arrow key to activate cell P17. Click the Paste command in the Home tab of the Ribbon. The mouse pointer should still be over the Paste command from the prior step. 10. Use the RIGHT arrow key to activate cell S17. Click the Paste command in the Home tab of the Ribbon. This technique of using the arrow key and clicking the Paste command is helpful when you need to copy and paste data into many cell locations that are not in a contiguous range. 11. Use the RIGHT arrow key to continue advancing to the following cell locations: V17, Y17, AB17, AE17, AH17, AK17, and AN17. Use the Paste command when you activate each of these cell locations as in the previous two steps. Figure 4.6 shows how the last three months of the budget should appear after completing this step. FIGURE 4.6 Completed Net Income for Budget and Actual Columns
Formulas Follow Along File: Data Analytics Project 2 continued. If starting here use Data Analytics Project 2.03. Formulas are used to produce mathematical outputs using the data in a worksheet. The combination of cell references and formulas creates significant analytical potential for any data analytics projects. Going back to the Analysis component of the DATA Analytics Framework, comparisons need to be made between the actual spend and the budgeted spend for each month. In addition, comparisons will be made between the actual spend and the amount spent last year. The following explains how this is accomplished using formulas: 1. Activate cell C4. 2. Type an equal sign =. When an equal sign is typed first into a cell location, Excel will not display what is entered. Instead, either a cell reference or computational output will be produced. 3. Click cell A4. This will add a cell reference to the formula. Excel will use whatever value is in cell A4 when calculating the output of the formula. 4. Type a front slash /. This is the mathematical operator sign for division. Table 4.1 shows the Excel mathematical operators.
© 2022 Boston Academic Publishing, Inc., d.b.a FlatWorld. All rights reserved.
formulas Used to calculate a variety of mathematical outputs in Excel.
140
Data Analytics Using Excel Microsoft 365
TABLE 4.1 Excel Mathematical Operators Symbol
constant Numerical values used in the construction of formulas. These values should have some universal quality that does not change, such as days in a week or minutes in an hour.
Operation
+
Addition
−
Subtraction
/
Division
*
Multiplication
^
Power/Exponent
5. Type the number 12. This formula will divide the Last Year spend for Rent by 12, showing how much the expense was per month. In this formula the number 12 is used since it is a constant that will not change. In other words, there will always be twelve months in a year. Other than universal constants, such as the number of months in a year, cell references should be used in formulas. Figure 4.7 shows how the complete formula should appear in cell C4.
Why… Only Use Universal Constants in Formulas If you are using constants, or numerical values, in an Excel formula, they should be universal constants that do not change, such as the number of days in a week, weeks in a year, and so on. Do not type values that exist in cell locations into an Excel formula. This will eliminate Excel’s cell-referencing benefits, which is designed to produce new outputs when the values in cell references are changed.
FIGURE 4.7 Entering a Basic Formula into Cell C4
6. Tap the ENTER key on your keyboard. Excel will display the result of the formula, which is $1,150. This shows that last year rent expense was $1,150 per month.
© 2022 Boston Academic Publishing, Inc., d.b.a FlatWorld. All rights reserved.
Chapter 4
Using Mathematical Outputs for Analytics
Why… Use Cell References in Formulas Cell references enable Excel to produce new outputs when one or more inputs in the referenced cells are changed. Cell references also allow you to audit how outputs are being calculated in a formula. As a result, you should never use a calculator to determine a mathematical output and type it into the cell location of a worksheet. Doing so eliminates Excel’s cell-referencing benefits as well as your ability to audit a formula to determine how outputs are being produced.
Paste Formulas Follow Along File: Data Analytics Project 2 continued. If starting here use Data Analytics Project 2.04. Once a formula is entered into a cell location, it is common to copy and paste it to other locations on a worksheet. When a formula is pasted, the cell references used in the formula will automatically adjust relative to where the original cell location was copied. However, there are times when the basic Paste command can distort formatting features that were applied to a worksheet. In the case of the Personal Budget, the main worksheet serves as a template, which means many formatting treatments were added before data was entered. The following demonstrates how formulas can be pasted without changing previously applied formatting features: 1. Activate cell C4 and click the Copy command. 2. Highlight the range C5:C15 and click the Paste command. 3. Click cell C4. Notice that the bold line that should appear at the bottom of cell C15 has changed to a regular line (see Figure 4.8). This is because the regular Paste command, using either the Paste button in the Home tab of the Ribbon or CTRL+C, also pastes any formats that were used in the cell that was copied. Since cell C4 has a regular line at the bottom, this style was pasted for every cell in the range C5:C15.
© 2022 Boston Academic Publishing, Inc., d.b.a FlatWorld. All rights reserved.
141
142
Data Analytics Using Excel Microsoft 365
FIGURE 4.8 Distorted Formats from Pasting Formulas
4. Click the Undo command. This should undo the formulas that were pasted into the range C5:C15. The bold border at the bottom of cell C15 should also return. 5. Highlight the range C5:C15. Note that cell C4 should still be copied and you should see the dotted lines around the cell location. If you do not see the dotted lines around cell C4, copy it before highlighting the range C5:C15. 6. Click the arrow at the bottom of the Paste button in the Home tab of the Ribbon (see Figure 4.9). This will open a menu of Paste options. 7. Click the Paste Formulas command, which is the button in the Paste Options menu with an ƒx (see Figure 4.9). This will paste the formula in cell C4 without changing any of the formats that were applied in the range C5:C15.
© 2022 Boston Academic Publishing, Inc., d.b.a FlatWorld. All rights reserved.
Chapter 4
Using Mathematical Outputs for Analytics
FIGURE 4.9 Paste Commands
Skill Refresher: Paste Formulas 1. Copy a cell location that contains a formula. 2. Activate a cell or range of cells where the formula will be pasted. 3. Click the Home tab of the Ribbon. 4. Click the down arrow below the Paste button. 5. Click the Formulas button from the dropdown menu.
View in the online reader
© 2022 Boston Academic Publishing, Inc., d.b.a FlatWorld. All rights reserved.
143
144
Data Analytics Using Excel Microsoft 365
Complex Formulas Follow Along File: Data Analytics Project 2 continued. If starting here use Data Analytics Project 2.05. Virtually any computation required for an analytics project can be done in Excel. As formulas become more complex, the standard order in which mathematical operations are executed might need to be changed. The standard order of mathematical operations (shown in Table 4.2) can be controlled through the use of parentheses. The following demonstrates how parentheses are used to calculate the percent change of the budget spend and the actual spend for the Personal Budget project. TABLE 4.2 Standard Order of Mathematical Operations Symbol ^
Order First: Excel executes any exponential computations.
* or /
Second: Excel performs any multiplication or division computations. When there are multiple instances of these computations in a formula, they are executed in order from left to right.
+ or −
Third: Excel performs any addition or subtraction computations. When there are multiple instances of these computations in a formula, they are executed in order from left to right.
()
Override Standard Order: Any mathematical computations placed in parentheses are performed first and override the standard order of mathematical operations. If there are layers of parentheses used in a formula, Excel computes the innermost parentheses first and the outermost parentheses last.
1. Use the RIGHT arrow key to activate cell I4. 2. Type the equal sign =, followed by an open parenthesis. 3. Click cell H4 and then type the minus sign -. 4. Click cell G4 and then type a closing parenthesis. The formula H4-G4 will be computed first since it is enclosed in parentheses. This is calculating the amount of spend that is different between the budget spend and the actual spend. 5. Type the front slash / for division and then click cell G4. As shown in Figure 4.10, this completes the formula that will calculate the percent change when comparing the budget spend versus the actual spend for the first category, which is Rent. As per the DATA Analytics Framework, the Analysis goal is to show any differences between the budget and actual spend. This formula will show how much above or below the actual spend was, compared to the budget in terms of a percentage. 6. Tap the ENTER key on your keyboard. The formula should calculate the output of 0.00%. This is because the actual spend was the same as the budget spend for the Rent category. 7. Copy cell I4 and use the Paste Formulas command to paste the formula into the range I5:I15.
© 2022 Boston Academic Publishing, Inc., d.b.a FlatWorld. All rights reserved.
Chapter 4
Using Mathematical Outputs for Analytics
FIGURE 4.10 Using Parentheses to Control the Standard Order of Mathematical Operations
8. Highlight and copy the range I4:I15. 9. Activate cell L4 and click the Paste command in the Home tab of the Ribbon. This will add the percent change formula to the month of February. 10. Use the RIGHT arrow key to activate the following cell locations, O4, R4, U4, and X4. When each of these cells is activated, use the Paste command to paste the percent change formulas for each of these months. The percent change formula should be used for each month through June. The formula is not pasted into the months of July through December since there is no actual spend data for these months. Once the actual spend data is added, the formula can be copied and pasted from the previous months. FIGURE 4.11 Pasting the Percent of Change Formula
© 2022 Boston Academic Publishing, Inc., d.b.a FlatWorld. All rights reserved.
145
146
Data Analytics Using Excel Microsoft 365
Skill Refresher: Formulas 1. Type an equal sign =. 2. Click or type a cell location. If using constants, type a number. 3. Type a mathematical operator. 4. Click or type a cell location. If using constants, type a number. 5. Use parentheses where necessary to control the order of operations. 6. Tap the ENTER key.
View in the online reader
Auditing Formulas Follow Along File: Data Analytics Project 2 continued. If starting here use Data Analytics Project 2.06. A key component of the Data Analytics Model is the Data Audit. Conducting a data audit for Excel formulas involves tracing the cell reference and mathematical operations to understand how outputs are being calculated. This activity is especially critical if you are using a workbook that contains formulas created by another person. However, you should also audit your own formulas to ensure your calculation methods are accurate. The following demonstrates how a data audit for formulas is accomplished for the Personal Budget project. 1. Click the Freeze Panes button in the View tab of the Ribbon. Select the Unfreeze Panes option from the dropdown list. Unfreezing the panes will make it easier to audit the formulas in the worksheet. 2. Activate cell C4. 3. Click the Show Formulas button in the Formulas tab of the Ribbon (see Figure 4.12). This command will show any formulas that are entered into your worksheet instead of showing a calculated output. In addition, the columns on the worksheet will widen so formulas can be seen.
© 2022 Boston Academic Publishing, Inc., d.b.a FlatWorld. All rights reserved.
Chapter 4
Using Mathematical Outputs for Analytics
FIGURE 4.12 Show Formulas
4. Use the RIGHT arrow key to activate cell I4. Notice that the cell references that were used in the percent of change formula are highlighted and color coded (see Figure 4.13). This allows you to trace cell references in formulas and examine the mathematical operations to determine how an output is calculated. FIGURE 4.13 Auditing Formulas
5. Click the Show Formulas button in the Formulas tab of the Ribbon. This will exit the formula view on the worksheet and reset the column widths. 6. Activate cell G4. Make sure that column A and row 1 are visible. 7. Click the Freeze Panes button in the View tab of the Ribbon and select the Freeze Panes option from the dropdown list.
Integrity Check Does the Output of Your Formula Make Sense?
© 2022 Boston Academic Publishing, Inc., d.b.a FlatWorld. All rights reserved.
147
148
Data Analytics Using Excel Microsoft 365
It is important to note that the accuracy of the output produced by a formula depends on how it is constructed. When conducting a data audit for formulas, check the output to see if it makes sense given the data in your worksheet. For a more in-depth data audit, you can use the Show Formulas command and trace the cell references to investigate how the output is being produced.
Skill Refresher: Show Formulas and Trace Cell References 1. Click the Formulas tab of the Ribbon. 2. Click the Show Formulas button. 3. Click a cell that contains a formula or function. 4. Click the Show Formulas button again to return to showing formula outputs.
View in the online reader
Keyboard Only Show Formulas • Hold the CTRL key and tap the ` key. Paste Formulas • Tap the ALT key on your keyboard. Then tap the letters H, V, and F one at a time.
Key Takeaways • The Freeze Panes command can be used to lock column and row headings in place when you are scrolling through large worksheets. • A cell reference is used to display or use a value that is entered into another cell location. • Formulas and functions should be created using cell references so when values in the referenced cells are changed, new outputs can be produced. Cell references also allow you to conduct audits to determine how the formula or function is producing an output.
© 2022 Boston Academic Publishing, Inc., d.b.a FlatWorld. All rights reserved.
Chapter 4
Using Mathematical Outputs for Analytics
149
• Relative referencing automatically adjusts the cell references in formulas and functions when they are pasted into new locations on a worksheet. • If needed in formulas and functions, use only universal constants that do not change, such as days in a week, months in a year, and so on. • The Paste Formulas command will not disrupt border formats when pasting content. • Parentheses must be used to control the order of operations if necessary when creating formulas. • The Show Formulas command can be used to audit how formulas and functions are producing outputs.
4.2 Basic Statistics Functions Learning Objectives 1. Review commonly used functions for statistics outputs. 2. Learn how to use the SUM function to produce summation outputs for a range of cells. 3. Become familiar with the impact relative referencing has on functions. 4. Understand when it is necessary to use absolute references and how they are applied. 5. Learn how to create and use the AVERAGE, MAX, and MIN functions. 6. Become familiar with alternate ways to circumvent relative referencing when needed. 7. Review the use of and difference between the COUNTA and COUNT functions. 8. Learn how to create data visualization enhancements using conditional formatting. 9. Learn how to use conditional formatting to create data internal controls. Similar to formulas, functions can also produce mathematical outputs in Excel. Functions are far more efficient than formulas when producing a mathematical output that involves a large number of cell locations. For example, if you needed to sum the values in 1,000 contiguous cell locations, you could do this very quickly with the SUM function. Using a formula will require each of the 1,000 cell locations to be added one at a time, which will be very time consuming. This section demonstrates a variety of functions that can be used to produce basic statistics outputs for the Personal Budget project. A list of commonly used functions for statistics outputs is shown in Table 4.3. In addition to demonstrating functions, this section also reviews the use of absolute references and conditional formatting for data visualization and data internal controls. TABLE 4.3 Commonly Used Statistical Functions Function
Output
ABS
The absolute value of a number.
AVERAGE
The average or arithmetic mean for a group of numbers.
COUNT
The number of cell locations in a range that contain a numeric character.
COUNTA
The number of cell locations in a range that contain a text or numeric character.
MAX
The highest numeric value in a group of numbers.
MEDIAN
The middle number in a group of numbers (half the numbers in the group are higher than the median and half the numbers in the group are lower than the median).
MIN
The lowest numeric value in a group of numbers.
© 2022 Boston Academic Publishing, Inc., d.b.a FlatWorld. All rights reserved.
functions Used to produce mathematical outputs using many cell locations.
150
Data Analytics Using Excel Microsoft 365
Function
Output
MODE.SNGL The number that appears most frequently in a group of numbers. PRODUCT
The result of multiplying all the values in a range of cell locations.
SQRT
The positive square root of a number.
STDEV.S
The standard deviation for a group of numbers based on a sample.
SUM
The total of all numeric values in a group.
SUM Function Follow Along File: Data Analytics Project 2 continued. If starting here use Data Analytics Project 2.06. The SUM function is perhaps one of the most common statistics functions used in Excel. As its name suggests, the function is used to sum the values in a range of cells. The following demonstrates how the SUM function is used to produce several outputs for the Personal Budget project: 1. Activate cell A16. 2. Type an equal sign =. 3. Type the word “sum” followed by an open parenthesis. 4. Highlight the range A4:A15. This range will become a cell reference for the function the same way in which cell locations become cell references when they are used in formulas (see Figure 4.14). FIGURE 4.14 Adding a Cell Range to the SUM Function
5. Type a closing parenthesis and tap the ENTER key. The function will produce an output that sums the total expense for last year. This output will satisfy the analytical requirements defined in the Analysis component of the DATA Analytics Framework, which is a comparison © 2022 Boston Academic Publishing, Inc., d.b.a FlatWorld. All rights reserved.
Chapter 4
Using Mathematical Outputs for Analytics
of spending trends from last year to this year. This output also provides a data audit opportunity. Notice that the output of the function matches the value that was stated in the DATA Analytics Framework, which is $28,620. 6. Copy cell A16. 7. Activate cell C16 and use the Paste command. The function is now summing the last year spend per month. 8. Double click cell C16. Notice that the range contained in the SUM function is now C4:C15 instead of A4:A15 (see Figure 4.15). Just as relative referencing changes the cell locations used in formulas, it also changes the cell ranges used in functions. This allows you to copy and paste functions that are producing outputs using the same number of rows or columns. FIGURE 4.15 Relative Referencing in Functions
9. Tap the ENTER key and copy cell C16. 10. Highlight the range G16:H16 and use the Paste command. The SUM function is now summing the budget and actual spend values for the month of January. 11. Highlight and copy the range G16: H16. 12. Use the RIGHT arrow key to activate cell J16 and use the Paste command. This will copy the SUM function into cells J16 and K16. 13. Continue to use the RIGHT arrow key to activate the following cell locations: M16, P16, S16, V16, Y16, AB16, AE16, AH16, AK16, and AN16. When each cell is activated, use the Paste command to paste the SUM function into the Budget and Actual columns for the rest of the months on the budget. For months that do not have actual spend data, the function will produce an output of zero (see Figure 4.16). When the actual spend data is added, the function will show an output that sums the values. In addition, you should see that the budget spend dollars are fixed every month at $2,365. This matches the monthly budget target stated in the DATA Analytics Framework for this project.
© 2022 Boston Academic Publishing, Inc., d.b.a FlatWorld. All rights reserved.
151
152
Data Analytics Using Excel Microsoft 365
FIGURE 4.16 SUM Function Outputs
Absolute References Follow Along File: Data Analytics Project 2 continued. If starting here use Data Analytics Project 2.07. absolute reference Used to turn off relative referencing such that cell references will not be adjusted when copied and pasted to a new location.
Excel’s ability to change cell references for both formulas and functions when they are copied and pasted allows for mathematical outputs to be created for thousands of rows of data very efficiently. However, there may be situations when relative referencing needs to be turned off. When an absolute reference is applied to a cell reference, relative referencing will not be applied when a formula or function is copied and pasted to a new location. The following demonstrates how an absolute reference is applied to a cell reference and the context in which it is necessary for the Personal Budget project. 1. Activate cell B4. 2. Type an equal sign = to start a formula. 3. Click cell A4 and then type a front slash / for division. 4. Click cell A16 and tap the ENTER key. The output for this formula is showing that 48% of the total dollars spent last year was due to rent. 5. Copy cell B4. 6. Click cell B5 and use the Paste command. You should see the Divide by Zero Error code shown in Figure 4.17. This happened because relative referencing changed the cell references in the original formula, which created the error.
© 2022 Boston Academic Publishing, Inc., d.b.a FlatWorld. All rights reserved.
Chapter 4
Using Mathematical Outputs for Analytics
FIGURE 4.17 Divide by Zero Error Output
7. Double click cell B5 to trace the cell references in the formula. As shown in Figure 4.18, relative referencing increased the row number for the first cell location from A4 to A5. This works because the formula will now calculate the percent of total spend for the Car category. Notice the row number for the second cell location is also increased from A16 to A17. However, there is no value in cell A17. This results in the formula dividing the value in cell A5 by zero, which produced the error. 8. Tap the ENTER key to close cell B5. 9. Activate cell B5 and tap the DELETE key to remove the formula creating the Divide by Zero Error.
© 2022 Boston Academic Publishing, Inc., d.b.a FlatWorld. All rights reserved.
153
154
Data Analytics Using Excel Microsoft 365
FIGURE 4.18 Tracing a Divide by Zero Error
10. Double click B4. 11. Click in front of cell A16 as shown in Figure 4.19. 12. Tap the F4 key on your keyboard. This will add a dollar sign in front of the column letter A and the row number 16 as shown in Figure 4.19. The dollar signs indicate that an absolute reference has been applied to cell A16. When the formula is pasted into any other cell location on the worksheet, cell A16 will not be changed by relative referencing. The dollar signs can also be typed in front of the column letter and row number. 13. Tap the ENTER key. 14. Copy cell B4. 15. Highlight the range B5:B15 and use the Paste Formulas command. The formulas will now produce a percent to total output for each budget category.
© 2022 Boston Academic Publishing, Inc., d.b.a FlatWorld. All rights reserved.
Chapter 4
Using Mathematical Outputs for Analytics
FIGURE 4.19 Adding an Absolute Reference to a Cell
Figure 4.20 shows the output of the formula after pasting it with an absolute reference on cell A16. The formula bar shows how the formula appears in cell B15. Notice that cell A16 has not changed because of the absolute reference. However, relative referencing increased the row number for cell A4 to A15. FIGURE 4.20 Formula Outputs with an Absolute Reference
© 2022 Boston Academic Publishing, Inc., d.b.a FlatWorld. All rights reserved.
155
156
Data Analytics Using Excel Microsoft 365
Skill Refresher: Absolute References 1. Click in front of the column letter of a cell reference in a formula or function. 2. Tap the F4 key or type a dollar sign $ in front of the column letter and row number of the cell reference.
View in the online reader
AVERAGE Function Follow Along File: Data Analytics Project 2 continued. If starting here use Data Analytics Project 2.08. Another commonly used function to produce outputs for statistics is the AVERAGE function. This function is used to calculate the arithmetic mean for values contained in a range of cells. The following demonstrates how this function is used in the Personal Budget project to calculate the average of the actual spend dollars: 1. Click cell D4. 2. Type an equal sign = followed by the letters “av”. When the letters are typed you will see a list of possible functions that begin with the letters “av” (see Figure 4.21).
© 2022 Boston Academic Publishing, Inc., d.b.a FlatWorld. All rights reserved.
Chapter 4
Using Mathematical Outputs for Analytics
FIGURE 4.21 The Function Dropdown List
3. Double click the AVERAGE function from the function dropdown list. This is another way to start a function in Excel. Notice this will add the full function name and the open parenthesis. 4. Click cell H4 and type a comma. The purpose of this function is to calculate the average of the actual spend values. Since these values are not in a contiguous range of cells, we cannot highlight a range of cells to complete the function. Instead, we will need to add each cell location to the function individually. 5. Click cell K4 and type a comma. Continue building the function by clicking the following cell locations, and type a comma after you click each cell location: N4, Q4, T4, W4, Z4, AC4, AF4, AI4, AL4, and AO4. You will need to click the Scroll Right arrow on the bottom right side of your screen to access all of these cell locations (see Figure 4.22). Notice cells that do not contain any actual spend dollars are included in the function. Any cell locations that are blank will not be used in calculating the output of the function. However, when actual data is added to the worksheet, the function will produce a new output.
Why… Use Blank Cell References in Functions Excel functions will ignore cell references that are blank. If you know data will be entered into blank cell locations at a future point in time, including them in the function ensures that when the data is entered, the values will automatically be included in the function output.
© 2022 Boston Academic Publishing, Inc., d.b.a FlatWorld. All rights reserved.
157
158
Data Analytics Using Excel Microsoft 365
FIGURE 4.22 AVERAGE Function Used for Non-Contiguous Range
6. Type a closing parenthesis. Check the function carefully to make sure a comma appears after every cell location. Figure 4.22 shows how the function should appear when all 12 cell locations are added. 7. Tap the ENTER key on your keyboard. The function should produce an output of $1,200. This indicates that the average actual spend for the months of January through June is $1,200. This matches the monthly budget and makes sense since rental agreements typically require a fixed payment each month, so there is no reason to expect that the actual spend will be different than the budget unless a new rental agreement was signed. 8. Copy cell D4 and then highlight the range D5:D15. 9. Click the down arrow below the Paste button in the Home tab of the Ribbon and click the Paste Formulas & Number Formatting command (see Figure 4.9). Similar to the Paste Formulas command, this command will paste the formula and only the number format used in cell D4, which is the Accounting format. This will not disrupt any of the border formats that have been applied to the range D5:D15. 10. Copy cell C16 and paste it into cell D16. Notice that the total average monthly spend for this year is currently higher than the average spend per month last year. 11. Activate cell E4 and type an equal sign =. 12. Click cell D4, type a minus sign -, and click cell C4. 13. Tap the ENTER key. This formula is calculating the difference between the average actual spend this year versus last year. Notice that while the actual average spend per month on rent matches the monthly budget, it is $50 per month higher than last year. 14. Copy cell E4 and paste it into the range E5:E16 using the Paste Formulas & Number Formatting command. The output in cell E16 shows that the current average spend per month for the first six months of the year is $153 higher than last year.
Integrity Check Using Contiguous Cell Ranges in Functions for Statistics When using a function to produce a statistical output from a contiguous range of cells, make sure there are two cell locations separated by a colon and not a comma. If you enter two cell locations separated by a comma, the function will produce an output using the values in only two cell
© 2022 Boston Academic Publishing, Inc., d.b.a FlatWorld. All rights reserved.
Chapter 4
Using Mathematical Outputs for Analytics
locations instead of all cells that fall in between and including the two cell locations. For example, =SUM(A5:A15) will sum the values in 11 cell locations. However, =SUM(A5,A15) will sum the values in only two cell locations (A5 and A15).
MAX and MIN Functions Follow Along File: Data Analytics Project 2 continued. If starting here use Data Analytics Project 2.09. The MAX and MIN functions are used to identify the highest and lowest values in a range of cells. The following demonstrates how these functions, along with other formulas, are used to analyze the monthly savings goals for the Personal Budget project: 1. Activate cell G18. 2. Type an equal sign = to start a formula. 3. Click cell G17, type a minus sign -, and then click cell G16. 4. Tap the ENTER key. The output of this formula shows that the budget was established such that $135 will be saved each month. Recall that this was the monthly savings goal that was stated in the Decision component of the DATA Analytics Framework. 5. Copy cell G18 and paste it into cell H18 using the Paste Formulas & Number Formatting command. The output of $(55) shows that the actual dollars spent exceeded the net income for the month of January. This resulted in a decrease of savings in the amount of $55 instead of adding to savings in the target amount of $135. 6. Copy the range G18:H18. 7. Use the RIGHT arrow key to activate cell J18 and use the Paste command. This will calculate the budget and actual savings for the month of February. 8. Continue using the RIGHT arrow key to activate and paste the formulas into the following cell locations: M18, P18, S18, and V18. The formula will not be pasted into the months of July through December since there is no actual data to compare to the budget. Pasting the formula for months that do not have actual spend data will result in an erroneous output of $2,500 saved. 9. Copy cell I15. 10. Highlight the range I16:I18 and use the Paste Formulas & Number Formatting command. This will calculate the rate of change for the total budget and spend dollars, net income, and savings. Notice that the actual spend dollars exceeded the budget dollars by 8.03%. This resulted in a 140.74% decrease in actual savings versus the budget savings target. 11. Highlight and copy the range I16:I18. 12. Use the RIGHT arrow key to activate cell L16 and use the Paste command. This will produce the rate of change outputs for the month of February. 13. Continue using the RIGHT arrow key to activate and paste the formulas into the following cell locations: O16, R16, U16, and X16. This will add the rate of change outputs to months that have actual data. 14. Activate and copy cell D15. 15. Activate cell D18 and use the Paste Formulas command. This cell now contains the AVERAGE function that was used to calculate the average spend per month. Because of relative referencing, this function now contains cell references for the actual amount saved for each month.
© 2022 Boston Academic Publishing, Inc., d.b.a FlatWorld. All rights reserved.
159
160
Data Analytics Using Excel Microsoft 365
16. Double click cell D18. 17. Click in front of the function name AVERAGE and use the DELETE key to delete it (see Figure 4.23). FIGURE 4.23 Renaming an Existing Function
18. After the AVERAGE function name is deleted, type the word “max”. This will change the AVERAGE function to the MAX function (see Figure 4.24). This technique was chosen to create the MAX function since twelve cell references have to be added to the function individually, given that the actual spend data is not in a contiguous range. Since we already did this for the AVERAGE function, this technique allows us to use those cell references instead of having to add them again for a new function. 19. Tap the ENTER key on your keyboard. The function output shows that $255 is the highest amount of actual saved dollars for one month. Similar to the AVERAGE function, this function also contains cell references that are blank. Blank cells are ignored when the function produces an output.
© 2022 Boston Academic Publishing, Inc., d.b.a FlatWorld. All rights reserved.
Chapter 4
Using Mathematical Outputs for Analytics
FIGURE 4.24 The MAX Function
20. Click cell D18. 21. Highlight the MAX function in the formula bar as shown in Figure 4.25. FIGURE 4.25 Copying a Function from the Formula Bar
© 2022 Boston Academic Publishing, Inc., d.b.a FlatWorld. All rights reserved.
161
162
Data Analytics Using Excel Microsoft 365
22. Use the shortcut to copy the function by holding the CTRL key and tapping the letter C on your keyboard. 23. Tap the ESC key on your keyboard. 24. Double click cell D19 and use the shortcut to paste the function by holding the CTRL key and tapping the letter V on your keyboard. This technique is used to demonstrate an alternative way of avoiding the relative reference effect of copying and pasting the function. The goal is to evaluate the exact same cell references as the MAX function using the MIN function. If we copied cell D18 and pasted it into cell D19, relative referencing would increase the row numbers by one for all cell references in the MAX function. This technique copies the text in cell D18 and then pastes that text into cell D19, thus circumventing the effects of relative referencing. Note that steps 21 through 24 could also be accomplished by holding the CTRL key and tapping the apostrophe key ‘ on your keyboard. This shortcut can be used in this example because cell D18 is directly above cell D19. If you are working on a project where the cell locations are not directly above and below each other, you will need to use the method shown in steps 21 through 24. 25. Click in front of the word “MAX”, delete it, and type the word “min” (see Figure 4.26). FIGURE 4.26 Changing the Function Name from MAX to MIN
26. Tap the ENTER key on your keyboard. The function produces an output that shows the month with the lowest amount of money saved. The amount should be $(270). The use of the MIN and MAX functions helps to satisfy one of the items stated in the DATA Analytics Framework, which is to monitor the amount of money saved for each month. The function outputs show the values that need to be evaluated to understand what produced the largest savings shortfall and the largest savings gains compared to the budget.
Skill Refresher: Paste Formulas and Number Formats 1. Copy a cell location that contains a formula.
© 2022 Boston Academic Publishing, Inc., d.b.a FlatWorld. All rights reserved.
Chapter 4
Using Mathematical Outputs for Analytics
2. Activate a cell or range of cells where the formula will be pasted. 3. Click the Home tab of the Ribbon. 4. Click the down arrow below the Paste button. 5. Click the Formulas & Number Formatting button from the dropdown menu.
View in the online reader
COUNTA and COUNT Functions Follow Along File: Data Analytics Project 2 continued. If starting here use Data Analytics Project 2.10. Other commonly used functions are the COUNT and COUNTA functions. The COUNT function is used to count the number of cells in a range that contains a number. The COUNTA function is used to count the number of cells in a range that are not blank. This function is most useful when counting the number of cell locations that contain either numbers or words. The following demonstrates how these functions are used for the Personal Budget project: 1. Activate cell F2. 2. Type an equal sign =, followed by the letters “cou”. 3. Double click the COUNTA function from the function dropdown list (see Figure 4.27).
© 2022 Boston Academic Publishing, Inc., d.b.a FlatWorld. All rights reserved.
163
164
Data Analytics Using Excel Microsoft 365
FIGURE 4.27 Adding the COUNTA Function
4. Highlight the range F4:F15 and tap the ENTER key on your keyboard. The function produces an output of 12 since all cells in the range F4:F15 have an entry. This output will be used for a data internal control to establish the baseline number of spend categories for the budget.
Why… The Output of My COUNT Function is Always Zero The COUNT function will only count the number of cells that contain a numeric value. It will ignore blank cells and cells that contain anything other than a number. Use the COUNTA function if you need to count the number of cells that are not blank.
5. Activate cell H1. 6. Type an equal sign =, followed by the letters “cou”. 7. Double click the COUNT function from the function dropdown list (see Figure 4.27). 8. Highlight the range H4:H15 and tap the ENTER key on your keyboard. The function produces an output of 12 since all cells in the range H4:H15 contain a number. This output will be compared to the output of the COUNTA function to establish a data internal control.
Skill Refresher: Functions for Statistics Outputs 1. Type an equal sign =. 2. Type the function name followed by an open parenthesis or double click the function name from the function list. 3. Highlight a range on a worksheet or click individual cell locations followed by commas.
© 2022 Boston Academic Publishing, Inc., d.b.a FlatWorld. All rights reserved.
Chapter 4
Using Mathematical Outputs for Analytics
4. Type a closing parenthesis. 5. Press the ENTER key.
View in the online reader
Conditional Formats for Data Visualization Follow Along File: Data Analytics Project 2 continued. If starting here use Data Analytics Project 2.11. The mathematical outputs that were added to the Personal Budget project satisfy the analysis requirements stated in the DATA Analytics Framework. These outputs allow us to compare spending trends between this year and last year, compare actual versus budget spend each month, and evaluate the monthly savings budget versus actual savings. This analysis can be further improved by adding data visualization enhancements. As demonstrated in Chapter 3, data visualization techniques will enhance your ability to quickly identify trends and make discoveries for analytics projects. The following demonstrates how Excel’s conditional formatting features can be used to add data visualization elements to the Personal Budget project: 1. Highlight the range E4:E15. The outputs in this range show the difference between the average spend per month this year and the average spend per month last year. 2. Click the Conditional Formatting button in the Home tab of the Ribbon. 3. Place the mouse pointer over the Data Bars option from the dropdown menu (see Figure 4.28). 4. Click the Red Data Bars option in the Gradient Fill section of the sub menu (see Figure 4.28). This will add red bars in each cell where spending this year is higher than the monthly spend from last year. With this data visualization technique, you can quickly identify that the Rent category is the largest monthly spend increase over last year. In addition, three other spend categories are increasing over last year by at least $20: Utilities, Gasoline, and Clothes.
© 2022 Boston Academic Publishing, Inc., d.b.a FlatWorld. All rights reserved.
165
166
Data Analytics Using Excel Microsoft 365
FIGURE 4.28 Adding Data Bars to Cell Locations
5. Highlight the range I4:I15. 6. Click the Conditional Formatting button in the Home tab of the Ribbon. 7. Place the mouse pointer over the Color Scales option in the dropdown menu (see Figure 4.29). Placing the mouse pointer over the options in this sub menu will enable you to preview how the color scale will appear on the highlighted range. FIGURE 4.29 Adding Color Scales to Cell Locations
8. Click the Red - White - Green Color Scale option from the sub menu (see Figure 4.29). This will color code the cells based on the outputs calculating the percent change between the actual spend and the budget spend. Cell locations will be white if there is no change between the budget and actual spend. Cell locations will be red if the output is a positive value indicating actual spend is greater than the budget spend. This color is appropriate since spending that exceeds the budget will reduce the amount of money that can be saved for the month. Notice that the cell for the Restaurants category is the darkest shade of red. This is because the actual spend for Restaurants is the highest positive value for the month of January (actual spend is 100%
© 2022 Boston Academic Publishing, Inc., d.b.a FlatWorld. All rights reserved.
Chapter 4
Using Mathematical Outputs for Analytics
greater than budget). Through data visualization, we can immediately identify the cost category where spending needs to be monitored and reduced. Cell locations are shaded green if the output is a negative value indicating the actual spend is less than the budget. The green shade is appropriate as these categories help to increase savings for the month. 9. Repeat steps 6, 7, and 8 for the following range of cells: L4:L15, O4:O15, R4:R15, U4:U15, and X4:X15. Highlight the cell range first, and then execute steps 6, 7, and 8. This will add the color scales to each month that contains actual data. Figure 4.30 shows the appearance of the Personal Budget project after the Color Scales feature is added to all months with actual spend data. This data visualization enhancement quickly reveals important spending patterns. Remember that a key decision outcome as stated in the DATA Analytics Framework is the ability to monitor and change spending behavior to achieve the savings goal of $135 per month. Notice that the color scale is consistently white for the following spend categories: Rent, Car, Insurance, Phone, and Internet. This pattern makes sense since these categories are typically fixed each year. For example, once a rental agreement is signed, the payments are fixed for every month. Therefore, actual spend each month will match the budget. The following categories are consistently shaded either red or green: Utilities, Groceries, Gasoline, Gifts, Restaurants, Clothes, and Miscellaneous. These spend categories vary significantly from month to month and will need to be closely monitored in order to achieve the savings goals. FIGURE 4.30 Identifying Personal Spending Patterns through Data Visualization
Skill Refresher: Conditional Formatting—Data Bars 1. Highlight a range of cells that contain numeric values to be used for establishing data bars. 2. Click the Home tab of the Ribbon. 3. Click the Conditional Formatting button. 4. Place the mouse pointer over the Data Bars option from the dropdown menu. 5. Drag the mouse pointer over the options shown in the Gradient Fill or Solid Fill sub menu. 6. Observe how the various data bar options appear on the highlighted range of cells as you move the mouse pointer over the sub menu of options. 7. Click one of the options in the Data Bars sub menu.
© 2022 Boston Academic Publishing, Inc., d.b.a FlatWorld. All rights reserved.
167
168
Data Analytics Using Excel Microsoft 365
View in the online reader
Skill Refresher: Conditional Formatting—Color Scales 1. Highlight a range of cells that contain numeric values to be used for establishing data bars. 2. Click the Home tab of the Ribbon. 3. Click the Conditional Formatting button. 4. Place the mouse pointer over the Color Scales option from the dropdown menu. 5. Drag the mouse pointer over the options shown in the Color Scales sub menu. 6. Observe how the various color scale options appear on the highlighted range of cells as you move the mouse pointer over the sub menu of options. 7. Click one of the options in the Color Scales sub menu.
View in the online reader
© 2022 Boston Academic Publishing, Inc., d.b.a FlatWorld. All rights reserved.
Chapter 4
Using Mathematical Outputs for Analytics
Conditional Formats for Data Internal Controls Follow Along File: Data Analytics Project 2 continued. If starting here use Data Analytics Project 2.12. At this point the Personal Budget project is nearly complete. At the completion of any project, consideration should be given as to how the mathematical outputs in a worksheet could produce erroneous results. For the Personal Budget project, the most significant risk involves the input of actual spend data. If the actual spend data is missing for one or more categories, the formula calculating the actual amount of money saved will be too high. The following explains how this error can be detected with a data internal control that uses the two count functions previously added along with a conditional formatting feature: 1. Activate cell H1. 2. Click the conditional formatting button in the Home tab of the Ribbon. 3. Click the New Rule option near the bottom of the dropdown menu. This will open the New Formatting Rule dialog box. 4. Click the “Use a formula to determine which cells to format” option on the New Formatting Rule dialog box (see Figure 4.31). When you click this option the dialog box will change to accommodate this type of conditional format. FIGURE 4.31 New Formatting Rule Dialog Box
5. Click the input box below the description “Format values where this formula is true” (see Figure 4.32).
© 2022 Boston Academic Publishing, Inc., d.b.a FlatWorld. All rights reserved.
169
170
Data Analytics Using Excel Microsoft 365
FIGURE 4.32 Conditional Formatting Formula Input Box
6. Type an equal sign =. 7. Type the cell location H1. 8. Type the less than symbol < and then type the greater than symbol >. 9. Type the cell location F2. 10. Tap the F4 key on your keyboard. This will add an absolute reference to the F2 cell reference (see Figure 4.33). This formula will be used to determine if the output in cell H1 does not equal the output in cell F2. Recall that cell F2 contains the COUNTA function, which is counting the number of spend categories used in this budget. Cell H1 contains that COUNT function, which is counting the number of cell locations that contain a number in the range H4:H15. If all of the actual spend data has been entered into this range, cell H1 should equal cell F2. If any actual spend data is missing, a format will be applied to alert us that there is missing data. 11. Click the Format button on the New Formatting Rule dialog box (see Figure 4.33). This will open the Format Cell dialog box.
© 2022 Boston Academic Publishing, Inc., d.b.a FlatWorld. All rights reserved.
Chapter 4
Using Mathematical Outputs for Analytics
FIGURE 4.33 Formula to Trigger a Conditional Format
12. Click the Bold font option and select the Red color option from the dropdown color palette (see Figure 4.34). FIGURE 4.34 Format Cells for Conditional Formats
13. Click the OK button on the Format Cells dialog box.
© 2022 Boston Academic Publishing, Inc., d.b.a FlatWorld. All rights reserved.
171
172
Data Analytics Using Excel Microsoft 365
14. Click the OK button on the New Formatting Rule dialog box. Since the value in cell H1 is equal to the value in cell F2, there should be no formatting changes applied to cell H1. All of the actual spend data has been entered for January. 15. Activate cell H15 and tap the DELETE key. Notice that the format in cell H1 changes to bold with a red font color (see Figure 4.35). This formatting change serves as a data internal control which alerts us that actual spend data is missing for the month of January. FIGURE 4.35 Conditional Format Triggers a Data Internal Control Alert
16. Click the Undo command. The value in cell H15 will be restored and the formatting in cell H1 will be returned to normal. 17. Copy cell H1 and paste it into the following cell locations: K1, N1, Q1, T1, W1, Z1, AC1, AF1, AI1, AL1, and AO1. Notice that for cells Z1, AC1, AF1, AI1, AL1, and AO1 the font is bold with red font color. This is because no actual spend data has been entered for the months of July through December. The inclusion of the data internal control provides the final element that completes the Personal Budget project. This project demonstrates how the entire Data Analytics Model is applied throughout the development of a data analytics project. Moreover, this project has the potential to provide tremendous personal financial benefits as it provides a mechanism to analyze your own spending behavior. The analytics techniques used in this budget can help you modify spending habits in order to achieve your financial goals.
Skill Refresher: Conditional Formatting—Formula Rule 1. Activate a cell that will be formatted based on the outcome of a formula. 2. Click the Home tab of the Ribbon. 3. Click the Conditional Formatting button. 4. Click the New Rule option from the dropdown menu.
© 2022 Boston Academic Publishing, Inc., d.b.a FlatWorld. All rights reserved.
Chapter 4
Using Mathematical Outputs for Analytics
5. Click the “Use a formula to determine which cells to format” option in the New Formatting Rule dialog box. 6. Click the input box below the heading “Format values where this formula is true”. 7. Type an equal sign =, followed by a formula that will be used to determine if the activated cell should be formatted. 8. Click the Format button on the New Formatting Rule dialog box. 9. Select the desired formats from the Format Cells dialog box to be used on the activated cell if the output of the formula in step 7 is true. 10. Click the OK button on the Format Cells dialog box. 11. Click the OK button on the New Formatting Rule dialog box.
View in the online reader
Keyboard Only Copy and Paste Formula Text Directly Above Active Cell • Hold the CTRL key and tap the ‘ key. Paste Formulas & Number Formatting • Tap the ALT key on your keyboard. Then tap the letters H, V, and O one at a time.
Key Takeaways • Functions should be used when mathematical outputs must be produced using many cell locations. • Functions used for statistics outputs can be created using cell ranges or selected cell locations separated by commas. Cell ranges must be two cell locations separated by a colon when using a contiguous range of cells in a function. • An absolute reference will turn off relative referencing such that cell references used in formulas and functions will not change when they are pasted. • An absolute reference can be applied to a cell reference by typing a dollar sign in front of the column letter and row number or by clicking in front of the cell reference and tapping the F4 key on your keyboard.
© 2022 Boston Academic Publishing, Inc., d.b.a FlatWorld. All rights reserved.
173
174
Data Analytics Using Excel Microsoft 365
• Blank cells can be included in functions since they will be ignored. Once values are entered into the blank cells, the function will reproduce a new output. • The COUNTA function must be used if counting the number of cell locations that contain any entry, i.e., numbers or text. • Conditional formatting features can be used to add data visualization enhancements and data internal controls to an analytics project.
4.3 Chapter Assignments and Test Data Analytics (Skills Review) Business Flex Budgets (Comprehensive Review) Starter File Name: Chapter 4 DA Exercise 1
Digital Downloads Chapter 4 DA Exercise 1.xlsx https://catalog.flatworldknowledge.com/a/34751/Chapter_4_DA_Exercise_1-e5db.xlsx Difficulty: Level 1 For most businesses, budgets are an essential tool for planning and managing resources. Budgets also serve as an important analytical tool to determine how the actual performance of the business compares to expected financial goals such as sales, expenses, and profits. This exercise demonstrates how businesses can use budgets effectively to determine if they are meeting their intended financial goals. At first glance, this may seem to be a simple task of comparing the actual results of the business against the original plan. However, activity plays a critical role in the outcome of both sales and expenses, which are used to calculate profits. A flex budget is an adjustment of the original plan based on the actual level of activity that occurred. The actual revenue and expenses will therefore be compared to the flex budget when evaluating the performance of the business. In this exercise, a flex budget will be developed for a hypothetical pizza restaurant based on the number of pizzas made and sold. A key objective for this budget is to analyze expenses required for operating the business, such as salaries, rent, etc. Expenses that consistently exceed the flex budget each quarter need to be evaluated and reduced if possible. A key element of the budget is to ensure the actual expenses are entered for each quarter. The net operating income, which is sales less expenses, will appear higher than reality if an actual expense is not entered into the worksheet. The annual net operating income will also be evaluated in terms of actual results for the year as well as a summary of the quarterly results. The Excel file that is used for the budget will serve as a template so budget numbers and actual results can be replaced each year. There are no additional rows of data needed for this project. The annual plan sales budget for this project is $423,300. The total annual expense budget for this project is $404,670. Begin the exercise by opening the file named Chapter 4 DA Exercise 1. Questions that are preceded with the letters KO indicate you must only use your keyboard and not your mouse to execute the required skill. 1. Click cell G6. Make sure columns A through F are visible on your screen. 2. Click the Freeze Panes command in the View tab of the Ribbon. Select the Freeze Panes option from the dropdown menu. 3. Click cell I13 and start a function by typing an equal sign =. Type the word “sum” followed by an open parenthesis.
© 2022 Boston Academic Publishing, Inc., d.b.a FlatWorld. All rights reserved.
Chapter 4
Using Mathematical Outputs for Analytics
4. Highlight the range I8:I12 and tap the ENTER key on your keyboard. 5. Click cell I14 and start a formula by typing an equal sign =. 6. Click cell I6, type the minus sign -, and then click cell I13. 7. Tap the ENTER key on your keyboard. The output of this formula is calculating the actual net operating income for the first quarter. 8. Highlight the range I13:I14 and activate the Copy command. 9. Paste the copied content into the following ranges: M13:M14, Q13:Q14, and U13:U14. 10. Click cell F16 and start a function by typing an equal sign =. Type the word “average” followed by an open parenthesis. 11. Click cell I14 and type a comma. Click cell M14 and type a comma, then click cell Q14 and type a comma, then click cell U14. 12. Tap the ENTER key on your keyboard. The output of the AVERAGE function shows that on average the company achieved $6,539 of net operating income per quarter. 13. KO Activate cell F17. Hold the CTRL key on your keyboard and tap the apostrophe key ‘. This will copy the text of the AVERAGE function and paste it into cell F17. 14. Click in front of the word “AVERAGE”, delete it, and type “max”. This technique is used to create the MAX function because the same cell references that were used for the AVERAGE function will also be used for this function. If the cell location F16 were copied and pasted into cell F17, relative referencing would change the cell references. 15. Tap the ENTER key on your keyboard. The output of the MAX function shows that the highest amount of net operating that was achieved in a quarter was $11,001. 16. KO Activate cell F18. Hold the CTRL key on your keyboard and tap the apostrophe key ‘. This will copy the text of the MAX function and paste it into cell F18. 17. Click in front of the word “MAX”, delete it, and type “min”. 18. Tap the ENTER key on your keyboard. The output of the MIN function shows that the lowest amount of net operating that was achieved in a quarter was $3,780. This function along with the MAX and AVERAGE functions provides a summary of the company’s net operating income results. 19. Click cell G6 and start a formula by typing the equal sign =. 20. Click cell G4, type the asterisk * for multiplication, and click cell B6. 21. Tap the F4 key on your keyboard. This will place an absolute reference on cell B6 which is the estimated average price that customers are expected to pay for each pizza. The restaurant charges different prices depending on the type of pizza the customer orders. Plain pizzas are the lowest price, and pizzas with toppings are priced higher. 22. Tap the ENTER key on your keyboard. The output of the formula calculates the budgeted plan sales revenue. Notice that the formula uses the estimated number of pizzas sold in cell G4. 23. Click cell H6 and start a formula by typing an equal sign =. 24. Click cell I4, type the asterisk * for multiplication, and click cell B6. Tap the F4 key on your keyboard to place an absolute reference on cell B6. 25. Tap the ENTER key on your keyboard. This formula uses the actual pizzas sold in cell I4 to calculate the flex budget revenue. Since the actual number of pizzas sold is different from the number of pizzas used for the plan budget, we would expect the actual revenue to be different from the plan. The flex budget shows what the actual revenue should be given this change in the number of pizzas sold. 26. Highlight the range G6:H6 and activate the Copy command. Then, paste the content into the following ranges: K6:L6, O6:P6, and S6:T6. 27. Click cell G8 and start a formula by typing an equal sign =. Click cell A8 to add this cell reference to the formula. This represents the fixed cost portion of the Salaries expense. A fixed cost is where the total cost of an expense does not change when activity changes. 28. Tap the F4 key on your keyboard three times. You should see a dollar sign in front of the letter A in the cell reference A8. This is a mixed reference. An absolute reference shuts off relative referencing for the entire cell reference. In this case, we do not want column A to change when pasting this formula. However, we do want the row number to change when
© 2022 Boston Academic Publishing, Inc., d.b.a FlatWorld. All rights reserved.
175
176
Data Analytics Using Excel Microsoft 365
the formula is pasted. Therefore, the dollar sign is placed only in front of the column letter and not the row number. 29. Type a plus sign + and then an open parenthesis. Click cell B8 to add this cell reference to the formula. This represents the variable cost portion of the Salaries expense. A variable cost is where the cost per unit does not change when activity changes. However, we must multiply the activity (units sold) by the variable cost per unit to get the total variable cost. 30. Tap the F4 key on your keyboard three times. This will also create a mixed reference by placing a dollar sign only in front of the letter B. There should not be a dollar sign in front of the number 8 in the cell reference. 31. Type an asterisk * for multiplication and then click cell G4 to add this cell reference to the formula. Cell G4 contains the plan level of activity for the first quarter, which is 6,400 units sold. This will be multiplied by the variable cost per unit to calculate the total variable cost for Salaries. 32. Tap the F4 key on your keyboard two times. This will also create a mixed reference, but in this case the dollar sign should appear in front of the row number and not the column letter. When the formula is pasted, the row number will not change but the column letter will be adjusted from relative referencing. 33. Type a closing parenthesis and tap the ENTER key on your keyboard. The output of this formula shows the total cost of the Salaries expense. This is known as a mixed cost because the total cost contains both a fixed cost and variable cost component (not because the formula contains a mixed reference). 34. Copy cell G8 and then click cell H8. 35. Click the arrow below the Paste button in the Home tab of the Ribbon. Click the Paste Formulas option from the dropdown menu. 36. KO Edit the formula in cell H8 by tapping the F2 key on your keyboard. 37. Click in front of the cell reference H$4. Delete the letter H and type the letter “I”. Cell I4 contains the actual activity or units sold for the first quarter. 38. Tap the ENTER key on your keyboard. This formula shows the flex budget for the Salaries expense since the variable cost is now multiplied by the actual units sold. This is done to control for expense changes that occur due to changes in activity. The actual Salaries expense will now be compared to the output of this formula. 39. Highlight and copy the range G8:H8. 40. Highlight the range G9:H12 and paste. 41. Highlight and copy the range I13:I14. 42. Highlight the range G13:H14. Click the arrow below the Paste button in the Home tab of the Ribbon and click the Paste Formulas option from the dropdown menu. 43. Highlight and copy the range G8:H14. Then, paste this into the following ranges: K8:L14, O8:P14, S8:T14. 44. Click cell J6 and start a formula by typing an equal sign =. 45. Click cell I6, type a minus sign -, and then click cell H6. 46. Tap the ENTER key on your keyboard. The output of this formula compares the actual sales revenue of the first quarter to the revenue flex budget. The negative value of $(6,540) indicates revenue should have been $6,540 higher given the actual amount of pizzas sold, which was 8,120. Can you think of a reason why revenue was lower than the flex budget? 47. Copy cell J6 and paste it into the range J8:J14 using the Paste Formulas command. This will calculate the variance comparing the actual expenses with the flex budget for expenses. Notice that the variance for the Ingredients expense is negative $(2,750). This means the cost of ingredients was less that what was expected given that 8,120 pizzas were sold. Is there a relationship between the negative revenue variance and the negative spend variance for Ingredients? 48. Highlight the range J8:J13 and click the Conditional Formatting button in the Home tab of the Ribbon. 49. Place the mouse pointer over the Color Scales option and click the Red - White - Green Color Scale from the sub menu. This will add a data visualization enhancement that will help analyze expenses for each quarter.
© 2022 Boston Academic Publishing, Inc., d.b.a FlatWorld. All rights reserved.
Chapter 4
Using Mathematical Outputs for Analytics
50. Highlight and copy the range J6:J14. Paste this into the following ranges: N6:N14, R6:R14, and V6:V14. Notice expenses shaded red are positive values indicating that actual expenses exceeded the flex budget for expenses. Is there any expense category that is consistently shaded red? 51. Click cell C6 and start a function by typing an equal sign =. 52. Type the function name “sum” followed by an open parenthesis. 53. Click cell H6 and type a comma. Click cell L6 and type a comma; click cell P6 and type a comma; click cell T6 and type a closing parenthesis. 54. Tap the ENTER key on your keyboard. The output of this function shows the total revenue flex budget for the year. 55. Copy cell C6 and paste it into the range C8:C14 using the Paste Formulas command. 56. Copy the range C6:C14 and paste it into the range D6:D14. 57. Copy the range J6:J14 and paste it into the range E6:E14. 58. Click cell F3 and start a function by typing an equal sign = followed by the letters “cou”. 59. Double click the COUNTA function from the dropdown list. 60. Highlight the range F4:F14 and tap the ENTER key on your keyboard. 61. Click cell I2 and type an equal sign = followed by an open parenthesis. This is the start of a complex formula that will include the COUNT function to determine the number of actual results that were typed into the worksheet. 62. Type the function name “count” following by an open parenthesis. 63. Highlight the range I4:I14 and then type a closing parenthesis. Since this is the COUNT function, the column heading in cell I5 will be ignored. 64. Type the plus sign +, followed by the number 1, and then a closing parenthesis. This function will be compared to the COUNTA function in cell F3 to verify that all actual values have been entered into the worksheet. However, the COUNTA function is including the Expense heading in cell F7. There will not be any actual data entered for the heading. Therefore, whatever is counted in the range I4:I14 must be increased by 1. 65. Type a minus sign - and then click cell F3. Then, tap the F4 key on your keyboard. This will put an absolute reference on cell F3. 66. Tap the ENTER key on your keyboard. The output of the formula should be zero. This indicates there are no missing actual data values that need to be added to the budget. 67. Click cell I2 and then click the Conditional Formatting button in the Home tab of the ribbon. 68. Click the New Rule option from the dropdown menu. 69. Click the Use a formula to determine which cells to format option from the New Formatting Rule dialog box. 70. Click the input box below the heading Format values where this formula is true. 71. Type an equal sign = and then type the cell location I2. 72. Type the less than symbol < follow by a 0. 73. Click the Format button in the New Formatting Rule dialog box. 74. Click the bold font style and set the font color to Red in the Format Cells dialog box. 75. Click the OK button in the Format Cells dialog box and then click the OK button in the New Formatting Rule dialog box. 76. Delete the value in cell I11. A value of negative 1 should now appear in cell I2. This alert is telling you that one of the actual values is missing from the budget. This alert serves as a data internal control since missing an expense will make the net operating income appear higher than reality. 77. Copy cell I2 and paste it into the following cell locations: M2, Q2, and U2. 78. Save and close your workbook.
© 2022 Boston Academic Publishing, Inc., d.b.a FlatWorld. All rights reserved.
177
178
Data Analytics Using Excel Microsoft 365
Cost Analytics Starter File Name: Chapter 4 DA Exercise 2
Digital Downloads Chapter 4 DA Exercise 2.xlsx https://catalog.flatworldknowledge.com/a/34751/Chapter_4_DA_Exercise_2-7f3c.xlsx Difficulty: Level 2 Cost analytics is a critical activity that helps businesses understand and estimate costs that are associated with day-to-day operations. This exercise examines the relationship between cleaning expenses and the occupancy rate of a small hotel. Cleaning expenses are mostly influenced by the occupancy rate of the hotel. As more rooms need to be cleaned, cleaning expenses will increase. To accurately estimate these expenses, the behavior of the cost must be identified in terms of fixed, variable, or mixed. A fixed cost does not change no matter how many rooms need to be cleaned. For example, if the cleaning staff is paid a fixed salary, it does not matter if they clean 1 room or 100 rooms, their salary will remain the same. A variable cost is when the cost per unit does not change no matter how many rooms are cleaned. In order to calculate the total variable cost, the cost per unit must be multiplied by the total activity, which in this case is the number of rooms that are cleaned. For example, assume that when a room is cleaned, a new bottle of shampoo is placed in the bathroom. If the shampoo cost is $1.00 per bottle, it does not matter if 1 room is cleaned or 100 rooms are cleaned, the cost per bottle will still be $1.00. However, the total cost will be $100.00 if 100 rooms are cleaned versus $1.00 if 1 room is cleaned. A mixed cost is where the total cost is comprised of both a fixed and a variable cost. This exercise will demonstrate how mixed costs can be estimated through a technique called the high-low method. The project will use one year of monthly occupancy days and cleaning expenses. Additional years of data will be added to continue the process of analyzing costs in order to estimate what the cleaning expenses will be at various levels of room occupancy days. Therefore, additional rows of data will be added to the workbook, but there will be no additional columns added. The workbook contains cost data from 2019, when the total cleaning expense for the year was $88,295 and the total occupancy days were 45,925. Begin the exercise by opening the file named Chapter 4 DA Exercise 2. Questions that are preceded with the letters KO indicate you must only use your keyboard and not your mouse to execute the required skill. 1. Enter a function in cell E3 that shows the total of adding the values in the range E5:E16. Use the output of this function to audit the data versus what was provided in the description of this exercise. 2. Enter a function in cell G3 that shows the total of adding the values in the range G5:G16. Use the output of this function to audit the data versus what was stated in the description of this exercise. 3. Enter a function in cell K17 that will count the number of months in the range B5:B17. Since the data in the worksheet should be for one year, verify that the output of the function makes sense. Also note that one blank cell, B17, is included in this range. 4. Enter a formula in cell D5 to calculate the January capacity for the hotel. The capacity is calculated by multiplying the occupants per room (cell C3) by the number of rooms in the hotel (cell C2). This result is then multiplied by the number of days in the month (cell C5). Construct this formula so that relative referencing does not change cells C3 and C2 when the formula is pasted into other cell locations. 5. Copy the formula in cell D5 and paste it into the range D6:D16. Use a paste method that does not change the border line style in column D. 6. Enter a formula in cell F5 to calculate the occupancy rate of the hotel. The formula should divide the Actual Occupancy by the Hotel Capacity. Format your result to a percentage with two decimal places. 7. Copy cell F5 and paste it into the range F6:F16. Use a paste method that uses the number format applied to cell F5 but does not change the border style in column F.
© 2022 Boston Academic Publishing, Inc., d.b.a FlatWorld. All rights reserved.
Chapter 4
Using Mathematical Outputs for Analytics
8. Enter a function in cell K5 that shows the highest value for the Cleaning Expenses in the range G5:G16. 9. KO Copy the function in cell K5 and paste it into cell K6 so the range used in the function does not change. Then modify the function so the output shows the lowest value for the Cleaning Expenses in the range G5:G16. 10. Enter a function in cell L5 that shows the highest value for the Actual Occupancy in the range E5:E16. 11. Copy the function in cell L5 and paste it into cell L6 so the range used in the function does not change. Then modify the function so the output shows the lowest value in the Cleaning Expenses column. 12. Enter a formula in cell K7 that subtracts the lowest Cleaning Expenses value from the highest Cleaning Expenses value. 13. Copy cell K7 and paste it into cell L7 such that only the formula is pasted without any of the formats from cell K7. 14. Enter a formula in cell L9 that divides the Cleaning Expenses High Low Difference (cell K7) by the Actual Occupancy High Low Difference (cell L7). The output of this formula shows the variable cost per occupancy day portion of the cleaning expenses per month. As mentioned in the description for this exercise, the cleaning expense is a mixed cost, which means it is comprised of both a variable and fixed cost. 15. Enter a formula in cell L10 that calculates the fixed cost portion for the cleaning expenses per month. Since we have calculated the variable cost per occupancy day, we can use it to calculate the fixed expense. First calculate the total variable expense by multiplying the variable expense per occupancy day in cell L9 by the High Actual Occupancy days in cell L5. Then, subtract this amount from the High Cleaning Expense in cell K5. Hint: You will have to put the calculation for the total variable expense in parentheses. 16. Enter the number 3500 in cell K12. Notice this cell is shaded yellow. Shading a cell is sometimes used to indicate a value that needs to be entered in order to produce an output. In this case, the value of 3,500 will be used to estimate the cleaning expenses. 17. Enter a formula in cell L13 that calculates the estimated cleaning expenses given the number that was entered into cell K12. Since the variable cost per occupancy day and the fixed cost is calculated in cells L9 and L10, these results can be used to estimate the cleaning expenses. The formula to estimate this mixed cost can be expressed as: Y=A+Bx where Y=Cleaning Expense, A is the fixed cost, B is the variable cost per occupancy day, and x is the number of occupancy days. The result of multiplying B times x is the total variable cost. 18. The output of the formula used to calculate the estimated cleaning expenses in cell L13 should be $6,900. Type the value 4800 in cell K12. You should see the cleaning estimate change to $8,720. 19. Type the following into the merged cell beginning with cell I16: “Data added after row 16 is not included in this analysis”. This alert will be used as part of a data internal control feature that will appear if additional data is added to the worksheet. 20. Change the font color in the merged cell beginning with I16 to white. It will appear as if the text has disappeared. 21. With the merged cell beginning with I16 still activated, click the Conditional Formatting button in the Home tab of the Ribbon. 22. Click the New Rule option from the dropdown menu. Set a conditional format rule based on the results of the following formula: =K17>12. If the value in cell K17 is greater than 12, then additional data has been added to the worksheet that will not be included in the outputs of the formulas and functions. 23. Select the bold and red font color for the conditional formats. 24. Type the word “January” in cell B17. This should trigger the conditional format and the alert should now be seen. This serves as a data internal control so the person using this worksheet will know that the formulas and functions need to be adjusted to account for the new data. 25. Save and close the workbook.
© 2022 Boston Academic Publishing, Inc., d.b.a FlatWorld. All rights reserved.
179
180
Data Analytics Using Excel Microsoft 365
Integrity Check Starter File Name: Chapter 4 IC Exercise 3
Digital Downloads Chapter 4 IC Exercise 3.xlsx https://catalog.flatworldknowledge.com/a/34751/Chapter_4_IC_Exercise_3-55eb.xlsx Difficulty: Level 3 The purpose of this exercise is to conduct a data audit to evaluate the integrity of the mathematical outputs that have been added to a worksheet. Read the scenario below, then open the Excel workbook related to this exercise. Use the AnswerSheet worksheet for any written responses required for this exercise. Scenario You are the manager of a large do-it-yourself hardware store that is part of a national retail chain. Your assistant manager has constructed a financial plan by product category for the upcoming year. The Financial Plan worksheet contains several mathematical outputs used to calculate the expected sales and profit for the company. The following is a list of key elements and calculations used on this worksheet: • Cells shaded in yellow are intended for data entry values. For example, last year sales results in column B are typed into the cells. The expected growth rates in column D and profit percentages in column E are also typed into the cells. These values fluctuate from year to year, and the assistant manager intends to create a few scenarios for the budget by changing the growth rates and expected profit percentages for each product category. • Table 4.4 contains a list of the formulas that should have been used to produce the outputs on the Financial Plan worksheet. TABLE 4.4 Formulas for Financial Plan Purpose
Formula
Location
Budgeted Profit Dollars
Budgeted Sales x Profit Percent
F4:F7
Budgeted Sales
Sales Last Year x (1 + Sales Growth)
C4:C7
Total Profit Growth
(Total Budgeted Profit Dollars ÷ Total Budgeted Sales)
E8
Total Sales Growth
(Total Budgeted Sales − Total Sales Last Year) ÷ Total Sales Last Year
D8
© 2022 Boston Academic Publishing, Inc., d.b.a FlatWorld. All rights reserved.
Chapter 4
Using Mathematical Outputs for Analytics
Assignment 1. Use the Show Formulas command to audit the formulas on the worksheet. Compare the formulas on the worksheet to the formulas shown on Table 4.4. Record your observations on the AnswerSheet worksheet. 2. The assistant manager intends to use the Financial Plan worksheet to create a few scenarios for the budgeted sales and profit dollars. Change a few values in the Profit Percent column and record your observations on the AnswerSheet worksheet. 3. Look at each value in the Totals row (row 8) on the Financial Plan worksheet. Are there any values that do not make sense? Record your observations on the AnswerSheet worksheet. 4. Given the information provided for this exercise, make any necessary corrections to improve the integrity of the Financial Plan worksheet.
Applying Data Analytics Skills Data Analytics Model Review Starter File Name: Chapter 4 ADAS Exercise 4
Digital Downloads Chapter 4 ADAS Exercise 4.xlsx https://catalog.flatworldknowledge.com/a/34751/ Chapter_4_ADAS_Exercise_4-b76a.xlsx Difficulty: Level 2 When conducting a data analytics project, key decisions with respect to how the project is designed and how data is analyzed are guided by the Data Analytics Model. The purpose of this exercise is to review the Data Analytics Model using the Cost Analytics exercise. Complete the Cost Analytics exercise before starting this exercise. Place your answers to the following questions in the Chapter 4 ADAS Exercise 4 workbook. 1. Define each component of the DATA Analytics Framework. 2. Assess the data design elements of the Chapter 4 DA Exercise 2 workbook. Identify two design traits and explain how these traits align with your assessment of the DATA Analytics Framework. 3. Identify the data audits that were used in the project. Include the Excel features, formulas, or functions that were used to conduct these audits. 4. Explain how a data internal control was added to this project. Include in your explanation why this control was needed and what Excel features, formulas, or functions were used.
Evaluating a Data Analytics Project Starter File Name: Chapter 4 ADAS Exercise 5
Digital Downloads Chapter 4 ADAS Exercise 5.xlsx https://catalog.flatworldknowledge.com/a/34751/ Chapter_4_ADAS_Exercise_5-c10c.xlsx
© 2022 Boston Academic Publishing, Inc., d.b.a FlatWorld. All rights reserved.
181
182
Data Analytics Using Excel Microsoft 365
Difficulty: Level 3 Using the DATA Analytics Framework and understanding how this fits into the broader Data Analytics Model is critical for conducting a successful analytics project. The purpose of this exercise is to evaluate the Business Flex Budgets exercise using the Data Analytics Model. Read the Business Flex Budgets exercise description and review the Chapter 4 DA Exercise 1 workbook before starting this exercise. Place your answers to the following questions in the Chapter 4 ADAS Exercise 5 workbook. 1. Define each component of the DATA Analytics Framework. 2. Assess the data design elements of the Chapter 4 DA Exercise 1 workbook. Identify two design traits and explain how these traits align with your assessment of the DATA Analytics Framework. 3. Based on the description of the exercise and your review of the Chapter 4 DA Exercise 1 workbook, explain how you would conduct at least one data audit. Be specific in describing what Excel features, formulas, or functions you would use. 4. Based on the description of the exercise and your review of the Chapter 4 DA Exercise 1 workbook, explain how you would add two data internal controls to the workbook. Be specific in describing what Excel features, formulas, or functions you would use.
Chapter Skills Test Starter File Name: Chapter 4 Skills Test
Digital Downloads Chapter 4 Skills Test.xlsx https://catalog.flatworldknowledge.com/a/34751/Chapter_4_Skills_Test-90c3.xlsx Difficulty: Level 3 Answer the following questions by executing the required skills on the starter file listed above. Answer each question in the order it appears. Questions that are preceded with the letters KO indicate you must only use your keyboard and not your mouse to execute the required skill. 1. Use the appropriate command so columns A, B, C, D, E, and F and rows 1, 2, and 3 are always visible when scrolling the worksheet. 2. Use a cell reference in cell H17 to display the value in cell G17. 3. KO Copy the cell reference in cell H17 and paste it into the following cell locations: K17, N17, Q17, T17, and W17. 4. Enter a formula into cell H18 that calculates the amount of money saved for the month of January. Your formula should subtract the actual total expense in cell H16 from the actual net income in cell H17. 5. KO Copy the formula in cell H18 and paste it into the following cell locations: K18, N18, Q18, T18, and W18. 6. Enter a formula in cell I4 that calculates the difference between the budget and actual spend. Your formula should subtract the budget spend in cell G4 from the actual spend in cell H4. 7. Copy the formula in cell I4. Use the Paste Formulas & Number Formatting command to paste the formula into the range I5:I18. 8. KO Copy the range I4:I18 and paste it into the following ranges: L4:L18, O4:O18, R4:R18, U4:U18, and X4:X18. 9. Enter a function in cell A16 that sums the values in the range A4:A15. 10. Enter a formula in cell C4 that calculates the spend budget per month. Your formula should divide the value in cell A4 by 12. 11. Copy the formula in cell C4 and use the Paste Formulas command to paste it into the range C5:C16.
© 2022 Boston Academic Publishing, Inc., d.b.a FlatWorld. All rights reserved.
Chapter 4
Using Mathematical Outputs for Analytics
12. Enter a formula in cell B4 that calculates the percent to total for the values in the TY Total Budget column. Your formula should divide the value in cell A4 by the total in cell A16. Place an absolute reference on the cell A16 in your formula. 13. KO Copy the formula in cell B4 and use the Paste Formulas command to paste it into the range B5:B15. 14. Enter a function into cell D4 that will calculate the average of the values in the following cell locations: H4, K4, N4, Q4, T4, and W4. 15. Copy the function in cell D4 and use the Paste Formulas & Number Formatting command to paste it into the range D5:D16. 16. Enter a formula in cell E4 that calculates the percent change between the monthly budget spend per month versus the actual average monthly spend per month. Your formula should first subtract the value in cell C4 from the value in cell D4. Then, divide this result by the value in cell C4. 17. Copy the formula in cell E4 and use the Paste Formulas & Number Formatting command to paste it into the range E5:E16. 18. KO Copy the function in cell D16 and paste into cell D18 using Paste Formulas & Number Formatting command. 19. Change the function name in cell D18 to MAX. 20. KO Copy the function in cell D18 (do not copy the cell location) and paste it into cell D19. 21. Change the function name in cell D19 to MIN. 22. Enter a function in cell F2 that will count the number of spend categories in the range F4:F15. 23. Enter a function in cell H1 that will count the number of cells that contain a number in the range H4:H15. 24. Apply the Color Scales conditional format on the range E4:E15. The color scale should be white for values that are zero. Cells should be shaded green for values less than zero and red for values greater than zero. 25. Apply the red data bars with a gradient fill conditional format to the range I4:I15. 26. Apply a conditional format rule to cell H1. The rule should be based on the results of a formula. The formula should determine if cell H1 does not equal cell F2. Since cell H1 will be copied and pasted to another cell, place an absolute reference on cell F2 in your formula. If the formula is true, the format for cell H1 should be bold with a red font color. 27. Copy cell H1 and paste it into cell K1. 28. KO Adjust the worksheet so the formulas and functions appear as they were typed into the cell locations instead of showing the outputs. 29. Save and close your workbook.
© 2022 Boston Academic Publishing, Inc., d.b.a FlatWorld. All rights reserved.
183
184
Data Analytics Using Excel Microsoft 365
© 2022 Boston Academic Publishing, Inc., d.b.a FlatWorld. All rights reserved.
CHAPTER 5
Scenario Analytics Scenario analysis is a valuable exercise when making either personal or professional decisions. In order to make an optimal decision, various outcomes must be evaluated. Decisions such as purchasing a home, leasing airplanes, or making investments involve several variables. Any change in these variables can significantly change the outcome of the decision. This chapter will focus on how data analytics can be used to evaluate the outcome of several scenarios related to financial-based decisions. To accomplish these scenarios, functions such as PMT (Payment), FV (Future Value), and PV (Present Value) will be demonstrated as well as the use of dates and date functions. This chapter will also demonstrate how cell references can be used to link two worksheets in a workbook and will use Excel’s protection features when adding data internal controls to a workbook.
5.1 Loan and Lease Scenarios Learning Objectives 1. Understand the concepts and terms for loans. 2. Learn how to use the PMT function to calculate annual and monthly loan payments. 3. Review the use of the Excel Function Builder. 4. Understand how key variables influence loan payments. 5. Learn how to construct and audit a loan amortization schedule. 6. Use cell references to create a link between two worksheets. 7. Understand how dates and date serial numbers are used. 8. Learn how to use the EOMONTH and YEAR functions. 9. Review how the TEXT function is used to display date information. 10. Use the PMT function to calculate monthly lease payments. 11. Learn how to use worksheet protection features for data internal controls. This chapter will feature two projects that involve financial-based decisions. The first project, called Loan Lease, will involve a loan to purchase an asset and the lease of another asset. An asset can be anything of value or anything that provides a financial benefit for an individual or business. The project details are explained using the DATA Analytics Framework. • Decisions: The purpose of this project is to evaluate scenarios for the purchase of a house and the lease of an automobile. For the purchase of the house, the budget requires that loan payments do not exceed $1,200 per month. The monthly payments for the lease must not exceed $250 per month. • Acquisition: To evaluate scenarios involving the purchase or lease of an asset, the following data must be acquired: interest rate, price of the asset, the amount borrowed, the amount of time required to repay the loan or the duration of the lease, and the residual value of the lease.
© 2022 Boston Academic Publishing, Inc., d.b.a FlatWorld. All rights reserved.
asset Anything of value or anything that provides a financial benefit for an individual or business.
186
Data Analytics Using Excel Microsoft 365
• Time: The project requires that multiple scenarios be evaluated by changing any of the variables that are used to calculate the loan or lease payments. This will be established as a template such that once it is set up, it can be used for an indefinite period of time. • Analysis: Once the variables are entered into the analysis, the results must produce the monthly payments for a loan to purchase a house. In addition, a schedule will be created to show exactly how the loan will be paid off with respect to the amount paid for interest and loan principal. In the case of the lease, the monthly required payments for the duration of the lease must be calculated.
Loan Concepts and Terms Follow Along File: None loan A contractual agreement in which money is borrowed from a lender, such as a bank, and paid back over a specific period of time. A borrower can use a loan to purchase and take possession of an asset.
principal The amount of money borrowed from a lender.
One of the most common financial decisions made in both personal and professional settings involves loans. Loans can be used for a variety of purposes, from the purchase of assets to supplementing cash flow to paying for expenses. A loan is a contractual agreement in which money is borrowed from a lender such as a bank and paid back over a specific period of time. The borrower can then use the money from a loan to purchase and take possession of assets. The amount of money that is borrowed from the lender is called the principal of the loan. The borrower is required to pay the principal of the loan plus interest. When money is borrowed to purchase a house, the loan is referred to as a mortgage. This is because the house being purchased also serves as collateral to ensure payment. In other words, the bank can take possession of the house if the borrower fails to make loan payments. Table 5.1 provides a summary of the key terms related to loans. TABLE 5.1 Key Terms for Loans
mortgage A loan used to purchase a house or other property.
Term Collateral
Definition Any item of value that is used to secure a loan to ensure payments to the lender.
The amount of cash paid toward the purchase of an asset. If you are paying 20% Down Payment down, you are paying 20% of the cost of the asset in cash and are borrowing the rest from a lender.
amortization table A schedule of payments broken down by interest and principal for a loan. By law, a lender is required to provide an amortization table to a borrower.
Annualized Percentage Rate (APR)
The annual rate charged on borrowed funds. This rate represents the total cost a person must pay for borrowing money.
Mortgage
A loan where property is put up for collateral.
Principal
The amount of money that has been borrowed.
Terms
The amount of time to repay a loan.
Figure 5.1 shows an example of an amortization table that is similar to the one that will be created for the Loan Lease project. A lender is required by law to provide borrowers with an amortization table when a loan contract is offered. The table shows how the payments of a loan would work if $100,000 was borrowed from a lender and must be paid back over ten years at an annualized percentage rate (APR) or interest rate of 5%. This is a simplified example which assumes payments are made on an annual basis. The amortization table that will be built for the Loan Lease project is based on a more common arrangement of monthly payments. Notice that the annual payment of $12,950 is split between the interest payment and the principal payment. Each year the amount of interest paid to the bank decreases and the amount of money used to pay off the principal increases. This is because the bank is charging interest on the amount of principal that has not been paid. As the principal is paid off, the interest rate is applied to a lower amount, which reduces the interest charges. The loan is paid off when the principal balance is paid off. In the example shown in Figure 5.1, the total interest paid over the ten-year period is $29,505. Indeed, borrowing money can be a considerable expense.
© 2022 Boston Academic Publishing, Inc., d.b.a FlatWorld. All rights reserved.
Chapter 5
Scenario Analytics
187
FIGURE 5.1 Example of an Amortization Table
PMT Function for Loans Follow Along File: Data Analytics Project 3
Digital Downloads Data Analytics Project 3.xlsx https://catalog.flatworldknowledge.com/a/34751/Data_Analytics_Project_3-221e.xlsx The first goal of the Loan Lease project is to evaluate a loan for the purpose of buying a house. As outlined in the DATA Analytics Framework, the monthly payments for the loan must not exceed $1,200. These monthly loan payments will be calculated using the PMT function. The setup of this function differs from the statistics functions previously demonstrated because it requires several arguments to be accurately defined in order to produce a reliable output. Table 5.2 lists these arguments for the PMT function. It is helpful to review the key loan terms in Table 5.1 before defining these arguments. TABLE 5.2 Arguments for the PMT Function Argument
Definition
Rate
The interest rate or APR the lender is charging the borrower. To get monthly payments, this rate must be divided by 12.
Nper
Number of periods, representing the amount of time in which the loan must be repaid. Years must be multiplied by 12 if calculating monthly payments.
Pv
Present value is the principal of the loan or the amount of money that is borrowed. When defining this argument, a minus sign - must precede the cell location or value. For leases, this argument is used for the price of the asset being leased.
[Fv]
Future value represents a lump-sum payment that will be made at the end of the loan term. This is also used for the residual value of a lease. If it is not defined, Excel will assume that it is 0. The brackets around the argument indicate that it is not required to be defined in order to produce an output.
[Type]
This argument can be defined with either the number 1 or 0. The number 1 is used if payments are made at the beginning of each period. A 0 is used if payments are made at the end of each period. Excel assumes that this argument is 0 if it is not defined. The brackets around the argument indicate that it is not required to be defined in order to produce an output.
© 2022 Boston Academic Publishing, Inc., d.b.a FlatWorld. All rights reserved.
188
Data Analytics Using Excel Microsoft 365
The following demonstrates how the PMT function is added to the Loan Lease project using the Function Builder feature in Excel. The first use of the PMT function will be to calculate the annual payments for the loan that will be used to purchase a house. Since this project contains multiple worksheets, read the instructions carefully to be sure you are working in the correct worksheet. 1. Click the Loan worksheet tab. 2. Type “4.5” into cell B2 and tap the ENTER key. This cell has been formatted to a percentage with two decimal places. This value indicates that the APR, or total cost of the loan, is 4.5%. This project will assume that the rate will be fixed through the duration of the loan. 3. Type the number 30 into cell B3 and tap the ENTER key. This project will assume the loan will be repaid over 30 years. 4. Type the number 330000 into cell B4 and tap the ENTER key. The project assumes that the purchase price of the house is $330,000. 5. Type the number 50000 into cell B5 and tap the ENTER key. This represents the amount of cash that will be paid for the house. 6. Enter a formula into cell B6 that subtracts cell B5 from B4 (B4-B5). The output of this formula will show how much money will need to be borrowed to purchase the house. 7. Click cell A9. Then, click the Formulas tab on the Ribbon. 8. Click the Insert Function button (see Figure 5.2). This opens the Insert Function dialog box, which can be used for searching all functions in Excel. FIGURE 5.2 Loan Worksheet
9. Type “loan payments” when the Insert Function dialog box appears. What you type will appear in the input box at the top of the Insert Function dialog box (see Figure 5.3). 10. Click the Go button in the upper right side of the Insert Function dialog box. This adds all the Excel functions that match the description “loan payments” in the lower half of the Insert Function dialog box (see Figure 5.3). 11. Click the PMT option in the lower half of the Insert Function dialog box (see Figure 5.3).
© 2022 Boston Academic Publishing, Inc., d.b.a FlatWorld. All rights reserved.
Chapter 5
Scenario Analytics
FIGURE 5.3 Insert Function Dialog Box
12. Click the OK button at the lower right side of the Insert Function dialog box. This will open the Function Arguments dialog box. 13. Click the Collapse dialog box button next to the Rate argument in the Function Arguments dialog box (see Figure 5.4). This will be the first argument defined for the function. FIGURE 5.4 Function Arguments Dialog Box
© 2022 Boston Academic Publishing, Inc., d.b.a FlatWorld. All rights reserved.
189
190
Data Analytics Using Excel Microsoft 365
14. Click cell B2 on the worksheet. The APR of 4.5% is being used to define the Rate argument. If needed, you can click and drag the Function Arguments dialog box to move it out of the way of cell B2. 15. Tap the ENTER key on your keyboard. The Function Arguments dialog box should reopen with the Rate argument defined with cell B2 (see Figure 5.5). FIGURE 5.5 Defining the Rate Argument for the PMT Function
16. Click the Collapse dialog button next to the Nper argument in the Function Arguments dialog box. 17. Click cell B3 and tap the ENTER key on your keyboard. This defines the Nper argument with the amount of time to repay the loan, which is 30 years. 18. Click the Collapse dialog button next to the Pv argument in the Function Arguments dialog box. 19. Type a minus sign -. When defining the Pv argument of the PMT function, cell locations or values must be preceded with a minus sign or the function will produce a negative output. 20. Click cell B6. This is the amount of money that will be borrowed, which is the principal of the loan. 21. Tap the ENTER key on your keyboard. You will now see the Rate, Nper, and Pv arguments defined in the Function Arguments dialog box (see Figure 5.6).
© 2022 Boston Academic Publishing, Inc., d.b.a FlatWorld. All rights reserved.
Chapter 5
Scenario Analytics
FIGURE 5.6 Defined Arguments for the PMT Function
22. Click the OK button at the bottom of the Function Arguments dialog box to complete the PMT function. Excel will assume a value of 0 for the Fv and Type arguments since they were not defined. This is appropriate since there is no lump-sum payment made at the end of the loan and mortgage payments are typically made at the end of each period. FIGURE 5.7 PMT Function Output for Annual Payments
© 2022 Boston Academic Publishing, Inc., d.b.a FlatWorld. All rights reserved.
191
192
Data Analytics Using Excel Microsoft 365
Figure 5.7 shows the output of the PMT function in cell A9 if a mortgage were to be paid once a year. However, mortgage payments are typically made on a monthly basis. The monthly payments for the Loan Lease project must not exceed $1,200 per month, as stated in the Decision component of the DATA Analytics Framework. In order to evaluate this decision, the PMT function will be constructed to produce the monthly payments for the loan. The following demonstrates how the PMT function is built directly into a cell location without the use of the Function Builder. 23. Activate cell A11 in the Loan worksheet. 24. Type an equal sign =, and then type the function name “pmt”. 25. Type an open parenthesis. You will see a tip box that shows the arguments for the PMT function (see Figure 5.8). Notice that the “rate” argument is in bold. This indicates that this argument is currently being defined. 26. Click cell B2. Then type a front slash / followed by the number 12. Since the goal is to calculate monthly payments, the rate must be divided by 12 to determine how much interest is charged per month. FIGURE 5.8 Defining the Rate Argument of the PMT Function for Monthly Payments
27. Type a comma. You will see the “nper” argument in bold on the tip box. This indicates that you have advanced to defining this argument in the function. 28. Click cell B3. Then type an asterisk * followed by the number 12. Since the goal is to calculate monthly payments, the repayment in years must be multiplied by 12 to determine the total number of months that will be required to repay the loan. 29. Type a comma. You will see the “pv” argument in bold on the tip box. This indicates that you have advanced to defining this argument in the function. 30. Type a minus sign - and then click cell B6. 31. Type a closing parenthesis to complete the function. The “fv” and “type” arguments do not have to be defined since Excel will assume a value of 0 for these arguments. Figure 5.9 shows the appearance of the completed PMT function.
© 2022 Boston Academic Publishing, Inc., d.b.a FlatWorld. All rights reserved.
Chapter 5
Scenario Analytics
FIGURE 5.9 Completed PMT Function for Monthly Loan Payments
Integrity Check Comparable Arguments for the PMT Function Arguments defined for the PMT function must be defined in comparable terms. For example, when calculating monthly payments, the “rate” and “nper” arguments must be defined in terms of months. The function will produce erroneous results if one argument is defined in annual terms and the second argument is defined in monthly terms.
32. Tap the ENTER key on your keyboard to display the output of the function. Notice that the monthly payments for the loan are $1,418.72. This exceeds the budget of no more than $1,200 per month which was defined in the DATA Analytics Framework. 33. To evaluate an alternate loan scenario, make the following changes: in cell B2 type “4.20”, in cell B4 type “300000”, and in cell B5 type “55000”. After making these changes, the monthly payments should decrease to $1,198.09, which is in line with the budget requirements of the project (see Figure 5.10). This is one of many scenarios that can be evaluated for this loan.
© 2022 Boston Academic Publishing, Inc., d.b.a FlatWorld. All rights reserved.
193
194
Data Analytics Using Excel Microsoft 365
FIGURE 5.10 Alternate Loan Scenario
Why… The PMT Function Produces a Negative Output If the output of the PMT function is a negative value, check the “pv” argument. Cell references and values used to define the “pv” argument must be preceded by a minus sign. If the minus sign is omitted, the function will produce a negative output.
Referencing Data Between Worksheets Follow Along File: Data Analytics Project 3 continued. If starting here use Data Analytics Project 3.01. The next goal of the Loan Lease project is to complete the loan amortization schedule for the loan details shown in Figure 5.10. To build this schedule, data from the Loan worksheet will be displayed and used in the Loan Amortization worksheet. This is accomplished through the use of cell references. So far, cell references have been used to display values that exist in the same worksheet or are used in formulas and functions. For this project, cell references will be used to reference data between two worksheets. This creates a link such that when data is changed in the first worksheet, it will also be changed in the second worksheet. The following demonstrates how this is accomplished. 1. Click the Loan Amortization worksheet tab. 2. Click the merged cell beginning with cell C2 in the Loan Amortization worksheet and type an equal sign =. 3. Click the Loan worksheet tab.
© 2022 Boston Academic Publishing, Inc., d.b.a FlatWorld. All rights reserved.
Chapter 5
Scenario Analytics
4. Click cell B3 in the Loan worksheet. 5. Tap the ENTER key on your keyboard. The value of 30 should now appear in the Loan Amortization worksheet. Notice how this cell reference appears in Figure 5.11. When referencing data from another worksheet, the worksheet tab name and an exclamation point precedes the cell location. FIGURE 5.11 Cell Reference Linking Two Worksheets
6. Click the merged cell beginning with cell G2 in the Loan Amortization worksheet. 7. Enter a formula that multiplies the repayment in years by 12. The output of this formula will show the number of months required to repay the loan. 8. In the Loan Amortization worksheet, click the merged cell beginning with cell C3 and type an equal sign =. 9. Click the Loan worksheet tab. 10. Click cell B6 in the Loan worksheet and then tap the ENTER key on your keyboard. This will show the amount borrowed, or the principal of the loan, in the Loan Amortization worksheet. 11. In the Loan Amortization worksheet, click the merged cell beginning with cell G3 and type an equal sign =. 12. Click the Loan worksheet tab. 13. Click cell A11 in the Loan worksheet and then tap the ENTER key on your keyboard. This will show the monthly payment amount in the Loan Amortization worksheet. 14. In the Loan Amortization worksheet, click the merged cell beginning with cell G4 and type an equal sign =. 15. Click the Loan worksheet tab. 16. Click cell B2 in the Loan worksheet and then tap the ENTER key on your keyboard. This will show the APR in the Loan Amortization worksheet. Figure 5.12 shows how the Loan Amortization worksheet should appear after adding cell references that link to data in the Loan worksheet. If the data is changed in the Loan worksheet, these
© 2022 Boston Academic Publishing, Inc., d.b.a FlatWorld. All rights reserved.
195
196
Data Analytics Using Excel Microsoft 365
changes will also appear in the Loan Amortization worksheet. Notice the data design choice that was made for this worksheet. There are 366 rows of data in this worksheet to show the payments that are due for a loan that has a repayment period up to 360 months. As a result, the summary data is shown at the top of the worksheet. Another design choice is the yellow shading in the merged cells C4:D4. This is to indicate that a value must be entered by a user. This design was also added to the range B2:B5 in the Loan worksheet. FIGURE 5.12 Data Referenced from the Loan Worksheet
Dates and EOMONTH (End of Month) Function Follow Along File: Data Analytics Project 3 continued. If starting here use Data Analytics Project 3.02. date serial number A number Excel assigns to any date entered into a worksheet so dates can be used in formulas and functions.
closing date The date in which a loan or lease contract is finalized and initiated.
A key feature of the Loan Amortization Schedule is showing the date each loan payment is due. When a date is entered into a worksheet, Excel recognizes it as a date serial number. This is how dates can be used in mathematical outputs. With regard to the Loan Amortization Schedule, we will assume that the first mortgage payment is due at the end of the month following the closing date. Each following payment will be due on the last day of every month for the duration of the loan. Determining the last day of the month can be somewhat complicated because some months have 30 days, other months 31 days, and in the case of February, 28 days (but 29 days in leap years). This problem can be solved through the use of the EOMONTH (End of Month) function. The following demonstrates how the EOMONTH (End of Month) function is used to determine the last day of each month for each payment in the Loan Amortization Schedule. 1. Click the merged cell beginning with cell C4 in the Loan Amortization worksheet. 2. Type the number 6 followed by a front slash /, then the number 12 followed by a front slash /, and then the number 2020.
© 2022 Boston Academic Publishing, Inc., d.b.a FlatWorld. All rights reserved.
Chapter 5
Scenario Analytics
3. Tap the ENTER key on your keyboard. This enters the date 6/12/2020 into the worksheet. Excel automatically recognizes this entry as a date and can also use its corresponding date serial number when conducting mathematical outputs. 4. Click cell B7 on the Loan Amortization worksheet. 5. Type an equal sign =, click the merged cell beginning with cell C4, type a plus sign +, and then type the number 48. 6. Tap the ENTER key on your keyboard. This formula adds 48 days to the date 6/12/2020 and produced the output of 7/30/2020. Once a date is entered into a cell location, formulas can be used to add or subtract days to determine new dates. For this project, the EOMONTH function is a more efficient method to arrive at the last day of the month compared to a formula. 7. Click cell B7 and tap the DELETE key on your keyboard to remove the formula. 8. Type an equal sign = in cell B7 followed by the function name “eomonth” and an open parenthesis. The tip box below the EOMONTH function shows two arguments: “start_date” and “months” (see Figure 5.13). FIGURE 5.13 Arguments for the EOMONTH Function
9. Click the merged cell beginning with cell C4. 10. Tap the F4 key on your keyboard to add an absolute reference to cell C4. This will prevent the cell reference C4 from changing when the function is copied and pasted into all rows in the schedule. 11. Type a comma. This will advance the function to the “months” argument. 12. Click cell A7. The value in cell A7 is 1. By using this cell reference to define the “months” argument, Excel will go to the last day of the month, one month after the date used in the “start_date” argument. When the function is copied and pasted to the next row, the cell reference will change to A8. The function will then show the last day of the month two months after the date used in the “start_date” argument. 13. Type a closing parenthesis and then tap the ENTER key on your keyboard.
© 2022 Boston Academic Publishing, Inc., d.b.a FlatWorld. All rights reserved.
197
198
Data Analytics Using Excel Microsoft 365
14. The output of the function is 7/31/2020. One month after the month of June is July. The function then determines the last day of the month of July, which is 7/31/2020. 15. Copy cell B7 and paste it into cell B8. The output of the function is now 8/31/2020. The cell reference C4 in the “start_date” argument did not change and is still referencing the date 6/12/2020. However, the cell reference A7 in the “months” argument has changed to A8, which contains a value of 2 for the second mortgage payment. Since two months after June is August, the function shows an output of the last day in the month of August. 16. Activate cell B8. 17. Bring the mouse pointer to the Fill Handle in the lower right corner of the cell location. The mouse pointer should change from a white plus sign to a black plus sign (see Figure 5.14). 18. Double click the Fill Handle. This will copy and paste the EOMONTH function to every row in the Loan Amortization Schedule. This works because the column to the left of the Date column, Number of Months, contains an entry in every row of the schedule. Excel uses this column as a reference when pasting the function and will stop when there is no entry in the Number of Months column. FIGURE 5.14 Using Auto Fill to Copy and Paste in a Contiguous Range
Why… Dates Produce Strange Values After Typing Into a Cell When entering dates into a cell location, do NOT type an equal sign first. Excel will produce the output of a division formula if an equal sign precedes the date. Dates should be typed as they are supposed to appear in the cell and should not be preceded with an equal sign. Also, check that the cell location is formatted with one of the date formats that can be found in the Home tab of the Ribbon. If a number format is applied to a cell, the date serial number will be displayed instead of the date.
© 2022 Boston Academic Publishing, Inc., d.b.a FlatWorld. All rights reserved.
Chapter 5
Scenario Analytics
FIGURE 5.15 Bottom of the Loan Amortization Schedule
Skill Refresher: EOMONTH Function 1. Type an equal sign =. 2. Type the function name EOMONTH followed by an open parenthesis, or double click the function name from the function list. 3. Define the “start_date” argument with a cell location that contains a date. 4. Define the “months” argument with a value or cell reference for the desired number of months after the date entered into the “start_date” argument. 5. Type a closing parenthesis. 6. Tap the ENTER key.
View in the online reader
© 2022 Boston Academic Publishing, Inc., d.b.a FlatWorld. All rights reserved.
199
200
Data Analytics Using Excel Microsoft 365
The YEAR Function Follow Along File: Data Analytics Project 3 continued. If starting here use Data Analytics Project 3.03. The Year column on the Loan Amortization Schedule shows just the year in which the loan payments are required. This column can be used to aggregate and filter the data for specific years if the Loan Amortization Schedule were to be used in a PivotTable. For example, the total interest paid for each year can be aggregated or the total amount of loan payments for each year can be summed if assembling an annual budget. The following demonstrates how the YEAR function is used to extract just the year from the dates entered into the Date column of the Loan Amortization Schedule. 1. Click cell C7 in the Loan Amortization worksheet. 2. Type an equal sign = followed by the function name “year”. 3. Type an open parenthesis and then click cell B7. Notice the one argument for the YEAR function which is “serial_number” (see Figure 5.16). The date serial number will be used from the date in cell B7. FIGURE 5.16 The YEAR Function
4. Tap the ENTER key on your keyboard. The output of the function should be just the year shown in the date in cell B7. 5. Click cell C7 and double click the Fill Handle in the lower right corner of the cell. This will copy and paste the function into all rows in the Loan Amortization Schedule.
Skill Refresher: YEAR Function 1. Type an equal sign =.
© 2022 Boston Academic Publishing, Inc., d.b.a FlatWorld. All rights reserved.
Chapter 5
Scenario Analytics
2. Type the function name YEAR followed by an open parenthesis, or double click the function name from the function list. 3. Click a date that has been entered into a cell location. 4. Type a closing parenthesis. 5. Tap the ENTER key.
View in the online reader
The TEXT Function Follow Along File: Data Analytics Project 3 continued. If starting here use Data Analytics Project 3.04. The Month column on the Loan Amortization Schedule is intended to show just the month for each payment date. This column can serve a similar purpose as the Year column if the Loan Amortization data were to be used in a PivotTable for further analysis. The TEXT function will be used to show the month based on the dates shown in the Date column. While this is not a date function, the TEXT function is very useful in showing various components of a date that appear in a worksheet. The following demonstrates how this is accomplished. 1. Click cell D7 in the Loan Amortization worksheet. 2. Type an equal sign = followed by the function name “text” and then type an open parenthesis. Notice that the tip box for this function shows the following two arguments: “value” and “format_text”. 3. Click cell B7 to define the “value” argument of the function. The function will use the date serial number for the date shown in cell B7. 4. Type a comma to advance to the “format_text” argument. 5. Type an open quotation. Then, type the letter “m” four times followed by a close quotation. Your entry should appear as follows: “mmmm”. Figure 5.17 shows how the arguments of the TEXT function are defined to show the month that is related to the date shown in cell B7. The code that is entered into the “format_text” argument will determine the output of the function. It is important to always put this code in quotations or the function will produce an error output.
© 2022 Boston Academic Publishing, Inc., d.b.a FlatWorld. All rights reserved.
201
202
Data Analytics Using Excel Microsoft 365
FIGURE 5.17 Defining the TEXT Function Arguments to Show the Month
6. Type a closing parenthesis and tap the ENTER key on your keyboard. The output of the function is the month of July. 7. Click cell D7 and double click the Fill Handle to copy and paste the function to the rest of the rows in the Loan Amortization Schedule. The month name that is related to each date in the Date column will now appear in the Month column.
Why… The Output of the TEXT Function Is Always an Error Code When using the TEXT function, codes that are used to define the “format_text” argument must be enclosed in quotations. The function will produce the #NAME? error code output if the format code is not enclosed in quotations. For this project, the TEXT function was used to show the full month name using a date that appears in a worksheet. However, the TEXT function can be used to display a variety of formats using any value that is entered into a worksheet. Table 5.3 shows codes that can be used in the “format_text” argument when working with dates. Note that the last 5 rows of the table show common combinations of date codes with dashes and commas. However, any desired combination of the date codes can be used, as well as other commonly used symbols such as front slashes and periods.
TABLE 5.3 TEXT Function Format Codes for Dates Code
Output for Date 9/09/2020
“m”
9
“mm”
09
“mmm”
Sep
“mmmm”
September
© 2022 Boston Academic Publishing, Inc., d.b.a FlatWorld. All rights reserved.
Chapter 5
Scenario Analytics
203
Code
Output for Date 9/09/2020
“d”
5
“dd”
05
“ddd”
Sat
“dddd”
Saturday
“y”
20
“yy”
20
“yyy”
2020
“yyyy”
2020
“d-mmm-yy”
5-Sep-20
“d-mmm”
5-Sep
“mmm-yy”
Sep-20
“dddd, mmmm d, yyyy”
Saturday, September 5, 2020
“mmmm d, yyyy, dddd”
September 5, 2020, Saturday
Skill Refresher: TEXT Function for Dates 1. Type an equal sign =. 2. Type the function name TEXT followed by an open parenthesis, or double click the function name from the function list. 3. Reference a date entered onto a worksheet to define the “value” argument. 4. Define the “format_text” argument with the desired date format enclosed in quotations. 5. Type a closing parenthesis. 6. Tap the ENTER key.
View in the online reader
Data Audit for Loan Amortization Schedule Follow Along File: Data Analytics Project 3 continued. If starting here use Data Analytics Project 3.05.
© 2022 Boston Academic Publishing, Inc., d.b.a FlatWorld. All rights reserved.
204
Data Analytics Using Excel Microsoft 365
The purpose of this segment is to complete the Loan Amortization Schedule in the Loan Lease project. Once all the remaining formulas are added to the schedule, a few simple data audits can be done to ensure the accuracy and integrity of the schedule. 1. Click cell E7 in the Loan Amortization worksheet. 2. Add a cell reference that displays the value in cell C3. 3. Click cell F7. 4. Add a cell reference that displays the value in cell G3. Add an absolute reference to this cell reference. 5. Click cell G7. 6. Enter a formula that first divides the APR in cell G4 by 12. Place an absolute reference on cell G4. Place this calculation in parentheses since it must be computed first. Then, multiply the result of this calculation by the Beginning Principal Balance in cell E7. 7. Click cell H7. 8. Add a formula that subtracts the output in cell G7 from the Monthly Payment in cell F7. This formula completes the data for the first loan payment (see Figure 5.18). FIGURE 5.18 Data for First Loan Payment
9. Click cell E8. 10. Enter a formula that subtracts the Principal Payment in cell H7 from the Beginning Principal Balance in cell E7. 11. Copy the range F7:H7 and paste it into F8:H8. 12. Highlight the range E8:H8. 13. Double click the Fill Handle in the lower right corner of cell H8. This will copy and paste the formulas to the rest of the rows to complete the Loan Amortization Schedule. Figure 5.19 shows the first several payments of the completed Loan Amortization Schedule. The steps that follow demonstrate a few basic data audits that will verify the accuracy of the schedule.
© 2022 Boston Academic Publishing, Inc., d.b.a FlatWorld. All rights reserved.
Chapter 5
Scenario Analytics
FIGURE 5.19 Completed Loan Amortization Schedule
14. Click cell A7 and click the Freeze Panes button in the View tab of the Ribbon. Select the Freeze Panes options from the dropdown menu. 15. Tap the END button on your keyboard and then tap the DOWN arrow on your keyboard. This will bring you to the last payment on the Loan Amortization Schedule (row 366). The number of months for the last row of the schedule should be 360. This matches the number of payments required for the loan, which is 360. 16. Check that the value in cell E366 matches the value in cell H366 (see Figure 5.20). Cell H366 shows the amount of the final loan payment that will be applied to the principal of the loan. Once this payment is made, the balance due for the loan will be 0.
© 2022 Boston Academic Publishing, Inc., d.b.a FlatWorld. All rights reserved.
205
206
Data Analytics Using Excel Microsoft 365
FIGURE 5.20 Data Audit for Loan Amortization Schedule
PMT Function for Leases Follow Along File: Data Analytics Project 3 continued. If starting here use Data Analytics Project 3.06. lease A contract that grants the lessee the right to use and control an asset owned by the lessor in exchange for payment over a period of time.
lessee A person or entity that engages in a lease contract provided by a lessor.
lessor A person or entity that provides a lease to a lessee.
Leases are another commonly used financial arrangement in both personal and professional settings. Leases differ from loans in that the entity that engages in a lease, known as the lessee, does not own the asset. The asset is owned by the provider of the lease, known as the lessor. The lessor grants the right to use and control the asset to the lessee in exchange for lease payments. In many cases, the lessee has the option to purchase the asset or, depending on the lease contract, may own the asset at the end of the lease period. With respect to the Loan Lease project, the lease of an automobile will be evaluated. As stated in the DATA Analytics Framework, the monthly lease payments for this automobile must not exceed $250. The following demonstrates how the PMT function is used to calculate lease payments. 1. Click the Lease worksheet tab. 2. Click cell B2 in the Lease worksheet and type the number 3.8. This is the interest rate or APR that will be charged on the lease for the car. 3. Click cell B3 in the Lease worksheet and type the number 48. This assumes the car will be leased for a period of 4 years or 48 months. At the end of the lease period, the car must be returned to the car dealer. 4. Click cell B4 and type the number 25000. This scenario will evaluate the lease of a car that has a cost of $25,000. 5. Click cell B5 and type the number 10000. This is the residual value of the car. This number states that the value of the car will be $10,000 after 48 months. 6. Click cell A8 and type an equal sign =. 7. Begin the PMT function by typing the letters “pmt” followed by an open parenthesis.
© 2022 Boston Academic Publishing, Inc., d.b.a FlatWorld. All rights reserved.
Chapter 5
Scenario Analytics
8. Click cell B2, type a front slash / for division, and then type the number 12. Since the goal is to evaluate the monthly lease payments, the APR in cell B2 is divided by 12. 9. Type a comma to advance to the “nper” argument. 10. Click cell B3 to define the “nper” argument. Since cell B3 already contains a value that is stated in months, this cell reference is all that is needed to define the argument. 11. Type a comma to advance to the “pv” argument. 12. Type a minus sign - and then click cell B4. The “pv” argument for a lease is the total cost of the asset that is being leased. 13. Type a comma to advance to the “[fv]” argument. 14. Click cell B5. The “[fv]” argument is a lump-sum payment that is made at the end of a loan or lease. When using the PMT function for calculating lease payments, this argument is defined using the residual value of the asset. Since this lease assumes that the car will be returned to the dealer after 48 months, this argument represents the value of the asset that is being returned, or the residual value at the end of the lease term. 15. Type a comma to advance to the “[type]” argument. 16. Type the number 1 to define the “[type]” argument. This scenario will assume that the lease payments will be made at the beginning of each month. Figure 5.21 shows how the arguments of the PMT function are defined to calculate the monthly lease payments. FIGURE 5.21 Arguments for the PMT Function Defined for a Lease
17. Type a closing parenthesis and then tap the ENTER key on your keyboard. The output of the function shows that this lease will cost $367.85 per month, which exceeds the budget. 18. Make the following changes to evaluate an alternate lease scenario: cell B2 “2.9”, cell B4 “22000”, and cell B5 “12000”. Notice the output for this scenario is $249.30, which achieves the budget goals.
© 2022 Boston Academic Publishing, Inc., d.b.a FlatWorld. All rights reserved.
207
208
Data Analytics Using Excel Microsoft 365
Integrity Check Using the PMT Function for Leases When using the PMT function to calculate the required payments for a lease, do NOT use a minus sign for the “fv” argument. The residual value of the asset is used to define the “fv” argument of the PMT function and should not be preceded with a minus sign. It is important to note that if a minus sign is used for the “fv” argument, the function will still produce an output, and that output will not be accurate.
FIGURE 5.22 Alternate Lease Payment Scenario
Skill Refresher: PMT Function 1. Type an equal sign =. 2. Type the function name PMT followed by an open parenthesis, or double click the function name from the function list. 3. Define the “rate” argument with a cell location that contains the rate or APR being charged by the lender for the loan or lease. 4. Define the “nper” argument with a cell location that contains the amount of time to repay the loan or lease. 5. Define the “pv” argument with a cell location that contains the principal of the loan or the price of the item being leased. Cell locations or values used for this argument must be preceded by a negative sign. 6. Define the “[fv]” argument with a cell location that contains the residual value of the item being leased or the lump-sum payment for a loan. 7. Define the “[type]” argument with a 1 if payments are made at the beginning of each period or 0 if payments are made at the end of each period.
© 2022 Boston Academic Publishing, Inc., d.b.a FlatWorld. All rights reserved.
Chapter 5
Scenario Analytics
8. Type a closing parenthesis. 9. Press the ENTER key.
View in the online reader
Worksheet Protection for Data Internal Control Follow Along File: Data Analytics Project 3 continued. If starting here use Data Analytics Project 3.07. To complete the Loan Lease project, a few data internal controls will be added to protect the outputs in the workbook. This project has several yellow shaded cells where the user is required to input data in order for the formulas and functions to produce outputs. This is what makes the Loan Lease project a valuable scenario tool. A person can evaluate the outputs for many combinations of variables used to calculate loan and lease payments. To protect the outputs in the workbook from being inadvertently altered or deleted, worksheet protection features can be added. The following demonstrates how these features are used for the Loan Lease project. 1. Click the Loan worksheet tab. 2. Highlight the range B2:B5 on the Loan worksheet. When the worksheet protection feature is turned on, we want users to be able to edit the values in this range. However, the protection feature will prevent all other cells on the worksheet from being changed. 3. Click the Review tab of the Ribbon. 4. Click the Allow Edit Ranges button on the right side of the Ribbon. This will open the Allow Users to Edit Ranges dialog box (see Figure 5.23).
© 2022 Boston Academic Publishing, Inc., d.b.a FlatWorld. All rights reserved.
209
210
Data Analytics Using Excel Microsoft 365
FIGURE 5.23 Allow Users to Edit Ranges Dialog Box
5. Click the New button on the Allow Users to Edit Ranges dialog box. This will open the New Range dialog box (see Figure 5.24). 6. Type the following: “Loan Payment Variables”. What you type will appear in the Title input box in the New Range dialog box (see Figure 5.24). The range B2:B5, which was previously highlighted, will appear in the Refers to Cells input box. The bottom input box is for using a password that a user must provide to edit the range of cells B2:B5. This is not necessary for the Loan Lease project since anyone who uses the workbook should be able to change the values in this range.
© 2022 Boston Academic Publishing, Inc., d.b.a FlatWorld. All rights reserved.
Chapter 5
Scenario Analytics
FIGURE 5.24 Setting a Range of Cells That Can be Changed in Protection Mode
7. Click the OK button on the New Range dialog box. 8. Click the OK button on the Allow Users to Edit Ranges dialog box. 9. Click the Protect Sheet button in the Review tab of the Ribbon. This will open the Protect Sheet dialog box (see Figure 5.25). The top input box allows you to set a password that is required to unprotect the worksheet. Without the password, the protection feature can be turned off by clicking the Unprotect Sheet button in the Review tab of the Ribbon.
© 2022 Boston Academic Publishing, Inc., d.b.a FlatWorld. All rights reserved.
211
212
Data Analytics Using Excel Microsoft 365
FIGURE 5.25 Protect Sheet Dialog Box
10. Click the OK button on the Protect worksheet dialog box. 11. Click cell B2 and type the number 4. Notice the outputs of the PMT functions in cells A9 and A11 changed. 12. Click cell A9 and tap the DELETE key on your keyboard. You will see the Warning box shown in Figure 5.26. Any cell the user tries to alter outside of the range B2:B5 will result in this Warning box. 13. Click the OK button on the Warning box. FIGURE 5.26 Warning Alert for Protected Cells
14. Click the Loan Amortization worksheet tab. Notice that most of the data has changed in the Loan Amortization Schedule. This is because the APR from cell B2 on the Loan sheet is linked © 2022 Boston Academic Publishing, Inc., d.b.a FlatWorld. All rights reserved.
Chapter 5
Scenario Analytics
to the APR shown in the merged cell beginning with cell G4 on the Loan Amortization worksheet. 15. Click the merged cell beginning with cell C4 on the Loan Amortization worksheet. 16. Click the Allow Edit Ranges button on the Review tab of the Ribbon. 17. Click the New button on the Allow Users to Edit Ranges dialog box. 18. Type the following: “Loan closing date”. 19. Click the OK button on the New Range dialog box and then click the OK button on the Allow Users to Edit Ranges dialog box. 20. Click the Protect Sheet button in the Review tab of the Ribbon and then click the OK button on the Protect Sheet dialog box. 21. Click the Lease worksheet tab. 22. Highlight the range B2:B5 on the Lease worksheet. 23. Click the Allow Edit Ranges button on the Review tab of the ribbon. 24. Click the New button on the Allow Users to Edit Ranges dialog box. 25. Type the following: “Lease payment variables”. 26. Click the OK button on the New Range dialog box and then click the OK button on the Allow Users to Edit Ranges dialog box. 27. Click the Protect Sheet button in the Review tab of the Ribbon and then click the OK button on the Protect Sheet dialog box.
Skill Refresher: Worksheet Protection 1. Highlight any cells that a user should be able to edit. 2. Click the Allow Edit Ranges button in the Review tab of the Ribbon. 3. Click the New button on the Allow Users to Edit Ranges dialog box. 4. Type a name for the cells defined in step 1 into the Title input box in the New Range dialog box. 5. Enter a password in the Range Password input box in the New Range dialog box if you wish the user to provide this password before editing the cells defined in step 1. 6. Click the OK button on the New Range dialog box. 7. Click the OK button on the Allow Users to Edit Ranges dialog box. 8. Note: you can skip steps 1 through 7 and begin here if you do not want a user to change any cells on the worksheet. Click the Protect Sheet button in the Review tab of the Ribbon. 9. Enter a password in the Protect Sheet dialog box if you want a user to enter a password to remove the protection added to a worksheet. 10. Click the OK button on the Protect Sheet dialog box.
© 2022 Boston Academic Publishing, Inc., d.b.a FlatWorld. All rights reserved.
213
214
Data Analytics Using Excel Microsoft 365
View in the online reader
Keyboard Only Open the Function Builder • Hold the SHIFT key and tap the F3 key. Open the Function Arguments Dialog Box • Hold the CTRL key and tap the letter A key. This is done after the function is started in a cell by typing the equal sign =, the function name, and an open parenthesis.
Key Takeaways • A loan can be used to purchase and take possession of an asset. A lease is where a person or entity has the right to use and control an asset but does not own the asset. • The PMT function can be used to calculate loan payments or lease payments. • The Function Builder can be used to research Excel functions and provide descriptions for function arguments. • Arguments defined for the PMT function must be defined in comparable terms. For example, when calculating monthly payments, the “rate” and “nper” arguments must be defined in terms of months. • For the PMT function, cell references and values used to define the “pv” argument must be preceded by a minus sign or the function will produce a negative output. • Cell references can be used to display or use data between two worksheets. • Dates are converted to date serial numbers so they can be used in formulas and functions. • The EOMONTH function can be used to show the last day of any month. • The TEXT function will produce an error output if the code used to define the “format_text” argument is not in quotations. • When using the PMT function for leases, do not use a minus sign when defining the “fv” argument.
© 2022 Boston Academic Publishing, Inc., d.b.a FlatWorld. All rights reserved.
Chapter 5
Scenario Analytics
215
5.2 Investment Scenarios Learning Objectives 1. Become familiar with time value of money concepts and terms. 2. Learn how to use the FV (Future Value) function to calculate the future value of one-time investments and recurring investments. 3. Review how Goal Seek is used to evaluate scenarios by setting target outputs for financial functions. 4. Learn how to use the PV (Present Value) function to calculate the required investment to achieve a future value and to fund required payments for an expense. This section features the second of the two projects covered in this chapter. The Investment Scenarios project will evaluate four different scenarios requiring the use of the FV (Future Value) and PV (Present Value) functions. The FV function will be used to plan two types of investment scenarios. The first will be a one-time investment scenario and the second will be an investment scenario for a retirement plan. The PV function will also be used to plan two types of investment scenarios. The first will also be a one-time investment scenario and the second will be an investment scenario to support payments for the cost of college. This section will also demonstrate the Goal Seek feature, which is a valuable tool for evaluating various scenarios that arise in data analytics projects.
Time Value of Money Terms and Concepts Follow Along File: None The use of the FV (Future Value) and PV (Present Value) functions requires an understanding of the basic concept and terms regarding the time value of money. The time value of money is the opportunity to grow money over time given a constant or average rate of return. For example, consider the data shown in Figure 5.27. This data assumes that a person makes a one-time investment of $100 that pays interest of 5% per year. Notice that the values in the Interest Paid column increase every year. This is because the interest is reinvested, which increases the total value of the investment. For example, the interest earned in year 1 is based on a $100 investment. Therefore, the interest paid is $5.00, or 5% of $100. In year 2 when the $5.00 interest payment is reinvested, the total investment increases to $105. Therefore, the interest paid in year 2 increases to $5.25, or 5% of $105. The value of the investment at the end of five years is $127.63. The FV function can be used to calculate this output.
© 2022 Boston Academic Publishing, Inc., d.b.a FlatWorld. All rights reserved.
time value of money The opportunity to grow money over time given a constant or average rate of return.
216
Data Analytics Using Excel Microsoft 365
FIGURE 5.27 Time Value of Money Example for a One-Time Investment
annuity A recurring investment made over a specific period of time.
Figure 5.28 shows another example demonstrating the time value of money. Instead of making a one-time investment, this example assumes that a person invests $100 at the beginning of every year that earns interest of 5% per year. This is called an annuity because the person is making recurring investments over a specific period of time. Notice that the value of this investment after five years is $580.19. Also, the total interest earned on this investment is $80.19 as opposed to the $27.63 earned on the one-time investment in Figure 5.27. FIGURE 5.28 Time Value of Money Example for a Recurring Investment
Table 5.4 provides definitions for several key terms which can be used when working on projects related to the time value of money. TABLE 5.4 Key Terms for Time Value of Money Projects Term
Definition
Annuity
An investment that is made in regular installments over a period of time. For example, depositing $100 a month into an interest-bearing bank account or an investment such as an Exchange Traded Fund (ETF).
Exchange Traded Funds (ETF)
A collection of similar investments managed by a financial professional. ETFs can be purchased on the open market just like an individual stock. However, investments are distributed over many different stocks or bonds. This diversified investment reduces risk in the event a stock or bond fails.
© 2022 Boston Academic Publishing, Inc., d.b.a FlatWorld. All rights reserved.
Chapter 5
Scenario Analytics
Term
217
Definition
Stocks
An investment in which an investor owns part of a company. The value of this investment increases as the company produces higher profits. A portion of these profits might be paid to investors as a cash dividend each year. Most stocks are expected to generate a higher rate of return compared to bonds. However, the risk of losing money on a stock investment is much greater compared to bonds.
Bonds
An investment in which an investor lends money to a company or government entity. The borrower agrees to pay the investor interest over a specific period time. At the end of the bond agreement, the amount of money that was borrowed is returned to the investor. Most bonds are considered a lower risk investment but offer a lower rate of return compared to stocks.
Rate of Return
The percentage gained or lost on an investment. Investments that offer a high predicted rate of return often carry a higher risk of losing money. Investments that offer a lower predicted rate of return often carry a lower risk of losing money.
The FV (Future Value) Function Follow Along File: Data Analytics Project 4
Digital Downloads Data Analytics Project 4.xlsx https://catalog.flatworldknowledge.com/a/34751/Data_Analytics_Project_4-c2a4.xlsx The FV (Future Value) function is used to determine the outcome of an investment given a constant rate of return over a specific period of time. The Investment Scenarios project will use the FV function to evaluate two different investments. Similar to the PMT function, the FV function requires several arguments to be carefully defined in order to produce an accurate output. Table 5.5 defines each of the arguments for the FV function. TABLE 5.5 Arguments for the FV Function Argument
Definition
Rate
This is the rate of return that is expected for an investment for one year. Monthly investments will require this rate to be divided by 12 in order to produce an accurate output.
Nper
The number of periods or measure of time for the expected duration of an investment. The measure of time used to define this argument must be comparable to the Rate argument. For example, if the rate of return is stated in months, the measure of time for this argument must also be in months.
Pmt
The payment or annuity investment amount for each period of time used in the Nper argument. For example, if the Nper argument is expressed in terms of months, this argument must be defined with the investment amount made every month.
[Pv]
The present value or the amount of a one-time investment. The brackets around the argument indicate that it does not have to be defined for the function to produce an output. Excel assumes 0 if it is not defined. Both this argument and the Pmt argument will be defined if an annuity investment has a beginning balance or includes a beginning one-time lump-sum investment.
[Type]
This argument is defined with the number 1 or 0. The number 1 is for investments made at the beginning of each period used to define the Nper argument. A 0 is used if the investments are made at the end of each period. The argument is in brackets because it does not have to be defined if investments are made at the end of each period. Excel assumes that this argument is 0 if it is not defined.
© 2022 Boston Academic Publishing, Inc., d.b.a FlatWorld. All rights reserved.
218
Data Analytics Using Excel Microsoft 365
The first use of the FV function will be to evaluate a $7,500 investment. The goal is to make a one-time investment for a period of time that allows the value to double or reach at least $15,000. The following demonstrates how the FV function is used to evaluate a few scenarios to determine how long this money must be invested to achieve this goal. 1. Click the Future Value worksheet tab in the workbook. 2. Click cell B5 in the Future Value worksheet. 3. Type an equal sign = followed by the function name “fv” and an open parenthesis. Notice the tip box showing the arguments of the function. The “rate” argument is bold, indicating this will be defined first (see Figure 5.29). 4. Click cell B2. This is the annual rate of return expected on the investment. FIGURE 5.29 Defining the Rate Argument for the FV Function
5. Type a comma to advance to the “nper” argument. 6. Click cell B3. The function will calculate the value of this investment, which is earning an annual rate of return of 5.5% for 10 years. 7. Type a comma to advance to the “pmt” argument. This argument is for investments that are made on a recurring basis. 8. Type another comma to advance to the “[pv]” argument. Since this is a one-time investment, there is no need to define the “pmt” argument. Excel will assume a value of 0. 9. Type a minus sign - and then click cell B4. Values and cell references used to define this argument must be preceded by a minus sign or the function will produce a negative output. 10. Type a comma to advance to the “[type]” argument. 11. Type the number 1. This assumes the investment is made at the beginning of the first year. 12. Type a closing parenthesis. Figure 5.30 shows how the arguments should be defined for this scenario.
© 2022 Boston Academic Publishing, Inc., d.b.a FlatWorld. All rights reserved.
Chapter 5
Scenario Analytics
219
FIGURE 5.30 Defining the FV Function Arguments for a One-Time Investment
13. Tap the ENTER key on your keyboard. The output of the FV function is $12,811.08 which is below the goal of $15,000. At a rate of return of 5.5%, the investment duration needs to be longer than ten years in order to reach $15,000. 14. Click cell B3 and change the duration of the investment to eleven years. This is still below the target of $15,000. Continue to increase the years in cell B3 until the output of the FV function is at least $15,000.
Why… The FV Function Produces a Negative Output If the output of the FV function is negative, check the “pmt” and “pv” arguments. Cell references and values used to define these arguments must be preceded by a minus sign. If the minus sign is omitted, the function will produce a negative output.
The second investment that will be evaluated using the FV function is a retirement plan. Retirement plans allow employees to put money into an investment account directly from each paycheck. Plans such as a 401K allow employees to invest money without paying taxes. Taxes are paid when the money is used during retirement. In addition, some companies match a percentage of retirement contributions as an additional form of compensation. The goal for this scenario is to save $1,000,000 for retirement. The following demonstrates how this is accomplished using the FV function. 15. Click cell B12 in the Future Value worksheet. 16. Type an equal sign = and then click cell B10.
© 2022 Boston Academic Publishing, Inc., d.b.a FlatWorld. All rights reserved.
401K A retirement plan that allows employees of a company to make investments directly from paycheck deductions tax free.
220
Data Analytics Using Excel Microsoft 365
17. Type an asterisk * followed by an open parenthesis. Type the number 1 and then type the plus sign +. 18. Click cell B11 and then type a closing parenthesis. This formula is calculating the total amount of investment that is being contributed to the retirement plan each month. This scenario assumes that $500 is paid from a paycheck. The company has a plan that makes an additional payment to the retirement plan which is 50% of the employee’s contribution. Therefore, the $500 contribution is increased by 1 + the value in cell B11 (see Figure 5.31). FIGURE 5.31 Calculating Retirement Contributions with a Company Match
19. Tap the ENTER key on your keyboard. The amount of money being invested into the retirement plan every month is $750. 20. Click cell B14 and begin the FV function by typing an equal sign =, the function name “fv”, and an open parenthesis. 21. Click cell B8, type the front slash / for division, and then type the number 12. Since investments are being made on a monthly basis, the annual return rate must be converted to a monthly rate. 22. Type a comma to advance to the “nper” argument. 23. Click cell B9, type an asterisk * for multiplication, and then type the number 12. Similar to the Rate argument, the number of periods, or investment duration, must be converted to months since investments are made on a monthly basis. 24. Type a comma to advance to the “pmt” argument. 25. Type a minus sign - and then click cell B12. This is the total recurring investment that is being made each month. 26. Type a comma to advance to the “[pv]” argument.
© 2022 Boston Academic Publishing, Inc., d.b.a FlatWorld. All rights reserved.
Chapter 5
Scenario Analytics
27. Type a minus sign - and then click cell B13. Since there is a balance that is already invested, this must be factored into the future value of the retirement plan. 28. Type a closing parenthesis. This scenario will assume that investments will be made at the end of each month which is a 0 for the “[type]” argument. However, Excel will assume zero if an argument is not defined. Figure 5.32 shows how all arguments are defined for this scenario.
Integrity Check Comparable Arguments for the FV Function Arguments defined for the FV function must be defined in comparable terms. For example, when calculating monthly investments, the “rate”, “nper”, and “pmt” arguments must be defined in terms of months. The function will produce erroneous results if one argument is defined in annual terms and the other arguments are defined in monthly terms.
FIGURE 5.32 Defining the FV Function Arguments for Recurring Investments
29. Tap the ENTER key on your keyboard. The output of the function is $811,471.79. This is below the goal of $1,000,000. Potential scenarios that will achieve this goal are demonstrated in the next section.
Skill Refresher: FV Function 1. Type an equal sign =. 2. Type the function name FV followed by an open parenthesis, or double click the function name from the function list. 3. Define the “rate” argument with a cell location that contains the expected rate of return.
© 2022 Boston Academic Publishing, Inc., d.b.a FlatWorld. All rights reserved.
221
222
Data Analytics Using Excel Microsoft 365
4. Define the “nper” argument with a cell location that contains the duration of the investment in the amount of time. 5. Define the “pmt” argument with a cell location that contains the value of recurring investments. Cell locations or values used for this argument must be preceded by a minus sign. 6. Define the “pv” argument with a cell location that contains the value of a one-time lumpsum investment. Cell locations or values used for this argument must be preceded by a minus sign. 7. Define the “[type]” argument with a 1 if annuity investments are made at the beginning of each period or a 0 if investments are made at the end of each period. 8. Type a closing parenthesis. 9. Tap the ENTER key.
View in the online reader
Evaluating Scenarios with Goal Seek Follow Along File: Data Analytics Project 4 continued. If starting here use Data Analytics Project 4.01. Goal Seek is a tool within Excel that is used for analyzing scenarios. This tool maximizes the benefits of Excel’s cell-referencing capabilities by changing inputs to precise values to achieve specific outputs produced by formulas or functions. Goal Seek will be used for the retirement plan scenario to evaluate how the variables can be changed to achieve the $1,000,000 goal. The following demonstrates how this is accomplished. 1. Click cell B14 in the Future Value worksheet. 2. Click the Data tab of the Ribbon. 3. Click the What-If Analysis button. Then click the Goal Seek option from the dropdown menu (see Figure 5.33). This will open the Goal Seek dialog box.
© 2022 Boston Academic Publishing, Inc., d.b.a FlatWorld. All rights reserved.
Chapter 5
Scenario Analytics
FIGURE 5.33 Data Tab of the Ribbon
4. Click the “To value” input box on the Goal Seek dialog box (see Figure 5.34). 5. Type the number 1000000. 6. Click the Collapse dialog box button next to the “By changing cell” input box. 7. Click cell B8 and then tap the ENTER key on your keyboard. This set up of Goal Seek will evaluate a scenario of achieving the $1,000,000 goal by changing the Annual Return Rate. Figure 5.34 shows how the dialog box is configured for this scenario. FIGURE 5.34 Goal Seek Scenario by Changing the Annual Return Rate
8. Click the OK button on the Goal Seek dialog box. Then click the OK button on the Goal Seek Status dialog box. This dialog box is simply stating that Goal Seek arrived at a solution for this scenario. Notice that the Future Investment Value is now $1,000,000. Goal Seek arrived at this © 2022 Boston Academic Publishing, Inc., d.b.a FlatWorld. All rights reserved.
223
224
Data Analytics Using Excel Microsoft 365
goal by changing the Annual Return Rate in cell B8 to 5.41%. In this scenario, if the amount invested each month and the investment duration are unchanged, the return rate must be 5.41% in order to achieve a future retirement plan value of $1,000,000. 9. Click the Undo command to change the Annual Return Rate back to 4.5%. 10. Click cell B14 and then click the What-If Analysis button in the Data tab of the Ribbon. Select Goal Seek from the dropdown list. 11. Type “1000000” in the “To value” input box on the Goal Seek dialog box. 12. Click the Collapse dialog box button next to the “By changing cell” input box and click cell B9. Then tap the ENTER key on your keyboard. 13. Click the OK button on the Goal Seek dialog box and then click the OK button on the Goal Seek Status dialog box. In this scenario, the annual return rate and the amount invested remained the same. In order to achieve the $1,000,000 goal, Goal Seek changed the investment duration to 38.8 years.
Skill Refresher: Goal Seek 1. Click the What-If Analysis button in the Data tab of the Ribbon. 2. Click the Goal Seek option. 3. Define the “Set cell” input box in the Goal Seek dialog box with a cell location that contains a formula or function. 4. Type a number in the “To value” input box in the Goal Seek dialog box. This number will become the output of the formula or function in the cell used to define the “Set cell” input box. 5. Define the “By changing cell” input box in the Goal Seek dialog box with a cell location that is referenced in the formula or function used to define the “Set cell” input box. 6. Click the OK button on the Goal Seek dialog box. 7. Click the OK button on the Goal Seek Status dialog box.
View in the online reader
The PV (Present Value) Function Follow Along File: Data Analytics Project 4 continued. If starting here use Data Analytics Project 4.02.
© 2022 Boston Academic Publishing, Inc., d.b.a FlatWorld. All rights reserved.
Chapter 5
Scenario Analytics
225
The PV (Present Value) function is closely related to the FV (Future Value) function. The FV function calculates the value of an investment in the future given a certain period of time and constant growth rate. The PV function does the exact opposite. Given a certain period of time and constant growth rate it calculates what the value of the investment must be today in order to reach a specific value in the future. For example, consider Figure 5.27. If the PV function were used to calculate an output using this data, the value of the investment after five years, which is $127.63, would be an input. The duration of the investment and the rate of return would also be inputs. The output of the PV function would be $100. This would be used if a person needed to know how much money should be invested today in order to grow the value to $127.63 over five years at a 5% rate of return. Table 5.6 provides a description of the PV function arguments. TABLE 5.6 Arguments for the PV Function Argument
Definition
Rate
The rate of return that is expected for an investment for one year. Must be comparable with the Nper argument. If Nper is defined in months, then the rate must be divided by 12.
Nper
The number of periods or measure of time for the expected duration of an investment. When calculating the value of investments such as bonds, this argument is the number of periods for receiving interest payments. If interest payments are received monthly, this argument would be the total number of months receiving interest payments for the duration of the bond.
Pmt
Payments made that reduce an investment or payments received such as interest income or dividends. Must be comparable with the Nper argument. If using the function to calculate the value of an investment required to support spending, this argument would be the amount of money spent for each period defined in the Nper argument.
[Fv]
The desired or expected future value of an investment. The brackets around the argument indicate that it does not have to be defined for the function to produce an output. Excel assumes zero if it is not defined. If the function is used to determine how much of an investment is required to pay or fund a purchase, the value of this argument is 0 since the goal is to invest enough money that will satisfy all required payments. If the function is used to calculate the value of a bond investment, the argument would be defined with the amount that is returned to the investor when the bond expires.
[Type]
This argument is defined with the number 1 or 0. The number 1 is used if values used to define the Pmt argument are made or received at the beginning of each period defined in the Nper argument. A 0 is used if payments are made or received at the end of each period. Excel assumes 0 if the argument is not defined.
The first use of the PV function will be to evaluate how much of an investment must be made today in order to achieve a future value of $1,000,000. This will be a one-time investment given a constant rate of return over a specific period of time. The following demonstrates how this is accomplished for the Investment Scenarios project. 1. Click the Present Value worksheet tab. 2. Click cell B5 in the Present Value worksheet. 3. Start the PV function by typing an equal sign =, the letters “pv”, and an open parenthesis. 4. Click cell B2 to define the “rate” argument. This investment will have a constant rate of return of 5% per year. 5. Type a comma to advance to the “nper” argument. 6. Click cell B3 to define the “nper” argument. The money will remain invested for 30 years. 7. Type a comma to advance to the “pmt” argument. 8. Type another comma to skip the “pmt” argument and advance to the “[fv]” argument. This scenario is evaluating a one-time investment. Since there are no recurring investments, the “pmt” argument can be skipped. Excel will assume a value of 0.
© 2022 Boston Academic Publishing, Inc., d.b.a FlatWorld. All rights reserved.
226
Data Analytics Using Excel Microsoft 365
9. Type a minus sign - and then click cell B4. Values and cell locations used to define the “[fv]” argument must be preceded by a minus sign or the function will produce a negative output. The goal for this scenario is to achieve an investment value of $1,000,000 30 years in the future. 10. Type a comma to advance to the “[type]” argument. 11. Type the number 1. This scenario assumes this investment is made at the beginning of the first year. 12. Type a closing parenthesis to complete the PV function. Figure 5.35 shows how the arguments should appear after they are defined.
Why… The PV Function Produces a Negative Output If the output of the PV function is negative, check the Pmt and Fv arguments. Cell references and values used to define these arguments must be preceded by a minus sign. If the minus sign is omitted, the function will produce a negative output.
FIGURE 5.35 Defining the PV Function Arguments for a One-Time Investment
13. Tap the ENTER key on your keyboard. The output of the function is $231,377. This amount of money must be invested today in order to reach a value of $1,000,000 in 30 years at a 5% rate of return. 14. Click cell B3 and change the value to 20. Notice that reducing the investment duration increased the output of the PV function to $376,889. Simply put, if a value of $1,000,000 is going to be reached 10 years sooner, more money must be invested today. A valuable use of the PV function is to determine how much money needs to be invested today to fund payments for items or events such as car payments or college tuition. The following demonstrates how the PV function is used to determine how much money needs to be invested to support the costs of attending college for four years:
© 2022 Boston Academic Publishing, Inc., d.b.a FlatWorld. All rights reserved.
Chapter 5
Scenario Analytics
15. Click cell B11 in the Present Value worksheet. 16. Start the PV function by typing an equal sign =, the letters “pv”, and an open parenthesis. 17. Click cell B8 to define the “rate” argument. This investment will have a constant rate of return of 5.25% per year. 18. Type a comma to advance to the “nper” argument. 19. Click cell B9 to define the “nper” argument. This represents the duration in which money will be invested and paid out. This scenario assumes that funding must be available over a 4-year period. 20. Type a comma to advance to the “pmt” argument. 21. Type a minus sign - and then click cell B10. Values and cell locations used to define the “pmt” argument must be preceded by a minus sign or the function will produce a negative output. This scenario assumes that the total cost of attending college will be $35,000 per year. Therefore, this is the amount that will be paid out or reduced from the initial investment each year for four years. 22. Type a comma to advance to the “[fv]” argument. 23. Type another comma to skip the “[fv]” argument and advance to the “[type]” argument. The goal of this scenario is to determine how much should be invested to support four years of college costs. Therefore, the expectation after four years is that the future value of the investment will be 0 since the money will have been spent. Since this argument was skipped, Excel will assume a value of 0. 24. Type the number 1 to define the “[type]” argument. This scenario assumes that payments to cover the cost of college will be made at the beginning of each year. 25. Type a closing parenthesis to complete the PV function. Figure 5.36 shows how the arguments should appear after they are defined.
Integrity Check Comparable Arguments for the PV Function Arguments defined for the PV function must be defined in comparable terms. For example, if calculating the present value of an investment to support monthly payments for a loan or general expenses, the “rate”, “nper”, and “pmt” arguments must be defined in terms of months. The function will produce erroneous results if one argument is defined in annual terms and the other arguments are defined in monthly terms.
© 2022 Boston Academic Publishing, Inc., d.b.a FlatWorld. All rights reserved.
227
228
Data Analytics Using Excel Microsoft 365
FIGURE 5.36 Using the PV Function to Determine Investment Value to Fund Payments
26. Tap the ENTER key on your keyboard. The output of the PV function shows that $129,869 must be invested today to fund $35,000 of college cost payments each year for four years. 27. Click cell B8 and change the rate of return to 6%. Notice the output of the PV function decreases to $128,555. If the rate of return is higher, less money needs to be invested to cover four years of payments.
Skill Refresher: PV Function 1. Type an equal sign =. 2. Type the function name PV followed by an open parenthesis, or double click the function name from the function list. 3. Define the “rate” argument with a cell location that contains the expected rate of return. 4. Define the “nper” argument with a cell location that contains the duration of the investment in the amount of time or number of periods receiving interest or dividend payments. 5. Define the “pmt” argument with a cell location that contains the amount of money spent each period or the amount of money received each period. Cell locations or values used for this argument must be preceded by a minus sign. 6. Define the “[fv]” argument with a cell location that contains the desired value of the investment in the future or the amount received in one lump sum at the end of the period defined in the “nper” argument. Set this argument to 0 if using the “pmt” argument to show reduction of an investment to support spending. Cell locations or values used for this argument must be preceded by a minus sign. 7. Define the “[type]” argument with a 1 if spending or receiving payments at the beginning of each period or 0 if they are made at the end of each period. 8. Type a closing parenthesis. 9. Tap the ENTER key.
© 2022 Boston Academic Publishing, Inc., d.b.a FlatWorld. All rights reserved.
Chapter 5
Scenario Analytics
View in the online reader
Keyboard Only Goal Seek • Tap the ALT key, and then tap the letters A, W, and G one at a time.
Key Takeaways • The FV (Future Value) function is used to calculate the value of a one-time investment or investments that are made on a recurring basis. • The FV function will produce a negative output if the “pmt” and “pv” arguments are not preceded with a minus sign. • The “rate”, “nper”, and “pmt” arguments of the FV and PV functions must all be defined in comparable terms. These functions will produce erroneous results if one argument is defined in annual terms and the other arguments are defined in monthly terms. • Goal Seek is a valuable tool for evaluating scenarios since it can produce targeted outputs by changing a variable referenced in a formula or function. • The PV (Present Value) function can determine what investment must be made today to achieve a future value given a specific period of time and rate of return. This function can also be used to determine how much investment is required to fund payments for events such as attending college. • The PV function will produce a negative output if the “pmt” and “fv” arguments are not preceded with a minus sign.
© 2022 Boston Academic Publishing, Inc., d.b.a FlatWorld. All rights reserved.
229
230
Data Analytics Using Excel Microsoft 365
5.3 Chapter Assignments and Test Data Analytics (Skills Review) Pro Forma Income Statement (Comprehensive Review) Starter File Name: Chapter 5 DA Exercise 1
Digital Downloads Chapter 5 DA Exercise 1.xlsx https://catalog.flatworldknowledge.com/a/34751/Chapter_5_DA_Exercise_1-b43c.xlsx Difficulty: Level 2 Scenario analytics plays a significant role in evaluating the financial expectations of a business. These expectations or estimates are often shown in a pro forma income statement. The pro forma income statement can be a powerful scenario tool in showing how the profitability of a business can change based on the outcome of key decisions such as engaging in loans and leases. The purpose of this exercise is to draft a pro forma income statement for a consumer products company. The company is deciding how much equipment should be leased and how much cash should be borrowed. The company must borrow a minimum of $200,000 to ensure sufficient cash flow to support operations. Since both loans and leases impact the company’s expenses and ultimately net income, scenarios must be evaluated such that a net income goal of $250,000 is achieved. The skills covered in this chapter will be used to draft the company’s pro forma income statement to decide how the loan and lease should be structured in order to achieve the net income goal. Begin the exercise by opening the file named Chapter 5 DA Exercise 1. Questions that are preceded with the letters KO indicate you must only use your keyboard and not your mouse to execute the required skill. 1. Type your name into cell B2 in the Update Status worksheet. This worksheet will serve as a data internal control as it provides information regarding who is making changes to the workbook, the date the changes were made, and the fiscal year that is being estimated. 2. Type today’s date into cell B3. 3. This exercise will assume that the company’s fiscal year ends on December 31 every year. In cell B4, type the December 31 date using one year later from the date entered into cell B3. For example, if the date typed into cell B3 is 10/20/2020, then the date in cell B4 should be 12/31/2021. 4. Open the Loan Data worksheet and click cell B2. 5. Enter the YEAR function by typing an equal sign =, the function name “year”, and an open parenthesis. Click the Update Status worksheet tab, click cell B4, and tap the ENTER key on your keyboard. The YEAR function will display the fiscal year from the date entered in cell B4 on the Update Status worksheet. 6. Type December 15 of this current year into cell B6 of the Loan Data worksheet. For example, if the current year is 2020, enter 12/15/2020. 7. Use the EOMONTH function to determine the first payment date for the loan. Loan payments are due the last day of every month beginning one month after the closing date. Start the function by typing an equal sign = followed by the function name “eomonth” and then an open parenthesis. Click cell B6 to define the “start_date” argument, type a comma, and type the number 1 to define the “months” argument. Type a closing parenthesis and tap the ENTER key on your keyboard. 8. KO Activate cell B8 and open the Insert Function dialog box by holding the SHIFT key and tapping the F3 key on your keyboard.
© 2022 Boston Academic Publishing, Inc., d.b.a FlatWorld. All rights reserved.
Chapter 5
Scenario Analytics
9. Type the letters “pmt” in the “Search for a function” input box and click the Go button on the Insert Function dialog box. 10. Click the PMT function in the “Select function” area of the dialog box and then click the OK button. 11. Click the Collapse dialog box button next to the Rate argument. Click cell B3 and tap the ENTER key on your keyboard. Then, type a front slash / for division followed by the number 12. Since monthly payments are being calculated, the rate must be divided by 12. 12. Click the Collapse dialog box button next to the Nper argument. Click cell B4 and tap the ENTER key on your keyboard. Then, type an asterisk * for multiplication followed by the number 12. Since monthly payments are being calculated, the time to repay the loan must be converted from years to months. 13. Click the input box next to the Pv argument and type a minus sign -. Then, click the Collapse dialog box button next to the Pv argument. Click cell B5 and tap the ENTER key on your keyboard. Remember that values and cell references used to define the Pv argument must be preceded by a minus sign or the function will produce a negative output. 14. Click the OK button on the Insert Function dialog box. Since this is not a lease and payments are made at the end of every month, it is not necessary to define the Fv and Type arguments, as Excel will assume they are 0. 15. In cell B9, enter a formula that will calculate the interest portion of the first loan payment. Your formula should first divide the APR in cell B3 by 12, then multiply this result by the amount borrowed in cell B5. 16. In cell B10, enter a formula that will calculate the total amount of loan payments required for one year. Your formula should multiply the monthly payment in cell B8 by 12. 17. In cell B11, enter a formula that will calculate the estimated total amount of interest paid on the loan for the year. Your formula should multiply the first month of interest in cell B9 by 12. The output of this formula will be used on the income statement. This estimate for interest expense is slightly higher than what will actually be paid, but will suffice since this is a pro forma or estimated income statement. 18. Open the Lease Data worksheet and click cell B2. 19. Enter the YEAR function in cell B2 to show the year of the date that was entered into cell B4 on the Update Status worksheet. 20. Click cell B7 and enter a formula that adds 30 days to the date that was entered into cell B3 on the Update Status worksheet. Type an equal sign =, click the Update Status worksheet tab, click cell B3, type a plus sign +, and type the number 30. This exercise will assume that the closing date for the lease is 30 days from the current date. 21. Click cell B8 and use the PMT function to calculate the annual lease payments. Begin the function by typing an equal sign =, the function name “pmt”, and an open parenthesis. 22. KO Open the Insert Function dialog box to define the arguments of the PMT function by holding the CTRL key and tapping the A key. 23. Click the Collapse dialog box button next to the Rate argument. Click cell B3 and tap the ENTER key on your keyboard. 24. Click the Collapse dialog box button next to the Nper argument. Click cell B4 and tap the ENTER key on your keyboard. 25. Click the input box next to the Pv argument and type a minus sign -. Then, click the Collapse dialog box button next to the Pv argument, click cell B5, and tap the ENTER key on your keyboard. 26. Click the Collapse dialog box button next to the Fv argument. Click cell B6 and tap the ENTER key on your keyboard. 27. Click the OK button on the Insert Function dialog box. Since the lease payments are made at the end of each year, Excel will assume a value of 0 for the Type argument if it is not defined. 28. Use the EOMONTH function in cell B9 to determine the first payment date for the lease. The first lease payment is due 12 months after the closing date in cell B7. 29. Enter a formula in cell B10 to show the annual depreciation expense for the leased equipment. Depreciation expense shows how much value an asset has lost over time. This
© 2022 Boston Academic Publishing, Inc., d.b.a FlatWorld. All rights reserved.
231
232
Data Analytics Using Excel Microsoft 365
exercise will assume the straight line method, which is calculated by first subtracting the residual value in cell B6 from the Asset Cost in cell B5 (B5-B6). Take this result and divide it by the asset life in years, which is the value in cell B4. This exercise will assume that the lease term will extend for the entire useful life of the asset. 30. Enter a formula in cell B11 that estimates the annual interest expense for the lease. Your formula should subtract the depreciation expense in cell B10 from the annual payment in cell B8 (B8-B10). 31. The PV function will be used in cell B12 to calculate the present value of the lease payments. The output of this function would be recorded on the company’s balance sheet. Begin the function by typing an equal sign = followed by the function name “pv” and an open parenthesis. 32. Click cell B3 to define the “rate” argument and type a comma to advance to the “nper“ argument. 33. Click cell B4 to define the “nper” argument and type a comma to advance to the “pmt” argument. 34. Type a minus sign - and then click cell B8 to define the “pmt” argument. Finish the function by typing a closing parenthesis and tap the ENTER key on your keyboard. The future value is 0 after the last lease payment is made. This use of the PV function is calculating an investment that is required to cover the total payments of the lease. Since the lease payments are made at the end of the year, the “type” argument is also 0. 35. Open the Income Statement worksheet and click the merged cell that begins with cell B3. 36. Use the TEXT function to display the month, day, year format using the date that is in cell B4 on the Update Status worksheet. Type an equal sign = followed by the function name “text” and an open parenthesis. 37. Click cell B4 on the Update Status worksheet to define the “value” argument. 38. Type a comma and use the following to define the “format_code” argument: “mmmm d, yyyy”. Complete the function by typing a closing parenthesis and tap the ENTER key on your keyboard. 39. On the Income Statement worksheet, enter a formula in cell C7 that calculates the Gross Profit. Your formula should subtract the Cost of Goods Sold from the Revenue (C5-C6). 40. Cell B9 on the income statement is the depreciation expense that was calculated for the leased equipment. Use a cell reference in cell B9 on the Income Statement worksheet to display the value in cell B10 on the Lease Data worksheet. 41. Enter a SUM function in cell C14 on the Income Statement worksheet that sums the operating expenses in the range B9:B13. 42. Enter a formula in cell C15 that calculates the Net Operating Income on the income statement. Your formula should subtract the total operating expenses in cell C14 from the gross profit in cell C7 (C7-C14). 43. Cell C16 on the income statement is the interest expense that was calculated for the equipment leased and the loan. Enter a formula in cell C16 that adds the interest expense in cell B11 on the Loan Data worksheet to the interest expense in cell B11 on the Lease Data worksheet. 44. Enter a formula in cell C17 on the income statement that calculates the Income Before Income Tax. Your formula should subtract the interest expense in cell C16 from the Net Operating Income in cell C15 (C15-C16). 45. Enter a formula in cell C18 on the income statement that calculates the Income Tax. Your formula should multiply the tax rate in cell D18 by the Income Before Income Tax in cell C17. 46. Enter a formula in cell C19 on the income statement that calculates the net income. Your formula should subtract the Income Tax in cell C18 from the Income Before Income Tax in cell C17 (C17-C18). The net income on the income statement should be $233,006. This is below the desired goal of $250,000. Alternative loan and lease scenarios will be explored to achieve the net income goal. 47. Open the Loan Data worksheet and change the amount borrowed in cell B5 to $200,000. This is the minimum amount of cash that is required. The net income on the income statement should increase to $235,524.
© 2022 Boston Academic Publishing, Inc., d.b.a FlatWorld. All rights reserved.
Chapter 5
Scenario Analytics
48. Open the Lease Data worksheet and change the Asset Cost in cell B5 to $400,000. The net income should increase to $242,866. 49. Increase the Residual Value in cell B6 to 40,000 on the Lease Data worksheet. Increasing the residual value should increase the net income to $243,521. 50. Use Goal Seek to change the Lease Duration in Years in cell B4 on the Lease Data worksheet such that the net income in cell C19 on the Income Statement worksheet increases to $250,000. Begin by activating cell C19 on the Income Statement worksheet. 51. Click the What-If Analysis button on the Data tab of the Ribbon and select Goal Seek from the dropdown list. Click the “To value” input box and type the number 250000. 52. Click the Collapse dialog box button next to the “By changing cell” input box. Click the Lease Data worksheet, click cell B5, and then tap the ENTER key on your keyboard. Click the OK button on the Goal Seek dialog box and then click the OK button on the Goal Seek Status dialog box. Notice the net income is $250,000. Open the Lease Data worksheet and notice the change in the Lease Duration in Years. 53. Open the Future NI worksheet and activate cell B4. Use a cell reference to show the net income in cell C19 on the Income Statement worksheet in this cell. 54. Enter the FV function in cell B5 to calculate the future value of the net income. Type an equal sign =, the function name “fv”, and an open parenthesis. 55. Define the “rate” argument by clicking cell B2. Type a comma to advance to the “nper” argument. 56. Click cell B3 to define the “nper” argument. Type a comma to advance to the “pmt” argument. 57. Type a minus sign -, and then click cell B4 to define the “pmt” argument. Type a closing parenthesis and tap the ENTER key on your keyboard to complete the function. The output shows the value of the net income as it accumulates over a five-year period at a rate of 8% per year. Another way to interpret this output is that this would be the value of the company’s retained earnings which is reported on the balance sheet. 58. Open the Loan Data worksheet. Add worksheet protection that allows a user to edit the values in the range B3:B6 but will prevent any other changes to the worksheet. This will serve as a data internal control to protect the outputs that are being calculated. Begin by highlighting the range B3:B6. 59. Click the Allow Edit Ranges button in the Review tab of the Ribbon. 60. Click the New button on the Allow Users to Edit Ranges dialog box. 61. Type “Loan Details”. This will be the description that is added to the Title input box. 62. Click the OK button on the New Range dialog box and then click the OK button on the Allow Users to Edit Ranges dialog box. 63. Click the Protect Sheet button in the Review tab of the Ribbon and then click the OK button on the Protect Sheet dialog box. 64. Open the Lease Data worksheet. Add worksheet protection that allows a user to edit the values in the range B3:B7 but will prevent any other changes to the worksheet. 65. Open the Income Statement worksheet. Add worksheet protection that prevents any changes to this worksheet. 66. Open the Future NI worksheet. Add worksheet protection that allows a user to edit the values in the range B2:B3 but will prevent any other changes to the worksheet. 67. Save and close your workbook.
Cash Outflow Scenarios Starter File Name: Chapter 5 DA Exercise 2
© 2022 Boston Academic Publishing, Inc., d.b.a FlatWorld. All rights reserved.
233
234
Data Analytics Using Excel Microsoft 365
Digital Downloads Chapter 5 DA Exercise 2.xlsx https://catalog.flatworldknowledge.com/a/34751/Chapter_5_DA_Exercise_2-cce4.xlsx Difficulty: Level 1 Evaluating scenarios to determine the amount of cash that will be paid or become an outflow for a business is a critical exercise. If cash outflows are more than what is planned, a company runs the risk of not being able to pay its obligations. In addition, it may be very difficult to borrow additional funds to pay for these obligations, which may put the company at risk of entering bankruptcy. The purpose of this exercise is to construct a basic cash outflow schedule to help a company determine how much cash will be spent during the first quarter. The company’s total cash outflow for any given month must not exceed $80,000. Begin the exercise by opening the file named Chapter 5 DA Exercise 2. Questions that are preceded with the letters KO indicate you must only use your keyboard and not your mouse to execute the required skill. 1. Open the Cash Flow worksheet. Type the date 1/31/2021 into cell B2. This cash outflow schedule will show total cash payments for the first quarter. The first quarter for this company’s fiscal year is January, February, and March, which is the same as a calendar year. 2. Use the EOMONTH function in cell C2 to show the last day of the next month, which is February. Begin the function by typing an equal sign =, the function name “eomonth”, and an open parenthesis. 3. Click cell B2 to define the “start_date” argument. Then type a comma to advance to the “months” argument. 4. Type the number 1 to define the “months” argument. Then, type a closing parenthesis and tap the ENTER key on your keyboard. 5. The output of the EOMONTH function should be the number 44255. Click cell C2 and change the format by clicking the DOWN arrow for the Number Format dropdown menu in the Home tab of the Ribbon. Select the Short Date option from the number dropdown list. 6. Copy cell C2 and paste it into cell D2. Row 2 should now show the last day for each month in the first quarter. 7. Click cell D1. Enter the YEAR function to show just the year for the date that is entered into cell B2. Begin the function by typing an equal sign =, followed by the function name “year”, and an open parenthesis. 8. Click cell B2, type a closing parenthesis and tap the ENTER key on your keyboard. 9. Click cell B3. Use the TEXT function to show the full month name for the date entered into cell B2. Begin the function by typing an equal sign =, the function name “text”, and an open parenthesis. 10. Click cell B2 to define the “value” argument. Type a comma to advance to the “format_text” argument. 11. Type an open quotation followed by the letter “m” four times and then a closing quotation. The “format_text” argument should appear exactly as shown here: “mmmm”. It is important to remember to include the quotations as shown. 12. Type a closing parenthesis and then tap the ENTER key on your keyboard. 13. Copy cell B3 and paste it into the range C3:D3. 14. Open the AP worksheet. Accounts payable (AP) is a significant source of cash outflows for a company. This account includes items that were purchased on credit, where the company is given an invoice and has a certain amount of time to pay it. For example, a company may purchase inventory from a supplier to sell to customers. The supplier may allow the company to pay the invoice in sixty days. The amount owed on this invoice will appear in the company’s accounts payable (AP) account until the invoice is paid. 15. Click cell C3 and start a formula by typing an equal sign =.
© 2022 Boston Academic Publishing, Inc., d.b.a FlatWorld. All rights reserved.
Chapter 5
Scenario Analytics
16. Click cell A3 and then tap the F4 key on your keyboard to add an absolute reference to this cell. This is the value of all the items purchased in the month of November. 17. Type an asterisk * for multiplication. 18. Click the AP Pay Model worksheet tab. This worksheet shows a model of when and how much the company pays for purchases. Since invoices can vary in how long a company has to pay, this worksheet shows what the expected pay percent is for all purchases in any given month. 19. Click cell A3 on the AP Pay Model worksheet. This cell shows that 60% of the purchases in any given month will be paid in that same month. 20. Complete the formula by tapping the ENTER key on your keyboard. Since there were $50,000 of items purchased in November, 60% or $30,000 will be paid in November. 21. Copy cell C3 and paste it into the range D3:E3. Notice that relative referencing changes the cell reference that was used from the AP Pay Model worksheet. Also, you will see that $5,000 of purchases in November will be paid in January. This is why November is included in the cash outflow schedule for the first quarter. 22. Click cell D4. Start a formula by typing an equal sign =, click cell A4, and tap the F4 key on your keyboard to add an absolute reference to this cell. 23. Type an asterisk * and then click cell A3 on the AP Pay Model worksheet. 24. Tap the ENTER key on your keyboard and then copy cell D4 and paste it into the range E4:F4. 25. Start a formula in cell E5 by typing an equal sign =, click cell A5 and add an absolute reference. 26. Type an asterisk * and then click cell A3 on the AP Pay Model worksheet. Tap the ENTER key to complete the formula. 27. Copy cell E5 and paste it into the range F5:G5. 28. Enter a formula in cell F6 that multiplies cell A6 by cell A3 on the AP Pay Model worksheet. Put an absolute reference on cell A6 in your formula. 29. Copy cell F6 and paste it into cell G6. 30. Enter a formula in cell G7 that multiplies cell A7 by cell A3 on the AP Pay Model worksheet. 31. Enter a SUM function in cell C8 on the AP worksheet that sums the values in the range C3:C7. 32. Copy cell C8 and paste it into the range D8:H8. 33. Enter a formula in cell H3 that subtracts from cell A3 the sum of the values in the range C3:G3. When constructing the formula, add cell A3 first, type a minus sign -, and then add the SUM function that will sum the values in the range C3:G3. The output should be 0. This formula is calculating how much of the purchase amount in cell A3 has not been paid. Since all purchases from November will have been paid by the end of January, the unpaid amount that would be left in the AP account at the end of the first quarter would be 0. 34. Copy cell H3 and paste it into the range H4:H7. 35. Open the Loan worksheet. 36. Click cell B5. Begin the PMT function by typing an equal sign =, the function name “pmt”, and an open parenthesis. The purpose of this function is to determine the monthly payments for the loan details in the range B3:B4. 37. To define the “rate” argument, click cell B2, type a front slash / for division, and type the number 12. Since the PMT function is calculating monthly payments, the APR is divided by 12. 38. Type a comma to advance to the “nper” argument. 39. Click cell B3, type an asterisk *, and then type the number 12. This will convert the duration of the loan from years to months. 40. Type a comma to advance to the “pv” argument. 41. Type a minus sign - and then click cell B4.
© 2022 Boston Academic Publishing, Inc., d.b.a FlatWorld. All rights reserved.
235
236
Data Analytics Using Excel Microsoft 365
42. Complete the function by typing a closing parenthesis and then tap the ENTER key on your keyboard. Since there will not be a lump-sum payment at the end of the loan, and since payments will be made at the end of the month, the last two arguments do not have to be defined. Excel will assume 0 for both. 43. Open the Lease worksheet. 44. Click cell B6. Begin the PMT function by typing an equal sign =, the function name “pmt”, and an open parenthesis. The purpose of this function is to determine the monthly payments for the equipment lease details in the range B2:B5. 45. Define the “rate” argument by dividing the APR in cell B2 by 12. 46. Define the “nper” argument by multiplying the lease duration in years in cell B3 by 12. 47. Define the “pv” argument with cell B4. This cell reference must be preceded by a minus sign. 48. Define the “fv” argument with cell B5. 49. Define the “type” argument with number 1. This lease will assume payments are required at the beginning of the month. To complete the function, type a closing parenthesis and tap the ENTER key on your keyboard. 50. Open the Cash Flow worksheet and click cell B4. 51. Enter a cell reference that will display the value in cell E8 on the AP worksheet. Type an equal sign =, click the AP worksheet tab, click cell E8, and tap the ENTER key on your keyboard. 52. Copy cell B4 on the Cash Flow worksheet and paste it into the range C4:D4. 53. Click cell B5 and enter a cell reference that will display the value in cell B5 on the Loan worksheet. 54. Click cell C5 on the Cash Flow worksheet and enter a cell reference that will display the value in cell B5 on the Cash Flow worksheet. Since the monthly payments are the same every month, what ever value is displayed in cell B5 can also be displayed in cell C5. 55. Copy cell C5 and paste it into cell D5. 56. Click cell B6 and enter a cell reference that will display the value in cell B6 on the Lease worksheet. 57. Enter a cell reference in cell C6 that will display the value in cell B6. 58. Copy cell C6 and paste it into cell D6. 59. Enter a SUM function into cell B10 that will sum the values in the range B4:B9. 60. Copy cell B10 and paste it into the range C10:D10. 61. The total cash outflow in cell D10 should be $81,534 which exceeds the limit of $80,000. Use Goal Seek to change the purchase value in cell A7 on the AP worksheet so the total spend in cell D10 is equal to $80,000. Begin by clicking cell D10 on the Cash Flow worksheet. 62. Click the What-If Analysis button in the Data tab of the Ribbon and select Goal Seek from the dropdown menu. 63. Click the “To value” input box in the Goal Seek dialog box and type the number “80000”. 64. Click the Collapse dialog box button next to the “By changing cell” input box. 65. Click the AP worksheet tab and then click cell A7. 66. Tap the ENTER key on your keyboard and then click the OK button on the Goal Seek dialog box. 67. Click the OK button on the Goal Seek Status dialog box. Goal Seek should have reduced the amount in cell A7 on the AP worksheet in order to achieve the $80,000 in total cash outflow for the month of March. 68. Save and close your workbook.
© 2022 Boston Academic Publishing, Inc., d.b.a FlatWorld. All rights reserved.
Chapter 5
Scenario Analytics
Scenarios for Issuing Bonds Starter File Name: Chapter 5 DA Exercise 3
Digital Downloads Chapter 5 DA Exercise 3.xlsx https://catalog.flatworldknowledge.com/a/34751/Chapter_5_DA_Exercise_3-7c78.xlsx Difficulty: Level 2 The issuance of bonds is a common strategy for companies to raise cash to finance their operations. This is an arrangement in which an investor lends money to a company and in return the company pays the investor interest over a designated period of time. When the bond reaches the end of this designated period of time, the investor is paid back the money that was lent to the company. The PV function is used to determine the fair value or price of the bond when it is offered to investors. There are five components of a bond contract that are used in the PV function to establish a fair price for an investor. The first is the face value or principal of the bond. This is the amount of money that is returned to the investor when the bond reaches its maturity date, which is the end of the bond term. The second is the term of the bond. This is the amount of time the company will hold and use the investor’s money. The third component is the coupon or stated rate of the bond. This value is multiplied by the face value of the bond to determine the annual amount of interest paid to the investor. The fourth component is payment frequency. This shows how the interest will be paid to the investor. Some bonds may pay out the annual interest over 12 monthly payments, other bonds can make four payments, etc. The fifth and final component is the market rate. This is the interest rate that other bonds are paying investors and is a significant determinant in calculating the fair value of the bond. For example, if a company is issuing a bond with a coupon rate of 4% but other companies are issuing similar bonds at a coupon rate of 5%, investors will likely invest only in the bond with the 5% coupon and not the 4% coupon. The purpose of this exercise is to evaluate three scenarios for pricing the issuance of a bond using the PV function. Begin the exercise by opening the file named Chapter 5 DA Exercise 3. Questions that are preceded with the letters KO indicate you must only use your keyboard and not your mouse to execute the required skill. 1. Click cell B5. A formula will be constructed using two YEAR functions to calculate the terms of the bond using the Issuance Date and Maturity Date. 2. Start the YEAR function by typing an equal sign =, the function name “year”, and an open parenthesis. Click cell B4 and type a closing parenthesis. 3. Type a minus sign - followed by the function name “year” and an open parenthesis. 4. Click cell B3 followed by a closing parenthesis. Tap the ENTER key on your keyboard to complete the formula. The output of the function should be 10, indicating the bond terms are ten years. 5. Click cell C9. Enter a cell reference that displays the value in cell B7. This exercise will determine three potential values for a bond. The bond value will be determined based on the relationship between the market rate and the coupon rate. In the first scenario the market rate is equal to the coupon rate. 6. Enter a formula in cell C10 that adds .01 to the coupon rate in cell C7. This scenario will show the bond value when the market rate is 1% higher than the coupon rate. 7. Enter a formula in cell C11 that subtracts .01 from the coupon rate in cell C7. This scenario will show the bond value when the market rate is 1% lower than the coupon rate. 8. Click cell B9 and begin the PV function by typing an equal sign =, the function name “pv”, and open parenthesis. 9. Click cell C9 and then type a front slash / for division. 10. Click cell B6 and then tap the F4 key on your keyboard to add an absolute reference to this cell. The market rate will be used to define the “rate” argument of the PV function. Since this bond makes two payments per year, the market rate is divided by the value in cell B6, which is 2.
© 2022 Boston Academic Publishing, Inc., d.b.a FlatWorld. All rights reserved.
237
238
Data Analytics Using Excel Microsoft 365
11. Type a comma to advance to the “nper” argument. 12. Click cell B5 and tap the F4 key on your keyboard to add an absolute reference to this cell. 13. Type an asterisk * for multiplication and then click cell B6. Tap the F4 key to add an absolute reference to this cell. The “nper” argument is being defined with the total number of interest payments that will be sent to the investor. Since the bond makes two payments per year and the bond term is ten years, cell B5 is multiplied by B6. 14. Type a comma to advance to the “pmt” argument. 15. Type a minus sign -, an open parenthesis, and click cell B7. Tap the F4 key to add an absolute reference to this cell. 16. Type a front slash / for division and then click cell B6. Tap the F4 key to add an absolute reference to his cell. 17. Type a closing parenthesis followed by an asterisk * for multiplication. 18. Click cell B2 and then tap the F4 key to add an absolute reference. The “pmt” argument is defined with the amount of interest that will be paid to the investor. Since there are two payments made per year, the coupon rate in cell B7 is divided by the number of payments in cell B6. This result is then multiplied by the face value of the bond in cell B2. 19. Type a comma to advance to the “fv” argument. 20. Type a minus sign -, click cell B2, and tap the F4 key to add an absolute reference to this cell. The “fv” argument is being defined with the face value of the bond in cell B2. This is the amount of money that will be returned to the investor at the end of the bond term. 21. Complete the function by typing a closing parenthesis and tap the ENTER key. The output of the function is $10,000, which is equal to the face value of the bond. This is because the coupon rate is equal to the market rate. In this scenario, the investor is required to lend $10,000 to the company and will receive $10,000 back the end of the bond term. This is called issuing a bond at par value. 22. Copy cell B9 and paste it into cell B10. The output of the function is $9,201.81, which is less than the face value of the bond. This is because the coupon rate is lower than the market rate. Investors will get a better return if they choose another bond at the market rate. Therefore, to fairly compensate investors, this bond will require investors to lend the company $9,201.81 but will return $10,000 to the investor at the end of the bond term. This gives the investor an additional $798.19 to compensate for other bonds that would have paid the investor more interest. This is called issuing a bond at a discount since the investor has to lend less than what will be returned at the end of the bond term. 23. Copy cell B10 and paste it into cell B11. The output of the function is $10,879.97, which is higher than the face value of the bond. This is because the coupon rate is higher than the market rate. Investors are getting a better deal from this bond compared to other bonds at the lower market rate. Therefore, to fairly compensate the company for paying investors more interest during the term of the bond compared to similar bonds at the lower market rate, this bond will require investors to lend the company $10,879.97 but will return $10,000 to the investor at the end of the bond term. This gives the investor $879.97 less than what was lent at the beginning of the bond term, but the investor receives higher interest payments during the bond term compared to similar bonds at the market rate. This is called issuing a bond at a premium since the investor has to lend more than what will be returned at the end of the bond term. 24. Protect the worksheet but allow users to edit the cell locations shaded in yellow. Begin by highlighting the range B2:B4 and click the Allow Edit Ranges button in the Review tab of the Ribbon. 25. Click the New button on the Allow Users to Edit Ranges dialog box. 26. Type “Bond Details” to enter a title for this range in the New Range dialog box and then click the OK button. Then, click the OK button on the Allow Users to Edit Ranges dialog box. 27. Define the range B6:B7 as a second range of cells a user can edit. Make the title for this range “Payment Details”.
© 2022 Boston Academic Publishing, Inc., d.b.a FlatWorld. All rights reserved.
Chapter 5
Scenario Analytics
28. Complete the protection by clicking the Protect Sheet button on the Review tab of the Ribbon. Then click the OK button on the Protect Sheet dialog box. 29. Save and close your workbook.
Integrity Check Starter File Name: Chapter 5 IC Exercise 4
Digital Downloads Chapter 5 IC Exercise 4.xlsx https://catalog.flatworldknowledge.com/a/34751/Chapter_5_IC_Exercise_4-cc91.xlsx Difficulty: Level 3 The purpose of this exercise is to analyze a worksheet to identify and correct any integrity flaws. Read the scenario below, then open the Excel workbook related to this exercise. Use the AnswerSheet worksheet for any written responses required for this exercise. SCENARIO Your coworker is analyzing a few financial calculations in Excel and is asking for your assistance. The workbook contains calculations for estimating the future value of investments and annual lease payments for equipment. The following was explained in an email that was sent with the workbook: • The Investment Plan worksheet shows the investment valuation estimates. I set the time horizon for each investment to five years. For some reason the outputs for the functions I used are all negative. I think the numbers are correct, so just assume these values are positive. • The Lease Payments worksheet shows the equipment we need to lease. I estimated the equipment cost at $675,000. Our budget is $45,000 a year for lease payments. My calculations show the annual payments are $52,409.38, so will need to lower the equipment cost. ASSIGNMENT 1. Look at the FV function that was used in column F on the Investment Plans worksheet. Why are all the outputs negative? 2. Your coworker assumes the outputs produced by the FV function are correct, but they are just negative instead of positive. Do you agree with this statement? 3. Evaluate the function used to calculate the lease payments in the Lease Payments worksheet. Is the function producing a reliable output? 4. Your coworker believes the annual lease payment exceeds the $45,000 budget. If this is true, what can you do to adjust the Equipment Cost so the annual payments are exactly $45,000? 5. Make any necessary corrections to the functions used in this workbook. Set the equipment cost in the Lease Payments worksheet so the annual payments are exactly $45,000.
Applying Data Analytics Skills Lease vs. Buy Starter File Name: None Difficulty: Level 2
© 2022 Boston Academic Publishing, Inc., d.b.a FlatWorld. All rights reserved.
239
240
Data Analytics Using Excel Microsoft 365
You are in the process of getting a new car but are not sure if you should buy or lease. The total cost of the car is $21,000, and you have a $275 monthly spend budget for payments. If you lease the car, the terms of the lease will be forty-eight months at an APR of 2.25%. The residual value of the car is $8,000. If you buy the car, a bank will offer an APR of 2.70% and seven years to repay the loan. You are not required to make a down payment with either the lease or loan options, and payments are made at the end of the month for both options. Should you lease or buy the car, given your budget limit of $275 a month? Create a new workbook that shows the difference between leasing and buying the car in terms of monthly payments. Your workbook should include the following: 1. Use proper formatting so your worksheet is easy to read. 2. Use column and/or row headings, add titles to your worksheets, and rename the worksheet tabs with appropriate labels. 3. You must include more than one worksheet and must utilize at least one cell reference that links data between the worksheets. 4. Your design must be scenario friendly such that it is clear what cells can be changed by a user to create new outputs, and cells that contain outputs should be protected so they are not inadvertently deleted.
Credit Card Amortization Schedule Starter File Name: None Difficulty: Level 3 Credit cards can offer people considerable flexibility when it comes to purchasing power. However, this flexibility usually comes at a cost through a high APR on any unpaid balances. If only the minimum payment is made on a credit card balance, this debt could be carried for many years and cost thousands of dollars in interest expense. The purpose of this exercise is to design an amortization schedule for a credit card where only the minimum payment is made. Assume the bank charges an APR of 16% and that the current balance on the credit card is $5,000. The minimum payment is established on a fourteen year repayment period, and payments are made at the end of each month. The design of your amortization table must include the following: 1. Design is limited to one worksheet. 2. Assume credit card statements are issued on the first day of each month. Show the statement date for each payment and the statement month on the amortization schedule. The date for the first statement is 9/1/2020. 3. For each payment, show the total payment, how much of the payment is interest expense, and how much is used to reduce the balance of the credit card. The schedule should also show the credit card balance at the beginning of every month. 4. Once the amortization table is complete, use the data to create a PivotTable on a second worksheet. The PivotTable should show how much total interest is paid each year and the total interest paid on the $5,000 balance after fourteen years. Also show the total amount of principal paid each year. The row heading should be the year sorted in chronological order beginning with 2020. Finally, show the number of payments made each year. Since the first statement is 9/1/2020, the year 2020 will have four payments. 5. Use column and/or row headings, add titles to your worksheets, and rename the worksheet tabs with appropriate labels. Also, use appropriate number formats on both the amortization worksheet and the PivotTable.
Chapter Skills Test Starter File Name: Chapter 5 Skills Test
© 2022 Boston Academic Publishing, Inc., d.b.a FlatWorld. All rights reserved.
Chapter 5
Scenario Analytics
Digital Downloads Chapter 5 Skills Tests.xlsx https://catalog.flatworldknowledge.com/a/34751/Chapter_5_Skills_Tests-e1ba.xlsx Difficulty: Level 3 Answer the following questions by executing the required skills on the starter file listed above. Answer each question in the order it appears. Questions that are preceded with the letters KO indicate you must only use your keyboard and not your mouse to execute the required skill. 1. Open the Investments worksheet. In cell B5, enter a function that will calculate the present value of an investment using the data in the range B2:B4. Assume this investment will be made at the beginning of the first year. 2. Consider the present value calculation in cell B5. Assume that there is only $275,000 that can be invested today, but you still need to achieve a future value of $1,550,000. Use Goal Seek to set the present value calculation to $275,000 by changing the Annual Rate of Return. 3. In cell B11, enter a function that will calculate the present value of an investment that will provide funding for the cost in cell B10. Use the data in the range B8:B10 to set up the function. Assume that payments are made at the beginning of each year. 4. Enter a function in cell B17 that will calculate the future value of a one-time investment. Use the data in the range B14:B16 to create the function. Assume the investment is made at the beginning of the first year. 5. Enter a function in cell B24 that will calculate the future value of a recurring investment. Use the date in the range B20:B23 to create the function. Assume that investments are made at the end of each month. 6. Open the Loan worksheet. Use the necessary data in the range B2:B5 to create a formula in cell B6 that calculates the Loan Principal. 7. Enter the date 11/09/2020 into cell B7. 8. Enter a formula into cell B8 that displays a date 60 days from the date entered into cell B7. 9. Enter a function into cell B9 that shows the date that occurs on the last day of the month, one month after the date in cell B8. 10. Enter a function into cell B10 that shows just the year of the date that is in cell B9. 11. Enter a function into cell B11 that calculates the monthly payments for the loan. Use the data in the range B2:B6 to create the function. Assume that payments are made at the end of each month. 12. Open the Lease worksheet. Enter a formula into cell B6 that calculates the monthly lease payments. Use the data in the range B2:B5 to create the function. Assume that payments are made at the end of each month. 13. Apply protection to the Lease worksheet such that users can edit the range B2:B5. Name this range Lease Data. 14. Open the Summary worksheet. Use a cell reference in cell B2 to display the value in cell B4 on the Lease worksheet. 15. Use a cell reference in cell B3 to display the value in cell B6 on the Loan worksheet. 16. Enter a formula in cell B4 that adds the values in cells B5 and B11 on the Investments worksheet. 17. Enter a formula in cell B5 that adds the values in cells B17 and B24 on the Investments worksheet. 18. Save and close your workbook.
© 2022 Boston Academic Publishing, Inc., d.b.a FlatWorld. All rights reserved.
241
242
Data Analytics Using Excel Microsoft 365
© 2022 Boston Academic Publishing, Inc., d.b.a FlatWorld. All rights reserved.
CHAPTER 6
Exception Analytics Exception analytics uses logical outputs to identify key traits, patterns, and outliers in a dataset. These outputs are designed within the dataset to produce an alert or an identifying tag according to an established model. This technique is considered a key hallmark of data analytics because it can tell the user where to look for records that require action in big datasets. In Excel, exception analytics is accomplished through the use of logical and lookup functions. Logical functions such as the IF, AND, and OR functions will be demonstrated in this chapter as well as the lookup functions VLOOKUP and HLOOKUP. These Excel skills will be applied to the Investment Portfolio project, which will be completed over two chapters. This chapter will demonstrate how exception analytics are produced in the base dataset of the Investment Portfolio project. Chapter 7 will use those outputs to summarize the analysis using other types of logical functions. Note that this project will use the “Key Terms for Time Value of Money Projects” which was covered in the prior chapter. It may help to review those terms before continuing with this project.
6.1 Logical Functions Learning Objectives 1. Learn how to add cell capacity to functions. 2. Become familiar with logical tests and how they are used. 3. Review the setup and use of the IF function. 4. Learn how to create and use nested IF functions. 5. Review the setup and use of the AND function within the IF function. 6. Learn how to set up and use the OR function within the IF function. The Investment Portfolio project will be used to demonstrate exception analytics using Excel skills covered in this chapter and the following chapter. This type of project would be used by a wealth management professional who is analyzing investments made by large corporations or individuals. An investment portfolio tool can help both users achieve a specified balance across several types of investments. For example, a portfolio might have a goal of investing 30% of funds in bonds and 70% of funds in stocks. However, the value of investments is constantly changing, which in turn changes this desired balance. Exception analytics will be used to determine which investments are out of balance and how much should be sold or purchased to bring the portfolio back into balance. The project objectives and details are outlined using the DATA Analytics Framework. • Decisions: Exception analytics will be used to determine which investments need to be sold and which investments need to be purchased. The value of each investment will be compared to a desired target based on a percentage of the portfolio’s overall current value. Investments that grow too fast or too slow will become out of balance and need to be identified for action. In addition, investments that have very low gains or losses must be identified and monitored. Finally, top performing investments should also be identified and evaluated to determine if
© 2022 Boston Academic Publishing, Inc., d.b.a FlatWorld. All rights reserved.
244
Data Analytics Using Excel Microsoft 365
they should be sold to realize gains. An investment will be considered a top performer if it has an unrealized gain that is greater than $2,000 or 20%. • Acquisition: Data that must be acquired to inform the stated decisions are as follows: • Descriptive details for each investment, such as the investment type and its comparison benchmark. • The amount of shares owned for each investment and the original investment value. For the Investment Portfolio project, a total of 4,625 shares are owned at a total original investment value of $357,501. • The current price and dividend rate for each investment. • Benchmark growth data that will be used to compare the growth of each investment in the portfolio. • The target percentage each investment should represent to the total portfolio. • The amount of time an investment has been owned. • Time: This will be an ongoing project. Additional investments (rows of data) will likely be added to the project for several years into the future. Additional columns might be added in the future if additional exception analytics need to be added to the project. • Analysis: The following analyses will need to be accomplished to support the stated decisions: • The current value will be calculated by taking the current price of an investment and multiplying it by the shares owned. Dividends that have accumulated over time will need to be estimated and added to the current value. • The percent of the total portfolio for each investment needs to be calculated by dividing the investment current value by the total portfolio current value. • The amount of current gain or loss that has accumulated for each investment must be calculated to determine if an investment is profitable. • The amount that should be purchased or sold based on the investment’s actual percent to total compared to the target percent to total. • An output that determines if an investment is a top performer. • A comparison of the investment growth rate over time and the benchmark growth rates.
Adding Capacity to Functions Follow Along File: Data Analytics Project 5
Digital Downloads Data Analytics Project 5.xlsx https://catalog.flatworldknowledge.com/a/34751/Data_Analytics_Project_5-6417.xlsx As stated in the DATA Analytics Framework, the Investment Portfolio project will be ongoing with additional rows likely to be added in the future. When working with a project that may need additional data, cell capacity can be added to functions such that when new data is added, it will be included in the function outputs. This is similar to adding blank cells to a function. However, in this case there is some uncertainty as to how many additional rows of data will be added. This uncertainty will be addressed when data internal controls are added to the project. The following demonstrates how adding cell capacity to functions is accomplished while conducting a data audit for the Investment Portfolio project. 1. Open the Investment Detail worksheet and click cell D5. Cell A1 should be visible.
© 2022 Boston Academic Publishing, Inc., d.b.a FlatWorld. All rights reserved.
Chapter 6
Exception Analytics
FIGURE 6.1 Investment Detail Worksheet
2. Click the View tab of the Ribbon and select the Freeze Panes command. There are 24 columns in the Investment Detail worksheet. The Freeze Panes command will allow the column headings and some of the row headings to remain visible as the worksheet is scrolled. 3. Click cell F2 and enter a SUM function that sums the values in the range F5:F34. This function will be used to audit the total amount of shares owned, which should match the 4,625 shares stated in the DATA Analytics Framework. Notice the range used in the function exceeds the number of rows that contain data. This is done to add cell capacity to the function such that if new data is added in rows 20 through 34, the SUM function will include this data in the output. 4. Copy cell F2 and paste it into cell G2 using the Paste Formulas command. The output of the pasted SUM function can be used to audit the total Original Investment column, which should be $357,501 as stated in the DATA Analytics Framework. Figure 6.2 shows the output of the SUM function in cell F2 and the setup of the SUM function with added row capacity in cell G2. Notice the design choice that is made by putting these functions at the top of the dataset. Since additional rows of data will be added, it is more efficient to put totals at the top of the dataset as opposed to the bottom.
© 2022 Boston Academic Publishing, Inc., d.b.a FlatWorld. All rights reserved.
245
246
Data Analytics Using Excel Microsoft 365
FIGURE 6.2 Adding Cell Capacity to a Function
The Logical Test Follow Along File: Data Analytics Project 5 continued. If starting here use Data Analytics Project 5.01. logical test A test that evaluates the contents in one or many cell locations and produces an output that is either TRUE or FALSE.
Logical functions, such as the IF function, are critical tools used in designing projects that involve exception analytics. What makes a logical function powerful is its ability to produce outputs based on the outcome of a logical test. A logical test evaluates the contents in one or many cell locations and produces an output that is either TRUE or FALSE. For example, the logical test C7 = 25 (read as: “if the value in cell C7 is equal to 25”) can either be true or false depending on the value that is entered into cell C7. A logical test can be constructed with a variety of comparison operators as shown in Table 6.1. TABLE 6.1 Comparison Operator Symbols and Definitions Symbol
Definition
=
Equal To
>
Greater Than
=
Greater Than or Equal To
followed by an equal sign =. 5. Type the number 12. This completes the logical test which is shown in Figure 6.3. This logical test is stated as follows, “If the value in cell O5 is greater than or equal to 12.” FIGURE 6.3 The Logical Test
6. Tap the ENTER key on your keyboard. Notice that the output of the logical test is TRUE (see Figure 6.4). This is because the value in cell O5 is 48, which is greater than 12. FIGURE 6.4 Output of a Logical Test
7. Click cell P5 and tap the DELETE key on your keyboard. The IF function will be entered into this cell location in the next segment using this logical test.
IF Function Follow Along File: Data Analytics Project 5 continued. If starting here use Data Analytics Project 5.01. The IF function is used to produce a custom output based on the results of a logical test. If the results of the logical test are TRUE, the IF function can display a number or text, or produce a calculated output. If the results of the logical test are FALSE, the IF function can display a differ-
© 2022 Boston Academic Publishing, Inc., d.b.a FlatWorld. All rights reserved.
247
248
Data Analytics Using Excel Microsoft 365
ent number or text, or perform a different calculated output. The arguments of the IF function are defined in Table 6.2. TABLE 6.2 Arguments for the IF Function Argument
Logical_test
Definition A test used to evaluate the contents of a cell location. The results of the test can be either TRUE or FALSE. If evaluating a cell that contains text, the text must be enclosed in quotations. For example, the following tests if the word “Long” is in cell C7: C7=“Long”. The word “Long” must be enclosed in quotations as shown.
The output that will be displayed or the calculation that will be performed if the results of the logical test are TRUE. This argument can be defined with a formula, [Value_if_true] function, number, or text. When defining this argument with a text output, it must be enclosed in quotations. The output that will be displayed or the calculation that will be performed if the results of the logical test are FALSE. This argument can be defined with a formula, [Value_if_false] function, number, or text. When defining this argument with a text output, it must be enclosed in quotations. The IF function will be used on the Investment Detail worksheet to classify investments as being either long-term or short-term. For tax purposes, an investment is considered short-term if it is held less than 12 months. This requires the investor to pay a higher tax rate for any profit earned on the investment. An investment held 12 months or longer is considered a long-term investment, and a lower tax rate is applied to any profit earned on the investment. The following demonstrates how this is accomplished using the IF function: 1. Click cell P5 on the Investment Detail worksheet. 2. Type an equal sign = followed by the function name “IF” and an open parenthesis. 3. Begin defining the “logical_test” argument by clicking cell O5. Then, type the greater than sign > followed by the equal sign =. 4. To complete the “logical_test” argument, type the number 12. The logical test is evaluating if the value in cell O5 is greater than or equal to 12 (see Figure 6.5). FIGURE 6.5 Logical Test Argument of the IF Function
5. Type a comma to advance to the “[value_if_true]” argument. 6. Type an open quotation followed by the word “Long” and then type a closing quotation. If the logical test is true, the IF function will display the word “Long” in cell P5.
© 2022 Boston Academic Publishing, Inc., d.b.a FlatWorld. All rights reserved.
Chapter 6
Exception Analytics
249
7. Type a comma to advance to the “[value_if_false]” argument. 8. Type an open quotation followed by the word “Short” and then type a closing quotation. If the logical test is false, the IF function will display the word “Short” in cell P5. This completes the three arguments of the IF function as shown in Figure 6.6. Examine the arguments shown in this figure carefully. Notice that the text outputs used to define the “[value_if_true]” and “[value_if_false]” arguments are enclosed in quotations. FIGURE 6.6 Defined Arguments of the IF Function for Text Outputs
9. Type a closing parenthesis and then tap the ENTER key on your keyboard. The output of the IF function should be the word “Long” since the logical test is TRUE. 10. Copy and paste cell P5 into the range P6:P19. Since data exists in column O, you can copy and paste into this range by double clicking the Fill Handle.
Integrity Check Enclosing Text in Quotations for Logical Functions When using any logical function to evaluate text in a cell location, or when using a logical function to produce a text output, the text must be enclosed in quotations. For example, if using a logical function to evaluate if the word “Long” is entered into cell B5, the logical test must appear as follows: B5=“Long”. If you omit the quotations, the function will produce an erroneous FALSE output for the logical test, which can corrupt the overall output of the function.
The IF function that was just used to complete the Long/Short Indicator column produced an output that displayed a word. The following demonstrates how the IF function is used to produce a calculated output based on the results of the logical test. 11. Click cell I5 in the Investment Detail worksheet and begin the IF function by typing an equal sign =, the function name “IF”, and an open parenthesis. 12. Define the “logical_test” argument by evaluating if the value in cell E5 is greater than zero. 13. Type a comma to advance to the “[value_if_true]” argument. 14. Type three open parentheses. A complex formula will be used to estimate the total dividends paid over the length of time an investment has been owned. This calculation is necessary to determine the current value of an investment, which is one of the analysis items included in the DATA Analytics Framework. 15. Click cell E5, type an asterisk *, click cell H5, and then type a closing parenthesis. The first part of this formula is calculating the annual dividend amount per share.
© 2022 Boston Academic Publishing, Inc., d.b.a FlatWorld. All rights reserved.
dividends With respect to investments, dividends represent a cash benefit paid to investors.
250
Data Analytics Using Excel Microsoft 365
16. Type a slash for division, type the number 12, and type a closing parenthesis. This will estimate the dividend per share if it were paid monthly. For this project, ownership time for each investment is shown in months. The formula will estimate the amount of dividends earned for the total number of months the investment is owned. 17. Type an asterisk *, click cell F5, and type a closing parenthesis. This will multiply the estimated dividend per month by the number of shares owned. 18. Type an asterisk * and click cell O5. This will multiply the total estimated dividends per month by the number of months the investment has been owned. Figure 6.7 shows how the IF function should appear with the “logical_test” and “[value_if_true]” arguments defined. The complex formula used to define the “[value_if_true]” argument assumes dividends are paid monthly. However, since dividends are often paid quarterly, this estimate might be slightly higher compared to the actual dividends paid. Given the goals for the project, this method of estimating dividends is acceptable. FIGURE 6.7 IF Function Using a Formula to Estimate Dividends
19. Type a comma to advance to the “[value_if_false]” argument of the IF function. 20. Type the number 0 followed by a closing parenthesis. If the logical test of the IF function is false, there are no dividends paid on the investment. Therefore, the output of the function will be 0. 21. Tap the ENTER key on your keyboard. Then copy and paste cell I5 into the range I6:I19. 22. Click cell J5 on the Investment Detail worksheet. A formula will be entered into this cell that calculates the current value of the investment. 23. Enter a formula that first multiplies the current price in cell H5 by the shares purchased in cell F5. Add to this result the estimated dividend payments in cell I5. This formula accomplishes the first item in the Analysis section of the DATA Analytics Framework for calculating the current value of an investment. 24. Copy and paste your formula in cell J5 into the range J6:J19. Figure 6.8 shows the outputs for the Estimated Dividend Payments and Current Investment Value columns.
© 2022 Boston Academic Publishing, Inc., d.b.a FlatWorld. All rights reserved.
Chapter 6
Exception Analytics
FIGURE 6.8 Outputs for Estimated Dividend Payments and Current Investment Value Columns
Nested IF Function Follow Along File: Data Analytics Project 5 continued. If starting here use Data Analytics Project 5.02. By itself, the IF function can evaluate the contents of a cell location using one logical test and produce one output if the logical test is true and an alternate output if the logical test is false. However, there may be situations where multiple logical tests need to be applied to a cell location, which would require more than two potential outputs. This can be solved by creating nested IF functions. A nested IF function will be used to determine if an investment needs to be rebalanced. As stated in the Analysis section of the DATA Analytics Framework, the current percentage an investment makes up of the total portfolio must be compared to the target percent of the portfolio. If an investment falls above or below the target percent to the total portfolio, it must be identified as a rebalance. The following demonstrates how this is accomplished using the nested IF function. 1. Copy cell G2 and paste it into cell J2 on the Investment Detail worksheet. This output will show the total current value of the portfolio. This is necessary to determine the current percent to portfolio total for each investment. 2. Enter a formula in cell K5 that divides the value in cell J5 by the total in cell J2. Add an absolute reference to J2 in this formula. The output of the formula should be 10.7% (see Figure 6.9), which indicates that the TRLT investment is 10.7% of the total portfolio.
© 2022 Boston Academic Publishing, Inc., d.b.a FlatWorld. All rights reserved.
251
252
Data Analytics Using Excel Microsoft 365
FIGURE 6.9 Calculating the Current Percent of Portfolio
3. Copy and paste cell K5 into the range K6:K19. 4. Click cell M5 and enter a formula that calculates the difference between the Current Percent of Portfolio with the Target Percent of Portfolio. Your formula should subtract cell L5 from cell K5. 5. Copy and paste your formula into the range M6:M19. 6. Click cell N5 and begin the IF function by typing an equal sign =, the function name “IF”, and an open parenthesis. 7. Define the “logical_test” argument by clicking cell M5, type the greater than symbol > and then the number 1%. Since the value in cell M5 is a percentage, it is important to use the percent symbol % after the number 1 (see Figure 6.10). If you omit the percent symbol, Excel will test if the value in cell M5 is greater than 100%. FIGURE 6.10 Using the Logical Test to Evaluate Percentages
8. Type a comma to advance to the “[value_if_true]” argument. 9. Type an open quotation followed by the word “Rebalance” and then type a closing quotation. If the difference between the Current Percent of Portfolio and the Target Percent of Portfolio is greater than 1%, the function will identify this investment with the word “Rebalance.” 10. Type a comma to advance to the “[value_if_false]” argument. 11. Begin a second IF function by typing the function name “IF” followed by an open parenthesis. 12. Click cell M5, type the less than symbol < followed by the number −1%. Since an investment can fall above or below the target percent of the portfolio, a second logical test is required to determine if the investment needs to be rebalanced. 13. Type a comma to advance to the “[value_if_true]” argument. 14. Type an open quotation followed by the word “Rebalance” and then type a closing quotation. If the difference between the Current Percent of Portfolio and the Target Percent of Portfolio is less than -1%, the function will identify this investment with the word “Rebalance.”
© 2022 Boston Academic Publishing, Inc., d.b.a FlatWorld. All rights reserved.
Chapter 6
Exception Analytics
15. Type a comma to advance to the “[value_if_false]” argument. 16. Type an open quotation followed by the word “OK” and then type a closing quotation. If an investment is not greater than or less than 1% from the target percent of portfolio, then no action is needed and the function will identify this investment with the word “OK.” 17. Type two closing parentheses. Since two IF functions were started, there are two open parentheses required to complete the function (see Figure 6.11). FIGURE 6.11 Defined Arguments for a Nested IF Function
18. Tap the ENTER key on your keyboard. Then copy cell N5 and paste it into the range N6:N19.
Integrity Check Evaluating Percentages with Logical Functions When using a logical test to evaluate percentages in a cell location, use the percent symbol after the value that is being tested. For example, testing if the percentage in cell location B5 is greater than 10%, the logical test should appear as follows: B5>10%. If the percent sign is omitted, the logical test will evaluate if the percentage in cell B5 is greater than 1000%. This may erroneously force the function to produce the value_if_false output. The percentage can also be converted to a decimal in the logical test. For example, in decimal form, the logical test can be constructed as follows: B5>.10.
Skill Refresher: IF and Nested IF Functions 1. Type an equal sign =. 2. Type the function name IF followed by an open parenthesis. 3. Define the “logical_test” argument to evaluate the contents of a cell location such that the result of the test is either true or false. 4. Define the “value_if_true” argument, which will be the output if the results of the logical test are true. Text outputs must be enclosed in quotations. 5. Define the “value_if_false” argument, which will be the output if the results of the logical test are false. When nesting IF functions, define this argument by starting another IF function. 6. Type a closing parenthesis. In the case of nested IF functions, type a closing parenthesis for every IF function that was started. 7. Tap the ENTER key on your keyboard.
© 2022 Boston Academic Publishing, Inc., d.b.a FlatWorld. All rights reserved.
253
254
Data Analytics Using Excel Microsoft 365
View in the online reader
The AND Function Follow Along File: Data Analytics Project 5 continued. If starting here use Data Analytics Project 5.03. The nested IF function was demonstrated to show how multiple logical tests can be applied to a cell location and to produce more than two outputs. The AND function can be a more efficient way to incorporate many logical tests into an IF function. The AND function is used to conduct several logical tests and produces an output of either TRUE or FALSE. If all the logical tests in the AND function are true, the output of the function will be the word “TRUE”. If any of the logical tests used in the AND function are false, the function output will be the word “FALSE”. The AND function will be used to define the “logical_test” argument of the IF function to determine how much of an investment should be sold or how much should be purchased. The following demonstrates how this is accomplished: Unrealized Gain/Loss
1. Click cell Q5 on the Investment Detail worksheet.
This is the money that would be gained or lost if the investment is sold.
2. Enter a formula that calculates the Unrealized Gain/Loss. This is the money that would be gained or lost if the investment is sold. Your formula should subtract the Original Investment in cell G5 from the Current Investment Value in cell J5. 3. Copy cell Q5 and paste it into the range Q6:Q19. 4. Click cell R5 and enter a formula that calculates the Percent Gain/Loss. Your formula should take the value in cell Q5 and divide it by the value in cell G5. 5. Copy cell R5 and paste it into the range R6:R19. Figure 6.12 shows how the outputs should appear for the Unrealized Gain/Loss and Percent Gain/Loss columns. These calculations satisfy another item from the Analysis segment of the DATA Analytics Framework and will be used in one of the logical tests of the AND function.
© 2022 Boston Academic Publishing, Inc., d.b.a FlatWorld. All rights reserved.
Chapter 6
Exception Analytics
FIGURE 6.12 Investment Unrealized Gain and Loss Outputs
6. Click cell S5 and begin an IF function by typing an equal sign =, the function name “IF”, and an open parenthesis. 7. Type the function name “AND” followed by an open parenthesis. The AND function is being used to define the “logical_test” argument of the IF function. 8. Click cell M5 and then type the less than symbol < followed by the number -1%. This defines the first logical test of the AND function (see Figure 6.13). FIGURE 6.13 Logical Test of the AND Function
9. Type a comma to advance to the second logical test of the AND function. 10. Click cell Q5. Type the greater than sign >, followed by an equal to sign =, and then type the number 0. 11. Type a closing parenthesis to complete the AND function (see Figure 6.14).
© 2022 Boston Academic Publishing, Inc., d.b.a FlatWorld. All rights reserved.
255
256
Data Analytics Using Excel Microsoft 365
FIGURE 6.14 Defining the Logical_Test Argument of the IF Function with the AND Function
12. Type a comma to advance to the “[value_if_true]” argument of the IF function. The purpose of the IF function is to determine if an investment should be purchased. If the output of the AND function is TRUE, an investment is below the target percent of the total portfolio by at least 1% and the investment currently has an unrealized gain. This will trigger the “[value_if_true]” output of the IF function, which will be used to calculate how much of the investment should be purchased. 13. Type a formula that will first multiply the target percent in cell L5 by cell J2, which is the total current value of the portfolio. You must add an absolute reference to cell J2 in this formula. Subtract from this result the value in cell J5, which is the current investment value (see Figure 6.15). This formula will calculate the amount of the investment that needs to be purchased to reach the target percent of portfolio. FIGURE 6.15 Calculating the Purchase Amount in the Value_If_True Argument
14. Type a comma to advance to the “[value_if_false]” argument of the IF function. 15. Type the number 0 and then type a closing parenthesis to complete the IF function. If an investment is not below the target percent of the total portfolio or if the investment does not have a positive unrealized gain, the IF function output will be 0, indicating that additional shares should not be purchased. 16. Tap the ENTER key on your keyboard. The output of the function should be zero, indicating this investment should not be purchased. This makes sense because the current percent of the total portfolio for this investment is 2.7% higher than the target. 17. Copy cell S5 and paste it into the range S6:S19. Figure 6.16 shows the outputs in the Buy Amount column. This satisfies one of the key decisions stated in the DATA Analytics Framework, which is to identify investments that need to be purchased.
© 2022 Boston Academic Publishing, Inc., d.b.a FlatWorld. All rights reserved.
Chapter 6
Exception Analytics
FIGURE 6.16 Outputs in the Buy Amount Column
18. Click cell T5 on the Investment Detail worksheet and begin the IF function by typing an equal sign =, the function name “IF”, and an open parenthesis. The purpose of this IF function is to determine which investments should be sold, which is another key decision stated in the DATA Analytics Framework. 19. Type the function name “AND” followed by an open parenthesis. The AND function is being used to determine if an investment should be sold. 20. Define the first logical test of the AND function by clicking cell M5. Then type the greater than symbol > followed by the number 1%. The first requirement to sell an investment is that it must exceed the target percent of the total portfolio. 21. Type a comma to advance to the second logical test of the AND function. 22. Click cell O5, type the greater than symbol > and then type the number 12. This test is checking if the investment has been held for more than 12 months. If the investment has been held for less than 12 months, a higher tax rate will be applied to any gains on the investment. Therefore, an investment will only be sold if it has been owned for more than 12 months. 23. Type a comma to advance to the third logical test of the AND function. 24. Click cell Q5, type the greater than symbol >, and then type the number 0. This is testing to see if the investment has a positive unrealized gain. If there is currently a loss, it may be a bad time to sell, as the price might increase if the investment is held for a longer period of time. 25. Type a closing parenthesis to complete the AND function and then type a comma to advance to the “[value_if_true]” argument of the IF function. If the output of the AND function is true, then the IF function will calculate how much of the investment should be sold. 26. Type a formula that subtracts from the value in cell J5 the result of multiplying the total value of the portfolio in cell J2 by the target percent in cell L5. You must apply an absolute reference to cell J2 in this formula. 27. Type a comma to advance to the “[value_if_false]” argument of the IF function. 28. Define the “[value_if_false]” argument by typing the number 0 and then complete the IF function by typing a closing parenthesis. 29. Tap the ENTER key on your keyboard. The output of the function should be the value $13,135. This indicates that part of this investment should be sold. This makes sense because this investment exceeds the target percent of the portfolio by 2.7%. Selling part of this investment will decrease the percent to the total portfolio, bringing it closer to the target percentage. 30. Copy cell T5 and paste it into the range T6:T19. Figure 6.17 shows the outputs of the IF function in the Sell Amount column. © 2022 Boston Academic Publishing, Inc., d.b.a FlatWorld. All rights reserved.
257
258
Data Analytics Using Excel Microsoft 365
FIGURE 6.17 Outputs in the Sell Amount Column
Why… Using AND / OR Functions for Logical Test in IF Functions The benefit of using the AND or OR functions to define the “logical_test “argument of the IF function is that doing so reduces the need to construct lengthy nested IF functions. It becomes increasingly difficult to manage the accuracy of lengthy nested IF functions. The AND and OR functions can test a variety of conditions in a cell location, which can reduce the need to nest multiple IF functions.
Skill Refresher: AND Function 1. Type an equal sign =. 2. Type the function name AND followed by an open parenthesis. 3. Define the “logical_test” argument to evaluate the contents of a cell location such that the result of the test is either true or false. 4. Type a comma to define a second logical test. Define additional logical test arguments as needed. The output of the function will be TRUE if ALL of the logical tests are true. 5. Type a closing parenthesis. 6. Tap the ENTER key on your keyboard.
© 2022 Boston Academic Publishing, Inc., d.b.a FlatWorld. All rights reserved.
Chapter 6
Exception Analytics
View in the online reader
The OR Function Follow Along File: Data Analytics Project 5 continued. If starting here use Data Analytics Project 5.04. Similar to the AND function, the OR function offers an efficient way to enter several logical tests into the IF function. However, when using the OR function, if any of the logical tests are true the function will produce a TRUE output. For the Investment Portfolio project, the OR function will be used to identify top performing investments. As stated in the Decision component of the DATA Analytics Framework, an investment is considered a top performer if the unrealized gain is greater than $2,000 or the percentage for the unrealized gain is greater than 20%. The following demonstrates how this is accomplished using the OR function. 1. Click cell U5 on the Investment Detail worksheet. 2. Begin the IF function by typing an equal sign =, the function name “IF”, and an open parenthesis. 3. Begin the OR function by typing the function name “OR” followed by an open parenthesis. 4. Define the first logical test of the OR function by clicking cell R5, type the greater than symbol >, and type the number 20%. 5. Type a comma to advance to the second logical test of the OR function. 6. Click cell Q5, type the greater than symbol >, and type the number 2000. Figure 6.18 shows the two logical tests defined for the OR function.
© 2022 Boston Academic Publishing, Inc., d.b.a FlatWorld. All rights reserved.
259
260
Data Analytics Using Excel Microsoft 365
FIGURE 6.18 Logical Tests Defined in the OR Function
7. Type a closing parenthesis to complete the OR function and then type a comma to advance to the “[value_if_true]” argument of the IF function. 8. Type a quotation followed by the word “TOP” and then type a second quotation. If either of the two logical tests used in the OR function is true, the “[value_if_true]” argument in the IF function will be triggered and the output will be the word “TOP”. 9. Type a comma to advance to the “[value_if_false]” argument. 10. Type two quotations (“”) to define the “[value_if_false]” argument (see Figure 6.19). There is no need to display anything if both logical tests of the OR function are false. The two quotations will leave the cell location blank if the IF function triggers the “[value_if_false]” argument. FIGURE 6.19 OR Function Used Within the IF Function
11. Complete the IF function by typing a closing parenthesis and tapping the ENTER key on your keyboard. 12. Copy cell U5 and paste it into the range U6:U19. Figure 6.20 shows the outputs in the Top Performers column.
© 2022 Boston Academic Publishing, Inc., d.b.a FlatWorld. All rights reserved.
Chapter 6
Exception Analytics
FIGURE 6.20 Outputs for the Top Performers Column
Why… Use Two Quotations for Blank Cell Outputs If the desired output for the IF function is a blank cell, type two quotations (“”) in either the “value_if_true” or “value_if_false” arguments. Skipping these arguments will not produce a blank cell output. For example, if the “value_if_false” argument is omitted, the IF function will show the word “FALSE” as the output if the logical test is false.
Skill Refresher: OR Function 1. Type an equal sign =. 2. Type the function name OR followed by an open parenthesis. 3. Define the “logical_test” argument to evaluate the contents of a cell location such that the result of the test is either true or false. 4. Type a comma to define a second logical test. Define additional logical test arguments as needed. The output of the function will be TRUE if at least one of the logical tests is true. 5. Type a closing parenthesis. 6. Tap the ENTER key on your keyboard.
© 2022 Boston Academic Publishing, Inc., d.b.a FlatWorld. All rights reserved.
261
262
Data Analytics Using Excel Microsoft 365
View in the online reader
Key Takeaways • Cell capacity should be added to functions when additional data is going to be added to a worksheet in the future. • A logical test evaluates the contents of a cell and produces an output of either TRUE or FALSE. • The IF function is used to evaluate the contents of a cell location using a logical test. Based on the results of the logical test, a custom output or calculation can be produced. • Text, or non-numeric data, must be enclosed in quotations when defining any argument of the IF function. • A nested IF function is used when more than one logical test and more than two outputs are required for a project. • When using logical tests to evaluate percentages, the percent symbol “%” must follow the number used in the logical test or the percentage must be converted to a decimal value. • The AND function is used when many logical tests are required to evaluate the contents of a cell location. The function will produce a TRUE output if all logical tests are true. • The OR function is used when many logical tests are required to evaluate the contents of a cell location. The function will produce a TRUE output if one of the logical tests is true. • To minimize the complexity of nested IF functions, the OR and AND functions should be used when possible to define the “logical_test” argument of the IF function. • Two quotations should be used if a blank cell is the desired output of the IF function.
© 2022 Boston Academic Publishing, Inc., d.b.a FlatWorld. All rights reserved.
Chapter 6
Exception Analytics
263
6.2 Lookup Functions Learning Objectives 1. Learn how to construct and use the VLOOKUP function. 2. Learn how to construct and use the HLOOKUP function. 3. Review how data visualization is used for exception analytics. 4. Learn how to set custom rules for conditional formatting icon sets. 5. Understand how the ISBLANK function produces an output. 6. Learn how to use the ISBLANK function within the IF function to develop a data internal control for cell capacity. The Investment Portfolio project continues in this section with the use of lookup functions. Lookup functions are used to search for and display data located in other worksheets or workbooks. As stated in the Acquisition component of the DATA Analytics Framework, descriptive information for each investment must be added to the dataset. The two lookup functions that will be used to accomplish this are the VLOOKUP and HLOOKUP functions. In addition to demonstrating these functions, this section will demonstrate the use of data visualization techniques for exception analytics and the use of the ISBLANK function to implement a data internal control.
VLOOKUP Function Follow Along File: Data Analytics Project 5 continued. If starting here use Data Analytics Project 5.05. The VLOOKUP function will be used to display data between two worksheets in the Investment Portfolio workbook. This is a very powerful and versatile function because it eliminates the need to copy or recreate data that exists in other worksheets or workbooks. It is called a VLOOKUP function because the function will search vertically down the first column of a range of cells to find what is called a lookup value. For the Investment Portfolio project, the lookup value will be the investment symbol on the Investment Detail worksheet. The VLOOKUP function will be used to complete the Benchmark, Investment Type, and Description columns on the Investment Detail worksheet. The data for these columns is contained in the Investment List worksheet. Table 6.3 defines each of the arguments of the VLOOKUP function. TABLE 6.3 Arguments for the VLOOKUP Function Argument
Definition
Lookup_value
Defined with a cell location, number, or text. Text data must be enclosed in quotations. The function will search for the criteria used to define this argument in the first column of the cell range used to define the Table_array argument.
Table_array
Range of cells that contain the lookup value and the data that will become the output of the function. The first column of this cell range must contain the lookup value.
© 2022 Boston Academic Publishing, Inc., d.b.a FlatWorld. All rights reserved.
264
Data Analytics Using Excel Microsoft 365
Argument
Definition
The column index number (the number of columns to the right of the first column in Col_index_num the table array range) contains the data that will become the output of the function. The first column in the table array range is counted as column 1. This argument is defined with either the word “TRUE” or “FALSE”. When defined with the word “FALSE”, the function will look for an exact match to the lookup value in the first column of the table array range. The function will search the entire table array range to find an exact match. If defined with the word “TRUE”, the function will look for a value that is an exact match or the closest match that is less than the lookup value. For example, if the lookup value is 80 and the highest value in the first column of the table array range is 78, the function will consider 78 a match for the [Range_lookup] number 80. However, if the lookup value was 80 and the lowest number in the first column of the table array range was 85, the function will produce an error. This is because the number 80 and any value less than 80 do not exist in the first column of the table array range. When using the word “TRUE” for this argument the table array range must be sorted in ascending order. The function will stop searching for a match once the value in the first column exceeds the lookup value. This argument is in brackets because if it is not defined it will automatically be defined with the word “TRUE”. The following will first demonstrate how the VLOOKUP is constructed using the Function Arguments dialog box. The function will then be demonstrated by typing it directly into a cell. 1. Click cell A5 in the Investment Detail worksheet. 2. Click the Lookup & Reference button in the Formulas tab of the Ribbon. 3. Click VLOOKUP from the dropdown list (see Figure 6.21). This will open the Function Arguments dialog box. FIGURE 6.21 The Lookup & Reference Dropdown List
4. Click the Collapse dialog box button next to the Lookup_value argument. 5. Click cell C5 and tap the ENTER key on your keyboard. This will make the symbol in cell C5 the lookup value for the function (see Figure 6.22).
© 2022 Boston Academic Publishing, Inc., d.b.a FlatWorld. All rights reserved.
Chapter 6
Exception Analytics
FIGURE 6.22 Defining the Lookup Value Argument for the VLOOKUP Function
6. Click the Collapse dialog box button next to the Table_array argument. 7. Click the Investment List worksheet tab. 8. Highlight the range A3:D50 on the Investment List worksheet. This will add cell capacity to the VLOOKUP function in the event additional investments are added to this worksheet. 9. Tap the F4 key on your keyboard. This will add an absolute reference and prevent relative referencing from changing the table array range when the function is copied and pasted to other cells. 10. Tap the ENTER key on your keyboard. This will reopen the Function Arguments dialog box. 11. Click in the input box next to the Col_index_num argument and type the number 4. The benchmark description is in the fourth column of the table array range (counting from left to right). Once the VLOOKUP finds the row where the lookup value is located, whatever is in the cell location in the fourth column will become the output of the function. 12. Click in the input box next to the Range_lookup argument and type the word “FALSE”. Figure 6.23 shows how each argument is defined for the VLOOKUP function.
© 2022 Boston Academic Publishing, Inc., d.b.a FlatWorld. All rights reserved.
265
266
Data Analytics Using Excel Microsoft 365
FIGURE 6.23 Defined Arguments for the VLOOKUP Function
13. Click the OK button on the Function Arguments dialog box. The output of the function should be Bond Market. Figure 6.24 shows how the VLOOKUP arrived at this output. The lookup value is the symbol TRLT since this is what is entered in cell C5 on the Investment Detail worksheet. The function found this symbol in row 28. The entry in the fourth column of the table array range in cell D28 is Bond Market. The VLOOKUP function is pulling whatever is entered into the cell and displaying it in cell A5 on the Investment Detail worksheet. FIGURE 6.24 The Investment List Worksheet
14. Copy cell A5 and paste it into the range A6:A19. Figure 6.25 shows all the outputs in the Benchmark column.
© 2022 Boston Academic Publishing, Inc., d.b.a FlatWorld. All rights reserved.
Chapter 6
Exception Analytics
FIGURE 6.25 Outputs for the Benchmark Column on the Investment Detail Worksheet
Integrity Check Adding Absolute References to Table Array Ranges When copying and pasting either the VLOOKUP or HLOOKUP functions, an absolute reference must be placed on the range used to define the “table_array” argument. Without the absolute reference, relative referencing will change the table array range when the function is pasted into new cell locations. This may result in an error output because the function will not be able to find the lookup value, since the table array range has been changed. Or, if defining the “range_lookup” argument with the TRUE option, an adjustment in the table array range can result in an erroneous output, which may be difficult to identify as an error.
15. Click cell B5 on the Investment Detail worksheet and begin the VLOOKUP function by typing an equal sign =, the function name “VLOOKUP”, and an open parenthesis. 16. Click cell C5 to define the “lookup_value” argument. 17. Type a comma to advance to the “table_array” argument. 18. Click the Investment List worksheet tab. 19. Highlight the range A3:D50. 20. Tap the F4 key on your keyboard. 21. Type a comma to advance to the “col_index_num” argument. 22. Type the number 3. The purpose of the function is to show the investment type for each symbol which is in the third column of the table array range. 23. Type a comma to advance to the “[range_lookup]” argument. 24. Type the word “FALSE”. 25. Type a closing parenthesis and tap the ENTER key on your keyboard. The output of the function should be Bond ETF (see Figure 6.26).
© 2022 Boston Academic Publishing, Inc., d.b.a FlatWorld. All rights reserved.
267
268
Data Analytics Using Excel Microsoft 365
FIGURE 6.26 VLOOKUP Function for the Investment Type Column
26. Copy cell B5 and paste it into the range B6:B19. 27. Click cell B5. Then, triple click in the Formula Bar. This will highlight the entire VLOOKUP function (see Figure 6.26). 28. Use the keyboard to copy the function (CTRL+C). It is important to note that the purpose of this step is to copy the text in the Formula Bar. You are not copying cell B5. This technique will prevent relative referencing from changing the cell location used for the lookup value argument. 29. Tap the ESC key on your keyboard. 30. Double click cell D5 and use the keyboard to paste the function (CTRL+V). Rather than retype the VLOOKUP function, it is more efficient to use what was already created and edit the “col_index_num” argument to produce the outputs for the Description column. 31. Click in front of the number 3 in the “col_index_num” argument (see Figure 6.27). FIGURE 6.27 Editing the Col_Index_Num Argument
32. Tap the DELETE key on your keyboard to remove the number 3 and type the number 2. The VLOOKUP function that is needed to show the investment descriptions is exactly the same as the two previous VLOOKUP functions with a different column index number. 33. Tap the ENTER key on your keyboard. The output of the function should be LT Treasury as shown in Figure 6.28.
© 2022 Boston Academic Publishing, Inc., d.b.a FlatWorld. All rights reserved.
Chapter 6
Exception Analytics
FIGURE 6.28 VLOOKUP Function for the Description Column
34. Copy cell D5 and paste it into the range D5:D19. This completes the descriptive data for each investment, which is one of the requirements stated in the Acquisition component of the DATA Analytics Framework.
Skill Refresher: VLOOKUP Function 1. Type an equal sign =. 2. Type the function name VLOOKUP followed by an open parenthesis. 3. Define the “lookup_value” argument with a cell location, number, or text that will be searched in another workbook or worksheet. Text must be placed in quotations. 4. Type a comma to advance to the “table_array” argument. 5. Define the “table_array” argument with a range of cells that contain the lookup value in the first column along with data that will become the output of the function. 6. Type a comma to advance to the “col_index_num” argument. 7. Define the “col_index_num” argument with a number that designates a column in the table array range that contains data that will become the output of the function. Count the first column of the table array range as 1. 8. Type a comma to advance to the “range_lookup” argument. 9. Define the “range_lookup” argument with either the word FALSE or TRUE. The word FALSE will search for exact matches to the lookup value. The word TRUE will search for an exact or closest match that is less than the lookup value. Excel will define this argument as TRUE if it is omitted. 10. Type a closing parenthesis. 11. Tap the ENTER key on your keyboard.
© 2022 Boston Academic Publishing, Inc., d.b.a FlatWorld. All rights reserved.
269
270
Data Analytics Using Excel Microsoft 365
View in the online reader
HLOOKUP Function Follow Along File: Data Analytics Project 5 continued. If starting here use Data Analytics Project 5.06. Similar to the VLOOKUP function, the HLOOKUP function is used to display data between two worksheets in a workbook. However, instead of searching for the lookup value vertically down the first column of the table array range, the HLOOKUP function searches horizontally across the first row of the table array range. When the function finds a match for the lookup value, it will display the contents in a cell location based on a row index number. This is the row number, counting from top to bottom, in the table array range that contains data that will become the output of the function. Table 6.4 provides a definition for each argument of the HLOOKUP function. TABLE 6.4 Arguments for the HLOOKUP Function Argument
Definition
Lookup_value
Defined with a cell location, number, or text. Text data must be enclosed in quotations. The function will search for the criteria used to define this argument in the first row of the cell range used to define the Table_array argument.
Table_array
Range of cells that contain the lookup value and the data that will become the output of the function. The first row of this cell range must contain the lookup value.
© 2022 Boston Academic Publishing, Inc., d.b.a FlatWorld. All rights reserved.
Chapter 6
Exception Analytics
Argument
271
Definition
The row index number is the number of rows below the first row in the table array Row_index_num range that contains the data that will become the output of the function. The first row in the table array range is counted as row 1.
[Range_lookup]
This argument is defined with either the word “TRUE” or “FALSE”. When defined with the word “FALSE”, the function will look for an exact match to the lookup value in the first row of the table array range. The function will search the entire table array range to find an exact match. If defined with the word “TRUE”, the function will look for a value that is an exact match or the closest match that is less than the lookup value. For example, if the lookup value is 80 and the highest value in the first row of the table array range is 78, the function will consider 78 a match for the number 80. However, if the lookup value was 80 and the lowest number in the first row of the table array range was 85, the function will produce an error. This is because the number 80 and any value less than 80 do not exist in the first row of the table array range. When using the word “TRUE” for this argument, the table array range must be sorted in ascending order from left to right. The function will stop searching for a match once the value in the first row exceeds the lookup value. This argument is in brackets because if it is not defined, it will automatically be defined with the word “TRUE”.
The HLOOKUP function will be used to complete the Benchmark Growth Rate 5 Year column on the Investment Detail worksheet. As stated in the Analysis component of the DATA Analytics Framework, the growth rate for each investment will be compared to a benchmark growth rate. The benchmarks provide an industry or market view of how an investment should have grown over a specific period of time. This will provide a better analysis as to how an individual investment is performing in addition to the amount of unrealized gains that have been achieved. The following demonstrates how the HLOOKUP function is used to display the growth rate that applies to the appropriate benchmark for each investment. 1. Click cell V5 on the Investment Detail worksheet. 2. Begin the HLOOKUP function by typing an equal sign =, the function name “HLOOKUP”, and an open parenthesis. 3. Click cell A5 to define the “lookup_value” argument. 4. Type a comma to advance to the “table_array” argument. 5. Click the Benchmarks worksheet tab. 6. Highlight the range B2:E6 on the Benchmarks worksheet. 7. Tap the F4 key on your keyboard to apply an absolute reference to the table array range. 8. Type a comma to advance to the “row_index_num” argument. 9. Type the number 4 to define the “row_index_num” argument. The five-year benchmark growth rate will be used for the Investment Portfolio project. Counting row 2 as the first row in the table array range, the five-year growth rate is in the fourth row, which is row 5 on the worksheet. 10. Type a comma to advance to the “[range_lookup]” argument. 11. Type the word “FALSE” to define the “[range_lookup]” argument. 12. Type a closing parenthesis and then tap the ENTER key on your keyboard. The output of the function should be 2.79% as shown in Figure 6.29.
© 2022 Boston Academic Publishing, Inc., d.b.a FlatWorld. All rights reserved.
272
Data Analytics Using Excel Microsoft 365
FIGURE 6.29 HLOOKUP Function Added to the Investment Detail Worksheet
13. Copy cell V5 and paste it into the range V6:V19.
Integrity Check Using the TRUE option for the Range_Lookup Argument When using the TRUE option for the “range_lookup” argument in either the VLOOKUP or HLOOKUP functions, the cell range used to define the “table_array” argument must be sorted in ascending order. For the VLOOKUP function, the table array range must be sorted based on the data in the first column, smallest to largest or A to Z. For the HLOOKUP function, the table array range must be sorted from left to right based on the data in the first row, from smallest to largest or A to Z.
14. Click cell W5 on the Investment Detail worksheet. Enter a formula into this cell that divides cell R5 by the result of dividing cell O5 by 12. This formula will calculate the average growth rate per year. 15. Copy cell W5 and paste it into the range W6:W19. Figure 6.30 shows how the outputs should appear for this column. FIGURE 6.30 Formula and Outputs for the Annual Growth Rate Column
© 2022 Boston Academic Publishing, Inc., d.b.a FlatWorld. All rights reserved.
Chapter 6
Exception Analytics
16. Click cell X5 on the Investment Detail worksheet and enter a formula that calculates the difference between Actual Annual Growth Rate and the Benchmark Growth Rate 5 Year. Your formula should subtract cell V5 from cell W5. 17. Copy cell X5 and paste it into the range X6:X19. Figure 6.31 shows the outputs for the Benchmark vs Actual Growth Rate column. FIGURE 6.31 Formula and Outputs for the Benchmark vs Actual Growth Rate Column
Why… The VLOOKUP or HLOOKUP Output is #N/A or #REF! If the output for the VLOOKUP or HLOOKUP function is a #N/A error code, it indicates that Excel cannot find the lookup value in the table array range. Check to make sure the lookup value exists in the first column of the table array range for the VLOOKUP function, or the first row of the table array range for the HLOOKUP function. This error code may also appear after pasting either function into a new cell location without putting an absolute reference on the table array range. The #REF! error code indicates that the column index number or row index number exceeds the number of columns or rows in the table array range.
Skill Refresher: HLOOKUP Function 1. Type an equal sign =. 2. Type the function name HLOOKUP followed by an open parenthesis. 3. Define the “lookup_value” argument with a cell location, number, or text that will be searched in another workbook or worksheet. Text must be placed in quotations. 4. Type a comma to advance to the “table_array” argument. 5. Define the “table_array” argument with a range of cells that contains the lookup value in the first row along with data that will become the output of the function. 6. Type a comma to advance to the “row_index_num” argument. 7. Define the “row_index_num” argument with a number that designates a row in the table array range that contains data that will become the output of the function. Count the first row of the table array range as 1. 8. Type a comma to advance to the “range_lookup” argument.
© 2022 Boston Academic Publishing, Inc., d.b.a FlatWorld. All rights reserved.
273
274
Data Analytics Using Excel Microsoft 365
9. Define the “range_lookup” argument with either the word FALSE or TRUE. The word FALSE will search for exact matches to the lookup value. The word TRUE will search for an exact or closest match that is less than the lookup value. Excel will define this argument as TRUE if it is omitted. 10. Type a closing parenthesis. 11. Tap the ENTER key on your keyboard.
View in the online reader
Data Visualization for Exception Analytics Follow Along File: Data Analytics Project 5 continued. If starting here use Data Analytics Project 5.07. As stated in the Decision component of the DATA Analytics Framework, any investment that has low unrealized gains or is losing money needs to be identified and monitored. Data visualization is an excellent way to accomplish this requirement. Using conditional formatting, a data visualization technique will be applied to the Percent Gain/Loss column on the Investment Detail worksheet. This will create a visual display of the exception analytics that will quickly reveal investments that need to be monitored. The following demonstrates how this is accomplished: 1. Highlight the range R5:R34 in the Investment Detail worksheet. Note that cell capacity is added to this range to accommodate additional data that is added to the worksheet. 2. Click the Conditional Formatting button in the Home tab of the Ribbon. 3. Place the mouse pointer over the Icon Sets option from the dropdown menu and then click the More Rules option on the Icon Sets sub menu (see Figure 6.32). This will open the New Formatting Rule dialog box.
© 2022 Boston Academic Publishing, Inc., d.b.a FlatWorld. All rights reserved.
Chapter 6
Exception Analytics
FIGURE 6.32 Opening the New Formatting Rule Dialog Box for an Icon Set
4. Click the down arrow on the first dropdown box below Type in the lower right area of the New Formatting Rule dialog box (see Figure 6.33). This will set the parameters that will assign a green circle to the value in the Percent Gain/Loss column. 5. Select Number from the Type dropdown list. This will change the number in the Value input box from 67 to 0. FIGURE 6.33 Changing the Type in the New Formatting Rule Dialog Box
6. Click in the first input box under Value at the bottom of the New Formatting Rule dialog box (see Figure 6.34). Delete the number 0 and type “.05”. This will assign a green circle to any investment that has a percent gain of 5% or higher, which in decimal form is .05.
© 2022 Boston Academic Publishing, Inc., d.b.a FlatWorld. All rights reserved.
275
276
Data Analytics Using Excel Microsoft 365
FIGURE 6.34 Setting a Value to Assign the Green Circles
7. Click in the second input box under Value at the bottom of the New Formatting Rule dialog box. Delete the number 33 and type the number 0. This will assign a yellow circle for any investment that has a percent gain that is greater than or equal to 0 but less than .05. 8. Click the down arrow on the second dropdown box below Type in the lower right area of the New Formatting Rule dialog box. Select Number from the dropdown list. Figure 6.35 shows how the settings on the New Formatting Rule dialog box should appear. FIGURE 6.35 Rules to Apply Icons to the Percent Gain/Loss Column
9. Click the OK button on the New Formatting Rule dialog box and click cell R5. A green, yellow, and red circle should appear next to each value in the Percent Gain/Loss column (see Figure 6.36). Notice that just glancing at the data reveals two yellow circles and one red circle. These investments are performing below other investments in the portfolio in terms of gains and must be monitored.
© 2022 Boston Academic Publishing, Inc., d.b.a FlatWorld. All rights reserved.
Chapter 6
Exception Analytics
FIGURE 6.36 Data Visualization Applied to the Percent Gain/Loss Column
Skill Refresher: Conditional Formatting Icons 1. Highlight a range of cells where icons will be applied. 2. Click the Conditional Formatting button in the Home tab of the Ribbon. 3. Place the mouse pointer over the Icon Sets option from the dropdown menu. 4. When the Icon Sets sub menu opens, select one of the preset options or click the More Rules option to establish a custom rule for assigning icons to the highlighted range of data. 5. Select an Icon Style in the lower section of the New Formatting Rule dialog box. 6. Starting with the first icon in the lower section of the New Formatting Rule dialog box, select a desired comparison operator, enter a desired Value, and select the appropriate value Type. 7. Repeat step 6 for all icons in the icon set where a rule can be applied (the system will automatically calculate the rule for the last icon based on rules entered for all other icons in the set). 8. Click the OK button on the New Formatting Rule dialog box.
View in the online reader
© 2022 Boston Academic Publishing, Inc., d.b.a FlatWorld. All rights reserved.
277
278
Data Analytics Using Excel Microsoft 365
Data Internal Controls Using the ISBLANK and IF Functions Follow Along File: Data Analytics Project 5 continued. If starting here use Data Analytics Project 5.08. The beginning of this chapter demonstrated the technique of adding cell capacity to the functions used in Row 2 of the Investment Detail worksheet. This creates the need to apply two data internal controls to protect the integrity of the project. The cell capacity that was added to the SUM functions in cells F2, G2, and J2 ends at row 34. If data is added beyond row 34, the user must be alerted that this data will not be included in these SUM functions. If the SUM functions do not include all data for the portfolio, most of the outputs on the worksheet will become distorted. Additionally, when new data is added to the worksheet, the percent to total for an existing investment must decrease to accommodate a target portfolio percent for a new investment. Therefore, a second data internal control will be applied to alert the user if the sum of the Target Percent of Portfolio column does not equal 100%. The following will demonstrate how the ISBLANK and IF functions are used to create both data internal controls. 1. Click cell F1 on the Investment Detail worksheet. 2. Type an equal sign =, the function name “ISBLANK”, followed by an open parenthesis. 3. Click cell A35 and tap the ENTER key on your keyboard. The output of the function should be the word “TRUE”. This is because cell A35 is blank. 4. Type “S&P” into cell A35 and tap the ENTER key on your keyboard. The output of the ISBLANK function changes to FALSE because cell A35 is not blank. 5. Click cell F1 and tap the DELETE key on your keyboard. An IF function will be created that uses the ISBLANK function to create a logical test. 6. Begin the IF function by typing an equal sign =, the function name “IF”, and an open parenthesis. 7. Type the function name “ISBLANK” followed by an open parenthesis. This ISBLANK function will be used to define the logical test of the IF function. 8. Click cell A35 to define the “value” argument of the ISBLANK function, 9. Type a closing parenthesis and then type a comma to advance to the “[value_if_true]” argument of the IF function (see Figure 6.37).
© 2022 Boston Academic Publishing, Inc., d.b.a FlatWorld. All rights reserved.
Chapter 6
Exception Analytics
FIGURE 6.37 Using the ISBLANK Function within the IF Function
10. Type two quotations (“”) to define the “[value_if_true]” argument which will produce a blank output. If the ISBLANK function produces a TRUE output, then cell A35 is blank. This means there is no data that has been added beyond cell A34, and there is no need to alert the user. 11. Type a comma to advance to the “[value_if_false]” argument. 12. Type the following to define the “[value_if_false]” argument: “Data exceeds function capacity!” This alert message will be the output if the ISBLANK function is FALSE. If the ISBLANK function is FALSE, this indicates that data has been added beyond row 34, and the user must be alerted. 13. Type a closing parenthesis and tap the ENTER key on your keyboard. As shown in Figure 6.38, the output of the function shows the message: Data exceeds function capacity!. This is because there is still an entry in cell A35.
© 2022 Boston Academic Publishing, Inc., d.b.a FlatWorld. All rights reserved.
279
280
Data Analytics Using Excel Microsoft 365
FIGURE 6.38 Data Internal Control Cell Capacity Alert
14. Click cell A35 and tap the DELETE key on your keyboard. Once the entry in cell A35 is deleted, the alert message from the IF function will disappear.
Integrity Check Defining the Value Argument of the ISBLANK Function The “value” argument of the ISBLANK function must be defined with only one cell location. If a contiguous cell range is used to define the “value” argument, the function may produce a TRUE output even though cells in the range contain data or could produce a FALSE output even though all cells in the range are blank. Therefore, the ISBLANK function should be used to evaluate only one cell location to produce an accurate output.
15. Enter a SUM function in cell L2 that sums the values in the range L5:L19. This will sum the target percentages for the portfolio and should show an output of 100%. 16. Click cell L1 and begin an IF function by typing an equal sign =, the function name “IF”, and an open parenthesis. 17. Click cell L2 and type the less than symbol < followed by the greater than symbol >. The two symbols typed together denote “not equal to” (see Table 6.1). Type the number 1 to complete the logical test of the IF function. The logical test of the IF function is evaluating if the output of the SUM function in cell L2 is not equal to 1, which is 100% in decimal form. 18. Type a comma to advance to the “[value_if_true]” argument. 19. Type the following to define the “[value_if_true]” argument: “Target Percent Does Not Equal 100%”. 20. Type a comma to advance to the “[value_if_false]” argument. 21. Type two quotations (“”) to define the “[value_if_false]” argument (see Figure 6.39). If cell L2 is equal to 1, the function will produce a blank output since there is no need to alert the user.
© 2022 Boston Academic Publishing, Inc., d.b.a FlatWorld. All rights reserved.
Chapter 6
Exception Analytics
FIGURE 6.39 Data Internal Control for Target Percent of Portfolio
22. Type a closing parenthesis and tap the ENTER key on your keyboard. There should be no output since cell L2 is equal to 1 or 100%. 23. Click cell L5 and change the value to 5%. This will produce the alert output in cell L1 since the value in cell L2 is no longer 100%. 24. Use the Undo command to return cell L5 to its original value. This should remove the alert in cell L1 and return the value in cell L2 to 100%. After adding the data internal controls, the Investment Detail worksheet is complete.
Skill Refresher: ISBLANK Function 1. Type an equal sign =. 2. Type the function name ISBLANK followed by an open parenthesis. 3. Define the “value” argument with a single cell location that will be evaluated if it contains any data. 4. Type a closing parenthesis. 5. Tap the ENTER key on your keyboard.
View in the online reader
© 2022 Boston Academic Publishing, Inc., d.b.a FlatWorld. All rights reserved.
281
282
Data Analytics Using Excel Microsoft 365
Key Takeaways • Lookup functions are powerful and versatile tools because they eliminate the need to copy or recreate data that exists in other worksheets or workbooks. • The VLOOKUP function will look for the lookup value vertically down the first column of the table array range. • The lookup value must exist in the first column of the table array range when using the VLOOKUP function or the function will produce the #N/A error. • The HLOOKUP function will look horizontally across the first row of the table array range to find the lookup value. • The HLOOKUP function will produce the #N/A output if the lookup value is not in the first row of the table array range. • If the “range_lookup” argument is defined with the word “TRUE”, the data in the table array range for the VLOOKUP function must be sorted in ascending order (smallest to largest) based on the values in the first column, and for the HLOOKUP function the data must be sorted in ascending order from left to right based on the values in the first row. • If you are copying and pasting a VLOOKUP or HLOOKUP function to other cell locations on a worksheet, there should be an absolute reference placed on the table array range. • Icon Sets are a conditional formatting feature that can be used to apply data visualization techniques to a dataset. • The “value” argument of the ISBLANK function should be defined with only one cell location and not a cell range.
6.3 Chapter Assignments and Test Data Analytics (Skills Review) Retail Inventory Exceptions (Comprehensive Review) Starter File Name: Chapter 6 DA Exercise 1
Digital Downloads Chapter 6 DA Exercise 1.xlsx https://catalog.flatworldknowledge.com/a/34751/Chapter_6_DA_Exercise_1-42fe.xlsx Difficulty: Level 2 Exception analytics plays a significant role in the evaluation of inventory for companies in the retail industry. Large retail corporations may service thousands of customers in hundreds of stores every day. Suppyling these stores with the appropriate amount of inventory is a considerable challenge. Allowing inventory levels to get too low can jeopardize sales as customers may not find the items they wish to buy. Exception analytics are often used to evaluate sales and inventory levels by store to prioritize inventory shipments. The purpose of this exercise is to utilize the Excel skills covered in this chapter to create various exception alerts that will help a retailer organize and prioritize inventory store shipments. Begin the exercise by opening the file named Chapter 6 DA Exercise 1. Questions that are preceded with the letters KO indicate you must only use your keyboard and not your mouse to execute the required skill.
© 2022 Boston Academic Publishing, Inc., d.b.a FlatWorld. All rights reserved.
Chapter 6
Exception Analytics
1. Enter a SUM function in cell G2 on the Sales and Inventory worksheet. The SUM function should sum the values in the Inventory Value column. Add cell capacity to the function to include row 40. 2. Copy cell G2 and paste it into cells H2 and I2. 3. Enter an HLOOKUP function in cell B4 on the Sales and Inventory worksheet that will show the region name from the Region Plan worksheet. The “lookup_value” argument should be defined with cell A4 on the Sales and Inventory worksheet. The “table_array” argument should be the range B2:E5 on the Region Plan worksheet. Place an absolute reference on this range. The “row_index_num” argument should be the number 2 and the “range_lookup” argument should be the word “FALSE”. 4. Copy cell B4 and paste it into the range B5:B27. 5. Enter a VLOOKUP function in cell E4 on the Sales and Inventory worksheet that will show the city for each store from the Store Details worksheet. The “lookup_value” argument should be defined with cell C4 on the Sales and Inventory worksheet. The “table_array” argument should be the range A3:F26 on the Store Details worksheet. Place an absolute reference on this range. The “col_index_num” argument should be the number 5 and the “range_lookup” argument should be the word “FALSE”. 6. Copy cell E4 and paste it into the range E5:E27. 7. Enter a formula in cell J4 that divides cell I4 by I2. Place an absolute reference on cell I2. 8. Copy cell J4 and paste it into the range J5:J27. 9. Enter an IF function in cell M4 to determine if a store is a high growth exception. If the value in cell K4 is greater than 5%, then the output of the function should be the word “Growth”. Otherwise, there should be no output for the function. The “logical_test” argument should be K4>5%. The “value_if_true” argument should be the word “Growth” and must be enclosed in quotations. The “value_if_false” argument should be two quotations to leave the cell blank. 10. Copy cell M4 and paste it into the range M5:M27. 11. Begin an IF function in cell N4 on the Sales and Inventory worksheet. The purpose of this function is to determine if it is OK to deliver inventory to a store or if the delivery should be postponed. It can be a problem for smaller stores if too much inventory is delivered. For this company, a small store is 10,000 square feet. 12. Define the “logical_test” argument of the IF function by using the AND function. The first logical test of the AND function should determine if cell F4 is equal to 10000. The second logical test of the AND function should determine if cell L4 is greater than 8. Cell L4 contains the weeks of supply, which is a calculation that shows how fast the store is selling its current inventory. A high weeks of supply indicates that a store may have too much inventory relative to sales. 13. Define that “value_if_true” argument of the IF function with the word “Hold”. Based on the results of the AND function, if a store is 10,000 square feet and the weeks of supply is greater than 8, the output of the function should be the word “Hold”. 14. Define the “value_if_false” argument with the word “OK”. 15. Copy cell N4 and paste it into the range N5:N27. 16. Enter a nested IF function in cell O4 to identify the inventory status for each store. The inventory status will be determined based on the value in the Weeks of Supply column. The logical test of the first IF function should determine if cell L4 is less than 4. If this logical test is true, the output of the function should be the word “Low”. Start a second IF function in the “value_if_false” argument of the first IF function. The logical test of the second IF function should determine if the value in cell L4 is greater than 8. If this logical test is true, the output of the function should be the word “High”. If this logical test is not true, the function should output the word “Normal”. The word “Normal” should be used to define the “value_if_false” argument of the second IF function. 17. Copy cell O4 and paste it into the range O5:O27. 18. Enter an IF function in cell P4 that determines if a store should be identified as a priority delivery. Use the OR function to define the “logical_test” argument of the IF function. The first logical test of the OR function should determine if cell K4 is greater than 8%. The second logical test of the OR function should determine if cell L4 is less than 4. If the output
© 2022 Boston Academic Publishing, Inc., d.b.a FlatWorld. All rights reserved.
283
284
Data Analytics Using Excel Microsoft 365
of the OR function is true, the output of the IF function should be the word “Priority”. If the output of the OR function is not true, the IF function should leave the cell blank. Therefore, define the “value_if_false” argument of the IF function with two quotations. 19. Copy cell P4 and paste it into the range P5:P27. 20. Enter an IF function in cell A2 that will alert the user if data has been added to the worksheet that exceeds the cell capacity in the SUM functions in the range G2:I2. Use the ISBLANK function in the “logical_test” argument of the IF function. The ISBLANK function should determine if cell A41 is blank. If the output of the ISBLANK is true, then the output of the IF function should be a blank cell. If the output of the ISBLANK function is false, the output of the function should be: Report totals are missing data!. 21. Apply the traffic light icon set from the conditional formatting list of options to the Weeks of Supply column. Highlight the range L4:L40 to add cell capacity to this conditional format. After selecting the More Rules option from the Icon Sets sub menu, make the following rule change to the green and yellow circles in the New Formatting Rule dialog box: Set the type for each circle to Number. Set the value for the green circle to 8 and set the value for the yellow circle to 4. Any weeks of supply that is less than 4 will be assigned a red circle. These are stores that might be in danger of running out of inventory. 22. Save and close your workbook.
Payroll Taxes for a Medical Group Starter File Name: Chapter 6 DA Exercise 2
Digital Downloads Chapter 6 DA Exercise 2.xlsx https://catalog.flatworldknowledge.com/a/34751/Chapter_6_DA_Exercise_2-7229.xlsx Difficulty: Level 2 The Excel skills demonstrated in this chapter for the purpose of conducting exception analytics can also be used to calculate payroll taxes and benefits for the employees of a medical group. Medical groups are common in the health care industry and can range in a variety of sizes. The defining trait of a medical group is that more than one doctor is on the staff for a particular practice, which creates more flexible hours for patients and physicians. In addition, a medical group can provide a variety of medical services in one location. The purpose of this exercise is to use the Excel and exception analytics skills covered in this chapter to prepare a payroll tax and benefits worksheet. Begin the exercise by opening the file named Chapter 6 DA Exercise 2. Questions that are preceded with the letters KO indicate you must only use your keyboard and not your mouse to execute the required skill. 1. Set the Freeze Panes command on the Payroll Details worksheet so that rows 1 and 2 and columns A and B are locked in place while you scroll through the worksheet. 2. Enter an IF function in cell G3 on the Payroll Details worksheet to calculate the Social Security tax. Social Security funds are used by the government to provide income for people who are retired, a beneficiary of a retiree, or disabled. An employer must withhold 6.2% of an employee’s weekly pay for Social Security. However, an employee’s salary is taxed up to $100,000. The logical test of the IF function should assess if the value in the Pay Year to Date column is greater than or equal to 100000. If the logical test is true, the output of the function should be 0. Otherwise, the function should multiply the value in the Gross Pay This Week by 6.2%. Copy and paste the function into the range G4:G22. 3. Enter a formula in cell H3 on the Payroll Details worksheet that calculates the Medicare Tax. Medicare funds are used by the government to provide medical financial support to senior citizens. Your formula should multiply the Gross Pay This Week by 1.45%. Copy and paste this formula into the range H4:H22.
© 2022 Boston Academic Publishing, Inc., d.b.a FlatWorld. All rights reserved.
Chapter 6
Exception Analytics
4. Enter a formula in cell I3 on the Payroll Details worksheet that calculates the total FICA tax (FICA stands for Federal Insurance Contributions Act). Your formula should add the Social Security Tax to the Medicare Tax. Copy and paste this formula into the range I4:I22. 5. Enter an IF function in cell J3 on the Payroll Details worksheet to calculate the Federal Tax. If the Gross Pay This Week is less than or equal to 1150, then the tax is calculated by multiplying the Gross Pay This Week by 20%. Otherwise, this tax is calculated by multiplying the Gross Pay This Week by 25%. Copy and paste the IF function into the range J4:J22. 6. If an employee has been working with the medical group for 1 or more years, the company will match 50% of the employee’s 401K retirement contributions. Calculate the company’s 401K retirement contributions by entering an IF function in cell L3 on the Payroll Details worksheet. If the Years of Service is greater than or equal to 1, multiply the 401K Retirement value by 50%. Otherwise, the output of the function should be 0. Copy and paste the IF function into the range L4:L22. 7. The medical group offers its employees an additional retirement benefit based on the employee’s position and years of service. Employees who are with the practice for three or more years will receive an additional contribution to their retirement account. Calculate this benefit by entering an IF function in cell M3 on the Payroll Details worksheet. If an employee is a physician and has been working in the medical group for three or more years, the function should multiply the Gross Pay This Week by 8%. For all other employees who have been working at the medical group for three or more years, the function should multiply the Gross Pay This Week by 5%. Copy and paste the function into the range M4:M22. 8. Enter a formula into cell N3 on the Payroll Details worksheet that calculates the Total Retirement Benefits. Your formula should add the 401K Company Match value to the Retirement Benefit value. Copy and paste the formula into the range N4:N22. 9. Enter a formula into cell O3 on the Payroll Details worksheet that calculates the Net Payment for each employee. Your formula should subtract the values in the range I3:K3 from the Gross Pay This Week in cell F3. The range I3:K3 includes the following: Total FICA (cell I3), Federal Tax (cell J3), and 401K Retirement (cell K3). Copy and paste this formula into the range O4:O22. 10. Save and close your file.
Integrity Check Starter File Name: Chapter 6 IC Exercise 3
Digital Downloads Chapter 6 IC Exercise 3.xlsx https://catalog.flatworldknowledge.com/a/34751/Chapter_6_IC_Exercise_3-fcea.xlsx Difficulty: Level 3 The purpose of this exercise is to analyze a worksheet to identify and correct any integrity flaws. Read the scenario below, then open the Excel workbook related to this exercise. Use the AnswerSheet worksheet for any written responses required for this exercise. SCENARIO You recently became the inventory director for a medium-size apparel retail company. The company relies on you to keep a very close watch on the inventory levels for all products. Any apparel inventory that is left unsold after the current season will have to be priced at a significant discount. Large excess amounts of inventory can result in drastic profit losses for the company. The company analyzes inventory based on a sell through rate, which is the weekly unit sales divided by the current inventory units. A sell through percentage between 12% and 15% is considered normal. At this rate the company will sell all inventory for an item in 6 to 8 weeks. However, a sell
© 2022 Boston Academic Publishing, Inc., d.b.a FlatWorld. All rights reserved.
285
286
Data Analytics Using Excel Microsoft 365
through rate that is outside of this range will require immediate action. An analyst has prepared and emailed an inventory status report for you based on the company’s inventory management guidelines. She explains the following in her email: • I used exception analytics to create the Status column on the Inventory Report worksheet. The function I created will identify which items need a “rush priority”. The company suggests that we put a “rush priority” on any inventory orders where we sold more than 100 units in a week and the sell through rate is greater than or equal to 20%. • If the sell through rate for any item is less than 10%, we have to work with the buyers to see if any incoming orders can be cancelled. The function I created indicates any slow selling items with a “cancel warning” description. • Overall, it looks like our biggest problem is that we don’t have enough inventory! In fact, most of the items on the report are showing a “rush priority.” I guess this is a good problem to have. ASSIGNMENT 1. Look at the Status column (column E) for the first few items on the inventory report. Does the output of the function created by the analyst make sense given the company’s guidelines for managing inventory? Document your observation in the AnswerSheet worksheet. 2. Evaluate the construction of the IF function in the Status column for the first item. Does the function accurately evaluate the Sell Through percentages in column D? Document your observation in the AnswerSheet worksheet. 3. The company suggests that if the unit sales for an item are greater than 100 and the sell through rate is greater than or equal to 20% that a rush priority be placed on any orders. Does the IF function in the Status column accurately account for this condition? Document your observation in the AnswerSheet worksheet. 4. Enter a new IF function in the Status column to accurately assess the inventory for each item based on the company’s inventory policies. Make any other adjustments to the worksheet so that it is easy to see all items that require “rush priorities” as well “cancel warnings.”
Applying Data Analytics Skills A Second Look at Federal Income Taxes Starter File Name: Chapter 6 ADAS Exercise 4
Digital Downloads Chapter 6 ADAS Exercise 4.xlsx https://catalog.flatworldknowledge.com/a/34751/ Chapter_6_ADAS_Exercise_4-0037.xlsx Difficulty: Level 3 The purpose of this assignment is to revisit the federal payroll tax calculations from the Payroll Taxes for a Medical Group exercise. In that project it was assumed that if the employee’s weekly income was less than or equal to $1,150, the federal tax was estimated at 20%. For any income over $1,150, the federal tax was estimated at 25%. However, the IRS publishes tables that provide more details as to how federal taxes should be calculated and withheld for payroll distributions. The Excel workbook for this assignment contains two worksheets. The Payroll Details worksheet is a subset of the data that was used in the Payroll Taxes for a Medical Group exercise. The Withholding Table worksheet contains part of an Excel worksheet that was published by the IRS. There are six levels of weekly income in columns A and B of the worksheet. Columns C and D provide information for calculating the amount of federal tax that should be withheld. For example, if an employee’s weekly salary is $200, you would use row 3 to calculate the amount of
© 2022 Boston Academic Publishing, Inc., d.b.a FlatWorld. All rights reserved.
Chapter 6
Exception Analytics
federal tax that should be withheld. This means you would first subtract the value in cell C3 from the weekly salary which is: 200 – 111.15 = 88.85. Then, the result of 88.85 is multiplied by the percentage in cell D3 which is: 88.85 x .10 = 8.885. Therefore, the federal tax that should be withheld for an employee who is paid $200 a week is $8.885. Expressed as a formula, the calculation would be as follows: (200 − 111.15) x .10. Your assignment is to complete the Federal Tax calculations in column F of the Payroll Details worksheet. You are required to reference the data in the Withholding Table worksheet such that if the tax rates change in the future (a very common occurrence) your federal tax calculations will automatically be updated. Hint: You will need to use the VLOOKUP function twice in your formula. Follow the example calculation carefully and manually check the output of your formula to determine whether you are producing an accurate result. Note that when constructing the VLOOKUP function, you will not be able to search for an exact match.
Chapter Skills Test Starter File Name: Chapter 6 Skills Test
Digital Downloads Chapter 6 Skills Test.xlsx https://catalog.flatworldknowledge.com/a/34751/Chapter_6_Skills_Test-00e4.xlsx Difficulty: Level 3 Answer the following questions by executing the required skills on the starter file listed above. Answer each question in the order it appears. Questions that are preceded with the letters KO indicate you must only use your keyboard and not your mouse to execute the required skill. 1. Apply the Freeze Panes command to the Investment Detail worksheet so rows 1 and 2 and columns A, B, and C are visible while you scroll the worksheet. 2. Enter a SUM function in cell I1 on the Investment Detail worksheet to sum the values in the Current Investment column. Add cell capacity to include row 25 in this function. 3. In cell D3 on the Investment Detail worksheet, enter a VLOOKUP function that displays the growth last year for the symbol in cell B3. The growth last year for all investments can be found in column E on the Investment List worksheet. Your function should look for an exact match to the lookup value. Consider that this function will be copied and pasted into the range D4:D17 when you are defining the arguments. 4. KO Copy and paste cell D3 into the range D4:D17. 5. In cell E3 on the Investment Detail worksheet, use an HLOOKUP function to show the performance target for the benchmark in cell A3. The performance targets for each benchmark can be found in the Performance Targets worksheet. The function should display the Aggressive target values in row 6 on the Performance Targets worksheet. Your function should look for an exact match to the lookup value. Consider that this function will be copied and pasted into the range E4:E17 when you are defining the arguments. 6. KO Copy cell E3 and paste it into the range E4:E17. 7. On the Investment Detail worksheet, enter an IF function in cell J3. The output of the function should be the word “Gain” if the Current Investment Value in cell I3 is greater than the Cost of Purchase in cell H3. Otherwise, the output of the function should be the words “No Gain”. 8. KO Copy cell J3 and paste it into the range J4:J17. 9. On the Investment Detail worksheet, enter a nested IF function into cell G3. If the Dividend/ Yield value in cell F3 is less than 2%, show the word “Low”. If the Dividend/Yield value in cell F3 is greater than or equal to 5%, show the word “High”. Otherwise, show the word “Moderate”. 10. KO Copy cell G3 and paste it into the range G4:G17.
© 2022 Boston Academic Publishing, Inc., d.b.a FlatWorld. All rights reserved.
287
288
Data Analytics Using Excel Microsoft 365
11. On the Investment Detail worksheet in cell P3, use the OR function within an IF function to evaluate the Current vs. Target value. If the Current vs. Target value in cell O3 is greater than 2% or less than −2%, show the word “REBAL”. Otherwise, show the word “OK”. 12. KO Copy cell P3 and paste it into the range P4:P17. 13. On the Investment Detail worksheet in cell Q3, use the AND function within an IF function to evaluate the Current vs. Target value and the Unrealized Gain/Loss value. If the Current vs. Target value in cell O3 is greater than 2% and if the Unrealized Gain/Loss value in cell K3 is greater than 0, show the word “BUY”. Otherwise, show the word “hold”. 14. KO Copy cell P3 and paste it into the range Q4:Q17. 15. On the Investment Detail worksheet in cell D1, use the ISBLANK function within the IF function to determine if cell A26 is blank. If cell A26 is blank then there should be nothing displayed in cell D1. If there is anything entered into cell A26, the following should be displayed in cell D1: Data exceeds function cell capacity. 16. Apply a data visualization technique to the data in column K. Use filled circle icons (traffic light icons) to indicate the level of unrealized gains and losses. If there is gain greater than or equal to $100, there should be a green circle. If the gain is greater than or equal to 0 but less than $100, there should be a yellow circle. Any losses should be identified with a red circle.
© 2022 Boston Academic Publishing, Inc., d.b.a FlatWorld. All rights reserved.
CHAPTER 7
Summarizing Exception Analytics After completing a project that involves exception analytics, summary reports can be created that use these exceptions to categorize and aggregate a dataset. For the Investment Portfolio project, Chapter 6 demonstrated how exception analytics were applied to a dataset using logical and lookup functions. This chapter will use the exception outputs from the Investment Detail worksheet to construct two summary reports. The first is the Balance Summary by Investment Type report in the Portfolio Summary worksheet. This report will summarize the investment data on the Investment Detail worksheet by investment type. The second is the Top Performer Analysis report in the Performance Summary worksheet. This report will summarize several exception outputs on the Investment Detail worksheet related to top performing investments. The Excel skills that will be used to create these reports are Statistical IF and Statistical IFS functions. This includes the COUNTIF, COUNTIFS, SUMIF, SUMIFS, AVERAGEIF, and AVERAGEIFS functions.
7.1 Statistical IF Functions Learning Objectives 1. Learn how to use the COUNTIF function to count non-blank cells in a range based on one criteria argument. 2. Review how the AVERAGEIF function calculates the arithmetic mean of values in a target range of cells using one criteria argument. 3. Learn how the SUMIF function sums values in a target range of cells based on one criteria argument. The first report that will be added to the Investment Portfolio project is the Balance Summary by Investment Type report in the Portfolio Summary worksheet. The purpose of this report is to aggregate the dataset in the Investment Detail worksheet by investment type. This will provide the user with an overview of how the portfolio is performing in terms of current value and total investment gains and will also show how the portfolio is balanced by investment type. This will be accomplished through the use of statistical IF functions. These functions combine the logical test of the IF function with the computational capabilities of statistical functions. This enables the function to selectively include targeted cell locations when producing outputs for statistical calculations such as sum, average, count, etc. Figure 7.1 shows the Balance Summary by Investment Type report before statistical IF functions are used to summarize the data from the Investment Detail worksheet. The placement of this summary report in a separate worksheet is a design choice based on the DATA Analytics Framework, which was outlined in the prior chapter. As stated in the Time component of the framework, additional rows and columns might be added to the Investment Detail worksheet. To allow for this flexibility, both summary reports for the project are placed in separate worksheets.
© 2022 Boston Academic Publishing, Inc., d.b.a FlatWorld. All rights reserved.
290
Data Analytics Using Excel Microsoft 365
FIGURE 7.1 Balance Summary by Investment Type Report
The COUNTIF Function Follow Along File: Data Analytics Project 5 continued. If starting here use Data Analytics Project 5.09. The first statistical IF function that will be used is the COUNTIF function. The COUNTIF function differs from the regular COUNT function in two ways. First, the regular COUNT function will only count the number of cells in a range that contain numeric data. The COUNTIF function will count the number of cells in a range that contain any type of entry, either numeric or nonnumeric data. Second, the COUNTIF function can selectively count the cells in a range based on specific criteria. The COUNTIF function contains two arguments: “range” and “criteria”. The “range” argument is defined with a cell range that contains the data that will be counted. The “criteria” argument is defined with the criteria that will be used to decide if a cell in the range should be included in the output of the function. The following explains how the COUNTIF function is used to count the number of investments in the portfolio for each investment type. 1. Click cell B3 on the Portfolio Summary worksheet. 2. Begin the COUNTIF function by typing an equal sign =, the function name “countif”, and an open parenthesis. 3. Click the Investment Detail worksheet tab. 4. Highlight the range B5:B34. This will define the “range” argument of the function. Note that cell capacity is added to the function so when additional rows of data are added to the Investment Detail worksheet, the data will also be included in these summary reports. 5. Tap the F4 key to add an absolute reference to the range B5:B34. The absolute reference will prevent relative referencing from modifying the range when the function is copied and pasted to other cell locations. 6. Type a comma to advance to the “criteria” argument. 7. Click the Portfolio Summary worksheet tab. 8. Click cell A3 to define the “criteria” argument (see Figure 7.2). The function will count the number of instances the “Bond ETF” appears in the range B5:B34.
© 2022 Boston Academic Publishing, Inc., d.b.a FlatWorld. All rights reserved.
Chapter 7
Summarizing Exception Analytics
FIGURE 7.2 Defined Arguments for the COUNTIF Function
9. Type a closing parenthesis and tap the ENTER key on your keyboard. The output of the function is “3” indicating there are three Bond ETF investments. These investments appear in the first three rows of the Investment Detail worksheet. 10. Copy cell B3 and paste it into the range B4:B7 using the Paste Formulas command. 11. Enter a SUM function in cell B8 that sums the values in the range B3:B7. The report now shows how the “15” investments in the Investment Detail worksheet are allocated by investment type (see Figure 7.3). Notice the largest number of investments (6) are in Common Stock, and the lowest number of investments (1) are in Precious Metals ETF. FIGURE 7.3 Number of Investments Summarized by Investment Type
© 2022 Boston Academic Publishing, Inc., d.b.a FlatWorld. All rights reserved.
291
292
Data Analytics Using Excel Microsoft 365
Skill Refresher: COUNTIF Function 1. Type an equal sign =. 2. Type the function name COUNTIF followed by an open parenthesis. 3. Define the “range” argument with a range of cells that contain data to be counted. 4. Type a comma to advance to the “criteria” argument. 5. Define the “criteria” argument with a cell location, number, text, or logical test. Text and logical tests must be enclosed in quotations. 6. Type a closing parenthesis. 7. Tap the ENTER key on your keyboard.
View in the online reader
The AVERAGEIF Function Follow Along File: Data Analytics Project 5 continued. If starting here use Data Analytics Project 5.10. The AVERAGEIF function performs the identical mathematical calculation as the regular AVERAGE function. Similar to the COUNTIF function, the AVERAGEIF function provides the ability to define criteria that are used to select cells in a range that will be included in the function output. The AVERAGEIF function differs from the COUNTIF function in that two cell ranges must be defined instead of one. The first cell range contains data that will be evaluated for a match to the criteria defined in the function. The second cell range contains the values that will be used to produce the function output. Table 7.1 provides definitions for the arguments contained in the AVERAGEIF and SUMIF functions.
© 2022 Boston Academic Publishing, Inc., d.b.a FlatWorld. All rights reserved.
Chapter 7
Summarizing Exception Analytics
293
TABLE 7.1 Arguments for the AVERAGEIF and SUMIF Functions Argument
Definition
Range
Range of cells that will be evaluated to determine a match to the Criteria argument.
Criteria
Criteria that will be used to evaluate the range of cells defined in the Range argument for a match. This argument can be defined with a cell location, formula, number, text, or logical test. Note that text and logical tests must be enclosed in quotations.
Range of cells that will be used to calculate the average when using the [Average_Range] AVERAGEIF function, or the sum when using the SUMIF function. This argument is or [Sum_Range] enclosed in brackets because it can be omitted. If this argument is omitted, the function will use the range of cells in the Range argument to calculate the output. The AVERAGEIF function will be used to calculate the average time investments are owned by investment type. The following demonstrates how this is added to the report. 1. Click cell C3 in the Portfolio Summary worksheet. 2. Type an equal sign = followed by the function name “averageif” and an open parenthesis. 3. Click the Investment Detail worksheet tab. 4. Highlight the range B5:B34 on the Investment Detail worksheet. This will define the “range” argument of the function. 5. Tap the F4 key on your keyboard to add an absolute reference to the range B5:B34. 6. Type a comma to advance to the “criteria” argument. 7. Click the Portfolio Summary worksheet tab. 8. Click cell A3 on the Portfolio Summary worksheet. This will define the “criteria” argument. The function will search for the investment type in cell A3 in the Portfolio Summary worksheet in the range B5:B34 on the Investment Detail worksheet. FIGURE 7.4 Defining the Range and Criteria Arguments of the AVERAGEIF Function
9. Type a comma to advance to the “[average_range]” argument. 10. Click the Investment Detail worksheet tab.
© 2022 Boston Academic Publishing, Inc., d.b.a FlatWorld. All rights reserved.
294
Data Analytics Using Excel Microsoft 365
11. Highlight the range O5:O34 on the Investment Detail worksheet. Use the scroll bars to navigate the worksheet to highlight this range. When the function finds a match for the investment type in the range B5:B34, it will include the value in the same row in the range O5:O34 for the output. 12. Tap the F4 key on your keyboard to put an absolute reference on the range O5:O34. Note that the Formula Bar must be used to view the function when an argument is defined on a second worksheet (see Figure 7.5). FIGURE 7.5 Using the Formula Bar When Defining Arguments in a Second Worksheet
13. Type a closing parenthesis and tap the ENTER key on your keyboard. The output of the function should be 44. This indicates that on average, each of the “3” Bond ETF investments has been owned for 44 months. 14. Copy cell C3 and paste it using the Paste Formulas command into the range C4:C7 on the Portfolio Summary worksheet. 15. Enter an AVERAGE function into cell C8 on the Portfolio Summary worksheet to calculate the average of the values in the range C3:C7.
Skill Refresher: AVERAGEIF Function 1. Type an equal sign =. 2. Type the function name AVERAGEIF followed by an open parenthesis. 3. Define the “range” argument with a range of cells that will be evaluated using the “criteria” argument. 4. Type a comma to advance to the “criteria” argument. 5. Define the “criteria” argument with a cell location, number, text, or logical test. Text and logical tests must be enclosed in quotations. 6. Type a comma to advance to the “[average_range]” argument. 7. Define the “[average_range]” argument with a range that contains values to be averaged. Excel will use the “range” argument to calculate the average if this argument is omitted. 8. Type a closing parenthesis. 9. Tap the ENTER key on your keyboard.
© 2022 Boston Academic Publishing, Inc., d.b.a FlatWorld. All rights reserved.
Chapter 7
Summarizing Exception Analytics
View in the online reader
The SUMIF Function Follow Along File: Data Analytics Project 5 continued. If starting here use Data Analytics Project 5.11. The SUMIF function performs the same mathematical calculation as the regular SUM function. Similar to the AVERAGEIF function, the SUMIF function can select specific cells from a range that will be used in the output. The arguments for the SUMIF function are very similar to the AVERAGEIF function (see Table 7.1), and two cell ranges are used when defining the function arguments. The following demonstrates how the SUMIF function is used to complete the Balance Summary by Investment Type report. 1. Click cell D3 on the Portfolio Summary worksheet. 2. Begin the SUMIF function by typing an equal sign =, the function name “sumif”, and an open parenthesis. 3. Click the Investment Detail worksheet tab. 4. Highlight the range B5:B34. 5. Tap the F4 key on your keyboard to place an absolute reference on the range. 6. Type a comma to advance to the “criteria” argument. 7. Click the Portfolio Summary worksheet tab. 8. Click cell A3 to define the “criteria” argument. 9. Type a comma to advance to the “[sum_range]” argument. 10. Click the Investment Detail worksheet tab. 11. Highlight the range Q5:Q34. The data in this range will be summed based on rows in the range B5:B34 that match the investment type in cell A3 (cell A3 is used in the “criteria” argument). 12. Tap the F4 key on your keyboard to add an absolute reference to the range used to define the “[sum_range]” argument. 13. Type a closing parenthesis and tap the ENTER key on your keyboard. The output of the function should be $19,431. This is how much gains have been earned on all Bond ETF investments (see Figure 7.6).
© 2022 Boston Academic Publishing, Inc., d.b.a FlatWorld. All rights reserved.
295
296
Data Analytics Using Excel Microsoft 365
FIGURE 7.6 SUMIF Function Output
14. Copy cell D3 and paste it into the range D4:D7 using the Paste Formulas command. 15. Enter a SUM function in cell D8 that sums the values in the range D3:D7. The SUMIF outputs in this column show that the Common Stock and Stock ETF investments have earned the highest gains in the portfolio.
Integrity Check Matching Row Numbers for the Range and [average_range] or [sum_range] Arguments When defining the “[average_range]” argument for the AVERAGEIF function or the “[sum_range]” argument for the SUMIF function, the row numbers used in these ranges must match the row numbers used in the “range” argument. For example, if the “range” argument is defined with the range A4:A12, the range used to define the “[average_range]” or “[sum_range]” argument must begin with row 4 and end with row 12. If the row numbers in these two arguments do not match, Excel will include the values only in the rows used to define the “range” argument. For example, if the “range” argument is defined with the cell range A4:A12 and the “[average_range]” or “[sum_range]” argument is defined with the cell range D4:D20, only the values in cells D4:D12 will be included in the function output. This could produce an erroneous output that will not be recognized unless the cell ranges used to define the function arguments are carefully examined.
16. Click cell E3 on the Portfolio Summary worksheet. 17. Begin the SUMIF function by typing an equal sign =, the function name “sumif”, and an open parenthesis. 18. Define the “range” argument with the cell range B5:B34 on the Investment Detail worksheet. Place an absolute reference on this range. 19. Define the “criteria” argument with cell A3 on the Portfolio Summary worksheet. 20. Define the “[sum_range]” argument with the range J5:J34 on the Investment Detail worksheet. Place an absolute reference on this range. Figure 7.7 shows how the SUMIF function should appear after all arguments are defined.
© 2022 Boston Academic Publishing, Inc., d.b.a FlatWorld. All rights reserved.
Chapter 7
Summarizing Exception Analytics
FIGURE 7.7 Defined Arguments of the SUMIF Function
21. Complete the SUMIF function and then copy cell E3 and paste it into the range E4:E7 using the Paste Formulas command. 22. Copy cell D8 and paste it into cell E8. The output of the SUM function pasted into cell E8 should be $493,800. A quick data audit on this output can be done by checking to see that it matches the value in cell J2 on the Investment Detail worksheet. 23. Enter a formula in cell F3 that calculates the current value percent of portfolio for each investment type. Your formula should divide the current value in cell E3 by the current value of the total portfolio in cell E8. Use the absolute references where appropriate in this formula. 24. Copy cell F3 and paste it into the range F4:F7 using the Paste Formulas command. 25. Copy cell E8 and paste it into cell F8 using the Paste Formulas command. Figure 7.8 shows how the outputs should appear for the Percent of Portfolio column on the Portfolio Summary worksheet. FIGURE 7.8 Outputs for the Percent of Portfolio Column
26. Click cell G3 on the Portfolio Summary worksheet. 27. Enter a SUMIF function that sums the Target Percent of Portfolio column on the Investment Detail worksheet for each investment type in column A on the Portfolio Summary worksheet. For the “range” and “[sum_range]” arguments add cell capacity to include row 34 on the Investment Detail worksheet. Use absolute references where appropriate. 28. Copy cell G3 and paste it into the range G4:G7 using the Paste Formulas command. 29. Copy cell F8 and paste it into cell G8. Figure 7.9 shows how the outputs should appear in the Target Percent column on the Portfolio Summary worksheet. The SUMIF function that was
© 2022 Boston Academic Publishing, Inc., d.b.a FlatWorld. All rights reserved.
297
298
Data Analytics Using Excel Microsoft 365
entered into cell G3 can be seen in the Formula Bar. Notice where absolute references were used in the function arguments. FIGURE 7.9 Outputs for the Percent of Portfolio Column
30. Enter a formula in cell H3 on the Portfolio Summary worksheet that subtracts cell G3 from cell F3. This will show where the portfolio is out of balance by investment type. 31. Copy cell H3 and paste it into the range H4:H7 using the Paste Formulas command. Figure 7.10 shows the completed Balance Summary by Investment Type report. This report provides a concise summary of the data contained in the Investment Detail worksheet. The report also shows how well the investments are currently balanced against the desired targets. The user of this report can quickly see that investments in the Global Stock ETF, Precious Metals ETF, and Common Stock categories are below the target percentage for the portfolio and may require additional investments. Investments in the Bond ETF and Stock ETF categories are too high compared to the target percentage of the portfolio, and investments in these categories may need to be sold. FIGURE 7.10 Completed Balance Summary by Investment Type Report
© 2022 Boston Academic Publishing, Inc., d.b.a FlatWorld. All rights reserved.
Chapter 7
Summarizing Exception Analytics
Skill Refresher: SUMIF Function 1. Type an equal sign =. 2. Type the function name SUMIF followed by an open parenthesis. 3. Define the “range” argument with a range of cells that will be evaluated using the “criteria” argument. 4. Type a comma to advance to the “criteria” argument. 5. Define the “criteria” argument with a cell location, number, text, or logical test. Text and logical tests must be enclosed in quotations. 6. Type a comma to advance to the “[sum_range]” argument. 7. Define the “[sum_range]” argument with a range that contains values to be summed. Excel will use the “range” argument to calculate the sum if this argument is omitted. 8. Type a closing parenthesis. 9. Tap the ENTER key on your keyboard.
View in the online reader
Key Takeaways • The COUNTIF, SUMIF, and AVERAGEIF functions can select specific cell locations from a range to compute an output using one criteria. • The COUNTIF function differs from the regular COUNT function in that the COUNTIF function will count the number of cells in a range that contain either numeric or non-numeric data. • The AVERAGEIF function performs the identical mathematical calculation as the regular AVERAGE function. • When using the AVERAGEIF and SUMIF functions, the row numbers used in the ranges to define the “range” argument and the “[average_range]” or “[sum_range]” arguments must be identical.
© 2022 Boston Academic Publishing, Inc., d.b.a FlatWorld. All rights reserved.
299
300
Data Analytics Using Excel Microsoft 365
7.2 Statistical IFS Functions Learning Objectives 1. Learn how to use the COUNTIFS function to count selected non-blank cells in a range based on more than one criteria. 2. Review how the AVERAGEIFS function calculates the average of selected cells in a range based on the values in an alternate range of cells using more than one criteria. 3. Learn how the SUMIFS function calculates the sum of selected cells in a range based on the values in an alternate range of cells using more than one criteria. 4. Review how the CONCATENATE function is used to combine data from multiple cell locations into one cell location. The second report that will summarize the exception analytics created on the Investment Detail worksheet is the Top Performer Analysis. This report will require the use of statistical IFS functions. The statistical IF functions that were used to create the Balance Summary by Investment Type report provided the ability to define one criteria to select cells from a targeted range. The statistical IFS functions provide the ability to define multiple sets of criteria for selecting cells from a targeted range. The plural IFS at the end of the function name, such as COUNTIFS, indicates that more than one criteria can be used to select cells that will be used to produce the function output. Similar to the previous summary report, the Top Performer Analysis will aggregate data by investment type. Exceptions that will be summarized in this report include the top performer exceptions as well as the buy and sell amounts. The report will also summarize the number of investments where the growth rate is falling behind the benchmark growth rate.
The COUNTIFS Function Follow Along File: Data Analytics Project 5 continued. If starting here use Data Analytics Project 5.12. The COUNTIFS function provides the option of defining multiple sets of criteria for counting rows in a targeted range of cells. The arguments for the COUNTIFS function are established in pairs. For example, the first arguments for the function are “criteria_range1” and “criteria1”. The function will use the “criteria1” argument to count rows in the “criteria_range1” argument. A second pair of arguments, “criteria_range2” and “criteria2”, can be defined to select a subset of rows that were selected in the “criteria_range1” and “criteria1” arguments. This process can be repeated for several pairs of “criteria” arguments. The following demonstrates how the COUNTIFS function is used to count the number of investments that were assigned a TOP exception tag from the Investment Detail worksheet by investment type. 1. Click cell B3 on the Performance Summary worksheet. 2. Begin the COUNTIFS function by typing an equal sign =, the function name “countifs”, and an open parenthesis. 3. Click the Investment Detail worksheet tab. 4. Highlight the range B5:B34 to define the “criteria_range1” argument. As was done in previous functions, cell capacity is being added to the function to include data that is added through row 34 on the Investment Detail worksheet. 5. Tap the F4 key on your keyboard. This will add an absolute reference to the range B5:B34. 6. Type a comma to advance to the “criteria1” argument. © 2022 Boston Academic Publishing, Inc., d.b.a FlatWorld. All rights reserved.
Chapter 7
Summarizing Exception Analytics
7. Click the Performance Summary worksheet tab. Check to make sure the correct worksheet is open. The function should be visible and the title of the report should be Top Performer Analysis (see Figure 7.11). 8. Click cell A3 on the Performance Summary worksheet. This will define the “criteria1” argument with the investment type that is entered into cell A3 (see Figure 7.11). The function will first select rows to be counted that match the Bond ETF investment type in the range B5:B34 on the Investment Detail worksheet. FIGURE 7.11 Defining Criteria_Range1 and Criteria1 Arguments of the COUNTIFS Function
9. Type a comma to advance to the “[criteria_range2” argument. 10. Click the Investment Detail worksheet tab. 11. Highlight the range U5:U34 on the Investment Detail worksheet. You will need to use the scroll bars to navigate to the first row under column U (see Figure 7.5). 12. Tap the F4 key to add an absolute reference to the range. 13. Type a comma to advance to the “criteria2]” argument. 14. Type an open quotation, then type the word “top” followed by a closing quotation (see Figure 7.12). When defining the “criteria” argument for any statistical IF function, text must be enclosed in quotations. 15. Type a closing parenthesis and then tap the ENTER key on your keyboard. The output of the function should be 2. The function first counted the number of rows in the range B5:B34 on the Investment Detail worksheet that matched the “Bond ETF” entry in cell A3 on the Performance Summary worksheet. The function then counted the number of rows selected from the range B5:B34 that also had the word “top” in the range U5:U34 on the Investment Detail worksheet. The result is that there are “2” Bond ETF investments that are identified as TOP performers on the Investment Detail worksheet.
© 2022 Boston Academic Publishing, Inc., d.b.a FlatWorld. All rights reserved.
301
302
Data Analytics Using Excel Microsoft 365
FIGURE 7.12 Output of the COUNTIFS Function
16. Copy cell B3 on the Performance Summary worksheet and paste it into the range B4:B7 using the Paste Formulas command. 17. Enter a SUM function in cell B8 that sums the values in the range B3:B7. The results in the Count of Top Performers column shows that the Common Stock and Stock ETF categories have the most top performing investments. The next column to be completed on the Top Performer Analysis report is the Count of Falling Behind. This column is measuring investments that are considered top performers based on the exception analytics applied in the Investment Detail worksheet, but have fallen below the benchmark growth rate. To produce the outputs for this column, there will be three pairs of arguments defined for the COUNTIFS function. In defining these arguments, the use of a logical test will be needed. The following demonstrates how this is accomplished: 18. Click cell C3 on the Performance Summary worksheet. 19. Begin the COUNTIFS function by typing an equal sign =, the function name “countifs”, and an open parenthesis. 20. Define the “criteria_range1” argument with the range B5:B34 on the Investment Detail worksheet. Place an absolute reference on this range. 21. Define the “criteria1” argument with cell A3 on the Performance Summary worksheet. The first pair of “criteria” arguments for the function should be identical to the arguments shown in Figure 7.11. 22. Define the “[criteria_range2” argument with the range U5:U34 on the Investment Detail worksheet. Place an absolute reference on this range. 23. Define the “criteria2]” argument with the word “top”. Note this word must be enclosed in quotations. Up to this point, the arguments of the COUNTIFS function should be identical to the arguments shown in the Formula Bar on Figure 7.12. 24. Type a comma to advance to the “[criteria_range3” argument. 25. Highlight the range X5:X34 on the Investment Detail worksheet. Use the scroll bars as shown in Figure 7.5 as needed to navigate the worksheet to highlight this range. 26. Add an absolute reference to the range by tapping the F4 key on your keyboard. 27. Type a comma to advance to the “criteria3]” argument.
© 2022 Boston Academic Publishing, Inc., d.b.a FlatWorld. All rights reserved.
Chapter 7
Summarizing Exception Analytics
28. Type an open quotation followed by the less than sign < , a 0, and a closing quotation. The third criteria of the COUNTIFS function is a logical test that will count the previously selected rows from the range U5:U34 where the value is less than 0 in the range X5:X34. When using a logical test with a constant to define the criteria of any statistical IF function, the entire logical test must be enclosed in quotations. 29. Type a closing parenthesis and then tap the ENTER key on your keyboard. The output of the function is 0 because the two top performing Bond ETF investments have growth rates that are higher than the benchmark growth rates. Also, notice how the logical test in the “criteria3]” argument is enclosed in quotations (see Figure 7.13). FIGURE 7.13 COUNTIFS Function with a Logical Test
30. Copy cell C3 on the Performance Summary worksheet and paste it into the range C4:C7 using the Paste Formulas command. 31. Copy cell B8 and paste it into cell C8. The results show there are “2” Stock ETF investments that are considered top performers but are falling below the benchmark growth rate. FIGURE 7.14 Outputs for Count of Falling Behind Column
The COUNTIFS function used in the Count of Falling Behind column for the Top Performer Analysis report used a logical test to define the “criteria3]” argument. Defining the “criteria” arguments for statistical IF functions differs from the way in which logical tests are entered into basic
© 2022 Boston Academic Publishing, Inc., d.b.a FlatWorld. All rights reserved.
303
304
Data Analytics Using Excel Microsoft 365
IF functions. Table 7.2 is provided to show the proper syntax for defining “criteria” arguments for statistical IF functions. TABLE 7.2 Syntax for “Criteria” Arguments in Statistical IF and IFS Functions Syntax
Description
A5
A match will be found for whatever is entered into cell A5.
3
Cells will be selected that contain the number 3.
“top”
Cells will be selected that contain the word “top”.
“>6”
Cells that have a value greater than 6 will be selected.
“0”. You must include the quotations around the logical test when defining the “criteria2]” argument. 39. Type a closing parenthesis and tap the ENTER key on your keyboard. The output for this function is summing just the cash sales for each state. This removes the return transactions so the company can evaluate gross sales. 40. Format cell C6 to the Accounting format with zero decimal places.
© 2022 Boston Academic Publishing, Inc., d.b.a FlatWorld. All rights reserved.
Chapter 8
Working with Big Datasets Case: Investigating Fraud
FIGURE 8.44 Output of the SUMIFS Function
41. Copy cell D6 and paste it into cells D8, D10, and D12. 42. Add a second SUMIFS function in cell E6. This SUMIFS function will be identical to the function in cell D6, however the logical test will be “
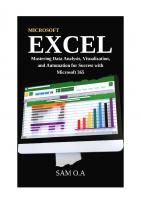
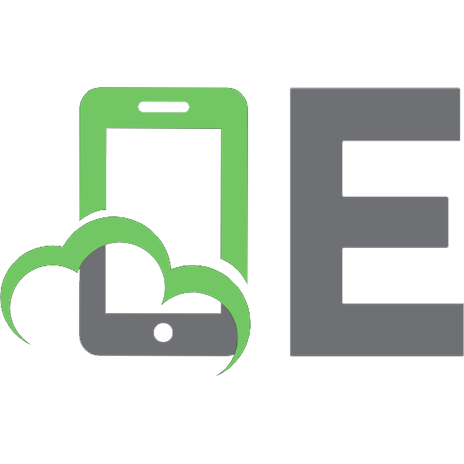
![Microsoft Excel Functions and Formulas With Excel 2019 / Office 365 [5 ed.]
9781683923732, 2019931784](https://ebin.pub/img/200x200/microsoft-excel-functions-and-formulas-with-excel-2019-office-365-5nbsped-9781683923732-2019931784.jpg)
![Microsoft Excel Functions and Formulas with Excel 2019/Office 365 [5 ed.]
1683923731, 9781683923732](https://ebin.pub/img/200x200/microsoft-excel-functions-and-formulas-with-excel-2019-office-365-5nbsped-1683923731-9781683923732.jpg)
![Marketing Analytics: Data-Driven Techniques with Microsoft Excel [1 ed.]
111837343X, 9781118373439](https://ebin.pub/img/200x200/marketing-analytics-data-driven-techniques-with-microsoft-excel-1nbsped-111837343x-9781118373439.jpg)



