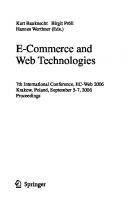Web Editor 2006 Manual
481 11 5MB
English Pages 410
Namo WebEditor 2006 User Manual......Page 1
Copyright Info.......Page 2
Contents......Page 3
Before You Begin......Page 11
Typographical conventions......Page 12
Glossary of common terms......Page 13
System requirements......Page 16
Installing Namo WebEditor......Page 17
Getting technical support......Page 18
What's new in Namo WebEditor 2006......Page 19
Namo WebEditor Fundamentals......Page 29
Starting Namo WebEditor......Page 30
The visual authoring environment......Page 31
Document windows......Page 32
Viewing Edit and HTML modes simultaneously......Page 34
Toolbars and the Shortcut Bar......Page 35
The Inspector and other tool panels......Page 38
The Tag Selector......Page 40
The status bar......Page 41
Rulers, layout guides, and layout grids......Page 42
Special marks in Edit mode......Page 44
The Resource Manager......Page 45
Setting the default display fonts for Edit mode......Page 53
Specifying default colors and character set for new document......Page 54
Configuring editing preferences......Page 55
Configuring file saving and backup settings......Page 57
Creating new documents......Page 58
Opening documents......Page 59
Previewing documents......Page 60
Saving documents......Page 61
Moving and renaming resource files......Page 64
Viewing transfer information......Page 65
Printing documents......Page 66
Inserting text......Page 69
Editing text......Page 70
Finding and replacing text......Page 71
Inserting special items......Page 73
What is a local site?......Page 77
Creating a local site......Page 78
Laying Out Web Pages......Page 87
About page layout......Page 88
Using layout boxes......Page 89
Creating a layout box and layout cells......Page 90
Moving, duplicating, and removing layout cells......Page 91
Aligning and distributing layout cells......Page 92
Changing properties of layout boxes......Page 93
Changing properties of layout cells......Page 94
Converting between layout boxes and tables......Page 95
Using a table for layout......Page 96
About frames and framesets......Page 98
Setting a frame's initial document......Page 99
Previewing a frameset......Page 100
Resizing frames......Page 101
Adding and removing frames......Page 102
Setting a frame's default target......Page 103
Setting frame margins, scrollbars, and borders......Page 104
Adding "noframes" content......Page 105
Creating and positioning a layer......Page 107
Resizing a layer......Page 110
Setting a layer's Z-order......Page 111
Setting a layer's initial visibility......Page 112
Setting borders, margins, and padding for a layer......Page 113
Using the Layers window......Page 114
Deciding which tag to use for layers......Page 115
Creating and positioning a floating box......Page 116
Resizing a floating box......Page 117
Setting a floating box's initial visibility......Page 118
Setting a background color or image on a floating box......Page 119
Using a tracing image......Page 120
Basic Page Content and Formatting......Page 121
Headings......Page 122
Lists......Page 123
Preformatted text......Page 126
Addresses......Page 127
Definition Lists......Page 128
About Web images......Page 129
Inserting images......Page 133
Saving a document with images......Page 136
Setting an image's display size......Page 138
Setting an image's alignment......Page 139
Setting image margins and borders......Page 140
Adding alternative text to an image......Page 142
Creating an image rollover effect......Page 143
Applying image effects......Page 144
Setting a transparent color on an image......Page 153
Slicing an image into pieces......Page 154
Changing an image's file format......Page 155
About hyperlinks......Page 156
Creating a hyperlink......Page 159
Setting a link's target window or frame......Page 161
Setting a tooltip on a link......Page 162
Assigning access keys to links......Page 163
Setting hyperlink colors......Page 164
Removing a hyperlink......Page 166
Creating an image map......Page 167
Opening a linked document in Edit mode......Page 168
Creating a bookmark......Page 169
Using bookmarks in hyperlinks......Page 170
Creating a table......Page 171
Selecting parts of a table......Page 173
Resizing rows and columns......Page 174
Adding and removing rows and columns......Page 177
Copying and moving cells......Page 178
Deleting the contents of multiple cells......Page 179
Merging and splitting cells......Page 180
Specifying cell spacing and padding......Page 181
Controlling the appearance of table and cell borders......Page 183
Specifying other table and cell properties......Page 190
Making other content flow around a table......Page 193
Splitting and joining tables......Page 194
Sorting and transposing tables......Page 195
Performing table calculations......Page 196
Converting between paragraphs and tables......Page 197
About formatting and styles......Page 199
Applying a single-instance format......Page 200
Using style sheets......Page 201
Setting character-related properties......Page 207
Setting paragraph alignment, indentation, and line height......Page 209
Setting margins, padding, and borders......Page 210
Setting background colors and images......Page 213
Using the Formatting panel......Page 214
Understanding measurement units......Page 219
Selecting colors......Page 220
Copying and pasting formatting......Page 223
Specifying keywords and other meta data......Page 224
Specifying a character set......Page 225
Setting a document's base URL......Page 226
Setting a default target for hyperlinks......Page 227
Setting document scrollbar colors......Page 228
Setting a document background image......Page 229
Adding page transitions......Page 230
Adding a background sound......Page 231
Setting up an automatic refresh or redirect......Page 232
Adding PICS labels to a document......Page 233
Adding custom meta tags......Page 234
Spicing Up Your Site......Page 235
Inserting video and audio files......Page 236
Inserting other ActiveX, applet, or plug-in objects......Page 239
Inserting a Smart ClipArt image......Page 242
Modifying Smart ClipArt images......Page 243
Converting a Smart ClipArt image to an ordinary image......Page 246
Managing Smart ClipArt......Page 247
Editing the text of Flash Button......Page 248
Changing the background color of a Flash Button......Page 249
Creating a hyperlink on a Flash Button......Page 250
Importing Flash files into the Flash Button library......Page 251
About themes......Page 252
Applying a theme......Page 255
Editing a theme......Page 257
Using the Photo Album Wizard......Page 261
Understanding photo album styles......Page 264
Adding JavaScript effects......Page 266
Using the Script Wizard......Page 267
Working with actions and events......Page 281
Creating timelines......Page 293
Creating Web forms......Page 299
Working With Sites......Page 313
Planning a site's folder structure......Page 314
Planning a site's logical structure......Page 315
Creating a site with the Site Wizard......Page 317
Adding files and folders to a local site......Page 319
Saving a local site as a site template......Page 321
Importing a site from the local file system......Page 322
Importing a site from the Web......Page 323
Exporting and importing a local site to/from a zip archive......Page 325
Site structure and navigation......Page 326
Building the site tree......Page 327
Adding dynamic navigation bars and trees......Page 334
Adding dynamic page banners......Page 344
Adding a site map......Page 345
Using the site library......Page 347
Source control basics......Page 349
Connecting to a source control server......Page 351
Adding files to source control......Page 352
Checking files out and back in......Page 353
Retrieving the latest versions of files......Page 354
Removing files from source control......Page 355
Publishing and Maintaining a Site......Page 357
Defining remote sites for publishing......Page 358
Defining a remote site using FTP......Page 359
Defining a remote site using Windows file copy......Page 360
Using Quick Publish......Page 361
The Publish window......Page 363
Understanding Site Mode vs. Explorer Mode......Page 364
Selecting files for publishing......Page 366
Uploading to a remote site......Page 367
Downloading from a remote site......Page 368
Deleting files on a remote site......Page 369
Changing access permissions of remote files and folders......Page 370
Opening and saving files directly on a Web server......Page 372
Finding files......Page 373
Finding and replacing text throughout a site......Page 374
Finding broken links......Page 377
Checking external links......Page 378
Changing character sets throughout a site......Page 380
Viewing a site report......Page 381
Appendices......Page 383
Namo Capture......Page 384
Namo GIF Animator......Page 387
Namo Image Slicer......Page 392
Keyboard shortcuts......Page 398
Index......Page 405
Recommend Papers

- Similar Topics
- Computers
- Networking: Internet
File loading please wait...
Citation preview
Copyright © 2005 SJ Namo Interactive, Inc. All rights reserved. No part of this publication may be reproduced or transmitted in any form or by any means without the express written consent of SJ Namo Interactive, Inc. SJ Namo Interactive, Inc. Box 317 Kangnam Post Office Seoul, Korea, 135-603 Phone: +82-2-559-9333 Fax: +82-2-559-9334 Web: http://www.namo.com Namo WebEditor is a registered trademark of SJ Namo Interactive, Inc. All other trademarks mentioned in this publication are the property of their respective owners.
Contents Contents ............................................................................................................. iii 1 Before You Begin ............................................................................................ 1 About this manual ..............................................................................................................................2 How to use this manual .................................................................................................................2 Typographical conventions............................................................................................................2 Glossary of common terms............................................................................................................3 System requirements ..........................................................................................................................6 Installing Namo WebEditor...............................................................................................................7 Getting technical support...................................................................................................................8 What's new in Namo WebEditor 2006..............................................................................................9
2 Namo WebEditor Fundamentals .................................................................. 19 Starting Namo WebEditor...............................................................................................................20 The visual authoring environment..................................................................................................21 Document windows .....................................................................................................................22 Viewing Edit and HTML modes simultaneously ........................................................................24 Toolbars and the Shortcut Bar .....................................................................................................25 The Inspector and other tool panels.............................................................................................28 The Tag Selector .........................................................................................................................30 The status bar...............................................................................................................................31 Rulers, layout guides, and layout grids........................................................................................32 Special marks in Edit mode .........................................................................................................34 The Resource Manager................................................................................................................35 Preferences and settings...................................................................................................................43 Setting image display options......................................................................................................43 Setting the default display fonts for Edit mode ...........................................................................43 Specifying default colors and character set for new documents..................................................44 Configuring editing preferences ..................................................................................................45 Configuring file saving and backup settings ...............................................................................47 Working with documents.................................................................................................................48 Creating new documents .............................................................................................................48 iii
Opening documents .................................................................................................................... 49 Previewing documents ................................................................................................................ 50 Saving documents ....................................................................................................................... 51 Saving a document as a template ................................................................................................ 54 Moving and renaming resource files........................................................................................... 54 Viewing transfer information...................................................................................................... 55 Printing documents ..................................................................................................................... 56 Basic document editing.................................................................................................................... 59 Inserting text ............................................................................................................................... 59 Editing text.................................................................................................................................. 60 Finding and replacing text .......................................................................................................... 61 Inserting special items................................................................................................................. 63 Working with local sites .................................................................................................................. 67 What is a local site? .................................................................................................................... 67 Creating a local site..................................................................................................................... 68
3 Laying Out Web Pages.................................................................................. 77 About page layout ............................................................................................................................ 78 Using layout boxes ........................................................................................................................... 79 Creating a layout box and layout cells ........................................................................................ 80 Resizing layout boxes and layout cells ....................................................................................... 81 Moving, duplicating, and removing layout cells......................................................................... 81 Aligning and distributing layout cells ......................................................................................... 82 Changing properties of layout boxes .......................................................................................... 83 Changing properties of layout cells ............................................................................................ 84 Converting between layout boxes and tables .............................................................................. 85 Using a table for layout.................................................................................................................... 86 Using frames..................................................................................................................................... 88 About frames and framesets........................................................................................................ 88 Creating a frameset ..................................................................................................................... 89 Setting a frame's initial document............................................................................................... 89 Saving a frameset........................................................................................................................ 90 Previewing a frameset................................................................................................................. 90 Printing a frameset ...................................................................................................................... 91 Resizing frames........................................................................................................................... 91 Adding and removing frames...................................................................................................... 92 Setting a frame's default target.................................................................................................... 93 Naming or renaming a frame ...................................................................................................... 94 Setting frame margins, scrollbars, and borders ........................................................................... 94 Modifying frameset document properties ................................................................................... 95 Adding "noframes" content......................................................................................................... 95 Using layers ...................................................................................................................................... 97 iv
Creating and positioning a layer..................................................................................................97 Resizing a layer .........................................................................................................................100 Adding content to a layer ..........................................................................................................101 Deleting a layer .........................................................................................................................101 Setting a layer's Z-order.............................................................................................................101 Setting a layer's initial visibility ................................................................................................102 Changing a layer's ID ................................................................................................................103 Setting a background color or image on a layer ........................................................................103 Setting borders, margins, and padding for a layer .....................................................................103 Aligning and distributing multiple layers ..................................................................................104 Using the Layers window..........................................................................................................104 Deciding which tag to use for layers .........................................................................................105 Using floating boxes........................................................................................................................106 Creating and positioning a floating box.....................................................................................106 Resizing a floating box..............................................................................................................107 Adding content to a floating box ...............................................................................................108 Deleting a floating box ..............................................................................................................108 Setting a floating box's initial visibility.....................................................................................108 Setting a background color or image on a floating box .............................................................109 Setting borders, margins, and padding for a floating box..........................................................110 Using a tracing image.....................................................................................................................110
4 Basic Page Content and Formatting.......................................................... 111 Text ..................................................................................................................................................112 Paragraphs .................................................................................................................................112 Headings....................................................................................................................................112 Lists ...........................................................................................................................................113 Preformatted text .......................................................................................................................116 Addresses ..................................................................................................................................117 Definition Lists..........................................................................................................................118 Images..............................................................................................................................................119 About Web images ....................................................................................................................119 Inserting images ........................................................................................................................123 Saving a document with images ................................................................................................126 Setting an image's display size ..................................................................................................128 Setting an image's alignment .....................................................................................................129 Setting image margins and borders ...........................................................................................130 Adding alternative text to an image...........................................................................................132 Specifying an alternative low-resolution image ........................................................................133 Creating an image rollover effect ..............................................................................................133 Applying image effects..............................................................................................................134 Setting a transparent color on an image.....................................................................................143 Slicing an image into pieces ......................................................................................................144 Changing an image's file format................................................................................................145 v
Hyperlinks and bookmarks........................................................................................................... 146 About hyperlinks....................................................................................................................... 146 Creating a hyperlink.................................................................................................................. 149 Setting a link's target window or frame .................................................................................... 151 Making a link open in a pop-up window .................................................................................. 152 Setting a tooltip on a link .......................................................................................................... 152 Assigning access keys to links .................................................................................................. 153 Setting hyperlink colors ............................................................................................................ 154 Changing the destination of a hyperlink ................................................................................... 156 Removing a hyperlink............................................................................................................... 156 Creating an image map ............................................................................................................. 157 Opening a linked document in Edit mode................................................................................. 158 About bookmarks...................................................................................................................... 159 Creating a bookmark................................................................................................................. 159 Renaming and removing bookmarks ........................................................................................ 160 Using bookmarks in hyperlinks ................................................................................................ 160 Tables .............................................................................................................................................. 161 Creating a table ......................................................................................................................... 161 Selecting parts of a table ........................................................................................................... 163 Resizing rows and columns ...................................................................................................... 164 Adding and removing rows and columns.................................................................................. 167 Copying and moving cells ........................................................................................................ 168 Deleting the contents of multiple cells...................................................................................... 169 Merging and splitting cells........................................................................................................ 170 Aligning content in cells ........................................................................................................... 171 Specifying cell spacing and padding......................................................................................... 171 Controlling the appearance of table and cell borders ................................................................ 173 Specifying other table and cell properties................................................................................. 180 Centering or right-aligning a table ............................................................................................ 183 Making other content flow around a table ................................................................................ 183 Splitting and joining tables ....................................................................................................... 184 Sorting and transposing tables .................................................................................................. 185 Performing table calculations.................................................................................................... 186 Converting between paragraphs and tables............................................................................... 187 Formatting content ........................................................................................................................ 189 About formatting and styles...................................................................................................... 189 Applying a single-instance format ............................................................................................ 190 Using style sheets...................................................................................................................... 191 Setting character-related properties .......................................................................................... 197 Setting paragraph alignment, indentation, and line height........................................................ 199 Setting margins, padding, and borders...................................................................................... 200 Setting background colors and images...................................................................................... 203 Using the Formatting panel....................................................................................................... 204 Understanding measurement units ............................................................................................ 209 Selecting colors......................................................................................................................... 210 vi
Copying and pasting formatting ................................................................................................213 Document properties ......................................................................................................................214 Setting a document's title...........................................................................................................214 Specifying keywords and other meta data .................................................................................214 Specifying a character set..........................................................................................................215 Setting a document's base URL .................................................................................................216 Setting a default target for hyperlinks .......................................................................................217 Setting default document colors ................................................................................................218 Setting document scrollbar colors .............................................................................................218 Setting a document background image......................................................................................219 Setting document margins .........................................................................................................220 Adding page transitions.............................................................................................................220 Adding a background sound ......................................................................................................221 Setting up an automatic refresh or redirect................................................................................222 Specifying a cache expiration date ............................................................................................223 Adding PICS labels to a document............................................................................................223 Adding custom meta tags ..........................................................................................................224
5 Spicing Up Your Site ................................................................................... 225 Adding multimedia objects ............................................................................................................226 Inserting video and audio files...................................................................................................226 Inserting Flash and Shockwave objects.....................................................................................229 Inserting other ActiveX, applet, or plug-in objects ...................................................................229 Using Smart ClipArt ......................................................................................................................232 Inserting a Smart ClipArt image................................................................................................232 Modifying Smart ClipArt images ..............................................................................................233 Converting a Smart ClipArt image to an ordinary image ..........................................................236 Managing Smart ClipArt ...........................................................................................................237 Using Flash Buttons........................................................................................................................238 Inserting a Flash Button.............................................................................................................238 Editing the text of Flash Button.................................................................................................238 Resizing a Flash Button.............................................................................................................239 Changing the background color of a Flash Button ....................................................................239 Creating a hyperlink on a Flash Button .....................................................................................240 Importing Flash files into the Flash Button library....................................................................241 Using themes ...................................................................................................................................242 About themes.............................................................................................................................242 Applying a theme ......................................................................................................................245 Creating a new theme ................................................................................................................247 Editing a theme..........................................................................................................................247 Creating photo albums...................................................................................................................251 Using the Photo Album Wizard.................................................................................................251 Understanding photo album styles ............................................................................................254 vii
Adding JavaScript effects.............................................................................................................. 256 Using the Script Wizard............................................................................................................ 257 Working with actions and events .............................................................................................. 271 Creating timelines ..................................................................................................................... 283 Adding interactive features ........................................................................................................... 289 Creating Web forms.................................................................................................................. 289
6 Working With Sites ...................................................................................... 303 Planning a site ................................................................................................................................ 304 Planning a site's folder structure ............................................................................................... 304 Planning a site's logical structure .............................................................................................. 305 Creating a local site........................................................................................................................ 307 Creating a site with the Site Wizard.......................................................................................... 307 Creating an empty local site...................................................................................................... 309 Adding files and folders to a local site...................................................................................... 309 Moving and removing files and folders on a local site ............................................................. 311 Saving a local site as a site template ......................................................................................... 311 Importing and exporting sites....................................................................................................... 312 Importing a site from the local file system................................................................................ 312 Importing a site from the Web .................................................................................................. 313 Exporting and importing a local site to/from a zip archive....................................................... 315 Site structure and navigation ........................................................................................................ 316 Building the site tree ................................................................................................................. 317 Adding dynamic navigation bars and trees ............................................................................... 324 Adding dynamic page banners.................................................................................................. 334 Adding a site map ..................................................................................................................... 335 Using the site library...................................................................................................................... 337 Collaborating on a site................................................................................................................... 339 Source control basics ................................................................................................................ 339 Connecting to a source control server....................................................................................... 341 Adding files to source control................................................................................................... 342 Checking files out and back in.................................................................................................. 343 Retrieving the latest versions of files ........................................................................................ 344 Removing files from source control.......................................................................................... 345
7 Publishing and Maintaining a Site.............................................................. 347 Defining remote sites for publishing............................................................................................. 348 Defining a remote site using FTP ............................................................................................. 349 Defining a remote site using Windows file copy ...................................................................... 350 Quick publishing ............................................................................................................................ 351 viii
Preparing to use Quick Publish .................................................................................................351 Using Quick Publish..................................................................................................................351 The Publish window .......................................................................................................................353 Understanding Site Mode vs. Explorer Mode ...........................................................................354 Selecting files for publishing.....................................................................................................356 Uploading to a remote site.........................................................................................................357 Downloading from a remote site ...............................................................................................358 Deleting files on a remote site ...................................................................................................359 Changing access permissions of remote files and folders .........................................................360 Opening and saving files directly on a Web server......................................................................362 Site maintenance.............................................................................................................................363 Finding files...............................................................................................................................363 Finding and replacing text throughout a site .............................................................................364 Finding broken links..................................................................................................................367 Finding orphan files...................................................................................................................368 Checking external links .............................................................................................................368 Changing character sets throughout a site .................................................................................370 Changing hyperlinks and file names to lowercase.....................................................................371 Viewing a site report .................................................................................................................371
8 Appendices .................................................................................................. 373 Utilities included with Namo WebEditor .....................................................................................374 Namo Capture............................................................................................................................374 Namo GIF Animator..................................................................................................................377 Namo Image Slicer ....................................................................................................................382 Keyboard shortcuts ........................................................................................................................388
Index ................................................................................................................ 395
ix
1 Before You Begin I n this section About this manual ........................................................................................ p.2 System requirements .................................................................................... p.6 Installing Namo WebEditor ......................................................................... p.7 Getting technical support ............................................................................. p.8 What's new in Namo WebEditor 2006 ......................................................... p.9
1
Namo WebEditor 2006 User Manual
About this manual How to use this manual How the contents are organized
The manual is organized into sections, a maximum of four levels deep. The top-level sections divide the manual into the broadest topics, while successive levels are progressively more specific. Here are descriptions of the top-level sections: • • • • • • • •
Before You Begin: This section covers things that are helpful to know before you begin using Namo WebEditor. It also includes useful information about the help system, such as the page you are looking at now. Namo WebEditor Fundamentals: This section contains the most basic information about using Namo WebEditor, including an introduction to Namo WebEditor's user interface and information about working with files and sites. Laying Out Web Pages: This section is all about page layout—how to use features of Namo WebEditor to lay out visually interesting and user-friendly pages with the minimum effort. Basic Page Content: This section deals with the basic building blocks of Web documents, such as text, images, tables, and hyperlinks. It also covers various ways of formatting content. Spicing Up Your Site: In this section, you'll learn about tools in Namo WebEditor you can use to go beyond the basics and add exciting features to your sites, such as JavaScript effects and photo albums. Working With Sites: This section covers in depth the concept of Namo WebEditor's "local sites"—how to create them and how to use them to make organizing and navigating your Web sites easier and more powerful. Publishing and Maintaining a Site: This section talks about publishing sites to the Web and managing them with Namo WebEditor's site maintenance tools. Appendices: This section is a catch-all for topics that don't comfortably fit in any of the other categories. It covers miscellaneous features of Namo WebEditor and includes a list of keyboard shortcuts and a troubleshooting FAQ.
Typographical conventions The following typefaces and symbols have special meanings in this manual: Program text
Words and phrases found in Namo WebEditor's user interface, such as menu items and button labels, appear in bold MS Sans Serif.
2 About this manual
Chapter 1: Before You Begin
Window titles
The titles of windows and dialog boxes appear in bold Trebuchet MS. Keystrokes Keystrokes and keystroke combinations, such as Ctrl+E, appear in Arial. Code examples HTML and other markup or code examples appear in Courier New. Block examples additionally appear with a light background color. -Note -Browser note -Tip Notes, which contain important information such as warnings; browser notes, which contain information about a feature or function's compatibility with various browsers; and tips, which contain helpful supplementary information, all appear in italics and with a distinctive icon in the left margin.
Glossary of common terms attribute Technically, a piece of information that modifies an HTML element in some way. An attribute consists of a name/value pair in the form name="value". For example, in the tag
| to select the cell On the Inspector, do one of the following: o To set the background color, click the Background or Background Color box and select a color (p.210). o To set the background image, enter the path or URL of an image file in the Background box. To select a file on the local file system, click (Browse). Formatting content 203 Namo WebEditor 2006 User Manual To set a background color or image on a layer or floating box 1. 2. 3. Double-click the layer or floating box's outline. Under Background, do one of the following: o Click the Color box and select a color (p.210). o Enter the path or URL to an image file in the Image box. To select a file on the local file (Browse). system, click Click OK. To set the document's background color or image 1. 2. 3. On the File menu, click Document Properties. Do one of the following: o Under Colors, click the Background box and select a color (p.210). o Under Background image, enter the path or URL to an image file. To select a file on the (Browse). local file system, click Click OK. To specify a background color or image in a style 1. 2. 3. 4. On the Format menu, click Define Styles. In the Styles list, select the style you want to modify. (Or create (p.191) a new style.) Click the Borders & Background tab. Under Background, do one of the following: o Click the Color box and select a color (p.210). o Enter the path or URL to an image file in the Image box. To select a file on the local file system, click Browse. To specify options for the background image, click Options. Using the Formatting panel The Formatting panel, one of the tool panels on the right side of Namo WebEditor's main window, provides a quick way to apply a style or format to the current paragraph or selected content. It lists all of the styles, from both internal and external style sheets, that can be selectively applied to the current context, including both universal class stylesA style that can be selectively applied to any element or part of an element. and element-specific class stylesA style that can be selectively applied to instances of a specific type of element, such as hyperlinks.. It does not list styles that are automatically applied to all instances of a specific element type, nor does it list ID-based styles. The list of styles that appear on the Formatting panel is context-sensitive. Only the styles that can be applied in the current context are listed. As a result, the list of styles may change depending on whether, say, the insertion point is in a normal paragraph or you have selected a table cell. 204 Formatting content Chapter 4: Basic Page Content and Formatting Styles on the Formatting panel are listed by class only, including element-specific class styles. For example, a style with selector p.special will be listed as ".special". If there are multiple styles whose selectors include the same class but different element types, and all are applicable to the current context, they are combined into one listing on the Formatting panel. For example, if one style has selector .special and another has selector p.special, they will both be represented by a single listing, ".special", on the panel. The Formatting panel also lists the six standard heading levels. Clicking a heading level converts the current paragraph (or paragraph-like elementParagraph-like elements include headings, list items, preformatted text blocks, addresses, terms, and definitions.) to a heading. If you prefer not to see the heading levels on the Formatting panel, clear the Show heading levels check box at the top of the panel. Clicking Clear CSS Class at the top of the style list removes any class-based styles from the current paragraph or selected content. To reveal the Formatting panel: on the View menu, point to Panels, and then click Formatting. You can use the Formatting panel to: • • Quickly apply a listed style to the current paragraph or selected content • Quickly remove all class-based styles from the current paragraph or selected content • • • Quickly change a paragraph or paragraph-like element to a heading Add a new universal class style (optionally based on the formatting of the current paragraph or selection) Modify or delete a listed style Modify the style of a heading level Applying a style or heading level w ith the Formatting panel To change a paragraph into a heading 1. 2. Place the insertion point in the paragraph or paragraph-like element you want to change into a heading. Click the desired heading level (H1 H6) on the Formatting panel. If you apply a heading level to a list item in the middle of a list, the list will be split into two parts, one before and one after the affected item. To apply a style to a paragraph 1. 2. Place the insertion point in the paragraph or paragraph-like element you want to format. Click the desired style on the Formatting panel. Formatting content 205 Namo WebEditor 2006 User Manual To apply a style to a text selection 1. 2. Select the text you want to format. Click the desired style on the Formatting panel. To a pply a style to any element If you want to apply a style to a non-paragraph element, such as a table cell, you must select it first. 1. Using the Tag Selector, select the element you want to format. 2. Click the desired style on the Formatting panel. You can apply multiple styles to the same content. Hold down the Ctrl key while clicking each additional style. Removing styles applied w ith t he Formatting pan el To remove styles from a paragraph 1. 2. Place the insertion point in the paragraph or paragraph-like element from which you want to remove all styles. Click Clear CSS Class on the Formatting panel. To remove styles from a text selection 1. 2. Select the text from which you want to remove all styles. Click Clear CSS Class on the Formatting panel. To remove styles from any element 1. 2. Using the Tag Selector, select the element from which you want to remove all styles. Click Clear CSS Class on the Formatting panel. The Clear CSS Class command on the Formatting panel works by removing the class assignment (if any) from the current paragraph or selection. The command does not remove any single-instance formats that you may have applied to the paragraph or selection. Adding, editing, or removing a style in the Formatting panel You can use the buttons at the bottom of the Formatting panel to add a universal styleA style that can be selectively applied to any element or part of an element. or a list style. 206 Formatting content Chapter 4: Basic Page Content and Formatting To add a universal style 1. 2. 3. 4. On the Formatting panel, click (Add). In the Name box, type a name for the new style. Under Type, select General, and then click Define Style. Specify the desired properties for the new style and then click OK. For information about setting style properties, see the following topics: o Setting character-related properties, p.197 o Setting paragraph alignment, indentation, and line height, p.199 o Setting margins, padding, and borders, p.200 o Setting background colors and images, p.203 To add a universal style based on an existing universal style 1. Place the insertion point in a paragraph to which a universal style has been applied. 2. 3. 4. 5. On the Formatting panel, click (Add From). In the Name box, type a name for the new style. Under Type, select General, and then click Define Style. Specify the desired properties for the new style and then click OK. (The properties of the existing style will have been copied to the new style.) For information about setting style properties, see the following topics: o Setting character-related properties, p.197 o Setting paragraph alignment, indentation, and line height, p.199 o Setting margins, padding, and borders, p.200 o Setting background colors and images, p.203 To a dd a list style 1. 2. 3. 4. 5. 6. 7. On the Formatting panel, click (Add). In the Name box, type a name for the new style. Under Type, select List, and then click Define Style. Click the Type button corresponding to the desired list type. Do one of the following: o If you selected Bullet or Number list type, click the Style box and select the desired bullet or number style. o If you selected Image list type, in the Image path box, enter the path or URL to the image file you want to use as the list marker. If you wish, specify the Left, Right, and/or First line margins for list items. Click OK. Formatting content 207 Namo WebEditor 2006 User Manual To modify a style on the Formatting panel 1. 2. 3. Point to the style you want to change in the Formatting panel, click the triangle, and then click Modify. Click Define Style. Make the desired changes to the style and then click OK. For information about setting style properties, see the following sections: o Setting character-related properties, p.197 o Setting paragraph alignment, indentation, and line height, p.199 o Setting margins, padding, and borders, p.200 o Setting background colors and images, p.203 To rename a style on the Formatting panel 1. 2. Point to the style you want to rename in the Formatting panel, click the triangle, and then click Modify. In the Name box, type the new name, and then click OK. To remove a style o the Formatting panel • Point to the style you want to remove in the Formatting panel, click the triangle, and then click Delete. -If you modify or remove a style located in an external style sheet, Namo WebEditor cannot undo the operation. -You cannot remove any of the built-in heading levels that appear in the Formatting panel. Modifying the default style of a heading level To modify the default style of a heading level 1. 2. 3. Point to the heading level you want to change o the Formatting panel, click the triangle, and then click Modify. Click Define Style. Make the desired changes to the style and then click OK. For information about setting style properties, see the following topics: o Setting character-related properties, p.197 o Setting paragraph alignment, indentation, and line height, p.199 o Setting margins, padding, and borders, p.200 o Setting background colors and images, p.203 208 Formatting content Chapter 4: Basic Page Content and Formatting To reset the default style of a heading level 1. 2. Point to the heading level you want to reset in the Formatting panel, click the triangle, and then click Reset. If the heading style is defined on more than one style sheet, select the style you want to remove, and then click Remove. Otherwise, just click Remove. Understanding measurement units In many cases, when you enter a number as the value of an attribute or property—for example, font size— you are given the choice of what unit to use. The units you can use in Namo WebEditor are described below. -It is usually not necessary to specify a unit, even when the choice is given. If you do not specify a unit, the default unit will be used. The default unit depends on the property or attribute being modified, but most often it is pixels. Common length units These units are used in cascading style sheet (CSS) properties that take a length value, such as margins and borders. For more information, please refer to CSS Value Types in the online CSS reference. Unit inches points picas cm mm pixels em ex % Abbr. in pt pc cm mm px em ex % Meaning inches 1/72 of an inch 12 points centimeters millimeters pixels (units of screen resolution) a unit equal to the current font size a unit equal to the "x-height" of the current font percentage of base value* *The base value for a % value depends on the property being modified. For font sizes, the base value is the calculated font size of the parent element. Special font size values These unitless values are used only for font sizes. Formatting content 209 Namo WebEditor 2006 User Manual Unit Notes 1~7 Size on a scale from 1 (smallest) to 7 (largest). The exact size corresponding to each number depends on the browser, but "3" usually corresponds to 12pt. xx-small x-small small medium large x-large xx-large The exact size corresponding to each keyword depends on the browser. smaller larger Sets the font size one "step" smaller or larger than the font size of the parent element. The size of each step depends on the browser. Selecting colors Using the Color Palette Any time you need to specify a color in Namo WebEditor, the primary interface is the Color Palette. The Color Palette Using the Color Palette is easy: just click a color. To restore the default color for the current item or property, click Default. 210 Formatting content Chapter 4: Basic Page Content and Formatting If the color you need is not on the palette, try one of these features: Color Picker button Click to open the Color Picker (p.211). In the Color Picker, you can select any 24-bit RGB color or define additional custom colors. Eyedropper Drag the eyedropper to any visible part of the screen to "pick up" the color underneath the pointer. Hex box Enter a hexadecimal color code in the box at the top left corner of the palette and press Enter. Color Set menu Click and select a color set. (The default color set is Web-Safe Colors.) You can also add more color sets to this menu from the Color Sets (p.37) tab of the Resource Manager. Click Manage Color Sets to do so. Custom Colors This area shows the custom colors you have defined. To add more custom colors, click the Color Picker (p.211). to open Recent Colors This area shows the colors you have used recently. Using the Color Picker Use the Color Picker to select any 24-bit color. Formatting content 211 Namo WebEditor 2006 User Manual The Color Picker The Color Picker provides six ways to select or specify a color: • • • • • • HSB palette: Drag the slider on the vertical bar to select a hue, and then click inside the large gradient box to select a saturation and brightness level. Color palette: Click a color in the horizontal palette. Hex color code: Enter a hexadecimal color code in the HTML box. RGB values: Enter RGB values in the Red, Green, and Blue boxes. HSB values: Enter HSB values in the Hue, Saturation, and Brightness boxes. Eyedropper: Drag the eyedropper to any visible part of the screen to "pick up" the color underneath the pointer. In addition, you can add any color to the palette of custom colors that is part of the Color Palette (p.210). To add a custom color: 1. Click one of the 36 custom color slots under Custom Colors. 2. Select or specify the color you want to save as a custom color. 3. Click Add to Custom Colors. -If you have already selected the color you want, clicking a custom color slot will replace your color with the color already in that slot. To avoid this, after selecting your color, press the Tab key until the keyboard focus is in the slot area, and then press the arrow keys to select the desired slot. Then, click Add to Custom Colors. 212 Formatting content Chapter 4: Basic Page Content and Formatting Copying and pasting formatting You can use the clipboard to copy formatting from one element to another element. Items you can copy and paste include character formatting, paragraph formatting, image attributes, table properties, cell properties, hyperlinks, bookmarks, and chart properties. To copy and paste formatting 1. 2. 3. 4. 5. Place the insertion point in the paragraph, word, table, or table cell, or select the image, whose formatting you want to copy. On the Edit menu, click Copy Format, or press Shift+F2. Select the types of properties you want to copy, and click OK. Place the insertion point in the paragraph, table, or table cell, or select the text or image, to which you want to copy the formatting. On the Edit menu, click Paste Format, or press F2. -When pasting a background color into a table, Namo WebEditor will prompt you to specify whether to apply the background color to the whole table, the current cell, or the whole document. Formatting content 213 Namo WebEditor 2006 User Manual Document properties Every Web document has certain properties that apply not to individual elements but to the document as a whole. These properties include the document's title, its default colors, meta tags, and so forth. In Namo WebEditor, you can view and modify these properties in the Document Properties dialog box: on the File menu, click Document Properties. Setting a document's title A document's title is the word or phrase that appears in the title bar of a browser window when the document is viewed. Besides giving users a hint about what they are viewing, the title is also used by Web search engines to identify a document in search results, and it is used by browsers when a user creates a bookmark or "favorite" for a document. Therefore, it's a good idea to give each document a meaningful title. To set a document's title 1. 2. On the File menu, click Document Properties, and then click the General tab. In the Title box, type the desired title. -If you don't specify a title for a document before saving it for the first time, Namo WebEditor automatically generates one based on the first line of text in the document. You can change the generated title in the Title box of the Save As dialog box. Specifying keyw ords and other meta data In addition to the title, you can add several other bits of information to a document that may be useful for Web search engines or your own site management practices. If you specify this meta data, Namo WebEditor puts it in meta tags in a document's header. Meta tags are not normally visible in browsers, but they can be used by other software to help categorize and manage documents. The basic meta tags supported by Namo WebEditor include: Keywords Keywords can be used by search engines to help categorize documents according to content. For example, if you are creating a document about dinosaurs, adding the keyword "dinosaurs" can help a search engine add your document to the "dinosaurs" category of a Web directory. You can enter multiple keywords separated by commas. 214 Document properties Chapter 4: Basic Page Content and Formatting Author The "author" meta tag is used to provide the name of the person or organization that authored the document. Classification This meta tag can be used in a variety of ways by you or your organization. For example, if a company wants to categorize its intranet documents according to function, it could put a keyword like "product_data" or "personnel" in the "classification" meta tag of each document. Description The "description" meta tag can be used to provide a brief description of the contents of the document. To specify keyw ords or other met a data 1. 2. 3. On the File menu, click Document Properties, and then click the General tab. Enter appropriate meta data in any or all of the Author, Classification, Description, and Keywords boxes. Click OK. Searching meta data Once you have added meta data to several documents, you can search that meta data using Namo WebEditor's global find and replace (p.364) command or a search program. If you want to make sure that your search only matches words in a particular meta tag, use the following syntax in your search string: meta name="name" content="keyword" where name is the type of meta tag you want to search and keyword is the word or phrase you want to find. For example, to find all the documents in a site or a folder that have an "author" meta tag with the content "John Smith", you would use the following search string: meta name="author" content="John Smith" Specifying a character set A character set is a table of mappings from numerical codes to text characters. As you probably know, computers represent text using a distinct numeric code for each character, be it a letter, a numeral, a punctuation mark, or something else. However, there are many ways to map characters to codes. For example, in ISO-8859-1—the standard Internet character set for computers running the U.S. English version of Windows, also known as Western European (ISO)—the decimal code 92 represents a backslash ("\"), but in the EUC-KR character set, it represents the Korean currency symbol ( -). Document properties 215 Namo WebEditor 2006 User Manual Because of the international nature of the Web, the character set in which a document is viewed by a particular user may not be the same as the character set in which it was written. If you live in the United States and compose in English, your documents probably use some variant of ASCII, such as ISO-8859-1. But if your document is viewed by a user in Korea using the Korean version of Windows, her browser probably expects the document to use a Korean character set. This can result in some characters not appearing correctly on the user's screen. To avoid this problem as much as possible, it's a good idea to specify the character set that a document uses. Doing so tells browsers to display your document in that character set. If you don't specify a character set, browsers will usually display your document in the default character set specified by the user, which may be very different from the character set the document was authored in. Note that specifying a character set doesn't actually change the character codes in a document. It just tells browsers how they should interpret those codes. To specify a character set for a document 1. 2. On the File menu, click Document Properties, and then click the General tab. Do one of the following: o Click the left Character set box and select a character set by its title (for example, Western European (ISO)). The right box will show the code name of the selected character set. The value User-defined means "Do not specify a character set." o Click the right Character set box and select a character set by its code name (for example, iso-8859-1). You can only select an item in this box if the selection in the left box is User-defined, and only a few character sets can be selected this way. -If you compose documents in a non-Western European language, such as Korean, users who do not have fonts installed on their computers that are compatible with the fonts you use in your documents will not be able to view your documents correctly, even if you correctly specify the character set. Setting a document's base URL If a document contains relative hyperlinks (p.147), Web browsers by default interpret those links as being relative to the location of the document in the site's folder hierarchy. For example, if the document located at http://www.namo.com/products/index.html contains a link to an image file using the relative path "images/example.gif", then browsers will expand the URL to the image file as http://www.namo.com/products/images/example.gif, since they will take "images" to be a subfolder of the folder containing the document, which is "products". You can change the way browsers interpret relative links in a document by specifying a base URL for the document. If you specify a base URL, browsers will ignore the location of the document in the site structure and instead interpret relative links in relation to the specified URL. Following the example given 216 Document properties Chapter 4: Basic Page Content and Formatting above, if the base URL of the index.html document is set to "http://www.namo.com/", then browsers will expand the relative link "images/example.gif" to http://www.namo.com/images/example.gif. When specifying a base URL, you must provide a full Internet URL, such as "http://www.example.com/", "http://www.example.com/photos/", or "http://www.example.com/photos/index.html". Partial URLs, such as "/photos", wil be ignored by browsers. Some browsers let you omit the leading "http://" from a base URL, but other browsers do not, so it's a good idea to always include it. If the URL includes a folder path after the site name (but no file name), make sure to include a final slash at the end. To set a document's base URL 1. 2. On the File menu, click Document Properties, and then click the General tab. In the Base URL box, type the desired base URL. Se tting a default target for hyperlink s When you create a hyperlink, you can specify that its destination be opened in a particular window or frame. This window or frame is called the link's target (p.151). But it is also possible to set a default target for all the links in a document. If you do so, any link that does not have its own specified target will open in the target specified for the document. To set a default target for the hyperlinks in a document 1. 2. On the File menu, click Document Properties, and then click the General tab. In the Default target box, type the name of a window or frame. Four special targets can be selected if you click the triangle on the Default target box: _blank _parent _self _top Links will open in a new window. If the current document is part of a frameset (p.88), its links will open in the frameset's parent container, replacing the frameset. The parent is usually the browser window, but if the frameset is being displayed in a frame of another frameset, then the parent is the containing frame in the higher-level frameset. Links will open in the current window (or frame, if the document is part of a frameset). Links will open in the current window (replacing the frameset, if the document is part of a frameset). To override the default target for a specific hyperlink 1. Double-click the hyperlink. 2. In the Target box, enter the name of a window or frame. To select a frame visually, click (Select Target Frame). Document properties 217 Namo WebEditor 2006 User Manual -You can only set the default target to a particular window if the window has a name. In general, only windows that are created by scripts have names. Therefore, only a window created by a script can be a default target. One way to create a named window to use as a default target is to use a script that creates a new window as soon as the current document is opened. You can do this using the Script Wizard's Pop-up window script. Setting default document colors In the Appearance tab of the Document Properties dialog box, you can specify certain colors that apply to an entire document: Label Background Text Hyperlinks Visited links Active links Description The color of the document's background The default color of text The default color of normal hyperlinks The default color of visited hyperlinks The default color of the active hyperlink Default white black blue purple red To change the background color, default text color, or default hyperlink colors of a document 1. 2. On the File menu, click Document Properties, and then click the Appearance tab. For each color you want to specify, do one of the following: o Enter a hexadecimal color code. o Click the color box and select a color (p.210). To copy the background color, default text color, and default hyperlink colors from another document 1. 2. 3. On the File menu, click Document Properties, and then click the Appearance tab. Click the Copy Colors From button. Find and select the document you want to copy colors from, and then click Open. (You can also enter a URL in the URL box and click Open URL.) Setting document scrollbar colors Internet Explorer 5.5 and later versions support the ability to specify the colors used in document scrollbars and text boxes in forms. You can set these colors in the Scrollbar Colors dialog box. A total of eight different colors (one base color and seven colors for various parts of the scrollbar) can be specified, although you don't have to specify all of them. 218 Document properties Chapter 4: Basic Page Content and Formatting Base color 3D light color Arrow color Dark shadow color Highlight color Face color Shadow color Track color Specifies a single color for most parts of the scrollbar. Specifying a color for any part overrides the base color for that part. The outer highlight color of the scrollbar box and arrows The color of the small triangles in the scrollbar arrows The outer shadow color of the scrollbar box and arrows The inner highlight color of the scrollbar box and arrows The main color of the scrollbar box and arrows; also sets the color of the track if not separately specified The inner shadow color of the scrollbar box and arrows The color of the scrollbar track To set a document's scrollbar colors 1. 2. On the Format menu, click Scrollbar Colors. For each color you want to specify, click the corresponding color box and select a color (p.210). The Preview box displays a preview of your selected colors. The Component box highlights the scrollbar part whose color you are modifying. -Scrollbar colors are only supported by Internet Explorer 5.5 or later. Other browsers will ignore the specified colors. -If you specify at least one scrollbar color, the new-style scrollbars used by Internet Explorer on Windows XP computers will revert to the pre-Windows XP style. Setting a document background image A document can have a background image—an image that lies "under" the document's content. A background image repeats to fill the document, no matter how large the window in which the document is open is. To set a background image on a document 1. 2. On the File menu, click Document Properties, and then click the Appearance tab. In the Background image box, type the path or URL to an image file, or do one of the following: o Click (Browse) to find and select an image file from your local file system. o Click (Clip Art) to select an image from the clip art library. o Click (Site) to select from a list of image files belonging to the current local site (if one is open). Document properties 219 Namo WebEditor 2006 User Manual -Alternatively, you can set a document background image by using the background-image cascading style sheets property on the element of a document. This method provides greater flexibility, since you can use the property in combination with the background-attachment, background-position, and background-repeat properties to control the background image's scrolling, starting position, and repetition characteristics. Se tting document margins A document's margins are the blank space between its content and the left and top edges of the window. In most documents, the size of these margins is not specified, so browsers use their own default margins. However, you can specify the size in pixels of the left and top margins in the Styles tab of the Document Properties dialog box. To set a document's left and top margins 1. 2. On the File menu, click Document Properties, and then click the Styles tab. Under Margins, enter a number of pixels in either or both of the Left and Top boxes to specify the left and top margin, respectively. Alternatively, you can set a document's margins by using the margin properties of cascading style sheets on the document's element. This approach is more flexible, because you can specify the length unit for the margin size and specify margins also for the right and bottom edges of the document. To set a document's margins using a style 1. 2. 3. 4. 5. On the File menu, click Document Properties, and then click the Styles tab. Click the Add Style to Tag button. Click the Borders & Background tab. Enter margin sizes for each side for which you want to specify a margin. (See Setting margins, padding and borders, p.200.) Click OK twice. Adding page transitions Internet Explorer supports a feature called page transitions. A page transition is a visual effect that occurs when a user enters or leaves a document or site, similar to the transition effects sometimes seen between scenes in movies and videos. Available effects include "wipes", "blinds", and so forth. There are four distinct events, or triggers, that you can specify to initiate a page transition: • Page Entry: When the user enters (opens) the document 220 Document properties Chapter 4: Basic Page Content and Formatting • • • Page Exit: When the user leaves the document (by going to another document or closing the window) Site Entry: When the user enters the document from another site (but not from another page on the same site) Site Exit: When the user leaves the document and goes to another site These events are not mutually exclusive, so (for example) you could specify one transition effect that occurs when a user enters the document and another effect that occurs when a user leaves the document. If one document specifies an exit transition and another document, linked from the first document, specifies a different entry transition, the entry transition takes precedence when a user clicks the link. To add a page transition to a document 1. 2. 3. 4. 5. 6. On the File menu, click Document Properties, and then click the Styles tab. Under Page transitions, click the Event box and select the trigger for the transition effect. Click the Effect box and select the desired effect. In the Duration box, enter the number of seconds you want the transition to take. If you want to add a transition effect for another event, click Apply and then repeat steps 2 through 4. Click OK. To remove a page transition 1. 2. 3. On the File menu, click Document Properties, and then click the Styles tab. Under Page transitions, click the Event box and select an event for which a transition effect was previously specified. Click the Effect box and select None. -Page transitions are only supported by Internet Explorer 4.0 and later. Adding a background sound Internet Explorer supports the ability to play an audio file—"in the background", so to speak—when a document is opened. The supported audio file types are: WAVE (.wav), MIDI (.mid), AIFF (.aif, .aifc, .aiff), and AU (.au, .snd). You can specify how many times the sound should repeat, or that it should repeat endlessly. To add a background sound to a document 1. 2. On the File menu, click Document Properties, and then click the Styles tab. Under Background sound, enter the path or URL to an audio file in the Path box. Click Browse to browse for a file on your local file system. Document properties 221 Namo WebEditor 2006 User Manual 3. 4. 5. In the Repeat box, enter the number of times the sound should play, or select Repeat forever. If you want to listen to the sound file you specified, click . To stop playing the sound, click . Click OK. -Background sounds are only supported by Internet Explorer. Sett ing up an automatic refresh or redirect For some kinds of time-sensitive documents, it might be desirable to instruct browsers to automatically reload a document at regular intervals. For example, if you have a document that displays local weather information collected from a frequently updated data source, you might want browsers to auto-refresh the page every ten minutes, saving users the effort of clicking the Refresh button. In other cases, after a browser loads a document, you might want it to automatically load (redirect the user to) a different document, possibly after a brief delay. An example is the common situation in which an author or webmaster has moved a document to a new location, but some users might still use links or "bookmarks" that point to the old location. In such cases, you might want to put a temporary document in the old location; the temporary document can advise users to update their links or bookmarks and then have the browser automatically jump to the new location. You can set up either action in the Advanced tab of the Document Properties dialog box. To set up an automatic refresh interva l 1. 2. 3. 4. On the File menu, click Document Properties, and then click the Advanced tab. Under Auto refresh/redirect, in the URL box, enter the name of the current document. (Do not leave the box empty.) In the Delay time box, enter the number of seconds between refreshes. (For example, enter "300" for a 5-minute interval.) Click OK. -If there is a possibility that the document will be renamed later, enter a space instead of the file name in the URL box. To set up an automatic redirect 1. 2. 3. On the File menu, click Document Properties, and then click the Advanced tab. Under Auto refresh/redirect, in the URL box, enter the path or URL of the document you want the browser to redirect to. In the Delay time box, enter the number of seconds the browser should delay before loading the other document. 222 Document properties Chapter 4: Basic Page Content and Formatting 4. Click OK. Specifying a cache expiration date Most Web browsers cache local copies of visited documents on the user's hard drive. If the user revisits a Web page she has visited before, the browser may display the local copy, which can be much faster than fetching the document from the Web. In general, browsers display cached copies if they have determined (perhaps by examining the modification date) that the original document has not changed since the copy was created. However, for some time-sensitive documents, you may want browsers to always retrieve a particular page from the Web server, overriding their cache policies. In other cases, you may want browsers not to use cached copies of a document after a certain date and time has passed. To override browser's cache policies and force them to retrieve a particular document from the Web, you can specify a cache expiration date for the document. This date can be in the past, which causes browsers to never use cached copies of the document. To specify a cache expiration date for a document 1. 2. On the File menu, click Document Properties, and then click the Advanced tab. In the Expires on box under Cache expiration, enter the date after which browsers should not use cached copies of the document. (Click Sample Date to see the correct date/time format.) Adding PI CS labels to a document The Platform for Internet Content Selection (PICS) is a system for labeling Web documents with respect to their content. It was originally developed as a standardized method that could be used by Internet filtering products or Web browsers to identify and filter out content that users deem inappropriate for their children. The PICS system depends on Web authors or webmasters labeling their own documents according to some formalized rating or classification system. One example of such a rating system is the one developed by the Internet Content Rating Association. The ICRA Web site features a PICS label generator that you can use to generate a PICS label for a site or page, based on your answers to some content-related questions. Once you have a PICS label, you can easily insert it into a document using Namo WebEditor. (To apply a PICS label to an entire site, add it to the site's index page.) To add PI CS labels to a document 1. 2. 3. On the File menu, click Document Properties, and then click the Advanced tab. In the Labels box under Platform for Internet Content Selection (PICS), type or paste each PICS label. Separate multiple labels with carriage returns (press Enter). Click OK. Document properties 223 Namo WebEditor 2006 User Manual -SJ Namo Interactive does not recommend or endorse any particular content rating system. Adding custom meta tags In addition to the common types of meta data that you can specify in the General and Advanced tabs of the Document Properties dialog box, you can add other meta tags through the Custom META Tags tab of the same dialog box. There are two kinds of meta tags you can add to a document: HTTP header equivalents () This type of meta tag is used to provide some special instruction to the browser. For example, the meta http-equiv="expires" tag gives the browser an expiration date for its cached copy of a document; if a browser respects this tag, it will reload the document from the server instead of displaying a cached copy. HTTP header equivalent meta tags are so called because they perform the same function as corresponding HTTP headers provided by some Web servers. User metadata () This type of meta tag is used to contain any author-defined meta data for any purpose. There are some common forms that are widely recognized, such as meta name="keywords" (used by search engines to help categorize documents), but authors are free to add any kind of meta data they wish. To add or modify a custom meta tag 1. 2. 3. 4. 5. 6. On the File menu, click Document Properties, and then click the Custom META Tags tab. Depending on the type of meta tag you want to add or modify, click the Add button or the Modify button under HTTP header equivalents or under User metadata. In the Name box, enter the desired http-equiv or name value for the meta tag. In the Content box, enter the desired content value, and then click OK. If you want to add another meta tag, repeat steps 2 through 4. Click OK. To remove a custom meta tag 1. 2. On the File menu, click Document Properties, and then click the Custom META Tags tab. Select the meta tag you want to remove and click Remove. -The list boxes in the Custom META Tags tab also display any meta tags that have been added through the General and Advanced tabs, in addtion to any custom tags you have added. Most of these meta tags can be edited in this tab. 224 Document properties 5 Spicing Up Your Site In this section, we'll go beyond the basics of page content and learn how to enhance Web sites with multimedia, JavaScript effects, and more. I n this section Adding multimedia objects .......................................................................... p.226 Using Smart Clipart ..................................................................................... p.232 Using Flash Buttons ..................................................................................... p.238 Using themes................................................................................................ p.242 Creating photo albums ................................................................................. p.251 Adding JavaScript effects ............................................................................ p.256 225 Namo WebEditor 2006 User Manual Adding multimedia objects Namo WebEditor 2006 makes it easier than ever to insert videos, audio recordings, Flash animations, and other multimedia objects into your Web documents. With the Media Wizard, you can add a video or audio file to any document and have it play right on the page using Windows Media Player, QuickTime, or RealOne Player, in just a few simple steps. I nserting video and audio files Use the Media Wizard to insert a video or audio file into the current document. The Media Wizard supports the following browser controls and plugins for playing multimedia content: • • • Windows Media Player QuickTime Player RealOne Player (RealPlayer) To insert a video or audio file 1. 2. 3. 4. 5. On the Insert menu, point to Media and then click Media Wizard. Under Step 1: Select media file, enter the path or URL of the media file you want to insert, or click (Browse) to find and select a media file from your local file system. Once you specify a media file, the Media Wizard will automatically select the appropriate player based on the file's extension. Click Next. Specify the options and settings you want the player to use. (See the explanations below.) Click Finish. -When using the Media Wizard, you cannot select the player to use, even if the specified media file's format is supported by more than one player. To use a player other than the one autoselected by the Media Wizard: on the Insert menu, point to Media, and then click the command corresponding to the player you want to use. Another way to insert a video or audio file is to drag it from Windows Explorer to the Edit window. General options These options apply to all media objects. All of these settings are optional—you can leave them blank or accept the default values. 226 Adding multimedia objects Chapter 5: Spicing Up Your Site ID If you plan to use the media object in a script, enter an ID by which the object will be referred. The ID must begin with a letter and contain only letters, digits, hyphens, underscores, and periods. Width and Height Enter numbers to specify the width and height of the player either in pixels or as a percentage of the size of the parent container. Horizontal spacing and Vertical spacing You can specify the size of the margins on the sides (horizontal spacing) and/or above and below (vertical spacing) the media object, in pixels. Alignment You can specify how the media object will be aligned with respect to adjacent content. The alignment options are the same as those for images; see Setting an image's alignment, p.129 for examples. The default alignment is Bottom. Play and screen options for Window s Media Player These options are available for media objects that will be played with the Windows Media Player control. Auto start The media clip will begin playing as soon as the browser has finished downloading it. Show tracker The player will show a slider that allows the user to jump to a point in the media clip. (Note: the tracker will not be visible if the Show controls option is not selected.) Show controls The player will show controls for controlling the progress and sound volume of the media clip. Show goto bar The player will show a drop-down menu displaying a list of markers in the media file, if any have been defined. The user can select a marker to jump to the corresponding position in the media clip. Show info The player will show a panel containing information about the media clip, such as its name, author, and copyright notice. Show status bar The player will show a bar displaying status information. Adding multimedia objects 227 Namo WebEditor 2006 User Manual Auto size The player will automatically adjust its size to fit the media clip. Play and screen options for QuickTime These options are available for media objects that will be played with the QuickTime plugin. Auto start The media clip will begin playing as soon as the browser has finished downloading it. Loop The media clip will play again from the beginning when its end is reached. Show controls The player will show controls for controlling the progress and sound volume of the media clip. Scale • • Stretch to fit: The media clip will be stretched to fit the specified dimensions of the player. Keep aspect: The media clip will be scaled proportionally to fit the specified height of the player, preserving its original aspect ratio. Play and screen options for RealOne Player These options are available for media objects that will be played with the RealOne (or RealPlayer) plugin. Auto start The media clip will begin playing as soon as the browser has finished downloading it. Loop The media clip will play again from the beginning when its end is reached. Center (auto size) The player will automatically adjust its size to fit the media clip. Main aspect The media clip will be scaled proportionally to fit the specified height of the player, preserving its original aspect ratio. Controls Click to select the controls you want the player to show. 228 Adding multimedia objects Chapter 5: Spicing Up Your Site I nserting Flash and Shockw ave objects To insert a Flash or Shockw ave object in the current document 1. 2. 3. 4. 5. 6. 7. 8. On the Insert menu, point to Media and then click Flash or Shockwave, depending on the type of object you want to insert. Locate and select the desired Flash or Shockwave file on your local file system and click Open, or enter the URL of a Flash or Shockwave file on the Internet in the URL to open box and click Open URL. (optional) If you will use the object in a script, type an ID for the object in the ID box. (optional) If you want to show the object in a size other than its original size, specify the desired size in the Width and Height boxes under Size and spacing. You can enter sizes in pixels or as a percentage of the parent container's size. (optional) Specify the margins on the sides and/or above and below the object in the Horizontal spacing and Vertical spacing boxes. Under Alignment, click the box and select the desired alignment of the object with respect to adjacent content. (See Setting an image's alignment, p.129 for examples of the alignment options.) The default alignment is Bottom. (optional) If you need to change any of the object's parameters, click the Parameters button, edit the parameters, and click OK. Click OK. Another way to insert a Flash or Shockwave file is to drag it from Windows Explorer to the Edit window. Notes • • • To be able to see Flash or Shockwave objects in Preview mode, your computer must have the appropriate player installed. You can download the Flash and Shockwave players from Macromedia's download page. Most Flash objects (those with .swf extensions) are shown in Edit mode as the first frame of the animation. However, Flash objects that have a .fla extension are represented by dashed rectangles in Edit mode. Shockwave objects are represented by dashed rectangles in Edit mode. I nserting other ActiveX, applet, or plug-in objects If you have a media file that is not supported by Windows Media Player, QuickTime, or RealPlayer, but you know an ActiveX control that supports it, you can still insert the media file into a Web document. Similarly, you can insert any media file that is supported by a Netscape-style browser plug-in. You can insert Java applets, as well. Adding multimedia objects 229 Namo WebEditor 2006 User Manual To insert an ActiveX object 1. 2. 3. 4. 5. 6. 7. On the Insert menu, point to Object and then click ActiveX Control. In the Class ID box, enter the classid attribute for the object, or click the triangle and select from the list of ActiveX controls installed on your computer. (optional) If you will use the object in a script, type an ID for the object in the ID box. (optional) If you want to show the object in a size other than its original size, specify the desired size in the Width and Height boxes under Size and spacing. You can enter sizes in pixels or as a percentage of the parent container's size. (optional) Specify the margins on the sides and/or above and below the object in the Horizontal spacing and Vertical spacing boxes. If you are inserting a media clip, click Parameters, enter the path or URL of the media clip in the appropriate field (for example, Source) and click OK. Also click Parameters if you need to specify any other object parameters. Click OK. To insert a plug-in object 1. 2. 3. 4. 5. 6. 7. 8. On the Insert menu, point to Object and then click Plug-In. In the Path box, enter the path or URL of the media file. You can click Browse to locate and select a media file on your local file system. (optional) In the Alt text box, enter a brief description or notice to be displayed in the browser if the supporting plug-in is not installed. (optional) In the Plug-in home box, enter the URL of a Web page from which users can download the plug-in if they do not have it. (optional) If you want to show the object in a size other than its original size, specify the desired size in the Width and Height boxes under Size and spacing. You can enter sizes in pixels or as a percentage of the parent container's size. (optional) Specify the margins on the sides and/or above and below the object in the Horizontal spacing and Vertical spacing boxes. Under Alignment, click the box and select the desired alignment of the object with respect to adjacent content. (See Setting an image's alignment, p.129 for examples of the alignment options.) The default alignment is Bottom. Click OK. To insert a Java applet 1. 2. 3. On the Insert menu, point to Object and then click Java Applet. In the Code box, enter the name of the applet's class file, or click Browse to locate and select a class file on your local file system. In the Codebase box, enter the path or URL of the folder that contains the class file. (If you select a file using the Browse button, the codebase is entered automatically.) 230 Adding multimedia objects Chapter 5: Spicing Up Your Site 4. 5. 6. 7. 8. 9. (optional) In the Alt text box, enter a brief description or notice to be displayed in the browser if the supporting plug-in is not installed. (optional) If you want to show the object in a size other than its original size, specify the desired size in the Width and Height boxes under Size and spacing. You can enter sizes in pixels or as a percentage of the parent container's size. (optional) Specify the margins on the sides and/or above and below the object in the Horizontal spacing and Vertical spacing boxes. Under Alignment, click the box and select the desired alignment of the object with respect to adjacent content. (See Setting an image's alignment, p.129 for examples of the alignment options.) The default alignment is Bottom. (optional) If you need to change any of the applet's parameters, click the Parameters button, edit the parameters, and click OK. Click OK. Notes • • Most ActiveX, plug-in, and applet objects are represented by dashed rectangles in Edit mode. To edit the properties of an object, double-click the dashed rectangle. To resize the object, click the rectangle once to select it, and then drag its resize handles. Adding multimedia objects 231 Namo WebEditor 2006 User Manual Using Smart ClipArt Namo WebEditor comes with a library of ready-to-use Smart ClipArt images that you can insert into your Web documents. Being vector-based (p.120), Smart ClipArt images are different from ordinary, bitmapped images—such as GIF and JPEG images—because you can resize them without loss of sharpness and edit them, right inside Namo WebEditor, in an object-oriented fashion. For example, you can add a text object to any Smart ClipArt image, and then change or remove the text later without needing to restore the original, unedited image. Smart ClipArt images use the TNG format, Namo WebEditor's own vector-based image format. When you insert a Smart ClipArt image into a Web document, Namo WebEditor automatically creates a bitmapped version of the image in GIF format, so that it can be viewed in any visual browser without installing additional software. At the same time, the original vector-based image data is inserted into document's HTML source code, so that you can later edit the image without reinserting it. When you resize or edit the Smart ClipArt image, Namo WebEditor recreates another bitmapped version on the fly. If Namo WebCanvas is installed on your computer, you can edit a Smart ClipArt image within Namo WebEditor by double-clicking it. You can also use Namo WebCanvas to create your own Smart ClipArt images from scratch. I nserting a Smart ClipArt image To insert a Smart ClipArt image 1. 2. 3. 4. Place the insertion point where you want to insert the image. On the Insert menu, click Smart ClipArt. (Or click the Smart ClipArt button on the Shortcut Bar.) Select a folder in the folder list on the left side of the Resource Manager. Select the desired image and click OK. When you insert a Smart ClipArt image, Namo WebEditor saves a bitmapped version of the image in a temporary folder. It is the bitmapped version, not the original Smart ClipArt (TNG) image, that is actually shown in the document window or a browser. Later, when you save the document, Namo WebEditor moves the bitmapped image to the "images" subfolder of the document's folder. (If an "images" folder does not exist, it is created automatically.) When you publish the document, make sure to upload the "images" subfolder to the remote site, along with the document. You can change the default path for Smart ClipArt-derived bitmapped images by specifying a different path in Namo WebEditor Preferences. The path is always relative to whatever folder the document is saved in. For example, if you specify the default path as "../images", the bitmap images will be saved in the "images" subfolder of parent folder of the document folder. 232 Using Smart ClipArt Chapter 5: Spicing Up Your Site To change the default path for Smart ClipArt-derived bitmap images 1. 2. On the Tools menu, click Preferences, and then click the Save tab. In the Save Smart ClipArt, equation, and chart images in folder box, type the desired path (relative to the document folder). -If you change the default path for Smart ClipArt images, Namo WebEditor will automatically move already-inserted images to the new path the next time you save a document that includes Smart ClipArt. Modifying Smart ClipArt images You can edit a Smart ClipArt image right inside Namo WebEditor using the Smart ClipArt Editor, a simplified version of the standalone Namo WebCanvas image editor that is included with some versions of Namo WebEditor 2006. To open the Smart ClipArt Editor, just double-click a Smart ClipArt image in a document. When you are finished editing the image, click OK. The subsections below describe a few basic editing tasks you can perform in the Smart ClipArt Editor. However, since the editor includes much of the functionality of the full Namo WebCanvas program, a complete description of its capabilities is beyond the scope of this document. For more information about what you can do with the Smart ClipArt Editor, please refer to the Help window in Namo WebCanvas. Changing colors in a Smart ClipArt image To change the color of an object in the image 1. Double-click the Smart ClipArt image in the document window. 2. 3. On the side toolbar, click (Direct Selection Tool). Select the desired object by clicking it. (If it is difficult to select directly, you can also select it in the Layers panel.) The path of the selected object will appear in thin blue lines. 4. On the Paint panel, click the triangle on either the Fill button or the Stroke button (depending on which part of the object you want to change) and select a new color. If the color you want is not on and select a color in the palette, click (the palette menu) and select another palette, or click the Color Picker. Using Smart ClipArt 233 Namo WebEditor 2006 User Manual 5. Click OK to save the edited image. -If an object's stroke is not at least 1 pixel wide, any color you give it will not be visible. To change an object's stroke width, click the Stroke tab and enter a value in the Width box. To change the image's background color Most Smart ClipArt images have a transparent white background. This works well when they are used in a Web document that also has a white background. But if a document has a colored background, the image may not match well. In such cases, you should change the Smart ClipArt image's background color to match that of the document. 1. Double-click the Smart ClipArt image in the document window. 2. Right-click the image editing area and click Canvas Properties. 3. Click the Color box and select the new background color. If the color you want is not on the palette, click (the palette menu) and select another palette, or click and select a color in the Color Picker. 4. If you want the background color to be transparent (so that the document's background shows through it), select the Transparent check box. 5. Click OK. 6. Click OK again to save the edited image. Adding or editing text in a Smart ClipArt ima ge Adding text to, or modifying existing text in, a Smart ClipArt image is easy. You can edit the text itself and change its font, size, style, direction, and other properties. 234 Using Smart ClipArt Chapter 5: Spicing Up Your Site To edit an existing text object in a Smart ClipArt image 1. 2. 3. 4. Double-click the Smart ClipArt image in the document window. Select the text object by clicking it. (If it is difficult to select directly, you can also select it in the Layers panel.) On the Text panel, edit or change the properties of the text object as desired. Click OK to save the edited image. To add text to a Smart ClipArt image 1. 2. 3. 4. 5. 6. 7. 8. Double-click the Smart ClipArt image in the document window. (Text Tool). On the side toolbar, click Click anywhere in the image editing area. In the Text box, type the desired text, and then configure the text properties—font, size, direction, and so forth—as desired. Click OK. On the side toolbar, click (Selection Tool). Drag the text object to the desired position on the image. You can also resize it by dragging its resize handles. Click OK to save the edited image. -When entering text, you can insert a line break by pressing Ctrl+Enter. Changing the export area of a Smart ClipArt image One of the strengths of the Smart ClipArt image format is that you can choose which part of an image is visible in the Web document by modifying its export area. The export area is a rectangular region that determines what part of the image will be saved in bitmapped format for display in the document. Each Smart ClipArt image that comes with Namo WebEditor has a predefined export area, and you can modify this in the Smart ClipArt Editor. Original Reduced Example of reducing the export area Using Smart ClipArt 235 Namo WebEditor 2006 User Manual To specify the export area of a Smart ClipArt 1. Double-click the Smart ClipArt image in the document window. 2. 3. On the side toolbar, click (Export Area Tool). Do one of the following to define the export area: o Draw a box around the part of the image you want to be visible. o Click anywhere on the image editing area. In the Export Area dialog box, specify the desired Size and Position of the export area in numbers, and then click OK. If necessary, adjust the export area by dragging the resize handles on the dashed blue rectangle. Click OK to save the image with the new export area. 4. 5. -Namo WebEditor can automatically set the export area to the minimum size that includes every object in the image. To set the export area automatically, right-click anywhere on the image editing area and click Auto Export Area. Conve r ting a Smart ClipArt image to an ordinary image When you insert a Smart ClipArt image into a Web document, Namo WebEditor saves the original image data in the document itself, so that you can always edit the image later without needing to open another file. As a result, the file sizes of documents containing Smart ClipArt images can be significantly larger than those of similar documents that only use bitmapped images (which are always stored separately). If you need to minimize the file size of a document that includes Smart ClipArt images, and you do not plan to edit the images in the future, you can save space by converting the images to ordinary, bitmapped images. To convert a Smart ClipArt image to a bitmapped image 1. 2. 3. 4. 5. Right-click the image, point to Image, and then click Convert to Standard Image. Click Yes to confirm converting the image. In the File name box, enter the desired file name for the bitmapped image. Click the Save as type box and select the desired bitmap image format: GIF, JPEG, or PNG. Click Save. -If the Smart ClipArt image has a transparent background color, select GIF format for the conversion. The other formats do not support transparency. -Once you convert a Smart ClipArt image to an ordinary bitmapped image, you cannot edit it with the Smart ClipArt Editor. 236 Using Smart ClipArt Chapter 5: Spicing Up Your Site Managing Smart ClipArt The Smart ClipArt library is managed through the Resource Manager (p.35). To open the Resource Manager: on the Window menu, click Resource Manager. You can perform the same types of management tasks with Smart ClipArt images as you can with other resources, including: • • Moving images from one category (folder) to another • Adding new images, such as those you create with WebCanvas • Deleting unwanted images • Adding images from a zip archive Copying images to a zip archive and optionally e-mailing the archive to another person (See The Resource Manager, p.35 for information on general resource management tasks.) In addition, you can permanently modify an image in the library, or modify an image and save it as a new image. To permanently modify a Smart ClipArt image in the library 1. 2. 3. 4. Open the Resource Manager. (On the Window menu, click Resource Manager.) Right-click the image you want to modify and then click Modify. Edit the image as desired. (See Modifying Smart ClipArt images, p.235.) Click OK. To modify a Smart ClipArt image in the library and save it as a new image 1. 2. 3. 4. Open the Resource Manager. (On the Window menu, click Resource Manager.) Right-click the image you want to modify and then click Modify As New. Edit the image as desired. (See Modifying Smart ClipArt images, p.235.) Click OK. A modified copy of the original image will appear in the Resource Manager, in the same folder as the original. Using Smart ClipArt 237 Namo WebEditor 2006 User Manual Using Flash Buttons Flash Buttons are brief, looping Flash animations that are meant to be used as navigation buttons, banners, or other design elements on Web pages. Unlike ordinary Flash files, Flash Buttons have a static text component that you can edit directly in Namo WebEditor. A variety of predesigned Flash Buttons are included with Namo WebEditor in the resource library, accessible through the Resource Manager (p.35). You can use Flash Buttons as standalone buttons and design elements, and also in dynamic navigation bars (p.324) and dynamic banners (p.334). Besides using the Flash Buttons that come with Namo WebEditor, you can add your own Flash files (ones you create yourself or that you download from the Web) to the library, so you can insert them conveniently into your Web documents. I nsert ing a Flash Button To insert a Flash Button 1. 2. 3. 4. 5. 6. 7. 8. Place the insertion point where you want to insert the Flash Button. On the Insert menu, click Flash Button. The Resource Manager window will open. Select a folder in the left pane, select a Flash Button in the right pane, and then click OK. Edit the contents of the Text box as desired. (This is the static text that will appear on the Flash Button.) (optional) Select the desired font and font size for the static text. (optional) Using the Offset X and Y boxes, specify the desired position of the text relative to its default position, in pixels. (optional) Edit the URL in the Link box as desired. (See Creating a hyperlink on a Flash Button, p.240.) Click OK. -You can also insert a Flash Button by dragging it to the document window from the Resource Manager. Editing the text of Flash Button To edit or format the text of a Flash Button 1. 2. Double-click the Flash Button. Under Text, do any or all of the following: 238 Using Flash Buttons Chapter 5: Spicing Up Your Site In the Text box, edit the text as desired. Click the Font box and select the desired font. In the Size box, enter the desired font size (in points). In the Offset X and Y boxes, enter the horizontal and vertical offsets, respectively, of the text from its default position (in pixels). Click OK. o o o o 3. -The preview area at the top of the Flash But t on Propert ies dialog box displays the effect of any changes you make, so you can try different settings before closing the dialog box. -You cannot edit or format text in other Flash files through the Flash But t on Propert ies dialog box. Resizing a Flash Button To resize a Flash Button 1. 2. Click the Flash Button to select it. Drag any of the resize handles at the corners and sides of the button. Resizing a Flash Button Note that the foreground portion of a Flash Button always maintains its proportions (aspect ratio) when you resize the button. If you change the button's proportions, only its background area changes shape. Changing the background color of a Flash Button Each Flash Button has a white background by default. This is usually appropriate when the document background is also white, but if the document background is another color, a pattern, or an image, the Flash Button will not blend well with it. In such cases, you can solve the problem by changing the background color of the Flash Button or by making its background transparent. The examples below illustrate the effect of making a Flash Button's background transparent when the document background is gray. Using Flash Buttons 239 Namo WebEditor 2006 User Manual White background Transparent background To change the background color of a Flash Button 1. 2. 3. Double-click the Flash Button. Under Appearance, do one of the following: o Click the Background box and select a color (p.210). (To quickly match the document background, use the eyedropper tool .) o Select the Transparent check box. Click OK. -The borders of some Flash Buttons may look ragged when you make their background color transparent. This may result from the way the buttons were made. In such cases, set the background color to the same color as the document's background instead of making it transparent. -Transparent Flash Button backgrounds are supported by Internet Explorer 4+, Firefox, Netscape 6+, and Opera 6+. Creating a hyperlink on a Flash Button Unlike with an ordinary image, you cannot create a hyperlink on a Flash Button using the Insert Hyperlink command. Instead, you enter a URL in the Flash Button Properties dialog box. To create or edit a hyperlink on a standalone Flash Button 1. 2. Double-click the Flash Button. Under Hyperlink, type the desired URL in the Link box, or do one of the following: o Click o Click (Open Documents) to select one of the documents that are currently open in Namo WebEditor. o (Site) to select from a list of documents belonging to the current local site (if Click one is open). 240 Using Flash Buttons (Browse) to find and select a document on your local file system. Chapter 5: Spicing Up Your Site 3. 4. (optional) If you want the link to open in another window or frame than the one containing the Flash Button, enter the name of the desired window or frame in the Target box. (See Setting a link's target window or frame, p.151.) Click OK. -When you use Flash Buttons in a dynamic navigation bar, you do not need to manually assign a link to each button, because the button's links are determined by the structure of the site tree and the properties of the navigation bar itself. Any hyperlink assigned to a Flash Button in a dynamic navigation bar or dynamic banner through the Flash But t on Propert ies dialog box will be ignored. I mporting Flash files into the Flash Button library If you have Flash (*.swf) files on your local file system that you have either created yourself or downloaded from the Web, you can add them to Namo WebEditor's Flash Button library. Then, you can insert them into your documents as easily as you can the Flash Buttons that come with Namo WebEditor. To import Flash files into the Flash Button library 1. 2. 3. 4. On the Window menu, click Resource Manager, and then click the Flash Buttons tab. On the left pane, select the folder into which to import the Flash files. Click the Import button at the bottom of the window. Select one or more Flash files (files with a .swf extension) and click Open. The newly imported Flash files will appear in the right pane of the Resource Manager window. You can now insert them into your documents as you can the included Flash Buttons. -You can also drag Flash files from Windows Explorer into the right pane of the Resource Manager window. (Make sure to click the Flash Buttons tab first.) -You cannot edit or format text in imported Flash files through the Flash But t on Propert ies dialog box. Using Flash Buttons 241 Namo WebEditor 2006 User Manual Using themes Designing a good-looking Web site is no easy task. Fortunately, even the most aesthetically-challenged author can build a great-looking site with the help of Namo WebEditor's themes. About themes A theme is a collection of styles (p.189) and objects (graphic design elements, such as bullets, buttons, and banners) that combine to create a harmonious look. When you apply a theme to a document, the theme's styles are added to the document's own style sheet, and the theme's objects become available for use in the document. Namo WebEditor 2006 comes with predesigned themes you can use as they are or edit (p.247) and customize as you see fit. You can even create (p.247) completely new themes from scratch. To browse the themes that come with Namo WebEditor, open the Resource Manager (on the Window menu, click Resource Manager) and click the Themes tab. What's in a theme? Every theme includes a set of style definitions (p.191) and a set of objects, which are images that are intended for use as design and navigational elements and that have a consistent "look". Styles included in a theme The table below lists the default styles that every theme includes; the properties that each style defines by default; and the types of elements the styles apply to. Style name Document Heading 1 Heading 2 List 1 Default properties font-family, color, background-color font-family, font-size, color font-family, font-size, color font-family, font-size, color List 2 font-family, font-size, color Table border-top-color, border-right-color, borderbottom-color, border-left-color 242 Using themes Applies to the entire document all level-one headings (p.112) all level-two headings (p.112) paragraphs of class (p.193) "namo-list" paragraphs of class (p.193) "namo-sublist" tables (p.161) of class (p.193) "namo-table" Chapter 5: Spicing Up Your Site Style name Cell Header Cell Normal Hyperlink Visited Hyperlink Active Hyperlink Hover Hyperlink Default properties border-top-color, border-right-color, borderbottom-color, border-left-color border-top-color, border-right-color, borderbottom-color, border-left-color, background-color color, text-decoration color color color Applies to ordinary cells in tables of class (p.193) "namo-table" header cells (p.182) in tables of class (p.193) "namo-table" normal (p.154) hyperlinks visited (p.154) hyperlinks active (p.154) hyperlinks hover (p.154) hyperlinks To view the properties of these styles for a specific theme, do the following: 1. On the Window menu, click Resource Manager, and then click the Themes tab. 2. Select the desired theme and click the Theme Properties button (at the bottom of the window). 3. Select the style whose properties you want to view. 4. View the properties of the selected style in each of the Character, Paragraph, and Borders & Background tabs. In addition to the styles listed above, each theme has two styles that do not appear in the style list for the theme as shown in the Theme Properties dialog box. These styles, when applied to list items (p.113), cause the list items to use image bullets. When you edit (p.247) a theme, you are not limited to the styles and properties that are defined by default. You can add other properties for the existing styles, and you can add new styles as well. For example, you could change the Heading 1 style of a theme to include the margin-top property if you wanted level-one headings to have more (or less) top margin. And you could add another style to define the appearance of level-three headings, using h3 as the style's selector. Theme objects The table below lists the objects (images) that every theme includes and describes their intended uses. Object name Banner Horizontal Button Vertical Button Bullet 1 Bullet 2 Cool Icon Hot Icon New Icon Intended use Dynamic banners (p.334) or static banners buttons in horizontal dynamic navigation bars (p.324) buttons in vertical dynamic navigation bars (p.324) bullet for list items (p.113) of class (p.193) "namo-list1" bullet for list items (p.113) of class (p.193) "namo-list2" for highlighting "cool" content for highlighting "hot" content for highlighting "new" content Using themes 243 Namo WebEditor 2006 User Manual Object name Home Icon Up Icon Prev Icon Next Icon Horizontal Line Background Intended use graphical link to site's home page graphical link to document's parent graphical link to document's previous sibling graphical link to document's following sibling graphical version of a horizontal rule (p.64) the document's background image -The Horizontal Button, Vertical Button, and Background objects cannot be inserted (p.246) into a document in the same way as the other theme objects. The button objects can only be used in dynamic navigation bars (p.324) that you insert in a document that is part of a local site. The Background object is automatically applied to a document when you apply a theme (p.246). When you edit (p.247) a theme, you can replace any of its default objects with other images of your choosing. Also, some objects, being Smart ClipArt (p.232) images, can be edited with the Smart ClipArt Editor (p.233). Files that are added w hen you apply a theme When you apply a theme to a document or local site that did not previously have a theme, you should be aware that Namo WebEditor copies certain image files to the document/site folder or a subfolder, as follows: When applying a theme to documents in a local site • • • • The theme's background image file is copied to the site folder, or, if the site folder contains an "images" subfolder, it is copied to that subfolder. Image files corresponding to most theme objects (p.243) you insert into the site's documents are likewise copied to the site folder, or, if the site folder contains an "images" subfolder, it is copied to that subfolder. Image files corresponding to the buttons in any dynamic navigation bars (p.324) in the site's documents are copied to a new "nav" subfolder of the site folder. Image files corresponding to any dynamic banners (p.334) in the site's documents are likewise copied to a new "nav" subfolder of the site folder. When applying a theme to a standalone document • The theme's background image file is copied to the document folder, or, if the document folder contains an "images" subfolder, it is copied to that subfolder. 244 Using themes Chapter 5: Spicing Up Your Site • If you insert any theme objects (p.243) into the document, you must decide the location of the corresponding image files at the time you save the document. (The Resource File Handling dialog box will prompt you to choose how to handle the image files.) When you publish a site or document that uses a theme, make sure to upload the theme image files along with the document or the rest of the site files. Otherwise, the theme will not display correctly in a user's browser. (If you use the Quick Publish (p.351) command to publish an entire site, Namo WebEditor takes care of uploading these files for you.) Applying a theme To use a theme in a document or set of documents, you need to apply it. You can apply a theme to any of the following document sets: • • Just the current document • Every document in the current local site • All open documents The current document and its child documents, if any, in the site tree of the current local site Before applying a theme, you must save all the documents to be affected. Namo WebEditor will prompt you to save the document(s) if necessary. To apply a theme 1. 2. 3. 4. On the Format menu, click Theme. In the folder list, select a theme category, and then select a theme in the selection area. (To get a better view of the selected theme, double-click it.) When you are satisfied with your selection, click OK. Specify what set of documents you want to apply the theme to, and then click OK. -You cannot undo applying a theme. Once you apply a theme, you cannot return the document or site to a themeless state without manually deleting theme files and editing the document's source code. If you change a document or site's theme and you want to go back to the old theme, you need to reapply the old theme. -When you add a new document (p.309) to a site to which you have applied a theme, the new document does not automatically use the theme. You must explicitly apply the theme to the new document. Using themes 245 Namo WebEditor 2006 User Manual I nserting theme objects Once a theme has been applied to a document, you can easily insert most types of theme objects (p.243) into the document using the Theme Object submenu of the Insert menu. On the Insert menu, click Theme Object, and select the desired theme object from the submenu. In most themes, objects are ordinary, bitmapped images, and you can modify them in the same ways as other bitmapped images. (See the Images, p.119 section for more information.) However, objects in vectorbased themes (the themes in the Vector category) use Smart ClipArt (p.232) images. As with other Smart ClipArt images, you can edit these objects using the Smart ClipArt Editor. (Double-click the object to edit it.) If you insert a Banner theme object, it will initially have the text "Banner text" on it. To change the text, double-click the banner and enter the desired text. -The Horizontal Button, Vertical Button, and Background objects cannot be inserted into a document using the Insert Theme Object commands. The button objects can only be used in dynamic navigation bars (p.324) that you insert in a document that is part of a local site. The Background object is automatically applied to a document when you apply a theme (p.246). Applying styles from a theme When you apply a theme to a document, some of its styles (p.242) are applied automatically to the document's content, while others—the List and Table styles—can be applied manually when desired. Styles that are applied automatically The styles that are automatically applied include: • • • the Document style, which affects the font, text color, and background color of the whole document the Heading 1 and Heading 2 styles, which affect the font, size, and color of all level-one and level-two headings (p.112), respectively the Hyperlink styles, which affect the color of hyperlinks Applying a list style from the current theme There are actually two kinds of "list" styles in each theme. Styles of the first type are actually paragraph styles and can only be applied to ordinary paragraphs. They affect the font, size, and color of the paragraph. To apply one of these "list" styles: 1. 2. Place the insertion point in the paragraph to which you want to apply the list style. If you wish to apply the style to several consecutive paragraphs, select them. On the Formatting Toolbar, click the Style box and select namo-list or namo-sublist. 246 Using themes Chapter 5: Spicing Up Your Site Styles of the second "list" type are actual list-item styles and can only be applied to list items. They cause the list item to have an image bullet, using either the Bullet 1 or the Bullet 2 theme object (p.243). To apply one of these list styles: 1. 2. Select the desired list items. (Do not simply place the insertion point in the list item.) On the Insert menu, point to Theme Object, and then click Apply Theme To List 1 or Apply Theme To List 2. Applyin g the current theme's table style to a table Each theme has one table style. If you apply the style to a table (p.161), it affects the border and background colors of the entire table. To apply the table style: 1. 2. Place the insertion point inside the table to which you want to apply the style. On the Insert menu, point to Theme Object, and then click Apply Theme To Table. Creating a new theme Namo WebEditor includes a basic theme template from which you can create an entirely new theme. You can then apply (p.245) your new theme to a document or a site exactly as you would one of the themes that come with Namo WebEditor. To create a new theme 1. 2. 3. 4. On the Window menu, click Resource Manager, and then click the Theme tab. (optional) Create a new theme folder by doing the following: 1. Right-click an existing folder in the folder list (such as the top-level Themes folder) and then click New Folder. The new folder will be created inside the selected folder. 2. Rename the new folder by right-clicking it and clicking Rename. Right-click the folder in which you want to put the new theme, and then click New Theme. Type a name for the new theme and click OK. The newly-created theme will contain the default styles (p.242) and objects (p.243) that all themes have, but these styles and objects will be "empty": no properties will have been specified for the styles, and no image files specified for the objects. To finish creating the new style, you need to edit (p.247) it and define the properties and image files for its styles and objects, respectively. Editing a theme You can edit, or modify, a theme in the following ways: Using themes 247 Namo WebEditor 2006 User Manual • • • • • you can change the character, paragraph, border, or background-related properties of any of its styles (p.242) you can add new styles you can replace the image file of any theme object (p.243) with another image file you can edit the Banner and Button objects, which are Smart ClipArt (p.232) images, using the Smart ClipArt Editor if the theme is vector-based (as are the themes in the Vector category), you can edit any of its objects using the Smart ClipArt Editor -Once you edit a theme, you cannot reset it to its original state without reinstalling Namo WebEditor. Therefore, before editing a theme, it is advisable to make a copy (p.38) of the theme, and then edit the copy. -When you edit a theme, Namo WebEditor does not automatically update documents that use the theme. To apply the changes to the documents, you must reapply (p.245) the theme. Editing a theme's styles You can modify the properties of any of the styles (p.242) defined in a theme. Editing a theme style is the much the same as editing an ordinary style (p.189), except that you do it in the Theme Properties dialog box rather than the Styles dialog box. For a list of names and descriptions of the default theme styles, refer to Styles included in a theme, p.242. To edit styles in a theme 1. 2. 3. 4. On the Window menu, click Resource Manager, and then click the Theme tab. Select the theme you want to edit and then click the Theme Properties button (at the bottom of the window). For each style you want to edit, do the following: 1. Select the style in the style list. 2. In each of the Character, Paragraph, and Borders & Background tabs, modify the desired properties. When finished, click OK. For information about specifying style properties, see the following topics: • • • Setting character-related properties, p.197 Setting paragraph alignment, indentation, and line height, p.199 Setting margins, padding, and borders, p.200 248 Using themes Chapter 5: Spicing Up Your Site • Setting background colors and images, p.203 Adding styles to a theme By adding a style (p.189) to a theme, you make that style available to all documents to which you apply the theme in the future. To add a style to a theme 1. 2. 3. 4. 5. 6. 7. On the Window menu, click Resource Manager, and then click the Theme tab. Select the theme you want to edit and then click the Theme Properties button (at the bottom of the window). Click the Add button under the style list. Do one of the following, depending on the type of style you want to create. (See Defining a style, p.191 for explanations of the various style types.) o To create an element style, click the Tag box and select the desired element type. Do not enter anything in the Name box. o To create a universal class style, enter the desired class name in the Name box. Leave the Tag box set to (none). o To create an element-specific class style, click the Tag box and select the desired element type, and then enter the desired class name in the Name box. Click OK. In each of the Character, Paragraph, and Borders & Background tabs, specify the desired properties for the style. When finished, click OK, or click Apply if you plan to add another style right away. For information about specifying style properties, see the following topics: • • • • Setting character-related properties, p.197 Setting paragraph alignment, indentation, and line height, p.199 Setting margins, padding, and borders, p.200 Setting background colors and images, p.203 Repla cing theme objects You can replace any theme object (p.243) in a theme with another image of your choosing. When replacing a theme object, keep in mind the following guidelines: • The Banner, Horizontal Button, and Vertical Button objects in all themes are Smart ClipArt (p.232) images. You can only replace one of these with another Smart ClipArt image. Using themes 249 Namo WebEditor 2006 User Manual • • • Other objects in non-vector-based themes (all themes except those in the Vector category) are bitmapped images. You can replace any of them with another bitmapped image (GIF, JPEG, or PNG), or with a Smart ClipArt image. All objects in vector-based themes (all themes in the Vector category) are Smart ClipArt images. You can only replace one of these with another Smart ClipArt image. When replacing a Banner or Button object, make sure the replacement image is wide enough to contain the longest document title you plan to use in your site, at the font size used by banners or navigation bar buttons, respectively. To replace a theme object 1. 2. 3. 4. 5. 6. On the Window menu, click Resource Manager, and then click the Theme tab. Select the theme you want to edit and then click the Theme Properties button (at the bottom of the window). In the style list, select the object you want to replace. Click Import Image. Locate and select the desired replacement image, and then click Open. Click OK, or click Apply if you plan to replace another object right away. Editing theme objects The Banner, Horizontal Button, and Vertical Button objects (p.243) of all themes, and all the objects of vector-based themes, are Smart ClipArt (p.232) images. (The vector-based themes are the ones in the Vector category.) This means you can edit them using the Smart ClipArt Editor (p.233). To edit a Sm art Clipart-based theme object 1. 2. 3. 4. 5. On the Window menu, click Resource Manager, and then click the Theme tab. Select the theme you want to edit and then click the Theme Properties button (at the bottom of the window). In the style list, select the object you want to edit. (Unless the theme is vector-based, note that only the Banner object and the two Button objects are editable.) Click Edit Image. In the Smart ClipArt Editor, make the desired changes, and then click OK. 250 Using themes Chapter 5: Spicing Up Your Site Creating photo albums One of the most exciting uses of the Web is as a medium for sharing favorite photographs with family, friends, and others. With its built-in Photo Album Wizard, Namo WebEditor makes creating online photo albums as easy as possible. Just give it a list of image files and choose a few display settings, and the wizard takes care of creating thumbnails, organizing them in a table, and creating links to the original, fullsize images. You can choose how both the thumbnails and the original images are displayed (in the same window or separate windows, and so forth). Using the Photo Album Wizard Use the Photo Album Wizard to insert a gallery of thumbnail images in the current document that link to the full-size images that you specify. After you specify the image files to be included and a few display options, the wizard automatically generates thumbnail images with links to the original images and places the thumbnails in a table on the current page. Depending on your choice of photo album style, the wizard may also generate a separate document to hold each original image. To start the Photo Album Wizard 1. 2. 3. Open or create the document in which you want to insert the thumbnail gallery, and then save the document. Place the insertion point where you want the gallery to appear. On the Tools menu, click Photo Album Wizard. The Photo Album Wizard can reuse album settings that you have saved from a previous occasion when you used the wizard. If you want to use saved settings, click Open Existing. Otherwise, click Create New. The Photo Album Wizard consists of either four or five steps, depending on the style of photo album you choose. The steps are described below. Step 1: Selecting a photo album style In this step, you choose a photo album style and configure a few settings specific to the selected style. When you're finished with this step, click Next. Step 2: Selecting image files In this step, you create a list of the image files you want to include in the photo album. You can add images to the list either individually or by selecting entire folders full of images. You can also specify caption settings for thumbnails and/or full-size images in this step. Creating photo albums 251 Namo WebEditor 2006 User Manual • • • To add individual image files, click Add Files. In the Open dialog box, navigate to the folder containing the desired image file(s), select the desired image file(s), and then click Open. (To select multiple sequential image files, click the first image file, and then click the last image file while holding down the Shift key. To select multiple non-sequential image files, click each while holding down the Ctrl key.) To add all the image files in a folder, click Add Folder. In the Browse For Folder dialog box, select the desired folder. If you want to include images in subfolders of the selected folder, click Include subfolders. Then, click OK. To remove some of the image files from the list, select them and click Remove Selected. To remove all image files from the list and start over, click Remove All. To add captions to the thumbnails and/or the full-size images, click Captions. You can specify caption information independently for thumbnails and full-size images. Caption information is specified as a sequence of codes and characters. Each code stands for a piece of information about the image. For example, &w stands for the image size (pixel dimensions) and &d stands for its creation date. You can string several codes together; for example, "&w &d" will create captions showing both image sizes and creation dates. You can insert ordinary characters, such as spaces, commas, and periods, between codes to improve readability; for example, "&w - &d" will put a hyphen surrounded by spaces between the image size and the creation date. The available codes are defined below: &f image file name &e image file name extension &w image dimensions &s image file size &d image file creation date &n image sequence number (the position of the image in the photo album) One additional code, &b, inserts a line break in the caption. When finished adding image files, click Next. Step 3: Specifying thumbnail options (This step is skipped if you selected the Gallery (p.255) style in Step 2.) In this step, you specify options relating to the appearance of thumbnails. You can also specify resizing settings for the full-size images, if desired. • • Under Effects, select the desired border style for the thumbnails. Under Thumbnail size, specify either a uniform width and height (in pixels) for all thumbnails, or a percentage of each original image's size. If you select Uniform size and the Constrain proportions check box is selected, the size of the thumbnails will depend on whichever of width and height you specify last, while the other number is ignored. 252 Creating photo albums Chapter 5: Spicing Up Your Site • • • • Under Image size, specify size settings for the full-size images. By default, full-size images are shown at 100% of their original size (that is, not resized at all). If your original images are too large to fit in a typical browser window, you should consider resizing them. You can specify to resize to a percentage of each image's original size or to a uniform size for all images. If you select Uniform size and the Constrain proportions check box is selected, the size of the images will depend on whichever of width and height you specify last, while the other number is ignored. Under Background, choose whether you want thumbnails to have drop shadows. If drop shadows are enabled, you can specify their color, offset, and degree of blurriness. (Note that some border styles enable a drop shadow by default.) If you enable drop shadows or choose certain kinds of border styles, and your document has a non-white background, you may need to change the thumbnail background color from the default, which is white. Click the Background color box and select a color. If you want to apply the same effect (border style and drop shadow) to the full-size images as to the thumbnails, select Apply same effect to full-size images. When finished specifying thumbnail options, click Next. Step 4: Specifying layout options In this step, you specify options relating to the table (p.161) that will contain the thumbnails (or the full-size images if you selected the Gallery (p.255) style in Step 2). Check the preview area at the bottom of the dialog box to see the effect of any changes you make. • • • • • • Specify the number of columns the table will have in the Columns box. (The number of rows is determined automatically depending on the number of images.) (optional) In the Table width and Table height boxes, specify the table's width and height in pixels or as a percentage of the available space. Note that if you set the table's width or height smaller than the size required to display the thumbnails, the specified size will be ignored. The default value of 0 for width and height means the table will be just big enough to fit the thumbnails. (optional) Use the Horz alignment and Vert alignment boxes to specify the horizontal and vertical alignment of each thumbnail and caption within its table cell. By default, thumbnails and captions will be centered both horizontally and vertically within their cells. (optional) In the Border type box, choose a preset style for the cell borders, or specify the border thickness (in pixels) in the Border width box. (For information about table borders, see "Controlling the appearance of table and cell borders".) (optional) Use the Border color, Light border, and Dark border color boxes to specify the color(s) of the cell borders. (optional) In the Bg image box, enter the path or URL of a background image for the table, or click the Bg color box and select a background color for the table. When finished specifying layout options, click Next. Creating photo albums 253 Namo WebEditor 2006 User Manual -You can always modify the properties of the thumbnail table after completing the wizard, in the same ways as with any other table. Ste p 5: Specifying save options In this step, you specify where to save the thumbnail image files, copies of the original image files, and the wizard-generated HTML files (if any). You can also choose whether to save the current photo album settings to a file so you can reuse them in the future. The location of the folder containing the current document is shown in Current document path. All of the save paths that are specified in this step are relative to the current document path. By default, thumbnails, full-size images, and generated HTML files are all saved in a new subfolder "PhotoAlbum1" under the document's folder. If necessary, you can change the save path for any of these items to another folder. • • • • Under Original images, specify where to save copies of the original images used in the photo album. The Photo Album Wizard always creates copies of your original images; it never uses the original copies. Under Thumbnail images, specify where to save the thumbnail images that the wizard will generate. You can also specify the image file format and naming convention for the thumbnails. Under HTML documents, specify where to save the HTML files that the wizard will generate. You can also specify the naming convention for these files. Some album styles do not use generated HTML pages, so this control section may be disabled. If you want to save the current album settings for later reuse, select Save album settings and specify the save location. You can use the saved settings in the future by clicking Use Existing on the first screen of the Photo Album Wizard. When you're finished with this step, click Finish to close the wizard. Namo WebEditor will generate the photo album and insert it into the current document. Saved photo album settings do not include the list of images that are used in the photo album. If you reuse saved photo album settings, you will still need to specify the images to be used in the album. Understanding photo album styles The Photo Album Wizard can create photo albums in a variety of styles. The choice of album style mainly affects how your full-size images will be displayed. The available styles and their specific options are described below. Slide Show The wizard inserts a table of thumbnails into the current document. When the user clicks a thumbnail, the corresponding full-size image is displayed, either in the current window (replacing the current document) or in a new window. 254 Creating photo albums Chapter 5: Spicing Up Your Site The Window drop-down menu determines where to display the full-size images. The choices are: • • • Current window: The full-size image will open in the current window, replacing the document that contains the thumbnail table. Optionally, you can specify a named window or frame in which to open the image using the Target box. If Add navigation links is selected, a set of "Previous", "Next", and "Up" links will be shown under the image. If Auto advance interval is selected, the full-size images will be automatically displayed one after another, starting with the image the user selects, with the specified number of seconds between images. Separate new windows: Each time the user clicks a thumbnail, the corresponding full-size image will open in its own new window. You can specify window settings, such as whether to show the browser's menu, toolbar, and so on. One new window: The first time the user clicks a thumbnail, the corresponding image will open in a new window. If the user clicks another thumbnail, its image will open in the same window as the first image, replacing it. You can specify the window size and its settings, such as whether to show the browser's menu, toolbar, and so on. ith the specified number of seconds between images. Multi-View The wizard inserts a table of thumbnails and the first full-size image, below the thumbnail table, into the current document. When the user clicks a thumbnail, the corresponding full-size image replaces the one being displayed. This style has no settings to configure. Gallery The wizard inserts a table containing the full-size images themselves into the current document. No thumbnails are generated. This style has no settings to configure. Frame Style 1, 2, 3 and 4 The wizard inserts an inline frame into the current document; this inline frame contains a frameset in which one frame (the smaller frame) is used to display thumbnails, and the other (larger) frame is used to display the full-size image. The larger frame initially displays the first full-size image. When the user clicks a thumbnail, the corresponding full-size image replaces the one being displayed in the larger frame. The four Frame Style styles differ only in the relative positions of the two frames; for example, Frame Style 1 puts the thumbnail frame on the left, while Frame Style 2 puts it on the right. You can specify both the size of the inline frame (in pixels) and the relative sizes of the two frames inside it (in percentages). The default sizes are 800 x 800 pixels for the inline frame, 22% for the thumbnail frame, and 78% for the full-image frame. You can also specify whether the inline frame should display scrollbars always, never, or only when needed (auto). Creating photo albums 255 Namo WebEditor 2006 User Manual Adding JavaScript effects In the beginning, the kinds of things Web authors could do inside a Web page were quite limited. There was content—the words and images that make up a document; and there was markup—the HTML tags that tell Web browsers how to present the content. As the Web grew and Web authors started wanting to do more with their pages, it became obvious that something was missing: a way to make Web pages dynamic. A dynamic Web page is one that can change in some way after it is opened in a browser. For example, a dynamic page might have a menu in which clicking an item reveals a submenu of links that were previously hidden. There is no way to create such a menu with pure HTML, since HTML provides no way for authors to instruct browsers to change something in a document in response to user actions (such as clicking a menu item). What is needed is the ability to program the browser—to tell it something like, "If event X takes place, then do Y." JavaScript provides this capability. JavaScript is a scripting language designed for the Web. A script is a program that is stored as plain text and is "run" by a host program, such as a Web browser. Scripts written in JavaScript can be included directly within Web documents. When a browser that supports JavaScript opens a document containing a script, it loads the script into memory and executes it either right away or later, in response to some event. Although other Web-oriented scripting languages exist (most notably VB Script), JavaScript is the most widely supported by browsers and operating systems. These are just a few of the kinds of dynamic effects that JavaScript makes possible in Web pages: • • Replacing an image with another image when the user moves the pointer over it • Displaying a message (dialog) box when the user clicks a hyperlink • • Revealing or hiding a block of content when the user clicks a button Moving an image along a predefined path Causing an image or text to follow the pointer as the user moves the mouse Fortunately, you don't have to know how to program in JavaScript to be able to add useful scripts to your documents. Namo WebEditor provides three ways to add scripted effects without writing scripts. The Script Wizard The Script Wizard provides an easy, step-by-step interface for adding twenty of the most popular JavaScript effects to your page, from image rollovers to expanding menus. Actions and events Through the Actions window, you can "attach" any of eighty built-in scripts ("actions") to various kinds of page elements and specify the event that triggers the action. The built-in actions include applying an alpha effect, flipping a layer, inserting text, and many more. 256 Adding JavaScript effects Chapter 5: Spicing Up Your Site Timelines A timeline is a predefined sequence of movements and other changes (such as becoming hidden or visible) that apply to one or more layers (p.97) over a period of time. In other words, a timeline is a way to animate page content. Timelines are created in the Timeline window. Using the Script Wizard Use the Script Wizard to easily add a JavaScript effect to the current document. The wizard includes twenty effects, ranging from simple image rollovers to expanding, customizable navigation menus. To start the Script Wizard, do one of the following: • • On the Insert menu, point to Script, and then click Script Wizard. On the Main Toolbar, click (Insert Script Wizard Effect). Script Wizard: Text menu Text Menu is a menu where you select and click a word to move to a specific address (URL). Text menu is created in a layer, and the size of the layer you see in the Edit window will be the size of the entire text menu. You can also apply effects to the Text Menu to make it dynamic. To create a text menu 1. 2. 3. 4. 5. 6. 7. 8. from On the Insert menu, point to Script, and then click Script Wizard, or select Script Wizard the standard toolbar. In the Select a Script, select Text Menu from the Menus and Navigation folder. Click Next. In the Target layer drop-down menu, select the layer to insert the text menu in. You can either select an existing layer or create a new layer. To put the text menu it a new layer, select New from the Target layer drop-down menu. To add a new item in the text menu, press Add. In the Menu Item Settings dialog box, specify the Item name and the Link URL, then click OK. Click Next. The Format Menu dialog box will appear. Specify Background, Border color, Font, Font color, then click Next. In the Menu Action dialog box, choose the Action type, and then click Finish. -To modify the existing text menu, right-click the layer containing the text menu to open the shortcut menu. Select Script Wizard Properties. You can also change the order of the items in the T ext Menu dialog box by clicking Up/Down. Adding JavaScript effects 257 Namo WebEditor 2006 User Manual -The text menu items are not visible in the Edit window, and only the layer will be shown. You can preview the text menu in the preview window. -In case you inserted the text menu in the existing layer, the background color set in the Layer Propert ies dialog box will not be displayed. To change the text menu background, right-click to open the shortcut menu, and then select Script Wizard Properties. Script Wizard: Drop-dow n menu If you click an item in the drop-down menu, the relevant URL will open. The drop-down menu is very useful when there is not much space for menu items. Create drop-dow n menu To create drop-down menu, specify drop-down menu items and the target frame to open linked pages in. 1. 2. 3. 4. 5. 6. 7. in the On the Insert menu, point to Script, and then click Script Wizard, or click Script Wizard standard toolbar. In the list, select Drop-down menu in Menus and Navigation. Click Next. To add a drop-down menu, press Add. In the Menu Item Settings dialog box, specify Item name and Link URL, and then click OK. Specify Target to show the linked pages in. If you don't use any frame, then set it for '_self'(default). If you want the linked pages to open in the new window, then set it for '_blank'. In Height, specify how many rows of the menu will be shown. If you set it for '1', then the dropdown button will appear. If you set it for '2' or more, then the scrollbar will appear. Error! Objects cannot be created from editing field codes. Error! Objects cannot be created from editing field codes. Height = '1' Height = '2' Click Finish. -If you double-click the drop-down menu, or Form Element Properties in the shortcut menu, then Dropdown Menu Propert ies dialog box will appear. Here, you can add/remove/modify menu items.. -In the Drop-down Menu Propert ies dialog box, you can also specify the style, and select Allow multiple selections. 258 Adding JavaScript effects Chapter 5: Spicing Up Your Site Script Wizard: Expanding navigation menu When you click an item of the main menu, it will spread out a sub-menu below it. If you click again, it will do the opposite. When you click an item of the sub-menu, it will open the relevant URL. To create an expanding navigation menu, specify the items of the expanding navigation menu, and set the style. After all this precedure, an expanding navigation menu will be inserted into the document. Create expanding navigat ion menu 1. 2. 3. 4. 5. 6. 7. 8. 9. On the Insert menu, point to Script, and then click Script Wizard, or click Script Wizard in the standard toolbar. In the list, select Expanding Navigation Menu in the Menus and Navigation. Click Next. To add menu items to the menu, click Add. In the Menu Item Settings dialog box, specify the Item name, URL and Target. Click OK. To add sub-items, select an upper item, press Add, and then repeat step 4. After adding all items, click Next. Specify Font, Size and Color. If you want the item to change its color when the mouse pointer is over it, select Use rollover effect and set the Highlight color. Click Next. Choose how you want the menu to initially appear when the document is loaded in a browser: o Fold: Only the top level of items will initially be visible. o Expand: All levels will initially be visible. (The menu will be fully expanded.) o User-defined: Only the levels that you expand in the preview will be initially expanded. Click the + or - signs next to menu items to set up the menu the way you want it to initially appear. Click Finish. -To modify or remove the expanding navigation menu, open the shortcut menu, select Script Wizard Properties. -To change the position and size of the expanding navigation menu, open the shortcut menu, select Layer Properties, and modify the position and size of the layer. Or you can directly adjust the handle of the layer. -The expanding navigation menu is not visible in the Edit window. Only the layer which contains the menu is visible. You can preview the expanding navigation menu in the preview window or the web browser. Adding JavaScript effects 259 Namo WebEditor 2006 User Manual Script Wizard: Background fade in/ out When you open the document or move to another one, the background color of the document will change. You can also adjust the speed of the background color change. With this effect, you can give various changes to the document. Apply background fade in/ out effect 1. 2. 3. 4. 5. On the Insert menu, point to Script, and then click Script Wizard, or click Script Wizard in the standard toolbar. In the list, select Background fade in/out in Transitions. Click Next. In the Apply effect, decide when to change the background. Select Enable fade effect. In the Remote site information, set the Starting/Ending color. In the Number of steps, decide how many steps will take to change the background color. The larger the number is, the more slowly and gently the effect will take place. Press Finish. Remove back ground fade in/ out effect 1. Open the document which the effect is being applied to in the Edit window. 2. On the Insert menu, point to Script, and then click Script Wizard, or click Script Wizard standard toolbar. In the list, select Background fade in/out in Transitions. Click Next. Deselect Enable fade effect, and Press Finish. 3. 4. in the Script Wizard: Wipe effect The screen or the layer will be wiped off a colored covering to reveal the contents. Using the Wipe effect, you can give a different feeling to the screen, or emphasize a layer. To apply Wipe effect to the layer, the layer must be inserted in advance. Apply W ipe effect 1. 2. 3. 4. 5. On the Insert menu, point to Script, and then click Script Wizard, or click Script Wizard in the standard toolbar. In the list, select Wipe effect in Transitions. Click Next. Decide whether you will apply the effect to the Entire window or the Layer. In case you select the Layer, select the layer to apply the effect to in the Layer box. Looking at the result in the Preview, select the Wipe effect type and Wipe color. Press Finish. 260 Adding JavaScript effects Chapter 5: Spicing Up Your Site Remove Wipe effect 1. 2. 3. 4. On the Insert menu, point to Script, and then click Script Wizard, or click Script Wizard standard toolbar. In the list, select Wipe effect in Transitions. Click Next. Select No wipe effect. Press Finish. in the Script Wizard: Floating layer When the user scrolls the document in a browser, the affected layer floats at the same position. If you apply this effect to the layer which contains the menu, the visiters can save their efforts to scroll back to see the menu again. To apply Floating layer effect, the layer must be inserted in advance. Apply floating layer effect 1. 2. 3. 4. 5. On the Insert menu, point to Script, and then click Script Wizard, or click Script Wizard in the standard toolbar. In the list, select Floating layer in Layer Effects. Click Next. Select the Target layer to apply floating effect to. Specify where the layer should be floating at. If you click Float at current position, the position of the layer will be fixed at the current position. Press Finish. Remove floating layer effect 1. 2. Select the layer which has the effect. Open the shortcut menu, and select Script Wizard Properties. Select No floating layer, and then press Finish. Script Wizard: Sliding layer When you place your mouse pointer on the edge of a hiding layer, the layer slides into the screen. You can put away the contents of the layer ouf of the screen, and withdraw it whenever you want. To apply the Sliding layer effect, the layer must be inserted in advance. Apply sliding layer effect 1. 2. On the Insert menu, point to Script, and then click Script Wizard, or click Script Wizard standard toolbar. In the list, select Sliding layer in Layer Effects. Click Next. in the Adding JavaScript effects 261 Namo WebEditor 2006 User Manual 3. Select the Target layer, and specify Slide layer poisiton and Sliding speed. The larger the Sliding speed number is, the faster it slides in. 4. Press Finish. -In case you select Original position for the Slide layer position, you must place the layer on the top or the left of the screen in advance. Re move sliding effect 1. 2. Select the layer which has the effect. Open the shortcut menu, and select Script Wizard Properties. In the Sliding layer dialog box, select No sliding effect, and then press Finish. Script Wizard: Mouse trails The layer trails the mouse pointer. In the preview window or web browser, the image or text inserted in the layer will trail the mouse pointer. To apply Mouse trail effect, you must insert the layer containing an image or text in advance. Apply m ouse trail effect 1. 2. 3. 4. On the Insert menu, point to Script, and then click Script Wizard, or click Script Wizard in the standard toolbar. In the list, select Mouse trails in Layer Effects. Click Next. From the drop-down menu, select the target layer (the layer must be inserted in advance). Press Add to add the layer to the list. Press Finish. -If you add two or more layers to the list, several layers will trail the mouse pointer. You can change the order of the layer by pressing Up/Down, or you can remove the layer out of the list by pressing Remove. Remove mouse trail effect 1. 2. 3. On the Insert menu, point to Script, and then click Script Wizard, or click Script Wizard standard toolbar. In the list, select Mouse trails in Layer Effects. Click Next. Press Remove Script, and then Finish. 262 Adding JavaScript effects in the Chapter 5: Spicing Up Your Site Script Wizard: Marquee The text or image in a layer will scroll in the way you like. The starting point of this effect will be where the layer is located at. Therefore to change the starting point, change the position of the layer. To apply the marquee effect, you must insert the layer containing an image or text in advance. Apply marquee effect 1. 2. 3. 4. 5. 6. 7. 8. 9. On the Insert menu, point to Script, and then click Script Wizard, or click Script Wizard in the standard toolbar. In the list, select Marquee in the Scrollers. Click Next. Select the Target layer, and then specify the Scroll direction. Specify the scrolling type in the Behavior. Specify the scrolling speed in the Scroll stride. The larger the number is the faster it will scroll. Specify the repeat interval of scrolling in the Scroll delay. Specify the length of the scrolling in the Visible length. To adjust the visible lengh of scrolling to be identical with the size of the layer, click Fit to Layer . Specify how many times the scrolling will repeat in the Repetitions. Click Finish. -When you select Bidirectional in the Behavior, you should set the Visible length bigger than the layer size. In case you select Unidirectional scroll, if you set the Repetitions as '-1', it will repeat infinitely. In case you select Sequential scroll, the scrolling object will disappear when it finishes repeating as specified. Remove mar quee effect 1. 2. 3. On the Insert menu, point to Script, and then click Script Wizard, or click Script Wizard standard toolbar. In the dialog box, select No effect in the Scroll direction. Click Finish. in the Script Wizard: Scrolling text in a box The scrolling text moves from right to left within an one-line text box repeatedly. The scrolling text keeps moving by specific periods. I nsert a scrolling text box 1. On the Insert menu, point to Script, and then click Script Wizard, or select Script Wizard the standard toolbar. from Adding JavaScript effects 263 Namo WebEditor 2006 User Manual 2. 3. 4. 5. In the Select Script, select Scrolling Text in a Box from the Scrollers folder, then click Next. Specify Form name and Form field name. You can use only the English alphabet, digits and underscores (_) for the name. The name must start with an alphabet. Enter text in the Scrolling text, then specify Scrolling period. The larger number the Scrolling period has, the slower the scrolling text moves. Click Finish. -To adjust the length of the text box that contains the scrolling text, select the text box, then drag the left or right handle. Modify scrolling t ext box 1. 2. Double-click the one-line text box, or right-click to open the shortcut menu, and then select Scrolling Text in a Box. Modify the Scrolling text, and Click Finish. Script Wizard: Scrolling text in the status bar The scrolling text moves from right to left on the status bar of the web browser repeatedly. I nsert scrolling text in t he status bar 1. 2. 3. 4. On the Insert menu, point to Script, and then click Script Wizard, or select Script Wizard from the standard toolbar. In the Select Script, select Scrolling text in the status bar from the Scrollers folder, then click Next. Fill in Text 1, Text 2 and Text 3. The inserted texts will move on the status bar. Click Finish. Remove the ef fect 1. 2. 3. On the Insert menu, point to Script, and then click Script Wizard, or select Script Wizard from the standard toolbar. In the Select Script, select Scrolling text in the status bar from the Scrollers folder, then click Next. Press Remove Script. Click Finish. Script Wizard: I mage rollover When you bring the mouse pointer over a rollover image, it will be replaced by another image. If you move the mouse pointer off the image, the first image will be restored. Therefore, you need two images to make a rollover image. 264 Adding JavaScript effects Chapter 5: Spicing Up Your Site Create an image rollover 1. 2. 3. 4. 5. On the Insert menu, point to Script, and then click Script Wizard, or select Script Wizard from the standard toolbar. In the Select Script, select Image Rollover from the Rollover Effects folder, then click Next. Enter the Name of the rollover image. You can use only the English alphabet and digits for the Name. Set First image path and Second image path respectively. You can preview the rollover effect in the Preview window. Click Finish. -You can also insert a hyperlink in the rollover image in the Image Rollover dialog box. Press Hyperlink to open the Hyperlink Propert ies dialog box, and then set the hyperlink to the rollover image. Modify an image rollover 1. Double-click the rollover image, or right-click to open the shortcut menu, and then select Image Properties. 2. 3. Select the Rollover tab. Modify Second image path, then click OK. Remove an image rollover 1. Double-click the rollover image, or right-click to open the shortcut menu, and then select Image Properties. 2. 3. Select the Rollover tab. Press Remove Rollover. Click OK. Script Wizard: Animation effect Images, texts and layers can have animation effects. When you don't use the layer, the whole paragraph where the cursor is placed will have the effect. Apply animation e ffect 1. 2. 3. 4. On the Insert menu, point to Script, and then click Script Wizard, or select Script Wizard from the standard toolbar. In the Select Script, select Animation effect from the Other folder, then click Next. Enter Animation layer name. The name must begin with an alphabet, and cannot have a space in itself. Looking at the Preview window, specify Starting position and Trace type. Adding JavaScript effects 265 Namo WebEditor 2006 User Manual 5. 6. 7. Specify Starting condition, Total steps and Delay. The larger number the Total steps has, the slower the animation will be. In the Internet Explorer section, specify Zoom text. If you select Word by word, the word will move individually. This effect is supported by Internet Explorer. Click OK. -Beside the layer which has the animation effect, the Script Wizard special tag mark will appear. -The animation will stop where the layer is located at currently. -The whole paragraph where the cursor is placed will have the effect. Therefore, to apply animation effect to a certain part only, you have to use the layer. Even when you break the line by pressing ShiftEnter, the new line still belongs to the paragraph, therefore will be affected by the effect. Remove animation effect 1. 2. Select the layer which has the animation effect, and right-click to open the shortcut menu, and then select Script Wizard Properties. Select No animation. Click Finish. In case it is not the layer that you want to remove the effect from, but text or an image itself, do step 1-2 of "Apply animation effects", and then select No animation. - The animation effect is not supported by Internet Explorer 3.0 and lower or Netscape 3.0 and lower. Script Wizard: Link button When you click a Link Button, you will move to a previous/next page or a specific URL. You can simply insert "Forward/Back" buttons in the web document. Create a link button 1. 2. 3. 4. 5. from On the Insert menu, point to Script, and then click Script Wizard, or select Script Wizard the standard toolbar. In the Select a script, select Link Button from the Other folder. Click Next. Enter Button label. Specify the Destination(URL/Forward/Back). You can insert "Forward/Back" buttons as those of the web browsers. In case you select URL, you can select the target frame. Click Finish. 266 Adding JavaScript effects Chapter 5: Spicing Up Your Site -In case the linked page has no frame, set the target frame value as '_self'. -You can set the style of the link button. Right-click the link button to open the shortcut menu, select Form Element Properties, and then click Style. Modify a link but ton 1. 2. Double-click the link button. Or right-click the link button to open the shortcut menu, and select Link Button. In the Link Button dialog box, modify Button label and Destination, and then click Finish. Script Wizard: Banner rotation A banner can rotate images. The banner displays the title of the document or advertises a website. When you click the banner, you will move to relevant page. To make a banner rotation, two or more images are needed. Create a banner rot ation 1. 2. 3. 4. 5. 6. from On the Insert menu, point to Script, and then click Script Wizard, or select Script Wizard the standard toolbar. In the Select a Script, select Banner Rotation from the Other folder. Click Next. Press Add. In the Banner Rotation Item Settings dialog box, specify the path of the Image and Link URL of the page to link. If needed, set the target frame, and click OK. To add more images, repeat Step 3. Specify Rotation period of the banner rotation. The larger the number is, the later the next image will appear. Click Finish. -In case the linked page has no frame, set the target frame value as '_self'. Modify a banner rotation 1. Select the image which has the rotation effect. In the shortcut menu, select Script Wizard Properties. 2. 3. Select the item to modify in the list. Click Modify. By clicking Up/Down, you can change the rotation order. You click Remove to remove the item. Click Finish. Adding JavaScript effects 267 Namo WebEditor 2006 User Manual Remove the rotation effect 1. 2. Select the image which has the rotation effect. In the shortcut menu, select Script Wizard Properties. Press Remove Script. Click Finish. Script Wizard: Pop-up w indow When you open a document, or click an image, a new window may pop up. Usually, these pop-up windows are used to show an announcement when you open the first page. I nsert a pop-up w indow 1. 2. 3. 4. 5. 6. 7. from On the Insert menu, point to Script, and then click Script Wizard, or select Script Wizard the standard toolbar. In the Select a Script, select Pop-Up Window from the Other folder. Click Next. Specify Target window name. You can use only the English alphabet, digits and underscores (_) for the name. The name must begin with an alphabet. Enter URL for the pop-up window. Specify the Position and Size of the pop-up window. In the Options section, select the item you want (Show toolbar, Show menu, Resizable, Show scroll bar, Show status bar). Click Finish. Check if the pop-up window works properly in the preview window. Remove the pop-up w indow 1. 2. 3. On the Insert menu, point to Script, and then click Script Wizard, or select Script Wizard the standard toolbar. In the Select Script, select Pop-Up Window from the Other folder. Click Next. Press Remove Script, and click Finish. from Script Wiza rd: Pop-up w indow cookie A pop-up window can perform 'Do not open this window again today' function by using "Cookie". If you apply the pop-up window control Cookie, a form field and a check box will be inserted where the cursor is located. If the visitor select the check box in the web browser, the pop-up window will not appear again for a day. Apply Cookie 1. In the Edit window, open the document being used for the pop-up window. 268 Adding JavaScript effects Chapter 5: Spicing Up Your Site 2. 3. 4. 5. 6. On the Insert menu, point to Script, and then click Script Wizard, or select Script Wizard from the standard toolbar. In the Select a Script, select Pop-Up Window Cookie from the Other folder. Click Next. In the Window name field, enter the name of the pop-up window to apply Cookie to. The name should be identical with the one you entered in the Script Wizard Pop- Up Window . In the Home URL field, enter the relative URL of 'index.html' of the website. For example, You may set a pop-up window (new.html) to appear when the visitor opens 'index.html', and publish those two documents to the website, 'http://www.namo.com'. If the absolute URL of 'index.html' is 'http://www.namo.com/index.html', then enter '/'. If the absolute URL of 'index.html' is 'http://www.namo.com/bbs/index.html', then enter '/bbs' in the Home URL field. Click Finish to insert the check box where the cursor is located. Type a sentence, 'Do not open this window today', beside the check box. -Save the document, and check if the function works properly. When you select the check box, the pop up window will disappear. -To see the result, you must publish those documents first. Script Wizard: Clock You can create a clock that indicates current time and date. The clock appears as text and digits in an oneline text box. Create a clock 1. 2. 3. 4. 5. On the Insert menu, point to Script, and then click Script Wizard, or select Script Wizard from the standard toolbar. In the Select Script, select Clock from the Other folder, then click Next. Specify Form name and Form field name. You can use only the English alphabet, digits and underscores (_) for the name. The name must start with an alphabet. In the Time format list, select the kind you want. Click Finish. You can preview the clock in the preview window. -To adjust the length of the text box that contains the clock, select the text box, then drag the left or right handle from side to side. To modify the name or the kind of the clock, right-click to open the shortcut menu, and then select Clock. -The time of the clock is based on the system time set by the computer. Therefore, if you change the system time, the clock time will also be changed. For this reason, the time of the clock displayed in the web browser may differ depending on the computer. Adding JavaScript effects 269 Namo WebEditor 2006 User Manual Script Wizard: Access information When the visitor comes to the website, the script asks the visitor's name, or show last modification date and time, the visitors IP address, host name, etc. In case of asking the visitor's name, the script shows the prompt window where the visitor enter his/her name. Those information will appear in the one-line text box in the document. I nsert Access information 1. 2. 3. 4. 5. in the On the Insert menu, point to Script, and then click Script Wizard, or click Script Wizard standard toolbar. In the list, select Acess information in Other, and then click Next. Specify the Form name and Form field name. The name can consist of English alphabets, numbers and underscores (_). The name must begin with the English alphabet. Select Information type. Click Finish. -To modify the access information, select Access information from the shortcut menu. -Visitor's IP address and Host name appears only in Netscape. Script Wizard: Cell rollover If you bring the mouse pointer over a cell, the cell color and style will change. If you bring the mouse pointer off the cell, the original appearance will be restored. In case you create a layout for a document by using the layout box, you can easily apply the rollover effect to the area you want to. To apply the rollover effect to a cell, you must select the cell first. Apply the rollover effect to a table cell 1. Place your cursor inside the cell to apply the rollover effect to. 2. in the On the Insert menu, point to Script, and then click Script Wizard, or click Script Wizard standard toolbar. In the list, select Cell rollover in Rollover Effects. Click Next. Press Add to open Style Name dialog box, and enter the style name in the Name field. In the Styl e dialog box, specify the cell style such as font, background color, style, etc. From the Rollover style list, select the new style name, and then preview the result in the Preview window. Click Finish. 3. 4. 5. 6. 7. 270 Adding JavaScript effects Chapter 5: Spicing Up Your Site -You can preview cell rollover effect in the preview window or in the web browser. -You can also modify the effect by using the shortcut menu. In the shortcut menu, select Cell Properties, and then Script Wizard. Modify the table cell rollover effect 1. 2. 3. In the shortcut menu, select Cell Properties. Press Script Wizard. Press Add to add a new rollover style, or Edit to edit an existing rollover style. Click Finish. -In the Rollover styles list, if you select (none), the rollover effect of the relevant cell will be removed. Working w ith actions and events An action is a script that is executed as the result of some event, such as the user's clicking an image or the document's being opened by a browser. Actions are "attached" to events that occur with respect to certain kinds of page elements. For example, an action that reveals a hidden paragraph might be attached to a "mouse over" event on an image: when a user moves the pointer over the image, the action is executed and the hidden paragraph is revealed. You can attach more than one action to the same event on a given element. For example, clicking an image can reveal a hidden paragraph and set a timeline (p.283) in motion, at the same time. Similarly, you can attach actions to multiple events on an element. For example, the popular "rollover" effect involves having one action occur when the mouse pointer enters the boundaries of an element, and another, opposing action occur when the pointer exits those boundaries. Namo WebEditor includes over 80 built-in actions (p.272) and supports 17 event types (p.271). The Act ions panel is where you attach actions to events on page elements (or the whole document). If any actions are already associated with the current element, they are listed in the window. To show the Actions panel: on the View menu, point to Panels, and click Actions (or press Alt+7). List of supported events Event OnClick OnDblClick Occurs when... the user clicks an element the user double-clicks an element Applies to any element any element Adding JavaScript effects 271 Namo WebEditor 2006 User Manual Event OnMouseDown OnMouseUp OnMouseOver OnMouseOut OnFocus OnBlur OnSelect OnChange OnKeyPress OnKeyDown OnKeyUp OnLoad OnUnload OnAbort OnError OnResize OnScroll OnFrame[n] Occurs when... the user presses the mouse button while the pointer is over an element (but before she releases the mouse button) the user releases the mouse button while the pointer is over an element the user moves the pointer into an element's boundaries the user moves the pointer outside an element's boundaries a form field receives focus (becomes the target of key presses) or the document window is made active a form field loses focus or the document window is made inactive the user selects text in a form field the user edits text in a form field or changes the selection in a form menu the user presses a key while the insertion point is in a form field or a hyperlink has focus the user completes the down stroke of a key while the insertion point is in a form field or a hyperlink has focus the user completes the up stroke of a key while the insertion point is in a form field or a hyperlink has focus the browser finishes loading the document or an image the user leaves the document the user cancels loading the document or an image the browser encounters an error while loading the document or an image the user resizes the document window the user scrolls the document window the nth frame of a timeline is reached Applies to any element any element any element any element form fields, documents form fields, documents text form fields text form fields, form menus text form fields, hyperlinks text form fields, hyperlinks text form fields, hyperlinks documents, images documents documents, images documents, images documents documents timeline frames List of built-in actions I mage-related actions Action Preload Image Replace Image Description Preloads an image file that is not initially displayed Replaces a named image with another image 272 Adding JavaScript effects Notes Use to avoid a delay when a script inserts an image after the document has been loaded. Chapter 5: Spicing Up Your Site Action Resize Image Restore Image Set Background Image Description Changes the display size of a named image Restores an original image after being replaced Sets or changes the document's background image Notes Layer-related actions Action Clip Layer Description Restricts the visible portion of a layer Notes Takes four length parameters in pixel units, measured from the initial top left corner of the layer: • • • • Glide Layer Causes a layer to "glide" from a starting position to a final position Hide Layer Move Layer by Hides a layer Moves a layer by the specified number of pixels from its initial position, horizontally and/or vertically Moves a layer to the specified position, measured in pixels from the top left corner of the page Replaces the initial contents of a layer with the specified text Move Layer to Replace Contents of Layer Top: the offset of the top edge of the visible portion of the layer from its initial top edge Left: the offset of the left edge of the visible portion of the layer from its initial left edge Right: the offset of the right edge of the visible portion of the layer from its initial left edge Bottom: the offset of the bottom edge of the visible portion of the layer from its initial top edge The smaller the value of the Speed parameter, the faster the motion (0 is fastest). This value is relative; the actual speed depends on the browser and the computer. The Step parameter means the number of pixels the layer moves with each step. Negative values cause the layer to be moved toward the left and/or top. Negative values are allowed. The replacement contents must be text only. Adding JavaScript effects 273 Namo WebEditor 2006 User Manual Action Resize Layer Description Changes the size of a layer Set Background Color of Layer Set Background Image of Layer Set Z-Index Sets or changes a layer's background color Show Layer Show Layer as Tooltip Notes If the specified size would make the layer too small to fit its contents, the layer will be auto-sized to fit its contents. Sets or changes a layer's background image Sets or changes a layer's Zindex (p.101) Reveals a hidden layer Causes a layer containing the specified text to "pop up" at the specified offset from the mouse pointer's location 274 Adding JavaScript effects Can be used to create a "tooltip" for a page element. Requires an existing layer, which can be initially empty and hidden. Chapter 5: Spicing Up Your Site Action Wipe Layer Description Causes a layer to seem to "grow" from the specified starting coordinates to the specified ending coordinates Notes Takes eight length parameters in pixel units, measured from the initial top left corner of the layer: • • • • • • • • Starting top: the offset of the top edge of the visible portion of the layer from its initial top edge at the beginning of the wipe Starting left: the offset of the left edge of the visible portion of the layer from its initial left edge at the beginning of the wipe Starting right: the offset of the right edge of the visible portion of the layer from its initial left edge at the beginning of the wipe Starting bottom: the offset of the bottom edge of the visible portion of the layer from its initial top edge at the beginning of the wipe Ending top: the offset of the top edge of the visible portion of the layer from its initial top edge at the end of the wipe Ending left: the offset of the left edge of the visible portion of the layer from its initial left edge at the end of the wipe Ending right: the offset of the right edge of the visible portion of the layer from its initial left edge at the end of the wipe Ending bottom: the offset of the bottom edge of the visible portion of the layer from its initial top edge at the end of the wipe Form-related actions Action Move Focus to Description Moves the focus to the specified field Reset Form Field Select Text in Form Field Validate E-mail Address Clears the contents of the specified text field Selects the entire contents of the specified text field Displays a message box with the specified message if the specified text field does not contain a valid email address Notes Generally used with an onBlur event on another field Generally used with an onBlur event on the specified text field Adding JavaScript effects 275 Namo WebEditor 2006 User Manual Action Validate Field Contains Number Description Displays a message box with the specified message if the specified text field does not contain a number Validate Field Not Empty Displays a message box with the specified message if the specified text field is empty Validate Length Not Exceeded Displays a message box with the specified message if the contents of the specified text field exceed the specified length Displays a message box with the specified message if any text field in the specified form is empty (including hidden fields) Validate No Field Empty Notes Generally used with an onBlur event on the specified text field Generally used with an onBlur event on the specified text field Generally used with an onBlur event on the specified text field Generally used with an onClick event on a submit button Docume nt/ w indow -related actions Action Close Window Description Causes the browser to close the current window Disable Shortcut Menu Disables the shortcut (right-click) menu for the current window and displays a message box with the specified text Causes the window to grow from the specified starting size to the specified final size, from the center out Displays a flashing message in the status bar Expand Window Flash Message in Status Bar Fly Message in Status Bar Move Window in Circles Open Two URLs Open URL After Delay Open URL in Fullscreen Window Displays a message in the status bar in which characters "fly" in, one at a time Causes the window to move in circles the specified number of times and then come to rest at the specified offset from the top left corner of the screen Simultaneously opens the first URL in the current window and the second URL in a new window Opens the specified URL in the current window after the specified delay time Causes the browser to open a URL in a new, fullscreen window without a title bar, menu bar, toolbars, or status bar 276 Adding JavaScript effects Notes The browser may ask the user to confirm closing the window. The message box is not optional. The final size must be larger than the starting size. Use with caution; users may have difficulty closing the new window. Chapter 5: Spicing Up Your Site Action Open URL in New Window Open URL with Message Open URL Periodically Refresh Window Print Document Refresh Window Resize Window by Resize Window to Scroll Window Set Background Color Shake Window Show Last Update Timestamp Show Message Box Show Message in New Window Show Message in Status Bar Test Browser Test for Plugin Test Operating System Description Opens the specified URL in a new window with the specified options Opens the specified URL in the current window after the user closes a message box containing the specified text Opens the specified URL in the current window Reloads the current document at the specified intervals Opens the Print dialog box for the current document Reloads the current document once Reduces or enlarges the current window by the specified number of pixels, horizontally and/or vertically Resizes the current window to the specified size Notes Both horizontal and vertical size must be specified. Scrolls the window up or down by the specified number of pixels Sets or changes the document's background color Causes the window to "shake" (move rapidly up, down, left, and right) the specified number of times Replaces the contents of a layer with the last update date and time of the current document Requires an existing layer, which can be initially empty and hidden. Opens a message window (dialog box) containing the specified text Opens a new window displaying the specified text with the specified options Displays a static message in the status bar Causes the browser to load one of two specified URLs depending on whether the browser is Internet Explorer or Netscape Causes the browser to load one of two specified URLs depending on whether the specified plugin is installed Causes the browser to load one of three specified URLs depending on whether the user's operating system is Windows, Mac OS, or Linux Adding JavaScript effects 277 Namo WebEditor 2006 User Manual Action Test Screen Resolution Wipe Message in Status Bar Description Causes the browser to load one of two specified URLs depending on the user's screen resolution Displays a message in the status bar that "wipes" back and forth repeatedly Notes Frame-related actions Action Break Out of Frame Open URL in Whole Window Open URLs in Three Frames Open URLs in Two Frames Description Causes the current document, if it is in a frame, to take over the whole window Opens the specified URL in the whole window, replacing any frameset Opens a specified URL in each of three specified frames Notes Opens a specified URL in each of two specified frames Visual e ffects Action Apply Alpha Effect Description Applies an alpha transparency gradient to the contents of a layer Notes Takes six numerical parameters: • • • • • • 278 Adding JavaScript effects Start opacity: the opacity level at the beginning of the gradient Finish opacity: the opacity level at the end of the gradient Start X: the distance in pixels from the left edge of the layer to the beginning of the gradient Start Y: the distance in pixels from the top edge of the layer to the beginning of the gradient Finish X: the distance in pixels from the left edge of the layer to the end of the gradient Finish Y: the distance in pixels from the top edge of the layer to the end of the gradient Chapter 5: Spicing Up Your Site Action Apply Blur Effect Description Applies a blur effect to the contents of a layer Notes Parameters: • • Apply Glow Effect Apply Shadow Apply Hard Shadow Apply Mask Effect Apply Motion Blur Apply Wave Effect Makes the contents of a layer appear to "glow" Applies a soft-edged shadow to the contents of a layer Applies a hard-edged shadow to the contents of a layer Fills transparent areas in a layer with the specified color and makes opaque areas transparent Applies a "motion blur" effect to the contents of a layer Applies a sine wave distortion to the contents of a layer along the vertical axis Blur radius: higher values increase the "blurriness" of the effect Shadow opacity: specifies the degree of opacity or translucency of the layer contents when the Make shadow option is selected If the Make shadow option is selected, all opaque parts of the layer will be changed to a medium gray tone. The Strength parameter controls the size of the glow. The Strength parameter controls the length of the "trails". Parameters: • • • • Cycles: the number of cycles in the wave Phase: the point in the cycle at which the wave begins Amplitude: the horizontal difference between the peaks and troughs of the wave, in pixels Lighting strength: the difference in brightness between the peaks and troughs of the wave; set to "0" to leave original colors unmodified If you select the Combine option, the wavedistorted contents will be superimposed on the original contents instead of replacing them. Apply X-ray Effect Converts the contents of a layer to a negative black & white image Adding JavaScript effects 279 Namo WebEditor 2006 User Manual Action Change Colors to Grays Flip Horizontal Flip Vertical Invert Colors Make Color Transparent Remove Visual Effect Description Replaces all colors in the contents of a layer with gray tones Flips the contents of a layer horizontally Flips the contents of a layer vertically Changes each color in the contents of a layer to its inverse Makes one color in the contents of a layer transparent Restores the contents of a layer to their original appearance after a visual effect has been applied Notes -The visual effect actions all require that the affected content be contained in an existing layer. -The visual effect actions require Internet Explorer 5.5 or later. Other actions Action Call Function Hide Element Jump to Timeline Frame Description Causes the specified JavaScript function to be executed Enables Netscape's tag to work in Internet Explorer, causing contents to blink. Hides the element whose ID you specify Causes the specified timeline to jump to the specified frame Pause WMP Object Pauses the video or audio in the specified Windows Media Player object Enable BLINK Tag 280 Adding JavaScript effects Notes Use this action to run your own custom script functions. The element to be hidden must have an ID attribute (p.194). The Max repetitions parameter specifies the maximum number of times the same event will trigger this action. This can be especially useful when the event that triggers this action is an onFrame event on a frame after the specified "jump to" frame. Chapter 5: Spicing Up Your Site Action Play Timeline Play WMP Object Show Element Stop Timeline Stop WMP Object Description Starts the specified timeline Plays the video or audio in the specified Windows Media Player object Reveals the hidden element whose ID you specify Stops the specified timeline if it is playing Stops the video or audio in the specified Windows Media Player object Notes The element to be revealed must have an ID attribute (p.194). Attaching actions to events on elements You can attach an action to an event involving any of the following types of elements: • • hyperlinks • images • • bookmarks layers form controls To attach an action to an event on an element 1. Select the desired element. (If the element is a hyperlink or bookmark, you can just place the insertion point within it.) 2. 3. 4. 5. On the Actions panel, click (Add). In the Action Properties dialog box, select the desired Event and Action. Specify the Parameters for the selected action. Click OK. -Although you cannot directly attach an action to an ordinary piece of text, you can create a bookmark (p.159) on the desired text and attach an action to the bookmark. Adding JavaScript effects 281 Namo WebEditor 2006 User Manual Attaching actions to events on a document You can attach an action to an event involving a document as a whole, such as the document's being loaded by a browser. To attach an action to an event on the current document 1. Make sure no element is selected and the insertion point is not within a hyperlink or bookmark. 2. 3. 4. 5. On the Actions panel, click Add . In the Action Properties dialog box, select the desired Event and Action. Specify the Parameters for the selected action. Click OK. Using the Script Manager The Script Manager provides a convenient way to add, remove, or modify any action attached to any element in the current document. You can also use it to see which elements have Script Wizard effects associated with them, and to remove those effects. To open the Script Manager window, on the Window menu, click Script Manager. The left pane of the window displays a hierarchical list of all the elements in the current document to which actions or Script Wizard effects can be attached, starting with the document itself. Note that a parent element, such as a form, may appear in the list even though you cannot attach actions to it; it is there because one or more of its child elements can have actions attached. If an element in the list actually has an attached action, a small red circle appears on the top right corner of its icon. If it is associated with a Script Wizard effect, a small red letter "S" appears on the bottom right corner of its icon. The top and bottom panes on the right side of the window list the actions and Script Wizard effects, respectively, that are attached to the element currently selected in the element list. You can attach a new action to an element in the element list by selecting it and clicking Add. This has the same effect as selecting the element in the document window and clicking Add on the Actions panel. Similarly, you can edit or remove an attached action by selecting it in the action list and clicking Modify or Remove. Finally, you can remove an attached Script Wizard effect by selecting it in the effect list and clicking Remove. 282 Adding JavaScript effects Chapter 5: Spicing Up Your Site Creating timelines An important aspect of layers (p.97) is that you can position them freely anywhere on a page. Using JavaScript, it is even possible to change the position of a layer after the page has been opened in a browser. Timelines take advantage of this fact. By creating a timeline, you describe a sequence of positional changes, affecting one or more layers, that the browser will execute at some point after loading the page. You can set a timeline to start automatically when the browser has finished loading the page, or the timeline can be started by a script action (p.271) attached to some event (such as clicking a specific image). A timeline consists of a sequence of frames, like the frames of a movie. When a browser "plays" a timeline, it steps through each frame from first to last, one after another, at a certain speed. Each frame describes the state of one or more layers at a point in time. The state of a layer includes its position, size, visibility, and z-index. A timeline contains one or more sprites arranged in time, like notes in a musical score. Each sprite controls the motion or changing state of one layer across a certain number of frames. An example timeline with four sprites The example timeline pictured above contains four sprites (the lavender bars), named after the layers they control. As you can see, sprites can overlap—meaning that two or more layers are in motion or changing state at the same time. Two sprites can control the same layer, but then they cannot overlap. Each sprite has at least two keyframes—frames at which the position/state of the associated layer is explicitly specified by you. Keyframes are indicated by large white dots on the sprite. The first and last frames of a sprite must be keyframes. You can add more keyframes anywhere in the sprite. In the frames between keyframes, the position/state of the layer is interpolated by Namo WebEditor. This fact lets you create a smooth animation by defining the position/state of a layer at just two points in time and letting Namo WebEditor take care of the in-between frames. In addition to controlling the position/state of one or more layers over time, a timeline can trigger actions (p.271) at specific frames. For example, when a timeline reaches the twentieth frame, it can trigger an action that causes the browser to start another timeline or reveal a hidden element. Adding JavaScript effects 283 Namo WebEditor 2006 User Manual Creat ing and editing timelines Creating a timeline involves creating and arranging sprites on the Timeline panel. Each sprite controls the motion and/or changing state of one layer across a certain number of frames of the timeline. There are two basic methods of creating a sprite. We can call these the "drag method" and the "record method". Which one you should use depends on the nature of the animation you want to create: • • When you want a layer to move in straight lines between relatively few keyframes, or the motions of the layer must be tightly controlled, or you want the layer to not move at all but other aspects of its state to change over time, use the drag method. When you want a layer to move fluidly through a complex path, or you want to create a sprite quickly and the exact position of the layer at any given time is not important, use the record method. To create a sprite w ith the "drag" method 1. 2. 3. 4. 5. 6. 7. 8. 9. If the Timeline panel is not visible, press Alt+4 to reveal it. Select the layer you want to control by clicking its outline. Drag the layer by its handle into the Timeline panel. As the mouse pointer enters the panel, a sprite (lavender bar) should appear on the timeline. Release the mouse button when the sprite is in the desired position. Click the initial keyframe on the sprite (the white dot at the sprite's left end). In the document window, drag the layer to the position you want it to be in at the beginning of the animation. If necessary, double-click the layer's handle or outline and specify the exact position and other properties you want the layer to have at the beginning of the animation. Click the final keyframe on the sprite (the white dot at the sprite's right end). In the document window, drag the layer to the position you want it to be in at the end of the animation. When you release the mouse button, you should see a straight black line in the document window running between the layer's initial position and its final position, indicating the path it will take when the sprite plays. If necessary, double-click the layer's handle or outline and specify the exact position and other properties you want the layer to have at the end of the animation. If necessary, create additional keyframes (p.285) as desired and adjust (p.285) the layer's position/state at each, as described below. To preview the sprite, make sure the Auto start check box on the Timeline panel is selected, and then switch to Preview mode. To create a sprite w ith the "record" method 1. 2. 3. If the Ti meline panel is not visible, press Alt+4 to reveal it. Select the layer you want to control by clicking its outline. Right-click inside the Timeline panel and click Record Path of Layer. 284 Adding JavaScript effects Chapter 5: Spicing Up Your Site 4. 5. 6. In the document window, drag the layer through the path you want it to take, moving the mouse as smoothly as possible. As you drag, a series of asterisks will appear behind the mouse pointer, tracing its motion. When you release the mouse button, a black line representing the recorded path of the layer will appear in the document window, and a finished sprite will appear on the timeline. If necessary, adjust (p.285) the layer's position at specific keyframes or add/remove keyframes (p.285), as described below. To preview the sprite, make sure the Auto start check box on the Timeline panel is selected, and then switch to Preview mode. To adjust a layer's position/ state at a point on the timeline 1. 2. Click the keyframe at which you want to adjust the layer's position and/or state. (Position and state can only be specified at a keyframe. If there is no keyframe at the point on the timeline where you want to specify these properties, you must add a keyframe (p.285).) Do any of the following, depending on what property of the layer you want to adjust: o To adjust the layer's position, first drag the layer to roughly the desired position. Then, if necessary, fine-tune the position by using the arrow keys on your keyboard to move the layer one pixel at a time, or by double-clicking the layer's handle and specifying the exact position relative to the document's top left corner, in pixels. o To adjust the layer's size, drag any of its resize handles. If necessary, double-click the layer's handle and specify its exact width and height in pixels. o To change the layer's visibility, z-index, or other properties, double-click the layer's handle. Adding, moving, and removing keyframes • • • To add a keyframe, click the point on the sprite where you want the new keyframe, and then rightclick anywhere in the panel and click Insert Keyframe. Then, drag the layer to the desired position and/or set the layer's properties as desired for that point in the timeline. To move a keyframe, click the white dot representing it on the sprite and drag it left or right. The position of a keyframe determines when the layer reaches the position or state defined for that keyframe. Moving the beginning or ending keyframe of a sprite makes the sprite longer or shorter. You cannot move a keyframe beyond an adjacent keyframe. To remove a keyframe, click the white dot representing it, and then right-click anywhere in the panel and click Remove Keyframe. You cannot remove the beginning or ending keyframes of a sprite. Moving sprites in time an d space • • To move a sprite in time, so that it starts at a different point in the timeline, drag it left or right on the timeline. You can also move a sprite to a different row on the timeline. Sprites on different rows can overlap, while sprites on the same row cannot. (However, note that two sprites that control the same layer can never overlap.) Adding JavaScript effects 285 Namo WebEditor 2006 User Manual • • To move a sprite in space, so that the entire path of the layer controlled by the sprite is offset from the original path, do the following: 1. In the Timeline panel, click the desired sprite at any frame that is not a keyframe. 2. In the document window, drag the layer in the direction and to the distance you want the path to be offset. When you release the mouse button, the black line representing the path will reappear at the new position. 3. If necessary, fine-tune the path's position by double-click the layer's handle or outline and specifying its exact position at that point. To remove a sprite, select it by clicking anywhere on it, and then press Delete. Working w ith m ultiple timelines One document can have multiple timelines, any of which can begin playing at the same time or at different times. For example, an action attached to a frame (p.287) in one timeline can start another timeline when the first timeline reaches that frame. • • • • To add a timeline, right-click anywhere on the Timeline panel and click Add Timeline. The new timeline will be named "timelineX", where X is the next available integer. To change the timeline being shown on the Timeline panel, click the combo box at the top left corner of the panel and select a timeline. To rename a timeline, select it, edit its name in the combo box, and press Enter. To delete a timeline, select it, right-click anywhere on the Timeline panel, and click Delete Timeline. Starting and stopping timelines A timeline only starts playing when some event (p.271), such as the user clicking a particular image in the document, triggers a script that starts the timeline. If you want a timeline to start playing as soon as the document has been loaded, you can use an OnLoad event attached to the document itself. Selecting the Auto start check box on the Timeline panel does this for you. If you want a timeline to be started by some other event, you can use a Play Timeline action and trigger it with, for example, an OnClick event attached to a button image. Once a timeline is started, it will play through to its end unless stopped by a script. If started again by another event, the timeline will resume at the point where it was stopped. You can choose to have a timeline play just once or repeat endlessly. To make a timeline start w hen the document loads • On the Timeline panel, select the desired timeline (if there is more than one) and then select the Auto start check box. 286 Adding JavaScript effects Chapter 5: Spicing Up Your Site To mak e another event start a timeline 1. Select the hyperlink, image, form control, or other element to which to attach the action that starts the timeline. 2. 3. 4. 5. 6. (Add). (To reveal the Actions panel, press Alt+7.) On the Actions panel, click Click the Event box and select the event you want to start the timeline. Click the Action box and select Play Timeline. Under Parameters, click the Timeline box and select the desired timeline. Click OK. To make an event stop a timeline 1. Select the hyperlink, image, form control, or other element to which to attach the action that stops the timeline. 2. 3. 4. 5. 6. On the Actions panel, click (Add). (To reveal the Actions panel, press Alt+7.) Click the Event box and select the event you want to stop the timeline. Click the Action box and select Stop Timeline. Under Parameters, click the Timeline box and select the desired timeline. Click OK. To mak e a timeline repeat inde finitely • On the T imeline panel, select the desired timeline (if there is more than one) and then select the Repeat check box. Attaching actions to a timeline Each frame in a timeline can have an action (p.271) attached to it. For example, the twentieth frame in a timeline might have an attached action that opens a new browser window; when the timeline reaches that frame, an OnFrame20 event occurs and the action is executed. To attach an action to a timeline frame 1. On the Timeline panel, click the column representing the desired frame. 2. 3. 4. 5. On the Actions panel, click (Add). (To reveal the Actions panel, press Alt+7.) Click the Action box and select the desired action. Under Parameters, specify values for any parameters the action may require, and then click OK. If you wish to attach another action to the same frame, repeat steps 2 through 4. Adding JavaScript effects 287 Namo WebEditor 2006 User Manual To remove an a ction attached to a timeline 1. On the T imeline panel, click the column representing the frame that has the action you want to remove. 1. On the Actions panel, select the action to remove, and then click Actions panel, press Alt+7.) 288 Adding JavaScript effects (Remove). (To reveal the Chapter 5: Spicing Up Your Site Adding interactive features The Web is not a one-way street. From the beginning, it was designed to support interactive, two-way communication between Web sites and Web users. The simplest and most common example of interaction on the Web is the ever-popular "search box": a simple form in which users type in a word or phrase of interest and click a Search button, thereby telling a Web server to perform a search for the entered keywords. The common element in virtually all Web-based interaction is the form. A form is an area on a Web page that contains text boxes and other input controls by which a user can enter information to be passed to a script or program on the Web server. With Namo WebEditor, you can create and edit even complex forms easily, using the Form Toolbar and form-related dialog boxes. Namo WebEditor also includes several ready-to-use, form-related scripts you can use to do things like check whether a text box contains a valid email address before the user submits a form. Crea ting Web forms In Web documents, forms provide a means for users to submit information of some sort that is then processed by a Web server in some way. A form consists of a collection of controls (p.291), such as text boxes, drop-down menus, and buttons, through which users enter information. Usually, one button serves as a "submit" button, which the user clicks to have the browser submit the information to the server. More specifically, the form data—which consists of both the information entered by the user and the identifying names of the form controls—is passed to a form handler, a server program or script that takes the form data as input and acts upon it in according to the intentions of the web developer. The form handler is specified in the form's action (p.297) attribute (p.297). Example of a Web form As an example, consider a form on a search page, like the simple form below, which consists of a dropdown menu, a one-line text box, and a submit button: Search in: Error! Objects cannot be created from editing field codes. For: Error! Objects cannot be created from editing field codes. Error! Objects cannot be created from editing field codes. Each control on a form has a name and a value. Names are assigned by the author, while values are provided by the user (either directly, as when the user enters something in a text box; or indirectly, as when the user selects an item in a drop-down menu or clicks a button). In the search form above, the name of the drop-down menu might be "area"; that of the text box, "query"; and that of the button, "button". Adding interactive features 289 Namo WebEditor 2006 User Manual When the user selects a search area, enters a search term, and clicks the button, the browser sends the form data to the form handler, which for example might be http://deepsearch.namo.com/cgi-bin/mclient.cgi. The form data consists of one name/value pair for each control in the form. If the user has selected "Support" in the menu and entered "WebEditor" in the text box, the form data would be as follows: area = support query = WebEditor button = Search In this example, the program mclient.cgi then takes the query term and performs a search for that term on the documents in the specified area. When the search is complete, mclient.cgi generates an HTML document whose content is the list of search results, and the server returns this response document to the browser. Steps to create a form To create a Web form in Namo WebEditor, you simply insert one or more form controls in a document. You do not need to explicitly insert the tag itself, since Namo WebEditor, by default, automatically inserts tags around the controls you insert. In Edit mode, if the display of special tag marks (p.34) is enabled, the form will be surrounded by a dashed outline, as in the example below. (To toggle the display of special tag marks, click Show/Hide Special Tag Marks on the Standard Toolbar.) A dashed outline surrounds a form in Edit mode To ensure that a new form control belongs to the right form, make sure to insert it within the form's dashed outline. After inserting the form controls, make sure to specify the form's action (p.300) in the Form Properties dialog box. -Even if you have no script or program available on the Web server to handle a form, you can still make use of forms on your Web site by designating an e-mail address as the form handler. If you enter a mailto (p.147) link (p.147) such as "mailto:[email protected]" as the form's action, most modern browsers will send the form data to the specified e-mail address. So, for instance, you could create a form to receive feedback from your users, and the form would be useful even if you have no form handler on the server. Note: if you use a mailto action, you should also set the form's method attribute (p.297) to POST. 290 Adding interactive features Chapter 5: Spicing Up Your Site I nserting and editing form controls Types of form contr ols One-Line Text Box Lets users enter brief text, such as a name or one line of a street address. If the user leaves the text box empty, its name will still be sent to the form handler, but without a value. Text boxes of the special password subtype displays asterisks in place of the typed characters. Examples: File Browser Same as a one-line text box, but with a "Browse" button attached. If the user clicks the Browse button, he or she can select a file on the local file system, and its absolute path will be automatically entered in the text box. (The user can still type arbitrary text in the box, however.) Useful for forms where the user is asked to specify a file to be uploaded to a server. Example: Scrolling Text Box Lets users enter long text with multiple paragraphs, such as a comment or the body of an e-mail message. If the user leaves the text box empty, its name will still be sent to the form handler, but without a value. You can specify the number of lines the text box will display at a time. Example: Error! Objects cannot be created from editing field codes. Check Box Lets users answer a yes/no question by checking or unchecking a box. If the user does not check the box, no name or value will be sent to the form handler. You can control whether the check box is initially checked or unchecked. Examples: Radio Button Lets users select one choice from two or more mutually exclusive choices. Radio buttons should always exist in groups of at least two. When the user selects a button, the button that was previously selected becomes deselected. Each button in the same group should have the same Adding interactive features 291 Namo WebEditor 2006 User Manual name. You can control whether each radio button is initially selected or not, but only one button in a group should be initially selected. Examples: Drop-Down Menu or List Box Lets users select one item or, optionally, multiple items from a list presented as either a drop-down menu or a list box. For each item the user selects, the name of the control and the value of the item will be sent to the form handler. If the user selects no item, no name or value will be sent. You can specify the height of the control (in rows) and whether multiple selections are allowed. Setting the height to 1 produces a drop-down menu; setting it to 2 or greater produces a list box. Examples: Error! Objects cannot be created from editing field codes. Error! Objects cannot be created from editing field codes. Push Button A standard button that performs some action when clicked. The appearance of a push button depends on the browser and the operating system; generally, it looks the same as a button in a dialog box. There are three kinds of push buttons: • • • submit: Sends the form data to the form handler. reset: Clears the form, returning it to its initial state. general: No predefined function. To make a general button do something, you need to attach a script action (p.271) to it. Examples: Image Control An image that acts as a submit button, sending the form data to the form handler when clicked. Included in the form data are the x and y coordinates of the point the user clicked on the image. Thus, the form handler could do different things depending on where the user clicked on the image. Example: Hidden Field Provides a way to include information in the form data while keeping it invisible to users. The name and value of the hidden field are always included in the form data, even though the user cannot interact with the hidden field. Among other things, a hidden field could be used to provide the form handler with the URL of the page from which the form data was sent (and the form 292 Adding interactive features Chapter 5: Spicing Up Your Site handler could do something different depending on that information). In Edit mode, hidden fields (Show/Hide are indicated with this icon: . (If you cannot see hidden field icons, click Special Tag Marks) on the Standard Toolbar.) To insert a one-line text box 1. 2. 3. 4. Place the insertion point where you want the one-line text box. Do one of the following: o On the Insert menu, point to Form, and then click One-Line Text Box. o On the Form Toolbar, click (Insert One-Line Text Box). (optional) Modify the default settings as desired: o In the Name box, edit or replace the default name assigned by Namo WebEditor. Do not use the same name as any other control on the form. o In the Initial value box, enter the text that will initially appear in the box. o In the Width in characters box, enter the width of the box in characters. o In the Maximum input length box, enter the maximum number of characters that will be accepted. o Set Input type to Password if the text box will be used for password entry. (Typed characters will be displayed as asterisks.) Click OK. To insert a file brow ser 1. 2. 3. 4. Place the insertion point where you want the file browser. Do one of the following: o On the Insert menu, point to Form, and then click File Browser. o On the Form Toolbar, click (Insert File Browser). (optional) Modify the default settings as desired: o In the Name box, edit or replace the default name assigned by Namo WebEditor. Do not use the same name as any other control on the form. o In the Width box, enter the width of the box in characters. Click OK. To insert a scrolling text box 1. 2. 3. Place the insertion point where you want the scrolling text box. Do one of the following: o On the Insert menu, point to Form, and then click Scrolling Text Box. o On the Form Toolbar, click (Insert Scrolling Text Box). (optional) Modify the default settings as desired: Adding interactive features 293 Namo WebEditor 2006 User Manual In the Name box, edit or replace the default name assigned by Namo WebEditor. Do not use the same name as any other control on the form. o In the Initial value box, enter the text that will initially appear in the box. o In the Width box, enter the width of the box in characters. o In the Number of lines box, enter the height of the box in rows of text. Click OK. o 4. To change the scroll bars on a scrolling text box 1. 2. 3. 4. After inserting a scrolling text box, double-click it. Click Scroll Bar. Specify the scroll bar colors as described in Setting document scrollbar colors, p.218. Click OK twice. To insert a check box 1. 2. 3. 4. 5. Place the insertion point where you want the check box. Do one of the following: o On the Insert menu, point to Form, and then click Check Box. o On the Form Toolbar, click (Insert Check Box). (optional) Modify the default settings as desired: o In the Name box, edit or replace the default name assigned by Namo WebEditor. Do not use the same name as any other control on the form. o In the Value box, enter the value that will be sent to the form handler if the user checks the box. (If you do not specify a value, the browser will send "On".) o Set Initial state to Checked if you want the check box to be initially checked. Click OK. Type a label for the check box. To insert a radio button group • Repeat the steps below for each radio button in the group: 1. Place the insertion point where you want the radio button. 2. On the Form Toolbar, click (Insert Radio Button). 3. Make sure the name in the Name box is the same as that of every other button in the group, and different from that of any other control on the form. 4. In the Value box, enter the value that you want associated with the current button. 5. Set Initial state to Selected or Not selected. (Only one button in the group should be initially selected.) 6. Click OK. 7. Type a label for the button. 294 Adding interactive features Chapter 5: Spicing Up Your Site To insert a drop-dow n menu or list box 1. 2. 3. 4. 5. 6. 7. Place the insertion point where you want the drop-down menu or list box. Do one of the following: o On the Insert menu, point to Form, and then click Drop-Down Menu. o On the Form Toolbar, click (Insert Drop-Down Menu). (optional) In the Name box, edit or replace the default name assigned by Namo WebEditor. Do not use the same name as any other control on the form. Repeat the steps below for each item you want in the menu or list. 1. Click Add. 2. In the Name box, enter the name of the item as you want it to appear in the menu or list. 3. In the Value box, enter the value that you want associated with the item. 4. If you want the item to be initially selected, select the Selected check box. 5. Click OK. In the Height box, enter the desired height of the control in rows. If you enter 1, the control will display as a drop-down menu; if you enter 2 or greater, it will appear as a list box in which the specified number of rows is visible at a time. If you want the user to be able to select more than one item, select the Allow multiple selections check box. Click OK. To insert a push button 1. 2. 3. 4. 5. 6. Place the insertion point where you want the push button. Do one of the following: o On the Insert menu, point to Form, and then click Push Button. o On the Form Toolbar, click (Insert Push Button). (optional) In the Name box, edit or replace the default name assigned by Namo WebEditor. Do not use the same name as any other control on the form. In the Value box, enter the value associated with the button. The value also serves as the button's label (the text that appears on the button). Set the Button type to: o Submit, for a button that sends the form data to the form handler o Reset, for a button that clears the form, resetting it to its initial state o General, if you intend to attach a script action (p.271) to the button and only want the button to trigger that action. Click OK. To insert an image control 1. Place the insertion point where you want the image control. Adding interactive features 295 Namo WebEditor 2006 User Manual 2. 3. 4. Do one of the following: o On the Insert menu, point to Form, and then click Image Control. o On the Form Toolbar, click (Insert Image Control). (optional) In the Name box, edit or replace the default name assigned by Namo WebEditor. Do not use the same name as any other control on the form. In the Image box, type the path or URL to an image file, or do one of the following: o Click (Browse) to find and select an image file on your local file system. o Click (Clip Art) to select an image from the clip art library. (Site) to select from a list of image files belonging to the current local site (if Click one is open). (optional) Under Size and Layout, specify the image properties as desired. (The options are the same as those available when inserting an ordinary image; see Images, p.119 for more information.) Click OK. o 5. 6. To insert a hidden field 1. 2. 3. 4. 5. Place the insertion point where you want the hidden field. (Since it is hidden, its location does not matter, as long as it is within the form.) Do one of the following: o On the Insert menu, point to Form, and then click Hidden Field. o On the Form Toolbar, click (Insert Hidden Field). (optional) In the Name box, edit or replace the default name assigned by Namo WebEditor. Do not use the same name as any other control on the form. In the Value box, enter the value to be sent to the form handler. Click OK. To edit a form control • Double-click the form control. Changing the appearance of a form control You can control many aspects of the appearance of most form controls. For example, you can change the character formatting (font, text color, and so forth) of a one-line text box, or the border properties of a button. To change the appearance of a form control, do this: 1. Double-click the form control. 2. Click the Style button and then click: o Character, to change character-related properties, such as font o Paragraph, to change paragraph-level properties, such as text alignment, line height, and so forth 296 Adding interactive features Chapter 5: Spicing Up Your Site o Borders & Background, to change the control's borders, margins, padding, and background color or image. For more information about using style properties, see the following topics: • • • • Setting character-related properties, p.197 Setting paragraph alignment, indentation, and line height, p.199 Setting margins, padding, and borders, p.200 Setting background colors and images, p.203 Note that not all control types are affected by a given style property. For instance, specifying the font for a check box or radio button has no effect, since those controls cannot contain text. (You can, of course, apply a style to a check box's label as you can to any other text, but the label is separate from the check box.) Specifying a form's action and other properties The most important part of a form is not visible to users: it is the form's action attribute, which specifies the URL of the form handler—the script or program on the Web server to which the form data is passed and which acts on the form data. In all, each form has five attributes that you may need to specify values for, listed below. Only action must be specified; the other four are optional. Action The URL of the form handler. This is the only required attribute. If you do not specify an action, nothing will happen when a user clicks the submit button. Name The name of the form. This is only important if you plan to refer to the form in a script (p.256). Unlike the names of form controls, the name of the form itself is not sent to the form handler. Target The window or frame in which the document returned by the form handler will open. The default value is _self, meaning the response document will open in the same window or frame as the document containing the form. By changing the target, you can have the response document open in a new window, a specific named window, or a specific frame. The target types you can specify are the same as those for hyperlinks. (For more information about targets, see Setting a link's target window or frame, p.151.) Method The method of sending the form data to the form handler. There are two possible values: GET and POST. Adding interactive features 297 Namo WebEditor 2006 User Manual If the method is set to GET, the browser will send the form data by appending it to the URL of the form handler; for example, "http://www.namo.com/search.php?area=support&query=WebEditor". If the method is set to POST, the browser will send the form data as an HTTP POST request. GET is the default method. The main advantage of the GET method is that, since the form data is included in the form handler's URL, users can bookmark the URL to make it easier to send the same request to the form handler in the future. For example, the user could bookmark the search URL in the paragraph above; each time the user uses the bookmark, the search engine would respond to the same query. However, the GET method is limited in that it does not support nonASCII form data, and the amount of form data that it can send is limited by the maximum URL length supported by the user's browser. The POST method does not have these limitations, so you should use it whenever users might enter non-ASCII characters (such as Chinese ideograms) in the form, or if the form data might be larger than 100 characters. You should also select POST if the form includes a file browser control (p.291). Encoding type The content type used to encode the form data when it is sent to the server. The default value is "application/x-www-form-urlencoded". Generally, you should not change this unless the form includes a file browser control (p.291), in which case set the encoding type to "multipart/formdata" and also set the method to POST. -If you enter a mailto (p.147) link (p.147) such as "mailto:[email protected]" as the action and set the method to POST, most modern browsers will send the form data to the e-mail address in the link. This can be a convenient way to view sample output from a form for testing purposes. -If you are designing a form that does not send information to a server but instead provides data for a client-side script (p.256), you do not need to specify a value for the action attribute. To specify a form's action and other properties 1. 2. 3. 4. Right-click anywhere on the form (within the dashed outline) and then click Form Properties. In the Action box, enter the URL of the form handler. (optional) Specify any other properties as desired: o In the Form name box, edit or replace the default name assigned by Namo WebEditor. o In the Target box, enter the name of the response document's target window or frame (p.151); or click the triangle and select from a list of special targets. o Click the Method box and select the desired transmission method for the form data. (If you do not specify a method, GET will be used.) o In the Encoding type box, enter an alternative encoding type for the form data only if necessary. If the form includes a file browser control, enter "multipart/form-data". In most other cases, you should leave this box blank. Click OK. 298 Adding interactive features Chapter 5: Spicing Up Your Site Changing a form's style properties You can apply various style properties to a form as a whole. For instance, you can change its background color, apply a background image, change its alignment on the page, and so forth. To modify a form's style properties, do this: 1. 2. Right-click anywhere on the form (within the dashed outline) and then click Form Properties. Click the Style button and then click: o Character, to change character-related properties, such as font o Paragraph, to change paragraph-level properties, such as text alignment, line height, and so forth o Borders & Background, to change the form's borders, margins, padding, and background color or image. For more information about using style properties, see the following topics: • • • • Setting character-related properties, p.197 Setting paragraph alignment, indentation, and line height, p.199 Setting margins, padding, and borders, p.200 Setting background colors and images, p.203 Note that any style properties you apply to a form are applied only to the form itself; they are not "inherited" by the form controls within it. To change the appearance of the form controls, you need to edit their style properties (p.296) individually. Using script actions w ith form controls Namo WebEditor's collection of ready-to-use script actions (p.271) includes several form-related script actions to perform such tasks as checking whether a specific field contains a numerical value or whether there are any empty fields, before sending form data to a form handler. You can associate these script actions with events such as exiting a text box or clicking a submit button. The available form-related script actions are as follows: Script Action Move Focus to Reset Form Field Select Text in Form Field Description Moves the keyboard focus to a specific form control. Clears the contents of a specific text box. Selects the contents of a specific text box. Can be attached to text boxes, hidden fields text boxes, drop-down menus, list boxes all controls except hidden fields and file browsers Adding interactive features 299 Namo WebEditor 2006 User Manual Script Action Validate E-mail Address Validate Field Contains Number Validate Field Not Empty Validate Length Not Exceeded Validate No Field Empty Description Displays a pop-up message if the contents of a specific text box are not a valid e-mail address. Displays a pop-up message if the contents of a specific text box are not a number. Displays a pop-up message if a specific text box is empty. Displays a pop-up message if the contents of a specific text box exceed a specified length. Displays a pop-up message if any text box in the form is empty. Can be attached to one-line text boxes one-line text boxes one-line text boxes one-line text boxes one-line text boxes, check boxes, radio buttons, push buttons, image controls To attach a script action to a form control 1. Select the desired form control. 2. 3. 4. 5. On the Actions panel, click (Add). (If the Actions panel is hidden, press Alt+7.) Click the Action box and select the desired action. Click the Event box and select the event (p.271) that should trigger the action. Under Parameters, confirm that the correct form is selected in the Form name box, and specify other parameters as required. Click OK. 6. To modify or remove a script action 1. Select the form control to which the script action is attached. 2. On the Actions panel, double-click the script action you want to modify, or select it and click (Remove). Creating a form in a table To help lay out a form neatly, it is convenient to insert form controls and labels in the cells of a table. By doing so, you can ensure that controls and labels are nicely aligned with each other. Normally, however, if you insert form controls in table cells, Namo WebEditor will create a separate form inside each cell. This is usually not desirable, since the form controls will not be in the same form with each other. To avoid this problem and ensure that all the form controls in a table exist in the same form, follow the steps below when creating a form in a table: 300 Adding interactive features Chapter 5: Spicing Up Your Site 1. 2. 3. 4. 5. 6. Create a table with enough rows and columns to accommodate all the form controls you want. (You can add more rows or columns later, if necessary.) On the Insert menu, point to Form, and then click Insert With Form Tags to disable automatic tag creation. (When disabled, no check mark appears next to the menu command.) Insert the desired form controls and text labels in the desired table cells. When you are finished inserting form controls, leave the insertion point inside the table. On the Format menu, click Form. Specify desired values for the form's properties and click OK, or just click OK if you plan to specify the properties later. If the display of special tag marks (p.34) is enabled, you should now see a dashed outline around the entire table, indicating the presence of a form. -When you create a form in a table using the method described above, Namo WebEditor sometimes inserts an empty paragraph inside the form, below the table. You can safely delete this empty paragraph. To avoid inserting the empty paragraph in the first place, select any cell in the table before step 5. Adding interactive features 301 6 Working With Sites When you create a Web site, you first create a set of Web documents and related resource files on your computer, and then publish (upload) them to a Web server. Technically speaking, the Web site consists of the copies of your files on the Web server—not the original files on your local file system, since these are not available on the Web. There are two ways of managing these local files. First, you can manage them as you would any other set of files on your hard drive, using a file manager such as Windows Explorer. However, a more powerful way to manage them is to create a local site in Namo WebEditor to contain the local files. This approach has several advantages. In Namo WebEditor, a local site is a managed collection of Web documents, folders, and resource files on the local file system that you intend to publish as a Web site. A local site gathers local files into a cohesive whole and lets you manage them as a whole, with Namo WebEditor's Site Manager. There are five major advantages of creating and using a local site, as opposed to simply keeping all your local files in a folder and managing them with Windows Explorer: • • • • • If you rename a file or folder that is part of a local site, Namo WebEditor can automatically update any links that refer to it. A local site can have a site tree (p.316), making it possible to use dynamic navigation bars (p.324) in your documents. You can manage shared resources (such as image files) in a site library (p.337). You can use Quick Publish (p.351) to publish the entire local site, or any part of it, in one step. If you work as part of a team on the same site, you can use source control (p.339) to prevent conflicts that can arise when multiple people edit the same document. Creating a local site is easy. You can create one when you start building a Web site, or you can put an existing collection of files into a local site. If you create a site using the Site Wizard (p.307), Namo WebEditor creates a local site automatically. -When you create a local site, Namo WebEditor adds a special file named site.wej and a special folder named _we_info5 in the local site's top-level folder. These special items store site information and internal resources. By default, these items are not visible in the Site Manager, although you can see them in Windows Explorer. Do not delete these items unless you want to delete the local site. 303 Namo WebEditor 2006 User Manual Planning a site Before you start building a Web site, you should take some time to think about how it will be organized, both with respect to the file system and with respect to the logical relationships between documents. Planning a site's folder structure Although it is possible to put every file of a site in a single folder, it usually makes more sense to group related files in subfolders within a top-level folder. There are many approaches to grouping site files. The examples below show two possible strategies: Example A Example B Two methods of organizing files in folders In Example A, files are organized according to site areas. For example, all the files for the Products area of the site go into the "products" folder, where they are further divided into subfolders according to specific products. Each folder might also have an "images" subfolder to contain image files. In Example B, files are organized according to type. All HTML files go into the top-level "My Web Site" folder. CSS files, image files, JavaScript files, and other resource files go into subfolders for each resource file type. The organizational strategy you choose depends largely on the kind of Web site you are creating and its size. For relatively small sites with no clearly defined areas, something like Example B can be convenient, since it limits the number of folders you have to manage. For large corporate sites, the folder organization is likely to be more like Example A, but far more complicated, since documents might be further organized by corporate division, international regions, and so forth. 304 Planning a site Chapter 6: Working With Sites Keep in mind that the folder structure of a site need not have any relationship to its logical structure—the hierarchy of "parent" and "child" pages. For example, the product description page for Namo WebEditor might logically be considered a "child" of the products index page, but the document does not need to reside in a subfolder of the products folder. Planning a site's logical structure The logical structure of a site is the map of relationships among the documents in the site. It is the hierarchy of "parent" and "child" documents. A site's logical structure can be visualized as a tree, like a family tree, although when describing Web sites the tree is commonly shown inverted, with its root at the top and branches and leaves below. A site's home (index) page is at the topmost level. Immediately below it are the home page's immediate "children"; in the case of a company site, these could be the index pages for Products, Services, Support, and so forth. In turn, each of these first-level children might have its own children, and so on. Logical structure of a hypothetical small business site Deciding on the logical structure of a site means deciding how to organize its documents into groupings and relationships that make sense to you and to your users. There are many ways to organize a site, and it is not always obvious which of two alternatives is best. Should there be two branches, one for Products and another for Services, or should both be combined in one branch? Should Updates fall under Support, or should there be a separate Updates page under each product? Of course, you can always put links in one document to any other document, regardless of their relative locations in the site tree. However, many sites can be organized into "natural" groupings: for instance, product pages naturally fall into a "Products" category. When deciding what the children of a particular document should be, ask yourself what the most important links in that page will be. In most cases, the children of that document should be the pages those primary links point to. Planning a site 305 Namo WebEditor 2006 User Manual The site tree and dynamic navigation bars In the case of an ordinary Web site, the site tree is a theoretical construct. It doesn't exist anywhere but in the mind of the developer, or perhaps in a planning document. But when you use a local site in Namo WebEditor, you can explicitly build a site tree for your site. This site tree serves a concrete purpose: its structure determines the destinations of the links in any dynamic navigation bars (p.324) you put in your documents. Unlike an ordinary hyperlink, which always points to the same document (by its path and file name) regardless of where the document is in the site tree, a link in a dynamic navigation bar points to whatever document is in a specific place in the tree. If you replace that document with another document (that has a different path and/or file name), Namo WebEditor automatically updates the link to point to the new file. For example, you might have a dynamic navigation bar in which the links point to the children of the current document. If you replace one of the child documents—let's say you replace superwidge.html with humunga.html—Namo WebEditor will automatically change the link pointing to superwidge.html so that it now points to humunga.html. Namo WebEditor similarly updates dynamic navigation bars when you add or remove documents in the site tree. Dynamic navigation bars are powerful tools. If you plan and build your site tree with care, they can relieve much of the burden of updating links when you change the structure of your site. 306 Planning a site Chapter 6: Working With Sites Creating a local site There are two ways to create a new local site that is not based on an existing site. • • If you are new to Web authoring or want to get a basic site up and running in the minimum time, use the Site Wizard (p.307). In just a few steps you will have a ready-to-customize site based on the structural template and visual theme of your choice. The wizard constructs a complete set of themed pages for you; all you have to do is fill them in with your own content. In addition, the wizard builds a structural tree (p.316) for the site and places dynamic navigation bars (p.324) on each page. You can, of course, add your own pages or remove ones you don't need at any time. If you need complete control over a new site from beginning to end, use the New Site command to create an empty local site (p.309), and then fill it with new or existing documents. Creating a site w ith the Site Wizard Use Namo WebEditor's Site Wizard to create a ready-to-customize Web site in just seconds, using your choice of structural template and visual theme. The wizard generates a complete local site, including HTML documents, predesigned graphics, navigation bars, and a complete site tree (p.316). Once you finish the wizard, all you need to do is fill in the content placeholders on each page with your own text, replace the placeholder images with your own images, and then publish (p.347) your site to the Web. When ( and w hen not) to use the Site Wizard You should consider using the Site Wizard any time you need to get a basic site up and running on the Web with the minimum investment of time and effort. You might be a novice Web author who wants to quickly create a place to share information and images with family and friends, or a small business owner with no Web authoring experience who needs to "hang a shingle" in cyberspace as soon as possible. Since the wizard takes care of design, layout, and site structure for you, you can focus on content and get the job done faster. While the Site Wizard is a great tool for building a Web site quickly and easily, it has various limitations that you should consider before deciding to use it. If any of the following conditions applies, you'll probably be better off building a site from scratch (p.309): • • You need to build a large and/or complex site. The site templates used by the wizard contain from 7 to 16 pages. Although you can add as many pages as you want later, the simple structure of the wizard's templates may not easily support large numbers of pages. Rather than radically modifying the structure of a wizard-generated site, it probably makes more sense to build your own site structure from the ground up. You need precise control over page layout. Pages created by the Site Wizard use table-based layouts that cannot be modified within the wizard and may be difficult to modify afterwards. Creating a local site 307 Namo WebEditor 2006 User Manual • Your site needs to have a unique graphic design. Although the Site Wizard lets you choose from predesigned visual themes suitable for a variety of purposes, no predesigned theme can substitute for a truly unique visual design. If you already have, or plan to create, your own graphic design elements to use on your site, it can be easier to start the site from scratch rather than replacing a theme's built-in graphics. Using the Site Wizard To launch the Site Wizard: on the Shortcut Bar, click Site Wizard. Step 1: Template Choose a site template from the list on the left. The site template determines the mix of pages that will initially make up the site, as well as the relationships among them. The template's site tree is shown in the preview area. You can edit the structure of the new site by moving nodes in the site tree and using the buttons below it. Click Next to proceed to the next step. Step 2: Theme Choose a visual theme from the list on the left. Your choice of theme will determine the visual style of your site. Themes include both text styles and graphical elements, such as buttons, banners, and backgrounds. To preview the site with the selected theme applied, click Site Preview. Click OK to return to the Site Wizard. Click Next to proceed to the next step. Step 3: Information Fill in the boxes with the requested information: a title for your new site, your name, your e-mail address, and your copyright notice. The site title and author name will not appear anywhere except in the Site Manager, but the e-mail address and copyright notice will appear on every page. In the Save site in box, enter the path of the folder in which you want to store the new local site. (Click Browse to browse for a folder or to create a new one.) Click Next to proceed to the next step. Step 4: Publishing If you have already defined the remote site (p.348) to which you intend to publish the new local site, select it in the box on the left. Otherwise, you can click New to define a remote site now, or just ignore this step and define a remote site (p.348) later. Click Finish to exit the Site Wizard. 308 Creating a local site Chapter 6: Working With Sites The wizard will take a moment to generate the new local site, and then the site will be opened in the Site Manager. Creating an empty local site If the Site Wizard does not suit your requirements, you can create an empty local site and build it up with your own documents, new or existing. To crea te an empty local site 1. 2. 3. 4. Do one of the following: o On the File menu in the main window, point to Site, and then click New Site. o On the File menu in the Site Manager, click New Site. In the Site title and Author boxes, enter a name for the site and your name, respectively. (This information will not appear on the Web site.) Click Create empty site, and then enter the path of the folder in which you want to store the site's files. (You can click ... to browse for a folder or to create a new one.) Click OK. The Site Manager window will come to the front, with the new local site open and ready to accept new (or existing) documents. Adding files and folders to a local site The Site Manager's Site Files pane lists the files and folders belonging to the current local site. It's also where you add files and folders to the site. The Site Files pane of the Site Manager Creating a local site 309 Namo WebEditor 2006 User Manual To add a new ( blank) document 1. 2. 3. 4. In the Site Files pane of the Site Manager, select the folder in which you want to add a new document. To add a new document at the site's top (root) level, select the site icon at the top of the file list. On the Insert menu, click New Document. Select a document template and click OK. Type the file name you want to use for the new document. -You can also add a new document to a local site by creating it in Namo WebEditor's main window and then saving it in the site's folder. To add an existing document from outside the local site • Drag the document from Windows Explorer to the Site Files pane of the Site Manager and drop it on the folder in which you want to put it. To add the document at the site's top (root) level, drop it on the site icon at the top of the file list. To add a new ( empty) folder 1. 2. 3. In the Site Files pane of the Site Manager, select the folder in which you want to add a new folder. To add a new folder at the site's top (root) level, select the site icon at the top of the file list. On the Insert menu, click New Folder. Type the name you want to use for the new folder. To add an existing folder ( and all its contents) from outside the local site • Drag the document from Windows Explorer to the Site File s pane of the Site Manager and drop it on the folder in which you want to put it. To add the document at the site's top (root) level, drop it on the site icon at the top of the file list. -Documents you add to a local site through the Sit e Files pane are not automatically added to the site tree. For information about adding documents to a site tree, see Adding document nodes, p.317. -When you add a new document to a site to which you have applied a theme (p.242), the new document does not automatically use the theme. You must explicitly apply the theme (p.245) to the new document. 310 Creating a local site Chapter 6: Working With Sites Moving and removing files and folders on a local site To move a file or folder 1. 2. In the Sit e Files pane of the Site Manager, drag the file or folder you want to move and drop it on the folder in which you want to put it. To move the file or folder to the site's top (root) level, drag it to the site icon at the top of the file list. Namo WebEditor will ask whether you want to update any URLs that reference the moved file or folder. Click Yes. -To move multiple items, select them first, and then drag any of them to the desired location. To remove files or folders 1. 2. In the Site Files pane of the Site Manager, select the files and/or folders you want to remove, and then press Delete. Namo WebEditor will ask you to confirm deleting the selected items. Click Yes. -When you remove a document or folder that is part of the site's site tree, Namo WebEditor converts the document or folder node to a temporary node. You should delete (p.322) this temporary node if you do not plan to put another document or folder in its place. Saving a local site as a site template You can save a local site as a site template and then use the template in the future when you create a site using the Site Wizard (p.307). To save the current local site as a site template 1. 2. 3. Switch to the Site Manager. On the File menu, click Save as Site Template. Enter a name for the template and click OK. Once you have saved a site template, your template will appear in the templates list, below the factory templates, in the first step of the Site Wizard. Creating a local site 311 Namo WebEditor 2006 User Manual I mporting and exporting sites You can create a local site from an existing site that was created without Namo WebEditor. How you do this depends on where the site's files are. • • If you have a copy of the site files in one folder on your local file system, you can simply use the New Site command to create a new local site in that folder. Namo WebEditor will automatically add all the files in the folder and its subfolders to the new local site. If you do not have a copy of the site on your local file system, but the site is on the Web, you can download the Web site to your local file system and then create a new local site in the download folder. You can also export an existing local site to a zip archive and then import the archived site as a local site on another computer. -When you import a site that was not created in Namo WebEditor, the site tree for the site will initially be empty. I mporting a site from the local file system To import a site from the local file system 1. 2. 3. 4. 5. 6. Make sure all the site files (documents and resource files) are in a single folder or in subfolders of a single folder. If necessary, move them into a new folder. Do one of the following: o In Namo WebEditor's main window, on the File menu, point to Site, and then click New Site. o In the Site Manager window, on the File menu, click New Site. In the Site title and Author boxes, enter a name for the site and your name, respectively. (This information will not appear on the Web site.) Click Import existing files in a folder, and then enter the path of the folder containing the existing site files. (You can click ... to browse for a folder.) Under Create site tree using these file types, specify the types of files for which Namo WebEditor will create nodes in the site tree for the new site. o Select Documents to create nodes for HTML documents and other Web files, such as stylesheets and scripts. This is the recommended setting. o Select Image files to create nodes for GIF, JPG, and PNG images. o Select All files to create nodes for all files, regardless of type. Click OK. 312 Importing and exporting sites Chapter 6: Working With Sites Namo WebEditor will now create the new local site and automatically build a site tree based on the subfolder structure of the specified folder and the selected file types. I mporting a site from the Web To import a site from the Web 1. 2. Do one of the following: o In Namo WebEditor's main window, on the File menu, point to Site, and then click New Site. o In the Site Manager window, on the File menu, click New Site. In the Site title and Author boxes, enter a name for the site and your name, respectively. (This information will not appear on the Web site.) 3. 4. 5. 6. 7. 8. 9. 10. Click Import existing files in a folder, and then click (Import from Web). Click Add. In the URL to import from box, enter the URL of the Web site to import. In the Store in folder box, enter the path of the local folder in which to save the imported site. Modify import options as desired (see below for details), and then click OK. Click Start to begin downloading the Web site. When Namo WebEditor has finished downloading the site, click Close. Under Create site tree using these file types, specify the types of files for which Namo WebEditor will create nodes in the site tree for the new site. o Select Documents to create nodes for HTML documents and other Web files, such as stylesheets and scripts. This is the recommended setting. o Select Image files to create nodes for GIF, JPG, and PNG images. o Select All files to create nodes for all files, regardless of type. 11. Click OK. Namo WebEditor will now create the new local site and automatically build a site tree based on the folder structure of the downloaded site and the selected file types. The Import Settings dialog box contains a number of options to control the process of importing a Web site. These are explained below. I mport Settings General Download images from this site Clear this check box to prevent downloading image files from the specified Web site. Importing and exporting sites 313 Namo WebEditor 2006 User Manual Download images from other sites Many sites display images that are actually stored on other sites. Select this check box to allow downloading these image files. Don't follow external links Normally, Namo WebEditor ignores links to documents on other Web sites when importing a site. Select this check box to force Namo WebEditor to follow external links and download pages from other sites. Depth This setting controls the depth to which Namo WebEditor will follow links when importing a site. If set to 1, Namo WebEditor will download the document at the specified URL and all the documents to which links in the first document point, but no more. If set to 2, Namo WebEditor will also download the documents to which links in all the "level 1" documents point; and so forth. The maximum setting is 100. The default setting of 10 should be sufficient to download most Web sites in their entirety. Download all files / Skip previously imported files This pair of options controls whether Namo WebEditor will re-download files that have already been downloaded (and that still exist in the download folder). I mport Settings Authentication Account information This area is for entering a user ID and password needed to access a site that requires login. Please note that Namo WebEditor's site import feature supports only basic HTTP authentication, not the more sophisticated forms of authentication supported by some Web servers. I mport Settings Advanced Maximum individual file size If this check box is selected, Namo WebEditor will not download any file that exceeds the maximum size you specify. Maximum total file size If this check box is selected, Namo WebEditor will stop downloading files once the total size you specify has been reached. Maximum number of files to import If this check box is selected, Namo WebEditor will stop downloading files once the total number you specify has been reached. 314 Importing and exporting sites Chapter 6: Working With Sites Do not change links Normally, when importing a Web site, Namo WebEditor converts any full URL links (to pages or resources in the same site) into relative links. For example, if you are importing the page at http://www.example.com/index.html, and it contains a link to "http://www.example.com/image.gif", Namo WebEditor will normally change the link to "image.gif" in the downloaded copy of the file. To prevent changing links, select this check box. Include/exclude file types This set of options controls the file types Namo WebEditor will download: all file types, only the file types you specify, or all file types except the ones you specify. To add a file type to be included or excluded, type its extension in the Extension box and click Add. Exporting and importing a local site to/ from a zip archive At times, you may need to copy or move a local site to another computer—either yours or that of another person. Although you can do so using the file copying/moving functions of Windows, it can be easier and more convenient to use the commands built into Namo WebEditor to do the job. When you export a local site, Namo WebEditor automatically packages all its files into a compressed zip archive, so you only need to send or copy one file to the other computer. Then you or the other person can use the Site Manager to automatically unpack the zip archive and save the local site on the second computer. To export a local site to a zip archive 1. 2. 3. If the site to be exported is not open, open it and switch to the Site Manager. On the File menu, click Export Site. Navigate to the folder where you want to save the zip archive, specify a file name, and click Save. To import a local site from a zip archive 1. 2. 3. 4. 5. Open the Site Manager: on the Window menu, click Site Manager. On the File menu, click Import Site. Enter the path of the zip archive to import from, or click Browse to locate and select a zip archive. In the Save site to box, enter the path of the folder in which to save the local site, or click Browse to locate and select a folder. (Note that the site will be saved into a new subfolder of the specified folder.) Click OK. Importing and exporting sites 315 Namo WebEditor 2006 User Manual Site structure and navigation When you create a local site in Namo WebEditor, the site tree plays an important role: it forms the basis of all dynamic navigation bars in the site. The site tree is an explicit representation of the logical relationships among the documents of the site—the hierarchy of parent and child documents. Below is an example tree for a very small site: A small site tree Each square represents a node in the tree. At the root (the top of the inverted tree) is the node representing the site itself. Any node can have zero or more children. Typically, the site node has exactly one child: the home (index) page of the site. In the example above, the home page has three children, two of which have children of their own. Except for the site node, each node has exactly one parent. Nodes that have the same parent are called siblings. The purpose of the site tree is to define the relationships between documents—to define "what goes where". This is useful as a visual aid in thinking about the site, but more importantly, it lets you create dynamic navigation bars that respond to changes in the site's organization. When you create a dynamic navigation bar, you don't specify which documents it links to. Instead, you specify a relationship between the current document and the linked documents. For example, you can create a navigation bar that links to the children of the current document. If the current document is the home page in the example given above (the page titled "Dark Matter"), then the navigation bar will link to the pages "About Me", "My Poems", and "My Stories". But if another document is added as a child of the home page—say, "My Photos"—Namo WebEditor will automatically update the navigation bar to include 316 Site structure and navigation Chapter 6: Working With Sites a link to the new child. If a child document is deleted, Namo WebEditor will automatically remove its link from the navigation bar. Building the site tree When you create a new local site (without using the Site Wizard), its site tree is initially empty except for one node, representing the site itself. Building the tree means adding nodes and arranging them to reflect the structure you want for the site. There are five kinds of nodes that can be in a site tree: • • • • • Document nodes represent ordinary documents that are part of the local site. External Link nodes represent URLs that are external to the current site. Shortcut nodes are "virtual" nodes. A shortcut node links to a document node elsewhere in the site tree. Shortcut nodes are useful when you want a single document to appear in more than one place in the tree. Temporary nodes are placeholders. Use a temporary node to occupy a position in the site tree that you intend to fill later with a real node. Folder nodes are special nodes that represent subfolders of the site's root folder. Folder nodes are created automatically by Namo WebEditor when you create a local site in an existing folder that contains subfolders. You cannot create a folder node manually. Folder nodes are never included in dynamic navigation bars. Adding document nodes A document node represents a document that belongs to the local site. You can add a document node for an existing document in the site, or you can create a new document and add it to the site tree in one step. Each document in a site can only be represented by at most one document node. If you want a document to be represented by multiple nodes in different locations in the site tree, create a document node at the "natural" position in the tree and then create shortcut nodes (p.319) at the other positions. To add a node for an existing document 1. 2. 3. 4. Switch to the Site Manager. In the site tree, select the existing node under which you want to add the document node. (The new node will be a child of the selected node.) Press the Insert key, or, on Insert menu, click Insert Into Site Tree. Click the Type box and select either HTML document (if you are adding a node for an HTML document) or Dynamic document (if you are adding a node for an ASP, PHP, or JSP document). Site structure and navigation 317 Namo WebEditor 2006 User Manual 5. In the file list, select the desired document, and then click OK. -You can also add a document node by dragging a document from the Site Files pane onto an existing node. -If you add a node for a document that is already represented by a document node in the site tree, the new node will be created as a shortcut node (p.319). To add a node for a new , empty document 1. 2. 3. 4. 5. Switch to the Site Manager. In the site tree, select the existing node under which you want to add the document node. (The new node will be a child of the selected node.) On the Insert menu, click one of the following: New HTML File, New ASP File, New JSP File, or New PHP File, depending on the type of document you want to create. Type the desired file name and click OK. Type the desired navigation name for the new document and press Enter. The new document will be saved in the site's root folder. To add a node f or a new document based on a template 1. 2. 3. 4. 5. 6. Switch to the Site Manager. In the site tree, select the existing node under which you want to add the document node. (The new node will be a child of the selected node.) On the Insert menu, click New Document. Select the desired document template and click OK. Type the desired file name and click OK. Type the desired navigation name for the new document and press Enter. The new document will be saved in the site's root folder. -When you add a new document to a site to which you have applied a theme (p.242), the new document does not automatically use the theme. You must explicitly apply the theme (p.245) to the new document. Adding external nodes An external node represents a document that is external to the current site. Usually this means a document on another Web site, although an external node could also represent a document on the local file system but which exists outside of the site's root folder. 318 Site structure and navigation Chapter 6: Working With Sites To add an external node 1. 2. 3. 4. 5. 6. Switch to the Site Manager. In the site tree, select the existing node under which you want to add the external node. (The new node will be a child of the selected node.) On the Insert menu, click New External Link. In the URL box, type the URL of the external document. You can enter either a full Internet URL or a path to a local file. In the Navigation name box, type the desired navigation name for the external node. Click OK. Adding shortcut nodes A shortcut node represents a local document that is already represented by a document node (p.317) in the site tree. Shortcut nodes are useful when you want the same document to appear in more than one location in the site tree, thus allowing it to be included in navigation bars that link to different levels of the tree. For example, consider the simplified site tree below: If there is a child-level dynamic navigation bar on the "Home" page, it will contain links to "Products" and "Support". And if there is another child-level navigation bar on the "Support" page, it will link to "Forum" and "FAQ". But suppose we want to include the "FAQ" page in the home page's navigation bar, as well. Normally, this would not be possible, since a dynamic navigation bar can only contain links to nodes on a single level of the site tree. However, if we create a shortcut node to the "FAQ" page at the home page's Site structure and navigation 319 Namo WebEditor 2006 User Manual child level, as in the example tree below, the "FAQ" page will then be included on the home page's childlevel navigation bar. To add a shortcut node 1. 2. 3. 4. 5. Switch to the Site Manager. In the site tree, select the document node for which you want to create a shortcut node. On the Insert menu, click New Shortcut Node. The shortcut node will be created as a child of the selected document node. Type the desired navigation name for the shortcut node and press Enter. (A shortcut node can have a different navigation name from the original node.) Drag the shortcut node to the desired location in the site tree. (See Moving, copying, and removing nodes, p.322.) -You can only create a shortcut node for a document node. Other types of nodes (external and temporary) can be simply copied from one location in the site tree to another. Adding temporary nodes A temporary node is an "empty" node in the site tree. It does not represent any document, but, like other nodes, it can have child nodes. A temporary node can appear in a navigation bar or navigation tree, but the button or text will not be linked to anything. There are two uses of temporary nodes: 320 Site structure and navigation Chapter 6: Working With Sites • • You can use a temporary node as a placeholder at a location in the site tree where you plan to insert a "real" node later. This lets you finish building the site tree even if some of the site's documents do not exist yet. When you are ready, you can convert the temporary node to a document or external node using the Convert Temporary Node command. If you use dynamic navigation trees (p.326) in your documents, you can use a temporary node as a "virtual parent" for a set of documents that you want to appear as children in the navigation tree, without having to have a "real" parent document. To add a temporary node 1. 2. 3. 4. Switch to the Site Manager. In the site tree, select the existing node under which you want to add the temporary node. (The new node will be a child of the selected node.) On the Insert menu, click New Temporary Node. Type the desired navigation name for the temporary node and press Enter. To convert a temporary node into a document node 1. 2. 3. 4. Switch to the Site Manager. In the site tree, select the temporary node. On the Edit menu, click Convert Temporary Node. Do one of the following: o If you want to convert the temporary node to a node for an existing document, click (Browse), select a document, and then click Open. If you want to convert the temporary node to a node for a new document, click (New), select a document template, click OK, type the desired file name, and then click OK. In the Navigation name box, edit the node's navigation name as desired. Click OK. o 5. 6. To convert a temporary node into an external node 1. 2. 3. 4. 5. 6. 7. Switch to the Site Manager. In the site tree, select the temporary node. On the Edit menu, click Convert Temporary Node. Next to Node type, click External link. In the URL box, type the URL of the external document. In the Navigation name box, edit the node's navigation name as desired. Click OK. Site structure and navigation 321 Namo WebEditor 2006 User Manual Moving, copying, and removing nodes Moving, copying, and removing nodes are all operations that change the navigational structure of a site. These operations do not have any physical effect on the files that make up the site. To move a node • Do one of the following: o Drag the node to the desired location in the site tree. If the selected node has any child nodes, the child nodes will move with it. o Select the node, press Ctrl+X, then select the desired parent node and press Ctrl+C. o Right-click the node you want to move and click Cut on the shortcut menu. Then rightclick the desired parent node and click Paste. To copy a node • Do one of the following: o Drag the node to the desired location in the site tree while holding down the Ctrl key. If the selected node has any child nodes, the child nodes will be copied with it. o Select the node, press Ctrl+C, then select the desired parent node and press Ctrl+C. o Right-click the node you want to copy and click Copy on the shortcut menu. Then rightclick the desired parent node and click Paste. To remove a node 1. 2. Select the desired node and press the Delete key. Click Yes. -Removing a document node does not delete the document it represents. To hide a node in dynamic navigation bars You can cause a node to not appear in any dynamic navigation bars that would ordinarily include it, without removing the node from the site tree. 1. Select the node you want to hide. 2. On the Edit menu, click Enable Navigation. To unhide the node, repeat the command. 322 Site structure and navigation Chapter 6: Working With Sites About folder nodes A folder node is a special kind of node that is only created when you create a local site in an existing folder that contains subfolders. In such a case, each subfolder will be represented by a folder node at the appropriate level in the site tree, and any documents in the subfolder become child nodes of the folder node. Folder nodes never appear in dynamic navigation bars, and you cannot create folder nodes manually. For example, say you have a small collection of documents that you want to turn into a local site, and the documents are arranged in a folder and two subfolders as below: When you create a local site in the acme folder, Namo WebEditor will automatically create the following site tree (shown here in vertical, small-node view): In this example, photos and stories are folder nodes. The HTML documents (a.html, b.html, and so forth) in the corresponding subfolders are represented as child nodes of the folder nodes. If you were to insert a parent-level dynamic navigation bar in a.html, the bar would contain only a link to index.html. It would not contain links to the photos and stories folders, because folder nodes never appear in dynamic navigation bars. You may be wondering why Namo WebEditor creates folder nodes at all, since folder nodes cannot participate in dynamic navigation bars. The answer is simply that it does so as a convenience to authors. By creating a node for each subfolder and child nodes for each document in the subfolder, Namo WebEditor can ensure that every document in the collection is represented by a node in a predictable location in the site tree. You can then drag the document nodes to the desired locations in the tree and remove the folder nodes. This is easier than adding the documents to the site tree manually. Site structure and navigation 323 Namo WebEditor 2006 User Manual In the example above, if a.html is the "main" document in the photos folder, you could drag it "up" in the tree so that it is on the same level as index.html; and then drag b.html to a.html so that it becomes a child node of a.html. Finally, you could remove the photos node. In short, you can think of folder nodes as temporary parents for nodes representing documents in subfolders when you create a local site in an existing folder hierarchy. Since folder nodes play no part in the navigational structure of the site, you should move their child nodes to the appropriate locations in the site tree and then remove the folder nodes from the tree. Saving an image of a site tree Sometimes, it can be useful to save an image of a site tree, such as for documentation purposes or when giving a presentation about a proposed site structure. You can use a built-in command in the Site Manager to do so. Unlike a standalone screen capture utility, the built-in command always captures the entire tree, even if the tree is too big to fit in the Site Manager window. You can save a site tree image in BMP, GIF, JPEG, or PNG format. To save an image of the current site tree 1. 2. 3. 4. Switch to the Site Manager. On the Tools menu, click Save Site Tree as Image File. Navigate to the folder where you want to save the image, and type the desired file name in the File name box. (You do not need to type an extension.) Click the Save as type box, select the desired image file format, and then click Save. Adding dynamic navigation bars and trees About dynamic navigation bars A dynamic navigation bar is a set of dynamic links that point to nodes in the site tree of a local site. Such links are not fixed to particular documents; their URLs change if you change the site tree, for example by moving (p.322) a node out and replacing it with another node. Also, a dynamic navigation bar does not have 324 Site structure and navigation Chapter 6: Working With Sites a fixed number of links. The number of links changes if you add or remove nodes in the set of nodes to which the bar links. When you insert a dynamic navigation bar in a document, you specify a set of nodes to which the bar will contain links. For example, a dynamic navigation bar might link to the child nodes of the current document, or to the document's parent node and its siblings. To illustrate, suppose a site has the following navigational structure (site tree): If the Forum page contains a parent-level dynamic navigation bar, the bar will contain links to Products and Support—the page's parent and the parent's siblings. The bar might look like this: If the Forum page contains a sibling-level dynamic navigation bar, the bar will contain links to Forum, FAQ, and Contacts—but not to WebEditor and HandStory, because those nodes, while on the same level as Forum, do not share the same parent with that node. The bar might look like this: Now, suppose we add another document as a child node of Support—titled, for example, Knowledge Base: Then, the sibling-level dynamic navigation bar on the Forum page will automatically change to include the new node: Site structure and navigation 325 Namo WebEditor 2006 User Manual Dynamic navigation bars can be either horizontally or vertically oriented. You also have a choice of using plain text, Smart ClipArt (p.232) buttons, or Flash Buttons (p.238) for the links in dynamic navigation bars. About dynamic navigation trees Dynamic navigation trees are similar to dynamic navigation bars; they too are sets of dynamic links that point to nodes in a site tree. Instead of being of a row or column of links, however, a dynamic navigation tree is a hierarchical menu of links that the user can expand and collapse, like the folder tree in Windows Explorer. The image below shows an example: Another difference between dynamic navigation bars and dynamic navigation trees is the method of specifying the set of nodes the navigation tree will link to. Rather than specifying a set such as the child nodes of the current document, you specify any set of siblings, or the home page node by itself, to be the top-level link(s) in the navigation tree. All of their child nodes are automatically included in the navigation tree. Navigation trees are always vertically oriented. You can specify such formatting properties as the font, font size, and colors of the links. -Since dynamic navigation bars and trees contain dynamic links to nodes in a site tree, rather than fixed links to documents, you can only insert a dynamic navigation bar or tree in a document that is part of a local site, and then only if you have built a site tree (p.317) for the site. 326 Site structure and navigation Chapter 6: Working With Sites Where do the labels of the links in dynamic navigation bars and trees come from? The labels of the links in dynamic navigation bars and trees, such as "Products" and "Support" in the examples above, come from the navigation names of the corresponding nodes in the site tree. Navigation names are not the same as document titles (what appears in the title bar of a browser when the document is viewed). You assign each node a navigation name in the Site Manager, usually when you add (p.317) the node. To change a node's navigation name, do the following: 1. Switch to the Site Manager. 2. Select the node whose name you want to change. 3. Press F2 (or, on the Edit menu, click Rename). 4. Type the new name and press Enter. When a re dynamic navigation bars and trees upda te d? When you make changes to the site tree, dynamic navigation bars and trees in any of the site's documents that are currently open in Namo WebEditor are immediately updated. If a document is not open when you change the site tree, it will be automatically updated the next time you open it. You can also manually force all dynamic navigation bars and trees in all site documents to be updated with a Site Manager command: on the Tools menu, click Update Navigation Bars. Namo WebEditor cannot update dynamic navigation bars and trees in documents on a remote site. When documents in the local site are affected by changes in the site tree, you should re-publish (p.347) the affected documents to the remote site so that the copies there have up-to-date navigation bars and/or trees. Types of dynamic navigation bars Dynamic navigation bar types are distinguished by their node sets—the sets of nodes in the site tree to which the navigation bar contains links. The various types are listed below, along with descriptions of their node sets and examples. The examples are based on the following hypothetical site tree and assume that the current document (the document containing the example navigation bar) is the one entitled 2.1.2. Site structure and navigation 327 Namo WebEditor 2006 User Manual Example site tree for navigation bar examples Type: Node set: Example: Main level the child nodes of the site's main index page Type: Node set: Example: Parent level the parent of the current document and the parent's siblings Type: Node set: Example: Siblings the siblings of the current document Type: Node set: Example: Children the child nodes of the current document Type: Path from home 328 Site structure and navigation Chapter 6: Working With Sites Node set: Example: the current document itself and all its direct ancestors Type: Node set: Example: Previous/Next the siblings immediately preceding and following the current document Note: The links in this type of navigation bar are always labelled "Previous" and "Next". If the current document does not have a preceding sibling, the "Previous" link is not included; if it does not have a following sibling, "Next" is not included. Type: Node set: Previous/Up/Next the siblings immediately preceding and following the current document, and the document's parent Example: Note: Type: Node set: The links in this type of navigation bar are always labelled "Previous", "Up", and "Next". If the current document does not have a preceding sibling, the "Previous" link is not included; if it does not have a following sibling, "Next" is not included. Previous/Home/Next the siblings immediately preceding and following the current document, and the site's main index page Example: Note: Type: Node set: Example: Note: Type: Node set: Example: Note: The links in this type of navigation bar are always labelled "Previous", "Home", and "Next". If the current document does not have a preceding sibling, the "Previous" link is not included; if it does not have a following sibling, "Next" is not included. Parent just the parent of the current document The single link in a parent-type navigation bar is always labelled "Up". Home just the site's main index page The single link in a home-type navigation bar is always labelled "Home". Site structure and navigation 329 Namo WebEditor 2006 User Manual Type: Node set: Example: Note: Type: Node set: Example: Note: Page number links the siblings of the current document Each link in the bar has a numeric label based on the sequence number of its corresponding node in the set of siblings of the current document. User-defined an arbitrary set of sibling nodes You can specify any set of sibling nodes as the node set of a user-defined navigation bar, even a set of nodes that are "unrelated" to the current document (except through the root node). A user-defined node set must be a single, complete set of sibling nodes. I n serting and configuring a dynamic navigation bar To insert a dynamic navigation bar in the current document 1. 2. 3. 4. 5. Place the insertion point where you want the navigation bar. On the Insert menu, point to Navigation, and then click Navigation Bar. In the Navigation bar type list, select the type (p.327) of navigation bar you want. (Look at the Site tree preview to confirm that the selected node set is correct.) o If you selected User-defined (p.330) as the bar type, click a node in the Site tree preview. The selected node and its siblings will be the node set of the navigation bar. Specify the desired options for the navigation bar as described below (p.330). Click OK. Dynamic navigation bar options Link style You can choose between text links and button image links. For button links, you can choose any Smart ClipArt (p.232) image or Flash Button (p.238) in the resource library. See Selecting a navigation bar button image, p.331 below. For text links, you can specify the separators between links, the line height (for vertical navigation bars), and the words for Previous, Next, Up, and Home links. You can also specify the maximum number of numbered page links for a page number links (p.330)-type navigation bar. To specify these options, click the ... button next to the Text option under Link style. 330 Site structure and navigation Chapter 6: Working With Sites Orientation You can choose horizontal or vertical orientation. Include home page If the selected navigation bar type is User-defined, Main level, Parent level, Siblings, or Children, you can force the navigation bar to include a link to the site's home or main index page by selecting this option. The home page link will be the first link in the bar. Show popup submenus If you select this option, each link in the navigation bar to a node that has children will show a pop-up menu of links to that node's child nodes. You can customize the appearance of the pop-up submenu by clicking the ... button next to the option. This option is not available if the link style is set to Flash Button. Show sublevels For vertical navigation bars only, selecting this option will cause the navigation bar to show a second set of links, under the link to the current document's ancestor (if the link exists), to the ancestor's children. These ancestor's-child links are always text links, even if the bar's link style is Smart ClipArt or Flash Button. You can customize the appearance of the ancestor's-child links by clicking the ... button next to the option. Target Specifies the target window or frame (p.151) in which the navigation bar's links will open, except for the Home link (if any), which will open in the target specified in the Home target option. Home target Specifies the target window or frame (p.151) in which the Home link will open, if the navigation bar has one. Selecting a navigation bar button image For a dynamic navigation bar that uses button images for its links, you can specify an image of your choosing or just use the default image. The default image is selected as follows: • • • If the links style of a dynamic navigation bar is set to Smart ClipArt and the current document has a theme (p.242) applied to it, the default button image is the Horizontal Button (p.243) or the Vertical Button (p.243) that belongs to the theme, depending on the bar's orientation. If the link style is set to Smart ClipArt and the document has no theme, the default button image is a generic Smart ClipArt button. If the link style is set to Flash Button, the default button image is a generic Flash Button button. To specify a different button image, do the following: Site structure and navigation 331 Namo WebEditor 2006 User Manual 1. 2. 3. 4. 5. 6. In the Navigation Bar Properties dialog box, click the ... button next to either Smart ClipArt or Flash Button, depending on which type of image you want to use. Click Select. In the left pane, select an image category. In the right pane, select the desired image, and then click OK. (optional) If you want to modify the image, click Modify and edit the image. (See Modifying Smart ClipArt images, p.233, or Using Flash Buttons, p.238, for more information.) Click OK. To modify an existing dynamic navigation bar • Double-click the navigation bar, edit its settings, and click OK. -To change the font, font size, or other text properties of the buttons in a dynamic navigation bar that uses button images, you must edit the Smart ClipArt or Flash Button image the bar uses. I nserting and configuring a dynamic navigation tree To insert a dynamic navigation tree in the current document 1. 2. 3. 4. 5. Place the insertion point where you want the navigation tree. On the Insert menu, point to Navigation, and then click Navigation Tree. In the Site tree box, select one of the nodes that you want to be at the top level of the navigation tree. The selected node's siblings, if any, will be automatically selected. (The top level of a navigation tree must always consist of a single, complete set of sibling nodes.) (optional) Specify the Text, Bullets, and Target settings as described below (p.333). Click OK. Namo WebEditor will insert a layer (p.97) containing the dynamic navigation tree at the insertion point. If the display of special tag marks (p.34) is enabled, you will see the layer's outline and a navigation tree icon in the layer's lower right corner. (If special tag marks are not displayed, you can reveal them by clicking (Show/Hide Special Tag Marks) on the Standard Toolbar.) The layer will appear to be empty, because the navigation tree is actually created dynamically using JavaScript when the document is viewed in a browser. To preview the navigation tree, switch to Preview mode. You can move the navigation tree to any position on the page by dragging the layer outline. (See Creating and positioning a layer, p.97.) 332 Site structure and navigation Chapter 6: Working With Sites If some of the nodes included in the navigation tree have very long navigation names, the corresponding links may be too long to fit the default width of the containing layer. In such cases, unless you make the layer wider, the links will "wrap" to two or more lines. But since the height of each link is fixed, this will produce undesirable results. Switch to Preview mode to see if this is happening; if it does, you should widen the layer by dragging its left-middle resize handle. (See Resizing a layer, p.100.) You can also modify other properties of the layer. Right-click the layer's outline and then click Layer Properties. See Using layers, p.97 for information about layer properties. Dynamic navigation tree settings Text Select the desired font, font size, normal font color, and highlight font color for the navigation tree. (The highlight color appears when the user moves the mouse pointer over a link in the navigation tree.) Bullets You can change the images used for the triangles that expand and collapse a parent node in the navigation tree. The triangle uses two images, one for when a node is collapsed, and the other for when it is expanded. You can change these independently. To specify an image, do any of the following: • • • Click Click Click (Browse) to find and select an image file on your local file system. (Clip Art) to select an image from the clip art library. (Site) to select from a list of image files belonging to the current local site. Target Specifies the target window or frame (p.151) in which the navigation tree's links will open. You can also specify whether the navigation tree should initially be fully expanded when the document is loaded in a browser. If you select Expand levels on load, every node of the tree will be initially visible when the document is loaded. Otherwise, only the top node will be initially visible. To modify an existing dynamic navigation tree • Double-click the outline of the containing layer, edit the navigation tree's settings, and click OK. Site structure and navigation 333 Namo WebEditor 2006 User Manual Adding dynamic page banners About dynamic page banners A dynamic page banner is a page banner (that is, a banner, usually at the top of a page, that announces the page's title) in which the title is dynamically updated by Namo WebEditor when you change the navigation name of the document containing the banner. For instance, if you change the navigation name of a document containing a dynamic banner from "Our Mission" to "Our Vision", the title on the banner will automatically change accordingly. To insert a dynamic page banner in the current document 1. 2. 3. 4. 5. Place the insertion point where you want the banner. On the Insert menu, point to Navigation, and then click Banner. The Label box will display the current navigation name of the document. If you want to change it, edit the contents of the box. Select the banner style as described below (p.334). Click OK. -Since a dynamic banner gets its text from the document's navigation name, you can only insert a dynamic banner in a document that is a node in a site tree. Dynam ic banner styles You can choose between a text banner and an image-based banner. For a text banner, you can specify the characters, if any, that surround the title on either end. By default, the beginning and ending characters are the square brackets "[" and "]", respectively. To change them, click the ... button next to the Text option and then edit the contents of the boxes marked 1 and 6 under Separators. For an image-based banner, you can choose any Smart ClipArt (p.232) image or Flash Button (p.238) in the resource library. If you do not select an image, a default image will be used as follows: • • • If the banner style is set to Smart ClipArt and the current document has a theme (p.242) applied to it, the default image is the Banner (p.243) image that belongs to the theme. If the banner style is set to Smart ClipArt and the document has no theme, the default image is a generic Smart ClipArt banner. If the banner style is set to Flash Button, the default image is a generic Flash Button banner. To specify a different image, do the following: 1. In the Banner Properties dialog box, click the ... button next to either Smart ClipArt or Flash Button, depending on which type of image you want to use. 2. Click Select. 334 Site structure and navigation Chapter 6: Working With Sites 3. 4. 5. 6. In the left pane, select an image category. In the right pane, select the desired image, and then click OK. (optional) If you want to modify the image, click Modify and edit the image. (See Modifying Smart ClipArt images, p.233, or Using Flash Buttons, p.238, for more information.) Click OK. To modify an existing dynamic page banner • Double-click the baner, edit its settings, and click OK. Adding a site map A site map is a hierarchical list of links to every page of a site. You can quickly insert a site map in a document that belongs to a local siteA managed collection of documents, folders, and resource files on the local file system that you intend to publish as a Web site. by clicking Site Map on the Insert menu. Like a dynamic navigation bar or tree, a site map gets its links from the structure of the site treeThe explicitly defined logical structure (hierarchy) of a site, on which dynamic navigation bars are based. of the local site to which a document belongs. Unlike a dynamic navigation bar, however, the links in a site map are static—that is, they do not automatically update when you change the site structure. On the other hand, a site map has the advantage that it can contain links to every page on the site, whereas a dynamic navigation bar or tree contains links to only pages on one level of the site tree. An example site map for a small site To insert a site map 1. 2. 3. Place the insertion point where you want the banner. On the Insert menu and click Site Map. Specify options for the site map: o Under Link style, choose the type of list you want for the site map: bulleted or numbered. Site structure and navigation 335 Namo WebEditor 2006 User Manual If you don't want to include the current document in the site map, deselect Include current document. o If you want to limit the depth of the site map to a certain number of levels, select Limit depth and enter the number of levels. "1" means include the top level (the home page) only. Click OK. o 4. Since a site map is just a list of ordinary links, you can format it as you would any other content. 336 Site structure and navigation Chapter 6: Working With Sites Using the site library When you are working on a local site, the Site Library panel (shown by default at the bottom right corner of the main window) displays lists of various types of assets, such as hyperlinks, images, and shared content blocks (p.Error! Bookmark not defined.), that exist in the local site. You can insert a site asset into the current document by dragging it from the Site Library panel to the document window. This makes it as easy as possible to insert items that you might use many times throughout a site. The Site Library panel (image list) The panel has seven buttons above the file list, which are used to select the type of asset to be listed. Button Asset type HTML documents Hyperlinks Shared content blocks (NSC files) Images (bitmapped and Smart ClipArt) Flash files Style sheets (CSS files) Dynamic documents (ASP/PHP/JSP) Things you can do w ith the Site Libr ary panel The following operations can be done to any asset type except hyperlinks. • To insert an asset (except style sheet files) into the current document, do one of the following: o drag the asset into the document window and click Insert File or Image o right-click the asset and click Insert Using the site library 337 Namo WebEditor 2006 User Manual • • • To open an asset, double-click it. Documents and shared content blocks will open in Namo WebEditor, while other types of files will open in their own default programs. (The default programs for opening various file types can be set through the Folder Options icon in the Windows Control Panel.) To rename or delete an asset, right-click it and click Rename or Delete. To view an asset in a browser, right-click it and click View with [browser name]. You can drag files from My Computer, Windows Explorer, or the desktop to the Site Library panel to add them to the site. Working w ith hyperlinks in the Site Library panel The Site Library panel displays hyperlinks differently from other asset types, and available operations are somewhat different as well. When the panel lists links, instead of displaying file names, sizes, modification dates, and so forth, as for other asset types, it displays the following information: • • • in the Name column: the URL of the link in the Document(s) column: the path (relative to the site's root) and filename of every document that contains the link in the Type column: whether the link points to a site document ("internal") or a Web URL ("external") Actually, it may be more accurate to say the panel lists unique URLs, rather than links. If the current site contains, for example, ten links to SJ Namo Interactive's home page in five documents, the URL http://www.namo.com/ will only appear once in the list of links, but the entry in the Document(s) column for that URL will show the pathnames of five documents. As with other assets, you can insert a link into the current document by dragging it to the document window or right-clicking it and clicking Insert. Double-clicking a link in the list opens the Hyperlink Properties dialog box, so you can change the URL. If you do so, every link in the site that points to the old URL will be automatically updated to point to the new URL. Using the Site Library panel w hen no local site is open When no local site is open, the Site Library panel displays a tree of the drives, folders, and files on your computer. You can double-click a file on the tree to open it. If the file is of a type supported by Namo WebEditor, such as HTML, it will open in the Edit window; if not, it will open in the default program for its file type. You can also drag an image file or other resource file from the tree to a document in the Edit window to insert it. 338 Using the site library Chapter 6: Working With Sites Collaborating on a site When you work on a large-scale website with other members of a team, it can be difficult to keep track of who is editing what. As a result, "collisions" can occur when two people try to edit the same document at the same time: when the document is saved, changes made by one or both authors may be lost. To help avoid such problems, Namo WebEditor can directly interface with a source control system that keeps track of documents being edited and prevents collisions from happening. Namo WebEditor supports two different source control systems: Microsoft Visual SourceSafe, and WebDAV. The same source control-related commands in Namo WebEditor are used for either system. The only difference in the way Namo WebEditor interfaces with SourceSafe vs. WebDAV is how you specify a source control server to connect to. Requirements for using source control In order to use Namo WebEditor's source control features, you and your computer must meet the following requirements. for SourceSafe • • Microsoft Visual SourceSafe client software installed on your computer a username and password for a SourceSafe database for WebDAV • a username and password for a WebDAV server Also note that Namo WebEditor's source control features are only available when you work with a local site (a collection of files managed with the Site Manager). Source control basics When you collaborate with other people on documents that are under source control, the workflow is different from when you work alone with documents that belong exclusively to you. The basic ideas in source control are as follows: • • There is a set of "master" documents and resource files, somewhere in a database or folder that all the collaborators have (secure) access to. These master files are considered the definitive versions of the documents—they may even be the actual published documents on the Web server. When an author needs to edit a document, he or she does not edit the master copy. Instead, the author checks the document out—that is, he or she copies the master document to the local Collaborating on a site 339 Namo WebEditor 2006 User Manual computer and, at the same time, locks the master copy so that it cannot be replaced by another author. Then, the author edits the local copy. When the author is finished editing, he or she checks the document back in to the source control database, replacing the master copy with the edited local copy and, at the same time, removing the lock on the master copy. This process ensures that, at any given time, only one author can update a master document, thus avoiding the situation where two or more authors save "overlapping" versions of the same document to the central repository and lose their changes. Preparing to use source control The following tasks must be performed before your team can start editing source-controlled documents: 1. If the documents to be edited collaboratively are not already part of a local site, create (p.307) a local site on a client computer and then add (p.309) the desired documents to it. 2. Connect (p.341) to the source control server and add (p.342) every file in the local site to the source control project or folder. 3. Every other author on the team must now obtain a copy of the site files, so that he or she can open the local site on his or her own computer. However, at this point, the other authors will not be able to use Namo WebEditor to retrieve the site files, because the command is not available until the local site is open. To get around this paradox, the other authors must obtain the files another way. Here are some alternatives: o Use a standalone source control client program on each client computer to download the files from the source control server. (For SourceSafe, use Visual SourceSafe Explorer. For WebDAV, several open source and commercial clients may be found on the WebDAV Projects web page.) o If the source control server is also a file server on the local area network, simply copy the site files from the server to each client computer using Windows. o On the client computer that was used to create the local site, use the Site Manager's Export Site (p.315) command to save the site files in a zip archive. Distribute the zip archive to each team member (through email or any other method). On each client computer, use the Site Manager's Import Site (p.315) command to unpack the site to a local folder. Overview of source-controlled w orkflow The following outlines the tasks involved whenever you need to edit a source-controlled document: 1. Connect (p.341) to the source control server, if you are not already connected. 2. Check out (p.343) the documents to be edited. 3. Edit the documents. 4. Check the documents back into (p.343) the source control server. 340 Collaborating on a site Chapter 6: Working With Sites Connecting to a source control server To connect to a SourceSafe server 1. 2. 3. 4. 5. 6. 7. 8. 9. If the source-controlled local site is not already open, open it now. (On the File menu, point to Site, and then click Open Site.) Switch to the Site Manager. On the Source Control menu, click Connect to Source Control Server. Click the Source control type box and select VSS. Enter your SourceSafe user name and password in the appropriate boxes. Click Browse. Under Available databases, select the desired SourceSafe database and click OK. (If the desired database is not listed, click Add, locate the desired database, select it, and click Open.) Click OK. In the project tree, select the desired project, and then click OK. -You can create a new project on the SourceSafe server by clicking New Project in the Select Source Cont rol Proj ect dialog box. To connect to a WebDAV server 1. 2. 3. 4. 5. 6. 7. If the source-controlled local site is not already open, open it now. (On the File menu, point to Site, and then click Open Site.) Switch to the Site Manager. On the Source Control menu, click Connect to Source Control Server. Click the Source control type box and select WebDAV. Click Browse. Under Available databases, select the desired WebDAV profile and click OK. If the desired profile is not listed, click Add and do the following: 1. Enter a name for the WebDAV profile. 2. Enter the URL of the WebDAV folder. 3. Enter your user name, passworld, and e-mail address. 4. Click OK. Click OK. Once you are connected to the source control server, Namo WebEditor will compare the list of files in the local site with the list of files in the SourceSafe project. If any files in the local site are not found in the SourceSafe project, the Add Files to Source Control dialog box will appear. If you want to add files to source control now, select them and click OK. Otherwise, click Cancel. Collaborating on a site 341 Namo WebEditor 2006 User Manual To disconnect from the source control server • On the Source Control menu, click Disconnect. -When you disconnect from the server, Namo WebEditor will ask whether you want to use the same source control server the next time you connect. If you click Yes, the next time you use the Connect to Source Control Server command, Namo WebEditor will connect immediately without prompting you to choose a server. Adding files to source control Before your team can start checking files out of the source control database for editing, the entire site the team is working on must be added (uploaded) to the source control project or folder. During the course of the project, you may need to add more files periodically, as well. Adding files to source control makes them available for you or other team members to check them out for editing. To add site files to source control 1. 2. 3. 4. 5. Switch to the Site Manager and connect (p.341) to the source control server. In the Site Files pane, select the files to be added to source control. (Note that any desired files in subfolders must be explicitly selected. Selecting the folder itself will not work.) On the Source Control menu, click Add to Source Control. Confirm that the desired files are selected in the file list. To exclude any file in the list from being added, deselect it. Click OK. When the files have successfully been added to source control, a padlock icon will appear in the Source Control column of the Site Files list for each file that is under source control, as in the example below: 342 Collaborating on a site Chapter 6: Working With Sites Files under source control are indicated with a padlock icon -When you add new files to source control, other team members must use a standalone source control client program (such as SourceSafe Explorer) or another method to download the new files to their computers for the first time. Namo WebEditor cannot be used to retrieve files from the source control server that do not already exist in the local site on the client computer. Che cking files out and back in Checking a file out means downloading the latest version of the file from the source control server and, at the same time, locking the master copy on the server so that other team members cannot replace it. When you have finished editing a checked-out file, you should check it back in—that is, upload the new version to the source control server, replacing the master copy and unlocking it. To check files out 1. 2. 3. 4. 5. Switch to the Site Manager and connect (p.341) to the source control server. In the Site Files pane, select the files to be checked out. (Note that any desired files in subfolders must be explicitly selected. Selecting the folder itself will not work. Also, you cannot check out a file that is not under source control.) On the Source Control menu, click Check Out. Confirm that the desired files are selected in the file list. To exclude any file in the list from being checked out, deselect it. Click OK. When the files have been successfully checked out, a padlock-and-key icon will appear in the Source Control column of the Site Files list for each checked-out file, as in the example below: Collaborating on a site 343 Namo WebEditor 2006 User Manual Checked-out files are indicated with a packlock-and-key icon To check files in 1. 2. 3. 4. 5. 6. Switch to the Site Manager and connect (p.341) to the source control server. In the Site Files pane, select the files to be checked in. (Note that any desired files in subfolders must be explicitly selected. Selecting the folder itself will not work. Also, the files to be checked in must have check-out status, as indicated by a padlock-and-key icon .) On the Source Control menu, click Check In. Confirm that the desired files are selected in the file list. To exclude any file in the list from being checked in, deselect it. If you want to update the master copies on the server but keep the files checked out so that you can continue to work on them, select the Keep these files checked out check box. Click OK. When a file has been successfully checked in, the padlock-and-key icon of the Site Files list will revert to a padlock icon . in the Source Control column Retrieving the latest versions of files At times, you may want to download the latest version of a file from the source control server without, however, checking it out (and thus locking it against replacement by other team members). This is useful when you want to inspect, but not edit, the most up-to-date version on your computer, or simply make sure your local copy is up to date. To get t he latest versions of files from the source control server 1. Switch to the Site Manager and connect (p.341) to the source control server. 344 Collaborating on a site Chapter 6: Working With Sites 2. 3. 4. 5. In the Site Files pane, select the files to be updated from the server. (Note that any desired files in subfolders must be explicitly selected. Selecting the folder itself will not work. Also, you cannot update a file that is not under source control.) On the Source Control menu, click Get Latest Version. Confirm that the desired files are selected in the file list. To exclude any file in the list from being updated, deselect it. Click OK. Removing files from source control To remove files from source control 1. 2. 3. 4. 5. Switch to the Site Manager and connect (p.341) to the source control server. In the Site Files pane, select the files to be removed from the server. (Note that any desired files in subfolders must be explicitly selected. Selecting the folder itself will not work. Also, you cannot remove a file that is not under source control.) On the Source Control menu, click Remove from Source Control. Confirm that the desired files are selected in the file list. To exclude any file in the list from being removed, deselect it. Click OK. When the files have successfully removed source control, the padlock icons column of the Site Files list for those files will disappear. in the Source Control Collaborating on a site 345 7 Publishing and Maintaining a Site Publishing is the process of uploading Web documents and resource files that you have created on your computer to a Web server, so that people on the Internet (or your intranet) can view them. There are two ways to publish with Namo WebEditor: the Quick Publish (p.351) command and the Publish (p.353) window. Before publishing for the first time, you need to define a remote site (p.348) (a folder on a Web server). Namo WebEditor also includes several powerful site maintenance tools in the Tools menu. With these tools, you can search for files by filename, search and replace text throughout a site, change links throughout a site, find problems with hyperlinks, and so on. Namo WebEditor can also generate a site report, so you can view important facts about your site at a glance. 347 Namo WebEditor 2006 User Manual Defining remote sites for publishing A remote site is simply a folder on a Web server, into which you upload the files that make up a Web site. Before you publish a Web site, you need to define at least one remote site—that is, you need to tell Namo WebEditor where it should upload the local site to. The process of defining a remote site differs depending on the method you use to access it. Namo WebEditor supports two access methods: File Transfer Protocol (FTP) and Windows file copy (Win32). FTP is the standard method of transferring files from a computer to a Web server; it is the most commonly used method of uploading Web sites. Alternatively, if your Web server happens to be the same computer as the one you run Namo WebEditor on, or if it is on the same local area network as your computer, then you can also use the Win32 method, which uses the built-in file copying abilities in Windows (much the same as when you copy files from folder to folder in Windows Explorer). Required in formation for defining a site If you will access the remote site using FTP, Namo WebEditor needs the following information. (If you do not manage the server yourself, you should get this information from your Web hosting provider or network administrator.) • • • • • Host name: The Web server's name as used when accessing the server by FTP. For example, "ftp.example.com". Port number: The port on which the server accepts FTP connections. This is usually 21. Directory: The path of the folder to which the site files will be uploaded. On many servers, this is either "/" or "/public_html", although it could be anything else. Leading and trailing slashes are optional. User name: The name you use to login to the FTP server. Password: The password you use when logging on to the FTP server. If you will access the remote site using the Win32 (Windows file copy) method, Namo WebEditor only needs to know the path of the folder. On Windows servers, this is often "C:\Inetpub\wwwroot" or a subfolder of it. Optiona l HTTP information When defining a remote site, you can optionally enter the base URL that will be used to access the site in a Web browser. Namo WebEditor uses this information to associate the remote site with a particular Web (HTTP) URL. After you publish your site, if you open a document on it directly by entering its URL in the Open dialog box, and then save the document, Namo WebEditor will recognize the URL and automatically connect to the remote site to save the document directly to it. You do not need to enter an HTTP URL if you do not intend to open documents on the site directly by using the URL box in the Open dialog box. 348 Defining remote sites for publishing Chapter 7: Publishing and Maintaining a Site If you do enter an HTTP URL in a remote site definition, make sure to include "http://" at the beginning of the URL, and do not include a file name at the end of the URL. Example: "http://www.example.com/". Defining a remote site using FTP Defining a remote site (FTP access method) To define a remote site using FTP 1. 2. 3. 4. 5. 6. On the File menu, click Remote Sites. Click Add. In the Site name box, type a name for this remote site. (The name can be anything you like.) Leave the Type box set to FTP. Under FTP target information, enter the FTP server's host name and port number; the path of the folder to contain the site files; and your user name and password for accessing the FTP server. (For more information about these items, see Defining remote sites for publishing, p.348.) o If you want Namo WebEditor to remember your password instead of prompting you for it every time you connect to the FTP server, select the Remember password check box. o If you need to connect to the FTP server using passive mode, select the Passive mode check box. (Your Web hosting provider or network administrator can tell you if this is necessary.) (Optional) Under HTTP information, enter the base URL that will be used to access the site in a Web browser. (See Defining remote sites for publishing, p.348.) Defining remote sites for publishing 349 Namo WebEditor 2006 User Manual 7. Click OK, and then click Close if you are finished defining remote sites, or click to New to define another remote site. Defining a remote sit e using Window s file copy Defining a remote site (Win32 access method) To define a remote site using Win32 1. 2. 3. 4. 5. 6. 7. On the File menu, click Remote Sites. Click Add. In the Site name box, type a name for this remote site. (The name can be anything you like.) Click the Type box and select Win32. Under Local/network information, enter the path of the folder that will contain the site files. (Click Browse to find and select a folder.) (Optional) Under HTTP information, enter the base URL that will be used to access the site in a Web browser. (See Defining remote sites for publishing, p.348.) Click OK, and then click Close if you are finished defining remote sites, or click to New to define another remote site. 350 Defining remote sites for publishing Chapter 7: Publishing and Maintaining a Site Quick publishing When you are working with a local site, you can publish one or more files in the local site to a prespecified Web site with a single command, called Quick Publish. When you use Quick Publish, Namo WebEditor immediately uploads the selected file(s) to the remote site without further interaction. Quick Publish is great for quickly updating modified files on a remote site after you edit them. Quick Publish is only available when you have a local site open in the Site Manager. Before using Quick Publish with a particular local site for the first time, you need to have defined at least one remote site and then specified the remote site to use for quick-publishing the local site. (See Preparing to use Quick Publish, p.351.) Once you've done that, all it takes is two clicks to upload the entire site or selected files to the remote site. Preparing to use Quick Publish Before using Quick Publish for any given local site, you need to do (or have already done) two things: • • Define the remote site to which the local site will be uploaded. (See Defining remote sites for publishing, p.348.) Specify the remote site to which the local site will be uploaded. When you define a remote site, it is not associated with any particular local site. That's why you also need to specify the remote site to use for the current local site. To specify a remote site for the local site 1. 2. 3. 4. Switch to the Site Manager. On the File menu, click Site Properties. Click the Publish to box and select the desired remote site. (If you have not yet defined the remote site you want to use, click the ... button to define it now.) Click OK. Using Quick Publish Once you have prepared (p.351) Namo WebEditor to use Quick Publish for the current local site, you can publish the entire site, or selected files, with just two clicks. Quick publishing 351 Namo WebEditor 2006 User Manual To quick-publish the current local site 1. 2. In the Site Files pane of the Site Manager, click the icon or name of the currently open local site. On the File menu, click Quick Publish. To quick-publish one file in the current local site • In the Site Files pane of the Site Manager, right-click the icon or name of the file you want to publish, and then click Quick Publish. To quick-publish several files in the current local site • • In the Site Files pane of the Site Manager, select each file you want to publish. (To select adjacent files, draw a box around them with the mouse. To select non-adjacent files, click each while holding down the Ctrl key.) On the File menu, click Quick Publish. To quick-publish the current document in the main w indow • On the File menu, click Quick Publish. -You can only Quick Publish a document that belongs to a local site. 352 Quick publishing Chapter 7: Publishing and Maintaining a Site The Publish window Use the Publish window to upload local files or an entire local site to a Web server. You can also download files from a Web server to your local file system. To open the Publish window, do one of the following: • • In Namo WebEditor's main window: o On the File menu, click Publish. o On the Standard Toolbar, click (Publish). In the Site Manager window: o On the File menu, click Publish. o On the toolbar, click (Publish). The Publish window The window is divided into several panes. The left side shows the local files and folders and a preview of the selected local file. The right side shows the files and folders on the Web server and a preview of the selected remote file. The bottom pane shows a running log of FTP commands and responses. Basic steps to publish a local site 1. Define the remote site (p.348) to upload the local site to, if you have not defined it yet. The Publish window 353 Namo WebEditor 2006 User Manual 2. 3. 4. 5. Open the site in the Site Manager, if it is not already open. Click the Publish button or press F4. Click Connect Remote Site, and then double-click the desired remote site. On the File menu, click Publish Entire Site. Basic steps to publish individual files 1. 2. 3. 4. 5. Define the remote site (p.348) to upload the local files to, if you have not defined it yet. Click the Publish button or press F4. Click Connect Remote Site, and then double-click the desired remote site. In the local pane, select the files you want to publish. Click Upload or Mirror Upload, depending on how you want to upload the files (see Uploading to a remote site, p.357). Understanding Site Mode vs. Explorer Mode The Publish window has two modes: Site Mode and Explorer Mode. Which mode is initially active when you open the Publish window depends on whether a local site is open in the Site Manager. If a local site is open, the Publish window will initially be in Site Mode, but you can switch to Explorer Mode. If no local site is open, the Publish window will be in Explorer Mode, and you cannot switch to Site Mode. Explore r Mode In Explorer Mode, the local pane of the Publish window displays all the files and folders on one drive on your computer. (You can choose the drive using the drive box in the top right corner of the pane.) In this mode, you can upload any file or folder on your computer to a remote site. Even if you are not working with a local site managed by Namo WebEditor, you can publish your site files in Explorer Mode. 354 The Publish window Chapter 7: Publishing and Maintaining a Site The local pane of the Publish window in Explorer Mode Site Mode In Site Mode, the local pane of the Publish window displays only the files and folders that are part of the current local site. This makes it easier to find the files you want to upload, but the major advantage of Site Mode is that it enables the Mirror Upload command, which is not available in Explorer Mode. With Mirror Upload, you can select files and folders anywhere on the local site and, with one click, upload them to the matching locations on the remote site, without worrying about which folder you are in on the remote site. (See Uploading to a remote site, p.357.) The local pane of the Publish window in Site Mode The Publish window 355 Namo WebEditor 2006 User Manual To sw it ch betw een Site Mode a nd Explorer Mode Do one of the following: • • On the toolbar, click (Site Mode) or (Explorer Mode). On the View menu, click Site Mode or Explorer Mode. (You can only switch between modes if a local site is open in the Site Manager.) Selecting files for publishing The following are some tips for selecting files and folders in the Local pane of the Publish window. Once you have connected to a remote site and selected one or more local items, you can publish them by clicking the Upload button or the Mirror Upload button (available in Site Mode (p.354) only). General selection methods • • To select one item, click it. • To select several nonadjacent items, click each while holding down the Ctrl key. • To select several adjacent items, draw a box around them with the mouse. To select all items, press Ctrl+A. Special selection commands The following commands in the Publish window's Edit menu are always available. • • Select All: Selects all files and folders • • Select Modified Documents: Selects all open documents that have unsaved changes • • Select Open Documents: Selects all documents that are open in Namo WebEditor Select Linked Files: Selects all documents and resource files to which the currently selected document(s) have links Select Transfer-Failed Files: Selects all files that could not be transferred in the last upload or download operation Invert Selection: Inverts the current selection (the currently selected items are deselected and the currently unselected items are selected) Additional selection commands in Site Mode The following commands in the Publish window's Edit menu are only available in Site Mode (p.354). • • Select Unique Local Files: Selects all files that exist on the local site but not on the remote site. Select Unique Remote Files: Selects all files that exist on the remote site but not on the local site. 356 The Publish window Chapter 7: Publishing and Maintaining a Site Uploading to a remote site The Publish window has three commands for transferring files from your computer to a remote site (a folder on a Web server): • • • The Publish Entire Site command, available only in Site Mode (p.354), copies an entire local site to a remote site. The Mirror Upload command, available only in Site Mode (p.354), automatically copies selected local files and/or folders to their corresponding locations on a remote site, regardless of the current remote folder. For example, if the path (relative to the site's root folder) of a selected local file is "/global/images/example.gif", the Mirror Upload command will copy the file to the same location—"/global/images/example.gif"—on the remote site, no matter what the current remote folder is. If several local files in various folders are selected, the Mirror Upload command will copy each of them to its appropriate location on the remote site. The Upload command copies selected local files and/or folders to the current folder on a remote site. (See "Determining the current remote folder" below.) With the Publish Entire Site command, you can transform the only files showed on the local pane to a remove site. If you want to upload temporary or backup files and/or site system files, then on the View menu, select Show Temporary/Backup Files and/or Show Site System Files. To upload an entire local site 1. If the Publish window is not open, press F4 to open it. 2. 3. On the toolbar, click (Connect Remote Site). Double-click the remote site to upload to. (If you have not defined any remote sites, click Add and define one as decribed in Defining remote sites for publishing (p.348).) Namo WebEditor will now connect to the remote site. On the File menu, click Publish Entire Site. 4. To upload selected files and/ or folders to a remote site 1. If the Publish window is not open, press F4 to open it. 2. 3. (Connect Remote Site). On the toolbar, click Double-click the remote site to upload to. (If you have not defined any remote sites, click Add and define one as decribed in Defining remote sites for publishing (p.348).) Namo WebEditor will now connect to the remote site. In the Local pane, select (p.356) the files and/or folders you want to upload. 4. 5. (Mirror Upload). Namo WebEditor will copy the selected files to their corresponding Click locations on the remote site automatically. The Publish window 357 Namo WebEditor 2006 User Manual To upload selected files and/ or folders to a specific remote folder 1. If the Publish window is not open, press F4 to open it. 2. 3. On the toolbar, click (Connect Remote Site). Double-click the remote site to upload to. (If you have not defined any remote sites, click Add and define one as decribed in Defining remote sites for publishing (p.348).) Namo WebEditor will now connect to the remote site. In the Local pane, select (p.356) the files and/or folders you want to upload. In the Remote pane, select the folder to which you want to upload the local items. (Note that the remote site's root folder is initially selected.) (Upload). Click 4. 5. 6. Determining the current remote folder Namo WebEditor uses the following rules to determine which remote folder is current—that is, which remote folder will be the destination of an Upload command at any given time. (The current remote folder is not relevant when you use the Mirror Upload command.) • • When you connect to a remote site, the current folder is initially the site's root (top-level) folder. • If a file is selected, the folder that contains it is the current folder. • If a folder is selected (highlighted), it is the current folder. • If items in multiple folders are selected, the last selected item determines the current folder. If no folder or file is selected, the current folder is the site's root folder. Dow nloading from a remote site In addition to using the Publish window to upload local files to a remote site, you can also download remote files to your computer. This capability is especially useful if you have accidentally deleted local site files on your computer. The Publish window has two commands for transferring files from a remote site to your computer: • • The Mirror Download command, available only in Site Mode (p.354), automatically copies selected remote files and/or folders to their corresponding locations on the current local site, regardless of the current local folder. For example, if the path (relative to the site's root folder) of a selected remote file is "/global/images/example.gif", the Mirror Download command will copy the file to the same location—"/global/images/example.gif"—on the local site, no matter what the current local folder is. If several remote files in various folders are selected, the Mirror Download command will copy each of them to its appropriate location on the local site. The Download command copies selected remote files and/or folders to the current folder on the local site or file system. (See "Determining the current local folder" below.) 358 The Publish window Chapter 7: Publishing and Maintaining a Site To dow nload selected files and/ or folders to a local site 1. If the Publish window is not open, press F4 to open it. 2. 3. On the toolbar, click (Connect Remote Site). Double-click the remote site to download from. Namo WebEditor will now connect to the remote site. In the Remote pane, select (p.356) the files and/or folders you want to download. 4. 5. (Mirror Download). Namo WebEditor will copy the selected files to their corresponding Click locations on the local site automatically. To dow nload selected files and/ or folders to a specific local folder 1. If the Publish window is not open, press F4 to open it. 2. 3. (Connect Remote Site). On the toolbar, click Double-click the remote site to download from. Namo WebEditor will now connect to the remote site. In the Remote pane, select (p.356) the files and/or folders you want to download. In the Local pane, select the folder to which you want to download the remote items. (In Explorer Mode, you can change to a different drive by selecting it from the box in the upper-right corner of the Local pane.) Click (Download). 4. 5. 6. Determining the current local folder Namo WebEditor uses the following rules to determine which local folder is current—that is, which local folder will be the destination of a Download command at any given time. (The current local folder is not relevant when you use the Mirror Download command.) • • When you open the Publish window, the current folder is initially the local site or file system's root (top-level) folder. • If a folder is selected (highlighted), it is the current folder. • If items in multiple folders are selected, the last selected item determines the current folder. • If a file is selected, the folder that contains it is the current folder. If no folder or file is selected, the current folder is the local site or file system's root folder. Deleting files on a remote site To delete files and/ or folders on a remote site 1. If the Publish window is not open, press F4 to open it. 2. On the toolbar, click (Connect Remote Site). The Publish window 359 Namo WebEditor 2006 User Manual 3. 4. Double-click the remote site containing the items you want to delete. Namo WebEditor will now connect to the remote site. In the Remote pane, select (p.356) the items you want to delete. 5. On the toolbar, click (Delete). -Be careful when deleting files on a remote site. Deleted remote files are generally not recoverable. Changing access permissions of remote files and folders -Namo WebEditor can only change access permissions on servers that run Unix or a Unix-like operating system, not Windows. On Web servers that run Unix or Linux, the operating system controls access to files and folders through a system of access permissions (also called file permissions). Administrators can permit or deny read, write, or execute access to each file or folder, and these permissions can be set independently for the owner of the file, the group of users to which the owner belongs, and others (everyone else). Files and folders that are part of a Web site must have these permissions set in such a way as to allow the Web server program to access them. If your Web site is hosted by a third-party provider, the administrator will most likely have set the permissions correctly when you opened your account, and no further action should be necessary. However, if you are setting up your own Web server, you may find it convenient to modify access permissions at the same time you upload your site files to the server. You can use the Change Permissions command in the Publish window to do so. A discussion of appropriate access permissions is beyond the scope of this user's guide. If you need to change access permissions but are not sure what the appropriate permissions are, please contact your Web server administrator or consult your Web server documentation. To change the access permissions of a remote file or folder 1. If the Publish window is not open, press F4 to open it. 2. 3. 4. On the toolbar, click (Connect Remote Site). Double-click the desired remote site. Namo WebEditor will now connect to the remote site. In the Remote pane, select (p.356) the item or items for which you want to change access permissions. On the File menu, click Change Permissions. 5. 360 The Publish window Chapter 7: Publishing and Maintaining a Site 6. 7. Do any of the following to set the desired permissions: o Select and/or clear check boxes under Owner, Group, and/or Others. o Enter an octal code in the Octal code box. o Click a button under Quick Setup to quickly set one of three common permission modes. Click OK. -Changing the access permissions of a folder does not affect the permissions of any files or subfolders in it. -If Namo WebEditor fails to set the specified access permissions, it may be because the Web server administrator has disabled permission changes by users. The Publish window 361 Namo WebEditor 2006 User Manual Opening and saving files directly on a Web server You can open a document on a Web server, edit it, and then re-save it directly to the server without manually downloading and uploading it. This only works if you have read/write permissions for the file on the server. The commands for opening and saving files directly on a Web server use the same list of remote sites (p.348) as the Publish window. Before you can use these commands, you must define at least one remote site. To open a file on a Web server 1. 2. 3. On the File menu, click Open on Web Server. Click the Remote site box and select a remote site. If you have not yet defined any remote sites, click the ... button to open the Remote Sites dialog box. Navigate to the desired file, select it, and then click Open. To save a file directly to a Web server 1. 2. 3. On the File menu, click Save on Web Server. Click the Remote site box and select a remote site. If you have not yet defined any remote sites, click the ... button to open the Remote Sites dialog box. Navigate to the desired folder and then click Save. (If the current file was opened from the same site, the original directory will already be displayed.) -When you open a file directly from a Web server, Namo WebEditor copies the file to a temporary local file. If you edit the file and use the Save command (rather than Save on Web Server) to save your changes, Namo WebEditor will only save the temporary file and not upload the edited file to the server. To save your changes to the Web server, make sure to use the Save on Web Server command. 362 Opening and saving files directly on a Web server Chapter 7: Publishing and Maintaining a Site Site maintenance Namo WebEditor includes a host of site management tools, most of which can be found in the Tools menu in either the Site Manager or the main window. Finding files You can use the Find Files command to search a local site or folder for files that match a specified name or name pattern. If you search a local site, the search will automatically include all of the site's subfolders as well as the site folder. If you search a folder, you can choose whether to include subfolders. The Find Files command supports wildcard characters similar to those used in DOS commands: • • A question mark ('?') matches any single character. (Example: photo_?.html matches "photo_1.html" and "photo_2.html".) An asterisk ('*') matches any string of characters, including zero-length strings. (Example: photo*.htm* matches "photo.html" and "photo_3.htm".) To search for files in the current local site 1. 2. 3. 4. On the Tools menu, click Find Files. In the File name box, type the file name, partial file name, or pattern to search for; or click the triangle and choose from a list of recently searched items. Select site in Search in. (This option is only available if a local site is open.) Click Find. The search results will be displayed in the result box at the bottom of the Find Files window. You can open a found document by double-clicking its file name in the list. To search for files in a specific folder 1. 2. 3. 4. 5. On the Tools menu, click Find Files. In the File name box, type the file name, partial file name, or pattern to search for; or click the triangle and choose from a list of recently searched items. Click Foler in Search in, and then enter the path of the desired folder in the box. You can click Browse to locate and select a folder, or click the triangle to choose from a list of recently searched folders. If you want to include subfolders of the specified folder in the search, click Include subfolders. Click Find. Site maintenance 363 Namo WebEditor 2006 User Manual The search results will be displayed in the result box at the bottom of the Find Files window. You can open a found document by double-clicking its file name in the list. Finding and replacing text throughout a site Use the Global Find & Replace command to search for, and optionally replace, specified text in all the files in a local site or folder. If you search a local site, the search will automatically include all of the site's subfolders as well as the site folder. If you search a folder, you can choose whether to include subfolders. The Global Find & Replace command does not support the use of wildcard characters. Please use an exact search string. -Be careful when performing a global replace. This operation cannot be undone. To search for text in the current local site 1. 2. 3. 4. 5. Do one of the following: o On the Edit menu in the main window, click Global Find & Replace. o On the Tools menu in the Site Manager window, click Global Find & Replace. In the Find box, type the text to search for, or click the triangle and choose from a list of recently searched items. Click Find in site. (This option is only available if a local site is open.) Select the options to use for the search. (See Selecting search options, p.365 below.) Click Find. The files containing the search text will be listed in the result box at the bottom of the Global Find & Replace window. You can open a document in the list by double-clicking its file name. To search for and replace text in the current local site 1. 2. 3. 4. 5. 6. Do one of the following: o On the Edit menu in the main window, click Global Find & Replace. o On the Tools menu in the Site Manager window, click Global Find & Replace. In the Find box, type the text to search for, or click the triangle and choose from a list of recently searched items. Click Replace with and type the replacement text, or click the triangle and choose from a list of recently used replacement items. Click Find in site. (This option is only available if a local site is open.) Select the options to use for the search. (See Selecting search options, p.365 below.) Click Replace. 364 Site maintenance Chapter 7: Publishing and Maintaining a Site Namo WebEditor will ask you to confirm starting the operation. When the operation is finished, the affected files will be listed in the result box at the bottom of the Global Find & Replace window. You can open a document in the list by double-clicking its file name. To sear ch for text in a specific folder 1. 2. 3. 4. 5. 6. Do one of the following: o On the Edit menu in the main window, click Global Find & Replace. o On the Tools menu in the Site Manager window, click Global Find & Replace. In the Find box, type the text to search for, or click the triangle and choose from a list of recently searched items. Click Find in folder, and then enter the path of the desired folder in the box. You can click Browse to locate and select a folder, or click the triangle to choose from a list of recently searched folders. If you want to include subfolders of the specified folder in the search, click Include subfolders. Select the options to use for the search. (See Selecting search options, p.365" below.) Click Find. The files containing the search text will be listed in the result box at the bottom of the Global Find & Replace window. You can open a document in the list by double-clicking its file name. To search for and replace text in a specific folder 1. 2. 3. 4. 5. 6. 7. Do one of the following: o On the Edit menu in the main window, click Global Find & Replace. o On the Tools menu in the Site Manager window, click Global Find & Replace. In the Find box, type the text to search for, or click the triangle and choose from a list of recently searched items. Click Replace with and type the replacement text, or click the triangle and choose from a list of recently used replacement items. Click Find in folder, and then enter the path of the desired folder in the box. You can click Browse to locate and select a folder, or click the triangle to choose from a list of recently searched folders. If you want to include subfolders of the specified folder in the search, click Include subfolders. Select the options to use for the search. (See Selecting search options, p.365 below.) Click Replace. Namo WebEditor will ask you to confirm starting the operation. When the operation is finished, the affected files will be listed in the result box at the bottom of the Global Find & Replace window. You can open a document in the list by double-clicking its file name. Selecting search options • Find in HTML documents only: select this if you want to exclude non-HTML files (such as CSS stylesheets) from the search. Site maintenance 365 Namo WebEditor 2006 User Manual • • • • • Find in hyperlinks only: select this if you want to limit the search just to the URLs of hyperlinks. This option is extremely useful for changing many links in one operation, without affecting other content. For example, you can search for links containing "www.example.com" and replace the site name with "www.namo.com", without replacing any instance of "www.example.com" that might exist in the text content of your documents. Match case: select this if you want to exclude occurrences of the search text that do not match the case of the specified text. For example, if you select this option and search for "Namo WebEditor", any occurrences of "namo webeditor" and "NAMO WEBEDITOR" will not be included in the results. Match whole words only: select this if you want to exclude any occurrence of the search text that is part of another word. For example, if you select this option and search for "photo", any occurrence of "photograph" will not be included in the results. Match full-/half-width: select this if you are searching for double-byte Asian text and you want to exclude occurrences of the search text that are not the same width as the specified text. This option has no effect when searching ordinary (Western) text. Find in HTML sources: select this if you want Namo WebEditor to search the HTML source code of documents, rather than the text that is visible in Edit mode or a browser. For example, use this option if you want to search for the file name of an image that may be used in one or more documents. 366 Site maintenance Chapter 7: Publishing and Maintaining a Site Finding broken links Use the Find Broken Links command to search a local site or folder for local hyperlinks that point to nonexistent documents or resources. The command will find both broken links and broken src references (such as in image tags). If any broken links are found, you can use the Global Find & Replace (p.364) command to replace them with valid links. -The Find Broken Links command does not check the validity of links that use full Internet URLs, such as "http://www.example.com/index.html". It only checks links that contain a path and a file name, such as "index.html" or "/images/example.gif". As a result, the command will not find any external links (links that contain a server name) that may be broken. To find broken external links, use the Check External Links (p.368) command. To find broken links in the current local site 1. 2. Do one of the following: o On the Tools menu in the main window, click Find Broken Links. o On the Tools menu in the Site Manager window, click Find Broken Links. Click Site, and then click Find. Any documents in the current local site that contain broken local links will be listed in the result box at the bottom of the Find Broken Links window. You can open a document in the list by double-clicking its file name. To find broken links in a specific folder 1. 2. 3. 4. Do one of the following: o On the Tools menu in the main window, click Find Broken Links. o On the Tools menu in the Site Manager window, click Find Broken Links. Click Folder, and then enter the path of the desired folder in the box. You can click Browse to locate and select a folder, or click the triangle to choose from a list of recently searched folders. If you want to include subfolders of the specified folder in the search, click Include subfolders. Click Find. Any documents in the specified folder that contain broken local links will be listed in the result box at the bottom of the Find Broken Li nks window. You can open document in the list by double-clicking its file name. Site maintenance 367 Namo WebEditor 2006 User Manual Finding orphan files Use the Find Orphan Files command to search a local site or folder for "orphan" documents or resource files. An orphan document is one to which no other document in the same site has links. Similarly, an orphan resource file (such as an image) is one that is not used by any document in the site. The presence of orphan files can indicate a problem; for example, you may have renamed a document but neglected to update links pointing to it in other documents. Therefore, it's a good idea to check for orphan files before publishing a site. -If you have created a site using the Site Wizard, the Find Orphan Files command may find several orphan image and other resource files even if you have not changed or removed any links in the site. This is normal and is not a cause for concern. To find orphan files in the current local site 1. 2. Do one of the following: o On the Tools menu in the main window, click Find Orphan Files. o On the Tools menu in the Site Manager window, click Find Orphan Files. Click site, and then click Find. Any orphan files in the current local site will be listed in the result box at the bottom of the Find Orphan Files window. You can open a document in the list by double-clicking its file name. To find orphan files in a specific folder 1. 2. 3. 4. Do one of the following: o On the Tools menu in the main window, click Find Orphan Files. o On the Tools menu in the Site Manager window, click Find Orphan Files. Click Folder, and then enter the path of the desired folder in the box. You can click Browse to locate and select a folder, or click the triangle to choose from a list of recently searched folders. If you want to include subfolders of the specified folder in the search, click Include subfolders. Click Find. Any orphan files in the specified folder will be listed in the result box at the bottom of the Find Orphan Files window. You can open a document in the list by double-clicking its file name. Checking external links Use the Check External Links command to find and check the validity of any external links in a local site or folder. When you use this command, Namo WebEditor will find and attempt to follow every link in the current site or the specified folder that points to an external document or resource file. Each external link 368 Site maintenance Chapter 7: Publishing and Maintaining a Site found will be listed, and either "Connected" or "Not Connected" will appear next to the URL in the results list, indicating whether Namo WebEditor succeeded in following the link. Generally, a failure indicates that the specified document or resource does not exist at the location specified in the URL. Note, however, that if your computer is not connected to the Internet when you use the Check External Links command, the results list will show "Not Connected" for every external link. Note that external links include not only links to files on another site, but any link that contains a server name, even if it points to a file on the current site. For example, if the main URL of the current site is "http://www.example.com/", the URL "http://www.example.com/images/example.gif" is considered an external link, even though the linked file is on the current site. -By default, the Check External Links command finds not only Web links (those that start with "http" or "https"), but also non-Web links, such as those that point to e-mail addresses and FTP resources. However, Namo WebEditor cannot check the validity non-Web links. As a result, any non-Web link found by the Check External Links command will appear with the result "Not Connected", even if the link is valid. To check ex ter nal links in the current local site 1. 2. 3. 4. Do one of the following: o On the Tools menu in the main window, click Check External Links. o On the Tools menu in the Site Manager window, click Check External Links. Click Find in site. (optional) Click the Protocol box and select the type of link you want to find and check: o To find all external links (including non-Web links such as ftp and mailto), select ALL. Note, however, that only http/https links will be checked for validity. o To find and check only links to Web resources, select HTTP/HTTPS. Click Check Links. Each external link of the specified type found in the current local site will be listed in the result box at the bottom of the Check External Links window, along with the path of the document that contains it, and the result of the connection attempt. Note that non-Web links will always show "Not Connected". You can open a document in the list by double-clicking its file name. To check external links in a specific folder 1. 2. 3. 4. Do one of the following: o On the Tools menu in the main window, click Check External Links. o On the Tools menu in the Site Manager window, click Check External Links. Click Find in folder, and then enter the path of the desired folder in the box. You can click Browse to locate and select a folder, or click the triangle to choose from a list of recently searched folders. If you want to include subfolders of the specified folder in the search, click Include subfolders. (optional) Click the Protocol box and select the type of link you want to find and check: Site maintenance 369 Namo WebEditor 2006 User Manual To find all external links (including non-Web links such as ftp and mailto), select ALL. Note, however, that only http/https links will be checked for validity. o To find and check only links to Web resources, select HTTP/HTTPS. Click Check Links. o 5. Each external link of the specified type found in the specified folder will be listed in the result box at the bottom of the Check External Links window, along with the path of the document that contains it, and the result of the connection attempt. Note that non-Web links will always show "Not Connected". You can open a document in the list by double-clicking its file name. Changing character sets throughout a site Using the Change Character Sets command, you can search a local site or folder for documents that use a particular character set (p.215), and then optionally change them to use a different character set. -Be careful when using this command to replace character sets. This operation cannot be undone. To find documents that use a particular character set 1. 2. 3. 4. Do one of the following: o On the Tools menu in the main window, click Change Character Sets. o On the Tools menu in the Site Manager window, click Change Character Sets. Click the Find encoding box and select the character set you want to search for. Do one of the following: o To search the current local site, click In site. o To search a specific folder, click In folder, and then enter the path of the desired folder in the box. If you want to include subfolders of the specified folder in the search, click Include subfolders. Click Find. Any documents using the specified character set will be listed in the result box at the bottom of the Change Character Sets window. You can open a document in the list by double-clicking its file name. To replace one character set w ith another throughout a site or folder 1. 2. 3. Do one of the following: o On the Tools menu in the main window, click Change Character Sets. o On the Tools menu in the Site Manager window, click Change Character Sets. Click the Find encoding box and select the character set you want to search for. Click the Replace with check box, and then click the adjacent box and select the new character set to apply to any found documents. 370 Site maintenance Chapter 7: Publishing and Maintaining a Site 4. 5. 6. Do one of the following: o To search the current local site, click In site. o To search a specific folder, click In folder, and then enter the path of the desired folder in the box. If you want to include subfolders of the specified folder in the search, click Include subfolders. Click Find. Any matching documents will be listed in the result box. Click Replace. Changing hyperlinks and file names to low ercase Many Web servers—particularly those running on Unix or Linux—are case-sensitive with respect to file and folder names. That is, they distinguish between uppercase and lowercase letters in file and folder names. This means, for example, that "example.html" and "Example.html" are not considered to be the same document by such Web servers. This is not necessarily a problem. If you always take care to specify URLs with exactly the same capitalization as the paths and names of the files they point to, case-sensitivity doesn't matter. But if you inadvertently create a link whose URL is capitalized differently from its destination, the link may not work once you publish the document to the Web, even if it seems to work in Namo WebEditor. (Windows is not case-sensitive with respect to file and folder names.) To avoid such potential problems, it can be a good idea to change all file names, folder names, and URLs within a site to lowercase. Namo WebEditor has a special command to do just that. Using it ensures that hyperlinks and their destinations will always match case. Of course, you don't need to do this if you never use uppercase in names and URLs. To change all file names, folder names, and URLs in the current local site to low ercase • On the Tools menu in the Site Manager, click Convert File Names to Lowercase. -This command is only available when you are working on a local site, and it cannot be undone. View ing a site report In seconds, the Site Manager can generate a comprehensive site report that includes the following information: • • • Site properties, such as folder path and last modification date The site's navigational structure List of HTML documents, including such details as size, modification date, title, and character set Site maintenance 371 Namo WebEditor 2006 User Manual • • List of broken links List of orphan files To view a report for the current local site • On the Tools menu of the Site Manager, click Generate Site Report. The Site Manager generates the site report as an ordinary HTML document, which is automatically opened in the main window. If you want, you can save the report as you would any document. 372 Site maintenance 8 Appendices This section contains information about miscellaneous features of and utilities included with Namo WebEditor, and a list of keyboard shortcuts. I n this section Included utilities........................................................................................... p.374 Keyboard shortcuts ...................................................................................... p.388 373 Namo WebEditor 2006 User Manual Utilities included with Namo WebEditor When you install Namo WebEditor, various Web utilities—Namo Capture, Namo GIF Animator, Namo Image Slicer—are installed as well. • • • • With Namo Capture, you can capture the screen, a window, or some other selection on the screen and save it to an image file. With Namo GIF Animator, you can create GIF animations. With Namo Image Slicer, you can slice an image into several pieces and export the pieces to an HTML table. "Send" the captured image to Namo WebEditor Nam o Capture Use Namo Capture to take still pictures of your screen or various parts of it, including windows, menus, arbitrary rectangular areas, and the mouse pointer. To start Namo Capture • Click the Start button, point to Programs, point to Namo Web Utilities, and then click Namo Capture. Basic ope ration Namo Capture is very easy to use. The basic method of operation is as follows: 1. 2. 3. 4. Specify the type of capture. Arrange your screen so that you can see what you want to capture. Press the Activate Capture hotkey. If the chosen capture type requires it, select the area to capture. At the end of this process, you will see a new window inside Namo Capture's main window, displaying what you captured. You can then do any of the following: • • • Zoom in to see the captured image in greater detail Copy all or part of the captured image to the clipboard Save the captured image to a file Setting up the Activate Capture hotkey and other options In the Capture Options dialog box, you can specify whether to use a right mouse click or a keypress to take a capture; how to cancel a capture, and whether to include the mouse pointer when capturing a screen area. 1. On the Capture menu, click Options. 374 Utilities included with Namo WebEditor Chapter 8: Appendices 2. 3. 4. 5. Under Activate Capture Hotkey, choose the method of triggering a capture. You can choose to use a right mouse click or a keystroke, which can be any letter key or function key (such as F2), with or without the Ctrl and/or Shift modifier key. Under Cancel Capture Hotkey, choose the method of cancelling a capture. You can choose to use the Esc key or another keystroke, which can be any letter key or function key (such as F2), with or without the Ctrl and/or Shift modifier key. (Use the Cancel Capture hotkey when you have started the capture process by specifying a capture type, but then you decide you don't want to go through with the capture after all. By cancelling the capture, you are telling Namo Capture not to intercept the next right mouse click or capture keystroke.) Select or deselect the Include mouse pointer check box to tell Namo Capture whether or not to include the mouse pointer when capturing a screen area. (Needless to say, this option has no effect when you are capturing the mouse pointer itself.) You can toggle this setting outside of the on the Capture Options dialog box by clicking Include Mouse Pointer on the Capture menu or toolbar. Click OK. Specifying w hat to capture The first step in taking a screen capture is specifying the type of capture you want to take. You can do so by selecting an item on the Capture menu or clicking a button on the toolbar. The capture types are described below. Button Capture Type Desktop Active Frame Window Menu Rectangle Ellipse Mouse Pointer Description Captures the entire screen. Captures the active main window. Captures a selected window or sub-window. Captures the pulled-down menu. Captures any rectangular region of the screen. Captures any elliptical (round) region of the screen. Captures the mouse pointer. -Once you specify a capture type, Namo Capture will automatically hide its own window. This is to prevent its appearing in a full-screen capture. Capturing th e entire screen 1. 2. 3. On the Capture menu, click Desktop. Arrange the windows on the screen as desired. Press the Activate Capture hotkey. Capturing an entire w indow 1. 2. 3. On the Capture menu, click Active Frame. Bring the window you want to capture to the front. Press the Activate Capture hotkey. Utilities included with Namo WebEditor 375 Namo WebEditor 2006 User Manual Capturing a sub-w indow The main window of a Windows program may contain several distinct regions, like panes or toolbars, that are technically windows in their own right. You can capture one of these "sub-windows" using Namo Capture. 1. 2. 3. 4. On the Capture menu, click Window. Bring the program containing the window or sub-window you want to capture to the front. Press the Activate Capture hotkey. The mouse pointer will turn into a reticle or gunsight shape to indicate window selection mode. Move the mouse pointer over the window or sub-window you want to capture. As you move the mouse, different windows or sub-windows will be highlighted with a solid black rectangle. When the window or sub-window you want to capture is highlighted, press the left mouse button. -After pressing the Activate Capture hotkey, you can still switch to a different program by pressing Alt+Tab. Do not try to switch programs by clicking a button on the task bar, since that will cause the task bar itself to be captured. Capturing a menu 1. 2. 3. 4. On the Capture menu, click Menu. Bring the program containing the menu you want to capture to the front. Pull down the desired menu. Press the Activate Capture hotkey. -If you capture a submenu, all of its ancestors are captured as well. If a menu item is highlighted (by having the mouse pointer over it) when you press the Activate Capture hotkey, that item will be highlighted in the captured image as well. Capturing a rectangular or elliptical screen area 1. 2. 3. 4. On the Capture menu, click Rectangle or Ellipse, depending on the shape you want to capture. Arrange the windows on the screen as desired. Press the Activate Capture hotkey. The mouse pointer will turn into a crosshair with a rectangle or an oval. Left-click and drag the mouse pointer over the desired area. A dashed rectangle or ellipse will appear, indicating the area that will be captured. Release the mouse button when the desired area is covered. -When you capture an elliptical area, the area outside of the ellipse extending to the borders of the image will be white. There is no option to change this background color. Capturing the mouse pointer 1. 2. 3. On the Capture menu, click Mouse Pointer. Do whatever you have to do to change the mouse pointer into the shape you want to capture. Press the Activate Capture hotkey. 376 Utilities included with Namo WebEditor Chapter 8: Appendices Copying a captured image ( or part of it) to the clipboard After you capture something, the whole image is automatically selected. To copy the whole image to the clipboard, click Copy on the Edit menu or on the toolbar, or press Ctrl+C. To copy just part of the image, select the desired area before copying. To select an area of the image, click on the toolbar and then draw a box around the desired part of the image. You can restore the selection to the whole image by pressing Ctrl+A. on the toolbar and then It is often easier to select part of an image if you zoom in first. To do so, click click the image repeatedly until the desired magnification is reached. You can also zoom in by pressing the keypad + key on your keyboard. To zoom back out, press keypad -. Saving a captured image to a file To save the current captured image to a file, click Save on the File menu or on the toolbar. You can save in either GIF or BMP format; to choose the format, click the Save as type box in the Save As dialog box. -GIF format usually produces much smaller files than BMP, but it is limited to 256 colors. When saving a capture that contains many colors (such as a photograph or a gradient), choose BMP format for best results. "Sendin g" a captured image to Namo WebEditor You can conveniently insert a captured image into a Web document by "sending" it to Namo WebEditor. This will insert it into the current document or, if no document is open, into a new document. To send an image to WebEditor, click Send to WebEditor on the File menu. If you send an image to Namo WebEditor before saving it, Namo Capture will automatically save the image to a temporary file. Then, when you save the Web document in Namo WebEditor, you will be prompted to save the image normally. Namo GI F Animator The animation GIF file, when inserted into a web document, shows an moving image. The advantage of the animation GIF file is that it does not require any separate plug-in as in the case of Flash files, Shockwave files, etc. If you use Namo GIF Animator which is provided along with Namo WebEditor, you can easily make GIF animation with GIF or BMP files. Utilities included with Namo WebEditor 377 Namo WebEditor 2006 User Manual Starting Namo GI F Animator To start Namo GIF Animator, click the Start button, point to Programs, point to Namo Web Utilities, and then click Namo GIF Animator. In case you use Namo GIF Animator frequently, it is recommended to register it on the "External Programs" list of Namo WebEditor so that you can use it conveniently. To register Namo GI F Animator on the external programs list of Namo WebEditor 1. 2. 3. 4. On the Tools menu, click External Programs. In the Preferences dialog box, select External Programs tab. At the Name in Program 3, enter "Namo GIF Animator", and click Browse to find the path. In case you install Namo WebEditor at "C:\Program Files", the Namo GIF Animator's path becomes "C:\Program Files\Namo\WebEditor 2006\bin\Tools\NamoAniGif.exe." Click OK to register it as an external program of Namo WebEditor. Setting up the w ork environment To zoom the ca nvas You can zoom out the size of the canvas of the animation. 1. 2. 3. On the Tools menu, click Crop Canvas. Bring the mouse pointer over the frame. Drag it to select the area you want. The size of the canvas will be zoom outd to the size of the area you have cropped. To zoom in/ out the content of the e dit w indow On the View menu, click Zoom in or Zoom out. You can also use the toolbar. • • • To zoom in the window, on the View menu, click Zoom in, or click on the toolbar. To zoom out the window, on the View menu, click Zoom out, or click on the toolbar. To see the actual view, on the View menu, click Actual Pixels, or click on the toolbar. To show / hide the toolbar To show/hide the toolbar, on the View menu, click Toolbar. To show / hide the status bar To show/hide the status bar, on the View menu, click Status Bar. 378 Utilities included with Namo WebEditor Chapter 8: Appendices Creating an animation The animation GIF file may seem as a single image. But, in fact, it is a combination of several images. When the GIF animation plays, the images are shown in sequence. Each of the image is called a "frame." To create a new animation 1. 2. 3. 4. 5. 6. In the menu, File menu, click New. On the Edit menu, click Insert Frame. Click Add. Select a GIF or BMP format image and click Open. Repeat steps 2 through 4 for each additional frame. Click OK. When adding several images at once, you can change their order by clicking Move Up or Move Down in the Insert Frame dialog box. View ing and setting animation properties To view or set the properties of a frame 1. 2. Select a frame. In the Properties window, click the Frame tab. -Frames are named according to their position in the animation sequence, starting from "Frame 1". To view or set the properties of an animation 1. In the Properties window, click the Animation tab. Editing frames You can change the order of the frames and edit its images. In case there is an unnecessary frame, you can cut it out, and keep the necessary ones. Besides, you can change the position of the image in a frame, and rotate it. To change the order of frames 1. 2. Select the frame to move. On the Edit menu, click Move Frame Up or Move Frame Down. You can also click toolbar. or on the Utilities included with Namo WebEditor 379 Namo WebEditor 2006 User Manual To crop a frame 1. 2. 3. Select a frame. On the Tools menu, click Crop Image, or click on the toolbar. Draw a box around the part of the image you want to keep. When you release the mouse button, the rest of the image will be deleted. To shift a frame 1. 2. 3. Select a frame. On the Tools menu, click Move Image, or click on the toolbar. Click and move the frame to the desired position. -To undo any change, press Ctrl+Z. Setting a transparent color You can set a transparent color for one or more frames of an animation, so that the background of a Web document can be seen "through" areas of those frames that have that color. To set a transparent color 1. 2. 3. 4. Select the frame or frames for which you want to set a transparent color. (To select multiple contiguous frames, click the first, and then click the last while holding down the Shift key. To select multiple non-contiguous frames, click each while holding down the Ctrl key.) On the Tools menu, click Select Transparent Color. Select the color you want to be transparent. You can select a color in the image by clicking on the image in the preview area. Use the button to zoom into the preview to make it easier to select a color. Click OK. To hide transparent colors To see the frames of the animation as they would appear on a Web page with a white background, on the View menu, click Hide Transparent Color, or click on the toolbar. Editing colors You can change one or more colors in one or more frames by editing their color palettes. To edit the color palette of a frame 1. Select a frame. 380 Utilities included with Namo WebEditor Chapter 8: Appendices 2. 3. 4. 5. 6. 7. On the Tools menu, click Edit Palette, or click on the toolbar. Select a color that you want to change. (You can select a color in the image by clicking in the preview area.) Click Change Color. Select a new color and click OK. Click OK. Repeat steps 3 through 6 for each color you want to change. Setting delay time and repeat You can set the delay time, or interval between two frames, independently for each frame of an animation. You can also specify how many times an animation will repeat. To set the delay time for a frame 1. 2. Select the frame or frames for which to set the delay time. (Press Ctrl+A to select the whole animation.) On the Frame tab of the Properties window, in the Delay time box, specify the delay time in hundredths of a second. Specifying repetitions Repetitions are controlled on the Animation tab of the Properties window. • • • To make the animation play just once, deselect the Repeat check box. To make the animation repeat a certain number of times, select the Repeat check box and then enter a number in the Repetitions box. To make the animation loop endlessly, select both the Repeat and Loop forever check boxes. Preview ing your animation To preview the current animation, click Preview on the View menu or open the Preview window. on the toolbar, press F5. This will In the Preview window, you can use the various buttons at the bottom to move through the animation. You can also jump to a specific frame by dragging the frame slider. Saving your animation To save the current animation • On the File menu, click Save, or click on the toolbar. Utilities included with Namo WebEditor 381 Namo WebEditor 2006 User Manual To save a selected frame 1. 2. Select the frame to save. On the Edit menu, click Save Frame, or click on the toolbar. Sending your animation to N amo WebEditor When you have finished creating an animation, you can conveniently insert it into a Web document by "sending" it to Namo WebEditor. This will insert the animation into the current document in Namo WebEditor or, if no document is open in Namo WebEditor, into a new document. To send an animation to Namo WebEditor • On the File menu, click Send to WebEditor. (Or press Ctrl+W.) If you send an animation to Namo WebEditor before saving it, GIF Animator will automatically save the animation to a temporary file. Then, when you save the Web document in Namo WebEditor, you will be prompted to save the animation normally. Namo I mage Slicer Use Namo Image Slicer to break an image up into several pieces, like the pieces of a jigsaw puzzle. Slicing an image in this way has several benefits, including the following: • • • • Browsers can download several pieces of a sliced image at the same time, causing the whole image to load faster. Slicing an image gives you more flexibility when placing the image in a table (p.161), since you can put pieces of the image into adjacent cells to suit your design requirements. You can create several variations of an image—for example, with different text components—by creating several versions of one piece of the image instead of editing the whole image. You can put hyperlinks on different parts of a sliced image without using an image map (p.157). Creating a project and impor ting an image Before slicing an image, you have to create new Namo Image Slicer project. To create a new project • On the File menu, click New, or click Next, import the image you want to slice. 382 Utilities included with Namo WebEditor on the toolbar. Chapter 8: Appendices To import an image for slicing 1. 2. On the File menu, click Import Image, or click Select the desired image and click Open. on the toolbar. Setting up export settings Before exporting a sliced image to HTML, you should set up a few export settings the way you want. These settings are found on the Defaults tab of the Properties panel. (If the Properties panel is hidden, reveal it by clicking Properties on the Window menu.) HTML options • • Export as Namo layout box: Select this option if you want the image slices to be exported as a layout box (p.79) instead of an ordinary table. Use tags: You may need to select this option to make a sliced image appear correctly in some Netscape browsers. De fault image format • File format: Specify the default file format in which to save the image slices. (You can override (p.385) the default format for a specific slice, if you want.) If you select GIF format, the Color reduction box is enabled; click it and select one of the following color reduction methods: o Median Cut: Prioritizes colors in order of frequency in use. This option is best for images o o with many colors, like photographs. Octree: Preserves the original palette if the image source is a GIF file or an 8-bit PNG file. Popularity: If possible, the original palette will be preserved. Use this option if you want the image to be as precise as possible with the fewest colors. I m age folder This setting specifies the path of the folder where the image files created from the slices will be saved. The path is relative to the exported HTML file. For example, if the image folder path is "images\", and you export the HTML file to the folder "C:\web", the images will be saved in "C:\web\images". Setting up snap and grid settings Namo Image Slicer's snap and grid functions make it easier to slice images precisely. These functions are controlled through the Snap/Grid/Zoom tab of the Properties panel. (If the Properties panel is hidden, reveal it by clicking Properties on the Window menu.) Utilities included with Namo WebEditor 383 Namo WebEditor 2006 User Manual Snap settings When snap-to-neighbors is enabled, the edges of a new slice "snap" to the edges of neighboring slices and to the image borders when the mouse pointer is close to a neighboring slice or an image border. Enabling snap-to-neighbors makes it easy to "tile" the image into slices precisely, without having to click and move the mouse precisely. To enable snap-to-neighbors, select the Snap to neighbors check box. The number in the Tolerance box specifies how close the mouse pointer must be to a neighboring slice or an image border before the edge of the new slice will snap to it. Grid settings When the grid is enabled, the image is covered by a virtual grid, like the lines on graph paper. The edges of new slices "snap" to the gridlines, making it easy to draw slices that are the same size or an even multiple of some base size. You can specify the horizontal and vertical grid spacing independently, and you can optionally offset the origin of the grid by some distance horizontally and/or vertically relative to the image's top left corner. To enable the grid and set its properties, do the following: 1. 2. 3. 4. Select the Grid check box. Specify the horizontal and vertical grid spacing in the Spacing X and Y boxes, respectively. (To specify different grid spacing values for the horizontal and vertical axes independently, deselect the Sync X-Y check box.) (optional) Specify the distance by which the origin of the grid is offset from the origin of the image using the Offset X and Y boxes. To enable snap-to-grid, select the Snap to grid check box. -You must explicitly enable snap-to-grid by selecting the Snap to grid check box. It is deselected by default. -Snap-to-grid and snap-to-neighbors are mutually exclusive: enabling one will disable the other. -Snapping also works when you move and resize slices, not just when you create them. Creating, moving, and resizing slices To creating a slice 1. 2. On the Tools menu, click Slicer, or click on the Work Tools bar. (The Slicer Tool is selected by default when you import an image.) Draw a box around a part of the image. When you release the mouse button, that part of the image is shaded green, indicating that it is now a slice. Repeat step 2 for each slice you want to create. 384 Utilities included with Namo WebEditor Chapter 8: Appendices To move a slice 1. 2. On the Tools menu, click Selection, or click on the Work Tools bar. Drag the desired slice to the desired position. To resize a slice 1. 2. 3. On the Tools menu, click Selection, or click on the Work Tools bar. Click to select the slice you want to resize. Drag any of its resize handles in any direction. -You can temporarily switch from the Slicer Tool to the Selection Tool or vice versa by holding down the Ctrl key. Reordering overlapping slice s When two or more sliced areas overlap, you can control their top-to-bottom order. This affects the way the overlapping slices are themselves sliced. 1. 2. 3. Switch to the Selection Tool. (Click on the Work Tools bar.) Select a slice that overlaps with another. Click any of the following buttons on the Work Tools bar: o (Bring to Front) to make the selected slice topmost o (Bring Forward) to "raise" the selected slice one level o (Send Backward) to "lower" the selected slice one level o (Send To Back) to make the selected slice bottommost Deleting slices To delete a slice 1. 2. 3. Switch to the Selection Tool. (Click Select the slice to delete. Press Delete. on the Work Tools bar.) Specifying export options for a specific slice You can change the export options of a specific slice through the Slice tab of the Properties panel while the slice is selected. Utilities included with Namo WebEditor 385 Namo WebEditor 2006 User Manual Changing the export type Normally, Namo Image Slicer exports each slice as an ordinary image inside a table cell. However, you can specify that a specific slice be exported as the background image for its corresponding table cell, or that its corresponding table cell be left empty. To change this setting, click the Export the selected slice as box and select an option. Overriding the default image format You can specify that a specific slice be saved in a different image format from the default (p.383). To do so, do this: 1. 2. Under Image format, deselect Use default. Click the File format box and select a format. If you select GIF format, the Color reduction box is enabled; click it and select one of the following color reduction methods: o Median Cut: Prioritizes colors in order of frequency in use. This option is best for images with many colors, like photographs. o Octree: Preserves the original palette if the image source is a GIF file or an 8-bit PNG file. o Popularity: If possible, the original palette will be preserved. Use this option if you want the image to be as precise as possible with the fewest colors. Specifying a file name Normally, Namo Image Slicer names each exported image file automatically, by appending a sequential four-digit number to the project name. However, you can specify an arbitrary file name for any given slice. 1. 2. Under Filename, deselect Use autonaming. In the box, enter the desired file name. (Do not include an extension, since Namo Image Slicer will add one automatically.) Dealing w ith undefined areas When you slice an image, you don't have to cover the entire image with slices. You can leave parts of the image undefined—that is, not covered by slices. By default, Namo Image Slicer will automatically divide undefined areas into the smallest possible number of slices and export them along with the slices you have explicitly created. However, you can change the way Namo Image Slicer exports undefined areas. To do so, click the Slice tab of the Properties panel while no slice is selected. The Export undefined areas as box has three options: • • Normal images: Namo Image Slicer will automatically divide undefined areas into "implicit" slices and export them in the same way as "explicit" slices. Cell background images: The same as Normal images, except that the implicit slices will become background images for the table cells they correspond to. 386 Utilities included with Namo WebEditor Chapter 8: Appendices • Empty cells: Namo Image Slicer will only export explicit slices. The table cells corresponding to T T undefined areas will be empty. Exporting a sliced image to HTML When you have finished slicing an image, you can export it to HTML. What this means is: • The image portion covered by each slice is saved as a separate image file. (In the case of "implicit" slices, an image file may or may not be saved, depending on the state of the Export undefined areas as (p.386) setting on the Slice tab of the Properties panel.) HT • TH T T T T Namo Image Slicer generates an HTML document and insert a table or layout box into it, depending on the state of the Export as Namo layout box (p.383) option on the Defaults tab of the Properties panel. This table or layout box is divided into a certain number of cells, one cell for each slice (including any "implicit" slices covering undefined areas of the original image). HT T • T TH T T T T Each saved image file is inserted into its corresponding table cell in the HTML document, either as a normal image (using an tag) or as the cell's background image (p.181). HT TH T There are two ways to export a sliced image to HTML. You can use the Export HTML command to save the generated HTML document and image slices to a specified folder, or you can use the Send to WebEditor command to open the generated HTML document directly in Namo WebEditor. When you use this method, Image Slicer saves the HTML document and image slices to temporary files, which you must save normally in Namo WebEditor. T T T T To export a sliced image to HTML using the Export HTML command 1. 2. On the File menu, click Export HTML, or click on the toolbar. Navigate to the folder where you want to save the HTML document, specify a file name, and then click Save. T T T T T T T T The new images will be saved in the folder specified in the Image folder box on the Default tab of the T T T T Properties panel. T T To "send" a sliced image to Namo WebEditor • On the File menu, click Send to WebEditor, or press Ctrl+W. The generated HTML document will open in Namo WebEditor. T T T T After exporting to HTML, you can insert a sliced image into another HTML document by copying the table that contains the image slices and pasting it into the other document. Utilities included with Namo WebEditor 387 Namo WebEditor 2006 User Manual Keyboard shortcuts File-related shortcuts Keystroke Function Ctrl + D Save document as... Ctrl + N New document Ctrl + O Open document... Ctrl + P Print... Ctrl + S Save document Ctrl + F4 Close document Ctrl + F1 Document properties... Window / panel/ view shortcuts Keystroke Function Ctrl + W Window list... Alt + Shift + R Show/hide rulers Alt + 0 Results panel Alt + 1 Site Manager window Alt + 2 Inspector panel Alt + 3 Document Outline Alt + 4 Timeline panel Alt + 5 Tag Selector Alt + 6 Layers panel Alt + 7 Actions panel Alt + 8 Formatting panel Alt + 9 Site Library panel Ctrl + Q Quick Tag Editor Ctrl + / Show/hide panels Ctrl + Tab Switch to next document 388 Keyboard shortcuts Chapter 8: Appendices Keystroke Function Ctrl + Shift + Tab Switch to previous document F4 Publish window Ctrl + F4 Close document window F5 Auto-detect encoding / Revert to saved Shift + F5 Refresh screen F6 Cycle mode forward Shift + F6 Cycle mode backward F11 Preview document in Browser 2 (default: Internet Explorer) Ctrl+F11 F12 Preview document in Browser 1 (default: Netscape) Ctrl+F12 Text editing shortcuts Keystroke Function Ctrl + A Select all Ctrl + C Copy selection to clipboard Ctrl + V Paste from clipboard Ctrl + X Cut selection to clipboard Ctrl + Y Delete line Ctrl + Z Undo Alt + Z Redo Ctrl + Backspace Delete word left Alt + Backspace Undo Ctrl + Insert Copy selection to clipboard Shift + Insert Paste from clipboard Ctrl + Delete Delete word right Ctrl + Home Move to top of document Ctrl + End Move to end of document Ctrl + Page Up Move to top of window Ctrl + Page Down Move to bottom of window Keyboard shortcuts 389 Namo WebEditor 2006 User Manual Keystroke Function Ctrl + Left Move to beginning of previous word Ctrl + Right Move to beginning of next word Shift + Ctrl + Left Extend selection to beginning of previous word Shift + Ctrl + Right Extend selection to beginning of next word Shift + Up Extend selection up one line Shift + Down Extend selection down one line Home Move to beginning of line End Move to end of line Shift + Home Extend selection to beginning of line Shift + End Extend selection to end of line F3 Find again F7 Check spelling Shift + F7 Auto Correct... I nserting shortcuts Keystroke Function Ctrl + Shift + A Insert layer Ctrl + G Add bookmark... Ctrl + Shift + I Insert image / Image properties... Alt + Shift + I Image effects... Ctrl + Space Insert non-breaking space Ctrl + Enter Insert page break Shift + Enter Insert line break Ctrl + = Quick Insert (after typing Quick Insert keyword) Ctrl + F7 Insert symbol... F9 Create hyperlink... Shift + F9 Remove hyperlink 390 Keyboard shortcuts Chapter 8: Appendices Formatting shortcuts Keystroke Function Ctrl + B Bold Ctrl + E Clear character formatting Ctrl + I Italic Ctrl + J Apply last font color Ctrl + L Font... Ctrl + T Format paragraph... Ctrl + U Underline Ctrl + 1~6 Heading 1~6 Ctrl + 7 Preformatted text Ctrl + 8 Numbered list Ctrl + 9 Bulleted list Ctrl + 0 (zero) Normal paragraph Ctrl + [ Decrease indentation Ctrl + ] Increase indentation Alt + Enter View properties of selected element F2 Paste format Shift + F2 Copy format... Ctrl + F6 Define styles... F8 Join lists Shift + F8 Split list Table-related shortcuts Keystroke Function Tab Move to next cell Shift + Tab Move to previous cell Del Delete selected cell contents Shift + Del Delete selected cells Ctrl + Shift + L Cell properties... Ctrl + Shift + T Table properties... Keyboard shortcuts 391 Namo WebEditor 2006 User Manual Keystroke Function Alt + Shift + T Select table Ctrl + F8 Merge cells Ctrl + Shift + F8 Split cells... Frame-related shortcuts Keystroke Function Ctrl + Shift + N New document in frame Ctrl + Shift + O Open document in frame... Ctrl + Shift + P Print frameset... Ctrl + Shift + R Frame properties... Ctrl + Shift + S Save all frames Utility shortcuts Keystroke Function Ctrl + F Find... Ctrl + Shift + F Global find and replace... Ctrl + H Find and replace... Ctrl + R Find and replace... Ctrl + K Assign temporary bookmark (press Ctrl + K followed by 1~9) Ctrl + M Play key macro Ctrl + Shift + M Record key macro / stop recording Ctrl + Shift + 0 (zero) Key macro manager... Shift + F11 Import document from Browser 2 Shift + F12 Import document from Browser 1 392 Keyboard shortcuts Chapter 8: Appendices Other shortcuts Keystroke Function Alt + Click Open hyperlink destination Alt + Shift + S Save site Alt + Shift + W Script Wizard... F1 Help Shift + F1 HTML/CSS Reference Alt + X Exit Namo WebEditor Alt + F4 Exit Namo WebEditor Keyboard shortcuts 393 Index A A 146 absolute URL ..........................................................147 access key ...............................................................153 actions .............................................................271, 272 ActiveX controls .....................................................229 ADDRESS ..............................................................117 addresses .................................................................117 alignment ................................................................199 alt text .....................................................................132 animated GIFs.........................................................377 applets .....................................................................229 asset library .............................................................337 audio .......................................................................226 author ......................................................................214 B background color ....................................................203 background fade......................................................260 background image...........................................203, 219 background sound ...................................................221 banners....................................................................334 BASE ........................................................93, 216, 217 base location ...........................................................216 basic content ...........................................................111 images.................................................................119 text......................................................................112 basic editing ..............................................................59 editing text............................................................60 find and replace ....................................................61 inserting special items ..........................................63 inserting text .........................................................59 BGSOUND .............................................................221 bookmarks.......................................................146, 159 creating ...............................................................159 removing.............................................................160 renaming.............................................................160 using bookmarks in hyperlinks ...........................160 borders ....................................................................200 brightness ............................................................... 137 C cache expiration ........................................................... 223 character set...................................................... 44, 215 changing throughout a site ................................. 370 classification........................................................... 214 clip art ............................................................ 124, 232 collaboration........................................................... 339 color selecting ............................................................. 210 comments ................................................................. 65 contrast ................................................................... 137 D date time ................................................................ 63, 65 DD.......................................................................... 118 default target for a document ................................................... 217 for a frame............................................................ 93 definition list .......................................................... 118 description .............................................................. 214 DIV .................................................................. 97, 106 document node ....................................................... 317 document properties ............................................... 214 auto redirect ....................................................... 222 auto refresh ........................................................ 222 background image.............................................. 219 background sound .............................................. 221 base location ...................................................... 216 character set ....................................................... 215 default colors...................................................... 218 default target ...................................................... 217 entry or exit effect.............................................. 220 expiration ........................................................... 223 keywords............................................................ 214 margins .............................................................. 220 meta tags ............................................................ 224 395 Namo WebEditor 2006 User Manual PICS labels......................................................... 223 scrollbar colors ................................................... 218 title ..................................................................... 214 documents.................................................................48 creating a new document......................................48 default document template ...................................48 opening.................................................................49 previewing............................................................50 printing .................................................................56 resource files ........................................................54 saving ...................................................................51 saving a document as a template ..........................54 saving in XHTML format.....................................52 viewing transfer information ................................55 DT........................................................................... 118 dynamic banners ..................................................... 334 Dynamic HTML ..................................................... 256 dynamic navigation bars ................................. 327, 330 dynamic navigation bars and trees .......................... 324 dynamic navigation tree.......................................... 332 E encoding ................................................................. 215 entry effect.............................................................. 220 events...................................................................... 271 exit effect ................................................................ 220 expiration................................................................ 223 exporting exporting to MHTML...........................................53 external node .......................................................... 318 F find and replace ................................................ 61, 364 Flash ....................................................................... 229 Flash Button............................................................ 238 floating box............................. 106, 107, 108, 109, 110 adding content .................................................... 108 background color................................................ 109 background image .............................................. 109 borders................................................................ 110 creating............................................................... 106 deleting............................................................... 108 margins and padding .......................................... 110 positioning.......................................................... 106 resizing............................................................... 107 visibility ............................................................. 108 formatting ....................................................... 189, 190 background properties ........................................ 203 character properties ............................................ 197 copying and pasting formatting .......................... 213 margins............................................................... 200 396 paragraph properties ...........................................199 selecting colors ...................................................210 style sheets..........................................................191 units ....................................................................209 Formatting panel .....................................................204 forms .......................................................................289 action ..................................................................297 form controls ......................................................291 form handler .......................................................297 forms in tables ....................................................300 properties ............................................................297 scripting ..............................................................299 validation ............................................................299 FRAME.....................................................................88 frames .......................................................................88 adding ...................................................................92 borders ..................................................................94 default target.........................................................93 initial document ....................................................89 margins .................................................................94 previewing ............................................................90 properties ..............................................................94 removing...............................................................92 renaming...............................................................94 resizing ...........................................................91, 94 scrollbars ..............................................................94 framesets ...................................................................88 creating .................................................................89 noframes content...................................................95 previewing ............................................................90 printing .................................................................91 properties ..............................................................95 saving ...................................................................90 G GIF animations........................................................377 global find and replace............................................364 glossary ...................................................................... 3 H H1-H6 .....................................................................112 headings ..................................................................112 hiding images ............................................................43 horizontal rules..........................................................64 HR.............................................................................64 hyperlinks................................................146, 147, 156 access key ...........................................................153 bookmarks ..........................................................159 checking external links .......................................368 colors ..................................................................154 creating ...............................................................149 destination types .................................................146 finding broken links............................................367 image maps.........................................................157 linking to bookmarks ..........................................160 opening in a pop-up window ..............................152 relative vs. absolute ............................................147 removing.............................................................156 target...................................................................151 tooltips................................................................152 I ID 194 image galleries ........................................................251 image maps .............................................................157 images .....................................................119, 120, 122 adding a beveled-edge effect ..............................139 adding a border ...................................................138 adding a shadow under an image........................140 adding text ..........................................................137 adjusting brightness ............................................137 alignment ............................................................129 alt text.................................................................132 borders................................................................130 converting image formats ...................................145 copying ...............................................................119 creating a rollover effect.....................................133 creating GIF animations .....................................377 cropping..............................................................135 Drawing and painting on an image .....................141 effects .................................................................134 Flash Button .......................................................238 flipping ...............................................................136 image formats .....................................................120 inserting..............................................................123 inserting from a local file....................................123 inserting from the clip art library ........................124 inserting from the current site.............................124 inserting from the Web .......................................125 load time .............................................................122 margins ...............................................................130 pasting from other programs...............................125 resizing ...............................................................135 rotating ...............................................................136 saving a document with images ..........................126 setting display size..............................................128 slicing .........................................................144, 382 Smart ClipArt .....................................................232 transparency........................................................143 using a low-resolution alternate image ...............133 IMG ........................................................................119 import site .................................................................73 indentation.............................................................. 199 INPUT .................................................................... 291 Inspector................................................................... 28 installation .................................................................. 7 interaction............................................................... 289 J Java applets ............................................................ 229 JavaScript ............................................................... 256 actions and events ...................................... 271, 272 timelines............................................................. 283 K keyboard shortcuts.................................................. 388 keywords ................................................................ 214 L language encoding............................................ 44, 215 layers .........................97, 100, 101, 102, 103, 104, 105 adding content.................................................... 101 aligning .............................................................. 104 background color ............................................... 103 background image.............................................. 103 borders ............................................................... 103 creating ................................................................ 97 deleting .............................................................. 101 DIV vs. LAYER ................................................ 105 ID 103 layer window...................................................... 104 margins and padding .......................................... 103 positioning ........................................................... 97 resizing............................................................... 100 visibility ............................................................. 102 z-order................................................................ 101 layout........................................................................ 78 table ..................................................................... 86 layout box................................................................. 79 alignment ............................................................. 83 background .......................................................... 83 converting to a table............................................. 85 creating ................................................................ 80 grid....................................................................... 83 properties ............................................................. 83 resizing................................................................. 81 layout cell ................................................................. 79 creating ................................................................ 80 resizing................................................................. 81 layout cells aligning ................................................................ 82 alignment ............................................................. 84 background .......................................................... 84 397 Namo WebEditor 2006 User Manual borders..................................................................84 margins.................................................................84 moving .................................................................81 properties..............................................................84 removing ..............................................................81 layout grid........................................................... 32, 34 layout guides....................................................... 32, 34 LI 113 line height ............................................................... 199 LINK ...................................................................... 194 links ................................................................ 146, 156 lists ......................................................................... 113 bullets and numbering ........................................ 115 creating............................................................... 113 definition lists..................................................... 118 image as bullet.................................................... 115 merging .............................................................. 114 nested lists .......................................................... 114 splitting .............................................................. 114 local site............................................................ 67, 303 adding files and folders ...................................... 309 creating.................................................................68 creating a local site............................................. 307 exporting and importing ..................................... 315 importing and exporting ..................................... 312 moving and removing files and folders .............. 311 saving a site template ......................................... 311 structure and navigation ..................................... 316 M margins ........................................................... 200, 220 META..................................................................... 224 meta tags................................................................. 224 MHTML ...................................................................53 MIME HTML ...........................................................53 mode tabs..................................................................21 multimedia.............................................................. 226 audio................................................................... 226 Flash................................................................... 229 Shockwave ......................................................... 229 video................................................................... 226 N Namo Capture......................................................... 374 Namo GIF Animator............................................... 377 Namo Image Slicer ................................................. 382 Namo Web Utilities ................................................ 374 navigation bars........................................................ 305 navigation bars and trees ........................................ 324 new features................................................................9 398 O OL ...........................................................................113 OPTION..................................................................291 orphan files .............................................................368 P P 112 padding ...................................................................200 page banners ...........................................................334 page breaks ...............................................................56 page layout................................................................78 paragraphs...............................................................112 Photo Album Wizard ..............................................251 photo album styles ..............................................254 photo albums...........................................................251 PICS........................................................................223 Platform for Internet Content Selection ..................223 plug-in objects.........................................................229 pop-up window .......................................................152 PRE .........................................................................116 preferences ................................................................43 default character set ..............................................44 default document colors........................................44 default fonts ..........................................................43 file saving and backup ..........................................47 for editing .............................................................45 image display........................................................43 preformatted text .....................................................116 previewing documents ..............................................50 printing documents....................................................56 controlling page breaks.........................................56 controlling widows and orphans ...........................56 program settings........................................................43 properties document ............................................................214 Publish window.......................................................353 publishing........................................................347, 353 defining remote sites...........................................348 deleting remote files ...........................................359 downloading .......................................................358 modes .................................................................354 Quick Publish .....................................................351 remote file permissions.......................................360 selecting files ......................................................356 uploading ............................................................357 Q Quick Publish..........................................................351 R redirection ...............................................................222 refresh .....................................................................222 relative URL ...........................................................147 remote site...............................................................348 FTP .....................................................................349 Win32 .................................................................350 requirements................................................................6 resource files .............................................................54 resource library .........................................................35 adding resources ...................................................39 managing resources ..............................................38 Resource Manager ....................................................35 resources ...................................................................35 sending .................................................................41 rollover effect..........................................................133 rulers ...................................................................32, 34 S saving default file extension ............................................53 screen capture .........................................................374 Script Manager........................................................282 Script Wizard ..........................................................257 scripting ..................................................................256 actions and events.......................................271, 272 Script Manager ...................................................282 Script Wizard......................................................257 scripts timelines .............................................................283 scrollbar colors........................................................218 search and replace .............................................61, 364 SELECT..................................................................291 setup............................................................................7 sharpness.................................................................137 Shockwave ..............................................................229 Shortcut Bar ..............................................................25 shortcut keys ...........................................................388 shortcut node...........................................................319 simultaneous source view .........................................24 site.....................................................................67, 303 importing and exporting .....................................312 maintenance................................................347, 363 management........................................................363 planning ......................................................304, 305 publishing ...................................................347, 353 structure and navigation......................................316 site assets ................................................................337 site library ...............................................................337 site maintenance changing character sets.......................................370 changing links and filenames to lowercase ........ 371 checking external links....................................... 368 finding broken links ........................................... 367 finding files........................................................ 363 finding orphan files ............................................ 368 global find and replace....................................... 364 Site Manager .......................................................... 303 site navigation ........................................................ 316 site template ........................................................... 311 site tree ................................................... 316, 317, 322 Site Wizard....................................................... 68, 307 sitemap ................................................................... 335 Smart ClipArt ......................................................... 232 adding text ......................................................... 234 converting to bitmapped image.......................... 236 default path ........................................................ 232 editing Smart ClipArt......................................... 233 export area ......................................................... 235 inserting ............................................................. 232 managing............................................................ 237 source control ......................................................... 339 special characters...................................................... 64 starting Namo WebEditor......................................... 20 status bar .................................................................. 31 STYLE ................................................................... 191 style sheet ............................................................... 194 creating .............................................................. 195 external ...................................................... 194, 195 style sheets ............................................................. 191 styles................................................189, 191, 193, 194 applying ............................................................. 193 assigning an element ID..................................... 194 background properties........................................ 203 box properties .................................................... 200 character properties............................................ 197 creating an external style sheet .......................... 195 defining .............................................................. 191 linking to an external style sheet ........................ 194 paragraph properties........................................... 199 saving an external style sheet............................. 195 symbols .................................................................... 64 system requirements ................................................... 6 T TABLE................................................................... 161 tables ...................................................................... 161 adding and removing rows and columns............ 167 aligning cell content........................................... 171 alignment ........................................................... 183 background color ............................................... 181 background image.............................................. 181 399 Namo WebEditor 2006 User Manual border colors .............................................. 174, 175 border conflicts................................................... 178 border presets ..................................................... 173 border properties ........................................ 175, 177 borders................................................................ 173 captions .............................................................. 180 converting a table to paragraphs......................... 187 converting paragraphs to a table......................... 187 converting to a layout box ....................................85 copying and moving cells................................... 168 creating............................................................... 161 deleting cell contents.......................................... 169 floating tables ..................................................... 183 header cells......................................................... 182 joining ................................................................ 184 margins............................................................... 171 merging and splitting cells ................................. 170 padding............................................................... 171 properties............................................................ 180 resizing rows and columns ................................. 164 selecting parts of a table ..................................... 163 sorting ................................................................ 185 splitting .............................................................. 184 table calculation ................................................. 186 text wrapping...................................................... 182 transposing ......................................................... 185 using for layout ....................................................86 Tag Selector..............................................................30 target....................................................................... 151 TD........................................................................... 161 technical support.........................................................8 templates saving ...................................................................54 temporary node ....................................................... 320 text.......................................................................... 112 addresses ............................................................ 117 definition list ...................................................... 118 headings ............................................................. 112 400 lists .....................................................................113 paragraphs ..........................................................112 preformatted .......................................................116 TEXTAREA ...........................................................291 themes .....................................................................242 applying ..............................................................245 applying styles from a theme ..............................246 components.........................................................242 creating ...............................................................247 editing.................................................................247 inserting theme objects .......................................246 timelines..................................................283, 284, 286 attaching actions .................................................287 title ..........................................................................214 TITLE .....................................................................214 tool windows.............................................................28 toolbars .....................................................................25 tooltips ....................................................................152 TR ...........................................................................161 typographical conventions ......................................... 2 U UL ...........................................................................113 units.........................................................................209 user interface.............................................................21 utilities ....................................................................374 V video .......................................................................226 W windows ....................................................................22 Windows Media ......................................................226 X XHMTL ....................................................................52 |





![Telescope making manual [web draft ed.]](https://ebin.pub/img/200x200/telescope-making-manual-web-draftnbsped.jpg)
![QuickBooks 2006: The Missing Manual [Revised]
0596101848, 9780596101848](https://ebin.pub/img/200x200/quickbooks-2006-the-missing-manual-revised-0596101848-9780596101848.jpg)