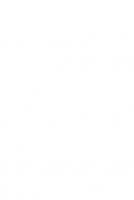Geometry Dash Editor Guide
Editor guide for the popular rhythm game Geometry Dash.
2,350 167 3MB
English
Recommend Papers

- Author / Uploaded
- Robert Topala
File loading please wait...
Citation preview
Geometry Dash Editor Guide Welcome to the Geometry Dash Editor Guide! This guide will take you through the editor and its features so you can create your own levels!
1
Table of Contents Lesson 1: Basic Building Techniques
2
Lesson 2: Editing
8
Lesson 3: Deletion
12
Lesson 4: Testing and More
13
Lesson 5: Portals and Other Gameplay Objects
14
Lesson 6: Advanced Building Techniques
19
Lesson 7: Editor Buttons
23
Lesson 8: Triggers
24
Lesson 9: Level Settings
37
Lesson 10: Music
41
Lesson 11: Customizing your Editor
44
Lesson 12: Gameplay and Sync
47
Lesson 13: Decoration and Style
53
Lesson 14: Building With Assist Buttons
58
Lesson 15: Coins
61
Lesson 16: Custom Objects
62
Lesson 17: Uploading Your Level
63
Lesson 18: After Uploading a Level
66
Lesson 19: Miscellaneous & Good Practices
66
Steam Exclusive Lesson: Helpful Keys
70
Afterword
71
Credits
72
2
Lesson 1: Basic Building Techniques (It is recommended to view lesson 11 before starting this lesson. Since it is more of an advanced topic, it is placed later on. It is not required to view that lesson.) For the first part of the editor, we will take a look at some basic editor techniques. These will help you do anything in the editor. At the bottom of your screen is your toolbar. This is what you will use to perform most tasks in the editor. The toolbar has thirteen tabs which will be referenced throughout this guide. The tabs are in this order from left to right: blocks, half-blocks and effects, outlines, slopes, hazards, 3D outlines, gameplay objects and modifiers, hazzard decorations, other decorations, pulse objects, spinning objects, triggers, and custom objects.
On the left side of the toolbar are 3 sections: Build, Edit, and Delete. First, we will be looking at the Build section. When in Build-mode, you will see many additional tabs at the top. We will only cover a few in this lesson. The first tab is the blocks tab. This is where you find basic blocks used to create ground. Most blocks come in a set which can be connected together to create a nice looking ground. Follow these steps to make a basic ground setup. This is not the only way you can make the ground. This is just an example to help you get started.
Place two basic blocks on top of each other. To select a block, press on it in the toolbar and then press on the editor grid where you want it. Make sure they are above this white line or the ground (either may be showing).
3
Place two outer corner blocks as shown. Make sure you pay attention to which grid-space each is placed.
Place six basic ground blocks as shown. These blocks will only have a white line on the top. (We will get into what this white line is later)
Place an inner corner block to connect the two sections of ground.
4
Finish it off with filling in the blank spaces with some blocks without white lines.
This is one way to build a basic ground section, and should work with other types of ground, too. However, some ground blocks don’t allow collision on their own. This is where that white line comes in. The white line makes it so that the blocks have a hitbox (collision box). For example, if you were to build this same setup like this:
You would pass straight through the ground because these blocks do not come with collision lines by default. To add some, go to the third tab in the build section (outlines). There, you will find all the outlines you will ever need for your level. Go ahead and add some edges to the design. If you ever realize you need collision lines in the
5
future, always go back to that tab. Make sure you don’t get confused since there are multiple types of white lines in the editor! The next tab is the half-blocks and effects tab. The first few objects in this tab are just smaller blocks which usually function the same way. Keeping what you had built before, try building this (to scroll over, press and drag or use the slider at the top of the editor):
(Don’t worry if the platforms aren’t the same color as the ones shown) Now we will look at the hazards tab. This tab has things like spikes, things that will kill you, and some fake things that look like they will kill you but won’t. Try adding some spikes to the pit you just created, like this:
6
The last tab we will look at (for now) is the gameplay objects and modifiers tab. This is the one with the yellow circle. This contains things such as jump pads, jump rings, portals, and more. Let’s continue building our level with a jump pad, which automatically causes you to jump (please note that this has a higher jump than a normal cube’s jump). Try building this:
We can also try the jump rings. A jump ring activates when you tap on it in the air. You cannot hold through jump rings like you hold to jump continuously. Continue your building with this: (Please view next page)
7
(More detail on jump pads and rings in Lesson 5.) Congratulations, you just made a playable level!
8
Lesson 2: Editing The next section on your toolbar is Edit. This section allows you to modify blocks to your liking. Here’s a button-by-button walkthrough. Note that the first two buttons are section unspecific.
Button
Effect This lets you select objects by dragging over them in edit mode. You can also draw objects into the editor with this in build mode. When deleting, you can drag over objects to delete them. This will let you rotate an object to any degree. Some objects are unable to rotate. This is the same as the free-rotate button later on
Example
9
This will make it so that the object that when you move an object, it is not restricted to the grid. Using this, you are able to drag an object instead of having to press the left or right buttons which are covered later on. This makes it so that an object moving using Free Move is snapped to a grid space. Some people prefer to build like this.
Moves an object 1/15th of a grid step in the direction shown.
Moves an object 1 grid step in the direction shown.
Flips the object in the direction shown.
10
Rotates the object 90 degrees in the direction shown. Rotates the object 45 degrees in the direction shown. Moves the object 5 grid steps in the direction shown.
Moves the object 1/60th of a grid step in the direction shown.
Allows you to rotate a non-solid object anyway you like. Can also be accomplished by pressing the rotate button off to the side as mentioned earlier.
11
Snaps an object to a slope’s rotation. (Not to be confused with the snap button)
Allows scaling of an object to anywhere from half to double its normal size.
12
Lesson 3: Deletion Terminology: - Static: An object that has a hitbox (excludes spikes). Now, this seems very simple (and for the most part, it is) but there are a few features worth going over. First off, any object clicked on while in the Delete section will be deleted, just like that. There are also buttons in the Delete tab with some pretty cool features.
Button
Effect Deletes the selected object(s). This has the same function as the trashcan next to the undo/redo buttons.
Deletes all of the type of object that is selected.
Deletes all start positions (more on that later).
Allows all objects to be deleted.
13
Only allows static objects to get deleted.
Only allows objects that don't have hitboxes to be deleted (which means decoration). This does not include portals or triggers.
When selecting an object, using this will only allow that type of object to be deleted. For example, if you hit this while a yellow jump orb is selected using edit mode, you will only be able to delete yellow jump orbs.
Lesson 4: Testing and More Now, you probably want to test that level you built, correct? There are two ways to do this. The first way is to hit the pause button and then press “Save and Play.” This will hop you straight into the level in normal mode. The other way is to hit the yellow play button with a cube on it to the left, above the toolbar (or by pressing ENTER if you’re on Steam). This will allow you to play inside the editor, and will leave a green line showing your path, although this can sometimes be inaccurate. From here, we recommend viewing lesson 11 if you have not already (It is still not required). Now, you may be wondering why playtest is helpful. There is a lesser loading time and the damage can be disabled. You may also have a much wider view of the screen (depending on your zoom which is changed using the minus and plus buttons to the left above the toolbar). This can also be useful when deciding where to put your next block, jump orb,
and so forth.
14
Lesson 5: Portals and Other Gameplay Objects So that level we made is great and all, but just jumping as a cube for a minute and a half isn’t going to make a good level. We need to spice things up a little. In the yellow orb tab, you’ll find portals. These portals change up the gameplay in a variety of ways. When selecting a portal in the editor, there will be a checkbox on the right side of the screen. Pressing this will display the boundary lines for the gamemode in the editor. This will help you know if the blocks will show up on the screen or not. We recommend that you learn all of the gamemodes before making a decision on which one you will choose. The way each gamemode is played changes when modified by other portals which will be covered later in this Lesson.
Object
Purpose This portal changes you into the cube. Clicking or pressing makes you jump, and you can hold to jump consecutively unless there’s a J block, which prevents holding to jump (covered in Lesson 12). This gamemode has no boundaries except for the ground. The robot is similar to this gamemode in that sense. This portal changes you into the ship gamemode. In this gamemode, clicking or tapping and holding makes you fly up, and releasing makes you go down. The ship has boundaries that are 10 grid-spaces apart. This portal changes you into the ball. The ball can change gravity by clicking. This causes it to fall to the ceiling or ground (whichever is opposite) until it hits something. The ball takes a while to fall. The ball has boundaries that are 8 grid-spaces apart. This portal is the UFO portal, which is like the cube, except you are able to jump in midair. The UFO has boundaries that are 10 grid-spaces apart.
15
This is the wave portal (sometimes referred to as the dart). The wave moves in a zigzag pattern. When holding, the wave moves upward in a diagonal line, and when released, it moves downwards in a diagonal line. Unlike the other gamemodes, the wave will be destroyed by every solid block in every way, except the ground. This is unless there are wave compatible blocks (which are D blocks; covered in Lesson 11) placed on the block intended to not damage the wave. The wave has boundaries that are 10 grid-spaces apart. The next portal is the robot portal. The robot is like the cube, but the longer you hold, the higher you jump. As stated before, the robot has no boundaries. This portal is the spider portal. The spider is like the ball, except instead of moving smoothly up and down, it teleports instantly instead. The spider does not interact with portals, pads, rings, or coins when teleporting between the starting point and the ending point. It will, however, be stopped by any blocks, including spikes (although a well timed click or tap can go through the seam). The spider has boundaries that are 9 grid-spaces apart.
16
We will now cover the portals that modify the way a gamemode is played.
These are the gravity portals. The yellow portal makes it so that the player flies towards the ceiling, while the blue makes it so that the player goes towards the ground. These are size portals. The pink one will make you tiny, which affects movement in all gamemodes except the spider. The green one will bring you back to full size. These are mirror portals. The orange one flips the entire screen like a mirror, causing the player to go from right to left (only visually; you won’t travel backwards in the level). The blue one returns it to going from left to right. It will not flip the editor and you will not have to build backwards, however you will want to flip any text in the editor while you are in this mode. These are dual portals. The orange one duplicates the player and can be a different gamemode than the other. Both players move when you click/tap. The blue returns you back to normal. You can also turn on two-player mode, where each player is controlled separately, in the level’s settings menu. There can be two different gamemodes at once by placing two different gamemode portals after the player is in dual. Dual boundaries can be confusing. If either of the two forms normally have a 10 grid-spaces boundary (Ship, UFO, or wave), then the boundaries will be 10 grid-spaces apart. If neither of the two have a 10 grid-spaces boundary, then the boundaries will be 9 grid-spaces apart.
17
This is the teleport portal. Placing this makes two portals, a blue and an orange. Entering the blue portal makes you come out of the orange one. Once you place a blue portal, an orange one automatically appears. The two portals may be moved independently on the Y-Axis. These are speed portals, which change the speed the player will move at. They range from slow, normal, fast, very fast, and super fast (in order of the pictures). When highlighted in the editor, there will be a small grey box in the bottom-right corner. It is checked by default. When unchecked, the game will not count it towards the music guidelines when playtesting music (We will go over guidelines in Lesson 10). These are the jump pads. They are automated so that as soon as you hit one you jump. These work for all gamemodes except for the wave where only the blue pad works. The pink pad makes the player do a small jump, the yellow pad makes the player do a medium sized jump, and the red pad causes a very large jump. The blue pad switches gravity. These are jump rings (also known as jump orbs). The yellow, pink, and red rings makes you do a jump mid-air. The pink ring makes you do a small jump, the yellow ring a medium jump, and the red ring a large jump. The blue and green rings change the gravity, but the green ring acts like a yellow ring immediately after switching gravity (think of the green ring as a combination between blue and yellow). The black ring shoots you straight downward. The green “arrow” orb, called a dash orb, makes you “dash”. This means that you will lock your direction while holding. The pink dash orb
18
does the same thing as the green one but it also changes the gravity. The dash ring keep going for as long as you hold, unless there is an “S” block in its path (covered in Lesson 12). The green and pink dash orbs can be rotated to move the player in a different direction. Like the pads, the orbs work with all forms except for wave, where only the blue, green, green dash, and purple/pink dash have an effect.
19
Lesson 6: Advanced Building Techniques Okay, now that you know all the very basic gameplay stuff, it’s time to keep building onto that level. Let’s try to make a ship section. First, build up to the ship portal by building something like this:
Now, select the ship portal, and you should see a grey box pop up to the right, like this:
Click that box. Some blue lines should appear above and below the portal. Those are boundary lines. These lines show you where the floor and ceiling are. So, after
20
entering the portal, you will not see anything unless it is in between those lines. Right above the floor line, try building this:
Now that we started our ship section, why don’t we change up the way the level actually looks. One way we can do this is by using triggers. There are many triggers that do many things, but we’ll just look at one for now. The triggers tab is the 12th, or second to last, tab in the Build section. We’ll take a look at the Col (color) trigger. The actual color object will not show up in game. Only its effect will. Place a Col trigger above all the blocks above the portal, like so:
21
Now we need to take a look at those buttons on the right, above the toolbar. These ones:
Make sure the Col trigger is still selected, and press “Edit Object”. The Color menu should now appear.
Look at where is says “Color ID.” See that little plus next to it? Hit that, and another menu should popup with six buttons. Hit the button that says BG and then press OK. Now, use the color wheel and select a color for your background. For this tutorial, it’s going to be purple, but you can use whatever you’d like. Once you’re done, hit OK. Now if you scroll a bit to the right, you should see the background change from blue to whatever color you chose. This purple background might not look right with a blue
22
ground. With your Col trigger selected, press the “Copy + Paste” button to the right. Now go into Edit and move it one block upwards. Now you have two of the same trigger! Select the copied object and press “Edit Object.” Click the plus again and this time select the button that says G1. Now you’re done! This trigger will have the same color as the background since copying it keeps the information the trigger has. You can also change the color of this trigger if you so choose. Now you should continue to build through that ship section for a while. When you are done, finish it off with something like this to bring you back to a cube section.
You can now play this level and verify it if you would like. This is the last time we will be using this level in this guide, so if you want, you can use the skills you learn once you finish this guide to finish this level.
23
Lesson 7: Editor Buttons
You may have noticed these buttons of to the side of the editor that time you pressed “Edit Object”. Here, we will be walking you through what each of these buttons do. The first three buttons in the top row are the “Copy”, “Paste”, and “Copy + Paste” buttons. The “Copy” button copies an object(s) to your Geometry Dash clipboard similar to how you can copy text. “Paste” will paste the copied object(s) at the center of the screen. “Copy + Paste” will make a duplicate of an object right ontop of itself. The next three buttons are “Edit Special”, “Edit Group”, and “Edit Object”. “Edit Special” will have options for the object such as spin direction and speed for the rotating objects. This will not show up in too many objects. The next button, “Edit Group”, will be covered in Lesson 8. The last button in this row, “Edit Object”, is mainly used for editing the color of an object, but also edits most of the triggers’ options. The third row of buttons are “Copy Values”, “Paste State”, and “Paste Color”. They are used with the previous three buttons. “Copy Values” will take a copy of the selected object’s groups and color. “Paste State” will paste everything that is in the “Edit Group” menu. “Paste Color” will paste an object’s color into the “Edit Object” menu if it is possible; it is the only way to change the colors of portals, orbs, and pads, besides the Pulse Trigger (Lesson 8). The fourth row of buttons are the colors, “Go To Layer”, and “Deselect”. The colors button lets you edit an object’s color while being able to see the object. The “Go To Layer” button will take you to the layer that the selected object is in. The “Deselect” button will do exactly what it says, unselect the currently selected object. Finally, we have the arrows. These arrows change the layer you are currently viewing. You can only select and modify the objects that are in the layer that you are in. Pressing the blue arrow to the left will take you to view all layers at once.
24
Lesson 8: Triggers Now, we’re about to take a big leap here into some complicated stuff. Triggers are complicated tools, but are necessary to make a good level. There are a LOT of triggers, so you better get comfortable. To open each trigger’s menu, press either edit object or edit special. Remember, most trigger’s fields can be edited to any number between -9999 to 99999 by typing the number in directly. The slider will limit you to what is best for game optimization. Many triggers require objects to be in groups. Let us go through the group menu.
The Editor L (layer) is which editor layer an object is on. The Z order and Z layer determine whether an object is in front of behind another object. Don’t fade means that the object will stay solid when entering and leaving the screen (this is used for custom backgrounds which will be mentioned in Lesson 19). You will need High Detail if your level has too many objects. These objects will be turned off when a player with a non-powerful device selects low detail mode. These should not be gameplay objects because the level will have secret ways and will not get rated. Group IDs are how you classify an object. An object can have up to ten groups, but a group can have infinitely many objects. This is the group ID you will enter into many triggers. In the “Edit Object” menu, touch triggered means that a player has to touch the trigger for it to activate.
25
Trigger & Trigger Menu
Function The Start Pos places a temporary start position used for testing. By using “Edit Object” when the start position is highlighted, you can change the properties of the start position such as what gamemode, speed, size, and so forth. A level cannot be verified if any start positions are present.
We talked about the color trigger in Lesson 6. It can change the color of any object excluding orbs, pads, portals, and coins (coins being the only thing not colorable in the game). An object’s Color ID can be set in the “Edit Object” menu.
The move trigger will move an object while you are playing the level. In its menu, you can have it Move X, or move Y. It can also lock onto the player’s X or Y. This trigger uses editor spaces, and 10 editor spaces = 1 grid step. You can make it so that the object moves to another object instead by pressing use target. Its easing affects how the object accelerates, or moves at the start and after the move. Move time is how long
26
the object is moving for, and group ID is what object(s) is/are moving.
The stop trigger stops any trigger that is currently doing something. You set that trigger to a group and put that Group ID in the stop trigger. For example, if you use a move trigger on an object set for 10 seconds, and use the stop trigger on the move trigger early, it will stop the movement before those 10 seconds are up.
The pulse trigger temporarily changes the color of a group or color channel. You can set it to fade in, fade out, and set how long it holds it for. This also works on background color, ground color, line color, and so forth. The “Exclusive” button disables all other pulses on objects with the ID when the trigger is activated. When the pulse trigger finishes, so does the “exclusive” command. The unique thing about this trigger is that
27
it is able to modify colors by object group as well as Color ID.
The alpha trigger changes the opacity of a group of objects. (Makes them more or less opaque/visible to the player.) Fade Time is pretty self-explanatory, it allows you to set how long it takes to fade to that opacity.
Toggle trigger turns a group on or off. When an object is turned off, it does not have a hitbox and is not visible.
28
Spawn trigger activates a group of triggers. You give those triggers a Group ID and activate it using the spawn trigger. The delay makes it so that there is a small delay before the triggers are activated. The triggers are activated in the order that they are placed and at the same time. On any objects that have the spawn trigger, Spawn Triggered must be checked.
The rotate trigger allows for rotation of a group of objects. One object must be in it’s own Group ID to be set as the center point, and another Group ID must be used for the objects that are rotating. “Degrees” is how many degrees you want the object to rotate, and “Times 360” is how many full rotations you want to be made in addition to “Degrees”. The Lock Object Rotation makes it so that while an object rotates around a point, it keeps
29
facing the same direction. When it is unchecked, the whole set of objects will move in a circle around a point in the middle (you should use the follow trigger as well to prevent bugs).
The follow trigger makes a group follow another group that is moving. One object must be in it’s own group to be set as the object to follow, and then another group will be set to follow it.
The shake trigger shakes the screen. You can set how intense you want the shake to be, and for how long. The maximum strength of a shake is 20.
30
The animate trigger changes how either the Bat or the Monster is animated. The codes for each are in the info menu inside edit object menu. Click the little “i” to view the menu. Here are the codes listed: Big Beast: 0: Bite, 1: attack01, 2: attack01_end, 3: idle01 Bat: 0: idle01, 1: idle02, 2: idle03, 3: attack01, 4: attack02, 5: attack02_end, 6: sleep, 7: sleep_loop, 8: sleep_end *The “Big Beast” is referred to as the “Dragon” by most people. This trigger makes it so that the group follows the player Y. It also allows for it to follow at a delay. This is good for a boss fight.
31
This works as a toggle trigger, but instead of toggling a group as soon as you pass it, it will toggle on or off the group every time you click. You can also set it to only toggle a group on or only toggle a group off. In hold mode, the object is only active/triggered while holding.
To use the count trigger, you need to have a collectible item (A key, skull, potion, and so forth) placed down with its Item ID (not Group ID) set in the “Edit Special” menu. You put that Item ID into the count trigger and set what you want it to count to in target count. Once you have picked up that many collectibles, then the Target ID (which is the Group ID) object(s) will be turned on or off. This trigger will remain active until reaching the target count or stopped by a stop trigger.
32
The instant count trigger works similar to the count trigger. You start off by setting the Item ID and the target count to the ID of the collectible and what you want it to count to, respectively. You set the Target ID to what you want to turn on or off. There are 3 checkboxes at the bottom. Let’s say that we set the target count to 3. The first one means that when this trigger activates, it will check if the amount of collected collectibles equals 3. If it does equal three, it will toggle the target ID, if not it will not. The second one means that when this trigger activates, it will check if the amount of collected collectibles is greater than 3. If it is, it will toggle the Target ID, if not it will not. The third one means that when this trigger activates, it will check if the amount of collected collectibles is less than 3. If it is, it will toggle the target ID, if not it will not. This trigger will activate only once. The pickup trigger will act as a collectible. In its menu, you set a value to what the counter is counting towards (its ID), and how much it is worth. (Item ID is not a group ID.)
33
This is a counter. In its “Edit Special” menu, you set what it is showing. You set the Item ID and this will count how many times an item is picked up. (Item ID is not a group ID.)
The collision trigger will test if two blocks have run into each other. These blocks have to be collision blocks.
34
This is the menu for a collision block. You will give each collision block an ID. One of the blocks has to be dynamic (the check box in the bottom left corner). Only blocks set as dynamic will check for collisions. (WARNING: Too many dynamic blocks will cause lag) In the collision trigger menu, you will set Block “A” to the first object and Block “B” to the second object. The target ID will be the group of what turns on or off. This trigger will toggle a group when you die. You can use this for a game over screen.
35
These disable or enable a secondary trail behind your player. The trail is consisted of multiple clones of your icon that fade out behind you. These are not the trails you would find in the shops. These are still visible if the player is invisible.
This will show or hide your player. This is if you want to add a cinematic or skin over the character. Your icon will be completely invisible (including the trail), however, you are still able to control it normally.
36
This will turn the particles that show up in the background in the ship, wave, and ufo modes on or off.
These triggers change how objects come in and out of the screen. These are commonly called transitions. A few of these are self-explanatory, but it could take some tests before you find the right one. Animations do not occur in the editor playtest. This is the toggle orb. The toggle orb works like an orb but functions as a toggle trigger. You can change the toggle by hitting “Edit Special”. Unlike other triggers, the toggle orb is still an orb and
37
is found in the orbs section of the editor. The toggle orb is also color customizable.
See RobTop’s “Editor Examples 002” (28359567) for examples of some of these.
Lesson 9: Level Settings You might have noticed that different levels that you have played have different backgrounds or different fonts. This is where level settings come in. Level settings are where you can modify aspects of your level as soon as the level starts. These settings are located in the gear in the top right corner, next to the pause button.
38
Section
Function
Speed
This sets the starting speed of your level. These are all of the same speeds from Lesson 5.
2-player mode
This makes it so that you can control the two players in dual mode individually, depending on which side of the screen you tap on. For PC, the spacebar acts as if you tapped on the left side, while the up arrow will be the right side of the screen. The mouse controls whichever side you hold it over.
Select Mode
Lets you start the level as a certain vehicle without having to place a portal. There are no editor boundaries displayed when you do this.
Mini
You will start off in mini-mode.
Dual
You will start off as two players, but both are controlled at the same time unless you are in 2 player mode (mentioned earlier). WARNING: THE SECOND PLAYER DOES NOT START AT THE TOP OF THE SCREEN!!! It will fly to the top at the beginning.
Select color
Lets you edit a color instead of using a color trigger. These are set as soon as the level starts and cannot have a timer.
39
Next is the font menu. Here you can edit what font all text in your level has. There are 12 fonts:
40
Now, we have the background and ground menus. The background changes what background you have in your level. You want your background to fit the theme of your level. There are grounds to go with each background. In the grounds menu, the line type means what the line separating the ground from the background looks like. Line 1 fades in and out, and line 2 is solid:
We will discuss music in the next lesson.
41
Lesson 10: Music Music is essential to each and every level. You may notice that sometimes the text “Listen to the music to help time your jumps” shows up on the loading screen. Music should go with the level. There are even decoration objects that pulse to the music. Most people will not like your level if there is no music sync. NO COPYRIGHTED MUSIC IS PERMITTED AT ALL IN GEOMETRY DASH! To change the music, first go into your editor settings.
In the middle of this menu, you can see the music selection menu. On top, there are two buttons: normal and custom. Normal means that you can choose any of the songs that are in the main levels of the game. Custom songs are any songs that are available on Newgrounds. Press custom, then press new. You will come to this menu:
This is the custom song selection menu. The newgrounds.com button takes you to Newgrounds to see all of the songs. The Song ID button is the ID of the song in
42
Newgrounds. E.g., http://www.newgrounds.com/audio/listen/568699. For this song you would type in, “568699.” Another button is the saved songs button in the bottom right corner. Click it:
Here are all of the songs you have previously downloaded. These are usually from levels that you have already played before. You can select a song from here and press use. You do not need to enter the ID manually for these songs. Back on the selections screen, there is a gear. Press the gear:
This will let you set up some things with the song. The start offset is how far forward you want the song to start. Let’s say that you don’t like the intro of the song and want to build starting from right before the drop. You might put 15 seconds and the song will start 15 seconds in. Fade in makes it so that the song fades in instead of suddenly starting. Fade out means that the song will fade out when you finish the level instead of continuing.
43
Back in the song selection screen, there is a button that says “Create Lines”. Press it:
Here is where you can create the guidelines for the song that you chose. First, you press “Record” and then start clicking/tapping to the music! Save the guidelines when you’re done. This is to give you a visual of where each beat is (depending on how accurately you timed the clicks) so you know that you want to put an object there. They will show up as orange lines in the editor.
44
Lesson 11: Customizing your Editor It is important to have your editor the way you would like it. It will speed up your building and make it easier for you to understand what is happening. To find some customization options, open the pause menu and press the gear in the top right corner. This will open a menu that looks like this:
Button
Function
Draw Trigger Boxes
Shows the hitboxes for any collectible items such as keys and triggers if they are set to touch triggered.
Hide UI on test
Hides your editor controls when you are playtesting your level in the editor.
Playtest Music
The Playtest Music option is when your music in your level is able to be played during a playtest. If you uncheck this option, then the music selected for your level will not be able to play during playtest mode.
45
Duration Lines
It will show you how long a trigger’s effect will last for.
Grid On Top
It will move the black grid which is, by default, behind any objects that are placed to in front of them.
Hide Grid On Play
This will hide the grid when you are playtesting your level in the editor.
Hide Background
It will hide the background when you are building.
Buttons Per Row Button Rows
By default, your editor is set to 2 rows, 6 columns (rows are horizontal, columns are vertical). If you increase either of these numbers, you will see that the number of objects that show up in each editor tab increases.
We should also take a look at other small but helpful features. Going back into the pause menu, you can see some check boxes on the left. The table below explains the options and what they do. Preview Mode
Helps by showing all the colors and other decorative things right inside the editor as they would be when playing the level. Usually you want to keep this on, but turning it off can also be useful. For example, turning it off will let you see blocks where the alpha is set to zero. By default it should be on.
Show Ground
Does exactly what it says; it lets you turn the ground on/off. When you first create a level, the ground will just show up as a white line. When this option is enabled, the ground’s design will show. This will only work if you’re in the editor; the ground will always show if you are
46
playing the level when it is both enabled or disabled. Show Object Info
This is usually for advanced creators, but is very useful. It shows the information of the selected object in the top left corner of the editor instead of you having to manually open the group menu, which is done by pressing “Edit Group”.
Show Grid
This toggles the grid on the editor.
Select Filter
Before enabling this option, you must unpause the editor and select an object. Then, go to the “Delete” section of the toolbar. From there, you have to press “Custom,” and the selected object will appear on the “Custom” button. Once you do that, pause the editor and enable this option. With this option enabled, the object that is on the “Custom” button can only be selected. This is useful if you have many objects close together but want to delete a useless object.
Follow Player
When the yellow play button on the left hand side of the editor is pressed, the screen follows the player.
Ignore Damage
This is another option for the editor-test mode. It prevents you from crashing while playtesting and is very useful.
You may have also noticed the music symbol with lines underneath. This will turn off editor guidelines when pressed.
47
Lesson 12: Gameplay and Sync Good gameplay is essential when building a level. If your level doesn't have fun gameplay, it will be extremely boring to play and won’t keep the player engaged. What makes gameplay good? Well, every player is different. Therefore, every player's idea of good gameplay varies. Gameplay in your own level should be, well, your own. The #1 tip for gameplay is to not make it repetitive. This basically means that you should vary it as best you can. Keep in mind that people are most likely going to want to play a level where they don’t just jump every five seconds. An example of repetitive gameplay:
Another key to creating gameplay is making sure the player has time to react. If you have sudden move triggers in your level, players will become enraged and not want to play your level anymore. Move triggers can be used in gameplay, as long as the player still has a good amount of time to react, but it is typically frowned upon to have spikes moving sideways. Lastly, make sure your level isn’t based entirely on memory. As you created the gameplay, you will know all the memory based parts, but to someone playing it for the first time, it will be very confusing. In general, if you think think that your level has too much memorization, then change it up a little and make it more predictable. Another thing, A large string of orbs will almost always come out repetitive, bland, or generally unfun. You'll find more techniques and tips about making fun gameplay later, but for now let's jump straight into the 'sync' section, which is equally important when building gameplay.
48
What is sync? Sync is basically how well your level fits and times with the music. For example, notice in the first main level, Stereo Madness. Most of the jumps are timed to the music, making for some fantastic sync! You need to know that every song is different, so the sync will be different as well, but that doesn't mean two levels with the same song will have the exactly same gameplay, here are two examples of different syncs with Stereo Madness as the song:
The orange lines shown above are the guidelines, so you should try to place gameplay on those lines. Now that you have learned the basics of sync, we can continue our gameplay section. Advanced gameplay tips/techniques: As you saw before, varying your gameplay as best as you can makes for great gameplay. Here is an example of some good variety:
The yellow lines shown above are the guidelines. There will be several colors for normal songs, but custom songs will only have orange guidelines if you choose to make them.
49
If your gameplay is synced enough and it's not repetitive, you’re doing well, but if you want to improve your gameplay even more, here are some tips: #1 - Gameplay depends on the song you chose. If the song fast-paced, then you should make the gameplay fast-paced as well. If the song is slow-paced, you should make the gameplay slow and easy. #2 - Use things such as the move trigger with keys to open passageways to help make the gameplay more interesting.
#3 - Transition is the term referred to the act of changing into a gamemode to another, good transitions are where you give the player enough time to react, instead of just changing the gamemode from a spammy wave into a ship where you don’t click anything. #4 - Try to make your gameplay as unique as possible, you may think that is hard to do, but originality is what brings attention to the level and is what will keep players interested.
Advanced sync tips/techniques: Sync is really important as well. It doesn't matter how good the gameplay is, if there's no sync then it won’t be enjoyable. #1 - Syncing the level may be hard to do at first, but for that, you can get the help of the "Create Lines" option (Lesson 10 teaches how to do this). #2 - If you have played levels with fast-paced songs, you will probably have noticed that they frequently change the player's gamemode. This is an efficient and easy way to sync gameplay with fast songs, but there are more ways to do that: (Please view next page)
50
#3 - If you have played levels with slow-paced songs, you will probably have noticed that they are calm, simple levels, rarely including gamemode changes. Following is a way to sync with slow songs, but there are also more ways to do this:
51
#4 - Just like with the gameplay, you can use the help of some special blocks to help better sync your level, such as the pulse trigger or the color trigger.
#5 - Let's use an example for this one: Take the first main level, Stereo Madness. You will see that it is made up of mostly the cube gamemode since this level was made when only two gamemodes existed. However, you’ll notice as soon as the song builds up, the player enters a ship portal. That is a great way to sync the level! You can use this example to make some fantastic levels.
#6 - Listen to volume and pitch It is generally more fun to play a level with a variance in jumps and falls. To decide when to do what, listen to the music. Is it getting louder, or higher pitched? Jump! If it is getting quiet, or a deep pitch, fall! Sometimes a jump that leads you to a lower platform can help with a quick change.
52
The D, J, S, H blocks: The D, J, S, and H blocks are all found in the orbs tab.
The S block will stop a dash orb. You will want to do this to improve gameplay. This is a way you can get rid of secret ways.
The J blocks will prevent holding to jump as cube.
The D Block will prevent wave damage.
53
The H blocks will prevent the cube from dying when it hits its head.
Lesson 13: Decoration and Style Every level has gameplay, but not all of it is enjoyable. You’re gonna need some good gameplay to get a featured level. But there is more to a good level than just gameplay. In today’s Geometry Dash, decoration is a huge part of making a great level. What makes a good design? As you probably know already, there are many, many blocks to choose from and it can be quite overwhelming at first. You also have to take into account which colors you are going to use, whether the decoration will fit the song or not, and so forth. To start with, you should make sure that you know what you want the overall look and feel to be. This can just be in your head, or you could write little notes with the in-game text; whichever works best for you. For example, if you want a ‘space’ themed level, using certain blocks like the earthy ones is going to look a little bit weird in most circumstances, however they can make a good close-up of a planet. It would be better for you to make asteroids that the player has to avoid, or very complicated and intricate designs to look like some sort of alien technology. If you want to create a level without a specific theme, make sure you know what kind of colors you are going to use for that part, as going in blind often leaves you pondering for ideas. For many creators it is easier to make layouts so you know which blocks you have to decorate; however, sometimes it is a lot easier not to as this can sometimes lead to bland designs and is very restricting in effect levels. In terms of block design, it can be very helpful to tick the ‘blending’ box for the colors you are using and combine multiple different blocks over a single layer, as this can look incredible with a reasonably small amount of effort. However, take caution when doing this, as too many objects blending together can eventually make the whole
54
thing glow pretty close to white, making it hard to look at, try using a mix of blending and non-blending colors to make amazing designs! The color opacity feature works great too. Outlining the blocks on the inside, outside, or both using fade (also called glow or gradient) blocks (either black or matching the other colors) makes for a really smooth and complete looking design. Just because some blocks are from earlier updates doesn’t mean you should feel obliged not to use them; they quite often look amazing when combined with other blocks. Play around with the layering of the different blocks. Some blocks could look a lot better on top or below others depending on the look you’re going for. It is important that you remember to not copy/paste designs as this tends to look extremely repetitive and is frowned upon by the community. Non-excessive use of Copy + Paste can make for efficient building. Here is an example of a simple block design you can create rather quickly. It’s not amazing, but if you can create something like this, you are on your way to making some more complex designs:
Block design is very important in a level; you don’t ever want to neglect it when building. A big part of some block designs are objects called 3D Lines, or 3DL for short. 3DL seems complicated at first, but with a basic knowledge of what each piece is for, and a bit of practice, it can improve your levels by a whole lot.
55
First, you want to start off by clicking on the 3DL tab when on the Build menu. It looks like this:
Some of these may look intimidating, however, they are pretty simple. One thing you need to remember is that they are decoration, so they do not have any hitboxes. These lines are placed around an object to make it look 3D. So first of all, how do you arrange them? The first, second, and fourth ones are the easiest to understand. The first one represents the back corner of the object, the second one is the back edge, and the fourth one is the other back corner. They can be arranged together to form these:
The other lines are mostly just shortened versions of others for more detailed creations. There are a couple for 3D slopes, but, with a decent understanding of the 1st, 2nd, and 4th ones, these are often easily figured out.
56
Now it’s time to decorate the 3DL. In the 3DL tab, go through the different pages. You will see multiple designs that fit right into the lines! Go ahead and find a design you like, and fill them into the 3DL like so:
Now you have successfully created 3DL with your blocks. Now that you know the basics, you can combine them with other block designs to add some amazing detail!
57
Now that you have a design you are happy with, you can start to think about what you want to add in the background (note that after this you really should alter the block design to compliment it as best you can). If the BG is colored (not black), depending on your selected style, it is a great idea to add rocks/mountains at around 60% opacity (again, this figure depends on the style). Make sure that they move slower or faster than the player. This will create an almost 3D-looking effect, and is very easy to do. Now onto air deco, something that can easily make something look fleshed out and complete. The tab with the chain on it is where you are going to get the blocks for this. If you have blocks coming down from above the gameplay, try connecting them to the actual blocks the player is interacting with by using things like chains or bricks, depending on the style. In the empty spaces between blocks, add things like saws, water, or lava. This gives the level a more atmospheric design. Be careful! Make sure to not randomly place the deco the editor provides you around the level. You should combine it with things, make the colors fit, and try to make your own decoration from scratch! So, we have talked a lot about how colors are important. Here is some help with that. The color of your blocks and background can make or break your level. You can use two of your favorite colors in your level, but sometimes they aren't very pretty when used at the same time. Colors used in your level are like magnets sometimes. Opposites attract. This means that in some situations, opposite colors on the color wheel work great together, such as purple and yellow. You'll later see that almost everything mixes well with the colors gray and certain shades of yellow. While trying to get all of your colors right for your block decoration, you will also need to start on your background and ground colors. Using different backgrounds affects the choice of which colors to use. Some advice for the ground is to use darker colors (and depending on the theme of your level, black) for the bottom ground, or G1 in the editor. Use brighter and more vibrant colors for the top ground, or G2 in the editor.
There are many different styles of decoration to make. Looking at featured levels might give you an idea of some good ones. See what you can put together to make it look good. You should try to avoid using overused styles. These levels tend to get boring after a while.
58
Lesson 14: Building With Assist Buttons In update 2.1, we got a ton of brand-new blocks; however, a few of these were a lot more complex than the older ones we had. As a result of this, new buttons were added as a way to help with creation of these new designs. Along with these, an extra button for copying effects, and a few more buttons were added. This lesson will be going through all of them, so you can better understand how these work. These are the buttons and blocks we will be referencing throughout the lesson:
Button Build Helper
Function This button allows for easy copying of effects and triggers. When pressed, it assigns the next free group to any highlighted triggers, and the corresponding group to any blocks highlighted with the old group. This means, if you have a trigger that moves a block one space to the left and the block is assigned group 1, when duplicated, you can press this button, it will assign the block to the next free group, let’s say group 2, and the move trigger will then be set to activate group 2, allowing for repetition of the same effect/movement. Note: this button only works if a trigger is highlighted, it can assign a new group to a move trigger alone, but it cannot assign a new group to just a block alone.
59
Create Base
If you look at the first design shown above, you’ll see that between each individual rock depicted, there are bases to fill the gap in between. However, they don’t normally come like this. You are able to fill in these gaps with the specific objects, or use this shortcut. If you select the design, pause the editor, and press this button, these gaps will be filled in with these bases. You may find it easier to create the edges before this step, however. Make sure to do those first if that’s the case.
Create Outlines
This outlines the designs. These outlines, however, do not have hitboxes, so you will want to create your own using normal blocks/spikes and the alpha trigger. Make sure to create the edges first and only select them before pressing this button
Create Edges
When creating the block designs depicted at the beginning of this lesson, you will notice that creating the edges to these designs can get very tedious. Well, if you select one of these designs, pause the editor, and press this button, it will automatically place the edges for you. If you are putting multiple of these designs together, make sure to select all of the pieces. If you only select the outer pieces, or a select few, extra edges will be placed within the other designs, making it messy.
Unlock Layers
This button was disabled as at the time 2.1 was rolled out. It was thought to be useless, so you don’t need to worry about this one.
Reset Unused
This defaults all color channels and groups not associated with an existing object.
60
Uncheck Portals
This unchecks all portals (like in Lesson 6)
AlignX
Let’s say that you need to place several objects equal distances from each other along the X-Axis. Place them down, highlight them all, and press this button. They will now be an equal distance apart in X between the two outer objects.
AlignY
Let’s say that you need to place several objects equal distances from each other along the Y-Axis. Place them down, highlight them all, and press this button. They will now be an equal distance apart in Y between the two outer objects.
Select All
When pressed, it selects all objects in the level. This might cause lag if you have a lot of objects.
Select All Left
When pressed, it selects all objects to the left of the center of the screen. The center of the screen is indicated by a faint grey line behind the editor grid.
Select All Right
When pressed, it selects all objects to the right of the center of the screen. The center of the screen is indicated by a faint grey line behind the editor grid.
See Robtop’s “Editor Examples 03” (ID: 29587046) for help with some of this.
61
Lesson 15: Coins Maybe you have played some levels with those gold coins in them. Those coins are from main levels. There are also custom levels on the server with silver coins. You will find these coins in the animations/orbs section of your editor. Silver coins will have to be verified by RobTop before they are collectable for everyone else. They will show up as bronze if unverified by Rob, and anyone who collects them will get credited once the coins are verified. You can have 0 through 3 coins in your level. You want to place your coins in a place where they are not easily reachable and don’t make the gameplay easier. The point of the coins is to not get them on the first try, but for people to learn where they are and then get to them on a second attempt. They are there to add difficulty to a level. Don’t place a faded coin above the player for the player to just jump into it and collect it. It is really boring and too easy. Also, don’t put any coins at the end of the level. Free coins usually don’t get rated. You don’t have to do anything special for coins. Just place them in the level and they will automatically be added. No triggers involved like the other collectibles.
62
Lesson 16: Custom Objects Have you wanted to use an amazing block design you created at one point over and over again? Want to include it in another level too? Custom objects allow you to do just that! How? Click on the 13th tab (looks like a letter C), and you will see a Plus sign (+) and a Minus sign (-), along with an up arrow and a down arrow, which will be covered later on.
. To add a custom object, select a group of objects you want as a custom object. Once selected, hit the plus button. For example, we can take a simple laser design like this, and put it in the custom objects, where it can be copied over and over again with ease.
Please note that custom objects can only be up to 100 objects. You should keep in mind that custom objects keep the same color channel and Group IDs as the original when used, even if you use it in a different level. The opposite of the plus button is the minus button. Its purpose is to delete objects that you don’t need anymore. To use this, simply select the custom object in the editor menu and then press the minus button. Let’s move on to the arrows. The point of these is to move your custom objects left and right of each other. Let’s say you have two objects saved that work together, but you saved many different objects in between. Maybe they’re on two different pages and you need them closer. To do this, select one of the objects and click the up or down arrow until they’re close enough.
63
Lesson 17: Uploading Your Level So, now you have made your level (a masterpiece, of course) and you want to show it off to the world. Right now your level is only available to you. To send the level on its way for the rest of the community to see, press the red send button that is on the main screen of the level.
But there is a problem…
But there is a problem! This popup will come up if you haven’t beaten your level in normal mode. This is because we don’t want any impossible levels on the servers. You cannot verify the level in practice mode. Make sure you have deleted all of your start positions because you can’t verify a level if any are present. (Refer to Lesson 3 on how to do this). Another thing, you must collect all coins (if any have been placed) to verify the level as well. This can be done through multiple completions. Once you have verified your level, press the button again. A screen should come up like this: (Please view next page)
64
This is the screen where you upload your level. You can request an amount of stars, which lets people know what you think that the level should be rated. (THIS IS NOT THE ACTUAL RATING, JUST WHAT YOU WANT IT TO BE! PEOPLE WILL VOTE ON THE RATING AFTER THE LEVEL IS UPLOADED.) RobTop will take these votes and your opinion into account if he rates your level. Let’s first look at the gear in the top right corner.
These are all of the settings. There aren’t too many, but what more do you need? Unlisted means that only people with the level ID will be able to see the level. This is good if you want to make collabs (see Lesson 19) and don’t want it to be revealed to the public before it is finished. Allow Copy lets other players copy your level. It will be added into their ‘create’ section, and will be named *level name* 2. This is something you would do for collabs, if you want to make some art for other people to use in their levels, or if you want people to practice/see how you did a certain effect. If selected, anyone can copy the level for free, but if you want, you can make it so that they need to enter a password before copying.
65
The password can be a 4-6 digit number. A lot of creators like to put the password at the end of the level so that people have to play through the level before copying it. You are not required to give out the password. Be warned, however, as people will often post the password in the comments when they find out :(
Now that your level is uploaded, it is ready for the world of GD to see :)
66
Lesson 18: After Uploading a Level Made a typo in the description? No problem, just rewrite it and click the update button on the left. Please note that the title of the level can never be altered unless a completely new level is made.
If you want to update a level you have uploaded you can easily do this by making your changes, re-verifying and uploading again. If your level gets popular enough, it can get a star rating. If the level gets a rating, players will obtain stars when completing it. Almost all rated levels are long and have a fair amount of objects, so to increase your chance of getting a rating make sure that the level is at least 1 minute long and has good decoration and gameplay (refer back to Lessons 12 & 13). If you are lucky your level might get featured. Featured levels are very popular and often gets tens of thousands of downloads, but only very good levels get featured, so keep trying and improving. If your level is REALLY good, it might become epic. Epic levels are better and harder to get than a feature. Epic features will show a flame around the difficulty icon. All epic features can be found in the Hall of Fame. Featured levels also have a chance to get “Daily Featured”. This means, for one day, your level appears in the “Daily” section where people can play your level to earn diamonds! Rated levels will give you one Creator Point. Featured levels will give you an an additional Creator Point totaling to 2. Epic levels will also give you an additional 2 Creator Points totaling to 4. Creator points determine your rank on the Creator leaderboard, if you have enough CPs (Creator Points), you will make it up there, where the top 100 creators are ranked by their number of Creator Points!
67
Lesson 19: Miscellaneous & Good Practices Collabs: Sure, you can make a level alone, but what if you want to make a level with another person? These are called collabs by the community, where 2 or more creators build a single level together. How is this done? Well, the process is simple. The first person publishes their first part of the level, and makes it copyable (preferably unlisted and/or with a password). The next person then copies the level, and builds on it (after which, the first person often removes their part from the server). When they’re done with their part, they publish it, once again making it copyable, so that whoever’s building next can copy it and build on that. Once the level is finished, it goes back to whoever is publishing it, so that they can verify it and put it out for the world to see. Teamwork! There is also a special type of collab called a megacollab, in which 6 or more creators work on a level together, however the words “megacollabs” and “collabs” are used interchangeably. They are commonly, but not always demons. Remembering screen differences: People who play on phones or computers can see more lengthwise than those who play on tablet. People who play on tablet can see more heightwise as cube or robot than those who play on phones or computers. Keep this in mind when making sure that your structures are complete. The most common width is 20 blocks, so it is always best when making custom backgrounds to keep it 20 blocks wide. The height is often unpredictable, but as stated before, you only need to worry about the cube and robot sections, as the other gamemodes have set borders. One thing is predictable, however. The height will always be smaller than the width, so keep that in mind when building these sections. Naming your level: How you name your level can make a difference in how many people see it as interesting, and perhaps determine if you actually get noticed. If you name your level “First Level”, then it probably won’t get much attention. Also, make sure your level’s name is spelled correctly. A misspelling makes it seem like your level is bad and not worth playing, even without downloading it.A general tip is to try to correlate the song title/theme and the name. Remember, you can’t change your level’s name once it’s published, so choose wisely!
68
Writing your description: Your description of your level is often the third thing people see, after your name and song choice. When writing a description, describe your level in a clear and concise manner. People will want to know what kind of level they’re getting into. If it’s your first level, say it’s your first level! If you think it’s your best level, say you think it’s your best level! Really, a description should do exactly that, describe. Don’t go overboard, though. Act as if you are writing a bulleted list, keep it short and simple, yet describe a lot. Here is an example of a well-written description:
Improving your creating: It’s highly likely that you won’t get your first level featured. Probably not your second, either. Or your third. Getting a level featured takes skill, creativity, patience, and luck. So, if you want to get a level featured, you need to be getting better at creating. Here’s some tips for that: 1. Be open to criticism. Your level isn’t perfect; nobody’s is. When you publish a level, you should ask people to criticise it, and use that criticism to see what you can improve upon. However, you should also take criticism (when it’s constructive) even when you don’t explicitly ask for it. Being open to criticism and learning from it is one of the keys to becoming a good creator. A great place to receive criticism is at the GD Forums. (http://gdforum.freeforums.net/) There, there is a whole board for level judges to criticize your levels! 2. Learn from the best. The levels in the featured section are featured for a reason. Playing them will show you what a good level is, and what goals you should be striving for. If you don’t think your level is up to the standards of the featured section, you’re probably right; don’t upload it until you’re happy! 3. Take inspiration (but don’t copy!). It’s always okay to use some ideas from other places as long as you put your own spin on it. Obviously, not every level you make has to be entirely from your own creation. If you see a cool effect in someone’s level and their level is copyable, then it’s completely fine to go into the editor for the level and see how they did it. Perhaps what they did could serve as inspiration for your own levels . What’s not acceptable is straight-up copying things from someone. Don’t
69
try and do the exact same thing as someone before, and don’t try and use custom objects to literally copy-and-paste in someone else’s idea. If you think that something is too much of a copy, then you’re probably right. V2s of levels usually don’t get rated if created by someone other than the original creator. Levels that were straight up copied in the first place have been rated, but get quickly unrated due to people being able to find the original creator. 4. Keep creating! The best way to get better at creating is to keep doing it. Always be striving to make your next level better than your last. For some creators, it takes months of hard work just to get a single level out. Don’t get discouraged by those who don’t like your level, and more importantly, if they offer criticism (remember #1?) then consider it. As you keep creating, you’ll get better, and who knows? You might even get a feature some day ;)
Backing up your data: Sure, you can just save your level, but why not take the extra step of protection? You may have deleted something big by accident and have no way of getting it back or accidently corrupted your level. This is where backing up data comes in. If you backup your data, a copy of everything will be saved to the cloud. Not just your levels, but other save data too! To save your data, you must have made an account. To save and load data, you press the gear on the main menu of Geometry Dash and then press account. Once you have an account created, everything should be self explanatory. The Magic Section: On the level search screen, there is a button labeled “Magic”. A level is put into the Magic section if it has over 10,000 objects, has a length of at least one minute, and has a few other things that RobTop has not explicitly stated. When people are looking for levels from unnoticed creators, they will often check the Magic section, so make sure to try and get your level into it!
70
Steam Exclusive Lesson: Helpful Keys Key
Command
W, A, S, D
Moves the selected object(s) up, left, down, or right.
Shift + W, A, S, D
Moves the selected object(s) a small editor space.
Q, E
Rotates the selected object(s) 90 degrees. Q = Counterclockwise, E = Clockwise.
1, 2, 3
Cycles through Build, Edit, and Delete.
F1, F2
Cycles through the tabs
CTRL + Z CTRL + SHIFT + Z
Undo Redo
CTRL + C CTRL + V CTRL + D
Copy the selected object(s) Paste the copied object(s) Copy + Paste the selected object(s) (Duplicate)
(Ctrl +) Enter
(Music) Playtest
ESC
Opens the pause menu
R T F G
Toggle on/off ‘Rotate’ Toggle on/off ‘Swipe’ Toggle on/off ‘Free move’ Toggle on/off ‘Snap’
Scroll wheel + -
Move view up and down
Custom key binding may be added in the future.
71
Afterword Created by some of the members of TouchArcade, a forum where you can talk to some members of the Geometry Dash community. I (zab100) would like to acknowledge sup3p, CreativeGuy, and myself for working on this extensively before it was approved for addition in the game. I would also like to make it known that Edenharley made by-far the longest section of this guide. Special Thanks to PyroPenguin who created the art at the beginning. Others have also made a significant help in this guide. Without them, this guide would have been very incomplete and without many lessons that were important. Lots of hard work was put into this. Everyone from the lesson writers to the proofreaders have all worked hard to create this for all of you. A complete list of credits is listed on the next page. Thank you, all of you, for helping sup3p and I make this guide something amazing. Also, thank you, the reader, also for taking the time to read through this guide. We hope we have helped you through creating this and hope we get to see the wonderful levels you will create!
If you would ever like to talk with us, make an account here: Geometry Dash TouchArcade We also would suggest making an account here: Geometry Dash Forums And finally, we have a Discord server relating to this guide if you ever need help: Discord Invite
The credits are in no particular order.
72
Credits Raymond D. (“sup3p” IGN) - Made a sandwich. ★ ----------------Zain B. (“zab100” IGN) - :) ★ ✪ ----------------“CreativeGuy” - Are you creative, guy? ★ ✪ ----------------“Edenharley” - “lol” ★ ✪ ----------------“GabbeSebbe01” - The Swedish guy. ★ ----------------“Wapyver/Noobriks Cube/sp33dbl33d” (“MagmeticForce” IGN) - Decoration maniac! Also same as Goldi’s info text. ★ ✪ ---------------“Blitzer” (“1blitzer1” IGN) - Self-proclaimed “Sync Master” ★ ---------------“Plasmatic” - The 2,565,062,763rd most interesting man in the world. ★ ✪ ---------------Niklas Z. (“Dreamzy” (“zi8tx” IGN)) - Insert a RobTop here. Or maybe a lenny. ✪ ---------------“GoldiTheCat” - I like universes and dimensions. It’s fun to think about. ★ ---------------Raul A. (“RaulAMT” IGN) - “I have been looking for you... RaulTop” - RobTop 2k15 ★ ---------------“Vortexium” - Who doesn’t over-contemplate their existence? I know I do. It hurts. ✪ ---------------“Kronos” (”Zenoscope/Kronberry” IGN) - “We didn’t ban it. We threw it away!” ✪ ----------------“Jawdash” (“cool_creeper500”) - Raisins are amazing! I never know what to put in these places ✪ ---------------“PyroPenguin” - A penguin with fire capabilities. ★ ---------------Will Heeres (“Bluetoad128” IGN) - I’m the BlueToadster Strudel. ★ ---------------“7Snails” (“PPA” IGN) - .✪ ---------------“RenderS” - What a meme. ✪
*IGN stands for In-Game-Name **Any names with quotation marks “ ” and without parenthesis ( ) are In-Game-Names. ★ - Indicates lesson creators ✪ - indicates proofreaders
Kronos approves


![Dash Diet: Everything You Need to Know about the Dash Diet Plan and Dash Diet Recipes [2 ed.]](https://ebin.pub/img/200x200/dash-diet-everything-you-need-to-know-about-the-dash-diet-plan-and-dash-diet-recipes-2nbsped.jpg)