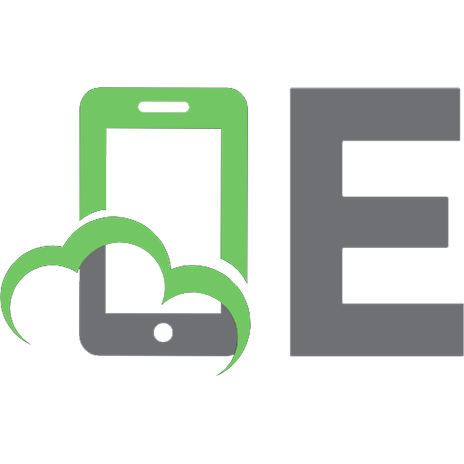Visual C++ Windows Shell Programming 1861001843
For advanced Window programmers, Visual C++ and ATL/COM familiar, here is the book that fully analyses the Shell program
607 119 7MB
English Pages 665 Year 1998
Table of Contents......Page 6
Everything Changes......Page 22
What You Need to Use this Book......Page 23
Tell Us What You Think......Page 24
Support......Page 25
What is the Windows Shell?......Page 26
The Program Manager......Page 27
The Structure of Explorer......Page 28
Why Program the Shell?......Page 29
Where This Book Will Take You......Page 30
The Plethora of Shell Versions......Page 31
Summary......Page 32
The Structure of the Shell......Page 33
The Shell's Namespace......Page 34
The Shell's View......Page 39
The Shell's Taskbar......Page 40
The Shell API Functions......Page 41
General Windows Functions......Page 42
File Functions......Page 43
Folder Functions......Page 44
Shell Interfaces......Page 45
Namespace Interfaces......Page 46
Miscellaneous Interfaces......Page 47
What Changed with Active Desktop......Page 48
The New Shell View Object......Page 49
The New Taskbar Layout......Page 52
Summary......Page 53
Working with Files......Page 54
What Can SHFileOperation() do for You?......Page 55
Available Operations......Page 56
SHFileOperation() Return Values......Page 70
Long File Names......Page 73
File Name Mapping Objects......Page 74
Demonstrating File Mapping......Page 75
Using the Object......Page 77
Further Reading......Page 81
Investigating the Nature of Files......Page 82
How SHGetFileInfo() Works......Page 83
Specifying the Input File......Page 84
The Sample Program......Page 87
The Flags of the Function......Page 91
Getting Attributes for a File......Page 95
Binary Format of Executables......Page 100
SHGetFileInfo() Return Values......Page 102
Summary......Page 103
Further Reading......Page 104
Choosing a Folder......Page 105
A More Modern Approach......Page 106
The Prototype of SHBrowseForFolder()......Page 107
Using SHBrowseForFolder()......Page 108
What the Function Returns......Page 109
Using a Callback Function......Page 110
Customizing the User Interface......Page 112
Specifying the Root Node......Page 117
Putting it all Together......Page 120
Freeing PIDLs......Page 124
How to Use PIDLs......Page 125
The Sample Program......Page 137
System Support for Special Folders......Page 139
Functions......Page 141
SHGetSettings()......Page 142
The Sample Program......Page 145
Setting Preferences......Page 146
Summary......Page 149
Further Reading......Page 150
The Shortest Path to Shortcuts......Page 151
Using the IShellLink Interface......Page 152
Deleting Shortcuts......Page 156
How Explorer Resolves Shortcuts......Page 157
Shortcuts and Special Folders......Page 159
Selecting a Shortcut......Page 160
Displaying the Results......Page 161
Collecting Arguments for Creation......Page 164
The Source Code......Page 165
Creating Shortcuts in System Folders......Page 170
Further Reading......Page 172
Shell Invaders......Page 173
Notification Objects......Page 174
SHChangeNotify()......Page 181
The Brute Force Approach......Page 185
Invited into the Shell's Memory Space......Page 192
A Minimal COM Object......Page 193
Registering the COM Object......Page 196
A Brand New Start Button......Page 199
Creating Owner- Drawn Menus......Page 208
Backward Compatibility......Page 219
Usage......Page 220
Writing a Helper Object......Page 221
Glossary of Techniques for Entering the Shell......Page 227
Further Reading......Page 228
Program Executors......Page 230
A Comparison of WinExec() with CreateProcess()......Page 231
Is CreateProcess() Manna from Heaven?......Page 232
ShellExecute()......Page 233
The Open Operation......Page 234
The Explore Operation......Page 235
The Print Operation......Page 236
The Find Operation......Page 237
More Details of the Verbs......Page 238
Getting the Executable Name for a File......Page 241
ShellExecute() Tips and Tricks......Page 245
ShellExecute() vs. CreateProcess()......Page 247
Extending ShellExecute()......Page 248
ShellExecuteEx()......Page 249
Example: Program Executors......Page 252
Multi-Monitor Support......Page 254
Registering an IShellExecuteHook Handler......Page 255
The IShellExecuteHook Interface......Page 256
Writing an IShellExecuteHook Handler......Page 257
Further Reading......Page 261
Icons and the Windows Taskbar......Page 263
Creating Icons......Page 264
Extracting Icons from Files......Page 266
Assigning Icons to Dialog Boxes......Page 269
Browsing for Icons......Page 270
Putting Icons in the Tray Notification Area......Page 275
Detecting When the Shell Restarts......Page 281
When a Window Goes in the Taskbar......Page 283
Getting the Taskbar's State Programmatically......Page 285
The ITaskbarList Interface......Page 290
An IDL Definition for the Interface......Page 291
ITaskbarList Sample Program......Page 292
Further Reading......Page 299
Windows Helper Libraries......Page 300
DLL Version Information......Page 301
A More General Function......Page 305
Structure of the Recycle Bin......Page 309
Renaming Convention......Page 310
Functions for Interacting with the Recycle Bin......Page 311
Helper Libraries......Page 312
The Registry Shell API......Page 313
Manipulating Strings......Page 314
Manipulating Path Strings......Page 315
What the Function Does......Page 317
A General Approach to Improving System Dialogs......Page 318
Extending the Syntax of SHFormatDrive()......Page 319
An Automatic Function for Formatting Drives......Page 321
The Sample Program......Page 325
Further Reading......Page 326
Exploring the Shell......Page 328
Explorer's Command Line......Page 329
Using Special Folders as the Root......Page 330
What is rundll32.exe?......Page 331
What you can do with rundll32.exe......Page 332
The Explorer's Objects......Page 336
The Control Panel......Page 337
The Printers Folder......Page 342
Dial-Up Networking......Page 343
Scheduled Tasks......Page 344
My Briefcase......Page 345
A New Shortcut Handler......Page 346
The User Interface......Page 347
How to Replace the Windows Wizard......Page 352
Further Reading......Page 354
Scriptable Shell Objects......Page 356
Undocumented Shell Features......Page 357
The Shell Object Model......Page 358
Methods of the Shell Object......Page 360
Using Visual Basic......Page 363
Using C++......Page 367
The Folder Object......Page 369
More on Folder Object Methods......Page 370
Invoking an Item's Verbs......Page 372
The ShellUIHelper Object......Page 374
Putting it all Together......Page 376
Further Reading......Page 382
The Windows Scripting Host......Page 383
Running Scripts at Startup......Page 384
What is the Host?......Page 385
Shell Support for Script Files......Page 386
The Scripting Engine......Page 388
The WScript Object......Page 389
The WshShell Object......Page 391
The WshNetwork Object......Page 392
Helper Objects......Page 393
Accessing the Registry......Page 396
Scripting the Local File System......Page 400
Handling Events with the WSH......Page 402
Adding New Objects to the WSH......Page 403
Defining the Programming Interface......Page 404
Clipboard Support......Page 405
Drive Formatting......Page 406
Browsing for Icons......Page 407
Registry Key Enumeration......Page 409
Hooking a Program's Execution......Page 413
Hints for Improving the WSH......Page 414
Adding User Interface Support......Page 415
Reusability within the WSH......Page 416
Summary......Page 417
Further Reading......Page 418
Designing a Shell-Integrated Application......Page 419
Shell-Integrated Applications......Page 420
Basic Document Functions......Page 421
Registered Document Types......Page 423
How Programs are Affected......Page 425
Creating New Documents......Page 426
The New Menu......Page 427
Application Paths......Page 429
Automatic Startup of Applications......Page 430
Designing a Shell-Integrated Application......Page 434
A Metafile Viewer......Page 435
Adapting the Application......Page 443
Adding Shell Support......Page 447
Drag-and-Drop Support......Page 452
Defining a New Template......Page 453
New Dialog Features......Page 455
Summary......Page 460
Further Reading......Page 461
Shell Extensions......Page 462
What are Shell Extensions?......Page 463
Calling Shell Extensions......Page 464
How Explorer Calls Into Shell Extensions......Page 465
Writing Shell Extensions......Page 466
Initialization of Shell Extensions......Page 467
The IShellExtInit Interface......Page 468
The IShellPropSheetExt Interface......Page 471
Adding a New Property Page......Page 472
Registering Shell Extensions......Page 475
Testing Shell Extensions......Page 477
More on Property Page Shell Extensions......Page 480
Implementing IContextMenu......Page 484
A Dependency List for Executables......Page 488
Adding a New Find Menu......Page 497
IContextMenu2 and IContextMenu3......Page 499
Right-hand Drag & Drop......Page 500
Registering Drag & Drop Handlers......Page 501
Assigning Dynamic Icons......Page 502
Different Icons for Different Color Depths......Page 503
Monitoring Folders through ICopyHook......Page 509
Implementing ICopyHook......Page 510
Monitorable Objects......Page 514
The DropHandler Extension......Page 515
Adding Shell Support to Script Files......Page 521
Dropping Parameters over Script Files......Page 522
DataHandler Shell Extensions......Page 524
A Shell Extension Developer's Handbook......Page 525
File Viewers......Page 526
Starting a Quick View......Page 527
Writing a Quick Viewer......Page 528
Summary......Page 531
Further Reading......Page 532
Namespace Extensions......Page 534
An Overview of Namespace Extensions......Page 535
What Does Writing a Namespace Extension Mean?......Page 536
Primary Interfaces......Page 538
Additional Interfaces......Page 553
The Concept of Folders......Page 555
Flavors of Namespace Extensions......Page 557
Rooted vs. Non-rooted......Page 558
Junction Points......Page 560
Designing Our Namespace Extension......Page 563
Designing the View......Page 564
Common Features of Registry View and Windows View......Page 565
The Windows View Project......Page 566
The PIDL Manager Class......Page 567
The Windows Enumerator......Page 571
The Folder Manager......Page 575
The Window View......Page 580
Giving it a User Interface......Page 588
Menu Modifications......Page 589
Associating a Context Menu with Items......Page 592
Associating an Icon with Items......Page 595
Installing a Namespace Extension......Page 596
A Node on the Desktop......Page 598
Adding an InfoTip......Page 599
Adding a Removal Message......Page 600
Browsing a Custom Folder......Page 601
Summarizing Namespace Extensions......Page 602
What's a Web View?......Page 603
The Shell View ID......Page 604
New Functions in IShellView2......Page 605
How a Web View is Structured......Page 606
Getting in Touch with the Classic View Object......Page 607
From Custom to Customized Folders......Page 608
Folder Customization......Page 609
The Desktop.ini File......Page 610
Creating a New Template......Page 613
Hosting Applications through Namespace Extensions......Page 616
Summary......Page 617
Further Reading......Page 618
Final Thoughts......Page 619
The Custom AppWizard......Page 621
A Quick Tour of a Custom AppWizard......Page 622
The Wrox AppWizard......Page 624
System Macros......Page 631
Finalizing the Process......Page 632
A Minimal Dialog-based Application......Page 635
A Generic DLL......Page 639
The Rest of the Code......Page 640
Further Reading......Page 645
Index A......Page 646
Index B......Page 650
Recommend Papers
File loading please wait...
Citation preview
Visual C++ Windows Shell Programming
Dino Esposito
Wrox Press Ltd.
Visual C++ Windows Shell Programming © 1998 Wrox Press
All rights reserved. No part of this book may be reproduced, stored in a retrieval system or transmitted in any form or by any means, without the prior written permission of the publisher, except in the case of brief quotations embodied in critical articles or reviews. The author and publisher have made every effort in the preparation of this book to ensure the accuracy of the information. However, the information contained in this book is sold without warranty, either express or implied. Neither the authors, Wrox Press nor its dealers or distributors will be held liable for any damages caused or alleged to be caused either directly or indirectly by this book.
Published by Wrox Press Ltd. 30 Lincoln Road, Olton, Birmingham, B27 6PA Printed in USA ISBN 1-861001-8-43
Trademark Acknowledgements Wrox has endeavored to provide trademark information about all the companies and products mentioned in this book by the appropriate use of capitals. However, Wrox cannot guarantee the accuracy of this information.
Credits Author Dino Esposito Development Editor John Franklin Editors Jon Hill Chris Hindley
Cover Andrew Guillaume Concept by Third Wave Design/Layout Noel Donnelly Index Andrew Criddle
Technical Reviewers Davide Marcato Tommy Riddle Kenn Scribner Marc Simkin Mark Stiver Julian Templeman
Keep it simple: as simple as possible, but no simpler. Albert Einstein
Photo of the ammonite courtesy of Claren Kidd at the Laurence S Youngblood Energy Library, University of Oklahoma. http://www-lib.ou.edu/depts/geol/lammonite.html
About the Author Dino Esposito is a senior consultant who specializes in Windows and COM development. At present, his work for Andersen Consulting focuses on the development of Web-based applications. He's a frequent speaker at industry conferences such as Microsoft Developer Days and occasionally holds seminars for Mondadori Informatica Education. He also has extensive experience developing commercial Windows-based software, especially for the photography world, and was part of the team who designed and realized one of the first European image databanks. Dino loves writing, and is a contributing editor to Microsoft Internet Developer for which he runs the Cutting Edge column. He contributes to a number of magazines including Microsoft Systems Journal, MSDN News, Windows Developer's Journal, Dr. Dobb's Journal and a number of Italian magazines. He co-authored Professional IE4 Programming and authored Instant DHTML Scriptlets, both published by Wrox Press. Dino lives in Rome (Italy) with his wife Silvia and a six-month-old son, Francesco. Feel free to contact him at [email protected].
Acknowlegements Even though I appear smiling and relaxed on the cover, believe me, doing this book was no picnic. It's been a pleasure, though. I've really enjoyed presenting my development experience and telling you about all the pitfalls I've found along the way. My hope is that, with this book, your coding will progress more quickly. I said it wasn't easy, and didn't just mean for myself. Silvia, my wife, was incredibly patient with me and many nights, at the end of a chapter, I found her solicitously awake. This book considerably increased her capacity to sleep in spite of the typical but annoying noise of a programmer: the unremitting clicking, plop and plonk, dialing and so on. There's nothing to do, I really love you – and it's rhymed too! No, Francesco, don't cry! Daddy loves you too. Francesco is now six months old and shows a great interest for everything with buttons, from keyboards to remote controls and from telephones to cameras. He's a very lively and precocious baby. Although his name doesn't appear among the technical reviewers, he really gave a considerable contribution to the last two chapters. (Jon, now you know the real reason why you got them so late…) Jon Hill was the lead technical editor of this book and, let me say, did an excellent job testing and re-testing the source code, providing countless pieces of good advice and, above all, addressing the weak points in the original text. You'll never know about them, but believe me, the book is now far more readable, rich and enjoyable. Thank you, Jon! And thanks also to all the guys that reviewed the various chapters. In particular, I'd like to mention Kenn Scribner who led me to discover and consider a number of neglected topics. Thank you, Kenn; I appreciated your ideas very much.
Other people contributed to this book with their suggestions and technical tips. I want to say thanks to Marco Losavio, Graziano Lorusso, Giuseppe Dimauro, Francesco Balena, Carlo Pescio and Antonio Derossi. Writing a book related to Windows necessarily involves pinging people at Microsoft, searching for help, tips, references and so forth. Among others, I'd like to mention Scott Roberts, Andrew Clinick and Michael Edwards who clarified a number of obscure points and helped me to find up-to-date information. Scott was incredibly kind and patient and even answered my questions over some weekends. I'm really grateful. I'll write it in Italian too: Te ne sono veramente molto grato. Other people at Microsoft provided assistance, directly or indirectly. In no particular order: Josh Trupin and Joe Flanigen, for their appreciation and continued encouragement, and with them all the staff at MIND and MSJ. Paula Ladenburg, for giving me the opportunity to appear on MSDN and astound friends and colleagues with public full-text search engines. Joanne Steinhart, for providing me with the colorful MIND mousepad that many times has captured Francesco's attention and allowed me to work a bit more quietly. Writing a book is just one aspect of my daily activity. Thus, I want to reserve a special mention for the people at Andersen Consulting. In particular, I want to thank Bruno Ronchetti and Giorgio Di Paolo for the opportunities they offered me and the patience they always demonstrated. Thanks also to Natale Fino and Roberto Palumbo at Infomedia. Their magazines are probably the only chance I have not to forget how to write in Italian! I love writing, but speaking is another thing that lets you touch what's going on in development today. For this, I wish to mention Stefano Maruzzi and Alessandro Pedone at Mondadori Informatica Education. A word written a few lines above now is striking me: weekend. What's that? I think I'll have to do some research to figure it out. When you work so hard month after month, sooner or later you end up neglecting friends. To try to partially remedy this, I want to embrace in a common thought Marco Lucani, Raffaele D'Orsogna, Roberto Raschetti and my brother Telly. Last but not least, I would like to thank the person who is somewhat responsible for this book: John Franklin. I enjoyed writing this book, despite the hard work. You and your team made it really pleasant. Thanks to you all Dino
Table of Contents Introduction Everything Changes What Does this Book Cover? What You Need to Use this Book Conventions Used Tell Us What You Think Source Code Support
1 1 2 2 3 3 4 4
Chapter 1: What is the Windows Shell?
7
The Components of the Shell
8
The Program Manager The Taskbar The Desktop
8 9 9
The Structure of Explorer
9
Injection Points for Extensions Extensions to Explorer Why Program the Shell?
10 10 10
Where This Book Will Take You The Plethora of Shell Versions Where is the Official Documentation? Summary
11 12 13 13
Chapter 2: The Structure of the Shell
15
The Pieces of the Shell
16
The Shell's Namespace
16
Folders File Objects PIDLs
17 18 19
The Shell's View
21
Table of Contents
Hooking the Shell
The Shell's Address Space The Shell's Memory Allocator The Shell's Taskbar
21
22 22 22
The Shell API Functions
23
General Windows Functions Shell Internals Taskbar Functions File Functions Folder Functions Icon Functions
24 25 25 25 26 27
The COM Interfaces Shell Interfaces Namespace Interfaces Hook Interfaces Miscellaneous Interfaces
Why the API? Why COM? What Changed with Active Desktop The New Shell View Object
27 27 28 29 29
30 30 31
Customizing a Folder
33
The New Taskbar Layout
34
Summary
35
Chapter 3: Working with Files
37
What Can SHFileOperation() do for You? How SHFileOperation() Works
38 39
Available Operations Pay Attention to the Double-NULL Moving and Copying Files Deleting Files Renaming Files
SHFileOperation() Return Values Two Poor Man's Utilities for Surviving Error Messages Did Everything Really Work Properly?
Long File Names File Name Mapping Objects
40 41 50 52
53 54 56
56 57
Demonstrating File Mapping Using the Object
58 60
An Undocumented Structure Towards a Solution
60 61
Summary Further Reading
ii
39
64 64
Table of Contents
Chapter 4: Investigating the Nature of Files
67
What SHGetFileInfo() Can Do for You How SHGetFileInfo() Works
68 68
Specifying the Input File Using Wildcards with SHGetFileInfo() The Display Name
The Sample Program The Flags of the Function Getting Information for a Given File Type Shell Icon Size Using a PIDL
Getting Attributes for a File Creating the 'Hand-held' Folder Icon
Binary Format of Executables SHGetFileInfo() Return Values
69 70 72
72 76 77 78 79
80 81
85 87
Summary Further Reading
88 89
Chapter 5: Browsing for Folders
91
Choosing a Folder
91
A More Modern Approach
The Prototype of SHBrowseForFolder() Using SHBrowseForFolder() What the Function Returns
92
93 94 95
Getting the Folder Icon
95
Using a Callback Function
96
Events You Can Detect Messages You Can Send
Customizing the User Interface Removing the Context Help Button Adding a 3D Border to the Status Text Changing the Dialog Caption Moving the Dialog Window Animating the Status Label Validating Manual Editing
Specifying the Initial Folder Specifying the Root Node Using a Directory as the Root
Putting it all Together
That Crazy Little Thing Called PIDL Freeing PIDLs How to Use PIDLs Searching by Display Name Building an Enumerator Function
97 98
98 98 99 100 101 101 101
103 103 104
106
110 110 111 112 116
iii
Table of Contents
The Callback Functions
The Sample Program Searching by PIDL
Special Folders System Support for Special Folders Getting the Path to a Folder
Functions
122
123 124
125 125 127
127
Folder Settings
128
SHGetSettings()
128
Watch the File Extension Make the Desktop More Active How to Click a List View Delete Confirmation
The Sample Program Setting Preferences Where are Preferences Stored? Adding Custom Options to the Standard Dialog When Custom Options Are Helpful
129 130 130 131
131 132 132 133 135
Summary Further Reading
135 136
Chapter 6: The Shortest Path to Shortcuts
139
What are Shortcuts?
140
The Shortcut File Type
Creating Shortcuts Using the IShellLink Interface A Global Function for Shortcuts Shell Scriptable Objects
Giving Shortcuts the Right Name Deleting Shortcuts
Resolving Shortcuts How Explorer Resolves Shortcuts A Function for Resolving Shortcuts
Shortcuts and Special Folders
The Sample Program: Shortcut Manager Selecting a Shortcut Shell Drag-and-Drop Displaying the Results
140 142 143
144 144
145 145 145
147
148 148 149 149
The Hotkey Common Control
151
Collecting Arguments for Creation
152
Giving Rules to the Hotkey
The Source Code DoCreateShortcut() DoResolveShortcut() HandleFileDrop() APP_DlgProc()
iv
140
140
152
153 153 154 155 156
Table of Contents
OnInitDialog()
Creating Shortcuts in System Folders The SendTo Folder The Recent Folder
157
158 159 160
Summary Further Reading
160 160
Chapter 7: Shell Invaders
163
Notifying the Shell of Events
164
Notification Objects Using Notification Objects Putting it all Together Explorer and Notification Objects Towards a File System Monitoring Utility
SHChangeNotify() Calling SHChangeNotify() The Role of SHChangeNotify() Using SHChangeNotify()
Invading the Shell's Memory Space The Brute Force Approach Why Hooks?
Invited into the Shell's Memory Space SHLoadInProc() A Minimal COM Object How a COM Object is Made The Role of DllGetClassObject() The Role of DllCanUnloadNow() Source Code for the COM Object
Registering the COM Object Deregistering the Object
A Brand New Start Button
164 164 167 170 171
171 171 172 174
175 175 176
182 183 183 184 184 185 185
186 188
189
Getting the Button Handle Replacing the Bitmap Subclassing the Window A New Menu
190 191 194 197
Creating Owner-Drawn Menus
198
Determining the Menu's Screen Position Loading a New Menu Collecting Menu Items Dynamically Setting the Measurements Drawing the Items Executing Commands
199 200 201 203 204 208
Browser Helper Objects
209
Backward Compatibility Activation Mechanism Registration
209 210 210
v
Table of Contents
Structure of the COM Object Communication with the Host Usage Registering Helper Objects The IObjectWithSite Interface Writing a Helper Object An ATL COM Object Helper Objects under Windows NT
210 210 210 211 211 211 213 217
Glossary of Techniques for Entering the Shell Summary Further Reading
217 218 218
Chapter 8: Program Executors
221
From WinExec() to CreateProcess()
222
A Comparison of WinExec() with CreateProcess() Is CreateProcess() Manna from Heaven?
ShellExecute() The Open Operation The Explore Operation The Print Operation Printing to Ports
The Find Operation A Frustrating Documentation Error More Details of the Verbs Verbs and File Handlers
Getting the Executable Name for a File Flaws in FindExecutable() Using Long File Names without Rules
222 223
224 225 226 227 228
228 229 229 229
232 233 234
ShellExecute() Tips and Tricks
236
Detecting the Default Browser Connecting to a URL Sending e-mail Messages Printing Documents Finding Files and Folders
236 237 237 237 238
ShellExecute() vs. CreateProcess()
238
Why You Should Use ShellExecute() to Run Programs
Extending ShellExecute() ShellExecuteEx() The Optional Members Displaying a File's Properties Dialog ShellExecuteEx() Return Values
238
239 240 241 242 243
Example: Program Executors
243
Multi-Monitor Support Hooking on ShellExecute()
245 246
vi
Table of Contents
Registering an IShellExecuteHook Handler The IShellExecuteHook Interface Returning from the Hook
Writing an IShellExecuteHook Handler Editing the Registry Script How the Hook Works
246 247 248
248 250 251
Summary Further Reading
252 252
Chapter 9: Icons and the Windows Taskbar
255
What You Should Know About Icons
256
Creating Icons Creating and Modifying Icons Programmatically
Drawing Icons Animated Icons
Extracting Icons from Files What About LoadImage() and LoadIcon()? Which is the Best Way?
256 257
258 258
258 260 261
Assigning Icons to Dialog Boxes Browsing for Icons
261 262
A SHBrowseForIcon() Function How to Call SHBrowseForIcon()
262 266
The Tray Notification Area
267
Putting Icons in the Tray Notification Area Notifying Mouse Events Writing Tray Applications Pay Attention to the Context Menu
How Many Icons are in the Tray Notification Area? Detecting When the Shell Restarts Restarting the Windows Shell
The Layout of the Taskbar
267 269 269 271
273 273 274
275
When a Window Goes in the Taskbar
275
Toggling the Visibility of the Taskbar Flashing a Window
276 276
The Windows Taskbar Getting the Taskbar's State Programmatically Hiding the Taskbar
The ITaskbarList Interface What ITaskbarList Promises to Do An IDL Definition for the Interface ITaskbarList Sample Program Taskbar-Window Communication Setting up a Menu Determining the Menu Position
Summary
277 277 282
282 283 283 284 286 287 289
291
vii
Table of Contents
Further Reading
291
Chapter 10: Windows Helper Libraries
293
The Versioning Epidemic
294
DLL Version Information
294
Version Number of a System DLL Exposing the Version Number in your Own Functions
A More General Function
The Recycle Bin API Structure of the Recycle Bin Renaming Convention The Recycle Bin View Functions for Interacting with the Recycle Bin
Helper Libraries The Registry Shell API Table of Functions in the Registry Shell API
Manipulating Strings Table of Functions for Manipulating Strings
Manipulating Path Strings Table of Functions for Manipulating Path Strings
The Case for SHFormatDrive() What the Function Does SHFormatDrive() and Windows NT
A General Approach to Improving System Dialogs Extending the Syntax of SHFormatDrive() The Windows NT Dialog Box
An Automatic Function for Formatting Drives Setting Volume Labels Silent Formatting Further NT Problems
The Sample Program
295 296
298
302 302 303 304 304
305 306 306
307 307
308 308
310 310 311
311 312 313
314 315 315 316
318
Summary Further Reading
319 319
Chapter 11: Exploring the Shell
323
Explorer's Command Line
324
The /root Switch Using Special Folders as the Root
What is rundll32.exe? Functions Callable By rundll32.exe What you can do with rundll32.exe A RunDll() Function Commonly Used Commands
The Explorer's Objects
viii
325 325
326 326 327 328 330
331
Table of Contents
The Control Panel Developing Control Panel Applets Running Control Panel Applets RunDll32.exe and RunDll() Trade-offs
The Printers Folder Invoking Printer Commands What the Function Returns
Dial-Up Networking Offline Browsing
Scheduled Tasks Windows NT Support for Scheduling The Scheduling Agent Tasks and Triggers
My Briefcase
Scrap Objects A New Shortcut Handler The User Interface The Old Functions The New Functions
How to Replace the Windows Wizard Editing the Registry
332 332 335 336
337 337 338
338 339
339 339 339 339
340
341 341 342 342 345
347 348
Summary Further Reading
349 349
Chapter 12: Scriptable Shell Objects
353
The Best Language to Program the Shell
354
Undocumented Shell Features
354
The Shell Object Model
355
Methods of the Shell Object
357
BrowseForFolder() ControlPanelItem() Explore() NameSpace() Open() Windows()
Attributes of the Shell Object
Invoking the Shell Object
358 359 359 359 359 360
360
360
Using Visual Basic Using C++
360 364
The Folder Object
366
More on Folder Object Methods CopyHere() GetDetailsOf() Items() MoveHere()
367 367 367 368 368
ix
Table of Contents
NewFolder() ParseName()
The FolderItem Object Invoking an Item's Verbs The FolderItemVerbs Collection The FolderItemVerb Object
Accessory Objects The ShellUIHelper Object Adding to Favorites
368 368
369 369 370 370
371 371 372
Putting it all Together Summary Further Reading
373 379 379
Chapter 13: The Windows Scripting Host
381
Windows Batch Files — At Last
382
What Can the WSH do for You? Running Scripts at Startup
382 382
Structure of the WSH Environment
383
How to Get the Windows Scripting Host What is the Host?
383 383
The Host Command Line
383
Shell Support for Script Files The Scripting Engine
384 386
Registering New Scripting Engines Command Line Arguments
The WSH Object Model The WScript Object The WshShell Object Shortcuts and URL Shortcuts
The WshNetwork Object Helper Objects The The The The The The
WshArguments Object WshCollection Object WshEnvironment Object WshShortcut Object WshUrlShortcut Object WshSpecialFolders Object
Accessing the Registry Supported Types Deleting a Registry Entry Reading from the Registry Writing to the Registry Doing More with the Registry
Scripting the Local File System Accessing Existing Objects
x
386 387
387 387 389 390
390 391 392 392 392 392 393 393
394 394 394 395 397 398
398 400
Table of Contents
Handling Events with the WSH Defining an Event Handler Steps to Creating an Event Handler
Adding New Objects to the WSH Arranging an ATL Automation Server Defining the Programming Interface Clipboard Support Copying Text Reading Text
Drive Formatting Browsing for Icons Registry Key Enumeration Enumerating Keys Enumerating Values Using Enumerators
400 400 401
401 402 402 403 403 403
404 405 407 407 408 409
Hooking a Program's Execution
411
Hints for Improving the WSH
412
Adding User Interface Support Creating dialogs The alert() Dialog Box Drag-and-Drop on WSH Files
Reusability within the WSH
413 413 414 414
414
Summary Further Reading
415 416
Chapter 14: Designing a Shell-Integrated Application
419
Shell-Integrated Applications Documents and the Shell
420 421
Basic Document Functions
421
The 'Send To' Command
422
Registered Document Types
423
Shell User Interface for Documents Document-Specific Commands on the Context Menu Shell Extensions for Documents
How Programs are Affected MDI versus SDI
Creating New Documents The New Menu Creating New HTML Files
Other Features Application Paths Automatic Startup of Applications Another RunOnce Key The Run Key The RunServices Keys
424 424 425
425 426
426 427 428
429 429 430 431 432 432
xi
Table of Contents
The Winlogon Key Services in Windows 9x
Designing a Shell-Integrated Application A Metafile Viewer Windows Metafiles and Enhanced Metafiles Displaying a Metafile Printing and Converting a Metafile Assembling the Viewer
Adapting the Application The Importance of the Command Line Why a Single Instance Application? Dialog-Based Single-Instance Application
Adding Shell Support Changing the Default Menu Item Adding Context Menu Items for any File Give a Folder a Custom Icon Adding Recent Documents is Free
Drag-and-Drop Support Customized Open Dialogs Defining a New Template New Dialog Features Bookmarks to Frequently Used Paths Icon and Tooltips for the Buttons Tying the Code Together Prevent the Renaming of Items Tips for Preventing File Deletion
433 433
434 435 435 436 438 441
443 443 445 446
447 450 450 451 452
452 453 453 455 455 456 457 458 459
What is a Shell-integrated Application? Summary Further Reading
460 460 461
Chapter 15: Shell Extensions
463
Shell Extensions: Types and Tips
464
What are Shell Extensions? Calling Shell Extensions File Manager Add-ons From File Manager Add-ons to Shell Extensions
How Explorer Calls Into Shell Extensions Displaying a Context Menu
464 465 465 465
466 466
Types of Shell Extensions
467
Writing Shell Extensions
467
Using ATL Our First Shell Extension
468 468
Adding Property Pages Which Interfaces to Implement Initialization of Shell Extensions
xii
468 468 468
Table of Contents
The IShellExtInit Interface The IShellPropSheetExt Interface Adding a New Property Page Code for Initialize() Code for AddPages()
Registering Shell Extensions Testing Shell Extensions Debugging under Windows NT Unloading a Shell Extension
More on Property Page Shell Extensions Modifying the Code to Support Multiple Selection
Context Menu
469 472 473 474 475
476 478 480 480
481 482
485
Implementing IContextMenu
485
Help Text for the New Item A Behavior for the New Item Adding a New Item
485 486 487
A Dependency List for Executables Creating a Context Menu Extension Getting an Executable's Dependency List Registering the Extension
Adding a New Find Menu Configuring the Registry Finding the Running Processes
IContextMenu2 and IContextMenu3
Right-hand Drag & Drop Registering Drag & Drop Handlers
Assigning Dynamic Icons
489 489 492 497
498 499 500
500
501 502
503
Different Icons for Different Color Depths
504
Initializing the IconHandler Extension Retrieving the Icon Details of the Example Registering the Icon Handler
504 504 506 509
Monitoring Folders through ICopyHook Implementing ICopyHook What's ICopyHook's IID? Logging the Operations Registering a CopyHook Extension
Monitorable Objects
510 511 513 513 514
515
More on Copy Hooking
515
Dropping Data over a File
516
The DropHandler Extension
516
The IDropTarget Interface Handling the Drop Event on TXT files
516 519
Adding Shell Support to Script Files
522
The Project and the Registration Script Dropping Parameters over Script Files
523 523
xiii
Table of Contents
DataHandler Shell Extensions The COM Interfaces Involved
A Shell Extension Developer's Handbook File Viewers Starting a Quick View How a Quick Viewer Gets Called
Writing a Quick Viewer Showing the File Pinning Writing and Registering a File Viewer
525 526
526 527 528 529
529 529 531 532
Summary Further Reading
532 533
Chapter 16: Namespace Extensions
537
An Overview of Namespace Extensions
538
What Does Writing a Namespace Extension Mean? The Inner Structure of Explorer Namespace Extensions vs. Shell Extensions
Primary Interfaces An Activation Timeline The Folder Manager Enumeration of Items The Shell View
Additional Interfaces Getting Pointers to Additional Interfaces
The Concept of Folders Folder Attributes
Flavors of Namespace Extensions Rooted Extensions Non-rooted Extensions Rooted vs. Non-rooted When to use Which
Junction Points Using a File Type Using a Directory
What you can do with a Namespace Extension Designing Our Namespace Extension What's a Folder Here? Designing a Custom PIDL How to Build a Window Enumerator Designing the View
Implementing Our Namespace Extension Common Features of Registry View and Windows View The Windows View Project
xiv
539 541 541
541 542 542 545 548
556 556
558 559
560 561 561 561 562
563 563 564
566 566 567 567 567 567
568 568 569
Table of Contents
The PIDL Manager Class Creating a PIDL Extracting Information from a PIDL
The Windows Enumerator Getting the Next Items
The Folder Manager
570 571 572
574 577
578
Comparing Items Folder Attributes
579 581
The Window View
583
Style of the List View Sorting by Columns Browsing for Windows
585 588 590
Giving it a User Interface
591
Menu Modifications Displaying Help Text
Associating a Context Menu with Items Code for a Better Context Menu
Associating an Icon with Items
Installing a Namespace Extension A Node on the Desktop Adding an InfoTip Adding a Removal Message Making a Folder Deletable
Additional Attributes for a Folder Browsing a Custom Folder Putting this Example to Work Uninstalling the Sample
Summarizing Namespace Extensions What's a Web View? The Shell View ID The Default View
New Functions in IShellView2 What's New in IPersistFolder2
How a Web View is Structured Getting in Touch with the Classic View Object The Template of a Web View Firing Events
From Custom to Customized Folders
Folder Customization The Default Template The Desktop.ini File Creating a New Template
Hosting Applications through Namespace Extensions The URL Folder Example
Summary
592 594
595 597
598
599 601 602 603 603
604 604 605 605
605 606 607 607
608 609
609 610 611 611
611
612 613 613 616
619 620
620
xv
Table of Contents
Further Reading Final Thoughts
621 622
Appendix A: A Programmer's Toolkit
625
The Custom AppWizard
625
Why Can't an AppWizard Stand Alone? A Quick Tour of a Custom AppWizard
The Wrox AppWizard System Macros Finalizing the Process A Minimal Dialog-based Application A Generic DLL The Rest of the Code
Further Reading
xvi
626 626
628 635 636 639 643 644
649
Introduction Welcome to Visual C++ Windows Shell Programming! With this book, you'll learn how to program the Windows Shell, customize its behavior and integrate your applications with it. You'll discover how to use and modify its features to best effect, and the way to call shell API functions whose documentation is scant. Programming the shell isn't difficult, but few books explain the subject in its entirety.
Everything Changes In Windows 95 and Windows NT 4.0, Microsoft made the operating system's shell programmable and highly customizable through a variety of different extensions, of which shell and namespace extensions are just the tip of the iceberg. What's commonly understood by the expression 'shell programming' also includes a bunch of API functions and registry keys that can transform your Win32 application. The integrated web browser has blurred the distinction between local and remote objects — it presents everything on your desktop using the same metaphor, which can be extended to encompass user applications and documents. Integration with the new parts of the Windows shell is a key part of that process. So, the shell today doesn't just mean COM, extensions, and a user interface, but also a window on the Internet, Dynamic HTML and scripting. The shell has become the meeting-point of a large number of client-side technologies. Every programmer who is developing Windows-based code sooner or later needs concrete and insightful samples of how to exploit the built-in features of the Windows shell. This book covers the whole range of API functions in detail, often revealing bugs and undocumented features. It delves deep into the world of Explorer, bringing to light things like hooks, the registry, browser helper objects, shell extensions, namespace extensions and web views. It also looks at Windows Scripting Host extensions and Shell Scriptable Objects.
Introduction This book is for professional and home developers alike, and has three main goals: ! ! !
Providing a better understanding of the existing and often poorly documented shell API Giving ideas for new applications Showing what's new in Internet Explorer 4.x, the Active Desktop and Windows 98, and how these fit with the existing shell
What Does this Book Cover? In this book, I shall attempt to answer the following common questions: ! ! ! ! ! ! ! ! ! ! ! ! !
What is the shell API and how do I use it? How do I customize the Windows shell using the registry? How can I create special directories like the Recycle Bin or My Briefcase? What are the different ways to insert code into Explorer's address space? How do I handle icons, the taskbar and the Recycle Bin? What is the Windows Scripting Host and how can I use it? What are Shell Scripting Objects and Browser Helper Objects? How can I implement shell support for the documents my application handles? How can I customize the context menu of my documents? How do I use COM and ATL to alter shell behavior with shell and namespace extensions? How do I debug shell extensions? Can you explain the principles and techniques necessary for creating successful shell-integrated applications? How do I customize a folder with Dynamic HTML?
Each aspect of shell programming will be clearly explained with the help of concrete examples written using Visual C++ 6.0 and ATL 3.0. Some of the most interesting examples in this book are: ! ! ! ! ! !
Subclassing the Start button Creating and installing a new and enhanced shortcut handler New objects to work with the Windows Scripting Host A shell extension for assigning different icons to bitmap files according to the palette size Press a key and create a new folder in Explorer Showing open windows as a node in Explorer
What You Need to Use this Book It goes almost without saying that in order to run the code in this book, you need a computer running Windows 98, Windows 95 or Windows NT 4.0 (with Service Pack 4.0). With regard to the last two of these, some of the examples require you to have installed the Active Desktop update that first shipped with version 4.0 of Internet Explorer. The code was developed and tested using Visual C++ 6.0 and ATL 3.0, although you should find few problems using Visual C++ 5 if that's what is on your machine. The book also makes use of the Windows Scripting Host and Internet Explorer 4.01 as hosts for some of the applications developed.
2
Introduction
Conventions Used We use a number of different styles of text and layout in the book to help differentiate between different kinds of information. Here are some examples of the styles we use and an explanation of what they mean:
These boxes hold important, not-to-be forgotten, mission critical details that are directly relevant to the surrounding text.
Background information, asides and references to information located elsewhere appear in text like this. ! ! ! ! !
Important Words are in a bold font Words that appear on the screen, such as menu options, are in a similar font to the one used on the screen — the File menu, for example Keys that you press on the keyboard, like Ctrl and Delete, are in italics All filenames are in this style: Pidl.cpp Function names look like this: SHBrowseForFolder()
Code that's new, important or relevant to the current discussion will be presented like this: void CALLBACK TimerProc(HWND hwnd, UINT uMsg, UINT idEvent, DWORD dwTime) { HWND hwndOK = GetDlgItem(g_hwndDlg, IDOK); // Simulate the Close button being pressed if(IsWindowEnabled(hwndOK)) PostMessage(g_hwndDlg, WM_COMMAND, IDCANCEL, 0); }
However, code that you've seen before, or which has little to do with the matter at hand, looks like this: void CALLBACK TimerProc(HWND hwnd, UINT uMsg, UINT idEvent, DWORD dwTime) { HWND hwndOK = GetDlgItem(g_hwndDlg, IDOK); // Simulate the Close button being pressed if(IsWindowEnabled(hwndOK)) PostMessage(g_hwndDlg, WM_COMMAND, IDCANCEL, 0); }
Tell Us What You Think We've tried to make this book as accurate and enjoyable as possible, but what really matters is what the book actually does for you. Please let us know your views, either by returning the reply card in the back of the book, or by contacting us via e-mail at [email protected]
3
Introduction
Source Code All the source code from the examples in this book is available for download from the Wrox Press web site: http://www.wrox.com ftp://ftp.wrox.com/ You can also find others to discuss any issues with on P2P at p2p.wrox.com.
Support We've made every effort to make sure there are no errors in the text or the code. However, to err is human and as such we recognize the need to keep you, the reader, informed of any mistakes as they're spotted and corrected. The web site acts as a focus for providing the following information and support: ! ! ! ! ! ! ! !
Errata sheets Information about current and forthcoming titles Sample chapters Source code downloads An e-mail newsletter Developer's Journal subscription Articles and opinion on related topics Subscription to the COMDeveloper newsletter
Please note that due to the age of this book, support from Wrox is no longer available.
4
What is the Windows Shell? A good definition of an operating system's shell is that it's the user interface provided by the system to allow the user to carry out common tasks, such as accessing the file system, launching programs, changing system-wide settings, and so on. MS-DOS had the ubiquitous command.com prompt to play this role, but Windows has always been a graphical environment, and therefore its shell is, of necessity, graphical too. Before the advent of Windows 95, the default Windows shell was the Program Manager. Program Manager was a kind of central console from which you could start applications, reorder and regroup icons, and perform a few other duties. In other words, Program Manager was exactly what its name suggests — a manager for all the programs gathered under the Windows umbrella. Existing side by side with Program Manager was the File Manager, a system tool designed specifically for the purpose of maintaining the file system. With the advent of Windows 95, Explorer superseded these two old tools and encompassed the functionality of both. If you want to, you can still find the File Manager buried deep in the folds of Windows' system directory, but it's seldom used these days because it is considerably less userfriendly than its successor. A common misconception is that Explorer is just the program that starts up when you attempt to browse the file system by clicking on My Computer or right-clicking the Start button. In fact, Explorer is always up and running, from boot time until you switch off your machine. The thing commonly perceived as being 'Explorer' is actually just a window created in a new thread that is added to the Explorer process. Explorer is the executable module (called explorer.exe) that implements the Windows shell.
Chapter 1 In this chapter, my aim is to briefly introduce the shell and Explorer. More precisely, I'll cover: ! !
The components of the shell The structure of Explorer
The Components of the Shell There are many distinct components that contribute to the shell, but let's begin with the most obvious ones: the desktop and the taskbar. From a conceptual point of view, the desktop is intended to be the parent of all the objects that populate the Windows shell. In terms of implementation, the desktop is a window of a particular system-defined window class (whose name is "#32769") and is the ancestor of all windows that are created. The 'top-level' windows in which running applications are rendered are (in most cases) children of the desktop window. Among the desktop's children, there is also an interesting little sub-tree of windows, the root of which is called "Program Manager" — the name is no accident. You can examine the stack of existing windows, including those of the Windows shell and any other application, at any time by using a tool such as Microsoft Spy++, which comes bundled with Microsoft Visual C++. The Program Manager window has been retained for compatibility purposes only, as you'll see in a moment. It envelops a structure like the one shown in the figure:
Immediately below the Program Manager, there's a window whose class name is SHELLDLL_DefView. This window encompasses the default view object in Windows 95 and Windows NT 4.0. In practice, this window is responsible for enumerating the content of a standard folder, which is always rendered through a ListView control — one of the Windows 95 and NT 3.51+ common controls. In fact, the SHELLDLL_DefView window includes a ListView (whose class name is SysListView32) and a Header control (whose class name is SysHeader32) that is used only for the ListView's report view. With the introduction of the Active Desktop in Internet Explorer 4.0 and Windows 98, the default view object has changed, gaining some Internet-based browsing capability. We'll be looking more closely at view objects and the changes they have undergone in the next chapter.
The Program Manager As I mentioned earlier, the Program Manager window is still present for reasons of compatibility. It's just possible that an application inadvertently ported from 16-bit to 32-bit could be broken in the absence of such a window (of class Progman). In the Win16 (that is, the Windows 3.1x) world, the only way to communicate with the shell was through Dynamic Data Exchange (DDE). This layer of code has been maintained in Windows 95 and even Windows 98. Why? Once again, it's for compatibility purposes.
8
What is the Windows Shell? For more details about DDE interface programming and the shell, I recommend that you have a look at the documentation available with the Internet Client SDK, which contains the most up-to-date information. DDE is an old technology, and Microsoft has supplied plenty of documentation for it, which is the reason why I won't be covering it here.
The Taskbar A primary component of the Windows shell is the taskbar, but this is really just a window owned by the Explorer process. Each time you need to kill the Explorer process (I'll say more about this in Chapter 9), you'll cause the taskbar to disappear and reappear. Each time it reappears it is a brand new window, with a different HWND handle. Thus, it is advisable that you never store its HWND for future reference. The taskbar is also the window that owns the Start menu, the tray area with the clock, and even those button-like controls that represent running applications. The taskbar really is nothing more than a window, so you can perform upon it any action you might carry out on any other window — moving, hiding, subclassing, etc. In Chapter 7, I'll show how to subclass the taskbar and the Start button, while in Chapter 9, I'll address how to hide the taskbar and programmatically restart the shell. This latter feature turns out to be really useful when you're developing shell and namespace extensions, which we'll look at briefly in the next chapter and thoroughly in Chapters 15 and 16.
The Desktop Have you ever wondered where the shortcuts on the desktop come from, and who owns them? I must confess that I was initially quite convinced that an Explorer module took care of regularly drawing the icons, taking account of user settings for their placement, color, status, and so on. This module would have drawn on top of the desktop background, over any wallpaper that the user might have set. That's not the way it works. Instead, the shortcuts are just icons displayed by an ordinary ListView. Of course, this ListView has a variety of rather unusual styles, but it's definitely just a ListView. A consequence of this is that it's not hard to grab a handle to it and send some messages, as I'll prove in an example in Chapter 9.
The Structure of Explorer Explorer is the application that plays the role of the system's shell. When we talk about shell extensions, we're talking about blocks of code that are detected, loaded and ultimately executed by Explorer. Explorer can be considered as a sort of development environment — a kind of microcosm of the Windows environment. Think about it for a moment: it has its own set of functions and dialogs; it lets you write specific applications that integrate with the existing infrastructure; it can host applications and documents. It can even be scripted with any of the Active Scripting-compatible languages (VBScript, JScript, Perl, and so on). I'll be covering all of these features in this book.
9
Chapter 1
Injection Points for Extensions The File Manager that shipped with Windows 3.1 had a very nice but underused feature: it was capable of loading a DLL at runtime, and executing a registered function with a specific prototype. This means that there were well-defined points in the source where the code itself was 'aware' of some possible actions that could be carried out by the user. Put another way, it means that the File Manager had support for extensions — when executing certain actions, it looked for registered extensions, and loaded and ran them. We find exactly the same principle behind Explorer's shell and namespace extensions — the difference is purely one of detail. File Manager used to load global functions from traditional DLLs with predefined prototypes, but Explorer makes this process more elegant. Specifically, it employs COM interfaces (which can be thought of as a collection of predefined and fixed function prototypes) and in-process servers (essentially DLLs). Of course, COM interfaces and in-process servers are more than just a collection of functions and DLLs but their use makes Explorer's process more elegant and powerful than the old, DLL-based process.
Extensions to Explorer Basically, there are two types of extensions in Explorer's world: shell and namespace extensions. Their names are a little confusing. Explorer is the Windows shell, so both types could be considered shell extensions. On the other hand, while shell and namespace extensions both contribute to 'extending' the capabilities of Explorer, there are some differences between them. A shell extension is a custom behavior that applies to all files of a given type when they are displayed in Explorer's view. Given this, we could call them, "shell view extensions". The custom behavior is triggered by a number of specific events such as dragging-and-dropping, right clicking to bring up a context-menu, drawing an icon, or displaying the Properties dialog. You can define your own handler for any of these events. For example, you can decide the icon to be displayed for a given .bmp file, add a preview page to the Properties dialog for all Windows metafiles, or even add a new function to an executable's context menu. I'll cover all these examples in Chapter 15. A namespace extension can be one of two types, depending upon what you link it to. If you associate a namespace extension with a type of file, then it is functionally equivalent to a context menu extension, albeit with significantly more complicated code. However, if you associate a namespace extension with a folder, then that folder will become a custom folder. Your code will decide the content, the icon for Explorer to display, subfolders, sorting, context menus, and so on.
Why Program the Shell? This is a very reasonable question. The simple answer is, "To make our applications better and richer," but that's a bit glib. We do it to integrate our modules with the system, or to automate some tasks for which there's no key combination, interface, or menu command. We do it to administer the system in a more flexible and powerful way. We do it to deliver more user-friendly applications. At least, these are the reasons why I program the Windows shell; I'm sure that, in time, you'll find there are many other reasons to do it.
10
What is the Windows Shell?
Where This Book Will Take You There are two ways to program the shell: using API functions and using COM interfaces. The two methods are not mutually exclusive, nor do they overlap. They are two different approaches and address two different areas of functionality. I'll say more about this in the next chapter, but in the meantime let's take a look at the direction the book will be taking in later chapters. You know that shell programming requires the use of both API functions and COM interfaces. The API functions let you access the basic functionality of the shell, such as working with files, browsing folders, executing programs, and handling icons and shortcuts. The COM approach springs into life when you want to enhance and refine the basic shell's behavior with custom extensions. This book will cover the API functionality first, digging deep into function prototypes, possible gaps in the documentation, and uncovering bugs. In general, my goal is to shed light on all the obscurities that you might have found. Chapters 3 to 9 are devoted to specific groups of APIs that span across the range of typical shell operations. In particular, Chapter 3 will tell you about SHFileOperation()— a function for copying, moving, deleting, or renaming files. Chapter 4 unveils the secrets of SHGetFileInfo(), the system-provided means to get both system and shell information about files (attributes, icons, type, display name). Chapter 5 in turn provides you with a crash-course on the internal organization of folders, covering settings, browsing, and special folders like Favorites and SendTo. Shortcuts are featured in Chapter 6, where you will learn about creating and resolving shortcuts, and infrequently used fields. In Chapter 7 we enter Explorer's address space and discuss the other side of customization: what you can do safely without Explorer being aware of it. In particular, I'll show you how to replace the Start button with a new button and a different menu! Once you have done this, you have full control over the Windows system. The remaining chapters, 8 and 9, will tell you about program spawning, icons and the taskbar. I'll demonstrate how to add new buttons with their own menu to the taskbar, programmatically. The second part of the book is based on those Explorer features that require COM interfaces, but this doesn't begin until Chapter 12. In the middle there are two chapters that bridge the gap between the shell functions and Explorer's interfaces. Chapter 10 covers the new SDKs that have been added with the most recent shell updates and requires Windows 98, or Windows 95/Windows NT 4.0 with Active Desktop installed. Chapter 11 provides an overview of shell objects such as My Briefcase, Control Panel and Printers and prepares you for the concept of custom folders. Scrap objects and the RunDLL32 utility are also covered in this chapter, and there is a full description of Explorer's command line. In Chapter 12 I'll introduce the shell's object model — the first attempt to move a small subset of API functions into (dual) COM interfaces. This is a feature that, as a minimum, requires Active Desktop to be installed. What's interesting is that this object model allows you to access some functions (mostly system dialogs) that are otherwise unavailable. Chapter 13 introduces the Windows Scripting Host. In a nutshell, this is the runtime engine that (at last!) lets you write Windows batch files. Technically speaking, it is a separate entity from the shell but there's a strict logical relationship between them. The Windows Scripting Host exposes an object model that you can program using VBScript, JScript or any other scripting language. I shall extend this model by adding useful new objects.
11
Chapter 1 In Chapter 14 I shall begin to focus on the application and the reasons that might lead you to adopt shell or namespace extensions. I shall explain what a shell-integrated application actually is, and why shell extensions represent the best way to fuse your modules to the system's shell. In Chapter 15 I'll show how to write shell extensions to customize context menus, icons and properties, and how to debug them. Chapter 16 covers namespace extensions and includes an example that adds a new expandable node to Explorer's tree view, rendering the entire stack of currently extant windows in terms of folders. Our trip around the Windows shell ends with a look at folder customization with Dynamic HTML and scripting. This is not purely for fun — it appears to be the easiest way to create namespace extensions!
The Plethora of Shell Versions These days, you can't write a book about shell programming without first explaining the range of shell versions covered. In this case, it's easy — I'll cover every version that has appeared on Earth, from August 25, 1995 (the date that Windows 95 shipped) onwards. My approach will generally be task-based so I'll concentrate on functionality and warn you when a given feature requires a specific shell version. If you're running Windows 98, or IE 4.0x and the Active Desktop shell update on either Windows 95 or Windows NT 4.0, you won't have problems with any of the examples. Some of them may not work properly, however, if you haven't installed the Active Desktop updates, whether or not you have IE 4.0x installed. The following table summarizes the shell version numbers for each platform. The version numbers refer to the shell32.dll file. You can check the version yourself by looking at the Version page of the DLL's Properties dialog, or dropping shell32.dll into the version testing utility that I'll build in Chapter 10! System
Internet Explorer
Active Desktop
Version
Windows 95, NT 4
–
–
4.00
Windows 95, NT 4
IE 4.0
–
4.00
Windows 95, NT 4
IE 4.0x
–
4.00
Windows 95, NT 4
IE 4.0
Yes
4.71
Windows 95, NT 4
IE 4.01
Yes
4.72
Windows 95, NT 4
IE 4 SP1
Yes
4.72
Windows 98
–
–
4.72
The greater part of the functions and COM interfaces are already available with version 4.00 of the shell. More interesting is to see what changes with the newer versions. Version 4.71, which corresponds to the first release of the Active Desktop, bundled with IE 4.0, added functions such as: ! ! ! !
12
SHGetSettings() SHGetSpecialFolderPath() SHInvokePrinterCommand() SHEmptyRecycleBin()
What is the Windows Shell? ! ! !
SHGetFreeDiskSpace() SHQueryRecycleBin() SHGetNewLinkInfo()
And some new COM interfaces, including: ! ! ! ! ! ! !
IURLSearchHook IQueryInfo IPersistFolder2 IContextMenu3 IInputObject ITaskbarList IDeskBand
Version 4.72 seems not to have changed anything in the programming interface. There are some strange anomalies, however. For example, IShellView2 is commonly associated with Web View and the Active Desktop, but it's defined in the shlobj.h file that came with Visual Studio 97 in early March 1997. (IE 4.0 and Active Desktop shipped in fall '97.) Is IShellView2 supported by version 4.00, then? The answer is probably yes, but I really don't know for certain. SHGetSettings(), SHEmptyRecycleBin(), and SHQueryRecycleBin() aren't marked as version 4.71 functions, even in the Visual Studio 6 documentation. Nevertheless, they aren’t version 4.00 functions — just try to use them on the retail version of Windows 95, and see what happens! A complete list of the currently supported interfaces and functions can be found in the Visual C++ online documentation and the Internet Client SDK. See the next section for more information on documentation.
Where is the Official Documentation? To conclude, I'll point out where you can find the relevant official Microsoft documentation. Function prototypes, a syntax overview, and a few samples can be found in the MSDN library (under Platform SDK\User Interface Services\Shell and Common Controls\Windows Shell API). Also, the Internet Client SDK (which is, at the time of writing, available from http://www.microsoft.com/workshop/essentials) is a good source of information on all the most recent changes and version differences. Finally, the MSDN library also includes a few examples taken from MSJ and MIND articles and reprinted from books. (See the Further Reading sections at the end of each chapter.)
Summary In this chapter I've outlined what we're going to be doing in the forthcoming chapters, and why. In particular, I've tried to explain: ! ! !
The nature and the structure of the shell Differences between the various shell versions Where to find the documentation that I'm aiming to extend
13
The Structure of the Shell Under the umbrella of 'shell programming' are a number of API functions and COM interfaces. This heterogeneous collection of 'commands' allows you to program the Windows shell in different ways. Functions and interfaces are not two equivalent approaches that provide the same functionality. Instead, they provide different functionality at different logical levels. API functions cover the basic operations a user might want to perform on the objects that populate the shell: files and folders. The COM interfaces give you the chance to extend, enhance and even customize the standard behavior of the various constituent objects, including that of the shell itself. Grouping the functions and interfaces in a task-oriented manner will give us the chance to look at the shell as a whole. We can consider it rather as we would an object, with properties and methods. In this chapter, I'll attempt to identify what functional group each function or interface falls into. As a result, you should gain a better grasp of the shell's programming interface that will help when you're looking for that 'missing' piece of functionality. In this chapter, we'll be covering: ! ! ! !
Definitions that we'll be using throughout the rest of the book Functional groups of shell API functions Functional groups of COM interfaces implemented by the shell and its inhabitants How the structure of the shell has evolved with the introduction of Active Desktop
By the end, you should have a better understanding of where the book is taking you, and a clear picture of how the kind of functionality that is available to you as a shell programmer.
Chapter 2
The Pieces of the Shell While we can't say that the Windows shell is object-oriented in practice, there are certainly some 'objects' that we can identify when looking at its structure. These 'objects' have attributes that sound like 'properties', and can they perform actions that sound like 'methods'. It's just that they rely on API functions to let you get and set them. A typical object is the folder. If the shell isn't object-oriented, then neither is there an all-encompassing object model, although once again we can draw analogies. We can imagine a certain infrastructure that looks like a hierarchy of objects. Put another way, we have a collection of objects that work together in a manner represented by the following diagram:
Basically, the shell is composed of folders. A folder is a container of child elements, including subfolders — these elements are usually called folder items. The root folder is called Desktop, and its children include things like My Computer, Network Neighborhood, Recycle Bin, and possibly others depending on your PC's settings. The collection of all folders is called the shell's namespace.
The Shell's Namespace Conceptually, a folder is something fairly similar to a directory in a file system, but it may or may not be bound to a real, physical directory. If it isn't bound in this fashion, it's called a virtual folder. We can distinguish two main categories of folders: ordinary folders (also named "file folders" or "directories"), and custom folders. Naturally enough, the items contained in a file folder are files, and their attributes are name, type, size, date last modified, and so forth. The items contained in any other type of folder may be files — usually with another, extended set of attributes — but could also be something completely different, like printers or network nodes.
16
The Structure of the Shell
Folders How is a folder implemented? A folder is actually a shell 'object' whose behavior is coded into a COM module that exposes a common interface to the Windows shell. By means of this connection, a folder can tell the shell how to design its content, what icon to use to identify it, and what text to employ to describe it. This is what, for example, My Computer does to look like a folder. It has a layer of code that detects all the drives available on the PC, and adds a sub-tree to the Explorer's view for each one. Each different type of folder has a different layer of code to provide its behavior. For file folders, this means scanning the file system, retrieving files and sub-folders, and displaying them through a list view control. The Printers folder, on the other hand, counts the connected and installed printers and displays an icon for each of them. You can have folders of virtually any type and with any behavior. File folders (that is, directories) are just one of all the possible types. From all the folders that aren't file folders, the shell documentation picks up on a relatively small subset that it calls special folders. In fact, these are custom folders that the Windows shell provides by default, and they differ from file folders in the following ways: ! ! ! !
They can contain files and other 'objects' They can provide a different view of their content They can choose not to be bound to a physical directory They are part of a system-defined group for which the SDK offers a specific set of functions
A list of the special folders can be found in the Win32 SDK documentation, and later on in Chapter 5 of this book. Just as I said earlier, a special folder is a folder of a particular type with its own COM module to provide its behavior. Because this COM module is the reason for a new node being added to the shell's namespace, it is termed a namespace extension. A special folder is intended to make system information available via a suitable user interface. In most cases, this means that the folder provides a view of its content that's more or less consistent with the typical view offered by a file folder. The precise kind of information, of course, depends upon the type of the folder. Like ordinary file folders, special folders can contain files. However, they usually represent them in a slightly different way, showing different attributes. This occurs because a special folder assigns a special meaning to a file, and isn't treating it as a normal entry in the file system. (If this wasn't true, they wouldn't be that special...) The Recycle Bin, for example, holds ordinary but hidden files. Because the folder is intended to show the current list of files marked for deletion, it brings attributes like the original location, and the date of deletion to the fore.
17
Chapter 2
Most (but not all) of the special folders are tied to a physical directory on one of your disks. Normally this is a read-only directory whose content is all that is needed to display the intended information in the most suitable way. Another way to look at it is this: most of the special folders need a directory in which to store their data. This directory may be located anywhere in the disk, and represents the junction between the folder and the rest of the shell — the location in the namespace where the special folder is placed. The content of this directory is not necessarily shown as a list of files. Instead, the code associated with the folder takes care of interpreting and displaying it in a way that best suits its intended role. The ability to have a folder that can contain absolutely anything leads us to another couple of important concepts that we'll be dealing with extensively in the chapters to come: file objects and PIDLs.
File Objects A 'file object' is an item contained in a generic folder — a file, a record, a block of memory, a connected device, and so on. 'Folder items', 'elements of a folder', and 'file objects' are all equivalent expressions to refer to the individual items within a folder. If the folder is a file folder, then a file object is nothing more than a file. The word 'file' is therefore a bit more specific than 'file object', because it refers to a precise entry in the file system. A file is a file object, but a file object is not always a file. There's a subtle problem hidden behind these generalized concepts of folders and folder items. How can we safely and uniquely identify each item in the shell's namespace? If the shell coincides with the file system (as it does in Windows 3.x) then the fully qualified name of the file is an excellent guarantee of uniqueness. You can't possibly have two files with the same name and path. However, when a folder becomes something more general than a directory of files, a more general way of identifying its items is needed.
18
The Structure of the Shell
PIDLs A PIDL is a data structure that's meant to identify an item contained in a folder uniquely. A PIDL — the acronym stands for pointer to an identifier list — is more versatile than a fully qualified file name. It has to guarantee the uniqueness of the item not just within the folder, but also throughout the shell's namespace. More importantly, it must be able to handle files and file objects transparently. To understand the structure and the role of PIDLs, let's analyze the binary structure and compare it with the path names that they replace. A fully qualified file name is just a string, but it's a string with a very particular format. It's a concatenation of substrings, each of which identifies a level in the file system's hierarchy. You have the drive name, then the directory name(s), the filename, and finally the extension, all separated by backslashes. What you perceive to be a fully qualified file name is no more than a pointer to these concatenated elements — a pointer to a string in this case. Conceptually, you could see it as a pointer to an array of structures, each of which identifies an element of the path name.
The figure illustrates the relationship between a path name and a PIDL. At the same time, it gives an idea of how an identifier list is organized in memory. From the programmer's point of view, a PIDL is implemented using an LPITEMIDLIST type, which is just a pointer to an ITEMIDLIST structure. typedef struct _ITEMIDLIST { SHITEMID mkid; } ITEMIDLIST, *LPITEMIDLIST;
The intermediate objects that make up the various parts of a path name map to the item identifiers of a PIDL. They're rendered through a SHITEMID structure: typedef struct _SHITEMID { USHORT cb; BYTE abID[1]; } SHITEMID, *LPSHITEMID;
19
Chapter 2 The first two bytes of this structure denote the size of the item identifier — that is, the number of bytes taken up by the data associated with the element and used to identify it. The cb value must include also its own size. Mapping to path names, cb would be the length of the string representing the drive or the directory, plus the length of an unsigned short variable. Following that in the structure is the first byte of the data. A fundamental point to bear in mind is that a PIDL must be a 'flat' structure, and can't include pointers. All the data that comes together to form a PIDL must be explicitly embedded, rather than linked through a pointer. This means that we can't use the typical schema of a list composed of structures whose final member points to the next element in the chain. There's another point, however. As you can see, the address of the next element in the list can be calculated by adding cb bytes to the address of the current SHITEMID object. This is by design, but it still requires that consecutive SHITEMIDs be contiguously allocated. Defining the rules for constructing PIDLs is up to the code that implements the behavior of the folder whose items they represent. This code should also decide what data must be used to identify each item identifier. For example, suppose that you wanted to implement a folder that renders the Windows registry as if it were a file system. Your 'subfolders' will be the registry keys, and your 'file objects' will be the registry values. A possible way of identifying each element in this folder would be to use the names of keys involved. Here's how that PIDL may look using the same diagrammatic format as we had in the previous figure. Notice that HKEY_CLASSES_ROOT is a long value, so it takes four bytes plus the two bytes of an unsigned short.
The chain of item identifiers traces the path from the root of the namespace to a specific item in a specific folder. The identifier list gathers all the elements of the chain and represents a way of distinguishing an element that's unique throughout the shell. Making sure that two item identifiers are contiguously allocated in memory is the responsibility of the code that wraps the folder object. While path names and PIDLs are similar, they certainly aren't equivalent, and they can't be used interchangeably. They are different data structures. There are a actually a few other issues to take into account when it comes to defining the rules for a PIDL, and we'll be examining them in detail when we look at namespace extensions at greater length in Chapter 16.
20
The Structure of the Shell
The Shell's View The content of any folder is displayed inside Windows Explorer through an object called a shell view. Each folder defines its own shell view object, and delegates to it all the tasks that relate to its user interface. The shell view object for a file folder is implemented using a list view control whose items are the names of the files and the subfolders. The default shell view object assigns an icon, a display name and a type name to each file it is called upon to treat. The icon may be determined in several ways, depending on the nature of the file in question. Usually, icon files (.ico) are rendered using the icon they define, while programs (.exe) display the first icon defined in their resources. If no icon is present, a default one is used. For all other files, the shell usually employs the icon defined for the class that the file belongs to. However, this behavior can be customized, as I'll explain in a while. Throughout the shell, files are grouped together by types that are specified using file extensions. The set of files of a certain type is often referred as a file class, which is associated with an icon and a descriptive string that's shown under the Type column in the Details view of Windows Explorer. For this to take place, however, the file class needs to be registered in the system registry, from where the shell will read the information about the type, and its icon. Once you've defined a file class (as described in Chapter 14), you can write code that affects and modifies the default behavior of the shell in response to some events that take place on files of a certain class. These include drawing the icon for a file, popping up the context menu, and displaying the Properties dialog. By defining a shell extension, you can decide dynamically what to do when those events take place. It's possible, for example, to add new items to a context menu and handle the user clicking on them, and to determine dynamically, on a per-file basis, what icon to display.
Hooking the Shell In general, shell extensions can be seen as hooks that are set throughout the shell. In Win32, a 'hook' is a piece of code defined by an application that the system calls back when a certain event is about to occur. There are about a dozen different types of hook, and they can vary widely in their scope: some affect only the application that installed them, while others impact upon all the applications running in the system. A typical example of this kind of thing is the keyboard hook that allows your code to be informed of a keypress before the corresponding message is sent to the interested window. Other activities subject to hooking are mouse actions (movements, clicking), window management (creation, destruction, activation), and message handling. See the Win32 SDK documentation for a complete list. From the programmer's perspective, a hook is a callback function with a fixed and predefined syntax. As a callback function, the system calls it on the basis of a well-known prototype. A shell extension is a COM interface rather than a callback function, but the principle behind it is the same: both allow you to specify some code the system will execute while in the process of some predefined action.
21
Chapter 2 The subject of scope is particularly interesting for Windows hooks. By setting a local hook, you catch only the events that occur within the context of the application, but the result of setting a global hook is that you'll get informed when the hooked event occurs in any running application. Setting a global hook means that your application is defining a piece of code that other applications, running in the context of other processes, will execute. In fact, this is the easiest way under Win32 of breaking process boundaries and injecting your own code into the address space of another process. It is also the only approach that works on all platforms, from Windows 95 to Windows 98 and NT 4. Process memory separation is a huge topic that's not among the goals of this book. Excellent coverage, however, may be found in the 3rd edition of Jeffrey Richter's Advanced Windows (Microsoft Press).
The Shell's Address Space Injecting code into the context of another process is important because it allows you to gain access to the unexposed objects of the other process, and this is particularly important and interesting for shell programmers. When you successfully insert your code into the shell's address space, you can query for the shell's interfaces, change the user interface, and even replace the ubiquitous Start button (as I'll show you in Chapter 7). Global hooks are one way of letting your code run in the shell's address space, but a more powerful and flexible mechanism is provided by browser helper objects — COM objects that Explorer and Internet Explorer both load automatically each time their main window starts up.
The Shell's Memory Allocator Sooner or later, working with the shell is going to require you to allocate memory within its address space for your own purposes, and to this end the shell provides you with the memory allocator. This service, which is a wrapper built around the IMalloc interface, can be used as a replacement for new or GlobalAlloc(). To get a reference to this object, you should call SHGetMalloc(). What you're returned is not a new pointer to the IMalloc interface — you can get one of those using CoGetMalloc() — but a reference to the IMalloc object held by the system's shell. With this pointer you can safely free memory that has been allocated by the shell, and have the shell free your memory. It might sound a little strange, but these practices are not so uncommon in shell programming.
The Shell's Taskbar The taskbar window is a well-known part of the Windows user interface, if for no other reason then because it contains the Start button. What we call the "Windows taskbar", however, is actually a special case of a family of windows called 'application desktop toolbars', the best-known example of which is probably the Office 97 shortcut bar. There's a specific set of functions and messages that address desktop toolbars, but interestingly only a very few of them affect the Windows taskbar. As a result, even if it is not clearly pointed out by the documentation, the system taskbar and desktop toolbar may be considered different objects.
22
The Structure of the Shell Another common misconception about the taskbar is that it contains as many buttons as there are running applications, but this is untrue for two reasons: ! !
Not all the running applications show up in the taskbar The only child of the taskbar that's a button is the Start button
Believe it or not, what appears to be a collection of buttons is actually a tab control with a special, button-like style. The role of the taskbar is that of a system console, giving you access to all the running programs. In many cases, it would be desirable to be able to limit the functionality of the taskbar — this is a typical requirement of applications intended to run on publicly available PCs, where you don't want users to be able to run other programs or browse the file system. The Win32 API doesn't provide a rich set of functions to work on the taskbar, but I'll try to remedy this in Chapter 9.
The Shell API Functions The version of the MSDN library that ships with Visual C++ 6.0 lists over 100 functions in its shell reference section. However, a good number of these deal with very specific areas that sometimes are at the margin of what is commonly perceived as being the Windows shell — I'm referring in particular to the routines that deal with parsing files, and with the screen saver. You won't find an exhaustive guide to every single one of those functions in this book. Instead, we'll concentrate on the core functions that work on files and folders, and try to shed light on their often obscure and poor documentation. To help in categorizing them further, I've identified five different functional groups. Group
Functions
General Windows Functions
Functions to deal with screen savers, Control Panel applets, context-sensitive help, and shell drag-and-drop. (Not OLE drag-and-drop.)
Shell Internals
Functions to access Explorer's address space, get the shell's memory allocator, launch executables, and detect changes in the user interface.
Taskbar
Functions that deal with the tray area and communicate with the Windows taskbar.
Files
Functions that operate on files. They execute system actions like 'copy', 'move', 'delete' and 'get information', and add files to special system folders like Recent Documents.
Folders
Functions that work on folders. By the means of these functions, you can browse for folders, get the path of a system folder, or discover the settings of a folder.
Along with these groups, there are a few others whose functions are not explicitly referred to as being part of the shell's programming interface, but in my opinion they definitely deserve to appear in the list.
23
Chapter 2
Group
Functions
Icons
Functions to extract icons from executable files.
Environment
Functions to manipulate environment variables.
Shell Lightweight API
Functions to access the registry easily, for reading and writing, to handle path names, and to manipulate strings.
In particular, there are functions for working with icons and environment strings in the shellapi.h header file, which is the main reason that led me to include them here. As for the Shell Lightweight API (which is examined in detail in Chapter 10), let's say the functions it provides could be placed in any number of categories, but that they apply particularly well to programming the shell. The tables that follow this section list and describe some of the functions in the categories I've defined here. I do this so that you get a better idea of the kinds of operations we'll be looking at over the course of the book, and to provide you with a place that you can come to look up quickly any function I use later on whose purpose temporarily slips your mind.
General Windows Functions As the name suggests, these functions affect the Windows shell only marginally. In most cases, the functions come directly from the Windows 3.1x API — they handle things like help files and drag-anddrop. All of them are well supported in any 32-bit version of the shell. Function
Description
DragAcceptFiles()
Toggles the style that enables a window to accept dragand-drop.
DragFinish()
Frees the memory allocated to move a list of file names from the shell.
DragQueryFile()
Extracts file names from the memory block the shell allocated to hold dragged files.
DragQueryPoint()
Obtains the point where the drop occurred.
CPlApplet()
Main procedure for a Control Panel applet.
GetMenuContextHelpId()
Returns the ID of the help context for a given menu.
GetWindowContextHelpId()
Returns the ID of the help context for a given window.
SetMenuContextHelpId()
Sets the ID of the help context for a given menu.
SetWindowContextHelpId()
Sets the ID of the help context for a given window.
WinHelp()
Opens a help file.
ShellAbout()
Displays a default and partially customizable About box.
24
The Structure of the Shell
Shell Internals This category contains functions that work with the shell at the lowest level. Also, they let you enter the address space of the shell in order that you may do work alongside it, and gain access to its memory. Function
Description
ShellExecute()
Executes the specified operation on the specified file.
ShellExecuteEx()
The same as above, but with more options.
SHChangeNotify()
Through this function, a program can let the shell know about changes that require it to refresh the information it holds.
SHGetInstanceExplorer()
Returns Explorer's IUnknown interface pointer.
SHGetMalloc()
Returns a pointer to the shell memory allocator.
SHLoadInProc()
Loads the specified COM object into Explorer's address space.
Taskbar Functions The Windows shell doesn't define many functions to work with the taskbar, so you often end up having to do most of the work yourself. (I'll show you how in Chapter 9.) However, there are a couple of functions related to the taskbar: Function
Description
Shell_NotifyIcon()
Displays and manages icons in the tray area, near the clock.
SHAppBarMessage()
Sends messages to the system's taskbar.
File Functions The file is one of the most important elements in the Windows shell. A graphical environment requires a file to have many different attributes, which in turn means specific functions to deal with them. Note the appearance in this table of the Version column; some of the functions in this and later categories were introduced in recent versions of the shell, and this column reflects that fact. Function
Description
Version
FindExecutable()
Returns the path of the executable file registered to handle a file of given name.
Any
SHAddToRecentDocs()
Adds a link to a given file to the system's Recent Documents folder.
Any
Table Continued on Following Page
25
Chapter 2
Function
Description
Version
SHFileOperation()
Used to copy, move, delete or rename one or more files at a time.
Any
SHFreeNameMappings()
Frees a memory structure returned by SHFileOperation() under certain circumstances.
Any
SHGetFileInfo()
Returns various pieces of information about a given file.
Any
SHGetNewLinkInfo()
Creates the proper name for a new shortcut file.
4.71
Folder Functions As we've discussed, a folder is a little more general than a directory: it can contain more than just files. Furthermore, the software behind a folder is directly involved in returning a unique identifier for each of its items. Under the Active Desktop, a folder can also have its own set of graphical attributes. Function
Description
Version
SHBrowseForFolder()
Displays a dialog that lets you choose a folder.
Any
SHEmptyRecycleBin()
Destroys the content of the Recycle Bin folder.
4.71
SHGetDataFromIDList()
Retrieves data from an identifier list.
Any
SHGetDesktopFolder()
Returns the IShellFolder pointer for the Desktop folder.
Any
SHGetDiskFreeSpace()
Returns the amount of free disk space for a specified drive.
4.71
SHGetPathFromIDList()
Returns the path name (if any) for the specified identifier list.
Any
SHGetSpecialFolder Location()
Returns the identifier list for the specified system folder.
4.71
SHGetSpecialFolderPath()
Returns the path name (if any) for the specified system folder.
Any
SHGetSettings()
Returns a value denoting the current settings for that folder.
4.71
SHInvokePrinterCommand()
Allows you to send commands to the printer.
4.71
SHQueryRecycleBin()
Returns the amount of space the Recycle Bin is currently taking up.
4.71
26
The Structure of the Shell
Icon Functions Icons are central to a graphical environment like Windows, and the shell is the most visible part of the operating system. Consequently, in my opinion, icons are central to the Windows shell programming interface. Function
Description
ExtractIcon()
Returns an icon handle from an executable file.
ExtractIconEx()
The same as above, but with more options.
ExtractAssociatedIcon()
Returns the icon handle for the specified file, based on the file class.
The COM Interfaces We can perform a similar trick with the COM interfaces involved with the shell as we did with the API functions. Once again, using the version of the MSDN library that ships with Visual C++ 6.0 as a reference, we can count up to four different categories of shell-related COM interfaces. Group
Interfaces
Shell extensions
The COM interfaces that get involved in all the shell's activities, from icons to context menus, and from UI activation to file viewers.
Namespace extensions
The COM interfaces usually involved with namespace extensions.
Hook
The interfaces that let you 'hook' onto something. Specifically, program execution, URL translation and the creation of Internet shortcuts.
Miscellaneous
Interfaces to customize the taskbar, to communicate with the Open common dialog, and to program the My Briefcase object.
Not all of these interfaces always have to be implemented by developers — in some cases, you only need to know enough about them to be able to invoke their methods properly. Let's see them in a bit more detail.
Shell Interfaces Under this heading, I've put all the COM interfaces that eventually have something to do with the shell and its extensions. Interface
Description
Version
IFileViewer, IFileViewerSite
Let you define modules to provide Quick View handlers for a given type of file.
Any
IInputObject, IInputObjectSite
These interfaces are used to handle UI activation and process accelerators for objects contained in the shell that can accept input from the user.
4.71
Table Continued on Following Page
27
Chapter 2
Interface
Description
Version
IShellIconOverlay, IShellIconOverlay Identifier
Used to manage the icon overlay for files, letting you know which overlay is used for a given file. An icon overlay is a bitmap the shell draws over an icon better to qualify it, like the hand that indicates a shared folder.
4.71
IContextMenu, IContextMenu2
Allows you to add new items to the context menu for a particular type of file. IContextMenu2 handles owner-drawn menus.
Any
IContextMenu3
The same as IContextMenu2, but allowing better keyboard control.
4.71
IShellExtInit
Takes care of initializing a shell extension.
Any
IShellChangeNotify
The shell extension counterpart of the SHChangeNotify() API function. Basically, it allows you to write a module that hooks on the changes at the shell level notified through SHChangeNotify().
4.71
IExtractIcon
Enables you to obtain icon information for any folder item.
Any
IShellIcon
Provides an alternative way of getting icons for any folder item that is superior to IExtractIcon under certain circumstances.
Any
IShellLink
Allows you to create and resolve shortcuts to files and folders.
Any
IShellPropSheetExt
Used to add new pages to the Properties dialog for a given file class.
Any
Namespace Interfaces To write namespace extensions (as we will in Chapter 16), you will need to acquaint yourself with a considerable number of COM interfaces. Here are the most important and necessary ones. Interface
Description
Version
IShellView, IShellView2
Used to define a view object for a namespace extension. IShellView2 is still not documented, but it's used in Web-based views.
Any
IShellBrowser
Represents the browser, be it Explorer or Internet Explorer.
Any
IEnumIDList
Provides methods to let the shell enumerate the content of a folder.
Any
28
The Structure of the Shell
Interface
Description
Version
IShellFolder
Provides methods to let the shell handle a custom folder in a standard way. IShellFolder hides custom code from Explorer.
Any
IPersistFolder
Lets you initialize some shell extensions and any namespace extension.
Any
IPersistFolder2
The same as above, plus some enhancements to support Web-based views.
4.71
IQueryInfo
Retrieves flags and infotip text for items in a folder.
4.71
Hook Interfaces The Windows shell gives our modules the opportunity to detect a certain number of events, and to add our own custom code in the middle. Interface
Description
Version
ICopyHook
Lets you hook onto any file operation (copy, move, delete, rename) in the shell.
Any
IURLSearchHook
Lets you hook while Explorer is trying to translate an unknown URL protocol.
4.71
INewShortcutHook
Lets you hook while Explorer is trying to create a new Internet shortcut.
4.71
IShellExecuteHook
Lets you hook up to the startup of any new process instigated through ShellExecute() or ShellExecuteEx().
Any
Miscellaneous Interfaces The remaining interfaces cover specific areas of shell programming: My Briefcase, common dialogs, and the taskbar. Interface
Description
Version
INotifyReplica, IReconcilableObject, IReconcileInitiator
All these interfaces are involved in the file reconciliation process that ends up with a new and unique updated version of the same document.
Any
ICommDlgBrowser
Provides special behavior when a custom folder is hosted inside the common dialog boxes.
Any
ITaskbarList
Enables you to add new buttons to the system's taskbar.
4.71
29
Chapter 2
Why the API? Why COM? Now that we've looked at the functionality provided by the Windows shell, it's time to give a little thought to the roles played by API functions and COM interfaces. Essentially, the whole set of shell functionality can be divided up into two areas: basic functions and extensions. From this point of view, it's easy to see which approach addresses which area. At present, much of the functionality offered through API calls can be seen as the 'methods' of a pseudo-object called "the shell". This pseudo-object enables you to move or copy files, or to browse for folders. You can also retrieve information about a given document, and so on. The first signs of an object model begin to delineate themselves. On the other hand, Windows was originally designed in pure C, and it has never really been rethought in terms of an object-oriented design. From that perspective, it's not surprising at all that we have basic functionality exposed through straight API calls. COM allows components to be written and then used through interfaces they choose to expose, and by no other means. Using interfaces, it's easy to gather related functions and provide access to a given object. From the shell's point of view, COM interfaces are an evolution of the API calls — you can see this in the ITaskbarList interface, which is one of the first examples of a system component whose programming interface is exposed through COM, and not through API calls. Other examples of this pattern are the hook interfaces we met above. The Win32 SDK is full of hooks, but they are programmed through callback functions, not COM interfaces. The shell programming interface, on the other hand, contains hooks that require you to write, and properly register, a COM server. In practice, the difference is not that great, but architecturally speaking they're a world apart. In summary, there's a wind of change blowing through the Windows shell, and COM is its source. Aside from the examples already mentioned, all the remaining COM interfaces are used to extend Explorer's behavior. Because Explorer requires in-process servers by design, they all fall into a kind of parallel container that is just as important as the one that contains API calls and a few COM interfaces here and there. They can be seen as the two sides of the same coin (the coin being the shell), but they are definitely distinct.
What Changed with Active Desktop The Active Desktop shell update brought with it some new features and changed several aspects of the Windows shell. It encourages the use of HTML wherever possible, and introduces the concept of a Web view, folder customization, scripting capabilities, a simplified but effective object model, and a handful of new functions and COM interfaces. The last item in the above list is particularly interesting: we now have the very first shell object model, exposing some of the shell's functionality through COM objects. This has been done primarily with the benefit of Visual Basic programmers in mind, and so far the model is incomplete and not as flexible as you might expect, but it's an important first step.
30
The Structure of the Shell Apart from the changes in the shell API, Active Desktop represents a noteworthy evolution of the structure of the desktop and the folders. In particular, it has changed: ! !
The shell view object The structure of the taskbar
In addition, and as a consequence of the enhanced shell view object, we now have the possibility of executing script code at the folder level, even exploiting the facilities of Dynamic HTML and Scriptlets.
The New Shell View Object Originally, the shell view object was rendered and implemented through a stack of windows at the top of which was one of class SHELLDLL_DefView. You have already seen this in Chapter 1:
The screenshot shows the view object of the desktop, but it is exactly the same for any other folder. The picture below, for example, shows the stack of windows for the My Computer folder:
Most of the windows you see here collaborate to form the overall framework of the folder window (rebar windows, combo box, toolbars, etc.). What provides the actual content of the folder (namely, the shell view object) is always a window of class SHELLDLL_DefView, with its child list view. With Active Desktop, however, there's the possibility of another kind of view object that includes support for HTML and scripting too. This is called the Web view, and it can be turned on and off from the folder's View | as Web Page menu. Here's how the My Computer window looks when the Web view is active:
31
Chapter 2
The content of the folder appears to be merged into an HTML-based template, of which the list view containing details of the file objects is just a component. The corresponding stack of windows is:
The big difference you'll notice almost immediately is the window of class Internet Explorer_Server that has a child window of class Shell Embedding. The former of these is the window through which the WebBrowser control displays its output, while Shell Embedding is a window that wraps the list view that contains the file list. WebBrowser is the ActiveX component used by Internet Explorer 3.0 and higher to display their content: HTML files, GIF and JPEG images, and even Active documents.
32
The Structure of the Shell To summarize, when a Web view is enabled on a file folder, then ! ! !
A folder is seen through an HTML page rendered by a WebBrowser control The HTML page is generated starting with an HTML template that you can customize if necessary The list view containing the files is embedded into an ActiveX control hosted in the HTML page
A Web view could also be enabled on a custom folder, but in this case the namespace extension that wraps the folder would be required to implement specific and additional interfaces. On the desktop, things go in much the same way. You can turn on and off the Web view by using the context menu:
When this view is active, the desktop's view object also makes use of a WebBrowser control to show the desktop content. The desktop icons are drawn in a different, 'higher' layer than the background, and although this 'icon layer' existed before Active Desktop, the Web view adds some underlying HTML 'wallpaper' whose content is always drawn underneath the icons.
Customizing a Folder When the Web view mode is turned on, the folders you visit are displayed using an HTML template. There's a standard folder template called folder.htt stored in the Web subdirectory of Windows, and unless you specify another one, it is used by default. If you want to study its source code, note that it is a hidden file, so you won't see it until you turn on your Show all files setting. By right clicking on any folder, you get a menu like the one shown in the screenshot:
33
Chapter 2 Choosing Customize this Folder... allows you to run a fairly straightforward Wizard that ends up editing the content of the folder.htt file that I've already mentioned. More precisely, what you actually edit is a copy of the original template created by the Wizard in the folder in question. If you need to, you can alter the look of the folder completely simply by editing the HTML file – despite the .htt, extension it is a perfectly normal HTML file. If you want to, you can also remove or replace the file list component, showing only what you want the user to see. Since the folder template is an HTML file viewed through the Internet Explorer's WebBrowser, you can exploit all the features that XML, data binding, Dynamic HTML, and Scriptlets bring to you, and transform a simple folder into something that looks like an application. (I presented an example of this in the March 1998 issue of MIND.) After a fashion, this kind of customization is rather like a rough and ready namespace extension.
The New Taskbar Layout As well as the changes in the view object, Active Desktop also introduced a number of changes to the layout of the taskbar. We will examine it in more detail in Chapter 9, but the following diagram should give you an idea of what to expect, and a comparison of the new structure with the old one:
34
The Structure of the Shell
Summary In this chapter, we addressed: ! ! !
Task-based groups of API functions and COM interfaces in the Windows shell How this maps to the book's layout An overview of the shell structure and its objects
As we progress through this book, I'll always try to make sure the structure of the shell programming interface stays clear in your mind. Thus, in the next few chapters, you'll find details about the most tricky-to-use and poorly documented API functions. The code presented will mostly involve calls to SDK functions using 'vanilla' C++. After that, we'll start moving towards shell and namespace extensions, looking at some useful COM interfaces for hooking and programming along the way, and examining the primitive shell object model. There's a long way to go, and we haven't even looked at any code yet. It's about time we put that right.
35
Working with Files I still remember when the first betas of Windows 95 were on the way, and rumors were spreading amongst my friends and colleagues. How cool was the new File Manager? It was full of icons, it was colorful, it was customizable, and it had little animations that could make your life easier and happier when it came to copying or deleting files! As real software maniacs, we started a competition (with a pizza as the prize) to be the first person able to figure out how to reproduce that behavior programmatically — that is, how to copy files with animation. It took a few hours to extricate SHFileOperation() from the heap of new functions. SHFileOperation() is the API function responsible for animated copying, and more generally, for all the file operations performed by Explorer. One of the criteria for the competition was to create a demonstration program with the sole goal of impressing colleagues, which was simple enough; the real problems with this function appeared later on. In fact, they cropped up exactly when I decided to adopt it as the standard function for any file operation in my programs! To do this, I needed a thorough knowledge of the function's prototype and its capabilities, and it is at this point that the really interesting part of the story begins. In this chapter, I'm going to show you the inner secrets of SHFileOperation(): ! ! ! ! !
How to use the flags and commands that it supports correctly How to use the source and target buffers correctly What its 'most probable' return codes are The problems you may encounter with long file names (yes, really!) The (previously) unrevealed story of file name mappings
Chapter 3 Also included in this chapter — as in any other of this book — you'll find helper functions to facilitate your work with Windows common controls, dialogs, and the like.
What Can SHFileOperation() do for You? To get an answer to this question, let's have a look at the declaration of SHFileOperation(), taken from shellapi.h: int WINAPI SHFileOperation(LPSHFILEOPSTRUCT lpFileOp);
This tells us little more than we knew already. To find out more, let's snoop inside SHFILEOPSTRUCT, which is a data structure also defined in shellapi.h: typedef struct _SHFILEOPSTRUCT { HWND hwnd; UINT wFunc; LPCSTR pFrom; LPCSTR pTo; FILEOP_FLAGS fFlags; BOOL fAnyOperationsAborted; LPVOID hNameMappings; LPCSTR lpszProgressTitle; } SHFILEOPSTRUCT, FAR* LPSHFILEOPSTRUCT;
Through this structure, SHFileOperation() can be instructed to do everything we want. In brief, the function can: ! ! ! !
Copy one or more files from a source to a target path Delete one or more files, sending them to the Recycle Bin Rename files Move one or more files from a source to a target path
So far, then, we've seen nothing new — or at least, nothing particularly exciting. In fact, the Win32 API (and the C runtime library) already provide the means to do the same thing. Specifically, the Win32 API provides CopyFile(), DeleteFile(), and MoveFile() to perform these tasks. The strength of SHFileOperation(), however, comes in all its accessory parameters which let you arrange for multiple copies and the creation of missing directories with a single command. It also supports 'undo', and automatic renaming in the case of target name collisions. Last (but probably not least), it provides, for free, an animation that shows blank sheets of paper, fluttering from one folder to another. Undoubtedly, you could obtain the same functionality from the low-level Win32 APIs mentioned above, but you would have a large amount of work to do.
38
Working with Files
How SHFileOperation() Works Like all functions that take only a data structure as an input parameter, SHFileOperation() is quite a flexible routine. It can perform many different actions by combining various flags in the appropriate manner, and by using (or not using) the various members of SHFILEOPSTRUCT. Let's see what role each member of this structure plays. Name
Description
hwnd
The handle of the parent window for any dialog generated by this function.
wFunc
Indicates the operation to perform. (See later.)
pFrom
The buffer containing the source file names.
pTo
The buffer containing the target file names. (Ignored in case of deletion.)
fFlags
Flags that can affect the operation. (See later.)
fAnyOperationsAborted
A return value that will contain TRUE or FALSE depending on whether the user aborted any file operations before completion. By testing this member you can determine whether the operation completed normally, or if it was manually interrupted.
hNameMappings
The documentation describes it as a "Handle to a file name mapping object that contains an array of SHNAMEMAPPING structures." (See later for a better explanation.)
lpszProgressTitle
A string that is used, under certain conditions, as the title of the dialog box being displayed.
In short, there are four members that definitely require some investigation. They are: ! ! ! !
wFunc (and indirectly, pFrom and pTo) fFlags hNameMappings lpszProgressTitle
Available Operations The wFunc member specifies the operation to be performed on the files specified in pFrom and pTo. The possible values of wFunc (defined in shellapi.h) are:
39
Chapter 3
Code
Value
Description
FO_MOVE
0x0001
All the files specified in pFrom are moved to the location stored in pTo, which must be a directory name.
FO_COPY
0x0002
All the files specified in pFrom are copied to the location stored in pTo. The latter can be a directory name or even a collection of files with a 1:1 correspondence to the ones in pFrom.
FO_DELETE
0x0003
All the files specified in pFrom are sent to the Recycle Bin. pTo is ignored.
FO_RENAME
0x0004
All the files specified in pFrom are renamed as the file names specified in pTo. A 1:1 correspondence must exist between the names in pFrom and pTo.
Both pFrom and pTo are buffers that contain one or more file names. If they include more than one file name, then the various names must be separated with NULL characters (\0) and the whole string must be terminated with a double NULL character (\0\0), regardless of how many file names it contains. If pFrom and pTo don't include directory information (that is, they are unqualified names) then the function assumes that it should use the drive and the directory returned by GetCurrentDirectory(). pFrom can also contain wildcard characters, and can be a string such as "*.*". Any of these operations can be affected by the flags that you set in the fFlags member of the SHFILEOPSTRUCT structure. The online documentation lists all these flags in alphabetical order, which is not always a good thing. When I discuss them shortly, I'll try to follow a slightly different approach in which the flags are grouped together according to the actual operations they can affect. If you just want a crude list, refer to the online documentation.
Pay Attention to the Double-NULL In my opinion, the documentation doesn't place sufficient emphasis on the fact that pFrom and pTo are actually pointers to lists of strings, rather than generic buffers. This means that SHFileOperation() always expects a double NULL character at the end of the string passed, and this is true even when you're passing a single file name, or a single string with wildcards. If you don't use a double NULL character to terminate the strings in both pFrom and pTo, the chances are that the function will fail when parsing their contents. In this case, it returns a 'Cannot Copy/Move File' error (error code 1026). Without a double NULL, the function may consider the bytes that it finds at the end of the string, after the single NULL character, as a file name to be copied or moved. These bytes could be anything and are unlikely to be a valid file name, so an error arises. This error is more frequent with pFrom, simply because pFrom is always interpreted as a list of file names, whereas pTo is parsed as a list of file names only if the FOF_MULTIDESTFILES flag is specified (we'll be discussing this and other similar flags shortly). In all other cases, SHFileOperation() assumes that pTo refers to a single file name. In this case, a single NULL terminator suffices — the double NULL is required only for terminating a list containing more than one file name. Unless you explicitly say that there are multiple target files, the parsing of the content of pTo stops at the first NULL terminator.
40
Working with Files The way the content is parsed depends upon whether the pointer is the reference to a list of strings or a simple buffer. Consequently, for safety's sake, you should always remember to add an additional terminator at the end of the strings you're going to assign to pFrom. Do the same to pTo if you have multiple destination files. If you're using literals, then you can add an explicit \0 at the end (the string is, of course, automatically terminated with a single NULL character): shfo.pFrom = "c:\\demo\\one.txt\0c:\\demo\\two.txt\0";
If you're using variables, then you can adopt the following approach: pszFrom[lstrlen(pszFrom) + 1] = 0;
Moving and Copying Files To move or copy files from one location to another, we need to specify: !
!
A buffer containing the source file names. This can be a sequence of names (separated and qualified as shown above), a single name, a string that includes wildcards, or even a sequence of strings that include wildcards. A target directory. If we're moving a well-defined list of files, then we could also prepare a target list of names, taking care to preserve a 1:1 correspondence with the source names. In other words, each source file name must have a target file name in order for the move or copy to take place. If there are multiple target files, then we must specify the FOF_MULTIDESTFILES flag in the fFlags member.
The flags (defined in shellapi.h) that can affect these operations are: Flag
Value
Description
FOF_MULTIDESTFILES
0x0001
The pTo member contains multiple target files, one for each source file.
FOF_SILENT
0x0004
The operation occurs without feedback to the user, which means that the progress dialog isn't displayed. Any relevant message boxes will still appear, however.
FOF_RENAMEONCOLLISION
0x0008
If the target location already contains a file with the same name as one being moved or copied, this flag instructs the function to change the target name automatically and silently.
FOF_NOCONFIRMATION
0x0010
This flag causes the function to assume that the answer to any message box it may encounter is always "Yes". An exception is the dialog that asks you to create a missing directory. To deal with it you need to resort to the flag called FOF_NOCONFIRMMKDIR. (See later in table.) Table Continued on Following Page
41
Chapter 3
Flag
Value
Description
FOF_FILESONLY
0x0080
This flag applies only when you specify wildcards (say, *.*) that can contain subdirectories. With this flag set, the function deals only with files and never goes down to directories.
FOF_SIMPLEPROGRESS
0x0100
This results in a simplified user interface: there's animation, but the names of the files involved are not displayed. Instead of the names, it will display the text you specified through the lpszProgressTitle member.
FOF_NOCONFIRMMKDIR
0x0200
If the target directory doesn't exist, this flag causes the function to create what's missing silently. Without this flag, you'll be prompted to authorize the creation of the full destination path. This flag has a subtle relationship with the next one that I shall explain later.
FOF_NOERRORUI
0x0400
If this flag is set, any error that occurs will not result in a message box being displayed. All you'll get is a return code describing the error. This flag has a subtle relationship with the previous one.
FOF_NOCOPYSECURITYATTRIBS
0x0800
Applies to Windows NT, shell version 4.71 (Windows NT 4.0 with IE 4.0 and Active Desktop) and higher. This flag prevents copying of the security attributes that a given file may have.
Let's take a look at these options in more detail. When moving or copying files, you have two main concerns: correctly identifying the files to be transferred, and making sure that the flags you set produce the behavior you're expecting.
Avoiding Unwanted Dialog Boxes If you want the operation to occur as silently as possible, without dialogs or even any system error messages, then you may think that FOF_NOERRORUI | FOF_SILENT is a good choice. This is not true, as I'll show in a moment. Using FOF_NOERRORUI only hides the message boxes that originate from errors. On the other hand, using FOF_SILENT alone doesn't prevent all the possible message boxes that the function can display from appearing. In fact, FOF_SILENT only affects the progress dialog — that is, the one that shows the names of the files being copied or moved, along with the usual animation. If the function finds that a given file or directory already exists in the target location, it will prompt you anyway. To avoid this behavior, you need to add FOF_NOCONFIRMATION to the flags. This will cause SHFileOperation() to behave as though an invisible user clicks Yes at each step. However, this is far from the end of the story.
42
Working with Files All of these flags are useless if the target path includes a missing directory. Before continuing with copying or moving a file, the function tries to make sure that the given target path exists. You could legitimately have specified a directory that doesn't exist, and the function will take care of creating it, but first it requires an explicit authorization from you. To skip this dialog, you need to set FOF_NOCONFIRMMKDIR. If this bit is set, then the function automatically creates any missing directories without prompting you.
In summary, if you want the copy (or the move) to be completed without the user's intervention, then you can set the fFlags member of SHFILEOPSTRUCT with the following combination of flags: ! ! ! !
FOF_SILENT FOF_NOCONFIRMATION FOF_NOERRORUI FOF_NOCONFIRMMKDIR
However, there's one point regarding the use of the FOF_NOERRORUI and FOF_NOCONFIRMMKDIR flags at the same time that still needs clarifying.
Missing Directories Interestingly, a missing directory is considered as a system error for which a system dialog should be shown. Although you can skip over the dialog by setting the FOF_NOCONFIRMMKDIR flag, the FOF_NOERRORUI flag takes precedence over FOF_NOCONFIMMKDIR, effectively suppressing the dialog before the latter flag gets a chance to deal with it. If both flags are specified, therefore, you won't be prompted to authorize the creation of a directory that doesn't exist, and a directory won't be created on your behalf. Instead, the function will continue as if you refused to create it, and you'll get: ! ! !
An error code of 117 (I'll say more about error codes later) The abort flag fAnyOperationsAborted set to TRUE No files moved, or copies made
Does this mean that you should avoid using FOF_NOERRORUI? It depends. If you want an absolutely silent operation, you can't avoid using it — it prevents all error message boxes from being displayed. The problem is that it also prevents a new directory from being silently created, causing an unnecessary and bothersome error. Fortunately, there's a way to work around this by making sure that the full directory path stored in pTo exists before calling SHFileOperation() with the flags that make it silent. The Win32 SDK provides a function for exactly this purpose: BOOL MakeSureDirectoryPathExists(LPCSTR DirPath);
To use it, you need to #include the imagehlp.h file, and link to the imagehlp.lib library.
43
Chapter 3 Renaming Files One of the questions that SHFileOperation() could pose concerns replacing an existing file:
Or, similarly, it could pose a question about an existing directory:
By setting FOF_NOCONFIRMATION, you implicitly enable the function to replace the old object, but there is a second possibility. You know that if you select a file in Windows Explorer and hit Ctrl-C followed by Ctrl-V, then a new file appears in the same folder with a name like Copy of Xxxx, where Xxxx is the file you selected. Explorer automatically renamed the new file to avoid collisions. SHFileOperation() provides this feature too, as long as you set the FOF_RENAMEONCOLLISION flag. Both FOF_RENAMEONCOLLISION and FOF_NOCONFIRMATION suppress the confirmation dialog for replacing things, but in the latter case your file or directory will be unavoidably overwritten. In the pathological case that you specify both, FOF_RENAMEONCOLLISION takes precedence.
Relationships Between Flags What I've said so far should have raised a couple of questions in your mind. Firstly, what are the relationships between the various flags? Secondly, which flag affects which class of dialogs?
44
Working with Files The following table explains which flag overrides which others, and which dialog each flag suppresses. Flag
Dialog Suppressed
Dependency and Precedence
FOF_MULTIDESTFILES
None.
None.
FOF_FILESONLY
None.
None.
FOF_SILENT
If set, the progress dialog won't appear.
Takes precedence over the FOF_SIMPLEPROGRESS flag.
FOF_SIMPLEPROGRESS
None.
Suppressed by FOF_SILENT.
FOF_RENAMEONCOLLISION
If set, the replace dialog never appears when a file with the same name as one being copied or moved already exists.
In the case of name collisions (and only then) it works as if FOF_NOCONFIRMATION was set. It takes precedence over FOF_NOCONFIRMATION if both are set. This means that the files are duplicated, given new names and are not overwritten.
FOF_NOCONFIRMATION
If set, no confirmation dialog will appear in any case.
In case of name collisions, it causes the files to be overwritten unless FOF_RENAMEONCOLLISION is specified.
FOF_NOCONFIRMMKDIR
Suppresses the dialog that asks for your permission to create a new folder.
A missing directory is considered a fatal error requiring an error message box. The directory creation confirmation dialog is considered to be an error message box. For this reason the flag depends upon FOF_NOERRORUI.
FOF_NOERRORUI
Suppresses all the error message boxes.
Takes precedence over the previous flag. If set then a missing directory raises an unhandled exception and the function returns an error code.
An Example Program To help you get to grips with the features of SHFileOperation(), I've put together a simple example program called SHMove. Like many of the other examples that we'll create over the course of this book, it will start its life as a skeleton generated by the Wrox AppWizard, a custom Wizard that is developed and documented in Appendix A. You should go and take a look at that now, if you haven't done so already!
45
Chapter 3 Once you have the AppWizard safely installed on your machine, either by typing in all the code or (preferably) by downloading the source from the Wrox web site (http://www.wrox.com), you should use it (on this occasion) to generate a dialog-based application. Here's the user interface you then need to create:
The default settings you can see are put in place in the OnInitDialog() function that you'll find in SHMove.cpp. The new lines just set the radio buttons and place strings in the edit boxes: void OnInitDialog(HWND hDlg) { // Set the icons (T/F as to Large/Small icon) SendMessage(hDlg, WM_SETICON, FALSE, reinterpret_cast(g_hIconSmall)); SendMessage(hDlg, WM_SETICON, TRUE, reinterpret_cast(g_hIconLarge)); // Initialize the 'to' and 'from' edit fields SetDlgItemText(hDlg, IDC_TO, "c:\\NewDir"); SetDlgItemText(hDlg, IDC_FROM, "c:\\demo\\*.*"); // Take care of the 'progress' title SetDlgItemText(hDlg, IDC_PROGRESSTITLE, "This is a string"); // Select the default operation CheckRadioButton(hDlg, IDC_COPY, IDC_MOVE, IDC_COPY); }
In order to make this dialog issue calls to SHFileOperation(), we simply need to implement the skeleton OnOK() function that executes when someone clicks the SHFileOperation button. The contents of the pTo and pFrom members and the relevant FOF_ flags are set in this function. void OnOK(HWND hDlg) { SHFILEOPSTRUCT shfo; WORD wFunc; TCHAR pszTo[1024] = {0}; TCHAR pszFrom[1024] = {0}; TCHAR pszTitle[MAX_PATH] = {0}; // Set the operation to perform if(IsDlgButtonChecked(hDlg, IDC_COPY)) wFunc = FO_COPY; else wFunc = FO_MOVE;
46
Working with Files
// Get the 'progress' string GetDlgItemText(hDlg, IDC_PROGRESSTITLE, pszTitle, MAX_PATH); // Get the 'from' buffer GetDlgItemText(hDlg, IDC_FROM, pszFrom, MAX_PATH); pszFrom[lstrlen(pszFrom) + 1] = 0; // Get the 'to' buffer GetDlgItemText(hDlg, IDC_TO, pszTo, MAX_PATH); // Get the flags WORD wFlags = 0; if(IsDlgButtonChecked(hDlg, IDC_FOFSILENT)) wFlags |= FOF_SILENT; if(IsDlgButtonChecked(hDlg, IDC_FOFNOERRORUI)) wFlags |= FOF_NOERRORUI; if(IsDlgButtonChecked(hDlg, IDC_FOFNOCONFIRMATION)) wFlags |= FOF_NOCONFIRMATION; if(IsDlgButtonChecked(hDlg, IDC_FOFNOCONFIRMMKDIR)) wFlags |= FOF_NOCONFIRMMKDIR; if(IsDlgButtonChecked(hDlg, IDC_FOFSIMPLEPROGRESS)) wFlags |= FOF_SIMPLEPROGRESS; if(IsDlgButtonChecked(hDlg, IDC_FOFRENAMEONCOLLISION)) wFlags |= FOF_RENAMEONCOLLISION; if(IsDlgButtonChecked(hDlg, IDC_FOFFILESONLY)) wFlags |= FOF_FILESONLY; // Call SHFileOperation() ZeroMemory(&shfo, sizeof(SHFILEOPSTRUCT)); shfo.hwnd = hDlg; shfo.wFunc = wFunc; shfo.lpszProgressTitle = pszTitle; shfo.fFlags = static_cast(wFlags); shfo.pTo = pszTo; shfo.pFrom = pszFrom; int iRC = SHFileOperation(&shfo); if(shfo.fAnyOperationsAborted) { Msg("Aborted!"); return; } // Display the result of the operation SPB_SystemMessage(iRC); }
The function gathers all the data it needs from the dialog's controls, and then fills in the SHFILEOPSTRUCT structure. If any operation was aborted, the fAnyOperationsAborted member is filled with the Boolean value TRUE. In the code above, you may have noticed two strange names: Msg() and SPB_SystemMessage(). These functions are just wrappers for MessageBox() that were added by the Wrox AppWizard, and I'll discuss them in the Two Poor Man's Utilities for Surviving Error Messages section, when delving into what SHFileOperation() actually returns. For now, I'll concentrate on the source and target buffers, so add a #include for resource.h to SHMove.cpp, and build the project.
47
Chapter 3 Source and Target When moving or copying files from a source to a target, you have the following possibilities: ! ! ! !
A group of files to a single folder Many single files to a single folder A single file to a single file Many single files to many single files
By the expression 'single file' I mean a fully qualified file — that is, a file for which you know the complete name. By contrast, a 'group of files' means all the files you indicate through wildcards, which you do not know the names of. Only in the last of the four cases above you do need to use FOF_MULTIDESTFILES. A possible way to copy or move files is by assigning a string such as c:\demo\*.* to pFrom, as is done by default in the code. In this situation, you must indicate a specific folder as the destination. Everything you pass through the pTo buffer is considered to be a folder name, unless it contains an invalid character. In that case you'll get an error, as shown below (coversheet is the first file in the directory being copied):
As explained earlier, you can work on multiple files by passing a double NULL terminated string whose items are separated by single NULL characters. For example, you could hard-code the following into OnOK(): shfo.pFrom = "c:\\demo\\one.txt\0c:\\two.txt\0c:\\three.txt\0"; shfo.pTo = "c:\\NewDir";
Here, we're attempting to move/copy three files at a time: one.txt, two.txt, and three.txt. All three files will be copied into a new directory called NewDir located under the root, c:\. The first source file is located in the c:\demo directory, while the other two are in c:\.
48
Working with Files If the pFrom buffer contains just one file name, the SHFileOperation() function can deal with the content of pTo in two ways. shfo.pFrom = "c:\\demo\\one.txt\0"; shfo.pTo = "c:\\NewDir";
If a directory or a file called c:\NewDir already exists, then it will be treated properly. That is, the file c:\demo\one.txt gets copied to the directory or replaces the existing file. On the other hand, if c:\NewDir doesn't exist, then it is considered to be the name of a new file, and is no longer considered to be a folder name. If you want to copy a single file to a new folder, then you might think that adding a final backslash \ to the content of pTo would work. shfo.pFrom = "c:\\demo\\one.txt\0"; shfo.pTo = "c:\\NewDir\\";
Curiously, this will cause the missing folders to be created, but it fails to copy or move the file. If you retry it, then it works as expected because on the second attempt the folder already exists! So what do you have to do to copy a single file to a non-existent folder? The only approach that will always work is to add a * at the end of the file. In doing so, you fool the function into thinking it is working on a wildcard expression. shfo.pFrom = "c:\\demo\\one.txt*\0"; shfo.pTo = "c:\\NewDir";
Another possible circumstance is where you want to copy many single files to the same number of single files. You must meet two requirements. First, you should add the FOF_MULTIDESTFILES flag. Second, make sure you have a destination file for each source file — you need a perfect, 1:1 correspondence. The nth file in the source list will be copied/moved to the nth file in the target list. shfo.fFlags |= FOF_MULTIDESTFILES; shfo.pFrom = "c:\\one.txt\0c:\\two.txt\0"; shfo.pTo = "c:\\New one.txt\0c:\\New two.txt\0";
What if you fail to meet these criteria? What happens, for example, if you attempt to execute code such as the following? shfo.fFlags |= FOF_MULTIDESTFILES; shfo.pFrom = "c:\\one.txt\0c:\\two.txt\0c:\\three.txt\0"; shfo.pTo = "c:\\New one.txt\0c:\\New two.txt\0";
If this happens, the first item of the target list (that is, c:\New one.txt) is considered to be the folder name where all the source files go. In practice, it is handled as if it were a many-to-one operation. When you make use of wildcards, the source buffer can implicitly refer to both files and directories. If you want the function to handle only files, add the FOF_FILESONLY flag. If you want to copy an entire directory, you need to add \*.* to the end of its path.
49
Chapter 3 Unless you specify the FOF_SILENT flag, SHFileOperation() always displays a progress dialog with an animated control, a progress bar, and some labels to show the files being copied or moved. By using FOF_SIMPLEPROGRESS you can hide these labels, replacing them with the text you provide in the lpszProgressTitle member. This may be of help if, for any reason, you want to hide the names of the files being copied or moved.
Deleting Files File deletion is a simpler operation, as it only affects the input buffer pFrom — the pTo buffer is ignored. As before, the details of its operation depend which flags are set. The flags of interest are: Flag
Value
Description
FOF_SILENT
0x0004
The operation occurs without feedback to the user, which means that the progress dialog isn't displayed. Any relevant message boxes will still appear, however.
FOF_NOCONFIRMATION
0x0010
This flag causes the function to assume "Yes" is always the answer to any message box it may encounter.
FOF_ALLOWUNDO
0x0040
If set, this flag forces the function to move the files being deleted to the Recycle Bin. Otherwise, the files will be physically removed from the disk.
FOF_FILESONLY
0x0080
Setting this flag results in the function deleting only files, and skipping directories. It applies only when you specify wildcards.
FOF_SIMPLEPROGRESS
0x0100
This results in a simplified user interface, with animation but without reporting the names of the files being deleted. Instead of the names, it will display the text you specified through the lpszProgressTitle member.
FOF_NOERRORUI
0x0400
If this flag is set, any error that occurs will not result in a message box being displayed. All you'll get is a return code.
50
Working with Files The most striking thing here is the new flag FOF_ALLOWUNDO, which allows the programmer to decide whether the files should be deleted once and for all, or stored in the Recycle Bin awaiting possible restoration. If FOF_ALLOWUNDO is set, the files are moved to the Recycle Bin, and the operation may be undone (though you can only do this manually). The API that deals with the Recycle Bin is covered in Chapter 10. The 'undo' feature is available only for deletion — there's no equivalent for copy and move operations. The presence of the FOF_ALLOWUNDO flag affects the user interface of the function, as I'm about to demonstrate. It wouldn't be too difficult to modify our sample project to accept requests for deletions as well as for copies and moves, but for the sake of brevity I'll just put the code straight into the OnOK() function: ZeroMemory(&shfo, sizeof(SHFILEOPSTRUCT)); shfo.hwnd = hDlg; shfo.wFunc = FO_DELETE; shfo.lpszProgressTitle = pszTitle; shfo.fFlags = FOF_NOERRORUI; shfo.pFrom = "c:\\demo\\*.*\0";
The above code attempts to delete the entire content of the c:\demo directory, and results in the following dialog:
As you can see, there's no mention of the Recycle Bin in the message because we haven't specified the FOF_ALLOWUNDO flag. By doing so, the files would instead be sent directly to the Recycle Bin:
The other flags listed above work in much the same way as they did for copy and move. Accordingly, you can hide the names of the files being deleted with FOF_SIMPLEPROGRESS or FOF_SILENT, and delete only files with FOF_FILESONLY. Note that FOF_FILESONLY doesn't go down into subdirectories. The dialogs shown above don't mention how many files are about to be deleted, but this is simply because the command that originated the figures included wildcards (the number of files would otherwise be displayed) so the function can't easily figure out the number of files. This might also be one of the reasons why it returns successfully even if there are no files to delete.
51
Chapter 3 It is accepted practice that an operating system will ask for confirmation before deleting files. If you find such dialogs useless, then you can hide them by answering "Yes" to all questions automatically through use of the FOF_NOCONFIRMATION flag. Typically, an FO_DELETE operation will look something like this:
Renaming Files The first thing I must do in this section is to confess that I have been unable to make SHFileOperation() rename files through wildcards. It seems that the only way to change the name of a file is by specifying a single source file name as pFrom, and a single target file name as pTo: ZeroMemory(&shfo, sizeof(SHFILEOPSTRUCT)); shfo.wFunc = FO_RENAME; shfo.pFrom = "c:\\demo\\one.txt\0"; shfo.pTo = "c:\\demo\\one.xxx";
Obviously, there are a couple of things that it's quite reasonable for you not to be allowed to do when you're renaming files. Specifically, these are: ! !
Changing the destination folder. Renaming just means changing the name, not the folder! Overwriting an existing file.
If you attempt to perform such operations, then it's natural that you'll get errors. Searching for all the error codes I could find, I tried passing parameters like those shown below to the function: shfo.pFrom = "c:\\demo\\*.*\0"; shfo.pTo = "c:\\newdir";
This is obviously nonsense, and the function duly returns a message like this:
52
Working with Files The message is clear enough, although paradoxically the command ends up returning success (a value of 0)! The implication of the message, however, is that the syntax used by MS-DOS will also work here. In other words, we should be able to rename, say, *.txt to *.xtt. With MS-DOS this works just fine; with SHFileOperation() it doesn't. If you try, the message you'll get is:
The message you can see originated from these two lines of code: shfo.pFrom = "c:\\demo\\*.txt\0"; shfo.pTo = "c:\\demo\\*.xtt";
For this example, the c:\demo directory contained two files: one.txt and two.txt. Hence, one in this case is just the name of one of the files involved, without the extension. The return code behind this message is 2 — 'file not found'. I'll say more about return values later on. Since the FO_RENAME command seems to be successful only with single files, the flags that affect the user interface of the dialog lose importance — the speed of the operation is such that the user interface simply won't be seen. The flags that still make sense are: Flag
Value
Description
FOF_RENAMEONCOLLISION
0x0008
If the target location already contains a file with the same name as one being renamed, this flag instructs the function to change the target name automatically to Copy of Xxx, where Xxx is the original file name without the extension. If you don't set this flag, you still won't be prompted, but you'll get an error message instead.
FOF_NOERRORUI
0x0400
If this flag is set, any error that occurs will not result in a message box being displayed. All you'll get is a return code.
SHFileOperation() Return Values The online documentation states that SHFileOperation() will return 0 if the function succeeded, and a nonzero value in case of failure. Obviously this is true, but it's not the most helpful information. By testing and re-testing the function, I have become convinced that there are very many possible ways for the function to terminate. In fact, I have often run into system errors, suggesting that somewhere in the code the function is simply returning what it gets from other routines that are closer to the file system.
53
Chapter 3 Nevertheless, here's a table (that almost certainly isn't exhaustive) of the most common errors returned by SHFileOperation(). More precisely, it's a table of the most common errors I got while I was testing the function! Error Code
Description
2
As mentioned above, you run into this message if you're trying to rename multiple files. The description is quite straightforward — The system cannot find the file specified — but I don't understand why it can't find the file.
7
This is returned if you click Cancel when you're asked whether you want to replace a given file. It has a rather ambiguous description: The storage control blocks were destroyed.
115
A file system error that occurs when you attempt to rename files to a different folder. Renaming a file just means changing the file name, not the folder too.
117
An IOCTL (Input/Output Control) error that appears when there's something wrong with the destination path, or you canceled the creation of a new directory.
123
You're trying to rename a file, but you're giving it the name of an existing file. Once again, we have an unhelpful description: The file name, directory name, or volume label syntax is incorrect.
1026
A file system error that's raised when you try to move/copy a file that doesn't exist. More generally, it warns you that something should be changed in the source buffer. The code causes an error box to appear — you can prevent this by setting FOF_NOERRORUI.
Error code 117 is returned in many cases, all of which relate to problems with the target directory. For example, it's returned (but there's no system message box) if you cancel the creation of a required directory. If there's an obvious error in a directory name that you've specified then an error box is provided which you can prevent from appearing by using FOF_NOERRORUI.
Two Poor Man's Utilities for Surviving Error Messages Error messages are a curse for most programmers. Either you are given a numeric code but want a textual description, or else it's the other way around. Frameworks like MFC provide some facilities, but you certainly wouldn't want to move your code to MFC just to exploit such features.
54
Working with Files Given this, I've made the Wrox AppWizard (see Appendix A) generate a file containing a couple of utility functions that we'll be using regularly, as we progress through the book. The first one is a revised version of MessageBox() that extends the standard functionality by adding the formatting capabilities of the evergreen printf(). I called the function Msg(), and it looks like this: #include void WINAPI Msg(char* szFormat, ...) { va_list argptr; char szBuf[MAX_PATH]; HWND hwndFocus = GetFocus(); // init va_ functions va_start(argptr, szFormat); // format output string wvsprintf(szBuf, szFormat, argptr); // read title and show MessageBox(hwndFocus, szBuf, NULL, MB_ICONEXCLAMATION | MB_OK); // close va_ functions va_end(argptr); SetFocus(hwndFocus); }
Basically, the code exploits the va_ functions that are included through the stdarg.h header. The variable list of arguments is then formatted via wvsprintf(), and finally displayed by the ordinary MessageBox() function. Now you can write code such as this: iRC = CallFunc(p1, p2); Msg("The error code returned is: %d", iRC);
The second utility is called SPB_SystemMessage(). (The SPB prefix stands for Shell Programming Book, and is intended to differentiate these functions from yours!) It accepts an error code and passes it down to FormatMessage(), a Win32 API function capable of returning descriptive text for all system errors (at least, all those defined in winerror.h). The string that FormatMessage() provides is then aggregated with the numeric code, and displayed: void WINAPI SPB_SystemMessage(DWORD dwRC) { LPVOID lpMsgBuf; DWORD rc; rc = FormatMessage(FORMAT_MESSAGE_ALLOCATE_BUFFER | FORMAT_MESSAGE_FROM_SYSTEM | FORMAT_MESSAGE_IGNORE_INSERTS, NULL, dwRC, MAKELANGID(LANG_NEUTRAL, SUBLANG_DEFAULT), reinterpret_cast(&lpMsgBuf), 0, NULL); Msg("%s: %ld.\n\n\n%s:\n\n%s", "This is the error code", dwRC, "This is the system's explanation", (rc == 0 ? "" : lpMsgBuf)); LocalFree(lpMsgBuf); }
55
Chapter 3
Did Everything Really Work Properly? Undoubtedly, SHFileOperation() has some problems with its return codes. In particular, it can return 0 (that is, success) even when, due to an error in the input parameters, the requested operation couldn't be completed:
Try this code that is intended to copy/move files: shfo.pFrom = "c:\\demo\\one.txt\0"; shfo.pTo = "c:\\NewDir";
If the one.txt file exists in the original folder, everything works fine. If the file doesn't exist, error 1026 is raised. That's just what you'd expect, and there's nothing else to say. However, now see what happens if you try this code (making sure that no files match the pattern): shfo.pFrom = "c:\\demo\\x.*\0"; shfo.pTo = "c:\\NewDir";
The function will still return zero, even if no file actually gets processed. The same thing occurs with deletion. Even if there's no file to delete, the return code indicates success. To be honest, I don't know whether this should be considered a bug, or whether this behavior was intended. There's no quick way to verify whether the desired result has been achieved. The solution that comes to mind is to check for the existence of the file in question, after the function returns.
Long File Names Although the Windows shell has been designed and coded with the idea of bringing information to the user's fingertips, one of the most important shell functions seems to have some problems with long file names. Yes, that's right — with long file names. Let's see what's going on. In all the samples you saw above, we specified a fully qualified name for the target folder (we often used c:\NewDir). The documentation says that if you don't provide a full pathname, the function assumes it should use the current directory returned by the API function GetCurrentDirectory(). Well, let's test it. Try to use this code with SHFileOperation(): shfo.pFrom = "c:\\demo\\*.*\0"; shfo.pTo = "NewDir";
We're attempting to copy/move all the files found in the c:\demo directory into a new or existing directory called NewDir, located under the current directory. All goes well, provided that there are no long file names among the files to be transferred. If there are any, this dialog will appear:
56
Working with Files
What's happening is that the function is trying to shorten a long file name to make sure it will be correctly stored on the target drive. This is a perfectly natural action if you're moving files across a network where the destination machine is running Windows 3.1, for example. Unfortunately, we're trying to copy/move files on a single machine running a 32-bit — and long file name compliant — operating system. If we weren't, SHFileOperation() itself wouldn't work! Curiously, if you add a drive to what the function perceives to be the target folder, everything will work properly again. As if that wasn't strange enough, you will be surprised to know that if you use a relative path, such as .\ANewDir, all will be well. Curiously though, the floppy drive is accessed for reading. What on earth is going on? It appears that if the path begins with a letter that is also the logical representation of one of the available drives, then SHFileOperation() works well with long file names. Otherwise, it thinks that you're attempting to connect to a remote drive, for which the check for long file name support failed. (If there isn't an N: drive, it will surely fail...) On my home machine, for example, it works well up to the letter F, which is the CD-ROM drive. It's likely that there's an error somewhere in the code that is used to figure out the destination drive for the files. The workaround is fairly simple: always use fully qualified paths.
File Name Mapping Objects Reading the official documentation for SHFileOperation(), you'll have noticed the discreet presence of a thing called a file name mapping object. In particular, the documentation speaks of such objects when describing the hNameMappings member of the SHFILEOPSTRUCT structure. hNameMappings is a pointer to a block of memory that contains a certain number of SHNAMEMAPPING structures — it is declared as LPVOID. A SHNAMEMAPPING data structure looks like this: typedef struct _SHNAMEMAPPING { LPSTR pszOldPath; LPSTR pszNewPath; int cchOldPath; int cchNewPath; } SHNAMEMAPPING, FAR* LPSHNAMEMAPPING;
57
Chapter 3 The structure identifies a file being copied, moved, or even renamed. More precisely, it stores both the original and the new (fully qualified) filename. Put this way, it suggests an interesting possibility: you could have a complete report of what happened during the execution of SHFileOperation(). Sadly, things don't quite work out like that. First of all, to have SHFileOperation() fill the hNameMappings member, you must specify an additional flag: FOF_WANTMAPPINGHANDLE. However, even that isn't enough, because the member only gets filled if you also set the FOF_RENAMEONCOLLISION flag. Furthermore, for it to be anything other than zero, it's necessary that some files really do get renamed to avoid collisions. In all other cases, the hNameMappings handle simply points to NULL.
Demonstrating File Mapping Using the Wrox AppWizard once again as my starting point, I created a dialog-based application called FileMap to test out some aspects of file mapping. Here's its user interface:
To set up the dialog with the values shown, and to initialize the list view, it's necessary to adjust the OnInitDialog() function as follows (remember to add a #include for resource.h): void OnInitDialog(HWND hDlg) { HWND hwndList = GetDlgItem(hDlg, IDC_LIST); // Set up the report view LV_COLUMN lvc; ZeroMemory(&lvc, sizeof(LV_COLUMN)); lvc.mask = LVCF_TEXT | LVCF_WIDTH; lvc.cx = 200; lvc.pszText = "Original File"; ListView_InsertColumn(hwndList, 0, &lvc); lvc.pszText = "Target File"; ListView_InsertColumn(hwndList, 1, &lvc); // Initialize the edit fields SetDlgItemText(hDlg, IDC_FROM, "c:\\thedir\\*.*"); SetDlgItemText(hDlg, IDC_TO, "c:\\newdir");
58
Working with Files
// Set the icons (T/F as to Large/Small icon) SendMessage(hDlg, WM_SETICON, FALSE, reinterpret_cast(g_hIconSmall)); SendMessage(hDlg, WM_SETICON, TRUE, reinterpret_cast(g_hIconLarge)); }
Now you can edit OnOK(), adding code that demonstrates how to acquire and test a handle to a file name mapping object: void OnOK(HWND hDlg) { TCHAR pszFrom[1024] = {0}; TCHAR pszTo[MAX_PATH] = {0}; GetDlgItemText(hDlg, IDC_FROM, pszFrom, MAX_PATH); GetDlgItemText(hDlg, IDC_TO, pszTo, MAX_PATH); SHFILEOPSTRUCT shfo; ZeroMemory(&shfo, sizeof(SHFILEOPSTRUCT)); shfo.hwnd = hDlg; shfo.wFunc = FO_COPY; shfo.pFrom = pszFrom; shfo.pTo = pszTo; shfo.fFlags = FOF_NOCONFIRMMKDIR | FOF_RENAMEONCOLLISION | FOF_WANTMAPPINGHANDLE; int iRC = SHFileOperation(&shfo); if(iRC) { SPB_SystemMessage(iRC); return; } // Trace the value of the handle Msg("hNameMappings is: %x", shfo.hNameMappings); // Free the object, as recommended if(shfo.hNameMappings) SHFreeNameMappings(shfo.hNameMappings); }
Pay particular attention to the last line in this code — freeing a file name mapping object is the simplest operation you can perform on it, but it's also one of the most important. You just have to call SHFreeNameMapping(), passing the handle you received from SHFileOperation(). Everything works properly, and it's perfectly understandable. Perhaps one day, all the Windows documentation will be this clear! Anyway, by running this code, you'll discover that the hNameMappings handle is always NULL unless and until the operation you're performing (copy, move, rename) causes name collisions. If renaming occurs, the handle serves the purpose of giving you a report of what files have actually been renamed to avoid overwriting other files, indicating both their new and original names. So, a file name mapping object has nothing to do with memory-mapped files or other mechanisms for interprocess communication. It's just a chunk of memory that allows the shell (and you) to keep track of what files have been renamed in order to avoid name collisions.
59
Chapter 3
If the target directory (c:\newdir in the sample) doesn't exist, or if it contains files whose names are all different from those in the source path (c:\thedir\*.* in the sample), then, despite the flags we specified, the handle is NULL:
On the other hand, if at least one rename-on-collision occurred, the handle refers to a meaningful block of data, and you're returned a valid memory address.
Using the Object Obtaining a handle to a file name mapping object is only half the battle — now you have to figure out how to use it! The documentation simply says that (when it isn't NULL) hNameMappings points to an array of SHNAMEMAPPING structures. There's no mention, for example, of how to get the size of this array. Even worse, the LPVOID member that SHFileOperation() uses to store the handle is anything but a pointer to an array of data structures. The obvious method of walking the array via a loop simply doesn't work here. In some old MSDN documentation, you will find mention of a couple of functions called SHGetNameMappingCount() and SHGetNameMappingPtr(). However, these now seem to be not only undocumented, but unexported as well. No version of shell32.dll (from Internet Explorer 4.0 onwards) has any trace of them. This is a shame, since they were exactly the kinds of functions I'm going to write right now! I really don't understand why these functions have been removed, but support for the hNameMappings member has been neither withdrawn nor declared obsolete.
An Undocumented Structure What the documentation claims is true, but incomplete. The problem is that it neglects to mention a data structure that sits in the middle, between hNameMappings and the array, desperately calling you. There were two clues that put me on the right track, the first of which was the output from code like this: TCHAR* pNM = static_cast(shfo.hNameMappings); Msg(pNM);
When I tried this, I was resigned to getting yet another access violation error, but to my surprise it just dumped a number (such as 9) instead. Could that be the number of renames-on-collision? I checked the directories and found that it was. Of course, I immediately performed another test with a different number of files, and that confirmed my theory. Whatever it is that hNameMappings points to, it begins with the total number of file name mapping objects. So what's the next step? Well, looking through the Internet Client SDK and MSDN documentation, I ran into some unknown (at least, to me) clipboard formats. They are mentioned in: ! !
60
Windows Shell API | Dragging and Dropping, for the Internet Client SDK Knowledge Base Article Q154123, for the MSDN Library
Working with Files These formats (among which there's an encouraging one called "FileNameMap") are used internally by the shell when you request copy and paste operations, or when you drag-and-drop file objects from one folder to another. More interestingly (at least for our purposes), many of these formats are stored in the clipboard as a block of data, comprising a number and a pointer to an array of custom data structures. The number denotes the size of the array, and the pointer refers to its first element.
Towards a Solution Happily, the same pattern applies to mapping objects, so I defined an intermediate structure called SHNAMEMAPPINGHEADER: struct SHNAMEMAPPINGHEADER { UINT cNumOfMappings; LPSHNAMEMAPPING lpNM; }; typedef SHNAMEMAPPINGHEADER* LPSHNAMEMAPPINGHEADER;
The structure has exactly the same format as the data pointed to by hNameMappings. This is illustrated in the diagram below, which also demonstrates the way to access the array of SHNAMEMAPPING structures:
With this done, writing a function that enumerates all of the file name mapping objects is pretty straightforward; I called mine SHEnumFileMapping(). Before we look at the function itself, though, we need to extend our earlier listing for OnOK() to incorporate a call to it: void OnOK(HWND hDlg) { ... // Trace the value of the handle Msg("hNameMappings is: %x", shfo.hNameMappings); // Enumerate the file mapping objects SHEnumFileMapping(shfo.hNameMappings, ProcessNM, reinterpret_cast(GetDlgItem(hDlg, IDC_LIST))); // Free the object, as recommended if(shfo.hNameMappings) SHFreeNameMappings(shfo.hNameMappings); }
61
Chapter 3 SHEnumFileMapping() accepts the handle, a callback procedure, and a generic buffer. It enumerates all the SHNAMEMAPPING structures, passing them one by one to the callback function for further processing. int WINAPI SHEnumFileMapping( HANDLE hNameMappings, ENUMFILEMAPPROC lpfnEnum, DWORD dwData) { SHNAMEMAPPING shNM; // Check the handle if(!hNameMappings) return -1; // Get the header of the structure LPSHNAMEMAPPINGHEADER lpNMH = static_cast(hNameMappings); int iNumOfNM = lpNMH->cNumOfMappings; // Check the function pointer; if NULL, just return the number of mappings if(!lpfnEnum) return iNumOfNM; // Enumerate the objects LPSHNAMEMAPPING lp = lpNMH->lpNM; int i = 0; while(i < iNumOfNM) { CopyMemory(&shNM, &lp[i++], sizeof(SHNAMEMAPPING)); dwData)) break; }
if(!lpfnEnum(&shNM,
// Returns the number of objects actually processed return i; }
SHEnumFileMapping() follows the same pattern as most of the other 'enum-like' Windows functions. It accepts a callback function and a generic DWORD buffer that's used to pass custom data from the calling program to the callback. Furthermore, it expects the callback to return 0 if the enumeration should stop. I defined the callback function to be of type ENUMFILEMAPPROC: typedef BOOL (CALLBACK *ENUMFILEMAPPROC)(LPSHNAMEMAPPING, DWORD);
The function receives a pointer to a SHNAMEMAPPING object, together with any custom data the calling program wants to send. Of course, creating an 'enum-like' function for listing all the structures is a matter of personal preference. I could equally have defined a navigational interface, by providing functions like FindFirstSHNameMapping() and FindNextSHNameMapping(). In practice, pretty much all the work is carried out by the callback function. The one I've used here (ProcessNM()) extracts the pszOldPath and pszNewPath fields from any SHNAMEMAPPING structure it receives, and adds them to the report list view:
62
Working with Files
BOOL CALLBACK ProcessNM(LPSHNAMEMAPPING pshNM, DWORD dwData) { TCHAR szBuf[1024] = {0}; TCHAR szOldPath[MAX_PATH] = {0}; TCHAR szNewPath[MAX_PATH] = {0}; OSVERSIONINFO os; // We need to know the underlying OS os.dwOSVersionInfoSize = sizeof(OSVERSIONINFO); GetVersionEx(&os); BOOL bIsNT = (os.dwPlatformId == VER_PLATFORM_WIN32_NT); // Under NT the SHNAMEMAPPING structure includes UNICODE strings if(bIsNT) { WideCharToMultiByte(CP_ACP, 0, reinterpret_cast(pshNM->pszOldPath), MAX_PATH, szOldPath, MAX_PATH, NULL, NULL); WideCharToMultiByte(CP_ACP, 0, reinterpret_cast(pshNM->pszNewPath), MAX_PATH, szNewPath, MAX_PATH, NULL, NULL); } else { lstrcpy(szOldPath, pshNM->pszOldPath); lstrcpy(szNewPath, pshNM->pszNewPath); } // Save the list view handle HWND hwndListView = reinterpret_cast(dwData); // Create a \0 separated string LPTSTR psz = szBuf; lstrcpyn(psz, szOldPath, pshNM->cchOldPath + 1); lstrcat(psz, __TEXT("\0")); psz += lstrlen(psz) + 1; lstrcpyn(psz, szNewPath, pshNM->cchNewPath + 1); lstrcat(psz, __TEXT("\0")); // Add the strings to the report view LV_ITEM lvi; ZeroMemory(&lvi, sizeof(LV_ITEM)); lvi.mask = LVIF_TEXT; lvi.pszText = szBuf; lvi.cchTextMax = lstrlen(szBuf); lvi.iItem = 0; ListView_InsertItem(hwndListView, &lvi); psz = szBuf + lstrlen(szBuf) + 1; ListView_SetItemText(hwndListView, 0, 1, psz); return TRUE; }
Note that under Windows NT, the strings in the SHNAMEMAPPING structure are in Unicode format. Here, if the operating system is NT, I convert the strings to ANSI format in order to use them in the example. Also notice that the dwData buffer I added to the prototype is used to pass the handle of the list view to the callback function.
63
Chapter 3 With all this code in place, the basic example I put together earlier in the chapter is now able to give details of the files renamed by the call to SHFileOperation(). A test, in typical circumstances, might result in something like this:
Summary This chapter was devoted entirely to a single function. Each aspect of SHFileOperation() was thoroughly examined, starting with the commands that let you copy, move, rename or delete files, and the flags you can set to make the function work as you'd like it to. Then I spent some time talking about the undocumented return codes, bugs, and pitfalls of the function. In summary, in this chapter I've shown you: ! ! ! !
How to program SHFileOperation() The most common programming errors The shortcomings of the function's documentation How to take advantage of file name mapping
Further Reading It's difficult to find reference material for a single function like SHFileOperation(), but there are at least a couple of brief articles on MSDN that are worth a glance. They are: ! !
Knowledge Base Article Q133326: SHFILEOPSTRUCT pFrom and pTo Fields Incorrect Knowledge Base Article Q142066: SHGetNameMappingPtr() and SHGetNameMappingCount ()
In addition to these, MSDN is full of tips and quick examples on how to use SHFileOperation() with Visual Basic. Good suggestions can be found in Manipulating Files with the SHFileOperation Function in Visual Basic 4.0 by Deborah L. Cooper, which can be found under Technical Articles | Visual Tools | Visual Basic | Visual Basic 4.0. The documentation for CreateFile() contains details of the security attributes of files.
64
Investigating the Nature of Files Once upon a time, all files and directories had a limited and well-defined set of attributes: time, date, size, and a set of flags denoting their status, which could be 'read-only', 'hidden', 'archive' or 'system'. However, Windows 95 (and then Windows NT 4.0) brought with it a number of changes, the most important of which is that the concept of a 'file' has been widened. A file is now any object that's a part of the shell — it doesn't necessarily have to be a part of the file system. To give a precise definition, any object that's part of the shell namespace is called a file object. Note once again that in this context, the word 'namespace' has nothing to do with the C++ keyword. By 'shell namespace', I just mean the collection of all the named items that actually form the shell. They all appear in the Explorer's tree view. Not all file objects are entries in the file system, as items like Printers and My Computer demonstrate. A file object that contains other, child file objects is called a folder object. Files and directories are only the most common of the file objects. In all probability this change has been made as a first step towards what some years ago was known as 'Cairo' — Microsoft's fully object-oriented operating system that would have fused Windows 9x and Windows NT into a single product. From what we mere mortals can see today, a unified operating system is still a project in divenire, even if the hype about its object-oriented nature has disappeared. How many attributes can a file object have today? It will come as no surprise that the complete set comprises all the attributes a file had under MS-DOS, plus a few others due to the graphical nature of the Windows 9x and Windows NT shells. The shell API provides a composite and quite rich function for investigating the properties of a given file object, be it an ordinary file, a directory, or even a system folder or a system object like a printer or a dial-up connection. This function is SHGetFileInfo().
Chapter 4 In this chapter, my aim is to examine carefully the prototype of this routine, emphasizing for a given file object: ! ! ! !
How to get its type name How to get a handle to its Explorer icon How to get the target platform for an executable How to retrieve the attributes that define what you can do and what you cannot do with it from within the Explorer
You might be surprised at the diversity of the information you can get through SHGetFileInfo(). I still remember the reader who once asked me how to determine whether a given .exe file was a 16bit or a 32-bit module (without the hassle of mapping the EXE header structures). My answer was SHGetFileInfo(). A few days later, he came back to me again with a question about getting hold of the icon for a given drive. Once again, my answer was SHGetFileInfo(). A weekend went by, and he sent me a third message with lots of excuses for being so boring. Now he was searching for a clever way to determine whether a folder had sub-folders. My answer was the same as before. The last message I got from him asked what arguments he should pass SHGetFileInfo() to get a good cup of coffee!
What SHGetFileInfo() Can Do for You As usual, let's start with the function's prototype, which is located in shellapi.h. The function takes five arguments: DWORD SHGetFileInfo(LPCTSTR pszPath, DWORD dwFileAttributes, SHFILEINFO FAR* psfi, UINT cbFileInfo, UINT uFlags);
Basically, SHGetFileInfo() provides information about an object in the file system. As explained earlier, this object can be a file, a folder, a directory or a drive root. The DWORD it returns has a meaning that can vary quite a lot, depending upon the contents of the uFlags argument. In a nutshell, by means of this function you can expect to: ! ! ! !
Determine the target platform of an executable file (Win32, Win16, MS-DOS) Get the various flavors of the file icon (small, large, with the link overlay, selected, opened) Retrieve other display attributes, such as the file type (the short description shown by Explorer in the Type column) and the display name (what appears in the Name column) Retrieve any other attribute that can characterize the file, such as whether it can be copied, moved, deleted or renamed; whether it can originate a shortcut; whether it has sub-folders; whether it is shared, is a drop target or has additional property pages, and much more
How SHGetFileInfo() Works To understand exactly what the function can do for you, a tour of all the possible ways to call it is mandatory. To begin, let's examine the arguments it requires:
68
Investigating the Nature of Files
Name
Description
pszPath
A buffer that contains the relative or absolute path to the file for which information is required. It can handle short and long file names.
dwFileAttributes
The documentation says that this parameter is used only if uFlags includes the SHGFI_USEFILEATTRIBUTES flag. If so, it should be a combination of file attribute constants: archive, read-only, directory, system and the like. (See later)
psfi
Points to a SHFILEINFO structure that will receive the data.
cbFileInfo
This is simply the size of the above structure.
uFlags
The brains of the function. Through all the possible flags, you can drive the behavior and the information actually retrieved. (See later)
The SHFILEINFO structure is defined like this: typedef struct _SHFILEINFO { HICON hIcon; int iIcon; DWORD dwAttributes; char szDisplayName[MAX_PATH]; char szTypeName[80]; } SHFILEINFO;
With a single exception, this structure is always used to transfer data back to the calling program, and never needs initialization. The only member that may sometimes contain information that affects the behavior of the function is dwAttributes, and I'll have more to say on this later in the chapter. It's clear that all the interesting uses to which SHGetFileInfo() can be put depend upon the value you put in the uFlags argument. In most cases, information is returned via the psfi buffer, but there are circumstances where the answer can be packed efficiently in the DWORD return value of the function.
Specifying the Input File A function that retrieves information about files first requires the name of the file on which to operate, and the pszPath parameter serves this purpose. However, there are some points about even this that need to be clarified. For one thing, it can be a path name (as you'd expect) or a PIDL, which we discussed in Chapter 2. If you want to pass a PIDL instead of an ordinary path name, then you should set the SHGFI_PIDL flag in the uFlags argument. The converse is true as well: if you set the SHGFI_PIDL flag, then the pszPath must be a pointer to an ITEMIDLIST structure (in other words, a PIDL). Of course, pszPath can also be a folder name or a drive name, in which cases you need to leave a final backslash in the path name. That is, you should specify 'c:\' rather than 'c:' to avoid errors when retrieving information about the C drive.
69
Chapter 4
Using Wildcards with SHGetFileInfo() The documentation doesn't say anything about using SHGetFileInfo() with wildcards, and from that you might expect that wildcards aren't recognized. However, I've discovered that if you pass a string with wildcards then provided that at least one file matches the pattern, the function works correctly. The next figure shows the output from a sample program that we'll discuss in detail later on:
The program lets you select a file name or a path name, and retrieves the information you checked beneath. It can return the icon, the display name, the type name and a list of all the other attributes. Also, you can ask the program to determine the type of executable of the file in question. Checking the EXE Type box suppresses all the other options. The Return Code label shows the return code of the function (or a textual representation of it), and by checking Accept any file name you can force the function to accept anything as the input file. On this occasion, the program has called SHGetFileInfo() with the path e:\mssdk\doc\misc\*.txt, and you can see the response: the icon and the type name are both correct (on my PC, a text file is described as a Text Document). Curiously though, despite specifying a wildcard, we also have non-null file attributes and a display name! While the icon and the type name may be obtained from the file extension, the same can't be true for display names and attributes — those are clearly only relevant to a particular file. To examine what was happening here, I tried calling the function with a different path: e:\mssdk\doc\misc\g*.*. As you can see, there's now a wildcard for the extension as well as for the name of the file. The resulting dialog looked like this:
70
Investigating the Nature of Files
As you can see, we've got the same file as before, and the clear implication of this is that if you pass wildcards, SHGetFileInfo() takes the first file that matches the string and works with it. If no file matches the pattern, the function does nothing but return zero.
The other possibility we need to check is what happens when you pass a path name ending in *.*. As you can see in the screenshot opposite, when I tried it, the function returned information about a folder:
What's going on now? Well, stop for a while, and have a closer look at the output. In the Display field, you can see a dot (.), just like in an old DOS directory listing! This result confirms what I stated earlier: SHGetFileInfo() operates on the first file object whose name matches the pattern. In fact, if you try to enumerate the content of a folder using *.* as the matching string, the first item you get is the dot. If you still aren't convinced, try this code when you next get the chance:
71
Chapter 4
WIN32_FIND_DATA wff; FindFirstFile("*.*", &wff); Msg(wff.cFileName);
In summary, even though it's an undocumented feature, you can use wildcards with SHGetFileInfo() provided that: ! !
You specify a pattern string that matches at least one file You are aware that the function stops at the first file found
It's likely that somewhere in its internal code, SHGetFileInfo() gets hold of a WIN32_FIND_DATA structure. This is filled with low-level file information, and its use wouldn't be at all surprising here. Incidentally, this structure is also involved in another shell function that we'll examine in a later chapter — SHGetDataFromIDList() — that can also return information about a file object.
The Display Name Looking at the screenshots above and running the same program on your machine, you may notice a slight difference in what is returned as the 'display name'. In my screenshots, the display name is composed of the filename plus the extension, but it may be that you only see the filename. It all depends upon the settings in Explorer's View | Folder Options... dialog, in which you can choose to 'Hide file extensions for known file types'. Here, a "known file type" is simply a registered file type. We'll discuss thoroughly how file type registration works in Chapter 14, but for now it's enough to know that this is just a class of documents the shell knows how to handle. If you double-click a file of a known type, the chances are that the document will open up in a program that knows how to deal with it. To retrieve this kind of setting programmatically, you need to use a function called SHGetSettings() that will be covered in the next chapter.
The Sample Program It's about time we had a look at the sample program that I've been using for the tests so far, and which you'll see a few more times before the end of this chapter. Once again, it's a dialog-based application built from the Wrox AppWizard, and this time I called my project FileInfo. The operational part of the sample is built around SHGetFileInfo(), and works as a generic executor of queries about the state and the attributes of a given file or folder. This is what its user interface looks like:
72
Investigating the Nature of Files
As you can see, the user interface is composed of an edit field with an associated browse button that lets you choose a file. Unfortunately, you can't select a directory in this fashion; if you want to pass in a folder name, you must type its name by hand. The checkboxes allow you to select which flags you want to add to the call; if you check the EXE Type box, all the others will be discarded. This is due to a feature of SHGetFileInfo() that requires the flag for specifying the executable type to be specified alone. The icon for the file will be drawn in a static control, while the attributes are parsed and transformed into a descriptive string. Most of the significant code goes in the OnOK() method, which executes when the user clicks on the Go button. In order to successfully compile the code after these changes, remember to #include "resource.h" to keep track of the dialog's control IDs, and for the prototype of SHGetFileInfo(). void OnOK(HWND hDlg) { TCHAR szFile[MAX_PATH] = {0}; TCHAR szBuf[1024] = {0}; // Get the file name GetDlgItemText(hDlg, IDC_FILENAME, szFile, MAX_PATH); ///////////////////////////////////////// // Collect Flags // DWORD dwFileAttributes = 0; UINT uFlags = 0; if(IsDlgButtonChecked(hDlg, IDC_FILEICON)) uFlags |= SHGFI_ICON; if(IsDlgButtonChecked(hDlg, IDC_DISPLAYNAME)) uFlags |= SHGFI_DISPLAYNAME;
73
Chapter 4
if(IsDlgButtonChecked(hDlg, IDC_TYPENAME)) uFlags |= SHGFI_TYPENAME; if(IsDlgButtonChecked(hDlg, IDC_OTHER)) uFlags |= SHGFI_ATTRIBUTES; if(IsDlgButtonChecked(hDlg, IDC_WILDCARD)) uFlags |= SHGFI_USEFILEATTRIBUTES; if(IsDlgButtonChecked(hDlg, IDC_EXETYPE)) uFlags = SHGFI_EXETYPE; ///////////////////////////////////////// // Call the function // SHFILEINFO sfi; ZeroMemory(&sfi, sizeof(SHFILEINFO)); DWORD dwRC = SHGetFileInfo( szFile, dwFileAttributes, &sfi, sizeof(SHFILEINFO), uFlags); ///////////////////////////////////////// // Deal with the UI // wsprintf(szBuf, "%d", dwRC); SetDlgItemText(hDlg, IDC_RETCODE, szBuf); wsprintf(szBuf, "Icon Index: %d", sfi.iIcon); SetDlgItemText(hDlg, IDC_ICONINDEX, szBuf); SetDlgItemText(hDlg, IDC_DISPLAY, sfi.szDisplayName); SetDlgItemText(hDlg, IDC_TYPE, sfi.szTypeName); ///////////////////////////////////////// // Parse attributes and display // DWORD dwAttrib = sfi.dwAttributes; lstrcpy(szBuf, ""); if(dwAttrib != 0) { if(dwAttrib & SFGAO_CANCOPY) lstrcat(szBuf, "Copy, "); if(dwAttrib & SFGAO_CANMOVE) lstrcat(szBuf, "Move, "); if(dwAttrib & SFGAO_CANDELETE) lstrcat(szBuf, "Delete, "); if(dwAttrib & SFGAO_CANRENAME) lstrcat(szBuf, "Rename, "); if(dwAttrib & SFGAO_CANLINK) lstrcat(szBuf, "Link, "); if(dwAttrib & SFGAO_HASPROPSHEET) lstrcat(szBuf, "PropSheet, "); if(dwAttrib & SFGAO_GHOSTED) lstrcat(szBuf, "Ghosted, "); if(dwAttrib & SFGAO_SHARE) lstrcat(szBuf, "Shared, "); if(dwAttrib & SFGAO_HASSUBFOLDER) lstrcat(szBuf, "SubFolders, "); if(dwAttrib & SFGAO_REMOVABLE) lstrcat(szBuf, "On removable media, "); if(dwAttrib & SFGAO_FOLDER) lstrcat(szBuf, "Folder, "); lstrcat(szBuf, "and more!"); }
74
Investigating the Nature of Files
SetDlgItemText(hDlg, IDC_ATTRIB, szBuf); ///////////////////////////////////////// // Show the icon // HICON hIcon = sfi.hIcon; SendDlgItemMessage( hDlg, IDI_ICON, STM_SETICON, reinterpret_cast(hIcon), 0); }
This code is enough to reproduce the behavior you've seen so far, although we will be adding more functionality as we go. The two most important sections are the if blocks, and while it may not be immediately clear what they do, we'll be focusing on them for the majority of the rest of the chapter. The only other function we need to implement at this stage is the handler for the browse (...) button. This involves adding an extra case to the switch in APP_DlgProc(), and the OnBrowse() function itself, which looks like this: void OnBrowse(HWND hDlg) { TCHAR szFile[MAX_PATH] = {0}; OPENFILENAME ofn; ZeroMemory(&ofn, sizeof(OPENFILENAME)); ofn.lStructSize = sizeof(OPENFILENAME); ofn.lpstrFilter = "All files\0*.*\0"; ofn.nMaxFile = MAX_PATH; ofn.lpstrFile = szFile; if(GetOpenFileName(&ofn)) SetDlgItemText(hDlg, IDC_FILENAME, ofn.lpstrFile); }
To make use of common dialogs (in this case, the Open dialog), you need to link against comdlg32.lib and #include . The screenshot shows typical output from the program. It's been asked to provide information about the icon, type, display name, and attributes for the Favorites folder:
75
Chapter 4 Note that in this case we're referring to the folder by its physical name rather than its PIDL. On my home PC, this directory is C:\WINDOWS\Favorites, but it wouldn't have mattered if the file I was looking for were on a network drive — such details are transparent to SHGetFileInfo().
The Flags of the Function It's clear that the uFlags argument is absolutely central to SHGetFileInfo(). It can be constructed from almost any combination of the following values, some of which you've already seen in the code we've put together so far: Code
Value
Description
SHGFI_ICON
0x0100
Stores the HICON handle to the file icon in the hIcon member of the SHFILEINFO structure.
SHGFI_DISPLAYNAME
0x0200
Stores a pointer to the display name string for the file in the szDisplayName member of the SHFILEINFO structure.
SHGFI_TYPENAME
0x0400
Stores a pointer to the type string for the file in the szTypeName member of the SHFILEINFO structure.
SHGFI_ATTRIBUTES
0x0800
Stores a DWORD with all the settings retrieved for the file in the dwAttributes member of the SHFILEINFO structure.
SHGFI_ICONLOCATION
0x1000
Stores a pointer to the name of the file that contains the icon the shell is using for the specified object in the szDisplayName member of the SHFILEINFO structure. Because of this, you can't use it together with SHGFI_DISPLAYNAME. Strangely, it seems to work only if you specify a folder name; if you specify a file name, the return buffer is always empty.
SHGFI_EXETYPE
0x2000
Causes the function to return a value denoting the binary format of an executable file, and its target platform.
SHGFI_SYSICONINDEX
0x4000
Causes the function to return the handle of the system image list that contains the icon. The index of the icon is stored in the iIcon field of the SHFILEINFO structure.
By using the test program described earlier, I've discovered an interesting thing. It seems that there exists a relationship between SHGFI_ICON and SHGFI_ATTRIBUTES: the former implies the latter. This means that the dwAttributes member of the SHFILEINFO structure is always filled in when you specify SHGFI_ICON, regardless of whether you also specify SHGFI_ATTRIBUTES. All the above are flags that make the function perform some kind of useful task for the programmer. There are other flags, but these play a secondary role. In some cases, they refine one of the flags from the above table. This is true for:
76
Investigating the Nature of Files
Code
Value
Description
SHGFI_LARGEICON
0x00000
Causes the function to retrieve the file's large icon.
SHGFI_SMALLICON
0x00001
Causes the function to retrieve the file's small icon.
SHGFI_OPENICON
0x00002
For a folder, this causes the function to retrieve the icon displayed when it's open.
SHGFI_SHELLICONSIZE
0x00004
Causes the function to retrieve an icon with the size that's set in the Appearance tab of the Display Control Panel applet.
SHGFI_SELECTED
0x10000
The icon retrieved is the one displayed when the file is selected (blended with the highlight color).
SHGFI_LINKOVERLAY
0x08000
The icon retrieved is the one displayed when the file is a shortcut (with that little arrow over it).
The flags in this table affect SHGFI_ICON, and only work in conjunction with it. As you can see, it's possible to get every flavor of icon. Another flag that refines one of the earlier ones is SHGFI_ATTR_SPECIFIED, which applies to SHGFI_ATTRIBUTES. It means that the dwAttributes field of the SHFILEINFO structure is already initialized with the attributes flags the caller wants SHGetFileInfo() to retrieve. In other words, if dwAttributes has a particular flag set, say SFGAO_SHARE, the function must check that flag (and only that flag) on the file being operated upon. By default, dwAttributes contains 0xFFFFFFFF, which means that all the attributes must be checked. I'll have more to say about file attributes a little later on. To complete the list of the flags, there are just two that I haven't yet mentioned: SHGFI_PIDL and SHGFI_USEFILEATTRIBUTES. We'll discuss more about these two, and the flags that modify SHGFI_ICON, in the forthcoming sections. Provided that there's a way to return data, you can specify several flags at the same time. In other words, you can request (say) the icon, the display and the type name together, but not the large and the small icon, since these are both returned through the same buffer.
Getting Information for a Given File Type If you want to know the icon and the type name that the system uses for a certain kind of document, you have no need to resort to wildcards. Instead, you can exploit a feature of SHGetFileInfo() that's well documented. By setting the SHGFI_USEFILEATTRIBUTES flag in the uFlags parameter, you force the function to assume that the file you passed in through pszPath exists. In this case, it just takes the extension and searches the registry for information about the icon and the type name. This is a really interesting feature because it allows you to ask, for example, for the icon of a given family of files simply by specifying *.ext.
77
Chapter 4 Of course, if you're using SHGFI_USEFILEATTRIBUTES, you can't expect other flags like SHGFI_EXETYPE, SHGFI_ATTRIBUTES or SHGFI_PIDL to work properly, since they are specific to a particular, file that exists. In my opinion, the oddest thing in this procedure is the name of the constant. Why did they use SHGFI_USEFILEATTRIBUTES? The name and the documentation seem to suggest a link between this flag and the dwFileAttributes argument of SHGetFileInfo(): the idea is that the function behaves as if a file exists with the name specified in pszPath and the attributes set in dwFileAttributes. However, the role played by the file attributes here appears to be somewhat tenuous. All the samples I wrote worked fine, regardless of the value assigned to dwFileAttributes. To see this flag in action, you can check the Accept any file name box in the sample application and enter something like *.htm as the File Name. Alternatively, here's a helper function that you can use in isolation to get the icon and type name for any type of file: HICON GetFileTypeIcon(LPCTSTR szFileType, LPTSTR szTypeName) { SHFILEINFO sfi; ZeroMemory(&sfi, sizeof(SHFILEINFO)); SHGetFileInfo(szFileType, 0, &sfi, sizeof(SHFILEINFO), SHGFI_USEFILEATTRIBUTES | SHGFI_ICON | SHGFI_TYPENAME); lstrcpy(szTypeName, sfi.szTypeName); return sfi.hIcon; }
Shell Icon Size The SHGFI_SHELLICONSIZE flag forces the function to retrieve a large icon with the size specified in the Shell Icon Size value of the following registry path: HKEY_CURRENT_USER\Control Panel\desktop\WindowMetrics
78
Investigating the Nature of Files
This value may be set through the Control Panel's Display applet, by selecting the Appearance tab. It affects the size of large icons throughout the desktop, and inside folders:
If the key doesn't exist, or if the SHGFI_SHELLICONSIZE flag is not specified, then the size of the icon retrieved by SHGetFileInfo() follows the default window metric, which is 32 x 32 pixels. Each time you change the Shell Icon Size key, the Explorer refreshes its internal cache of icons, which is simply the system image list that's returned by SHGFI_SYSICONINDEX. To get the real size of the icon retrieved, you should use the ImageList_GetIconSize() function.
Using a PIDL SHGFI_PIDL simply informs the system that the item being passed as if it were a file name is actually a PIDL, and therefore needs special treatment. This code, for example, demonstrates how to get the icon of the My Computer folder: LPITEMIDLIST pidl; SHGetSpecialFolderLocation(NULL, CSIDL_DRIVES, &pidl); DWORD dwRC = SHGetFileInfo(reinterpret_cast(pidl), dwFileAttributes, &sfi, sizeof(SHFILEINFO), uFlags | SHGFI_PIDL);
My Computer is a special folder that doesn't map to a physical directory on your disks. Rather, it's a virtual folder whose underpinnings are coded into a namespace extension. Since such a folder doesn't have a matching path name, we need to identify it to SHGetFileInfo() by some other means. The obvious approach is to use its PIDL. Since version 4.71, the shell API has defined a function called SHGetSpecialFolderLocation() that takes a symbol identifying a special folder, and returns the corresponding PIDL. For My Computer, this symbol is CSIDL_DRIVES. In earlier versions of the shell, getting the PIDL of a special folder was still possible, but it was a complex task. However, it's exactly the kind of code we'll have to deal with ourselves if we want the PIDL of an object that isn't part of the file system and isn't a special folder. Such code is presented in Chapter 5, where we'll be writing a custom routine to walk the content of any folder.
79
Chapter 4 If you replace the call to SHGetFileInfo() with the three lines of code you see above, the resulting output will be:
Getting Attributes for a File There's a long list of attributes you can retrieve for a given file object, many of which appeared in the second if block of our OnOK() implementation. The attributes you can obtain using SHGetFileInfo() are the same as those you can retrieve through using the GetAttributesOf() method of the IShellFolder interface. In other words, SHGetFileInfo() acts as a wrapper for the IShellFolder interface in this case. The attributes you can read are all defined in the shlobj.h header file. Here's a list of the ones you're most likely to have to deal with: Attribute
Description
SFGAO_CANCOPY
The file object can be copied through drag-and-drop or the clipboard.
SFGAO_CANDELETE
The file object can be deleted through the shell.
SFGAO_CANLINK
It is possible to create shortcuts for the file object.
SFGAO_CANMOVE
The file object can be moved through drag-and-drop or the clipboard.
SFGAO_CANRENAME
The file object can be renamed through the shell.
SFGAO_HASPROPSHEET
The file object has at least one property sheet.
SFGAO_GHOSTED
The file object is displayed using a ghosted icon (normally, this is a hidden file).
SFGAO_LINK
The file object is a shortcut.
SFGAO_READONLY
The file object is read-only.
80
Investigating the Nature of Files
Attribute
Description
SFGAO_SHARE
The specified folder is shared.
SFGAO_HASSUBFOLDER
The specified folder has at least one sub-folder.
SFGAO_COMPRESSED
The file object resides on a compressed drive.
SFGAO_FILESYSTEM
The file object is part of the file system and not a virtual folder. This also means that a physical object (drive, directory or file) exists for it.
SFGAO_FOLDER
The specified object is a folder.
SFGAO_REMOVABLE
The file object resides on removable media (typically a floppy disk).
Given this, it's easy to arrange quick functions to test such conditions. For example, a question I'm often asked is, "How can I know whether a given directory is shared?" Determining this is simply a matter of checking the contents of the dwAttributes field of the SHFILEINFO structure returned by SHGetFileInfo() against SHGAO_SHARE: BOOL IsDirectoryShared(LPCTSTR szDirName) { SHFILEINFO sfi; ZeroMemory(&sfi, sizeof(SHFILEINFO)); SHGetFileInfo(szDirName, 0, &sfi, sizeof(SHFILEINFO), SHGFI_ATTRIBUTES); return(sfi.dwAttributes & SFGAO_SHARE); }
If a given folder is shared, you might want the function to return the icon in which a hand is holding the object: After all, SHGetFileInfo() can return 'selected' icons for folders, so ours isn't a far-fetched demand. Unfortunately, the function doesn't support this feature, but that's no good reason to give up! Let's see how we can work around this problem.
Creating the 'Hand-held' Folder Icon The 'holding hand' icon is the 29th icon in shell32.dll (with a zero-based index of 28):
81
Chapter 4 Rather than resorting to hard work with device contexts, XOR and AND masks, and the like, we can exploit the power of an underused Windows 95 common control: the image list. An image list is a collection of images (icons and bitmaps) that are kept in memory in a very special and efficient way: they are stored as a single bitmap that's created by putting all the constituent images side-by-side. Think of it as a comic strip or, better yet, as a film roll. A fundamental constraint of image lists is that all the images have the same size, allowing the system to access any image by index quickly and easily. Image lists are generally used to manage large numbers of small images, and many of the Windows 9x and Windows NT common controls (list views and tree views, for example) require you to provide icons through an image list. From the programmer's standpoint, an image list is an invisible control with its own set of messages and styles, and a specific handle (HIMAGELIST). Image lists have a very rich programming interface, though, and there are functions to manage the list (extract, add, copy), to support drag-and-drop and especially to support drawing. For more information about image lists, and for a complete programming guide, you can refer to the documentation under Platform SDK | User Interface Services | Shell and Common Controls | Image Lists. The aspect of image lists we're interested in here is their substantial, built-in support for overlaying and combining icons and small bitmaps. Explorer itself uses image lists when it comes to displaying a composite icon for certain types of file objects, such as shortcuts and shared folders: it first gets hold of the right 'basic' icon, and then, if necessary, processes it in one of the following ways: ! ! !
Blending with the highlight color (selected state) Blending with the gray color (ghosted state, for a hidden file) Overlaying the icon with others, such as the link or the 'holding hand'
If all you want to do is simply to produce output, then ImageList_SetOverlayImage() is the function that does the job. It works in conjunction with ImageList_Draw() to combine two icons in a given device context. Here's an example: HICON hiFolder; HICON hiHand; // Load the icons // hiFolder = ...; // hiHand = ...; // Get the DC to draw into HDC hdc = GetDC(GetFocus()); // Create the image list HIMAGELIST himl = ImageList_Create(32, 32, ILC_MASK, 1, 0); // Add icons to the image list ImageList_AddIcon(himl, hiFolder); ImageList_AddIcon(himl, hiHand);
// Icon index of 0 // Icon index of 1
// Icon 1 (hand icon) is the overlay mask #1 ImageList_SetOverlayImage(himl, 1, 1); // Icon 0 (the folder) must be overlaid by mask #1 in the device context ImageList_Draw(himl, 0, hdc, 0, 0, INDEXTOOVERLAYMASK(1));
82
Investigating the Nature of Files
// Free the icons DestroyIcon(hiFolder); DestroyIcon(hiHand); // Clean up and exit ReleaseDC(GetFocus(), hdc); ImageList_Destroy(himl);
The source code employs a number of functions from the image list API. In particular, ImageList_Create() gives you a brand new image list with the specified size for the images (32 x 32 in the sample above). When you've finished, you destroy it using ImageList_Destroy(). As its name suggests, ImageList_AddIcon() adds icons to the given image list. For these and other functions, documentation is available in Visual C++ Books Online. The call to ImageList_SetOverlayImage() in the above code defines the second icon in the image list (index 1, the 'holding hand') as overlay mask #1. Then, in the device context specified by hdc, the icon with index 0 (that is, the folder) is overlaid with mask #1. Take care here, because the indexes for icons and masks are different — the former are 0-based, while the latter are 1-based. Version 4.71 of the shell has increased the number of overlay masks available from 4 to 15. Although the code presented so far works fine and does what we asked it to, it would be more useful if we could return a brand new icon to a caller, and so we need to find something like ImageList_Draw(), but which creates an icon that can be addressed by an HICON handle. We can then return that handle to the caller. In fact, we don't have to look very far for help, because ImageList_Merge() does just what we need. HIMAGELIST ImageList_Merge(HIMAGELIST int HIMAGELIST int int int
himl1, i1, himl2, i2, dx, dy);
The function takes two images from two image lists (it can be the same image list in both cases, if you wish), and merges them by drawing the second over the first. The new image is stored in a new image list, and the mask for the resulting image is obtained by ORing the masks (if any) of the two constituent images. The documentation is not completely clear what the dx and dy parameters do, but a moment's experimentation reveals that they indicate the position relative to the first image at which you want the overlaying image to be drawn. The offset is calculated from the top-left pixel, but I bet that in most cases you'll set both parameters to 0. Here, then, is the source code for a reusable function called GetSharedFolderIcon() that takes an HICON and returns a handle to a new icon in which the original image has been overlaid with the 'holding hand' icon: HICON GetSharedFolderIcon(HICON hiFolder) { HICON hiShared; HICON hiHand; // Get the 'holding hand' icon ExtractIconEx("shell32.dll", 28, &hiHand, NULL, 1);
83
Chapter 4
// Create an image list to merge the folder and hand icons HIMAGELIST himl = ImageList_Create(32, 32, ILC_MASK, 1, 0); // Add icons to the image list ImageList_AddIcon(himl, hiFolder); ImageList_AddIcon(himl, hiHand); // Merge the icons to a new image list HIMAGELIST himlNew = ImageList_Merge(himl, 0, himl, 1, 0, 0); // Extract the icon from the new image list hiShared = ImageList_ExtractIcon(0, himlNew, 0); // Free the 'holding hand' icon. We don't free the 'folder' icon // because we received it from the caller, who may still need it. DestroyIcon(hiHand); // Clean up the image lists and exit ImageList_Destroy(himl); ImageList_Destroy(himlNew); return hiShared; }
The function receives the icon whose 'shared' version is required from the caller, so the first thing we have to do is get hold of the 'holding hand' icon, which (as explained earlier) is stored in shell32.dll with an index of 28. To extract the icon, we use ExtractIconEx(). This is not the only possibility (ExtractIcon() is fine as well), but it's the more flexible choice: it lets you extract more icons in more sizes at the same time. ExtractIconEx("shell32.dll", 28, &hiHand, NULL, 1);
This single line instructs the function to load only the large version of the 29th icon (remember that 0-based index) in shell32.dll. We want neither the small version, nor more icons. See the Visual C++ Books Online for further details about ExtractIconEx(). With both icons in our possession, we create an image list and fill it with the two icons to combine. Then, we merge the icons and save the result into another new list that has just one icon — the syntax of ImageList_Merge() requires you to identify the icons through an pair. After calling ImageList_Merge(), we have a brand new image list from which to extract the composite icon. You can now amend the code in OnOK() so that this new function is called if the object on which SHGetFileInfo() operates is shared: ///////////////////////////////////////// // Show the icon // HICON hIcon; if(dwAttrib & SFGAO_SHARE) hIcon = GetSharedFolderIcon(sfi.hIcon); else hIcon = sfi.hIcon; SendDlgItemMessage( hDlg, IDI_ICON, STM_SETICON, reinterpret_cast(hIcon), 0);
84
Investigating the Nature of Files The following screenshot shows how the function works:
Binary Format of Executables Another interesting feature of SHGetFileInfo() is its ability to return the binary format of an executable file. By specifying the correct flag, you can discover whether a given .exe is a 32-bit or 16-bit module, and even which is the minimum Windows platform it requires. Typical scenarios when this might be necessary are when you're: ! ! ! !
Writing a system-wide routine to analyze processes and windows, or to scan files. You might want to indicate whether a 16-bit or a 32-bit program has created that process or window. Detecting programmatically whether your customers have upgraded from the old 16-bit version of your tool. Writing low-level tools to spy on the system and its files. Implementing interprocess communication, as this may also require knowledge of the type of an executable.
If you're in one of these situations, it looks at first like there's only one way out: learn about the binary format of Windows (and possibly DOS) executables, and manually scan the binary code looking for identifying characteristics. Fortunately, SHGetFileInfo() saves us from having to do so. In order to decide which generation of Windows platform a given program was designed for, you just need to specify the SHGFI_EXETYPE flag. Note, though, that to work properly, this flag cannot be combined with any other. Retrieving information about the executable format is one of the few cases where you must analyze the return code of the function to extrapolate the result. SHGetFileInfo() returns a DWORD value, and in this case the low order word is the signature of the executable, which is given by the following strings:
85
Chapter 4
File Signature
Hex Code
Meaning
PE
0x4550
Win32 Portable Executable format, as adopted by all the 32-bit Microsoft operating systems.
NE
0x454E
Windows 3.x New Executable format, which is typical of all 16-bit Windows programs.
MZ
0x5A4D
DOS executable format. This value is also returned if you interrogate a .com or a .bat file.
The hexadecimal codes correspond exactly to the letters in the 'file signature' column. For example, 0x50 is the P, 0x45 is the E, and so on. The two bytes of the high order word, on the other hand, contain the version number of the minimum release of the operating system required to run the program. This information isn't strictly necessary if your goal is just to know whether a given module is 16- or 32-bit, but you'll find it to be 0x030A in the case of old Windows 3.1 programs, and 0x0400 for all the other 32-bit platforms. The only exceptions to this are programs specifically targeted to Windows NT 3.5x, where the value is less than 0x0400 even if they're 32-bit programs — in this case, the number is 0x0350. It's also possible that there will be a zero value in the high order word, which means you're looking at a 32-bit console application. So while SHGetFileInfo() can give you all the information you could ever want to know about a file, its programming interface has considerable room for improvement. Given a file name, for example, it's quite a complex process to arrange a test to determine whether it is a 32-bit, a 16-bit or a DOS program. Calling the function is only half the job; you then have to check the result and decide what to do about it. We will round off this discussion by implementing the code that deals with the EXE Type box being checked in our sample application. It involves defining constants for the three different types of file at the top of FileInfo.cpp, and then testing the return value of SHGetFileInfo() in the fashion described above. The results of these tests are then used to modify the output of the application: // Constants const int PE_SIGN = 0x4550; const int NE_SIGN = 0x454E; const int MZ_SIGN = 0x5A4D; … ///////////////////////////////////////// // Deal with the UI // if(uFlags == SHGFI_EXETYPE) { if(dwRC == 0) lstrcpy(szBuf, "Not an executable file."); else lstrcpy(szBuf, ""); if(LOWORD(dwRC) == PE_SIGN) { lstrcat(szBuf, "32-bit"); if(HIWORD(dwRC))
86
Investigating the Nature of Files lstrcat(szBuf, " Windows executable"); else lstrcat(szBuf, " Console executable"); } else if(LOWORD(dwRC) == NE_SIGN) lstrcat(szBuf, "16-bit executable"); else if(LOWORD(dwRC) == MZ_SIGN) lstrcat(szBuf, "DOS executable"); } else wsprintf(szBuf, "%d", dwRC);
The screenshot below illustrates what happens with Explorer.exe:
Curiously, SHGetFileInfo() doesn't recognize a DLL or a VxD as an executable file, and doesn't return its binary format. There's therefore no way to know about the binary format of a DLL other than delving into the file. This means that the explanation above works well only for stand-alone executables with the .exe extension. In fact, the function even fails with screen savers, despite files with .scr extensions being no more than ordinary stand-alone executables. This may (or may not) be a bug, depending upon the definition of 'executable file' you want to adopt.
SHGetFileInfo() Return Values If the function returns 0, then an error occurred somewhere. In most cases, this means that you passed an invalid file name or PIDL, or that you specified a faulty combination of flags. The latter of these is the more likely of the two. Unless the flags specified instruct it to do otherwise, the function returns 1 if everything went well. One example of where this is not the case is when the SHGFI_EXETYPE flag is set, as we have been discussing. A second situation in which the return code means something more than just 'success' is when the SHGFI_SYSICONINDEX flag is set. In this case, the function returns the handle of the system image list that contains the icon for the specified file or folder.
87
Chapter 4
Interestingly, SHGetFileInfo() may even be used successfully to retrieve the icon associated with a CD-ROM. While the icons for other drives are almost always standard, the icon shown by the Explorer for the CD-ROM often depends upon the content of the autorun.inf file. Having a function capable of returning the correct icon is a great help whenever you need such an icon.
Summary SHGetFileInfo() doesn't have any obvious bugs, but once again it suffers from documentation that is at the survival level. If you spend a few hours studying what's there and testing all the possible combinations, it's likely that you will eventually find what you need, but that's hardly the point — good documentation must emphasize clearly what a function can and cannot do. At least three of the questions I get asked most frequently are answered by SHGetFileInfo(), but discovering that fact was a far from easy business. To redress the balance a little, this chapter showed you: ! ! ! !
88
How to get the various icons associated with a given file or folder How to discover the binary format of executable (.exe) files How to determine the system attributes of a given file or folder may have How to merge two icons using image lists, instead of XOR masks and device contexts
Investigating the Nature of Files
Further Reading Unfortunately, I don't have a list of books or magazine articles for you on this occasion — this is a subject for which there's a very limited range of material. There are a few things I can recommend, but as you can see, most of them are errata in the official documentation or accessory articles and examples. The sources listed here are among those I used in researching this chapter, so you might not find anything new. Then again, four eyes are better than two, and you could just notice something that I missed. In particular, I'd like to point you towards a couple of Knowledge Base articles: ! !
Knowledge Base Article ID Q132750: Convert a File Path to an ITEMIDLIST Knowledge Base Article ID Q128786: How to Shade Images to Look Like Windows 95 Active Icon
The first one touches upon a topic we'll cover later on, and shows how to create PIDLs from scratch, and for non-folder objects. The second may help if you need to do some quick graphical processing of your windows' client areas. We talked briefly about the size of shell icons, and there are a couple of articles to read on that topic. One of these, a piece by Bret Pehrson, appeared in the April 1998 issue of the Windows Developer's Journal (WDJ) under the title Rebuilding the Internal Shell Icon Cache. It shows how to force the system programmatically to recognize that the user has changed the current default size for large icons. This same topic (along with many others) is covered by John Hornick in an article called Icons in Win32, which appears in the MSDN library under Technical Articles | Windows Platform | User Interface.
89
Browsing for Folders I provided an overview of folders and their place in the Windows shell in Chapter 2, but in this chapter we're going to look at them in detail. We'll focus on the shell functions that deal with folders at any level, and all the underlying machinery that makes sure everything is working properly. In doing so, we'll run into two things that play very important roles: shortcuts and PIDLs. The former will be the subject of the next chapter, but we'll examine PIDLs in this one, covering: ! ! ! !
The use of the SHBrowseForFolder() function More about what PIDLs are, and how to work with them Virtual folders and special locations How to get the settings of a folder
The examples we'll discuss include an enhanced version of the SHBrowseForFolder() API function, some helper functions to make it easier to work with PIDLs, and some samples of how to enumerate the contents of some special locations, such as SendTo, Favorites, and My Documents.
Choosing a Folder Let's begin our trip with a look at the various ways there are to select a folder. It's a common requirement for an application to be able to allow the user to choose a particular directory from a specific drive. The Windows 3.x API didn't provide any built-in facility for this, so you had to create your own helper function, and there was a pretty common technique for doing so. It consisted of modifying the common dialog template, leaving out some unnecessary controls like the list box that contained the file names.
Chapter 5 Porting this solution to Win32 has a drawback, however: you have to renounce the new Explorerstyle user interface and instead remain faithful to the old one:
On Win32 platforms, the Explorer-style Open dialog is a single entity, and you can't just 'get rid' of any of its components (like the file list, for example...). Another option that's open if you elect to adopt the old Windows 3.x interface is to arrange a dialog like the one shown by Visual C++ when it asks you to specify a folder for your new project. Check out the Win32 documentation for GetOpenFileName() to discover more about it.
A More Modern Approach Starting with Windows 95, the Win32 SDK finally delivered a system-provided solution for browsing folders: the function called SHBrowseForFolder(). Its main feature is that it uses a tree view that's similar to the one we know and love from using Explorer:
92
Browsing for Folders Like the functions we've examined in the last two chapters, SHBrowseForFolder() has a prototype that looks simple, but which actually involves a structure with lots of settings and flags. Unlike those others, however, it may be considered a more 'focused' function — its one purpose in life is to let you choose a folder from those available in your desktop's namespace.
The Prototype of SHBrowseForFolder() Let's have a look at the prototype of SHBrowseForFolder(), which can be found in shlobj.h: LPITEMIDLIST WINAPI SHBrowseForFolder(LPBROWSEINFO lpbi);
It takes a single pointer to a BROWSEINFO structure, which is declared in the same file: typedef struct _browseinfo { HWND hwndOwner; LPCITEMIDLIST pidlRoot; LPSTR pszDisplayName; LPCSTR lpszTitle; UINT ulFlags; BFFCALLBACK lpfn; LPARAM lParam; int iImage; } BROWSEINFO, *PBROWSEINFO, *LPBROWSEINFO;
Let's see what each member is for. Name
Description
hwndOwner
Handle of the window that owns the dialog.
pidlRoot
Identifies the root node for the hierarchy of objects to be presented. This is a PIDL.
pszDisplayName
Must be a pointer to an allocated buffer that will contain the display name of the selected object.
lpszTitle
Must be a pointer to a buffer that contains the string to be assigned to the label just above the tree view.
ulFlags
Specifies the appearance and behavior of the window. (See later for permitted values.)
lpfn
Callback function used to hook the dialog.
lParam
32-bit custom data to be passed to the callback function. Usually a pointer or a handle.
IImage
Buffer that will contain the index of the icon for the selected folder or file. This index is relative to the system image list.
93
Chapter 5 The very simplest way to call SHBrowseForFolder() is: BROWSEINFO bi; ZeroMemory(&bi, sizeof(BROWSEINFO)); bi.hwndOwner = hDlg; LPITEMIDLIST pidl = SHBrowseForFolder(&bi);
This code will display a dialog box like the one in the figure you saw earlier in the chapter, and it retrieves a PIDL to the selected folder. If the folder has a corresponding path, you can get it through this code: TCHAR szPath[MAX_PATH] = {0}; SHGetPathFromIDList(pidl, szPath); Msg(szPath);
There are, however, a number of interesting issues connected with using SHBrowseForFolder(). We can summarize them as follows, and over the next sections, we'll be looking at them in detail. ! ! ! !
The function handles both PIDLs and path names transparently. The function allows you to browse even into special system folders. The function returns a great deal of information, not unlike SHGetFileInfo(). (See the previous chapter.) The dialog is slightly customizable, which is always good news.
Using SHBrowseForFolder() What you can do with SHBrowseForFolder() is strongly bound to the ulFlags member of BROWSEINFO, whose legal values are combinations of the following flags: Flag
Description
BIF_RETURNONLYFSDIRS
If set, the function enables the OK button only if the user selects a file system directory. If, for example, you were to select the Network Neighborhood node with this flag set, the OK button would be grayed out.
BIF_DONTGOBELOWDOMAIN
Do not show network folders, only nodes with the domain name.
BIF_STATUSTEXT
The dialog template contains a label where you can display any text you want, especially if you subclass the dialog window. (More on this later on.)
BIF_EDITBOX
This is a new feature (shell version 4.71 and above) that allows you to have an edit box from which to choose a folder manually.
BIF_VALIDATE
This is another new feature (shell version 4.71) that complements BIF_EDITBOX. If you set this flag and subclass the dialog window, then you'll be notified each time the user enters and confirms an incorrect file or folder name in the edit box. (More on this later on.)
94
Browsing for Folders
Flag
Description
BIF_BROWSEFORCOMPUTER
Allows the user to choose only a computer name. The browse takes place as usual, but the OK button that enables the selection is always disabled, except when a computer name is selected.
BIF_BROWSEFORPRINTER
The same as above, but for printer names.
BIF_BROWSEINCLUDEFILES
If this flag is set, then despite the function's name, the tree view shows and lets you select file names and not just folder names. This offers a great chance to set up dialogs with all the printers or the fonts available in the system.
When calling SHBrowseForFolder(), there are two ways in which you can customize the look of the final dialog. The more powerful requires you to subclass the window via a callback function, and we'll cover this later in the chapter. A far simpler way to get a limited degree of customization is by modifying the text above the tree view. The lpszTitle member of BROWSEINFO is responsible for this; it is declared as a pointer, so you just have to pass a 32-bit pointer to an existing memory buffer: TCHAR szBuf[MAX_PATH] = {0}; lstrcpy(szBuf, __TEXT("Choose a folder:")); bi.lpszTitle = static_cast(szBuf);
The same holds true for pszDisplayName, which is a return buffer. If you're interested in the display name of the selected folder, then you need to pass a valid buffer to be filled. First declare or allocate it, and then assign the pointer to pszDisplayName: TCHAR szDisp[MAX_PATH] = {0}; bi.pszDisplayName = static_cast(szDisp);
The function assumes that pszDisplayName is at least MAX_PATH bytes in size. Of course, this field may be NULL, in which case you won't receive the display name of the folder. As explained in earlier chapters, the display name of the folder is the name used by Explorer to display that folder. On my machine, for example, (C:) is the display name of C:\.
What the Function Returns Technically, the return value of SHBrowseForFolder() is a PIDL that identifies the selected file or folder. If you cancel the dialog, then the function returns NULL. Simple as ever. However, the function is capable of returning other useful information through the BROWSEINFO structure that you pass to it. Specific examples of this include the display name of the selected object (as I've already mentioned), and even the icon that represents it.
Getting the Folder Icon Even though SHBrowseForFolder() seems to be reproducing functionality we've already observed in SHGetFileInfo(), there's quite a bit of work you have to do on your own to get and display the icon.
95
Chapter 5 When the function returns, the iImage member of the BROWSEINFO structure contains a number that is the index to the position the icon occupies in the system image list. Thus, if you want to draw the icon — or more simply, if you want the HICON handle to it — you must first get a handle to the image list. I talked about this in the previous chapter, so it's fairly easy to employ the method here. If you call SHGetFileInfo() with the SHGFI_ICON and (above all) SHGFI_SYSICONINDEX flags set, the function returns a handle to the system image list. HICON SHGetSystemIcon(int iIconIndex) { SHFILEINFO sfi; ZeroMemory(&sfi, sizeof(SHFILEINFO)); // We aren't specifying a file name, since all we want is the handle... HIMAGELIST himl = reinterpret_cast(SHGetFileInfo( "*.*", 0, &sfi, sizeof(SHFILEINFO), SHGFI_ICON | SHGFI_SYSICONINDEX)); HICON hIcon = ImageList_ExtractIcon(0, himl, iIconIndex); return hIcon; }
The above code is a helper routine that given an index, returns the corresponding icon in the system image list. To run this code, you need to include shellapi.h and to initialize the common controls library by calling either InitCommonControls() or InitCommonControlsEx(). As discussed in Appendix A, the first is the approach to use for old versions of the shell, while the second is recommended for shell versions 4.71 and above.
Using a Callback Function The most interesting things you can do with SHBrowseForFolder() require a callback function. This kind of thing is well supported and, once in a while, even pretty well documented. To subclass the dialog box created by the function, you need to assign a valid function pointer to the lpfn field of BROWSEINFO. The pointer must point to a function with a prototype like this: int CALLBACK BrowseCallbackProc(HWND UINT LPARAM LPARAM
hwnd, uMsg, lParam, dwData);
As I'm sure you've guessed, hwnd is the handle of the hooked window, while uMsg is the code of the message being received. lParam is a value that can have different meanings according to uMsg, and finally dwData is user-defined data — the same data you specified through the lParam member of BROWSEINFO. If you need the callback function to work on data created by the calling program instead of using global variables, you can fill the BROWSEINFO structure's lParam member with a 32bit value and be sure that it will automatically be passed to the callback via the dwData argument. To fit more data in those 32 bits, you can use pointers or, better yet, allocate a handle to a block of memory, lock it, package everything you need, unlock it, and store it as the lParam field.
96
Browsing for Folders
The figure shows the situation once the callback has been set up: SHBrowseForFolder() calls a function that you define, passing in some data and notifying some events.
Events You Can Detect The dialog box created by SHBrowseForFolder() can notify the callback function of the following events: ! ! !
Dialog initialization has completed The selection has changed The user entered some invalid file or folder name in the edit box
It does this by sending the following messages: ! ! !
BFFM_INITIALIZED BFFM_SELCHANGED BFFM_VALIDATEFAILED
These messages are received by the callback function through its uMsg parameter. Each message carries with it a LPARAM value, which evaluates to the lParam argument. Let's see how lParam is configured message by message. Message
lParam Meaning
BFFM_INITIALIZED
Unused — it is always NULL. This message is sent after the dialog's window procedure has finished processing the WM_INITDIALOG message.
BFFM_SELCHANGED
Points to the identifier list of the newly selected folder. Note that, like other Windows controls, this event is notified when the selection has already changed.
BFFM_VALIDATEFAILED
Points to the current contents of the edit box, which means that like its subject, this message is supported only with shell version 4.71. By returning zero, the callback can force the browsing dialog to close. By returning a non-zero value, on the other hand, the dialog is kept active.
97
Chapter 5
Messages You Can Send There are a few messages that a callback function can send to the dialog window to have it execute certain actions. Specifically, they are: Message
Description
BFFM_ENABLEOK
This enables or disables the OK button, according to the value of lParam. If non-zero, the button is enabled so you can confirm the currently selected folder. wParam is unused.
BFFM_SETSELECTION
Selects the specified file or folder. A pointer to the PIDL or the path name is stored in lParam, while wParam dictates how to interpret the pointer. FALSE means it is a PIDL, TRUE stands for a path name.
BFFM_SETSTATUSTEXT
Sets the text you provide in the dialog's status area. The actual text is pointed by lParam, while wParam is unused.
These messages are sent using the ordinary SendMessage() function, and by combining them you can really enhance the behavior of SHBrowseForFolder().
Customizing the User Interface By using a callback function, you can intervene and make changes to the dialog's user interface so that it suits your needs perfectly. Suppose, for example, that you don't want the ? button on the caption bar, or that you want to give a more marked 3D look to some controls. In this section, I'll explain how such things can be done.
Removing the Context Help Button Removing the context help button from the caption bar is simply a matter of style. That's right: you just have to turn off the bit that causes Windows to draw and handle it! The button appears when the extended style of any window has the WS_EX_CONTEXTHELP bit set. Extended styles were first introduced with Windows 3.1, and reinforced with the SDK version that shipped with Windows 95. To the best of my knowledge, the only difference between 'ordinary' styles and 'extended' styles lies in the memory area where they are stored. There are no conceptual differences and no hidden meanings. You need to use different code to access 'extended' styles than you do to access window styles. To turn off the bit that makes the help button appear, what you have to do in your callback function in response to the BFFM_INITIALIZED message is the following: DWORD dwStyle = GetWindowLong(hwnd, GWL_EXSTYLE); SetWindowLong(hwnd, GWL_EXSTYLE, dwStyle & ~WS_EX_CONTEXTHELP);
First, you get the current extended style (using GWL_EXSTYLE instead of GWL_STYLE), and then you turn off the specified bit. Finally, save the style back again.
98
Browsing for Folders
Adding a 3D Border to the Status Text Doing this is only a little more complex and requires just one more line of code than the last example. However, you should be aware that doing things like we're about to do doesn't guarantee that your code will work on all existing and future versions of Windows. You can only be sure it works where you have successfully tested it. That warning aside, we want to draw the status label with a 3D border, just like any other status bar. The BIF_STATUSTEXT flag is somewhat misleading — it doesn't add a real status bar to the bottom of the window as you might expect it to. Instead, it adds a static label just above the tree view and below the title. This window has a control ID that we can discover through a utility like Spy++:
When you know the control ID, and once the callback function has brought you inside the dialog's code, getting the handle of any child window is as easy as calling: HWND hwndChild = GetDlgItem(hDlg, controlID);
You can see from the screenshots above that the label we're interested in has a control ID of 0x3743, so: HWND hwndLabel = GetDlgItem(hwnd, 0x3743); dwStyle = GetWindowLong(hwndLabel, GWL_EXSTYLE); SetWindowLong(hwndLabel, GWL_EXSTYLE, dwStyle | WS_EX_STATICEDGE); SetWindowPos(hwndLabel, NULL, 0, 0, 0, 0, SWP_NOSIZE | SWP_NOMOVE | SWP_DRAWFRAME);
99
Chapter 5 The above code just adds a slightly inset edge to the window, making it look like this:
Note that in order to see the change, you need to force the window to redraw its non-client area, which is where SetWindowPos() comes in. Once again, all this is done in your callback function responding to the BFFM_INITIALIZED message. I warned you earlier about the potentially temporary nature of this code. Today, it works well on all Win32 platforms, but what if some day Microsoft decides to change that ID? A good workaround might be the following. HWND hwndLabel = GetDlgItem(hwnd, 0x3743); // Check if it is a valid window if(IsWindow(hwndLabel)) { // Now check if it is window of class 'static' TCHAR szClass[MAX_PATH] = {0]; GetClassName(hwndLabel, szClass, MAX_PATH); if(lstrcmpi(szClass, __TEXT("static"))) return; } else return;
We perform a double check against the window handle returned from GetDlgItem(). Firstly, we check that it's a valid window using IsWindow(). Secondly, we verify that the window really is a label – a window of class 'static'. If either of these tests fails, we should exit the procedure to avoid access violation errors.
Changing the Dialog Caption A more useful (and rather safer) action than adding a 3D border might be to change the caption of the dialog window — you have just to call SetWindowText() with the new string. Again, this code will execute in response to BFFM_INITIALIZED. SetWindowText(hwnd, szNewCaption);
100
Browsing for Folders
Moving the Dialog Window Another thing you might want to do during the initialization step, responding to BFFM_INITIALIZED, is to position the window wherever it suits your needs. Typically, you would move the dialog to the center of the screen: RECT rc; GetClientRect(hwnd, &rc); SetWindowPos(hwnd, NULL, (GetSystemMetrics(SM_CXSCREEN) - (rc.right - rc.left)) / 2, (GetSystemMetrics(SM_CYSCREEN) - (rc.bottom - rc.top)) / 2, 0, 0, SWP_NOZORDER | SWP_NOSIZE);
Animating the Status Label A typical use for the status label is displaying the name of the file or folder that's currently selected, as shown in the previous figure. The mechanism that makes this possible is built around the BFFM_SELCHANGED message. TCHAR szText[MAX_PATH] = {0}; SHGetPathFromIDList(reinterpret_cast(lParam), szText); SendMessage(hwnd, BFFM_SETSTATUSTEXT, 0, reinterpret_cast(szText));
When you receive it, the lParam argument points to the PIDL of the newly selected folder or file. Then, provided that one exists for that folder, you can get the path name in displayable form by calling the SHGetPathFromIDList() function. The reason for this proviso is that not all folders map to a physical directory — My Computer, for example, appears to be a folder without actually being one. If you call SHGetPathFromIDList() with a PIDL that points to My Computer, you'll get an empty string as a result. The string retrieved by SHGetPathFromIDList() can then be sent to the status window using the BFFM_SETSTATUSTEXT message.
Validating Manual Editing Since 4.71 version of the shell, which was bundled with Internet Explorer 4.0, it has been possible to add an edit box to the user interface of this dialog, and it's not even necessary to resort to callbacks in order to do so. It suffices simply that you specify the BIF_EDITBOX flag when calling SHBrowseForFolder(). The result is the following:
101
Chapter 5 The edit box allows you to type in the name of a folder to select. When you confirm it by clicking OK, the function will validate your input. The content of the edit box is correct if it contains the full path name for a folder, or the name of the currently selected folder, as in the figure above. If the BIF_VALIDATE flag is specified and the function finds the contents of the edit box to be incorrect, then SHBrowseForFolder() will invoke your callback function specifying the BFFM_VALIDATEFAILED message. The string in the edit box is passed via the callback's lParam argument (the third one). Any data it receives from the user in the BROWSEINFO structure's lParam member becomes the fourth argument to the callback. Thus, if you want to select a folder by typing its name into the edit box you absolutely need to type in the full path name. The following listing presents a sample callback procedure that encompasses all the examples we've looked at so far. We'll look at an application that uses it later in the chapter, so keep it in mind until then! int CALLBACK BrowseCallbackProc( HWND hwnd, UINT uMsg, LPARAM lParam, LPARAM dwData) { switch(uMsg) { case BFFM_INITIALIZED: { // Remove the ? from the caption DWORD dwStyle = GetWindowLong(hwnd, GWL_EXSTYLE); SetWindowLong(hwnd, GWL_EXSTYLE, dwStyle & ~WS_EX_CONTEXTHELP); // Add a 3D border to the status text HWND hwndLabel = GetDlgItem(hwnd, 0x3743); // Check if it is a valid window if(IsWindow(hwndLabel)) { // Now check if it is window of class 'static' TCHAR szClass[MAX_PATH] = {0}; GetClassName(hwndLabel, szClass, MAX_PATH); if(lstrcmpi(szClass, __TEXT("static"))) break; } else break; dwStyle = GetWindowLong(hwndLabel, GWL_EXSTYLE); SetWindowLong(hwndLabel, GWL_EXSTYLE, dwStyle | WS_EX_STATICEDGE); SetWindowPos(hwndLabel, NULL, 0, 0, 0, 0, SWP_NOSIZE | SWP_NOMOVE | SWP_DRAWFRAME); } break; case BFFM_SELCHANGED: { TCHAR szText[MAX_PATH] = {0}; SHGetPathFromIDList(reinterpret_cast(lParam), szText); SendMessage(hwnd, BFFM_SETSTATUSTEXT, 0, reinterpret_cast(szText)); } break;
102
Browsing for Folders
case BFFM_VALIDATEFAILED: Msg("\"%s\" is a wrong path name.", reinterpret_cast(lParam)); return 1; } return 0; }
Specifying the Initial Folder A significant flaw in the design of SHBrowseForFolder() is that there isn't an easy way to specify the initial directory from which to start browsing. You can specify the root of the hierarchy being displayed, but even this is not so simple if you want a regular directory instead of a special folder. To set the folder to be selected initially in code, we have to resort to callbacks. In particular, we can exploit the BFFM_SETSELECTION message and ask the function to move the focus over a specific folder. The best place to do this is in response to the BFFM_INITIALIZED notification. After reading the previous sections, working out how to select an initial folder shouldn't worry you. The code required looks like this: int CALLBACK BrowseCallbackProc( HWND hwnd, UINT uMsg, LPARAM lParam, LPARAM dwData) { switch(uMsg) { case BFFM_INITIALIZED: { ... SendMessage(hwnd, BFFM_SETSELECTION, TRUE, dwData); } break; ... } return 0; }
The BFFM_SETSELECTION message needs to know whether its lParam argument is a PIDL or a path name. In the fragment above, we're saying dwData points to a path name by setting our lParam (the third parameter) to TRUE. Had dwData been a PIDL, the third parameter would have been FALSE.
Specifying the Root Node As I hinted in the previous section, SHBrowseForFolder() allows you to specify which node of the desktop's hierarchy you want to be the root of the tree. In other words, you can choose which sub-tree of the Explorer view you want to browse. The parameter that lets you do this is the pidlRoot member of the BROWSEINFO structure. If this parameter is set to NULL, the tree view has the desktop as its root.
103
Chapter 5
The figure shows a browsing dialog where the root has been set to Printers and the BIF_BROWSEINCLUDEFILES bit has been set:
Incidentally, this sample demonstrates how powerful the BIF_BROWSEINCLUDEFILES flag can be. The code involved in the figure is: LPITEMIDLIST pidl = NULL; BROWSEINFO bi; ZeroMemory(&bi, sizeof(BROWSEINFO)); bi.lpszTitle = __TEXT("Choose a printer:"); SHGetSpecialFolderLocation(NULL, CSIDL_PRINTERS, &pidl); bi.pidlRoot = pidl; bi.ulFlags = BIF_BROWSEINCLUDEFILES; SHBrowseForFolder(&bi);
If you check out the declaration of the BROWSEINFO structure, you'll see that the pidlRoot member must be of type LPCITEMIDLIST — that is, a PIDL. In the sample above, we've obtained a value to assign to it by passing CSIDL_PRINTERS as the second argument to SHGetSpecialFolderLocation(), which we'll discuss a little later on. For now, in summary, you can specify the root of the displayed tree, but you need to provide its PIDL.
Using a Directory as the Root If our goal is just to browse into some special system folder, like Printers or Fonts or Favorites, there's no further problem — just take the code fragment shown above and replace CSIDL_PRINTERS with the ID of the folder you want. If you want an ordinary directory to be the root of the tree view, however, things get a little trickier. For a list of special folder IDs, check out SHGetSpecialFolderLocation()'s documentation or snoop around the source code of shlobj.h, where you'll even find some undocumented IDs. (I'll have more to say on this later in the chapter, in the section dedicated to special folders.)
104
Browsing for Folders Converting Path Names to PIDLs There's nothing else for it: you have to convert your path name into a PIDL. Now, you might expect that somewhere in the shell API there would exist a function that does this for you, but unfortunately you'd be quite wrong. Happily though, there's an MSDN article (See the Further Reading section at the end of the chapter) that shows the way. To convert the name of a directory to a PIDL, you need to follow two steps: ! !
Get a pointer to an IShellFolder interface Call its ParseDisplayName() method
The ParseDisplayName() method of the IShellFolder interface does exactly what we need: it takes a path name and converts it to a PIDL. The problem, of course, is how we get hold of a pointer to an IShellFolder interface in the first place! IShellFolder is an interface that you need to implement when you're writing namespace extensions (see Chapter 16), and Explorer uses it when working with folders to ask them to draw and enumerate their contents. A pointer to an IShellFolder interface is returned by the SHGetDesktopFolder() function — more precisely, it returns the IShellFolder of the desktop folder. For the case we're considering here, we just need a pointer to an object that provides a 'real' implementation of ParseDisplayName(), and the one returned by SHGetDesktopFolder() is fine. Here's the source code for a new shell function that takes a path name and returns its PIDL. In the spirit of Microsoft's naming conventions, I've called it SHPathToPidl(): HRESULT SHPathToPidl(LPCTSTR szPath, LPITEMIDLIST* ppidl) { LPSHELLFOLDER pShellFolder = NULL; OLECHAR wszPath[MAX_PATH] = {0}; ULONG nCharsParsed = 0; // Get an IShellFolder interface pointer HRESULT hr = SHGetDesktopFolder(&pShellFolder); if(FAILED(hr)) return hr; // Convert the path name to Unicode MultiByteToWideChar(CP_ACP, MB_PRECOMPOSED, szPath, -1, wszPath, MAX_PATH); // Call ParseDisplayName() to do the job hr = pShellFolder->ParseDisplayName( NULL, NULL, wszPath, &nCharsParsed, ppidl, NULL); // Clean up pShellFolder->Release(); return hr; }
The prototype of ParseDisplayName() looks like this: HRESULT ParseDisplayName(HWND LPBC LPOLESTR ULONG* LPITEMIDLIST* ULONG*
hwndOwner, pbcReserved, lpszDisplayName, pchEaten, ppidl, pdwAttributes);
105
Chapter 5 The first argument is the handle of a window to be used as the parent of any message box the function might need to show. The second, pbcReserved, is unused at present and must be NULL. The first significant argument is lpszDisplayName, which basically represents the name to convert and must be in Unicode format. pchEaten is a buffer that will contain the number of characters actually processed, while pdwAttributes (if not NULL) will contain the shell attributes of the folder item specified in lpszDisplayName. These attributes are the SHGAO_ constants we examined in Chapter 4, but if you don't care about this, you can just pass NULL. Finally, ppidl is the return buffer for the newly generated PIDL. Once you've successfully generated a PIDL for a path name, you can limit the user to browsing a specific sub-tree without the ability to go up a level, like this:
The figure shows what happened on my PC when I chose C:\Program Files as the root.
Putting it all Together So far, we've been discussing aspects of SHBrowseForFolder() in isolation, always providing single pieces of code to solve specific problems. It's about time we constructed a whole application that puts together all the features you've seen above.
106
Browsing for Folders The dialog rendered in the figure is the interface of the program I've been using throughout this chapter to test the features of the SHBrowseForFolder() function. Called SHBrowse, I generated it using the Wrox AppWizard, and it allows you to decide which should be the root folder to use by choosing a path name (the Folder edit box) or a PIDL (the PIDL combo box) — the Use PIDL check box determines which. You can also set the title of the dialog (the Title edit box), and a few flags whose names roughly match the constants used by SHBrowseForFolder(). The results are shown in the area at the bottom: display name, path name, and folder icon. The first code I added to the Wizard-generated skeleton was to the OnInitDialog() function, in order to set up the PIDL combo box with the names of some special folders: void OnInitDialog(HWND hDlg) { // Set the icons (T/F as to Large/Small icon) SendMessage(hDlg, WM_SETICON, FALSE, reinterpret_cast(g_hIconSmall)); SendMessage(hDlg, WM_SETICON, TRUE, reinterpret_cast(g_hIconLarge)); // Fill the combo box HWND hwndCbo = GetDlgItem(hDlg, IDC_SPECIAL); int i = ComboBox_AddString(hwndCbo, "Control Panel"); ComboBox_SetItemData(hwndCbo, i, CSIDL_CONTROLS); i = ComboBox_AddString(hwndCbo, "Favorites"); ComboBox_SetItemData(hwndCbo, i, CSIDL_FAVORITES); i = ComboBox_AddString(hwndCbo, "Printers"); ComboBox_SetItemData(hwndCbo, i, CSIDL_PRINTERS); i = ComboBox_AddString(hwndCbo, "Fonts"); ComboBox_SetItemData(hwndCbo, i, CSIDL_FONTS); i = ComboBox_AddString(hwndCbo, "SendTo"); ComboBox_SetItemData(hwndCbo, i, CSIDL_SENDTO); ComboBox_SetCurSel(hwndCbo, 0); }
With this in place, you'll be able to choose (say) the SendTo folder from the list, and depending on the other options you've set, you'll be presented with something like:
107
Chapter 5
Of course, the dialog you'll obtain on your own computer will probably differ from this, due to the different shortcuts in your SendTo directory. Select Outlook Express at this point, though, and here's the result:
The entire project is available on our web site; the code includes the BrowseCallbackProc() SHGetSystemIcon() and SHPathToPidl() functions we defined earlier in the chapter. Before compiling, don't forget to #include shlobj.h and resource.h. The function reproduced here executes when the user clicks the OK button: void OnOK(HWND hDlg) { BROWSEINFO bi; TCHAR szTitle[MAX_PATH] = {0}; TCHAR szPath[MAX_PATH] = {0}; TCHAR szDisplay[MAX_PATH] = {0}; LPITEMIDLIST pidl = NULL; LPMALLOC pMalloc = NULL; // Prepare the call ZeroMemory(&bi, sizeof(BROWSEINFO)); bi.hwndOwner = hDlg; // Title and display name GetDlgItemText(hDlg, IDC_TITLE, szTitle, MAX_PATH); bi.lpszTitle = szTitle; bi.pszDisplayName = szDisplay; // Initial directory if(IsDlgButtonChecked(hDlg, IDC_USEPIDL)) { HWND hwndCbo = GetDlgItem(hDlg, IDC_SPECIAL); int i = ComboBox_GetCurSel(hwndCbo); int nFolder = ComboBox_GetItemData(hwndCbo, i); SHGetSpecialFolderLocation(NULL, nFolder, &pidl); bi.pidlRoot = pidl; }
108
Browsing for Folders
else { // Convert a path name to a PIDL GetDlgItemText(hDlg, IDC_FOLDER, szPath, MAX_PATH); if(lstrlen(szPath) == 0) GetCurrentDirectory(MAX_PATH, szPath); SHPathToPidl(szPath, &pidl); bi.pidlRoot = pidl; } // Collect the flags UINT uiFlags = 0; if(IsDlgButtonChecked(hDlg, IDC_NOBELOW)) uiFlags |= BIF_DONTGOBELOWDOMAIN; if(IsDlgButtonChecked(hDlg, IDC_ONLYDIRS)) uiFlags |= BIF_RETURNONLYFSDIRS; if(IsDlgButtonChecked(hDlg, IDC_INCLUDEFILES)) uiFlags |= BIF_BROWSEINCLUDEFILES; if(IsDlgButtonChecked(hDlg, IDC_EDITBOX)) uiFlags |= BIF_EDITBOX | BIF_VALIDATE; if(IsDlgButtonChecked(hDlg, IDC_STATUS)) uiFlags |= BIF_STATUSTEXT; if(IsDlgButtonChecked(hDlg, IDC_COMPUTER)) uiFlags |= BIF_BROWSEFORCOMPUTER; bi.ulFlags = uiFlags; // Set up the callback bi.lpfn = BrowseCallbackProc; bi.lParam = 0; // Call the function LPITEMIDLIST pidlFolder = SHBrowseForFolder(&bi); if(pidlFolder == NULL) return; // Display the results... // Show the display name SetDlgItemText(hDlg, IDC_DISPLAYNAME, bi.pszDisplayName); // Show the path name SHGetPathFromIDList(pidlFolder, szPath); SetDlgItemText(hDlg, IDC_PATHNAME, szPath); // Show the folder icon HICON hIcon = SHGetSystemIcon(bi.iImage); SendDlgItemMessage( hDlg, IDI_ICON, STM_SETICON, reinterpret_cast(hIcon), 0); // Free SHGetMalloc(&pMalloc); pMalloc->Free(pidl); pMalloc->Free(pidlFolder); pMalloc->Release(); }
The way that the above function works should be pretty clear to you — except, perhaps for the very last section. In order to explain what's going on there, though, we need to dig a little deeper into the world of the PIDL.
109
Chapter 5
That Crazy Little Thing Called PIDL We examined the basics of PIDLs in Chapter 2, but here we have a specific application for them: we want to use them to browse the contents of a folder, whatever that content may be. Every element in the Windows shell has its own PIDL and is contained in some kind of folder. For each element, therefore, there's a piece of code that wraps the folder and provides the PIDL according to the folder's own rules and requirements. This means that we can never make assumptions about the structure of a PIDL or the data it is composed of. We must use common interfaces to deal with PIDLs. If, for example, you want to follow the chain of SHITEMID structures, you should check the length of the next chunk of data at every step. As you've already seen, an ITEMIDLIST — or a PIDL, if you prefer — is made up of one or more SHITEMID structures allocated consecutively. This chain is terminated by an element whose cb field is set to 0. Here's a function excerpted from MSDN that demonstrates how to walk an item identifier list. It's not very different from navigating an 'ordinary' list: LPITEMIDLIST GetNextItemID(LPITEMIDLIST pidl) { // Get the size of the specified item identifier int cb = pidl->mkid.cb; // If the size is zero, it is the end of the list if(cb == 0) return NULL; // Add cb to pidl (casting to increment by bytes) pidl = (LPITEMIDLIST)(((LPBYTE)pidl) + cb); // Return NULL if it is null-terminating, or a pidl otherwise return (pidl->mkid.cb == 0) ? NULL : pidl; }
You can't make assumptions about the format of a PIDL. An approach that works well for one folder may fail with another. To make sure two items are identical, for example, you must ask the folder itself to compare them through the IShellFolder::CompareIDs() method.
Freeing PIDLs Before we go any further, let's just take a moment to explain that code at the end of the last example. While it's true that folders create PIDLs, they usually have to be destroyed by another module, and that's what I was doing at the end of the OnOK() function. The memory for identifier lists is taken from the allocator for shell applications, and as you also saw in Chapter 2, you can get a pointer to that by calling the SHGetMalloc() function. In general, the sequence of calls will look something like this: LPMALLOC pMalloc; SHGetMalloc(&pMalloc); pMalloc->Free(pidl); pMalloc->Release();
110
// Get a pointer to the IMalloc interface // Free the identifier list // Release the IMalloc interface
Browsing for Folders
How to Use PIDLs Returning to our theme of putting PIDLs to some practical uses, we have two main goals. First, we want to be able to enumerate the content of any folder; second, we'd like to reproduce a nice feature of Explorer that's supported by shell versions 4.71 and higher. To show you what I mean, here's a screenshot of Explorer that I produced by typing Printers into the Address Bar and hitting Return:
Explorer is allowing you to use the name Printers as if it were the name of a regular folder. In other words, it blurs the distinction between physical and virtual folders. To be accurate, Printers is the display name of the virtual folder that contains the available printers. For my example, I used our custom AppWizard to create a demonstration program called Pidl with a user interface that looks like this:
The Search Path button will take the contents of the edit box and attempt to identify a folder with that name. The string in the edit box is intended to be the display name of a folder (keep in mind that a path name is also a display name). If successful, the application will display all the file objects found inside the folder in a list view. The Show PIDL's Content button, on the other hand, will enumerate in the list view all the file objects found in the special folder that you select using the combo box.
111
Chapter 5
Searching by Display Name Let's begin by looking at the code that executes when you click the Search Path button. Of course, both the new buttons need to be handled by APP_DlgProc(), so we can add code for both of them here: case WM_COMMAND: switch(wParam) { case IDC_SEARCHPATH: DoSearchPath(hDlg); return FALSE; case IDC_PIDLCONTENT: DoEnumeratePidl(hDlg); return FALSE; case IDCANCEL: EndDialog(hDlg, FALSE); return FALSE; } break;
The function we're dealing with first, then, is DoSearchPath(). It will retrieve the name you entered in the Folder Name edit box, and treat it as if it's a path name to search for. If it really is a path name, everything will be fine, but what if it's the display name of a folder? We want the function to be able to deal with, say, C:\ and (C:). This implementation will be able to handle correctly all the path names and display names whose associated folders are children of either Desktop or My Computer, although the limitation is purely by design. Note that normally, the display name of a drive is given by its label followed the drive letter in brackets. An example is Ms-dos_6 (C:). However, if you don't have a label, then consider that there's a leading blank in (C:). DoSearchPath() starts by enumerating the content of the Desktop folder: void DoSearchPath(HWND hDlg) { LPITEMIDLIST pidl = NULL; LPSHELLFOLDER pFolder = NULL; LPSHELLFOLDER pSubFolder = NULL; // Get the memory allocator LPMALLOC pMalloc = NULL; SHGetMalloc(&pMalloc); // Get the name to search TCHAR szName[MAX_PATH] = {0}; GetDlgItemText(hDlg, IDC_FOLDER, szName, MAX_PATH); // Get the IShellFolder interface for the desktop SHGetDesktopFolder(&pFolder);
112
Browsing for Folders
// Try to find a match under Desktop int iNumOfItems = SHEnumFolderContent(pFolder, NULL, 0, NULL); int rc = SHEnumFolderContent( pFolder, SearchText, reinterpret_cast(szName), &pidl);
SHEnumFolderContent() is a user-defined function that takes a PIDL to a folder and a callback function as input, and then enumerates all the items in the folder, passing them to the function for further processing. We'll discuss it more thoroughly later on, but in order to understand its use here you need to know that if no callback function is specified, it returns the number of items found: int iNumOfItems = SHEnumFolderContent(pFolder, NULL, 0, NULL);
Otherwise, it returns the number of items actually processed. These two values aren't necessarily the same, because the callback function could stop the enumeration at a point of its own choosing. The SearchText() function, for example, causes SHEnumFolderContent() to stop when it finds the name you're looking for. SHEnumFolderContent() begins its search by checking whether the name we typed in the edit box corresponds to the display name of a folder under Desktop. This is the case if at the end of the above code, rc and iNumOfItems are not equal. If they are equal, we start a new search under the My Computer node: // If not found, try under My Computer if(rc == iNumOfItems) { // Bind to My Computer LPITEMIDLIST pidlMyComp; SHGetSpecialFolderLocation(NULL, CSIDL_DRIVES, &pidlMyComp); pFolder->BindToObject(pidlMyComp, NULL, IID_IShellFolder, reinterpret_cast(&pSubFolder)); // Free the pointer to the desktop folder pFolder->Release(); pMalloc->Free(pidlMyComp); pFolder = pSubFolder; // Scan My Computer iNumOfItems = SHEnumFolderContent(pFolder, NULL, 0, NULL); rc = SHEnumFolderContent( pFolder, SearchText, reinterpret_cast(szName), &pidl);
Before calling SHEnumFolderContent() again to work on the My Computer folder, we need to get a IShellFolder pointer for it. What we have at the moment is the desktop's IShellFolder, but we can get the one we want by using the BindToObject() method of this interface. This lets you bind to the IShellFolder interface of a child folder that you identify to the method using a PIDL: HRESULT IShellFolder::BindToObject( LPCITEMIDLIST pidl, // LPBC pbcReserved, // REFIID riid, // LPVOID* ppvOut // );
PIDL of the folder you want Reserved; must be NULL Must be IID_IShellFolder Receives the IShellFolder pointer
113
Chapter 5 If the display name has been found under neither Desktop nor My Computer, we take a shortcut and decide that we aren't able to locate it at all. Don't think this is a system limitation, though — it's quite possible to set up a recursive search on folders to locate the name wherever it is. The approach to follow might be outlined as follows: Enumerate the content of the Desktop folder, as we do above For each folder found (not just My Computer), repeat the search
! !
However, a fully recursive search could lead us to try to identify by name a folder that is not unique — it's quite possible, of course, to have two folders with a display name of MyDir, one under c:\ and one under d:\. The above algorithm would stop at the first occurrence. A better approach would be to accept and parse fully qualified folder names, like the following: My Computer\ (c:)\Windows Control Panel\Add New Hardware
To do this, we would need only a little extra code to parse the folder name and search for the first item in the desktop, the next item in the folder reached by the previous step, and so on. The code seen above could be generalized slightly, and enclosed in a loop. If you think about it, this is really no different from searching for a directory within the file system. It's just that instead of using FindFirstFile() and FindNextFile() to enumerate the contents of a directory, you have to use the methods of a COM interface exposed by the folder object. Prior to giving up completely, it could be that the display name entered is a full path name, like c:\. It's worth taking this one last chance before outputting a message box — we just have to convert the name into a PIDL and see what happens. If there are no errors, then a path name was entered. if(rc == iNumOfItems) { // Make the last attempt: is it a path name? HRESULT hr = SHPathToPidlEx(szName, &pidl, pFolder); if(FAILED(hr)) { Msg("\"%s\" not found under Desktop or My Computer.", szName); pMalloc->Free(pidl); pFolder->Release(); // Call a helper function to refresh the UI ClearUI(hDlg); return; } } }
Finally, if the function hasn't returned before this point, we know that we have a PIDL we can use to output the icons in the folder it points to. In other words, we had a string entered in the edit box, referred to in the source code above as szName. We identified the folder object with that name and obtained its PIDL. Now, to enumerate the content of this folder we need to get its IShellFolder interface and pass it to SHEnumFolderContent().
114
Browsing for Folders The Search Path button handler therefore ends like this: // If here, then: // pidl points to the folder we need to bind to enumerate the content // pFolder points to the IShellFolder of the pidl's parent folder // Bind to the subfolder we're searching for // pFolder can point to Desktop's or My Computer's IShellFolder pFolder->BindToObject(pidl, NULL, IID_IShellFolder, reinterpret_cast(&pSubFolder)); // Refresh UI (empty list view, image list and the like) ClearUI(hDlg); // Enumerate the content of the folder in the listview HWND hwndListView = GetDlgItem(hDlg, IDC_LISTVIEW); SHEnumFolderContent(pSubFolder, ShowFolderContent, reinterpret_cast(hwndListView), NULL); // Clean up pFolder->Release(); pSubFolder->Release(); pMalloc->Free(pidl); pMalloc->Release(); return; }
Converting Path Names to PIDLs (again) Looking at the source code above, you'll notice that I used a function called SHPathToPidlEx() to convert a path name into a PIDL. Now, earlier in this chapter we developed the SHPathToPidl() helper function for the same purpose — it used the ParseDisplayName() method of the IShellFolder interface in order to do so. The code in SHPathToPidl() boiled down to this, which gets a PIDL relative to the desktop – that is, the root of the hierarchy SHGetDesktopFolder(&pFolder); pFolder->ParseDisplayName(NULL, NULL, wszPath, &n, ppidl, NULL);
Unfortunately, this PIDL is relative to the folder that is providing the IShellFolder interface, the desktop. In the new case, we need a PIDL that's relative to the parent of the folder we're considering. The reason for this is that when you're using BindToObject() to get the IShellFolder interface for a sub-folder, you're required to pass in a PIDL that is relative to the same folder from which you're calling BindToObject(). Given this, we need an extra step between getting a pointer to an IShellFolder interface and calling ParseDisplayName(). This extra step must ensure that the IShellFolder used to call ParseDisplayName() is the one of the folder we want to work with. The code becomes: HRESULT SHPathToPidlEx( LPCTSTR szPath, LPITEMIDLIST* ppidl, LPSHELLFOLDER pFolder) { OLECHAR wszPath[MAX_PATH] = {0}; ULONG nCharsParsed = 0; LPSHELLFOLDER pShellFolder = NULL; BOOL bFreeOnExit = FALSE;
115
Chapter 5
MultiByteToWideChar(CP_ACP, MB_PRECOMPOSED, szPath, -1, wszPath, MAX_PATH); // Use the desktop's IShellFolder by default if(pFolder == NULL) { SHGetDesktopFolder(&pShellFolder); bFreeOnExit = TRUE; } else pShellFolder = pFolder; HRESULT hr = pShellFolder->ParseDisplayName( NULL, NULL, wszPath, &nCharsParsed, ppidl, NULL); if(bFreeOnExit) pShellFolder->Release(); return hr; }
This function is a bit more general than SHPathToPidl(), and requires you also to pass in the folder that the PIDL will be relative to. If you pass NULL instead of a valid IShellFolder pointer, the desktop's IShellFolder interface is used and then released. In the sample program, the code that invokes the conversion function is: HRESULT hr = SHPathToPidlEx(szName, &pidl, pFolder);
Try passing NULL instead of pFolder, specify a path name to search, and see what happens: whatever the path name, you'll be always enumerating the contents of the Desktop folder.
Clearing the User Interface Apart from the details of SHEnumFolderContent(), which are coming up in the next section, the only other function you've seen in the code so far is the simple helper ClearUI(): void ClearUI(HWND hDlg) { HWND hwndListView = GetDlgItem(hDlg, IDC_LISTVIEW); ListView_DeleteAllItems(hwndListView); ImageList_RemoveAll(g_himl); SetDlgItemText(hDlg, IDC_FOUND, __TEXT("0 item(s) found.")); }
This just resets the application's dialog, deleting all items from the list view, and emptying the image list that will be created by SHEnumFolderContent() in order to fill the list view in the first place. The latter task is done by means of g_himl, a global variable of type HIMAGELIST that should be initialized to zero in WinMain().
Building an Enumerator Function There's still plenty to say about enumerating the content of a given folder, whether it's a physical directory or a virtual folder like Printers. The source code you've seen so far makes considerable use of a user-defined function called SHEnumFolderContent(), which is responsible for asking the folder itself to enumerate its items one after another.
116
Browsing for Folders There are folders whose content is given by a collection of files. There are other folders whose visible items might be the records of a single file, or hardware devices of some kind. In general, only the folder knows exactly what its content is. There's no safe way for either Explorer or programmers to enumerate the items contained in a folder without 'asking' the folder itself about it. It will come as no surprise to you that this communication is based on a COM interface. In my design, SHEnumFolderContent() interrogates a folder for its contents, and passes the name of each item it finds to another function for further processing. You've seen a couple of these functions named in the listing above: SearchText() and ShowFolderContent(). To understand their roles properly, however, it is better first to study how the enumeration of items occurs.
Reading the Folder's Content The purpose of the code linked to the Search Path (and the Show PIDL's Content) button is that it should read the content of a folder. To allow the enumeration of its items, a folder implements the IEnumIDList interface, which exposes four functions to move back and forth within a given collection: Next(), Skip(), Reset() and Clone(). We'll be interested mainly in Next(), whose prototype is: HRESULT IEnumIDList::Next(ULONG celt, LPITEMIDLIST* rgelt, ULONG* pceltFetched);
The first argument is the number of items required, the second is a pointer to an array of PIDLs, and the third is an output parameter set with the number of items actually copied. The IEnumIDList interface itself is responsible for allocating the memory to hold the PIDLs. A piece of software that wants to know about the content of a specific folder must begin by getting a pointer to IEnumIDList, and the IShellFolder interface exposes the EnumObjects() method with exactly this task in mind. Its prototype looks like this: HRESULT IShellFolder::EnumObjects( HWND hwndOwner, // Handle to an owner window DWORD grfFlags, // A set of flags (see below) LPENUMIDLIST* ppenumIDList // Receives the IEnumIDList pointer );
The second parameter to this method allows you to dictate the type of the items to be enumerated. It takes a combination of the values defined in the following enumerated type: typedef enum tagSHCONTF { SHCONTF_FOLDERS = 32, SHCONTF_NONFOLDERS = 64, SHCONTF_INCLUDEHIDDEN = 128, } SHCONTF;
The mnemonic names are almost self-explanatory: you can decide to enumerate folders, non-folder objects, and even hidden objects. By necessity, we'll be discussing rather more about the details of these interfaces later on, when we begin writing namespace extensions. For now, I recommend you take a look at the Visual C++ help files for clarification of any issues regarding method names and prototypes.
117
Chapter 5
LPENUMIDLIST pEnumIDList = NULL; LPITEMIDLIST pItem = NULL; ULONG ulFetched = 0; pFolder->EnumObjects( NULL, SHCONTF_FOLDERS | SHCONTF_NONFOLDERS, &pEnumIDList); while(pEnumIDList->Next(1, &pItem, &ulFetched) == NOERROR) { ... }
The above fragment represents the 'engine' of a function that enumerates the items of a folder. Each time the loop passes the condition, pItem is a PIDL to a single item. Once we have that, there are two things we might need: its display name, and possibly its icon.
Getting an Item's Display Name Even though you have the PIDL, getting the display name of an item is not as easy as you might think. Despite an ideal-sounding function like IShellFolder::GetDisplayNameOf(), there's additional work to be done. The problem is that this method doesn't provide a normal string in ANSI or Unicode format. Instead, it returns a pointer to a STRRET structure, defined as follows: typedef struct _STRRET { UINT uType; union { LPWSTR pOleStr; LPSTR pStr; // Unused UINT uOffset; char cStr[MAX_PATH]; } DUMMYUNIONNAME; } STRRET, *LPSTRRET;
As you can see, the structure is formed from a flag that denotes the type of the string that follows it. This might be a Unicode string (pOleStr), an ANSI string (cStr), or even an offset to the address of the string (uOffset). This means that you need to write your own wrapper routine that returns the kind of string you need, regardless of the original type. The one I wrote looks like this: void StrretToString(LPITEMIDLIST pidl, LPSTRRET pStr, LPSTR pszBuf) { lstrcpy(pszBuf, ""); switch(pStr->uType) { case STRRET_WSTR: // Unicode string WideCharToMultiByte( CP_ACP, 0, pStr->pOleStr, -1, pszBuf, MAX_PATH, NULL, NULL); break; case STRRET_OFFSET: // Offset lstrcpy(pszBuf, reinterpret_cast(pidl) + pStr->uOffset); break;
118
Browsing for Folders
case STRRET_CSTR: lstrcpy(pszBuf, pStr->cStr); break; } }
// ANSI string
StrretToString() accepts the PIDL and a pointer to the STRRET structure, and returns an LPSTR via its third argument. Incidentally, the above listing also shows the legal values for uType. Moving back to the main thrust of our discussion, the prototype of GetDisplayNameOf() is: HRESULT IShellFolder::GetDisplayNameOf(LPCITEMIDLIST pidl, DWORD uFlags, LPSTRRET lpName);
Where the flags to be used in uFlags come from the SHGNO enumerated type: typedef enum tagSHGDN { SHGDN_NORMAL = 0, SHGDN_INFOLDER = 1, SHGDN_INCLUDE_NONFILESYS = 0x2000, SHGDN_FORADDRESSBAR = 0x4000, SHGDN_FORPARSING = 0x8000, } SHGNO;
The descriptions of these flags in the documentation seem to be clear enough, and so you build your expectations as to the ultimate behavior of the function. However, all the samples I tried worked in the same way, regardless of what flags I set. Frankly, don't know where the bug resides, if bug it is. My advice is always to use 0 for this parameter. STRRET sName; CHAR szBuf[MAX_PATH] = {0}; pFolder->GetDisplayNameOf(pItem, 0, &sName); StrretToString(pItem, &sName, szBuf);
This code fragment provides the display name of the item in human-readable format. Note once more that this holds true for file folders as well as for special folders like Fonts, Favorites, Printers, Control Panel, and so on. This means that in a while, we'll be able to list all the applets in the Control Panel. Personally, I've no argument with a structure like STRRET, but I would have very much appreciated a 'conversion' function like StrretToString() to have been provided natively by the shell libraries.
Getting an Item's Icon At first glance, programming the shell seems a huge task. However, once you've survived for the first three or four months, the chances are that you'll start to know the answer to any question on the subject in advance. To demonstrate the point, how do you think you get an item's icon? Once again, you just have to ask the folder to provide it. The IShellFolder::GetUIObjectOf() method returns all the interfaces you could need to deal with the user interfaces of folders and file objects.
119
Chapter 5
HRESULT IShellFolder::GetUIObjectOf( HWND hwndOwner, // UINT cidl, // LPCITEMIDLIST* apidl, // REFIID riid, // UINT* prgfInOut, // LPVOID* ppvOut // );
Handle to the owner window Number of elements in the next parameter Pointer to an array of PIDLs ID of the interface to return Reserved (must be NULL) Receives the interface pointer
What's interesting about this declaration is that you can request a number of different interface pointers that affect UI tasks. For example, you may ask for IContextMenu to get the HMENU handle of the context menu being displayed for that element. In our case, we'll be requiring IExtractIcon in order to find out about the icon. (We'll see more about GetUIObjectOf() in Chapter 16, and you should also take a look at the references listed in Further Reading.) pFolder->GetUIObjectOf(NULL, 1, const_cast(&pItem), IID_IExtractIcon, NULL, reinterpret_cast(&pExtractIcon));
The IExtractIcon interface has just two new methods: GetIconLocation() and Extract(). The first of these lets you know about the location and index of the icon, while the second returns an HICON handle. When a client calls GetIconLocation(), it will be returned the name of the file that contains the icon, and the 0-based index of the icon in the file's resources. HRESULT IExtractIcon::GetIconLocation(UINT LPSTR INT LPINT UINT*
uFlags, szIconFile, cchMax, piIndex, pwFlags);
Extract() in turn extracts the given icon from the specified file and returns its HICON. This method is nearly identical to the API function ExtractIconEx(). HRESULT IExtractIcon::Extract(LPCSTR UINT HICON* HICON* UINT
pszFile, nIconIndex, phiconLarge, phiconSmall, nIconSize);
The documentation for these functions suffers from a few little omissions. For instance, you need to know that pwFlags can't be NULL, even if you don't care about its contents. Similarly, even if you need only, say, the large icon, you must still pass a valid, non-zero HICON for the small icon as well. Here's a brief example of how to call them: pExtractIcon->GetIconLocation(0, szIconFile, MAX_PATH, &iIconIndex, &u); pExtractIcon->Extract( szIconFile, iIconIndex, &hIcon, &hIconSm, MAKELONG(32, 16)); pExtractIcon->Release();
When developing this sample code, I ran into another interesting side effect, whose causes are frankly beyond me. In some cases, the handle returned by Extract() is NULL, even when the icon's location and index are known and correct. Curiously, calling the API function ExtractIconEx() with the same parameters works perfectly!
120
Browsing for Folders The workaround, of course, is immediate: if(hIcon == NULL) ExtractIconEx(szIconFile, iIconIndex, &hIcon, NULL, 1);
At this point, we finally have all we need to create a new shell function that takes a pointer to IShellFolder and loops over its items, invoking a callback function for each one. Just like many other functions called 'Enum', our SHEnumFolderContent() function will provide a user-defined buffer (dwData) to send program-level variables down to the callback function. Furthermore, if the callback returns FALSE, the function will stop working. Here's the prototype: int SHEnumFolderContent(LPSHELLFOLDER pFolder, FOLDERCONTENTPROC pfn, DWORD dwData, LPITEMIDLIST* ppidl);
Where FOLDERCONTENTPROC is a user-defined function pointer declared this way: typedef BOOL (CALLBACK *FOLDERCONTENTPROC)(LPCSTR, HICON, DWORD);
The first argument here is the display name of the element. After that comes the handle to the icon, and then the user-defined buffer. As already mentioned, this function will return FALSE to abort enumeration, and TRUE otherwise. The last parameter of SHEnumFolderContent() is a pointer to a PIDL. This isn't strictly necessary; it's just that sometimes (as in our sample application), knowing the last processed PIDL can be of considerable help. If the argument passed is NULL, then it is ignored. At long last, here's the source code for SHEnumFolderContent(). int SHEnumFolderContent(LPSHELLFOLDER pFolder, FOLDERCONTENTPROC pfn, DWORD dwData, LPITEMIDLIST* ppidl) { int iNumOfItems = 0; // Enumerates the content LPENUMIDLIST pEnumIDList = NULL; pFolder->EnumObjects( NULL, SHCONTF_FOLDERS | SHCONTF_NONFOLDERS, &pEnumIDList); ULONG ulFetched = 0; LPITEMIDLIST pItem = NULL; while(NOERROR == pEnumIDList->Next(1, &pItem, &ulFetched)) { STRRET sName; TCHAR szBuf[MAX_PATH] = {0}; pFolder->GetDisplayNameOf(pItem, 0, &sName); StrretToString(pItem, &sName, szBuf); // Invoke callback if(pfn) { // Get the icon UINT u = 0; int iIconIndex = 0; HICON hIcon = NULL; HICON hIconSm = NULL; TCHAR szIconFile[MAX_PATH] = {0}; LPEXTRACTICON pExtractIcon = NULL;
121
Chapter 5
pFolder->GetUIObjectOf(NULL, 1, const_cast(&pItem), IID_IExtractIcon, NULL, reinterpret_cast(&pExtractIcon)); pExtractIcon->GetIconLocation( 0, szIconFile, MAX_PATH, &iIconIndex, &u); pExtractIcon->Extract( szIconFile, iIconIndex, &hIcon, &hIconSm, MAKELONG(32, 16)); pExtractIcon->Release(); if(hIcon == NULL) ExtractIconEx(szIconFile, iIconIndex, &hIcon, NULL, 1); if(!pfn(szBuf, hIcon, dwData)) { // Returns the current PIDL if(ppidl != NULL) *ppidl = pItem; break; } } ++iNumOfItems; } return iNumOfItems; }
The Callback Functions Typically, callback functions are used to accomplish some tasks on a collection of items. In this case, SHEnumFolderContent() calls such functions on the various folder items. SearchText() simply reports whether the two strings you pass it are equal: BOOL CALLBACK SearchText(LPCSTR pszItem, HICON hIcon, DWORD dwData) { return static_cast(lstrcmpi( pszItem, reinterpret_cast(dwData))); }
And ShowFolderContent() is used to build up an image list of the icons passed to it, inserting them in the list view it was also supplied with as it does so: BOOL CALLBACK ShowFolderContent(LPCSTR pszItem, HICON hIcon, DWORD dwData) { // Create the imagelist int iIconWidth = GetSystemMetrics(SM_CXICON); int iIconHeight = GetSystemMetrics(SM_CYICON); if(g_himl == NULL) g_himl = ImageList_Create(iIconWidth, iIconHeight, ILC_MASK, 1, 0); int iIconPos = ImageList_AddIcon(g_himl, hIcon); HWND hwndListView = reinterpret_cast(dwData); ListView_SetImageList(hwndListView, g_himl, LVSIL_NORMAL); LV_ITEM lvi; ZeroMemory(&lvi, sizeof(LV_ITEM)); lvi.mask = LVIF_TEXT | LVIF_IMAGE; lvi.pszText = const_cast(pszItem); lvi.cchTextMax = lstrlen(pszItem); lvi.iImage = iIconPos; ListView_InsertItem(hwndListView, &lvi);
122
Browsing for Folders
// Update count TCHAR s[MAX_PATH] = {0}; wsprintf(s, "%d item(s) found.", ListView_GetItemCount(hwndListView)); SetDlgItemText(GetParent(hwndListView), IDC_FOUND, s); return TRUE; }
The Sample Program Make sure that your main source file contains #includes for shlobj.h and resource.h, and the following figures show what you can do with the sample program at this stage in its development. By typing Printers, you can fill the list view and have it look just like a standard folder window:
Alternatively, by specifying a path name you'll have files and folders, just as you'd get in Explorer:
Remember that if you want the contents of the root directory of any drive, you must include the final backslash. For example, c:\ works fine, but c: produces this result:
123
Chapter 5
Searching by PIDL With all our helper functions in place, writing the handler for the Show PIDL's Content button won't be too onerous a task. The combo box that the button relates to is initialized with the names and the IDs of some special folders, which involves exactly the same code as we had in the SHBrowse example earlier in the chapter. That just leaves the DoEnumeratePidl() function that executes when you click on Show PIDL's Content and fills in the list view: void DoEnumeratePidl(HWND hDlg) { LPITEMIDLIST pidl = NULL; // Get the special folder and its PIDL HWND hwndCbo = GetDlgItem(hDlg, IDC_SPECIAL); int i = ComboBox_GetCurSel(hwndCbo); int nFolder = ComboBox_GetItemData(hwndCbo, i); SHGetSpecialFolderLocation(NULL, nFolder, &pidl); // Get the IShellFolder interface LPSHELLFOLDER pFolder = NULL; SHGetDesktopFolder(&pFolder); // Bind to subfolder LPSHELLFOLDER pSubFolder = NULL; pFolder->BindToObject(pidl, NULL, IID_IShellFolder, reinterpret_cast(&pSubFolder)); pFolder->Release(); pFolder = pSubFolder; // Clear the program's UI ClearUI(hDlg); // Enumerate the content HWND hwndListView = GetDlgItem(hDlg, IDC_LISTVIEW); SHEnumFolderContent(pFolder, ShowFolderContent, reinterpret_cast(hwndListView), NULL); // Clean up LPMALLOC pMalloc = NULL; SHGetMalloc(&pMalloc); pMalloc->Free(pidl); pMalloc->Release(); pFolder->Release(); }
124
Browsing for Folders
The function starts by getting the ID of the special folder that was selected through the combo box, and then calls SHGetSpecialFolderLocation() to get the PIDL of that folder. From the PIDL, we obtain the IShellFolder interface to pass to SHEnumFolderContent(). The figure shows how the application can now enumerate the applets in Control Panel:
Special Folders We first looked at special folders and their underpinnings in Chapter 2, and there are three basic types. Almost all of them have a corresponding directory, but these are split between ordinary file folders and custom folders. The third category consists of the folders without directories: the virtual folders. Virtual folders are perceived as folders, but their location and content can't be mapped in terms of files and directories. Control Panel, Printers, Network Neighborhood and My Computer are all examples of virtual folders. The Control Panel, for instance, may be considered as a folder containing all the installed applets. Despite appearances, however, there's no physical directory called Control Panel containing anything that could be associated with, say, Add New Hardware or Modems. All the icons listed in the folder come from .cpl files located in the System directory. They are gathered and presented as a virtual folder by a namespace extension. (See Chapter 2 for an overview, and Chapter 16 for examples of namespace extensions.)
System Support for Special Folders The Windows API defines a number of special folders and a bunch of functions to work with them. These routines identify each special folder through a number that works like an ID, but has nothing to do with PIDLs or CLSIDs. The IDs are defined in shlobj.h and have rather odd symbolic names: they all begin with CSIDL_. What follows is a table of the available special folders. Folder ID
Virtual
Description
CSIDL_DESKTOP
Yes
Desktop
CSIDL_DRIVES
Yes
My Computer Table Continued on Following Page
125
Chapter 5
Folder ID
Virtual
Description
CSIDL_BITBUCKET
Yes
Recycle Bin
CSIDL_CONTROLS
Yes
Control Panel
CSIDL_NETWORK
Yes
Network Neighborhood
CSIDL_INTERNET
Yes
The Internet Explorer node that appears in shell version 4.71 and above
CSIDL_PRINTERS
Yes
Printers
CSIDL_DESKTOPDIRECTORY
Directory with all the desktop shortcuts
CSIDL_FAVORITES
Shortcuts to favorite folders
CSIDL_FONTS
Installed fonts
CSIDL_NETHOOD
References to network domains
CSIDL_PRINTHOOD
References to printers
CSIDL_PERSONAL
Shortcuts to personal files
CSIDL_PROGRAMS
The shortcuts in the Programs menu
CSIDL_RECENT
Shortcuts to recently used documents
CSIDL_SENDTO
Shortcuts for the SendTo menu
CSIDL_STARTMENU
User-defined items for the Start menu
CSIDL_STARTUP
Shortcuts to the programs that run at boot time
CSIDL_COOKIES
Cookies
CSIDL_TEMPLATES
Shortcuts to document templates
CSIDL_HISTORY
Shortcuts to visited web pages
CSIDL_INTERNET_CACHE
Internet Explorer's temporary Internet files
CSIDL_APPDATA
A folder for application-specific data
CSIDL_ALTSTARTUP
The non-localized StartUp group
The documentation mentions other folders labeled as CSIDL_COMMON_XXX. They are: CSIDL_COMMON_STARTUP CSIDL_COMMON_PROGRAMS CSIDL_COMMON_DESKTOPDIRECTORY
CSIDL_COMMON_STARTMENU CSIDL_COMMON_FAVORITES CSIDL_COMMON_ALTSTARTUP
These work in the same way as the ones whose names don't contain COMMON, except that they point to physical folders that are visible to all users. Even though this is not mentioned explicitly in the documentation, these folders seem to make sense only under Windows NT, as I'll demonstrate in the next section.
126
Browsing for Folders
Getting the Path to a Folder Non-virtual folders have a path somewhere in the machine. You can obtain the path for a special folder by calling the SHGetSpecialFolderPath() API function, which I'll have more to say about shortly. The link between special folders and their paths is stored in the registry, under this key: HKEY_CURRENT_USER \Software \Microsoft \Windows \CurrentVersion \Explorer \Shell Folders
The same key under the HKEY_LOCAL_MACHINE node stores paths for all the available COMMON folders, but not all the COMMON folders have their paths stored under Windows 95 and Windows 98. In fact, it only happens with CSIDL_COMMON_DESKTOPDIRECTORY and CSIDL_COMMON_STARTUP. Assuming that C:\Windows is your Windows directory, the paths listed are located inside the C:\Windows\All Users folder. However, under Windows 95 and Windows 98, SHGetSpecialFolderPath() doesn't return a value for any of them. Using the same function under Windows NT, on the other hand, returns the correct path.
Functions We can approach SHGetSpecialFolderPath() by looking at an API function that we've already made use of: SHGetSpecialFolderLocation(). This retrieves a PIDL to the special folder you specify, and has the following prototype: HRESULT SHGetSpecialFolderLocation(HWND hwndOwner, int nFolder, LPITEMIDLIST* ppidl);
hwndOwner is the parent window for any popup window to be displayed, nFolder is the identifier of a special folder and can be one of the constants listed above, and ppidl is a pointer to the buffer that will contain the PIDL for the folder. SHGetSpecialFolderPath(), which is intended to retrieve the path of a given folder, is very similar: HRESULT SHGetSpecialFolderPath(HWND LPTSTR int BOOL
hwndOwner, lpszPath, nFolder, fCreate);
lpszPath will contain the path name, while fCreate is a Boolean value that denotes whether the folder should be created if it doesn't already exist. Of course, you can't specify the ID of a virtual folder in this case. Note that unlike SHGetSpecialFolderLocation(), SHGetSpecialFolderPath() is only supported by shell versions 4.71 and higher.
127
Chapter 5
Folder Settings Internet Explorer 4.0 and Active Desktop greatly increased the number of settings for system folders. The Folder Options dialog is now full of boxes to check or uncheck in order to have folders look the way you want them to: The dialog shown in the figure is one that everyone uses once in a lifetime (or once every time they install Windows, whichever comes sooner) to make all the system and hidden files visible throughout Explorer. Some (but not all) of these settings can be read programmatically through the SHGetSettings() function, which naturally enough is only available in version 4.71 of the shell.
You can easily read about the details of each setting in the Visual C++ documentation. What you won't find there, however, is an example.
SHGetSettings() Actually, using SHGetSettings() is quite simple. The function requires just two arguments: void SHGetSettings(LPSHELLFLAGSTATE lpsfs, DWORD dwMask);
SHELLFLAGSTATE is a very compact structure defined in this way: typedef struct { BOOL fShowAllObjects : 1; BOOL fShowExtensions : 1; BOOL fNoConfirmRecycle : 1; BOOL fShowSysFiles : 1; BOOL fShowCompColor : 1; BOOL fDoubleClickInWebView : 1; BOOL fDesktopHTML : 1; BOOL fWin95Classic : 1; BOOL fDontPrettyPath : 1; BOOL fShowAttribCol : 1; BOOL fMapNetDrvBtn : 1; BOOL fShowInfoTip : 1; BOOL fHideIcons : 1; UINT fRestFlags : 3; } SHELLFLAGSTATE, *LPSHELLFLAGSTATE;
128
Browsing for Folders The dwMask parameter is a binary bitmask — you have to set the appropriate bit for each of the above fields you're interested in and want the function to retrieve. The possible values are: Field
Mask bit
Setting in the Folder Options dialog
fShowAllObjects
SSF_SHOWALLOBJECTS
Show all files
fShowExtensions
SSF_SHOWEXTENSIONS
Hide file extensions for known file types
fNoConfirmRecycle
SSF_NOCONFIRMRECYCLE
None
fShowSysFiles
SSF_SHOWSYSFILES
Do not show hidden files
fShowCompColor
SSF_SHOWCOMPCOLOR
None
fDoubleClickInWeb View
SSF_DOUBLECLICKINWEBVIEW
Double-Click to Open an Item option on the General | Custom Settings dialog
fWin95Classic
SSF_WIN95CLASSIC
Classic Style option in the General page
fDontPrettyPath
SSF_DONTPRETTYPATH
Allow all uppercase names
fMapNetDrvBtn
SSF_MAPNETDRVBUTTON
Show Map Network Drive button in toolbar
fShowAttribCol
SSF_SHOWATTRIBCOL
Show file attributes in the Detail View
fShowInfoTip
SSF_SHOWINFOTIP
Show pop-up description for folders and desktop items
fDesktopHTML
SSF_DESKTOPHTML
View as Web Page on the Active Desktop context menu
fHideIcons
SSF_HIDEICONS
Hide icons when desktop is viewed as a Web page
The documentation erroneously states that fHideIcons is not used, when in fact it works perfectly: it indicates whether the icons on the desktop will be shown when the desktop view is set to Web mode. Let's have a look at some possible applications for the information you can get from these flags.
Watch the File Extension The first use that comes to my mind relates to whether programmers want to show file extensions in the user interface of their applications. If your program displays file names for any reason, then you should take the user's preferences into account and decide whether to display the extension according to the status of this flag.
129
Chapter 5
Make the Desktop More Active The fHideIcons flag lets you know whether the icons on the desktop are viewable when the view mode is set to As a Web Page. fDesktopHTML, on the other hand, tells you if the desktop uses an HTML page as its background. If the desktop is in Web mode, and the icons aren't viewable, then you might not want to create new shortcuts on the desktop. The combined use of both fDesktopHTML and fHideIcons would be very useful if only we could set these settings, and not just get their status. Consider the following scenario: there are many ways of clearing the desktop in order to stop users of publicly available computers from browsing or running applications other than yours. However, a new possibility is offered by the combination of fDesktopHTML and fHideIcons. The first of these allows you to set the flag that displays an HTML page as the desktop background, while the second one hides all the icons on the desktop. In this way, you can transform the Windows desktop (and the machine) into a dedicated server on which a single HTML-based application is running. Admittedly, the taskbar will still be there, but you can easily hide that by getting its HWND and then calling ShowWindow() with the SW_HIDE flag: // The taskbar is a window of class 'Shell_TrayWnd' HWND hwnd = FindWindow("Shell_TrayWnd", NULL); if(IsWindow(hwnd)) ShowWindow(hwnd, SW_HIDE);
At the time of writing, there was no documented way to set the flags we're interested in. However, there's almost always an undocumented way to work around these things! I'll have more to say on this subject in a while.
How to Click a List View Among the numerous folder settings in shell version 4.71, there's the possibility of arranging things so folders are underlined when they're selected, and one click is enough to open them. You can set these options through the General page of the Folder Options dialog. Interestingly, these styles are also available for list views in version 4.70 of the common controls library, so you might want to modify the activation modality and the mouse-tracking capability of your list views according to the fDoubleClickInWebView flag. The styles to take into account are: ! ! ! !
LVS_EX_ONECLICKACTIVATE LVS_EX_TWOCLICKACTIVATE LVS_EX_UNDERLINECOLD LVS_EX_UNDERLINEHOT
(4.70) (4.70) (4.71) (4.71)
In this list, the version numbers refer to the common controls library, and not to the shell. Version 4.70 of comctl32.dll shipped with Internet Explorer 4.0 (regardless of whether Active Desktop is installed), while 4.71 shipped with IE 4.01. To set the extended styles for a list view, you need ListView_SetExtendedListViewStyle(), which is a new macro built around the LVM_SETEXTENDEDLISTVIEWSTYLE message. The meaning of the first two styles listed above is straightforward, while the others deal with hot items, a term used to describe an item that the mouse is passing over. LVS_EX_UNDERLINECOLD causes 'non-hot' items to be underlined, while LVS_EX_UNDERLINEHOT underlines only the hot item.
130
Browsing for Folders
Delete Confirmation The fNoConfirmRecycle flag informs you whether or not the confirmation dialog will be shown before deleting files. As you might imagine, this applies only to deletions that go through the Recycle Bin and the shell. However, even if you aren't deleting files via shell functions like SHFileOperation() that we saw in Chapter 3, wouldn't it be nice to ask for confirmation if the user is expecting such questions to be asked? Reading fNoConfirmRecycle is a big step towards making this possible.
The Sample Program The interface for this, the final example in this chapter, looks something like the one in the screenshot I wonder if you can guess what I used to create the skeleton?
The code for this example is very easy indeed: you just need to add a handler for the Get Settings button, which will cause the current shell option settings to be read. The following source code produces the effect you can see in the screenshot. As always, remember to #include shlobj.h and resource.h at the top of the source file. void OnSettings(HWND hDlg) { SetDlgItemText(hDlg, IDC_SETTINGS, ""); SHELLFLAGSTATE sfs; SHGetSettings(&sfs, SSF_DESKTOPHTML | SSF_SHOWALLOBJECTS | SSF_MAPNETDRVBUTTON | SSF_SHOWATTRIBCOL | SSF_SHOWEXTENSIONS); TCHAR szBuf[MAX_PATH] = {0}; if(sfs.fDesktopHTML) lstrcat(szBuf, __TEXT("Active Desktop - View as Web page is active\r\n")); if(sfs.fMapNetDrvBtn) lstrcat(szBuf, __TEXT("Network buttons on the toolbar\r\n")); if(sfs.fShowAllObjects) lstrcat(szBuf, __TEXT("Shows all files\r\n")); if(sfs.fShowAttribCol) lstrcat(szBuf, __TEXT("Shows attributes in Detail view\r\n")); if(sfs.fShowExtensions) lstrcat(szBuf, __TEXT("Shows extensions for known file types\r\n")); SetDlgItemText(hDlg, IDC_SETTINGS, szBuf); }
131
Chapter 5
Setting Preferences Reading these kinds of settings might indeed be helpful in a range of circumstances, but rather more interesting would be the ability to set these attributes programmatically. Unfortunately, a SHSetSettings() routine is yet to appear, but in this section I'll demonstrate that there's plenty you can do to achieve this goal without Microsoft's help.
Where are Preferences Stored? As you could probably have guessed, all the settings you can read through SHGetSettings() are stored somewhere in the registry, and that means there's a relatively secure way to set preferences programmatically. Before going any further, let me make clear an important point. In the absence of official documentation, Microsoft is free to change the registry keys it uses in future versions of the operating system, indirectly causing your code to break. At the time of writing, the technique I'm presenting here worked perfectly under version 4.71 of the shell and Windows 98. With that warning out of the way, on with the show! While snooping in the registry, I ran across the following key: HKEY_CURRENT_USER \Software \Microsoft \Windows \CurrentVersion \Explorer \Advanced
It seemed that I had found what I was looking for. Would it be enough simply to modify these registry entries? Unfortunately, this was not to be — I soon noticed that the list of values was missing a number of entries, in particular the 'Web view' settings.
132
Browsing for Folders At this point, I remembered the golden rule of trying to reverse-engineer registry settings: always compare the contents of the same key under HKEY_CURRENT_USER and HKEY_LOCAL_MACHINE. Here's what I found:
As you can see, there's an entire hierarchical structure that reproduces the same tree as the Folder Options dialog. The main nodes are of type "group", and have their own bitmap, and a display name. The 'leaves' of the structure hold a collection of attributes, from which stand out a couple of values: RegPath and HKeyRoot:
What this means is that every entry in this sub-tree points to another key in the registry where the actual value is stored, via a path constructed from HKeyRoot\RegPath\ValueName. The attributes of the leaf determine the text to be shown, the type of the option (checkbox or radio button), the value when checked or unchecked, the default value, and even the file name and topic ID for any available help. Given all this, arranging a custom SHSetSettings() function is simply a matter of reading and writing some data from and to the registry.
Adding Custom Options to the Standard Dialog Since there seemed to be a perfect correspondence between the layout of the registry sub-tree and the structure of the Folder Options dialog, I immediately suspected that adding a new key in the registry would cause a new, custom option to appear in the standard dialog. To prove it, there was only one thing to do: add a new key to that registry sub-tree!
133
Chapter 5
I started by defining a new key called MySetting under Folder. Then, I defined all the values that I'd seen the other leaves have:
After saving the changes to the registry, I opened the Folder Options dialog expectantly, but nothing new appeared. In fact, though, there's an obvious reason for this: the code behind the dialog adds a new item only if it is able to read its stored value. As I mentioned earlier, this value is in another area of the registry — it's where HKeyRoot, RegPath and ValueName point. The extra step required is the creation of a new value called MySetting under this key: HKEY_CURRENT_USER \Software \Microsoft \Windows \CurrentVersion \Explorer \Advanced
It should be set to the default value you expect for the option. When I saved the changes and reopened the Folder Options dialog, the new setting appeared, as this screenshot demonstrates:
134
Browsing for Folders
When Custom Options Are Helpful Adding new, custom options to the Folder Options dialog is not just a trick to impress colleagues — rather, it could represent a very convenient way of allowing your users to customize your programs. I don't suggest that you should use this dialog for all the settings an application can have, but it's well worth considering for those options that revolve around the user interface and the folders. In my opinion, the module that could best exploit this feature is a namespace extension. The choice of the registry path to use is completely up to you, but it would seem to make sense to store your settings away from the standard ones. An excellent choice could be to use an applicationspecific registry key.
Summary Folders are an extensive topic that this chapter has attempted to cover in detail. You've seen how to browse for specific folders and how to work with them, enumerating their contents and setting preferences. In particular, this chapter showed you: ! ! ! !
How to make best use of SHBrowseForFolder() How to enumerate the content of any folder The functions to deal with special system folders Which folder settings are available for reading, and how to set them programmatically
Along the way, we've built some potentially useful functions to extend the set of tools provided by the API. Examples of such helper routines are SHEnumFolderContent() and SHPathToPidlEx(). Moreover, I also revealed how the shell stores the folder settings, and addressed an undocumented way of adding new options to the standard Folder Options dialog.
135
Chapter 5
Further Reading Complementary to this chapter is my article The Windows 98 Shell that appeared in MIND, in August 1998. It discusses how to take advantage of the scriptable objects of the Windows 9x shell, a topic that will be covered in detail later in this book. That article also shows how to build an ActiveX control that browses for folders. A similar subject was discussed in the August 1998 issue of MSJ, where ADSI (Active Directory Service Interface) and namespace extensions combine to arrange a 'web view' for a folder. I picked up some tips on how to go about writing the code that I presented in this chapter from Knowledge Base articles such as: ! !
Knowledge Base Article ID Q179378: Browse for Folders from the Current Directory Knowledge Base Article ID Q132750: Convert a File Path to an ITEMIDLIST
A quick but useful definition of the role played by the memory allocator can be found in the Ask Dr Gui column of MSDN News, Sept/Oct 97. The book Programming the Windows 95 User Interface by Nancy Cluts (Microsoft Press, available on the MSDN Library CDs) is still the only source I know to provide some code that allows you to form an idea about PIDLs. As for PIDLs and folder content, there's a good article in Jeff Prosise's Wicked Code column in the December 1997 issue MSJ, in which he illustrates how to get the handle of the context menu for a given file object.
136
The Shortest Path to Shortcuts The Windows shell allows you to store references to any object you might come across anywhere in the system. When you drag-and-drop executables from one folder to another, for example, the mouse cursor automatically changes its shape to offer a third choice in addition to those of copying and moving the file.
Unless you specify otherwise, executables are not copied or moved. Instead, each time you attempt such an operation, what actually gets copied or moved is a reference to their physical location. What actually gets created is not a copy of the file, but a link to its original location. All these are samples of shortcuts. Things of this kind have been around for a while in older versions of Windows — the icons in Program Manager, for example, were a sort of 'early version' of shortcuts. Don't be confused, however — they aren't the same, and the main difference lies in the fact that a shortcut is a general mechanism that can point to file objects: not just executables, and not just files. Shortcuts are everywhere in the Windows 9x and Windows NT shell. You can find them in any folder, but most of all you find them in the special system folders. If you want your application to do impressive things like adding items to the Favorites or SendTo folders, or even to the Start menu, then creating shortcuts is the way to go. They are an important piece of the shell jigsaw that we need to discuss thoroughly. In this chapter, we're going to cover: ! ! ! !
Exactly what shortcuts are How the system stores and reloads them How you can create or delete shortcuts Examples of useful functions that you can code for shortcuts
Chapter 6 The examples we'll examine along the way assume a certain familiarity with topics that might be considered at the margin of shell programming, but which will demonstrate more clearly the flexibility of shortcuts. In this chapter, for instance, we'll be using hotkey controls and drag-and-drop as built-in features of the sample applications.
What are Shortcuts? A shortcut represents a link to a particular file object, and is implemented as a tiny binary file with a .lnk extension. When I say, "tiny," I really mean it — the size of a shortcut file rarely reaches 1 KB. Not all shortcuts have exactly the same size, but they do possess a fixed set of attributes: the target file object, a description, an hotkey, an icon, and more. We'll examine all of these shortly. Shortcuts pervade the whole of the Windows shell, and may be perceived as a service that the shell provides you with. From the software point of view, shortcuts are implemented through a COM server that exposes the IShellLink interface and is identified by the mnemonic CLSID_ShellLink. By means of this interface, you're allowed to set the various attributes of a shortcut, and call the methods that save it to or load it from disk.
The Shortcut File Type When all is said and done, a shortcut is a file, but it's a kind of file that the shell handles in a particular way. The shell knows that a file of type 'shortcut' is a reference to something else, so that when you double-click it (or click it — it depends on your Active Desktop settings, as shown in Chapter 5!) you're returned the object being pointed to, not the file you clicked on.
Creating Shortcuts Although shortcuts are often associated with executable programs, this is by no means a rule — you can create shortcuts to directories and non-executable files. From a software perspective, there's absolutely no difference. However it's also possible to create shortcuts to non-file system objects (such as printers); in this case there is a small difference, and you should use a different method for this purpose. To create a new .lnk file, you have two choices. The first one relies on the shell DDE interface, which is inherited directly from the old Program Manager. We won't be covering it here, but more details on shell DDE and full documentation of the syntax are available in the Internet Client SDK and the MSDN Library. If you used to program using DDE but haven't been back to it recently, it may interest you to know that there have been changes since Windows 3.x, and there are some relatively new features in the DDE interface.
Using the IShellLink Interface The second and recommended way of creating shortcuts is by means of the IShellLink COM interface, and it's a surprisingly painless process.
140
The Shortest Path to Shortcuts The steps involved are: ! ! ! ! !
Creating the appropriate COM server Getting a pointer to the IShellLink interface Setting some attributes through the methods of IShellLink Getting a pointer to the IPersistFile interface Saving the shortcut to a file using methods of IPersistFile
Creating the server is just a matter of calling CoCreateInstance(), making sure to have initialized the COM libraries properly (with CoInitialize()) beforehand: IShellLink* pShellLink = NULL; HRESULT hr = CoCreateInstance(CLSID_ShellLink, NULL, CLSCTX_INPROC_SERVER, IID_IShellLink, reinterpret_cast(&pShellLink)); if(FAILED(hr)) return hr;
The CLSID is defined in the shlobj.h header file, and the above call returns a pointer to the IShellLink interface, which is the key to handling shortcuts. The following table presents a list of all its methods, with brief descriptions of each. I'll point out some possible pitfalls a little later on, in the course of writing a sample program. Method
Description
GetArguments() SetArguments()
Returns/sets the command-line arguments.
GetDescription() SetDescription()
Returns/sets the description string.
GetHotkey() SetHotkey()
Returns/sets the hot key for the shortcut.
GetIconLocation() SetIconLocation()
Returns/sets the path and index of the icon.
GetIDList() SetIDList()
Returns/sets the PIDL of the linked object. Use these methods instead of GetPath() and SetPath() if you're working with non-file system objects.
GetPath() SetPath()
Returns/sets the path and filename of the linked object.
GetShowCmd() SetShowCmd()
Returns/sets the SW_XXX flag of the linked object.
GetWorkingDirectory() SetWorkingDirectory()
Returns/sets the working directory.
SetRelativePath()
Sets a relative path to the linked object.
Resolve()
Retrieves the file object pointed to by the shortcut.
141
Chapter 6 Once you have a pointer to IShellLink, you can start configuring the shortcut by setting the target object (a file, a directory, or a PIDL to a non-file object), and a list of optional attributes. You can set a description, a hotkey to access the file quickly, a specific icon, a working directory, command-line arguments, and a value that denotes how the window (if any) should be created. Here's a typical code fragment: pShellLink->SetPath(pszTarget); pShellLink->SetDescription(pszDesc); pShellLink->SetHotkey(wHotKey); pShellLink->SetIconLocation(pszIconPath, wIconIndex);
At this point, the object only exists in memory. To make it persistent, we need to store it in a file. For this reason, the COM server we're working with (the one identified by CLSID_ShellLink) implements the IPersistFile interface together with IShellLink. The former is an interface that comprises methods to read from and write to disk, and therefore serves the purpose of providing callers with a common programming interface to load and save files. IPersistFile* pPF; pShellLink->QueryInterface(IID_IPersistFile, reinterpret_cast(&pPF)); MultiByteToWideChar(CP_ACP, 0, szLnkFile, -1, wszLnkFile, MAX_PATH); pPF->Save(wszLnkFile, TRUE);
IPersistFile's two most important methods, Load() and Save(), both require Unicode strings, and therefore we need to convert the buffer containing the filename to wide characters.
A Global Function for Shortcuts We can already put this information together to form a new shell helper function that creates shortcuts — remarkably, the Windows shell API doesn't provide a simple and direct function to create (or resolve) a shortcut. In another feat of imagination, I'm going to call ours SHCreateShortcutEx(). In fact, although the Win32 API doesn't have one, the Windows CE SDK does include a function called SHCreateShortcut(), with the following prototype: BOOL SHCreateShortcut(LPTSTR szShortcut, LPTSTR szTarget); As input, our function will take the name of the target .lnk file, and a structure that will contain all the attributes requested for the shortcut: struct SHORTCUTSTRUCT { LPTSTR pszTarget; LPTSTR pszDesc; WORD wHotKey; LPTSTR pszIconPath; WORD wIconIndex; }; typedef SHORTCUTSTRUCT* LPSHORTCUTSTRUCT;
142
The Shortest Path to Shortcuts Here's the source code for the function, which we'll be using in a sample program that we'll create and discuss later on: HRESULT SHCreateShortcutEx(LPCTSTR szLnkFile, LPSHORTCUTSTRUCT lpss) { WCHAR wszLnkFile[MAX_PATH] = {0}; IShellLink* pShellLink = NULL; IPersistFile* pPF = NULL; // Validate SHORTCUTSTRUCT pointer if(lpss == NULL) return E_FAIL; // Create the COM server assuming CoInitialize() has already been called HRESULT hr = CoCreateInstance(CLSID_ShellLink, NULL, CLSCTX_INPROC_SERVER, IID_IShellLink, reinterpret_cast(&pShellLink)); if(FAILED(hr)) return hr; // Set attributes pShellLink->SetPath(lpss->pszTarget); pShellLink->SetDescription(lpss->pszDesc); pShellLink->SetHotkey(lpss->wHotKey); pShellLink->SetIconLocation(lpss->pszIconPath, lpss->wIconIndex); // Get the IPersistFile interface to save hr = pShellLink->QueryInterface( IID_IPersistFile, reinterpret_cast(&pPF)); if(FAILED(hr)) { pShellLink->Release(); return hr; } // Save to a LNK file (Unicode name) MultiByteToWideChar(CP_ACP, MB_PRECOMPOSED, szLnkFile, -1, wszLnkFile, MAX_PATH); hr = pPF->Save(wszLnkFile, TRUE); // Clean up pPF->Release(); pShellLink->Release(); return hr; }
Shell Scriptable Objects A better possibility for working with shortcuts is offered by shell scriptable objects. These were introduced with Internet Explorer 4.0, and are a standard part of Windows 98. In a nutshell, they are Automation servers that expose a programming interface for creating and resolving shortcuts. (They also do many other interesting things…) Most interestingly, these components can be used from desktop applications, HTML pages, and also throughout the Windows Scripting Host (WSH). We'll be covering these objects and WSH in detail in Chapter 12.
143
Chapter 6
Giving Shortcuts the Right Name Since version 4.71 of the shell, a new function called SHGetNewLinkInfo() has been available to programmers. Despite what you might expect, though, this function doesn't actually create a shortcut. Instead, it is useful when the time comes to arrange a correct name for a shortcut: BOOL SHGetNewLinkInfo(LPCTSTR LPCTSTR LPTSTR BOOL* UINT
pszLinkTo, pszDir, pszName, pfMustCopy, uFlags);
The function takes either a pointer to the path name, or the PIDL of the target object; this is stored in pszLinkTo. Whether it gets considered as a PIDL or a path name depends upon the value in uFlags. The destination folder is pszDir. This routine will suggest the name for the shortcut file you're about to create. This name is returned in pszName, which assumes a buffer of MAX_PATH characters. When you create shortcuts to existing shortcuts, the shell doesn't create a new link, but simply copies and modifies the target. The pfMustCopy flag serves the purpose of returning a Boolean value that denotes whether the shell will create a shortcut file from scratch, or proceed with a copy. TRUE means that pszLinkTo is an existing shortcut, in which case the shell will make a copy and modify it appropriately. A value of FALSE means that a completely new shortcut will be created. Finally, the available flags are: Flag
Description
SHGNLI_PIDL
If set, the pszLinkTo argument will be considered as a PIDL, otherwise as a string.
SHGNLI_NOUNIQUE
If set, the shell will first determine the shortcut name and then check for possible collisions. If the name collides with others in the same folder, it gets updated iteratively until a unique name is found.
SHGNLI_PREFIXNAME
If set, the name will always be prefixed by 'Shortcut to'.
In practice, SHGetNewLinkInfo() endeavors to provide a consistent name for the shortcut to the given target. This means, for example, that it will have a .pif extension if it points to a DOS executable and a .lnk extension otherwise. Another check the function performs regards the target drive's support for long filenames. If the drive doesn't support long names, then it will return a name in 8.3 format. As for any other function that's available only from version 4.71 onwards, it's a good idea not to link this function through the shell32.lib import library. Instead, you should consider loading it dynamically by calling LoadLibrary("shell32.dll") and GetProcAddress().
Deleting Shortcuts Deleting shortcuts is as easy as deleting a file. More importantly, you don't have to worry about the destiny of the file being pointed to, because all you delete is the reference. The object being pointed to remains completely unaffected.
144
The Shortest Path to Shortcuts
Resolving Shortcuts Creating shortcuts is only half the job. It's completely plausible that sooner or later, you (and not just the system) will need to read the contents of a shortcut file. While resolving shortcuts is not that different from reading a file, the operation is usually referred as 'resolving' rather than 'reading'. There are reasons for this difference in nomenclature. A shortcut points to a file object, but this is just a link — it's not embedded. When you create your shortcut, the object is supposed to exist, but no such assumption can be made when the time comes to read it. When you need to access the referenced object, there is nothing to guarantee that it hasn't been deleted, moved, or renamed in the meantime. Reading a shortcut simply means that you will try to access the object specified in the .lnk file. Resolving a shortcut means that the system will try to understand where the referenced object has been moved to, or how it has been renamed.
How Explorer Resolves Shortcuts We could say that, to begin with, each resolution of a shortcut is a reading. However, if Explorer doesn't find a valid file object at the location specified in the .lnk file, then it will perform a recursive search on all the drives and directories in the disk until it finds a file with the same size, creation date and attributes as the one pointed to by the shortcut. If that search fails, Explorer will display a dialog box like this one:
This dialog can be suppressed by setting the appropriate flag when calling IShellLink::Resolve(). Of course, if you have deleted the referenced object, it's impossible for Explorer to find it, even if it's still in the Recycle Bin.
A Function for Resolving Shortcuts The shell API also lacks a function to resolve shortcuts, so once again we'll be writing our own. The steps involved are: ! ! ! ! !
Creating the necessary COM server Getting a pointer to the IPersistFile interface Loading the shortcut from the .lnk file using methods of IPersistFile Getting a pointer to the IShellLink interface Resolving the shortcut
145
Chapter 6 The core of the whole operation is the call to Resolve(). This method has the following syntax: HRESULT IShellLink::Resolve(HWND hwnd, DWORD fFlags);
The first parameter is the handle of the parent window for any dialog box the function should need to show. More interesting from our point of view is the dwFlags argument, which can be a combination of the following values: Flag
Description
SLR_NO_UI
The function won't display any dialog box, even if it fails to locate the file pointed to. In this case, the function returns after 3 seconds by default; this timeout can be customized by specifying the number of desired milliseconds in the high-order word of the argument.
SLR_ANY_MATCH
Try to resolve the link, and display a dialog box if it fails.
SLR_UPDATE
If this flag is set, and the referenced object has been moved or renamed, then the shortcut is updated to point to the new location. This behavior is not the default.
Notice here that updating the shortcut to have it point to the new location (if any) of the file object is not automatic. It must be requested explicitly by passing the SLR_UPDATE flag to IShellLink::Resolve(). Here's the complete source code for our SHResolveShortcut() function. Like its sister routine SHCreateShortcutEx(), it will be used extensively in our sample program to illustrate shortcut programming. HRESULT SHResolveShortcut(LPCTSTR szLnkFile, LPSHORTCUTSTRUCT lpss) { WCHAR wszLnkFile[MAX_PATH] = {0}; IShellLink* pShellLink = NULL; IPersistFile* pPF = NULL; // Create the appropriate COM server HRESULT hr = CoCreateInstance(CLSID_ShellLink, NULL, CLSCTX_INPROC_SERVER, IID_IShellLink, reinterpret_cast(&pShellLink)); if(FAILED(hr)) return hr; // Get the IPersistFile interface to load the LNK file hr = pShellLink->QueryInterface( IID_IPersistFile, reinterpret_cast(&pPF)); if(FAILED(hr)) { pShellLink->Release(); return hr; }
146
The Shortest Path to Shortcuts
// Load the shortcut (Unicode name) MultiByteToWideChar(CP_ACP, 0, szLnkFile, -1, wszLnkFile, MAX_PATH); hr = pPF->Load(wszLnkFile, STGM_READ); if(FAILED(hr)) { pPF->Release(); pShellLink->Release(); return hr; } // Resolve the link hr = pShellLink->Resolve(NULL, SLR_ANY_MATCH); if(FAILED(hr)) { pPF->Release(); pShellLink->Release(); return hr; } // Extract the information to fill lpss if(lpss != NULL) { TCHAR szPath[MAX_PATH] = {0}; TCHAR szDesc[MAX_PATH] = {0}; TCHAR szIcon[MAX_PATH] = {0}; WORD w = 0; WORD wIcon = 0; WIN32_FIND_DATA wfd; pShellLink->GetPath(szPath, MAX_PATH, &wfd, SLGP_SHORTPATH); pShellLink->GetDescription(szDesc, MAX_PATH); pShellLink->GetHotkey(&w); pShellLink->GetIconLocation( szIcon, MAX_PATH, reinterpret_cast(&wIcon)); lpss->pszTarget = szPath; lpss->pszDesc = szDesc; lpss->pszIconPath = szIcon; lpss->wHotKey = w; lpss->wIconIndex = wIcon; } pPF->Release(); pShellLink->Release(); return hr; }
To load the file, we use the Load() method of IPersistFile, which takes two arguments. The first one is the Unicode version of the .lnk file name to work with, while the second parameter denotes the access mode with which the file should be opened.
Shortcuts and Special Folders In most cases, if you need to create a shortcut programmatically, you need to create it in a special folder. However, this is not a complication — it's just a matter of specifying the right path to the folder. The sample program that we'll discuss in the next section allows you to create shortcuts in many of the 'usual' special folders: My Documents, Desktop, Start Menu, Programs, SendTo and Favorites. As we saw in Chapter 5, the SHGetSpecialFolderPath() function can discover the path to a non-virtual folder.
147
Chapter 6
The Sample Program: Shortcut Manager The application you can see in the figure below was generated by the Wrox AppWizard, and is intended to work as a simple console to create and resolve shortcuts. Its dialog window is divided in two parts: the upper for resolving shortcuts, and the lower to create new ones.
The user interface will let you select .lnk files to open, and it will work as a drop target too — that is, you can drag-and-drop shortcuts from wherever you like, and have it resolve them. Each shortcut that is resolved by the program will be reported in the view. The example we'll develop here will only show target, description and hotkey information, but enhancing this aspect should not pose you problems if you choose to do so.
Selecting a Shortcut The first potential pitfall we have to consider arises when you try to arrange an Open dialog to select a shortcut to resolve. The trouble is that by default, the Open dialog dereferences shortcuts, so you'll never be returned the names of any .lnk files! To work around this, you must specify the OFN_NODEREFERENCELINKS flag to the GetOpenFileName() function, as shown below in the handler function that deals with both the browse buttons on the application dialog: void OnBrowse(HWND hDlg, WPARAM wID) { TCHAR szFile[MAX_PATH] = {0}; OPENFILENAME ofn; ZeroMemory(&ofn, sizeof(OPENFILENAME)); ofn.lStructSize = sizeof(OPENFILENAME); if(wID == IDC_SHORTCUT) { ofn.lpstrFilter = __TEXT("Shortcuts\0*.lnk\0"); ofn.Flags = OFN_NODEREFERENCELINKS; } else ofn.lpstrFilter = __TEXT("All files\0*.*\0"); ofn.nMaxFile = MAX_PATH; ofn.lpstrInitialDir = __TEXT("c:\\"); ofn.lpstrFile = szFile;
148
The Shortest Path to Shortcuts
if(!GetOpenFileName(&ofn)) return; else SetDlgItemText(hDlg, wID, ofn.lpstrFile); return; }
By this technique, if you double click on a .lnk file, Explorer will stop there and return the name of that file instead of going down to the referenced file.
Shell Drag-and-Drop All right, I admit it: even though we're in the land of shell programming, this is not a strictly related topic. Just in case you haven't seen it before, though, it is worth a look. The Visual C++ Resource Editor allows you to assign a drop-target attribute (by turning on the WS_EX_ACCEPTFILES bit) to literally any window. However, it's then completely up to you to figure out how and when you can handle drop events. We want to limit drag-and-drop to the list view, but if we assign it the attribute, then we're faced with having to subclass the window in order to detect drop-related events. Instead, we're going to use a simpler approach: the whole dialog will be drop-enabled, but when it catches a WM_DROPFILES message, it will verify that the event occurred within the list view. If not, it will ignore the event. The functions that handle drag-and-drop from the shell are all defined in shellapi.h, and go by the names of DragQueryPoint(), DragQueryFile() and DragFinish(). I'll have more to say on this subject later on.
Displaying the Results This program has a report-style list view in its user interface, and to make using it a little easier, I've created a couple of helper functions to assist with adding columns and strings to such views. Keep them in mind, because we'll be using them again later on. The first function is called MakeReportView(), and is meant to transform any list view window into a report-style list view with the columns you specify. Its prototype requires you to pass in the handle of the list view, an array of strings with name and width of each column, and the total number of columns. To make the prototype as compact as possible, I've assumed that the array you pass contains names in the even entries (0, 2, 4, and so forth) and numbers in the odd positions. The array is actually an array of pointers to strings — namely, an array of 32-bit values. Provided that you're aware of this, you can use an array like the following: LPTSTR psz[] = {"Target", reinterpret_cast(170), "Description", reinterpret_cast(170), "Hotkey", reinterpret_cast(100)}; MakeReportView(hwndList, psz, 3);
MakeReportView() always treats the entries as name/width pairs, so the number of columns should always be equal to half the size of the array. void MakeReportView(HWND hwndList, LPTSTR* psz, int iNumOfCols) { RECT rc; DWORD dwStyle = GetWindowStyle(hwndList); SetWindowLong(hwndList, GWL_STYLE, dwStyle | LVS_REPORT); GetClientRect(hwndList, &rc);
149
Chapter 6
// Handle pairs of entries. Array size is assumed to be 2 * iNumOfCols for(int i = 0 ; i < 2 * iNumOfCols ; i = i + 2) { LV_COLUMN lvc; ZeroMemory(&lvc, sizeof(LV_COLUMN)); lvc.mask = LVCF_TEXT | LVCF_WIDTH; lvc.pszText = psz[i]; if(reinterpret_cast(psz[i + 1]) == 0) lvc.cx = rc.right / iNumOfCols; else lvc.cx = reinterpret_cast(psz[i + 1]); ListView_InsertColumn(hwndList, i, &lvc); } return; }
The companion routine for MakeReportView() is AddStringToReportView(), which adds a new row to the specified list view. Due to the low-level programming interface, filling all the columns of a report-style list view requires you to go through several steps. You should add the new item specifying the text for the first column (the main one), and then iterate on the remaining columns to set the text in those. All these steps are executed by AddStringToReportView(); you just pass a null-separated string that contains all the necessary substrings, and indicate how many there are in iNumOfCols. void AddStringToReportView(HWND hwndList, LPTSTR psz, int iNumOfCols) { LV_ITEM lvi; ZeroMemory(&lvi, sizeof(LV_ITEM)); lvi.mask = LVIF_TEXT; lvi.pszText = psz; lvi.cchTextMax = lstrlen(psz); lvi.iItem = 0; ListView_InsertItem(hwndList, &lvi); // Other columns for(int i = 1 ; i < iNumOfCols ; i++) { psz += lstrlen(psz) + 1; ListView_SetItemText(hwndList, 0, i, psz); } return; }
In this example, the list view will have three columns: Target, Description, and Hotkey. The first two of these are straightforward, but the third makes use of a common control that you may not have used before, so it's worth just a little more explanation.
150
The Shortest Path to Shortcuts
The Hotkey Common Control Windows 95 introduced a new common control that lets you choose a key combination 'graphically' (see the figure): To use the control, you hit the key combination you want, and it interprets the code and converts it into text. Clearly, this control is perfect for creating a more pleasant user interface around shortcut creation.
When it comes to resolving shortcuts, on the other hand, all you have is the number (a WORD to be precise) that gets returned by IShellLink::GetHotkey(). It's up to you to translate it into a wellformed string. The word that identifies a hotkey is split into two bytes. The high-order byte is the modifier (Alt, Ctrl, Shift, or a combination of the three), while the low-order byte is the code of the key you hit. Note that if you press A, for example, the code is 65 (upper case letter) and not 97 (lower case). To arrange a HotkeyToString() routine, then, we just need to check the bits of the high byte against some known constants. Here's another function to join the ranks of those that make up our project: void HotkeyToString(WORD wHotKey, LPTSTR pszBuf) { BYTE bKey = LOBYTE(wHotKey); BYTE bMod = HIBYTE(wHotKey); if(bMod & HOTKEYF_CONTROL) lstrcpy(pszBuf, __TEXT("Ctrl")); if(bMod & HOTKEYF_SHIFT) if(lstrlen(pszBuf)) lstrcat(pszBuf, __TEXT(" + Shift")); else lstrcpy(pszBuf, __TEXT("Shift")); if(bMod & HOTKEYF_ALT) if(lstrlen(pszBuf)) lstrcat(pszBuf, __TEXT(" + Alt")); else lstrcpy(pszBuf, __TEXT("Alt"));
151
Chapter 6
TCHAR s[2] = {0}; wsprintf(s, __TEXT("%c"), bKey); if(lstrlen(pszBuf)) { lstrcat(pszBuf, __TEXT(" + ")); lstrcat(pszBuf, s); } else lstrcpy(pszBuf, s); }
As input, the HotkeyToString() function takes the hotkey and a buffer to fill with the resulting string. It checks the modifier and builds the first part of the string – say, Ctrl + Alt. Then, it completes the job by concatenating the character of the key pressed – say, Ctrl + Alt + X. The next picture shows how the application looks when it has resolved a shortcut:
Collecting Arguments for Creation The portion of the dialog that provides shortcut creation wouldn't be noteworthy if it weren't for a little subtlety. Open an existing shortcut (one of the ones you have on the desktop is fine) and try to assign it a new hotkey. You'll find that in some cases, the hotkey control corrects the key you pressed. Try it with A, and it will become Ctrl + Alt + A. "Just a feature," you might say, but it's an important feature, because if you try to assign a hotkey that's not in the form Ctrl + Alt + ... programmatically, the hotkey will never be recognized. If you think about it for a moment, this behavior isn't that strange — Ctrl + Alt + ... shouldn't conflict with other possible accelerators. However, it took me a considerable amount of time to figure out what was wrong with the Alt + Z combination of my first few examples!
Giving Rules to the Hotkey To instruct a hotkey control to replace some wrong or invalid key combination automatically, you must use key rules. Despite the important-sounding name, this just reduces to sending a simple message to the hotkey window.
152
The Shortest Path to Shortcuts To force it to accept only Ctrl + Alt prefixed keys, you must: SendMessage(hwndHotkey, HKM_SETRULES, HKCOMB_NONE | HKCOMB_S | HKCOMB_A | HKCOMB_C, HOTKEYF_CONTROL | HOTKEYF_ALT);
The 'rule' can be rephrased like this: ! !
Invalid key combinations are all those that have one of the modifiers listed in wParam Replace each invalid key combination with those specified in lParam
If your hotkey combination begins with nothing (HKCOMB_NONE), Shift (HKCOMB_S), Alt (HKCOMB_A) or Ctrl (HKCOMB_C), then discard them and replace with Ctrl + Alt. The following picture shows the program when it's about to create a shortcut:
The Source Code Let's now have a look at the remaining source code for this chapter's sample program. To compile it correctly, make sure that you include shlobj.h, resource.h and commdlg.h, and that you're linking against comdlg32.lib and ole32.lib. Also, because we're using COM, you'll need to bracket the call to DialogBox() in WinMain() with calls to CoInitialize(NULL) and CoUninitialize().
DoCreateShortcut() This function is invoked when the user clicks on the Create button. It collects parameters from the other controls and arranges a call to SHCreateShortcutEx(). The combo box with the names of some special folders uses the same technique as we employed in Chapter 5. void DoCreateShortcut(HWND hDlg) { SHORTCUTSTRUCT ss; ZeroMemory(&ss, sizeof(SHORTCUTSTRUCT)); TCHAR szTarget[MAX_PATH] = {0}; TCHAR szDesc[MAX_PATH] = {0};
153
Chapter 6
// Get the hotkey ss.wHotKey = static_cast(SendDlgItemMessage( hDlg, IDC_HOTKEY, HKM_GETHOTKEY, 0, 0)); // Get target and description GetDlgItemText(hDlg, IDC_TARGET, szTarget, MAX_PATH); GetDlgItemText(hDlg, IDC_DESCRIPTION, szDesc, MAX_PATH); ss.pszTarget = szTarget; ss.pszDesc = szDesc; // Determine the shortcut file name // Get the target folder & final backslash HWND hwndCbo = GetDlgItem(hDlg, IDC_SPECIAL); int i = ComboBox_GetCurSel(hwndCbo); DWORD nFolder = ComboBox_GetItemData(hwndCbo, i); TCHAR szPath[MAX_PATH] = {0}; SHGetSpecialFolderPath(hDlg, szPath, nFolder, FALSE); if(szPath[lstrlen(szPath) - 1] != '\\') lstrcat(szPath, __TEXT("\\")); TCHAR szLnkFile[MAX_PATH] = {0}; GetDlgItemText(hDlg, IDC_LNKFILE, szLnkFile, MAX_PATH); lstrcat(szPath, szLnkFile); lstrcat(szPath, __TEXT(".lnk")); // Create SHCreateShortcutEx(szPath, &ss); // Update UI SetDlgItemText(hDlg, IDC_SHORTCUT, szPath); return; }
DoResolveShortcut() This function gets called in response to a click on the Resolve button, although it also takes an additional parameter pszFile that can be used to denote the file to resolve. If this parameter is NULL, then the function works on the file name specified in the Shortcut edit box. The reason for this argument is that it makes it easier to resolve any files dropped onto the program's window. DoResolveShortcut() first resolves the shortcut calling our SHResolveShortcut(), and then updates the user interface of the program, adding a new row to the report list view. void DoResolveShortcut(HWND hDlg, LPTSTR pszFile) { TCHAR szLnkFile[MAX_PATH] = {0}; if(pszFile == NULL) GetDlgItemText(hDlg, IDC_SHORTCUT, szLnkFile, MAX_PATH); else lstrcpy(szLnkFile, pszFile); // Resolve the shortcut SHORTCUTSTRUCT ss; HRESULT hr = SHResolveShortcut(szLnkFile, &ss); if(FAILED(hr)) return;
154
The Shortest Path to Shortcuts
////////////////////////////////////////////// // Update UI // Create the string for the listview TCHAR pszBuf[1024] = {0}; LPTSTR psz = pszBuf; lstrcpy(psz, ss.pszTarget); lstrcat(psz, __TEXT("\0")); psz += lstrlen(psz) + 1; lstrcpy(psz, ss.pszDesc); lstrcat(psz, __TEXT("\0")); psz += lstrlen(psz) + 1; // Try to get the text version of the hotkey TCHAR szKey[30] = {0}; HotkeyToString(ss.wHotKey, szKey); lstrcpy(psz, szKey); lstrcat(psz, __TEXT("\0")); // Add a new item to the report list view (3 columns) HWND hwndList = GetDlgItem(hDlg, IDC_VIEW); AddStringToReportView(hwndList, pszBuf, 3); return; }
HandleFileDrop() Called in response to WM_DROPFILES, this function defines what the program must do when the user drops files on its client area. Accepted data must be of type CF_HDROP, which is the interchange format used by the shell to move files around when you drag-and-drop files from the Explorer window or from the desktop. Any window with the WS_EX_ACCEPTFILES style set (we discussed this earlier), is sensitive only to drag-and-drop operations that involve data in this format. In other words, our program will accept drag-and-drop only if the source is the Windows shell, or another program that transfers data in the CF_HDROP format. CF_HDROP is a clipboard format intended to exchange data items that are basically file names — you can look at the Visual C++ help files for more information about clipboard formats and the internal structure of CF_HDROP data. What's important for us is that there are a number of functions capable of reading data held in this format, through a type of memory handle called an HDROP. When you drop files from the shell, the target window receives a WM_DROPFILES message in which one of the arguments is the HDROP handle. Our HandleFileDrop() function first checks the window onto which the drop occurred, and if this window is the list view, then it proceeds with extracting and resolving the various file names. You can drop any file onto the list view, but only shortcuts are handled correctly. void HandleFileDrop(HWND hDlg, HDROP hDrop) { // Check the window being dropped on POINT pt; DragQueryPoint(hDrop, &pt); ClientToScreen(hDlg, &pt); HWND hwndDrop = WindowFromPoint(pt);
155
Chapter 6
if(hwndDrop != GetDlgItem(hDlg, IDC_VIEW)) { Msg(__TEXT("Sorry, you have to drop over the list view control!")); return; } // Now check the files int iNumOfFiles = DragQueryFile(hDrop, -1, NULL, 0); for(int i = 0 ; i < iNumOfFiles; i++) { TCHAR szFileName[MAX_PATH] = {0}; DragQueryFile(hDrop, i, szFileName, MAX_PATH); DoResolveShortcut(hDlg, szFileName); } DragFinish(hDrop); }
DragQueryPoint() lets you know the client coordinates of the point where the drop occurred, while DragQueryFile() extracts all the files packed in the HDROP handle, one after another. You can also use this function to discover how many files have been dropped. Finally, DragFinish() must be called when you've finished with the HDROP handle.
APP_DlgProc() This is the window procedure of the application's main window, and because there are few more than we've had to deal with in previous examples, it's worth a look at the handlers that need to be added to the AppWizard code: BOOL CALLBACK APP_DlgProc(HWND hDlg, UINT uiMsg, WPARAM wParam, LPARAM lParam) { switch(uiMsg) { case WM_INITDIALOG: OnInitDialog(hDlg); break; case WM_DROPFILES: HandleFileDrop(hDlg, reinterpret_cast(wParam)); break; case WM_COMMAND: switch(wParam) { case IDC_RESOLVE: DoResolveShortcut(hDlg, NULL); return FALSE; case IDC_CREATE: DoCreateShortcut(hDlg); return FALSE; case IDC_BROWSE: OnBrowse(hDlg, IDC_SHORTCUT); return FALSE;
156
The Shortest Path to Shortcuts
case IDC_BROWSETARGET: OnBrowse(hDlg, IDC_TARGET); return FALSE; case IDCANCEL: EndDialog(hDlg, FALSE); return FALSE; } break; } return FALSE; }
OnInitDialog() There are a few more things to be initialized on the dialog in this project, as well. While dealing with the combo box should be a familiar process by now, we also need to set up the list view control, and to program the hotkey control to use the Ctrl + Alt + ... form: void OnInitDialog(HWND hDlg) { // Set the icons (T/F as to Large/Small icon) SendMessage(hDlg, WM_SETICON, FALSE, reinterpret_cast(g_hIconSmall)); SendMessage(hDlg, WM_SETICON, TRUE, reinterpret_cast(g_hIconLarge)); // Initialize the report view HWND hwndList = GetDlgItem(hDlg, IDC_VIEW); LPTSTR psz[] = {"Target", reinterpret_cast(170), "Description", reinterpret_cast(170), "Hotkey", reinterpret_cast(100)}; MakeReportView(hwndList, psz, 3); // Special folders available HWND hwndCbo = GetDlgItem(hDlg, IDC_SPECIAL); int i = ComboBox_AddString(hwndCbo, "Desktop"); ComboBox_SetItemData(hwndCbo, i, CSIDL_DESKTOP); i = ComboBox_AddString(hwndCbo, "Favorites"); ComboBox_SetItemData(hwndCbo, i, CSIDL_FAVORITES); i = ComboBox_AddString(hwndCbo, "Programs"); ComboBox_SetItemData(hwndCbo, i, CSIDL_PROGRAMS); i = ComboBox_AddString(hwndCbo, "My Documents"); ComboBox_SetItemData(hwndCbo, i, CSIDL_PERSONAL); i = ComboBox_AddString(hwndCbo, "SendTo"); ComboBox_SetItemData(hwndCbo, i, CSIDL_SENDTO); i = ComboBox_AddString(hwndCbo, "Start Menu"); ComboBox_SetItemData(hwndCbo, i, CSIDL_STARTMENU); ComboBox_SetCurSel(hwndCbo, 0); // Initialize the hotkey control to prefix everything with Ctrl + Alt SendDlgItemMessage(hDlg, IDC_HOTKEY, HKM_SETRULES, HKCOMB_NONE | HKCOMB_S | HKCOMB_A | HKCOMB_C, HOTKEYF_CONTROL | HOTKEYF_ALT); SetDlgItemText(hDlg, IDC_TARGET, __TEXT("C:\\")); }
157
Chapter 6
Creating Shortcuts in System Folders The sample program, which you should now be able to compile and run, makes it easy to create shortcuts in system folders — all you have to do is choose a folder name from a combo box and press a button. If you need to do this silently from within one of your own programs, then once you know which folder you're dealing with, all that remains is to format a string with the full path name. Here's a simple function that does exactly this. As arguments, it takes the name of the .lnk file to be created, the ID of the special folder (one of the CSIDL_XXX constants you saw earlier), and the name of the file being pointed to. The code is an evolution of the SHCreateShortcutEx() function that I presented above. HRESULT SHCreateSystemShortcut(LPCTSTR szLnkFile, int nFolder, LPCTSTR szFile) { WCHAR wszLnkFile[MAX_PATH] = {0}; TCHAR szPath[MAX_PATH] = {0}; IShellLink* pShellLink = NULL; IPersistFile* pPF = NULL; // Create the proper COM server HRESULT hr = CoCreateInstance(CLSID_ShellLink, NULL, CLSCTX_INPROC_SERVER, IID_IShellLink, reinterpret_cast(&pShellLink)); if(FAILED(hr)) return hr; // Set attributes pShellLink->SetPath(szFile); // Get the IPersistFile interface to save hr = pShellLink->QueryInterface( IID_IPersistFile, reinterpret_cast(&pPF)); if(FAILED(hr)) { pShellLink->Release(); return hr; } // Prepare the name of the shortcut SHGetSpecialFolderPath(NULL, szPath, nFolder, FALSE); if(szPath[lstrlen(szPath) - 1] != '\\') lstrcat(szPath, __TEXT("\\")); lstrcat(szPath, szLnkFile); // Save to a LNK file (Unicode name) MultiByteToWideChar(CP_ACP, MB_PRECOMPOSED, szPath, -1, wszLnkFile, MAX_PATH); hr = pPF->Save(wszLnkFile, TRUE); // Clean up pPF->Release(); pShellLink->Release(); return hr; }
158
The Shortest Path to Shortcuts With the help of the above function, creating shortcuts on the Desktop, in the Start menu, in Program Files, or in Favorites is really easy. To prove it, the code needed to add a new item in the Start menu that points to Notepad is now just: SHCreateSystemShortcut( __TEXT("Notepad.lnk"), CSIDL_STARTMENU, __TEXT("c:\\windows\\notepad.exe"));
Obviously, the c:\windows\ path should be replaced with the actual path to your own Windows directory. Also notice that under NT, notepad.exe is stored in the System directory. You can create shortcuts to directories and non-executable files as well. In fact, to refer to any file system object, just pass the path to IShellLink::SetPath(), or call IShellLink::SetIDList() passing the PIDL.
The SendTo Folder The SendTo folder isn't as notable for shortcuts as it is for a couple of non-shortcut objects it hosts. If you install Internet Explorer 4.0 on Windows 95 or Windows NT 4.0, or if you have Windows 98, then it's likely that your SendTo folder will contain references to a mail recipient and to the desktop. Using this mechanism, you can send a given file directly from the shell to your outbox as attachment in a new message, or as a shortcut to the desktop.
The screenshot shows a couple of items that don't have the typical overlaid arrow. What are they? Well, Desktop as Shortcut is an empty .DeskLink file with a length of 0 bytes. If you search the registry for this extension, you'll find that there's a COM object behind it.
Knowing that it's a COM object is great news, but what kind of COM object? What interfaces does it implement? In fact, it's a shell extension; more precisely, it's a drop handler. We'll cover shell extensions in Chapter 15; for now, this just demonstrates that the SendTo folder doesn't only host shortcuts. The .DeskLink extension is purely indicative, and could have been any other string.
159
Chapter 6
The Recent Folder The Recent folder collects recently opened documents. The contents of this directory can be verified by clicking on the Documents item in the Start menu, and its physical location is under the Windows directory. Curiously, however, there isn't a 1:1 correspondence between the shortcuts it contains and the items displayed through the menu. The shell API exposes a function called SHAddToRecentDocs() solely for the purpose of letting programmers store links to their documents in this folder. void SHAddToRecentDocs(UINT uFlags, LPCVOID pv);
The first argument qualifies the type of the second: PIDL or pointer to path name. Accordingly, it can take the value SHARD_PATH or SHARD_PIDL. If you use this function, you'll succeed in adding a reference to your document in the menu. The same isn't true if you simply create a new shortcut in the folder — in other words, creating a shortcut is necessary but not sufficient. SHAddToRecentDocs() is clearly doing something more. Ultimately, SHAddToRecentDocs() adds the item to the global MRU (Most Recently Used) list that the Start menu uses; simply adding the file to the Recent folder, on the other hand, does not. The function also handles duplicate shortcuts in the folder, and deals with the ordering of the menu for you. For all these reasons, you should stick to using SHAddToRecentDocs() in case the method of implementation changes at some point in the future.
Summary This chapter covered shortcuts, a primary topic for any book or article that attempts to discuss the Windows shell. Shortcuts are relatively simple and quick to write, but there is no single function to create and resolve them. In this chapter, we discussed and then did just this, and also looked at: ! ! ! ! !
The role of shortcuts How to create and resolve them Some useful functions to work with shortcuts Drag-and-drop and hotkey controls (albeit briefly) The relationship between shortcuts and system folders
Further Reading The lack of a direct function for creating or resolving shortcuts has originated many articles. Although Windows 98 provides some COM facilities to create shortcuts programmatically, the lack of an equivalent API function is arguably an oversight. In this chapter, I've presented functions for creating and resolving shortcuts. Another function to create shortcuts was presented by Ron Burk, in the December 1996 issue of WDJ. More recently, a short piece on shortcut dereferencing, written by Bret Pehrson, appeared in the April 98 edition of WDJ.
160
Shell Invaders Like any other Win32 process, the shell has its own memory address space that is completely unknown to other applications. To enter this space, we have to pass a number of control points, as if we were crossing the frontier of a country. What's interesting in the land of the Windows shell? Is it a kind of Garden of Eden? Are there rich gold mines? Or is it a fiscal paradise? Unfortunately, it's none of these things. Getting inside the shell simply enables our code to carry out tasks that are impossible to perform from outside. By injecting code into the memory address of a Win32 process, we are able to control the behavior of that program. We can filter its events, have a look at the flow of messages, and even force it to do (or not to do) certain actions. To get this result, we can take a number of different roads. There's the brute-force approach that exploits some Windows features (or weaknesses) to enter another process's address space and subclass windows. There are programs that explicitly allow external modules to be hosted and work together. In this case, what we have to do is write a module (usually a COM in-process server) with the required interface, and register it wherever the host module requires. A third road, however, leaves each process running in its own space, but establishes a 'channel' through which they can communicate. You can imagine a situation in which one program legitimately does something that can affect the behavior of another one — or rather, one program could do something that another program should be aware of. In this case, an underlying channel that links the modules is useful — it's something like this that allows Explorer to know about any changes you might have made to files or folders.
Chapter 7 In this chapter, you'll be seeing examples of the three models listed above in practice. I'm going to show you: ! ! ! ! !
How the shell detects changes in the file system How you can notify the shell of your events How to get into the shell's address space How to subclass Explorer's window As a consequence of all this, how to alter the behavior of the Start button
Along the way, I'll be emphasizing the use of two basic Win32 software components: hooks and notification objects. They are part of the hidden machinery in many of the scenarios we'll be examining.
Notifying the Shell of Events You will certainly have noticed that Explorer is very quick at detecting any changes in the file system. Periodically, it refreshes the current view and reflects any changes that other applications may have caused. For example, if you open a DOS window and an Explorer window, select the same directory in both, and then create a directory in the former, the latter will be updated without intervention shortly afterwards. It seems that something is telling Explorer that a new folder has been created. Under the hood, the levers making all this possible are notification objects.
Notification Objects A notification object is a kernel object that you can synchronize your threads on. The idea is that you create such an object and assign to it some properties that configure an event. Then, you block your threads on it, waiting for the event to occur. If you like, you can think of notification objects as highly specialized events that automatically get signaled when they detect a change in the file system. By means of a notification object, you can put a directory, a sub-tree, or even a whole drive under control and watch for several events that relate to files and folders — creation, renaming, deletion, attribute changes, and so on.
Using Notification Objects The Win32 SDK defines three functions to work with notification objects. They are: ! ! !
FindFirstChangeNotification() FindNextChangeNotification() FindCloseChangeNotification()
Despite the misleading name, the first function creates a new change notification object, while the last one deletes it. Curiously, you don't have to use CloseHandle() to release a notification object, as you would do with all the other kernel objects. As stated earlier, behind a notification object lies one of the standard Win32 synchronization objects, but it has been specialized by adding specific behavior that takes care of file system changes. Behind the façade, the FindFirstChangeNotification() and FindNextChangeNotification() functions have the secret task of toggling the signaled state of this hidden kernel object.
164
Shell Invaders When it first gets created by a call to FindFirstChangeNotification(), the object is in a nonsignaled state. When it detects an action that meets its filter condition, the state changes to signal any waiting thread. To continue looking for events, it must be explicitly reset to the initial state, which is what FindNextChangeNotification() does. Let's have a closer look at the details of the prototypes. Synchronization objects include mutexes, semaphores, events and critical sections, amongst others, and are fully described in the Visual C++ help files. They have different behaviors, but essentially they are all used to stop and then resume thread execution in order to synchronize actions. From a high-level perspective, you can look at them as control points that a thread encounters during execution. There are two states that synchronization objects can be in: signaled and non-signaled. The thread is stopped when the object is non-signaled, and resumes when the state is toggled to signaled.
Creation Parameters The FindFirstChangeNotification() function is declared as follows: HANDLE FindFirstChangeNotification(LPCTSTR lpPathName, BOOL bWatchSubtree, DWORD dwNotifyFilter);
lpPathName is a pointer to a buffer containing the name of the directory to watch. The Boolean value bWatchSubtree is quite self-explanatory and specifies whether or not the path should include the sub-tree below it. More interestingly, dwNotifyFilter lets you set the criteria that will actually trigger a change notification; by combining the flags available for dwNotifyFilter, you can decide which types of file system events you want to monitor. The flags available are: Flag
Description
FILE_NOTIFY_CHANGE_FILE _NAME
A file has been created, deleted, or removed.
FILE_NOTIFY_CHANGE_DIR _NAME
A folder has been created, deleted, or removed.
FILE_NOTIFY_CHANGE _ATTRIBUTES
Any attribute for a file or folder has changed.
FILE_NOTIFY_CHANGE_SIZE
The size of a file or folder has changed. This is detected only when any caches have been flushed to disk.
FILE_NOTIFY_CHANGE_LAST _WRITE
The time of last writing for a file or folder changed. This is detected only when any caches have been flushed to disk.
FILE_NOTIFY_CHANGE _SECURITY
Any security descriptor for a file or folder changed.
165
Chapter 7 Obviously, these events must occur within the watched path. For example, if you issued a call like this: HANDLE hNotify = FindFirstChangeNotification(__TEXT("c:\\"), TRUE, FILE_NOTIFY_CHANGE_FILE_NAME | FILE_NOTIFY_CHANGE_DIR_NAME | FILE_NOTIFY_CHANGE_ATTRIBUTES | FILE_NOTIFY_CHANGE_SIZE);
Any new file created on the C drive will awaken a thread waiting on the notification object. If you specify FALSE as the second argument, then only changes in the root directory of drive C will be detected. Calling FindFirstChangeNotification() causes the returned object to be in a non-signaled state, meaning that a thread required to synchronize with that object will be stopped.
Watching Directories Now that you know how to create a change notification object, another question arises: is this sufficient to do a bit of directory watching? Actually, it's not. As with any other watching activity you may practice, directory watching requires a bit of patience. Above all, you must be ready to catch the event at any time. In software terms this means that you need to set up some kind of loop in your code. Each time you've dealt with one event, you must promptly notify that you're ready for another one to occur, or for any event that has occurred in the meantime. FindNextChangeNotification() is the function to use. BOOL FindNextChangeNotification(HANDLE hChangeHandle);
The following is a code snippet, taken from the sample application that I'll create shortly, which shows a typical way of using it. // Note that the Boolean guard is actually set outside this thread. // This code snippet, in fact, is pulled from a worker thread. while(g_bContinue) { // Wait for the change to occur WaitForSingleObject(hNotify, INFINITE); // A change has occurred, so notify the main window of the fact. // This gives us a chance to refresh the UI of the program. // WM_EX_XXX is a custom message defined by the application for internal use. PostMessage(ci.hWnd, WM_EX_CHANGENOTIFICATION, 0, 0); // Get ready for the next change to arrive FindNextChangeNotification(hNotify); // // // //
NB: At this point the underlying synchronization object wrapped by hNotify, is non-signaled, so when this thread executes WaitForSingleObject() again, it will be stopped until a new change occurs and makes the state signaled.
}
As you can see, there is no event inside the loop that can cause the loop to terminate. The Boolean guard g_bContinue is a global variable set outside the thread executing the above code. In other words, this code fragment implies the presence of two threads: the main application's thread, and a worker thread to deal with the notification object (I'll say more on this shortly).
166
Shell Invaders
Since this code is supposed to execute after a call to FindFirstChangeNotification(), the thread executing the fragment above will stop on the call to WaitForSingleObject() because the object will be non-signaled. When an event that satisfies the hNotify notification object occurs, the status of the object changes so that it becomes signaled. Consequently, the thread continues and posts a custom message to a specified window to give it a chance to refresh the user interface, or do further processing. Then, it stops again for a new event. After the call to FindNextChangeNotification(), the status of the synchronization object whose handle is contained in hNotify is changed to non-signaled. When dealing with notification objects, it's advisable that you isolate all the code that will wait for an event in a separate worker thread. This is to avoid your main program blocking indefinitely. If you don't want a multithreaded application, you should resort to MsgWaitForMultipleObjects() instead of WaitForSingleObject() and wait for either a message or an event. It's quite possible to set multiple notification objects at the same time. For example, you might want to run separate watches on different directories in the same or different drives. If you need to do so, WaitForMultipleObjects() can help you to synchronize all the notification objects together.
Stopping Watching To release a notification object, you must call FindCloseChangeNotification(). The single argument you pass should be the handle previously created by FindFirstChangeNotification(): BOOL FindCloseChangeNotification(HANDLE hChangeHandle);
Putting it all Together Let's see a sample application that should give you an idea of what Explorer is doing behind the scenes. The program lets you choose a path and creates a notification object that watches the whole sub-tree. All the change notification handling is done in a separate thread. Each time an event is detected, the application's main window is posted a message. For the purposes of this demonstration, we don't need to do much more than simply add a line containing the current time to a report list view. In a real-world scenario you might want to do rather more, although as I'll show you in a while, you can't actually do that much under Windows 9x anyway. The worker thread receives the path to watch and the handle of the window to which it should send messages through a user-defined structure. The program's user interface is shown in the figure; as ever, it's the front-end of an application generated with the Wrox AppWizard — I called mine Notify.
167
Chapter 7 When you click the button, a notification object is installed with the same attributes as in the sample call above: FILE_NOTIFY_CHANGE_FILE_NAME, FILE_NOTIFY_CHANGE_DIR_NAME, FILE_NOTIFY_CHANGE_ATTRIBUTES and FILE_NOTIFY_CHANGE_SIZE. Here's the code you need to add to the skeleton provided, starting with the 'global' section: // Data HICON g_hIconLarge; HICON g_hIconSmall; bool g_bContinue; // Should be set to false in WinMain() const int WM_EX_CHANGENOTIFICATION = WM_APP + 1; // Custom data to be passed to the thread struct CUSTOMINFO { HWND hWnd; TCHAR pszDir[MAX_PATH]; }; typedef CUSTOMINFO* LPCUSTOMINFO;
In the code above, I've explicitly declared the WM_EX_CHANGENOTIFICATION message as a constant. In general, when defining constants to be used as Windows messages you should use RegisterWindowMessage() to make sure that the number is unique throughout the system. However, in the context of a single application, if you're not broadcasting the message, using an explicit constant based on WM_APP is safe. WM_APP is the base constant from which custom messages must be generated so they don't clash with Windows messages. As you can see, the only risk is a conflict with custom messages from other applications, and that can't occur in this example. There's a new handler to add to APP_DlgProc() that will be invoked when the notification object detects a change. You also need to make a small change to the IDCANCEL handler to terminate the new thread on shutdown: BOOL CALLBACK APP_DlgProc(HWND hDlg, UINT uiMsg, WPARAM wParam, LPARAM lParam) { switch(uiMsg) { case WM_INITDIALOG: OnInitDialog(hDlg); break; case WM_EX_CHANGENOTIFICATION: UpdateView(hDlg); break; case WM_COMMAND: switch(wParam) { case IDOK: OnOK(hDlg); return FALSE; case IDCANCEL: g_bContinue = false; EndDialog(hDlg, FALSE); return FALSE; } break;
168
Shell Invaders
} return FALSE; }
Next, the handler for the Install Notification Object button, which is still called OnOK() because I didn't change its ID, only the label for the button! void OnOK(HWND hDlg) { TCHAR szDir[MAX_PATH] = {0}; GetDlgItemText(hDlg, IDC_EDIT, szDir, MAX_PATH); SHInstallNotifier(hDlg, szDir); }
OnOK() calls SHInstallNotifier(), a function that creates a CUSTOMINFO object and passes it to a thread function called Notify(): HANDLE SHInstallNotifier(HWND hwndParent, LPCTSTR pszDir) { DWORD dwID = 0; CUSTOMINFO ci; ZeroMemory(&ci, sizeof(CUSTOMINFO)); ci.hWnd = hwndParent; lstrcpy(ci.pszDir, pszDir); // Create a new worker thread g_bContinue = true; HANDLE hThread = CreateThread(NULL, 0, Notify, &ci, 0, &dwID); return hThread; }
Notify() itself is where the calls to FindXXXChangeNotification() are made, and is the location of the loop that keeps its eye on the directory tree you've specified: DWORD WINAPI Notify(LPVOID lpv) { CUSTOMINFO ci; ci.hWnd = static_cast(lpv)->hWnd; lstrcpy(ci.pszDir, static_cast(lpv)->pszDir); HANDLE hNotify = FindFirstChangeNotification(ci.pszDir, TRUE, FILE_NOTIFY_CHANGE_FILE_NAME | FILE_NOTIFY_CHANGE_DIR_NAME | FILE_NOTIFY_CHANGE_ATTRIBUTES | FILE_NOTIFY_CHANGE_SIZE); if(hNotify == INVALID_HANDLE_VALUE) { SPB_SystemMessage(GetLastError()); return 0; } while(g_bContinue) { WaitForSingleObject(hNotify, INFINITE); PostMessage(ci.hWnd, WM_EX_CHANGENOTIFICATION, 0, 0); FindNextChangeNotification(hNotify); }
169
Chapter 7
FindCloseChangeNotification(hNotify); return 1; }
When the event becomes signaled, a message of type WM_EX_CHANGENOTIFICATION is sent, resulting in a call to UpdateView(): void UpdateView(HWND hDlg) { TCHAR szTime[100] = {0}; HWND hwndList = GetDlgItem(hDlg,IDC_LIST); GetTimeFormat(LOCALE_SYSTEM_DEFAULT, 0, NULL, NULL, szTime, 100); AddStringToReportView(hwndList, szTime, 1); }
You can see that this code uses the AddStringToReportView() function that we developed in the last chapter to send strings to a report view. Its partner function, MakeReportView() (also developed in the previous chapter), is called in OnInitDialog() to set up the report view in the first place: void OnInitDialog(HWND hDlg) { // Set the icons (T/F as to Large/Small icon) SendMessage(hDlg, WM_SETICON, FALSE, reinterpret_cast(g_hIconSmall)); SendMessage(hDlg, WM_SETICON, TRUE, reinterpret_cast(g_hIconLarge)); LPTSTR psz[] = {__TEXT("Date and Time"), reinterpret_cast(400)}; MakeReportView(GetDlgItem(hDlg, IDC_LIST), psz, 1); }
Add a #include for resource.h to the top of the source file, and build the application When you run it, you'll notice that if you copy a file, you get two notifications. You get three notifications for each deletion. If you remove all the flags except FILE_NOTIFY_CHANGE_FILE_NAME, and repeat the copy, you'll find that the number of notifications is reduced to 1, since we are no longer interested in attribute or size changes. Curiously, though, there are still two notifications when you delete a file. To see why this is, try deleting a file while holding down the Shift key — you'll find that there is now just one notification. The difference is that deleting a file in this fashion destroys the file without saving it in the Recycle Bin, thus eliminating the file copy step from the normal, two step, 'copy-toRecycle-Bin-and-then-delete' action. Simply deleting the file results in a single notification when the file is actually deleted.
Explorer and Notification Objects Explorer behaves in roughly the same way as the application I've just created: it sets a notification object on the folder currently being displayed. Each time it receives a notification that something has changed, it reloads the folder content to reflect those changes. If you think it over for a while, you'll realize that the mechanism of the notification objects seems to be tailored precisely to the needs of Explorer.
170
Shell Invaders Explorer is not a file system monitoring utility; it needs to know whether something in the folder currently being viewed has changed, in case that change affects the displayed data: file and sub-folder names, attributes, sizes, dates, security, etc. Whatever the exact operation, what matters is that something has occurred. This seems to be a good compromise between the performance concerns of Explorer and those of the system itself.
Towards a File System Monitoring Utility As we have seen, the greatest drawback of notification objects is the poor information they provide about the event that actually occurred. A notification object is like a bell that's connected to a burglar alarm and a fire alarm: when it rings, you don't know whether your house is being robbed, burned down, or both! This restriction makes it difficult (if not impossible) to exploit this feature to create, say, a file system monitoring utility to let us know which files are being manipulated by programs throughout the system. Later in the book, I'll consider a different approach to the same problem, which makes use of the ICopyHook shell extension. I can say in advance, though, that this will still leave us some distance from that ultimate objective, even if it is a significant step towards it.
What about Windows NT? So far, I haven't said anything about different operating systems. You might have been led to think that there are no significant differences between Windows 95, Windows 98, and Windows NT 4.0, but in fact what we just wished for is a reality under Windows NT 4.0 and higher. The Win32 SDK for Windows NT exports and documents a function called ReadDirectoryChangesW() that has a prototype similar to FindFirstChangeNotification(), but with one big difference: it fills a buffer with specific information about the action that took place, and the actors involved. More information about ReadDirectoryChangesW(), and about notification objects in general, can be found in Jeff Richter's excellent book, Advanced Windows. (See the Further Reading section.)
SHChangeNotify() When things about the system change, Explorer can detect some of them itself (changes to files in particular), but must be told explicitly about changes carried out by programs. To make this easy, the shell API defines a function called SHChangeNotify(). Its only purpose in life is to notify Explorer that some system setting has been modified. Conceptually, SHChangeNotify() produces the same effect as notification objects, but it follows a different logic. In this case, an external application notifies Explorer of some changes it has made. In response to such notifications, Explorer will refresh its user interface. This is a clear example of what I referred to earlier as a 'channel' between applications and the shell.
Calling SHChangeNotify() The function is defined in shlobj.h with the following prototype: void WINAPI SHChangeNotify(LONG UINT LPCVOID LPCVOID
wEventId, uFlags, dwItem1, dwItem2);
171
Chapter 7 The wEventId parameter specifies an event of which the system should be notified. It takes one or more of a collection of possible values, the most frequently used of which are listed below: Event
Description
SHCNE_ASSOCCHANGED
A file type association has changed; which one is not specified.
SHCNE_NETSHARE
A local folder is being shared via the network. This causes an icon change. dwItem1 should contain the folder name. A folder name can be either a fully qualified path name or PIDL. (See below.)
SHCNE_NETUNSHARE
A local folder is no longer shared. This causes an icon change. dwItem1 should contain the folder name (a fully qualified path name or PIDL).
SHCNE_SERVERDISCONNECT
The PC has been disconnected from a server. dwItem1 should contain the name of that server.
SHCNE_UPDATEDIR
The content of a given folder has changed, but the changes don't affect the file system. dwItem1 should contain the folder name (a full path name or a PIDL).
SHCNE_UPDATEIMAGE
An icon in the system image list has changed. dwItem1 should contain the index of the icon. This causes Explorer to refresh the user interface to draw the new icon where needed. All the icons used by Explorer are stored in a global structure referred to as the 'system image list' or the 'Explorer internal icon cache'. I showed how to get the handle of this image list in Chapter 4.
SHCNE_UPDATEITEM
A non-folder item has changed. dwItem1 should contain the full file name or the PIDL.
This list of events is not complete, and I'll cover the remaining flags later on. For the complete list of flags right now, you can refer to the MSDN library. The other three parameters to SHChangeNotify() are affected by the event identifier specified by the wEventId argument. The dwItem1 and dwItem2 variables contain event-dependent values. The uFlags parameter is used to denote the type of dwItem1 and dwItem2. It can indicate a DWORD number (SHCNF_DWORD), a PIDL (SHCNF_IDLIST), a string (SHNCF_PATH) or a printer name (SHCNF_PRINTER). In addition, uFlags can indicate whether the function should wait for the notification to be handled completely. SHCNF_FLUSH is the constant to use if you want to wait; SHCNF_FLUSHNOWAIT, on the other hand, causes the function to return immediately.
The Role of SHChangeNotify() What does SHChangeNotify() do that makes it complementary to notification objects? Put another way, when do you absolutely need to use SHChangeNotify()? Basically, this function attempts to provide the same functionality as notification objects (although it follows a different logic), but it isn't restricted only to file system objects.
172
Shell Invaders As we saw in Chapter 5, the Windows shell is composed of file objects, and while most of them map to a physical entity in the file system, that isn't always the case. File objects such as My Computer and Printers don't have a corresponding directory. Furthermore, even if you have folders linked to a directory, the items that they contain are not necessarily files. This means that you can add new items to (or delete items from) such a folder without any impact on the file system. In this scenario, how can Explorer detect the changes? There are deeper aspects to this question. Is it plausible to plan a software module that is capable of monitoring this whole range of possible actions? As we'll see later in this book, a namespace extension can be used to display pretty much anything through a folder-style interface. The Internet Client SDK, for example, comes with a sample called RegView that adds a new node to Explorer's hierarchy, just like an ordinary folder. The one little peculiarity is that what it 'contains' is the contents of the system registry, which is really just a file or two! How could Explorer, or indeed any other tool, detect changes here? You could write a piece of software to hook for registry activity, but what if someone replaces RegView with another namespace extension that does completely different things? Once we've gone beyond the context of the traditional file system, we need to change the way in which notification occurs. It's no longer a matter of Explorer detecting changes itself, but of applications sending notifications. This is the scenario into which SHChangeNotify() fits. Some of the events defined for use in calls to SHChangeNotify() may appear redundant. For example, an event like SHCNE_CREATE might seem useless — it indicates that a new file has been created, but Explorer already knows about that, thanks to notification objects. However, if the item is not a file system object, you absolutely must call SHChangeNotify() to let Explorer know about this change: SHChangeNotify(SHCNE_CREATE, SHCNF_IDLIST, pidl, NULL);
SHChangeNotify()'s Other Events The rationale for SHChangeNotify() now a little clearer, it's time to make amends for the earlier omissions. Here all the other events you can pass as the wEventId argument of the function: Event
Description
SHCNE_ATTRIBUTES
Attributes of a file or folder changed. dwItem1 is the file or folder name (a fully qualified path name or PIDL).
SHCNE_CREATE
A file object has been created. dwItem1 is the name of the file object.
SHCNE_DELETE
A file object has been deleted. dwItem1 is the name of the file object.
SHCNE_DRIVEADD
A drive has been added. dwItem1 is the root of the drive in the form C:\.
SHCNE_DRIVEADDGUI
A drive has been added and a new window is needed. dwItem1 is the root of the drive in the form C:\. Table Continued on Following Page
173
Chapter 7
Event
Description
SHCNE_DRIVEREMOVED
A drive has been removed. dwItem1 is the root of the drive.
SHCNE_FREESPACE
The amount of free space on a drive changed. dwItem1 is the root of the drive in the form C:\.
SHCNE_MEDIAINSERTED
Storage media has been inserted into a drive. dwItem1 is the root of the drive in the form C:\.
SHCNE_MEDIAREMOVED
Storage media has been removed from a drive. dwItem1 is the root of the drive in the form C:\.
SHCNE_MKDIR
A folder has been created. dwItem1 is the name of the file object.
SHCNE_RENAMEFOLDER
A folder has been renamed. dwItem1 is the old name and dwItem2 is the new one. These names can be either fully qualified path names or PIDLs.
SHCNE_RENAMEITEM
A file object has been renamed. dwItem1 is the old name and dwItem2 is the new one.
SHCNE_RMDIR
A file object has been deleted. dwItem1 is the name of the file object.
Using SHChangeNotify() SHChangeNotify() will be very useful when we begin writing namespace extensions, because it lets you hide from Explorer the fact that an item or a folder might not be a real file system object. In Chapter 16, I'll be developing a namespace extension that presents information about the windows currently in existence on the system as if the windows themselves are the contents of a folder. By combining that extension with, say, a global hook module that detects whenever a new window is created and calls SHChangeNotify() with the SHCNE_CREATE flag, we will also be able to have Explorer regularly refreshing the contents of our custom folder. I'm not going to cover Windows hooks here, though I mentioned them in Chapter 2. You might want to refer to the MSDN library for more information. Ordinary applications, on the other hand, rarely need to exploit the services of SHChangeNotify(). An example, though, might be a program that dynamically changes a file type association — that is, it changes the program that's used to handle documents of a particular kind. This information is stored in the registry at the following location: HKEY_LOCAL_MACHINE \Software \Microsoft \Windows \CurrentVersion \Extensions
174
Shell Invaders To inform Explorer of the update, you could call: SHChangeNotify(SHCNE_ASSOCCHANGED, 0, NULL, NULL);
Invading the Shell's Memory Space If you're a seasoned Win32 programmer, you'll be well aware that every process runs in its own address space, and that a memory address has a consistent value only within the space in which it originates. This means, for example, that you can't subclass a window created by another process because the address of your new window procedure could be pointing absolutely anywhere if you look at it from another address space. In fact, attempting this kind of thing is prevented by SetWindowLong(), which returns zero instead of working if you try it. It requires a few steps, but having your code programmatically mapped into another application's process space is definitely possible. Microsoft discourages the practice because the potential for making errors is higher than it is for other, more common programming techniques, but accessing another application's address space is safe, provided that you know what you're doing and — above all — what you have to do! There's nothing prohibited or intrinsically dangerous about breaking process boundaries. It's just like working with pointers — they can introduce bugs if you handle them badly. The shell is just another Win32 process, and you can invade its memory space in the same way you would do with, say, Notepad. (I don't know why, but the unfortunate victim of the foulest experiments in software genetic manipulation always seems to be Notepad!) Why do we need to invade the shell? The reasons are the same ones that can lead you to enter any other Win32 or Win16 process: the need to alter (or just filter) the behavior of a program. Have you ever noticed that the copy of Notepad that ships with Windows NT 4.0 has the capability to maintain some settings across sessions? If you run it and check the 'word wrap' mode, the setting is made persistent and restored each time you launch it. If you plan to realize something like this under Windows 95 or Windows 98, you have to customize the standard behavior of Notepad. In other words, you need to invade its address space with your code. In the remainder of this chapter, I'll show you three ways to get into Explorer's address space. The first one relies on traditional SDK techniques such as hooks and subclassing. The second exploits a little-known shell API function called SHLoadInProc(). Both these techniques work under all Win32 platforms, except Windows CE. The third option is available only with version 4.71 (or higher) of the shell, and exploits a feature that Explorer shares with Internet Explorer: browser helper objects.
The Brute Force Approach I started to think about subclassing the Explorer window when I realized that there was no way to create folders other than by going through a couple of menus. Because I don't believe I'm the only person on Earth not to have found a magical key combination, I endeavored to add a keyboard accelerator that creates a new folder on the fly. Even in Knowledge Base article Q126449, which contains the list of keyboard shortcuts for Windows, there's no mention of new folders. I don't know about you, but I find all that work rather frustrating: right clicking (or clicking the File menu), then selecting a couple of items, and finally clicking again.
175
Chapter 7 I decided to do something about it. My strategy was to develop a little application to put in the StartUp folder, which installs a system-wide hook for keeping track of the creation of windows belonging to a certain class. The class in question is that of the Explorer window, ExploreWClass. In case you're wondering, I found the name of the class by snooping around the stack of existing windows with Spy++. Once I've obtained the handle to Explorer's window, I can install a keyboard hook on the specific thread that created that window. This second hook is responsible for catching keyboard activity, and creating a folder when a key combination meets the allotted criteria. The task can be split into two parts: ! !
Getting inside Explorer Creating a folder in the same way as Explorer does
In Win32, there aren't many ways to have your own code mapped into another process's address space. If you want your code to work unchanged on both Windows 9x and Windows NT, then you have just one possibility: system-wide hooks.
Why Hooks? Even if your eventual goal is not to hook but simply to subclass a window, if the window belongs to another process, you must install a hook before you do your subclassing work. Regardless of the hook you use, what matters is that it applies to all the threads in the system. As mentioned in Chapter 2, where I briefly introduced the concept, using a hook means that you specify a callback function that the system will invoke when a certain event, relevant to the hook, occurs. If you want to watch all the threads across all running processes, your function must necessarily reside in a DLL, because the system needs to map it into those processes.
Getting inside Explorer The utility I have in mind will look for a window (specifically, an Explorer window) being created. A hook procedure of type WH_CBT, which is triggered when the system is about to perform any action on a window (creation, deletion, activation, and so on), therefore needs to be installed at program startup: g_hShellHook = SetWindowsHookEx(WH_CBT, ShellDll_MainHook, g_hThisDll, 0);
The hook must be removed before exiting: if(g_hShellHook != NULL) UnhookWindowsHookEx(g_hShellHook);
Obviously, there's a concern that having a hook throughout the system may affect its performance. Any system-wide hook will affect performance simply because it exists! It causes the system to do additional work, and this undoubtedly introduces a proportional reduction in performance. For this reason, it's highly recommended that you keep system-wide hooks as small as possible. Mine is a minimal one, and this greatly reduces the risk of significant performance loss. Furthermore, I've tested the utility under Windows 95 on several machines, with processors ranging from a 486 to a P166 and achieved good results — far better than I expected, in fact. The code for the hook procedure looks like this:
176
Shell Invaders
LRESULT CALLBACK ShellDll_MainHook(int nCode, WPARAM wParam, LPARAM lParam) { TCHAR szClass[MAX_PATH] = {0}; // Typical beginning for any hook procedure if(nCode < 0) return CallNextHookEx(g_hShellHook, nCode, wParam, lParam); // The system is creating a window. Notice that the hook is invoked // from within the code of both CreateWindow() and CreateWindowEx(). // At this point the window already exists and its HWND is a valid one, // even if we're still in the middle of the creation process. if(nCode == HCBT_CREATEWND) { // Get the HWND of the window HWND hwndExplorer = reinterpret_cast(wParam); // Compare it to 'ExploreWClass' and install the keyboard hook GetClassName(hwndExplorer, szClass, MAX_PATH); if(!lstrcmpi(szClass, __TEXT("ExploreWClass"))) InstallKeyboardHook(hwndExplorer); } return CallNextHookEx(g_hShellHook, nCode, wParam, lParam); }
This code executes each time a window is created. If the window class name matches the Explorer window class name (which is ExploreWClass) then a keyboard hook is installed. At this point, we're already inside Explorer's address space. Notice that the keyboard hook can be local to the Explorer thread that owns the window of class ExploreWClass. There's no need to hook the keyboard activity throughout the system, because when we're about to create a new folder it's natural that the input focus is on Explorer (I'll say more about this in the section entitled Writing a Helper Object). The next picture shows a diagram that illustrates inter-process window subclassing. Keep this in mind, as it will help you to understand the forthcoming code.
177
Chapter 7 How to Create a New Folder To have hook code mapped into a process's address space, it's sufficient that a system-wide hook procedure is invoked from within that process. The problem is now reduced to that of creating a new folder. Clearly, we would like to get the same result as we do by manual intervention, and so the easiest way would be to duplicate exactly what Explorer does when you click the New | Folder menu item. You may be wondering why I chose not to employ a method that made use of the theory we've been discussing up to this point in the book — in other words, why not get the current directory and create a new one using the Shell API? The reason is that the method has flaws in this situation. First, how do you know what folder is currently displayed in Explorer? It's not necessarily the name returned by GetCurrentDirectory(). Second, many special folders don't allow you to create sub-folders, and you could really cause problems if you tried. I reasoned that Explorer must create new folders in response to a WM_COMMAND message being sent to the main window procedure. To investigate, I wrote a program that subclassed the ExploreWClass window in order to spy on the parameters of each processed WM_COMMAND message. By this means, I discovered that in order to ask Explorer to create a new folder, you just need to send its window a message like this: PostMessage(hwndExplorer, WM_COMMAND, 29281, 0);
The magic number 29281 is the ID of the New | Folder menu item. This is unofficial information, and it may be subject to change in newer versions of the shell, but for now it works well with Windows 9x and Windows NT 4.0. However, if this number changes in upcoming releases, and unless there are radical alterations to the structure of the shell, you should simply have to find out the new number. The number didn't change from shell version 4.00 to 4.71. The keyboard hook is installed so that the shell creates a new folder in response to a key. I've chosen the F12 key out of personal preference — there is no particular reason for it, so feel free to employ any other key you wish. When the keyboard hook procedure detects that F12 has been pressed, it simply retrieves the Explorer window and posts it a message.
The Sample Program As I've explained, the sample program necessarily comes in two parts: a DLL and an executable. First, here's the source code for the DLL that contains both the hooks. It's based on the skeleton DLL generated by the Wrox AppWizard, and I called my project ExpHook. Here are the global variables and function declarations to add to ExpHook.h: /*---------------------------------------------------------------*/ // PROTOTYPES section /*---------------------------------------------------------------*/ HHOOK g_hShellHook; HHOOK g_hKeybHook; HWND g_hwndExplorer;
178
Shell Invaders
void InstallKeyboardHook(HWND hwnd); void APIENTRY ShellDll_Hook(); void APIENTRY ShellDll_Unhook(); LRESULT CALLBACK ShellDll_KeybHook(int nCode, WPARAM wParam, LPARAM lParam); LRESULT CALLBACK ShellDll_MainHook(int nCode, WPARAM wParam, LPARAM lParam);
And naturally enough, the implementations go in ExpHook.cpp. These functions are just the realization of the theory we've discussed to this point: // Sets up a hook to detect when Explorer starts void APIENTRY ShellDll_Hook() { g_hShellHook = SetWindowsHookEx(WH_CBT, ShellDll_MainHook, g_hThisDll, 0); }
void APIENTRY ShellDll_Unhook() { if(g_hKeybHook != NULL) UnhookWindowsHookEx(g_hKeybHook); if(g_hShellHook != NULL) UnhookWindowsHookEx(g_hShellHook); } // Insert the code for ShellDll_MainHook() from the listing above LRESULT CALLBACK ShellDll_KeybHook(int nCode, WPARAM wParam, LPARAM lParam) { // Typical beginning for any hook procedure if(nCode < 0) return CallNextHookEx(g_hKeybHook, nCode, wParam, lParam); // Normally this code executes both when the key is pressed and released. // The information about the transition state is stored in the 2 most // significant bits of lParam. In this way we process the key only once. if((lParam & 0x80000000) || (lParam & 0x40000000)) return CallNextHookEx(g_hKeybHook, nCode, wParam, lParam); if(wParam == VK_F12) { // Get the Explorer window handle and post the message g_hwndExplorer = FindWindow("ExploreWClass", NULL); PostMessage(g_hwndExplorer, WM_COMMAND, 29281, 0); } return CallNextHookEx(g_hKeybHook, nCode, wParam, lParam); }
// Install a keyboard hook void InstallKeyboardHook(HWND hwnd) { g_hwndExplorer = hwnd; DWORD dwThread = GetWindowThreadProcessId(g_hwndExplorer, NULL); g_hKeybHook = SetWindowsHookEx(WH_KEYBOARD, ShellDll_KeybHook, g_hThisDll, dwThread); }
179
Chapter 7 To make the library export the functions we'll need, you should add these lines to the .def file, which was also generated for you by the Wizard: EXPORTS ShellDll_Hook ShellDll_Unhook ShellDll_KeybHook ShellDll_MainHook
@2 @3 @4 @5
That's all we need for the DLL, so you can build that and move on to the main program, which will add an icon to the tray notification area to allow you to uninstall the hook easily, at any time. Apart from creating a tray icon, the main program restricts itself to installing and uninstalling the WH_CBT hook. You can use the Wrox AppWizard for the skeleton, although you'll find that because of the nature of this application, there's rather more customization required than usual. First, create a dialog-based application called ExpFold, and add a #include for the header that contains the definitions of our DLL functions: /*---------------------------------------------------------------*/ // INCLUDE section /*---------------------------------------------------------------*/ #include "ExpFold.h" #include "ExpHook.h"
Next, you need a couple of new constants: one for the custom message that will be sent when the tray icon is clicked on, and one for the ID of the icon itself. // Data const int WM_MYMESSAGE = WM_APP + 1; const int ICON_ID = 13;
// For the tray icon
HICON g_hIconLarge; HICON g_hIconSmall; HINSTANCE g_hInstance;
The new global variable will be used to store a handle to this instance of the application, which will be necessary in a later call to LoadMenu(). In the meantime, here are the changes you need to make to WinMain(): int APIENTRY WinMain(HINSTANCE hInstance, HINSTANCE hPrevious, LPTSTR lpsz, int iCmd) { // Save global data g_hInstance = hInstance; g_hIconSmall = static_cast(LoadImage(hInstance, "APP_ICON", IMAGE_ICON, GetSystemMetrics(SM_CXSMICON), GetSystemMetrics(SM_CXSMICON), 0)); // Create an invisible dialog to get messages from the icon HWND hDlg = CreateDialog(hInstance, "DLG_MAIN", NULL, APP_DlgProc); // Show the icon in the tray area TrayIcon(hDlg, NIM_ADD);
180
Shell Invaders
// Install Explorer's hook ShellDll_Hook(); MSG msg; while(GetMessage(&msg, NULL, 0, 0)) { if(!IsDialogMessage(hDlg, &msg)) { TranslateMessage(&msg); DispatchMessage(&msg); } } // Uninstall the hook ShellDll_Unhook(); // Remove the icon TrayIcon(hDlg, NIM_DELETE); DestroyWindow(hDlg); DestroyIcon(g_hIconSmall); return 1; }
Rather than showing a dialog, this application creates an invisible one by calling CreateDialog() instead of DialogBox(). The dialog procedure to go with it looks like this: BOOL CALLBACK APP_DlgProc(HWND hDlg, UINT uiMsg, WPARAM wParam, LPARAM lParam) { switch(uiMsg) { case WM_COMMAND: switch(wParam) { case IDCANCEL: PostQuitMessage(0); return FALSE; } break; case WM_MYMESSAGE: if(wParam == ICON_ID) { switch(lParam) { case WM_RBUTTONUP: ContextMenu(hDlg); break; } } break; } return FALSE; }
181
Chapter 7 The TrayIcon() function is called by WinMain() after the dialog has been set up. It displays an icon in (and later removes it from) the taskbar tray: // Shows an icon in the tray area BOOL TrayIcon(HWND hWnd, DWORD msg) { NOTIFYICONDATA nid; ZeroMemory(&nid, sizeof(NOTIFYICONDATA)); nid.cbSize = sizeof(NOTIFYICONDATA); nid.hWnd = hWnd; nid.uID = ICON_ID; nid.uFlags = NIF_TIP | NIF_ICON | NIF_MESSAGE; nid.uCallbackMessage = WM_MYMESSAGE; nid.hIcon = g_hIconSmall; lstrcpyn(nid.szTip, __TEXT("Explorer's Hook"), 64); return Shell_NotifyIcon(msg, &nid); }
Finally, ContextMenu() is called when the user clicks on the icon in the tray. To make this work, you'll need to add a menu resource called IDR_MENU to your project; the menu should contain a single item called Close, whose ID is IDCANCEL. // Shows up the context menu for the icon void ContextMenu(HWND hwnd) { POINT pt; GetCursorPos(&pt); HMENU hmenu = LoadMenu(g_hInstance, MAKEINTRESOURCE(IDR_MENU)); HMENU hmnuPopup = GetSubMenu(hmenu, 0); SetMenuDefaultItem(hmnuPopup, IDOK, FALSE); SetForegroundWindow(hwnd); TrackPopupMenu(hmnuPopup, TPM_LEFTALIGN, pt.x, pt.y, 0, hwnd, NULL); SetForegroundWindow(hwnd); DestroyMenu(hmnuPopup); DestroyMenu(hmenu); }
The Program in Action Once you've compiled the program (you'll need to #include "resource.h" and link to exphook.lib), you will have .exe and .dll files. You can then create a shortcut to the executable, and copy it to the Startup folder.
The program can be removed by right-clicking its tray-icon and selecting Close. Once it is installed, it hooks each Explorer window that's created and installs a keyboard hook in that thread. The keyboard procedure looks for F12 and then posts a message to the window.
Invited into the Shell's Memory Space There are basically two ways to inject external code into the shell's address space. There's invasion (which we've already seen), and invitation (which is much friendlier, if only we can find a way to do it). In the former case, the host program is completely unaware of what's going on. With the latter, on the other hand, everything happens under its direct control.
182
Shell Invaders The Windows shell does offer a means to get into its memory space by invitation rather than invasion — the shell API provides an often-underestimated function called SHLoadInProc() that is defined in shlobj.h, and is surprisingly powerful. I hadn't given it a great deal of thought myself until I saw an article that appeared in Windows Developer's Journal. (See Further Reading.) Before that time, I had only browsed its declaration and documentation without going any further. Let me say, however, that the documentation is poor, and that even once you've read it you're still miles away from even suspecting the real power of this function. To demonstrate just what it's capable of, the example we're going to create in this section is a DLL that will enable us to retrieve and replace the ubiquitous Windows Start button. Before we can begin that task, though, a little more explanation is in order.
SHLoadInProc() In a nutshell, SHLoadInProc() loads one of your modules into the shell's address space. This is exactly the kind of thing we tried so hard to achieve in the previous section. SHLoadInProc() loads the module and then leaves it alone to do whatever it wants. Here's how the documentation (in the Internet Client SDK) available at the time of writing describes it: WINSHELLAPI HRESULT WINAPI SHLoadInProc( REFCLSID rclsid );
Creates an instance of the specified object class from within the context of the shell's process. Returns NOERROR if successful, or an OLE-defined error result otherwise. rclsid CLSID of the object class to be created. Now, I'm the first in line to state that the documentation is absolutely correct. The trouble is, there's no mention at all about the structure of this 'object class'. Is there some interface that it must implement? Is there some special policy it must follow? Does a COM server with no specific interface to implement really make sense? If no particular interface is required, how can the object start working? All these are questions that arise almost immediately, but they have no answer in the documentation, which is as concise as ever. Be honest: at this point, do you have a clear understanding of what's needed to put this function to work?
A Minimal COM Object Let me try to make things clearer. To begin, SHLoadInProc() is a quick and effective way to get our code inside the shell's address space, and this code should be a COM object. To exploit the function, however, we don't necessarily need a fully-fledged COM object — we can get by with something halfway between that and an ordinary DLL. It must fulfill the criteria for a COM server (and therefore needs to register itself and have a CLSID), but in practice it will look more like an oldfashioned DLL than an in process COM object server.
183
Chapter 7
How a COM Object is Made An in-process COM object is a DLL, which means that it has a DllMain() function. More importantly, a COM object exports four other global functions that are the handles by which any container works with any COM in-process object. These functions are: ! ! ! !
DllGetClassObject() DllCanUnloadNow() DllRegisterServer() DllUnregisterServer()
The last two of these are for automatic registration and unregistration, so provided that you promise to do this manually, you can avoid implementing them. Our COM object is now reduced to a bare DLL with two global, exported functions: DllGetClassObject() and DllCanUnloadNow().
The Role of DllGetClassObject() Any client of a COM object must first load the library that contains it, and then get a pointer to the interface it requires through DllGetClassObject(): STDAPI DllGetClassObject(REFCLSID rclsid, REFIID riid, LPVOID* ppv);
Details aside, the important point is that this function always gets called, and shortly afterwards the class object is loaded. In other words, the code we place here always gets executed. More interestingly still, it executes in the shell's context (that is, its address space).
Meeting the Client's Expectations Typically, the module that loads a class object will call DllGetClassObject() asking for the IClassFactory interface. Our client — in this case, Explorer — will expect some interface pointer to be returned via DllGetClassObject(). Since we don't implement this interface, how can we cope with such expectations? It's enough for us to state explicitly that the required class is not available, which simply involves returning the appropriate error code: STDAPI DllGetClassObject(REFCLSID rclsid, REFIID riid, LPVOID* ppv) { return CLASS_E_CLASSNOTAVAILABLE; }
The above is a possible implementation for DllGetClassObject() that makes sense for those circumstances in which there's no specific interface to support.
Using the Shell's Address Space Besides returning an error code, the function can do whatever it wants with any of the objects that populate the shell's address space. When DllGetClassObject() is called, we're already in the shell's context, and that's what will enable us to subclass the Start button. I'll begin that demonstration very soon, but not before we take a little time to discuss DllCanUnloadNow().
184
Shell Invaders
The Role of DllCanUnloadNow() A module that loaded a COM object through DllGetClassObject() calls DllCanUnloadNow() to make sure that the DLL can be safely unloaded and freed. Explorer performs this check periodically, although the period itself can range from ten seconds to ten minutes. I'll be expanding on this point later on, when I cover shell extensions in Chapter 15. If DllCanUnloadNow() returns S_OK, then the DLL that hosts it will be unloaded. If it always returns S_FALSE, or if the DLL doesn't export a function with this name, the library will be released when the host application calls CoUninitialize() to close the COM library. Because the host application in this case is Explorer, it might be some time before this happens!
Source Code for the COM Object What follows is the minimal source code for a 'fake' COM object to be used in conjunction with SHLoadInProc(), and we can use it as the seed for an example that will grow to become the Start button-subclassing application I keep promising! In Visual C++, create a new Win32 Dynamic-Link Library called Start (I chose the Simple DLL option), and add this code to start.cpp: #include "start.h" HINSTANCE g_hInstance; BOOL APIENTRY DllMain(HINSTANCE hInstance, DWORD ul_reason_for_call, LPVOID lpReserved ) { g_hInstance = hModule; return TRUE; }
/*---------------------------------------------------------------------------*/ // DllGetClassObject // Main function for a COM in-proc object like this /*---------------------------------------------------------------------------*/ STDAPI DllGetClassObject(REFCLSID rclsid, REFIID riid, LPVOID* ppv) { // Do something here return CLASS_E_CLASSNOTAVAILABLE; }
/*---------------------------------------------------------------------------*/ // DllCanUnloadNow // Confirm the unload for a COM library /*---------------------------------------------------------------------------*/ STDAPI DllCanUnloadNow() { return S_OK; }
185
Chapter 7 The start.h header file that gets #include'd in the above file defines the CLSID of our 'fake' COM object and incorporates some #include directives of its own: #include #include #include #include
DEFINE_GUID(CLSID_NewStart, 0x20051998, 0x0020, 0x0005, 0x19, 0x98, 0x00, 0x00, 0x00, 0x00, 0x00, 0x00);
So that the DLL exports the functions we need it to, you should also create a short start.def file: LIBRARY START EXPORTS DllCanUnloadNow DllGetClassObject
@1 PRIVATE @2 PRIVATE
To conclude this section, here's an idea of the kind of code that a sample program would use to load this COM object into Explorer's address space via SHLoadInProc(): void DoGoInsideExplorer() { const CLSID clsid = {0x20051998,0x0020,0x0005, {0x19,0x98,0x00,0x00,0x00,0x00,0x00,0x00}}; SHLoadInProc(clsid); }
Registering the COM Object There are essentially two ways in which you can register COM objects: by inserting code through DllRegisterServer(), or manually — best done by means of a registration script. Let's take a look at both the approaches, starting with the simpler one: a registration script. What follows is the content of a script REG file that is automatically handled by the Registry Editor. It adds two keys that register the CLSID under the CLSID node of HKEY_CLASSES_ROOT, and store the name of the executable that implements it. REGEDIT4 [HKEY_CLASSES_ROOT\CLSID\{20051998-0020-0005-1998-000000000000}] @= "Start Button" [HKEY_CLASSES_ROOT\CLSID\{20051998-0020-0005-1998-000000000000}\InProcServer32] @= "C:\\Chap07\\Source\\Start\\start.dll" "ThreadingModel" = "Apartment"
You should, of course, ensure that the path is replaced with the actual directory you're using. In practice, a key needs to be added under CLSID with the name of the CLSID enclosed in brackets: HKEY_CLASSES_ROOT \CLSID \{20051998-0020-0005-1998-000000000000}
186
Shell Invaders Furthermore, we need to add another key under this one called InProcServer32, whose default value points to the actual name of the server. The value ThreadingModel specifies the threading model required. To register this server, it suffices that you double-click the REG file from Explorer, or import it using the Registry Editor. A neater approach is to code all this in the DllRegisterServer() function; doing so requires us to program using the Win32 registry API. As I'll show you in Chapter 10, version 4.71 of the shell contains a new set of high-level functions for dealing with the registry, and we could employ them here, but then the code would work only on shell version 4.71 or higher. The following code makes use of the traditional Win32 registry API: STDAPI DllRegisterServer() { TCHAR szSubKey[MAX_PATH] = {0}; TCHAR szCLSID[MAX_PATH] = {0}; TCHAR szModule[MAX_PATH] = {0}; HKEY hKey; DWORD dwDisp; // Set the CLSID lstrcpy(szCLSID, __TEXT("{20051998-0020-0005-1998-000000000000}")); // Get the module name GetModuleFileName(g_hInstance, szModule, MAX_PATH); // HKCR: CLSID\{...} wsprintf(szSubKey, __TEXT("CLSID\\%s"), szCLSID); LRESULT lResult = RegCreateKeyEx(HKEY_CLASSES_ROOT, szSubKey, 0, NULL, REG_OPTION_NON_VOLATILE, KEY_WRITE, NULL, &hKey, &dwDisp); if(lResult == NOERROR) { TCHAR szData[MAX_PATH] = {0}; wsprintf(szData, __TEXT("Start Button"), szModule); lResult = RegSetValueEx(hKey, NULL, 0, REG_SZ, reinterpret_cast(szData), lstrlen(szData) + 1); RegCloseKey(hKey); } // HKCR: CLSID\{...}\InProcServer32 wsprintf(szSubKey, __TEXT("CLSID\\%s\\InProcServer32"), szCLSID); lResult = RegCreateKeyEx(HKEY_CLASSES_ROOT, szSubKey, 0, NULL, REG_OPTION_NON_VOLATILE, KEY_WRITE, NULL, &hKey, &dwDisp); if(lResult == NOERROR) { lResult = RegSetValueEx(hKey, NULL, 0, REG_SZ, reinterpret_cast(szModule), lstrlen(szModule) + 1); TCHAR szData[MAX_PATH] = {0}; lstrcpy(szData, __TEXT("Apartment")); lResult = RegSetValueEx(hKey, __TEXT("ThreadingModel"), 0, REG_SZ, reinterpret_cast(szData), lstrlen(szData) + 1); RegCloseKey(hKey); } return S_OK; }
187
Chapter 7 A COM object that exposes DllRegisterServer() via its DEF file may be registered via a call to the system utility regsvr32.exe: regsvr32.exe
Deregistering the Object The REG script doesn't allow you to deregister settings, so if this is the method you've chosen, the only way to do it is through manual deletion with the help of the Registry Editor. If you have the Windows Scripting Host (WSH) installed (more on this in Chapter 13) then an alternative solution would be to write a small VBScript or JavaScript function that uses the WSH registry object to delete keys and values. Because using a scripting language is more flexible and versatile than using REG files, you can bet that this will become a popular approach in the future. Speaking of scripting languages, it's worth noting that a COM object written with ATL may use RGS files to provide registration and deregistration. RGS scripts look rather like an enhanced version of the Registry Editor's REG files, and when I begin writing COM objects with ATL, I will examine the features of RGS scripts in case you haven't had cause to manipulate them before. Returning to the discussion at hand and our API functions, to make a COM object self-deregistering, you can use code like this: STDAPI DllUnregisterServer() { TCHAR szSubKey[MAX_PATH] = {0}; TCHAR szCLSID[MAX_PATH] = {0}; TCHAR szModule[MAX_PATH] = {0}; HKEY hKey; DWORD dwDisp; // Set the CLSID lstrcpy(szCLSID, __TEXT("{20051998-0020-0005-1998-000000000000}")); // Open HKCR LRESULT lResult = RegCreateKeyEx(HKEY_CLASSES_ROOT, "", 0, NULL, REG_OPTION_NON_VOLATILE, KEY_WRITE, NULL, &hKey, &dwDisp); if(lResult == NOERROR) { wsprintf(szSubKey, __TEXT("CLSID\\%s\\InProcServer32"), szCLSID); RegDeleteKey(hKey, szSubKey); wsprintf(szSubKey, __TEXT("CLSID\\%s"), szCLSID); RegDeleteKey(hKey, szSubKey); RegCloseKey(hKey); } return S_OK; }
In this function, we open the HKEY_CLASSES_ROOT node and delete the keys, starting with the innermost. The RegDeleteKey() function works slightly differently under Windows 9x and Windows NT. The former allows you to delete keys even if they contain sub-keys, but recursive deletion isn't supported under NT, and the function fails if the given key isn't empty. Notice that by 'empty' I mean 'without sub-keys', regardless of whether values are present. Since the code shown above deletes the innermost key first, it works unchanged on both platforms.
188
Shell Invaders A COM object exposing DllUnregisterServer() may be deregistered via a call to the system utility regsvr32.exe: regsvr32.exe /u
A Brand New Start Button To demonstrate the power of SHLoadInProc(), I'm going to show you how to expand the code of DllGetClassObject() so that it creates a brand new Start button, with a different bitmap and a different menu. We'll reach this result by following these steps: Getting the handle of the Start button Replacing its bitmap Subclassing the button window to change the menu and the cursor Creating a customized menu to display
! ! ! !
You will then be able to control both the Windows key and the Ctrl+Esc key combination. You can neutralize them, leaving them to display the standard Start menu, or associate them with the new, customized menu. The screenshot shows the desired outcome:
The first thing to do is create a main function that will be called from within DllGetClassObject(). This procedure will be our point of departure into the unexplored territory of the shell. STDAPI DllGetClassObject(REFCLSID rclsid, REFIID riid, LPVOID* ppv) { InstallHandler(); return CLASS_E_CLASSNOTAVAILABLE; } /*-------------------------------------------------------*/ // InstallHandler // Replace the Start button and install the hooks /*-------------------------------------------------------*/ void InstallHandler() { if(g_bInstalled) { int irc = MessageBox(HWND_DESKTOP, __TEXT("The extension is installed. Would you like to uninstall?"), __TEXT("Start"), MB_ICONQUESTION | MB_YESNO | MB_SETFOREGROUND); if(irc == IDYES) UninstallHandler(); return; }
189
Chapter 7
// Remember whether the handler is installed g_bInstalled = TRUE; // Set a new Start button SetNewStartButton(TRUE); }
When we've finished with it and want to restore the standard behavior, we call the uninstaller: void UninstallHandler() { // Restore the Start settings SetNewStartButton(FALSE); // The handler is now uninstalled g_bInstalled = FALSE; }
The presence of the handler is now the critical factor when Explorer calls DllCanUnloadNow() to discover whether our library can be unloaded. The last thing we need to do in this section, then, is to make sure that nothing nasty happens while the handler is installed: STDAPI DllCanUnloadNow() { return (g_bInstalled ? S_FALSE : S_OK); }
Given that we can now go through the motions of installing and uninstalling a handler for the Start button, let's see how to accomplish the various steps required to complete our task.
Getting the Button Handle The results are striking because we're altering such a familiar component of the Windows interface, but in fact we've already done the hardest part of the job, which was to get inside the shell's address space. What remains are simply Win32 programming techniques applied to some shell objects. Remember, what's really important here is that our minimal COM object (which I've placed in start.dll) is working in the same environment as Explorer. The Start button is an ordinary window of class Button, as the following Spy++ screenshot demonstrates:
190
Shell Invaders Locating the button among the enormous stack of windows is as easy as using the Spy++ finder tool: just drag the finder over the desired window, and it will be selected in the list of windows. The finder tool is available via the Search | Find Window... menu item. If you want to retrieve the handle for a child window programmatically, you should use FindWindowEx() rather than FindWindow(), the difference being that the former lets you specify the root window from which the search should begin. In this case, we know that the Start button is a child of the taskbar, which is the only window of class Shell_TrayWnd anywhere in the system. hwndTray = FindWindowEx(NULL, NULL, "Shell_TrayWnd", NULL); hwndStart = FindWindowEx(hwndTray, NULL, "Button", NULL);
The above fragment first retrieves a handle to the taskbar window, and then a handle to the first child of class Button. Despite appearances, all the other 'buttons' you see on the taskbar aren't buttons. In fact, they aren't windows at all — they're simply the button-like tabs of a tab control. I'll say more about this in Chapter 9.
Replacing the Bitmap Looking once again at the screenshot from Spy++, you'll notice that the Start button has no caption. This means that the famous word Start (which is localized for non-English versions of Windows) is just a bitmap. However, you won't find any trace of this bitmap in shell32.dll, or explorer.exe, or indeed any other system module. The bitmap is built dynamically by merging the Windows logo bitmap with a text string read from the resources. Both resources are stored in explorer.exe.
The Windows logo is the bitmap with an ID of 143, while the Start string evaluates to an entry in the string table with an ID of 578.
The composite bitmap is created in a memory device context by copying the Windows logo and drawing the text.
191
Chapter 7 Reverse Engineering Explorer's Resources If you look at Explorer's resources, you'll find that many of the bitmaps that populate the various configuration dialogs (for instance, the bitmap that's displayed in the Taskbar Properties dialog) are created dynamically in order to save space. In fact, the explorer.exe file only contains some constituent bitmaps; not the final, displayed result. If you want to browse through some application resources on your own, here are some suggestions on how to go about it: ! ! !
Create a copy of the file you want to look into. This is necessary because the file could be in use. Open it with Visual C++, making sure to specify Resources in the Open as combo box. The IDE will warn you that under Windows 9x, you can't update the resources. Don't worry about it!
Once your display has changed to the tree of all the resources, saving them as separate files is easy too. Just right-click the desired resource and select Export…. This feature is available only for the resources that map to a file, such as bitmaps, icons and cursors, and for custom resources like AVI files. Curiously, you can't save a dialog template to a text file. (See Further Reading.)
Styles of the Start Button The Start button has the BS_BITMAP style that means its surface is covered by a bitmap instead of the more usual text. (You can confirm this by right clicking on the window in the Spy++ list, then selecting Properties... | Styles). Getting the handle to this bitmap is as easy as calling: g_hbmStart = reinterpret_cast(SendMessage(hwndStart, BM_GETIMAGE, IMAGE_BITMAP, 0));
Replacing the bitmap is no more difficult. First we use LoadImage() to load a new bitmap image from the resources of our application. Next, SendMessage() allows us to assign the bitmap to a button with the BS_BITMAP style. The lParam parameter refers to the handle returned by LoadImage(). HBITMAP hbm = reinterpret_cast(LoadImage(g_hInstance, MAKEINTRESOURCE(IDB_NEWSTART), IMAGE_BITMAP, 0, 0, LR_DEFAULTSIZE)); SendMessage(hwndStart, BM_SETIMAGE, IMAGE_BITMAP, reinterpret_cast(hbm));
Here's the bitmap I used in the sample. Its ID is IDB_NEWSTART, which is defined in resource.h:
For this demonstration, I chose a bitmap that simulates a hyperlink, and for simplicity I also hardcoded the bitmap into the module's resources. The bitmap is the same size as the actual Start button bitmap (48 x 16). You can use whatever bitmap you like, but I recommend that you stick to this size. Simply changing the bitmap does not necessarily result in an immediate refresh of the button interface. The button needs to redraw its non-client area in order to reflect the changes we've made. We can force that action by calling SetWindowPos(), like this:
192
Shell Invaders
SetWindowPos(hwndStart, NULL, 0, 0, 0, 0, SWP_NOSIZE | SWP_NOZORDER | SWP_NOMOVE | SWP_DRAWFRAME);
To see the effects of the things we've done so far, we need to implement SetNewStartButton(), which strings together all the snippets of code that we looked at earlier in this section in order to do its job. Here's how it goes: void SetNewStartButton(BOOL fNew) { // Get the handle to the Start button HWND hwndTray = FindWindowEx(NULL, NULL, "Shell_TrayWnd", NULL); HWND hwndStart = FindWindowEx(hwndTray, NULL, "Button", NULL); // Change the bitmap g_hbmStart = NewStartBitmap(hwndStart, fNew); }
Getting a handle to the button is a trivial affair, but replacing the bitmap in a way the allows the process to be reversed requires a little more logic, which is why I moved the code off into a helper function called NewStartBitmap(): HBITMAP NewStartBitmap(HWND hwndStart, BOOL fNew) { if(!fNew) { if(g_hbmStart) SendMessage(hwndStart, BM_SETIMAGE, IMAGE_BITMAP, reinterpret_cast(g_hbmStart)); // Refresh the button to reflect the change SetWindowPos(hwndStart, NULL, 0, 0, 0, 0, SWP_NOSIZE | SWP_NOZORDER | SWP_NOMOVE | SWP_DRAWFRAME); return NULL; } // Save the current bitmap g_hbmStart = reinterpret_cast( SendMessage(hwndStart, BM_GETIMAGE, IMAGE_BITMAP, 0)); // Load and set the new bitmap HBITMAP hbm = reinterpret_cast(LoadImage(g_hInstance, MAKEINTRESOURCE(IDB_NEWSTART), IMAGE_BITMAP, 0, 0, LR_DEFAULTSIZE)); SendMessage(hwndStart, BM_SETIMAGE, IMAGE_BITMAP, reinterpret_cast(hbm)); // Refresh the button to reflect the change SetWindowPos(hwndStart, NULL, 0, 0, 0, 0, SWP_NOSIZE | SWP_NOZORDER | SWP_NOMOVE | SWP_DRAWFRAME); return g_hbmStart; }
You now have all the code you need to build a working DLL. Once it has been registered, you should be able to use a function like DoGoInsideExplorer() that I presented earlier to invoke SHLoadInProc() and have your 'fake' COM object loaded into Explorer's address space.
193
Chapter 7
Subclassing the Window Changing the Start button bitmap is a great result, but more can be achieved. My next goal is to change the behavior of the button, which means: ! ! !
Setting a hand-shaped cursor instead of the ordinary arrow Removing the context menu Customizing the tooltip text
By far the most impressive thing that I'll demonstrate, though, is to make clicking on the Start button produce a different menu.
A Hand-Shaped Cursor Since we've made the button look like an HTML hyperlink, it would be nice to change the shape of the cursor to the pointing finger that usually appears on HTML links. I got hold of this cursor from Internet Explorer's resources by using the same technique as I discussed above for Explorer, and called it IDC_HAND. Every time Windows needs to display a cursor for a window, it sends a WM_SETCURSOR message. If the application doesn't process it, then Windows sets up the predefined cursor for that class. The cursor for a class is defined when you register the class using RegisterClass() or RegisterClassEx() — it's one of the fields of a WNDCLASS (or WNDCLASSEX) structure. For system controls (like buttons), the predefined cursor is the standard arrow; the only exceptions to this are edit controls. If we're going to start processing messages sent by the system that were intended for the Start button, we do now need to subclass it. We can begin the operation by adding code to SetNewStartButton() that will install (and uninstall) a custom window procedure called NewStartProc(): void SetNewStartButton(BOOL fNew) { // Get the handle to the Start button HWND hwndTray = FindWindowEx(NULL, NULL, "Shell_TrayWnd", NULL); HWND hwndStart = FindWindowEx(hwndTray, NULL, "Button", NULL); // Change the bitmap g_hbmStart = NewStartBitmap(hwndStart, fNew); // Subclass the button if(fNew) { if(!g_bSubclassed) { g_pfnStartProc = SubclassWindow(hwndStart, NewStartProc); g_bSubclassed = TRUE; } } else { if(g_pfnStartProc != NULL) SubclassWindow(hwndStart, g_pfnStartProc); g_bSubclassed = FALSE; } }
194
Shell Invaders To have a different cursor appear when the mouse pointer is over the area of the window, you just need now to specify it in response to the WM_SETCURSOR message when it's received by the window procedure we're writing to subclass the Start button: LRESULT CALLBACK NewStartProc( HWND hwnd, UINT uMsg, WPARAM wParam, LPARAM lParam) { switch(uMsg) { case WM_SETCURSOR: SetCursor(LoadCursor(g_hInstance, MAKEINTRESOURCE(IDC_HAND))); return 0; } return CallWindowProc(g_pfnStartProc, hwnd, uMsg, wParam, lParam); }
It's extremely important that you return from the window procedure after dealing with the WM_SETCURSOR message. If you don't, Windows will end up executing the default code for the message and restore the arrow cursor!
Removing the Standard Context Menu Hiding the standard context menu is even simpler. All you need to do is return 0 whenever you receive a WM_CONTEXTMENU message: switch(uMsg) { case WM_SETCURSOR: SetCursor(LoadCursor(g_hInstance, MAKEINTRESOURCE(IDC_HAND))); return 0; case WM_CONTEXTMENU: // Create your own pop-up menu here! return 0; }
Of course, there's nothing to prevent you from displaying your own pop-up menu in place of the standard one — just replace the comment in the above snippet with code of your own.
Customizing the Tooltip Another possible form of customization might involve tooltips — you could consider changing the default message, Click here to begin. If you've ever worked with tooltips in Win32 programs, though, you'll know that they are hard nuts to crack. There's no easy way to detect which tooltips are currently active, and even if you catch the TTN_SHOW notification (a notification message sent when a tooltip window is about to be displayed), you can't cancel the tip. The Start button tooltip is handled away from the code for the button itself. At startup, the taskbar creates a tooltip window and sets up some tools. Therefore, to get the handle of the window used for displaying the Start button's tooltip, a possible approach is to walk all the windows created by the current thread by using the EnumThreadWindows() function. The chances are that there's only one tooltip window: the right one. The following code shows how to get the tooltip window and the tool that relate to the Start button. (A tool here is the area in which you want the tip to appear — the client area in the case of the Start button.)
195
Chapter 7
void RemoveTooltip(HWND hwndStart) { EnumThreadWindows(GetCurrentThreadId(), EnumThreadWndProc, reinterpret_cast(hwndStart)); }
// This thread created just one tooltip window. All the windows that belong // to the thread are enumerated in order to find the tooltip. This // callback receives the handle of all the windows the thread created. The // lParam is the handle (hwndStart) of the Start button. BOOL CALLBACK EnumThreadWndProc(HWND hwnd, LPARAM lParam) { TCHAR szClass[MAX_PATH] = {0}; GetClassName(hwnd, szClass, MAX_PATH); if(0 == lstrcmpi(szClass, TOOLTIPS_CLASS)) { // Tooltip window found, so try to locate the tool int iNumOfTools = SendMessage(hwnd, TTM_GETTOOLCOUNT, 0, 0); for(int i = 0 ; i < iNumOfTools ; i++) { // Get information about the ith tool TOOLINFO ti; ti.cbSize = sizeof(TOOLINFO); SendMessage(hwnd, TTM_ENUMTOOLS, i, reinterpret_cast(&ti)); if(ti.uId == static_cast(lParam)) { // Tool for the Start button found. ti.lpszText = __TEXT("Buy this book!"); SendMessage(hwnd, TTM_UPDATETIPTEXT, 0, reinterpret_cast(&ti)); } } return FALSE; } return TRUE; }
Once we have the tooltip window handle, we use the programming interface of tooltips to enumerate the various tools. A tool is a rectangular region that originates a tip if the mouse hovers over it for a while, and is described by a TOOLINFO structure. During the enumeration of the tools, the tool for the Start button is found by comparing the uId field of TOOLINFO with the handle of the Start button. It can then be removed, or better still, the text can be replaced through the TTM_UPDATETIPTEXT message. There are a couple of aspects of this code that I deduced by trial and error. First, the current thread creates just one tooltip window. Second, the tool that relates to the Start button has the TTF_IDISHWND flag set. This means that the tool relates to the client area of a window, and not to a generic rectangle. Third, the uId member of the TOOLINFO structure contains the HWND of that window. This is actually not surprising at all, since it's common practice to assign the TTF_IDISHWND flag when you want to define a tooltip for an entire window. Knowing these things greatly simplifies our work, since we can easily identify (and even remove) the tool for the Start button. TOOLTIPS_CLASS is a window class name provided by the common control library — these controls (believe it or not!) display tooltips.
196
Shell Invaders If it's your intention to change the tooltip text, remember that this change is not tied to the module being run. It will continue to appear even when the module that installed it has been unloaded. The only way to restore the old tip is by changing the tool back to its previous settings.
A New Menu The default Start menu appears when the user clicks on the button. More precisely, it is shown when the button receives the BM_SETSTATE message with the wParam argument set to TRUE. BM_SETSTATE is a button-specific message that's used to ask the button to draw in 'pressed' or 'released' mode; a wParam value of TRUE means that the button is required to be pressed, while a value of FALSE means it should be released. If your goal is simply to hide the standard menu, just process the BM_SETSTATE message and return 0. When you hit the Windows key or press Ctrl-Esc, you cause a BM_SETSTATE message to be sent to the button. By acting on the handler for that message, you have trapped those key combinations too.
Correct Behavior Suppose that you have your own menu to display. You might try to show it by processing the WM_LBUTTONDOWN message: TrackPopupMenu(hmnuPopup, uFlags, ix, iy, 0, hwnd, NULL);
Provided that you specify the correct coordinates, the menu will appear near the button. However, the button will not be drawn 'pressed'. To fix this, you need to send BM_SETSTATE messages to 'press' and 'release' the button. However, if you send the button itself such a message, it ends up being handled by the original window procedure, which we've just replaced. As a result, the standard Start menu appears! The trouble is that the Start button is a child window of the taskbar. Each time you click on it (or send a BM_SETSTATE message), Windows automatically notifies the parent window of the event. For buttons, this means a BN_CLICKED message. By handling this BN_CLICKED message, the taskbar (not the button) displays the standard menu. We want the button to provide the menu, but need a way to draw it 'pressed'. How can we obtain this behavior? What we need is an 'independent' function to draw the button with that look, and the solution is to resort to the original button procedure — the one that just draws the button in the normal way, without doing anything else or causing anything else to happen. The address of this function may be found in the WNDCLASS structure retrieved by GetClassInfo(): switch(uMsg) { case WM_SETCURSOR: SetCursor(LoadCursor(g_hInstance, MAKEINTRESOURCE(IDC_HAND))); return 0; case WM_CONTEXTMENU: return 0;
197
Chapter 7
case WM_LBUTTONDOWN: { WNDCLASS wc; GetClassInfo(NULL, "Button", &wc); CallWindowProc(wc.lpfnWndProc, hwnd, BM_SETSTATE, TRUE, 0); // Call TrackPopupMenu() here CallWindowProc(wc.lpfnWndProc, hwnd, BM_SETSTATE, FALSE, 0); return 0; } }
The code above ensures that our Start button behaves correctly and appears 'pressed' when the menu is up. This line: CallWindowProc(wc.lpfnWndProc, hwnd, BM_SETSTATE, TRUE, 0);
now works as if it's an external function that takes the Start button handle as an argument. In case you're wondering, there is an alternative way to do all this: I could have subclassed the taskbar window and intercepted the BN_CLICKED message. However, I prefer the approach detailed here, as it minimizes the number of subclassed windows.
How to Trap Ctrl-Esc and the Windows Key When pressed, both Ctrl-Esc and the Windows key send a BM_SETSTATE message (with wParam set to TRUE) to the Start button, causing it to display the Start menu. By subclassing the Start button, we can decide to ignore that event: case BM_SETSTATE: return 0;
Or we could choose to display our own menu instead: case BM_SETSTATE: case WM_LBUTTONDOWN: { ... }
Creating Owner-Drawn Menus TrackPopupMenu() is fine for displaying a menu at a certain screen position, but Start has two additional features that differentiate it from ordinary menus. Firstly, it is an owner-drawn menu, and secondly, it must appear at rigorously defined positions that depend on the edge of the taskbar and the absolute location of the Start button. If the taskbar is docked at the bottom of the screen, the menu must be displayed above the Start button; if it's at the top, the menu should go below it. Therefore, to determine the correct coordinates for the menu, we first need to know the position of the system taskbar.
198
Shell Invaders
Determining the Menu's Screen Position TrackPopupMenu() needs a position expressed in (x, y) screen coordinates. Interestingly, you can tell the function how to interpret each coordinate, and how to align the menu accordingly. For example, if you specify the TPM_BOTTOMALIGN flag, then the y-coordinate is intended to be the bottom of the menu. If you set TPM_RIGHTALIGN, the x-coordinate is where the right edge of the menu will lie. The position of a pop-up menu depends on these three pieces of information: x- and y-coordinates, and alignment flags. I packed them into a custom structure called STARTMENUPOS, and defined a helper function that checks the position of the taskbar and fills the structure accordingly: struct STARTMENUPOS { int ix; int iy; UINT uFlags; }; typedef STARTMENUPOS* LPSTARTMENUPOS;
void GetStartMenuPosition(LPSTARTMENUPOS lpsmp) { // Get the taskbar's edge and position APPBARDATA abd; abd.cbSize = sizeof(APPBARDATA); SHAppBarMessage(ABM_GETTASKBARPOS, &abd); switch(abd.uEdge) { case ABE_BOTTOM: lpsmp->ix = 0; lpsmp->iy = abd.rc.top; lpsmp->uFlags = TPM_LEFTALIGN | TPM_BOTTOMALIGN; break; case ABE_TOP: lpsmp->ix = 0; lpsmp->iy = abd.rc.bottom; lpsmp->uFlags = TPM_LEFTALIGN | TPM_TOPALIGN; break; case ABE_LEFT: lpsmp->ix = abd.rc.right; lpsmp->iy = 0; lpsmp->uFlags = TPM_LEFTALIGN | TPM_TOPALIGN; break; case ABE_RIGHT: lpsmp->ix = abd.rc.left; lpsmp->iy = 0; lpsmp->uFlags = TPM_RIGHTALIGN | TPM_TOPALIGN; break; } }
SHAppBarMessage() is an API function defined in shellapi.h that can return the edge and the position of the system taskbar. It can also serve other purposes that I'll look at in Chapter 9.
199
Chapter 7 The GetStartMenuPosition() function allows us to display the Start menu in the correct position relative to the taskbar. The code to display the pop-up menu may then look like this: case WM_LBUTTONDOWN: { WNDCLASS wc; GetClassInfo(NULL, __TEXT("Button"), &wc); CallWindowProc(wc.lpfnWndProc, hwnd, BM_SETSTATE, TRUE, 0); STARTMENUPOS smp; GetStartMenuPosition(&smp); HMENU hmenu = LoadMenu(g_hInstance, MAKEINTRESOURCE(IDR_MENU)); HMENU hmnuPopup = GetSubMenu(hmenu, 0); TrackPopupMenu(hmnuPopup, smp.uFlags, smp.ix, smp.iy, 0, hwnd, NULL); CallWindowProc(wc.lpfnWndProc, hwnd, BM_SETSTATE, FALSE, 0); return 0; }
Each menu item you select sends a WM_COMMAND message to the hwnd window, which is none other than the button itself! Thus, our subclassing procedure is also handling the user's selections, which I'll process further in a moment.
Loading a New Menu I created a very simple, predefined menu to be used as a replacement for the standard menu called IDR_MENU (as above). You could do this yourself, loading and displaying it through TrackPopupMenu(), but you'll soon realize that it is rather uninspiring. What you'll get, in fact, is a traditional, text-based menu:
The Windows Start menu, on the other hand, is an owner-drawn menu, in which each item is drawn separately by a user-defined procedure. Unfortunately, Visual C++'s resource editor doesn't allow you to create owner-drawn menus in a 'visual' fashion, so you have to do everything programmatically. If the menu you want to draw already exists (if it's stored in the module's resources, say), then your first step should be to walk through all the items and assign each one the special MF_OWNERDRAW attribute. This flag qualifies it as an item whose contents must be drawn by a user-defined procedure. Here's a piece of code that takes a pop-up menu and sets the owner-drawn style for each item: // Maximum size allowed item names in an owner-drawn menu const int ITEMSIZE = 100; struct MENUSTRUCT { TCHAR szText[ITEMSIZE]; int iItemID; TCHAR szFile[MAX_PATH]; }; typedef MENUSTRUCT* LPMENUSTRUCT;
200
Shell Invaders
void MakePopupOwnerDraw(HWND hwnd, HMENU hmnuPopup) { // Iterate over all popup items for(int i = 0 ; i < GetMenuItemCount(hmnuPopup) ; i++) { // Saves some data for the owner-draw functions LPMENUSTRUCT lpms = GlobalAllocPtr(GHND, sizeof(MENUSTRUCT)); int iItemID = static_cast(GetMenuItemID(hmnuPopup, i)); GetMenuString(hmnuPopup, iItemID, lpms->szText, ITEMSIZE, MF_BYCOMMAND); lpms->iItemID = iItemID; UINT uiState = GetMenuState(hmnuPopup, iItemID, MF_BYCOMMAND); ModifyMenu(hmnuPopup, iItemID, uiState | MF_BYCOMMAND | MF_OWNERDRAW, iItemID, reinterpret_cast(lpms)); } }
When you assign the owner-drawn style to a menu item, you might want to store some per-item information, such as the string to be displayed. In our case, this is done through the custom structure MENUSTRUCT, a pointer to which is passed as the final parameter to ModifyMenu(). This memory buffer is then passed to the functions that actually draw the items. This memory must be freed by a similar routine that should be called when you have finished with the menu.
Owner-Drawn Separators If we're really going to produce a menu that's akin to the standard Windows Start menu, we'll also need to make owner-drawn separators. That's because the Start menu contains a continuous vertical band at one edge that can't be broken by separators, effectively reducing the horizontal area available for items and separators. By default, a separator is drawn as an inset line that runs from edge to edge. This means that we need to consider separators as items to be drawn as well.
Collecting Menu Items Dynamically For this example, I decided not to load the new menu from project resources. The Start menu is a semi-dynamic menu, in the sense that the menu items are partially determined at runtime. If you create shortcuts in the Start Menu special folder (see Chapter 6), you can cause a new item to appear on the menu. I will define a similar mechanism for this custom handler. I created a directory (hard-coded to C:\MyStartMenu) to be filled with the shortcuts to add to the menu. Apart from these dynamic items, my Start menu will always contain a 'fixed' command to restore the previous settings and the original menu. A click on a shortcut will call the target file, while a click on the fixed item causes the handler to uninstall. The following function, GetMenuHandle(), creates the menu to be displayed by the new Start button. It scans the C:\MyStartMenu directory searching for LNK files, resolves them, and adds the relevant icon and name to the menu. HMENU GetMenuHandle(LPTSTR szPath) { LPMENUSTRUCT lpms; int iItemID = 1; // These globals are a reminder that the menu drawing is starting now g_bAlreadyDrawn = FALSE; // Not already drawn g_bFirstTime = TRUE; // First time we enter
201
Chapter 7
// Creates an empty menu HMENU hmenu = CreatePopupMenu(); // Filter string for *.lnk TCHAR szDir[MAX_PATH] = {0}; lstrcpy(szDir, szPath); if(szDir[lstrlen(szDir) - 1] != '\\') lstrcat(szDir, __TEXT("\\")); TCHAR szBuf[MAX_PATH] = {0}; wsprintf(szBuf, __TEXT("%s*.lnk"), szDir); // Search for .lnk files WIN32_FIND_DATA wfd; HANDLE h = FindFirstFile(szBuf, &wfd); while(h != INVALID_HANDLE_VALUE) { // Resolve the shortcut SHORTCUTSTRUCT ss; ZeroMemory(&ss, sizeof(SHORTCUTSTRUCT)); wsprintf(szBuf, __TEXT("%s\\%s"), szDir, wfd.cFileName); SHResolveShortcut(szBuf, &ss); // Prepare per-item data using ID, description and target file lpms = reinterpret_cast( GlobalAllocPtr(GHND, sizeof(MENUSTRUCT))); lpms->iItemID = iItemID; if(!lstrlen(ss.pszDesc)) lstrcpy(lpms->szText, wfd.cFileName); else lstrcpy(lpms->szText, ss.pszDesc); lstrcpy(lpms->szFile, ss.pszTarget); // Add the item AppendMenu(hmenu, MF_OWNERDRAW, iItemID++, reinterpret_cast(lpms)); // Next file if(!FindNextFile(h, &wfd)) { FindClose(h); break; } } // Add the separator and the 'Restore' item AppendMenu(hmenu, MF_OWNERDRAW | MF_SEPARATOR, 0, NULL); lpms = reinterpret_cast( GlobalAllocPtr(GHND, sizeof(MENUSTRUCT))); lpms->iItemID = ID_FILE_EXIT; lstrcpy(lpms->szText, __TEXT("Restore Previous Settings")); lstrcpy(lpms->szFile, ""); AppendMenu(hmenu, MF_OWNERDRAW, ID_FILE_EXIT, reinterpret_cast(lpms)); return hmenu; }
202
Shell Invaders As you can see, this function introduces two new global, Boolean variables. g_bAlreadyDrawn is used to remember whether the bitmap has already been drawn in the vertical band, because we need to do this only once. g_bFirstTime, on the other hand, is used to remember whether this is the first time items have been drawn in the menu. If this variable is TRUE, the top edge of the menu item rectangle is saved, in order to determine the height of the menu. You'll see these values being changed in later functions. Items are drawn from top to bottom, and the last item in this implementation is determined by ID — it's my fixed item that will uninstall the handler. It relies on the existence in the DLL's resources of an appropriate 32 x 32-pixel icon with the identifier ID_FILE_EXIT. The other thing that this code relies on is the function called SHResolveShortcut() that we put together in the previous chapter.
Setting the Measurements Owner-drawn resources cause two messages to be sent to their parent's window procedure. In this case, these messages will reach our new Start button procedure. They are: ! !
WM_MEASUREITEM WM_DRAWITEM
The first of these is intended to obtain the width and height (in pixels) of a single menu item, which we must do by filling in a structure that comes with the message. The second requires you to do any painting work that needs to be done. Here's a typical example of a function for handling the WM_MEASUREITEM message: // These are absolute constants (expressed in pixels) that define // measurements for the items to draw const int DEFBITMAPSIZE = 32; // 32 x 32 is the area reserved for bitmaps const int DEFBANDSIZE = 25; // Width of the vertical band const int DEFSEPSIZE = 6; // Height of the area reserved for separators const int DEFBORDERSIZE = 2; // Gap between item text and edge of the menu void MeasureItem(HWND hwnd, LPMEASUREITEMSTRUCT lpmis) { SIZE size; int iItemID = lpmis->itemID; LPMENUSTRUCT lpms = reinterpret_cast(lpmis->itemData); // Calculate the size of the item string HDC hdc = GetDC(hwnd); GetTextExtentPoint32(hdc, lpms->szText, lstrlen(lpms->szText), &size); ReleaseDC(hwnd, hdc); // Set width and height for the item lpmis->itemWidth = DEFBITMAPSIZE + DEFBANDSIZE + size.cx; // A separator has a zero ID if(iItemID) lpmis->itemHeight = DEFBITMAPSIZE; else lpmis->itemHeight = DEFSEPSIZE; }
203
Chapter 7 The lParam argument of a WM_MEASUREITEM message points to a MEASUREITEMSTRUCT structure, the itemHeight and itemWidth fields of which must be filled with the actual size of the item. In the code above, the height is set to 32 pixels, while the width depends on the length of the text, the space reserved for bitmaps (icons), and the band that runs up the edge of the menu (the 'Windows 98' banner, for example). Note that explicit constants are used here so that the appearance of the Start menu will remain the same whatever the display settings are. For more information about the structures employed here, and the owner-drawn mechanism, you should take a look at the official documentation in the MSDN library, or read the suggestions in the Further Reading section of this chapter.
Drawing the Items The WM_DRAWITEM message is sent each time Windows needs to paint a given menu item. The lParam argument of the message points to a DRAWITEMSTRUCT structure that provides all the information you need to do the work. Basically, we want a menu window with a vertical band on the left and then, for each item, an icon and a string. The most interesting feature is that the area on the left will be filled with a bitmap. Drawing icons and strings is quite straightforward, and can be accomplished by common APIs such as DrawIcon() and ExtTextOut(). (See Further Reading.) When you draw items, you work on a per-item basis and see only a slice of the menu window. When it comes to drawing a bitmap along the edge of the menu window, it's a bit different. The drawing procedures are called item by item when selection changes, but we need to find out a way of drawing the bitmap only once, and the global variable that remembers we have already drawn it was my solution. However, there's more to drawing a bitmap than that! How would you draw the bitmap at all? Using BitBlt() is probably as good a method as any. Windows paints its owner-drawn menus using top-down logic, so if we pass (0, 0) as the origin of the destination device context, the bitmap will be aligned with the top of the menu. If you look at the Start menus of Windows 95, 98 and NT, you'll see that the bitmap is always aligned with the bottom of the menu. This introduces further complications — what are the correct coordinates to pass to BitBlt()? The x coordinate will be 0, or an absolute offset from the left edge. The y coordinate should be given by the height of the menu window, minus the height of the bitmap we're using. Because BitBlt() draws from top to bottom, the bitmap will be aligned with the bottom. There's a fairly simple solution to the problem of finding the height of the menu window. We know that the DRAWITEMSTRUCT contains the rectangle for the current item, so if we remember the top of the first element and the bottom of the last one, the height of the window must be the difference between the two. So, we know the height of the bitmap, and we know the height of the window. That makes it easy to determine the correct y-coordinate for BitBlt() to work. Things should now work in the same way as they do in the standard Start menu. The necessary code is shown on the next page:
204
Shell Invaders
void DrawItem(LPDRAWITEMSTRUCT lpdis) { TCHAR szItem[ITEMSIZE] = {0}; TCHAR szFile[MAX_PATH] = {0}; COLORREF crText, crBack; HICON hIcon = NULL; LPMENUSTRUCT lpms = reinterpret_cast(lpdis->itemData); int iItemID = lpdis->itemID; int iTopEdge = 0; // Save the item text and target file if(lpms) { lstrcpy(szItem, lpms->szText); lstrcpy(szFile, lpms->szFile); } // Manage how to draw if(lpdis->itemAction & (ODA_DRAWENTIRE | ODA_SELECT)) { COLORREF clr; RECT rtBand, rtBmp, rtText, rtItem, rt; SIZE size; // Defines rectangles for further use: // lpdis->rcItem is the menu item rectangle // rtBand: portion of the menu item area for vertical band // rtBmp: portion of the menu item area for item icon // rtText: portion of the menu item area for item text CopyRect(&rt, &(lpdis->rcItem)); CopyRect(&rtBand, &rt); rtBand.right = rtBand.left + DEFBANDSIZE; CopyRect(&rtBmp, &rt); rtBmp.left = rtBand.right + DEFBORDERSIZE; rtBmp.right = rtBmp.left + DEFBITMAPSIZE; CopyRect(&rtText, &rt); rtText.left = rtBmp.right + 2 * DEFBORDERSIZE; CopyRect(&rtItem, &rt); rtItem.left += DEFBANDSIZE + DEFBORDERSIZE; // If it is the first item, store the y-coordinate if(g_bFirstTime) { iTopEdge = rtBand.top; g_bFirstTime = FALSE; } // Draw the band rectangle and the vertical bitmap if(!g_bAlreadyDrawn) { // Draw the band area in blue clr = SetBkColor(lpdis->hDC, RGB(0, 0, 255)); ExtTextOut(lpdis->hDC, 0, 0, ETO_CLIPPED | ETO_OPAQUE, &rtBand, NULL, 0, NULL); SetBkColor(lpdis->hDC, clr); // If the last item, determine menu height, load bitmap, and draw if(iItemID == ID_FILE_EXIT) { int iMenuHeight = rtBand.bottom - iTopEdge;
205
Chapter 7
HBITMAP hbm = LoadBitmap(g_hInstance, MAKEINTRESOURCE(IDB_LOGO)); DrawBitmap(lpdis->hDC, 0, iMenuHeight, hbm); DeleteObject(hbm); g_bAlreadyDrawn = TRUE; } } // Everything so far is unaffected by selection state. Now need to // draw icon and text with respect to this and hence backgnd color if(lpdis->itemState & ODS_SELECTED) { crText = SetTextColor(lpdis->hDC, GetSysColor(COLOR_HIGHLIGHTTEXT)); crBack = SetBkColor(lpdis->hDC, GetSysColor(COLOR_HIGHLIGHT)); } // Clear the area with the correct background color ExtTextOut(lpdis->hDC, rtText.left, rtText.left, ETO_CLIPPED | ETO_OPAQUE, &rtItem, NULL, 0, NULL); // Get icon to draw. Load it from resources if it is the last item. // Otherwise, determine system icon for the shortcut's target file. if(iItemID == ID_FILE_EXIT) hIcon = LoadIcon(g_hInstance, MAKEINTRESOURCE(iItemID)); else { SHFILEINFO sfi; ZeroMemory(&sfi, sizeof(SHFILEINFO)); SHGetFileInfo(szFile, 0, &sfi, sizeof(SHFILEINFO), SHGFI_ICON); hIcon = sfi.hIcon; } // Draw the icon (transparence is automatic) if(hIcon) { DrawIcon(lpdis->hDC, rtBmp.left, rtBmp.top, hIcon); DestroyIcon(hIcon); } // Draw the text (one line centered vertically) if(!iItemID) { // It's a separator rt.top++; rt.bottom = rt.top + DEFBORDERSIZE; rt.left = rt.left + DEFBANDSIZE + DEFBORDERSIZE; DrawEdge(lpdis->hDC, &rt, EDGE_ETCHED, BF_RECT); } else { // Get the size of the text according to the font GetTextExtentPoint32(lpdis->hDC, szItem, lstrlen(szItem), &size); // Center it vertically int iy = ((lpdis->rcItem.bottom - lpdis->rcItem.top) - size.cy) / 2; iy = lpdis->rcItem.top + (iy >= 0 ? iy : 0); rtText.top = iy; DrawText(lpdis->hDC, szItem, lstrlen(szItem), &rtText, DT_LEFT | DT_EXPANDTABS); } } }
206
Shell Invaders The large but relatively straightforward function above deals with drawing text and icons, but it passes off the drawing of the bitmap with the vertical logo (which it expects to find in a 25 pixel wide resource called IDB_LOGO) to the next routine, DrawBitmap(): void DrawBitmap(HDC hdc, int x, int iHeight, HBITMAP hbm) { // This function calculates the y-coordinate based on the height // of the area to cover. The bitmap will be aligned with the bottom BITMAP bm; // Creates a memory device context and selects the bitmap in it HDC hdcMem = CreateCompatibleDC(hdc); HBITMAP hOldBm = static_cast(SelectObject(hdcMem, hbm)); // Obtains information about the bitmap GetObject(hbm, sizeof(BITMAP), &bm); // Determine the y-coordinate int y = iHeight - bm.bmHeight; y = (y < 0 ? 0 : y); // Transfer the bitmap from memory DC to the menu DC BitBlt(hdc, x, y, bm.bmWidth, bm.bmHeight, hdcMem, 0, 0, SRCCOPY); // Free the memory DC SelectObject(hdcMem, hOldBm); DeleteDC(hdcMem); }
Finally, you need to amend our button-subclassing window procedure so that it correctly constructs our custom menu, and so that it can process the WM_MEASUREITEM and WM_DRAWITEM messages: switch(uMsg) { case WM_SETCURSOR: SetCursor(LoadCursor(g_hInstance, MAKEINTRESOURCE(IDC_HANDY))); return 0; case WM_MEASUREITEM: MeasureItem(HWND_DESKTOP, reinterpret_cast(lParam)); break; case WM_DRAWITEM: DrawItem(reinterpret_cast(lParam)); break; case WM_CONTEXTMENU: return 0; case BM_SETSTATE: case WM_LBUTTONDOWN: { WNDCLASS wc; GetClassInfo(NULL, "Button", &wc); CallWindowProc(wc.lpfnWndProc, hwnd, BM_SETSTATE, TRUE, 0); STARTMENUPOS smp; GetStartMenuPosition(&smp); HMENU hmnuPopup = GetMenuHandle("c:\\myStartMenu"); int iCmd = TrackPopupMenu(hmnuPopup, smp.uFlags | TPM_RETURNCMD | TPM_NONOTIFY, smp.ix, smp.iy, 0, hwnd, NULL);
207
Chapter 7
// Handle the user's mouse clicks HandleResults(hmnuPopup, iCmd); // Free memory DestroyMenu(hmnuPopup); CallWindowProc(wc.lpfnWndProc, hwnd, BM_SETSTATE, FALSE, 0); return 0; } }
Executing Commands The menu is now complete and operational, with only the slight drawback that none of the items we add to it actually does anything! From the listing above, you can see that the answer will have something to do with the HandleResults() function, but a question arises as to what kinds of item we expect on the menu. Will they just be application commands, or shortcuts to documents and programs? Of course, this ultimately depends on your requirements. I've chosen to read the contents of a directory on disk and arrange a menu dynamically. (This is exactly what the shell does when you add shortcuts to the Start or Programs menus.) As mentioned earlier, the assumption is that the handler will find shortcuts to file objects, which it then resolves and appends to the menu. Finally, it adds a separator and a standard 'quit' item. A shortcut's description becomes the menu item's text. If the shortcut hasn't got a description (a common situation), then the file name is used. When the item is clicked, the module simply calls the file pointed to by the shortcut: void HandleResults(HMENU hmenu, int iCmd) { MENUITEMINFO mii; LPMENUSTRUCT lpms; if(iCmd szFile, NULL, NULL, SW_SHOW); }
If the item clicked on was Restore Previous Settings then UninstallHandler() is called and the function exits. For any other selection, the path to the file to be executed is extracted from the item data, and then the ShellExecute() API function, which we will examine in detail in the next chapter, is used to execute the file. Our custom Start menu is complete!
208
Shell Invaders
Browser Helper Objects SHLoadInProc() is the lever that allows your programs to insert COM objects into the shell. I've used a minimal COM object for this purpose, but you can, of course, use normal COM objects as well. The point is that you don't have to be an expert COM programmer to exploit this function. What you are required to build is something that presents itself as a COM object: it must have a CLSID, it must be registered, and it must implement the minimum functions of any COM server. You aren't required to implement any interfaces, but nothing prevents you from doing so if you need to. Browser helper objects, on the other hand, are fully qualified, in-process COM servers that Internet Explorer (and Explorer too, if you're running shell version 4.71) loads whenever a new instance of itself is created. Note that these objects always need an instance of a browser to be open in order to come into play, as I'll explain in the Activation Mechanism section, shortly. With SHLoadInProc(), it's your program that decides when and if it should head off into Explorer's address space. The big difference with browser helper objects is that it's the browser (Explorer or Internet Explorer) that automatically loads all the modules that are registered in a particular area of the registry. As their name implies, browser helper objects affect only a specific part of Explorer — the browser, which lets you browse for files and folders. You can now choose between two complementary methods — it's down to you to decide which of the two options best suits your specific needs. In order to assist you in your choice, I shall examine the relative merits of the two approaches. The main points of difference are: ! ! ! ! ! !
Backward compatibility Activation mechanism Registration Structure of the COM object Communication with the host Usage
It is important to keep in mind that both options are valid means of loading a COM object into the shell's memory space, and I shall evaluate them in those terms. Technically speaking, the two are completely different: SHLoadInProc() is a function, while a browser helper object is a COM object.
Backward Compatibility While SHLoadInProc() is supported from shell version 4.00 onwards, browser helper objects are specific to shell 4.71 — they were introduced with Internet Explorer 4.0. Both work well on all Win32 platforms, with the exception of Windows CE. Remember that shell version 4.71 means that you must have Internet Explorer 4.0 or higher and Active Desktop. Both are included in Windows 98.
209
Chapter 7
Activation Mechanism The two methods are quite different from this point of view. SHLoadInProc() allows your application to load a COM object into the shell's context programmatically. Browser helper objects, on the other hand, are registered objects that are loaded into memory by Internet Explorer and Explorer each time a new instance is started. You can't control when browser helper objects are loaded into memory. To have helper objects in action, you must open an instance of Explorer or Internet Explorer. Furthermore, an instance of the helper is associated with every instance of Explorer or Internet Explorer — the helper will be unloaded as soon as the instance with which it is associated is closed.
Registration SHLoadInProc() can load any COM object that is correctly registered as such. A browser helper object must also be registered in a specific registry path so that Explorer and Internet Explorer can see it. (See the Registering Helper Objects section for more information on this.)
Structure of the COM Object As shown above, SHLoadInProc() can manage and successfully load any COM object — even fake objects that don't implement interfaces. A browser helper object must have a well-defined format, which is verified by the browser (both IE and Explorer). There's just one rule: implement the IObjectWithSite interface.
Communication with the Host Objects loaded via SHLoadInProc() don't receive a pointer to the IUnknown interface of the shell. This might constitute a significant limitation, but if your goal is simply 'subclassing' shell objects, then you don't need that pointer. By 'subclassing' I mean any technique that allows you to modify and filter the behavior of an object (the Start button, for example) using brute force, in such a way that the object is 'unaware' of your actions. Having a reference to the objects of the host environment, on the other hand, allows contact with them through their public programming interface, which is a much neater (and almost certainly safer) approach. This also opens up a new range of exploitable functionality, of which event handling is the most useful. A helper object loaded by the browser can retrieve a pointer to IWebBrowser2, and handle all the events that the browser fires. (See Further Reading.) This communication is supported by the IObjectWithSite interface.
Usage SHLoadInProc() has the advantage that it can be used to load a variety of objects, including 'fake' objects as shown earlier. In principle, you can use SHLoadInProc() to load helper objects too. Unfortunately, though, it doesn't allow you to communicate with the shell through the latter's IUnknown interface, so in this respect browser helper objects are more versatile, although they can't be loaded programmatically. SHLoadInProc() works only with Explorer, whereas helper objects work with both Internet Explorer and Explorer, but SHLoadInProc() doesn't require an instance of Explorer or Internet Explorer to be open.
210
Shell Invaders I took the fake COM module that I developed earlier and tried registering it as a helper object, and it worked fine! In this scenario, the 'minimal' COM object works in the same way and for the same reasons as it does with SHLoadInProc(): it exports DllGetClassObject(), which is always invoked.
Registering Helper Objects A browser helper object is a COM module that must register itself under the following path: HKEY_LOCAL_MACHINE \Software \Microsoft \Windows \CurrentVersion \Explorer \Browser Helper Objects
The CLSIDs of all the enabled modules are listed under the Browser Helper Objects key. Explorer (and Internet Explorer) loads them one after another. Remember that a new instance of the browser is also created when you open the Recycle Bin or the Printers folder, which means that the helper objects get called very frequently — or at least, more frequently than you might expect. (Look out for dialog boxes or modal windows…) The list of the helpers is never cached, and always re-read from disk, so it only takes a second to get rid of modules that are no longer useful — you just have to remove the corresponding CLSID line in the registry. Happily, removing an object from this sub-tree doesn't affect the server's global registration status. Other applications will find it the same as they did before.
The IObjectWithSite Interface With SHLoadInProc(), a module gets loaded into Explorer's address space, but there is no COMbased connection to it. In other words, it doesn't receive the IUnknown pointer of the browser, and it can't access the object model. Helper objects fix this by implementing the IObjectWithSite interface. When the browser loads one of the COM servers listed in the registry, it queries for the IObjectWithSite interface. If it is found, the module is passed a pointer to the browser's IUnknown interface via the SetSite() method. The IObjectWithSite interface includes just two methods in addition to the IUnknown triplet: SetSite() and GetSite(). HRESULT IObjectWithSite::SetSite(IUnknown* pUnkSite); HRESULT IObjectWithSite::GetSite(REFIID riid, void** ppvSite);
SetSite() is called by the browser and may be considered to be a kind of entry point. GetSite() works much like QueryInterface(), and returns a pointer to the specified interface on the site last set by SetSite().
Writing a Helper Object If you plan to write a browser helper object, ATL can provide considerable assistance. Once you've created a skeleton DLL with the ATL COM AppWizard, you can add a new simple object with the Object Wizard and derive it from IObjectWithSiteImpl. All that remains then is to fill the body of SetSite() with the helper's logic.
211
Chapter 7 To demonstrate this, I'll rewrite the tool that creates a new folder when a specific key is pressed as a helper object. Browser helper objects are more applicable to creating small utilities that enhance Explorer than to generic extensions to shell objects, and so a browser helper object seems to be the ideal means to add new accelerators to Explorer. We no longer need an application to inject code into Explorer's context; instead, we have to create a COM object that implements IObjectWithSite. There are two points to consider: ! !
Finding the handle of Explorer's window The keyboard hook to detect the accelerator
My previous solution was based on a global hook on window creation. When the hook procedure detected the creation of a window of a certain class (ExploreWClass), it installed a local hook on keyboard activity. When F12 was pressed, Explorer's window received the command message that caused it to create a new folder. A helper object, on the other hand, is loaded when an Explorer window already exists. However, FindWindow() is not necessarily the right function for finding the handle of Explorer's window, because it returns the handle of the top level window of the specified class. Consequently, if multiple copies of Explorer are running at the same time, we can't be sure it is our window. If multiple copies of Explorer are running at the same time, each of them runs in its own thread. For browser helper objects, a better approach to finding the handle of Explorer's window is to enumerate the windows owned by the current thread, like this: EnumThreadWindows(GetCurrentThreadId(), WndEnumProc, reinterpret_cast(&m_hwndExplorer)); if(!IsWindow(m_hwndExplorer)) return E_FAIL;
EnumThreadWindows() is an API function that enumerates all the windows created by the specified thread. Each window is then processed by the callback function passed as the second argument, which in this case is WndEnumProc(): BOOL CALLBACK CNewFolder::WndEnumProc(HWND hwnd, LPARAM lParam) { TCHAR szClassName[MAX_PATH] = {0}; GetClassName(hwnd, szClassName, MAX_PATH); if(!lstrcmpi(szClassName, __TEXT("ExploreWClass"))) { HWND* phWnd = reinterpret_cast(lParam); *phWnd = hwnd; return FALSE; } return TRUE; }
The third parameter of EnumThreadWindows() is a 32-bit value that can be used by the caller in whatever way it sees fit. In this case, we need a way to get the handle of the Explorer window (if there is one) returned, and for this reason we use the third parameter to pass a pointer to an HWND variable. When WndEnumProc() finds a window of type ExploreWClass, it copies a handle to it to the pointer, and then stops the enumeration process by returning FALSE.
212
Shell Invaders
Despite appearances, Explorer's window is actually composed of a whole stack of windows; the figure should give you a better idea of its layout. Refer to Spy++ for the exact window classes and styles.
Each keypress is processed differently according to which window has the input focus. By installing a local keyboard hook, we can process each key before it enters the traditional channels for distribution among the windows.
An ATL COM Object Let's have a look at the source code for the browser helper object. Here, the ATL COM AppWizard has been used to generate the skeleton of the code, and a new Simple Object called NewFolder has been added. The code for the header file newfolder.h looks like this: #ifndef __NEWFOLDER_H_ #define __NEWFOLDER_H_ #include "resource.h"
// main symbols
/////////////////////////////////////////////////////////////////////////// // Constants const int NEWFOLDERMSG = 29281; // WM_COMMAND to send const int NEWFOLDERKEY = VK_F12; // Key to detect ///////////////////////////////////////////////////////////////////////////// // CNewFolder class ATL_NO_VTABLE CNewFolder : public CComObjectRootEx, public CComCoClass, public IObjectWithSiteImpl, public IDispatchImpl { public: CNewFolder() { m_bSubclassed = false; } ~CNewFolder(); DECLARE_REGISTRY_RESOURCEID(IDR_NEWFOLDER) DECLARE_PROTECT_FINAL_CONSTRUCT()
213
Chapter 7
BEGIN_COM_MAP(CNewFolder) COM_INTERFACE_ENTRY(INewFolder) COM_INTERFACE_ENTRY(IDispatch) COM_INTERFACE_ENTRY_IMPL(IObjectWithSite) END_COM_MAP() // INewFolder public: STDMETHOD(SubclassExplorer)(bool bSubclass); // IObjectWithSite public: STDMETHOD(SetSite)(IUnknown* pUnkSite); private: bool m_bSubclassed; HWND m_hwndExplorer; // Callback functions static BOOL CALLBACK WndEnumProc(HWND, LPARAM); static LRESULT CALLBACK KeyboardProc(int, WPARAM, LPARAM); static LRESULT CALLBACK NewExplorerWndProc(HWND, UINT, WPARAM, LPARAM); }; #endif //__NEWFOLDER_H_
I've derived NewFolder from the standard implementation that ATL provides for IObjectWithSite. The only change we need to make to it is an override for SetSite(), which is the key function for a helper object. The code below figures out which is Explorer's window and installs the keyboard hook. Even though it's not strictly necessary for this sample, I've subclassed Explorer's window so that the code is ready for further enhancements. #include "stdafx.h" #include "ObjFolder.h" #include "NewFolder.h" // These constants are used inside the static members of the class static WNDPROC g_pfnExplorerWndProc = NULL; static HHOOK g_hHook = NULL; static HWND g_hwndExplorer; /////////////////////////////////////////////////////////////////////////// // CNewFolder CNewFolder::~CNewFolder() { if(m_bSubclassed) { SubclassExplorer(false); m_bSubclassed = false; } }
214
Shell Invaders
/*----------------------------------------------------------------*/ // SetSite // Called by Explorer/IExplorer to get in touch /*----------------------------------------------------------------*/ STDMETHODIMP CNewFolder::SetSite(IUnknown* pUnkSite) { HRESULT hr = SubclassExplorer(true); if(SUCCEEDED(hr)) m_bSubclassed = true; return S_OK; }
/*----------------------------------------------------------------*/ // SubclassExplorer // Subclass the Explorer window and install the keyboard hook /*----------------------------------------------------------------*/ STDMETHODIMP CNewFolder::SubclassExplorer(bool bSubclass) { // Get the HWND of the Explorer's window EnumThreadWindows(GetCurrentThreadId(), WndEnumProc, reinterpret_cast(&m_hwndExplorer)); if(!IsWindow(m_hwndExplorer)) return E_FAIL; else g_hwndExplorer = m_hwndExplorer; // Subclass Explorer's window if(bSubclass && !m_bSubclassed) { g_pfnExplorerWndProc = reinterpret_cast(SetWindowLong( m_hwndExplorer, GWL_WNDPROC, reinterpret_cast(NewExplorerWndProc))); // Set a keyboard hook to detect F12 g_hHook = SetWindowsHookEx( WH_KEYBOARD, KeyboardProc, NULL, GetCurrentThreadId()); } // Unsubclass Explorer's window if(!bSubclass && m_bSubclassed) { SetWindowLong(m_hwndExplorer, GWL_WNDPROC, reinterpret_cast(g_pfnExplorerWndProc)); // Remove the hook UnhookWindowsHookEx(g_hHook); } return S_OK; }
/*----------------------------------------------------------------*/ // WndEnumProc // Static member to enumerate thread windows /*----------------------------------------------------------------*/ // Insert this code as given in the above discussion.
215
Chapter 7
/*----------------------------------------------------------------*/ // NewExplorerWndProc // Static member to replace Explorer's wndproc /*----------------------------------------------------------------*/ LRESULT CALLBACK CNewFolder::NewExplorerWndProc( HWND hwnd, UINT uMsg, WPARAM wParam, LPARAM lParam) { // This does nothing, so just call into the standard procedure return CallWindowProc(g_pfnExplorerWndProc, hwnd, uMsg, wParam, lParam); }
/*----------------------------------------------------------------*/ // KeyboardProc // Static member to handle keys /*----------------------------------------------------------------*/ LRESULT CALLBACK CNewFolder::KeyboardProc( int nCode, WPARAM wParam, LPARAM lParam) { // Typical start-off for any hook if(nCode < 0) return CallNextHookEx(g_hHook, nCode, wParam, lParam); // Process the key only once if((lParam & 0x80000000) || (lParam & 0x40000000)) return CallNextHookEx(g_hHook, nCode, wParam, lParam); if(wParam == NEWFOLDERKEY) PostMessage(g_hwndExplorer, WM_COMMAND, NEWFOLDERMSG, 0); return CallNextHookEx(g_hHook, nCode, wParam, lParam); }
Another thing you might wish to do when writing a helper object is to make it completely selfregistering. In order to register the browser helper object correctly, you need to add the following code to the RGS script: HKLM { SOFTWARE { Microsoft { Windows { CurrentVersion { Explorer { 'Browser Helper Objects' { {B4F8DE53-65F4-11D2-BC00-B0FB05C10627} } } } } } } }
216
Shell Invaders A problem with browser helper objects is that while they aren't completely undocumented, they are certainly under-documented. In the Further Reading section, I'll point out a good article that includes useful code. That completes the code for this project; you should now be able to build the project, registering the browser helper object in the process. Any new instances of Explorer that you invoke after installing the object will have the keyboard hook, and pressing F12 will once again produce a new folder in the directory being displayed.
Helper Objects under Windows NT Browser helper objects work the in the same way under Windows NT as they do under Windows 9x. The registration process is identical, as is the design logic that you should follow. There's just one pitfall to avoid: Unicode. Under Windows NT, helper objects really need to be Unicode modules. If they aren't, the code will still work after a fashion, but some strings in Explorer's user interface will be truncated! Fortunately, because we're using ATL, recompiling for Unicode is just a matter of choosing the appropriate setting from the Active Configuration combo box on the Build menu. For browser helper objects, then, you need to create and deploy two different versions: ANSI for Windows 9x, and Unicode for Windows NT.
Glossary of Techniques for Entering the Shell I've now explored three ways to access the shell's address space. Below is a table that summarizes the techniques, and allows you to cross-reference them. Parameter
Brute force
SHLoadInProc()
Helper Object
Backward compatibility
Shell 4.00
Shell 4.00
Shell 4.71
Activation mechanism
Programmatically
Programmatically
Loaded automatically by the shell
Registry impact
None
Ordinary COM object registration
Ordinary COM object registration plus specific registration for helpers
Structure of the code
Based on global hooks
A COM object with no specific interface
A COM object implementing IObjectWithSite
Communication with the host
Through subclassing
Through subclassing
Through the site's IUnknown interface
Required knowledge
Win32 programming
Win32 programming and minimal COM competence
Win32 programming and good knowledge of COM
217
Chapter 7
Summary In this chapter, I've examined various ways of invading the shell's territory and modifying the behavior and the look of the shell. I started with notification objects, which enable Explorer to become aware of changes in the file system, and then touched upon shell notifications, which are a more general way to achieve the same result. (In fact, they are quite different, but they share the same goal.) Next, I covered the topic of interprocess communication, talked about subclassing and hooking, and demonstrated a utility that adds a keyboard accelerator to Explorer and allows you to create new folders by pressing a single key. I showed you how a single shell API can be used to take your code straight into the shell's context. Later on I looked at how to replace the Start button, and scratched the surface of many Win32 programming topics, including owner-drawn controls, tooltips and button styles. Finally, I introduced browser helper objects — a new way to enhance the behavior of both Explorer and Internet Explorer. In summary, I demonstrated: ! ! ! ! !
How to get file system notifications How to get into the shell's address space How to subclass the Start button How to implement a fully customized menu The differences between SHLoadInProc() and Browser Helper Objects
Further Reading I've covered many topics in this chapter, so I'll revisit them in order and address additional sources of information. First, notification objects, of which an example may be found in the Wicked Code column of the October 1996 edition of MSJ. The author, Jeff Prosise, shows how to build an MFC class that works in roughly the same way as Explorer's tree view — that is, it loads and displays drives and folders. This class uses notification objects to detect changes. Notification objects are also covered in Jeff Richter's Advanced Windows book (Microsoft Press, ISBN 1-57231-548-2). Additionally, you'll find information about file monitoring under Windows NT, an explanation of the whys and wherefores of separate address spaces in Win32, and three examples of how to break process boundaries. When it comes to fundamental techniques like subclassing, owner-drawing, and hooks, I'd recommend Petzold's Programming Windows 95 book (Microsoft Press, ISBN 1-55615-676-6). If you're more oriented towards MFC programming, then Mike Blaszczak's Professional MFC with Visual C++ (Wrox Press, ISBN 1-861000-14-6) is a good choice. (I'd also recommend my first Win32 book, but unfortunately it only exists in Italian! If you're interested, the title is Progettare applicazioni per Win32 (McGraw-Hill, 88386-0444-4.)
218
Shell Invaders Earlier in the chapter, I mentioned an article that stimulated my curiosity in SHLoadInProc(). It was written by Eric Heimburg, and appeared in the February 1998 edition of WDJ under the title Monitoring System Events by Subclassing the Shell. Similarly, I heard about browser helper objects from an article published in the May 1998 issue of MIND. Scott Roberts' piece Controlling Internet Explorer 4.0 with Browser Helper Objects shows how to build an ATL-based COM server that will be loaded each time a new instance of (Internet) Explorer executes. Specifically, the sample provided displays a log window to trace all the events fired. Other related material, more oriented to Internet Explorer and its object model, are my article Hooking the IE 4.0 Object Model, which appeared in the December 1997 edition of MIND, and Scott Roberts' Keeping an Eye on your Browser by Monitoring IE 4.0 Events, which appeared in MSJ, June 1998. To conclude, here are a few Knowledge Base articles that I found useful: ! ! !
Knowledge Base Article Q142276: Icon Handlers in Start Menu Don't Match Those in Explorer Knowledge Base Article Q160976: Controlling the Currently Running Instance of IE3 via DDE Knowledge Base Article Q176792: Connecting to a Running Instance of Internet Explorer
219
Program Executors With the advent of Windows 95, the concept of a 'document' gained importance. Behind this word there are more than just bare ASCII text files, and I'm not just talking about more complex Word or Excel files. By 'document', I mean a more general object that is part of the system's namespace, and for which there is (or may be) a program that can 'open', 'print', 'explore', or 'find' it. In other words, a document is an item upon which a program can execute verbs — command strings such as, "Open," "Print," and "Explore." The ability to be executed is no longer a privilege only of the small category of files with extensions like .exe, .com, .pif or .bat. From Windows 95 on, all files with an associated set of verbs have become executable. A direct consequence of this is that today there is less and less sense in having a function that only executes programs. Programs are just files, and running them is just an action that you perform on a file. When it comes to finding a way to spawn an external program, we now have a range of choices, but as I will show, the correct choices are fairly obvious. There has been some evolution, but essentially we're moving from one single function — WinExec() — to another — ShellExecuteEx() — through a couple of intermediate stages. In this chapter, I will present the various options that you have for starting applications, creating processes and opening documents. In particular, I'll cover: ! ! ! !
The differences between WinExec() and CreateProcess() How ShellExecute() and ShellExecuteEx() supersede the other functions Verbs, documents and policies How to customize the execution process via hooking
Chapter 8 I'll also present some quick code examples that illustrate things such as: ! ! ! ! !
How to detect the default browser How to run programs and wait for them to terminate How to display the Properties dialog box for a file How to display the Find dialog box How to prevent users from accessing certain folders or running certain applications
To begin, let's see how and why CreateProcess() is far superior to dear old WinExec().
From WinExec() to CreateProcess() Under Windows 3.1, WinExec() was the only way to run an external program. It has the world's simplest prototype — one of very few that you can remember on the fly, without even a quick glance at the online help. You want to launch another program? All you need to do is specify its name, and the attribute that you want the new window to have: UINT WinExec(LPCSTR lpCmdLine, UINT uCmdShow);
The lpCmdLine parameter is a pointer to a NULL-terminated string that contains the command line of the application that you want to start: the program name and any arguments you want it to receive. uCmdShow is one of the well-known SW_ constants that determine whether the resulting window should be iconic, maximized, hidden, visible, etc. The major drawback of WinExec() is that you can't detect whether the newly started process has terminated, when many of the real-world uses of this functionality require exactly that sort of synchronization. What WinExec() returns is a value that's an error code if it's less than 32, and something related to the task otherwise. While it's possible to find a way of establishing a minimum level of communication between caller and callee, doing so is an unofficial, unnatural, and potentially unsafe road to follow. See Further Reading for more information on these topics. Externally, WinExec() has changed little in the process of being ported from Win16 to Win32, but internally it now calls CreateProcess() to help with its duties. This latter function should be the first one you consider when you need to create a new process.
A Comparison of WinExec() with CreateProcess() A good measure of the differing powers of WinExec() and CreateProcess() can be obtained by comparing their respective prototypes. You've already seen the one for WinExec(), so let's now take a look at that of CreateProcess(): BOOL CreateProcess( LPCTSTR lpApplicationName, LPTSTR lpCommandLine, LPSECURITY_ATTRIBUTES lpPA, LPSECURITY_ATTRIBUTES lpTA, BOOL bInheritHandles, DWORD dwCreationFlags, LPVOID lpEnvironment, LPCTSTR lpCurrentDir, LPSTARTUPINFO lpStartupInfo, LPPROCESS_INFORMATION lpPI );
222
// // // // // // // // // //
Pointer to name of executable module Pointer to command line string Pointer to process security attributes Pointer to thread security attributes Handle inheritance flag Creation flags Pointer to new environment block Pointer to current directory name Pointer to STARTUPINFO Pointer to PROCESS_INFORMATION
Program Executors As you can see, there are a great many new features here. However, CreateProcess() is well documented in the MSDN Library (see also the Further Reading section at the end of the chapter), so I won't be covering it in detail here. Something that is worth doing, though, is examining what a minimal call to CreateProcess() looks like: ZeroMemory(&si, sizeof(STARTUPINFO)); bResult = CreateProcess(NULL, szPrgName, NULL, NULL, TRUE, NORMAL_PRIORITY_CLASS, NULL, NULL, &si, &pi);
Whichever way you look at it, it's a lot more complex than WinExec(). However, CreateProcess() has at least one interesting practical advantage. While spawning a new process requires a bit of work, as the above code demonstrates, waiting for it to terminate is really easy and relatively inexpensive. BOOL WinExecEx(LPCSTR lpCmdLine, UINT uCmdShow) { PROCESS_INFORMATION pi; STARTUPINFO si; // Create a new process ZeroMemory(&si, sizeof(STARTUPINFO)); BOOL b = CreateProcess(NULL, const_cast(lpCmdLine), NULL, NULL, TRUE, NORMAL_PRIORITY_CLASS, NULL, NULL, &si, &pi); if(!b) return FALSE; // Block the caller thread WaitForSingleObject(pi.hProcess, INFINITE); return TRUE; }
The above code shows a function that falls somewhere between CreateProcess() and WinExec(). Once the new process has been created, it blocks the caller thread waiting for the process handle to become signaled. The process handle hPROCESS, returned by CreateProcess() through the PROCESS_INFORMATION structure, is a kernel object that becomes signaled only when the handle itself becomes NULL. The handle becomes NULL only when the process has terminated. If the program that calls the above function has a user interface, it would be better if it first minimized or hid itself in order to prevent painting problems. When an application is suspended, it stops responding to the system and rejects all messages. If painting messages are being ignored, the window won't be able to redraw itself properly if you move it around or overlap it with another window.
Is CreateProcess() Manna from Heaven? Apparently, CreateProcess() has solved all the problems we identified with WinExec(). We can run programs, we can synchronize them, and we've gained great control over the entire startup 'process'. Is there anything else we could want? Considering things from the point of view of wanting to launch applications, the answer is no, but what about documents? More specifically, what about documents that have benefited from updates to the shell? If you think it over, the things that CreateProcess() does, albeit very well, are just a fraction of the whole. Executable programs, in the traditional sense of the term, are just one type of document.
223
Chapter 8 The evolution of the Windows 9x shell follows a document-centric vision, in which the verb "Execute" is a synonym of "Use." In general, you and your users will be using documents of all types, not just programs.
ShellExecute() ShellExecute() was a wrapper for WinExec() that originally appeared in Windows 3.x, and was the first example of a function that tried to put a kind of document-centric vision of Windows into practice. It has been ported to Windows 95 and later systems, preserving the same prototype for compatibility purposes. Under Win32 it became a wrapper for both WinExec() and CreateProcess() because as I said earlier, WinExec() makes internal use of CreateProcess(). Its prototype is: HINSTANCE ShellExecute(HWND LPCTSTR LPCTSTR LPCTSTR LPCTSTR INT
hwnd, lpOperation, lpFile, lpParameters, lpDirectory, nShowCmd);
It accepts more arguments than WinExec(), but at first sight it looks less powerful than CreateProcess(). What really makes ShellExecute() different, though, is that it is capable of handling file type associations. In other words, when you pass in the name of a non-executable file, the function scans the registry and searches for an executable program capable of handling documents of that type. As long as such a handler exists, the function will work. I'll return to this important concept later in the chapter. In the meantime, let's take a closer look at the function's prototype. Parameter
Description
hwnd
The parent window for any message box that the function should display.
lpOperation
A string denoting the operation you want to perform on the file. (See below.)
lpFile
The name of the file on which the function is called to operate. It may be an executable or a document.
lpParameters
A string containing all the parameters you want to be passed to the executable. Ignored if lpFile is a document file.
lpDirectory
A string with the working directory for the executable. Ignored if lpFile is a document file.
nShowCmd
The display attributes for the newly created window — one of the SW_ constants. This flag isn't ignored if lpFile is a document file. (See A Frustrating Documentation Error.)
224
Program Executors The operations (also called verbs) you can execute on a file vary quite a bit according to the file type. Common operations include those listed in the following table: Operation
Applies to
Open
Programs, documents, folders
Explore
Folders
Print
Documents
Print to
Documents
Find
Folders
Note that by, "Common operations," I simply mean that those verbs that are commonly supported by all types of file for which they make sense. It's a bit odd, for example, to imagine an executable being printed. Likewise, the 'Applies to' column indicates only the types of documents to which the command normally applies. There are no fixed and rigorous rules. Provided that you write the necessary code, there's nothing preventing you from implementing a print operation for executables that dumps the file header, or a find operation for a certain type of document that retrieves pieces of information. The default operation is open, and this is the action that takes place if you set the lpOperation argument to NULL. Accepting the operation name, however, doesn't automatically mean that the operation will execute. The function needs to figure out which command line to execute in response to that verb, and this information is stored in the registry. Before we get on to that, though, let's examine in a bit more detail how each of the 'common' operations works.
The Open Operation You can call open to open a document, to run a program, or to dereference a shortcut. In doing so, you may need the other parameters to have specific values: ShellExecute(hwnd, __TEXT("open"), __TEXT("c:\\prg.exe"), __TEXT("/nologo"), __TEXT("d:\\"), SW_SHOW);
The above line runs c:\prg.exe, passing /nologo as its command line and specifyng d:\ as its working directory. If the document to be opened is not an executable, then both lpParameters and lpDirectory are ignored. As I'll show in a moment, the same doesn't hold true for nCmdShow. The following code snippet shows how to open a .txt file in the program registered for handling them. (Normally, notepad.exe.): ShellExecute(hwnd, __TEXT("open"), __TEXT("c:\\file.txt"), NULL, NULL, SW_SHOW);
225
Chapter 8 The important thing here is that ShellExecute() is capable of opening documents if and only if there's a program registered to handle them. If no program is registered, then the function will prompt you for the program to use:
There are file types for which the concept of 'opening' is ambiguous. For example, suppose you have a VBScript .vbs file. When we talk of opening this file, are we intending to edit its contents, or to run it? Within the context of the shell, the second option is appropriate.
The Explore Operation The explore operation applies only to folders; it displays the given folder inside Explorer. In the case of folders, there's a subtle difference between the explore and open operations. Both let you see the contents of a folder through Explorer, but with the latter you get a new, single folder window, while the former causes the creation of a two-paned window:
The explore operation is automatically enabled for folders — that is, for documents of type File Folder. This setting is saved during the Windows installation process. However, if an explore operation makes sense for your documents, you can register it as well. The following code causes the window in the picture to appear: ShellExecute(hwnd, __TEXT("explore"), __TEXT("c:\\windows"), NULL, NULL, SW_SHOW);
226
Program Executors
The Print Operation The print operation is meant to print documents, but it relies on the information stored in the registry to identify the program and command line capable of printing the specified document. The snippet of code here demonstrates how to print a text file: ShellExecute(hwnd, __TEXT("print"), __TEXT("c:\\file.txt"), NULL, NULL, SW_SHOW);
In this configuration, the function searches for the program registered to handle text files and sees whether it supports a command for printing. Normally, this program is notepad.exe and the command line is: notepad.exe /p
Note that specifying /p is a widely supported way of issuing a print command using the command line. By default, the print operation tries to use the default printer. Throughout the Windows shell, however, users can print documents by dropping the file onto a printer's icon. In this case, the code that the shell executes looks like this ShellExecute(NULL, __TEXT("printto"), filename, NULL, NULL, SW_SHOW);
As you can see, there's another operation called printto. If this is supported by the document, then the registered command line is executed. Otherwise, you'll be prompted by the following dialog:
Unlike the open and explore operations, folders don't have native support for print and printto. The printto operation is intended to allow you to print documents from the shell using non-default printers. Apart from the file name, there are three additional parameters that you have to pass, and these are formatted in the lpParameter argument. The first is the name of the printer as it appears in the Printers folder, while the other two are the name of the driver for it, and the name of the port. If you're adding support for the printto command, then the command line will look something like this: MyProgram.exe
%1 %2 %3 %4
Here, the first parameter is the name of the file. Consider also that it's common practice for a Windows program to specify the printer port with the /pt option. In other words, if you're writing an application and want it to print its documents on different printers connected on different ports, it's recommended that you detect this option on the application's command line, via a /pt prefix: MyProgram.exe
/pt %1 %2 %3 %4
227
Chapter 8 Once again, however, this is only a convention, not a rule.
Printing to Ports The additional three command line parameters are required to allow the system to build a device context (DC) for the required printer. A device context is a kind of logical surface where the Windows GDI functions send their output, and you need a specific DC for each printer you want to print to. A printer DC is created using the CreateDC() API function, whose prototype is: HDC CreateDC(LPCTSTR LPCTSTR LPCTSTR CONST DEVMODE*
lpszDriver, lpszDevice, lpszOutput, lpInitData);
// // // //
Driver name (e.g. wspuni.drv) Device name (e.g. OKIPage 4W) Do not use; set to NULL Optional printer data
Interestingly, this function has maintained the same prototype it had in Windows 3.1 despite the fact that in practice it needs just one argument: lpszDevice. Under Win32, printers are identified by their descriptive names and you don't need to handle information such as the driver name and the port name explicitly. In Windows 3.1, lpszOutput was a pointer to a string with the name of the port. (LPT1:, for example.) Under Win32, this information remains important, but for a less direct reason. The functions use the device name as a search key to find the registry entries where the other information is kept.
The Find Operation Apart from the operations mentioned above, there's another one that is completely ignored by the documentation but hinted at by a recent Knowledge Base article in the MSDN Library (Q183903). This new operation is find, and it applies to folders. Its effect is to run the Find: All Files system dialog box, starting from the specified folder:
The important point to take away from this section is that ShellExecute() isn't limited to a finite set of strings as the content of lpOperation. By editing the registry, you can add new verbs and associate them with command lines. We'll see this in action later in the chapter.
228
Program Executors
A Frustrating Documentation Error I don't use calls to ShellExecute() everyday, and I must confess that sometimes I don't read the documentation from top to bottom. In many cases, I feel confident once I have understood the role of the function. Over time, the impression formed in my mind that ShellExecute() was a highly specialized version of WinExec(), and so when I wrote calls to it I relied on memory rather than consulting the documentation. For this reason, I always passed SW_SHOW as the value of the nCmdShow argument. Then, one day, I did look at the documentation, and discovered that nCmdShow should be 0 if lpFile isn't pointing to an executable. "Why should that be?" I wondered, "Presumably, they're forcing SW_SHOW to be the only possible value." To be faithful to the documentation, I replaced SW_SHOW with 0 wherever applicable, but from then on I was able only to spawn programs. ShellExecute() appeared no longer able to open documents. It took me a few days to realize what had happened, and the more I tested the function, the more the system's performance slowed down. The documentation notwithstanding, the value you pass through nCmdShow is not ignored if the target is a file and not an executable. By passing 0, you're actually telling the function to show the new window with the SW_HIDE attribute (which evaluates to 0). After running a bunch of test applications and discovering this, I summoned up the courage to look at the Task Manager and counted 23 Notepad, 12 WScript and 3 MSPaint instances running perfectly, but hidden from view! This is definitely an error in the documentation, but there's still no mention of it on the MSDN. Happily, I have found reference to it in WDJ Notes (available from http://www.wdj.com/utilities.html), and this is a confirmation of my findings.
More Details of the Verbs All the operations (also known as verbs) I have examined so far have an intuitive implementation. To open a program, for example, means calling CreateProcess(). Exploring or even opening a folder usually means calling explorer.exe with some specific flags on the command line, and the Find dialog also appears due to the magic of an internal shell function — the folder name is merely an argument that you pass. All this is simple, and somewhat 'static'. When it comes to opening a generic document, however, things start to get complicated. Earlier in the chapter, I mentioned VBScript files, so which program knows about those? Does it require a specific command line? More importantly, how can the shell know about it? This is where the twin concepts of verbs and file handlers come into play.
Verbs and File Handlers As I mentioned earlier, a verb is a string that denotes an action that a program is capable of executing on a particular type of file. The program can be called a 'file handler', since it knows how to deal with that type of document.
229
Chapter 8 The association between file types, verbs and handlers can be seen in the system registry, under the key HKEY_CLASSES_ROOT:
The figure shows a view of the sub-tree that contains a list of all the file extensions for which it's likely that a proper handler is correctly registered. The presence of a node — say, .xyz — is not sufficient to have that type of file perfectly managed by the system's shell. To demonstrate this point, let's consider the VBScript files with extension .vbs, which are simply ASCII files that contain VBScript source code. A .vbs key under HKEY_CLASSES_ROOT is only the first step. In its Default entry, the node contains a string that points to another key in the same sub-tree. In this case, it is: HKEY_CLASSES_ROOT \VBSFile
The Default entry of this node defines the string that Explorer considers as a description of the file type, and below it is the section that's relevant to us here. It contains all the verbs that are defined, along with their command lines. In the case of VBScript (and on my home PC), the situation is as depicted in the figure:
Every 'verb' key has a sub-key called Command whose Default entry points to the command line. It's this string that will determine the actual behavior of the shell. In this case, to open (or run) a VBScript file, the shell must use a file called wscript.exe. (I'll cover wscript.exe in Chapter 13, when I talk about the Windows Scripting Host.) Printing a VBScript file, on the other hand, just requires a call to Notepad with the conventional /p option: C:\WINDOWS\Notepad.exe /p %1
230
Program Executors As you may have realized by now, these verbs are the main components of the context menu for a particular type of file:
The contents of these verbs are decided by programs and by expert end-users. After all, there's no rule that tells you how to print a document: it's up to you (or the programs you install) to know the way to do it, and to save that command line to the registry. From the shell's point of view, all that matters is that it can find a print key under HKEY_CLASSES_ROOT\DocumentType\Shell, and that print has a sub-key called command. Notice here that print is not a keyword handled by ShellExecute(), but simply a word that you would reasonably want to associate with a command line in the registry that's able to print a given type of document.
Executing a Verb Let's see in practice how ShellExecute() handles a sample call. This should clarify how to use the function, and how to edit the registry if you need to do so. The call we're analyzing is: ShellExecute(hwnd, __TEXT("OpenWithIE"), __TEXT("file.txt"), NULL, NULL, SW_SHOW);
The verb here is the rather strange OpenWithIE, and the intention of the call is that it be applied to a text file. The verb is no problem for ShellExecute(), though, which just follows its normal process: ! ! ! !
Find out the path to the shell registry key for the document Search for an OpenWithIE key Read the Command sub-key Execute the specified command line using CreateProcess(), passing the name of the document as an argument
231
Chapter 8
First of all, let's assume that someone has created the key shown in this figure:
The function ends up calling this command line: "C:\PROGRA~1\INTERN~1\iexplore.exe" -nohome %1
As it does so, it replaces %1 with the file name, file.txt. Then it's the turn of CreateProcess(): CreateProcess(NULL, const_cast(lpCmdLine), NULL, NULL, TRUE, NORMAL_PRIORITY_CLASS, NULL, NULL, &si, &pi);
Where the lpCmdLine argument will be: "C:\PROGRA~1\INTERN~1\iexplore.exe" -nohome file.txt
Ultimately, as a result of the call, Internet Explorer will open the text file in read-only mode.
Static and Dynamic Verbs All the keys found in the registry should be considered static verbs, and they are the only sorts of verbs that we can expect a function like ShellExecute() to recognize. However, there are also dynamic verbs, which are context menu items that are added at runtime under conditions that may vary on the fly, or on a per-file basis. To handle static verbs, the shell always needs to create a new process, starting from the command line that you stored in the registry. Dynamic verbs, on the other hand, are handled by shell extensions that exist in the same process as the shell.
Getting the Executable Name for a File If your goal is simply to open a particular file, then ShellExecute() is what you need. All that you then need to know is the name of the file to open. However, there may be other circumstances in which you need to know the exact name of the program registered to handle files of a given type on a given computer. Let's see an example of that. Have you ever wondered how browsers detect when they are no longer your default browser, and promptly complain about this? Roughly speaking, they try to read the name of the executable file registered to handle HTML files. If they don't find their name, they realize that you have changed your allegiance, and feel authorized to reproach you officially! The Windows SDK defines a function that returns the name of the executable file that's registered to handle a given file type. Its name is FindExecutable(), and it's declared in shellapi.dll: HINSTANCE FindExecutable(LPCTSTR lpFile, LPCTSTR lpDirectory, LPTSTR lpResult);
232
Program Executors The prototype is quite self-explanatory. It accepts the name of the document, and a base directory if the name isn't fully qualified. If the file name is complete (specifies both drive and directory) then lpDirectory is redundant. The name of the file is returned through lpResult. FindExecutable() searches the registry for the file extension provided, and returns the contents of the shell\open\command\default entry.
Flaws in FindExecutable() There are a few points about this function that need clarification: FindExecutable() isn't perfect, and it suffers from at least one known bug. For a start, the documentation claims that the return value should be greater than 32 to denote success, but I have no idea of what it really means — is it an HINSTANCE (of what?), a DDE conversation ID (why does it need DDE?) or a just a random number (I hope not!). On Win32 platforms, I would have found a Boolean value far more reasonable.
The File Must Exist FindExecutable() has a couple of other, more interesting, flaws. The first one regards the file name: even though this is not clearly pointed out in the documentation, the file name you're passing must exist. I suspect that this behavior is forced by backward compatibility; in my opinion, there's no reason for not retrieving the executable associated with a file name just because the file itself doesn't exist. The information you're seeking is only tied to the extension of that file name. If I want to know the name of the default browser, I should be able to call FindExecutable() and pass *.htm as the file name. To demonstrate that these are not far-fetched ideas, let me say that SHGetFileInfo() (which we examined in Chapter 4) lets you do just this.
Avoiding Spaces in Path Names Last but not least, FindExecutable() has real problems with long file names that include spaces. There's an MSDN article (See Further Reading) about this with a few workarounds, and I suggest that you pay close attention. This is a definite bug in the code, and this time Microsoft appears to be fully aware of the problem. When you ask FindExecutable() to retrieve a path name, it reads the registry and returns the string. The problem is that sometimes, these strings include command line arguments, but it's not easy for the function to determine where they begin. A good rule of thumb to follow is that you should enclose the file name in quotes, so that the function can assume everything after the last quote to be arguments: Default = "c:\my Dir\theApp.exe" \n
If you don't do this, the chances are that the function will cut off a portion of the string while trying to locate possible command line arguments, because it will assume that the arguments begin after the first space. Thus, if the path name includes spaces, it will be truncated. For example, if the string to be retrieved is: c:\My Dir\theapp.exe
Then what actually gets returned to you is: c:\My
233
Chapter 8 I have noticed that Internet Explorer (see above) registers its 8.3 name in the registry (under the HKEY_CLASSES_ROOT\htmlfile\shell\command key), rather than its long file name. Many other Microsoft programs do the same thing, and the problems with long file names when using FindExecutable() are the reason.
Using Long File Names without Rules This bug has been known since December 1995, but nearly 3 years later it is still waiting for a fix. However, FindExecutable() is only partially responsible for problem — it simply inherits the complexity that derives from using long file names without rules. Let me emphasize again that if you enclose the path name in quotes, everything works perfectly. The MSDN article that describes the bug (see Further Reading for references) points out that you can just replace the terminating \0 of the string returned to you with a space (ASCII 32), and the string will then be fixed. Unfortunately, this is not quite true; let's see why. Microsoft is right when it claims that replacing the null character that truncated the string with a space restores the string to its initial state. This occurs because the memory buffer hasn't actually been changed or set to zero. The function shown below should work fine: HINSTANCE FindExecutableEx(LPCTSTR lpFile, LPCTSTR lpDirectory, LPTSTR lpResult) { HINSTANCE hi = FindExecutable(lpFile, lpDirectory, lpResult); lpResult[lstrlen(lpesult)] = 32;
// 32 is the ASCII value of space
return hi; }
Or rather, it would do, if it weren't for a small problem. As a result of this modification, what you're returned is the string read from the registry. The trouble is that this is the string with the command line arguments that originated the problem! For example, suppose that the shell\command string is: c:\My Dir\theapp.exe %1
Now suppose further that the file name for which you want the executable is c:\myFile.xyz. Normally, FindExecutable() would return: c:\My
By applying the suggested workaround (by using FindExecutableEx()), the string returned becomes: c:\My Dir\theapp.exe c:\myFile.xyz
Now it's up to you to extract the real file name! Remember that you can't rely on spaces to break the string into its component parts, because it might be one long file name with spaces everywhere, even in the extension.
234
Program Executors A More Reliable Workaround for FindExecutable() If you use the faithful old _splitpath() function to break a file name like the one above into its component parts, your directory item will be \My Dir\theapp.exe c:\ _splitpath() extracts whatever is between the first and the final backslash in the string you pass to it. If there's a file name as an argument, then there will always be a ':' in the extracted string. Thus, it suffices to truncate the string at that point and then split it again. Here's the code: HINSTANCE FindExecutableEx(LPCTSTR lpFile, LPCTSTR lpDirectory, LPTSTR lpResult) { // These _MAX constants defined in stdlib.h TCHAR drive[_MAX_DRIVE]; TCHAR dir[_MAX_DIR]; TCHAR dir1[_MAX_DIR]; TCHAR file[_MAX_FNAME]; TCHAR ext[_MAX_EXT]; HINSTANCE hi = FindExecutable(lpFile, lpDirectory, lpResult); lpResult[lstrlen(lpResult)] = 32; _splitpath(lpResult, drive, dir, file, ext); // Search for : in the directory name, and truncate the string LPTSTR p = strchr(dir, ':'); if(p != NULL) { --p; dir[p - dir] = 0; // Now split what remains again to get file and extension _splitpath(dir, NULL, dir1, file, ext); _makepath(lpResult, drive, dir1, file, ext); } return hi; }
It works! Or rather, it works provided that there's nothing on the command line between the program name and the file. In other words, if the layout is like this, then you're OK: c:\My Dir\theapp.exe %1 [whatever you want]
But if it's like this, you still have a problem: c:\My Dir\theapp.exe [option list] %1
Unfortunately, this isn't an unusual choice, and I can't offer you a 100% safe solution — I'm not at all sure that a solution is even possible. If you've ever worked with long file names, you will know that when it comes to free parsing, they are really hard nuts to crack. What happens is that the option list is automatically appended to the file extension, and unless it contains invalid long file name characters, an extension containing a space like .exe -p is perfectly acceptable. Moreover, _splitpath() and _makepath() just handle strings and don't check the components for long file name compatibility.
235
Chapter 8 To cut a long story short, I think that truncating the file extension to the first space would be a good first approximation. In my experience, I've never seen a real-world use of spaces in file extensions. In conclusion, then, the final FindExecutableEx() function looks like this: HINSTANCE FindExecutableEx(LPCTSTR lpFile, LPCTSTR lpDirectory, LPTSTR lpResult) { ... // Search for : in the directory name, and truncate the string LPTSTR p = strchr(dir, ':'); if(p != NULL) { --p; dir[p - dir] = 0; // Now split what remains again to get file and extension _splitpath(dir, NULL, dir1, file, ext); p = strchr(ext, 32); ext[p - ext] = 0; _makepath(lpResult, drive, dir1, file, ext); } return hi; }
The FindExecutable() bug is a long story that began a few months after the release of Windows 95, and is still far from ending. The bug lives on in Windows 98! You may be aware that shell versions 4.71 and later support a new library called shlwapi.dll that's full of apparently useful functions for string and path name manipulation. You might be wondering whether such functions, with promising names like PathRemoveArgs(), could have helped here. Unfortunately, they don't — I tried them out, but they aren't smart enough to handle long file names successfully. (I'll cover shlwapi.dll in Chapter 10.)
ShellExecute() Tips and Tricks I mentioned earlier that ShellExecute() is a very useful function for performing operations on files and system objects. In addition to this, when used in conjunction with FindExecutable(), it can help you to perform some tricky tasks more quickly. Here's a collection of examples.
Detecting the Default Browser To determine the default browser for a machine, you need to specify the name of an existing .htm file to FindExecutable(). A self-contained routine might create an empty file on the fly, call FindExecutable(), and then delete the file again: void GetDefaultBrowser(LPTSTR szBrowserName) { HFILE h =_lcreat("dummy.htm", 0); _lclose(h); FindExecutable("dummy.htm", NULL, szBrowserName); DeleteFile("dummy.htm"); }
236
Program Executors Of course, to detect whether your default browser is Internet Explorer or Netscape Communicator, you can simply check the value of the Default entry in the HKEY_CLASSES_ROOT\.htm key. It will be htmlfile if the browser is Internet Explorer or NetscapeMarkup if the browser comes from Netscape. Each browser writes (and leaves) its own settings in a separate registry sub-tree. Then, just by changing the magic word in the .htm key, the default browser is switched.
Connecting to a URL If you need to know the browser's name in order to connect to a remote URL, or to view a HTML file, then there's a quicker solution: ShellExecute(). ShellExecute(NULL, NULL, __TEXT("http://www.wrox.com"), NULL, NULL, SW_SHOW);
The function itself does the job of retrieving and launching the browser (if one is installed). When the file name is prefixed by http, ShellExecute() searches under HKEY_CLASSES_ROOT\ http\shell\open\command.
Sending e-mail Messages To send e-mail messages programmatically, you have a number of choices: there are Collaborative Data Objects (CDO), the Messaging API, or you can rely on the services of other applications like Microsoft Outlook. I always envied the simplicity of this task in HTML pages, where you just need a link through the specialized mailto protocol: Dino Esposito
Well, thanks to ShellExecute(), the same simplicity is available also to Windows programs: ShellExecute(NULL, NULL, __TEXT("mailto:[email protected]"), NULL, NULL, SW_SHOW);
Once more, the key is in the registry: HKEY_CLASSES_ROOT \mailto \shell \open \command
http and mailto are examples of pluggable protocols — custom URL protocols built into an inprocess COM server that guide the browser through the process of accessing the resource. With ShellExecute(), you can invoke resources through any registered protocol, even a custom protocol like res: or about:. (See Further Reading.)
Printing Documents As long as a program that enables printing via the command line for certain kinds of documents exists, you can issue a command like this: ShellExecute(NULL, __TEXT("print"), szDocName, NULL, NULL, SW_SHOW);
A common convention is to enable printing of a document by using the /p option on the command line, but it is just a convention — feel free to use any option you want to denote printing.
237
Chapter 8
Finding Files and Folders If you need to run the Find dialog, starting from a specific folder, it's as easy as calling: ShellExecute(NULL, __TEXT("find"), szDirName, NULL, NULL, SW_SHOW);
If you specify NULL or the empty string as the folder name, the dialog will appear ready to work on drive C. If you pass a non-zero string that points to a non-existent folder, you'll get an error.
ShellExecute() vs. CreateProcess() I have now said enough about ShellExecute() for us to be able to hazard a comparison with CreateProcess(). The point is not to determine which function is better (they are quite different, and both are very useful), but which function to use when it comes to creating a process. The first thing to take into account is that internally, ShellExecute() calls CreateProcess(), and so ShellExecute() is necessarily a smaller and simpler-to-use wrapper for CreateProcess(). On the other hand, ShellExecute() is flexible enough to let you open and print documents, not to mention more specific verbs that are available to document classes. Unless you need to create processes that exploit the advanced features CreateProcess() makes available (debug mode, priority, environment settings, startup information and the like), I recommend that you always choose ShellExecute(), which has a simpler syntax.
Why You Should Use ShellExecute() to Run Programs Another argument that tilts the balance in favor of using ShellExecute() is a guideline from Microsoft that forms part of the current draft for the new Logo Requirements — that hefty tome you should depend upon when creating logo-compliant Microsoft Windows 98 and Windows NT applications. Microsoft recommends that you use ShellExecute() to run external applications because it ensures that any restrictive policy adopted by the system administrator will be carefully checked. System policies allow administrators to decide which applications can or can't be started from Windows. ShellExecute() takes this blacklist into account, whereas CreateProcess() does not.
Policies A policy is simply a collection of related settings that's normally saved in the system registry. One of the most interesting of these collections is called Shell Restrictions, which contains registry entries that let you control the functionality of the Start menu and Explorer. One of the things you can do is to prevent the shell from displaying the Run or the Find item in the Start menu. In the same way, you can forbid the changing of settings through the Control Panel, or through the taskbar Properties dialog. Let's see how to set such things up.
238
Program Executors The Shell Restrictions Policy The registry key involved in the Shell Restrictions policy is: HKEY_CURRENT_USER \Software \Microsoft \Windows \CurrentVersion \Policies \Explorer
To do what was outlined above, you need to create some new entries that don't exist by default, setting them to 0 or 1 as appropriate: Entry
Description
NoRun
If the entry is set to 1, this hides the Run... command from the Start menu
NoFind
If 1, hides the Find command from the Start menu
NoSetFolders
If 1, hides all the standard Settings commands from the Start menu
NoSetTaskbar
If 1, hides the Taskbar Properties dialog
For the update to take place, all the entries must be DWORDs. When you remove commands in this way, the changes take place immediately, but the user interface isn't updated until next time you reboot the machine. If you try to use one of the commands during this period, you'll get a message box like this:
A good source of information about the registry keys to use for implementing policies may be found in the Platform SDK area of the MSDN Library. In particular, check out the Windows Logo and Programming Guidelines.
Extending ShellExecute() Despite supporting policies, ShellExecute() has a significant drawback that can make using it difficult: it doesn't return, or let you know, the handle of the newly created process. This means that we can't, for example, spawn a program and wait for it to terminate before continuing execution. In other words, ShellExecute() suffers from its 16-bit origins that allow it to exploit only a subset of the new and more powerful features of CreateProcess() — the one that's also supported by WinExec().
239
Chapter 8 However, a new function was introduced with shell version 4.0: ShellExecuteEx(). It has a compact prototype that is typical of many shell functions, supports many flags, and, above all, extends ShellExecute() by providing support for process synchronization and PIDLs.
ShellExecuteEx() ShellExecuteEx() clearly supersedes ShellExecute(). It is declared in shellapi.h: BOOL ShellExecuteEx(LPSHELLEXECUTEINFO lpExecInfo);
The SHELLEXECUTEINFO structure has the following layout: typedef struct _SHELLEXECUTEINFO { DWORD cbSize; ULONG fMask; HWND hwnd; LPCTSTR lpVerb; LPCTSTR lpFile; LPCTSTR lpParameters; LPCTSTR lpDirectory; int nShow; HINSTANCE hInstApp; // Optional members LPVOID lpIDList; LPCSTR lpClass; HKEY hkeyClass; DWORD dwHotKey; HANDLE hIcon; HANDLE hProcess; } SHELLEXECUTEINFO, FAR *LPSHELLEXECUTEINFO;
Before using this structure, it's highly recommended that you fill it with zeros and set cbSize to the actual length, like this: SHELLEXECUTEINFO sei; ZeroMemory(&sei, sizeof(SHELLEXECUTEINFO)); sei.cbSize = sizeof(SHELLEXECUTEINFO);
As you can see from the comment inside the declaration, the members are divided into two groups. In practice, the first group makes ShellExecuteEx() functionally equivalent to ShellExecute(), while the collection of optional members makes it more powerful and justifies the 'Ex' suffix. The hwnd, lpVerb, lpFile, lpParameters, lpDirectory and nShow members are identical in intention to the parameters for ShellExecute() that we have already seen. The hInstApp member, however, is an output buffer that will be filled with what was formerly the return value of ShellExecute(). The nShow member always denotes the style of the created window, even though the documentation says that it only specifies how the application is to be displayed if lpFile is an executable. Whether lpFile is an executable or a document file, nShow must always be assigned the SW_ constant that you require. Be aware that if you set it to 0, you'll have a hidden window.
240
Program Executors Here's the simplest way to call ShellExecuteEx(): SHELLEXECUTEINFO sei; ZeroMemory(&sei, sizeof(SHELLEXECUTEINFO)); sei.cbSize = sizeof(SHELLEXECUTEINFO); sei.lpFile = __TEXT("explorer.exe"); sei.nShow = SW_SHOW; sei.lpVerb = __TEXT("open"); ShellExecuteEx(&sei);
The Optional Members One of the members that doesn't have a corresponding entry in the parameter list of ShellExecute() is fMask. This can be a combination of one or more of the following values: Flag
Description
SEE_MASK_CLASSKEY
The hkeyClass member should be used.
SEE_MASK_CLASSNAME
The lpClass member should be used.
SEE_MASK_CONNECTNETDRV
lpFile will be interpreted as a file name expressed in UNC (Universal Naming Convention) format.
SEE_MASK_DOENVSUBST
Any environment variables specified in the lpDirectory and lpFile members will be expanded. %WINDIR%, for example, opens the Windows folder.
SEE_MASK_FLAG_DDEWAIT
If the function starts a DDE conversation, wait for it to terminate before returning.
SEE_MASK_FLAG_NO_UI
Don't display a message box in the case of errors.
SEE_MASK_HOTKEY
The dwHotkey member should be used.
SEE_MASK_ICON
The hIcon member should be used.
SEE_MASK_IDLIST
Forces the function to use the contents of lpIDList instead of lpFile.
SEE_MASK_INVOKEIDLIST
Causes the function to use the PIDL specified in lpIDList. If the member is NULL, a PIDL to lpFile is created on the fly and used. This flag overrides SEE_MASK_IDLIST.
SEE_MASK_NOCLOSEPROCESS
Sets the hProcess member with the handle to the process.
The lpIDList member can contain a PIDL that will be used instead of lpFile. hProcess returns the HPROCESS handle of the new process spawned.
241
Chapter 8 Additional Features The optional fields serve to implement some additional functionality over ShellExecute(). First and foremost, you can use PIDLs to run applications and open folders. Here's the code to open the Printers folder: LPITEMIDLIST pidl; SHGetSpecialFolderLocation(NULL, CSIDL_PRINTERS, &pidl); SHELLEXECUTEINFO sei; ZeroMemory(&sei, sizeof(SHELLEXECUTEINFO)); sei.cbSize = sizeof(SHELLEXECUTEINFO); sei.nShow = SW_SHOW; sei.lpIDList = pidl; sei.fMask = SEE_MASK_INVOKEIDLIST; sei.lpVerb = __TEXT("open"); ShellExecuteEx(&sei);
If you also specify the SEE_MASK_DOENVSUBST flag, then you can use any environment variable in either lpFile or lpDirectory. To open the Windows directory, for example, you can just indicate %WINDIR%. Lastly, we have the ability to synchronize an application launched by ShellExecuteEx()! Provided that you turn on the SEE_MASK_NOCLOSEPROCESS bit in the fMask member, you will be returned the handle of the new process via the hProcess member. That means the line: WaitForSingleObject(sei.hProcess, INFINITE);
will cause the calling application to block while waiting for the other one to terminate.
Displaying a File's Properties Dialog The SEE_MASK_INVOKEIDLIST flag is important because it gives ShellExecuteEx() another big advantage over ShellExecute(): it enables the function to invoke dynamic verbs as well as static ones. As I explained earlier, dynamic verbs are added at runtime by context menu shell extensions. It works like this: if ShellExecuteEx() is unable to find the verb in the list of static verbs, it tries to locate the context menu for the given file. This search results in a pointer to the IContextMenu interface. The dynamic verb is then invoked through the functions exposed by the interface. I'll deal with context menu and shell extensions later on, in Chapter 15. To discover how to get the handle of the context menu for a given file, see Further Reading. As a consequence of this, you can easily display the file's Properties dialog box — the same dialog that shows up when you right-click on a file and choose Properties. Here's a simple function that does just that: void ShowFileProperties(LPCTSTR szPathName) { SHELLEXECUTEINFO sei; ZeroMemory(&sei, sizeof(SHELLEXECUTEINFO)); sei.cbSize = sizeof(SHELLEXECUTEINFO);
242
Program Executors
sei.lpFile = szPathName; sei.nShow = SW_SHOW; sei.fMask = SEE_MASK_INVOKEIDLIST; sei.lpVerb = __TEXT("properties"); ShellExecuteEx(&sei); }
ShellExecuteEx() Return Values The function returns a Boolean value that describes the success of the call: TRUE if successful, and FALSE in the case of failure. GetLastError() and the value returned in hInstApp can be used to gain more information about what has happened when something goes wrong.
Example: Program Executors The screenshot below shows the interface of a simple demonstration program called Execute that allows you to test verbs. As usual, it's based on the skeleton for dialog-based applications generated by the Wrox AppWizard.
You can choose the file to test either by typing its name, or by browsing for it with the ... button. In the Operation edit box, you should write the name of the verb you want to execute on the file. The first two buttons – ShellExecute and ShellExecuteEx – allow you to test the respective functions. The FindExecutable button, on the other hand, calls that function to return the name of the executable registered to open (always the verb open) the specified file. This name is then displayed in the Executable found edit box, while Return shows FindExecutable()'s return code. Implementing the application's functionality is simply a matter of providing handlers for the four buttons on the dialog. OnBrowse() is the easiest, so let's start with that. void OnBrowse(HWND hDlg) { TCHAR szFile[MAX_PATH] = {0}; TCHAR szWinDir[MAX_PATH] = {0}; GetWindowsDirectory(szWinDir, MAX_PATH); OPENFILENAME ofn; ZeroMemory(&ofn, sizeof(OPENFILENAME));
243
Chapter 8
ofn.lStructSize = sizeof(OPENFILENAME); ofn.lpstrFilter = __TEXT("All files\0*.*\0"); ofn.nMaxFile = MAX_PATH; ofn.lpstrInitialDir = szWinDir; ofn.lpstrFile = szFile; if(!GetOpenFileName(&ofn)) return; else SetDlgItemText(hDlg, IDC_FILENAME, ofn.lpstrFile); }
Next comes OnShellExecute(), while simply extracts the file name and the operation from the dialog, assembles a call to ShellExecute() itself, and displays the return value: void OnShellExecute(HWND { TCHAR sFile[MAX_PATH] TCHAR sOp[MAX_PATH] = TCHAR sRC[MAX_PATH] =
hDlg) = {0}; {0}; {0};
GetDlgItemText(hDlg, IDC_FILENAME, sFile, MAX_PATH); GetDlgItemText(hDlg, IDC_OPERATION, sOp, MAX_PATH); HINSTANCE h = ShellExecute(NULL, sOp, sFile, NULL, NULL, SW_SHOW); wsprintf(sRC, __TEXT("%ld"), h); SetDlgItemText(hDlg, IDC_RETVAL, sRC); return; }
Thirdly, there's OnShellExecuteEx(), which does pretty much the same thing, but using a SHELLEXECUTEINFO structure: void OnShellExecuteEx(HWND hDlg) { TCHAR sFile[MAX_PATH] = {0}; TCHAR sOp[MAX_PATH] = {0}; TCHAR sRC[MAX_PATH] = {0}; GetDlgItemText(hDlg, IDC_FILENAME, sFile, MAX_PATH); GetDlgItemText(hDlg, IDC_OPERATION, sOp, MAX_PATH); SHELLEXECUTEINFO sei; ZeroMemory(&sei, sizeof(SHELLEXECUTEINFO)); sei.cbSize = sizeof(SHELLEXECUTEINFO); sei.lpFile = sFile; sei.nShow = SW_SHOW; sei.fMask = SEE_MASK_DOENVSUBST | SEE_MASK_INVOKEIDLIST; sei.lpVerb = sOp; DWORD rc = ShellExecuteEx(&sei); wsprintf(sRC, __TEXT("%ld"), rc); SetDlgItemText(hDlg, IDC_RETVAL, sRC); return; }
244
Program Executors Finally, OnFindExec() uses the FindExecutableEx() function that we put together earlier in the chapter to do its work: void OnFindExec(HWND hDlg) { TCHAR sFile[MAX_PATH] = {0}; TCHAR sPrg[MAX_PATH] = {0}; TCHAR sRC[MAX_PATH] = {0}; GetDlgItemText(hDlg, IDC_FILENAME, sFile, MAX_PATH); HINSTANCE h = FindExecutableEx(sFile, NULL, sPrg); wsprintf(sRC, __TEXT("%ld"), h); SetDlgItemText(hDlg, IDC_RETVAL, sRC); SetDlgItemText(hDlg, IDC_EXE, sPrg); return; }
Add #includes for shlobj.h, commdlg.h and resource.h to the top of your source file, make sure that you're linking to comdlg32.h, and you should be able to compile and link the application. The screenshot below shows it getting to grips with the Properties dialog of a GIF file:
Multi-Monitor Support To conclude our discussion of the ShellExecute() and ShellExecuteEx() functions, I want to say a few words about a cool feature that was new in Windows 98. I'm talking about multi-monitor support, which is the ability programmatically to span the output of programs across multiple monitors. Personally, I find the new Windows 98 function called MonitorFromPoint() amazing, although at the time of writing I've yet to meet a program who has really experimented with it. What's the relationship between multi-monitor support and ShellExecute()? Well, the Windows 98 version of this function supports multiple monitors. This means, for instance, that any child process will be shown on the same monitor as the parent. However, this is only the default behavior. If you specify an hwnd parameter, then you can redirect the new window to the same monitor as the window that has that hwnd parameter.
245
Chapter 8
Hooking on ShellExecute() Have you ever heard of the IShellExecuteHook interface? As its name rather suggests, its logic follows the traditional Windows hook model, while the practical implementation requires you to write an in-process COM server. Methods of the interface are called from the code of both ShellExecute() and ShellExecuteEx() in order to let the user gain more control of the startup process. By using IShellExecuteHook, a module can parse (in a customized way) the command line that is being executed, and resolve it to the right program. When using MS DOS, for example, we sometimes write small batch procedures with very short or easy-to-type names. In this way we can run a program, or perform a repetitive task, quickly and easily. Well, IShellExecuteHook gives us the ability to do roughly the same thing under Windows. A module implementing IShellExecuteHook is invoked whenever ShellExecute() or ShellExecuteEx() is about to execute a verb on a file, no matter what kind of file it is. The module is in the middle, and can do whatever suits it, such as: ! ! !
Trace (and log in a file) all the applications started through the shell Prevent unauthorized access to certain programs or folders Implement named objects — that is, keywords that map to a specific program or action
Implementing the IShellExecuteHook interface really is quick and easy. Unfortunately, there's no mention anywhere in the documentation of how to let the shell know that you've done so, and it's this point that I shall address in the next section.
Registering an IShellExecuteHook Handler First and foremost, an IShellExecuteHook handler is a COM server, and must be registered properly under the following path: HKEY_CLASSES_ROOT \CLSID
Of course, this is far from the end of the matter. The Windows shell must know that the handler exists, and where it is located. Since an IShellExecuteHook handler isn't very different from the Browser Helper Objects that I examined in Chapter 7, I guessed and hoped that the registration pattern was similar in this case, and I was right. Both helper objects and shell execute hooks must also be registered under: HKEY_LOCAL_MACHINE \Software \Microsoft \Windows \CurrentVersion \Explorer
246
Program Executors
Helpers go under a key named Browser Helper Objects, while hooks are located under ShellExecuteHooks:
As shown in the figure, each key may contain a collection of strings that each evaluate to a CLSID. The shell just walks that list, and attempts to load the servers.
The IShellExecuteHook Interface IShellExecuteHook is one of the simplest COM interfaces I've ever seen. It's composed of a single function called Execute(), which is declared as follows: HRESULT Execute(LPSHELLEXECUTEINFO pei);
SHELLEXECUTEINFO is the same structure we met earlier when talking about ShellExecuteEx(). This function is invoked by the system just before a new application or document is opened through the shell interface. In other words, this hook gets involved when you run a new application, or you invoke a verb on a document in one of the following ways: ! ! !
Programmatically, through ShellExecute() or ShellExecuteEx() Through the Run dialog box Double-clicking from the Explorer
If you run another program through CreateProcess() or WinExec(), the hook module won't be notified. The same problem occurs if you run a program or open documents via a DOS box, or use any other low-level techniques. Thanks to the structure passed as an argument, the Execute() method receives a verb, a file name, arguments, a directory and whatever else the user has passed to ShellExecute() or its sister function. As mentioned earlier, both ShellExecute() and ShellExecuteEx() end up calling CreateProcess(). However, they do much more than simply obtaining the command line and passing it to CreateProcess(). For a start, they handle policies and support this hook!
247
Chapter 8
Returning from the Hook The hook will return S_FALSE if the shell can proceed as usual and create the required process. If no further processing is required, however — that is, the hook doesn't want the shell to start the process — then the hook will return a value of S_OK. This may happen because the hook checked some conditions and wants to prevent the currently logged user to run that program or document, but another possibility is that the hook code wants to run the document itself, giving (say) a non-standard priority to the thread. This requires that you arrange the call to CreateProcess() yourself. More importantly, if we return S_OK to the shell, we also need to set the hInstApp member of SHELLEXECUTEINFO properly. "Setting the hInstApp member properly," means assigning it a value that denotes to the shell the success or failure (with a relevant error message) of our processing. If we run the application ourselves, then this will be the HINSTANCE of the new process. If we break the processing, then we can assign to it any value greater than 32 in order to prevent the shell from displaying an error message box. As an example, suppose that we decide to block any new process: HRESULT Execute(LPSHELLEXECUTEINFO lpsei) { return S_OK }
No matter what parameters we receive, we immediately return S_OK. In this case, the shell finds a value of 0 in the hInstApp member and interprets the return value as an error code. It then displays an appropriate message box for that error number. Here's a screenshot:
Writing an IShellExecuteHook Handler When it comes to writing COM servers, the Active Template Library (ATL) is a great resource. Having run the ATL COM AppWizard to generate a skeleton COM server called Hook, we can add a new class to it by choosing Simple Object:
248
Program Executors This new class, called CShowHook, should be derived from IShellExecuteHook. As already mentioned, this interface requires us to include shlobj.h. However, rather than deriving from IShellExecuteHook directly, we can define a generic implementation of the class, named (in the conventional ATL manner) IShellExecuteHookImpl: // IShellExecuteHookImpl.h // ////////////////////////////////////////////////////////////////////// #include #include class ATL_NO_VTABLE IShellExecuteHookImpl : public IShellExecuteHook { public: // IUnknown STDMETHOD(QueryInterface)(REFIID riid, void** ppvObject) = 0; _ATL_DEBUG_ADDREF_RELEASE_IMPL(IShellExecuteHookImpl) // IShellExecuteHook STDMETHOD(Execute)(LPSHELLEXECUTEINFO lpsei) { return S_FALSE; } };
The real CShowHook class is then declared like this: #include "resource.h" #include "comdef.h" #include "IShellExecuteHookImpl.h" /////////////////////////////////////////////////////////////////////////// // CShowHook class ATL_NO_VTABLE CShowHook : public CComObjectRootEx, public CComCoClass, public IShellExecuteHookImpl, public IDispatchImpl { public: CShowHook() { } STDMETHOD(Execute)(LPSHELLEXECUTEINFO lpsei); DECLARE_REGISTRY_RESOURCEID(IDR_SHOWHOOK) DECLARE_PROTECT_FINAL_CONSTRUCT() BEGIN_COM_MAP(CShowHook) COM_INTERFACE_ENTRY(IShowHook) COM_INTERFACE_ENTRY(IDispatch) COM_INTERFACE_ENTRY(IShellExecuteHook) END_COM_MAP() // IShowHook public: };
249
Chapter 8 Now all that's missing is the implementation of the hook. Earlier, I outlined three possible applications of such hooks: tracing, authorization, and naming. Let's see the code necessary for all three of these. HRESULT CShowHook::Execute(LPSHELLEXECUTEINFO lpsei) { // Trace the program/file opened TCHAR szTime[50] = {0}; GetTimeFormat(LOCALE_SYSTEM_DEFAULT, 0, NULL, NULL, szTime, 50); TCHAR szText[1024] = {0}; wsprintf(szText, __TEXT("%s: %s at %s"), lpsei->lpVerb, lpsei->lpFile, szTime); FILE *f; f = fopen(__TEXT("c:\\ShowHook.txt"), __TEXT("a+t")); fseek(f, 0, SEEK_END); fprintf(f, __TEXT("%s: %s at %s\n\r"), lpsei->lpVerb, lpsei->lpFile, szTime); fclose(f); // Check the shortcuts list and run programs TCHAR szFileName[MAX_PATH] = {0}; GetPrivateProfileString(__TEXT("GoldList"), lpsei->lpFile, "", szFileName, MAX_PATH, __TEXT("c:\\showhook.ini")); if(lstrlen(szFileName)) { lpsei->hInstApp = reinterpret_cast(WinExec(szFileName, SW_SHOW)); return S_OK; } // Prevent from doing anything if the name contains DEBUG strlwr(const_cast(lpsei->lpFile)); if(strstr(lpsei->lpFile, __TEXT("debug"))) { lpsei->hInstApp = reinterpret_cast(42); return S_OK; } // Let it continue... return S_FALSE; }
Editing the Registry Script Before we analyze the code that's been added above, we need to do one more thing to make the server completely self-registering. This involves supplementing the registry script code that's provided by the Wizard, in order to add information specific to the shell execute hook.
250
Program Executors Place this at the end of the file: HKLM { SOFTWARE { Microsoft { Windows { CurrentVersion { Explorer { ShellExecuteHooks { val {4F43D133-2951-11D2-BC00-7CA506C10000} = s '' } } } } } } }
The hook is contained in ShowHook.dll, and registration of the server is mostly automatic, thanks to the Wizard code. What we've done here is to arrange that the hook's CLSID be correctly registered under the ShellExecuteHooks key.
How the Hook Works Tracing is done by writing to disk the verb used, the name of the file acted upon, and the time of the call. The following picture shows the results. Notice that the log also includes traces of the activity during a reboot (SysTray.exe, for instance).
The code above also deals with naming — it attempts to recognize a list of key names, and then translate them into applications. The list is kept in a .ini file that's located in the root directory. Typical content of the file would be something like: [GoldList] reg=regedit.exe tt=notepad.exe AddNewHardware=control.exe sysdm.cpl,Add New Hardware
251
Chapter 8 The words on the left are recognized by the hook and translated into the command lines on the right. This allows us to type AddNewHardware into the Run... box, for example, and the Wizard will start! I'll say more about the syntax for the Wizard in Chapter 11. Finally, authorization is covered by the last part of the Execute() function, which prevents any folder or any file whose name contains the string "debug" from being opened. Note though that if we had forgotten to return a value greater than 32, we'd also have been presented with a nasty error message box. This is just a demonstration, but consider the fact that ShellExecute() is called very often throughout Explorer, and you should take great care over the size and duration of any custom code that you hook to it.
Summary As usual, I've covered a lot of ground in this chapter and revealed several pitfalls along the way. I began with a discussion of WinExec(), moved on to CreateProcess(), and then dealt with ShellExecute(). After discussing the features and bugs of that function, I talked about FindExecutable(), which also has a few flaws. Overall, ShellExecuteEx() seems to combine the silent power of CreateProcess() with the flexibility of ShellExecute(). Support for PIDLs and policies, and the possibility of hooking, makes ShellExecuteEx() my candidate for the title of "Best Windows Program Executor"! As my argument developed, I covered: ! ! ! !
The features and bugs of ShellExecute() and FindExecutable() Why the Windows 98 Logo documentation recommends ShellExecute()/ShellExecuteEx() over CreateProcess() Where ShellExecuteEx() extends the functionality of ShellExecute() How to extend ShellExecuteEx() with hooking
Further Reading A chapter with a wealth of information is the prelude to a wealth of further reading! If you want to know more about the new Logo Requirements for Windows 98 applications, you can check out the Platform SDK area of the MSDN Library. In particular, you might be interested in the Windows Programming Guidelines section. For more information concerning the shell functions that we have examined in this chapter, here's a selection of Knowledge Base articles that may prove to be useful: ! ! ! ! ! ! ! !
252
Article Article Article Article Article Article Article Article
ID: ID: ID: ID: ID: ID: ID: ID:
Q94956: WinExec() Error Codes in Windows 3.0/3.1 Q67673: How to Determine When Another Application Has Finished Q137572: How to Restart the Windows Shell Programmatically Q145701: How to Close a Shelled Process When Finished under Windows 95 Q84456: TERMWAIT Spawns Task and Waits for its Termination Q174156: Programmatically Launch the Default Internet Browser Q140724: FindExecutable() Truncates Result at First Space in LFN Q182807: Problems Using SEE_MASK_INVOKEIDLIST with ShellExecuteEx()
Program Executors If you're looking for an idea on how to write your own function to connect to the Internet, then you should take a look at Stuart Patterson's article A GotoURL Function using ShellExecute(), which appeared in the August 97 issue of WDJ. If you're planning to experience the thrill of multi-monitor output, you would do well to begin by reading David Campbell's How to exploit multi-monitor support in Memphis and Windows NT5.0, MSJ, June 97. Jeff Prosise explains how to get the context menu (and find out about the dynamic verbs of a file or a PIDL) in his Wicked Code column in the April 1997 issue of MSJ. Finally, for the registry and policies, I recommend Managing the Windows NT Registry, by Paul Robichaux (O'Reilly). Despite the title, which implies that the book is specifically for NT, it turns out that the book is also relevant to Windows 9x. A quick and dirty example of policy management can also be found in an old article of mine, Testing the Autoplay via the Floppy Drive which appeared in WDJ, December 1996.
253
Icons and the Windows Taskbar If you ask non-programming people to point out the best features of Windows, you can be sure that sooner or later they will mention the clarity of the icons as one of the most attractive aspects of the system. No matter that Windows 98 now supports esoteric things like the Universal Serial Bus and WDM (which looks more like the acronym of a new software conference than a common architecture for device drivers); icons still remain dear to people's hearts. You have to admit that Microsoft always gets the most out of its graphics people. You need neither a passion for drawing nor an appreciation of fine art to realize that representing the simple (and not-so-simple) concepts that lie behind menu commands, using just a block of 32 x 32 pixels and 16 colors, is a great achievement. What I like most about Microsoft's icons is that even at the lowest resolution (16 x 16 pixels) they are clear and easily understood. With the release of Windows 95, icons consolidated their already strong position in the Windows jigsaw. They multiplied too — this was the time when 16 x 16 and even 48 x 48 resolutions were introduced, with better support from the system for a larger number of colors. Icons that use 256 colors are now a common feature of many commercial products. On a related theme, we should also consider the taskbar. It's certainly not the case that the taskbar is only concerned with icons, but it makes very good use of them, from program buttons, through the more recent quick-launch toolbars (introduced in shell version 4.71), to the tray area. From the software writer's point of view, the best news from Microsoft has been the introduction of the SHGetFileInfo() function, the behavior of which we examined thoroughly in Chapter 4. Despite its name, this function is at its best when working with icons. Furthermore, with the introduction first of the Active Desktop and then Windows 98, a brand new interface has been introduced for working with the taskbar. The structure of the taskbar window (and of the desktop itself) has also altered considerably as a result of these changes.
Chapter 9 In this chapter, I intend to: ! ! ! ! !
Provide an annotated overview of the functions you need to work with icons Demonstrate how to extract icons from modules Show the way to put and, above all, manage icons in the tray area Examine the new layout of the taskbar Explain the undocumented aspects of the new taskbar COM interfaces
Also in this chapter I'll write a function for browsing the icons contained in any executable file, and a piece of code that can automatically restart the shell and, more importantly, detect when the shell restarts. This latter point is directly related to a possible bug in the code of shell32.dll that manages tray icons.
What You Should Know About Icons An icon can be used to identify any object that appears in the shell's namespace; it differs from a bitmap mainly due to the presence of a bitmask. When combined with the pixel layer, this mask gives the icon a kind of 'transparency' with respect to the underlying background. An icon can be a single resource or a group of related pictures that reproduce the same subject at different resolutions and color depths. Throughout the Windows shell, icons are managed by the means of a COM interface called IExtractIcon, which we met in Chapter 5. IExtractIcon is implemented by the code that wraps namespace extensions, and for a file folder this code is in shell32.dll. However, you can provide your own IExtractIcon through a shell extension module in order that you may customize the shell's icons, and I'll show you how to do that in Chapter 15. Windows provides a collection of standard icons that applications can load and use without the need to unload them again afterwards. These icons are identified by symbols with the prefix IDI_ that are defined in winuser.h — typical examples are IDI_ICONQUESTION and IDI_ICONSTOP, which you may have come across when using MessageBox(). When created or loaded, an icon is assigned a unique handle whose type is HICON. Many of the Win32 functions that work with icons require a handle of this kind. You have to release all the icons that you create or extract explicitly from your modules, but that is not the case for system icons like those mentioned above. Because they belong to the system, it frees them when it can.
Creating Icons There are a variety of ways in which you can create icons. You can use an image editor and create a .ico file, or you can use a resource editor and compile icons in a .res file, together with the application's other resources. It's also possible to create icons programmatically, in which case the functions you might be interested in are: ! ! !
256
CreateIcon() CreateIconFromResource() CreateIconIndirect()
Icons and the Windows Taskbar
The best way to create icons from within the code of a program, however, is by means of one of the Windows 95 common controls: the image list.
Creating and Modifying Icons Programmatically I showed you an example of how you could modify an existing icon programmatically by means of the image list control in Chapter 5. Specifically, I demonstrated how to combine two icons dynamically. The example produced the 'hand-held' folder icon that the system uses to denote that a given folder is shared. Creating new icons is easy too. Broadly speaking, what you should do is put an icon or a bitmap into an image list control, and then read it back through ImageList_GetIcon(). For example, if you have an HBITMAP, then you can convert it to an icon with the following code: HICON HBitmapToHIcon(HBITMAP hbm, int cx, int cy) { HIMAGELIST himl = ImageList_Create(cx, cy, ILC_COLOR, 1, 1); int i = ImageList_Add(himl, hbm, NULL); HICON hIcon = ImageList_GetIcon(himl, i, ILD_NORMAL); ImageList_Destroy(himl); return hIcon; }
This is a quite simple implementation; there are many other ILC_ and ILD_ flags that you could have exploited in the calls to ImageList_Create() and ImageList_GetIcon(), but I'll refer you to the MSDN Library documentation of these functions for further details. An application that obtains an icon this way must take care to free it when it is no longer needed. Bitmaps and icons are much more alike than is commonly believed to be the case. You can extract a structure called ICONINFO from an HICON using the GetIconInfo() function: BOOL GetIconInfo(HICON hIcon, PICONINFO piconinfo);
The structure renders an icon and is defined as follows: typedef struct _ICONINFO { BOOL fIcon; // DWORD xHotspot; // DWORD yHotspot; // HBITMAP hbmMask; // HBITMAP hbmColor; // } ICONINFO;
TRUE if the structure refers to an icon x-coordinate of the hotspot (See below) y-coordinate of the hotspot (See below) Bitmask that makes the icon transparent Icon color bitmap
As you can see, there are HBITMAPs inside any icon. ICONINFO serves a dual purpose: it is used to describe the internal structure of icons and cursors. The fIcon member distinguishes the actual type of the resource — it's TRUE for icons, and FALSE for cursors. Don't be confused by the 'hotspot' member. Like cursors, icons have hotspots, but for the latter the hotspot is always at the center of its area. For cursors, the location of the hotspot may change. The most interesting parts of the structure, however, are the two HBITMAP members, because they mean that you have a system-provided means of converting an HICON to an HBITMAP. Here's a simple and direct wrapper:
257
Chapter 9
HBITMAP HIconToHBitmap(HICON hIcon) { ICONINFO ii; GetIconInfo(hIcon, &ii); return ii.hbmColor; }
Drawing Icons Despite the means available for creating icons programmatically, you will usually end up loading them from external files. There are several functions for doing this, but the most widely known are LoadIcon() and LoadImage(). I'll examine these and the others in a moment. Even when you're drawing icons, there are several methods you can use to place the icon on the screen. As usual, the best approach depends upon exactly what you need to do. The simplest solution is to call DrawIcon(): BOOL DrawIcon(HDC hdc, int x, int y, HICON hIcon);
It's fast and easy to use, but it's not very flexible. Consider, though, that this function was introduced back when icons only existed at a resolution of 32 x 32, and in 16 colors. Now, there are so many types of icons that a simple function like this one just doesn't suffice. DrawIcon() can be used to draw small and large icons, provided that you hold a valid handle to them, but that's the limit of its versatility. If you need to do more than DrawIcon() allows, a better approach is to use ImageList_Draw(). This function allows you to apply graphic filters, such as blending. The 'selected' or 'ghosted' icons that populate the Windows shell are realized with this technique.
Animated Icons Animated icons have largely been superseded by animated GIFs and simple AVI files, but if you do come across a situation in which you need to use them, DrawIconEx() is the API function to employ. It also gives you the ability to stretch the icon to a desired size.
Extracting Icons from Files You have a range of choices for extracting icons from files. You can use ExtractIcon() or ExtractIconEx(), as well as ExtractAssociatedIcon(), LoadImage() and SHGetFileInfo(). Let's compare and contrast these possibilities. Function
Description
ExtractIcon()
Extracts a given icon from a file by specifying a zero-based index. The function always returns the large icon.
ExtractIconEx()
Works like ExtractIcon(), but can extract both large and small icons.
258
Icons and the Windows Taskbar
Function
Description
ExtractAssociatedIcon()
Returns the large icon associated with a given file or path
SHGetFileInfo()
Returns the large or small icons for a given file, path or PIDL, and can apply some graphic effects too, as described in Chapter 4.
LoadImage()
Extracts the icon from a given file at the desired resolution. This is the only way to get at, say, 48 x 48 icons.
LoadIcon()
Extracts the icon from the resources of a given executable file. The source file is identified by instance and not by name. The icon is identified by ID and not by index.
As you can see, in the descriptions I've differentiated between functions that return an icon, and functions that extract an icon. Members of the first group take the name of a file, folder or PIDL as input, and walk the registry for the default icon to load. They are SHGetFileInfo() and ExtractAssociatedIcon(). Functions in the second set want the name of a file (EXE, DLL, ICO, or similar) whose resources they will walk in order to find the specified icon, which is identified by a zero-based index. The distinction between returning and extracting is essentially academic, since all the functions give you an HICON as a result, from slightly different input parameters. You decide to load and return or extract an icon depending on the information that you can give to the function. ExtractIcon() requires a legacy HINSTANCE argument that its sister function ExtractIconEx() does not need. Consequently, the prototype of the latter seems more natural today: HICON ExtractIcon(HINSTANCE hInst, LPCTSTR szFile, UINT nIconIndex); UINT ExtractIconEx(LPCTSTR int HICON* HICON* UINT
lpszFile, nIconIndex, phiconLarge, phiconSmall, nIcons);
As you can see, ExtractIconEx() allows you to get both large and small icons. Furthermore, it is also able to retrieve icons by their IDs. To do this, you should resort to a little trick and assign nIconIndex the negative value of the ID. For example, to get the icon with an ID of 1001 you need to pass –1001. Notice that this feature is a specific 32-bit enhancement, and isn't available for the 16bit version of the function. Of course, this technique won't work with icons that don't have a numeric ID. In those cases, you must refer to the icon by index. ExtractAssociatedIcon() is an earlier (and simpler) version of SHGetFileInfo(): HICON ExtractAssociatedIcon(HINSTANCE hInst, LPTSTR lpIconPath, LPWORD lpiIcon);
259
Chapter 9 This searches for the indexed icon in the specified file (or in its associated executable file) and always returns the large icon. The function checks whether lpIconPath addresses a file with embedded icons, and if successful extracts the icon indexed by lpiIcon. This is nearly identical to what ExtractIconEx() does. If lpIconPath doesn't contain icons, ExtractAssociatedIcon() attempts to locate the icon on a per-class basis. It figures out the type of the file by looking at the extension (BMP, DOC etc), and walks the registry for the default icon for that type. WORD wID; ExtractAssociatedIcon(hInst, __TEXT("c:\myfile.doc"), &wID);
The above code, for example, returns the icon associated with Word documents, provided that you have installed Microsoft Word. Interestingly, lpiIcon is an input/output parameter that will be set to the ID of the selected icon. We carefully examined the features of SHGetFileInfo() in Chapter 4, but remember that it doesn't allow you to pick an icon from a file by number.
What About LoadImage() and LoadIcon()? It's worth taking a moment to discuss LoadImage() and LoadIcon(). For years, the latter was the only way to access both application and system icons, and it has the advantage of a simple and easyto-remember prototype: HICON LoadIcon(HINSTANCE hInst, LPCTSTR szIconName);
Unfortunately, it doesn't allow you to load icons from an ICO file and requires the executable (DLL, EXE, OCX, DRV etc) to be loaded in memory to be able to extract icons. In fact, it locates the resources through an HINSTANCE handle. In this respect (and several others), LoadImage() is a great improvement. For example, it provides you with the ability to load an icon from a disk file, and at a size you request. If such an icon exists, it is loaded. Otherwise, the nearest icon is stretched to the required dimensions. HICON hIcon = LoadImage(hInst, szIconName, IMAGE_ICON, 48, 48, LR_DEFAULTCOLOR);
The line of code above demonstrates how to load a 48 x 48 icon. Furthermore, the final parameter of LoadImage() can be used to apply filters to the icon's colors.
Loading System Icons To load a system icon, such as the Windows logo or the question mark, you just need to pass NULL as the application instance: HICON hIcon = LoadIcon(NULL, MAKEINTRESOURCE(IDI_WINLOGO));
You don't need to free this icon, because it belongs to the system and will be freed upon shutdown. If you're not familiar with SDK programming, you should note that the MAKEINTRESOURCE() macro serves the purpose of casting numeric IDs into strings, to fit the prototypes of the LoadXXX() functions that load resources. MAKEINTRESOURCE() is also used inside MFC code, but this is hidden from the programmer.
260
Icons and the Windows Taskbar The System's Image List As long as the shell or your applications are using icons, the system caches them in order to provide quicker access and easier icon manipulation. This cache is implemented by means of an image list. You can get the handle to this through SHGetFileInfo() by specifying the SHGFI_SYSICONINDEX flag. If you want the list of small icons, just add the SHGFI_SMALLICON flag. (See Chapter 4 for details about this function.)
Which is the Best Way? So, what's the best way to extract icons? In the light of my experience, I would recommend that you use ExtractIcon() if you just want to get icons from a file and provided that you don't need small icons. If you do need small icons, then you absolutely must use ExtractIconEx(). Going further up the chain, any time you need to know the icon that the shell has associated with a file object (a drive, a folder, a printer, an ordinary file, etc.), use SHGetFileInfo() instead. LoadImage() is rather more complex than LoadIcon(), so I recommend that you resort to it only if you need an icon at a specified resolution, say 48 x 48. This has been a fairly rapid overview of ground-level icon programming. If you need to get further into the details, you should refer to the MSDN Library.
Assigning Icons to Dialog Boxes If you're creating top-level windows, or more generally, if you can control the classes of your windows, then assigning icons is hardly an issue at all. You just have to set the appropriate member of the WNDCLASS structure, and make a call to RegisterClass(). If you want to handle small icons too, you should use WNDCLASSEX and RegisterClassEx() instead, but the idea is the same. But what about dialog boxes? These have a system-defined class called WC_DIALOG (the value of this symbol is #32770), over which you have no control. Moreover, were you to change the icon assigned to this class, all the dialog boxes throughout the system would be affected. While this is not recommended because of the impact it may have on the whole system, you could change the icon of all dialogs by calling SetClassLong(): SetClassLong(hDlg, GCL_HICON, reinterpret_cast(hIconNew));
The hDlg argument is a window handle that's used as an indirect reference to its class. In other words, the function changes the icon for the class to which the window belongs. Fortunately, if you just want to change the icon of a single dialog, there are a couple of messages that allow you to do it: WM_SETICON and WM_GETICON. As the names suggest, the former lets you set the icon assigned to a particular dialog, while the latter reads the current HICON. You can call the following code at any time that suits your needs (but typically in response to the WM_INITDIALOG message): SendMessage(hDlg, WM_SETICON, FALSE, reinterpret_cast(g_hIconSmall)); SendMessage(hDlg, WM_SETICON, TRUE, reinterpret_cast(g_hIconLarge));
261
Chapter 9 The lParam argument of the message is the HICON, large or small. The wParam tells the system how to store and consider that icon — in practice, it denotes in which system image list the icon should be stored. It should be FALSE for small icons, and TRUE for large icons. Conversely, the following code shows how to get the icons (both large and small) from a dialog window: HICON hIconSm = SendMessage(hDlg, WM_GETICON, ICON_SMALL, 0); HICON hIconLg = SendMessage(hDlg, WM_GETICON, ICON_BIG, 0);
Browsing for Icons The ability to browse for icons is a feature that could enrich many programs. Unfortunately, there's no documented way of generating a dialog like the one in this figure programmatically:
In case you're wondering, this dialog is the one that appears when you open the Properties dialog of a shortcut and click on Change Icon.... The figure shows all the icons contained in Explorer.exe. How hard would it be, then, to write a function (let's call it SHBrowseForIcon()) that works like the dialog in the picture? In fact, it's easier than it sounds, as I shall demonstrate in this Wrox AppWizard-based DLL project that I called SHHelper.
A SHBrowseForIcon() Function I chose this prototype for the function and added it to SHHelper.h: int SHBrowseForIcon(LPTSTR szFile, HICON* lphIcon);
SHBrowseForIcon() takes the name of the file to browse, and a pointer to a handle where the function will store the selected icon. On success, the function also returns the zero-based index of the icon you picked up; on failure, it returns -1.
262
Icons and the Windows Taskbar
Of course, the function needs a dialog template, and the above screenshot shows what mine looks like — I gave it the identifier IDD_BROWSEICON. The behavior of SHBrowseForIcon() is intuitive, and can be summarized in the following steps: ! ! ! ! !
Create an image list to hold all the icons contained in the file Extract the icons and fill the image list Associate the image list with a list control, and fill the list control Get the currently selected icon, and go back to its index in the image list Extract the icon from the image list, and return
The code for the function looks like this: int SHBrowseForIcon(LPTSTR szFile, HICON* lphIcon) { // The function assumes default-sized icons (usually 32 x 32) int cx = GetSystemMetrics(SM_CXICON); int cy = GetSystemMetrics(SM_CYICON); lstrcpy(g_szFileName, szFile); g_himl = ImageList_Create(cx, cy, ILC_MASK, 1, 1); DialogBox(g_hThisDll, MAKEINTRESOURCE(IDD_BROWSEICON), GetFocus(), BrowseIconProc); // Free the image list ImageList_Destroy(g_himl); // Set the return values (the file might have changed) *lphIcon = g_hIcon; lstrcpy(szFile, g_szFileName); // This index has been set by the dialog procedure return g_iIconIndex; }
263
Chapter 9 Firstly, we create a global image list, specifying that we're interested in default-sized pictures (usually 32 x 32 pixels). Then, we display the dialog. Once the dialog is closed, we destroy the image list and set the return values — the selected icon (or NULL if the dialog has been canceled) and its index. In both cases, we make use of global variables that are set by the dialog's window procedure. Furthermore, since our dialog template provides a browsing button, the file from which the selected icon comes may not be the same as we get initially from the caller application. We return the file name too, using the same szFile buffer. The code that follows comprises the dialog's window procedure, and some helper functions that it uses internally. BOOL CALLBACK BrowseIconProc(HWND hDlg, UINT uiMsg, WPARAM wParam, LPARAM lParam) { switch(uiMsg) { case WM_INITDIALOG: OnInitDialog(hDlg); break; case WM_COMMAND: switch(wParam) { case IDC_BROWSE: OnBrowse(hDlg); break; case IDCANCEL: EndDialog(hDlg, FALSE); return FALSE; case IDOK: DoGetIcon(hDlg); EndDialog(hDlg, TRUE); return FALSE; } } return FALSE; } void OnInitDialog(HWND hDlg) { HWND hwndList = GetDlgItem(hDlg, IDC_LIST); SetDlgItemText(hDlg, IDC_FILENAME, g_szFileName); ListView_SetImageList(hwndList, g_himl, LVSIL_NORMAL); DoLoadIcons(hDlg, g_szFileName); } void OnBrowse(HWND hDlg) { TCHAR szWinDir[MAX_PATH] = {0}; TCHAR szFile[MAX_PATH] = {0}; // Browse for files... OPENFILENAME ofn; ZeroMemory(&ofn, sizeof(OPENFILENAME)); ofn.lStructSize = sizeof(OPENFILENAME);
264
Icons and the Windows Taskbar
ofn.lpstrFilter = __TEXT("Icons\0*.exe;*.dll;*.ico\0"); ofn.nMaxFile = MAX_PATH; GetWindowsDirectory(szWinDir, MAX_PATH); ofn.lpstrInitialDir = szWinDir; ofn.lpstrFile = szFile; if(!GetOpenFileName(&ofn)) return; SetDlgItemText(hDlg, IDC_FILENAME, ofn.lpstrFile); DoLoadIcons(hDlg, ofn.lpstrFile); lstrcpy(g_szFileName, ofn.lpstrFile); }
The heart of SHBrowseForIcon() lies in the DoLoadIcons() and DoGetIcon() functions. They extract the icons for filling the list control and get the selected icon when the user clicks the OK button respectively. int DoLoadIcons(HWND hDlg, LPTSTR szFileName) { TCHAR szStatus[30] = {0}; // Get the number of icons int iNumOfIcons = reinterpret_cast( ExtractIcon(g_hThisDll, szFileName, -1)); // Update user interface HWND hwndList = GetDlgItem(hDlg, IDC_LIST); ListView_DeleteAllItems(hwndList); wsprintf(szStatus, __TEXT("%d icon(s) found."), iNumOfIcons); SetDlgItemText(hDlg, IDC_ICONCOUNT, szStatus); // Fill the image list and the list view at the same time for(int i = 0 ; i < iNumOfIcons ; i++) { HICON hIcon = ExtractIcon(g_hThisDll, szFileName, i); int iIndex = ImageList_AddIcon(g_himl, hIcon); // Add to the list view LV_ITEM lvi; ZeroMemory(&lvi, sizeof(LV_ITEM)); lvi.mask = LVIF_IMAGE; lvi.iItem = iIndex; lvi.iImage = iIndex; ListView_InsertItem(hwndList, &lvi); } return iNumOfIcons; } void DoGetIcon(HWND hDlg) { HWND hwndList = GetDlgItem(hDlg, IDC_LIST); // Get the index of the list view's selected item g_iIconIndex = -1; int i = ListView_GetNextItem(hwndList, -1, LVNI_SELECTED); if(i == -1) return;
265
Chapter 9
g_iIconIndex = i; // Get information about the selected item LV_ITEM lvi; ZeroMemory(&lvi, sizeof(LV_ITEM)); lvi.mask = LVIF_IMAGE; lvi.iItem = i; ListView_GetItem(hwndList, &lvi); // Get the image list index of the icon and return the HICON g_hIcon = ImageList_GetIcon(g_himl, lvi.iImage, 0); }
A quick (and bitter!) note about list views: I just don't understand the reason why they have such a quirky and bewildering programming interface — I'm referring in particular to the algorithm required to get the selected item. Of course, if you don't know the solution already (or who to ask!), the chances are that you'll resort to... owner-drawn list boxes. Once we know the index of the selected list view item, we could avoid passing through the list view and the image list to get the HICON — we could re-call ExtractIcon() with the current filename and icon index instead. I chose the approach you see here in the belief that it is more efficient because we won't have to access a disk file again. If the system itself is dynamically maintaining an image list, we can reasonably hope that it is the best solution. To compile and make the DLL usable, you now need to add an entry for SHBrowseForIcon() to the DEF file, and to complete the header and library file lists. The header files required for this project are shlobj.h, resource.h, commdlg.h and shellapi.h, while the libraries you need to link to are comctl32.lib and comdlg32.lib.
How to Call SHBrowseForIcon() I shall use SHBrowseForIcon() in a real world example in Chapter 11, but to conclude this section, let's have a quick look at how an external application might call it: int iIconIndex = SHBrowseForIcon(szFileName, &hIcon); if(iIconIndex >= 0) { ... }
266
Icons and the Windows Taskbar
The Tray Notification Area The tray notification area (TNA) is a window of class TrayNotifyWnd that lies at the right hand edge of the taskbar (when the taskbar is placed horizontally).
By default, the system places a child window containing the clock (class TrayClockWClass) in the TNA. Some of the icons that appear by default in your TNA are set during system startup by a program called systray.exe, which may add icons depending upon your hardware. Typically, it adds an icon if you have a sound card, or the machine is a laptop. If you want your own icons to appear in the TNA at startup, you have to write your own program to manage the TNA and place it in the Startup folder. We met the TNA briefly in Chapter 7, when we discussed a tool to create folders through Explorer by hitting a key. Here we'll delve deep into the details of how to manage icons in the TNA. Of course, there's a function to add or remove icons in the tray area programmatically; its name is Shell_NotifyIcon(). An icon placed in the tray area can have an ID, tooltip text, a context menu and a window with which to communicate and notify it of mouse events. You probably won't be surprised to discover that we'll run into a couple of nasty bugs too.
Putting Icons in the Tray Notification Area The Shell_NotifyIcon() function has the following prototype: BOOL WINAPI Shell_NotifyIcon(DWORD dwMessage, PNOTIFYICONDATA pnid);
NOTIFYICONDATA is a structure that gathers all the data we want to use to configure the icon in the tray notification area. The dwMessage parameter specifies the action we want to accomplish: Action
Description
NIM_ADD
Add a new icon to the tray area
NIM_DELETE
Remove an existing icon from the tray area
NIM_MODIFY
Modify an existing icon in the tray area
Each icon is fully described by the following structure: typedef struct _NOTIFYICONDATA { DWORD cbSize; HWND hWnd; UINT uID; UINT uFlags; UINT uCallbackMessage; HICON hIcon; char szTip[64]; } NOTIFYICONDATA, *PNOTIFYICONDATA;
267
Chapter 9
Member
Description
cbSize
Must contain the size of structure.
hWnd
The handle of the window that will receive notification messages from the icon.
uID
The icon identifier — that is, a user-defined value that allows the caller application to identify the icon uniquely.
uFlags
Specifies what combination of the following members is used by the function: uCallbackMessage, hIcon and szTip, represented by the flags NIF_MESSAGE, NIF_ICON and NIF_TIP respectively. If you're using any of these members, remember to turn on the corresponding flag.
uCallbackMessage
ID of the message the icon will use to communicate with the hWnd window. Requires NIF_MESSAGE to be set in uFlags.
hIcon
Handle of the icon to be shown. It should be a small icon (16 x 16), but the system will automatically apply stretching, if needed. Requires NIF_ICON to be set in uFlags.
szTip
Text of up to 64 bytes in length for the icon's tooltip. Requires NIF_TIP to be set in uFlags.
With this knowledge, putting an icon in the tray notification area is a fairly simple task that you can accomplish like this: NOTIFYICONDATA nid; ZeroMemory(&nid, sizeof(NOTIFYICONDATA)); nid.cbSize = sizeof(NOTIFYICONDATA); nid.hWnd = hWnd; nid.uID = ICON_ID; nid.uFlags = NIF_TIP | NIF_ICON | NIF_MESSAGE; nid.uCallbackMessage = WM_MYMESSAGE; nid.hIcon = hSmallIcon; lstrcpyn(nid.szTip, __TEXT("This icon's been added by me!"), 64); Shell_NotifyIcon(NIF_ADD, &nid);
Deleting an icon is much simpler, since you don't have to set any members other than uID and cbSize. You can modify any of the previously set arguments at any time in order to reflect changes in your applications. In this case, you would use NIM_MODIFY instead of NIM_ADD when calling Shell_NotifyIcon(). Outlook Express, for example, uses NIF_MODIFY to show a little animation when sending or receiving data. Similarly, the envelope icon that shows up when you have new unread e-mail is added using a NIM_ADD message, and then removed through NIM_DELETE.
268
Icons and the Windows Taskbar
Notifying Mouse Events When discussing tray icons, an incorrect (but commonly accepted and understood) expression that you'll hear is, "The icon notifies the window of all the mouse events." In fact, all that's wrong is the subject of this sentence; we should say, "The TrayNotifyWnd window notifies the specified window of all the mouse-related events." The actual icons are drawn in the client area of the TrayNotifyWnd window. The size of this window changes according to the number of icons it contains, and the screen edge where the taskbar is docked. If the TrayNotifyWnd window detects that the mouse is doing something that affects one of its icons, then it lets the window associated with the icon (the hWnd member of the NOTIFYICONDATA structure) know about it. In practice, when the mouse is moved, clicked or right-clicked over the bounding rectangle of the icon, the messages produced by the system are forwarded to the window. Referring to the sample above, the message sent has the following form: SendMessage(nid.hWnd, nid.uCallbackMessage, nid.uID, lParam);
The wParam argument of SendMessage() is the identifier of the icon on which the event originated, while lParam is the message code: WM_RBUTTONUP, WM_LBUTTONUP, WM_MOUSEMOVE and so on. Note that because of this, no information related to the original message (the mouse position, for example) is forwarded to the application's window. Here's how a window could handle the notifications it gets from a tray icon: case WM_MYMESSAGE: if(wParam == ICON_ID) { switch(lParam) { case WM_RBUTTONUP: ShowContextMenu(); break; case WM_LBUTTONUP: DoMainAction(); break; } }
Normally, the window associated with a tray icon will do two things: ! !
Display a context menu in response to a right-click on the icon Execute a primary action when the user clicks on the icon. In most cases, this means displaying a dialog box
Conversely, the window has nothing to do in order to display the tooltip. Tooltips are handled transparently by the TrayNotifyWnd window.
Writing Tray Applications A tray-based application has a slightly different layout from any other Windows program. It should still have a main window, but in most cases this is invisible. This window will receive and process events in the background, and possibly be displayed only after the user clicks or double-clicks the icon.
269
Chapter 9 There's no rule that prevents an application from having a visible main window as well as a tray icon. However, you should use a tray icon as an indication to the user that your program is up and running behind the scenes — this is particularly applicable to programs that don't require a great deal of interaction with the user. The idea is that when necessary, you click on the tray icon and the user interface pops up for you to work with. Tray applications might be seen as the Windows equivalent of the old MS-DOS TSR (Terminate and Stay Resident) programs. If you haven't had the pleasure of dealing with MS DOS programming, TSRs were applications that were idle from loading until you pressed a particular key combination. They then awoke and a dialog popped up. Over the next few pages, I'll outline the basic code necessary for a simple tray application. In the WinMain() function, we first load the small icon to put into the tray area and then create the dialog to receive messages. Once we've set the icon (a task accomplished by TrayIcon()), we enter the loop that keeps our program alive and running. When we exit that loop, it's time to free the icon and terminate the application. int WINAPI WinMain(HINSTANCE hInstance, HINSTANCE hPrevInstance, LPSTR lpCmdLine, int nCmdShow) { // Copy the instance handle to a global g_hInstance = hInstance; // Load the 16x16 icon to go into the tray HICON hSmallIcon = reinterpret_cast(LoadImage(hInstance, __TEXT("APP_ICON"), IMAGE_ICON, 16, 16, 0)); // Create an invisible dialog to get messages from the icon HWND hDlg = CreateDialog(hInstance, __TEXT("DLG_MAIN"), NULL, APP_DlgProc); // Show the icon TrayIcon(hDlg, hSmallIcon, NIM_ADD); // Enter the loop to keep this program running MSG msg; while(GetMessage(&msg, NULL, 0, 0)) { if(!IsDialogMessage(hDlg, &msg)) { TranslateMessage(&msg); DispatchMessage(&msg); } } // Remove the icon and exit TrayIcon(hDlg, hSmallIcon, NIM_DELETE); DestroyWindow(hDlg); DestroyIcon(hSmallIcon); return 1; }
What's different from a traditional Windows program? The answer is that you don't make the main window visible, and instead have to deal with the tray area. The next function shows how to do this. The value set in the uFlags field means that we wish to support a callback message, an icon and a tooltip.
270
Icons and the Windows Taskbar The callback message is a user-defined message to be declared as an offset of WM_APP: const int WM_EX_MESSAGE = (WM_APP + 1); BOOL TrayIcon(HWND hWnd, HICON hIcon, DWORD msg) { NOTIFYICONDATA nid; ZeroMemory(&nid, sizeof(NOTIFYICONDATA)); nid.cbSize = sizeof(NOTIFYICONDATA); nid.hWnd = hWnd; nid.uID = ICON_ID; nid.uFlags = NIF_TIP | NIF_ICON | NIF_MESSAGE; nid.uCallbackMessage = WM_EX_MESSAGE; nid.hIcon = hIcon; lstrcpyn(nid.szTip, __TEXT("This icon's been added by me!"), 64); // Perform the specified operation on the icon return Shell_NotifyIcon(msg, &nid); }
A typical example of a tray application is the Volume Control that's present on almost all Windows systems. When you click on the icon, the configuration dialog appears:
Pay Attention to the Context Menu A common feature of tray applications is the context menu that appears after you right click on the icon. The following is a typical window procedure for the hidden window of a tray program. BOOL CALLBACK APP_DlgProc(HWND hDlg, UINT uiMsg, WPARAM wParam, LPARAM lParam) { switch(uiMsg) { case WM_COMMAND: switch(LOWORD(wParam)) { case IDCANCEL: PostQuitMessage(0); return FALSE; } break;
271
Chapter 9
case WM_EX_MESSAGE: if(wParam == ICON_ID) { switch(lParam) { case WM_RBUTTONUP: ContextMenu(hDlg); break; } } break; } return FALSE; }
When the specified message is received and the icon involved has been verified (this is important because the same application might add more icons), you can display a context menu. The context menu is managed entirely by the window associated with the icon and is not a feature of the system tray. Displaying a context menu is not a problem; here's some vanilla code to do it: void ContextMenu(HWND hwnd) { HMENU hmenu = LoadMenu(g_hInstance, MAKEINTRESOURCE(IDR_MENU)); HMENU hmnuPopup = GetSubMenu(hmenu, 0); SetMenuDefaultItem(hmnuPopup, IDOK, FALSE); POINT pt; GetCursorPos(&pt); TrackPopupMenu(hmnuPopup, TPM_LEFTALIGN, pt.x, pt.y, 0, hwnd, NULL); DestroyMenu(hmnuPopup); DestroyMenu(hmenu); }
The code loads a menu from the application's resources, extracts the first popup menu and declares one default item to be drawn in bold with the call to SetMenuDefaultItem(). When you right click on the icon, the context menu appears, as you would expect it to. Great! However, for this first run, you don't want to test any of the menu commands, so click outside the menu to cause it to disappear. You will find that the menu stubbornly remains in place, but disappears as soon as you move the mouse over its area. In other cases, you'll end up with a menu that hides nervously behind the taskbar:
This is a known bug (see Further Reading), but you can solve it by enclosing calls to TrackPopupMenu() or TrackPopupMenuEx() between a pair of calls to SetForegroundWindow():
272
Icons and the Windows Taskbar
void ContextMenu(HWND hwnd) { HMENU hmenu = LoadMenu(g_hInstance, MAKEINTRESOURCE(IDR_MENU)); HMENU hmnuPopup = GetSubMenu(hmenu, 0); SetMenuDefaultItem(hmnuPopup, IDOK, FALSE); POINT pt; GetCursorPos(&pt); SetForegroundWindow(hwnd); TrackPopupMenu(hmnuPopup, TPM_LEFTALIGN, pt.x, pt.y, 0, hwnd, NULL); SetForegroundWindow(hwnd); DestroyMenu(hmnuPopup); DestroyMenu(hmenu); }
This ensures that all the input gets redirected to our window, which can then dismiss the menu. The bug is in the code of the TrayNotifyWnd window, not in TrackPopupMenu() or our application.
How Many Icons are in the Tray Notification Area? I'm not sure whether it would ever become an issue, but there's no documented way to discover programmatically how many icons are stored in the tray notification area. If it becomes important in your application, then you could try to get a result by examining the size of the TrayNotifyWnd window. This is not simple, though, because you have to take into account the different edges where the taskbar can be docked, and whether the clock is being shown. If the taskbar is vertically aligned then the icons are usually displayed below the clock, but if the taskbar is wide enough they will be drawn next to it. Furthermore, the icons can sometimes be drawn in a single column. You get the picture: the number of different possibilities is large, and overall it's a real mess.
Detecting When the Shell Restarts If for any reason the shell is restarted, the icons in the tray notification area aren't restored. This is clearly due to a bug in shell code and, depending on how many icons you have in the tray, it might be rather bothersome. However, restarting the shell is not an operation we expect to do frequently. In my experience there are a couple of circumstances where it may be necessary: to recover an Explorer crash (a GPF), or to obtain a brand new instance of it during the test of a shell extension. In the former case, it's the system that recreates a new instance of the shell objects. In the latter case it's entirely down to us. We can do it either programmatically or manually. If we need to restart the shell programmatically, we can employ the following (surprisingly simple) code: void SHShellRestart() { HWND hwnd = FindWindow(__TEXT("Progman"), NULL); PostMessage(hwnd, WM_QUIT, 0, 0); ShellExecute(NULL, NULL, __TEXT("explorer.exe"), NULL, NULL, SW_SHOW); }
We first quit the shell's main window, and then run it again. When you launch explorer.exe it first verifies whether or not there's another running instance. If not, it creates the taskbar and initializes the Windows shell, otherwise it simply pops up the traditional browser.
273
Chapter 9 Under Windows NT, the taskbar is created each time explorer.exe is launched in an empty desktop. Even in Windows NT jargon, a desktop is exactly what you think it is: the on-screen work area with menus, icons, windows, hooks and running programs. What's different is that Windows NT lets you create multiple desktops and have them working at the same time. However, only one such desktop is visible to the user at a time. The screensaver, for example, runs in a separate desktop from the rest of your active programs. You can use API functions to create new desktops and switch among them — CreateDesktop() and SwitchDesktop() are two of these. Windows 9x supports just one desktop. Is there a way to detect when the shell restarts? If so, an application that relies heavily on tray icons could restore them programmatically, simply by re-executing a piece of code. Happily, the Internet Client SDK provides the answer: each time the shell restarts and recreates the taskbar, it registers and broadcasts a message called TaskbarCreated. Any application that is listening for this message, therefore, can restore its icons or do whatever else it may need to do in response to the shell restarting. The code required is straightforward: the program must register the same message, and store the value returned when it does so. This value is guaranteed to be valid and unique throughout the system and the session. UINT g_uShellRestart; g_uShellRestart = RegisterWindowMessage(__TEXT("TaskbarCreated"));
When you register a message that's already been registered by another module, you're actually returned the value assigned. In this way both modules know the message and can communicate through it. A good time to do this registration is during the initialization of your application. Any action in response to the shell restarting must then be coded in the window procedure: if(uiMsg == g_uShellRestart) { ... }
Note that this feature is only available with shell version 4.71 or higher. In my opinion, the presence of the TaskbarCreated message is an indirect confirmation (because a workaround is provided) of the bug that causes the tray icons to disappear on shell restarts that I mentioned earlier.
Restarting the Windows Shell Earlier in this section, I demonstrated a simple function that you could call from your programs in order to restart the Windows shell. However it's also possible to do this 'manually' with the following steps: ! ! ! ! !
274
Press Ctrl-Alt-Del. Select Explorer from the Task Manager and kill it When the typical shutdown window appears, cancel the operation A few seconds later, the system will warn you that Explorer is not responding — kill the task A few more seconds, and finally the shell restarts with a brand new taskbar
Icons and the Windows Taskbar Knowing how to restart the shell (manually or programmatically) becomes an important issue when it comes to developing shell extensions, because sometimes it's the only way to unload such a module and make it possible to recompile it during the edit/compile/debug cycle.
The Layout of the Taskbar As I pointed out in Chapter 2, the layout of the taskbar changed with the advent of shell version 4.71. The main window is still Shell_TrayWnd, and it still has the Start button and the TrayNotifyWnd as child windows, but the difference is that the tab control window that shows the active tasks is contained in a coolbar window. This window shares the available space with a number of toolbar windows.
The new layout is presented in the above diagram. The toolbars 1 to n may be added to the coolbar using the taskbar's context menu, which you can obtain by right-clicking on the taskbar.
When a Window Goes in the Taskbar The Windows taskbar is actually a tab control with a special TCS_BUTTONS style that gives each page a button-like look. What you see in the taskbar aren't buttons at all, but just tabs of a SysTabControl32 window. (SysTabControl32 is the official class name for a tab control.) To be absolutely precise, this is not directly owned by the taskbar — there's an MSTaskSwWClass window in the middle. This information can easily be verified through Spy++. By default, the tabs of a tab control have no content — it's up to your code to fill them. The control itself is limited to notifying selection changes to its parent. In the case of the taskbar, the tabs display the icons and captions of some top-level windows. What appears on the taskbar is not a list of all the processes running at a certain moment in time. To get this information, you should not rely on the taskbar, or on the Windows 95 Task Manager. Instead, you should resort to specialized tools like the Process Viewer that comes with Visual C++. In Chapter 15 I'll create a shell extension that uses the same logic as the Process Viewer to enumerate processes. Not all processes have a window that goes in the taskbar, or put another way, not all windows are eligible to go in the taskbar. The taskbar only accepts: ! !
Ownerless, visible windows Owned, visible windows with the WS_EX_APPWINDOW extended style
The taskbar always rejects: ! ! !
Invisible windows Owned, visible windows with the WS_EX_TOOLWINDOW extended style Visible windows owned by an invisible window
275
Chapter 9
Toggling the Visibility of the Taskbar In Visual Basic, forms can have the ShowInTaskbar attribute. If you put Spy++ to work on a Visual Basic form with this attribute set, you'll find that the value of ShowInTaskbar evaluates to the state of the WS_EX_APPWINDOW bit. In other words, Form1.ShowInTaskbar = True
means DWORD dwStyle = GetWindowLong(Form1.hWnd, GWL_EXSTYLE); dwStyle |= WS_EX_APPWINDOW; SetWindowLong(Form1.hWnd, GWL_EXSTYLE, dwStyle);
On the other hand, Form1.ShowInTaskbar = False
means dwStyle = GetWindowLong(Form1.hWnd, GWL_EXSTYLE); dwStyle &= ~WS_EX_APPWINDOW; SetWindowLong(Form1.hWnd, GWL_EXSTYLE, dwStyle);
Flashing a Window There are functions and techniques in the Windows SDK that survive for years in obscurity. Then, someone makes use of one of them in some well-known application and the poor function or technique has its moment of glory. This happened when owner-drawn menus were brought into the spotlight by Visual Studio 97 and Office 97, and now it's happening again for FlashWindow(), which is used to notify important but invisible messages in the Active Setup.
FlashWindow() is used to toggle the active/inactive color of a window's caption as if you were manually activating/deactivating it. When the window is iconic and displayed in the taskbar, the color of the button that renders the specified window changes. BOOL FlashWindow( HWND hWnd, // Handle to window to flash BOOL bInvert // Flash status );
The hWnd argument identifies the window to flash, while bInvert, if TRUE, denotes that you want to invert the color of the caption (active to inactive, and vice versa). If FALSE, the window caption is returned to its original status, be it active or inactive. FlashWindow() is used to inform the user that there's an important message window in the background. This function might be very helpful, but as it stands it has a significant flaw. FlashWindow() is designed to flash only once, but you really need to do it repeatedly to capture the user's attention. (Remember that the flashing window is not in the foreground, so the user may not notice it.) Wouldn't it be nice to have a function that uses a timer to flash continuously for a few seconds?
276
Icons and the Windows Taskbar A function to fulfil this role is unavailable on earlier platforms, but Windows 98 comes with a FlashWindowEx() function that fills the gap, and which makes flashing a window on the taskbar as easy as calling a single function: BOOL FlashWindowEx(PFLASHWINFO pfwi);
The FLASHWINFO structure is declared as follows: typedef struct { UINT cbSize; HWND hwnd; DWORD dwFlags; UINT uCount; DWORD dwTimeout; } FLASHWINFO, *PFLASHWINFO;
// // // // //
Size of the structure, in bytes Window to flash Flash status Number of times to flash Flash timeout
The Windows Taskbar The Win32 API defines a few functions to create application desktop toolbars (appbars). These objects are rather like 'custom taskbars', and have their official representative in the Office Shortcut bar. It's useful for commercial products to be able to gather and make available their main functionality in a single, desktop-based window, and this is particularly true for suites of applications. To help programmers deal with these objects, Microsoft has defined a programming interface for taskbars. Unfortunately, because the system taskbar is different from appbars, the use of the word 'taskbar' in this context seems a sure-fire way of bewildering people. Attempts to differentiate taskbars from appbars are tricky, because the system taskbar and application desktop toolbars share the SHAppBarMessage() function: UINT APIENTRY SHAppBarMessage(DWORD dwMessage, PAPPBARDATA pData);
However, it's not as bad as it sounds, because only a couple of the messages this function deals with are sent to the system taskbar, from which they simply retrieve information. One, ABM_GETSTATE, can tell us whether the Windows taskbar is currently 'autohiding', or always on top. The other, ABM_GETTASKBARPOS, retrieves the bounding area of the taskbar and the edge where it is aligned. We used this feature in Chapter 7 when we subclassed the Start button. None of the other messages that can be issued through SHAppBarMessage() has anything to do with the system taskbar.
Getting the Taskbar's State Programmatically Let's see exactly how to read the state of the system taskbar programmatically. As suggested above, to know whether the taskbar is in the 'always on top' or 'auto hide' state, we need to call SHAppBarMessage() specifying ABM_GETSTATE as the dwMessage argument. The return value is then a combination of the following constants: ! !
ABS_ALWAYSONTOP ABS_AUTOHIDE
277
Chapter 9 To call SHAppBarMessage(), we need to know a bit about a structure called APPBARDATA, which is declared as follows: typedef struct _AppBarData { DWORD cbSize; HWND hWnd; UINT uCallbackMessage; UINT uEdge; RECT rc; LPARAM lParam; } APPBARDATA, *PAPPBARDATA;
In fact, though, the structure is not very important when it comes to reading the taskbar's 'autohide' status, as the following code snippet demonstrates: APPBARDATA abd; ZeroMemory(&abd, sizeof(APPBARDATA)); abd.cbSize = sizeof(APPBARDATA); rc = SHAppBarMessage(ABM_GETSTATE, &abd); if(rc & ABS_ALWAYSONTOP) { lstrcat(szText, __TEXT("always on top")); } if(rc & ABS_AUTOHIDE) { lstrcat( szText, __TEXT("autohide")); }
To get the current edge and the area occupied by the taskbar, we need the ABM_GETTASKBARPOS message. This time, the SHAppBarMessage() function fills in an APPBARDATA structure with useful information: APPBARDATA abd; ZeroMemory(&abd, sizeof(APPBARDATA)); abd.cbSize = sizeof(APPBARDATA); SHAppBarMessage(ABM_GETTASKBARPOS, switch(abd.uEdge) { case ABE_BOTTOM: lstrcat(szText, __TEXT("aligned break; case ABE_TOP: lstrcat(szText, __TEXT("aligned break; case ABE_LEFT: lstrcat(szText, __TEXT("aligned break; case ABE_RIGHT: lstrcat(szText, __TEXT("aligned break; }
278
&abd);
at the bottom"));
at the top"));
on the left"));
on the right"));
Icons and the Windows Taskbar The uEdge member will contain a constant that denotes the edge of the screen that the taskbar is currently docked at, while the rc member will hold the coordinates of the taskbar rectangle. The working area of the shell — that is, the screen minus all the docked taskbars and appbars — can be obtained via SystemParametersInfo(), specifying the SPI_GETWORKAREA flag. We can also get information about another of the settings that's dealt with by the Taskbar Properties dialog: the clock. To determine whether the clock is displayed, you just need to get hold of the handle of its window and check the WS_VISIBLE flag. // Get the taskbar window handle hwndTaskbar = FindWindow(__TEXT("Shell_TrayWnd"), NULL); // Get the tray window handle hwndTray = FindWindowEx(hwndTaskbar, NULL, __TEXT("TrayNotifyWnd"), NULL); // Get the clock window handle hwndClock = FindWindowEx(hwndTray, NULL, __TEXT("TrayClockWClass"), NULL); if(hwndClock) { if(IsWindowVisible(hwndClock)) lstrcat(szText, __TEXT("clock visible")); else lstrcat(szText, __TEXT("clock not visible")); }
For the remainder of this chapter, I'll be putting together a program that highlights some of the theory we've discussed. To start it off, I'll use the Wrox AppWizard to create a dialog-based application called Taskbar that reads the state of the taskbar, and is also aware of the shell restarting. Here's its user interface:
The Retrieve button will execute the various snippets of code you've seen so far and display the taskbar's position, its 'auto hide'/'always on top' status, and the clock settings. Restart the shell causes the shell to restart.
279
Chapter 9 First of all, if we're going to detect when the shell is restarted, we need to register the TaskbarCreated message in WinMain(): int APIENTRY WinMain(HINSTANCE hInstance, HINSTANCE hPrevious, LPTSTR lpsz, int iCmd) { // Code omitted for brevity g_uShellRestart = RegisterWindowMessage(__TEXT("TaskbarCreated")); // Run main dialog BOOL b = DialogBox(hInstance, "DLG_MAIN", NULL, APP_DlgProc); // Exit DestroyIcon(g_hIconLarge); DestroyIcon(g_hIconSmall); return b; }
Here, g_uShellRestart is just a global variable of type UINT, as shown earlier. Next, add code to APP_DlgProc() to handle the Retrieve and Restart buttons being pressed, and to test for the shell restarting: BOOL CALLBACK APP_DlgProc(HWND hDlg, UINT uiMsg, WPARAM wParam, LPARAM lParam) { switch(uiMsg) { case WM_INITDIALOG: OnInitDialog(hDlg); break; case WM_COMMAND: switch(wParam) { case IDC_RETRIEVE: OnTaskbarSettings(hDlg); return FALSE; case IDC_RESTART: SHShellRestart(); return FALSE; case IDCANCEL: EndDialog(hDlg, FALSE); return FALSE; } break; } // When the shell restarts... if(uiMsg == g_uShellRestart) { TCHAR szTime[50] = {0}; TCHAR szMsg[MAX_PATH] = {0}; GetTimeFormat(LOCALE_SYSTEM_DEFAULT, 0, NULL, NULL, szTime, 50); wsprintf(szMsg, __TEXT("The shell was last restarted at %s"), szTime); SetDlgItemText(hDlg, IDC_TASKBAR, szMsg); } return FALSE; }
280
Icons and the Windows Taskbar If the Restart button is pressed, the SHShellRestart() function that I defined earlier in the chapter is called, and the resulting TaskbarCreated message fulfills the if condition. When Retrieve is clicked, the OnTaskbarSettings() function is invoked: void OnTaskbarSettings(HWND hDlg) { TCHAR szText[MAX_PATH] = {0}; APPBARDATA abd; abd.cbSize = sizeof(APPBARDATA); // Retrieve the taskbar edge SHAppBarMessage(ABM_GETTASKBARPOS, switch(abd.uEdge) { case ABE_BOTTOM: lstrcat(szText, __TEXT("aligned break; case ABE_TOP: lstrcat(szText, __TEXT("aligned break; case ABE_LEFT: lstrcat(szText, __TEXT("aligned break; case ABE_RIGHT: lstrcat(szText, __TEXT("aligned break; }
&abd);
at the bottom\r\n"));
at the top\r\n"));
on the left\r\n"));
on the right\r\n"));
// Retrieve the taskbar state DWORD rc = SHAppBarMessage(ABM_GETSTATE, &abd); if(rc & ABS_ALWAYSONTOP) lstrcat(szText, __TEXT("always on top\r\n")); if(rc & ABS_AUTOHIDE) lstrcat(szText, __TEXT("autohide\r\n")); // Retrieve the Show Clock option HWND hwnd1 = FindWindow(__TEXT("Shell_TrayWnd"), NULL); HWND hwnd2 = FindWindowEx(hwnd1, NULL, __TEXT("TrayNotifyWnd"), NULL); HWND hwndClock = FindWindowEx(hwnd2, NULL, __TEXT("TrayClockWClass"), NULL); if(hwndClock) { if(IsWindowVisible(hwndClock)) lstrcat(szText, __TEXT("clock visible\r\n")); else lstrcat(szText, __TEXT("clock not visible\r\n")); } // Show settings SetDlgItemText(hDlg, IDC_TEXT, szText); }
281
Chapter 9 With these functions in place, and with a #include directive for resource.h, you should be able to compile and execute the application, and achieve results something like this:
The other interesting setting of the system taskbar, the 'auto hide' attribute, appears to be impossible to set programmatically. If this can be done, the method of doing so is completely undocumented.
Hiding the Taskbar As I mentioned earlier, the taskbar is an ordinary window that belongs to the shell process. It can be subclassed or hidden just like any other window throughout the system. I covered interprocess subclassing in Chapter 7, and demonstrated how browser helper objects and SHLoadInProc() can bring your code into the shell's address space. If you try to subclass the taskbar without first injecting the code into the shell process, you won't be successful. This happens not because you can't subclass the taskbar or the Start button (or indeed any other system window), but because you haven't mapped your code into the shell's context. Subclassing the taskbar is no harder than subclassing the Start button (see Chapter 7). However, there are things you can do with the taskbar simply by using the window handle. In general, you can safely send messages to another process window provided that you know its HWND, and you aren't required to use pointers. Let's see an example that demonstrates this point. I've already demonstrated how to use FindWindow() to get hold of the taskbar handle. Once you've got it, hiding the taskbar is simply a matter of calling the right function: void SHHideTaskbar(BOOL fHide) { HWND hwndTaskbar = FindWindow(__TEXT("Shell_TrayWnd"), NULL); ShowWindow(hwndTaskbar, (fHide ? SW_HIDE : SW_SHOW)); }
SHHideTaskbar() hides or restores the taskbar window according to the Boolean value it receives. Note that this code works despite the fact that the taskbar belongs to another process.
The ITaskbarList Interface A new COM interface appeared on the scene with the introduction of version 4.71 of the shell; its name is ITaskbarList. This is not an interface that you should implement in your own applications (in fact, it's implemented by the shell), but simply a programming interface for modifying the system taskbar.
282
Icons and the Windows Taskbar There are two points to note about ITaskbarList. First, documentation for it does exist, but it's not brilliant. Second, it seems that the header file that contains the interface definition is missing, which means that if you want to use the interface, you'll have to write it yourself, which is exactly what I'll do in a moment.
What ITaskbarList Promises to Do In a nutshell, ITaskbarList gives you the means to modify slightly the contents of one of the components of a Windows 9x taskbar: the task list. Through ITaskbarList, you can add new custom buttons to, and delete them from, the taskbar. The methods of the interface are described as follows: Method
Description
ActivateTab()
The documentation says, "Activates an item on the taskbar. The window is not actually activated; the window's item on the taskbar is merely displayed as active." I was unable to reproduce this behavior.
AddTab()
Add a new tab to the taskbar. The function requires an HWND, preferably one with the WS_CAPTION style to avoid blank tabs.
DeleteTab()
Deletes a tab that was previously added by AddTab(). The related window is unaffected by this operation.
HrInit()
Initializes some internal structures that will keep track of the tabs that you create. This method must be invoked only once, and before any other method in the interface.
SetActiveAlt()
The documentation says, "Marks a taskbar item as active but does not visually activate it." I was unable to reproduce this behavior.
An IDL Definition for the Interface The latest shlguid.h file defines a CLSID and an IID, but the formal definition of the ITaskbarList interface upon which your own implementation would be based is nowhere to be found! Given this, there are just two options: we can give up and get on with our lives, or we can be a bit more persistent and write an appropriate IDL file ourselves. By passing this through the MIDL compiler, we'll get a ready-to-use header. // Taskbar.idl import "oaidl.idl"; import "oleidl.idl"; //-------------------------------------------------------------------------// Interface: ITaskbarList //-------------------------------------------------------------------------[ local, object, uuid(56FDF342-FD6D-11d0-958A-006097C9A090), pointer_default(unique) ]
283
Chapter 9
interface ITaskbarList : IUnknown { HRESULT ActivateTab([in] HWND hWnd); HRESULT AddTab([in] HWND hWnd); HRESULT DeleteTab([in] HWND hWnd); HRESULT HrInit(); HRESULT SetActiveAlt([in] HWND hWnd); };
I added this file to my project and amended its settings to generate a header called ITaskbarList.h. With this file in hand, we can turn our minds to starting to try some code: #include void OnAddTab(HWND hWnd) { ITaskbarList* pTList = NULL; CoInitialize(NULL); CoCreateInstance(CLSID_TaskbarList, NULL, CLSCTX_SERVER, IID_ITaskbarList, reinterpret_cast(&pTList)); pTList->AddTab(hWnd); pTList->Release(); CoUninitialize(); }
This is the barest minimum code you'll need to add a tab to the taskbar (I shall use an extended version in the sample program). The documentation recommends that you give the window at least the WS_CAPTION style, but any valid window, visible or not, is accepted. Earlier in the chapter, I said that the taskbar rejects invisible windows. How does that fit with what's written here? It's simple: ITaskbarList is the low-level interface that lets you program the tabs of the taskbar. All the logic that guides the taskbar when it comes to creating new buttons is built on the top of ITaskbarList. For this interface, windows and tabs just exist to be created, activated and deleted — it knows nothing about the 'business rules' of the taskbar. For a better understanding of the role played by ITaskbarList, let's see how to make use of it.
ITaskbarList Sample Program To save work, I decided to extend the sample program I developed earlier by adding a couple of new buttons to the main dialog — I labeled them Add Tab and Delete Tab, with identifiers IDC_ADDTAB and IDC_DELETETAB respectively. What remains to be done, for now at least, is fairly simple. First, we need to modify APP_DlgProc() to deal with the buttons: case WM_COMMAND: switch(wParam) { case IDC_ADDTAB: OnAddTab(hDlg); return FALSE;
284
Icons and the Windows Taskbar
case IDC_DELETETAB: OnDeleteTab(); return FALSE; case IDC_RETRIEVE: OnTaskbarSettings(hDlg); return FALSE; case IDC_RESTART: SHShellRestart(); return FALSE; case IDCANCEL: EndDialog(hDlg, FALSE); return FALSE; } break;
Then, the two new message handlers need to be implemented to add and delete the new tab respectively. On the first occasion OnAddTab() is called, it creates the hidden window (I've arbitrarily chosen a button) that the tab will represent. void OnAddTab(HWND hWnd) { static BOOL bFirstTime = TRUE; ITaskbarList* pTList = NULL; HRESULT hr = CoCreateInstance(CLSID_TaskbarList, NULL, CLSCTX_SERVER, IID_ITaskbarList, reinterpret_cast(&pTList)); if(FAILED(hr)) return; // Call the first time only if(bFirstTime) { bFirstTime = FALSE; pTList->HrInit(); // Create a new button window (although any window class is fine) g_hwndButton = CreateWindow(__TEXT("Button"), __TEXT("Custom button..."), WS_CAPTION | WS_SYSMENU | WS_VISIBLE, -300, -300, 50, 50, hWnd, NULL, NULL, NULL); } pTList->AddTab(g_hwndButton); pTList->Release(); ShowWindow(g_hwndButton, SW_HIDE); } void OnDeleteTab() { ITaskbarList* pTList = NULL; HRESULT hr = CoCreateInstance(CLSID_TaskbarList, NULL, CLSCTX_SERVER, IID_ITaskbarList, reinterpret_cast(&pTList)); if(FAILED(hr)) return; pTList->DeleteTab(g_hwndButton); pTList->Release(); }
285
Chapter 9 To make this code work, you need to add a new global variable of type HWND to hold the handle of the new window. The COM libraries should also be initialized (and uninitialized) in WinMain(), like this: // Run main dialog CoInitialize(NULL); BOOL b = DialogBox(hInstance, "DLG_MAIN", NULL, APP_DlgProc); // Exit OnDeleteTab(); CoUninitialize(); DestroyWindow(g_hwndButton); DestroyIcon(g_hIconLarge); DestroyIcon(g_hIconSmall); return b; }
Finally, you need #include directives for ITaskbarList.h and shlguid.h, and to link to ole32.lib. With this in place, you'll be able to get behavior like that shown in the screenshot below. A new button can be added and deleted, but it is lifeless. You can check and uncheck it endlessly, but nothing more will happen.
Taskbar-Window Communication If a taskbar button were a real button, it would be quite easy to intercept any related events. Sadly, a taskbar button is actually just a page on a tab control, which makes things rather more difficult. While puzzling over this problem, I found myself wondering exactly why the documentation for ITaskbarList::AddTab() "recommends" that the windows you pass to it have the WS_CAPTION style. Could it be that in certain circumstances, you can treat the taskbar button as if it's the caption of your window? To find out, I tried subclassing the window whose HWND was passed to AddTab(), and to my considerable relief it seems that my hunch was right. It's true: some of the messages related to caption activity are forwarded to the window that the button represents. In other words, the window passed through AddTab() receives a WM_ACTIVATE message (and other non-client area related messages) when someone clicks on the corresponding taskbar button.
286
Icons and the Windows Taskbar We can subclass that window like this (where g_pfnOldProc is a global variable of type WNDPROC): void OnAddTab(HWND hWnd) { static BOOL bFirstTime = TRUE; ITaskbarList* pTList = NULL; HRESULT hr = CoCreateInstance(CLSID_TaskbarList, NULL, CLSCTX_SERVER, IID_ITaskbarList, reinterpret_cast(&pTList)); if(FAILED(hr)) return; // Call the first time only if(bFirstTime) { bFirstTime = FALSE; pTList->HrInit(); // Create a new button window (although any window class is fine) g_hwndButton = CreateWindow(__TEXT("Button"), __TEXT("Custom button..."), WS_CAPTION | WS_SYSMENU | WS_VISIBLE, -300, -300, 50, 50, hWnd, NULL, NULL, NULL); g_pfnOldProc = SubclassWindow(g_hwndButton, ButtonProc); } pTList->AddTab(g_hwndButton); pTList->Release(); ShowWindow(g_hwndButton, SW_HIDE); }
Before we discuss the kinds of things it's possible to do once the button has been subclassed, I should say that the arguments I passed to CreateWindow() were chosen as a result of experimentation that revealed some very strange behavior. If the window you pass to AddTab() has a caption and the WS_SYSMENU style, then the button on the taskbar will show the icon as well. If the window is also visible, however, I ran into these problems: ! !
The application's main window loses the focus, with no way of regaining it The application's system menu is never displayed properly when its taskbar button is right-clicked
Another thing that happens when the window is visible on being added is that the new taskbar button is unselected, which is more like what we want. To get the best of both worlds, therefore, I initially placed the window off the screen. Then, once the new tab has been added, I hide it 'properly' with a call to ShowWindow().
Setting up a Menu Anyway, now that we know how communication between the taskbar and the window works, it's quite easy to set up and display a pop-up menu on the fly. The following procedure is the one I'll use to subclass the window (of class 'Button') that is associated with the new taskbar's button. LRESULT CALLBACK ButtonProc(HWND hwnd, UINT uiMsg, WPARAM wParam, LPARAM lParam) { switch(uiMsg) { case WM_ACTIVATE: if(LOWORD(wParam) == TRUE) OnButtonActivation(); } return CallWindowProc(g_pfnOldProc, hwnd, uiMsg, wParam, lParam); }
287
Chapter 9
void OnButtonActivation() { // Get the handle of the tab control HWND h0 = FindWindow(__TEXT("Shell_TrayWnd"), NULL); HWND h1 = FindWindowEx(h0, NULL, __TEXT("RebarWindow32"), NULL); HWND h2 = FindWindowEx(h1, NULL, __TEXT("MSTaskSwWClass"), NULL); HWND h3 = FindWindowEx(h2, NULL, __TEXT("SysTabControl32"), NULL); // Create a new popup menu HMENU hmenu = CreatePopupMenu(); // Get the currently selected button in the tab control int i = TabCtrl_GetCurSel(h3); // If no tab is selected show a menu with a sole 'Close' item if(i == -1) AppendMenu(hmenu, MF_STRING, IDC_DELETETAB, __TEXT("&Close")); else { AppendMenu(hmenu, MF_STRING, IDC_RESTART, __TEXT("&Restart the shell")); AppendMenu(hmenu, MF_STRING, IDC_RETRIEVE, __TEXT("Re&trieve Taskbar Settings")); AppendMenu(hmenu, MF_SEPARATOR, 0, NULL); AppendMenu(hmenu, MF_STRING, IDC_DELETETAB, __TEXT("&Delete Me")); } // Find out the position for the menu. It depends upon the taskbar's edge STARTMENUPOS smp; if(i == -1) { POINT pt; GetCursorPos(&pt); smp.ix = pt.x; smp.iy = pt.y; smp.uFlags = TPM_BOTTOMALIGN; } else GetMenuPosition(h3, i, &smp); // Display and then destroy the menu TrackPopupMenu(hmenu, smp.uFlags, smp.ix, smp.iy, 0, g_hDlg, 0); DestroyMenu(hmenu); }
A different menu is displayed if there's no longer a currently selected item when the button is activated. As you can see, the menu items are given the same identifiers as other controls in the main program, so that you can cause the shell to restart or retrieve taskbar settings from a context menu as well as from the main dialog. For the call to TrackPopupMenu() to work properly, you'll need a final global variable of type HWND that you can set to the handle of the main dialog in OnInitDialog().
288
Icons and the Windows Taskbar
Determining the Menu Position The final part of the application is concerned with the position of the pop-up menu (this is the function performed by GetStartMenuPosition() in the above code). Ultimately, this depends on the edge of the taskbar, and the relative position of the taskbar button. In practice, the algorithm to determine the correct position is very similar to the one I created in Chapter 7 for the Start menu — the ABM_TASKBARPOS message is relied upon to determine the edge of the taskbar. In this case, however, there's an additional difficulty: the x coordinate, which is always 0 for the Start menu, now depends on the position of the button. struct STARTMENUPOS { int ix; int iy; UINT uFlags; }; typedef STARTMENUPOS* LPSTARTMENUPOS; int GetMenuPosition(HWND hwndTab, int iItem, LPSTARTMENUPOS lpsmp) { // Set and then reset the size to get current width and height of button long iItemSize = TabCtrl_SetItemSize(hwndTab, 0, 0); TabCtrl_SetItemSize(hwndTab, LOWORD(iItemSize), HIWORD(iItemSize)); // Get the tab control rectangle RECT r; GetWindowRect(hwndTab, &r); // Retrieve the taskbar's edge APPBARDATA abd; abd.cbSize = sizeof(APPBARDATA); SHAppBarMessage(ABM_GETTASKBARPOS, &abd); switch(abd.uEdge) { case ABE_BOTTOM: lpsmp->ix = r.left + LOWORD(iItemSize) * iItem + 3; lpsmp->iy = abd.rc.top; lpsmp->uFlags = TPM_LEFTALIGN | TPM_BOTTOMALIGN; break; case ABE_TOP: lpsmp->ix = r.left + LOWORD(iItemSize) * iItem + 3; lpsmp->iy = abd.rc.bottom; lpsmp->uFlags = TPM_LEFTALIGN | TPM_TOPALIGN; break; case ABE_LEFT: lpsmp->ix = abd.rc.right; lpsmp->iy = r.top + HIWORD(iItemSize) * iItem + 3; lpsmp->uFlags = TPM_LEFTALIGN | TPM_TOPALIGN; break; case ABE_RIGHT: lpsmp->ix = abd.rc.left; lpsmp->iy = r.top + HIWORD(iItemSize) * iItem + 3; lpsmp->uFlags = TPM_RIGHTALIGN | TPM_TOPALIGN; break; } return 1; }
289
Chapter 9 In these calculations, the x coordinate is given by the left edge of the tab control window, plus an offset determined by the width of the buttons: lpsmp->ix = r.left + LOWORD(iItemSize) * iItem + 3;
The item size is the same for all items, and obtained using a trick. When you set a new size, the current one is returned, so we can grab the width and height by setting and then immediately restoring the size. Width and height are packed into a long value, the low order word being the width. We can't use TabCtrl_GetItemRect() for this purpose, because the code that's calling the tab control is part of another process. Windows, on the other hand, are global objects and accessible from any process. Everything works, and messages can be sent, provided that pointers aren't involved. Unfortunately, TabCtrl_GetItemRect() requires a buffer to return the actual rectangle. If the taskbar is aligned vertically, the coordinate that may vary is y: lpsmp->iy = r.top + HIWORD(iItemSize) * iItem + 3;
And to prove that it works, this final screenshot shows how the menu looks when the taskbar is right aligned:
290
Icons and the Windows Taskbar
Summary In this chapter, I began by looking at icons, and finished with a look at the new, but poorly documented, COM interface for the taskbar. Along the way I covered many aspects of Windows icons, in particular the functions that place icons in the tray notification area. The code that handles tray icons has problems when the shell restarts, and while Microsoft hasn't solved them as such, it has recently introduced a message that can inform applications of an upcoming shell reboot. This sounds rather like a silent admission of guilt to me, but whether this is true or not, all existing applications are still affected. Ours, on the other hand, should be fine from now on! I also tried to clarify some points about the system taskbar and application desktop toolbars (a.k.a. appbars). Finally, I put the ITaskbarList interface into action to modify the content of the taskbar. To summarize the summary, this chapter provided: ! ! ! ! !
An overview of icons under Win32 Advanced details about programming tray icons A description of a semi-clandestine message that informs you of any shell restart A comparison between taskbars and appbars A report of real-world experiences with ITaskbarList
Further Reading Useful tips about icons can be found in Bret Pehrson's article in the April 98 issue of WDJ, Rebuilding the Internal Shell Icon Cache. In the same context, I can also point you to a more comprehensive MSDN piece by John Hornick, entitled Icons in Win32, which you'll find in the MSDN Library under Technical Articles | Windows Platform | User Interface. Bitmaps and icons raise interesting issues if you look at them from the Visual Basic perspective as well. I contributed an article to the December 1997 edition of WDJ that demonstrates how to convert HICONs and HBITMAPs to Visual Basic pictures; it is called Converting Icon/Bitmap Handles to Pictures in VB. An interesting example of shell programming that also involves icons may be found in the August 1998 issue of MIND. The piece, which appears in the Cutting Edge column that I usually run, concentrates mainly on Visual Basic code but does have a smattering of C++ as well. Application desktop toolbars may be studied with the aid of Jeff Richter's article that appeared in the March 1996 issue of MSJ. Finally, here's a list of related Knowledge Base articles: ! ! ! ! ! !
Knowledge Knowledge Knowledge Knowledge Knowledge Knowledge
Base Base Base Base Base Base
Article Article Article Article Article Article
Q179363: Cover the Task Bar with a Window Q142166: Taskbar Anomalies When Application Larger than the Screen Q135788: Menus for Notification Icons Don't Work Correctly Q97925: SetActiveWindow() and SetForegroundWindow() Clarification Q149276: Use Icons with the Windows 95 System Tray Q176085: Use the System Tray Directly from Visual Basic 5.0
291
Windows Helper Libraries The aspect of Windows 98 that I appreciate most of all is that it has (hopefully) put a definitive end to the long running saga of comctl32.lib and shell32.lib version numbers. The version of Internet Explorer 4 and the status of your Active Desktop settings are no longer an issue — with Windows 98, all libraries on all machines are aligned. I fear, however, that this state of calm is only an illusion and that sooner or later we'll have to write wrapper code for creating slightly enhanced controls that show up late-breaking tweaks to the user interface. Still, let's enjoy the lull before that particular storm! To enable us to appreciate the present, how about remembering the bad old days? In this chapter, I'll recall briefly the major problem that tormented programmers during the transition from Windows 95 to Windows 98. I'll also demonstrate what's new in the latest libraries. After that, the chapter will revolve around three groups of new helper functions that address the Recycle Bin, the registry and string manipulation. Finally, I'll talk about what could be considered to be an open secret: an unofficially documented but officially unacknowledged function for formatting drives. To summarize then, we're going to look at: ! ! ! !
Microsoft's answer to the shell versioning problem The Recycle Bin API An annotated overview of some new helper libraries for working with strings and the registry What's still undocumented in Windows 98
In particular, I'm aiming to show a useful and general technique for customizing and improving system dialogs. I will then apply this to the still officially undocumented SHFormatDrive() function, which is a helper routine that Explorer uses to format drives programmatically.
Chapter 10
The Versioning Epidemic This story begins when the first betas of Internet Explorer 3.0 hit the Web. People immediately noticed the flat and textured toolbars, and then more complicated (even resizable) objects with side handles. It wasn't exactly clear how they worked, but they were certainly cool, and so they became known as coolbars. While preliminary copies wisely stopped short of installing new system DLLs, the final version of Internet Explorer 3.0 threw caution to the wind and overwrote comctl32.dll. From that point on, unwary programmers began to use the brand new Internet Explorer 3.0 controls (mostly coolbars), in some cases creating applications that required IE 3.0 to be installed to work properly. Worse still, Microsoft refused for a long time to authorize distribution of the new version of comctl32.dll, and it's still only relatively recently that they provided a self-extracting module that installs the latest control libraries on Windows 95 and Windows NT 4.0 machines. So far, I've restricted the discussion to IE 3.0, but the problems have continued into later versions. In fact, the coup de grâce came with the shell update release of Internet Explorer 4.0, because when the Active Desktop starts getting involved, things become even more complicated. It's no longer a simple matter of whether to use a more or less cool control for the user interface. Now, many new functions have been added and documented as if they have always been part of Windows. These problems are the reason why I've been making it very clear that this book assumes that you have Windows 98 or Windows 95/Windows NT 4.0 with Internet Explorer 4.x and Active Desktop installed. If you run some of the examples provided on a machine with different characteristics, the chances are that you will get a polite error message from the system, informing you that a particular function cannot be found in the shell library.
DLL Version Information Many programmers have written utilities to determine which version of a given module a given machine is hosting. Here's a code fragment that shows how this information can be obtained from the VS_VERSIONINFO block stored in the module's resources: DWORD dwLen = GetFileVersionInfoSize(szFile, &dwUseless); LPVOID lpVI = malloc(dwLen); GetFileVersionInfo(szFile, NULL, dwLen, lpVI); VerQueryValue(lpVI, __TEXT("\\"), reinterpret_cast(&lpFFI), &iBufSize); DWORD dwVer1 = lpFFI->dwFileVersionMS; DWORD dwVer2 = lpFFI->dwFileVersionLS;
Here, lpFFI is a pointer to a previously initialized VS_FIXEDFILEINFO structure. Of course, a module that doesn't expose a VS_VERSIONINFO resource doesn't expose any version information that an external program can read and check. In fact, Microsoft now provides this facility through a new DLL policy. Every system DLL is supposed to export a function called DllGetVersion() that returns its version number — internally, this function will execute code that is similar to the fragment shown above. Third-party library vendors are being encouraged to do the same in their own products.
294
Windows Helper Libraries
Version Number of a System DLL The idea of this policy is to provide a common and easy way for applications to know the version of the DLLs they're using, or that they expect to find. Of course, a program that wants to perform such checks can't attempt to import the function statically, because old DLLs won't support it. Instead, it must rely on dynamic loading. Here's an example of how a program could check for the Active Desktop update: BOOL IsActiveDesktopInstalled() { HINSTANCE hShell32 = LoadLibrary(__TEXT("shell32.dll")); if(!hShell32) return FALSE; else { DLLGETVERSIONPROC pFunc = reinterpret_cast( GetProcAddress(hShell32, __TEXT("DllGetVersion"))); if(!pFunc) { FreeLibrary(hShell32); return FALSE; } else { DLLVERSIONINFO dvi; ZeroMemory(&dvi, sizeof(dvi)); dvi.cbSize = sizeof(dvi); (*pFunc)(&dvi); // Shell version < 4 means NT 3.51 if(dvi.dwMajorVersion < 4) { FreeLibrary(hShell32); return FALSE; } if(dvi.dwMajorVersion == 4) { // Active Desktop installed if(dvi.dwMinorVersion >= 71) { FreeLibrary(hShell32); return TRUE; } } else { // Higher than Windows 9x and NT 4.0 FreeLibrary(hShell32); return TRUE; } } } FreeLibrary(hShell32); return FALSE; }
295
Chapter 10 The function loads shell32.dll and attempts to call a function called DllGetVersion(). If this fails, it's clear that the DLL is far older than the one installed by Active Desktop. Otherwise, it issues a call. The prototype of the function is: HRESULT DllGetVersion(DLLVERSIONINFO* pdvi);
DLLVERSIONINFO is a structure defined in shlwapi.h like this: typedef struct _DllVersionInfo { DWORD cbSize; DWORD dwMajorVersion; DWORD dwMinorVersion; DWORD dwBuildNumber; DWORD dwPlatformID; } DLLVERSIONINFO;
By using this structure, a program can even retrieve the build number and the target platform of a DLL. The dwMajorVersion and dwMinorVersion members are the first two items that form a version number; the build number is usually the third. To distinguish the target platform, you can check dwPlatformID against the following constants: ! !
DLLVER_PLATFORM_WINDOWS (0x01) — DLL built for all Windows platforms DLLVER_PLATFORM_NT (0x02) — DLL built specifically for Windows NT
All the structure and constants that you need to call this function are declared in shlwapi.h, the header file for the Shell Lightweight API that we'll be discussing further later in the chapter. To reiterate, every shell DLL installed by Active Desktop exposes the DllGetVersion() function.
Exposing the Version Number in your Own Functions Every time you develop an executable module — an EXE, a DLL, or whatever — I strongly recommend that you incorporate some version information. This can be done either by defining the already-mentioned VS_VERSIONINFO structure in the module's resources, or through the DllGetVersion() function. Let's examine both cases.
Using VS_VERSIONINFO The easiest way to provide applications and modules with version information is by defining a VS_VERSION_INFO resource type in the .rc file of the project (in fact, the Wrox AppWizard does exactly this). There's a resource editor screen for precisely this purpose, as the screenshot opposite clearly demonstrates:
296
Windows Helper Libraries
The information above is ultimately stored in script form in the project's RC file, like this: VS_VERSION_INFO VERSIONINFO FILEVERSION 1,0,0,1 PRODUCTVERSION 1,0,0,1 FILEFLAGSMASK 0x3fL #ifdef _DEBUG FILEFLAGS 0x1L #else FILEFLAGS 0x0L #endif FILEOS 0x4L FILETYPE 0x1L FILESUBTYPE 0x0L BEGIN BLOCK "StringFileInfo" BEGIN BLOCK "040904b0" BEGIN VALUE "CompanyName", "\0" VALUE "FileDescription", "\0" VALUE "FileVersion", "1.00.001\0" VALUE "InternalName", "VERSION\0" VALUE "LegalCopyright", "\0" VALUE "LegalTrademarks", "\0" VALUE "OriginalFilename", "VERSION.exe\0" VALUE "ProductName", "Version Checker\0" VALUE "ProductVersion", "1, 0, 0, 1\0" END END BLOCK "VarFileInfo" BEGIN VALUE "Translation", 0x409, 1200 END END
297
Chapter 10 Using DllGetVersion() In addition, you are encouraged to export a DllGetVersion() function from your own libraries. If everyone follows this guidline, it should lead to a standard way of identifying the version number of a module. Here's a typical implementation of DllGetVersion() that returns a version number of 1.0. #include HRESULT DllGetVersion(DLLVERSIONINFO* pdvi) { if(pdvi == NULL) return E_FAIL; ZeroMemory(pdvi, pdvi.cbSize); pdvi->dwMajorVersion = 1; pdvi->dwMinorVersion = 0; pdvi->dwPlatformID = DLLVER_PLATFORM_WINDOWS; return NOERROR; }
A More General Function As I've already mentioned, you can't expect to find DllGetVersion() implemented in every DLL on every Windows platform. While the steps Microsoft is taking to encourage its adoption are welcome, we need much more. Asking the DLL itself to disclose its version number sounds a bit strange to me, but on the other hand I guess it's easy to code and test. In an ideal world, I would have liked a new system API function that could be used to read version information from any valid file. The low-level means to do this have been available since Windows 3.1, but attempting to cope with version functions can be bothersome, to say the least. However, I've written a general function that's capable of returning the version information of any executable file that exposes it, both as string and as an array of numbers. You can even use this function, which I've called SHGetVersionOfFile(), to read version numbers of 16-bit programs and DLLs, regardless of the vendor: DWORD SHGetVersionOfFile(LPTSTR szFile, LPTSTR szBuf, LPINT lpiBuf, int iNumOfFields) { DWORD dwUseless = 0; UINT iBufSize = 0; VS_FIXEDFILEINFO* lpFFI = NULL; TCHAR s[MAX_PATH] = {0}; DWORD dwLen = GetFileVersionInfoSize(szFile, &dwUseless); if(dwLen == 0) { if(szBuf) lstrcpy(szBuf, __TEXT("")); return 0; } LPVOID lpVI = GlobalAllocPtr(GHND, dwLen); GetFileVersionInfo(szFile, NULL, dwLen, lpVI);
298
Windows Helper Libraries
VerQueryValue(lpVI, __TEXT("\\"), reinterpret_cast(&lpFFI), &iBufSize); DWORD dwVer1 = lpFFI->dwFileVersionMS; DWORD dwVer2 = lpFFI->dwFileVersionLS; GlobalFreePtr(lpVI); // Fill return buffers if(szBuf != NULL) { wsprintf(s, __TEXT("%d.%d.%d.%d"), HIWORD(dwVer1), LOWORD(dwVer1), HIWORD(dwVer2), LOWORD(dwVer2)); lstrcpy(szBuf, s); } if(lpiBuf != NULL) { for(int i = 0 ; { if(i == 0) lpiBuf[i] if(i == 1) lpiBuf[i] if(i == 2) lpiBuf[i] if(i == 3) lpiBuf[i] } }
i < iNumOfFields ; i++)
= HIWORD(dwVer1); = LOWORD(dwVer1); = HIWORD(dwVer2); = LOWORD(dwVer2);
return dwVer1; }
A version number consists of 4 numbers that are usually separated by dots. A typical example of a full version number would therefore be something like 4.71.2106.1. The first two numbers (4 and 71 in this case) are known as the major and minor version number respectively. There's nothing to prevent you from using only a portion of the version number, if that is all you require. I usually find that I need the version number in one of two formats — either as a string to display in a dialog or as separate numbers in order to perform checks easily. The programming interface of SHGetVersionOfFile() is very flexible and tries to meet both requirements. The function's return value is the major version number, but the parameter list includes a pointer to a string in which it will return the information in the format %d.%d.%d.%d. You can pass NULL if you don't need a string. SHGetVersionOfFile() accepts two additional arguments. The first one is a pointer to an array of integers, while the second specifies its size — it can contain up to 4 elements. Through this buffer, the caller can receive the various elements that make up the version number separately. This undoubtedly makes any further processing that you might want to do on the numbers more comfortable.
299
Chapter 10
The screenshot above shows the interface of a program generated by the Wrox AppWizard that uses SHGetVersionOfFile(). Implementing it is largely a matter of writing handlers for the two buttons, a process that you ought to be getting familiar with by now! Here's OnBrowse(): void OnBrowse(HWND hDlg, WPARAM wID) { TCHAR szFile[MAX_PATH] = {0}; TCHAR szWinDir[MAX_PATH] = {0}; GetWindowsDirectory(szWinDir, MAX_PATH); OPENFILENAME ofn; ZeroMemory(&ofn, sizeof(OPENFILENAME)); ofn.lStructSize = sizeof(OPENFILENAME); ofn.lpstrFilter = __TEXT("Executable\0*.exe;*.dll;*.drv;*.vxd\0"); ofn.nMaxFile = MAX_PATH; ofn.lpstrInitialDir = szWinDir; ofn.lpstrFile = szFile; if(!GetOpenFileName(&ofn)) return; else SetDlgItemText(hDlg, wID, ofn.lpstrFile); }
Once you've chosen the file to interrogate, clicking on the OK button will invoke a function called DoGetVersionInfo(), which looks like this: const int BUFSIZE = 1024; const int MSGSIZE = 40; void DoGetVersionInfo(HWND hDlg) { TCHAR szTemp[MAX_PATH] = {0}; HWND hwndList = GetDlgItem(hDlg, IDC_VIEW); GetDlgItemText(hDlg, IDC_FILENAME, szTemp, MAX_PATH); // Create the string for the list view TCHAR pszBuf[BUFSIZE] = {0};
300
Windows Helper Libraries
LPTSTR psz = pszBuf; lstrcpy(psz, szTemp); lstrcat(psz, __TEXT("\0")); psz += lstrlen(psz) + 1; // Get the version info TCHAR szInfo[MSGSIZE] = {0}; SHGetVersionOfFile(szTemp, szInfo, NULL, 0); lstrcpy(psz, szInfo); lstrcat(psz, __TEXT("\0")); psz += lstrlen(psz) + 1; // Add the two column text AddStringToReportView(hwndList, pszBuf, 2); }
To do its work, DoGetVersionInfo() uses SHGetVersionOfFile(), which we defined earlier in this chapter, and AddStringToReportView(), which you first saw back in Chapter 6. The latter's sister function, MakeReportView(), is used in OnInitDialog() to set up the list view: void OnInitDialog(HWND hDlg) { // Initialize the report view with 2 columns: File and Version HWND hwndList = GetDlgItem(hDlg, IDC_VIEW); LPTSTR psz[] = { __TEXT("File"), reinterpret_cast(350), __TEXT("Version"), reinterpret_cast(95) }; MakeReportView(hwndList, psz, 2); // Set the icons (T/F as to Large/Small icon) SendMessage(hDlg, WM_SETICON, FALSE, reinterpret_cast(g_hIconSmall)); SendMessage(hDlg, WM_SETICON, TRUE, reinterpret_cast(g_hIconLarge)); }
Finally, you need to add #includes for resource.h and comdlg.h, link to version.lib and comdlg32.lib, and add a couple of new cases to the switch in APP_DlgProc(): case WM_COMMAND: switch(wParam) { case IDC_BROWSE: OnBrowse(hDlg, IDC_FILENAME); return FALSE; case IDOK: DoGetVersionInfo(hDlg); return FALSE; case IDCANCEL: EndDialog(hDlg, FALSE); return FALSE; } break;
301
Chapter 10 Once the application is running, you can type the name of the file to check in the edit field, or select it from the Open dialog that appears when you click on the … button. The code tied to the OK button then attempts to read the version information from the specified file. The name of the file and the version string are then written in the report view below unless the file doesn't contain version information, in which case the string is returned.
The Recycle Bin API The Recycle Bin is a custom object that you find in the shell's namespace, right beneath the desktop. It can be seen as a temporary container for all the file objects that have been deleted using shell functions, from which files can be restored or definitively destroyed. It's important to keep in mind that only those file objects that you delete manually through the shell, or programmatically by means of the shell functions, go into the Recycle Bin. If you delete a file using DeleteFile(), or from the MS-DOS prompt, the file will be removed from the file system directly, with no further intervention required. A specialized programming interface is needed for working with the Recycle Bin because deletion requests must be processed differently. In Chapter 3 we discussed the SHFileOperation() function, which was able to send deleted files to the bin. In the next section I'll examine two other, more recent, functions that allow us to empty the Recycle Bin, and also to send it some queries. These functions were introduced with version 4.71 of the shell.
Structure of the Recycle Bin To elaborate on the definition of the last two paragraphs, the namespace extension through which the Recycle Bin is implemented lies on the desktop. The actual containers for the deleted files are located on each local drive, in a folder called Recycled. Although you won't see it through the shell interface, each Recycled folder contains only the files deleted in that drive. In fact, if you open any of the Recycled folders on your system you will always see the same content, which is a list of all the deleted files from all your drives. If you look around these folders with a DOS-based tool instead, you should be able to see the logic that the Recycle Bin adopts.
302
Windows Helper Libraries
The figure above shows the real content of two Recycled directories, on my C and E drives. In fact, any deletion that occurs within the shell is divided into two non-consecutive steps. Initially, the shell just moves the file from its original location to the Recycled folder of the current drive. Once there, the file is renamed according to a convention that I will cover in the next section. When asked to list its contents, the Recycle Bin that you see on the desktop just collects the files from the various Recycled folders located on each local drive.
Renaming Convention As the screenshot suggests, all the files in the Recycle Bin have a name that begins with D. The second character is the original drive letter, and what follows is a local, incremental number that is assigned to the file at time of deletion. The file retains its original extension. While the Recycled folders themselves are hidden, the files marked for deletion have only the Archive attribute set. The link between the 'deleted' name and the original is stored on a drive-bydrive basis in a hidden file called info2. (Open an MS-DOS prompt, then go to any Recycled folder and type dir /AH.) What if the info2 file gets lost or damaged? That's no problem, because the deletion of this file doesn't affect the files to which it refers. Moreover, at each startup, Windows makes sure that an info2 file exists if there are deleted files. If info2 doesn't exist, Windows will create it on the fly. Restoring a file therefore means moving it back to its original location, and reverting to its original name. If another file with the same name exists, a confirmation dialog box pops up. Deleting a file from the Recycle Bin simply means that it will 'really' be deleted.
303
Chapter 10
The Recycle Bin View The next picture illustrates what the Recycle Bin looks like through the Windows shell:
You can see that the shell view shows the real names of the deleted files — essentially, the shell is interpreting the names on our behalf. The filename you actually work with is not the same as the one displayed via the shell. This behavior is an example of how a namespace extension can build a layer of abstraction over the physical content of a directory.
Functions for Interacting with the Recycle Bin Apart from SHFileOperation(), there are just two other shell functions for working with the Recycle Bin. They are: ! !
SHEmptyRecycleBin() SHQueryRecycleBin()
As its name suggests, the first of these destroys all the files contained in the various Recycled folders throughout the machine. The latter, on the other hand, retrieves the number of items in the Recycled directory of a specified drive, and the amount of memory that they occupy. Let's see the syntax in more detail, starting with SHEmptyRecycleBin(). HRESULT SHEmptyRecycleBin(HWND hwnd, LPCTSTR pszRootPath, DWORD dwFlags);
The hwnd argument denotes the parent window for any window or dialog box that the function should create. Depending on the value of pszRootPath, the function can empty the Recycled folder for a single disk, or all the disks — the argument is a path to the root directory of the drive on which to empty the folder. If you pass a fully qualified path, only the drive part will be taken into account. If the string is NULL, then the entire Recycle Bin is emptied, drive after drive. The last argument can be used to specify some flags, as explained in the following table:
304
Windows Helper Libraries
Flag
Description
SHERB_NOCONFIRMATION
Usually, the system displays a confirmation dialog box before proceeding with the operation. If this bit is set, the dialog is suppressed.
SHERB_NOPROGRESSUI
The shell also displays a dialog with a progress bar (shown below). If this bit is set, no dialog will be displayed.
SHERB_NOSOUND
If this bit is set, there will be no sound upon completion.
The SHQueryRecycleBin() function has the following prototype: HRESULT SHQueryRecycleBin(LPCTSTR pszRootPath, LPSHQUERYRBINFO pSHQueryRBInfo);
The pszRootPath argument has the same features as it did for SHEmptyRecycleBin(): it should indicate the root directory of the drive for which information is to be retrieved. However, it can also be NULL or a fully qualified path. In the first case the system retrieves information for all the drives available, while in the latter case only the drive portion of the string is used. The information retrieved is stored in a structure called SHQUERYRBINFO, which is defined like this: typedef struct _SHQUERYRBINFO { DWORD cbSize; __int64 i64Size; __int64 i64NumItems; } SHQUERYRBINFO, FAR* LPSHQUERYRBINFO;
As usual, the cbSize member must be filled with the structure's size prior to issuing the call. After the call, i64Size will contain the total number of bytes occupied by the portion of the Recycle Bin specified in pszRootPath, and i64NumItems will hold the number of items marked for deletion. The latter two members are both 64-bit integers.
Helper Libraries In semi-clandestine fashion, installing the Active Desktop stores a new, relatively small library on your disk called shlwapi.dll (the Shell Lightweight API). This DLL contains many functions that can (sometimes!) make a programmer's life much easier. Using this library is as easy as adding a #include for the header file shlwapi.h, and linking to the import library shlwapi.lib.
305
Chapter 10 Let's see what this DLL can do for us. In the Internet Client SDK you will find quick descriptions of its functions, with short examples. This is usually sufficient, because many of the functions are selfexplanatory. They are divided into three groups, which cover the following areas: ! ! !
The registry Strings Path string manipulation
I'll be using these functions in the following examples, but I won't provide exhaustive coverage of them. They are incredibly numerous and surprisingly simple, so I will point out what's new and most interesting about the functionality that you can expect from shlwapi.dll, rather than give an endless list of names and arguments. From shell version 4.71 on, these routines may be considered to be part of the Windows SDK.
The Registry Shell API A great, and universally known, drawback of the Win32 Registry API is that you need to call three functions in order to get even the world's most useless and insignificant value! You have to open/create the key, do your reading or writing and then close the handle. To a greater or lesser extent, they mimic file operations. The new functions in the Registry Shell API are a step forward, because they save you the hassle of opening and closing the registry key each time you want a value.
Table of Functions in the Registry Shell API The following table summarizes the most important of the new functions that you will find. They simplify the development of registry-based code, and increase productivity. Function
Description
SHDeleteEmptyKey()
Deletes the entire sub-tree of an empty key, like Windows NT's RegDeleteKey()
SHDeleteKey()
Deletes a key and all its sub-trees, like Windows 95's RegDeleteKey()
SHDeleteValue()
Deletes a value
SHEnumKeyEx()
Enumerates the sub-keys of a given key
SHEnumValue()
Enumerates the values of a given key
SHGetValue()
Retrieves a value
SHOpenRegStream()
Returns the IStream interface to a registry value
SHQueryInfoKey()
Retrieves information about a given key
SHQueryValueEx()
Queries a registry key for a specific value
SHSetValue()
Sets a value
306
Windows Helper Libraries
Manipulating Strings High-level development tools have certainly provided us with useful ways of manipulating strings. If they choose, Windows programmers can rely on the facilities provided by the C runtime library, which includes things like strstr() and strchr(), but if we can get rid of the runtime library, we gain a smaller memory footprint. This is the reason why an increasing number of C runtime functions have an alias in a Windows library, and this list now includes lstrcpy(), lstrcat(), wsprintf() and lstrcmp(), to name just a few. This trend is reinforced with shlwapi.dll, and we have new and interesting aliases such as StrDup(), StrChr(), StrRChr() and StrStr(). In addition, the library provides some timesaving and much-needed functions such as the two that convert a number into kilobytes, or into a time interval. StrFormatByteSize() is capable of taking 24102 and returning "23.5 KB" — it's even smart enough to convert to MB or GB, depending on the actual value that you pass. StrTimeFromInterval() can take a length of time in milliseconds and convert it into a string of minutes or hours. To be critical for a moment, I'd say that we are still waiting for functions like Visual Basic's Right$() and Mid$(), although to be fair similar functionality is available with MFC's CString class, and with STL's string class.
Table of Functions for Manipulating Strings The following table summarizes the most important of the new functions for manipulating strings. Notice that some of the functions have two versions, one of which is case sensitive. The function whose name ends with I is not case sensitive. Function
Description
ChrCmpI()
Compares two characters (not case sensitive)
StrChr(), StrChrI()
First occurrence of a character in a string
StrCmpN(), StrCmpNI()
Compares the first n bytes of two strings
StrDup()
Duplicates a string
StrFormatByteSize()
Converts a numeric value in bytes to KB, MB or GB
StrFromTimeInterval()
Converts a numeric value in ms to a time interval
StrNCat()
Appends the specified number of characters
StrPBrk()
First occurrence of any of the characters in a given buffer
StrRChr(), StrRStrI()
Last occurrence of a character in a string
StrSpn()
Finds a substring entirely formed by a given set of characters Table Continued on Following Page
307
Chapter 10
Function
Description
StrStr(), StrStrI()
Searches for a substring
StrToInt(), StrToLong()
String to number conversion
StrToIntEx()
Decimal/Hexadecimal string to number conversion
StrTrim()
Remove leading and trailing blanks
Manipulating Path Strings Although all of us continue to define them as strings, a path is not just a string. There will be few programs that you write where you won't have to reuse or rewrite a set of specialized functions for handling paths. I think that a function to add a backslash conditionally must be one of the top-ten most written functions in the history of modern computing! My own favorite macro for this purpose is contained in a single line of code: #define ADDBACKSLASH(p)
lstrcat(p, (p[lstrlen(p) - 1] == 92 ? "\\" : ""))
The functions of shlwapi.dll sound really interesting, but sadly they won't help you to overcome really difficult problems. Their main benefit is for dealing with repetitive tasks. In Chapter 8, for example, we discussed the problems with spaces in long file names that cause FindExecutable() to fail. The list of path functions in the next section includes one for extracting arguments that appears to offer a solution, but unfortunately the function assumes that the first space is the end of the file name, which (as we have seen) is not always the case.
Table of Functions for Manipulating Path Strings The following table summarizes many of the new functions for manipulating path strings. My favorites are PathCompactPathEx(), which provides you with a truncated path that fits in a given number of pixels, and (even better) PathSetDlgItemPath(), which exploits this function and automatically draws the path name to a child window identified by ID. Also useful are PathQuoteSpaces() and PathUnquoteSpaces(), which add and remove delimiting quotes if a path contains one or more spaces. This is just the kind of functionality that would prevent the bug in FindExecutable() (See Chapter 8). Function
Description
PathAddBackslash()
Makes sure the path has a final backslash
PathAddExtension()
Makes sure the path has an extension
PathBuildRoot()
Builds a drive path from the drive number (0 = A, etc.)
PathCanonicalize()
Expands and properly replaces all the instances of .. and . that a path may contain
PathCombine()
Combine drive and directory path
PathCompactPath()
Truncates a path to fit a certain number of pixels
308
Windows Helper Libraries
Function
Description
PathCompactPathEx()
Inserts ellipses to make a path fit a certain number of characters
PathCommonPrefix()
Compares two paths for a common prefix
PathFileExists()
Verifies that a file exists
PathFindExtension()
Gets the extension
PathFindFileName()
Gets the file name
PathFindNextComponent()
Gets the next item between two backslashes
PathGetArgs()
Returns the command line of a path
PathGetCharType()
Examines a given character with respect to the path. Is it a valid long file name character, is it a wildcard or is it a separator?
PathGetDriveNumber()
Gets the drive number. (0 = A, etc.)
PathIsDirectory()
Checks whether the given path is a directory
PathIsFileSpec()
Checks whether the given path contains separators (\, :)
PathIsRoot()
Checks whether the given path contains a root
PathIsSameRoot()
Checks whether two given paths share the same root
PathIsSystemFolder()
Checks whether the given path has the System attribute
PathIsUNC()
Checks whether the given path follows UNC conventions
PathIsURL()
Checks whether the given path is an URL
PathQuoteSpaces()
If a path contains a space, puts quotes around the path
PathRemoveArgs()
Removes the arguments
PathRemoveBackslash()
Makes sure there's no final backslash
PathRemoveExtension()
Makes sure there's no extension
PathRemoveFileSpec()
Makes sure there's no file or extension
PathRenameExtension()
Replaces the extension
PathSearchAndQualify()
Determines whether a path is correct and fully qualified
PathSetDlgItemPath()
Makes sure text of a control containing a path is correctly displayed in a child window Table Continued on Following Page
309
Chapter 10
Function
Description
PathSkipRoot()
Parses a path, starting from a directory
PathStripPath()
Removes the drive and directory
PathStripToRoot()
Leaves the drive only
PathUnquoteSpaces()
Makes sure the path has no delimiting quotes
The Case for SHFormatDrive() Despite the fact that Windows 98 has shipped and a large part of the shell has been affected by recent changes, the documentation of a function called SHFormatDrive() is still poor. By combining the information here with the quick note in the MSDN Library and some articles that have appeared (see Further Reading), you can format disks programmatically.
What the Function Does As its name suggests, SHFormatDrive() allows you to format a drive. In principle, you could try to format your C drive, were it not for the fact that the function (or rather, the system) prevents you from doing so! The official reason for this is that a drive with Windows or the swap file in use cannot be formatted. Whatever the merits of the argument, I'll limit my discussion here to floppies. The prototype (taken from the MSDN Library) is as follows: DWORD WINAPI SHFormatDrive(HWND hwnd, UINT drive, UINT fmtID, UINT options);
Argument
Description
hwnd
Parent window of the dialog displayed
drive
ID of the drive to be formatted (0 = A, 1 = B, 2 = C, etc.)
fmtID
Should always be set to -1 at present
options
Type of formatting
For the type of formatting, we can choose from:
310
Value
Description
0
Quick format
1
Full format
2
Make system disk
Windows Helper Libraries The return code of the function is one of the following: Return Code
Description
>0
Success
0
Wrong parameters passed
-1
Error while formatting
-2
Operation aborted
-3
Drive cannot be formatted
Now we have all that we need to call SHFormatDrive() and format our disks, like this: irc = SHFormatDrive(hWnd, 0, -1, 0);
SHFormatDrive() is exported quite normally by shell32.dll, and shell32.lib contains its definition. What's missing (apart from a few lines of documentation!) is a declaration in shellapi.h. Since the function is defined in shell32.lib, you don't have to load it dynamically through LoadLibrary() and GetProcAddress() — you can just use its regular name. Remember, though, that you'll have to add a declaration for the function somewhere. The one I gave above is fine, although using it from C++ will require you to declare it as having C linkage by using the extern keyword. See the code at the end of the section for clarification of this point.
SHFormatDrive() and Windows NT Although the MSDN article doesn't mention it, the behavior of SHFormatDrive() is slightly different under Windows NT than it is under Windows 9x. In particular, the successful return code is 0 under NT, while it is greater than 0 under Windows 9x. In addition, the user interface is different, and there's a further confirmation message box that appears when you press OK to start formatting. See Further Reading for related articles. The function is supported only on Windows NT 4.0 or higher. The version of the library that shipped with NT 3.51 has an entry for it, but it just returns –1. Furthermore, a 16-bit version of the function still exists in shell.dll.
A General Approach to Improving System Dialogs Windows is still waiting for a well-documented function for formatting drives. Once we've figured out how to use SHFormatDrive(), we might be satisfied and stop there, but there's so much more that we can do! For example, I'm still wondering why the function doesn't allow us to set the disk label programmatically — doing it though SetVolumeLabel() seems like unnecessary extra effort. And what about a silent function that you can run without confirmation, and only stop when you need to?
311
Chapter 10 You know that I must be working towards something! Because SHFormatDrive() is a dialog-based function, it offers us a place to hook onto and change anything we want about it. In fact, there's a general technique for so doing, which is: ! ! !
Install a WH_CBT hook just before calling the dialog-based function that you want to hook, because the first window of class WC_DIALOG created in that thread is the dialog in which we're interested Do whatever you want to do when intercepting the various events of the hook Uninstall the hook
The hook receives from the system a pointer to the CREATESTRUCT structure that contains information about the window to be created. We can modify its template, subclass it, modify its position or a combination of all three! The possibilities that the WH_CBT hook provides are numerous indeed. The example program we will develop later in the chapter, whose dialog is shown in the figure below, exploits this technique to enable label setting and silent formatting in SHFormatDrive(). The options that you select on this dialog will be communicated directly to the SHFormatDrive() dialog by means of the hook.
The Drive combo box lets you choose the drive to format (floppies only), while the OK button starts the operation. The various checkboxes allow the user to specify the behavior we're expecting the function to provide. The label under the OK button displays the value the function returns, while the No Label, Show Summary, and Copy system files checkboxes map some of the controls that populate the SHFormatDrive() dialog under Windows 9x. As you'll see shortly, the situation is a little different under Windows NT, and we'll be making a few runtime tweaks to the user interface.
Extending the Syntax of SHFormatDrive() As a first step down the road to our sample application, I'll define a new function that will use SHFormatDrive() for much of its internal operation. Imaginatively called FormatDrive(), the function has the following prototype: int FormatDrive(HWND hWnd, int iDrive, int iCapacity, int iType, LPFORMATDRIVESTRUCT lpfd);
312
Windows Helper Libraries The additional parameters are gathered together in the FORMATDRIVESTRUCT structure: struct FORMATDRIVESTRUCT { BOOL bShowSummary; BOOL bNoLabel; BOOL bCopySystemFiles; BOOL bAutomatic; TCHAR szLabel[11]; };
// // // //
Unused Unused Unused Unused
under under under under
Windows Windows Windows Windows
NT NT NT NT
typedef FORMATDRIVESTRUCT* LPFORMATDRIVESTRUCT;
Many of these parameters are modeled on the layout of the dialog produced by SHFormatDrive() under Windows 9x, which looks like this:
The bShowSummary, bNoLabel and bCopySystemFiles members match the analogous checkboxes in the system dialog box. szLabel will point to the new label required, while bAutomatic indicates that a silent and somewhat automatic process is required. This last feature doesn't have an analog in any of the dialog's controls, so its implementation is entirely my own.
The Windows NT Dialog Box Unfortunately, the dialog produced by SHFormatDrive() under Windows NT is quite different, as the next figure shows:
313
Chapter 10
Not only are there are fewer controls, rendering our bShowSummary, bNoLabel and bCopySystemFiles structure members useless, but also the ID of the Label textbox is different. Spy++ reveals that it's ID_DLG_TEXTLABEL under Windows 9x, and ID_NT_DLG_TEXTLABEL under Windows NT. These inconsistencies will force us once again to detect on which platform we're running and execute conditional code as appropriate.
An Automatic Function for Formatting Drives We're now in a position where we know the things our FormatDrive() function must do. It needs to establish what operating system it's running on, and to verify that the drive it has been called upon to format is removable. Then it has to squirrel away the additional parameters in global memory so that the hook can read them. After that it's just a matter of installing the hook, calling SHFormatDrive(), and uninstalling the hook again: HHOOK g_hHook = NULL; BOOL g_bIsNT; FORMATDRIVESTRUCT g_fd;
// CBT hook // Are we on NT? // Other options
LRESULT CALLBACK CBTProc(int, WPARAM, LPARAM); extern "C" DWORD WINAPI SHFormatDrive( HWND hwnd, UINT drive, UINT fmtID, UINT options); // Format a drive calling the standard SHFormatDrive() function int FormatDrive(HWND hWnd, int iDrive, int iCapacity, int iType, LPFORMATDRIVESTRUCT lpfd) { // Read the platform for later use... OSVERSIONINFO os; os.dwOSVersionInfoSize = sizeof(OSVERSIONINFO);
314
Windows Helper Libraries
GetVersionEx(&os); g_bIsNT = (os.dwPlatformId == VER_PLATFORM_WIN32_NT); // Check the drive type TCHAR sz[5] = {0}; wsprintf(sz, __TEXT("%c:\\"), 'A' + iDrive); BOOL bIsFloppy = (GetDriveType(sz) == DRIVE_REMOVABLE); if(!bIsFloppy) return -3; // Copy the additional parameters to global memory CopyMemory(&g_fd, lpfd, sizeof(FORMATDRIVESTRUCT)); // Install the hook and call the function g_hHook = SetWindowsHookEx(WH_CBT, CBTProc, NULL, GetCurrentThreadId()); int irc = SHFormatDrive(hWnd, iDrive, iCapacity, iType); UnhookWindowsHookEx(g_hHook); return irc; }
This is obviously not the whole story, because, apart from a bit of elementary setup and checking, most of the actual work gets pushed off to the CBTProc() callback function that's installed and removed by the calls to SetWindowsHookEx() and UnhookWindowsHookEx() respectively. By dint of this code, CBTProc() will be called when the SHFormatDrive() dialog is about to be displayed, and that's the point at which we get to step in and make changes.
Setting Volume Labels As you'll see when we get to the code, making the settings on the SHFormatDrive() dialog match the ones we specify in our application is a relatively easy task, but there are some other issues that CBTProc() needs to deal with. For example, you might be thinking that to force the dialog to set a new disk label, it will be sufficient simply to put the desired text into the appropriate edit box. Unfortunately, this won't suffice because the contents of the box are actually read and utilized only if it has previously been edited. The dialog procedure ignores the box completely until it detects an EN_CHANGE notification message from it. When you change the text in the control manually, this message gets sent automatically, but doing it from software doesn't have the same effect, so SetDlgItemText() alone isn't enough. In order to make the dialog believe that the text has been changed, we need to add a call to SendDlgItemMessage(), like this: SetDlgItemText(hDlg, iLabelID, szLabel); SendDlgItemMessage(hDlg, iLabelID, EM_SETMODIFY, TRUE, 0);
Here, the EM_SETMODIFY message serves the purpose of raising the EN_CHANGE notification.
Silent Formatting Another problem with the SHFormatDrive() dialog (from the point of view of manipulating it programmatically) is that it always requires the user to click to confirm the operation. Ideally, we'd like to be able to skip this confirmation so that we can begin formatting the disk simply by clicking on a button in our application.
315
Chapter 10 To do this, the software must simulate a click on the SHFormatDrive() dialog's OK button, and it can do so by posting a WM_COMMAND message to the dialog: PostMessage(hDlg, WM_COMMAND, IDOK, 0);
There's additional complexity here: we must make sure to post the message only on the first occasion that the window is activated. Unfortunately, the HCBT_ACTIVATE event is also raised when the progress window closes, and the format dialog returns to the foreground. In order to close the progress window programmatically (by using another message), we also need a way to detect when the formatting has been completed. The solution here is a timer that frequently checks the state of the OK button to see whether it is enabled — it is always disabled for the entire process of formatting. To know when to kill the timer, we just need to hook for the HCBT_DESTROYWND notification.
Further NT Problems Unfortunately, this trick won't work under Windows NT because there's a further confirmation window before the format takes place. To try to work around this, we could consider hooking for the additional window as well, but for now I'm going to add support for 'automatic' operation to the list of things the application can't do under NT. Here, at last, is the code for CBTProc(): HWND g_hwndDlg; UINT g_idTimer;
// Dialog HWND // Timer ID
void CALLBACK TimerProc(HWND, UINT, UINT, DWORD); // CBT hook callback LRESULT CALLBACK CBTProc(int iCode, WPARAM wParam, LPARAM lParam) { static BOOL bFirstTime = TRUE; if(iCode < 0) return CallNextHookEx(g_hHook, iCode, wParam, lParam); // About to activate the dialog if(iCode == HCBT_ACTIVATE) { // Get a handle to the dialog g_hwndDlg = reinterpret_cast(wParam); // Set the label edit box int iLabelID = (g_bIsNT ? ID_NT_DLG_TEXTLABEL : ID_DLG_TEXTLABEL); SetDlgItemText(g_hwndDlg, iLabelID, g_fd.szLabel); SendDlgItemMessage(g_hwndDlg, iLabelID, EM_SETMODIFY, TRUE, 0); // Check the option buttons CHECK(GetDlgItem(g_hwndDlg, ID_DLG_SHOWSUMMARY), g_fd.bShowSummary); CHECK(GetDlgItem(g_hwndDlg, ID_DLG_NOLABEL), g_fd.bNoLabel); CHECK(GetDlgItem(g_hwndDlg, ID_DLG_BOOTABLE), g_fd.bCopySystemFiles); // If not the first time, then must skip if(g_fd.bAutomatic && bFirstTime) { // Simulate a click on the Start button bFirstTime = FALSE;
316
Windows Helper Libraries
PostMessage(g_hwndDlg, WM_COMMAND, IDOK, 0); // Set the timer to detect when formatting ends g_idTimer = SetTimer(NULL, 1, 1000, TimerProc); } } // About to destroy the dialog if(iCode == HCBT_DESTROYWND) { // Reset first time flag and stop the timer bFirstTime = TRUE; if(g_fd.bAutomatic) KillTimer(NULL, g_idTimer); } return CallNextHookEx(g_hHook, iCode, wParam, lParam); }
The wParam passed to the callback procedure is the handle of the window being activated, namely the dialog. Once you've got hold of that, accessing and modifying the content of the dialog controls is fairly straightforward. You need to know the IDs of the standard dialog controls (another job for Spy++!): // IDs of const int const int const int const int
Windows 9x standard dialog controls ID_DLG_TEXTLABEL = 0x26; // ID_DLG_NOLABEL = 0x27; // ID_DLG_BOOTABLE = 0x28; // ID_DLG_SHOWSUMMARY = 0x29; //
// IDs of NT4 standard dialog controls const int ID_NT_DLG_TEXTLABEL = 0x7007;
Edit box for label "No Label" checkbox "System files" checkbox "Show Summary" checkbox
// Edit box for label
Then there's my handy little macro, CHECK(), which makes light of some repetitive calls to PostMessage(): // Macro to post check messages more quickly #define CHECK(h,b) \ PostMessage(h, BM_SETCHECK, (b ? BST_CHECKED : BST_UNCHECKED), 0)
And finally, we have the TimerProc() callback function: // Timer callback void CALLBACK TimerProc(HWND hwnd, UINT uMsg, UINT idEvent, DWORD dwTime) { HWND hwndOK = GetDlgItem(g_hwndDlg, IDOK); // Simulate the Close button being pressed if(IsWindowEnabled(hwndOK)) PostMessage(g_hwndDlg, WM_COMMAND, IDCANCEL, 0); }
As you can see, it watches for the OK button becoming enabled and then dismisses the dialog.
317
Chapter 10
The Sample Program All that remains now is to set up a Wrox AppWizard-generated application with the dialog that I showed you earlier in the chapter, and so that it uses the FormatDrive() function. Once you've added all the functions we've developed so far, you just need to add code to the OnInitDialog() and OnOK() functions: #include "resource.h"
void OnInitDialog(HWND hDlg) { // Read the platform... OSVERSIONINFO os; os.dwOSVersionInfoSize = sizeof(OSVERSIONINFO); GetVersionEx(&os); BOOL bIsNT = (os.dwPlatformId == VER_PLATFORM_WIN32_NT); // Disable some options if under if(bIsNT) { EnableWindow(GetDlgItem(hDlg, EnableWindow(GetDlgItem(hDlg, EnableWindow(GetDlgItem(hDlg, EnableWindow(GetDlgItem(hDlg, }
NT
IDC_SUMMARY), FALSE); IDC_NOLABEL), FALSE); IDC_COPYSYSTEMFILES), FALSE); IDC_AUTOMATIC), FALSE);
// Fill the drive list HWND hwndCbo = GetDlgItem(hDlg, IDC_DRIVE); ComboBox_AddString(hwndCbo, __TEXT(" A:")); ComboBox_AddString(hwndCbo, __TEXT(" B:")); ComboBox_AddString(hwndCbo, __TEXT(" C:")); ComboBox_AddString(hwndCbo, __TEXT(" D:")); ComboBox_AddString(hwndCbo, __TEXT(" E:")); ComboBox_SetCurSel(hwndCbo, 0); // Set the icons (T/F as to Large/Small icon) SendMessage(hDlg, WM_SETICON, FALSE, reinterpret_cast(g_hIconSmall)); SendMessage(hDlg, WM_SETICON, TRUE, reinterpret_cast(g_hIconLarge)); } void OnOK(HWND hDlg) { HWND hwndCbo = GetDlgItem(hDlg, IDC_DRIVE); int iDrive = ComboBox_GetCurSel(hwndCbo); FORMATDRIVESTRUCT fd; ZeroMemory(&fd, sizeof(FORMATDRIVESTRUCT)); fd.bNoLabel = (IsDlgButtonChecked(hDlg, IDC_NOLABEL) == BST_CHECKED); fd.bShowSummary = (IsDlgButtonChecked(hDlg, IDC_SUMMARY) == BST_CHECKED); fd.bCopySystemFiles = (IsDlgButtonChecked(hDlg, IDC_ COPYSYSTEMFILES) == BST_CHECKED); fd.bAutomatic = (IsDlgButtonChecked(hDlg, IDC_AUTOMATIC) == BST_CHECKED); GetDlgItemText(hDlg, IDC_EDIT, fd.szLabel, 11); int irc = FormatDrive(hDlg, iDrive, -1, 0, &fd); TCHAR szBuf[MAX_PATH] = {0}; wsprintf(szBuf, __TEXT("%d"), irc); SetDlgItemText(hDlg, IDC_ERRCODE, szBuf); }
318
Windows Helper Libraries There's really very little to be said: OnOK() gets the values from the dialog, bundles them up into a FORMATDRIVESTRUCT, calls FormatDrive() and outputs the return value. What could be easier than that?
Summary This chapter has presented some fairly new aspects of the Windows 9x shell. In fact, they're new not because they are relatively recent additions, but also because they are not widely known. With the usual well-documented provisos, everything you've seen in this chapter works under Windows 95 and Windows NT 4.0, as long you have installed Internet Explorer 4.0 and Active Desktop. In this chapter, we examined: ! ! ! ! !
How to get the version number of a generic executable file The Recycle Bin API The Shell Lightweight Utility API An poorly-documented function for formatting drives A general technique for hooking and customizing system dialogs
In the book so far, we've been examining specific parts of the shell API. In this chapter, we have covered more minor aspects with a broader brush and completed the overview. Starting with the next chapter, I'll begin to dig inside Explorer, its objects, its registry settings and its customization levels. In particular, I'll examine traditional components such as Control Panel, My Briefcase and Printers, as well as some new ones. Among these, the most noteworthy are Scriptable Shell Objects and the Windows Scripting Host.
Further Reading A programmer's perspective of Windows 98 may be found in an article of mine that appeared in the July 98 edition of MIND, in the Cutting Edge column. A similar article by Matt Pietrek, entitled A Programmer's Perspective on New System DLLs Features in Windows NT 5.0, was published in the November and December 97 issues of MSJ. I stated earlier that being able to leave the C runtime library out of the compiled code could improve performance and memory demand. Doubtful? Then check out two of Matt Pietrek's articles that appeared in the October 1996 issue of MSJ. One is in the Under The Hood column and specifically covers runtime library functions, while the other is called Remove Fatty Deposits from Your Applications Using Our 32-bit Liposuction Tools. I wrote an article on SHFormatDrive() that appeared in the March 98 issue of WDJ, in which I endeavored to provide a uniform interface for dealing with the function, both under Windows 95 and Windows NT 4.0. Check it out; it's called An Undocumented Function for Formatting Drives.
319
Chapter 10 Finally, as usual, here's a list of related Knowledge Base articles: Article Article Article Article Article
320
ID: ID: ID: ID: ID:
Q158439: Files with Long Extensions Bypass the Recycle Bin When Deleted Q168570: Files Do Not Show Up in Recycle Bin When Deleted Q17169: Differences Between the Recycle Bin and the Recycled Folder Q136517: How the Recycle Bin Stores Files Q173688: Call SHFormatDrive in Windows 95 and Windows NT
Exploring the Shell We'll now turn our attention away from the API and to the Windows Shell itself. My goal for this chapter and the rest of the book is to provide you with a clear and comprehensive understanding of how Explorer works, what objects make up the shell's namespace, and finally how you can customize and extend its characteristics and behavior. The Windows Shell, also known as Explorer, is a collection of specialized modules that work together to form the shell's namespace and give it the ability to perform a lot of specialized tasks. These include such things as exploring a folder, showing a specific directory sub-tree, or loading an external module and communicating with it. Although the end result may be different, whenever these objects are invoked and displayed, it is always Explorer working away in the background. In many cases, Explorer provides these services by communicating with a given program through its command line. It's therefore important to understand what Explorer expects from your applications if you want it to manage them effectively for you. (This topic will be covered in much more detail in Chapter 14.) In this chapter, we'll be covering the following topics: ! ! ! !
Explorer's command line The RunDll32 program that runs system dialogs The shell objects My Briefcase, Control Panel, Printers and Scheduled Tasks Scrap objects
The source code example for this chapter provides you with a tool that could well be useful to you in your everyday work. It brings together many of the topics we have covered in recent chapters, such as shortcuts and registry manipulation, and also addresses some new topics that we will be discussing in detail in the next few chapters.
Chapter 11 This tool, called NewLink, provides an alternative and far more flexible way to create shortcuts, on the desktop or elsewhere. If you really like it, you can even install it as your default shortcut handler, replacing the standard Windows Wizard.
Explorer's Command Line Explorer has a command line that can take four optional switches, and as a result there are several possible combinations: explorer.exe [/n [, ]] [/e [, ]] [, /root, ] [[, /select], ]
Notice the use of commas in the command line structure. This is certainly an unusual thing to see, but it's not a mistake — that really is how it works! The following table explains what the switches mean: Switch
Description
/n
Opens the specified folder in a new, single-paned view. A single-paned view looks like the windows you get in My Computer, and is based on a list view.
/e
Opens the specified folder in a new, double-paned view. This is the typical Explorer view, with the namespace in the left pane as a tree view, and the details in the right pane.
/root
Makes the specified folder the root of the tree view. Requires an /e view.
/select
Selects the specified item in the left pane (the tree view).
The simplest switch is the /select option, which is used to select a specific sub-item within the opened folder. Here's an example of the syntax: explorer /e, /select, c:\windows
You need to use this flag in conjunction with /e, because the /select flag requires a tree view. There's no way to select an item in the right pane, or the folder in a single-pane view. When you use the /n and /e switches, you specify the folder name following a comma: explorer /e, c:\ explorer /n, c:\ explorer c:\
The second and third of the command lines listed above produce identical results (a single-paned view) — in other words, /n is the default option.
324
Exploring the Shell
The /root Switch You'll often come across views that look like Explorer views, but which have a particular folder as the root node. You can open Explorer views like this by using the /e and /root switches together, thus: explorer /e, /root, c:\windows
Note that when a view is opened with a root other than the Desktop, the user cannot navigate up the tree. If you run Explorer using c:\windows as the root, then you won't be able to access c:\ or any other directory at the same level in the tree as c:\windows.
Using Special Folders as the Root Special folders, such as the Recycle Bin, don't have a one-to-one correspondence with file system folders. As we've discussed before, these namespace extensions are in-process COM servers, and as such are identified by a CLSID. The /root switch lets you specify a CLSID as the folder to be used, although a couple of constraints must be satisfied: ! !
The COM server must implement all the interfaces required for a namespace extension. You have to prefix the CLSID with :: to refer to it on Explorer's command line. The syntax ::{clsid} is handled as if it's an ordinary directory name.
Take the following line as an example: explorer ::{645FF040-5081-101B-9F08-00AA002F954E}
This will open a new window on the Recycle Bin, and you'll be able to do exactly the same with your own custom folders. The following table contains the CLSIDs of a few of the folder objects you might find on your desktop, but note that not all the objects on the desktop are folders — Inbox and My Briefcase, for example, are applications. CLSID
Object
645FF040-5081-101B-9F08-00AA002F954E
Recycle Bin
20D04FE0-3AEA-1069-A2D8-08002B30309D
My Computer
208D2C60-3AEA-1069-A2D7-08002B30309D
Network Neighborhood
871C5380-42A0-1069-A2EA-08002B30309D
Internet Explorer
645FF040-5081-101B-9F08-00AA002F954E
Recycle Bin
21EC2020-3AEA-1069-A2DD-08002B30309D
Control Panel
992CFFA0-F557-101A-88EC-00DD010CCC48
Dial-Up Networking
2227A280-3AEA-1069-A2DE-08002B30309D
Printers
325
Chapter 11 Note that in this context, you can treat CLSIDs like traditional folders and combine them using slashes. For example, to access the Printers folder, which is a sub-folder of My Computer, you can use the following syntax: explorer ::{20D04FE0-3AEA-1069-A2D8-08002B30309D}\ ::{2227A280-3AEA-1069-A2DE-08002B30309D}
What is rundll32.exe? As I said a little earlier, the command line plays a primary role in the organization of Explorer. Many of the functions that you can execute on file objects are carried out through the command line. To help with this, Windows 9x and Windows NT 4.0 (and higher) come with a helper program called rundll32.exe that allows you to call a DLL-exported function directly from the command line. This utility is a simple wrapper built around the few API calls that are necessary to execute a DLL function dynamically. The following pseudo-code shows you roughly what rundll32 is doing: void DoRunDll32(LPCTSTR szDllName, LPCTSTR szFuncName, LPCTSTR szCmdLine) { // Load the library into memory HANDLE hLib = LoadLibrary(szDllName); // Get the address of the function we've been asked to execute FARPROC pFunc = GetProcAddress(hLib, szFuncName); // Execute the function using the pointer pFunc(GetFocus(), hLib, szCmdLine, SW_SHOW); // Free the library FreeLibrary(hLib); }
In real life, all rundll32 receives is a single string that it parses to extract the DLL and function names, plus any optional arguments for the function. The command line looks like this: rundll32 dllname,funcname [arguments]
The DLL name and the function name must be comma-separated, with no blanks between them. If you call rundll32 without specifying a fully qualified name for the DLL, it is searched for in all the standard paths, including the application's directory, the Windows directories, and the current directory. A flaw of this program is that it doesn't usually return enough information in the case of errors. If the DLL function you're trying to call is missing (say, you mistyped its name), then it lets you know quite precisely what happened. However, if the function can be called but fails during execution, the chances are that you will have to guess the causes yourself! The rundll32 interface is often used to call into some little known system dialogs, and you can also use it to let other users call into your own DLLs. To be able to do so, all that matters is that the callable functions have a predefined prototype.
326
Exploring the Shell
Functions Callable By rundll32.exe In the pseudo-code above, look at the line that actually calls the DLL function. Rundll32 can only be used to call functions with the following prototype — it is made up of four parameters, of which the user sets only one: void CALLBACK FuncName(HWND hwnd, HINSTANCE hinst, LPTSTR lpszCmdLine, int nCmdShow);
// // // //
Window handle Instance handle Command line ShowWindow() parameter
The first parameter, hwnd, is used to give a parent to any dialog box that may be created by the function. In principle, this means that such dialogs will be modal with respect to the parent window. In practice, though, this parameter always evaluates to the desktop window (that is, hwnd is NULL), so any new window will be modeless with respect to all the other windows opened in the shell. The second parameter is an HINSTANCE handle, which is the handle of the library, itself as returned by LoadLibrary(). The fourth parameter, nCmdShow, determines how the window will be displayed, and is always SW_SHOW when the function is called through rundll32. The only 'controllable' parameter is the function command line lpszCmdLine, through which the function will receive its argument data. As an example, suppose you have a function that takes two numbers. Its definition might be: void MyFunc(int iFirst, long lSecond) { ... }
To make this function callable through the rundll32 interface, it should be changed like this: void MyFunc1(HWND hwnd, HINSTANCE hinst, LPTSTR lpszCmdLine, int nShow) { int iFirst; long lSecond; // Parse the command line, and crack out the parameters ParseCommandLine(lpszCmdLine, &iFirst, &lSecond); // Call the function with the parameters we've extracted MyFunc(iFirst, lSecond); }
Under Windows NT, the function to call is first searched with its Unicode name, then with the ANSI name, and finally as it is written. This means that a call to MyFunc() will be converted to calls to MyFuncW(), MyFuncA() and MyFunc(), in that order. Of course, in the case of Unicode calls the string will be passed in wide characters and evaluates to a LPWSTR rather than a LPSTR.
What you can do with rundll32.exe rundll32 (and its 16-bit ancestor, called simply rundll) is used mainly to display system dialog boxes and to call DLL functions in situations where only a command line can be specified. Originally, it was a tool designed by Microsoft for internal use only, and the limited set of practices for which it was intended are obvious.
327
Chapter 11 The program can save you from having to load and unload DLLs explicitly when you're testing code, and sometimes it can help you to check the dialogs exported from a DLL. On the other hand, it forces you to adopt a fixed syntax for function calls, and there's no mechanism for returning data to the caller. There is, however, one particular way in which you might want to use it. You can use rundll32 to gain access to some of the system dialogs, including ones that aren't easily accessible due to lack of documentation. In many cases, this is by design and the only recommended (and documented) way to access such things is by using rundll32. As an example, let's consider the Add New Printer Wizard:
This Wizard is implemented and invoked by the system through a function located in sysdm.cpl, which by its extension we can identify as a Control Panel DLL. The documentation suggests that you call it like this: rundll32.exe sysdm.cpl,InstallDevice_Rundll printer
Instead of a more 'natural' straight call to InstallDevice_Rundll(). This function takes the four parameters we've already discussed, and uses the word printer as an argument to decide what to do. In fact, although it is undocumented, you can use the same syntax to install a new modem or a monitor, simply by replacing the word printer with the modem or monitor.
A RunDll() Function Many system dialogs and Wizards are only supposed to be invoked by using rundll32. This is probably because things could change in the future, in which event using rundll32 would shield you from the new details. It may also be that some aspects of these functions and dialogs are not meant to be completely public, and again, using an interface like rundll32 hides many of them.
328
Exploring the Shell The next listing shows a possible implementation of a C++ function that mimics what rundll32 does. As such it revisits our earlier pseudo-code example, adding error checking and a means of specifying the parent window: void RunDll(HWND hwnd, LPCTSTR szDllName, LPCTSTR szFunc, LPCTSTR szCmdLine) { HANDLE hLib = NULL; hLib = LoadLibrary(szDllName); if(hLib == NULL) return; FARPROC pFunc = NULL; pFunc = GetProcAddress(hLib, szFunc); if(!pFunc == NULL) pFunc(hwnd, hLib, szCmdLine, SW_SHOW); FreeLibrary(hLib); }
By writing our own wrapper function in this way, we can pass any window we like as the parent of any child dialog, enabling us to display dialogs that really are modal. In the source code for this book that you can download from the Wrox web site, there's a sample application called RunXXX that uses a function just like this one.
Rundll32.exe Protection Faults Of course, you can try to use rundll32 with functions not specifically designed to work with it, but you do so at your own risk — there can be problems. For instance, if you try to run a dialog, you may well find that a protection fault occurs when you close it. Try executing the following code from the Run dialog box: rundll32 appwiz.cpl,ConfigStartMenu
The command will display a window that allows you to modify the content of the Programs menu:
329
Chapter 11 When I close this dialog on my machine (which is running Internet Explorer 4.0), rundll32 produces this error:
However, I've found out that if you issue the same command from within your own code, using a function like RunDll() above, it will work just fine! This is just one example. If you search the MSDN Knowledge Base archive for 'rundll' or 'rundll32', you'll find a number of articles describing various faults caused by rundll32 when exiting from dialogs.
Commonly Used Commands In some cases, these crashes stem from incorrect use of the function. If you ask rundll32 to execute a function that has a prototype other than the recommended one, you'll probably get an error. It's not possible to know exactly which exported functions are safely callable from rundll32, but you can be sure that a function will work if its name includes a self-explanatory RunDll prefix or suffix. By delving into Knowledge Base articles, newsgroups, and several other places, I've put together a short list of calls that allow you to access otherwise undocumented system dialogs: Dialog
Command line
Internet Properties
Rundll32 Inetcpl.cpl,LaunchInternetControlPanel
Remove Shortcuts/Folders
Rundll32 appwiz.cpl,ConfigStartMenu
Open With
Rundll32 shell32.dll,OpenAs_RunDLL file
Connect to My Connection
Rundll32 rnaui.dll,RnaDial My Connection
Make New Connection
Rundll32 RnaUI.dll,RnaWizard
Add Printer Wizard
Rundll32 sysdm.cpl,InstallDevice_Rundll printer
Install New Modem
Rundll32 sysdm.cpl,InstallDevice_Rundll modem
Install New Monitor
Rundll32 sysdm.cpl,InstallDevice_Rundll monitor
Add New Hardware Wizard
Control.exe sysdm.cpl,Add New Hardware
330
Exploring the Shell Internet Properties is the well-known tabbed dialog that appears if you double-click on the Internet applet from the Control Panel, or if you choose the View | Internet Options... menu of Internet Explorer, or even if you select Properties from the context menu associated with the Internet Explorer icon. Moving on, we saw the Remove Shortcuts/Folders dialog during our earlier experimentation, while Open With is the dialog that pops up when you try to open a file that hasn't got a default viewer. Connect to is the dialog that lets you connect to the Internet through the specified dial-up networking applet. Note that you don't have to place the string that represents the connection in quotes, even if the name includes spaces. Make New Connection runs the system Wizard to add a new connection to the Dial-Up Networking folder. As I've already mentioned, the remaining Add/Make dialogs allow you to add a new modem, printer or monitor to the system's hardware configuration. The last item in the table, Add New Hardware Wizard, is the default Wizard that scans your PC, searching for new plug-and-play hardware. As you can see, however, it is not tied to rundll32 for execution. Instead, it relies on control.exe, which is the executable behind the Control Panel; I've included it here because it leads us on to a new topic: Explorer's constituent objects. If you're running a non-English version of Windows, the Add New Hardware Wizard command line won't work properly. You won't get an error message, but I can tell you that the problem is due to localization — instead of the string Add New Hardware, you should use its localized version. I'll say more about this topic later on.
The Explorer's Objects The figure below shows a view of the shell's namespace. All the folders you can see below the desktop are the objects that form the shell. My Computer and Network Neighborhood hold the details of the PC and its connections to the network. The Internet Explorer node is a virtual folder that represents the Internet. If a connection is present, you can expand it to see any web pages currently displayed as if they are ordinary files. The Recycle Bin and My Briefcase complete the desktop's list of objects.
331
Chapter 11 We talked about the Recycle Bin in Chapter 10: it's a virtual folder that collects the statuses of multiple physical folders distributed across all the local fixed drives. Each of these folders contains references to the files marked for deletion. My Briefcase is an interesting but less well-known (and less frequently used!) feature that helps you keep files and directories synchronized when you need to use them on more than one PC. I'll have more to about this a little later on. Under the node called My Computer there are some more special folders. From the programmer's point of view, the most interesting are: ! ! ! !
Printers Control Panel Dial-Up Networking Scheduled Tasks (Windows 98 and higher only)
Other special folders located under the Windows directory hold details of subscriptions, downloaded program files, and the history of visited sites.
The Control Panel Control Panel is a sort of repository for dialogs that describe and configure hardware and software components. The system provides a number of these dialogs automatically, and you can also add your own. The Control Panel folder is a namespace extension that's filled by reading information from all the .cpl files found in the System directory. There's also a little executable called control.exe that simply asks the shell to open the folder, and then manages the activity of the user, notifying the applets accordingly. Of course, for an application you write to be a Control Panel item, you need rather more than just a .cpl extension. First and foremost, the file must be a DLL, but it must also satisfy a number of additional requirements: ! ! !
It must export a function called CPlApplet() It must respond properly to certain messages It must provide an icon and a dialog box
The behavior of a Control Panel applet is entirely built around the configuration dialog that it displays — one applet, one dialog. Despite the fact that today, the term applet is mostly used to describe little Java modules, it has been used for a long time in the Microsoft documentation to denote the components of the Control Panel.
Developing Control Panel Applets A Control Panel applet DLL must export a function called CPlApplet() that has the following prototype: LONG CPlApplet(HWND UINT LONG LONG
332
hwndCPl, uMsg, lParam1, lParam2);
// // // //
Handle of the parent window for the dialog Message received First argument specific for the message Second argument specific for the message
Exploring the Shell This function is basically the window procedure for the applet — the controlling application communicates with an applet by sending messages to this function. In particular, it may ask for the number of applets the DLL implements, as well as information about the icon, name and description of any given applet. Many .cpl files implement only a single applet, but there's nothing to prevent them from implementing more than that. The following table shows all the possible messages: Message
Description
CPL_DBLCLK
The applet icon has been double-clicked, so the associated dialog should show up. The lParam1 argument is the 0-based number of the applet in the DLL. This message is sent after CPL_INQUIRE and CPL_NEWINQUIRE. The lParam2 argument contains the user data defined in the lData member of the CPLINFO structure. (See later.)
CPL_EXIT
This follows CPL_STOP and gets sent immediately before the applet is unloaded. It takes no parameters.
CPL_GETCOUNT
Asks the DLL to return the number of applets it implements. It is sent after CPL_INIT and takes no parameters.
CPL_INIT
Sent immediately after the applet is loaded. It takes no parameters.
CPL_INQUIRE
Used to get information about the applet. It is called only once and the information the applet returns is cached by the system. The lParam1 argument is the 0-based number of the applet in the DLL. lParam2 is a pointer to a CPLINFO structure that must be filled in.
CPL_NEWINQUIRE
Used for the same purpose as CPL_INQUIRE, it makes use of a different structure and can be sent more than once during the session. The lParam1 argument is the 0-based number of the dialog in the DLL; lParam2 is a pointer to a NEWCPLINFO structure that must be filled in.
CPL_SELECT
Obsolete and unsupported on all Win32 platforms.
CPL_STOP
Sent only once to denote that the dialog is going to be closed. The lParam1 argument is the 0-based number of the dialog in the DLL. The lParam2 argument denotes the user-defined data defined in the lData member of the CPLINFO structure.
As you can see, the lParam1 argument is always the index of the dialog in the DLL, except in the case of messages that take no parameters. The lParam2 argument, on the other hand, can have two meanings: it may represent a custom 32-bit buffer, or it might be a pointer to a data structure used to gather information about the dialog. There are two messages used by the controlling application to get information about the dialog displayed by a given applet: CPL_INQUIRE and CPL_NEWINQUIRE. In these cases, lParam2 points to one of two different structures — CPLINFO and NEWCPLINFO — which are defined as shown overleaf:
333
Chapter 11
typedef struct tagCPLINFO { int idIcon; // Resource ID of the applet's icon int idName; // Resource ID for the string with the dialog's short name int idInfo; // Resource ID for the string with the dialog's description LONG lData; // Data defined by the application } CPLINFO; typedef struct tagNEWCPLINFO { DWORD dwSize; // DWORD dwFlags; // DWORD dwHelpContext; // LONG lData; // HICON hIcon; // TCHAR szName[32]; // TCHAR szInfo[64]; // TCHAR szHelpFile[128]; // } NEWCPLINFO;
Size of the structure Currently ignored Currently ignored Data defined by the application Handle of the applet's icon Short name of the dialog Description of the dialog Currently ignored
As you can see, despite different declarations, the structures contain the same information at this time. A Control Panel applet should answer at least one of the associated messages, and in most cases CPL_INQUIRE offers slightly better performance due to the caching of information. If any of the returned information is subject to change during the session, though, then you need to support CPL_NEWINQUIRE as well. In fact, the latter message is sent each time that the controller is about to use any of the applet's information. Another subtle difference is that CPLINFO requires the information to be stored in the applet's resources, whereas NEWCPLINFO returns them in ready-to-use buffers. There might be circumstances in which you want to associate global status information with the applet — it's never necessary, but sometimes it can help, and this is where the lData member comes into play. The following listing shows a sample CPlApplet() function: LONG CPlApplet(HWND hwndCPl, UINT uMsg, LONG lParam1, LONG lParam2) { // Save the index of the dialog to consider int iDlgIndex = lParam1; switch(uMsg) { // Do any initialization that might be required case CPL_INIT: return 1; // Return the number of applets in this DLL case CPL_GETCOUNT: return g_iNumOfApplets; // Fill in the fields in the CPLINFO structure case CPL_INQUIRE: LPCPLINFO pCPL = reinterpret_cast(lParam2); pCPL->idIcon = g_iIconIndex; pCPL->idName = g_pszAppName; pCPL->idInfo = g_pszDesc; break;
334
Exploring the Shell
// Display the dialog on receipt of a double-click message case CPL_DBLCLK: DialogBox(GetModuleHandle(NULL), MAKEINTRESOURCE(g_iDlgID), hwndCPl, pfnDlgProc); break; } return 1; }
Running Control Panel Applets The control.exe application that I mentioned earlier in this chapter is not the program behind the Control Panel folder, but simply a stub that invokes Explorer to display the contents of all the .cpl files it can find. In fact, Control Panel isn't a physical folder at all — the representation and all the work of managing it are dealt with by the namespace extension that implements the folder. If you want to run a Control Panel applet from a program, the best approach is to use rundll32 to execute a function called Control_RunDLL() that's exported by the shell32.dll library: rundll32.exe shell32.dll,Control_RunDLL applet.cpl
The above line will execute the applet called applet.cpl by sending a CPL_DBLCLK message to the CPlApplet() function exported by the DLL. You could also call Control_RunDLL() using the RunDll() wrapper function that we put together earlier, for example: RunDll(hDlg, "shell32.dll", "Control_RunDLL", "desk.cpl,,3");
The output from this command is shown in the figure below:
335
Chapter 11 The command calls the display applet (desk.cpl) and tells it to display its fourth tab (the 3 in the command line above refers to the fourth element in a 0-based counting system). This works because when you call a Control Panel applet through Control_RunDLL(), you can specify three parameters of which two are optional. The first argument is the name of the .cpl file, while the second argument is the 0-based number of the applet implemented in the DLL. This defaults to 0, and must be prefixed by @. The third argument is the 0-based index of the tab you want to select initially. Of course, this applies only to dialogs with multiple tabs, and once again defaults to 0. With this explanation in mind, the above string desk.cpl,,3 must be read as, "Display the fourth tab in the first applet found in desk.cpl". As a further example, let's consider the sysdm.cpl module, which contains two applets: System and Add New Hardware. To display the second page of the first applet, which lists the peripherals installed on your system, you'd use this command line: RunDll(hDlg, "shell32.dll", "Control_RunDLL", "sysdm.cpl,,1");
Which is equivalent to: RunDll(hDlg, "shell32.dll", "Control_RunDLL", "sysdm.cpl,@0,1");
To start the Add New Hardware Wizard, on the other hand, you'd say: RunDll(hDlg, "shell32.dll", "Control_RunDLL", "sysdm.cpl,@1");
This call reflects the fact that we're invoking the second applet in the DLL, which is not a tabbed dialog.
Control_RunDLL() vs. Control.exe Earlier, I presented another way to run the Add New Hardware Wizard, using the control.exe program: control.exe sysdm.cpl,Add New Hardware
While this approach certainly works, it has the significant drawback that the command line will vary according to localization, and this tends to make it inferior to the Control_RunDLL() solution. If you're running, say, the Italian version of Windows, the string will be Nuovo Hardware instead of Add New Hardware. This means that the command line must be changed to: control.exe sysdm.cpl,Nuovo Hardware
The localized string has the ID 202 in the string list of the library sysdm.cpl and is also returned through the CPlApplet() interface.
RunDll32.exe and RunDll() Trade-offs rundll32.exe and our function RunDll() provide the same functionality, and there are points in favor of both of them. The rundll32.exe program is a standard part of the operating system, and you can expect it to be updated in newer versions of Windows. This means that even if Microsoft changes rundll32's programming interface — the prototype required for functions to be called correctly — the program will still continue to work properly.
336
Exploring the Shell On the other hand, if you're developing 16-bit code under Windows NT, you don't have an equivalent 16-bit version of rundll32. (There's one called rundll.exe under Windows 9x.) More importantly, rundll32 is a program that you can't control directly, and it always starts a new process. The RunDll() function, on the other hand, runs in the address space of the caller.
The Printers Folder The Printers folder doesn't map to a real file system folder either — it's a virtual folder that provides access to the printing devices available on the system, such as printers and fax machines. When you install a new printer on your PC, a new file is created in a hidden subdirectory under Windows. This subdirectory plays the same role as the Recycled folders of the Recycle Bin that we examined in Chapter 10. The directory is called PrintHood, and its path can be retrieved using the SHGetSpecialFolderPath() API function. We examined how to browse the contents of the Printers folder in Chapter 5, and we'll return to the subject in the next chapter, where we'll look at the new scriptable shell objects that offer much of the navigational functionality we built earlier through Automation. When talking about printers, we need to look at the SHInvokePrinterCommand() function, which lets you send commands to printer objects. This function is supported only by shell versions 4.71 and higher, and looks like this: BOOL SHInvokePrinterCommand(HWND UINT LPCTSTR LPCTSTR BOOL
hwnd, uAction, lpBuf1, lpBuf2, fModal);
Parameter
Description
hwnd
Parent window for any dialog or window to be displayed by the function
uAction
Code that identifies the action to be performed on the printer. (See below)
lpBuf1
Buffer that contains additional information related to the action; this is invariably the name of the printer
lpBuf2
Buffer that contains additional information related to the action
fModal
If set to TRUE, the function must wait for the action to complete before returning
Invoking Printer Commands The uAction parameter can take the values shown overleaf:
337
Chapter 11
Command
Description
PRINTACTION_OPEN
Opens a window that displays the status of the printer
PRINTACTION_PROPERTIES
Displays the properties of the printer
PRINTACTION_TESTPAGE
Prints a test page
PRINTACTION_OPENNETPRN
The same as PRINTACTION_OPEN, but for network printers
PRINTACTION_NETINSTALL
Installs the specified network printer
PRINTACTION_NETINSTALLLINK
Creates a shortcut to the specified network printer; lpBuf2 points to the path for the shortcut
In all cases, lpBuf1 points to the name of the printer, be it local, network or shared. In the case of network printers, the name must follow the UNC format (\\server\printer). The lpBuf2 parameter, on the other hand, is used only with the PRINTACTION_NETINSTALLLINK flag. Under Windows NT, a couple of other flags are supported for network printers only: PRINTACTION_SERVERPROPERTIES, which displays properties for the server, and PRINTACTION_DOCUMENTDEFAULTS, which shows the properties of the default document on this printer. As usual, the Wrox AppWizard makes an excellent starting point for creating a quick application to test aspects of SHInvokePrinterCommand() and the web site code contains a basic example. As with its similarly named brethren, the header file that defines the function is shellapi.h.
What the Function Returns The documentation states that the function returns non-zero values if successful, but try as I might, I was unable to make it return a value of zero. The function stubbornly returned TRUE even when I specified a non-existent printer. Depending upon the command you've executed, you may get an error message that tells you what has happened.
Dial-Up Networking Dial-Up Networking is a virtual folder that collects all the available Internet and network connections. The associated functions are exported by rnaui.dll, and are called RnaDial() (for dialing a connection) and RnaWizard() (for setting up a new connection). They both support the rundll32 interface, and can therefore be run by the methods I described earlier in the chapter. If you want to connect to the Internet without dealing with specific connections, you can resort to the WinInet API. In particular, the InternetAutoDial() function lets you connect through the default connection defined in the Dial-Up Networking folder.
338
Exploring the Shell
Offline Browsing Internet Explorer 4.0 introduced offline browsing — that is, a browse mode that accesses pages exclusively from a local cache. You can detect this state through the InternetQueryOption() function in the WinInet API, while the InternetGoOnline() function presents a dialog box with the options either to connect or to remain offline. All these topics are well covered in the Internet Client SDK documentation, and for more information about the WinInet API you should refer to Further Reading.
Scheduled Tasks The Task Scheduler (or scheduling agent) is a module that was introduced under Windows 95 and Windows NT 4.0 with the Active Desktop update, and was then included in Windows 98. Its main purpose is to provide you with the ability to run specified tasks at particular times, or when predefined criteria are satisfied. From the programmer's perspective, the Task Scheduler is a COM server that exposes the functionality to define a task and the trigger that causes it to execute. Basically, the Task Scheduler is a simple monitor application that spends all its time watching for certain combinations of date, day of week and time that have been marked as 'interesting', and then executes actions as required.
Windows NT Support for Scheduling The scheduling agent introduced with shell version 4.71 is an application functionally similar to the AT command provided with Windows NT. What's different is that the AT command employs the NetSchedule API, while the agent exposes COM interfaces.
The Scheduling Agent The scheduling agent under Windows 9x is the program mstask.exe, while under NT it is a service called Schedule. The agent isn't started by default unless you're running Windows 98, which also includes a special folder with which to keep track of the scheduled tasks. The Internet Client SDK provides several code examples that illustrate how to start and drive the agent. The objects that the agent manages are the tasks. A task is basically an executable file, and each task can have one or more triggers that decide when it's time to execute. The scheduling agent is a server application that manages all the defined tasks, launches them at the right time, and returns information about the time of last execution, the total number of executions and the like. The functionality of the scheduling agent is fully described by the ITaskScheduler interface.
Tasks and Triggers A task is described by the IScheduledWorkItem and ITask interfaces, and these expose methods that are not very different from those you would find in a shortcut. You set up a task using information such as application name, working directory, parameters, priority, maximum allowed time of execution, and — most importantly — the trigger. ITask derives from IScheduledWorkItem, and is a more specialized version of that interface. There may be many different types of work items defined in the future, but at present only tasks are supported. A task can be a Win32 or Win16 application, an OS/2 or MS-DOS application, a batch file (*.bat), a command file (*.cmd), or indeed any file type properly registered with a handler application.
339
Chapter 11 Triggers are events used to identify the right moment to run a work item. In many cases, a trigger is a unique time, such as "12:00:00 on December 3rd 1998". In other cases, it may be repeatable, such as "6:00:00 on the third Monday of each month". Triggers are manipulated using the ITaskTrigger interface and the TASK_TRIGGER structure, which defines the starting time of the task, its repetition frequency, and its parameters. All the related interfaces and the structures involved with task scheduling are fully documented in the Internet Client SDK, and you should refer there for more detailed information and samples.
My Briefcase My Briefcase is a Windows 95 utility designed to help users maintain multiple copies of the same documents on different computers. Once you've put a document in the My Briefcase folder, the software will take care of keeping the copy in the briefcase synchronized with the original. This is useful when you are working between, say, a desktop PC and a laptop. You'll usually consider the copy on the desktop machine as the 'original', and replace it with the modified version that comes from the laptop. Then, just click on the file name in the My Briefcase folder to have it check and synchronize the copies:
If one of the files has changed since the last synchronization operation, Windows automatically replaces the unmodified files with the modified copies. If both files appear to have been changed, then a merge operation will occur. The merge operation involves some interfaces that you can implement in order to handle merging your own documents:
The objects that implement these interfaces are called reconcilers, and they are involved in determining whether two versions of the same file are aligned or not. If both have changed, the module can provide the means to merge the content to produce a new copy. This operation can be interactive or not, as required, and may leave residue files. Precisely how the merge works will depend upon the specific implementation of the reconciler.
340
Exploring the Shell
Details about reconcilers can be found in the Internet Client SDK documentation, as well as in the Windows 95 Resource Kit.
Scrap Objects Have you ever tried to select a piece of text from a Microsoft Word document and move or copy it onto the Windows desktop? Surprisingly, the mouse cursor changes to an encouraging arrow instead of a stop sign, meaning that you can drop that piece of Word document straight onto the desktop (or any other Windows folder)! When you do so, you create a scrap object:
Basically, you're looking at a link to an object. Scraps are files with .shs extensions that are automatically created when an object implementing IDataObject is dropped onto a folder or the desktop. To read scraps, there's a rundll32-compliant function exported by shscrap.dll. This library is located in the System directory and is not officially documented, because scrap support should be provided automatically if you create a fully-fledged OLE application. However, if you're interested in experimenting, shscrap.dll exports a function called OpenScrap_RunDLL() that you can use to open any .shs file.
A New Shortcut Handler In this book so far, we've discussed a number of individual topics and discussed the ways to integrate particular features into your next application. In this chapter, however, we've started to explore the components of the shell, focusing mainly on folders and command lines. Now I'm going to present a significant example that uses many of the basic topics we've covered so far (shortcuts, icons, and folders) and looks ahead towards shell customization. We're going to assemble a tool similar to (but better than!) one of the standard Windows components, and then discover how to replace the standard component with our own. If you try to create a shortcut by rightclicking on the desktop, or on any folder in Explorer, or by selecting the File | New | Shortcut menu, you'll be prompted with a Wizard that allows you to specify the target object and the name of the file you want to create. The target folder for the .lnk file is always assumed to be the folder from which the process started. There's no way to specify a description, or a hotkey, or even an icon, and neither can you decide where to create the shortcut.
341
Chapter 11 To work around all these limitations, we're going to build our own shortcut creator, and to make things even better we're also going to substitute it for the standard Windows shortcut Wizard. In this way, each time you right-click to create a new shortcut anywhere in the shell, our application will pop up instead of the standard dialog.
The User Interface This new Wizard for creating shortcuts will provide fields for entering the target file object, a description, a hotkey and an icon. In addition, it will allow users to choose the path and name of the final shortcut. The path can be expressed in terms of an absolute drive and directory, or in terms of a special folder ID, such as Desktop, Send To, Programs, Start Menu, and a few others.
The above screenshot shows the user interface. The first edit box will contain the name of the target file, which you can browse for if you choose. The second edit box is for the shortcut's description, while the third specifies the key combination to be used to recall it. The next area lets you choose an icon to associate with the shortcut. You can select both the source file (with the Choose Icon Path button) and the index of the icon within that file. We'll be making use of the SHBrowseForIcon() function that we defined back in Chapter 9 for this purpose. In the Save As frame, you can type in the path name or pick up a predefined item in the combo box. Predefined items will be special folders such as Desktop, Send To, and the like. The right hand edit box will contain the file name for the shortcut without the .lnk extension and finally, to create the shortcut, you'll need to press the Create button to invoke SHCreateShortcutEx(), one of our functions from Chapter 6. As ever, our starting point is a dialog-based application generated by the Wrox AppWizard — I called mine NewLink. When the program is called from the shell (I'll demonstrate how to do that shortly) it receives the name of a temporary file that the shell creates automatically before invoking the Wizard. This name is passed in as WinMain()'s lpsz argument, and since we aren't interested in it, our first action is to delete the file. We do, however, use its name for the output .lnk file.
The Old Functions Once you have your dialog looking something like the one above, you can start coding with the WinMain() function, deleting the temporary file but saving the name away for future use:
342
Exploring the Shell
int APIENTRY WinMain(HINSTANCE hInstance, HINSTANCE hPrevious, LPTSTR lpsz, int iCmd) { // Delete any temporary file created by the shell if(lstrlen(lpsz)) DeleteFile(lpsz); // Save global data g_hIconLarge = static_cast( LoadImage(hInstance, "APP_ICON", IMAGE_ICON, GetSystemMetrics(SM_CXICON), GetSystemMetrics(SM_CXICON), 0)); g_hIconSmall = static_cast( LoadImage(hInstance, "APP_ICON", IMAGE_ICON, GetSystemMetrics(SM_CXSMICON), GetSystemMetrics(SM_CXSMICON), 0)); lstrcpy(g_szNewLinkName, lpsz); // Enable common controls INITCOMMONCONTROLSEX iccex; iccex.dwSize = sizeof(INITCOMMONCONTROLSEX); iccex.dwICC = ICC_WIN95_CLASSES; InitCommonControlsEx(&iccex); // Initialize COM for the SHCreateShortcutEx() function CoInitialize(NULL); // Run main dialog BOOL b = DialogBox(hInstance, "DLG_MAIN", NULL, APP_DlgProc); CoUninitialize() // Exit DestroyIcon(g_hIconLarge); DestroyIcon(g_hIconSmall); return b; }
The dialog procedure calls handlers for all the new buttons: case WM_COMMAND: switch(wParam) { case IDC_CREATE: DoCreateShortcut(hDlg); return FALSE; case IDC_BROWSEPATH: OnBrowse(hDlg, IDC_PATH); return FALSE; case IDC_CHOOSEICON: OnChooseIcon(hDlg); return FALSE; case IDC_BROWSETARGET: OnBrowse(hDlg, IDC_TARGET); return FALSE; case IDC_BROWSEICON: OnBrowse(hDlg, IDC_ICONPATH); return FALSE;
343
Chapter 11
case IDCANCEL: EndDialog(hDlg, FALSE); return FALSE; } break;
The last of our three predefined functions, OnInitDialog(), initializes all the controls in ways that are probably familiar to you by now: void OnInitDialog(HWND hDlg) { // Set the icons (T/F as to Large/Small icon) SendMessage(hDlg, WM_SETICON, FALSE, reinterpret_cast(g_hIconSmall)); SendMessage(hDlg, WM_SETICON, TRUE, reinterpret_cast(g_hIconLarge)); // Special folders available HWND hwndCbo = GetDlgItem(hDlg, IDC_PATH); int i = ComboBox_AddString(hwndCbo, "Desktop"); ComboBox_SetItemData(hwndCbo, i, CSIDL_DESKTOP); i = ComboBox_AddString(hwndCbo, "Favorites"); ComboBox_SetItemData(hwndCbo, i, CSIDL_FAVORITES); i = ComboBox_AddString(hwndCbo, "Programs"); ComboBox_SetItemData(hwndCbo, i, CSIDL_PROGRAMS); i = ComboBox_AddString(hwndCbo, "My Documents"); ComboBox_SetItemData(hwndCbo, i, CSIDL_PERSONAL); i = ComboBox_AddString(hwndCbo, "SendTo"); ComboBox_SetItemData(hwndCbo, i, CSIDL_SENDTO); i = ComboBox_AddString(hwndCbo, "Start Menu"); ComboBox_SetItemData(hwndCbo, i, CSIDL_STARTMENU); ComboBox_SetCurSel(hwndCbo, 0); // Initialize the hotkey control to prefix everything with Ctrl-Alt SendDlgItemMessage(hDlg, IDC_HOTKEY, HKM_SETRULES, HKCOMB_NONE | HKCOMB_S | HKCOMB_A | HKCOMB_C, HOTKEYF_CONTROL | HOTKEYF_ALT); SetDlgItemText(hDlg, IDC_TARGET, "C:\\"); SetDlgItemText(hDlg, IDC_ICONINDEX, "0"); // Handle any file name received through the command line if(lstrlen(g_szNewLinkName)) { LPTSTR pszBuf = g_szNewLinkName; LPTSTR psz = strrchr(g_szNewLinkName, '\\'); SetDlgItemText(hDlg, IDC_LNKFILE, ++psz); pszBuf[psz - pszBuf] = 0; SetDlgItemText(hDlg, IDC_PATH, pszBuf); } else SetDlgItemText(hDlg, IDC_LNKFILE, "NewLink"); }
The first action is to fill the combo box in the Save As frame with the names of the special folders where you might want to create shortcuts. We also associate some item data with each string, to make future processing easier. The next job is to initialize the hotkey control so that it will prefix everything with Ctrl-Alt, which is necessary for shortcuts. We then set the default values for the target string and the icon index, and use the filename passed on the command line as the basis for the link name.
344
Exploring the Shell
The New Functions The second handler function, and the first new function we're adding to the application, is called when any one of the three browse buttons that the dialog boasts is pressed. The second argument is used to differentiate between them: void OnBrowse(HWND hDlg, WPARAM wItemType) { // Browse for directory only... if(wItemType == IDC_PATH) { LPMALLOC pMalloc = NULL; TCHAR szDir[MAX_PATH] = {0}; LPITEMIDLIST pidl = NULL; BROWSEINFO bi; ZeroMemory(&bi, sizeof(BROWSEINFO)); bi.hwndOwner = hDlg; bi.lpszTitle = "Choose a folder:"; pidl = SHBrowseForFolder(&bi); SHGetPathFromIDList(pidl, szDir); SetDlgItemText(hDlg, IDC_PATH, szDir); SHGetMalloc(&pMalloc); pMalloc->Free(pidl); pMalloc->Release(); return; } // Browse for files... TCHAR szFile[MAX_PATH] = {0}; OPENFILENAME ofn; ZeroMemory(&ofn, sizeof(OPENFILENAME)); ofn.lStructSize = sizeof(OPENFILENAME); switch(wItemType) { case IDC_TARGET: ofn.lpstrFilter = "All files\0*.*\0"; break; case IDC_ICONPATH: ofn.lpstrFilter = "Icons\0*.exe;*.dll;*.ico\0"; break; } TCHAR szWinDir[MAX_PATH] = {0}; ofn.nMaxFile = MAX_PATH; GetWindowsDirectory(szWinDir, MAX_PATH); ofn.lpstrInitialDir = szWinDir; ofn.lpstrFile = szFile; if(!GetOpenFileName(&ofn)) return; SetDlgItemText(hDlg, wItemType, ofn.lpstrFile); // Show the first icon by default HICON hIcon = ExtractIcon(GetModuleHandle(NULL), ofn.lpstrFile, 0); SendDlgItemMessage(hDlg, IDI_ICON, STM_SETICON, reinterpret_cast(hIcon), 0); }
345
Chapter 11 If we're browsing for a path, we use the SHBrowseForFolder() API function to let the user find the path, display it in the appropriate edit control, and then return after tidying up. If we're browsing for files, we fill in a filter string appropriate to the type of files we're looking for, and use this in a call to GetOpenFileName(). We display the filename in the appropriate edit control, and also arrange to display the first icon in the file by default. The handler for the Choose Icon Path button simply uses the SHBrowseForIcon() function from Chapter 9 to select an icon from a file: void OnChooseIcon(HWND hDlg) { TCHAR szFileName[MAX_PATH] = {0}; GetDlgItemText(hDlg, IDC_ICONPATH, szFileName, MAX_PATH); HICON hIcon; int iIconIndex = SHBrowseForIcon(szFileName, &hIcon); if(iIconIndex >= 0) { SetDlgItemText(hDlg, IDC_ICONPATH, szFileName); SetDlgItemInt(hDlg, IDC_ICONINDEX, iIconIndex, TRUE); SendDlgItemMessage(hDlg, IDI_ICON, STM_SETICON, reinterpret_cast(hIcon), 0); } }
Once we've got all the data, the main work of the application is done in the handler for the Create button: void DoCreateShortcut(HWND hDlg) { TCHAR szTarget[MAX_PATH] = {0}; TCHAR szDesc[MAX_PATH] = {0}; // Get the hotkey SHORTCUTSTRUCT ss; ss.wHotKey = static_cast(SendDlgItemMessage( hDlg, IDC_HOTKEY, HKM_GETHOTKEY, 0, 0)); // Get target and description GetDlgItemText(hDlg, IDC_TARGET, szTarget, MAX_PATH); GetDlgItemText( hDlg, IDC_DESCRIPTION, szDesc, MAX_PATH); ss.pszTarget = szTarget; ss.pszDesc = szDesc; // Get the icon TCHAR szIcon[MAX_PATH] = {0}; GetDlgItemText(hDlg, IDC_ICONPATH, szIcon, MAX_PATH); ss.pszIconPath = szIcon; ss.wIconIndex = 0; // Determine shortcut file name // Get the target folder & final backslash HWND hwndCbo = GetDlgItem(hDlg, IDC_PATH); int i = ComboBox_GetCurSel(hwndCbo); DWORD nFolder = ComboBox_GetItemData(hwndCbo, i); TCHAR szPath[MAX_PATH]= {0};
346
Exploring the Shell
if(nFolder) SHGetSpecialFolderPath(hDlg, szPath, nFolder, FALSE); else GetDlgItemText(hDlg, IDC_PATH, szPath, MAX_PATH); if(szPath[lstrlen(szPath) - 1] != '\\') lstrcat(szPath, "\\"); TCHAR szLnkFile[MAX_PATH] = {0}; GetDlgItemText(hDlg, IDC_LNKFILE, szLnkFile, MAX_PATH); lstrcat(szPath, szLnkFile); lstrcat(szPath, ".lnk"); // Create... SHCreateShortcutEx(szPath, &ss); }
All we're doing here is gathering the information from the various controls on the screen and packing them into a SHORTCUTSTRUCT, prior to calling SHCreateShortCutEx() to actually do the work for us. (We defined the structure and function involved here in Chapter 6.) With this code in place, you just need to add the usual list of header files and libraries. On this occasion, we require #includes for resource.h, shlobj.h and commdlg.h, and links to ole32.lib and comdlg32.lib.
How to Replace the Windows Wizard Wouldn't it be nice if we were able to replace the standard Windows Wizard for creating shortcuts with our own? In fact, it's not that hard to do, and as you might expect, the key to the enterprise lies in the registry. A shortcut is a .lnk file, so the first place to look is under this key: HKEY_CLASSES_ROOT \.lnk
Beneath it, you'll find a key called ShellNew. When it comes to creating a new file of a given type from the shell — that is, through the New menu — Explorer always searches for a ShellNew key within the file class sub-tree. Inside this key, the Command value gives the command line, and you should find that it's set to: runDLL32 AppWiz.Cpl,NewLinkHere %2
Note the use of rundll32.exe to run a DLL function as a command-line instruction. To replace the standard Wizard, all we have to do is to change the Command value to execute our program, like this: c:\Utility\NewLink\NewLink.exe %2
347
Chapter 11
Notice that the final %2 is fundamental for the command line to work properly — remove or replace it and the dialog will never appear. When you next choose to create a new shortcut from the desktop, you'll find that our new dialog will appear. The NewLink.exe program detects and uses the file name passed by the shell as an argument — before invoking the shortcut creator, the shell always creates an empty file and passes its name to the program. However, handling this file name is not a problem for us.
Editing the Registry Replacing the default shortcut Wizard requires some editing of the registry, which you can either do manually through the Registry Editor, or programmatically with a script file. For example, you can restore the original situation simply by reassigning the original value to the Command entry with the following script: ; restore.reg REGEDIT4 [HKEY_CLASSES_ROOT\.lnk\ShellNew] "Command" = "RunDLL32 appwiz.cpl,NewLinkHere %2"
In just the same way, you could have used this script to install the handler in the first place: ; replace.reg REGEDIT4 [HKEY_CLASSES_ROOT\.lnk\ShellNew] "Command" = "c:\\utility\\newlink\\newlink.exe %2"
Make sure you always use double slashes when entering path names in .reg scripts, and remember to replace the path in the example with the actual path where the newlink.exe file lives!
348
Exploring the Shell
Summary Our first journey through the Windows shell ends here. We've looked at Explorer's command line and discovered an interesting utility program called rundll32.exe, which allows you to use DLL functions as command line instructions. While discussing the features of rundll32.exe, we also discovered how to access programmatically some system dialogs whose programming interface isn't documented, such as Add Printer Wizard, Add New Hardware, Make New Connection, and Open With. The second part of the chapter discussed some special virtual folders that implement shell objects, such as Printers, Dial-up Networking, Scheduled Tasks, and My Briefcase. I provided an overview of this subject, and mentioned some sites and documents where you could find further information. Finally, we looked at an example that used many of the topics we've covered so far in the book. The shortcut handler also provides a good introduction to the new topics we'll cover in Chapter 14, where I'll explain how your documents should be integrated into the system's shell. In summary, therefore, this chapter covered: ! ! ! ! ! !
Explorer's command line. The RunDLL32 programming interface Accessing undocumented functions to display system dialogs A review of some virtual folders such as Printers and My Briefcase Scrap objects How to write and install a new, custom module to create shortcuts
In the next two chapters, we'll continue our exploration and discover two really useful aspects of the new Windows shell. The first involves the scriptable shell objects that give you programmatic access to any shell feature, from dialogs to folders, and from windows to shortcuts. After that, we'll focus on a very promising subsystem called Windows Scripting Host (WSH) that's supposed to bring the idea of DOS batch files into Windows land.
Further Reading I've found interesting ideas on using rundll32 in an article in Visual Basic Journal, the Italian version of Visual Basic Programmer's Journal (VBPJ). The author was Marco Losavio, and the article was published in the September 97 issue. (The article is in Italian with source code available at ftp://ftp.infomedia.it/pub/VBJ/vbj17disk.zip.) The Internet Client SDK contains introductory and detailed documentation about the development of Control Panel applets. I also recommend the Internet Client SDK for getting more information about WinInet, the Briefcase, and the Scheduling Agent. Further explanation of My Briefcase can also be found in the Windows 95 Resource Kit.
349
Chapter 11 I'd like also to mention a few articles about WinInet by Aaron Skonnard that appeared in MIND, December 97, and MSJ, June 98. The titles are Dress your Applications for Success with WinInet and How to design reusable HTTP components by exploiting WinInet and COM respectively. On the theme of scheduling agents, let me point you towards a piece by Jomo Fisher in the March 1998 edition of Windows Developer's Journal in March 98 called The Windows 98 Scheduling Agent. The section in the Internet Client SDK about drag-and-drop also covers scrap objects, and provides you with a wider overview and hints about the internal machinery that makes them work. Finally, here's a list of useful Knowledge Base articles: KB KB KB KB KB KB KB
Article Article Article Article Article Article Article
350
ID: ID: ID: ID: ID: ID: ID:
Q130510: Q164787: Q173039: Q166168: Q135068: Q177076: Q153383:
Command-Line Switches for Windows Explorer The Windows 95 Rundll and Rundll32 Interface RUNONCE Key Is Processed Immediately When RUNDLL32 Is Called Use RUNDLL32 to Debug Control Panel Applets Starting a Control Panel Applet in Windows 95 or WinNT How to Start the Add Printer Wizard at a Command Prompt How to Use/Replace Windows 95 Hardware Wizard in Custom Code
Scriptable Shell Objects The new Windows shell has been enriched with a powerful new set of objects that provide you with full access to all the shell's main features via Automation. Internet Explorer 4.0 introduced these new COM objects in the latest version of shdocvw.dll, which is one of its core components. These objects let you drive the shell and its folders from programs, and they are documented in the Internet Client SDK (now integrated into the Platform SDK). Because they are Automation servers, these objects can easily be used from programs written in Visual Basic, Delphi or C/C++. They can also be called from script code, including code from the Windows Scripting Host (WSH) environment, which we'll cover in the next chapter. In this chapter, we'll look at the shell object model and rewrite one of samples that I presented back in Chapter 5. This will give us the opportunity to examine the true purpose of scriptable shell objects: they provide a way to simplify access to features of the shell, and the contents of shell folders. Along the way, we'll be covering: ! ! ! !
The Shell object model The Folder and FolderItem objects Helper objects to manage verbs and favorites Code examples written in both C++ and Visual Basic
The objects that we'll be describing provide an easy way to access the Windows shell and all its features programmatically. It has always been possible to enumerate the contents of a folder, but you needed a fairly deep knowledge of C++ programming. With the introduction of shell objects, it has become as easy as calling an Automation server. Unfortunately, the drawback to this is that in order to make life easier for Visual Basic and script programmers, it has been made more difficult for C and C++ programmers who now have to cope with VARIANT types and collections without the in-built help provided by Visual Basic.
Chapter 12
The Best Language to Program the Shell It seems that there's no middle path when it comes to accessing the shell's commands and properties — it is either really easy, or really hard. We saw something of this in Chapter 5, when we tried to enumerate the contents of a folder. We had to get the PIDL to the folder and the pointer to the right IShellFolder interface, and then by combining these two items we finally obtained an IEnumIDList interface that allowed us to enumerate the items in the folder. This isn't a very satisfactory solution, though, because, while it gets the PIDL to each element, it's up to you to convert that into a readable name. This is the hard, low-level way to do the job, and of course it's a way only possible using languages like C and C++ that support pointers. Scriptable shell objects solve this problem by providing a way to program the shell with Visual Basic and scripting languages. If that was all they gave us, it would still be a real boon, but these new objects offer more than just a set of Automation interfaces.
Undocumented Shell Features What makes shell objects really interesting for C++ programmers is that they provide the only documented way to access some shell features and dialogs. In addition, they provide a consistent programming interface to all the features of the shell, documented or not. Many of the methods exposed by the shell objects address functionality we already know about, but which is accessible in several different ways. For example, to browse for folders you have a specific API function, while you have to resort to ShellExecute() to run the Find dialog, and to handcoded routines to enumerate the content of a folder. These are all now available through shell objects. Here's a list of the dialogs and functions that you can only access through the shell object model: ! ! ! ! ! ! !
The dialog that pops up when you click on Taskbar Settings from the Start menu The functions to minimize or restore all the open windows The functions to tile or cascade all the open windows The functions to suspend or 'undock' a PC The Run dialog The Find Computer dialog The system dialog to add folders or files to the Favorites list
Other functions exposed by the object model can also be accessed in other ways; these include: ! ! ! ! ! !
354
The dialog to browse for folders Opening or exploring a folder The date and time setup dialog Running a Control Panel applet The Find dialog Access to any system folder
Scriptable Shell Objects
The Shell Object Model All the objects that actually form the shell's object model are implemented in shdocvw.dll. A quick but somewhat incomplete source of documentation for these objects is the Visual Basic Object Browser.
If you're using Visual Basic, the Object Browser can really help you to discover new features with which to experiment. I found out about the shell's object model by casually snooping around shdocvw.dll with the Object Browser. The next diagram shows this layout.
The easiest way to create an instance of the Shell object in Visual Basic is: Dim o As Object Set o = CreateObject("Shell.Application")
355
Chapter 12 In C++, the equivalent code would be: #include #include CoInitialize(NULL); IShellDispatch* pShellDisp = NULL; HRESULT hr = CoCreateInstance(CLSID_Shell, NULL, CLSCTX_SERVER, IID_IShellDispatch, reinterpret_cast(&pShellDisp)); if(SUCCEEDED(hr)) { ... } CoUninitialize();
However, before going any further with programming topics, let's have a look at the methods exposed by the Shell object. Method
Description
BrowseForFolder()
A simplified version of the SHBrowseForFolder() API function. It displays a tree-based window that lets you choose a folder. It differs from the API function in that it doesn't support the callback mechanism.
CascadeWindows()
Arranges all the top-level windows in cascading fashion.
ControlPanelItem()
Launches a Control Panel applet. The method takes the name of an existing CPL file and calls the Control_RunDLL() function we saw in the previous chapter.
EjectPC()
Undocks ('ejects') the computer from its docking station. This method only works on those computers that have an Eject command on the Start menu.
Explore()
Opens an Explorer-like window based on the specified folder.
FileRun()
Launches the Run dialog, as if you've clicked Run from the Start menu.
FindComputer()
Launches the Find Computer dialog, as if you've clicked Find | Computer from the Start menu.
FindFiles()
Launches the Find dialog, as if you've clicked Find | Files or Folders from the Start menu.
Help()
Displays a help window as if you've clicked Help from the Start menu.
MinimizeAll()
Clears the desktop and minimizes all the open windows (not just top-level windows). This method has the same effect as clicking the Show Desktop button on the taskbar (shell version 4.71 or higher), right-clicking on the taskbar and selecting Minimize All Windows, or pressing Windows-M.
356
Scriptable Shell Objects
Method
Description
NameSpace()
This takes a path name or a constant as input, and creates a folder object. We'll cover Folder objects later in this chapter.
Open()
Opens the specified folder as a separate window without an Explorer-like left-hand pane.
RefreshMenu()
Refreshes the Start menu to reflect possible changes.
SetTime()
Displays the dialog to set the current date and time. Calling this method is the same as double clicking on the clock icon in the tray area.
ShutdownWindows()
Launches the procedure to exit Windows, as if you've clicked on the Shut Down... command on the Start menu.
Suspend()
Suspends the computer. This method only works on those computers that have a Suspend command on the Start menu.
TileHorizontally()
Horizontally tiles all the currently open top-level windows.
TileVertically()
Vertically tiles all the currently open top-level windows.
TrayProperties()
Launches the Taskbar Properties dialog, as if you've clicked on Settings | Taskbar from the Start menu.
UndoMinimizeALL()
Undo any changes carried out by a previous call to MinimizeAll(), restoring the windows on the desktop. This method has the same effect as clicking the desktop button on the taskbar, right-clicking the taskbar and selecting Undo Minimize All, or hitting Shift-Windows-M. Note the double uppercase L in the name!
Windows()
The documentation says that this, "Creates and returns a ShellWindows object that represents a collection of all of the open windows that belong to the shell". However, I have had problems producing this behavior.
As you can see, many of the methods are just equivalents of the commands you find on the Start menu and the taskbar's context menu, which just goes to show that the Shell object is providing the functionality of the Windows shell. Many of the methods are extremely simple and require no arguments at all; let's take a closer look at those that do.
Methods of the Shell Object Before looking at the details of the methods that have input or output parameters, note that all the strings used in these roles are BSTRs and not LPSTRs. You can find Visual Basic documentation in the Internet Client SDK, but for the pure IDL-derived C++ header defining all the functions, look at the exdisp.h header that's installed with the latest version of the Internet Client SDK.
357
Chapter 12 As usual for COM interface methods, all the functions return an HRESULT value that identifies the error code. Visual Basic hides these from the programmer, so anything that the Visual Basic documentation defines as a return value is actually an [out] parameter. In Visual Basic, any error condition raises an exception that you can handle with the On Error Goto construct.
BrowseForFolder() This function returns a Folder object, and takes the following arguments: ! ! ! !
The handle of the parent window A string to be used as the title of the dialog Some options, which are the same as those used in SHBrowseForFolder() An optional folder to be used as the root for the browse operation
The folder to be used as the root must be specified as a VARIANT type, and can include a string or one of the CSIDL_XXX constants we met in Chapter 5. The prototype is: HRESULT BrowseForFolder( long Hwnd, BSTR Title, long Options, VARIANT RootFolder, Folder** ppsdf);
The following code demonstrates how to call the method in C++ using both a CSIDL_XXX number and a string to identify the root folder. By adding a #include for atlbase.h to the top of a source file that contains this code, you get to use the ATL wrapper classes CComBSTR and CComVariant that make using BSTRs and VARIANTs so much easier in C++. If you want to test these listings, you can plug them straight into the code for creating an instance of the Shell object that I presented earlier. Note that as always with COM, if you're not using the CComPtr class, you must Release() any pointers you have acquired before calling CoUninitialize(). #include // Set up pointer, VARIANT and BSTR Folder* pFolder = NULL; CComVariant vRoot(CSIDL_DRIVES); CComBSTR bstrTitle(__TEXT("My Computer:"));
// My Computer // Dialog caption
// Call the method HRESULT hr = pShellDisp->BrowseForFolder( reinterpret_cast(hDlg), bstrTitle, 0, vRoot, &pFolder); // Release the pointer pFolder->Release();
Or... // Set up pointer, VARIANT and BSTR Folder* pFolder = NULL; CComVariant vRoot(__TEXT("c:\\")); CComBSTR bstrTitle(__TEXT("My Disk C:"));
358
// The C Drive // Dialog caption
Scriptable Shell Objects
ControlPanelItem() This function takes as input a string giving the name (file and extension) of the .cpl file to run, and again the string must be a BSTR. The prototype is: HRESULT ControlPanelItem(BSTR szDir);
Here's an example in C++ that again uses a BSTR created with one of the overloaded CComBSTR class constructors: CComBSTR bstr(__TEXT("desk.cpl")); HRESULT hr = pShellDisp->ControlPanelItem(bstr);
Explore() This method takes a VARIANT that specifies the folder to open. The VARIANT can contain a path name as well as one of the CSIDL_XXX constants. The prototype is: HRESULT Explore(VARIANT vDir);
Here's an example: // Set up the VARIANT CComVariant vDir(CSIDL_HISTORY);
// History Folder
// Call the method HRESULT hr = pShellDisp->Explore(vDir);
NameSpace() This function takes two parameters, the first of which is a VARIANT that can be a path name or a predefined constant identifying a special system folder. The second parameter is an output argument that's filled by the method — a double pointer to a Folder object: HRESULT NameSpace(VARIANT vDir, Folder** ppsdf);
Here's a code fragment to show it in action: Folder* pFolder = NULL; CComVariant vDir(CSIDL_STARTMENU); pShellDisp->NameSpace(vDir, &pFolder);
// Start menu
// Do something with pFolder... pFolder->Release();
Open() As far as the syntax is concerned, this function is exactly the same as Explore(). The prototype is: HRESULT Open(VARIANT vDir);
359
Chapter 12
Windows() This function takes no input parameters, but provides a pointer to an IDispatch interface as its output. This parameter will give you access to the collection of currently open windows. The prototype is: HRESULT Windows(IDispatch** ppid);
Attributes of the Shell Object The Shell object has just two attributes: Parent and Application. They are implemented through methods called get_Parent() and get_Application() respectively, which take a double pointer to IDispatch and return an HRESULT.
Invoking the Shell Object From the programmer's perspective, the Shell object is important because it offers, among other things, a quick and easy way to access the contents of any folder. All the other functionality we listed above provides an interesting set of commands, but they tend not to be essential in most real-world applications. However, I'll now show you how to make calls to the Shell object, and in this context there are four things we need to discuss: ! ! ! !
Getting a pointer to the right interface The use of the VARIANT type The use of Unicode strings Accessing and using collections
I'll start by showing you how things work in languages like Visual Basic and scripting languages, and then we'll take a look at the C++ approach, which is a bit more complex. These examples show how to call: ! ! !
BrowseForFolder() FindComputer() NameSpace()
Using these as examples, I can present a complete overview of the techniques required to call the methods of the Shell object.
Using Visual Basic In Visual Basic, you can use either early or late binding. That is, member names can be bound to dispatch identifiers (DISPIDs) at runtime (late binding) or at compile time (early binding), the latter of which makes calls into the interface faster. In early binding, you declare object variables with the appropriate types early, thereby informing the compiler about which methods, properties and events they support. For example: Dim s As New Shell
360
Scriptable Shell Objects By declaring s as a Shell and not as an Object, we've opted for early binding. This requires that you add a reference to the library to your project, so that the compiler can easily check all calls to the object. In the case of Shell objects, the library is shdocvw.dll. Here's how to store a reference to a library, and a short example of code that illustrates early binding with Visual Basic.
Dim s As New Shell s.FindComputer
Late binding, on the other hand, means that we bind to the library at runtime. In the source code, we declare a generic Object variable that will be linked to the library of a specific object dynamically. The code looks like this: Dim o As Object Set o = CreateObject("Shell.Application") o.FindComputer
In this case, we don't need to include references to anything. The following picture shows a demonstration application I put together using Visual Basic:
361
Chapter 12 The form has three buttons to call the three functions I mentioned above. Find Computer is linked to this code: ' Finds a computer Private Sub btnFindComputer_Click() Dim s As New Shell s.FindComputer End Sub
Which causes the following dialog to appear:
BrowseForFolder, on the other hand, displays the dialog that we examined in detail in Chapter 5. In this example, I arranged for it to browse the My Computer folder, like this: ' Navigates the History folder Private Sub btnBrowseForFolder_Click() On Error Resume Next Dim s As New Shell Dim f As Folder Dim fi As FolderItem Set f = s.BrowseForFolder(Me.hWnd, "My Computer:", 0, ssfDRIVES) Set fi = f.Items.Item ' Show the selected path in a textbox Text1.Text = fi.Path End Sub
The method returns a reference to a Folder object, but if you want the path of the selected element, a Folder isn't sufficient. Instead, you have to use a FolderItem object, which exposes a Path property. (We'll talk more abou Folder and FolderItem later on.)
362
Scriptable Shell Objects The special ssfDRIVES constant that you can see in the above listing is taken from a predefined enumeration type called ShellSpecialFolderConstants. The values of this enumeration are identical to the CSIDL_XXX constants we met in Chapter 5, but the type under discussion doesn't include all the constants that are defined in shlobj.h. The missing ones (not counting the 'COMMON' constants) are: ! ! ! ! ! ! !
CSIDL_HISTORY CSIDL_COOKIES CSIDL_INTERNET CSIDL_INTERNET_CACHE CSIDL_APPDATA CSIDL_ALTSTARTUP CSIDL_PRINTHOOD
However, should you need it, adding support for these is simply a matter of adding the following constant declarations: Const Const Const Const Const Const Const
ssfHISTORY = &H22 ssfCOOKIES = &H21 ssfINTERNET = &H1 ssfINTERNETCACHE = &H20 ssfAPPDATA = &H1A ssfALTSTARTUP = &H1D ssfPRINTHOOD = &H1B
Feel free to adopt any other names for the constants. The values come straight from the shlobj.h header file. The last of the three buttons, NameSpace, opens and returns a Folder object that is based on the path name or the ID specified. Then, it enumerates the items in that folder, displaying them in the left-hand list box: ' Enumerates the content of the Start Menu folder Private Sub btnNameSpace_Click() Dim s As New Shell Dim f As Folder Dim i As Integer Dim Item As FolderItem Set f = s.NameSpace(ssfSTARTMENU) For Each Item In f.Items List1.AddItem Item.Path Next End Sub
The above code makes use of the ssfSTARTMENU constant, thereby retrieving the Start Menu folder. Notice how easy it is to walk the contents of a folder once you have a reference to a Folder object — it's as easy as setting up a for loop!
363
Chapter 12 Here's the code for the remainder of the Visual Basic project, showing the handlers for the other controls: Option Explicit ' Add btnFindComputer_Click() ' Add btnBrowseForFolder_Click() ' Add btnNameSpace_Click() ' Displays the verbs for each folder item Private Sub List1_Click() Dim s As New Shell Dim f As Folder Dim fi As FolderItem Dim fiv As FolderItemVerb Dim i As Integer Set f = s.NameSpace(ssfSTARTMENU) i = List1.ListIndex Set fi = f.Items.Item(i) List2.Clear For Each fiv In fi.Verbs List2.AddItem fiv.Name Next End Sub
The final portion of the source code, which handles clicks on the left-hand list box, deals with using verbs, which we'll cover a little later on.
Using C++ Doing the same thing with C++ requires a little more work and increased lines of code, but the approach is basically the same. The first problem we encounter is making sure to include all the header files we need so that the project compiles and the CLSIDs are properly declared, but that's not usually too tricky provided that you keep your wits about you! All the declarations needed for using the Shell object model can be found in exdisp.h. The following lines are sufficient to compile correctly a piece of software that makes use of the Shell object: #include #include #include
Make sure you have the most up-to-date versions, because the ones that come with compilers and other tools might not contain everything you need. For instance, Visual C++ 5.0 installs a version of exdisp.h in its include subdirectory that doesn't contain any of the required definitions for the shell's object model. The "correct" version of exdisp.h is installed with the Internet Client SDK, and is also distributed with Visual Studio 6.0.
364
Scriptable Shell Objects The second problem is coping with the VARIANTs, which add a level of complexity to COM programming in C++. In Visual Basic, you can use either strings or numbers to identify a folder — this flexibility relies on the fact that VARIANTs can hold different data, but always expose the same interface. However, using the ATL wrapper class CComVariant goes a long way to making VARIANT use easier in C++. The third difficulty you run into when doing low-level COM programming is enumerating collections. Support for doing this is built into Visual Basic, as demonstrated by code like this: Dim pF As Folder Dim pFI As FolderItem For i = 0 to pF.Items.Count - 1 Set pFI = pF.Items.Item(i) ' Do something Next
Generally in Visual Basic, a For...Each construct is faster than a For...Next because it makes use of a hash algorithm to locate the ith item instead of scanning the items sequentially. However, I've used For...Next here because it maps more closely to the programming approach used in C++. Doing this in C++ is more long-winded, but it isn't really more complex. In trying to convert the fragment above to C++, we must consider three things: ! ! !
Getting the Items collection Getting the Count property Getting the ith element of the collection
To see how we can address these issues, let's consider a typical sample: enumerating the content of a folder. The NameSpace() method provides us with a reference to a Folder object: Folder* pFolder = NULL; CComVariant vDir(CSIDL_STARTMENU); pShellDisp->NameSpace(vDir, &pFolder);
We know from the Internet Client SDK documentation that the Folder object has an attribute called Items whose type is FolderItems. Basically, FolderItems is a collection of elements of type FolderItem. (I know that I still owe you complete coverage of the Folder and FolderItem objects, but bear with me; we'll do that shortly.) What we need to do, therefore, is to get a pointer to Items and then visit every item in the collection, performing an action for each one, such as adding an icon to a list view control. long nLength; FolderItems* pFIColl = NULL; pFolder->Items(&pFIColl); pFIColl->get_Count(&nLength);
// Visual Basic: Folder.Items // Visual Basic: Folder.Items.Count
365
Chapter 12 The lines above demonstrate how to get the pointer to the FolderItems collection, and its length. At this point, we could arrange a loop: for(int i = 0 ; i < nLength ; i++) { // Get the ith element from pFIColl and // do something with it }
The FolderItems object is a helper object; it exposes an interface that lets us browse a collection. In particular, it has an Item() member function that takes two arguments: a VARIANT, and a pointer to a FolderItem object. for(int i = 0 ; i < nLength ; i++ { CComVariant varIndex(i); FolderItem* pFI = NULL; pFIColl->Item(varIndex, &pFI); //
do something with it
pFI->Release(); }
You might be wondering why a function like Item(), which is intended to return a reference to the ith element of a given collection, needs a VARIANT argument instead of a simpler int, UINT or long. The answer is that collections usually allow you to access their elements by name as well as by index. Given this, it's clear that Item must be ready to accept both numbers and strings, hence the decision to use a VARIANT. Once we have a pointer to a FolderItem, we have a pointer to a logical object that can tell us about a file contained in a folder. We can ask it for the path, the size or the date, like this: CComBSTR bstr; TCHAR szFile[MAX_PATH] = {0}; pFI->get_Path(&bstr); wcstombs(szFile, bstr, MAX_PATH);
The filename can then be used to retrieve the icon for the document class and add an item to a list view control, which is exactly what we'll do in the sample C++ program I'll be presenting shortly. Before that, though, we need to take a closer look at Folder and FolderItem.
The Folder Object A Folder object represents a shell folder that contains files or references to other types of objects. Usually, you don't create folders directly but rely on the NameSpace() function, which creates them starting from a path name or a virtual folder ID. The Folder object exposes four properties, two of which are the well-known Application and Parent. The other two are ParentFolder and Title, whose purposes are (I hope!) selfexplanatory.
366
Scriptable Shell Objects This table lists the object's methods: Method
Description
CopyHere()
Copies one or more file objects into the folder.
GetDetailsOf()
Returns column-based information about the specified folder item, the same way it would be displayed in a shell view.
Items()
The collection of FolderItem elements in the folder. This collection is of type FolderItems.
MoveHere()
The same as CopyHere, but moves files.
NewFolder()
Creates a new folder within the given folder.
ParseName()
Creates a FolderItem object from a name.
As you can see, the Folder object gives you the same basic functionality that you get when manipulating folders in Explorer.
More on Folder Object Methods Let's look in more detail at the methods exposed by the Folder object. We've already mentioned Items(), which returns a pointer to a collection of FolderItem objects, and explained how the collection exports a property Count and a method Item() to help you enumerate the elements, but what about the rest?
CopyHere() The method may be considered as a sort of wrapper around the API function SHFileOperation(). It copies one or more files (or file objects) from their original location to the current folder. The source files may be strings, a FolderItem object, or a collection of FolderItem objects. The operation can be controlled through the same flags that control SHFileOperation() (see Chapter 3). The prototype of the CopyHere() function is: HRESULT CopyHere(VARIANT vItem, VARIANT vOptions);
GetDetailsOf() This method is intended to give programmers the same information that users can get from the righthand pane in Explorer. Each folder may give you several columns of data; for file folders the columns contain: ! ! ! ! !
Name Size Date last modified Type Attributes
367
Chapter 12 The function retrieves this information for a given folder item, based on the column index number. The only exception to this is for the infotip (the text of the tooltip that appears for some elements in the shell), which is assigned an ID number of –1. Column IDs are zero-based, so for ordinary file folders, for example, column 1 is the size. The information is always returned in the form of strings, so the prototype of the method is: HRESULT GetDetailsOf(VARIANT vItem, int iColumn, BSTR* pbs);
Items() Retrieves the collection containing all the folder items in the folder; the prototype is: HRESULT Items(FolderItems** ppid);
The FolderItems collection has the following interface: Method
Description
Item()
Allows you to walk the various elements of the collection. An element is a FolderItem object.
The collection also has a _NewEnum() method that has a special meaning. In fact, every collection object must expose a method named _NewEnum to let clients know that iteration capability is provided. The _NewEnum method returns a pointer to an object that supports the IEnumVARIANT interface.
MoveHere() This method works the same way as CopyHere(), the only (and obvious) difference between them being that MoveHere() moves files instead of copying them. The prototype is: HRESULT MoveHere(VARIANT vItem, VARIANT vOptions);
NewFolder() This method creates a new subfolder in the specified folder. It takes two arguments: the name of the folder to be created, and a VARIANT that is currently unused. The prototype is: HRESULT NewFolder(BSTR bName, VARIANT vUnused);
ParseName() This method creates and returns a new FolderItem object using the name passed in as the first argument. The prototype is: HRESULT ParseName(BSTR bName, FolderItem** ppid);
368
Scriptable Shell Objects
The FolderItem Object The FolderItem object represents an element in a shell folder. It exposes two methods and a number of properties to let you know about the characteristics of the item. Let's start with a table of the properties. Property
Description
Application
Retrieves the IDispatch interface of the object.
GetFolder
Retrieves the Folder object if the item is a folder.
IsBrowsable
Returns a Boolean value denoting whether the folder item can be browsed.
IsFileSystem
Indicates whether the folder item is a file system object.
IsFolder
Indicates whether the folder item is a subfolder.
IsLink
Indicates whether the folder item is a shortcut.
ModifyDate
Returns a DATE value with the date and time of the last update to the item. A DATE is an 8-byte floating-point number.
Name
Returns a string with the name of the item.
Parent
Retrieves the IDispatch interface of the parent of the item.
Path
Returns a string with the full path of the item.
Size
Returns an unsigned long value denoting the size in bytes of the item.
Type
Returns a string with the type of the item.
All these properties are read-only and implemented through methods called get_XXX(), where XXX is the name of the property. All these functions return HRESULTs and accept pointers to output variables to be filled with the data to return. The methods exposed by FolderItem are: ! !
InvokeVerb() Verbs()
Both of these are related to working with the verbs supported by the item.
Invoking an Item's Verbs We talked about verbs in Chapter 8, and InvokeVerb() executes a verb on the folder item. The method is declared this way: HRESULT InvokeVerb(VARIANT vVerb);
369
Chapter 12 While Verbs() has the following prototype: HRESULT Verbs(FolderItemVerbs** ppfic);
The VARIANT you can pass to InvokeVerb() should be one of the strings returned by the FolderItemVerbs collection, which is accessible via the Verbs() method.
The FolderItemVerbs Collection Here's the programming interface of the FolderItemVerbs collection: Method
Description
Item()
Allows you to walk the collection, the elements of which are FolderItemVerb objects
In addition to this, there are three properties: Application, Parent and Count. The last of these, as you might expect, returns the number of items in the collection.
The FolderItemVerb Object The interface of the FolderItemVerb object is extremely limited and contains just the method DoIt() that takes no arguments. Method
Description
DoIt()
Executes the verb on the folder item
Apart from this, the FolderItemVerb has the usual Application and Parent properties, plus an attribute called Name that returns the actual verb name for the item: HRESULT get_Name(BSTR* pbs);
The string returned here could contain an ampersand to indicate the menu item's accelerator key; the string is exactly what appears on the context menu. It seems that this programming interface is not so flexible after all! The FolderItemVerbs collection doesn't give you the real, absolute name of the verb, but just the string that appears on the context menu. In other words, the FolderItemVerbs collection provides you with a string like &Open instead of Open. Things get even worse with localized versions of Windows, because the string you have to pass to InvokeVerb() to execute a given command (say, Open) is what appears to the user, and not what is stored in the registry. In the Italian version of Windows, for example, you should call this to open a document: InvokeVerb("&Apri");
As we discussed back in Chapter 8, a verb is a name for a command that applies to a certain class of files. It can be static (stored in the registry), or dynamic (added by a shell extension). A verb is a universal string and shouldn't be dependent upon localization, nor contain ampersands. So what we're calling a 'verb' here is slightly different from what we originally defined in Chapter 8.
370
Scriptable Shell Objects
Accessory Objects So far, we've examined the main (that is, most commonly used) objects in the shell's object model. However, there are secondary objects too. In particular, you might be interested in the ShellUIHelper object, which implements the IShellUIHelper interface derived from IDispatch. This interface lets you add directories or files to the Favorites folder. I actually demonstrated this in Chapter 6 — after all, adding a new 'favorite' is just a matter of creating a new shortcut in a specified path. What ShellUIHelper can also do is call the system dialog for adding to Favorites:
In addition, it allows you to handle channels, subscriptions and desktop components. (See the Further Reading section for more details.)
The ShellUIHelper Object The ShellUIHelper object is also defined in the exdisp.h header file. The server is identified by CLSID_ShellUIHelper, and implements the IShellUIHelper interface, which exposes four methods: Method
Description
AddChannel()
Adds a channel to the local list. It takes the URL to a channel definition (.cdf) file as input.
AddFavorite()
Adds a file or folder to the list of favorite folders. The two arguments it takes are the URL to the folder or file, and a VARIANT to describe the favorite.
AddDesktopComponent()
Adds a new desktop item by specifying its URL, the type (image or web site), and the initial position on the screen.
IsSubscribed()
Verifies whether we're subscribed to a certain URL or not.
AddChannel() accepts a URL to the CDF file for a channel and stores it locally. Its prototype is: HRESULT AddChannel(BSTR URL);
AddFavorite() shows the default dialog for adding a new file or folder to the list of your favorites. It's declared this way, where the VARIANT argument is the descriptive name of the item:
371
Chapter 12
HRESULT AddFavorite(BSTR URL, VARIANT* Title);
AddDesktopComponent() registers a new desktop item. It takes the URL and a string denoting the type of the component. This type can be the string 'image' or 'website', and is followed by four VARIANTs that specify the initial position of the item: HRESULT AddDesktopComponent(BSTR URL, BSTR Type, VARIANT* Left, VARIANT* Top, VARIANT* Width, VARIANT* Height);
A desktop item is not a file placed in the desktop folder. Instead, it is a web page hosted in a floating frame or embedded in the HTML page that you can set as the desktop's background. The content of this page is the content of the specified URL. Usually, these URLs are specialized pages that just provide headlines and links to the actual data source. Each URL referred through a desktop item is automatically subscribed to. Finally, the IsSubscribed() method returns a Boolean value according to whether we are subscribed to the specified URL or not. HRESULT IsSubscribed(BSTR URL, VARIANT_BOOL* pBool);
See the Further Reading section for references on how to develop desktop items, understanding .cdf files, and manage channels and subscriptions.
Adding to Favorites The following code fragment shows how to invoke the Add to Favorites system dialog from C++ code. As a reminder and a point of reference, the equivalent Visual Basic code is: Dim s As New ShellUIHelper s.AddFavorite "c:\"
For C++ programmers, adding the root of disk C to the Favorites folder requires this code: void AddDiskCToFavorites() { IShellUIHelper* pShellUI = NULL; // Creates the Shell UI Helper object HRESULT hr = CoCreateInstance(CLSID_ShellUIHelper, NULL, CLSCTX_SERVER, IID_IShellUIHelper, reinterpret_cast(&pShellUI)); if(FAILED(hr)) return; // Sets the title of the item to add CComVariant vTitle(__TEXT("My C Drive")); // Causes the dialog to appear with the specified default settings CComBSTR bstrPath(__TEXT("c:\\")); pShellUI->AddFavorite(bstrPath, &vTitle); // Clean up pShellUI->Release(); }
372
Scriptable Shell Objects
Putting it all Together We've now examined several objects implemented in the Internet Explorer 4.x DLL shdocvw.dll. These objects let you drive the shell from programs in a way that you haven't been able to do before. All the current examples that are around make use of Visual Basic as the programming environment, and I introduced a Visual Basic example earlier in the chapter. Now I'd like to present a demonstration application written in pure C++ code that shows how to deal with the shell's object model at a lower level of abstraction. Once again, it's time to start up the Wrox AppWizard and create a dialog-based project; I called mine CppShell. Here's the dialog we're going to implement:
The following table describes what the six buttons on the dialog do: Button
Action
Find Computer
Makes the Find Computer dialog appear.
Taskbar Properties
Makes the Taskbar Properties dialog appear.
BrowseForFolder
Browse the History folder. The selected item will be displayed in the text box below.
NameSpace
Gets a reference to the Start Menu folder and enumerates its content to the list view below.
Minimize All / Undo Minimize All
This button minimizes all the opened windows, as if we had pressed the Windows-M key combination. Then, the caption changes to Undo Minimize All, and the effect is identical to pressing Shift-Windows-M — that is, restoring the windows.
Add to Favorites
Causes the Add to Favorites dialog to appear.
373
Chapter 12 As usual, implementing the application involves little more than writing handlers for the buttons. The following source code includes some of the fragments used in the discussion above, and portions of it appeared in my Cutting Edge column in the August 1998 issue of Microsoft Interactive Developer (MIND). The title of that article is The Windows 98 Shell. First things first, we need to make sure that the COM libraries are initialized while our dialog is running, so add a couple of lines to WinMain() to that effect: // Enable common controls INITCOMMONCONTROLSEX iccex; iccex.dwSize = sizeof(INITCOMMONCONTROLSEX); iccex.dwICC = ICC_WIN95_CLASSES; InitCommonControlsEx(&iccex); // Initialize the COM libraries CoInitialize(NULL); // Run main dialog BOOL b = DialogBox(hInstance, "DLG_MAIN", NULL, APP_DlgProc); // Uninitialize COM CoUninitialize();
Each of the buttons on the dialog will have its own handler function, so we can change APP_DlgProc() to reflect that fact: case WM_COMMAND: switch(wParam) { case IDC_FINDCOMPUTER: OnFindComputer(); return FALSE; case IDC_PROPERTIES: OnTaskbarProperties(); return FALSE; case IDC_BROWSEFOLDER: OnBrowseForFolder(hDlg); return FALSE; case IDC_NAMESPACE: OnNameSpace(hDlg); return FALSE; case IDC_MINIMIZE: OnMinimizeAll(hDlg); return FALSE; case IDC_FAVORITES: OnAddFavorites(); return FALSE; case IDCANCEL: EndDialog(hDlg, FALSE); return FALSE; } break;
374
Scriptable Shell Objects There's nothing else for it; we'll just have to go through the handlers one at a time. Here's the first (and one of the simplest), OnFindComputer(): void OnFindComputer() { IShellDispatch* pShellDisp = NULL; HRESULT hr = CoCreateInstance(CLSID_Shell, NULL, CLSCTX_SERVER, IID_IShellDispatch, reinterpret_cast(&pShellDisp)); if(FAILED(hr)) return; pShellDisp->FindComputer(); pShellDisp->Release(); }
Equally easy is OnTaskbarProperties() — in fact, it just involves calling a different method of the Shell object: void OnTaskbarProperties() { IShellDispatch* pShellDisp = NULL; HRESULT hr = CoCreateInstance(CLSID_Shell, NULL, CLSCTX_SERVER, IID_IShellDispatch, reinterpret_cast(&pShellDisp)); if(FAILED(hr)) return; pShellDisp->TrayProperties(); pShellDisp->Release(); }
Gaining in complexity, OnBrowseForFolder() gets a pointer to the Shell object like the previous functions, but then goes on to call BrowseForFolder(), which retrieves a pointer to a Folder object: void OnBrowseForFolder(HWND hDlg) { TCHAR szTitle[MAX_PATH] = {0}; IShellDispatch* pShellDisp = NULL; Folder* pFolder = NULL; HRESULT hr = CoCreateInstance(CLSID_Shell, NULL, CLSCTX_SERVER, IID_IShellDispatch, reinterpret_cast(&pShellDisp)); if(FAILED(hr)) return; // Set the root of the namespace displayed CComVariant vRoot(CSIDL_HISTORY); // Displays the dialog CComBSTR bstrFolder(__TEXT("History Folder:")); hr = pShellDisp->BrowseForFolder( reinterpret_cast(hDlg), bstrFolder, 0, vRoot, &pFolder);
375
Chapter 12
if(pFolder) { // Get the display name of the selected item CComBSTR bstr; pFolder->get_Title(&bstr); // Convert it to ANSI and display wcstombs(szTitle, bstr, MAX_PATH); SetDlgItemText(hDlg, IDC_FOLDER, szTitle); } // Clean up pFolder->Release(); pShellDisp->Release(); }
If a valid Folder object is obtained, we call its get_Title() method and display the name of the folder on the dialog. OnNameSpace() is much bigger, but that's really more to do with the code necessary for outputting icons to the list view than it is with the COM code. In operation, it's really quite straightforward, and the pattern of calls should be familiar to you by now: void OnNameSpace(HWND hDlg) { IShellDispatch* pShellDisp = NULL; Folder* pFolder = NULL; HRESULT hr = CoCreateInstance(CLSID_Shell, NULL, CLSCTX_SERVER, IID_IShellDispatch, reinterpret_cast(&pShellDisp)); if(FAILED(hr)) return; // Set the folder to work with CComVariant vDir(CSIDL_STARTMENU); // Get the Folder object pShellDisp->NameSpace(vDir, &pFolder); // Prepare to enumerate the folder's content long nLength; FolderItems* pFIColl = NULL; pFolder->Items(&pFIColl); pFIColl->get_Count(&nLength); // Prepare the list view to fill HIMAGELIST himl = ImageList_Create(32, 32, ILC_MASK, 1, 1); HWND hwndList = GetDlgItem(hDlg, IDC_LIST); ListView_SetImageList(hwndList, himl, LVSIL_NORMAL); // Enumerate the folder items for(int i = 0 ; i < nLength ; i++) { // Get the ith folder item CComVariant varIndex(i); FolderItem* pFI;
376
Scriptable Shell Objects
hr = pFIColl->Item(varIndex, &pFI); if(SUCCEEDED(hr)) { CComBSTR bstr; TCHAR szFile[MAX_PATH] = {0}; // Get the ANSI version of the ith item path pFI->get_Path(&bstr); wcstombs(szFile, bstr, MAX_PATH); // Add the item to the list view LV_ITEM lvi; ZeroMemory(&lvi, sizeof(LV_ITEM)); lvi.mask = LVIF_TEXT | LVIF_IMAGE; lvi.pszText = szFile; lvi.cchTextMax = lstrlen(szFile); // Get the icon and add to the list view SHFILEINFO sfi; SHGetFileInfo(szFile, 0, &sfi, sizeof(SHFILEINFO), SHGFI_ICON); int iIconPos = ImageList_AddIcon(himl, sfi.hIcon); lvi.iImage = iIconPos; ListView_InsertItem(hwndList, &lvi); } pFI->Release(); } pFIColl->Release(); pFolder->Release(); pShellDisp->Release(); }
We begin by creating a pointer to the Shell object, and then use that in a call to the NameSpace() function to get hold of a pointer to the Start Menu special folder. From there we can use the Items() method to obtain a pointer to the FolderItems object, and finally we acquire a FolderItem pointer with which to obtain the icons and path names. It really is just a matter of picking your way through the hierarchy of objects. Just two functions to go now, and they're starting to get smaller again. Depending on a global, Boolean flag, OnMinimizeAll() calls one of two methods of the Shell object, and amends the caption on the button accordingly: void OnMinimizeAll(HWND hDlg) { IShellDispatch* pShellDisp = NULL; HRESULT hr = CoCreateInstance(CLSID_Shell, NULL, CLSCTX_SERVER, IID_IShellDispatch, reinterpret_cast(&pShellDisp)); if(FAILED(hr)) return;
377
Chapter 12
// Use a global flag to remember the current status if(!g_bMinimized) { pShellDisp->MinimizeAll(); // Change the button's caption SetDlgItemText(hDlg, IDC_MINIMIZE, "&Undo Minimize All"); g_bMinimized = TRUE; } else { pShellDisp->UndoMinimizeALL(); // Change the button's caption SetDlgItemText(hDlg, IDC_MINIMIZE, "&Minimize All"); g_bMinimized = FALSE; } pShellDisp->Release(); }
Finally, OnAddFavorites() requires no new work at all, because we can just reuse the body of the AddDiskCToFavorites() function that I developed earlier in the chapter! void OnAddFavorites() { IShellUIHelper* pShellUI = NULL; // Creates the Shell UI Helper object HRESULT hr = CoCreateInstance(CLSID_ShellUIHelper, NULL, CLSCTX_SERVER, IID_IShellUIHelper, reinterpret_cast(&pShellUI)); if(FAILED(hr)) return; // Sets the title of the item to add CComVariant vTitle(__TEXT("My C Drive")); // Causes the dialog to appear with the specified default settings CComBSTR bstrPath(__TEXT("c:\\")); pShellUI->AddFavorite(bstrPath, &vTitle); // Clean up pShellUI->Release(); }
That's all the code; but there's a whole slew of header files that you'll need to #include in order to get the project to compile — the list is comdef.h, exdisp.h, atlbase.h, shlobj.h, and good old resource.h. With these at the top of your file, the code will compile, link and run as described.
378
Scriptable Shell Objects
Summary This chapter discussed scriptable shell objects from the points of view of both Visual Basic and C++. You can exploit them if you have Internet Explorer 4.x and Active Desktop installed under Windows 95 or Windows NT 4.0, or if you're running Windows 98 or higher. These objects are documented only in the Internet Client SDK (now part of the Platform SDK), and mainly for the benefit of the Visual Basic programmer. I've tried to make up for the lack of documentation for C++ programmers, particularly in the areas of: ! ! !
The functions of the Shell's object model The Folder and FolderItem objects VARIANTs and Unicode strings
Further Reading For more detailed information on COM, you should consider some or all of: ! ! !
Essential COM, Don Box, Addison-Wesley, ISBN 0-201-63446-5 Inside COM, Dale Rogerson, Microsoft Press, ISBN 1-57231-349-8 Professional DCOM Programming, Richard Grimes, Wrox Press, ISBN 1-861000-60-X
At the time of writing, the scriptable shell objects were documented only in the Internet Client SDK. If you're looking for books or articles that can provide a different point of view, you may find the going rather tough. The Windows 9x shell is covered in an article of mine that appeared in the Cutting Edge column of the August 1998 issue of MIND. The article provides an overview of the objects involved, and then builds an embeddable COM component (that is, an ActiveX control) that works as the Explorer's leftpane tree view. This control, which lets you choose a directory by expanding the nodes of a tree view, can be inserted in any ActiveX-compliant application. It is written in Visual Basic and has an interesting plus: it allows you to filter the directory names to display. In other words, you can use this filter to show your customers only a specified portion of the disk. This source code is available for download from MIND's web site at http://www.microsoft.com/mind. Two related articles appeared in the MIND edition of July 1998. The first one is Adding Internet Explorer Favorites to Your Application by Scott Roberts, which discusses some undocumented functions for handling favorites and, above all, subscriptions. The second, Michael Heydt's Incorporating the WebBrowser Control Into Your Program touches on some advanced uses of the WebBrowser control. In this chapter, we also had to consider some topics relating to the Internet and the Active Desktop. Once again, further information on channels and the CDF format can be found in the November 97 edition of MIND, in the Cutting Edge column, written by John P. Grieb. A high-level overview of subscriptions, channels, and Active Desktop components is in MSJ, October 1997, in an article entitled A Preview of Active Channel and Active Desktop for Internet Explorer 4.0 by Nancy Cluts and Michael Edwards. A tutorial on how to write Active Desktop components (Creating an Active Desktop Component by Josh Hochmann) appeared in MIND in May 98, and last but not least, many of these topics are covered in a single book: Wrox Press' Professional IE4 Programming, ISBN 1-861000-70-7.
379
The Windows Scripting Host Many of today's Windows developers have previously programmed in the MS-DOS environment. Almost all have a soft spot for batch files, those text-based command files that allow you to combine multiple instructions in a single executable command. Batch files are easy to write, and follow a fairly simple syntax. However, some people claim that the syntax of batch files is too simple. The interpreter of .bat files is smart enough to recognize some basic control elements, like if, but it's a long way from providing an up-to-date and powerful scripting environment. Until now, though, Windows hasn't had a better mechanism — MS-DOS batch files are still considered as executable files in Windows. With the introduction of the Windows Scripting Host (WSH), though, things have finally changed. As I'll show in this chapter, the WSH provides support for much more complicated operations than you could perform with .bat files, and this is mainly due to the features of the embedded scripting engine. In this chapter, I'll cover: ! ! ! ! !
The origins of Windows batch files The layout of the Scripting Host that provides a framework for shell scripting The WSH object model What you can do with the WSH How you can enhance the power of the WSH with new Automation objects
We will be using JScript and VBScript to write sample WSH applications, but provided that you have (and distribute) an appropriate ActiveX-compliant scripting engine, you could use any other scripting language.
Chapter 13
Windows Batch Files — At Last The idea behind the Windows Scripting Host is quite simple. It is an environment that works as the run-time engine for interpreting script files written in VBScript, JScript or any other script language. The only proviso is that each language should have a parsing module that's compatible with the Internet Explorer ActiveX scripting engine. In practice, you write a single script file and the WSH runtime allows you to run it as if it were a batch file or a typical Win32 binary. It's therefore quite reasonable to consider .vbs and .js files as new kinds of executable files, where .vbs files are ASCII files that contain a piece of VBScript code, and .js files are their JScript equivalent.
What Can the WSH do for You? To grasp the importance of the WSH, consider it as a tool that allows you to describe a series of operations programmatically, such as running external executables, or accessing Windows objects like shortcuts, folders and even the registry. With WSH, any repetitive task can be saved to a .vbs or .js file, and invoked with a simple double-click at a later time. There are a number of advantages that WSH-based scripts have over batch files: !
They use more articulated and powerful programming languages that provide a variety of control flow structures, variables, subroutines and arrays that you don't find in DOS batch files.
These features will be further enhanced with the release of version 5.0 of the scripting engines, expected to ship with Internet Explorer 5.0. The major feature of the new scripting engines is a built-in mechanism to catch errors and recover from them in JScript, and a way to evaluate and execute code at runtime in VBScript.
!
A second (but no less important) fact that makes the WSH incomparably more powerful than batch files is the ability to access any registered COM server. First, this enables you to create instances of any existing COM server in your WSH application and control it as you wish. Second, you can design new COM servers specifically to extend the capabilities of the WSH runtime environment. In the remainder of the chapter, I'll examine both of these approaches.
Running Scripts at Startup In MS-DOS based systems, it's common to have a custom batch file that runs at the end of autoexec.bat and performs some more specialized processing. In most cases, this consists of a keyboard-based menu that uses goto statements to move control to the required block of code. Well, the same effect can be obtained with the WSH. Once you've written the code to execute at startup, you can store it in the Startup folder and have it run during each user's logon.
382
The Windows Scripting Host
Structure of the WSH Environment The Windows Scripting Host environment is an integrated module that embeds an ActiveX scripting engine in the Windows shell. By implementing a handful of COM interfaces, you can give any Win32 application the ability to be driven by scripts. The application should be an Automation server that exposes its own objects to the outside world, and there are many examples in the literature of how to accomplish this. (See the Further Reading section for more information.) In the Windows shell, there exists a program that is capable of interpreting VBScript and JScript source code. The underlying principle is the same as that which makes Internet Explorer able to run scripts from within HTML pages. Internet Explorer, Internet Information Server and the WSH manager embed a parsing module that is compatible with the ActiveX Scripting specifications. The difference between these three applications is the object model that each imposes upon the hosted module. In other words, from the script's point of view, Internet Explorer and the WSH differ in the object model that they build around the same scripting engine. Microsoft has released an ActiveX component called Script Control that works as an embeddable object that provides a scripting engine for your applications. As a result, you can register your own objects and have your program become scriptable automatically (assuming that your program already exposes Automation objects). The Script Control is available from Microsoft's scripting site: http://msdn.microsoft.com/scripting.
How to Get the Windows Scripting Host The Windows Scripting Host module is a standard part of the Windows 98 operating system. It is also available for Windows 95 and Windows NT 4.0, but it's not included with Internet Explorer 4.x and the Active Desktop. Instead, you can get it from Microsoft's scripting site (as above). Installation is as simple as indicating a path where files must be stored. Basically, the WSH package is composed of a couple of executables, plus some COM modules that contain the objects that form the WSH object model. The setup also registers two new classes of files: .vbs and .js. These are associated with some shell verbs, so that you can open (run) and edit such files.
What is the Host? The Windows Scripting Host is composed of two files called wscript.exe and cscript.exe, which are located in the Windows and the Windows\Command directories respectively. The latter is a console application and runs inside a DOS window, while the former is a Windows program.
The Host Command Line Both hosts share the same command line, which is: wscript scriptfile [//options] [/arguments] cscript scriptfile [//options] [/arguments]
383
Chapter 13 The options here are listed in the table below; note that you need to use a double slash to prefix each one. Arguments to script files, on the other hand, must be prefixed with a single slash. The following command is an example of how to run a script file for a maximum of two seconds. Once this time has elapsed, the script terminates, whether the operation has actually completed or not: wscript myfile.js //T:2
The T switch is one of several accepted by both hosts; indeed, the lists are almost identical, as the following table demonstrates: Switch
Description
B
Runs the script in a non-interactive, batch mode. It suppresses all message boxes and anything that requires the user's intervention.
I
Runs the script in interactive mode and prompts the user if necessary. Execution terminates at the end of the code, and there is no limit on its duration. This is the default setting.
logo
A banner is shown at startup. This option is only valid for cscript.exe (for which it is the default setting), and is unsupported by wscript.exe.
nologo
Doesn't show a banner at startup. This option is only valid for cscript.exe, and is unsupported by wscript.exe.
T:nn
The script can run only for the specified time, expressed in seconds. The interruption is realized through a specific method of the ActiveX Scripting engine, and may be considered absolutely thread-safe.
?
Displays the program's usage.
From the command line standpoint, cscript and wscript are nearly the same and differ only in the logo and nologo switches. A script file run through the cscript module will always make a DOS window appear in the background.
Shell Support for Script Files After the Windows Scripting Host has been installed, .vbs and .js files are recognized and properly handled by the shell. This means that you can double-click these files and have them run immediately from Explorer. This feature comes simply from having the open verb added to the registry, an approach that we saw in Chapter 11. Under this path: HKEY_CLASSES_ROOT \.js
and this one: HKEY_CLASSES_ROOT \.vbs
384
The Windows Scripting Host the Default value contains the name of the key that stores all the shell information — Jsfile and Vbsfile respectively. Following on, this path: HKEY_CLASSES_ROOT \jsfile \shell \open \command
points to the command line that executes when you click a .js file, which is the same as the one specified for .vbs files: Windows 9x: Windows NT:
C:\WINDOWS\WScript.exe "%1" %* C:\WINNT\System32\WScript.exe "%1" %*
The %1 stands for the file name, while the %* means that the program is also passed any command line arguments in the call. If you simply double-click on a VBScript or JScript file in Explorer, the actual command line will be: C:\WINDOWS\WScript.exe filename
On the other hand, if you run the VBScript or JScript programmatically with ShellExecute() or ShellExecuteEx(), or even via the Run dialog box, you can specify additional parameters or options. For example, the following picture shows a way to invoke a JScript file passing arguments:
The context menus for JScript and VBScript files have two 'open' commands: Open runs wscript.exe, while Open with MS-DOS Prompt (Open with Command Prompt in NT) runs cscript.exe. Furthermore, JScript and VBScript files both have a custom property page, which is added to the Properties dialog:
385
Chapter 13 The page lets you set a fixed number of seconds as the maximum execution time. Any settings you change are saved to a .wsh file, which has the following format: [ScriptFile] Path=c:\myfile.js [Options] Timeout=2 DisplayLogo=1 BatchMode=0
In some senses, a .wsh file is a like a shortcut for script files. When they're dealing with these files, both cscript and wscript first try to extract the contents of the Path entry, and then run what they find. The ScriptFile section defines the target, while Options describe the status of the command line switches.
The Scripting Engine The WSH uses the extension of the script filename to decide which parser to load. Logically, a .vbs extension means that the script was written in VBScript, while .js indicates JScript. The WSH natively supports only these two languages because they are the ones supported by the ActiveX scripting engine that ships with Internet Explorer. Provided that you have a valid parser for another scripting language at your disposal — Perl, for example — you can use it to write Windows batch files.
Registering New Scripting Engines To register a new scripting engine, the following steps are required: ! ! ! !
Identify the extension of the files handled by the new engine. For example, .pl for Perl files. Create an entry for them in the registry similar to the format of those we discussed earlier. Add a ScriptEngine key whose Default value points to another key. This second key will contain the CLSID of the module implementing the ActiveX scripting parser for the new language.
So, continuing with the Perl example I've been using, the registry will include a key like this: HKEY_CLASSES_ROOT \.pl
The Default value of this key will point to another key called, say, plfile, which will have a whole sub-tree of keys beneath it: HKEY_CLASSES_ROOT \plfile \defaulticon \scriptengine \shell \open \edit \print
386
The Windows Scripting Host This comprises all the verbs needed (open, edit, print), the default icon, and a scriptengine key. The Default value of the latter should contain a reference to another key that will identify the parser. In this case, that could be PScript: HKEY_CLASSES_ROOT \pscript \clsid
Under this key will be stored the CLSID of the module that contains the ActiveX scripting compliant parser for Perl.
Command Line Arguments As I mentioned earlier, a WSH script can take command line arguments. You can specify these one after another, making sure that they are separated by blanks, and that strings with spaces that should be considered as a single parameter are enclosed in quotes. For example: wscript ScriptFile.js First "Second Argument"
You can access the collection of command line arguments from within the script code by using a specialized collection object called WshArguments. (See The WshArguments Object.)
The WSH Object Model There are a number of predefined objects used by the Windows Scripting Host, and together they form the WSH object model. They allow you to perform a range of actions anywhere in the Windows shell. The main objects are WScript, WshShell and WshNetwork. The first comprises the WSH engine, while the other two represent the Windows shell and the network respectively. As you'll discover later on, WshShell is quite different from the Shell object we saw in the previous chapter. WshShell and WshNetwork must be instantiated before use, but this step is unnecessary for WScript because it is an object that's implemented in both wscript and cscript. Consequently, it is already running when it's needed, and there's no need to re-instantiate it. All the remaining objects are coded into another component called wshom.ocx, and need to be loaded each time you want to use them.
The WScript Object This object is the root of the WSH's collection of objects. It provides properties and methods to get information about the command line arguments of the invoked script. Moreover, it lets you create new objects and terminate existing ones. The following tables list the properties and methods supported by the WScript object.
387
Chapter 13
Property
Description
Application
Retrieves the IDispatch pointer for the WScript object.
Arguments
Returns the collection of arguments for the scripts. The collection is a WshArguments object.
FullName
Retrieves the fully qualified name of the scripting host.
Interactive
Specifies whether the execution mode is 'interactive' or 'batch'. This is a read/write property, and undocumented. (See below.)
Name
Retrieves the name of the scripting host.
Path
Retrieves the path of the scripting host.
ScriptFullName
Retrieves the fully qualified name of the current script file.
ScriptName
Retrieves the file name of the current script file.
Version
Returns a string with the current version of the scripting host.
Method
Description
CreateObject()
Creates a new object with the specified ProgID.
DisconnectObject()
Releases the specified object.
GetObject()
Retrieves an object with the specified ProgID.
Echo()
Displays messages in a window (wscript) or a DOS box (cscript). It is affected by the status of the Interactive property. (See below.)
Quit()
Stops execution of the script.
Interactive is an undocumented, read/write property that accepts and returns a Boolean value. It is initially set with the value of the I command line switch, but you can change it programmatically. Interestingly, when Interactive is set to False, WScript.Echo() won't work, but you can still display messages through the methods of the WshShell object that we'll cover in a moment. The method that's absolutely central to WScript is CreateObject(), which you can use to create new object instances. The prototype is: WScript.CreateObject(sProgID, [sPrefix])
The sPrefix argument is a string used to identify the names of event procedures that are relevant to the object. We'll see this again in a later section dedicated to events. GetObject() is defined like this: WScript.GetObject(sPathname, [sProgID], [sPrefix])
388
The Windows Scripting Host It retrieves an object that's specified using either a filename or a ProgID. The sPrefix argument plays the same role as it did for CreateObject(). Because the WSH exposes a CreateObject() method, we're obviously supposed to use it to create new objects. However, using the straight VBScript CreateObject() or the JScript ActiveXObject() method works just as well. In fact, it turns out to be a bit faster because WScript's CreateObject() method relies on its script counterpart.
The WshShell Object This object represents the Windows shell, but it's very different from the Shell object we examined in the previous chapter. It is missing quite a bit of functionality, but on the flip side it has a variety of additional methods too. Despite the similarity in their names, they should be considered as two very different components. WshShell has just a couple of properties. One is called Environment and retrieves the collection of system environment variables, and the other property is SpecialFolders, which returns a collection of the shell's special folder names. The methods span various functions: from shortcuts, through the registry and process spawning, to special folders. An instance of WshShell can be created using WScript, as follows: Set s = WScript.CreateObject("WScript.Shell")
Here's the complete list of WshShell methods: Method
Description
CreateShortcut()
Creates an empty WshShortcut or WshUrlShortcut object to be filled and saved as a shortcut or a URL shortcut, respectively.
ExpandEnvironmentStrings()
Expands variables enclosed by a pair of % symbols.
Popup()
Shows a message box. You can use this to display messages even if the WScript.Interactive property is set to False.
RegDelete()
Deletes a key or value from the registry.
RegRead()
Reads a key or value from the registry.
RegWrite()
Writes a key or value to the registry.
Run()
Launches and synchronizes an executable.
I'll focus on the registry functions in Accessing the Registry; in the meantime, let's quickly look at the Run() and ExpandEnvironmentStrings() methods. The prototype of Run() is as follows: Run(sCommand, [iWindowType], [bWaitOnReturn])
389
Chapter 13 Beyond the command line, you can specify the type of the output window (minimized, maximized, normal, hidden). Valid values are summarized below; as you can see, they are a subset of the SW_XXX constants: Constant
Description
0
Hides the window (like SW_HIDE).
1
Displays the window and gives it the focus (like SW_SHOWNORMAL).
2
Minimizes the window and gives it the focus (like SW_SHOWMINIMIZED).
3
Maximizes the window and gives it the focus (like SW_MAXIMIZE).
4
Displays the window without giving it the focus (like SW_SHOWNOACTIVATE).
6
Minimizes the window without giving it the focus (Like SW_MINIMIZE).
If the bWaitOnReturn flag is set to True, it blocks the calling script until the spawned program has terminated. Any environment variable included in the command line string is automatically expanded. The Run() method is implemented through a call to ShellExecuteEx(). This means that we can also pass it the name of a file that has a registered open verb. It also means that it silently supports any object implementing IShellExecuteHook that is installed. I'll say more about this later on, in the section called Hooking a Program's Execution. The ExpandEnvironmentStrings() method takes and returns a string. The input string is text with environment variables enclosed in % symbols, while the output contains the expanded string. sWinDir = ExpandEnvironmentStrings("Windows is at %WINDIR%")
If the environment string doesn't exist, the method returns an undefined object. Consequently, you should ensure that you get the outcome you require before proceeding.
Shortcuts and URL Shortcuts The CreateShortcut()method receives a filename and returns objects whose type depends on the filename's extension. If the extension is .lnk, then the returned object is a WshShortcut, whereas if the extension is .url the returned object is a WshUrlShortcut. If any other extension is specified, you'll get a run-time script error. The basic difference between a shortcut and a URL shortcut is that the latter points to a remote URL. WshUrlShortcut is also a bit simpler than WshShortcut. (More details in the Helper Objects section.)
The WshNetwork Object Remote printers and network connections are the subjects of this object. An instance of WshNetwork is created through WScript: Set n =
390
WScript.CreateObject("WScript.Network")
The Windows Scripting Host The following table provides a list of the methods that it supports: Methods
Description
AddPrinterConnection()
Runs the Wizard to add a new printer connection.
EnumNetworkDrives()
Allows you to enumerate the network drives by returning a collection. (See Helper Objects.)
EnumPrinterConnections()
Allows you to enumerate all the printer connections by returning a collection. (See Helper Objects.)
MapNetworkDrive()
Establishes a connection with a network drive.
RemoveNetworkDrive()
Removes a connection with a network drive.
RemovePrinterConnection()
Removes a connection with a network printer.
SetDefaultPrinter()
Defines the new default printer. If it's a remote printer, you must specify its full UNC name (say, \\server\Printer XYZ).
There are also three properties for this object, whose roles are self-explanatory: ! ! !
ComputerName UserDomain UserName
Helper Objects The WSH object model also includes six other helper objects. The first point to note about these is that you can't create any of them directly. They don't have a ProgID, and they can be used only when returned by methods/properties of other objects. The objects are: Object
Returned by
WshArguments
WScript.Arguments
WshCollection
WshNetwork.EnumNetworkDrives(), WshNetwork.EnumPrinterConnections()
WshEnvironment
WshShell.Environment
WshShortcut
WshShell.CreateShortcut()
WshUrlShortcut
WshShell.CreateShortcut()
WshSpecialFolders
WshShell.SpecialFolders
Apart from WshShortcut and WshUrlShortcut, the others are all special types of collection. Thus their programming interfaces are pretty similar, at least syntactically.
391
Chapter 13
The WshArguments Object This collection comprises all the command-line arguments for a running script, and you get access to it through the Arguments property of the WScript object. The component has the usual properties of a collection: Item and Count. Item allows you to get the value of the ith argument (the list is zero-based), while Count returns the total number of arguments. There's also a Length property that is maintained for compatibility purposes — it's equivalent to Count. The following VBScript code snippet shows how a script can display its command line. For Each item In WScript.Arguments ' Displays the various items on the command line WScript.Echo item Next
The WshCollection Object This object is a generic collection, and is returned mainly by methods of WshNetwork.
The WshEnvironment Object A reference to this object, which has a method called Remove() is returned by the WshShell.Environment property. Count, Length and Item let you walk the items of the collection. The items in this collection are environmental variables, like WINDIR or PATH. While you can pass the Item member an index, it is particularly useful to call Item with strings that identify a variable by name: Set s = WScript.CreateObject("WScript.Shell") Set e = s.Environment WScript.Echo e.Item("PATH") WScript.Echo e.Remove("PATH")
The WshShortcut Object WshShortcut is a component that allows you to define and save a .lnk shortcut to disk. Shortcut creation takes two steps: you first create a WshShortcut object, and then you must fill in its properties and save it to disk. The first stage is accomplished by the WshShell.CreateShortcut() function: Set s = WScript.CreateObject("WScript.Shell") Set lnk = s.CreateShortcut("mydiskc.lnk") lnk.TargetPath = "c:\" lnk.Save
When calling CreateShortcut(), you specify the name of the final .lnk file. Next, you fill in the various attributes of the shortcut and save it by calling WshShortcut.Save(). If you want to create a shortcut in a special folder, just get the path name and pass a fully-qualified name to CreateShortcut(). To obtain the physical path of a special folder, you should make use of the WshSpecialFolders object, which we'll see in a moment. Here's a full list of WshShortcut's properties:
392
The Windows Scripting Host
Property
Description
Arguments
A string that contains the arguments of the shortcut's target.
Description
The shortcut's description string.
FullName
Retrieves the full path name of the .lnk file.
Hotkey
A string that contains the representation of the hotkey that starts the shortcut.
IconLocation
A string that contains the path and index of the icon location. Path and index are comma-separated. An example would be c:\windows\system\shell32.dll,13
TargetPath
This can be a folder, an executable, or a file to run using ShellExecute().
WindowStyle
Denotes the SW_XXX style of the window.
WorkingDirectory
The directory from which to start the executable.
The WshUrlShortcut Object This works in the same way as WshShortcut, but supports only the following two properties: Property
Description
FullName
Retrieves the full path of the .url file that contains the shortcut.
TargetPath
Retrieves the URL to which the shortcut points.
It also supports the Save() method to store the shortcut on disk.
The WshSpecialFolders Object Finally, this object is a kind of wrapper built on top of the SHGetSpecialFolderPath() API function that we saw in Chapter 5. It's a collection that includes the Item, Count and Length members, with the same features we examined earlier. The following fragment demonstrates how to create a shortcut in the Favorites folder: Set s = WScript.CreateObject("WScript.Shell") sPath = s.SpecialFolders("Favorites") sPath = sPath & "\mydiskc.lnk" Set lnk = s.CreateShortcut(sPath) lnk.TargetPath = "c:\" lnk.Save
As you can see, it is a slightly different version of the previous sample that created a shortcut to c:\. A reference to WshSpecialFolders is returned by the WshShell.SpecialFolders property.
393
Chapter 13
Accessing the Registry The Windows Scripting Host also gives you the ability to access the registry smoothly, for reading or writing both keys and values. This is an important feature, because the ability to manipulate the registry really boosts and empowers your applications. As I have pointed out in previous chapters, the API for accessing the registry is cumbersome and designed at too low a level of abstraction, although things have improved with the lightweight API, which I looked at in Chapter 10. The WshShell object contains three methods for programmatically modifying the status of the system registry. They are: ! ! !
RegDelete() RegRead() RegWrite()
The syntax of these methods is quite simple, and reminiscent of the syntax of the new SHxxx() functions we met in Chapter 10, rather than the original registry API. Basically, you are required to specify the key or the value on which to work, and the buffer from which to read or write.
Supported Types The Win32 registry programming interface allows you to store and read a variety of different data types — see the Win32 documentation for details. However, the WSH object supports only the five most popular, which are: ! ! ! ! !
REG_SZ — strings REG_DWORD — 32-bit unsigned values REG_BINARY — binary data REG_EXPAND_SZ — strings that contain expandable macros such as %WINDIR% REG_MULTI_SZ — an array of null-terminated strings, doubly null-terminated (supported for reading but not writing)
In script code, all variables are treated as VARIANTs, while the registry methods listed above ultimately make use of the low-level registry API that requires a specific type. Consequently, some type conversions are necessary, but the WshShell object performs them automatically.
Deleting a Registry Entry The RegDelete() method has the following syntax: WshShell.RegDelete sKeyOrValue
There's no need to mention explicitly that a given string is a key or a value — just pass a fully qualified registry path to the function. If the path ends with a backslash, it is considered to be a key; otherwise it is handled as a value. These WSH methods and the Win32 registry API have fundamentally different programming interfaces at this level. The Win32 registry API has different functions for dealing with keys and values. Furthermore, WSH methods want the root node, say HKEY_LOCAL_MACHINE, specified within the string and not as a separate parameter, as the Win32 API functions require.
394
The Windows Scripting Host Differences between Windows NT and Windows 9x The RegDelete() method ends up calling the registry functions RegDeleteKey() and RegDeleteValue(), and while the latter works the same under Windows 9x and Windows NT, RegDeleteKey() exhibits different behavior on each. When a key is deleted in Windows 9x, its sub-tree is also removed. In NT, a key is deleted only if it is empty (that is, it has no child keys). This behavior is upheld by the RegDelete() method. The number of values a key holds is irrelevant to the question of whether it is considered empty — a key can be deleted provided that it doesn't include sub-keys, even if it contains values.
Reading from the Registry To read from the registry, just call RegRead(), passing a fully qualified name that refers to a key or a value with the same logic as discussed above: a final backslash denotes a key, otherwise it's a value. There's no need to specify the type of the data you want to read. It is sufficient that you declare a valid variable to store the result. It's always the object's infrastructure that takes care of getting the raw data and returning it, packaged as a VARIANT. The function works like this: v = WshShell.RegRead(sKeyOrValue)
Getting System Information from the Registry Here's a brief example (which I've called system.vbs) that reads version and registration information about the installed copy of Windows. ' SYSTEM.VBS ' Reads version and registration information from the registry '------------------------------------------------------------' Create the WshShell object Set s = WScript.CreateObject("WScript.Shell") ' Registry Path constants RP_SYSTEM = "HKLM\System\CurrentControlSet\Control\ProductOptions\" RP_PRTYPE = "ProductType" RP_NTVERS = "HKLM\Software\Microsoft\Windows NT\CurrentVersion\" RP_WINVER = "HKLM\Software\Microsoft\Windows\CurrentVersion\" ' System name constants WIN_NTWORK = "Windows NT Workstation" WIN_NTSERV = "Windows NT Server" ' Read about the product type On Error Resume Next ' Because the key doesn't exist under Win9x sProdType = "" sProdType = s.RegRead(RP_SYSTEM & RP_PRTYPE) ' Determine the OS version select case sProdType case "WinNT" sRegPathVer = RP_NTVERS sBuf0 = WIN_NTWORK sBuf1 = s.RegRead(RP_NTVERS & "CurrentVersion") + "." sBuf2 = s.RegRead(RP_NTVERS & "CurrentBuildNumber") sBuf3 = s.RegRead(RP_NTVERS & "CSDVersion")
395
Chapter 13
case "ServerNT", "LanManNT" sRegPathVer = RP_NTVERS sBuf0 = "Windows NT Server" sBuf1 = s.RegRead(RP_NTVERS & "CurrentVersion") sBuf2 = s.RegRead(RP_NTVERS & "CurrentBuildNumber") sBuf3 = s.RegRead(RP_NTVERS & "CSDVersion") case "" sRegPathVer = RP_WINVER sBuf0 = s.RegRead(RP_WINVER & "Version") sBuf2 = s.RegRead(RP_WINVER & "VersionNumber") sBuf3 = "-----------------------" end select ' Read registration info sBuf4 = s.RegRead(sRegPathVer & "RegisteredOwner") sBuf5 = s.RegRead(sRegPathVer & "RegisteredOrganization") ' Display the result WScript.Echo sBuf0 + " " + sBuf1 + sBuf2 + vbCrLf + _ sBuf3 + vbCrLf + vbCrLf + _ sBuf4 + vbCrLf + _ sBuf5 ' Close WScript.Quit
The code relies only on registry information to ascertain the underlying platform. In Win32 code, almost all of this information would be returned by the GetVersionEx() function. Interestingly, however, there's an exception: that API function doesn't distinguish between the Workstation and Server editions of Windows NT. For this information, you need to access the registry. Let's see how the above code performs this trick. Under Windows NT, the following registry path contains a value called ProductType: HKEY_LOCAL_MACHINE \System \CurrentControlSet \Control \ProductOptions
If this key doesn't exist, then we're running Windows 95 or Windows 98. ProductType can contain three possible strings: Value
Description
WinNT
Windows NT Workstation
ServerNT
Windows NT Server
LanManNT
Windows NT Server working as a primary or backup domain controller
Once you know the operating system, you can easily manage the differences in the registry structure between Windows and Windows NT. The most important is that version and registration information is stored under
396
The Windows Scripting Host
HKEY_LOCAL_MACHINE \Software \Microsoft \Windows NT \CurrentVersion
under Windows NT, and HKEY_LOCAL_MACHINE \Software \Microsoft \Windows \CurrentVersion
under Windows 9x. Other differences exist in the values each key provides. Both versions of the registry support RegisteredOwner and RegisteredOrganization, but Windows NT stores information about the installed service pack in the CSDVersion values, while CurrentBuildNumber stores the build number. This information isn't available under Windows 9x, where we have Version and VersionNumber values to store the actual operating system name and its full version number. The following picture shows the output of the system.vbs script on my Windows 95 and Windows NT machines:
Note that you can use acronyms to refer to some of the registry root nodes. In the above example, I've used HKLM instead of HKEY_LOCAL_MACHINE. The other valid acronyms are: Acronym
Equivalent Root Node
HKLM
HKEY_LOCAL_MACHINE
HKCR
HKEY_CLASSES_ROOT
HKCU
HKEY_CURRENT_USER
Of course, it's perfectly possible to access other nodes like HKEY_USERS and HKEY_CURRENT_CONFIG, but they don't have acronyms — you have to use their full names.
Writing to the Registry You can write new content to the registry from within the WSH environment by using the RegWrite() method. The syntax is shown overleaf:
397
Chapter 13
WshShell.RegWrite(sKeyOrValue, vValue, [iType])
The method automatically creates any missing keys that appear in the path. If you pass a key as the sKeyOrValue argument, then the vValue content is written to the Default value of the key itself. With iType, you can specify the type of the value you're about to write from one of the aforementioned REG_Xxx types, with the exception of REG_MULTI_SZ. The default for this parameter is REG_SZ, namely a string. This occurs even if you actually pass a number as the vValue parameter. Set s = WScript.CreateObject("WScript.Shell") sRegPath = "HKLM\Software\Expoware Soft\" s.RegWrite sRegPath & "Wsh\", "WSH examples"
Doing More with the Registry If you need to extend the WSH programming interface for the registry, then you should consider writing a new COM component that exposes the functionality you're missing. There are at least a couple of things you might want to do with the registry that the current programming interface doesn't allow. Firstly, you may need to handle more data types. However, such a requirement would be quite unusual, unless you need to handle little or big-endian numbers, or an array of strings. Secondly, you might require your server to provide enumeration of keys and values. Further possibilities are connecting to a remote registry, implementing a change notification mechanism, or a save/restore key method. In general, by designing a COM server you can port to the WSH everything that the Win32 API lets you do with the registry. In the Adding New Objects to the WSH section of this chapter, I will write such a COM server, which will provide key and value enumeration.
Scripting the Local File System Scripts can't call into API functions, so they need specialized objects to provide access to the local file system. Both VBScript and JScript come with some useful objects for working with files, folders and drives. They are: Scripting Object
Description
FileSystemObject
Manages file and folder operations, and creates text files
Folder
Returns information on a file system folder
Drive
Returns information on a drive
File
Returns information on a file
Dictionary
A high-performance collection object
TextStream
Renders an I/O stream of text
398
The Windows Scripting Host An updated version of these objects — the Microsoft Scripting Runtime — is available on Microsoft's scripting web site. For more information about these objects, you should refer to the documentation in the MSDN Library. Because the Windows Scripting Host environment is somewhat closed, and something that will be used mostly on an intranet (or perhaps even on a standalone PC), concerns about unsafe access to the disk diminish in their importance. In light of this, FileSystemObject can be a really useful and quite powerful tool to use when programming the WSH. Here's a short example showing what you can do with FileSystemObject. The following code displays a message box with the status of each drive in the system: Set fs = CreateObject("Scripting.FileSystemObject") Set dc = fs.Drives For Each d in dc s = s & d.DriveLetter & " - " If d.DriveType = Remote Then n = d.ShareName ElseIf d.IsReady Then n = d.VolumeName n = n + vbCrLf + "Free: " + FormatNumber(d.FreeSpace/1024, 0) + " KB" n = n + vbCrLf Else n = n + vbCrLf End If s = s & n & vbCrLf Next WScript.Echo s
399
Chapter 13
Accessing Existing Objects The Windows Scripting Host is a fully COM-aware environment. This means that you can invoke and use any correctly registered COM server from the host. What I have described so far are the objects distributed with the WSH package, and in a certain sense, they form the WSH object model. However, in my opinion, what constitutes the WSH object model is somewhat debatable. The two viewpoints are: ! !
Everything that exposes an Automation interface can be called from the WSH, and may be considered part of its object model. The WSH object model is just a handful of interfaces that set up communication with the ActiveX scripting engine. Apart from the WScript object, everything else might be considered to be a related COM server, but not necessarily a part of the object model.
You can access any existing Automation server by using the WScript.CreateObject() method or, for more efficiency, VBScript's CreateObject() method. For example, you can drive the Shell objects we discussed in the previous chapter from WSH scripts. The following example shows how to display the taskbar property dialog from a WSH script: Set s = WScript.CreateObject("Shell.Application") s.TrayProperties
Of course, you can do exactly the same for your own COM servers (see Adding New Objects to the WSH).
Handling Events with the WSH The typical way of handling events on the client side is by defining a procedure whose name follows a special convention. The name is composed of two elements: a prefix that identifies the object that raised the event, and the name of the event. This scheme is common in visual environments, such as Visual Basic, where the event that reveals a click on Button1 is handled through a procedure called Button1_Click. With the WSH, things work the same way. If the server fires an event named Collapse, and the object that represents that server is called TreeViewNode1, then the client-side procedure that handles it is called TreeViewNode1_Collapse.
Defining an Event Handler Normally, the name of an object is assigned automatically and modified via the Property Editor or some such tool. With the WSH, we can't rely on visual tools and need a programmatic way to assign an object its internal name. When you create a new object with the WScript.CreateObject() call, it's possible to specify an optional parameter as well as the ProgID of the server: WScript.CreateObject(sProgID, [sPrefix])
400
The Windows Scripting Host The sPrefix parameter is a string like MyObj_ that will be used as the prefix for the procedure name of any event that is raised by the object being created (it takes the place of TreeViewNode1_ in the example given in the previous section).
Steps to Creating an Event Handler If you know that the server exposes events in which you might be interested, then it's necessary to specify the second parameter in the WScript.CreateObject() call. Once you've assigned a prefix to the object, you can handle any event with an appropriately named procedure. The prototype will be exactly that required by the event's syntax. In practice, the WSH environment composes the name of the procedure that might be the handler, and tries to locate it. If successful, the event is handled executing code on the caller's side. Note that the prefix must be unique for every possible copy of the same object. Also, it's recommended that it end with an underscore character. To support events in Windows Scripting Host sources, you must create your objects with WScript.CreateObject().
Adding New Objects to the WSH As we've seen, the Windows Scripting Host environment comes with a number of built-in objects, and these are intended to provide WSH users with a significant subset of the functionality available outside the WSH. For example, the network object allows you to know about remote printers and shared disks, while the shell component provides shortcut capabilities, environment variables, process launching and registry manipulation. These objects are enough to get you started, but sooner or later you will need more objects. If the COM component you need exists on the machine, you can simply instantiate and use it, provided of course that you know its methods. Alternatively, you can write your own custom objects to extend the WSH object model, and this is what I'll do in the remainder of the chapter. In particular, I'll be building an Automation server to provide support for areas in which the WSH is weak: ! ! !
Clipboard support Drive formatting Registry enumeration
In addition, I'll redesign and integrate into the WSH a couple of the examples we've built in previous chapters: ! !
How to browse for icons (Chapter 9) Using custom names to run programs or files (Chapter 8)
401
Chapter 13
Arranging an ATL Automation Server The WSH can call the methods of any COM Automation server, implemented in whatever language you choose. In this case I chose C++ and ATL, so to start it off, use the ATL COM AppWizard to create an in-process DLL project called WshMore. Next, use the Object Wizard to add a simple ATL object called WshFun, ensuring that the interface is called IWshFun and that it's a dual interface. All we need to do now is fill in the functions. It should be a breeze!
Defining the Programming Interface This interface is not going to be a model of good design — I just want to show you some of the things that it's possible to do. Here's a list of the functions that we'll be adding to the IWshFun interface over the next few sections: Function
Area
Description
CopyText()
Clipboard
Copies a text string to the clipboard. Makes use of the CF_TEXT format.
PasteText()
Clipboard
Reads text from the clipboard. Makes use of the CF_TEXT format.
AddExecuteHook()
Shell Execute
Adds and removes entries from the .ini file used by the IShellExecuteHook module (see Chapter 8) to create new keyboard shortcuts for launching executables.
BrowseForIcon()
Icons
Displays the dialog I created in Chapter 9 to let you pick up an icon from a given file.
FormatDrive()
Drive
Opens up the system dialog for drive formatting.
FindFirstKey()
Registry
Given a base path, enumerates the first key.
FindNextKey()
Registry
Continues enumerating the keys of the above path.
FindFirstValue()
Registry
Given a base path, enumerates the first value.
FindNextValue()
Registry
Continues enumerating the values of the above path.
In the forthcoming sections, I'll examine these methods more closely by discussing their syntax, digging through their implementation details, and by providing examples of their use.
402
The Windows Scripting Host
Clipboard Support The clipboard is a system tool that can be used for temporary data storage, but scripting languages don't usually provide you with a means of handling it. As you know, the Windows clipboard is a kind of repository for data in a variety of formats, including custom ones. However, the methods I'll be writing make use only of the simplest format, CF_TEXT, which renders plain text. The methods to be added are CopyText() and PasteText() and, as their names suggest, they let you copy text to, and read it from, the clipboard. Because the function declarations utilize BSTR strings, some string conversions inside the bodies of the methods need to be performed.
Copying Text The syntax of IWshFun::CopyText() is: HRESULT CopyText([in] BSTR bText);
This simply accepts the text to be copied, and always returns S_OK. The function takes a BSTR string as its input parameter, creates a memory handle to contain the data, packages it, and stores it on the clipboard. STDMETHODIMP CWshFun::CopyText(BSTR bText) { USES_CONVERSION; TCHAR pszText[MAXBUFSIZE] = {0}; lstrcpy(pszText, OLE2T(bText)); HANDLE hData = GlobalAlloc(GHND, MAXBUFSIZE); LPTSTR psz = static_cast(GlobalLock(hData)); lstrcpyn(psz, pszText, MAXBUFSIZE); GlobalUnlock(hData); OpenClipboard(NULL); SetClipboardData(CF_TEXT, hData); CloseClipboard(); return S_OK; }
I defined MAXBUFSIZE as a constant equal to 32768, giving us a 32K buffer. I've also used ATL's OLE2T() macro to convert strings from BSTR to LPTSTR. Using CopyText() from within VBScript or JScript will mean writing code like this: Dim o Set o = WScript.CreateObject("WshMore.WshFun.1") o.CopyText "I'm the IWshFun interface"
Reading Text PasteText() is a method that retrieves any content in CF_TEXT format from the clipboard and returns it as a string. The method declaration is: HRESULT PasteText([out, retval] BSTR* pbRetVal);
403
Chapter 13 This method doesn't take any input parameters. Instead, the value placed in pbRetVal is passed to the script as the return value of the method. The listing below shows the implementation. STDMETHODIMP CWshFun::PasteText(BSTR* pbRetVal) { USES_CONVERSION; // Get a memory handle from the clipboard OpenClipboard(NULL); HANDLE hData = GetClipboardData(CF_TEXT); CloseClipboard(); // Extract the content LPTSTR psz = static_cast(GlobalLock(hData)); TCHAR pszText[MAXBUFSIZE] = {0}; lstrcpyn(pszText, psz, MAXBUFSIZE); GlobalUnlock(hData); // Returns a BSTR *pbRetVal = T2BSTR(pszText); return S_OK; }
I've created a BSTR by using the ATL macro T2BSTR(), which takes an ANSI string as input. Unless you're using ATL class wrappers like CComBSTR in your code, once you've called PasteText() you should free the BSTR with a call to SysFreeString(). Here's an example in plain C++: IWshFun* pWshFun = NULL; hr = CoCreateInstance(CLSID_WshFun, NULL, CLSCTX_INPROC_SERVER, IID_IWshFun, reinterpret_cast(&pWshFun)); if(FAILED(hr)) return; BSTR bstr; pWshFun->PasteText(&bstr); MessageBox(GetFocus(), bstr, __TEXT("PasteText"), MB_OK); pWshFun->Release(); SysFreeString(bstr);
And here's another example in VBScript: Dim o, s Set o = WScript.CreateObject("WshMore.WshFun.1") s = o.PasteText MsgBox s
Drive Formatting Because the Windows Scripting Host is a scripting environment inside the Windows shell, and works in much the same manner as DOS batch files, accessing the file system is sometimes necessary. I've already introduced FileSystemObject as a good solution to this problem. However, while FileSystemObject provides you with a huge collection of functions and properties, it isn't a tool for formatting disks. However, in Chapter 10, I covered SHFormatDrive() function in detail. As part of this example, I will provide access to it through a COM method. The prototype is shown at the top of the next page:
404
The Windows Scripting Host
HRESULT FormatDrive([in] int iDrive);
For the sake of simplicity, I've discarded all the enhancements to the function that I made in Chapter 10, and as a consequence the source code for this method is pretty straightforward: extern "C" int WINAPI SHFormatDrive(long, long, long, long); STDMETHODIMP CWshFun::FormatDrive(int iDrive) { int irc = SHFormatDrive(0, iDrive, 0, 0); return (irc < 0 ? S_OK : E_FAIL); }
The function returns a Boolean value to denote the success or failure of the operation. In particular, it has a non-zero value if the function actually formats the disk, and zero otherwise (including the case where you cancel the dialog). As we discussed in Chapter 10, SHFormatDrive() is included in the shell32.lib import library, but there isn't a proper entry in shellapi.h or any other header file. I have therefore added a declaration to the code, prefixing it with extern "C" to ensure compatibility. Here's an example of how to call the new method from within JScript code: // Format drive A: var o; o = WScript.CreateObject("WshMore.WshFun.1"); o.FormatDrive(0);
To indicate the drive to format, you should use the common, zero-based notation: 0 is drive A, 1 is drive B, 2 is drive C, and so on.
Browsing for Icons Creating shortcuts is a typical application of the WSH. An interesting function would be a systemprovided dialog to let you visually choose the icon to assign to the shortcut. We've already discussed the source code necessary for such a dialog — see Chapter 9 for the details, and Chapter 11 for a concrete example of its use. In this example, I'm going to show you how to make this functionality available to Windows Scripting Host applications. The method is: HRESULT BrowseForIcon([in] BSTR bFile, [out, retval] BSTR* pbRetVal);
405
Chapter 13
The bFile argument denotes the file to browse for icons, which may be changed at runtime by clicking the dialog's browse button.
When you select an icon, the method returns a string with the name of the file and the index of the selected icon, separated by a comma:
The source code of the method calls into SHHelper.dll (see code for Chapter 11), a helper library that collects many of the functions we have built so far. This DLL contains the SHBrowseForIcon() function, whose source code was developed in Chapter 9. #include "shhelper.h"
STDMETHODIMP CWshFun::BrowseForIcon(BSTR bFile, BSTR* pbRetVal) { USES_CONVERSION; TCHAR pszFile[MAX_PATH] = {0}; lstrcpy(pszFile, OLE2T(bFile)); HICON hIcon; int iIndex = SHBrowseForIcon(pszFile, &hIcon); if(iIndex >= 0) { TCHAR szBuf[MAX_PATH + 10] = {0}; wsprintf(szBuf, __TEXT("%s,%d"), pszFile, iIndex); *pbRetVal = T2BSTR(szBuf); return S_OK; } return S_FALSE; }
406
The Windows Scripting Host In this case, the ANSI-Unicode conversion is necessary because the SHBrowseForIcon() function requires an ANSI string. The following snippet shows how to call the BrowseForIcon() method from within VBScript code. Dim o, s Set o = WScript.CreateObject("WshMore.WshFun.1") s = o.BrowseForIcon("shell32.dll") MsgBox s
Registry Key Enumeration As I mentioned earlier, the built-in registry support in the WSH doesn't include key and value enumeration. However, if you need to do something to a certain registry sub-tree, such methods can be really useful. I'll provide two different enumerators, one for keys and one for values. The low-level Win32 API functions and the new shell utility API (see Chapter 10) have a similar approach to this issue. You need to specify an incrementing variable to identify the nth item, be that a key or a value. The RegEnumValue() and SHEnumKeyEx() functions are generic loops driven by a Boolean guard that interrupts at the end of the list of keys or values. For my implementation, I shall take a slightly different approach by defining a couple of methods called FindFirstXxx() and FindNextXxx(). The prototypes are: HRESULT FindFirstKey([in] long hk, [in] BSTR bRegPath, [out, retval] BSTR* pbRetVal); HRESULT FindNextKey([out, retval] BSTR* pbRetVal); HRESULT FindFirstValue([in] long hk, [in] BSTR bRegPath, [out, retval] BSTR* pbRetVal); HRESULT FindNextValue([out, retval] BSTR* pbRetVal);
I've maintained the same syntax as the Win32 API, so registry paths are identified by root node and path in separate parameters. Note that the WshShell methods use a fully qualified path, which is parsed to get the root node. This technique makes it easier to use acronyms like HKLM. The IWshFun interface requires you to pass an HKEY value (namely a long) and the remaining path as a string. Each pair of functions works together; the FindNextXxx() function continues on where FindFirstXxx() stops. In practice, all that changes is the index of the enumeration, which is set to 0 during the call to FindFirstXxx(), and increases by one for each call to FindNextXxx(). To keep the programming interface simple, the registry arguments are cached so they don't need to be specified each time. Both enumerations have the same internal structure and are built on the top of two helper functions: GetNthKey() and GetNthValue().
Enumerating Keys The GetNthKey() function opens the specified key and extracts the nth child key, if any. This name is returned through the pbRetVal output argument. SHEnumKeyEx() (which is implemented in shlwapi.lib) is used simply because it uses fewer arguments than RegEnumKeyEx().
407
Chapter 13
DWORD CWshFun::GetNthKey(long hk, BSTR bRegPath, int iIndex, BSTR* pbRetVal) { USES_CONVERSION; TCHAR szRegPath[MAX_PATH] = {0}; lstrcpy(szRegPath, OLE2T(bRegPath)); HKEY hkey; RegOpenKeyEx(reinterpret_cast(hk), szRegPath, 0, KEY_ALL_ACCESS, &hkey); TCHAR szKey[MAX_PATH] = {0}; DWORD dwSize = MAX_PATH; DWORD rc = SHEnumKeyEx(hkey, iIndex, szKey, &dwSize); if(rc == ERROR_SUCCESS) *pbRetVal = T2BSTR(szKey); RegCloseKey(hkey); return rc; }
The skeleton of the FindFirstKey()/FindNextKey() enumeration is in a pseudo-loop that spans two functions and maintains state with a few global variables. DWORD g_dwIndex = 0; BSTR g_bRegPath; LONG g_hk;
STDMETHODIMP CWshFun::FindFirstKey(long hk, BSTR bRegPath, BSTR* pbRetVal) { g_dwIndex = 0; g_bRegPath = bRegPath; g_hk = hk; DWORD rc = GetNthKey(hk, bRegPath, g_dwIndex, pbRetVal); return (rc == ERROR_SUCCESS ? S_OK : S_FALSE); } STDMETHODIMP CWshFun::FindNextKey(BSTR* pbRetVal) { g_dwIndex++; DWORD rc = GetNthKey(g_hk, g_bRegPath, g_dwIndex, pbRetVal); return (rc == ERROR_SUCCESS ? S_OK : S_FALSE); }
GetNthKey() is called with an index of 0 during FindFirstKey(), and with an incremented value inside FindNextKey(). The registry path is saved for further use in FindNextKey().
Enumerating Values Enumerating values is an almost identical process. The GetNthValue() function relies on SHEnumValue() to list all the leaves of a specified key:
408
The Windows Scripting Host
DWORD CWshFun::GetNthValue(long hk, BSTR bRegPath, int iIndex, BSTR* pbRetVal) { USES_CONVERSION; TCHAR szRegPath[MAX_PATH] = {0}; lstrcpy(szRegPath, OLE2T(bRegPath)); HKEY hkey; RegOpenKeyEx(reinterpret_cast(hk), szRegPath, 0, KEY_ALL_ACCESS, &hkey); DWORD dwType = 0; TCHAR szKey[MAX_PATH] = {0}; DWORD dwSize = MAX_PATH; DWORD rc = SHEnumValue(hkey, iIndex, szKey, &dwSize, &dwType, NULL, 0); if(rc == ERROR_SUCCESS) *pbRetVal = T2BSTR(szKey); RegCloseKey(hkey); return rc; }
Note that SHEnumValue() can return the type of a given value, as well as the current content and its size. Pass NULL instead of &dwType if you aren't interested in this information. The skeletons of FindFirstValue() and FindNextValue() are similar to the analogous functions for keys: STDMETHODIMP CWshFun::FindFirstValue(long hk, BSTR bRegPath, BSTR* pbRetVal) { g_dwIndex = 0; g_bRegPath = bRegPath; g_hk = hk; DWORD rc = GetNthValue(hk, bRegPath, g_dwIndex, pbRetVal); return (rc == ERROR_SUCCESS ? S_OK : S_FALSE); } STDMETHODIMP CWshFun::FindNextValue(BSTR* pbRetVal) { g_dwIndex++; DWORD rc = GetNthValue(g_hk, g_bRegPath, g_dwIndex, pbRetVal); return (rc == ERROR_SUCCESS ? S_OK : S_FALSE); }
Don't forget that to use the SHEnumKeyEx() and SHEnumValue() functions, you will need to link to shlwapi.lib to compile this code successfully.
Using Enumerators Let's see how to make use of these enumerators in WSH applications. This sample is in VBScript, and demonstrates how to list the keys under HKEY_LOCAL_MACHINE \Software
409
Chapter 13 And the values of: HKEY_LOCAL_MACHINE \Software \Microsoft \Windows \CurrentVersion
The script first enumerates the keys, and then incrementally composes a string to be displayed. Each string is separated by a couple of carriage return and linefeed characters (ASCII 13 + ASCII 10), which cause each key to appear on a different row. The same logic is then applied to the values of a given path. ' Some constants for Root Nodes Const HKCR = &H80000000 ' HKEY_CLASSES_ROOT Const HKCU = &H80000001 ' HKEY_CURRENT_USER Const HKLM = &H80000002 ' HKEY_LOCAL_MACHINE Const HKU = &H80000003 ' HKEY_USERS Const HKPD = &H80000004 ' HKEY_PERFORMANCE_DATA Dim o, s, b Dim sValues, sKeys Set o = CreateObject("WshMore.WshFun.1") ' Enumerates keys s = o.FindFirstKey(HKLM, "Software") if Len(s) > 0 then b = True while b sKeys = sKeys + s + vbCrLf s = o.FindNextKey if Len(s) = 0 then b = False end if wend end if MsgBox sKeys ' Enumerates values s = o.FindFirstValue(HKLM, "Software\Microsoft\Windows\CurrentVersion") if Len(s) > 0 then b = True while b sValues = sValues + s + vbCrLf s = o.FindNextValue if Len(s) = 0 then b = False end if wend end if MsgBox sValues
To simplify things, I've defined some constants that map to the actual values of the registry root nodes. As you know, HKEY values are nothing more than longs, and the constants used here reproduce the exact values of some of them. These values have been taken from winreg.h, a file that you will find in the include directory of any Win32 compiler.
410
The Windows Scripting Host
The following picture shows the two messages produced by the above code. The first window refers to keys, the second to values. Of course, the output depends upon the actual content of the registry, and upon the operating system. This screenshot was taken under Windows 95.
Hooking a Program's Execution The final method that we'll add to the IWshFun interface provides a direct and programmatic way to add a keyboard shortcut to the IShellExecuteHook handler that I built in Chapter 8. By defining and properly installing a COM module that implements the IShellExecuteHook interface, you have the ability to hook on each command line that passes through the ShellExecute() and ShellExecuteEx() API functions. In particular, this means that you can gain control over each program launched via the system's Run dialog, or the WshShell.Run() method of the Windows Scripting Host. In Chapter 8, I exploited this feature to add 'keyboard shortcuts' — to run notepad.exe, for example, you could type in n instead of the full path. Then, to launch Notepad, you simply call: Set s = WScript.CreateObject("WScript.Shell") s.Run "n"
It is the IShellExecuteHook handler that retrieves the list of mappings and resolves the specific command. My handler looks for the command in a file called showhook.ini located in the c: root directory. This file is a typical .ini file, with content like this: [goldlist] n=c:\windows\notepad.exe
The IWshFun method, AddExecuteHook(), just adds an entry to, or removes an entry from, this file:
411
Chapter 13
HRESULT AddExecuteHook([in] BSTR bShortcut, [in] BSTR bExeFile)
Its source code is straightforward; it just calls WritePrivateProfileString(): const LPTSTR EXECUTEHOOK = __TEXT("c:\\showhook.ini"); STDMETHODIMP CWshFun::AddExecuteHook(BSTR bShortcut, BSTR bExeFile) { USES_CONVERSION; TCHAR szEntry[MAX_PATH] = {0}; lstrcpy(szEntry, OLE2T(bShortcut)); TCHAR szFile[MAX_PATH] = {0}; lstrcpy(szFile, OLE2T(bExeFile)); WritePrivateProfileString(__TEXT("goldlist"), szEntry, (lstrlen(szFile) ? szFile : NULL), EXECUTEHOOK); return S_OK; }
By specifying an empty string as the name of the file (the bExeFile argument), you cause the entry identified by bShortcut to be completely removed. Here's how to use the method: Dim o Set o = CreateObject("WshMore.WshFun.1") o.AddExecuteHook "r", "regedit.exe"
The lines above add a new entry that launches the Registry Editor if you ask to run a program called r: r=regedit.exe
The above example concludes our trip around the Windows Scripting Host environment.
Hints for Improving the WSH The WSH is a system module that provides considerable assistance to both programmers and system administrators, but it is by no means perfect. In particular, there are a couple of areas where it is noticeably lacking. They are: ! !
User interface Code reusability
To build really useful and powerful scripts, you need a way to set up complex and articulate dialogs, and to have some kind of reusability mechanism. In this final section of the chapter, I'll discuss some ways to accomplish this. However, I'm not going to provide explicit solutions here, simply because such solutions (and the technologies involved) are a bit beyond the scope of this book (though I will, of course, provide exhaustive references).
412
The Windows Scripting Host
Adding User Interface Support Any serious development environment allows you to create and design dialogs. Without dialogs, it's difficult to get input from users and to make your applications more friendly and usable. WSH scripts are an improvement upon dear old MS-DOS batch files, but we also definitely need a replacement for old-fashioned, keyboard-based menus.
Creating dialogs There are no facilities built into the WSH for creating a generic dialog, so you have to rely on features of the scripting language, or external objects. VBScript provides a function called InputBox() that lets you accept a string interactively. It's used like this: strResult = InputBox(strMessage, strTitle, strDefault)
This function allows you to define the message that you wish to appear, the dialog's title in the caption bar, and the default value.
The above figure, for example, is produced by the following call: InputBox "Enter some text", "Dialog", "Hello, world"
Unfortunately, this function is seldom enough. What's needed is an object that works as a generic dialog provider, and lets you specify a template for the interface. Furthermore, it should be so clever that it allows you to embed code to coordinate the various interface components, and to drive them. In other words, this object should be capable of interpreting the following pseudo-code: dlg = CreateObject("Dialog.Provider"); dlg.SetDlgItemText("object1", text1); dlg.SetDlgItemInt("object2", num1); dlg.Show(); MessageBox(dlg.GetDlgItemText("object1")); dlg.Close();
In addition, the dialog template must be easy to draw. A potential answer to this demand is Dynamic HTML, by using which you: ! ! ! ! ! !
Can use an attractive, HTML-based user interface Don't force people to learn a new scripting language to describe dialogs Can mix interface components and code Can design the dialog template with maximum ease and power Have a straightforward way to identify objects on the template Can update the content at any time
413
Chapter 13 An example of such a component is given in my Cutting Edge article in the December 1998 issue of MIND. To reinforce the idea, consider that the Internet Explorer 4.x Dynamic HTML object model presents a method called showModalDialog() that takes the name of an HTML page and displays it in a modal dialog. The About window of Internet Explorer 4.0 is built with the same logic. This dialog is based on the ShowHTMLDialog() function exported by mshtml.dll — the core of Dynamic HTML.
The alert() Dialog Box Beware of a possible pitfall when using JScript with WSH applications. A common misconception is that JScript has a few functions for displaying standard dialogs, namely alert(), prompt(), and confirm(). Unfortunately, this is incorrect, since all these are actually methods of the Internet Explorer 4.0 window object. They aren't implemented in the JScript runtime engine, and consequently aren't available in the WSH. If you need to display some information, then use the WScript.Echo() or WshShell.Popup() methods. Even though alert() is always associated with JSscript, it is just a window method that is every bit as accessible from VBScript:
Drag-and-Drop on WSH Files A WSH file, be it a .vbs or a .js document, is often an application that takes its own set of parameters. Wouldn't it be nice if we could drop data onto the files and set the parameters that way? To enable drag-and-drop over files throughout the shell, a shell extension is required. I'll look at this in Chapter 15.
Reusability within the WSH Another evident weakness of the WSH is its limited support for reusability. What is needed is the ability to write script code that is reusable and 'componentized'. The solution is a mix of COM and script, and goes under the name of XML Scriptlets. An XML Scriptlet is a text file that follows the XML syntax. It describes a COM object, and embeds pieces of script code (VBScript or JScript). This code is interpreted and presented to the outside world as if it was binary COM code. In other words, the XML Scriptlet (which is made up of
| %THISDIRNAME% | |
| Hide the file list below. |
Visual C++ Windows Shell Programming
Dino Esposito
1-861001-84-3
Wrox Press, 1998
The file list is exposed as an ActiveX control called FileList. It has its own set of properties, methods and events that I completely ignored in this example, but the standard folder.htt file makes considerable use of them. This object is documented in the Platform SDK; search for an object called WebViewFolderContents. Although this book certainly isn't about Dynamic HTML, a few words about some of the techniques used in this code are in order. The fade-in effect is obtained by assigning a special style to the tag, which defines an opacity coefficient that is incremented every 100 milliseconds. The shadowed text isn't a bitmap, but just a string drawn with some graphic effects. Again, it's just a style whose parameters require the color and the direction of the light. By assigning IDs to page elements, you can control each of them via script code very well. This means that you can also detect and handle events for a specific element — say, a click on a particular bitmap. Finally, the hot-tracking effect is just a matter of detecting the right events. I've simply written two procedures to change the text color (more accurately, to change the class name for the style) when the mouse enters and exits the area of the elements for which highlighting is important.
Hosting Applications through Namespace Extensions To conclude this chapter on namespace extensions, let's see how we can take advantage of them to host real applications in Windows Explorer. Frankly, there's nothing new to learn: a namespace extension is a module that allows you to customize a folder, and we've already seen how to create special folders and link them to namespace extensions. All that's missing is the application.
619
Chapter 16 The key is the view object. A view object is a window, and sometimes it can be a dialog template. Given this, any dialog-based application is eligible to be embedded in a custom folder. This is even more reasonable if you consider that you can modify both menus and toolbars at your leisure. This kind of namespace extension really is simple, because you don't have to worry about items, PIDLs, icons, context menus and the like. All the functionality will be delivered by the application that's hosted in the view; the namespace extension must provide only the folder manager, and the basic behavior to create the view.
The URL Folder Example An example of this minimal approach is the URL Folder example that you can download from our Web site. It is a dialog with a button that opens a browser window onto the Wrox Press web site. However, it's a dialog whose controls are handled in a custom window procedure, and therefore a prototype of an embeddable application. The next figure shows how it will look once you've installed it by running the .reg file that's included:
Summary In this chapter we've examined the aspects of a namespace extension. In my opinion, namespace extensions are the very essence of shell programming: they allow your code to work tightly with Explorer, and allow an unmatched level of customization. For all that, namespace extensions are quite complex too. It's not so much their intrinsic trickiness that's the problem, as it is the combination of several other factors. Among these are the number of interfaces you have to implement, as well as all the interfaces (and the functions within those interfaces) you aren't strictly required to support, but that are necessary to have a module work properly. The continuous updates to the Windows shell (I really hope that Windows 98 improves matters), and the lack of documentation, complete this awkward scenario. Yet again, the documentation is worth a little more discussion. Often, I've blamed it for being poor or incomplete, but in this case the major thing that has been lacking for a long time is not so much good explanations but worthwhile examples. Only since the creation of the Internet Client SDK, have we had a truly interesting and insightful example of a non-rooted extension.
620
Namespace Extensions This chapter has covered: ! ! ! ! ! ! ! ! !
All the interfaces necessary to have a namespace extension work properly How to create and manage PIDLs How to map all the theory to a concrete and non-trivial scenario How to modify Explorer's user interface How to enrich a namespace extension with undocumented features such as infotips and removal messages An overview of web view extensions Tips on how to host applications inside Explorer Folder customization and HTML template files Employing Dynamic HTML to get interactive folders in a snap
Further Reading The first article I ever read about namespace extensions was Extending the Windows Explorer with Namespace Extensions by David Campbell, which appeared in the July 1996 issue of MSJ. This is a good article that provides an overview of all the aspects you must know about. It includes one of Microsoft's standard samples (CabView), but doesn't discuss it thoroughly, so you aren't given the possibility to apply the theory to source code immediately. Moving on, I wrote an article on namespace extensions for the February 1998 edition of MIND, entitled Shell Support for DHTML. It presents an example in which I walk into the content of an HTML file, exploiting the DHTML object model. In practice, I did what you need to do to implement communication between the views in a web view extension. These articles, however, have a common peculiarity that might almost be described as a flaw: they present namespace extensions that work only on a specific file type. They have the structure of a namespace extension, but they could have been implemented as external viewers as well. The drawback is that examples like these don't explain clearly enough how to add a new, expandable and hierarchical node to the Explorer, when this is probably the main reason to write a namespace extension. The CabView example I mentioned earlier opens a .cab file like a folder, and lets you navigate into it. It now comes as one of the Win32 SDK examples, and you can find it on the MSDN library disks that come with Visual C++. The first really great example of namespace extensions is the RegView example that comes with the Internet Client SDK. It adds the registry as a new folder in the Explorer, and you can find it at Samples\SDK Samples\Windows UI Samples\Shell Samples\RegView. A similarly worthwhile demo is SampView, in the latest Platform SDK. Todd Daniell, Brian Daigle, Doug Bahr, and Dave Mims wrote the excellent Implementing a Web View Namespace Extension Using Active Directory Services in MSJ, August 1998, and I recommend it if you have dealing with web view extensions in mind. Despite the title, the article really has little to do with ADSI; it's just that the authors attempt to provide a custom view of an ADSI folder. In other words, ADSI in that article plays the same, secondary role as the EnumChildWindows() API does in our Windows View demonstration.
621
Chapter 16 Furthermore, let me point you to another couple of articles of mine whose content relates to topics touched upon in this chapter. The first one is Pluggable Protocols (MIND, January 1999), in which I show how to take advantage of the Internet Explorer pluggable protocols and discuss in detail the res:// protocol. The second article, Active Desktop: The Shell and Beyond (MIND, March 1998), contains a discussion of what you can do with Active Desktop's folder customization. The final part of the chapter revolved around a bit of Dynamic HTML. If you'd like to learn more about that, I recommend Professional IE4 Programming or for more advanced topics, my Instant DHTML Scriptlets (both Wrox Press). To conclude, as usual, here are some interesting Knowledge Base articles: ! ! ! !
Knowledge Knowledge Knowledge Knowledge
Base Base Base Base
ID ID ID ID
Q183860: Support Dropping of Items on Your Namespace Root Q179911: Implement Explore and Open in a Namespace Extension Q179900: Support Renaming of Items in the Windows Explorer Tree Q182379: Support Toolbar Item Text in a Shell Namespace Extension
Final Thoughts This is the end of the book. In these 16 chapters, I've tried to address all the topics that are relevant to a Win32 programmer when he or she has to cope with the Windows shell. How successful have I been? Asked a similar question, someone once answered that real expertise only comes when you have made all the possible mistakes. Working with the Windows shell over the last couple of years has taught me a lot. Several times, I have thought that I was in front of the world's biggest bug in the system code. Almost as many times, it turned out to be a bug of my own. In these pages, I have collected all the problems I've had, and all the solutions I've found. There's no doubt that working with the shell is hard. It's a mixture of COM and API, C and C++, and some of the documentation has been written only with Visual Basic in mind. The documentation isn't great, but it's not that poor, and I'm increasingly of the opinion that this is mostly due to the combined effect of vague descriptions and complex behaviors. I really do hope that you stuck with this book, passing intrepidly from cover to cover. The final thing I'll do by way of explanation is to answer a question that was asked by a couple of my reviewers, and that may have crossed your mind too: Why is this book a mixture of C and C++, with a pinch of ATL, but no MFC? Well, my goal was to be faithful to a famous sentence by Albert Einstein, who recommended that things should always be kept as simple as possible, but no simpler. MFC has its merits, to be sure, but in the end you just have to trust that it knows what it's doing. Presenting code at a lower level allowed me to touch on all the steps required, case by case. I don't know how you feel about it, but I believe that once you have grasped the underlying technology — whatever it is — you're capable of facing anything that's been constructed upon it. Things never stop where they are. There's always a new goal to achieve. The shell is evolving, and hopefully this book will evolve too. When I was ten or so, I used to watch UFO and Martians on TV. "Windows 2000 Enterprise" was more likely to be the name of a futuristic spaceship than an operating system, but then who cares about operating systems when he's ten? I imagined the year 2000 as a time when we'd be living in an all-automatic world, eating colorful pills, and moving by the power of thought.
622
Namespace Extensions In the same way, Windows 2000 has been touted as the mother (or the father?) of all operating systems: fully plug-and-play, fast as light, with built-in support for thought-reading devices. All or none of that may be true, but we can be sure that Windows 2000 will bring us lots of new things to study, enhancements, some bug fixes, and other changes. Inevitably, some of these things will affect the shell, so stay tuned for reading more in the next millennium!
623
A Programmer's Toolkit Many of the examples in this book use the Active Template Library (ATL), which has a Wizard of its own for generating repetitive or boilerplate code automatically. In many other cases, however, such as testing API functions, we don't use ATL because there is no need for templates and frameworks. This fact doesn't mean it wouldn't be helpful to have a Wizard for generating the code for a simple dialog-based applet, or for the world's simplest dynamic-link library. To that end, I decided to build my own AppWizard — after all, it's quite an easy task, and the benefits are considerable.
The Custom AppWizard Since version 4.0, Visual C++ has allowed us to write our own AppWizards. We can either modify the existing Wizards or write a new one from scratch, specifying the number of steps and the options that best suit our needs. Custom AppWizards can only be created using the Professional and Enterprise editions of Visual C++. The Standard edition does not support this feature, but never fear: if you have this version of the software, you can download the compiled code for the AppWizard we'll generate in this chapter from the Wrox web site. The user interface of Windows 95 has many Wizards. They're used to detect your hardware, to add a printer, to connect to the Internet, and so on. However, these Wizards are a bit different from the AppWizards in Visual C++, and it's interesting to compare the two.
Appendix A In both cases, we're faced with a sequence of dialogs, but an AppWizard is completely integrated with the surrounding infrastructure, so you can't use it outside Visual C++. You can't use the MFC AppWizard as a stand-alone program, nor can you connect it to another vendor's Win32 IDE. Worse than that, though, you can't even connect an AppWizard created with Visual C++ 5.0 to one generated by a previous version! This means that what I shall create here will need to be recompiled in order to be successfully attached to Visual C++ 4.2 or lower. An AppWizard generated with Visual C++ 5.0 should compile under Visual C++ 6.0, as our WroxWiz project demonstrates. The reverse is also true, although Visual C++ 6.0 provides a slightly richer programming interface that may affect backwards compatibility. So far, however, I haven't experienced any problems. A traditional Wizard, on the other hand, is an instance of one of the Windows 95 common controls — namely, the Property Sheet — that is simply a sequence of windows that you can call and create anywhere that a Win32 dialog is acceptable. A Property Sheet control is the same as a Tab Control except that you access its child tabs sequentially and in a predefined order, rather than all tabs being available at the same time.
Why Can't an AppWizard Stand Alone? Having an AppWizard live only in the Visual C++ IDE is not really a problem. These Wizards come into play when you hit Ctrl-N or select the File | New... menu. That is, they are expected to run in the middle of a sequence of steps. You choose the type of the project, type in the name and the folder, and go to the next step. At that point, you see the first page of the Wizard with its familiar navigation bar (Back, Next, etc.). The steps before the first page of the Wizard, and after the last, transfer control of Visual C++ to the AppWizard and then return control to Visual C++ once the AppWizard has completed its task. Because of this, the C++ class that implements an AppWizard relies heavily on the framework, and this makes it difficult — impossible, even — to make such code run in a stand-alone manner. After all, the final goal of the Wizard is simply to generate a new Visual C++-compliant project.
A Quick Tour of a Custom AppWizard An AppWizard is a DLL with the rather unusual extension .awx. They are commonly located in the Common\MSDev98\Bin\IDE subdirectory of Visual Studio, although custom AppWizards are stored in Common\MSDev98\Template. If you have the Standard edition of Visual C++, this is where you should install the file you can download. The first step to creating your own AppWizard is to generate a new project using the Custom AppWizard, as shown:
626
A Programmer's Toolkit There are three ways to create a new AppWizard. You can clone an existing custom AppWizard, base your Wizard on the standard MFC AppWizard, or define a completely new one from scratch. I've chosen the third option. Once you've worked your way through the Wizard, a new project opens up, which should look like the one shown in the following screenshot:
I've chosen to create a Wizard that has two custom steps. The files Cstm1Dlg.cpp and Cstm2Dlg.cpp, which you can see in the FileView shown above, render the dialogs for these steps. At this point, our work begins. Basically, we're required to customize the look of the various steps, and define the options that control the code to be generated. An option is a kind of environment variable that stores one or more of the user's preferences. If you wanted comments in the code, for example, or certain functionality to be included, an option would be set to indicate this. From the implementation's point of view, an option is just an entry in a dictionary. The main AppWizard class, CWroxWizAppWiz, inherits a data member from CCustomAppWiz that's an instance of the MFC class CMapStringToString. This member, called m_Dictionary, is used to store all the options. Aside from the dictionary, templates play an important role. In this context, a template is a custom resource type that contains the basis of a file (whether binary or text-based) to be generated by the AppWizard. In practice, for each file you want to create, you need a template. These files are then parsed by Visual C++ and added to the new project.
627
Appendix A The important feature of the templates is that they can contain macros that the parser (a component of the compiler) will expand. This is the means by which the options that you have selected are incorporated into the final code. There is also basic support for conditional statements, to make the process of generating the source code straightforward, easy to understand, and simple to modify.
The Wrox AppWizard What we need to do now is add to this skeleton in order to create the Wrox AppWizard that will be available from the Projects tab of the Visual C++ New dialog, as shown below:
In this section I shall be focussing on the features required by the Wrox AppWizard. If you require more information about using the Custom AppWizard please refer to the Further Reading section. The following listing is the main header file, WroxWizAw.h. It defines the CWroxWizAppWiz class, which will be used by Visual C++ to invoke our AppWizard. The Custom AppWizard generated most of the code; we've just added some Wizard-wide data members: // WroxWizAw.h : header file // class CDialogChooser; // All function calls made by mfcapwz.dll to this custom AppWizard (except for // GetCustomAppWizClass - see WroxWiz.cpp) are through this class. You may // choose to override more of the CCustomAppWiz virtual functions here to // further specialize the behavior of this custom AppWizard. class CWroxWizAppWiz : public CCustomAppWiz { public: virtual CAppWizStepDlg* Next(CAppWizStepDlg* pDlg); virtual CAppWizStepDlg* Back(CAppWizStepDlg* pDlg); virtual void InitCustomAppWiz(); virtual void ExitCustomAppWiz(); virtual void CustomizeProject(IBuildProject* pProject);
628
A Programmer's Toolkit
// Custom data CBitmap m_bmpPicture; CBitmap m_bmpLogo; protected: CDialogChooser* m_pChooser; }; // This declares the one instance of the CWroxWizAppWiz class. You can access // m_Dictionary and any other public members of this class through the // global WroxWizaw. (Its definition is in WroxWizaw.cpp.) extern CWroxWizAppWiz WroxWizaw; //{{AFX_INSERT_LOCATION}} // Microsoft Visual C++ will insert additional declarations immediately before // the previous line. #endif // !defined(AFX_WROXWIZAW_H__39CCE78B_3CDB_11D2_9DAF_00104B4C822A__INCLUDED_)
The class declared above is the main class of our Wizard. Everything you want the Wizard to preserve from page to page, and any information or custom data that you wish to associate with the class, can be defined here as additional data members. For example, I've defined a couple of CBitmap members so that the Wrox logo and the Wizard picture (the image that is often placed on the left-hand side of the dialog) can be used. You'll need to make sure they get loaded into the process at runtime by placing these calls the CWroxWizAppWiz::InitCustomAppWiz() function in WroxWizAw.cpp: // TODO: Add any other custom AppWizard-wide initialization here. // Load pictures m_bmpPicture.LoadBitmap(IDB_IMAGE); m_bmpLogo.LoadBitmap(IDB_WROXLOGO);
CDialogChooser is another class generated by the Custom AppWizard; it takes care of moving back and forth among the pages of your AppWizard. The dialog chooser is the component that calls the correct method as you click on the buttons. The main Wizard class doesn’t handle such events directly — it relies on this intermediate class. Usually, you don't need to change anything about it, unless you need to impose a completely custom logic for progressing through the Wizard. You should concentrate your efforts on the files that provide the actual implementations for the various dialogs, the first of which looks something like this:
629
Appendix A The two radio buttons are called IDC_DIALOG and IDC_DLL, while the edit boxes are IDC_APPNAME (for the title bar) and IDC_AUTHOR (for the author's name). I'm going to arrange that the entries you can see above are the defaults, so add these lines to WroxWiz.h: // TODO: You may add any other custom AppWizard-wide declarations here. const TCHAR AW_DEFAULT_APPNAME[] = _T("Wrox AppWizard"); const TCHAR AW_DEFAULT_AUTHOR[] = _T("D. Esposito");
These will become entries in the dictionary with the names APPNAME and AUTHOR. The other two options to be set on this step will be represented by the names TYPE_DIALOG and TYPE_DLL. I have chosen to use Boolean entries instead of having a single TYPE because the parser won't allow us to test against a value, only whether a given entry exists or not. Those files that implement the steps of the Wizard are named CstmXDlg.cpp, where X identifies the xth step. Here's the start of the code behind the first step (Cstm1Dlg.cpp): // Cstm1Dlg.cpp : Implementation File // #include #include #include #include #include
"stdafx.h" "WroxWiz.h" "cstm1dlg.h" "WroxWizaw.h" "Chooser.h"
// For LAST_DLG
#ifdef _PSEUDO_DEBUG #undef THIS_FILE static char THIS_FILE[] = __FILE__; #endif ///////////////////////////////////////////////////////////////////////////// // CCustom1Dlg dialog
CCustom1Dlg::CCustom1Dlg() : CAppWizStepDlg(CCustom1Dlg::IDD) { //{{AFX_DATA_INIT(CCustom1Dlg) m_szAppName = AW_DEFAULT_APPNAME; m_szAuthor = AW_DEFAULT_AUTHOR; //}}AFX_DATA_INIT WroxWizaw.m_Dictionary[_T("APPNAME")] = AW_DEFAULT_APPNAME; WroxWizaw.m_Dictionary[_T("AUTHOR")] = AW_DEFAULT_AUTHOR; WroxWizaw.m_Dictionary[_T("TYPE_DIALOG")] = _T("Yes"); }
void CCustom1Dlg::DoDataExchange(CDataExchange* pDX) { CAppWizStepDlg::DoDataExchange(pDX); //{{AFX_DATA_MAP(CCustom1Dlg) DDX_Text(pDX, IDC_APPNAME, m_szAppName); DDV_MaxChars(pDX, m_szAppName, 40); DDX_Text(pDX, IDC_AUTHOR, m_szAuthor); DDV_MaxChars(pDX, m_szAuthor, 40); //}}AFX_DATA_MAP }
630
A Programmer's Toolkit
// This is called whenever the user presses Next, Back, or Finish with this step // present. Do all validation & data exchange from the dialog in this function. BOOL CCustom1Dlg::OnDismiss() { if (!UpdateData(TRUE)) return FALSE; // TODO: Set template variables based on the dialog's data. WroxWizaw.m_Dictionary[_T("APPNAME")] = m_szAppName; WroxWizaw.m_Dictionary[_T("AUTHOR")] = m_szAuthor; return TRUE;
// return FALSE if the dialog shouldn't be dismissed
}
As you can see, I've used ClassWizard to add data members for the two edit boxes, and altered the lines in the constructor to initialize them to my default values. I've also written code to create entries in the dictionary that are set in the constructor and altered when the dialog is dismissed. Next, you need to add handlers for the radio buttons, and perform some trivial initialization in OnInitDialog(). Here's the code for the second half of Cstm1Dlg.cpp, with the important aspects highlighted: BEGIN_MESSAGE_MAP(CCustom1Dlg, CAppWizStepDlg) //{{AFX_MSG_MAP(CCustom1Dlg) ON_BN_CLICKED(IDC_DIALOG, OnDialog) ON_BN_CLICKED(IDC_DLL, OnDll) //}}AFX_MSG_MAP END_MESSAGE_MAP()
///////////////////////////////////////////////////////////////////////////// // CCustom1Dlg message handlers BOOL CCustom1Dlg::OnInitDialog() { CAppWizStepDlg::OnInitDialog(); // Local data CStatic* pStatic = NULL; // Bitmap initialization pStatic = static_cast(GetDlgItem(IDC_IMAGE)); pStatic->SetBitmap(static_cast(WroxWizaw.m_bmpPicture)); pStatic = static_cast(GetDlgItem(IDC_WROXLOGO)); pStatic->SetBitmap(static_cast(WroxWizaw.m_bmpLogo)); // Radio button initialization CheckRadioButton(IDC_DIALOG, IDC_DLL, IDC_DIALOG); return TRUE; // return TRUE unless you set the focus to a control // EXCEPTION: OCX Property Pages should return FALSE } void CCustom1Dlg::OnDialog() { WroxWizaw.m_Dictionary.RemoveKey(_T("PROJTYPE_DLL")); WroxWizaw.m_Dictionary[_T("TYPE_DIALOG")] = _("Yes"); WroxWizaw.m_Dictionary.RemoveKey(_T("TYPE_DLL")); GetDlgItem(IDC_APPNAME)->EnableWindow(TRUE);
631
Appendix A
// We make sure the chooser knows the Wizard has 2 steps // This is in case we passed for the next handler. SetNumberOfSteps(LAST_DLG); } void CCustom1Dlg::OnDll() { WroxWizaw.m_Dictionary[_T("PROJTYPE_DLL")] = _T("Yes"); WroxWizaw.m_Dictionary[_T("TYPE_DLL")] = _T("Yes"); WroxWizaw.m_Dictionary.RemoveKey(_T("TYPE_DIALOG")); GetDlgItem(IDC_APPNAME)->EnableWindow(FALSE); // Tell the chooser the Wizard now has just 1 step. This // causes the Next> button to gray, skipping the Common Controls page. SetNumberOfSteps(1); }
The code in OnInitDialog() just deals with displaying the bitmaps that add a little color to the Wizard, and setting the initial state of the radio buttons. The button handlers set and remove the appropriate entries in the dictionary. If you're watching carefully, you'll have noticed an extra entry called PROJTYPE_DLL, — I'll talk about this a little later on. The second step will let you choose whether you want the code to include built-in support for the Windows common controls. If so, the Wizard will generate a project that includes the necessary header file (commctrl.h), import library (comctl32.lib), and the code to initialize the DLL. You can arrange for the code to deal with the Windows 95 controls alone, or with the new ones introduced with Active Desktop and Windows 98 as well.
You'll have noticed that in the OnDll() and OnDialog() handlers for the first step, I included a call to SetNumberOfSteps(), which is a global function declared in customaw.h. As the name suggests, this function informs the dialog chooser of the total number of steps the Wizard should have. When the dialog chooser's internal counter reaches the last page, the Next> button is grayed. My design for this AppWizard dictates that if you choose to create a DLL you can't set any options on the second page, and judicious use of SetNumberOfSteps() allows us to fool the chooser and skip that step. As soon as you select the DLL option, the Next> button will gray and you must either finish the process or change the option.
632
A Programmer's Toolkit Returning now to the second step, the states of the first three of these controls are stored in the dictionary with entries called USECC, USECC95 and USECC98. USECC is tied to the checkbox, while the others are linked to the radio buttons. Also on this step you can ask the Wizard to generate a #include for shellapi.h, and to add some helper functions for handling error messages to the project. These functions will be written around well-known APIs such as FormatMessage() and MessageBox(), and are covered in detail in Chapter 3. The first part of the source code for Cstm2Dlg.cpp (the second step) is shown below: // Cstm2Dlg.cpp : Implementation File // #include #include #include #include
"stdafx.h" "WroxWiz.h" "cstm2dlg.h" "WroxWizaw.h"
#ifdef _PSEUDO_DEBUG #undef THIS_FILE static char THIS_FILE[] = __FILE__; #endif ///////////////////////////////////////////////////////////////////////////// // CCustom2Dlg dialog
CCustom2Dlg::CCustom2Dlg() : CAppWizStepDlg(CCustom2Dlg::IDD) { //{{AFX_DATA_INIT(CCustom2Dlg) // NOTE: the ClassWizard will add member initialization here //}}AFX_DATA_INIT WroxWizaw.m_Dictionary[_T("USECC")] = _T("Yes"); WroxWizaw.m_Dictionary[_T("USECC95")] = _T("Yes"); WroxWizaw.m_Dictionary[_T("ADDUTILS")] = _T("Yes"); WroxWizaw.m_Dictionary[_T("ADDSHELLAPI")] = _T("Yes"); }
void CCustom2Dlg::DoDataExchange(CDataExchange* pDX) { CAppWizStepDlg::DoDataExchange(pDX); //{{AFX_DATA_MAP(CCustom2Dlg) // NOTE: the ClassWizard will add DDX and DDV calls here //}}AFX_DATA_MAP } // This is called whenever the user presses Next, Back, or Finish with this step // present. Do all validation & data exchange from the dialog in this function. BOOL CCustom2Dlg::OnDismiss() { if (!UpdateData(TRUE)) return FALSE; return TRUE;
// return FALSE if the dialog shouldn't be dismissed
}
633
Appendix A This part of the code is even easier than for the first step — it simply involves setting entries in the dictionary appropriately. However, there are more button handlers this time around, and OnInitDialog() has to be implemented to perform the same tricks as before: BEGIN_MESSAGE_MAP(CCustom2Dlg, CAppWizStepDlg) //{{AFX_MSG_MAP(CCustom2Dlg) ON_BN_CLICKED(IDC_WIN95, OnWin95) ON_BN_CLICKED(IDC_WIN98, OnWin98) ON_BN_CLICKED(IDC_USECC, OnUsecc) ON_BN_CLICKED(IDC_UTILS, OnUtils) ON_BN_CLICKED(IDC_SHELLAPI, OnShellapi) //}}AFX_MSG_MAP END_MESSAGE_MAP()
///////////////////////////////////////////////////////////////////////////// // CCustom2Dlg message handlers BOOL CCustom2Dlg::OnInitDialog() { CAppWizStepDlg::OnInitDialog(); // Local data CStatic* pStatic = NULL; // Bitmap initialization pStatic = static_cast(GetDlgItem(IDC_IMAGE)); pStatic->SetBitmap(static_cast(WroxWizaw.m_bmpPicture)); pStatic = static_cast(GetDlgItem(IDC_WROXLOGO)); pStatic->SetBitmap(static_cast(WroxWizaw.m_bmpLogo)); // Radio and check button initialization CheckDlgButton(IDC_USECC, TRUE); CheckDlgButton(IDC_UTILS, TRUE); CheckDlgButton(IDC_SHELLAPI, TRUE); CheckRadioButton(IDC_WIN95, IDC_WIN98, IDC_WIN95); return TRUE; // return TRUE unless you set the focus to a control // EXCEPTION: OCX Property Pages should return FALSE } void CCustom2Dlg::OnWin95() { WroxWizaw.m_Dictionary[_T("USECC95")] = _T("Yes"); WroxWizaw.m_Dictionary.RemoveKey(_T("USECC98")); } void CCustom2Dlg::OnWin98() { WroxWizaw.m_Dictionary[_T("USECC98")] = _T("Yes"); WroxWizaw.m_Dictionary.RemoveKey(_T("USECC95")); } void CCustom2Dlg::OnUsecc() { BOOL bState = IsDlgButtonChecked(IDC_USECC); GetDlgItem(IDC_WIN95)->EnableWindow(bState); GetDlgItem(IDC_WIN98)->EnableWindow(bState);
634
A Programmer's Toolkit
if(bState) WroxWizaw.m_Dictionary[_T("USECC")] = _T("Yes"); else WroxWizaw.m_Dictionary.RemoveKey(_T("USECC")); // Key must be removed } void CCustom2Dlg::OnUtils() { BOOL bState = IsDlgButtonChecked(IDC_UTILS); if(bState) WroxWizaw.m_Dictionary[_T("ADDUTILS")] = _T("Yes"); else WroxWizaw.m_Dictionary.RemoveKey(_T("ADDUTILS")); // Key must be removed } void CCustom2Dlg::OnShellapi() { BOOL bState = IsDlgButtonChecked(IDC_SHELLAPI); if(bState) WroxWizaw.m_Dictionary[_T("ADDSHELLAPI")] = _T("Yes"); else WroxWizaw.m_Dictionary.RemoveKey(_T("ADDSHELLAPI")); }
You'll see at once that none of these handlers is particularly tricky — it's always just a matter of manipulating the dictionary, and checking and enabling controls.
System Macros Apart from the dictionary entries that you can define yourself, there are a few made available by the Visual C++ environment. As I explained earlier, the main custom AppWizard main class inherits from CCustomAppWiz. This class is the one that actually takes care of defining the dictionary object that, upon construction, contains the mappings for a standard set of environmental strings. Amongst others, there are: Macro
Description
ROOT
The name of the project.
FULL_DIR_PATH
The full path to the project.
PROJTYPE_DLL
"Yes" if you want a DLL to be generated. By default, Visual C++ creates a project for an executable.
Interestingly, the ROOT entry can be expressed with lower case letters: Root and root. I'll show you how this can be useful later on.
635
Appendix A The backward compatibility of custom AppWizards is affected by the fact that Visual C++ 6 defines many new macros. However, almost all of these macros are only useful if your AppWizard is based on the MFC AppWizard. In the other two cases I mentioned earlier, backward compatibility with Visual C++ 5 should be guaranteed. Among the new Visual C++ 6.0-specific macros, those in the following table are worthy of note. All render Boolean values and address various types of project. Macro
Description
PROJTYPE_OCX
"Yes" if your project creates an ActiveX control
PROJTYPE_CON
"Yes" if your project creates a Win32 console application
PROJTYPE_LIB
"Yes" if your project creates a static library
Finalizing the Process After you've completed the Wizard and clicked on Finish, you'll be presented with a dialog that summarizes what you've done so far:
The text for this message is entirely up to you. The Visual C++ engine looks for a "TEMPLATE" custom resource named confirm.inf in your project's RC file. The content of this file is then parsed and displayed in the above dialog, so you can embed macros in order to reflect the options the user selected. This is the file that was used to generate the above dialog — it's not hard to see how it works: $$IF(TYPE_DLL) The Wizard is about to generate source code for a project called $$ROOT$$.dll. The author is $$AUTHOR$$. $$ELSE The Wizard is about to generate source code for a project called $$ROOT$$.exe. The author is $$AUTHOR$$ and the program is named "$$APPNAME$$". $$ENDIF
636
A Programmer's Toolkit
The module generated is: $$IF(TYPE_DIALOG) + a dialog-based Win32 application $$IF(USECC) with built-in support for the common controls $$IF(USECC98) (Windows 98) $$ELIF(USECC95) (Windows 95) $$ENDIF $$ENDIF $$ENDIF $$IF(TYPE_DLL) + a Win32 DLL $$ENDIF
confirm.inf is one of two files that are absolutely central to custom AppWizards; the other is newproj.inf. The latter is a kind of 'makefile' that assembles the various template resources and builds a Visual C++ project. The content of newproj.inf serves as input for the parser. From it, the parser will know which files are to be parsed, added to the project, or simply moved to the project folder verbatim. By embedding macros in newproj.inf, you can control the way the files are generated. To show you what I mean, here's the newproj.inf file to be used by our Wizard: $$// newproj.inf = template for list of template files $$// format is 'sourceResName' \t 'destFileName' $$// The source res name may be preceded by any combination of '=', '-', '!', '?', ':', '#', and/or '*' $$// '=' => the resource is binary $$// '-' => the file should not be added to the project (all files are added to the project by default) $$// '!' => the file should be marked exclude from build $$// '?' => the file should be treated as a help file $$// ':' => the file should be treated as a resource $$// '#' => the file should be treated as a template (implies '!') $$// '*' => bypass the custom AppWizard's resources when loading $$// if name starts with / => create new subdir $$// Dialog-based Win32 app $$IF(TYPE_DIALOG) a_main.cpp +a_main.rc $$IF(ADDUTILS) a_utils.cpp a_utils.h $$ENDIF a_main.h :=a_main.ico
$$root$$.cpp $$root$$.rc utils.cpp SPBUtils.h $$root$$.h $$root$$.ico
$$// Win32 DLL $$ELIF(TYPE_DLL)
637
Appendix A
d_main.cpp d_main.def d_main.h
$$root$$.cpp $$root$$.def $$root$$.h
$$ENDIF
The comments that were placed in the file explain that each line intended for the parser must have the format: [symbols]TemplateName \t FileName
That is, the name of the template followed by a single tab character, and then the name of the target file. The symbols go at the beginning of each line, either individually or in combination; the following table provides a fuller explanation of the commands implied by each: Symbol
Action
''
The empty string means, "Parse and add the resulting file to the project."
-
The file won't be added to the project, but it will be copied and used correctly.
=
The file is intended to be binary. It must not be parsed but just copied.
!
The file won't be included in the list of files to build.
?
The file is treated as a help file, built differently, and added to the Help Files folder of the project.
:
The file is considered as a resource and added to the Resource Files folder.
#
The file is considered as a template and added to the Template Files folder. In addition, this flag implies '!'
*
The resource actually processed is not taken from the current project resources but from the MFC AppWizard resources (provided that a resource with the relevant name exists).
Visual C++ 5 syntax is slightly different but still supported by Visual C++ 6 for backward compatibility purposes. For instance, the + symbol (not mentioned in the documentation but still supported, with the same meaning) denoted that the specified resource must be added to the project. With Visual C++ 6.0 the perspective has changed: all the files are added by default, unless you explicitly prohibit this by using the – flag. New Wizards should avoid using +, but if it is used the project will be generated correctly. Similarly, it is not strictly necessary to prefix resources such as icons or bitmaps with :. If you omit it, the file still goes in the Resource Files folder and gets treated as a resource. Again, this has been done for the sake of backward compatibility, but new Wizards should use : to denote a resource. Of course, the most important aspects of any AppWizard are the files that it actually produces. In the case of our Wizard, we have two options: a Win32 dialog-based application, or a DLL. Let's take a look at the output of the Wizard, and how we can alter it using templates and macros.
638
A Programmer's Toolkit
A Minimal Dialog-based Application If you choose the Dialog-based option from the first page of the Wizard, then you can expect it to build a Win32 project with no MFC support. The files generated will be: ! ! ! !
[Root].cpp [Root].h [Root].ico [Root].rc
And potentially: ! !
utils.cpp SPBUtils.h
Obviously, [Root] stands for the actual name of the project. As I stated earlier, we can write 'Root' in either upper or lower case, or with only the first letter capitalized — if 'Root' is not all capitals the project name will be printed in lower case letters. At least four files will be generated, so we must have (at least) four templates in the Wrox AppWizard resource file, WroxWiz.rc. Here's the code that will produce [Root].cpp, which is contained in the template resource called "A_MAIN.CPP": /***************************************************************** * * Project.....: $$APPNAME$$ * Application.: $$ROOT$$.exe * Module......: $$ROOT$$.cpp * Description.: Application main module * Compiler....: MS Visual C++ * Written by..: $$AUTHOR$$ * Environment.: Windows 9x/NT * ******************************************************************/ /*---------------------------------------------------------------*/ // PRAGMA section /*---------------------------------------------------------------*/ // Force the linker to add the following libraries. #ifdef _MSC_VER #pragma comment(lib, #pragma comment(lib, #pragma comment(lib, #pragma comment(lib, $$IF(USECC) #pragma comment(lib, $$ENDIF
"kernel32.lib") "user32.lib") "gdi32.lib") "shell32.lib") "comctl32.lib")
#endif
639
Appendix A
/*---------------------------------------------------------------*/ // INCLUDE section /*---------------------------------------------------------------*/ #include "$$root$$.h" $$IF(USECC) #include $$ENDIF $$IF(ADDSHELLAPI) #include $$ENDIF /*---------------------------------------------------------------*/ // GLOBAL section /*---------------------------------------------------------------*/ // Data HICON g_hIconLarge; HICON g_hIconSmall; // Functions void OnInitDialog(HWND); void OnOK(HWND); // Callbacks BOOL CALLBACK APP_DlgProc(HWND, UINT, WPARAM, LPARAM);
/*---------------------------------------------------------------*/ // Procedure....: WinMain() // Description..: Entry point in any Windows program // Input........: HINSTANCE, HINSTANCE, LPSTR, int // Output.......: int /*---------------------------------------------------------------*/ int APIENTRY WinMain(HINSTANCE hInstance, HINSTANCE hPrevious, LPTSTR lpsz, int iCmd) { // Save global data g_hIconLarge = static_cast( LoadImage(hInstance, "APP_ICON", IMAGE_ICON, GetSystemMetrics(SM_CXICON), GetSystemMetrics(SM_CXICON), 0)); g_hIconSmall = static_cast( LoadImage(hInstance, "APP_ICON", IMAGE_ICON, GetSystemMetrics(SM_CXSMICON), GetSystemMetrics(SM_CXSMICON), 0)); $$IF(USECC) $$IF(USECC98) // Enable common controls INITCOMMONCONTROLSEX iccex; iccex.dwSize = sizeof(INITCOMMONCONTROLSEX); iccex.dwICC = ICC_WIN95_CLASSES; InitCommonControlsEx(&iccex); $$ELIF(USECC95) // Enable common controls InitCommonControls(); $$ENDIF $$ENDIF
640
A Programmer's Toolkit
// Run main dialog BOOL b = DialogBox(hInstance, "DLG_MAIN", NULL, APP_DlgProc); // Exit DestroyIcon(g_hIconLarge); DestroyIcon(g_hIconSmall); return b; }
/*---------------------------------------------------------------*/ // Procedure....: APP_DlgProc() // Description..: Responds to all messages sent to the dialog // Input........: HWND, UINT, WPARAM, LPARAM // Output.......: BOOL /*---------------------------------------------------------------*/ BOOL CALLBACK APP_DlgProc(HWND hDlg, UINT uiMsg, WPARAM wParam, LPARAM lParam) { switch(uiMsg) { case WM_INITDIALOG: OnInitDialog(hDlg); break; case WM_COMMAND: switch(wParam) { case IDOK: OnOK(hDlg); return FALSE; case IDCANCEL: EndDialog(hDlg, FALSE); return FALSE; } break; } return FALSE; }
/***************************************************************** * * Internals: * - OnOK() * - OnInitDialog() * ******************************************************************/ /*---------------------------------------------------------------*/ // Procedure...: OnOK() // Description.: Do something // INPUT.......: HWND // OUTPUT......: void /*---------------------------------------------------------------*/ void OnOK(HWND hDlg) { return; }
641
Appendix A
/*---------------------------------------------------------------*/ // Procedure...: OnInitDialog() // Description.: Initialize the dialog // INPUT.......: HWND // OUTPUT......: void /*---------------------------------------------------------------*/ void OnInitDialog(HWND hDlg) { // Set the icons (T/F as to Large/Small icon) SendMessage(hDlg, WM_SETICON, FALSE, reinterpret_cast(g_hIconSmall)); SendMessage(hDlg, WM_SETICON, TRUE, reinterpret_cast(g_hIconLarge)); }
/*
End of file: $$root$$.cpp
*/
The other template files that make up this AppWizard are shown at the end of the appendix, though you can, of course, download the project (along with the rest of the book's source code) from the Wrox Press web site. As you can see, there are a number of macros within the code, enclosed between $$ symbols. The parser replaces these macros with their content before including them in the target file. In the case of conditional statements, the syntax is $$IF(macro), where the macro must simply exist for the expression to be true. To remove a macro, just use the RemoveKey() method of the dictionary. If we now use our Wizard to create a new project called Demo, checking the option for the Windows 98 common controls, the result will be similar to that shown in the next figure: You can see how $$AUTHOR$$, $$ROOT$$, and $$APPNAME$$ are correctly expanded. Note also the presence of the #include line for commctrl.h. All that remains to be done is compiling the code!
642
A Programmer's Toolkit
A Generic DLL The Wrox AppWizard also allows you to create a minimal, generic DLL, composed only of the DllMain() function, the header (.h), and the definition file (.def). The files generated will be: ! ! !
[Root].cpp [Root].h [Root].def
The [Root].cpp template is significantly simpler than the equivalent one for the Win32 dialogbased application. It can be found in the "D_MAIN.CPP" template resource. /***************************************************************** * * Application.: $$ROOT$$.dll * Module......: $$root$$.cpp * Description.: DLL main module * Compiler....: MS Visual C++ * Written by..: $$AUTHOR$$ * *******************************/ /*---------------------------------------------------------------*/ // PRAGMA section /*---------------------------------------------------------------*/ #ifdef _MSC_VER #pragma comment(lib, "kernel32.lib") #pragma comment(lib, "user32.lib") #pragma comment(lib, "gdi32.lib") #pragma comment(lib, "shell32.lib") #endif /*---------------------------------------------------------------*/ // INCLUDE section /*---------------------------------------------------------------*/ #include "$$root$$.h" /*---------------------------------------------------------------*/ // GLOBAL section /*---------------------------------------------------------------*/ HINSTANCE g_hThisDll; /*---------------------------------------------------------------*/ // Procedure....: DllMain() // Description..: Library main function // Input........: HINSTANCE, DWORD, LPVOID // Output.......: int /*---------------------------------------------------------------*/ int APIENTRY DllMain(HINSTANCE hInstance, DWORD dwReason, LPVOID lpReserved) { switch(dwReason) { case DLL_PROCESS_ATTACH: g_hThisDll = hInstance; break; } return TRUE; } /*
End of module: $$Root$$.cpp
*/
643
Appendix A In the last few sections, I've attempted to provide you with an understanding of what a Custom AppWizard is in the context of Visual C++, and how you can create your own. However, the AppWizard isn't central to the topic of this book, and while you should now have a good idea of how it works, there are certainly a number of points that are worthy of further coverage. For suitable references, take a look at the Further Reading section at the end of the appendix. To close here, the screenshot shows a list of all the template resources in the WroxWiz project.
The Rest of the Code The code for each of the templates (other than those already shown) is given below. Don't forget to add an icon file as well, though! "A_MAIN.H": /***************************************************************** * * Project.....: $$APPNAME$$ * Application.: $$ROOT$$.exe * Module......: $$ROOT$$.h * Description.: Application main header * Compiler....: MS Visual C++ * Written by..: $$AUTHOR$$ * Environment.: Windows 9x/NT * *******************************/ // Prevent multiple inclusions #define WIN32_LEAN_AND_MEAN #define STRICT #ifndef _APP_DEFS_ #define _APP_DEFS_
644
A Programmer's Toolkit
/*---------------------------------------------------------------*/ // INCLUDE section /*---------------------------------------------------------------*/ #include #include $$IF(ADDUTILS) #include "SPBUtils.h" $$ENDIF #endif
/*
// _APP_DEFS_
End of file: $$root$$.h
*/
"A_MAIN.RC": /***************************************************************** * * Project.....: $$APPNAME$$ * Application.: $$ROOT$$.exe * Module......: $$ROOT$$.rc * Description.: Application resources * Compiler....: MS Visual C++ * Written by..: $$AUTHOR$$ * Environment.: Windows 95 * *******************************/ /*---------------------------------------------------------------*/ // INCLUDE section /*---------------------------------------------------------------*/ #ifndef __BORLANDC__ #include #endif /*---------------------------------------------------------------*/ // Version /*---------------------------------------------------------------*/ VS_VERSION_INFO VERSIONINFO FILEVERSION 1,0,0,1 PRODUCTVERSION 1,0,0,1 FILEFLAGSMASK 0x3fL #ifdef _DEBUG FILEFLAGS 0x1L #else FILEFLAGS 0x0L #endif FILEOS 0x4L FILETYPE 0x1L FILESUBTYPE 0x0L
645
Appendix A
BEGIN BLOCK "StringFileInfo" BEGIN BLOCK "040904b0" BEGIN VALUE "CompanyName", "\0" VALUE "FileDescription", "\0" VALUE "FileVersion", "1.00.001\0" VALUE "InternalName", "$$ROOT$$\0" VALUE "LegalCopyright", "\0" VALUE "LegalTrademarks", "\0" VALUE "OriginalFilename", "$$ROOT$$.exe\0" VALUE "ProductName", "$$APPNAME$$\0" VALUE "ProductVersion", "1, 0, 0, 1\0" END END BLOCK "VarFileInfo" BEGIN VALUE "Translation", 0x409, 1200 END END /*---------------------------------------------------------------*/ // Icon /*---------------------------------------------------------------*/ APP_ICON ICON DISCARDABLE "$$root$$.ico" /*---------------------------------------------------------------*/ // Design Info /*---------------------------------------------------------------*/ #ifdef APSTUDIO_INVOKED GUIDELINES DESIGNINFO DISCARDABLE BEGIN "DLG_MAIN", DIALOG BEGIN LEFTMARGIN, 7 RIGHTMARGIN, 234 TOPMARGIN, 7 BOTTOMMARGIN, 103 END END #endif // APSTUDIO_INVOKED /*---------------------------------------------------------------*/ // DLG_MAIN /*---------------------------------------------------------------*/ DLG_MAIN DIALOGEX 0, 0, 240, 110 STYLE DS_MODALFRAME | DS_CENTER | WS_POPUP | WS_CAPTION | WS_SYSMENU CAPTION "$$APPNAME$$" FONT 8, "MS Sans Serif" BEGIN DEFPUSHBUTTON "OK",IDOK,184,7,50,14 PUSHBUTTON "Cancel",IDCANCEL,184,24,50,14 END
/*
646
End of file: $$root$$.rc
*/
A Programmer's Toolkit "A_UTILS.CPP": #include "spbutils.h"
/*---------------------------------------------------*/ // Procedure....: Msg() // Description..: Show a message box /*---------------------------------------------------*/ void WINAPI Msg(char* szFormat, ...) { va_list argptr; char szBuf[MAX_PATH]; HWND hwndFocus = GetFocus(); // init va_ functions va_start(argptr, szFormat); // format output string wvsprintf(szBuf, szFormat, argptr); // read title and show MessageBox(hwndFocus, szBuf, NULL, MB_ICONEXCLAMATION | MB_OK); // close va_ functions va_end(argptr); SetFocus(hwndFocus); }
/*---------------------------------------------------*/ // Procedure....: SPB_SystemMessage() // Description..: Formats a standard error message /*---------------------------------------------------*/ void WINAPI SPB_SystemMessage(DWORD dwRC) { LPVOID lpMsgBuf; DWORD rc; rc = FormatMessage(FORMAT_MESSAGE_ALLOCATE_BUFFER | FORMAT_MESSAGE_FROM_SYSTEM | FORMAT_MESSAGE_IGNORE_INSERTS, NULL, dwRC, MAKELANGID(LANG_NEUTRAL, SUBLANG_DEFAULT), reinterpret_cast(&lpMsgBuf), 0, NULL); Msg("%s: %ld.\n\n\n%s:\n\n%s", "This is the error code", dwRC, "This is the system's explanation", (rc == 0 ? "" : lpMsgBuf)); LocalFree(lpMsgBuf); }
647
Appendix A "A_UTILS.H": /***************************************************************** * * Project.....: Shell Programming Book Utility Library * Application.: SPBUTIL.dll * Module......: SPBUtils.h * Description.: Utility header * Compiler....: MS Visual C++ * Written by..: D. Esposito * Environment.: Windows 9x/NT * ******************************************************************/ // Prevent multiple inclusions #define WIN32_LEAN_AND_MEAN #define STRICT #ifndef _SPB_UTILS_ #define _SPB_UTILS_ #ifdef __cplusplus extern "C" { #endif /*---------------------------------------------------------------*/ // INCLUDE section /*---------------------------------------------------------------*/ #include #include /*---------------------------------------------------------------*/ // PROTOTYPE section /*---------------------------------------------------------------*/ // Error Messages #include void WINAPI Msg(char* szFormat, ...); void WINAPI SPB_SystemMessage(DWORD dwRC); #ifdef __cplusplus } #endif #endif
// _SPB_UTILS_
"D_MAIN.DEF": LIBRARY
$$ROOT$$
EXPORTS ; function number
648
A Programmer's Toolkit "D_MAIN.H": /***************************************************************** * * Application.: $$ROOT$$.dll * Module......: $$root$$.cpp * Description.: Library header * Compiler....: MS Visual C++ * Written by..: $$AUTHOR$$ * *******************************/ /*---------------------------------------------------------------*/ // INCLUDE section /*---------------------------------------------------------------*/ #define WIN32_LEAN_AND_MEAN #define STRICT #include #include /*---------------------------------------------------------------*/ // INCLUDE section /*---------------------------------------------------------------*/ extern HINSTANCE g_hThisDll; /*---------------------------------------------------------------*/ // PROTOTYPES section /*---------------------------------------------------------------*/ // TODO:: list here all the constants, macros, typedefs, ... // TODO:: list here all the exported functions
/*
End of file: $$Root$$.h
*/
Further Reading To learn more about AppWizards I recommend that you read an article by Walter Oney that appeared in the Microsoft Systems Journal (MSJ), in March 1997. Its title is Pay No Attention to the Man Behind the Curtain! Write Your Own C++ AppWizards. I too have written an article on the subject, and curiously it was published in the same month as Walter Oney's (March 1997). It appeared in the now defunct Windows Tech Journal, under the title A New Assistant. If you're interested in the wider field of customizing the Visual C++ environment, then you can take a look at Steve Zimmerman's Extend Developer Studio 97 with Your Own Add-Ins, Macros, and Wizards, which appeared in MSJ, September 1997. All these articles address the Visual C++ 5.0 environment, but much of the information is still relevant to Visual C++ 6.
649
Index A Symbols _makepath(), 235 _NewEnum(), 368 _splitpath(), 235
A ActiveXObject(), 389 AddChannel(), 371 AddDesktopComponent(), 372 AddFavorite(), 372 AddPages(), 472, 474, 475, 482, 483, 484 AddTab(), 286, 287 alert(), 414 APP_DlgProc(), 75, 112, 156, 168, 280, 284, 301, 374
CopyHere(), 367 CoUninitialize(), 153, 185, 358 CPlApplet(), 332, 334, 335, 336 CreateDC(), 228 CreateDesktop(), 274 CreateDialog(), 181 CreateFiber(), 511 CreateIcon(), 256 CreateIconFromResource(), 256 CreateIconIndirect(), 256 CreateObject(), 389, 400 CreateProcess(), 222, 223, 224, 229, 231, 238, 239, 247 CreateRemoteThread(), 511 CreateViewWindow(), 549, 609 CreateViewWindow2(), 607, 608, 609 CreateWindow(), 287
D B BindImageEx(), 495 BindImageEx()(), 496 BindToObject(), 113, 115, 578 BitBlt(), 204 BrowseForFolder(), 358, 360, 375 BrowseObject(), 590
C Clone(), 546 CloseHandle(), 164 CoCreateInstance(), 141 CoInitialize(), 141, 153 CompareIDs(), 110, 579, 580, 588, 589 confirm(), 414 ContextMenu(), 182 Control_RunDLL(), 335, 336 ControlPanelItem(), 359 CopyCallBack(), 512 CopyFile(), 38
DeleteFile(), 38, 302 DeleteMenu(), 552 DialogBox(), 153, 181 DialogBoxParam(), 444 DllCanUnloadNow(), 184, 185, 464, 480 DllGetClassObject(), 184, 189, 211, 464 DllGetVersion(), 294, 296, 298 DllMain(), 184 DllRegisterServer(), 186, 187, 188, 464, 605 DllUnregisterServer(), 189, 464 DoIt(), 370 DoSearchPath(), 112 DragEnter(), 517 DragFinish(), 149, 156 DragLeave(), 517 DragOver(), 517 DragQueryFile(), 149, 156, 470, 475, 521 DragQueryPoint(), 149, 156 DrawIcon(), 204, 258 DrawIconEx(), 258 Drop(), 517, 518, 520, 521, 523
Index A
E EnumChildWindows(), 567, 575, 577, 582 EnumObjects(), 117, 547, 559, 575 EnumThreadWindows(), 212 EnumWindows(), 446 Execute(), 247, 252 ExpandEnvironmentStrings(), 389, 390 Explore(), 359 Extract(), 120, 504, 505, 506, 507, 558 ExtractAssociatedIcon(), 258, 259 ExtractIcon(), 84, 258, 259, 261, 266 ExtractIconEx(), 84, 120, 258, 259, 261 ExtTextOut(), 204
F FindCloseChangeNotification(), 164, 167 FindComputer(), 360 FindExecutable(), 232, 233, 234, 236, 243 FindFirstChangeNotification(), 164, 165, 166, 167 FindNextChangeNotification(), 164, 165, 166, 167 FindWindow(), 191, 212, 282 FindWindowEx(), 191 FindWindows(), 446 FlashWindow(), 276 FlashWindowEx(), 277 FMExtensionProc(), 465 FormatMessage(), 55
G get_Application(), 360 get_Document(), 610 get_Parent(), 360 get_Title), 376 GetAttributesOf(), 80, 560, 581, 582 GetClassID(), 543 GetClassInfo(), 197 GetCommandString(), 466, 485, 492, 558 GetControlWindow(), 554 GetCurFolder(), 609 GetCurrentDirectory(), 40, 56, 178 GetData(), 471 GetDesktopWindow(), 575 GetDetailsOf(), 367 GetDisplayNameOf(), 118, 119, 544, 574, 579 GetDlgItem(), 100 GetHotkey(), 151 GetIconInfo(), 257 GetIconLocation(), 120, 504, 505, 508, 558, 599
652
GetIconOf(), 598 GetImportTable(), 495 GetImportTableSize(), 495 GetLastError(), 243 GetOpenFileName(), 92, 148, 346, 453, 459 GetPinnedWindow(), 531 GetProcAddress(), 144, 311, 434 GetSite(), 211 GetStartMenuPosition(), 200, 289 GetUIObjectOf(), 119, 557, 558, 597, 599 GetVersionEx(), 396 GetViewStateStream(), 549
H HandleMenuMsg(), 501 HandleMenuMsg2(), 501 HandleResults(), 208
I ImageList_AddIcon(), 83 ImageList_Create(), 83, 257 ImageList_Destroy(), 83 ImageList_Draw(), 82, 258 ImageList_GetIcon(), 257 ImageList_GetIconSize(), 79 ImageList_Merge(), 83, 84 ImageList_SetOverlayImage(), 82 InitCommonControls(), 96 InitCommonControlsEx(), 96 InitCustomAppWiz(), 629 Initialize(), 469, 470, 474, 482, 492, 502, 543, 609 InputBox(), 413 InsertMenuItem(), 552, 593 InsertMenusSB(), 551 InstallDevice_Rundll(), 328 InternetAutoDial(), 338 InternetGoOnline(), 339 InternetQueryOption(), 339 InvokeCommand(), 466, 485, 486, 492, 499, 558 InvokeVerb(), 369, 370 IsSubscribed(), 372 IsWindow(), 100 Item(), 366, 367 Items(), 367, 368
L Load(), 142, 147, 504, 529 LoadIcon(), 258, 259, 260, 261, 456
Index A
LoadImage(), 192, 258, 260, 261 LoadLibrary(), 144, 311, 327, 489 LoadMenu(), 180 lstrcmpi(), 581
M MessageBox(), 47, 55, 256, 512 MonitorFromPoint(), 245 MoveFile(), 38 MoveFileEx(), 511 MoveHere(), 368 MsgWaitForMultipleObjects(), 167
N NameSpace(), 359, 360, 365, 366, 377 NewFolder(), 368 Next(), 546, 559, 574, 586
O OleCreateMenuDescriptor(), 553 OleSetMenuDescriptor(), 553 OnBrowse(), 75 OnDialog(), 632 OnDll(), 632 OnInitDialog(), 46, 58, 107, 157, 170, 288, 318, 344, 493, 631, 634 OnOK(), 46, 48, 51, 59, 61, 73, 80, 84 Open(), 359 OpenScrap_RunDLL(), 341 OpenWithIE(), 231
P ParseCommandLine(), 445, 446 ParseDisplayName(), 105, 115, 545 ParseName(), 368 PathCompactPathEx(), 308, 494 PathFindExtension(), 521 PathQuoteSpaces(), 308, 523 PathRemoveArgs(), 236 PathSetDlgItemPath(), 308 PathUnquoteSpaces(), 308 PostMessage(), 317 PrintTo(), 530 prompt(), 414
Q QueryContextMenu(), 466, 485, 487, 488, 558,
597, 598 QueryInterface(), 211, 513
R ReadDirectoryChangesW(), 171, 510 RegDeleteKey(), 188, 395 RegDeleteValue(), 395 RegEnumKeyEx(), 407 RegEnumValue(), 407 RegisterClass(), 194, 261 RegisterClassEx(), 194, 261 RegisterDragDrop(), 516 RegisterServiceProcess(), 434 RegisterWindowMessage(), 168 Release(), 358, 531 ReleaseStgMedium(), 475 Remove(), 392 RemoveKey(), 642 RemoveMenusSB(), 554 ReplacePage(), 472 Reset(), 546 Resolve(), 145, 146 Run(), 389, 390, 411
S Save(), 142, 392, 393 SaveViewState(), 549 SendControlMsg(), 554, 555, 556, 595, 598 SendMessage(), 98, 192, 269, 554 SetClassLong(), 261 SetDlgItemMessage(), 315 SetDlgItemText(), 315 SetForegroundWindow(), 272 SetIDList(), 159 SetMenu(), 553 SetMenuDefaultItem(), 272 SetMenuSB(), 553 SetNumberOfSteps(), 632 SetPath(), 159 SetPinnedWindow(), 531 SetProp(), 517 SetSite(), 211, 214 SetStatusTextSB(), 556, 595 SetToolbarItems(), 555 SetVolumeLabel(), 311 SetWindowLong(), 175 SetWindowPos(), 100, 192 SetWindowText(), 100 SHAddToRecentDocs(), 160, 452 SHAppBarMessage(), 199, 277, 278 SHBrowseForFolder(), 92, 93, 94, 95, 96, 97,
653
Index A
98, 101, 103, 106, 107, 346, 604 SHChangeNotify(), 171, 172, 173, 174 SHCreateShortcut(), 142 Shell_NotifyIcon(), 267, 268 ShellExecute(), 208, 224, 226, 228, 229, 231, 232, 236, 237, 238, 239, 240, 241, 242, 244, 245, 246, 247, 252, 354, 385, 411, 449, 485, 523 ShellExecuteEx(), 240, 241, 242, 245, 246, 247, 385, 390, 411, 485, 487, 598 SHEmptyRecycleBin(), 304, 305 SHEnumKeyEx(), 407, 409 SHEnumValue(), 408, 409 SHFileOperation(), 37, 38, 39, 40, 42, 43, 44, 45, 46, 47, 49, 50, 52, 53, 56, 57, 58, 59, 60, 64, 131, 302, 304, 367, 512, 515 SHFormatDrive(), 310, 311, 312, 313, 314, 315, 316, 404, 405 SHFreenameMapping(), 59 SHGetDataFromIDList(), 72 SHGetDesktopFolder(), 105 SHGetFileInfo(), 67, 68, 69, 70, 71, 72, 73, 75, 76, 77, 78, 79, 80, 81, 84, 85, 86, 87, 88, 94, 95, 233, 255, 258, 259, 260, 261, 456 SHGetMalloc(), 22, 110, 571 SHGetNewLinkInfo(), 144 SHGetPathFromIDList(), 101 SHGetSettings(), 72, 128, 132 SHGetSpecialFolderLocation(), 79, 104, 125, 127 SHGetSpecialFolderPath(), 127, 147, 337, 393 SHInvokePrinterCommand(), 337, 338 SHLoadInProc(), 175, 183, 185, 186, 189, 209, 210, 211, 282 Show(), 530, 531 ShowHTMLDialog(), 414 ShowInitialize(), 530, 531 showModalDialog(), 414 ShowWindow(), 130, 287 SHQueryRecycleBin(), 304, 305 Skip(), 546
654
StrFormatByteSize(), 307 StrTimeFromInterval(), 307 SwitchDesktop(), 274 SysFreeString(), 404 SystemParametersInfo(), 279
T TabCtrl_GetItemRect(), 290 TrackPopUpMenu(), 198, 200, 208, 272, 288 TrackPopUpMenuEx(), 272 TrayIcon(), 182, 270
U UIActivate(), 550, 591
V Verbs(), 370
W WaitForMultipleObjects(), 167 WaitForSingleObject(), 167 Windows(), 360 WinExec(), 222, 223, 224, 229, 239, 247 WinMain(), 116, 153, 180, 182, 270, 280, 286, 342, 374, 444, 445, 446 WndEnumProc(), 212 WndProc(), 583 WritePrivateProfileString(), 412 WScript.CreateObject(), 388, 389, 400, 401 WScript.Echo(), 388, 414 WScript.GetObject(), 388 WshShell.CreateShortcut(), 390, 392 WshShell.Popup(), 414 WshShell.RegDelete(), 394, 395 WshShell.RegRead(), 394, 395 WshShell.RegWrite(), 394, 397
Index B A Active Desktop settings, 130, 140 shell, 30 shell extensions, 463 Shell Lightweight API, 305 shell view object, 31 shortcuts, 140 taskbar, 34 version number DllGetVersion(), 295 WebBrowser, 33 Active Setup FlashWindow(), 276 Active Template Library see ATL AddChannel() function prototype, 371 AddDesktopComponent() function prototype, 372 AddFavorite() function prototype, 372 AddPages() function IShellPropSheetExt, 472 prototype, 472 address space shell, 22 accessing, 175 DllGetClassObject(), 184 injecting code, 182 SHLoadInProc(), 183 AddTab() function ITaskbarList, 286 API functions shell, 15, 23, 30 programming, 11 SHGetFileInfo(), 67 APP_DlgProc() function ITaskbarList, 284
APPBARDATA structure SHAppBarMessage(), 278 AppWizard building, 625 compared to other Wizards, 626 Custom AppWizard, 625, 626 generating code, 628 macros, 636 not supported by Standard VC++, 625 DLL, 626 not stand-alone, 626 templates, 627 Wrox AppWizard, 628 generic DLL, 643 ATL, 625 Automation server Windows Scripting Host, 402 IShellExecuteHook, 248 recommended for shell extensions, 468 Automatic execution, 431 Automation server Windows Scripting Host, 400
B batch files, 381 Windows Scripting Host, 382 BindImageEx() function prototype, 495 BindToObject() function IShellfolder, 578 BitBlt() function bitmaps, 204 bitmaps, 191 BitBlt(), 204 compared to icons, 257 replacing, 192 shell extensions, 463 bookmarks, 455 BrowseForFolder() function prototype, 358
Index B
BROWSEINFO structure SHBrowseForFolder(), 93, 96 BrowseObject() function IShellfolder, 590 browser helper objects, 22 CLSIDs, 211 COM objects, 210, 211 compared to SHLoadInProc(), 209 creating, 211 require Explorer or Internet Explorer, 210 require shell 4.71, 209 self registering, 216 source code, 213 use Unicode for Windows NT, 217
C C++ CLSIDs, 364 NameSpace(), 365 shell objects, 356 Visual Basic has advantages over, 365 callback functions SearchText(), 122 SHEnumFolderContent(), 122 ShowFolderContent(), 122 CCustomAppWiz class, 635 Check() macro PostMessage(), 317 CloseHandle() function not required with notification objects, 164 CLSID_ShellLink, 140 creating shortcuts, 141 CLSIDs, 186 browser helper objects, 211 C++, 364 COM objects, 209 Explorer, 565 file extensions, 529 icons, 509 namespace extensions, 542, 600 deleting, 603 shell extensions, 502 special folders, 325 Web view, 610 CMINVOKECOMMANDINFO structure InvokeCommand(), 486 COM interfaces creating shortcuts, 140, 159 DataHandler extensions, 526 Explorer, 466, 556 file viewers, 528
658
IContextMenu, 488 IEnumIDList, 541 IExtractIcon, 120, 256 IPersistFolder, 541 IShellExecuteHook, 246, 247, 248 IShellFolder, 540, 541 IShellView, 541 ITaskbarList, 282 namespace extensions, 569 PIDL, 541 shell, 15, 27, 30, 358 programming, 11 shell extensions, 464 types, 467, 476 Windows Scripting Host, 383, 400 COM objects browser helper objects, 210, 211 CLSIDs, 209 creating, 184 DllGetClassObject(), 184, 211 DllRegisterServer(), 186, 188 DLLs, 184 DllUnregisterServer(), 189 namespace extensions, 539 self-deregistering, 188 SHLoadInProc(), 183, 209, 210 COM_INTERFACE_ENTRY_IID() macro, 512, 513 command lines shell integrated applications, 443 commands New, 426 Open, 422 Open With, 422 Send To, 422 COMMON folders special folders, 126 SHGetSpecialFolderPath() requires Windows NT, 127 CompareIDs() function IShellFolder, 579, 588, 589 PIDL, 580 context help button removing, 98 context menu, 271 bugs, 272 Explorer, 466 IContextMenu, 558, 595 shell extensions, 485, 489, 498 control libraries, 294 Control Panel CPlApplet(), 332
Index B
DLLs, 332 My Computer, 332 not a physical folder, 335 Control_RunDLL() function Control Panel, 335 rundll32.exe, 335 ControlPanelItem() function prototype, 359 coolbars, 294 CopyCallBack() function compared to SHFileOperation(), 512 ICopyHook, 512 prototype, 512 CopyHere() function prototype, 367 SHFileOperation(), 367 similar to MoveHere(), 368 copying files, 41 CPlApplet() function Control Panel, 332 prototype, 332 CreateDC() function prototype, 228 CreateProcess() function limitations, 223 prototype compared to WinExec(), 222 ShellExecute(), 224, 238 ShellExecute() preferred, 238 WinExec(), 222 CreateViewWindow() function compared to CreateViewWindow2(), 609 IShellView, 609 CreateViewWindow2() function compared to CreateViewWindow(), 609 Explorer, 607, 608 IShellView2, 607, 609 cursors modifying, 194 Custom AppWizard, 625, 626 generating code, 628 macros, 636 not supported by Standard VC++, 625 custom folders, 16 special folders, 125 custom options adding to standard dialog, 133 CWroxWizAppWiz class, 627 WroxWizAw.cpp file, 629 WroxWizAw.h file, 628
D DataHandler extensions COM interfaces, 526 shell extensions, 525 default browser FindExecutable(), 236 ShellExecute(), 237 deleting files Recycle Bin, 51 SHFileOperation(), 50 desktop namespace extensions, 601 shell, 8 shortcuts, 9 toolbars, 277 dialog boxes icons, 261 Dial-Up Networking InternetAutoDial(), 338 My Computer, 338 RnaDial(), 338 RnaWizard(), 338 virtual folder, 338 directories missing, 43 creating, 43 namespace extensions, 564 disk labels SHFormatDrive(), 315 dispatch identifiers see DISPIDs DISPIDs, 360 display name, 72 relationship to PIDL, 118 wrapper functions, 118 DllCanUnloadNow() function Explorer, 185 DllGetClassObject() function COM objects, 184, 211 expanding code, 189 Explorer, 184 shell address space, 184 DllGetVersion() function Active Desktop version number, 295 DLLVERSIONINFO structure, 296 prototype, 296 version number, 296 DllRegisterServer() function COM objects, 186, 188 DLLs
659
Index B
Active Desktop DllGetVersion(), 296 COM objects, 184 Control Panel, 332 File Manager, 465 LoadLibrary(), 489 rundll32.exe, 326, 327, 347 shell integrated applications, 429 shell extensions, 479 system DLLs, 294 version number, 295 version information, 294 DllUnregisterServer() function COM objects, 189 DLLVERSIONINFO structure DllGetVersion(), 296 documents creating, 426 definition, 221 functions, 421 registered types, 423 shell, 421 shell extensions, 425 shell interfaces, 424 DragEnter() function prototype, 517 DragLeave() function prototype, 517 DragOver() function prototype, 517 DrawIconEx() function icons animated, 258
E early binding Visual Basic, 360 e-mail mesages sending, 237 EnumObjects() function defects, 577 Explorer, 559 IShellFolder, 547, 559, 575 error messages, 54 Execute() function IShellExecuteHook, 247 SHELLEXECUTEINFO structure, 247 Explore() function prototype, 359 similar to Open(), 359 Explorer
660
CLSIDs, 565 COM interfaces, 466, 556 command line, 324 context menu, 466 CreateViewWindow2(), 607, 608 DllCanUnloadNow(), 185 DllGetClassObject(), 184 EnumObjects(), 559 extensions, 10 namespace, 10 shell, 10 Extract(), 505 GetCommandString(), 466 GetIconLocation(), 505 IContextMenu, 557 Internet Explorer, 331 InvokeCommand(), 466 IShellBrowser, 550 My Briefcase, 331 My Computer, 331 namespace extensions, 581 Network Neighborhood, 331 notification objects, 167, 170 objects, 331 QueryContextMenu(), 466 Recycle Bin, 331 resolving shortcuts, 145 resources, 192 SHChangeNotify(), 171 shell, 7, 164, 323 shell extensions, 464, 466 ShellExecute(), 252 structure, 541 switches, 324 root, 325 select, 324 testing shell extensions, 478 toolbar modifying, 554 discouraged by Microsoft, 555 extended styles, 98 list view, 585 Extract() function compared to ExtractIconEx(), 120 Explorer, 504 ExtractAssociatedIcon() function compared to ExtractIconEx(), 260 compared to SHGetFileInfo(), 259 ExtractIcon() function compared to ExtractIconEx(), 84 prototype, 259 ExtractIconEx() function
Index B
compared to Extract(), 120 compared to ExtractAssociatedIcon(), 260 compared to ExtractIcon(), 84 prototype, 259 small icons extracting, 261
F file classes file extensions, 21 file extensions, 129 CLSIDs, 529 file classes, 21 file folders, 17 special folders, 125 file functions, 25 file handlers, 229 File Manager DLLs, 465 shell, 7, 37 shell extensions, 465 file mapping, 58 file name mapping objects, 57, 59 problems in using, 60 SHFILEOPSTRUCT structure, 57 writing functions to enable use, 61 file objects attributes, 67 definition, 18, 67 files, 18 file system coincides with shell, 18 file types junction points, 564 registered, 72 shortcuts, 140 file viewers COM interfaces, 528 contrasted to shell extensions, 528 definition, 527 registering, 532 writing, 532 files copying, 41 deleting SHFileOperation(), 50 moving, 41 renaming SHFileOperation(), 44 replacing SHFileOperation(), 44 FindCloseChangeNotification() function
notification objects, 167 FindExecutable() function default browser, 236 flaws and bugs, 233 long file names problems with, 234, 308 prototype, 233 ShellExecute(), 236 FindFirstChangeNotification() function compared to ReadDirectoryChangesW(), 171 notification objects, 164 prototype, 165 FindNextChangeNotification() function notification objects, 164 FindWindow() function FindWindowEx() preferred, 191 taskbar, 282 FindWindowEx() function preferred to FindWindow(), 191 FlashWindow() function Active Setup, 276 FlashWindowEx() function FLASHWININFO structure, 277 requires Windows 98, 277 FLASHWININFO structure FlashWindowEx(), 277 FMExtensionProc() function prototype, 465 folder functions, 26 folder icons, 81 function for handling, 83 Folder Manager, 542, 578, 579 folder objects definition, 67 NameSpace(), 366 FolderItem object, 365, 366, 367, 369 NameSpace(), 362 FolderItems object, 366 FolderItemVerb object, 370 folders attributes, 560 creating, 178 customizing, 34, 611, 616 HTML files, 612, 613 icons, 451 namespace extensions, 612, 619 definition, 16 file objects, 18 implementation, 17 namespace extensions, 558 shell objects, 16 sub-folders, 16 Web view, 606
661
Index B
fully qualified file name, 19 avoids problems with long file names, 57 FVSHOWINFO structure Show(), 530
G get_Document() function IWebBrowser2, 610 GetAttributesOf() function compared to SHGetFileInfo(), 80 IShellFolder, 560 PIDL, 581 GetClassID() function IPersistFolder, 543 GetCommandString() function Explorer, 466 IContextMenu, 485 prototype, 485 use can be avoided, 558 GetCurFolder() function IPersistFolder2, 609 prototype, 609 GetCurrentDirectory() function SHFileOperation(), 40 GetDetailsOf() function prototype, 368 GetDisplayNameOf() function prototype, 119 GetHotKey() function resolving shortcuts, 151 GetIconInfo() function ICONINFO structure, 257 IShellIcon, 598 GetIconLocation() function Explorer, 504 IExtractIcon, 505 GetOpenFileName() function hooks, 459 selecting shortcuts, 148 GetOpenFileNameEx() function OPENFILENAME structure, 459 GetPinnedWindow() function IFileViewerSite, 531 prototype, 531 GetSite() function compared to QueryInterface(), 211 GetUIObjectOf() function IShellFolder, 557 PIDL, 558 GetViewStateStream() function IShellBrowser, 549
662
H HandleMenuMsg() function IContextMenu2, 501 prototype, 501 HandleMenuMsg2() function IContextMenu3, 501 prototype, 501 helper libraries, 305 hook interfaces, 29 IShellExecuteHook, 246, 411 hooks GetOpenFileName(), 459 global, 22 keyboard hook, 21 shell, 21, 176 effect on performance, 176 SHFormatDrive(), 312, 314 hotkey common control creating shortcuts, 151 key rules, 152 HTML files creating, 428 folders customizing, 612, 613 Web view, 606, 611 WebBrowser, 610
I icon functions, 27 ICONINFO structure GetIconInfo(), 257 icons, 255 animated DrawIconEx(), 258 bitmask, 256 browsing for, 262 functions, 262 Windows Scripting Host, 405 CLSIDs, 509 compared to bitmaps, 257 creating, 256 customizing, 456 dialog boxes, 261 drawing, 258 extracting from files, 258 extracting icons, 259 folders customizing, 451 functions CreateIcon(), 256 CreateIconFromResource(), 256
Index B
CreateIconIndirect(), 257 DrawIcon(), 258 DrawIconEx(), 258 ExtractAssociatedIcon(), 258 ExtractIcon(), 258 ExtractIconEx(), 258 ImageList_Draw(), 258 LoadIcon(), 258, 259 LoadImage(), 258 SHGetFileInfo(), 255, 258 hotspots, 257 IExtractIcon, 558, 598 numeric ID, 259 returning icons, 259 shell extensions, 503 registering, 509 IContextMenu COM interfaces, 488 context menu, 558, 595 Explorer, 557 GetCommandString(), 485 InvokeCommand(), 485, 558 namespace extensions, 556 QueryContextMenu(), 485, 558, 597 shell, 595 IContextMenu2 HandleMenuMsg(), 501 IContextMenu3 HandleMenuMsg2(), 501 ICopyHook, 511 CopyCallBack(), 512 IID, 513 implementing, 511 notification objects, 510 shell extensions registering, 514 shortcomings, 511 IEnumIDList COM interfaces, 541 namespace extensions, 542 Next(), 546, 559 Skip(), 546 IExtractIcon COM interfaces, 120, 256 compared to IShellIcon, 599 GetIconLocation(), 505 icons, 558, 598 namespace extensions, 542 IFileViewer PrintTo(), 529 Show(), 529 ShowInitialize(), 529 IFileViewerSite
GetPinnedWindow(), 531 SetPinnedWindow(), 531 ImageList_Draw() function selected icons, 258 ImageList_GetIconSize() function compared to SHGetFileInfo() SHGFI_SHELLICONSIZE, 79 infotips namespace extensions, 602 tooltips, 602 InitCommonControls() function compared to InitCommonControlsEx(), 96 InitCommonControlsEx() function compared to InitCommonControls(), 96 Initialize() function IPersistFolder, 543, 609 IShellExtInit, 469, 502 InsertMenuItem() function preferred to older menu functions, 552 InstallShield, 420 Internet Client SDK, 13, 365, 501, 515 RegView, 173 shell restarting, 274 SHLoadInProc(), 183 Internet Explorer Explorer, 331 Internet Explorer_Server Shell Embedding, 32 WebBrowser, 32, 607 InternetAutoDial() function Dial-Up Networking, 338 InternetGoOnLine() function offline browsing, 339 InternetQueryOption() function offline browsing, 339 InvokeCommand() function CMINVOKECOMMANDINFO structure, 486 Explorer, 466 IContextMenu, 485, 558 prototype, 486 InvokeVerb() function localization, 370 prototype, 369 IPersist IPersistFolder, 542 IPersistFile Load(), 504, 505, 529 IPersistFolder COM interfaces, 541 GetClassID(), 543 Initialize(), 543, 609 IPersist, 542
663
Index B
IShellFolder, 542 IPersistFolder2 GetCurFolder(), 609 IShellBrowser Explorer, 550 GetViewStateStream(), 549 namespace extensions, 542 RemoveMenusSB(), 554 SendControlMsg(), 556 IShellExecuteHook ATL, 248 COM interfaces, 246, 247, 248 Execute(), 247 hook interfaces, 246, 411 registry script, 250 ShellExecute(), 246, 411 ShellExecuteEx(), 246, 411 IShellExtInit Initialize(), 469, 502 shell extensions, 502 IShellfolder BindToObject(), 578 BrowseObject(), 590 IShellFolder COM interfaces, 540, 541 CompareIDs(), 579, 588, 589 EnumObjects(), 547, 559, 575 GetAttributesOf(), 560 GetUIObjectOf(), 557 IPersistFolder, 542 namespace extensions, 542 PIDL, 559 IShellIcon compared to IExtractIcon, 599 GetIconOf(), 598 IShellPropSheetExt AddPages(), 472 ReplacePage(), 472 IShellView COM interfaces, 541 CreateViewWindow(), 609 namespace extensions, 542 shell view object, 548 UIActivate(), 591 IShellView2 CreateViewWindow2(), 607, 609 ITaskbarList AddTab(), 286 APP_DlgProc(), 284 COM interfaces, 282 documentation poor, 283 taskbar, 283 Items() function
664
NameSpace(), 377 prototype, 368 IWebBrowser2 get_Document(), 610
J junction points definition, 563 file types, 564 namespace extensions, 563
K keyboard hook, 21, 177 keys Run, 432 RunOnce, 431 RunServices, 432, 434 RunServicesOnce, 432 ShellNew, 427 Winlogon, 433
L late binding Visual Basic, 360, 361 list boxes owner-drawn, 266 list view, 585 advantages, 539 extended styles, 585 PIDL, 587 Recycle Bin, 539 ListView_SetExtendedListViewStyle() macro, 130 Load() function IPersistFile, 504, 505, 529 prototype, 504 LoadIcon() function prototype, 260 usually preferred to LoadImage(), 261 LoadImage() function LoadIcon() usually preferred, 261 prototype, 260 LoadLibrary() function DLLs, 489 rundll32.exe, 327 long file names problems with, 56 FindExecutable(), 234, 308
Index B
M MAKE_HRESULT() macro, 488 MAKEINTRESOURCE() macro, 260 manipulating path strings, 308 macros, 308 PathCompactPathEx(), 308 PathQuoteSpaces(), 308 PathSetDlgItemtPath(), 308 PathUnquoteSpaces(), 308 manipulating strings, 307 StrFormatByteSize(), 307 StrTimeFromInterval(), 307 MDI compared to SDI, 426 memory allocator SHGetMalloc(), 22, 110 menus context menu, 271 bugs, 272 modifying, 592 owner-drawn, 198, 276 pop-up, 287 metafile viewer, 435 metafiles converting, 439 definition, 435 printing, 438 shell integrated applications, 443 types, 436 Microsoft documentation shell versions, 13 Microsoft Scripting Runtime, 399 missing directories, 43 creating, 43 MonitorFromPoint() function multi-monitor support, 245 mouse events tray notification area, 269 MoveHere() function prototype, 368 similar to CopyHere(), 368 moving files, 41 multi-monitor support MonitorFromPoint(), 245 My Briefcase, 332, 340 Explorer, 331 My Computer, 332 Control Panel, 332 Dial-Up Networking, 338 Explorer, 331 namespace extensions, 565
Printers, 337 Scheduled Tasks, 339
N namespace definition, 537 shell, 16, 331 namespace extensions, 537 applications, 566, 619 browsing, 604 CLSIDs, 542, 600 COM interfaces, 541, 556, 569 COM objects, 539 compared to shell extensions, 541, 563 definition, 538 deleting, 603 CLSIDs, 603 desktop, 601 directories, 564 Explorer, 556, 581 folders, 558 customizing, 612, 619 IContextMenu, 556 IEnumIDList, 542 IExtractIcon, 542 implementing, 568, 599 infotips, 602 IShellBrowser, 542 IShellFolder, 542 IShellView, 542 junction points, 563 My Computer, 565 namespace interfaces, 591 Network Neighborhood, 565 non-rooted extensions, 561 compared to rooted extensions, 562 PIDL, 541, 542, 558, 567 QueryContextMenu(), 597 rooted extensions, 561 compared to non-rooted extensions, 562 shell, 563 Web view, 606, 607 writing, 539 namespace interfaces, 28 namespace extensions, 591 NameSpace() function C++, 365 folder objects, 366 Items(), 377 prototype, 359 Network Neighborhood Explorer, 331
665
Index B
infotips, 602 namespace extensions, 565 NewFolder() function prototype, 368 Next() function IEnumIDList, 546, 559 prototype, 546 notification objects, 164, 515 creating, 165 deleting, 167 do not require CloseHandle(), 164 Explorer, 167, 170 FindCloseChangeNotification(), 167 FindFirstChangeNotification(), 164 FindNextChangeNotification(), 164 ICopyHook, 510 limitations, 171 synchronization objects, 165, 167 NOTIFYICONDATA structure Shell_NotifyIcon(), 267
O Object Browser shell object model, 355 object model shell, 16 accessory objects, 371 Active Desktop, 11 Object Browser, 355 Windows Scripting Host, 387, 401, 522 helper objects, 391 offline browsing InternetGoOnLine(), 339 InternetQueryOption(), 339 OLE2T() macro, 403 OleCreateMenuDescriptor() function prototype, 553 OnBrowse() function SHGetFileInfo(), 75 OnDialog() function SetNumberOfSteps(), 632 OnDll() function SetNumberOfSteps(), 632 OnOK() function PIDL, 110 SHFileOperation(), 46 SHGetFileInfo(), 73, 84 OnShellExecuteEx() function SHELLEXECUTEINFO structure, 244 Open() function prototype, 359
666
similar to Explore(), 359 OPENFILENAME structure GetOpenFileNameEx(), 459 OpenScrap_RunDLL() function scrap objects, 341
P ParseDisplayName() function PIDL, 545 prototype, 105 ParseName() function prototype, 368 path name relationship to PIDL, 19 conversion by shell functions, 105, 115 PathCompactPathEx() function manipulating path strings, 308 PathQuoteSpaces() function manipulating path strings, 308 PathSetDlgItemPath() function manipulating path strings, 308 PathUnquoteSpaces() function manipulating path strings, 308 PIDL COM interfaces, 541 CompareIDs(), 580 creating, 571 definition, 19, 91 extracting information, 572 GetAttributesOf(), 581 GetUIObjectOf(), 558 IShellFolder, 559 list view, 587 namespace extensions, 541, 542, 558, 567 obtaining, 590 OnOK(), 110 ParseDisplayName(), 545 PIDL manager class, 570, 573, 579, 582 relationship to display name, 118 wrapper functions, 118 relationship to path name, 19 conversion by shell functions, 105, 115 searching by PIDLs, 124 SHBrowseForFolder(), 95 shell extensions, 502 ShellExecuteEx(), 242 SHEnumFolderContent(), 113, 121, 125 SHGetFileInfo(), 69 SHGFI_PIDL, 79 SHGetMalloc(), 571 SHGetSpecialFolderLocation(), 79, 104, 125 SHITEMID structure, 19, 110, 547, 571
Index B
using PIDLs, 111 pointer to an identifier list see PIDL policies Shell Restrictions, 238 registry key, 239 PostMessage() function Check() macro, 317 preferences setting, 132 Printers My Computer, 337 virtual folder, 337 PrintHood directory SHGetSpecialFolderPath(), 337 PrintTo() function IFileViewer, 529 Process Viewer, 275 Program Manager shell, 7 property pages shell extensions, 468, 473, 481
Q QueryContextMenu() function Explorer, 466 IContextMenu, 485, 558, 597 namespace extensions, 597 prototype, 487 QueryInterface() function compared to GetSite(), 211
R ReadDirectoryChangesW() function compared to FindFirstChangeNotification(), 171 requires Windows NT 4.0, 171, 510 Recent folder SHAddToRecentDocs(), 160 shortcuts, 160 Recycle Bin, 302, 332 deleting files, 51 Explorer, 331 list view, 539 SHEmptyRecycleBin(), 304 SHFileOperation(), 302 SHQueryRecycleBin(), 304 structure, 302 RegDeleteKey() function differs in Windows 9x and Windows NT, 395 registry
deleting entries, 394 editing, 348 modify at your own risk, 132 script writing, 449 Windows Scripting Host, 394, 398 registry shell, 306 RegView Internet Client SDK, 173 RemoveMenusSB() function IShellBrowser, 554 renaming files SHFileOperation(), 44 wildcards do not work, 52 ReplacePage() function IShellPropSheetExt, 472 prototype, 472 replacing files SHFileOperation(), 44 RnaDial() function Dial-Up Networking, 338 RnaWizard() function Dial-Up Networking, 338 root nodes, 325 SHBrowseForFolder(), 103 special folders, 325 Run() function prototype, 389 ShellExecuteEx(), 390 WshShell object, 411 rundll32.exe, 326, 338 Control_RunDLL(), 335 DLLs, 326, 327, 347 LoadLibrary(), 327 protection faults, 329
S Scheduled Tasks My Computer, 339 requires Windows 98 or Active Desktop Update, 339 scheduling agent, 339 triggers, 340 scheduling agent Scheduled Tasks, 339 scrap objects, 341 OpenScrap_RunDLL(), 341 SDI compared to MDI, 426 SearchText() function callback functions, 122 SHEnumFolderContent(), 113, 117
667
Index B
selected icons ImageList_Draw(), 258 SendControlMsg() function IShellBrowser, 556 SendTo folder shortcuts, 159 separators owner drawn, 201 Service Control Manager, 433 SetMenu() function prototype, 553 similar to SetMenuSB(), 553 SetMenuSB() function similar to SetMenu(), 553 SetNumberOfSteps() function OnDialog(), 632 OnDll(), 632 SetPinnedWindow() function IFileViewerSite, 531 prototype, 531 SetStatusTextSB() function less flexible than SendControlMsg() function, 595 setting preferences, 132 SHAddToRecentDocs() function Recent folder, 160 SHAppBarMessage() function APPBARDATA structure, 278 taskbar, 277 SHBrowseForFolder() function BROWSEINFO structure, 93, 96 callback function, 96 compared to SHGetFileInfo(), 94 design flaw, 103 dialog box, 97 PIDL, 95 prototype, 93 root nodes, 103 SHChangeNotify() function Explorer, 171 prototype, 171 shell Active Desktop, 30 address space, 22 accessing, 175 DllGetClassObject(), 184 injecting code, 182 SHLoadInProc(), 183 coincides with file system, 18 COM interfaces, 358 definition, 7 desktop, 8 documents, 421
668
functions, 421 registered types, 423 drag-and-drop functions, 149, 155, 452, 501 registering, 502 Explorer, 7, 164, 323 File Manager, 7 folders, 16 implementation, 17 hooks, 21, 176 effect on performance, 176 global, 22 IContextMenu, 595 integrated applications, 419, 420, 453 command lines, 443 design, 434 DLLs, 429 metafiles, 443 summary, 460 namespace, 16, 331 namespace extensions, 563 object model, 16 accessory objects, 371 Active Desktop, 11 Object Browser, 355 objects, 16, 354 C++, 356 Visual Basic, 355 Program Manager, 7 programming, 10 API functions, 11, 15, 23, 30 COM interfaces, 11, 15, 27, 30 restarting, 273, 274 Internet Client SDK, 274 manual restarting, 275 tray notification area, 273 shortcuts, 139, 140, 341 taskbar, 9, 22 versioning, 293 Windows Scripting Host, 384 WshShell object, 389 Shell Embedding Internet Explorer_Server, 32 shell extensions, 451, 463 Active Desktop, 463 bitmaps, 463 CLSIDs, 502 COM interfaces, 464 types, 467, 476 compared to namespace extensions, 541, 563 context menu, 485, 489, 498 contrasted to file viewers, 528 DataHandler extensions, 525 definition, 464
Index B
DLLs, 479 documents, 425 Explorer, 464, 466 File Manager, 465 icons, 503 registering, 509 ICopyHook registering, 514 IShellExtInit, 502 PIDL, 502 property pages, 468, 473, 481 registering, 476, 497 testing, 478 Explorer, 478 Windows NT, 480 unloading, 480 writing, 467 ATL recommended, 468 shell interfaces, 27 documents, 424 shell internals, 25 Shell Lightweight API, 24 Active Desktop, 305 Shell Restrictions policies, 238 registry key, 239 shell scriptable objects, 143, 354 shell versions Microsoft documentation, 13 table, 12 shell view ID shell view object, 607 shell view object, 21, 548 Active Desktop, 31 icon, 21 IShellView, 548 shell view ID, 607 Shell_NotifyIcon() function NOTIFYICONDATA structure, 267 prototype, 267 ShellExecute() function CreateProcess(), 224, 238 default browser, 237 documentation error, 229 Explorer, 252 extended by ShellExecuteEx(), 240 FindExecutable(), 236 IShellExecuteHook, 246, 411 multi-monitor support, 245 operations explore, 226 find, 228, 238 undocumented, 228
open, 225 print, 227, 237 printto, 227 preferred to CreateProcess(), 238 prototype, 224 see also ShellExecuteEx() function WinExec(), 224 ShellExecuteEx() function extends ShellExecute(), 240 IShellExecuteHook, 246, 411 multi-monitor support, 245 PIDLs, 242 return values, 243 Run(), 390 see alsoShellExecute() function SHELLEXECUTEINFO structure, 240 SHELLEXECUTEINFO structure Execute(), 247 OnShellExecuteEx(), 244 ShellExecuteEx(), 240 SHELLFLAGSTATE structure SHGetSettings(), 128 ShellUIHelper object, 371 SHEmptyRecycleBin() function Recycle Bin, 304 SHEnumFolderContent() function callback functions, 122 PIDL, 113, 121, 125 prototype, 121 SearchText(), 113, 117 ShowFolderContent(), 117 SHFileOperation() function compared to CopyCallBack(), 512 CopyHere(), 367 deleting files, 50 error code, 54 GetCurrentDirectory(), 40 OnOK(), 46 operations, 39 Recycle Bin, 302 renaming files, 44 wildcards do not work, 52 replacing files, 44 return values, 53 problems, 56 SHFILEOPSTRUCT structure, 38, 39 SHFILEOPSTRUCT structure, 43 file name mapping objects, 57 SHFileOperation(), 38, 39, 40 SHFormatDrive() function disk labels, 315 extending, 312 hooks, 312, 314
669
Index B
limitations, 310 prototype, 310 Windows 9x, 312 Windows 9x behavior compared with Windows NT, 311 Windows NT, 313 problems with, 316 Windows NT behavior compared with Windows 9x, 311 SHGetFileInfo() function arguments, 68 uFlags, 76 binary format of .exe files, 85 return fails for DLLs and VxDs, 87 compared to ExtractAssociatedIcon(), 259 compared to GetAttributesOf(), 80 compared to SHBrowseForFolder(), 94 icons, 255 OnBrowse(), 75 OnOK(), 73, 84 PIDL, 69 SHGFI_PIDL, 79 prototype, 68 return values, 87 SHGFI_SHELLICONSIZE, 78 compared to ImageList_GetIconSize(), 79 SHGFI_USEFILEATTRIBUTES, 77 versatility, 68 wildcards, 70 SHGetMalloc() function memory allocator, 22, 110 PIDL, 571 SHGetSettings() function SHELLFLAGSTATE structure, 128 SHGetSpecialFolderLocation() function compared to SHGetSpecialFolderPath(), 127 PIDL, 79, 104, 125 SHGetSpecialFolderPath() function compared to SHGetSpecialFolderLocation(), 127 PrintHood directory, 337 requires Windows NT for COMMON folders, 127 special folders, 127 WshSpecialFolders object, 393 SHGFI_SHELLICONSIZE flag SHGetFileInfo(), 78 SHGFI_USEFILEATTRIBUTES flag SHGetFileInfo(), 77 SHInvokePrinterCommand() function requires shell version 4.71, 337 SHITEMID structure PIDL, 19, 110, 547, 571
670
SHLoadInProc() function COM objects, 183, 209, 210 compared to browser helper objects, 209 Internet Client SDK, 183 poor documentation, 183 shell address space, 183 shortcuts Active Desktop, 140 creating, 140 CLSID_ShellLink, 141 COM interfaces, 140, 159 global functions, 142 hotkey common control, 151 system folders, 158 Wrox AppWizard, 342 definition, 140 deleting, 144 desktop, 9 file types, 140 Recent folder, 160 resolving, 145 Explorer, 145 GetHotkey(), 151 global functions, 145 selecting GetOpenFileName(), 148 SendTo folder, 159 shell, 139, 140, 341 special folders, 147, 158 Show() function FVSHOWINFO structure, 530 IFileViewer, 529 ShowFolderContent() function callback functions, 122 icons, 122 SHEnumFolderContent(), 117 ShowInitialize() function IFileViewer, 529 SHQUERYBININFO structure SHQueryRecycleBin(), 305 SHQueryRecycleBin() function prototype, 305 Recycle Bin, 304 SHQUERYBININFO structure, 305 Skip() function IEnumIDList, 546 prototype, 546 small icons extracting ExtractIconEx(), 261 special folders, 17 CLSIDs, 325
Index B
COMMON folders, 126 SHGetSpecialFolderPath() requires Windows NT, 127 custom folders, 125 file folders, 125 most need directory, 18 root nodes, 325 SHGetSpecialFolderPath() function, 127 shortcuts, 147, 158 virtual folders lack directory, 125 standard dialog adding custom options, 133 StrFormatByteSize() function manipulating strings, 307 StrTimeFromInterval() function manipulating strings, 307 synchronization objects notification objects, 165, 167 system DLLs, 294 version numbers, 295 system folders creating shortcuts, 158
T T2BSTR() macro, 404 TabCtrl_GetItemRect() function requires buffer, 290 taskbar, 255, 277 Active Desktop, 34 FindWindow(), 282 hiding, 282 ITaskbarList, 283 layout, 275 SHAppBarMessage(), 277 shell, 9, 22 tab control, 23, 275 tray notification area, 267 Wrox AppWizard, 279 taskbar functions, 25 TOOLINFO structure tooltips, 196 tooltips customizing, 195, 456 infotips, 602 TOOLINFO structure, 196 tray notification area, 269 tray notification area, 180 bugs, 273 contents, 273 mouse events, 269 shell
restarting, 273 Shell_NotifyIcon(), 267 taskbar, 267 tooltips, 269
U uFlags argument SHGetFileInfo(), 76 UIActivate() function IShellView, 591 unified operating system, 67 Universal Serial Bus, 255
V Verbs() function prototype, 370 version information functions to read, 298 versioning shell, 293 virtual folders special folders lack directory, 125 Visual Basic advantages over C++, 365 early binding, 360 late binding, 360, 361 shell objects, 355 Visual C++ 5 syntax compared to VC++ 6, 638
W WDM, 255 Web view CLSIDs, 610 documentation, 607 folders, 606 HTML files, 606, 610, 611 namespace extensions, 606, 607 structure, 609 template, 611 WebBrowser, 610 WebBrowser Active Desktop, 33 HTML files, 610 Internet Explorer_Server, 32, 607 Window view, 583 Windows general functions, 24
671
Index B
Windows Scripting Host, 11, 143, 188, 230, 382 ATL Automation server, 402 batch files, 382 browsing for icons functions, 405 COM interfaces, 383, 400 command line arguments, 387 event handling, 400 improving, 412 object model, 387, 401, 522 helper objects, 391 registry, 394, 398 reusability, 414 XML Scriptlets, 414 shell, 384 shell extensions, 414 Windows 98, 383 WScript object, 387 WScript.CreateObject(), 401 WshNetwork object, 387 WshShell object, 387 Windows() function prototype, 360 WinExec() function CreateProcess(), 222 prototype, 222 compared to CreateProcess(), 222 ShellExecute(), 224 WISE, 420 Wrox AppWizard, 45, 47, 55, 58, 148, 167, 178, 180, 262, 296, 318, 338, 342, 373, 628 creating shortcuts, 342 generic DLL, 643 taskbar, 279
672
WroxWiz.rc, 639 WroxWiz.h file, 630 WroxWiz.rc file, 639 WScript object Windows Scripting Host, 387 WScript.CreateObject() function prototype, 388 Windows Scripting Host, 401 WScript.GetObject() function prototype, 389 WshArguments object, 392 WshCollection object, 392 WshEnvironment object, 392 WshNetwork object, 390 Windows Scripting Host, 387 WshShell object Run(), 411 shell, 389 supported data types, 394 Windows Scripting Host, 387 WshShell.CreateShortcut() function WshShortcut object, 392 WshShortcut object WshShell.CreateShortcut(), 392 WshSpecialFolders object SHGetSpecialFolderPath(), 393 WshUrlShortcut object, 393
X XML Scriptlets Windows Scripting Host reusability, 414
![Programming Visual C++ [Fifth Edition]](https://ebin.pub/img/200x200/programming-visual-c-fifth-edition.jpg)


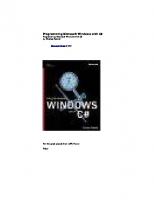
![Visual Basic Shell Programming [1st edition]
1565926706, 9781565926707](https://ebin.pub/img/200x200/visual-basic-shell-programming-1st-edition-1565926706-9781565926707.jpg)

![Mastering Windows 2000 Programming with Visual C++ with Cdrom [4th Edition]
9780782126426, 0782126421](https://ebin.pub/img/200x200/mastering-windows-2000-programming-with-visual-c-with-cdrom-4th-edition-9780782126426-0782126421.jpg)