Разработка Windows-приложений на основе Visual C
308 64 9MB
Russian Pages 424 Year 2007
1......Page 1
2......Page 37
3......Page 72
4......Page 145
5......Page 182
6......Page 203
7......Page 240
8......Page 255
9......Page 279
10......Page 309
11......Page 333
Literatura......Page 424
Recommend Papers

- Similar Topics
- Computers
- Programming: Programming Languages
File loading please wait...
Citation preview
И
-
http://www.INTUIT.ru
И
Windows-
1. Л
я: В
windows-
ы
ы:
Visual C# я
я
PDA
сновы работы с Visual Studio .NET. ормы. Solution Explorer. Class View. Properties Window. Toolbox. ежимы дизайна и кода. войства проекта. Компиляция программы. елегаты. ногообъектные делегаты. обытия. Класс с событием. обытия в Windows-приложениях. обытия мыши. орматирование элементов управления. риложение "калькулятор". еремещение по коду, окна Types и Members. XML-документирование кода. оздание иконки для приложения
ля работы с данной лекцией используйте примеры.
ы
ы Visual Studio .NET
Microsoft Visual Studio .NET - это интегрированная среда разработки (Integrated Development Environment (IDE)) для создания, документирования, запуска и отладки программ, написанных на языках .NET. Это мощный инструмент профессиональной разработки сложных приложений, один из лучших во всем мире. абор его функций чрезвычайно велик, сейчас мы рассмотрим его основные элементы. ругие пункты меню и управляющие окна будут описаны в тексте следующих лекций. Когда мы запускаем Visual Studio .NET, то видим следующее окно (рис.1.1):
. 1.1.
лавное окно программы
ачальная страница (Start Page) содержит следующие вкладки: Projects, Online Resources и My Profile. о умолчанию мы находимся на вкладке Projects, на которой расположен список недавних проектов. ы можем перейти по гиперссылке от названия проекта и сразу продолжить работу над ним. а этой же вкладке расположены кнопки New Project и Open Project , по нажатию на которые мы запустим диалоговые окна создания нового или открытия существующего документа соответственно.
а вкладке Online Resources отображаются группы новостей, заголовки и ссылки ресурсов разработчиков. Эта опция доступна, когда компьютер подключен к Интернету.
кладка My Profile позволяет настроить интерфейс Visual Studio .NET по своему вкусу. сли имеется опыт работы с другими пакетам разработки, то можно выбрать привычную раскладку клавиатуры, расположение окон в этой категории. десь же можно задать действие при запуске, например, открытие диалогового окна создания проекта (рис. 1.2).
. 1.2.
пределение действия при запуске программы
сли после внесенных изменений и при последующем запуске Visual Studio .NET обнаруживается непривычный вид программы, можно настроить его заново, запустив Start Page из меню Help/Show Start Page.
крывающиеся панели, расположенные по бокам окна, — такие как изображенные на рис. 1.1 Server Explorer или Toolbox, — можно выдвинуть, просто щелкнув на них. ы можем закрепить их на экране, нажав на значок , или совсем убрать с экрана, а затем снова отобразить, используя соответствующий пункт меню View (или эквивалентное сочетание клавиш).
лавное окно Visual Studio.NET, подобно другим приложениям Windows, содержит строку меню, включающую в себя следующие категории (когда мы находимся на Start Page, часть категорий не видна – она появится позднее, когда будет создан проект) (рис. 1.3):
. 1.3.
трока меню Visual Studio .NET
этих категориях расположены следующие команды:
File — открытие, создание, добавление, закрывание, печать и проч. Edit — стандартные команды правки: копирование, вставка, вырезание и проч. View — команды для скрытия и отображения всех окон и панелей инструментов. Project — команды для работы с проектом: добавление элементов, форм, ссылок и проч. Build — команды компиляции программы. Debug — команды для отладки программы. Data — команды для работы с данными. Format — команды форматирования располагаемых элементов (выравнивание, интервал и проч.). Tools — команды дополнительных инструментов и настройки Visual Studio .NET. Window — управление расположением окон. Help — справка.
етальная работа с пунктами меню будет рассматриваться по мере использования соответствующих опций.
Ф
ы
Что такое форма?
сякий раз, когда вы работаете с какой-либо программой, вы видите на экране прямоугольное окно. этом окне и располагается вся информация, которая вам нужна. ормы могут иметь стандартный вид, такой, например, как у программы Microsoft Word, или причудливый — как у Winamp. Итак, форма — это экранный объект, обеспечивающий функциональность программы.
ы с вами приступаем к созданию Windows-приложений, поэтому первое, чему нам предстоит научиться, — создавать проекты, которые будут содержать наши собственные формы. апускаем Visual Studio .NET, выбираем File/New/Project — появляется диалоговое окно (Ctrl+Shift+N приводит к тому же результату), в котором выбираем Visual C# Project и Windows Application (рис. 1.4).
. 1.4.
оздание нового проекта
поле Name задаем имя проекта — FirstForm и сохраняем его в папку, определяемую полем Location. олученную папку вы сможете впоследствии переместить на другой компьютер и продолжить работу — в ней будут находиться все создаваемые нами файлы этого проекта. а экране появилась пустая Windows-форма. осле того как мы создали новый проект, можно видеть основные части среды разработки (рис. 1.5).
. 1.5.
лавное окно программы в режиме разработки приложения
Solution Explorer кно Solution Explorer (проводник проекта, View —> Solution Explorer, или сочетание клавиш Ctrl+Alt +L) содержит компоненты, входящие в состав проекта. ункты контекстного меню этого окна (вызывающегося нажатием правой кнопки мыши) позволяют изменять содержимое проекта, а также добавлять новые компоненты (рис. 1.6):
. 1.6. Контекстное меню окна Solution Explorer
ри создании нового проекта Solution Explorer содержит компоненты, созданные шаблоном (рис. 1.7).
. 1.7. Компоненты, входящие в состав нового приложения
апка References содержит ссылки на классы, используемые в проекте по умолчанию. войной щелчок мыши на подпапках References запускает окно Object Browser (проводник объектов, View —> Object Browser, или сочетание клавиш Ctrl+Alt+J). кно Object Browser, в свою очередь, является исчерпывающим средством получения информации о свойствах объектов, как абстрактный класс brush наследуется от класса System.MarshalByRefObject и содержит методы Clone, Dispose(bool), Dispose и Finalize (рис рис. 1.8).
. 1.8.
кно Object Browser
ожно получать краткое описание любого метода, класса или свойства, просто щелкнув на нем, — на информационной панели немедленно отобразится краткая справка. ля опытного разработчика Object Browser — незаменимый помощник в работе, гораздо более удобный, чем справка.
айл App.ico содержит изображение иконки, которое на форме расположено в верхнем левом углу. редактировании иконок — в конце этой лекции.
олее подробно о создании и
айл AssemblyInfo.cs содержит информацию о вашем приложении. ри создании дистрибутива (установочного пакета) в этот файл помещается информация программы, используемая в технических целях, а также цифровой ключ.
Class View кно Class View — (обзор классов, View —> Class View, или сочетание клавиш Ctrl+Shift+C), позволяет перемещаться в коде по выбранному объекту; содержит методы, классы, данные всего листинга проекта. ля перехода, например, в метод Main щелкаем на соответствующем названии в окне Class View (рис. 1.9).
. 1.9.
кно Class View.
озволяет быстро перемещаться по коду всего проекта
Properties Window кно свойств Properties — основной инструмент настройки формы и ее компонентов. одержимое этого окна представляет собой весь список свойств выбранного в данный момент компонента или формы. ызывается это окно несколькими способами — в меню View выбираем пункт Properties Window (или используем клавишу F4), на выбранном объекте щелкаем правой кнопкой мыши и в контекстном меню пункт Properties выбираем объект и нажимаем F4 или просто выбираем объект и переходим в окно Properties. Когда вы только создали проект, в окне Properties отображаются свойства самой формы (рис. 1.10).
. 1.10.
кно свойств Properties
таблице 1.1 приводится описание интерфейса самого окна Properties. Э Object name
Categorized
Alphabetic Properties Events Description Pane
И
1.1.
О
поле этого списка выводится название данного выбранного объекта, который является экземпляром какого-либо класса. десь Form1 — название формы по умолчанию, которая наследуется от класса System.Windows.Forms.Form ри нажатии на эту кнопку производится сортировка свойств выбранного объекта по категориям. ожно закрывать категорию, уменьшая число видимых элементов. Когда категория скрыта, вы видите знак (+), когда раскрыта — (–) ортировка свойств и событий объекта в алфавитном порядке
ри нажатии на эту кнопку отображается перечисление свойств объекта
ри нажатии на эту кнопку отображается перечисление событий объекта
анель, на которую выводится информация о выбранном свойстве. случае в списке свойств формы было выбрано свойство Text
данном
кно Properties позволяет определять в первую очередь дизайн формы и ее элементов управления. таблице 1.1 приводится описание некоторых свойств формы, обычно определяемых в режиме дизайна. ри выборе значения свойства, отличного от принятого по умолчанию, оно выделяется жирным шрифтом, что облегчает в дальнейшем определение изменений. 1.1.
О
ы
ы
азвание формы в проекте. Это не заголовок формы, который вы видите при запуске Form1, Form2 и т.д. формы, а название формы внутри проекта, которое вы будете использовать в коде AcceptButton станавливается значение кнопки, которая будет срабатывать при нажатии клавиши None Enter. ля того чтобы это свойство было активным, необходимо наличие по крайней мере одной кнопки, расположенной на форме BackColor вет формы. ля быстрого просмотра различных вариантов просто щелкайте прямо на Control названии "BackColor" BackgroundImage Изображение на заднем фоне None Name
CancelButton
ControlBox Cursor DrawGrid
Font FormBorderStyle
станавливается значение кнопки, которая будет срабатывать при нажатии клавиши Esc. ля того чтобы это свойство было активным, необходимо наличие по крайней мере одной кнопки, расположенной на форме
None
станавливается наличие либо отсутствие трех стандартных кнопок в верхнем правом углу формы: " вернуть", " азвернуть" и " акрыть" пределяется вид курсора при его положении на форме
станавливается наличие либо отсутствие сетки из точек, которая помогает форматировать элементы управления. любом случае сетка видна только на стадии создания приложения орматирование шрифта, используемого для отображения текста на форме в элементах управления пределение вида границ формы.
озможные варианты:
Default True
Microsoft Sans Serif; 8,25pt Sizable
None — форма без границ и строки заголовка; FixedSingle — тонкие границы без возможности изменения размера пользователем; Fixed3D — границы без возможности изменения размера с трехмерным эффектом; FixedDialog — границы без возможности изменения, без иконки приложения; Sizable — обычные границы: пользователь может изменять размер границ; FixedToolWindow — фиксированные границы, имеется только кнопка закрытия формы. акой вид имеют панели инструментов в приложениях; SizableToolWindow — границы с возможностью изменения размеров, имеется только кнопка закрытия формы
Icon MaximizeBox MaximumSize MinimizeBox MinimumSize
Size StartPosition
Изображение иконки, располагаемой в заголовке формы. форматы .ico
оддерживаются
пределяется активность стандартной кнопки " азвернуть" в верхнем правом углу формы
True
аксимальный размер ширины и высоты формы, задаваемый в пикселях. орма будет 0;0 ( о весь экран) принимать указанный размер при нажатии на стандартную кнопку " азвернуть" True пределяется активность стандартной кнопки " вернуть" в верхнем правом углу формы
инимальный размер ширины и высоты формы, задаваемый в пикселях. орма будет 0;0 принимать указанный размер при изменении ее границ пользователем (если свойство FormBorderStyle имеет значение по умолчанию Sizable)
Ширина и высота формы
пределение расположения формы при запуске приложения. значения:
озможны следующие
300; 300 WindowsDefaultLocation
Manual — форма появляется в верхнем левом углу экрана; CenterScreen — в центре экрана; WindowsDefaultLocation — расположение формы по умолчанию. сли пользователь изменил размеры формы, то при последующем ее запуске она будет иметь тот же самый вид и расположение; WindowsDefaultBounds — границы формы принимают фиксированный размер; CenterParent — в центре родительской формы
Text WindowState
аголовок формы. отличие от свойства Name, это именно название формы, которое Form1, Form 2 и т.д. не используется в коде пределение положения формы при запуске.
озможны следующие значения:
Normal — форма запускается с размерами, указанными в свойстве Size; Minimized — форма запускается с минимальными размерами, указанными в свойстве MinimumSize; Maximized — форма разворачивается на весь экран
Normal
переключает окно Properties в режим управления обработчиками различных событий Кнопка окна свойств Events ( обытия) (например, мыши, клавиатуры) и одновременно выводит список всех событий компонента. войной щелчок мыши в поле значения события генерирует обработчик для него и переключает в режим кода.
Toolbox
кно Toolbox (панель инструментов, View —> Toolbox, или сочетание клавиш Ctrl+Alt+X) содержит компоненты Windows-форм, называемые также элементами управления, которые размещаются на форме. но состоит из нескольких закладок: My User Controls, Components, Data, Windows Forms и General (рис. 1.11):
. 1.11.
кно Toolbox
. 1.12.
редставление элементов в виде списка
аиболее часто употребляемой закладкой является Windows Forms. ля размещения нужного элемента управления достаточно просто щелкнуть на нем в окне Toolbox или, ухватив, перетащить его на форму. ереключение вида значков позволяет разместить их без полосы прокрутки (рис. 1.12 и рис. 1.13).
. 1.13.
редставление элементов в виде значков
. 1.14.
станавливаем галочку " оказать все закладки"
окне Toolbox доступно отображение всех закладок (рис. 1.14 и рис. 1.15).
. 1.15.
олный список закладок
. 1.16.
обавление закладки
акладка My User Controls позволяет хранить собственные списки элементов управления — если вы наиболее часто используете лишь несколько из них, пожалуй, имеет смысл перетащить на эту закладку нужные элементы. Или создать свою собственную закладку (рис. 1.16 и рис. 1.17):
. 1.17.
обственная закладка " оя закладка для First Form"
. 1.18.
осстановление значений по умолчанию
озданные таким образом закладки можно переименовать или удалить, выбрав в контекстном меню пункты Rename Tab и Delete Tab соответственно.
сли в результате всех экспериментов вы обнаружите, что текущий вид окна Toolbox сильно отличается от первоначального, для восстановления значений по умолчанию выберите в контекстном меню любой закладки пункт Add/Remove Items… . появившемся окне нажмите на кнопку Reset. оявляется окно предупреждения — " астройки Toolbox будут восстановлены. се пользовательские закладки будут удалены. родолжать?" огласившись с предупреждением, вы увидите вид Toolbox по умолчанию.
се закладки, кроме Clipboard Ring и General, содержат компоненты, которые можно перетащить на форму. акладка Clipboard Ring представляет собой аналог буфера обмена в Microsoft Office 2003, отображающего содержимое буфера за несколько операций копирования или вырезания. ля вставки фрагмента достаточно дважды щелкнуть по нему. азначение других закладок мы рассмотрим в следующих лекциях.
роизводительность разработки приложения во многом зависит от удобства настройки пользовательской среды. дним из эргономичных вариантов считается общее расположение скрывающихся окон, не загромождающее главную часть проекта (рис. 1.19).
. 1.19. Эргономичное расположение окон, максимально освобождающее рабочую область
е и ы и
и
ри создании нового проекта запускается режим дизайна — форма представляет собой основу для расположения элементов управления. ля работы с программой следует перейти в режим кода. Это можно сделать нескольким способами: щелкнуть правой кнопкой мыши в любой части формы и в появившемся меню выбрать View Code, в окне Solution Explorer сделать то же самое на компоненте Form 1.cs или просто дважды щелкнуть на форме — при этом сгенерируется метод Form1_Load. осле хотя бы однократного перехода в режим кода в этом проекте появится вкладка Form1.cs* (см. рис. рис. 1.19), нажимая на которую, тоже можно переходить в режим кода. ля перехода в режим кода также можно использовать клавишу F7, а для возврата в режим дизайна — сочетание Shift+F7. ереключимся в режим кода и рассмотрим некоторые блоки.
анный блок определяет, какие пространства имен используются в этом проекте: using using using using using using
System; System.Drawing; System.Collections; System.ComponentModel; System.Windows.Forms; System.Data;
ля просмотра информации о содержимом каждого из этих пространств можно воспользоваться окном Object Browser. алее определяется собственное пространство имен, имя которого совпадает с названием проекта: namespace FirstForm ри необходимости это название можно менять.
Класс формы Form1, наследуемый от System.Windows.Forms.Form, содержит в себе почти весь код: public class Form1 : System.Windows.Forms.Form { … } нутри этого класса находится конструктор формы: public Form1() { // // Required for Windows Form Designer support // InitializeComponent(); // // TODO: Add any constructor code after InitializeComponent call // } обытие Initiliaze происходит в момент запуска приложения; код, добавляемый после InitializeComponent, может изменять содержимое формы или элементы управления в момент запуска.
бласть Windows Form Designer generated code содержит код графического интерфейса элементов управления и формы, автоматически генерируемый средой. устая форма содержит описание размеров и заголовка. Щелкните на знак (+) для просмотра это области: #region Windows Form Designer generated code /// /// Required method for Designer support — do not modify /// the contents of this method with the code editor. /// private void InitializeComponent()
{ this.components = new System.ComponentModel.Container(); this.Size = new System.Drawing.Size(300,300); // this.Text = "Form1";// . } #endregion ожно менять значения параметров, создаваемые средой, и тогда изменения немедленно отразятся на графическом интерфейсе. Концепция области Windows Form Designer generated code схожа с концепцией WYSIWYG 1) редакторов HTML-кода, где можно размещать компоненты перетаскиванием, а среда сама генерирует HTML-код.
етод Main реализует главную точку входа в программу — то есть место, откуда начинается выполнение написанного нами кода:
static void Main() { Application.Run(new Form1()); } ри отладке больших программ удобно использовать нумерацию строк, которую можно включить в пункте меню Tools/Options…/ Text Editor/C# — на форме Display — галочка Line Numbers (рис. 1.20).
. 1.20.
тображение нумерации строк кода
. 1.21.
кладка Environments/Font and Colors.
ри долгой работе над кодом контрастные черные буквы на белом фоне вызывают усталость, поэтому желательно в качестве фонового цвета установить другой — например, серый. Это можно сделать в Options на вкладке Environments/Font and Colors (рис. 1.21).
десь же можно сменить шрифт кода — например, установить Times New Roman
результате режим кода принимает следующий вид (рис. 1.22):
. 1.22. Эргономичный вид режима кода
С
е
ассмотрим свойства проекта. окне Solution Explorer выделяем название проекта — FirstForm, щелкаем правой кнопкой мыши и выбираем в меню пункт Properties. появившемся окне содержатся все свойства текущего проекта (рис. 1.23).
. 1.23.
кно Common Properties / General
окне свойств содержится довольно много параметров.
ассмотрим некоторые, наиболее употребительные.
кладка Common Properties / General включает в себя следующие свойства:
Assembly Name — название сборки (подробнее о сборках см. лекцию 9) Output Type — тип компилируемого приложения. о умолчанию для Windows-приложений стоит Windows Application. Default Namespace — название пространства имен в коде. о умолчанию совпадает с именем проекта. Startup Object — название класса, содержащего точку входа в программу – метод Main. Application Icon — путь к файлу с иконкой приложения. Project File — имя файла с информацией о проекте. аходится внутри папки с проектом; Project Folder — путь к файлу с проектом. Output File — название файла, создаваемого при компиляции, — выходного файла. овпадает с именем проекта.
а вкладке Configuration Properties / Build рассмотрим некоторые свойства (рис. 1.24).
. 1.24.
кно Configuration Properties / Build
Optimize Code — оптимизация программы, значение этого свойства true может значительно увеличить производительность приложения. Allow Unsafe Code Blocks — разрешить использование ключевого слова unsafe в коде проекта. Warning Level — уровень предупреждений, отображаемых при компиляции программы. Treat Warnings As Errors — воспринимать все предупреждения как ошибки. сли объявить переменную в коде, но нигде не использовать ее, при значении этого свойства False приложение скомпилируется, при значении True — нет. Output Path — путь, где формируется выходной файл. апка bin находится внутри папки проекта. Generate Debugging Information — выводить информацию при отладке. Это свойство должно быть включено: именно эти сообщения помогают исправлять код.
К
и я ия
ы
ля проверки программы используются два способа отладки. ервый способ — Build Solution, который проверяет код и компилирует программу, не запуская ее (рис. 1.22). Это очень удобно, когда вы работаете над отдельным модулем большой разработки, и нет возможности проверять весь продукт в целом. ля запуска этого способа выбираем в главном меню пункт Build —> Build Solution (или сочетание клавиш Ctrl+Shift+B) (рис. 1.25).
. 1.25.
ункт главного меню Build
. 1.26.
кно Output, приложение не содержит ошибок
ри этом появляется окно Output, в котором выводится информация о всех стадиях компиляции (рис. 1.26)
сли в коде имеются ошибки, окно Output выведет сообщение об ошибках, затем появится их список, причем для отладки достаточно дважды щелкнуть на соответствующей ошибке для перехода к нужному участку кода (рис. 1.27):
. 1.27.
кно Output, в коде не хватает фигурной скобки
. 1.28.
ункт главного меню Debug
. 1.29.
риложение запущено
ругой способ компиляции программы — Debug, при котором проверяется код, компилируется программа и формируется пользовательский интерфейс (рис. 1.28).
ля запуска этого способа нажимаем клавишу F5. а экране снова появляется окно Output, информирующее нас о ходе компиляции. сли приложение не содержит ошибок, то на экране появится готовая форма (рис. 1.29):
ри запуске приложения в папке bin\Debug внутри папки проекта возникает файл FirstForm.exe и файлы, необходимые для отладки. айл FirstForm.exe и представляет собой готовое приложение. отовое приложение для распространения необходимо скомпилировать в режиме Release — тогда появится папка bin\Release, которая будет содержать только FirstForm.exe. ы можете просто скопировать его на другой компьютер, и если там имеется .NET Framework, все будет работать.
меню Debug также расположены все средства для пошаговой отладки кода, которые вы уже встречали при работе с консольными приложениями. Какова разница между компиляциями Build и Debug? редположим, что вы разрабатываете приложение, которое будет подключаться к базе данных на удаленном компьютере, недоступном в момент разработки. риложение будет получать данные сразу же при запуске. ля отладки кода программы удобнее использовать режим Build, поскольку отладка в режиме Debug будет сопровождаться сообщениями об ошибках, возникающих из-за невозможности подключения к другому компьютеру. амо подключение также будет занимать некоторое время. сли же вы разрабатываете локальное приложение, режим отладки Debug является более удобным. запускать приложения, подразумеваться будет именно этот режим.
алее, когда мы будем
Де е
ы
Когда вы изучали синтаксис языка C#, то проходили понятие делегатов и событий. Изучение синтаксиса обычно проходит в консольных приложениях, где смысл использования делегатов и событий зачастую остается неясным. ежду тем, это основа всего Windows-программирования. ассмотрим вначале еще раз, что же это такое, а затем интерпретируем наши представления для создания Windows-форм.
обычной жизни делегат — это дипломатический представитель, наделяемый особыми полномочиями своей организацией. уководство организации заранее определяет, какие функции (методы) должен выполнить делегат: например, осуществить ежегодную проверку филиала, какие параметры следует передать (передать пакет документов) и что получить в ответ (получить ежегодную отчетность). обытием, инициализирующим работу делегата, может быть завершение рабочего года. рганизация может располагать несколькими филиалами и не иметь представления на этапе планирования, куда отправится данный сотрудник в качестве делегата.
Когда мы располагаем на форме кнопку, мы знаем, что при наступлении события — нажатия на кнопку — что-то должно произойти: кнопка должна сообщить объекту или объектам, что мы нажали на нее. днако, эти объекты еще могут быть не определены. место того чтобы привязывать кнопку к конкретному объекту, мы связываем событие кнопки с делегатом, а когда приложение будет выполняться, назначим делегатом тот метод, который будет необходим. апустите Visual Studio .NET.
оздайте новое консольное приложение и назовите его Delegate.
классе Class1 объявляем делегат:
class Class1 { delegate void Mydelegate (string s); //… }
.
инаксис объявления делегата такой: сначала пишем ключевое слово delegate, затем — тип возвращаемого значения (void в нашем примере), потом — произвольное имя делегата (у нас это Mydelegate), после которого в круглых скобках перечисляем параметры (у нас только один параметр типа string). бъявленный делегат появится в окне Class View (со специальным значком для делегатов) (рис. 1.30).
. 1.30.
озданный делегат в окне Class View
этом же классе добавим метод, который просто-напросто будет выводить некоторую переменную s на экран: class Class1 { delegate void Mydelegate( string s);
//… }
static void Metod2) ( string s) { Console.WriteLine(s); } .
Когда мы создаем класс, то вначале мы его объявляем, а затем создаем объект класса (или его экземпляр). Mydelegate, а теперь создадим экземпляр этого делегата del:
ы объявили делегат
[STAThread] static void Main(string[] args) { Mydelegate del = new Mydelegate(Metod); //… }
.
елегат Mydelegate связывается здесь с методом Metod. переменную типа string, заключенную в кавычки: [STAThread] static void Main(string[] args) { Mydelegate del = new Mydelegate(Metod); del(" string, }
еперь созданному экземпляру делегата передадим в качестве параметра
Metod,
del");
апустите приложение (Ctrl+F5 — для консольных приложений — чтобы иметь возможность его разглядеть) (рис. 1.31).
ередача переменной делегатом методу
. 1.31.
Как это работает? Экземпляру делегата del мы передаем переменную типа string, заключенную в скобках. Экземпляр del принадлежит делегату Mydelegate, который принимает метод Metod. Этот метод, в свою очередь, принимает переменную string s, которая выводится затем на экран. братите внимание, что сигнатуры делегата Mydelegate и метода Metod одинаковы! сли мы изменим тип принимаемой методом переменной на, например, int, среда выдаст ошибку. using System; namespace Delegate { class Class1 { delegate void Mydelegate( string s); static void Metod( string s) { Console.WriteLine(s); }
[STAThread] static void Main(string[] args) { Mydelegate del = new Mydelegate(Metod); del(" string, }
Metod,
del");
} } Ли
инг 1.1. П
ны
и
инг
ек а Delegate
оздайте новое консольное приложение. азовите его Delegate2. приведу полный листинг с комментариями:
оскольку этот пример очень похож на предыдущий, просто
using System; namespace Delegate2 { //С chelovek class chelovek { // slovo public string slovo; //С govorit public void govorit( string s) { Console.WriteLine( slovo + s); } class Class1 { // Mydelegate, delegate void Mydelegate(string s); [STAThread] static void Main(string[] args) { //С student chelovek chelovek student = new chelovek(); //С del Mydelegate Mydelegate del = new Mydelegate(student.govorit); //П slovo student student.slovo = " "; // Э del del(" - С "); //П slovo student student.slovo = " "; // Э del del(" - С "); }
,
"
"
govorit
"
"
} } } Ли
инг 1.2.
этом примере мы дважды передаем переменную одному экземпляру делегата (рис. 1.32).
. 1.32.
ередача переменной одному экземпляру делегата дважды
Конечно же, здесь тот же самый результат можно было получить без всякого введения делегатов — просто инициализируя переменную slovo. о пока для нас важно не найти наилучший способ получения заданного результата, а разобраться, как же работают делегаты. оздайте новое консольное приложение и назовите его Matem. алее опять привожу полный код с комментариями: using System; namespace Matem { //С matematika class matematika { // a public int a; //С calculate public void calculate() { int b = a*a; int c = a*a*a; int d = a*a*a*a; Console.WriteLine ("С : " + a + "\nК } } class Class1 { [STAThread] static void Main(string[] args) { //С primer matematika matematika primer = new matematika(); //П a primer primer.a = 2; //В calculate primer.calculate();
: " + b + "\nК
: " + c + " \nЧ
:" + d);
2
} } } Ли
инг 1.3.
езультатом выполнения этой программы будет вычисление квадрата, куба и четвертой степени значения переменной (рис. 1.33):
. 1.33.
езультат приложения Matem
еперь создадим делегата и его экземпляр (можно создать новое консольное приложение — Matem2 — или изменить существующее): using System; namespace Matem2 { //С matematika class matematika { // a public int a; //С calculate public void calculate(int chislo) { int b = a*a; int c = a*a*a; int d = a*a*a*a; Console.WriteLine ("С : " + a + "\nК : " + b + "\nК } } class Class1 { delegate void Mydelegate(int chislo); [STAThread] static void Main(string[] args) { //С primer matematika matematika primer = new matematika(); //С del Mydelegate Mydelegate del = new Mydelegate(primer.calculate); //П a primer 2 primer.a = 2; // Э del del(1); //П a primer 3
: " + c + " \nЧ
:" + d);
primer.a = 3; // Э del(2); //П a primer.a = 4; // Э del(3);
del primer
4
del
} } } Ли
инг 1.4.
езультатом выполнения этой программы будет последовательный вывод самого числа, его квадрата, куба и четвертой степени (рис. 1.34):
езультат приложения Matem2
. 1.34.
М
е
ые е е
ы
коде Matem2 делегат Mydelegate и метод calculate имеют одинаковую сигнатуру в соответствии с общими правилами. ля обращения через делегат к методу используется переменная int chislo, не содержащая вводимых значений для вычислений. ы использовали один экземпляр делегата для обращения к одному методу, причем для вычисления значения новой переменной мы каждый раз ее объявляли. днако делегат может вмещать в себя несколько методов. акой делегат называется многообъектным (множественным) — при обращении к нему он последовательно вызывает каждый метод.
оздайте новое консольное приложение. — рис. 1.35):
азовите его Matem3.
ассмотрим листинг с комментариями этого приложения (результат
using System; namespace Matem3 { class matematika { public int a; public void calculatesamochislo(int chislo) { Console.WriteLine ("С : " + a); } public void calculatecvadrat(int chislo) { int b = a*a; Console.WriteLine ("\nК : " + b); } public void calculatecub(int chislo) { int c = a*a*a; Console.WriteLine ("\nК : " + c); } } class Class1 { delegate void Mydelegate(int chislo);
// // //
[STAThread] static void Main(string[] args) { matematika primer = new matematika(); Mydelegate del = new Mydelegate(primer.calculatesamochislo); //Э del calculatecvadrat del+= new Mydelegate(primer.calculatecvadrat); //Э del calculatecvadrat del+= new Mydelegate(primer.calculatecub); primer.a = 2; del(1); // del=del + new Mydelegate(primer.calculatecvadrat); del = del+ new Mydelegate(primer.calculatecub);
// //
primer.a = 2; del(1); } }
} Ли
инг 1.5.
языке # вы уже сталкивались с сокращенной записью операторов, так, выражение x += y в развернутом виде означает x = x + y. елегаты понимают синтаксис + и += , и поэтому в комментарии указывается развернутый вариант добавления методов. елегаты понимают также операции – и –= для удаления вызовов методов из делегата.
. 1.35.
езультат приложения Matem3
С ы ия помощью событий приложения Windows получают уведомления о том, что что-то произошло. апример, при нажатии на кнопку мыши приложение, в окне которого вы произвели это действие, будет уведомлено об этом событии. о же самое происходит, когда вы делаете что-то с помощью клавиатуры. обытийная модель стала основой современного программирования. бработчик события реализуется на языке #, как правило, в виде делегата. оздайте новое консольное приложение и назовите его Event ( обытие).
ассмотрим листинг этого приложения:
using System; namespace Event { // Mydelegate delegate void Mydelegate(); //С Button, class Button { // Sobitie public event Mydelegate Sobitie; //C , public void MetoddlyaSobitiya()
щ
{ //М //if (Sobitie !=null) Sobitie(); }
class Class1 { [STAThread] static void Main(string[] args) { // С btn Button Button btn = new Button(); // Sobitie btn. К // Metodobrabotchik, Tab btn.Sobitie += new Mydelegate(Metodobrabotchik); // //btn.Sobitie = btn.Sobitie + new Mydelegate(Metoddlyadelegata); // btn.MetoddlyaSobitiya(); } // С , — private static void Metodobrabotchik () { Console.WriteLine("П "); } } }
//
//
} Ли
инг 1.6.
начала мы в строке delegate void Mydelegate(); объявляем делегат.
араметров у него нет (хотя могут и быть), тип — void.
атем мы объявляем класс Button, внутри которого объявляем событие Sobitie (имя произвольное):
... public event Mydelegate Sobitie; ... интаксис следующий: модификатор доступа (здесь — public), затем ключевое слово event, потом имя делегата, на основании которого мы создаем наше событие (здесь Mydelegate) и, наконец, имя события (Sobitie). братите внимание, что событие появится на вкладке Class View (рис. 1.36).
. 1.36.
обытие в окне Class View.
начок события имеет характерный вид молнии
алее в нашем классе с событиями мы в некотором методе это событие вызываем: ... public void MetoddlyaSobitiya() { Sobitie(); } Класс с событием создан. объявили событие):
алее в классе Class1 мы объявляем экземпляр btn нашего класса Button (того самого, в котором мы
Button btn = new Button(); стается теперь указать, что за обработчик будет у события Sobitie класса Button. Это мы делаем в строке btn.Sobitie += new Mydelegate(Metodobrabotchik); Этой строчкой мы указываем, что событие Sobitie будет обрабатывать метод Metodobrabotchik класса Class1. Когда мы указываем этот метод, IntellSense предложит дважды нажать клавишу Tab для создания шаблона метода Metodobrabotchik. делав это, нам останется только добавить код в методе — здесь вывод строки " роизошло событие": … private static void Metodobrabotchik () { Console.WriteLine("П }
");
… езультатом выполнения этой программы станет вывод на экран строки " роизошло событие" (рис. 1.37).
. 1.37.
езультат приложение Event
ля того чтобы лучше разобраться в логике этого листинга, желательно просмотреть ее выполнение в пошаговом режиме (используйте клавишу F11).
К
ы ие
аже в консольных приложениях использование делегатов и событий — необходимый и удобный способ реализации многих идей. ассмотрим приложение, имитирующее выпадение игральной кости. сли выпадет число 6, сгенерируется событие — max. оздайте новое консольное приложение, назовите его ClasswithEvent и воспользуйтесь следующим кодом: using System; namespace ClasswitnEvent { // EventHandler (Event Handler — o public delegate void EventHandler(); // С "И " class IgralnayaKost { Random r; // public event EventHandler max; //В r, public IgralnayaKost()
)
Random
{ r=new Random(); } //С , public int random() { //С 1 int res = r.Next(6)+1; if(res==6) { //В max(); } return res; }
6
}
class Class1 { /// /// The main entry point for the application /// [STAThread] static void Main(string[] args) { //С brosok IgralnayaKost IgralnayaKost brosok=new IgralnayaKost(); //Д brosok.max+=new EventHandler(Metodobrabotchik); //В , for(int i=0; i 100) btnno.Top = 60; if (btnno.Left < -80 || btnno.Left > 250) btnno.Left = 120; } апустите приложение. (рис. 1.41).
. 1.41.
еперь, при выборе " а" появляется окно с надписью, а при попытке нажать на кнопку " ет" она "убегает"
отовое приложение SocOpros
событиями мыши связано большинство инструментов во многих программах, а для некоторых, например, графических, — это основа всего взаимодействия с пользователем. ругие события мыши — такие как MouseDown, MouseEnter, MouseUp — могут быть использованы для получения необычной реакции на действия пользователя в этом приложении. а диске, прилагаемом к книге, вы найдете приложение SocOpros (Code\Glava1\ SocOpros ).
Ф
и
ие
е е
е ия
асположение элементов на форме во многом определяет удобство работы с готовым приложением. ункт главного меню Format содержит опции выравнивания, изменения размера и блокировки элементов управления (рис. 1.42):
. 1.42.
ункт главного меню Format
ри выделении нескольких элементов управления около одного из них появляются темные точки маркера (рис. 1.42). войства выбранных элементов будут изменяться относительно этого, главного элемента управления. ля последовательного выделения нескольких элементов удерживаем клавишу Shift, главным элементом будет последний выделенный элемент. начение пунктов меню Format приводятся в таблице 1.4. Format Align Make Same Size Horizontal Spacing Vertical Spacing
1.4. О
ыравнивание выбранных элементов управления
становка равного размера
робел между элементами по горизонтали робел между элементами по вертикали
асположение элементов управления относительно формы
Center in Form
ертикальный порядок элементов управления
Order
локировка элементов
Lock Controls
ри создании дизайна формы всегда следует использовать возможности студии для расположения элементов. ри создании приложения SocOpros, например, было использовано расположение элементов управления относительно центра формы (Center in Form).
П и
е ие "
я
"
оздайте новый проект (Windows Application) и назовите его Calculator. Form1,
,
Name
Calc
FormBorderStyle
Fixed3D
Icon
уть E:\Program Files\Microsoft Visual Studio .NET2003\Common7\Graphics\icons\Computer\KEYS01.ICO
MaximizeBox
False
Size
280;280
Text
станавливаем следующие свойства формы:
Калькулятор 1.0
апускаем приложение. озникает ошибка — "D:\Code\Glava1\Calculator\Form1.cs(75): The type or namespace name 'Form1' could not be found (are you missing a using directive or an assembly reference?)" ы изменили свойство Name, а в коде метода Main, сгенерированном
астером, осталось старое имя формы. Исправляем на новое:
[STAThread] static void Main() { Application.Run(new Calc()); } еперь все работает. ернемся в режим дизайна и расположим на форме кнопки калькулятора и TextBox, который будет играть роль дисплея (рис. 1.43):
. 1.43.
асположение элементов управления в режиме дизайна
ля кнопок устанавливаем следующие свойства:
Э
Name
Text
button1
btn1
1
button2
btn2
2
button3
btn3
3
button4
btn4
4
button5
btn5
5
button6
btn6
6
button7
btn7
7
button8
btn8
8
button9
btn9
9
button10 btn10
0
button11 btnChangesign +/– button12 btnpoint
,
button13 btn_plus
+
button14 btn_minus
–
button15 btn_umnojenie * button16 btn_delenie
/
button17 btn_sbros
C
button18 btn_ravno
=
становим свойство Size одной кнопки 40;40, а затем, выделив все остальные кнопки, сделаем их одинакового размера — пункт меню Format/Make Same Size/Both. атем высоту кнопок btn_sbros и btn_ravno сделаем сдвоенной, как показано на рис. рис. 1.43. ля текстового поля устанавливаем следующие свойства:
textBox1, Name
txtOutput
Font/Size
12
Size
250; 26
Location
10;24
TextAlign
Right
изайн нашего приложения готов. еперь можно приступать к коду. остоять он будет из двух классов — public class Calc : System.Windows.Forms.Form —основного, в котором будет реализовываться вся обработка нажатия клавиш, и class mehanizmcalkulyatora, в котором будет находиться вся логика его работы (рис. 1.44):
. 1.44.
ля просмотра структуры кода удобно сворачивать классы, щелкая на знаке (+)
алее привожу листинг класса mehanizmcalkulyatora с комментариями: class mehanizmcalkulyatora { /// ///С Deystvie /// public enum Deystvie:int { NeopredelDeystvie = 0, Slojenie = 1, Vichitanie = 2, Umnojenie = 3, Delenie = 4 } /// /// /// ///
, (+/–)
private static double peremennayaMinus = -1; /// /// /// resultatVichisleniy — /// /// resultatOutput — , /// tekusheeDeystvieCalculatora — /// pervoeChislo — , /// /// vtoroeChislo — /// dobavlenierazryada — /// ChislosTochkoy — /// private private private private private private private /// /// /// /// ///
static static static static static static static
: ; ; ; ; ;
щ
true; (
double resultatVichisleniy; string resultatOutput; Deystvie tekusheeDeystvieCalculatora; double pervoeChislo; double vtoroeChislo; bool dobavlenierazryada; bool ChislosTochkoy;
В ChislosTochkoy
mehanizmcalkulyatora dobavlenierazryada — ,
public mehanizmcalkulyatora () { ChislosTochkoy = false; dobavlenierazryada = false; }
/// /// В ///
resultatOutput
—
public static string chislonaEkrane (string najatayaKlavisha)
)
true
{ resultatOutput = resultatOutput + najatayaKlavisha; return (resultatOutput); } /// /// М , /// ///
peremenDeystviya, — +, –, * /
///Deystvie,
public static void DeystvieCalculatora (Deystvie peremenDeystviya) { try { if (resultatOutput != "" && !dobavlenierazryada) { pervoeChislo = System.Convert.ToDouble (resultatOutput); tekusheeDeystvieCalculatora = peremenDeystviya; resultatOutput = ""; ChislosTochkoy = false; } } catch (Exception ex) { MessageBox.Show(ex.ToString()); } finally { } }
/// /// П /// ///
+/–
— tekusheeChislo resultatOutput
–1,
public static string ZnakChisla () { double tekusheeChislo; if (resultatOutput != "") { tekusheeChislo = System.Convert.ToDouble (resultatOutput); resultatOutput = System.Convert.ToString(tekusheeChislo * peremennayaMinus); } return (resultatOutput); } /// /// П ///
( , )
resultatOutput
public static string ZnakTochki () { if (!ChislosTochkoy && !dobavlenierazryada) { if (resultatOutput != "") resultatOutput = resultatOutput + ","; else resultatOutput = "0,"; ChislosTochkoy = true; } return (resultatOutput); } /// /// П ZnakRavno /// pervoeChislo vtoroeChislo, resultatVichisleniy, /// resultatOutput ///
public static string ZnakRavno () { bool proverkaOshibok = false; if (resultatOutput != "") { vtoroeChislo = System.Convert.ToDouble (resultatOutput); dobavlenierazryada = true;
///
switch (tekusheeDeystvieCalculatora) { case Deystvie.NeopredelDeystvie: proverkaOshibok = false; break; case Deystvie.Slojenie: resultatVichisleniy = pervoeChislo + vtoroeChislo; proverkaOshibok = true; break; case Deystvie.Vichitanie: resultatVichisleniy = pervoeChislo – vtoroeChislo; proverkaOshibok = true; break; case Deystvie.Umnojenie: resultatVichisleniy = pervoeChislo * vtoroeChislo; proverkaOshibok = true; break; case Deystvie.Delenie: resultatVichisleniy = pervoeChislo / vtoroeChislo; proverkaOshibok = true; break; default: proverkaOshibok = false; break; } if (proverkaOshibok) resultatOutput = System.Convert.ToString (resultatVichisleniy); } return (resultatOutput); } /// /// П ///
С (
)
public static void Sbros () { resultatVichisleniy = 0; pervoeChislo = 0; vtoroeChislo = 0; resultatOutput = ""; tekusheeDeystvieCalculatora = Deystvie.NeopredelDeystvie; ChislosTochkoy = false; dobavlenierazryada = false; } } Ли
инг 1.8.
еханизм калькулятора готов. ля создания обработчиков кнопок в режиме дизайна дважды щелкаем по каждой кнопке, для быстрого возврата к режиму дизайна используем сочетания клавиш Shift+F7. еперь в классе public class Calc : System.Windows.Forms.Form добавляем код для работы интерфейса приложения3): public class Calc : System.Windows.Forms.Form { private System.Windows.Forms.TextBox txtOutput; private System.Windows.Forms.Button btn_sbros; private System.Windows.Forms.Button btnChangesign; private System.Windows.Forms.Button btnpoint; private System.Windows.Forms.Button btn_ravno; private System.Windows.Forms.Button btn_delenie; private System.Windows.Forms.Button btn_umnojenie; private System.Windows.Forms.Button btn_plus; private System.Windows.Forms.Button btn_minus; private System.Windows.Forms.Button btn0; private System.Windows.Forms.Button btn9; private System.Windows.Forms.Button btn8; private System.Windows.Forms.Button btn7; private System.Windows.Forms.Button btn6; private System.Windows.Forms.Button btn5; private System.Windows.Forms.Button btn4; private System.Windows.Forms.Button btn3; private System.Windows.Forms.Button btn2; private System.Windows.Forms.Button btn1; private System.ComponentModel.Container components = null; /// /// , /// щ /// private const string odin = "1"; private const string dva = "2"; private const string tri = "3"; private const string chetire = "4";
private private private private private private
const const const const const const
string string string string string string
pyat = "5"; shest = "6"; sem = "7"; vosem = "8"; devyat = "9"; nul = "0";
public Calc() { InitializeComponent(); // П txtOutput.Text = "0"; }
protected override void Dispose( bool disposing ) { if( disposing ) { if (components != null) { components.Dispose(); } } base.Dispose( disposing ); } Windows Form Designer generated code
/// ///
[STAThread] static void Main() { Application.Run(new Calc()); } /// щ /// щ , /// Text ///
chislonaEkrane (odin, dva, tri
. .).
///mehanizmcalkulyatora ,
txtOutput
private void btn1_Click(object sender, System.EventArgs e) { txtOutput.Text = mehanizmcalkulyatora.chislonaEkrane (odin); } private void btn2_Click(object sender, System.EventArgs e) { txtOutput.Text = mehanizmcalkulyatora.chislonaEkrane (dva); } private void btn3_Click(object sender, System.EventArgs e) { txtOutput.Text = mehanizmcalkulyatora.chislonaEkrane (tri); } private void btn4_Click(object sender, System.EventArgs e) { txtOutput.Text = mehanizmcalkulyatora.chislonaEkrane (chetire); } private void btn5_Click(object sender, System.EventArgs e) { txtOutput.Text = mehanizmcalkulyatora.chislonaEkrane (pyat); } private void btn6_Click(object sender, System.EventArgs e) { txtOutput.Text = mehanizmcalkulyatora.chislonaEkrane (shest); } private void btn7_Click(object sender, System.EventArgs e) { txtOutput.Text = mehanizmcalkulyatora.chislonaEkrane (sem); } private void btn8_Click(object sender, System.EventArgs e) { txtOutput.Text = mehanizmcalkulyatora.chislonaEkrane (vosem); } private void btn9_Click(object sender, System.EventArgs e) { txtOutput.Text = mehanizmcalkulyatora.chislonaEkrane (devyat); } private void btn0_Click(object sender, System.EventArgs e) {
txtOutput.Text = mehanizmcalkulyatora.chislonaEkrane (nul); } private void btnChangesign_Click(object sender, System.EventArgs e) { txtOutput.Text = mehanizmcalkulyatora.ZnakChisla(); } private void btnpoint_Click(object sender, System.EventArgs e) { txtOutput.Text = mehanizmcalkulyatora.ZnakTochki(); } /// /// /// DeystvieCalculatora mehanizmcalkulyatora Deystvie ///
///
private void btn_delenie_Click(object sender, System.EventArgs e) { mehanizmcalkulyatora.DeystvieCalculatora (mehanizmcalkulyatora.Deystvie.Delenie); } private void btn_umnojenie_Click(object sender, System.EventArgs e) { mehanizmcalkulyatora.DeystvieCalculatora (mehanizmcalkulyatora.Deystvie.Umnojenie); } private void btn_minus_Click(object sender, System.EventArgs e) { mehanizmcalkulyatora.DeystvieCalculatora (mehanizmcalkulyatora.Deystvie.Vichitanie); } private void btn_plus_Click(object sender, System.EventArgs e) { mehanizmcalkulyatora.DeystvieCalculatora (mehanizmcalkulyatora.Deystvie.Slojenie); } private void btn_ravno_Click(object sender, System.EventArgs e) { txtOutput.Text = mehanizmcalkulyatora.ZnakRavno(); mehanizmcalkulyatora.Sbros(); } private void btn_sbros_Click(object sender, System.EventArgs e) { mehanizmcalkulyatora.Sbros(); txtOutput.Text = "0"; } } Ли
инг 1.9.
риложение готово (рис. 1.45).
. 1.45.
риложение Calculator
а диске, прилагаемом к книге, вы найдете приложение Calculator (Code\Glava1\ Calculator).
еремещение по коду, окна Types и Members
ри просмотре даже не очень большого листинга, такого как рассмотренный выше, пользоваться полосой прокрутки не слишком удобно. реда Visual Studio .NET предоставляет окна Types и Members для просмотра типа объектов и их содержимого. ри выборе данного объекта в окне Types мы перемещаемся в коде к началу этого объекта (рис. 1.46) , а в окне Members приводятся члены этого объекта (рис. 1.47):
. 1.46.
кно Types.
еречисление Deystvie
. 1.47.
кно Members.
еречисление Deystvie
сли объект состоит из большого количества членов, удобнее выбирать в окне Members нужный член и перемещаться к его коду в листинге. кна Types и Members, наряду с окном Class View, используются также для анализа листинга.
XML-
е
и
ие
ри написании комментариев к коду приложения Calculator я использовал XML-комментарии. ля вставки XML-комментария достаточно трижды поставить знак слэша — ///, среда сама откроет тег, где уже можно вводить текст комментария. Использование такого способа документирования более удобно, чем обычное комментирование, — можно переносить слова на следующую строку без добавления знака комментария. о самое главное — компилятор транслирует эти комментарии в отдельный XML-файл. ткройте окно Solution Explorer проекта Calculator и щелкните правой кнопкой на его названии. появившемся контекстном меню выберите пункт Properties. а вкладке Configuration Properties/Build (см. рис. рис. 1.24) в поле XML Documentation File введите название выходного файла — CalcDescription.xml. компилируйте приложение. апустите проводник Windows (клавиша Windows+E) и перейдите в папку, содержащую проект Calculator. ней появился созданный нами файл CalcDescription.xml, содержимое которого представляет собой обычный XML- документ:
Calculator
, щ .
Clean up any resources being used.
Required method for Designer support — do not modify the contents of this method with the code editor.
The main entry point for the application.
щ chislonaEkrane mehanizmcalkulyatora (odin, dva, tri . .). , щ , Text txtOutput.
DeystvieCalculatora mehanizmcalkulyatora Deystvie.
, (+/–)
: resultatVichisleniy — ; resultatOutput — , ; tekusheeDeystvieCalculatora — ; pervoeChislo — , ; vtoroeChislo — ; dobavlenierazryada — щ true; ChislosTochkoy — ( ) true
В mehanizmcalkulyatora ChislosTochkoy
dobavlenierazryada — , .
В resultatOutput — .
М , peremenDeystviya, — Deystvie, +, –, *, /
П +/–— tekusheeChislo –1, resultatOutput.
П ( , ) resultatOutput .
П ZnakRavno pervoeChislo vtoroeChislo, resultatVichisleniy, resultatOutput.
П С ( ) .
С Deystvie .
Ли
инг 1.10.
айл получается довольно длинным, и читать его в таком формате неудобно, хотя и возможно. днако XML-код можно преобразовать в HTML, написав XSLT-файл. Кроме того, XML-документ можно сохранить в специальной базе данных для документации.
окументирующие комментарии можно преобразовать в чрезвычайно удобную форму, сгенерировав в среде Visual Studio .NET отчет Code Comment Web Report. ыберите пункт меню Tools/Build Comment Web Pages. езультатом будет набор HTML-файлов, которые можно просмотреть непосредственно в Visual Studio .NET или с помощью браузера, перейдя в сформированную папку CodeCommentReport (рис. 1.48):
. 1.48.
траница отчета
ля увеличения функциональности создаваемого отчета при XML-документировании кода можно использовать стандартные теги. одробное обсуждение этих вопросов выходит за рамки этой книги. олный список тегов можно найти в документации, входящей в комплект Visual Studio .NET.
С
ие и
и
я
и
е ия
. аверняка ее вид не может устраивать нас Когда мы создаем новую форму, в заголовке располагается стандартная иконка — для готового приложения. ожно, конечно, воспользоваться одним из файлов .ico, находящихся на нашем компьютере, или даже иконкой из коллекции, входящей в комплект поставки Microsoft Visual Studio .NET — мы это уже делали, но лучше нарисовать уникальную иконку во встроенном редакторе иконок. Итак, File/New/File (Ctrl+N) и выбираем IconFile:
. 1.49.
апускается редактор изображений Microsoft Visual Studio.NET, внешний вид которого имеет много общего с прочими графическими редакторами:
. 1.50.
ожно определить размер рисунка и его цветовую схему — Image/New Image Type (Ins):
. 1.51.
птимальным типом изображения для иконки нашего приложения будет 32x32, 256 colors.
осле завершения работы над иконкой ее можно сохранить и затем выбрать ее в свойстве Icon формы.
налогично можно создавать изображения курсоров — Ctrl+N и далее Cursor File.
WYSIWYG — "What You See Is What You Get" — "Что видишь, то и получаешь". большинстве учебников по программированию, даже написанных на русском языке, принято давать названия объектов на английском языке. результате достигается железная строгость изложения и путаница у новичков, которые тратят дополнительные усилия на разбор названий, предопределенных средой слов, и поиском их перевода в Lingvo. Конечно, в коммерческих распределенных проектах следует придерживаться общих правил, но для большей ясности далее в некоторых местах я буду писать "Metod" а не "Method", "Chelovek" а не "Man". 3) истинг приводится без области Windows Form Designer generated code 1) 2)
© 2003-2007 INTUIT.ru.
се права защищены.
И
-
http://www.INTUIT.ru
И
Windows-
2. Л
ы Visual C#
я:
я:
я
я
PDA
оздание главного меню. оздание MDI-приложений. еречисление MdiLayout. ырезание, копирование и вставка текстовых фрагментов. Контекстное меню. иалоговые окна. OpenFileDialog. SaveFileDialog. OpenFileDialog и SaveFileDialog для SDI-приложений. FontDialog. ColorDialog. StatusBar. CheckBox. войство TabIndex элементов управления. Label, LinkLabel и PictureBox. ежимы запуска окон. одификаторы доступа и наследование форм. ToolBar и ImageList. Чтение и запись файлов. Чтение и запись текстовых файлов. Object Browser и Intel Sense. роверка существования файла. абота с файловой системой Windows. Чтение и запись двоичных файлов. апуск программ из приложения
ля работы с данной лекцией используйте примеры. Элементы управления — это компоненты, обеспечивающие взаимодействие между пользователем и программой. реда Visual Studio.NET предоставляет большое количество элементов, которые можно сгруппировать по нескольким функциональным группам. ы
Элементы управления Button, LinkLabel, ToolBar реагируют на нажатие кнопки мыши и немедленно запускают какое-либо действие. аиболее распространенная группа элементов. ы
ольшинство приложений предоставляют возможность пользователю вводить текст и, в свою очередь, выводят различную информацию в виде текстовых записей. Элементы TextBox, RichTextBox принимают текст, а элементы Label, StatusBar выводят ее. ля обработки введенного пользователем текста, как правило, следует нажать на один или несколько элементов из группы командных объектов. риложение может содержать несколько предопределенных вариантов выполнения действия или задачи; элементы управления этой группы предоставляют возможность выбора пользователю. Это одна из самых обширных групп элементов, в которую входят ComboBox, ListBox, ListView, TreeView, NumericUpDown и многие другие. элементами этой группы действия приложения практически никогда не связываются, но они имеют большое значение для организации других элементов управления, их группировки и общего дизайна формы. Как правило, элементы этой группы, расположенные на форме, служат подложкой кнопкам, текстовым полям, спискам — поэтому они и называются контейнерами. Элементы Panel, GroupBox, TabControl, кроме всего прочего, разделяют возможности приложения на логические группы, обеспечивая удобство работы. аже самое простое приложение Windows содержит графику — иконки, заставку, встроенные изображения. отображения их на форме используются элементы для работы с графикой — Image List, Picture Box.
Д
ля размещения и
ы
ыполняя различные операции с документом — открытие, сохранение, печать, предварительный просмотр, — мы сталкиваемся с соответствующими диалоговыми окнами. азработчикам .NET не приходится заниматься созданием окон стандартных процедур: элементы OpenFileDialog, SaveFile Dialog, ColorDialog, PrintDialog содержат уже готовые операции.
ногие пользователи настраивают интерфейс приложений на свой вкус: одним нравится наличие определенных панелей инструментов, другим – индивидуальное расположение окон. о в любом приложении будет присутствовать меню, содержащее в себе доступ ко всем возможностям и настройкам приложения. Элементы MainMenu, ContextMenu представляют собой готовые формы для внесения заголовков и пунктов меню. рактическая работа с различными элементами управления будет рассмотрена в этой и последующих лекциях.
С
ие
е
ольшинство Windows-приложений оснащено главным меню, которое представляет собой иерархическую структуру выполняемых функций и команд. рактически все функции, которые можно осуществить при помощи элементов управления, имеют свой аналог в виде пункта меню. ля создания главного меню используется элемент управления MainMenu, расположенный на панели инструментов ToolBox. оздайте новое приложение и назовите его NotepadCSharp. становите следующие свойства формы:
Form1, Name Icon
, frmmain Code\Glava2\NotepadCSharp\Icon\README.ICO
Text
Notepad C#
WindowState
Maximized
еретаскиваем элемент управления на форму.
ам предстоит заполнить строки меню следующими пунктами (рис. 2.1):
. 2.1.
ункты главного меню приложения Notepad C#
. 2.2.
войства пункта меню New
Каждый пункт главного меню имеет свое окно свойств, в котором, подобно другим элементам управления, задаются значения свойств Name и Text (рис. 2.2). поле Text перед словом New стоит знак & — так называемый амперсанд, указывающий, что N должно быть подчеркнута и будет частью встроенного клавиатурного интерфейса Windows. Когда пользователь на клавиатуре нажимает клавишу Alt и затем N, выводится подменю New.
Windows есть еще интерфейс для работы с так называемыми быстрыми клавишами, или акселераторами. очетание клавиш указывают из перечисления Shortcut. ледует назначать стандартным пунктам общепринятые сочетания клавиш. оризонтальная разделительная линия используется в тех случаях, когда надо визуально отделить сходные группы задач; для ее появления в свойстве Text пункта меню просто вводим знак тире. ля использования пунктов меню в коде, им также назначают имена (свойство Name), которые особенно важны, т.к. пунктов меню обычно бывает много. войства пунктов меню в приложении Notepad C# приводятся в таблице 2.1.
ы я Notepad C# Text Shortcut
2.1. Name mnuFile
&File
mnuNew
&New
CtrlN
mnuOpen
&Open
CtrlO
mnuSave
&Save
CtrlS
menuItem5
-
mnuExit
&Exit
mnuEdit
&Edit
mnuCut
Cu&t
CtrlX
mnuCopy
&Copy
CtrlC
mnuPaste
&Paste
CtrlV
mnuDelete
&Delete
Del
mnuSelectAll
&SelectAll
CtrlA
AltF4
mnuFormat
F&ormat
mnuFont
Font…
mnuColor
Color…
mnuWindow
&Window
mnuArrangeIcons Arrange Icons mnuCascade
Cascade
mnuTileHorizontal Tile Horizontal mnuTileVertical
Tile Vertical
mnuHelp
?
mnuAbout
About Programm...
ы можете самостоятельно выбрать сочетания клавиш, не указанные в табл. 2.1, для соответствующих пунктов меню.
С
ие MDI-
и
е и
акие программы, как блокнот и Microsoft Paint, относятся к SDI (Single — Document Interface) приложениям, способным работать только с одним документом. ругие, такие как Microsoft Word или Adobe Photoshop, поддерживают работу сразу с несколькими документами и называются MDI (Multiple — Document Interface) приложениями (рис. 2.3 и 2.4).
. 2.3. SDI приложение Microsoft Paint
. 2.4. MDI-приложение Adobe Photoshop
MDI-приложениях главная форма содержит в себе несколько документов, каждый из которых является холстом в графических программах или полем для текста в редакторах. родолжим работу над приложением Notepad C#. окне Solution Explorer щелкаем правой кнопкой на имени проекта и в появившемся контекстном меню выбираем Add/ Add Windows Form… . появившемся окне называем форму – blank.cs. нашем проекте появилась новая форма — будем называть ее дочерней. режиме дизайна перетаскиваем на нее элемент управления RichTextBox: в отличие от элемента textBox, размер содержимого текста в нем не ограничивается 64 Кб; кроме того, RichTextBox позволяет редактировать цвет текста, добавлять изображения. войству Dock этого элемента устанавливаем значение Fill (рис. 2.5):
. 2.5.
войство Dock элемента RichTextBox
ереходим в режим дизайна формы Frmmain и устанавливаем свойству IsMdiContainer значение true. вет формы при этом становится темно-серым. овые документы будут у нас появляться при нажатии пункта меню New (которому мы установили сочетание клавиш Ctrl+N), поэтому дважды щелкаем в этом пункте и переходим в код: private void mnuNew_Click(object sender, System.EventArgs e) { //С frm blank frm = new blank(); //У , // , . frm.MdiParent = this; //В frm.Show(); } апускаем приложение. еперь при нажатии клавиш Ctrl+N или выборе пункта меню New появляется несколько окон, расположенных каскадом. днако заголовок у них всех одинаковый — blank. ри создании нескольких документов, например в Microsoft Word, они называются окументN, где N — номер документа. ереключаемся в код формы blank, и в классе blank объявляем переменную DocName : public string DocName = ""; ереключаемся в код формы frmmain и в классе frmmain объявляем переменную openDocuments: private int openDocuments = 0; рисваиваем переменной DocName часть названия по шаблону, в который включен счетчик числа открываемых документов, затем это значение передаем свойству Text создаваемой формы frm: private void mnuNew_Click(object sender, System.EventArgs e) { blank frm = new blank(); frm.DocName = "Untitled " + ++openDocuments; frm.Text = frm.DocName; frm.MdiParent = this; frm.Show(); }
апускаем приложение.
. 2.6.
Пе ечи
еперь новые документы содержат разные заголовки (рис. 2.6).
овые документы имеют упорядоченные названия
е ие MdiLayout
ри работе с несколькими документами в MDI-приложениях удобно упорядочивать их на экране. ожно, конечно, распределять формы вручную, но при работе с большим количеством документов это представляется затруднительным. пункте меню Window реализуем процедуру выравнивания окон. оздаем обработчиков:
private void mnuArrangeIcons_Click(object sender, System.EventArgs e) { this.LayoutMdi(MdiLayout.ArrangeIcons); } private void mnuCascade_Click(object sender, System.EventArgs e) { this.LayoutMdi(MdiLayout.Cascade); } private void mnuTileHorizontal_Click(object sender, System.EventArgs e) { this.LayoutMdi(MdiLayout.TileHorizontal); } private void mnuTileVertical_Click(object sender, System.EventArgs e) { this.LayoutMdi(MdiLayout.TileVertical); } етод LayoutMdi содержит перечисление MdiLayout, содержащее четыре члена. ArrangeIcons переключает фокус на выбранную форму, в свойстве MdiList пункта меню ArrangeIcons устанавливаем также значение true. ри открытии нескольких новых документов окна располагаются каскадом (рис. 2.6), их можно расположить горизонтально — значение TileHorizontal или вертикально — значение TileVertical , а затем снова вернуть каскадное расположение — Cascade (рис. 2.7):
. 2.7.
Вы е
асположение окон TileHorizontal и пункт меню ArrangeIcons
ие,
и
ие и
е
ы
е
приложением работать будет удобней, если при создании нового документа он сразу будет занимать всю область главной формы. ля этого установим свойство WindowState формы blank Maximized. еперь приступим к созданию обработчиков для стандартных операций вырезания, копирования и вставки. Элемент управления RichTextBox имеет свойство SelectedText , которое содержит выделенный фрагмент текста. а основании этого свойства и будут реализованы действия по работе с текстом. коде формы blank объявляем переменную BufferText, в которой будет храниться буферизованный фрагмент текста: private string BufferText = ""; алее создаем соответствующие методы: // В public void Cut() { this.BufferText = richTextBox1.SelectedText; richTextBox1.SelectedText = ""; } // К public void Copy() { this.BufferText = richTextBox1.SelectedText; } // В public void Paste() { richTextBox1.SelectedText = this.BufferText; } // В — public void SelectAll() { richTextBox1.SelectAll(); }
SelectAll
// У public void Delete() { richTextBox1.SelectedText = ""; this.BufferText = ""; } Ли
инг 2.1.
ереключаемся в режим дизайна формы и создаем обработчиков для пунктов меню: private void mnuCut_Click(object sender, System.EventArgs e) { blank frm = (blank)this.ActiveMdiChild; frm.Cut(); } private void mnuCopy_Click(object sender, System.EventArgs e) { blank frm = (blank)this.ActiveMdiChild; frm.Copy(); } private void mnuPaste_Click(object sender, System.EventArgs e)
RichTextBox
{ blank frm = (blank)this.ActiveMdiChild; frm.Paste(); } private void mnuDelete_Click(object sender, System.EventArgs e) { blank frm = (blank)this.ActiveMdiChild; frm.Delete(); } private void mnuSelectAll_Click(object sender, System.EventArgs e) { blank frm = (blank)this.ActiveMdiChild; frm.SelectAll(); } Ли
инг 2.2.
войство ActiveMdiChild переключает фокус на текущую форму, если их открыто несколько, и вызывает один из методов, определенных в дочерней форме. апускаем приложение. еперь мы можем выполнять все стандартные операции с текстом.
К
е
е е
Контекстное меню, дублирующее некоторые действия основного меню, — не самый быстрый способ работы с программой, но самый привычный для пользователя. Элемент управления TextBox содержит в себе простейшее контекстное меню, дублирующее действия подменю Edit. ля того чтобы убедиться в этом, достаточно нанести этот элемент управления на форму и запустить приложение (рис. 2.8):
. 2.8. Контекстное меню элемента TextBox
нашем приложении Notepad C# в качестве текстового элемента мы используем RichTextBox. обавим элемент управления contextMenu из окна ToolBox на форму blank. обавляем пункты контекстного меню точно так же, как мы это делали для главного меню (рис. 2.9):
. 2.9.
ункты контекстного меню
войство Text и Shortcut пунктов меню оставляем прежними. сли мы установим затем для свойства ShowShortcut значение false, то сочетания клавиш будут работать, но в самом меню отображаться не будут — как на рис. рис. 2.8. войство Name будет формироваться следующим образом: для пункта Cut — cmnuCut, для opy — cmnuCopy и т.д. обработчике пунктов просто вызываем соответствующие методы:
private void cmnuCut_Click(object sender, System.EventArgs e) { Cut(); } private void cmnuCopy_Click(object sender, System.EventArgs e) { Copy(); } private void cmnuPaste_Click(object sender, System.EventArgs e) { Paste(); } private void cmnuDelete_Click(object sender, System.EventArgs e) { Delete(); } private void cmnuSelectAll_Click(object sender, System.EventArgs e)
{ SelectAll(); } Ли
инг 2.3.
оследнее, что нам осталось сделать, — это определить, где будет появляться контекстное меню. Элемент RichTextBox, так же как и формы frmmain и blank, имеет свойство ContextMenu, где мы и указываем contextMenu1, поскольку нам нужно отображать меню именно в текстовом поле. апускаем приложение — теперь в любой точке текста доступно меню (рис. 2.10).
. 2.10. Контекстное меню
Ди
ые
реда Visual Studio .NET содержит готовые диалоговые окна, предлагающие выбрать файл для открывания или путь на диске для сохранений текущего файла (рис. 2.11).
. 2.11.
иалоговое окно открытия файла
ы рассмотрим одну часть диалоговых окон в этой лекции, а другую, относящуюся к подготовке документа к печати, — в лекции 6.
OpenFileDialog обавьте на форму frmmain элемент управления OpenFileDialog из окна панели инструментов ToolBox. он будет располагаться на панели невидимых компонент (рис. 2.12):
одобно элементу MainMenu,
. 2.12.
обавление OpenFileDialog на форму
войство FileName задает название файла, которое будет находиться в поле "Имя файла:" при появлении диалога. а рис. рис. 2.8 название в этом поле — " екстовые файлы", поскольку на рис. рис. 2.9 был введен именно этот текст. войство Filter задает ограничение файлов, которые могут быть выбраны для открытия — в окне будут показываться только файлы с заданным расширением. Через вертикальную разделительную линию можно задать смену типа расширения, отображаемого в выпадающем списке " ип файлов". десь введено Text Files (*.txt)|*.txt|All Files(*.*)|*.* что означает обзор либо текстовых файлов, либо всех. войство InitialDirectory позволяет задать директорию, откуда будет начинаться обзор. сли это свойство не установлено, исходной директорией будет рабочий стол. ля работы с файловыми потоками в коде формы blank подключаем пространство имен System.IO: using System.IO; методе Open считываем содержимое файла в RichTextBox: //С Open, public void Open(string OpenFileName) { // , щ ( if (OpenFileName == "") { return; } else { //С StreamReader StreamReader sr = new StreamReader(OpenFileName); //Ч richTextBox1 richTextBox1.Text = sr.ReadToEnd(); // sr.Close(); //П DocName DocName = OpenFileName; } П и е
.
)
//OpenFileName
2.4.
обавим обработчик пункта меню Open формы frmmain : private void mnuOpen_Click(object sender, System.EventArgs e) { //М //openFileDialog1.Filter = "Text Files (*.txt)|*.txt|All Files(*.*)|*.*";
// , if (openFileDialog1.ShowDialog() == DialogResult.OK) { //С blank frm = new blank(); //В Open blank frm.Open(openFileDialog1.FileName); //У , frmmain frm.MdiParent = this; //П DocName frm.DocName = openFileDialog1.FileName; //С Text DocName frm.Text = frm.DocName; //В frm frm.Show(); }
П и е
2.5.
апускаем приложение и открываем текстовый файл, сохраненный в формате блокнота (рис. 2.13).
аголовок формы представляет собой адрес и имя открытого файла
. 2.13.
ля корректного чтения кириллицы текст в блокноте должен быть сохранен в кодировке Unicode. К сожалению, встроенные диалоговые окна OpenFileDialog Visual Studio .NET не содержат дополнительного поля, позволяющего выбирать кодировку файла при его открывании или сохранении, как это реализовано, например, в блокноте.
SaveFileDialog ля сохранения файлов добавляем на форму frmmain элемент управления saveFileDialog1. Cвойства этого диалога в точности такие же, как у OpenFileDialog (рис. 2.12). ереходим в код формы blank: //С
//С
Save, . public void Save(string SaveFileName) { // , щ ( if (SaveFileName == "") { return; } else { StreamWriter //OpenFileName StreamWriter sw = new StreamWriter(SaveFileName); //С richTextBox1 sw.WriteLine(richTextBox1.Text); // sw.Close();
)
//У DocName = SaveFileName; } } П и е
2.6.
обавляем обработчик пункта меню Save формы frmmain : private void mnuSave_Click(object sender, System.EventArgs e) { //М //openFileDialog1.Filter = "Text Files (*.txt)|*.txt|All Files(*.*)|*.*"; // , if (saveFileDialog1.ShowDialog() == DialogResult.OK) { //П . blank frm = (blank)this.ActiveMdiChild; //В Save blank frm.Save(saveFileDialog1.FileName); //У , frmmain frm.MdiParent = this; //П FileName frm.DocName = saveFileDialog1.FileName; //С Text DocName frm.Text = frm.DocName; } апускаем приложение. еперь файлы можно открывать, редактировать и сохранять. днако, при сохранении внесенных изменений в уже сохраненном файле вместо его перезаписи вновь появляется окно SaveFileDialog. Изменим нашу программу так, чтобы можно было сохранять и перезаписывать файл. конструкторе формы frmmain после InitializeComponent отключим доступность пункта меню Save: mnuSave.Enabled = false; ереключаемся в режим дизайна формы frmmain и добавляем пункт меню Save As после пункта Save. станавливаем следующие свойства этого пункта: Name — cmnuSaveAs, Shortcut — CtrlShiftS, Text Save &As. обработчике Save As вставляем вырезанный обработчик пункта Save и добавляем включение доступности Save: mnuSave.Enabled = true; охранять изменения требуется как в только что сохраненных документах, так и в документах, созданных ранее и открытых для редактирования. оэтому добавим в метод Open включение доступности пункта меню Save: private void mnuOpen_Click(object sender, System.EventArgs e) {
mnuSave.Enabled = true; } обработчике пункта Save добавим простую перезапись файла — вызов метода Save формы blank: private void mnuSave_Click(object sender, System.EventArgs e) { //П . blank frm = (blank)this.ActiveMdiChild; //В Save blank frm.Save(frm.DocName);
} апускаем приложение. еперь, если мы работаем с несохраненным документом, пункт Save неактивен (рис. 2.14), после сохранения он становится активным (рис. 2.15) и, кроме того, работает сочетание клавиш Ctrl+S. ожно сохранить копию текущего документа, вновь воспользовавшись пунктом меню Save As (рис. 2.16).
. 2.14.
овый документ
. 2.15.
охраненный документ
. 2.16.
охранение копии
Конечно, эту задачу можно решить более элегантно — совместив оба пункта сохранения документа в один. о мне хотелось показать разницу между простым сохранением и перезаписью файлов, кроме того, мы научились отключать доступность пунктов меню.
С
е ие
и
ы ии
ы
сякий раз, когда мы закрываем документ Microsoft Word, в который внесли изменения, появляется окно предупреждения, предлагающее сохранить документ. обавим аналогичную функцию в наше приложение. классе blank : System.Windows.Forms.Form формы blank создаем переменную, которая будет фиксировать сохранение документа: public bool IsSaved = false; обработчик методов Save и Save As формы frmmain добавляем изменение значения этой переменной: private void mnuSave_Click(object sender, System.EventArgs e) { … frm.IsSaved = true; } private void mnuSaveAs_Click(object sender, System.EventArgs e) { … frm.IsSaved = true; } ереходим в режим дизайна формы blank и в окне свойств переключаемся на события формы, щелкнув на значок с молнией. поле события Closing дважды щелкаем и переходим в код: private void blank_Closing(object sender, System.ComponentModel.CancelEventArgs e) { // IsSaved true, . . // (Save As) (Save), if(IsSaved ==true) //П , щ . if(MessageBox.Show("Do you want save changes in " + this.DocName + "?", "Message", MessageBoxButtons.YesNo, MessageBoxIcon.Question) == DialogResult.Yes) // Yes, Save { this.Save(this.DocName); }
//
} П и е
2.7.
апускаем приложение.
. 2.17.
ри закрытии формы blank или frmmain появляется окно предупреждения (рис. 2.17):
кно предупреждения при закрытии формы
OpenFileDialog и SaveFileDialog
я SDI-
и
е и
ри создании MDI-приложений приходится разделять код для открытия и сохранения файлов, как мы делали для приложения Notepad C#. случае SDI-приложений весь код будет находиться в одном обработчике. Cоздаем новое приложение, называем его TextEditor. а форме размещаем элемент управления TextBox и устанавливаем следующие свойства: TextBox, Name
txtBox
Dock
Fill
Multiline
true
Text
а
обавляем на форму элемент MainMenu, в котором будет всего три пункта — File, Open и Save (свойства этих пунктов см. в таблице 2.1). Из окна ToolBox перетаскиваем элементы OpenFileDialog и SaveFileDialog — свойства этих элементов в точности такие же, как и у диалогов приложения Notepad C#. ереходим в код формы. одключаем пространство имен для работы с файловыми потоками: using System.IO; обавляем обработчик для пункта меню Open: private void mnuOpen_Click(object sender, System.EventArgs e) { //П openFileDialog1.ShowDialog(); // П fileName string fileName = openFileDialog1.FileName; //С fs . FileStream filestream= File.Open(fileName, FileMode.Open, FileAccess.Read); //П , , , if(filestream != null) { //С streamreader filestream StreamReader streamreader = new StreamReader(filestream); //С TextBox
txtBox.Text = streamreader.ReadToEnd(); // . filestream.Close(); } } П и е
2.8.
обавляем обработчик для пункта меню Save: private void mnuSave_Click(object sender, System.EventArgs e) { //П saveFileDialog1.ShowDialog(); // В fileName string fileName=saveFileDialog1.FileName; //С fs . FileStream filestream = File.Open(fileName, FileMode.Create, FileAccess.Write); //П , , , if(filestream != null) { //С streamwriter filestream StreamWriter streamwriter = new StreamWriter(filestream); // TextBox streamwriter.Write(txtBox.Text); //П streamwriter.Flush(); // filestream.Close(); } } П и е
2.9.
апускаем приложение. Как уже отмечалось, элемент управления TextBox имеет встроенное контекстное меню, поддерживает сочетание клавиш для редактирования, а диалоговые окна открытия и сохранения позволяют этому простейшему приложению работать с внешними файлами. а диске, прилагаемом к книге, вы найдете приложение TextEditor (Code\Glava2\TextEditor).
FontDialog родолжим работу над приложением Notepad C#. обавим теперь возможность выбирать шрифт, его размер и начертание. режиме дизайна перетащим на форму frmmain из окна ToolBox элемент управления FontDialog. е изменяя ничего в свойствах этого элемента, переходим в обработчик пункта Font главного меню: private void mnuFont_Click(object sender, System.EventArgs e) { //П . blank frm = (blank)this.ActiveMdiChild; //У , frmmain frm.MdiParent = this; //В fontDialog1.ShowColor = true; //С SelectionFont SelectionColor // щ fontDialog1.Font = frm.richTextBox1.SelectionFont; fontDialog1.Color = frm.richTextBox1.SelectionColor; // , if (fontDialog1.ShowDialog() == DialogResult.OK) { frm.richTextBox1.SelectionFont = fontDialog1.Font; frm.richTextBox1.SelectionColor = fontDialog1.Color; } //П frm.Show(); } П и е
RichTextBox
2.10.
апускаем приложение, и в окне Output появляется список ошибок (рис. 2.18).
. 2.18.
писок ошибок — NotepadCSahrp.blank.richTextBox1 недоступен из-за своего уровня защиты
чем же дело? ри расположении на форме blank элемента управления RichTextBox среда Visual Studio.NET сгенерировала экземпляр richTextBox1 класса System.Windows.Forms.RichTextBox с модификатором доступа private , из-за чего при обращении к нему и возникает исключение: private System.Windows.Forms.RichTextBox richTextBox1;
Изменим модификатор на public и снова запустим приложение. текущего текста.
ри выборе пункта меню Font теперь можно менять параметры
ColorDialog иалоговое окно FontDialog содержит список цветов, которые могут быть применены к тексту, но предлагаемый список ограничен. олее интересной представляется возможность назначать пользовательский цвет, который может быть определен в большом диапазоне (рис. 2.19):
. 2.19.
иалоговое окно ColorDialog
Из окна ToolBox добавляем элемент управления ColorDialog и, вновь не изменяя его свойств, переходим к обработчику пункта Color главного меню формы frmmain : private void mnuColor_Click(object sender, System.EventArgs e) { blank frm = (blank)this.ActiveMdiChild; frm.MdiParent = this; colorDialog1.Color = frm.richTextBox1.SelectionColor; if (colorDialog1.ShowDialog() == DialogResult.OK) { frm.richTextBox1.SelectionColor = colorDialog1.Color; } frm.Show(); } братите внимание на то, что код для ColorDialog в точности такой же, как и часть кода для свойства Color диалога FontDialog. Это и не удивительно: ведь мы связываем эти диалоги со свойствами одного и того же объекта — RichTextBox.
StatusBar Элемент управления StatusBar применяется в программах для вывода информации в строку состояния — небольшую полоску, расположенную внизу приложения. Microsoft Word, например, на ней отображается количество страниц, язык ввода, состояние проверки правописания и другие параметры. обавим к приложению Notepad C# строку состояния, на которой осуществляется подсчет вводимых символов и выводится системное время.
обавляем на форму blank элемент управления StatusBar. даляем содержимое поля свойства Text. поле свойства Panels щелкаем на кнопку (…). ткрывается StatusBarCollectionEditor, в котором мы создаем панели для отображения. оздайте две панели, дважды щелкая на кнопке Add, и установите им следующие свойства (измененные значения выделяются жирным шрифтом) (рис. 2.20 и рис. 2.21):
. 2.20.
войства панели sbAmount
. 2.21.
войства панели sbTime
начения некоторых свойств панели приводятся в таблице 2.2. 2.2. Alignment AutoSize BorderStyle Icon Style Text ToolTipText Width Name
ыравнивание содержимого свойства Text на панели
Изменение размеров панели по содержимому
нешний вид панели – утопленная, приподнятая или без выделения обавление иконки
тиль панели
екст, располагаемый на панели
сплывающая подсказка — появляется при наведении курсора на панель
Ширина панели в пикселях
азвание панели для обращения к ней в коде
войства панели, назначаемые в окне редактора StatusBarCollectionEditor, можно изменять в коде —именно так мы сейчас и поступим.
осле завершения работы над панелями закрываем редактор. войству ShowPanels элемента управления StatusBar устанавливаем значение True. а форме немедленно отображаются две панели. ыделяем элемент управления RichTextBox, в окне его свойств переключаемся на события и создаем обработчик для события TextChanged:
private void richTextBox1_TextChanged(object sender, System.EventArgs e) { //С Text sbAmount "Аmount of symbols" // RichTextBox. sbAmount.Text = "Аmount of symbols" + richTextBox1.Text.Length.ToString(); } войство Text панели sbAmount мы изменяем программно: даже если бы мы ничего не написали в окне редактора StatusBarCollectionEditor, при возникновении события TextChanged на панели появится надпись.
аймемся теперь второй панелью — той, на которую будем выводить системное время. код:
конструкторе формы blank добавляем
public blank() { InitializeComponent(); //С Text sbTime , // String sbTime.Text = Convert.ToString(System.DateTime.Now.ToLongTimeString()); //В щ щ sbTime.ToolTipText = Convert.ToString(System.DateTime.Today.ToLongDateString()); } апускаем приложение. анель с выводимым временем располагается достаточно необычно (рис. 2.22), при необходимости для вывода времени в привычном правом нижнем углу можно добавить третью пустую панель.
трока состояния с двумя панелями
. 2.22.
З
ы
ие
ы
ри запуске приложения Notepad # на форме имеются три стандартные кнопки — " вернуть", " азвернуть" и " акрыть". ольшинство пользователей предпочитают использовать именно кнопку " акрыть" для выхода из приложения. ем не менее принято дублировать кнопку формы пунктом меню Exit. обработчике этой кнопки добавляем код private void mnuExit_Click(object sender, System.EventArgs e) { this.Close(); } етод Close закрывает форму и может быть назначен другим элементам управления — например, кнопке.
CheckBox Чекбоксы относятся к так называемым кнопкам отложенного действия, т. е. их нажатие не запускает немедленно какого-либо процесса. их помощью пользователь устанавливает определенные параметры, результат действия которых скажется после запуска других элементов управления. обавим в приложение Notepad C# форму для поиска заданного текста, в которой будут использованы элементы управления CheckBox. окне Solution Explorer щелкаем правой кнопкой мыши на названии проекта — NotepadCSharp — и в появившемся меню выбираем пункт Add Windows Form. азываем новую форму FindForm.cs и устанавливаем следующие свойства: FindForm,
,
Name
FindForm
FormBorderStyle
FixedToolWindow
Size
328; 112
Text
Find
асполагаем на форме TextBox, две кнопки и два элемента ChekBox так, как показано на рис. рис. 2.23:
. 2.23.
орма FindForm в режиме дизайна
станавливаем следующие свойства элементам управления: TextBox, Name
txtFind
Size
192; 20
Text checkBox1, Name
cbMatchCase
Text
Match &Case
checkBox2, Name
cbMatchWhole
Text
Match &whole word
button1, Name
btnOK
DialogResult
OK
Text
&OK
button2, Name
btnCancel
DialogResult
Cancel
Text
&Cancel
ыбор первого чекбокса — cbMatchCase — будет устанавливать поиск слова с учетом регистра, второго – cbMatchWhole — поиск по целому слову. братите внимание на свойство кнопок DialogResult — выбирая соответствующие свойства, мы устанавливаем обработчики для кнопок без обращения к коду. начение К закрывает форму, выполняя установленное действие, — в данном случае — поиск; значение Cancel просто закрывает форму. главном меню формы frmmain добавляем разделительную линию и пункт Find и устанавливаем значения свойств: Name — mnuFind, Shortcut — CtrlF, Text — &Find. ереходим в обработчик этого пункта: private void mnuFind_Click(object sender, System.EventArgs e) { //С FindForm FindForm frm = new FindForm(); // DialogResult.Cancel, ( // DialogResult.OK) if(frm.ShowDialog(this) == DialogResult.Cancel) return; ////П . blank form = (blank)this.ActiveMdiChild; ////У , frmmain form.MdiParent = this; //В — // щ щ int start = form.richTextBox1.SelectionStart; //В Find richTextBox1. form.richTextBox1.Find(frm.FindText, start, frm.FindCondition); } сновой поиска будет метод Find элемента управления RichTextBox. принимать различные значения (рис. 2.24):
ам остается лишь указать параметры поиска, которые могут
. 2.24. араметры метода Find. Щелкая на маленькую кнопку всплывающей подсказки Intel Sense, выбираем разные подсказки для групп передаваемых параметров коде формы FindForm осталось реализовать логику работы, зависящую от положения элементов CheckBox: // С , щ щ FindCondition public RichTextBoxFinds FindCondition { get { //В if (cbMatchCase.Checked && cbMatchWhole.Checked) { // В щ MatchCase WholeWord return RichTextBoxFinds.MatchCase| RichTextBoxFinds.WholeWord; } //В if (cbMatchCase.Checked ) { // В щ MatchCase return RichTextBoxFinds.MatchCase; } //В if (cbMatchWhole.Checked ) { // В щ WholeWord return RichTextBoxFinds.WholeWord; } //Н return RichTextBoxFinds.None; } } Ли
инг 2.11.
И наконец, создаем свойство FindText, возвращающее в качестве переменной поиска введенный текст в текстовое поле формы FindForm:
public string FindText { get{return txtFind.Text;} set{txtFind.Text = value;} } апускаем приложение.
оиск слова в тексте
. 2.25.
С
ыбирая различные варианты, можно однократно искать заданное слово (рис. 2.25):
TabIndex
е е
е ия
ногие пользователи предпочитают работать по большей части с клавиатурой и прибегать к помощи мыши только там, где без нее нельзя обойтись. ри работе с формой Find было бы удобно ввести слово в текстовое поле, затем, нажав клавишу Tab и Enter, осуществить поиск, — или, дважды нажав клавишу Tab, переключить фокус ввода на чекбокс Match Case. ля этого в режиме дизайна формы Find следует установить свойство TabIndex элементов управления в виде последовательной нумерации, начиная с нуля: Э
я TabIndex
TxtFind
0
BtnOK
1
CbMatchCase
2
CbMatchWhole
3
BtnCancel
4
ри такой нумерации фокус ввода будет последовательно переходить в порядке возрастания — от элемента txtFind до btnCancel. войство TabIndex имеет особенно большое значение при создании ряда текстовых полей, где пользователю будет предлагаться ввести информацию.
Label, LinkLabel и PictureBox рограммы, как правило, содержат пункт главного меню " программе", где в отдельном окне помещается логотип компании, лицензионное соглашение, гиперссылки на сайт разработчика и другая информация. оздадим подобную форму, используя новые элементы управления — Label, LinkLabel и PictureBox. Итак, добавим в наш проект новую форму и назовем ее About.cs. About,
становим следующие свойства формы:
,
Name
About
FormBorderStyle
FixedSingle
MaximizeBox
False
MinimizeBox
False
Size
318; 214
Text
About Notepad C#
обавим на форму элемент управления PictureBox — он представляет собой подложку, размещаемую на форме, которая может содержать в себе рисунки для отображения. поле свойства Image щелкаем на кнопку (…) и выбираем рисунок по адресу Code\Glava2\NotepadCSharp\Icon\logo.gif. оскольку logo.gif является анимированным рисунком, элемент PictureBox начинает воспроизводить анимацию сразу же, даже в режиме дизайна.
Из окна ToolBox перетащим на форму кнопку, Label и LinkLabel. поле свойства Text кнопки введем &OK. Элемент Label предназначен для размещения на форме надписей, которые в готовом приложении будут доступны только для чтения. поле свойства Text введем Notepad C# 2006 All rights reserved. Элемент LinkLabel отображает текст на форме в стиле web-ссылок и обычно используется для создания навигации между формами или ссылки на сайт. поле Text этого элемента вводим адрес гипотетического сайта — www.notepadcsharp.com. ользователь будет переходить на сайт, нажимая на эту ссылку, поэтому реализуем переход по гиперссылке для события Click. окне Properties щелкаем дважды на событии Click и добавляем обработчик: private void linkLabel1_Click(object sender, System.EventArgs e) { //Д — // . try { //В VisitLink, VisitLink(); } catch (Exception ex )
{ MessageBox.Show(ex +"Unable to open link that was clicked."); } } //С VisitLink private void VisitLink() { // И щ , // щ LinkVisited LinkLabel linkLabel1.LinkVisited = true; //В Process.Start method , // , System.Diagnostics.Process.Start("http://www.notepadcsharp.com"); } Ли
инг 2.12.
Кнопка OK просто будет закрывать форму: private void button1_Click(object sender, System.EventArgs e) { this.Close(); } пункте главного меню About Programm… формы frmmain добавляем процедуру вызова формы About: private void mnuAbout_Click(object sender, System.EventArgs e) { //С About About frm = new About(); frm.Show(); } апускаем приложение (рис. 2.26):
. 2.26.
кно About Notepad C#
е и ы приложении Notepad C# с открытой формой About без труда можно вернуться к другим пунктам меню программы или документу, т. е. форма About позволяет переключать фокус. акое поведение дочерних форм характерно для панелей инструментов в программах и называется немодальным. аоборот, форма, запущенная в модальном режиме, не позволит работать с приложением до тех пор, пока мы не закроем эту форму. ля открытия формы в модальном режиме используется метод ShowDialog: private void mnuAbout_Click(object sender, System.EventArgs e) { //С About About frm = new About(); frm.ShowDialog(); }
М
и и
ы
и
е
ие
модификаторами доступа вы сталкивались, когда изучали синтаксис языка C#. Используя их, можно определить область видимости, иначе говоря, уровень доступности типов и членов классов, — под этим понимается участок кода, из любой точки которого будет доступен запрашиваемый тип или член класса. ехнология Common Type System (CTS, система общих типов) — одна из технологий, обеспечивающих функционирование среды .NET, определяет правила для видимости типов и доступа к их членам. азличные типы модификаторов и их описание приводятся в таблице 2.3. 2.3.
О
public (общественный, открытый)
бъект доступен любому коду из любой сборки
internal (внутренний, сборочный)
бъект может быть вызван любым кодом из той же сборки
protected internal (родовой сборочный)
бъект может быть вызван производными типами, определенными в той же самой сборке
private (частный, закрытый)
protected (защищенный, родовой)
бъект может быть вызван другими методами только из того же типа бъект может быть вызван производными типами независимо от их сборки
качестве объекта могут выступать методы, свойства, классы и, как мы далее увидим, — формы. функциональная единица кода (строгое определение сборок см. в лекции 9).
од сборкой здесь понимается
аследование классов — достаточно простое и чрезвычайно удобное понятие синтаксиса #. ормы, которые содержат большую часть методов и свойств, определенных как public, тоже можно наследовать — для получения доступа к свойствам, определенным
как protected, и для ускорения работы. самом деле, если у нас имеется уже готовая форма (например, About Notepad C#), которую мы собираемся использовать в нескольких приложениях, удобно просто создать наследуемую форму. апускаем приложение Notepad C# и в окне Solution Explorer щелкаем правой кнопкой на названии проекта. появившемся контекстном меню выбираем Add\Add Inherited Form… . окне Add New Item задаем название формы — IAbout.cs. алее появляется окно Inheritance Picker, в котором отображаются все формы текущего проекта (рис. 2.27).
. 2.27.
кно выбора формы для наследования Inheritance Picker
. 2.28.
орма IAbout, наследованная от формы About
этом окне мы выбираем форму About. братите внимание на кнопку Browse, позволяющую искать формы для наследования в библиотеках dll. ажимаем кнопку OK — в проекте появилась новая форма, содержащая все элементы управления формы About (рис. 2.28). ля завершения связей необходимо скомпилировать проект cнова — выбрав пункт главного меню Build/Rebuild Solution.
ри редактировании родительской формы изменения также касаются дочерней — добавьте, например, кнопку на форму About, и она появится на форме IAbout. Изменения же, производимые с дочерней формой, не затрагивают родительскую форму.
ToolBar и ImageList анели инструментов ToolBar содержат наборы кнопок, как правило, дублирующих пункты главного меню. графических программах панели инструментов — основное средство работы. ткроем снова приложение Notepad C# и перетащим из окна ToolBox элемент управления ToolBar. а кнопках панели обычно располагаются иконки, поэтому, прежде чем мы начнем заниматься ими, нам следует подумать о рисунках. обавим на форму элемент управления ImageList, применяемый для хранения рисунков, которые могут быть использованы для оформления приложения. Щелкнем в поле Images элемента ImageList (рис. 2.29).
. 2.29. Cвойство Images элемента ImageList
обавим файлы иконок, последовательно нажимая кнопку Add и выбирая директорию — Code\Glava2\NotepadCSharp\Icon. ы создадим кнопки панели инструментов, дублирующие действия пунктов меню New, Open, Save, Cut, Copy и Paste, поэтому вы можете выбрать подходящие изображения на своем компьютере1). любом случае, подобрав иконки, завершаем работу с редактором ImageCollectionEditor, нажимая OK. аймемся теперь элементом ToolBar. войству Name установим значение toolBarMain, а в поле свойства ImageList выберем imageList1. апустим редактор ToolBarButton Collection Editor для создания кнопок, щелкнув кнопку (…) в поле свойства Buttons (рис. 2.30).
. 2.30.
едактор ToolBarButton Collection Editor
ля добавления кнопок в этом редакторе тоже следует нажимать клавишу Add. следующие свойства:
оздадим шесть кнопок, установив для них
Name Image Index ToolTipText tbNew
Create New
tbOpen
Open
tbSave
Save
tbCut
Cut
tbCopy
Copy
tbPaste
Paste
войство Name устанавливает название кнопки для обращения к ней в коде. войство Image Index определяет изображение на кнопке, а в поле ToolTipText вводим текст всплывающей подсказки, которая будет появляться при наведении курсора на кнопку. авершив работу с редактором кнопок в режиме дизайна формы frmmain , дважды щелкаем на ToolBar и переходим в код. ля создания функциональности кнопок связываем событие Click заданной кнопки c соответствующим обработчиком пунктов меню:
private void toolBarMain_ButtonClick(object sender, System.Windows.Forms.ToolBarButtonClickEventArgs e) { //New if (e.Button.Equals(tbNew)) { mnuNew_Click(this, new EventArgs()); } //Open if (e.Button.Equals(tbOpen)) { mnuOpen_Click(this, new EventArgs()); } //Save if (e.Button.Equals(tbSave)) { mnuSave_Click(this, new EventArgs()); } //Cut if (e.Button.Equals(tbCut)) { mnuCut_Click(this, new EventArgs()); } //Copy if (e.Button.Equals(tbCopy)) { mnuCopy_Click(this, new EventArgs()); } //Paste if (e.Button.Equals(tbPaste)) { mnuPaste_Click(this, new EventArgs()); } } Ли
инг 2.13.
апускаем приложение. Кнопки панели инструментов дублируют пункты меню, а при наведении на них появляются подсказки (рис. 2.31).
. 2.31.
анель инструментов Toolbar
а диске, прилагаемом к книге, вы найдете приложение NotepadCSharp (Code\Glava2\NotepadCSharp). приводится листинг форм frmamin и blank.
Ч е ие и
конце этой лекции
и
ри изучении синтаксиса языка # вы сталкивались с чтением и записей файлов. сли при рассмотрении обработчиков OpenFileDialog и SaveFileDialog вы не до конца поняли, как .NET Framework работает с файлами, давайте еще раз разберемся с этим понятием.
айл — это совокупность данных, сохраненных на диске под общим названием. Когда мы открываем файл, он становится потоком, с которым мы можем осуществлять следующие операции: считывать данные из потока; записывать данные в поток; производить поиск в потоке.
# все классы, которые представляют потоки, наследуются от абстрактного класса Stream. Класс Stream вместе со своими подклассами обеспечивает универсальное представление источников данных и архивов, абстрагированное от подробностей операционной системы. Классы потоков определены в пространстве имен System.IO.
Ч е ие и
и
е
ы
ля чтения и записи файлов, содержащих только текст, используются классы StreamReader и StreamWriter . Класс Stream Reader наследуется от класса TextReader, который считывает строки из стандартного текстового файла. Класс StreamWriter наследуется от класса TextWriter, записывающего символы в поток в специальном кодировании.
оздайте новое консольное приложение и назовите его FileStream. компилируйте приложение (Ctrl+F5). папке проекта создайте текстовый документ 1.txt. ткройте его в блокноте (или в приложении Notepad C#) и напишите в нем любой текст на русском и английском языках, сохранив затем его в кодировке Unicode. ыведем теперь записанный текст в окно консольного приложения. ереходим в код FileStream и подключаем пространство имен: using System.IO;
методе Main добавляем код: [STAThread] static void Main(string[] args) { //C Chitat StreamReader StreamReader Chitat = new StreamReader("1.txt"); // A. string A; //В А A = Chitat.ReadToEnd(); // Chitat.Close(); //В A Console.WriteLine(A);
.
} Когда вы работаете с файлом, например, редактируете документ Microsoft Word, вы не сможете удалить его или переместить — потому что приложение занято и поток открыт. олько завершив работу с документом и, следовательно, закрыв поток, можно перемещать его или открывать с помощью других приложений. налогично, в этом примере мы закрываем поток, вызывая метод Close, освобождая тем самым задействованные системные ресурсы. апускаем приложение.
консольном окне появляется текст, считанный из файла (рис. 2.32 ).
. 2.32. Чтение текста из файла
обавим теперь объект класса StreamWriter, который будет записывать текст в файл: [STAThread] static void Main(string[] args) { //C Chitat StreamReader StreamReader Chitat = new StreamReader("1.txt"); // A. string A; //В А A = Chitat.ReadToEnd(); // Chitat.Close(); //В A . Console.WriteLine(A); //C Pisat StreamWriter StreamWriter Pisat = new StreamWriter("1.txt", true, System.Text.Encoding.Unicode); //В Write Pisat Pisat.Write("Д "); // Pisat.Close(); // Д , // , щ StreamReader ChitatSnova = new StreamReader("1.txt"); string B; B = ChitatSnova.ReadToEnd(); ChitatSnova.Close(); Console.WriteLine(B); } Ли
инг 2.14.
етод Write добавил строку в файл (рис. 2.33):
. 2.33. Чтение и запись текста из файла
а диске, прилагаемом к книге, вы найдете приложение FileStream (Code\Glava2\ FileStream).
Object Browser и Intel Sense первой лекции мы рассматривали окно Object Browser. Использование этого окна зачастую может быть гораздо более удобным, чем поиск справочной информации в MSDN.
предыдущем примере, при создании экземпляра Pisat класса StreamWriter следует указывать параметры, передаваемые классу, — при использовании Intel Sense всплывающая подсказка указывает, какие именно параметры следует передавать (рис. 2.34).
. 2.34. руппа из семи различных вариантов, предлагаемых Intel Sense. кнопку со стрелкой — вариант 1 of 7
ля перемещения между вариантами щелкаем на
ледуя подсказке, мы могли указать и передать такие параметры: StreamWriter Pisat = new StreamWriter("1.txt");
этом случае файл 1.txt перезаписывался и текстовая строка помещалась в пустой файл. булевскую переменную:
ля добавления в файл нужно указывать
StreamWriter Pisat = new StreamWriter("1.txt", true); этом случае можно было бы добавлять в файл текст, содержащий только латинские буквы. следует указывать кодировку, например Unicode, что мы и сделали:
ля корректной записи кириллицы
StreamWriter Pisat = new StreamWriter("1.txt", true, System.Text.Encoding.Unicode); озможны и другие варианты передаваемых параметров — например, указание размера передаваемого буфера в байтах.
редположим, мы не знаем, какую именно кодировку следует указывать. самом деле, Intel Sense на рис. 2 не указывает, что именно кодировка Unicode принадлежит пространству имен System.Text.Encoding. о мы можем просмотреть все доступные объекты и свойства этого пространства, используя окно Object Browser (рис. 2.35).
. 2.35.
ространство имен System.Text.Encoding в окне Object Browser
части окна Members отображаются и другие доступные кодировки, например, ASCII.
П
е
ще
ия
ри редактировании файла требуется определять его наличие на жестком диске для выбора потом варианта сохранения — целиком или только внесенных изменений. оздайте новое консольное приложение и назовите его FileExists. ледующий код демонстрирует проверку файла на диске: using System.IO; … [STAThread] static void Main(string[] args) { //В щ Console.WriteLine("В "); // С nazvaniefayla, // , . string nazvaniefayla = Console.ReadLine(); //П ( bin/Debug) if (File.Exists(nazvaniefayla)) { // щ , . StreamReader chitat = new StreamReader(nazvaniefayla); string A; A = chitat.ReadToEnd(); chitat.Close(); Console.WriteLine(A); } else { // , щ Сonsole.WriteLine(" щ . Сo //С string rezultatvibora = Console.ReadLine(); if ((rezultatvibora=="Y")||(rezultatvibora=="y")) { //С . StreamWriter pisat = new StreamWriter(nazvaniefayla); Console.WriteLine("В "); string vvedemtext = Console.ReadLine(); pisat.WriteLine(vvedemtext); pisat.Close(); Console.WriteLine(" "); } else { // , Console.WriteLine("Н "); } }
Y/N");
щ
} Ли
инг 2.15.
а диске, прилагаемом к книге, вы найдете приложение FileExists (Code\Glava2\FileExists).
.
и е
Windows
рассмотренном выше примере мы проверяли наличие файла в папке Bin/Debug, где находится само приложение. практических случаях подобная директория не может нас устраивать — требуется просматривать заданные каталоги и папки. C# можно работать с файлами и каталогами, используя классы DirectoryInfo и FileInfo, предоставляющие всю информацию о файлах и папках.
Класс Directory Info обычно применяется для таких операций, как копирование, перемещение, переименование, создание и удаление папок. Этот класс содержит метод GetFiles() , который возвращает список файлов из текущего каталога.
Класс FileInfo предоставляет методы для создания, копирования, удаления, перемещения и открытия файлов, а также является вспомогательным классом при создании объекта FileStream.
Cоздайте новое консольное приложение и назовите его DirectoryInfo. содержащихся на диске :
ледующий простой код выводит список всех файлов,
using System; using System.IO; namespace DirectoryInformation { class Class1 { [STAThread] static void Main(string[] args) { //С di DirectoryInfo С DirectoryInfo directoriya = new DirectoryInfo("C:\\"); // П , щ С:\ DirectoryInfo[] poddirectoriya = directoriya.GetDirectories(); foreach (DirectoryInfo dd in poddirectoriya) { //П if(dd.Attributes == FileAttributes.Directory) { // П FileInfo[] spisokfile= dd.GetFiles(); foreach (FileInfo fi in spisokfile) { //В Console.WriteLine(fi.ToString()); } } } } } } Ли
инг 2.16.
а диске, прилагаемом к книге, вы найдете приложение DirectoryInfo — Code\Glava2\DirectoryInfo.
Ч е ие и
и
ич ы
ля более общего способа чтения и записи файлов используются классы BinaryReader и BinaryWriter , предназначенные для чтения двоичных данных. юбой файл в конечном итоге представляет собой набор двоичных данных, следовательно, эти данные можно считывать и записывать во внутреннем, двоичном формате. Класс BinaryWriter представляет собой оболочку для байтового потока, управляющей записью двоичных данных. Класс BinaryReader является оболочкой, содержащей байтовый поток, и выполняет чтение двоичных данных.
ассмотрим приложение, позволяющее считывать файл формата MP3 и записывать фрагмент этого файла. оздайте новое консольное приложение и назовите его BinaryReadWrite. папку bin/Debug поместите любой музыкальный файл формата MP3, имеющийся на вашем компьютере. одключаем пространство имен: using System.IO; обавляем код: [STAThread] static void Main(string[] args) { //Д try { //С Chtenie — music.mp3 FileStream Chtenie = new FileStream("music.mp3", FileMode.Open); //С //
br BinaryReader Chtenie BinaryReader br = new BinaryReader(Chtenie); // С // – ( byte[] n = br.ReadBytes(1000000); //
, 1000000)
br.Close(); //С Zapis // sozdanajamuzika.mp3 FileStream Zapis = new FileStream("newmusic.mp3", FileMode.CreateNew, FileAccess.Write); //С wr BinaryWriter // Zapis BinaryWriter wr = new BinaryWriter(Zapis); // М wr : //BinaryWriter wr = new BinaryWriter(new FileStream("sozdanajamuzika.mp3", //FileMode.CreateNew, FileAccess.Write)) ; //П n wr.Write(n); // br.Close(); } catch (Exception ex) { Console.WriteLine(ex.Message); } } Ли
инг 2.17.
апускаем приложение. сли все сработает без ошибок — на экране появится станадртное сообщение Press any key to continue, в противном случае — поскольку мы включили блок исключений — выйдет диагностическое сообщение. ерейдем в папку bin/Debug. ней появился файл newmusic.mp3, прослушать который мы можем с помощью любого музыкального проигрывателя. :
ассмотрим перечисления в конструкторах FileStream.
. 2.36.
араметр FileMode определяет, каким образом открывается файл (рис. 2.36)
еречисления FileMode
начения перечисления FileMode указаны в таблице 2.4. 2.4.
я FileMode
сли файл существует, он открывается, если нет — создается новый.
Append
анные добавляются в конец файла
оздается новый выходной файл; если файл с таким названием существует, он перезаписывается
Create
оздается новый выходной файл; если файл с таким названием уже существует, генерируется исключение IOException
CreateNew
ткрывается существующий файл; если файла с таким названием не существует, генерируется исключение FileNotFoundException
Open OpenOrCreate Truncate
О
ткрывается существующий файл; если файл не существует, он создается ткрывается существующий файл, но его длина усекается до нуля
араметр FileAccess определяет для пользователя разрешение на доступ к файлу (рис. 2.37):
. 2.37.
еречисления FileAccess
начения перечисления FileAccess указаны в таблице 2.5. 2.5. Read ReadWrite Write
О
я FileAccess
оступ на чтение из файла
азрешается чтение из файла и запись данных в файл оступ для записи в файл
ополнительно для управления режимом доступа при одновременной работе с файлами нескольких потоков используется перечисление FileShare (рис. 2.38). апример, при создании потока для чтения файла мы могли полностью определить все параметры следующим образом: FileStream Chtenie = new FileStream("music.mp3", FileMode.Open, FileAccess.Read, FileShare.Read);
. 2.38.
еречисления FileShare
начения перечисления FileShare указаны в таблице 2.6. 2.6. Inheritable None
ает доступ к файлам, образованных текущем потоком
апрещает совместное использование текущего файла. озволяет открывать текущей файл для чтения
Read ReadWrite Write
я FileShare
О
ока файл открыт, доступ к нему будет блокирован
озоволяет открывать текущий файл для чтения или записи озволяет открывать текущий файл для записи
а диске, прилагаемом к книге, вы найдете приложение BinaryReadWrite (Code\Glava2\ BinaryReadWrite).
З
и
и
е ия
Иногда в приложениях требуется запускать программы, входящие в состав операционной системы или установленные на данном компьютере. оздайте новое Windows-приложение и назовите его RunProgramm. а появившейся форме расположите три кнопки: я
button1, Name
btnSystemInfo
Size
168;23
Информация о системе
Text
я
button2, Name
btnRegEdit
Size
168;23
едактор реестра
Text
я
button3, Name
btnExplorer
Size
168;23
Text
роводник
асполагаем кнопки в центре формы и выравниваем их, используя пункт меню Format. имен Diagnostics, позволяющее запускать приложения:
коде формы подключаем пространство
using System.Diagnostics; обавляем обработчики кнопок: private void btnSystemInfo_Click(object sender, System.EventArgs e) { //Д — ( , // ) . try { //С SysInfo Process Process SysInfo = new Process(); // — . SysInfo.StartInfo.ErrorDialog = true; //У "С " SysInfo.StartInfo.FileName = "C:\\Program Files\\Common Files\\Microsoft Shared\\MSInfo\\msinfo32.exe"; // SysInfo SysInfo.Start(); } catch (Exception ex) { MessageBox.Show (ex.Message); } } private void btnRegEdit_Click(object sender, System.EventArgs e) { try { Process RegEdit = new Process(); RegEdit.StartInfo.ErrorDialog = true; //У " RegEdit.StartInfo.FileName = "C:\\Windows\\regedit.exe"; RegEdit.Start(); } catch (Exception ex) { MessageBox.Show (ex.Message); }
"
} private void btnExplorer_Click(object sender, System.EventArgs e) { try { Process Explorer = new Process(); Explorer.StartInfo.ErrorDialog = true; //У "П " Explorer.StartInfo.FileName = "C:\\Windows\\explorer.exe"; Explorer.Start(); } catch (Exception ex) { MessageBox.Show (ex.Message); } } Ли
инг 2.18.
апускаем приложение.
. 2.39.
ри нажатии на кнопки запускаются соответствующие приложения (рис. 2.39).
апуск программ из приложения RunProgramm
ля запуска других программ или отдельных исполняемых файлов вашего приложения следует указывать их название и адрес, по которому они будут отыскиваться на клиентском компьютере. а диске, прилагаемом к книге, вы найдете приложение RunProgramm (Code\Glava2\RunProgramm).
и и
frmmain и blank
using using using using using using using
System; System.Drawing; System.Collections; System.ComponentModel; System.Windows.Forms; System.Data; System.IO;
е
NotepadCSharp
namespace NotepadCSharp { public class frmmain : System.Windows.Forms.Form { private System.Windows.Forms.MainMenu mainMenu1; private System.Windows.Forms.MenuItem menuItem5; private System.Windows.Forms.MenuItem menuItem12; private System.Windows.Forms.MenuItem mnuFile; private System.Windows.Forms.MenuItem mnuNew; private System.Windows.Forms.MenuItem mnuOpen; private System.Windows.Forms.MenuItem mnuSave; private System.Windows.Forms.MenuItem mnuExit; private System.Windows.Forms.MenuItem mnuEdit; private System.Windows.Forms.OpenFileDialog openFileDialog1; private System.Windows.Forms.MenuItem mnuCut; private System.Windows.Forms.MenuItem mnuCopy;
private private private private private
System.Windows.Forms.MenuItem System.Windows.Forms.MenuItem System.Windows.Forms.MenuItem System.Windows.Forms.MenuItem System.Windows.Forms.MenuItem
mnuPaste; mnuDelete; mnuSelectAll; mnuHelp; mnuAbout;
private private private private private private private private private private private private private private private private private private private private private private private private
System.Windows.Forms.MenuItem mnuArrangeIcons; System.Windows.Forms.MenuItem mnuCascade; System.Windows.Forms.MenuItem mnuTileHorizontal; System.Windows.Forms.MenuItem mnuTileVertical; System.Windows.Forms.MenuItem mnuWindow; int openDocuments = 0; System.Windows.Forms.MenuItem mnuFormat; System.Windows.Forms.SaveFileDialog saveFileDialog1; System.Windows.Forms.MenuItem mnuSaveAs; System.Windows.Forms.FontDialog fontDialog1; System.Windows.Forms.MenuItem mnuFont; System.Windows.Forms.MenuItem mnuColor; System.Windows.Forms.ColorDialog colorDialog1; System.Windows.Forms.MenuItem menuItem1; System.Windows.Forms.MenuItem mnuFind; System.Windows.Forms.ToolBarButton tbNew; System.Windows.Forms.ToolBarButton tbOpen; System.Windows.Forms.ToolBarButton tbSave; System.Windows.Forms.ToolBarButton tbCut; System.Windows.Forms.ToolBarButton tbCopy; System.Windows.Forms.ToolBarButton tbPaste; System.Windows.Forms.ImageList imageList1; System.Windows.Forms.ToolBar toolBarMain; System.ComponentModel.IContainer components;
public frmmain() { // // Required for Windows Form Designer support // InitializeComponent(); mnuSave.Enabled = false; // // TODO: Add any constructor code after InitializeComponent call // } /// /// Clean up any resources being used. /// protected override void Dispose( bool disposing ) { if( disposing ) { if (components != null) { components.Dispose(); } } base.Dispose( disposing ); } region Windows Form Designer generated code
[STAThread] static void Main() { Application.Run(new frmmain()); }
private void mnuNew_Click(object sender, System.EventArgs e) { //С frm blank frm = new blank(); frm.DocName = "Untitled " + ++openDocuments; //У , // , . frm.MdiParent = this; frm.Text = frm.DocName; //В frm.Show(); } private void mnuArrangeIcons_Click(object sender, System.EventArgs e) { this.LayoutMdi(MdiLayout.ArrangeIcons); }
private void mnuCascade_Click(object sender, System.EventArgs e) { this.LayoutMdi(MdiLayout.Cascade); } private void mnuTileHorizontal_Click(object sender, System.EventArgs e) { this.LayoutMdi(MdiLayout.TileHorizontal); } private void mnuTileVertical_Click(object sender, System.EventArgs e) { this.LayoutMdi(MdiLayout.TileVertical); } private void mnuCut_Click(object sender, System.EventArgs e) { blank frm = (blank)this.ActiveMdiChild; frm.Cut(); } private void mnuCopy_Click(object sender, System.EventArgs e) { blank frm = (blank)this.ActiveMdiChild; frm.Copy(); } private void mnuPaste_Click(object sender, System.EventArgs e) { blank frm = (blank)this.ActiveMdiChild; frm.Paste(); } private void mnuDelete_Click(object sender, System.EventArgs e) { blank frm = (blank)this.ActiveMdiChild; frm.Delete(); } private void mnuSelectAll_Click(object sender, System.EventArgs e) { blank frm = (blank)this.ActiveMdiChild; frm.SelectAll(); } private void mnuOpen_Click(object sender, System.EventArgs e) { //М . //openFileDialog1.Filter = "Text Files (*.txt)|*.txt|All Files(*.*)|*.*";
// , if (openFileDialog1.ShowDialog() == DialogResult.OK) { //С blank frm = new blank(); //В Open blank frm.Open(openFileDialog1.FileName); //У , frmmain frm.MdiParent = this; //П DocName frm.DocName = openFileDialog1.FileName; //С Text DocName frm.Text = frm.DocName; //В frm frm.Show(); mnuSave.Enabled = true; }
} private void mnuSave_Click(object sender, System.EventArgs e) { //П . blank frm = (blank)this.ActiveMdiChild; //В Save blank frm.Save(frm.DocName); frm.IsSaved = true;
} private void mnuSaveAs_Click(object sender, System.EventArgs e) { mnuSave.Enabled = true;
//М //openFileDialog1.Filter = "Text Files (*.txt)|*.txt|All Files(*.*)|*.*"; // , if (saveFileDialog1.ShowDialog() == DialogResult.OK) { //П . blank frm = (blank)this.ActiveMdiChild; //В Save blank frm.Save(saveFileDialog1.FileName); //У , frmmain frm.MdiParent = this; //П FileName frm.DocName = saveFileDialog1.FileName; //С Text DocName frm.Text = frm.DocName; frm.IsSaved = true;
} } private void mnuExit_Click(object sender, System.EventArgs e) { this.Close(); } private void mnuFont_Click(object sender, System.EventArgs e) { //П . blank frm = (blank)this.ActiveMdiChild; //У , frmmain frm.MdiParent = this; //В fontDialog1.ShowColor = true; //С SelectionFont SelectionColor // щ fontDialog1.Font = frm.richTextBox1.SelectionFont; fontDialog1.Color = frm.richTextBox1.SelectionColor; // , if (fontDialog1.ShowDialog() == DialogResult.OK) { frm.richTextBox1.SelectionFont = fontDialog1.Font; frm.richTextBox1.SelectionColor = fontDialog1.Color; } //П frm.Show(); }
RichTextBox
private void mnuColor_Click(object sender, System.EventArgs e) { blank frm = (blank)this.ActiveMdiChild; frm.MdiParent = this; colorDialog1.Color = frm.richTextBox1.SelectionColor; if (colorDialog1.ShowDialog() == DialogResult.OK) { frm.richTextBox1.SelectionColor = colorDialog1.Color; } frm.Show(); }
private void mnuFind_Click(object sender, System.EventArgs e) { //С FindForm FindForm frm = new FindForm(); // DialogResult.Cancel, ( // DialogResult.OK if(frm.ShowDialog(this) == DialogResult.Cancel) return; ////П . blank form = (blank)this.ActiveMdiChild; ////У , frmmain form.MdiParent = this; //В — // щ щ int start = form.richTextBox1.SelectionStart; //В Find richTextBox1. form.richTextBox1.Find(frm.FindText, start, frm.FindCondition); } private void mnuAbout_Click(object sender, System.EventArgs e) { //С About About frm = new About(); frm.Show(); }
private void toolBarMain_ButtonClick(object sender, System.Windows.Forms.ToolBarButtonClickEventArgs e) { //New if (e.Button.Equals(tbNew)) { mnuNew_Click(this, new EventArgs()); } //Open if (e.Button.Equals(tbOpen)) { mnuOpen_Click(this, new EventArgs()); } //Save if (e.Button.Equals(tbSave)) { mnuSave_Click(this, new EventArgs()); } //Cut if (e.Button.Equals(tbCut)) { mnuCut_Click(this, new EventArgs()); } //Copy if (e.Button.Equals(tbCopy)) { mnuCopy_Click(this, new EventArgs()); } //Paste if (e.Button.Equals(tbPaste)) { mnuPaste_Click(this, new EventArgs()); } } } } Ли
инг 2.19. Ф
using using using using using using
а frmmain
System; System.Drawing; System.Collections; System.ComponentModel; System.Windows.Forms; System.IO;
namespace NotepadCSharp { /// /// Summary description for blank. /// public class blank : System.Windows.Forms.Form { public System.Windows.Forms.RichTextBox richTextBox1; public string DocName = ""; private string BufferText = ""; private System.Windows.Forms.ContextMenu contextMenu1; private System.Windows.Forms.MenuItem cmnuCut; private System.Windows.Forms.MenuItem cmnuCopy; private System.Windows.Forms.MenuItem cmnuPaste; private System.Windows.Forms.MenuItem cmnuDelete; private System.Windows.Forms.MenuItem menuItem6; private System.Windows.Forms.MenuItem cmnuSelectAll; public bool IsSaved = false; private System.Windows.Forms.StatusBar statusBar1; private System.Windows.Forms.StatusBarPanel sbAmount; private System.Windows.Forms.StatusBarPanel sbTime; /// /// Required designer variable. /// private System.ComponentModel.Container components = null;
public blank() { InitializeComponent(); //С Text sbTime , // String sbTime.Text = Convert.ToString(System.DateTime.Now.ToLongTimeString()); //В щ щ sbTime.ToolTipText = Convert.ToString(System.DateTime.Today.ToLongDateString()); }
protected override void Dispose( bool disposing ) { if( disposing ) {
if(components != null) { components.Dispose(); } } base.Dispose( disposing ); } region Windows Form Designer generated code // В public void Cut() { this.BufferText = richTextBox1.SelectedText; richTextBox1.SelectedText = ""; } // К public void Copy() { this.BufferText = richTextBox1.SelectedText; } // В public void Paste() { richTextBox1.SelectedText = this.BufferText; } // В — public void SelectAll() { richTextBox1.SelectAll(); }
SelectAll
// У . public void Delete() { richTextBox1.SelectedText = ""; this.BufferText = ""; } //С Open, public void Open(string OpenFileName) { // , щ ( if (OpenFileName == "") { return; } else { //С StreamReader StreamReader sr = new StreamReader(OpenFileName); //Ч richTextBox1 richTextBox1.Text = sr.ReadToEnd(); // sr.Close(); //П DocName . DocName = OpenFileName; } }
RichTextBox
.
)
OpenFileName
private void cmnuCut_Click(object sender, System.EventArgs e) { Cut(); } private void cmnuCopy_Click(object sender, System.EventArgs e) { Copy(); } private void cmnuPaste_Click(object sender, System.EventArgs e) { Paste(); } private void cmnuDelete_Click(object sender, System.EventArgs e) { Delete(); } private void cmnuSelectAll_Click(object sender, System.EventArgs e) { SelectAll(); } //С Save, public void Save(string SaveFileName) {
.
// , щ ( if (SaveFileName == "") { return; } else { //С StreamWriter StreamWriter sw = new StreamWriter(SaveFileName); //С richTextBox1 sw.WriteLine(richTextBox1.Text); // sw.Close(); //У DocName = SaveFileName; }
)
OpenFileName
} private void blank_Closing(object sender, System.ComponentModel.CancelEventArgs e) { // IsSaved true, . . // (Save As) (Save), if(IsSaved ==true) //П , щ . if (MessageBox.Show("Do you want save changes in " + this.DocName + "?", "Message", MessageBoxButtons.YesNo, MessageBoxIcon.Question) == DialogResult.Yes) // Yes, Save { this.Save(this.DocName); }
} private void richTextBox1_TextChanged(object sender, System.EventArgs e) { //С Text sbAmount "Аmount of symbols " // RichTextBox. sbAmount.Text = "Аmount of symbols " + richTextBox1.Text.Length.ToString(); } } } Ли
инг 2.20. Ф
а blank
1) ля создания иконки подходит даже редактор Paint. ля иконки панели инструментов размер рисунка должен быть 16х16 пикселей, сохраненный как 256-цветный рисунок. ля преобразования сохраненного рисунка, например, 1.bmp, просто смените его расширение на 1.ico.
© 2003-2007 INTUIT.ru.
се права защищены.
И
И
-
http://www.INTUIT.ru Windows-
3. Л
ы Visual C#
я:
я(
):
я
я
PDA
перация Drag-and-Drop. обавление элементов управления в режиме работы приложения. Элементы управления CheckBox, GroupBox, RadioButton, ComboBox. роверка вводимых значений. обытия KeyPress и Validating элемента управления TextBox. Элемент управления ErrorProvider. оздание пользовательских (композитных) элементов управления. Элемент управления NumericUpDown. апуск приложения в области уведомлений. Элемент управления NotifyIcon. охранение настроек приложения. XML-сериализация. очтовая программа Ballet. обавление проектов. оздание астера
ля работы с данной лекцией используйте примеры. этой лекции мы рассмотрим расширенные возможности работы с элементами управления, а также отработаем создание почтовой программы Ballet.
е
ия Drag-and-Drop
перация Drag-and-Drop предназначена для перемещения и копирования объектов при помощи мыши. ыделив фрагмент текста в Microsoft Word, его можно перетащить в другой документ или в другую позицию текущего документа, нажав и затем отпустив левую кнопку мыши (рис. 3.1).
. 3.1.
еретаскивание выделенного фрагмента текста
оздайте новое приложение и назовите его DragAndDrop. установив следующие значения свойств:
асположите на форме два элемента TextBox и один ReachTextBox ,
textBox1, Name
textBox1
Location
48; 16
Size
184; 20
Text
екст для перетаскивания
textBox2, Name
textBox2
AllowDrop
True
Location
48; 64
Size
184; 20
Text
юда можно поместить текст
richTextBox1, Name
richTextBox1
AllowDrop
True
Dock
Bottom
Location
0; 130
Text
екст для Microsoft Word
начение True свойства AllowDrop разрешает размещение текстового фрагмента в данном элементе. ыделяем элемент textBox1, в окне Properties переключаемся на его события и дважды щелкаем в поле MouseDown. обработчике этого события вызываем метод DoDragDrop: private void textBox1_MouseDown(object sender, System.Windows.Forms.MouseEventArgs e) { textBox1.DoDragDrop(textBox1.Text, DragDropEffects.Copy); } качестве второго параметра метода мы передаем одно из значений перечисления DragDropEffects — здесь мы выбрали копирование текста Copy. Итак, при нажатой кнопке мыши содержимое текста первого текстового поля будет скопировано.
окне
Properties второго элемента TextBox дважды щелкаем в поле события DragEnter. соответствие представляемых данных формату String:
обработчике этого события будем проверять
private void textBox2_DragEnter(object sender, System.Windows.Forms.DragEventArgs e) { if (e.Data.GetDataPresent(DataFormats.StringFormat)) e.Effect = DragDropEffects.Copy; else e.Effect = DragDropEffects.None; } И наконец, при отпускании кнопки мыши в поле этого же элемента будет выводиться скопированный текст: private void textBox2_DragDrop(object sender, System.Windows.Forms.DragEventArgs e) { textBox2.Text = e.Data.GetData(DataFormats.StringFormat).ToString(); } ля реализации операции Drag-and-Drop в списке событий окна Properties элемента RichTextBox нет нужных нам событий DragDrop DragEnter, поэтому в области Windows Form Designer generated code нам придется объявить обработчиков для этих событий: // // richTextBox1 // … this.richTextBox1.DragDrop += new System.Windows.Forms.DragEventHandler (this.richTextBox1_DragDrop); this.richTextBox1.DragEnter += new System.Windows.Forms.DragEventHandle r(this.richTextBox1_DragEnter); елаем проверку на соответствие формату String: private void richTextBox1_DragEnter(object sender, System.Windows.Forms.DragEventArgs e) { if (e.Data.GetDataPresent(DataFormats.Text)) e.Effect = DragDropEffects.Copy; else e.Effect = DragDropEffects.None; } Элемент RichTextBox может содержать текст, который нам следует не замещать, а добавлять к нему перетаскиваемый фрагмент. оэтому обработчик события DragDrop будет немного сложнее: private void richTextBox1_DragDrop(object sender, System.Windows.Forms.DragEventArgs e) { int i; String s; // i = richTextBox1.SelectionStart; s = richTextBox1.Text.Substring(i); richTextBox1.Text = richTextBox1.Text.Substring(0,i); // П richTextBox1.Text = richTextBox1.Text + e.Data.GetData(DataFormats.Text).ToString(); richTextBox1.Text = richTextBox1.Text + s; } апускаем приложение. еперь можно перетаскивать текст из верхнего текстового поля в нижнее, а в элемент RichTextBox — даже фрагмент текста из Microsoft Word (рис. 3.2):
. 3.2.
риложение DragAndDrop, перетаскивание фрагмента текста из Microsoft Word
а диске, прилагаемом к книге, вы найдете приложение DragAndDrop (Code\Glava3\ DragAndDrop).
Д
е ие
е е
е ия
е и е
ы
и
е ия. Э е е
ы
е ия CheckBox, GroupBox и RadioButton
ри размещении на форме элемента управления в режиме дизайна, среда создает код в области Windows Form Designer generated code, описывающий этот элемент. сли мы назначим в обработчике заданного элемента управления генерацию аналогичного кода, то в запущенном приложении можно будет добавлять на форму другие элементы, активизируя этот обработчик. ля добавления элементов управления используется объект ControlsCollection, содержащий ряд методов (см. таблицу 3.1). од коллекцией элементов понимается их упорядоченная последовательность. 3.1. ы ControlsCollection О
Add AddRange Clear Remove RemoveAt Count
ы
обавление элемента в коллекцию обавление массива элементов
даление всех элементов из коллекции даление элемента из коллекции
даление элемента по заданному индексу бщее число элементов в коллекции
ассмотрим на практике добавление элементов управления. оздайте новое приложение и назовите его RegistrationForm. асполагаем на форме три надписи, два текстовых поля, кнопку, элементы CheckBox и GroupBox (рис. 3.3):
. 3.3.
риложение RegistrationForm.
асположение элементов на форме в режиме дизайна
станавливаем следующие значения свойств формы и элементов управления: Form1,
,
Size
392; 320
егистрация программы
Text label1, Location
32; 8
Size
224; 24
ыберите тип регистрации
Text label2, Location
16; 32
Size
48; 23
Text
Name
label3, Location
16; 64
Size
40; 23
Text
PIN
Button1, Location
80; 248
Size
144; 23
егистрация
Text TextBox1, Location
96; 32
Size
184; 20
Text TextBox2, Location
96; 64
Size
184; 20
Text CheckBox1, Location
40; 40
Size
232; 24
асширенные возможности
Text GroupBox1, Location
16; 80
Size
344; 144
ведите регистрационые данные
Text
Элемент CheckBox обычно применяется для выбора отложенного действия, но в данном случае при его выборе немедленно будет появляться дополнительное текстовое поле и надпись. Щелкаем дважды на этом элементе в режиме дизайна — при этом создается событие CheckedChanged: private void checkBox1_CheckedChanged(object sender, System.EventArgs e) { //С lbl Label: Label lbl = new Label(); // — Location lbl.Location = new System.Drawing.Point(16, 96); //У lbl.Size = new System.Drawing.Size(32, 23); // : lbl.Name = "labelll"; // Tab lbl.TabIndex = 2; //У lbl.Text = "PIN2"; Add //Д , groupBox1.Controls.Add(lbl);
TextBox txt = new TextBox(); txt.Location = new System.Drawing.Point(96, 96); txt.Size = new System.Drawing.Size(184, 20); txt.Name = "textboxx"; txt.TabIndex = 1; txt.Text = ""; groupBox1.Controls.Add(txt); } Ли
инг 3.1.
апускаем приложение. ри выборе пункта " асширенные возможности" на форме появляется третье текстовое поле. ля определения параметров добавляемого элемента, таких как размер и расположение, лучше всего добавить элемент в режиме дизайна формы, скопировать нужные параметры из области Windows Form Designer generated code, а затем удалить его.
обавим на форму два элемента RadioButton (переключателя) — при последовательном их выборе дополнительные текстовое поле и надпись будут появляться или исчезать. станавливаем значения свойства Text этим элементам " олная" и " граниченная". важды щелкаем на каждый из переключателей, переходя в их код. обработчике первого элемента RadioButton вставляем скопированный код из обработчика чекбокса. ри выборе второго переключателя вся группа элементов, содержащаяся в GroupBox, будет удалена, а затем в новую группу добавятся два текстовых поля и две надписи: private void radioButton2_CheckedChanged(object sender, System.EventArgs e) { //У groupBox1.Controls.Clear(); //Д
Label lbl1 = new Label(); lbl1.Location = new System.Drawing.Point(16, 32); lbl1.Name = "labelfirst"; lbl1.Size = new System.Drawing.Size(48, 23); lbl1.TabIndex = 4; lbl1.Text = "Name"; groupBox1.Controls.Add(lbl1); //Д Label lbl2 = new Label(); lbl2.Location = new System.Drawing.Point(16, 64); lbl2.Name = "labelsecond"; lbl2.Size = new System.Drawing.Size(40, 23); lbl2.TabIndex = 3; lbl2.Text = "PIN"; groupBox1.Controls.Add(lbl2); //Д TextBox txt1 = new TextBox(); txt1.Location = new System.Drawing.Point(96, 32); txt1.Name = "textBox1"; txt1.Size = new System.Drawing.Size(184, 20); txt1.TabIndex = 0; txt1.Text = ""; groupBox1.Controls.Add(txt1); //Д TextBox txt2 = new TextBox(); txt2.Location = new System.Drawing.Point(96, 64); txt2.Name = "textBox2"; txt2.Size = new System.Drawing.Size(184, 20); txt2.TabIndex = 1; txt2.Text = ""; groupBox1.Controls.Add(txt2); } Ли
инг 3.2.
апускаем приложение. элементы (рис. 3.4):
. 3.4.
ри выборе переключателя cо значением свойства Text " олная" снова появляются дополнительные
езультат запуска приложения RegistrationForm
а диске, прилагаемом к книге, вы найдете приложение RegistrationForm (Code\Glava3\ RegistrationForm).
У
е ие
е е
е и е
ы
и
е ия
рассмотренном выше примере код мы удаляли всю коллекцию элементов. ассмотрим более сложный пример — удаление добавленного элемента по щелчку правой кнопкой мыши на нем. оздайте новое приложение и назовите его AddRemoveControls . станавливаем свойству AutoScroll формы значение True для возможности прокрутки формы. обавляем на форму кнопку и помещаем ее в верхний левый угол формы. поле свойства Text кнопки вводим Clone. ереходим в обработчик кнопки: private void button1_Click(object sender, System.EventArgs e) { //С btn Button Button btn = new Button(); // Control prev = (Control)this.Controls[this.Controls.Count-1]; //У int x1 = prev.Location.X; int y1 = prev.Location.Y; int height = prev.Height; int width = prev.Width; btn.Location = new Point(x1+ width+5, y1 + height +5); btn.Width = prev.Width; btn.Height = prev.Height; //Д button1_Click btn.Click+= new EventHandler(button1_Click); //У Text
btn.Text = "Clone"; //Д this.Controls.Add(btn); // MouseUp btn.MouseUp+= new MouseEventHandler(button1_MouseUp);
btn
} ереключаемся в режим дизайна формы, выделяем кнопку, в окне Properties нажимаем на кнопку событий щелкаем в поле события MouseUp:
(Events) и дважды
private void button1_MouseUp(object sender, System.Windows.Forms.MouseEventArgs e) { if(e.Button==MouseButtons.Right) { //У this.Controls.Remove((Control)sender); } } апускаем приложение. ри щелчке правой кнопкой мыши на любой из кнопок добавляется еще одна, а при щелчке левой кнопкой мыши на заданной кнопке она исчезает (рис. 3.5):
. 3.5.
езультат запуска приложения AddRemoveControls
а диске, прилагаемом к книге, вы найдете приложение AddRemoveControls (Code\Glava3\ AddRemoveControls).
Д
е ие
е
е
е и е
и
е ия. Э е е
е ия ComboBox
зависимости от различных событий, происходящих на форме, содержание контекстного меню может меняться. оздайте новое приложение и назовите его MenuRunTime. обавляем на форму элемент управления GroupBox (выпадающий список) и размещаем внутри него две надписи, текстовое поле, кнопку, GroupBox (рис. 3.6).
. 3.6.
риложение MenuRunTime в режиме дизайна
станавливаем следующие свойства кнопки, текстового поля и выпадающего списка: textBox1, Name
txtMenuText
Text comboBox1, Name
cmbShortCuts
Text button1, Name Text
btnAdd
обавить
обавляем на форму элементы управления ContextMenu и ColorDialog. войству СontextMenu формы Form1 устанавливаем значение добавленного контекстного меню — ontextMenu1. водим пункты контекстного меню:
Name
Text
Shortcut
mnuChangeColor Изменить цвет CtrlG mnuExit
ыход
AltF4
обработчике пункта меню mnuChangeColor вызываем диалог colorDialog1 и присваиваем выбранное значение цвета фоновому цвету формы: private void mnuChangeColor_Click(object sender, System.EventArgs e) { if(colorDialog1.ShowDialog()==DialogResult.OK) { this.BackColor =colorDialog1.Color; } } обработчике пункта меню " ыход" просто закрываем форму: private void mnuExit_Click(object sender, System.EventArgs e) { this.Close(); } Элемент ComboBox обычно заполняется значениями в режиме дизайна — для этого используется его свойство Items. днако в нашем примере при загрузке формы мы заполним его всеми значениями сочетаний клавиш, поддерживаемых средой CLR: private void Form1_Load(object sender, System.EventArgs e) { object[] sc = new object[Enum.GetValues(typeof (Shortcut)).Length]; Enum.GetValues(typeof(Shortcut)).CopyTo(sc,0); cmbShortCuts.Items.AddRange(sc); } обработчике кнопки btnAdd будет создаваться новый пункт меню и добавляться в контекстное меню сontextMenu1: private void btnAdd_Click(object sender, System.EventArgs e) { // , щ if(txtMenuText.Text=="") { // щ MessageBox.Show("В "); return; } // , if(cmbShortCuts.SelectedItem==null) { // щ MessageBox.Show("В "); return;
щ
} //С mnu MenuItem MenuItem mnu = new MenuItem(); //У , txtMenuText mnu.Text = txtMenuText.Text; //У // cmbShortCuts mnu.Shortcut=(Shortcut)cmbShortCuts.SelectedItem; //Д contextMenu1 contextMenu1.MenuItems.Add(mnu); // Click mnu mnu.Click += new System.EventHandler(this.NewmnuChangeColor_Click); } Ли
инг 3.3.
обработчике нового пункта снова будем вызывать диалог colorDialog1:
// Click mnu private void NewmnuChangeColor_Click(object sender, System.EventArgs e) { if(colorDialog1.ShowDialog()==DialogResult.OK) { this.BackColor =colorDialog1.Color; } } апускаем приложение. вет формы можно изменить, выбрав соответствующий пункт меню или используя сочетание клавиш Ctrl+G (рис. 3.7). осле введения текста пункта, выбора ярлыка и нажатия кнопки " обавить" новый пункт доступен в меню (рис. 3.8).
. 3.7. Контекстное меню приложения MenuRunTime
. 3.8.
овый пункт " нова изменить цвет" в контекстном меню
обавление пунктов главного меню в режиме работы приложения ничем не отличается от рассмотренного – если бы мы поместили на форму главное меню, предпоследняя строчка обработчика кнопки btnAdd приняла бы вид: //Д mainMenu1.MenuItems.Add(mnu);
mainMenu1
а диске, прилагаемом к книге, вы найдете приложение MenuRunTime (Code\Glava3\MenuRunTime).
П
е
и ы
че и . С ы ия KeyPress и Validating
е е
е ия TextBox
ри внесении значений параметров пользователем или заполнении регистрационной формы требуется проверять вводимый текст по заданным критериям. апример, регистрационный номер не должен содержать букв. ассмотрим проверку, которую можно осуществлять, используя встроенные события текстового поля. копируйте папку приложения RegistrationForm и дайте ей новое название — ValidatingInput. апускаем проект. екстовым полям, находящимся напротив надписей Name и PIN, задаем названия (значения свойства Name) — txtName и txtPIN соответственно. асполагаем на форме новую надпись lbloutput – на нее будут выводиться сообщения об ошибках, поэтому значение свойства Text оставляем пустым. ыделяем поочередно текстовые поля и в окне Properties создаем обработчиков события KeyPress, возникающего при нажатии любой клавиши в поле. ля элемента txtName недопустимыми значениями будут цифры: private void txtName_KeyPress(object sender, System.Windows.Forms.KeyPressEventArgs e) { if (char.IsDigit(e.KeyChar) ) { e.Handled = true; lbloutput.Text = "П Name "; } } ля элемента txtPIN, наоборот, недопустимыми значениями будут буквы: private void txtPIN_KeyPress(object sender, System.Windows.Forms.KeyPressEventArgs e) { if (!char.IsDigit(e.KeyChar) ) { e.Handled = true; lbloutput.Text ="П PIN "; } } апускаем приложение. ри попытке ввести недопустимое значение в одно из полей появляется сообщение, а клавиатура блокируется. аже стандартная кнопка закрытия формы не работает, пока не будут внесены исправления.
ля текстового поля, появляющегося при установки галочки в чекбоксе " асширенные возможности", необходимо вручную определить событие KeyPress:
private void checkBox1_CheckedChanged(object sender, System.EventArgs e) { … txt.KeyPress+= new System.Windows.Forms.KeyPressEventHandler(this.txtPIN_KeyPress); } апускаем приложение.
еперь проверяются значения и в появляющемся поле PIN2 (рис. 3.9).
роверка значений поля PIN2.
. 3.9.
екст сообщения, появляющегося при ошибке, был изменен
обытие KeyPress блокирует часть клавиатуры. ругим способом проверки является событие Validating, позволяющее работать с клавиатурой, но блокирующее другие действия пользователя. акомментируем обработчик txtPIN_KeyPress, переключимся в режим дизайна формы и в окне Properties элемента txtPIN создадим обработчик события Validating: private void txtPIN_Validating(object sender, System.ComponentModel.CancelEventArgs e) { if(txtPIN.Text =="") { e.Cancel=false; } else { try { double.Parse(txtPIN.Text); e.Cancel = false; } catch { e.Cancel = true; lbloutput.Text ="П }
PIN
";
} } ля проверки введенное значение преобразуется к типу double — текст сгенерирует исключение. апускаем приложение. переключении фокуса ввода или нажатии на кнопку "регистрация" происходит событие Validating.
ри
а диске, прилагаемом к книге, вы найдете приложение ValidatingInput (Code\Glava3\ ValidatingInput).
П
е
и ы
че и . Э е е
е ия ErrorProvider
Элемент управления ErrorProvider удобно применять, когда нужно выводить небольшую иконку в случае ошибки ввода. копируйте папку RegistrationForm и назовите ее ErrorProvider. апускаем проект, в режиме дизайна из окна ToolBox перетаскиваем на форму элемент управления ErrorProvider. ереходим в код формы. Изменим обработчиков txtName_KeyPress и txtPIN_KeyPress следующим образом: private void txtName_KeyPress(object sender, System.Windows.Forms.KeyPressEventArgs e) { if (char.IsDigit(e.KeyChar) ) { errorProvider1.SetError(txtName, "Must be letter"); lbloutput.Text = "П Name "; } } private void txtPIN_KeyPress(object sender, System.Windows.Forms.KeyPressEventArgs e) { if (!char.IsDigit(e.KeyChar) ) { errorProvider1.SetError(txtPIN, "Must be number"); lbloutput.Text ="П PIN PIN2 "; } }
торым параметром в методе SetError передается строка с описанием ошибки, которая может быть выведена на форму. ы воспользуемся, однако, выводом сообщения в надписи lbloutput. апускаем приложение. ри ошибке появляется мигающая иконка уведомления (рис. 3.10):
. 3.10. Иконка уведомления элемента ErrorProvider
екоторые свойства элемента ErrorProvider, отвечающие за внешний вид иконки, приводятся в таблице 3.2. 3.2.
Blinkrate BlinkStyle
Частота мерцания в миллисекундах
тиль появления иконки. озможны следующие варианты: BlinkIfDifferentError – иконка появляется при ошибке, мерцает несколько раз и останавливается;AlwaysBlink – при ошибке иконка мерцает постоянно;NeverBlink – иконка не появляется вообще
Изображение иконки.
Icon
О
ErrorProvider
250 BlinkIfDifferentError
ожно использовать другие файлы иконок (.ico)
(Icon)
а диске, прилагаемом к книге, вы найдете приложение ErrorProvider (Code\Glava3\ ErrorProvider).
С
ие
е
и (
и
ы )
е е
е ия. Э е е
е ия NumericUpDown
динаковая группа элементов с привязанными обработчиками может требоваться в нескольких частях большого приложения или даже нескольких приложений. апример, программы Microsoft Word и Excel содержат много одинаковых связанных элементов — панели инструментов, окна настроек, группы меню. реда Visual Studio .NET предоставляет возможность создания функциональных блоков, состоящих из многих элементов; применение этих блоков позволяет значительно ускорить разработку приложений. оздаем новый проект в Visual Studio .NET — на этот раз выбираем шаблон Windows Control Library (рис. 3.11).
. 3.11.
роект UserInput, шаблон проекта — Windows Control Library
оявляется форма без границ, представляющая собой основу, на которой будут располагаться элементы. принципе, можно разрабатывать функциональность и проверять код, компилируя проект при помощи пункта меню Build (Ctrl+Shift+B). днако при этом мы не увидим результатов работы композитного элемента, пока не добавим его на другую форму. оэтому на время разработки переделаем проект в Windows-приложение, а потом, когда все будет готово, вернем ему исходный вид. ри попытке запустить приложение появляется сообщение "A project with an Output Type of Class Library cannot be started directly" ( роект с выходным типом Class Library ( иблиотека классов) не может быть запущен непосредственно). окне Solution Explorer щелкаем правой кнопкой на имени проекта UserInput и в появившемся контекстном меню выбираем Properties. окне UserInput Property Pages изменяем значение свойства OutputType на Windows Application. нова запускаем приложение. оявляется ошибка — приложение не содержит точки входа: Program 'D:\Uchebnik\Code\Glava3\UserInput\obj\Debug \UserInput.exe' does not have an entry point defined
обавляем метод Main в класс формы: [STAThread] static void Main() { Application.Run(new UserControl1()); } нова запускаем приложение — появляются две ошибки: 1.D:\Uchebnik\Code\Glava3\UserInput\UserControl1.cs(44): The best overloaded method match for'System.Windows.Forms.Application.Run(System.Windows.Forms.Form)' has some invalid arguments 2.D:\Uchebnik\Code\Glava3\UserInput\UserControl1.cs(44): Argument '1': cannot convert from 'UserInput.UserControl1' to 'System.Windows.Forms.Form' Класс UserControl1 наследует от класса UserControl: public class UserControl1 : System.Windows.Forms.UserControl бычный класс Windows-приложения наследует от класса Form: public class Form1 : System.Windows.Forms.Form акомментируем наследование этого класса (не удалим!) и добавим наследование от класса Form: public class UserControl1 : System.Windows.Forms.Form ид формы в режиме дизайна изменится на стандартный шаблон — с заголовком, который теперь запускается. Итак, для преобразования композитной формы мы изменили выходной тип проекта, добавили метод Main и изменили наследование классов. роделав обратные шаги, мы можем получить снова композитную форму или преобразовать обычную форму в композитную. аймемся теперь созданием функциональности. управления NumericUpDown (рис. 3.12):
. 3.12.
обавляем на форму три надписи, текстовое поле, ErrorProvider и элемент
роект UserInput, расположение элементов управления на форме
ве надписи будут статичными, а на третью будут выводиться сообщения при ошибках. становим свойству Name этой надписи значение lbloutput. станавливаем следующие значения текстового поля, элементов ErrorProvider и NumericUpDown: textBox1, Name
txtName
Text numericUpDown1, Name
numUDAge
Maximum
100
Minimum
1
Value
25
errorProvider1, BlinkStyle Icon
AlwaysBlink Code\Glava3\UserInput\Icon\none.ico
роверять ввод значений будем в текстовом поле и элементе NumericUpDown. Validated элементов: private void txtName_Validated(object sender, System.EventArgs e) { if(nameValid()) { // В , щ errorProvider1.SetError(txtName, ""); } else { //П — щ errorProvider1.SetError(txtName, "Name is required."); lbloutput.Text = "В !"; } } private void numUDAge_Validated(object sender, System.EventArgs e) { if (ageLess())
окне Properties создаем обработчиков событий
// В
{ 25 errorProvider1.SetError(numUDAge, "Age not old enough"); lbloutput.Text = "В , 25";
} else if (ageMore()) { /// В 25 errorProvider1.SetError(numUDAge, "Age is too old"); lbloutput.Text = "В , } else { // В , щ errorProvider1.SetError(numUDAge, ""); }
65";
} Ли
инг 3.4.
сталось добавить методы, в которых проверяются заданные значения:
private bool nameValid() { // П return ( txtName.Text.Length > 0); } private bool ageLess() { //В 25 return (numUDAge.Value < 25); } private bool ageMore() { //В 25 return (numUDAge.Value > 65 ); } апускаем приложение.
. 3.13.
ри ошибках иконка мигает беспрерывно, в случае ее исправления сообщение исчезает (рис. 3.13):
отовое приложение UserInput
реобразуем теперь проект в композитный элемент, скомпилируем его в режиме Build (Ctrl+Shift+B) и закроем. а диске, прилагаемом к книге, вы найдете приложение UserInput (Code\Glava3\UserInput).
Д
е ие
е
и (
и
ы )
е е
е ия
осле создания композитного элемента его можно добавлять в обычные приложения. оздайте новое Windows-приложение и назовите его TestUserElement. окне Toolbox щелкаем правой кнопкой на закладке Windows Forms и выбираем пункт Add/Remove Items… окне Customize Toolbox на вкладке .NET Framework Components нажимаем кнопку Browse и выбираем файл UserInput.dll из папки bin/Debug проекта UserInput. результате в окне компонент появляется элемент UserControl1, принадлежащий пространству имен UserInput (рис. 3.14):
. 3.14. Компонент UserControl1
акрываем окно Customize Toolbox — в окне ToolBox создан элемент управления UserControl1, который, как и обычный элемент, мы можем перетаскивать на форму, переименовывать и копировать (рис. 3.15).
. 3.15.
ля добавления элемента UserControl1 просто перетаскиваем его на форму
. 3.16.
риложение TestUserElement
ля работы композитного элемента уже не требуется никакого кода — он представляет собой полностью автономный функциональный блок (рис. 3.16):
ожно создавать пользовательские элементы управления непосредственно в текущем проекте — для этого в окне Solution Explorer щелкаем на названии проекта TestUserElement и в появившемся меню выбираем Add/Add User Control. а диске, прилагаемом к книге, вы найдете приложение TestUserElement (Code\Glava3\TestUserElement).
З
и
е ия
и
е
е и .Э е е
е ия NotifyIcon
екоторые программы, такие как словари и антивирусы, при запуске остаются в области уведомлений панели задач, откуда их можно развернуть, дважды щелкнув на иконке приложения (рис. 3.17):
. 3.17.
риложения в области уведомления
оздайте новое приложение и назовите его SystemTray. еретаскиваем на форму из окна ToolBox элементы управления ContextMenu и NotifyIcon. Элемент управления NotifyIcon и представляет собой отображение запущенного приложения в области задач. обавляем пункты контекстного меню и устанавливаем следующие свойства элемента NotifyIcon: contextMenu1,
свойство Name Text mnuShow mnuHide
оказать
крыть
notifyIcon1, ontextMenu
contextMenu1
Icon
Code\Glava3\SystemTray\Icon\ eventlogWarn.ico
бласть уведомлений
Text
Изображение, используемое в качестве иконки (свойство Icon) элемента NotifyIcon, будет выводиться в область уведомлений. начение свойства Text представляет собой текст всплывающей подсказки, появляющейся при наведении курсора на иконку приложения. обавляем обработчик пункта меню mnuShow: private void mnuShow_Click(object sender, System.EventArgs e) { //В this.ShowInTaskbar = true; //П this.Show(); // mnuShow mnuShow.Enabled = false; //В mnuHide mnuHide.Enabled = true; //П Hidden false } бработчик пункта меню mnuHide изменяет эти значения на обратные: private void mnuHide_Click(object sender, System.EventArgs e) { this.ShowInTaskbar = false; this.Hide(); mnuShow.Enabled = true; mnuHide.Enabled = false; } конструкторе формы скрываем видимость приложения на панели задач при запуске: public Form1() { InitializeComponent(); this.ShowInTaskbar = false; } ереключаемся в режим дизайна, в окне Properties элемента управления NotifyIcon переключаемся на события и дважды щелкаем в поле события DoubleClick: private void notifyIcon1_DoubleClick(object sender, System.EventArgs e) { mnuShow_Click(this, new EventArgs()); } результате обработчиком события notifyIcon1_DoubleClick будет обработчик mnuShow_Click. апускаем приложение. ри сворачивании приложение исчезает с панели задач, а развернуть его можно, щелкнув дважды на иконке в области уведомлений или выбрав пункт " оказать в контекстном меню" (рис. 3.18 и рис. 3.19):
. 3.18.
ри наведении курсора на иконку появляется подсказка — " бласть уведомлений"
. 3.19. Контекстное меню
а диске, прилагаемом к книге, вы найдете приложение SystemTray (Code\Glava3\SystemTray).
С
е ие
е
и
е ия. XML- е и
и
ия
ри работе с приложением часто возникает необходимость сохранения пользовательских настроек. дним из способов решения этой задачи является преобразование свойств и полей объекта в специальное представление — формат XML. ри этом данные
преобразуются в последовательную серию байтов. Этот процесс называется XML-сериализацией. восстановление записанной информации — называется десериализацией. оздайте новое Windows-приложение и назовите его XML-serialization. ширину и высоту самой формы.
братный процесс —
качестве свойств для сохранения будем использовать
одключаем пространство имен для работы с потоками и XML-сериализацией: using System.IO; using System.Xml.Serialization;
оздаем новый класс FormSize, в котором объявляем переменные для хранения размеров формы: public class FormSize { public int height; public int width; } азмеры формы должны записываться при закрытии формы. режиме дизайна выделяем форму и в окне Properties переключаемся на события формы (нажимаем на кнопку Events). оздаем обработчик для события Closing формы: private void Form1_Closing(object sender, System.ComponentModel.CancelEventArgs e) { //С frmSize FormSize: FormSize frmSize = new FormSize(); // П щ // height width frmSize.height = this.Height; frmSize.width = this.Width; //C xmlser XmlSerializer XmlSerializer xmlser = new XmlSerializer(typeof(FormSize)); //С filename, // applicationSettings.xml щ string filename = System.Environment.CurrentDirectory + "\\applicationSettings.xml"; //С filestream XMLFileStream filestream = new FileStream(filename, FileMode.Create); //С frmSize xmlser.Serialize(filestream, frmSize); // filestream.Close(); } апускаем приложение.
помощью мыши изменяем размер формы и закрываем ее.
окне Solution Explorer нажимаем на кнопку
(Show All Files) — в папке bin/Debug приложения появился файл applicationSettings.xml (рис. 3.20), в котором записаны размеры формы:
155 250
. 3.20.
айл applicationSettings.xml в окне Solution Explorer
обавим теперь обработчик для события Load формы, в котором данные из applicationSettings.xml будут считываться и применяться для установки размеров: private void Form1_Load(object sender, System.EventArgs e) { //С frmSizeSetup FormSize: FormSize frmSizeSetup = new FormSize(); //C xmlser XmlSerializer XmlSerializer xmlser = new XmlSerializer(typeof(FormSize)); //С filename, // applicationSettings.xml щ string filename = System.Environment.CurrentDirectory + "\\applicationSettings.xml"; //С filestream XMLFileStream filestream = new FileStream(filename, FileMode.Open); //Э frmSizeSetup , // frmSizeSetup = (FormSize)xmlser.Deserialize(filestream);
//У щ this.Height = frmSizeSetup.height; this.Width = frmSizeSetup.width; // filestream.Close(); } результате получаем следующее — запускаем приложение, изменяем размер формы, закрываем ее. — форма имеет установленный размер.
нова запускаем приложение
а диске, прилагаемом к книге, вы найдете приложение XML-serialization (Code\Glava3\XML-serialization).
С
е ие
е
и
е ия
ее
е
е
и
и е ы
еестр — это база данных, содержащая конфигурационные сведения операционной системы. сновным средством просмотра и редактирования реестра служит специализированная утилита " едактор реестра". ля ее запуска открываем окно " ыполнить" ( уск —> ыполнить или используем сочетание клавиш Windows+R) и набираем regedit. апустившийся редактор содержит шесть корневых разделов (ветвей), краткое описание которых приводится в таблице 3.3. я
HKEY_ CLASSES_ ROOT
3.3. О
я
ы
ы
щ
ы
ы Windows
Windows ),
(
я
ы
HKEY_ одержится информация о зарегистрированных в Windows типах файлов (что и позволяет открывать их по CLASSES_ROOT двойному щелчку), классах и их свойствах
HKEY_ одержатся настройки оболочки пользователя (например, абочего стола, меню " уск" и др.). сли на CURRENT_USER компьютере работает один пользователь и используется обычный вход в Windows, то значения раздела берутся из подраздела HKEY_USERS\.DEFAULT HKEY_LOCAL_ MACHINE HKEY_USERS
HKEY_ CURRENT_ CONFIG HKEY_DYN_ DATA
одержится информация, относящаяся к компьютеру: драйверы, установленное программное обеспечение и его настройки
одержит настройки оболочки Windows для всех пользователей. Именно из этого раздела информация копируется в раздел HKEY_CURRENT_USER. се изменения в HKCU (сокращенное название раздела HKEY_CURRENT_USER) автоматически переносятся в HKU
Cодержится информация о конфигурации устройств Plug&Play и сведения о конфигурации компьютера с переменным составом аппаратных средств
одержатся динамические данные о состоянии различных устройств, установленных на компьютере пользователя
Конечным элементом дерева реестра являются ключи или параметры, среди которых можно выделить три основных типа:
строковые (например, "C:\Program Files"); двоичные (например. 06 31 B2 8C). аксимальная длина такого ключа 16Кб; тип DWORD. Этот тип ключа занимает 4 байта и отображается в шестнадцатеричном и в десятичном виде (например, 0x00000001 (1) — в скобках указано десятичное значение ключа).
сновным классом для работы с реестром (создание новых ключей, их удаление и изменение) в библиотеке .NET Framework является RegistryKey. писание некоторых методов этого класса приводится в таблице 3.4. 3.4. етод CreateSubKey
ы
писание
ы О
RegistryKey
оздание нового параметра реестра или открытие существующего.
DeleteSubKey
даление существующего параметра
DeleteValue
даление значения существующего параметра
азвание не чувствительно к регистру
DeleteSubKeyTree даление существующего раздела и вложенных подразделов OpenSubKey SetValue GetValue Close
олучение значения парметра только для чтения
становка значения
олучение значения параметра
акрывание параметра и запись его содержимого на постоянной основе
ернемся к сохранению настроек приложения — теперь для записи размеров формы мы будем создавать и использовать ключи реестра. оздайте новое Windows-приложение и назовите его RegistrySettings. одключаем пространство имен для работы с классом RegistryKey: using Microsoft.Win32; нова создаем класс FormSize: public class FormSize { public int height; public int width; } обработчике события Closing формы создаем раздел реестра RegApplication, в котором будут храниться данные: private void Form1_Closing(object sender, System.ComponentModel.CancelEventArgs e) { FormSize frmSize = new FormSize(); frmSize.height = this.Height; frmSize.width = this.Width; // RegApplication RegistryKey regkey = Registry.CurrentUser.OpenSubKey ("SOFTWARE\\Microsoft\\RegApplication", true);
// , if (regkey ==null) { RegistryKey newregkey = Registry.CurrentUser.OpenSubKey("SOFTWARE\\Microsoft", true); regkey = newregkey.CreateSubKey("RegApplication"); } // Height Width regkey.SetValue("Height", frmSize.height); regkey.SetValue("Width", frmSize.width); } апускаем приложение, изменяем размер, закрываем его и добавляем обработчик для события Load формы: private void Form1_Load(object sender, System.EventArgs e) { FormSize frmSizeSetup = new FormSize(); // RegistryKey regkey = Registry.CurrentUser.OpenSubKey ("SOFTWARE\\Microsoft\\RegApplication"); //П Height Width frmSizeSetup.height = Convert.ToInt32(regkey.GetValue("Height")); frmSizeSetup.width = Convert.ToInt32(regkey.GetValue("Width")); //У щ this.Height = frmSizeSetup.height; this.Width = frmSizeSetup.width; } ри перезапуске приложения его измененный размер сохраняется. реестре появился раздел RegApplication, в котором и находятся два ключа Height и Width со значениями размеров формы в пикселях (рис. 3.21):
. 3.21.
аздел RegApplication с двоичными ключами Height и Width
а диске, прилагаемом к книге, вы найдете приложение RegistrySettings (Code\Glava3\ RegistrySettings).
П ч
я
Ballet
о сих пор мы рассматривали небольшие программки, которые создавали сами. еперь мы приступим к рассмотрению блоков достаточно большой программы – почтового клиента Ballet. Исходный код содержит подробные комментарии, и вы можете воспроизвести весь проект заново. н находится на диске, прилагаемом к книге (Code\Glava3\Mail). озможно, некоторые вопросы покажутся вам незнакомыми; после прочтения всей книги вы сможете вернуться к ним заново — тогда многое станет понятным. одобно большинству почтовых клиентов, программа Ballet позволяет отправлять, получать, управлять почтовыми сообщениями и вложениями (рис. 3.22 и рис. 3.23). оддерживается работа нескольких независимых пользователей и почтовых ящиков.
. 3.22.
аписание письма в программе Ballet
. 3.23.
орма для получения списка в почтовом ящике
ассмотрим несколько деталей программы, интересных с технической точки зрения, а потом приступим к разработке программы.
Д
е ие
е
ри создании большой программы лучше всего работать над ее частями отдельно, помещая их в проекты. папке Mail (Code\Glava3\Mail) содержатся три проекта в папках Mail 2003, SendMail и MailApplication. папке Mail2003 содержится код для приема почтовых сообщений, в папке SendMail — код для его отправки, а в папке MailApplication находится интерфейс программы и добавлены проекты Mail из папки Mail 2003 и SendMail из одноименной папки. терминах Visual Studio .NET любой создаваемый проект представляет собой часть разработки (решения) Solution (рис. 3.22).
. 3.22.
азработка (решение) Solution в окне Solution Explorer
. 3.23.
обавление проектов Mail и SendMail в разработку MailApplication
ри открывании ранее сохраненного проекта мы открывали именно файл NameApplication.sln, представляющий собой решение. ля добавления проектов в решение щелкаем правой кнопкой на его названии и в появившемся меню выбираем Add/New Project (новый проект) или Existing Project (существующий проект) в зависимости от того, что нам нужно (рис. 3.23):
братите внимание на то, что само решение MailApplication содержит проект MailApplication. роекты, объединенные в рамках одного решения, являются связанными, а не внедренными. этом нетрудно убедиться, переименовав папку одного из проектов или внеся изменения в код: в первом случае в результирующем решении будет ошибка, во втором – изменения затронут листинги и в решении.
С
ие М
е
о многих программах, когда требуется получить последовательный ряд каких-либо значений, диалоговые окна представляют в виде астера1)(Wizard). программе Ballet с помощью астера пользователь вводит необходимые параметры, причем они также проходят проверку (рис. 3.24).
. 3.24. орма
астер регистрации пользователя
астера появляется при выборе пункта главного меню " овый пользователь":2)
private void itemNewUser_Click(object sender, System.EventArgs e) { //С wizard CreateUserWizard CreateUserWizard wizard = new CreateUserWizard(); //П : wizard.ShowDialog(); … } орма CreateUserWizard (рис. 3.25) представляет собой контейнер для форм CUWStep1, CUWStep2, CUWStep3.
2extBoxеиизображение . 3.25. одительская форма CreateUserWizard и дочерние формы CUWStep1, CUWStep2, CUWStep3 в режиме дизайна братите внимание на заголовок запущенной формы CreateUserWizard — к нему добавляются названия дочерних форм. запуска формы CreateUserWizard в нее загружается форма CUWStep1: private void CreateUserWizard_Load(object sender, System.EventArgs e) { … CUWStep1 step1 = new CUWStep1(identity); step1.MdiParent = this; step1.Show(); }
осле
обработчике кнопки " алее" проверяется значение, введенное в текстовое поле, затем закрывается текущая форма и вызывается форма CUWStep2: private void btnNext_Click(object sender, System.EventArgs e) { if(txbEmail.Text == "") { MessageBox.Show("В ."); return; } else { … CUWStep2 step2 = new CUWStep2(this.identity); step2.MdiParent = this.MdiParent; this.Close(); step2.Show(); } } обработчике кнопки " алее" формы CUWStep2 для проверки введенного значения снова применяется преобразование типов данных: private void btnNext_Click(object sender, System.EventArgs e) { if(txbPop3.Text == "") { MessageBox.Show("В POP3"); } else { this.identity.Pop3 = txbPop3.Text; try { //П Int32 this.identity.Pop3Port = Int32.Parse(txbPop3Port.Text); CUWStep3 step3 = new CUWStep3(this.identity); step3.MdiParent = this.MdiParent; this.Close(); step3.Show(); } catch(Exception) { MessageBox.Show(" "); } } } последнем шаге астера необходимо закрыть не только форму CUWStep3, но также родительскую форму CreateUserWizard, которая, в свою очередь, является дочерней по отношению к главной форме mainForm. одительская форма CreateUserWizard будет активной в этот момент, поэтому метод ActiveForm.Close() закроет ее: private void btnFinish_Click(object sender, System.EventArgs e) { if(txbSmtp.Text != "") { this.identity.Smtp = txbSmtp.Text; // щ this.Close(); Thread.CurrentPrincipal = new GenericPrincipal (this.identity, new string[]{"user"}); this.identity.Dispose(); // CreateUserWizard Form.ActiveForm.Close(); } else { MessageBox.Show("В
SMTP");
} } Итак, при запуске астера применяется форма, в которую последовательно загружаются дочерние формы. действий в коде дочерней формы закрывается главная.
З
ы-
и
и
е
и
осле выполнения всех
е ия
ри запуске программы Ballet появляется список пользователей, из которого требуется выбрать заданного для начала работы с программой (рис. 3.26).
. 3.26.
орма выбора пользователя программы Ballet
осле выбора запускается программа, авторизованная данным пользователем. формы указывается метод itemUsers_Click:
ри определении обработчика события Load главной
this.Load += new System.EventHandler(this.itemUsers_Click); Этот же обработчик привязан к пункту меню " мена пользователя" в главном меню, он и вызывает форму выбора пользователя: private void itemUsers_Click(object sender, System.EventArgs e) { selectUser select = new selectUser(); if(select.ShowDialog() != DialogResult.OK) // . return; … //В ActivateEventItem this.ActivateEventItem(); } обработчике кнопки " ыбор" проверяется, выбран ли хотя бы один пользователь из списка: private void btnSelect_Click(object sender, System.EventArgs e) { if(lstViewUsers.SelectedItems.Count == 0) MessageBox.Show("В ", "П "); else { this.DialogResult = DialogResult.OK; this.Close(); } } осле выбора появляется главная форма — это указывается в обработчике itemUsers_Click. сли миновать выбор пользователя, главная форма запускается с недоступным пунктом меню " ействия". осле выбора пользователя вызывается метод ActivateEventItem , в котором включается пункт меню: private void ActivateEventItem() { //В this.itemEvent.Enabled = true; }
П
че ие
ще и –
К
ы
К
CoreException.cs
я
ии
е
"Д
".
Mail
че и Exceptions
using System; namespace Mail { /// /// К . /// public class CoreException : ApplicationException { /// /// И /// public CoreException() : base() { } ///
.
/// И /// public CoreException(string message) : base(message) { }
.
/// /// И /// public CoreException(string message, System.Exception inner) : base(message, inner) { } } } Ли
К
инг 3.5.
DeadConnectionException.cs using System; namespace Mail { /// /// К /// public class DeadConnectException : CoreException { /// /// И /// public DeadConnectException() : base() { }
.
/// /// И /// public DeadConnectException(string message) : base(message) { }
.
.
/// /// И . /// public DeadConnectException(string message, System.Exception inner) : base(message, inner) { } } } Ли
К
инг 3.6.
ParseException.cs using System; namespace Mail { /// /// К , щ /// public class ParseException: CoreException { public ParseException(string message) : base(message) { } public ParseException(string message, System.Exception inner) : base(message, inner) { } } }
К
ResponseException.cs using System; namespace Mail { /// /// К ///
POP3Unit
.
public class ResponseException : CoreException { public ResponseException(string message) : base(message) { } public ResponseException(string message, System.Exception inner) : base(message, inner) { } } } К
ShutdownException.cs using System; namespace Mail { /// /// К POP3Unit /// public class ShutdownException: CoreException { public ShutdownException(string message) : base(message) { } public ShutdownException(string message, System.Exception inner) : base(message, inner) { } } }
Би К
и е
е
и
ия Library
FromQuotedPrintableTransform.cs using System; using System.Security.Cryptography; using System.Text; namespace Mail { /// /// К CryptoStream. /// public class FromQuotedPrintableTransform : ICryptoTransform, IDisposable { // \ . const int MAX_BUF = 3; // byte [] _buf = null; /// /// , щ /// public bool CanReuseTransform { get { return true; } }
щ
/// /// , щ /// public bool CanTransformMultipleBlocks { get { return false; } } /// /// В щ /// public int OutputBlockSize { get
.
.
{ return MAX_BUF; } } /// /// В щ /// public int InputBlockSize { get { return MAX_BUF; } }
.
/// /// У . /// public void Dispose() { _buf = null; GC.SuppressFinalize(this); }
/// /// К щ quoted-printable (RFC 2045 (6.7)) /// . /// /// В щ . /// Н , . /// К . /// В , . /// Н , . /// К . public int TransformBlock(byte[] inputBuffer, int inputOffset, int inputCount, byte[] outputBuffer, int outputOffset) { // append unparsed characters if (_buf != null) { byte [] tmp = new byte[inputCount + _buf.Length]; Array.Copy(_buf, 0, tmp, 0, _buf.Length); Array.Copy(inputBuffer, inputOffset, tmp, _buf.Length, inputCount); inputBuffer = tmp; inputCount = tmp.Length; _buf = null; } else { byte [] tmp = new byte[inputCount]; Array.Copy(inputBuffer, inputOffset, tmp, 0, inputCount); inputBuffer = tmp; } int c = 0; int obi = outputOffset; while (c < inputCount) { byte cb = inputBuffer[c++]; // skip CRLFs if (cb == '=') { // impossible to get next 2 bytes, save unparsed characters // for next session if (c + 1 >= inputCount) { int len = inputCount - c; _buf = new byte[len + 1]; // +1 is for '=' Array.Copy(inputBuffer, c - 1, _buf, 0, len + 1); break; } // skip =\r\n if (!(inputBuffer[c] == '\r' && inputBuffer[c + 1] == '\n')) { // TODO Add check. Uppercase letters must be used (=DD); // lowercase letters are not allowed. try { byte b = Convert.ToByte(Encoding.ASCII.GetString(inputBuffer, c, 2), 16); outputBuffer[obi++] = b; } catch (FormatException e) { throw new ParseException("Incorrect sequence. Are you sure that it's quoted-printable?", e);
} } // take next sequence c += 2; } // incorrect characters for quoted-printable, just skip it else if (!(cb == '\r' || cb == '\n')) { outputBuffer[obi++] = cb; } } return obi - outputOffset; } /// /// К щ quoted-printable (RFC 2045 (6.7)). /// /// В щ . /// Н , . /// К . /// П . public byte[] TransformFinalBlock(byte[] inputBuffer, int inputOffset, int inputCount) { byte [] b = new byte[inputCount]; int s = TransformBlock(inputBuffer, inputOffset, inputCount, b, 0); byte [] c = new byte[s]; Array.Copy(b, 0, c, 0, s); return c; } } } Ли
К
инг 3.7.
Utils.cs using using using using using
System; System.Text.RegularExpressions; System.Collections; System.Text; System.Web;
namespace Mail { /// /// К , щ щ . /// public class Utils { // А . static Hashtable knownEncodings = new Hashtable(); static Utils() { } /// /// И HTML. /// /// HTML . /// П . public static string ExtractTextFromHtml(string html) { // С щ // HTML. //
Regex r = new Regex(@"]+>"); // С html = r.Replace(html, ""); // щ
. .
// ... r = new Regex(@".*?", RegexOptions.IgnoreCase); // С // r = new Regex(@"", RegexOptions.IgnoreCase); html = r.Replace(html, ""); // щ . // , ,
,
r = new Regex(@"]+>", RegexOptions.Multiline); // С . html = r.Replace(html, ""); html = HttpUtility.HtmlDecode(html); return html; }
.
. .
,
щ
/// /// В щ . /// /// , щ /// public static Encoding GetEncoding(string charset) { // П , // , щ . if (knownEncodings.ContainsKey(charset)) { return (Encoding)knownEncodings[charset]; } // , Encoding e = Encoding.Default; try { e = Encoding.GetEncoding(charset); } catch {} // Д knownEncodings.Add(charset, e); // В щ . return e;
.
,
.
.
}
/// /// И "byte-stuffed", RFC1939 /// \r\n.[not \r\n] => \r\n[not \r\n] /// /// /// public static string RemoveByteStuffedSequence(string s) { Regex r = new Regex(@"(? 0) { total -= _socket.Send(buf, command.Length, SocketFlags.None); } }
//
/// /// А POP3. /// /// С . void AnalyseResponse(string str) { Trace(str); Debug.WriteLine(str); if (str.StartsWith(STAT_ERR)) { string msg; int i = str.IndexOf(CRLF); if (i < 0) { msg = " : " + STAT_ERR; } else { // ,
.
LogIn). ");
msg = str.Substring(STAT_ERR.Length + 1, Math.Min(i - STAT_ERR.Length - 1, 79)); } throw new ResponseException(msg); } } /// /// П щ POP3. /// /// Н щ . /// public StringReader DumpMessage(int index) { CheckConnection(); Send("RETR " + index); return new StringReader(Receive()); } /// /// У щ . /// /// С щ . /// string TruncateTail(string message) { if (!message.EndsWith(FiveOctalTerm)) { Debug.WriteLine("П 5 : {" + message.Substring(message.Length — 5) + "}"); throw new ResponseException("Н щ ."); } return message.Remove(message.Length — FiveOctalTerm.Length, FiveOctalTerm.Length); } /// /// П щ щ /// /// М щ щ /// К LIST. С /// С щ , /// public uint[] ListMessages() { CheckConnection();
щ
. щ ,
. щ .
,
щ
щ
if (_messagelist == null) { Send("LIST"); string tmp = Receive(); tmp = TruncateTail(tmp); int start = tmp.IndexOf(CRLF); if (start > 0) { start += CRLF.Length; ArrayList l = new ArrayList(); Regex r = new Regex(@"\r\n"); string [] list = r.Split(tmp.Substring(start)); if (list.Length > 0) { foreach (string s in list) { string [] f = s.Split(new char [] {' '}, 2); l.Add(Convert.ToUInt32(f[0], 10)); } } if (l.Count > 0) { _messagelist = (uint [])l.ToArray(typeof(uint)); } else _messagelist = new uint[0]; } else _messagelist = new uint[0]; } return _messagelist; } /// /// NOOP /// /// /// И /// /// К NOOP. POP3/// public void SendNoop()
.
. .
.
{ CheckConnection(); Send("NOOP"); string tmp = Receive(); } /// /// В щ щ . /// /// /// /// щ , . /// /// /// Н щ . /// У . public string GetMessageUniqueID(uint index) { CheckConnection(); Send("UIDL " + index); string tmp = Receive(); string [] f = tmp.Split(new char [] {' ', '\r', '\n'}, 4); return f[2]; } /// /// П щ . /// /// С щ . /// К . /// С щ . /// К TOP. , /// щ /// public Message GetMessageHeader(uint index, int top) { CheckConnection();
щ
.
Send("TOP " + index + " " + top); string message = Receive(); message = Utils.RemoveByteStuffedSequence(message); return new Message(this, TruncateTail(message), index); } /// У щ . /// /// Н щ . /// К DELETE. POP3/// , /// public override void DeleteMessage(uint index) { CheckConnection();
UPDATE.
щ
,
Send("DELE " + index); string tmp = Receive(); } /// /// П щ . /// /// Н щ . /// С щ . /// К RETR. П /// public override Message GetMessage(uint index) { CheckConnection();
щ
Send("RETR " + index); string message = ReceiveMessage(); message = Utils.RemoveByteStuffedSequence(message); return new Message(this, TruncateTail(message), index); } public void OnRecievedData( IAsyncResult ar ) { } /// /// П /// /// . StringBuilder UnsafeReceive() {
.
.
StringBuilder tmp = new StringBuilder(); Encoding cenc = Encoding.ASCII; IAsyncResult asynResult; byte[] buf = new byte[1024]; int recv = 0; do { asynResult = _socket.BeginReceive(buf, 0, buf.Length, SocketFlags.None, null, null); if (asynResult.AsyncWaitHandle.WaitOne()) { recv = _socket.EndReceive(asynResult); string t = cenc.GetString(buf, 0, recv); tmp.Append(t); if (t.LastIndexOf(FiveOctalTerm) > 0) break; } } while(_socket.Poll(PollTimeout, SelectMode.SelectRead)); return tmp; } /// /// П . /// /// . StringBuilder UnsafeReceiveMessage() { StringBuilder tmp = new StringBuilder(); Encoding cenc = Encoding.ASCII; IAsyncResult asynResult; byte[] buf = new byte[1024]; int recv = 0; do { asynResult = _socket.BeginReceive(buf, 0, buf.Length, SocketFlags.None, null, null); if (asynResult.AsyncWaitHandle.WaitOne()) { recv = _socket.EndReceive(asynResult); string t = cenc.GetString(buf, 0, recv); tmp.Append(t); //if (t.LastIndexOf(FiveOctalTerm) > 0) // break; } } while(!tmp.ToString().EndsWith(FiveOctalTerm)); return tmp; } /// /// В щ . /// /// . string Receive() { StringBuilder tmp = UnsafeReceive(); string str = tmp.ToString(); AnalyseResponse(str); return str; } /// /// В щ щ . /// /// string ReceiveMessage() { StringBuilder tmp = UnsafeReceiveMessage(); string str = tmp.ToString(); AnalyseResponse(str); return str; } /// /// /// /// /// /// /// /// ///
А
И П П П С
. . . . , USER, ,
. /// /// Client: USER username /// Server: +OK username /// Client: PASS mypass /// Server: +OK username /// /// void AuthenticateYourSelf(string username, string password) {
USER
PASS. .
PASS,
Send("USER " + username); Receive(); Send("PASS " + password); Receive(); _authenticated = true; } /// /// С . /// /// И . /// П . public override void LogIn(string username, string password) { try { if (_socket != null) { Quit(); ResetVariables(); } // У . EstablishConnection(_server, _port); Receive(); // П . AuthenticateYourSelf(username, password); } catch (ShutdownException e) { throw new CoreException("Н } catch (Exception e) { throw new CoreException("В ", e); } } /// /// . /// public override void Quit() { try { CheckConnection(); // С POP3Send("QUIT"); // } catch (Exception e) { throw new ShutdownException("Н }
щ
.", e);
UPDATE.
", e);
CloseSocket(); } /// /// С . /// void CloseSocket() { try { _socket.Shutdown(SocketShutdown.Both); _socket.Close(); // С 'Connected' false, . if (_socket.Connected) { throw new CoreException("П socket : " + Convert.ToString(System.Runtime.InteropServices.Marshal.GetLastWin32Error())); } _socket = null; } catch (SocketException e) { throw new CoreException("Н } } /// /// С . /// void ResetVariables() { _authenticated = false; _status = null; _messagelist = null; } ///
socket", e);
/// . /// public override void Dispose() { try { Quit(); ResetVariables(); } catch // { Debug.WriteLine("Н }
. socket");
GC.SuppressFinalize(this); } } } Ли
К
инг 3.11.
Provider.cs namespace Mail.Providers { using System; /// /// щ /// public abstract class Provider : IDisposable { /// /// Н . /// protected string _server; /// /// Н . /// protected int _port; /// /// В /// string _tempdir;
.
.
/// /// М . /// /// И . /// П . public abstract void LogIn(string login, string password); /// /// . /// public abstract void Quit(); /// /// У щ . /// /// Н щ . public abstract void DeleteMessage(uint index); /// /// П щ . /// /// Н щ . public abstract Message GetMessage(uint index);
/// /// П . /// public string TempDirectory { get { return _tempdir; } set { _tempdir = value; } } /// /// У ///
.
abstract public void Dispose(); } } Ли
инг 3.12.
е и .К using using using using
AttachDescriptor.cs
System; System.IO; System.Security.Cryptography; System.Text;
namespace Mail { /// /// С /// public class AttachDescriptor { string _oldname; string _tmpfile;
.
internal AttachDescriptor(string name, string dir) { _oldname = name; _tmpfile = dir + Guid.NewGuid(); } /// /// Д . /// /// щ . /// . internal void DecodeFile(string message, ICryptoTransform transform) { try { // С . FileStream tf = new FileStream(_tmpfile, FileMode.Create, FileAccess.Write); // С . CryptoStream cs = new CryptoStream(tf, transform, CryptoStreamMode.Write); // К Encoding enc = Encoding.ASCII; byte [] b = enc.GetBytes(message); // cs.Write(b, 0, b.Length); // . cs.Close(); tf.Close(); } // catch(System.Exception e) { Console.WriteLine(e.ToString()); throw new ParseException("Н } } /// /// /// internal void Close() { File.Delete(_tmpfile); }
.
.
", e);
.
/// /// В щ . /// /// public FileStream GetFile() { FileStream tf = new FileStream(_tmpfile, FileMode.Open, FileAccess.Read); return tf; } #region Public properties /// /// Н . /// public string Name { get { return _oldname; } } /// /// В .
/// public string TempFile { get { return _tmpfile; } } /// /// . /// public long Size { get { FileInfo fi = new FileInfo(_tmpfile); return fi.Length; } } #endregion } } Ли
инг 3.13.
ще ия. Common.cs namespace Mail { using System; using System.Collections; using System.IO; using System.Text; using System.Text.RegularExpressions; using System.Security.Cryptography; using Mail.Providers; /// ///
. /// С щ . /// public class Common { internal const string DCRLF = "\r\n\r\n"; internal const string CRLF = "\r\n"; internal const char Colon = ':'; internal const string MIMEE = "--"; internal string _message; internal long _size; internal Provider _pop3; public Provider Parent { get { return _pop3; } } /// /// С sub-mimes. /// public Mime [] ChildMimes = new Mime[0]; /// /// . /// internal Hashtable Headers = new Hashtable(); /// /// С /// /// /// В /// public Hashtable AllHeaders { get { return Headers; } } /// /// щ ///
.
.
public long GetSize() { return _size; } /// /// П щ . /// /// щ . /// internal string PreparedString(string mes) { string t; switch (TransferEncoding) { case "base64": t = DecodeMessage(mes, new FromBase64Transform()); break; case "quoted-printable": t = DecodeMessage(mes, new FromQuotedPrintableTransform()); break; default: t = mes; break; } return t; } /// /// П щ . /// /// internal string PreparedBody() { return PreparedString(_message); } /// /// Д щ . /// /// щ . /// . /// string DecodeMessage(string message, ICryptoTransform transform) { MemoryStream tf = new MemoryStream(); CryptoStream cs = new CryptoStream(tf, transform, CryptoStreamMode.Write); // Encoding enc = Encoding.ASCII; byte [] b = enc.GetBytes(message); cs.Write(b, 0, b.Length); cs.Close(); string t = Utils.GetEncoding(Charset).GetString(tf.ToArray()); tf.Close(); return t; } /// /// К . /// /// . /// , щ щ . internal Common(Provider parent, string message) { if (parent == null) { throw new ArgumentNullException("parent"); } if (message == String.Empty) { throw new ArgumentException("empty string", "message"); } int end = FillHeaders(message); _size = message.Length; // щ _message = message.Substring(end); _pop3 = parent; } /// /// В . /// /// internal int FillHeaders(string message) { int start = 0; //message.IndexOf(CRLF) + CRLF.Length; //
2
int headerend = message.IndexOf(DCRLF); string headers = message.Substring(start, headerend - start); GetHeaders(headers); // headerend += DCRLF.Length; return headerend; } /// ///
/// /// protected bool MultipartMixed() { string b = GetBoundary(); if (b == String.Empty) return false;
.
int s = _message.IndexOf(b); if (s < 0) { throw new ParseException("Can't find beginning MIME boundary: " + b); } ArrayList tmimes = new ArrayList(); while(true) { s += b.Length + CRLF.Length; int e = _message.IndexOf(b, s); if (e < 0) { if (_message.IndexOf(MIMEE, s - CRLF.Length, MIMEE.Length) < 0) { throw new ParseException("Н MIME"); } break; }
tmimes.Add(new Mime(_pop3, _message.Substring(s, e - s - CRLF.Length))); s = e; } ChildMimes = (Mime [])tmimes.ToArray(typeof(Mime)); return true; }
/// /// П 'boundary' . /// /// protected string GetBoundary() { Regex r = new Regex("boundary=[\\\"]?([^\\r\\\"]+)"); if (ContentType == null) { return String.Empty; } Match m = r.Match(ContentType); if (m.Success) { return "--" + m.Groups[1].ToString(); } else { return String.Empty; } }
/// /// В . /// ///
void GetHeaders(string top) { Regex line = new Regex(@"\r\n(?![\t\x20])"); string [] col = line.Split(top); foreach (string s in col) { string [] fields = s.Split(new Char[] {':'}, 2); // Console.WriteLine(fields[0] + "}={" + fields[1] + "}");
if (fields.Length < 2) continue; fields[0] = fields[0].ToLower(); // fields[1] = fields[1].TrimStart(' '); //
if (Headers.ContainsKey(fields[0])) { object oldv = Headers[fields[0]]; ArrayList al = oldv as ArrayList; if (al == null) { al = new ArrayList(); al.Add(oldv); Headers[fields[0]] = al; } al.Add(fields[1]); } else { Headers.Add(fields[0].ToLower(), fields[1]); } } } #region Common headers public string Charset { get { Regex r = new Regex(@"charset=[""'\s]([^""'\s]+)"); Match m = r.Match(ContentType); if (m.Success) return m.Groups[1].Value; else return ""; } } protected string TransferEncoding { get { return ((string)Headers["content-transfer-encoding"]).ToLower(); } } /// /// С щ
/// public string ContentType { get { return (string)Headers["content-type"]; } } #endregion
.
} } Ли
К
инг 3.14.
Message.cs
namespace Mail { using System; using System.Text; using System.Text.RegularExpressions; using System.Collections; using System.Diagnostics; using Mail.Providers; /// /// К , щ , /// public class Message : Common, IDisposable { string _body; // щ . BodyTypes _body_type = BodyTypes.Unknown; // М . AttachDescriptor [] _attaches = null; /// /// Н щ
.
.
/// public uint Index;
/// /// С щ . /// /// С . /// щ , . /// Н щ . public Message(Provider parent, string message, uint index) : base(parent, message) { // щ , ArgumentOutOfRangeException if (index < 1) { throw new ArgumentOutOfRangeException("index"); } Index = index; ParseContentType(); } /// /// В . /// public AttachDescriptor [] Attachments { get { if (_attaches == null) { ArrayList al = new ArrayList(); GetAllAttachments(ChildMimes, al); _attaches = (AttachDescriptor [])al.ToArray(typeof(AttachDescriptor)); } return _attaches; } } /// /// П . /// /// void GetAllAttachments(Mime [] mimes, ArrayList al) { foreach (Mime m in mimes) { if (m.ChildMimes.Length == 0) { if (m._attach != null) al.Add(m._attach); } else { GetAllAttachments(m.ChildMimes, al); } } } // А щ . void ParseContentType() { if (ContentType == null) { throw new ParseException(" } string type; int i = ContentType.IndexOf(";"); if (i < 0) { type = ContentType; } else { type = ContentType.Substring(0, i); } // В щ switch(type) { case "multipart/mixed": MultipartMixed(); break; case "multipart/alternative": MultipartMixed(); break; case "multipart/related":
щ
(Content-Type
.
)");
MultipartMixed(); break; case "text/html": _body = _message; _body_type = BodyTypes.HTML; break; case "text/plain": _body = _message; _body_type = BodyTypes.Text; break; } } /// /// А e-mail. /// /// С
/// [[email protected]], [mail@localhost] [[email protected]] public string ExtractEmailFromAddress(string mail) { // mail@(ip)|(host) Regex ex = new Regex(@"([a-zA-Z0-9_\-\.]+)@((\[[0-9]{1,3}\.[0-9]{1,3}\.[0-9]{1,3}\.)|(([a-zA-Z0-9\-] +\.?)+))([a-zA-Z]{2,4}|[0-9]{1,3})(\]?)"); Match m = ex.Match(mail); if (!m.Success) { throw new ParseException("email ."); } return m.ToString(); } public void Dispose() { foreach(AttachDescriptor ad in Attachments) { ad.Close(); } _attaches = null; _body = null; _message = null; Headers = null; ChildMimes = null; GC.SuppressFinalize(this); } /// /// П ToString. В щ /// /// public override string ToString() { StringBuilder sb = new StringBuilder();
щ
.
sb.AppendFormat("Size: {0}b\r\n", GetSize()); sb.AppendFormat("From: '{0}', email: '{1}'\r\n", From, FromEmail); sb.AppendFormat("Subject: '{0}'\r\n", Subject); if (Attachments.Length > 0) { sb.Append("Attachments:\r\n"); foreach(AttachDescriptor ad in Attachments) { sb.Append("\tName: " + ad.Name + " Size: " + ad.Size + "\r\n"); } } return sb.ToString(); } // /// /// В /// public enum BodyTypes { Unknown, HTML, Text } /// /// /// /// /// ///
щ
.
В щ щ MIME.
щ . MIME
string GetBodyFromMime(BodyTypes type, Mime [] mimes) { foreach (Mime m in mimes) { if (m.ChildMimes.Length == 0) { switch(type) { case BodyTypes.HTML: if (m.ContentType.IndexOf("text/html") > -1) { return m.PreparedBody(); } break; case BodyTypes.Text: if (m.ContentType.IndexOf("text/plain") > -1) { return m.PreparedBody(); } break; } } else { string r = GetBodyFromMime(type, m.ChildMimes); if (r != "") return r; } } return ""; } /// /// , щ щ щ . /// /// щ . /// public string GetBody(BodyTypes type) { if (_body_type == BodyTypes.Unknown) return GetBodyFromMime(type, ChildMimes); else return PreparedString(_body); } /// /// В щ щ . /// /// public string Text { get { string text; if (_body_type == BodyTypes.Unknown) { text = GetBodyFromMime(BodyTypes.Text, ChildMimes); if (text == null || text.Trim() == "") text = Utils.ExtractTextFromHtml(GetBodyFromMime(BodyTypes.HTML, ChildMimes)); } else { text = PreparedString(_body); if (_body_type == BodyTypes.HTML) text = Utils.ExtractTextFromHtml(text); } return text.Trim(); } } #region Common headers /// /// . /// public string Organization { get { return (string)Headers["organization"]; } } /// /// К . /// public string CC {
get { return (string)Headers["cc"]; } } /// /// Д щ . /// public string Date { get { return (string)Headers["date"]; } } /// /// А . /// public string ReturnPath { get { return (string)Headers["return-path"]; } } /// /// А . /// public string From { get { return (string)Headers["from"]; } } /// /// . /// public string FromEmail { get { return ExtractEmailFromAddress((string)Headers["from"]); } } /// /// К /// public string To { get { return (string)Headers["to"]; } } /// /// /// public string Subject { get { return Utils.WordDecoder((string)Headers["subject"]); } } /// /// П /// public string ReplyTo { get { return (string)Headers["reply-to"]; } } #endregion } } Ли
К
инг 3.15.
Mime.cs
//#define _DEBUG namespace Mail
{ using using using using using using
System; System.Diagnostics; System.Text; System.IO; System.Text.RegularExpressions; System.Security.Cryptography;
using Mail.Providers; public class Mime : Common { #region DEBUG FileStream GetDebugStream() { return new FileStream(@"C:\trace_mimes.log", FileMode.Append); } [Conditional("_DEBUG")] void Trace(string str) { FileStream fs = GetDebugStream(); byte [] b = Encoding.ASCII.GetBytes(str); fs.Write(b, 0, b.Length); fs.Close(); } #endregion internal AttachDescriptor _attach = null; /// /// К . /// /// П . /// щ . internal Mime(Provider pm, string message) : base(pm, message) { // MIME MultipartMixed, щ if (!MultipartMixed()) { FindAttachment(); } } /// /// щ . /// void FindAttachment() { // , щ if (ContentDisposition == null) { return; } string [] cd = ContentDisposition.Split(new char [] {';'}, 2); switch(cd[0].ToLower()) { case "attachment": ExtractAttachment(cd[1]); break; case "inline": throw new CoreException(" default: throw new ParseException("Н
");
ContentDisposition:" + cd[0]);
} } /// /// П . /// /// /// string GetAttachmentFilename(string filename) { Regex r = new Regex("filename=[\\\"]?([^\\r\\\"]+)"); Match m = r.Match(filename); if (!m.Success) { return String.Empty; } return Utils.WordDecoder(m.Groups[1].ToString()); } /// /// И щ . /// /// Н . void ExtractAttachment(string filename) { _attach = new AttachDescriptor(GetAttachmentFilename(filename), _pop3.TempDirectory);
switch (TransferEncoding) { case "base64": _attach.DecodeFile(_message, new FromBase64Transform()); break; case "quoted-printable": _attach.DecodeFile(_message, new FromQuotedPrintableTransform()); break; default: Debug.WriteLine("Н break;
.");
} } #region Common headers /// /// В щ content-disposition, щ /// string ContentDisposition { get { return (string)Headers["content-disposition"]; } } #endregion
щ
.
} } Ли
инг 3.16.
ще и — и и
е
SendMail
MailSender.cs:
using System; using System.Web.Mail; namespace Mail { /// /// К , щ . /// /// /// MailSender mailSender = new MailSender("smtp.someserver.com"); /// MailMessage message = new MailMessage(); /// message.From = "[email protected]"; /// message.To = "[email protected]"; /// message.Subject = "subject"; /// message.Body = "body text"; /// message.BodyFormat = MailFormat.Text; /// mailSender.Send(message); /// public class MailSender { private string _server; /// /// К . /// /// SMTPpublic MailSender(string server) { this._server = server; }
.
/// /// . /// /// П . public void Send(MailMessage message) { // И щ SmtpMail.SmtpServer = this._server; // щ . SmtpMail.Send(message); }
.
/// /// . /// /// П . /// П . public void Send(MailMessage message, string password) { // Д щ
,
// щ . message.Fields.Add("http://schemas.microsoft.com/cdo/configuration/smtpauthenticate", 1); message.Fields.Add("http://schemas.microsoft.com/cdo/configuration/sendusername", message.From); message.Fields.Add("http://schemas.microsoft.com/cdo/configuration/sendpassword", password); // щ . this.Send(message); } } } Ли
И С
инг 3.17.
е
е ие
ы Ballet — че
и и. Ф
е -
MailApplication. е
е М
е
орма CreateUserWizard представляет собой родительский контейнер для помещения в нее форм — шагов using using using using using
астера (см. рис. 3.25)
System; System.Drawing; System.Collections; System.ComponentModel; System.Windows.Forms;
namespace MailApplication { /// /// Summary description for CreateUserWizard. /// public class CreateUserWizard : System.Windows.Forms.Form { /// /// Required designer variable. /// private System.ComponentModel.Container components = null; public CreateUserWizard() { // // Required for Windows Form Designer support // InitializeComponent(); // // TODO: Add any constructor code after InitializeComponent call // } /// /// Clean up any resources being used. /// protected override void Dispose( bool disposing ) { if( disposing ) { if(components != null) { components.Dispose(); } } base.Dispose( disposing ); } #region Windows Form Designer generated code /// /// Required method for Designer support - do not modify /// the contents of this method with the code editor. /// private void InitializeComponent() { System.Resources.ResourceManager resources = new System.Resources.ResourceManager(typeof(CreateUserWizard)) ; // // CreateUserWizard // this.AutoScaleBaseSize = new System.Drawing.Size(5, 13); this.ClientSize = new System.Drawing.Size(392, 266); this.Icon = ((System.Drawing.Icon)(resources.GetObject("$this.Icon"))); this.IsMdiContainer = true; this.Name = "CreateUserWizard"; this.StartPosition = System.Windows.Forms.FormStartPosition.CenterScreen; this.Text = "С "; this.Load += new System.EventHandler(this.CreateUserWizard_Load); } #endregion private void CreateUserWizard_Load(object sender, System.EventArgs e) {
UserIdentity identity = new UserIdentity(); CUWStep1 step1 = new CUWStep1(identity); step1.MdiParent = this; step1.Show(); } } } Ли
Пе
инг 3.18.
ы ш
М
е
.Ф
CUWStep1.cs
начения свойства Name элементов управления этой формы приведены на рис. 3.27:
. 3.27.
орма CUWStep1
олный листинг формы: using using using using using
System; System.Drawing; System.Collections; System.ComponentModel; System.Windows.Forms;
namespace MailApplication { /// /// Summary description for CUWStep1. /// public class CUWStep1 : System.Windows.Forms.Form { private UserIdentity identity; private System.Windows.Forms.Label lblEmail; private System.Windows.Forms.TextBox txbEmail; private System.Windows.Forms.Label lblMailSample; private System.Windows.Forms.Label lblAliasSample; private System.Windows.Forms.TextBox txbAlias; private System.Windows.Forms.Label lblAlias; private System.Windows.Forms.Button btnNext; /// /// Required designer variable. /// private System.ComponentModel.Container components = null; public CUWStep1(UserIdentity identity) { InitializeComponent(); this.identity = identity; } /// /// Clean up any resources being used. /// protected override void Dispose( bool disposing ) { if( disposing ) { if(components != null) { components.Dispose(); } } base.Dispose( disposing ); } #region Windows Form Designer generated code /// /// Required method for Designer support — do not modify
/// the contents of this method with the code editor. /// private void InitializeComponent() { System.Resources.ResourceManager resources = new System.Resources.ResourceManager(typeof(CUWStep1)); this.lblEmail = new System.Windows.Forms.Label(); this.txbEmail = new System.Windows.Forms.TextBox(); this.lblMailSample = new System.Windows.Forms.Label(); this.lblAliasSample = new System.Windows.Forms.Label(); this.txbAlias = new System.Windows.Forms.TextBox(); this.lblAlias = new System.Windows.Forms.Label(); this.btnNext = new System.Windows.Forms.Button(); this.SuspendLayout(); // // lblEmail // this.lblEmail.Anchor = ((System.Windows.Forms.AnchorStyles)(((System.Windows.Forms.AnchorStyles.Top | System.Windows.Forms.AnchorStyles.Left) | System.Windows.Forms.AnchorStyles.Right))); this.lblEmail.Location = new System.Drawing.Point(24, 16); this.lblEmail.Name = "lblEmail"; this.lblEmail.Size = new System.Drawing.Size(240, 23); this.lblEmail.TabIndex = 0; this.lblEmail.Text = "В "; this.lblEmail.TextAlign = System.Drawing.ContentAlignment.MiddleLeft; // // txbEmail // this.txbEmail.Anchor = ((System.Windows.Forms.AnchorStyles)(((System.Windows.Forms.AnchorStyles.Top | System.Windows.Forms.AnchorStyles.Left) | System.Windows.Forms.AnchorStyles.Right))); this.txbEmail.Location = new System.Drawing.Point(24, 48); this.txbEmail.Name = "txbEmail"; this.txbEmail.Size = new System.Drawing.Size(240, 20); this.txbEmail.TabIndex = 1; this.txbEmail.Text = ""; // // lblMailSample // this.lblMailSample.Anchor = ((System.Windows.Forms.AnchorStyles)(((System.Windows.Forms.AnchorStyles.Top | System.Windows.Forms.AnchorStyles.Left) | System.Windows.Forms.AnchorStyles.Right))); this.lblMailSample.ForeColor = System.Drawing.SystemColors.AppWorkspace; this.lblMailSample.Location = new System.Drawing.Point(24, 72); this.lblMailSample.Name = "lblMailSample"; this.lblMailSample.Size = new System.Drawing.Size(240, 23); this.lblMailSample.TabIndex = 2; this.lblMailSample.Text = "Н , [email protected]"; this.lblMailSample.TextAlign = System.Drawing.ContentAlignment.TopRight; // // lblAliasSample // this.lblAliasSample.Anchor = ((System.Windows.Forms.AnchorStyles)(((System.Windows.Forms.AnchorStyles.Top | System.Windows.Forms.AnchorStyles.Left) | System.Windows.Forms.AnchorStyles.Right))); this.lblAliasSample.ForeColor = System.Drawing.SystemColors.AppWorkspace; this.lblAliasSample.Location = new System.Drawing.Point(26, 160); this.lblAliasSample.Name = "lblAliasSample"; this.lblAliasSample.Size = new System.Drawing.Size(240, 23); this.lblAliasSample.TabIndex = 5; this.lblAliasSample.Text = "Н , И В "; this.lblAliasSample.TextAlign = System.Drawing.ContentAlignment.TopRight; // // txbAlias // this.txbAlias.Anchor = ((System.Windows.Forms.AnchorStyles)(((System.Windows.Forms.AnchorStyles.Top | System.Windows.Forms.AnchorStyles.Left) | System.Windows.Forms.AnchorStyles.Right))); this.txbAlias.Location = new System.Drawing.Point(26, 136); this.txbAlias.Name = "txbAlias"; this.txbAlias.Size = new System.Drawing.Size(240, 20); this.txbAlias.TabIndex = 2; this.txbAlias.Text = ""; // // lblAlias // this.lblAlias.Anchor = ((System.Windows.Forms.AnchorStyles)(((System.Windows.Forms.AnchorStyles.Top | System.Windows.Forms.AnchorStyles.Left) | System.Windows.Forms.AnchorStyles.Right))); this.lblAlias.Location = new System.Drawing.Point(26, 104); this.lblAlias.Name = "lblAlias"; this.lblAlias.Size = new System.Drawing.Size(240, 23); this.lblAlias.TabIndex = 3; this.lblAlias.Text = "В "; this.lblAlias.TextAlign = System.Drawing.ContentAlignment.MiddleLeft; // // btnNext // this.btnNext.Anchor = ((System.Windows.Forms.AnchorStyles)((System.Windows.Forms.AnchorStyles.Top | System.Windows.Forms.AnchorStyles.Right)));
this.btnNext.Location = new System.Drawing.Point(192, 192); this.btnNext.Name = "btnNext"; this.btnNext.TabIndex = 3; this.btnNext.Text = "Д "; this.btnNext.Click += new System.EventHandler(this.btnNext_Click); // // CUWStep1 // this.AutoScaleBaseSize = new System.Drawing.Size(5, 13); this.ClientSize = new System.Drawing.Size(292, 238); this.ControlBox = false; this.Controls.Add(this.btnNext); this.Controls.Add(this.lblAliasSample); this.Controls.Add(this.txbAlias); this.Controls.Add(this.txbEmail); this.Controls.Add(this.lblAlias); this.Controls.Add(this.lblMailSample); this.Controls.Add(this.lblEmail); this.Icon = ((System.Drawing.Icon)(resources.GetObject("$this.Icon"))); this.Name = "CUWStep1"; this.Text = "Ш 1 3"; this.WindowState = System.Windows.Forms.FormWindowState.Maximized; this.ResumeLayout(false); } #endregion private void btnNext_Click(object sender, System.EventArgs e) { if(txbEmail.Text == "") { MessageBox.Show("В ."); return; } else { identity.Alias = txbAlias.Text; identity.Mail = txbEmail.Text; CUWStep2 step2 = new CUWStep2(this.identity); step2.MdiParent = this.MdiParent; this.Close(); step2.Show(); } }
} } Ли
В
инг 3.19.
ш
М
е
.Ф
CUWStep2.cs
начения свойства Name элементов управления этой формы приведены на рис. 3.28.
. 3.28.
орма CUWStep2
олный листинг формы: using using using using using
System; System.Drawing; System.Collections; System.ComponentModel; System.Windows.Forms;
namespace MailApplication { /// /// Summary description for CUWStep2.
/// public class CUWStep2 : System.Windows.Forms.Form { private UserIdentity identity; private System.Windows.Forms.Label lblPop3Sample; private System.Windows.Forms.TextBox txbPop3; private System.Windows.Forms.Label lblPop3; private System.Windows.Forms.Label lblPop3PortSample; private System.Windows.Forms.TextBox txbPop3Port; private System.Windows.Forms.Label lblPop3Port; private System.Windows.Forms.Button btnNext; /// /// Required designer variable. /// private System.ComponentModel.Container components = null; public CUWStep2(UserIdentity identity) { InitializeComponent(); this.identity = identity; } /// /// Clean up any resources being used. /// protected override void Dispose( bool disposing ) { if( disposing ) { if(components != null) { components.Dispose(); } } base.Dispose( disposing ); } #region Windows Form Designer generated code /// /// Required method for Designer support — do not modify /// the contents of this method with the code editor. /// private void InitializeComponent() { System.Resources.ResourceManager resources = new System.Resources.ResourceManager(typeof(CUWStep2)); this.lblPop3Sample = new System.Windows.Forms.Label(); this.txbPop3 = new System.Windows.Forms.TextBox(); this.lblPop3 = new System.Windows.Forms.Label(); this.lblPop3PortSample = new System.Windows.Forms.Label(); this.txbPop3Port = new System.Windows.Forms.TextBox(); this.lblPop3Port = new System.Windows.Forms.Label(); this.btnNext = new System.Windows.Forms.Button(); this.SuspendLayout(); // // lblPop3Sample // this.lblPop3Sample.Anchor = ((System.Windows.Forms.AnchorStyles)(((System.Windows.Forms.AnchorStyles.Top | System.Windows.Forms.AnchorStyles.Left) | System.Windows.Forms.AnchorStyles.Right))); this.lblPop3Sample.ForeColor = System.Drawing.SystemColors.AppWorkspace; this.lblPop3Sample.Location = new System.Drawing.Point(26, 64); this.lblPop3Sample.Name = "lblPop3Sample"; this.lblPop3Sample.Size = new System.Drawing.Size(240, 23); this.lblPop3Sample.TabIndex = 5; this.lblPop3Sample.Text = "Н , pop3.mail.com"; this.lblPop3Sample.TextAlign = System.Drawing.ContentAlignment.TopRight; // // txbPop3 // this.txbPop3.Anchor = ((System.Windows.Forms.AnchorStyles)(((System.Windows.Forms.AnchorStyles.Top | System.Windows.Forms.AnchorStyles.Left) | System.Windows.Forms.AnchorStyles.Right))); this.txbPop3.Location = new System.Drawing.Point(26, 40); this.txbPop3.Name = "txbPop3"; this.txbPop3.Size = new System.Drawing.Size(240, 20); this.txbPop3.TabIndex = 4; this.txbPop3.Text = ""; // // lblPop3 // this.lblPop3.Anchor = ((System.Windows.Forms.AnchorStyles)(((System.Windows.Forms.AnchorStyles.Top | System.Windows.Forms.AnchorStyles.Left) | System.Windows.Forms.AnchorStyles.Right))); this.lblPop3.Location = new System.Drawing.Point(26, 8); this.lblPop3.Name = "lblPop3"; this.lblPop3.Size = new System.Drawing.Size(240, 23); this.lblPop3.TabIndex = 3; this.lblPop3.Text = "В POP3:"; this.lblPop3.TextAlign = System.Drawing.ContentAlignment.MiddleLeft;
// // lblPop3PortSample // this.lblPop3PortSample.Anchor = ((System.Windows.Forms.AnchorStyles)(( (System.Windows.Forms.AnchorStyles.Top | System.Windows.Forms.AnchorStyles.Left) | System.Windows.Forms.AnchorStyles.Right))); this.lblPop3PortSample.ForeColor = System.Drawing.SystemColors.AppWorkspace; this.lblPop3PortSample.Location = new System.Drawing.Point(26, 160); this.lblPop3PortSample.Name = "lblPop3PortSample"; this.lblPop3PortSample.Size = new System.Drawing.Size(240, 23); this.lblPop3PortSample.TabIndex = 8; this.lblPop3PortSample.Text = "Н , 110"; this.lblPop3PortSample.TextAlign = System.Drawing.ContentAlignment.TopRight; // // txbPop3Port // this.txbPop3Port.Anchor = ((System.Windows.Forms.AnchorStyles)(((System.Windows.Forms.AnchorStyles.Top | System.Windows.Forms.AnchorStyles.Left) | System.Windows.Forms.AnchorStyles.Right))); this.txbPop3Port.Location = new System.Drawing.Point(26, 136); this.txbPop3Port.Name = "txbPop3Port"; this.txbPop3Port.Size = new System.Drawing.Size(240, 20); this.txbPop3Port.TabIndex = 7; this.txbPop3Port.Text = "110"; // // lblPop3Port // this.lblPop3Port.Anchor = ((System.Windows.Forms.AnchorStyles)(((System.Windows.Forms.AnchorStyles.Top | System.Windows.Forms.AnchorStyles.Left) | System.Windows.Forms.AnchorStyles.Right))); this.lblPop3Port.Location = new System.Drawing.Point(26, 104); this.lblPop3Port.Name = "lblPop3Port"; this.lblPop3Port.Size = new System.Drawing.Size(240, 23); this.lblPop3Port.TabIndex = 6; this.lblPop3Port.Text = "У :"; this.lblPop3Port.TextAlign = System.Drawing.ContentAlignment.MiddleLeft; // // btnNext // this.btnNext.Anchor = ((System.Windows.Forms.AnchorStyles)((System.Windows.Forms.AnchorStyles.Top | System.Windows.Forms.AnchorStyles.Right))); this.btnNext.Location = new System.Drawing.Point(192, 200); this.btnNext.Name = "btnNext"; this.btnNext.TabIndex = 9; this.btnNext.Text = "Д "; this.btnNext.Click += new System.EventHandler(this.btnNext_Click); // // CUWStep2 // this.AutoScaleBaseSize = new System.Drawing.Size(5, 13); this.ClientSize = new System.Drawing.Size(292, 238); this.Controls.Add(this.btnNext); this.Controls.Add(this.lblPop3PortSample); this.Controls.Add(this.txbPop3Port); this.Controls.Add(this.lblPop3Port); this.Controls.Add(this.lblPop3Sample); this.Controls.Add(this.txbPop3); this.Controls.Add(this.lblPop3); this.FormBorderStyle = System.Windows.Forms.FormBorderStyle.FixedDialog; this.Icon = ((System.Drawing.Icon)(resources.GetObject("$this.Icon"))); this.Name = "CUWStep2"; this.Text = "Ш 2 3"; this.WindowState = System.Windows.Forms.FormWindowState.Maximized; this.ResumeLayout(false); } #endregion private void btnNext_Click(object sender, System.EventArgs e) { if(txbPop3.Text == "") { MessageBox.Show("В POP3"); } else { this.identity.Pop3 = txbPop3.Text; try { //П Int32 this.identity.Pop3Port = Int32.Parse(txbPop3Port.Text); CUWStep3 step3 = new CUWStep3(this.identity); step3.MdiParent = this.MdiParent; this.Close(); step3.Show(); } catch(Exception) { MessageBox.Show(" ");
} } } } } Ли
инг 3.20.
е и ш
М
е
.Ф
CUWStep3.cs
начения свойства Name элементов управления этой формы приведены на рис. 3.29.
. 3.29.
орма CUWStep3
олный листинг формы: using using using using using using using
System; System.Drawing; System.Collections; System.ComponentModel; System.Windows.Forms; System.Threading; System.Security.Principal;
namespace MailApplication { /// /// Summary description for CUWStep3. /// public class CUWStep3 : System.Windows.Forms.Form { private UserIdentity identity; private System.Windows.Forms.Label lblSmtpSample; private System.Windows.Forms.TextBox txbSmtp; private System.Windows.Forms.Label lblSmtp; private System.Windows.Forms.Button btnFinish; /// /// Required designer variable. /// private System.ComponentModel.Container components = null; public CUWStep3(UserIdentity identity) { InitializeComponent(); this.identity = identity; } /// /// Clean up any resources being used. /// protected override void Dispose( bool disposing ) { if( disposing ) { if(components != null) { components.Dispose(); } } base.Dispose( disposing ); } #region Windows Form Designer generated code /// /// Required method for Designer support — do not modify /// the contents of this method with the code editor.
/// private void InitializeComponent() { System.Resources.ResourceManager resources = new System.Resources.ResourceManager(typeof(CUWStep3)); this.lblSmtpSample = new System.Windows.Forms.Label(); this.txbSmtp = new System.Windows.Forms.TextBox(); this.lblSmtp = new System.Windows.Forms.Label(); this.btnFinish = new System.Windows.Forms.Button(); this.SuspendLayout(); // // lblSmtpSample // this.lblSmtpSample.Anchor = ((System.Windows.Forms.AnchorStyles)(((System.Windows.Forms.AnchorStyles.Top | System.Windows.Forms.AnchorStyles.Left) | System.Windows.Forms.AnchorStyles.Right))); this.lblSmtpSample.ForeColor = System.Drawing.SystemColors.AppWorkspace; this.lblSmtpSample.Location = new System.Drawing.Point(26, 72); this.lblSmtpSample.Name = "lblSmtpSample"; this.lblSmtpSample.Size = new System.Drawing.Size(240, 23); this.lblSmtpSample.TabIndex = 8; this.lblSmtpSample.Text = "Н , smtp.mail.com"; this.lblSmtpSample.TextAlign = System.Drawing.ContentAlignment.TopRight; // // txbSmtp // this.txbSmtp.Anchor = ((System.Windows.Forms.AnchorStyles)(((System.Windows.Forms.AnchorStyles.Top | System.Windows.Forms.AnchorStyles.Left) | System.Windows.Forms.AnchorStyles.Right))); this.txbSmtp.Location = new System.Drawing.Point(26, 48); this.txbSmtp.Name = "txbSmtp"; this.txbSmtp.Size = new System.Drawing.Size(240, 20); this.txbSmtp.TabIndex = 7; this.txbSmtp.Text = ""; // // lblSmtp // this.lblSmtp.Anchor = ((System.Windows.Forms.AnchorStyles)(((System.Windows.Forms.AnchorStyles.Top | System.Windows.Forms.AnchorStyles.Left) | System.Windows.Forms.AnchorStyles.Right))); this.lblSmtp.Location = new System.Drawing.Point(26, 16); this.lblSmtp.Name = "lblSmtp"; this.lblSmtp.Size = new System.Drawing.Size(240, 23); this.lblSmtp.TabIndex = 6; this.lblSmtp.Text = "В SMTP:"; this.lblSmtp.TextAlign = System.Drawing.ContentAlignment.MiddleLeft; // // btnFinish // this.btnFinish.Anchor = ((System.Windows.Forms.AnchorStyles)((System.Windows.Forms.AnchorStyles.Top | System.Windows.Forms.AnchorStyles.Right))); this.btnFinish.Location = new System.Drawing.Point(200, 208); this.btnFinish.Name = "btnFinish"; this.btnFinish.TabIndex = 9; this.btnFinish.Text = " "; this.btnFinish.Click += new System.EventHandler(this.btnFinish_Click); // // CUWStep3 // this.AutoScaleBaseSize = new System.Drawing.Size(5, 13); this.ClientSize = new System.Drawing.Size(292, 266); this.Controls.Add(this.btnFinish); this.Controls.Add(this.lblSmtpSample); this.Controls.Add(this.txbSmtp); this.Controls.Add(this.lblSmtp); this.Icon = ((System.Drawing.Icon)(resources.GetObject("$this.Icon"))); this.Name = "CUWStep3"; this.Text = "Ш 3 3"; this.WindowState = System.Windows.Forms.FormWindowState.Maximized; this.ResumeLayout(false); } #endregion private void btnFinish_Click(object sender, System.EventArgs e) { if(txbSmtp.Text != "") { this.identity.Smtp = txbSmtp.Text; // щ this.Close(); Thread.CurrentPrincipal = new GenericPrincipal(this.identity, new string[]{"user"}); this.identity.Dispose(); // CreateUserWizard Form.ActiveForm.Close(); } else { MessageBox.Show("В
SMTP");
} }
} } Ли
инг 3.21.
я
mainForm.cs
лавная форма программы представляет собой контейнер для других форм и поэтому содержит сравнительно мало элементов управления. начения свойства Name элементов управления приведены на рис. 3.30.
. 3.30.
орма mainForm
олный листинг формы: using using using using using using using using
System; System.Drawing; System.Collections; System.ComponentModel; System.Windows.Forms; System.Data; System.Threading; System.Security.Principal;
namespace MailApplication { /// /// Summary description for Form1. /// public class mainForm : System.Windows.Forms.Form { private System.Windows.Forms.MainMenu mainMenu; private System.Windows.Forms.MenuItem itemFile; private System.Windows.Forms.MenuItem itemUsers; private System.Windows.Forms.MenuItem itemNewUser; private System.Windows.Forms.MenuItem itemExit; private System.Windows.Forms.MenuItem itemEvent; private System.Windows.Forms.MenuItem itemGet; private System.Windows.Forms.MenuItem itemSend; private System.Windows.Forms.MenuItem itemSetting; /// /// Required designer variable. /// private System.ComponentModel.Container components = null; public mainForm() { // // Required for Windows Form Designer support // InitializeComponent(); // // TODO: Add any constructor code after InitializeComponent call // } /// /// Clean up any resources being used. /// protected override void Dispose( bool disposing )
{ if( disposing ) { if (components != null) { components.Dispose(); } } base.Dispose( disposing ); } #region Windows Form Designer generated code /// /// Required method for Designer support — do not modify /// the contents of this method with the code editor. /// private void InitializeComponent() { System.Resources.ResourceManager resources = new System.Resources.ResourceManager(typeof(mainForm)); this.mainMenu = new System.Windows.Forms.MainMenu(); this.itemFile = new System.Windows.Forms.MenuItem(); this.itemNewUser = new System.Windows.Forms.MenuItem(); this.itemUsers = new System.Windows.Forms.MenuItem(); this.itemExit = new System.Windows.Forms.MenuItem(); this.itemEvent = new System.Windows.Forms.MenuItem(); this.itemGet = new System.Windows.Forms.MenuItem(); this.itemSend = new System.Windows.Forms.MenuItem(); this.itemSetting = new System.Windows.Forms.MenuItem(); // // mainMenu // this.mainMenu.MenuItems.AddRange(new System.Windows.Forms.MenuItem[] { this.itemFile, this.itemEvent}); // // itemFile // this.itemFile.Index = 0; this.itemFile.MenuItems.AddRange(new System.Windows.Forms.MenuItem[] { this.itemNewUser, this.itemUsers, this.itemExit}); this.itemFile.Text = " "; // // itemNewUser // this.itemNewUser.Index = 0; this.itemNewUser.Shortcut = System.Windows.Forms.Shortcut.CtrlN; this.itemNewUser.Text = "Н "; this.itemNewUser.Click += new System.EventHandler(this.itemNewUser_Click); // // itemUsers // this.itemUsers.Index = 1; this.itemUsers.Shortcut = System.Windows.Forms.Shortcut.CtrlL; this.itemUsers.Text = "С "; this.itemUsers.Click += new System.EventHandler(this.itemUsers_Click); // // itemExit // this.itemExit.Index = 2; this.itemExit.Shortcut = System.Windows.Forms.Shortcut.AltF4; this.itemExit.Text = "В "; this.itemExit.Click += new System.EventHandler(this.itemExit_Click); // // itemEvent // this.itemEvent.Enabled = false; this.itemEvent.Index = 1; this.itemEvent.MenuItems.AddRange(new System.Windows.Forms.MenuItem[] { this.itemGet, this.itemSend, this.itemSetting}); this.itemEvent.Text = "Д "; // // itemGet // this.itemGet.Index = 0; this.itemGet.Shortcut = System.Windows.Forms.Shortcut.CtrlG; this.itemGet.Text = "П "; this.itemGet.Click += new System.EventHandler(this.itemGet_Click); // // itemSend // this.itemSend.Index = 1; this.itemSend.Shortcut = System.Windows.Forms.Shortcut.CtrlS; this.itemSend.Text = " "; this.itemSend.Click += new System.EventHandler(this.itemSend_Click); // // itemSetting
// this.itemSetting.Index = 2; this.itemSetting.Shortcut = System.Windows.Forms.Shortcut.CtrlO; this.itemSetting.Text = "Н "; this.itemSetting.Visible = false; // // mainForm // this.AutoScaleBaseSize = new System.Drawing.Size(5, 13); this.ClientSize = new System.Drawing.Size(792, 545); this.FormBorderStyle = System.Windows.Forms.FormBorderStyle.FixedSingle; this.Icon = ((System.Drawing.Icon)(resources.GetObject("$this.Icon"))); this.IsMdiContainer = true; this.Menu = this.mainMenu; this.Name = "mainForm"; this.Text = "Ballet"; this.Closing += new System.ComponentModel.CancelEventHandler(this.mainForm_Closing); this.Load += new System.EventHandler(this.itemUsers_Click); } #endregion /// /// The main entry point for the application. /// [STAThread] static void Main() { Application.Run(new mainForm()); } private void itemExit_Click(object sender, System.EventArgs e) { this.Close(); } private void itemUsers_Click(object sender, System.EventArgs e) { selectUser select = new selectUser(); if(select.ShowDialog() != DialogResult.OK) // . return; if(Thread.CurrentPrincipal.Identity is UserIdentity) ((UserIdentity)Thread.CurrentPrincipal.Identity).Dispose(); string userName = select.lstViewUsers.SelectedItems[0].Text; UserIdentity identity = new UserIdentity(userName); Thread.CurrentPrincipal = new GenericPrincipal(identity, new string[]{"user"}); //В ActivateEventItem this.ActivateEventItem(); } private void ActivateEventItem() { //В this.itemEvent.Enabled = true; }
"Д
".
private void itemNewUser_Click(object sender, System.EventArgs e) { //С wizard CreateUserWizard CreateUserWizard wizard = new CreateUserWizard(); //П : wizard.ShowDialog(); if(Thread.CurrentPrincipal != null) this.ActivateEventItem(); } private void mainForm_Closing(object sender, System.ComponentModel.CancelEventArgs e) { if(Thread.CurrentPrincipal.Identity is UserIdentity) ((UserIdentity)Thread.CurrentPrincipal.Identity).Dispose(); } private void itemSend_Click(object sender, System.EventArgs e) { PasswordPromt pass = new PasswordPromt(); if(pass.ShowDialog() != DialogResult.OK) return; SendMessage send = new SendMessage(); send.MdiParent = this; send.Show(); } private void itemGet_Click(object sender, System.EventArgs e) { PasswordPromt pass = new PasswordPromt(); if(pass.ShowDialog() != DialogResult.OK) return; MessageList list = new MessageList(); list.MdiParent = this;
list.Show(); }
} } Ли
инг 3.22.
Ф
и
ще и MessageList.cs
начения свойства Name элементов управления этой формы приведены на рис. 3.31.
. 3.31.
орма MessageList
олный листинг формы: using using using using using
System; System.Drawing; System.Collections; System.ComponentModel; System.Windows.Forms;
namespace MailApplication { /// /// Summary description for MessageList. /// public class MessageList : System.Windows.Forms.Form { private Mail.Providers.Pop3 mail; private UserIdentity identity; private System.Windows.Forms.ListView lstViewMessages; private System.Windows.Forms.ColumnHeader colFrom; private System.Windows.Forms.ColumnHeader colSubject; private System.Windows.Forms.ColumnHeader colDate; private System.Windows.Forms.ImageList imageListIcons; private System.Windows.Forms.ColumnHeader colIcon; private System.Windows.Forms.Label lblMessagesCount; private System.Windows.Forms.Panel pnlPages; private System.ComponentModel.IContainer components; public MessageList() { InitializeComponent(); identity = (UserIdentity)System.Threading.Thread.CurrentPrincipal.Identity; // С POP3. if(identity.Pop3Port == -1) mail = new Mail.Providers.Pop3(identity.Pop3); else mail = new Mail.Providers.Pop3(identity.Pop3, identity.Pop3Port); } /// /// Clean up any resources being used. /// protected override void Dispose( bool disposing ) { if( disposing ) { if(components != null) { components.Dispose(); } }
base.Dispose( disposing ); } #region Windows Form Designer generated code /// /// Required method for Designer support — do not modify /// the contents of this method with the code editor. /// private void InitializeComponent() { this.components = new System.ComponentModel.Container(); System.Resources.ResourceManager resources = new System.Resources.ResourceManager(typeof(MessageList)); this.lstViewMessages = new System.Windows.Forms.ListView(); this.colFrom = new System.Windows.Forms.ColumnHeader(); this.colSubject = new System.Windows.Forms.ColumnHeader(); this.colDate = new System.Windows.Forms.ColumnHeader(); this.imageListIcons = new System.Windows.Forms.ImageList(this.components); this.colIcon = new System.Windows.Forms.ColumnHeader(); this.lblMessagesCount = new System.Windows.Forms.Label(); this.pnlPages = new System.Windows.Forms.Panel(); this.SuspendLayout(); // // lstViewMessages // this.lstViewMessages.Anchor = ((System.Windows.Forms.AnchorStyles)(((System.Windows.Forms.AnchorStyles.Top | System.Windows.Forms.AnchorStyles.Left) | System.Windows.Forms.AnchorStyles.Right))); this.lstViewMessages.Columns.AddRange(new System.Windows.Forms.ColumnHeader[] { this.colIcon, this.colFrom, this.colSubject, this.colDate}); this.lstViewMessages.Cursor = System.Windows.Forms.Cursors.Hand; this.lstViewMessages.FullRowSelect = true; this.lstViewMessages.GridLines = true; this.lstViewMessages.Location = new System.Drawing.Point(16, 40); this.lstViewMessages.MultiSelect = false; this.lstViewMessages.Name = "lstViewMessages"; this.lstViewMessages.Size = new System.Drawing.Size(632, 352); this.lstViewMessages.SmallImageList = this.imageListIcons; this.lstViewMessages.TabIndex = 0; this.lstViewMessages.View = System.Windows.Forms.View.Details; this.lstViewMessages.Click += new System.EventHandler(this.lstViewMessages_Click); // // colFrom // this.colFrom.Text = " "; this.colFrom.Width = 177; // // colSubject // this.colSubject.Text = " "; this.colSubject.Width = 306; // // colDate // this.colDate.Text = "Д "; this.colDate.Width = 106; // // imageListIcons // this.imageListIcons.ImageSize = new System.Drawing.Size(16, 16); this.imageListIcons.ImageStream = ((System.Windows.Forms.ImageListStreamer)(resources.GetObject ("imageListIcons.ImageStream"))); this.imageListIcons.TransparentColor = System.Drawing.Color.Transparent; // // colIcon // this.colIcon.Text = "#"; this.colIcon.Width = 39; // // lblMessagesCount // this.lblMessagesCount.Anchor = ((System.Windows.Forms.AnchorStyles)(( (System.Windows.Forms.AnchorStyles.Top | System.Windows.Forms.AnchorStyles.Left) | System.Windows.Forms.AnchorStyles.Right))); this.lblMessagesCount.Location = new System.Drawing.Point(16, 8); this.lblMessagesCount.Name = "lblMessagesCount"; this.lblMessagesCount.Size = new System.Drawing.Size(456, 23); this.lblMessagesCount.TabIndex = 1; this.lblMessagesCount.Text = "П щ : "; this.lblMessagesCount.TextAlign = System.Drawing.ContentAlignment.MiddleLeft; // // pnlPages // this.pnlPages.Anchor = ((System.Windows.Forms.AnchorStyles)(((System.Windows.Forms.AnchorStyles.Bottom | System.Windows.Forms.AnchorStyles.Left) | System.Windows.Forms.AnchorStyles.Right))); this.pnlPages.Location = new System.Drawing.Point(16, 400); this.pnlPages.Name = "pnlPages";
this.pnlPages.Size = new System.Drawing.Size(632, 32); this.pnlPages.TabIndex = 2; // // MessageList // this.AutoScaleBaseSize = new System.Drawing.Size(5, 13); this.ClientSize = new System.Drawing.Size(664, 438); this.Controls.Add(this.pnlPages); this.Controls.Add(this.lblMessagesCount); this.Controls.Add(this.lstViewMessages); this.Icon = ((System.Drawing.Icon)(resources.GetObject("$this.Icon"))); this.Name = "MessageList"; this.Text = "С щ "; this.WindowState = System.Windows.Forms.FormWindowState.Maximized; this.Load += new System.EventHandler(this.MessageList_Load); this.ResumeLayout(false); } #endregion private void MessageList_Load(object sender, System.EventArgs e) { try { // В . mail.LogIn(identity.Name, identity.Password); // щ . lblMessagesCount.Text += mail.NumberOfMessages.ToString(); this.LoadCurrentPageMessages(1); this.DrawPages(1); } catch(Exception ex) { MessageBox.Show("П : " + ex.Message); } } /// /// П . /// /// Н щ . void DrawPages(uint currentPageIndex) { // щ . pnlPages.Controls.Clear(); uint messagesPerPage = 20; uint pagesCount = (uint)(mail.NumberOfMessages / messagesPerPage); // щ щ . for(uint i = 1; i = 0; i--) { //MailAttachment attach = (MailAttachment)message.Attachments[i]; Mail.AttachDescriptor attach = this.message.Attachments[i]; Label lblNumber = new Label(); Label lblAttachName = new Label(); lblNumber.Text = String.Format("#{0}", i + 1); lblAttachName.Text = attach.Name; lblAttachName.TextAlign = lblNumber.TextAlign = ContentAlignment.MiddleLeft; lblAttachName.Anchor = lblNumber.Anchor = AnchorStyles.Top | AnchorStyles.Left; lblNumber.Location = new Point(15, i*25); lblAttachName.Location = new Point(50, i*25); lblNumber.Size = new Size(20, 20); lblAttachName.Size = new Size(500, 20); //lblNumber.ContextMenu = lblAttachName.ContextMenu = contextMenuDeleteAttach; lblNumber.Tag = lblAttachName.Tag = i; pblAttachments.Controls.Add(lblNumber); pblAttachments.Controls.Add(lblAttachName); } } } } Ли
инг 3.27.
очный перевод c англ. слова Wizard – "волшебник", но, следуя устоявшейся традиции, я буду использовать далее слово " астер". 2) десь и далее приводятся только те фрагменты кода, о которых идет речь в текущем разделе. 1)
© 2003-2007 INTUIT.ru.
се права защищены.
И
И
-
http://www.INTUIT.ru Windows-
4. Л
я:
ы
:
ы
я
я
Visual C# PDA
Что такое реляционная база данных? Элементы языка SQL. грегатные функции. ипы данных. ператор сравнения like. оздание таблицы с помощью запросов. Команды изменения языка DML. одключение к базе данных – технология ADO.NET. одель объектов ADO.NET. аблицы и поля (объекты DataTable и DataColumn). бъекты DataRelation. троки (объект DataRow). DataAdapter. бъекты DBConnection и DBCommand. Использование визуальной среды для работы с ADO.NET. Server Explorer. рограммирование объектов ADO.NET. CommandText. onnectionString. правление соединением. бъект Connection. бъект Command. ывод связанных таблиц. вязывание элементов управления с данными. еремещение по записям. бъект CurrencyManager. Изменение записей
ля работы с данной лекцией используйте примеры.
Ч
е е я и
я
ы ?
азы данных — это совокупность сведений (об объектах, процессах, событиях или явлениях), относящихся к определенной теме или задаче, которая организована таким образом, чтобы обеспечить удобное представление этой совокупности, как в целом, так и любой ее части.
еляционная база данных представляет собой множество взаимосвязанных таблиц, каждая из которых содержит информацию об объектах определенного типа. Каждая строка таблицы содержит данные об одном объекте (например, товаре, фирме, клиенте), а столбцы таблицы содержат различные характеристики этих объектов — атрибуты (например, наименования и цены товаров, адреса и телефоны фирм или клиентов). троки таблицы называются записями; все записи имеют одинаковую структуру — они состоят из полей, в которых хранятся атрибуты объекта. Каждое поле записи содержит одну характеристику объекта и строго определенный тип данных (например, текстовая строка, число, дата). се записи имеют одни и те же поля, только в них содержатся разные значения атрибутов.
ля работы с данными используются системы управления базами данных ( ). сновные функции данных (описание структуры баз данных), обработка данных и управление данными. юбая
— это определение
позволяет выполнять следующие операции с данными:
добавлять в таблицу одну или несколько записей; удалять из таблицы одну или несколько записей; обновлять значения некоторых полей в одной или нескольких записях; находить одну или несколько записей, удовлетворяющих заданному условию.
ля выполнения этих операций используется механизм запросов. езультатом выполнения запросов является либо отобранное по определенным критериям множество записей, либо изменения в таблицах. апросы к базе формируются на специально созданном для этого языке, который так и называется — язык структурированных запросов (SQL — Structured Query Language).
ажнейшей функцией является управление данными. од управлением данными обычно понимают их защиту от несанкционированного доступа, поддержку многопользовательского режима работы и обеспечение целостности и согласованности данных.
ассмотрим более подробно концепцию реляционных баз данных. редположим, что вам нужно создать таблицу, содержащую информацию о товарах и поставщиках. Каждая строка этой таблицы (называемая также записью) будет соответствовать определенному порядку: каждый столбец (называемый также полем) будет содержать значение для каждого типа данных – наименования, цены, названия поставщика, представляемого в каждой строке. аблица будет выглядеть примерно так (рис. 4.1):
. 4.1.
ростое занесение записей в таблицу
. 4.2.
вязь таблиц по полю "Код поставщика"
Это и есть основа реляционной базы данных. Конечно же, реальная таблица будет содержать гораздо большее число записей и столбцов. днако реляционные базы почти никогда не состоят из одной таблицы. оздав несколько таблиц, связанных между собой, мы сможем выполнить более сложные и мощные операции с данными. о зачем связывать между собой таблицы? дин поставщик может предлагать большое количество различных товаров. результате в нашей таблице будет большое количество повторяющихся однотипных записей. сли вынесем информацию о поставщике в отдельную таблицу, то в результате получим две таблицы: в одной будет информация о товаре, в другой — информация о поставщике. вязать две получившиеся таблицы мы сможем, вводя уникальный код поставщика (ID), который будет присутствовать в обеих таблицах. хематическая связь таблиц, отображаемая в Microsoft Access ( входящая в комплект Microsoft Office) (рис. 4.2):
аблицы связаны по полю "Код поставщика", причем в таблице " оставщики" на связи указана единица, а в таблице " овары" — знак бесконечности. Эти символы и подтверждают нашу логику: один поставщик может предоставлять большое число товаров, а подобное отношение таблиц и называется "один-ко-многим". ами таблицы будут выглядеть так (рис. 4.3):
. 4.3.
вязанные таблицы
ажимая на знак (+), мы видим таблицу с товарами. ользоваться связанными таблицами стало несравненно удобней, но самое главное — мы добились отсутствия повторяющихся записей. а практике, при оперировании с большими таблицами это означает экономию места на жестком диске и значительное увеличение скорости. оследний параметр является особенно важным. веденный столбец "Код поставщика" содержит неповторяющиеся значения для различных поставщиков. ля таблицы " оставщики" он является первичным ключом. ервичный ключ — это столбец или комбинация столбцов, которые уникально идентифицируют запись в таблице. налогично, для таблицы " овары" первичным ключом будет столбец "Код продукта".
а прилагаемом диске находится документ Microsoft Access RBProduct (Code\Glava4\ RBProduct.mdb), который содержит рассматриваемые выше примеры.
Э е е
ыя ы
SQL
SQL (обычно произосимая как "sequel") символизирует собой труктурированный Язык апросов. Это язык, который дает нам возможность работать с данными в реляционных базах данных.
ир баз данных становится все более и более единым, что привело к необходимости создания стандартного языка, который мог бы использоваться в большом количестве различных видов компьютерных сред. тандартный язык позволит пользователям, знающим один набор команд, использовать их, чтобы создавать, отыскивать, изменять и передавать информацию независимо от того, работают ли они на персональном компьютере, сетевой рабочей станции или на сервере. Элегантность и независимость от специфики компьютерных технологий, а также поддержка его лидерами промышленности в области технологии реляционных баз данных сделали SQL основным стандартным языком. о этой причине любой, кто хочет работать с современными базами данных, должен знать SQL.
тандарт SQL определяется ANSI ( мериканским ациональным Институтом тандартов), а также ISO ( еждународной организацией по стандартизации). днако большинство коммерческих программ баз данных расширяют SQL без уведомления ANSI, добавляя разные особенности в этот язык, которые, как они считают, будут полезны. Иногда они несколько нарушают стандарт языка, хотя хорошие идеи имеют тенденцию развиваться и вскоре становиться стандартами сами по себе в силу полезности своих качеств.
ля обращения к базе данных используются запросы, написанные на языке SQL. апрос — это команда, которую вы даете вашей программе базы данных, и которая сообщает ей, чтобы она вывела определенную информацию из таблиц в память. Эта информация обычно посылается непосредственно на экран компьютера или терминала, которым вы пользуетесь, хотя в большинстве случаев ее можно также послать принтеру, сохранить в файле (как объект в памяти компьютера) или представить как вводную информацию для другой команды или процесса. есмотря на большое количество разновидностей этого языка, существующих в настоящее время, его логика работы проста. остаточно освоить основные команды хотя бы в одной из версий, чтобы впоследствии без труда разобраться в любой другой его реализации.
Microsoft Query Analyzer, входящий в комплект Microsoft SQL Server 2000 – отличный инструмент для изучения языка SQL. сли у вас установлен этот пакет, то можно приступать к работе. апускаем Query Analyzer и в появившемся окне указываем следующие параметры (рис. 4.4):
. 4.4.
адание параметров подключения
ы используем подключение к серверу, находящемуся на нашем компьютере, — поэтому указываем имя сервера (local) ( ожно также использовать знак точки — (.)). других случаях – для подключения по локальной сети, например, — используйте кнопку обзора для поиска нужного сервера. становка галочки – " апускать SQL сервер в случае его остановки" (Start SQL Server if it is stopped) — позволяет поддерживать бесперебойную связь с сервером. араметр Connect using задает аутентификацию при подключении к серверу — при выбранном значении Windows authentification нет надобности вводить имя пользователя и пароль.
сли вы все сделали правильно, то появляется главное окно программы, содержащее чистый бланк для записи SQL-запросов. обавим окно, в котором мы будем просматривать содержимое базы данных, – пункт меню Tools/Object Browser/(Show/hide) или клавиша F8. ам также потребуется окно для отображения результатов запросов — Window/Show Results Pane (Ctrl+R). результате получим следующее (рис. 4.5):
. 4.5.
лавное окно программы
ервое, что мы видим в окне Object Browser, — имя компьютера и связанного с ним сервера. а рисунке это 7EA2B2F6068D473. Это имя формируется, когда мы устанавливаем операционную систему Windows. алее располагается древовидная структура — содержимое пакета SQL Server 2000, состоящего из баз данных master, model, msdb, NorthwindCS и tempdb. отличие от других баз данных, обеспечивающих работу самой программы, NorthwindCS является специальной учебной базой. ней мы и будем работать. а панели инструментов из выпадающего списка выбираем базу, для подключения — делать, но тогда в окне бланка необходимо будет каждый раз указывать строку — use NorthwindCS;. дальнейшем, что на панели инструментов определена база данных NorthwindCS;.
. ожно этого не удем полагать в
Итак, напишем первый запрос1) и нажмем клавишу F5 (пункт меню Query —>Execute): select * from Customers;
результате возвращаются все записи из таблицы Customers базы данных NorthwindCS.
используем Object Browser, щелкая на знак (+) возле соответствующего объекта. сообщение, означающее, что была извлечена 91 запись: (91 row(s) affected) лавное окно программы принимает следующий вид (рис. 4.6):
ля просмотра содержимого базы данных
ереключившись на вкладку
, видим
. 4.6.
апрос извлек таблицу Customers
ы можете менять вид данных, отображаемых на панели результатов: пункт меню Query/Results in Text (Ctrl+T) — результат в виде текста, Results in Grid (Ctrl+D) — в виде таблицы (по умолчанию), Results to File (Ctrl+Shift+F) — cохранение результата в виде файла в собственном формате программы *.rpt. аблица Customers состоит из следующих полей (рис. 4.7):
. 4.7.
одержание таблицы Customers
ля извлечения не всей таблицы, а столбцов
ustomerID и Address, напишем запрос:
select CustomerID, Address from Customers; езультатом будет следующее (рис. 4.8):
. 4.8. Извлечение столбцов CustomerID и Address
сли мы сделаем ошибку и укажем поле, которого нет в таблице Customers, например AddressID, в окне результатов на вкладке Messages появится соответствующее предупреждение: Server: Msg 207, Level 16, State 1, Line 3 Invalid column name 'AddressID'. ля вывода определенного количества записей используем запрос (рис. 4.9): select top 5 CustomerID from Customers;
. 4.9. Извлечение нескольких записей
Извлекаются первые пять записей поля CustomerID, расположенные в самой таблице Customers в алфавитном порядке, — этот запрос не производит сортировки! водя оператор percent, получаем указанный процент записей от общего числа: select top
5 percent
CustomerID
from Customers;
данном случае результат будет в точности таким же, как и при использовании запроса без оператора percent. чем же дело? бщее число записей поля CustomerID таблицы Customers — 91 ( этом нетрудно убедиться: введя запрос select * from Customers;
и переключившись на вкладку , увидим сообщение: (91 row(s) affected).) ростой подсчет показывает, что пять процентов от 91 равняется 4,55; Query Analyzer округляет это число до пяти и возвращает результат. ля вывода записей, отвечающих заданному условию, используем оператор where: select *
from Products where UnitPrice > 100;
Этот запрос возвращает все записи из таблицы Products, в которых 4.10):
. 4.10.
толбец (поле) UnitPrice имеет значение, большее 100 (рис.
тбор записей со всеми полями по заданному значению
ожно группировать операторы так: select ProductName,UnitPrice
from Products where UnitPrice > 100;
десь извлекаются поля ProductName и UnitPrice из таблицы Products, где поле UnitPrice > 100 (рис. 4.11):
. 4.11.
тбор записей с несколькими полями по заданному значению
ператор where поддерживает работу со знаками , >=,
btnLast
>|
Кнопка
адпись lblRecordsPosition
|
0)cmRecords.RemoveAt(cmRecords.Position); else MessageBox.Show("Н !", "У MessageBoxButtons.OK, MessageBoxIcon.Error);
",
} апускаем приложение. еперь можно добавлять и удалять записи — однако все сделанные изменения хранятся в объекте DataSet и не передаются в базу данных. ерезапустив приложение, мы обнаружим, что все записи остались прежними. обавляем кнопку
" бновить", свойству Name этой кнопки устанавливаем значение btnUpdate. обработчике кнопки создаем новый объект DataSet changes, в который будут записываться все изменения старого DataSet dsProviders1. етоду Update объекта oleDbDataAdapter1 передаем новый DataSet changes и, наконец, вызываем метод AcceptChanges для подтверждения изменений: private void btnUpdate_Click(object sender, System.EventArgs e) { DataSet changes = dsProviders1.GetChanges(); oleDbDataAdapter1.Update(changes); dsProviders1.AcceptChanges(); } апускаем приложение, вносим новую запись и нажимаем кнопку " бновить". озникает ошибка — Additional information: Value cannot be null — " ополнительная информация, значение не может быть равным нулю". ело в том, что объект CurrencyManager сохраняет изменения в DataSet после того, как мы перейдем от редактируемой записи к следующей. о кроме этого, подобная функциональность кнопки " бновить" нас не может устраивать. оэтому добавим блок для обработки исключений, который будет проверять наличие изменений в dsProviders1: private void btnUpdate_Click(object sender, System.EventArgs e) { if (dsProviders1.HasChanges()) try { DataSet changes = dsProviders1.GetChanges(); oleDbDataAdapter1.Update(changes); dsProviders1.AcceptChanges(); } catch(Exception ex) { MessageBox.Show(ex.Message, "Н } else MessageBox.Show("Н ;
", MessageBoxButtons.OK, MessageBoxIcon.Error);
", "И
", MessageBoxButtons.OK, MessageBoxIcon.Information)
} Ли
инг 4.24.
еперь, если мы попытаемся внести изменения, не переходя к следующей записи, появится окно предупреждения " ет записей для изменения". олее того, если связывание с базой данных окажется невозможным, — например, она заблокирована, — то в окне " еудачное обновление" выйдет сообщение с кодом ошибки. ля того чтобы пользователю не приходилось задумываться о работе CurrencyManager, добавим в код кнопки " бновить" отключение остальных кнопок на время редактирования записи: private void btnAdd_Click(object sender, System.EventArgs e) { cmRecords.AddNew(); btnFirst.Enabled = false; btnLast.Enabled = false; btnNext.Enabled = false; btnPrevious.Enabled = false; btnRemove.Enabled = false; btnUpdate.Enabled = false; } ля возврата к обычному режиму добавим на форму кнопку " охранить", которая будет возвращать позицию на первую запись и включать остальные кнопки: private void btnSave_Click(object sender, System.EventArgs e) { cmRecords.Position = 0; btnFirst.Enabled = true; btnLast.Enabled = true; btnNext.Enabled = true; btnPrevious.Enabled = true; btnRemove.Enabled = true; btnUpdate.Enabled = true; } еперь наше приложение может просматривать, изменять и сохранять записи в базе данных (рис. 4.56).
. 4.56.
отовое приложение проекта Change_Data
а диске, прилагаемом к книге, вы найдете проект Change_Data (Code\Glava4 Change_Data). ы можете также писать запросы, используя заглавные буквы, — SQL нечувствителен к регистру. еред выполнением этого запроса убедитесь в том, что вы работаете с базой данных NorthwindCS. Или используйте команду use NorthwindCS. 3) аза данных Microsoft Access расположена по адресу: (имя диска):\Program Files\Microsoft Visual Studio .NET 2003\Crystal Reports\Samples\Database\xtreme.mdb 4) азумеется, на вашем компьютере должен быть установлен Microsoft SQL Server 2000 и запущено приложение Service Manager. 5) MS Access таблица называется Customer, в SQL — Customers. 6) ожно также создать объект DataSet , перетащив его на форму из вкладки Data панели инструментов ToolBox 7) Имя компьютера, расположение базы данных, разумеется, могут отличаться — эти значения верны только для моего компьютера. 8) десь и далее листинг указан без области Windows Form Designer generated code — когда весь пользовательский интерфейс состоит из единственного элемента DataGrid, нет особого смысла описывать его. 1) 2)
© 2003-2007 INTUIT.ru.
се права защищены.
И
И
-
http://www.INTUIT.ru
5. Л
ы
Windows-
Visual C#
я: И
windows-
:
я
я
PDA
лужбы Platform Invoke. лужбы COM Interoperability. абота службы Platform Invoke. апуск функций WinAPI. олучение имени пользователя. иблиотека secur32.dll. иалоговые окна. иблиотека user32.dll. инамик компьютера. иблиотека Kernel32.dll. нимация формы. авершение работы Windows. Класс String Builder. иблиотеки user32.dll и GDI32. ызов COM компонентов из управляемого кода. енерирование сборок взаимодействия. тилита tlbimp.exe
ля работы с данной лекцией используйте примеры.
В и
е
ие
яе
и е
яе
ри создании приложений, использующих платформу Microsoft .NET, возникает задача применения в собственных проектах уже готовых библиотек кода, написанных на других языках. жатые сроки разработки и уже имеющиеся программные блоки не позволяют отказаться от готовых решений, поэтому их приходится использовать, встраивая в структуру собственных проектов. Код, выполняющийся под управлением среды выполнения (в случае платформы .NET — среды Common Language Runtime), называется управляемым. апротив, код, запускаемый не под управлением среды, называется неуправляемым. римером неуправляемого кода могут служить COM-компоненты, Microsoft ActiveX интерфейсы и функции API Win32.
Microsoft .NET Framework позволяет взаимодействовать с COM-компонентами, COM+-службами, внешними типами библиотек и разными службами операционной системы. ерехват исключений различается в управляемом и неуправляемом коде. латформа .NET Framework предлагает две службы взаимодействия управляемого кода с неуправляемым — Platform Invoke и COM interoperability, которые используют реальные возможности проекта.
С
ы Platform Invoke
лужбы Platform Invoke позволяют управляемому коду запускать функции неуправляемого кода, которые находятся в файлах библиотек динамической компоновки (DLL). Эти службы предоставляют механизмы обнаружения и запуска неуправляемых функций и преобразование типов данных входящих и исходящих аргументов функции. Когда управляемый код запускает функцию неуправляемого кода, локализованную в DLL-файле, службы Platform Invoke находят этот DLL файл, загружают его в оперативную память и находят адрес функции в памяти. осле этого службы передают входящие аргументы функции в стек, преобразовывают данные, которые необходимо перевести, эмулируют сборку мусора и передают управление по адресу неуправляемой функции в памяти.
С
ы COM Interoperability
бъектная модель COM (Common Object Model) компонентов имеет некоторые существенные отличия от объектной модели компонентов .NET Framework.
правление жизненным циклом объектов. Клиенты -объектов сами управляют этим циклом, среда CLR платформы .NET берет эту задачу на себя. бращение к службам и объектам. Клиенты COM-объектов узнают о функциональности службы путем опроса ее интерфейса, клиенты .NET-объектов могут получить описание функциональности, используя пространство имен Reflection. реда CLR перемещает объекты в памяти для улучшения производительности, обновляя ссылки этих объектов. Клиенты COM имеют постоянную ссылку на ячейки памяти, не изменяющуюся в течение всей жизни объекта.
ля преодоления этих различий CLR предлагает классы-оболочки, которые позволяют управляемым и неуправляемым клиентам думать, что они работают с объектами той же среды, что и они сами. Когда управляемый клиент вызывает неуправляемый метод, CLR создает временную оболочку RCW (Runtime Callable Wrapper). RCW абстрагирует различия между управляемым и неуправляемым кодом. CLR также создает оболочку CCW (COM Callable Wrapper) для обращения процесса, которая позволяет COMобъектам запускать методы .NET-объектов.
е
и
е
ия
еханизм преобразования определяет, какие типы данных должны быть переданы в метод и возвращены методом из управляемого в неуправляемый код и наоборот. ольшинство типов данных имеют свои аналоги как в управляемом, так и в неуправляемом коде. ни не нуждаются в конвертировании при передаче из одной среды в другую. пространстве имен System такими типами данных являются следующие: System.Byte System.SByte System.Int16 System.UInt16 System.Int32 System.UInt32 System.Int64 System.IntPtr System.UintPtr
о есть и такие типы данных, которые имеют неоднозначное значение в управляемом и неуправляемом языках программирования. Эти типы нуждаются в конвертировании при переходе из управляемого в неуправляемый код и наоборот. апример, управляемая строка (string) имеет несколько значений в неуправляемом коде. таблице 5.1 представлен список типов данных, которые нуждаются в конвертировании при переходе из одной среды в другую. ы System.Array System.Boolean System.Char System.Class System.Object
5.1. C-style или SAFEARRAY
ы
1-, 2- или 4-битовое значение со значением true как 1 или –1 имвол кодировки ANSI или Unicode
Интерфейс class
азличные интерфейсы
System.Mdarray System.String System.Valuetype System.Szarray
C-style или SAFEARRAY
трока с завершающим нулем (null-terminated string) или BSTR труктура
C-style или SAFEARRAY
большинстве случаев стандартные RCW и CCW, сгенерированные средой выполнения, предоставляют соответствующее преобразование типов между компонентами COM и .NET Framework. Используя атрибуты, вы можете настроить перевод из одного типа в другой.
ы Platform Invoke. З
и WinAPI
аиболее часто служба Platform Invoke применяется для запуска функций WinAPI, находящихся в файлах dll. Когда служба вызывает функцию, совершаются следующие операции:
обнаружение необходимой библиотеки; загрузка найденной библиотеки в оперативную память; обнаружение адреса библиотеки в памяти и передача аргументов функции, с их преобразованием при необходимости; после этого Platform Invoke передает управление неуправляемой функции и ждет завершения.
ля подключения функции необходимо представить адрес библиотеки и данные о функции: название, входящие и исходящие аргументы.
Windows API — это набор функций, входящий в состав семейства операционной системы Microsoft Windows. реимуществом использования этих функций является то, что они уже полностью готовы и не приходится тратить время на реализацию подобной функциональности. днако с ними тяжело работать — в частности, довольно сложно отлавливать исключения, возникающие в работе приложения.
ервым шагом в запуске неуправляемой функции является объявление функции. ункция должна быть статической (static) и внешней (extern). алее следует импорт библиотеки, содержащей эту функцию. Импортировать библиотеку нужно, используя атрибут DllImport, который находится в пространстве имен System.Runtime.InteropServices. трибут DllImport нуждается в названии библиотеки и может принимать один из параметров, указанных в таблице 5.2: ы
5.2.
А
О
ы
DllImport
казывает название функции. сли название метода совпадает с названием неуправляемой функции, то этот аргумент ставить необязательно
EntryPoint
казывает кодировку строковых значений.
CharSet
начением по умолчанию является ANSI
редотвращает изменение точки входа (entry point) при изменении кодировки. сли значение аргумента CharSet установлено в Auto, то значение по умолчанию — true, в противном случае — false
ExactSpelling CallingConvention
казывает тип конвертирования аргументов, передаваемых в функцию. WinAPI
начением по умолчанию является
казывает, что сигнатура управляемого метода не должна трансформироваться в сигнатуру неуправляемого метода, который возвращает значение типа HRESULT и может иметь дополнительные аргументы в качестве возвращаемых значений начением по умолчанию является true (сигнатура не должна трансформироваться).
PreserveSig
казывает возможность использования метода GetLastError для обработки ошибок при выполнении неуправляемого метода. начением по умолчанию является false
SetLastError
ргументы, которые принадлежат к простым типам данных, такие как byte или int, Platform Invoke автоматически преобразовывает в соответствующие типы в неуправляемой платформе. таблице 5.3 приводится соответствие типов данных в функциях WinAPI и библиотеки .NET Framework. ы
5.3.
я
HANDLE
ы
.NET Framework (C#)
Int
BYTE
Byte
SHORT
Short
WORD
Ushort
INT
Int
UINT
Uint
LONG
Int
ULONG
Uint
BOOLEAN
Int
CHAR
Char
FLOAT
Float
DOUBLE
double
LPSTR (и большинство строковых типов данных) String для входящих аргументов, StringBuilder для двусторонних аргументов
ри указании библиотеки не нужно указывать путь до нее. CLR ищет библиотеку в каталоге приложения, затем в подкаталогах, в папке Windows и папке Window\System32. ри указании адреса библиотеки могут возникнуть исключения — CLR проверяет только его. апример, если был указан адрес "C:\Windos\system32\someDll.dl", а у пользователя операционная система располагается на диске D — приложение работать не будет. ри использовании функций WinAPI сами файлы библиотек не нужно включать в проект.
П
че ие и е и
е я. Би
и е
secur32.dll
Итак, приступим к практике. оздайте новое Windows-приложение и назовите его GetUserName. ToolBox кнопку и надпись. станавливаем следующие свойства формы и элементов управления: Form1, Size
, 560; 96
еретаскиваем на форму из окна
олучение имени пользователя
Text label1, Name
lblGetUserName
Location
168; 20
Size
368; 23
Text Button1, Name
btnGetUserName
Location
16; 20
олучить!
Text
окне Solution Explorer щелкаем правой кнопкой на названии проекта и выбираем Add\Add New Item…. появившемся окне шаблонов выбираем класс и называем его WinAPIClass.cs. ереходим в его код и добавляем пространство имен для работы с библиотеками dll и объектом StringBuilder: using System; using System.Runtime.InteropServices; using System.Text; бращаемся к библиотеке secur32.dll и создаем метод GetUserNameEx (привожу пространство имен класса полностью 11)): namespace GetUserName { public class WinAPIClass { #region П щ /// /// П щ . /// /// NameFormat. /// В — .
/// К . /// //П secur32.dll [DllImport("secur32.dll", CharSet=CharSet.Auto)] public static extern int GetUserNameEx (int nameFormat, StringBuilder userName, ref uint userNameSize); /// /// . /// public enum NameFormat:int { NameUnknown = 0, NameFullyQualifiedDN = 1, NameSamCompatible = 2, NameDisplay = 3, NameUniqueId = 6, NameCanonical = 7, NameUserPrincipal = 8, NameCanonicalEx = 9, NameServicePrincipal = 10, NameDnsDomain = 12 }; #endregion } } Ли
инг 5.1.
се! Класс, использующий функцию WinAPI, готов.
обработчике кнопки btnGetUserName обращаемся к созданному классу:
private void btnGetUserName_Click(object sender, System.EventArgs e) { StringBuilder builder = new StringBuilder(100); uint size = 100; WinAPIClass.GetUserNameEx((int)WinAPIClass.NameFormat.NameSamCompatible, builder, ref size); lblGetUserName.Text = String.Format("И : {0}", builder.ToString()); } братите внимание на то, что в качестве значения перечисления идет тип данных int, объект StringBuilder передается в качестве строки и к последнему параметру добавляется ключевое слово ref, т.к. параметр передается по ссылке. езультатом запуска приложения будет определение имени текущего пользователя (рис. 5.1).
. 5.1.
езультат запуска приложения GetUserName
Класс WinAPIClass, в котором происходит обращение к библиотеке secur32.dll, мог быть написан на другом, C-подобном языке, в оригинале он был реализован именно на C. Интересно сравнить типы данных двух листингов объявления методов: етод GetUserNameEx на языке
BOOLEAN GetUserNameEx( EXTENDED_NAME_FORMAT // NameFormat, // LPTSTR lpNameBuffer, // PULONG nSize ); етод GetUserNameEx на языке
#
[DllImport("secur32.dll", CharSet=CharSet.Auto)] public static extern int GetUserNameEx (int nameFormat, StringBuilder userName, ref uint userNameSize); ыбор типа данных может повлиять на выполнение преобразования входящих и исходящих параметров. WinAPI тип данных long — 32-битный, в то время как в C# тип данных long — 64-битный.
апример, в библиотеках
а диске, прилагаемом к книге, вы найдете приложение GetUserName (Code\Glava5\GetUserName).
Ди
ые
. Би
и е
user32.dll
сякий раз, когда мы начинаем изучать новый язык программирования, в число первых примеров входит вывод текстовой строки на экран. перационная система Windows содержит определенное число типов диалоговых окон, с помощью которых пользователь получает уведомления о различных событиях. оздайте новое Windows-приложение и назовите его MessageBox. асполагаем на форме четыре кнопки и устанавливаем следующие свойства формы и кнопок: Form1,
,
Size
232; 144
Text
Message Box
Button1, Name
btnABORTRETRYIGNORE
Location
8; 8
Size
200; 23
рервать
Text
овторить
ропустить
Button2, Name
btnYESNOCANCEL
Location
8; 32
Size
200; 23 а
Text
ет
тмена
Button3, Name
btnOK
Location
8; 56
Size
200; 23
Text
OK
Button4, Name
btnYESNO
Location
8; 80
Size
200; 23 а
Text
ет
нова добавляем к проекту класс и называем его WinAPIClass.cs. истинг этого класса:
using System; using System.Runtime.InteropServices; namespace MessageBox { public class WinAPIClass { #region В MessageBox /// /// В MessageBox. /// ///
/// . /// . /// . /// [DllImport("user32.dll", CharSet=CharSet.Auto)] public static extern int MessageBox(IntPtr handle, string text, string title, uint type); /// /// . /// public enum MessageBoxType:int { /// /// — Abort, Retry, Ignore
/// MB_ABORTRETRYIGNORE = 2, /// /// — Cancel, Try, Continue /// MB_CANCELTRYCONTINUE = 6, /// /// — Ok. /// MB_OK = 0, /// /// Д — Ok, Cancel. /// MB_OKCANCEL = 1, /// /// Д — Retry, Cancel /// MB_RETRYCANCEL = 5, /// /// Д — Yes, No /// MB_YESNO = 4, /// /// — Yes, No, Cancel /// MB_YESNOCANCEL = 3, /// /// И /// MB_ICONEXCLAMATION = 0x30, /// /// И /// MB_ICONWARNING = 0x30, /// /// И /// MB_ICONINFORMATION = 0x40, /// /// И /// MB_ICONQUESTION = 0x20, /// /// И /// MB_ICONSTOP = 0x10, /// /// И /// MB_ICONERROR = 0x10, } /// /// щ . /// public enum MessageBoxReturnType:int { IDABORT = 3, IDCANCEL = 2, IDCONTINUE = 11, IDIGNORE = 5, IDNO = 7, IDOK = 1, IDRETRY = 4, IDTRYAGAIN = 10, IDYES = 6 } #endregion } } Ли
инг 5.2.
перечислении MessageBoxType приводятся различные типы стандартных окон и иконок. несколько вариантов окон и иконок:
обработчиках кнопок выбираем
private void btnABORTRETRYIGNORE_Click(object sender, System.EventArgs e) { // щ string text = "Hello World"; // string title = "From WinApi"; // IntPtr — . WinAPIClass.MessageBox(IntPtr.Zero, text, title, (uint)(WinAPIClass.MessageBoxType.MB_ABORTRETRYIGNORE | WinAPIClass.MessageBoxType.MB_ICONQUESTION));
} private void btnYESNOCANCEL_Click(object sender, System.EventArgs e)
{ string text = "Hello World"; string title = "From WinApi"; WinAPIClass.MessageBox(IntPtr.Zero, text, title, (uint)(WinAPIClass.MessageBoxType.MB_YESNOCANCEL | WinAPIClass.MessageBoxType.MB_ICONINFORMATION)); } private void btnOK_Click(object sender, System.EventArgs e) { string text = "Hello World"; string title = "From WinApi"; WinAPIClass.MessageBox(IntPtr.Zero, text, title, (uint)(WinAPIClass.MessageBoxType.MB_OK | WinAPIClass.MessageBoxType.MB_ICONSTOP));
} private void btnYESNO_Click(object sender, System.EventArgs e) { string text = "Hello World"; string title = "From WinApi"; WinAPIClass.MessageBox(IntPtr.Zero, text, title, (uint)(WinAPIClass.MessageBoxType.MB_YESNO | WinAPIClass.MessageBoxType.MB_ICONEXCLAMATION));
} Ли
инг 5.3.
апускаем приложение.
. 5.2.
а языке
ри нажатии на кнопки появляются соответствующие диалоговые окна (рис. 5.2).
езультат работы приложения MessageBox
метод в обработчике будет выглядеть следующим образом (сравните преобразование типов данных!):
INT MessageBox(HWND hWnd, LPCTSTR lpText, LPCTSTR lpCaption, UINT uType); а диске, прилагаемом к книге, вы найдете приложение MessageBox. (Code\Glava5\MessageBox).
Ди
и
е
. Би
и е
Kernel32.dll
ри включении компьютера и загрузке операционной системы раздается сигнал из динамика на системном блоке. ежим залипания клавиш, включаемый при пятикратном нажатии клавиши Shift, также сопровождается звуковым сигналом. Этот простейший динамик не может воспроизводить сложные звуки, но его иногда можно использовать, когда необходимо обратить внимание пользователя на какое-либо событие, не будучи уверенным в том, что на его компьютере имеются звуковые колонки.
оздайте новое Windows-приложение и назовите его EasySound. свойства формы и кнопок: Form1,
,
Size
344; 264
Text
Easy Sound
Button1, Name
btnDo
Location
0; 0
Size
48; 232
Text
о
Button2, Name
btnRe
Location
48; 0
Size
48; 232
Text
е
Button3, Name
btnMi
асполагаем на форме семь кнопок и устанавливаем следующие
Location
96; 0
Size
48; 232 и
Text Button4, Name
btnFa
Location
144; 0
Size
48; 232 а
Text Button5, Name
btnSol
Location
192; 0
Size
48; 232 оль
Text Button6, Name
btnLya
Location
240; 0
Size
48; 232 я
Text Button7, Name
btn
Location
288; 0
Size
48; 232 и
Text
обавляем класс WinAPIClass: using System; using System.Runtime.InteropServices; namespace EasySound { public class WinAPIClass { #region В /// /// В . /// /// Ч . Д /// П /// [DllImport("Kernel32.dll")] public static extern bool Beep (int frequency, int duration); #endregion } } Ли
инг 5.4.
оздаем обработчики для кнопок: private void btnDo_Click(object sender, System.EventArgs e) { //В : — , — WinAPIClass.Beep(1000, 100); } private void btnRe_Click(object sender, System.EventArgs e) { WinAPIClass.Beep(3000, 100); } private void btnMi_Click(object sender, System.EventArgs e) { WinAPIClass.Beep(5000, 100); } private void btnFa_Click(object sender, System.EventArgs e) { WinAPIClass.Beep(7000, 100); } private void btnSol_Click(object sender, System.EventArgs e) { WinAPIClass.Beep(9000, 100); } private void btnLya_Click(object sender, System.EventArgs e) { WinAPIClass.Beep(11000, 100); } private void btnC_Click(object sender, System.EventArgs e)
37 32767 .
.
{ WinAPIClass.Beep(13000, 100); } Ли
инг 5.5.
апускаем приложение. Я не уверен, что в музыкальном смысле создаваемые сигналы в точности идентичны своим названиям, но тем не менее определенное сходство наверняка есть (рис. 5.3).
. 5.3.
а языке
риложение Easy Sound
метод в обработчике будет выглядеть следующим образом:
BOOL Beep(DWORD dwFreq, DWORD dwDuration); а диске, прилагаемом к книге, вы найдете приложение EasySound (Code\Glava5\EasySound).
П
я
е ие
бычная Windows-форма тоже может быть анимирована, что иногда используется для создания заставки автозагрузочных дисков (рис. 5.4). К сожалению, возможное отсутствие библиотеки .NET Framework на компьютере пользователя делает ненадежным использование такого рода приложений, написанных на C#. стается надеяться, что выход новой версии – Microsoft Windows Longhorn — изменит ситуацию в лучшую сторону (подробнее о распространении приложений — в лекции 9).
. 5.4.
нимированная форма — заставка автозагрузочного диска
оздайте новое приложение и назовите его AnimatedWindow. формы и кнопок: Form1,
,
нимация формы
Text Button1, Name
btnAW_BLEND
Location
30; 62
Size
232; 23
Text
роявление
Button2, Name
btnHOR_AW_SLIDE
асположите на форме три кнопки и установите следующие свойства
Location
30; 118
Size
232; 23
оризонтальное появление
Text Button3, Name
btnCenter_AW_SLIDE
Location
30; 182
Size
232; 23
оявление из центра
Text
обавляем класс WinAPIClass:
using System; using System.Runtime.InteropServices; using System.Windows.Forms; namespace AnimatedWindow { public class WinAPIClass { #region А /// /// . П /// . К /// int. /// [Flags] public enum AnimateWindowFlags:int { AW_HOR_POSITIVE = 1, AW_HOR_NEGATIVE = 2, AW_VER_POSITIVE = 4, AW_VER_NEGATIVE = 8, AW_CENTER = 16, AW_HIDE = 65536, AW_ACTIVATE = 131072, AW_SLIDE = 262144, AW_BLEND = 524288 };
щ
int
/// /// А . /// /// . /// В . /// . /// , /// int. /// [DllImportAttribute("user32.dll",EntryPoint="AnimateWindow",SetLastError=true)] public static extern bool AnimateWindow(IntPtr hwnd,int dwTime,int dwFlags); /// /// А . /// /// . /// В . /// . /// public static bool AnimateWindow(Control ctrl,int dwTime, AnimateWindowFlags Flags) { return AnimateWindow(ctrl.Handle,dwTime,(int)Flags); } #endregion } } Ли
инг 5.6.
оздаем обработчики кнопок: private void btnAW_BLEND_Click(object sender, System.EventArgs e) { // С this.Hide(); // . В — . WinAPIClass.AnimateWindow(this, 3000, WinAPIClass.AnimateWindowFlags.AW_ACTIVATE| WinAPIClass.AnimateWindowFlags.AW_BLEND); // this.btnAW_BLEND.Invalidate(); this.btnHOR_AW_SLIDE.Invalidate(); this.btnCenter_AW_SLIDE.Invalidate(); } private void btnHOR_AW_SLIDE_Click(object sender, System.EventArgs e) {
this.Hide(); WinAPIClass.AnimateWindow(this, 3000, WinAPIClass.AnimateWindowFlags.AW_HOR_POSITIVE| WinAPIClass.AnimateWindowFlags.AW_SLIDE); this.btnAW_BLEND.Invalidate(); this.btnHOR_AW_SLIDE.Invalidate(); this.btnCenter_AW_SLIDE.Invalidate(); } private void btnCenter_AW_SLIDE_Click(object sender, System.EventArgs e) { this.Hide(); WinAPIClass.AnimateWindow(this, 3000, WinAPIClass.AnimateWindowFlags.AW_CENTER| WinAPIClass.AnimateWindowFlags.AW_SLIDE); this.btnAW_BLEND.Invalidate(); this.btnHOR_AW_SLIDE.Invalidate(); this.btnCenter_AW_SLIDE.Invalidate(); } Ли
инг 5.7.
ри запуске приложения доступны три вида анимации (рис. 5.5). перечисления AnimateWindowFlags.
. 5.5. нимация формы. — готовое приложение, справа, — появление из центра (расширение) а языке
обавьте кнопок на форму и попробуйте вызвать другие эффекты
— проявление (изменение прозрачности),
— горизонтальное появление
метод в обработчике будет выглядеть следующим образом:
BOOL AnimateWindow(HWND hwnd, DWORD dwTime, DWORD dwFlags); а диске, прилагаемом к книге, вы найдете приложение AnimatedWindow (Code\Glava5\ AnimatedWindow).
З
е ше ие
ы Windows, е е
, ы
е яи
и е ы
Использование функций WinAPI позволяет добавлять в свои приложения даже такую функциональность, как завершение работы системы и ее перезагрузка. оздайте новое Windows- приложение и назовите его StartTurnOff . обавляем на форму пять кнопок и устанавливаем следующие значения формы и кнопок: Form1,
,
BackgroundImage
Code\Glava5\StartTurnOff\Image\Window.bmp
FormBorderStyle
None
Size
314; 400
StartPosition
CenterScreen
Button1, Name
BtnCancel
Location
243; 169
Size
61; 19
Text
тмена
Button2, Name
btnCancel2
Location
245; 369
Size
61; 19
тмена
Text Button3, Name
BtnTurnOff
Image
Code\Glava5\StartTurnOff\Image\TurnOff.bmp
Location
140; 80
Size
34; 34
Text Button4, Name
BtnRestart
Image
Code\Glava5\StartTurnOff\Image\Restart.bmp
Location
238; 81
Size
34; 34
Text Button5, Name
BtnUserOut
Image
Code\Glava5\StartTurnOff\Image\UserOut.bmp
Location
198; 280
Size
34; 34
Text обавляем класс WinAPIClass: using System; using System.Runtime.InteropServices; using System.Windows.Forms; using System.Text; namespace StartTurnOff { public class WinAPIClass { #region Windows. /// /// . /// /// . /// П
/// [DllImport("user32.dll")] public static extern bool ExitWindowsEx(uint shutDownType, string reason); //To shut down or restart the system, the calling process must use the //AdjustTokenPrivileges function to enable the SE_SHUTDOWN_NAME privilege. // Д // AdjustTokenPrivileges // ( ) /// /// . /// public enum ShutdownType:int { LogOf = 0, Shutdown = 0x00000001, Reboot = 0x00000002, PowerOf = 0x00000008 } #endregion // Д public const public const public const public const public const
int SE_PRIVILEGE_ENABLED = 2; string SE_SHUTDOWN_NAME = "SeShutdownPrivilege"; int ANYSIZE_ARRAY = 1; int TOKEN_QUERY = 8; int TOKEN_ADJUST_PRIVILEGES = 32;//0x00000020;
// С , // . [StructLayout(LayoutKind.Sequential, Pack=1)] internal struct TokPriv1Luid { // К . public int Count; public long Luid; // . public int Attr; } /// /// В щ
щ
.
AdjustTokenPrivileges
/// /// [DllImport("kernel32.dll", ExactSpelling=true) ] internal static extern IntPtr GetCurrentProcess(); /// /// access token, щ , /// . /// /// У . /// access token. /// У access token. /// [DllImport("advapi32.dll", ExactSpelling=true) ] internal static extern bool OpenProcessToken( IntPtr h, int acc, ref IntPtr phtok ); /// /// В щ щ С. /// /// Н . null, /// щ /// . /// Н . /// У . /// [DllImport("advapi32.dll") ] internal static extern bool LookupPrivilegeValue( string host, string name, ref long pluid ); /// /// В . /// /// У access token /// Н . /// Н . щ /// true, /// . /// щ . /// П щ . /// У . /// [DllImport("advapi32.dll", ExactSpelling=true) ] internal static extern bool AdjustTokenPrivileges( IntPtr htok, bool disall, ref TokPriv1Luid newst, int len, IntPtr prev, IntPtr relen );
///
} } Ли
инг 5.8.
коде формы добавляем обработчики кнопок: private void btnCancel_Click(object sender, System.EventArgs e) { this.Close(); } private void btnUserOut_Click(object sender, System.EventArgs e) { WinAPIClass.ExitWindowsEx((uint)WinAPIClass.ShutdownType.LogOf, "Win Api test"); } private void btnTurnOff_Click(object sender, System.EventArgs e) { RestartOrShotDown(WinAPIClass.ShutdownType.Shutdown); }
private void btnRestart_Click(object sender, System.EventArgs e) { RestartOrShotDown(WinAPIClass.ShutdownType.Reboot); } void RestartOrShotDown(WinAPIClass.ShutdownType type) { WinAPIClass.TokPriv1Luid tp; IntPtr hproc = WinAPIClass.GetCurrentProcess(); IntPtr hToken = IntPtr.Zero; WinAPIClass.OpenProcessToken( hproc, WinAPIClass.TOKEN_ADJUST_PRIVILEGES | WinAPIClass.TOKEN_QUERY, ref hToken ); tp.Count = 1; tp.Luid = 0; tp.Attr = WinAPIClass.SE_PRIVILEGE_ENABLED; WinAPIClass.LookupPrivilegeValue(null, WinAPIClass.SE_SHUTDOWN_NAME, ref tp.Luid ); WinAPIClass.AdjustTokenPrivileges(hToken, false, ref tp, 0, IntPtr.Zero, IntPtr.Zero ); WinAPIClass.ExitWindowsEx((uint)type, "Win Api test"); } private void btnCancel2_Click(object sender, System.EventArgs e) { this.Close(); } Ли
инг 5.9.
ри запуске приложения появляется совмещенное окно завершения работы и смены пользователя (рис. 5.6). Кнопки " ыключение", " ерезагрузка" и " ыход" лучше всего проверять, завершив работу со средой Visual Studio .NET.
. 5.6.
риложение StartTurnOff
а диске, прилагаемом к книге, вы найдете приложение StartTurnOff (Code\Glava5\StartTurnOff).
К
и
ие
ии WinAPI?
ассмотренные примеры позволяют сделать вывод: использование функций WinAPI относится к одному из самых быстрых способов разработки приложений. ри этом основная трудность заключается не в добавлении функции к приложению, а в ее поиске. самом деле, операционная система Windows представляет чрезвычайно большой набор функций. иблиотека MSDN содержит подробное описание практически всех функций — для просмотра их списка в алфавитном порядке выбираем уск\ се программы\Microsoft Visual Studio .NET 2003\Microsoft Visual Studio .NET 2003 Documentation, переходим на вкладку оиск (Search) и в строке поиска набираем WinAPI functions. списке статей появится заголовок Functions in Alphabetical Order ( ункции в алфавитном порядке) — это и есть то, что нам нужно (рис. 5.7).
. 5.7.
писок функций WinAPI в алфавитном порядке в библиотеке MSDN
Я привел методику поиска, а не расположение в содержании, — в зависимости от версии структура библиотеки может меняться, но она неизменно будет содержать список функций.
К
String Builder
ри изучении синтаксиса языка C# вы проходили класс String (пространство имен System.String) и, возможно, класс StringBuilder (пространство имен System.Text). сли эти понятия не совсем вам ясны, освежите материал — класс String описывается в любом учебнике по C#. десь же мы кратко рассмотрим класс StringBuilder — в следующем примере этот класс в качестве примера при вызове очередной функции WinAPI.
дним из основных преимуществ использования этого класса является скорость работы. прощенно говоря, при изменении строки, созданной как экземпляр класса String, у нас создается каждый раз новый экземпляр класса, а старый уничтожается; при использовании же класса StringBuilder мы всегда работаем с одним экземпляром.
Экземпляр String Builder создается так же, как и другие экземпляры классов: StringBuilder sb1=new StringBuilder("Hello");
Класс StringBuilder содержит только динамические методы. ассмотрим на практике некоторые свойства и методы этого класса. оздайте новое консольное приложение и назовите его SBuilder
класса StringBuilder нет статических методов. класса StringBuilder. войство Length.
озвращает длину строки.
се его методы — динамические.
иже перечислены основные свойства и методы
ример (здесь и далее см. рис. 5.8):
StringBuilder sb1=new StringBuilder("Hello"); int k=sb1.Length; Console.WriteLine("Д sb1 "+k); войство только для чтения MaxCapacity. класса StringBuilder. ример:
озвращает максимальное количество символов, которые можно записать в экземпляр
StringBuilder sb1=new StringBuilder("Hello"); System.Console.WriteLine("М етод Append.
"+sb1.MaxCapacity);
обавляет значение новой строки к существующему значению.
ример:
StringBuilder sb1=new StringBuilder("Hello"); StringBuilder sb2=new StringBuilder(" World "); sb1.Append(sb2); sb1.Append("!!!"); System.Console.WriteLine(sb1); етод Equals.
лужит для сравнения двух строк.
озвращает true или false.
ример использования:
StringBuilder sb1=new StringBuilder("Hello"); StringBuilder sb2=new StringBuilder(" World "); if(sb1.Equals(sb2)) System.Console.WriteLine("С "); else System.Console.WriteLine("С "); етод Insert.
ставляет символы в заданную позицию (нумерация начинается с нуля).
StringBuilder sb3=new StringBuilder("П sb3.Insert(2, " "); System.Console.WriteLine(sb3);
ример использования:
!");
етод Remove. даляет символы из строки. ервый параметр метода Remove — номер позиции, с которой начинается удаление, второй — количество удаляемых символов. ример: StringBuilder sb4=new StringBuilder("К sb4.Insert(7, ","); sb4.Remove(15, 1); System.Console.WriteLine(sb4); етод Replace.
аменяет символы.
,
");
ример:
StringBuilder sb5=new StringBuilder("Internet"); sb5.Replace("er", "ra"); System.Console.WriteLine(sb5);
. 5.8.
езультаты приложения SBuilder
а диске, прилагаемом к книге, вы найдете приложение SBuilder (Code\Glava5\SBuilder).
П
че
е е и ы
е ия
чи
равним теперь работу классов StringBuilder и String, используя точный счетчик времени выполнения задачи. актически вычисления производятся в тактах процессора, а потом переводятся в миллисекунды. оздайте новое консольное приложение и назовите его PrecisionCounter. обавляем новый класс к проекту и называем его MechanismCounter. олный листинг этого класса с комментариями:
using System; using System.Runtime.InteropServices; using System.Security; namespace PrecisionCounter { public class MechanismCounter { static Int64 _start; static Int64 finish; static Int64 freq; /// /// Н . /// public static void Start() { MechanismCounter._start = 0; MechanismCounter.QueryPerformanceCounter(ref _start); } /// /// щ . /// /// В , /// . Д . public static float Finish() { MechanismCounter.finish = 0; MechanismCounter.QueryPerformanceCounter(ref finish); MechanismCounter.freq = 0; MechanismCounter.QueryPerformanceFrequency(ref freq); return (((float)(MechanismCounter.finish - MechanismCounter._start))/((float)MechanismCounter.freq)); } /// /// П щ . /// /// П , . /// [SuppressUnmanagedCodeSecurity] [DllImport("Kernel32.dll")] static extern bool QueryPerformanceCounter(ref Int64 performanceCount); /// /// П щ ( / ) . /// /// П , . /// [SuppressUnmanagedCodeSecurity] [DllImport("Kernel32.dll")] static extern bool QueryPerformanceFrequency(ref Int64 frequency); } } Ли
инг 5.10.
Итак, механизм счетчика готов. StringBuilder:
апустим теперь две задачи: будем слагать строки, используя один раз String, а второй —
using System; using System.Text; namespace PrecisionCounter { class TestCounter { [STAThread] static void Main(string[] args) { Output(" MechanismCounter.Start(); string s = String.Empty; for(int i = 0; i < 10000; i++) { s+="TestPerfCounter"; } float timeString = MechanismCounter.Finish(); Output(" . В Output(" StringBuilder"); MechanismCounter.Start(); StringBuilder sb = new StringBuilder(); for(int i = 0; i < 10000; i++) { sb.Append("TestCounter"); } float timeStringBuilder = MechanismCounter.Finish(); Output(" . В
string");
(
): " + timeString);
(
): " + timeStringBuilder);
} /// /// В . /// /// . static void Output(string s) { Console.WriteLine(s); } } } Ли
инг 5.11.
Как и следовало ожидать, использование класса StringBuilder значительно ускоряет работу (рис. 5.9).
. 5.9.
езультат работы приложения PrecisionCounter
а диске, прилагаемом к книге, вы найдете приложение PrecisionCounter (Code\Glava5\ PrecisionCounter).
П
я
и
ия
. Би
и е и user32.dll и GDI32
перационная система Windows предоставляет возможность снятия снимков с экрана (скриншотов) — при нажатии клавиши Print Screen текущее изображение помещается в буфер обмена. атем можно вставить изображение непосредственно в документ или графический редактор — для последующего сохранения в нужном формате. делаем что-то подобное — простое приложение для фотографирования экрана и последующего сохранения изображений. оздайте новое Windows-приложение и назовите его ScreenShot. обавляем на него одну кнопку и устанавливаем следующие значения формы и кнопки: Form1,
,
FormBorderStyle
FixedSingle
Size
174; 94
Text
ScreenShot!
Button1, Name
btnCreate
BackgroundImage
Code\Glava5\ScreenShot\Image\button.bmp
Location
0; 0
Size
176; 64
Text Из окна Toolbox перетаскиваем на форму элемент управления SaveFileDialog — его свойства установим программно. класс к проекту и называем его ScreenShotDll.cs. алее привожу полный листинг этого класса с комментариями: using using using using using
System; System.Runtime.InteropServices; System.Drawing.Imaging; System.Drawing; System.IO;
namespace ScreenShot { /// /// К /// public class ScreenShotDll { /// ///С /// /// Н . /// . public void CaptureScreen(string fileName,ImageFormat imageFormat) { int hdcSrc = User32.GetWindowDC(User32.GetDesktopWindow()), hdcDest = GDI32.CreateCompatibleDC(hdcSrc), hBitmap = GDI32.CreateCompatibleBitmap(hdcSrc, GDI32.GetDeviceCaps(hdcSrc,8),GDI32.GetDeviceCaps(hdcSrc,10)); GDI32.SelectObject(hdcDest,hBitmap); GDI32.BitBlt(hdcDest,0,0,GDI32.GetDeviceCaps(hdcSrc,8), GDI32.GetDeviceCaps(hdcSrc,10), hdcSrc,0,0,0x00CC0020); SaveImageAs(hBitmap,fileName,imageFormat); Cleanup(hBitmap,hdcSrc,hdcDest); } ///
обавляем
/// П Windows Bitmap /// /// public Bitmap CaptureScreen() { int hdcSrc = User32.GetWindowDC(User32.GetDesktopWindow()), hdcDest = GDI32.CreateCompatibleDC(hdcSrc), hBitmap = GDI32.CreateCompatibleBitmap(hdcSrc, GDI32.GetDeviceCaps(hdcSrc,8),GDI32.GetDeviceCaps(hdcSrc,10)); GDI32.SelectObject(hdcDest,hBitmap); GDI32.BitBlt(hdcDest,0,0,GDI32.GetDeviceCaps(hdcSrc,8), GDI32.GetDeviceCaps(hdcSrc,10), hdcSrc,0,0,0x00CC0020); Bitmap btm = GetImage(hBitmap); Cleanup(hBitmap,hdcSrc,hdcDest); return btm; } /// /// . /// /// У . /// У . /// У . private void Cleanup(int hBitmap, int hdcSrc, int hdcDest) { User32.ReleaseDC(User32.GetDesktopWindow(),hdcSrc); GDI32.DeleteDC(hdcDest); GDI32.DeleteObject(hBitmap); } /// /// С /// /// У . /// Н . /// . private void SaveImageAs(int hBitmap, string fileName, ImageFormat imageFormat) { Bitmap image = new Bitmap(Image.FromHbitmap(new IntPtr(hBitmap)), Image.FromHbitmap(new IntPtr(hBitmap)).Width, Image.FromHbitmap(new IntPtr(hBitmap)).Height); image.Save(fileName,imageFormat); } /// /// В щ . /// /// У . /// private Bitmap GetImage(int hBitmap) { Bitmap image = new Bitmap(Image.FromHbitmap(new IntPtr(hBitmap)), Image.FromHbitmap(new IntPtr(hBitmap)).Width, Image.FromHbitmap(new IntPtr(hBitmap)).Height); return image; } } /// /// User32 /// class User32 { /// /// В щ . /// /// [DllImport("User32.dll")] public static extern int GetDesktopWindow(); /// /// П . /// /// У . /// [DllImport("User32.dll")] public static extern int GetWindowDC(int hWnd); /// /// . /// /// У . /// У . /// [DllImport("User32.dll")] public static extern int ReleaseDC(int hWnd,int hDC); } /// /// GDI32 /// class GDI32 { /// /// П .
/// /// У . /// . /// У . /// Ш . /// В . /// У . /// . /// У . /// К . /// [DllImport("GDI32.dll")] public static extern bool BitBlt(int hdcDest, int nXDest, int nYDest, int nWidth, int nHeight, int hdcSrc, int nXSrc, int nYSrc,int dwRop); /// /// С . /// /// У . /// Ш . /// В . /// [DllImport("GDI32.dll")] public static extern int CreateCompatibleBitmap(int hdc,int nWidth, int nHeight); /// /// С , . /// Д щ /// , . /// Э щ CreateCompatibleBitmap, . /// Д GetDeviceCaps. /// П щ DeleteDC. /// /// У щ щ . null, /// щ . /// [DllImport("GDI32.dll")] public static extern int CreateCompatibleDC(int hdc); /// /// У . /// /// С . /// [DllImport("GDI32.dll")] public static extern bool DeleteDC(int hdc); /// /// У . /// /// У . /// [DllImport("GDI32.dll")] public static extern bool DeleteObject(int hObject); /// /// В щ . /// /// У . /// И . . /// [DllImport("GDI32.dll")] public static extern int GetDeviceCaps(int hdc, int nIndex); /// /// В , щ . /// /// У . /// У . /// [DllImport("GDI32.dll")] public static extern int SelectObject(int hdc, int hgdiobj); } } Ли
инг 5.12.
ся функциональность практически готова.
сталось только добавить обработчик кнопки btnCreate:
private void btnCreate_Click(object sender, System.EventArgs e) { SaveFileDialog diag = new SaveFileDialog(); diag.Filter = " bmp|*.bmp"; if(diag.ShowDialog() != DialogResult.OK) return; // П . string filename = diag.FileName; // С ScreenShotDll ScreenShotDll shoter = new ScreenShotDll(); // С . shoter.CaptureScreen(filename, System.Drawing.Imaging.ImageFormat.Bmp);
}
апускаем приложение (рис. 5.10). его.
осле нажатия на кнопку задаем в появившемся окне SaveFileDialog имя файла и сохраняем
риложение ScreenShot! и сделанный им снимок
. 5.10.
а диске, прилагаемом к книге, вы найдете приложение ScreenShot (Code\Glava5\ScreenShot).
Вы
е
COM-
и
яе
ри вызове объекта COM-клиентом .NET-среда Common Language Runtime создает временную оболочку RCW (Runtime Callable Wrapper), причем всего одну, независимо от количества ссылок на объект. Это дает гарантию, что все обращения к объекту будут происходит только через одного проводника. алее CLR, используя полученные из библиотеки метаданные, создает вызываемый объект и оболочку для возврата данных. акже CLR берет на себя функцию контроля сборки мусора в оболочке — разработчику не приходится задумываться об этом.
лавной задачей оболочки RCW является скрытие различий между управляемым и неуправляемым кодом. на командует жизненным циклом COM-объекта, передает вызовы методов между управляемым и неуправляемым кодами, конвертирует параметры методов. результате RCW позволяет разработчикам писать код, который использует COM-объекты как обычные .NETобъекты.
П и
е ие PDF Reader
качестве примера вызова COM-компонент создадим приложение, позволяющее просматривать документы в формате PDF. оздайте новое Windows-приложение и назовите его PDF Reader. обавляем на форму элементы OpenFileDialog и MainMenu. станавливаем следующие свойства формы: Form1,
,
бозреватель документов в формате PDF
Text WindowState
Maximized
обавляем пункты меню: Name mnuFile
Text
& айл
Shortcut
mnuOpen & ткрыть Ctrl
окне Toolbox щелкаем правой кнопкой на вкладке Windows Forms, и в появившемся контекстном меню выбираем Add/Remove Items… . окне Customize Toolbox переключаемся на вкладку COM Components и ставим галочку в чекбоксе компонента Adobe Acrobat 7.0 Browser Document (рис. 5.11).
. 5.11.
обавление компонента в окно Toolbox
Этот компонент появляется после установки программы Adobe Acrobat Reader 7.0. ажимаем К — в окне Toolbox появился новый элемент (рис. 5.12), перетаскиваем его на форму и устанавливаем свойству Dock значение Fill.
. 5.12. Компонент Adobe Acrobat 7.0 Browser Document
обавляем обработчик пункта меню " ткрыть":
private void mnuOpen_Click(object sender, System.EventArgs e) { openFileDialog1.Filter = " pdf|*.pdf"; openFileDialog1.ShowDialog(); axAcroPDF1.LoadFile(openFileDialog1.FileName); } апускаем приложения. ри открытии документа в формате pdf происходит, по сути, встраивание в форму интерфейса программы Adobe Acrobat Reader (рис. 5.13):
. 5.13.
езультат работы приложения PDF Reader
а диске, прилагаемом к книге, вы найдете приложение PDF Reader. (Code\Glava5\PDF – Reader).
е е и
ие
и
е
ия. У и и
tlbimp.exe
.NET-приложения могут использовать COM-классы с ранним или поздним связыванием. ри использовании модели раннего связывания информация о типах должна быть известна на этапе компиляции. ля использования COM-типов в управляемом коде необходимо сгенерировать метаданные из библиотеки типов COM-компонента.
иблиотека описания типов COM-компонента может быть независимой от компонента и располагаться в файлах с расширением .tlb, .olb или .ocx. акже описание типов компонента может быть внедрено в качестве ресурса в .exe или .dll файл.
осле обнаружения библиотеки описания типов COM-компонента можно приступить к генерации сборки, содержащей метаданные о типе. Это можно сделать с помощью утилиты tlbimp.exe (Type Library Importer). ля ее запуска выбираем уск\ се программы\ Microsoft Visual Studio .NET 2003 \ Visual Studio .NET Tools \ Visual Studio .NET 2003 Command Prompt и вводим название утилиты — tlbimp.exe. осле генерации метаданных они сохраняются в виде обычной .NET-сборки. акие сборки называются сборками взаимодействия, поскольку они включают в себя описание COM-компонента и не содержат кода. тилита tlbimp.exe имеет следующий синтаксис: Tlbimp TlbFile [/out: name] [/reference: file] [/silent] [/verbose] [/strictref] [/unsafe][ [/primary]][/publickey: file] [/keyfile: file][/keycontainer: name] таблице 5.4 представлено описание некоторых параметров утилиты: 5.4. /out:filename
ы
О
ы
ы tlbimp.exe
казывает адрес, название сборки и пространство имен, содержащее метаданные
/keyfile:filename
араметры для генерирования сборки, подписанной строгим именем
/primary
лавная сборка взаимодействия для данного типа
/ сли компонент ссылается на внешние сборки, то с помощью этого аргумента можно указать адрес файла, в reference:filename котором необходимо искать внешние типы апример, для генерирования .NET-сборки myInteropassembly.dll на основании библиотеки activeds.tlb запускаем следующую строку в окне Visual Studio .NET 2003 Command Prompt: tlbimp c:\Windows\system32\activeds.tlb /out: c:\myInteropassembly.dll результате на диске появится сборка взаимодействия, которую можно будет использовать как частную или публичную (подробнее о сборке в лекции 9). 1)
Конструктор класса был удален © 2003-2007 INTUIT.ru.
се права защищены.
И
И
-
http://www.INTUIT.ru
ы
Windows-
6. Л
Visual C#
я:
я
:
я
я
PDA
ечать содержимого RichTextBox. Элементы управления PrintDocument, PageSetupDialog, PrintPreviewDialog, PrintDialog. абота с изображениями. содержимого PictureBox. исование в Windows-формах. Элемент управления TrackBar. втоматическое преобразование размера и прокручивание изображения. оздание собственных свойств пользовательского (композитного) элемента управления
ечать
ля работы с данной лекцией используйте примеры. ема печати в Windows традиционно относится к одной из самых сложных: наличие огромного количества параметров, свойств и методов делает эту довольно простую вещь сильно запутанной. этой лекции мы рассмотрим такие несложные задачи, как настройка параметров страницы, предварительный просмотр, печать содержимого элемента RichTextBox, а также преобразование форматов и печать рисунков, помещенных в PictureBox. Элемент PictureBox поддерживает различные режимы просмотра изображений – мы применим их всех и создадим простое приложение, позволяющее просматривать фотографии. ы также еще раз создадим пользовательский элемент управления с собственными свойствами.
Печ
е
и
RichTextBox. Э е е
ы
е ия PrintDocument, PageSetupDialog, PrintPreviewDialog, PrintDialog
качестве исходного приложения, в котором будем реализовывать возможность печати, возьмем проект TextEditor, созданный нами во второй лекции. Как мы знаем, максимальный объем элемента TextBox ограничивается 64 Кб, для работы с многостраничными документами этого явно мало. оэтому удаляем с формы элемент txtBox и на его место помещаем элемент RichTextBox, которому задаем имя rtbText . войству Dock устанавливаем значение Fill, кроме того, удаляем значение свойства Text. Изменяем и добавляем следующие пункты главного меню (рис. 6.1): Name
Text
& айл
mnuFile
& ткрыть
mnuOpen mnuSave
& охранить
menuItem1
-
mnuPageSetup mnuPrintPreview mnuPrint
. 6.1.
Shortcut CtrlO CtrlS
ара&метры страницы
ред&варительный просмотр
& ечать
CtrlP
ункты главного меню
еретаскиваем на форму из окна ToolBox элементы управления: PrintDocument, PageSetupDialog, PrintPreviewDialog и PrintDialog. одобно другим элементам диалогов, они отображаются на панели компонент в среде Visual Studio .NET. ри печати формируется одна или несколько страниц, за которые отвечает объект PrintDocument. Элементы управления PageSetupDialog, PrintPreviewDialog и PrintDialog представляют собой диалоговые окна параметров страниц, предварительного просмотра и печати соответственно. астройка свойств этих объектов представляет собой столь гибкую и широкую задачу, решаемую в коде приложения, что, в отличие, например, от элементов OpenFileDialog или SaveFileDialog, имеет смысл создавать их программно, в классе формы: // // // //
PrintDocument printDocument1 = new PrintDocument(); PageSetupDialog pageSetupDialog1 = new PageSetupDialog(); PrintPreviewDialog printPreviewDialog1 = new PrintPreviewDialog(); PrintDialog printDialog1 = new PrintDialog();
Этот фрагмент полностью аналогичен добавлению на форму элементов.
ы, однако, будем использовать визуальный режим.
войству Document элементов управления PageSetupDialog и PrintPreviewDialog устанавливаем значение свойства Name элемента PrintDocument — printDocument1. ем самым мы связываем объект printDocument1, отвечающий за формирование страниц печати, с диалоговыми окнами. стнавливаем следующие свойства элемента PrintDialog: О
printDialog1, AllowSelection
True
AllowSomePages
True
PrintDocument
printDocument1
азрешение на печать выделенного фрагмента документа азрешение на печать нескольких страниц
вязывание с экземпляром объекта PrintDocument
а информационной панели окна Properties при выборе свойств AllowSelection или AllowSomePages можно заметить сообщение – Enables and disables the Selection/Pages radio button ( ключает или отключает доступность радиопереключателей " ыделенный фрагмент/ траницы"). амо по себе определение этих свойств еще не включает соответствующую функциональность — еще одна причина, по которой конфигурировать объекты печати лучше программно: InitializeComponent(); // pageSetupDialog1.Document = printDocument1; // printPreviewDialog1.Document = printDocument1; // printDialog1.Document = printDocument1;
// printDialog1.AllowSomePages = true; // printDialog1.AllowSelection = true; ереходим в код формы. ля работы с печатью в библиотеке .NET Framework применяется класс System.Drawing.Printing, поэтому его нужно подключить в самом начале работы: using System.Drawing.Printing; классе формы объявляем следующие переменные: //П //В щ string stringPrintText; //П , щ int StartPage; //П , щ int NumPages; //П , щ int PageNumber; Ли
. RichTextBox , : щ
:
инг 6.1.
ледует обратить внимание на переменную stringPrintText — именно она будет отвечать за передачу текста в объект печати. оскольку мы определили для нее строковый тип, это означает, что мы не сможем вывести на печать рисунки в тексте — как мы знаем, элемент RichTextBox поддерживает их наличие (в этом можно убедиться, скопировав содержимое документа Microsoft Word в наше приложение). пределение полной печати будет более сложным, что, впрочем, не является существенным для понимания самой концепции печати11). конструкторе форме определяем диапазон страниц для печати:
public Form1() { InitializeComponent(); … // , printDialog1.PrinterSettings.FromPage = 1; // . printDialog1.PrinterSettings.ToPage = printDialog1.PrinterSettings.MaximumPage; } Ли
инг 6.2.
аксимальное количество страниц в диапазоне — 9999;, очевидно, что его вполне хватит для распечатки любого документа. сновным событием, в обработчике которого практически и будет осуществляться вся печать, будет событие PrintPage элемента printDocument1. ереключаемся в режим дизайна, выделяем элемент и, переключившись в окне Properties на вкладку событий, дважды щелкаем в поле этого события: private void printDocument1_PrintPage(object sender, System.Drawing.Printing.PrintPageEventArgs e) { } Ли
инг 6.3.
алее все описываемые фрагменты кода будут относиться к этому обработчику.
Класс Graphics, принадлежащий пространству имен System.Drawing, — один из важнейших классов, отвечающих за рисование графики и вывода текста на форме. ри создании новой формы пространство имен System.Drawing по умолчанию включается в шаблон. ля формирования страницы печати создаем экземпляр этого класса: Graphics graph = e.Graphics; //С font, // rtbText Font font = rtbText.Font; //П — float HeightFont = font.GetHeight(graph); //С strfmt StringFormat // . StringFormat stringformat = new StringFormat(); траница представляет собой прямоугольный объект, параметры которого следует определить. RectangleF (буква F указывает на использование типа данных с плавающей точкой float): //С rectanglefFull rectfText // . RectangleF rectanglefFull, rectfText; //С int NumberSymbols, NumberLines;
RectangleF
.
траница, формируемая для печати, состоит из трех областей (рис. 6.2).
ля этого используется класс
. 6.2.
бласти страницы, выводимой на печать
ервая область — полный размер страницы, обычно имеющий названия, например, формат A4 или A3. Информацию об этой области предоставляет свойство PageBounds класса PrintPageEventArgs. го значением является объект Rectangle, свойства X и У которого равны 0, а свойства Width и Height предоставляют размеры бумаги по умолчанию, выраженные в сотых долях дюйма. торая область связана с конструктивными особенностями принтеров — большинство из них используют для печати площадь, меньшую размеров бумаги. бласть печати определяется значением свойства VisibleClipBounds класса Graphics, представляемая объектом RectangleF. войства и У этого объекта имеют значения 0, а ее свойства Width и Height равны горизонтальному и вертикальному размерам области печати страницы. третьей области помещается текст, она обычно определяется пользователем. Microsoft Word, например, мы устанавливаем заданные значения полей. о умолчанию, эта область рассчитывается с отступом в один дюйм по периметру страницы12). е размер возвращается объектом Rectangle свойства MarginBounds. любом случае, области формируются объектами Rectangle или RectangleF, конструкторы которых могут иметь следующий вид:
Rectangle (int x, int y, int width, int height); RectangleF(float x, float y, float width, float height); Эти конструкторы отличаются только типом данных, формирующих структуру. Координатные оси области, представляющей собой прямоугольник, направлены следующим образом (рис. 6.3):
. 6.3.
асположение координатных осей и формирование объекта Rectangle
ернемся к нашему коду.
качестве области печати устанавливаем объект rectanglefFull:
if (graph.VisibleClipBounds.X0)&&(PageNumber0; if(printDialog1.ShowDialog()==DialogResult.OK) { printDocument1.DocumentName =Text; // switch(printDialog1.PrinterSettings.PrintRange) { //В case PrintRange.AllPages: stringPrintText = rtbText.Text; StartPage = 1; NumPages = printDialog1.PrinterSettings.MaximumPage; break; //В case PrintRange.Selection: stringPrintText = rtbText.SelectedText; StartPage = 1; NumPages = printDialog1.PrinterSettings.MaximumPage; break; //В case PrintRange.SomePages: stringPrintText = rtbText.Text; StartPage = printDialog1.PrinterSettings.FromPage; NumPages = printDialog1.PrinterSettings.ToPage - StartPage+1; break; } PageNumber = 1; //В printDocument1.Print(); } } Ли
инг 6.5.
апускаем приложение. Изменения, сделанные в диалоговом окне " араметры страницы" (рис. 6.4), сохраняются, и в окне предварительного просмотра можно видеть подготовленную для печати страницу (рис. 6.5).
. 6.4.
астройка параметров страницы
. 6.5.
кно предварительного просмотра.
. 6.6.
астройка параметров печати
а каждой странице выводится ее номер
Из окна предварительного просмотра можно сразу перейти к печати. печать выделенного фрагмента (рис. 6.6).
ри выборе пункта печати доступен выбор ряда страниц или
се то, что мы видим на экране в диалоговом окне предварительного просмотра, теоретически должно отображаться точно так же и на бумаге. днако при реализации собственной печати, наверное, хочется проверить все до самого конца — до вывода на бумагу. самом конце разработки это действительно стоит сделать, но на промежуточных этапах работа с принтером может занять много времени. блегчить задачу поможет программа pdfFactoryPro — при ее установке в системе появляется виртуальный принтер, позволяющий сохранять документы в формате pdf (рис. 6.7).
ывод документа в окно виртуального принтера программы pdfFactoryPro
. 6.7.
конце лекции приводится полный листинг приложения TextEditor, а исходный проект имеется на диске, прилагаемом к книге (Code\Glava6\TextEditor).
и
е ия и. П
Picture Viewer
абота с изображениями — одно из самых увлекательных занятий на компьютере. е менее интересно создавать графические программы. о второй лекции мы сталкивались с элементом PictureBox, в который помещали рисунок для окна " программе". еперь мы научимся загружать в этот элемент изображения, сохранять их в другом формате и распечатывать. оздайте новое приложение и назовите его PictureViewer. обавляем на форму меню (рис. 6.8), контекстное меню, OpenFileDialog, SaveFileDialog, PictureBox, устанавливаем следующие свойства элементов управления: mainMenu1, Name mnuFile
Text
& айл
& ткрыть
mnuOpen mnuSave
& охранить
menuItem1
—
mnuPageSetup mnuPrintPreview
Shortcut CtrlO CtrlS
ара&метры страницы
ред&варительный просмотр
mnuPrint
& ечать
CtrlP
mnuExit
&Exit
AltF4
mnuView
& одогнать размер
& ид
mnuResize
&Истинный размер
mnuActual mnuCenterImage mnuAutoSize
. 6.8.
& о центру
& втоматический размер
ункты главного меню программы Picture Viewer
contextMenu1, Name mnuResize mnuActual mnuCenterImage mnuAutoSize openFileDialog1, Title
Text
& одогнать размер &Истинный размер & о центру
& втоматический размер ыбор изображения
openFileDialog1,
охранение изображения
Title pictureBox1, ContextMenu
contextMenu1
Dock
Fill
SizeMode
StretchImage
риложение будет отображать в элементе управления PictureBox загруженный рисунок. mnuOpen:
обавляем обработчик пункта меню
private void mnuOpen_Click(object sender, System.EventArgs e) { OpenFileDialog diag = new OpenFileDialog(); diag.Filter = "jpg files (*.jpg)|*.jpg|All files (*.*)|*.*" ; if (diag.ShowDialog() == DialogResult.OK) { pictureBox1.Image = new Bitmap(diag.OpenFile()); } pictureBox1.Image= new Bitmap(diag.OpenFile()); } есмотря на определение формата jpeg в качестве основного, элемент PictureBox поддерживает также работу с форматами Bitmap (.bmp), Icon (.ico), GIF (.gif), Metafile (.wmf). охранения файла практически не отличается от сохранения содержимого текстового поля: private void mnuSave_Click(object sender, System.EventArgs e) { SaveFileDialog diag = new SaveFileDialog(); diag.Filter = "jpg files (*.jpg)|*.jpg|All files (*.*)|*.*" ; if(diag.ShowDialog() != DialogResult.OK) return; // П . string filename = diag.FileName; FileStream fs = new FileStream(filename, FileMode.Create, FileAccess.ReadWrite); pictureBox1.Image.Save(fs, System.Drawing.Imaging.ImageFormat.Jpeg); fs.Close(); } Ли
инг 6.6.
братите внимание на возможность конвертирования форматов — метод Save свойства предоставляет возможность сохранения содержимого PictureBox в различных форматах (рис. 6.9).
. 6.9.
торой параметр метода Save принимает название графического формата
ы выбрали формат Jpeg — при открытии рисунка в другом формате, например, Bmp, и последующем сохранении он будет конвертирован в этот формат. Элемент управления PictureBox поддерживает несколько вариантов отображения загружаемого рисунка (рис. 6.10).
. 6.10. ежимы отображения рисунка элементов PictureBox: подогнать размер (StretchImage), истинный размер (Normal), по центру (CenterImage), автоматический размер (AutoSize)
ы установили свойству SizeMode значение StretchImage , и поэтому при открывании рисунка его размер автоматически подгоняется под размер PictureBox и, соответственно, формы. Истинный размер выводит рисунок в его действительных пропорциях; при этом на экране помещается только его часть. Конечно, в этом режиме необходима прокрутка рисунка — об этом чуть позже. ежим по центру располагает рисунок в его реальных пропорциях так, чтобы его центр совпадал с центром PictureBox. оследний режим — автоматический размер — подгоняет размеры PictureBox под размер открываемого изображения. а рис. 6.10 он визуально совпадает с режимом StretchImage — дело в том, что мы установили свойству Dock значение Fill и поэтому PictureBox уже имеет максимально большой размер. классе формы создадим массив ArrayMenu, в котором будут содержаться значения режимов:
private PictureBoxSizeMode[] ArrayMenu = { PictureBoxSizeMode.StretchImage, PictureBoxSizeMode.Normal, PictureBoxSizeMode.CenterImage, PictureBoxSizeMode.AutoSize }; еременная selectedMode будет возвращать выбранное значение: private int selectedMode = 0; обработчиках пунктов меню будем выбирать одно значение из массива: private void mnuResize_Click(object sender, System.EventArgs e) { if (sender is MenuItem) { MenuItem menuitem = (MenuItem)sender; selectedMode = menuitem.Index; pictureBox1.SizeMode = ArrayMenu[0]; pictureBox1.Invalidate(); } } private void mnuActual_Click(object sender, System.EventArgs e) { if (sender is MenuItem) { MenuItem menuitem = (MenuItem)sender; selectedMode = menuitem.Index; pictureBox1.SizeMode = ArrayMenu[1]; pictureBox1.Invalidate(); } } private void mnuCenterImage_Click(object sender, System.EventArgs e) { if (sender is MenuItem)
{ MenuItem menuitem = (MenuItem)sender; selectedMode = menuitem.Index; pictureBox1.SizeMode = ArrayMenu[2]; pictureBox1.Invalidate(); } } private void mnuAutoSize_Click(object sender, System.EventArgs e) { if (sender is MenuItem) { MenuItem menuitem = (MenuItem)sender; selectedMode = menuitem.Index; pictureBox1.SizeMode = ArrayMenu[3]; pictureBox1.Invalidate(); } } Ли
инг 6.7.
каждом обработчике мы добавили метод Invalidate для перерисовки содержимого pictureBox1 после выбора пункта меню. добно, когда выбранный пункт меню помечается галочкой (см. рис. 6.10). ереходим в режим дизайна, выделяем пункт меню (View) и в окне Properties дважды щелкаем в поле события Popup:
ид
private void mnuView_Popup(object sender, System.EventArgs e) { if (sender is MenuItem) { bool ImLoad = (pictureBox1.Image != null); foreach (MenuItem menuitem in ((MenuItem)sender).MenuItems) { menuitem.Enabled = ImLoad; menuitem.Checked = (this.selectedMode == menuitem.Index); } } } обработчиках пунктов контекстного меню дублируем код для соответствующих пунктов главного меню: private void cmnuResize_Click(object sender, System.EventArgs e) { В mnuResize_Click } private void cmnuActual_Click(object sender, System.EventArgs e) { В mnuActual _Click } private void cmnuCenterImage_Click(object sender, System.EventArgs e) { В mnuCenterImage _Click } private void cmnuAutoSize_Click(object sender, System.EventArgs e) { В mnuAutoSize _Click } апускаем приложение. но должно походить на приложение, изображенное на рис. 6.10. обавим теперь к нашему приложению строку состояния, на которую будет выводиться размер загруженного изображения и его адрес. Из окна ToolBox перетаскиваем на форму элемент StatusBar, щелкаем в поле его свойства Panels и в открывшемся окне StatusBarPanel Collection Editor добавляем панели sbFile и sbSize (рис. 6.11 и рис. 6.12).
. 6.11.
анель sbFile.
. 6.12.
анель sbSize
войству Width панели установлено значение 500 пикселей
войству ShowPanels элемента statusBar1 устанавливаем значение True. на панель sbFile адреса файла, а на панель sbSize — его размер:
обработчике пункта меню " ткрыть" — код для вывода
private void mnuOpen_Click(object sender, System.EventArgs e) { … //С sbFile.Text = " " + diag.FileName; //С sbFile.Text = "И " + diag.FileName; //В (Width) (Height) sbSize.Text= String.Format("{0:#} x {1:#}", pictureBox1.Image.Width, pictureBox1.Image.Height); } Ли
инг 6.8.
апускаем и тестируем приложение (рис. 6.13).
трока состояния приложения Picture Viewer
. 6.13.
Печ
е
и
PictureBox
еперь займемся печатью изображений, помещенных в PictureBox. обавляем на форму элементы PrintDocument, PageSetupDialog, PrintPreviewDialog и PrintDialog. а этот раз мы не будем настраивать визуально свойства этих элементов. оздаем обработчиков пунктов меню, в которых просто вызываем диалоговые окна: private void mnuPageSetup_Click(object sender, System.EventArgs e) { PageSetupDialog diag = new PageSetupDialog(); diag.Document = printDocument1; diag.ShowDialog(); } private void mnuPreview_Click(object sender, System.EventArgs e) { PrintPreviewDialog diag = new PrintPreviewDialog(); diag.Document = printDocument1; diag.ShowDialog(); } private void mnuPrint_Click(object sender, System.EventArgs e) { PrintDialog diag = new PrintDialog(); diag.Document = printDocument1; if (diag.ShowDialog() == DialogResult.OK) { printDocument1.Print(); } } Ли
инг 6.9.
братите внимание на свойство диалоговых окон Document — мы программно устанавливаем значение printDocument1. ереключаемся в режим дизайна, выделяем объект printDocument1 и в окне Properties дважды щелкаем в поле события PrintPage: private void printDocument1_PrintPage(object sender, System.Drawing.Printing.PrintPageEventArgs e) { } альнейший код будет относиться к этому обработчику. if (pictureBox1.Image == null) { e.Cancel = true; return; } пределяем печатную область страницы: float float float float float float
leftMargin = e.MarginBounds.Left; rightMargin = e.MarginBounds.Right; topMargin = e.MarginBounds.Top; bottomMargin= e.MarginBounds.Bottom; printableWidth = e.MarginBounds.Width; printableHeight = e.MarginBounds.Height;
Cоздаем экземпляр graph класса Graphics:
роверяем наличие изображения в pictureBox1:
Graphics graph = e.Graphics; документе, формируемом для печати, не содержится текста — ведь мы имеем дело с изображением. о интересно будет выводить на печать строку, указывающую, к примеру, размер изображения. ля этого создадим экземпляр font класса Font: Font font= new Font("Comic Sans MS", 16); // float fontHeight = font.GetHeight(graph); // float spaceWidth = graph.MeasureString(" ", font).Width; пределяем область, в которую будет вписываться изображение; размер наибольшей стороны изображения составляет 90% от кратчайшей стороны листа: float imageLength; float Xposition = leftMargin; float Yposition = topMargin + fontHeight; if (printableWidth < printableHeight) { imageLength = printableWidth * 90/100; Yposition += imageLength; } else { imageLength = printableHeight * 90/100; Xposition += imageLength + spaceWidth; } ыводим изображение в области rectImage: Rectangle rectImage= new Rectangle((int)leftMargin + 1, (int)topMargin + 1, (int)imageLength,(int)imageLength); graph.DrawImage(pictureBox1.Image,(int)leftMargin + 1, (int)topMargin + 1, (int)imageLength,(int)imageLength); пределяем область rectText и выводим в нее строку с указанием размера файла (используется метод PrintTextString): RectangleF rectText = new RectangleF(Xposition, Yposition, rightMargin - Xposition, bottomMargin - Yposition); PrintText (graph, font," : ", Convert.ToString (pictureBox1.Image.Size), ref rectText); } а этом код метода printDocument1_PrintPage заканчивается. ля вывода изображения все готово. стается только написать метод PrintText, который будет выводить текстовую строку. ривожу код этого метода с комментариями: protected void PrintText( Graphics graph, Font font, string name, string text, rectText) { // : float leftMargin = rectText.Left; float rightMargin = rectText.Right; float topMargin = rectText.Top; float bottomMargin = rectText.Bottom; // , : float fontHeight = font.GetHeight(graph); float Xposition = rectText.Left; float Yposition = topMargin + fontHeight; // float spaceWidth = graph.MeasureString(" ", font).Width; float nameWidth = graph.MeasureString(name, font).Width; graph.DrawString(name, font, Brushes.Black, new PointF(Xposition, Yposition)); leftMargin += nameWidth + spaceWidth; Xposition = leftMargin; // , // щ string[] words = text.Split(" \r\t\n\0".ToCharArray()); foreach (string word in words) { float wordWidth = graph.MeasureString( word, font).Width; if (wordWidth == 0.0) continue; if (Xposition + wordWidth > rightMargin) { // Н Xposition = leftMargin; Yposition += fontHeight; if (Yposition > bottomMargin) { break; } } graph.DrawString(word, font,Brushes.Black, new PointF(Xposition, Yposition)); Xposition += wordWidth; } // И , , //
ref RectangleF
rectText.Y = Yposition; rectText.Height = bottomMargin - Yposition; } Ли
инг 6.10.
апускаем приложение. ри выборе книжной ориентации страницы рисунок вписывается с сохранением своих пропорций (рис. 6.14), затем выводится на печать (рис. 6.15).
. 6.14.
редварительный просмотр приложения Picture Viewer
. 6.15.
ывод рисунка в окно виртуального принтера программы pdfFactoryPro
конце лекции приводится полный листинг приложения Picture Viewer, а исходный проект имеется на диске, прилагаемом к книге (Code\Glava6\ Picture Viewer).
и
ие
Windows-
иблиотека .NET Framework предоставляет чрезвычайно большой набор классов для реализации рисования в Windows-формах. Кривые езье, текстурные кисти и перья, трансформация изображения, всевозможные виды градиентной заливки, слои, — практически все атрибуты крупного графического пакета могут быть воссозданы на одном из языков .NET Framework. ля рассмотрения этих методов и свойств потребовалась бы отдельная книга, поэтому мы ограничимся простым приложением, позволяющим рисовать линиями различного цвета и толщины. оздайте новое приложение и назовите его EasyPaint. станавливаем следующие значения свойств формы: Form1,
,
BackColor
ActiveCaptionText
Icon
Code\Glava6\EasyPaint\Icon\rc_bitmap.ico
Text
EasyPaint
обавляем на форму элементы управления MainMenu и ColorDialog. Name
оздаем следующие пункты меню:
Text
mnuFormat & ормат mnuColor mnuWidth
& вет
& олщина линии
Как обычно, рисовать мы будем при удержании и перемещении левой кнопки мыши. //П , щ // true — bool DrawMode = false; //С , ArrayList points = new ArrayList();
классе формы добавляем объекты:
.
ля рисования линий и кривых в библиотеки .NET Framework имеется класс Pen, экземпляр которого нам и нужно создать: Pen mainPen; графических программах принято в рабочей области изменять курсор — пользователю удобнее рисовать, когда он имеет вид карандаша. ожно просто установить значение из перечисления свойства Cursor формы (рис. 6.16), но как быть, если нужен вид, не входящий в это перечисление?
. 6.16.
войство Cursor формы
амый простой способ добавить произвольный курсор к приложению — это поместить изображение курсора (в данном случае, Pencil.cur) в папку bin\Debug приложения и в конструкторе формы указать этот курсор в качестве основного: public Form1() { InitializeComponent(); this.Cursor = new Cursor("Pencil.cur"); mainPen = new Pen(this.ForeColor); } о второй строчке мы также устанавливаем цвет созданного пера mainPen . ереключаемся в режим дизайна, в окне Properties в событиях формы дважды щелкаем в поле событий MouseDown, MouseMove, MouseUp: //С . private void Form1_MouseDown(object sender, System.Windows.Forms.MouseEventArgs e) { // if(e.Button==MouseButtons.Left) { //В DrawMode = true; //У points points.Clear(); }
} //С щ private void Form1_MouseMove(object sender, System.Windows.Forms.MouseEventArgs e) { // if(DrawMode) { //С pt Point, // щ Point pt = new Point(e.X, e.Y); //Д points points.Add(pt); if (points.Count= this.pictureBox1.Image.Width && this.Height >= this.pictureBox1.Image.Height ) { this.pictureBox1.Width = this.pictureBox1.Image.Width; this.pictureBox1.Height = this.pictureBox1.Image.Height; } //И , // , // pictureBox1, , — // else if( this.Width > this.pictureBox1.Image.Width && this.Height < this.pictureBox1.Image.Height) { this.pictureBox1.Height = this.Height; this.pictureBox1.Width = (int)(this.Height * ProporciiIzobrajeniya); } //И , // , // pictureBox1, , — // else if( this.Width < this.pictureBox1.Image.Width && this.Height > this.pictureBox1.Image.Height) { this.pictureBox1.Width = this.Width; this.pictureBox1.Height = (int)(this.Width / ProporciiIzobrajeniya); } //И , // else if ( this.Width < this.pictureBox1.Image.Width && this.Height < this.pictureBox1.Image.Height ) { // if (this.Width >= this.Height ) { // //ProporciiIzobrajeniya ProporciiElementa, // pictureBox1, , // — if ( this.pictureBox1.Image.Width >= this.pictureBox1.Image.Height && ProporciiIzobrajeniya >= ProporciiElementa ) { this.pictureBox1.Width = this.Width; this.pictureBox1.Height = (int)(this.Width / ProporciiIzobrajeniya); } //И , pictureBox1, // , — else { this.pictureBox1.Height = this.Height; this.pictureBox1.Width = (int)(this.Height * ProporciiIzobrajeniya); } } //И else { // //ProporciiIzobrajeniya ProporciiElementa, // pictureBox1, , // — if ( this.pictureBox1.Image.Width < this.pictureBox1.Image.Height && ProporciiIzobrajeniya < ProporciiElementa ) { this.pictureBox1.Height = this.Height; this.pictureBox1.Width = (int)(this.Height * ProporciiIzobrajeniya); } //И , pictureBox1, // , — else { this.pictureBox1.Width = this.Width; this.pictureBox1.Height = (int)(this.Width / ProporciiIzobrajeniya); } } } //В щ PomeshenieIzobrajeniyavCenter(); } Ли
инг 6.12.
методе Prokrutka размеры PictureBox устанавливаются равными размерам загруженного изображения:
private void Prokrutka() { //У pictureBox1, this.pictureBox1.Width = this.pictureBox1.Image.Width; //У pictureBox1, this.pictureBox1.Height = this.pictureBox1.Image.Height; //В this.PomeshenieIzobrajeniyavCenter(); } методе UstanovkaRejima проверяется значение переменной prosmotrperemen и вызывается соответствующий метод: private void UstanovkaRejima() { // pictureBox1 , щ if ( this.pictureBox1.Image == null ) return; // prosmotrperemen PodgonRazmera, // PodgonRazmera if ( this.prosmotrperemen == RejimProsmotra.PodgonRazmera ) this.PodgonRazmera(); //И Prokrutka else { this.Prokrutka(); this.AutoScroll = true; } } методе PomeshenieIzobrajeniyavCenter определяется положение элемента pictureBox1 и, соответственно, положение изображения: private void PomeshenieIzobrajeniyavCenter() { //П top // pictureBox1, int top = (int)((this.Height - this.pictureBox1.Height)/2.0); //П left // pictureBox1, int left = (int)((this.Width - this.pictureBox1.Width)/2.0); if ( top < 0 ) top = 0; if ( left > 0 ) left = 0; this.pictureBox1.Top = top; this.pictureBox1.Left = left; } ереключаемся в режим дизайна, выделяем форму, в окне Properties переключаемся на события и дважды щелкаем в поле Resize и Load: private void NamePictureElement_Resize(object sender, System.EventArgs e) { //П this.UstanovkaRejima(); }
:
private void NamePictureElement_Load(object sender, System.EventArgs e) { // pictureBox1 this.pictureBox1.Width = 0; this.pictureBox1.Height = 0; //В this.UstanovkaRejima(); } се! Компилируем проект, используя сочетания клавиш Ctrl+Shift+B, и закрываем его. оздаем новое Windows-приложение, которое называем AutoScroll_and_Constrain. свойстве Text формы можно ввести надпись " охранение пропорций и прокрутка". еретаскиваем на форму OpenFileDialog, а главное меню скопируем из приложения Picture Viewer, затем оставим следующие пункты: mainMenu1, Name mnuFile mnuOpen mnuView mnuResize mnuActual
& айл
Text
& ткрыть
& ид
Shortcut CtrlO
& одогнать размер &Истинный размер
еперь нам нужно добавить созданный пользовательский элемент управления. окне Toolbox щелкаем правой кнопкой на закладке Windows Forms и выбираем пункт Add/Remove Items… . окне Customize Toolbox на вкладке .NET Framework Components нажимаем кнопку Browse и выбираем файл PictureElement.dll из папки bin/Debug проекта PictureElement. результате в окне компонент появляется элемент NamePictureElement, принадлежащий пространству имен PictureElement (рис. 6.24).
. 6.24. Элемент NamePictureElement
акрываем окно Customize Toolbox и перетаскиваем на форму появившейся элемент управления NamePictureElement. братите внимание на название этого элемента — не случайно при работе с проектом PictureElement мы дали проекту, форме и объекту в Solution Explorer три разных названия. а вкладке Toolbox элемент управления будет называться так же, как и форма пользовательского элемента в режиме дизайна (рис. 6.25).
. 6.25.
войство Name формы будет названием пользовательского элемента управления
окне Properties элемента namePictureElement1 появились два новых свойства, которые мы создали сами (рис. 6.26)!
. 6.26. лева приведены фрагменты кода пользовательского элемента управления, на основании которых и были созданы свойства в окне Properties станавливаем свойству Dock значение Fill, а свойству UserPropRejimProsmotra — значение PodgonRazmera. пункта меню " ткрыть" свойству Izobrajenie элемента загружаемое изображение:
обработчике
private void mnuOpen_Click(object sender, System.EventArgs e) { this.openFileDialog1.ShowDialog(); string path = this.openFileDialog1.FileName; this.namePictureElement1.Izobrajenie = Image.FromFile(path); } обработчиках пунктов меню изменения режима просмотра последовательно устанавливаем два значения свойства UserPropRejimProsmotra : private void mnuResize_Click(object sender, System.EventArgs e) { this.namePictureElement1.UserPropRejimProsmotra = PictureElement.RejimProsmotra.PodgonRazmera; } private void mnuActual_Click(object sender, System.EventArgs e) { this.namePictureElement1.UserPropRejimProsmotra = PictureElement.RejimProsmotra.Prokrutka; } трока кода в обработчике mnuResize_Click скопирована из области Windows Form Designer generated code: // // namePictureElement1 // this.namePictureElement1.Dock = System.Windows.Forms.DockStyle.Fill; this.namePictureElement1.Izobrajenie = null; … this.namePictureElement1.UserPropRejimProsmotra = PictureElement.RejimProsmotra.PodgonRazmera; апускаем приложение. ва режима просмотра позволяют просматривать уменьшенное изображение с сохранением пропорций или его действительную часть с прокруткой (рис. 6.27).
. 6.27.
отовое приложение AutoScroll_and_Constrain
а диске, прилагаемом к книге, вы найдете приложения PictureElement и AutoScroll_and_Constrain (Code\Glava6\PictureElement и AutoScroll_and_Constrain ).
П
ы
using using using using using using using using
и и
и
е ия TextEditor
System; System.Drawing; System.Collections; System.ComponentModel; System.Windows.Forms; System.Data; System.IO; System.Drawing.Printing;
namespace TextEditor { public class Form1 : System.Windows.Forms.Form { private System.Windows.Forms.OpenFileDialog openFileDialog1; private System.Windows.Forms.SaveFileDialog saveFileDialog1; private System.Windows.Forms.RichTextBox rtbText; private System.Windows.Forms.MainMenu mainMenu1; private System.Windows.Forms.MenuItem mnuFile; private System.Windows.Forms.MenuItem mnuOpen; private System.Windows.Forms.MenuItem mnuSave; private System.Windows.Forms.MenuItem menuItem1; private System.Windows.Forms.MenuItem mnuPageSetup; private System.Windows.Forms.MenuItem mnuPrintPreview; private System.Windows.Forms.MenuItem mnuPrint; private System.Windows.Forms.PageSetupDialog pageSetupDialog1; private System.Drawing.Printing.PrintDocument printDocument1;
private System.Windows.Forms.PrintDialog printDialog1; private System.Windows.Forms.PrintPreviewDialog printPreviewDialog1; //П . //В щ RichTextBox string stringPrintText; //П , щ , int StartPage; //П , щ : int NumPages; //П , щ щ : int PageNumber; // // // //
PrintDocument printDocument1 = new PrintDocument(); PageSetupDialog pageSetupDialog1 = new PageSetupDialog(); PrintPreviewDialog printPreviewDialog1 = new PrintPreviewDialog(); PrintDialog printDialog1 = new PrintDialog();
/// /// Required designer variable. /// private System.ComponentModel.Container components = null; public Form1() { InitializeComponent(); // pageSetupDialog1.Document = printDocument1; // printPreviewDialog1.Document = printDocument1; // printDialog1.Document = printDocument1; // printDialog1.AllowSomePages = true; // printDialog1.AllowSelection = true; // // , printDialog1.PrinterSettings.FromPage = 1; // . printDialog1.PrinterSettings.ToPage = printDialog1.PrinterSettings.MaximumPage;
}
protected override void Dispose( bool disposing ) { if( disposing ) { if (components != null) { components.Dispose(); } } base.Dispose( disposing ); } #region Windows Form Designer generated code /// /// Required method for Designer support — do not modify /// the contents of this method with the code editor. /// private void InitializeComponent() { System.Resources.ResourceManager resources = new System.Resources.ResourceManager(typeof(Form1)); this.openFileDialog1 = new System.Windows.Forms.OpenFileDialog(); this.saveFileDialog1 = new System.Windows.Forms.SaveFileDialog(); this.rtbText = new System.Windows.Forms.RichTextBox(); this.mainMenu1 = new System.Windows.Forms.MainMenu(); this.mnuFile = new System.Windows.Forms.MenuItem(); this.mnuOpen = new System.Windows.Forms.MenuItem(); this.mnuSave = new System.Windows.Forms.MenuItem(); this.menuItem1 = new System.Windows.Forms.MenuItem(); this.mnuPageSetup = new System.Windows.Forms.MenuItem(); this.mnuPrintPreview = new System.Windows.Forms.MenuItem(); this.mnuPrint = new System.Windows.Forms.MenuItem(); this.pageSetupDialog1 = new System.Windows.Forms.PageSetupDialog(); this.printDocument1 = new System.Drawing.Printing.PrintDocument(); this.printDialog1 = new System.Windows.Forms.PrintDialog(); this.printPreviewDialog1 = new System.Windows.Forms.PrintPreviewDialog(); this.SuspendLayout(); // // openFileDialog1 // this.openFileDialog1.FileName = " "; this.openFileDialog1.Filter = "Text Files (*.txt)|*.txt|All Files(*.*)|*.* "; // // saveFileDialog1 // this.saveFileDialog1.FileName = " "; this.saveFileDialog1.Filter = "Text Files (*.txt)|*.txt|All Files(*.*)|*.* "; // // rtbText //
this.rtbText.Dock = System.Windows.Forms.DockStyle.Fill; this.rtbText.Location = new System.Drawing.Point(0, 0); this.rtbText.Name = "rtbText"; this.rtbText.Size = new System.Drawing.Size(292, 266); this.rtbText.TabIndex = 1; this.rtbText.Text = ""; // // mainMenu1 // this.mainMenu1.MenuItems.AddRange(new System.Windows.Forms.MenuItem[] { this.mnuFile}); // // mnuFile // this.mnuFile.Index = 0; this.mnuFile.MenuItems.AddRange(new System.Windows.Forms.MenuItem[] { this.mnuOpen, this.mnuSave, this.menuItem1, this.mnuPageSetup, this.mnuPrintPreview, this.mnuPrint}); this.mnuFile.Text = "& "; // // mnuOpen // this.mnuOpen.Index = 0; this.mnuOpen.Shortcut = System.Windows.Forms.Shortcut.CtrlO; this.mnuOpen.Text = "& "; this.mnuOpen.Click += new System.EventHandler(this.mnuOpen_Click); // // mnuSave // this.mnuSave.Index = 1; this.mnuSave.Shortcut = System.Windows.Forms.Shortcut.CtrlS; this.mnuSave.Text = "&С "; // // menuItem1 // this.menuItem1.Index = 2; this.menuItem1.Text = "-"; // // mnuPageSetup // this.mnuPageSetup.Index = 3; this.mnuPageSetup.Text = "П & "; this.mnuPageSetup.Click += new System.EventHandler(this.mnuPageSetup_Click); // // mnuPrintPreview // this.mnuPrintPreview.Index = 4; this.mnuPrintPreview.Text = "П & "; this.mnuPrintPreview.Click += new System.EventHandler(this.mnuPrintPreview_Click); // // mnuPrint // this.mnuPrint.Index = 5; this.mnuPrint.Shortcut = System.Windows.Forms.Shortcut.CtrlP; this.mnuPrint.Text = "&П "; this.mnuPrint.Click += new System.EventHandler(this.mnuPrint_Click); // // pageSetupDialog1 // this.pageSetupDialog1.Document = this.printDocument1; // // printDocument1 // this.printDocument1.PrintPage += new System.Drawing.Printing.PrintPageEventHandler(this.printDocument1_ PrintPage); // // printDialog1 // this.printDialog1.AllowSelection = true; this.printDialog1.AllowSomePages = true; this.printDialog1.Document = this.printDocument1; // // printPreviewDialog1 // this.printPreviewDialog1.AutoScrollMargin = new System.Drawing.Size(0, 0); this.printPreviewDialog1.AutoScrollMinSize = new System.Drawing.Size(0, 0); this.printPreviewDialog1.ClientSize = new System.Drawing.Size(400, 300); this.printPreviewDialog1.Document = this.printDocument1; this.printPreviewDialog1.Enabled = true; this.printPreviewDialog1.Icon = ((System.Drawing.Icon)(resources.GetObject("printPreviewDialog1.Icon"))); this.printPreviewDialog1.Location = new System.Drawing.Point(17, 54); this.printPreviewDialog1.MinimumSize = new System.Drawing.Size(375, 250); this.printPreviewDialog1.Name = "printPreviewDialog1"; this.printPreviewDialog1.TransparencyKey = System.Drawing.Color.Empty; this.printPreviewDialog1.Visible = false; //
// Form1 // this.AutoScaleBaseSize = new System.Drawing.Size(5, 13); this.ClientSize = new System.Drawing.Size(292, 266); this.Controls.Add(this.rtbText); this.Menu = this.mainMenu1; this.Name = "Form1"; this.Text = "TextEditor"; this.ResumeLayout(false); } #endregion
[STAThread] static void Main() { Application.Run(new Form1()); } private void mnuOpen_Click(object sender, System.EventArgs e) { //П openFileDialog1.ShowDialog() ; // П fileName string fileName = openFileDialog1.FileName; //С fs . FileStream filestream= File.Open(fileName, FileMode.Open, FileAccess.Read); //П , , , if(filestream != null) { //С streamreader filestream StreamReader streamreader = new StreamReader(filestream /*System.Text.Encoding.Unicode*/); //С TextBox rtbText.Text = streamreader.ReadToEnd(); // . filestream.Close(); } } private void mnuSave_Click(object sender, System.EventArgs e) { //П saveFileDialog1.ShowDialog(); // В fileName string fileName=saveFileDialog1.FileName; //С fs . FileStream filestream = File.Open(fileName, FileMode.Create, FileAccess.Write); //П , , , if(filestream != null) { //С streamwriter filestream StreamWriter streamwriter = new StreamWriter(filestream); // TextBox streamwriter.Write(rtbText.Text); //П streamwriter.Flush(); // filestream.Close(); } } private void mnuPageSetup_Click(object sender, System.EventArgs e) { //П pageSetupDialog1.ShowDialog(); } private void mnuPrintPreview_Click(object sender, System.EventArgs e) { //И printDocument1.DocumentName = Text; stringPrintText = rtbText.Text; StartPage = 1; NumPages = printDialog1.PrinterSettings.MaximumPage; PageNumber = 1; //П printPreviewDialog1.ShowDialog(); } private void mnuPrint_Click(object sender, System.EventArgs e) { printDialog1.AllowSelection = rtbText.SelectionLength >0; if(printDialog1.ShowDialog()==DialogResult.OK) { printDocument1.DocumentName =Text; // switch(printDialog1.PrinterSettings.PrintRange) {
//В case PrintRange.AllPages: stringPrintText = rtbText.Text; StartPage = 1; NumPages = printDialog1.PrinterSettings.MaximumPage; break; //В case PrintRange.Selection: stringPrintText = rtbText.SelectedText; StartPage = 1; NumPages = printDialog1.PrinterSettings.MaximumPage; break; //В case PrintRange.SomePages: stringPrintText = rtbText.Text; StartPage = printDialog1.PrinterSettings.FromPage; NumPages = printDialog1.PrinterSettings.ToPage - StartPage+1; break; } PageNumber = 1; //В printDocument1.Print(); } } private void printDocument1_PrintPage(object sender, System.Drawing.Printing.PrintPageEventArgs e) { //С graph Graphics Graphics graph = e.Graphics; //С font, // rtbText Font font = rtbText.Font; //П — 1, 134 float HeightFont = font.GetHeight(graph); //С stringformat StringFormat // . StringFormat stringformat = new StringFormat(); //С rectanglefFull rectanglefText RectangleF // . 1, 104 RectangleF rectanglefFull, rectanglefText; //С . int NumberSymbols, NumberLines; //В rectanglefFull if (graph.VisibleClipBounds.X0)&&(PageNumber rightMargin) { // Н Xposition = leftMargin; Yposition += fontHeight; if (Yposition > bottomMargin) { break; } } graph.DrawString(word, font,Brushes.Black, new PointF(Xposition, Yposition)); Xposition += wordWidth; } // И , , // rectText.Y = Yposition; rectText.Height = bottomMargin - Yposition; } } } Ли
инг 6.14.
1) а ответом на этот вопрос я отправляю читателя к библиотеке MSDN. нарастить дополнительные возможности на приложение для печати. 2) 1 дюйм приблизительно равен 2,54 см.
© 2003-2007 INTUIT.ru.
сли вы поймете общую идею, то без труда сможете
се права защищены.
И
-
http://www.INTUIT.ru
И
ы
Windows-
7. Л
Visual C#
я: А
:
я
я
PDA
синхронное программирование в .NET Framework. етоды EndOperation, Pooling, Callback. синхронный запуск произвольного метода. бновление интерфейса. езопасность многопоточных приложений. инхронизация: автоматическая, ручная; использование областей синхронизации. Элемент управления ProgressBar
ля работы с данной лекцией используйте примеры. ля выполнения некоторых задач, например, обработки изображений, требуется значительное время, в течение которого пользователь получает информацию о ходе процесса с помощью статусных строк или диалоговых окон. Это обычная работа приложения, связанная с естественным ограничением возможностей компьютера. ользователь может в этот момент переключаться на другие окна, запускать приложения, — словом, текущая задача работает в параллельном режиме. Иногда мы сталкиваемся с зависанием программы в результате выполнения действия: пользовательский интерфейс приложения блокируется, и приходится ждать его завершения или снимать задачу при помощи испетчера задач Windows. Это ненормальная работа приложения, провоцируемая различными причинами — от неправильной архитектуры самой программы до нестабильной работы операционной системы. этом модуле мы научимся создавать Windows-приложения, включающие в себя функциональность для предотвращения зависаний. ы не можем устранить причины зависания, связанные с компьютером пользователя или его операционной системой, но хорошее проектирование приложения исключит зависания, связанные с ним самим.
К
е
ия
и
и
ия
лавная идея асинхронного программирования заключается в том, чтобы запускать отдельные вызовы методов и параллельно продолжать выполнять другую работу без ожидания окончания вызовов.
окальные методы, вероятность исключений которых сведена к минимуму, не нуждаются в асинхронном подходе (например, изменение цвета шрифта текста или его размера), но другие методы (ожидание чтения файла или запуск web-службы) требуют его в самом начале разработки. реда Common Language Runtime поддерживает достаточно широкое количество методов и классов асинхронного программирования. редставьте себе человека, отвечающего на любые вопросы. го окружает множество людей, он поворачивается по кругу и каждому человеку отвечает лишь на один вопрос за один раз. сли мы хотим получить ответы на два вопроса, тогда следует попросить еще одного человека встать в круг и задать второй вопрос. ак же работает процессор (рис. 7.1).
. 7.1.
словная схема работы процессора
Когда мы запускаем "долгий" метод, процессор будет выполнять его, при этом ему будет "некогда" выполнять другие запросы пользователя (рис. 7.2).
. 7.2.
бработка методов процессором
ри синхронном выполнении у приложения есть только один поток. помощью асинхронной модели программирования вы можете запускать множество параллельных потоков и во время их выполнения реагировать на новые действия пользователя. осле того как n-поток выполнен, вы отображаете результат на экран.
обычной жизни есть масса примеров асинхронного поведения — пополнение запасов сырья на складе позволяет обеспечить фабрике бесперебойную работу. есинхронной моделью будет полное использование сырья и последующий простой в ожидании подвоза материала.
П
е
и
и
ия
.NET Framework
Классы, в которых есть встроенная поддержка асинхронной модели, имеют пару асинхронных методов для каждого из синхронных методов. Эти методы начинаются со слов Begin и End. апример, если мы хотим воспользоваться асинхронным вариантом метода Read класса System.IO.Stream, нам нужно использовать методы BeginRead и EndRead этого же класса.
ля использования встроенной поддержки асинхронной модели программирования нужно вызвать соответствующий метод BeginOperation и выбрать модель завершения вызова. ызов метода BeginOperation возвращает объект интерфейса IAsyncResult , с помощью которого определяется состояние выполнения асинхронной операции. авершить выполнение асинхронных методов можно несколькими способами.
Ме
EndOperation
етод EndOperation применяется для завершения асинхронного вызова в тех случаях, когда основному потоку необходимо проделать большой объем вычислений, не зависящих от результатов вызова асинхронного метода. осле того как основная работа сделана и приложение нуждается в результатах выполнения асинхронного метода для дальнейших действий, вызывается метод EndOperation . ри этом основной поток будет приостановлен до завершения работы асинхронного метода. ример использования этого способа: using System; using System.IO; namespace EndOperation { class Class1 { [STAThread] static void Main(string[] args) { //С . FileStream fs = new FileStream("text.txt", FileMode.Open); byte[] fileBytes = new byte[fs.Length]; // Read . IAsyncResult ar = fs.BeginRead(fileBytes, 0, fileBytes.Length, null, null); for(int i = 0; i


![C++ mit Visual Studio 2019 und Windows Forms-Anwendungen : C++17 für Studierende und erfahrene Programmierer – Windows Programme mit C++ entwickeln [1. Aufl.]
9783662594773, 9783662594780](https://ebin.pub/img/200x200/c-mit-visual-studio-2019-und-windows-forms-anwendungen-c17-fr-studierende-und-erfahrene-programmierer-windows-programme-mit-c-entwickeln-1-aufl-9783662594773-9783662594780.jpg)

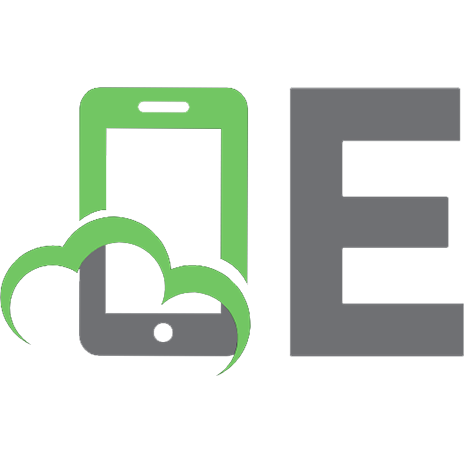


![Visual C++ и MFC. Программирование для Windows NT и Windows 95 [т.3]
5-7791-0058-6](https://ebin.pub/img/200x200/visual-c-mfc-windows-nt-windows-95-3-5-7791-0058-6.jpg)

![Mastering Windows 2000 Programming with Visual C++ with Cdrom [4th Edition]
9780782126426, 0782126421](https://ebin.pub/img/200x200/mastering-windows-2000-programming-with-visual-c-with-cdrom-4th-edition-9780782126426-0782126421.jpg)