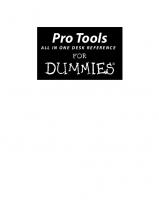Pro Tools All-in-One Desk Reference for Dummies 0764557149, 9780764557149, 9780764573200
Shows musicians and home recording enthusiasts how to get up and running with Pro Tools, the leading software for profes
308 8 37MB
English Pages 720 [722] Year 2004
Recommend Papers
File loading please wait...
Citation preview
Pro Tools ALL IN ONE DESK REFERENCE
FOR
DUMmIES
‰
by Jeff Strong
Pro Tools ALL IN ONE DESK REFERENCE
FOR
DUMmIES
‰
Pro Tools ALL IN ONE DESK REFERENCE
FOR
DUMmIES
‰
by Jeff Strong
Pro Tools All-in-One Desk Reference For Dummies® Published by Wiley Publishing, Inc. 111 River Street Hoboken, NJ 07030-5774 Copyright © 2004 by Wiley Publishing, Inc., Indianapolis, Indiana Published by Wiley Publishing, Inc., Indianapolis, Indiana Published simultaneously in Canada No part of this publication may be reproduced, stored in a retrieval system or transmitted in any form or by any means, electronic, mechanical, photocopying, recording, scanning or otherwise, except as permitted under Sections 107 or 108 of the 1976 United States Copyright Act, without either the prior written permission of the Publisher, or authorization through payment of the appropriate per-copy fee to the Copyright Clearance Center, 222 Rosewood Drive, Danvers, MA 01923, (978) 750-8400, fax (978) 646-8600. Requests to the Publisher for permission should be addressed to the Legal Department, Wiley Publishing, Inc., 10475 Crosspoint Blvd., Indianapolis, IN 46256, (317) 572-3447, fax (317) 572-4447, e-mail: permcoordinator@ wiley.com.
Trademarks: Wiley, the Wiley Publishing logo, For Dummies, the Dummies Man logo, A Reference for the Rest of Us!, The Dummies Way, Dummies Daily, The Fun and Easy Way, Dummies.com, and related trade dress are trademarks or registered trademarks of John Wiley & Sons, Inc. and/or its affiliates in the United States and other countries, and may not be used without written permission. [Insert third party trademarks from book title or included logos here]. All other trademarks are the property of their respective owners. Wiley Publishing, Inc., is not associated with any product or vendor mentioned in this book. LIMIT OF LIABILITY/DISCLAIMER OF WARRANTY: THE PUBLISHER AND THE AUTHOR MAKE NO REPRESENTATIONS OR WARRANTIES WITH RESPECT TO THE ACCURACY OR COMPLETENESS OF THE CONTENTS OF THIS WORK AND SPECIFICALLY DISCLAIM ALL WARRANTIES, INCLUDING WITHOUT LIMITATION WARRANTIES OF FITNESS FOR A PARTICULAR PURPOSE. NO WARRANTY MAY BE CREATED OR EXTENDED BY SALES OR PROMOTIONAL MATERIALS. THE ADVICE AND STRATEGIES CONTAINED HEREIN MAY NOT BE SUITABLE FOR EVERY SITUATION. THIS WORK IS SOLD WITH THE UNDERSTANDING THAT THE PUBLISHER IS NOT ENGAGED IN RENDERING LEGAL, ACCOUNTING, OR OTHER PROFESSIONAL SERVICES. IF PROFESSIONAL ASSISTANCE IS REQUIRED, THE SERVICES OF A COMPETENT PROFESSIONAL PERSON SHOULD BE SOUGHT. NEITHER THE PUBLISHER NOR THE AUTHOR SHALL BE LIABLE FOR DAMAGES ARISING HEREFROM. THE FACT THAT AN ORGANIZATION OR WEBSITE IS REFERRED TO IN THIS WORK AS A CITATION AND/OR A POTENTIAL SOURCE OF FURTHER INFORMATION DOES NOT MEAN THAT THE AUTHOR OR THE PUBLISHER ENDORSES THE INFORMATION THE ORGANIZATION OR WEBSITE MAY PROVIDE OR RECOMMENDATIONS IT MAY MAKE. FURTHER, READERS SHOULD BE AWARE THAT INTERNET WEBSITES LISTED IN THIS WORK MAY HAVE CHANGED OR DISAPPEARED BETWEEN WHEN THIS WORK WAS WRITTEN AND WHEN IT IS READ.
For general information on our other products and services or to obtain technical support, please contact our Customer Care Department within the U.S. at 800-762-2974, outside the U.S. at 317-572-3993, or fax 317-572-4002. Wiley also publishes its books in a variety of electronic formats. Some content that appears in print may not be available in electronic books. Library of Congress Control Number: 2004102336 ISBN: 0-7645-5714-9 Manufactured in the United States of America 10 9 8 7 6 5 4 3 2 1
About the Author Jeff Strong is the author of Home Recording for Musicians For Dummies and is President of the REI Institute, a MusicMedicine research organization and therapy provider. Jeff graduated from the Percussion Institute of Technology at the Musician’s Institute in Los Angeles in 1983, and has either worked in or owned a recording studio since 1985. Every week, he records dozens of custom-client CDs using Pro Tools. He has also released eight commercially available CDs, four of which can be found at www.reiinstitute.com. This is his fourth book.
Author’s Acknowledgments This book wouldn’t have happened without the inspiration and vision of Senior Acquisitions Editor Steve Hayes. This is my second book with Steve; this one was just as much fun to do as the first. A hearty thanks to my agent Carol Susan Roth for making sure I get what’s coming to me. Books, by nature, are a team effort and this book is the result of an extremely talented and dedicated team of professionals: Project Editor Paul Levesque (my partner in crime for the second time), who reminded me what a great editor can do for a writer; Senior Copy Editor Barry Childs-Helton, whose guitar mania found its way onto the page; Technical Editor James Murray, who kept me on the straight and narrow; and Copy Editor Virginia Sanders, whose dry sense of humor put a smile on my face more than once during this process. I’m also indebted to Philip O’Keefe who contributed the text for the PC configuration and Digidesign hardware sections of this book. I am especially grateful for the love and support of my wife Beth and my daughter Tovah, who never cease to amaze me in their capacity to endure non-stop recording talk.
Publisher’s Acknowledgments We’re proud of this book; please send us your comments through our online registration form located at www.dummies.com/register/. Some of the people who helped bring this book to market include the following: Acquisitions, Editorial, and Media Development
Production
Project Editor: Paul Levesque Acquisitions Editor: Steve Hayes Copy Editor: Barry Childs-Helton Technical Editor: James Murray Editorial Manager: Kevin Kirschner Permissions Editor: Carmen Krikorian Media Development Manager: Laura VanWinkle
Project Coordinator: Kristie Rees Layout and Graphics: Amanda Carter, Andrea Dahl, Denny Hager, Stephanie D. Jumper, Kristin McMullan, Heather Ryan, Jacque Schneider, Julie Trippetti, Melanee Wolven Proofreaders: Melissa D. Buddendeck, Luisa Perez, Carl William Pierce, Dwight Ramsey Indexer: Joan Griffitts
Media Development Supervisor: Richard Graves Editorial Assistant: Amanda Foxworth Cartoons: Rich Tennant (www.the5thwave.com)
Publishing and Editorial for Technology Dummies Richard Swadley, Vice President and Executive Group Publisher Andy Cummings, Vice President and Publisher Mary C. Corder, Editorial Director Publishing for Consumer Dummies Diane Graves Steele, Vice President and Publisher Joyce Pepple, Acquisitions Director Composition Services Gerry Fahey, Vice President of Production Services Debbie Stailey, Director of Composition Services
Contents at a Glance Introduction ................................................................1 Book I: Home Recording Basics ....................................7 Chapter 1: Discovering What You Need .........................................................................9 Chapter 2: Getting Connected: Setting Up Your Studio ..............................................31 Chapter 3: Meeting the Mixing Board ...........................................................................51 Chapter 4: MIDI and Electronic Instruments ................................................................69 Chapter 5: Understanding Microphones ......................................................................85
Book II: Getting Started Using Pro Tools ....................107 Chapter 1: Configuring Your Computer ......................................................................109 Chapter 2: Setting Up Your Hardware .........................................................................127 Chapter 3: Examining Software Basics ......................................................................145 Chapter 4: Understanding the Pro Tools Windows ...................................................163 Chapter 5: Importing and Exporting Files .................................................................197
Book III: Recording Audio ........................................217 Chapter 1: Taking Care of Tracks ................................................................................219 Chapter 2: Miking: Getting a Great Source Sound .....................................................237 Chapter 3: Preparing to Record ...................................................................................267 Chapter 4: Recording Audio .........................................................................................289
Book IV: Editing Audio .............................................315 Chapter 1: Audio Editing Basics ..................................................................................317 Chapter 2: Selecting Material to Edit .........................................................................339 Chapter 3: Getting into Editing ...................................................................................365 Chapter 4: Adding to Your Editing Palette .................................................................393
Book V: Managing MIDI ...........................................417 Chapter 1: Preparing to Record MIDI ..........................................................................419 Chapter 2: Recording MIDI ...........................................................................................435 Chapter 3: Editing MIDI Data ........................................................................................451 Chapter 4: Performing MIDI Operations .....................................................................479
Book VI: Mixing in Pro Tools .....................................493 Chapter 1: Mixing Basics ..............................................................................................495 Chapter 2: Setting Up Your Mix ...................................................................................509 Chapter 3: Using Equalization ......................................................................................535 Chapter 4: Digging into Dynamics Processors ...........................................................547 Chapter 5: Singling out Signal Processors ..................................................................563 Chapter 6: Automating Your Mix .................................................................................573 Chapter 7: Making Your Mix .........................................................................................591
Book VII: Mastering with Pro Tools ...........................597 Chapter 1: Mastering Basics ........................................................................................599 Chapter 2: Mastering Your Music ................................................................................605
Book VIII: Getting Your Music out to the Masses ........619 Chapter 1: Putting Your Music on CD .........................................................................621 Chapter 2: Getting Your Music on the Internet ..........................................................633
Index .......................................................................651
Table of Contents Introduction .................................................................1 About This Book ..............................................................................................1 Not-So-Foolish Assumptions ..........................................................................2 How This Book Is Organized ..........................................................................2 Book I: Home Recording Basics ...........................................................3 Book II: Getting Started Using Pro Tools ............................................3 Book III: Recording Audio .....................................................................3 Book IV: Editing Audio ..........................................................................3 Book V: Managing MIDI .........................................................................4 Book VI: Mixing in Pro Tools ................................................................4 Book VII: Mastering with Pro Tools .....................................................4 Book VIII: Getting Your Music out to the Masses ..............................5 Icons Used in This Book .................................................................................5 Where to Go from Here ...................................................................................5
Book I: Home Recording Basics .....................................7 Chapter 1: Discovering What You Need . . . . . . . . . . . . . . . . . . . . . . . . . .9 Eyeing the Big Picture .....................................................................................9 Focusing on the Details ..................................................................................9 Interpreting input devices ..................................................................10 Deciphering direct boxes ...................................................................12 Perusing the preamp ...........................................................................12 Meeting the Mixer .........................................................................................14 Managing the MIDI controller ............................................................14 Recognizing the Recorder ............................................................................16 Digital recorders ..................................................................................16 The computer ......................................................................................18 Signing On to Signal Processors ..................................................................21 Equalizers (EQ) ....................................................................................21 Dynamic processors ...........................................................................23 Effects processors ...............................................................................24 Monitors ...............................................................................................26 Mastering Media ............................................................................................28 CD ..........................................................................................................29 Computer files .....................................................................................29
Chapter 2: Getting Connected: Setting Up Your Studio . . . . . . . . . . . .31 Making Connections .....................................................................................31 Analog ...................................................................................................32 Stereo/TRS ............................................................................................33 Digital ....................................................................................................36
xii
Pro Tools All-In-One Desk Reference For Dummies
Working Efficiently ........................................................................................38 Taming heat and dust .........................................................................40 Monitoring your monitors .................................................................41 Optimizing Your Room .................................................................................41 Sound isolation ....................................................................................42 Sound control .......................................................................................44
Chapter 3: Meeting the Mixing Board . . . . . . . . . . . . . . . . . . . . . . . . . .51 Meeting the Many Mixer Types ...................................................................51 Analog mixer ........................................................................................52 Digital mixer .........................................................................................52 The computer control surface ...........................................................53 Understanding Mixer Basics ........................................................................55 Channel strip ........................................................................................55 Input jack ..............................................................................................55 Insert jack .............................................................................................56 Trim knob .............................................................................................57 Equalization .........................................................................................58 Auxiliary (Aux) Send knobs ...............................................................58 Pre/Post switch ....................................................................................60 Pan knob ...............................................................................................60 Mute switch ..........................................................................................60 Solo switch ...........................................................................................61 Assign switches ...................................................................................61 Faders ...................................................................................................61 Routing/Busing ..............................................................................................61 Master fader .........................................................................................62 Sub (submix) faders ............................................................................62 Solo/Mute switches .............................................................................62 Control Room level knob ....................................................................64 Phones knob ........................................................................................64 Auxiliary (Aux) Send knobs ...............................................................64 Auxiliary (Aux) Return knobs ............................................................64 Aux Assign ............................................................................................64 Master Level meters ............................................................................65 Output Jacks ..................................................................................................65 Master Out jacks ..................................................................................66 Phones jack ..........................................................................................66 Monitors ...............................................................................................66 Direct Out jacks ...................................................................................66 Aux Return jacks ..................................................................................67 Patch Bay .......................................................................................................67
Chapter 4: MIDI and Electronic Instruments . . . . . . . . . . . . . . . . . . . . .69 Meeting MIDI ..................................................................................................70 Perusing MIDI ports ............................................................................70 Understanding MIDI channels ............................................................72 Appreciating MIDI messages ..............................................................73
Table of Contents
xiii
Managing modes ..................................................................................74 General MIDI .........................................................................................75 Getting Started with MIDI .............................................................................76 Gearing up ............................................................................................76
Chapter 5: Understanding Microphones . . . . . . . . . . . . . . . . . . . . . . . .85 Meeting the Many Microphone Types ........................................................85 Construction types ..............................................................................86 Polarity patterns ..................................................................................89 Buying the Right Microphone for You ........................................................94 How many, what kind ..........................................................................95 Detailing applications .........................................................................96 Partnering with preamps ....................................................................98 Considering compressors ................................................................100 Preamp, compressor, and equalizer combos .................................100 Analyzing some microphone accessories ......................................101 Caring for Your Microphones ....................................................................103 Daily care ............................................................................................104 Storing .................................................................................................104
Book II: Getting Started Using Pro Tools ....................107 Chapter 1: Configuring Your Computer . . . . . . . . . . . . . . . . . . . . . . . . .109 Using Pro Tools on a Mac ...........................................................................109 Understanding system requirements .............................................109 Setting system settings .....................................................................113 Installing the program .......................................................................114 Using Pro Tools on a PC .............................................................................115 Understanding system requirements .............................................115 Preparing to install Pro Tools software ..........................................118 Connecting your hardware ..............................................................122 Installing the program .......................................................................122 Keeping Bugs at Bay: Good Habits To Get Into .......................................123 Back up your data often (and more than once) ............................123 Back up your system drive. .............................................................124
Chapter 2: Setting Up Your Hardware . . . . . . . . . . . . . . . . . . . . . . . . . .127 Mbox .............................................................................................................128 Following the ins and outs of the Mbox .........................................129 Hooking up the Mbox ........................................................................130 Digi 001 .........................................................................................................132 Discovering the ins and outs of the Digi 001 .................................133 Hooking up the Digi 001 ....................................................................133 Digi 002 Rack ................................................................................................135 Discovering the ins and outs of the Digi 002 Rack ........................136 Hooking up the 002 Rack ..................................................................136
xiv
Pro Tools All-In-One Desk Reference For Dummies
Digi 002 ........................................................................................................138 Déjà vu-ing the ins and outs of the Digi 002 ...................................139 Examining control surface features ................................................139 Hooking up the 002 ...........................................................................143
Chapter 3: Examining Software Basics . . . . . . . . . . . . . . . . . . . . . . . .145 Keeping Software Straight ..........................................................................145 Looking at LE and TDM versions .....................................................145 Distinguishing between software versions ....................................146 Differences between Macs and PCs ................................................146 Getting Set Up ..............................................................................................147 Setting hardware settings .................................................................147 Playing with the Playback Engine settings .....................................149 The ins and outs of inputs and outputs .........................................150 Dealing with Sessions .................................................................................152 Creating a new session .....................................................................152 Opening sessions ...............................................................................154 Saving Sessions ..................................................................................154 Creating a session template .............................................................157 Getting to know Audio and MIDI Files ......................................................159 Understanding audio files ................................................................159 Meeting MIDI files ..............................................................................159 Finding your files ...............................................................................160
Chapter 4: Understanding the Pro Tools Windows . . . . . . . . . . . . . .163 Tackling the Transport Window ................................................................163 Adjusting the Transport window ....................................................164 Basic controls ....................................................................................164 Counters .............................................................................................167 Expanded ............................................................................................167 MIDI controls ......................................................................................169 Examining the Edit Window .......................................................................171 Taking a look at track controls ........................................................171 Examining edit modes .......................................................................175 Zeroing in on Zoom controls ............................................................176 Elucidating edit tools ........................................................................176 Looking at Counter displays ............................................................178 Evaluating the Event Edit area .........................................................179 The Black Bar hodgepodge ..............................................................180 Looking at lists ...................................................................................182 Rulers rule! .........................................................................................185 Managing the Mix Window .........................................................................187 Checking out channel strips ............................................................187 Expanding the view of the channel strips ......................................192 Looking at lists: The Mix Window variant ......................................194
Table of Contents
xv
Chapter 5: Importing and Exporting Files . . . . . . . . . . . . . . . . . . . . . .197 Importing into a Session ............................................................................197 Importing audio files .........................................................................197 Importing MIDI files ...........................................................................202 Importing tracks ................................................................................204 Exporting from a Session ...........................................................................208 Exporting audio .................................................................................208 Exporting MIDI ...................................................................................212 Managing Files .............................................................................................213 Compacting files ................................................................................213 Deleting unwanted files ....................................................................215 Backing up data .................................................................................215
Book III: Recording Audio .........................................217 Chapter 1: Taking Care of Tracks . . . . . . . . . . . . . . . . . . . . . . . . . . . . . .219 Understanding Tracks in Pro Tools ..........................................................219 Track types .........................................................................................219 Track formats .....................................................................................220 Setting Up Tracks ........................................................................................220 Creating new tracks ...........................................................................220 Duplicating tracks .............................................................................221 Naming tracks ....................................................................................221 Assigning inputs and outputs ..........................................................222 Altering Your View of Tracks .....................................................................223 Showing and hiding tracks ...............................................................223 Assigning track color ........................................................................225 Changing track size ...........................................................................226 Moving tracks around .......................................................................227 Deleting tracks ...................................................................................228 Grouping Tracks ..........................................................................................228 Keeping track of grouped track parameters ..................................228 Creating groups .................................................................................229 Enabling groups .................................................................................230 Editing groups ....................................................................................230 Linking edit and mix groups .............................................................232 Soloing and Muting .....................................................................................233 Managing Track Voices ...............................................................................233 Assigning voices ................................................................................234 Setting voice priority ........................................................................234 Freeing up a voice from a track .......................................................235
xvi
Pro Tools All-In-One Desk Reference For Dummies
Chapter 2: Miking: Getting a Great Source Sound . . . . . . . . . . . . . .237 Tracing Typical Microphone Techniques ................................................237 Spot .....................................................................................................238 Distant .................................................................................................239 Ambient ..............................................................................................239 Stereo ..................................................................................................240 Mic combinations ..............................................................................244 Taming Transients .......................................................................................245 Setting your levels properly .............................................................245 Placing mics properly .......................................................................246 Compressing carefully ......................................................................246 Setting Up Your Mics: Some Suggestions .................................................248 Vocals ..................................................................................................249 Backup vocals ....................................................................................251 Electric guitar ....................................................................................252 Electric bass .......................................................................................255 Acoustic guitars and such ................................................................256 Drum set .............................................................................................257 Hand drums ........................................................................................264 Percussion ..........................................................................................265
Chapter 3: Preparing to Record . . . . . . . . . . . . . . . . . . . . . . . . . . . . . . .267 Recognizing Record Modes ........................................................................267 Non-destructive Record mode .........................................................268 Destructive Record mode .................................................................268 Loop Record mode ............................................................................268 QuickPunch Record mode ................................................................269 Dealing with Disk Allocation ......................................................................270 Allocating hard-drive space .............................................................270 Using multiple audio drives .............................................................271 Enabling Recording .....................................................................................272 Record-enabling .................................................................................272 Using Latch Record Enable mode ...................................................273 Running Record Safe mode ..............................................................274 Setting Levels ...............................................................................................275 Setting a Record Range ...............................................................................276 Monitoring Your Tracks ..............................................................................277 Setting up monitoring .......................................................................277 Choosing a monitor mode ................................................................277 Linking and unlinking Record and Playback faders ......................278 Adjusting the monitoring latency ....................................................279 Using low latency monitoring ..........................................................280 Creating a Click Track .................................................................................281 Setting the tempo ..............................................................................281 Choosing the meter ...........................................................................282 Configuring your device ...................................................................283 Enabling a click track ........................................................................284 Hearing your click .............................................................................284 Setting up tempo and meter events ................................................286
Table of Contents
xvii
Chapter 4: Recording Audio . . . . . . . . . . . . . . . . . . . . . . . . . . . . . . . . . .289 Recording Tracks ........................................................................................289 Recording a single track ...................................................................289 Managing multiple tracks at once ...................................................292 Using pre- and post-rolls ...................................................................292 Playing Back Your Tracks ...........................................................................295 Playing recorded tracks ....................................................................295 Setting scrolling options ...................................................................296 Listening to playback loops .............................................................297 Using the Scrub feature ....................................................................298 Doing Additional Takes ...............................................................................299 Starting over from scratch ...............................................................299 Punching in and out ..........................................................................299 Loop recording ..................................................................................303 Using QuickPunch .............................................................................304 Overdubbing: Recording additional tracks ....................................304 Recording to playlists .......................................................................306 Auditioning takes ...............................................................................307 Getting Rid of Unwanted Takes .................................................................311 Canceling your performance ...........................................................311 Undoing your take .............................................................................312 Clearing the file from the Audio Regions list .................................312
Book IV: Editing Audio .............................................315 Chapter 1: Audio Editing Basics . . . . . . . . . . . . . . . . . . . . . . . . . . . . . .317 Understanding Pro Tools Editing ..............................................................317 Nondestructive editing .....................................................................318 Editing during playback ....................................................................318 Getting to Know Region types ...................................................................318 Viewing Regions ..........................................................................................320 Selecting the track view ....................................................................320 Adjusting the track height ................................................................321 Assigning region-name and time-location displays .......................322 Zooming in and out ...........................................................................324 Understanding Edit Modes ........................................................................327 Setting the Grid resolution ...............................................................329 Displaying the grid lines ...................................................................330 Working (Okay, Playing) with Playlists .....................................................331 Creating a new playlist ......................................................................332 Duplicating a playlist ........................................................................332 Deleting a playlist ..............................................................................332 Renaming playlists ............................................................................333 Choosing playlists .............................................................................333 Using the Audio Regions list ......................................................................333 Selecting regions ................................................................................334
xviii
Pro Tools All-In-One Desk Reference For Dummies
Using the Audio Regions list pop-up menu ....................................334 Displaying region information .........................................................336 Managing undos ..........................................................................................336 Setting levels of Undo .......................................................................336 Performing Undos .............................................................................337 Knowing when you can no longer Undo .........................................338
Chapter 2: Selecting Material to Edit . . . . . . . . . . . . . . . . . . . . . . . . . .339 Selecting Track Material .............................................................................339 Selecting part of a region ..................................................................340 Selecting across multiple tracks ......................................................342 Selecting an entire region .................................................................342 Selecting two regions and any space between them ....................342 Selecting an entire track ...................................................................343 Selecting all regions in all tracks .....................................................343 Selecting on the fly ............................................................................343 Selecting using the Selection Indicator fields ................................344 Making a selection using the Tab to Transients function ............345 Making Changes to Your Selection ............................................................345 Changing a selection’s length ..........................................................346 Nudging selections ............................................................................346 Extending selection lengths .............................................................348 Moving and extending selections between tracks ........................349 Managing Memory Locations ....................................................................350 Dealing with the dialog box ..............................................................350 Creating memory locations ..............................................................352 Getting to know the Memory Locations window ..........................356 Recalling memory locations .............................................................358 Editing memory locations ................................................................359 Playing Selected Material ...........................................................................362 Playing your selection ......................................................................362 Using pre- and post-rolls ...................................................................362 Auditioning Start and End points ....................................................363 Looping your selection’s playback .................................................363
Chapter 3: Getting into Editing
. . . . . . . . . . . . . . . . . . . . . . . . . . . . . . .365
Editing Regions ............................................................................................365 Creating regions ................................................................................366 Healing regions ..................................................................................368 Placing regions in tracks ..................................................................370 Using region Synch points ................................................................372 Aligning regions ................................................................................374 Trimming regions ..............................................................................376 Moving regions ..................................................................................380 Locking regions ..................................................................................384 Quantizing regions ............................................................................385 Muting/Unmuting regions .................................................................386 Splitting stereo tracks .......................................................................386
Table of Contents
xix
Examining Edit Commands ........................................................................387 Using the Cut command ...................................................................388 Employing Copy .................................................................................388 Clearing selections ............................................................................389 Performing a paste ............................................................................389 Using the Duplicate command .........................................................390 Performing a repeat ..........................................................................391
Chapter 4: Adding to Your Editing Palette . . . . . . . . . . . . . . . . . . . . . .393 Signing On to the Smart Tool .....................................................................393 Using the Smart tool in Waveform view .........................................394 Using the Smart tool in Automation view ......................................396 Perusing the Pencil Tool ............................................................................398 Creating a copy of the original file ..................................................399 Using the Pencil tool to redraw a waveform ..................................399 Silencing Selections ....................................................................................400 Stripping silence ................................................................................400 Inserting silence ................................................................................403 Performing Fades and Crossfades ............................................................404 Dealing with the Fades dialog box ..................................................404 Creating crossfades ...........................................................................407 Fading in and out ...............................................................................410 Creating batch fades .........................................................................412 Cleaning Up Your Session ..........................................................................414 Consolidating selections ..................................................................414 Removing unused regions ................................................................414 Compacting a file ...............................................................................415
Book V: Managing MIDI ...........................................417 Chapter 1: Preparing to Record MIDI . . . . . . . . . . . . . . . . . . . . . . . . . .419 Setting Up Your MIDI Devices ....................................................................419 Enabling MIDI devices in Mac OSX ..................................................419 Enabling MIDI devices in Windows XP ...........................................422 Running MIDI Thru ............................................................................423 Managing the MIDI Input filter .........................................................424 Quantizing your inputs .....................................................................425 Offsetting MIDI tracks .......................................................................427 Getting Ready to Record ............................................................................428 Creating MIDI tracks ..........................................................................428 Setting inputs, outputs and MIDI channels ....................................429 Creating a click track ........................................................................430
Chapter 2: Recording MIDI . . . . . . . . . . . . . . . . . . . . . . . . . . . . . . . . . . .435 Recording MIDI performances ...................................................................435 Enabling recording for MIDI tracks .................................................435
xx
Pro Tools All-In-One Desk Reference For Dummies
Setting the Wait for Note option ......................................................436 Monitoring MIDI inputs .....................................................................437 Recording MIDI tracks ......................................................................437 Playing Back Your Tracks ...........................................................................438 Playing recorded tracks ....................................................................438 Setting scrolling options ...................................................................438 Changing sounds ...............................................................................439 Getting Rid of Unwanted Takes .................................................................440 Canceling your performance ...........................................................440 Undoing your take .............................................................................440 Clearing the file from the MIDI Regions list ...................................441 Overdubbing MIDI Performances ..............................................................442 Using MIDI Merge/Replace ...............................................................442 Punching in and out ..........................................................................443 Punching MIDI on-the-fly ..................................................................446 Loop recording ..................................................................................447 Recording System-Exclusive Data .............................................................449
Chapter 3: Editing MIDI Data . . . . . . . . . . . . . . . . . . . . . . . . . . . . . . . . .451 Working with MIDI Tracks ..........................................................................451 Taking a look at track views .............................................................451 Selecting track material ....................................................................454 Recognizing regions ..........................................................................455 Setting MIDI patches on tracks ........................................................456 Dealing with Note Chasing .........................................................................456 Editing MIDI in the Edit Window ...............................................................457 Perusing the Pencil tools ..................................................................457 Custom note duration .......................................................................460 Adding MIDI events ...........................................................................460 Deleting MIDI data .............................................................................462 Changing MIDI events .......................................................................463 Editing program data ........................................................................466 Changing continuous controller data .............................................467 Using the Smart Tool .........................................................................469 Exploring MIDI Events ................................................................................470 Exploring the MIDI Event List window ............................................470 Editing in the MIDI Event list ...........................................................474
Chapter 4: Performing MIDI Operations . . . . . . . . . . . . . . . . . . . . . . . .479 Getting Used to the MIDI Operations Menu .............................................479 Performing MIDI Operations ......................................................................480 Quantize ..............................................................................................482 Groove Quantize ................................................................................483 Restore Performance ........................................................................485 Flatten Performance ..........................................................................486 Change Velocity .................................................................................487 Change Duration ................................................................................488 Transpose ...........................................................................................489
Table of Contents
xxi
Select Notes ........................................................................................490 Split Notes ..........................................................................................491 Input Quantize ...................................................................................492
Book VI: Mixing in Pro Tools .....................................493 Chapter 1: Mixing Basics . . . . . . . . . . . . . . . . . . . . . . . . . . . . . . . . . . . .495 Understanding Mixing ................................................................................495 Managing Levels as You Work ...................................................................496 Getting Started Mixing Your Song .............................................................497 Mixing In Pro Tools .....................................................................................498 Using the 002 control surface ..........................................................498 Using a MIDI controller .....................................................................498 Using a digital mixer .........................................................................499 Using an analog mixer .......................................................................499 Using the Stereo Field .................................................................................500 Left or right ........................................................................................500 Front or back ......................................................................................502 Adjusting Levels: Enhancing the Emotion of the Song ...........................503 Dynamics ............................................................................................504 The arrangement ...............................................................................505 Tuning Your Ears .........................................................................................506 Listening critically .............................................................................506 Choosing reference CDs ...................................................................507 Dealing with ear fatigue ....................................................................508 Making several versions ...................................................................508
Chapter 2: Setting Up Your Mix . . . . . . . . . . . . . . . . . . . . . . . . . . . . . . .509 Revisiting the Mix Window ........................................................................509 Getting to Know Signal Flow ......................................................................511 Rounding Out Your Routing .......................................................................512 Using a master fader .........................................................................513 Adding auxiliary inputs ....................................................................514 Inserting inserts .................................................................................515 Setting up sends ................................................................................516 Accessing Output Windows .......................................................................520 Tackling Track Output windows ......................................................520 Setting up Send Output windows ....................................................523 Playing with Plug-ins ...................................................................................524 Real Time Audio Suite (RTAS) ..........................................................524 AudioSuite ..........................................................................................527 Using AudioSuite Plug-ins .................................................................530 Processing with External Effects ...............................................................530 Creating a hardware insert ...............................................................531 Connecting your external device ....................................................531 Routing your track ............................................................................533
xxii
Pro Tools All-In-One Desk Reference For Dummies
Chapter 3: Using Equalization . . . . . . . . . . . . . . . . . . . . . . . . . . . . . . . .535 Exploring Equalization ...............................................................................535 Parametric ..........................................................................................535 Low shelf/high shelf ..........................................................................536 Low-pass/high-pass ...........................................................................536 Dialing in EQ ................................................................................................536 Inserting an EQ plug-in in a track ....................................................537 Perusing Pro Tools EQ options ........................................................538 Equalizing Your Tracks ...............................................................................540 General guidelines .............................................................................541 Vocals ..................................................................................................542 Guitar ..................................................................................................543 Bass .....................................................................................................543 Drums ..................................................................................................544 Percussion ..........................................................................................545 Piano ...................................................................................................546
Chapter 4: Digging into Dynamics Processors . . . . . . . . . . . . . . . . . .547 Connecting Dynamics Processors ............................................................547 Introducing Compressors ..........................................................................548 Getting to know compressor parameters ......................................548 Getting started using compression .................................................550 Using compression ............................................................................551 Looking into Limiters ..................................................................................554 Understanding limiter settings ........................................................554 Setting limits with the limiter ..........................................................555 Introducing Gates ........................................................................................556 Getting to know gate parameters ....................................................556 Getting started using gates ..............................................................557 Examining the Expander ............................................................................557 Playing with expander parameters .................................................558 Getting started using an expander ..................................................559 Keying into External Keys ..........................................................................559 Setting up a side-chain ......................................................................560 Using a side-chain ..............................................................................560
Chapter 5: Singling out Signal Processors . . . . . . . . . . . . . . . . . . . . .563 Routing Your Effects ...................................................................................564 Inserting effects .................................................................................564 Sending signals to effects .................................................................565 Rolling out the Reverb ................................................................................566 Seeing reverb settings .......................................................................566 Getting started using reverb ............................................................568 Detailing Delay .............................................................................................569 Digging into delay settings ...............................................................569 Getting started using delay ..............................................................570 Creating Chorus Effects ..............................................................................571
Table of Contents
xxiii
Chapter 6: Automating Your Mix . . . . . . . . . . . . . . . . . . . . . . . . . . . . . .573 Understanding Automation ......................................................................573 Audio tracks .......................................................................................574 MIDI tracks .........................................................................................574 Accessing Automation Modes ...................................................................574 Setting Automation Preferences ................................................................576 Enabling Automation ..................................................................................578 Suspending or enabling automation across all tracks .................578 Suspending automation for an individual track ............................579 Writing Automation .....................................................................................580 Writing automation on a track .........................................................580 Writing plug-in automation ..............................................................581 Writing send automation ..................................................................582 Viewing Automation ....................................................................................583 Drawing Automation ...................................................................................583 Thinning Automation ..................................................................................585 Automatically thinning data .............................................................585 Using the Thin command .................................................................585 Editing Automation Data ............................................................................586 Using editing commands ..................................................................586 Editing with (surprise) edit tools ....................................................588
Chapter 7: Making Your Mix . . . . . . . . . . . . . . . . . . . . . . . . . . . . . . . . . .591 Submixing by Recording to Tracks ...........................................................591 Mixing In-the-Box .........................................................................................593 Examining bounce options ...............................................................593 Performing the bounce .....................................................................595 Using an External Master Deck ..................................................................596
Book VII: Mastering with Pro Tools ............................597 Chapter 1: Mastering Basics . . . . . . . . . . . . . . . . . . . . . . . . . . . . . . . . .599 Demystifying Mastering ..............................................................................599 Processing ..........................................................................................600 Sequencing .........................................................................................601 Leveling ...............................................................................................601 Getting Ready to Master .............................................................................601 Paying a Pro or Doing It Yourself ..............................................................602 Hiring a Professional Mastering Engineer ................................................603
Chapter 2: Mastering Your Music . . . . . . . . . . . . . . . . . . . . . . . . . . . . .605 Considering General Guidelines ................................................................605 Setting up a Mastering Session ..................................................................606 Optimizing Dynamics ..................................................................................608 Perfecting Tonal Balance ............................................................................610 Balancing Levels ..........................................................................................612
xxiv
Pro Tools All-In-One Desk Reference For Dummies
Mastering Your Mix .....................................................................................613 Making the most of your bits ...........................................................613 Settling on a sample rate ..................................................................615 Sequencing Your Songs ..............................................................................617
Book VIII: Getting Your Music out to the Masses ........619 Chapter 1: Putting Your Music on CD . . . . . . . . . . . . . . . . . . . . . . . . . .621 Getting into CD Burning .............................................................................621 Purchasing CD-Rs ........................................................................................622 Recording Your Music to CD-R ..................................................................622 Dealing with diversity: Using different CD recorders ...................623 Burning for mass production ...........................................................624 Making Multiple Copies ..............................................................................626 Doing it yourself ................................................................................626 Having someone else do it ...............................................................627 Promoting Your Music ................................................................................630
Chapter 2: Getting Your Music on the Internet . . . . . . . . . . . . . . . . . .633 Understanding MP3 ....................................................................................633 Engine .................................................................................................635 Bit rate ................................................................................................635 Mode ...................................................................................................636 Creating MP3 Files .......................................................................................638 Choosing encoding software ............................................................638 Encoding your music .......................................................................639 Hosting Your Music .....................................................................................641 Choosing a host site ..........................................................................641 Setting up your own site ...................................................................643 Providing Your Music Online .....................................................................645 Offering downloads ...........................................................................646 Streaming audio .................................................................................646 Selling Your CDs ..........................................................................................647 Promoting Your Music ................................................................................648
Index........................................................................651
Introduction
C
hances are that after you became interested in recording some music, you started hearing about a great software program called Pro Tools. You may have read an article in which an artist said that he or she records with Pro Tools, or you heard that such-and-such major recording studio uses Pro Tools, or a friend told you that you need Pro Tools to record professional-quality music. Well, lots of great recording programs are available, but without a doubt the most popular — and one of the most powerful — is Pro Tools. Pro Tools is an audio and Musical Instrument Digital Interface (MIDI) recording program. Aside from recording audio and MIDI tracks, Pro Tools offers some of the most powerful editing functions available, allowing you to tweak your recordings to a high level of detail, clarity, and accuracy. You also get excellent mixing abilities that help you mix your tracks together, EQ (equalize) them, and apply effects. This all-in-one program lets you control your music from start to finish.
About This Book Pro Tools All-in-One Desk Reference For Dummies not only introduces you to Pro Tools audio- and MIDI-recording software, it also presents basic multitrack recording techniques. You find out about the many Pro Tools features and functions and ways to use this program to create the best possible recordings of your music. This book also acquaints you with the basic audio-engineering skills needed to make high-quality recordings. These skills can save you countless hours of experimenting and give you more time to actually record your music (what a concept). In this book . . . ✦ You explore the Pro Tools windows and menus. ✦ You get a handle on all the useful functions within Pro Tools. ✦ You discover the ins and outs of using the various pieces of equipment in your studio.
2
Not-So-Foolish Assumptions
✦ You explore tried-and-true engineering techniques, such as microphone choice and placement. ✦ You find out about the concepts of multitracking, mixing, and mastering. ✦ You get a chance to turn your music into complete songs and discover how to assemble and release an album. Pro Tools All-in-One Desk Reference For Dummies puts you on the fast track toward creating great-sounding CDs by cutting to the chase and showing you skills you can use right away. I don’t bother you with tons of technical jargon or useless facts.
Not-So-Foolish Assumptions I have to admit that when I wrote this book, I made a couple of assumptions about you, the reader (and we all know what happens when we ASSume anything). But what the heck, I did it anyway. First, I assume that you’re interested in recording your music (or someone else’s) with Pro Tools LE software. I also assume that you’re relatively new at the recording game and not yet a seasoned professional. Of course, if you are an audio engineer — maybe one making the leap from analog to digital — this book offers a great brush-up on many audio-engineering fundamentals and how they apply to the basic functions of Pro Tools.) Oh, and I assume that you play a musical instrument or sing — or are at least familiar with how instruments function and how sound is produced. Other than these things, I don’t assume that you play a certain type of music or that you ever intend to try to “make it in the music business” (or even that you want to treat it as a business at all). I almost forgot one other foolish assumption regarding your computer: The Start/Windows key (often called just the Windows key in Windows books) is the key on a Microsoft keyboard (just outward from each Alt key on the bottom key row) that is labeled only with a Windows logo. This key can activate various Pro Tools features, but non-Microsoft keyboards don’t have it. If you have a PC without a Microsoft-style keyboard and it doesn’t have that pesky Start/Windows key, don’t worry: I show you other possible ways to activate the same features.
How This Book Is Organized Pro Tools All-in-One Desk Reference For Dummies is organized so you can find the information you want quickly and easily. Each book contains chapters that cover a specific part of the recording process, and I briefly describe each book in the following sections.
How This Book Is Organized
3
Book I: Home Recording Basics Book I introduces you to the basics of home recording. Chapter 1 introduces you to the individual components of a home studio, and explains what everything is for. Chapter 2 shows you how to make the connections — both analog and digital — that you need when you’re trying to get sound from one place to another. Chapter 3 acquaints you with the mixing board, introducing you to its many functions. Chapter 4 demystifies MIDI and gives you practical advice on how to use this powerful communication tool to enhance your music. Chapter 5 puts you inside the world of microphones. You get a chance to understand what kind of mics are available, how they work, and which ones work best for different situations.
Book II: Getting Started Using Pro Tools Book II leads you into the Pro Tools world, examining the software and the Digidesign hardware that you need in order to run it. Chapter 1 helps you configure your computer to run Pro Tools — and walks you through the process of installing the software on both Macs and PCs. Chapter 2 introduces you to the available Digidesign hardware options — and shows you where and how to plug it in. Chapter 3 helps you make your hardware and software work together and introduces you to the concept of sessions — the standard building block of the Pro Tools song-file system. In Chapter 4, you examine the three windows in Pro Tools — Transport, Edit, and Mix — where you do most of your work. Book II finishes off with Chapter 5, which gets you up to speed on file formats and compatibility in Pro Tools. You discover ways to import and export various file types.
Book III: Recording Audio Book III gets into the meat of actually recording music. Chapter 1 explains tracks in Pro Tools and discusses setting them up properly. Chapter 2 explores the fundamentals of getting a good source sound from microphones. You discover which mics work best for certain instruments and how to place those microphones for the best sound. Chapter 3 helps you get ready to record your first track. You discover how to set levels, enable recording, and monitor your input signals so that you can hear yourself. This book ends with Chapter 4, in which you begin the process of recording single or multiple tracks in Pro Tools. Chapter 4 also shows you how to listen critically (but practically) to those tracks when you play them back.
Book IV: Editing Audio Book IV is all about editing the audio tracks that you record. Chapter 1 explains the basics of editing audio in Pro Tools, from knowing which of the four edit modes to use on your music to using the Audio Region list and playlists to find the material to edit. Chapter 2 gets you comfortable with
4
How This Book Is Organized
selecting the material you want to edit. You find out how to change a selection and hear it before you edit it — as well as how to use memory locators to move quickly from one part of your session to another. Chapter 3 gets to the heart of editing in Pro Tools. You get used to working with regions (the standard on-screen representations of the music you recorded in Pro Tools), using the editing commands, and using looped material to turn your raw tracks into usable pieces. This book ends with Chapter 4, in which you step up your editing prowess by exploring the Smart tool and other advanced editing features.
Book V: Managing MIDI Although Musical Instrument Digital Interface (MIDI) is in is infancy in Pro Tools, you can still do a lot with this powerful communication protocol. Chapter 1 helps you set up your MIDI devices. Chapter 2 gets you started capturing MIDI data by showing you how to create MIDI tracks, and record your performance. Chapter 3 presents the many Pro Tools editing functions that you can use to improve on your performance. Chapter 4 explores MIDI operations — specialized commands that you can use to transform your MIDI data in numerous ways.
Book VI: Mixing in Pro Tools Book VI helps you take all your individual tracks and blend them together to create a finished song. Chapter 1 introduces you to the process of multitrack mixing and helps you prepare yourself to mix. Chapter 2 walks you through the process of setting up your Pro Tools session for mixing. Chapter 3 details equalization (EQ) and how you can use it to make all your instruments fit together well. Chapter 4 examines four types of dynamics processors — compressors, limiters, gates, and expanders. These processors are essential to getting your instruments to “sit in the mix,” (sound good together) and this chapter helps you use them properly. Chapter 5 guides you into the world of effect processors like reverb and delay. These effects are useful for adding life to your productions and this chapter shows you some ways to use them effectively. Chapter 6 covers one of the most useful things about recording with Pro Tools: You can automate the elements of your mix — levels, panning, effects, and so on. Chapter 7 finishes off Book VI by showing you how to mix to a stereo file.
Book VII: Mastering with Pro Tools Book VII focuses on the often-misunderstood process of mastering music. Chapter 1 details what mastering is and helps you determine whether you want to give it a try or let a professional do it for you. Chapter 2 provides a step-by-step plan to help you in the event that you want to try your hand at the mastering game.
Where to Go from Here
5
Book VIII: Getting Your Music out to the Masses Book VIII helps you break out of your cocoon so that you can share your finished music with others. Chapter 1 covers how to choose CD-Rs and burn your music to them. You also explore the best ways to make copies of your CDs. If you’re looking to cultivate an audience in cyberspace, Chapter 2 helps you make your music available on the Internet. You get a chance to format your music for Internet distribution and discover some ways to promote your band.
Icons Used in This Book Like all For Dummies authors, I use a few icons to help you along your way. Certain techniques are very important and deserve remembering. This icon gives you a gentle nudge to keep you on track.
Throughout the book, this icon shows up in instances where I include technical background on certain subjects. When you see this icon, brace yourself for some dense information.
This icon highlights expert advice and ideas that can help you produce better recordings.
This icon warns you ahead of time about instances when you could damage your equipment, your ears, or your song.
Where to Go from Here This book is set up so that you can read it cover to cover (and progressively build on your knowledge) or jump around and read only those parts that interest you at the time. For instance, if you’re getting ready to record a mix of your song and need some ideas on how to use equalization (EQ), go to
6
Where to Go from Here
Book VI, Chapter 3. If you’re new to recording with Pro Tools and want to know how to set up a session, check out Book II, Chapter 3. And if you’re completely new to the whole concept of home recording, start with Book I, Chapter 1. I recommend starting with Book I, Chapter 1 to get yourself up to speed on my way of thinking. Book I, Chapter 1 can also help you understand some of what I discuss in later chapters. Wherever you start and wherever you want to go, you’re in for an adventure . . .
Book I
Home Recording Basics
Contents at a Glance Chapter 1: Discovering What You Need Chapter 2: Getting Connected: Setting Up Your Studio Chapter 3: Meeting the Mixing Board Chapter 4: MIDI and Electronic Instruments Chapter 5: Understanding Microphones
Chapter 1: Discovering What You Need In This Chapter ⻬ Understanding the components of a home studio ⻬ Discovering how each component contributes to the final sound
W
hether you use a PC- or Mac-based system for your Pro Tools studio, your home recording system of choice employs much of the same basic technology. In fact, your simple Pro Tools studio consists of the same basic components as a typical million-dollar professional studio complex. In this chapter, you discover the purpose of each individual component of a home recording studio — and you also discover how each of these components relates to the quality of sound you ultimately get from your studio. This knowledge will help you to spend the right amount of money on the right stuff. (See Book 2, Chapter 1 for more on purchasing gear.)
Eyeing the Big Picture In spite of what you may surmise from this chapter — with its long list of equipment — you only need a few things in order to do multitrack recording with Pro Tools. This simple list comprises instruments and microphones (called input devices), a computer, a Digidesign audio interface, Pro Tools software, and monitors (speakers, to you home-stereo enthusiasts). No matter how complicated your system becomes and how many pieces of gear you end up accumulating, your studio will still consist of these basic parts. This chapter breaks down recording systems into the components they have to have — but you may not need to purchase every component separately to get a great-sounding system. Many of these components come bundled together. For example, your Digidesign hardware will include at least two preamps or you may find speakers that come with a power amp inside them.
Focusing on the Details As you begin to build your home studio, you’ll notice a long list of components — okay, let’s go ahead and call them “extras” — lurking within
10
Focusing on the Details
the Top Four of computer, interface, software, and monitors. In this section, I focus on these details so you can understand just what roles they play in your system. As you get more and more involved in recording, you’ll find you can add almost any of these components to your existing system to expand and enhance what you can do.
Interpreting input devices All your expensive recording gear is useless if you have nothing to plug into it. This is where the input device comes into play. An input device is, simply, any instrument, microphone, or sound module that produces or delivers a sound to the recorder.
Instruments Your electric guitar, bass, synthesizer, and drum machines are typical of the instruments that plug into the interface and represent most of the input devices that you use in your studio. The synthesizer and drum machine can plug directly into the Line In inputs of your interface, whereas your electric guitar and bass need a direct box (or its equivalent) to plug into first. (In the case of your Digidesign interface, you need to use one of the inputs with a preamp.) A direct box is an intermediary device that allows you to plug your guitar directly into the mixer without going through your amp first. (For more on direct boxes, see the upcoming section, “Deciphering direct boxes.”) Check out Figure 1-1 for an example of an instrument-input device.
Figure 1-1: An instrumentinput device, which you can plug right into the mixer.
Microphone A microphone (abbreviated mic) enables you to record the sound of a voice or an acoustic instrument — sound sources that, last time we checked, couldn’t be plugged directly into the interface. A microphone converts
Focusing on the Details
11
sound waves into electrical energy that can be understood by the interface. I detail the several types of microphones in Book 1, Chapter 5. Check out Figure 1-2 for a look at a microphone.
Sound modules are special kinds of synthesizers and/or drum machines. What makes a sound module different from a regular synthesizer or drum machine is that these contain no triggers or keys that you can play. Instead, sound modules are controlled externally by another synthesizer’s keyboard or by a Musical Instrument Digital Interface (MIDI) controller (a specialized box designed to control MIDI instruments). Sound modules have MIDI ports (MIDI jacks) to enable you to connect them to other equipment.
Figure 1-2: A microphone. Use this when your instrument can’t plug into the mixer directly.
Discovering What You Need
Sound modules
Book I Chapter 1
12
Focusing on the Details
Often sound modules are rack-mountable, meaning they have screw holes and mounting ears so you can put them into an audio component rack. Some controllers, however, are not rack-mountable; Figure 1-3, for example, shows a drum module that rests on a stand or tabletop.
KICK
SNARE
TOM'S
PERCUSSION MASTER LEVEL
Figure 1-3: The sound module can be plugged right into the mixer but has to be played by another source.
INPUT SENS.
INPUT SENS.
INPUT SENS.
INPUT SENS.
PALETTE
PALETTE
PALETTE
PALETTE SOUND VARIATION PITCH DECAY LEVEL A LEVEL B SOUND SIZE MEM LEFT LISTEN MARK DELETE
SHIFT
KICK
SNARE
RIM
HIGH
MID
LOW
PERC.
CYMBAL1 CYMBAL2
HI-HAT
Deciphering direct boxes A direct box (or DI box, short for Direct Induction) is used to connect your guitar or bass directly into the mixer without having to run it through your amp first. A direct box’s purpose is twofold: to change the guitar’s impedance level so the mixer can create the best sound possible, and to change the nature of the connection from unbalanced (quarter-inch) to balanced (XLR) so you can use a long cord without creating noise. (For more on cord types and balanced-versus-unbalanced signals, go to Book 1, Chapter 2.) For most home recordists, the main purpose of a direct box is to act as an impedance transformer. You’re unlikely to need a long run of cords from your guitar to your mixer. Without a direct box changing your impedance levels, your guitar signal may sound thin or may have excess noise.
Perusing the preamp Microphones produce a lower signal level than do line-level devices (synthesizers, for example); thus they need to have their signal level increased. For this purpose, you need a preamp, a device that boosts a microphone’s output. Preamps can be internal or external, meaning they could reside within your mixer or be a separate unit that you have to plug in between your microphone and mixer.
Focusing on the Details
13
The three basic types of preamps available are solid state, tube, and hybrid (you can find out more about preamps in Book 1, Chapter 5).
Solid-state Solid-state preamps use transistors to boost the level of the microphone or instrument. Top-quality (expensive) solid state preamps are generally designed to produce a sound that’s clear and accurate (GML and Crane Song brands, for instance). Solid-state preamps can also be designed to add a pleasing distortion to the music (Neve and Neve-clone preamps, for example). Many recording professionals prefer the clear and accurate sound of a solid-state preamp for acoustic or classical music or any situation when capturing a very natural sound is important. The preamps in your Digidesign interface are solid state, though not as high a quality as many of the moreexpensive external preamps.
Tube Since the beginning of the digital recording revolution, professionals have been complaining about the harshness of digital recording. As a result, many digital-recording pros prefer classic tube preamps because they can add warmth to the recording. This warmth is actually distortion, albeit a pleasing one. All-tube preamps are generally very expensive, but they are highly sought after among digital recording aficionados because of their sound. Tube preamps work well with music when you want to add color to the sound (that is, not produce an accurate representation of the original source sound). No wonder they show up a lot in rock and blues — and they’re great for recording drums. You can also find tube preamps that are clean and open such as those made by Manley Labs.
Hybrid A hybrid preamp contains both solid-state and tube components. Most of the inexpensive “tube” preamps that you find in the marketplace are actually hybrids. (These are also called starved-plate designs because the tubes don’t run the same level of voltage as expensive tube designs.) These types of preamps are usually designed to add the classic tube warmth to your instrument’s sound. How much the sound is colored by the tubes; how pleasing that colored sound is to the listener’s ears is dependent on the quality of the preamp. Most hybrid preamps allow you to dial in the amount of character (pleasing distortion) that you want.
Book I Chapter 1
Discovering What You Need
The preamp is one of the most crucial elements of a recording system. It can affect your instrument’s sound significantly. Most professional recording studios have a variety of preamps to choose from, and engineers use a particular preamp based upon the type of sound they’re trying to capture.
14
Meeting the Mixer
Your Digidesign interface will come with either two (Mbox and Digi 001) or four (Digi 002 and 002 Rack) preamps. If you want to plug in more mics than the number of preamps you have or if you want to be able to produce different sounds from your preamps, you need to buy one or more external preamps, such as the one shown in Figure 1-4.
Figure 1-4: An external preamp.
Meeting the Mixer The mixer is the heart of any recording system. Take a look at Figure 1-5. Although the mixer may seem daunting with all its knobs, buttons, sliders, and jacks, it’s really one of the most interesting and versatile pieces of equipment that you’ll have in your studio. With the mixer, you can control the level of the incoming signal, adjust the tonal quality of an instrument, blend the signals of two or more instruments together, and a host of other things. And don’t worry; after you read through this book, you’ll get the hang of all those knobs in no time. For the Pro Tools home recordist (that’s you), the mixer is incorporated into your computer software. (Of course, you can always use an external hardware mixer if you want.) The mixer in Pro Tools does the job well enough that you don’t need an external mixer, although some people prefer having physical faders and knobs to mess with. If you’re a knob-turner and like to physically touch the instrument you’re playing (or, for that matter, the gadget you’re tweaking), then a hardware mixer is your best choice. On the other hand, if you prefer clicking a mouse or typing on a keyboard (the kind with letters on the keys), then choose a software version. An elegant and inexpensive solution for you knob-twiddlers is a dedicated control surface such as the Mackie Control (shown in Figure 1-6). With this unit, you get your knobs and faders while still using the internal mixer in Pro Tools. This can be an advantage because it eliminates the need for lots of analog-to-digital (ADC) and digital-to-analog (DAC) conversions (not to mention the actual converters, which can cost a lot of money).
Managing the MIDI controller If you’re like most home recordists, you’ll end up using some sort of MIDI controller in your studio. (See Book 1, Chapter 4 for more about MIDI.) The purpose of this piece of equipment is to allow the various MIDI instruments to communicate and synchronize with one another.
Meeting the Mixer
15 Book I Chapter 1
Discovering What You Need
1
2
3
4
5
6
7
8
9
10
11
12
13
14
15
16
Figure 1-5: The mixer is the heart of your home studio system.
MIDI (Music Instrument Digital Interface) is a protocol that musical instrument manufacturers (in a rare moment of cooperation) developed to allow one digital instrument to communicate with another. MIDI uses binary digital data, in the form of 1s and 0s, to tell an instrument to play or release a note, to change sounds, and a host of other messages. (Discover more about MIDI in Book 1, Chapter 4.) MIDI controllers come in many shapes and sizes. The most common are computer software, keyboard, or standalone controllers. These controllers can reside within the computer (Pro Tools, for example, has MIDI capabilities), a keyboard (synthesizer), or a separate box. They enable you to either play, in real time, another instrument or to trigger another instrument with the sequencer, which is a MIDI program that allows you to play an instrument without actually playing (like old-time player pianos). They just need to have MIDI capability and be connected through their MIDI ports (using MIDI cables).
16
Recognizing the Recorder
Figure 1-6: A computer control surface offers you real knobs and faders and still uses the mixer that’s part of your Pro Tools software.
Recognizing the Recorder The recorder is where your music actually gets, well, recorded. In Pro Tools, your recorder consists of your computer and the software. Sound becomes data and is stored as digital information, as 1s and 0s. Digital recording introduces very little noise into the final sound and can be copied without any loss in that sound quality. (Depending on the bit depth and sample rate you record at, of course. See next section.)
Digital recorders A digital recorder is included as part of your Pro Tools setup. Digital recorders use two terms to describe the overall quality of the sound that they produce — sampling rate and bit depth.
Sampling rate The sampling rate refers to the frequency at which the recorder samples the incoming sound source. When a recorder samples a sound, it actually takes a small snapshot of the audio signal. Typical sample rates for digital recorders are 44.1 kHz (the sample rate for audio CDs), 48 kHz, 88.2 kHz, and 96 kHz (the sampling rate for DVD audio). The higher the number, the more samples are taken each second, and the closer the recorded sound is to the original.
Recognizing the Recorder
17
Bit depth When you start looking at digital recorders, you’ll hear jargon such as 16-bit (the bit depth of audio CDs), 20-bit, 24-bit, and so forth. This is the bit depth, which is described in terms of bits (a bit, short for BInary digiT, is the basic unit of information in the binary numbering system used by computers). The numbers 16, 20, and 24 relate to the amount of digital information that can be contained in each of those sample rates that I describe in the previous section, “Sampling rate.” The higher the number, the more accurately the sound is represented; most professional audio gear now records at a 24-bit resolution. With that higher number, however, the sound is going to take up more of your digital storage space. This usually isn’t a big deal, though, considering the low cost of huge hard drives.
A/D and D/A converters A third variable that affects how good a digital recorder will sound is the type of analog-to-digital (A/D) and digital-to-analog (D/A) converters that the recorder uses. The A/D and D/A converters are what actually transform an analog sound source into digital information and back again. They do this by taking small snapshots of the incoming signal (at whatever sampling rate the converter uses) and applying a number to that sample (based upon the bit depth). For example, suppose that you have a 24-bit converter with a 48-kHz sampling rate. When it senses an auditory signal — a vocal perhaps — the A/D converter takes a snapshot (measurement) of that signal 48,000 times per second (48 kHz). Each of these snapshots is given a value between –8,395,008 and +8,395,008 (24-bit resolution has 16,790,016 possible levels), which will put the vocal sound somewhere on a chart corresponding to a waveform shape. The recorder in turn reads these numbers, and the D/A converter translates these numbers back into an analog waveform again (whew!). Converting an analog signal into digital data and back again is a highly technical process. You could spend days or even weeks reading about the intricacies of audio conversion. (Check out Principles of Digital Audio by Ken C. Pohlmann, published by McGraw-Hill Professional, or The Art of Digital Audio by John Watkinson, published by Focal Press, if you’re into this techy stuff.)
Book I Chapter 1
Discovering What You Need
What do these numbers mean? Well, the more times per second that a digital recorder samples the sound of the incoming signal, the more of the original sound it includes (which means, among other things, a bigger sound file that takes up more space on your computer). These numbers are described in kHz (kilohertz) — that is, as taking place thousands of times per second. For example, when you record at 48 kHz, the sound is sampled 48,000 times every second. This sounds like an awful lot, but accurate sound requires lots of samples.
18
Recognizing the Recorder
The most important thing to remember when considering A/D and D/A converters is how well you like the sound. If the converter sounds good to you, it’s a good converter. You can buy separate A/D and D/A converters that can sound better than the one included in your Digidesign hardware. Depending on your ears, your engineering skills, and the style of your music, the improvement in sound of external converters can range from barely noticeable to mind-blowing. Before you spend any money on external converters, though, I highly recommend working on your skills as a songwriter, musician, and engineer.
The computer No matter which platform of computer you choose (Mac or PC), the stuff you find inside your computer plays a major role in determining how smoothly (or how less-than-smoothly) your Pro Tools system runs. (Book 2, Chapter 1 details the best computer setups for Pro Tools.) To set up a Pro Tools computer, you need several things: ✦ A computer (preferably with a speedy processor) ✦ Bunches (BIG bunches) of memory ✦ Dual hard drives ✦ An audio interface (This is the Digidesign hardware that you use with Pro Tools software) ✦ The software (Pro Tools, of course) The following list clues you in on the various pieces of hardware that you find in your computer: ✦ The CPU: The CPU (processor) is the heart of your computer studio. The speed of your CPU will ultimately dictate just how well any program runs on it. As a general rule, for audio get the fastest processor that you can afford. For most audio software, you need at least a Pentium III for the PC or a G3 for Mac. If you can afford it, get a dedicated computer — one specifically for recording audio — because running other types of applications (home finance, word processors, video games) can cause problems with your audio applications and reduce the stability of your system. ✦ Memory: Computer-based audio programs and all their associated plugins are RAM (Random-Access Memory) hogs. My advice: Get a lot of RAM. Okay, that’s not very specific, but how much you really need depends on your recording style. If you do a lot of audio tracks and want reverb or some effect on each track, you need more RAM (and a faster processor).
Recognizing the Recorder
19
Regardless of the platform you choose (PC or Mac), keep in mind that you can never have too fast a processor or too much memory. ✦ The hard drives: To record audio, be sure you get the right type of hard drives. Notice how I said hard drives (plural). Yep, you should get more than one if you want to record more than a few tracks of audio. You want one hard drive to hold all the software and the operating system — and another drive just for the audio data. Having two greatly increases the likelihood that your system remains stable and doesn’t crash on you, especially if you try to run 16 or more tracks. As for the size of the hard drive — again, bigger is better, at least in the audio drive where you store your music. For the core system drive, you can get by with a 10GB (gigabyte) drive; for the audio, 20GB is still pretty conservative because audio data can take up a ton of space. For example, a 5-minute song with 16 tracks recorded at a 24-bit resolution and 44.1-kHz bandwidth would take up about 600MB of hard-drive space (that’s about 7.5MB per track minute). Choose your hard drives wisely. For the software hard drive, you can get away with a stock drive (usually the one that comes with your computer). But for the audio, you need a drive that can handle the demands of transferring audio data at high speed. The main things you want to look for are spindle speed, seek time, and buffer size. Spindle speed: Also called rotational speed, this is the rate at which the hard drive spins. For the most part, a 7,200-rpm drive will work well for recording and playing back audio. Seek time: This is the amount of time the drive takes to find the data stored on it. You want an average seek time under 10 milliseconds. Buffer size: Often called cache buffers, these memory units store data as it’s being transferred. You want a buffer size of at least 512K. The track count that your system can handle is directly related to the speed of your hard drive — the faster the drive, the more tracks you can record and play back at once. (Of course, the type of drive you get determines how large a role your processor plays.) My current choice for a drive is a Maxtor 7200-rpm ATA IDE drive with an 8.5-ms seek time and 2MB cache buffer. A 100GB drive currently costs around $100.
Getting the sound in and out After you have a computer with enough speed and muscle (see the earlier section “The computer”), then you need the appropriate hardware to get the
Book I Chapter 1
Discovering What You Need
Pro Tools recommends a minimum of 384MB of RAM, but you should really get a lot more. And I mean a lot more. At least a gigabyte, but you can never have too much. Also, don’t skimp on the quality of the RAM you use. Cheap RAM is worse than no RAM at all, so I recommend that you buy name-brand RAM.
20
Recognizing the Recorder
sound in and out of it. Traditionally (if there can be traditions in such a new technology), you needed a sound card — also called a PCI card because it fits in the PCI (Peripheral Component Interface) slot in your computer. You also needed an audio interface, which allowed you to get the sound from your mixer or preamp to the sound card. This is not the case anymore. Currently, audio can be brought in and out of a computer in several ways: ✦ Through a PCI card connected to your computer’s PCI slot: The Digi 001 is a PCI-based interface. The 001 has a sound card that installs in your computer and a separate box that houses the converters, inputs, and outputs. If you have a Mac G5 computer, you can’t use the Digi 001. The PCI slots in this computer aren’t compatible with the PCI card of the 001. ✦ Through an interface connected to the USB port: The Mbox is Digidesign’s USB offering. This interface works great; the only problem is that you’re limited to two inputs and two outputs because of the relatively slow data transfer speed of USB ports. If you don’t see yourself needing to record more than two tracks at once, this may be a good option for you. ✦ Through your FireWire port: Both the Digi 002 and the Digi 002 Rack connect to your computer through a FireWire port. FireWire is preferable to USB because the transfer speed is fast enough to keep latency (the delay from the audio going in and coming back out of your computer) down to a minimum. FireWire ports are inexpensive and available on laptop computers as well as desktop systems, which makes FireWire interfaces more versatile than PCI-based systems. Each of the Digidesign interfaces is described in detail in Book 2, Chapter 2.
Software Since you’re using a Digidesign interface, you’ll also be using Pro Tools LE software. Down the road, however, you may want to add some other software to your system. This can include programs like Acid for creating loops or Logic for more MIDI-intensive work. On the Internet, you can find an online discussion board for each of the major audio-recording software programs. Before you buy, go to the sites of the systems that interest you and see what people are saying about the programs. Ask questions, explore the issues that the people are having with the programs, and look for comments that reflect how well the programs interact with Pro Tools and your Digidesign hardware. Doing so can save you lots of time dealing with bugs in your system, and allow you to record a lot more music. You can find these sites by using the product name as the keyword in your favorite search engine or by checking out these Internet forums:
Signing On to Signal Processors
21
Signing On to Signal Processors Part of the recording process involves making adjustments to a sound either before or after it’s been recorded. This is the job of the signal processor. Signal processors come in three varieties — equalizers, dynamic processors, and effects processors. They can either be incorporated into the system or be separate, standalone units. For most Pro Tools users, the signal processors of choice are integrated into the software as plug-ins, although you can also use external processors by sending the audio out of your computer and back in again.
Equalizers (EQ) Equalizers enable you to adjust the frequencies of a sound in a variety of ways. In effect, you tell the frequencies to ✦ Go away: You can get rid of unwanted noise or an annoying ringing by reducing select frequencies. ✦ Come hither: Add life or presence to an instrument by bringing the best characteristics of that instrument forward. ✦ Scoot over: You can make room within the frequency spectrum for each of the instruments in your mix by selectively boosting or cutting certain frequencies. You can find out more about EQ (and discover some great EQ tips and tricks) in Book 6, Chapter 3. The three main types of EQ are graphic, shelf, and parametric. Here’s the rundown:
Graphic EQ Use graphic equalizers to choose a specific frequency to increase or decrease by a certain amount, generally up to 6 or 12 decibels (dB). Doing so enables you to eliminate an offending frequency from the signal or make other adjustments to the tonal quality of the source signal. The graphic EQ will have a certain number of frequency bands that you can adjust. You’re limited to only those frequency bands that your EQ has available. Figure 1-7 shows a typical graphic EQ.
Book I Chapter 1
Discovering What You Need
www.musicplayer.com/ubb/ultimatebb.php www.gearslutz.com/board/ www.homerecording.com www.recpit.prosoundweb.com/ www.recording.org www.homerecording.com
22
Signing On to Signal Processors
LO CUT
Figure 1-7: A graphic equalizer.
HIGH CUT
LEVEL
LO CUT
HIGH CUT
LEVEL
Shelf EQ A shelf equalizer affects a range of frequencies above or below the target frequency. Shelf EQs are generally used to roll off the top or bottom end of the frequency spectrum. For example, you can set a shelf EQ to roll off the frequencies below 250 hertz (Hz) in order to reduce the amount of rumble (lowfrequency noise) in a recording. You can see how this looks in Figure 1-8. Notice how the shelf EQ gradually reduces the amount of energy (sound) below the set point and then levels off: hence, the shelf in its name.
Parametric EQ The parametric equalizer enables you to choose the specific frequency that you want to affect, as well as the range of frequencies to put around that frequency. With a parametric EQ, you dial in the frequency that you want to change, and then you set the range (referred to as the Q) — that is, the number of octaves that the EQ will affect. Check out Figure 1-9: The two diagrams show how the Q relates to the range of frequencies affected. (The higher the Q setting, the narrower the band of frequencies affected.) You’ll find that the parametric EQ is one of your most useful tools when mixing all your individual tracks into a stereo pair. I describe this tool in detail in Book 6, Chapter 3.
0dB Figure 1-8: A shelf equalizer works like this.
−4dB 250Hz
Signing On to Signal Processors
23 Book I Chapter 1
Q=1
0dB 1.2 kHz
Figure 1-9: A parametric equalizer in a digital system. Left: Using a small Q. Right: Using a large Q.
Q=8 +4dB 0dB 1.2 kHz
Dynamic processors Dynamic processors are devices that regulate the amount of sound or energy that gets passed through them. This amount is defined as the dynamic range — the range between the softest sound and the loudest sound. Dynamic processors come in three varieties: compressors/limiters, gates, and expanders. I explain each variety in the following sections. Dynamic processors are used in a variety of ways. Use them to ✦ Control the signal going into the mixer and recorder ✦ Tame the levels and correct the effects of an erratic musical performance when mixing ✦ Optimize the levels of the finished stereo tracks when mastering Dynamic processors are some of the most useful tools that you have in your home studio. See Book 6, Chapter 4 for more on dynamic processors.
Compressors/limiters The compressor’s job is to compress the dynamic range of the sound being affected. The purpose of the compressor is to eliminate transients (unusually loud notes) that can create clipping (digital distortion). The compressor
Discovering What You Need
+4dB
24
Signing On to Signal Processors
limits not only how loud a note can be, but it also reduces the difference between the loudest and softest note (compressing the dynamic range). Compressors are used extensively on vocals; the device keeps transients at bay by gently reducing the highest level that goes through it. Compressors are also used in mastering, to raise the overall volume of a song without creating distortion. The device does this by reducing the overall dynamic range; as a result, a compressor effectively raises the volume of the softer notes without allowing the louder notes to be too loud and distorting. A limiter works much like the compressor, except it severely limits the highest level of a sound source. The limiter is basically a compressor on steroids; it gives you beefed-up control over volume. Any signal above a certain level, called the threshold, gets chopped off rather than compressed (as with the compressor). A limiter is a good choice in extreme situations, such as when you want a really in-your-face snare drum sound. In this instance, the limiter essentially eliminates any dynamic variation from the drummer’s snare drum hits and makes them all as loud as possible.
Gates A gate is basically the opposite of the limiter. Rather than limiting how loud a note can get, the gate limits how soft a note can get. The gate filters out any sound below a certain setting (the threshold) while allowing any note above that threshold to be heard. Gates are often used on drums to keep unwanted sounds from the cymbals from bleeding through to the tom-tom or snare drum mics, or on guitars by refusing to allow the noise generated by guitar effects to be heard when the instrument isn’t playing.
Expander The expander is basically the opposite of a compressor — instead of attenuating (reducing the volume of) the loudest notes in a performance, an expander attenuates the softest notes. For example, if you have a singer whose breath you can hear in the mic and you want to get rid of that particular blemish, just set the expander to go on at a level just above the annoying breath sounds and it will drop out the offending noise subtly.
Effects processors Effects are historically used to mimic real-world situations. As a home recordist, you will likely discover a great affinity toward your effects processors because they enable you to create sonic environments without having to rent some great recording room. For example, imagine dragging your drums and all your recording equipment into a large cathedral, setting them up, and spending several hours getting the mics placed just right. Sounds like a lot of
Signing On to Signal Processors
25
work, right? (I’m tired just thinking about it.) Well, how about recording your drums in your modest home studio and simply choosing the “cathedral hall reverb” patch instead? Now that’s much easier.
In the world of effects processors, you have many choices, and many more show up every year. The most common effects processors are (in no particular order) reverb, delay, chorus, flanger, and pitch correction. Read on for the lowdown on each type.
Reverb Reverb is undoubtedly the most commonly used effects processor. With reverb, you can make any instrument sound as if it were recorded in almost any environment. Reverb, a natural part of every sound, is the result of the sound bouncing around inside a room. The larger the room, the more pronounced the reverb. The purpose of a reverb in audio production is to make an instrument sound more natural (especially since most instruments are recorded in small, nonreverberant rooms) or to add a special effect. Reverb can make almost any recorded instrument sound better — if used correctly.
Delay Think of delays as the recording studio’s version of an echo. The delay can be set to happen immediately after the original sound or be delayed much longer. Delay can sound natural or be used as a spacey special effect. You can have a single echo or multiple delays (very common with the snare drum in reggae music, for instance). Delays are commonly used on vocals and guitar, although you can hear them on just about any instrument, depending on the style of music.
Chorus A chorus effect can make one instrument sound like several. Chorus effects add very-slightly-off-tune versions of the unaffected sound, which results in a fuller sound. You find chorus effects used on vocals, guitars, and lots of other melodic instruments.
Flanger A flanger (pronounced flanj-er) effect is similar to chorus effect in sound except that the flanger gets its sound from delaying part of the affected sound in relation to the original, rather than altering its pitch. Flangers are sometimes used on background vocals and solo instruments to add an interesting texture. This is a unique sound that you recognize almost immediately upon hearing it.
Discovering What You Need
I can practically guarantee that you will use effects processors all the time in your studio. Scope out Book 6, Chapter 5 for how to use them effectively.
Book I Chapter 1
26
Signing On to Signal Processors
The flanger effect comes from the early days in recording. You create the flanger effect the old-fashioned way by recording a duplicate track of the one that you want to flange, using a two-track recorder. You then play the two identical parts back at the same time and gently press against the edge of the two-track tape (the one with the duplicate part) while it’s running. This delays certain parts of the sound slightly and drastically changes the character of the instrument. Nowadays, you can just choose the flanger patch (sound) on your effects processor to get this sound. Isn’t technology great?
Pitch correction Pitch correction, like its name suggests, is used to correct an out-of-tune note. You can use this effect to help a singer or an instrument player sound better by fixing those notes that are slightly out of tune. Pitch correction (also called auto-tune) has gotten a bad rap lately (mainly from its overuse and potential for abuse with a singer who can’t sing in key). When used sparingly and appropriately, pitch correction can make an otherwise decent vocal performance really shine. Auto-tune can also be used to create some interesting effects, such as that robotic-vocal sound you hear on so many of the pop songs on the radio nowadays. An easily distinguished example would be the lead vocal on Cher’s “Believe.”
Monitors To record and mix music, you need to be able to hear it (hey, obvious things need love too). Monitors make this happen. You can use headphones or speakers as monitors; most home studios use both. Monitors are an essential part of a recording studio because you need to get what you’re recording and mixing into your ears before you make sure that it sounds good. Without good speakers, you won’t know what your mixes are going to sound like on other speakers. (Find out more about mixing in Book 6.)
Headphones Chances are that your first home studio will be in a spare bedroom or a corner of your garage or basement. All your recording, monitoring, and mixing will be done in this room. If that’s the case, you’ll find that a set of headphones is indispensable. When you use headphones, you can turn off your speakers and still hear what’s being (or has been) recorded. When you go to record a guitar using a microphone in front of the guitar amp, you want to hear only the guitar — not the guitar amp and the guitar amp coming back through your monitors. Headphones will allow you to do this. (See Figure 1-10.)
Signing On to Signal Processors
27 Book I Chapter 1
Discovering What You Need
Figure 1-10: Studio headphones.
Speakers For most home recordists, the first set of monitors consist of the home stereo system, but sooner or later you’re gonna want a real set of monitors. Studio monitors come in many varieties, but the home recordist’s best bet is a set of near-field monitors. Near-field monitors are designed to be positioned close to you (which is often the case anyway because most home recordists have very little room in which to work). Near-field monitors either come with or without an amplifier. The amplified monitors are called active monitors, and the nonamplified monitors are referred to as passive monitors. Which type of monitor you choose depends on your budget and whether you like the idea of the amp coming with the speakers or prefer to purchase the amp separately. Figure 1-11 has a picture of an active near-field monitor. The amplifier is located inside the speaker cabinet. If you end up getting passive monitors, then you need to buy an amplifier to send power to the speakers. The amplifier connects to the outputs of the mixer and boosts the signal to the speakers. A good power amp should be matched in power to work well with whatever speakers you have.
28
Mastering Media
Figure 1-11: An active near-field monitor: The amplifier is located inside the speaker cabinet.
Mastering Media After you mix your music, you need to put your final music on something. The two most common media for Pro Tools users are CD and raw computer files. Which medium you choose depends upon what your goals are. For instance, if you intend to send your finished mix out to a mastering house, then you’re better off saving it as raw audio data in a computer file. On the other hand, if you master your music yourself and just want to have it duplicated (or you want to give copies for your friends to play), then you would want to use a CD.
Mastering Media
29
CD
Computer files Sometimes you won’t want to master your music directly to CD. You may decide to have a professional mastering house do it, or maybe you want to put your music on the Internet. In those situations, store your recordings as computer files. The following sections describe the most commonly used file formats for storing recorded music.
WAV and AIFF WAV and AIFF (Audio Interchange File Format) files are the formats for audio files found with most professional audio software. The advantage to saving your music to WAV or AIFF is that when you hand over a CD containing your WAV and/or AIFF files to a mastering house, the recorded sound is actually in a higher-quality format than that of the finished CD (provided your recorder records in 20 or 24 bit, which most do). You can also take your music files to any other studio that supports these file formats and work with them there.
MIDI A MIDI file is not an audio file; rather, it’s a data file that contains MIDI information that can be transferred from one computer to another. An advantage to MIDI files is that they take up less room than an audio file. The disadvantage is that they only contain the MIDI information and no sound. In order to play a MIDI file, you have to have a sound module. And the sound you get from the file depends entirely on what sound source you use.
MP3 MP3 is a file format that has become quite popular on the Internet. Its advantage over audio CDs and other computer files is that it takes up less room. Its disadvantage is that the data is compressed and the sound quality is not near that of commercial CDs (contrary to what MP3 proponents claim). You can find out more about MP3s and audio quality in Book 8, Chapter 2.
Discovering What You Need
With the cost of CD-R (write) and CD-RW (rewrite) drives plummeting, CD mastering is the only choice for most home recordists. With CDs, you can back up large amounts of data at a very low cost, and burn audio CDs that can play in any CD player. You can even send out your mastered CD to be duplicated and packaged for retail sale. (Book 8, Chapter 1 details the process for burning CDs and how to have mass quantities created.)
Book I Chapter 1
30
Book I: Home Recording Basics
Chapter 2: Getting Connected: Setting Up Your Studio In This Chapter ⻬ Getting to know the various types of connectors ⻬ Plugging in your equipment ⻬ Creating an efficient workstation ⻬ Making your room sound great (or at least decent)
O
kay, so you’re ready to turn that spare bedroom or basement into a recording studio. After you unpack all your shiny new gear and get it plugged in properly, you need to get your room to work for you. This involves creating an efficient place to work, but above all, it means getting your room to sound good. This can be tricky; after all, pro studios spend tons of time and money getting the room to sound great. You’re going to have to do much the same. You may not have to spend a ton of money (as if any of us could), but you will need to spend some time. After you decide on a space for your home recording system, the next steps involve setting up the system and getting your space to work for you. In this chapter, I help you make sense of all those connectors that you end up using — and help you get them all plugged in properly. I also show you how to find the best way to work in your environment, with a goodly measure of tips and tricks thrown in to make your room sound as good as possible.
Making Connections No matter what type of home recording equipment you have, one thing’s for sure — you’re gonna have to plug in some cords somewhere. Exactly where depends on the particular system you own, so read through this section to make sense of all those different cords and connectors, whether analog or digital. You probably have a lot of experience with analog connectors and cords, such as the ones on your stereo system. But you may never have come in contact with digital connectors, unless you’ve plugged in a DVD player to your TV or had a chance to go into a recording studio that uses digital gear. If you’ve already had this foretaste, pay particular attention to the “Digital” section of this chapter.
32
Making Connections
Analog No doubt you’ve had a chance to see and use a variety of analog connectors. If you play a guitar or keyboard (synthesizer), for example, you’re familiar with a quarter-inch analog plug. Some microphones use an XLR analog plug. Keeping it all straight can be a little confusing: Why do you have to use one plug for one thing and another for something else? And what’s a TRS plug, anyway? Read on to decipher the secrets of the most-common analog connectors: quarter-inch (mono/TS and stereo/TRS), XLR, and RCA.
The quarter-inch analog plug The quarter-inch plug is the most common audio connector and one of the most versatile as well (you see it on cables strung all over the studio to connect instruments, amps, speakers, headphones, and mixers). Quarter-inch plugs come in two varieties: mono/TS or stereo/TRS.
Mono/TS The humble plug at the end of the cord you use for your guitar or synthesizer is an example of a mono quarter-inch plug; mono (monaural) means it has only one channel with which to send the signal. This type of plug is also referred to as a TS plug (short for Tip/Sleeve): The tip is the very tip of the plug and the sleeve is the rest of the cylindrical metal part. A plastic divider separates the two sections, each of which is connected to a different part of the cable. Check out Figure 2-1 to see this familiar plug.
Figure 2-1: A typical quarterinch plug used for guitars and other electric instruments.
TS plugs are used for a variety of purposes — to go from your guitar to your guitar amp, from your synthesizer to your mixer, from your mixer to your power amplifier (amp), and from your power amp to your speakers. You’d expect that one cord could work for all of these applications. After all, a TS plug is a TS plug is a TS plug, right? Well, not really. The same plug can be wired differently, and it can carry different levels of power. For example, an
Making Connections
33
The speaker cord also carries a lot more current (power) than the instrument cable; that’s the reason it doesn’t have a shield. The high signal level covers up any noise present in the cord. Because there isn’t nearly as much current present in an instrument, you don’t want to use a speaker cord for your instrument; you need the instrument cable’s shield to keep the noise down. If you do use a speaker cord for your instrument, you may end up with some noise — a hiss, buzz, or even a radio broadcast coming out of your amp (or wherever you’ve plugged in your instrument). When you buy cords with TS plugs, first be sure to look at (or ask) what purpose the cord is designed for. Then, when you get it home, be sure to make a note of what type of cord it is so that you use it correctly. You can mark your cord a number of ways: You can put colored tape on it (red for speaker or blue for instrument, for example), put a tag or label on it, or (gasp) dot it with nail polish. You generally don’t need to worry about which end of the cord you plug into your instrument — the signal will travel equally well in either direction. However, currently (so to speak), you can buy cords that are designed to send the current in one direction. (The cord has an arrow on it designating which direction the signal should flow.) I call these designer cords, and two of the most common brands are Monster and Planet Waves. The theory behind these cords is that they do a better job of preserving the sound qualities of the instrument for which they’re designed. These cords are specifically designed for almost every instrument and application known to humankind. Instrument cords are often called unbalanced lines because of the way they’re wired. An unbalanced cord has one wire surrounded by a braided shield; the wire is connected to the tip of the TS plug and the shield is connected to the sleeve. The signal is sent through the wire and the shield is used for the ground. (It keeps the noise down.) There are balanced lines as well, which I explain in the upcoming section on stereo/TRS plugs.
Stereo/TRS A stereo/TRS (short for Tip/Ring/Sleeve) quarter-inch plug looks like a stereo headphone plug (take a look at Figure 2-2). The tip is at the very end of the plug, the ring is the small middle section located between the two plastic dividers, and the sleeve is the rest of the cylindrical metal part of the plug. A TRS plug can be used a couple of ways: as a balanced cord or with a Y cord. Read on to find out what these italicized terms mean.
Book I Chapter 2
Getting Connected: Setting Up Your Studio
instrument cord (the one you use for your synthesizer or guitar) contains one wire and a shield — the wire is connected to the tip and the shield is connected to the sleeve — whereas a speaker cord contains two wires and no shield — one wire is connected to the tip and the other to the sleeve.
34
Making Connections
Figure 2-2: Use a balanced (TRS) plug to connect professional audio gear together.
A balanced cord is used on professional audio gear to connect the various pieces of equipment together (the mixer to the recorder, for example). The advantage with a balanced cord is that you can have longer cord runs without creating noise. Why is it that balanced cords are so conveniently noise-free? The balanced cord has two wires and a shield inside, and is wired with the same signal running through both wires. One is 180 degrees out of phase with the other (their wave forms are exactly opposite one another) — the crest of one wave occurs at exactly the same time as the trough of the other, so they cancel each other out. When they get to the mixer (or wherever they’re plugged into), one of the signals is instantly flipped and added to the other. Any noise that was built up in the signal is cancelled out. (Yep, it’s wave cancellation from high-school physics. Who knew it also rocks?) A Y cord consists of a TRS plug on one end and two TS plugs on the other, forming — you guessed it — a nice representation of the letter Y. The purpose of this cord is to allow you to insert an effects processor — a compressor or equalizer, for example — into the line-in insert jack of a mixer. Check out Book 1, Chapter 3 for all the details. The TRS plug both sends and receives a signal. The Y cord is wired so the tip sends the signal and the ring receives it (see Figure 2-3). The sleeve is connected to the shield of each cable.
XLR The XLR connector is used for microphones and some line connections between professional gear. This cable has a female and a male end. (See Figure 2-4.) The cord is wired much like a TRS connector and is balanced to keep the noise down. The XLR microphone cable is also called a low-Z cable because it carries a low-impedance signal.
RCA RCA plugs — named for good old RCA, also called phono plugs — are common on home stereo (and some semi-pro) audio gear. (See Figure 2-5.)
Making Connections
35
Speaker
Tip wired to tip of TRS plug
Plug into insert jack of mixer Sleeve wired to sleeve
Figure 2-3: Use a Y cord to send and receive a signal.
Figure 2-4: An XLR connector: One end is male (left) and the other is female (right).
Tip wired to ring of TRS plug
Book I Chapter 2
Getting Connected: Setting Up Your Studio
They function much like a TS plug and aren’t very common in professional audio equipment. Some mixers include them, however, so you can connect a tape deck. They are also used for digital S/PDIF signals. (See the next section for more on these babies.)
36
Making Connections
Figure 2-5: An RCA plug, used mainly on consumer stereo and some semipro audio equipment.
Digital Since you’re using Pro Tools and your computer, you’re going to get comfortable with digital connectors. Digital audio equipment is a recent invention — no one standard has emerged. Because of this lack of standardization, a variety of digital connectors are on the market, only a few (or one) of which may be equipment that you own or intend to purchase. Regardless, knowing about the most-common connectors and their purposes will help you decide what equipment is right for you.
MIDI MIDI, short for Musical Instrument Digital Interface, is a handy communication protocol that allows musical information to pass from one device to another. To allow for the free passage of such information, MIDI jacks are located on a whole host of electronic instruments — synthesizers, drum machines, sound modules, and even some guitars have MIDI jacks. And, in order to connect all these instruments, you need some MIDI cables. The MIDI cable contains five pins (male) that plug into the female MIDI jack (port) on the instrument or device. (See Figure 2-6.) The Digi 001, 002, and 002 Rack each have MIDI ports, while the Mbox does not. If you want to use MIDI and you have an Mbox, you need to buy a separate MIDI interface. Regardless of which Digidesign interface you have, you will need to buy the cable for those ports separately.
AES/EBU AES/EBU (Audio Engineering Society/European Broadcasting Union) cables are much like S/PDIF (see following). The AES/EBU standards require that these cables transmit two channels of data at a time. They differ from S/PDFIF
Making Connections
37
Figure 2-6: MIDI connections have two male ends. The device contains the female jack.
OUT-A
IN-B
OUT-B
S/PDIF S/PDIF (short for Sony/Philips Digital Interface Format) connectors consist of an unbalanced coaxial cable (one wire and a shield) and RCA plugs. (See Figure 2-7.) They can also be made from fiber-optic cable and a Toslink connector. The S/PDIF format can transmit two channels of digital data at once. S/PDIF protocols are very similar to AES/EBU standards except S/PDIF was originally designed for the consumer market — which explains why unbalanced cords are used. Even so, you can find S/PDIF connectors on a lot of pro recording gear along with (or instead of) AES/EBU. If you want to use cords longer than about 3 or 4 feet when you’re using a S/PDIF connection — or about 15 feet for AES/EBU connections — your best bet is to use video or digital audio cables. Regular audio cables degrade the sound at longer distances because they can’t transmit the type of signal that digital equipment produces without affecting the quality of the sound. If you use audio cables for longer distances, the sound loses some definition, becoming what some people describe as “grainy.”
Book I Chapter 2
Getting Connected: Setting Up Your Studio
connectors in that they consist of XLR plugs and use balanced cables. (See Figure 2-7.) AES/EBU was developed to be used with professional audio components, hence the use of balanced connections — the kinds used in professional-level equipment. Your Pro Tools interface doesn’t have any AES/EBU connectors — S/PDIF and ADAT Optical are used instead. (See the following sections.)
38
Working Efficiently
Figure 2-7: S/PDIF and AES/EBU connectors look the same as RCA (S/PDIF) and XLR (AES/EBU) but are marked as digital on the machine.
DIGITAL I/O-A OUT
ADAT Optical The ADAT (Alesis Digital Audio Tape) Optical (lightpipe) format can send eight tracks of digital audio at once. Developed by Alesis, ADAT Optical has become a standard among digital audio products. It consists of a fiber-optic cable using a special connector developed by Alesis. In your Digidesign interface you can use the ADAT optical for either eight channels of ADAT information or for Optical S/DIF connections — but you can only use one or the other at one time. You choose your preference from the Hardware Setup screen under the Setups menu.
TDIF TDIF (Teac Digital Interface Format) is Teac’s return volley to ADAT Lightpipe. TDIF uses a standard computer cable with a 25-pin connector. Like the ADAT Lightpipe, TDIF cables can transmit eight channels of digital data at a time. TDIF isn’t nearly as common as ADAT Lightpipe because Alesis made its Light-pipe technology available to other companies to use for free (and encouraged them to adopt it as a “standard”) and also because the Alesis ADAT recorders were so common. You won’t find any TDIF connections in your Digidesign hardware — ADAT is used instead.
Working Efficiently I hope you’ll spend a great number of hours in your studio creating some great music (possibly to the dismay of the rest of your family). One important thing to keep in mind is that you need to be comfortable. First, get a good chair and set up your workstation to be as easy to get around as possible. Figure 2-8 shows a classic L setup. Notice how everything that you need
Working Efficiently
is within arm’s reach. If you have enough room, you might want to consider a U-shaped setup instead. You can see that in Figure 2-9.
Book I Chapter 2
If you use a lot of outboard gear — such as preamps or effects processors — and you think that you need to plug and unplug a lot, invest in a good patch bay so that you don’t have to strain to get at your cords tucked away behind your mixer. A patch bay is a device that consists almost entirely of inputs and outputs, allowing you to route your gear in (and out) in an almost-infinite variety of ways. If you’re going to do much plugging and unplugging, you’ll quickly find out that a patch bay is truly indispensable. It saves your back and it saves your cords (repeated plugging and unplugging wears them out quickly and produces buzzes that can be hard to locate).
Getting Connected: Setting Up Your Studio
speaker
speaker mixer/ recorder computer
chair
synthesizer
Figure 2-8: A classic L setup: Everything is easy to reach.
39
40
Working Efficiently
Taming heat and dust The number-one enemy of electronic equipment is heat. Dust is a close second. Try to set up your studio in a room that you can keep cool and fairly dust-free. Air conditioning is a must for most studios. Be careful with a window air conditioner, though; it can make a lot of noise, requiring you to shut it off when you record. Depending on where you live, this could heat your room up really fast. To deal with dust, try to cover up your equipment when you’re not using it, especially your microphones. A plastic bag placed over the top of a mic on a stand works well. You could also just put your mics away when you’re not using them. However, if you use a particular mic a lot, you’re best off leaving it on a stand rather than handling it — some types of mics are pretty fragile. (You can find more on caring for your mics in Book 1, Chapter 5.)
speaker
speaker mixer/ recorder
chair computer synthesizer
Figure 2-9: The Ushaped setup works great if you have the room for it.
Optimizing Your Room
41
Monitoring your monitors
speaker
speaker mixer/ recorder
Figure 2-10: Your monitors sound best when placed at equal distances from both each other and you.
chair
Optimizing Your Room Chances are that your studio occupies a corner in your living room, a spare bedroom, or a section of your basement or garage. All these spaces are lessthan-ideal recording environments. Even if you intend to record mostly by plugging your instrument or sound module directly into the mixer, how your room sounds will have a big effect on how good your music may turn out to be. Let’s face it — as a home recordist, you’re unlikely to have easy access to the resources that create a top-notch sound room. Commercial studios spend serious cash — up to seven figures — to make their rooms sound, well, professional. You don’t need to spend near that amount of money (you mean you don’t want to sell off the private jet . . .?) to get great sounding recordings. All it takes is a little understanding of the way sound travels, some ingenuity, and a little bit of work.
Getting Connected: Setting Up Your Studio
If you have a set of near-field monitors — the kind that are designed to be placed close to you — they should be set up so they’re equidistant from each other and from you, at a height that puts them level with your ears. Figure 2-10 illustrates the best placement for your monitors. Placing your monitors this way ensures that you hear the best possible sound from them and can accurately hear the stereo field. (For more on the stereo field, see Book 6, Chapter 1.)
Book I Chapter 2
42
Optimizing Your Room
Sound isolation One of the concerns that you (and your neighbors) are probably going to have when you start recording in your home is the amount of sound that gets in and out of your room. Sound waves are nasty little buggers. They get through almost any surface, and there’s not a lot you can do to stop it from happening. You’ve probably noticed this phenomenon when somebody with a massive subwoofer in his car drives by blasting some obnoxious music. (Ever notice how someone else’s music is obnoxious whereas your music never is, no matter how loud you play it? Amazing . . . ) Your windows rattle, your walls shake, and your favorite mug flies off the shelf and breaks into a thousand pieces. Well, this is one of the problems with sound: It’s physical energy. The best (and classic) way to isolate your studio room from everything around it is to build a room within a room. I won’t go into detail here, but you can go to my Web site (www.jeffstrong.com) to find some resources to get you started. For the purpose of most home recordists who don’t have the money or space to build a room within a room, the best thing you can do is to try to understand what noises are getting in and getting out and deal with those. For example, if you live in a house or apartment with neighbors close by, don’t record live drums at night. You could also consider using a drum machine or electronic drumset (plugged directly into the recorder) instead. Another idea is to try to choose a room in your house or apartment that is farthest away from outside noise (an interior room, for instance). Basements also work well because they’re underground and most of the sound gets absorbed by the ground. Install a little fiberglass batting insulation in the ceiling — typical house insulation that you can find at your local home center — can isolate you pretty well from your neighbors’ ears. Detached garages are generally farther away from other buildings, so sound has a chance to dissipate before it reaches your neighbors (or before your neighbors’ noise reaches your garage). Also keep these things in mind when trying to isolate your studio: ✦ Dead air and mass are your friends. The whole concept of a room within a room is to create mass and still air space so the invading or escaping sound gets trapped there. When you work on isolating your room, try to design in some space that can trap air (creating dead air) — such as a suspended ceiling or big upholstered furniture — or use double layers of drywall on your walls (mass). ✦ Don’t expect acoustical foam or carpet to reduce the noise. Using these can help reduce the amount of sound that bounces around inside the room, but it won’t do much to keep sound in (or out of) the room.
Optimizing Your Room
43
One idea for a truly miniisolation booth is to make an insulated box for your guitar (or bass) amp. If you just have to crank your amp to get the sound you want, you can place it inside an insulated box to reduce the amount of noise that escapes to the outside world. Check out Figure 2-11 to see what I mean. You can also create an isolated space in a closet by insulating it and closing the door when you record, or you can put your guitar amp (or drums) in another room and run a long cord from there to your recorder. If you do this, remember that for long cord runs you need to use balanced cords; otherwise you may get a bunch of noise and your signal may be too low-level to record very well.
Top is 2 x 4 frame wrapped by 3/4-inch plywood and filled with fiberglass insulation
Amp sits inside
3/4-inch plywood inner shell
Figure 2-11: An ampisolator box reduces the amount of noise you hear from your amp, even when it’s cranked.
Hole for mic cable
3/4-inch plywood outer shell 2 x 4 frame
Fiberglass insulation
Book I Chapter 2
Getting Connected: Setting Up Your Studio
✦ Isolate the instrument instead of the room. Isolating the sound of your guitar amp can be much less expensive than trying to soundproof your whole room. Most commercial studios have one or more isolation booths for recording vocals and other acoustic instruments. You can use that concept to create your own miniisolation booths.
44
Optimizing Your Room
Sound control After you create a room that’s as isolated from the outside world as possible, you need to deal with the way sound acts within your room. Sound travels through the air in the form of waves. These waves bounce around the room and cause reflections (reverberations or echoes). One problem with most home studios is that they’re small — and sound travels very fast (1,130 feet per second, to be exact). When you sit at your monitors and listen, inevitably you hear the reflected sound as well as the original sound that comes out of your speakers. With big rooms, you can hear the original sound and reflections as separate sounds, meaning that the reflections themselves become less of a problem. For a good home studio, you have to tame these reflections so they don’t interfere with your ability to clearly hear what’s coming from the speakers. How all these reflections bounce around your room can get pretty complicated. Read up on acoustics (the way sound behaves) to discover more about different room modes: axial (one dimension), tangential (two dimensions), and oblique (three dimensions). Each relates to the way sound waves interact as they bounce around a room. Knowing your room’s modes can help you come up with an acoustical treatment strategy, but there are very complicated formulas for figuring out your room’s modes, especially those dastardly tangential and oblique modes. You can find out more on room modes, as well as discover some room mode calculators, on the Internet by using your favorite search engine and searching for room modes. Go to the Web site matches and you’ll see quite a few places to start looking. I recommend that you research these modes; this topic alone could fill an entire book. So, at the risk of offending the professional acoustical engineers in the world, I’m going to share some tricks that I’ve been using in my studios. My main goal has been to create a room with a sound I like and that gives me some measure of control over the reflections within the room. Because I both record and mix in one room (as do most home recordists), it’s helpful to be able to make minor adjustments to the sound to accommodate what it is I’m trying to accomplish. There are two aspects of recording where sound control plays a major role — tracking and mixing — and each requires different approaches for you to get the best possible sound out of your recordings. I cover both these aspects in this section.
Sound control during tracking Tracking is what you’re doing when you’re actually recording. Two things that can make a room a bad environment for tracking are: (a) not enough
Optimizing Your Room
45
If your room is too dead (not enough sound reflection), you’ll want to add some reflective surfaces to liven things up (the room, that is). On the other hand, if your room is too live (too much sound reflection), you need to add some absorptive materials to tame down those reflections. You could go out and buy a bunch of foam panels to catch the reflections, or maybe put in a wood floor or attach some paneling to the walls to add some life, but you’d be stuck with the room sounding only one way. It may end up sounding good for recording drums or acoustic guitar, but then it would probably be too live for getting a great vocal sound — which requires a deader space. One solution that I’ve found to work well is to get (or make) some portable panels that can either absorb or reflect the sound. Figure 2-12 shows an absorber/reflector that I’ve used and have found to work quite well. (Go to my Web site, www.jeffstrong.com, for plans to build your own.) One side has an absorptive material (dense fiberglass insulation) and the other a reflective surface (wood). They are put together in an attractive frame and designed to stack easily when you want them out of the way. Even with very little woodworking experience, you can crank out a set of them in a weekend for very little money (about $30 per panel). I guarantee that if you make them (or hire someone to make them for you), you’ll find dozens of uses for them around your studio.
Sound control during mixing Your first step in getting control of the sound of your (probably less-thanperfect) room during mixing is to get a good pair of near-field monitors. Near-field monitors are designed to be listened to up close (hence the “near” in their name) and will lessen the effects that the rest of the room has on your ability to hear them accurately and get a good mix. The next step to mixing in an imperfect room is to mix at low volumes. I know; that takes the fun out of it, right? Well, as fun as it may be to mix at high volumes, it rarely translates into a great mix. Great mixing engineers often listen to their mixers at very low levels. Yes, they occasionally use high levels, but only after the mixing is pretty much done — and then only for very short periods of time. After all, if you damage your ears, you blow your career as a sound engineer. (Hey, that rhymes! Or is there an echo in here?) I don’t want to sound like your mother, but try to resist the temptation to crank it up. Your ears last longer and your mixes sound better.
Book I Chapter 2
Getting Connected: Setting Up Your Studio
sound reflection; and (b) too much sound reflection. The goal when tracking is to have a room that’s not so dead (in terms of sound reflection) that it sucks the life out of your instrument and not so alive that it colors the sound too much. The determining factor in how much reflection you want in your room is going to be based upon the instrument that you record and the way it sounds in the room.
46
Optimizing Your Room
3/4-inch plywood
Figure 2-12: Portable absorbers/ reflectors make changing the sound characteristics of your room quick and easy.
Space filled with fiberglass insulation
2 x 4 frame
Fabric wrapped around insulation and frame (but not 3/4-inch plywood)
Even with these two things (near-field monitors and low mixing levels), you still need to do something to your room to make it work better for you. The secret to a good mixing room is to tame the reflections of the sound coming out of your speakers. Dealing with high and midrange frequencies is pretty easy — just put up some foam panels or the absorptive side of the panels shown in Figure 2-12. (See? I told you that you’d have a use for those panels.) Start by hanging two (or putting them on a stand or table) so they’re level with your speakers on the wall behind you. Also put one on each sidewall right where the speakers are pointed. (See Figure 2-13.) This positioning gets rid of the higher frequencies and eliminates much of the echo. You may also need to put something on your ceiling right above your head, especially if you have a low (8 feet or less) or textured ceiling. (You know, one with that popcorny stuff sprayed on.) You may not want to mount one of the absorption panels over your head because they’re fairly heavy. Wrapping up a couple of 2-x-4-foot panels made of dense fiberglass (the same ones used in the absorber/reflectors) in fabric would work just about perfectly. In fact, you can make some overhead diffusers like the ones shown in Figure 2-14 very easily. (The plans for these are also on my Web site at www.jeffstrong.com.)
Optimizing Your Room
47 Book I Chapter 2
speaker mixer/ recorder
chair
Figure 2-13: Positioning the absorber/ reflectors like this helps with mixing.
Mount the absorber/reflectors with the absorber facing out
You can also place a set of these overhead panels in the corners of your room behind the speakers. Just hang them at the same height of your speakers so that they cut off the corner of the room. If there isn’t enough room to fit the panels at an angle in the corner, you can eliminate the backing from the fiberglass and bend the fabric-covered panel to fit right in the corner. Either approach will absorb sound that may otherwise bounce around behind the speakers.
Getting Connected: Setting Up Your Studio
speaker
48
Optimizing Your Room
Picture frame wire or chain Studio ceiling
1-inch rigid fiberglass insulation attached to 1/4-inch peg board and wrapped in fabric. Studio monitors
Figure 2-14: Use overhead panels to get rid of reflections off the ceiling.
Another thing that you need to consider when you’re mixing is standing waves. Standing waves are created when bass tones begin reflecting around your room and bounce into each other. Standing waves have a weird effect on mix quality. They can either overemphasize the bass from your speakers (resulting in mixes that are short on bass) or cancel out some — or all — of the bass coming out of your speakers (resulting in mixes with too much bass). One of the problems with standing waves is that they can really mess up your mixes and you may not even be aware that they are there. To find out whether you have a problem with standing waves in your studio, sit in front of your monitors and put on one of your favorite CDs. Now listen carefully. Okay, now lean forward and backward a little bit. Does the amount of bass that you hear change as you move? Next, get up and walk around the room. Listen for places within the room where the bass seems to be louder or softer. You may find places where the bass drops out almost completely. If either inspection gives you a variable experience of the bass, then you are the proud owner of standing waves. Don’t worry, though. You can tame that standing-wave monster with a pair of bass traps.
Optimizing Your Room
49
Space filled with fiberglass or cotton insulation 3/4-inch plywood
2 x 4 frame
Figure 2-15: Use bass traps to get rid of standing waves.
1/4-inch or 1/8-inch plywood (thickness depends on the frequencies that you want to trap)
The most common placement for bass traps is in the corners behind you when you’re sitting at your mixer (as in Figure 2-16). You may also find that putting a set in the other corners of the room helps even more. After you place the bass traps, do the listening test again. If you notice some areas where the bass seems to get louder or softer, try moving the bass traps around a little. With some trial and error, you’ll most likely find a place where they seem to work best.
Book I Chapter 2
Getting Connected: Setting Up Your Studio
Bass traps absorb the energy in the lower frequencies so they don’t bounce all over your room and throw off your mixes. You can buy bass traps made of foam from some music stores or (yep, you guessed it) you can make your own out of wood and insulation. Check out Figure 2-15 for a look at some homemade bass traps. (The plans to make these are — you guessed it — located on my Web site: www.jeffstrong.com.)
50
Optimizing Your Room
speaker
speaker mixer/ recorder
chair
Figure 2-16: Put bass traps in the corners behind you to eliminate standing waves.
Bass traps set into the rear corners of the room
Try not to get stressed out about the sound of your room. As important as your room’s sound may be, it has a lot less impact on the quality of your recordings than good, solid engineering practices. I know, I keep saying this, but it’s important to remember. So do what you can and then work with what you’ve got.
Chapter 3: Meeting the Mixing Board In This Chapter ⻬ Understanding the mixer ⻬ Deciphering channel strips ⻬ Exploring routing and busing
I
f you’ve ever been to a recording studio and watched a great recording engineer create a mix, you’ve probably been entranced by the way that he or she interacted with the mixing board: a dance around the mixer, a twist of a knob here, a push of a slider there. All this to the beat of the music. It’s like watching a genius painter paint, or a great orchestra conductor conduct, or a brilliant surgeon surge . . . er, operate. I’ll even bet that one of the reasons you got interested in home recording is so you could have a chance to play with those knobs yourself. Go ahead and admit it — you’ll feel better. Well, you get your chance in this chapter. Not only do you discover what each of those knobs does, you get a feel for all the functions that the mixer fulfills in the studio. You discover what makes up a channel strip and how it’s used. You get a chance to see how routing works (and even discover what routing is). And you see how digital mixers use fader banks to provide numerous functions while taking up very little space.
Meeting the Many Mixer Types Pro Tools has an integrated mixer as part of its software, and with it you can effectively do anything that you could possibly want (and more) with your music. You can adjust EQ, levels, panning, and routing (to name just a few) by either using keystrokes on your computer keyboard or administering a click of your mouse. Even with all the power that the Pro Tools mixer has, some people (myself included) like to have some knobs to twiddle and some faders to slide while they work. If you’re one of these people, this section will help you decide which of the three hardware options would work best for you.
52
Meeting the Many Mixer Types
Analog mixer The analog mixer, as shown in Figure 3-1, enables you to route the signals within the analog domain. Analog mixers tend to have many knobs, lights, and faders — a set for each channel. If you want to change from mixing inputs (your instruments) to mixing sounds recorded on the recorder, you need to plug and unplug cords or you need to get a mixer with twice as many channels as your recorder. Many people prefer analog mixers because they believe they sound better than the mixer in Pro Tools software (this is not necessarily the case, at least to my ears) or they want to create elaborate mixes for a band to hear in their headphones as they record. The main disadvantage to using an analog mixer with Pro Tools (or any other computer-based recording system) is that you need just as many analog inputs and outputs for your Digidesign hardware as you want channels to mix in your mixer. For example, if you want to mix a 16-track song, you need the equivalent of two Digi 002 Racks. The other possible disadvantage is that each analog-to-digital-to-analog conversion degrades the sound of your music.
Digital mixer The digital mixer, as shown in Figure 3-2, is a great option for Pro Tools users because it can perform the same functions as a conventional analog mixer in a lot less space, and you don’t have to worry about having as many analog connections. Also, the whole issue of sound degradation from going back and forth to digital is moot because all your music stays in the digital domain. If you want to use a digital mixer with Pro Tools, make sure that it is compatible with the software — an easy task if you go to www.digidesign.com/ compato — and that you have enough channels of digital connection in your hardware. (Book 2, Chapter 2 details each of Digidesign’s hardware capabilities.) Like in Pro Tools software, routing — the process of sending your signals to various places within the mixer — becomes almost easy using one of these. You can switch between input and track channels without having to change a single cord. One of the great things about digital mixers is that any EQ or effects plug-ins that you use are powered by the processor in the mixer, not the processor in your computer. This can allow you to have many more effects on your mixes (not always a good thing) before your system bogs down.
Meeting the Many Mixer Types
53 Book I Chapter 3
Meeting the Mixing Board
Figure 3-1: The analog mixer has tons of knobs, lights, and faders to play with.
1
2
3
4
5
6
7
8
9
10
11
12
13
14
15
16
The downside to this arrangement is that you’re stuck with the EQ and effects that are part of your mixer — and if they aren’t that great to begin with, you may not want to use them.
The computer control surface A computer control surface is a piece of hardware that interfaces with your computer to control the controls within the Pro Tools software. As far as I’m concerned, a computer control surface, like the one included with the Digi 002, is the way to go with Pro Tools — as long as you have a powerful-enough computer to handle the mix, because all your EQ and effects processing is still done in the computer, unlike what you’d get with a digital or analog mixer. There are quite a few control surfaces that integrate smoothly with Pro Tools, including the cool-looking Mackie Control shown in Figure 3-3.
54
Meeting the Many Mixer Types
00 01 36
L
Figure 3-2: The digital mixer performs the same functions but takes up less space than an analog mixer.
1
2
3
4
5
6
7
8
1
2
3
4
5
6
7
8
049-1
R
9/10
11/12 13/14 15/16 Master
Before you buy a control surface, check out the compatibility page on Digidesign’s Web site at www.digidesign.com/compato.html to make sure the one you want works with Pro Tools.
A TRIM
B TRIM
C TRIM
D TRIM LINE OUT
GAIN
Mic
Line
Line
Mic
Line
Mic
Line
PHONES LEVEL
Mic
OL
OL
OL
OL
SIGNAL
SIGNAL
SIGNAL
SIGNAL
ANALOG DIGITAL FREQ
MUTE
MUTE
MUTE
MUTE
MUTE
MUTE
MUTE
MUTE
SOLO
Q
Figure 3-3: A computer control surface acts like a digital mixer for a computerbased system.
REC
REC
REC
REC
REC
REC
REC
REC
SELECT
SELECT
SELECT
SELECT
SELECT
SELECT
SELECT
SELECT
1
2
3
4
5
6
7
8
MASTER
LOCATE
SET
BANK
Understanding Mixer Basics
55
Understanding Mixer Basics In spite of the many types of mixers out there (see the “Meeting the Many Mixer Types” section, earlier in this chapter), you’ll discover that they all generally follow the same basic principles — and have a number of elements in common. You’ll also discover that, regardless of the type of mixer you use, two mixing aspects — the channel strip and busing (also known as routing) — are universal. The rest of this chapter concentrates pretty heavily on these two aspects. Think of a mixing board as a sort of air-traffic controller for the audio world. Just as the guys (and gals) in the towers near an airport communicate with all the planes in the air, making sure that collisions are avoided and that traffic moves quickly and efficiently, the mixer routes all the incoming and outgoing signals from the instruments, effects, and recording devices so they get to their desired destination without any problems.
Channel strip The mixer is composed of numerous channels into which you process the signal of an instrument or microphone before it’s sent to the recorder. This is called the channel strip. (See Figure 3-6.) Even though the mixer may look confusing with all its knobs, lights, and sliders, you only need to understand the basic makeup of one channel to understand them all. The channel strip’s job is to take the signal from an instrument or microphone and send it where you want it. The channel strip also enables you to make adjustments to the level of the signal in a variety of ways: overall level, a certain frequency’s level (different for each mixer), left or right stereo level, and effect levels. The channel strip serves two functions: to control the level of an input device (the input channel) and to control the level of a recorded track (the track channel). Both functions of the channel strip operate the same way. In fact, you can use the same channel for either an input or track signal. The only difference is which device (an instrument or the output from your recorder) is plugged in.
Input jack The input jack, generally located on the back of the mixer (although it can also be on the upper part of the top of the mixer), is where you plug in your
Book I Chapter 3
Meeting the Mixing Board
These controllers send MIDI messages — messages coded using the Musical Instrument Digital Interface communications protocol — to the computer telling it which parameters to change. These controllers can easily be programmed to work like a separate digital mixer.
56
Understanding Mixer Basics
instrument (or microphone or the output from your recorder). Many professional mixers have both a quarter-inch and an XLR jack for each channel. (See Figure 3-4.) For the lowdown on jacks, read through Book 1, Chapter 2. The quarter-inch jack is used for line-level sources such as a synthesizer, drum machine, or the cord from the line out of your guitar amp. The XLR jack is for the male end of the microphone cord. Most semi-pro and pro mixers also have phantom power available to the XLR jack. The phantom power feature sends a low level of current from the mixer to the microphone to get the microphone to produce a signal. Phantom power is necessary for professional condenser mics. If you choose not to mic your guitar amp and instead want to plug your guitar directly into your mixer, you need to do one of three things: ✦ Plug your guitar into your amp and run a cord from the Line Output of the amp to the mixer’s channel input. ✦ Plug your guitar into a direct box (a device that changes the impedance level of your guitar or bass) and plug the direct box into the channel input of your mixer. ✦ Plug your guitar directly into the “Hi-Z” input of your mixer if it has one. (You’ll find this feature on many newer mixers.) Most pro mixers allow you to use either a balanced or unbalanced cord. (For the scoop on balanced and unbalanced cords, see Book 1, Chapter 2.) Read through the owner’s manual for your mixer to find whether balanced connections are part of your mixer’s specs. Balanced connections are only important if you have really long cords (over 25 feet, for instance) because they cut down on the noise that can result from long cord runs using unbalanced cords.
Insert jack Aside from the quarter-inch and XLR input jacks, another jack — an Insert jack — is often found on the back of the mixer for each channel. Its purpose is to enable you to send the signal from the channel out to a processor such as a compressor or an equalizer and to receive the signal back after it has been processed. Unlike the Effect Send (described in the upcoming section, “Auxiliary (Aux) Send knobs”), this jack won’t let you mix in as much effect signal as you want — all of the signal is affected. Figure 3-4 shows a typical set of input jacks. To use the Insert jack, you need a Y cable, as shown in Figure 3-5. You connect the plug at the base of the Y to the mixer Insert jack; the plugs on the two arms of the Y go into the input and output jacks of the processor.
Understanding Mixer Basics
57 Book I Chapter 3
Mic
Meeting the Mixing Board
line Figure 3-4: Input jacks on the back of a mixer accept instruments, recorder, and microphone sources.
Insert
Plug into line in of compressor
Plug into insert jack of mixer Figure 3-5: Connecting a signal processor to the channel’s Insert jack.
Plug into line out of compressor
Trim knob The job of the Trim knob (labeled as Gain on your Digidesign interface) is to adjust the level of the input signal as it enters the mixer. (You usually find the Trim knob at the top of the front panel of the channel strip, as shown in
58
Understanding Mixer Basics
Figure 3-6.) The amount that you adjust the Trim knob depends on the instrument that you have plugged into the channel strip. If the Trim knob is set too high, you get distortion; if it’s set too low, you get too weak a signal to record, so be sure to listen as you make your adjustments. Most Trim knobs have a switch or markings for Line or Mic(rophone) signals. See these markings in Figure 3-6. Turn the knob all the way left for line sources — or slowly keep turning it right for microphone sources — until you get a nice clean sound coming into the mixer. See Book 3, Chapter 2 for more on setting input levels. If you choose to use an external preamp, check the owner’s manual of your mixer to see whether you can bypass the internal preamp. Most professional mixers enable you to do this. Sometimes just having the Trim knob all the way down (to the Line marking) disengages the preamp from the circuit — and this is the case with the Digidesign preamps. You can also plug into the line inputs if you want to keep your Digidesign preamps free for other mics or instruments.
Equalization Semi-pro and pro mixers give you the opportunity to adjust the equalization (EQ) of your signal — that is, to boost or reduce specific ranges of sound frequency. Less-expensive mixers have fewer equalizer settings (as few as two — one for high frequencies and one for low frequencies). Pro mixers have three or four; digital mixers and software mixers may have more.
Auxiliary (Aux) Send knobs You may find occasions when you want to add some effect, such as reverb or delay, to the signal coming into your mixer. With effects such as reverb, you don’t want to use the Insert jack — as you would with a compressor — because you want to be able to control how much of the effect you actually hear. (Compressors affect the entire signal, not some portion of it.) This is where the Auxiliary (Aux) Send feature comes in. That’s what the little knobs in the middle of the channel strip in Figure 3-6 are for. Adjust these knobs to send as much (or as little) of the signal as you want to go to the appropriate auxiliary component (Aux, get it?). Doing so specifies how much (or how little) of the effects processing shows up in your final sound. Turning the knob to the left produces less effect; turning it to the right gives you more effect.
Understanding Mixer Basics
Book I Chapter 3
Trim
Mic
High
EQ
Mid
Low
Aux1 Aux Send Aux2
Pan
L Assign
R Mute
Solo Sub1 Figure 3-6: Use the mixer channel strip to make many adjustments to your source signal.
Sub2 Sub3 Sub4
+6 +4 0 −4 −8 −12 −24 −00
Meeting the Mixing Board
Line
59
60
Understanding Mixer Basics
Not only can you set the Effect Send level at each channel (and you can send more than one channel’s signal to each effect), you can also adjust the level of the affected signal that’s brought back into the mixer and mixed with all the dry signals at the master bus (see the “Routing/Busing” section later in this chapter). This is the Aux Return, which you can find out more about in the “Auxiliary (Aux) Return knobs” section, later in this chapter.
Pre/Post switch The Pre/Post switch enables you to send the signal to the Aux bus (through the Aux Send knobs) either before (pre) it gets through the EQ and channel fader or after (post) it goes there. Use the Pre/Post switch to send an unequalized signal to the effect, and then to adjust the EQ of the dry (unaffected) signal without affecting what the effect sounds like. You can also use the Pre/Post switch to control the level of both the signal and the effect with the channel fader. Having this option gives you more flexibility to control what the affected sound will sound like. For example, you can send the dry signal of a kick drum to a reverb (with the switch in the Pre position) and then boost the bass on the dry signal. Doing this gives you some reverb on the higher frequencies without adding it to the lower ones, which would create some mud in the final mix. The downside to this is that you can’t use a fader to control the level of the signal being sent to the effect. (You bypassed the fader in the “Pre” position.) In this case, if you raise and lower the channel fader, the amount of effect that you hear in relation to the dry signal will change as well. For example, when you lower the fader, you hear more effect because there’s less dry signal mixed in; when you raise the fader, you hear less effect because the dry signal is louder and the effect level is the same.
Pan knob Use the Pan knob to adjust where in the stereo field (how far left or right) your signal is heard. This knob is generally located toward the bottom of the channel strip and is an important part of mixing. Where you put something in the stereo field has an effect on how well it’s heard among all the other instruments playing through the mixer. (Book 6, Chapter 1 has more details on panning and mixing.)
Mute switch The Mute switch, located toward the bottom of the channel strip, enables you to silence the channel (mute it). This switch is commonly used during mixdown to help you work with the sound of a particular part in the mix. This switch allows you to quickly silence the parts you don’t want to hear when you’re mixing so you can concentrate on the sound of the instruments that you want to hear. For example, when you work in EQing and balancing the
Routing/Busing
61
levels of the drum set, you can use the mute switch for all the other channels so you hear only the drum-set tracks.
The Solo switch, when engaged, allows one channel to “sing solo” while muting all the rest. This switch (normally located near the Mute switch) is also commonly used during mixdown when you want to hear only one instrument. This saves you the hassle of having to press the Mute switch on all the rest of the channels. For example, when you work on EQing and are affecting the lead vocal, you can press the Solo switch to mute all the other instruments while you make your adjustments. Then when you want to hear what your adjusted vocal sounds like with the rest of the instruments, all you have to do is disengage the Solo switch (press it again).
Assign switches The Assign switches can be located just above the fader, at the top of the mixer or right next to the fader. Use these switches to choose where to send the outgoing signal. You can send it to the Master bus or to any of the submix buses. (For more on buses — the electronic pathways along which signals are sent — see the next section.) If your mixer doesn’t have a separate Solo switch, one of the Assign switches can give you the option of soloing that channel.
Faders The fader, usually a slider control located at the bottom of each channel strip, determines the overall level of the signal coming out of the channel strip before it makes its way to the recorder, the Master bus, or the submix bus. (Check out the next section, “Routing/Busing,” for more details.)
Routing/Busing After you have an instrument plugged into the mixer channel strip, you want to send that signal somewhere. This is referred to as routing or busing. (The place where the signal ends up is, conveniently enough, referred to as a bus.) Most mixers offer numerous busing possibilities, including busing to the ✦ Master bus: where you can send your mixed music to a two-track recorder. ✦ Submix bus: where you can mix several tracks together before they go to the Master bus. ✦ Control room bus: where you can listen to the tracks through your monitors. ✦ Auxiliary bus: where you can add an effect to your signal.
Meeting the Mixing Board
Solo switch
Book I Chapter 3
62
Routing/Busing
In the next few sections, I introduce you to some of the most-used busing options and describe some ways to make this process easier. The busing controls are generally located on the right side of the mixing console, as shown in Figure 3-7. Here you have faders for the Master and submix (Sub) buses, dials for the Aux bus, and Solo and Mute buttons for the Master and submix (Sub) buses. This area is often called the master control section of the mixer.
Master fader The Master fader, located in the lower-right corner of Figure 3-7, controls the Master bus, where your mixed music goes out to the 2-track recorder or back into Pro Tools. When you have something plugged into a channel input, it’s automatically sent to the Master bus. Where you have your Pan knob set for each channel (how far to the left or right) dictates how much signal is sent to the left or right channels of the Master bus. Some mixers are designed with only one master fader to control both left and right channels; on other mixers, you have one fader for each left and right channel.
Sub (submix) faders Depending on the mixer you own, you may or may not have a group of submix (Sub) faders located to the left of the Master fader, as shown in Figure 3-7. The submix faders control the submix buses, which is where you can mix several of your tracks and group them together independently of the rest of the tracks. You use the Assign switches for each channel to choose which (if any) submix buses you want the signal sent to. The submix can be sent out of the mixer as a unit. For example, you may want to record all the drums on one or two tracks instead of recording them individually. The submix is also routed to the Master bus as a unit. If you assign instruments to a submix, they get diverted from the Master bus and go to the submix fader first. Then everything assigned to that submix fader gets sent to the Master bus to be controlled by the Master fader. Most mixers also allow you to send the submix out without having to go through the Master bus first — there are often submix outputs located on the back of the mixer.
Solo/Mute switches Above each submix fader on your mixer, you’ll most likely have Mute and Solo switches, as shown in Figure 3-7. Use these switches to, well, solo or mute (that is, isolate or silence) the submix group. For example, you may want to hear only the submix of the drums or maybe background vocals. This switch allows you to quickly check your submix.
Routing/Busing
Sub 2
Sub 3
Sub 4
Master
L R
L R
L R
L R
L R
Book I Chapter 3
Meeting the Mixing Board
Sub 1
63
Aux Send
Aux Return
Aux1
Phones
Assign Mas Sub1
Aux1
Min
Max
Sub2 Aux2
Sub3
Aux2
Control Room
Sub4 Min
Figure 3-7: The master control section of a mixer controls the routing of the signals coming from the channel’s strips.
Mute
Mute
Mute
Mute
Solo
Solo
Solo
Solo
Sub 1
Sub 2
Sub 3
Sub 4
Max
Master +6 +4 0 −4 −8 −12 −24 −00
64
Routing/Busing
Control Room level knob The Control Room level knob, usually located above the Master fader, as shown in Figure 3-7, controls the level of the signal going through the Control Room bus — the signal that’s sent to your studio monitors. The Control Room level knob is fed by the Master bus and has the same mix that goes through the master output to your recorder. This allows you to have a different volume than the master level so you can monitor at a different volume than the level being sent out through the Master bus. The Control Room level knob is especially useful when you’re recording and sending a high level to the recorder but also want to listen to what’s being recorded — at a more comfortable, lower volume — through the monitor speakers.
Phones knob Like the Control Room level knob, the Phones knob (located above the Control Room level knob in Figure 3-7) enables you to adjust the level going to the headphones independently of the master level. The Phones knob is fed by the Master bus and will have the same mix as the Master fader.
Auxiliary (Aux) Send knobs The Aux Send knobs, also located in the master controls section of the mixer, allow you to send the entire mix from the Master bus to an effects processor, such as a reverb or delay. In Figure 3-7, you can see the Aux Send knobs above the submix fader on the left.
Auxiliary (Aux) Return knobs The Aux Return knobs control the overall level for each of the signals routed through an effects processor and sent back to the Master bus. You use these knobs to mix in the amount of wet (affected) signal that you want. The wet signal mixes with the dry (unaffected) signals from each of the channels.
Aux Assign Some mixers can route a signal sent through an effects processor to any of the submix buses, where they can be controlled by the corresponding submix fader. This Aux Assign capability enables you to have (for instance) the reverb you want on the drums routed to the submix fader that controls the overall drum level. You choose your bus by pressing in the corresponding Assign button.
Output Jacks
65
Master Level meters
Output Jacks Most mixers have a bunch of output jacks (where — you guessed it — the signal comes out) located at the left on the back of the mixer, as shown in Figure 3-8. You often find output jacks for the Master bus, headphones, monitors, and Direct Outs for each channel, as well as jacks for the Aux Returns.
16 15 14 13 12 1 10 9 8 7 6 5 4 3 2 1
ON
16 15 14
6 13
5 12
4 3
11
Figure 3-8: Mixers usually have their output jacks in the back.
2
10
1 9 8 7
Meeting the Mixing Board
At the top of many mixers are the Master Level meters, which keep tabs on recording levels and warn you when you may be producing a signal that’s too strong or too weak. Too strong a signal could lead to distortion; too weak a signal produces a sound that lacks fidelity (sounds thin). Master Level meters can come in the form of VU meters (the ones with needles that go back and forth) or as LED lights (where green is good and red is bad).
Book I Chapter 3
66
Output Jacks
Master Out jack The Master Out jack goes to the power amp for your speakers or to a mastering recorder (2-track). This jack is controlled by the Master fader and sends the signal that’s routed through the Master bus.
Phones jack The Phones jack is for your headphones and is fed by the Phones knob on the master console, which carries the same signal as the Master bus — only you get to control the volume separately.
Monitors jack The Monitors jack is where you plug in your monitor speakers. Control this jack with the Monitor (or Control Room) knob on the mixer. It carries the signal from the Master bus to the speakers.
Direct Out jacks You get Direct Out jacks on more full-featured mixers. These jacks are controlled by their corresponding channel fader (Channel 1 goes to Direct Out 1; Channel 2 to Direct Out 2; and so on). The signal goes directly out from each channel without going through the Master bus. Most semi-pro and pro mixers won’t actually have a Direct Out for each mixer channel. That’s no big deal; Direct Out jacks are designed so you can send a signal directly out (hence the name) from the channel to a recorder. If you don’t have direct outs on your mixer, you can just use the Insert jack to send your signal directly out of the mixer and into the recorder. The exact procedure for this connection depends on your mixer; check your owner’s manual. Direct Out jacks are really helpful when you’re recording using overdubs, a process where you layer a track by recording one instrument at a time. For example, you could record the drums on Channels 1 through 4, the bass guitar on Channel 5, and the guitar part on Channel 6. You then send the signal via the Direct Outs from Channels 1 through 6 to the recorder’s Tracks 1–6 and send those signals back to the mixer on channels 9 through 14. You could then use Channel 7 to record the lead guitar part to Track 7 of the recorder while listening back to Tracks 1 through 6 on channel strips 9 through 14. This saves you from having to crawl behind your mixer and change cords when you want to hear the recorded track back.
Patch Bay
67
As you can see, the mixer setup can get complicated. Don’t worry. After you get to know your mixer and get a chance to try some different routing configurations, this stuff will become second nature to you.
The Aux Return jacks are where you plug in the cord from the line-out jack of your effects processor. This jack is fed to the Aux Return knob.
Patch Bay After you set up your mixer and plug it into the input devices, effects processors, and recorder, you’re set to go. But what if you want to record a track and then listen back to it right away to see whether you like what you hear? Well, for most home recordists, this can be a problem because you’ll most likely have only enough channel strips in your mixer for either recording or listening back. If this is the case, you’re going to have to crawl behind the mixer and unplug your input device and then plug in the outputs from your recorder. Then, when you’re done listening back, you have to switch the cables back in order to record again. All this crawling and connecting can be time-consuming (and eventually hard on your cables). The solution is to get a patch bay. A patch bay is a device that consists almost entirely of input and output jacks. You plug your gear into it so you can change the cord configuration without crawling around behind your big pile of technology. Check out Figure 3-9 for a look at a patch bay.
Figure 3-9: Use a patch bay to avoid plugging and unplugging gear.
A patch bay is an essential tool for analog studios — and it’s useful for the more-complicated digital ones as well. Patch bays function by giving two series of jacks — one in the back where you plug in all your gear, and one in the front that you can use to patch — connect together with cables — any
Meeting the Mixing Board
Aux Return jacks
Book I Chapter 3
68
Patch Bay
one piece of gear into any other. For example, imagine that you want to plug in the output from your synthesizer into Channels 1 and 2 and you want to record your friend’s guitar in Channel 3. At the same time, you want to monitor the bass guitar on Channel 4 and the drums on Channels 5 through 8. This is pretty straightforward, but what if you want to hear what you recorded on Channels 1 through 3? With a patch bay, all you have to do is change the cords going into mixer Channels 1 through 3 at the patch bay. You still have to change cords when you use a patch bay, but at least everything is upfront and accessible; without a patch bay, you’re stuck having to crawl behind your mixer and recorder to change the cords.
Chapter 4: MIDI and Electronic Instruments In This Chapter ⻬ Understanding Musical Instrument Digital Interface (MIDI) ⻬ Getting to know synthesizers, drum machines, and other electronic
instruments ⻬ Synchronizing MIDI devices ⻬ Exploring sequencing
M
y first job in a recording studio was in 1985. I can still remember the first time I walked into that studio. The owner was sitting, arms crossed, in a chair in front of the mixing console (it was called a console in those days because the mixer was an actual piece of furniture that took up nearly the whole room). He looked at me and hit a key on the Macintosh computer sitting next to him. Then all of a sudden, a synthesizer started playing, then another, and yet another. This is cool, I thought. But then I heard my nemesis — the drum machine. Drum machines made me lose my recording gigs as a drummer and drove me to expand my career to that of a recording engineer as well. However, I eventually came to love that drum machine and the many others to follow (sigh). In fact, over the years, I became so captivated by the whole MIDI/drum machine thing that I assembled a whole series of electronic drum sets using drum machines and samplers — all controlled through MIDI. In this chapter, you find out how MIDI enables synthesizers and computers to communicate with one another — a revolutionary thing for the musician. You get your hands dirty in the world of sequencing — the process of recording MIDI performance information so you can play your performance automatically. You also peruse a variety of MIDI-capable instruments and explore the ins and outs of controlling your MIDI gear. Like audio recording, MIDI can be a deep subject. You can go nuts trying to understand every little nuance of MIDI. (I know some guys who are not quite the same after plunging headfirst into this stuff.) The reality is that to use MIDI effectively, you don’t need to know every little thing about it. In this chapter, I focus on what you need to know to get started.
70
Meeting MIDI
Meeting MIDI MIDI is a protocol (a set of agreed-upon standards) for musical instruments to communicate with one another through a cabled connection and a common digital language. This arrangement allows each one to understand the other, regardless of manufacturer or instrument. All that’s required is an instrument equipped with MIDI ports (jacks). MIDI data is different from an audio recording because it contains no sound as such; rather, it’s limited to performance information. This includes information about various performance characteristics, which (for keyboards, at least) includes the following: ✦ Note-on and note-off: What note is played and when. ✦ Velocity: How hard someone presses a key. ✦ After-touch: Whether the key pressure changes after the initial press. ✦ Vibrato and pitch bend: Whether the pitch changes while a key is pressed. This information allows the MIDI musician to potentially create a performance that is as rich in texture as those of the world’s finest players. Digital messages sent from one device to another across a cable (called the MIDI cable, of course) create MIDI data. The cable connects to MIDI ports on each device, and the messages are sent in the form of binary digits. Each instrument can understand and respond to these messages.
Perusing MIDI ports There are three types of MIDI ports: In, Out, and Thru. The In port receives incoming messages, and the Out port sends those messages. You use the Thru port when you create a daisychain, which means you connect more than two devices together. The Thru port sends the messages that one device receives directly to the In port of another instrument. Figure 4-1 shows a daisychain setup. MIDI signals travel in only one direction. Data flows from the Out port of one device to an In port of another device — but not the other way around. Likewise, data going through the Thru port originates from the first device in the chain — not the device whose Thru port is being used. The particular way that data flows is what gives you flexibility in how you can connect different devices together. Here are some examples:
Meeting MIDI
71
✦ Example 2: Suppose you connect device B to device C by using device B’s Out port instead of its Thru port. In this case, device A sends messages to device B but not to device C. Device B controls device C. Device C has no control over either A or B because neither one is connected to device C’s Out port. ✦ Example 3: Now take a look at Figure 4-2. In this figure, two devices have MIDI cables running from the Out port of each to the In port of the other — which allows communication to go both ways. (The MIDI interface in this figure is necessary for making MIDI connections in a computer.) For example, a master synthesizer and a computer sequencer are frequently connected this way so you can send performance information from the synthesizer to the sequencer (when you’re recording your part) and from the sequencer back to the synthesizer (when you want to play the part back again).
to In port
Synthesizer C to In port Figure 4-1: MIDI devices can be chained together through the In, Out, and Thru ports on each instrument.
from Thru port Synthesizer B from Out port Synthesizer A
Book I Chapter 4
MIDI and Electronic Instruments
✦ Example 1: In Figure 4-1, three synthesizers are connected in a daisychain lineup. A cable connects device A’s Out port to device B’s In port. Another cable connects device B’s Thru port to device C’s In port. In this scenario, device A controls devices B and C. Devices B and C can’t control any other device, because neither device B nor device C has a connection from its Out port.
72
Meeting MIDI
to In port
from Out port Synthesizer
Figure 4-2: Connecting two devices with cords going both ways allows two-way communication.
to In port
from Out port
MIDI interface
Computer with sequencing software
A connection to a MIDI device’s In port or through a device’s Thru port doesn’t allow the device to control another device. A MIDI device can control another device only if the cable is connected from its Out port to the other device’s In port.
Understanding MIDI channels Okay, so you’ve got a daisychain of MIDI instruments all hooked together, and you want to control them from your master keyboard or sequencer program. Now you want the drum machine to play the drum part and a sound module to play the string part. This is where MIDI channels come in handy. The MIDI channels allow you to designate which messages go to a particular machine. You can program each machine to receive messages on one or more of the 16 MIDI channels. For instance, you can set your drum machine to receive messages on Channel 10 (the default channel for drum sounds) and set the sound module with the string sounds to receive data on Channel 1. (You set the MIDI channels on your digital instrument by going into the System Parameters menu. Check your owner’s manual for specific procedures.) After you assign your channels, your master keyboard sends the performance information for both MIDI signals — the drum machine and the sound module playing the string sounds — across one MIDI cable. Each receiving device responds only to the messages directed to the MIDI channel that it’s assigned to receive. In this scenario, the sound module with the string sounds receives all the data from the master keyboard, responds to the messages on Channel 1, and simultaneously sends the data from the master keyboard onto the drum machine (via the sound module’s Thru port). The drum machine receives the same
Meeting MIDI
73
messages from the master keyboard as the sound module, but only responds to those sent for Channel 10.
You’d think that each MIDI channel would be sent along its own wire in the MIDI cable. That’s actually not the case. Inside the MIDI cable are three wires — two for data transmission, and one to serve as a shield. MIDI messages are sent across the two wires using a channel code, which tells the receiving device to what channel it should send the data following the code. Such a MIDI channel message, also called a channel voice message, precedes each performance command.
Appreciating MIDI messages In order for MIDI instruments to communicate with one another, they need to have a vocabulary in common. This is where MIDI messages come in. MIDI messages contain an array of commands, including performance data, control changes, system-common messages, and system-exclusive messages (about which more in a minute). Not all MIDI devices recognize all MIDI commands. For example, a sound module generally can’t send performance-data messages (such as aftertouch) because a sound module doesn’t have triggering mechanisms that produce those commands. Check your instrument’s manual for a MIDI Implementation Chart. All MIDI instruments come with this chart. In it, you can find a list of all the MIDI commands that the device can send or receive. The chart also includes information on polyphony, which refers to how many notes the instrument can play at once, and multitimbrality, or how many different sounds the instrument can produce at the same time.
Performance data Included in performance data are note-on and note-off messages, as well as specifications for velocity, after-touch, vibrato, and pitch bend. MIDI performance-data messages each have 128 different values. For example, each note that you play on the keyboard has a number associated with it (middle C is 60, for instance). Likewise, velocity is recorded and sent as a number between 0 and 127, 0 being the softest volume (no sound) and 127 the loudest that you can play.
MIDI and Electronic Instruments
Having 16 MIDI channels allows you to have up to 16 separate instruments playing different parts at the same time. You may use 16 different devices or 16 different parts from the same device if you have a multitimbral sound generator (see the synthesizer section later in this chapter for more on such sound generators).
Book I Chapter 4
74
Meeting MIDI
Control-change messages Control-change messages are a type of performance-data message. These messages contain data about expression, including modulation, volume, and pan.
System-common messages System-common messages contain data about which channel the performance data is sent to and what sound in the sound library to play. System-common messages also include information about timing data, master volume, and effects settings.
System-exclusive messages System-exclusive messages contain information that is exclusive to the system or device. These messages can include data transfers of new sound patches, among other things. To use MIDI effectively, you don’t need to know all (or even many) of the MIDI messages that a device can recognize. If you hook up your gear and play, your MIDI devices generate and respond to the messages for you.
Managing modes Your synthesizer, drum machine, or other MIDI module has four operating modes, appropriately called Mode 1, Mode 2, Mode 3, and Mode 4. These modes dictate how your instrument responds to the MIDI messages it receives.
Mode 1: Omni On/Poly In Omni On/Poly mode, your instrument responds to all the MIDI messages coming across the wires (well, except for the MIDI channel data). This means that your synthesizer (or whatever) tries to play the parts of all the instruments hooked up to your MIDI controller. In this mode, your device also plays polyphonically (more than one note at a time). Some older MIDI devices default to Omni On/Poly mode (Mode 1) when you turn them on. In such a case, you have to reset your instrument if it’s one of several in your MIDI setup. If you don’t, the instrument responds to any MIDI message sent from the controller, not just the ones directed toward it.
Mode 2: Omni On/Mono Omni On/Mono allows your device to receive messages from all MIDI channels but only lets it play one note at time (monophonically). This mode is rarely, if ever, used.
Meeting MIDI
75
Mode 3: Omni Off/Poly
Mode 4: Omni Off/Mono In the Omni Off/Mono mode, your instrument responds only to the messages sent on the MIDI channel it’s set to and ignores the rest. Rather than play polyphonically, as in Mode 3, your instrument plays only one note at a time. This can be advantageous if you’re playing a MIDI controller from an instrument that can play only one note at a time, such as a guitar or saxophone.
General MIDI If you end up composing music for other people to play on their MIDI instruments — or if you want to use music from another composer — General MIDI is invaluable to you. General MIDI (GM) is a protocol that enables a MIDI instrument to provide a series of sounds and messages consistent with other MIDI instruments. With General MIDI, you can take a Standard MIDI File (SMF) of a song created on one sequencer program, transfer the file to another program, and use that other program to play the exact performance — sounds, timing, program changes, everything. GM instruments contain numerous sound patches that the MIDI community has standardized. Not all these sounds are exactly the same as far as sound quality goes, but their sound type and location (acoustic grand piano on patch #1, for instance) is the same on all GM-compatible machines. Not all MIDI-capable instruments follow the GM standards. If this feature is important to you, be sure you find out if the instrument that interests you is GM-compatible before you buy. GM standards dictate not only the particular sounds that a synthesizer has, but also which drum sounds are located on which keys, how many notes of polyphony the instrument has, and how many different channels the instrument can receive and send instructions on. The two levels of GM compatibility are Level 1 and Level 2.
GM Level-1 compatibility Level 1 protocols were developed in 1991 and consist of a minimum of 128 instrument patches, 24 notes of polyphony, receiving and sending capability for all 16 MIDI channels, 16-part multitimbrality, and a host of controller and performance messages.
MIDI and Electronic Instruments
In the Omni Off/Poly mode, your device can play polyphonically but responds only to MIDI signals on the channels that it’s set to. This is the mode you use most often when you’re sequencing — recording or playing back MIDI data. (Book 5, Chapter 2 covers this process in Pro Tools in greater detail.)
Book I Chapter 4
76
Getting Started with MIDI
More is better Roland and Yamaha both decided a while ago to raise the bar on the GM level-1 standards by developing their own protocols. Called GS and XG respectively, the machines conforming to either of these standards are synthesizers on steroids. For example, the Yamaha XG protocol calls for a minimum of 480 sounds, including at least 9 drum sets and 51 types of effects (reverb, chorus, and variations), among a host of control-change messages. Roland’s GS standard, on the other hand, requires at least 226 different instrument patches and 20 different control-change messages, among other things.
If you use a GS or XG synthesizer to compose your music, you may be disappointed if you play that composition back on a synthesizer that doesn’t have the GS or XG enhancements; the sound won’t be quite the same. You’ll get the same instrument type (grand piano, for instance) but the sound of the instrument will be different. Also, if you used any of the additional MIDI messages contained in the GS and XG protocols (control change, for example), they won’t be understood by the non-GS or XG device.
GM Level-2 compatibility Level 2 was implemented in 1999 and includes more sounds, polyphony, and features. A GM2-compatible device has 32 notes of polyphony, 16-channel support, up to 16 simultaneous instrument sound patches, and a host of additional sounds (384, to be exact) including 2 channels of simultaneous percussion sounds. Also added to the GM2 standard are reverb and chorus effects.
Getting Started with MIDI Enough with the technical aspects of MIDI — you want to know how to start using this great technology, right? Well, in this section, I introduce you to some essential MIDI gear, help you synchronize your machines, and show you the basics of sequencing. You also discover how to save and transfer your MIDI files.
Gearing up Okay, so this MIDI thing sounds kind of interesting to you, and you want to know just what you’re going to need to buy to do some MIDIing yourself. Well, I’m sorry to inform you that you can’t do any of this cool MIDI stuff with your vintage Stratocaster guitar or your acoustic drum set (unless you do some fancy rigging to your gear — see the sidebar, “MIDI control this . . .”). What you do need is
Getting Started with MIDI
77
✦ A sound generator: This device is what enables you to hear the music and may be a synthesizer, drum machine, sound module, or sampler.
Book I Chapter 4
✦ A MIDI controller: This is the device that actually controls the MIDI instruments in your studio. You’ll most likely use the MIDI functions in Pro Tools for this purpose. This may also be your keyboard, electronic drum pads, or other MIDI instruments (such as the Roland GK2a).
MIDI and Electronic Instruments
✦ A sequencer: This device records and plays the MIDI performances that are programmed into it. The sequencer allows you to program your part into the synthesizer and have it play back automatically (much like the old-time player piano). Again, you’ll most likely use Pro Tools software for this, but you could use a sequencer in your keyboard if you prefer. ✦ A MIDI interface: The MIDI interface is used to enable your computer to send and receive MIDI data. If you have a Digi 001, Digi 002, or Digi 002 Rack you already have MIDI ports in your hardware (sorry, Mbox users, you have to buy a separate MIDI interface). I know this sounds like a lot of stuff, but most of this gear performs more than one function in the MIDI studio. For example, nearly all synthesizers come with drum sounds, and some synthesizers even include a sequencer. In this case, this one synthesizer can do the job of sound generator, drum machine, MIDI controller, and sequencer all in one. In the following sections, I discuss the different types of sound generators. Although you may find one piece of equipment that does everything you want, in this section, I separate all the features different equipment may have to help you understand the function of each feature and decide for yourself how to configure your studio.
Sound generators The sound generator is the core of the MIDI studio. This is what produces the sounds that you hear. Without it, you may as well skip the rest of the stuff because, of course, you won’t hear any of your work. Sound generators can come in many different shapes and sizes: There’s the fully functional keyboard synthesizer, the independent drum machine, the standalone sound module, samplers, software synthesizers (soft-synths), and the computer sound card. Each of these devices has its strengths and weaknesses. (Read on for the details.)
Synthesizer A synthesizer, like the one shown in Figure 4-3, consists of not only sounds, but also a keyboard on which you can play these sounds. Synthesizers come in a variety of sizes and configurations. For example, some keyboards come with 61 keys (5 octaves) while others provide as many 88 keys — the size of an acoustic piano keyboard.
78
Getting Started with MIDI
Figure 4-3: A typical synthesizer contains a keyboard and a variety of sounds.
If you’re in the market for a synthesizer, you need to consider several things: ✦ Polyphony: Polyphony is the number of notes that sound at one time. Most decent synthesizers nowadays have at least 16 notes of polyphony, although models that can produce 32 notes at once are not uncommon. Each manufacturer treats polyphony differently, and the GM standards allow some variations on the effective use of this parameter. For instance, a synth patch may use more than one digital sound to create the actual sound you hear. The synth patch that you love so much may, in fact, consist of four different sounds layered on top of one another. In such a case, you just reduced your polyphony by three-fourths, just by using that one patch. If your synthesizer has 16-note polyphony, it’s now down to 4-note polyphony because each of those 4 notes has four “sounds” associated with it. If you use this patch, you can play only 4 notes (a simple chord) at a time, not the 16 that you thought you had to work with. Your best bet is to buy a synthesizer (or sound module) with the highest polyphony you can get, especially if you want to layer one sound on top of another or do multitimbral parts with your synth. ✦ Multitimbrality: Most decent keyboards allow you to play more than one sound patch at a time. This is called multitimbrality, which basically allows you to have your keyboard divided up into several groups of sounds. For example, a multitimbral synth can divide a song’s chords, melody, bass part, and drum-set sounds into different groups of sounds — and then play all those groups at once. If you do any sequencing (recording or playing back MIDI data), a multitimbral synth is a must-have. Otherwise, you would need a separate synthesizer for each type of sound that you want to play. Fortunately, with the GM standards, compatible synthesizers made in the last ten years have the ability to play 16 sounds at once. ✦ Keyboard feel: Some keyboards have weighted keys and feel like real pianos, while other keyboards have a somewhat spongy action. If you’re
Getting Started with MIDI
79
✦ Sound quality: This is a subjective thing. Choose the synthesizer that has the sounds you think you’ll use. I know this seems kind of obvious, but buy the synthesizer whose sounds you like even if this means waiting and saving up some more money before you can buy. If you buy a synth that was a good deal but don’t love the sounds, you’ve wasted your money because you’ll just end up buying the more expensive one later anyway. ✦ Built-in sequencer: Many keyboards contain a built-in sequencer, which will allow you to program and play back your performance. Units like these are usually called keyboard workstations or MIDI workstations because they contain everything you need to create a song. If you’re considering one of these complete workstations, take a good, hard look at the sequencer and the user interface — make sure that you like the way those work for you. Each manufacturer treats the process of sequencing a little differently; you can probably find one that fits your style of working.
Drum machine A drum machine contains not only the sounds of the drum set and other more exotic drums, but also a sequencer to allow you to program rhythms. Figure 4-4 shows you a typical drum machine. Most drum machines contain hundreds of drum sounds, numerous preset rhythm patches, and the ability to program dozens of songs. All standalone drum machines have pads on which you can play the part. The more advanced drum machines can give your rhythms a more human feel. Effects, such as reverb and delay, are also fairly common on the more advanced drum machines.
Sound module A sound module is basically a stripped-down version of a synthesizer or drum machine. Sound modules don’t contain triggering devices (such as the keys for the keyboard, hex pickups for the guitar, or pads for the drum machine). What they do contain are a variety of sounds (often hundreds) that a master controller or sequencer can trigger. The advantage to sound modules is they take up little space and cost considerably less than their fully endowed counterparts (the synths and drum machines, that is). If you already have a master keyboard, then you may find that adding sound modules is a cost- and space-effective way to add more sounds to your system.
Book I Chapter 4
MIDI and Electronic Instruments
a trained piano player, a spongy keyboard might feel uncomfortable to you. On the other hand, if you have no training in piano and don’t need weighted keys, you don’t have to pay the extra money for that feature.
80
Getting Started with MIDI
VOLUME
MIN
MAX
LOW
CUT
INSTRUMENT
BOOST
BASS
REALTIME MODIFY
ALL
OFF
CUTOFF
SELECT
STYLE GROUP HIP-HOP 1 HIP-HOP 2 HIP-HOP 3
Figure 4-4: A drum machine has drum sounds and a sequencer to program rhythms.
JUNGLE DRUM'N'BASS TECHNO
HOUSE ACID JAZZ LATIN
BASS
RESONANCE
KICK 1 C
SNARE 2
SNARE 1 D
OFF
REV/DLY
SONG
DEL
COPYING
UTILITY
PORTAMENTO
T.SHIFT
GROOVE
MIDI
FLANGER
SHIFT
TAP
STYLE
KICK 2
DECAY
ROCK OTHER USER
MUTE
ROLL
EFFECTS
CLOSED HH E
HIT 1
OPEN HH F
KIT
PATTERN
BPM
HIT 2
RIDE
HIT 3
CRASH G
A
VALUE
PERC 1 B
PERC 2 C
Samplers A sampler is a sound module that contains short audio samples of real instruments. Most samplers come with sound libraries containing hundreds of different types of sounds, from acoustic pianos to snare drums to sound effects. These sounds are often much more realistic than those that come in some synthesizers. The real purpose of a sampler is to allow you to record your own sounds. For example, in the ’80s, it was cool to make a drum set out of unusual percussive sounds. A snare drum could be the sound of a flushing toilet (don’t laugh, I actually did this) or breaking glass. Tom-toms could be grunts set to certain pitches. You’d be amazed at the strange stuff that people have turned into music — all with the help of a sampler. Another common use of a sampler is recording short sections of already recorded songs. This can be a melodic or rhythmic phrase, a vocal cue, or a single drum or synth sound. Sampling other songs is common in electronic music, rap, and hip-hop (be careful of copyright issues before doing this, however). If you’re into electronic music or hip-hop, you may find a sampler a necessary addition to your studio.
Getting Started with MIDI
81
Soft-synths
Of course, soft-synths have their advantages and disadvantages: ✦ Advantages: Soft-synths cost less than standalone units because no hardware is involved. ✦ Disadvantages: Unlike regular synthesizers, soft-synths use up processor power. This can slow down your computer system and prevent you from recording as many audio tracks or applying as many effect patches as you’d like. Another downside (depending on whom you talk to) is that soft-synth programs may not sound quite as good as an external synthesizer. Countless soft-synth plug-ins are available for Pro Tools. Check out Digidesign’s compatibility page for programs that will work with the soft-ware (www. digidesign.com/compato).
Figure 4-5: Computerbased DAW users can choose softsynths to create their synthesizer sounds.
Sound card Most sound cards that you can put in your computer (or that come with a computer) have General MIDI sounds in them. Depending on the quality of your sound card, it may sound decent or border on unbearable.
Book I Chapter 4
MIDI and Electronic Instruments
If you’ve chosen a computer-based system to run your home studio on, your DAW (Digital Audio Workstation) software enables you to produce great sounds by using soft-synth plug-ins. Soft-synths are basically software equivalents of standalone synthesizers, sound modules, or samplers. As you can see in Figure 4-5 a soft-synth’s GUI — its Graphical User Interface, the smiley face that the software shows the world — is often designed to look just like a piece of regular hardware, complete with “buttons” and “knobs.”
82
Getting Started with MIDI
MIDI control this . . . MIDI controllers aren’t just limited to those that you can find in your musical instrument store. In fact, a MIDI controller can be just about anything that you can imagine. Creative musicians have come up with interesting MIDI controllers, including body suits that allow you to tap on or move your body to trigger sounds. You, too, can make your own MIDI controller. All you need is a little imagination and some basic building and electronics skills. For example, one of my first electronic drumsets consisted of kitchen pots and pans fitted with electric pickups routed to a Roland Octapad. This setup was easy to make. First, I attached
a piezoelectric pickup (which cost about $1 from an electrical supply company) to the inside of a pan by using silicon caulk. Then I connected the wires from the pickup to a cord with a quarter-inch TS plug on the end. I plugged the cord into the Octapad, and when I hit the bottom of the pan, the Octapad sent a MIDI message to my sampler. You can attach these simple $1 piezoelectric pickups to just about anything and trigger a sound source. (You may need a device, such as the Roland Octapad or other electronic drumset module, to convert the signal from the piezo pickup into MIDI messages.)
To find out if the GM sounds in your computer’s sound card are any good, go ahead and play a MIDI file on your computer. First, do a search on the Internet for MIDI files (just type MIDI into your favorite search engine). Some sites require you to pay to download a song — especially for popular or familiar tunes — but you can find many sites that allow you to choose a song to listen to without downloading or paying a fee. Click a song and it’ll start playing automatically. You’ll immediately know whether you like the sound of your sound card. If you bought a new sound card for your computer to record audio with, you’ll generally find that the sounds are pretty good. And (happily) with your audio program, you also have access to soft-synth patches.
MIDI controller A MIDI controller is essentially what its name describes — it’s a device that can control another MIDI device. MIDI controllers come in many different formats. In fact, a MIDI controller can be anything from a synthesizer to a drum machine, a computer to a xylophone. When MIDI first came out, your controller choice was limited to a keyboard, but now you can choose between keyboards, wind controllers (for saxophones or other wind instruments), guitars, or drums. So even if you don’t play piano, you can find a controller that resembles an instrument you know
Getting Started with MIDI
83
how to play. Look around, and you may find one (or more) MIDI controllers that allow you to create music your way.
Although you can get standalone sequencers and sequencers integrated into a synthesizer, you probably want to just use the sequencer in Pro Tools for this. The reasons for this are many, but the overriding factor is that you can have your MIDI and audio tracks in one place, and Pro Tools offers you morepowerful editing capabilities than a sequencer that’s contained in a box and that uses a tiny LCD screen.
MIDI interface The MIDI interface allows you to send and receive MIDI information from a computer. All Digidesign interfaces — with the exception of the Mbox — have a MIDI port, but if you end up doing a lot of MIDI sequencing and use more than one sound module or external controller, or if you have the Mbox, you need a separate MIDI interface, such as the one shown in Figure 4-6.
OUT-B
Figure 4-6: A MIDI interface is necessary if you want to connect your instrument to a computer.
IN-B
OUT-A
USB IN-A
MIDI interfaces come in a staggering variety of configurations, so there are several things to consider when you buy a MIDI interface. The following questions will help you to determine your needs:
MIDI and Electronic Instruments
Sequencer
Book I Chapter 4
84
Getting Started with MIDI
✦ What type of computer do you own? MIDI interfaces are configured to connect to either a serial, parallel, or USB port. You determine which one to use by the type of port(s) you have in your computer. For example, new Macs only have a USB port, although you can add a serial port if you remove the internal modem. A PC has either a parallel port or a USB port (sometimes both). PCs also have a joystick port, which accepts a special MIDI joystick cable (no MIDI interface is needed). ✦ How many instruments do you intend to connect? MIDI interfaces come with a variety of input and output configurations. There are models with two “ins” and two “outs,” four “ins” and four “outs,” and even eight “ins” and eight “outs.” There are also “thru” boxes that have one or more inputs and several outputs. If you have only one or two instruments, you can get by with a smaller interface (in this case a 2x2 interface — two “ins” and two “outs” — would work great). If you have many instruments that you want to connect, you need a larger box.
Chapter 5: Understanding Microphones In This Chapter ⻬ Looking at the various types of microphones ⻬ Positioning microphones for the best sound ⻬ Exploring a variety of preamps ⻬ Taking care of your microphones
A
microphone’s job is generally to try to capture, as closely as possible, the sound of an instrument. But you can also use a microphone to infuse a specific sound characteristic into a performance. Likewise, a preamp — which boosts the signal of a microphone as it travels to the recorder — can be used to accurately represent a sound or to add texture and dimension to it. The fact is that microphones and preamps are the center of the sound engineer’s palette. Just as a painter has his paints and brushes, you have your microphones and preamps. And just as a painter can create a stunning variety of visual textures with his tools, you too can make your creative statement with the judicious use of these two pieces of equipment. In this chapter, you explore the two most versatile tools of your auditory craft. You look at the various types of microphones and preamps, and you gain an understanding of each one’s role in capturing a performance. You also discover what types of mics and preamps work for particular situations. To top it off, this chapter guides you through purchasing and caring for your precious new friends (the mics and preamps, that is). You can find out how to use your mics in Book 3, Chapter 2, where I discuss specific micplacement options.
Meeting the Many Microphone Types When you start looking at microphones, you’ll find basically three different types of construction methods (dynamic, condenser, ribbon) and three basic polarity patterns (omnidirectional, figure-8, and cardioid). This section explores these various constructions and patterns and helps you make sense of them.
86
Meeting the Many Microphone Types
Construction types Whether a microphone is a $10 cheapie that has a cord permanently attached to it or a $15,000 pro model with gold-plated fittings, all microphones convert sound waves to electrical impulses that the preamp or mixer can read and the recorder can store. Each of the three construction types captures this auditory signal in a different way, and as such, each adds certain characteristics to the sound. Here’s how the different mics affect sound: ✦ Ribbon: Adds silkiness to the recorded sound because it rolls off the higher frequencies slightly. ✦ Dynamic: Tends to accent the middle of the frequency spectrum. ✦ Condenser: Tends to have a well-rounded frequency response. I detail these aspects in the following sections. In most cases, the type of construction dictates the general cost category in which the mics fit.
Condenser microphones The condenser microphone is, without a doubt, the most popular style of microphone used in recording studios (home or commercial). Condenser mics are sensitive and accurate, but they can also be expensive. Recently, however, condenser mics have come down in cost, and you can buy a decent one for around $200. Very good ones start at about $500. The condenser microphone has an extremely thin metal (or metal-coated plastic or Mylar) diaphragm (the part that senses the signal). The diaphragm is suspended in front of a metal plate (called a backplate). Polarizing voltage is applied to both the diaphragm and the backplate, creating a static charge in the space between them. When the diaphragm picks up a sound, it vibrates into the field between it and the backplate. This produces a small signal that can then be amplified. Figure 5-1 shows how a condenser mic is constructed. Condenser mics need a small amount of voltage (between 9 and 48 volts) to function. If you use a condenser mic, make sure that it has its own internal battery — or that you have a preamp or mixer equipped with phantom power. (Not sure what phantom power means? You’re in luck. The next section will enlighten you.)
Phantom power? Phantom power is the small amount of voltage applied to run a condenser microphone properly. In most cases, the phantom power comes from your mixer or preamp and is sent to the microphone through one of the wires in the XLR cable. (I cover XLR cables in Chapter 3.) Some condenser mics have an internal battery or separate power supply that provides this power.
Meeting the Many Microphone Types
87
A switch, which is usually located on the preamp or mixer, enables you to turn the phantom power off and on. Even though dynamic microphones don’t use phantom power, this small amount of voltage doesn’t damage them.
Figure 5-1: A condenser mic consists of a very thin diaphragm suspended parallel to a backplate.
Understanding Microphones
Diaphragm
Book I Chapter 5
Backplate
Output
Tube or solid state? Condenser mics can be made with transistors (these are solid-state mics) or vacuum tubes (tube mics). As with all gear that offers a choice between tube and solid state, base your decision on the sound characteristics that you prefer. For the most part, tube condenser mics have a softer high end (though not necessarily less high end) and a warmer overall tone. Solid-state mics, on the other hand, are often more transparent — they capture the sound with less coloration, sometimes with a bit greater clarity.
Large- or small-diaphragm? Condenser mics come in two broad categories: small-diaphragm and largediaphragm (see Figure 5-2). Large-diaphragm condenser mics are more popular than their small-diaphragm counterparts; they offer a more pronounced bottom end (low frequencies). Large-diaphragm mics also make less self noise, which is electronic noise created by the microphone. Before you go out and buy only large-diaphragm mics, consider this: Smalldiaphragm condenser mics often have an even frequency response and can more accurately capture instruments with a pronounced high-frequency component (violins, for instance).
88
Meeting the Many Microphone Types
Figure 5-2: Condenser mics can have either small or large diaphragms.
Dynamic microphones Chances are you’ve had a chance to use a dynamic mic. Two hugely popular Shure models characterize this type of mic — the SM57 and the SM58, which has a silvery ball of gridded wire at one end and an XLR connector at the other. Dynamic microphones have several qualities that make them unique. First, they can handle a lot of volume (technically known as SPL, meaning Sound Pressure Level), which makes them perfect for extremely loud signals, such as drums, amplifiers, and some rock vocals. Dynamic mics are not as transparent as condenser mics (they don’t represent high frequencies as accurately), so they often impart a “dirty” or “gritty” sound to the signal. The dynamic microphone uses a magnetic field to convert the sound impulse from the diaphragm into electrical energy (as in Figure 5-3). The diaphragm, often made of plastic or Mylar, is located in front of a coil of wire called a voice coil. The voice coil is suspended between two magnets. When the diaphragm moves (the result of a sound), the voice coil moves as well. The interaction between the voice coil’s movement and the magnets creates the electrical signal. The sound of a dynamic mic can be described as somewhat boxy, meaning that these mics don’t represent the highest or lowest frequencies of your
Meeting the Many Microphone Types
89
Voice coil Diaphragm Figure 5-3: Dynamic mics pick up a signal using a magnetic field and a voice coil.
Magnets Output
Ribbon microphones A ribbon microphone produces its sound in much the same way as a dynamic mic. The diaphragm is suspended between two magnets. The ribbon mic uses a thin ribbon of aluminum (see Figure 5-4) instead of the plastic or Mylar you’d find in a dynamic mic. Although ribbon mics were very popular from around the 1930s to the 1960s, they’ve mostly taken a backseat to condenser mics in today’s studios. This is mainly because they are fragile, expensive, and aren’t as transparent as condenser mics. In fact, a gust of wind or a strong breath into the diaphragm is all it takes to break a ribbon mic. Ribbon mics are experiencing a renaissance because a lot of recording engineers are searching for an old, vintage sound. Ribbon mics have a unique sound that is often described as silky or smooth. This essentially means that the high frequencies tend to roll off (gradually reduce) slightly, and the lower frequencies smear together a bit. Ribbon mics are fairly expensive. You’d be hard pressed to find a new one for much less than $1,000.
Polarity patterns Microphones pick up sounds in different ways, which are known as polarity patterns. Here’s how the various patterns work:
Book I Chapter 5
Understanding Microphones
hearing spectrum accurately (not necessarily a bad thing). They are also durable. Rough treatment probably won’t damage them much (aside from the diaphragm, which a tough metal screen protects). Dynamic mics are the type used most often for live shows. They tend to be inexpensive to buy and easy to maintain; you can get a good dynamic mic for around $100.
90
Meeting the Many Microphone Types
✦ Omnidirectional mics can capture sounds all around them. ✦ Cardioid (or directional) mics pick up sounds just in front of them. ✦ Figure-8 (or bidirectional) mics pick up sounds from both the front and back.
Omnidirectional The omnidirectional mic is able to pick up sounds coming from anywhere around it. Omnidirectional mics are useful for situations where you want to capture not only the source sound, but also the sound of the room it’s coming from. You can find omnidirectional mics used in stereo pairs, suspended over drum sets to capture the whole sound of the kit, or used overhead to pick up groups of acoustic instruments (such as orchestras).
Ribbon
Magnet
Ribbon
Output
Figure 5-4: Ribbon mics use a ribbon suspended between two magnets to create their signals.
Meeting the Many Microphone Types
91
Cardioid Cardioid microphones pick up the sound in front of them and reject any sounds that come from behind. Cardioid mics are the most common for live bands because you can control the sound that they pick up. If you have a cardioid mic on the tom-tom of a drum set, for example, the mic picks up only the sound of that drum and not the sound from the other instruments around it.
Front 0° 330°
30°
−10dB 300°
60° −20dB
270°
90°
240° Figure 5-5: The omnidirectional mic picks up sounds from all around it.
120°
210°
150° 180° Back
Book I Chapter 5
Understanding Microphones
Omnidirectional mics are not generally used for close miking — placing the mic less than a foot from the sound source — because they tend to catch too much background noise. You can see the pick-up pattern of an omnidirectional mic in Figure 5-5. The round pattern shows that the mic picks up sound from all directions.
92
Meeting the Many Microphone Types
The three types of cardioid microphones are cardioid, super-cardioid, and hyper-cardioid. The differences among the types of cardioid patterns of each mic aren’t that great. Check out the graphs in Figure 5-6 to see how the polarity patterns of cardioid microphones differ. Generally, you don’t need to think about the minor polarity-pattern differences among the types of cardioid mics when you buy or use a microphone. You won’t notice the practical differences in the way these three types of mics work.
Front 0°
Figure 5-6: The three types of cardioid mics have similar polarity patterns.
330°
Front 0° 30°
−10dB −10dB
300°
330° 60°
−10dB −10dB
300°
270°
90°
240°
120°
150° 180° Back
60°
300°
90°
240°
120°
150° 180° Back
60°
−20dB −20dB
270°
210°
30° −10dB −10dB
−20dB −20dB
−20dB −20dB
210°
Front 0° 330°
30°
270°
90°
240°
120°
210°
150° 180° Back
Figure-8 Figure-8 mics (also called bidirectional) pick up sound from both the front and back, but not all the way around. If you take a look at the graph in Figure 5-7, you can see that sound is not effectively picked up from areas on either side of the microphone. Figure-8 mics are often used to record two instruments simultaneously. For example, you can place the microphone between two horn players with the side of the mic perpendicular to the players. This allows you to capture both instruments while eliminating any sound in front of the musicians. Most figure-8 condenser mics have the same frequency response for both the front and back sides, but some ribbon mics produce very different responses that depend on whether the sound is coming from the front or the back. For instance, a Royer r121 ribbon mic picks up more high frequencies from behind the mic than from in front. You can use this to your advantage when recording an instrument. If the sound is too rich in low frequencies, just turn the mic around a little — or a lot, depending on how much of the high frequencies you want to add. (More on this in Book 3, Chapter 2.)
Meeting the Many Microphone Types
93 Book I Chapter 5
Front 0°
Understanding Microphones
330°
30°
−10dB 300°
60° −20dB
270°
Figure 5-7: Figure-8 microphones pick up sound from both front and back, but not the sides.
90°
240°
120°
210°
150° 180° Back
Multiple-pattern mics Some condenser microphones can change their pick-up patterns. You can choose from cardioid, omni, or figure-8 (as in Figure 5-8). These mics (generally they’re large-diaphragm) can do this trick because they usually contain two sets of diaphragms and backplates, positioned back-to-back. You may want to have at least one multiple-pattern mic around to give you more variety in microphone positions. The omni pattern in a multiple-pattern microphone works (and sounds) differently from a true omnidirectional mic. For critical applications (recording an orchestra, for instance), you may not find that a multiple-pattern mic is a fair substitute for an exclusively omnidirectional mic.
94
Buying the Right Microphone for You
Figure 5-8: Some mics have a switch that allows you to change polarity patterns.
Buying the Right Microphone for You Buying microphones is, without a doubt, one of the most critical decisions that you’ll make when setting up your home studio. Using the right microphone for the job can mean the difference between an okay track and a truly spectacular one. As recently as just a few years ago, your choice in microphones was between inexpensive dynamic mics (what most home recordists could afford) and expensive condenser or ribbon mics (what the pro studios had). But, as luck would have it, you’ve entered a time in home recording where your options are much more diverse. In fact, a whole line of project-studio mics has recently emerged. This is a new market that manufacturers have found to be hugely profitable, so the choices are expanding almost daily. In some cases, a $500 project-studio mic can rival a $2,000-plus pro mic — at least for the home recordist’s purposes. So the question that you’re inevitably going to ask is, “What microphones should I get for my home studio?” Good question. And the answer is, “Well, it depends on what you need.” So before I go into detail about what mics might
Buying the Right Microphone for You
95
be best for you, try to spend a minute assessing your needs. These questions may help you figure out what your needs are:
✦ What instruments will you record? Loud amps, drums, and screaming singers beg to be recorded with dynamic mics, whereas light percussion, vocals, and stand-up basses shine through with large-diaphragm condenser mics. ✦ How many mics will you use at once? If you need to record your whole band at once, budget constraints may dictate your choice between dynamic and condenser mics or a condenser or ribbon mic for vocals. If you need only a couple of mics to record the occasional vocal or instrument, then you can invest more in each mic.
How many, what kind You will likely build your microphone collection over time rather than buying all your mics at once. This is the best way to buy mics, because it gives you time to develop an understanding of what you can do with the microphone that you have before you plunk down your money for another. You’re better off having a few mics that best fit your situation than a whole bunch of mics that just sorta work for you. If you’re like most people, your budget dictates how many mics you can buy and what kind they might be. In this section, I try to help you get the best mics for your recording needs and guide you through the process of slowly accumulating microphones. Before you go out and buy a ton of mics, know this: Many digital systems have an effect called a mic simulator — a program that allows you to use a relatively inexpensive mic and get the sound of a much more-expensive one. If your system has a mic-simulator program (you can find out by searching through your system’s effects patches), then I recommend getting a basic dynamic mic first. You may find that you like the way the mic simulator sounds and discover that you don’t need as many mics as you thought.
Getting started A basic mic setup consists of a couple of dynamic mics for drums, guitar amps, or other loud instruments and a decent condenser mic for vocals or other acoustic instruments. You can buy a good, sturdy all-around dynamic mic for under $100; a lower-end (but nice-sounding) condenser mic costs around $200.
Understanding Microphones
✦ What type of music will you record? If you play rock or pop music, you probably want to start with dynamic mics because they’re inexpensive and their limitations in high or low frequencies don’t matter as much as they would if (for example) you wanted to record your string quartet. In this case, a pair of condenser mics would do the trick.
Book I Chapter 5
96
Buying the Right Microphone for You
For most home recordists, a large-diaphragm condenser mic is the first condenser mic. These are good all-around mics that can work well for a lot of applications.
Movin’ on After you have your basic mics, you can start to add a few more. If you intend to record your band, you need to at least mic the drum set (four mics will get you around the set). In this case, you can add a couple more dynamic mics and start thinking about getting one or two that are designed for particular applications. For instance, you can find mics on the market that are made to work best on the kick drum of a drum set. At this point, you can also get a second condenser mic — maybe a smalldiaphragm condenser mic this time or a large-diaphragm tube condenser. You may want to choose one that sounds different from the one you already have, or, if you love the one you have, you can get a second one just like it so you have a stereo pair.
Going all out As your mic collection grows, you’ll probably start looking for a vocal mic that works best for your voice. In this case, you may look at large-diaphragm tube condenser mics or even a ribbon mic. After this, your next step might be to buy a stereo pair of omnidirectional mics for drum overheads (mics placed over the drum set) or other multiinstrument applications.
Detailing applications Certain mics work better than others for particular situations. In this section, I try to present some typical applications to give you an idea of what types of mics are traditionally used for various purposes. (You can find more ideas about mic usage in Book 3, Chapter 2, where I discuss specific miking techniques.) When you consider a mic, think about the frequency spectrum of the instrument(s) you’re recording. If you use a dynamic mic for a symphonic orchestra performance, for example, you’ll be disappointed by the results because it lacks an accurate high-frequency response. On the other hand, using a small-diaphragm condenser mic on the tom-toms of a drum set makes them sound thin and is a waste of money because you can get by with a much less expensive dynamic mic for this purpose.
Buying the Right Microphone for You
97
✦ Vocals: Most people prefer the sound of a large-diaphragm condenser mic for vocals. If you have the budget, you may also want to audition some ribbon mics for your voice. A dynamic mic is best when you’re going for a dirty or raw sound (excellent for some harder rock, blues, or punk music) or if your singer insists on screaming into the mic. A smalldiaphragm condenser mic is rarely the first choice for most singers, but not out of the question for some female vocalists if you don’t mind a bright, present sound (pronounced high frequency). ✦ Electric guitar amp: A dynamic mic or a small-diaphragm condenser works well on an electric guitar amp. Some people use large-diaphragm condenser mics on guitar amps and like the added low frequencies that can result. ✦ Electric bass amp: Your first choice when miking an amplified electric bass is either a large-diaphragm condenser mic or a dynamic mic. Either one can capture the frequency spectrum that the bass guitar encompasses. Small-diaphragm condenser mics aren’t a good choice because of their inherent high frequency focus. ✦ Acoustic guitar and other stringed instruments: A large or smalldiaphragm condenser mic or a ribbon mic works well in most instances. A dynamic mic has too limited a frequency response to create a natural sound (but may create an effect that you like). Choose the large or smalldiaphragm based upon the overall frequency spectrum of the instrument. For example, if you want to capture the depth of a guitar’s tone, choose a large-diaphragm mic, but for an instrument with a higher register, such as a violin or mandolin, a small-diaphragm mic works great. ✦ Drum set: The tom-toms, snare drum, and kick (bass) drum all sound good with dynamic mics because they don’t put out any high frequencies. You can also use large-diaphragm condenser mics, but be careful where you place them — if your drummer hits them, they’re toast. ✦ Cymbals: For the cymbals of a drum set, a pair of small-diaphragm condenser mics works well, although some people prefer to use largediaphragm mics instead. Many old-timers are using ribbon mics on cymbals when they record digitally to give the mics a softer sound. A dynamic mic would lack the high-frequency response needed to make the cymbals shine through in a mix. ✦ Miscellaneous percussion: Now, here’s a broad category. By miscellaneous, I mean shakers, triangles, maracas, and other higher-pitched
Book I Chapter 5
Understanding Microphones
Microphone choice is fairly subjective. The following list contains some basic suggestions, based on what’s typically used in the recording industry. You may choose a different type of mic, especially if you try to create a certain effect. For instance, using a ribbon mic on a metallic shaker rather than a small-diaphragm condenser mic softens the highest frequencies of the instrument and gives it a mellower sound.
98
Buying the Right Microphone for You
percussion toys. For these instruments, you’ll find that either small or large-diaphragm condenser mics work well. If it’s a very quiet instrument, a large-diaphragm mic is preferable because of the higher self noise of the small-diaphragm mic. If you intend to record loud instruments — drums, amplified guitars, or basses — look for a mic with a high SPL (Sound-Pressure Level) — a rating of how much volume (listed as decibels) the microphone can handle before distorting. A high SPL is above 130 decibels. Some professional condenser mics have a pad switch that allows you to reduce the sensitivity of the mic, thereby increasing how well it can handle high sound-pressure levels.
Partnering with preamps One of the most important relationships in your home studio is the one between your microphones and the preamp — the nice bit of hardware that boosts the mic’s signal so it can be recorded. The greatest microphone in the world is wasted if it’s run through a cheap preamp. By the same token, a cheap mic plugged into a great preamp sounds only as good as the bad mic. Your Digidesign hardware comes with at least two preamps (Book 2, Chapter 2 details each piece of hardware). This may be enough for you, but you may want a separate preamp if you want a different (better) sound, or if you need more inputs than your hardware provides. For the most part, the preamps in the Digidesign hardware are more than adequate until your engineering skills are way up there. I recommend using them and spending your money on some decent mics first. (Unless, of course, you need more preamps than those that come with your hardware.) You can find three types of preamps in the marketplace — solid-state, vacuumtube, and hybrid — and each has its own characteristics. In this section, you get a chance to explore some preamp styles and discover how each relates to the sounds produced by the types of microphones I discussed earlier in the chapter. This can help you to start considering the relationship between the microphone and preamp in your studio.
Solid-state Solid-state preamps use transistors to boost the level of the microphone. Solid-state preamps can be designed to produce as clear and detailed (that is, “transparent”) a sound as possible or can be designed to create a pleasing level of distortion (warmth) for your music. Solid-state preamps cost anywhere from a couple hundred to several thousand dollars.
Buying the Right Microphone for You
99
On the other hand, a more aggressive (warm or pleasingly distorted) solidstate preamp, such as those modeled after the classic Neve designs, can add just a touch of “grit” to certain instruments. These types of preamps are great with dynamic, ribbon, or condenser mics, especially when recording drums, guitar, and some vocals.
Tube Tube preamps use vacuum tubes to process and amplify the microphone’s signal. This generally adds some coloration to the sound of your mic (how much and what kind of coloration depends on the particular preamp). As you’ve undoubtedly discovered after reading any other chapter in this book, digital recording aficionados love the sound of tube gear, especially tube preamps. The advantage with a tube preamp is that it can add a nice warm sound to your mics. The disadvantage is that you often can’t get rid of this colored sound. Professional recording engineers often have several tube preamps in their studios to give them different coloration options. The preamps included in your mixer are solid-state. If you find that you want the colored sound of a tube preamp, you have to buy an external one. Tube preamps are great for imparting a subtle low-frequency addition to the sound of the microphone signal. Tube preamps also seem to soften the higher frequencies slightly. If you’re like most people, you’ll find the addition of a tube preamp to be welcome, especially if you intend to record rock, blues, or acoustic jazz music. The downside is that all-tube preamps are expensive, with the least expensive costing about $1,000 (the Peavey VMP-2) and most running several thousand dollars (for brands such as Manley Labs). I prefer to use tube preamps with drums and any “woody” instrument (acoustic guitar, for instance). In this case, I often find myself reaching for a large-diaphragm condenser mic, and in extreme cases, I might even use a large-diaphragm tube condenser mic with the tube preamp (for an extra dose of “tubiness”).
Hybrid A hybrid preamp contains both solid-state and tube components to boost the mic’s signal. Most of the inexpensive (under $1,000) “tube” preamps that you find in the marketplace are actually hybrids. An advantage to this design
Book I Chapter 5
Understanding Microphones
A good clean, clear, solid-state preamp (such as those from the Earthworks or GML brands) is a great choice if you want as natural a sound as possible on your recording of an instrument or if you are using a microphone that has a sound quality that you want to hear as clearly as possible. For example, I particularly like the way a solid-state preamp works in conjunction with a tube condenser or ribbon mic. The warmth and smoothness of these types of microphones shines through clearly with a clean solid-state preamp.
100
Buying the Right Microphone for You
approach is that the preamp can often be adjusted to give you varying degrees of that warm tube sound. The disadvantage is that these relatively inexpensive “tube” preamps won’t have as clear a sound as a great solid-state preamp, and they won’t have quite the same pleasing character as an expensive all-tube preamp. For most home recordists, this type of preamp offers a lot of flexibility and can allow you to get either a fairly clear, open sound of a solid-state preamp or a warm, colored sound characteristic of a classic tube preamp. If you can afford only one external preamp, you might find a great solution in one of these hybrid versions. The countless hybrid preamps on the market vary widely. (In fact, most of the hybrid preamps are actually marketed as tube preamps.) Your best bet in choosing a hybrid (or any preamp, for that matter) is to do some research. Talk to people, read reviews, visit Internet forums, and then audition the two or three that stand out to you. Choose the one that you think sounds best for your needs.
Considering compressors A compressor enables you to alter the dynamic range of an instrument. Along with the microphone and preamp, the compressor is often added to the signal chain before it goes to the mixer. The advantage of using the compressor in the signal chain before it hits the mixer is that you can control the transients of an instrument so it doesn’t overload your converters and create digital distortion. The compressor plug-ins in Pro Tools are of no use to you if you want to control the transients of an instrument because they are located after the converters. If you don’t want to use (or can’t afford) an external compressor, keep your input level down a bit when you record (Book 3, Chapter 3 covers setting levels in detail). If you record a lot of vocals or real drums, a decent external compressor may be a good idea. You can find some great-sounding compressors for as little as $200. (Check out my Web site at www.jeffstrong.com for some great “bang-for-the-buck” compressor finds.)
Preamp, compressor, and equalizer combos As long as you’re looking at preamps and compressors, take a look at some channel-strip devices — combos that integrate preamp, compressor, and equalizer. For some people (maybe you), a channel-strip device is the way to go. Using just one unit cuts down on the number of cords, and it’s designed to make the three parts function well together. Quite a few great-sounding channel-strip devices are available for under $500.
Buying the Right Microphone for You
101
Analyzing some microphone accessories Along with your new mics, you’re going to need a few accessories. These include mic cords, stands, and pop filters.
Microphone cords can cost anywhere from about $10 up to several hundred dollars. You’re probably asking yourself, “Is there really a difference between a $10 or $20 mic cable and one that sells for hundreds of dollars?” My answer is, “Supposedly, but chances are, you’ll never hear it.” Let me qualify this answer a little. Unless you have very good microphones, preamps, A/D and D/A converters, mixer, recorder, and monitors, you’re wasting your money on expensive microphone cords. I know only one sound engineer (not me, though — I’ve spent too many years behind the drums) who claims that he can actually hear the difference between an average mic cord and one of the expensive ones. And he says that the difference is very subtle. (It would have to be — otherwise I’d hear the difference too.) Don’t waste your money on an expensive mic cord (or any cord) until you’ve got such kickin’ equipment that the cord is the weakest link in your signal chain. By then, spending a couple hundred dollars on a cord will seem like pennies because you’ll already have invested tens of thousands of dollars in top-quality gear.
Stands A sturdy stand is essential if you intend to mic anything in your studio. Studio mics can get a bit cumbersome, and decent mic stands are relatively inexpensive — so try to resist the temptation to buy a flimsy stand. A good mic stand has a sturdy base and can securely hold your mics. Good mic stands cost about $30 and have either a round, cast-iron base (great for getting into tight spaces) or a tripod base (superior stability). Either one works well. Check out Figure 5-9 to see these two types of stands.
Pop filters A pop filter is a nylon screen that is used to eliminate the “pops” (technically called plosives) that singers make when they sing. Plosives are the result of sudden bursts of air projected into the mic (from singing words starting with Ps and Ts, for example). If you record vocals, a pop filter is a must-have. Pop filters are relatively inexpensive, but if you want to make your own, you can with a pair of tights or pantyhose and a coat hanger. Bend the coat hanger into a circle and stretch the nylons or pantyhose over it. You can attach the coat hanger to the mic stand by using duct tape. Adjust it so the pop filter is
Understanding Microphones
Microphone cords
Book I Chapter 5
102
Buying the Right Microphone for You
about 4 to 6 inches away from the microphone. Have the singer sing through it. Check out Figure 5-10 for a look at a homemade pop filter.
Figure 5-9: A sturdy mic stand has either a cast iron or tripod base.
Caring for Your Microphones
103 Book I Chapter 5
Understanding Microphones
Figure 5-10: You can make a pop filter out of a coat hanger and a pair of tights or pantyhose.
Caring for Your Microphones After investing hundreds, if not thousands, of dollars in microphones, you probably want to know how to take care of them properly. Caring for or storing your microphones isn’t rocket science. Just follow the general guidelines and ideas that follow, and you’ll keep your mics in tip-top shape.
104
Caring for Your Microphones
A good microphone lasts a lifetime. Take care of your mics, and they’ll offer you years of service.
Daily care Probably the most important thing to keep in mind when using your mics is to resist the temptation to blow into them. I know you’ve probably seen the doof on stage blow into a mic and yell, “Test — is this thing on?” to see if it’s working. And some folks figure that’s how the pros must check their mics — well, it isn’t. Blowing into a mic is one of the worst ways to test it — and for some sensitive models (like those expensive ribbon mics), it’s a sure way to literally blow the diaphragm. If you want to check to see whether a mic is working, then just speak into it in a normal voice. There is no need to blow or yell into any mic, unless, of course, you’re singer’s style is to yell into the mic and you’re trying to set the input level. In this case, offer him or her your trusty dynamic mic and keep that expensive ribbon mic hidden. Another thing to keep in mind when handling your mics is that they can be fragile. Condenser and ribbon mics don’t survive rough handling well. In fact, if you drop a condenser or ribbon mic, you may break it. (This is a good reason to have a sturdy stand.) Dynamic mics, on the other hand, are more durable, which is why they are often used for live applications and on drums (where it’s not uncommon for an overzealous drummer to whack them by accident — as a drummer, I know about this firsthand). Try to keep your mics away from dust and high humidity. Dust is probably the number-one enemy of a microphone; it can settle on the diaphragm and lessen the sensitivity of the mic — even alter its frequency response. Always cover your mics or put them away when you’re not using them.
Storing Most professionals have mic lockers where they can safely keep the mics that aren’t in use. Mic lockers can look a number of ways. You can make a special locked box fitted with foam padding that has a cutout for each mic, or you can keep your mics in their pouches or cases (if they came with them) in a closet or cabinet. Regardless of the type of storage cabinet you have, try to handle your mics as little as possible. In fact, if you have a mic that you use a lot, you’re often better off leaving it on a secure stand between sessions instead of dragging it in and out of its case or storage cabinet.
Caring for Your Microphones
105
If you do leave your mic out on its stand when it’s not in use, cover it with a plastic bag and close the open end around the mic. (See Figure 5-11.) This keeps off the dust.
Hydrosorbent Products, P.O. Box 437, 25 School Street, Ashley Falls, MA 01222 (www.dehumidify.com/desipak.html). You can also do an Internet search using the term, Desi Pak.
Figure 5-11: Covering your microphones with a plastic bag keeps off the dust.
Understanding Microphones
Humidity can also be a problem for microphones. If you live in a humid environment, store your mics with a bag of silica gel next to them. (Silica gel is the stuff that comes in the packaging of a lot electronic gear. It absorbs moisture.) You can find silica gel listed as desiccant packets (Desi Pak) by the manufacturer. You can order silica gel in quantities as little as ten from
Book I Chapter 5
106
Book I: Home Recording Basics
Book II
Getting Started Using Pro Tools
Contents at a Glance Chapter 1: Configuring Your Computer Chapter 2: Setting Up Your Hardware Chapter 3: Examining Software Basics Chapter 4: Understanding the Pro Tools Windows Chapter 5: Importing and Exporting Files
Chapter 1: Configuring Your Computer In This Chapter ⻬ Choosing hardware ⻬ Setting up a Mac ⻬ Configuring a PC
P
ro Tools works well on both Macs and PCs, so no matter which type of computer you prefer, you can make good music without much hassle. However, there are a few things you need to do to your computer — and certain hardware requirements you need to observe — to run Pro Tools successfully. This chapter gets you up to speed on these areas. You also walk through the process of setting up and configuring your system and installing the software. As an added attraction I’ve included some advice on how to keep the bugs at bay. (You know, those nasty computer hiccups that can keep you from capturing your best guitar solo or, worse yet, losing it after the fact.)
Using Pro Tools on a Mac Getting up and going on a Mac is easy. Once you have a computer that has the right specs (which I cover in this section) it will take you less than 15 minutes to be ready to plug in your hardware (I cover this in Book 2, Chapter 2) and start recording (covered in Book 3). This section takes you through, step by step, the process of turning your Mac into a lean, mean, audio recording machine.
Understanding system requirements One of the great things about Macintosh computers is that they’re isn’t a lot of variables. Almost any Mac will be able to record audio using Pro Tools. (Well, as long as it meets the basic system requirements. See the following Remember icon.) There are a few things, however, that you need to know to record well. These are covered in this section.
110
Using Pro Tools on a Mac
The best way to ensure that the computer you own or are considering buying will work with Pro Tools and the Digidesign hardware that you want is to go to the compatibility page on Digidesign’s Web site at www.digidesign.com/compato/
Choose the hardware and operating system you use (or intend to use) to see what will work with it. Since the people at Digidesign can’t test all possible hardware options, you might also want to check out the Digidesign User’s Conference (DUC) for any topics covering hardware issues. That Web page is: duc.digidesign.com/. There is a section down the page dedicated to Pro Tools for Macs.
Knowing which Mac to buy For the most part, any PowerBook, G4 with the AGP graphics card, and most G5s. (The newest ones often take a few weeks for Digidesign to add to its list of compatible computers.) In addition, iMacs, iBooks and eMacs may work but you will need to check out the compatibility documents for the hardware and operating system you intend to use on the Digidesign Web site. (Again, the Web address for that is www.digidesign.com/compato/.) The Digidesign interface you have dictates what type of computer you can use. For example, if you have a Digi 001, you need a computer with an open PCI slot. This eliminates everything except the G4. The G5 is off the list too, because it uses a PCI configuration that is incompatible with the Digi 001. The Digi 002 and 002 Rack both require a FireWire port on the computer. This covers just about all the newer Macs. The Mbox uses a USB connection so make sure that your computer of choice has at least one USB port (they all should).
Opting on an operating system Even though many people still get by using OS 9, OS X is the operating system you really need to use to get the most out of the newest Pro Tools software. All new Macs are being shipped with OS X and some Digidesign hardware, such as the 002 Rack, only works on OS X. As well, Pro Tools version 6 won’t work on OS 9. If you have an older computer that runs OS 9 and can’t upgrade to X, you’re stuck using version 5 of the Pro Tools software and choosing between the 002, M-Box, and 001. These options work fine, but I’ve got to tell you that OS X is a much better operating system than OS 9. Also, Pro Tools version 6.1 is far superior to version 5. Bottom line: I think the pain (and cost) of upgrading is worth it. I strongly suggest that you upgrade as soon as you can — even if this means buying a new computer.
Using Pro Tools on a Mac
111
Recognizing your RAM needs Pro Tools requires at least 384MB of RAM (Random Access Memory), but I say go for broke here. Get as much RAM as your system can hold. And don’t buy the cheap stuff — get high-quality RAM. The only thing to remember is that for Pro Tools versions prior to 6.1, the maximum RAM that you can have in your system is 1.5GB. 6.1 and above will handle 2GB. If you have more RAM than Pro Tools can handle, you get an error message at startup and Pro Tools won’t boot.
Getting a handle on hard drives
✦ Drive one: The system drive. For your system drive you can use the stock drive that came with your computer — but if you have a choice, I recommend getting one with a spindle speed (also known as rotational speed, the speed at which the hard drive spins) of 7,200 rpm. You’ll be much happier and Pro Tools will be much happier too. And get a big one — hard drive, that is. There is no need to partition your drive even if you have other programs such as finance or word-processing software on your computer. In fact, doing so may slow down your system. ✦ Drive two: The audio drive. It used to be that you needed a good highspeed SCSI drive to record and playback audio reliably, but this isn’t the case anymore. You can use both IDE and FireWire drives for storing audio; just make sure that you have a drive with the following (or better) specs: • Spindle speed: Also called rotational speed, this is the rate at which the hard drive spins. For the most part, a 7,200-rpm drive will work well for recording and playing back audio. • Seek time: This is the amount of time that it takes the drive to find the data that’s stored on it. You want an average seek time under 10 milliseconds (ms). Get as low as you can. (I prefer a seek time of 8 to 9 ms.) • Buffer size: Often called a cache buffer, buffers are memory units that store data as it’s being transferred. You want a buffer size of at least 512K, but get one as big as you can. I recommend a drive with an 8 MB buffer.
Book II Chapter 1
Configuring Your Computer
Pro Tools (and any other audio-recording software for that matter) likes to have more than one hard drive. In fact, I’ll go as far as to say that Pro Tools needs more than one hard drive to run properly. My advice? Get two drives: One drive for all your system files and software, and the other for all your audio and MIDI files. Here’s a look at how to organize them:
112
Using Pro Tools on a Mac
• Chipset: If you use a FireWire drive make sure that it comes with at least the Oxford 911 bridge chipset. This is necessary to get the most bandwidth out of the drive and results in more tracks in your session. A drive with these specs in a good size (100GB or so) will run you about $100, so there’s no reason not to spring for the second drive. If you use either the 002 or the 002 Rack as your interface, you’re better off using an ATA/IDE drive as your audio drive, since a FireWire drive will compete with the 002’s FireWire connection for bandwidth. If you want to use a PowerBook or other Mac that doesn’t have room for a second internal ATA/ IDE drive, you may need to get either a PCI (for desktops) or Cardbus (for laptops) FireWire adapter. Using an adapter will let you record and playback more tracks and essentially make your sessions run smoother.
Dealing with other software on your system There was a day not too long ago when installing any other software on the computer that you intended to record audio into was asking for trouble. This isn’t a problem so much anymore (see the Warning icon below though) but you still need to be careful not to stress your system by putting too much junk on your computer (games come to mind). As an experiment, I had Pro Tools running while I had both my e-mail and Internet browser program open and downloading files, as well as Photoshop and MS Word running (talk about multitasking!) — and Pro Tools still ran fine. I wouldn’t try to record or mix seriously with all this stuff going, but I was able to work without my system crashing. With that said, if you’re really serious about having a bulletproof system, try to keep any extra software (such as games, finance, publishing, graphics, and so on) off your audio computer. At the very least keep all other applications closed while you work in Pro Tools. Whatever you do, don’t install AOL on this computer. I don’t want to bash AOL, but its software is not too successful at making friends with audio programs. Imagine it as the schoolyard bully. You don’t pick a fight with a bully; you just walk away, or better yet, avoid it altogether. So put that free AOL disc down and slowly back away! You’ll thank me later. If you already have AOL installed in this computer, then either take your chances or (and this is what I’d do) back up all your software and files, reformat the drive and reinstall everything from scratch. Uninstalling AOL doesn’t work; it still leaves some things on the computer that are impossible to find and could still cause trouble.
Using Pro Tools on a Mac
113
Setting system settings Before you install Pro Tools software check to make sure that you have the latest version of OS X. (Also check Digidesign’s compatibility Web page to make sure this version is supported.) Then follow these steps to prepare your system for the software installation:
1. Log on to your computer using an administration account. Your OS X documentation will spell out this procedure for you.
2. Choose Apple➪System Preferences from the main menu, as shown in Figure 1-1. Book II Chapter 1
Configuring Your Computer
Figure 1-1: Systems preferences are located under the Apple menu.
3. Under the Hardware Options, click the Energy Saver icon. A new window opens.
4. Under the Sleep tab, slide the slider for Put The Computer To Sleep When It Is Inactive For: option over to Never, as in Figure 1-2. This keeps your computer from shutting down if you record a long song because you don’t touch any keys while recording.
5. Leave the Put the Hard Disk To Sleep When Possible option unchecked. This keeps your computer from going to sleep during long sessions.
6. Go back to the main Systems Preferences page by pressing the Show All button in the upper-left corner of the window.
7. Choose Software Update from the System options at the bottom of the page.
114
Using Pro Tools on a Mac
Figure 1-2: Turn off the sleep function for the computer in the Energy Saver window.
8. When the new window opens, deselect the Automatically Check for Updates When You Have a Network Connection option, as shown in Figure 1-3. This keeps your system from dedicating resources to look for and download software updates.
9. Close the window by clicking the red button in the upper-left corner of the window.
Figure 1-3: Deselect the Automatic Software Update option from the Software Update window.
Installing the program After you’ve completed the system-setup requirements in the previous section, you can install Pro Tools software by following these steps:
Using Pro Tools on a PC
115
1. Insert the Pro Tools software CD in your computer’s CD drive. 2. In the new window that appears, double-click the Install Pro Tools icon. The OS X Administration window appears, asking you to enter your password.
3. Enter your OS X Administration password and click OK. The Pro Tools installer opens.
4. Select the Startup hard drive as the destination drive. The installation path is set.
5. Click Install.
6. Restart your computer. Wait to open the program until after you’ve attached your hardware. The complete details for this procedure are located in Book 2, Chapter 2.
Using Pro Tools on a PC Getting set up with a PC is a little more complicated than it is with a Mac, simply because there are a lot more hardware variables to deal with. But as long as you keep the basic system requirements in mind, you can set yourself up a very powerful system, often for less money than you’d shell out for a comparable Mac-based system. In this section, I cover some basic things to keep in mind when you’re either purchasing or configuring a PC system for use with Pro Tools.
Understanding system requirements Although the system requirements for PCs are similar to the basic ones for Macs, you do have to deal with a ton more variables. Of these variables, central processing units (CPUs), motherboards, and graphics cards are probably the most confusing to people starting out. These components — as well as the more basic stuff such as hard drives and RAM — are covered in this section so you can get up and running on a PC in no time. Again, the best source for the latest hardware compatibility information can be found online at the Digidesign Web site at (www.digidesign.com/compato/)
Configuring Your Computer
Pro Tools is installed on your computer (this may take a few minutes so sit back and contemplate the fun you’re going to have once it’s finished installing itself).
Book II Chapter 1
116
Using Pro Tools on a PC
or on the Digidesign User’s Conference (DUC) Web page at duc.digidesign.com/
The DUC Web page has a section down the page dedicated to Pro Tools for PCs. At the top of that forum, you’ll find a very useful thread called “The Best System For Pro Tools Under $1,000.00,” which contains a wealth of information about user-tested system configurations that are known to work well.
Central Processing Unit (CPU) The CPU is a small chip that is responsible for processing all the data in your computer. It’s essentially the computer’s brain. There are two major CPU manufacturers in the PC world — Intel and AMD. Digidesign supports both, and each can work fine as the core of your Pro Tools host computer. For Intel systems, I recommend going with a Pentium 4, and for AMD systems, the Athlon XP. Avoid the lower-cost (and lower-performance) Intel Celeron and AMD Duron processors. Also, at this time, Pro Tools for Windows isn’t optimized for the new 64-bit CPUs that are just starting to hit the market. Until that changes (and eventually it will), stick with the Athlon XP or Pentium 4. Regardless of which you decide on, I suggest getting the fastest processor you can afford. Since Pro Tools is a host-based system, it relies on the processing power of your computer’s CPU instead of hardware-processing cards (as the more elaborate Pro Tools HD systems do). The number of plug-ins and amount of mix automation you can use in a session is directly related to how powerful (read: fast) your system is — so don’t skimp on CPU speed.
Motherboard The motherboard is the main circuit board in your computer and holds the CPU, memory, and other peripheral cards. The motherboard you choose will depend on whether you are running the Intel or AMD CPU (see previous section). Each CPU type has its own motherboard requirements, and there are many choices available for each, with new motherboards being released all the time. I have had good results over the years with Asus brand motherboards, although other brands can also work well. When you select a motherboard for use with Pro Tools, your main concern is that it (a) supports the CPU you plan on using and (b) has a compatible chipset, as specified by Digidesign on the compatibility Web site at www.digidesign.com/compato/
Using Pro Tools on a PC
117
Be sure to check out the compatibility site before you buy a motherboard.
Graphics card Pro Tools doesn’t make the same demands on your graphics card that modern game software does. A simple 2X or 4X AGP graphics card will work just fine. Make sure, however, that the graphics card you use is compatible with your motherboard. In most cases, this isn’t an issue, but check it out anyway as a hedge against Murphy’s Law. For example, my latest motherboard (an Asus A7N8X Deluxe) wasn’t compatible with my old Matrox G550 graphics card, but it works fine with my new ATI Radeon 9000 card.
RAM As far as RAM (Random Access Memory) goes, I suggest a minimum of 512 MB, and more if possible. The only important thing to remember when buying RAM for your PC is that you get the proper type of RAM for your motherboard. Like I said in the Mac section, don’t buy cheap RAM. It can cause problems with your system. High-quality RAM is not much more expensive than the cheap stuff, so spend the extra few bucks and you’ll be thanking me when your system doesn’t freeze on you.
Hard drives Hard drives for a PC system are essentially the same as those for Macs. Check out the hard-drive section for Macs earlier in this chapter for the lowdown on buying hard drives for your system.
Opting on the operating system For PC users, Windows XP is the way to go. It is by far the most stable operating system Microsoft has released to date. While it’s true that older versions of Pro Tools (5.0 – 5.3.1) would work on Windows 98 Second Edition or Windows ME, all versions from 5.3.2 onward require Windows XP. The Digi 001 will work any version (5.0 and newer), but if you use any of Digidesign’s
Configuring Your Computer
One final consideration for graphics cards: You may want to consider a dualhead AGP graphics card. These work just like any other graphics card, but support the use of dual monitors. Since Pro Tools uses two main display screens, having two monitors and a dual-display-capable graphics card allows you to see both screens without having to “toggle” between them. Okay, it’s certainly not a requirement, but many people find that it’s a nice convenience.
Book II Chapter 1
118
Using Pro Tools on a PC
newer hardware (002, Mbox, or 002 Rack), you have no choice but to upgrade to Windows XP. Additionally, the 002 Rack needs Pro Tools 6.1 software, and you can’t run 6.1 without Windows XP. Both the Home and Professional versions of Windows XP will work. Which one should you buy? They are basically the same. For use with Pro Tools, the main difference is that Windows XP can run dual-CPU systems. (The central processing unit is the main computer “brain,” so essentially it’s a mutant Computer with Two Brains.) The Professional version lets you run dual CPUs; the Home version doesn’t. As of this time, there is no real performance advantage to running a dual CPU system on a Windows PC. That may change in the future as Pro Tools evolves. Unless you already own a dual-CPU-equipped computer — or plan to purchase (or build) one in the not-too-distant future, save yourself a few bucks and go with the Windows XP Home edition.
Preparing to install Pro Tools software Before you can actually install your Pro Tools software, you need to get your system configured for it. This section describes the procedures and helps you make sure that your system will run trouble-free (at least as much as can be expected).
Windows settings While it’s true for the most part that you can run Pro Tools just fine on a standard Windows XP configuration, a few system adjustments will free up system resources, allowing more of your computer system’s power to be freed up for use by Pro Tools. This is important since Pro Tools is a native DAW (Digital Audio Workstation) — one that relies solely on the host computer’s processing power with no additional DSP (Digital Signal Processing) cards for support. And some of these adjustments — such as enabling DMA for all your IDE hard drives — are crucial for running Pro Tools successfully. The sections that follow lay out the basic system settings that I recommend.
Windows XP Classic mode There are many ways to accomplish the same basic housekeeping and setup tasks in Windows XP. Since I don’t know how your system is set up right now, I lead you through the process from the start. The first thing you want to do is set your system to Windows Classic mode. Here’s how:
1. Click Start and choose Settings➪Control Panel from the Start menu that appears. The contents of the Control Panel folder appears on-screen.
Using Pro Tools on a PC 2. 3. 4. 5. 6.
119
Double-click the Display icon. Select the Themes tab, and under Themes, select Windows Classic. Click the Apply button. Select the Desktop tab, and under Background, select None. Click OK.
This procedure disables the active desktop in Windows, which frees up some valuable system resources.
Choosing Control Panel settings
1. Click Start and choose Settings➪Control Panel from the Start menu that appears.
2. 3. 4. 5. 6. 7.
Double-click the System icon. Select the Advanced tab. Click the Error Reporting button. Click Disable Error Reporting. Click OK. Leave the Control Panel open. You have more settings to adjust.
Standby power should be set to Always On for your Pro Tools system. To do this, follow these steps:
1. Open the Control Panel if you closed it already. (Click Start and choose Settings➪Control Panel.)
2. 3. 4. 5.
Double-click the Power Options icon. Under Power Schemes, select the Always On option. Click OK. Leave the Control Panel open. You have more settings to adjust.
Configuring Your Computer
Windows XP is remarkably stable, but for those rare times when it (or a program running under Windows) crashes, it generates an error report and asks whether you want to send the report to Microsoft. This feature, called Error Reporting, takes system resources to run — and since you’d rather have those resources working hard to keep Pro Tools running smoothly, you need to disable Error Reporting. Here’s the drill:
Book II Chapter 1
120
Using Pro Tools on a PC
You also want to make sure that your screen doesn’t go to sleep and crash your session. These steps show you how to do this:
1. Open the Control Panel if you closed it already. (Click Start and choose Settings➪Control Panel.)
2. 3. 4. 5. 6.
Double-click the Display icon and then select the Screen Saver tab. Select None in the Screen Saver selection menu. Click Apply. Select the Appearance tab. Click Effects. Make sure that none of the options listed in the window are selected with a check mark. If any of them are, simply click those pesky check marks so they disappear.
7. Click OK. 8. Leave the Control Panel open; there’s still one more thing you have to do. Your System Sounds need to be disabled to prevent potential problems with Pro Tools. To do this, follow these steps:
1. Open the Control Panel if you closed it already. (Click Start and choose Settings➪Control Panel.)
2. 3. 4. 5. 6.
Double-click the Sounds And Audio Devices icon in the Control Panel. Select the Sounds tab. Under Sound Scheme select No Sounds. Click OK. Close the Control Panel.
Congratulations! You’ve just configured your system settings.
Enabling DMA All IDE hard drives on your system MUST have DMA enabled before Pro Tools can effectively write and read data to and from your hard drives. To enable DMA, do the following:
1. Right-click the My Computer icon on the Windows desktop. 2. From the context menu that appears, select Properties to access the Properties window and then select the Hardware tab.
Using Pro Tools on a PC
121
3. On the Hardware tab of the Properties window, click the Device Manager button.
4. In the Device Manager window, double click IDE ATA/ATAPI controllers. The Device Manger tree expands to show the controllers associated with your system.
5. From the listing, double click the Primary IDE controller and select the Advanced Settings tab. If it doesn’t already say DMA If Available under the Transfer Mode option, change it so it does. If you have several disk drives on your system, you have to do the same for Device 0 and Device 1.
Book II Chapter 1
6. Click OK and repeat the same steps for the Secondary IDE controller.
Disabling AutoPlay AutoPlay is a feature of Windows XP that automatically runs certain programs or plays music on a CD when you insert it into your computer’s CD drive. This is a handy feature in everyday life, but can cause problems with the Pro Tools software. For the sake of Pro Tools, disable AutoPlay for all CD drives on your system. Here’s the drill:
1. Double click the My Computer icon on the Windows desktop. The My Computer window duly appears.
2. In the My Computer window, right-click the icon for your CD drive. 3. From the context menu that appears, select Properties to access the Properties window and then select the AutoPlay tab.
4. Select Music Files in the Select Content Type menu. 5. At the bottom of the dialog box, click the Prompt Me Each Time To Choose an Action option.
6. Repeat steps 4 and 5 with the Pictures, Video Files, Mixed Content, Music CD, and Blank CD options for the Select Content Type Menu.
7. Click OK. 8. Repeat steps 1 through 8 for each CD or DVD drive on your computer.
Disabling virus protection Virus protection is an important thing to have on any computer that connects to the Internet, but virus protection can also adversely affect Pro Tools
Configuring Your Computer
It’s in the Device Manager, directly below the Primary controller.
122
Using Pro Tools on a PC
performance. Ideally, your Pro Tools host computer would be dedicated to just running Pro Tools. However, many of you will be using an “all-purpose” computer that you will use for many tasks, such as surfing the Web for business, pleasure, and/or for helping with your children’s homework. In that case, you should turn off your virus protection whenever you are running Pro Tools. Check with the documentation that came with your virus-protection software for the best way to do this. (And don’t forget to re-enable virus protection before you log on to the Internet again.) I hate to repeat myself but I will: If you’re really serious about having a bulletproof system, try to keep any extra software (such as games, finance, publishing, graphics, and so on) off your audio computer. At the very least, keep all other applications closed while you work in Pro Tools. Once you’ve made all of these system adjustments listed above, you need to reboot your computer.
Connecting your hardware Once you have your system fine-tuned (as in the previous section), you can now connect your hardware. Shut down your computer and refer to Book 2, Chapter 2 for the specifics on connecting your Digidesign hardware. Each piece of hardware has its own installation procedure; I’ve covered each one, step by step, in that chapter. Once you have the hardware connected, turn on your computer. Then, after the Windows desktop appears, turn on the power to your Digidesign hardware (if you’re using a product that doesn’t have a power switch, you can ignore this step). On Windows PCs, it’s important to wait to install the program until after you’ve attached your hardware, and, if needed, powered it on. The complete details for this procedure are located in Book 2, Chapter 2.
Installing the program After you’ve complete the Windows system-setup adjustments listed in the previous section, you can install Pro Tools software by following these steps:
1. Connect your Digidesign interface to your computer. If you have a 002 or 002 Rack this means connecting the FireWire cable, the Mbox requires the USB connection, and the 001 requires plugging in the PCI card into an open PCI slot and making the connection between the PCI card and the breakout box (the rest of the 001 system).
2. Start Windows. The Windows desktop appears.
3. Turn on your Digidesign interface if it has a power switch.
Keeping Bugs at Bay: Good Habits To Get Into
123
4. Insert the Pro Tools software CD in your computer’s CD drive. 5. Double-click the My Computer icon on the Windows desktop. The My Computer window appears.
6. In the My Computer window, double-click the icon for your CD drive. The contents of the CD are displayed in a new window.
7. 8. 9. 10.
Double-click the Pro Tools Installer folder. Double-click Setup. Once the Installer appears, click Next to continue. Specify the default paths for installation — they’re fine and it’s less hassle — and click Next.
Digidesign has included additional drivers that aren’t needed for use with Pro Tools, but are included in case you’re using third-party programs and want your Digidesign hardware to interface with them. Frankly, I don’t recommend installing these drivers unless you absolutely have to. Remember, it’s best to keep a lean, mean DAW (Digital Audio Workstation) machine, and that means staying away from any unnecessary drivers and programs. If you have to install these drivers for use with a third-party audio program (such as Sonar or Cubase), refer to their manuals and the Digidesign documentation that came with your hardware for instructions.
Keeping Bugs at Bay: Good Habits To Get Into One thing is certain with computers: Hiccups will happen. Just when you think everything is performing perfectly, something crashes your system. Since these things are inevitable, I recommend that you work on developing some good habits to keep these minor problems from becoming disasters. In this section, I list a bunch of things that can help give you as stress-free an experience recording on your computer as possible.
Back up your data often (and more than once) There’s an old saying about computer data — If it doesn’t exist in at LEAST two places, then it DOESN’T EXIST! Your hard drive can be considered one such “location.” A lot of people also copy their data to a second hard drive (either the system drive or a FireWire drive) — and removable media backups are also commonly used. This would include CD-R or DVD +/-R discs.
Configuring Your Computer
11. Wait for the installation to complete. 12. Restart your computer.
Book II Chapter 1
124
Keeping Bugs at Bay: Good Habits To Get Into
Regardless of the method you choose, the important thing to remember is to back up your data. Hard drives have become remarkably reliable, but as with anything else, failures can and do happen. If your hard drive should fail (or if you accidentally delete something that you shouldn’t have), you’ll be very happy you made copies of all your Pro Tools sessions to another storage device — and (if you didn’t make copies) very sad to see your hard work disappear forever right before your eyes. On the PC, I prefer to back the data up to a FireWire drive and to either CD-Rs or DVD-Rs. DVD burners are becoming a more attractive option, since they can hold over six times as much data as a CD-R disc, and the prices on DVD burners and the blank disks they use are dropping all the time. I recently added a 4X DVD-/+RW drive to my system and it cost around $200, with blank discs running a bit over a dollar each. Since large Pro Tools sessions can easily exceed the storage capacity of a CD-R, the extra storage capacity of DVD discs allows you to store the session on a single disc instead of spanning it across multiple discs — which makes backing up your data that much easier. The software you need for backing up your data to CD was probably included with your CD/DVD burner (or came preinstalled on your system). Any good burning software, such as Nero or CD Creator, will work just fine for making CD-R backups of your work. The important thing to remember is that if it’s important to you, make a backup copy of it. I recommend you get into the habit of backing up your session data at the end of every Pro Tools session. Trust me, you’ll thank me for this later.
Back up your system drive Installing your operating system, software applications, plug-ins, and so forth can take a considerable amount of time. So I prefer to back up this information as well as my audio and session data. On the PC, Norton Ghost 2002 is a great way to do this. This program allows you to create a “ghost” image of your hard drive and save it to either another hard drive (or to removable media, such as CD-Rs). In the event of a hard drive crash or other problem, you can restore your drive (or a new drive) to exactly the way you had it before the crash occurred. The best part is that this takes a lot less time than reinstalling everything from scratch does. I normally install Windows XP, then all my software, and then back it up with Ghost. After that, I leave the C (operating system) drive alone, and use my second drive exclusively for Pro Tools sessions and audio data, leaving the system drive for only the programs. Any time I add any new programs or plug-ins — or make any other significant changes to my system drive — I create a new Ghost backup before I install the new stuff. That way, if disaster does strike, my system can bounce back and be up and running with very little delay.
Keeping Bugs at Bay: Good Habits To Get Into
125
A few minutes spent backing up your system drive and your Pro Tools sessions now can save you hours of work reloading all of your programs later and can also save you from losing that session you spent so many hours perfecting. So get into the habit of backing up your data regularly.
Book II Chapter 1
Configuring Your Computer
126
Book II: Getting Started Using Pro Tools
Chapter 2: Setting Up Your Hardware In This Chapter ⻬ Setting up the Mbox ⻬ Checking out the Digi 001 ⻬ Advancing to the Digi 002 Rack ⻬ Going the extra mile with the Digi 002
I
n order to use Pro Tools software, you need to have one of Digidesign’s hardware interfaces — the boxes that get the sound in and out of your computer. Digidesign choices here include the Mbox, Digi 001, Digi 002, and Digi 002 Rack. All these interfaces work with either Macintosh-or Windowsbased computers, and they all run using the same Pro Tools software. Differences include the number of inputs and outputs each interface provides, the sample rates each one supports, and the different ways they connect to your computer. In this chapter, you get the lowdown on the Mbox, Digi 001, Digi 002, and Digi 002 Rack. To help you choose the best interface for your needs, we tell you how many inputs and outputs you get, note the sample rates, and discuss connection requirements for each of these units. Also, in the case of the Digi 002, we get you up to speed on the numerous functions of the control surface — the faders and knobs that let you mix with your hands. In this chapter, we also show you how to connect each interface so you can get your system up and running. Throughout this chapter, we describe a lot of connector types. Some of these may be familiar to you, while others may seem a bit like rocket science. (What is an S/PDIF, anyway, and will it blow up if I plug it in?) If you start getting a little dizzy from all these new terms, check out Book 1, Chapter 3, where we explain all types of analog and digital connectors in detail. Despite the differences between the various Digidesign interfaces, there are many things they share. These include: ✦ Preamps: All the interfaces contain at least two preamps. Preamps boost the signal from microphones so that you can record them directly into Pro Tools. I discuss preamps in detail in Book 1, Chapter 1.
128
Mbox
✦ Phantom Power: Phantom power is a small current (48 volts) that is sent from your interface to your microphone (through the mic cable) and is necessary for your condenser microphone to work. Phantom power is only available on your preamp channels and can be switched on and off. ✦ Line-Level Inputs: Line-level inputs are analog connections that let you plug your guitar, keyboard, or other instruments into your interface without any gear between your instrument and the device. Getting your preamp inputs in the interface to accept line-level signals is easy; just push a button on the interface. ✦ S/PDIF: The S/PDIF connector lets you plug in an external converter into your interface, allowing you to bypass the analog-to-digital or digital-toanalog conversion process. Some people prefer to do this if they have separate converters that they prefer the sound of over the ones contained in the interface. All the Digidesign interfaces contain S/PDIF inputs and outputs. ✦ ADAT Lightpipe: The ADAT lightpipe connectors let you have up to eight channels of digital information coming and going through your device. Like S/PDIF, this lets you bypass the conversion process in your interface. ADAT lightpipe is useful if you have an external digital mixer and you want to mix with that. All the Digidesign interfaces except for the Mbox have ADAT lightpipe inputs and outputs.
Mbox The Mbox (pronounced “EMbox”) is Digidesign’s least expensive Pro Tools hardware interface. (That’s it in Figure 2-1.) Perfect for people with limited input and output needs (and maybe limited cash flow), such as solo artists and singer/songwriters who only need to record one or two tracks at a time (instead of, say, the Flatbush Philharmonic), and those who need something small and portable. The Mbox interfaces with the host computer and gets its power via a USB interface — rather than from a separate power source — making it an ideal solution for laptop users who want to edit music on the go. While it lacks the high sample rate capabilities and MIDI input and outputs of the Digi 002/002 Rack, it’s still a very capable product and is a perfect solution for those who are looking for ultimate portability or have to squeak by on a tight budget.
Mbox
129
Book II Chapter 2
Setting Up Your Hardware
Figure 2-1: The Mbox is a USB interface with two inputs and two outputs.
Following the ins and outs of the Mbox The Mbox is actually the simplest of the Digidesign lineup. It includes a pair of combination line/instrument input/microphone preamps (by Focusrite). Phantom power is included. Better still, you can either fire up the built-in microphone preamps to work with condenser microphones that need phantom power, or switch ’em off to work with dynamic or ribbon mics. (For more about phantom power and condenser mics, see Book 1, Chapter 5.) Mbox works its magic via S/PDIF digital input and output jacks. These are much the same as the stereo coaxial (coax or RCA) connectors that allow you to record audio into your computer. Typically such a connection sends the output from your CD player or keyboard over a balanced (TRS) or unbalanced (TS) quarter-inch cable to the line inputs (depending on what kind of output jacks you have on your CD player or keyboard). If you want to use microphones that require cables with three-pin XLR connectors, no problem: Mbox offers XLR jacks in back.
130
Mbox
The line and XLR inputs share the same jack — called a Neutrik combo jack. These jacks, located on the back of the Mbox, can accept standard XLR (microphone) cables, or balanced TRS or unbalanced TS quarter-inch cables via the hole in the center of the jack. Pretty slick! You can hook up a bass or guitar the same way as a line input without having to use a separate direct box. (Book 1, Chapter 1 has more about direct boxes.) No matter which input type you use — a microphone, say, or some kind of instrument — make sure that the front panel Source switch is set for the input type you’re using. Three LED lights next to the selector switch tell you at a glance which type of input the Mbox is set up for; press the switch repeatedly to scroll through the three possible types — Mic, Line, or Instrument. You’ll want to be able to hear what you’re doing, so you’ll probably want to connect a pair of headphones to either stereo headphone jack (1/8-inch on the front panel or 1/4-inch on the rear). If you want to go the speaker route, you can connect powered monitor speakers to the quarter-inch line output jacks on the back of the Mbox. If you have a DAT player, CD player with a digital output, or other equipment with digital S/PDIF coax connectors that you’d like to connect to the S/PDIF inputs of your Mbox, use 75-Ohm coax digital audio cables. These cables look a lot like the regular RCA cables you’d use to connect a cassette deck to your home stereo, but don’t let looks deceive you. It’s important you use the proper cables; make sure that the cables you end up using are really 75-Ohm coax digital audio cables. (Book 1, Chapter 2 has more on cables and connectors.)
Hooking up the Mbox Hooking up the Mbox is pretty simple. Just connect a few cords and you’re ready to go. This section covers these connections.
Connecting to the computer Did I say simple? Check this out:
1. Shut down your computer. 2. Attach the included USB cable to your Mbox USB jack. 3. Plug in the other end of the cable to the USB connector on your computer. Don’t use a USB hub; connect directly into your computer. This keeps your signal from being interrupted by having too much data trying to get through one USB line.
4. Turn your computer back on and install your software.
Mbox
131
Connecting your gear In case you haven’t noticed, The Mbox has no power plug or switch. This is because it’s powered by your computer through the USB cable. When your Mbox is plugged into the computer and your computer is turned on, the Mbox is ready to go. You can double-check this by seeing if the USB light is on (the one located on the right side of the front panel above the Mix knob).
✦ Mic: This option is for your microphones. If you have a mic connected to the Mbox with a standard XRL mic cable, this is the option to choose. ✦ Line: This option is for line-level sources. This includes synthesizers, tape decks, and other line-level sources. ✦ Inst: This option is for instrument connections. This is the one you choose when you want to plug your guitar or bass directly into the Mbox — without a direct box in between. (Book 1, Chapter 1 has more on direct boxes.) The front panel also has a Mix knob. This knob lets you monitor your inputs while you record and also lets you hear the playback of any previously recorded tracks. Adjusting this knob lets you mix the balance between your input and the already-recorded stuff in your headphones. This makes it easy to overdub without hearing a delay from the time it takes your instrument’s signal to enter and exit the computer. Because the Mbox uses a USB connection and USB transfer rates are pretty slow (for audio, anyway), the delay is significant. Using the Mix function in the Mbox allows you to have “zero latency monitoring.” In other words, there’s no delay in your headphones when you overdub tracks. Of course, using zero latency monitoring causes other problems. That is, your overdubbed tracks are exactly 147 samples behind (the amount of time it takes the signal to enter the computer) your previously recorded tracks. If you use the Mix knob when you overdub and you played in time with the tracks already recorded in Pro Tools, you need to move them earlier in the session (song) to line them up. This isn’t a big deal and I give you step-bystep instructions on how to do this in Book 3, Chapter 4. You can connect your headphones to either the 1/8-inch jack on the front or the 1/4-inch jack on the back, or both if you have two people wanting to
Book II Chapter 2
Setting Up Your Hardware
The Mbox has two analog inputs that can handle any of your gear. This connector takes XLR (microphone), TRS (balanced cords — the ones with three wires in them that cancel out any built up noise), and TS (your runof-the-mill instrument cables). These inputs are controlled by the top two knobs on the front of the Mbox, labeled Source 1 and Source 2. These knobs let you adjust the level of the signal. Next to each of these knobs is a button that lets you select the type of device that you’re running through the inputs. You have three options:
132
Digi 001
listen through phones. The overall volume of your headphones is controlled by the bottom knob on the Mbox labeled (appropriately enough) Headphones. On the back of the Mbox there are two Line outputs where you connect your speakers and two channel inserts. These channel inserts let you connect a compressor between the analog input (including the preamps) and the A/D converter. To do this you need a “Y” cord. (I describe inserting using a “Y” cord in Book 1, Chapter 3.) The Mbox has two digital S/PDIF jacks in the back where you plug in your digital gear, such as external converters or a CD player equipped with S/PDIF outputs. If you have S/PDIF connections made in the Mbox, the S/PDIF light — located up and to the left of the Mix knob — lights up.
Digi 001 The Digi 001, as shown in Figure 2-2, is the product that brought Pro Tools capabilities to the masses. It is similar to the newer Digi 002 Rack unit (listed later in this chapter) in terms of its basic input and output capabilities, except that it uses a PCI card for interfacing to your computer, rather than a FireWire connection. The PCI card attaches via a special cable (included with the Digi 001 package) to a breakout box — the box that contains all the digital and analog inputs and outputs, preamps, and the converters. This makes it somewhat more difficult to install; you have to open your computer case to insert the PCI card, and then attach the cable to the card and the breakout box. The 001 is not capable of the same high sample-rate operation you’ll find in the newer Digi 002 and Digi 002 Rack, which are capable of 88.2/96 KHz. Speed isn’t much of a issue in this case, though, since many of today’s top albums are still being recorded at 24 bit/44.1 KHz. But as time marches on, new technology gets better results. So while the 001 is still a capable product, it’s slowly being phased out in favor of the newer 002 line. The 001 can’t be used with the new Mac G5s because the PCI slot in the newer computers is a different configuration. Use your 001 with either a PC or a Mac G4.
Figure 2-2: The Digi 001 uses a PCI card to connect to your computer.
Digi 001
133
Discovering the ins and outs of the Digi 001 The Digi 001 has all the inputs and outputs you need for recording a whole band at once: ✦ 8 analog inputs: Two of these inputs also have microphone preamps and switchable phantom power, enabling you to plug a microphone directly into the 001. ✦ 8 analog outputs: You can use these to send tracks out of your computer in a variety of ways — helpful if you have an analog mixer you want to use.
✦ 2 channels of S/PDIF digital I/O: These inputs and outputs are commonly used for CD players and external converters. ✦ 1 MIDI in and MIDI out jack: You’d use these for connecting a MIDI keyboard or sound module (MIDI sound source) so you can record and playback your MIDI performances. ✦ 1 stereo quarter-inch headphone-output jack: Plug in a pair of headphones so you can hear what’s coming and going from the unit. The jack comes with a dedicated volume control mounted on the front panel.
Hooking up the Digi 001 Hooking up the Digi 001 is easy. All you have to do is make the proper connections on your computer, install the software, and plug in your gear. This section covers these details.
Connecting to your computer For some people, opening up a computer to connect the PCI card is nervewracking. Follow these instructions and you can cut the problem down to size:
1. Shut down your computer and unplug it from the wall outlet. You’re going to be messing around inside the computer case and you don’t want any power connected to it.
2. Open the case. This usually requires removing a couple of screws on the rear of the case to allow removal of the side panel on the left.
Book II Chapter 2
Setting Up Your Hardware
✦ 8 channels of ADAT lightpipe digital inputs and outputs: The lightpipe connection sends digital info through a glass (or plastic) wire. This connector is useful for sending digital signals into and out from other components (a digital mixer, for example) and can send up to eight channels at a time.
134
Digi 001
3. Touch the metal frame of your computer. Doing so discharges any static electricity that may have built up.
4. Remove the Digi 001 PCI card from its static-free bag. Grip it from the edges (like holding a CD of your favorite music) and be careful not to drop it.
5. Locate an open PCI slot (consult your computer’s manual if you don’t know where this is) and gently push the Digi 001’s card into the slot — it will only go in one way. Be careful not to bend the card or use excessive force, but make certain you have it fully seated into the PCI slot. If you’re unsure where the PCI slots are or how the PCI card fits, consult both your computer’s manual and the Getting Started guide that comes with the Digi 001. Take your time and don’t rush this step. I’ve seen more than one Digi 001 system that had intermittent problems because of an improperly installed card.
6. Screw the screws for the PCI card in to fully seat the card. 7. Close your computer case. Next you need to connect the PCI card to the main Digi 001 unit, using the included cable. This cable attaches to the long connector on the back of the PCI card (which you can now find at the back of your computer) and the other end connects to the connector labeled “Computer” on the back of the Digi 001. Make sure you have the cables firmly connected. Now just boot up your computer and install your Pro Tools software!
Connecting your gear You’ve probably noticed that the Digi 001 unit has no power plug or switch, although there is a Power On LED indicator on the front panel. The 001 gets its power from your computer over the multipin cable. If your computer is on, then so is the 001. Mic- and line-level I/O connections for the Digi 001 are handled in much the same way as for the Mbox, but the Digi 001 has a few tricks hidden up its sleeve. As with the Mbox, inputs 1 and 2 (mounted on the front panel of the breakout box) are on Neutrik combo XLR/quarter-inch connectors. The rear panel has six more line inputs on quarter-inch TRS jacks. Inputs 3 and 4 can be used normally (as inputs for Pro Tools) or can be routed directly out the MON Out L/R jacks (MON being short for monitor) by pressing the Monitor Mode switch on the front panel of the Digi 001. The output section has eight line-level output jacks, as well as an “extra” set of outputs labeled MON Out L and MON Out R. These normally have the same signal coming out of them as you would get from Outputs 1 and 2, but
Digi 002 Rack
135
with a couple of twists. We already discussed how pressing the front panel Monitor Mode switch directly routes the signal from inputs 3 and 4 directly to these outputs. In addition, however, you can control the volume level of the signal coming out of the MON Out L/R jacks with the Gain knob. This knob, mounted on the front panel, is right between the Monitor Mode switch and the Power LED indicator, just to the left of the Headphone Volume knob. Digital I/O is also available on the Digi 001 with the S/PDIF coax and ADAT lightpipe connectors. The S/PDIF connectors are located on the back of the breakout box, while the lightpipe connectors are located on the PCI card. (Book 1, Chapter 3 explains these digital connectors in detail.)
The Digi 001 also includes a jack for an optional punch in/out foot pedal. These were very popular back in the days of the four-track cassette mini-studios; a musician could use a footswitch to “punch” in or out of Record mode, leaving both hands free to play an instrument. You can use a footswitch with the Digi 001 to do the same thing, but most people use other methods these days. You get a look at some possible ways to toggle Record mode on and off when we start discussing using the Pro Tools software later in this book, but for those who are more comfortable with the “old school” method, the jack is there. After connecting all the inputs and outputs on the Digi 001 to their proper components, you may wonder about the “mystery” connector on the back of the Digi 001 labeled “Serial.” It’s not mentioned in the Digidesign Getting Started guide that comes with the Digi 001. What is it? What does it do? Why is it there? Well, there’s been a ton of speculation about that little connector over the past couple of years. I’ll let you in on a little secret: It doesn’t do anything. It isn’t even connected inside the unit. (Don’t open yours up to look though — you will void your warranty.) Why is it there? No one really knows for sure.
Digi 002 Rack The Digi 002 Rack, shown in Figure 2-3, is similar to the older Digi 001 in terms of its basic input and output capabilities, except it uses a FireWire cable to connect to your computer instead of a PCI card. This makes installing it considerably easier, since (assuming your computer already has a suitable FireWire interface installed), it doesn’t require opening your computer case to install anything.
Book II Chapter 2
Setting Up Your Hardware
The two MIDI ports on the back of the Digi 001 can be connected with standard 5-pin MIDI cables. You should connect the MIDI Out of your MIDI keyboard to the MIDI In jack on the 001, and the MIDI Out jack back into the MIDI In jack on your keyboard or other MIDI device.
136
Digi 002 Rack
Figure 2-3: The Digi 002 Rack is a FireWire interface that can support high sample-rate recording.
In addition, the Digi 002 Rack is capable of high sample-rate operation at up to 24 bit/96 KHz. The difference in sample rates offers a subtle improvement in sound quality, along with the more-noticeable sonic improvements that result from the upgrades Digidesign made to the analog-to-digital and digitalto-analog converters and the microphone preamps. While Digi 001 systems are available on the used market at very attractive prices, I would suggest getting a 002 or 002 Rack instead if your budget can handle it. It’s definitely a better-sounding interface and the new features are well worth the added cost.
Discovering the ins and outs of the Digi 002 Rack The Digi 002 Rack and Digi 002 feature nearly the same inputs and outputs as the Digi 001, with a couple of differences. Like the Digi 001, they have eight analog inputs, but four of those inputs feature microphone preamps, instead of just the two found on the Digi 001. The Digi 002 Rack and the Digi 002 retain eight channels of ADAT lightpipe, two channels of S/PDIF digital I/O, and a single MIDI In jack, but they also give you two MIDI Out jacks instead of just one. This can be handy if you have more than one MIDI keyboard or sound module you want to connect to Pro Tools, but not so many that you have to add another MIDI interface to your system. The Headphone jack and its volume control are also included, as well as the main Monitor Out volume control. The Digi 002 Rack and the Digi 002 also include a pair of separate, switchable Aux (auxiliary) inputs and Alt Main Analog outputs; you can use these to connect a CD player or other line-level source to your system.
Hooking up the 002 Rack Hooking up the Digi 002 Rack is as easy as plugging in a few cords — some between your computer and the 002 and others between your instruments and the 002. This section covers these connections.
Digi 002 Rack
137
Connecting to the computer Compared to connecting the Digi 001, hooking up the Digi 002 R to your computer is child’s play:
1. Shut down your computer. 2. Attach the included IEEE 1394 (FireWire) cable to one of the 1394 connectors on the back of the 002 Rack.
3. Plug in the other end of the cable to the FireWire connector on your computer.
4. Connect the power cable to the Digi 002 Rack and plug it into the wall power socket.
5. Turn your computer back on and install your software.
I suggest that you boot your computer first, and then power up the 002 Rack after the boot finishes up. You’re not going to break anything if you power up the 002 Rack first and boot later, but things tend to function better if you follow the procedure given here.
Connecting your gear Although connecting audio and MIDI gear is much the same process for the Digi 002 as for the Digi 001, there are a few differences. First, there’s no PCI card for the 002 Rack; the ADAT lightpipe connectors are on the back of the rack unit, where they’re labeled Optical. Why Optical instead of ADAT? Well, these use light instead of magnetic impulses. In addition to functioning as ADAT lightpipe connectors, these can also be set for use as optical S/PDIF connectors. The ADAT lightpipe interface only functions at the 44.1/48 KHz sample rates, while the optical S/PDIF can be used at any sample rate, including the higher rates of 88.2/96 KHz. Either the coax (RCA) S/PDIF connectors or the optical connectors can be used, and even have cables connected to them at the same time, but only one or the other can be active at once. If you are working with a 44.1/48 KHz sample rate session, it is possible to use the analog inputs, 8 channels of ADAT lightpipe and the coax S/PDIF all at the same time, giving you a maximum of 18 possible inputs and outputs at once. At the higher sample rates of 88.2/96 KHz, you have a maximum of ten inputs and outputs — eight analog and two of either optical or coax S/PDIF digital. Like the Digi 001, the 002 Rack has a pair of monitor outputs, perfect for connecting to your powered monitor speakers. You can adjust the playback volume with the Monitor Level control on the front of the Digi 002 Rack. The
Setting Up Your Hardware
As with the Mbox, you should avoid using any “hubs” and instead connect the Digi 002 Rack directly to a FireWire port on your computer.
Book II Chapter 2
138
Digi 002
002 Rack also includes a Mute switch, which cuts off all sound from these outputs, and a Mono switch that combines stereo output into a monaural signal (handy for checking the mono compatibility of your mixes). Two more pairs of jacks are also new to the Digi 002 Rack: ✦ Alt Source Input: These jacks can be routed to inputs 7 and 8 of the Digi 002 (instead of whatever is plugged into the normal line 7 and 8 inputs) or sent directly to the Monitor Outputs. This is useful if you want to listen to a tape deck or CD player without firing up Pro Tools software or your computer. ✦ Alt Main Output: These jacks duplicate the signal coming out of the Main Outputs 1 and 2.These jacks are handy if you have two sets of monitors and you want to hook them both up to your system. The Digi 002 Rack also includes a jack for an optional footswitch for handsfree punching in and out of recording. It’s lacking the “mystery serial connector” from the 001, but that’s no great loss since that connector didn’t do anything anyway!
Digi 002 The Digi 002 (shown in Figure 2-4) is a groundbreaking product for two reasons: ✦ It’s the first Pro Tools hardware interface that can use the new high sample rates of 88.2/96 KHz. ✦ It has a full-featured control surface built in — an external device that moves the software controls in Pro Tools. This allows you to perform many tasks using dedicated hardware controls instead of having to use the computer mouse to adjust software controls. Many people find dedicated hardware switching a far more familiar and intuitive way of working. While it’s true you can adjust things like channel faders (used to control volume levels for individual tracks) just fine with a mouse, it’s often easier to grab a physical fader and move that instead. Also, unlike an on-screen control panel, a hardware control surface gives you enough things to grab that you can actually adjust several different things at once — perfect when you want to fade out one instrument while simultaneously fading in a second part. As with the 002 Rack, the microphone preamps and converters are significantly improved over those found on the Digi 001, resulting in even better sound quality. And since the 002 Rack uses a FireWire interface to connect to your computer (it’s the first Pro Tools hardware interface to use this method), installation is considerably easier.
Digi 002
139
Book II Chapter 2
Setting Up Your Hardware
Figure 2-4: The Digi 002 has a fullfunction control surface as well as a FireWire interface.
Déjà vu-ing the ins and outs of the Digi 002 The ins and outs of the Digi 002 are identical to those of the Digi 002 Rack unit described in the previous section. If you thought something looked familiar here, you’re right.
Examining control surface features The control surface is the only real difference between the Digi 002 and Digi 002 Rack, but it’s a big difference. As with the Rack version, you have controls for four mic preamps, as well as the headphone and monitoring controls. While the control surface doesn’t completely eliminate the need for a keyboard and mouse, many functions that would require them when using a Digi 002 Rack can be controlled directly from the control surface of the Digi 002, which has six main sections (described next).
140
Digi 002
Fader section The Fader section takes up most of the Digi 002’s top panel. It includes ✦ 8 motorized, touch-sensitive, 100mm faders: These faders control volume levels of individual tracks, among a host of other functions. These faders also move to follow the changes of the faders on-screen. This feature is helpful when performing complex mixes with automation. (Book 6, Chapter 6 has more on automating mixes.) ✦ Mute, Solo, and SEL (select) buttons: These buttons control the Mute, Solo, and Selection functions in the software. ✦ Rotary Encoders: Encoders are used for panning the sound from one channel to another, and for other functions such as adjusting reverb settings or other plug-in parameters. ✦ Encoder Meter LED Rings: These rings are used for showing the position of your encoder knobs, track levels, and so forth. ✦ Channel Scribble Strips: This is where abbreviated names of the corresponding Pro Tools tracks and other information such as fader values and plug-in parameters are displayed. Like many other areas of the Digi 002, these scribble-strip alphanumeric displays are multifunctional. They display a variety of different data besides just track names, depending on how other switches on the 002 are set.
Console/Channel View section The Console/Channel View section is the collection of buttons just to the left of (and directly above) the Scribble Strips. These buttons, when used along with the Scribble Strips, SEL buttons, Rotary Encoders, and Encoder Meters (and even the eight main faders), offer a variety of capabilities from viewing and adjusting the Aux Send levels to changing the parameters for panning, channel inserts, and plug-ins. Views is the Digidesign term for what’s displayed on the Digi 002 control surface and the 002 offers two views: Console and Channel. ✦ Console View: What you see on-screen is a virtual console; you can adjust panning, sends, and inserts for all channels on the control surface. ✦ Channel View: All of the Rotary Encoder controls and Scribble Strips are used to display and manipulate controls of various types — plug-in parameters, inserts, or sends — for a single track. If, for example, you want to see all the values for a particular plug-in (or all the send levels for a particular track) at once, Channel View is the way to get a look at it. The switches directly above the Scribble Strips are used to select which type of data is displayed; you can navigate through various plug-in pages, bypass a plug-in, or exit Channel View and return to Console View.
Digi 002
141
Global Fader controls Located just to the right of the channel faders, the Global Fader controls affect how all of the faders will operate as well as their assignments. The following list spells out what each Global Fader control does: ✦ Record Enable: The Record Enable switch does just what its name suggests — it enables the recording capability for tracks when you press. Pressing the Channel Select switch immediately after that is how you specify the track(s) you want to, uh, record-enable.
The Send Flip mode, which operates when you’re in Console View, allows you to adjust send levels with the Channel Faders instead of the Rotary Encoders, and the Plug-in Flip mode, which functions when you are in Channel View and have a plug-in open, allows you to use the Channel Faders to control the parameters of software plug-ins such as compressors and equalizers. ✦ Master Fader: The Master Fader switch gives you the ability to move all master faders in your Pro Tools session to the far right hand side of the control surface.
Transport and Navigation controls Located just to the right of the faders is the Transport and Navigation section, offering dedicated controls for transport functions — record, play, stop, and so on. These duplicate the on-screen transport controls found in the Pro Tools software. A large, circular collection of four switches holds the Navigation and Zoom keys. Used along with the three keys immediately above them (labeled Bank, Nudge, and Zoom), these are used to zoom in and out of waveform displays, select banks of faders in groups of eight, or nudge the faders to the left or right, one track at a time. This allows you to control all the on-screen faders with just the eight hardware faders on the 002. Magic? Maybe not, but it’s close enough for rock’n’roll. There are also buttons for selecting Loop Playback and Loop Record, to enable or disable Quick Punch, and to switch between the Edit, Mix, and Plug-in windows in the Pro Tools software. The Function/Utility switches on the far right of the 002 are primarily used for when you use the Digi 002 as a standalone mixer without a computer.
Book II Chapter 2
Setting Up Your Hardware
✦ Fader Flip: The Fader Flip switch functions in a variety of different ways, depending on which View mode you’ve chosen at the moment. Normally, when you press this button, it flips the main Channel Faders and the Rotary Encoders. Then you can use the Channel Faders to control panning and other functions normally handled by the Rotary Encoder controls. Hey, sometimes that’s just more intuitive.
142
Digi 002
You’d use these switches to handle such tasks as entering Utility mode, naming channels, and taking fader and control “snapshots” (as well as saving and recalling them) so you have a clear record of exactly what you did in a particular session. The F4 and F5 keys are surprisingly useful for running the Pro Tools software — read on to find out how. F4 temporarily disables that spooky movement of the motorized hardware faders, without affecting the actual automation within the Pro Tools software. This feature can be handy when you’re recording yourself with a microphone in the same room as the 002 and you don’t want your microphone to pick up the sound of the faders moving around. When you’re done, just press F4 a second time and fader operation returns to normal. The F5 switch can call up plug-ins you’ve inserted on various tracks and allows you to quickly change to various data-display modes for the Scribble Strips.
Status Indicators and Display Controls Directly above the Transport and Navigation controls is the Status Indicators and Display Controls area of the Digi 002. Here you’ll find a multi-LED displays that indicate the following: ✦ Sample rate for the current session. ✦ Successful communication with your computer via the FireWire interface. ✦ Whether or not MIDI data is being received at the MIDI In port or being transmitted out of either MIDI Out port. Two additional Scribble Strips are also located here (called the Display Scribble Strips). These displays have two modes — these can be toggled by pressing the Display Mode switch: ✦ Status mode: This displays the current status of the Channel Scribble Strips, letting you know exactly what sort of data they are displaying, such as pan, sends, EQ, and so on. ✦ Counter Mode: This displays the current value of the main location indicator in the Pro Tools software, letting you know exactly what position you’re currently at within your song. This can be displayed as either bars and beats, minutes and seconds or in samples, depending on which of the three is selected as the main time scale in the Pro Tools software. The Encoder/Meter Mode switch allows you to change the type of data displayed by the Encoder Meter LED rings that surround each Rotary Encoder control. As you toggle this switch, the meters display either levels or panning positions. This capability is available for mono or stereo channels and
Digi 002
143
sends (the signal going to effects); the three Encoder / Meter Mode LED indicators show you the current status. Switches for Enter, Undo, and entering Standalone Mode are also located in this section.
Keyboard Modifier switches As you start using Pro Tools, you’re likely to suspect right away that many tasks are performed by pressing a combination of two or more keys on your keyboard simultaneously. These keyboard shortcuts can save a lot of time compared to fishing around in the program menu for the action you want to perform. The Keyboard Modifier switches duplicate the most-often-used computer keys used for these commands (such as Shift, Option, and Control).
Connecting the Digi 002 is done in the exact same way as the Digi 002 Rack as described in the previous section. Hook up the 1394 FireWire cable to the back of the Digi 002 and the other end to your computer’s 1394 FireWire port, plug in the power cable, and you’re all set to install your Pro Tools software. It’s always best to follow this standard procedure: Turn on your computer first, and then power up the 002 after your computer finishes booting. You’re not going to break anything if you turn the 002 on first, but the software tends to function with improved stability this way.
Setting Up Your Hardware
Hooking up the 002
Book II Chapter 2
144
Book II: Getting Started Using Pro Tools
Chapter 3: Examining Software Basics In This Chapter ⻬ Getting to know Pro Tools conventions ⻬ Configuring system settings ⻬ Understanding sessions ⻬ Managing files
P
ro Tools software is one of the more-simple and easy-to-get-started-on audio programs out there, but like any software there are some basic conventions that you need to know in order to work as efficiently as possible. This chapter covers the basics so you can better understand your software and get your system configured properly. This chapter also shows you how to open, set up, and navigate sessions as well as how to manage file formats and file types.
Keeping Software Straight Pro Tools comes in several versions: TDM and LE, for example, Mac and PC, versions 6 and earlier. Although there are only minor differences between them, knowing such differences will help you better understand your own system. Read on to find out the details.
Looking at LE and TDM versions Digidesign, the maker of Pro Tools software, offers two basic types of systems: LE and TDM. Although this book focuses on Pro Tools LE, you may end up encountering the TDM version if you take your files to a commercial studio that uses a TDM system. In this section, I offer an overview of both types of systems.
Pro Tools LE Pro Tools LE is a host-based system — the Digidesign hardware (the 002, for example) acts as an interface between the analog-and-digital world and the software. Pro Tools software relies on the processing power of your computer’s CPU to work — all the recording, playback, mixing, editing, and
146
Keeping Software Straight
other processing you do is dependent on the power of your computer. So, the more powerful your computer, the more you’ll be able to do with your Pro Tools LE system. Pro Tools LE has a limited number of tracks that you have active (playing or recording at once). For versions 5.3.2 and newer the limit is 32 and for versions 5.3.1 and lower the limit is 24 tracks.
Pro Tools TDM Pro Tools TDM systems are processor-based — such systems provide special computer chips that go into the computer to handle all the processing needs of the software. This takes the load off the computer and guarantees certain levels of performance. Pro Tools TDM has been the professional standard because Digidesign hardware (with its own built-in processors) can offer a stable, reliable, and predictable level of performance, and putting the same processors in your computer can give you the same performance. Your track limits are much higher with the TDM system compared to the LE version — up to 128 audio tracks — and these track counts are guaranteed by the Digidesign DSP (Digital Signal Processing) chips. The downside is that TDM systems are much more expensive than the LE version. As a way of offsetting the higher cost, Digidesign has offered a few things to TDM users that LE users don’t have. These include more and better plug-ins and a few extra editing and mixing options. The good news is that any recordings you do in your LE system can be opened in a TDM system (at a commercial studio, for instance) to mix or otherwise process your tracks. This is handy if you want to record at home and then take it to a pro to mix.
Distinguishing between software versions There’s one thing you can count on in the computer world: New software versions are always being developed and improved upon. There’s not a lot you need to know about the different software versions, except that prior to version 5.3, Pro Tools LE was limited to 24 tracks. Newer versions, up to the current 6.1, can go up to 32 tracks. Chances are you use version 6. If, for some reason, you decide to open a session and work on it in a version before 5.3 — and you have 32 tracks of material in your session — you lose any tracks above 24 if you try to save the session in that earlier version.
Differences between Macs and PCs Aside from the obvious hardware and operating-system differences between Apple- and Windows-based computers, Mac and PC versions of the Pro Tools software are nearly identical. The only significant difference you’ll find between the two is in the keyboard shortcuts you use to perform certain tasks. Throughout the book I give both versions of the shortcuts.
Getting Set Up
147
Getting Set Up Before you can do any work in Pro Tools, you have to set up both your hardware and your Playback Engine settings. This section walks you through how to do this.
Setting hardware settings
Figure 3-1: The Hardware Setup menu is where you configure your hardware device.
Peripherals Located in the upper-left portion of the window, the Peripherals pane shows the hardware you have hooked up to your computer. In the case of Figure 3-1, it’s the Digi 002. If you have a Digi 001 or Mbox, you’ll see either one of those listed in this pane.
Clock Source This drop-down menu allows you to choose your source for the digital master clock. This makes sure that if you have more than one device (a separate A/D converter connected to your Digidesign interface, for example), all devices are synchronized. If you just use the Digidesign interface, simply choose Internal in this menu, but if you have other digital devices, such as a digital mixer or external converter, choose your clock source based on the device that has the best clock. In this case, you can choose from the following options:
Book II Chapter 3
Examining Software Basics
One of the first things you need to do before you start using Pro Tools in earnest is to configure your hardware settings within the software program. This is done using the Hardware Setup window, shown in Figure 3-1. (To get there, choose Setups➪Hardware Setup from the main menu.) Within this window you can check out your peripherals as well as set the clock source, bit rate, and digital input. I give you a rundown of these options in the following sections.
148
Getting Set Up
✦ Internal: Uses the digital clock inside the Digidesign interface. ✦ ADAT: Synchronizes from a signal sent into the ADAT input of your interface. ✦ S/PDIF: Synchronizes to a signal sent via the coaxial S/PDIF input. ✦ Optical (S/PDIF): Synchronizes to a S/PDIF signal coming in the ADAT optical input. You can only choose this last one if you have the lower option checked in the Digital Input check box. (See the following section.) For more on ADAT, S/PDIF and Optical connections, check out Book 1, Chapter 2. Before you can use one of the digital connections as a clock source, you have to connect the device to your Digidesign hardware — and then you adjust the setting in the Hardware Setup menu. Otherwise the device won’t show up in the window. If you have more than one digital device connected (such as a digital mixer connected to your Digidesign interface), do some experimenting by recording with different clock sources; compare the chosen sources to see which one gives you the best sound. (Digital clocks vary in quality.) Also, if you have more than three digital devices connected to your system, consider using a specialized master clock and distribute this clock source to all your devices. This will likely give you a better sound because it makes sure that all your devices are following the same clock timing.
Digital Input This check box lets you choose how the digital inputs on your Digidesign hardware function. For example, with the Digi 002 you can use the Optical jacks (located on the back of the device — see Book 2, Chapter 2 for more) to send and receive either ADAT or S/PDIF signals. Your two options in this section of the window are ✦ RCA: Selecting this option means your RCA jacks send and receive S/PDIF signals while the Optical jacks send and receive ADAT signals. ✦ Optical: Selecting this option means your RCA jacks are disabled (you can no longer send and receive ADAT signals) and the S/PDIF signals are sent through the optical jacks instead.
Sample Rate The Sample Rate drop-down menu allows you to choose the sample rate in which to work. Depending on your hardware, you can choose 44.1kHz, 48kHz, 88.2kHz, or 96kHz. Check out the Book 2, Chapter 2 to see which sample rates are supported by your Digidesign device and, while you’re at it, check out Book 1, Chapter 1 for the nitty-gritty of sample rates.
Getting Set Up
149
The Sample Rate drop-down menu is only editable when you don’t have a session open. If you have a session open, this box will show the sample rate chosen when this session was created but won’t allow you to make any changes. To choose a different sample rate, close the session you have open and then choose Setups➪Hardware Setup from the main menu, make your choice, and then click OK. Then open a new session. This new session will be in the sample rate you just chose.
Playing with the Playback Engine settings
Figure 3-2: The Playback engine window lets you adjust your system’s performance.
H/W Buffer size H/W here stands for “Hardware,” and the hardware-buffer size controls the amount of memory used to handle the processing of audio (as well as plugins like reverb). The lower this setting, the lower the latency (time it takes to get sound into and back out of your system) that you hear when you record. I suggest that you keep this setting as low as possible while recording (especially when you do overdubs). How low you can go depends on how many tracks you record at once — and whether you want to use plug-ins like reverb while recording. Using lots of tracks and lots of plug-ins requires lots of memory, which may force you (rats!) to bump up the hardware-buffer size. Higher buffer sizes mean higher latencies, which can make overdubbing tracks more difficult, so I reserve high buffer sizes until after I’m done recording all my tracks.
Book II Chapter 3
Examining Software Basics
The Playback Engine window is where you can tweak various options — hardware-buffer size, CPU-usage limit, and playback-buffer size, for example — so your system runs at top efficiency. Getting there — where “there” looks a lot like Figure 3-2 — involves choosing Setups➪Playback Engine from the main menu. As for what all these options actually mean, the following sections take care of that.
150
Getting Set Up
When you’re ready to mix, go ahead and raise the buffer size. This will put less stress on your system and allow you to have more plug-ins going at a time before you run into performance problems.
CPU Usage Limit This menu allows you to set the amount of the computer’s processing power (as a percentage) that is used to run the program. The default is 65%, but you can go much higher if you only have Pro Tools open when you work. The more programs you have open when working in Pro Tools, the lower the setting you want to have. Set it as high as you can without affecting the response of your screen redraws. A good setting to start with is around 75% to 85%.
DAE Playback Buffer The DAE (Digidesign Audio Engine) playback buffer deals with the amount of memory the audio engine uses to manage the hard drive’s buffers. Again you want as low a setting as you can get without sacrificing system performance. If the setting is too high, you experience a delay between when you hit the Play command and when Pro Tools starts playing the recording. Too low a setting, on the other hand, can create problems such as audio dropout — the sound cuts off — when you record or play back tracks. Start with the default setting and make adjustments as needed.
The ins and outs of inputs and outputs Pro Tools allows you to assign your Input, Output, Insert, and Bus routings as you want. You do this within the I/O Setup window, shown in Figure 3-3. (Choose Setups➪I/O Setup to get there.)
Input The Input tab of the I/O Setup window menu lets you choose and change the name of the inputs coming from your Digidesign hardware. Simply clicking the Default button brings up the inputs of the hardware you have connected. If you want to change the name of any of the inputs, double-click the current name, type in your new one and press Return. Whatever name you choose shows up in the Input section of the channel strip in the Mix and Edit windows. Customizing the names of your inputs and outputs makes setting up sessions and remembering where everything is routed much easier. For example, if you use the S/PDIF inputs as your main microphone inputs (you’d have an external preamp and a A/D converter between your mic and the interface) you can name them mic 1 and mic 2 instead of S/PDIF.
Getting Set Up
151
Figure 3-3: The I/O Setup window lets you set your system’s routings.
Book II Chapter 3
Output Clicking the Default button in the Output tab of the I/O Setup window displays the outputs of the hardware connected to your system. As was the case with the Input tab of the I/O Setup window, you can change names for the outputs if you want. The Output tab, however, has three additional options, as shown in Figure 3-4: Meter, Audition, and Default Output. These options do the following: ✦ Meter: This is the output assigned to the master meter in the Mix window. This pop-up menu lets you assign any of your hardware or bus outputs as main outputs so you can know what the levels are. ✦ Audition: This is the output where audio regions — the representations of the audio files in your tracks — play. (Book 4, Chapter 1 has more on audio regions.) ✦ Default Output: Choosing your main output here automatically places this output in every track that you open in your session. Making your main output your default output makes things quicker and easier because you don’t have to choose an Output setting in the Mix or Edit window whenever you create a new track.
Examining Software Basics
Instead of choosing the default setup, you can start from scratch and set up your own Input routings by selecting the New Path or New Subpath options. You can also delete paths if you choose. Additionally, you can import or export routing settings by choosing the Import or Export buttons. This can save you time if you have custom settings that you want to use in all your sessions.
152
Dealing with Sessions
Figure 3-4: The Output tab of the I/O Setup window includes additional parameters: Meter, Audition, and Default Output.
Insert The Insert tab of the I/O Setup window allows you to set the routing for any of your insert effects, such as compressors and limiters. (See Book 6, Chapter 4 for more on insert effects.)
Bus The Bus tab of the I/O Setup window has the 16 available buses for your send/return effects, such as reverb. (Check out Book 6, Chapter 5 for more on send/return effects.) Choose Default for all the settings in the various tabs of the I/O Setup window and you’ll be up and running quickly.
Dealing with Sessions Before you can do any recording, editing, or mixing in Pro Tools you have to set up a session in which to work. A session in Pro Tools is simply a song file that contains all the audio and MIDI tracks, plug-ins, and mixer settings for all your tracks. Session files don’t actually contain the audio data; they just have the audio files attached to them.
Creating a new session To create a new session, choose File➪New Session from the main menu or press Command+N on a Mac or Control+N on a PC. A dialog box appears, as shown in Figure 3-5, where you can choose the following:
Dealing with Sessions
153
Book II Chapter 3
Examining Software Basics
Figure 3-5: The New Session menu is where you set up a new song file.
✦ Session Name: This is where you type the name of this new song. ✦ File location: You can choose where you want to save the file on your hard drive. I recommend that you use the handy New Folder button to create a new folder for storing the session file and that you name the folder the same as your session file. This makes it easy to find on your hard drive — especially if you haven’t worked on the session for a while. ✦ Audio File Type: This pull-down menu lets you choose between BWF (Broadcast WAV File), AIFF, or SD2 files. Choose the one that works best for you. (I always use BWF files because they’re compatible with other software I use. Your needs may be different.) If you aren’t transferring your files from one program to another, I suggest using the default BWF option. ✦ Sample Rate: Here you choose the sample rate of your session. Your options will depend on the Digidesign hardware you have. For example, if you have the Digi-001 or M-Box, your choices will be between 44.1kHz and 48kHz, whereas if you have a Digi-002 or 002r, you can choose between 44.1kHz, 48kHz, 88.2kHz, and 96khz. The higher the sample rate, the more work your computer’s processor has to do. Often you have to balance your desire for the highestresolution music possible against the capabilities of your system.
154
Dealing with Sessions
The sample rate you choose depends on your goals, intended final format (CD, for example), and the speed of your computer’s processor. For example, if your session is going to have a ton of tracks and end up on a CD, your best bet is to choose 44.1kHz because that’s where you’ll end up when you record to CD. Keep in mind, too, that a whole slew of tracks means your computer will need as much processing power as possible to handle mixing and processing tasks. In this case, recording at 96kHz would likely put too much strain on your computer and deprive you of the power to do what you want during mixing. On the other hand, if you suspect you won’t use very many tracks and want the highest resolution possible — or if you have a very powerful computer and won’t go crazy creating multiple tracks — 88.2kHz or 96kHz may meet your goals better. I recommend getting to know your system before you record a lot of music with it. Experiment with different sample rates and track counts to see what your computer can handle. With this information, you can get a good sense of how hard you can push your system before you reach the limits of its performance. ✦ Bit Depth: In this box, you can choose between 16- and 24-bit rates. Choose 24 bit. ✦ I/O Settings: In this dialog box, you can choose between the most recently used setting or a stereo-mix setting. ✦ Forced Compatibility: Checking this box ensures that if you transfer your session from a Mac computer to a PC, you can still open the session and work in it. Leave this box checked.
Opening sessions To open a session, choose File➪Open Session from the main menu or press Command+O on a Mac or Control+O on a PC. No matter which command you choose, you get the Open Session dialog box shown in Figure 3-6. Choose the file you want to open and then click Open. It’s worth repeating: If you have a session with more than 24 tracks and you want to keep those additional tracks, don’t open it in a Pro Tools version before 5.3 (or if you do, don’t save it in there) because any additional tracks will be lost when you hit Save.
Saving sessions You have three options for saving sessions in Pro Tools: Save Session, Save Session As, and Save Session Copy In. These options are detailed in the next sections.
Dealing with Sessions
155
Book II Chapter 3
Saving a Session This is the same Save command that you find in any computer program. As usual, it’s located under the File drop-down menu. (You can also initiate a save by pressing Command+S (on a Mac) or Control+S (on a PC). I highly recommend that you get used to hitting Command+S often to keep from losing any data while you work. You can also turn on the Auto Save function and have Pro tools save your session automatically. Choose Setups➪ Preferences to access the Preferences dialog box, click the Operations tab, and then click in the Enable Session File Auto Backup box.
Using Save Session As The Save Session As command is located under the File menu; use it to save your session with a new name and/or location. Figure 3-7 shows the Save As dialog box. Use this command if you want to save a variation of a session that you’ve been working on. I do this a lot when I’m mixing because this way I can have a bunch of different mixes to choose from later on. The good thing about this command is that it only saves the session data and not the audio or MIDI files so it won’t take up much room on your hard drive.
Examining Software Basics
Figure 3-6: The Open Session dialog box.
156
Dealing with Sessions
Figure 3-7: The Save Session As dialog box lets you choose the session’s name and location.
Choosing Save Session Copy In If you want to transfer your files from one program to another (Pro Tools to Logic, for example) the Save Session Copy In command can be useful. Choosing File➪Save Session Copy In opens the dialog box you see in Figure 3-8. Here you can change the file name, location, and file type, among other options. Each of these are detailed in the following bullet list: ✦ Session format: This pop-up menu lets you choose the Pro Tools version you want to save in. Your options will include the current version as well as PT5, PT4 24bit, PT4 16bit, and PT 3.2. (Keep in mind that you may lose some data if you save this session in an earlier version.) ✦ Session Parameters: The session parameters include audio file type, sample rate, and bit depth. You can choose from the same options that you had when you first opened the session. Within this box you can also choose to force Mac/PC compatibility. If you want to share this session between a Mac and PC, you need to have this box checked. Personally, I leave this box checked all the time, just in case I want to transfer my sessions back and forth. ✦ Items to Copy: The Items to Copy box includes options for audio files, plug-in settings, and movie or video files that may be part of the session. If you plan on taking this session to another computer, use this option when you choose what you want to copy.
Dealing with Sessions
157
Figure 3-8: The Save Session Copy In dialog box allows you to change the type of file your session is formatted in.
Book II Chapter 3
Revert to Save (located under the File menu) is a handy feature if you’ve done a bunch of work since you last saved your session and want to undo it without having to use the Undo command (located under Edit menu) to backtrack through the steps and undo each one. Personally, if I’m in the position of wanting to undo a bunch of stuff and haven’t used the Save command since starting those changes, I choose to Save As the session. This way I have those changes just in case that, after thinking about it for a while, I do decide to keep them. If I go that route, the changes will be sitting in a separate session file, safe and (ahem) sound.
Creating a session template To make your life easier, you can create a session template with all the options you want already in place — track settings, window views, mixer settings, and so on — so all you have to do when you open a new session is open the template and save it with your new session name. To prepare a template, start by opening a new session and then creating your session as you want. After you’ve got all the options set, save the session file with a name that you’ll remember (like killer session template 1) so you can find it easily. To transform the session file you saved into a session template, do the steps listed in one of the following steps lists — one for the Mac and one for the PC.
Examining Software Basics
Relying on Revert to Save
158
Dealing with Sessions
Using a Mac Heads up, you Mac users out there:
1. Single-click the file to highlight it. 2. Press Command+I or choose File➪Get Info from the main menu. The General Information window opens, as shown in Figure 3-9.
3. Check the Stationery Pad box and close the window. Your template is now saved in the location that you chose when you opened the session in the first place. To later open your template, choose that template name after you choose File➪Open Session from the main menu.
Figure 3-9: Checking the Stationery Pad box in the General information window creates a template on a Mac.
Using a PC PC users, here’s the drill:
1. Right-click the file icon to highlight it and choose Properties from the menu. The Properties window appears.
2. Check the Read Only box under Attributes on the bottom of the page. 3. Press OK to close the Properties window. Your session file is now turned into a template for later use. It remains located in its original folder. To later open your template, choose that template name after you choose File➪Open Session from the main menu.
Getting to Know Audio and MIDI Files
159
A variety of session templates comes with your Pro Tools Hardware. To use them, choose the Pro Tools LE Session Templates folder from the Software CD-ROM and drag it onto your hard drive. Open the template session and rename it as your new session. You can use this folder for all of your templates so that finding them again is easy — when you want to use one simply choose File➪Open session from the main menu, select the template folder from the Open Session dialog box, and scroll to the template you want to use.
Getting to Know Audio and MIDI Files
Understanding audio files An audio file is the data created from recording onto an audio track. Audio files in Pro Tools are called regions. You can import, export, and edit these regions in a staggering variety of ways. (Book 4 shows you many of the ways to edit audio.) Whenever you create a new audio file, this region is added to the Audio Regions List, where you can manage it (as in Figure 3-10). The Audio Regions List is located on the right side of the Edit window. If the list isn’t visible, click the double arrows at the bottom-right of the Edit window. This expands the Edit window to include the Audio and MIDI Regions List view.
Figure 3-10: Audio files created by recording into an audio track show up in the Audio Regions List.
Meeting MIDI files MIDI files are created whenever (you guessed it) you record MIDI data into a MIDI track. MIDI tracks don’t contain actual sounds; instead, they consist of
Book II Chapter 3
Examining Software Basics
Every time you hit the Record button with a track engaged (as in Book III, Chapter 1, where you can find more on tracks) you create an audio or MIDI file. This section walks you through what these files are and how to deal with them.
160
Getting to Know Audio and MIDI Files
the MIDI performance and system instructions used to control a MIDI instrument. To have the MIDI data become sound, you have to record the output of your MIDI sound module (what it does in response to the MIDI file’s instructions) onto an audio track. Then these sounds are contained in an audio file. MIDI files show up in the MIDI Regions List (shown in Figure 3-11), where you can mange them. The MIDI Regions List is located in the lower-right section of the Edit window, below the Audio Regions List. If the List isn’t visible, click the double arrows at the bottom-right of the Edit window. This opens the Audio and MIDI Regions list sections of the window.
Figure 3-11: MIDI files are contained in the MIDI Regions List in the Edit Window.
Finding your files Whenever you open a session in Pro Tools, the program has to go out and find all the audio and MIDI files associated with that session before the session will actually open. If, for some reason, Pro Tools can’t find the files — if you’ve moved them, for instance — then a Missing Files dialog box opens. There you can choose to skip the file, let Pro Tools search for it automatically, or search for it manually. (See Figure 3-12 for a look at the Missing Files dialog box.) I always choose the Automatic Search option — it finds the missing file nearly every time. The only time that hasn’t worked for me is when I’ve moved a file to another hard drive. (Then I choose the manual selection method.)
Figure 3-12: The Missing Files dialog box helps you locate truant files.
Getting to Know Audio and MIDI Files
161
After your session opens, all the audio and MIDI files (regions) for that session are displayed in the Audio Regions List or MIDI Regions List in the Edit window. Not only can you manage the files from these lists, but you can also import files that were originally recorded in another session — or even using another recording program (such as Logic or Nuendo).
Book II Chapter 3
Examining Software Basics
162
Book II: Getting Started Using Pro Tools
Chapter 4: Understanding the Pro Tools Windows In This Chapter ⻬ Looking at the Transport window ⻬ Examining the Mix window ⻬ Discovering the Edit window
R
ecognizing that recording is a complex process, Pro Tools gives you three distinct windows in which to work: Transport, Mix, and Edit. Each window performs a certain set of functions and gives you control of a specific set of details. These are outlined in the sections to follow. These windows are the heart and soul of Pro Tools and the more comfortable you are navigating them the easier life will be as you create your masterpieces.
Tackling the Transport Window At its most basic level, the Transport window — see Figure 4-1 — acts like the transport mechanism of a tape deck that moves the tape past the record and playback heads: It controls the digital processes that correspond to recording, playing, stopping, rewinding, and so on. On a deeper level, however, it also offers a host of other functions. This section details all the Transport window’s functions.
Figure 4-1: The Transport window acts like the controls on a tape deck.
164
Tackling the Transport Window
Adjusting the Transport window There are those of us who salivate at the thought of information overkill and those of us who live by the maxim “Less is more.” Pro Tools is smart enough to accommodate both schools of thought. In case you don’t want all the information (and the accompanying clutter) present in the Transport window as shown in Figure 4-1, you can show or hide parts of it as you choose. You can find the commands for paring down the size of the Transport window under the Display drop-down menu at the top of the main Pro Tools window. Just choose Display➪Transport Window Shows and then choose from the options listed — Counters, MIDI Controls, and Expanded — as shown in Figure 4-2.
Figure 4-2: Adjustments to the items in the Transport window can be found under the Display drop-down menu.
Basic controls The upper-left portion of the Transport window is home to your basic, traditional transport controls. If you honed your recording skills on a tape deck, you’ll be right at home. Taking a look at Figure 4-3, you’ll find (going from left to right) the following:
Figure 4-3: The Basic control section of the Transport window.
Tackling the Transport Window
165
✦ Online: Engaging this button allows you to control record and playback with an external device. Before you can use this feature, you need to connect your device and specify its synchronization settings in Pro Tools. (Check out the Synchronization section of the Pro Tools Reference guide that came with your software for details on how to do this.) ✦ Return to Zero: Clicking here takes you back to the beginning of the session. You can also press Return on a Mac or Enter on a PC if you prefer to use your keyboard instead of the mouse. ✦ Rewind: This button “rewinds” the session in one of two ways, providing a fine-tuned control that’s really hard to get with the mechanics of a tape deck:
• Click the button. Each click rewinds the session a prescribed amount, depending on the time-scale setting displayed in your Main Counter (more about that in the next section). For example, if you have your Main Counter set up to display bars and beats, then clicking the Rewind button moves the session back one bar of music. If you have min:seconds or samples showing in the display, then the session moves back in one-second increments. ✦ Stop: Stop simply stops the session. (You can get the same thing done much faster, though, by pressing the Spacebar on your keyboard — no fumbling with the mouse required.) ✦ Play: The Play button starts the session. Simply hitting the Play button (or pressing the Spacebar) starts playback; pressing the Record button first and then the Play button starts recording (as long as you have a track enabled to record — and Book 3, Chapter 3 covers this in detail). ✦ Fast Forward: To move quickly through the session, just use the Fast Forward button. You can use Fast Forward one of two ways: • Press and hold the button. The session fast-forwards until you release the button. Depending on whether you were playing the session when you press and hold the button or the session was stopped, releasing the Fast Forward button can either return you to play mode or stop the session at that point.
Understanding the Pro Tools Windows
• Press the button down and hold it. The session rewinds until you release it. One cool thing about this way of rewinding is that when you release the Rewind button, a marker is placed in the song — and all you have to do to rewind back to that point is hit the Stop button. The session goes right back to that point. (This is great if you want check the same spot several times — for example, to make sure that new guitar part comes in right on cue.)
Book II Chapter 4
166
Tackling the Transport Window
• Click the button. Each click forwards the session a prescribed amount based upon the time scale setting displayed in your Main Counter (see next section). For example, if you have your Main Counter setup to display bars and beats, clicking the Rewind button moves the session back one bar of music. If you have min:seconds or samples set in the display, the session moves back by one-second increments. ✦ Go to End: This button takes you to the end of the session. If you don’t want to use your mouse, you can also press Option+Return on a Mac or Control+Enter on a PC. ✦ Record: The Record button readies your session to record any enabled tracks (Book 3, Chapter 3 talks about this more). You need to have at least one track enabled for this function to work. You’ll be alerted if you don’t. If you want to skip using the mouse, you can ready recording by pressing Command+Spacebar on a Mac or Control+Spacebar on a PC. To actually record you need to press the Play button after pressing Record. In addition to readying recording, you can toggle through the different Record modes by pressing the Control key while you click with your mouse (on a Mac) or right-click (on a PC). These Record modes are covered in detail in Book 3, Chapter 4, but here is an overview: • Nondestructive: This Record mode is indicated (rather subtly) by not showing an icon in the Record button; it doesn’t delete any previous takes (a take is a recorded performance) on that track. • Destructive: This mode — indicated by a small D in the center of the Record button — records over the track, destroying any previous takes as it does so. Don’t use this mode unless you absolutely don’t want the previous take, because it’s gone forever. • Loop: This mode — indicated by a loop graphic inside the Record button — allows you to repeatedly record over a selected section of your track (called, curiously enough, a loop). It’s a handy function if you have a section that may need more than one try to get right — when you’re done recording a take, it returns you to the start of the looped section and begins recording over again. Each loop through the section is saved and added to your track’s playlist where you can choose the best one later. • Quick-punch: This mode is indicated by a “P” in the center of the Record button. Quick-punch allows you to automatically punch in and out of a section of a song. If, for example, your bass player just laid down a killer part except for two lousy notes, you can rerecord just those notes on the fly by punching in (start recording) just before the notes and punching out (stop recording) right after them.
Tackling the Transport Window
167
Counters The Counters section of the Transport window tells you where you are in the session. This section contains only the main counter for your session. If the Counters section isn’t visible, choose Display➪Transport Window Shows from the main menu and then choose Counter — to see the Main Counter — and/or Expanded — to see the rest of the counters listed in this section. (Figure 4-4 shows how the Transport window looks with both these options checked.) Book II Chapter 4
Understanding the Pro Tools Windows
Figure 4-4: The Counters and Expanded sections of the Transport window.
The Counters section of the Transport window is home to the main counter, which is located in the center of the window and shows where you are in the session. There is a pull-down menu located to the right of this counter where you can choose the format — bars:beats, min:seconds, samples — to be displayed. Simply click the white triangle and choose the format you desire.
Expanded The Expanded section of the Transport window shows a secondary counter for your session as well as additional goodies to help you get around your session. These include pre- and post-roll setting, a transport master selector for synchronizing Pro Tools with other devices, and start, end, and length times for selections. These are all shown in Figure 4-4. The Expanded section of the Transport window contains the following display extras: ✦ Secondary Counter: Below the Main Counter is a secondary counter for your session. You can select the format displayed by opening the
168
Tackling the Transport Window
pull-down menu to the right of the counter. Again, your choices are bars:beats, min:seconds, and samples. This lets you have two different counters displayed at one time, which is handy if you want to see where you are in your session in two different formats, such as minutes/seconds and bars/beats. ✦ Pre-roll: The pre-roll allows you to choose an amount of time that the session plays before a) the timeline of your session begins, or b) wherever you have the Start cursor. This is useful if you use a click track (the equivalent of an electronic metronome) or want to do some punch recording; whoever’s playing can use it to get used to the tempo before you start to record. (See the “MIDI controls” section, later in this chapter, for more on using a click track. See Book 3, Chapter 4 for more on punch recording.) You choose the amount of your pre-roll by clicking in the value in the Pre-roll counter and then either typing a new value or (with the mouse button held down) scrolling up or down. Engage the Pre-roll function by clicking the Pre-roll box next to the counter. ✦ Post-roll: The post-roll is pretty much like the pre-roll except (surprise, surprise) in this case you tack on a specified amount of time after the session ends (or wherever the timeline End point is set). You choose the length of your post-roll by clicking in the value in the Post-roll counter and either typing a new value or, with your mouse held down, scrolling up or down. Engage the Post-roll function by pressing the Post-roll box next to the counter. ✦ Transport Master: The drop-down menu of the Transport Master box lets you choose a specific device for the main Transport functions (play, record, stop, and so on) to control. In this menu, you can choose from several options, including MMC (MIDI Machine Control), MIDI, and Machine. (The last-named refers to Digidesign’s MachineControl software, which you have to buy from Digidesign. This is used for post-production and film work.) If you want to get into synchronizing Pro Tools with other devices, check out the Digidesign reference manual for details on how to do this. If you have no other control devices synchronized to Pro Tools, then this box says Transport = Pro Tools. ✦ Start: Use the Start counter to set the beginning of a range within which you can play or record. You choose this starting point by clicking in the Counter window and then either typing in the value or clicking and holding with your mouse (scrolling up or down to get the value you want).
Tackling the Transport Window
169
✦ End: The End counter shows you where the play or record range ends. You can choose this endpoint by clicking in the counter window and then either typing in the value or clicking and holding with your mouse (scrolling up or down to get the value you want). ✦ Length: The Length counter shows the length of the play range created with the Start and End counters. As with the other counters, you can type in a value by clicking in the counter window first or you can click and hold your mouse button while you scroll up or down. Typing in a value other than what is shown after you set the Start and End counter changes the placement of the End counter.
MIDI controls
Figure 4-5: The MIDI controls section of the Transport window.
✦ Wait for Note: Clicking this button lets Pro Tools know it should wait to start recording until it receives a musical note from a MIDI device. This allows you to ensure that your first note is precisely at the beginning of the recorded section. ✦ Click: This button turns on and off the metronome signal sent through the MIDI out of your MIDI interface. Double-clicking this button opens the Click/Countoff Options dialog box (see Figure 4-6) where you can choose various Click parameters, including when the click sounds, what note it transmits, and what MIDI port (output) it uses.
Understanding the Pro Tools Windows
The MIDI controls section is located on the right side of the Transport window. (If it’s not showing in your Transport window, choose Display➪ Transport Window Shows➪MIDI Controls.) The MIDI Controls section, shown on the right side of Figure 4-5, includes the following:
Book II Chapter 4
170
Tackling the Transport Window
Figure 4-6: The Click/ Countoff Options dialog box lets you choose click and countoff settings for your session.
✦ Count-off: This button turns on and off a specified count-off of the length chosen at the bottom of the Click/Countoff dialog box (Figure 4-6). (Double-clicking the Countoff button opens this box.) You can set the count-off to sound only during recording or during both recording and playback. You type in the length of this countoff in the Click/Countoff box. This number shows up in the countoff button once the dialog box is closed. ✦ MIDI Merge: Using this selector, you can either merge your recorded MIDI data with existing MIDI data on the record-enabled track or erase the existing data and replace it with the new stuff. Engaging the button lets you merge data. ✦ Conductor: Clicking this button turns on the tempo map defined in the Tempo line of the Edit window (see “Examining the Edit Window,” later in this chapter, for more on the Tempo line). You create this map by double-clicking the Meter button (described next). Alternatively, you can disable this button and choose a tempo by manually entering it (more about choosing the tempo in a minute). ✦ Meter: This button shows you the time signature for the present section of the session. Double-click this icon and a dialog box opens, allowing you to specify time signature (meter), tempo, and start point for these values. With this dialog box you can set up a tempo map, a scheme describing tempo changes for your entire song, no matter how complex. (Book 3, Chapter 2 details how to create a tempo map.)
Examining the Edit Window
171
✦ Note: When the Conductor button is not engaged, the Note icon tells you what value note the metronome is sounding. Click this icon and a drop-down menu opens, letting you choose the value from whole notes to sixteenth notes. ✦ Tempo: With the Conductor button engaged, this box simply shows you what tempo the current section of the session is in; with the Conductor button disabled, you can manually enter any tempo you like. You can do this in one of three ways: • Typing it in. By clicking in the box where the tempo is displayed you can type in a number, in beats per minute. Press Return and the metronome and counters play at this tempo.
• Sliding it in. By adjusting the horizontal slider located under the Conductor, Meter, and Tempo buttons, you can choose your tempo. Slide to the right and you get a faster tempo; slide left for a slower one.
Examining the Edit Window The Edit window, shown in Figure 4-7, is where you’ll do most of your work. Here, everything is set up in a timeline so you can see what’s happening in the session as it plays. This window contains a variety of tracking information, including inputs and outputs, sends, inserts, and automations data. The Edit window also has the tools you need to do any editing of audio and MIDI data you may want, such as creating, arranging, and editing specific regions of an audio track. The list is almost endless. Don’t fret though; everything you need to know to use this window effectively is in this section.
Taking a look at track controls Each track, whether audio or MIDI, is shown in the Edit window. These run horizontally underneath the Timeline section of the window. Figure 4-8 gives you a close-up view of the track section of the Edit window.
Book II Chapter 4
Understanding the Pro Tools Windows
• Tapping it in. By tapping the Tap button you can get Pro Tools to play the tempo without you having to know exactly how many beats per minute you want. (This is a great feature for people who aren’t comfortable with metronome numbers.)
172
Examining the Edit Window
Figure 4-7: The Edit window shows a timeline of all your session data.
Solo button Record Enable button Track Name button Playlist selector Mute button
Figure 4-8: The track section of the Edit window shows information on each track in the session.
Track Height selector Automation Mode selector Voice selector Track View selector
Examining the Edit Window
173
Basic controls On the far left of the track section of the Edit window you have some basic controls. These include the following: ✦ Track Name button: By double-clicking this button (which shows the name of the track) you can open a window that lets you change the track’s name and also add some comments. (All comments show up in the Comments section of the expanded Edit window or in the Mix window.) ✦ Playlist selector: Click and hold this button to open a drop-down menu that allows you to choose from edit playlists (see Book 4, Chapter 1 for more on edit playlists).
✦ Solo button: Depressing this button solos a track — turns off the rest of the tracks — in a mix. ✦ Mute button: Depressing this button turns off this track. ✦ Track View selector: Click and hold this button to open a menu that lets you choose different views in the Timeline section of the track in the session. Your options include Blocks, Waveform, Volume, Mute, and Pan. ✦ Track Height selector: This arrow opens a drop-down menu from which you choose the height of the track data display. You choices include Mini, Small, Medium, Large, Jumbo, and Extreme. ✦ Automation Mode selector: Click and hold this button to open a menu that lets you choose from various automation modes, including volume, mute, pan, and send level. Each of these display modes shows the waveform in the background and the setting for the automation data in the foreground. (Book 6, Chapter 6 has more on automation modes and how to use them.) ✦ Voice selector: This button turns the track on and off. Click and hold this button to choose between auto (the track is heard if it has data in it) and off (the track doesn’t sound, even if it has an audio or MIDI file attached to it). Since Pro Tools LE only allows you to have 32 active voices (24 on versions 5.3.1 and older) you can use this selector to keep a track from occupying one of those voices.
Optional windows in the track section You can enhance your Edit window view by adding information from the Mix window for each track. Just choose Display➪Edit Window Shows➪All from the main menu and you’ll end up with something that looks like Figure 4-9.
Understanding the Pro Tools Windows
✦ Record Enable button: Press this button if you want to enable the track for recording.
Book II Chapter 4
174
Examining the Edit Window
This is a handy feature if you only have one monitor and you want to be able to see the comments, inserts, sends, and I/O settings (or any combination) for each track without having to open the Mix window. (Not sure what inserts, sends, and I/O settings actually are? Don’t worry. I detail those in the “Managing the Mix Window” section, later in this chapter.)
Figure 4-9: The expanded view of the channel strip in the Edit menu.
One of the really cool things in this section of the expanded window is that you can actually open a channel strip for an individual track by clicking the small fader icon located at the lower right of the I/O settings window. Click the icon again and the channel strip disappears. Figure 4-10 shows the channel strip after being called up from the Edit window. (This feature is so handy that I rarely use the Mix window anymore.)
Figure 4-10: Click the little fader icon at the bottom of the I/O settings window and a channel strip pops up.
Examining the Edit Window
175
Examining edit modes Editing in Pro Tools is done on regions. Regions are representations of the audio or MIDI files stored on your hard drive. What makes editing this way so powerful is that when you change a region you aren’t actually changing the audio file itself (there are some exclusions to this, which are covered in Book 4, Chapters 3 and 4, and Book 5, Chapter 3) you are only changing the way that Pro Tools plays it back. When you want to move regions around in Pro Tools, you have four edit modes in which to work: Shuffle, Spot, Slip, and Grid (shown in Figure 4-11). These are located in the upper-left corner of the Edit Window. The following bullet list describes each of these modes:
Book II Chapter 4
Understanding the Pro Tools Windows
Figure 4-11: The four edit modes in Pro Tools.
✦ Shuffle: Using this mode, you can shuffle a region around and place it automatically at the end of the nearest region. For example, if you want to move the second bar of a four-bar phrase to the last bar, all you have to do is create a separate region for each bar, grab it by clicking it with the Grabber tool, and move it over to the end. (Book 4, Chapter 2 explains, in detail, how to do this.) The third bar moves over to replace the second; the original second bar snaps right to the end of the fourth bar. This mode is handy for shuffling regions around while making sure that there is no overlap or dead space between them. ✦ Spot: You can use this mode to designate the exact timeline placement of a region you want to move. When you click a region with Spot mode active, a dialog box pops up, asking you to enter the start point. Do so, click OK, and the selected region is placed right where you want it. ✦ Slip: Use this mode to move regions anywhere you want with your mouse by selecting them any of the ways described in Book 4, Chapter 2. You can have regions overlap or leave space between them, for instance.
176
Examining the Edit Window
✦ Grid: This mode enables you to move regions to a time grid — user-defined divisions of your session. You can set the time grid’s scale by choosing Tools➪Grid Value in the main Edit window. For more detailed information on these edit modes, check out Book 4, Chapter 1.
Zeroing in on Zoom controls The Zoom controls (Figure 4-12) are located next to the Edit Mode selectors. Use these buttons to fit a good working view of your audio and MIDI regions into your screen by specifying horizontal and vertical zoom (as the following list makes clear):
Figure 4-12: The Zoom controls.
✦ Horizontal Zoom: These outer two Zoom buttons control the horizontal zoom of the timeline, and of all audio and MIDI tracks and regions. Clicking the left button narrows the view; clicking the right button lengthens it. ✦ Vertical Zoom: These two center Zoom buttons control vertical zoom for audio and MIDI — the button for audio is at center-left and the one for MIDI is at center-right. Clicking the arrow at the top of either button increases the height of the display; clicking the arrow at the bottom decreases the height. ✦ Zoom Presets: At the bottom of the Zoom Controls section are five — easily programmable — presets. On a Mac, you simply Command+ Click any one of the five buttons to assign your present setting to that button. On a PC, Control+Click does the trick. The zoom settings are saved and you can recall them by clicking on the assigned preset number.
Elucidating edit tools Pro Tools has some powerful editing features, easily accessible from the Edit toolbar found next to the zoom controls at the top of the Edit window.
Examining the Edit Window
177
Figure 4-13 shows you what the toolbar icons for these tools look like and the following list tells you what the tools can do for you:
Selector Standard Trimmer Figure 4-13: Pro Tools Edit tools provide lots of editing power.
Grabber Scrubber
Zoomer
Pencil
Smart Tool button
✦ Standard Trimmer: This tool lets you change the size of a region by clicking the beginning or end of the region and then sliding it to where you want it. ✦ Selector: Use the Selector tool to highlight a spot within a region so you can cut, paste, or do whatever you want with it. All you have to do is click and drag the mouse over the section you want to select. ✦ Grabber: In general terms, the Grabber tool lets you grab a region to move around your session. It has two options (which you can view if you click and hold the mouse button with the pointer over the tool): the Time and Separation tools (whichever tool you used last is the default tool until you select the other). • Time: The Time Grabber tool lets you select an entire region and then move it anywhere within — and between — tracks. You simply click the region with your mouse, hold down the button, and then drag the region to where you want it. • Separation: The Separation Grabber tool lets you move a portion of a region within or between tracks. To select a portion to move, use the Selector tool shown earlier in this list. ✦ Scrubber: The Scrubber tool lets you listen to a region without having to play the entire track. To use this tool, click the region and drag it forward to hear the audio play forward. Drag the mouse back along the
Understanding the Pro Tools Windows
✦ Zoomer: The Zoomer tool does much the same thing as the Horizontal Zoom tool, with a handy editing advantage: It zooms right in to the point that you click with your mouse or the area you click-drag across.
Book II Chapter 4
178
Examining the Edit Window
region and you can ear the audio play backward. This tool is handy when you want to locate a specific note in the audio region. ✦ Pencil: The Pencil tool can be used to redraw audio waveforms (great for drawing over clipped notes for example), to do MIDI editing, such as inserting or deleting notes, or to draw automation settings, among other things. (Book 4, Chapter 3 explains waveform editing in detail.) Clicking and holding this button opens a pop-up menu that offers five Pencil types (shown in Figure 4-14) as well as the Customize Note Duration option to use. (For more on custom note durations, see Book 4, Chapter 3.)
Figure 4-14: The Pencil tool has five pencil shape options.
✦ Smart Tool: This tool combines the functions of the Standard Trimmer, Selector, and Grabber tools. It changes the way the cursor works according to where you are within a region, automatically becoming the appropriate tool for that section. This keeps you from having to constantly switch tools as you work. (Ah, progress.)
Looking at Counter displays The Edit window has two distinct Counter displays, and for each display you have a choice among three different formats — bars and beats, minutes and seconds, and samples — for showing where you actually are in the session. You choose your format from a drop-down menu that you access by clicking the small arrow located to the right of the display, as shown in Figure 4-15. This is a handy feature for being able to see where you are in your session. For example, I find that having my main counter to bars and beats and the secondary counter set to minutes and seconds helps me keep track of where I am in the session and how that relates to the actual length of the tune. This is especially important if I have a tune that has to conform to a certain time limit, since I prefer to work in beats and bars.
Examining the Edit Window
179
Figure 4-15: The Counter displays can be set to show different formats.
Evaluating the Event Edit area
Figure 4-16: The Event Edit displays.
You can use the display to choose particular regions by clicking in the window and typing in the values you want. Press Return (Mac) or Enter (PC) to activate the selection. Instead of typing start points and end points into the Event Edit display, you can use the blue arrows in the Rulers section of the Edit window to choose your start point and end point, as shown in Figure 4-17. Click and drag each arrow to where you want it. You can also use the Selector tool and click-drag across the area you want to select. Book 4, Chapter 2 explains these options in detail.
Figure 4-17: The arrows along the timeline display can be used to select start and end points.
Book II Chapter 4
Understanding the Pro Tools Windows
Next to the Counter displays are the Event Edit displays. (See Figure 4-16.) These displays show the start point, end point, and length of a selected region in the same format as the main Counter display (see previous section for more on Counter displays). If you choose a specific MIDI note to examine, another window opens that shows you the pitch, note velocity, and release velocity of that note.
180
Examining the Edit Window
The Black Bar hodgepodge You’ll find Edit Mode buttons, Zoom controls, Edit tools, Location displays, and Event Edit displays — all the stuff we’ve talked about so far in this chapter — marching along the very top of the Edit window. Right beneath all these features, however, is a thin black toolbar that plays host to yet another variety of useful tools. (Refer to Figure 4-7 to see the black toolbar in all its glory.) The following list gives you the goods on what each tool can do for you: ✦ Track View: The Track View tool lets you choose different view formats for the Track section (the left-most column) of the Edit window. Clicking the downward-pointing arrow calls up a pop-up menu, where you can choose Comments view, I/O view, Inserts view, Sends view, All, or None. ✦ Ruler View: The Ruler View tool lets you choose different view formats for the Ruler section — the section running horizontally along the top of the Edit window. Clicking the downward-point arrow calls up a pop-up menu, where you can choose to see the Main Counter, Tempo, Meter, Markers, All, or None. The selection(s) you make here appear in the Timebase ruler section of the Edit window. (Check out the “Rulers rule!” section later in this chapter for details on the Timebase ruler.) ✦ Tab to Transients: The Tab to Transients button, when engaged, allows you to press the Tab key on your keyboard and move from transient to transient in the highlighted audio track. (A transient, by the way, is the loud initial attack that first attracts your attention to a sound.) I love this feature for separating drum loops from a track. I simply engage this button, locate my cursor close to the start of my loop, hit the Tab key, and I’m right at the start of the section I want to cut. Without this feature I’d be messing around for quite a while to find the exact start point of the part I want to separate. ✦ Command Keyboard Focus: The Command Keyboard Focus button toggles the Keyboard Focus option on and off. What is the Keyboard Focus option, you ask? Well, here’s the short answer: This option allows you to use your keyboard to perform shortcuts — for example, you can select regions from the MIDI or audio lists (see the “Looking at lists” section later in this chapter), perform an edit, or enable or disable groups. For the long answer — as in, how do you actually use keyboard shortcuts? — these shortcuts are interspersed throughout the book for each command as I describe them.
Examining the Edit Window
181
✦ Link/Unlink: By default the Timeline and Edit selections are linked so that if you choose a section to edit, the Timeline start and end times coincide with the start and end times of this selection, as shown on the left in Figure 4-18. Sometimes you want to be able to have a timeline setting remain unchanged as you select a different place to edit, as on the right in Figure 4-18. (In this case, click the Link/Unlink button once to turn linking off; click again to turn linking back on.)
Figure 4-18: The Timeline Edits selection Link/Unlink button. Turned on (left) and turned off (right).
Book II Chapter 4
Understanding the Pro Tools Windows
✦ Grid Value: This display shows the value for the Edit Window’s grid — the boundary lines for your session. The grid boundary value appears in the same format as the main time scale — bars/beat, min: seconds, or samples — unless you choose otherwise in the pull-down menu, where you also choose the boundary resolution for the grid itself. This is a great function when you want to move regions around in a tune and have them align to certain locations. For example, if I move drum grooves around I can have them snap right to the beginning of a bar by setting the grid value to 1 measure and moving the region close to the start of the measure. ✦ Nudge Value: The Nudge Value display shows the setting for the distance that a region is moved with each press of the plus and minus keys on your keyboard. Clicking the downward-pointing arrow calls up a pop-up menu, shown in Figure 4-19, where you can choose this “nudge” value. Note that you can choose a number of different ways how your distances are to be measured — Bars:Beats, Min:Secs, Samples, or Regions/Markers.
182
Examining the Edit Window
Figure 4-19: The pop-up menu for the grid and Nudge Value display windows lets you assign your value.
✦ Cursor: The Cursor display tracks where your cursor is in the timeline as well as the location of the sound wave in the selected track. (See Figure 4-20.)
Figure 4-20: The Cursor display tells you the location of the cursor in the session.
Looking at lists In the humdrum world, it’s hard to get excited about laundry lists and shopping lists. In the world of Pro Tools, however, lists are something to crow about, because they can help you keep track of your tracks, audio regions, MIDI regions, and groups. The lists for your tracks, edit groups, audio files, and MIDI files are displayed on either side of the Edit window. To keep track of — and/or manipulate — any of these lists, you’re going to want to familiarize yourself with one more list of features: ✦ Show/Hide Tracks list: The Show/Hide Tracks list lets you choose which tracks get displayed in your Edit and Mix windows. As Figure 4-21 shows,
Examining the Edit Window
183
you can choose to show all tracks, hide all tracks, or to show/hide only those tracks you’ve already selected. This menu is opened by click-holding over the Show/Hide title at the left side of the Edit window. (Refer to Figure 4-7.) If the Show/Hide section of the window isn’t visible, click the double arrows at the far lower left of the Edit window. The Show/ Hide and Edit Groups (see next bullet) section appear.
Figure 4-21: The Show/Hide Tracks list lets you choose which tracks are displayed in the Edit and Mix window.
Book II Chapter 4
Understanding the Pro Tools Windows
✦ Edit Groups: In Pro Tools, you can group together selected tracks and perform an edit on them all at the same time. This is called working with an Edit Group. These groups are displayed in the Edit Groups list and clicking the name of the group toggles the enabling of a group on and off. You can also create, delete, or suspend groups by click-holding the Edit Groups title at the top of the groups list and then choosing an option from the pop-up menu that appears, as shown in Figure 4-22.
Figure 4-22: The Edit Groups list pop-up menu.
✦ Audio Regions: Audio Regions in Pro Tools are the representations of the audio files associated with your session. The Audio Regions list shows all the audio regions that are part of your session. You can do a
184
Examining the Edit Window
host of things to your audio regions such as renaming them, clearing them, exporting them, compacting them, and so on. These functions are performed by opening the pop-up menu shown in Figure 4-23. To open this menu, click-hold the Audio title at the top of the Audio Regions list. If the Audio Regions list isn’t open in your session, click the double arrow at the bottom-right corner of the Edit window to open it.
Figure 4-23: The Audio Regions list pop-up menu has many useful functions.
✦ MIDI Regions: The MIDI Regions list shows all the MIDI regions in your session. By clicking open the pop-up menu shown in Figure 4-24, you can manage your MIDI regions by (for example) sorting them, renaming them, and importing them. This menu is accessed by click-holding the arrows next to the name of the track.
Figure 4-24: The MIDI regions pop-up menu has functions for managing your session’s MIDI regions.
Examining the Edit Window
185
Rulers rule! Lists hover discretely to the left or right of the Edit window. Rulers (as you might expect) lord it over the top of the Edit window and are masters of all they survey. In Pro Tools-speak, rulers are actually referred to as Timebase Rulers; they show you where you are within the session (Figure 4-25). The Timebase Rulers section of the Edit window also lets you view the time, tempo, meter, and markers of a session. The following list gives details the four timelines: Book II Chapter 4
Understanding the Pro Tools Windows
Figure 4-25: The Timebase Rulers section of the Edit window shows where you are in the session.
✦ Time: You have a choice between the now-familiar formats of Bars:Beats, Min:Secs, and Samples. By default, this timeline shows the same time format as the Main Counter, but it’s easy to change to one of the other formats. Just choose Display➪Ruler View Shows and then choose the format you want included in the Timebase Rulers section, as shown in Figure 4-26.
Figure 4-26: The Ruler View Shows menu is located in the display drop-down menu at the top of the screen.
186
Examining the Edit Window
✦ Tempo: The Tempo timeline shows you all the tempos and tempo changes in your section. But there’s more! Using the Tempo timeline, you can quickly change the tempos in the session by clicking the little Note icon to the left of the Tempo title all the way to the left side of the figure. Doing so opens the Tempo Meter Change dialog box, where you can enter a new tempo for the session. Book 3, Chapter 3 goes into detail about creating Tempo changes (called tempo maps) in your session. If you don’t plan on having any tempo changes and really don’t want to see the Tempo timeline, you can hide it by choosing Display➪Ruler View Shows from the main menu and then deselecting the Tempo option. ✦ Meter: This timeline shows the meters (time signatures) contained in your session. To change the meter, click the little #/# icon to the left of the Meter title all the way to the left side of the figure. This opens the Tempo Meter Change dialog box. If you prefer not to see this timeline, you can hide it by choosing Display➪ Ruler View Shows from the main menu and then deselecting the Meter option. ✦ Markers: The Markers timeline shows the position of session markers. (For more on session markers, see Book 3, Chapter 2.) Clicking the Marker icon to the left of the marker’s name opens a dialog box where you can enter your marker information, as shown in Figure 4-27. Markers are great for quickly locating sections of your tune. For example, pacing a marker at the start of the verses and choruses can make moving between them a breeze. You can even use markers in Pro Tools to recall visual settings — track height, zoom settings — or record and playback options — pre- and post-roll times — as well as the enabling of grouped tracks for speedy editing.
Figure 4-27: The Markers dialog box lets you set and define marker locations.
Managing the Mix Window
187
Managing the Mix Window The Mix window is like a standard mixer, housing channel strips of each track type available in Pro Tools. Not only do these track types include audio, MIDI, auxiliary, and master tracks, as shown in Figure 4-28, but you can also choose various views of the channel strips, from a basic view to expanded views showing comments, inserts, and sends. Moreover, in addition to all your channel strips, the Mix window can list all the tracks in your session, along with any grouped tracks you may have created. I know this sounds like a lot to keep track of (so to speak), but don’t worry. The upcoming sections fill you in on all you need to know to keep things straight.
Book II Chapter 4
Understanding the Pro Tools Windows
Figure 4-28: The Mix window is like a regular hardware mixer.
Checking out channel strips Each track in the Mix window has its own channel strip, and these channel strips perform the same kinds of tasks you’d see channel strips doing in a
188
Managing the Mix Window
hardware mixer, stuff like volume control, panning, effects sends and inserts, mute and solo switches, automation, input and output routing, and enabling recording. The Mix window can handle pretty much any kind of track you can imagine, including the track types covered in the next few sections.
Audio track Your audio track is your basic meat-and-potatoes track, the main building block in your sonic universe. Getting the audio track to do exactly what you want takes a lot of work; Pro Tools is well aware of this fact, and therefore provides you with a full-featured tool palette so you can take care of business. More specifically, the audio track’s channel strip contains the following tools (as shown from top to bottom in Figure 4-29): ✦ Input: Clicking the Input button opens a pop-up menu where you can choose the sound source that feeds the track. It can either be a physical input from your hardware interface or it can be a bus (an internal signal path; see Book 1, Chapter 3 for more on buses). The hardware you use (Digi-002, M-Box, or whatever) determines the number of inputs you have to choose from. ✦ Output: This button controls the output of the track — where the sound goes when it leaves the track. Like the input selector button (see above) clicking it opens a menu that lets you choose from either the hardware outputs of your interface or any of 16 buses (internal signal paths) available in Pro Tools. ✦ Automation Mode: In Pro Tools, automation means having certain mix parameters, such as volume, panning, mute, send level, and insert level adjust dynamically throughout the session. Using this button you can choose between the different automation modes, including Off, Read, Touch, Latch, or Write. (Book 6, Chapter 6 details these automation modes.) ✦ Panning Slider: Use the slider to pan your track to the left or right in the stereo field, which is sort of the audio equivalent of a movie scene. (For more on panning, see Book 6, Chapter 1.) ✦ Panning Display: This display shows you your track’s panning position — its place left, right or center, in the stereo field. ✦ Solo and Mute: These buttons either solo or mute the track. (For more on soloing/muting, see Book 6, Chapter 1.) ✦ Record Enable: Pressing the Record Enable button enables the track for recording. When enabled, this button flashes red. ✦ Voice On/Off: This selector lets you choose between Off, where the track does not play, or Auto, where the track plays if there is data present.
Managing the Mix Window
189
✦ Volume Fader: This is the control for setting the volume of the audio contained in this track. ✦ Velocity Meter: This display, located to the right of the Volume Fader, shows you the volume (“velocity,” in Pro Tools-speak) of the track as the music plays. Any notes above digital 0 show in red at the top of the display. ✦ Group: The little red G is present if this track is grouped with others. You can find out which group it belongs to by clicking and holding over the icon. ✦ Track Type: This icon shows you what type of track it is. In Figure 4-28, the small waveform lets you know that this is an audio track. ✦ Numerical Volume: This display shows you the volume of the track in decibels.
Output Panning Slider Solo button Record Enable button Figure 4-29: The Audio Track channel strip has many features.
Input Automation Mode Panning Display Mute button Voice On/Off
Volume Fader Velocity Meter
Numerical Volume
Track Type icon Track Name
MIDI track The MIDI track, shown in Figure 4-30, shares many of the features of the audio track, but there are some important differences, as the following list makes clear: ✦ Input: The Input button lets you choose the MIDI input feeding this track. Clicking the button opens a pop-up menu where you can choose the MIDI port and channel(s) that you want to receive MIDI data from.
Understanding the Pro Tools Windows
✦ Track name: This tells you the name of the track. You can change the name at any time by clicking the name and typing in a new one.
Book II Chapter 4
190
Managing the Mix Window
✦ Output: The Output button lets you choose the physical MIDI output that you want to assign the track to — any of the 16 MIDI channels (or choose All). ✦ Program Change: This button lets you change the sound that comes out of your MIDI hardware when a note is played. Clicking this button opens the MIDI Program Change dialog box. In it, you enter the program number or name of the sound to want the track to play. This lets you change sounds throughout the session, ✦ Track type: This MIDI track icon looks like a MIDI port.
Auxiliary input track An auxiliary input track is a track that you can use for grouped audio — or for MIDI tracks, effects sends, submixes, alternative mixes, monitor mixes, and so on. Auxiliary tracks are similar to audio tracks and have the same functions, except you don’t have a record-enable button because these tracks don’t actually contain any audio; they are only for routing other tracks through them. The Track Type icon is a downward-facing blue arrow. Figure 4-31 shows a typical auxiliary track’s channel strip.
Input Output
Figure 4-30: The MIDI Track channel strip lets you control the MIDI track easily.
Track Type icon
Master Fader track The Master Fader track lets you control where your other tracks are sent. This track’s channel strip is much simpler than the others; all it really does is sum (add) the other tracks together. The features include just the outputs, automation modes, fader and velocity display, and the Groups button.
Managing the Mix Window
191
The Track Type icon for a Master Fader track is a sideways M. Figure 4-32 shows a Master Fader Track’s channel strip.
Figure 4-32: The Master Track’s channel strip controls the master tracks functions.
Book II Chapter 4
Track Type icon
Track Type icon
Stereo and mono Each of the tracks can either be in monaural or stereo. Stereo tracks differ from mono tracks: They have two panning sliders and two velocity displays showing. Figure 4-33 shows a stereo track.
Understanding the Pro Tools Windows
Figure 4-31: The Auxiliary Track channel strip is used for effects sends, submixes, and monitor mixes, among other things.
192
Managing the Mix Window
Figure 4-33: A stereo track channel strip looks very similar to a mono track.
Stereo audio tracks take up two voices in your system. (Any audio track that’s active takes up a “voice” — Book 3, Chapter 1.) Since you can only have a total of 32 voices playing in any one session at one time, you need to choose your stereo tracks wisely.
Expanding the view of the channel strips You can add three additional views to your channel strips by choosing Display➪Mix Window Shows from the main menu and then selecting Comments, Inserts, and/or Sends. Figure 4-34 shows you what you can expect to see, and the next few sections tell you the particulars for each view.
Comments view Using this option, you can add comments to each track — just click the Comments box and type in your comments. This can be helpful for keeping track of things like microphones used, edits performed, or anything that can keep you organized while mixing.
Inserts view The Inserts View section of the channel strip displays any inserted DSPs (Digital Signal Processors) that you have for each track — usually effects such as compression or delay. Click the arrows in the window to open a popup menu where you can choose from the plug-ins in your system. Figure 4-35 shows a typical list of these inserts. (Book 6, Chapters 4 and 5 have more on inserted effects.)
Managing the Mix Window
193
Inserts View
Sends View
Book II Chapter 4
Figure 4-35: The Insert pop-up menu lets you choose your inserted effect.
Understanding the Pro Tools Windows
Figure 4-34: Your channel strips can be expanded to include views for comments, inserts, and sends.
Comments View
194
Managing the Mix Window
Sends view The Sends View section of the channel strip lets you choose an effect bus to send your track’s signal to. Clicking the arrows opens a pop-up menu (shown in Figure 4-36) where you choose the bus or interface output to send your track’s signal. (If you use outboard effects, see Book 6, Chapter 5 for more details.)
Figure 4-36: Use the Sends window to pick where to send your track’s signal for effects processing.
Looking at lists: The Mix Window variant Plenty of lists appear in the “Examining the Edit Window” section (earlier in this chapter), but Pro Tools listmaking capabilities crop up in the Mix window as well. Aside from containing all the channel strips for your project, the Mix window can also be set to list all the tracks in your session — as well list any groups you’ve created with those tracks. These lists show up on the left side of the Mix window, as shown in Figure 4-37.
Show/Hide Tracks list Going from top to bottom, the first list to the left of the Mix window is the Show/Hide Tracks list. Each track of your session is listed in this list and with this List you can show or hide each track by simply selecting or deselecting it in the List window. When you hide a selected track, the channel strip disappears from the Mix window. This makes it easy to work with individual tracks or groups of tracks by keeping your Mix window uncluttered. To show a hidden track, click that track’s name in the Show/Hide Tracks list and watch it reappear.
Managing the Mix Window
195
Figure 4-37: The Show/Hide Tracks list and Groups list allows you to organize your tracks in the Mix window.
Book II Chapter 4
The Groups list lets you create and manage grouped tracks — tracks that you’ve assigned together so that you can edit them together. To create groups of tracks, hold the Shift key down and click the names of the tracks in each channel strip to highlight them. After they’re highlighted, click and hold the Edit Groups title. When a drop-down menu appears, choose Create Group; when a dialog box appears, enter a name for your new grouped track. After you’ve created a few groups, you can show or hide them in any combination that you want.
Understanding the Pro Tools Windows
Groups list
196
Book II: Getting Started Using Pro Tools
Chapter 5: Importing and Exporting Files In This Chapter ⻬ Importing and exporting audio files ⻬ Importing and exporting MIDI files ⻬ Importing and exporting session data
O
ne of the most powerful aspects of Pro Tools is that it can import a variety of file types and formats into a session, and export them just as easily. You can record tracks in another session (or even another software program) and be able to edit, mix, and process them in Pro Tools. You can (for example) import and export audio files, MIDI files, and session tracks in formats from AIFF and BWF to Standard MIDI files (SMF) — and even import raw session data, the tracks, plug-in settings, and other session details. This chapter covers all these options — and if you have some files that use bit depths and sample rates different from the session you’re working on, I show you how to import them, too.
Importing into a Session If you want to fancy up your Pro Tools session, you can import stuff not only from other Pro Tools sessions but also from other recording programs such as Logic. So prepare to get fancy.
Importing audio files Before Pro Tools can import an audio file into your session, it has to find the file on your hard drive. Then you can either add the file directly, copy it first and then plunk it down in your session, or convert it to a different format before you import it. Here’s a look at the types of files you can import, as well as the steps that make it all possible.
198
Importing into a Session
Figuring out file types You can import audio files of the following types into a Pro Tools session: ✦ SDII: This stands for Sound Designer II, formerly the native format for Pro Tools sessions on Macs. This format isn’t used much anymore and you can’t exchange files of this type with PC computers unless you first convert them into a different format, such as BWF or AIFF. ✦ BWF (WAV): This file type is the standard for older, PC-based Pro Tools systems. Currently it’s the most commonly used file type (for that matter, I normally work with it); BWF (Broadcast Wave Files) files are compatible with both Macs and PCs. ✦ AIFF: This stands for Audio Interchange File Format, and it used to be native to Macs. You don’t have to convert AIFF files to any other format before importing them into a Pro Tools session, even if it’s on a PC. ✦ MPEG-1 Layer 3: This type — yep, it’s the famous MP3 — is a great format for putting music on the Internet (say, a demo track for your band), as you’ll find out if you check out Book 8, Chapter 2. If you choose this option, you have several parameters to choose from when encoding your music so that you can get the best combination of size and sound quality. MP3 is an “option” for Pro Tools: You have to buy the full-feature version of this capability if you want to use it any longer than its 30-day free-trial period. Once your trial period is up you can buy the authorization code to keep using this option from Digidesign for $20. Go to www. digidesign.com/products/products.cfm, click Compatible Software and, once that page loads, scroll down until you get to the MP3 options (there’s one for PCs and one for Macs). ✦ RealAudio G2: This file format is for streaming audio files received over the Internet using the RealAudio player. You can use this file format on all PCs and on Macs running OS 9, but not on Macs using OS X. RealAudio G2 uses compression to reduce the size of the music file — but when you downsize the file, you also lose some sound quality, so it’s not recommended for your final mix. ✦ QuickTime: This is a Mac-only file type, and Pro Tools offers no built-in support for it (even though it shows up here). The QuickTime format is useful if you want to send the file via e-mail to someone. You play QuickTime files using the Apple QuickTime player — a nice bit of software supported by many multimedia applications — but you have to purchase and install that program separately.
Importing into a Session
199
✦ Sound Resource: This is a Mac-only format and the only time to use it (in my opinion) is if you want to play the music in an application that doesn’t support either SDII or AIFF formats. If you end up with a file in this format you can convert it easily using the Import Audio to Track command. ✦ Windows Media: This is a Windows-only format. Like with other unsupported file formats, you can convert these files into something useable by accessing the Import Audio dialog box (Choose File➪>Import Audio to Track).
Importing audio
✦ From the Audio Regions list: The Audio Regions list is located on the left side of the Edit window. (If it’s not visible, click on the double arrows at the bottom right of the Edit window.) To get a file added to this list, click the Audio Regions List title to display the Audio Regions menu and then choose Import Audio from the options listed. Doing so gets you the Import Audio dialog box, as shown in Figure 5-1 — more on that later. If you want to avoid the menu altogether, just press Shift+Command+I on a Mac or Shift+Control+I on a PC. This gets you to the selfsame Import Audio dialog box. ✦ From the File menu: Choose File➪Import Audio to Track to access the Import Audio dialog box, which you can then use to place the audio directly into a track in your session. Whichever of these methods you choose, you end up with the Import Audio dialog box, where you choose the file you want to import. To keep the Import process rolling along, follow these steps after the Import Audio dialog box opens:
1. From the File Browser section of the Import Audio dialog box, click the file you want to import. The properties of the selected file appear in the lower half of the dialog box.
Book II Chapter 5
Importing and Exporting Files
The previous section outlined the different types of files Pro Tools can handle. Now it’s time to look at how you can import those audio files into Pro Tools. The two most common ways of doing this are
200
Importing into a Session
File Browser section Stop Play
Figure 5-1: The Import Audio dialog box lets you choose and audition files to import into a session.
Volume slider Location slider
The easiest way to find the files you want to import is from the browser section, located under the From drop-down menu. You can use the scroll bar at the bottom to find the hard drive you want by moving it all the way to the left. From there, progress to the right by choosing the folders you want as you go until you get to the actual file you want to import. You can limit the types of files that show up in the file browser by choosing to display only certain file types (WAV, for example) by selecting this file type in the Show drop-down menu. Depending on the properties of the file you select — and the settings in your session — you have three options: Add, Copy, and Convert. • Add: If the audio files are the same file type and bit depth as your session, you can add the files directly into your session. When you do so, you’re telling Pro Tools to use the original file — not a copy — from its current place on your hard drive.
Importing into a Session
201
If you have to add files of different file types into your session, you can — AIFF or WAV on a PC, SDII, AIFF, or WAV on a Mac — but doing so slows down system performance. • Copy: If your file is of the same type and bit depth as your session, you can make a copy of the file to put into your session. Doing this allows you to place the copy directly in the folder with the other files in your session. If you destructively alter the copy, you won’t be altering how the original file plays in any other session. The only drawback to choosing Copy when importing an audio file is that you’re adding more stuff that takes up space on your hard drive (not a big deal these days, given the low cost of huge hard drives). • Convert: If the file you choose to import is of a different file type, bit depth, or sample rate as your session, you need to convert it first before importing it into your session.
Figure 5-2: The Editing Preferences window lets you select the quality of your file conversions.
Importing and Exporting Files
When you choose to convert a file, you also choose the quality of the conversion process. You set the conversion quality of your converted files by using the Editing tab of the Preferences window, as shown in Figure 5-2. (Choose Setups➪Preferences to get to the Preferences window.) The menu that controls conversion quality is located in the middle of the Editing tab of the Preferences window. Options range from “TweakHead” (highest quality/slowest conversion) to “Low” (lowest quality/fastest conversion).
Book II Chapter 5
202
Importing into a Session
2. Audition the selected file before importing it by pressing the Play and Stop buttons in the lower section of the dialog box. The vertical slider adjusts the volume of your audition; the horizontal slider adjusts your location in the auditioned file.
3. Click Add, Copy, or Convert to place the file in the Import list. You can select more than one file by Shift+clicking to highlight the files you want to include in the list. You can also click Add All or Convert All to include all the files in the current directory on the Import list.
4. Click Done after you’ve placed all the files in the Import list that you want to include. If you chose Convert or Copy when placing the file in the Import list, you’re prompted to choose a location for the imported files. If you import using the Import to Track option from the File menu, your files appear in a separate track within your session and are listed in the Audio Regions list. If you import using the Import Audio command from the Audio Regions menu, the files appear in the Audio Regions list — not as a separate track within your session.
Importing MIDI files MIDI data contains all the performance information for your MIDI instruments, but it doesn’t contain any actual sound — you need a sound source for that. Pro Tools lets you bring that data into a session where you can work with and add the sounds you want. This data is in the form of a Standard MIDI File. Standard MIDI files consist of data stored in a common format that can be read by nearly all MIDI devices. When you import a Standard MIDI file into Pro Tools, you get two choices: You can import the file directly into a track or you can import it into your session’s MIDI Regions list. This section details the types of MIDI files supported by Pro Tools and how to import them.
Figuring out file types Pro Tools allows you to import the following two types of Standard MIDI files: ✦ Type 0: Type 0 Standard MIDI files contain all MIDI data on one track. When you import this type of file into a session, Pro Tools sorts out data appropriate for each stereo channel and places the data in separate regions and tracks. ✦ Type 1: Type 1 MIDI files contain multiple tracks of MIDI data. When you import this type of file into Pro Tools, each track’s data goes to a separate MIDI track or region in Pro Tools.
Importing into a Session
203
Importing MIDI You can import standard MIDI files into a Pro tools session one of two ways: ✦ From the File menu: Choose File➪Import MIDI to Track command in the File menu to access the Import MIDI dialog box (shown in Figure 5-3), which you can then use to place the MIDI file directly into a track in your session. ✦ From the MIDI Regions list: The MIDI Regions list is located in the lower right of the Edit window. If this list is not visible, click the double arrow at the bottom-right corner of the window. Choose Import MIDI from the MDI Regions list menu, which is opened by clicking the MIDI title at the top of the MIDI Regions list. Doing so gets you the Import MIDI dialog box, which you can use to put your imported file on the MIDI Regions List. From there, you can drag the file into an existing MIDI track.
Figure 5-3: The Import MIDI dialog box lets you select MIDI files to import into a session.
Select the file using the browser at the top of the dialog box. Highlight the file.
1. If you want the tempo of the imported MIDI file to override the tempo of your present session, check the Import Tempo From MIDI File box.
Importing and Exporting Files
Whichever of these methods you choose, you end up with the Import MIDI dialog box, where you choose the file you want to import.
Book II Chapter 5
204
Importing into a Session
Like with the Import Audio dialog box, the easiest way to find the files you want to import is from the browser section located under the From dropdown menu. To navigate this browser section, move the scroll bar at the bottom of the section all the way to the left to find the hard drive that contains your MIDI files. Click it to select it then click the folders you want from the boxes on the right until you get to the file you want to import. Choosing this option removes existing tempo-and-meter information from your current session. If you want to keep the tempo and meter settings of your present session, be sure to keep the Use Existing Tempo From Session check box selected.
2. Click Import (on a Mac) or Open (on a PC). Your file is imported into Pro Tools. You may get a message asking if you want to keep or discard any existing MIDI tracks or regions in the session. If so, choose one of the options. (If you already have MIDI tracks that you want to use in the session, be sure to choose to keep them; if not go ahead and discard them.) Your successfully imported MIDI file is placed in your session one of two ways: ✦ If you imported using the File➪Import MIDI to Track command, your file has been placed in the appropriate tracks in your session. If this is the case, select the MIDI channel and instrument you want to specify for each MIDI track’s output so that you can hear the performances when you play your session, as described in Book 2, Chapter 4. ✦ If you imported using the MIDI Regions list menu, your MIDI data has been placed in the MIDI Regions list. Click and drag the files from the MIDI Regions list into an existing track to put them in your session.
Importing tracks The Pro Tools Import Bag of Tricks is not limited to just audio and MIDI files. In fact, you can import entire tracks from another session into your current session just by using the Import Tracks command. Choose File➪Import Session Data to call up the Import Session Data dialog box and you’re well on your way to getting that great track from last month’s session embedded in your present project.
Understanding the Import Session Data dialog box The Import Session Data dialog box is where you select the various properties of the tracks you want to import. If you’re bringing in a track from a previous session, this is where you choose what aspects of your original track you want kept (say, keep the plug-in settings and lose the panning settings) when it gets imported into your present session.
Importing into a Session
205
As Figure 5-4 shows, the Import Session Data dialog box gives you lots of properties to mull over. (“Do I import? Don’t I import? What parts of this stuff do I or don’t I import? Ack . . .”) These properties include ✦ Source Properties: This box shows the basics — session name, session type, session start time, bit depth, and sample rate — of the selected source file. ✦ Audio Media Options: This drop-down menu lets you select the way you copy and consolidate the source’s audio files. Its options include
• Copy from Source Media: Choosing this option copies all the audio files, automatically converting any files that have bit depths or sample rates that differ from those of the target session. This uses up space on your hard drive, but with today’s super-cheap drives it’s not as big a deal as it used to be when drives were expensive.
Figure 5-4: The Import Session Data dialog box lets you set the parameters for the track you import.
Book II Chapter 5
Importing and Exporting Files
• Refer to Source Media (Where Possible): Use this option if you want to avoid duplicating files — it refers to your original files whenever possible. The files are only copied if they don’t reside on supported media (such as CD-ROM), or if they have a different sample rate or bit depth from the session you import into. This saves some space on your hard drives.
206
Importing into a Session
• Consolidate from Source Media: This option copies and consolidates the audio in regions used in the source session, eliminating any unused audio from the parent files. When you choose this option, you also get to choose the “handle” length (the extra time before and after the region start and end times). This keeps you from importing any unnecessary material if you’re sure that you won’t be using it in your session. • Force to Target Session Format: This option copies — and converts — any files that don’t have the same bit depth and sample rate as the target session; it points to (but doesn’t copy) any files that do match these traits. Use this option if you don’t want any extra stuff taking up room on your hard drives. ✦ Video Media Options: The drop-down menu here gives you two options when importing video data into a session: You can either copy the stuff or you can refer to the source material. Which option you choose depends on how much hard drive space you have and whether you think you need more than one copy of the original file. If you have tons of space and think you’ll be editing the data, by all means copy it, but if you know you won’t be making any changes there’s no need to add to the clutter of your hard drive. ✦ Timecode Mapping Options: Every video file contains time code data (information that lets you know where you are in the video). You can choose any of three ways to place imported material in the session: • Maintain Absolute Timecode Values: This option puts your imported tracks at the same time location as the source session. This is a good choice if the session you import into uses the same start time as your source session and you want the imported session tracks to remain at the beginning of the session. • Maintain Relative Timecode Values: This option places the imported material at the same time from the start of the session as their source session. This means that if you have tracks in a session that start 30 seconds from the beginning of the session, they will remain 30 seconds from the start of the session they’re imported into regardless of what the actual start time of both session are. • Map Start Timecode To: This option lets you choose a new start time for your imported files. When you select this option, you also select the start time for your imported file in the Time Value field. This option is useful when you have a different start time on the session data you want to import and you want to place the imported data at a specific point in the new session. This start point is entered into the Time Value field.
Importing into a Session
207
✦ Track Offset Options: Selecting this option allows you to place the tracks relative to their original start times. For example, if you want to import session data into a track and have it start four measures (bars) after the session starts you can select this option and enter four bars in the Time Value field. ✦ Sample Rate Conversion Options: If your source and target sessions have different sample rates (you select the sample rate of a session when you create it), you are prompted to select the way the sample rate conversion is carried out. This area of the Import Tracks dialog box lets you do that using the following options: • Source Sample Rate: This option lets you choose the sample rate from which your source files begin the sample rate process.
• Conversion Quality: This drop-down menu lets you choose the sound quality you get from the sample-rate conversion process. You have a choice among Low (fastest), Good, Better, Best, and TweakHead (slowest). ✦ Source Tracks: This section of the Import Tracks dialog box shows you all the source tracks in the session containing the tracks you want to import. Each track has a drop-down menu that allows you to either select it for import or not. ✦ Import Tempo/Meter Map: This check box allows you to import tempo and meter maps (specified tempo and meter events throughout the session) from the source session. Select this option if your source session contains tempo and meter information that you want to use in the target session.
Importing tracks After you’ve had a chance to get comfortable with the Import Tracks dialog box, you can get some practical experience by using the following steps to import some actual tracks into a session:
1. Choose File➪New Session to create a new session or choose File➪Open Session to open an existing one.
2. Choose File➪Import Session Data from the main menu. A dialog box appears, prompting you to choose a file from which to import session data.
3. Choose the Pro Tools file (.pts suffix) containing the track you want to import, and then click Open. The Import Session Data Dialog box opens. (Refer to Figure 5-4.)
Importing and Exporting Files
• Destination Sample Rate: This setting is always the same as that of your current session.
Book II Chapter 5
208
Exporting from a Session
4. In the Import Session dialog box, go through the Source Tracks list and click the name of each track you want to import. To select multiple noncontiguous tracks, press and hold Ctrl (on a PC) or Command (on a Mac) as you click the track names. To select multiple contiguous tracks, press and hold Shift as you click the names.
5. From the drop-down menus, choose your Audio Media and Video Media, Timecode Mapping, and Track Offset options. See the previous section, “Understanding the Import Session Data dialog box,” for more on how to use these options.
6. If the sample rate of your new session is different from the sample rate of the session you’re importing from, you need to first convert it to the target session’s rate before you can import it. Do this by selecting the sample rate of the source session from the Source Sample Rate drop-down menu and choosing a conversion quality. You find this drop-down menu in the Sample Rate Conversion Options section of the Import Session Data dialog box.
7. If you want to import meter and tempo maps from the source session, click to put a check in the Import Tempo/Meter Map check box. Importing these maps ensures that the target session will have the same meter and tempo as the source session.
8. Click OK. 9. If you chose to copy audio or video media — or consolidate data from them — select a location to place the media files.
Exporting from a Session Pro Tools lets you export audio, MIDI, and region data from one session to another. This is handy if you want to take parts of a song and add them to parts of another song, as in the case of an R&B remix of a pop tune. This section describes the process.
Exporting audio Pro Tools gives you several ways to export audio — as regions, as stereo interleaved files, or as region definitions, depending on what you want to do with it. Here a rundown on these options (and what the heck these terms mean): ✦ Export Audio Regions as Files: This lets you take a region in your track and export it as its own audio file that you can then use in another session. This is great for making separate audio files of drum loops, for example, if you’re ready to place them in your mix.
Exporting from a Session
209
✦ Export as Interleaved Stereo Files: This lets you take the regions from a stereo track or two regions from two mono tracks and save them as a single interleaved stereo file. (Interleaved stereo files are the type that many other programs create when doing a stereo mix.) ✦ Export Region Definitions: This lets you export the information that defines the region. Doing this keeps you from having to make a copy of the audio (saves hard drive space) while still being able to use the region in a new session. (Pro Tools uses the original audio file so you don’t have two in your system.)
Exporting regions
To export a region as a new audio file, follow these steps:
1. Select the region(s) one of two ways: • From the Audio Regions list (located on the right side of the Edit window): Select the region(s) you want to export by clicking the region’s name. To select more than one region, hold the Shift key as you click each region’s name. (If the list isn’t visible, click the double arrows at the bottom left of the Edit window to call it up.) • From the Track playlist in the Edit window: Click anywhere on the region to select it. To select more than one region, hold the Shift key as you make your selections.
2. Choose Export Selected as Files from the Audio Regions pop-up menu — the menu you open by click-holding the Audio Regions name at the top of the Audio Regions list. The Export Selection dialog box opens, as shown in Figure 5-5.
3. Choose the export settings you want for your new file. You have the following settings to deal with: • File type: Choose the file type of the session you want to use this file in. If you’re not sure where you’re going to use the file, choose either BWF or AIFF. • Format: Your choices here are Multiple Mono or Stereo. Choose the format appropriate for your file. If your drum loop, for example, is in stereo and has panning information, you’ll want to select Stereo.
Book II Chapter 5
Importing and Exporting Files
Since regions are only portions of the audio in an audio file, Pro Tools lets you take this portion and make a separate file containing just this audio data. Exporting regions allows you to take a lovingly crafted musical element (a killer drum loop, for example) and use it in another session or application without having to re-create it from the parent audio file.
210
Exporting from a Session
• Bit Depth: You can choose from 8, 16, and 24 bits. I recommend selecting the same bit depth as your current session. • Sample Rate: You choices include 44.1, 48, 88.2, 96, and 192kHz. Choose the sample rate of the session you want to put this file into. If you’re not sure, select the same rate as your current session.
4. Select a destination for the file in the Destination Directory field by clicking the Choose button and following the prompt.
5. Select from the Resolve Duplicate File Names By options. These options are: • Prompting for Each Duplicate: This stops the exporting process and lets you know when Pro Tools finds a duplicate file name. You can then choose to either replace the original or create a new name. • Auto Renaming: You authorize Pro Tools to automatically create a new name for these files. This is the best option to choose if you don’t want to have to answer a prompt for each duplicate file name and you want to make sure that your original files aren’t replaced. • Replacing with New Files: This option replaces any existing files containing the same name with your newly exported ones. This is the option to take if you’re sure that you don’t ever want the original files bearing the same name.
Figure 5-5: The Export Selected dialog box lets you choose the file settings for your new file.
Exporting from a Session
211
6. Click Export. Your new file is created and saved to the destination you chose in the Destination Directory field of the Export Selected dialog box.
Exporting stereo-interleaved files A stereo-interleaved file is a single audio file with all the stereo data contained in them. These types of stereo files are different than the ones used in Pro Tools, which consist of two separate audio files for stereo (one contains the left channel data and the other contains the right channel data). Although Pro Tools doesn’t support stereo-interleaved file types, you can export regions from within your session as a single, stereo-interleaved file. This is an important feature because many other audio applications — such as mastering programs — use stereo-interleaved files instead of the separate ones that Pro Tools favors.
1. Select either a stereo region or two mono regions one of two ways: • From the Audio Regions list (located on the right side of the Edit window): Click the name of the region to highlight it. To select two mono regions, hold the Shift key as you click each region’s name. • From the track playlist in the Edit window: Click anywhere on the region within the track to highlight it. For more than one mono region, hold the Shift key as you click each region.
2. Choose Export Selected as Files from the Audio Regions list pop-up menu — the menu you opened by click-holding the Audio Regions name at the top of the Audio Regions list. The Export Selected dialog box opens. (Refer to Figure 5-5.)
3. Choose Interleaved from the Format drop-down menu in the Export Selected dialog box.
4. Choose the rest of your settings for this file. Check out the previous section, “Exporting regions,” for tips on what settings to choose here.
5. Click Export. Your file is created and saved on your hard drive so you can use it in an application that supports stereo-interleaved files.
Importing and Exporting Files
To export a region as a stereo-interleaved file, do the following:
Book II Chapter 5
212
Exporting from a Session
Exporting region definitions Region definitions are the information that Pro Tools uses to define the location, start, and end times of a region within the parent audio file. If you’ve come up with some Pro Tools regions that you want to use in another session (or some other application that supports Pro Tools regions data), you can export region definitions from your session without having to copy the region as an audio file. In effect, all you save using this command are the pointers that make up the region definition: The definition points to the parent file and not the audio itself. If you actually want to use a region definition in another session or application, make sure that the region’s parent audio file still exists on the hard drive. A definition that points to nothing is no help. To export region definitions, follow these steps:
1. Select the regions you want to export the region definitions for. This can be done one of two ways: • From the Audio Regions list (located in the right side of the Edit window): Select the region(s) you want to export by clicking the region’s name. To select more than one region hold the Shift key as you click each region’s name. (If the list isn’t visible, click the double arrows at the bottom-left of the Edit window): • From the Track playlist in the Edit window: Click anywhere on the region to select it. To select more than one region, hold the Shift key as you make your selections.
2. Choose Export Region Definitions from the Audio Regions list pop-up menu — the menu you opened by click-holding the Audio Regions name at the top of the Audio Regions list.
3. Click Export. The pointing data for the selected regions are exported.
Exporting MIDI Ah, the miracle of MIDI — say you’ve laid down a kickin’ “keyboard” part on guitar synth. How do you get it out of the current session? To export MIDI data to another device or application, you need to save your MIDI tracks and regions as a Standard MIDI file. You can save them as Type 0 files (a single multichannel track) or as Type 1 files (multiple tracks). To export MIDI tracks, follow these steps:
1. Mute any MIDI tracks you don’t want to include in the Export MIDI procedure by depressing the Mute button for these tracks. Any muted tracks are excluded from the export function.
Managing Files
213
2. Choose File➪Export MIDI from the main menu. The MIDI Export dialog box appears, as shown in Figure 5-6.
Figure 5-6: The MIDI Export dialog box lets you choose the name and location for your exported MIDI file.
Book II Chapter 5
in the MIDI version field.
5. Press Save. Your new MIDI file is created from all the unmuted MIDI tracks in your session in the location you designated. This file includes all notes, controller events, program changes, System Exclusive data (instructions exclusive to the device), and tempo, meter, and marker events. SMPTE time-code start time is also included so that your MIDI files will start at their proper time when opened.
Managing Files As soon as you start to record and edit your music, you start filling your hard drive with data. Properly managing your data helps you keep your system stable, lets you maximize your hard space, and protects you from the worst disaster of them all — lost data. This section details three important file-management tasks — compacting files, deleting files, and backing up data — you should routinely do to keep everything running smoothly.
Compacting files Editing means cutting a snippet from here and taking the best chunk from there and putting it altogether to make a — hopefully coherent — whole. It also means that, after you extract that great 15-second bit from that 75-second clip, you’re going to have a lot of stuff cluttering up the virtual cutting-room floor of your hard drive. What to do?
Importing and Exporting Files
3. Enter the name and location for this newly exported file. 4. Select either 0 for type 0 (single track) or 1 for type 1 (multiple track)
214
Managing Files
You can get rid of the clutter — the unused portions of the audio files in your session — by using the Audio Regions list’s Compact Selected command. This command deletes any audio from a file in your session where there are no regions referencing the data. It helps conserve disk space. You’d generally use the Compact Selected command after you’ve done all the editing in your session, because it permanently deletes the unused audio data from the session. Don’t use this command until you’re sure that you don’t want to use any of your data leftovers. Compacting your audio files consists of three basic steps:
1. Select any unused regions in the session. 2. Clear these unused regions. These two steps (ahem) clear the way to your final step:
3. Compact the files by removing the data for those cleared regions from the parent files. To compact an audio file, do the following:
1. Choose the Select Unused➪Regions option from the Audio Regions List pop-up menu — the menu you opened by click-holding the Audio Regions name at the top of the Audio Regions list. Any regions not used in a track in the current session become highlighted in the Audio Regions list.
2. Choose Clear Selected from the Audio Regions List pop-up menu to remove the unused regions. The Clear Audio dialog box appears.
3. Click Remove. This removes the unused regions from your session.
4. Select the region(s) you want to compact from the Audio Regions list by clicking the Region’s name. To select more than one region, hold the Shift key as you click each region’s name.
5. Choose Compact Selected from the Audio Regions List pop-up menu — the menu you opened by click-holding the Audio Regions name at the top of the Audio Regions list. The Compact dialog box appears. This box contains a warning about the consequences of compacting a file (read the Warning icon earlier in this section) as a reminder that this is an irreversible process.
Managing Files
215
6. If you have crossfades in the selected region(s), enter the amount of padding (in milliseconds) that you want to put around each selected region. Padding adds space before and after your regions to account for any crossfades (Book 4, Chapter 4). Choose a pad length equal to (at least) to longest crossfade length for your selected regions.
7. Click the Compact button, located at the bottom of the Compact Audio dialog box. Your file is compacted and the session is saved.
Deleting unwanted files
To delete an audio file, do the following:
1. Select the audio files you want to delete from the Audio Regions list. The audio files are listed in bold letters in the Audio Regions list.
2. From the Audio Regions list pop-up menu (opened by click-holding the Audio Regions name at the top of the Audio Regions list), choose Clear Selected. The Clear Audio dialog box appears. You have the option of Remove (which you use before compacting a file — see previous section) and Delete. This is the one you want for this procedure.
3. Click the Delete button in the Clear Audio dialog box. Your file is permanently deleted from your hard drive. The Clear Selected command is irreversible. Once you click Delete, your data is gone forever. If you think you might want the data someday, choose Remove from the Clear Audio dialog box. Your file is removed from the session but not from your hard drive.
Backing up data There’s a saying in the computer world: If the data doesn’t exist in more than two places, it doesn’t exist. I know I said this before (Book 2, Chapter 2, to be precise), but I think it bears repeating. As someone who lost an entire
Importing and Exporting Files
As with any creative process, what you end up with (in addition to your knockout musical creation) is leftover junk that just takes up space. You can delete unwanted files in your session from your hard drive by using the Clear Selected command located under the Audio Regions list pop-up menu (opened by click-holding the Audio Regions name at the top of the Audio Regions list). Less unused data on your hard drive means more space for the good stuff.
Book II Chapter 5
216
Managing Files
project’s worth of data because I “forgot” to back up my files, I strongly encourage you to make a habit of backing up your sessions. Backing up your files to the same hard drive does you no good if your drive shuts down (a common occurrence). Always back-up to a different hard drive or to another medium, such as DVD-R (check out the manual for your DVD burner for steps on how to do this). To back up your session files to another hard drive, do the following:
1. Create a new folder on a different hard drive than your session and call it Back Ups.
2. Choose File➪Save Session Copy In from the main menu. The Save Session Copy In dialog box appears.
3. Use the File Browser section of the dialog box to select the folder you created in Step 1 as the destination for your backup files.
4. Enter a name for your backup in the Save As field of the Save Session Copy In dialog box. Since this copy exists on a whole different hard drive, I can use the same name as that of my original session — and if it’s an exact duplicate, I do. This is important because if, for some reason, the original files are lost all you have to do is drag the backed-up files onto your audio drive and get to work. Using a different name means you have to rename or import all your files before you can use them.
5. Under the Items to Copy box, select All Audio files as well as any other setting you want to save such as plug-in settings or movie/video files.
6. Click Save. The files you selected are backed up to the destination you specified in Step 3. You can also back up your files by clicking and dragging the folder containing your session and audio files from one hard drive to another on your computer’s desktop.
Book III
Recording Audio
Contents at a Glance Chapter 1: Taking Care of Tracks Chapter 2: Miking: Getting a Great Source Sound Chapter 3: Preparing to Record Chapter 4: Recording Audio
Chapter 1: Taking Care of Tracks In This Chapter ⻬ Working with tracks ⻬ Understanding track views ⻬ Grouping tracks
B
efore you can do any recording in Pro Tools, you need to create and configure some tracks — specific places to put the vocals, instrumental parts, pterodactyl screeches, whatever. This involves setting up new tracks, naming the tracks, and assigning inputs and outputs to your newly created and named tracks. But that’s not all. When working with tracks in Pro Tools, you also need to know how to show and hide them, activate and deactivate them, solo them, mute them, and adjust your view of them, among other things. This chapter takes the mystery out of dealing with tracks and shows you how to work with them both efficiently and effectively.
Understanding Tracks in Pro Tools Pro Tools has four types of tracks — Audio, Auxiliary Input, Master Fader, MIDI — and two track formats — mono and stereo. All possible permutations and combinations of these various types and formats are explained (with subtlety and style) in this section.
Track types When you work with tracks in Pro Tools, you have to keep in mind that you’re sure to end up dealing with four distinct flavors of tracks. They are ✦ Audio Tracks: An audio track contains audio files and can be either mono or stereo. ✦ Auxiliary Input Tracks: These tracks are used as effects sends, for submixes, or for other routing purposes. ✦ Master Fader Tracks: This track type contains the summed output for all the tracks routed to it. Master Fader tracks can be either mono or stereo, although stereo is most common.
220
Setting Up Tracks
✦ MIDI Tracks: MIDI tracks contain MIDI data — instructions to MIDI devices on how to create specific digital sounds. (For more on MIDI check out Book 1, Chapter 5 and for more on MIDI tracks, go to Book 5.) These tracks are only available in mono.
Track formats You’ll find that Pro Tools offers a bit less variety when it comes to track formats. You get two — count ’em, two — choices: ✦ Mono: A mono (monaural) track consists of a single channel of audio or MIDI data. It uses — as its name implies — just one voice. ✦ Stereo: A stereo (stereophonic) track consists of two channels of audio and uses two voices. A MIDI track can’t be stereo.
Setting Up Tracks Setting up your recording project is a little like setting up a railroad: It’ll only take you somewhere if you’ve already put the tracks in place. Getting that done is what this section is about.
Creating new tracks To create a new track, you can either choose File➪New Track from the main menu or press Command+Shift+N on a Mac (or Ctrl+Shift+N on a PC). Either method opens the New Track dialog box (shown in Figure 1-1), where you get to choose the following: ✦ Number of new tracks: The default here is 1 but you can pretty much create as many new tracks as you like. Just keep in mind that you can only have 32 voices playing at one time in your session. ✦ Track format: Here you choose stereo or mono. ✦ Track type: Clicking the arrows opens a menu that lets you choose between an Audio, Auxiliary Input, Master Fader, or MIDI track. Make your selections and click Create to create your new track. This track then appears in the Edit and Mix windows and in the Show/Hide list located on the right side of the Edit window. If the Show/Hide list isn’t visible, click the double arrow at the lower-left corner of the Edit window.
Setting Up Tracks
221
Figure 1-1: Choose File➪New Track to call up the New Track dialog box.
Duplicating tracks You can duplicate tracks — creating a new track that mirrors all the input, output, effects send settings, and insert settings of your original track — in two easy steps:
1. Click the name of the track in the Mix or Edit windows. To select more than one track to duplicate, hold the Shift key as you click each track’s name. The name is highlighted.
2. Choose File➪Duplicate from the main menu. The new track will appear in the Mix and Edit windows to the right of the track you’re duplicating and just below the duplicated track in the Show/Hide list.
When you open a new track (select File➪New Track), Pro Tools creates a default name for the track — something really helpful like Audio 1 — but you can change the name to anything you want. You do this by double-clicking the name of the track in either the Mix or Edit window. A dialog box similar to what you see in Figure 1-2 will open and you’ll be able to use the fields to both change the name of the track as well as add any comments you may want to include about the track. Once you enter your track name and comments, click OK and you’re set.
Figure 1-2: The Name Track dialog box lets you choose a name and add comments.
Taking Care of Tracks
Naming tracks
Book III Chapter 1
222
Setting Up Tracks
Assigning inputs and outputs In order to record with your new track, you need to assign an input to it so Pro Tools knows where your source sound is coming from. In order to hear the track play, you need to choose an output so Pro Tools can send the sound out to your monitors or to your headphone jack. That makes sense, right? Now, to actually assign an input to your track, do the following:
1. Choose Display➪Edit Window Shows➪I/O View from the main menu to open the I/O section of the Edit window. The I/O section shows the inputs and outputs for each track.
2. Within the I/O section of your track in the Edit window, click and hold the Input selector (see Figure 1-3) until the Input contextual menu pops up.
3. While still holding down your mouse button, move the mouse over the Input menu until it rests on the input listing you want.
4. Release the mouse button to select your choice from the Input contextual menu. This menu closes and the input you’ve selected appears in the Input selector. Choosing your outputs requires pretty much the same procedure, although now you start things off by clicking the Output selector instead.
Figure 1-3: Assigning an input (or output) is done by clicking and holding the Input or Output selector to open a contextual menu.
Altering Your View of Tracks
223
Altering Your View of Tracks Pro Tools gives you lots of options to change the way tracks look in the Mix and Edit windows. You can change a track’s color, size, location, and even whether you can see it or not. This section gets you up to speed on these options.
Showing and hiding tracks Both the Edit and Mix windows have the option of including an audio tracks list in the window view (Figure 1-4). In this list, called the Show/Hide Tracks list, you can show or hide selected tracks or groups of tracks. This list is located on the left side of either window. If it’s not visible, click the double arrows at the bottom left side of either window to open it in that window.
Figure 1-4: The Show/ Hide Tracks list lets you show, hide, or sort your tracks.
Book III Chapter 1
✦ Use the pop-up menu. Click and hold the title bar of the Show/Hide Tracks list until a contextual menu opens up, as shown in Figure 1-5, and then just choose the option you want. Keep in mind that the Show Only Selected Tracks option and the Hide Selected Tracks option require that you first highlight your desired tracks in the main part of the Edit or Mix windows. To select one track, just click the track’s name. To select more than one track, hold down the Shift key while clicking each track you want. When you then use the Show Only Selected option, for example, all tracks that are not highlighted will be hidden. ✦ Click the track name in the Show/Hide Tracks list. Clicking directly on the track name located in the Show/Hide Tracks list toggles between hiding and showing the track. You can even move the tracks around by click-dragging it to where you want it in relation to the others.
Taking Care of Tracks
You can show and hide tracks one of two ways:
224
Altering Your View of Tracks
If the Show/Hide Tracks list is not showing, click the double arrow at the bottom-left corner of the window to open it (Figure 1-6).
Figure 1-5: The Show/ Hide pop-up menu lets you choose how you want to see your tracks.
Figure 1-6: To show the Show/Hide Tracks list window, click the arrows in the lowerleft part of the Edit or Mix window.
Click here to show the Show/Hide Tracks list.
You can also use the Show/Hide Tracks list pop-up menu to sort tracks by name, type, edit group, mix group, or voice, as shown in Figure 1-7. This menu is opened by click-holding the Show/Hide Tracks list title.
Altering Your View of Tracks
225
Figure 1-7: You can sort your tracks in the Edit or Mix window.
Assigning track color To make all your tracks easier to keep track of when you’re working, you can assign color groups to the waveform display for each track in the Edit window. To do this, choose Setups➪Preferences from the main menu and then select the Display tab in the Preferences dialog box. This opens the window shown in Figure 1-8. Book III Chapter 1
Taking Care of Tracks
Figure 1-8: The Edit Window Color Coding section of the Preferences dialog box lets you choose how to colorcode your tracks.
226
Altering Your View of Tracks
In the middle of this window is a box called Edit Window Color Coding. You can choose from several options: ✦ None: Makes the display for all the tracks the same color. ✦ Tracks and MIDI channels: Assigns colors to each waveform display based upon the audio track number and the MIDI channels assigned for each MIDI track. ✦ Tracks and MIDI devices: Bases colors for the waveform display on the audio track number and the MIDI device used. ✦ Groups: Colors the waveform display for your tracks according to a track’s group membership.
Changing track size You can alter the viewed size of tracks in both the Edit or Mix windows. This can be a godsend, for example, when you have a ton of tracks in a session and you want to see them all on the screen (pick a small size) or if you have a track that you want to edit on (choose a giant size one). Here are your options: ✦ Edit Window: The Edit window allows you to choose from several different-size track views. Your options include: Mini, Small, Medium, Large, Jumbo, and Extreme. You access these options by clicking the track height selector or the ruler bar at the far left side of the waveform display of the track, as shown in Figure 1-9.
Track Height selector Ruler bar Figure 1-9: Changing track height.
✦ Mix Window: In the Mix window, you can toggle between Regular and Narrow channel strip views by choosing Display➪Narrow Mix Window or Display➪Regular Mix Window from the main menu, as shown in Figure 1-10. Pressing Shift+Command M on your Mac’s keyboard (or Shift+Control on a PC) also toggles between the two views.
Altering Your View of Tracks
227
Figure 1-10: Choose between Regular and Narrow channel strips in the Mix window.
Moving tracks around You can move tracks around and arrange them in your Mix or Edit window as you want them. This feature is handy if you have a group of tracks that you want to have next to each other, such as percussion and drums. I place any submixed tracks together to help me keep track (sorry, I couldn’t help myself) of them all without having to move all over the Edit or Mix windows. The following steps show you how to do this:
1. Locate the name of the track you’d like to move in the Show/Hide list, as shown in Figure 1-11.
Book III Chapter 1
2. Using your mouse, click the track name and then drag the track up or 3. Release the mouse. The track stays put where you dragged it. Moving the track around in one window will change its location in the other.
Figure 1-11: Click and drag to move tracks around.
Taking Care of Tracks
down to where you want it.
228
Grouping Tracks
Deleting tracks To delete a track, follow these steps:
1. Select the track by clicking its name in either the Edit or Mix window. 2. Choose File➪Delete Selected Tracks from the main menu. 3. Click OK.
Grouping Tracks In Pro Tools, it’s a snap to create and manage groups of tracks. I strongly recommend taking advantage of Pro Tools grouping features, since they let you perform lots of different tasks — edits, for example — on more than one track at a time.
Keeping track of grouped track parameters When tracks are grouped, certain parameters become linked. These include ✦ Automation modes ✦ Editing functions ✦ Mutes ✦ Send mutes ✦ Send levels ✦ Solos ✦ Track view ✦ Track height ✦ Volume levels That’s a lot of parameters, but don’t let this long list fool you into thinking that grouping links up everything associated with your tracks. Some parameters are not linked when you use the grouping feature, including ✦ Creating plug-in instances ✦ Output assignments ✦ Panning ✦ Record enables ✦ Send panning ✦ Voice assignments
Grouping Tracks
229
Having these parameters independent when tracks are grouped is nice because many times these parameters vary from track to track. For example, you don’t want the same plug-ins on all your drum tracks or the same panning setting on all backup vocal tracks (both of these are great candidates for grouping).
Creating groups You can create groups by following these steps:
1. In either the Edit window or the Mix window, shift-click the tracks you want in your group. It doesn’t matter which window you use as your starting point here. Whatever groups are created in one window automatically get created in the other window.
2. Choose File➪Group Selected Tracks from the main menu — or New Group from the Group pop-up menu — the menu you opened by click-holding the Group title in the Groups list section of the Edit or Mix window. The New Group dialog box appears, as shown in Figure 1-12.
3. Enter a name for your group in Name for Group field. 4. Use the Group Type drop-down menu to choose which window(s) will
Book III Chapter 1
show your new group.
5. Choose a group ID from the drop-down menu. The Group ID is a single letter that defines your group. This lets you see which group a track is in at a glance. (The Group ID for a track is located beneath the track’s level meters in the mix window.)
6. Click OK. The New Group dialog box closes and your new group appears in the Edit, Mix, or Edit and Mix windows (depending on your choice in Step 4). If a track in a group is hidden in the Show/Hide Tracks list, that track won’t be affected by edits done to that group. All mix operations — with the notable exception of Record Enable — do apply to hidden tracks, though.
Taking Care of Tracks
Your choices here are Edit (when you want the group listed just in the Edit window), Mix (when you want the group listed just in the Mix window), and Edit and Mix (when you want your group listed in both windows).
230
Grouping Tracks
Figure 1-12: The New Group popup menu lets you create a new group.
Enabling groups Before you can work with grouped tracks, you need to enable the group, which you do by clicking the group name in the Groups list. (You’ll find the Edit Groups list in the lower-left side of the Edit window; the Mix Groups list is in the lower-left side of the Mix window. If they aren’t visible, click on the double arrow at the bottom-left corner of the Mix or Edit window, respectively.) Highlighting in blue means the group is enabled. Click the group again to disable it. The blue highlight will disappear. You can also enable and disable groups using a keystroke on your keyboard in the Mix window by simply pressing the key for the group ID. To do the same thing in the Edit window, you need to first make sure that the Commands Focus (A-Z) button to the right of the Edit Groups name is highlighted, as shown in Figure 1-13. (How will you know that it’s highlighted? That’s easy. In its highlighted state, a blue border surrounds the box.)
Figure 1-13: Highlight the Edit Group List Key Focus.
Editing groups Once you’ve set up some groups, you don’t have to treat them as if they were set in stone. You can add — or subtract — members to the group, you can change the group name, or you can just delete the group altogether. These options are covered in this section.
Grouping Tracks
231
Renaming a group Follow these steps to rename a group:
1. Double-click the area to the left of the group name in the Groups list. The New Group dialog box reappears. The Edit Groups list is located in the lower-left side of the Edit window; the Mix Groups list is in the lower-left side of the Mix window. If they aren’t visible, click the double arrow at the bottom-left corner of the Mix or Edit window, respectively.
2. Type in your new name in the Name for Group box. 3. Click OK. Your group gets a spanking new name.
Adding a track to a group You can add a track to an existing group by doing the following:
1. Shift+click the track name of the track(s) you want to add to a group. 2. Choose File➪Group Selected Tracks from the main menu or press Command+G. The New Group dialog box appears.
Book III Chapter 1
3. Select the Group ID of the existing group you want to serve as the 4. Click OK. The selected tracks are added to the groups whose Group ID you specify in Step 3.
Deleting groups You can delete unwanted groups by doing the following:
1. Click the name of the group in the Groups list. Again, you find the Edit Groups list in the lower-left side of the Edit window, and the Mix Groups list in the lower-left side of the Mix window. If they aren’t visible, click the double arrow at the bottom-left corner of the Mix or Edit window, respectively.
Taking Care of Tracks
selected track’(s) new home.
232
Grouping Tracks
2. Click the Groups pop-up menu (opened by click-holding the Group title in the Groups list section of the Edit or Mix window) and select Delete Group. Your group is history.
Linking edit and mix groups When you create a new group, you have the option of making that group an Edit group, a Mix group, or a combination Edit/Mix group. Regardless of which option you choose, by default functions done in either the Edit or Mix windows will affect groups in both. For example, if you have a drum group in your Mix window consisting of kick, snare, toms, and overheads and you want to edit a bad note out the snare drum in the Edit window, you end up editing not only the snare drum note but also the audio from the other members of the drum group you assigned in the Mix window. This may be what you want most of the time, but there may be situations where you don’t want the default — where Edit or Mix functions affect entire groups. The way to get around this is to disable the Link Edit and Mix Groups option in the Preferences menu. Do so by following these steps:
1. Choose Setups➪Preferences from the main menu. The Preferences dialog box appears.
2. Choose the Operation tab in the Preferences dialog box. You get a screen that looks like Figure 1-14.
3. Deselect the Link Mix and Edit Group Enables option. You can find the option near the top of the right column of choices.
Figure 1-14: The Link Mix and Edit Group Enables options.
Managing Track Voices
233
Soloing and Muting Soling and muting tracks is a big part of the mix process. By being able to hear only those tracks you want to hear at a given time, you can find unwanted sounds lurking in your tracks by soloing the suspected track or you can turn off the lead vocal when you tweak the backup vocals. You can solo and mute each track in the Edit window by clicking the Solo or Mute button located underneath the track name, as on the left side of Figure 1-15. You can do the same thing in the Mix window by clicking the Solo and Mute buttons located above the volume fader, as on the right side of Figure 1-15. Check out Book 3, Chapter 4 for more on these windows and the location of the Solo and Mute buttons. Soloing a track turns the mute function on for the rest of the tracks. You can solo and mute more than one track at a time. Choose the appropriate button for each track.
Solo button
Solo button
Mute button
Mute button Book III Chapter 1
Taking Care of Tracks
Figure 1-15: The solo and mute buttons are located on each track in the Edit (left) and Mix (right) windows.
Managing Track Voices Pro Tools has 32 available voices. This means that you can only have 32 different mono tracks playing or recording at one time. (With stereo, you can only have 16 tracks, because each stereo track uses two voices.) Since it isn’t that uncommon to have more than 32 tracks in a session, you need ways to manage the 32 available voices so you can hear all your tracks (or at least the important ones). This can be done one of two ways: by setting voice assignments for each track, and by setting voice priority. The next two sections give you the skinny on each method.
234
Managing Track Voices
Assigning voices In Pro Tools, the controls for each track let you choose between Off and Auto for voice assignments. Figure 1-16 shows the Voice Assignment menu in the Edit (left) and Mix (right) windows. With a tracks voice assignment set to Off, the track won’t play. If you have the track’s voice set to Auto, Pro Tools automatically turns that track on and off according to how many voices are available for playback and where this particular track sits in the Voice Priority listing. (See the next section for more on voice priorities.) For example, if you have a session containing 33 tracks, only 32 will play at any one time. Now, if you have one track (rhythm guitar) that only plays during the verse and another track (lead guitar) that only plays during the chorus, you can get these two tracks to trade off so only one at a time uses the available voice amongst the 32 — and everybody’s happy because every note recorded will get heard. Imagine, though, that both guitar parts have to play in the bridge section of the song. In this game of musical chairs, one part won’t find one of the 32 available “slots” — and won’t play. Which part ends up being silenced is determined by how high up the part sits in the list of tracks. You can choose how high by setting the voice priority of each track, something I cover in the next section.
Figure 1-16: You can choose the voice assignment for each track in the Edit (left) and Mix (right) windows.
Setting voice priority Since Pro Tools only allows you to play 32 voices but lets you have more tracks than that in your session, you may need to do some finagling among the available voices if you want every track (or at least the most important ones) to be heard throughout the song. To pull off this trick, you have to set the voice priority of each track.
Managing Track Voices
235
Voice priority is determined by the track’s position in the tracks list in the Edit and Mix windows — the higher its place in the list, the higher its priority for voice assignment. You can increase the voice priority of a track the following ways: ✦ Using the Show/Hide Tracks List: Click and hold with the pointer over the track you want, and drag that track up the list. ✦ Using the Edit Window: Click and drag the name of the track up the list. ✦ Using the Mix Window: Click and drag the name of the track to the left on the list. The higher up the list a track is, the higher its priority and the stronger its claim on the available voices when you assign voices.
Freeing up a voice from a track Since you can’t make every track the highest priority, there is another way to free up (or at least control) how your available voices get used. If you can identify a voice that’s less crucial at a given moment, you can free that voice from a track by doing one of the following: ✦ Turn the voice assignment to Off. You can do so by using the Voice Assignment menu and choosing (logically enough) Off. (See the “Assigning voices” section, earlier in this chapter, for more on the Voice Assignment menu.)
✦ Turn off any output or send assignments for that track.
Taking Care of Tracks
✦ Deactivate the track by pressing Command+Ctrl on a Mac or Ctrl+Start/Windows on a PC and clicking the name of the track you want to deactivate. You can activate the track again by performing the same command over again, which toggles the track back on.
Book III Chapter 1
236
Book III: Recording Audio
Chapter 2: Miking: Getting a Great Source Sound In This Chapter ⻬ Exploring microphone techniques ⻬ Miking drums ⻬ Miking amplified instruments ⻬ Miking acoustic instruments
Y
ou can you do all the right things to get your Pro Tools software ready to record tracks — see Book 3, Chapter 1 for more on that topic — but it won’t mean diddly if you don’t know how to set up your mics properly. As you’ll soon find out, the location of a microphone in relation to your instrument or a singer has a huge impact on the sound of your recording. In fact, just a movement of an inch or two or even a slight turn of the mic can bring out different characteristics in the sound. The art of placing mics is one that you will undoubtedly spend a lifetime discovering. In this chapter, you discover the fundamentals of using microphones to get a good source sound. You explore tried-and-true miking methods along with some practical miking tips and tricks that you can use right away. You also examine the use of compression and mic placement to control and eliminate transients — the usual peaks in the instrument’s sound.
Tracing Typical Microphone Techniques Regardless of the style of microphone you use — or the type of instrument you record — you can use one or more of the following mic-placement techniques to capture the sound you want: ✦ Spot (or close) miking: Put your microphone within inches of the sound source. ✦ Distant miking: Pull your mic back a few feet from the sound. ✦ Ambient miking: Place your mic way back in a room. ✦ Stereo miking: Set up two mics at various distances from one another. ✦ Combining miking strategies: Use a combination of the four traditional placement strategies listed here.
238
Tracing Typical Microphone Techniques
This section introduces you to the four traditional mic-placement strategies employed in recording. You discover the characteristics and purposes of each of these four methods and get a look at how each relates to a particular tonal or sound quality. I also discuss how you can combine these strategies.
Spot Spot miking (also called close miking) involves placing your microphone within a couple of feet of the sound source. People with a home-recording setup use this technique most often because it adds little of the room (the reverb and delay) to the recorded sound. Figure 2-1 shows the close miking placement.
Figure 2-1: Close miking involves placing the mic within a couple of feet of the sound source.
With spot miking, where you place the mic is much more crucial than it is with any other technique. Because the mic is so close to the sound source, small adjustments to the mic’s placement make a noticeable difference, and the mic may not capture the complete sound of the instrument. Finding the spot that sounds the best may take some trial and error.
Tracing Typical Microphone Techniques
239
Distant When you use distant miking, you place mics about 3 or 4 feet away from the sound source. (See Figure 2-2.) Distant miking enables you to capture some of the sound of the room along with the instrument. An example of a distantmiking technique is the overhead drum mic. With it, you can pick up the whole drum set to some extent. Coupled with a few select spot mics, you can record a natural sound.
Figure 2-2: The microphone is placed 3 to 4 feet from the instrument in the distantmiking technique.
Book III Chapter 2
Ambient miking is simply placing the mic far enough away from the sound source so you capture more of the room sound (the reverb and delay) than the sound of the actual instrument. (See Figure 2-3.) You may place the mic a couple of feet away from the source but pointed in the opposite direction, or you may place it across the room. You can even put the mic in an adjacent room, although this is an unorthodox technique, I’ll admit. The distance that you choose varies from instrument to instrument. Ambient mic placement works well in those places where the room adds to the sound of the instrument (home recordists sometimes use stairwells, bathrooms, or rooms with wood paneling to liven up the sound). The sound you record is ambient (hence the name) — that is, steeped in the sonic qualities of the surroundings. If you mix this in with a spot mic, you can end up with a natural reverb. If your room doesn’t add to the sound of the instrument, you’re better off not using any ambient mics. You can always add a room sound by using effects in the mixing process. (See Book 6, Chapter 5 for more on using effects.)
Miking: Getting a Great Source Sound
Ambient
240
Tracing Typical Microphone Techniques
Instrument or ensemble
Room
Figure 2-3: Ambient miking involves placing the mic so it picks up more of the room’s sound than the instrument’s sound.
mic
Stereo Stereo miking involves using two mics to capture the stereo field of the instrument. There are a variety of stereo miking techniques and some pretty complicated ways of using two mics to record. The three most common approaches, however, are X-Y (coincident) pairs, the Blumlein technique, and spaced pairs. You can also find stereo mics that — on their own — do a good job of capturing the stereo field of an instrument. Stereo miking has the advantage of capturing a natural stereo image. When you listen to performances that were recorded with well-placed stereo
Tracing Typical Microphone Techniques
241
miking, you can hear exactly where on the stage each instrument performed. Of course, there is an art to such wonderful stereo miking. You can’t just set up a couple of mics in a room and get a good stereo sound. Capturing a stereo image with two mics requires some careful planning.
X-Y pairs X-Y (also called coincident) stereo miking consists of using two mics placed right next to each other so the diaphragms are at almost right angles (any where from 90 to 135 degrees) as close together as possible without touching one another. X-Y stereo miking is the most-common type of stereo mic setup and the one you’ll probably use if you end up doing any stereo miking. Figure 2-4 shows a basic X-Y setup. Notice how the mics in this figure are attached to a special mounting bracket. This bracket makes positioning the mics easy.
Figure 2-4: The X-Y stereo mic approach uses two matched microphones placed close together.
Book III Chapter 2
Miking: Getting a Great Source Sound
Blumlein technique The Blumlein technique is named after Alan Dower Blumlein, who patented this approach in 1931. Blumlein stereo miking involves placing two figure-8 mics in much the same way as the X-Y pattern (at right angles to one another with the diaphragms as close together as possible). The two mics are mounted on separate stands, one above the other. The advantage with this technique is that the figure-8 mics pick up signals from both the front and back. This produces a very natural sound. You also don’t have to contend with any proximity effects (enhanced bass response that comes from being close to the sound source), because figure-8 mics don’t produce this effect. Figure 2-5 shows this technique. (For more on figure-8 mics, see Book 1, Chapter 5.)
242
Tracing Typical Microphone Techniques
Blumlein stereo miking technique
to sound source two figure 8 mics (top view) They're offset by 90° with each facing 45° off center.
Figure 2-5: The Blumlein technique uses two figure-8 mics placed at right angles to one another.
side view They're mounted on separate stands one above the other.
Spaced pairs Spaced-pair stereo miking involves placing two mics at a distance in front of the instrument(s) you want to record and at a distance from one another. This approach can work well if you record an ensemble that takes up a fairly large amount of room. Figure 2-6 shows a top view of a typical spaced stereo mic set-up. One of the most important things to consider when you use spaced pairs for stereo miking is that they can develop phase problems if you don’t space the mics properly. For the most part, placing the mics three times further apart than they are from the sound source takes care of phase problems. This is called the 3:1 rule. (For more on phase problems, see the “Problems with stereo miking” sidebar in this chapter.)
Stereo microphones If you want to record an instrument in stereo and don’t want the hassle of learning how to set up stereo pairs, you can use a stereo mic. Stereo mics basically have two diaphragms in them and use a special cord that allows you to record the output from each diaphragm on a separate track. Take a look at an inexpensive stereo condenser mic in Figure 2-7.
Tracing Typical Microphone Techniques
243
singers or band/orchestra
Figure 2-6: To use the spaced-pair approach, place two mics away from the sound source and apart from one another.
The distance between the mics is 3 times farther than distance from the sound source
mic
mic
Problems with stereo miking When you do stereo miking, watch out for phase cancellation and poor stereo imaging.
Most digital recorders have a phase switch that allows you to reverse the phase of the signal. (Pro Tools lets you do this after it’s recorded.) To test whether two mics are out of phase, just reverse the phase on one mic (don’t do both) and listen to see whether the low frequencies become more apparent. If they do, then you’ve corrected the problem and you’re good to go. If this doesn’t correct the problem, you can try changing cords on one of the mics (some mic cords are wired differently from others). If this doesn’t work either, then you
You have a problem with poor stereo imaging if you can’t tell clearly where the various instruments or vocals show up from left to right (or right to left, if that’s the way you think), or you can’t hear a clear center point in the sound. Poor stereo imaging is a little more difficult to correct than phase cancellation, but you can fix it. The solution depends on the stereo miking technique you use. If you use the X-Y technique, you’ve probably placed your mics too close to the sound source. If you use the spaced-pairs technique, you’ve probably placed the mics too close to one another in relation to their distance from the instruments. In either case, adjusting the placement of your mics should clear up the problem.
Book III Chapter 2
Miking: Getting a Great Source Sound
Phase cancellation happens when the two microphones are placed in such a way that each one receives the sound at a slightly different time. When this occurs, you don’t hear the bass as well; the low frequencies drop off. Improper mic placement — or two mics that are out of phase with one another — can cause phase cancellation.
need to adjust the relationship between the two mics. Just move one around a little and listen for any changes in the bass response. When the missing bass appears, you know you’ve solved the problem.
244
Tracing Typical Microphone Techniques
L R
Figure 2-7: A stereo microphone can do a good job of capturing a natural stereo image.
Mic combinations Many times, you’ll want to use more than one mic. The possible combinations are almost limitless: You can use several spot mics on one instrument, you can use a spot mic and an ambient mic, you can have a distant mic and a spot mic, or . . . Well, you get my point. I don’t go into detail in this section, but I do cover some great ideas (if I do say so myself) in “Setting Up Your Mics: Some Suggestions,” later in this chapter.
Taming Transients
245
If you do end up doing multiple mic combinations, remember to listen for any phase problems. Do a couple of run-throughs to get level and balance, and try to correct phase troubles before you actually record the performance. Of course, since you’re using Pro Tools, you can deal with some phase problems later. This is done one of two ways: ✦ Use the Invert command located in the AudioSuites menu. (Choose AudioSuites➪Invert from the main menu.) ✦ Move your tracks around in your session to line up the waveforms. This is called time aligning and is covered in Book 4, Chapter 3.
Taming Transients The single most difficult part of getting a good sound by using a microphone is dealing with sudden, extreme increases in the sound signal. These blips are called transients, and they happen when a drum is first struck, when a vocalist sings certain syllables (for example, those that begin with P), and when a guitar player picks certain notes. In fact, because you can’t always control the amount of force that you apply to an instrument, transients can happen any time — with any instrument — and without warning. (Highly trained musicians produce fewer transients because they have a greater mastery over their muscular movements.)
✦ Set your levels properly so the transients don’t overload the converters. ✦ Make sure you have proper mic placement. ✦ Run the signal through a compressor when recording. A compressor is a piece of hardware (not included in your Digidesign interface) that controls the dynamics of your signal to keep your levels from getting too high.
Setting your levels properly It used to be the case, back in the days of 16-bit digital recording (in ancient times, oh, six years or so ago), that you wanted to record at as high a level as possible without going over the maximum of 0dB. The idea was to ensure
Miking: Getting a Great Source Sound
In digital recording, all it takes is one slight, unexpected note to cause clipping and distortion, ruining what may be the perfect musical performance. Believe me, nothing is so heart-wrenching as listening to the perfect take and hearing the unmistakable sound of digital distortion. Although you can’t eliminate transients completely (they are part of an instrument’s character), you can tame the extreme transients that often cause digital overs (a thick signal at too high a level, resulting in distortion). You can lash ’em down in three ways:
Book III Chapter 2
246
Taming Transients
the highest-possible fidelity by using as many of the available 16 bits as possible. If you recorded at lower levels, you used fewer bits — which resulted in lower fidelity and higher noise levels. Now, in the advanced age of digital (some six entire years later), your best bet is to record with 24-bit resolution. Those extra 8 bits gained since the olden days free you from having to record at the highest level possible. In fact, you can put your max levels down around –12dB and still end up with great-sounding tracks. Giving yourself that kind of room (called, logically enough, headroom) allows an instrument’s transients to be recorded without causing problems with your converters. I highly recommend recording with peak levels no more than –12dB or –10ddB, unless you run the incoming signal through a compressor before it hits your converters. Sure, your tracks will be quieter, but you can deal with that during mixing (Book 6, Chapter 1) and mastering (Book 7, Chapter 1).
Placing mics properly A microphone that’s too close to a loud sound source (or pointed too directly at the point of attack) can easily pick up extreme transients. In most cases, all you have to do is to pull the mic away from the instrument a little or turn it ever so slightly so it avoids picking up too high a signal. (I cover mic setup thoroughly in the next section.) The main thing to keep in mind when placing your microphones is to experiment. Don’t be afraid to spend time making small adjustments. After all, the track you save could be your own.
Compressing carefully Compressors are processors that allow you to control the dynamics of a signal — extremes of loudness or softness — and boy, are they ever versatile. You can use them on the front end while tracking (recording) instruments to ward off any stray transients. You can use them to level off an erratic performance. And you can use them to raise the overall apparent level of a mixed song. In this section, you explore the first use of compression: the control of transients. (You can find out about the other ways to use compression in Book 6, Chapter 3, and in Book 7, Chapter 2.) The compressor is an invaluable tool when you record digitally because it enables you to record at high levels without worrying as much about digital clipping. The only problem is that the careful use of compression is an art that normally takes a while to get the hang of. Don’t worry, though. In this chapter, you get some guidelines for using compression and in Book 6, Chapter 4 I offer quite a few conservative compression settings for a variety of instruments to get you started.
Taming Transients
247
Pro Tools includes a compressor plug-in with the software program. You can use this built-in compression if you’re tweaking a session you’ve already recorded — for that matter, you can use this feature when you’re recording your tracks, but that won’t do you any good. Remember that the Pro Tools compression system is digital; it can’t work with analog signals. Your signal has to go through the A/D converter (and get changed from analog to digital) on its way to being recorded — and the A/D converter in your Digidesign interface, not the compression plug-in, is first in line after the preamp. All of which defeats the purpose of using a compressor to control transients. (Bummer.) In fact, the A/D converter is usually where you often get your first dose of distortion. (Ditto.) If you’re serious about using compression on the front end to tame those transients, you may want to consider an external preamp that you can insert into the signal chain before the A/D converter (that is, before the signal gets to your Digidesign interface). Compressors have a series of dials that allow you to adjust several parameters. They are ✦ Threshold: This setting dictates the level at which the compressor starts to act on the signal, listed in decibels (dB). For the most part, you want to set the threshold level so the compressor acts on only the highest peaks of the signal.
✦ Attack: This knob controls how soon the compressor starts, well, compressing. The attack is defined in milliseconds (ms); the lower the number, the faster the attack. For the most part, you’re trying to control transients, and they happen at the beginning of a note. Therefore you want the attack set to act quickly. ✦ Release: This parameter controls how long the compressor continues to affect the note after it starts. Like the attack, the release is defined in milliseconds. Because transients don’t last very long, your best bet is usually a short release time if you’re using compression on the front end. ✦ Gain: This knob allows you to adjust the level of the signal going out of the compressor. The setting is listed in decibels. Because adding compression generally reduces the overall level of the sound, you use this control to raise the level back up to where it was going in. ✦ Hard knee or soft knee: Most compressors give you the option of choosing one or the other of these odd-sounding settings (or they do it for you, based on the setting you’ve chosen). Both refer to how the compressor behaves as the input signal passes the threshold: a hard
Book III Chapter 2
Miking: Getting a Great Source Sound
✦ Ratio: This setting determines the amount that the compressor affects the signal. The ratio — such as 2:1, for instance — means that for every decibel that the signal goes over the threshold setting, it is reduced by two. In other words, if a signal goes 1dB over the threshold setting, its output from the compressor will only be 1⁄ 2 dB louder. The ratio is the one parameter that varies considerably from instrument to instrument because the level of the transient varies.
248
Setting Up Your Mics: Some Suggestions
knee applies the compression at an even rate, regardless of how far over the threshold the level is. So if you choose a compression setting of 4:1, the compressor applies this ratio for any signal over the threshold limit. Hard-knee compression is used for instruments such as drums, where you need to clamp down on any transients quickly. The soft knee, by contrast, applies the compression at a varying rate that depends on how far over the threshold setting the signal is. The compressor gradually increases the ratio of the compression as the signal crosses the threshold until the amount matches the level you set. Soft-knee compression is used on vocals and on instruments where the signal doesn’t have fast peaks. Using compression is an art form. There is no one way to get the sound you want. Although I go into detail on compression and offer some great compressor settings for a variety of applications in Book 6, Chapter 4, there are a couple of things you can keep in mind as you think about using compression on your tracks: ✦ You can always add compression to a recorded track, but you can never take it away. If you’re not sure how much compression to apply to a particular situation, you’re much better off erring on the side of too little because you can always run the sound through another compressor later if you need to. ✦ If you can hear a change in the sound of your signal, then you most likely have it set too high. The reason to use a compressor on the front end is to eliminate extreme transients, which you can’t hear when you play anyway. If your compression setting changes the sound at all, then you would want to turn it down slightly (unless you’re going for that effect).
Setting Up Your Mics: Some Suggestions When you start to record, you discover an almost infinite number of ways to set up your mics. I can’t go into all of them here (as if I really knew all of them anyway), but what I can do is share the miking approaches that I use and have found to work for me. Okay, they’re not just my approaches; they’re pretty common ways for miking a variety of instruments. Telling you that a particular mic position will work for you is like telling you that you’ll like a particular ice cream flavor. I don’t know your tastes, goals, or specific recording conditions, so I can’t truly know what will work for you beforehand. Think of the miking techniques in this chapter as a starting point — and don’t be afraid to experiment until you find the sound you want. There’s no absolute right or wrong when it comes to miking. There’s only what works for you and what doesn’t. (Book 1, Chapter 5 talks more about microphone types and how they’re used.)
Setting Up Your Mics: Some Suggestions
249
Vocals Regardless of the type of studio you have or the style of music that you record, you’ll probably record vocals at some point. And unfortunately, vocals are one of the most challenging instruments to do well. First, you have to find the right mic for the person who’s singing, and then you need to try different approaches in order to get the best sound out of him or her. Fortunately, you’re in luck. In this section, I lead you through the (sometimes complicated) process of getting good lead and backup vocal sounds.
The room and the vocals To get the best recording of vocals possible, you need a dead room — a room that has no reverberation. (Book 1, Chapter 2 has some tips on how to deaden your room.) Recording vocals in a dead room gives a sense of “presence” and allows you to add compression to the vocals without making them sound distant. (This is because the compressor raises the level of the background noise, particularly the reverberation from a live room that bounces the sound around a lot.)
The mics and the vocals You have a lot of options for miking vocals. The type of mic you use dictates where you place it. Here’s the gist: ✦ Dynamic mic: Dynamic mics sound best when you place them close to the singer’s mouth. The effect that you get is gritty. (Huh? Okay, by gritty, I mean dirty. That’s no help either? Let me see . . .) Dynamic mics produce a midrange-dominated sound (the high frequencies aren’t reproduced well). You’ll find that when a singer sings with the mic right in front of his or her mouth, the sound lacks even more high frequencies due to the proximity effect (close range enhances the lowfrequency response). What you get is a deep, bass-heavy sound that’s often described as gritty or dirty. This type of sound can be great for matching the mood of some styles of rock and blues music. To set up a dynamic mic for this purpose, just put it on a stand so the singer can get his or her mouth right up against the windscreen. With this type of singing style, I recommend a compressor setting that “pumps and breathes.” (That is, you can hear the compressor working.
Book III Chapter 2
Miking: Getting a Great Source Sound
The easiest way to deaden your room for vocal recording is to hang up curtains, carpet, or blankets around the room (or to use the absorbent side of the reflector/absorber panels that I discuss in Book 1, Chapter 2). Try to cover the area in front — and to both sides — of the vocal with soundabsorbent materials. (If you use the reflector/absorber panels that I describe in Book 1, Chapter 2, then you’d better use the stands; the panels are only 4 feet tall.)
250
Setting Up Your Mics: Some Suggestions
See my discussion of compression in Book 6, Chapter 4 for a recommended setting.) ✦ Large-diaphragm condenser mic: Large-diaphragm condenser mics are those most commonly used for vocals. These mics can clearly reproduce the entire audible frequency spectrum, emphasizing the low mids slightly at the same time. What you get is a nice warm, full-bodied sound (that sounds like I’m describing a wine). The proximity effect (how close the singer is to the mic) determines how nice and warm-bodied the sound is. The closer the singer is, the deeper and richer the tone can be. When you set up a large-diaphragm condenser mic for vocals, place the mic in such a way that the nasty sibilants (the sound from singing s and t sounds) and pesky plosives (pops from singing p syllables) don’t mess up your recordings. To deal with plosives and sibilants, you can either use a pop filter (see Book 1, Chapter 2) or have the singer sing past (instead of right into) the mic. If you want the singer to sing past the mic, you can • Place the mic above the singer and set it at an angle pointing away from him or her (Figure 2-8, left). • Set up the mic below the singer and angle it away from him or her (Figure 2-8, right). • Put the mic off to the side and face it toward the singer (Figure 2-8, center), but not squarely in the path of the vocal.
Figure 2-8: You can place the mic at different angles to control sibilance and plosives.
mic
Singer
✦ Small-diaphragm condenser mic: Small-diaphragm condenser mics create a much brighter, airier sound than their large-diaphragm cousins. You don’t get the low-mid warmth of the large-diaphragm beast, so the small-diaphragm mic probably won’t be your first choice as a vocal mic — unless (for example) you’re recording a female vocalist with a soprano voice and you want to catch the more ethereal quality of her higher frequencies.
Setting Up Your Mics: Some Suggestions
251
You set up the small-diaphragm mic in the same way you set up the large diaphragm mic. ✦ Ribbon mic: The ribbon mic is a good choice if you’re looking for an intimate, crooner-type sound (think Frank Sinatra). The ribbon mic is thought to add a silky sound to the singer’s voice — produced by a slight dropoff in the high frequencies (not as severe as you’d get from a dynamic mic). To my drum-abused ears, ribbon mics have a kind of softness that large-diaphragm condenser mics don’t have. The sound is more even, without the pronounced low-mid effect. If you use a ribbon mic, you can set it up in the same way you set up a condenser mic. You just need to be more careful about singing directly into a ribbon mic because the ribbon breaks if you sing, speak, or breathe too hard into it.
Backup vocals To record backup vocals, you can either track each part separately (using the same mic-placement techniques that I describe earlier) or you can have all the backup singers sing at once into one or two mics. If you go for the latter method, you can either use a stereo pair of mics, a figure-8 mic, or an omnidirectional mic.
mics
Figure 2-9: The X-Y stereo miking pattern can work well for backup vocals.
Sin
r
ge
ge
Sin
r
Singer
Book III Chapter 2
Miking: Getting a Great Source Sound
If you use a stereo pair, I recommend setting them up in a coincident X-Y pattern. Have the vocalists stand next to each other, facing the mics at a distance of about 3 or 4 feet. Either large- or small-diaphragm mics work best for this setup. Check out Figure 2-9 for a neat top view of this arrangement.
252
Setting Up Your Mics: Some Suggestions
If you choose to use a figure-8 mic, then the singers can stand on opposite sides of the mic (Figure 2-10). The advantage of this setup is that the singers can look at each other while they sing, which helps keep the vocals tight.
Singer
mic Figure 2-10: Backup singers can stand on either side of a figure-8 mic and see each other.
Singer
An omnidirectional mic can also work well for backup vocals. In this case, the singers stand in a circle around the mic, as shown in Figure 2-11.
Electric guitar Miking your electric guitar is a personal thing. Every guitar player, it seems to me (although I don’t play guitar, so what do I know?), spends an awful lot of time getting his or her “sound.” If you’re a real guitar player, then you undoubtedly take great pride in getting your sound exactly right on tape, er, disc. You likely spend countless hours tweaking your amp and adjusting the mic to get it just right. On the other hand, if you’re not a (harrumph) real guitar player, you may just want to record the part and get it over with. Either way, you can start looking for that perfect guitar sound by placing your mics in one (or more) of the ways that I outline later in this chapter.
The room and the guitar Whether you play through a small jazz chorus amp or power-chord your way through a 6-foot-tall Marshall stack, the room that you play in has less impact on your sound than it does if you play drums or sing. For the most part, look for a room that is fairly dead — a room without natural reverberation. You can always add effects later.
Setting Up Your Mics: Some Suggestions
253
Figure 2-11: Singers stand in a circle around an omnidirectional mic.
mic
Singer
Singer
Singer
Singer
Guitar miking involves mostly spot mics, so your only consideration when recording a guitar and using an amp is how your neighbors feel about the noise, er, your most excellent guitar playing.
The mics and the guitar The type of mic you choose depends largely on the type of sound you’re looking for. For example, if you’re looking for a distorted rock guitar sound with effects, you can get by just fine with a dynamic mic. If you favor a clean sound, a small-diaphragm condenser mic might work better for you. If you’re going for a warm, full-bodied sound, try using a large-diaphragm condenser mic. No matter which type of mic you use, you get the best sound from your amp speakers by putting the mic about 2 to 12 inches away from the cabinet, with the mic pointing directly at the cone of one of the amp speakers (specifically, the center of the speaker, which is that cone-shaped thing in the box). You can see this positioning in Figure 2-12.
Miking: Getting a Great Source Sound
If you have finicky neighbors, you can put your guitar amp inside an ampisolator box (see Book I, Chapter 2) to cut down on the noise. You can find the plans to build one on my Web site, www.jeffstrong.com. (Or, hey, you could try plugging the guitar directly into your Digidesign interface. You might like the sound you get. More about that in a minute.)
Book III Chapter 2
254
Setting Up Your Mics: Some Suggestions
Figure 2-12: Start by placing a mic near the cone of a speaker in your amp.
You may want to experiment with how far the mic is from the amp and the angle at which you point it. Sometimes just a slight movement in or out, left or right, can make all the difference in the world. You can even try pointing the mic at different speakers if your amp has more than one, because each speaker has a slightly different sound. For speaker cabinets that have more than one speaker, I know some engineers who actually disconnect all but one speaker to lower the overall volume without losing the intense, distorted sound. This can be especially beneficial if you have one of those amp stacks with a volume knob that goes to 11, and you just gotta crank the amp to get your “tone” (come on, rockers, you know who you are). This way you don’t overdrive the mic (which creates the wrong kind of distortion) and can still get that nasty sound you’re looking for. If you can’t quite get the sound that you want from your amp with the one mic pointed at the speaker cone, try adding a second mic about 3 or 4 feet away — also pointed directly at the speaker cone — to get a more ambient sound. This arrangement may also give your sound more life, especially if you have a room with natural reverberation. If you add a second mic, however, remember to watch for phase differences between the mics and make adjustments accordingly. (I discuss phase cancellation earlier in this chapter.)
Setting Up Your Mics: Some Suggestions
255
Are you sick of the same old sound coming out of your amp? Wanna really shake things up (and I mean this literally)? Well, put your guitar amp in a tiled bathroom and crank it up. You can put a mic in the bathroom with your amp (a couple of feet away) and maybe another one just outside the door (experiment with how much you close or open the door). The effect is, well . . . Try it and find out for yourself.
Electric bass When you mic an electric bass, getting a good sound can be a real bear. Your two adversaries are muddiness (lack of definition) and thinness (a pronounced midrange tone). These seem almost polar-opposite characteristics, but they can both exist at the same time. I outline the best way to avoid these problems in the following sections. Running your bass guitar directly into the board — via a direct box, your amp’s line-out jack, or a preamped input on your Digidesign interface — gives the guitar a punchier sound.
The room and the bass
Don’t be afraid to be creative and to try recording your bass in different rooms. Look for a room with a warm sound to it. One thing, though — the bathroom amp trick doesn’t work too well for a bass guitar (but it can be fun to try anyway).
The mics and the bass Because the bass guitar produces low frequencies, a dynamic mic or a largediaphragm condenser mic works well. I personally avoid small-diaphragm condensers and ribbon mics for the electric bass, but try them if you want. Who knows — you may end up with an awesome bass track. Mic placement for the electric bass is similar to the guitar; you place a single mic 2 to 12 inches away from one of the speakers. Sometimes, with bass, you can angle the mic and let the speaker’s sound kind of drift past the diaphragm. Potentially it’s a great sound. For a bass, skip the distant mic (which generally just adds muddiness to the sound).
Book III Chapter 2
Miking: Getting a Great Source Sound
The sound of an electric bass guitar can get muddy awfully fast. Your best bet is to choose a room that doesn’t have a lot of reflective surfaces (such as paneled walls and wooden floors) that bounce the sound around. A dead room is easier to work with. Don’t make your room too dead, however, or it just sucks the life out of your amp’s tone. If you can get your amp to sound good in your room, placing the mic properly is easy.
256
Setting Up Your Mics: Some Suggestions
Acoustic guitars and such At the risk of offending banjo, dobro, or ukulele players, I’m lumping all guitarlike (strummed or picked) acoustic string instruments together. I know, they all sound and play differently, but the microphone-placement techniques are similar for all these instruments. Allow me to explain. Because all these instruments have a resonating chamber and are played with the instrument facing forward, you can pretty much use the same mic placement for any of them. You use different types of mics for different instruments, and I get to that in a minute.
The room and the acoustic instruments Because these are acoustic instruments, the room plays a role in the sound that you end up recording. Unless you have a great-sounding room, you want to minimize its impact on your instrument’s sound. You can do this in a couple of ways — by recording with spot mics or by placing absorber/reflectors in strategic places around your room — absorber-side-out (toward the walls) if the room is too live, reflector-side-out if the room is too dead. For example, if your studio resides in a spare bedroom with carpeting and that awful popcorn stuff on the ceiling, then you can put a couple of the reflector panels around your guitar player and the mic. This adds some reverberation to your guitar. Any unwanted reflections from the ceiling or walls are shielded from the mics because the absorber sides of the panels are facing the rest of the room.
The mics and the acoustic instruments I prefer to use condenser mics when recording acoustic instruments. The type of condenser mic you use depends on the overall tonal quality that you want to capture or emphasize. For example, if a guitar has a nice, woody sound that you want to bring out in the recording, then a large-diaphragm condenser mic is a good choice. On the other hand, if you’re trying to capture the brightness of a banjo, a small-diaphragm mic is a better choice. You can position your microphone in a variety of ways, and each accents certain aspects of the instrument’s sound. Even a slight adjustment to the mic can have a significant impact on the sound. You may have to experiment quite a bit to figure out exactly where to put a mic. To help with your experimentation, listen to the guitar carefully and move the mic around (closer in and farther out, to the left and right) until you find a spot that sounds particularly good. You need to get your ears close to the guitar to do this.
Setting Up Your Mics: Some Suggestions
257
Here are some suggestions to get you started: ✦ Put the mic about 6 to 18 inches away from and 3 to 4 inches below the point where the neck meets the body of the guitar (or banjo, or whatever). Then make minor adjustments to the direction in which the mic points. Pointing it toward the sound hole(s) often gives you a richer, deeper tone. (This can translate to muddiness on some instruments.) Turning the mic more toward the neck brings out the instrument’s brighter qualities. (See the image on the left in Figure 2-13.) ✦ Place a mic about 3 feet away from the instrument and point it directly at the sound hole. At this distance, you capture the rich sound from the sound hole and the attack of the strings. See the center image in Figure 2-13. ✦ Put a mic about 6 inches out from the bridge of the guitar. Try pointing the mic in different directions (slight movements of an inch or less can make a huge difference) until you find the spot that sounds best to you. See the image on the right in Figure 2-13.
Figure 2-13: Positioning the mic in these ways can produce a good acoustic instrument sound.
Drum set If you’re like most musicians, getting great-sounding drums seems like one of the world’s great mysteries. (You know, along the lines of how the pyramids were built or how to cure cancer.) You can hear big, fat drums on great albums but when you try to record your drums, they always end up sounding more like cardboard boxes than drums. Fret not (hey, at least I didn’t say that in the guitar section), for I have solutions for you.
Book III Chapter 2
Miking: Getting a Great Source Sound
✦ Try setting up a mic at about the same distance and angle from the instrument as the player’s ears. Point the mic down toward the instrument so the mic is a couple of inches away from either side of the musician’s head. This is an unorthodox approach that I like because I’ve found that guitar players adjust their playing style and intonation to correspond to what they’re hearing when they play. With this technique, you’re trying to capture exactly what the musician hears.
258
Setting Up Your Mics: Some Suggestions
First things first: Tuning your drums The single most important part of getting killer drum sounds is to make sure your drums are tuned properly and that they have good heads on them (okay, that’s two things). Seriously, if you spend some time getting the drums to sound good in your room, you’re already halfway to the drum sound of your dreams. There isn’t space to go into detail here (especially if you play a large kit), but if you want specific drum-tuning guidance, you can do a search on the Internet or (ahem) check out a copy of my book, Drums For Dummies (Wiley Publishing, Inc.). You’re looking for a clear, open tone on your drums. By and large, resist the temptation to apply duct tape or other dampeners to the drumheads. Drums that are deadened and don’t ring clearly are definitely going to sound like cardboard boxes when you record them.
What type of drum set? If you want to buy a drum set for your studio, here are some guidelines that have worked for me:
or coated ambassadors (either works, I just choose what I like to look at) on the bottom of the drum.
⻬ Smaller drums can sound bigger. At one point I had two top-notch Gretsch drum sets in my studio. One was a rock kit that had a 24-inch kick, 13-, 14-, and 12-inch tom-toms; and a 61⁄ 2-inch deep metal snare drum. The other was a small jazz kit, consisting of a 12-inch kick, 10- and 14-inch tom-toms, and a 5-inch-deep wood snare. Guess what? Even for the hardest rock music, the small kit sounded much bigger. You tune the small drums down a bit and they just sing!
⻬ Use cymbals with a fast decay. Cymbals that sound great on stage are different from those that sound great in the studio. Stage cymbals often have long decays and slow attacks. This causes bleeding, especially through the tom-tom mics, and correcting the problem can be a headache. If you buy cymbals for your studio, choose those that have a very fast attack and a short decay.
⻬ Choose your heads wisely. Not all heads are equal. Some sound great on stage while others are better suited for the studio. Because the heads that come with a kit are (most likely) not the ones that sound the best on a recording, invest some money in testing different drumheads on your kit. I prefer either Remo pinstripes (great for rock and R&B) or coated ambassadors (great for jazz) on the top and either clear
⻬ More expensive isn’t always better. For recording, my favorite drum sets are used kits from the late ’60s and early ’70s. My alltime favorite recording set is a late ’60s Gretsch jazz drum set with a 12-inch kick drum, a 10-inch mounted tom-tom, and a 14-inch floor tom. For a snare, I love old 5inch-deep wooden snare drums (Gretsch, Ludwig, Slingerland, whatever). The last one of these sets I bought cost me $350, including all the mounting hardware and snare drum. It wasn’t pretty, but boy, did it sound great.
Setting Up Your Mics: Some Suggestions
259
Once you get your drums tuned as well as you can, the next step is to take care of any rattles that might be coming from the stands or mounting hardware. Tighten up any loose hardware and move any stands that may be touching one another. You may need to make some small adjustments to the pitches of your drums if they are causing any hardware to rattle. If you still have some ringing or unwanted overtones, then you can dampen the drums slightly. Cotton gauze taped lightly on the edge of the head (away from the drummer) is often enough. If you want a really dry sound on your snare drum, you can use the wallet trick: Have the drummer place his or her wallet on the head. (Use the drummer’s wallet — it’ll probably be lighter because of all the money that isn’t in it.) When the tuning of your drums is perfect, you’re ready to start placing some microphones. You can choose from an unlimited number of miking configurations, only a few of which I can cover here. (It would take a whole book to cover them all.)
The room and the drums The room influences the drums’ sound more than it influences that of the other instruments. If you’re looking for a big drum sound, you need a fairly live room (one with lots of reflection).
✦ Buy three or four 4-x-2-foot sheets of plywood and lean them up against the walls of your room. Also place one on the floor just in front of the kick drum. This adds some reflective surfaces to the room. ✦ Put the drums in your garage (or living room, or any other room with a reverberating sound) and run long mic cords to your mixer. If you have a laptop computer for your Pro Tools system, you can just throw it under your arm and move everything into your garage or, better yet, take all this stuff to a really great-sounding room and record. ✦ Set up your drums in a nice-sounding room and place an additional mic just outside the door to catch some additional ambient sound. You can then mix this in with the other drum tracks to add a different quality of reverberation to the drums.
Kick (bass)-drum considerations The mic of choice for most recording engineers when recording a kick drum is a dynamic mic. In fact, you can find some large diaphragm-dynamic mics specifically designed to record kick drums.
Miking: Getting a Great Source Sound
I know you’re thinking, “But all I have to work with is a bedroom for a studio and it’s carpeted.” No worries, you can work with that. Remember, if you have a home studio, then potentially you have your whole home to work with. Here are a couple of ideas to spark your imagination:
Book III Chapter 2
260
Setting Up Your Mics: Some Suggestions
No matter where you place the mic, you can reduce the amount of boominess that you get from the drum by placing a pillow or blanket inside the drum. Some people choose to let the pillow or blanket touch the inside head. I prefer to keep it a couple of inches away from the inside head, but sometimes it’s okay to let it touch the outside head. That said, you can place your mic in several ways (all conveniently illustrated in Figure 2-14): ✦ Near the inside head: If you take off the outside head or cut a hole in it, you can stick the mic inside the drum. Place the mic 2 to 3 inches away from the inside head and a couple of inches off center. This is the standard way to mic a kick drum if you have the outside head off or if a hole is cut in it. This placement gives you a sharp attack from the beater hitting the head. ✦ Halfway inside the drum: You can modify the preceding miking technique by moving the mic back so it’s about halfway inside the drum. In this case, place the mic right in the middle, pointing at where the beater strikes the drum. This placement gives you less of the attack of the beater striking the head and more of the body of the drum’s sound. ✦ Near the outside head: If you have both heads on the drum, you can place the mic a few inches from the outside head. If you want a more open, boomy sound (and you have the drum’s pitch set fairly high), point the mic directly at the center of the head. If you want less boom, offset the mic a little and point it about two-thirds of the way toward the center.
Figure 2-14: There are several places that you can place a mic to get a good kickdrum sound.
If your drum sounds thin after trying these mic placement approaches, you can try these two things:
Setting Up Your Mics: Some Suggestions
261
✦ Tune the drum slightly up. In your quest for a deep bass tone, you may have tuned the drum too low. (This is especially common if you have a large bass drum.) In this case, the drum’s fundamental tone may be too low to be heard clearly. Raising the pitch a bit usually solves the problem. ✦ Create a tunnel with acoustic panels. Putting the mic in the tunnel often helps if you have a room that’s too dead. Place two of the panels on their sides (reflective surfaces facing into the room) with one end of each panel near the outside of the drum. Angle the panels out so that where they are farthest from the drum set, the distance between them is just under 4 feet. Then lay the other two panels (reflective surface facing down) across the side panels to create a tunnel. You can also place a piece of plywood on the floor under these panels to further increase the resonance. Place the mic halfway into the tunnel, facing the center of the drum.
Snare-drum considerations The snare drum is probably the most important drum in popular music. The bass guitar can cover the kick drum’s rhythm, and the rest of the drums aren’t part of the main groove. A good, punchy snare drum can make a track, whereas a weak, thin one can eliminate the drive that most popular music needs.
If you want a crisper tone, you can add a second mic under the drum. Place this mic about an inch or two from the head with the diaphragm pointing at the snares. Make minor adjustments to minimize any leakage from the hi-hats. If you have the available tracks, record each snare mic to a separate track and blend the two later during mixdown. If you don’t have the available tracks, blend them together until you have the sound that you want. You can also try reversing the phase of the bottom mic. (Some preamps have a phase switch for each channel or you can reverse the phase by choosing the Invert option under the AudioSuites menu. Choose AudioSuite➪Invert from the main menu.) Some people prefer the sound of the bottom mic this way.
Book III Chapter 2
Miking: Getting a Great Source Sound
Because the snare drum is located so close to the other drums (especially the hi-hats), a cardioid pattern mic is a must. The most common mic for a snare drum is the trusty Shure SM57. The mic is generally placed between the hi-hats and the small tom-tom about 1 or 2 inches from the snare drum head (see Figure 2-15). Point the diaphragm directly at the head. You may need to make some minor adjustments to eliminate any bleed from the hihats. This position gives you a nice, punchy sound.
262
Setting Up Your Mics: Some Suggestions
Figure 2-15: The proper placement for the snare drum mic.
Tom-toms The tom-toms sound best when you use a dynamic mic. For the mounted toms (the ones above the kick drum), you can use one or two mics. If you use one mic, place it between the two drums about 4 to 6 inches away from the heads. (Figure 2-16 shows this placement option.) If you use two mics, place one above each drum about 1 to 3 inches above the head. If you want a boomy sound with less attack, you can place a mic inside the shell with the bottom head off the drum. Floor toms are miked the same way as the mounted tom-toms: ✦ Place a single mic a couple of inches away from the head near the rim. ✦ If you have more than one floor tom, you can place one mic between them or mic them individually.
Hi-hats The hi-hats are generally part of the main groove — as such, they’re important enough that you want to spend some time getting a good sound. You’ll probably have problems with a few other mics on the drum set picking up the hi-hats, particularly the snare drum mic and overhead mics. (Some people don’t even bother miking the hi-hats for this reason.)
Setting Up Your Mics: Some Suggestions
263
Figure 2-16: Miking the mounted tom-toms with one mic. Book III Chapter 2
You can use either a dynamic mic or, better yet, a small diaphragm condenser mic for the hi-hats. The dynamic mic gives you a trashier sound and the small diaphragm condenser mic produces a bright sound. You can work with either by adjusting the EQ. I usually add just a little bit (4dB or so) of a shelf EQ set at 10 kHz to add just a little sheen to the hi-hats. Book 6, Chapter 3 covers EQ in detail. Place the mic about 3 to 4 inches above the hi-hats and point it down. The exact placement of the mic is less important than the placement of the other instrument mics because of the hi-hats’ tone. Just make sure your mic isn’t so close that you hit it instead of the cymbal.
Cymbals You want to know one secret to the huge drum sound of Led Zeppelin’s drummer, John Bonham? Finesse. He understood (I’m guessing, because I never really talked to him about this) that the drums sound louder and bigger in a mix if the cymbals are quieter in comparison. So he played his
Miking: Getting a Great Source Sound
I like to mic hi-hats because, to me, these cymbals often sound too trashy through the snare-drum mic. If you mic the hi-hats, make sure that the snare-drum mic is picking up as little of the hi-hats as possible by placing it properly.
264
Setting Up Your Mics: Some Suggestions
cymbals softly and hit the drums pretty hard. This allowed the engineer to boost the levels of the drums without having the cymbals drown everything else out. Absolutely brilliant. Because the drums bleeding into the overhead mics is inevitable and the overhead mics are responsible for providing much of the drums’ presence in a mix, playing the cymbals softly allows you to get more of the drums in these mics. This helps the drums sound bigger. Ask (no, demand) that your drummer play the cymbals quieter. Also use smaller cymbals with a fast attack and a short decay. Doing these things creates a better balance between the drums and cymbals and makes the drums stand out more in comparison. Small-diaphragm condenser mics capture the cymbals’ high frequencies well. You can mic the cymbals by placing mics about 6 inches above each cymbal or by using overhead mics set 1 to 3 feet above the cymbals. (See the next section for more on mic placement.)
The whole kit Most of the time, you want to have at least one (but preferably two) ambient mics on the drums — if for no other reason than to pick up the cymbals. These (assuming you use two mics) are called overhead mics and (as the name implies) you place them above the drum set (usually by means of a boom stand). The most-common types of mics to use for overheads are large- and small-diaphragm condenser mics because they pick up the high frequencies in the cymbals and give the drum set’s sound a nice sheen (brightness). You also might want to try a pair of ribbon mics to pick up a nice, sweet sound on the overheads (but remember, ribbon mics can be fragile). To mic the drum set with overhead mics, you can use either the X-Y coincident technique or spaced stereo pairs. Place them 1 to 2 feet above the cymbals, just forward of the drummer’s head. Place X-Y mics in the center and set up spaced stereo pairs so they follow the 3:1 rule (the mics should be set up 3 to 6 feet apart if they are 1 to 2 feet above the cymbals). This counters any phase problems. Point the mic down toward the drums and you’re ready to record. Figure 2-17 shows both of these setups.
Hand drums Hand drums can be anything from the familiar conga to unusual drums such as the North African tar, Middle Eastern doumbek, or Brazilian Pandeiro. Because you may encounter many types of hand drums, this section gives you some general guidelines when recording any hand drum.
Setting Up Your Mics: Some Suggestions
X-Y mics 1-2 feet above cymbals
265
Spaced mics 1-2 feet above cymbals and 3-6 feet apart
Figure 2-17: Overhead mics capture the cymbals and the drums.
Your selection in mics depends on the type of drum and its tonal characteristics. For example, conga drums occupy the middle of the frequency spectrum and produce a loud sound that a large diaphragm condenser mic can capture well. Or if you want a tighter, drier sound, you can use a dynamic mic. If you choose the dynamic mic, the mic colors the sound of your recording.
Mic placement also varies considerably among the various hand drums. Listen to the sound of the drum and find a place where you like what you hear. For the most part, placing the mic anywhere from 1 to 3 feet from the drum creates the fullest sound. If you want a lot of attack, you can place the mic closer. You lose some of the drum’s depth, however, when you place the mic closer than a foot.
Percussion Miscellaneous percussion instruments, such as shakers and triangles, are nice additions to many styles of music. These instruments sound best with a good condenser mic. I choose a large or small diaphragm mic, depending on the characteristics that I want to pick up. For instance, a shaker can sound great with a large diaphragm mic because this mic brings out the lower frequencies of the instrument slightly and softens the overall sound a bit.
The room and the percussion Most of the time, the room doesn’t have a huge impact on percussion instruments because you mic them closely. If your room does get in the way, use the acoustic panels in much the same way that I suggest for vocals earlier in this chapter (partially surround the mic and musician with baffles).
Book III Chapter 2
Miking: Getting a Great Source Sound
If you want to record any number of the smaller, higher-pitched hand drums, use either a large or small diaphragm condenser mic and skip the dynamic mic altogether.
266
Setting Up Your Mics: Some Suggestions
The mics and the percussion Both large and small diaphragm mics work well for percussion. The main thing to remember when recording percussion instruments is that they can have a high SPL (Sound Pressure Level, or just plain volume), so you may need to pad the mic. As far as mic placement goes, I like to put a single mic anywhere from 6 to 18 inches away, depending on the size of the instrument. For example, because maracas are loud, I put the mic back a bit (18 inches), whereas with a triangle, I find that 6 to 8 inches sounds best.
Chapter 3: Preparing to Record In This Chapter ⻬ Understanding record modes ⻬ Allocating disk space ⻬ Setting levels ⻬ Monitoring track inputs ⻬ Creating click tracks
A
fter you get your mics set up — see Chapter 2 of this book for more on that — and before you actually start to record, there are still a few things you can do to make the process easier and to optimize the performance of your system. This chapter covers all you need to do before you actually start to record. This includes understanding and using Record modes and dealing with disk allocation, for starters.
This chapter also shows you how to enable your tracks to record, how to set your levels to give you the best sound possible, and how to manage your monitoring setup so it’s easy to perform at your best. To top it off, this chapter guides you through the process of setting up a click track and song tempo and meter map so when it comes time to edit your audio (not that your performances need editing), you’ll be able to do it quicker and with less effort. (Not sure what click tracks, tempo maps, and meter maps are? Don’t worry. By the time you finish this chapter, you’ll be throwing these terms around like a seasoned sound engineer.)
Recognizing Record Modes Pro Tools offers the following four Record modes: Non-Destructive, Destructive, Loop, and QuickPunch. You can choose the mode you want by selecting the mode from the Operations section of the main menu (Operations➪QuickPunch, for example), by Ctrl+clicking (Mac) the Record button in the Transport window, or by right-clicking (on a PC) that selfsame Record button. All this clicking cycles you through the four record modes. Each of these modes has its place; knowing which one to use for a given situation can help you greatly in the efficiency department. These different modes are detailed in the following sections.
268
Recognizing Record Modes
You can see which mode you’re in by looking at the Record button in the Transport window. The modes are designated as shown in Figure 3-1.
Non-Destructive Figure 3-1: Record mode icons on the Record button.
Destructive Loop QuickPunch
Non-Destructive Record mode Non-Destructive recording is the default setting in Pro Tools. Whenever you record in this mode, a new audio file is created without erasing any previous files or regions. This new file automatically gets added to the Audio Regions list — located on the right side of the Edit window (if it’s not visible, click the double arrow at the bottom right of the Edit window) — where it resides with the previously recorded files.
Destructive Record mode Recording in Destructive Record mode erases any and all previously recorded audio regions found on that particular track — which basically mirrors the way traditional analog tape recorders work. This can be handy for keeping your hard drives from becoming full quickly, but it means that you don’t get a chance to use a previous take after you’ve recorded over it. Since NonDestructive Record mode is the default mode, you need to select Destructive Record mode from either the Operations menu (choose Operations➪ Destructive from the main menu) or Ctrl+click (on a Mac) the Record button in the Transport window or right-click (on a PC) until the “D” icon appears in the Record button, as shown in Figure 3-1.
Loop Record mode Loop recording consists of choosing a start and end point on a track and having this section play over and over again while you record and rerecord. Each time the loop runs, it creates a new audio region. That way you can
Recognizing Record Modes
269
record a difficult section of a song as many times as you want and still have all the takes available for review later on. To enable Loop Record mode chose Operation➪Loop Record or Ctrl+click (on a Mac) the Record button in the Transport window or right-click (on a PC) until the Loop Record icon appears in the record button (Figure 3-1). To create a loop to record to, follow these steps:
1. Enter the start point for your loop in the Start field of the Transport window. The Transport window runs along the top of the Edit window. Its (many) features are discussed in detail in Book 2, Chapter 4.
2. Enter the end point for your loop in the End field in the Transport window.
3. If you want a pre-roll, enter an amount of time for it to run, using the Pre-Roll field of the Transport window. The pre-roll will only happen before the first time through the loop. After that, the loop runs the same way each time through: from start point to end point and then back to the start point. To find out how to review a bunch of audio regions you’ve recorded using loops, check out the “Auditioning takes” section of the next chapter (Book 3, Chapter 4).
The QuickPunch Record mode is great for manually adding a corrected musical phrase on the fly — punching in (starting to record) and punching out (stopping the recording process) onto record-enabled tracks while the song plays. Of course, you can punch in and out in the Destructive and NonDestructive modes (by selecting start and end points), but QuickPunch is designed for use on the fly: You can punch in and out up to 100 times during each pass of the song. To select the QuickPunch Record mode, choose it from the Operations menu (choose Operations➪QuickPunch from the main menu) or Ctrl+click (on a Mac) the Record button in the Transport window or right-click (on a PC) until the QuickPunch icon (a little “P”, refer to Figure 3-1) appears inside the Record button. QuickPunch also ensures that you can constantly hear the audio as the punch in and punch out happens, seamlessly switching between monitoring the already-recorded track and monitoring the input source for the track being punched.
Preparing to Record
QuickPunch Record mode
Book III Chapter 3
270
Dealing with Disk Allocation By default, Pro Tools switches automatically from the recorded material to the fresh input as the punch is enabled — and back again as the punch is disabled. If you don’t want this feature and would prefer hearing your input source before and after the punch (as well as during the punch), choose Operations➪Input Only Monitoring from the main menu. (This is detailed later in this chapter.)
Dealing with Disk Allocation Recording and playing back audio tracks is a hard drive-intensive process. To make this process as smooth as possible, you want to set up your hard drive for the best possible (optimized) disk allocation — the process of specifying where your tracks get stored. Basically, “to optimize” here means either limiting the amount of hard-drive space used for recording audio or by recording to more than one hard drive. Both options are covered in this section.
Allocating hard-drive space How fast you can write to or read from a hard drive depends on where the data is on the disk; if it’s all over the place, the hard drive has to hunt for it, which means the data takes longer to read. To minimize the jumping around that the hard drive has to do to find the data, you can tell Pro Tools to put your recorded audio on only a limited portion of the disk. This process of disk allocation speeds up access time. (You’ll find that certain types of harddrive formats, such as HFS+, and NTFS, are especially prone to slow-pokiness and can benefit from this “marking off” of available disk space.) To allocate your hard-drive space, follow these steps:
1. Choose Setups➪Preferences from the main menu. The Preferences dialog box duly appears.
2. Click the Operation tab at the top of the Preferences dialog box. The Preferences dialog box puts on its Operation face.
3. In the Open Ended Record Allocation box, choose Limit To:. 4. Type in a time slightly longer than the longest song you usually record. This limits the maximum file size so that Pro Tools places it within certain boundaries on the hard drive, thus reducing the real estate that must be traveled for each file.
Dealing with Disk Allocation
271
If you expect that you might end up with a really long song, check the Use All Available Space option instead — or choose a really high number (say, 60 minutes) for your limit. This way your recording won’t stop before you want it to.
Using multiple audio drives One way to increase your ability to record and play back more tracks is to have more than one hard drive dedicated to audio. (Remember, this means having three hard drives in your computer: one for the system files and applications, and two for audio.) To allocate a specific hard drive on which to record a track, choose Setups➪ Disk Allocation from the main menu to open the Disk Allocation dialog box (as shown in Figure 3-2). In this dialog box, you can manually choose the hard drive that each audio track is recorded to by click-holding the track name (a pop-up menu opens) and selecting one of the drives from the list (all the drives in your computer will show up in this list). Or you can check the Use Round Robin Allocation for New Tracks option — in which case, Pro Tools distributes the tracks serially to more than one hard drive. All your files are placed in a folder created for the session by Pro Tools. If you want to designate a different folder to record your tracks to, check the Disk Allocation dialog box and press Change. Select the folder from the dialog box that appears.
Book III Chapter 3
Preparing to Record
Figure 3-2: The Disk Allocation dialog box lets you choose where your audio files record to.
If you want to record audio to the system drive, remember that audio takes up a big honkin’ lot of space, and having to deal with it will compromise the performance of your system. Only choose this drive if you have no other options — you have only one hard drive in your system, for example, or all your other drives are full.
272
Enabling Recording
Enabling Recording When you enable recording for a track, you’re ready to go. But before you push the ol’ Record Enable button, check out what I have to say about the ins and outs of enabling recording, using Latch mode, and running the Record Safe mode. Doing so may help you avoid some common pitfalls.
Record-enabling Enabling a track for recording (the audio buzzword is record-enabling) is easy: Just click the Record Enable button for that track in either the Edit or Mix window (Figure 3-3). The track will stay in Record mode until you either click another track’s Record Enable button or you toggle out of Record mode (by clicking the track’s Record Enable button one more time). It is possible to keep a track in Record mode when you move on and enable other tracks — just engage the Latch mode (see next section) or hold the Shift key down as you select your other track(s). Aside from simply clicking the Record Enable button, you are free to use keyboard shortcuts to enable all tracks or selected tracks. These are done the following ways: ✦ To record-enable all tracks: Option+click (on a Mac) or Alt+click (on a PC) the Record Enable button of any track. ✦ To record-enable selected tracks: Shift+click each track to select multiple tracks and then Shift+option+click (on a Mac) or Shift+Alt+click (on a PC) the Record Enable button on one of the selected tracks. You can select grouped tracks to enable by highlighting the group in the Edit Groups list (located in the lower right of the Edit window) and then Shift+option+clicking (on a Mac) or Shift+Alt+clicking (on a PC) a Record Enable button on one of the tracks in the group. This step is only a time-saver if you already have some tracks selected and you want to record enable them. If your tracks aren’t already selected it’s much faster to just Shift+click the Record Enable button on each track. Once you have one or more tracks enabled for recording, you can hit Record then Play to start recording. (Book 3, Chapter 4, has more on the intricacies of recording.)
Enabling Recording
273
Record Enable button Record Enable button Figure 3-3: The Record Enable button in the Mix window (left) and the Edit window (right) arms the track for recording.
Using Latch Record Enable mode With Pro Tools, you have the option of latching — or unlatching — your Record Enable buttons. And what, pray tell, is latching? Well, in Latch Record Enable mode you basically “lock” record enabling down so, when you enable recording on one track and then move to enable recording on another track, the first track stays in Record Enable mode. This allows you to consecutively enable more than one track.
Now that that’s straight, here’s how you actually turn Latch Record Enable mode on and off:
1. Choose Setups➪Preferences from the main menu. The Preferences dialog box appears.
2. In the Preferences dialog box, choose the Operation tab. The Operation view of the Preferences dialog box appears.
3. Check the Latch Record Enable Buttons box to turn on this feature. This check box is located in the upper right of the window as shown in Figure 3-4.
Preparing to Record
With Latch Record Enable mode off, when you enable one track and then go to enable another track, the first track will turn off and no longer be record-enabled.
Book III Chapter 3
274
Enabling Recording
Figure 3-4: Checking the Latch Record Enable Buttons box lets you choose more than one track to recordenable.
Running Record Safe mode Record Safe mode does for your tracks what Write Protect features do for your floppy disks or Zip disks — it makes it impossible for you to recordenable a track. This is a truly helpful feature that has saved me from accidentally recording over an already-great track. To put a track into Record Safe mode, Command+click (on a Mac) or Ctrl+click (on a PC) the track’s Record Enable button. (Remember: You can find the Record Enable button in either the Edit window or the Mix window — refer to Figure 3-3.) If you clicked correctly, the Record Enable button will gray out, as shown in Figure 3-5. To reverse this procedure, Command+click (Mac) or Ctrl+click (PC) the button again.
Figure 3-5: Record Safe mode disables the Record Enable button.
If you want, you can put more than one track at a time in Record Safe mode. Here’s how: ✦ Placing selected tracks in Record Safe mode: Command-Option-Shiftclick (on a Mac) or Ctrl+Alt-Shift-click (on a PC) the Record Enable button for one of the selected tracks. This step assumes you have tracks already selected (Shift+click the track name in either Edit or Mix window
Setting Levels
275
to select them). If the tracks aren’t already selected, then it’s much quicker just Command+clicking (on a Mac) or Ctrl+clicking (on a PC) the track’s Record Enable button for each track. ✦ Placing all tracks in Record Safe mode: Command+Option+click (on a Mac) or Ctrl+Alt+click (on a PC) the Record Enable button on any track. To toggle either selection off, just repeat whatever click combination you used to get the multiple tracks selected in the first place.
Setting Levels One of the most important parts of getting good recordings is to get your recording levels just right — too low and your instrument sounds thin or weak, too much level and you risk clipping (distorting) the signal. In order to get a signal into Pro Tools, you need to a) record-enable a track and b) have the Input selector set to the hardware input your instrument or microphone is plugged into. (Book 2, Chapter 3 has more on inputs in general and Input selectors in particular.) Once this is done you can set the recording level in Pro Tools one of two ways:
Condenser mics need phantom power to function. You can turn on phantom power to the channels with preamps by engaging the switch on the back panel of the interface. ✦ Using the line-in inputs in your interface and adjusting the output level of your instrument using the instrument’s volume control. If you use the line-in inputs, your instrument needs to be at line level. This means that you can plug your synthesizer directly into these inputs but if you want to use a microphone or an electric guitar or bass, you need to boost the signal beforehand. For microphones, this involves using an external preamp and plugging your mic into the preamp and the preamp into your Digidesign interface. For an electric guitar or bass, you need a direct box (or a preamp with a direct box connection). You place this device between your guitar’s output and the Digidesign input. Make adjustments to your signal level at this device, using the device’s gain control.
Book III Chapter 3
Preparing to Record
✦ Using the preamp trim knob in your Digidesign interface. The 002 and 002R have four preamps while the M-Box and 001 have two preamps. You can plug your microphone or your electric guitar or bass directly into the input and adjust the trim knob until you get a good signal showing in the track’s level meter. (“Good” here means peaks that don’t rise above the yellow — see the “What’s a good level to record at?” sidebar, later in this chapter.)
276
Setting a Record Range
What’s a good level to record at? There’s a lot of debate among professional recording engineers as to what’s the best level to record at in a digital recorder (such as Pro Tools). Some say you should get as high a level as possible to take full advantage of the dynamic range that digital recording offers. Others say that it’s better to record a little lower so you don’t overload the summing bus of the software when it comes time to mix. According to this theory, doing so prevents unintentional clipping (distortion, in other words) from extreme transients (the initial attack of the instrument) when recording. So, which way should you go? Well, since I record a lot of instruments with fast, extreme transients such as drums, I fall into the “record lower to be safe” category.
Typically I go for a level around –12dB, with peaks no higher than –6dB. (If you follow my lead here, your level meter should read in the low- to middle-yellow range.) This gives me a good signal that has plenty of dynamic range but still leaves some headroom (room for more signal before clipping) to work with. It also minimizes any possibility of extreme transients ruining the take. I’m going to recommend, then, that you keep your maximum levels squarely in the low to middle of the yellow range in the track’s level meter, regardless of the type of instrument you want to record. If you follow my advice, you’ll definitely thank me when you start to mix all your tracks together. (Check out Book 6 for more on mixing.)
The Volume fader for the track has no control over the Input level. It only controls the playback and monitoring level. So if you want to adjust the Input level, you need to make the adjustments on your interface or preamp. (Check your owner’s manual if you’re not sure how to do this.) Adjust the level of your input until you get a reading of the highest notes somewhere in the middle of the yellow range in the track’s level meter.
Setting a Record Range When you record in Pro Tools, you can either start and stop your session as you record or you can set a recording range so the Pro Tools starts and stops the recording process for you. This can be useful if you have your hands full with instruments and you don’t want to take the chance that you’ll miss your desired start or stop point by doing it by hand. You can set the recording range using one of several methods: ✦ Type a start and end time into the Start and End boxes of the Transport window. (For a detailed look at the Transport window, check out Book 2, Chapter 4.)
Monitoring Your Tracks
277
✦ Select a range in the ruler or in a track’s playlist. If you want to use the ruler method, simply adjust the two blue arrows along the timeline until you have the Beginning arrow and the End arrow where you want them. If you want to use the track playlist method — where you set beginning and end times by dragging across the record range with the Selector tool — you must have the Link Edit and Timeline Selections turned on. This is done either by choosing Operations➪Link Edit and Timeline Selections from the main menu or by clicking the Link button in the Edit window. (The Link button, shown here in the margin, is on the long, black toolbar right above the timeline in the Edit window. Book 2, Chapter 4 tells you more about it.) To turn Link Edit and Timeline Selections off again, click the Link button again or choose Operations➪Auto Input Monitor from the main menu. Of course, if you don’t want to preset the recording range — letting the clips fall where they may, as it were — don’t select either of these options and just let the playing start wherever it is and run to the end. You can also set a pre-roll and post-roll time in the Transport window. You use pre-roll and post-roll settings to designate an amount of time for the song to play either before (pre-roll) or after (post-roll) the actual recording happens. This can help you get into the groove of the song before you need to start worrying about how well you’re playing.
To record effectively, you need to hear what you’re doing. This is the role of monitoring. Managing your input monitoring in Pro Tools involves setting up your monitor configuration and output and balancing between lowest latency (the delay between input and output of the sound) and system performance. These areas are detailed in this section.
Setting up monitoring To set up your monitoring, you first need to choose the output of the tracks you want to monitor so they match the main outputs on your system. Do this by selecting the outputs in each track’s Output selector, located above the Pan control in the Mix window. (Book 2, Chapter 4 has more than you’d ever need to know about Output selectors and Mix windows.)
Choosing a monitor mode Pro Tools has two monitor modes: Auto Input monitoring and Input Only monitoring. (More on what these terms actually mean in a minute.) You can select between these two options by choosing Operations➪Auto Input Monitor or Operations➪Input Only Monitor from the main menu. (See Figure 3-6.)
Preparing to Record
Monitoring Your Tracks
Book III Chapter 3
278
Monitoring Your Tracks
Figure 3-6: The two choices for input monitoring (Auto and Input Only) are located under the Operations menu.
Auto Input monitoring In Auto Input Monitoring mode, you hear your previously recorded audio (if there is any) on a record-enabled track right up until the point you start to record. Once recording has begun, you hear the input source as it’s being recorded. After the recording is done, Pro Tools switches you back to hearing the previously recorded stuff. This is useful for doing punch recording, where you start and stop recording while the session plays.
Input Only monitoring In Input Only Monitoring mode, you only hear the input source through your monitors, regardless of whether other stuff is recorded on that track. When this mode is enabled, the Record button in the Transport window is green. When this mode is not enabled the record button is red.
Linking and unlinking Record and Playback faders You have the option of “linking” the fader on your tracks when in Record Enable or Playback mode (meaning that moving the fader in one mode moves it the same distance in the other mode) or “unlinking” them (so you can maintain separate fader levels in each mode). If you opt for the unlinking option, Pro Tools remembers where your fader was set in both Record Enable mode and Playback mode and returns the fader to its position when you switch between these modes. Unlinking your Record and Playback faders allows you to set the level differently for playback and record. This can be useful for punch recording — where you start and stop recording while the session plays — since you can adjust both the recorded stuff and your input source independently and have the same relative levels between your previously recorded track and the input in the mix. Otherwise your input source may be too loud or too soft in comparison.
Monitoring Your Tracks
279
To link Record and Playback faders, follow these steps:
1. Choose Setups➪Preferences from the main menu. The Preferences dialog box makes an appearance.
2. Click the Operation tab at the top of the Preferences dialog box. The Preferences dialog box presents you with its Operation face.
3. Check or uncheck the Link Record and Play Faders box located in the column on the right, as shown in Figure 3-7, depending which way you want to work.
4. Click Done.
Figure 3-7: The Link Record and Play Fader check box.
Adjusting the monitoring latency
Nowadays, latency isn’t such a big deal because computers are often powerful enough to be able to handle a lower buffer size while recording. You can lower the buffer size in the Playback Engine dialog box, shown in Figure 3-8. (To access the Playback Engine dialog box, just choose Setups➪Playback Engine from the main menu.) Depending on your Digidesign interface, you have the choice between 64 (002 and 002R only), 128, 256, 512, and 1024 samples. The lower the number, the lower the latency.
Preparing to Record
All digital systems have some delay between the input of the audio and its output. This is called latency. Latency used to be a big deal in computerbased systems, because to record more than a couple of tracks at once you had to set your system — usually by using a high HW (hardware) buffer size — so the latency was painfully noticeable. This made it hard for many musicians to record because they heard a distracting delay in their headphones as they recorded.
Book III Chapter 3
280
Monitoring Your Tracks
Figure 3-8: The H/W Buffer Size settings control the amount of latency your system produces.
For most recordings, you can get by with either 256- or 128-sample settings. When recording at 44.1 kHz, this only represents around a 3 and 6 ms delay, respectively. This is equivalent to standing either 3 or 6 feet away from your instrument/amp/speaker. When mixing lots of tracks with a bunch of plugins, you want to adjust this to a higher setting such as 512 or even 1024, depending on the speed of your processor.
Using low-latency monitoring If you want the least amount of latency possible and you don’t mind not hearing reverb or other effects through your headphones, you can go for the low-latency monitoring option: Just choose Operations➪Low Latency Monitoring from the main menu. (See Figure 3-9.)
Figure 3-9: The Low Latency Monitoring option is located under the Operations menu.
Low-latency monitoring bypasses the internal mixer in Pro Tools and sends the input’s sound back out without processing it. This reduces latency but it also limits what you can do. Here are some of the “strings attached” that come with low-latency monitoring:
Creating a Click Track
281
✦ Low-latency monitoring only applies to outputs 1 and 2 on your hardware. Any tracks set to another output can’t be monitored this way, so you must choose outputs 1 and 2 as your outputs for the track you want to monitor. ✦ None of the plug-ins that you have routed to tracks 1 and 2 will be heard in this mode. ✦ Tracks set to record from an internal bus (a submix for example) can’t be monitored this way. You can only use this mode for tracks that use a hardware input. ✦ Tracks that you’re recording to won’t show up in the levels at the Master Fader channel.
Creating a Click Track A click track is basically a metronome that you can listen to while recording to ensure that you stay in time with the session. Recording to a click track can have many advantages, including being able to match the song’s sections to particular bars or beats within the session. It also makes finding edit points and performing certain edits much easier. I always spend a few minutes setting up a click track for my songs and I recommend that you give it try, too.
Setting the tempo To set the tempo and meter of your session, or a section within your session, double-click the Meter button in the expanded Transport window (Check out Book 2, Chapter 4 for more on the expanded Transport window) or choose Windows➪Show Tempo/Meter from the main menu. This will open the Tempo/Meter Change dialog box. Choose Tempo Change from the drop-down menu and you will have four parameters to adjust, as shown in Figure 3-10: ✦ Snap to Bar: Checking this box aligns any tempo event you create to the first beat in the nearest bar. ✦ Location: This is where you type the location where this tempo will begin. Choosing 1/1/000 (bars/beats/ticks) makes this the default tempo for the song. ✦ Tempo: This box lets you type in the tempo, in beats per minute (BPM). ✦ Resolution: This menu lets you choose the BPM (beats per minute) value for the tempo of the song or song’s section. The default is 1/4 note.
Book III Chapter 3
Preparing to Record
To create a click track, you need to attach and configure a MIDI device to produce the click. You also need to set a tempo and meter and create a track to record the click to. The steps for these procedures are covered in this section.
282
Creating a Click Track
Figure 3-10: The Tempo/ Meter Change dialog box lets you choose the tempo of your session.
Choosing the meter You set the meter for the session with the help of the Tempo/Meter Change dialog box. You call up the dialog box by double-clicking the Meter button in the expanded Transport window (or choose Windows➪Show Tempo/Meter from the main menu). When the dialog box appears, choose Meter Change from the drop-down menu, as shown in Figure 3-11. The Meter Change view of the Tempo/Meter Change dialog box gives you the following parameters to adjust: ✦ Snap to Bar: Check this box to align any meter events with the first beat in the nearest bar. ✦ Location: The number you enter in this box determines the beginning of the meter (time signature) event. For songs with only one time signature, you enter 1/1/000 (bars/beats/ticks). ✦ Meter: This box lets you type in the meter (4/4, for example) that you want to use. ✦ Click: This menu lets you choose the note value for the clicks played in each measure. Choosing 1/4 note gives you four clicks in a 4/4 measure.
Figure 3-11: The Meter Change window is where you designate the meter in your session.
Creating a Click Track
283
Configuring your device To play a click track in Pro Tools, you need a device for creating the sound. This can be an external MIDI sound module (such as a drum machine or keyboard) or a virtual device such as the DigiRack Click software plug-in (only available in versions 6.0 and up). To configure the click-track device, follow these steps:
1. If you’re using an external MIDI device for your click, connect the device to a MIDI port connected to your computer. The 002 and 002R come with MIDI ports. The 001 and M-Box do not — if you have one of these, you have to get a separate MIDI interface (Book 1, Chapter 4 can get you up to speed on this). If you use the Click plug-in, you don’t need to use your MIDI ports.
2. Choose MIDI➪Click Options from the main menu or double-click either the Click button or the Countoff button in the Transport window. The Click/Countoff Options dialog box appears, as shown in Figure 3-12.
3. In the Click/Countoff Options dialog box, click the Output drop-down menu to choose the device that will play your click.
4. Choose when you want the click to be played by selecting from the options at the top of the window. You can choose between During Play and Record, Only During Record, and Only During Countoff.
5. Using the appropriate boxes, choose the MIDI note, velocity, and duration for the accented and unaccented notes of the click.
6. Select whether you want a countoff only during record or not and then enter the number of bars you want in the Bars field. Selecting Only During Record means that there will be no countoff when you play back the track. If you don’t want any countoff at all, type in 0 bars in the Bars field. Even with your device configured, you still won’t get any sound out of your click track until you enable it in your session. The next section shows you how to do this.
Preparing to Record
If you’re using an external device, be sure to choose the port and MIDI channel that your device is connected to. If you’re using the Click plugin, choose None.
Book III Chapter 3
284
Creating a Click Track
Figure 3-12: The Click/ Countoff Options menu lets you configure your click track device.
Enabling a click track Even an electronic equivalent of a metronome has to be set in motion to do any good. When you’ve set up your click track to do its job, you have to enable it so it will run while you’re recording. You can enable your click track in one of two ways: ✦ Choose MIDI➪Click from the main menu. ✦ Click the Click button in the MIDI section of the Transport window. When Click is engaged this button will be blue. You can engage the countoff by clicking the Countoff button in the MIDI section of the Transport window. This button displays the number of bars that the countoff is set for, and shows itself as blue when it’s engaged.
Hearing your click Of course, even when enabled, a click track does no good if you can’t hear it — and yes, you have to tell the computer to let you hear it. To hear the click played, you need to set up either your MIDI device or Click plug-in in its own session track. The procedure for each is explained in this section.
Connecting an external device Follow these steps to connect your external MIDI device to sound the click:
Creating a Click Track
285
1. Connect the audio output of your external MIDI device to an audio input of your Digidesign hardware.
2. Create a new mono audio track by selecting File➪New Track from the main menu or by pressing Shift+Command+N (on a Mac) or Shift+Control+N (on a PC). When the New Track dialog box opens, use the pop-up menus to choose a single mono Audio track and then click Create. Your track appears in the Edit and Mix window and in the Audio Regions list located at the right side of the Edit window. Why mono? Well, it’s annoying to hear the clicking in only one ear. Mono puts it in both ears, nice and clear.
3. Using the Input selector for your new track in either the Edit or Mix window, select the input that corresponds to the input your device is connected to.
4. Set the output to the main stereo outputs of your session, using the Output selector for your new track in either the Edit or Mix window.
5. Record-enable the track by clicking the Record Enable button in either the Edit or Mix window. Your click track plays according to your choice in the Click/Countoff dialog box.
Routing the Click plug-in to play the click requires these steps:
1. Create a new auxiliary track by selecting File➪New Track from the main menu or by pressing Shift+Command+N (on a Mac) or Shift+Control+N (on a PC). The New Track dialog box opens.
2. Use the pop-up menus to choose a single mono Aux Input track and then click Create. Your track appears in the Edit and Mix windows.
3. Using the Input selector for your new track in the Edit or Mix window, select any one of your hardware inputs.
4. Set the output to the main stereo outputs of your session, using the Output drop-down menu for your new track.
5. Display your Inserts options by choosing Displays➪Mix Window Shows➪Inserts. The Inserts section for each channel strip appears in the Mix window.
Preparing to Record
Routing the Click plug-in
Book III Chapter 3
286
Creating a Click Track
6. Choose Click Plug-in from the Inserts drop-down menu for the track you just created, as shown in Figure 3-13. The Click Plug-In dialog box opens.
7. Use the Click Plug-In dialog box to choose the volume for your accented and unaccented notes. Adjust the controls to taste and then close the window by clicking the button in the upper left. Your click track plays according to your choice in the Click/Countoff dialog box.
Figure 3-13: Choose the Click plug-in from the Insert dropdown menu on the track’s channel strip to play the click track.
I normally use a drum machine (or other decent drum sound from an external device) to create my click. The Click plug-in, handy as it is, doesn’t have the most pleasing sound.
Setting up tempo and meter events If your song has any tempo or meter changes in it, you can set up a map of these changes (events). You may want to do this if you have complex songs with several different time signatures or tempos. This makes sure that your click track follows these changes so you can stay in time too. This section shows you how.
Creating new tempo or meter events Tempo and meter events are changes to your tempo or meter throughout the song. You can make changes to the tempo or meter anywhere within the song and the placement of these events throughout the session constitutes
Creating a Click Track
287
the tempo and meter maps. The easiest way to create new tempo or meter events is to type in the location of the change of tempo or meter in the Location field within the Tempo/Meter Options windows. You can also select your locations by doing the following:
1. Click the Tempo or Meter ruler bar in the Edit window where you want your tempo or meter change to happen. Book 2, Chapter 4 gives you all the details on both the Tempo and Meter ruler bars.
2. Open the Tempo/Meter Change dialog box by clicking the appropriate icon at the far-left side of the ruler bar. In the Tempo ruler, the icon is a quarter note; for the Meter ruler, the icon is a fraction (1⁄ 4).
3. In the Tempo/Meter Change dialog box, check the Snap to Bar box if you want the tempo or meter event to start at the beginning of the nearest bar.
4. Type in the tempo or meter you want to use for that section. 5. Click Apply. A triangle icon (green for tempo and yellow for meter) appears at the location of this tempo or meter change.
Editing tempo and meter events When your tempo or meter events are in place, you can move them around, delete them, copy them, or paste them. The following list tells you how: ✦ Moving a tempo or meter event: You can move the location of tempo or meter events easily by dragging the corresponding triangle along the ruler to where you want it. Alternatively, you can double-click the triangle to open the Tempo/Meter Change window, where you can use the Location field to set a specific location. ✦ Deleting an event: To delete an event, Option+click (on a Mac) or Alt+click (on a PC) over the triangle of the event you want to remove. ✦ Copying an event: To copy a tempo or meter event, follow these steps: 1. Set the Edit mode to Grid and the grid resolution to 1 bar. Doing so ensures that you select the beginning of a bar. (Book 4, Chapter 1 details how to work with Edit modes and grid resolutions.)
Preparing to Record
You can use these steps to create more changes in tempo or meter (events) anywhere within the session. As you create these events, Pro Tools creates a map of them within your session with the little icons.
Book III Chapter 3
288
Creating a Click Track
2. Press Command (on a Mac) or Ctrl (on a PC) and click and drag from the beginning to the end of the event you want to copy. You can select more than one contiguous event by continuing to drag across the events you want to select. 3. Choose Edit➪Copy from the main menu or press Command+C (on Mac) or Ctrl+C (on a PC) to copy the events. ✦ Pasting an event: To paste an event that you’ve already copied, follow these steps: 1. Click the place in the ruler bar where you want to paste the event(s). 2. Choose Edit➪Paste from the main menu or press Command+V (on a Mac) or Ctrl+V (on a PC).
Chapter 4: Recording Audio In This Chapter ⻬ Recording a track ⻬ Recording multiple tracks ⻬ Playing back audio ⻬ Recording additional tracks
R
ecording audio is what Pro Tools does best. (Well, that and editing it. See Book 4.) This chapter guides you through the process of recording single and multiple tracks from analog and digital sources, as well as playing all that stuff back again. In this chapter, you also discover the home recordist’s best way to create full-blown songs: overdubbing. Overdubbing is adding tracks to those you’ve already recorded. This is a process that I guarantee you’ll use a lot, so I spend a fair amount of time getting you up to speed on the best (and easiest) ways to overdub in Pro Tools.
Recording Tracks Recording audio tracks in Pro Tools requires that you first choose your Record mode, create a track, set levels, enable recording, and turn on a click track if you’re using one. These steps are all covered in detail in Book 3, Chapter 3 (the previous chapter), but you’ll also find a basic overview of these topics in this section. Once you have all these steps taken care of, you’re ready to record some audio. This section leads you through the process of recording a single track or multiple tracks, undoing or canceling takes, recording additional takes, auditioning takes, and using playlists to organize and choose takes to listen to.
Recording a single track Most home recordists tend to record a single track at a time. (After all, most human beings can only play one instrument at a time.) Recording to a single track — whether it’s a mono or stereo — requires the following basic steps (Steps 1-6 are explained in detail in Book 3, Chapter 3 — the previous chapter):
290
Recording Tracks
1. Open a session or create a new session. 2. Create a new audio track by pressing Command+N (on a Mac) or Ctrl+N (on a PC) or by choosing File➪New Track from the main menu.
3. Assign an input and output to your new track by using the Input and Output drop-down menus found in the Controls section of the track.
4. Record-enable the track. 5. Set your recording level. Be sure that your monitor speakers are turned off or all the way down if you’re recording in the same room as your monitors, because the microphone may create feedback (an obnoxious hum or squeal) if it’s too close to your speakers. My advice: When recording, use headphones to monitor your playing.
6. Enable the click track and pre-roll (if you’re using those features). 7. Click the Return to Zero button in the Basic Controls section of the Transport window, as shown in Figure 4-1. This ensures that you start recording at the beginning of the session.
Figure 4-1: The Return to Zero button returns the session to the beginning.
Return to Zero button
8. Click the Record button in the Basic Controls section of the Transport window, as shown in Figure 4-2. The Record button blinks red. Keep in mind that clicking Record doesn’t actually start the recording process; it only gets Pro Tools ready for recording. If you want to record using keyboard shortcuts for Step 8, you can use any of the following methods: ✦ Press the F12 key. ✦ Press Command+Spacebar (on a Mac) or Ctrl+Spacebar (on a PC).
Recording Tracks
291
✦ If you’ve set your system so your Numeric Keyboard mode is linked to Transport, just press the numeric keyboard’s 3 key. (Linking your numeric keyboard to Transport is easy; just choose Setups➪Preferences from the main menu to access the Preferences dialog box, select the Operation tab from the dialog box and then select Transport in the Numeric Keypad mode section.)
Figure 4-2: The Record button prepares Pro Tools for recording.
Record button
9. Click the Play button in the Basic Controls section of the Transport window (Figure 4-3). Only after you click Play does Pro Tools actually start recording; the Record button glows a nice red while recording (not that you’ll be watching it as you play).
Play button
10. When you’re done recording, click the Stop button in the Basic Controls section of the Transport window or press the Spacebar on your keyboard. This take appears in the Audio Regions list as a new region. (The Audio Regions list is on the right side of the Edit window. If this list isn’t showing, click the double arrow at the bottom-right corner of the Edit window.)
Recording Audio
Figure 4-3: Clicking the Play button after the Record button starts the recording process.
Book III Chapter 4
292
Recording Tracks
Managing multiple tracks at once There are times that you’ll want to record more than one track at a time — when you stereo-mic an instrument, when you record drums using several mics, or even when you want to record a few musicians at a time. Recording multiple tracks at one time follows much the same procedure as if you were recording a single track — the only difference is that you use one of the following methods to choose multiple tracks: ✦ Select the Latch Record Enable Buttons option in the Operation tab of the Preferences dialog box, and then click each track’s Record Enable button. (To call up the Preferences dialog box, choose Setups➪ Preferences from the main menu.) ✦ Press and hold the Shift key as you click each track’s Record Enable button to record enable noncontiguous tracks. ✦ To select all the tracks in your session, Option+click (on a Mac) or Alt+click (on a PC) the Record Enable button on any track. ✦ To record-enable a selected track, Shift+option+click (Mac) or Shift+Alt+click (PC) the Record Enable button on the selected track. Book 3, Chapter 3 has more on these options. Recording multiple tracks at once takes a toll on your system. A normal and common symptom of this load is a delay between the time you click the Play button and when the recording actually starts. You can eliminate this delay by letting your system “warm up” first. This is done by following these steps:
1. Click the Record button. 2. Press and hold Alt (on a PC) or Option (on a Mac) key while you click the Play button. The Record and Play buttons flash.
3. Click the Play button when you’re ready to record. Pro Tools starts recording immediately, with no delay.
4. When you’re done recording, click the Stop button.
Using pre- and post-rolls A pre-roll or post-roll is a designated amount of time that the session plays before or after the recording starts or stops. I’m a big fan of pre- and postrolls (well, at least pre-rolls). For example, setting a pre-roll for two or three bars lets me get into the groove of a song before the recording actually starts. You can set pre- and post-rolls several ways, as the following sections make abundantly clear.
Recording Tracks
293
Using the Pre-Roll and Post-Roll fields in the Transport window To set the pre- and post-roll values in the Transport window, do the following:
1. Choose Displays➪Transport Window Shows➪Expanded View from the main menu. The Pre-Roll and Post-Roll fields appear beneath the basic transport controls.
2. Click in the Pre-Roll Counter field in the Transport window and type in the length you want, as shown in Figure 4-4. This field will be displayed in the same format as the main counter. In the case of Figure 4-4, the format is bars and beats.
3. Press Enter. 4. Click in the Post-Roll Counter field and type in your desired value. This, too, will be displayed in the format selected for the main counter.
5. Press Enter. 6. Click the Pre-Roll and/or Post-Roll button in the Transport window to enable it. (The buttons are labeled “pre-roll” and “post-roll” and are to the left of the counter fields you used in Steps 2 and 4.) All enabled buttons are highlighted.
Book III Chapter 4
Recording Audio
Figure 4-4: Clicking the Pre-Roll or Post-Roll field lets you enter a value for the pre/post roll.
Using the Pre-Roll and Post-Roll flags in the ruler bar of the Edit window The Pre- and Post-Roll flags are located along the Timebase ruler in the Edit window. The flags are colored gray when they are disabled and green when they are enabled. Follow these steps to set the pre-roll and post-roll amounts using the flags in the ruler bar:
294
Recording Tracks
1. Press Command+K (on a Mac) or Ctrl+K (on a PC) or choose Operations➪Pre/Post-Roll Playback from the main menu to enable Pre-Roll and Post-Roll flags on the ruler of the Edit window. The flags turn green to alert you that the pre- and post-roll functions are enabled.
2. If you want the flag to snap to the grid, click the Grid button in the upper-right of the Edit window to select the Grid Edit mode. Otherwise use any other Edit mode.
3. Click and drag the Pre- and Post-Roll flags on the ruler to where you want them. If you want the same value for both the pre- and post-rolls, you can press Alt (on a PC) or Option (on a Mac) while you drag one of the flags. The other flag will follow along as you move one.
Setting pre-rolls and post-rolls within a track’s playlist Playlists are the regions contained in a track and are located in the middle of the Edit window to the right of the track controls. Playlists most often display the waveform for the audio in the regions but can be set to display other things, such as automation views. In addition to all the other neat things you can do with a playlist, you can also enable and disable pre- and post-rolls. Just do the following:
1. Choose Operations➪Link Edit and Timeline Selection from the main menu.
2. Click the Selector tool and drag along your track where you want the recording to start and stop. This selects your record range.
3. Option+click (on a Mac) or Alt+click (on a PC) the track’s playlist where you want to put the pre-roll. This both turns on the pre-roll and sets its location, as shown in Figure 4-5.
4. Option+click (on a Mac) or Alt+click (on a PC) the track’s playlist where you want to put the post-roll. This both turns on the post-roll and sets its location.
Playing Back Your Tracks
295
To turn off the pre-roll from within a track’s playlist, Option+click (on a Mac) or Alt+click (on a PC) near the Start point of the record range selected. To turn off the post-roll, Option+click (on a Mac) or Alt+click (on a PC) near the End point of the record range selected.
Figure 4-5: Setting the pre-or postroll flag.
Playing Back Your Tracks After you’ve recorded a track, most likely you’ll want to listen to it to make sure that it sounds the way you want it. Pro Tools offers you many ways to play back a track. In this section, I guide you through a few of the many options for playing back audio regions.
Playing recorded tracks
If you use the Auto Input Monitoring option from the Operations menu, there is no need to disable the Record Enable button. All you have to do is return to the beginning of the session (Press the Return to Zero button in the Transport window) and click the Play button in Basic Controls section of the Transport window. Pro Tools will automatically switch to play back the recorded track. When you click Record, and then click Start to record another take, Pro Tools will switch your monitoring back to the input. Before you play back a track, make sure the fader is turned down most of the way; too-high volume can ruin your ears or speakers. You can slowly bring it up as the session plays to get the volume you want.
Book III Chapter 4
Recording Audio
After you’ve recorded a track and clicked the Stop button, you can hear the track by turning off the Record Enable button (click it to make the light disappear, as shown at left in Figure 4-6) and then clicking the Play button (shown at right in Figure 4-6). You can adjust the volume by moving the channel’s fader up and down.
296
Playing Back Your Tracks
Figure 4-6: Disable the Record Enable button (left) and click Start (right) to hear your recorded track.
If you have Link Edit and Timeline Selection checked under the Operations menu, you can play back your recorded track from anywhere in the session by clicking where you want to start on the Timebase ruler — using the Selector tool in the Edit window — and then clicking Start. You can also use the Rewind and Fast Forward buttons to move through the session, but this tip makes getting around much faster and easier.
Setting scrolling options Pro Tools lets you decide how you want the track material and Timebase ruler data to move (scroll) in Edit window as a session is playing or recording. You can choose between the following (all located in the Scroll Options submenu under the Operations menu, as shown in Figure 4-7):
Figure 4-7: You can set the Edit window to scroll three different ways.
✦ No Auto-Scrolling: With this option chosen, the Edit window remains where it is as the session plays. You can still move through the session by sliding the scroll bar at the bottom of the window as the session plays.
Playing Back Your Tracks
297
✦ Scroll After Playback: Scroll After Playback keeps the Edit window static as the session plays and immediately takes you to the current location of the song after the session has stopped. ✦ Page Scroll During Playback: Page scrolling during playback keeps the cursor visible at all times as the session plays. As the cursor moves from left to right, the window moves right. This is the option I generally choose because I can easily keep track of where I am in the session at all times.
Listening to playback loops If you want to hear a specific section of a session over and over — to find unidentifiable sounds, for example — you can create a playback loop. You set this up by choosing Operations➪Loop Playback from the main menu, as shown in Figure 4-8, or you can press Shift+Command+L or Ctrl+click the Play button (on a Mac) or Shift+Ctrl+L or right-click the Play button (on a PC).
Figure 4-8: Checking the Loop Playback under the Operations menu to create a loop.
Book III Chapter 4
Recording Audio
Next, set the Start and End point of the loop. There are several ways to designate the Start and End points. These include: ✦ Use the Start and End fields in the Expanded section of the Transport window: Click in the Start and End fields and type in the Start and End points of your loop. ✦ Select a range in the track’s playlist or Timebase ruler (the timeline near the top of the Edit window): Make sure that you have the Link Edit and Timeline Selection option checked in the Operations menu. Then, using the Selector tool, choose the range you want to loop, either in a track or along the Timebase ruler by dragging the Selector from the Start to End point.
298
Playing Back Your Tracks
✦ Drag the playback markers in the Timebase ruler (timeline): Using the Selector tool, click and drag the playback markers (also called Start and End point markers). These are the blue arrows — or red if you have any tracks record-enabled — at the beginning and end points of your loop. You can move the markers either together or individually. ✦ Use memory locators: Memory locators are user-assigned markers in the song. (This option is covered in detail in Book 4, Chapter 3.) Click the Play button in the Basic Controls section of the Transport window to listen to the loop.
Using the Scrub feature The Scrub feature in Pro Tools — located in the Edit window — works just like rocking the tape back and forth against the playback head of a reel-to-reel tape machine. (A what?) Um, okay. If you don’t recall that bit of twentiethcentury technology, just trust me: Scrubbing was a way of listening to tiny snippets of a recorded track by moving the tape only a little. You can listen to a track by moving the cursor back and forth across the spot you want to hear. You can hear it both forward and backward (in case you want to check the secret backward message . . . just kidding). This is useful in finding a specific note in the track — the hit of a snare drum, for instance. One of the great things about the Pro Tools Scrub feature (as opposed to that of some other recording programs) is that you can scrub at any speed by simply moving the cursor at different speeds. To scrub a track, follow these steps:
1. Click the Scrubber button from the top of the Edit window, as shown in Figure 4-9. The Scrubber button looks like a minispeaker emitting sound.
2. Click-and-drag over the waveform in a track to hear it played.
Figure 4-9: The Scrubber tool lets you listen to a specific point in a track. Scrubber
Doing Additional Takes
299
You can scrub two adjacent tracks at once by dragging the Scrubber at the boundary between the two tracks.
Doing Additional Takes Chances are that your first attempt at recording a track wasn’t as good as you’d like. No problem. You can just do another take. This process is the same as recording your first one, but Pro Tools offers some options that can make it easy and fun to get the “perfect” performance. These include loop recording, punching in and out — sometimes (if you’re really on the fly) using the Pro Tools QuickPunch feature. Of course, you can always just record the whole thing over again if you want. All these options are covered in this section.
Starting over from scratch Sometimes the best way to get it right is to start over. To record another take of the entire session, click the Return to Zero button in the Basic Control section of the Transport window to return to the beginning of the session. Then follow the steps in the “Recording a single track” section, earlier in this chapter.
Punching in and out If you like some of your initial take and only want to record over part of it, you can set points to start and stop this “recording over” within the session. This is called punching in and out. Punching into or out of a track involves (first) setting a Start point and End point. You can do that in one of several ways, as detailed in the next few sections. Before you create your Start and End points for a punch you need to decide where these points are going to be. To make this decision you most likely need to play the track back so you can hear where you want to punch. If you’re not sure how to do this, the “Playing Back Your Tracks” section earlier in this chapter gives you the details on this process.
Book III Chapter 4
Recording Audio
If you record in Destructive mode, any additional takes that you record onto a track will erase the previous one. So, if you want to make sure that you have a take for later, first make sure you’re not using Destructive mode when you record over any existing takes on a track. Or you can create a new playlist for that track before you record your next take. (See the “Recording to Playlists” section, later in this chapter, for more on how to do that.)
300
Doing Additional Takes
Using the Start/End fields in the Transport To set the Start and End points in the Transport window, follow these steps:
1. Select the Expanded view option of the Transport window by choosing Displays➪ Transport Window Shows➪Expanded from the main menu.
2. Click in the Start field in the Basic Controls section of the Transport window and type in the beginning of the punch section you want. This field appears in the same format as the main counter. In the case of Figure 4-10, it shows bars and beats.
3. Press Enter. 4. Click in the End field and type in the end of the range. This field, too, appears in the format selected for the main counter (as in Figure 4-10).
5. Press Enter. You’re now ready to perform a punch. Check out the “Performing the punch” section, later in this chapter, for steps on how to actually perform the punch.
Figure 4-10: Setting your punch range.
Selecting a section of a track’s playlist The playlist section of the Edit window contains all the regions for the track. You can make a selection within this playlist by following these steps:
1. Choose Operations➪ Link Edit and Timeline Selection from the main menu. This ensures that when you make your selection in a track’s playlist, the Start and End point markers in the Timebase ruler follow along.
2. Using the Selector tool, click and drag over the section in your track you want to record over, as shown in Figure 4-11.
Doing Additional Takes
301
This highlights the selection and positions the Start point at the beginning of your selection and the End point at the end. You’re now ready to perform a punch. Go to the “Performing the punch” section later in this chapter for steps on how to actually perform the punch.
Figure 4-11: Selecting a track segment from a track’s playlist is as simple as clicking and dragging it.
Dragging the Start and End Point markers along the ruler bar
1. Choose Operations➪ Link Edit and Timeline Selection from the main menu. This makes sure that when you drag the markers along the ruler bar the corresponding section in the track’s playlist are selected as well.
2. If you want the markers to snap to the grid, click on the Grid button in the upper-left of the Edit window to select the Grid Edit mode; otherwise use any other Edit mode.
3. Using the Selector tool, click and drag the Start and End Point arrows to where you want them, as shown in Figure 4-12. You’re now ready to perform a punch. The “Performing the punch” section, later in this chapter, lays out steps on how to actually perform the punch. If you want to select the entire length of the session, double-click one of the arrows.
Book III Chapter 4
Recording Audio
The Start and End Point markers are located along the Timebase ruler in the Edit window and appear as Up and Down arrows — down for punch in and up for punch out. The flags are colored blue when no tracks are recordenabled and red when one or more tracks are record-enabled. Setting Start and End Point markers in the Ruler bar consists of these steps:
302
Doing Additional Takes
Figure 4-12: Drag the arrows to set your punch range.
Performing the punch Once you have set the Start and End points for your punch (whether in or out), you can record to that section by doing the following:
1. Set and enable a pre-roll by clicking in the Pre-Roll field in the expanded Transport window (choose Displays➪Transport Window Shows➪Expanded View to get there) and typing in the amount of pre-roll you want. When you’ve done so, you can hear the previously recorded track before the punch-in happens.
2. Set and enable a post-roll by clicking in the Post-Roll field in the expanded Transport window (choose Displays➪Transport Window Shows➪Expanded View to get there) and typing in the amount you want for your post-roll. Doing so lets you hear how your punch fits in with the previously recorded track.
3. Choose either Non-Destructive or Destructive Record mode. Non-Destructive Record mode is the default mode and is active if you have a Record button without any icon in it. The Destructive Record mode is selected from the Operations menu (choose Operations➪ Destructive Record from the main menu). When you have this mode selected a small “D” is visible in the center of the Record button in the Transport window.
4. Click the Record Enable button for the track you want to record onto. The button will shine red. Only use the Destructive Record mode if you’re really sure you don’t want to keep the previous take in the selected section.
5. Click the Record button. The Record light flashes red.
Doing Additional Takes
303
6. Click the Play button when you’re ready to record. The session will start at the pre-roll time, the Record button will flash red, and you’ll hear the previously recorded track until the pre-roll is over. The monitoring will switch to the input source and the Record light stops flashing — but remains red. When you hit the end of the recording range, the session either stops playing or — if you have the post-roll enabled — stops recording. At that point, the Record button starts flashing again — and the monitoring switches back to the recorded region until the end of the post-roll period. When the session reaches that point, it stops playing.
Loop recording Loop recording lets you choose a section of the song to repeatedly record over. This makes it easy to try a bunch of takes without having to manually start and stop each time through the section. Loop recording can be done a bunch of ways. I described one in Book 4, Chapter 3, but here’s another:
1. Choose Operations➪ Link Edit and Timeline Selection from the main menu. This insures that when you make a selection in either the Timebase ruler or within a track’s playlist, both are selected.
that you want to record over.
4. Record-enable the track by clicking the Record Enable button in the Track Controls section of the Edit window.
5. Select the Loop record mode by either choosing Operations➪Loop Record, pressing Option+L (on a Mac) or Alt+L (on a PC), or by Ctrl+clicking (on a Mac) or right-clicking (on a PC) the Record button in the Basic Controls section of the Transport window until the Loop Record icon shows up.
6. Click the Record button in the Basic Controls section of the Transport window to prepare the session to record.
7. Click Play in the Basic Controls section of the Transport window to start recording. If you designated a pre-roll, it will only happen before the first time through the loop. After that, the loop goes from Start point to End point, back to Start points, and so on.
Recording Audio
2. Click on the Selector tool at the top of the Edit window to select it. 3. Using the Selector tool, click and drag across the section of the track
Book III Chapter 4
304
Doing Additional Takes
Using QuickPunch If you have a bunch of sections that you want to replace in a track (say, a bunch of guitar counter points to support the lead vocal) and you want to record the new parts in just one pass of the session, you can use QuickPunch mode.
Setting up for QuickPunch Setting up for QuickPunch requires these steps:
1. Click the Return to Zero button in Basic Controls section of the Transport window to return to the beginning of the session.
2. Record enable the track(s) you want to fix by clicking the Record Enable button for each track in the Track Controls section of the Edit window.
3. Set the Record mode to QuickPunch by choosing Operations➪QuickPunch, Ctrl+clicking (on a Mac) or right-clicking (on a PC) the Record button, or pressing Shift+Command+P (on a Mac) or Shift+Ctrl+P (on a PC). The QuickPunch (P) icon appears in the Record button.
4. Click the Play button to start the session. The Record button flashes as the session plays and you hear the previously recorded track in the monitors.
5. Click the Record button when you want to punch in. The Record button stops flashing and recording starts immediately. Monitoring switches from what’s recorded to what’s coming in; you hear the input source.
6. Click the Record button again to stop recording. The button begins flashing again and monitoring switches back to the recorded track. You can repeat this procedure up to 100 times per session (probably enough to fix that pesky track, huh?).
Overdubbing: Recording additional tracks Overdubbing is the process of adding tracks to those you’ve already recorded. This is the mainstay of the home recordist’s recording repertoire; it allows you to play all (or as many as you want) of the instruments in your song. You can start with the drum tracks, add some bass guitar, then some rhythm guitar, and later the lead vocals, and so on.
Doing Additional Takes
305
The process of overdubbing is similar to recording your first track except you have to be able to hear the other tracks and synchronize to them as you play. The main things to be concerned about when you overdub are these: ✦ Creating a monitoring mix: Take some time to create a mix of the previously recorded tracks that you can hear as you record so you have a blend that inspires you to perform your best. Depending on your system, you may not be able to add any effects to your mix, but getting the right balance between instruments can really help your recording. (Check out Book 6 for more on mixing.) ✦ Getting into the groove: Make sure that you have the least amount of latency in your system when overdubbing; otherwise it can really mess up the groove. Book 3, Chapter 3 (the previous chapter) covers this in detail — and it’s especially important for instruments with a fast attack and decay such as drums and percussion (they sound awful when they’re slightly out of time). The M-box, because it’s a USB interface, has a noticeable latency no matter what buffer setting you choose for your hardware. This latency can simply be too much for some critical instruments, so Digidesign has implemented a monitoring setup that lets you monitor the input of the M-Box while hearing the output of your recorded tracks, which reduces the latency. To set up your M-box monitoring to record without hearing latency, follow these steps:
Book III Chapter 4
1. Click the Mute button located in the Track Controls section of the Edit This keeps you from hearing the track as it comes back out of the system.
2. Click the Mono switch on the M-box. This allows both the input and the recorded tracks to play through both speakers. If this switch isn’t depressed, you hear the input in one ear only.
3. Adjust the Mix knob on the front of the M-Box to blend your input with the tracks playing in the session. You need to do this when the session is playing and you’re playing your instrument at the same time so you can hear both the recorded tracks and your input. Try a test run-through to get a balance before you actually record. After you’ve recorded your overdubbed track, you need to move it to a position that’s 164 samples earlier in the Edit window. These 164 samples are the exact amount of time that it takes for the sound to go through the Mbox and into Pro Tools. Follow these steps:
Recording Audio
window to mute the track you’re overdubbing onto.
306
Doing Additional Takes
1. Click on the Grabber tool (it looks like a small hand) at the top of the Edit window. Using this tools lets you “grab” the region you want to move.
2. Click and drag to highlight the overdubbed track. 3. Choose Edit➪Shift from the main menu or press Option+H (on a Mac) or Alt+H (on a PC). The Shift dialog box appears, as shown in Figure 4-13.
4. Check Earlier in the top box and type 164 into the Samples field at the bottom. This moves your overdubbed material the exact amount of the latency introduced by the Mbox when you recorded.
5. Click OK.
Figure 4-13: Use the Shift dialog box to adjust for the latency of the M-Box.
To make sure each overdubbed track lines up with the first track, you need to shift each overdubbed track over immediately after you record it (or at least before you record another overdub). This ensures that all the previously recorded tracks you’re hearing are lined up with the first track when you record a new one.
Recording to playlists Whenever you have material recorded to a track, it exists within the Edit window as a playlist. This playlist contains all the regions (representations of the actual audio on your hard drive) that are currently in a track. One of the nice things about Pro Tools is that you can create a bunch of separate playlists for a track and swap them in and out of the track. Whichever of a track’s playlists is in the Timebase ruler section of the Edit window is the one that is heard when your session is playing back.
Doing Additional Takes
307
Playlists are handy for keeping all of your takes organized and it also lets you record additional takes on a track even when you’re using Destructive Record mode. You can create a new playlist by clicking the little arrows next to the track’s name in the Track Controls section of the Edit window. This opens a pop-up menu for a track, as shown in Figure 4-14. To record to this playlist, follow the steps in the “Recording a single track” section earlier in this chapter.
Figure 4-14: Use the playlist popup menu for a track to create a new playlist.
Auditioning takes
Auditioning from the Audio Regions List You can take regions from the Audio Regions list located at the right side of the Edit window (if this list isn’t visible click the double arrow at the bottomright corner of the Edit window) and drag them directly into a track’s playlist (the regions that represent the audio for a track) located to the right of the Track Controls section of the Edit window.
1. Click the Grabber button in the Edit window to select the Grabber tool.
2. Click the current take in the track’s playlist, as shown in Figure 4-15. The playlist in a track consists of all the regions that you can see in the session.
Book III Chapter 4
Recording Audio
After you record a bunch of takes of a track, you can audition them to see which one you prefer in one of three ways: from the Audio Regions list, from the Take List drop-down menu, and from the track’s playlist. You can also set preferences for viewing takes of a track and you can audition takes from multiple tracks at once. All these options are covered in this section.
308
Doing Additional Takes
Figure 4-15: Use the Grabber tool to select the take you want to replace.
3. Press Ctrl (on a PC) or Command (on a Mac) and click another take in the Audio Regions list. The Audio Regions list is located on the right side of the Edit window. If it’s not visible, click the double arrow at the bottom-right corner of the window to expand the Edit window.
4. Drag the track from the Audio Regions list onto the playlist, as shown in Figure 4-16. The region is placed in a track and is ready to play.
Figure 4-16: Click and drag the take you want to hear from the Audio Regions list onto the track.
Audio Regions list
Auditioning from the Takes List pop-up menu You can audition your takes by opening a pop-up menu that has a list of all the takes for a punch or loop recording session. This options lets you freely switch the takes as the session plays. This section outlines the procedures.
1. Click the Selector button in the Edit window to choose the Selector tool.
2. Select a take within a track’s playlist (the regions located to the right of the track name) and Command+click it (on a Mac) or Ctrl+click it (on a PC) to open the Takes List pop-up menu, as shown in Figure 4-17.
Doing Additional Takes
309
You can also click the precise Start point of the punch or loop range in the track’s playlist or along the Timebase ruler without first selecting the track.
3. Choose the take you want to hear from the Takes List pop-up menu. This take will replace the previous one and be placed at its correct position in the session.
Figure 4-17: The Takes List pop-up menu.
You can follow the steps for both of these approaches if you want to audition more takes. Using the Takes List pop-up menu, you can choose and change takes even as the session is playing.
Choosing from a track’s playlist The track’s playlist contains the regions located in a track. The playlist is located to the right of the Track Controls for each track and represents the audio data for the track. To audition tracks from a track’s playlist, click in the little arrows next to the track’s name in the Track Controls section of the Edit window to open the playlist pop-up menu and then choose the playlist to play, as shown in Figure 4-18. The name of the track changes to the name in the chosen playlist.
Choosing your take’s preferences You can use the “Matching Start Time” Takes List section of the Edit tab of the Preferences dialog box (shown in Figure 4-19) to choose which takes get listed in the Takes List pop-up menu. (To access the Preferences dialog box, choose Setups➪ Preferences from the main menu.)
Book III Chapter 4
Recording Audio
The different takes are listed in the order they were recorded — but if you start moving them around, you can identify them by the time stamp created when you recorded the take.
310
Doing Additional Takes
Figure 4-18: Choose a region to play from the playlist pop-up menu.
Figure 4-19: The “Matching Start Time” Takes List options.
The Takes List options include the following: ✦ Take Region Name(s) That Match Track Names: Checking this box ensures that only takes from the same track are present. ✦ Take Region Lengths That Match: Checking this option only shows takes that are the same length as the one presently in the track. ✦ “Separate Region” Operates on All Related Tracks: If you check this box, all takes with the same User Time Stamp are edited when you use the Separate Region command for the track.
Auditioning takes from multiple tracks at one time If you want to audition takes from multiple tracks at once — when recording drums to several tracks at a time, for example — follow these steps:
1. Check both the Take Region Name(s) That Match Track Names and the Take Regions Lengths That Match options in the “Matching Start Time” Takes List section of the Edit tab of the Preferences dialog box (see previous section).
2. Click the Selector button in the Edit window to choose the Selector tool.
Getting Rid of Unwanted Takes
311
3. Using the Selector tool, drag across all the tracks for the range you want to replace, as shown in Figure 4-20.
4. Command-click (on a Mac) or Ctrl+click (on a PC) one of the tracks within that selected region. The Takes List pop-up menu appears. Takes that match the preferences set in Step 1 show up in the list.
5. Choose a region (take) from the list.
Figure 4-20: To select multiple tracks on which to audition takes, drag across the tracks you want.
Book III Chapter 4
If you have a take (recorded performance) that you don’t like, you can get rid of it in one of several ways. You can cancel the take as you’re recording, undo the take after you’ve recorded it, or clear the audio region from the Audio Regions list. All of these options are detailed in this section.
Canceling your performance Canceling a performance is handy when you’re in the middle of recording and you know you’re not going to keep the take (for example, the mail arrived and the dog went ballistic in the middle of your vocal). To cancel a performance, simply press Command+period (on a Mac) or Alt+period (on a PC). This stops the session and clears the audio region created for this take with one stroke.
Recording Audio
Getting Rid of Unwanted Takes
312
Getting Rid of Unwanted Takes
You can’t use this command if you record in Destructive Record mode.
Undoing your take If you’ve already stopped recording and you know that you don’t want to keep your latest try, you can undo the take by choosing Edit➪Undo Record Audio from the main menu, as shown in Figure 4-21, or by pressing Command+Z (on a Mac) or Ctrl+Z (on a PC). If you used QuickPunch mode, only the last punch will be undone. If you used Loop Record mode, on the other hand, all the looped passes will be undone. And if you used Destructive Record mode, your previous take will have already been erased when you recorded — so undoing the last take will leave you with nothing on that track.
Figure 4-21: You can undo a take by choosing Edit➪Undo Record Audio from the main menu.
Clearing the file from the Audio Regions list If you decide, after hearing a few of your takes, that you want to get rid of one or more of them, you can clear the take(s) from the Audio Regions list. The following steps show how:
Getting Rid of Unwanted Takes
313
1. Click the region you want to get rid of in the Audio Regions list to highlight it. To select more than one region to clear, press and hold the Shift key as you click each region.
2. Select Audio Regions➪Clear Selected from the main menu (see Figure 4-22) or press Shift+Command+B (on a Mac) or Shift+Ctrl+B (on a PC). Your selected takes are deleted.
Figure 4-22: Choosing Audio Regions➪ Clear Selected from the main menu gets rid of a selected take.
Book III Chapter 4
Recording Audio
314
Book III: Recording Audio
Book IV
Editing Audio
Contents at a Glance Chapter 1: Audio Editing Basics Chapter 2: Selecting Material to Edit Chapter 3: Getting into Editing Chapter 4: Adding to Your Editing Palette
Chapter 1: Audio Editing Basics In This Chapter ⻬ Getting to know hard-disk editing ⻬ Working with audio regions ⻬ Using Edit modes ⻬ Editing playlists
H
ard-disk recording — in general, and with Pro Tools specifically — makes the process of editing audio fast and easy. In days of old, if you wanted to remove a bad note or shoddy drum hit, you had to break out a razor blade and some sticky tape, prepare the offending segment of magnetic tape for surgery, hold your breath, and apply a steady hand. Any changes to the recorded tracks got you into a messy, inexact, time-consuming process that many engineers weren’t very good at. Even the steadiest hands couldn’t come close to the accuracy and variety now available (to even the clumsiest of the bunch) through the editing functions of the new digital gear. This chapter gets you started on the process of editing audio in Pro Tools. First you get to know the basic ways that Pro Tools does editing — in particular, the role of audio regions (representations of your audio files in the Edit window). This chapter then guides you through finding and viewing regions so making edits is quick and easy. You also discover the joys of using playlists to work with these regions. And as if all that wasn’t enough, this chapter also explains the four different edit modes available in Pro Tools.
Understanding Pro Tools Editing Editing in Pro Tools on your computer is similar to working with any harddisk recorder — often it’s much easier. Two things about editing in Pro Tools make it fast, easy, and (from the viewpoint of your creative work) safe. First, unless you specify otherwise, it’s nondestructive; you can always undo your edit if you don’t like it. Second, you can perform most editing functions in Pro Tools while your session is playing back. Both these features are detailed in this section.
318
Getting to Know Region Types
Nondestructive editing Nondestructive editing means your original audio files are not changed when you edit an audio region. Most editing functions in Pro Tools — for example, clearing, cutting, pasting, separating, and trimming your audio regions — are nondestructive. (All these operations are explained in Book 4, Chapter 2.) Not all Pro Tool editing procedures are nondestructive. A few are destructive; they will permanently alter your source audio file. Whenever I describe one of these procedures, I’ll warn you — with a Warning icon — that once you perform the function, your source file will be changed. To make things even safer (and so you don’t have to memorize all the instances in which edits are destructive), Pro Tools warns you automatically — a dialog box appears, asking whether you want to continue.
Editing during playback Most editing functions can be carried out while the session is playing. This feature makes editing much faster and easier because you can instantly hear (and see) what your changes have done. Some of these edits include ✦ Capturing, separating, and trimming regions ✦ Nudging, placing, rearranging, or spotting regions ✦ Creating fades or crossfades in and between regions (version 6.0 and higher) ✦ Auditioning playlists ✦ Editing automation data ✦ Inserting RealTime plug-ins (version 6.0 and higher) ✦ Processing audio using Audio Suite plug-ins You can find out more about these functions throughout this chapter and the next three chapters (Book 4, Chapter 2, Book 4, Chapter 3, and Book 4, Chapter 4). You can’t, however, perform any routing changes (change send assignments) or alter inputs or outputs while playing your session.
Getting to Know Region Types When you record a track, a new audio region is created in the track’s playlist — the track displays you see next to the Track Controls section in the Edit window. This region corresponds to an audio file of that performance, which resides on your hard drive. When you perform edits to your recorded performances you do so by making changes to these regions.
Getting to Know Region Types
319
Both edited and unedited regions appear on the Audio Regions list, the handy list you find to the right of the track playlist. (If the Audio Regions list isn’t visible click the double arrow at the far bottom-right of the Edit window to open it.) Several region types show up in the list, indicating the entire audio file or a portion of it. You can choose Whole-File, User-Defined, Auto-Created, Offline, and Stereo audio regions. The following list gives you details on each region type: ✦ Whole-File: Whole-File audio regions represent entire audio files recorded to your hard drive. Displayed in bold letters in the Audio Regions list, they’re created when you do one of four things: • First record an audio track • Import an audio file from outside the session • Consolidate existing regions • Nondestructively process audio using an Audio Suite plug-in ✦ User-Defined: User-defined regions are created when you do one of three things: • Rename an existing region • Capture, record, consolidate, or separate audio regions • Trim a Whole-File region ✦ Auto-Created: These regions are automatically created when you edit a region or punch-record over one. The more takes you record of your tracks — and the more edits you do — the more these regions add up. To keep your Audio Regions list from becoming cluttered, you can hide your Auto-Created regions easily — or you can convert them into fullfledged User-Defined regions by renaming them. ✦ Offline: These regions can’t be linked to an audio file on your hard drive, usually because Pro Tools can’t find the original file. In the Audio Regions list, the names of these regions are displayed in dimmed italics; in the track’s playlist, they show up in blue italics. You can generally edit these regions as you would any other region — except you can’t process them using Audio Suite plug-ins.
Audio Editing Basics
✦ Stereo: These audio regions are associated with a stereo file. If you click the triangle to the left of the region name, you can see the two mono channels (one for each side) listed. These individual channels can be dragged onto separate tracks if you choose.
Book IV Chapter 1
320
Viewing Regions
Viewing Regions You can customize the way you view audio regions a number of ways in Pro Tools — select the track view, change the track height, assign name and time locations, zoom in and out. These options get a closer look in this section.
Selecting the track view By default, audio tracks in the Edit window are set to Waveform. This view shows a visual representation of the sound produced by the audio file associated with a particular region. Pro Tools also gives you the option of ditching the Waveform view and going with something different. You switch between different views with the help of the Regions View menu shown in Figure 1-1, which you access by clicking and holding the Regions View display in the Track Controls section of the Edit window. Your options are as follows:
Figure 1-1: Selecting a view of a region in a track from the Regions View menu. Regions View Selector button
✦ Block: Block view shows a blank box for each audio region. This view makes screen redraws much quicker (useful during mixing when all the editing is done and you don’t need to see the waveform). ✦ Waveform: Waveform is the default view — a graphical representation of the audio file, much like what you’d see if you ran a sound through an oscilloscope. This is the best view to be in when you’re editing regions because you can easily find the start of a note. After a while, you’ll probably be able to almost hear the track by looking at the waveform. Besides being able to see waveforms in their normal way — with both positive and negative values — you can choose the Draw Waveforms Rectified option, which displays the waveform as a combined positive value. This can be useful when you want to create volume automation to increase or reduce specific notes (such as, respectively, a weak or very loud drum hit). To get that rectified look, check the Draw Waveforms
Viewing Regions
321
Rectified box on the Display tab of the Preferences dialog box. (You know the drill: Choose Setups➪Preferences from the main menu to get to the Preferences dialog box.) ✦ Volume: This view shows the volume level of the track. The volume level is displayed as a line superimposed over the waveform. In this view, the region’s name is hidden. ✦ Mute: This view shows whether the track is muted. When a track is muted, the line shows at the bottom of the view; when the track is unmuted, the line shows at the top. If a track uses automatic muting, a vertical line shows where the mute is turned on or off. This view also shows the waveform in the background. ✦ Pan: Pan view shows the apparent position of the track’s output from left to right (pan) in the stereo sound. When the track is panned in the center, the line is centered in the view. Far-left panning shows up at the top; far-right is on the bottom. Settings in between these two extremes correspond to the pan value. In this view you can also see a waveform display in the background. You can toggle between Waveform and Volume views by highlighting the track and pressing Ctrl+Minus/Dash on a Mac or Start/Windows+Minus/Dash on a PC.
Adjusting the track height Pro Tools lets you choose from various track heights, including Mini, Small, Medium, Large, Jumbo, and Extreme. This lets you make tracks you’re not editing small while the tracks you want to edit can be made big enough so that you can really get in close to a waveform when you edit. You choose your various track heights from the Track Height pop-up menu, which you can access one of two ways: ✦ From the Track Height Selector button in the Track Controls section of the Edit window: Click and hold with the mouse pointer over the button (it looks like a “>”) to make the Track Height pop-up menu appear, as shown in Figure 1-2. Choose the size you want.
For stereo tracks, you can choose an expanded view that allows you to view each channel separately. If you edit the channels individually and they end up being different lengths, these stereo tracks will become two mono tracks instead.
Audio Editing Basics
✦ From the far-right edge of the Track Controls section: Choose the track height you want by clicking-holding with the mouse pointer over the little ruler at the far side of the Track Controls section (as in Figure 1-3) and selecting an option from the Track Height pop-up menu that appears.
Book IV Chapter 1
322
Viewing Regions
Figure 1-2: You open the Track Height popup menu by clicking and holding the Track Height selector button. The Track Height Selector button
Figure 1-3: Open the Track Height menu by clicking the far-right edge of the Track Controls section.
Assigning region-name and time-location displays Every audio region has a region name and time stamp attached to it. You can choose whether this information shows up on the region displays in your tracks.
Displaying region names You can choose to show or hide the name of the regions in the track displays by checking or unchecking the Display Name in Regions option under the Display menu, as shown in Figure 1-4.
Choosing region time stamps You can choose any of several Time Stamp views from the Display Time in Regions option, which is also under the Display menu (see Figure 1-5). Your options include these:
Viewing Regions
323
Figure 1-4: Checking the Display Name in Regions option under the Display menu shows the name in the tracks region display.
Figure 1-5: Choose Time Stamp views from the Display Time in Regions option under the Display menu.
✦ None: This option hides the time stamp. ✦ Current Time: This choice shows the Start and End times of each region. ✦ Original Time Stamp: This option shows the time when the region was created.
Audio Editing Basics
✦ User Time Stamp: This option displays a time stamp that you can define. By default, it shows the original time, but you can change it in the Time Stamp Selected option under the Audio Regions list pop-up menu — the menu you open by clicking the Audio Regions title bar at the top of the Audio Regions list. Clicking the Time Stamp Selected option opens a dialog box where you can enter the value you want, as shown in Figure 1-6.
Book IV Chapter 1
324
Viewing Regions
Figure 1-6: Time Stamp pop-up menu, under the Audio Regions list.
Zooming in and out You can zoom in and out of all tracks using the Zoom buttons at the top of the Edit window (see Figure 1-7) or you can zoom in and out of a single track by using the Zoom tool (see Figure 1-8). You can also zoom in on the ruler and toggle the zoom back and forth between unzoomed and zoomed. Being able to zoom way in to a region lets you make precise edits to the waveform.
Zoom buttons Figure 1-7: The Zoom buttons let you zoom in and out of all tracks.
Zooming in on all tracks using the Zoom buttons The Zoom buttons section of the Edit window has buttons that allow you to zoom in and out both horizontally and vertically, as well as buttons for creating zoom presets for levels that you use frequently. The following list gives you the details on each feature: ✦ Horizontal Zoom: The outer two Zoom buttons control how wide a portion of the timeline — and of all audio and MIDI tracks and regions — you can see on-screen. Clicking the left button gives you a narrower view; clicking the right button gives you a wider view. ✦ Vertical Zoom: To zoom vertically in on audio tracks, click the top or bottom part of the button with the waveform icon (at the left of the window). Clicking the top of the button increases the height of the display in the track’s view; clicking the bottom decreases the height. Keep in mind that increasing the vertical zoom may make the waveform too big to fit in the track display. If this is the case, you can increase the
Viewing Regions
325
track’s height as described in the “Adjusting the track height” section, earlier in this chapter. ✦ Zoom Presets: At the bottom of the Zoom buttons section are five presets that work like the presets on your car radio. To assign a setting to a Preset button, just get the Zoom setting you want — kind of like tuning your car radio to the station you want — and then Command+Click (on a Mac) or Ctrl+Click (on a PC) the Preset button. Then repeat the steps for the other four Preset buttons. You can select a preset in any of several ways: • Click the numbered Preset button you want in the Zoom Buttons section of the Edit window. • Press the number of the Preset button you want on your keyboard while pressing the Start/Windows key on a PC or the Ctrl key on a Mac. • With Command Keyboard Focus (Commands Focus) enabled, press the number of the Preset number you want on the number pad of your keyboard. (You enable Command Keyboard Focus by clicking the Command Keyboard Focus button, shown here in the margin.)
Zooming in on a single track using the Zoom tool The Zoom tool lets you select a specific spot in a track to zoom in and out of. The Zoom tool has two modes: Normal and Single Zoom. ✦ Normal Zoom Mode. You can zoom in and out both horizontally and vertically on the waveform when using this mode. • Zoom horizontally: First click the Zoom Tool button, shown here in the margin, to select the Zoom tool. Then click and drag a section to select it, as shown in Figure 1-8. Pro Tools zooms to that section. To zoom in farther, click and drag again. Book IV Chapter 1
Audio Editing Basics
Figure 1-8: Click and drag with the Zoom tool to zoom in horizontally.
326
Viewing Regions
• Zoom vertically and horizontally: Press Command on a Mac or Ctrl on a PC and then click and drag the section, as shown in Figure 1-9. Pro Tools zooms in. Repeat to zoom in farther.
Figure 1-9: Moving in vertically and horizontally.
To zoom out again, press the Option key while you click the zoomed area. Each click moves you out a little bit. ✦ Single Zoom Mode: If you’re in Single Zoom mode when you finish zooming in on a spot, Pro Tools switches you back to the tool you were using previously. For example, if you want to scrub a section of a track and need to zoom in to get a more-accurate Start point, you can use the Single Zoom mode of the Zoom tool to zoom in. Once you’re zoomed in, you automatically return to the Scrub tool. You can select Single Zoom mode one of two ways: • Click and hold the Zoom Tool button (shown here in the margin) and select the Single Zoom option. • Click the Zoom Tool button and press F5 on your keyboard to toggle back and forth between Zoom Tool modes. No matter which method you choose to select Single Zoom mode, once you are in this mode, the Zoom Tool button changes its face to look like what you see here in the margin.
Zooming in on the ruler If you have a spot in your session (the start of the chorus, for example) that you want to zoom into, you can use the ruler bar (where the location of your session is displayed) to select your zoom location. This is done by Command+Ctrl+clicking (on a Mac) or Ctrl+Alt+clicking (on a PC) over a section of the ruler to zoom in one level. You can also drag over a section of the ruler while holding the Command and Ctrl (on a Mac) or Ctrl and Alt (on a PC) keys.
Understanding Edit Modes
327
Zooming with the Zoom Toggle command The Zoom Toggle command takes a selection, increases the track’s height to Large, and fills the window. This command makes zooming quick by using just one keystroke. This is a great function to use when you edit parts and need to get in really close to make an accurate edit, and then move out further in order to find the next spot to edit. To use the Zoom Toggle command, follow these steps:
1. Choose the Selector tool by clicking it at the top of the Edit window. 2. Using the Selector tool, select a portion of one or more tracks. 3. Press Ctrl+E on a Mac or Start/Windows+E on a PC. The track height changes to the Large setting (see the “Adjusting the track height” section, earlier in the chapter) and the selection fills the space.
4. Repeat this command to return to the previous view. If you want to change the default height for the Toggle Zoom to something other than Large, you can do so using the Zoom Toggle Track Height dropdown menu (it’s on the Display tab of the Preferences dialog box, as shown in Figure 1-10). Choose Setups➪Preferences from the main menu to call up the Preferences dialog box; there you can select any of the possible Track Height options.
Figure 1-10: Setting the default height for Toggle Zoom.
Understanding Edit Modes
Audio Editing Basics
Pro Tools offers four basic Edit modes; the mode you use depends on the task you want to perform. You get a chance to dig pretty deep into these Edit modes in the next chapter, but here’s a basic overview of each of them. Figure 1-11 shows all four Edit Mode buttons — Shuffle, Spot, Slip, and Grid — all nicely lined up on the toolbar — and coming right up is a list that gives you a taste of what each mode can do for you.
Book IV Chapter 1
328
Understanding Edit Modes
Four Edit modes Figure 1-11: Pro Tools offers four Edit modes: Shuffle, Spot, Slip, and Grid.
✦ Shuffle: Shuffle mode allows you to move a region around in an audio track, automatically placing it at the end of the nearest region. This is a handy way to move regions around if you want to experiment with alternate arrangements of a song. For example, you can move the second bar of a four-bar phrase to the last bar by grabbing it and sliding it over to the end. The third bar will move to replace the second and the second bar will snap right to the end of the fourth. Presto — new arrangement. ✦ Spot: In Spot mode, you can designate the exact timeline placement of a region you want to move. Click to engage Spot mode, and then click a region (which brings up the Spot dialog box, as shown in Figure 1-12). Enter the place you want to move the region to in the appropriate field and then click OK.
Figure 1-12: The Spot dialog box lets you choose where to place a region.
If you want to move the region back to its original place, you can click the arrow to the right of the Original Time Stamp field in the Spot dialog box.
Understanding Edit Modes
329
✦ Slip: Slip mode lets you move regions anywhere you want within the playlist. You can have regions overlap or leave space between them, for instance. To move a region using Slip mode, click and hold over the region and drag it to where you want it. ✦ Grid: Moving a region using Grid mode snaps the region to the predefined time grid. Grid mode is useful if you want to quickly move a drum part over a beat, for example. Starting with version 6.0, Grid mode gives you two different options: Absolute and Relative. To choose one of these modes, click and hold the Grid button and choose the one you want. Here’s what they offer you: • Absolute Grid Mode: When using Absolute Grid mode, if you move a region that doesn’t begin where the grid resides — on the & of 1 when the grid is set to 1/4 notes, for example — the region will snap to the resolution of the grid. This isn’t a good mode to use if you have a region that starts on the & of 1 (1/8 note before the downbeat) with a 1/4 note grid and you want the region to fit in the measure the same way after moving it. • Relative Grid Mode: In Relative Grid mode, you move regions by the unit of the grid (1/4 notes, for example). So, in the example of a region starting on the & of 1 with a grid resolution of 1/4 notes, the region will move over by the grid value (1/4 notes), leaving the start time of the region on the & of the beat. This Grid Mode is useful for moving a drum hit over and having it fit within the grid — even if its start point doesn’t originally match the grid itself.
Setting the Grid resolution Setting the resolution of the Grid is an outrageously handy tool for precisiontweaking the rhythms of your track. If you decide to go the Grid Mode route, you can set the resolution of the grid that you work in by following these steps:
1. Click-hold on the Grid Value window, located under the Edit tools in
Book IV Chapter 1
the main Edit window, as shown in Figure 1-13. Audio Editing Basics
The Grid Resolution menu appears, offering you choices for the resolution of your grid — 1/2 notes, 1/4 notes, 1/16 notes, whatever.
330
Understanding Edit Modes
2. Drag to the resolution you want. Within this menu you can also choose the time scale you want the grid in and whether you want the grid to follow the main time scale.
Figure 1-13: Click-hold on the Grid Value window to open the Grid Resolution menu.
Grid Value window
Displaying the grid lines Again, if you want to work in Grid mode, it might help if you can actually see the grid lines in the Edit window: You can get them to display by using one of two methods: ✦ Check the Draw Grids in Edit Window check box in the Display tab of the Preferences dialog box, as shown in Figure 1-14. (Call up the Preferences dialog box by choosing Setups➪Preferences from the main menu.) ✦ With the Grid Edit mode enabled, click the Timeline Ruler button to toggle the grid on and off, as shown in Figure 1-15.
Figure 1-14: Check the Draw Grids in Edit Window check box to turn on the Grid view.
Working (Okay, Playing) with Playlists
Figure 1-15: Click the Timeline Ruler button to toggle the grid on and off when the Grid Edit mode is enabled.
331
Timeline Ruler button
Working (Okay, Playing) with Playlists The Edit playlists within your tracks consist of various arrangements of the regions within a track. Each track can have one or more regions that you can arrange in any order that you want using the Edit modes listed in the previous section. Edit playlists allow you to experiment with different arrangements of regions within a track — and you can still change them at will by switching to another playlist. This is handy if you want to try different arrangements of songs and easily compare them without having to create copies of entire sessions (as you would with some other programs). Edit playlists are accessed by clicking the Playlist selector in the Track section of the Edit window, as shown in Figure 1-16. The menu called up by the Playlist selector, shown in all its glory in Figure 1-17, lets you choose from the various playlists, as well as letting you create, duplicate, or delete them.
Click here to open the Playlist pop-up menu.
Book IV Chapter 1
Audio Editing Basics
Figure 1-16: The Playlist selector is located in the Track Controls section of the Edit window.
332
Working (Okay, Playing) with Playlists
Figure 1-17: The Playlist pop-up menu manages playlists for each track.
Creating a new playlist When you record or import audio into a track, you automatically create an empty playlist. With this new playlist you can import audio regions, drag those regions in, or copy and paste them from other tracks. You can create additional playlists by opening the Playlist drop-down menu — done by clicking the Playlist selector next to the track’s name in the Track Controls section of the Edit window — and choosing New. (Refer to Figure 1-17.)
Duplicating a playlist Being able to duplicate a playlist makes creating different arrangements of a track or making edits to the regions in a playlist easy. Instead of creating a new blank playlist, you’re starting from one you’ve already created. To duplicate a playlist, click and hold with the mouse pointer over the playlist dropdown menu and choose Duplicate. You get the option of naming the new playlist or going with the default.
Deleting a playlist Playlists take up no space on your hard drive so you don’t need to delete them to free up space, but if you want to delete a playlist from a session, follow these steps:
1. Make sure that the playlist you want to delete isn’t the active one in the track.
2. Open the track’s playlist menu by clicking the Playlist selector — the arrows located next to the track’s name in the Track Controls section of the Edit window.
3. Select Delete Unused. A menu opens, listing all playlists in the track (except the currently assigned playlist).
4. Select the playlist you want to delete from the list. If you want to delete more than one, press and hold the Shift key as you select the playlists.
Using the Audio Regions List
333
5. Click OK. The selected playlist is deleted. You can’t undo this operation.
Renaming playlists To rename the current playlist in a track, double-click the name of the track where the playlist resides, and then type in a new name.
Choosing playlists You can choose the playlist that appears in a track by clicking the Playlist selector (the arrows located next to the track’s name in the Track Controls section of the Edit window) and dragging to the playlist you want. The name of the playlist then shows up as the track’s name.
Using the Audio Regions List All the audio regions in your session are displayed in the Audio Regions list, located on the right side of your Edit or Mix window, as shown in Figure 1-18. From this list you can ✦ Drag a region into a track. ✦ Drag to rearrange regions in the list. ✦ Audition any region by Alt+clicking (on a PC) or Option+clicking (on a Mac) a region in the list.
Book IV Chapter 1
Audio Editing Basics
Figure 1-18: The Audio Regions list shows all the regions in a session.
Once you start recording, importing, and editing regions in your session, you can start accumulating regions in this list very quickly. Fortunately, Pro Tools helps you keep track of them by displaying region types differently. The “distinguishing marks” are as follows:
334
Using the Audio Regions List
✦ Whole File regions are in bold. ✦ Auto-Defined and User-Defined regions are in regular text. ✦ Offline regions are in italics. ✦ Stereo regions contain two mono regions that can be expanded by clicking the triangle to the left of the region name.
Selecting regions You can select single or multiple regions from the Audio Regions list several ways. ✦ To select a single region, you have one option: Click a single region. It becomes highlighted. Then click to put a check in the box next to Region List Selection Follows Track Selection in the Edit tab of the Preferences dialog box (that’s the dialog box you get by choosing Setups➪Preferences from the main menu). Voilá — the track containing this region becomes highlighted to show it’s selected. ✦ To select a range of contiguous regions, you have two choices: • With the cursor on the left of the Audio Regions list (a marquee will appear) click-drag across the regions you want to select. • Shift+click to the left of the first and last region names for a group of regions. All the regions in between these two will be selected. ✦ To select multiple regions that aren’t next to one another, you have two methods to choose from: • With the cursor located to the left of the region (a marquee will appear), Command+click each region. (Got it, Mac fans?) • For all you PC people, Shift+click over the name of each region.
Using the Audio Regions list pop-up menu Audio regions can also be managed from the pop-up menu located at the top of the Audio Regions list, as shown in Figure 1-19. (The Audio Regions list is located at the right side of the Edit window. If it isn’t visible, click the double arrow at the bottom-right corner of the Edit window to open it.) Open this menu by clicking and holding the Audio Regions title at the top of the Audio regions list. Many of the functions in this menu are covered in this section.
Using the Audio Regions List
335
Figure 1-19: The Audio Regions pop-up menu lets you manage your audio regions.
Sorting regions After you start editing in earnest, the regions in the Audio Regions list start adding up. The only way to be able to keep track of them is by being able to sort them. Pro Tools offers you several ways to sort, including by name, by time stamp (when it was recorded), by length, and a host of others. To sort regions from the Audio Regions pop-up menu, choose Sorting from the menu and choose one of the many options pictured in Figure 1-20.
Figure 1-20: Sorting regions can be done in many ways in the Audio Regions pop-up menu.
Book IV Chapter 1
You can find regions in the list by selecting Find from the Audio Regions popup menu. When you do this, a dialog box appears, as shown in Figure 1-21, where you can enter part of a word or a whole word for the region you want to find.
Audio Editing Basics
Finding regions
336
Managing Undos
Figure 1-21: Here you type a word or part of a word of the region you want to find.
Displaying region information Besides displaying just the region’s name — the default for the Audio Regions list — you can have Pro Tools display some additional information about the region in the playlist section of the track: ✦ The complete path of the region’s location. Choose the Show Full Path option under the Audio Regions list pop-up menu. Open this menu by click-holding the Audio Regions title at the top of the Audio Regions list located on the right side of the Edit window. (If this list isn’t visible, click the double arrow at the bottom-right corner of the Edit window.) ✦ The name of the file where the audio region is located. Choose Show File Name under the Audio Regions list pop-up menu. ✦ The name of the hard disk where the file is located. To see this information, choose Show Disk Names under the Audio Regions list pop-up menu.
Managing Undos Here’s the realm where digital editing saves you vast quantities of time, hassle, and frustration: Pro Tools lets you undo operations that you perform in your sessions. This gives you vast flexibility and offers at least some safety net when you start messing around with your songs.
Setting levels of Undo Prior to version 6.1, Pro Tools offered up to 16 levels of Undo. 6.1 and up offers up to 32 levels of Undo. You don’t have to use them all, though. In fact, if you have minimal memory in your computer, performing operations such as edits in Pro Tools will quickly fill it up and really slow things down, or, if
Managing Undos
337
your memory is really low, it prevents you from performing an edit at all. This is because all your previous edits are stored in RAM, right up to the number you specified under your preferences. Luckily, Pro Tools offers you the ability to choose the maximum levels of Undo that your session will have. You can set these levels on your session by doing the following:
1. Choose Setups➪Preferences from the main menu. The Preferences dialog box duly appears.
2. Click the Edit tab. The Preferences dialog box shows its Edit face.
3. Type in the number of Undos you want in your session in the Levels of Undo field at the bottom of the window, as shown in Figure 1-22.
4. Click Done. Figure 1-22: Choose the levels of Undo in your session.
Performing Undos Performing Undos in Pro Tools is just like any other program: Choose Edit➪ Undo from the main menu. The Undo option also includes the name of the operation that you’re undoing, as shown in Figure 1-23. This is helpful when you want to perform multiple Undos, because you have to move back progressively through each operation that you performed. Keeping track of 32 operations can be tricky.
Book IV Chapter 1
You can redo an Undo — only the last one — by choosing Edit➪Redo from the main menu. Audio Editing Basics
338
Managing Undos
Figure 1-23: When undoing an operation, the menu shows you what you’re undoing.
Knowing when you can no longer Undo Some operations result in clearing your Undo lineup. Whenever you perform the following operations, your previous operations can no longer be undone: ✦ Importing track or session data. ✦ Selecting Select Unused Regions or Select Unused Regions Except Whole Files from the Audio Regions list pop-up menu. ✦ Deleting a track or clearing a region from the Audio Regions list pop-up menu. Pro Tools won’t warn you before you perform these operations. But hey, sometimes we human beings actually do know what we’re doing.
Chapter 2: Selecting Material to Edit In This Chapter ⻬ Selecting parts of regions ⻬ Changing and extending selections ⻬ Playing selections
B
efore you can do any editing of audio regions, you have to make a selection. Pro Tools offers many ways to select material. You can select from a single track, grouped tracks, or the entire track list. You can select from a track’s playlist or from the Timeline ruler. And you can make adjustments to the length and position of the selected material. All these options are covered in this chapter.
Selecting Track Material When you select material to edit, the selection becomes highlighted and, if you have the Edit and Timeline Selection Linked option chosen, you’ll see little arrows in the Timeline ruler designating the Start and End points of the selection. (Figure 2-1 shows a selection, whereas you can see the handy Edit and Timeline Selection Linked button right here in the margin.) The arrows will be blue if there are no tracks enabled for recording and red if there are. If you haven’t chosen the Edit and Timeline Selection Linked option, Edit markers instead of arrows will mark your selection, as shown in Figure 2-2.
340
Selecting Track Material
Figure 2-1: With Edit and Timeline selections linked, arrows in the Timeline ruler show where a selection starts and ends.
Figure 2-2: When your Edit and Timeline selections aren’t linked, Edit markers do the same duty.
Selecting part of a region You can select material one of three ways: ✦ Drag within a track’s playlist, as shown in Figure 2-3. Do this by clicking and dragging your Start and End points within the track’s playlist.
Figure 2-3: Dragging within a track’s playlist selects part of that region.
Selecting Track Material
341
✦ Drag along the Timeline ruler, as shown in Figure 2-4. Do this by clicking and dragging your Start and End points along the Timeline ruler or by moving the Start and End point arrows to where you want them. Doing this selects all the unhidden tracks in the session.
Figure 2-4: You can make selections in all tracks by dragging along the Timeline ruler.
✦ Enter values in the Start and End fields of your Expanded section in the Transport window, as shown in Figure 2-5. Do this by highlighting a track and typing in your start point in the Start field and pressing Return (Mac) or Enter (PC). Type in your end point in the End field and press Return (Mac) or Enter (PC) or type in the length of the selection in the Length field and press Return (Mac) or Enter (PC).
Figure 2-5: Enter Start and End values to select a section of a region.
Book IV Chapter 2
Selecting Material to Edit
When you make a selection within a track that is part of a group, all tracks in the group — except those that are specifically hidden — are selected.
342
Selecting Track Material
To create a selection that extends farther than the width of your computer screen, click the Start point, scroll to the End point, and then Shift+click the point. You can toggle back and forth from the Start and End points by pressing the left or right arrow keys respectively.
Selecting across multiple tracks You can select more than one track to edit in Pro Tools in several ways: ✦ Drag across the tracks you want using the Selector tool (click the Selector Tool button at the top of the Edit window to, well, select it). This only works if the tracks you want to include are adjacent to one another. ✦ Group the tracks you want to select and click-drag on one of the tracks within that group. Any hidden tracks in the group will not be selected. (For more on groups and grouping, see Book 3, Chapter 4.) ✦ Drag along the Timeline ruler to select all the tracks. ✦ To select all the tracks along with any conductor tracks (those dealing with Meter and Tempo changes), press Alt (on a PC) or Option (on a Mac) while dragging along the Timeline ruler.
Selecting an entire region You can select an entire region one of two ways: ✦ Click in that region with the Grabber tool. Click the Grabber Tool button located at the top of the Edit window to enable it. ✦ Double-click the region with the Selector tool. Click the Selector Tool button located at the top of the Edit window to enable it.
Selecting two regions and any space between them To select two or more regions and include any space that separates them, follow these steps:
1. Select the Grabber tool by clicking the Grabber Tool button at the top of the Edit window.
2. Click in the first region with the Grabber tool. 3. Shift+click the next region. To add more regions, Shift+click each one you want until you have them all chosen. All regions selected become highlighted, along with any spaces that exist between them.
Selecting Track Material
343
Selecting an entire track You can select all the regions in a track one of two ways: ✦ Triple-click one of the regions in the track. ✦ Click in the track with the Selector tool and choose Edit➪Select All from the main menu or press Command+A on a Mac or Ctrl+A on a PC. You call up the Selector tool by clicking the Selector button located at the top of the Edit window.
Selecting all regions in all tracks You can select all regions located in the tracks of your session (except the hidden ones) in any of four ways: ✦ Select All in the Edit Groups list pop-up menu. This menu is accessed by click-holding the Edit Groups title in the Edit Group List section of the Edit window. If the Edit Group List isn’t visible, click the double arrow at the bottom-left corner of the Edit window. ✦ Triple-click any region within a track in the playlist section of the Edit window. ✦ Press Return and Command+A (on a Mac) or Ctrl+A (on a PC) on your keyboard. ✦ Double-click anywhere along the Timeline ruler (the session’s timeline). If you want to include the conductor events in your selection (tempo or meter changes) of all regions in the tracks, make sure that you have the Edit and Timeline Selection Linked option chosen and press Ctrl (on a PC) or Option (on a Mac) while you double-click the Timeline ruler.
Selecting on the fly You can make selections while your session is playing by using the arrow keys. Follow these steps:
Operations➪Link Edit and Timeline Selection Linked from the main menu. Alternately, you can engage the Edit and Timeline link button at the upper right of the Edit window.
2. Click the track somewhere before the place you want to start your selection. This is where the session will start playing back. If you want a select a point near the beginning of the session, you can skip this step and just start playing from the beginning.
Selecting Material to Edit
1. Engage the Link Edit and Timeline Selection Linked button or choose
Book IV Chapter 2
344
Selecting Track Material
3. Either click Play in the Transport window or press the spacebar on your keyboard to start the session playing.
4. Press the Down arrow key on your keyboard when your playback reaches the point where you want the selection to begin.
5. Press the Up arrow when your playback reaches the point where you want the selection to end.
6. Click Stop in the Transport window or press the spacebar on your keyboard to stop the session. To scroll back to the selection Start point, press the Left arrow key; to scroll to the selection End point, press the Right arrow key. If you have either the Scroll After Playback or Page Scroll During Playback options checked under Scroll Options in the Operations menu, these options toggle off when you select on the fly. To reactivate one of them after you’ve made your selection, you need to scroll down the Operations menu and check that option again (version 6.0 and later).
Selecting using the Selection Indicator fields You can use the Selection Indicator fields to enter either the Start and End points or the length of a selection. This section describes how to do this.
Making a selection using the indicators 1. Using the Selector tool, click in the track you want to select. Remember: You choose the Selector tool by clicking the Selector Tool button at the top of the Edit window.
2. Click in the Start field and type in the start point that you want and then press Return (on a Mac) or Enter (on PC).
3. Click in the End field and type in the location of the end of the selection and then press Return (on a Mac) or Enter (on a PC). You can also enter the length of the selection after entering the Start point. The End point will automatically be entered in the End field.
Changing a selection using the indicators To change the values in any of the indicator fields without typing in a value: ✦ Press the slash (/) key on your keyboard to move from one selection indicator to the next.
Making Changes to Your Selection
345
✦ Press the period (.) key or the left and right arrow keys to move from one time field in an indicator to the next. ✦ Press the up arrow key to increase the value in the field or the down arrow key to decrease it.
Making a selection using the Tab to Transients function Transients are the initial attack in an instrument and in Pro Tools you can move from one transient in a region to another by engaging the Tab to Transients button and pressing the Tab key. To use this function to choose Start and End points for a selection: 1. Enable the Tab to Transients button. The button here in the margin shows you what to look for.
2. Make sure that you have the Edit and Timeline Selection Linked option enabled by checking the Link Edit and Timeline Selection Linked checkbox in the Operation menu or by engaging the Edit and Timeline link button.
3. Using the Selector tool, click in the audio track somewhere before the Start point of the area you want to select.
4. Press the Tab key on your keyboard repeatedly to move from transient to transient until you get to the Start point. If you go too far, you can back up by pressing the Ctrl (on a PC) or Option (on a Mac) key when you hit Tab.
5. Press the Shift key as you tab through the transients to the End point. Again if you go too far, you can back up the End point by pressing Shift+Ctrl+Tab (on a PC) or Shift+Option+Tab (on a Mac).
Making Changes to Your Selection
Book IV Chapter 2
Selecting Material to Edit
Try as you might, after you’ve made a selection on one of your tracks, you may find that your selection just doesn’t cut it. You may end up with too much or too little material at the beginning or end of the selection. You may decide that you want to move the entire selection over in time to encompass different material. You may decide that you want to include other tracks in the selection. You also may want to change the track onto which you’ve made your selection. Luckily, you don’t have to start over selecting material to do this. You can make these adjustments to a selection quickly and easily in Pro Tools. This section describes these ways to change what you’ve selected.
346
Making Changes to Your Selection
Changing a selection’s length If, after you’ve made a selection, you want to change its Start or End point (say, skip the first two bars of your selection), you can do so by doing one of the following: ✦ Using the Selector tool, Shift+click at the point you want outside the current selection. ✦ Again using your Selector tool, Shift+drag either the Start or End point to where you want it. ✦ Drag the Playback marker (or Edit marker if the Edit and Timeline selections are unlinked) for the Start or End point in the Timeline ruler (the section in the Edit window with the time markers located above the track playlists). ✦ Type in the new Start or End point value in the Start or End field of the Expanded section of the Transport window and press Enter (on a PC) or Return (on a Mac).
Nudging selections Sometimes you want to move a selection very slightly forward or back in the Timeline to make sure you cover the exact material you want to edit. Pro Tools lets you use the Nudge function to move either your entire selection or just its Start or End point so you can fine-tune your selections.
Nudging the entire selection You can move a selection by the increments set up in your Nudge Value menu, so that you can move across the material without actually moving that material itself. (The latter move is done after you finish making a selection and is covered in Book 4, Chapter 3). Follow these steps:
1. Make your selection, using one of the procedures listed earlier in this section.
2. Click-hold on the Nudge Value drop-down menu, located next to Nudge below the Counter section of the Edit window. The Nudge Value menu pops up.
3. Select the desired value for your nudge in the pop-up menu, as shown in Figure 2-6. For more on using the Nudge feature, go to the next chapter (Book 4, Chapter 3).
4. Press the Shift key along with either the + key or – key. Doing so “nudges” your selection to the right or left by the designated nudge value.
Making Changes to Your Selection
347
Figure 2-6: Select the nudge value in the Nudge Value dropdown menu.
If you have the Commands Keyboard focus function enabled by depressing the Command Focus button you can skip pressing the Shift key as you use the + or - keys.
Nudging the Start point Follow these steps to move the Start point of a selection by the nudge value:
1. Make your selection, using one of the procedures listed earlier in this section.
2. Click-hold on the Nudge Value drop-down menu, located next to Nudge below the Counter section of the Edit window. The Nudge Value menu pops up. (Refer to Figure 2-6.)
3. Select the desired value for your nudge in the drop-down menu. For more on using the Nudge feature, check out Book 4, Chapter 3.
4. Press Alt+Shift (on a PC) or Option+Shift (on a Mac) and press the + or – key on your keyboard to “nudge” the Start point to the right or left by the designated nudge value.
Nudging the End point
Book IV Chapter 2
To nudge the End point of a selection, follow these steps:
section.
2. Click-hold on the Nudge Value drop-down menu, located next to Nudge below the Counter section of the Edit window. The Nudge Value menu pops up. (Refer to Figure 2-6.)
Selecting Material to Edit
1. Make your selection, using one of the procedures listed earlier in this
348
Making Changes to Your Selection
3. Select the desired value for your nudge in the drop-down menu. For more on using the Nudge feature, go to Book 4, Chapter 3.
4. Press Ctrl+Shift (PC) or Command+Shift (Mac) and press the + or – key on your keyboard to move the End point the designated nudge value to the right or left.
Extending selection lengths Sometimes the best way to get all the material in your selection is to redefine its boundaries. Pro Tools offers you three ways to extend your selection: to the Start or End point of the selected region, to include an adjacent region, or to markers (memory locations). These options are covered in this section.
Extending to the Start or End point of a selected region Follow these steps to extend your selection to the Start or End point of the region:
1. Select a portion of the region using the Selector tool, or simply click anywhere in that region. Remember: Choose the Selector tool by clicking the Selector button at the top of the Edit window.
2. Press Shift+Tab to extend the selection to the end of the region or Shift+Ctrl+Tab (on a PC) or Shift+Command+Tab (on a Mac) to extend your selection to the start of the region.
Extending a selection to an adjacent region Use the following steps to extend a selection to include an adjacent region:
1. Using the Grabber tool, click the first region to select it. 2. Press Shift+Ctrl+Tab (on a Mac) or Shift+Start/Windows+Tab (on a PC) to include the following region or press Shift+Ctrl+Option+Tab (on a Mac) or Shift+Start/Windows+Ctrl+Tab (on a PC) to include the previous region.
Extending a selection to a memory location (marker) Memory locations (markers) are flags you can place within the session to make navigating your session faster. I usually make a habit of putting a marker at the beginning of each verse and chorus to help me find them quickly. To extend a selection to a marker or memory location, follow these steps:
Making Changes to Your Selection
349
1. Click the Start or End point in a track or make a selection in one of the ways listed earlier in this chapter.
2. Shift+click a marker in the Markers ruler (located above the track playlist section of the Edit window) or a memory location in the Memory Locations window. The Memory Locations window is opened by clicking on any of the markers in your session or by clicking on the Marker icon at the left of the Markers ruler.
Moving and extending selections between tracks You can take a selection on a track and extend it to include other tracks — or you can even move the selection to another track. For example, this is handy if you selected the snare drum and then decided you want to include the rest of the drum tracks in your edit. Another example would be if you selected one rhythm guitar track but decided you want to edit another rhythm guitar track instead. This section covers these options.
Moving a selection to another track If, after you’ve made a selection, you decide that you’d rather edit a different track instead — while still using the same Start and End points as the selection you’ve already made — you can move the selection from one track to another. This process is done by following these steps:
1. Click the Commands Focus button, seen here in the margin, to enable the Commands Focus function.
2. Make a selection, using one of the procedures listed earlier in this chapter.
3. Press P to move the selection to the previous (above) track or press ; (semicolon) to move the selection to the following (below) track.
Extending a selection to an adjacent track
1. Click the Commands Focus button to enable the Commands Focus function.
2. Make a selection in a track in one of the ways listed earlier in this chapter.
Selecting Material to Edit
If you’d like to include adjacent tracks in your selection — as in the case of adding drums track to a selection you made on the snare drum track — you can do this by following these steps:
Book IV Chapter 2
350
Managing Memory Locations
3. Press Shift+P to include the previous (above) track or Press Shift+; (semicolon) to include the following (below) track. Figure 2-7 shows what happens when you extend a selection to include an adjacent track. If you’ve gotten overzealous in extending your selection to adjacent tracks you can remove the bottom track from this group by pressing Ctrl+Option+; (semicolon) on a Mac or Start/Windows+Alt+; (semicolon) on a PC.
Figure 2-7: Pressing Shift+; (semicolon) includes the adjacent track in a selection.
Managing Memory Locations Memory locations let you quickly move from one position in a session to another with the click of a button. You can have up to 200 memory markers in each session.
Dealing with the dialog box Whenever you create a memory location a dialog box opens, as shown in Figure 2-8, where you choose the parameters of the marker. This box contains two sections: Time Properties and General Properties.
Setting time properties The Time Properties section of the New Memory Location dialog box lets you choose from three options — Marker, Selection, and None — and whether you want the reference in bar/beat (the location in your session related to measures) or absolute time (the location in your session related to the clock in minutes and seconds from the start of the session).
Managing Memory Locations
351
Figure 2-8: The New Memory Location dialog box lets you define the location’s properties.
The following list fills you in on what each of the three options here means: ✦ Marker: This option marks a specific location and is designated by a yellow icon in the Markers ruler — the ruler located at the top of the playlist section of the Edit window. If you set the reference for the location marker to Bar/Beat, the icon is a chevron (Figure 2-9, left) and if you set the reference to Absolute, it appears as a triangle (Figure 2-9, right). ✦ Selection: Using this option marks a selected range within a track or multiple tracks. ✦ None: This type of memory location is called a General Properties memory location and it actually doesn’t contain any time-based information; rather, it memorizes just the selections from the General Properties section of the menu. (See the next section for more on General Properties.) This is good option if you just want to remember a zoom or pre- and post-roll setting for part of the session.
Figure 2-9: Marker memory locations.
Book IV Chapter 2
Selecting Material to Edit
352
Managing Memory Locations
Choosing general properties In the General Properties section of the Memory Location dialog box (refer to Figure 2-8) you can set preferences for the information that you store with the memory location. These include ✦ Name: You can enter a name in this field to help you remember what the memory location is for. ✦ Zoom Settings: This lets you store the horizontal and vertical zoom settings for the tracks. ✦ Pre- and Post-roll Times: This option stores the pre- and post-roll times and is handy when using the Selection memory location for setting record ranges. ✦ Track/Show Hide: This setting allows you to store track layouts in your session (as far as them being shown or hidden, anyway). ✦ Track Heights: This option lets you store the height of tracks in your session. ✦ Group Enables: This setting stores both Edit and Mix groups for easy recall of them when mixing or editing.
Creating memory locations You create memory locations differently depending on the type — Marker, Selection, None — that you want. This section details those ways.
Memory markers Creating a Marker memory location requires these steps:
1. Get all your Settings ducks in a row for your session, so that the session is set up the way you want it to be. Settings here can include zoom settings, track heights, or any of the setting options listed in the previous section, “Dealing with the dialog box.”
2. Link your Edit and Timeline selections by clicking the Link Edit and Timeline Selection button, pressing Shift+/, or choosing Operations➪ Link Edit and Timeline Selection from the main menu. The Edit and Timeline Link button is shown here in the margin.
3. Open the Markers Ruler — if it’s not already displayed — by choosing Display➪Ruler View Shows➪Markers from the main menu. The Markers ruler appears just above the playlist section of the Edit window.
Managing Memory Locations
353
4. Press Ctrl (on a Mac) or Start/Windows (on PC) and position your cursor where you want the memory location in the Markers ruler. When the cursor changes to a Grabber tool with a +, go ahead and click with your mouse. or Choose the Selector tool by clicking the Selector button at the top of the Edit window.
5. Click within any track where you want the memory location to go. 6. Click the Marker button located at the far left of the Memory Location ruler next to the Marker title. The New Memory Location Dialog box opens. (Refer to Figure 2-8.)
7. Choose the Marker option and then use the drop-down menu to choose whether you want the marker reference in bars/beats or absolute time depending on whether you prefer to work referencing measures or the time from the start of the session.
8. Enter a name for the marker and check the boxes in the General Properties section that you want to include in the marker.
9. Click OK. A Marker icon appears at the location you specified in Step 4.
Selection memory locations If you have a section of the session that you think you want to go back to later on — such as with a drum edit — you can store that selection by creating a Selection memory location. To create a Selection memory location, follow these steps:
1. Configure your session with the settings you want to save. 2. Select a section of a track or tracks that you want to memorize. For more on how to select stuff, see the “Selecting Track Material” section, earlier in the chapter. The New Memory Location dialog box opens.
4. Choose the Selection option and then use the drop-down menu to choose whether you want to use the bars/beats or absolute time reference option.
5. Enter a name for the location and check any of the options in the General Properties section of the window.
Selecting Material to Edit
3. Press Enter in the number pad section of your keyboard.
Book IV Chapter 2
354
Managing Memory Locations
6. Click OK. The memory location appears in the Memory Locations window (opened by choosing Windows➪Show Memory Locations from the main menu). This window shows all the memory locations for your session. To recall this memory location, simply click on it in the Memory Locations window.
General Properties memory location If you just want to store a zoom or pre-roll setting (or any other of the General Properties parameters) for your session you can do so by creating a General Properties memory location. To create this type of memory location, follow these steps:
1. Configure your session to the settings that you want to save. 2. Press Enter on the number pad section of your keyboard. The New Memory Location dialog box opens.
3. Select None. 4. Enter a name and check the parameters you want to save from the list in the General Properties section.
5. Click OK. The location is stored and appears in the Memory Locations window. This window shows all the memory locations for your session and is opened by choosing Windows➪Show Memory Locations from the main menu. To recall this memory location, simply click on it in the Memory Locations window.
Creating Marker memory locations on the fly You can create memory locations while the session plays. You can create any type of memory location — Marker, Selection, or General Properties (none) — on the fly, but the most common are Marker memory locations. This “on-thefly” business can be handy for marking the sections of your song or locations where you want to go back to make edits. Follow these steps to create Marker memory locations on the fly:
1. Enable the Auto-Name Memory Locations When Playing option under the Edit tab in the Preferences dialog box.
Managing Memory Locations
355
Note: To get to the Preferences dialog box, choose Setups➪Preferences from the main menu.
2. Choose Windows➪Show Memory Locations from the main menu, as shown in Figure 2-10. The Memory Locations window appears. (See Figure 2-11.) Note: You can also call up this window by pressing Command+5 (on a Mac) or Ctrl+5 (on a PC).
3. In the Memory Locations window, click the Name button and then choose the Default to Marker and the Auto-Name Memory Location options from the pop-up menu that appears. If you don’t choose this option, the new memory locations created on the fly are of the same type as the last one made.
4. Set your session’s time scale to bars:beats if you want the memory locations to reference bars/beats. Use the arrow to the right of the Main Counter display located at the top of the Edit window to make this selection.
5. Play your session by clicking Play in the Transport window or by pressing the spacebar on your keyboard.
6. Press Enter on the number pad of your keyboard when you want to place a marker.
Book IV Chapter 2
Selecting Material to Edit
Figure 2-10: The Show Memory Locations window is located under the Windows menu.
356
Managing Memory Locations
Getting to know the Memory Locations window Once you create a memory location, it appears in the Memory Locations window, shown in Figure 2-11. (You access this window by choosing Windows➪Show Memory Locations from the main menu.) You can recall, view, and edit your stored memory locations by using the window’s pop-up menu, shown in Figure 2-12. (You call up the window’s pop-up menu by clicking the Name button in the Memory Locations window.) Click here to call up the window's pop-up menu.
Figure 2-11: The Memory Locations window.
Figure 2-12: Click Name in Memory Locations to call up this menu.
Your choices on the pop-up menu for the Memory Locations window are as follows: ✦ Show Markers Only: Selecting this option limits the view in the window to just the Marker memory locations in your session. ✦ Show View Filter Icons: By selecting this option, a series of icons appears in the window, which let you hide or show memory locations by their properties. The icons in this selection are (from left to right in Figure 2-13): • Marker • Selection Memory Location • Zoom Settings
Managing Memory Locations
357
• Pre- Post-Roll • Show/Hide Track • Track Heights • Group Enables Descriptions of these properties can be found in the “Dealing with the dialog box” section, earlier in this chapter.
Figure 2-13: Showing the View Filter Icons.
✦ Show Main/Sub Counter: Selecting this option opens two columns in the window that list the main and sub time scales for Selection memory locations as well as the locations for Marker memory locations, as shown in Figure 2-14. General Properties memory locations have nothing listed in these columns. ✦ Sort by Time: By selecting this option, you sort your Marker memory locations by their Timeline positions in the session, followed by the Selection and General Properties locations in the order they were created. When this option isn’t selected, memory locations are listed according to their assigned numbers (the order they were created). ✦ Add Memory Location: Choose this option if you want to add a new location. ✦ Remove Memory Location: Choosing this option deletes the selected memory location from the list. ✦ Delete All: This option removes all the memory locations in the session.
✦ Auto-Name Memory Location: Choosing this option automatically names memory locations created on the fly and keeps the New Memory Location dialog box from opening when you create on the fly. These names are consecutively numbered but you can change the name later on if you want. To change the name later, simply click on the marker in the Markers ruler in the Edit window and, when the New Memory Location dialog box opens, enter a new name in the Name field.
Book IV Chapter 2
Selecting Material to Edit
✦ Default To Marker: Choosing this option makes any memory locations that you create on the fly (see previous section) Marker memory locations.
358
Managing Memory Locations
Figure 2-14: Enabling the Show Main/Sub Counter option.
Recalling memory locations You can recall memory locations from the Memory Locations window. (Choose Windows➪Show Memory Locations from the main menu to call the window up, or press Command+5 on a Mac or Ctrl+5 on a PC.) Marker memory locations can also be recalled by clicking the Marker icon in the Markers ruler located directly above the track playlist section of the Edit window.
Recalling from the Memory Locations window Follow these steps to recall a memory location from the Memory Locations window:
1. Open the Memory Locations window by choosing Windows➪Show Memory Locations from the main menu or by pressing Command+5 (on a Mac) or Ctrl+5 (on a PC). Refer to Figure 2-11 for a peek at what this window looks like when open.
2. If your Link Edit and Timeline Selections option is not enabled and you want to recall a Selection memory location, click the Edit and Timeline Link button to enable the option.
3. Click the memory location you want in the Memory Locations window to recall it. or: Press the memory location number followed by a period (.) if you have the Numeric Keypad mode set to Classic mode. If your numeric keypad is set to Transport mode, press period (.) followed by the memory location number followed by another period (.). To select your Numeric Keypad Mode options, first choose Setups➪ Preferences from the main menu. After the Preferences dialog box appears, click to select the Operations tab and then check the appropriate mode boxes.
Managing Memory Locations
359
Recalling markers from the Markers ruler You can recall a Marker memory location in the Markers ruler by following these steps:
1. Display the Markers ruler in the session by choosing Display➪Ruler View Shows➪Marker from the main menu. This ruler appears directly above the track playlist section of the Edit window.
2. Click the marker. The General Properties settings stored in the marker are instantly recalled.
Editing memory locations You can perform quite a few editing functions on your various memory locations including renaming them, deleting them, editing their properties, copying them, and pasting them. These functions are detailed in this section.
Renaming a memory location To rename a memory location, follow these steps:
1. Double-click the memory location in the Memory Locations window or Markers ruler. The New Memory Location dialog box makes an appearance. (Refer to Figure 2-8.)
2. Enter the new name in the Name field. 3. Click OK.
Changing a memory location’s properties You can change the properties of a stored memory location a number of different ways, depending on the change you want to make. This section details changing general properties, location types, and selection ranges.
1. Set up your new General Properties settings (zoom, track height, and so on).
2. Open the Memory Location window by pressing Command+5 (Mac) or Ctrl+5 (PC) or by choosing Windows➪Show Memory Location from the main menu.
Selecting Material to Edit
First off, you can redefine General Properties settings by using these steps:
Book IV Chapter 2
360
Managing Memory Locations
3. Right-click (on a PC) or Ctrl+click (on a Mac) the memory location in the Memory Location window. You can also right-click (PC) or Ctrl+click (Mac) on the Marker icon in the Markers ruler if you want to redefine a Marker memory location. The New Memory Location dialog box opens.
4. Enter the General Properties you want to include in this marker and enter a new name if you want to change it. Remember: This only stores the settings you have in your session; it doesn’t create them. You need to make sure that your screen is the way you want it before saving the settings.
5. Click OK. You can change your memory location type — Marker, Selection, None — by doing the following:
1. Open the Memory Location window by pressing Command+5 (Mac) or Ctrl+5 (PC) or by choosing Windows➪Show Memory Location from the main menu.
2. Double-click the name of the memory location (in the Memory Location window) or the Marker memory location (in the Markers ruler). The New Memory Location dialog box opens.
3. Select Marker, Selection, or None and enter a new name if you want to. 4. Click OK. You can change the selection range of a Selection location by following these steps:
1. Open the Memory Locations Window by choosing Windows➪Show Memory Locations from the main menu or by pressing Command+5 (on a Mac) or Ctrl+5 (on a PC).
2. Select a range of material within your session. For more on how to select stuff, see the “Selecting Track Material” section, earlier in the chapter.
3. Right-click (on a PC) or Ctrl+click (on Mac) on the name of the Selection memory location you want to change in the Memory Locations window. The New Memory Location dialog box opens.
4. If you want to, enter a new name for the Selection memory location in the Name field of the Memory Location dialog box.
5. Click OK. Your new selection is saved with the Selection memory location.
Managing Memory Locations
361
You can move a Marker memory location one of these ways: ✦ Drag a marker by grabbing the icon in the Markers ruler and dragging it to its new location. The Markers ruler is located just above the track playlist section of the Edit window. If it’s not visible, select Display➪>Ruler View Shows➪ Markers from the main menu. ✦ Align a marker by clicking with the Selector tool on the new location along the Timebase ruler or within a track’s playlist and then right-clicking (on a PC) or Ctrl+clicking (on a Mac) the name of the marker location in the Memory Locations window. ✦ Align the marker to the start of a region by selecting the region with the Grabber tool, and then right-clicking (on a PC) or Ctrl+clicking (on a Mac) the name of the marker location in the Memory Locations window.
Copying and pasting memory locations You can copy single or multiple markers in a session by following these steps:
1. Choose the Selector tool by clicking the Selector Tool button at the top of the Edit window.
2. Drag along the Markers ruler to select the portion of the session that contains the markers you want to copy. To select all the markers in the session, double-click anywhere in the Markers ruler. If the beginning of your selection includes a marker, press Ctrl (on a PC) or Command (on a Mac) for the Selector tool to appear because it will automatically disappear when your cursor is located directly over an existing marker.
3. Choose Edit➪Copy from the main menu or press Command+C (on a Mac) or Ctrl+C (on a PC) to copy the selection into the clipboard. If you want to paste the selection somewhere else in the session, follow these steps:
the markers.
2. Press Command+V (on a Mac) or Ctrl+V (on PC) or choose Edit➪Paste from the main menu.
Selecting Material to Edit
1. Place your cursor along the Markers ruler where you want to paste
Book IV Chapter 2
362
Playing Selected Material
Playing Selected Material After you make a selection, you’re free to give it a listen. This section covers a variety of ways of doing this.
Playing your selection To play your selection, simply click the Play button in the Transport window or press the Spacebar on your keyboard. All the tracks in the session will play during the selected range. If you only want to hear the track(s) in which you made your selection, you’ve got one of two choices: ✦ Hide or mute the tracks you don’t want to hear. ✦ Solo the track(s) you do want to hear.
Using pre- and post-rolls You can set Pro Tools to play a designated length of time before and after your selection by using pre- and post-rolls. This section shows you how to set your pre-rolls and post-rolls, as well as how to audition them.
Setting and enabling pre- and post-rolls To set pre- and post-rolls
1. Choose Display➪Transport Window Shows➪Expanded from the main menu. The Pre- and Post-Roll fields appear in the window.
2. Click in the Pre- or Post-Roll field in the Transport window, type in a number, and then press Return (on a Mac) or Enter (on a PC).
3. Press Command+K (on a Mac) or Ctrl+K (on a PC) or choose Operations➪ Pre/Post-roll Playback from the main menu to enable the Pre- and Post-Roll feature.
Auditioning pre- and post-rolls If you just want to hear the pre- or post-roll, you can audition them by doing the following: ✦ To audition the pre-roll: Press Alt+left arrow (on a PC) or Option+left arrow (on a Mac). The pre-roll plays to the start of the selection or to the position of the cursor in the selected region. ✦ To audition the post-roll: Press Ctrl+right arrow (on a PC) or Command+ right arrow (on a Mac). The post-roll plays from its beginning or from the current cursor location.
Playing Selected Material
363
Auditioning Start and End points When you audition Start and End points, you get to listen to just the beginning or end of a selection without having to listen to the whole thing. This kind of auditioning is done in the following ways:
Auditioning the Start point You can audition the Start point of a selection either with or without listening to the pre-roll along with it. Both options are covered in this section. ✦ To audition just the Start point of a selection: Press Ctrl+left arrow (on a PC) or Command+left arrow (on a Mac). The selection plays for the length of time designated in the Post-Roll field of the Transport window. ✦ To audition the Start point of a selection along with the pre-roll: Press Ctrl+Alt+left arrow (on a PC) or Command+Option+left arrow (on a Mac). The pre-roll plays along with the length of the selection, as designated in the Post-Roll field of the Transport window as long as you have the Pre/Post-roll Playback function enabled. (Choose Operations➪ Pre/Postroll Playback from the main menu.)
Auditioning the End point Pro Tools lets you audition the end point of your selection, either with or without hearing the post-roll too. Here’s how to use these options: ✦ To audition just the end point of a selection: Press Alt+right arrow (on a PC) or Option+right arrow (on a Mac). The selection will start at the point equal to the pre-roll amount from the end of the selection. ✦ To audition the End point of a selection along with the post-roll: Press Ctrl+Alt+right arrow (on a PC) or Command+Option+right arrow (on a Mac). The Selection will start at the point equal to the pre-roll amount from the end of the selection and continue until the end of the post-roll.
Looping your selection’s playback
1. Engage the Link Edit and Timeline Selection option by either choosing Operations➪Link Edit and Timeline Selection from the main menu or by clicking the Edit and Timeline Link button.
Selecting Material to Edit
If you have a section of the song that you want to listen to repeatedly (say, if you’re trying to find a chair squeak to edit), you can loop a selection by engaging the Loop command. This enables you to create looped sections and to make sure that your Start and End points play seamlessly. Follow these steps to loop a selection:
Book IV Chapter 2
364
Playing Selected Material
2. Make a selection using one of the techniques listed in the “Selecting Track Material” section, earlier in this chapter.
3. Choose Operations➪Loop Playback from the main menu, or Ctrl+click (on a Mac) or Right-click (on a PC) the Play button in the Transport window.
4. Click Play in the Transport window or press the Spacebar on your keyboard. If you have the pre-roll engaged, playback will begin with it; otherwise it starts at the beginning of your selection. When the selection loops the pre-and post-rolls won’t play after the starting pre-roll (if you have the function engaged).
5. Click Stop in the Transport window or the Spacebar on your keyboard to stop playback.
Chapter 3: Getting into Editing In This Chapter ⻬ Working with regions ⻬ Using Edit commands ⻬ Editing regions ⻬ Working with looped material
P
ro Tools offers you many options for editing the audio files in your sessions, include cutting file segments, copying them, pasting them, clearing them, basting them, and marinating them. (Okay, maybe not the last two, but you get the point.). You can also edit by trimming segments, moving them, aligning them, locking them, and so on. In this chapter, you discover the many Edit commands of Pro Tools and you begin to edit regions — our term for audio file segments — using the various Edit functions that Pro Tools is famous for. I also fill you in on creating loops you can use to build your song (if that’s the way you want to work).
Editing Regions Regions are the defined areas of the track in which you do your editing. Each audio file is represented in your session by a region (or series of regions). A region can be the entire file or it can be bits and pieces of a file. When you edit in Pro Tools, you’re not actually making any changes to the audio file. (There are some exceptions to this that I explain later in this chapter.). Instead, you make changes to the way Pro Tools plays those files by editing the regions that represent the file. For example, if you decide that a track really does sound better without that accordion solo and you cut that section of the region containing that part, the section isn’t really erased from your hard drive — it’s simply not played back when you listen to your session. This allows you to make a stunning variety of edits without having to worry about ruining your original audio file. Being able to create, capture, separate, trim, and heal regions is essential to being able to edit in Pro Tools. These procedures are explained in this section.
366
Editing Regions
Creating regions Whenever you record or import an audio file in Pro Tools, you create a region of that entire file. You can edit that region, but once you cut it, separate it, paste it, or do any other edit to it, you’ll be creating new regions from the original file. There are several ways to create new regions with which to work, including capturing selections, separating selections, and trimming to a selection. These are all covered in this section. When you create a new region, it appears in the track’s playlist — the area next to the Track Controls section of the Edit window that contains the visual representations of the audio files (regions) — as well as in the Audio Regions list, located on the right side of the Edit and Mix windows.
Using the Capture Region command The Capture Region command lets you create a new region within an existing one. The new region is still part of the original region, but it has its own name. If you want to create a region that can be moved around separately from the original, use the Separate Regions command detailed in the next section. To use the Capture Region command, follow these steps:
1. Choose the Selector tool from the top of the Edit window. 2. Click and drag the track’s region in the playlist section of the Edit window where you want to create a new region.
3. Choose Edit➪Capture Region from the main menu or press Command+R (on a Mac) or Ctrl+R (on a PC). The Name Region dialog box appears.
4. Enter the name of this region in the Name Region dialog box and click OK. The new region is created and the region’s name appears in the Audio Regions list menu in the Track’s playlist.
Employing the Separate Regions command If you want to create a region that can be moved around separately from the original, use the Separate Regions command. Here’s how it’s done:
1. Choose the Selector tool from the top of the Edit window. 2. Click-drag on the track’s region in the track’s playlist where you want to create a new region. If you want to select more than one track, drag across the desired tracks.
Editing Regions
367
3. Choose Edit➪Separate Region from the main menu or press Command+E (on a Mac) or Ctrl+E (on a PC). The Name Region dialog box appears.
4. Enter the name of this region in the Name Region dialog box and click OK. The new region is created; its name appears in the Audio Regions list menu. You can now move, copy, cut, or otherwise edit this region. If you don’t want to have to type in a name for this new region, you can use the Pro Tools Auto-Name feature, which automatically gives your new regions such exciting names as Audio 2_02. To activate this feature, choose Setups➪ Preferences from the main menu, click the Edit tab in the Preferences dialog box when it appears, and then check the Auto-Name Separated Regions check box on the tab. If you have a bunch of takes that you’ve recorded in succession (when you loop-record, for example) and you want to separate all of them at the same place, check the Separate Region Operates on All Related Takes option on the Edit tab of the Preferences dialog box. (Choose Setups➪Preferences from the main menu to get to the Preference dialog box.) If you choose to do this, make sure that both the Take Region Names That Match Track Names and Take Regions Lengths That Match options are also checked in the Edit tab of Preferences dialog box
Using the Separation Grabber tool If you want to separate and move a region in one step, you can use the Separation Grabber tool, located in the Edit Tools section of the Edit window. This tool toggles between the Grabber tool by click-holding the button and choosing the Separation option from the pop-up menu that appears, as shown in Figure 3-1.
Book IV Chapter 3
To use the Separation Grabber tool, follow these steps:
Getting into Editing
Figure 3-1: Toggling the Grabber and Separation Grabber tools.
368
Editing Regions
1. Using the Selector tool, drag over the part of the region you want to separate in the playlist section of the Edit window. This selection can be across multiple tracks or regions within a single track.
2. Click-hold on the Grabber tool and choose the Separation option from the pop-up menu that appears.
3. Click the selection you made in Step 1 and drag the selection to where you want it. Pro Tools automatically creates three new regions: the separated section and the parts before and after this section. These three sections all show up in the Audio Regions list menu. If you want to leave the original region as it is and grab a section from it to put somewhere else, press Option (on a Mac) or Alt (on a PC) when you drag the selection with the Separation Grabber tool. The original region remains intact and your selection is simply copied and moved.
Trying the Trim to Selection command The Trim to Selection command allows you to choose a section of a region and remove the unselected parts of that region. Follow these steps to trim unwanted parts from a selection:
1. Choose the area you want to keep by selecting it in the track’s playlist with the Selector tool.
2. Press Command+T (on a Mac) or Ctrl+T (on PC) or choose Edit➪Trim➪ To Selection from the main menu, as shown in Figure 3-2. The unselected parts of the region disappear.
Healing regions You can use the Heal Separations command to combine regions that you separated into one region again. There are some restrictions to this process, though: ✦ You can’t heal regions that come from different audio files. ✦ Your regions must be in the same places they were when you separated them.
Editing Regions
369
Figure 3-2: The Trim to Selection command gets rid of unselected parts of a region.
To heal two regions, follow these steps:
1. Using the Selector tool, select a portion of both regions along with the spot to be healed, as shown in Figure 3-3.
2. Choose Edit➪Heal Separation from the main menu or press Command+H (on a Mac) or Ctrl+H (on a PC). Your two regions become one again.
Book IV Chapter 3
Getting into Editing
Figure 3-3: Selecting the area you want to heal.
370
Editing Regions
If the selection doesn’t heal (because one region has been moved, for instance) you can do one of the following: ✦ Choose Slip Edit mode (select this from the Edit mode options at the top-left portion of the Edit window) and delete one of the two regions. Next, using the Trimmer tool, expand the existing region to its original size. (See the “Trimming regions” section, later in this chapter, for more on the Trimmer tool.) This procedure expands the region to include hidden material. In this, case the hidden material is the stuff from the deleted region. ✦ Delete both regions and drag the original region into the track from the Audio Regions list (Book IV, Chapter 1 has more on this procedure).
Placing regions in tracks All the regions for your session are located in the Audio Regions list; you can use this list to drag a region (or regions) into any track.
Placing a region in a track Follow these steps to place a region in a track:
1. Select the region you want to place in a track by highlighting it in the Audio Regions list. The Audio Regions list is located on the right side of the Edit and Mix windows.
2. Click the region’s name and drag it into the track where you want it. Depending on the Edit mode that you have selected — you select an Edit mode from the options located at the upper-left corner of the Edit window — your region is placed in one of several possible ways: ✦ In Shuffle mode: Placing a region while in Shuffle mode slides existing regions over to make room for the one you’re placing. This places regions end to end (they automatically touch on another). ✦ In Spot mode: Placing a region while in Spot mode opens a dialog box where you can enter the position of the region you’re placing. This mode allows you to place a region at a precise point. ✦ In Slip mode: Placing a region while in Slip mode lets you drag the region anywhere you want within the track’s playlist, allowing you to overlap another region or be separated from it. ✦ In Grid mode: Placing a region in Grid mode places the region to the nearest grid boundary. Pro Tools lets you temporarily disable the grid by pressing Ctrl (on a PC) or Command (on a Mac) while you drag your selected region into a track.
Editing Regions
371
You can adjust the grid value for your session by opening the Grid Value dropdown menu, shown in Figure 3-4. (This menu is opened by click-holding on the arrow to the right of the Grid title in the center of the Edit menu, right below the Edit tools.)
Figure 3-4: The Grid Value popup menu lets you choose the grid value of your session.
Placing a region at the Edit Insert point You can designate an Edit Insert point by clicking your cursor within a track in the playlist section of the Edit window; you can then place your region right at this point. You can either have the region’s Start or End point snap to the Edit Insert point. To designate an Edit Insert point, start by locating your cursor at the place in the track where you want the region placed, as shown in Figure 3-5. Then, depending on where you want your region to end up, do one of the following: ✦ To place the start of a region at the Edit Insert point: Press Start/Windows (on a PC) or Ctrl (on a Mac) key while you drag the region from the Audio Regions list to the track. If the region is already in the track and you want to move it, Start/Windows+click (on a PC) or Ctrl+click (on a Mac) while dragging with the Grabber tool.
If the region already resides in the track, Ctrl+Start/Windows+click (on a PC) or Command+Ctrl+click (on a Mac) while dragging with the Grabber tool.
Getting into Editing
✦ To place the end of a region at the Edit Insert point: Press Ctrl+Start/Windows (on a PC) or Command+Ctrl (on a Mac) while you drag the region from the Audio Regions list to the track.
Book IV Chapter 3
372
Editing Regions
Figure 3-5: Clicking a region to identify the Edit Insert point.
Using region Synch points A Synch point is a specific location in your session where you can have regions align to. This lets you place a specific point in the region (called the synch point) precisely where you want without regard to the placements of Start or End points of that region. You can assign a region Synch point in Pro Tools anywhere within the session. This feature is helpful when you want to place a sound at a precise point in the session, as when you’re spotting (positioning) sound effects for video. Using a Synch point, you first mark the location sound effect that you want to place (breaking glass for instance) in the region with this sound and then place that region where you want the glass to start breaking in your session. This makes it easy to spot that sound even when the sound doesn’t begin at the Start point of a region.
Creating a Synch point To define a region’s Synch point, follow these steps:
1. Using the Selector tool, click within a track where you want your Synch point to be.
2. Choose Edit➪Identify Synch Point from the main menu, as shown in Figure 3-6, or press Command+, (comma) (on a Mac) or Ctrl+, (comma) (on a PC). A small arrow appears at the bottom of the region, as shown in Figure 3-7, to show you where you’ve placed the Synch point. You can remove the Synch point by choosing Edit➪Remove Synch Point from the main menu. Since each region can only have one Synch point at a time, if you want to change the location of this Synch point, simply select a new place in the region and choose Edit➪Identify Synch Point again from the main menu. The old Synch point is removed and a new one appears at the new location.
Editing Regions
373
Figure 3-6: You can define a Synch point from the Edit menu.
Figure 3-7: An arrow at the bottom shows where the Synch point is.
Placing a region’s Synch point at an Edit Insert point
1. Using the Selector tool, click a point in the target region to define your Edit Insert point.
2. Press Shift+Ctrl (on a Mac) or Shift+Start/Windows (PC) while dragging the region you want to insert — the one containing the Synch point you added, following the procedure outlined in the previous Steps list — from the Audio Regions list into the track.
Book IV Chapter 3
Getting into Editing
Once you have a Synch point defined, you can use it to place or align a region within your track’s playlist. To place the Synch point of the region to the Edit Insert point in the track’s playlist, do the following:
374
Editing Regions
The region’s Synch point snaps to the selected position in the track’s playlist. or If the region with the Synch point already resides within the track, switch to the Grabber tool, and then press Shift+Ctrl (on a Mac) or Shift+Start/Windows (on a PC) while clicking on the region. The region’s Synch point snaps to the selected position in the track’s playlist.
Aligning regions Pro Tools lets you align the Start, End, or Synch point of regions to the Start point of another region. This can be helpful for arranging regions in songs to get synchronized playback.
Aligning a Start point of a region to the Start point of a region on another track To do this, follow these steps:
1. Using the Grabber tool, click the region in the playlist of the track you want to align to.
2. If the region you want to move already exists in the playlist of the track from Step 1, press Start/Windows (on PC) or Ctrl (on a Mac) and then click on the region you want to move. The region automatically moves into position. or If the region you want to move resides in the Audio Regions list, press Start/Windows (on a PC) or Ctrl (on a Mac) and then click and drag the region onto the track’s playlist. Both Start points are aligned.
Aligning the End point of a region to the Start point of a region on a different track To do this, follow these steps:
1. Using the Grabber tool, click the region you want to align to in the track’s playlist.
2. If the region you want to move is located in the playlist of the track from Step 1, press Ctrl+Start/Windows (on a PC) or Command+Ctrl (on a Mac) and then click the region.
Editing Regions
375
The region automatically moves into position. or If this region isn’t already in the track’s playlist, press Ctrl+Start/ Windows (on a PC) or Command+Ctrl (on a Mac) and click and drag the region you want to move from the Audio Regions list onto the playlist. The End point of the region you moved is aligned to the Start point of the first region you chose.
Aligning a region’s Synch point to the Start point of another track’s region You can align your Synch point on one track to the Start point of a region on another track by following these steps:
1. Using the Grabber tool, click the region you want to align to in the track’s playlist.
2. If the region you want to move is located in the playlist of the track from Step 1, press Shift+Ctrl (on a Mac) or Shift+Start/Windows (on a PC) while clicking with the Grabber on the region. The region automatically moves into position. or If the region doesn’t already exist within the track’s playlist, you can place and align a region from the Audio Regions list by pressing Shift+Ctrl (on a Mac) or Shift+Start/Windows (on a PC) while clicking and dragging the region from the Audio Regions list. The Synch point of the second region aligns to the Start point of the first, as shown in Figure 3-8.
Book IV Chapter 3
Getting into Editing
Figure 3-8: You can align the Synch point from one region to the Start point of another.
376
Editing Regions
Trimming regions You can trim regions using the Trimmer tool, by choosing Edit➪Trim from the main menu, or by nudging the Start or End point of a region. The Trimmer tool, shown here in the margin, consists of two options: the Standard Trimmer and the Time Trimmer. All of these trimming options are detailed in this section.
Using the Standard Trimmer tool The Standard Trimmer tool lets you shorten or lengthen (to the maximum length of the parent audio file, anyway) a region without altering the original file. Whenever you trim a region, a new region is created in the Audio Regions list. To trim a region using the Standard Trimmer tool, first call up the tool by clicking the Trimmer Tool button and then do one of the following: ✦ Place the cursor near the Start or End point of a region and drag the region’s Start or End point to shorten or lengthen, as shown in Figure 3-9. or ✦ Place your cursor where you want to trim the region and click with your mouse, as shown in Figure 3-10. The region is trimmed to the Start point or the End point, depending on where you’ve placed the cursor. If the cursor is located closer to the Start point, you trim the Start point; if the cursor is closer to the End point, you trim the End point. You can reverse the default here by pressing Option (on a Mac) or Alt (on a PC) as you trim. You can tell which way the trim is going to happen by the direction of the cursor. Figure 3-11 shows the cursor as it is set to trim the Start point (left) and the End point (right).
Figure 3-9: To trim or expand a region, drag with the Trimmer tool.
Editing Regions
377
Figure 3-10: To trim a region, click the Trim point with the Trimmer tool.
Figure 3-11: Trimming the Start point (left) or the End point (right).
The Trimmer tools (both the Standard Trimmer and the Time Trimmer) behave differently depending on the Edit mode you’re using. Here’s a quick rundown of the differences: ✦ Shuffle mode: In this mode, any adjacent regions slide over as you expand or trim the region. ✦ Spot mode: In this mode, the Spot dialog box appears, prompting you to type in the exact placement of the region’s Start or End point. ✦ Grid mode: In this mode, any trimming or expanding that you do automatically snaps to the nearest grid boundary. ✦ Slip mode: In this mode, your region moves to wherever you place it. Any other regions in the playlist remain where they are. If you want to return the region to its original size, you can either
✦ Drag the Start or End point of the region with the Trimmer tool to its original length.
Getting into Editing
✦ Drag the original region from the Audio Regions list to the track’s playlist.
Book IV Chapter 3
378
Editing Regions
Tackling the Time Trimmer tool The Time Trimmer tool, shown here in the margin, expands or compresses a region using the Time Compression/Expansion (TC/E) plug-in, in the process of creating a new audio file. Using the Time Trimmer is different from using the Standard Trimmer: Instead of cutting off part of the file when you trim, the Time Trimmer tool shortens how long the region takes to play. When you use the Time Trimmer tool to expand or compress a region, it alters the speed at which the region plays — which alters the way the material in the region sounds. Compressing speeds up the region; expanding slows it down. To use the Time Trimmer tool, call it up by click-holding over the Trimmer tool button and dragging down to select the Time Trimmer option and then do one of the following: ✦ Place the cursor near the Start or End point of a region and drag the region’s Start or End point to shorten or lengthen the region. (Refer to Figure 3-9.) or ✦ Place your cursor where you want to expand or contract the region and click with your mouse. (Refer to Figure 3-10.) The Start or End point of the region moves out or in depending on which way the Time Trimmer Tool cursor is facing. (See Figure 3-12.) The Edit mode you use determines how the Time Trimmer tool behaves and how the regions surrounding the trim react. Check out the previous section for a rundown of the different ways the Edit modes work with the trim tools. To return the region to its original length, follow these steps: ✦ Drag the original region from the Audio Regions list to the track’s playlist. ✦ Select Edit➪Undo from the main menu if this was the last operation you performed.
Taking advantage of the Trim command You can trim regions using the Trim command located in the Edit menu. (Refer to Figure 3-2.) The menu gives you three options: ✦ Trim to Selection: This command removes all of the region except the part you’ve selected, as shown in Figure 3-12. To do this trim, select the part of the region that you want to keep and then choose this command.
Editing Regions
379
Figure 3-12: Now you see it (left), now you don’t (right): the Trim to Selection command.
✦ Trim Start to Insertion: This command trims the region from the Start point to the Edit Insert point designated by your cursor, as shown in Figure 3-13. To perform this trim, start by placing your cursor where you want to trim to and then choose this command.
Figure 3-13: The Trim Start to Insertion command.
✦ Trim End to Insertion: This command removes that part of the region from the Edit Insert point to the End point of the region, as shown in Figure 3-14. Doing this trim is as simple as placing you cursor at the desired place in the region and choosing the command from the Edit menu.
Figure 3-14: The Trim End to Insertion command.
Book IV Chapter 3
You can trim or expand the Start or End points of a region using the plus (+) and minus (-) keys on the number pad section of your keyboard. (To see how to set the Nudge value, go to the next section, “Moving regions.”)
Getting into Editing
Using the Nudge function to trim a region
380
Editing Regions
To trim the Start point using the Nudge function:
1. Select a region, using the Grabber tool. 2. Press Alt (on a PC) or Option (on a Mac) along with the plus (+) key to trim or the minus (-) key to expand the Start point. Each time you press the key, you move the boundary of the region by the Nudge value. To trim the End point using the Nudge function:
1. Select a region, using the Grabber tool. 2. Press Ctrl (on PC) or Command (on Mac) along with the plus (+) key to expand or the minus (-) key to trim the End point. Each time you press the key, you move the boundary of the region by the Nudge value.
Moving regions You can move (that is, slide) regions in a session either within a track or across tracks. You can nudge them, shift them, and — depending on the Edit mode you’re using — you can move them to precisely where you want them. This section details the many ways you can move regions. Before you do any moving, however, keep two things in mind: ✦ You can make a copy of a region you want to slide by pressing Option (on a Mac) or Alt (on a PC) as you slide it. This keeps the original in its place. ✦ When you move a region from one track to another, you can keep its Start point from changing by pressing Ctrl (on a Mac) or Start/Windows (on a PC) as you slide it. This is good because it lets you move regions from track to track without losing (ahem) track of its position in the session.
Nudging If you only want to move a region over a little bit, you can simply nudge it. With the Nudge function, you can set the Nudge value to be as fine or coarse as you like. To set the Nudge value, click-hold over the arrow to the right of the Nudge title located just beneath the Counters in the Edit window to open the Nudge Value pop-up menu and then select the scale and value you want, as shown in
Editing Regions
381
Figure 3-15. You can choose Bars:Beats, Min:Sec, or Samples for your Nudge scale. The values you choose depend on this scale. You can also choose to follow the main time scale for the session by checking that option at the bottom of the dialog box.
Figure 3-15: You can set the Nudge value from the Nudge pop-up menu in the Edit window.
To actually nudge a region or multiple regions, do the following:
1. Select the region or regions that you want to move using the Grabber tool. (Select the Grabber by clicking on its icon in the upper part of the Edit window.) To select more than one region, press the Shift key as you grab each region.
2. Press the plus (+) key or minus (-) key in the numerical section of your keyboard to move it right or left respectively. Each press of the key moves the region over by the Nudge value. If you want to move the region over faster and still use the Nudge function, you can have Pro Tools move the region by the next higher Nudge value than the one you have chosen. For example, if you have the Nudge value set for 1/4 notes, you can nudge by 1/2 notes. Here’s the drill: Grabber by clicking on its icon in the upper part of the Edit window).
2. Press Start/Windows (on a PC) or Ctrl (on a Mac) as well as the slash key (/) to move the material forward (right) or the M key to nudge it back (left). You can skip the Start/Windows or Ctrl keys if you have the Commands Focus (a-z) button enabled.
Getting into Editing
1. Select the region(s) you want to nudge with the Grabber (select the
Book IV Chapter 3
382
Editing Regions
You can nudge the contents within a region without moving its Start or End points. This lets you keep the region you have and its Start and End points while changing which material from the region’s parent audio file is contained within the region’s boundaries.
1. Select the region you want to nudge with the Grabber tool. 2. Press Start/Windows (on a PC) or Ctrl (on a Mac) and the plus (+) key to move the region’s content to the right and minus (-) key to move the contents to the left. The region stays put and the audio from the original file moves within it, as shown in Figure 3-16.
Figure 3-16: Nudging a region moves the audio file within the region.
This process only works if there is audio information located outside the current region’s boundaries.
Shifting regions Pro Tools has a Shift command that lets you move regions by a specified amount. This is real handy when compensating for latency, such as with the Mbox or with some plug-ins. To shift regions using the Shift command, follow these steps:
1. Select a region, using either the Grabber or the Selector tool. You can select regions from more than one track. (Check out Book 4, Chapter 2 for details on how to do this.)
2. Choose Edit➪Shift from the main menu. The Shift dialog box appears, as shown in Figure 3-17.
3. Enter the Shift value in the Shift dialog box and whether you want to shift the region earlier or later. This value can be in whatever time format you want: bars and beats, minutes and seconds, or samples.
Editing Regions
383
4. Press OK. The region shifts by the amount you specified in Step 3. The Edit mode you’re in has no effect on the way the Shift command works. Your region moves over by the specified amount regardless of whether any other regions are present on that spot.
Figure 3-17: The Shift dialog box lets you shift a region by a specific amount.
Moving with Edit modes When you move or slide regions around in sessions, each Edit mode treats the regions differently. This section lays out the ways these modes work. (You select your Edit mode by clicking on the corresponding mode name in the upper-left side of the Edit window.) ✦ Shuffle mode: You can shuffle regions by selecting the Shuffle Edit mode. This mode lets you shuffle the regions in a track around, but they always snap to one another — Start point to End point. ✦ Slip mode: In Slip Edit mode you can move regions around at will. You can have space between them and have them overlap. If you place a region in a track using Slip mode and then switch to Shuffle mode, that region stays where it is as you shuffle other regions in the track. These other regions may end up overlapping the slipped region or you may end up with empty space between them.
✦ Grid mode: In Grid mode, your regions snap to the nearest grid boundary as you move them around. Grid mode offers you two options: Absolute and Relative. Whenever you move a region in Absolute mode, the Start point moves to the nearest grid boundary. When you move a region in Relative mode, it moves by grid increments (the square units of the grid). This allows you to move a region around while keeping its Start point at the same position relative to a grid boundary.
Getting into Editing
✦ Spot mode: In Spot mode, whenever you select a region or part of a region, the Spot dialog box opens, prompting you to enter your destination location.
Book IV Chapter 3
384
Editing Regions
For example, if you have a region that starts on the last sixteenth note of a beat and your grid value is set for quarter notes, here’s what the move looks like: Each time you move the region by one grid increment, the region moves by the value of one quarter note — but it stays at the last sixteenth note of the beat. This is handy for moving drum rhythms around. You can change the grid resolution by opening the Grid pop-up menu — refer to Figure 3-4 — and choosing the grid scale and value. You open this menu by click-holding over the arrow to the right of the Grid title situated under the Edit tools at the upper end of the Edit window. You can show the grid in the Edit menu by pressing the Timebase ruler icon located at the top of the Timebase ruler section of the Edit window. This grid is labeled with whatever time format you have chosen for your Main counter. You can also choose the Draw Grid in Edit Window option in the Display tab of the Preferences dialog box to show the grid. (Choose Setups➪Preferences from the main menu to call up the Preferences dialog box.)
Locking regions You can lock regions in place after you’ve put them where you want them. This keeps you from accidentally moving or deleting them as you work with other regions in the session. To lock a region, do the following:
1. Select one or more regions with the Grabber tool. To select multiple regions on different tracks, press and hold the Shift key as you click each region.
2. Choose Edit➪Lock/Unlock Region from the main menu. A small closed-lock icon appears at the lower-left corner of the region, as shown in Figure 3-18. To unlock a region, select the region and choose Edit➪Lock/Unlock from the main menu.
Figure 3-18: A small lock icon indicates a locked region. Lock icon
Editing Regions
385
In effect, any region after the locked region is also locked when you’re in Shuffle mode since they won’t move. Also, in this mode, you can’t place a region in front of the locked one if it’s longer than the space available for it.
Quantizing regions Quantizing regions in Pro Tools involves snapping a region’s Start or Synch point (if you have one defined) to the nearest grid boundary. It’s a way to align regions — handy for working with drum and percussion parts because you can arrange them and then quantize them to make them fit the groove of the song. To quantize a region, follow these steps:
1. Set the grid value that you want in the Grid Value pop-up menu. You open this menu by click-holding the arrow to the right of the Grid title located just beneath the Edit tool sections at the top of the Edit window.
2. Select the region you want to quantize using the Grabber tool. Selecting part of a region quantizes the entire region because this command moves the Start point (and the rest of the region with it).
3. Choose Edit➪Quantize Region from the main menu, as shown in Figure 3-19, or press Command+Zero (on a Mac) or Ctrl+Zero (on a PC). The region’s Start or Synch point moves to the nearest grid boundary.
Book IV Chapter 3
Getting into Editing
Figure 3-19: The Quantize Region command moves the Start or Synch point of a region to the nearest grid boundary.
386
Editing Regions
Muting/Unmuting regions You can mute regions or parts of regions. This gives you more flexibility than muting an entire track. To mute a region, do the following:
1. Select a region or portion of one. To select the entire region use the Grabber tool and click anywhere on that region within the track’s playlist. To select a portion of a region, use the Selector tool and drag across the region in the track’s playlist.
2. Press Command+M (on a Mac) or Ctrl+M (on a PC) or choose Edit➪ Mute/Unmute Region from the main menu. When muted, the region appears dimmed in the playlist, as shown in Figure 3-20.
Figure 3-20: Muted regions are dimmed in the playlist.
To unmute a region, follow these steps:
1. Select the muted region or portion of the region using the Grabber tool. You select the Grabber tool by clicking the Grabber tool button at the top of the Edit window.
2. Choose Edit➪Mute/Unmute from the main menu or press Command+M (on a Mac) or Ctrl+M (on a PC). What was muted is now unmuted.
Splitting stereo tracks When you work with stereo tracks, you usually work with both sides of the stereo file at once. If you want to edit one or another of the stereo channels independently, the first step toward doing so is splitting the stereo track into two mono tracks.
Examining Edit Commands
387
You split a stereo track into two mono tracks by following these steps:
1. Click the track in the Edit or Mix window with the Grabber tool to select the track you want to split, as shown in the upper part of Figure 3-21. If you want to split more than one track, Shift+click the rest of the tracks.
2. Choose File➪Split Selected Tracks into Mono from the main menu. The tracks are split and renamed automatically, as shown at the bottom in Figure 3-21.
Figure 3-21: A stereo track (top) can be split into two mono tracks (bottom).
Examining Edit Commands If you’ve worked with any word-processing program, you’re probably familiar with Edit commands such as cut, copy, clear, duplicate, and paste. Pro Tools, being the super-editor of audio it is, offers a couple more: repeat and merge-paste. All of these Edit commands are detailed in this section.
Each Edit mode treats the material in the tack differently when you use the Edit commands in this section. For instance, when you use Shuffle mode, regions slide over to make room for a pasted region (or to close the gap left from a cut region). Likewise, in Slip mode, existing regions stay put, no matter whether a space is left after cutting or if regions overlap from pasting.
Book IV Chapter 3
Getting into Editing
The view that you choose for a track affects the kinds of edits you can make using the commands in this section. If you have the Waveform view open, for example, any edit you do affects all the parameters for that track — including automation data. Conversely, if you have one of the Automation Parameters views open, that parameter is the only one affected by the edit.
388
Examining Edit Commands
Using the Cut command As in most programs that employ a Cut command, any selection that you cut is removed from the track and placed in the Clipboard where you can paste it somewhere else if you choose. Here’s how to cut a region or selection:
1. Click-hold on the Track View selector (located in the Track Controls section of the Edit window) and drag down the list to choose the track view you want. This determines what data is cut from the track. (See the Remember icon at the beginning of this section.)
2. Select the region or part of the region you want to cut. To select the entire region use the Grabber tool and click anywhere on that region within the track’s playlist. To select a portion of a region, use the Selector tool and drag across the region in the track’s playlist.
3. Press Command+X (on a Mac) or Ctrl+X (on a PC) or choose Edit➪Cut from the main menu. The selection is placed in the Clipboard. If you selected only part of a region to cut, Pro Tools creates new regions, basing them on the new region arrangement for the track. For example, if you choose a part of a region within the entire region, you end up with three new regions listed in the Audio Regions list: the portion to the left of the selection, the cut selection that no longer resides in the track’s playlist and now sits in the clipboard instead, and the material to the right of the cut selection.
Employing Copy The Copy command in Pro Tools functions just as it does in any computer software Copy function: The selected material is copied to the Clipboard. To copy a selection, follow these steps:
1. Click-hold on the Track View selector (located in the Track Controls section of the Edit window) and drag down the list to choose the track view you want to edit. This determines the data that is cut from the track. (See the Remember icon at the beginning of this section.)
2. Select the region or part of the region you want to copy. To select the entire region, use the Grabber tool and click anywhere on that region within the track’s playlist. To select a portion of a region, use the Selector tool and drag across the region in the track’s playlist.
Examining Edit Commands
389
3. Choose Edit➪Copy from the main menu or press Command+C (on a Mac) or Ctrl+C (on a PC). The selection is placed in the Clipboard, and, if you’re not dealing with the entire region, a new region corresponding to your selection is created in the Audio Regions list.
Clearing selections In Pro Tools, the Clear command removes the selected material from a track without putting it in the Clipboard and without adding a region to the Audio Regions list corresponding to the selection you cleared. To clear a selection, do the following:
1. Choose the Waveform Track view if you want to clear all the data from the selection (or choose the Automation Parameters view if you only want to clear from that parameter). To select a track view, click-hold on the track view selector (located in the Track Controls section of the Edit window) and drag down the list. This determines the data that is cut from the track. (See the Remember icon at the beginning of this section.)
2. Select the region or part of the region you want to copy. To select the entire region, use the Grabber tool and click anywhere on that region within the track’s playlist. To select a portion of a region use the Selector tool and drag across the region in the track’s playlist.
3. Choose Edit➪Clear from the main menu or press Command+B (on a Mac) or Ctrl+B (on a PC). The selection is cleared from your session. If you only cleared part of the region, Pro Tools creates new regions from the remaining material in the region.
Performing a paste
1. Using the Selector tool, place your cursor where you want to paste the material in the appropriate track.
Getting into Editing
When you paste a selection, the pasted material comes from the Clipboard — the result of either a Copy or Cut command. To paste a selection, do the following:
Book IV Chapter 3
390
Examining Edit Commands
If you want the selection to be right at the Start or End point of a region, you can move the cursor to the right or left to put it there: • Pressing the Tab key to move the cursor to the right. • Press Ctrl+Tab (on a PC) or Option+Tab (on a Mac) to move the cursor to the left.
2. Press Command+V (on a Mac) or Ctrl+V (on a PC) or choose Edit➪Paste from the main menu. The material in the Clipboard is placed at the selection point. If you paste a selection at an Edit Insert point (putting the cursor at a single point) in Shuffle mode, the material to the right of the cursor slides over to the end of the pasted section. If you paste into a selected section of the track, the pasted material replaces the selected material.
Using the Duplicate command Using the Duplicate command in Pro Tools is essentially the same as copying and then pasting the Start point of the selection right after the End point of the copied section. Duplicate makes quick work of creating loops. To duplicate a selection:
1. Select the region or part of the region you want to duplicate. To select the entire region, use the Grabber tool and click anywhere on that region within the track’s playlist. To select a portion of a region, use the Selector tool and drag across the region in the track’s playlist.
2. Choose Edit➪Duplicate from the main menu or press Command+D (on a Mac) or Ctrl+D (on a PC). The selection is copied and pasted at the End point. If you want to construct loops, make sure that you’ve set the main time scale of your session to Bars:Beats. Also, use the Selector tool to drag your selection or (if you’d rather type in a specific value) type in the number of bars or beats in the Start and End points in the Event Edit area. This ensures that your selection is duplicated and placed in the proper time location. Using the Grabber tool may result in the material moving by a few samples in one direction or another.
Examining Edit Commands
391
Performing a repeat If you want to duplicate a selection more than once (when creating looped sections, for instance) you can use the Repeat command. The Repeat command works the same way as the Duplicate command except that when you choose Edit➪Repeat from the main menu (or press Option+R on a Mac or Alt+R on a PC) the Repeat dialog box opens, as shown in Figure 3-22, where you can enter the number of times you want to repeat the Paste part of the procedure. Each repeated selection is placed immediately after the previous one.
Figure 3-22: Use the Repeat dialog box to specify how many times you want the selection to repeat.
Book IV Chapter 3
Getting into Editing
392
Book IV: Editing Audio
Chapter 4: Adding to Your Editing Palette In This Chapter ⻬ Getting to know the Smart tool ⻬ Fixing waveforms ⻬ Silencing regions ⻬ Using processing plug-ins ⻬ Performing fades and crossfades
A
side from the basic editing methods — the ones I describe in the first three chapters of this minibook — Pro Tools offers some extra goodies that can make the editing process easier. And what might I mean by goodies? In this particular case, I’m talking about the aptly named Smart tool, the Pencil tool, processing plug-ins, fades, and crossfades. This chapter lays out these tools and helps turn you into a Pro Tools editing pro (or at least an informed amateur).
Signing On to the Smart Tool The Smart Tool in Pro Tools is, well, smart. This tool consists of three tools you’ve already had a chance to explore in Book 4, Chapter 3 — the Trimmer, Selector, and Grabber. But it’s more than just these three tools. The Smart tool actually changes the way it works depending on what you try to do with it. For example, if you place the cursor close to the Start or End point of a region, the Trimmer tool will be activated, whereas if you place the cursor somewhere else within the region, the Selector or Grabber tool will appear, depending on where you put the cursor. To use the Smart tool, click the button located under the Selector tool in the Edit window, as shown in Figure 4-1.
394
Signing On to the Smart Tool
Figure 4-1: Enable the Smart Tool: Click the button under the Selector tool.
Click here to enable the Smart tool.
Using the Smart tool in Waveform view When you’re using the Smart tool with a track set to Waveform view, each Edit tool in the Smart tool set (Trimmer, Selector, Grabber) becomes active according to where you place the cursor in the region. (See Book 2, Chapter 4 for more on setting your view to Waveform view.) While you’re in Waveform view, you can also perform fades and crossfades. This section details each of these editing tools and/or techniques.
Trimmer tool To activate the Trimmer tool when you’re in the Smart tool mode, position your cursor near the Start or End point of the region you want to work with. The Trimmer cursor appears, as shown in Figure 4-2. You can trim or extend a region by clicking and dragging the Start or End point to the left or right.
Figure 4-2: Put the cursor near the Start or End point to activate the Trimmer tool.
Trimmer cursor
Selector tool You enable the Selector tool when you’re in the Smart tool mode by positioning your cursor in the upper half of the region, as shown in Figure 4-3. When you see the Selector cursor, you can drag across the region to make a selection.
Signing On to the Smart Tool
Figure 4-3: Put the cursor in the upper half of the region to enable the Selector.
395
Selector cursor
Grabber tool When you place the cursor in the lower half of a region — but not near the Start or End point — you enable the Grabber tool, as shown in Figure 4-4. To grab the region, click it when the Grabber cursor appears. You can then drag the region to another place.
Figure 4-4: The Grabber tool appears when the cursor is in the lower half of a region.
Grabber cursor
Fading in or out
Book IV Chapter 4
Adding to Your Editing Palette
Fade-ins and fade-outs are editing techniques where you make the volume of the region increase from silence (fade in) or decrease to silence (fade out). This is useful when you want to eliminate abrupt changes in sound, such as clicks, when a region start or ends. You can use the Smart tool to perform a fade-in or -out by placing the cursor in the upper corner of the region near the Start point (for a fade-in) or End point (for a fade-out) and waiting until the Fade icon appears, as shown in Figure 4-5. Then you can select the Fade length by dragging your cursor to the right (to fade in) or left (to fade out). (For more on fade-ins and fade-outs, see the “Performing Fades and Crossfades” section, later in this chapter.)
396
Signing On to the Smart Tool
Figure 4-5: To get the Fade icon, put the cursor in the upper half near the Start or End point.
Fade icon
Creating crossfades A crossfade is when the volume of the first of two adjacent regions decreases to silence while the second of these two regions increases from silence. This smooths the transition going from one region to another. You can create a crossfade between two adjacent regions by placing the cursor at the bottom corner where the two regions adjoin and waiting until the Crossfade icon appears, as shown in Figure 4-6. Once the icon appears, you can drag to the left or right to set the Crossfade length. (The “Performing Fades and Crossfades” section, later in this chapter, has more on crossfades.)
Figure 4-6: To get the Crossfade icon, put the cursor at the bottom where regions adjoin.
Crossfade icon
Using the Smart tool in Automation view To add to the versatility of the Smart tools (outlined in the previous section), each tool in the set — Trimmer, Selector, and Grabber — performs differently when you have a track set to one of the Automation views (Volume, Panning, Mute, and Send Levels). (Book 2, Chapter 4 has more on track views; Book 6, Chapter 6 has more on automating a mix.)
Signing On to the Smart Tool
397
Automating the Trimmer tool To select a region in one of the Automation views using the Smart version of the Trimmer tool, position your cursor in the top 25 percent of the region. The Trimmer icon appears, as shown in Figure 4-7. You can move your cursor up and down to change the automation value or to create breakpoints (places where changes occur in the automation curves). If you want finer control of the Trimmer tool and your work, press Ctrl (PC) or Command (Mac) after you begin trimming.
Figure 4-7: To get the Trimmer tool, put the cursor in the upper 25 percent of a region.
Trimmer cursor
Automating the Selector tool To use the Selector tool in Smart mode when you have one of the Automation views set for a track, position your cursor in the lower 75 percent of the region, as shown in Figure 4-8. You can then make your selection.
Figure 4-8: To get the Selector tool, put your cursor in the lower 75 percent of a region.
Selector cursor
To use the Smart version of the Grabber tool in a track set to one of the Automation views, press Ctrl (on a PC) or Command (on a Mac) with your cursor placed in the region, as shown in Figure 4-9.
Adding to Your Editing Palette
Automating the Grabber tool
Book IV Chapter 4
398
Perusing the Pencil Tool
You can use the Grabber tool in several different ways when you have a track set to an Automation view. Here are two especially handy ways: ✦ Editing existing breakpoints: Just position the cursor near one of these points and the Grabber magically appears. You can increase the resolution of your movements to fine control by pressing Ctrl (on a PC) or Command (on a Mac) after you start moving the breakpoint. ✦ Constraining the Grabber vertically: To keep the Grabber from moving right or left, press Shift — or, if you’ve set the tool to fine control, press Ctrl+Shift (PC) or Command+Shift (Mac).
Figure 4-9: To get the Grabber tool, press Ctrl (PC) or Command (Mac).
Grabber cursor
Perusing the Pencil Tool In spite of all your effort to keep from creating any of the digital distortions known as overs — also referred to as clipping — you may have one pop through. No worries; you can use the Pencil tool to redraw the waveform and get rid that nasty critter (is that cool, or what?). You can also use this tool to remove other unwanted pops or clicks that show up in your precious tracks. The Pencil tool, shown here in the margin, is only active when you zoom way into a waveform, as shown in Figure 4-10.
Figure 4-10: You can use the Pencil tool if you zoom way in.
Perusing the Pencil Tool
399
Using the Pencil tool to redraw a waveform is a destructive act; it changes your original audio file permanently. Before you redraw, it’s a good idea to make a copy of the original region (using the Duplicate function under the AudioSuite menu) so you don’t lose the good stuff in the original file. The next section tells you precisely how to do that.
Creating a copy of the original file I strongly recommend making a copy of a region before you edit it with the Pencil tool (see the Warning icon in the previous section). Here’s how it’s done:
1. Select the region you want to work on. 2. Choose AudioSuite➪Duplicate from the main menu. The Duplicate dialog box appears, as shown in Figure 4-11.
Figure 4-11: The Duplicate dialog box.
3. Enable the Use in Playlist option on the right; make sure that Playlist is chosen in the top-center field.
4. Click Process at the lower right. You now have a copy of the original region that’s put in the track in place of the original. (The original still resides in the Audio Regions list.)
Using the Pencil tool to redraw a waveform To redraw a waveform (after you’ve made a copy of it — see the previous section for why), follow these steps:
until you get into the sample level. The waveform will look like a single wavy line. (Refer to Figure 4-10.)
Adding to Your Editing Palette
1. Find the area in the region that you want to edit. 2. Using the Zoomer tool, click repeatedly on the spot you want to edit
Book IV Chapter 4
400
Silencing Selections
3. Select the Pencil tool. 4. Locate the exact spot to edit. Your target, typically a moment of distorted sound, is usually easy to see because it looks like a sharp peak in the waveform (Figure 4-12, left). If it isn’t apparent, you may need to adjust the horizontal until you can see it clearly. (For more on adjusting the horizontal zoom, see Book 2, Chapter 4.) If you have trouble seeing the problem, use the Scrub tool to listen to the audio.
5. Draw over the waveform to round over the spot that was chopped off when the note got “clipped” (Figure 4-12, right). Take it easy on making changes to the waveform. All you want to do is smooth out the peak, not change the sound too much.
Figure 4-12: The Pencil tool fixes a choppedoff peak (left) of a waveform (right).
Silencing Selections Pro Tools offers a couple of ways to manage silence in selections: You can strip silence from regions to reduce the size of your audio files and you can insert silence into regions where you don’t want any sound. Both these options are covered in this section.
Stripping silence The Strip Silence command allows you to take a selection that meets a minimum sound level and silence it. This divides the region that the silence was stripped from into smaller regions. This lets you isolate sound effects or
Silencing Selections
401
musical passages so you can quantize them or locate them at specific Synch points within your session (check out Book 4, Chapter 3 for more on synch points). Stripping silence from regions also allows you to compact your audio file farther than you could if you didn’t strip the low-volume parts to silence. (See the “Compacting a file” section, later in this chapter.) This technique saves hard-disk space by making your audio files smaller.
Understanding the Strip Silence window Whenever you use the Strip Silence command (see next section), a dialog window opens (see Figure 4-13) where you can set the parameters under which the silence will be stripped from a region. These parameters include
Figure 4-13: The Strip Silence window is for removing silence.
✦ Strip Threshold:. This setting determines the signal level below which the audio is silenced. ✦ Minimum Strip Duration: This parameter makes sure that if you have a really small section that falls below the threshold, you don’t end up with a ton of sections where silence was stripped and didn’t need to be. ✦ Region Start Pad: This parameter adds a specified amount of time to the beginning of each region created when you use the Strip Silence command. ✦ Region End Pad: This parameter is essentially the same as the previous one except it adds time after the end of a region stripped from silence.
Book IV Chapter 4
Adding to Your Editing Palette
✦ Rename: This button opens The Rename Selected Regions dialog box (see Figure 4-14) where you choose how new regions are named after silence has been stripped.
402
Silencing Selections
Figure 4-14: Use this dialog box to set the name format for each new region created by the Strip Silence command.
Using the Strip Silence command To strip silence from audio regions, follow these steps:
1. Select a region or part of a region. Book 4, Chapter 2 has more on making selections.
2. Choose Windows➪Show Strip Silence from the main menu. The Strip Silence dialog box opens. (Refer to Figure 4-13.)
3. Click the Rename button to set your region name preferences. 4. Adjust the parameter sliders until rectangles appear in the region and any material you want to remove resides outside the rectangles, as shown in Figure 4-15. This may take some time. If you want to increase the resolution of the sliders, press Command (on a Mac) or Ctrl (on a PC) as you move them.
Figure 4-15: Adjust the Strip Silence parameter sliders to put unwanted stuff outside the rectangles.
Silencing Selections
403
5. When you have the rectangles where you want them, click the Strip button in the Strip Silence dialog box. Any part of the region not in the rectangles is removed; each rectangled section then becomes a new region, using the naming scheme that you choose in the Rename window.
Inserting silence If you’re like most people, you keep the session rolling — even when you don’t play anything during certain passages — in order to keep the feel happening throughout the tune. In this case, it’s not uncommon to have passages where pretty much nothing is recorded (well, except for maybe a cough or a chair squeak). Rather than cutting those sections out of your track you can insert silence into those sections instead. Using the Insert Silence command you can put silence anywhere you want within a track quickly and easily. Keep in mind, though, that inserting silence into tracks works differently for each Edit mode. This can often prove confusing, so to help you keep things straight, I not only show you how to insert silence, but also let you know what conditions apply when you use the different Edit modes.
Inserting an amount of silence You insert silence into a track with the following steps:
1. Select the part of a region that you want to silence using the Selector tool and click-drag across the section of the region you want to select.
2. Choose Edit➪Insert Silence from the main menu or press Shift+ Command+E (on a Mac) or Shift+Ctrl+E (on a PC). The selected section is silenced.
Understanding the results When you’re using the Insert Silence command, each Edit mode treats certain conditions differently. The difference depends on the mode in use at the time:
✦ Slip mode: If the track(s) you selected is set to Waveform view, all audio and automation data is cleared. On the other hand, if your track is set to one of the Automation views, only the data from that view is removed. ✦ Grid mode. All audio and automation data is cleared. This is essentially the same as using the clear command (Book 4, Chapter 3). All the regions stay where they are in the session when the silence is inserted.
Adding to Your Editing Palette
✦ Shuffle mode: If the track(s) you selected is set to Waveform view, all audio and automation data is cleared and all subsequent regions are shuffled the amount of the silence.
Book IV Chapter 4
404
Performing Fades and Crossfades
Performing Fades and Crossfades Fade-ins and fade-outs are techniques where you make the volume of the region increase from silence (fade in) or decrease to silence (fade out). This is useful when you want to eliminate abrupt changes in sound, such as clicks, when a region start or ends. A crossfade is the combination of a fadeout and a fade-in that happens at the junction of two adjacent regions to make the transition between these two regions smooth. You can create fadeins, fade-outs, and crossfades — faster and easier than ever before — in Pro Tools. You can use fades to bring regions in and out of a mix or to make a seamless transition from one adjoining region to another. One of the key aspects of creating fades is creating a curve (the way the fade happens) that fits the material you want to fade and it shouldn’t surprise you that Pro Tools gives you many options for shaping your curves.
Dealing with the Fades dialog box Whatever kind of fade you create — fade-in, fade-out, or crossfade — the fade is made according to the settings in the Fades dialog box. You access the Fade dialog box by choosing Edit➪ Fades➪Create Fades from the main menu. After you get the dialog box up on your computer screen (as in Figure 4-16), you can adjust the following parameters to meet your needs: ✦ Audition: Clicking this button plays the crossfade so you can hear what your settings will sound like. ✦ View First Track: Pro Tools lets you select more than one track to crossfade at one time. (The crossfade, however, takes place on each track and not across tracks.) The View First Track button allows you to view and audition the first of the tracks selected. ✦ View Second Track: In a selection that includes more than one track, this button shows you the second track. If you have more than two tracks selected, you can’t view beyond the second. ✦ View Both Tracks: Clicking this button lets you view and audition both tracks selected for crossfading. ✦ Fade Curves Only: Enabling this button shows the fade curves but not the waveforms for the audio you want to crossfade. ✦ Fade Curves and Separate Waveforms: This button lets you see both the fade curves and the waveforms for each track. The fade out waveform shows up above the fade in waveform. ✦ Fade Curves and Superimposed Waveforms: This button superimposes the two waveforms one on top of the other and shows the fade curves.
Performing Fades and Crossfades
405
Fade Curves Only Audition View First Track View Second Track View Both Tracks
Figure 4-16: The Fades dialog box.
Zoom Out Zoom In Fade Curves and Summed Waveforms Fade Curves and Superimposed Waveforms Fade Curves and Separate Waveforms
✦ Fade Curves and Summed Waveform: This button shows the fade curves and a single waveform depicting the sum of both original waveforms.
✦ Zoom Out: Clicking the Zoom Out button decreases the visual height of the waveform. Using Command+click (on a Mac) or Ctrl+click (on a PC) returns the view to the default setting.
Adding to Your Editing Palette
✦ Zoom In: The Zoom In button increases the visual height of the waveforms. You can return to the default setting by using Command+click (on a Mac) or Ctrl+click (on a PC).
Book IV Chapter 4
406
Performing Fades and Crossfades
✦ Out Shape Setting: This box lets you select the shape of the fade out curve. You have three options: • Standard: This setting uses a basic fade-out shape that you can adjust by clicking the curve and dragging the curve the way you want it. • S-Curve: This setting creates an “S” shaped curve that you can adjust by clicking the curve and dragging to the shape you want. (Well, as long as it’s an S-shape.) • Presets: Clicking here presents you with a pop-up menu containing seven preset curves for you to choose from, as shown in Figure 4-17. You can change a preset by clicking one of the End points and dragging it.
Figure 4-17: There are seven preset curves to choose from, which makes quick work of creating crossfades.
✦ Link settings: You have the following three choices on how you want the fade-out and fade-in curves of your crossfades to relate to one another: • Equal power: This option keeps the relative volume of the Fade Out and Fade In regions the same. This selection is best for material that differs greatly in sound character, such as the fading out of one instrument and the fading in of another. • Equal Gain: This setting keeps the Fade In and Fade Out selections from summing together and overloading the track, resulting in clipping (distortion). This setting is best for selections that have the same relative volume and phase, such as one drum loop to another. • None: This setting leaves the two fades independent of one another. This gives you more flexibility to create unique fades. If you want to edit the Fade In curve only, press Alt (on a PC) or Option (on a Mac) while you drag the curve. To adjust the Fade Out only, press Ctrl (on a PC) or Command (on a Mac) while you drag the curve.
Performing Fades and Crossfades
407
✦ Use Dither: Clicking this option applies dither — a way to improve the sound of very quiet material. (Book 7, Chapter 2 has more on dither.) You don’t need this box checked if you crossfade fairly loud material, but it’s a good idea if the audio is quiet. ✦ In Shape Setting: This box lets you select the shape of the Fade In curve. As was the case with Out Shape setting, there are two options: • Standard: This setting uses a basic fade in shape that you can adjust by clicking the curve and dragging the curve the way you want it. • S-Curve: This setting creates an S-shaped Fade In curve that you can adjust by clicking the curve and dragging it to the shape you want (as long as it’s an S-shape). ✦ Presets: As you might have guessed, there are seven preset curves that you can choose from — mirror images of the curves found in the Out Shape Presets menu. You can change them by clicking one of the End points and dragging it.
Creating crossfades There are three types of crossfades: centered, pre, and post. These different flavors — and the actual process of creating a crossfade — are covered in this section.
Creating a centered crossfade The centered crossfade is the most common type of crossfade and is great for times when the material in the two regions fits well together — such as with two different takes of a lead vocal part that end up being your final vocal track. Center crossfades are fades where the crossfade happens evenly between the two regions, incorporating audio on both sides of two regions’ splice points (the point where they meet). In order for this type of crossfade to work, you need audio data after the End point of the first region and before the Start point of the second region. To create a center crossfade, follow these steps:
fade to start (in the first region) to where you want the crossfade to end (in the second region), as shown in Figure 4-18.
2. Choose Edit➪Fades➪Create Fades from the main menu or press Command+F (on a Mac) or Ctrl+F (on a PC). The Fades dialog box opens. (Refer to Figure 4-16.)
Adding to Your Editing Palette
1. Using the Selector tool, drag from the point where you want the cross-
Book IV Chapter 4
408
Performing Fades and Crossfades
3. Enter your crossfade preferences in the Fades dialog box as listed in the previous section, “Dealing with the Fades dialog box.” Make adjustments to the view, the Fade In and Fade Out curves, and the Link option — auditioning the crossfade periodically as you go — until you have the crossfade you want.
4. When you’re happy with the sound of the crossfade, click OK. Your crossfade will be calculated. You can change the duration of the fade by trimming it (see the “Trimming a crossfade” section later in this chapter).
Figure 4-18: Use the Selector tool to drag across where you want the crossfade.
Creating a pre-crossfade This type of crossfade happens before the Start point of the second region, as shown in Figure 4-19. This is a good type of crossfade to use when you have an initial attack (a cymbal crash, for example) that happens right at the Start point of the second region. In this example, if the second region isn’t at full volume when the crash happens you lose the impact of the cymbal. The pre-crossfade ensures that you get the full impact of the cymbal. For this crossfade to work, audio data has to be in place before the Start point of the second region.
Figure 4-19: A precrossfade ends at the Start point of the second region.
Performing Fades and Crossfades
409
Follow these steps to create a pre-crossfade:
1. Using the Selector tool, click in the region at the point where you want the pre-crossfade to begin.
2. Shift-drag or press Shift+Tab to select to the end of the region. 3. Choose Edit➪Fades➪Create Fades from the main menu or press Command+F (on a Mac) or Ctrl+F (on a PC). The Fades dialog box makes its appearance. (Refer to Figure 4-16.)
4. Choose your Fade settings and audition them, adjusting the settings as you go until you have the fade that you want.
5. Click OK. The fade is created.
Creating a post-crossfade The post-crossfade happens after the end of the first region, as shown in Figure 4-20. This type of crossfade is useful for times when you have a sound that continues all the way up to the end of the first region (to keep the drum theme going, a hi-hat note, for instance) and you want to make sure that the last hi-hat doesn’t drop off in volume as it’s being hit. This type of crossfade only works if the first region contains audio data after its End point.
Figure 4-20: A postcrossfade begins at the start of the second region. Book IV Chapter 4
Follow these steps to create a post-crossfade:
the fade to end.
2. Shift-drag or press Shift+Option+Tab (on a Mac) or Shift+Alt+Tab (on a PC) to select back to the region’s Start point.
3. Choose Edit➪Fades➪Create Fades from the main menu or press Command+F (on a Mac) or Ctrl+F (on a PC) to open the Fades dialog box. (Refer to Figure 4-16.)
Adding to Your Editing Palette
1. Using the Selector tool, click in the region at the point where you want
410
Performing Fades and Crossfades
4. Choose your fade settings and audition them, adjusting the settings as you go until you have the fade you want.
5. Click OK. The fade is created.
Removing a crossfade To remove a crossfade, select the crossfade with the Grabber tool and press Delete (on a Mac) or Backspace (on a PC). You can also choose Edit➪ Fades➪Delete Fades from the main menu.
Trimming a crossfade Here’s how to change the boundaries of a crossfade:
1. Select the crossfade by double-clicking with the Selector tool or grabbing with the Grabber tool.
2. Using the Trimmer tool, click and drag either side of the crossfade.
Fading in and out A fade-in is where you make the volume of the region increase from silence in order to smooth the transition into the region. A fade-out is a decrease in volume that is useful when you want to smooth the transition out of a region. These types of fades are often used when you have accent parts that come and go in the song — keyboard or guitar licks that counterpoint the lead vocal, for instance — and you want them to seamlessly flow in and out of the song. Without a fade into or out of the region you may hear abrupt changes in the sound due to the background noise in those parts. You can fade a single region in or out by using the Fades dialog box. Creating these fades saves you the trouble of performing automation curves to fade in or out. (Of course, you can still do that, but it does use more of your computer’s processing power. I explain the process in Book 6, Chapter 6.)
Fading in to the beginning of a region To fade in to a single region, follow these steps:
1. Using the Selector tool, select the beginning of the region you want to fade into. To make this process work, you have to begin your selection point before (or at) the Start point — not after it.
2. Choose Edit➪Fades➪Create Fades from the main menu or press Ctrl+F (on a PC) or Command+F (on a Mac). The Fades dialog box appears. (Refer to Figure 4-16.)
Performing Fades and Crossfades
411
3. Choose your parameters in the dialog box and audition the fade, making adjustments to the settings until you get the fade to sound the way you want.
4. Click OK. The fade is created and the Fade curve appears in the selected region. You can also fade in without opening the Fades dialog box. When you do this, Pro Tools uses the setting you currently have entered in the Fades menu. To fade in without using the dialog box, follow these steps:
1. Click an insertion point somewhere within the region, as shown in Figure 4-21.
2. Press Ctrl+D (on a Mac) or Start/Windows+D (on a PC) or select Edit➪ Fades➪Fade To Start from the main menu. The Fade is created and the curve appears in the selected region.
Figure 4-21: To create a fade-in without opening the dialog box, click your Fade point and press the keyboard shortcut.
Fading out at the end of a region
Book IV Chapter 4
To fade out from a single region, follow these steps:
fade. Keep in mind that your selection point needs to stop after or at the End point — not before it — in order for this process to work.
2. Choose Edit➪Fades➪Create Fades from the main menu or press Ctrl+F (on a PC) or Command+F (on a Mac). The Fades dialog box appears. (Refer to Figure 4-16.)
Adding to Your Editing Palette
1. Using the Selector tool, select the beginning of the region you want to
412
Performing Fades and Crossfades
3. Choose your parameters in the dialog box and audition the fade, making adjustments to the settings until you get the fade to sound the way you want.
4. Click OK. The fade is created and the Fade curve appears in the selected region. You can also fade out without opening the Fades dialog box. When you do this, Pro Tools uses the setting you currently have entered in the Fades menu. To fade out without using the dialog box, follow these steps:
1. Click an insertion point prior to the end of the region, as shown in Figure 4-22.
2. Press Ctrl+G (on a Mac) or Start/Windows+G (on a Windows PC) or select Edit➪Fades➪Fade To End from the main menu. The Fade is created and the curve appears in the selected region.
Figure 4-22: To fade out without opening the dialog box, click your Fade point and press the keyboard shortcut.
Creating batch fades You can create more than one fade at a time using the Batch Fades command and selecting multiple regions at a time. Here’s the way to create batch fades:
1. Using the Selector tool, choose the first region you want to fade. 2. Click-drag across the regions you want to include in the batch.
Performing Fades and Crossfades
413
Make sure that the entire last region that you want to fade is selected, as shown in Figure 4-23.
3. Press Ctrl+F (on a PC) or Command+F (on Mac) or choose Edit➪Fades➪ Create Fades from the main menu. The Batch Fades dialog box appears, as shown in Figure 4-24.
4. In the Batch Fades dialog box, choose your In and Out Shapes, Link option, Fade Placement, the crossfade length (in milliseconds) and whether you want to create a new fade, create new fade ins and outs, or adjust existing fades.
5. Click OK. The fades are calculated. You can trim or extend each of the fades later if you choose.
Figure 4-23: Select across multiple regions to perform batch fades.
Book IV Chapter 4
Adding to Your Editing Palette
Figure 4-24: The Batch Fades dialog box lets you create fades on more than one region at a time.
414
Cleaning Up Your Session
Cleaning Up Your Session After you’ve done all your editing, you probably have a ton of regions in your Audio Regions list. Things can get cluttered up pretty quick, so before I start mixing the song, I like to clean up my session by consolidating regions, getting rid of any unused regions, and compacting the regions that I do want to use. Doing these things both makes it easier to deal with the regions in the session and frees up hard disk space. It can also make playing the tracks easier on your hard disk, depending on how many tracks you have in your session.
Consolidating selections You can consolidate regions that make up a section of a song by using the Consolidate Selections command. In effect, you take a bunch of regions — for instance, the various assembled takes of your guitar part that create the parts for a song’s verse — and make them into one region. This makes moving or copying this section easier and makes for a less-cluttered track playlist. To consolidate selections, follow these steps:
1. Select the regions you want to consolidate using either the Selector tool or the Grabber tool or, if you want to select all the regions in the track, triple-click anywhere in the track’s playlist.
2. Choose Edit➪Consolidate Selection from the main menu or press Option+Shift+3 (on a Mac) Alt+Shift+3 (on a PC). The selected regions are replaced by a new region, which contains all the audio from the selection, including any muted regions. Automation data is not consolidated. If you have regions that you want to consolidate and you want to keep any automation data at all, your best bet is to do a bounce procedure for that selection. (I cover bounce procedures in Book 6, Chapter 7.)
Removing unused regions You can easily get rid of any regions that are not being used in your session. Here’s how :
1. Open the Audio Regions pop-up menu by click-holding on the Audio Regions title at the top of the Audio Regions list located on the right side of the Edit window.
Cleaning Up Your Session
415
2. Under Select➪Unused Regions in the Audio Regions List pop-up menu or press Shift+Command+U (on a Mac) or Shift+Ctrl+U (on a PC). All regions in the list that aren’t included in any tracks in the session are highlighted.
3. Choose Clear Selected from the Audio Regions list pop-up menu. The Clear Audio dialog box appears, as shown in Figure 4-25, asking if you either want to remove the regions from the session or delete the audio files from your hard drive. Choose the option you prefer.
Figure 4-25: The Clear Audio dialog box lets you get rid of any regions you aren’t using in your session.
Removing the regions from your present session will ensure that you have the region to use in another session, but it won’t reduce the amount of stuff on your hard drive. If you want to free up space and know that you won’t use the region in another session, delete it to save disk space.
Compacting a file You can compact an audio file (make it smaller) by using the Compact Selected command from the Audio Regions pop-up menu. Compacting an audio file in Pro Tools deletes any audio data that is not being used. This reduces the amount of space taken up in your hard drive, which makes backing up your data a quicker process.
Adding to Your Editing Palette
Compacting an audio file is like taking all the pieces of tape that were cut from reels of recorded tape and — gasp — throwing them away. (Well, okay, that’s what it would have been like in the days before digital audio.) My point is that, once you compact a file, you’re committed to the results. This is one of the few editing tasks that you can do that you can’t undo afterward.
Book IV Chapter 4
416
Cleaning Up Your Session
You only want to compact an audio file after you’ve done all your editing and you’re sure you don’t want any of the unused data. (You’re sure. Right?) To compact a region, follow these steps:
1. Choose the region(s) you want to compact from the Audio Regions list. 2. Open the Audio Regions pop-up menu by click-holding over the Audio Regions title at the top of the Audio Regions list and then choosing Compact. The Compact dialog box appears, as shown in Figure 4-26.
3. In the Padding field, enter the amount of padding you want on your regions. Padding is the amount of data on either side of the region’s Start and End points that may contain fade information. If you have fades in the region, set your padding amount to the length of the fade to insure that your fades still work.
4. Click Compact. Pro Tools deletes all the data outside the region and its padding.
Figure 4-26: The Compact Regions dialog box removes extra data from your regions, increasing available hard-disk space.
Book V
Managing MIDI
Contents at a Glance Chapter 1: Preparing to Record MIDI Chapter 2: Recording MIDI Chapter 3: Editing MIDI Data Chapter 4: Performing MIDI Operations
Chapter 1: Preparing to Record MIDI In This Chapter ⻬ Configuring MIDI devices ⻬ Creating MIDI tracks ⻬ Setting inputs and outputs ⻬ Creating a click track
M
IDI functions in Pro Tools are new to the program, so at this point in time MIDI is still pretty basic. For the home recordist without heavyduty MIDI needs (you know who you are), using MIDI in Pro Tools is simpler than in many other MIDI-intensive programs such as Logic or Sonar. Even though MIDI isn’t exactly the Pro Tools strong suit, it still offers plenty of functions that can help make your music shine. In this chapter, I walk you through the process of setting up your system and session to record MIDI in Pro Tools. Along the way, you discover how to set up your devices, create MIDI tracks, and enable them for recording. You also get a chance to create a click track to play along with that makes editing MIDI faster and easier.
Setting Up Your MIDI Devices The process of setting up your MIDI device varies according to whether you use a Mac or a PC. Either way, though, setting up a MIDI device only takes a couple of minutes. This section walks you through the process.
Enabling MIDI devices in Mac OSX Before you can record MIDI in Mac OS X, you need to do three separate things: a) set up your MIDI devices in OS X; b) enable the MIDI channels, which lets you choose the MIDI channels that each device receives and sends data on; and c) enable the input devices in Pro Tools so that you can actually use those devices in Pro Tools.
420
Setting Up Your MIDI Devices
To configure your MIDI devices in OS X, follow these steps:
1. Using your MIDI cables, connect the devices you want to use with Pro Tools to either the Digidesign hardware or to a separate MIDI interface.
2. Click the Audio MIDI Setup icon (see margin) in the Dock. The Audio MIDI Setup window opens.
3. Click the MIDI Devices tab of the Audio MIDI Setup window. A message appears that tells you your system is being scanned. Once the scan is complete, your MIDI interface should appear in the tab’s window, along with any devices connected to it, as shown in Figure 1-1.
Figure 1-1: The MIDI Setup dialog box shows the MIDI devices connected to your MIDI interface.
4. If one or more of your devices don’t appear, double-check your cables for proper connection, and then click the Rescan MIDI icon.
5. If your device still doesn’t appear, click Add Device. In the dialog box that appears, enter the name, manufacturer, and model number of the device, and then click OK.
6. After your devices appear in the MIDI Devices tab of the Audio MIDI Setup window, close the window by choosing Audio MIDI Setup➪Quit Audio MIDI Setup from the main menu (or press Commmand+Q). You can also close this window by clicking on the red X in the upper-left corner of the window. To enable MIDI channels in your devices
Setting Up Your MIDI Devices
421
1. Click the Audio MIDI Setup icon (see margin) in the Dock. The Audio MIDI Setup window opens. (Refer to Figure 1-1.)
Book V Chapter 1
2. Click the MIDI Devices tab of the Audio MIDI Setup window.
3. In the MIDI Devices tab of the Audio MIDI Setup window, double-click the device for which you want to activate MIDI channels. The Device window appears.
4. Click the More Properties tab to expand the window. The window expands to include Basic and Expert tabs containing settings you can make to your device.
5. Click the Basic Tab. 6. In the Transmits and Receives section of the Basics tab, click the channel number(s) that you want to be able to transmit and receive data through. Blue highlighted channels are active.
7. Click OK to close the Device window. 8. Close the Audio MIDI Setup window by clicking the red X in the upper-left of the window or by pressing Command+Q. You can receive MIDI data from other software programs through the Pro Tools inputs. This is useful if you want to use a separate MIDI sequencer (such as Logic) to record and edit your MIDI performances before you bring it into Pro Tools. If you want to do more intensive MIDI editing than Pro Tools offers, this option can be real handy. (For more on using inputs, see Book 5, Chapter 2.) If you use any control surfaces such as the Mackie Control or if you want to synch your system to another using MMC (MIDI machine control), you must enable the devices for these tasks in the MIDI Input Enable dialog box, along with your other MIDI devices. To enable input devices in Pro Tools, follow these steps:
1. Choose MIDI➪Input Devices from the main menu. The MIDI Input Enable dialog box opens, displaying all the MIDI ports in your system, as shown in Figure 1-2.
2. Check the boxes for the devices you want to use. 3. Click OK.
Preparing to Record MIDI
All MIDI devices connected to your MIDI interface should appear in the tab’s window
422
Setting Up Your MIDI Devices
Figure 1-2: The MIDI Input Enable dialog box lets you select your MIDI devices.
Enabling MIDI devices in Windows XP Enabling MIDI devices is as easy as adding a printer to your system. To configure MIDI devices in Windows XP:
1. Install the drivers for your MIDI device as described in the device’s manual. If you use the MIDI ports in your Digidesign interface, this step was already done when you installed the software, as I describe in Book 2, Chapter 1.
2. Using your MIDI cables, connect the devices you want to use with Pro Tools to either the Digidesign hardware or to a separate MIDI interface.
3. Turn on the power for the device. At this point, your device should show up in your MIDI tracks’ Input and Output selector pop-up menus. If not, restart your computer. If this still doesn’t work, you may need to go into the Device Driver menu and manually move the driver for your device into the Device Driver folder. To enable input devices in Pro Tools. the steps are just like those you’d use for a Mac:
1. Choose MIDI➪Input Devices from the main menu. The MIDI Input Enable dialog box opens, showing the MIDI ports in your system.
2. Check the boxes for the devices you want to use. 3. Click OK.
Setting Up Your MIDI Devices
423
Running MIDI Thru
To enable MIDI Thru, all you have to do is choose MIDI➪MIDI Thru from the main menu. When you enable MIDI Thru, you also need to disable Local Control in each of your devices to keep them from receiving double messages and creating stuck notes. This is done within each of your MIDI devices. Consult your device’s manual for details on how to do this. If, for some reason, you end up with some stuck notes, choose MIDI➪All Notes Off from the main menu or press Ctrl+Shift+period (.) on a PC or Command+Shift+period (.) on a Mac. To set the default MIDI Thru instrument:
1. Choose Setups➪Preferences from the main menu. The Preferences dialog box opens.
2. Click the MIDI Tab. The MIDI Preferences dialog box opens, as shown in Figure 1-3.
Figure 1-3: The MIDI Preferences menu lets you choose the default MIDI Thru instrument for your session.
Preparing to Record MIDI
MIDI Thru allows you to hear what your MIDI instrument is playing while the track it’s assigned to is record-enabled. Pro Tools also lets you set up a default MIDI Thru instrument, so that you don’t have to choose a device each time you enable a MIDI track. Pro Tools uses the designated MIDI Thru instrument automatically.
Book V Chapter 1
424
Setting Up Your MIDI Devices
3. Choose the MIDI device — as well as the channel you want to use to play the MIDI data — from the Default Thru Instrument drop-down menu.
4. Click Done.
Managing the MIDI Input filter The MIDI Input filter allows you to ignore certain MIDI data while recording. For example you can have Pro Tools ignore aftertouch or pitch bend messages when you record a drum part using your keyboard. This can be handy if you want to avoid recording system exclusive data — messages that are exclusive to the device and not related to performance information — when recording a MIDI performance. To set the MIDI Input Filter parameters:
1. Choose MIDI➪Input Filter from the main menu. The MIDI Input Filter dialog box opens, as shown in Figure 1-4.
2. Select the Record options (All, Only, All Except) by checking your selection. Choosing All means that Pro Tools will record all the MIDI messages received, whereas choosing Only means that only the parameters that you select in Step 3 are recorded, and choosing All Except sets your system to record all the MIDI data it receives except for the boxes you check in Step 3.
Figure 1-4: The MIDI Input Filter dialog box lets you choose MIDI parameters to record along with your performance data.
Setting Up Your MIDI Devices
425
3. Depending on the mode you chose (see previous step) check the boxes in the Channel Info and Controllers sections that correspond to what you want to include or exclude from the recording process. include any system-exclusive data in your recording, either check or uncheck the System Exclusive box. If you chose All in Step 2 checking or unchecking this box doesn’t matter — system-exclusive data is recorded either way. If you chose Only in Step 2, checking this box means system exclusive data is recorded and if you chose All Except in Step 2, checking this box means that system-exclusive data is not recorded.
5. Click OK.
Quantizing your inputs You can have Pro Tools automatically quantize your performance — adjust the position of each note’s timing so that it fits within a specified time frame. This can be useful if you want the timing of your performance to fit a selected grid exactly. Be careful with quantizing. Stop short of doing too much — it’s real easy to suck the life out of a performance. To quantize your input
1. Choose MIDI➪Input Quantize from the main menu. The Input Quantize dialog box opens, as shown in Figure 1-5.
Figure 1-5: In the Input Quantize dialog box, you can automatically adjust the timing of your performance as it’s recorded.
Preparing to Record MIDI
4. Depending on the choice you made in Step 2 and whether you want to
Book V Chapter 1
426
Setting Up Your MIDI Devices
2. Check the Enable Input Quantize box to quantize and enter the rest of the options/parameters in the window. Here’s a rundown on what each of these parameters mean: What to quantize: The section lets you choose the part of the note to quantize. Attack. The filed sets the quantization to the start of the selected notes. Release. Clicking this field quantizes the ends of the notes. Preserve Note Duration. Clicking this field produces different results depending on whether you choose Attack or Release. With Attack selected, Preserve Note Duration keeps the end of the note intact and with Release selected the start of the note is left intact. If both Attack and Release are selected the Preserve Note Duration option is dimmed. Quantize grid: This section is where you choose the resolution of the quantize grid, from whole notes to 32nd notes. Note Selector. This section lets you choose the note value of your quantize grid. Click the note to select it. Tuplet. Checking this box lets you select odd note groupings such as triplets. When you check this option, you need to fill in the tuplet value. For example to create a regular eighth-note triplet choose “3 in time 1” and for a quarter note triplet choose “3 in time 2.” Offset Grid By. This option lets you move the quantize grid forward or backward in time by the selected number of ticks. This is helpful for creating grooves that lie slightly ahead or behind the beat. Swing. This field lets you create a swing (dotted quarter-eighth note triplet) feel. You specify a percentage (from 0 to 300) with 100% being a triplet feel. Options: You can include other options with your quantize operation. These include: Include Within. Selecting this option only quantizes the notes that fall within the boundaries created with this setting. Your setting ranges are from 0 to 100% with the smaller number affecting the narrower range of notes. Exclude Within. Exclude Within lets you choose to exclude any notes within the boundaries set in this field. Like with Include Within, you can set your boundaries between 0 and 100%.
Setting Up Your MIDI Devices
427
Randomize. This option adds a level of randomness to the quantizing of your selection. This can further help with keeping your rhythm from being too rigid. You can select values between 0 and 100%. Lower values place the randomized notes closer to the grid.
3. Press Enter (on a PC) or Return (on a Mac) to close the window.
Offsetting MIDI tracks Pro Tools lets you offset your MIDI tracks to be a specified amount of time in your session. This can be especially handy if you record your MIDI track while listening to your sound device through the Digidesign interface; you may notice some delay (also called latency) in the sound. This delay is the result of the time it takes the sound to travel through the interface, into the computer, and then back out the interface to your speakers. Depending on the Buffer setting you have in your session, this latency may be large enough to bother you. (Book 2, Chapter 3 has more on Buffer settings.) The way around this problem is to offset your MIDI tracks by moving them to a point earlier in your session by the amount of the delay. This makes Pro Tools play the MIDI track(s) earlier so you can hear them on time. To offset all of your MIDI tracks, follow these steps:
1. Choose Setups➪Preferences from the main menu. The Preferences dialog box opens.
2. Click the MIDI Tab. The MIDI Preferences dialog box opens. (Refer to Figure 1-3.)
3. Enter a negative number equal to your H/W buffer setting in the Global MIDI Offset field. This offset amount uses samples (the individual snapshots of the audio in your session) as the unit of measure.
4. Click Done. Your specified offset will compensate for the latency.
Book V Chapter 1
Preparing to Record MIDI
Strength. This is, in my opinion, the most useful function in the Pro Tool’s quantize operation. Using this option lets you move your quantized notes by a percentage rather than just snapping them right to the grid. Your setting range runs from 0 to 100%, with the higher numbers keeping more strictly to the grid than lower values.
428
Getting Ready to Record
To offset a single track, follow these steps:
1. Choose Windows➪Show MIDI Track Offsets from the main menu. The MIDI Track Offsets window opens.
2. On the row for the track you want to offset, double-click the Sample Offset column. The field is highlighted.
3. Enter the offset value in the Sample Offset column. A negative number moves the track to an earlier point in the session; a positive number moves it later. Enter a value equal to the H/W buffer setting (as described in Book 2, Chapter 3).
4. Press Return (on a Mac) or Enter (on a PC) to save the value and close the window.
Getting Ready to Record Setting up MIDI tracks involves first creating the tracks for your session and then setting the inputs, outputs, and MIDI channels for the tracks you created. This section spells out how to do all these tasks.
Creating MIDI tracks Of course, before you can manipulate a MIDI track, you’ve got to have one. To create a new MIDI track, follow these steps:
1. Choose File➪New Track from the main menu. The New Track dialog box appears, as shown in Figure 1-6.
2. Enter the number of tracks you want to create. 3. Select MIDI Track from the drop-down menu. 4. Click Create. Your new track(s) appear in both the Edit and the Mix windows.
Figure 1-6: The New Track dialog box lets you create new MIDI tracks.
Getting Ready to Record
429
When you create a new track a default name is used — something not entirely useful (like MIDI 1). You can rename this track by following these steps:
Book V Chapter 1
1. Double-click the track name in the Edit window. 2. Type in the new name and add any comments about the track in the appropriate places.
3. Click OK to close the window. Your track gets a — hopefully more helpful — new name.
Setting inputs, outputs, and MIDI channels For MIDI tracks, like with audio tracks, you need to select the input and output sources for your MIDI data in order to be able to record and play back your tracks. Where MIDI tracks differ from audio tracks is that you also need to set the MIDI channel(s) through which the MIDI data for each track travels. You can set the inputs and outputs for your MIDI tracks in either the Edit or Mix window. If you want to set these in the Edit window, make sure that you’ve set up the window so that it displays the Input and Output sections (Choosing Display➪➪Edit Window Show➪I/O View gets that done for you). To set the input on a MIDI track, follow these steps:
1. Click the MIDI Input Selector pop-up menu. You find the selector in the Track Controls section of the Edit window and above the track’s fader in the Mix window.
2. Drag through the menu to the MIDI device and channel you want. 3. Release your mouse. To set the output for your MIDI track, follow these steps:
1. Click the MIDI Output Selector pop-up menu. You find the selector in the Track Controls section of the Edit window and above the track’s fader in the Mix window.
2. Drag through the menu to the MIDI device and channel you want. 3. Release your mouse button. You can assign multiple destinations for your MIDI tracks by pressing Ctrl (on a Mac) or Start/Windows (on PC) when you select your input and output assignments.
Preparing to Record MIDI
The Name Track dialog box appears.
430
Getting Ready to Record
Any devices and MIDI channels that are already assigned to another track are listed in bold letters. This makes it easy to keep from accidentally assigning two tracks to the same device and channels (although you can if you want to).
Creating a click track Click tracks (a metronome to play to) are useful for making sure that your performance data lines up with the bars and beats of your session. Having your MIDI line up allows you to do a variety of editing tasks much faster and more accurately. To create a click track, you need to set a tempo and meter and enable the click in the Transport window. I cover the steps for these procedures in this section.
Setting the tempo To set the tempo and meter of your session, or a section within your session, do the following: 1. Double-click the Meter button in the expanded Transport window — check out Book 2, Chapter 4 for more on expanding the Transport window — or choose Windows➪Show Tempo/Meter from the main menu. The Tempo/Meter Change dialog box appears. 2. Choose Tempo Change from the drop-down menu. The Tempo Change view of the Tempo/Meter Change dialog box, shown in Figure 1-7, has the following four parameters to adjust: Snap to Bar: Checking this box aligns any tempo event you create to the first beat in the nearest bar. (See the “Setting up tempo and meter events” section in Book 3, Chapter 3.)
Figure 1-7: The Tempo Change dialog box.
Getting Ready to Record
431
Location: This is where you type the location at which this tempo begins. Choosing 1/1/000 makes this the default tempo for the song.
Resolution: This menu lets you choose the note value that gets one beat for the tempo of the song or song’s section. The default is 1/4 note.
Choosing the meter You can set the meter for the session by doing the following: 1. Double-click the Meter button in the expanded Transport window — check out Book 2, Chapter 4 for more on expanding the Transport window — or choose Windows➪Show Tempo/Meter from the main menu. The Tempo/Meter Change dialog box appears. 2. Choose Meter Change from the drop-down menu. The Meter Change view of the Tempo/Meter Change dialog box, shown in Figure 1-8, has the following four parameters to adjust: Snap to Bar: Check this box to have any meter events align to the first beat in the nearest bar. (See the “Setting up tempo and meter events” section in Book 3, Chapter 3.) Location: The number you enter in this box determines the beginning of the meter (time signature) event. For songs with only one time signature, you enter 1/1/000. Meter: This box lets you type in the meter that you want to use. Click: This menu lets you choose the note value for the clicks that are played in each measure. Choosing 1/4 note means you’ll hear four clicks in a 4/4 measure.
Figure 1-8: The Meter Change dialog box is where you designate the meter in your session.
Preparing to Record MIDI
Tempo: This box lets you type in the tempo, in beats per minute (BPM).
Book V Chapter 1
432
Getting Ready to Record
Configuring your device Of course, to play a click track in Pro Tools, you need a device to create the sound (details, details). This can be an external MIDI sound module (such as a drum machine or keyboard) or the DigiRack Click plug-in. Follow these steps to configure the click-track device:
1. Choose MIDI➪Click Options from the main menu or double-click the Click or Countoff button in the Transport window. The Click/Countoff Options dialog box appears, as shown in Figure 1-9.
2. In the Click/Countoff Options dialog box, use the Output drop-down menu to choose the device to play your click. If your using an external device, choose the port and MIDI channel that your device is connected to. If you’re using the Click plug-in choose None.
3. Choose when you want the click to be played by selecting from the options at the top of the window. You can choose between During Play and Record, Only During Record, and Only During Countoff.
4. Select the MIDI note, velocity, and duration for the accented and unaccented notes of the click in the appropriate boxes.
5. Select whether you want a countoff or not and the number of bars you want. Selecting Only During Record means that there’s no countoff when you play back the track. If you select one of the other options and decide that you still don’t want any countoff, type in 0 bars in the Bars box.
Figure 1-9: The Click/ Countoff Options menu lets you configure your click track device.
Getting Ready to Record
433
The next order of business is to enable your click track, which you can do in one of two ways:
Book V Chapter 1
✦ Choose MIDI➪Click from the main menu.
You can engage the countoff by clicking the Countoff button in the MIDI section of the Transport window. This button displays the number of bars that the countoff is set for. This button is blue when it’s engaged. If you want to use the Click plug-in — rather than an external device — to play the click, do the following:
1. Create a new auxiliary track by choosing File➪New Track from the main menu or pressing Shift+Command+N (on a Mac) or Shift+Ctrl+N (on a PC).
2. In the track you created in Step 1, select one of your hardware inputs from the Input Selector pop-up menu.
3. Use the Output selector to set the output of the track to the main outputs (the outputs you use for your monitors - usually 1 & 2).
4. Make sure that the Inserts option is chosen under the Mix Window Shows menu. (Choose Displays➪Mix Window Shows to check.)
5. Choose Click from the Inserts pop-up menu (click-hold over the arrow and drag to the plug-in) for the track you just created, as shown in Figure 1-10. Your chosen click plays according to your choice in the Click/Countoff dialog-box menu.
Figure 1-10: Choose the click plug-in from the Insert popup menu on the track’s channel strip to play the click track.
Preparing to Record MIDI
✦ Click the Click button in the MIDI section of the Transport window. When Click is engaged, this button is blue.
434
Getting Ready to Record I usually use a drum machine or other decent drum sound from an external device to create my click track. The Click plug-in, as handy as it is, doesn’t have the most-pleasing sound.
Chapter 2: Recording MIDI In This Chapter ⻬ Recording MIDI performances ⻬ Playing back tracks ⻬ Understanding overdubbing ⻬ Recording system-exclusive data
R
ecording MIDI in Pro Tools is much like recording audio. The advantage with MIDI is that you only record the performance data and not the sound itself. This allows you flexibility in choosing the sound that you ultimately want for your song. In this chapter, you discover the process of recording MIDI in Pro Tools. You walk through enabling your tracks and recording your MIDI data. You also get a chance to overdub using use punch and loop recording.
Recording MIDI Performances If you read Book 3, Chapter 4, you pretty much know the basics about recording MIDI performances, because the process is very similar to recording audio tracks. The only significant difference is that you can set your system to wait until it receives MIDI data before starting to record. (This keeps you from having to hit the Record button in the Transport window.) This section details how to record single or multiple MIDI tracks.
Enabling recording for MIDI tracks You can record-enable your MIDI tracks the same way you enable recording for audio tracks. Let me count the ways: ✦ To record-enable a single track: Click the Record Enable button, which you can find in either the track’s channel strip (in the Mix window) or the track menu (in the Edit window). The Record Enable button blinks red to let you know it’s engaged. ✦ To record-enable all tracks: Option+click (on a Mac) or Alt+click (on a PC) the Record Enable button on any track.
436
Recording MIDI Performances
✦ To record-enable selected tracks: Shift+click to select the tracks you want in the playlist and then Shift+Option+click (on a Mac) or Shift+Alt+click (on a PC) the Record Enable button of one of the selected tracks.
Setting the Wait for Note option One of the nice things about recording MIDI in Pro Tools is that you can set your session to start recording only after it starts receiving MIDI data. This feature is called Wait for Note, and it allows you to make sure that your first note is timed exactly where Record Start Time is set. To enable the Wait for Note feature, do the following:
1. Set your Transport window to display MIDI controls by choosing Display➪Transport Window Shows➪MIDI Controls from the main menu. The Transport window expands to include MIDI controls.
2. Click the Wait for Note button to highlight it, as shown in Figure 2-1.
Figure 2-1: Engage Wait for Note to start recording at the instant a MIDI note is received.
The Wait for Note button
Recording MIDI tracks in Pro Tools requires that you get a few tasks out of the way first — choose the Record mode, create a track, set levels, enable recording, and turn on a click track if you’re using one. Those steps are all covered in detail in Book 3, Chapter 3; when you’ve got ’em done, you’re ready to record some MIDI. This section gives you a basic overview of what you can do at that point — record a single track or multiple tracks, undo or cancel takes, record additional takes, audition takes, and use playlists to organize the whole mess, or choose some takes to listen to.
Recording MIDI Performances
437
Monitoring MIDI inputs
To monitor your MIDI device through Pro Tools, do the following:
1. Connect the analog output of your MIDI device to one of the analog inputs in your Digidesign hardware.
2. Choose File➪New Track from the main menu. The New Track dialog box appears.
3. Use the drop-down menus of the dialog box to enter the number of tracks you want (1), the type (Audio), and whether you want your track in mono or stereo.
4. Using the new track’s Input selector, select the analog input that your device is connected to in your Digidesign interface.
5. Using the new track’s Output selector, select the main outputs for your session.
6. Record-enable this track by clicking the Record Enable button in either the track’s channel strip (Mix window) or the track menu (Edit window). Now you should hear the sound coming out of your MIDI device as you play your MIDI performance.
Recording MIDI tracks After you’ve record-enabled your MIDI track(s) (see the “Enabling recording for MIDI tracks” section, earlier in this chapter), you can begin recording. Follow these steps to record one or more MIDI tracks:
1. Click the Record Enable button located in either the track channel strip (Mix window) or track menu (Edit window) to record-enable the track(s).
2. Using the channel strips located in the Mix window, set the level of the instruments in your session using the fader for each audio track associated with your MIDI devices. This is so you hear your music the way you want.
Recording MIDI
Even after you get your MIDI devices all hooked up and record-enabled, you still won’t hear what you’re playing unless you make some connection to the analog outputs of your MIDI device and route them to an audio track in Pro Tools.
Book V Chapter 2
438
Playing Back Your Tracks
3. Enable the click track and the pre-roll if you’re using them. 4. Click the Return to Zero button in the Transport section of the Transport window. Doing so ensures that you start recording at the beginning of the session.
5. Click the Record button in the Transport section of the Transport window. This step gets you ready to record; it doesn’t start the actual recording process.
6. Click the Play button in the Transport section of the Transport window. Pro Tools starts recording.
7. When you’re done recording, click the Stop button in the Transport section of the Transport window or press the Spacebar on your keyboard. The finished take appears in the MIDI Regions list as a new region.
Playing Back Your Tracks After you’ve recorded a track, most likely you’ll want to listen to it to make sure that it’s sounds the way you want it to sound. Pro Tools offers you many ways to play a track back. In this section I guide you through a few of the many options for playing back audio regions.
Playing recorded tracks After you record a track and click the Stop button, you can immediately hear the track by toggling off the Record Enable button on your MIDI tracks — click it to make the red light disappear — and then clicking the Play button. Leave the audio tracks associated with the MIDI devices in record-enable mode so that you hear the playback of the MIDI device from the recorded MIDI data instead of the recorded audio that was recorded to that track when you recorded your performance. You can adjust the volume by moving the fader in the channel strip for the audio track associated with your MIDI device up and down.
Setting scrolling options Pro Tools lets you decide how you want the Edit window to scroll when a session is playing or recording. Just choose Operations➪Scroll Options from the main menu and you’ll see the choices displayed in Figure 2-2. The following list gives you the scoop on each option:
Playing Back Your Tracks
439
✦ Scroll After Playback: This option takes you to where the cursor is located once the session has been stopped. ✦ Page Scroll During Playback: Page scrolling during playback keeps the cursor visible at all times as the session plays. The cursor moves from left to right and the Edit window follows gamely along, just like Little Bo Peep’s sheep. This is the option I generally choose because I can easily keep track of where I am in the session at all times.
Figure 2-2: You can set the Edit window to scroll three different ways.
Changing sounds One of the great features of recording MIDI data is that you can change the sound that the recorded performance plays. This lets you decide what sound you use in your song after you’ve played the part. You can change the playback sound of a recorded MIDI track one of two ways: ✦ Change the MIDI Device or Channel: Click the Output selector for the MIDI track and scroll to a different MIDI channel or MIDI device. ✦ Change the MIDI Patch: Click the Patch pop-up menu located in the Track Controls section of the Edit window, as shown in Figure 2-3. After the Patch window opens, as shown in Figure 2-4, choose a patch from the list and then click Done to close the window.
Book V Chapter 2
Recording MIDI
✦ No Auto-Scrolling: With you choose this option, the Edit window remains where it is as the session plays. You can still move through the session by manually sliding the scroll bar at the bottom of the window as the session plays.
440
Getting Rid of Unwanted Takes
Figure 2-3: The MIDI patch popup menu is located in the Track Control section of the Edit menu. Click here to open the Patch pop-up menu.
Figure 2-4: The Patch window lets you choose a different patch for your MIDI device.
Getting Rid of Unwanted Takes If you have a take (recorded performance) that you don’t particularly like, you can get rid of it several different ways. You can cancel the take as you’re recording, you can undo the take after you’ve recorded, or you can clear the audio region from the Audio Regions list. All of these options are detailed in this section.
Canceling your performance Canceling a performance is handy when you’re in the middle of recording and you know that you’re not going to keep the take. To cancel a performance, simply press Command+period (on a Mac) or Ctrl+period (on a PC). This will stop the session and clear the audio region created for this take with two keystrokes.
Undoing your take If you’ve already stopped recording and you know you don’t want to keep your latest try, you can undo the take by choosing Edit➪Undo MIDI Recording
Getting Rid of Unwanted Takes
441
from the main menu (as shown in Figure 2-5), or by pressing Command+Z (on a Mac) or Ctrl+Z (on a PC).
When you use Loop record mode, all the takes from the loop sequence are undone.
Figure 2-5: You can undo a take by choosing Edit➪Undo MIDI Recording.
Clearing the file from the MIDI Regions list If you decide, after hearing a few of your takes, that you want to get rid of one or more of them, you can clear the offending takes from the MIDI Regions list. Here’s how to get that done:
1. Highlight the region you want to get rid of in the MIDI Regions list by clicking it. The MIDI Regions list is located in the lower-right corner of the Edit window, right below the Audio Regions list. If this section of the Edit window isn’t visible, click the double arrow at the bottom-right corner of the Edit window to expand it.
Recording MIDI
If you punched in more than once before you stopped the recording, only the last punch is undone. The rest of the punches remain.
Book V Chapter 2
442
Overdubbing MIDI Performances
2. Click-hold the MIDI Regions list title (“MIDI”) at the top of the list to access the MIDI Regions pop-up menu and then choose Clear Selected (as shown in Figure 2-6), or press Shift+Command+B (on a Mac) or Shift+Ctrl+B (on a PC). To select more than one region to clear, press and hold the Shift key as you click each region.
Figure 2-6: Choosing Clear Selected from the MIDI Regions pop-up menu gets rid of a selected MIDI region.
Overdubbing MIDI Performances Once you have some MIDI performances recorded, you can add to or change them easily. The time-honored name for this kind of recording is overdubbing — but MIDI takes it to a whole new level. In Pro Tools, you can overdub MIDI in several ways: You can punch in or out, loop, and either merge (that is, add) new data or replace existing performance information. This section gets you up to speed on these procedures.
Using MIDI Merge/Replace When you overdub to a MIDI track, Pro Tools offers you the option to either replace existing material or add new data to it. Which option you use depends on the position of the MIDI Merge button located in the Transport window, as shown in Figure 2-7. ✦ When the button is engaged (MIDI Merge mode), new material is merged with any existing MIDI data on the record-enabled track(s). ✦ When the button is disengaged (MIDI Replace mode), new MIDI data replaces any existing information on record-enabled track(s).
Overdubbing MIDI Performances
443 Book V Chapter 2
Recording MIDI
Figure 2-7: Engaging the MIDI Merge button to add new performance data without erasing what’s already recorded.
To engage MIDI Merge, do the following:
1. Open the MIDI controls section of the Transport window by choosing Display➪Transport Window Shows➪MIDI Controls from the main menu. The Transport window expands to include the MIDI controls section.
2. Click the MIDI Merge button. The button becomes highlighted.
Punching in and out If you like some of your initial take and only want to record over part of it you can set points at which to start and stop recording within the session. This is called punching in and out. Punching in or out of a track involves first setting a Start and End point. This can be done several ways; the next sections give you the details.
Using the Start/End fields in the Transport section of the Transport window This method is pretty straightforward. To set your Start and End points using the Transport section, just do the following:
1. Choose Displays➪Transport Window➪Expanded View from the main menu to get a nice, big view of the window.
2. Click in the Start field in the Transport section of the Transport window, type in the beginning of the punch section you want, and then press Enter.
444
Overdubbing MIDI Performances
This field will be displayed in the same format as the main counter. In the case of Figure 2-8, the format is Bars and Beats.
3. Click in the End field, type in the end of the range, and then press Enter. This field is displayed as well in the format selected for the main counter (as in Figure 2-8).
Figure 2-8: Typing in the Start and End points in the appropriate field sets your punch range.
Selecting a section of a track’s playlist For those of you out there who are especially handy with a mouse, this method may have some appeal:
1. Make sure that the Link Edit and Timeline Selection option is chosen under the Operations menu.
2. Using the Selector tool, click-drag a recorded range in your track, as shown in Figure 2-9. The section becomes highlighted and the session Start and End points are set to match the beginning and ending of this selection.
Figure 2-9: Selecting a recorded range from a track’s playlist is as simple as clicking and dragging it.
Overdubbing MIDI Performances
445
Dragging the Start and End point markers along the ruler bar
1. Make sure that the Link Edit and Timeline Selections is chosen under the Operations menu.
2. Select the Grid edit mode (click on the Grid mode selector in the upper left of the Edit window) if you want the markers to snap to the grid, otherwise use any other Edit mode.
3. Click-drag the Start and End Point arrows to where you want them, as shown in Figure 2-10.
Figure 2-10: You can set a punch range by dragging the Start and End Point arrows.
Performing the punch After you have designated the Start and End points of your punch-in-and-out range, you can record to that section by doing the following:
1. Set and enable a pre-roll. Doing so enables you to hear the previously recorded track before the punch-in happens. Here’s the quick drill. (See Book 3, Chapter 4 for details.) a. Click the Pre-Roll field in the expanded version of the Transport window and type in a pre-roll time. (Choose Display➪Transport Window Shows➪Expanded if you need to expand the window.) b. Click the Pre-Roll button in the expanded version of the Transport window to enable the pre-roll function.
Recording MIDI
The Start and End markers are displayed along the Timeline in the Edit window as up and down arrows — down for punch in and up for punch out. The arrows are blue when no tracks are record-enabled and red when one or more tracks are record-enabled. Setting Start and End points in the Timeline consists of these steps:
Book V Chapter 2
446
Overdubbing MIDI Performances
2. Set and enable a post-roll. Doing so lets you hear how your punch fits in with your previously recorded track. Here’s the quick drill. (See Book 3, Chapter 4 for details.) a. Click the Post-Roll field in the expanded version of the Transport window and type in a pre-roll time. (Choose Display➪Transport Window Shows➪Expanded if you need to expand the window.) b. Click the Post-Roll button in the expanded version of the Transport window to enable the post-roll function.
3. Choose the nondestructive record mode by making sure that destructive, loop, and quick-punch modes are disabled in the Operations menu.
4. Choose either MIDI Merge or MIDI Replace mode. See the “Using MIDI Merge/Replace” section, earlier in the chapter, for more on MIDI Merge/Replace.
5. Click the Record Enable button in either the track’s channel strip (Mix window) or the track menu (Edit window). The track is record-enabled.
6. Click the Record button in the Transport section of the Transport window. The Record button flashes red.
7. Click the Play button in the Transport section of the Transport window when you’re ready to record. The session starts at the pre-roll time, the Record button flashes red, and you hear the previously recorded track until the pre-roll is over. The monitoring then switches to the Input source and the Record button stops flashing (but remains red). Once you hit the end of the record range, the session either stops playing or (if you’ve enabled a post-roll) the recording stops. If the recording stops to accommodate a post-roll, the Record button starts flashing again. The monitoring then switches back to the recorded region until the end of the post-roll period. When the post-roll is done, the session stops playing.
Punching MIDI on-the-fly With MIDI you can punch in and out of a track while the session plays. This is called punching on-the-fly and is especially effective if you have a Digi 002, 002 Rack, or 001 — and a footswitch connected to the footswitch input on your interface.
Overdubbing MIDI Performances
447
To punch on-the-fly
1. Choose the nondestructive record mode my making sure that destruc2. Select either MIDI Merge or MIDI Replace mode. See the “Using MIDI Merge/Replace” section, earlier in the chapter, for more on MIDI Merge/Replace.
3. Disable the Wait for Note and Countoff options in the Transport window.
4. Click the Record Enable button in either the track’s channel strip (Mix window) or the track menu (Edit window). The track is record-enabled.
5. Click the Play button in the Transport section of the Transport window. The session plays.
6. When you reach the point where you want to start recording in the session, click the Record button or press the footswitch. The punch begins. Play what you want to go in there.
7. When you reach the point that you want to stop recording, click the Record button or press the footswitch again. Recording stops but the session continues playing — with any luck, seamlessly.
Loop recording Loop recording lets you choose a section of the song to repeatedly record over. This makes it easy to try a bunch of takes without having to manually start and stop every time you go through the section. Loop recording can be done a bunch of ways. I described two of ’em in the Audio Recording chapters (Book 3, Chapters 3 and 4), but I prefer using MIDI Merge mode to loop-record MIDI (makes sense, doesn’t it?). To loop-record using MIDI Merge mode, do the following:
1. Choose the nondestructive record mode by making sure that destructive, loop, and quick-punch modes are disabled in the Operations menu.
2. Enable MIDI Merge mode. The button becomes highlighted.
Recording MIDI
tive, loop, and quick-punch modes are disabled in the Operations menu.
Book V Chapter 2
448
Overdubbing MIDI Performances
3. Disable the Wait for Note and Countoff options in the Transport section of the Transport window.
4. Enable the Link Edit and Timeline Selection option in the Operations menu.
5. Choose the Selector tool in the Edit window. 6. Click-drag across the section of the track that you want to record over. 7. Click in the Pre-Roll field in the expanded Transport window and type in a pre-roll time. Click the Pre-Roll button in the Transport window to enable the pre-roll function. (Choose Display➪Transport Window Shows➪Expanded if you need to expand the window.) If you don’t want to hear a section of the session before the loop begins skip this step.
8. Click the Record Enable button located in either the track channel strip (Mix window) or track menu (Edit window) to record enable the track.
9. Select Loop Record mode. You’ve got a three ways to make this selection: • Check the Loop Record option under the Operations menu. • Press Option+L (on a Mac) or Alt+L (on a PC). • Ctrl+click (on a Mac) or right-click (on a PC) the Record button in the Transport window until the Loop Record icon shows up.
10. Click Play in the Transport section of the Transport window to start recording. While the recording is under way, the new MIDI data appears in the track as a new region (and in the MIDI Regions list) — but doesn’t replace the previously recorded material.
11. Click Stop when you’re finished recording. If you designated a pre-roll, it only happens before the first time through the loop. After that, the loop goes from Start point to End point, back to the Start point, and so on, as many times as needed. If you loop-record using the Loop Record mode without engaging MIDI Merge, then each time you go through the loop, you create a new region in the MIDI Regions list. This is in contrast to loop-recording audio tracks, where all the takes are stored in one audio file.
Recording System-Exclusive Data
449
Recording System-Exclusive Data
To record system-exclusive data to a MIDI track in Pro Tools, do the following:
1. Connect the MIDI Out of your device to one of the MIDI In ports configured in Pro Tools.
2. Choose File➪New Track from the main menu. The New Track dialog box appears.
3. Use the drop-down menus of the dialog box to enter the number of tracks you want (1), the type (MIDI), and whether you want your track in mono or stereo.
4. Use the new track’s Input selector, set the input of the track to the MIDI In port that’s connected to your device.
5. Choose the non-destructive record mode by making sure that destructive, loop, and quick-punch modes are disabled in the Operations menu.
6. Choose MIDI➪Input Filter from the main menu. The MIDI Input Filter dialog box appears.
7. Enable system-exclusive recording by checking the System Exclusive check box in the MIDI Input Filter dialog box.
8. Enable the Wait for Note function in the Transport. 9. Click the Return to Zero button in the Transport window to return to the beginning of the session.
10. Click the Record Enable button in either the track’s channel strip (Mix window) or the track menu (Edit window). The track is record-enabled.
Recording MIDI
In Pro Tools, you can record system-exclusive data — data that is unique to your MIDI device — to a MIDI track. That means you can record changes made to your patches (prepared sounds selected from a sound bank), to your configuration, and any real-time changes in the system. For example, you can record patch changes so your MIDI device changes its sound as the session plays (from, say, a Chainsaw patch to a Bagpipe patch). You can also store the parameter settings for a device and have Pro Tools automatically restore those settings to your device before your session plays.
Book V Chapter 2
450
Recording System-Exclusive Data
11. Click the Record button in the Transport section of the Transport window. The Record, Play, and Wait for Note buttons flash.
12. Initiate the MIDI dump on your MIDI Device. (Check your MIDI device’s manual to figure how this is done; it’s different for every device.) The transfer begins.
13. Click Stop when the transfer is finished. To send system-exclusive data back to your device, do the following:
1. Make sure that the MIDI Out port of your MIDI interface is connected to the MIDI In port of your device.
2. Using the Output selector of the MIDI track that has the systemexclusive data, set the output to the MIDI port that’s connected to your device.
3. Set your device to receive system-exclusive data. (You may need to check your owner’s manual for details on how to do this.)
4. Click the Return to Zero button in the Transport section of the Transport window to return the session to the beginning.
5. Click Play in the Transport window. The session plays and the system-exclusive data is received.
6. Click Stop when the transfer is complete.
Chapter 3: Editing MIDI Data In This Chapter ⻬ Understanding MIDI track view ⻬ Selecting MIDI data ⻬ Editing in the Edit window ⻬ Understanding the MIDI Event window
A
lthough MIDI editing in Pro Tools isn’t as elaborate as what you find in programs like Logic or Sonar, it’s plenty powerful enough to tweak your MIDI data quite a bit. If your overall MIDI needs are moderate, the relatively simple Pro Tools MIDI features can do what you need with minimum fuss. In this chapter, you explore the MIDI-editing functions available to you in Pro Tools. You examine the many uses of the Pencil tool, discover ways to edit MIDI notes, controller data, and system-exclusive messages.
Working with MIDI Tracks Working with MIDI tracks is almost the same as working with audio tracks. (The latter are covered in great detail in Book 4, Chapters 1 and 2.) This section explains track views, selecting MIDI data, understanding regions, and setting default program changes.
Taking a look at track views You can adjust the track view for MIDI tracks by clicking the Track View selector in the Track Controls section of the Edit window, as shown in Figure 3-1. The track views for MIDI tracks include the following options: ✦ Blocks: In Blocks view, regions are displayed as blocks, each showing only the region name. This view takes up the least amount of processing power to show and redraw — that makes it the best option after all your editing is done and you’re ready to start mixing. ✦ Regions: Regions view shows the regions in the track, also displaying notes in the track in the piano-roll fashion you see in Figure 3-2. The notes can’t be edited but the regions can be. This view is useful when you want to move or edit the regions in your track.
452
Working with MIDI Tracks
When you edit in the Regions view on a MIDI track, you edit continuous controller events (volume, pitch bend, aftertouch) along with the region because such events are connected to the region and not to the track’s playlist. ✦ Notes: The Notes view displays the location, pitch, and duration of the notes in the track in piano-roll format (as in Figure 3-3). You can edit or insert MIDI notes in this view. MIDI notes are shown as small rectangles — the horizontal range represents the location and duration of the note; the vertical placement shows the note’s pitch. Along the left side of the track’s playlist is a representation of a keyboard with up and down arrows, which allow you to scroll through the octaves of the notes. This is necessary because not all the possible MIDI notes can be displayed in the track’s playlist at one time. A single line at the top or bottom of the track display designates any notes that can’t be displayed (because they’re above or below the octave being displayed). You can also scroll through the octaves in the playlist by using the Grabber tool and dragging the piano-roll display up and down. ✦ Velocity: This view displays — and allows you to edit — velocity (note volume) settings for each note in the track. (You can still see the pianoroll data in the background.)
Figure 3-1: The MIDI Track View selector lets you choose between the different track views.
The Track View selector
Figure 3-2: The Regions view shows MIDI regions for the track.
Working with MIDI Tracks
453 Book V Chapter 3
Editing MIDI Data
Figure 3-3: The Notes view is where you edit notes for a MIDI track.
✦ Volume: The Volume view shows automation volume curves with breakpoints — markers that show shifts in the automation level — displayed as dots along the line. Note data, in piano-roll format, is shown in the background. In this view, you can edit the volume data but not the underlying notes. ✦ Pan: This view displays — and lets you adjust — panning automation data (far left at the top and far right at the bottom) with the piano-roll display in the background. ✦ Mute: This view shows mute automation settings for the track — and allows you to mute or unmute the track. Note data, in piano-roll format, is shown in the background. ✦ Pitch Bend: The Pitch Bend view shows any pitch bend data in the track as a line graph with editable breakpoints. The piano-roll data is shown in the background but can’t be edited. ✦ After Touch: This view shows aftertouch data — the velocity of the note after the initial touch of the keyboard — as a line graph with editable breakpoints. The piano-roll data is shown in the background to help you know where you are in the session. ✦ Program Change: This view displays program-change information for the track with the piano-roll data in the background (uneditable, of course). Use this view to add or edit program-change events. ✦ Sysex: This view shows system-exclusive data — messages exclusive to the MIDI device — for the track. ✦ Controller: This view shows continuous controller data, such as modulation wheel, breath controller, foot control, and sustain with the pianoroll data in the background. Use this view to add or edit continuous controller data for your track. You can toggle between the two most-used MIDI track views: Regions and Notes. Do this by pressing Start/Windows (on a PC) or Ctrl (on a Mac) while you press the minus key on the alpha section (the main section) of the keyboard or simply press the minus key (alpha section) after having engaged the Command Keyboard Focus button. (See Book 2, Chapter 4, for more on the Command Keyboard Focus feature.)
454
Working with MIDI Tracks
Selecting track material You can select track material the same way you select material from audio tracks — well, okay, with a few variations. This section tells you about those variations; Book 4, Chapter 2 covers the selection stuff about audio tracks that’s perfectly applicable to MIDI tracks. (You may want to skim through Book 4, Chapter 2 to refresh your memory about selection basics.) MIDI notes are selected from the Notes view; regions are selected from the Regions view.
Selecting notes with the Pencil tool You select notes with the Pencil tool by clicking the notes. (No big deal, right?) To select more than one note, press the Shift key as you click each of the notes. Selected notes become highlighted.
Using the Selector tool When you use the Selector tool to select notes, certain conditions apply. They’re pretty straightforward: ✦ Before a note can be included in a selection, its Start point must be in the selection range. In Figure 3-4, for example, the note whose Start point begins before the selection range is not selected. (You can tell it’s not selected because it’s not highlighted.) ✦ Notes with their End points outside the selection range are still selected. ✦ When you select notes using the Selector tool, you also select (automatically) all the underlying automation and controller data pertaining to the notes.
Figure 3-4: The Selector tool selects notes only if the start time is included in the selection range.
Working with MIDI Tracks
455
Grabbing with the Grabber tool
Figure 3-5: The Grabber tool selects notes whenever any part of the note is contained in the Grabber selection.
Selecting notes from the mini keyboard You can select all the notes in a track that have the same pitch by clicking the represented MIDI note in the minikeyboard located along the left side of the track’s playlist display, as shown in Figure 3-6.
Figure 3-6: You can select notes of a desired pitch from the minikeyboard at the left of the playlist.
Recognizing regions The procedures for working with MIDI regions are the same as those for audio regions. Book 4, Chapter 1 describes how to select and view regions in a track’s playlist, as well as how to work with regions in the Audio Regions list. The procedures for working with the MIDI Regions list are the same as those for working with the Audio Regions list, so if you check out Book 4, Chapter 1, you’re all set.
Editing MIDI Data
When you select a series of notes with the Grabber tool, all notes partially or fully contained in the Grabber selection are selected, as shown in Figure 3-5. Notes selected with the Grabber tool don’t include automation or controller data.
Book V Chapter 3
456
Dealing with Note Chasing
Setting MIDI patches on tracks You can change the default program (sound patch) in use with your MIDI tracks so your MIDI device automatically resets to the program you want for your track. Here’s how to make it happen:
1. Click the Program button in the Track Controls section of the Edit window, as shown in Figure 3-7. The Patch Select dialog box opens.
2. Click the patch number or name that you want from the list in the main section of the dialog box. It becomes highlighted. Depending on your MIDI device, you may need to specify a bank along with the patch number. The bank number is entered in one of the Controller fields at the top of the dialog box. Check the specification for your device to see what to enter in this field.
3. Click Done. The Patch Select dialog box closes and the patch number/name is displayed on the Program button of the Track Controls section.
Figure 3-7: The Program button is located in the Track Controls section of the Edit window.
You can have Pro Tools automatically scroll through the patches in your MIDI sound module by checking the Incremental Patch option in the Patch Select dialog box and entering a value for the number of seconds that each patch sounds as your session plays.
Dealing with Note Chasing Note chasing makes sure that when you start your session in the middle of a long MIDI note, the note is played. This is useful when you want to start and stop the session from anywhere and still be able to hear the notes that are recorded.
Editing MIDI in the Edit Window
457
To turn on and off Note Chasing, do the following:
1. Click the track’s Playlist selector, located in the Track Controls section of the Edit window. (The selector is the arrow to the right of the name of the track.) The Track Playlist pop-up menu opens with an option for engaging note chasing in the track.
2. Choose Note Chasing from the Track Playlist menu. You uncheck to turn the Note Chasing feature off and check to turn it on.
Editing MIDI in the Edit Window As with audio, you do most of your MIDI editing from the Edit window. The process, again, is very similar to editing audio (described in Book 4, Chapters 1, 2, and 3). This section offers some tips and tricks tailored to inserting, deleting, and editing MIDI data — but for the most part you’re going to hear about the amazing Pencil tool, Smart tool, and Grabber tool. If your MIDI region exists in only one location (that is, it’s not shared with other tracks or sessions), then any changes you make to the data in that region change it permanently. If you want to ensure that you don’t lose important data while editing (or want to be able to return to the original), make a copy of the playlist and work from there. (I explain playlists in detail in Book 4, Chapter 1.)
Perusing the Pencil tools Pro Tools offers five Pencil tools — Free Hand, Line, Triangle, Square, and Random — that let you create and edit MIDI data easily with your mouse. You select these tools by clicking and holding the Pencil Tool icon and then choosing from the pop-up menu that appears, as shown in Figure 3-8. Each of these tools can be used to add notes and draw velocity and controller data, but each one works a little differently, as the following list makes clear: ✦ Free Hand When you insert notes, here’s what happens: You can place them anywhere you want and drag your mouse to specify the duration you want the note to be.
Book V Chapter 3
Editing MIDI Data
The Note Chasing feature is turned on by default, but you may want to turn it off on any tracks that you have playing loops (doing so ensures that the loop doesn’t get out of synch when you start and stop the session in the middle of its sequence).
458
Editing MIDI in the Edit Window
If you simply click with the Free Hand Pencil tool to insert a note, the note duration is equal to the grid value for your session. (Grid values are boundaries you can set for your session and are set in the Grid Value drop-down menu, located just below the Pencil Tool button in the Edit window.) Note velocity is determined by the setting you have in the MIDI tab of the Preferences dialog box. (Choose Setups➪Preferences to access the Preferences dialog box.) When you draw velocity or continuous controller data, here’s what happens: • You can draw any shape you want with your mouse. • The resolution of the lines is determined by the settings you’ve chosen for controller data in the MIDI tab of the Preferences dialog box. (Choose Setups➪Preferences to access the Preferences dialog box.) ✦ Line When you insert notes, here’s what you get: You can place as many notes as you want as a single pitch. The note duration is equal to the current grid value in your session. The note velocity is determined by the setting you have in the MIDI tab of the Preferences dialog box. When you draw velocity or continuous controller data, these conditions apply: • The line is straight from the initial mouse click through the drag and release. • The resolution of the lines is determined by the settings you have chosen for controller data in the MIDI tab of the Preferences dialog box.
Figure 3-8: Pencil tools in five shapes for creating and editing MIDI data.
Editing MIDI in the Edit Window
459
✦ Triangle When you insert notes, three conditions apply: The note duration is equal to the current grid value in your session. The note velocity oscillates between the setting you have for Note On Velocity in the MIDI tab of the Preferences dialog box and 127 (maximum level). When you draw velocity or continuous controller data, here’s what you see: The line is a triangular pattern, which changes direction according to the current grid value in your session. The resolution of the lines is determined by the settings for controller data you have chosen in the MIDI tab of the Preferences dialog box. ✦ Square When you insert notes, here’s the skinny: You can place as many notes as you want as a single pitch. The note duration is equal to the current grid value in your session. The note velocity alternates between the setting you have for Note On Velocity in the MIDI tab of the Preferences dialog box and 127 (the maximum level). When you draw velocity or continuous controller data, it works this way: The line is a square pattern, which repeats according to the current grid value in your session. The resolution of the lines is determined by the settings you have chosen for controller data in the MIDI tab of the Preferences dialog box. ✦ Random When you insert notes, here’s what you get: You can place as many notes as you want as a single pitch. The note duration is equal to the current grid value in your session. The note velocity changes randomly between the setting you have for Note On Velocity in the MIDI tab of the Preferences dialog box and 127 (maximum level). When you draw velocity or continuous controller data, the line is a random pattern, which changes value according to the current grid value in your session.
Editing MIDI Data
You can place as many notes as you want as a single pitch.
Book V Chapter 3
460
Editing MIDI in the Edit Window
Custom note duration When you insert a note using one of Pencil tools and you want a different value than the grid setting in your session you can choose the Custom Note Duration option located at the bottom of the Pencil Tool pop-up menu. Enabling this option adds the Notes button you see here in the margin beneath the Pencil Tool icon on the Edit Window toolbar. The Custom Note Duration option lets you specify a note duration other than your current grid setting. To choose a custom note duration when you’re inserting a MIDI note, do the following:
1. Click-hold on the Pencil button in the Edit window toolbar. The Pencil Tool pop-up menu appears.
2. Select the Custom Note Duration option from the Pencil Tool pop-up menu. The Notes button appears beneath the Pencil button in the Edit Window toolbar.
3. Select the Pencil tool you want to use from the pop-up menu. 4. Using the Notes button beneath the Pencil Tool button, choose a note duration.
5. Using the Pencil tool you selected in Step 3, insert the note in your track.
Adding MIDI events You can add MIDI notes or controller data (collectively called MIDI events) to a MIDI track by using the Pencil tool (see the previous section for more about the Pencil tools).
Inserting notes To use the Pencil tool to insert a note, do the following:
1. Using the Track View pop-up menu in the Track Controls section of the Edit Window, set the track view to Notes.
2. Click-and-hold the Pencil button and then select the Pencil tool you want to use from the Pencil Tool pop-up menu that appears.
3. Locate the place you want to add your MIDI note in the track’s playlist area.
4. Using the Pencil tool you selected in Step 2, click in the playlist to insert a note with a duration equal to the grid value.
Editing MIDI in the Edit Window
461
When you use the Free Hand tool, you can make the note to whatever duration you want. Do so by clicking the Start point of the note in the track’s playlist, dragging to the End point you want, and then releasing the mouse button.
If you have the Grid mode enabled as your editing mode, the inserted note is snapped to the nearest grid boundary. To disable this function, press Ctrl (on a PC) or Command (on a Mac) as you insert the note. (Book 4, Chapter 1 has more on editing modes.)
Drawing velocity or continuous controller data To draw velocity or continuous controller data in a track’s playlist, do the following:
1. Using the Track View pop-up menu in the Track Controls section of the Edit Window, set the track to Velocity or Controller view.
2. Click and hold the Pencil button and then select the Pencil tool you want to use from the menu that appears.
3. Locate the place where you want to enter your MIDI data in the track’s playlist.
4. Using the Pencil tool you selected in Step 2, click and drag in the track’s playlist to sketch in the velocity or the controller level you want to draw.
5. Release the mouse button when you reach the end point of your edit.
Inserting program changes To insert MIDI program changes, do the following:
1. Using the Track View pop-up menu, set the track to Program Change view.
2. Click and hold the Pencil button and then select the Pencil tool you want to use from the menu that appears.
3. Click in the track’s playlist at the location you want the change to occur. The Patch Select dialog box opens.
4. Click the patch number or name in the main section of the dialog box to select it.
Editing MIDI Data
If you want to hear the MIDI note as you insert it, first make sure that you have the Play MIDI Notes When Editing preference chosen in the MIDI tab of the Preferences dialog box. (Choose Setups➪Preferences to access the dialog box.)
Book V Chapter 3
462
Editing MIDI in the Edit Window
5. Click Done. The program change is inserted, as shown in Figure 3-9.
Figure 3-9: A programchange event appears in the track’s playlist when Program Change view is selected.
Deleting MIDI data You can delete MIDI notes and other data several ways. This section details the process.
Deleting a MIDI note To delete a MIDI note, do the following:
1. Using the Track View pop-up menu, set the track view to Notes. 2. Using either the Grabber tool or the Selector tool, select the note in the playlist you want to delete.
3. Press Delete on your keyboard or choose Edit➪Clear from the main menu. Instead of Steps 2 and 3 just given, start out with the Pencil tool. Then press Alt (on a PC) or Option (on a Mac) to change the pencil into an eraser, and click the note to delete it. If you use the Selector to select the note, all automation and controller data is deleted along with the note.
Deleting a program change To delete a program change, do the following:
Editing MIDI in the Edit Window
463
1. Using the Track View pop-up menu, set the track view to Program Change. Using the Grabber tool, either click the event or drag across it to select it. (If you drag, you can include other MIDI events in your selection to delete them as well.) Using the Pencil tool, press Alt (on a PC) or Option (on a Mac) while you click the event. (You won’t need to perform Step 3 using this procedure, because the event is automatically deleted.)
3. Press Delete on your keyboard or choose Edit➪Clear from the main menu. The event is deleted.
Changing MIDI events In the Edit window, you can edit MIDI notes in a variety of ways including changing pitch, duration, velocity, and time location. When you edit or move notes, you can make a copy of the note to move by pressing Option (Mac) or Ctrl (PC) as you drag the note.
Changing a note’s pitch To change a note’s pitch, do the following:
1. 2. 3. 4.
Using the Track View pop-up menu, set your track to Notes view. Select the Pencil or Grabber tool. Press Shift to keep the note’s start point from changing as you move it. Click the note and drag it up (higher pitch) or down (lower pitch) in the playlist.
5. Release the mouse button when the note is where you want it.
Changing a note’s duration To change a note’s duration — its Start or End points — do the following:
1. Using the Track View pop-up menu, set your track to Notes view. 2. Select the Pencil tool. 3. Using the Pencil tool, click on the note you want to change. Press Shift as you click to select more than one note.
Editing MIDI Data
2. Select the program change you want to delete:
Book V Chapter 3
464
Editing MIDI in the Edit Window
4. Click the Start or End point of the note and drag it left or right. If your edit mode is set to Grid, the note is moved along the grid boundary. If you’re using the Spot edit mode, the Spot dialog box appears; there you can type in a location for the note and then click Done.
5. Release the mouse button when the note is where you want it.
Changing a note’s velocity In the MIDI world, velocity means volume. To change a note’s velocity, do the following:
1. Using the Track View pop-up menu, set your track to Velocity view. 2. Select the Grabber tool. 3. Click the diamond-shaped icon at the top of the velocity stalk — the vertical line with a diamond at the top representing the velocity level — in the track’s playlist and drag it up or down.
4. Release the mouse button when the velocity is where you want it. You can also use one of the Pencil tools to draw various velocity shapes. This is done by selecting the desired Pencil tool and drawing a line in the track’s playlist where you want the velocities to be. (See “Perusing the Pencil tools” section, earlier in this chapter, for more on drawing velocity settings.) You can scale the velocities of several notes by using the Selector to select the notes and the Trimmer to drag them up or down as a unit. This lets you keep the relationship between the velocities the same as you change the overall levels.
Changing time locations Time locations define where the Start points of your notes are placed within your session. To change a note’s time location, do the following:
1. 2. 3. 4.
Using the Track View pop-up menu, set your track to Notes view. Select the Pencil or Grabber tool. Press Shift to keep the note’s pitch from changing as you move it. Click the note and drag it left or right. If your edit mode is set to Grid, the note is moved along the grid boundary. If you’re using Spot edit mode, the Spot dialog box appears; there you can type in a location for the note and then click Done.
5. Release the mouse button when the note is where you want it.
Editing MIDI in the Edit Window
465
Moving notes freely To move a note freely in the track, do the following: Using the Track View pop-up menu, set your track to Notes view. Select the Pencil or Grabber tool. Click the note and drag it left or right, up or down. Release the mouse button when the note is where you want it.
Editing note attributes To edit a note by changing note attributes as displayed in the MIDI Event List, do the following:
1. Using the Track View pop-up menu, set your track to Notes view. 2. Click the note using the Pencil or Grabber tool. The note’s attributes show up in the MIDI Event List window with a blue highlight (as shown in Figure 3-10).
Figure 3-10: The Notes Attributes box shows the values for the selected note.
3. Click in the Attribute field you want to change in the box. Your options include: • Start: This field indicates the Start point of the selected note. This is displayed in the main time scale setting for the session. • End: This field controls the End point of the note, which is displayed in the main time scale format. If this field isn’t visible, click the Options button at the top of the MIDI Event List dialog box and choose Show Note End Time from the menu that appears.
Editing MIDI Data
1. 2. 3. 4.
Book V Chapter 3
466
Editing MIDI in the Edit Window
• Length/Info: This field displays the duration of the note (shown in the session’s main time scale). Changing the Start or End times also changes this value. Changing this field alters the End point but leaves the Start point untouched. MIDI events without length data, such as program changes or controller events, show data associated with that data, such as the program number or controller event type. If this field isn’t visible, click the Options button at the top of the MIDI Event List dialog box and choose Show Note Length from the menu that appears. • Pitch: This field displays the pitch of the note. • Attack Velocity: This field shows the velocity of the start of the note as a MIDI value between 0 and 127. • Release Velocity. This field displays the release velocity of the note as a MIDI value between 0 and 127.
4. Enter in the new value in the field corresponding to the attribute you want to change.
5. Click Return (on a Mac) or Enter (on a PC). The note changes to match the new attributes. If you want to change more than one field, press the Slash key to move between fields.
Editing program data Since MIDI contains no sound in itself, you can create program change events to change the sound patches of your MIDI sound modules throughout the session. This can keep your computer processing resources optimized and keep you from using more tracks than absolutely necessary for your session, which is a good thing since Pro Tools allows you to have no more than 32 active tracks playing in a session.
Changing program patches Program patches are the sounds available in your MIDI device. To change program patches:
1. Using the Track View pop-up menu, set the track to Program Change view.
2. Using the Grabber tool, double-click the program change event you want to change. The Patch Select dialog box appears.
Editing MIDI in the Edit Window
467
3. In the Patch Select dialog box, select the new patch name/number. (If the patch resides on a different bank as the current patch, select the new bank as well.) The Patch Select dialog box closes and the new program is sounded when you play your session.
Moving program change markers Program change markers are helpful little tools because they tell Pro Tools when to change the sound of your MIDI device as your session plays. To move a program change marker:
1. Using the Track View pop-up menu, set the track to Program Change view.
2. Select the Grabber or Pencil tool. 3. Click-drag the Program Change Marker left or right. If you have Grid mode enabled, the program change event moves to the closest grid boundary. If you have Spot mode selected, the Spot dialog box opens; there you can enter a new location for the marker and then click Done.
Changing continuous controller data When you deal with continuous controller data, you are dealing with Volume, Pan, Pitch Bend, After Touch, and MIDI controllers. All this data is represented as a line graph punctuated by a series of breakpoints. You have a choice when you want to make changes: you can edit the line itself using the Pencil tool or you can edit the breakpoints using the Grabber, Pencil, or Smart tool.
Editing lines with the Pencil tool To edit the line graph with a Pencil tool, do the following:
1. Using the Track View pop-up menu, select the track view that corresponds to the parameter you want to edit (Volume, Pan, Pitch Bend, After Touch, MIDI Controller).
2. Click and hold the Pencil button, and then select the Pencil tool you want to use from the menu that appears.
3. Click in the playlist where you want to start drawing and drag your mouse to draw the new values.
Editing MIDI Data
4. Click Done.
Book V Chapter 3
468
Editing MIDI in the Edit Window
The line is drawn and breakpoints are inserted according to the resolution you’ve set for the Pencil Tool Resolution When Drawing Controller Data option in the MIDI tab of the Preferences dialog box. (Choose Setups➪ Preferences from the main men to access the Preferences dialog box.)
4. Release the mouse button when you reach the end of your edit.
Editing breakpoints If you’re not adept at drawing lines, you might want to work with breakpoints instead. Here’s how:
1. Using the Track View pop-up menu, select the track view that corresponds to the parameter you want to edit (Volume, Pan, Pitch Bend, After Touch, MIDI Controller).
2. Select the Grabber tool. 3. Click and drag the breakpoint. 4. Release the mouse button.
Scaling breakpoints When you scale breakpoints, you move a group of breakpoints while retaining the relationship between them. You can use the Trimmer tool to scale breakpoints, as in the following Steps list:
1. Using the Track View pop-up menu, select the track view that corresponds to the parameter you want to edit (Volume, Pan, Pitch Bend, After Touch, MIDI Controller).
2. Select the Selector tool. 3. Click-drag across the breakpoints you want to scale with the mouse. The selection becomes highlighted.
4. Select the Trimmer tool. 5. Click and drag the breakpoints up or down. The breakpoints move as a unit but they don’t all move the same amount. They move differently to keep the relationship between the breakpoints intact.
6. Release your mouse button. There are other ways to edit continuous controller data in Pro Tools. Check out Book 6, Chapter 6 to find out more.
Editing MIDI in the Edit Window
469
Using the Smart tool
To use the Smart tool, press the button located under the Selector tool in the Edit window, as shown in Figure 3-11.
Figure 3-11: You enable the Smart tool by clicking the button under the Selector tool.
Click here to enable the Smart tool.
Check out Book 4, Chapter 4 for more details about the Smart tool.
Using the Smart tool in Notes view When you use the Smart tool with your Track view set to Notes, the tool behaves the following way: ✦ Placing the cursor so that it doesn’t touch any notes or pressing Command (on a Mac) or Ctrl (on a PC) enables the Selector face of the Smart tool. You can then click and drag to make a selection. ✦ Positioning the cursor near the middle of a note enables the Grabber face of the Smart tool. ✦ Placing the cursor over the Start or End point of a note enables the Trimmer face of the Smart tool. ✦ To turn the Smart tool into an eraser, make sure the cursor isn’t touching any notes (the Selector appears) and then press Start/Windows+Alt (on a PC) or Ctrl+Option (on a Mac).
Using the Smart tool in an Automation or in Controller views When you use the Smart tool in an Automation view (Volume, Mute, or Pan) or in Controller view, the tool acts the following ways:
Editing MIDI Data
The Smart tool puts a new spin on three older tools — the Trimmer tool, Selector tool, and Grabber tool. Basically, the Smart tool changes the way it works depending on what you try to do. This section details how this tool behaves when you work with MIDI data.
Book V Chapter 3
470
Exploring MIDI Events
✦ Trimmer: To enable the Trimmer tool, position your cursor in the top 25% of the region. The Trimmer icon appears. You can move your cursor up and down to change the value or to create breakpoints. If you want finer control of the Trimmer tool while you work, press Ctrl (on a PC) or Command (on a Mac) after you begin trimming. ✦ Selector: To enable the Selector tool, position your cursor in the lower 75 percent of the region. You can then drag your selection. ✦ Grabber: To enable the Grabber tool, press Ctrl (on a PC) or Command (on a Mac). You can do several things using the Grabber tool with a track set to an automation view: Edit Existing Breakpoints: Position the cursor near one of these points and the Grabber appears. You can increase the resolution of your movements to fine-control by pressing Ctrl (on a PC) or Command (on a Mac) after you start moving the breakpoint. Constrain the Grabber Vertically: To keep the Grabber from moving right or left, press Shift or — if you’ve set the tool to fine control — press Ctrl+Shift (on a PC) or Command+Shift (on a Mac).
Exploring MIDI Events The MIDI Event List consists of all the MIDI data in your track. This list displays the location, pitch, velocity, and duration of every note as well as all other parameters for the track. The MIDI Event List window lets you edit all your track’s MIDI data in one place — it’s one extremely helpful tool in the Pro Tools toolbox. This section explains the ways to best use this window to edit your track.
Exploring the MIDI Event List window The MIDI Event List window, shown in Figure 3-12, displays MIDI data for a selected track. You can open the window in several different ways: ✦ Choose Windows➪Show MIDI Event List from the main menu. ✦ Press Start/Windows (on a PC) or Ctrl (on a Mac) while you double-click the MIDI track name in the Edit or Mix window. ✦ Press Alt+equal (=) on a PC or Option+Equal (=) on a Mac. Pressing this combination again toggles you back to the Edit window. If you have a selection made within a MIDI track and you open the MIDI Event List window, the selected note or range of notes is highlighted. The cursor location is marked with an arrow in the MIDI Event List.
Exploring MIDI Events
471 Book V Chapter 3
Editing MIDI Data
Figure 3-12: You can choose Windows➪ Show MIDI Event List to open the MIDI Event List window.
Examining MIDI Event menus The MIDI Event List contains three menus at the top of the window. These are the Track Selector menu, the Options menu, and the Insert menu. The following list gives you the details on the various menu options: ✦ Track Selector: This menu shows the track that’s currently listed in the window and lets you choose a different track to display. ✦ Options menu: This menu consists of the following options, shown in Figure 3-13: • Show Sub Counter: This option displays the event times in the subcounter value. (Book 2, Chapter 4 has more on how to use counters.) • Go to: Choosing this option opens a dialog box where you enter the location in the session you want to go to.
Figure 3-13: The Options menu in the MIDI Event List lets you control various areas of display and operation in the MIDI Event List.
472
Exploring MIDI Events
• Scroll To Edit Selection: This automatically moves the MIDI Event List to the Edit Start or Insertion point for the session. • Page Scroll During Playback: This option scrolls the MIDI Event List as your session plays. • Scroll During Edit Selection: This option automatically scrolls the MIDI Event List as you move your edit point in the Edit window. • Show Note Length: Checking this option displays the length of the MIDI notes in the MIDI Event List. • Show Note End Time: This option lets you display the end time of the MIDI notes in the Event List instead of the note length (sorry, you can’t have both). • Insert At Edit Location: This option lets you designate that any inserted event is placed at the Edit Start or Insertion point. • Insert At Playback Location: This option lets you insert notes onthe-fly as the session plays back. • Insert At Playback Location With Grid: This option snaps any inserted notes placed on-the-fly (see the previous bullet) to the nearest grid boundary. • View Filter: This option opens the MIDI Event List View Filter dialog box, as shown in Figure 3-14. You use this dialog box to specify which fields appear in the MIDI Event List dialog box. This, in turn, effects which events are edited using Cut, Copy, and Paste — any fields that are not displayed in the MIDI Event List aren’t affected by Cut, Copy, and Paste commands. (For more about this window, see Book 5, Chapter 4.) ✦ Insert menu: The Insert menu consists of the types of events you can insert into the track using the MIDI Event List. This menu is covered in greater detail in the “Inserting MIDI events” section, later in this chapter.
Figure 3-14: The View Filter dialog box lets you choose what fields are displayed in the MIDI Event List.
Exploring MIDI Events
473
Although it isn’t actually a menu option, the number of Events in your current track is displayed to the right of the three menus listed in this section.
Below the MIDI Event menus (see previous section) lies the whole range of possible MIDI events for the track. (Refer to Figure 3-12.) These events are listed in order from the beginning of the session to the end and are listed in three columns. (The “Inserting MIDI events” section, later in this chapter, explores these columns further.) ✦ Start: This column displays the location of the event’s Start point in either the main or sub counter time format, depending on whether you have the Show Sub Counter option checked in the Options menu. (See the “Examining MIDI Event menus” section, earlier in this chapter.) If more than one event is located at the same place in the session (as with chords, for example) the location for all but the first event is dimmed. This makes it easier to see these multiple events. To the left of the Start point is an arrow indicating the location of the cursor in the session. ✦ Event: This column shows the event type — indicated by the icon at the left of the column — as well as its associated values. In the case of notes, you see the note letter and octave as well as its attack and release velocities. ✦ Length/info: This column shows the length or End point of the MIDI notes, depending on whether you have the Show Note Length or Show Note End Time option selected under the Options menu. (See previous section.)
Getting around the MIDI Event List There are several ways to move quickly around the MIDI Event List. They include these: ✦ Double-clicking the event in the list highlights your selection. ✦ Pressing Tab or the Down arrow moves you to the next event. ✦ Pressing Ctrl+Tab (on a PC) or Option+Tab (on a Mac) or pressing the Up arrow moves you to the previous event. ✦ Using the left or right arrows moves you laterally in the event list. ✦ Pressing Shift while you double-click or pressing Tab/arrow adds events to your selection. ✦ Choosing Go To from the Options pop-up menu takes you to a specific location in the event list. ✦ Selecting the Scroll to Edit Selection option under the Options menu lets you go automatically to the beginning of the edit selection.
Editing MIDI Data
Eyeing the rest of the MIDI Event List
Book V Chapter 3
474
Exploring MIDI Events
Editing in the MIDI Event List Editing in the MIDI Event list isn’t for everyone. Many people prefer the visual format offered by the Edit window, but editing in the MIDI Event List window can be faster and more accurate. This section describes the process of inserting, deleting, and editing MIDI data in the MIDI Events List.
Inserting MIDI events Using the Insert menu, shown in Figure 3-15, you can insert the following MIDI events into your track: ✦ Note: Selecting Note lets you enter the start time, pitch, attack velocity, release velocity, and either the end time or duration of the notes. ✦ Pitch Bend: When you enter pitch bend information in the Event entry window, you include start time and the bend amount. Positive values raise the pitch while negative numbers lower it. ✦ Volume: The Volume Event entry window lets you enter the start time, controller number (it’s set to 7 for volume) and the volume level (0-17). The controller name appears in the far right column. ✦ Pan: The Pan Event entry window contains fields for start time, controller number (in this case it’s set to 10), and pan value (negative numbers pan left of center while positive numbers pan right of center). The controller name (pan) appears in the far right column. ✦ Mono Aftertouch: The Mono Aftertouch Event entry window offers fields for the start time and the aftertouch level (0 and 127). Aftertouch is the velocity of the note after the initial attack. ✦ Poly Aftertouch: The Poly (polyphonic) Aftertouch Event entry window offers fields for the start time, note name, and the aftertouch level (0 and 127). ✦ Program Change: The Program Change Event entry window has fields for the start time, program number, controller 0 value, and controller 32 value. The program name appears when you choose the program number. ✦ Controller: This option lets you designate which of the many controller events you want to enter. The event’s entry window for this option includes the start time, controller number, and the controller value. The controller number you choose determines the controller parameter you change and this parameter name shows up in the farthest column to the right. ✦ Another (note): This option enters the data from the previous inserted event into fields.
Exploring MIDI Events
475 Book V Chapter 3
Editing MIDI Data
Figure 3-15: You can insert MIDI events with the Insert menu in the MIDI Event List window.
To insert a MIDI note using the MIDI Event List, do the following:
1. In the MIDI Event List window, choose Note from the Insert menu. The Note Event entry window opens at the top of the MIDI event list, as shown in Figure 3-16.
2. Enter the note in one of the following ways: • Type its values in the appropriate fields. • Play the note or operation on your MIDI keyboard. • Scroll up or down in the fields.
3. Insert the note by performing one of these commands: • Press Enter (on a PC) or Return (on a Mac) on your keyboard to close the Event entry window when the event is accepted. • Press Enter in the alphanumeric section (not the number pad section) of your keyboard to insert the event and keep the window open.
Figure 3-16: The Note Event’s entry window has fields for start time, pitch, attack and release velocities, and note end or duration.
476
Exploring MIDI Events
To insert a controller event, do the following:
1. In the MIDI Event List window, choose the controller event you want to insert from the Insert menu or choose “Controller” to specify the controller type later. The Controller event’s entry window opens at the top of the MIDI event list (as shown in Figure 3-17). Unless you selected the Controller option, the name for the event appears in the far-right column.
Figure 3-17: The Controller Event entry window has fields for the start time, controller number, and value.
2. Enter the value in each of the fields in one of the following ways: • Type the value into the fields. • Press the up or down arrows to scroll the value. • Drag up or down in the field by pressing Ctrl (on a PC) or Command (on a Mac) as you drag. • Play the controller event on your keyboard.
3. Insert the note by performing one of these commands: • Press Enter (on a PC) or Return (on a Mac) on your keyboard to close the Event entry window when the event is accepted. • Press Enter in the alphanumeric section (not the number pad section) of your keyboard to insert the event and keep the window open. To insert a program change, do the following:
Exploring MIDI Events
477
1. In the MIDI Event List window, Choose Program Change in the Insert menu.
Figure 3-18: The Program Change event’s entry window has fields for controller numbers and patch numbers.
2. Enter the start time for the event. 3. Enter the program number or click the info column to open the Program Change window.
4. Insert the note by performing one of these commands: • Press Enter (on a PC) or Return (on a Mac) on your keyboard to close the Event entry window when the event is accepted. • Press Enter in the alphanumeric section (not the number pad section) of your keyboard to insert the event and keep the window open.
Deleting events You can delete MIDI events one of two ways: ✦ Press Alt (on a PC) or Option (on a Mac) while you click the event using one of the Edit tools located at the top of the Edit window. ✦ Select the event or events (hold the Shift key as you select more than one event) in the MIDI Event list using one of the Edit tools located at the top of the Edit window and press Delete (on a Mac) or Backspace (on a PC) or choose Edit➪Clear from the main menu.
Editing MIDI Data
The Program Change Event entry window opens at the top of the MIDI event list, as shown in Figure 3-18.
Book V Chapter 3
478
Exploring MIDI Events
Changing data You can edit any MIDI event in the event list several ways, including using the familiar Cut, Copy, and Paste commands. These are covered in this section. To select events to edit, do one of the following: ✦ Click the event to highlight it. ✦ Command+click (on a Mac) or Ctrl+click (on a PC) to select several noncontiguous events. ✦ Shift+click the beginning and end events of a group of contiguous events. ✦ Click-drag across multiple events. ✦ You can remove an event from a selection by pressing Ctrl (on a PC) or Command (on a Mac) while clicking it. To cut or copy events, do the following:
1. Select your event (see previous section). 2. Select Edit➪cut or Edit➪copy from the main menu to place the event in the Clipboard. To paste events do one of the following: ✦ Click within the track’s playlist where you want the event to go and press Command+V (on a Mac) or Ctrl+V (on a PC) or choose Edit➪Paste from the main menu. ✦ Choose Go To from the Options menu in the MIDI Event List window, type in the location, and click OK. To manually edit an event, do the following:
1. Double-click in the field you want to edit of the event in the list. or Press Ctrl+Enter (on a PC) or Command+Enter (on a Mac) when you have an event selected.
2. Enter the new value in the field you want to edit. 3. Insert the note by performing one of these commands: • Press Enter (on a PC) or Return (on a Mac) on your keyboard to close the Event entry window when the event is accepted. • Press Enter in the alphanumeric section (not the number pad section) of your keyboard to insert the event and keep the window open.
Chapter 4: Performing MIDI Operations In This Chapter ⻬ Quantizing MIDI notes ⻬ Flattening and restoring MIDI performances ⻬ Changing note velocity and duration ⻬ Transposing, selecting, and splitting MIDI notes
P
ro Tools offers you a handful of MIDI operations (located under the MIDI section of the main menu) where you can transform a mediocre track into a stunning performance (well, almost, depending on how well you use these operations). These operations allow you to make changes to the MIDI performance data on a track. In this chapter, you get a chance to dig into some of the most-powerful MIDI editing operations in Pro Tools. This lets you do some really cool things like change the key of a song, alter the characteristics of a performance, or correct timing problems. This chapter also leads you through the MIDI Operations menu and shows you how to perform each of the operations in the menu.
Getting Used to the MIDI Operations Menu Logically enough, the MIDI Operations window is where you do all your MIDI operations. This window, shown in Figure 4-1, is accessed by choosing any one of the MIDI operations listed under the MIDI section of the main menu, or by choosing Windows➪Show MIDI Operations from the main menu. After this window is open, you can select the operation you want to perform from the pop-up menu at the top of the window. To close the window, press Return (on a Mac) or Enter in the alphanumeric section of the keyboard (on a PC) when you apply the operation. When you use the MIDI Operations window, you can use the following commands as a fast way to navigate and adjust parameters: ✦ Press Tab to move forward through the fields in the window and Shift+Tab to move backward through the fields.
480
Performing MIDI Operations
✦ Use the Up and Down arrows to adjust values up and down in your selected field. ✦ Press Ctrl (on a PC) or Command (on a Mac) as you drag to adjust the value up or down in your selected field’s dialog box. ✦ Press Command (on a Mac) or Ctrl (on a PC) to increase the resolution of the sliders as you use them to adjust the values in your selected field. ✦ Play a note on your MIDI controller to select a note in fields with pitch and velocity settings.
Figure 4-1: The MIDI Operations window lets you perform many MIDI operations on selected MIDI data.
Performing MIDI Operations MIDI operations are all done from the MIDI Operations window (see previous section). The operations you can perform are listed in the pop-up menu at the top of the window. In version 6 of Pro Tools, you have the following operations available to you (as shown in Figure 4-2): ✦ Quantize: Lets you adjust the timing of your selected notes. ✦ Groove Quantize: Similar to the Quantize operation, except you use a groove template to create a grid to quantize to. ✦ Restore Performance: This option lets you return to previously saved performance settings. ✦ Flatten Performance: This option lets you tweak performance data and lock it in before you do any more tweaking. ✦ Change Velocity: Lets you adjust the volume of the attack or the release of selected MIDI notes.
Performing MIDI Operations
481 Book V Chapter 4
Performing MIDI Operations
Figure 4-2: The MIDI Operations window includes a pop-up menu that lets you select from several MIDI Operations.
✦ Change Duration: Lets you alter the length of recorded MIDI notes. ✦ Transpose: Lets you change the pitch of selected notes. ✦ Select Notes: Lets you choose specific MIDI notes or a range of notes in a selection. ✦ Split Notes: Lets you select a note or range of notes — but also lets you copy or cut the selected notes. ✦ Input Quantize: Lets you set a Quantize value that your recorded performance is adjusted to automatically as you record it. Stay tuned: This section looks at each of these MIDI operations in greater detail. If you want to perform any one of them, here’s how:
1. Select the note(s) you want to change. Book 4, Chapter 2 describes how to make these selections.
2. Select the MIDI operation you want to perform from the MIDI section of the main menu (or choose Windows➪MIDI Operations from the main menu and choose the operation you want from the window’s pop-up menu).
3. Make the settings you want in the fields available. Check out the section for each operation to see what to adjust.
4. Apply the operation by clicking Apply or using the keyboard: • If you want to keep the MIDI Operations window open, press Enter in the number pad section of the keyboard or click Apply. • If you want to close the MIDI Operations window, press Return (on a Mac) or Enter in the alphanumeric section of the keyboard (on a PC) to apply the operation and close the MIDI Operations window.
482
Performing MIDI Operations
Quantize The Quantize MIDI operation lets you adjust the timing of your selected notes. This is great when you want to conform the rhythmic placement of your MIDI notes to a grid or you have a problem with a really bad drummer and you want to fix his timing mistakes. The Quantize version of the MIDI Operations window, shown in Figure 4-3, contains the following fields:
Figure 4-3: The Quantize window lets you align your MIDI notes to a time grid.
✦ What to Quantize: This section lets you choose which part of the note to quantize. Attacks: This field sets the quantization to the start of the selected notes. Releases: Clicking this field quantizes the ends of the notes. Preserve Note Duration: Clicking this field produces different results depending on whether you choose Attack or Release. With Attack selected, Preserve Note Duration keeps the end of the note intact and with Release selected the start of the note is left intact. If both Attack and Release are selected, the Preserve Note Duration option is dimmed. ✦ Quantize Grid: This section is where you choose the resolution of the quantize grid, from whole notes to 32nd notes. If you choose 16th notes, for example, your notes will move to the nearest 16th note when you quantize.
Performing MIDI Operations
483
Note Selector: This section lets you choose the note value of your quantize grid. Click the note to select it.
Offset Grid By: This option lets you move the Quantize grid forward or backward in time by the selected number of ticks. This is helpful for creating a groove that lies slightly ahead of — or behind — the beat. Swing: This field lets you create a swing feel (dotted-quarter-eighthnote triplet). You specify a percentage (from 0 to 300); selecting 100% provides a triplet feel. ✦ Options: Choose these to fine-tune your Quantize operation by specifying which notes to quantize and by how much: Include Within: Here you specify a range of notes to include. Selecting this option quantizes only selected notes that fall within the boundaries you set here (from 0 to 100%); the smaller the number, the narrower the range of notes affected. Exclude Within: Here you specify a range of notes to exclude from quantization. Any selected notes that fall within the boundaries you set here (between 0 and 100%) won’t be quantized. Strength: This is, in my opinion, the most-useful function in the Pro Tool Quantize operation. You can use it to move your quantized notes by a percentage (from 0 to 100%) rather than just snapping them right to the grid. Higher numbers keep more strictly to the grid than do the lower values. Randomize: This option adds a level of randomness to the quantizing of your selection — no, not to mess up the rhythm, but to keep it from being too rigid. You can select values between 0 and 100%. Lower values place the randomized notes closer to the grid. Using these four options well helps keep a natural feel in your performance.
Groove Quantize The Groove Quantize function is similar to the Quantize operation except that you use a groove template to create the grid to quantize to. This lets you take the groove from an already-recorded performance and apply it to the MIDI sequence of your track. This operation is performed from the Groove Quantize version of the MIDI Operations window, shown Figure 4-4.
Performing MIDI Operations
Tuplet Checking: This box lets you select odd note groupings such as triplets. When you check this option, you need to fill in the tuplet value. For example, to create a regular eighth-note triplet, choose 3 in time 1; for a quarter-note triplet, choose 3 in time 2.
Book V Chapter 4
484
Performing MIDI Operations
Figure 4-4: The Groove Quantize function lets you align your notes to a groove template.
One limitation of Pro Tools LE is that you can’t create your own groove templates. Instead, you either have to use the ones that come with Pro Tools (which aren’t bad), buy one from Digidesign, or hunt one up from a thirdparty maker. Of course, there’s an off chance that you may find some downloadable ones on the Internet. To find out, I recommend checking out the Digidesign User Conference Web site at duc.digidesign.com/ (do a search for Digigroove template). The fields in the Groove Quantize version of the MIDI Operations window include the following: ✦ Groove Template selector: This pop-up menu lets you choose a groove template to apply to your selection. (These templates are located in the Groove folder within the Pro Tools folder on your system’s hard drive.) After you choose your template, its content, meter, and tempo information show up in the Comments section in the middle of the window. ✦ Options: Here’s where you can tinker with your groove: Pre-Process Using “Quantize”: When you have the timing field enabled (see next section), checking this box applies the setting in the Quantize version of the MIDI Operations window to the template before you apply your selection using the Groove Quantize settings. Timing: This option lets you adjust the timing of the quantization applied. A setting of 0% makes no change to the selection; a setting of 100% places the notes right at the groove template’s grid settings. A setting of 200% moves the selected notes twice the distance from the template’s grid locations.
Performing MIDI Operations
485
Velocity: This field changes the velocity — the volume — of the quantized notes. As with the other fields (Timing and Duration), the lower the number, the less the velocity changes. ✦ Slider Settings: You can recall and save the slider settings of the options with a template. • Recall with Template: Checking this box resets all the option settings to those that are saved with the template. • Save: Click this button to save your current option settings. If you choose Save, you can add any comments about the template and they will show up in the Comments section of the Groove Quantize window.
Restore Performance Restore Performance returns you to your previously saved performance settings. This operation is like having an Undo for all the other operations listed in this chapter. Your performance returns to one of two earlier states: ✦ The settings saved using the Flatten Performance command (see next section) if you used it ✦ Its original settings (if you haven’t saved any other settings) Using the Restore Performance version of the MIDI Operations window, you can select from several areas to restore. (See Figure 4-5.) ✦ Timing (Quantization): This option restores the note’s start time. If the Duration box is unchecked, the duration of the notes changes back to what it was originally. ✦ Duration. This option restores the length of the note. If you don’t have the Timing box checked, the Start times of your notes don’t change but the end times may. ✦ Velocity: This option restores the volume of the note. ✦ Pitch. Well, you know what this restores. If you used the Input Quantize operation when you recorded, you can remove it by using this operation. Choose the Timing (Quantization) option and your original performance is resurrected in all its pristine beauty.
Book V Chapter 4
Performing MIDI Operations
Duration: This setting changes the duration of the notes to fit the groove template. A setting of 0% makes no change, a setting of 100% matches the notes to the groove template, and a setting beyond that increases or decreases the duration of the original notes according to their ratio to the notes in the groove template.
486
Performing MIDI Operations
Figure 4-5: The Restore Performance function lets you revert your selection to its original state.
Flatten Performance Flatten Performance is the operation you use when you want to save the performance data of a selection — timing, duration, velocity, and pitch — as the “original” setting that the Restore Performance operation (see previous section) returns you to. The Flatten Performance version of the MIDI Operations window is shown in Figure 4-6. This operation lets you tweak performance data and lock it in before you do more tweaking. If you don’t like the extra tweaking, you can just go back to these settings. It’s a little added insurance when you’re messing creatively with MIDI data.
Figure 4-6: The Flatten Performance function lets you lock in selected notes.
The Flatten Performance operation lets you save the following data: ✦ Timing (Quantization): The note’s Start time. If the Duration box is unchecked, the duration of the note changes back to what it was originally. ✦ Duration: The length of the note. ✦ Velocity: The volume of the note. ✦ Pitch: Well, you know what that is.
Performing MIDI Operations
487
Change Velocity
This operation is a lifesaver for times when you have a drummer playing an electronic kit and just one note is weak — or when you need to tame overly aggressive cymbals.
Figure 4-7: The Change Velocity function lets you adjust the volume of selected notes.
The Change Velocity window contains the following fields: ✦ Change Velocity Of: Here you choose between the initial attack of the note (attack) or the release value. ✦ Set All To: Checking this box sets all the velocities of the selected notes to the value in the box. You can ether type the value in or move the slider up or down. ✦ Add: Here you add a specified value to your existing one. You can either enter the value in the box or use the slider. ✦ Subtract: Here you subtract a specified value to your existing one. You can either enter the value in the box or use the slider. ✦ Scale By: Here you set a scale for how much the velocities of your selected notes are to change — a percentage between 1 and 400. (Again, you can use the slider or type in a number.)
Performing MIDI Operations
The Change Velocity version of the MIDI Operations window, shown in Figure 4-7, lets you adjust the volume (velocity in MIDI-speak) of the attack or release of selected MIDI notes.
Book V Chapter 4
488
Performing MIDI Operations
✦ Change Smoothly: This lets you change the velocity of selected notes gradually over time. This is useful for creating crescendos and decrescendos. Type in the beginning and end values in the fields. ✦ Change Smoothly By Percentage: This option is similar to Change Smoothly (see previous bullet), except you specify a percentage of change instead of typing in specific numbers. This field is also where you can use a curve graph to specify how much the notes’ velocity must increase or decrease; you choose a percentage value between –99 and +99. The curve graph then shows how your setting is implemented. ✦ Limit To: Select this option if you want to set a minimum and maximum range for your Change Velocity settings. You type those values into the fields. ✦ Randomize: Here you create a random velocity change, specifying it as a percentage value between 0 and 100%. For example, if you choose a Set All To value of 60 and a Randomize setting of 40%, you end up with Change Velocity values from 48 to 72. Be careful if you’re changing groups of notes. Using Add or Subtract for that purpose can change the relationships between various notes. If you like the way the original notes sound together, try using the Scale option instead. This keeps the relationships between notes intact.
Change Duration The Change Duration operation lets you alter the length of recorded MIDI notes. The Change Duration version of the MIDI Operations window, seen in Figure 4-8, contains the following fields: ✦ Set All To: Check this box to set the duration of selected notes to the value in the box. ✦ Add: Here you add a specified value to your existing one. ✦ Subtract: Here you subtract a specified value to your existing one. ✦ Scale By: Here you set a scale for how much the velocities of your selected notes are to change — a percentage between 1 and 400. ✦ Move Releases to the Closest Attack: This setting moves the end times of the notes to the closest attack by either lengthening or shortening the notes. ✦ Extend Releases to the Next Attack: This setting extends the selected notes to the next attack. You can limit this extension by entering a value in the Add No More Than fields either as a percentage or by quarter notes and ticks (portions of quarter notes). ✦ Change Smoothly: Here you change the length of notes gradually over time, entering quarter notes and ticks in the From and To boxes to specify beginning and end times for the change in duration.
Performing MIDI Operations
489 Book V Chapter 4
Performing MIDI Operations
Figure 4-8: The Change Duration function lets you adjust the length of selected notes.
✦ Change Smoothly by Percentage: This field lets you apply the duration change smoothly (see previous bullet) by a percentage rather than by entering quarter notes and ticks. You can also adjust the curve of the change, using values from –99 to +99. ✦ Limit Range: This setting lets you specify a minimum and maximum change duration for the settings you’ve chosen. ✦ Randomize: This field lets you create a random change in duration, based on the setting you chose in the fields described here. The Change Duration operation is useful for changing the feel of the music by making your selection either more staccato or legato.
Transpose The Transpose operation lets you change the pitch of selected notes. Checking out the Transpose version of the MIDI Operations window, shown in Figure 4-9, you see that the Transpose operation offers you two ways of doing this: ✦ Transpose By: This setting lets you transpose by semitones (1/2 step). You can either type in the value or use the slider to adjust the setting. ✦ Transpose: Here you type in the note and octave that you want to transpose from (in the From box) and to (in the To box). You can also use the slider to adjust the settings if you prefer. Transposing using this MIDI operation makes it easy to change the pitch — in effect, the musical key — of the entire song or region. This is especially helpful if you decide that the song needs to be in a different key for your singer to sing well.
490
Performing MIDI Operations
Figure 4-9: The Transpose function lets you change the pitch of a selection.
Select Notes The Select Notes operation allows you to choose specific MIDI notes or a range of notes in a selection. Your options, shown in the Select Notes version of the Operations window you see in Figure 4-10, include these:
Figure 4-10: The Select Notes function lets you select specific notes or note ranges.
✦ All Notes: This option selects all the notes in your selection. ✦ Notes Between: This option lets you specify the range of notes to select. You can either use pitch references (C1, B1, and so on) or MIDI note numbers (0-127) for your selection. ✦ Top: This option chooses the highest note or notes (depending on the number you enter) in each chord. ✦ Bottom: This option selects the lowest note or notes (depending on the number you enter) in each chord. To actually select notes, do the following:
1. Make a selection on a track or tracks that contain the notes you want to select. Book 4, Chapter 2 has all you need to know about making selections.
2. Choose MIDI➪Select Notes from the main menu. The Select Notes version of the Operations window appears.
Performing MIDI Operations
491
3. Enter your note or note range in the window. Again, your choices here are All Notes, Notes Between, Top, and Bottom.
This operation is handy for selecting the snare drum from a drum sequence before you change its note (pitch) or quantize it.
Split Notes The Split Notes version of the MIDI Operations window, shown in Figure 4-11, is similar to the Select Notes version (see previous section). It allows you to select a note or range of notes, but in addition you can also either copy or cut the selected notes. These two options each treat the material differently: ✦ Copy: This command places a copy of the selected notes in the Clipboard so you can place them somewhere else. ✦ Cut: This removes the selected notes from the original track and places them in the Clipboard so that you can paste them into another location.
Figure 4-11: The Split Notes function lets you automatically cut or copy selected notes.
The Split Notes operation is handy for taking the tom-toms from a drum sequence and moving them to their own track where you can edit, pan, and effect them separately from the rest of the drums. Another useful thing you can do with Split Notes (keeping the drum-track theme going) is to make a copy of all the kick-drum notes and put them in another track where you can process them and add them to the original kick during mixdown. (Hey, why not get your kicks while you can? Sorry about that.) To actually split notes from a MIDI track, do the following:
1. Make a selection on a track or tracks that contain the notes you want to select. Book 4, Chapter 2 has all you need to know about making selections.
Performing MIDI Operations
4. Click Apply.
Book V Chapter 4
492
Performing MIDI Operations
2. Choose MIDI➪Split Notes from the main menu. The Split Notes version of the Operations window appears.
3. Enter your note or note range in the window. Again, your choices here are All Notes, Notes Between, Top, and Bottom.
4. Choose whether you want to copy or cut the select notes from the track. 5. Click Apply. To place the split notes into another track, do the following:
1. Position your cursor in the destination track at the same point as the Start point of your Split Note operation.
2. Press Command+V (on a Mac) or Ctrl+V (on a PC) to place the copies or cut notes from your Clipboard into the track.
Input Quantize The Input Quantize operation lets you set a Quantize value that your recorded performance is adjusted to automatically as you record it. The fields you can adjust in the Input Quantize version of the Operations window (see Figure 4-12) are the same as with the Quantize operation. Unless your timing is really bad (or the person you record can’t walk and chew gum at the same time), I suggest that you disable this function and quantize — if needed — after your performance is saved. Otherwise it’s incredibly easy to overdo the quantizing and end up with a performance with absolutely no human feel to it.
Figure 4-12: The Input Quantize function lets you automatically adjust note timing as it’s recorded.
Book VI
Mixing in Pro Tools
Contents at a Glance Chapter 1: Mixing Basics Chapter 2: Setting Up Your Mix Chapter 3: Using Equalization Chapter 4: Digging into Dynamics Processors Chapter 5: Singling Out Signal Processors Chapter 6: Automating Your Mix Chapter 7: Making Your Mix
Chapter 1: Mixing Basics In This Chapter ⻬ Getting to know the mix process ⻬ Managing levels ⻬ Using control surfaces and external mixers ⻬ Understanding the stereo field ⻬ Using reference CDs
T
hink about all the time it took for you to record all the tracks for your song. You spent countless hours setting up mics; getting good, “hot” (high, but not distorting) levels on your instruments; and making sure each performance was as good as you could get it. You’d think, then, that most of your work would be done. Well, on the one hand, it is — you no longer have to set up and play each instrument. On the other hand, you still have to make all the parts that you recorded fit together. This process can take as long as it took you to record all the tracks in the first place. In fact, for many people, it takes even longer to mix the song than to record all its parts. In this chapter, I introduce you to the process of mixing your music. You get a chance to see the basics of mixing using the Pro Tools Mix window and you discover how to set up external mixing aids such as MIDI control surfaces, digital mixers, and analog mixers. To top it all off, you discover how to reference your music to other people’s recordings and how to train your ears so that your mix “translates” to different types of playback systems. Mixing music is a very subjective thing. You can relate one instrument to another in an almost infinite variety of ways. You may find that several mixes work equally well for your song. Allow yourself to experiment and don’t be afraid to record several different mixes if you want.
Understanding Mixing The goal of mixing is to make sure each instrument can be heard in the mix — the recorded whole that results from blending all your recorded
496
Managing Levels as You Work
parts together — without covering up something else or sounding out of place. You can pull this off in several ways: ✦ Choosing the recorded parts that add to the emotional impact of the music and build intensity throughout the song. By necessity, this also means choosing not to use parts that are unnecessary, or which clash with parts that have a greater impact. ✦ Setting the level (volume) of each instrument relative to the others so nothing is buried so far back in the mix that you can’t hear it — and no instrument is so loud that it overpowers the other instruments. ✦ Adjusting the equalization (also called EQ or frequency response) of each instrument so each leaves room for the other instruments in the mix. This means getting rid of any frequencies of an instrument that clash with those of another, or emphasizing certain frequencies that define the sound of an instrument so it can be heard clearly in the mix. ✦ Taking advantage of stereo panning (movement from left to right) to put each instrument in its proper place in the stereo field — toward the left or right — where it can either sound as natural as possible or produce a desired effect. Also, stereo panning allows you to make room for each instrument in the mix, especially those with similar frequency ranges. ✦ Adding effects (such as reverb or delay), to the instruments in the mix to either place them “in front” or “in back” relative to other instruments or to create a desired sound. The mixing process is where you can get really creative in crafting your song. The stress of capturing great performances is over — all that’s left for you to do is to massage all the parts of your song into a cohesive whole. Don’t be afraid to try new things. Experiment with different EQ, panning, and effect settings. Take your time and have fun. The great thing about mixing is that you can make as many versions as you want — and you can always go back and try again.
Managing Levels as You Work When you mix all the tracks in your session together, the mix bus (which, for its part, is controlled by the master fader) is where they end up. There the signals are summed (added together) and result in a level (volume) that is higher than that of the original tracks. One danger in mixing in-the-box (within Pro Tools) is that this level can get pretty high and you may not recognize it unless you listen very carefully. As you work, watch the level meter in the master fader and make adjustments to the individual tracks to bring the individual levels down, rather than dropping the fader on the master.
Getting Started Mixing Your Song
497
Many people like to get the most volume out of their song when mixing, so they crank the master fader up to where the levels peak right at 0dB or maybe –.1dB. This used to be considered okay to do, but more and more professional engineers are backing off on the mix bus by as much as 6dB. This is what I recommend as well. Keep your peak levels that go to the master fader down to about –3dB to –6dB and make this up when you master (or have someone else master) your music. Sure, the volume will be lower than it is on the commercial CDs you own — but you can adjust that during the mastering process. (Book 7, Chapter 1 has more on mastering.) The advantage to keeping peak levels down is that you get better levels going to the mix bus and reduce the chance that some clipping (also called overs in digital recording — distortion that results when the summed signals end up too hot and overload the mix bus) will happen.
Before I start to mix a song, I do a few things to prepare myself for the process. My goal before I mix is to get in the headspace of mixing. This often means taking a step back from the song and approaching it as a listener rather than as the musician who recorded each of the tracks. Start the mixing process by following these steps:
1. Determine the overall quality you want from the song. At this point I don’t mean “quality” in terms of “is it good or bad?” Rather, I define “quality” here as a musical style or a feeling. Do you want it to kick? Soothe? Scream? You probably don’t need to think about this too hard if you had a definite sound in mind when you started recording. In fact, most composers hear a song in their heads before they even start recording.
2. Listen to a song or two from a CD that has a sound or feel similar to the song you’re trying to mix. Listen to the examples on your studio monitors if you can; try to get a sense of the tonal and textural quality of these songs. Listen to them at fairly low volume; be careful not to tire your ears. All you’re trying to do at this point is get your ears familiar with the sound you’re trying to produce in your music.
3. Set up a rough mix using no EQ or effects and listen through it once. For this listening session, don’t think like a producer; rather, try to put yourself in the mindset of the average listener. Listen to the various parts that you’ve recorded — does anything stick out as particularly good or bad? You’re not listening for production quality. You’re trying to determine which instruments, musical phrases, licks, melodies, or harmonies grab you as a listener.
Mixing Basics
Getting Started Mixing Your Song
Book VI Chapter 1
498
Mixing In Pro Tools
4. Get a piece of paper and a pen to jot down ideas as you work. As you listen through the song, take notes on where certain instruments should be in the mix. For example, you may want the licks you played on lead guitar throughout the song to be muted during the first verse. Or maybe you decide that the third rhythm guitar part you recorded would be best put way to the right side of the mix while the other two rhythm guitar parts might be closer to the center. Write these ideas down so you can try them later. Chances are you’ll have a lot of ideas as you listen through the first few times.
Mixing In Pro Tools Pro Tools comes with a powerful software mixer — everything you may want to do can be done with mouse and keyboard. Even so, many people — myself included — prefer to mix using real faders, knobs, and buttons. This can be done several ways: using the Digi 002 control surface, a MIDI controller, a digital mixer, or an analog mixer. These alternative types of mixers are covered in more detail in Book 1, Chapter 2; for now, I just want to cover the basic setups of these various options.
Using the 002 control surface If you have the Digi 002 with the control surface, your system is automatically integrated within Pro Tools software. With your system hooked up via the FireWire interface, all of your faders, knobs, and buttons should work seamlessly with the software mixer. When you push a fader on the control surface, the corresponding track fader in the computer moves as well. Check out the manual for the 002 to get familiar with the operation of its control options. Or you can just fiddle around a bit — the controller is very intuitively set up.
Using a MIDI controller Quite a few MIDI control surfaces currently on the market work well with Pro Tools. (The Mackie Control is one that immediately comes to mind.) If you want to go the MIDI route, check out the compatibility page on the Digidesign Web site (www.digidesign.com/compato/) to see whether the unit you’re interested in is supported. Hooking up a MIDI control surface is the same as setting up any MIDI instrument, so go to Book 5, Chapter 1 for details on configuring your system.
Mixing In Pro Tools
499
Once you’re hooked up and running, the control surface is basically the same as using a Digi 002. All your faders, knobs, and buttons on your control surface will adjust one of the parameters in the Pro Tools software. The manual for your MIDI control surface will spell out the function of each of the buttons. In the case of the Mackie Control, you can get a template that fits over the surface of the controller and shows you the appropriate functions in Pro Tools listed for easy reference.
Using a digital mixer
I don’t recommend this half-in-the-box approach because you’ll have a delay between the internal track and the tracks sent to your mixer. Any such delay will really mess with the feel of your music. To connect your digital mixer to your Pro Tools system, simply run the appropriate cables (ADAT, for instance) from the output of your Digidesign interface to the input of your digital mixer. When you move a fader (or a button or a knob) in your mixer, the corresponding fader (or button or knob) track in the Pro Tools software you see on-screen won’t be affected.
Using an analog mixer As was the case with the digital mixer, your ability to mix in an analog mixer is limited by the number of outputs that your interface has. In this case, it all depends on the number of analog outputs you have. For example, the 002 R provides eight analog outputs, so this is the maximum number of tracks you can mix with an analog mixer at any one time. Mixing a session with more than eight tracks can be done, but it’s not worth the hassle in my opinion, unless you have a really expensive analog mixer. Inexpensive analog mixers (those under $10,000, for instance) won’t sound any better than mixing within Pro Tools.
Book VI Chapter 1
Mixing Basics
If you want to use a digital mixer with your Pro Tools system, you need to make sure that you have the proper number of digital inputs and outputs in your Digidesign interface in order to connect to your mixer. With the 002 Rack, for example, you have ten outputs (eight ADAT and two S/PDIF) that you can use to send your tracks from your computer to your mixer. (Just make sure that your mixer can accept ADAT and S/PDIDF signals at the same time, otherwise you’re down to eight.) This means you can send no more than ten tracks of material to your mixer to mix. In this example, if you have a session with more than ten tracks, your digital mixer becomes somewhat useless — unless you want to mix in stages (ten tracks at a time) or mix in the box (within Pro Tools) and from your mixer.
500
Using the Stereo Field
If, for some reason, you want to mix your session through an analog mixer, all you need to do is connect each of the analog outputs from your Digidesign hardware to one of the inputs of your mixer. In the case of the 002 Rack, you need eight TS cables running from outputs 1 through 8 to the corresponding inputs of your mixer. (Book 1, Chapter 2 has more on the various cables you meet in the recording world.)
Using the Stereo Field When you’re at a live concert and you close your eyes, you can hear where each instrument is coming from on stage. You can hear that certain instruments are on the left side of the stage, others are on the right, and still others seem to come from the center. You can also generally discern whether an instrument is at the front or the back of the stage. Put all these sound-based impressions together, and you’ve got a 3D image made of sound — a stereo field. What makes up the stereo field is the specific placement of sound sources from left to right and front to back. When you mix a song, you can set your instruments wherever you want them on the imaginary “stage” created by your listener’s speakers. You can do this with panning, which sets your instruments from left to right, and you can use effects (such as reverb and delay), to provide the illusion of distance, placing your instruments toward the front or back in your mix. (Book 6, Chapter 4 has more on effects.) When you mix your song, try to visualize where on stage each of your instruments might be placed. Some people choose to set the panning and depth of their instruments to sound as natural as possible, while others use these settings to create otherworldly sounds. There is no right or wrong when panning and adding effects to simulate depth, just what works for your goals. Don’t be afraid to get creative and try unusual things.
Left or right You adjust each instrument’s position from left to right in a mix with the Panning control, located in the Pro Tools Mix window. (See Figure 1-1.) Panning for most songs is pretty straightforward, and I outline some settings in the following sections. Some mixing engineers like to keep their instruments toward the center of the mix; other engineers prefer spreading things way out with instruments on either end of the spectrum. There’s no absolute right or wrong way to pan instruments. In fact, no one says you have to leave any of your instruments in the same place throughout the entire song. Just make sure that your panning choices contribute to the overall impact of the music. (Check out Book 6, Chapter 5 for how to automate your panning in Pro Tools.)
Using the Stereo Field
501
Panning control
Book VI Chapter 1
Mixing Basics
Figure 1-1: The Panning control in Pro Tools is located above the main fader in each track’s channel strip.
Lead vocals Lead vocals are usually panned directly in the center.
Backup vocals Because backup vocals are often recorded in stereo, they are panned hard left and hard right. If you recorded only one track of backup vocals, you can make a duplicate of the track and pan one to each side, just as you can with stereo tracks. In addition to tracks panned to each side, some mixing engineers also have a third backup vocal track panned in the center to add more depth. Your choice to do this depends on how you recorded your backup vocals, and on how many tracks you have available for them.
502
Using the Stereo Field
Guitar parts Lead guitar is often panned to the center (or just slightly off-center if the sound in the center of the stereo field is too cluttered). Rhythm guitar, on the other hand, is generally placed somewhere just off-center. Which side doesn’t matter, but it’s usually the opposite side from any other background instruments, such as an additional rhythm guitar, synthesizers, organs, or pianos.
Bass Normally the bass guitar is panned in the center, but it’s not uncommon for mixing engineers to create a second track for the bass — panning one to the far left and the other to the far right. This gives the bass a sense of spaciousness and allows more room for both the bass guitar and the kick drum in the mix.
Drums As a general rule, I (and most other people) pan the drums so they appear in the stereo field much as they would on stage (but this doesn’t mean you have to). The snare drum and kick drum are typically panned right up the center, with the tom-toms panned from slightly right to slightly left. Hi-hat cymbals often go just to the right of center, the ride cymbal just left of center, and crash cymbals sit from left to right, much like the tom-toms.
Percussion Percussion instruments tend to be panned just off to the left or right of center. If I have a shaker or triangle part that plays throughout the song, for instance, I’ll pan it to the right an equal distance from center as the hi-hat is to the left. This way you hear the hi-hat and percussion parts playing off one another in the mix.
Piano/synthesizers/organs These instruments are usually placed just off-center. If your song has rhythm guitar parts, then the piano or organ usually goes to the other side. Synthesizers can be panned all over the place. In fact, it’s not uncommon for the synths to be actively panned throughout the song (that is, they move from place to place).
Front or back As you probably discovered when you were placing your mics to record an instrument, the quality of sound changes when you place a mic closer to — or farther away from — the instrument. The closer you place the mic, the
Adjusting Levels: Enhancing the Emotion of the Song
503
less room ambience you pick up, which makes the instrument sound closer to you or “in your face.” By contrast, the farther from the instrument you place your mic, the more room sound you hear; the instrument sounds farther away. If you’ve ever stood in a large room and talked to someone, you have seen (well, heard, actually) how this relationship works. When your friend stands close to you, you can hear him clearly. You hear very little of the reflections of his voice from around the room. As he moves farther away from you, the room’s reflections play an increasing role in the way that you hear him. By the time your friend is at the other side of the room, you hear not only his voice, but also the room in which you are talking with him. In fact, if the room is large enough, your friend probably sounds as if he were a mile away from you, and all the reflections from his voice bouncing around the room may make it difficult to understand what he says.
The less reverb or delay you use with your instrument, the closer it appears on the recording; the more effect you add to an instrument, the farther away it seems. The type of reverb or delay setting that you use has an impact on how close or far away a sound appears as well. For example, a longer reverb decay or delay sounds farther away than a shorter one. In Book 6, Chapter 4, I go into detail about the various effects processors to help you understand how best to use them. I also present settings you can use to create natural-sounding reverb and delay on your tracks, as well as some unusual settings that you can use for special effects.
Adjusting Levels: Enhancing the Emotion of the Song After you have a rough mix and have gotten your EQ (Book 6, Chapter 3) and panning settings where you want them, your next step is to determine which parts of which tracks are used when — and sometimes whether a part or track is used at all. If you’re like most musician/producers, you try to get all the wonderful instrumental and vocal parts you recorded as loud as possible in the mix so each brilliant note can be heard clearly all the time. After all, you didn’t go through all the time and effort to record all those great tracks just to hide them in the mix or (worse yet) mute them, right?
Mixing Basics
You can easily simulate this effect by using your reverb or delay effects processors. In fact, this is often the purpose of reverb and delay in the mixing process. With them, you can effectively “place” your instruments almost anywhere that you want them, from front to back, in your mix.
Book VI Chapter 1
504
Adjusting Levels: Enhancing the Emotion of the Song
Well, I feel your pain. But when you get to the mixing point of a song, it’s time to take off your musician’s hat and put on the one that says producer. And a producer’s job is to sort through all the parts of a song, choose those that add to its impact, and dump those that are superfluous or just add clutter. Your goal is to assemble the tracks that tell the story you want to tell and that carry the greatest emotional impact for the listener. This can be the toughest part of mixing your own songs, because you aren’t likely to be totally objective when it comes to determining what to use and what not to use. Try not to get stressed out. You aren’t erasing any of your tracks, so you can always do another mix later on if you just have to hear the part that you muted before. One of the great joys when listening to music (for me, anyway) is hearing a song that carries me away and pulls me into the emotional journey that the songwriter had in mind. If the song is done well, I’m sucked right into the song, and by the end, all I want to do is rewind it and listen to it again. What is it about certain songs that can draw you in and get you to feel the emotion of the performers? Well, aside from a good melody and some great performances, it’s the way the arrangement builds throughout the song to create tension, release that tension, and build it up again. A good song builds intensity so that the listener feels pulled into the emotions of the song. Generally, a song starts out quiet, becomes a little louder during the first chorus, and then drops down in level for the second verse (not as quiet as the first, though). The second chorus is often louder and fuller than the first chorus, and is often followed by a bridge section that is even fuller yet (or at least differs in arrangement from the second chorus). The loud bridge section may be followed by a third verse where the volume drops a little. Then a superheated chorus generally follows the last verse and keeps building intensity until the song ends. When you’re crafting the mix for your song, you have two tools at your disposal to build and release intensity: dynamics and instrumental content (the arrangement).
Dynamics Dynamics are simply how loud or soft something is — and whether the loudness is emotionally effective. Listen to a classic blues tune (or even some classical music), and you’ll hear sections where the song is almost deafeningly silent and other sections where you think the band is actually going to
Adjusting Levels: Enhancing the Emotion of the Song
505
step out of the speakers and into your room. This is an effective and powerful use of dynamics. The problem is that this seems to be a lost art, at least in popular music. It used to be that a song could have very quiet parts and really loud ones. Unfortunately, a lot of CDs nowadays have only one level — loud. This often isn’t the fault of the musicians or even the band’s producer. Radio stations and record-company bean counters have fueled this trend; they’re betting that if a band’s music is as loud as (or louder than) other CDs on the market, it’ll attract more attention and sell more copies. (You can read more about this trend in Book 7, Chapter 1.) But consider: Whether you can hear the music is one thing; whether it’s worth listening to is another.
The biggest mistake that most people make when they mix their own music is to try to get their song as loud as commercial CDs. This is the mastering engineer’s job, however, not yours, so don’t worry about it. Get your song to sound good with a balance between high and low frequencies and loud and soft sections. Let the mastering engineer make your music as loud as it can be. He or she definitely has gear that is better designed to raise the volume of a recording without making it sound squashed or harsh.
The arrangement Building intensity with the arrangement involves varying the amount of sound in each section. A verse with just lead vocal, drums, bass, and an instrument playing the basic chords of the song is going to have less intensity (not to mention volume) than a chorus with a wash of guitars, backup vocals, drums, percussion, organ, and so on. Most songs that build intensity effectively start with fewer instruments than they end with. When you mix your song, think about how you can use the instruments to add to the emotional content of your lyrics. For example, if you have a guitar lick that you played at every break in the vocal line, think about using it less to leave space for lower levels at certain points in your song. If you do this, each lick will provide more impact for the listener and bring more to the song’s emotion.
Mixing Basics
Try recording a song with a lot of dynamic changes. I know this bucks the trend, but who knows? You may end up with a song that carries a ton of emotional impact. Also, as you mix your song, incorporate dynamic variation by dropping the levels of background instruments during the verses and bringing them up during the chorus and bridge sections of the song. You can always eliminate your dynamic variation (if you absolutely have to) by squashing your mix with compression during the mastering process.
Book VI Chapter 1
506
Tuning Your Ears
Tuning Your Ears To create a mix that sounds good, the most critical tools you need are your ears, because your ability to hear the music clearly and accurately is essential. To maximize this ability, you need a decent set of studio monitors and a good idea how other people’s music sounds on your speakers. You also need to make sure that you don’t mix when your ears are tired. This section explores these areas.
Listening critically One of the best ways to learn how to mix music is to listen to music that you like — and listen, in particular, for the way it’s mixed. Put on a CD of something similar to your music (or music that has sound you like) and ask yourself the following questions: ✦ What is the overall tonal quality or texture of the song? Notice how the frequencies of all the instruments cover the hearing spectrum. Does the song sound smooth or harsh, full or thin? Try to determine what you like about the overall production. ✦ How does the song’s arrangement contribute to its overall feel? Listen for licks or phrases that add to the arrangement. Notice if the song seems to get fuller as it goes on. ✦ Where are the instruments in the stereo field? Notice where each instrument is, from left to right and front to back, in the mix. Listen to see whether they stay in one place throughout the song or move around. ✦ What effects are being used on each instrument? Listen for reverb and delay — in particular, how they affect decay lengths — as well as for the overall effect level compared to the dry (unaffected) signal. ✦ What tonal quality does each instrument have? Try to determine the frequencies from each instrument that seem dominant. Pay particular attention to the way the drums sound, especially the snare drum. Even if you’re not mixing one of your songs, it’s a good idea to just sit down once in a while and listen to music on your monitors to get used to listening to music critically. Also, the more well-made music you hear on your monitors, the easier it is to know when your music sounds good on those same speakers. A good mix should sound good on a variety of systems, not just through the speakers in your studio. Before you decide a mix is done, copy it onto a CD and play it in your car, your friend’s stereo, and a boom box. In fact, try to listen to your music on as many different kinds of systems as you can. As
Tuning Your Ears
507
you listen, notice if the bass disappears or becomes too loud or if the treble becomes thin or harsh. Basically you’re trying to determine where you need to make adjustments in your mix so that it sounds good everywhere. Unless you spent a lot of time and money getting your mixing room to sound world-class, you’ll have to compensate when you mix to get your music to sound good on other people’s systems. If your room or speakers enhance the bass in your song, the same tracks will sound thin on other people’s systems. On the other hand, if your system lacks bass, your mixes will be boomy when you listen to them somewhere else.
Choosing reference CDs
✦ Steely Dan, Two Against Nature ✦ Peter Gabriel, So ✦ Sarah McLachlan, Surfacing ✦ No Doubt, Return of Saturn ✦ Los Lobos, Kiko ✦ Marilyn Manson, Mechanical Animals ✦ Depeche Mode, Ultra ✦ Bonnie Raitt, Fundamental ✦ Macy Gray, On How Life Is ✦ Pearl Jam, Yield ✦ Metallica, S&M ✦ Dr. Dre, 2001 All commercial CDs have been mastered. This is going to affect their sound a little — most importantly, they’ll be louder than your music in its premastered form. If you toggle back and forth between your mix and a reference CD, adjust the relative levels so that each one sounds equally loud coming through your speakers. The louder song always sounds “better.” And whatever you do, don’t try to match the volume of your mix to a reference CD.
Mixing Basics
A reference CD can be any music that you like or that helps you to hear your music more clearly. For the most part, choose reference CDs that have a good balance between high and low frequencies and that sound good to your ear. That said, some CDs are mixed really well, which can help you get to know your monitors and train your ears to hear the subtleties of a mix. I name a few in the following list. (Disclaimer: I try to cover a variety of music styles in this list, but can’t cover them all without a list that’s pages long.)
Book VI Chapter 1
508
Tuning Your Ears
Dealing with ear fatigue If you’ve ever had a chance to mix a song, you may have found that you do a better mix early on in the process, and the longer you work on the song, the worse the mix gets. In most cases, this is because your ears get tired — and when they do, hearing accurately becomes harder. To tame ear fatigue, try the following: ✦ Don’t mix at the end of the day, especially after doing any other recording. Save your mixing for first thing in the morning when your ears have had a chance to rest. ✦ Keep the volume low. I know you’ll be tempted to crank the volume on your song as you work on it, but doing so only tires your ears prematurely and can cause damage, especially if you have monitors that can get really loud. ✦ Take a break once in a while. Just 10 or 15 minutes of silence can allow you to work for another hour or so. Also, don’t be afraid to walk away from a mix for a day or more. ✦ Try not to mix under a deadline. This suggestion fits with the preceding one. If you’re under a deadline, you can’t give yourself the time you may need to rest and reassess your mix before it goes to print.
Making several versions One great thing about digital recording is that it costs you nothing to make several versions of a mix. All you need is a little (well, actually a lot of) harddisk space. Because you can make as many variations on your song’s mix as your hard drive allows, you can really experiment by trying new effects settings or trying active panning in your song and see whether you like it. You may end up with something exciting. At the very least, you end up learning more about your gear. That’s always a good thing. Print (that is, make a clear recording of) a mix early on. Most of the time, your best mixes happen early in the mixing process. Print (or save) the first good mix you make — before you try making more “creative” ones. If you get burned out or run out of time, you still have a decent mix to fall back on.
Chapter 2: Setting Up Your Mix In This Chapter ⻬ Understanding equalization ⻬ Inserting EQ in a track ⻬ Getting to know the EQ windows in Pro Tools ⻬ Equalizing your tracks
B
efore you can actually mix anything in Pro Tools, you have to get a few preliminaries out of the way first. More specifically, you need to open the Mix window, you need to have a good grasp of how the signal flows through the system, you need to know how to create auxiliary inputs and master faders, and you need to get up to speed on inserts and sends. This chapter gives you the details on all of these things.
Revisiting the Mix Window When you mix in Pro Tools, you spend most of your time working in the Mix Window, as shown in Figure 2-1. The Mix window contains the channels strips for each track, routing information, and your master faders. Each part of the Mix window is covered in detail in Book 2, Chapter 4. To open the Mix window, choose Windows➪Show Mix from the main menu or press Command+equal sign (=) on a Mac or Ctrl+equal sign (=) on a PC. You can then set up the display parameters of the window by choosing Display➪Mix Window Shows from the main menu and choosing the options you want included in the view, as shown in Figure 2-2.
510
Revisiting the Mix Window
Figure 2-1: The Mix window is where you do your mixing in Pro Tools.
Figure 2-2: Selecting parameters to view in the Mix window.
Getting to Know Signal Flow
511
Getting to Know Signal Flow Knowing how the tracks you record are routed through Pro Tools can help you make the best choices and keep your sound top-notch as you mix your song. Figure 2-3 shows how the signal (represented by the regions in your audio tracks) flows through the track channels in the Pro Tools mixer (shown in the Mix window). The audio enters the mixer at the top of the diagram and flows downward. From top to bottom, the channel strip contains the following sections:
✦ Insert: This lets you insert effects into your track. Inserts in Audio and Auxiliary Input tracks occur before the fader (pre-fader) for the track. Inserts on master fader tracks occur after the fader (post-fader). ✦ Send Pre-fader: This lets you send your signal out to an Auxiliary Input track where you can then insert an effect. ✦ Mute: This button lets you mute (turn off) the output of the track. ✦ Fader: This lets you control the level (volume) of your signal leaving the track and going to the output(s) you have chosen in the Output section of the channel strip. ✦ Send Post-fader: When you have the “Pre” button disengaged, your Send signal is sent from your track after it passes through the track fader. Adjusting the volume of the track also adjusts the level going through your send. ✦ Pan: This lets you adjust how much of your signal goes to the left or right channel of your stereo output. This option is only available if your Output setting is set for stereo. ✦ Output: This is where your signal goes as it leaves the track’s channel strip. This can be the master bus, or an effect or submix bus (controlled by an Auxiliary Input track). To create a new track (whether audio, MIDI, auxiliary input, or master fader) choose File➪New Track from the main menu to call up the New Track dialog box, where you can choose the type of track you want to create. (Book 3, Chapter 1 covers this process in detail.)
Book VI Chapter 2
Setting Up Your Mix
✦ Source: This is the audio recorded to your hard drive or, if you have the track record-enabled, the input coming from the input you have selected in the Input section of the channel strip. The signal starts here and enters the Track’s channel strip.
512
Rounding Out Your Routing
Source audio or input
Insert
Send Pre-fader
Mute
Fader (track volume)
Send Post-fader Figure 2-3: The signal flows through Pro Tool’s mixer from top to bottom.
Pan Output
Rounding Out Your Routing When you start mixing in Pro Tools, it helps to have few routing setups under control. You need a master fader so you can control the volume leaving Pro Tools, and you need to know how to use the insert and send portions of the channel strip so that you can insert effects into your tracks. This section outlines these procedures.
Rounding Out Your Routing
513
If you’re using version 6 or higher, you can make a track inactive by Ctrl+ Start/Windows+clicking (on a PC) or Command+Ctrl+clicking (on a Mac) the Track Type indicator in the lower right of the track’s channel strip (as in Figure 2-4). This frees up processing power, and is something I recommend for any tracks in your session that you don’t want to play.
Book VI Chapter 2
Setting Up Your Mix
Figure 2-4: To make a track inactive Ctrl+Start+ click (PC) or Command+ Ctrl+click (Mac) the Track Type indicator.
Click here to make a track inactive.
Using a master fader The master fader is used to control the level coming out of all the tracks routed to it. Here’s a short list of a few of the things you can do with a master fader: ✦ Control the main level of your mix: This is the standard use of this fader. All your tracks are routed to the master fader and you use it to control the overall level going to your monitors. ✦ Control submix levels: To do this, route the tracks you want to submix to one of your buses and assign the input of the master fader to this bus.
514
Rounding Out Your Routing
The output of this master fader goes to your master bus. You can set the individual levels of the submixed track at each track’s fader and the combined level at this submix’s master fader. ✦ Control effect-send levels: You can route your sends — signals going through the Send section of your track — to a bus and designate that bus as the input of a master fader. You can then insert your effect into this master fader’s input, and set the resulting output to go to your mix bus’s master fader. ✦ Add effects to your entire mix: You can add effects such as compression or reverb to the entire mix by placing it in the insert of the master fader. To create a master fader, follow these steps:
1. Choose File➪New Track from the main menu. The New Track dialog box appears.
2. Use the drop-down menus to enter the number of tracks you want, the type (in this case choose Master Fader) and whether you want your tracks(s) in stereo.
3. Click Create. The master fader appears in your session.
4. Click the master fader’s Output selector — the second of the three buttons in the middle of the channel strip — and set it to the output that you want it to control. Set this to the main outputs that all your tracks are routed to if you want to make this the master fader for your main mix bus.
Adding auxiliary inputs Auxiliary inputs are pretty much like audio tracks, except they receive a signal from within Pro Tools, rather than from some external source (such as a microphone). Auxiliary inputs let you route internally and are great for some vital mixing tasks such as ✦ Sending several tracks to a single effect processor: This can reduce the stress on your system and can help you to make your tracks sound more cohesive — by blending their reverb sounds together, for example. ✦ Controlling a submix with a single fader: Submixing is the process of mixing tracks together before they are mixed by the master bus. Book 6, Chapter 7 details how to perform a submix in Pro Tools. ✦ Inputting audio signals from your MIDI devices: This lets you monitor the output from your MIDI devices as your MIDI tracks trigger them.
Rounding Out Your Routing
515
To create an auxiliary input track, follow these steps:
1. Choose File➪New Track from the main menu. The New Track dialog box appears.
2. Use the drop-down menus to enter the number of tracks you want, the type (in this case choose Auxiliary Input), and whether you want your tracks(s) in stereo.
3. Click Create. The auxiliary input appears in your session.
4. Click the track’s Input selector — topmost of the three buttons in the I/O section of the channel strip — and choose the source for this track.
5. Click the Output selector — second of the three buttons in the middle of the channel strip — and set it to the output you want to send the signal.
Inserting inserts Inserts are effects that you can place into a track’s signal to alter its sound. For example, inserting a compressor lets you control the dynamic range of your track and inserting a delay can add an echo effect to your instrument. You can have up to five inserts in each track in Pro Tools. You can use either hardware or software (plug-in) effects in these inserts. The signal passes through the effects in the order — from top to bottom — in which they appear in the Insert section of your track’s channel strip. For example, in Figure 2-5, the signal goes through the compressor before it goes through the reverb. To change the order of your insert, simply click and drag it up or down the list.
Figure 2-5: Inserted effects can be rearranged by clickdragging the insert name up or down the list.
Setting Up Your Mix
This can be an internal bus or hardware input.
Book VI Chapter 2
516
Rounding Out Your Routing
To insert an effect into a track’s channel strip, follow these steps:
1. Enable the Insert view in the Mix window by choosing Display➪ Mix Window Shows➪Inserts from the main menu. The Insert section of the Mix window appears at the top of your track’s channel strip.
2. Click an entry in the Insert section to open the pop-up menu. 3. Select a plug-in to insert (or the hardware output/input you want if you’re using an external effect). If you choose a plug-in, the plug-in window opens. (See the “Playing with Plug-ins” section, later in this chapter, for more information.)
Turning off the effect There are three ways to turn off the effect in an insert: ✦ Remove the insert: To remove the insert from the track, choose No Insert from the Insert pop-up menu. (Click-hold over the arrows located to the left of the Insert name to access the menu.) This removes the insert from the track and moves any inserts below it up the line. ✦ Bypass the effect: Do this by engaging the Bypass button in the plug-in window. To open this window, click the Insert name in the Insert section of the track’s channel strip. This keeps the effect in-line but turns it off. The effect still draws processing power even though you don’t hear it. ✦ Make the insert inactive: Do this by pressing Ctrl+Start/Windows (on a PC) or Command+Ctrl (on a Mac) as you click the plug-in’s name in the Insert section of the channel strip. Doing so removes the effect from the signal chain but not from the Insert section. This frees up processing resources and allows you to turn on the insert at any time. (You simply repeat the keystrokes-and-click you used to turn it off.)
Setting up sends You can send the signal from your track to another bus for processing. Pro Tools lets you have up to five such sends per audio or auxiliary track. Sends are useful for two major purposes: ✦ Applying effects to more than one track, which you can do internally (using a plug-in) or externally (using a hardware device). ✦ Creating submixes that combine several tracks into one or two tracks.
Rounding Out Your Routing
517
You can choose to send the signal pre- or post-fader, which means the signal going to the send is either sent before or after it travels through the track’s fader. The Pre- or Post-Fader options, along with the Send Level, Panning, and Mute options, are accessed through the Send window, shown in Figure 2-6. You access this window by clicking the Send name in the Send section of the track’s channel strip. If the Send section isn’t visible in the track’s channels strip, enable the Send view in the Mix window by selecting Display➪ Mix Window Shows➪Sends from the main menu.
Book VI Chapter 2
Setting Up Your Mix
Figure 2-6: Use the Send window to determine send level, mute, pan, and pre- or post-fader settings.
To assign a send, follow these steps:
1. Enable the Send view in the Mix window by selecting Display➪ Mix Window Shows➪Sends from the main menu. The track channel strips expand to include the Sends section, located between the Inserts and I/O sections of the channel strip.
2. Click one of the entries in the Send section to open the entry’s pop-up menu.
3. Select the bus or hardware output/input to which you want to send the signal. The Send window opens.
518
Rounding Out Your Routing
4. In the Send window, select Pre- or Post-Fader. Selecting Pre-Fader sends the signal from your track before the fader control for that track and selecting Post-Fader sends the signal after it passes through the channel’s fader.
5. While still in the Send window, adjust your level, panning, and mute settings. To assign an effect to this sent signal, follow these steps:
1. Choose File➪New Track from the main menu. The New Track dialog box appears.
2. Use the drop-down menus to enter the number of tracks you want, the type (in this case choose Auxiliary Input), and whether you want your tracks(s) in stereo.
3. Click Create. The auxiliary input appears in your session.
4. Assign the input for this auxiliary track to the bus that you chose for your send destination in the previous list.
5. Follow the steps for inserting an effect into a track (see “Inserting inserts,” earlier in this chapter).
Viewing sends You can view your sends, send controls, and send assignments by opening the following windows in your session: ✦ Send A-E views: You can see the controls for a send in the track’s channels strip by choosing Display➪Send View Shows➪A-E from the main menu, where A-E represents a listing of the sends you have available to work with. ✦ Send View Level Meters: If you want to add to the basic Send view (see previous bullet) to include level meters for the Send signal, select Show Meters in Sends View in the Display tab of the Preferences dialog box. (Choose Setups➪Preferences from the main menu to access this dialog box.) ✦ Send Assignments: You can show Send assignments for your tracks by choosing Display➪Sends View Shows➪Assignments from the main menu. This lets you see the names of the sends assigned to a track. ✦ Send Output Window: You can open a window that contains all the Send settings in a large format by clicking the name of the Send in the Send section of the track’s channels strip. This Send Output window is explained further in the section “Accessing Output Windows,” later in this chapter.
Rounding Out Your Routing
519
✦ Send Names: As one more way to stay organized, you can name the destination buses for your sends. Do so by choosing Setups➪I/O Setup from the main menu and then choosing the Bus tab of the I/O Setup dialog box. After you get the Bus tab up, double-click the name of one of the buses (to highlight it) and then type in its new name, as shown in Figure 2-7.
Book VI Chapter 2
Setting Up Your Mix
Figure 2-7: You can create names for your buses to keep your effect sends straight.
Turning off the effect There are three ways to turn off the effect in a send: ✦ Remove the Send: To remove the send from the track, choose No Send from the Send pop-up menu. (Click-hold over one the arrows in the Send section of a track’s channel strip to open the pop-up menu.) This removes the send from the track and moves any other sends below it up the line. ✦ Bypass the effect: Do this by engaging the Bypass button in the plug-in window. This keeps the effect in-line but turns it off. The effect still draws processing power even though you don’t hear it. To open the plug-in window, click the name of the plug-in in the track that this plug-in is inserted into. The Bypass button is located at the top of the window.
520
Accessing Output Windows
✦ Make the send inactive: Do this by pressing Ctrl+Start/Windows (on a Windows PC) or Command+Ctrl (on a Mac) while you click the send bus’s name in the Sends list. Doing so removes the effect from the signal chain but not from the Sends list. Making a send inactive frees up processing resources, but you can still turn on the send at any time. (Simply repeat the keystrokes-and-click you used to turn it off.)
Using sends for groups Controlling the send level and mute for sends across an entire group can be an enormous help, because it allows you to use one set of controls for all the tracks in a group. To control sends for a group, do the following:
1. Choose Setups➪Preferences from the main menu. The Preferences dialog box appears.
2. Choose the Automation tab of the Preferences dialog box. 3. Check the Enable Send Level Follows Groups option and/or the Send Mute Follows Groups option. This sets it up so that the following happens: • If you select Enable Send Level Follows Groups, any send level change you make on one track in the group affects all the tracks in a group. • If you select Send Mute Follows Groups, any send mutes that you create on one track in the group affect all the tracks in a group. For more on group sends, see Book 6, Chapter 6.
4. Click Done.
Accessing Output Windows Outputs windows are floating sections of either the channel strip or the send settings. These windows allow you to adjust Output controls without having to search for them in the Mix window. This section details the Send and the Track Output windows.
Tackling Track Output windows Track Output windows contain Fader, Pan, Automation, Output Selector, Solo, and Mute controls, as shown in Figure 2-8. To open a Track Output window, just click the Output Window button in the track’s channel strip in the Mix window, as shown in Figure 2-9.
Accessing Output Windows
521
Automation Safe Path Selector Track Selector Target Output Selector Inverse Pan Panner Link Pan Controls
Track Meter
Mute Solo
Automation Mode
Figure 2-9: Open a Track Output window by clicking the Output window button in the Mix window.
Output Window button
Setting Up Your Mix
Track Fader Figure 2-8: The Output window for a track lets you adjust Output parameters from outside the Mix window.
Book VI Chapter 2
522
Accessing Output Windows
The track output window includes the following controls: ✦ Close: Clicking this button closes the window. ✦ Path Meter View Box: When you click this button (the last button to the right at the top of the window), another window opens, showing the meters for the output path you selected in the Path Selector box. (See the appropriate bullet item later in this list.) ✦ Tracks Selector: This box lets you choose the track that shows in this window. You can choose from any track (audio, auxiliary input, or master fader) in your session. ✦ Output Selector: From this box, you can choose from among the outputs (whether track or send) in your system. ✦ Path Selector: This button lets you choose the output path for the current track. ✦ Automation Safe: Clicking this button puts the track in Automation Safe mode where no new automation data can be written. (Book 6, Chapter 6 has more on automation data.) ✦ Target: Engaging this button keeps this track’s window open if you click another Track or Send Output window. With the Target button disengaged (the button will be red), whenever you open a send in the Output Selector box (see bullet earlier in this section) or another track’s Output Window button, the current track will be replaced by the new Track or Send Output window. ✦ Inverse Pan: For stereo tracks, this button ensures that when you move one of the pan controls (left or right) the other moves to exactly the opposite side. Make sure the Panner Link button (see next bullet) is depressed so this function can work. ✦ Panner Link button: This button links the two pan controls on a stereo track. With this button engaged, moving one panning slider also moves the other to the same location, whereas when the button is not engaged, you can move each panning control independently. ✦ Pan controls: These adjust the pan setting for the track. ✦ Track fader: This adjusts the volume of the track. ✦ Track meter: This display shows the level of the track as the session plays. ✦ Mute: Depressing this button mutes the track. ✦ Solo: Clicking this button solos the track. ✦ Automation mode: This pop-up menu lets you choose the automation mode for your track.
Accessing Output Windows
523
Setting up the Send Output window The Send Output window, shown in Figure 2-10, shows the same basic information as the Track Output window (refer to Figure 2-8), with two exceptions: ✦ Send Selector: Instead of viewing and selecting the output for the track (Output selector), you can choose any of the five sends for the track. ✦ Pre/post button: This button controls whether the send is located before (pre-) or after (post-) the track’s fader control. This is the button marked “Pre” located just below the name of the track that feeds this send. Engaging this button sends the signal before the fader (pre-fader) and leaving the button untouched sends the signal after the fader (post-fader).
Pre/post button
Figure 2-10: The Send Output window lets you assign send controls quickly and easily.
To open a Send Output window, just click the Send name in the track’s Send list in the Mix window.
Setting Up Your Mix
Send Selector
Book VI Chapter 2
524
Playing with Plug-ins
Playing with Plug-ins Whenever you want to process your tracks in Pro Tools — add EQ, effects, or dynamics processors — you use a plug-in. Plug-ins are audio-processing tools that change the sound of your original file. Some plug-ins permanently alter the original file and work offline (that is, processing happens without playing the session). This is the case with pitch-shifting, for example. Other plug-ins — reverb, for example — affect the audio file without permanently changing it, processing the audio in real time as the session plays. These two types of audio processing — offline and real-time — are some of the more-powerful mixing tools available to you in Pro Tools. With them you can EQ your tracks and add compression, reverb, delay — and a myriad of other enhancements — to your music. Your only limitations are the plug-ins you have at your disposal and the processing power of your computer. This section introduces you to the two types of plug-ins — AudioSuite and RTAS (Real Time Audio Suite) — and then shows you how to route your system so you can use them effectively.
Real Time Audio Suite (RTAS) RTAS plug-ins process your audio as your session plays, allowing you to make adjustments on the fly and be able to hear these changes immediately. This is handy for adding compression, delay, and reverb, for example. The drawback to this is that anytime you process as your session plays, you’re using up more of your computer-processing power — sometimes a lot more, as in the case of reverb. This section lays out the basics of using RTAS plugins (see Book 6, Chapters 3 through 5 for more detailed information).
Routing your RTAS plug-ins RTAS plug-ins are like the effects processors that you plug into your mixer. The sound from your tracks are sent to these effects and routed back through the mixer so you can hear the affected sound. There are two ways to place these effects in your mixer within Pro Tools: by using inserts or by using sends and returns. (Check out the previous section, “Rounding out Your Routing,” for more on inserts and sends.) ✦ Inserts: Inserting a plug-in basically involves putting the effect inline with the audio as it travels through the channel strip in your mixer. This means all the sound from the audio file passes through the effect on its way out of the mixer (and to your ears). When you insert a plug-in, you can choose from three formats: • Mono in/mono out: One channel goes in and one comes out of the effect.
Playing with Plug-ins
525
• Mono in/stereo out: One channel goes in and two come out. • Stereo in/stereo out: Two channels go in and two channels come out. ✦ Sends. Using a send for your effects lets you route a portion of your track’s signal that you can then control with the Send level. These sends are routed to an auxiliary track, into which the effect is inserted. Thus you can route more than one track to a single effect.
Understanding the RTAS Plug-In window When you select a plug-in (or click its name in the Inserts section of a track’s channel strip), a window opens, displaying all the controls for the plug-in (as shown in Figure 2-11). Most plug-ins usually have controls similar to what you see in the following list:
Book VI Chapter 2
Setting Up Your Mix
Figure 2-11: Most Plug-In windows have some similar controls.
✦ Track Selector: This control lets you choose to view the plug-ins for any of the tracks in your session (except MIDI). Selecting a track without a plug-in shows no insert. ✦ Insert Selector: Allows you to choose from the five inserts for the track you have selected. ✦ Plug-In Selector: This menu lets you select from any RTAS plug-in that’s located in your Plug-Ins folder — the one located within the Pro Tools folder on your hard drive. ✦ Bypass Button: This button (surprise, surprise) bypasses the effect, allowing you to quickly and easily compare the affected and unaffected sounds. A bypassed effect shows as blue in the Mix and Edit windows. If you bypass some, but not all, of a multimono effect, the effect shows as purple in the Mix and Edit windows. This makes it easy for you to see whether one of your effects is bypassed without having to open all your Plug-In windows.
526
Playing with Plug-ins
✦ Settings menu: Click-holding on the arrows at the left side of the plug-in window accesses the Settings pop-up menu, shown in Figure 2-12, which lets you save, copy, paste, import, delete, and lock your plug-ins’ settings, as well as set plug-in preferences (such as where to store these settings).
Figure 2-12: The Plug-Ins Settings menu lets you save your settings, among other things.
✦ Librarian menu: This drop-down menu lets you choose from plug-in settings that you may already have stored. This menu is activated by clickholding on the setting name (labeled Factory Default in figure 2-11) next to the arrows for the Settings pop-up menu. ✦ Compare button: This button lets you toggle back and forth between your current and your previous setting. ✦ Automation Enable button: Clicking this button opens the Plug-In Automation dialog box, which allows you to set automation for your selected plug-in parameters. (Book 6, Chapter 6 has more on automation.) ✦ Automation Safe button: Engaging this button keeps any written automation data from being overwritten. ✦ Target button: Depressing this button keeps the current Plug-In window open when you open another plug-in. With this button off, clicking the plug-in name in a track’s insert replaces the open window with a new window. ✦ Phase Invert button: This button (not available on all plug-ins) allows you to reverse the phase of the audio passing through the plug-in. This means flipping the waveform top to bottom.
Working with RTAS plug-ins Chances are that you’ll spend quite a bit of time using plug-ins. Unless you have a control surface, you’ll probably end up spending more time than necessary just mouse-jockeying the controls. In this section, I offer some shortcuts to make working with plug-ins quicker and easier.
Playing with Plug-ins
527
✦ To make fine adjustments with your mouse, press Ctrl (on a PC) or Command (on a Mac) while you drag the plug-in control. ✦ You can return a control to its default setting by pressing Alt (on a PC) or Option (on a Mac) while you click that control. ✦ You can move through the controls in a plug-in by pressing the Tab key on your keyboard. To go backward, press Shift+Tab. ✦ For plug-in parameters that offer kilohertz values, press the K key after the number of kilohertz you want to enter (for example, to enter 10 kHz, type 10k). ✦ To increase the value of a parameter without using your mouse, press the Up-arrow key on your keyboard; to decrease a value, press the Down-arrow key.
AudioSuite Pro Tools comes with a variety of offline plug-ins — that is, effects that you can use to process your tracks so that you end up either altering the original audio file or creating a new one. These types of plug-ins are listed under AudioSuite in the main menu. Figure 2-13 shows the plug-ins that come with Pro Tools LE.
Figure 2-13: AudioSuite plug-ins can be used to process your tracks offline.
Setting Up Your Mix
✦ To enter a value using your keyboard, type in the value in the parameter box and then press Enter (on a PC) or Return (on a Mac).
Book VI Chapter 2
528
Playing with Plug-ins
Understanding the Plug-In window When you select a plug-in from the AudioSuite menu, a window opens, containing all the controls for the plug-in, as shown in Figure 2-14. You’re going to find the same kinds of controls for nearly all the plug-ins. They include the following:
Settings Menu File Mode Selector Plug-In Selector
Selection Reference
Figure 2-14: AudioSuite plug-in windows have some similar controls.
✦ Plug-in Selector: This menu lets you select from any AudioSuite plug-in listed in the AudioSuite menu. ✦ Selection Reference: This menu lets you choose which regions are processed. By default, when you select a region in the track, in the playlist, or in the Audio Regions list, all occurrences of the selected region are processed. You can limit the processing to either the track/playlist or the Audio Regions list by selecting from the pop-up menu. Your choices are • Playlist: If you choose Playlist, only regions that are currently selected in tracks or playlists in the Edit window are processed. • Region List: If you choose this option, only regions currently selected in the Audio Regions list are processed.
Playing with Plug-ins
529
✦ Use in Playlist button: This button lets you choose whether your chosen processing happens to all instances of your selected regions throughout the session, or whether processing happens only to those you have selected. The settings are as follows: • Off: When this button is disabled, your processed audio is added to the Audio Regions list but not put into the session. • On: When this button is enabled, the processed audio is placed in the playlist according to the Selection reference you have chosen. (See the previous bullet item.) If you have Region List selected, all copies of the region are replaced within the session. If you selected Playlist, only the regions that you selected in the tracks are replaced.
• Overwrite Files: This option destructively overwrites your original file. Not all plug-ins have this option. • Create Individual Files: This option creates a new audio file for each region processed. These regions appear in the Audio Regions list. • Create Continuous File: Choosing this option processes the selected region as a single audio file. This option isn’t available when you have Region List chosen as you Selection reference. (See the earlier bullet item in this list). ✦ Process Mode Selector: This menu appears if you have a selection that includes more than one region. With it, you can select whether processing is done region by region or whether it affects the entire selection. ✦ Settings menu: This drop-down menu lets you save, copy, paste, import, delete, and lock your plug-ins settings as well as set plug-in preferences (such as where to store these settings). 2-12 shows this menu. ✦ Librarian menu: This pop-up menu lets you choose from plug-in settings that you may already have stored. ✦ Compare button: This button lets you compare the unprocessed sound to the processed sound. ✦ Preview button: Pressing this button lets you preview the audio before you commit to processing it. ✦ Bypass button: This button bypasses the effect, allowing you to quickly and easily compare the affected and unaffected sounds. (This button only applies to the Preview feature and doesn’t change the processing of the file.) ✦ Process: Clicking this button processes the region(s) you have selected according to the rest of the settings in this window.
Book VI Chapter 2
Setting Up Your Mix
✦ File Mode Selector: This menu allows you to choose how your audio is processed. You have three options:
530
Processing with External Effects
Using AudioSuite Plug-ins You can use the AudioSuite plug-ins to process any part — or all — of an audio region. If you choose part of a region, that region is split so the selected part becomes its own region. To use an AudioSuite plug-in, follow these steps:
1. Using the Selector tool, select the region or regions (click-drag across them) in the Edit window you want to process. Book 4, Chapter 2 details this process. When you process audio using the Reverb or Delay plug-ins, make sure your selection includes extra room at the end of your material to include the actual reverb and delay; otherwise, the sound will be cut off.
2. Select the plug-in from the AudioSuite menu. The Plug-In window appears.
3. Click Preview to hear your selected material. 4. Adjust the plug-in controls until you get the sound and processing settings you want. The previous section spells out what these settings are for.
5. Click the Process button. Pro Tools processes your audio. Be aware that the processing can take some time and always demands some computer resources.
Processing with External Effects You can connect external effects devices (such as a reverb or compressor), to Pro Tools and easily route your sends or inserts to them. The advantage of using an external device (with its own dedicated source of processing power) is that you can reduce demand for your system’s resources. The disadvantage is that going out and back into Pro Tools takes at least some time; you get a delay (also known as latency) in the returned signal, especially if you’re using the analog connection in your Digidesign interface. This latency isn’t much of a problem with reverbs, since often a pre-delay on the effect is desirable anyway, but it can be a real issue if you use an analog compressor. (Book 6 Chapter 5 talks about pre-delay on reverb.)
Processing with External Effects
531
The best way to eliminate the latency inherent in routing to an external analog device is to record your effect to a new track and then shift the new region in that track over so it synchronizes with the source track for that instrument (Book 4, Chapter 3 explains the process of shifting regions.) Using an external effects device requires three simple steps: creating a hardware insert, connecting the device to your interface, and assigning the insert in your track. How to go about that? Glad you asked . . .
Creating a hardware insert
1. Choose Setups➪I/O Setup from the main menu. The I/O Setup dialog box appears.
2. Choose the Insert tab on the I/O Setup dialog box. 3. Choose one of the insert paths listed (or choose Default if none are listed); double-click that path to create a new name for it. The insert becomes highlighted.
4. Type in a new name for the insert. 5. Select the proper format for the insert path (mono or stereo).
Connecting your external device You can connect either an analog or digital device as your hardware insert. This section describes connecting both devices.
Connecting an analog device Nothing much to it, really. Just do the following:
1. Select the output and input (or pairs for stereo) that correspond to the inserts you created in the previous section.
2. Connect the output of your Digidesign interface to the input of your external device.
3. Connect the output of your external device to the selected input in your Digidesign interface.
Book VI Chapter 2
Setting Up Your Mix
Before you can route your track’s insert to an external device, you need to create a hardware insert — an insert in a track that routes your signal to one of the hardware inputs and outputs of your Digidesign interface. Follow these steps:
532
Processing with External Effects
Connecting a digital device Whoa, here comes the high-tech stuff, right? Nah. It’s a bit more involved, but it’s still not brain surgery:
1. Connect your external device to your Digidesign interface using the digital connections on the back of your device. Depending on your device, you either use an optical connection or a coaxial S/PDIF connection (Book 1, Chapter 2 has more about these types of connections). Connect the output of your Digidesign interface to the input of your external device and the Output of your external device to the input of your Digidesign interface.
2. Choose Setups➪Hardware Setup from the main menu. The Hardware Setup dialog box opens.
3. Click your Digidesign interface in the Peripheral section of the window to select your Digidesign interface. If you only have one Digidesign interface connected to your computer, it is automatically highlighted.
4. Perform one of the following in the Digital Input section of the Hardware Setup dialog box: • To connect through the optical ports, choose S/PDIF from the Optical Format drop-down menu. • To connect through the coaxial (RCA) S/PDIF jack.
5. Choose your clock source — the digital clock that controls your system — from the Clock Source pop-up menu. • If you want the effect device to be your clock source select External. • If you want Pro Tools to be the clock source (or if you don’t know what a clock source is) select Internal. Check out the Pro Tools Reference manual for more on clock sources.
6. Set your external device to the appropriate clock source — Internal if you selected External in Pro Tools, and External if you selected Internal in Pro Tools. Your owner’s manual should describe this process.
7. Click OK.
Processing with External Effects
533
Routing your track To route your track’s insert to the hardware insert connected to your effects device, select the hardware insert from the Insert Pop-up menu, accessed by click-holding over one of the arrows in the Insert section of your track’s channel strip. You’re now ready to dig in and use your external effect processor on your Pro Tools tracks.
Book VI Chapter 2
Setting Up Your Mix
The only disadvantage with using external effects in Pro Tools is that you can’t save the effect settings with your Pro tools session like you can with an RTAS plug-in. In order to get around this deficit, I usually type the effect patch (setting number) I use for a track in the Comments section of the track. To enter this information, double-click on the track’s name in either the Edit or Mix window to call up the Name Track dialog box. Then enter your effect patch and any other reminders you need in the Comments section and click OK to save your comments and close the window.
534
Book VI: Mixing in Pro Tools
Chapter 3: Using Equalization In This Chapter ⻬ Understanding equalization ⻬ Inserting EQ in a track ⻬ Getting to know the EQ options in Pro Tools ⻬ Equalizing your tracks
E
qualization (EQ) is the process of changing the frequency response of the data in the session’s track to make the track sound the way you want. The main goal when EQing during the mix process is to get the instruments in your song to smoothly blend together. In this chapter, you discover the types of equalizers used in Pro Tools and you walk through the process of applying EQ to your tracks. This chapter also offers some basic EQ settings for a variety of instruments to get you started EQing your songs.
Exploring Equalization The most useful tool you have for mixing is equalization (EQ). You use equalizers to adjust the various frequencies of your instruments so that there’s enough room for each of them in your stereo tracks. Pro Tools offers three types of equalizers — parametric, low-shelf/high-shelf, and low-pass/high-pass. I outline these types of EQ in the following sections.
Parametric The parametric equalizer (called a Peak EQ in Pro Tools and designated by the icon shown here in the margin) allows you to choose the frequency that you want to change as well as the range of frequencies around that frequency. With a parametric EQ, you dial in the frequency that you want to change and then set the range itself (referred to as the Q) that you want to affect. The Q is a number that signifies the range of frequencies that the EQ affects — usually between 1⁄ 2 and 2 octaves. Pro Tools offers settings from .33 to 12, with the lower numbers allowing larger ranges of frequencies to be EQed.
536
Dialing in EQ You choose your Q setting based on what you hear in the mix. Just as you can experiment with different frequencies to adjust in the mix, you can also try different Q settings to find the best-possible frequency range to use. The beauty of a parametric EQ is that you can take a small band (range) of frequencies and boost (increase) or cut (decrease) them. This capability enables you to get the various instruments in a mix to fit in with one another. (This technique is called carving out frequencies.) When you’re mixing, the parametric EQ is the most useful equalizer because you can adjust the frequency response of each instrument so that the other instruments can be heard clearly in the mix. The only downside to parametric EQs is that they need processing power to run. If you have a lot of EQing to do, you may end up stressing your system pretty hard. (Yet another reason to have a powerful computer.)
Low-shelf/high-shelf A shelf equalizer affects a range of frequencies above (high-shelf) or below (low-shelf) the target frequency. Shelf EQs are generally used to roll off the top or bottom end of the frequency spectrum. For example, you can set a low-shelf EQ to roll off the frequencies below 250 hertz (Hz), which reduces the amount of rumble (low-frequency noise) in a recording. You generally use the shelf EQ to adjust the lowest and highest frequencies and the parametric EQ to adjust any in-between frequencies when you mix. In Pro Tools, the low- and high-shelf EQs are designated with the icons seen here in the margin.
Low-pass/high-pass Believe it or not, sometimes your track just sounds better if you eliminate a few carefully chosen frequencies. You just need to know which ones to target. That’s where a couple of Pro Tools capabilities can help with the needed audio acrobatics: low-pass (ducking the high frequencies you don’t want) and high-pass (jumping over the low frequencies you don’t want). This type of EQ is actually called a filter — it filters out frequencies either higher (low-pass) or lower (high-pass) than the target frequency. The high-pass filter is useful for getting rid of unwanted low frequencies, and the low-pass filter is used for eliminating unwanted high frequencies. In Pro Tools, the lowand high-pass filters are designated with the icons seen here in the margin.
Dialing in EQ Before you start EQing your tracks, you need to know how to insert the EQ plug-in in a track and how to actually make those adjustments with one of the EQ plug-ins in Pro Tools. This section details these procedures.
Dialing in EQ
537
Inserting an EQ plug-in in a track To EQ a track, you first need to insert the Pro Tools AudioSuite plug-in in the track. To do so, the follow these steps:
1. Choose Display➪Mix Window Shows➪Inserts from the main menu to make sure that the Inserts section is showing in the Mix window.
2. Click the top arrow on the left side of the Inserts section of the track’s channels strip. The Inserts pop-up menu appears, as shown in Figure 3-1.
3. Select either the Multi-Channel Plug-In or Multi-Mono Plug-In option to fit the type of track you have.
4. Select either the 1-Band EQ II or 4-Band EQ II option. Your chosen EQ plug-in window opens. (The 1-Band EQ II option lets you set one EQ parameter, whereas the 4-Band EQ II option lets you work with four parameters. For more on which option would work best for you, check out the following section.)
5. Adjust the parameters that you want to EQ. You can find the particulars for each kind of EQ — parametric, low-shelf/ high-shelf, and low-pass/high-pass — later in the chapter.
Figure 3-1: Open the Inserts popup menu and select the EQ plug-in to insert into your track.
If you want to EQ a bunch of tracks at the same time and use the same settings (submixes, for example), you can do this the following way:
1. Select one of the buses from the Output selector in each track that you want to submix.
2. Choose File➪New Track from the main menu. The New Track dialog box appears.
3. Use the drop-down menus to enter the number of tracks that you want (1) the type (Auxiliary Input) and whether you want your track in stereo.
Using Equalization
If your track is stereo, use Multi-Channel; if it’s mono, use Multi-Mono.
Book VI Chapter 3
538
Dialing in EQ
4. Use your new track’s Input selector to select the bus that you used for the output of the submix tracks as the input for this auxiliary track.
5. Insert one of the EQ plug-ins from the Insert pop-up menu in this auxiliary track. The EQ plug-in window opens.
6. Adjust the EQ settings to get the sound that you want. You can find the particulars for each kind of EQ — parametric, low-shelf/ high-shelf, and low-pass/high-pass — later in the chapter.
Perusing Pro Tools EQ options Using an EQ in Pro Tools consists of selecting one of the plug-ins, inserting it in the track that you want to affect, and setting your parameters. Pro Tools comes with two basic EQs: 1-band EQ and 4-band EQ. (They’re part of the RTAS set of tools.) You can also use any RTAS-type EQ plug-in, but these have to be purchased separately. If you do an Internet search with the keyword RTAS plug-ins, you’re sure to find tons to choose from. (For you enquiring minds out there, RTAS stands for Real Time Audio Suite — the plug-in format that Pro Tools uses.)
1-band EQ The 1-band EQ plug-in for Pro Tools, shown in Figure 3-2, lets you apply one EQ filter to a track. This EQ is useful if you just want to adjust one parameter. You can choose any of the three types of EQs — parametric, low-shelf/highshelf, and low-pass/high-pass — by clicking the appropriate button to engage your chosen EQ.
4-band EQ The four-band EQ in Pro Tools, shown in Figure 3-3, lets you adjust up to four EQ filters to a track. This type of EQ is useful when you have to do some major EQing to a track. You can choose from a low-shelf, high-shelf, and two parametric (Peak) EQs. In the 4-Band EQ plug-in window, the high shelf is located at the top of the window and the low shelf at the bottom. The two parametric EQs are located between the two shelf EQs.
Dialing in EQ
539
Parametric High Pass
Low Pass
Figure 3-2: The 1-band EQ plug-in in Pro Tools lets you make one EQ setting.
Book VI Chapter 3
Parametric High Shelf
Figure 3-3: The 4-band EQ in Pro Tools lets you apply four EQ filters to a track. Low Shelf
High Shelf
Using Equalization
Low Shelf
540
Equalizing Your Tracks
Using parametric EQ To use the parametric EQ, click the Peak EQ button in whatever EQ plugin window — 1-band or 4-band, for example — you have open. You have three settings to adjust: ✦ Gain: This is the amount of boost (increase) or cut (decrease) that you apply to the signal. You can either type in the amount in the box next to the Peak EQ button or use the slider to the right. ✦ Freq: This is the frequency that the EQ centers around. You select the range of frequencies above and below this point by using the Q setting (see next bullet). You can either type in the frequency on the box or you can use the slider to make your adjustment. ✦ Q: This is the range of frequencies that your EQ will affect. The higher the number, the narrower the range that gets EQed. You adjust this setting either by moving the slider or by clicking in the box and typing a value between .33 and 12.
Using low-shelf/high-shelf EQ To use low-shelf/high-shelf EQ, click the Low Shelf and High Shelf buttons in the EQ plug-in window. When you use low-shelf/high-shelf EQ, you have two parameters to adjust: ✦ Gain: This is the amount of boost or cut that you apply to the signal. You can either type in the amount in the box next to the shelf button or use the slider to the right. ✦ Freq: This is the frequency that the shelf starts at. You can either type in the frequency in the box or use the slider to make your adjustment.
Using low-pass/high-pass EQ Here’s where you tell Pro Tools which frequencies to avoid in the course of adjusting the EQ. The low- and high-pass buttons appear in the margin. To use the low- or high-pass filter, click the appropriate button in the EQ window. The only option to set is Freq, which is the frequency that the filter engages. Any frequency below (high-pass) or above (low-pass) the setting is removed from the track. You can either type the frequency in the box or use the slider to make your adjustment.
Equalizing Your Tracks Only so many frequencies are available for all the instruments in a mix. If more than one instrument occupies a particular frequency range, they can get in each other’s way and muddy the mix. Your goals when EQing during
Equalizing Your Tracks
541
the mixing process are to reduce the frequencies that add clutter and/or to enhance the frequencies that define an instrument’s sound. To do this, make a little space for each instrument within the same general frequency range, which you can accomplish by EQing the individual tracks as you mix. The first part of this chapter shows you how to get up to the point of doing some EQing. The rest of the chapter gets your hands dirty with some real EQing experience.
After you determine the frequencies that you want to work with, do your EQing to the individual track while the instrument is in the mix (not soloed). You want to make the instrument fit as well as possible with the rest of the instruments, and to do this you need to know how your instrument sounds in relation to all the music going on around it. Your goal when making adjustments in EQ is to make all the tracks blend together as well as possible. In some instances, you may have to make some radical EQ moves. Don’t be afraid to do whatever it takes to make your mix sound good — even if it means having cuts or boosts as great as 12dB.
General guidelines Although some instruments do call for specific EQ guidelines, you need to think about some general considerations when EQing, regardless of the instrument involved. When it comes to the audible frequency spectrum (which is about 20 Hz to 20 kHz), certain frequencies have special characteristics: ✦ Frequencies below 100 Hz can either warm up an instrument or can add boominess to it. ✦ Frequencies between 100 and 200 Hz can be muddy for some instruments and can add fullness to others. ✦ Frequencies around 400 Hz can sound boxy. ✦ Frequencies around 800 Hz can add depth or body. ✦ 1-kHz to 2-kHz frequencies can add attack (initial signal) or punch (pronounced attack) to some instruments and can create a nasally sound in others.
Book VI Chapter 3
Using Equalization
Here’s a good trick to use when initially trying to decide which frequencies to boost or cut: First, solo the track(s) that you’re working on and set your parametric EQ to a narrow Q setting (a high number). Next, turn the boost all the way up (move the Gain slider all the way to the right) and sweep the frequency setting as you listen (to sweep, just move the Freq slider to the left and right). Noticing the areas where the annoying or pleasing sounds are located can help you better understand the frequencies that your instrument produces. When you find a frequency to adjust, experiment with the Q setting to find the range that produces the best sound, and then adjust the amount of boost or cut until it has the effect that you want.
542
Equalizing Your Tracks
✦ 2 kHz to 5 kHz can increase the presence of instruments. ✦ 5-kHz to 8-kHz frequencies can sound harsh on some instruments. ✦ Frequencies from 8 kHz to 17 kHz add airiness or brightness to an instrument. You’re generally better off cutting a frequency than boosting one. This belief goes back to the days of analog EQs, which often added noise when boosting a signal. This can still be a factor with some digital EQs, but the issue is much less. Out of habit, I still try to cut frequencies before I boost them, and I recommend that you do the same (not out of habit, of course, but because if a noise difference exists between cutting and boosting, you may as well avoid it). The exact frequencies that you end up cutting or boosting depend on three factors: the sound you’re after, the tonal characteristic of the instrument, and the relationship between all the instruments in the song. In the following sections, I list a variety of frequencies to cut or boost for each instrument. If you don’t want to follow all the suggestions, choose only the ones that fit with your goals. The Parametric EQ is the type of EQ you use most when trying to get your tracks to fit together. This EQ gives you the greatest control over the range of frequencies you can adjust. The other EQ types (high-shelf, low-shelf, high-pass, low-pass) can often be used successfully for the top or bottom frequencies listed in the sections that follow. To adjust frequencies using Pro Tool’s EQ plug-ins, use the Frequency slider to choose the frequency you want to EQ and the Gain slider to control the amount of EQ that you boost (move the slider to the right) or cut (move the slider to the left) from your track.
Vocals For the majority of popular music, the vocals are the most important instrument in the song. You need to hear them clearly, and they should contain the character of the singer’s voice and style. One of the most common mistakes in mixing vocals is to make them too loud. The next most common mistake is to make them too quiet. (The second mistake most often occurs when a shy or self-conscious vocalist is doing the mixing.) You want the lead vocals to shine through, but you don’t want them to overpower the other instruments. The best way to do this is to EQ the vocal tracks so they can sit nicely in the mix and still be heard clearly. The following guidelines can help you do this.
Lead The lead vocal can go a lot of ways, depending on the singer and the style of music. For the most part, I tend to cut a little around 200 Hz and add a couple dBs at 3 kHz and again at 10 kHz. In general, follow these guidelines:
Equalizing Your Tracks
543
✦ To add fullness, add a few dBs at 150 Hz. ✦ To get rid of muddiness, cut a few dBs at 200 to 250 Hz. ✦ To add clarity, boost a little at 3 kHz. ✦ For more presence, add at 5 kHz. ✦ To add air or to brighten, boost at 10 kHz. ✦ To get rid of sibilance, cut a little between 7.5 to 10 kHz.
Backup
Guitar For the most part, you want to avoid getting a muddy guitar sound and make sure that the guitar attack comes through in the mix.
Electric Electric guitars often need a little cutting below 100 Hz to get rid of muddiness. A boost between 120 and 250 Hz adds warmth. A boost in the 2.5-to-4-kHz range brings out the attack of the guitar, and a boost at 5 kHz can add some bite.
Acoustic Acoustic guitars often do well with a little cut below 80 Hz and again around 800 Hz to 1 kHz. If you want a warmer tone and more body, try boosting a little around 150 to 250 Hz. Also, try adding a few dBs around 3 to 5 kHz if you want more attack or punch. A few dBs added at 7 kHz can add a little more brightness to the instrument.
Bass This instrument can get muddy pretty fast. The mud generally happens in the 200 to 300 Hz range, so I either leave that alone or cut just a little if the bass lacks definition. I rarely add any frequencies below 100 Hz. If the instrument sounds flat or thin, I boost some between 100 and 200 Hz. Adding a little between 500 Hz and 1 kHz can increase the punch, and a boost between 2.5 and 5 kHz accentuates the attack, adding a little brightness to the bass. One of the most important things to keep in mind with the bass guitar is to make sure that it and the kick drum can both be heard. You need to adjust the frequencies of these two instruments to make room for both. If you add a frequency to the kick drum, try cutting the same frequency from the bass.
Book VI Chapter 3
Using Equalization
To keep backup vocals from competing with lead vocals, cut the backup vocals a little in the low end (below 250 Hz) and at the 2.5-to-3.5-kHz range. To add clarity, boost a little around 10 kHz without letting it get in the way of the lead vocal.
544
Equalizing Your Tracks
Drums The guidelines for EQing the drums depend on whether you use live acoustic drums or a drum machine. (The drum machine probably requires less EQ because the sounds were already EQed when they were created.) The type and placement of your mic or mics also affect how you EQ the drums. (You can find out more about mic placement in Book 3, Chapter 2.)
Kick You want the kick drum to blend with the bass guitar. To do this, reduce the frequencies that the bass guitar takes up. For example, if I boost a few dB between 100 and 200 Hz for the bass guitar, I generally cut them in the kick drum (and maybe go as high as 250 Hz). To bring out the bottom end of the kick drum, I sometimes add a couple of dBs between 80 and 100 Hz. The kick drum can get boxy sounding (you know, like a cardboard box), so I often cut a little between 400 and 600 Hz to get rid of the boxiness. To bring out the click from the beater hitting the head, try adding a little between 2.5 and 5 kHz. This increases the attack of the drum and gives it more presence.
Snare The snare drum drives the music, making it the most important drum in popular music. As such, it needs to really cut through the rest of the instruments. Although the adjustments that you make depend on the pitch and size of the drum and whether you used one mic or two during recording, you can usually boost a little at 100 to 150 Hz for added warmth. You can also try boosting at 250 Hz to add some depth. If the drum sounds too boxy, try cutting at 800 Hz to 1 kHz. A little boost at around 3 to 5 kHz increases the attack, and an increase in the 8 to 10 kHz range can add crispness to the drum. If you used two mics during recording, you might consider dropping a few dBs on the top mic in both the 800 Hz to 1 kHz range and the 8 to 10 kHz range. Allow the bottom mic to create the crispness. I generally use a shelf EQ to roll off the bottom end of the bottom mic below, say, 250 to 300 Hz. Depending on the music (R&B and pop, for instance), I may use a shelf EQ to add a little sizzle to the bottom mic by boosting frequencies above 10 kHz. For many recording engineers and producers, the snare-drum sound is almost a signature. If you listen to different artists’ songs from the same producer, you’ll likely hear similarities in the songs’ snare-drum sound. Don’t be afraid to take your time getting the snare drum to sound just right. After all, if you become a famous producer, you’ll want people to recognize your distinct snare-drum sound. And you want it to sound good anyway.
Equalizing Your Tracks
545
Tom-toms Tom-toms come in a large range of sizes and pitches. For mounted toms, you can boost a little around 200 to 250 Hz to add depth to the drum. A boost in the 3 to 5 kHz range can add more of the sticks’ attack, and for some additional presence, try adding a little in the 5 to 8 kHz range. If the drums sound too boxy, try cutting a little in the 600-Hz-to-1-kHz range. For floor toms, you can try boosting the frequency range 40 to 125 Hz if you want to add some richness and fullness. You may also find that cutting in the 400-to-800-Hz range can get rid of any boxy sound that the drum may have. To add more attack, boost the 2.5-to-5-kHz range.
Hi-hats
Cymbals With the cymbals, I usually cut anything below 150 to 200 Hz with a shelf EQ to get rid of any rumbling that these mics pick-up. I also drop a few dBs at 1 to 2 kHz if the cymbals sound kind of trashy or clanky. Adding a shelf EQ above 10 kHz can add a nice sheen to the mix.
Overhead mics If you used overhead mics to pick up both the drums and the cymbals, be careful about cutting too much low end — doing so just sucks the life right out of your drums. Also, if the drums coming through the overhead mics sound boxy or muddy, work with the 100-to-200-Hz frequencies for the muddiness and 400-Hz-to-1-kHz frequencies for the boxiness.
Percussion High-pitched percussion instruments (shakers, for example) sound good when the higher frequencies are boosted a little bit, over 10 kHz for instance. This adds some brightness and softness to their sound. You can also roll off many of the lower frequencies, below 500 Hz, to eliminate any boxiness that might be present from miking too closely. (See Book 3, Chapter 2 for more on mic placement.)
Using Equalization
Most of the time, the hi-hats are pretty well represented in the rest of the mics in the drum set, but depending on which mics are picking up the hi-hats, you can use the hi-hat mic to bring out their sheen or brightness. To do this, try boosting the frequencies above 10 kHz with a shelf EQ. You may also find that cutting frequencies below 200 Hz eliminates any rumble created by other drums that the hi-hat mic picked up.
Book VI Chapter 3
546
Equalizing Your Tracks
Lower-pitched percussion instruments, such as maracas, can also have the lower frequencies cut a little — use 250 Hz and lower. Try boosting frequencies between 2.5 and 5 kHz to add more of the instruments’ attack. To brighten them up, add a little bit in the 8-kHz-to-10-kHz range.
Piano For pianos, you often want to make sure that the instrument has both a nice attack and a warm-bodied tone. You can add attack in the 2.5-to-5-kHz range, and warmth can be added in the 80-to-150-Hz range. If your piano sounds boomy or muddy, try cutting a little between 200 and 400 Hz.
Chapter 4: Digging into Dynamics Processors In This Chapter ⻬ Understanding and using effects in Pro Tools ⻬ Getting to know compressors and limiters ⻬ Introducing gates and expanders ⻬ Examining side-chain processing
D
ynamics processors allow you to control the dynamic range of a signal. The dynamic range is the difference between the softest and loudest signals that a sound source produces. The dynamic range is listed in decibels (dB). The larger the dynamic range, the more variation exists between the softest and loudest notes. The four types of dynamics processors are compressors, limiters, gates, and expanders. This chapter gives you the lowdown on each type and how they can help you do a number of important things to your music. You can add punch or smooth out an instrument’s sound, even out an erratic performance, or eliminate noise from a track.
Connecting Dynamics Processors Dynamics processors are Insert effects. This means you insert them into a track so they become part of it, affecting the track’s entire signal. To apply a dynamics processor in Pro Tools follow these steps:
1. Choose Display➪Mix Window Shows➪Inserts from the main menu to make sure that the Inserts section is showing in the Mix window.
2. Click the top arrow on the left side of the Inserts section of the track’s channel strip. The Inserts pop-up menu opens, as shown in Figure 4-1.
3. Select either the Multi-Channel Plug-In or Multi-Mono Plug-In option depending on whether your track is a stereo (in which case, use multichannel) or a mono (use multimono) track.
4. Select the Compressor, Limiter, Expander-Gate, or Gate option.
548
Introducing Compressors
The chosen plug-in window opens. (Figures 4-2, 4-3, 4-4, and 4-5 show the Compressor, Limiter, Expander-Gate, and Gate respectively).
Figure 4-1: Open the Inserts popup menu and select the dynamics processor plug-in to insert into your track.
Introducing Compressors The compressor’s job is to compress (go figure) the dynamic range of the sound being affected. The compressor not only limits how loud a note can be but also reduces the difference between the loudest and softest note, compressing the dynamic range. Compressors are used for three main purposes (although other purposes certainly exist as well): ✦ To keep transients — the initial attack of an instrument — from creating digital distortion during tracking. This is common with drums that have a very fast attack (initial signal) that can easily overload the recorder (or converters or preamps). ✦ To even out any performance that shows signs of a high degree of unwanted dynamic variation. You do this during either the mixing or tracking stage. Some recorded passages are too loud and others are too quiet. ✦ To raise the overall apparent level of the music during mastering. For example, listen to a CD recorded ten years ago and one from the last year or so. The newer CD sounds louder. I cover Purpose 1 in Book 3, Chapter 2, and I explore Purpose 3 in Book 7, Chapter 2. So that leaves Purpose 2 to explore with sample settings later in this section.
Getting to know compressor parameters Pro Tools comes with its own compressor plug-in, as detailed in the previous section. After you get this guy open, you’re going to want to adjust the following parameters (listed top to bottom in Figure 4-2):
Introducing Compressors
549
Figure 4-2: The Pro Tools compressor plug-in lets you adjust several parameters to even out your sound.
Book VI Chapter 4
✦ Threshold: The Threshold setting dictates the dB level at which the compressor starts to act on the signal. This setting is often listed as dB below peak (0dB). In other words, a setting of –6dB means that the compressor starts to act when the signal is 6 decibels below its calibrated 0dB mark. (In digital systems, 0dB is the highest level a signal can go before clipping.) ✦ Ratio: The Ratio setting shows the how much the compressor affects the signal. The ratio — 2:1, for instance — means that for every decibel that the signal goes over the threshold setting, it is reduced by two. In other words, if a signal goes 1dB over the threshold setting, its output from the compressor will be only 1⁄ 2dB louder. With ratios above 10:1, your compressor starts to act like a limiter (see the later section “Looking into Limiters”). ✦ Attack: The Attack slider controls how soon the compressor kicks in. The attack is defined in milliseconds (ms), and the lower the number, the faster the attack. ✦ Release: The Release slider controls how long the compressor continues affecting the signal after it drops back below the Threshold setting. Like the attack, the release is defined in milliseconds. The lower the number, the faster the release time. ✦ Knee: The Knee slider controls how the compressor behaves as the input signal passes the threshold. The lower the setting, the more gradual the compressor acts as the signal passes the threshold.
Digging into Dynamics Processors
✦ Gain: The Gain slider allows you to adjust the level (volume) of the signal going out of the compressor. This is listed in decibels (dB). Because adding compression generally reduces the overall level of the sound, you use this control to raise the level back up to where it was when it went in.
550
Introducing Compressors
Getting started using compression The compressor is one of the most useful — and one of the most abused — pieces of gear in the recording studio. The most difficult part of using compression is that every instrument reacts differently to the same settings. In this section, I offer you some guidelines and ideas for using the compressor effectively. The following steps show you one good way to get familiar with the compressor:
1. Start with a high Ratio setting (between 8:1 and 10:1) and move the Threshold slider all the way to the right.
2. Slowly move the Threshold slider back to the left, watch the meters, and listen carefully. As you reduce the threshold, notice where the meters are when you start hearing a change in the sound of the track. Also notice what happens to the sound when you have the threshold really low and the meters are peaked. (The sound is very different from where you started.)
3. Slowly move the Threshold slider back to the right and notice how the sound changes back again. After you get used to how the sound changes as you adjust the Threshold setting, try using different Attack and Release settings and do this procedure again. The more you experiment and critically listen to the changes made by the different compressor settings, the better you’ll understand how to get the sound that you want. The following guidelines can also help you achieve your desired sound: ✦ Try to avoid using any compression on your two-track mix while you mix your music. Compression is a job for the mastering phase of your project. If you compress your stereo tracks during mixdown, you limit what can be done to your music in the mastering stage. This is true even if you master it yourself and think you know what you want during mixdown. ✦ If you hear noise when you use your compressor, you’ve set it too high. What’s happening is you’re compressing the loud portions enough to make the level of the softest sections of the music (including any noise) much louder in comparison. To get rid of the noise, decrease the Ratio or the Threshold settings. ✦ To increase the punch of a track, make sure that the Attack setting isn’t too quick. Otherwise, you lose the initial transient and the punch of a track. ✦ To smooth out a track, use a short Attack setting and a quick Release time. This evens out the difference in level between the initial transient and the body of the instrument, and results in a smoother sound.
Introducing Compressors
551
Less is more when using compression. Resist the temptation to move those sliders too much to the right — it just squashes your music. On the other hand, if that’s an effect that you’re going for, don’t be afraid to experiment.
Using compression When you first start experimenting with some compressor settings, you most likely won’t know where to start. To make this process easier for you, this section includes some sample settings for a variety of instruments. Start with these and use the guidelines listed in the previous section to fine-tune your settings.
Vocals
If you use a compressor to even out a vocal performance, you don’t want to hear the compressor working. Instead, you want to catch only the occasional extremely loud transient that would cause clipping. A good compression setting has three elements: a fast attack to catch the stray transient, a quick release so that the compression doesn’t color the sound of the singer, and a low ratio so that when the compressor does go on it smooths out the vocals without squashing them. A typical setting might look like this: Threshold: –8dB Ratio: Between 1.5:1 and 2:1 Attack:




![Word 2003 All-in-One Desk Reference for Dummies [Desk ed.]
9780764571411, 0764571419](https://ebin.pub/img/200x200/word-2003-all-in-one-desk-reference-for-dummies-desknbsped-9780764571411-0764571419.jpg)
![Office 2003 VBA Development All-in-One Desk Reference For Dummies [Desk ed.]
9780764570674, 0764570676](https://ebin.pub/img/200x200/office-2003-vba-development-all-in-one-desk-reference-for-dummies-desknbsped-9780764570674-0764570676.jpg)
![Networking All-in-One Desk Reference For Dummies [1 ed.]
9780470179154, 0470179155](https://ebin.pub/img/200x200/networking-all-in-one-desk-reference-for-dummies-1nbsped-9780470179154-0470179155.jpg)
![PCs All-in-One Desk Reference For Dummies [2nd ed]
9780764539411, 0764539418](https://ebin.pub/img/200x200/pcs-all-in-one-desk-reference-for-dummies-2nd-ed-9780764539411-0764539418.jpg)
![Digital Photography All-in-One Desk Reference For Dummies [2nd ed]
9780764573286, 0764573284](https://ebin.pub/img/200x200/digital-photography-all-in-one-desk-reference-for-dummies-2nd-ed-9780764573286-0764573284.jpg)
![Windows Vista All-in-One Desk Reference For Dummies [1 ed.]
9780471749417, 0471749419](https://ebin.pub/img/200x200/windows-vista-all-in-one-desk-reference-for-dummies-1nbsped-9780471749417-0471749419.jpg)