Office 2003 VBA Development All-in-One Desk Reference For Dummies [Desk ed.] 9780764570674, 0764570676
Office 2003 Application Development All-in-One Desk Reference For Dummies covers all the new features in Office 2003 and
362 35 10MB
English Pages 843 Year 2004
Recommend Papers
File loading please wait...
Citation preview
Office 2003 Application Development ALL-IN-ONE DESK REFERENCE
FOR
DUMmIES
‰
by Richard Mansfield
Office 2003 Application Development ALL-IN-ONE DESK REFERENCE
FOR
DUMmIES
‰
by Richard Mansfield
Office 2003 Application Development All-in-One Desk Reference For Dummies® Published by Wiley Publishing, Inc. 111 River Street Hoboken, NJ 07030-5774 Copyright © 2004 by Wiley Publishing, Inc., Indianapolis, Indiana Published by Wiley Publishing, Inc., Indianapolis, Indiana Published simultaneously in Canada No part of this publication may be reproduced, stored in a retrieval system or transmitted in any form or by any means, electronic, mechanical, photocopying, recording, scanning or otherwise, except as permitted under Sections 107 or 108 of the 1976 United States Copyright Act, without either the prior written permission of the Publisher, or authorization through payment of the appropriate per-copy fee to the Copyright Clearance Center, 222 Rosewood Drive, Danvers, MA 01923, (978) 750-8400, fax (978) 6468600. Requests to the Publisher for permission should be addressed to the Legal Department, Wiley Publishing, Inc., 10475 Crosspoint Blvd., Indianapolis, IN 46256, (317) 572-3447, fax (317) 572-4355, e-mail: [email protected]. Trademarks: Wiley, the Wiley Publishing logo, For Dummies, the Dummies Man logo, A Reference for the Rest of Us!, The Dummies Way, Dummies Daily, The Fun and Easy Way, Dummies.com, and related trade dress are trademarks or registered trademarks of John Wiley & Sons, Inc. and/or its affiliates in the United States and other countries, and may not be used without written permission. All other trademarks are the property of their respective owners. Wiley Publishing, Inc., is not associated with any product or vendor mentioned in this book. LIMIT OF LIABILITY/DISCLAIMER OF WARRANTY: THE PUBLISHER AND THE AUTHOR MAKE NO REPRESENTATIONS OR WARRANTIES WITH RESPECT TO THE ACCURACY OR COMPLETENESS OF THE CONTENTS OF THIS WORK AND SPECIFICALLY DISCLAIM ALL WARRANTIES, INCLUDING WITHOUT LIMITATION WARRANTIES OF FITNESS FOR A PARTICULAR PURPOSE. NO WARRANTY MAY BE CREATED OR EXTENDED BY SALES OR PROMOTIONAL MATERIALS. THE ADVICE AND STRATEGIES CONTAINED HEREIN MAY NOT BE SUITABLE FOR EVERY SITUATION. THIS WORK IS SOLD WITH THE UNDERSTANDING THAT THE PUBLISHER IS NOT ENGAGED IN RENDERING LEGAL, ACCOUNTING, OR OTHER PROFESSIONAL SERVICES. IF PROFESSIONAL ASSISTANCE IS REQUIRED, THE SERVICES OF A COMPETENT PROFESSIONAL PERSON SHOULD BE SOUGHT. NEITHER THE PUBLISHER NOR THE AUTHOR SHALL BE LIABLE FOR DAMAGES ARISING HEREFROM. THE FACT THAT AN ORGANIZATION OR WEBSITE IS REFERRED TO IN THIS WORK AS A CITATION AND/OR A POTENTIAL SOURCE OF FURTHER INFORMATION DOES NOT MEAN THAT THE AUTHOR OR THE PUBLISHER ENDORSES THE INFORMATION THE ORGANIZATION OR WEBSITE MAY PROVIDE OR RECOMMENDATIONS IT MAY MAKE. FURTHER, READERS SHOULD BE AWARE THAT INTERNET WEBSITES LISTED IN THIS WORK MAY HAVE CHANGED OR DISAPPEARED BETWEEN WHEN THIS WORK WAS WRITTEN AND WHEN IT IS READ.
For general information on our other products and services or to obtain technical support, please contact our Customer Care Department within the U.S. at 800-762-2974, outside the U.S. at 317-572-3993, or fax 317-572-4002. Wiley also publishes its books in a variety of electronic formats. Some content that appears in print may not be available in electronic books. Library of Congress Control Number: 2004103152 ISBN: 0-7645-7067-6 Manufactured in the United States of America 10 9 8 7 6 5 4 3 2 1 1B/ST/QW/QU/IN
About the Author Richard Mansfield’s recent titles include Visual Basic .NET All-in-One Desk Reference For Dummies, Visual Basic .NET Weekend Crash Course, Visual Basic .NET Database Programming For Dummies, Visual Basic 6 Database Programming For Dummies (all from Wiley), Hacker Attack (Sybex), and The Wi-Fi Experience: Everyone’s Guide to 802.11b Wireless Networking (Que). From 1981 through 1987, he was editor of COMPUTE! magazine, during which time he wrote hundreds of magazine articles and two columns. From 1987 to 1991, he was editorial director and partner in Signal Research and began writing books full-time in 1991. He has written 34 computer books since 1982. Of those, four became bestsellers: Machine Language for Beginners (COMPUTE! Books), The Second Book of Machine Language (COMPUTE! Books), The Visual Guide to Visual Basic (Ventana), and The Visual Basic Power Toolkit (Ventana, with Evangelos Petroutsos). Overall, his books have sold more than 500,000 copies worldwide and have been translated into 11 languages.
Dedication This book is dedicated to my mother, Florence Ethel Mansfield.
Author’s Acknowledgments I want to thank executive editor Greg Croy for his many kindnesses. I’ve always enjoyed working with Greg. He knows how to get the best out of authors (at least this author). Greg’s one of the good guys. I was also lucky to have two first-rate editors work with me on this book. Project editor Christopher Morris asked good questions when my writing needed some questions raised. He also made a number of very useful changes. He deserves credit for discernment and the high quality of his editing. Copy editor Teresa Artman kept a close eye on me and asked many good questions as well. In addition, she ensured consistency of punctuation, diction, and cross-reference. Thanks to her and Chris for the many improvements they made to this book. Technical editor D. J. (Deepesh Jain) reviewed the entire manuscript for technical problems. For that, I thank him. I’m happy to report that he found few flaws but certainly glad that we fixed the flaws he did spot. To these and all the other good people at Wiley who contributed to the book, my thanks for the time and care they took to ensure quality every step along the way to publication. Finally, I want to give special thanks to my agent, Matt Wagner of Waterside Productions, who has been offering me good advice for over a decade.
Publisher’s Acknowledgments We’re proud of this book; please send us your comments through our online registration form located at www.dummies.com/register/. Some of the people who helped bring this book to market include the following: Acquisitions, Editorial, and Media Development
Production
Project Editor: Christopher Morris Executive Editor: Gregory S. Croy Senior Copy Editor: Teresa Artman Technical Editor: Wiley-Dreamtech India Pvt Ltd
Project Coordinator: Adrienne Martinez Layout and Graphics: Andrea Dahl, Lauren Goddard, Denny Hager, Stephanie D. Jumper, Barry Offringa, Lynsey Osborn, Heather Ryan, Julie Trippetti
Editorial Manager: Kevin Kirschner
Proofreaders: Andy Hollandbeck, Carl Pierce, Evelyn Still
Permissions Editor: Laura Moss
Indexer: Joan Griffitts
Media Development Supervisor: Richard Graves Editorial Assistant: Amanda Foxworth Cartoons: Rich Tennant (www.the5thwave.com)
Publishing and Editorial for Technology Dummies Richard Swadley, Vice President and Executive Group Publisher Andy Cummings, Vice President and Publisher Mary C. Corder, Editorial Director Publishing for Consumer Dummies Diane Graves Steele, Vice President and Publisher Joyce Pepple, Acquisitions Director Composition Services Gerry Fahey, Vice President of Production Services Debbie Stailey, Director of Composition Services
Contents at a Glance Introduction .................................................................1 Book I: Office 2003 Essentials ....................................19 Chapter 1: Getting with the Program .............................................................................21 Chapter 2: Programming Lite: Making the Most of Macros ........................................41 Chapter 3: What’s New in 2003?......................................................................................59
Book II: Understanding Office Programming.................71 Chapter 1: The Basics of Office Development with VBA .............................................73 Chapter 2: Managing Data ...............................................................................................89 Chapter 3: Looping and Branching ..............................................................................113 Chapter 4: Managing Files and UserForms..................................................................129 Chapter 5: Moving to the Internet ................................................................................151 Chapter 6: Debugging.....................................................................................................171
Book III: Maximizing Word ........................................193 Chapter 1: The Word Object Model .............................................................................195 Chapter 2: Power Editing...............................................................................................211 Chapter 3: Using XML in Word......................................................................................229 Chapter 4: The Internet Connection ............................................................................243 Chapter 5: Advanced Word Macros .............................................................................255
Book IV: Making the Most of Excel.............................269 Chapter 1: The Excel Object Model .............................................................................271 Chapter 2: Handling Excel Events ................................................................................287 Chapter 3: Advanced Worksheet Editing.....................................................................295 Chapter 4: Data Diving with Pivot Tables....................................................................311 Chapter 5: Business Analysis with Excel.....................................................................325 Chapter 6: Ten Excellent Excel Macro Techniques ....................................................333
Book V: Advanced Access..........................................351 Chapter 1: Access Today ...............................................................................................353 Chapter 2: Programming Access ..................................................................................367 Chapter 3: Manipulating Datasets ................................................................................385
Chapter 4: Automating Access .....................................................................................411 Chapter 5: Troubleshooting in Access ........................................................................419 Chapter 6: Access Macro Techniques..........................................................................429
Book VI: Exploiting Outlook .......................................439 Chapter 1: Outlook Power Tools ..................................................................................441 Chapter 2: Programming Outlook ................................................................................453 Chapter 3: Managing Work and Life .............................................................................467 Chapter 4: Expert E-Mail Administration ....................................................................483 Chapter 5: Group Management in Outlook .................................................................493 Chapter 6: Advanced Outlook Macros.........................................................................503
Book VII: InterOffice: Working as a Team...................517 Chapter 1: Collaboration Features Overview .............................................................519 Chapter 2: Managing Shared Documents ....................................................................531 Chapter 3: XML and Office ............................................................................................541 Chapter 4: Working with InfoPath ................................................................................561 Chapter 5: Adding Smart Tags ......................................................................................579 Chapter 6: Exploring Smart Documents ......................................................................591 Chapter 7: Using Project 2003.......................................................................................615 Chapter 8: Employing SharePoint ................................................................................627
Book VIII: Power Techniques: Advanced Office Automation, VBA, and .NET.......................................641 Chapter 1: Advanced Office 2003 Programming.........................................................643 Chapter 2: Exploring XML .............................................................................................661 Chapter 3: Employing Objects ......................................................................................689 Chapter 4: Advanced Internet VBA ..............................................................................707 Chapter 5: Working with .NET.......................................................................................723 Chapter 6: Using Visual Studio Tools for Office 2003.................................................731 Chapter 7: Office 2003 Security ....................................................................................745 Chapter 8: No More Paranoia: Programmatic Encryption ........................................761
Index .......................................................................795
Table of Contents Introduction..................................................................1 I’ve Seen It All ...................................................................................................1 Moving beyond VBA ........................................................................................2 VBA code is legacy code!.......................................................................3 Recognizing VBA’s excellence...............................................................3 Using the framework..............................................................................4 Understanding managed code ..............................................................4 About This Book...............................................................................................5 Who Should Read This Book ..........................................................................6 Making do in a shaky economy ............................................................6 Plain, clear English .................................................................................7 How to Use This Book .....................................................................................7 Foolish Assumptions .......................................................................................8 How This Book Is Organized...........................................................................9 Book I: Office 2003 Essentials ...............................................................9 Book II: Understanding Office Programming ....................................10 Book III: Maximizing Word...................................................................10 Book IV: Making the Most of Excel .....................................................10 Book V: Advanced Access ...................................................................11 Book VI: Exploiting Outlook ................................................................11 Book VII: InterOffice: Working as a Team ..........................................12 Book VIII: Power Techniques: Advanced Office Automation, VBA, and .NET ...................................................................................12 Conventions Used in This Book ...................................................................14 Find All the Code Online ...............................................................................15 The Searchable VBA/VB.NET Dictionary ....................................................16 What You Need to Get Started......................................................................16 Icons Used in This Book................................................................................17
Book I: Office 2003 Essentials .....................................19 Chapter 1: Getting with the Program . . . . . . . . . . . . . . . . . . . . . . . . . . . .21 Modifying the User Interface ........................................................................22 Turning off mini help............................................................................22 Modifying menus ..................................................................................24 Editing menus .......................................................................................24 Creating your own menus ...................................................................26 Customizing shortcut menus..............................................................26
x
Office 2003 Application Development All-in-One Desk Reference For Dummies
Personalizing Toolbars..................................................................................29 Adding hyperlinks ................................................................................29 Vaporizing interface elements programmatically ............................32 Customizing the Keyboard............................................................................37 Restoring Classic Key Behaviors..................................................................37 Getting Online Help........................................................................................38
Chapter 2: Programming Lite: Making the Most of Macros . . . . . . . . .41 Discovering the Pluses of Macros................................................................41 Recording Macros ..........................................................................................43 Recording a simple Word macro ........................................................43 Understanding the VBA behind recorded macros ...........................46 Using Special Macros in Access ...................................................................48 Creating an Access macro ...................................................................48 Converting Access-style macros to VBA ...........................................49 Working with Auto Macros............................................................................49 Dealing with Macro Security Issues: What You Need to Know.................51 Adjusting macro settings.....................................................................53 Triggering trouble ................................................................................55 Setting security for your needs ..........................................................56
Chapter 3: What’s New in 2003? . . . . . . . . . . . . . . . . . . . . . . . . . . . . . . . .59 Opening Task Panes.......................................................................................60 Security: Adjusting Permissions and Protections......................................61 SharePoint Everywhere .................................................................................62 Sharing with Document Workspaces...........................................................62 Introducing OneNote .....................................................................................64 XML under Everything ..................................................................................64 Using InfoPath with Word....................................................................65 Using InfoPath with Excel....................................................................66 Checking Out Outlook’s New Features ........................................................68
Book II: Understanding Office Programming .................71 Chapter 1: The Basics of Office Development with VBA . . . . . . . . . . .73 Discovering the IDE........................................................................................73 Navigating the Complex VBA Vocabulary ...................................................74 Using AutoListMembers and parameter info....................................75 Displaying a reminder..........................................................................75 Using the Object Browser....................................................................78 Understanding Objects..................................................................................79 Should You Go Fully OOP? ............................................................................81 Encapsulation .......................................................................................82 Instantiation woes ................................................................................85 Using Events ...................................................................................................85
Table of Contents
xi
Chapter 2: Managing Data . . . . . . . . . . . . . . . . . . . . . . . . . . . . . . . . . . . . .89 Understanding Variables ...............................................................................89 Creating Variables ..........................................................................................90 Explicit Variable Declaration and Data Types ............................................91 Using Operators and Expressions................................................................93 Testing True or False ...........................................................................95 Using arithmetic operators .................................................................96 Combining Variant variables...............................................................97 Using logical operators........................................................................98 Operator precedence.........................................................................100 Variables versus Constants.........................................................................102 Arrays — Cluster Variables.........................................................................103 Variable Types ..............................................................................................104 Object variables..................................................................................105 The value of numeric types...............................................................105 Scope: The Range of Influence....................................................................107 Scope Blowout..............................................................................................110
Chapter 3: Looping and Branching . . . . . . . . . . . . . . . . . . . . . . . . . . . . .113 Going ’Round and ’Round in Loops ...........................................................113 Using a For...Next loop .......................................................................113 Working with Do...Loops ...................................................................116 Exploring While...Wend: A simple loop............................................118 For...Each: Looping in Object Collections .................................................118 Creating a Very Useful File Search Utility..................................................119 Making Decisions via Branching ................................................................122 Understanding If...Then .....................................................................123 Multiple choice: The Select Case command ...................................125
Chapter 4: Managing Files and UserForms . . . . . . . . . . . . . . . . . . . . . .129 Communicating with the Hard Drive .........................................................129 Loading files in Word and Excel........................................................129 Loading files in Access ......................................................................130 Saving files...........................................................................................132 Creating User Interfaces..............................................................................133 The UserForm as a container............................................................133 Displaying a UserForm from a macro ..............................................135 Engaging the User with Dialogs..................................................................136 Understanding Controls ..............................................................................138 The Label control ...............................................................................140 The TextBox control ..........................................................................141 The ComboBox control......................................................................143 The ListBox control............................................................................143 The CheckBox control .......................................................................144 The OptionButton control.................................................................145
xii
Office 2003 Application Development All-in-One Desk Reference For Dummies
The ToggleButton control .................................................................146 The Frame control..............................................................................146 The CommandButton control ...........................................................147 The TabStrip and MultiPage controls ..............................................147 The ScrollBar control.........................................................................148 The SpinButton control .....................................................................148 The Image control ..............................................................................149
Chapter 5: Moving to the Internet . . . . . . . . . . . . . . . . . . . . . . . . . . . . . .151 Taking Office 2003 to the Web ....................................................................151 Moving Office to the Web............................................................................151 Loading Additional Controls.......................................................................153 Using the Web Controls ...............................................................................154 Publishing an Excel Spreadsheet ...............................................................155 Securing a Spreadsheet: Protecting Cells .................................................158 Publishing Access Data ...............................................................................160 Creating a data access page..............................................................161 Deploying a data-access page...........................................................162 Security: Locks on Top of Locks ................................................................165 Securing databases ............................................................................166 Protecting data-access pages............................................................167 Protecting your code .........................................................................168
Chapter 6: Debugging . . . . . . . . . . . . . . . . . . . . . . . . . . . . . . . . . . . . . . . .171 Typos in Commands and Variables............................................................172 Command Name Errors as Typos ..............................................................172 Understanding Syntax Errors .....................................................................173 Handling Runtime Errors.............................................................................174 How Runtime Errors Occur.........................................................................174 Using On Error or Try...End Try .................................................................175 Using On Error (VBA).........................................................................175 The VB.NET version: Structured trapping ......................................177 Tracking Down Logic Errors .......................................................................182 The watchful voyeur technique........................................................183 Using Debug.Write or Debug.Print ...................................................185 The Add Watch Technique..........................................................................186 Setting Breakpoints......................................................................................186 Setting conditional breakpoints in VBA ..........................................187 Setting conditional breakpoints in .NET..........................................188 Alternative Debugging Strategies...............................................................189 Step Over .............................................................................................189 Step Out ...............................................................................................190 Run to Cursor......................................................................................190 Set Next Statement .............................................................................190 Show Next Statement .........................................................................191 Call Stack .............................................................................................191
Table of Contents
xiii
Book III: Maximizing Word.........................................193 Chapter 1: The Word Object Model . . . . . . . . . . . . . . . . . . . . . . . . . . . .195 Understanding Objects................................................................................195 Dissecting the Document ............................................................................197 Object variables..................................................................................198 Editing text ..........................................................................................199 Search and Replace......................................................................................206 The Find Object’s Properties......................................................................207 Trapping Events ...........................................................................................208
Chapter 2: Power Editing . . . . . . . . . . . . . . . . . . . . . . . . . . . . . . . . . . . . .211 Selecting Text Quickly .................................................................................211 Making Snappy Retorts . . . er, Repeats .....................................................212 Going Backward with Undo ........................................................................212 Mastering Quick Maneuvering....................................................................213 Viewing a document...........................................................................213 Searching within a document ...........................................................214 Introducing Smart Documents ...................................................................216 Programming with Fields ............................................................................218 Inserting fields ....................................................................................218 Using the Fields collection ................................................................220 Importing Data..............................................................................................221 Mass Mailings with Mail Merge ..................................................................224
Chapter 3: Using XML in Word . . . . . . . . . . . . . . . . . . . . . . . . . . . . . . . .229 Introducing Word XML ................................................................................229 XML in Word .................................................................................................231 Deeper into WordML....................................................................................234 The Word XML Content Development Kit .......................................234 Programmatic XML.............................................................................235 Adding a reference .............................................................................235 Choosing XML Options in Word .................................................................236 Working with XML in Word’s Special Editor .............................................238 Creating a practice schema...............................................................238 Using the XML Structure Task Pane.................................................239 Building your XML document ...........................................................239
Chapter 4: The Internet Connection . . . . . . . . . . . . . . . . . . . . . . . . . . . .243 Creating Web Pages in Word .......................................................................243 Saving as a Web Page: The Three Kinds of Files ......................................244 Adjusting the Web Options Settings ..........................................................244 Building a Web Page in Word ......................................................................245
xiv
Office 2003 Application Development All-in-One Desk Reference For Dummies
Using the Web Tools Toolbar......................................................................248 Adding scrolling text ..........................................................................249 Adding background texture ..............................................................249 Scripting in Word Web Pages ......................................................................251 Testing your Web page ......................................................................254 Understanding scripting’s drawbacks .............................................254
Chapter 5: Advanced Word Macros . . . . . . . . . . . . . . . . . . . . . . . . . . . .255 Writing Macros 101 ......................................................................................255 Interception: Modifying Built-In Word Features .......................................256 Using Macros for Specialized Formatting .................................................258 Naming shortcut keys........................................................................260 Storing macros....................................................................................261 Automating Macro Execution .....................................................................262 The Best Word Macros of All Time ............................................................262 Redefining ordinary keys...................................................................263 Switching windows and deleting words ..........................................264 Assigning normal style ......................................................................265 Assigning an anti-table macro...........................................................266 Toggling revisions ..............................................................................266 Accepting all changes ........................................................................267 Using WordCount................................................................................267
Book IV: Making the Most of Excel .............................269 Chapter 1: The Excel Object Model . . . . . . . . . . . . . . . . . . . . . . . . . . . .271 Understanding the Excel Object Model.....................................................271 How to Use Excel VBA .................................................................................272 Adding a Workbook......................................................................................273 Referring to Me ...................................................................................274 Accessing the active cell ...................................................................275 Creating a New Instance of Excel ...............................................................275 Using the Application Object......................................................................276 Working with Ranges ...................................................................................277 The A1 style reference .......................................................................278 The R1C1 style reference...................................................................279 Using the Offset method....................................................................279 Using the Names collection...............................................................280 Accessing special ranges...................................................................280 Transforming a selection into a range .............................................283 Creating a Chart ...........................................................................................284
Table of Contents
xv
Chapter 2: Handling Excel Events . . . . . . . . . . . . . . . . . . . . . . . . . . . . . .287 Programming an Excel Event......................................................................288 Events in the Worksheet Object .................................................................289 Writing Chart Events....................................................................................290 Writing Application Events .........................................................................290
Chapter 3: Advanced Worksheet Editing . . . . . . . . . . . . . . . . . . . . . . .295 Importing Data into Excel ...........................................................................295 Importing an Access Database ...................................................................297 Importing Data from an XML Dataset ........................................................299 Programmatically Creating a Dataset ........................................................300 Adding Shapes and Pictures .......................................................................303 Augmenting Find and Replace ....................................................................305 Understanding Find methods ...........................................................306 The Replace method ..........................................................................308
Chapter 4: Data Diving with Pivot Tables . . . . . . . . . . . . . . . . . . . . . . .311 What Is a PivotTable? ..................................................................................311 Creating a Pivot Table..................................................................................313 The Table Pivots...........................................................................................317 Collapsing the pivot table .................................................................318 A sudden surprise ..............................................................................320 Creating Instant Pivot Charts .....................................................................321 Modifying the Data in a PivotTable............................................................322 Refreshing pivot table data ...............................................................322 Automatically updating pivot table data.........................................323
Chapter 5: Business Analysis with Excel . . . . . . . . . . . . . . . . . . . . . . .325 Seeking Goals with Goal Seek .....................................................................325 Using Scenarios ............................................................................................327 Displaying Scenarios: Summary Reports ..................................................329 Exploiting Solver ..........................................................................................329
Chapter 6: Ten Excellent Excel Macro Techniques . . . . . . . . . . . . . .333 Accessing Other Office Applications.........................................................333 Understanding Scope...................................................................................334 UserForms for User Interaction..................................................................335 Adding Macros to Worksheet Controls .....................................................337 Applying Formatting ....................................................................................339 Adding Controls Programmatically ...........................................................340 Trapping Keypresses ...................................................................................340 The KeyCodes .....................................................................................342 Detecting Shift, Alt, and Ctrl .............................................................345 Selecting from a ListBox..............................................................................346 Sending a Workbook via E-mail ..................................................................348 Differentiating Select from Activate...........................................................348
xvi
Office 2003 Application Development All-in-One Desk Reference For Dummies
Book V: Advanced Access ..........................................351 Chapter 1: Access Today . . . . . . . . . . . . . . . . . . . . . . . . . . . . . . . . . . . . .353 Understanding Access’s Limitations .........................................................353 Adding Access 2003 Developer Extensions ..............................................354 The Package Wizard and the Custom Startup Wizard ...................355 The Property Scanner........................................................................355 Adding Smart Tags .......................................................................................355 Exploiting XML support.....................................................................358 Using the new desktop server ..........................................................361 Using improved data access pages ..................................................362 Using augmented forms and reports ...............................................364
Chapter 2: Programming Access . . . . . . . . . . . . . . . . . . . . . . . . . . . . . .367 Introducing Access Objects ........................................................................367 Adding a New Access Table ........................................................................369 Understanding Microsoft Database Technologies ...................................370 The great Babel...................................................................................370 Understanding Open Database Connectivity..................................371 Access and the Future of Database Management ....................................372 The recent legacy: Data Access Objects (DAO) .............................373 Understanding ActiveX Data Objects ..............................................374 Working with the DataSet Object ...............................................................377 Collections within collections ..........................................................377 Substituting names (mapping) .........................................................377 What If Someone Else Modifies the Database in the Meantime? ...........378 Optimism versus pessimism.............................................................378 Comparing versions with optimistic concurrency ........................379 Getting Results in Seven Easy Steps ..........................................................380
Chapter 3: Manipulating Datasets . . . . . . . . . . . . . . . . . . . . . . . . . . . . .385 Loading Access Tables into VB.NET Projects...........................................385 Generating a Dataset for an Imported Database......................................388 Case Study: Maintaining Alphabetical Order............................................389 Filtering with Select .....................................................................................391 Alphabetizing with Select..................................................................394 One is sorted, the other isn’t ............................................................395 The overloaded Select method.........................................................396 Which version is it?............................................................................397 Using the DataView Object .........................................................................398 Close Relations .............................................................................................399 Master-detail, parent-child ................................................................399 Programmatic relations .....................................................................400 Creating a Dataset with Relations ..............................................................402 Relations via Wizards and Designers.........................................................403
Table of Contents
xvii
Using the XML Designer ..............................................................................405 Binding the controls...........................................................................407 Using Clear ..........................................................................................409 Saving an XML Dataset ................................................................................409 Importing XML by hand.....................................................................409 Importing XML programmatically ....................................................410
Chapter 4: Automating Access . . . . . . . . . . . . . . . . . . . . . . . . . . . . . . . .411 Automating How to Access a Form............................................................411 Understanding SendKeys ............................................................................414 SendKeys and SendWait ....................................................................415 Sending nonprinting keys..................................................................415 Automating the Runtime .............................................................................417 Displaying a Report......................................................................................417
Chapter 5: Troubleshooting in Access . . . . . . . . . . . . . . . . . . . . . . . . . .419 Error Management in Access......................................................................419 Understanding Option Explicit and Option Strict ..........................420 Locating the Error event, part II .......................................................422 Adding a custom error message.......................................................423 Sandbox Mode: Adjusting Macro Security................................................424 Backing Up for Safety...................................................................................425 Automatic Form and Report Error Checking............................................426
Chapter 6: Access Macro Techniques . . . . . . . . . . . . . . . . . . . . . . . . . .429 Understanding the Languages of Access ..................................................429 Creating Macros without a Recorder.........................................................430 Using the Object Browser ...........................................................................432 Using DoCmd ................................................................................................433 Seeing Built-in VBA Language Features .....................................................434 Using Classic Error Trapping......................................................................435 Using Keyboard Shortcuts ..........................................................................436
Book VI: Exploiting Outlook........................................439 Chapter 1: Outlook Power Tools . . . . . . . . . . . . . . . . . . . . . . . . . . . . . . .441 Using Outlook’s New Reading Pane ...........................................................441 Adjusting the Nasty Read Filter..................................................................442 Managing Multiple Accounts ......................................................................443 Blocking Spam and Virii ..............................................................................445 Using Encryption..........................................................................................446 Flagging E-mail..............................................................................................448 Using Special Folders...................................................................................449 Using Twin Calendars ..................................................................................451
xviii
Office 2003 Application Development All-in-One Desk Reference For Dummies
Chapter 2: Programming Outlook . . . . . . . . . . . . . . . . . . . . . . . . . . . . . .453 Discovering the Outlook Object Model .....................................................453 Using the Outlook Object Model ................................................................455 Why namespaces? ..............................................................................456 Import or qualify ................................................................................456 Practical advice about namespaces.................................................458 Using the MAPI Namespace ........................................................................459 Using Practical VBA in Outlook..................................................................460 Handling Events............................................................................................462 Advanced Searching ....................................................................................462
Chapter 3: Managing Work and Life . . . . . . . . . . . . . . . . . . . . . . . . . . .467 Do This First .................................................................................................467 Sending Access Data into Outlook .............................................................468 Displaying a Folder Item..............................................................................471 Creating a New Contacts Folder.................................................................472 Making Mass Modifications ........................................................................473 Searching Tasks ............................................................................................474 Using Calendar Automation........................................................................475 Using non-Outlook e-mail programs ................................................477 AppointmentItem members ..............................................................479 Outside Outlook: Extracting Data from Outlook to Word .......................479 Using the New Business Contact Manager ...............................................481
Chapter 4: Expert E-Mail Administration . . . . . . . . . . . . . . . . . . . . . . .483 Exploring Messaging Management ............................................................483 Routing: Out of Office Assistant .................................................................485 Using Multiple E-Mail Accounts..................................................................488 Using Exchange Server ......................................................................489 Working with Send/Receive Groups.................................................490 Avoiding Virii ................................................................................................491
Chapter 5: Group Management in Outlook . . . . . . . . . . . . . . . . . . . . . .493 Using Profiles ................................................................................................493 Sharing Calendars ........................................................................................496 Setting up your own site....................................................................496 Using Microsoft’s Free/Busy Service................................................497 Planning Meetings ........................................................................................498 Responding to invitations .................................................................500 Tracking responses ............................................................................500 Setting up resource responses .........................................................501
Table of Contents
xix
Chapter 6: Advanced Outlook Macros . . . . . . . . . . . . . . . . . . . . . . . . . .503 Interacting with Other Office Applications...............................................504 Trapping Events ...........................................................................................507 Getting incoming mail........................................................................507 Intercepting outgoing mail ................................................................508 Searching Via Iteration ................................................................................509 Bringing Macros to the User .......................................................................511 Creating a UserForm ..........................................................................511 Adding macros to your toolbar ........................................................516
Book VII: InterOffice: Working as a Team ...................517 Chapter 1: Collaboration Features Overview . . . . . . . . . . . . . . . . . . . .519 Exploring OneNote.......................................................................................519 Handwriting in OneNote ....................................................................520 Recording in OneNote........................................................................520 Sending a OneNote document ..........................................................520 Side notes in OneNote .......................................................................522 Saving a side note...............................................................................522 Introducing SharePoint................................................................................524 Sharing Outlook Contacts .................................................................524 Levels of permission ..........................................................................525 Shared Workspaces......................................................................................525 Conquering the version problem .....................................................526 Establishing a Meeting Workspace...................................................527
Chapter 2: Managing Shared Documents . . . . . . . . . . . . . . . . . . . . . . .531 Restricting Documents with IRM ...............................................................531 Viewing IRM-protected files ..............................................................532 Phase Two: Authentication ...............................................................533 Setting permissions in IRM................................................................534 Using IRM in Outlook ...................................................................................536 Changing Workspace Options ....................................................................536 Using Word’s Protect Document Feature ..................................................537 Managing Versions in Word ........................................................................539
Chapter 3: XML and Office . . . . . . . . . . . . . . . . . . . . . . . . . . . . . . . . . . . .541 Communicating via a Web Page .................................................................541 Adjusting Web page properties ........................................................544 Seeing the code...................................................................................544 Filling out the Web page ....................................................................545 Scripting ........................................................................................................547
xx
Office 2003 Application Development All-in-One Desk Reference For Dummies
Scripting in Excel..........................................................................................550 The simplest page ..............................................................................552 Scripting errors...................................................................................553 Debugging Script ..........................................................................................554 Typos ...................................................................................................556 Impossible commands.......................................................................557 Using MSXML Core Services .......................................................................558 Using Forms for Interaction ........................................................................558
Chapter 4: Working with InfoPath . . . . . . . . . . . . . . . . . . . . . . . . . . . . .561 Introducing InfoPath ....................................................................................561 Understanding How InfoPath Is Divided ...................................................562 InfoPath for the designer...................................................................562 InfoPath for the user ..........................................................................564 Trying Out InfoPath .....................................................................................565 Designing the main sections of a form ............................................566 Adding controls ..................................................................................567 Seeing the data hierarchy..................................................................571 Generating an InfoPath Form from XML....................................................572 Generating a Form from a Database ..........................................................573 Jumping Java Babies....................................................................................577
Chapter 5: Adding Smart Tags . . . . . . . . . . . . . . . . . . . . . . . . . . . . . . . . .579 Why Bother Programming Your Own Tags? .............................................580 Understanding Smart Tags..........................................................................580 Working with a Smart Tag ...........................................................................582 Smart Tags in Word ......................................................................................583 Programming with Smart Tags ...................................................................584 Experimenting in Excel ......................................................................584 Manipulating tags in VBA ..................................................................585 Creating Your Own Smart Tags...................................................................585 Creating your first Smart Tag............................................................587 Triggering your tag to test it .............................................................588 Feeding data to an Internet site........................................................588
Chapter 6: Exploring Smart Documents . . . . . . . . . . . . . . . . . . . . . . . . .591 First Things First: Downloading the SDK ..................................................591 Understanding Smart Documents..............................................................592 Security measures ..............................................................................593 Disabling security...............................................................................594 Deployment simplified.......................................................................595 The Building Blocks of a Smart Document ...............................................596 Programming Smart Documents ................................................................596 Simple XML Smart Document programming ..................................597 Attaching a schema............................................................................599
Table of Contents
xxi
Attaching the XML Expansion Pack .................................................601 If you have problems .........................................................................603 Understanding Smart Document source code................................604 Source code inflation goes wild........................................................604 Programming moves to the computer.............................................604 Lists upon lists....................................................................................605 Modifying the Template ..............................................................................610
Chapter 7: Using Project 2003 . . . . . . . . . . . . . . . . . . . . . . . . . . . . . . . . .615 Taking a Look at Project 2003 .....................................................................615 Creating a new project.......................................................................617 Exploring dependencies in Project ..................................................618 Building a Project from Scratch .................................................................618 Understanding a Gantt chart ............................................................618 Seeing milestones...............................................................................620 Adding Outlook functionality to a project ......................................621 Managing the Version Problem ..................................................................623
Chapter 8: Employing SharePoint . . . . . . . . . . . . . . . . . . . . . . . . . . . . . .627 Deciding Why to Use SharePoint................................................................627 Seeing SharePoint features and integration ....................................628 Setting permissions in SharePoint ...................................................630 Installing SharePoint....................................................................................630 Using The SharePoint Task Pane................................................................630 Exploiting Scalability in SharePoint...........................................................631 Finding SharePoint Solutions......................................................................632 File sharing and collaboration ..........................................................632 Intranet capabilities ...........................................................................632 Web page management......................................................................633 Using SharePoint with Office 2003 Applications ......................................633 XML and InfoPath ...............................................................................633 Outlook and Document Workspaces................................................633 OneNote...............................................................................................634 Access ..................................................................................................635 Introducing ASP.NET....................................................................................635 Adding dynamism to Web pages ......................................................636 Aiding the programmer .....................................................................636 Discovering the Purpose of ASP.NET.........................................................637 Solved security ...................................................................................638 Segregated source files ......................................................................639 Seeing the New Advantages of ASP.NET....................................................639 A shared IDE........................................................................................639 Easier deployment .............................................................................640
xxii
Office 2003 Application Development All-in-One Desk Reference For Dummies
Book VIII: Power Techniques: Advanced Office Automation, VBA, and .NET .......................................641 Chapter 1: Advanced Office 2003 Programming . . . . . . . . . . . . . . . . . .643 Understanding Class Hierarchies...............................................................643 Fighting Class Warfare .................................................................................644 Properties are methods are properties ...........................................645 Tautology runs wild ...........................................................................645 Deciding When to Use VB.NET ...................................................................646 The Buzzwords .............................................................................................646 Understanding Streams ...............................................................................647 Streaming basics.................................................................................649 Stream writing.....................................................................................652 Creating Add-Ins ...........................................................................................653 Programming your own add-in .........................................................653 Adjusting add-in loading behavior ...................................................660
Chapter 2: Exploring XML . . . . . . . . . . . . . . . . . . . . . . . . . . . . . . . . . . . . .661 An XML Primer .............................................................................................661 Seeing XML Support in Office .....................................................................662 Exploiting Extensibility in XML ..................................................................665 Comparing XML and HTML.........................................................................666 Deciding Whether to Use an Element or Attribute ..................................667 Understanding XML Terminology ..............................................................668 Nesting within XML ............................................................................669 Using data islands in XML .................................................................669 Paying attention to XML strictness..................................................669 Seeing the Many Faces of XML ...................................................................671 Using Namespaces in XML ..........................................................................671 Using explicit declaration..................................................................672 Using implicit declaration .................................................................672 The Explosion of Schemes ..........................................................................672 Understanding XSD ......................................................................................673 Using XML data types ........................................................................675 Declaring simple XML data types ....................................................677 Specifying Content in an XML Schema ......................................................677 Extending a Schema.....................................................................................678 Using the Content Attribute........................................................................680 Using Office XML Programming .................................................................681 Viewing and applying a schema .......................................................683 Dropping an entire XML file ..............................................................685 Programmatic XML Manipulations ............................................................686 Adding a node .....................................................................................686 Adding child nodes and data ............................................................686
Table of Contents
xxiii
Chapter 3: Employing Objects . . . . . . . . . . . . . . . . . . . . . . . . . . . . . . . . .689 Looking at OOP.............................................................................................689 Understanding Fundamental OOP .............................................................690 Employing Practical VBA Objects ..............................................................691 Distributed instantiation ...................................................................693 Early and late binding ........................................................................694 Understanding .NET Data Types ................................................................694 Declaring in VBA ..........................................................................................695 Discovering the Changes in VB.NET ..........................................................696 Variants go away.................................................................................696 DefType commands are gone ...........................................................696 Mix types within a Dim list................................................................697 You can no longer use ReDim in place of the Dim command .......698 Declare the same variable name in more than one location ........698 Strongly typed.....................................................................................699 Declaring arrays in .NET....................................................................699 Declaring with symbols .....................................................................699 Changes to values and parameters..................................................699 Bidding farewell to the Set command..............................................700 Using VBA Events.........................................................................................701 Using VBA Collections .................................................................................702 Using Arrays of Objects...............................................................................704
Chapter 4: Advanced Internet VBA . . . . . . . . . . . . . . . . . . . . . . . . . . . . .707 Looking at Web Services .............................................................................708 Discovering Why Web Services Matter .....................................................709 Understanding distributed computing ............................................710 Discovering the tools for translation...............................................711 Reviewing Web Services Highlights ...........................................................711 Solving migration issues....................................................................712 Solving interoperability issues .........................................................713 Seeing How Web Services and XML Dance ...............................................713 Seeing Web Services at Work in Office 2003 .............................................714 Replacing VBA with VB.NET .............................................................714 Adding a Web Service to VBA code..................................................715 Creating Your First Web Service.................................................................717
Chapter 5: Working with .NET . . . . . . . . . . . . . . . . . . . . . . . . . . . . . . . . .723 Understanding .NET.....................................................................................723 Seeing the need for .NET ...................................................................724 Seeing the benefits of VB.NET ..........................................................725 Using .NET to Facilitate Software Services ...............................................726 Using .NET for Internet initiatives....................................................727 Using .NET and databases.................................................................727 Finding .NET Programming Help ................................................................728
xxiv
Office 2003 Application Development All-in-One Desk Reference For Dummies
Chapter 6: Using Visual Studio Tools for Office 2003 . . . . . . . . . . . . .731 Following Correct Setup ..............................................................................732 If You Have Problems...................................................................................732 Communicating between .NET and Office Applications .........................734 Why use VSTO?...................................................................................735 The five ways to program Office ......................................................736 Understanding VSTO ...................................................................................738 Creating Your First Visual Studio Tools for Office Project......................739 When to touch the untouchable.......................................................742 Adding your code ...............................................................................742 Adjusting .NET security (don’t do this) ..........................................744
Chapter 7: Office 2003 Security . . . . . . . . . . . . . . . . . . . . . . . . . . . . . . . .745 Getting to the Heart of the Problem: People ............................................746 Hope springs eternal..........................................................................746 Some protection helps.......................................................................747 Understanding Office 2003 Security Initiatives ........................................747 Using IRM.............................................................................................747 Hiding files...........................................................................................749 Going beyond IRM........................................................................................750 Setting Up Virus Protection ........................................................................751 The Security Properties Dialog Box...........................................................753 Encryption options ............................................................................753 File saving considerations.................................................................754 Using strong encryption ....................................................................756 Editing permission settings...............................................................757 Removing embarrassing comments.................................................757 Preventing tracing ..............................................................................758 Macro security ....................................................................................758 Avoiding Data Loss ......................................................................................760
Chapter 8: No More Paranoia: Programmatic Encryption . . . . . . . . .761 Securing Your Private Information.............................................................762 Comparing the Two Encryption Tactics....................................................762 Understanding Office Encryption ..............................................................763 Write Your Own Encryption Utility ............................................................764 Using RSA ......................................................................................................765 Powering Up DES Encryption .....................................................................769 Making it public ..................................................................................770 Can it be cracked? ..............................................................................771 Choosing a good password ...............................................................772 Encrypting in VB.NET ..................................................................................772 Streaming the encryption..................................................................775 Generating a password ......................................................................776 Understanding what does a key does..............................................778
Table of Contents
xxv
Finishing the Program .................................................................................779 Displaying mangled text ....................................................................780 Trying the program ............................................................................782 Some Suggested Improvements to the Crypt Program ...........................783 Making it happen ................................................................................785 Going beyond paranoiac to psychoiac ............................................787 Saving changes ...................................................................................790 Using Streams to Avoid Storing Plaintext on Disk ...................................792
Index ..........................................................................795
xxvi
Office 2003 Application Development All-in-One Desk Reference For Dummies
Introduction
D
iscover the world of Office 2003 programming and development. Microsoft has put many of its best cutting-edge tools into this powerhouse package. And you can also add .NET technology to Office 2003 quite easily, taking your programming to the next level. There’s lots to explore. This book shows you — the Office user, programmer, or developer — how best to exploit, expand, administer, and write code for Office 2003, the world’s most popular application suite. And it certainly is popular: Experts estimate that Office has over 90 percent of the market share. I think I know why (and the answer isn’t what Microsoft-haters claim).
I’ve Seen It All I’ve seen all the software. Over two decades — first as editor of COMPUTE! magazine and since then as a full-time computer-book author — I’ve worked with review copies of most major software. I work daily with computers and have used most all the major applications. Word processors? I’ve used SuperScript, XYWrite, WordStar, WordPerfect, Word, and more. I’ve also put in time with other products that are today little more than memories: dBase, early spreadsheet applications like VisiCalc, and so on. In its day, WordPerfect was the word processor of choice, and I happily used it for years (the last half of the 80’s), but when Microsoft Word appeared in 1989, I switched to it pretty fast. Right away, actually. I switched because I thought that Word was a better word processor than the competition. That’s not because of any special ties I have to the Windows operating system or because I work for Microsoft. (They’re not even giving me free software anymore when I write a book.) I’m mad at them because I have to buy all this software, truth be told. But truth should be told, and Microsoft does put out very good software. Microsoft-haters are wrong, in my opinion. Today Word enjoys almost 100 percent market share in the word processing application market. Why? Because it’s just plain the best word processor you can buy.
2
Moving beyond VBA
Whatever your politics, most of us living in the real world of practical computing use, manage, or program for Microsoft Office. And that’s what this book is all about: how to take your current knowledge of Office to the next level. You’ll find tips, solutions, code examples, clear explanations, migration paths, and lots of other useful information that you can apply to your everyday personal and business computing. While writing this book, I’ve tried hard to give you information that is practical, makes sense, and helps you do the jobs you have to do.
Moving beyond VBA This book has another, secondary goal: to help you migrate from VBA (the traditional Office programming language) to VB.NET, the next generation programming technology that offers you considerable additional muscle. You’ll find plenty of examples illustrating how to add .NET programming to your Office 2003 projects and how to tap into the various tools that the .NET editor (Visual Studio, the IDE) offers us programmers. Ignore .NET at your peril. Connectivity, Internet programming, scalability, interoperability, stability, and more — VB.NET brings many qualities to the Office programmer’s toolkit. VB.NET is the future of Office programming, and this book prepares you to make the move. You’ll find code examples written in both VBA and VB.NET, showing you how to move to this important language and apply it to Office 2003 solutions. You need to know how to do things that VBA simply cannot handle by itself. You can add .NET’s power to your Office programming very easily — I show you how throughout this book. But good old VBA isn’t neglected. A mini-book is devoted to it (Book II, “Understanding Office Programming”), and much of this whole book’s programming is written in it. VBA remains the “official” Office language in Office 2003. And we all have lots of VBA code that we’ve written over the years, either in VBA itself or its brother language, Visual Basic (versions 6, 5, 4, 3, 2, and 1). Nonetheless, there are certain hints — suggestions of obsolescence — coming out of Redmond. For example: “There are no language enhancements to VBA 6.0 itself in the Microsoft Office System.” In other words, VBA was not improved in Office 2003. (That’s always a bad sign.) Further, Microsoft has announced that it will continue to support VBA in the future. Cue the “Jaws” movie music.
Moving beyond VBA
3
VBA code is legacy code! Microsoft says that “if VBA is ever retired” (cellos: dunn-dit-dunn-dit-dunndit, as the shark approaches), it will provide utilities or other assistance to help us move our code from VBA to .NET. Here’s a statement from a white paper on the MSDN site. Be afraid, VBA programmers, be very afraid: VBA 6.0 is not going away in the next release of the Microsoft Office System, and Microsoft will provide a migration strategy if VBA is ever retired. There is quite a bit of legacy code that is written in VBA 6.0. In many cases, there may be no reason for existing code to be rewritten. However, the significant advantages and capabilities the .NET Framework offers may cause you to rethink whether to leave some solutions as they are. There are no language enhancements to VBA 6.0 itself in the Microsoft Office System. Here they’re starting to refer to our beloved VBA programming as “legacy code.” You know what legacy means: done for. So how should we react? Should we say: “We, the programmer soldiers, salute you! Bring it on!” or “Do me baby one more time.” The choice is yours.
Recognizing VBA’s excellence VBA is to classical procedure-oriented programming as Bach’s incomparable works are to Baroque music. They represent the finest example, the summation, of an epoch. VBA is probably the most efficient and mature procedure-oriented language available today. And although VBA includes some object-oriented features, they seem a bit uncomfortable within the VBA structure — they feel more like workarounds and patches than integral elements. By contrast, VB.NET was designed from the ground up to be object-oriented and to be an effective way to write distributed programs — programs that are divided into segments that execute on different machines. Also, the .NET IDE offers a very powerful suite of programming tools. It’s simply more capable and sophisticated than the VBA editor in Office 2003 applications. Given a choice, any serious Office 2003 developer — or indeed pretty much any programmer doing most kinds of Windows or Internet programming — likely prefers the Visual Studio programming environment.
4
Moving beyond VBA
Using the framework Also, the .NET language itself, the .NET framework, is huge and contains effective, specialized, and generally powerful classes to accomplish whatever you might need to do. (Database, Internet, security, and nearly any other kind of programming are supported with advanced tools and versatile objects.) For example, NET lets you add classic Windows forms to Office solutions. These windows are superior to the UserForms available via VBA. And the VB.NET debugging facilities are among the most thoughtfully organized and robust available. .NET includes extensive XML and namespace support; ADO.NET — an advanced, highly scalable, database management technology — and ASP.NET (ditto for highly scalable Internet programming). The list goes on and on. This book is not about .NET, but I do provide considerable information for Office programmers who want to find out how to add .NET to their Office solutions and in the process, see how to migrate from VBA to .NET. The VB.NET language is not merely a revision of VBA or VB 6. Instead, it was rewritten from the ground up to be a brand-new, fully OOP language. Do realize, though, that if your programming projects are relatively small or you don’t program as part of a programming team, OOP is often simply more trouble than it’s worth. Fortunately, you can ignore OOP when writing code in .NET if you wish. You can just use familiar, tried-and-true, VBA-style procedure-oriented programming techniques if you wish. And you still get the double bonus of tapping into the powerful .NET framework of prewritten functions and also the use of the splendid .NET programming editor.
Understanding managed code VB.NET — like the other VS.NET languages — runs under the supervision of the common language runtime (CLR), thereby earning Microsoft’s new phrase: managed code. Such code is validated (checked to see that it doesn’t violate memory restrictions and other illegal behaviors). It also offers codebased security features unavailable to unmanaged (non-.NET languages) code. However, compared with older languages — particularly the VBA built into Office applications — .NET requires that you deal with a bit of a learning curve, particularly when adapting to the .NET programming styles, language elements, and security settings. Also, after you come to grips with the essentials of OOP, communication between .NET and Office objects or VBA is generally quite smooth although there are a few data type discrepancies that now and then must be dealt with.
About This Book
5
About This Book My main job in this book is to show you the best way to create solutions for Office 2003 applications. You see how to master the various techniques that collectively put you on the path to true Office programming expertise. If a task requires hands-on programming, I show you step-by-step how to write that programming. In other cases, I tell you when there’s a simpler, better way to accomplish a job. Otherwise, you could spend days handprogramming something that’s already been built — something you can create by clicking a simple menu option, adding a prebuilt component, firing up a wizard, using a template, or tapping into an object library. This book is designed for Office programmers and developers or for people who want to become one. Most new computers ship with Office, and it is used in nearly every business today. What these businesses have in common is an ongoing effort to improve their efficiency. In many cases, developing or automating Office applications is one of the most effective ways to increase workplace productivity. Many workers know what they wish they could do, and this book shows you how to help them do it. Office 2003 Application Development All-in-One Desk Reference For Dummies covers all the new features in Office 2003 and demonstrates how developers can best exploit them. Many of these features are designed to improve workflow, boost productivity, and facilitate better communication between employees — just the sort of goals that Office developers themselves work to achieve. For example, InfoPath simplifies interaction with all kinds of data sources: everything from unformatted lists to legacy databases. SharePoint assists developers in building an automated collaborative environment. Underlying many of the improvements in Office 2003 is XML and related technologies such as Web Services. This book explains precisely how to take advantage of XML’s promise with simple, no-nonsense, real-world examples. Readers will understand exactly how to leverage their current work and communication patterns using the new and powerful data sharing techniques available in Office 2003. Businesses understand the importance of remaining competitive. This book shows developers how to make the most of Office’s tools and technologies. All the innovations in Office 2003 are fully explained, employing the famous For Dummies approach: clear explanations, step-by-step examples, and lots of practical advice.
6
Who Should Read This Book
No significant Office topic is ignored. I explain traditional but significant features such as Visual Basic for Applications (which are too often ignored in other books on Office). And I cover all the latest developments such as Smart Documents, Access 2003 Developer Extensions, programming task panes, managing Smart Tags, the new security features, and much more. Anyone interested in building intelligent business applications will find the solutions they’re looking for in this book. And the example code is practical: Not only do I show you how the code works, but as often as possible, I try to provide code that you can use in your own programs. You find out, for example, how to write a text search utility that searches across folders and directories for a specific word or phrase. What’s the benefit? This search utility is far faster than the Windows search utility found on the Start menu.
Who Should Read This Book This book is written for a broad audience: programmers, developers, office managers, IT staff, and even individual users of the Office 2003 suite of applications. In other words, the book has value for everyone who wants to be more efficient when using Office 2003. The book shows how to exploit the Office applications by learning how to develop solutions to common business problems. The reader will understand how to solve those problems by using the many utilities, features, hidden shortcuts, wizards, add-ins, and other tools in the Office suite. The book is also for would-be developers who want to get involved in customizing or automating the applications but just don’t know how to get started. Whether you want to get Access to communicate with Outlook or are interested in building a sophisticated inter-office scheduling system, you’ll find what you need in this book. The book is filled with useful macros and plenty of practical, real-world programming examples including ✦ Automating e-mail routing ✦ Administering the task pane from within an application ✦ Writing your own add-ins ✦ Building a distributed business system using Web Services
Making do in a shaky economy No matter what they tell us from the bully pulpit, we know how shaky the economy is, don’t we? The primary trend in nearly all industries today is toward making do with less: fewer workers, less time to complete tasks, and stretching resources as much as possible. This trend demands improved productivity.
How to Use This Book
7
Some offices respond by letting part of the staff go and heaping additional work on the remaining employees or by outsourcing or offshoring. In many cases, a more successful long-term tactic is to retain a high-quality, loyal staff but to improve the general efficiency of that staff. Microsoft Office 2003 is loaded with tools to improve productivity if you know how to exploit them. Office 2003 Application Development All-in-One Desk Reference For Dummies is the handbook that takes the reader from idea to finished business solution. I hope that all my work these past years exploring programming and working with Office will benefit you, showing you the many useful shortcuts and guiding you over the rough spots. I won’t pull any punches: I confess if it took me several hours wrestling with code to accomplish something. But after I’ve put in the time getting it to work, I can almost always show you how to do it in a few minutes. (I never got one new technology, Visual Studio Tools for Office, to work, but I confess that, too.)
Plain, clear English Also, unlike some other books about Office 2003 programming (which must remain nameless), this book is written in plain, clear English. Novices will find many sophisticated tasks made easy: The book is filled with step-bystep examples that even beginners can follow even if they’ve never written a line of programming or designed a single computer application. And if you’re an experienced programmer, better still. You’ll find out how to accomplish sophisticated tasks quickly. You also discover how to harness the machinery built into Office 2003. And you also discover how to leverage your current skills to prepare for the future of Office programming: moving beyond VBA to VB.NET.
How to Use This Book This book obviously can’t cover every feature in Office 2003, VBA, and especially VB.NET. Instead, as you try the many step-by-step examples in this book, you’ll become familiar with the most useful features of Office development and programming and discover many shortcuts and time-saving tricks (some that can take years to discover on your own). Believe me, some of them have taken me years to stumble upon. Whether you want to turn a Word document into a Web site or create impressive Office 2003 solutions in Windows, this book tells you how to build what you want to build. Here are just a few of the goals that you can achieve with this book:
8
Foolish Assumptions
✦ Explore and program with new Office 2003 features such as Document Workspaces, shared attachments, OneNote, XML, and others. Some technologies explored in this book are not covered in other Office programming titles, including encryption programming and the new Visual Studio Tools for Office. ✦ Build professional-looking, effective programs. ✦ See how to connect the various Office 2003 applications and data stores into a seamless, distributed, and secure business solution (and how to be smart enough to know when to use wizards to help). ✦ Make the transition from Microsoft’s traditional VBA Office language to the powerful new .NET technologies for database and other kinds of programming. ✦ Understand how to best use the many features built into VB.NET. ✦ Kill bugs using powerful debugging tools. ✦ Get the most out of the Office and .NET security features, including how to automate strong programmatic encryption. Many people think that programming is impossibly difficult and that distributed (inter-application) programming is even more difficult. It doesn’t have to be. In fact, many common programming jobs have already been written for you in Office object libraries or the VB.NET framework, so you don’t have to do the programming at all. If you’re smart, you don’t reinvent the wheel. Sometimes, all you need to know is where in VBA to find a particular component, wizard, template, or other prebuilt solution. Then drop it into your application. This book is your guide to building efficient Office 2003 applications, utilities, and large-scale solutions. This book tells you whether a particular wheel has already been invented. It also shows you how to save time by using or modifying existing components or Help code to fit your needs instead of building new solutions from scratch. But if you’re doing something totally original (congratulations!), this book also gives you step-by-step recipes for tackling many common tasks from the ground up.
Foolish Assumptions In writing this book, I had to make a few assumptions about you, dear reader. I assume that you know how to use Office (except for the brand-new features in Office 2003) and understand the basics of programming in general.
How This Book Is Organized
9
I also assume that you don’t know much, if anything, about VB.NET programming as it applies to Office. Perhaps most importantly, I assume that you don’t want lots of theory or extraneous details. You just want to get programming jobs done, not sit around listening to airy-fairy theory about polymorphism and such. When a job can be done in VBA, I show you how. When you need to reach out to the more powerful .NET framework, I show you that, too. Whatever it takes, the job gets done.
How This Book Is Organized The overall goal of Office 2003 Application Development All-in-One Desk Reference For Dummies is to provide an enjoyable and understandable guide for the Visual Basic programmer. This book will be accessible to developers and programmers with little or no .NET programming experience. The book is divided into eight mini-books, with several chapters in each book. Just because the book is organized doesn’t mean that you have to be. You don’t have to read the book in sequential order from Chapter 1 to the end, just as you don’t have to read a cookbook in sequential order. For example, if you need to add today’s most powerful encryption technology to your office solution programmatically, I suggest you read the last chapter first (Book VIII, Chapter 8). If you want to brush up on VBA, Book II is for you. You’re not expected to know what’s in Book I to get results in Book II. Similarly, within each chapter, you can often scan the headings and jump right to the section covering the task that you want to accomplish. There is no need to read each chapter from start to finish. I’ve been careful to make all the examples as selfcontained as possible. And each of them works, too. They’ve been thoroughly tested. All of the source code for all the examples in this book is downloadable from this book’s Web site at www.dummies.com/go/office2003dev. The following sections give you a brief description of the book’s eight main parts.
Book I: Office 2003 Essentials This first mini-book introduces Office 2003 — explaining its purposes, what’s new in this edition, and Office’s fundamental nature. You see how common tasks are accomplished, and you discover the elements of Office programming. You are introduced to the main new features in Office 2003 such as
10
How This Book Is Organized
OneNote, XML, task panes, the major overhaul of Outlook, and so on. Topics in this mini-book include managing menus and toolbars, how to find programming help online, understanding macro security, introduction to document workspaces, and joining the XML revolution.
Book II: Understanding Office Programming Book II covers the primary elements of VBA. It’s a refresher course for programmers to need to brush up on classic Visual Basic programming, and a full-on programming course for people new to programming VBA, the classic language built into Office applications. All the essentials are covered, from simple concepts such as data types to advanced subjects like various security measures that you can take to protect databases. This mini-book covers how to move Office documents and other elements to the Internet. You also see how to exploit the famous Visual Basic debugging tools.
Book III: Maximizing Word Book III focuses on the world’s greatest word processor. You see how to work with the Word object model to tap into the power of this huge dedicated language. You explore enums, ranges, selections, and the dialog object, among other topics. Then on to power editing — ways to maximize Word’s editing features. Many (perhaps most) Office workers don’t take advantage of Word’s many powerful editing capabilities. You also see how to maneuver efficiently, use Smart Documents, import data, and manage mail merge. You explore how XML and Word now work together synergistically to facilitate communication between any and all platforms, operating systems, data stores, applications, and whatever else might want to communicate with Word. You see how Word does a serviceable job for smaller Internet jobs, such as displaying your pictures or blogging your feelings for all to see. You find out how to transform DOC files into Web pages. This book concludes with power macro programming: how to contact and manipulate other Office applications from within Word, how to access and modify the behavior of Word’s built-in features such as FileSave, and a set of what I consider the best Word macros available.
Book IV: Making the Most of Excel This mini-book focuses on many aspects of programming Excel, beginning with an exploration of the Excel object hierarchy including all the expected classes, plus collection objects, ranges, charts, pivot tables, shapes, and so on. Concrete examples illustrate how you can get down deep into Excel and make it really glide across the ice like a champion skater. You also see how to respond programmatically to Excel events, automate data and XML
How This Book Is Organized
11
importation, create datasets, and programmatically build pivot tables. You see how to manage goal seeking, scenarios, and summary reports and also explore problems with the Solver. You contact other Office applications from within Excel, employ UserForms, add macros to worksheet controls, automate formatting, add controls programmatically, trap keypresses, send workbooks via e-mail, and tell the differences between the activate and select methods. Whew! If I’ve left out anything you’re interested in, send me an e-mail, and I’ll include it in the next printing.
Book V: Advanced Access There are dozens of books on Access 2003, but few I’ve found make a conscious attempt to integrate Access with the other Office applications. Access, poor darling, has always stood alone. It’s always been the strange stepchild — the one that doesn’t quite get into the act or the one off in the shadows in the family pictures. Access differs in many ways from the other Office 2003 applications, from its lack of direct keyboard modification to the peculiarities of its object model. Throughout this book, I’ve often found myself writing “. . . but of course, Access does this differently. Here’s how to get Access to accomplish this task.” So I’ve done my best to always include Access in any important discussion all through the entire book. In this mini-book, though, I focus directly on Access. You see how to sort out the various database technologies and ODBC and how to move beyond VBA and DAO to ADO. You wrestle with the concurrency problem and benefit from various RAD efficiencies. Cuttingedge technologies are explored, including loading an Access database into .NET; data views; the XML Designer and XML dataset; loading XML into Access; using the new Access 2003 Developer Extensions; exploring the Package Wizard and Custom Startup Wizard; learning about the Property Scanner add-in; Smart Tags in Access; connecting to Access via automation; automating the Access runtime; using the new sandbox mode; and other topics that might interest you.
Book VI: Exploiting Outlook No Office 2003 application has been as overhauled as Outlook. In this minibook, you explore the new pane and other topics such as filters, spam blocking, encryption, special folders, and double calendars. As a programmer, you want to read the sections that show you how to exploit the Outlook object model, deal with namespaces, use MAPI objects, trap events, handle Contacts, send data between Outlook and Word or Access, create new folders, modify collections, search tasks, and manage the Outlook Calendar. Also covered are topics such as effective automatic routing (during your vacation), managing multiple accounts, using send/receive Groups, blocking virii, working with profiles, sharing schedules, planning meetings, searching e-mail, and ergonomics for your users.
12
How This Book Is Organized
Book VII: InterOffice: Working as a Team This mini-book takes a closer look at ways to integrate workers and applications to improve overall workplace efficiency. I start with OneNote, the cool new utility and notes organizer that some people cannot live without. You also see how to work well with others. It’s not always easy to avoid stepping on people’s toes when several people try to edit the same document or plan the same project. You see how to best use Office 2003 to manage shared Contacts, handle document collaboration, set up a meeting workspace and permissions, use the new Information Rights Management, change workspace options, protect documents in Word, specify editing and formatting restrictions, create custom views, and deal with the version problem using Word’s new versions feature. You also explore topics such as building Web pages, adjusting properties, viewing code, writing scripts, doing scripting in Excel, debugging script, using forms, and sharing information efficiently. InfoPath offers a variety of useful collaborative tools. You discover designing with InfoPath, viewing data hierarchies, generating InfoPath forms from XML, and building InfoPath forms from databases. You also see how Smart Tags can be added to your Office 2003 projects to assist users in filling out forms, getting context-sensitive help, and other benefits. You see how to create, program, and test Smart Tags. You move on to the containers of Smart Tags — Smart Documents — and read about feeding data to Web sites, managing security issues, simplifying deployment, working with the elements of Smart Documents, using XML, attaching schemas, attaching the XML Expansion Pack, coding, and modifying a template. Project 2003 isn’t ignored. You explore creating and editing projects, dealing with dependencies, understanding Gantt charts, and employing Outlook features in your projects. Then you move on to SharePoint, beginning with the reasons why you might choose it over other collaboration technologies. You see how to install, specify permissions, use the Task Pane, manage SharePoint scalability, integrate SharePoint with office 2003 applications, and a bit about the ASP.NET connection.
Book VIII: Power Techniques: Advanced Office Automation, VBA, and .NET If you’re looking for real heavy-duty programmer info and industrial-strength development, many of those topics are gathered together in this mini-book. But don’t be misled: Some seriously advanced topics are covered in other mini-books as well. It’s just that I chose this last mini-book to focus on some of the more cutting-edge or sophisticated techniques.
How This Book Is Organized
13
This mini-book starts off with a discussion of the drawbacks of OOP programming and also a comparison of the qualities of VBA versus VB.NET (when you should choose one over the other). You also see code that introduces a cool .NET feature called streaming. You then create your own add-in — one of several techniques whereby you add the power of .NET to your Office 2003 programming. Chapter 2 is all about XML and associated technologies such as XSD, XML data types, schemas, and XML programming. You wallow in objects in Chapter 3: discovering techniques for using objects in VBA, understanding .NET data types, making declarations and using events in VBA, and managing collections and arrays of objects. Then you move on in the next chapter to some advanced Internet programming topics, including working with Web Services and how XML and Office work with this interesting Internet technology. Chapter 5 is a dive into .NET — something every serious programmer must master sooner or later. Sure, it’s a learning curve at first; Visual Basic will never be the same again, after VB.NET. But believe me, what you spend in time mastering .NET, you gain in considerable additional programming capability. You see how to use software services, Internet initiatives, .NET database technologies, and general programming practices. This chapter is for those readers who understand that the migration from VBA to .NET is essential (unless they’re near retirement and don’t have to worry about the future of their career). Chapter 6 continues this migration topic by focusing on Visual Studio Tools for Office. It sounds like just the ticket. (Visual Studio is the set of utilities, editors, and languages that collectively contain .NET.) It might sound like the ticket, but at this point, it’s maybe a little too unfinished to be of much real use to programmers. It has a little two-page wizard that merely sets up a template that you can use to build an Excel or Word document, using some code-behind features: that is, programming in .NET that can be used when a user opens these documents (thereby also running Excel or Word). Read Chapter 6 to see the struggles I faced trying to get VSTO to work. Maybe it has been improved by the time you read this book, or maybe the days I spent trying and failing to get it working correctly were a result of temporary confusion on my part. Whatever. I got it mostly working — right up to the final step. So perhaps you’ll succeed where I failed. (Some on the VSTO newsgroup seem to have it working.) One other point, though: Even if it works, there are other ways to do what VSTO does. Thus, unless I’m missing something, I actually don’t understand VSTO’s raison d’être. I might not have conquered VSTO, but I do know French.
14
Conventions Used in This Book
Chapters 7 and 8 move you into an area of computing that is of increasing interest to all of us who program or simply use computers — security. Chapter 7 walks you through the various ways you can tighten Office 2003 security. You read about IRM, virus protection, file- and folder-based systems, macro security, signing, and hashing. Chapter 8 is my personal favorite because to me, encryption is one of the most compelling aspects of programming. There’s something intriguing about the contest of intellects on either side — those cooking up new attacks versus those thinking up new defenses. And the computer brings an entirely new dimension to this ancient spy-versus-spy game. For example, computers can try millions of passwords in less than an hour. This speed wasn’t possible before computerization. It’s called a brute force attack. This attack is countered by brute force encryption systems, as you’ll see in Chapter 8. When you finish this chapter, you’ll be able to employ today’s strongest encryption systems in your own programming. It’s quite a bit of power for just a little extra work. You also discover how to harness the DES system, used today by most banks and other commercial institutions to secure their data and the messages that they send over the Internet. But you also see how to add public key encryption (RSA) to your programming. RSA is today’s most powerful encryption system, used by the military and others to transmit shorter pieces of data, such as passwords and keys. RSA isn’t generally used for actual messages (because they’re too lengthy), and although it’s fantastically secure, it’s really too slow to practically encrypt large amounts of data. But combine the two technologies, and you’ll have today’s most powerful encryption system at your disposal. Use RSA to exchange passwords or keys and then use fast DES to exchange messages. This chapter also shows you how to avoid storing your messages on a hard drive (where, even if “deleted,” they can be recovered by widely available utilities). Instead, you see how to employ .NET streaming technologies to keep your information floating in the air like smoke — then disappearing without a trace into the encryption. These memorystreams and cryptostreams have lovely, poetic names, but they embody important, potent technology . . . technology that you’ll want to understand.
Conventions Used in This Book This book is filled with step-by-step lists that serve as recipes to help you cook up finished Office 2003 solutions. Each step starts off with a boldface sentence or two telling you what you should do. Directly after the bold step, you might see a sentence or two, not in boldface, telling you what happens as a result of the bold action — a menu opens, a dialog box pops up, a wizard appears, you win the lottery, whatever.
Find All the Code Online
15
A primary convention used in this book is that I’ve tried to make the step-bystep examples as general as possible but at the same time make them specific, too. Sounds impossible, and it wasn’t easy. The idea is to give you a specific example that you can follow while also giving you a series of steps that you can apply directly to your own projects. In other words, I want to illustrate a technique but in a way that employs real-world, useful code. In some of the examples, particularly when exploring Access 2003, I use the Northwind sample database that comes with Office 2003. With Access running, choose Help➪Sample Databases and then select Northwind Sample Database. If it’s not there in the Help menu, go to the Windows Control Panel, choose Add/Remove Programs, find and click Microsoft Office, click the Change button, and follow the instructions to install the Northwind sample database. You’ll need it, even for some programming involving other Office 2003 applications as well. Also, note that a special symbol shows you how to navigate menus. For example, when you see “Choose File➪New➪Project,” you should click the File menu, click the New submenu, and finally click the Project option. When I display programming code, you see it in a typeface that looks like this: Dim pfont As Font pfont = New Font(“Times New Roman”, 12)
If I mention some programming code within a regular paragraph of text, I use a special typeface, like this: Dim pfont As Font. If I ask you to type something in, it shows up in bold, like this.
Find All the Code Online Every line of code that you see in this book is available for downloading from this book’s companion Web site at dummies.com/go/office2003dev. Take advantage of this handy electronic version of the code by downloading it from the Web site so that you can then just copy and paste source code instead of typing it by hand. This will save you lots of time and help you avoid those pesky typos.
16
The Searchable VBA/VB.NET Dictionary
The Searchable VBA/VB.NET Dictionary Also, over the years I’ve compiled a book-length Rosetta stone dictionary of traditional VBA programming commands alongside their VB.NET equivalents. VBA programmers can look in this Dictionary of VB.NET online for a VBA function that they already know (such as InStr) to see how that same job is done the VB.NET way. Even readers who are not familiar with traditional VBA will also find this searchable Appendix of use. If you want to quickly find out, for example, how to change a property of Form1 from within Form2, search the dictionary and you get your answer. Find this dictionary at the following Web site: http://www.dummies.com/extras/vb_net_all_in_one_fd/
What You Need to Get Started To use this book to the fullest, you need only one thing: a copy of Office 2003 — preferably the Professional or Enterprise versions — to take full advantage of all the topics covered in this book. However, this book does not require the high-end Enterprise version or even the Professional version. The book covers what I consider the most significant topics in whatever version you use. Although throughout this book (and particularly Book VIII), I cover OOP in depth, it does help to understand a few basic terms upfront. VBA programmers have not traditionally written classes. They use procedure-based programming techniques, which is usually quite sufficient for many Office programming jobs. But time marches on, and fashions arrive and fade. The current fashion in programming is OOP, and you have to come to grips with it. Here are some essential OOP concepts: ✦ A class module is a container for OOP source code that you write in the VBA editor. And after you define a class in your source code, when you execute that source code (by pressing F5 or otherwise running the code), an object comes into being. (The object is instantiated; an instance of the object comes alive.) So class is to object as recipe is to cookie: The class is the blueprint, the latter is the resulting thing. ✦ An object is an entity that comes into existence when you run your project by pressing F5 or otherwise triggering the code to execute. The object’s characteristics and behaviors are based on the description of that object you provided in the class. For example, a UserForm becomes an object when you press F5 and thereby execute your program.
Icons Used in This Book
17
✦ Classes (and the objects that result from them) are primarily composed of two types of code: properties (the object’s characteristics, like its BackColor) and methods (the object’s behaviors, like its Show method that makes it visible to the user). Properties are similar to traditional variables, and methods are similar to traditional functions (or Sub procedures). Collectively, an object’s methods and properties are called members. There’s another member, events, but let’s not go too far, too fast.
Icons Used in This Book Notice the eye-catching little icons in the margins of this book. They’re next to certain paragraphs to emphasize that special information appears. Here are the icons and their meanings: The Tip icon points you to shortcuts and insights that save you time and trouble.
A Warning icon aims to steer you away from dangerous situations.
A Technical Stuff icon highlights nerdy technical discussions that you can skip if you want to. I’m not too fond of unnecessary technical stuff, so this icon is used rarely.
18
Office 2003 Application Development All-in-One Desk Reference For Dummies
Book I
Office 2003 Essentials
Contents at a Glance Chapter 1: Getting with the Program ..................................................................................21 Chapter 2: Programming Lite: Making the Most of Macros ..............................................41 Chapter 3: What’s New in 2003? ..........................................................................................59
Chapter 1: Getting with the Program In This Chapter ⻬ Exploring what you’ll find in this book ⻬ Managing menus and toolbars ⻬ Creating your first Office program (it’s easier than you think) ⻬ Customizing the keyboard ⻬ Getting programming help online
O
ver the years, Office has evolved. As the result of hundreds of focus groups, ergonomic studies, user feedback, and hard-won experience, the Office design teams have come up with a highly effective suite of applications. One of Office’s strong points over the years has been its considerable depth. You can find literally thousands of features within the Office applications, yet the surface that you interact with can be as smooth and simple as you wish. You can even hide the toolbars and menu bars. Put another way, Office applications are highly customizable. Throughout this book, you discover ways to manage and exploit Office 2003 to take it to a new level of efficiency. You see how to write programs that make your work easier as well as how to build utilities that facilitate communication between Office applications and automate other common business tasks. I also show you hundreds of other useful techniques and tools. Most new computers ship with Office, which is also used in nearly every business today. What these businesses have in common is an ongoing effort to improve their efficiency. And in many cases, developing or automating Office applications is one of the most effective ways to increase workplace productivity. Many workers know what they wish they could do — and this book shows them how to do it. Office 2003 Application Development All-in-One Desk Reference For Dummies covers all the new features in Office 2003 and demonstrates how developers can best exploit them. Many of these features are designed to improve workflow and facilitate better communication between workers — just the sort of
22
Modifying the User Interface
goals that Office developers want to achieve. You’ll find everything you need to know to make Office 2003 an effective, valuable, and customized workplace engine. For example, InfoPath simplifies interaction with all kinds of data sources: everything from unformatted lists to legacy databases. SharePoint assists developers in building an automated collaborative environment. And eXtensible Markup Language (XML) as well as related technologies, such as Web Services, underlies many of the improvements in Office 2003. Among many other topics, this book explains precisely how to take advantage of XML’s promise with simple, no-nonsense examples. You’ll understand exactly how to leverage your current work and communication patterns by using the new and powerful data sharing techniques available in Office 2003. No significant Office topic is ignored here. Read on to discover how to use classic but important features such as Visual Basic for Applications (VBA). And I cover all the latest developments such as Smart Documents, Access 2003 Developer Extensions, and the new security features. Anyone interested in building intelligent business applications will find the solutions they’re looking for here.
Modifying the User Interface This chapter starts things off with an introduction to some relatively easy modifications that you can make to Office 2003 applications. (No point jumping immediately into the deep end of heavy-duty programming; there’s time enough for all that in subsequent chapters.) And although these modifications are on the simpler side, some of the techniques that I describe in this chapter are powerful, new, or both. I show you various ways of manipulating the user interface, the surface that you work on when using Office applications. If you’re already an Office guru, you might want to skim this chapter to search for techniques you don’t yet know. Less-experienced readers are likely to find many ideas in this chapter that are of immediate practical use, such as hiding a new Help feature or modifying and editing menus. You will find a bit of programming in this chapter, too, but it’s not very advanced, and you’re not even expected to understand it at this point. You can just benefit from the exercise, and you might find the results (such as quickly turning toolbars on and off) a valuable addition to your bag of tricks.
Turning off mini help Begin by seeing how to get rid of that new little Office 2003 Help field. It seems as if Microsoft introduced a new, cute Help feature. Remember the little paper clip fellow (Clippit) that started annoying many people a few
Modifying the User Interface
23
Now to get rid of that new Help field, located by default at the upper-right corner of Office applications such as Word and Access, as you can see in Figure 1-1. The Help field
Figure 1-1: Type Help questions here or hide Help.
What I don’t like about this feature is that anyone can see your last Help request, which could be embarrassing. Personally, I don’t want people seeing the kind of help that I last requested. It lets them know what I didn’t know. Your last question stays up there for all to see, even after you’ve closed the Help pane. And even though there’s no obvious way to make this little feature go away, I know the easy secret. Before I lead you through this example, note something important about the Customize dialog box. When it’s open, Office 2003 applications freeze and wait to see whether you’re modifying something. All the menus and toolbars are loosened, so you can drag and drop items from the dialog box onto toolbars or remove items by dragging them off toolbars and dropping them into the document workspace.
Book I Chapter 1
Getting with the Program
years back? Most people find the animated Office Assistant rather bothersome, not to mention unprofessional looking. At least it’s easy enough to turn off that annoying paper clip by just deselecting Office Assistant on the Help menu.
24
Modifying the User Interface
Here are the steps for removing the Help field:
1. Choose Tools➪Customize. 2. Click the Toolbars tab of the Customize dialog box. 3. Right-click the little Help field. You see a check box with a check mark in it.
4. Remove the check and then close the Customize dialog box. The discomforting little critter won’t ever advertise your personal shortcomings again. If you want this feature back, just repeat these steps, but mark the check box to select it. Making this change in Word won’t get rid of the Help field in other Office 2003 applications; you have to turn it off in each application.
Modifying menus Menus can be adjusted to suit your needs. You can move the menu bar itself the same way that you move toolbars: Just drag the dotted line on the left or top of the menu bar and drop the menu elsewhere on the screen. To switch between long and short menus (short menus display only the most frequently used options), choose Tools➪Customize➪Options, and then select the Always Show Full Menus check box. To modify a menu’s location on the menu bar, follow these steps:
1. Choose Tools➪Customize. 2. While the Customize dialog box is open, you’re free to drag around the menu headings on the menu bar, reorganizing them any way you wish. If you want to remove a menu heading entirely, drag it away from the menu bar and drop it somewhere in the document.
Editing menus The contents of menus can be modified, too. To modify the order of items within a menu, follow these steps:
1. Choose Tools➪Customize. 2. In the Customize dialog box, click the Commands tab. 3. Click the Rearrange Commands button. The Rearrange Commands dialog box opens, as shown in Figure 1-2.
Modifying the User Interface
25 Book I Chapter 1
Getting with the Program
Figure 1-2: Add, delete, or adjust the order of commands here.
4. Select a command you want to rearrange; then click the Move Up or Move Down buttons. Click the Modify Selection button in Figure 1-2 to rename menu items, change their icon, and otherwise manipulate them to suit yourself, as shown in Figure 1-3.
Figure 1-3: Here’s where you can really take control of your menus.
26
Modifying the User Interface
Creating your own menus You can even create a new menu of your personal favorite features. Just follow these steps:
1. Choose Tools➪Customize and then click the Commands tab. 2. Click New Menu in the Categories list. 3. Drag the new menu icon from the Customize dialog box and drop it on the menu bar.
4. Right-click the new menu to name it whatever you want. To add commands to your new menu, click the Rearrange Commands button. Then locate the name of your new menu in the Choose a Menu or Toolbar to Rearrange list.
5. Click the Add button and select which features you want to include on your new custom menu.
Customizing shortcut menus Shortcut menus, also called context menus, are those little menus that appear when you right-click something. In Office 2003, you can customize these menus in Access, Word, or PowerPoint. Although thousands of shortcut menus exist, never fear. Here’s how to add a new command to a shortcut menu in Access. Follow these steps to add the Help command to the default database background shortcut menu:
1. Open a database window in Access; then right-click the window to open the default context menu, as shown in Figure 1-4.
Figure 1-4: BEFORE: Many objects in Office 2003 come with a context menu that you can modify.
Modifying the User Interface
27
A special shortcut toolbar appears, as you can see in Figure 1-5. A special shortcut menu toolbar appears.
Figure 1-5: This special toolbar allows you to choose which shortcut menu to modify.
5. From this special toolbar, choose Database➪Background, as shown in Figure 1-6.
6. Click the Commands tab of the Customize dialog box. 7. Choose the category that contains the command you want to add to the shortcut menu.
8. Drag the command from the Commands list to the shortcut menu (position it where you want it to appear).
9. Drop the command (release the mouse button) into the shortcut menu, as shown in Figure 1-7.
Book I Chapter 1
Getting with the Program
2. Choose Tools➪Customize. 3. Click the Toolbars tab. 4. Select the Shortcut Menus check box.
28
Modifying the User Interface
Figure 1-6: Choose the shortcut menu you want to modify.
Figure 1-7: Drag and drop new commands that you want added to a context menu.
In this example, I add the Help feature to the shortcut menu that pops out when I right-click the background of a database, as shown in Figure 1-8.
Personalizing Toolbars
29 Book I Chapter 1
Getting with the Program
Figure 1-8: AFTER: Success! This context menu now has a Help command. Compare this menu with Figure 1-4.
You can edit context menus in many of the same ways you edit ordinary menus — rename, rearrange, add icons, and so on. However, you can’t add or delete an entire context menu.
Personalizing Toolbars You can manipulate toolbars, tailoring them to suit yourself, much the same way you customize menus. In fact, a toolbar is simply another kind of menu. Although toolbars are more graphic and they are always open, they’re just another way for you to trigger behaviors in Office 2003 applications. Some people prefer menus; others consider toolbars more convenient. (You say toe-may-toe, and I say toe-mah-toe.) As usual in Office, how you work is largely up to you, as long as you know how to modify the applications. After all, it’s your work surface, so you should be able to decide where things go and how best to manage it, just as you arrange your desk to suit yourself. In addition to adding built-in commands (such as File➪Open), to menus and toolbars, you can also add macros. A macro is simply a short program, designed to work within and improve the efficiency of the application that hosts it. (See Book I, Chapter 2.) Writing macros allows you to really take control of the elements of an Office application and do with it what you will. You can also add special hyperlinks, such as a link to a worksheet or workbook in Excel or to a Web page.
Adding hyperlinks As with menus, you modify toolbars via the Customize dialog box. Just add a custom button, change its image (if you like), and name it. You can even turn the button into a hyperlink. Follow these steps to see how to add a hyperlink to CNN News to the standard Excel toolbar.
30
Personalizing Toolbars
First add the custom button:
1. 2. 3. 4.
Choose Tools➪Customize. Click the Commands tab in the Customize dialog box. Click Macros in the Categories list. Drag a custom button from the Commands list and drop it on the Standard Excel toolbar. You don’t have to detach the Standard toolbar as it’s shown in Figure 1-9.
Figure 1-9: Add a new button to a toolbar by dragging and dropping.
Don’t worry about the smiley face default icon; you can always change this icon by right-clicking it and choosing another graphic. In fact, try that now (with the Custom dialog box still open from the preceding step list).
1. Right-click the smiley face and choose Change Button Image. You get a palette of images to choose from.
2. Select the microphone image to remind you that this is CNN, which is broadcast. Smiley is gone, replaced with the microphone image.
Personalizing Toolbars
31
Now rename the custom buttom:
1. Right-click the new button and click the Rename option from the 2. Rename it from Custom Button to CNN. Finally, make the button hot (into a link):
1. Right-click the button once again and this time choose Assign Hyperlink, and then Open, from the context menu. The Assign Hyperlink: Open dialog box opens, as shown in Figure 1-10.
Figure 1-10: Use this dialog box to create hyperlinks to workbooks, Web sites, and so on.
Note in Figure 1-10 that you can link to various destinations: specific cells or ranges in an Excel workbook; files; e-mail addresses; or new documents, workbooks, Word files, or Notepad TXT files.
2. Type http://www.cnn.com into the Address field (refer to Figure 1-10). 3. Click OK. The dialog box closes.
4. Click the Close button on the Customize dialog box. Now try your new hyperlink. Click the microphone icon on the Standard toolbar, and you should see CNN appear, with all the latest shocks, scandals, and scary celebrity agony. Follow essentially the same steps to add links to menus instead of toolbars. Hyperlinks can also be inserted into Excel workbooks (just right-click a cell and choose Hyperlink from the context menu), Word documents (right-click the document), and so on.
Getting with the Program
context menu.
Book I Chapter 1
32
Personalizing Toolbars
Access, however, is, as usual, the odd stepchild and does things its own, different way. You add hyperlinks to reports, forms, and so on in Access. (It just creates a Label control containing the link.) However, the links don’t work in Access itself. You must output the report to Excel, HTML, Word, or some other host before the links can actually do their job. As you’ll see throughout this book, Access often trods a different path than other Office applications. It appears to exist in a parallel, although similar, universe.
Vaporizing interface elements programmatically Throughout this book, you’ll find all kinds of programming techniques that you can use to exploit and unify Office 2003 applications. Although you’ve not yet explored the vast VBA language built into most Office applications, create a useful little macro right now while I’m talking about toolbars. You don’t have to understand what’s happening in the programming at this point: Monkey-see, monkey-do is just fine at this stage. Many games and programs have a key you can press that removes all the extraneous, distracting menus, help windows, gauges, and other things from the screen. This frees you up to simply see the essentials. It’s similar to choosing View➪Full Screen in Word: All the rulers, scroll bars, menus, and toolbars vanish, and you see the immortal words of the document’s writer (you) unadulterated by debris. However, note a couple of problems with Full Screen mode in Word: You lose the scroll bars, and an annoying little bar appears right in the document, which allows you to restore the view to Normal mode. Here I show you how to write a macro to improve on Word’s clean-screen mode. In this macro, I preserve the scroll bar, and you won’t need that annoying back-to-Normal-mode bar. Instead, you just use the shortcut key combination Alt+V to toggle Full Screen mode on and off. Simple, clean, and — for those of us who like to type on a blank piece of “paper” without distracting icons all over the edges — a real pleasure to use.
Programming a macro to hide a toolbar Here’s how to write a macro to hide one or more menus and toolbars so that you can selectively clear the screen any way you choose or toggle between sets of toolbars/menus for different purposes. Many people have the primary menu (File, Edit, View, and so on), and the Standard and Formatting toolbars visible at all times while using Word. But you use them only now and then. Most of the time, you’re just typing. Wouldn’t it be nice to have a clean screen in which to type? Figures 1-11 and 1-12 show before and after examples.
Personalizing Toolbars
33 Book I Chapter 1
Getting with the Program
Figure 1-11: BEFORE: Toolbars and menus can clutter up a word processor screen.
Figure 1-12: AFTER: Some people prefer a clean screen to write on.
34
Personalizing Toolbars
Here’s how to make distracting menus and toolbars disappear, or reappear, every time you press the Alt+V key combination (V for vanish).
1. In Word, choose Tools➪Macro➪Macros. 2. Type Alt+V in the Name field in the Macros dialog box. You’re later going to assign this macro to the Alt+V key combination, so it’s useful to name the macro after these keys. It helps you remember.
3. Click the Create button in the Macros dialog box. A powerful editor opens, about which you can find more in Book II and other places in this book. Your insertion cursor (the blinking, vertical line) is now located within your AltV macro.
4. Type in the following VBA commands so that the AltV macro (a Sub, technically) looks like Listing 1-1.
Listing 1-1: AltV Macro Sub AltV() ‘ ‘ AltV Macro ‘ Macro created 11/25/2003 by Richard ‘ If CommandBars(“Standard”).Visible = True Then CommandBars(“Standard”).Visible = False CommandBars(“Formatting”).Visible = False Else CommandBars(“Standard”).Visible = True CommandBars(“Formatting”).Visible = True End If End Sub
5. Close the Visual Basic editor by clicking the small X icon in the upperright corner. When reviewing the code, you can ignore the lines that begin with single quote marks. They’re simply comments that the programmer (or in this case, VBA itself) inserted as hints or notes to the programmer. VBA ignores such lines when executing a macro.
Personalizing Toolbars
35
Using macros to remove menus If you want to hide the main menu, too, you have to do things a bit differently. Menus are not part of a Menus collection but are in the CommandBars collection. (Collections are, simply put, arrays of objects. Like arrays, collections can be manipulated programmatically in loops.) What’s more, you can’t specify the primary menu (the one with File, Edit, View, and so on) by name but instead must refer to it as the ActiveMenuBar. Finally, you can’t use the Visible = False approach that works with toolbars. Instead, you must use Enabled = False. There’s no rhyme or reason for these differences: It’s just one of the challenges faced by programmers every day. Consistency is attempted in computer languages like VBA but is never fully achieved. Anyway, here’s the code that you should add to the above macro to toggle the visibility of the main menu. Insert the bold lines in the places indicated. If CommandBars(“Standard”).Visible = True Then CommandBars(“Standard”).Visible = False CommandBars(“Formatting”).Visible = False CommandBars.ActiveMenuBar.Enabled = False Else CommandBars(“Standard”).Visible = True CommandBars(“Formatting”).Visible = True CommandBars.ActiveMenuBar.Enabled = True End If
Modify this code to add any additional command bars — beyond Standard and Formatting — that you use in Word.
Assigning the macro to hide menus and toolbars After you program the macro to hide toolbars and menus (see the preceding sections), all that remains is to assign this macro to the Alt+V key combination. Follow these steps:
Book I Chapter 1
Getting with the Program
You can also ignore these programming commands, but for the curious, the above code translates into English like this: If the Standard toolbar is showing, make it and the Formatting toolbar invisible or else make them both visible. And that’s just what you want. Pressing Alt+V toggles their visibility, just the way you toggle a light switch on and off.
36
Personalizing Toolbars
1. Choose Tools➪Customize. 2. Click the Keyboard button at the bottom of the Customize dialog box. 3. Choose Macros in the Categories list. A new list named Macros appears, with all your macros displayed, including the new one you just wrote, AltV.
4. Choose AltV in the Macros list. 5. Click in the Press New Shortcut key field in the Customize Keyboard dialog box. The insertion cursor begins blinking in this field, ready for you to press the key combination that will launch the AltV macro.
6. Press Alt+V. You are informed that Alt+V is unassigned unless you’ve already assigned it to something previously, in which case you must decide whether to override the previous assignment or choose a new key combination.
7. Click the Assign button of the Customize Keyboard dialog box. 8. Click the Close button of the Customize dialog box.
Let Office do the programming If you’re unsure what commands to use when programming in VBA, you can always try a shortcut: Let Office do the programming for you. Here’s how. Choose Tools➪Macro➪Record New Macro. The Record New Macro dialog box opens. Click the OK button to begin the recording process. Then do something — type, click the mouse, choose menu options, whatever — while the recorder runs and writes programming for everything you’re doing. When you’ve finished, click the blue square in the Macro Recorder toolbar to stop the recording. Now press Alt+F11 (in Word) to display the VB editor and the programming that was generated for you by the recorder. You can now edit this code, copy and paste it into other macros, or just learn from it. For example, if you
choose File➪Save while the recorder is running, you’ll find the following code in the VB editor later: Sub Macro6() ‘ ‘ Macro6 Macro ‘ Macro recorded 11/25/2003 by Richard ‘ ActiveDocument.Save End Sub
The currently visible Word document is the ActiveDocument object. You can append a period after this object’s name to perform various tasks that can be accomplished with the ActiveDocument.
Restoring Classic Key Behaviors
37
If you want to go the whole way and create a macro to toggle Full Screen mode, use the following code. (Use this instead of the code in the previous sections, not in addition to.) ActiveWindow.View.FullScreen = Not ActiveWindow.View.FullScreen
Customizing the Keyboard Just as you have essentially total freedom to manipulate Office 2003 menus and toolbars, you can also reassign keys to suit your needs. Key combinations can be assigned to trigger all the features in the applications as well as macros and other targets. These combinations are hot keys or shortcut keys. However, when you open menus via built-in keyboard shortcuts featuring the Alt key (such as Alt+F to open the File menu), this behavior is also called shortcut keys or keyboard shortcuts. Never mind. Whenever you want, you can change the classic key assignments to whatever you want. To see the shortcut keys assigned to toolbar buttons when you pause your mouse cursor over a button, choose Tools➪Customize and then click the Options tab. Mark the Show ScreenTips on Toolbars and the Show Shortcut Keys in ScreenTips check boxes to select them. Making these changes affects the behavior of all the other Office 2003 applications. (Note: Excel displays only the Show ScreenTips on Toolbars check box, so you can’t make this change from Excel.)
Restoring Classic Key Behaviors When you first start using Office 2003 Word, you might notice that several traditional keyboard behaviors have been rather strangely altered. For example, the Delete key has for decades been used to delete a selected block of text. Now, when you select (drag) some text (so it reverses color, to white on black), pressing the Delete key merely displays a little (and for most of us who are capable typists, highly annoying) question: Delete block? No (Yes). Repeatedly pressing the Delete key has no effect. You must also press Y to actually perform the job that pressing the Delete key used to accomplish.
Book I Chapter 1
Getting with the Program
Now for the fun. Press Alt+V in Word’s Normal document view. The toolbars disappear. Press Alt+V again, and they reappear, just as you’d hoped. You can take this technique as far as you want, showing or hiding pretty much whatever you want, whenever, however . . .well, you get the idea. More about VBA in chapters to come.
38
Getting Online Help
Similarly, keys that maneuvered you through a document have been reassigned. You used to get to the start of a line of text by pressing the Home key. Now you must press Home+←. You used to be able to press Ctrl+Home to get to the beginning of the document; now this displays the Find and Replace dialog box, with the Go To tab selected. If you’re finding these strange behaviors, you won’t be able to remap these keys by using the usual approach (choosing Tools➪Customize and then clicking the Keyboard button). The Delete key is set to Edit➪Clear, which is what it’s supposed to say. It just behaves oddly. Here is the solution: For reasons unknown, when Word is installed, it sometimes switches on the Navigation Keys for WordPerfect Users option. To fix this and restore your familiar Word behaviors, choose Tools➪Options and then click the General tab. Deselect the Navigation Keys for WordPerfect Users option.
Getting Online Help Microsoft provides extensive online help for developers and programmers, and its Office information is no exception. Your portal to Office 2003 help online is http://office.microsoft.com. (You’ll find a link to this site in the Office applications’ Help menu.) At this location. you find a list of the individual Office applications and utilities. (See the left side of Figure 1-13.) Click the Access link, for example, and you’ll be told that in Office 2003, you need to upgrade to Jet 4.0 if you want Access to be able to offer all its features yet at the same time block unsafe expressions that could cause virus-like damage. Another useful online resource is MSDN, the Microsoft Developer Network. Here at http://msdn.microsoft.com, you can find advanced tutorials, a search engine, white papers, downloads, free software trials, and other often useful items. MSDN is also a subscription service that sends out early versions of Microsoft products, CDs full of various kinds of programmer-oriented tools, and so on. However, you don’t have to be a subscriber to take advantage of the wealth of information online. If you’re looking for answers to specific questions, try joining one of the newsgroups dedicated to the various Office applications. Try this address: http://support.microsoft.com/newsgroups/default.aspx. Then drill down until you find the application, topic, and messages of interest to you.
Getting Online Help
39 Book I Chapter 1
Getting with the Program
Figure 1-13: This is the gateway to all kinds of information at Microsoft’s Office site.
40
Book I: Office 2003 Essentials
Chapter 2: Programming Lite: Making the Most of Macros In This Chapter ⻬ Knowing what you can and can’t record ⻬ Assigning macros to toolbars and keyboard shortcuts ⻬ Viewing standard macros ⻬ Using the Auto macros ⻬ Understanding macro security
P
erhaps you’ve created macros (little programs) in an application such as Word. (Nobody knows how macros got their name: Macro means large, but macros are small. Whatever.) Macros can be real timesavers, automating tasks that you perform frequently. Macros are available for every other major Microsoft application. Even Visual Basic .NET and the Visual Studio .NET editors now have macro capabilities.
Discovering the Pluses of Macros You can automate and customize your applications in many ways: assigning layout configurations to function keys, adding new shortcut keys, building custom add-ins, creating your own wizards, modifying toolbars, and even extending the existing menus with your own utilities. However, for those of us who love to program, macros (also known as VBA subs or procedures) are among the most enjoyable ways to modify how applications behave — easy, little utilities that can be quite simple to create but are also sometimes surprisingly useful. The most obvious reason to use a macro is to accomplish instantly what might take you a fair amount of time to do. For example, if you find yourself doing something repeatedly, such as having to fill out your address, create a macro to do the job for you.
42
Discovering the Pluses of Macros
The ABCs of BASIC and C BASIC (Beginner’s All-Purpose Symbolic Instruction Code) has been around for a long time (think mid-1960s). An early programming language, it’s the most popular, straightforward, and efficient computer language ever invented. Prior to 1995, most Office applications had their own, unique version of BASIC: WordBasic, AccessBasic, and so on. That was unfortunate, but now these special languages have all been replaced by VBA. It’s a great relief that Microsoft had the wisdom to use BASIC as the macro language rather than the alternative (the crypto-mathematical, pseudo-scientific C language and its many derivatives). Had C been chosen — and doubtless
there were some programmers advocating it — few people would bother to write macros. Nonetheless, over the years, some aspects of C have leaked into BASIC, most notably the academic theory of object-oriented programming (OOP). VBA is somewhat less straightforward, intuitive, and plain-English than previous versions of BASIC such as WordBasic, which VBA replaced. That’s because OOP has moved into VBA in various ways, adding some complexities while offering some benefits as well. But VBA will never be fully object-oriented. For that, you must move to Visual Basic .NET.
Macros can be composed of a simple series of application commands, such as creating a new Access database with certain parameters. Or macros can be quite complex, involving .NET libraries and other low-level (sophisticated programming) activities. You can read how to create complex macros in Books II and VIII. In essence, a macro is a computer program. No, it’s not as large or complex as a typical utility (such as a spell checker), but it’s a program nonetheless. You tell the macro how to do something for you. Then, forever after, it carries out your instructions flawlessly. Although macros are just one way to write a computer program, they’re widely used because they’re efficient — both easy to create and useful. Most commercial applications contain an embedded programming language: the macro language. In Microsoft applications, that language is Visual Basic for Applications (VBA). Macros run within their applications; they can’t run if the host application isn’t also running. However, you can build small programs by using Visual Basic 6, VB .NET, or other languages outside of Office applications while you’re working in any application or even just on the desktop or in Explorer. And with a third-part utility that I use all the time, you can even imitate the way macros are usually launched. These outside programs can be launched with shortcut key combinations, such as W+Tab to launch Word.
Recording Macros
43
Recording Macros Whenever you find yourself doing some small task repeatedly, that task is a candidate for a macro. For example, I often need to see how many words are in a document I’m writing in Word. I could take the long route through the menu system: File➪Properties➪Statistics. Or I could record this activity into a macro and then simply add that macro to a toolbar, so I could see the word count with a single click. Or I could assign that macro to a keyboard shortcut such as Alt+W. Either way, macros make frequent tasks a snap. Try an example. You can read in Chapter 1 how to write a macro directly — to program it — in the Visual Basic editor. You can also record macros, which is the simplest (but most limited) way of creating a new macro. (However, you can’t record a macro in Access. You can write them, but you can’t record them.)
Recording a simple Word macro Assume that you’re running a little eBay business, selling Samoan straw dolls. Every time you write a letter to a customer, you have to type We’re hoping you enjoy your new MuNaa Doll! Remember, though, never put it in the microwave. This tedious, repetitive task is a perfect candidate for a macro. What’s the point of typing those sentences over and over, day after day? The following steps show you how to create a macro to automate the process.
1. In Word, choose Tools➪Macro➪Record New Macro. The Record Macro dialog box appears, as shown in Figure 2-1.
Book I Chapter 2
Programming Lite: Making the Most of Macros
In other words, regardless of whether any applications are running, you can launch a program, substitute text, open a document, send e-mail, go to an Internet site, open a folder or Windows peripheral (such as printers, disk drives, and so on), and even launch scripts that you write to do such things as switching screen resolutions with a single keypress. (Script languages are similar to regular computer languages such as BASIC, but they usually lack the ability to directly modify or delete files on the hard drives, or other potentially malicious, virus-like actions.) This Windows-wide, keyboard shortcutcapable macro utility is available from ActiveWords (www.activewords.com), which offers a free 60-day trial and two versions. (The more expensive one includes the scripting feature among other enhancements.) I find this utility indispensable.
44
Recording Macros
Figure 2-1: Begin recording a Word macro from this dialog box.
2. In the Macro Name text box, type Closing as the name for your new macro.
3. Decide how you want the user to activate the macro: mouse or keyboard. You can also opt to assign your new macro to a toolbar, but that requires that you move your hands from the keyboard and reach for the mouse. (Bad.) It also requires that the toolbar be visible at the time. (Double bad.) In my view, creating a keyboard shortcut is often preferable. So, click the Keyboard icon of the Record Macro dialog box. The Customize Keyboard dialog box opens, as shown in Figure 2-2.
Figure 2-2: Assign your new macro to a key combination here.
4. Click the Press New Shortcut Key field to put the blinking insertion cursor there; then press Alt+C (or whatever other combination you want to use).
Recording Macros
45
5. Click the Assign button and then click the Close button.
6. Type in the following text, which is what you want to automatically insert whenever this macro is run. We’re hoping you enjoy your new MuNaa Doll! Remember, though, never put it in the microwave.
7. Click the blue square on the Record Macro toolbar. The toolbar disappears, and your macro is finalized. Now whenever you press Alt+C, the text is typed in for you. Although the macro recorder can detect mouse clicks on such things as menu items (it sees this as simply the same as a keyboard menu selection via Alt+keypress), some mouse behaviors can’t be correctly interpreted (such as dragging to draw a line). So, if possible, use the keyboard when recording a macro, especially in Excel and PowerPoint. If a dialog box appears while you’re recording a macro, note the settings displayed in the dialog box. Every setting will be recorded by the macro, even if you’re merely trying to adjust one of the settings. For example, if you decide to switch to boldface, you can open the Font dialog box by choosing Format➪ Font during recording. However, all the following information (everything this dialog box is capable of modifying) is inserted into your macro: With Selection.Font .Name = “Times New Roman” .Size = 10 .Bold = True .Italic = True .Underline = wdUnderlineNone .UnderlineColor = wdColorAutomatic .StrikeThrough = False .DoubleStrikeThrough = False .Outline = False .Emboss = False .Shadow = False .Hidden = False .SmallCaps = False .AllCaps = False .Color = wdColorAutomatic .Engrave = False .Superscript = False .Subscript = False .Spacing = 0.3
Programming Lite: Making the Most of Macros
The Record Macro toolbar appears on the upper left of your document, with a blue square (End Recording) and a red circle (Pause).
Book I Chapter 2
46
Recording Macros
.Scaling = 100 .Position = 0 .Kerning = 0 .Animation = wdAnimationNone End With
This is fine if forcing all these parameters is your intention. However, if you just meant to make the text you’ve selected boldface, you’d be better off avoiding the dialog box altogether when recording the macro. Try using Ctrl+B instead.
Understanding the VBA behind recorded macros If you want to view or modify the macro you just recorded, press Alt+F11 to open the VB editor and scroll until you find the macro named Sub Closing. It should look like this: Sub Closing() ‘ ‘ Closing Macro ‘ Macro recorded 11/27/2003 by Richard ‘ Selection.TypeText Text:=”We’re hoping you enjoy your new MuNaa Doll! Remember, though, never put it in the microwave.” End Sub
A short overview of objects To understand .NET, Office applications’ object models, the XML object model, and other contemporary programming, you need to know about a few key qualities of objects. You can divide computing into two broad categories: information and processing (manipulating the information). Similarly, objects are made up of two broad categories: properties and methods. Properties are similar to information; properties describe an object’s characteristics, like the format of an XML attribute (format= ounces, for example). Methods are similar to processing. A method is a behavior or job that an object knows how to perform, like make a copy of yourself. Another way to look at this
distinction is that properties are similar to what a programmer thinks of as traditional variables, but methods are similar to traditional functions. Collectively, an object’s methods and properties are known as its members. These distinctions between object, properties, and methods are hardly new to computer programming, much less an invention of OOP or XML. Instead, they are built into reality and can be found in the simplest childhood grammar: “Black storm go boom!” is more than a twoyear-old’s poetic description of thunder. It reveals the fundamental nature of object/ member relationships: Black (property), storm (object), go boom (method).
Recording Macros
47
The Selection object to indicate that it’s a selection. Unfortunately, this is not what is commonly meant by selection in VBA. A Selection object is merely a fancy way of saying the current insertion cursor position (although it can also confusingly mean a true, classic selection of text).
The lines Sub and End Sub surround all macros, and mean start here and end here, respectively. The commands and information between those two lines tell VBA what to do when the macro is executed. Lines that start with apostrophes are comments and are ignored during execution. You can delete this macro Sub if you wish, but be sure to delete everything, including the End Sub. Or you can modify the message by typing something else as the text. In other words, you can directly modify the macro programming in the VB editor. What does the programming mean? It’s written in BASIC (see the sidebar, “The ABCs of BASIC and C”). But because of the influence of OOP, instead of simply writing Insert “This Text”, as would be the case in WordBasic, you must refer to a selection object and its TypeText method: Selection. TypeText. Then you have to provide a Text object. (Some would call it a property.) Today’s programmers face the job of transitioning from classical computer programming (typified by VBA) to the current trend of object-oriented programming, as exemplified by VB.NET. Throughout this book, I illustrate migration paths that you take to ease this transition if you’re used to traditional Office programming techniques but now need to move beyond them to VB.NET. If you aren’t yet familiar with the fundamental concepts of OOP (objects and their properties, methods, and events), don’t be concerned. You’ll pick up the jargon as you go along. Briefly, and somewhat simplified, an object can be practically anything (a visible button, single word of text, range of words, calendar utility, and so on). An object’s properties are its qualities (such as its color, size or length, position on the screen, and so on). An object’s methods are things that it can do, such as a calendar object’s ability to calculate the number of days between two dates. Events are things that can happen to an object, such as the user clicking the object to trigger it or select it, and so on.
Programming Lite: Making the Most of Macros
The Selection object is not well-named. Selection, in computer terms, typically means that you’ve dragged your mouse across text or held down the Shift key while using the arrow keys to highlight some text. The selected text reverses to white letters on a black background
Book I Chapter 2
48
Using Special Macros in Access
The point is that with OOP-inflected BASIC, your programming becomes more verbose than traditional BASIC programming as well as less clear, less descriptive, and less easy to read and modify. The punctuation also becomes awkward and strange (such as the := used instead of the more sensible =). And, c’mon: You’re simply inserting text here. Why not just use the obvious programming (WordBasic’s version), like this? Insert “We’re hoping you enjoy your new MuNaa Doll! Remember, though, never put it in the microwave.”
The answer is that a generation of programmers has graduated from schools that teach only the OOP way, so that’s what they tend to prefer.
Using Special Macros in Access Although Access includes VBA, it has a separate (albeit rather awkward) macro facility as well. However, for reasons of backward-compatibility (surely it’s not nostalgia for ungainliness), Access retains its old macro programming system as well as VBA. Also, Access contains a utility that can translate legacy Access macros into VBA macros. I don’t spend much time exploring Access macros, but you should know that you can’t record a macro in Access. In fact, if you open the Tools➪Macro menu in Access, all you see are three options: the VB editor, Run Macro, and Convert Form’s Macros to Visual Basic. Form’s Macros are Access’s old-style macros: You select various actions from a list box; when translated into VBA, these actions become methods of the DoCmd object. In all the other Office 2003 applications, macros are what I’ve been describing in this chapter, namely VBA Subs (also called procedures). However, Access (always the maverick) requires you to explicitly request (via Tools➪Macro) that a particular Accessstyle “macro” be translated into VBA.
Creating an Access macro To create a legacy Access macro, go to the primary database window, click the Macros option in the left pane, and then click the New button. The special Macro window appears, as shown in Figure 2-3, from which you choose actions from a drop-down list:
Working with Auto Macros
49 Book I Chapter 2
Programming Lite: Making the Most of Macros
Figure 2-3: Use this awkward process to create Access macros.
Never fear, however. As you’ll see in Book II and elsewhere, you can create whatever you need via VBA in Access perfectly well, just without the freedom to use a recorder to assist you.
Converting Access-style macros to VBA If you do have legacy Access macros that you want to convert to VBA — so you can edit them along with your other, newer Access macros — follow these steps:
1. Click the Macros option in the Objects pane of the database window. Your macros are listed.
2. Click the name of the macro you want to convert. 3. Choose File➪Save As. The Save As dialog box opens.
4. Choose Module in the lower text box. 5. Click OK. 6. Choose Convert in the Convert Macro dialog box.
Working with Auto Macros Word, Excel, PowerPoint, and Outlook each permit you to use a special type of macro. If you use special names when naming a macro, the macro is handled in a special way by VBA. These special macro names begin with Auto
50
Working with Auto Macros
and other special, reserved names. Office applications recognize that such macros must be executed in response to events that happen while the application is executing. In fact, in OOP, these macros would actually be called events. The most useful Auto macros are ✦ AutoExec: This executes when you first start the application running (or also if you load a global template in Word). ✦ AutoNew: This executes each time you create a new document, workbook, or presentation. ✦ AutoOpen: This executes any time you open an existing document, workbook, or presentation. ✦ AutoClose: This executes every time you close a document, workbook, or presentation. ✦ AutoExit: This executes when you shut down the application (or also if you unload a global template in Word). Auto macros are useful if you need to do some housekeeping before an
application runs or a document loads (such as loading in the last two documents you worked on, or calculating the latest sales tax). Other housekeeping — such as saving a special backup file — might need to be done during document or application shutdown. Word includes several specialized Auto events, but you will probably need to use only AutoOpen and AutoClose (put these in a Normal module), Document_Open, Document_Close, and Document_New. Excel also offers a variety of Auto macros — New Sheet, Sheet Activate, and so on — but the spelling is a bit different. (AutoOpen becomes Auto_Open, for example). Press Alt+F11 to get to the Excel VBA editor and then look in the Project Explorer for Name.Personal.xls. Double-click this entry and choose Modules, Module1. You’re now in Module1 of your Personal Macro Workbook. Choose Insert➪Procedure. You see the Add Procedure dialog box. Type Auto_Open in the Name field. Click OK. Access does permit a limited Auto event facility, but you cannot use VBA. You must use that early macro legacy technology that Access (alone among Office applications) includes. Search Access help for AutoExec to find instructions. Outlook uses this format: Private Sub Application_Startup() End Sub
Dealing with Macro Security Issues: What You Need to Know
51
If the user holds down the Shift key, Auto macros are blocked and will not execute. Also, you might have a macro that creates new documents, which would, therefore, trigger the Document_New macro. If you want to block the Document_New event from triggering in your programming, use this code: WordBasic.DisableAutoMacros
Dealing with Macro Security Issues: What You Need to Know The struggle to achieve computer security is doomed. It’s impossible to completely secure a computer, just like it’s impossible to build a car that can’t crash, you cannot completely secure a computer. (You could secure a computer or car by encasing them in cement and then burying them in a salt mine, but then they’d no longer do their jobs.) Of course, you know that your computer can delete files: Just right-click a filename in Window Explorer, and then choose Delete from the shortcut menu. However, if a file can be deleted, a virus can potentially delete it, too. Or reformat an entire hard drive, or use your computer to launch blizzards of span, and so on. All you can do is minimize the risks; you can’t eliminate them. Similarly, macros are executable programs, albeit small programs. And therefore, they can be used for good, or ill. Administrators (and if you work on a personal computer at home, you should be the administrator) are people who are permitted to do everything to modify how Windows behaves. They can hide files from other users, change passwords, adjust security settings, and make many other modifications. Administrators can specify how macros behave, as well as any other executable code located in documents, presentations, templates, workbooks, and most objects attached to these various elements via linking or other techniques. (Remember that objects are famous for including not merely data, but also executable code — known as methods — that can act upon that data.)
Book I Chapter 2
Programming Lite: Making the Most of Macros
PowerPoint wants you to put any Auto macros in a class module. Beyond that, you must trigger the macros from a code in a different location. I don’t have time or space or patience to outline the unnecessarily convoluted process to execute PowerPoint events, but if you must do it, search PowerPoint Help for Application Events.
52
Dealing with Macro Security Issues: What You Need to Know
Windows has various kinds of built-in security. In XP, an administrator can assign levels of “trust” to various different users. (For example, some are not allowed to delete files, for example). In addition, the .NET languages have built-in security features. Office 2003 applications contain their own kinds of security. As you see, there are layers upon layers of security measures. By far, the most effective security that you can personally achieve is to take these relatively simple steps: ✦ Make frequent backups. This prevents a file-deleting virus attack from doing much harm. ✦ Install a firewall like Zone Alarm. This blocks (so invaders from the Internet will be blocked, and spyware can’t send secret messages out from your machine). ✦ Set your macro security level to High. ✦ Simply refuse to install software from unknown sources. This includes opening e-mail attachments. Microsoft recommends the following additional safety measures: “run up-todate antivirus software on your computer; clear the Trust All Installed Add-ins and Templates check box (described below); use digital signatures; maintain a list of trusted publishers.” To me, these are fine precautions if you want to take them, but personally I’ve never found much use for anti-virus software because it interferes with some software installation processes (even though you trust the source); it exacts a speed penalty; it’s a hassle to continually update it with the latest versions; and if you take the steps I suggest at the start of this tip, it’s not necessary. When your macro security settings are set to High, macros created by you are trusted, as are other sources of executables (runnable programs) that you can specify. However, nothing prevents a virus author from posing as you. Somewhere in the computer, a macro’s author is identified — and identity theft is not impossible; indeed it’s rather common. VeriSign (www.verisign.com) — and other sources such as Microsoft’s own Authenticode technology — attempts to ensure security by verifying the origin of software via digital signatures. A digital signature usually does two things ✦ Certification: They certify that the sender of a message or the author of a piece of code (like a macro) is who he says he is. In this sense, digital signatures are like a driver’s license.
Dealing with Macro Security Issues: What You Need to Know
53
✦ Verification: The other job they perform is to verify that the message or code has not been modified after the author signed it.
Technically, an electronic signature is usually generated by hashing a public key, which is, itself, encrypted using an associated private key. The terms hash and public/private key pairs are explained in detail in Book VIII, Chapter 8, if this topic is of interest to you and you want to try programming using these technologies. Digital signatures are better than nothing, but viruses can imitate signatures, just as people can put on police uniforms as a disguise. Likewise, they might get caught relatively quickly but not before they’ve done some damage. You can also self-certify your own macros. Choose Start➪All Programs from the Windows toolbar, and then choose Microsoft Office➪Microsoft Office Tools➪Digital Certificate for VBA Projects. In the dialog box that opens, type in whatever name you want to use for your personal certification. Note that this is a pretty weak certification process. (Not that any of them are completely secure.) This self-certification is kind of like issuing yourself a homemade driver’s license — it’s not likely to impress the sheriff. It works on your computer, but if your programming is run on a different machine, a warning message appears. Commercial certificate issuing companies can revoke their certificates, if necessary, and can trace signatures back to their origin. Neither of these capabilities are available when you self-certify. If you want to digitally sign your own macros for use on other computers, choose Tools➪Digital Signature in the VBA editor. (You have to sign up with VeriSign or another vendor before this will work. Prices vary depending on the size of your business and other factors. Contact VeriSign sales for details at 866-893-6565.)
Adjusting macro settings To see your current Office 2003 macro security settings, choose Tools➪ Macro➪Security. You see the Security dialog box, where you can adjust the levels of macro security. By default, security is set to High, as shown in Figure 2-4. The macro security settings (Tools➪Macro➪Security) work as follows:
Low Anything goes! Live dangerously, hellzapoppin’! Every macro or eXtensible Stylesheet Language (XSL) script file can do whatever it will. This is crazy and dangerous. Nobody should use this setting.
Programming Lite: Making the Most of Macros
In other words, you can rely on the message to be accurate, or the code to be benign.
Book I Chapter 2
54
Dealing with Macro Security Issues: What You Need to Know
Figure 2-4: Set macro security here.
Medium For unsigned macros, the user is shown a dialog box requesting permission to run this macro. Signed macros are first examined to see the quality of the digital signature. ✦ A signature from a trusted source and by a trusted digital signature company (such as VeriSign) executes automatically. ✦ A valid source but by an unrecognized author displays the permission dialog box. ✦ An invalid signature causes the macro to be disabled and the user to be warned. ✦ A signature that can’t be verified or certificate (validation method) that has expired displays a dialog box and requests user permission to execute.
High This setting is similar to Medium except that ✦ No dialog box is shown for unsigned macros. ✦ Network administrators can lock the list of trusted sources so that users can’t accidentally add new (but nasty) trusted sources. ✦ In all additional situations, macros are summarily disabled, along with dialog boxes displaying warnings. Although I’m the administrator on my personal machine, this is the setting I use.
Dealing with Macro Security Issues: What You Need to Know
55
Very High
You build an add-in for yourself using .NET (see Book VIII, Chapter 1). To prevent any macros from running on a particular computer, choose Tools➪ Macro➪Security, click the Trusted Sources tab, and deselect the Trust All Installed Add-ins and Templates check box, as shown in Figure 2-5:
Figure 2-5: Here’s how to disable all macros entirely.
Different Office 2003 applications display different options in the Security settings. And, always the odd stepsister of the Office system, Access 2003 doesn’t offer the Very High option, although all other Office 2003 applications do.
Triggering trouble No matter what settings you choose for the macro security feature in Office 2003, other sources of potential damage lurk. In early versions, VBA was VBScript, which was a language without such potentially dangerous capabilities as file deletion. However, VBA does have FileSystemObject. DeleteFile and FileSystemObject.DeleteFolder commands. What’s more, Word documents and Excel workbooks can execute code from within
Programming Lite: Making the Most of Macros
New in Office 2003, this most conservative setting disables all Smart Tag DLLs, COM add-ins, and any macros not from trusted locations. DLLs are dynamic link libraries (collections of executable code, loaded as needed by applications: hence, the term dynamic). COM add-ins are similar to macros, but they are sometimes larger, utility-size programs and are written and execute outside of documents or worksheets. Add-ins can also be used to globally change the behavior — or add functionality — to several Office 2003 applications simultaneously and automatically. What’s more, add-ins execute more quickly than the typical macro.
Book I Chapter 2
56
Dealing with Macro Security Issues: What You Need to Know
.NET assemblies. This execution ignores any security settings within the dialog box shown in Figure 2-4: .NET security is managed by the .NET framework itself. You can avoid .NET assembly code execution from within Office 2003 applications by removing any _AssemblyLocation0 or _AssemblyName0 properties from a document (or template) or workbook’s list of custom document properties. To do so, choose File➪Properties➪Custom. Alternatively, you can handle the problem from within .NET itself by deleting a .NET assembly’s associated code group from the computer or by modifying code group properties by using the Code Access Security Policy Tool or the Microsoft .NET Framework Configuration tool. For information on this tactic, see the Microsoft .NET Framework Developer’s Guide that comes with Visual Studio .NET. These are rather drastic steps, however. Office 2003 includes a new capability to scan XML files to see whether any references to XSL exist, which can contain executable scripts. If the macro security level is set to High or Very High, all scripts are disabled. With the security at Medium, the user is prompted to decide whether to permit the script to execute. Set macro security to Low, of course, and Office allows any scripts to execute and also invites angry ex-cons to your house for Thanksgiving dinner.
Setting security for your needs Here’s how to achieve whatever level of security you want: ✦ To prevent all executables from running: Disable the Trust All Installed Add-ins and Templates option and set the macro security level to Very High. ✦ To prevent all executables from running, other than those from a trusted location: Enable the Trust All Installed Add-ins and Templates option and set the macro security level to Very High. ✦ To allow trusted signed executables to run automatically: Set the macro security level to Medium or High. ✦ To prevent unsigned executables from running: Set the macro security level to High. ✦ To display a prompt to users to see whether they want to allow an untrusted executable to run: Set the macro security level to High. ✦ To display a prompt to users to see whether they want to allow any executable to run: Set the macro security level to Medium. ✦ To allow all executables to run with no prompt: Set the macro security level to Low.
Dealing with Macro Security Issues: What You Need to Know
57
Administrators can set these levels for an entire office by using these various approaches:
✦ Office Profile Wizard ✦ Custom Installation Wizard ✦ Group Policy snap-in A snap-in is a utility that can be added to a Microsoft Management Console (MMC). The Office 2003 Editions Resource Kit Tools can be downloaded from http://www.microsoft.com/downloads/details.aspx?familyid= 4bb7cb10-a6e5-4334-8925-3bcf308cfbaf&displaylang=en
This resource kit is a set of utilities and information. It includes the Custom Maintenance Wizard (and the CMW File Viewer), Office Profile Wizard, Custom Installation Wizard, Policy Template files, customizable alerts, HTML Help Workshop, international information, Office Converter Pack, Office information, Outlook Administrator Pack, Package Definition Files, MST File Viewer, and OPS File Viewer. The Group Policy allows administrators to specify and govern how network resources, applications, and the operating system itself will behave. The administrator can configure security settings for domains, computers, and individual users by manipulating the MMC. To open the MMC, choose Start➪ Run. In the Open field, type mmc. Click OK to launch the console. To get further information on using snap-ins, choose Action➪Help in the MMC.
Programming Lite: Making the Most of Macros
✦ Custom Maintenance Wizard
Book I Chapter 2
58
Book I: Office 2003 Essentials
Chapter 3: What’s New in 2003? In This Chapter ⻬ Seeing an overview of task panes ⻬ Introducing Document Workspaces ⻬ Discovering OneNote ⻬ Joining the XML revolution ⻬ Discovering the redesigned Outlook
M
any users and developers are upgrading from previous versions of Office to Office 2003. Perhaps you’ve been using Office XP or even Office 2000, and you’re wondering what the primary new features are in Office 2003 and how they can be used to your advantage. If so, this chapter’s for you. On the user interface level, Smart Tags and task panes are more in evidence in Office 2003, and Outlook has undergone quite major changes. However, many Office applications should seem pretty much as you remember them. A quick look at the surface of Office 2003 will seem rather familiar, but you’ll soon discover significant changes under the hood, where we programmers spend most of our time. For example, Office 2003 emphasizes interoffice communications in two major ways: communication between office workers, and communication between Office applications. In fact, Microsoft is no longer calling the Office applications a suite. Instead, it’s now the Microsoft Office System. This new terminology suggests that you should consider Office a kind of special network, with lots of improvements designed to assist the flow of data among workers. No longer are Office applications merely isolated, individual applications running on separate, self-contained computers. Instead, there is a great push to integrate the system into a client-server network. After all, how many company documents are generated by one person working alone? Throughout this book, you’ll find lots of examples showing how to exploit Office’s new collaborative features. In this chapter, I take you on a brief introductory tour of some of the major new tools and utilities in Office 2003.
60
Opening Task Panes
Opening Task Panes In various Office 2003 applications, you see a pane (a zone within a window) open up, usually on the right side, as shown in Figure 3-1. These panes have never been used as extensively as they now are in Office 2003, although they’ve been around for several years. For example, in many XP applications, the Help system opens a pane on the right side of the application. In Office 2003, task panes are frequently used to provide context-sensitive links, templates, help, and various other kinds of information. These panes pop up in various ways: if the user clicks certain words, loads an XML-based document, works on a shared document, opens a new document, chooses View➪Task Pane, and several other actions. For example, if you need to do research, be sure to check out the new Research task pane. Just hold down the Alt key while clicking a word in a document, and the Encarta encyclopedia pops open in the Research pane, as shown in Figure 3-1.
Figure 3-1: Alt+click a word for a list of encyclopedia articles.
In addition, you can open the All Reference Books list box to see various thesauri, translation services, and other research sites.
Security: Adjusting Permissions and Protections
61
To see research for an entire phrase, highlight it before Alt+clicking it.
All the new collaborative features of Office 2003 are welcome, but sometimes too much collaboration isn’t a good thing. For example, the accounting department gets to look at everyone’s salary, but fights would undoubtedly break out around the water cooler if the whole office could see just who’s being slighted and who’s rolling in cash. Each Office application now has a Permission item on its File menu, as shown in Figure 3-2. And you’ll also find various other options, such as the Protection option on the Excel Tools menu or the Protect Document option on the Word Tools menu.
Figure 3-2: Specify here how widely this document can be distributed or viewed.
One new security aspect is Information Rights Management (IRM). With this, you can decide to mark documents so they can’t be forwarded, copied, or printed. Of course, forbidding copying or printing can be a rather weak security feature, given that (although the PrintScreen key is disabled) third-party utilities can still copy a document as a graphic that can then be merrily forwarded, copied, or printed.
What’s New in 2003?
Security: Adjusting Permissions and Protections
Book I Chapter 3
62
SharePoint Everywhere
You can also specify an expiration date on a document as well as lock documents (or parts of documents) from modification. If an organization prefers not to use IRM, it can use the Passport system (Microsoft’s authentication system, permitting quick and easy log on/password entry and verification).
SharePoint Everywhere To streamline and improve workflow, Office 2003 is designed to work successfully with SharePoint. With SharePoint, anyone in an office, or indeed an entire distributed company, can easily collaborate with others to produce documents, diagrams, presentations, or whatever other computer-based task is required. To this end, a core SharePoint portal hosts newsgroup-like discussions, links, database features such as disconnected recordsets drawn from the corporate database, files of all types, annotated multimedia content, and so on. Making all this more effective is that you’re not called upon to use special utilities to communicate, with all the inconvenience and copying and pasting that implies. You don’t need to open an Internet browser to e-mail a paragraph from a Word document to a colleague. You can hold a chat discussion or show someone part of a Word document right from within Word itself, via the Shared Workspace task pane. You can invite others into a Shared Workspace session by using the instant messaging feature of Microsoft Office Live Communications Server 2003. To use Office 2003’s collaboration features, you need to install on your server either Windows Server 2003 (which includes SharePoint and costs around $1,000 for five clients) or the SharePoint Portal Server 2003, which costs $3,999 and $71 per user. Client computers can simply install Office 2003 itself.
Sharing with Document Workspaces A Document Workspace site is a SharePoint Services site devoted to allowing colleagues to collaborate efficiently on a document (or set of related documents). It’s similar to the idea behind other project management utilities that permit people to check out documents and then update the common copy of those documents in the shared library. You can use the Shared Workspace task pane to launch a Document Workspace in Office 2003 Word, Excel, PowerPoint, or Visio. After you choose Tools➪Shared Workspace in one of these applications, the Shared Workspace Task pane appears, as shown in Figure 3-3.
Sharing with Document Workspaces
63 Book I Chapter 3
What’s New in 2003?
Figure 3-3: Here’s a way to create a new Shared Workspace.
In other words, use Document Workspace to facilitate intelligent merging and solve version-control problems when documents are worked on by groups. You know, how do you know which version contains everyone’s latest modifications? Use SharePoint to handle this version problem for you by permitting designated users read-only access to a document that you (feel the power) can freely edit. Or you could choose to let everyone in your group see the changes that you’re making in real-time if you wish. Cool factor: Perhaps the most interesting aspect of this feature is that it mimics a group of workers standing around a table, simultaneously modifying a document. To prevent version collisions when two people try to edit the same word, when anyone makes a change, everyone else’s mouse pointer disappears. The final version of the document is then saved to the SharePoint server after the collaborators have agreed on the changes. Explore these concepts in more depth in Book VII, Chapter 8.
64
Introducing OneNote
Introducing OneNote If you’re a reporter, office worker, or anyone who takes a lot of notes, you’ll doubtless be impressed by the new, slick note-taking program, Microsoft OneNote 2003. Featuring an interesting interface, it can integrate a variety of note bits and pieces into a single, easily searched, location. You can create outlines, simple test notes, formatted text, graphics, pasted items from Web pages, or drawings. OneNote can even include handwritten notes, diagrams, and audio snippets (synchronized to your other notes), providing you with very convenient ways to organize and retrieve disparate kinds of information. OneNote offers many of the other formatting features of Word, but it’s specifically designed for quick organization and easy retrieval, including sections, tabs, running heads, specifying which notes are particularly important (by using note flags: icons such as stars, question marks, and check boxes), and other visual aids to help put notes in order systematically. You don’t even have to remember to explicitly save a note: After you create a note, it’s automatically saved for you. Also, cutting and pasting can be avoided because you can e-mail and otherwise access the Internet directly from within OneNote itself. Think of OneNote as an electronic briefcase full of miscellaneous items: diagrams, handwritten notes, audiotape snippets, and so on. You want to accomplish two primary objectives with this collection of items. First, you want to be able to organize them efficiently. Second, at some point, you’re likely to want to combine some of them into an actual document to show others. Both of these needs are thoughtfully and effectively met as a result of all Microsoft’s efforts to make the product anticipate your researching, searching, and document-generating needs and behaviors. Alas, like some other satellite utilities such as Visio and FrontPage, the Office 2003 suite does not include OneNote. (Even the high-dollar Enterprise version doesn’t have it.) With current rebates, you can buy OneNote at the time of this writing for around $80.
XML under Everything As with most Microsoft products — such as Visual Studio — Office 2003 rests on eXtensible Markup Language (XML). XML is a daughter language of HyperText Markup Language (HTML), which is a communication scheme becoming increasingly popular as a way to send messages over the Internet (among other uses).
XML under Everything
65
Markup languages as HTML and XML can’t even add 2 + 2. (A derivative language, XSL or XML transforms, however, can include executable script. Other derivative languages can perform various document editing functions. XML itself, though, is by definition merely structured data with no processing capability.)
XML’s primary benefit for Office 2003 users is that it offers yet one more way to avoid having to use the Clipboard for copying and pasting information — or worse, copying data by hand. XML permits you to automate the process of transferring data between applications or between a data store (a database, or perhaps another place where data is stored, like a list) and an application.
Using InfoPath with Word New in Office 2003, InfoPath offers you a way to create templates that take data from a database and change it into forms that can be added to your corporate database. InfoPath — unlike the rest of Office — stores data directly as XML. InfoPath can be used by itself, but it’s especially valuable as a tool to connect front-end users to back-end data stores. You can build forms where users enter, view, or modify data, and the data store — and perhaps a set of proprietary, legacy user-input interfaces — remain invisible to the user. InfoPath can be a significant part of any Office 2003 data-related system. And, of course, XML is now also available to all Office 2003 applications, if not as directly as it is to InfoPath. For example, after translating a table in a Word document into an XML file, it’s then relatively easy to automatically flow that data into an Access database (or indeed, any other kind of database). XML deconstructs data into the famous self-describing format and then reconstructs it according to the rules of the target. To put it another way: When you choose File➪Save As and then select Save As Type XML document, the process of translating a spreadsheet, database table, or Word document separates the formatting from the raw data. The formatting is preserved. An italicized word, for example, gets a tag pair like
What’s New in 2003?
XML shares HTML’s inability to compute. They are fundamentally markup languages: that is, they’re used to describe how things look or how information should be arranged but are not themselves capable of processing information. Information processing is the definition of computing; however, by themselves, languages such
Book I Chapter 3
66
XML under Everything
these — identifying — that is indeed italic. However, if the data is sent to a target application where italics are not available as part of the presentation, the italic tags are ignored. In other words, formatting is not lost, but it can be recast if the recipient application prefers to display it — or otherwise manipulate it — a different way. Here’s how it all looks. Suppose you enter a recipe into a Word table and then send that table to a co-worker or store it in a database. The Word table is translated first into XML format, with each element delimited (surrounded) by tags describing the raw data inside those tags:
Paste Mrs. Sprud 2/12/03 14
flour water
Using InfoPath with Excel Here’s an example showing how InfoPath can be used with Excel. Data that you type into an Excel spreadsheet doesn’t always remain in the classic Excel format. Instead, like everywhere else in Office 2003, the data can become XML. The advantage here is that the time-honored and terribly inefficient process of printing out a hardcopy of an Excel spreadsheet and then having someone type that data into a database or report is no longer necessary. The connection between Excel and the database becomes possible via XML’s universal data format. Another time factor, too, is improved by XML. Because Excel data can now appear immediately in various structures, formats, applications, and reports, people all over the organization can see various views of data right away. They don’t have to wait until it’s retyped or otherwise massaged into a different format via some cumbersome process. XML offers instant communication.
XML under Everything
67
Figure 3-4 shows a sample Excel spreadsheet that I saved in an XML spreadsheet format:
Book I Chapter 3
What’s New in 2003?
Figure 3-4: This classic spreadsheet can be saved in XML format.
To save data in XML in Excel, choose File➪Save As and then change the Save As Type selection at the bottom of the Save As dialog box to XML Spreadsheet (*.xml). When you look at this file (it’s in plain, unformatted text, as XML usually is), it describes the data in the classic format and includes considerable redundancy (for clarity when this data is translated into the target format). In Listing 3-1 is part of the XML file generated from the spreadsheet in Figure 3-4:
Listing 3-1: XML Generated by the Spreadsheet Data Shown in Figure 3-4
Mortgage or rent 1000 1000 0
Actual Monthly Income
68
Checking Out Outlook’s New Features
Second mortgage or rent 0 0 0
Phone 54 100 46
Income 1 4000
Excel also has a feature that translates and saves spreadsheets in an XML data format that’s more like a traditional database table than the XML spreadsheet format above with its cell identifiers and other spreadsheetspecific tags.
Checking Out Outlook’s New Features Outlook has been considerably improved. It’s a hotbed of collaborative features, as you would expect. For one thing, you can now look at two calendars at the same time. This is the sort of thing that people do in their offices all the time, reconciling their personal day planner or PDA with their wall calendar, for example, or comparing their schedule with a co-worker’s. Several years ago the Microsoft Office team must have sat down and said: “What do people do in offices a lot that we’re not offering in Office?” The result is the many collaboration features supported by the SharePoint engine as well as many individual touches like Outlook’s dual calendars. In Outlook and Visio, you can send files as shared attachments, and a Document Workspace site can be automatically created for you, named after the attached document. You specify the SharePoint site where your new site is to reside. This action makes you the default Document Workspace administrator, and the recipients of your e-mail attachment (who are members of the contributor site group) become members of this new Document Workspace.
Checking Out Outlook’s New Features
69
Figure 3-5: Outlook offers to create a shared document when you add an attachment to e-mail.
Book I Chapter 3
What’s New in 2003?
Among the many other new team-centric features in Outlook, when you attach a document to an e-mail, you see a pane open with many options, as shown in Figure 3-5. One notable new option is the suggestion that you might not want to e-mail the attachment in the traditional way but instead use the Shared Attachment feature. If you choose this option, the document is placed into a shared workspace rather than sent to individual client computers.
70
Book I: Office 2003 Essentials
Book II
Understanding Office Programming
Contents at a Glance Chapter 1: The Basics of Office Development with VBA ..................................................73 Chapter 2: Managing Data ....................................................................................................89 Chapter 3: Looping and Branching ..................................................................................113 Chapter 4: Managing Files and UserForms ......................................................................129 Chapter 5: Moving to the Internet ....................................................................................151 Chapter 6: Debugging ........................................................................................................171
Chapter 1: The Basics of Office Development with VBA In This Chapter ⻬ Using the IDE ⻬ Introducing the Object Browser ⻬ Understanding objects and collections ⻬ Employing events
I
n this chapter, you orient yourself to the Visual Basic for Applications (VBA) editor, also known as the Visual Basic editor or IDE (Integrated Design Environment or Integrated Development Environment). Although the VBA editor isn’t the powerhouse development environment available in the Visual Studio IDE, the VBA editor is nonetheless full of useful tools, a mature and effective Help system, and other features that help move your programs from idea to finished product. This chapter also explores the Object Browser utility and examines objects themselves (their uses, collections, and events).
Discovering the IDE To get started with the grand tour of the editor, press Alt+F11 and behold the Visual Basic editor, as shown in Figure 1-1. For now, you can close the Properties window, the Project Explorer pane, and any other windows that are visible, except the normal (Normal.dot) macros window, as shown in Figure 1-1. Here you get to do some real programming. You can use VBA to create macros, but it’s also a very powerful language in its own right. The common use of the term macro suggests a limited series of commands, similar to those of the old AccessBasic language, but don’t be misled: VBA is full of commands and capabilities. Indeed, its capabilities exceed those needed for many macro tasks, but Microsoft figured why not just go whole hog and give us everything we could possibly ever want?
74
Navigating the Complex VBA Vocabulary
Figure 1-1: This editor sits on top of the VBA engine, providing you with high-level tools.
In fact, both VBA and VB.NET (VBA’s likely successor as the Office application development language) give you access to many thousands of programming commands, and most of them have multiple variations: You can use each command in various ways. Remembering all the commands and their variations would be impossible for most of us, so in this chapter, I show you how to find help quickly when programming in BASIC.
Navigating the Complex VBA Vocabulary Over the years, BASIC source code has grown far more complex. Visual Basic (VB) Version 1 in 1991 had a vocabulary of approximately 350 words. When VB made its first, tentative moves toward object-oriented programming (OOP) in version 4, the vocabulary began to balloon. Now, in VBA and VB.NET, the lid has blown off: You can program with thousands of objects, and each of them can have dozens of members (methods, properties, and events). Each of these members can include yet more diction (various arguments). The total vocabulary now available to the VBA programmer is many thousands of words. For example, when you use VBA in Word, you’re not only accessing all the VBA commands but also the thousands of Word objects and all their properties and methods. How are you going to remember all these commands and their grammar?
Navigating the Complex VBA Vocabulary
75
Using AutoListMembers and parameter info Fortunately, you don’t have to remember all the properties and methods (known as the object’s members). Always at your service is the Help feature, which continues to improve with each new version of Visual Basic. Also, Microsoft has IntelliSense features — AutoListMembers and parameter info — that pop up while you’re writing your source code, listing all the members. And then after you choose a member, all that member’s parameters are listed, too. This list displays the number, names, and data types of both required and optional parameters used by a function, template, or attribute.
Whenever possible in this book, the examples will kill two birds with one stone. They illustrate a technique, but they’re also useful in their own right. (You discover how to do something actually worth doing rather than its underlying theory.) In this example, I show you how to use the AutoListMembers feature and also see how to display reminder or comment messages to users in the title bar of Office applications. This is less obtrusive than a message box as a way of communicating with users: They don’t have to close the message box before continuing with their work. For some of the code examples in this book, you need to make sure that the Office Object Library is available (is referenced) by the VBA editor. Press Alt+F11 to open the Word VBA editor and choose Tools➪References. Ensure that the check box next to Microsoft Office 11.0 Object Library is marked. Now follow these steps:
1. Run Word and press Alt+F11. The Visual Basic editor opens.
2. In the editor, choose Insert➪Procedure. The Add Procedure dialog box opens.
3. Type ChangeTitle as the name for your new procedure. 4. Click OK. The dialog box closes, and a new, empty Sub procedure appears, waiting for you to insert some programming. Public Sub ChangeTitle() End Sub
The Basics of Office Development with VBA
Displaying a reminder
Book II Chapter 1
76
Navigating the Complex VBA Vocabulary
You want to add Remember to Save! to the title bar at the top of the current Word document(s). Most Office applications have an object that represents them. Not surprisingly, it’s the Application object. Like most objects, it has lots of properties and methods, including a Caption property that affects what you see on the title bar. To see one kind of AutoListMembers feature, type this line just below the Public Sub line: Dim App As
As soon as you finish typing the word As, a list of objects appears, as shown in Figure 1-2.
Figure 1-2: Here’s one kind of automatic Help list that VBA displays.
5. Type the following lines, ending with a period after the word app., like this: Public Sub ChangeTitle() Dim app As Application Set app = Application app.
Don’t worry about the strange Dim and Set redundancy. I explain those commands shortly in the upcoming section, “Instantiation woes.” As soon as you type the period following app, the AutoListMembers window opens, showing you all the properties and methods available to the Word Application object, as shown in Figure 1-3.
Navigating the Complex VBA Vocabulary
77
Figure 1-3: An object’s members are all listed here for you to choose from.
6. Scroll down in the list with the down-arrow key until you highlight the Caption property; then press Enter.
7. Finish the line by assigning your text message to the Caption property, as in the following: app.Caption = “Remember to Save!”
8. Just below the line you entered in Step 7, type MsgBox and press the spacebar. As soon as you press the spacebar, a list of the arguments available to the MsgBox (message box) command is displayed. This handy AutoQuickInfo feature, as shown in Figure 1-4, reminds you of the required arguments, the optional arguments shown in brackets, and the order of the arguments.
Figure 1-4: This small argument list Help feature is AutoQuick Info.
9. Complete your little macro procedure by assigning text to the message box prompt.
The Basics of Office Development with VBA
The Caption property is inserted into your source code, and the list disappears.
Book II Chapter 1
78
Navigating the Complex VBA Vocabulary
Your entire macro should look like this: Public Sub ChangeTitle() Dim app As Application Set app = Application app.Caption = “Remember to Save!” MsgBox (“Done.”) End Sub
10. With your blinking insertion cursor somewhere inside the new ChangeTitle procedure in the VBA editor, press F5 to execute and test the macro.
When you look at Word’s title bar now, you should see the name of the currently opened document, followed by the message Remember to Save!
Using the Object Browser Some people like to use the VBA Object Browser utility instead of (or in addition to) the IntelliSense features. Press F2 to see the Object Browser, as shown in Figure 1-5.
Figure 1-5: Find the class names and hierarchies of objects in this browser.
Understanding Objects
79
Click the various classes in the left pane to see the members of the objects that interest you. Figure 1-5 illustrates the Document Close event that I discuss at the end of this chapter. Of course, you do run into the old paradox from time to time: How do you look up a word in the dictionary if you don’t know how to spell it? You might have a tough time finding what you’re looking for in Help, the Object Browser, or the IntelliSense features. I don’t know of any solution to this problem other than memorizing the necessary names for important, but strangely named, classes.
Understanding Objects
If everything is an object, is there any meaning to the concept object? Does the term object have any value in categorizing things? Good questions, friend. But you’re getting ahead of yourself. To try to get a sense of what an object is, first ask this question: How does an object differ from a traditional variable? An object is more powerful and sophisticated; some objects are like self-contained mini-programs (quite mini). A variable contains a value: a single piece of data. An object, on the other hand, usually contains several pieces of data, sometimes arranged in a hierarchy. Some of an object’s data are known as its properties, such as a document’s typeface style, called its FontName property. Another piece of data, its FontColor property, specifies a graphic that is displayed within the button. In addition to its data, an object also usually includes programming: that is, things it knows how to do with its data (or data passed to it), such as a Word document object’s Add method, which adds a new Word document to the current collection of open documents. An object’s programming is known as its methods. All the currently open documents in a Word application are, collectively, considered an object (technically a collection, but with all the features of an object, such as methods and properties). And, each document within the documents collection is itself an object. So you can have objects nested within other objects. (For more on collections, see the sidebar, “Objects versus collections.”)
Book II Chapter 1
The Basics of Office Development with VBA
What, you might well ask, is an object? Simply, objects are items like message boxes, but lots of other things are called objects, too, as you’ll soon see. Truth be told, everything in today’s programming languages is an object — even a lowly integer is an object in VB.NET.
80
Understanding Objects
Objects versus collections Take a look at this little Word macro to understand the relationship between objects and collections: Sub ShowFonts() Documents.Add s = “You have these “ & FontNames.Count & “ fonts you can use:” ActiveDocument.Range. InsertAfter s & vbCr & vbCr For Each afont In FontNames ActiveDocument.Range. InsertAfter afont & “, “ Next afont End Sub
is often just a simple array, with index numbers so you can access each member of the collection, such as FontNames(2). Then you use the InsertAfter method of the Range object to type the variable s into the newly created blank document, followed by two carriage returns. (vbCr imitates what happens when the user presses Enter.) Finally, you use the For Each command to step through the entire FontNames collection, typing in the name of each font name. Try typing this macro into the VBA editor, and then pressing F5 with your blinking insertion cursor inside the macro text to run it. Most applications have collections that can provide you with useful information that might be important during program execution. Here’s an example that tells you how many tables are in an Access database:
Here you use the Add method of the Documents collection to create a new blank
Sub infoAccess()
document. It’s the same behavior as if the user had chosen File➪New➪Blank Document, but here, you’re accomplishing that job programmatically.
With Application.CurrentData s = “This database has “ & .AllTables.Count & “ tables.” MsgBox s End With
Then you compose a text string (s) incorporating the Count property of the FontNames collection. It tells you how many typefaces are available to you. They’re in an array. A collection
End Sub
Finally, objects can (but don’t necessarily) have events, which are places for a programmer to define how the object behaves in the event that some outside action happens to that object, such as an Excel workbook object’s BeforeClose event. In this case, when a user attempts to close a workbook, your macro can respond to that event by putting up a message box that reads Would you like to back up your work? The workbook’s BeforeClose event can contain optional programming that you insert into the event to display the message box.
Should You Go Fully OOP?
81
To summarize: An object can have properties (qualities), methods (abilities), and events (responses). Together, this entire group of features is known as the object’s members. Also note that an object can (but doesn’t necessarily) include a visible user interface. For example, a Button object has a visible user interface, but a Timer component does not. Some objects just do math calculations or search for a particular name in a database, but other objects display the results of that calculation or that search to the user or invite the user to modify the object’s data.
Objects can be used in two main ways when programming in VBA. First, you can take advantage of the many objects available in the Office 2003 applications. This is useful. Second, you can create your own objects for programming purposes in VBA. Generally speaking, this is not useful. It’s overkill unless you’re creating a large, complex project or programming in a group (where such features as OOP’s encapsulation assist in helping people avoid stepping on each other’s code).
Should You Go Fully OOP? Some programmers believe that all Visual Basic programs — indeed all computer programs — should be written with OOP. I’m not one of them. I feel that objects are most useful with large, complex programs, or when you’re writing a program with other programmers as a group effort. Some people also advocate OOP for all programs because they claim that you can easily reuse objects in future programs. It is true that programming with objects forces you to follow some strict rules that can help avoid problems commonly encountered when groupprogramming, working with complex applications, or reusing code. However, smaller, simpler applications generally don’t benefit from most OOP techniques, and macros (of course) individually need not be made into classes to be useful — that would be dreadful overkill.
Book II Chapter 1
The Basics of Office Development with VBA
However, don’t get the idea that objects are limited to components like buttons or text boxes. True, all components are objects, but not all objects are components. Some objects that you program with are located inside applications — like the workbook object in Excel and other objects that you create within your programs for your own purposes.
82
Should You Go Fully OOP?
For macros and small utilities — the primary use of VBA — OOP imposes a superstructure more sophisticated and heavy-handed than is called for. What’s more, VBA still employs outdated programming techniques for instantiation, property procedures, and so on. Unless you have a compelling reason to employ OOP, you’re better off with classic structured (procedureoriented) programming in VBA. If you’ve never been exposed to OOP, you might find the following paragraphs helpful. I show you some of what OOP can do for you, should you need to use it.
Encapsulation Perhaps the primary benefit of OOP is encapsulation, which means that an object doesn’t permit outside programming to directly manipulate its data. (In programming terms, this means that none of the encapsulated object’s variables should be declared Public. They’re all Private or declared with some other self-application-only scope.) Any properties that you want to permit outsiders (source code that uses the object) to read (query) or set (change) can be exposed to those outsiders in a special way: by using property procedures. The outside code must contact these procedures, and then the procedures in turn deal directly with the object’s data. It’s rather like having someone answer the phone for you — to run interference in case you don’t want to accept the call. The outside code doesn’t get to manipulate an object’s actual data directly. This allows you (the programmer) to validate that incoming behaviors, properties, or other data are proper and won’t cause problems for your encapsulated objects. To illustrate the idea of encapsulation, first create an object (a class). It has a Private (encapsulated) string variable. It can’t, therefore, be changed, or even accessed for viewing by outsiders (any code outside the class itself, such as a macro that activates the class). For comparison, the object also includes a Public variable that outsiders can modify. Follow these steps to create the object: 1. In the Word VBA editor, choose Insert➪Class Module. A new window appears, with a default initialize method (Sub). You can view this Sub by opening the drop-down list in the upper-left corner of the Class code window and choosing Class. This Sub Class_ Initialization method is carried out every time the class is instantiated (brought into being) by being accessed from code inside a macro. Initialization is similar to the traditional Visual Basic Form_Load event: the place a programmer usually writes any code that has to execute before the user interacts with the form (such as loading in some data).
Should You Go Fully OOP?
83
You can ignore this Sub by writing no programming inside it if you don’t need to do any housekeeping during initialization. (There’s also a terminate method for handling any necessary tasks when the object is about to be destroyed.) I illustrate how a class in VBA works, though, by displaying some messages.
2. By default, your new class is named Class1. Move your insertion cursor up to the top of the Class1 editor window and type in the following private variable: Private m_OutsideMessage As String
This Private property can’t be accessed directly from code outside the class itself. Public Property Let TheMessage(ByVal s As String) If Len(s) > 10 Then ‘validate MsgBox (“ERROR. LIMIT 10 characters.”) Else Let m_OutsideMessage = s End If End Property
This property is Public, so it can be accessed from outside the class, but the string passed from the outside is validated. In this case, if it’s greater than ten characters, the outside code is warned. If it passes the test, you assign the outsider’s string to the private property m_OutsideMessage. It’s traditional to prepend an m or m_ to private property names, as I did here.
4. Inside the Initialize method, type this: Private Sub Class_Initialize() s = “Initializing...” MsgBox (s) End Sub
The purpose of this method is just to indicate when the initialization takes place by displaying a message.
5. Finally, type this to create a method that the outside code can access. Public Sub OurClass() MsgBox (m_OutsideMessage) End Sub
The Basics of Office Development with VBA
3. Now just below that, type in the Property procedure:
Book II Chapter 1
84
Should You Go Fully OOP?
Just as a Public Property is a property of an object, a Public Sub is a method of an object. This method displays the Private property m_OutsideMessage, showing that the user’s string was correctly assigned. The entire class should look like Figure 1-6.
Figure 1-6: This is the VBA class editor window.
To test your new macro, go to the Normal New Macros window (where most of your ordinary Word macros are). If it’s not visible, press Ctrl+R to see the Project Explorer (see Figure 1-6), choose Normal➪Modules, and then doubleclick New Macros. Now type in this new macro to test your class, as follows: Sub TestClass() Dim o As Class1 ‘create object variable Set o = New Class1 ‘assign object variable o.TheMessage = “Hi, Bobbi!” o.OurClass End Sub
The first two lines of code within this Sub instantiate the object (that you just created as Class1). Then, using the object variable Office, you send a message to the object’s TheMessage property. Finally, you request that the object’s OurClass method be exectued.
Using Events
85
Instantiation woes You must first instantiate the object before you can access its public members. The approach shown in the previous section — using Dim and then Set and then New commands — is not only cumbersome, but it’s technically indefensible. It simply makes little sense and is highly redundant. Fortunately, VB.NET has simplified the process of instantiating objects, and presumably VBA will eventually adopt the superior approach. But for now. . . . The code works like this: After you create your object variable o, you then assign the object variable to point to your Class1. Then you set the message property with o.TheMessage and display the message with the o.OurClass method.
Class modules in VBA never have a user interface. (You choose Insert➪ UserForm to add user interfaces to your VBA programming.) When you want a class to do some computing that doesn’t require a user interface, choose a class module.
Using Events The Word Document object includes a variety of events, as do the primary objects in Excel, Access, and other applications. Events are behaviors, like methods, but they’re not hard-wired into an object. Instead, outside programmers can write code that goes inside an event that executes when the event itself is triggered. For example, many objects have a Click event that triggers whenever a user clicks the mouse on the object. In this example, you display a reminder to anyone who closes the current document that a copy of the document needs to be sent to a co-worker. Follow these steps:
1. Run Word. 2. Open a document file. 3. Press Alt+F11. The VBA editor opens.
4. Press Ctrl+R. The Project Explorer opens, showing all macros, references and other items associated with the currently running application.
The Basics of Office Development with VBA
Press F5 to run the TestClass macro to see how it instantiates, and then employs, the class.
Book II Chapter 1
86
Using Events
5. Locate the name of your currently open document in the Project Explorer window.
6. Locate and then double-click ThisDocument under the currently open document title (in boldface, Project (Document name)), as shown in Figure 1-7.
Figure 1-7: Click This Document
under the currently open Project (document), not under Normal.
As soon as you double-click, you see a code window for the ThisDocument object, as shown in Figure 1-8.
Figure 1-8: Use the two drop-down lists at the top of this code window to choose Document from the left list, and Close from the right list.
The list box on the right in Figure 1-8 contains the available events that are built into the document object. You chose the Close event.
Using Events
87
7. Type the following into the Close event: MsgBox (“Remember to send this file to Suzanne when it’s finished.”)
8. Now return to Word and close the current document. Your message is displayed before the Word document closes.
Book II Chapter 1
The Basics of Office Development with VBA
88
Book II: Understanding Office Programming
Chapter 2: Managing Data In This Chapter ⻬ Using variables and arrays ⻬ Handling operators and expressions ⻬ Understanding scope
I
f you’re an experienced BASIC programmer, you can skip this chapter because it’s too elementary for you. In fact, the next few chapters cover the fundamentals of VBA programming, which you perhaps already know. However, if you’re coming to BASIC (Visual Basic for Applications, the version of BASIC used in Office) from a different language, you’ll want to at least read the parts that explain the variable types available, the various operators, and how BASIC handles scope (a variable’s range, or duration, of influence).
Understanding Variables I start from the beginning by explaining what variables do in computer programming. You create variables for the same reason that you might have a manila envelope on your desk with VISA written on it. Each month, when you get your new bill, you replace last month’s bill with the latest bill. In other words, the envelope always contains your current Visa charge card balance. The amount that you owe varies from month to month — hence the term variable. If someone asks about your current balance, you could just hand her the envelope. In other words, the envelope named VISA contains the current data about your credit card account. In a computer program, you can use variables the same way: the variable’s name takes the place of the number that it contains. For example MsgBox 214.15
displays the number 214.15. The same number would be displayed if you instead assigned that number to a variable (like currentbill) and then used the variable’s name in the code rather than the literal number, like this: currentbill = 214.15 MsgBox currentbill
90
Creating Variables
This code also displays the number 214.15. After you create a variable in a running program, the computer’s memory contains the variable’s name along with its current contents (called the variable’s value), which is the information that this variable holds. Later, the program might change the contents of the variable so a new value would be held by that variable. The value in a variable can vary, which is where it gets its name. A constant is similar, but as its name suggests, its value does not vary: Const ReagansWife = “Nancy”
The distinction isn’t really too significant, and constants are used much. In fact, if you were writing a program involving Ms. Spears, I’d strongly advise that you use a variable in that case: BritneysHusband = “?”
Creating Variables You can create a variable by assigning data to it, as in the earlier example: currentbill = 214.15
This is an implicit declaration because you haven’t specified a variable type: You let BASIC worry about the type of variable that you’re creating. BASIC is smart enough to know that if you use quotation marks around your data, it’s a text variable (a string), as in MyName = “Richard”
Or, in the case of the Visa-bill example, you’re assigning a fractional number, so BASIC knows that 214.15 should be a floating-point numeric variable. BASIC is also smart enough to know how to perform implicit conversions in many situations — that is, it can change a variable’s type from, say, numeric to string. An implicit conversion happened in the example earlier in this chapter. The MsgBox function displays string variables — not numeric variables. However, BASIC created a floating-point variable when you assigned it the fractional number 214.15: currentbill = 214.15
Then, when you later use that variable with the MsgBox function, BASIC automatically translates it into a string variable: MsgBox currentbill
Explicit Variable Declaration and Data Types
91
Also, note that your program’s users never see variables’ names. You use those variable names when writing your program, so it’s helpful to give your variables names that mean something to you. Most programmers give variables names that help them to understand the meaning of the contents of those variables. A variable named X is less helpful than one named MyVisaBill when you later read, test, or modify your program. You can use any name you want when creating a variable except the name of a word that itself VBA uses, like Print or Show or End. VBA tells you if you make this error; it won’t allow you to assign a value to one of these reserved words.
Explicit Variable Declaration and Data Types Some languages don’t permit implicit declaration or conversion. You can also force VBA to refuse to execute a program or macro if a variable isn’t explicitly declared by typing Option Explicit at the top of your code window. One reason for insisting on explicit declaration is that sometimes errors can be caused by BASIC’s attempts to figure out what variable type you intend. Also, when variables are explicitly declared, BASIC can catch a particular type of programming error: namely, a typo where you incorrectly typed in the variable name (curretbill instead of currentbill, for example). Without Option Explicit turned on, your program would execute with no error messages when you used curretbill — and that could easily cause a mysterious and hard-to-track-down bug.
Book II Chapter 2
Managing Data
Any time you use implicit declaration, BASIC simultaneously creates the variable’s name (the label you want to give it, such as currentbill), assigns your data to that variable, and then assigns it an indeterminate type called the variant type, which is capable of changing into various kinds of data types as needed. The Variant type has been removed from VB.NET (because of the rounding problems and other kinds of errors it can introduce when the context in which it’s used is ambiguous) and will likely disappear from Office programming as well in the future. The rounding error problem occurs when a variant changes to a less precise data type. For example, a double precision floating point data type can be quite precise because it permits such a small fractional portion — so many digits to the right of the decimal point, like this: 1.79769313486232. However, were that converted to a single precision data type, rounding would occur because the single only permits this many decimal places: 1.402823. If a high degree of accuracy were required — such as during laser surgery — rounding off decimal places could be catastrophic.
92
Explicit Variable Declaration and Data Types
Never send a rocket to Tempe Here’s why NASA engineers must be explicit when declaring or converting variable types. A floating-point data type (which might hold a value such as 12.335) should not be permitted to automatically (that is, implicitly via BASIC’s best guess) convert to an Integer data type because the conversion would strip off the .335 fractional portion of the number. Integers have no decimal point, and BASIC converts decimals to integers by truncating the fraction. Of course, stripping off that .335 is insignificant in many kinds of
programming — for example, when calculating calories in a diet program. But when you’re calculating a rocket’s trajectory, every fraction must be accounted for. You might send the moon shot to Tempe, Arizona instead of its intended target. What about the other way around? Is automatic conversion of an integer into a floating-point type permitted? Yes, because that type of conversion is safe; it merely increases the precision of the number.
With Option Explicit in force, it’s not enough to simply assign a datum (some value) to a variable; you must formally declare the variable name and also declare its type as well: Dim MyName As String MyName = “Richard”
Also, implicit conversion isn’t allowed in some languages. If you want to display a numeric variable in a text box or message box, you must formally and explicitly transform (also called casting, or coercing) the variable from a numeric to a text variable type. Here’s an example. When converting one type into another type — such as changing a floating-point numeric type into a String type — you specifically do that transforming in your source code: Sub Vars() Dim currentbill As Single ‘this is a floating point data type currentbill = 214.15 Dim billString As String billString = CStr(currentbill) MsgBox billString End Sub
In this example, two variables are explicitly declared, and their types are defined. Then the CStr (convert to string) function is used to transform the floating-point numeric type variable currentbill into a string so that it can
Using Operators and Expressions
93
be assigned to the string variable billString. Of the various ways to shorten this code, I wanted to show you the full monty so you could see the various steps. It can be shortened by doing the conversion directly before passing the data to the message box, like this: Sub Vars() Dim currentbill As Single currentbill = 214.15 MsgBox CStr(currentbill) End Sub
and specifications for each of these types are described in Table 2-5, later in this chapter. Whether you turn on the Option Explicit feature is your decision. If you’re working for NASA, calculating orbital velocities, you’d better turn it on and force yourself to be explicit. You don’t want a moon shot heading off-course. If you’re just writing a little geography quiz program for Junior, however, I wouldn’t worry too much about explicit declaration.
Using Operators and Expressions Variables can interact with each other. Here’s one example: Donkeys = 15 Monkeys = 3 TotalAnimals = Donkeys + Monkeys
In other words, you can use the variable names as if they were the same as the contents of the variables. If you write Monkeys = 3, you assign the value 3 to the word Monkeys. You can thereafter use Monkeys just as you would use the number 3: TotalAnimals = Donkeys + Monkeys
The preceding line is the same as the following: TotalAnimals = Donkeys + 3
Managing Data
VBA lets you declare variables as one of the following data types: Boolean, Byte, Integer, Long, Currency, Single (a floating point data type with less precision — fewer digits to the right of the decimal point — than the Double floating point type), Double, Date, String (for variable-length strings), String * length (for fixed-length strings), Object, or Variant. The details
Book II Chapter 2
94
Using Operators and Expressions
When you combine variables on the same programming line and make them interact, you’re using an expression. Here’s how it works: If someone tells you that she has a coupon for $1 off a $15 Mozart CD, you immediately think $14. In the same way, VBA reduces the several items linked into an expression into its simplest form. A numeric expression means anything that represents or results in a single number. Strictly speaking, the numeric expression evaluates into a single number (or true or false, which is another way of saying 1 or 0, the binary numbers). When an intelligent entity hears an expression, the entity collapses that expression into its simplest form. In plain English, if you type 15 – 1 into one of your programs, Visual Basic reduces that group of symbols — that expression — to a single number: 14. Visual Basic simply evaluates what you’ve written and uses it in the program as the essence of what you are trying to say. We humans always reduce things, too. Sometimes we call it intuition; sometimes we call it putting two and two together. But we routinely reduce complicated expressions or ideas to their simpler forms, their essence. 5 * 3 is a numeric expression, and as far as BASIC is concerned, 5 * 3 is just another way of expressing 15 (a single number). 5 * 3 collapses into 15 inside the program and is essentially that single number. You can combine many kinds of numeric entities into expressions. Any combination of any of the following entities is acceptable in a numeric expression: ✦ A numeric variable. ✦ A numeric variable in an array. ✦ A function that returns a number. ✦ A literal number. (12 is a literal number, as opposed to a variable.) Print Sqr(12) ‘literal number Print Sqr(N) ‘Variable
✦ A numeric constant, like Const Pi = 3.14159265358979. ✦ Any combination of literal and variable numbers. Print X + 14
Using Operators and Expressions
95
Any combination of the preceding examples that can evaluate to a single numeric value is an expression. An expression is made up of two or more of the preceding items connected by one or more operators. For example, the plus symbol in 2 + 2 is an operator. Altogether, there are 23 different operators. (I get to operators shortly in the following section.)
Testing True or False An expression can be evaluated by Visual Basic as either 0 (False) or not 0 (True). See how this works: BobsAge = 33 BettysAge = 27 If BobsAge > BettysAge Then Print “He’s Older”
tional operators. Visual Basic looks at the variables BobsAge and BettysAge and at the relational operator (see Table 2-1) that combines them into the expression. VB then determines whether the expression is True. The If...Then structure bases its actions on the truth or falsity of the expression.
Table 2-1
Relational Comparison Operators
Operator
Means This
=
Greater than or equal to
Not equal
=
Equal
Is
Do two object variables refer to the same object?
Like
Pattern matching* (see upcoming example)
*The Like pattern-matching operator works like this: Sub LikeTest() X = “Farina” If X Like “F*a” Then MsgBox “Yes, like!” End Sub
Managing Data
BobsAge > BettysAge is an expression making the assertion that BobsAge is greater than BettysAge. The greater-than (>) symbol is one of several rela-
Book II Chapter 2
96
Using Operators and Expressions
The patterns are case-sensitive, so “f*a” in the above Like example would fail: that is, would not be true and the message box would not display. Here are the Like patterns that you can use: ✦ ?: Any single character. (“BETTYboohoo” Like “B?T*”) ✦ *: Zero or more characters. ✦ #: Any single digit (0–9). (“a2a” Like “a#a”) ✦ [charlist]: Any single character in charlist. (“F” Like “[A-Z]”) ✦ [!charlist]: Any single character not in charlist. (“F” Like “[!AZ]”) (This returns False.) Note: You can use the relational operators with text as well. When used with literal text (or text variables), the operators refer to the alphabetization qualities of the text, with Andy being “less than” Anne. The relational operators make comparisons, and the result of that comparison is always True or False.
Using arithmetic operators Just like relational operators make comparisons based on such criteria as less than and greater than, the arithmetic operators (as shown in Table 2-2) describe mathematical relationships, such as multiplication.
Table 2-2
Arithmetic Operators
Operator
Means This
^
Exponentiation (the number multiplied by itself: 5 ^ 2 is 25, and 5 ^ 3 is 125).
–
Negation (negative numbers, such as –25).
*
Multiplication.
/
Division.
\
Integer division (division with no remainder, no fraction, no floating-point decimal point: 8 \ 6 is 1. Integer division is easier, and the computer performs it faster than regular division).
Mod
Modulo arithmetic.
+
Addition.
–
Subtraction.
&
String concatenation.
Using Operators and Expressions
97
Dividing the Mod way The modulo (Mod) operator gives you any remainder after a division but not the results of the division itself. This operation is useful when you want to know whether some number divides evenly into another number. That way, you could do things at intervals. If you wanted to print the page number in bold on every fifth page, for example, you could enter the following:
If this program were to check each page number in turn, the results of the expression at the beginning would look something like this: 15 Mod 5 results in 0. 16 Mod 5 results in 1. 17 Mod 5 results in 2. 20 Mod 5 results in 0 again.
Combining Variant variables Variant variables can be combined in a way that is similar to how tradi-
tional text variables are concatenated: A = “This”:B = “That”:MsgBox (A & B)
results in ThisThat. When adding numbers, use the + operator. When adding (concatenating) text, use the & operator: MsgBox (A & B)
When you use variants (recall that unless you specify otherwise, VBA defaults to the Variant data type):
results in 5This.
Managing Data
If PageNumber Mod 5 = 0 Then FontBold = True Else FontBold = 0 End If
x = 5:a = “This” MsgBox (x & a)
Book II Chapter 2
98
Using Operators and Expressions
Variants are in an indeterminate state, like Schrödinger’s Cat, until they are used. For example, if you add two Integer variable types, you get an overflow error if the result is larger than 32767, which is the biggest number that a variable of Integer type can hold: Dim x As Integer, y As Integer x = 32760 y = 22 x = x + y MsgBox x
results in Overflow Error. The TypeName command can tell you what subtype a variant currently is. Notice in the following code how the variant variable x changes from an Integer type into a Long type to accommodate the addition that results in a number greater than an integer can hold: Sub Vars() x = 32760 MsgBox TypeName(x) y = 22 x = x + y MsgBox x MsgBox (TypeName(x)) End Sub
results in Integer, 32782, Long.
Using logical operators Logical operators (as shown in Table 2-3) are rather specialized and not too often used in most programming. They compare two entities, resulting in True or False. For example, you can use the logical operator And to see whether two conditions are true, like this: X = 12: Y = 22 If X > 0 And Y > 0 Then MsgBox “true”
This evaluates to True, and the message is displayed because both expressions — X is greater than zero and Y is greater than 0 — are true.
Using Operators and Expressions
Table 2-3
99
Logical Operators
Operator
Means This
Not
Logical negation
And
And
Or
Inclusive Or
XOR
Either but not both
Eqv
Equivalent
Imp
Implication — first item False or second item True
If 5 + 2 = 4 Or 6 + 6 = 12 Then MsgBox “One of them is true.”
Understanding XOR For years, a number of respected journals published articles on computer encryption that suggested using the binary operation XOR. XOR remains widely used in computer-based encryption because XOR has the pleasant feature that it toggles things. XOR a character once, and it is changed into another character; XOR this new character, and it is restored back to the original. XOR does this to bits:
0 XOR 0 = 0 0 XOR 1 = 1 1 XOR 0 = 1 1 XOR 1 = 0 In computers, the letters of the alphabet are already in the ASCII code (or the double-byte Unicode). Each letter has a numeric equivalent; in ASCII code, capital A is 65, B is 66, and so on. That’s already one level of substitution. Now, when you XOR capital A with something, you
get another number. But XOR it with what? The thing that you use to make substitutions unique is a key. This obviously helps “mess up” the original because using a different key will produce different patterns in the resulting encrypted document. For example, if you XOR the characters RM against the key it, you get the symbols ;9. If you then XOR the encrypted text (;9), you restore the original text: RM. In effect, XOR is a black box that you can feed an original into and get a garbled result. Then feed that garbled result into XOR a second time, and you get back the original text. Sounds like a perfect way to encrypt and then decrypt a message, right? You can go both ways with this same little box. For this reason, XOR was widely used as the basis for computer encryption. It has fallen out of favor, however, because this type of encryption is too easily cracked.
Book II Chapter 2
Managing Data
In practice, you’ll likely need to use only Not, And, XOR, and Or from among the logical operators. These four operators work pretty much the way they do in English:
100
Using Operators and Expressions
Because one of these expressions is True, the message box will be displayed. Remember that with the Or operator, only one or the other needs to be True. If 5 + 2 = 4 And 6 + 6 = 12 Then MsgBox “Both of them are true.”
As before, only one expression is true. This makes the And operator evaluate to False, so nothing is displayed. Both expressions (the first and the second) must be True for the message box to be displayed. Use the XOR operator to change an individual bit within a number without affecting the other bits. XOR has been used for some crude, easily solved encryption schemes. There was a time when people actually thought XOR was a useful computer encryption tool.
Operator precedence When you use more than one operator in an expression, you have to be aware that operators follow an order of precedence. In other words, some operators are executed before others, without regard to their physical position in a line of code. In simple terms, you sometimes need to specify which operator should be evaluated first in an expression. For instance, multiplication might need to be carried out before addition. To illustrate the importance of operator precedence, try this example: MsgBox (10 + 5 * 3)
Does this mean to first add 10 + 5 (getting 15) and then multiply that by 3 for a final result of 45? (Thank you for playing, Contestant Number 1.) Or does it mean to multiply 5 * 3 (getting 15) and then add 10 for a final result of 25? (Contestant Number 2 wins the vacation to Hawaii.) You see the ambiguity here. Expressions are not necessarily evaluated by the computer from left to right. Left-to-right evaluation in this example results in 45, which is incorrect. To make sure that you get the results you intend when using more than one operator, the simplest approach is to just use parentheses to enclose those items you want evaluated first. For example, if you intend to add 10 and 5 and then multiply that result by 3, write the expression like this: MsgBox (10 + 5) * 3
By enclosing the addition operation in parentheses, you tell VBA that you want the enclosed items to be considered a single value and to be evaluated before anything else happens.
Using Operators and Expressions
101
In complicated expressions, you can even nest parentheses to make clear which items are to be calculated in which order, like this: MsgBox 3 * ((9 + 1) + 5)
This expression adds 9 and 1 (getting 10), which is then added to 5 (getting 15), which is multiplied by 3 (getting, finally, 45). If you work with numbers a great deal, you might want to memorize the following table. However, most people just use parentheses and forget about this precedence order. Table 2-4 shows the order in which VB will evaluate an expression, from first evaluated to last:
Table 2-4
Arithmetic Operators in Order of Precedence Means This
^
Exponents. (6 ^ 2 is 36. The number is multiplied by itself x number of times.)
–
Negation (negative numbers like –33).
* /
Multiplication and division.
\
Integer division (division with no remainder, no fraction, no floating-point decimal point. 8 \ 6 is 1).
Mod
Modulo arithmetic (any remainder after division; 23 Mod 12 is 11. See the sidebar, “Dividing the Mod way”).
+/–
Addition/subtraction.
Expressions combined into larger expressions Expressions themselves are acceptable elements of expressions. In other words, you can put expressions together, building a larger entity that itself is an expression, like this: Sub Vars() Z = “Tom” R = Right(Z, 2) ‘Pick off “om,” the two characters on the right side L = “om” N = 3 M = 4 o = 5 P = 6 If N + M + o + P = 18 And Z = “Tom” Or R = L Then MsgBox “Yes.”
Managing Data
Operator
End Sub
Book II Chapter 2
102
Variables versus Constants
This expression, complicated as it is with various operators and interior expressions, evaluates in the end to True, so the message box is displayed. Also notice that no matter how complex an expression becomes, it always ends up evaluating in only two possible ways: true or false.
Expressions with literals, constants, and variables You can include literals as well as variables in an expression. In the following, Z is a variable, but “Tom” is a literal in the preceding example. M is a variable, and 4 is a literal. You can mix and match. You could also create the preceding example with some literal numbers mixed, as well as a constant or two, in const Nance = “Morphing” If 3 + M + 5 + P = 18 And Z$ = “Tom” And Nance = “Morphing” Then MsgBox “Yes.”
Expressions and functions Expressions can include functions, in addition to all the other elements described earlier that are legally included in expressions. In this example, the Val function tests the number at the start of the variable A. Finding True, the string variable A doesn’t match 55. A = “44 Rue Madeline” If Val(A) 55 Then MsgBox “The text variable doesn’t start with the digits 55.”
Variables versus Constants Although a variable’s name remains the same while a program runs, the contents of the variable can vary, which is how a variable differs from a constant. Constants are not changed while a program runs; they are a known quantity, like the number of donuts in a dozen or months in a year: Const MONTHSINYEAR = 12
Variables, um, vary: MyVisaBillAtThisPoint = 1200.44
but a month later . . . MyVisaBillAtThisPoint = 1530.78
Arrays — Cluster Variables
103
In practice, a few programmers love constants, but most others avoid them. If you read some people’s programs, you can see they are making their programs more readable — more English-like — by including several constants: BackColor = vbBlue
The preceding line is preferred by many people over the following line: BackColor = RGB(170, 170, 170)
Figure 2-1: Look up constants in the Object Browser.
Arrays — Cluster Variables Arrays, unlike constants, are universally regarded as extremely useful. Arrays are variables that have been gathered together into a structure, so you can manipulate the data by using loops. An array is a group of variables that all have the same variable name and are distinguished only by an index number. This way, you can refer to each item in the array by referring to its index number, thereby manipulating the items serially and mathematically.
Book II Chapter 2
Managing Data
VBA includes many constants built into the language. With built-in constants, you can just use them in your programming. You don’t have to declare them; they’re just there. To see what constants are built in, press F2 to get the Object Browser and select All Libraries in the top drop-down list. Then in the Classes list, look for words that end in constant, such as ColorConstants or KeyCodeConstants, as shown in Figure 2-1.
104
Variable Types
This approach might look like a small savings of effort, but imagine that your program will probably have to use a set of variables in many situations. And eventually, you’ll have to save them to disk. If you had to refer to each item by name, you couldn’t go quickly through the group, like this, to add sales tax to each item: For i = 1 To 12 ArrayName(i) = ArrayName(i) * 1.06 Next I
If you don’t understand how loops work, like the For...Next loop here, they’re explained in Book II, Chapter 3.
Variable Types The terms variable types and data types are interchangeable. However, I’m now pulling back and looking at a larger, more abstract set of variable categories. All numeric variables can be thought of as one category and strings (text) as a separate category. Finally, objects form a third major type. Just remember that within the numeric and object types, there are many subcategories, but the text type has only one version: the string. Text and Numeric are the two basic kinds of variables; they’re defined as follows:
✦ Text variables (often called string variables): Can be used in captions, text boxes, and so on. Text variables are made up of the symbols — the characters in text. They can’t be divided or used to calculate the amount of linoleum that you would need to redo your kitchen floor. Text is for communication, not calculation. Text is merely a group of graphic symbols; for example, the word Europe can’t be divided by the word spaceship. ✦ Numeric variables: Are used to calculate things; they are numbers rather than symbols. The digits 1 and 2 stamped on top of a carton of eggs are text, but the actual number of eggs in that carton is numeric. How do you change a text variable into a numeric variable and vice versa? The Str and Val commands mediate between the two kinds of numbers. Str translates a true number into digits (text characters) that can be displayed. Val does the opposite; it turns a text digit like 5 into a real number that you could multiply. However, VBA doesn’t require that you use Str or Val much because VBA uses implicit type conversion automatically. Just remember that those commands will cure the problem if you ever get a Type Mismatch error message.
Variable Types
105
Although only one kind of text variable is available, you can pick from several types of numeric variables because there are several ways of expressing numbers in a computer. The term variable type is also sometimes expressed as data types.
Object variables
As a reminder of how object variables are used, here’s an example from some code in Book II, Chapter 1: Sub TestClass() Dim o As Class1 ‘create object variable Set o = New Class1 ‘assign object variable o.TheMessage = “Hi, Bobbi!” o.OurClass End Sub
The value of numeric types Computers calculate in different ways with different numeric variable types. They can do arithmetic faster with integers than with floating-point types because integers have no decimal point and thus no bothersome fractions manipulate. Why? The simplest explanation is found in the fact that elementary school teachers have to spend much more time teaching division than teaching multiplication. These operations — addition, subtraction, multiplication, and division — are not symmetrical. Multiplication is pretty easy to get after you understand the idea of addition. (Anyone who has written a list for Santa or made a stack of cookies understands addition. Subtraction, too, is clear enough — especially when your older brother steals some cookies from the stack.)
Book II Chapter 2
Managing Data
A new, third major variable type has been introduced to VBA. You can use variables to point to objects, including forms and controls (which are objects). (Point to is a common usage among programmers, meaning technically that the variable contains the memory address where the value of a variable resides.) This provides you with efficient ways to access, manage, and create copies of forms and controls and also to get your feet wet programming with some object-oriented programming (OOP) features, such as classes. Several metaphysical-sounding commands support object variables in VBA: Is, Set, New, Null, Empty, Nothing, and Me. They mostly disappear from BASIC when you move to Visual Basic .NET, so I won’t waste your time exploring them in this book. You’re unlikely to use them in your VBA, either. And Help is always only an F1 keypress away if you think you might want to look at them.
106
Variable Types
But division is in a class by itself. Division can cause something to go below unity, below one, into the problematic world of fractions. Suddenly, two simple digits like 3 and 1 can expand into a list of digits bigger than the universe, like .3333333333333333333, the infinitely long answer to dividing 1 by 3. And then there are those remainders — you know, those unsettling things left over after the arithmetic is supposedly finished. Computers have exactly the same problems working with division; there’s more to consider and more to manipulate. Just like us, the computer calculates more slowly when using floating point variables. If you want to speed up your programs, allow the computer to use integers instead. If you don’t need the precision fractions offer — and most of the time you don’t — use an Integer. In Table 2-5 is a list of the numeric variable types that you can use in VBA, along with their symbols, the range of numbers they can hold, and the amount of space each requires in the computer to store a number of that type:
Table 2-5
Variable Types
Name
Symbol
Range
Storage Required
Boolean Byte
None
True or False
2 bytes
None
0 to 255
1 byte
Integer
%
–32,768 to 32,767
2 bytes
Long Integer (or Long)
&
–2,147,483,648 to 2,147,483,647
4 bytes
Single (single-precision ! floating point)
–3.402823E38 to –1.401298E-45 (negative numbers); and 1.401298E-45 to 3.402823E38 (positive numbers)
4 bytes
Double (double-precision # floating point)
1.79769313486232E308 to –4.94065645841247E-324 (negative numbers); and 4.94065645841247E-324 to 1.79769313486232E308 (positive numbers)
8 bytes
Currency (scaled integer)
@
–922,337,203,685,477.5808 to 922,337,203,685,477.5807
8 bytes
Decimal
None
+/–79,228,162,514,264,337,593,543, 14 bytes 950,335 if no decimal point; +/– 7.9228162514264337593543950335 with 28 places to the right of the decimal. The decimal type is removed in VB.NET.
Scope: The Range of Influence
107
Name
Symbol
Range
Storage Required
Date
None
January 1, 100 to December 31, 9999
8 bytes
None
Any Object
4 bytes
$
1 to roughly 2 billion
The length plus 10 bytes
Text (“string”) (a string of fixed-length)
$
1 to roughly 2 billion (roughly 65,400 for Windows 3.1)
Length of string; the length of the text
Variant (when holding a number)
None
Any number
16 bytes; can be as large as a Double
Variant (when holding text)
None
1 to roughly 2 billion The length of the (roughly 65,400 for Windows 3.1) text plus 22 bytes
User-defined Variable (use the Type command)
None
The size of the defined contents Whatever is (You, the programmer, establish required by the the range.) contents
Some programmers type DefInt A–Z at the very top (in the general declarations section above any Subs) of each form and module. This forces all undeclared variables to default to the integer rather than variant type. This used to offer a more significant gain in program execution speed than it does now, but there is still some improvement. The A–Z means every variable name starting with any letter between A and Z: in other words, all variables.
Scope: The Range of Influence So far the variables in the examples in this chapter have been located inside procedures (between Sub and End Sub). When you declare a variable inside a procedure, the variable works only within that procedure. While the program executes the procedure or event, the variable comes to life and does its thing but then dies and disappears as soon as the End Sub line is executed. Variables that live only within a single procedure are local variables. Local variables have two qualities that you should understand: ✦ Limited scope: No programming outside their own procedure can interact with them, either to read their value or to change their value. Their scope is limited to their own procedure. (I discuss the concept of scope at greater length in the next section.) ✦ Disappearing value: When VBA finishes executing the procedure in which they reside, the local variable’s value (whatever data it holds) evaporates. If that procedure is executed a second time, whatever value the local variable once contained is simply no longer there.
Book II Chapter 2
Managing Data
Object Text (string) (a string of variable length)
108
Scope: The Range of Influence
Preserving the values of local variables In some programming situations, you want a local variable’s value to be preserved. In those cases, use the Static command, like this: Sub Minx() Static x End Sub
In this example, the variable x retains its value until the program is shut down. Another way of putting it is this: When you use the Static command to declare a local variable, the value of that variable is preserved for the lifetime of your application. If you don’t use Static, a local variable exists only for the lifetime of the procedure within which it sits.
What do you think would happen if you click somewhere in the RunThis macro (to put the blinking insertion cursor there) and then press F5 to execute it? Sub RunThis() First x = x + 3 MsgBox x End Sub Sub First() x = 12 x = x + 5 MsgBox x End Sub
Here’s what happens when you execute RunThis. The first command that the computer encounters is First, which refers to the macro of the same name. By using the command First, the First macro is executed, which first defines the value of x as 12, and then 12 + 5 or 17. A message box then pops up displaying 17, which is the value of the variable x. Then the line x = x + 3 executes, and a message box displays 3. The variable x inside the RunThis macro is not the same variable as the x inside the First macro. But what if you want both of these procedures to be able to access and manipulate the same variable? To do this, move your insertion cursor to the very top of the code window — above any procedures. When you do this (press the up arrow until you move the cursor to the top, or click your mouse at the top), you’ll notice that the two list boxes at the top of the code window now read (General) and (Declarations), as you can see in Figure 2-2.
Scope: The Range of Influence
109
Figure 2-2: Declare a variable in the General Declarations zone if you want it usable anywhere — in all the procedures — in this module.
Book II Chapter 2
When a variable has module-wide scope like this x, it’s available to all the procedures in that module. It’s not available, however, to the procedures in any other modules or forms in the project. Instead of Dim, you can use the declaration Private. Private has that same effect as Dim but is a bit more descriptive because it makes it clear that the variable is private to its own module rather than public to all modules in the project. Also, Dim is more frequently used within procedures. What if you want to make a variable available to all the procedures in all your modules and forms? (In other words, you want to create a variable with project-wide scope.) To do this, declare the variable with the Public command rather than Dim. What’s more, you have to put the declaration into a module, like the one named NewMacros that I use for the programming examples in this chapter. A module is similar to a form, but it doesn’t have a user interface. Forms display buttons, text boxes, or other user-interaction objects. Forms are covered in Book II, Chapter 4.
Managing Data
Having created a module-wide variable by declaring it outside any particular procedure (using Dim X to declare the variable X), try executing the RunThis procedure again. Now, the variable x is the same variable in both procedures, so the second message box displays 20 this time.
110
Scope Blowout
Modules are never made visible to the user. Modules also contain no events. A module is just a code window — a location where you put your programming and also put public declarations that then become project-wide in scope). A public Sub or Function in a module is available to the entire program, too. Form-wide, module-wide, and project-wide variables are preserved for the lifetime of your application. They never lose their value, as does a local variable declared with the Dim command. It’s considered good programming practice to try to avoid using Public variables when possible. Variables with that much scope can make your programming harder to debug. Looking at the status of variables is one of the primary ways to find out where a problem is located in a program. If you use a local variable, a problem with that variable will be confined to its procedure. That really narrows your search for a bug. You have more code to search if there’s a bug involving a form-wide variable, but at least this kind of variable limits the problem to a single form rather than the entire program. You might have noticed that procedures themselves also have scope. All procedures are default to public scope, except for event procedures that default to private. (You find them within forms, which I discuss in Book II, Chapter 4.) To make your procedures private to their module, insert the Private command: Private Sub RunThis()
Scope Blowout Classic BASIC, of which VBA is an example, limits itself to the four primary scoping declarations discussed in this chapter: Dim, Private, Public, and Static. (There’s also a ReDim, but it’s arcane.) However, when you get into OOP languages — such as Visual Basic .NET — scoping becomes more complex. It can be much more complex. Quite a bit of time and effort is spent on scoping rules and techniques in OOP. Among the OOP scoping commands are Protected, Friend, and Shared. You even find combination scoping, which is using two scope declarations at the same time, such as Protected Friend, ReadOnly Public, and WriteOnly Friend. So far there’s no Prison Pen-pal Friend declaration, but give it time.
Scope Blowout
111
The fundamental purpose of OOP is to promote encapsulation, which is a security measure that attempts to hide data and code in an effort to reduce confusion and bugs. For more on this, see Book II, Chapter 1. You can ignore this OOP explosion of scoping behaviors and commands as long as you limit your programming to VBA. OOP is often overkill for individual programmers or small projects anyway. However, throughout this book, VB.NET is covered along with VBA, so you find out what Friend (and lots of other terms) means when used to declare scope.
Book II Chapter 2
Managing Data
112
Book II: Understanding Office Programming
Chapter 3: Looping and Branching In This Chapter ⻬ Handing repetition ⻬ Making decisions with If...Then ⻬ Branching with Select...Case
T
his chapter is for people who are new to programming. However, if you’re new just to Visual Basic (VB), you might want to skim through it to get a feel for how VB handles looping and branching, which are two of the most important techniques in programming. Looping means repeating a task until a condition is met; branching means choosing between carrying out a set of different tasks, based on a condition.
Going ’Round and ’Round in Loops Often a job requires repetition until a result is achieved: Polish your boots until they shine, or add spoonfuls of sugar one at a time until the lemonade tastes good. This kind of repetitious behavior is handled with looping in a computer program. Repetition is often needed in computer programs, and the most common loop structure is For...Next.
Using a For...Next loop Between the For and the Next are program lines, which are instructions that get carried out repeatedly. The number of times that the computer executes the loop is defined by the two numbers listed right after the For: Sub Iterate() For I = 1 To 4 A = A + I Next I MsgBox A End Sub
114
Going ’Round and ’Round in Loops
In this example, the loop’s counter variable is named I. (There’s a tradition to use the name I in For...Next loops.) But the important thing to understand is that the counter variable is incremented (raised by 1) each time the program gets to the Next command. The Next command does three things. ✦ Adds 1 to the variable I. ✦ Checks whether I has reached the limit set in the For statement (4 in this example) and makes sure the limit has not been exceeded. ✦ Then Next loops — that is, it sends the program back up — to the For statement to repeat the code one more time. The lines of programming code within the loop are executed each time the loop cycles. The answer displayed by the message box in the previous example is 10. Try single-stepping through the execution of this loop (press F8 repeatedly), pausing your mouse cursor over the counter variable I and also over the variable A each time you go through the loop. You’ll see that the first time through I is 1. (Look at For I = 1 To 4; the counter starts with 1.) The variable A is empty, but as soon as its line of code is executed, it contains the value of I plus whatever was in A. The second time through the loop, A first has a 1 in it, but the value of I is 2, so A then contains 3. The third time through the loop, 3 is added to 3, resulting in 6. Finally, the last time through the loop, I has a value of 4, which when added to 6, becomes 10. The program then exits the loop and displays the MsgBox.
Using the Step command with For...Next Step is an optional command that works with For...Next. Step can be attached at the end of the For line to allow you to skip numbers — in other words, to “step” past them. When the Step command is used with For...Next, Step alters the way the loop counts.
By default, a loop counts by 1: Sub Iterate() Dim a As String For i = 1 To 12 a = a & i & “ “ Next i MsgBox a End Sub
Going ’Round and ’Round in Loops
115
And results in 1 2 3 4 5 6 7 8 9 10 11 12. However, when you use a Step command, you change how a For...Next loop counts. For example, use Step 2 to count every other number: Sub Iterate() Dim a As String For i = 1 To 12 Step 2 a = a & i & “ “ Next i MsgBox a End Sub
If the mood strikes you, you can even “step” every 73rd number (Step 73), count backward (For I = 10 to 1 Step –1), or count by fractions (Step .25).
Nesting For...Next loops For...Next loops can be nested, one inside the other. At first, this sort of
structure seems confusing (and it often remains confusing): The inner loop interacts with the exterior loop in ways that are instantly clear to only the mathematically gifted, although a couple of beers also helps. Essentially, the inner loop does its thing the number of times specified by its own counter variable, multiplied by the counter variable of the outer loop. Got it? It’s like the moon. It’s revolves around the Earth, but both are simultaneously revolving around the sun. So the moon’s path resembles a corkscrew. To make matters worse, the entire solar system is revolving around the galaxy, but let’s not get into that. When working with nested loops, simply keep substituting counter numbers (and maybe moving code from one loop to the other) until things work the way you want. One meaning of hacking to a programmer is similar to what carving is to a sculptor: messing around until the desired result emerges. In this example, I want to display two sets of numbers: 1 2 3 and 1 2 3. After a frosty, cool one, I finally figured how to do it. The outer loop (I) should loop twice, and the inner loop (J) should loop three times. And the value of J should be used each time to display the numbers that I want. Here’s the code:
Looping and Branching
And results in 1 3 5 7 9 11.
Book II Chapter 3
116
Going ’Round and ’Round in Loops
Sub Nested() Dim a As String cr = vbCrLf ‘ move down one line For I = 1 To 2 For J = 1 To 3 a = a & “ “ & J & cr Next J Next I MsgBox a End Sub
Any numeric expression can be used with For...Next. However, the range that you’re counting must be possible. For example, the following is not possible: For i = –10 To –20 Step 2 MsgBox “loop”; i Next
This loop does nothing. It can’t. You’re asking it to count downward, but your Step command is positive. As any intelligent entity would when confronted with a senseless request, Visual Basic does nothing with these instructions. It ignores you. You have to make the Step negative with –2 before something will happen.
Early exits from loops If you want to exit the loop before the counter finishes, use the Exit For command. The Exit For command is rarely used, but here’s an example of when you’d want to use it. Suppose you’re filling an array that should only hold 500, and you don’t want to overflow it. You avoid this by making a provision for an early exit from the loop if necessary. If the Exit For is carried out, execution moves to the line of code following the Next command. If n > 500 Then Exit For
You can use Exit Do (for Do loops), Exit Function, Exit Property, and Exit Sub commands as well.
Working with Do...Loops Sometimes you might prefer the Do...While loop structure to For...Next; in fact, some programmers favor it over For...Next because it can be a bit more flexible. Do...Loop structures can be handy in special looping situations. Read on.
Going ’Round and ’Round in Loops
117
Choosing Do While over For...Next loops In its most common use, Do...While employs a comparison operator at the start of the loop to test something (is it = or =>, and so on). If the comparison succeeds, the statements in the loop are executed at least once. However, the first time the comparison fails, the loop is skipped, and execution continues on the line following the Loop command. The Loop command signals the end of the Do While structure, just as the Next command signals the end of the For...Next loop structure. Sub Iterate() Dim a As String cr = vbCrLf ‘ move down one line
MsgBox a End Sub
Remember that you must do something in the code within the loop that changes the comparison value. Otherwise, you create an endless loop. Also note that if Y in the example above already holds a value of 11 or more when the program reaches this loop, the loop will never execute. The exit test will fail the very first time the loop is encountered, and none of the code within the loop will execute at all.
Using Do Until loops A version of Do While is Do Until. It’s just another way of expressing the same idea, but you might find it a little clearer. Do While loops as long as the comparison is True, but Do Until loops until the comparison is False: Do Until y = 11 ‘Some behaviors Loop
Using Loop While and Loop Until If you want to put the loop exit test at the end of the loop structure, here are two additional ways to construct a Do loop: Do ‘Some behaviors Loop While Y < 11
Looping and Branching
Do While y < 11 y = y + 1 a = a & y & cr Loop
Book II Chapter 3
118
For...Each: Looping in Object Collections
This works the same way as the earlier Do While example. The difference is that when you put the test at the end, the loop always executes at least once, no matter what value is in the variable Y when you enter the loop. Do ‘Some behaviors Loop Until Y = 11
Which of these four structures should you use? Use Do While or Do Until if you don’t want the loop to execute even once if the exit test fails at the start. As for the difference between the While and Until styles, it’s often a matter of which one seems to you to be more readable, or which one works better with the exit test. Many times, it’s merely a semantic distinction: the difference between Do the dishes while any are still dirty versus Do the dishes until all are clean.
Exploring While...Wend: A simple loop Finally, at your disposal is the While...Wend structure, although it’s littleused. It’s simple but relatively inflexible: While X < 7 ‘Some behaviors Wend
As you can see, this looping technique is comparatively simple. While...Wend has no Exit command (like the Exit Do command). While...Wend is limited to an exit test at the start of the loop, and it does not permit you to use the alternative command Until.
For...Each: Looping in Object Collections The job of moving through a collection of objects is made easy for programmers because the collection itself knows how many objects it contains. With collections, you can use the For Each structure. For example, to see a list of the text fonts available on a given computer in VBA, you can create this macro: Sub ShowFonts() For Each F In FontNames Debug.Print F & “, “ Next F End Sub
Creating a Very Useful File Search Utility
119
The results are displayed in the Immediate window. To do the same thing VB.NET, you use the System.Drawing.FontFamily object, like this: Dim F As System.Drawing.FontFamily For Each F In System.Drawing.FontFamily.Families Console.WriteLine(F.Name) Next For Each is a quick and clean way to loop because you don’t have to spec-
ify a literal number or some other exit test.
The macro you create in this next example is one of my favorites because it executes so much faster than the built-in Windows text search utility. If you write 800-page books as I sometimes do, you now and then find yourself near the end, writing Chapter 28, and thinking, “Didn’t I mention object collections in one of the early chapters?” Until I wrote the following macro, I had to rely on the search engine in Windows: the one you launch with Start➪Search, or by right-clicking in Windows Explorer and choosing Search from the context menu. Windows includes an indexing feature that works in the background during idle time, attempting to create lists to speed up the search process. Nonetheless, these Window searches are really quite slow if you’re looking through dozens of DOC files for a particular word or phrase such as object collections. Type in the following macro and then add it to a toolbar in Word. (Rightclick the toolbar, click the Commands tab, click Macros in the left list of the Customize dialog box, locate the SearchText macro in the right list box and drag it onto the toolbar.) Or create a shortcut key combination for the macro. (Choose Tools➪Customize and click the Keyboard key.) This example code also illustrates the For Each structure, so that’s the excuse I’m using to include this high-speed search utility in this chapter. The first time in a given session that you use this macro to search, it is about as slow as the Windows search utility. But thereafter, the documents being searched are cached in RAM, and the search is extremely fast. Try searching the same folder for two different phrases. You’ll see that the search for the second phrase is lightning fast.
Looping and Branching
Creating a Very Useful File Search Utility
Book II Chapter 3
120
Creating a Very Useful File Search Utility
Press Alt+F11 to open the Word’s VBA editor, and choose Tools➪References. Ensure that the Microsoft Office 11.0 Object Library check box is marked. Then type Listing 2-1 into the Normal macros editor, where you put all the macros you want to make available to all Word documents.
Listing 2-1: Search Macro Sub SearchText() ‘after the first search of a given path, this is faster than the built-in Windows search. ‘and, unlike the Windows Explorer search, this one can be hard wired for a project’s folder. cr = vbCrLf quot = Chr(34) ‘quotes Dim l As FileSearch Set l = Application.FileSearch s = InputBox(“Please enter the search string...”, “Enter the text you’re looking for.”) With l .NewSearch .LookIn = “C:\book OFFICE 2003” .SearchSubFolders = True .FileName = “*.doc” .MatchTextExactly = True .TextOrProperty = s nFound = .Execute(msoSortByLastModified) If nFound > 0 Then For Each F In .FoundFiles UserForm1.ListBox1.AddItem F Next End If End With UserForm1.Caption = nFound & “ hits for “ & quot & l.TextOrProperty & quot & “ found in” & l.LookIn UserForm1.Show End Sub
Creating a Very Useful File Search Utility
121
In this macro, you first create a variable to move down one line (cr) and another to display quotation marks. Then you define a FileSearch object variable and use Set to assign this application’s FileSearch object to that variable. You ask the user for the text that should be searched for. You can also ask the user at this time to specify which folder or drive to search, but I prefer to hardwire it into the code with this line in the macro: .LookIn = “C:\book OFFICE 2003”
For several months while working on a book, I generally search in the same folder, so it’s quicker to just define that folder right in the code. This way I don’t have to answer the LookIn question each time I use the search utility. It’s easy enough to press Alt+F11 and type a new .LookIn filepath as need be.
Using the With structure so you don’t have to keep repeating the object variable name l, you then specify the various properties and use the FileSearch object’s Execute method to iterate (loop) through each (For Each) item in the .FoundFiles collection built by the Execute method. These items are dumped into a ListBox on a UserForm. This line does quite a bit of work: If .Execute(msoSortByLastModified) > 0 Then
The Execute method returns the number of files found, so if it is zero, you don’t use the For Each loop. Also, the msoSortByLastModified argument is one of several you can choose from to specify how the filenames are ordered in the collection of hits that the Execute method finds during its search. msoSortByLastModified orders them by (you guessed it) their date of modification. To get a list sorted alphabetically, use msoSortByFileName. At the end of the macro, some statistics are displayed on the UserForm’s title bar, and the UserForm is shown to the user so he can click one of the documents listed to view the document in Word. The .NewSearch property is used because the other search properties are remembered between searches and reused during a given session. In other words, without specifying .NewSearch, filepaths, text to search for, and so on are retained and become the defaults. Also, the text you search for includes a search of the documents’ properties (the name of the document’s
Looping and Branching
Similarly, you can ask the user to enter the file specification (the .FileName property of the FileSearch object), but I like to hardwire .doc into the macro code.
Book II Chapter 3
122
Making Decisions via Branching
title, its author, and so on). I haven’t found a way to leave out the document properties during a search and just look through the text. This .TextOrProperty seems the only option here. Add the UserForm to this project now by choosing Insert➪UserForm in the VBA editor. Drop a ListBox from the Toolbox onto the UserForm. Doubleclick the ListBox to get to its Click event and type in this code: Private Sub ListBox1_Click() n = ListBox1.Value Documents.Open FileName:=n, ConfirmConversions:= _ True, ReadOnly:=False, AddToRecentFiles:=False, PasswordDocument:=””, _ PasswordTemplate:=””, Revert:=False, WritePasswordDocument:=””, _ WritePasswordTemplate:=””, Format:=wdOpenFormatAuto, XMLTransform:=”” End End Sub
When the user clicks a document name in this list box, Word’s documents object’s Open method is triggered, displaying the document so the user can read it. You can include another property of the FileSearch object to allow users to specify a filter for the search based on the time the files were saved. If you don’t include the .LastModified property in your code, it defaults to any date (msoLastModifiedAnyTime). However, you can select from these alternative time stamps: msoLastModifiedLastMonth, msoLastModifiedLastWeek, msoLastModifiedThisMonth, msoLastModifiedThisWeek, msoLastModifiedToday, and msoLastModifiedYesterday.
Making Decisions via Branching Making decisions is central to any intelligent behavior. As a result, the If...Then structure is one of the most important features in any computer language — indeed, in any kind of language.
Making Decisions via Branching
123
If...Then is the most common way that decisions are made. After the deci-
sion is made, actions are taken that respond to the decision. A program is said to branch at this point because the path it was following splits into more than one trail. The branch that the program chooses is decided here at the If...Then junction. For each of the branches, you write code appropriate to that path. Many times a day, we do our own personal branching, using a similar structure: If you’re hungry, you eat. If it’s nice weather, you don’t wear a jacket. If the car windows are fogged up, you wipe them off. This constant cycle of testing conditions and then making decisions based on those conditions is what makes our behavior intelligent and adaptive.
Book II Chapter 3
Understanding If...Then
Here’s a simple example of how If...Then is used: Sub Branching() Response = InputBox(“How many calories did you take in today?”) If Response > 2200 Then m = “Keep that up and you’ll have to buy new pants. Your bad self.” Else m = “Good self-control on your part.” End If MsgBox m End Sub
The line of code starting with If tests whether something is True. If so, the code on the line or lines following the If are carried out. If the test fails (the test condition is false), your program skips the line(s) of code until it gets to an Else, ElseIf, or End If command. Then the program resumes execution. Put another way, the If test determines whether some lines of code will be executed. Notice that if you’re making a simple decision (either/or) with only two branches, you can use the Else command. In the above example, if the user’s response is that he ate more than 2,200 calories, the first message is displayed. Or, if the opposite happened, the message following the Else command is displayed.
Looping and Branching
This same kind of testing is what makes computer behavior intelligent, too. You put If...Then structures into a program so it reacts appropriately to various kinds of user input, as well as such additional events as incoming data from a disk file, the passage of time, or other conditions.
124
Making Decisions via Branching
What if you want to branch into more than only two paths? Easy! You can use the ElseIf command: If X = “Bob” Then MsgBox “Hello Bob” ElseIf X = “Billy” Then MsgBox “Hello Billy” ElseIf X = “Ashley” Then MsgBox “Hello Ashley” End If
In a way, using ElseIf is like using several If...Thens in a row. But for situations in which you want to test multiple conditions, the better solution is to use the Select Case command, as you’ll soon see. As with loops, it’s traditional to provide a visual cue by indenting all lines of code that will be carried out inside the If...Then structure. Also, there is a simple, one-line version of If...Then that you can use if your test is simple enough (True/False) and short enough that you can just put it all on a single line. In that case, you do not use an End If. (The If...Then structure is assumed to be completed by the end of the line of code.) The computer knows that this is a single-line If...Then because some additional code follows the Then command. In a multiline If...Then structure, the Then command is the last word on the line. Here’s an example of the singleline structure: Sub Branching() Password = “sue” Reply = InputBox(“What is the password?”) If Reply Password Then MsgBox (“Access Denied”): End MsgBox “Password verified as correct. Please continue.” End Sub
Notice the colon that appears at the end of the If...Then line in the preceding example code. It’s used to combine separate programming statements (logical lines of code) on the same physical line. This is a rarely used technique, but you should be aware of it. It’s handy for single-line If...Then code, as this example illustrates. You want to do two things should the password fail the test: ✦ Show a message box. ✦ End the program.
Making Decisions via Branching
125
Normally, the End command would have to be on a line of its own in the code. When you use the colon, VBA reads the code that follows it as a separate logical line of code. Recall that you can use the space-underscore characters to break a single, long, logical line of code into two physical lines. (Logical here means what VB acts on, and physical means what you see onscreen.) Using a colon is the opposite of the space-underscore. A colon allows you to place two logical lines on the same physical line. (You can even cram more than two logical lines on one physical line: X=X+1:A=B:N=”Hi.”, for example.) Remember that the condition you test with If is an expression, so it can involve variables, literals, constants, and any other valid combination of components that can make up an expression. For instance, you can use a function in an expression:
MsgBox “Thank you for responding” End If
The InputBox function is executed, and its result is tested to see whether it does not equal () an empty string (“”), which would mean that the user failed to type anything into the InputBox. A Function, like a Sub, is a procedure. However, a Function usually returns a value, and a Sub (usually) does not. In practice, over the years, the distinction between Sub (no return value) and Function (returns a value) has broken down, and now these procedures are fairly interchangeable. Generally, code that you execute with programming commands, such as MsgBox or InputBox, are called functions although they reside in the language’s code library and you, yourself, do not write these functions. You merely call them (use them) in your programming.
Multiple choice: The Select Case command If...Then is great for simple, common testing and branching. But if you’re testing for more than two branches, If...Then becomes clumsy. Fortunately,
here’s the alternative decision-making structure in VBA that specializes in multiple-branching. Select Case should be used when there are several possible outcomes and several tests. The main distinction between If...Then and Select Case goes something like this: If CarStatus = burning, Then get out of the car.
Looping and Branching
If InputBox(“Enter your age, but it’s optional”) “” Then
Book II Chapter 3
126
Making Decisions via Branching
But the Select Case structure tests many and various situations: Select Case CarStatus Case Steaming Let radiator cool down. Case Wobbling Check tires. Case Skidding Steer into skid. Case Burning Leave the car. End Select Select Case works from a list of possible answers. Your program can respond to each of these answers differently. There can be one, or many, lines of code within each case: Response = InputBox(“What’s your favorite color?”) Select Case LCase(Response) Case “blue” MsgBox “We have three varieties of blue” Case “red” MsgBox “We have six varieties of red” Case “green” MsgBox “We have one variety of green” Case Else MsgBox “We don’t have “ & Response & “, sorry.” End Select
This example illustrates that you can use any expression (variable, literal, function, compound expression, or other kind of expression) in the Select Case line. In this example, I use the LCase command to reduce whatever the user typed to all lowercase letters. Then VB goes down the list of cases and executes any lines in which the original expression on the first line matches one of the Case lines. Note that the final case is special: The optional Case Else command means that if there were no matches, execute the following code.
Using the Is command with Select Case You can use the special Is command with each case to use comparison tests on each case:
Making Decisions via Branching
127
X = InputBox(“Your weight, please?”) Select Case X Case Is < 200 ‘(put one or more commands here) MsgBox “Good for you” Case Is < 300 ‘(put one or more commands here) MsgBox “Not too bad.” End Select
Using the To command with Case Select If you want to check a range of values, use the To command. It can be a numeric range (Case 4 To 12) or an alphabetic range (based on the first letter of the string being tested): Reply = LCase(InputBox(“Type in your last name.”)) Select Case Reply Case “a” To “m” MsgBox “Please go to the left line.” Case “n” To “z” MsgBox “Please go to the right line.” End Select
You can also combine several items in a Case, separating them by commas: Case “a” To “l”, “gene”, NameOfUser
This is an or type of test: that is, take action if ✦ The answer begins with a letter between a and l. or ✦ It’s gene. or ✦ It matches the value in the variable NameOfUser.
Book II Chapter 3
Looping and Branching
In the above example, if the number is lower than 200, the first block of code lines executes; then execution jumps to the line of programming following End Select. If the number is lower than 300, the second block of code executes (any code between Case Is < 300 and End Select). Note that as soon as one of the cases triggers a match, no further cases are even checked for a match. The Case structure is merely exited.
128
Book II: Understanding Office Programming
Chapter 4: Managing Files and UserForms In This Chapter ⻬ Understanding saving and loading ⻬ Displaying a user interface ⻬ Working with dialogs ⻬ Using Windows controls
T
his chapter continues the introduction to VBA, covering several topics of interest to anyone who doesn’t know how to build a user interface. Specifically, here I cover UserForms, dialogs, and Windows controls. And because hard drive storage is also important, I start with a little background on loading and saving disk files.
Communicating with the Hard Drive To preserve data, you need to load and save disk files. The syntax to do this differs between various Office applications, with Access, as always, being the odd man out. Each Office application has its own type of file because the documents used within the applications have different internal structures representing their different purposes. Excel opens a workbook object (an XLS file), so it uses the Open method of the Workbooks object. Word opens a document, so it uses the Open method of the Documents object. And Access, of course, does things a little differently.
Loading files in Word and Excel Here’s how you open a file in Word, adding it to the collection of currently open documents: Documents.Open “c:\test.doc”
130
Communicating with the Hard Drive
Here’s how to load a file in Excel: Workbooks.Open “c:\test.xls”
You can also specify a slew of optional conditions when opening document or workbook files, such as the one that makes the file read-only, like this: Documents.Open FileName:=”C:\MyFiles\MyDoc.doc”, ReadOnly:=True
Here’s the full syntax for the Open command: Workbooks.Open(FileName, ConfirmConversions, ReadOnly, AddToRecentFiles, PasswordDocument, PasswordTemplate, Revert, WritePasswordDocument, WritePasswordTemplate, UserFormat, Encoding, Visible, OpenConflictDocument, OpenAndRepair , DocumentDirection, NoEncodingDialog)
If you want to open all recent files (those listed at the bottom of the File menu), use this code: Sub OpenRecentFiles() Dim rFile As RecentFile For Each rFile In RecentFiles rFile.Open Next rFile End Sub
Loading files in Access Access, of course, does things differently. You import ordinary text files by using archaic Open commands that hearken back to the early days of BASIC. Here’s an example that opens a file in sequential-input mode, and then reads and displays the contents. Follow these steps:
1. Open a database in Access. If you don’t have a file on your root C:\ directory named test.txt, create one in Notepad.
2. Choose Window➪the database name. The main database window opens.
3. Click Modules in the left pane of the main window, as shown in Figure 4-1.
Communicating with the Hard Drive
Figure 4-1: To write a VBA macro (as opposed to an Accessstyle macro), select Modules.
Book II Chapter 4
Figure 4-1). The Visual Basic editor opens, as shown in Figure 4-2.
Managing Files and UserForms
4. Click the New button in the main database window (refer to
Figure 4-2: The Visual Basic editor, ready for you to write your own programming.
131
132
Communicating with the Hard Drive
5. Type this macro into the editor: Sub opentext() Open “c:\test.txt” For Input As #1 If LOF(1) > 0 Then Do Until EOF(1) Line Input #1, s a = a & s Loop End If ‘ Close Close #1 MsgBox a End Sub
6. Click somewhere in this macro so your blinking insertion cursor shows within the code.
7. Press F5 to execute the macro. The test.txt file is opened, and a message box displays its contents. You can use this technique to load data from some legacy databases. You use the Open command for both loading and saving files in Access. This example opens the file in binary mode (which sometimes results in smaller file sizes) for writing operations only: Open “c:\test.txt” For Binary Access Write As #1
Many variations on the Open command exist. See Access’s VBA Help for a description of all the permutations.
Saving files In most Office applications (Access excluded), you can simply use the Save method of the document, workbook, or other object to store the information on the hard drive. (See the preceding section for how to save a file in Access.) For example, in Word, you can use this code to save the current document (the one you’re looking at in the Word window) if it has been in any way modified since the last time it was saved:
Creating User Interfaces
133
Sub savedoc() If ActiveDocument.Saved = False Then ActiveDocument.Save End Sub
To save all opened documents, use the Documents collection’s Save method, like this: Sub saveAlldocs() Documents.Save NoPrompt:=True End Sub
In Visual Basic programming, the UserForm is a container that you use to arrange the visual elements of a user interface. When the program later executes, the UserForm appears to the user as a window, with whatever appropriate controls (buttons, text boxes, scrollbars, and so on) are necessary for the user to interact with the application.
The UserForm as a container For a programmer, though, the UserForm is also a container for programming code that supports the behaviors of the controls and brings them to life. For example, if you put a button control on a UserForm and label that button Click Me to see BBC!, you can put underlying code for that button that responds when the user clicks the button by connecting to the Internet and showing the BBC news page. Try an example; follow these steps to take the user to the BBC news page.
1. Press Alt+F11 in Word. The VBA editor is displayed.
2. Choose Insert➪UserForm from the VBE menus. A new UserForm, along with a Toolbox containing controls, appears, as shown in Figure 4-3.
Managing Files and UserForms
Creating User Interfaces
Book II Chapter 4
134
Creating User Interfaces
Figure 4-3: Design a user interface in VBA using this Toolbox of controls and a UserForm.
3. Drag a CommandButton from the Toolbox (as shown in Figure 4-3) and drop it on the UserForm. A new CommandButton appears on the UserForm.
4. Click the button. An insertion cursor appears, cluing you that you can edit the default caption.
5. Type Click Me to see BBC as the new caption of the button. 6. Click outside the button on the UserForm. 7. Double-click the button. A new code window opens, displaying the Click event of the button. Into this event (a Sub procedure, just like a macro), you can type whatever programming you want to execute when the user clicks this button.
8. Type this code to open the user’s browser and to display the BBC site: Private Sub CommandButton1_Click() ActiveDocument.FollowHyperlink _ Address:=”http://news.bbc.co.uk”, NewWindow:=True End Sub
9. With the blinking insertion cursor inside this procedure, press F5 to test your user interface. The UserForm appears as a window, just as the user would see it, as shown in Figure 4-4.
Creating User Interfaces
135
Figure 4-4: Your programming UserForm has been transformed into a window.
10. Click the button. The BBC news page appears in your browser.
After you create a UserForm, you want to be able to display it to users. You can display UserForms from within macros by using the UserForm object’s Show method. Follow these steps:
1. In the VBA editor, choose View➪Project Explorer. The VBA Project Explorer window pane opens.
2. Click the + symbol next to the Modules node to expand it. The node opens, displaying all the modules in this document.
3. Double-click the New Macros entry under Modules. The main macro editor window opens.
4. Move down to the bottom of the macro window and type in this new macro: Sub savedoc() UserForm1. End Sub
As soon as you type the period following UserForm1, IntelliSense takes over and displays a list of all the members of a UserForm.
5. Locate Show in the members list and click it to make your line of code read UserForm1.Show
6. Press F5 to execute this macro. Your UserForm is displayed.
Managing Files and UserForms
Displaying a UserForm from a macro
Book II Chapter 4
136
Engaging the User with Dialogs
Using an object variable A more formal approach to displaying and managing UserForms involves creating an object variable, which I name MyForm here, in a macro or application, like this: Dim MyForm as New UserForm1
Thereafter, you can use the object variable to assign values to the form’s properties and the properties of controls on the form. Here’s a macro that manipulates a form and its contents: Sub ShowForm() Dim MyForm As New UserForm1 MyForm.TextBox1.Text = “Welcome” MyForm.Caption = “Florida” MyForm.Show End Sub
You can also retrieve values from a form by using the object variable: S = MyForm.TextBox1.Text
Hiding and destroying an object variable When you’re done with the form, use its Hide method to make it invisible: MyForm.Hide
If you don’t need it any more, destroy the object variable and its object: Set MyForm = Nothing
Engaging the User with Dialogs A set of standard Windows dialogs are available to you in several Office 2003 applications: printing, file access, color adjustments, and so on. Here is an example that displays the standard Open dialog box: Sub ShowDia() Dialogs(wdDialogFileOpen).Show End Sub
Engaging the User with Dialogs
137
In addition to the standard Windows dialog boxes, dozens of applicationspecific dialogs are also available, such as Word’s Date and Time dialog box (as shown in Figure 4-5), which you display with the following: Dialogs(wdDialogInsertDateTime).Show
Figure 4-5: You can manipulate dozens of built-in dialog boxes programmatically.
Book II Chapter 4
Managing Files and UserForms
To see a list of all the dialog boxes available and their arguments, search the Excel or Word Help system for Built-in Dialog Box Argument Lists. (Outlook and PowerPoint don’t offer this capability.) Or just type in Dialogs( (with a left parenthesis), as shown in Figure 4-5, and the VBA IntelliSense feature opens with a list of all the dialogs. Access, of course, doesn’t directly support a simple UserFormat for displaying dialogs, although you can use this technique. However, to get it to work, you need to figure out which code library (Tools➪References in the Access VBA code window) contains the standard Windows dialogs; then select its check box: Sub ShowDia() Dim dlgOpen As FileDialog Set dlgOpen = Application.FileDialog( _ FileDialogType:=msoFileDialogOpen) With dlgOpen .AllowMultiSelect = True .Show End With End Sub
138
Understanding Controls
You can employ a variety of techniques with the dialog boxes. For instance, if you want to simply show a dialog box to the user but prevent the user from taking action, use the Display method. The Open button in this next dialog box will be disabled: Sub ShowDia() Dialogs(wdDialogFileOpen).Display End Sub
A value is returned by the Show and Display methods, telling you whether the user clicked the Close, OK, or Cancel buttons: Sub ShowDia() If Dialogs(wdDialogFileOpen).Show = -1 Then ‘user clicked OK End If End Sub
A returned value of 0 means that the user clicked the Cancel button, and a returned value of -2 means that the user clicked the Close button.
Understanding Controls You can of course construct custom dialog boxes to display to the user. A simple approach is to use the msgbox and inputbox functions. More complex and satisfactory is to create a UserForm and interact with the user with it. To see a control’s properties, right-click the control on the UserForm and then choose Properties from the context menu. The Properties window opens, as shown in Figure 4-6. To see how to employ the various controls in the UserForm Toolbox, follow these steps:
1. Press Alt+F11 in Word. The VBA editor is displayed.
2. Choose Insert➪UserForm from the VBA editor menu. A new UserForm appears, along with a Toolbox that contains controls. A close-up of the Toolbox is shown in Figure 4-7.
Understanding Controls
139
Book II Chapter 4
Managing Files and UserForms
Figure 4-6: Adjust properties in this window.
Figure 4-7: Here is your set of controls.
Excel’s Toolbox has an additional control named RefEdit that displays the address of a range of cells on one or more worksheets. Figure 4-6 shows the default controls on the Toolbox, but you can add dozens more to the Toolbox. Some controls might be installed on your computer from other Microsoft products. You can also get controls from thirdparty sources, and there’s even a set available from within Office that’s not considered as frequently used as the default set.
140
Understanding Controls
To see the list of controls that you can add to the Toolbox, right-click the Toolbox and choose Additional Controls. You’ll see the list of controls, as shown in Figure 4-8. You can read more about these in Chapter 5, Book II.
Figure 4-8: A slew of other controls is available to add to your Toolbox.
Read on to explore the purpose and behavior of each of the default controls.
The Label control A Label is generally used to inform the user of the meaning of something visible on a window. For example, if you have a TextBox, you could describe its purpose to the user by positioning a Label that reads Please enter your address here just above the TextBox. Here are some common uses for a Label: ✦ Print information on a UserForm. ✦ Add captions or other descriptive text to controls that have no Caption property of their own, such as ScrollBars. ✦ Apprise the user of changing conditions while your program runs: that is, a file is being loaded, records are being sorted, and so on. A Label normally has no border (the default) and appears to be printed on a UserForm. Labels are usually not changed while a program runs, although they can be. Often the Caption (the label’s displayed text) and its other properties are adjusted while you design your program using the Properties window.
Understanding Controls
141
The most important element of a Label is its Caption property, which is where you put your descriptive text. Remember that the main purpose of a Label is to label something on your UserForm. TextBox controls are also designed to handle text, but they also accept input from the user and have much greater overhead. A Label wraps its text at its right edge. (It breaks lines at a space character.) You can take advantage of this fact to add multiline notations on UserForms. First, create a Label that’s a few lines high and then type some words separated by spaces into its Caption property. When you reach the edge of the Label, the words move to the next line. A Label is limited to 1,024 characters, and its TextAlign, AutoSize, and WordWrap properties determine how text is displayed within the label.
The TextBox control and the CommandButton are probably the most frequently used of all the controls. The VB TextBox control is a simple (although surprisingly functional) word processor. The TextBox control responds to all the usual editing keys: Delete, Insert, Backspace, PgUp, and PgDn. It can also automatically word wrap: that is, detect when the user has typed to the right side of the text box and then move the word down to the next line without breaking it in two. You can add ScrollBars (via that property of the TextBox). By manipulating the SelText and related properties during runtime, you can create cut, copy, and paste features. By using the KeyDown event, you can capture characters while the user types them, thus adding special, additional features triggered by the Ctrl, Alt, or function keys. A TextBox is like Notepad — elementary, but useful. For example, you can use text boxes for data entry or any situation where the user needs a convenient way to type something into your program. If you want to limit the number of characters the user is permitted to enter into a TextBox, use the MaxLength property. It can be set in the Properties window or while the program is running. When not 0 (the default), a TextBox will refuse to accept — will not print onscreen or add to the Text property — any more characters typed by the user. You can also use text boxes to display information, such as a disk file that the user will want to view or edit. When using TextBox, you can’t add a selective boldface or italics feature, however, or include varying typefaces or font sizes. These properties are set for the entire TextBox, so you can’t mix and match them in the text inside the box.
Managing Files and UserForms
The TextBox control
Book II Chapter 4
142
Understanding Controls
However, a more advanced TextBox control is available — the RichText Box — and you might find it in the list of additional controls you can see by right-clicking the Toolbox. This control does permit formatting, such as italics, boldface, various type faces and type sizes, bulleted lists, and even color. You can import and export RTF files, thereby retaining the formatting. (Most word processors recognize the RTF codes.) The TextBox MultiLine property is rather an annoyance, to the regret of millions of BASIC programmers (and a waste of man-centuries of time), ever since Visual Basic version 1 MultiLine has defaulted to False. The practical effect of this bizarre decision on the part of the designers is that you almost always have to change the property to True whenever you add a TextBox to a UserForm. That’s because text boxes are almost always more functional with more than one line (and, consequently, with word-wrap activated). If you add a horizontal ScrollBar with the scroll bar’s property, all text will be on a single line. This single line can contain up to 255 characters. Any additional characters that the user attempts to type in or that your program attempts to add to the Text property will be ignored. It’s therefore usually practical to use only a vertical ScrollBar, both horizontal and vertical bars, or none. A lone horizontal bar is restrictive. There is no default limit (beyond the user’s available memory) to the size of the text within a TextBox. A TextBox Text property (Text1.Text, for instance) behaves just like a text variable. You can use the KeyDown event of a TextBox to intercept characters as they’re typed in, which allows you to control user input — refusing to accept letters, for example, if the user is supposed to be entering a phone number. You can also add shortcut commands with this technique, such as Ctrl+Q for Quit. To add a cut, copy, and paste feature, see the SelText property in the earlier section, “The TextBox control.” Windows uses the Tab key as a way of moving between the items — the controls — in a window. Pressing Tab cycles you through the various OptionButtons, CommandButtons, or whatever controls are on a UserForm (see “TabIndex” in Help). In a TextBox (unless it’s the only control on the UserForm that can respond to tabbing), the user can’t use the Tab key to move the cursor over as would be possible in most word processors (and typewriters). Pressing Ctrl+I, however, will tab in a TextBox.
Understanding Controls
143
The ComboBox control ComboBoxes are similar to ListBoxes; however, a ListBox simply provides a list of options the user can choose from, whereas a ComboBox offers that
list and also lets the user type in additional items. Use ComboBoxes to offer the user choices but accept alternatives. For example, if your program dials the telephone and is an electronic substitute for a Rolodex, you can keep track of the six most-frequently dialed people.
Your macro or program detects the user’s selections, which trigger the text box’s Click event. Your program also knows when the user starts typing: That act triggers the box’s Change event. Your program can add or remove items from a ComboBox: ComboBox1.AddItem “New York”
Or to add an item, use this: ComboBox1.AddItem N
Or to remove the fourth item from a ComboBox, use this: ComboBox1.RemoveItem 3
The items in a List or ComboBox start with a zero-th item, so the fourth item is removed by requesting number 3. Computer language designers still cling to the confusing habit of starting a count from zero (in some cases, not all).
The ListBox control A ListBox is the same as a ComboBox except that the user can’t type anything into a ListBox. He can click only one or more of the listed items, thereby selecting that item or set of items.
Book II Chapter 4
Managing Files and UserForms
When the program starts, it shows a ListBox with these people’s names so the user can just click one and then press Enter to select the one that’s highlighted. Pressing arrow keys moves the user up and down through the list. And — the main feature — there’s a place for the user to simply type in a person who is not listed in the top six.
144
Understanding Controls
When using ListBoxes, remember these points: ✦ Provide the user with a list of hardwired choices reflecting your judgment about appropriate options. For example, if you want the user to select between light, medium, and dark blue for the BackColor of a UserForm, put only those names in a ListBox. The user must follow your aesthetic rules because those are the only options that you offered. ✦ Provide the user with the only possible choices. Only a limited number of font style settings are available, so your ListBox would contain only those options. ✦ Make a ListBox more accommodating to the user. Add a TextBox or other controls to the UserForm as adjuncts to a ListBox, offering the user more flexible control than a lone ListBox would normally offer. Let the user, for instance, select from CheckBoxes or OptionButtons to AddItems to your ListBox. ListBoxes can be made more efficient in some situations by adjusting their MultiSelect, ColumnCount, and TopIndex properties. MultiSelect permits the user to select more than a single item at a time; Columns displays more than a single vertical list of items; and TopIndex allows your program
to scroll the list, independent of the user. The Text property of a ListBox always contains the currently selected item (available as a text [string] variable). X = List1.Text would allow your program to examine and react to the selected item in the box. The Text property of a ComboBox, however, can contain something the user might have typed in — some text that’s not part of the box proper. The user can select an item from a ListBox by clicking it or by typing in its first letter. This triggers a Click event without using the mouse.
The CheckBox control Check boxes allow the user to select from among several options, and more than one of these options can be simultaneously selected. The OptionButton is a similar, related control, but only one of them can be selected at a time. The Value property of a CheckBox determines whether a given box is unchecked, checked, or grayed out (meaning that it can’t be selected by the user at this particular time; it’s inactive and unavailable as an option).
Understanding Controls
145
The user can trigger a CheckBox by clicking anywhere within the frame of a CheckBox (on the box image, on the caption, or even outside the caption if the frame is larger). The box that has the focus is indicated visually while the program runs by a dotted-line box around the caption. In other words, if a particular CheckBox (among all the controls on a window) has the focus, it will have a faint, gray line around it.
The OptionButton control OptionButtons are similar to CheckBoxes, but OptionButtons allow the user to select one choice from a group of mutually exclusive choices. That is, selecting one button automatically deselects all the other buttons in the group. Only one OptionButton in a group can be selected at a given time.
CheckBoxes are used in groups too, but any number of CheckBoxes can be
selected (active) at a given time. You could use a group of OptionButtons if you want to offer the user a choice of possible BackColors for a UserForm. Because there can be only one background color on a UserForm at a time, the choices are mutually exclusive. For example, if the button for Green were previously in effect and the user selects Magenta, Green should pop out and become inactive. OptionButtons can be placed directly on a UserForm or grouped within a Frame control. If you want to create a group of OptionButtons that will
cause each other to pop out when a new one is selected, they must all be on the same UserForm or within the same Frame. You can create more than one group of OptionButtons on a single UserForm by placing each group within a Frame, which acts as a container. To place an OptionButton within a Frame, for example, first put a Frame control on a UserForm; then drag and drop the OptionButton icon from the VB Toolbox. The group of OptionButtons that you place into a Frame all move together if you drag the Frame around. And, more importantly, the OptionButtons are now part of a team, and pressing one will automatically pop out any of the others.
Managing Files and UserForms
This control is frequently referred to as a radio button group because it operates the way the buttons do on an old car radio (think Rambler or DeSoto, not Escort or Passat). Time-warp back (or ask your dad) about how you literally had to press a button to make the currently selected button pop out. In control terms, when you click a radio button, the currently selected button is deselected. In other words, only one radio button in a group can be selected at a time.
Book II Chapter 4
146
Understanding Controls
The ToggleButton control A ToggleButton is essentially a CheckBox in a fancy costume. It has two states, on and off, and the user can tell when it’s on because it looks as if it’s depressed into the UserForm. Like OptionButtons, ToggleButtons can be grouped inside Frames.
The Frame control Frames have something in common with UserForms: They are dual-purpose entities that can assist you in organizing your program both visually and structurally. Frames subdivide a UserForm into logical zones (to visually clue the user about the relatedness of variously framed sets of controls).
A Frame can draw a visible line around a group of controls. This alerts the user that these controls, like a set of OptionButtons, are working together toward some purpose — such as selecting a graphic, or a record in a database. More importantly, a Frame can group controls drawn on top of it. This grouping has two effects. One, while you are designing your program, you can drag the Frame around on the UserForm, and any other controls contained within the Frame will follow it as a unit. They have been contained within the Frame. This simplifies design and maintains the positional relationship between the grouped controls. To group controls, you must first add the Frame to the UserForm. Then drag and drop the other controls from the Toolbox — or elsewhere on the UserForm — into the Frame. VBA also allows you to surround a group of controls by dragging the mouse around them (or by clicking them while holding down the Shift key). Then they can be dragged in concert. The second effect that frames have is that all OptionButtons contained within a particular Frame or PictureBox are considered a unit. If the user clicks one of these buttons, any other button in the unit that was selected will be deselected. For more on this, see the section, “The OptionButton control,” earlier in this chapter. A Frame sinks its Caption into the Frame border, to the left side. If this design style appeals to you, the Frame offers it.
Understanding Controls
147
The CommandButton control Just like the Click event is the most popular event in Visual Basic, so the CommandButton is perhaps the most frequently used control. It provides visually intuitive, direct access: The user sees the caption and simply clicks the command button to get something done. The animation offers good, strong feedback; there’s a real sense that something has happened, unlike some other VBA selection methods. Use CommandButtons any time the user needs to make something happen in the program. Accompany them with pictures (by setting their Picture property). Use Label controls to explain the button’s purpose to the user.
The TabStrip can be a useful control because it organizes information in a way similar to a card file of 3 x 5 cards, with divider tabs to indicate logical categories. In other words, it’s similar to some of the dialog boxes and property windows displayed in various Windows applications.
Display large amounts of data Use a TabStrip when you want to display a considerable amount of information to the user and need to organize that information into categories. The TabStrip control offers the user a more visually intuitive and easier to use format than the traditional menu approach to changing an application’s options or preferences. MultiPage does basically what a TabStrip does except it’s easier for the programmer to work with.
When an event fires in a MultiPage or TabStrip control, you see a different syntax than you find in other controls. An index is passed as an argument to the event, so that you (the programmer) can figure out which page or tab on the control was clicked (or otherwise triggered an event). For example Private Sub TabStrip1_Click(ByVal Index As Long) End Sub
Designing a MultiPage control It’s not difficult to design a MultiPage. Just drag it so that it fills the UserForm. (This looks best, and users expect to see a tab-style page as a single entity — not as a part of a larger window.) Then from the Toolbar,
Managing Files and UserForms
The TabStrip and MultiPage controls
Book II Chapter 4
148
Understanding Controls
drag and drop whatever controls you want on page one. Click the Page2 tab and add controls to it. If you want additional pages, right-click the Page2 tab and choose New Page. You can also choose Move from this same right-click context menu to rearrange the pages.
The ScrollBar control A ScrollBar is an analog control, like the volume knob on a stereo. The position of an analog control offers a visual analogy corresponding to, and illustrating, the status of the thing it adjusts. Such controls can be turned all the way up or all the way down or can be moved gradually between the extremes. ScrollBars are, therefore, appropriate for allowing the user to adjust things that have a range of possible states, such as background color. This range of states should also be contiguous, like how the colors of a rainbow blend into each other across the spectrum. And, of course, the classic use for ScrollBars is to help the user move data up and down in a window (or sideways). You can reverse the direction of a ScrollBar. Normally, Max is at the far right of a horizontal bar and at the bottom of a vertical bar. However, if you set the Max property to a number lower than the Min property, the Max flips and becomes the far left of a horizontal bar and the top of a vertical bar. A ScrollBars property of the TextBox control adds an internal scrollbar to that control.
The SpinButton control This simple control increments and decrements numbers when the user clicks it. You can use it to manipulate the values displayed in other controls, such as changing the date displayed in a label. To get an idea how it works, add a SpinButton and a Label to a UserForm; then double-click the SpinButton to get to its Change event. Type this into the event, press F5, and click the SpinButton to observe the activity: Private Sub SpinButton1_Change() Label1.Caption = SpinButton1.Value End Sub
Adjust the Min and Max properties to suit your needs.
Understanding Controls
149
The Image control The Image control holds graphics, displaying BMP, GIF, JPG, ICO, and WMF graphics files. Graphics placed in an Image control can be freely resized. You can stretch or shrink the graphics to suit your needs by adjusting the PictureSizeMode property. Zooming, stretching, and clipping — to preserve the original resolution — are all available techniques. Figure 4-9 illustrates the clipping mode in the image (top) and the stretch mode (bottom). Set the PictureSizeMode property to fmPictureSizeModeStretch if you want the entire graphic to display no matter how you resize the Image control that contains it. Book II Chapter 4
Managing Files and UserForms
Figure 4-9: Clipping mode versus stretch mode.
UserForms can also display graphics, via their Picture property.
150
Book II: Understanding Office Programming
Chapter 5: Moving to the Internet In This Chapter ⻬ Developing Web Pages ⻬ Using Web controls ⻬ Understanding database security levels
I
n this chapter, I show you how to use Office 2003 to build Web pages. You also discover how to manage Internet security features, use Web controls, and create a direct connection between a database and an Internet Web page by using the data-access page feature in Access.
Taking Office 2003 to the Web Office 2003, like most other major applications, has provisions for the Internet, both in terms of input and output. The input “features” include hyperlinks embedded in documents that, when clicked, result in that annoying (to me, anyway) surprise when the Internet Explorer browser suddenly takes over a window, or a pane, within an application or utility. Press the wrong keys or click a hyperlink by accident, and suddenly Word or Windows Search utility transforms into a kind of faux browser. Even Windows Explorer also participates in this sudden and — I think unwelcome — transformation. When I want to surf the Internet, I prefer to do it in the full browser and not some partial browser that invades another program. As for output — displaying your information in Web pages for the world to see — Office 2003 applications include some special controls, wizards, and other features to help you do just that. For example, the Microsoft Office Web Components are controls you can use to display charts, spreadsheets, and database contents on the Internet. And you’ll likely be amazed at how the Access data-access page helps you easily and quickly create connections between databases and Web pages. That used to be quite a tough job.
Moving Office to the Web Although the four Internet-related controls in the preceding steps are the most visible Internet-related elements in Office 2003, additional features in Office also contribute to the job of publishing on the Web. Many Office 2003 applications use the Web (or an intranet site) to assist in various kinds of collaboration and user communication.
152
Moving Office to the Web
One simple Web publishing feature is available in Word and Excel. Choose File➪Save as Web Page from Excel or Word, and an HTML version of your spreadsheet or document is stored. These versions can be directly displayed in Web pages. An HTML file is — for all practical purposes — simply a Web page. Loaded into a browser, it becomes a Web page. If you open the .mht (a single-page version of HTML) file in a browser, it looks like Figure 5-1.
Figure 5-1: When you save a document as a Web page, it can easily be displayed in a browser.
You can also use the Save As Web Page dialog box to save your document as an ordinary HTML page or even as XML. When you use the Save As Web Page feature, any elements in your document that must be translated for browser viewing are described. For instance, when I saved this Word page, I was told that ✦ Decorative border styles will appear as single-line borders. ✦ Pictures and objects with text wrapping will become left- or right-aligned.
Loading Additional Controls
153
However, these saved documents are not interactive. They’re static, like snapshots. To permit the user to interact with your Office 2003 applications’ data, you can use the special controls that you added to your toolbox earlier in this chapter.
Loading Additional Controls When you add a UserForm to a VBA project in an Office application, a Toolbox also appears. This Toolbox contains a set of controls you can drag and drop onto the UserForm to build the user interface. However, this isn’t the entire story; there are more controls you can employ for special purposes. To load additional controls to display Office applications’ information on the Internet, follow these steps:
The VBA editor window opens.
2. In the editor, choose Insert➪UserForm. A new UserForm — and the Toolbox with its controls — appears. For more on UserForms, see Chapter 4, Book II.
3. Right-click the Toolbox and choose Additional Controls from the context menu. The Additional Controls dialog box appears, as shown in Figure 5-2.
Figure 5-2: Add new controls to the Toolbox with this dialog box.
4. Scroll down until you find the following controls in the dialog box: • Microsoft Office Chart 11.0 • Microsoft Office Data Source Control 11.0
Moving to the Internet
1. In Excel, press Alt+F11.
Book II Chapter 5
154
Using the Web Controls
• Microsoft Office PivotTable 11.0 • Microsoft Office Spreadsheet 11.0 To see what these controls are used for, see the section, “Using the Web Controls,” later in this chapter. If you don’t see these controls listed in the dialog box, close the dialog box and download them from the Microsoft Web site at www.microsoft.com/downloads/details.aspx?familyid= 7287252C-402E-4F72-97A5-E0FD290D4B76&displaylang=en
You might see versions 10.0 of these controls or other versions. Mark the check box next to the most recent versions. Another name for Office 2003 is Office 11, so generally you’ll look for Office 11 components when adding features.
5. Click the check box next to each control name in Step 4. 6. Click OK. The Additional Controls dialog box closes, and you see that four new icons have been added to your Toolbox, as shown in Figure 5-3.
Figure 5-3: These added controls help you display data on the Internet. The new control icons
Using the Web Controls Here’s a summary of the four Office 2003 Web Controls that I show you how to load earlier in this chapter: ✦ ChartSpace: The ChartSpace control lets you display graphs and charts from a worksheet or pivot table (Access and Excel) or a database table (Access). You can display more than one graph or chart at a time. (This control is a container, which is probably why it’s called a space.)
Publishing an Excel Spreadsheet
155
✦ PivotTable: The PivotTable control allows users to interact with a worksheet or database table. Options include filtering, outlining, and sorting. Pivot tables are reports that can be quickly switched to show various views on a set of data. You can find much more on pivot tables in Book IV, Chapter 4, “Data Diving with PivotTables.” ✦ Spreadsheet: The Spreadsheet control displays a basic version of a worksheet but does allow users to manipulate functions and recalculate. ✦ DataSource: The DataSource control is not displayed to the user but does help the programmer create a connection between a data source and the Web page or controls on that page. You can also drop these controls into spreadsheets or UserForms for Windows programming, rather than Internet purposes.
You can Web-publish a single Excel spreadsheet or pivot table but not an entire workbook. Obviously, publishing this kind of data might be especially useful as a way to share information with co-workers, even those on the road. To see how to display an interactive spreadsheet in a Web page, follow these steps:
1. Run Excel and choose File➪New. The New Workbook pane opens. (If it doesn’t open, choose View➪ Task Pane.)
2. Click the Templates on Office Online link. 3. Choose an Excel template, such as the Buy vs. Lease Car Calculator template (listed under the Finance and Accounting link, then the Personal Finance link).
4. Click the Download button to bring it into your version of Excel. If you want to see how this entire sheet would look in a Web page, choose File➪Web Page Preview.
5. Drag your mouse to select the range of cells you want to publish, as shown in Figure 5-4.
6. Choose File➪Save As Web Page. 7. Click the Selection radio button to publish only the range, as shown in Figure 5-5.
Moving to the Internet
Publishing an Excel Spreadsheet
Book II Chapter 5
156
Publishing an Excel Spreadsheet
Figure 5-4: Select the range of cells you want to put in a Web page.
Figure 5-5: To publish only a selected range, click the Selection radio button.
8. Click the Add Interactivity check box. This determines that the spreadsheet isn’t read-only when displayed in the Web page, permitting users to actually use the spreadsheet.
9. Click the Publish button. The Publish as Web Page dialog box opens, as shown in Figure 5-6.
Publishing an Excel Spreadsheet
157
Figure 5-6: Make any changes you wish to the published sheet here.
Book II Chapter 5
Ensure that the Add InteractivityActivity With check box is checked. Specify a filepath for your Web page. Select the Open Published Web Page in Browser check box. Click the Publish button. After some behind-the-scenes grinding away, the Web page file (.mht) is stored on your hard drive, and Internet Explorer opens with the spreadsheet range displayed, as shown in Figure 5-7. This spreadsheet range is a Web page, and it is dynamic. Users can type in data, formulae, and perform calculations.
Type some data into this Web page and then choose View➪Source in Internet Explorer to see the underlying HTML code that was generated to create your Web page. Here’s one interesting part of the code, where the Excel spreadsheet object is defined:
In the preceding code block, note the classid. That’s a unique number (or so you hope) that identifies the Microsoft Office Spreadsheet Web Component version 11. Version 10 has this similar but unique ID number: 0002E551-0000-0000-C000-000000000046
Moving to the Internet
10. 11. 12. 13.
158
Securing a Spreadsheet: Protecting Cells
Figure 5-7: Post a functional spreadsheet range as a Web page.
(See more about the version differences in the earlier section, “Loading Additional Controls.”)
Securing a Spreadsheet: Protecting Cells You might want to display some cells in a spreadsheet that are protected: namely, that the user is not permitted to modify. In the following example (using the Buy vs. Lease Car template), you want to freeze the Refundable Security Deposit cell at 0 (zero) and not allow users to make any changes to it. To see how to publish a selectively disabled spreadsheet, follow these steps:
1. In Excel, open the spreadsheet template from the preceding example. 2. Type 0 (zero) into one of the cells. Your goal now is to disable this cell so that the user can’t adjust it.
3. Drag your mouse to select the cell (with the 0) that you want to disable. (It may appear selected after you complete Step 2, but it isn’t. You must drag to see the context menu in Step 5.)
Securing a Spreadsheet: Protecting Cells
159
4. Right-click the selected cell. 5. Choose Format Cells from the context menu that appears. The Format Cells dialog box opens, as shown in Figure 5-8.
Book II Chapter 5
Moving to the Internet
Figure 5-8: Use this dialog box to protect (disable) a cell or range of cells.
6. Click the Protection tab in the dialog box. 7. Click the Locked check box to add a check mark. 8. Click OK. The dialog box closes.
9. Choose Tools➪Protection➪Protect Sheet. In the Protect Sheet dialog box that opens, you can choose various levels of protection.
10. Leave the default settings as they are and click OK. These defaults allow the user to select, but not edit, the locked cell. The dialog box closes. Don’t choose the Password option in the Protect Sheet dialog box — if you do, the cells can’t be used in a Web page.
11. Select the range of cells you want to publish — perhaps a dozen cells surrounding the protected one — so you can test the protection feature.
12. Choose File➪Save As Web Page. 13. Enable the Selection radio button to publish only the range. 14. Click the Add Interactivity check box. Now all the cells in the spreadsheet (other than the protected one) can be modified by the user when displayed in the Web page.
160
Publishing Access Data
15. Click the Publish button. The Publish as Web Page dialog box opens.
16. 17. 18. 19.
Ensure that the Add Interactivity With check box is checked. Specify a filepath for your Web page. Click the Open Published Web Page in Browser check box. Click the Publish button.
Now try to make changes to that 0 in the protected cell. Doesn’t happen. Instead, a message box informs you that this cell is read-only, so your efforts to modify it are doomed, as shown in Figure 5-9.
Figure 5-9: Not so fast, dude. This cell is readonly, so forget about changing it.
Publishing Access Data Access doesn’t work the way that Excel does; no File➪Publish as Web page feature exists. Instead, you use the special data-access page, which is already an HTML document — and thus, already published, in a sense. You can permit users to interact with data — or indeed to use the Web controls (Chart, PivotTable, or Spreadsheet) — within a data-access page. Although data-access pages are used to create Web pages, you can also employ them within the Access application itself in Windows. And, either within a browser or Access, a user can edit and add or delete records as well as sort and filter the data.
Publishing Access Data
161
Data access pages can be created several ways: ✦ Convert an existing Web page or Access report (or table, form, or custom view). ✦ Start from scratch. ✦ Use a wizard in Access. Whichever method you choose, you’ll avoid the maddening tedium and downright waste of human time writing HTML by hand to accomplish the job of building an interactive, database-connected Web page. Programmers used to write this stuff by hand; fortunately, wizards and other automated features make a Web programmer’s life far more pleasant these days.
To see how to create a data access page from an opened database, follow these steps:
1. In Windows Explorer, open the Northwind sample database (Northwind.mdb) in Access. Northwind can be found at C:\Program files\Microsoft Office\ Office11\Samples. Choose Help|Sample Databases, then select Northwind Sample Database. If it’s not there, go to Windows’s Control Panel, choose Add/Remove Programs, then find and click Microsoft Office, click the Change button, and follow the instructions to install the Northwind sample database.
2. Start creating a data-access page by choosing Pages (in the left pane of the database window, as shown in Figure 5-10).
Figure 5-10: Click the Pages object to begin building a data access page.
Moving to the Internet
Creating a data access page
Book II Chapter 5
162
Publishing Access Data
3. Click the New button on the database window toolbar. The New Data Access Page dialog box opens, as shown in Figure 5-11.
Figure 5-11: Choose here which data access page approach to take.
4. Click the AutoPage: Columnar option. 5. In the drop-down list at the bottom of the dialog box, choose the Employees table as your data source (refer to Figure 5-11).
6. Click OK. The dialog box closes, and your new data-access page appears, as shown in Figure 5-12. Notice in Figure 5-12 that a set of database manipulation icons are available in a strip along the bottom. These include the usual first, previous, next, and last record navigation buttons, as well as new record, delete record, sorting and filtering buttons. The user has quite a bit of freedom to manipulate and view this table from the database.
Deploying a data-access page To save the data-access page (so you can drop it into a Web site via FrontPage or other Web site-building tools), just click the data-access page’s toolbar to select it. Choose File➪Save, and you’ll see a Save dialog box where you can specify where the .htm (HTML) file will be stored. After the file is saved, you see a warning dialog box telling you that you’ve saved the file to an absolute filepath (a hard-wired address on your hard drive) as opposed to the more desirable network Universal Naming Convention (UNC) path. If you intend for others on your intranet to use this file, you should indeed correct the address. However, if you’re deploying the file to a server for Internet Web site purposes, you undoubtedly know how and where to store the file — just store it in the same directory along with your other Web pages.
Publishing Access Data
163
Book II Chapter 5
Moving to the Internet
Figure 5-12: A finished data access page, showing the first record in the Employees
table.
After the file is saved, it can be displayed in a browser, just like a Web page because it is in fact (hmmm) a Web page. In Windows Explorer, double-click the employees.htm file (or whatever name you saved the file). If you (or your machine’s administrator) applied some permissions security measures to this location, you’ll see a message like the one displayed in Figure 5-13.
Figure 5-13: Security measures can prevent a database from being accessed from a Web browser.
164
Publishing Access Data
However, precisely this same security warning can be displayed erroneously. The message should also state This file or database may currently be in use by another application or process. If you haven’t shut down Access and it’s still displaying the data-access file, shut Access down now. Then try double-clicking the employees.htm file in Windows Explorer again. This time you should see it appear in Internet Explorer, as shown in Figure 5-14. You’ve made a connection between your Access database and a Web browser; users can manipulate this database from the Internet.
Figure 5-14: Make a connection between your Access database and a Web browser.
Experiment a bit with the database records by trying some of the manipulation and maneuvering tools on the toolstrip at the bottom of the Web page.
Security: Locks on Top of Locks
165
Also, to give yourself a thrilling yet frightening treat, right-click the background of the Web browser and choose View Source from the context menu. You now see the enormous amount of HTML that’s been created for you. This is why I said earlier that creating database-connected Web pages (indeed pretty much any kind of a Web page) used to be HTML hell. Imagine having to write this stuff by hand, as people used to do. Also notice that buried in the HTML code is a Data Access control as well as the various parameters that it uses, including the Northwind sample database, the Jet database engine, and various security settings. Here is the portion of the HTML that defines the control:
Security: Locks on Top of Locks Always an interesting topic (to some of us anyway), security takes many forms in today’s computers. Layers upon layers of technology exist these days, all trying to save us from intruders, probes, spies, and virii of various kinds. Security initiatives today have become rather overdone. Like doors you see in New York City apartments, there are locks upon locks, sliders, chains, multiple bolts . . . as if quantity were quality. Of course, if you take a few, easy common-sense precautions, you have nothing much to fear. If you simply back up your documents frequently, refuse to open e-mail attachments or execute programs from unknown sources, and
Book II Chapter 5
Moving to the Internet
44) and other tests. This ability to break conditionally is, in VB.NET, part of the breakpoint debugging feature, which I discuss in the next section.
Setting Breakpoints Sometimes you have a strong suspicion about which line, macro, form, or module contains the error you’re hunting for. Instead of single-stepping through the entire code, you want to press F5 to execute the program at normal speed but then stop when execution enters the dubious form or procedure. After halting the program in a suspect region, you can start pressing F8 to single-step through each line. Breakpoints can be one of the most useful debugging aids. You can certainly press Ctrl+Break and stop a running program in its tracks. But what if it’s moving too fast to stop just where you want to look and check on things? What if it’s alphabetizing a large list, for example, and you can’t see what’s happening? What if you want to specify a condition (n = 1445, for example) that triggers a break?
Setting Breakpoints
187
You can specify one or more breakpoints in your program. While running, the program will stop at a breakpoint just as if you had pressed Ctrl+Break (or if you’ve made the breakpoint conditional — it will break when that condition occurs). When the IDE enters break mode, the code window pops up, showing you where the break occurred so that you can see or change the code, or singlestep, or look at the Watch window or other debug windows to see the values in variables. You set a breakpoint by clicking the gray margin to the left of the line in the code window where you want the break. A red dot appears in the gray margin. The red dot alerts you that a line of code is a breakpoint. Execution will halt on this line (or perhaps not if the breakpoint is conditional), and VB enters break mode. Click the red dot a second time to turn it off.
Try creating a conditional breakpoint in VBA. For this example, you can use the code you created in the previous section. Say that you want to halt execution when the variable counter is greater than 1,000. Follow these steps to make this code break execution when this condition occurs:
1. Click the gray margin to the left of the line that you want to break on (the For line, for example, as shown in Figure 6-3).
Figure 6-3: The line is highlighted, and a dot appears in the margin — both signaling the location of a breakpoint.
Debugging
Setting conditional breakpoints in VBA
Book II Chapter 6
188
Setting Breakpoints
A red dot appears where you clicked, and also the line of code is highlighted where the breakpoint is set.
2. Right-click the breakpoint line. 3. From the context menu that appears, choose Add Watch. The Add Watch dialog box opens.
4. Type counter > 1000 into the Expression field. This is your condition that will trigger the break.
5. Select the Break When Value Is True radio button. This means break when the expression becomes true.
6. Click OK. The dialog box closes, and the breakpoint is now conditional on the value of the counter variable increasing above 1,000.
7. Choose View➪Watch to open the Watch window and then press F5 to execute the procedure. Press F5 twice if necessary. The loop executes and then halts when the variable reaches 1001. The Value column in the Watch window turns from False to True. Another use for breakpoints is when you suspect that the program is not running some lines of code. Sometimes a logic error is caused because you think that a subroutine, a function, or an event is getting executed, but the program never reaches that procedure. Whatever condition is supposed to activate that area of the program never occurs. To find out whether (as you suspect) a particular event is never executing, set a breakpoint on the first line of code within that procedure. Then, when you run your program — and the breakpoint never halts execution — you have proven that this procedure is never called. Sometimes you set several breakpoints in your code that you later want to delete because you’ve fixed the bug. If you’ve set a lot of breakpoints, the Clear All Breakpoints (Ctrl+Shift+F9) feature allows you to get rid of all of them at once without having to hunt them all down and toggle each one off individually by locating them and then clicking their red dot.
Setting conditional breakpoints in .NET I use an example earlier in this chapter in which $10 grew to $1,000 for no good reason. If something like this happens to you, you’d obviously want to find out where that happened in your code. You could add breakpoints to stop the program when $10 grows larger than, say, $200 (that’s your
Alternative Debugging Strategies
189
condition). Then, while the program is running and $10 is transformed into $1,000 — your logic error — VB halts the program and shows you exactly where this problem is located. Type this code into the VB.NET editor: Private Sub Button1_Click(ByVal sender As System.Object, ByVal e As System.EventArgs) Handles Button1.Click Static moneyvariable = 55 moneyvariable = moneyvariable + 44 End Sub
Click the Condition button in the BreakPoint Properties dialog box. In the BreakPoint Condition dialog box that appears, type your condition that will trigger the break: that is, moneyvariable > 200, when this variable goes above 200. Press F5 and keep clicking Button1 five times. Then your variable will have exceeded the conditional value, and the editor will enter break mode. You can specify any kind of condition by using the Is True, Has Changed, or Hit Count options in the BreakPoint Properties dialog box.
Alternative Debugging Strategies You likely noticed several other tools on the Debug menu. Although they’re not as widely useful as breakpoints, single-stepping, or watches, when you need these lesser tools, you’ll be glad that they’re available. Here’s a brief survey of the minor debuggers.
Step Over Step Over is the same as single-stepping (pressing F8) except that if you’re about to single-step into a procedure, Step Over ignores the procedure. No
procedure calls will be carried out. All other commands will be executed. If you’re single-stepping (pressing F8 repeatedly) and you come upon a procedure that you know isn’t the location of the bug, press Shift+F10 on that line
Debugging
To set a conditional breakpoint, go to the line in this procedure where moneyvariable is increased by 44. Click in the gray area to the left of that line of code. The red dot appears, and the line is changed to a red color as well. Right-click the red part of the line (not the red dot) and choose BreakPoint Properties from the content menu that pops out.
Book II Chapter 6
190
Alternative Debugging Strategies
to step over the entire procedure, ignoring it entirely. This option gets you past areas in your program that you know are free of bugs and would take a lot of single-stepping to get through. Keyboard shortcut: In VBA, press Shift+F8. In .NET, press Shift+10.
Step Out You must be in break mode for the Step Out feature to work. It executes the remaining lines of the procedure that you’re currently in, but it stops on the next line in the program (following the current procedure). Use this to quickly get past a procedure that you don’t want to single-step through. Keyboard shortcut: Press Ctrl+Shift+F8.
Run to Cursor To use the Run to Cursor option, click somewhere in your code other than the line on which VB currently stopped. (You’re moving the insertion cursor to a different line of code.) VB remembers both the original line and the new line where the insertion cursor now resides. Choose the Run to Cursor option, and the code between the original and new locations is executed quickly. This is a useful trick when you come upon, for example, a really large For...Next loop. You want to get past this loop quickly rather than waste all the time it would take to complete the loop by pressing F8 over and over. Just click a program line past the loop and then use the Run to Cursor feature. VB executes the loop at normal execution speed and then halts at the code following the loop. You can now resume stepping from there. Keyboard shortcut: In VBA, press Ctrl+F8. In .NET, press Ctrl+10.
Set Next Statement You must be in break mode to use this. With the Set Next Statement feature, you can move anywhere in the current procedure and restart execution from there. (It’s the inverse of the Run To Cursor feature described above.) While the program is in break mode, go to the new location where you want to start execution from, and then click the new line of code where you want to resume execution. Now, pressing F8 will single-step from that new location forward in the program. This is how you skip over a line or lines of code. Say that you know that things are fine for several lines, but you suspect other lines further down. Move down by using Set Next Statement and start single-stepping again. Keyboard shortcut: In VBA, press Ctrl+F9. In .NET, press Ctrl+Shift+10.
Alternative Debugging Strategies
191
Show Next Statement If you’ve been moving around in your program’s code, looking in various events, you might have forgotten where in the program the next single-step will take place. Pressing F8 would show you quickly enough, but you might want to get back there without actually executing the next line. Show Next Statement moves you in the code window to the next line in the program that will be executed, but doesn’t execute it. This way, you can look at the code before proceeding. Keyboard shortcut: None.
Call Stack
Keyboard shortcut: None.
Debugging
The Call Stack feature is on the View menu in VBA, and the Debug➪ Windows menu in .NET. Call Stack provides a list of still-active procedures if the running VB program went into break mode while within a procedure that had been called (invoked) by another procedure. Procedures can be nested: That is, one can call on the services of another, which, in turn, calls yet another. The Call Stack option shows you the name of the procedure that called the current procedure. And if that calling procedure was itself called by yet another procedure, Call Stack shows you the complete history of what is calling what.
Book II Chapter 6
192
Book II: Understanding Office Programming
Book III
Maximizing Word
Contents at a Glance Chapter 1: The Word Object Model ..................................................................................195 Chapter 2: Power Editing ..................................................................................................211 Chapter 3: Using XML in Word ..........................................................................................229 Chapter 4: The Internet Connection ................................................................................243 Chapter 5: Advanced Word Macros ..................................................................................255
Chapter 1: The Word Object Model In This Chapter ⻬ Beginning with the Application object ⻬ Programming with Document objects ⻬ Accessing enumerations ⻬ Understanding ranges and selections ⻬ Using bookmarks ⻬ Handling events
T
he terms object model or class hierarchy refer to the system of categorization that is used to try to organize a set of classes into some meaningful arrangement. For example, the Application object is the largest object in Office applications. It contains many other objects, such as ranges, selections, toolbars, and so on. In practical terms, the outermost (or largest container) object is often simply left out of coding; it’s understood, so it’s only optional. Lesser objects, such as a document, paragraph, or selection are contained within each other, like nested Russian eggs. These lesser objects must be named in your code (although Document is sometimes omitted). In this chapter, you wrestle with the dodgy concepts of objects and object variables, and also see how some useful objects can be used to search and otherwise manipulate Word documents.
Understanding Objects Objects are slippery things. Born of and nurtured by academic theoreticians, the idea of object-oriented programming (OOP) has spread throughout the computer world. Whether you consider this a good thing is beside the point; OOP is as pervasive among today’s programmers as alchemy was in the Middle Ages. If you call yourself a programmer, you must deal with objects. You don’t have to create them in your programming: Classes can be entirely left out in favor of simpler, shorter procedure-based programming techniques. VBA, VB 6, and all earlier versions of Visual Basic are only incidentally object-oriented.
196
Understanding Objects
However, if you wish to make use of the features built-into applications — and you certainly do — you must at least learn the fundamentals of OOP in order to employ the members of the classes (objects) that are exposed (you’re allowed to use them) by Office 2003 applications. These members are properties and methods. Properties are generally qualities (similar to traditional variables); methods are just other names for what have always been called procedures. But you do need to learn the lingo and the syntax with which you instantiate an object and then access its members. You might never need to write your own classes when programming for Office 2003, but you’ll certainly need to use the classes built into the Office suite of applications. Objects are so widely used because professors mostly love the concept of OOP and have taught a generation of programmers to use them. In addition, when writing very large programs in groups (such as the people at Microsoft who collectively cobbled Excel together), OOP offers security/clerical benefits that traditional procedure-oriented programming does not. However, objects do suffer from two undeniable weaknesses. The first is that they are not logical. How do you keep everything straight when everything is an object (as is true in the .NET languages)? In .NET, even an integer variable is an object. What good is the term object? What can it mean if it means everything? How much information do you convey if you describe everything with the word thing? The second weakness is the fact that OOP nomenclature has little stability. The same object can be a collection, an object, and a property. For example, Document is an object in the Word object hierarchy, but it’s simultaneously a collection of the current documents (Documents). The Document object has properties, yet it is also itself a property (of the Application object). This situation is more than simply amusing: It’s as if biological classification had been designed by a bunch of drunk monks . . . as if a toad were classified as both land animal and fish. In a sense, this is vaguely accurate about toads — they are kind of intermediate — but how useful is a taxonomic system that can’t effectively categorize any animal with any useful specificity? Nonetheless, you’re obligated to wrestle with the hierarchies and structures that OOP promotes, and programming in Office 2003 requires that you learn to work with objects and their members. You do want to be able to display dialogs, use the built-in search utility, and other features that are contained within the Office applications’ class libraries. As George Orwell said of communists, some are more equal than others. Some objects are more important than others. In Word, for instance, the Application object is the big one in hierarchical terms but is generally of little importance to programmers (unless you need to programmatically manipulate options, windows, views, and such).
Dissecting the Document
197
The Application object is the object from which all other objects derive. However, you need not use it explicitly when programming the Document object in Word. (When contacting Word from outside applications, you do need to use an object variable referencing the Application object.) In Word document programming, you can leave the Application object out of your code because derived objects such as the Document object are understood to be part of the application. Just as you don’t have to say America’s California, there’s no other possibility.
Dissecting the Document Much Word programming involves the Document object, the ActiveDocument object (the document with the focus — the one that you’ve been working with most recently) and the Documents collection (all currently open documents). You can be as granular as necessary because the Document object deconstructs into the components of a piece of writing: for example, a Paragraphs collection containing a Sentences collection containing a Words collection containing a Characters collection. Or so you would imagine. Read on. You can retrieve the first paragraph in the first document by using this code: Sub Gran()
End Sub
This displays the first paragraph in the first document. However, you can’t get the first word in that paragraph this way (as you logically would think): n = Documents(1).Paragraphs(1).words(1)
Oops! (Get it, OOPs?) An error message appears: method or data member not found. With OOP, things aren’t always what you might expect. The Words collection is a property of the Document object and not the Paragraphs object. Instead, use this, which searches in the ActiveDocument object of Document: n = ActiveDocument.Words(5)
or n = Documents(2).Words(5)
The Word Object Model
n = Documents(1).Paragraphs(1) MsgBox (n)
Book III Chapter 1
198
Dissecting the Document
Note that the Words object is a property of various other objects, including the Document, ActiveDocument, and Range objects. Yet, to surprise us yet again, the Characters collection is a property of the Words collection and not the document: n = Documents(2).Words(5).Characters(2)
So, you just never know. Patterns do exist, but they are unpredictable and vary from one application’s object model to the next. To keep your head from rolling off your shoulders when in OOP World, you must rely heavily on the IntelliSense (lists that pop out while you’re writing code such as statement completion and AutoListMembers) in programming editors, Help, MSDN online, books that describe the object model, and perhaps to a lesser extent, the Object Browser. Objects themselves aren’t the problem. It’s the inconsistencies and the randomness by which they are organized and manipulated in computer languages. I can’t think of an alternative to objects and the members that describe their capabilities and qualities. Indeed, what’s best about working with objects is that you have the ability to manipulate essentially everything in an application. You can programmatically do pretty much anything a user can do with menus and toolbars and quite a bit that users can’t do (such as directly redefining ordinary keys, like the accent grave key — as you’ll see how to do at the end of Book III.) You’ll also see why it’s quite a useful adjustment to make to Word. But the people — committees actually, as you might expect — who are designing the system are so terribly inconsistent. I’d use the word blithe to describe the general approach to classification. So my advice is to approach objects deductively rather than inductively. Don’t try to sit there like a philosopher and say, well, logically, the Words collection must be a property of the Paragraph object. Be deductive and try experimenting (and use Help features) until you get the answer in the real world. Logical assumptions don’t get you too far with today’s object taxonomies. The classification scheme is far from orderly, and the committees who design these schemes include some people who look exactly like Gyro Gearloose.
Object variables If you want to create or open a document, it’s necessary in VBA to take the time to generate an object variable and then instantiate an object and assign it to that variable, like this:
Dissecting the Document
199
Dim mydoc As Word.Document Set mydoc = Documents.Add()
That creates a new document, giving it a default filename (Document1, for example). To specify your own filename (like, say, t.doc), use this: Dim mydoc As Document Documents.Add.SaveAs (“C:\t.doc”) Set mydoc = Documents(“C:\t.doc”)
The following statement opens an existing file: Set mydoc = Documents.Open(“C:\t.doc”)
Editing text You can do the usual things with document elements: add, delete, or modify (words, paragraphs, headers, or whatever). To make these changes, use either the Range or Selection objects. You can have multiple Range objects but only one Selection object at any given time. Also, with a Selection, you must first select (highlight) before you can manipulate. A Range can merely be directly described in the code.
Here’s an example. In a Word document, type this is selected, and then drag your mouse across those three words to highlight (select) them. Now switch to the VBA editor and type this in: Sub SelectionInfo() s = “The selection contains
“ & Selection.Characters.Count & “ characters.”
MsgBox s Selection.InsertDateTime End Sub
Press F5 to run the macro. You’re told that there are 16 characters in the selected text, and then the InsertDateTime method replaces the selection with today’s date.
The Word Object Model
There is always a Selection object in a document’s text. (If nothing is highlighted, the blinking insertion cursor — representing the insertion point — is the Selection object.)
Book III Chapter 1
200
Dissecting the Document
Significant selection properties As you might expect, various properties of the Selection object can tell you information about what’s selected — or indeed, modify the selection. (The Range object shares many of these same properties.)
The End and Start properties The End and Start properties tell you the character position, within the document’s Characters collection, of the selection. For example, if your document starts like this: One two three four five And you select the word two, the Start property is 4, and the End property is 7. You can use these properties to set (change) the selection start and end points — moving the highlight.
The Font and ParagraphFormat properties The Font and ParagraphFormat properties get or set objects describing the formatting. The Range object returns a range identical to the selection. You can go the other way with the ActiveDocument.Range.Select method. Notice that when you get a range from a selection, it’s a property; but when you go the other way and get a selection from a range, it’s a method. I tell you, there’s no logic.
The StoryType property An object called (who knows why?) Story represents the various kinds of text. You can use the StoryType property to get a built-in constant (also called an enumeration) telling what kind of Story is selected: ordinary document text = wdMainTextStory, wdCommentsStory is a comment, wdFootnotesStory for footnotes, and so on. The StoryLength property tells you how many characters long the story is (that contains your selection). Enumerations do not directly report (in English) the answer you’re after. Instead, you get a code — a number — and you have to look up the constant list to see what the number represents: MsgBox Selection.StoryType
If this displays 1, what does it mean? Which of the constants is represented by 1? If you look up StoryType in Help, it doesn’t give you the list of codes. Instead, you must search Help for constants, where you’ll find the Word Enumerated Constants entry — and that includes a WdStoryType entry, shown in Figure 1-1.
Dissecting the Document
201
Figure 1-1: Here’s where you can find the many lists of enumerated constants in Word Help. Book III Chapter 1
After you look up the constants, you discover that 1 means MainText story.
If Selection.StoryType = wdFootnotesStory Then
The Style property The Style property can get or set the style, which can either be one of the styles in the Styles drop-down list in the Formatting toolbar or one defined in the constant style’s enumeration. But don’t bother looking in the list of enumerations shown in Figure 1-1 for wdStyles or anything like that. You won’t find it there. What do you imagine is the name they gave this enumeration? Boo! Surprise! It turns out to be wdbuiltinStyles! Who could have guessed? There are 103 built-in styles, ranging from wdStyleBlockQuotation to wdStyleTOC9. If you want to change the style of a selection to, say, the third-level headline, use the following statement: Selection.Style = wdStyleHeading3
The Word Object Model
However, you can use the built-in constant names in expressions, like this:
202
Dissecting the Document Queerly, the numeric codes for all the style constants are negative! For example, wdStyleBodyTextFirstIndent is -78. Fortunately, when you query the style, you get back a string variable (not a code) telling you the name of the style: n = Selection.Style
Please don’t try to find patterns in these behaviors. Believe me, there aren’t any useful rules here. Things can go any which way. Just, (I repeat), lean on Help and the various IntelliSense features, along with reference books.
The Text property The Text property returns or sets the text: s = Selection.Text MsgBox s
The Words property The Words property returns a collection of the words in the current selection. So, to make the third word in the selection boldface and 8 point (small), you can use this code: Sub SelectionInfo() With Selection.Words(3) .Font.Size = 8 .Bold = True End With End Sub
In some versions of BASIC, you find the property FontSize, but in others, you find (as here) the Size property of the Font object. (The Font object is also a property of the Selection object, but that’s another tale.)
Significant selection methods When providing arguments to methods, you can use either the peculiar colon-equals (:=) punctuation or the traditional parentheses. Beware that the colon-equals approach has not survived in future versions of BASIC. The following two lines of code do the same thing: Selection.Expand Unit:=wdParagraph Selection.Expand (wdParagraph)
The following methods are of the Selection object, but many are also methods of the Range object. Selection.copy copies the selection to the Clipboard. The Cut and Delete methods are similar, but Cut puts a copy in the Clipboard (like pressing Shift+Del). Paste pastes.
Dissecting the Document
203
Starting at 1 or 0? Although nearly all other collections in VBA (Paragraphs, Characters, and so on) begin counting with the number 1, the Range object counts from 0 (zero). There’s no reason for this discontinuity: Every list, group, array, or collection should begin counting with 1. That’s the way our numeric system has worked for thousands of years, and there’s no reason to start counting from zero in computer languages. We don’t say, for example, “I’ve been to Greece five times, but the very zeroth time I went was the most fun.” We quite reasonably say, “The first time I went. . . .” Why some computer language designers decided to count
from 0 in some cases and from 1 in other cases remains one of those sad mysteries in the annals of human folly. And don’t assume that you can ever know which of the two modes — start with 0 or start with 1 — applies in any particular case. Some collections, list box controls, arrays, and other groups in programming begin with 0 and some with 1. You just have to wrestle with this problem until sanity eventually gains the upper hand with computer language designers. Eventually, they’ll realize how many man-centuries of debugging they’ve caused by authoring this confusion.
You can increase the size of the selection with the EndOf or Expand methods. The InsertAfter and InsertBefore methods insert a string where described. The InsertBreak method takes the following arguments, among others: wdPageBreak (default), wdSectionBreak, and wdLineBreak.
to the next smaller unit of text (following this pattern: entire document, section, paragraph, sentence, word, insertion point). For example, if you select a paragraph, only a sentence remains selected after using Shrink.
Creating ranges You can create a range directly by specifying its starting position and length: Sub Ranges() Dim myrange As Word.Range Set myrange = ActiveDocument.Range(0, 25) myrange.Bold = True End Sub
In this example, you ask VBA to create a range from the 0th to the 24th character.
The Word Object Model
InsertParagraph replaces the selection, but InsertParagraphAfter and InsertParagraphBefore do not. SetRange(Start, End) specifies the starting and ending character positions. Shrink reduces the selection
Book III Chapter 1
204
Dissecting the Document
Recall that you can create as many different ranges within a document as you need. Also, a whole slew of Word objects have a Range property that you can use to create a new range. The range that you get is the same unit of the object. (A Paragraph object returns, for example, a paragraph-long range.) Here are the objects with a range property: Bookmark, Cell, Comment, Endnote, Footnote, FormField, Frame, HeaderFooter, Hyperlink, Index, InlineShape, List, Paragraph, Revision, Row, Section, Selection, Subdocument, Table, TableOfAuthorities, TableOfContents, and TableOfFigures. Here’s an example that uses the Range property of the Paragraph object. Your goal here is to change the size and color of the first character in each paragraph in the active document. In addition, you change the character to the engraved style. You first define two object variables: one for the Paragraph object and one for the Range object. Then you specify the following for every paragraph (in turn) throughout this document’s Paragraphs collection: If the paragraph has at least one sentence in it, create a range that spans merely the first character in the paragraph’s range’s Characters collection. Then, change that little range (that first character). Sub Ranges() Dim p As Word.Paragraph Dim r As Word.Range For Each p In ActiveDocument.Paragraphs If p.Range.Sentences.Count > 0 Then Set r = p.Range.Characters(1) ‘point to first letter r.Font.Size = 12 r.Font.Engrave = True r.Font.Color = wdColorBlue End If Next p End Sub
Bookmarking Similar to the Range and Selection objects, the Bookmark object has a start and end position. It can also be as large as the entire document or merely the size of the insertion point (zero characters). Bookmarks, though, are kind of like ghost documents within the regular document. They can be used as place markers showing where addresses from a database — or perhaps boilerplate text — are to be inserted in a letter. Also, bookmarks can themselves contain text that, depending on conditions, is inserted into the main document.
Dissecting the Document
205
Bookmarks are normally invisible but can be made visible by setting the View object’s ShowBookmarks property to True (or by choosing Tools➪Options➪ View). Here’s an example that inserts one of two messages at the end of a letter to a customer, depending on whether the customer’s account is paid up. In a Word document, choose Insert➪Bookmark and then name your new bookmark AreTheyPaidUp. Then switch to the VBA editor and type the macro in Listing 3-1.
Listing 3-1: Bookmark Insertion Macro Sub BookIt() Dim Range1 As Word.Range Set Range1 = ActiveDocument.Bookmarks(“AreTheyPaidUp”).Range With Range1 If paidup = True Then .InsertAfter vbCrLf & “Thank You for your business!” & vbCrLf Else .InsertAfter vbCrLf & “Where’s the cash??!!” & vbCrLf End If .Select End With
Book III Chapter 1
ActiveDocument.Bookmarks.Add “AreTheyPaidUp”, Selection.Range
When executed, this macro accepts a parameter named paidup (probably from a database) that describes whether the customer owes any money. A Range object is then created and set to point to the bookmark. Then you use the InsertAfter method to append your message to any text that might already exist in the bookmark. (In this case, there’s none, but boilerplate text might well exist in a typical business or professional document.) Surrounding the text with & vbCrLf, which is a constant representing pressing Enter, has the effect of making your text a separate paragraph. Finally, you use the Bookmarks collection’s Add method to replace the existing bookmark with your new one. When you use the same name as an existing bookmark, the original bookmark’s text (if any) is retained, but your new text is inserted. Unfortunately, bookmarks are deleted from a document if you use a range’s Text property to replace the contents of the bookmark. Likewise, if you hadn’t used the Select method to create a new selection, the bookmark in the above example would have been destroyed.
The Word Object Model
End Sub
206
Search and Replace
Search and Replace Automating Word can sometimes require that you employ the Find and Replacement objects. This is another way to insert boilerplate text or to change a letter’s contents based on information coming in from a database or other source. You could even display an InputBox to ask the letter writer to choose whether he wants to send the polite, neutral, or really exasperated version of the same letter. (The exasperated version searches for, and then deletes, all use of the phrases thank you and please.) One quick way to program in VBA is to first record a macro and then see what VBA code was automatically created for you. You can modify that code as necessary, but at least you’re not starting from scratch. Follow these steps:
1. In Word, open a document that you don’t mind messing up. 2. Choose Tools➪Macro➪Record New Macro. The Record New Macro dialog box opens.
3. Click OK to close the dialog box. The macro recording toolbar appears.
4. Choose Edit➪Replace. The Find and Replace dialog box opens.
5. In the Find What field, type the; in the Replace With field, type xxxx. 6. Click the Replace All button. All instances of the word the are replaced with xxxx’s.
7. Close the dialog box. 8. Click the Stop button on the Macro toolbar. The macro recording stops, and the toolbar disappears.
9. Press Alt+F11. You see the VBA editor.
10. Locate your new macro. It should look like this: Sub Macro8() ‘ ‘ Macro8 Macro ‘ Macro recorded 12/19/2003 by Richard ‘
The Find Object’s Properties
207
Selection.Find.ClearFormatting Selection.Find.Replacement.ClearFormatting With Selection.Find .Text = “the” .Replacement.Text = “xxxx” .Forward = True .Wrap = wdFindContinue .Format = False .MatchCase = False .MatchWholeWord = False .MatchWildcards = False .MatchSoundsLike = False .MatchAllWordForms = False End With Selection.Find.Execute Replace:=wdReplaceAll End Sub
You can adjust any of the Selection or Find objects’ properties to modify how your search and replace behaves.
The Find Object’s Properties The significant properties of both the Find and Replacement objects include Font, ParagraphFormat, Style, and Text. The important properties of the Find object (by itself) are Forward, Found, MatchCase, and MatchWholeWord.
myrange.Find.Execute Forward:=True
is equivalent to With myrange.Find .Forward = True .Execute End With
or myrange.Find.Forward = True
The Word Object Model
The Execute method of the Find object has several optional arguments that are duplicates of some of the Find object’s own properties. You can either specify these options as properties or arguments, as you wish. For example, the statement
Book III Chapter 1
208
Trapping Events
The ClearAllFormatting method of the Find object eliminates any previously specified formatting rules. This way, you won’t cause that frequently confusing result of finding no hits in a document that you know contains plenty of hits. Then, you notice that the italic or Headline1 Style formatting criteria are specified because your last search required them.
Trapping Events Of the three members of any object model — properties, methods, and events — it’s events that are generally less often discussed. Nonetheless, you frequently need to provide a programmatic response to something that happens to an object (such as the user clicking a button, or an incoming message arriving). The document object offers six events: New, Open, Close, Sync, XMLAfterInsert, and XMLBeforeDelete. You can provide programming for these events in the ThisDocument object. Press Alt+F11 to open the VBA editor, and then right-click ThisDocument under the Normal node. Choose View Code from the context menu and select Document in the top-left, drop-down list box of the Code window. By default, the Document_ New event is displayed, but you can select the document’s other events by opening the drop-down list in the upper-right of the Code window. For example, you put any code you want to execute when a new document is created inside the New event, like this: Private Sub Document_New() MsgBox “Welcome!” End Sub
An alternative approach to using ThisDocument events is to trap events by giving your macros special names (such as FileSave). In this case, any time the user chooses File➪Save from the Word File menu, your macro code is executed. Read about this technique in Book III, Chapter 5. To respond to Word’s Application or mail merge object’s events, you must add a class module to your project to contain the event. Then create the event in the class module, like this:
Trapping Events
209
Public WithEvents o As Word.Application Private Sub o_Quit() MsgBox “bye” End Sub
You can find out the syntax and any arguments required by the various events by searching for application in VBA Help, choosing Application Object, and then clicking the Events link at the top of the Help page. (The Quit event has no arguments.) Before your event trapping works, you must also initialize the object. A good place to do that is in the ThisDocument Open event: Dim X As New Class1 ‘this assumes your class module is named Class1 Private Sub Document_Open() Set X.o = Word.Application ‘point object variable to app End Sub
For an example of how to do this in Excel (Word works the same way), see the Book IV, Chapter 2.
Book III Chapter 1
The Word Object Model
210
Book III: Maximizing Word
Chapter 2: Power Editing In This Chapter ⻬ Maximizing Word’s editing features ⻬ Viewing and maneuvering the smart way ⻬ Introducing Smart Documents ⻬ Understanding fields ⻬ Importing data ⻬ Using Mail Merge
M
any — perhaps most — Office workers don’t take advantage of Word’s many powerful editing features. Before exploring some VBA and programming techniques, this chapter first offers some useful (albeit underused) techniques that can improve productivity for nearly any kind of Office worker. You’ll see how to do some power editing, maneuver efficiently, and use Smart Documents. Fields, data importing, and mail merge are also covered.
Selecting Text Quickly Selecting text is a common job in Word, but few people realize the many shortcut ways to do this. For example, double-click any word to select it. To select an entire line, click the left margin. Double-click the left margin to select the entire paragraph. Drag in the left margin to select a group of lines. Triple-click the left margin to select the entire document (or press Ctrl+A). Quadruple click the left margin to send a Word document to the Space Station. (Let me know how this last one works out.) To select a chunk of text of any size, do the same thing you do to select a contiguous group in a list box or a group of filenames in Windows Explorer. That is, click at the start of the text block and hold Shift while clicking the end of the block. Or click the start of the block, press F8, and then drag (or click the end point). To select all text formatted the same way, right-click the text and choose Select Text with Similar Formatting from the context menu.
212
Making Snappy Retorts . . . er, Repeats
Making Snappy Retorts . . . er, Repeats Memorize the F4 key; it can be a real timesaver. If you have to do something repeatedly (such as formatting, typing in a phrase, or many other tasks), you don’t have to repeat all the steps in the task. For example, maybe you want to change the style of all the headlines in a document, reducing them from the Heading1 style to Heading2. Instead of selecting each headline, dropping the style list in the Formatting toolbar, scrolling until you find Heading2, and then clicking it in the list — yipes — just take those steps for the first headline in the document. Thereafter, merely click each headline and press F4. The style is correctly applied to each headline.
Going Backward with Undo Always remember your Undo friend: Press Ctrl+Z to undo a mistake. If you delete some text and then wish you hadn’t, the Undo feature restores the text. Sweet. Likewise, Undo is a lifesaver when you make foolish formatting mistakes. The downside: If you made your mistake several steps previously, of course, you could repeat Ctrl+Z until the problem is fixed, but this also undoes in-between things you probably don’t want undone as well. Undo, unfortunately, undoes every action between the error up to and including your latest action. To see a list of your actions — and I mean everything you’ve done since you opened the document! — locate the Undo icon on the Standard toolbar and then click the down arrow on the Undo icon. (Undo looks like a left-curved arrow.) Your most recent six behaviors are listed, but you can scroll down this list as far as necessary to find the problem. Then you click the error. Remember, though, that all previous actions will also be undone. It’s up to you. If the Undo button isn’t visible, right-click the Standard toolbar and choose Customize from the context menu. In the Customize dialog box, click the Commands tab, click Edit, and drag the Undo icon and drop it on the Standard toolbar. Note Undo’s brother, the Redo feature (Ctrl+Y). Its toolbar button also includes a drop-down list with all the actions that you most recently undid. This is your lifesaver if you undo 143 actions and then regret having to repeat the 142 tasks that you correctly accomplished.
Mastering Quick Maneuvering
213
Mastering Quick Maneuvering When editing a document, you sometimes want to see the forest, not the trees. You want to move around quickly, just locating a particular zone or type of style. Here are a couple of tips for how to view and search your document differently.
Viewing a document Speed up your work by choosing different views in Office 2003. A change of view can help you see a document’s outline, or maybe you want to see how two pages next to each other look. You can still rely on the stalwart Document Map, but you have some new choices, too.
Document Map Use Document Map to collapse a document into a kind of outline format, based on the headings you’ve used in the document. One great thing about this view is that you still get to see the original document. This is handy when you want to make sure you have headings in a logical progression or when you want to jump to a certain heading in the document. Choose View➪Document Map to see this outline version, as shown in Figure 2-1. See a similar view in the upcoming “Thumbnail view” section.
Book III Chapter 2
Power Editing
Figure 2-1: Click in the outline in the left pane to move there in the main document.
214
Mastering Quick Maneuvering
Reading Layout view New in Office 2003 is Reading Layout view. When you select this option from the View menu, you see two pages at a time, as if you had opened a book. This view makes it somewhat easier to scan larger amounts of text at a glance.
Thumbnail view Also new in Office 2003 is a view of small versions of the pages in a document. When you choose View➪Thumbnails, click anywhere within these sample pages to immediately go to that place in the main document. You see a scrollable set of thumbnail shots of your document’s pages, as shown in Figure 2-2.
Searching within a document Use these Office tools to help you quickly navigate a document, finding specific items such as page numbers, comments, bookmarks, and more.
Figure 2-2: Click anywhere in the thumbnails to move to that location in your document.
Mastering Quick Maneuvering
215
Go To Use the Go To tab of the Find and Replace dialog box (choose Edit➪Go To) to search for many kinds of elements in a document (comment, line, page, and so on), as shown in Figure 2-3. Go To’s cousin — Find — works much the same way but with a little more precision. Pressing Ctrl+F brings up the Find tab of the same dialog box, from which you can search for a word, word fragment, special characters or formatting, and so on.
Figure 2-3: Use this dialog box to quickly locate a particular element in a document.
Bookmarks
Browsing with Select Browse Object On the bottom of the horizontal scrollbar (in the lower right of your document), you’ll see some symbols — icons that most people ignore. The central icon is a small ball, as illustrated in Figure 2-4.
Go Back Press Shift+F5 to use Go Back to cycle among the most recently edited locations in a document. This feature is most handy when you reopen a document and want to find where you last worked. You can also make use of the
Book III Chapter 2
Power Editing
Bookmarks are convenient for marking somewhere you want to return to, like the stopping point of the day’s work. When you insert bookmarks throughout your document, you can use them to quickly locate and move to certain points in a document. To insert a bookmark, choose Insert➪Bookmark to open the Bookmark dialog box, enter a name for the bookmark, and then click Add. To go to a bookmark, press Ctrl+G (which takes you to the Go To tab of the Find and Replace dialog box), click Bookmark (under Go To What), find the bookmark (under Enter Bookmark Name), and then click the Go To button. (Speed hint: Just double-click the bookmark’s name in the dialog box.)
216
Introducing Smart Documents
GoBack method of the Application object. To open the most recently
edited document and then move the insertion cursor to the most recently edited location in that document, create this macro: RecentFiles(1).Open Application.GoBack
If you name this macro autoexec, this behavior automatically loads the most recent document, at the most recent edit, every time you start Word: Sub autoexec() RecentFiles(1).Open Application.GoBack End Sub
Any instructions you write in a macro named autoexec are automatically executed every time you run the Word application. Browse by heading Browse by edits Go To
Browse by graphic
Find
Browse by table
Figure 2-4: Click this Select Browse Object icon to see a set of targets you want to see in your document.
Browse by page Browse by field Browse by endnote
Browse by comment
Browse by footnote
Browse by section
Introducing Smart Documents Although the new Smart Documents technology in Office 2003 (Word and Excel, specifically) certainly qualify to be included in a chapter about power
Introducing Smart Documents
217
editing, I cover this technology in depth in Book VII, Chapter 6. Still, a little preview here is useful. To a user, on the surface, Smart Documents behave somewhat like wizards but without the step-by-step pages of instructions. Smart Documents are based on XML and offer you, the developer, a programmable solution to a variety of common Office tasks. You can semi-automate processes, like creating proposals, business plans, reports, and other kinds of documents that have predictable form and/or content. You can hand someone a Smart Document, and he can use the task pane (that you’ve built) to get help, lists of options, and other assistance in writing, editing, and publishing the document. Smart Documents are built on XML, so you might suspect that there’s an Internet connection here. Good guess, Office 2003 developer. Technically — and thankfully, someday all this will be kept under the hood — a Smart Document is built by using managed code that’s Internet-connected with either a primary interop assembly or a COM interface. I only mention this because some readers like brief clouds of sophisticated-sounding nonsense. Unfortunately, at this time, Smart Documents are technically demanding because creating them is not yet smart (that is, not filled with useless buzzwords or pointless propeller-head verbiage). The main problem is that there’s no wizard to guide you through the process of creating Smart Documents. One day soon there will be such a wizard, but not yet.
Here are some ideas about what you could do with Smart Documents: ✦ Facilitate import and export of data in a fashion similar to Mail Merge but with more flexibility (regarding the location, type, destination, and source of the data). ✦ Take a single document and automate the process of transforming it into several versions, each appropriate for a different target (a database, a published report, an outline, and so on). ✦ Programmatically build new Word documents more flexibly than previously, drawing on more diverse sources for the content. ✦ Semi-automate various librarian functions (answering questions like, Who has the latest version? Whose comments can be ignored? and so on). ✦ Increase document security and validation automation.
Power Editing
As you might suspect, the task pane is context-sensitive, so when a user maneuvers through a Smart Document, the commentary and other assistance offered by the pane changes. Exactly what kind of commentary appears in the task pane is up to you, the programmer. You can insert lists, calculation fields, all kinds of controls (such as list boxes), hyperlinks, and various other kinds of assistance.
Book III Chapter 2
218
Programming with Fields
Although creating Smart Documents is a mildly interesting new feature, it’s far from ironed out. You have to manage quite a few details manually (ever try writing XML by hand?), and the opportunity for version conflicts (between different Smart Documents), deployment problems, and other new technology glitches is great. Smart Document creation cries out for a wizard, but there currently isn’t one. As you can see in Book VII, Chapter 6, creating Smart Documents currently is not for the faint of heart.
Programming with Fields Of the various ways to automate document creation and modification, fields are among the most venerable. The three types of fields are ✦ Result fields: These tell Word what text you want inserted. ✦ Marker fields: Rather simple, these resemble bookmarks, indicating a location in the document (so that Word can later return to this location and do something: for example, add a term to an index). Bookmarks, in fact, are themselves a field. A difference between fields and bookmarks is that you can delete fields in your text with the Delete or Backspace keys. However, to delete a bookmark, you must open the Bookmark dialog box (choose Insert➪Bookmark), select the bookmark from a list, and click the Delete button. ✦ Action fields: These do something by themselves, such as launch a macro, but don’t themselves add new text to the document. A hyperlink is considered an action field, for example. In some ways, a field is similar to a variable in programming. Based on conditions or context, a field can be automatically changed without user or programmer intervention. For example, a field containing a date can change to always display the current date. Fields can import data from files, from elsewhere in a document, or from data about the document (its word count, for example). To see fields within a document, select the field (or the entire document if you wish), and then toggle field view by pressing Shift+F9. If you have a date field in your document, it will change from 1/30/2003 to {DATE \@ “M/d/yyyy }. Fields are enclosed in braces.
Inserting fields The simple way to insert a new field into a document is to choose Insert➪ Field. Memorable, isn’t it? The Field dialog box appears, as shown in Figure 2-5.
Programming with Fields
219
Figure 2-5: Insert fields from this dialog box.
The Field dialog box includes a MacroButton option, as shown in Figure 2-5. And when you select that option, you can scroll through the macro name list and find all your macros, plus dozens of menu items (most everything available on a menu) such as HangingIndent and WindowNewWindow. Most of these menu items are named after the menu on which they reside. Thus, if the Word Count feature is on the Tools menu, the name of this item is ToolsWordCount.
Book III Chapter 2
Here are some helpful field tips:
✦ If you prefer to type fields directly into your documents, type the field’s name, select it, and press Ctrl+F9. ✦ To update all the fields in a selection, press F9. ✦ To prevent a field or fields from being updated, select the fields, and then press Ctrl+F11. To reverse this process — to permit the fields to be updated — choose Ctrl+Shift+F11. ✦ To move from one field to the next, press F11. To move in reverse, press Shift+F11. ✦ When you right-click a field, you can accomplish three things with this field from the context menu: update it, edit it, or toggle between results and the code.
Power Editing
✦ If you want Word to always update the fields before printing documents, choose Tools➪Options, click the Print tab, and then select Update Fields.
220
Programming with Fields
Using the Fields collection You can programmatically manage fields by using the Fields collection. In this example, the number of pages in the document is inserted: Sub fieldwork() Set myField = ActiveDocument.Fields.Add(Range:=Selection.Range, _ Type:=wdFieldNumPages) End Sub
To update all the fields in a selection: Selection.Fields.Update
Using the Ref field The Ref field is interesting. It allows you to both refer to a bookmark elsewhere in the document as well as insert that bookmark’s text at the field location. To see how this works, select a block of text somewhere in your document and choose Insert➪Bookmark. When the Bookmark dialog box opens, name this bookmark ThisText. Click somewhere else in the document where you want this text inserted, and then choose Insert➪Field. The Field dialog box opens, as shown in Figure 2-6. Select the Ref field in the Field dialog box, select name of your bookmark (ThisText), and click OK to close the dialog box. The bookmarked block of text is reproduced at the current location (of the field) in your document. Now go to the bookmark, make a change to the text, and move back to the field Ref copy. Click your mouse in the field, and poof! The entire block of text goes gray, indicating that it’s a field. Press F9 to update the field. The change that you made to the bookmark text is now made in the updated field.
Advanced field tricks If you feel that you’ll use fields extensively in your documents, it’s worth using Word Help to investigate various advanced tricks that you can do with fields. For example, you can customize your field’s appearance in various ways, choose differently formatted numbers, create fields that calculate results from literals or variables (like a spreadsheet does), format date and time, and so on. You can even nest fields inside each other: This way, one field’s changes or conditions can optionally update the nested field, or you can base the outcome of an IF field, for example, on the status of a nested field.
Importing Data
221
Figure 2-6: Use the Ref field to copy updatable, bookmarked text.
Importing Data You can bring data into a document automatically, using much the same style of programming that works when programming .NET or older versions of Visual Basic.
1. Press Alt+F11. The Word VBA editor opens.
2. Press F7. The code window opens where you can write macros.
3. You must first import a library of DAO (Data Access Objects) code, so choose Tools➪References. The References dialog box opens.
4. Scroll down in the dialog box until you locate Microsoft 3.0 DAO Object Library, or versions 3.51 or 3.6.
5. Click the latest DAO library version to select it. 6. Click OK to close the dialog box.
Book III Chapter 2
Power Editing
You can open the sample Access Northwind database and then insert a comma-delimited (data separated by commas, such as this, this, and this) list of all the customers’ names into the current document. Sometimes individual data are delimited (separated) by commas or other special symbols. To perform this task, follow these steps:
222
Importing Data
To open the Northwind database and bring in the customer name records, type this code into the VBA code window: Sub datawork() Dim d As Document Set d = ActiveDocument Dim db As DAO.Database Dim r As Recordset Set db = OpenDatabase(Name:=”C:\Program Files\Microsoft Office\Office11\Samples\Northwind.mdb”) Set r = db.OpenRecordset(Name:=”Customers”) For i = 0 To r.RecordCount - 1 d.Content.InsertAfter Text:=r.Fields(2).Value & “, “ r.MoveNext Next i r.Close db.Close End Sub
7. Click somewhere within the above macro; then press F5 to execute it. You see a list of 91 names inserted into your current document, ending with the name Zbyszek Piestrzeniewicz, which is pronounced Ziggy Stardust. If your version of Northwind.mdb isn’t in the path used in this code, you’ll get an error #3044 message (not a valid path). Use the Start➪Search feature to locate Northwind.mdb on your hard drive. If it’s nowhere to be found, rerun your Office 2003 setup CD and choose to install the sample databases. In this example, you first create a document object and point it to the current active document; then you create database and recordset variables. (I talk more about recordsets and their sucessor, datasets, in Book V when I discuss Access.) The database variable is pointed to the sample database (which also opens the database), and the recordset is pointed to the Customers table in that database. You can view the structure (tables, fields, views, stored procedures) of a database by opening the database in Access or by using the new and useful Server Explorer in the .NET IDE, as shown in Figure 2-7.
Importing Data
223
Figure 2-7: Use this Server Explorer to see database structures. Book III Chapter 2
Each time through the loop, the Content.InsertAfter method is used to add text to the document. (This text is the Value property of the Fields collection.) A comma and a space are added to the text in the document. Finally, the two objects are destroyed with the Close method. You can employ the various bookmarks, fields, paragraphs, and other collections and objects available in the Word object model to insert your data coming in from a database (or other source) wherever appropriate in your text. See Book III, Chapter 1 for additional information on the Word object model.
Power Editing
The fields within the Northwind Customers table include customer ID, contact, and other fields. But I’m interested in the CompanyName field (which happens to be field 2, as you can see in Figure 2-7). So the example code loops through the entire table by using the MoveNext method of the recordset object. Notice that you must start your loop with 0 and end it with RecordCount-1 because recordset fields begin counting their lists with 0, and that throws everything off by 1, so you have to compensate in your code.
224
Mass Mailings with Mail Merge
Mass Mailings with Mail Merge Word’s Mail Merge is a specialized combination of some of the techniques featured in this chapter: bringing data in from outside Word, and automating the process of inserting text into ranges, fields, or bookmarks. However, because merging names and addresses into a document for mass mailings is such a venerable and essential word processing task, a wizard exists to make the job fairly painless. The wizard sits in Word, but you can also get to it via Outlook. I show you both pathways. Word’s Mail Merge is a classic technique: From a data source, you insert unique information (such as addresses) into form letters. It’s a cheap, easy way to customize anything from mass ad mailings to the Christmas letter that you send to all your friends. You first create a form letter, specifying where you want custom content inserted (merge fields). Then create a data source (a database table, a table in a Word document, a spreadsheet, or your Outlook Contact list.) You use the Mail Merge Wizard to step you through the necessary tasks, and your form letter can actually take five different forms: a traditional form letter, e-mail, envelopes, labels, or directories (catalogs) — a single document containing all the merged data, including a repetition of any additional static text you want associated with the data. To create a mail merge, follow these steps:
1. Create a Word document, saving this document to your hard drive with the name MassMail.doc. Fill your holiday letter full of news about little Billy and Betty, their many accomplishments, and an update on Uncle Bob and his dog Sam.
2. Choose Tools➪Letters and Mailings➪Mail Merge. The Mail Merge Wizard appears, as shown in Figure 2-8.
3. Select Letters in the first step of the wizard, as shown in Figure 2-8. 4. Click the Click Next to continue link on the bottom of the task pane. 5. On the second step of the wizard, select Start from Existing Document. A file browser opens in the task pane, asking you to identify the existing document.
6. Select Use the Current Document. 7. Click Next.
Mass Mailings with Mail Merge
225
Figure 2-8: Start here to create a mail merge. Book III Chapter 2
The New Address List dialog box opens, as shown in Figure 2-9.
Figure 2-9: Create a list of targets here for your form letter.
Power Editing
8. Select Type a New List in the Select Recipients option button group. 9. Click the Create button.
226
Mass Mailings with Mail Merge
10. Click the Close button. The Mail Merge Recipients dialog box opens, as shown in Figure 2-10.
Figure 2-10: Edit the order or other properties of your mail merge data list here.
11. Click OK. The dialog box closes.
12. Click Next. The task pane tells you to personalize the letter by adding address blocks, greetings, and so on.
13. Click above the main body of the letter, where you want to write Dear XXXXX.
14. Click the Greeting Line link in the task pane. The Greeting Line dialog box opens, as shown in Figure 2-11.
Figure 2-11: Here’s where you create a greeting merge field.
15. When you’re satisfied with the default greeting style, click OK. The dialog box closes.
Mass Mailings with Mail Merge
227
16. Click above the greeting line in your letter, in the location where you want the address field to appear.
17. Click the Address Block link in the task pane. The Insert Address Block dialog box opens, showing you the default style.
18. Click OK. The dialog box closes. At this point, your document includes two merge fields, and looks something like this (although details of your Christmas mass mailing will undoubtedly differ slightly from those written by Karyn here):
Thank you for everything!! Uncle Billy is getting better every week!! And little Billy still loves his bike! Love, Karyn (“Fluffy”) Primstance-Mesuremaseur
19. Click Next in the task pane. You see a preview of your form letter, with the merge fields filled in from the first record of data.
20. Click Next in the task pane. The task pane tells you how to either print your mass mailing or edit the individual letters (making them even more deeply personal).
Power Editing
To start a mass mailing process from within Outlook (where perhaps you keep addresses of many of your Contacts), click the Contacts button in the left pane of the Outlook window and choose Tools➪Mail Merge. When you finish making any selections in that dialog box that open and then click OK, Word opens with the merge document loaded. You then choose Tools➪ Letters and Mailings➪Mail Merge in Word, but you begin with the wizard’s Step 3, as described in the earlier steps.
Book III Chapter 2
228
Book III: Maximizing Word
Chapter 3: Using XML in Word In This Chapter ⻬ Discovering WordML ⻬ Using XML ⻬ Using programmatic XML ⻬ Selecting options ⻬ Using the special Word XML editor
I
n this chapter, you see how XML and Word now work together, synergistically, to facilitate communication between any and all platforms, operating systems, data stores, applications, and whatever else might want to communicate with Word. In a word, XML is today’s lingua franca. Lingua means tongue. Franca is a corrupted version of Italian that was once spoken on the Mediterranean coast. It was the language of the Franks blended into Italian. But the phrase lingua franca has come to stand for whatever means of communication can be used to make interaction possible between people who speak different languages.
Introducing Word XML eXtensible Markup Language (XML) and associated technologies have become de rigueur in contemporary computing. Book VIII, Chapter 2 goes into the topic of XML in relation to all Office 2003 applications, but it’s useful here to introduce the features of XML in Word specifically. Likewise, in the books on particular Office 2003 applications — Excel, Outlook, and Access most notably — you’ll find explanations of how XML works in the context of each specific application. Microsoft — although located in Seattle, home office of grunge — is no slacker. Do you imagine that Microsoft would sit idly by while others created versions of XML and not have a go at it, too? Actually, many flavors of XML float around in Microsoft operating systems and applications. And the one of interest here is WordML, which is the schema for Word 2003.
230
Introducing Word XML
Making do with what you’ve got Although XML files are bulky because they’re wildly redundant, this just doesn’t matter. Developers and programmers have undergone a paradigm shift in the past decade. In the early days (1985 and before), programmers had to be careful to conserve computer memory because it was expensive and quite limited. As a result, programming used every little corner of a RAM chip. This lead to such unhappy consequences as employing the number 0 as the first item in a list. (Arrays, lists, and collections sometimes still have a zeroth index, leading to lots of unnecessary programming bugs.) Y2K fears
were also caused by programmers trying to conserve memory, storing dates using only two digits: 88 instead of 1988. Times change, and yet they don’t. Hey, when paper was expensive, monks in the Middle Ages wrote on every scrap, sometimes writing on top of earlier manuscripts (which is how we lost some invaluable classics, like a treatise by Archimedes destroyed when a monk thought the parchment was more valuable than the genius’s thoughts.) Of course, on the plus side, monks preserved quite a lot of classical knowledge, as well.
Excel (with its grids of orderly data) and Access (with its tables of organized data) seem ideally suited to XML. It’s easy to see how an XML document’s tidy structure can accommodate a database table or spreadsheet. But what about Word? Aren’t Word documents fundamentally unstructured? Well, yes and no. Of course, there are sentences and paragraphs, but they’re not really that predictable. Too, Word can include tables, numbered lists, and other comparatively more structured data. But don’t worry; Microsoft has figured out a way to preserve Word’s hidden structures (formatting, document statistics, and so on). That’s WordML’s job: to provide a schema to store a systematic XML version of a Word document, complete with all the necessary tag pairs that preserve all the underlying structures of a document. You can save documents in XML (WordML) format in all versions of Word 2003, but the other XML features are found only in Office 2003 Professional (or the confusingly named Enterprise Professional version) and the standalone version of Word 2003. XML — daughter of HTML and mother of countless child languages — differs from HTML in some fundamental ways. For one, XML is highly extensible. Anyone can invent any elements or attributes they want. XML also describes data (preserving the structure of the information it contains). HTML isn’t designed to be customized by users, and it describes appearance, such as boldface or the location and size of a headline. Although an XML file itself is highly redundant — often containing many repetitious tags and duplicated data — using XML in the workplace can paradoxically reduce another, more important redundancy.
XML in Word
231
Take this (intentionally long) example: A salesman writes down an order and faxes it to the office. There it’s retyped into the home office computer, and another form is filled out by someone in the fulfillment department. Then some tags and mailing labels are typed in the warehouse, and the billing department retypes the details into an invoice while another worker retypes the order into the inventory management software — and on and on. Not only does all this repetition introduce obvious productivity losses, but it also greatly increases the opportunity for typographical errors. If the salesman had entered the order into his notebook and saved it as an XML file right from the start, software could take over the job of radiating the order into its various different forms in the various departments that handle the order. Put another way, XML data is polymorphic and can easily be expressed, stored, and printed in a variety of formats — from invoices to mailing labels — without human intervention. This kind of system is a primary way that your local friendly SprawlMart differs from the corner mom-and-pop grocery. Try an experiment. Create a blank Word document and type in Hello, Snarky. Saving this information in a simple TXT format takes up only 14 bytes, 1 for each character. Saving it as a WordML file requires 3,442 bytes, and saving it as a DOC file takes up 24,064 bytes. As you can see, storing all the extra information about formatting, author, styles, when it was last saved, line pitch, and whatnot requires quite a bit of space more than the simple characters themselves.
For more on XML, try XML All-in-One Desk Reference For Dummies by Richard Wagner and Richard Mansfield (Wiley).
XML in Word XML, being extensible, invites people to create their own versions, so you’ve got different XML languages (schemas, or sets of rules and tags) for the baker, the butcher, and the candlestick maker. What’s more, two different bakeries might each use their own proprietary XML. However, XML theorists were quite aware of the Tower of Babel problem. After all, XML was designed in part to solve the tremendous difficulties resulting from incompatible data storage
Using XML in Word
Although XML wallows in redundancy, the paradigm shift in computer programming is this: Computer memory is now so cheap that different programming styles are possible, such as XML’s complete refusal to engage in any reduction of redundancy. When you can store a person’s entire lifetime of e-mail messages on a CD that costs less than a penny, why not use redundant data storage methods if there’s an advantage to be gained? And indeed there is: Computers don’t make mistakes (although human data-entry or source code can make computers seem to err). The less that data is handled by humans (retyping it, for example), the safer that data is.
Book III Chapter 3
232
XML in Word
schemes. So, most importantly, XML is stored as ordinary text — letters making words that people can actually read. If you can read and write your language, you can also read and write XML (not that you’ll usually want to, but you can if you must). Here are some of the things you can do with XML in Word: ✦ Mix XML into ordinary Word documents or save documents (convert them) in XML format. ✦ Validate Word XML files to ensure that the XML is well-formed (meaning that it makes sense, that all its tags appear in pairs, and that it otherwise follows the rules of XML documents). ✦ Import or export XML data when communicating with other XML-capable applications. WordML is primarily a set of custom tags defining the elements of a Word document (and there are hundreds of potential elements). Before WordML, you couldn’t make much sense of a DOC file if you loaded it into Notepad or otherwise tried to view it as text. Note: It’s not text; it’s a binary file. WordML, however, is a fully documented set of tags that you can actually read and (if you wish) manipulate programmatically. For example, if you open a new document in Word (File➪New), you see a task pane open up with XML document as one of the options. Click the XML document link in the task pane. An XML Structure task pane opens. Type hello, select it, and then make it italic and underline it. Now choose File➪Save and click the Save button in the Save As dialog box. You can choose to optionally save only the data (no schema), or if you’ve attached a separate schema, Word saves that information along with the data. You then use Windows Explorer to locate the file that you just saved. (Look for an .xml extension.) Right-click the filename, and choose Open with Notepad from the context menu. In the mass of information, you should be able to locate your hello twice in the document, but the one you want is down near the bottom: hello
Note the tag (for italics) and the tag (u for underlining with the additional attribute, single underlining). Rumor has it that there are more than 3,000 different tags in WordML, which is more than I can explore here. Whenever possible, smart programmers let utilities and applications convert data and documents into HTML or XML. But do be aware that every Word feature is supported by an XML tag.
XML in Word
233
Here’s the most basic XML document that Word can read — that Word can translate from XML into the native DOC format. (This is not the simplest form of XML file that Word can save, which is much more complex, as you can see in the preceding hello example.)
Hello, World.
If you type this into Notepad (or use Save As Plain Text from within Word) and then save this file with an .xml extension, you can use File➪Open in Word to load it into Word. When you do this and you’re asked whether you want to convert it from an XML file, click OK. You see the XML neatly formatted, as shown in Figure 3-1.
Book III Chapter 3
Using XML in Word
Figure 3-1: The XML data view window, with the XML Document task pane at the ready.
All visible content in a Word document is contained within the tag pair. The
is for paragraph, for run (a run of text is a string of characters that all share the same formatting), and is for text. If you open a WordML file with a schema that you’ve attached (referenced) and Word cannot find the eXtensible Stylesheet Language Transformation (XSLT; schema file) in the Schema Library when opening this file, Word applies its default XSLT.
234
Deeper into WordML
Deeper into WordML You can, of course, automate the process of using XML by writing programming to manipulate it. One typical kind of XML programming involves translating traditional objects or data structures into XML and then back into their original formats (or indeed into other formats). You see here how that’s done.
The Word XML Content Development Kit Go to this address and download the Microsoft Word XML Content Development Kit (CDK) Beta 2. It assists you with your Word XML programming by providing sample code illustrating XML in Word 2003 and documentation about using XML in your own programming. http://msdn.microsoft.com/library/default.asp?url=/downloads/list/office2k3.asp
After installing this software development kit (SDK), choose Start➪All Programs➪Microsoft Office 2003 Beta Documentation. Follow the pop-out menu items through Microsoft Word XML CDK, and click MSXML Reference. You’ll see the Help window, as shown in Figure 3-2.
Figure 3-2: Locate information about using XML in Office 2003.
Deeper into WordML
235
Programmatic XML I talk more about manipulating XML data by using shocking-sounding techniques like SAX and DOM in my book XML All-in-One Desk Reference For Dummies (Wiley), but do note that communication is one of the advantages of using XML with Word and other applications. You can communicate between Office 2003 applications — and indeed with other entities such as .NET-created applications and utilities, or even between platforms — by using XML in your programming. As an example, create a VBA program that builds a little XML file with two objects. (Pieces of data surrounded by schema tags can be called objects, but then, what can’t?) First the program instantiates two objects; then it loads an XML string into each. (Read more about Word objects in Chapter 1 of this mini-book.)
Adding a reference Open VBA in Word. In the Visual Basic editor, choose Tools➪References. References attach outside code libraries to your projects; in this case, you want the XML library. Scroll in the References dialog box until you locate Microsoft XML, v 5.0 (or a later version). Select its check box to select it and then click OK to close the dialog box. Now type in this macro:
Dim d As New DOMDocument50 Dim d1 As New DOMDocument50 d.loadXML “Nitsy” d1.loadXML “Aha” Debug.Print d.XML, d1.XML End Sub
When you press F5 to execute this macro, you’ll see your XML objects printed in the Immediate window (View➪Immediate Window). This is what you see: Nitsy Aha
You have programmatically created an XML document, added a couple of elements to it, and then printed the contents of both of those elements. In other words, you’ve manipulated an XML schema and its data programmatically.
Using XML in Word
Sub XMLwerk()
Book III Chapter 3
236
Choosing XML Options in Word
Choosing XML Options in Word When you’re working with WordML, you might want to specify some behaviors regarding how XML will be validated, displayed, saved, and loaded. To do this, choose Tools➪Templates and Add-Ins. When the dialog box opens, click the XML Schema tab and then click the XML Options button. The XML Options dialog box opens, as shown in Figure 3-3, with the following choices: ✦ Save Data Only: The Save Data Only option filters what data Word saves. Only data related to an attached schema will be saved; none of the other document information (such as author, date of origin, number of words, macros, and so on) is saved. This is a slimmer, less Word-specific version of saving the full XML data. If you don’t choose this option (it’s also available in the XML task pane), Word saves everything specified in the default WordML schema, including formatting, embedded graphics, and other such details. ✦ Apply Custom Transform: If you select Apply Custom Transform, Word runs the data through whatever XSLT transformation you request. Find more on transforms in Book VIII, Chapter 6. ✦ Validate Document against Attached Schemas: Selecting the Validate Document against Attached Schemas option causes Word to check the accuracy of the XML. In other words, it asks, Does it conform to the schema? Any errors are displayed in the XML Structure task pane. ✦ Hide Schema Violations in This Document: This option causes Word to eliminate the graphics (lines) in the document that alert you to any violations of the schema. ✦ Ignore Mixed Content: This option is used when you want to save DOT files (templates), and you expect users to enter data into your XML structures. Formatting that they enter along with their text causes no problems. ✦ Allow Saving as XML Even if Not Valid: This option permits XML to be saved even if it can’t be validated via an attached schema. Use this to save your work even though you’ve not completely filled in the entire document (and it’s thus invalid technically). ✦ Hide Namespace Alias in XML Structure Task Pane: This option causes Word to omit an attached schema’s namespace alias (or even the entire namespace if no alias has been provided) after each element name. (Namespace is another clerical term used to specify a particular library of code. Read more about aliases in the following section.) Seeing the namespace repeated like this can be cumbersome, redundant, and unnecessary in the diagram displayed in the narrow task pane. You usually want a cleaner view — like the one in Figure 3-4 — especially if more than one schema is attached to your file. ✦ Show Advanced XML Error Messages: This option causes Word to display extra information about schema violations.
Choosing XML Options in Word
237
✦ Show Placeholder Text for All Empty Elements: This option takes effect if you’ve turned off the display of XML tags in the document (by deselecting the Show XML Tags in the Document option on the task pane). Word displays instead a placeholder when it finds an empty element.
Figure 3-3: Specify your preferences for XML behaviors in Word here.
Book III Chapter 3
Using XML in Word
Figure 3-4: Display only the element names (as here) without namespace clutter.
238
Working with XML in Word’s Special Editor
Working with XML in Word’s Special Editor Try a couple of exercises to familiarize yourself with how XML documents can be manipulated by using the special XML editor window and its associated task pane. (See any of the task panes by choosing View➪Task Pane. Then click the small, inverted triangle symbol next to the X in the top-right corner to drop a list of available task panes.) First, create a schema to use for practice. Type this simple schema (Listing 3-1) into Notepad (to avoid any extra formatting, and so on) and then save it as PartyTime.xsd.
Creating a practice schema Remember that a schema is an XML structure into which data can be inserted. The particular schema in this example helps you plan a party by including fields for the names of all your friends as well as a Personality section describing their strengths and drawbacks as people.
Listing 3-1: Practice XML Schema
Working with XML in Word’s Special Editor
239
Now follow these steps to store your new schema:
1. Choose File➪New in Word and then choose XML Document from the task pane.
2. 3. 4. 5.
Click the Templates and Add-Ins link in the task pane. Click the Add Schema button in the dialog box. Browse your hard drive and choose PartyTime.xsd. Type this in for the URL: http://www.w3.org/2001/XMLSchema. You have to put one in, so just use this.
6. Type Party for the alias. It’s nice to use aliases, or else you’ll see the schema displayed with the entire cumbersome namespace. And sometimes you’ll go hog-wild and use several schemas at once, each with its own cryptic namespace. Aliases make it easier to remember what each schema does.
7. Close the dialog box. Your new schema is displayed in the task pane as MyFriends{Party}. Party is the namespace alias.
You now have your empty shell into which you can pour data. This schema is also automatically added to the library of schemas maintained by Word (and it can be later used with other documents).
Word’s XML Structure task pane offers several advantages to the busy XML document creator. With it you can ✦ See the entire structure of the attached schema(s), including child elements nestled within outer elements. ✦ See the structure displayed hierarchically. ✦ Edit the XML data by adding and removing elements. ✦ Show or hide tags within Document view. ✦ Get error messages if you abuse the schema’s structure (removing an End tag, for example).
Building your XML document Now build an actual XML document by adding some data. In the Element list at the bottom of the task pane, you see the top-level element (the outermost element, or the one within which all other elements are nested). It’s MyFriends.
Using XML in Word
Using the XML Structure Task Pane
Book III Chapter 3
240
Working with XML in Word’s Special Editor
Click it in the list to add to your document, and you see NamesAndComments, which is the second outermost pair of tags in this Russian dolls eggs-withineggs structure of nested items. You now see the outer element tag pair in your document, as shown in Figure 3-5.
Figure 3-5: Your first XML tag pair ready for editing in Document view.
At this point, though, you’ve been a bad puppy and made a mess . . . temporarily. Notice the little question mark in the top of the task pane. Hover your mouse pointer over that ? to see Word telling you that you’ve violated one of the rules of your schema. That’s right: This must contain other elements. In other words, just your outermost tag pair by itself does not a valid document make, according to your schema. And, should you be a really bad dog and try to save this as an XML file, you’ll be told that you can’t because it’s in violation of the rules. You can save it as a DOC file but not as an XML file. Word also alerts you to the violation with the vertical, saw-toothed purple line in Document view. Right-click that, and you get the same violation report at the top of the context menu. Anyway, you know what to do: Add more elements to correct the violation. Notice in the lower box in the task pane that a new element (the second outermost) is now displayed: NameAndComments, which you should click. It’s inserted where it should be between the outer MyFriends tags. Click Firstname in the task pane box. Notice that the box is now empty because no further nested tags are within the Name pair. However, there are two other pairs of tags: LastName and Personality. To see them in the box, press the right-arrow key. Now you see Firstname and Lastname. Click Lastname. At this point, the two, innermost tag pairs become strange. They turn pink! And they also no longer display tag pairs but have been collapsed into a single pink icon, with ( ) closed parentheses. This is to save some space in the diagram. It’s still the same old open-tag/close-tag pair in the underlying XML, but
Working with XML in Word’s Special Editor
241
for your viewing pleasure, tags that can hold data automatically turn pink and collapse. You can force other (no-data) tags to collapse, too, if you wish. Click to the left of a tag and then press Tab. That tag-pair collapses, and any tags that it encloses (child elements as they’re called) also collapse. Ctrl+Z reverses the collapse. At this point, you might want to cursor around within the document and use the Enter key and others to format the diagram in the usual XML way, putting child elements on their own lines, indenting to show nesting, or whatever else rings your bell. The underlying XML is unaffected by these merely visual rearrangements. To add the final data element, Personality, click between the Name and NameAndComments closing tags. You see Name and Personality listed in the task pane box. (You can add as many Name elements as you wish; that’s why it’s available.) However, just click the Personality element to add it to the diagram. Personality has no child elements. At this point, your document should look something like Figure 3-6.
Book III Chapter 3
Using XML in Word
Figure 3-6: Your complete Party XML document, displayed in two diagrams.
Type in a first name, last name, and a brief description of the personality in the appropriate places between the parentheses and the tags. Then choose File➪Save As and save the document as Party.xml. This time, Word doesn’t object to your wish to save the file.
242
Working with XML in Word’s Special Editor
Extending the variety of uses to which a single XML data document can be put is not difficult in Word. You can manipulate the data or schema itself via SAX and DOM techniques, and you can convert XML into various formats via transforms. These and other topics are covered in various sections throughout this book, and specifically in Book VIII, Chapter 6.
Chapter 4: The Internet Connection In This Chapter ⻬ Creating Web pages in Word ⻬ Understanding Web file types ⻬ Changing Web options ⻬ Using the Web Tools toolbar ⻬ Using Web page controls ⻬ Scripting Word Web pages ⻬ Testing Web pages ⻬ Understanding ASP
C
an your Word documents be stored as Web pages and then viewed on the Internet? Indeed, they can. As you see in this chapter, you won’t want to use Word as the front end for a big enterprise database-driven invoicing system. But for smaller jobs, such as displaying your pictures or blogging your feelings for all to see, Word does a serviceable job. And if you’ve already created documents that you want to display to the world, nothing could be easier than changing DOC files into Web pages.
Creating Web Pages in Word Few areas of contemporary computing have been untouched by the impact of the Internet, which is currently estimated to comprise 92-million gigabytes of data (and exploding). Office 2003 applications are no exception. If you’re creating a complex, huge Web site, use a dedicated Web page designer application. FrontPage, for example, includes helpful tools to make working with multifaceted sites easier than using Word. And if you want true power — including tools for creating dynamic, scalable Web pages — go for Visual Studio .NET. However, if you’re comfortable working in Word — you’re familiar with its formatting features, tables, and so on — you can design perfectly fine Web pages in Word. Just do what you normally do to create and design a document, and what you see is what you will get on the Internet.
244
Saving as a Web Page: The Three Kinds of Files
When you save a Word document as a Web page, you can then load that page into Internet Explorer and be pleased with what you see. Word does the tough job of translating the document into a Web page; all the HTML code is hidden from you. Yet, with the exception of a few items (headers, footers, and newspaper-style columns, which HTML doesn’t support), the page should look pretty much as you designed it. And if you need to build some interactivity built into your Web page, VBScript and JScript are available in Word as well. But don’t be misled: Word-designed Web pages are largely for display and not serious interactivity. You can build nice advertisements, informative tutorials, and so on. But because Word is a document-processing system, it simply doesn’t offer the tools necessary to build a database-driven, heavy-duty, or complex interactive Web site. For that, do consider using Visual Studio .NET instead.
Saving as a Web Page: The Three Kinds of Files When you choose File➪Save as Web Page, you’re given a choice between three file types: ✦ Ordinary, plain HTML: Word calls this type filtered because all Word codes are stripped out and only HTML is left. Choose this if you plan to edit the page further in some other Web page editor that could trip on some of the proprietary Word formatting. ✦ Web Page: This includes both HTML and the codes that Word uses to construct the page’s formatting in the Word editor. This choice creates a larger file, obviously, but it allows you to continue working on the page in Word. ✦ Single File Web page (Mime, MHTML with an .mht extension): This format incorporates any necessary support pages (such as a graphics file) into a single file. If you don’t choose this option, any support files are kept in a separate, dependency folder from the main HTML file.
Adjusting the Web Options Settings You can make more specific adjustments for your Web pages in Word by choosing Tools➪Options and then clicking the Web Options button of the General tab. Here, as shown in Figure 4-1, you can select specific target browsers, which is useful if you’re creating pages for an office intranet and you know that your company is still using an old version of Internet Explorer or even Netscape.
Building a Web Page in Word
245
Figure 4-1: Change Web options in this dialog box.
The Portable Network Graphics (PNG) and Vector Markup Language (VML) graphics formats are relatively new but do outperform the standard formats such as JPG. PNG is a beefed-up version of GIF, with support for 48-bit truecolor or 16-bit grayscale and improved compression. VML uses equations to describe shape and fills, resulting in highly scalable drawings with very little bandwidth hit. (The drawings are described mathematically rather than transmitted as graphics files.) Of course, the results are essentially cartoonish, clip-art quality — not photographic.
Building a Web Page in Word You can take two approaches to creating a Web page in Word: Start with an ordinary Word document and then save it as a Web page, or begin with a blank Web page from Word’s File➪New menu. I suggest that you take the second approach because Word knows from the beginning that you intend this document to end up on the Internet, so it offers you some additional help (some menu features specific to HTML, for example). To create a new Web page, follow these steps:
1. Choose File➪New. The New Document task pane pops out.
Book III Chapter 4
The Internet Connection
Because cascading style sheets (CSSes) are pretty much universally understood now, you probably leave that option selected. Use the Files tab to refine how you want your Word Web pages saved, and the Pictures tab specifies the monitor resolution you want to target. Adjusting the pixels per inch (ppi) allows you to adjust the loading time of graphics-intensive Web pages (by, for example, speeding things up at the expense of some image quality by setting the ppi to 72). Leave this one alone for most applications. The Fonts tab allows you to specify different default fonts.
246
Building a Web Page in Word
2. Click the Web page link in the task pane. A new document opens, looking pretty normal (but don’t be fooled). Take a look at the mouse pointer, for example. It’s got some extra lines following it around the screen; it’s a different icon than the usual I-beam shape, as shown in Figure 4-2.
Figure 4-2: Your mouse cursor is followed by some extra lines when you’re in the Web page design window.
3. Create your Web page by typing in some text and maybe adding some pictures (choose Insert➪Picture).
4. For a good scare, choose View➪HTML Source. The Microsoft Script Editor opens, holding your code. You can type in VBScript (or JScript) if you wish, using this editor. You also see the bloated HTML code that is necessary to display your few words and graphics in a Web page, as shown in Figure 4-3.
5. Close the Script Editor. No point in spooking yourself by seeing what unfortunate Web programmers had to contend with a few years ago. You’ll reopen this editor at the end of this chapter to fiddle around a bit with scripting, which isn’t the same thing as writing HTML. Scripts are Visual Basic (or Java), somewhat pared down to remove file-access and other behaviors that could be used for bad purposes by hackers.
6. Choose File➪Save As. The Save As dialog box opens.
7. In the Save as Type list box on the bottom of the dialog box, choose Web Page. The file is saved. If you inserted graphics, a subfolder is created to hold them.
Building a Web Page in Word
247
Figure 4-3: The Script Editor, displaying the HTML code.
Book III Chapter 4
double-click its filename to open it. Your browser (probably Internet Explorer) opens, and your Web page is displayed, as shown in Figure 4-4. If you’re creating a Web page, you’ll probably enter a test-modify/code-retest cycle until you get things working as you want. It’s simpler to view and test the Web page by using the File➪Web Page Preview feature than to save the file each time through the cycle and then activate it via Windows Explorer, as you did in Step 8 in the preceding example.
The Internet Connection
8. In Windows Explorer, locate the HTM file that you just saved, and
248
Using the Web Tools Toolbar
Figure 4-4: A finished Web page, displayed in a browser as it would be seen via the Internet.
Using the Web Tools Toolbar With the various buttons on the Web Tools toolbar, you can easily add a variety of useful controls, such as check boxes, option (radio) buttons, list boxes, text boxes, submit buttons, passwords — even movies and sound. Just click in your document where you want the control, and then click its icon on the toolbar. Right-click any toolbar in Word and then mark the Web Tools check box in the drop-down list of toolbars. You see the Web Tools toolbar, as shown in Figure 4-5.
Properties Figure 4-5: Use this toolbar to jazz up your Web pages.
Dropdown Box
Checkbox
Design Mode
Textbox
Option Button
Script Editor
Submit
Text Area
List Box
Password Reset
Hidden
Submit with image
Sound
Scrolling Text Movie
Using the Web Tools Toolbar
249
You can also use this toolbar to add special effects, such as scrolling text (great, if you like annoying people) and background texture (okay if used in moderation).
Adding scrolling text I ask that you avoid using scrolling text. (Shudder.) It’s usually second only to animations and pop-ups as the most annoying features of vulgar Web sites. Used mostly for ads, scrolling text makes it hard to read the other elements on the Web page. But if you must (cough . . . if the boss insists), add it from the Scrolling Text dialog box, as shown in Figure 4-6.
Figure 4-6: Add annoying scrolling or sliding text marquees to your Web pages. Sigh.
Book III Chapter 4
Adding background texture Background textures do add quality to your Web pages. From the Fill Effects dialog box (choose Format➪Background➪Fill Effects), you can add gradients, textures, or graphics to the background of your Web page. (Another option, patterns, I’d avoid. They’re not only distracting; they’re also cheesy.) A gradient adds interest to the Web page shown in Figure 4-7. Gradients, if not too extreme, add a nice metallic look. The one in Figure 4-7 goes from white to gray, but I recommend avoiding the default white-to-black gradient because it’s too strong. The textures available in this dialog box are also useful, but again, as with gradients, use a light touch and ensure that the background doesn’t interfere with the foreground text and graphics, as it does in Figure 4-8.
The Internet Connection
Open this dialog box by clicking the rightmost icon on the Web Tools toolbar.
250
Using the Web Tools Toolbar
Figure 4-7: Gradients can add a metallic look.
Figure 4-8: A crumpled paper texture can overpower foreground text.
Scripting in Word Web Pages
251
Scripting in Word Web Pages While viewing your Word Web page, press Alt+Shift+F11. There it is! A VBAstyle editor, complete with a Toolbox for adding controls, debugging facilities, a properties window for adjusting controls’ qualities, and a project window to show you the various documents and other files in the current project (which in this case is a Web site). Although Word created the HTML that describes your Web page, strangely enough, you’ll find lots of little, squiggly red underlines in the code. These are indications of various errors in the HTML code, but just ignore them. The editor’s parser is evidently more uptight about HTML violations and illegal nesting than Internet Explorer is. And lucky for you, you don’t have to worry about this stuff, anyway. You can drag and drop controls from the Toolbox into the code, but do try to add them in the right places (not within attribute lists of other elements, not in the header, and so on). In fact, it’s easier to add controls from the Web Tools toolbar. (See the earlier section, “Using the Web Tools Toolbar.”) Remember that you’re working in a design view (not this code view), and you can let Word worry about inserting the controls’ code where it should be inserted. However, the Toolbox in the Scripting Editor does have a few controls not available on the Web Tools toolbar.
-->
Normally in programming, a commented zone within code is ignored and not executed. In HTML, though, this merely prevents browsers that cannot execute script from instead displaying the source code to users (many of whom would be baffled by seeing it). Scripting is similar to programming any other language, but note a few differences: ✦ HTML pages are read from top to bottom by a browser, so you usually insert your script code in the HEAD section of a Web page. This way, it’s decoded by the browser and is ready to respond to any action that later takes place in the lower BODY section of the page. ✦ You can put your code within Sub or Function procedures, and that code executes only when the procedure is called (by other code in the page).
The Internet Connection
Scripting is inserted into an HTML page between . Also, the script code is clumsily enclosed within the HTML tag pair for comment:
Please enter your name here... and click Submit when done: means end a comment. By writing your script within a comment, you can ensure that the HTML interpreter will ignore it and not try to figure out how to display it in the browser. A script engine, though, will pay attention to this code and try to execute whatever you write in the comment.
Scripting
549
Now type a simple command in the script area:
Press F5. The page appears in a Web page, but first, a message box displays the word HI. If you want to use an Access-style list of possible commands, press Ctrl+J. A list appears from which you can select commands. Properties and enums (such as built-in VB colors) are symbolized in this list by a hand holding a VCR tape. Functions (methods in OOP-speak) are symbolized by a flying purple eraser. Try double-clicking the Abs function in this list of commands. (Formally, it’s known as the Object member list.) The list disappears, and Abs appears in a lovely blue color in your code window.
Commenting client-side programming When HTML was first written, evidently nobody suspected that a computer might actually want to compute — to execute any real programming code. So HTML contains no provision for programming as such, just for displaying and primitive reactions like clicking a submit button.
That’s why you write client-side programming inside a comment. It’s one of those embarrassing little workarounds that testify just how much foresight goes into planning computer languages.
XML and Office
Now press Ctrl+Shift+spacebar to see the parameter info (what arguments this function takes). You see Abs(number), so you realize that you must furnish a number. This somewhat limited IntelliSense help is available if you just need a brief reminder. Otherwise, there’s a script Help engine available by pressing F1.
Book VII Chapter 3
550
Scripting in Excel
Scripting in Excel Run Excel and then press Alt+Shift+F11 to get to the Script Editor. It’s essentially the same as the Word Script Editor, but note one peculiar zone in the automatically generated, default script:
Right there in the middle of the script is a little bit of JavaScript! But don’t be dismayed. Just because some (perhaps most) of Microsoft’s own in-house programmers prefer to avoid using VBScript — the most popular scripting language in the world, and the one that Microsoft itself developed, promoted, and created — doesn’t mean that you have to use Java. You can mix and match script languages within a single script. For example, you can now extend this chapter’s earlier example (written in Word’s Script Editor) by creating one in Excel that accepts data from the user and returns it to the script for processing. This illustrates one way that you can have the user fill in a form, place an order, or otherwise communicate with your application online. While in the Excel Script Editor, choose View➪Toolbox. Then drag and drop a TextField (text box) icon into your script, somewhere within the section of the HTML.
Scripting in Excel
551
The HTML that’s automatically created for you to represent these two controls looks like this:
Now on the line just under the tag, right-click; from the context menu, choose Insert Script Block➪Client. If your default language isn’t VBScript, choose View➪Property Pages and change the Client field to VBScript. Then type into the script block the following lines of code (shown in boldface):
Now switch back to the Excel worksheet and notice that the controls you added to the script code — the text field and submit button — have also been added to the worksheet. Here’s what many think is the most reductive, simplest HTML document:
New Page
Message here
Book VII Chapter 3
XML and Office
Press F5 to execute this code in the browser. You see your text box and submit button. Type something into the text box, and then click the submit button. You see a message box displaying the text that was typed in. Your script can in this fashion accept typed input from the user, and then process it by adding it to a database, sending e-mail, or whatever other response makes sense. Likewise, your script can respond to the Value property of other controls on the Script Editor Toolbox, such as the radio button or check box.
552
Scripting in Excel
If you replace the current script in your Excel Script Editor with this and then press F5, you’ll see that the browser’s title bar displays New Page and the browser itself displays Message here. The HEAD pair encloses the TITLE pair. Other commands can also appear within the HEAD pair, in particular scripts, but also meta-descriptions (references to support documents, comments, style specifications, and so on). In general, things not intended to be actually viewed by the user are often put into the HEAD. The TITLE and HEAD pairs are not essential. You can leave them out of your source code with no harm done. Finally, the BODY pair encloses objects, controls, text, images, links, or other elements that you want to present to the user within the browser window. Not surprisingly, you can leave out the BODY pair if you want. In fact, contemporary browsers (namely Internet Explorer) are extremely forgiving when it comes to HTML.
The simplest page Try this. Erase everything from your Script Editor and then type in only these words: A Simple Page
Press F5, and you actually see this message in the browser. The Internet Explorer browser will display these words, even if you’ve included nothing else in your source code. No other computer programming language comes close to HTML’s forgiveness. Try submitting A Simple Page to BASIC, C, or any other language. None of them will simply display the words; all will choke and throw out an error message. The good news is that the user will rarely be baffled by an error message from an Internet browser and will almost never experience a browser freezeup or crash as a result of your programming. HTML was designed this way. It was supposed to be robust, to avoid crashing the user’s computer, or otherwise doing anything untoward. After all, when you go out into the Web, you’re opening your computer and (in particular) your hard drive to the world. And as we all know, bad people are out there who would like nothing more than to have you visit an Internet site with this source code: Format C:
Your hard drive would be reformatted, and they would jump up and down with glee.
Scripting in Excel
553
Scripting errors What happens if you write a script that seems innocent enough but still causes a problem? One of the classic errors in computer programming is the endless loop. By accident, you set up some condition that can never be fulfilled. After the VBScript interpreter gets to this loop, it can never get past it. In the following code, I’m saying to do this loop (to keep repeating the instructions between Do and Loop) as long as X is less than 3. And my instructions make sure that X always remains 2. All previous operating systems would hang on this (just freeze up), and the user would have to turn the computer off and then back on.
Figure 3-5: Endless loops don’t freeze Internet Explorer.
Internet Explorer refuses to be frozen by an endless loop. Naturally, people want an Internet browser to be robust and safe to use. As a result, a number of commands found in Visual Basic have been stripped from VBScript. There are no provisions for exploring or otherwise directly contacting the user’s hard drive (with one exception, cookies). You can’t adjust the user’s clock although you can read their clock with the Time function: CurrentTime = Time
XML and Office
If you press F5, Internet Explorer quickly detects the endless loop and displays the message shown in Figure 3-5.
Book VII Chapter 3
554
Debugging Script
There are no Link commands for dynamic data exchange, nor can you access the user’s printer or Clipboard (or any other peripherals, for that matter) beyond the keyboard, mouse, and monitor. Of course, no access is permitted to the user’s Windows API (low-level Windows functions). In other words, the script is limited to working within — well within — the operating environment of the browser. No contact with the user’s peripherals or operating system is permitted.
Debugging Script Either errors in HTML source code are generally just ignored by browsers, or error messages are suppressed and made optional, as I discuss shortly. If you feed the following impossible HTML source code (there’s no such command as OFF WHITE) to the Internet Explorer browser, the background inexplicably turns bright red:
HTML Bugs
Bright red isn’t quite what you intended, but at least the browser didn’t freeze up or crash or otherwise do some damage and frighten the user. Actually, that red is a bit frightening. Script errors, though, can be more serious. Typos and other kinds of bugs can interrupt your VBScript by displaying an error message to the user — a message that’s unlikely to be understood by most users and that ensures they will avoid visiting your site again. Logic errors (such as arithmetic miscalculation) won’t generate an error message, but they can result in ridiculous information. For example, your document might announce to the user that the gas for a trip from Atlanta to Orlando costs $0.28. This kind of thing isn’t reassuring to users, either. The Script Editors in Office 2003 applications do have a subset of the usual suite of debugging tools, such as Step Into (F11, although it’s usually F8 in all other versions of Visual Basic, demonstrating that C programmers wrote this editor). Take a quick look at the kinds of errors that crop up when writing computer programs, and what you can do about them in VBScript.
Debugging Script
555
Microsoft Help online says that if you choose Tools➪Options in the Script Editor, click the Debugging node, click the JIT (Just in Time) button, and then select the Enable Attach and the Enable JIT Debugging check boxes, you’ll see error messages when scripting (and HTML) has bad code. (On my computer, they were selected by default. And oddly, the Enable Attach check box cannot be disabled — nothing happens when you click it.) Although Microsoft says that message boxes will display errors after these check boxes are selected, on my computer, no message boxes were displayed within the Script Editor. However, I noticed that Internet Explorer was displaying a little error icon in the lower-left corner, as shown in Figure 3-6.
Figure 3-6: Double-click this error icon to choose to have error messages displayed.
Figure 3-7: Enable seeing debugging error messages while working with script.
Book VII Chapter 3
XML and Office
Evidently, Microsoft’s recent browser versions suppress error messages when script or other code generates problems. You, the developer, want to see these messages, so double-click the error icon shown in Figure 3-6, and you see the dialog box shown in Figure 3-7.
556
Debugging Script
Typos Typos are the easiest errors to deal with. If you have error messages turned on, the VBScript interpreter signals the browser to report them. For example, if you mistakenly type MgsBox instead of MsgBox, the interpreter doesn’t recognize the command, and it flags the error with a message to you, the programmer, as shown in Figure 3-8. Here is the example code, complete with typo in boldface:
Debugging
Figure 3-8: Misspelling a VBScript command generates this error message.
Note in Figure 3-8 that you’re told that the error is located in line 9. Take a look at your source code in the Script Editor, count down from the top to line 9, look for the typo, and fix it. In this case, the error message is highly specific, mentioning the misspelled msgbox. Given that error messages mention line numbers in your source code, you might want to turn them on in the editor. Choose Tools➪Options, click Text Editor, All Languages, and then select the Line Numbers check box. After doing that, your source code is numbered, like the code displayed in Figure 3-9.
Debugging Script
557
Figure 3-9: Display line numbers to make tracking errors easier in the Script Editor.
Impossible commands
Unfortunately, error messages, even after over two decades of effort, remain generic and often confusing. For example, when reacting to Erase the blackboard, instead of offering The function argument is wrong or something true, the error message is Expected end of statement. Technically, this reference to punctuation isn’t entirely wrong, but it does miss the main point: that Erase requires a specific kind of argument, namely an array. This information could be entered into a database and displayed to programmers. Too bad that with all the computing power we’ve got at our disposal, error messages are still as cryptic, brief, and often simply wrong as they were 20 years ago. When you do OOP programming, you’re going to see Object variable not set and stuff like that hundreds of times.
XML and Office
Also, another kind of typo — impossible commands — are easily noticed and reported: for example, Erase the blackboard. VBScript cannot digest this command, so it reports the problem. It does understand and recognize the command Erase, but it expects the Erase command to be followed by the name of an array because that’s how Erase is supposed to work. Not finding the proper argument, the debugger reacts with an error message.
Book VII Chapter 3
558
Using MSXML Core Services
Another generic and frequently seen message is Type mismatch. You get that if you provide the wrong argument, too, as in X = Sqr(“five”) (because you cannot square text). A third variety of easily detected, easily fixed error is an inconsistency of some kind between parts of your script. Say you have a subroutine that expects three variables: Sub Numbers (a, b, c) End Sub
and you try to call it but provide only two numbers: Numbers a, b
In this case, you get a really good error message: Wrong number of arguments.
Using MSXML Core Services If you’re interested in trying out sophisticated XML manipulation with Office applications and data but you’re not ready to commit to the Visual Studio .NET XML tools, you might be interested in XML Core Services or, simply, MSXML. This is a powerful set of XML tools — including SAX and DOM facilities — that allows you to manage XML in many ways. MSXML can be used by all Office applications that have VBA built into them. You add MSXML as a reference in the VBA editor (choose Tools➪References). A description of how to add this reference and such interesting-sounding technologies that MSXML provides you with (such as SAX and DOM) can be found in Book III, Chapter 3.
Using Forms for Interaction Although you can build Web pages with Word documents, forms are sometimes easier to manage because they have some built-in functionality that you don’t need to code. Plus, many sample forms are in various Office 2003 applications that you can use as a starting point; simply edit them to make them specific to your needs. Forms can contain zones that are frozen and cannot be edited by users (such as labels captioning fields like Name, Address, Phone). In other areas in forms, the user is expected to edit or fill in data, such as the text boxes next to the labels Name, Address, Phone. You can use macros, autocompletion (Tools➪AutoCorrect), and other features of the various Office 2003 applications to assist users.
Using Forms for Interaction
559
Here is a summary of the best uses of forms in the various Office 2003 applications: ✦ Access is your clear choice for database-related forms. For example, if a user is interacting with a large database, Access has the tools and the strength to handle considerable amounts of data. Also, its comparative tools allow data to be manipulated and analyzed in a wide variety of ways. This suggests that Access is the choice when you want to generate various different kinds of reports in response to varying user needs. However, if you need What If analysis, recall that Excel offers specialized pivot table and pivot chart facilities. ✦ Word is probably the first choice for forms that involve complicated layouts. If you need to mix and match graphics, tables, lines, shading, backgrounds, links, and objects such as drop-down lists or option buttons, Word is optimized to generate documents with a complex design. By using VBA, input trapping (data validation), and other techniques, you can also guide the user through the process of filling in forms correctly and quickly.
✦ Outlook forms naturally focus on scheduling appointments, feedback (RSVP), and e-mail. ✦ Excel is a calculation engine with financial undertones. So use its forms capability when your solution demands complex math, financial math, math analysis, math, math, and math. ✦ FrontPage offers forms, but it specializes in building attractive Web pages. You can design forms that display your database (such as online catalogs) or that gather information from users (such as order forms). Office 2003 applications’ built-in, form-generating features can be useful, but if you really want to see how dynamic and useful forms can be, take a look at InfoPath — the forms specialist — which I discuss in depth in the following chapter.
Book VII Chapter 3
XML and Office
✦ InfoPath is best when you need to design forms resting on the XML technology. InfoPath also includes some advanced controls only found elsewhere in the .NET environment, such as data repeaters. InfoPath has advanced features making it easier to add task panes, toolbars, forms for merging, and forms with alternative views the user can switch between while working with the form (such as the difference between design and HTML view in an editor). InfoPath is designed from the bottom up to work exclusively via XML for both messaging and data storage. It specializes in collecting data and generating reports but using the most advanced techniques. The following chapter (Book VII, Chapter 4) is all about InfoPath.
560
Book VII: InterOffice: Working as a Team
Chapter 4: Working with InfoPath In This Chapter ⻬ Sharing information efficiently ⻬ Designing with InfoPath ⻬ Designing an InfoPath form ⻬ Viewing the data hierarchy ⻬ Generating InfoPath forms from XML and from databases ⻬ Viewing sample scripts
A
vailable only for the Professional Enterprise edition of Office 2003, InfoPath deserves attention if you need to manage and report data in an XML-based environment. (Don’t confuse the Professional Enterprise edition with the different Professional edition.) Users work with what appear to them to be simple forms, but unbeknownst to them, they’re actually creating XML that programmers and developers can easily message or incorporate into pretty much any kind of a data store. In this chapter, you see how to build InfoPath forms in various ways (from databases, from XML, directly designing from the ground up) and you also discover how InfoPath can improve Office efficiency by making it unnecessary for you to translate user-entered data into XML. When the user finishes filling in an InfoPath form, the data is in XML already.
Introducing InfoPath InfoPath is a high-level, rapid development, Office-like interface that shields nonprogrammers from the murky depth of XML, data stores, schemas, and all the other mess down there. InfoPath blends two primary technologies: form design and XML. You use InfoPath to build forms that users then fill in. But unlike classic forms, you can rigorously validate what they enter, and the data they provide is immediately cast into a schema. In other words, you don’t have to take the user data and translate it later into XML — it becomes XML as they enter it. In fact, you can just save the data as an XML file right there and then. Or you can choose to stream the XML to a data store, to a Web Service, or e-mail it. Scripting capabilities are built into InfoPath, and you can of course send the XML that InfoPath generates to VBA or other languages for further processing.
562
Understanding How InfoPath Is Divided
InfoPath can work as a standalone application, or you can embed it into enterprise solutions: that is, large-scale, often-distributed, programming for business. If your company requires any significant access to back-end database information, you can let those who best know their own needs use InfoPath to craft their own custom forms. Even nonprogrammers should be able to create effective, personalized little programs to facilitate their data entry, access, or reports. Think of one of InfoPath’s strengths as a customizable front end, easy enough for nonprogrammers to manipulate. It’s long been a goal to give tools to users with which they can manipulate data to suit their special circumstances. InfoPath, although not the final answer, is certainly a step in the right direction. And although users think they’re simply filling out a form — albeit one with more flexibility and dynamism than usual — they’re actually generating XML. (Rub your hands together and chuckle with me: “Little do they know.”) Still, we developers understand how flexible and useful data in an XML format can be.
Understanding How InfoPath Is Divided InfoPath is divided into two modes: form design and form completion. When InfoPath first opens, it’s in design mode, ready for you to modify an existing form or create a new one.
InfoPath for the designer InfoPath is tightly integrated with the other Office 2003 applications. You can, for example, begin designing a new form by pointing InfoPath to an Access database, and InfoPath will build a form template based on that database’s structure (namely, its tables and fields). Other data store structures can also be used as starting points, including XML files, Web Services, Jet engine (Access MDB) databases and queries, XML schemas and SQL Server database views, some kinds of functions, tables, and stored procedures. Although mature, powerful data entry and viewing tools are already available, InfoPath can be used as a user interface (UI) for databases. Because InfoPath is a technology specializing in XML contexts, it can provide considerable benefits as a UI for the creation and maintenance of XML-based data. For instance, although Web Services were originally employed in communications between servers, or between clients and servers, Web Services can be used in other ways. If users need a forms-based interface to XML documents, InfoPath is ideal. Parts of an InfoPath form can be designed to display additional fields or data, depending on the context or events. In other words, like a helpful friend sitting next to the user, InfoPath can watch what the user does and
Understanding How InfoPath Is Divided
563
respond in various beneficial ways. For instance, imagine an income tax preparation form. When users fill in a gross income higher than $50,000, you can display a section asking for additional information, informing them that they are a victim of the alternative minimum tax trick. This information becomes visible only when the InfoPath form detects a certain condition — in this case, the user’s relatively high income. In this and other ways, InfoPath forms are intelligent, responsive, and dynamic. When designing InfoPath forms, you’ll notice the extensive error trapping and validation system available to you. Imagine a business travel reimbursement form with a field for dining expenses. If somebody enters an amount over her Las Vegas budget, you can inform her of that and refuse to accept any restaurant tabs greater than, say, $200 (unless it’s that great Asian place in the MGM Grand, where you permit $400). Rapid application development (RAD), first introduced to the world in 1990 via the Visual Basic Toolbox, is full of drag-and-drop controls. RAD revolutionized programming because you could add a fully functional text box or option button merely by dropping it into a prototype window (a form). Prior to that, you had to struggle with complex messaging and Application Programmers Interface (API) structures to do even the simplest GUI jobs. Even the C language eventually adopted RAD several years later.
Specialized container controls are also available, helping you cue the user that various elements of the form are related because they’re visually contained within a zone on the form. The InfoPath designer’s equivalent of pressing F5 in Visual Basic (to execute your program so you can test it) is the Preview Form button found on the Standard InfoPath toolbar. Click it and you see your form the way a user sees it, allowing you to try filling in data, clicking buttons, displaying optional sections, and otherwise interacting with the fields and controls on the form. In other words, Preview mode allows you to give the form a trial run to see how it can be improved. When describing form design, the term field is slightly different from the way that term is used in database programming. A form field is any area where the user can add information, but typically it’s a text box — also called a text field — into which the user types a name, address, phone number, or whatever other piece of data is required. This form field, however, does typically map directly to a database field if the form’s data is intended to be stored as
Book VII Chapter 4
Working with InfoPath
Creating dynamic forms with InfoPath involves RAD technology, as you might expect. You employ the Layout toolbar to design the major zones of your page, and then fill those zones by using the Controls task pane, filled with check boxes, calendars, and so on that you can drag and drop. Just like in Visual Basic and its imitators, after a control is on a form, you can then further modify its behavior by changing its color, size, and other properties.
564
Understanding How InfoPath Is Divided
a database record. Note that not all forms’ data is saved to a database. Travel expense reports, for instance, can simply be thrown out as soon as the accounting department has combed through them for padding, errors, deliberate deception, falsification, and other freeloader attempts to gouge the company. Today we use the term freeloader, but our great grandparents had a more colorful phrase: lounge lizard. Continuing with InfoPath’s borrowing from Visual Basic’s RAD system, you can bind databases directly to controls. Long available in Visual Basic, you can, for example, assign a particular text box to a particular field in a table. Also, when you design an InfoPath form, an associated XML schema is automatically created for you, representing the structure that you’ve designed visually. Fields and sections, along with their data types, are displayed as you move your mouse around your form. Also, after a form has been filled in — and consequently its data and schema are in XML format — you can route the data in multiple simultaneous directions. One advantage of this flexibility is that a worker doesn’t have to fill out multiple forms for the various departments involved in a single requisition. The data in the single InfoPath XML file can be absorbed into the various departments with their various data storage schemes and applications.
InfoPath for the user Unlike simpler forms, InfoPath permits users to fill in data with various rich text features, such as using italics, shading, graphics, and other document capabilities typically missing from ordinary form-completion software, including tables, hyperlinks, and color schemes. You also have other capabilities at your disposal, such as spell checking, search and replace, and autocompletion. Users can participate in the design of the forms, too, after the fact. If they need additional rows, they can add them to the form. Or if they want to add some notes explaining how they spent that extra $300 at that convention in Vegas, they can add this information. The forms are customizable. After a form is filled in, the user can optionally interact with other Office 2003 applications: e-mail it, combine it with other forms’ data, export the form’s data to Excel for further analysis, and so on. If you’re an advanced developer, interested in additional sample forms (beyond those supplied by default with InfoPath), deployment information, programming tools, and sophisticated documentation, download the InfoPath software development kit (SDK) from www.microsoft.com/downloads/details.aspx?FamilyId=351F0616 -93AA-4FE8-9238-D702F1BFBAB4&displaylang=en
Trying Out InfoPath
565
This SDK is a way to really get under the InfoPath hood, integrating it with Office 2003 applications and other applications in large-scale solutions. (Solutions is the current name for computerized tasks of a certain size and complexity.) When you’re in design mode, the InfoPath title bar reads Design, and you also see lots of dashed lines around the various zone of your form. In design mode, you can press Alt+Shift+F11 to get to the Script Editor. As you’ll see later in this chapter, default scripting underneath the sample forms is written in JavaScript by Microsoft’s programmers. Of course, you want to use the more efficient VBScript because after the choice to use JavaScript has been made in a form, you cannot switch back to VBScript for your own programming in that form. These languages cannot be mixed within a given InfoPath form. However, if you start designing a form from scratch, you get to decide which language should be used with that form. To set the default scripting language used in a new form, choose Tools➪Form Options and then click the Advanced tab. For blank forms you build from the get-go, VBScript is the default language.
You’d expect to switch between design mode and preview (“fill-out-theform”) mode via the View menu or perhaps via a pair of tabs as in most other Microsoft applications and utilities. Not so with InfoPath. Somebody decided that this important switch belonged on the File menu. So, to switch, choose File➪Design a Form or File➪Fill Out a Form. (Or if the task pane is visible, use links there to switch modes as well.) How novel, but also how confusing.
Trying Out InfoPath In this example, you want to design a form to gather information about employee disputes and flare-ups. You begin by adding tables to create the primary zones where the user provides data or gets information from you. Then you add controls. I also show you how to see the organization of your data.
Book VII Chapter 4
Working with InfoPath
Even sample forms with no scripting — such as the Resume Builder sample — default to JavaScript, and you cannot change that default after you open the Script Editor. So, beware. After you open the Script Editor, the script language option is disabled in the Form Options dialog box. Other sample forms — such as Expense Report — contain prewritten JavaScript code and cannot be switched to VBScript no matter what you do. Even if you click the New Blank Form link on the Design a Form taskbar and then switch to the Script Editor, it becomes impossible to change the script language.
566
Trying Out InfoPath
Designing the main sections of a form To get a feel for designing and using InfoPath forms, follow these steps. In my example here, I’m designing a form for documenting employee conflicts.
1. Run InfoPath. The Fill Out a Form task pane appears.
2. Click the Design a Form link in the task pane. The Design a Form task pane appears.
3. Click the New Blank Form link. The page changes from gray to white, hinting that you have an empty canvas on which to build your form. You also see the task pane come into its own. A set of tasks is listed in order: Layout, Controls, Data, Views, and Publish — the steps you take to get a form designed.
4. Click the Layout link. The Layout task pane appears, a shown in Figure 4-1.
Figure 4-1: Use this task pane to design the main sections of a form (the broad outline).
Trying Out InfoPath
567
5. Drag a Table with Title from the task pane and drop it into the form. If the task pane ever disappears — and it does sometimes — just choose View➪Task Pane to bring it back.
6. Type in the new title in the table, as shown in Figure 4-2: Associate Conflict Resolution Form.
7. Just below the title — where it reads Click to Add Form Content — type General description of the dispute.
8. Drag and drop a two-column table just below the previous table. 9. Where it reads Click to Add Form Content, type Your Name:; in the second section, type Your Phone Extension:.
10. Drag a one-column table and drop it beneath the existing two tables. 11. Where it reads Click to Add Form Content, type Detailed description of this other person’s problems.... That creates the basic form and its main zones, as shown in Figure 4-2.
Figure 4-2: Your first step in creating an InfoPath form is to define the primary broad zones.
Book VII Chapter 4
Working with InfoPath
Adding controls At this point, the form looks rather small, so add some controls to it to flesh it out with places where the user can provide data. Follow these steps to add controls:
1. Click the Controls link in the task pane. You see a Toolbox-like area in the task pane where you can drag and drop controls onto your form.
2. Drag a text box from the task pane and drop it just next to the label you provided: General description of the dispute. The text box appears on the line following your label, but it’s too small.
568
Trying Out InfoPath
3. Click the text box. Eight handles appear around the textbox, allowing you to resize it.
4. To make the text box larger, drag down the handle in the middle of the lower line of the text box. Your table size grows as necessary to accommodate your text box, as shown in Figure 4-3.
field1 control
Figure 4-3: Drag controls like this text box to resize them.
Notice that a control, when selected as shown in Figure 4-3, displays its element name (to use XML-speak) or its field name (to use databasespeak). In other words, this is the tag that identifies whatever data the user types in. field1 is the default given to the first control you place on an InfoPath form, but that’s not descriptive enough. You want to help those on the back end who are absorbing this data into their systems by identifying in some descriptive way the data they’re getting in this field (or element, as XML puts it).
5. Right-click the text box. 6. From the context menu that appears, choose Text Box Properties. The Properties dialog box appears, as shown in Figure 4-4. Instead of the traditional Properties window used in most Microsoft design environments, InfoPath uses this dialog box.
Trying Out InfoPath
569
Figure 4-4: Use this dialog box to adjust the properties of controls.
7. Change Field1 to GeneralDescription. Try to avoid using spaces in field names because that throws some data stores into a tizzy. If you use two words, push them together as here (GeneralDescription).
8. The data type (string) is correct, but you want to insist that the user fill in this field, so mark the Cannot Be Blank check box.
9. Click the Display tab in the dialog box. In the Placeholder field, type Please briefly describe the issues here....
If you want your text boxes to scroll, word-wrap, and display scrollbars (and you should if you’ve made them larger than a single line high), select the Wrap Text check box on the Display tab, and then adjust the Scrolling List Box options as desired.
10. Click the Advanced tab to provide one additional cue for the user: In the Screen Tip field, type Please briefly describe the issues of your conflict here.... This appears as one of those yellow messages that display only when the user’s mouse hovers over a control.
11. Click OK. The dialog box closes.
12. Drag a text box and drop it under Your Name:.
Working with InfoPath
This provides a hint about what the user should do. The hint will appear in a subtle gray and will vanish as soon as the user starts to use the text box.
Book VII Chapter 4
570
Trying Out InfoPath
13. Right-click the text box, choose TextBox Properties, and change the field name to Name.
14. Drag a text box and drop it under Your Phone Extension:. 15. Right-click the text box, choose TextBox Properties, and change the field name to PhoneExt.
16. Click the table outline at the bottom (the dashed line) and drag it up a bit because this table by default was a bit large.
17. Drag a text box and drop it under Detailed description of this other person’s problems....
18. Right-click the text box, choose TextBox Properties, and change the field name to DetailedDesc.
19. You want to add one more table (zone) to this page, so click the Layout link in the task pane and drag a one-column table to the bottom of the form.
20. Where it reads Click to Add Form Content, type Add optional additional complaints here.
21. Into the new table you just added, add an Optional Section control. 22. Click the Controls link. 23. At the top of the optional section, type this: Any further complaints about the company or its people?
24. Drag a text box and drop it just below what you just typed. Because this is a section (a container control similar to a GroupBox), InfoPath assumes that you might be putting several controls horizontally, so it might make this text box small. Drag the text box both wider and higher so it matches the width of the other large text boxes.
25. Right-click the text box and change the field name to OptionalComplaints. Try to avoid using spaces in field names.
26. Click the Preview Form button on the toolbar. You see your form as the user will see it, and you can type in data, click buttons, or otherwise interact with it to test it, as shown in Figure 4-5. Notice in Figure 4-5 that the optional section’s text box doesn’t appear unless the user clicks the arrow icon to open it.
Trying Out InfoPath
571
Figure 4-5: Try adding data and otherwise manipulating the controls on your form to test it in preview mode.
Book VII Chapter 4
If you want to see the organization of your data — what XML calls the schema — click the Data Source link in the task bar. You see that groups enclose fields. If you want to add additional fields to this schema that are not visible to the user via controls, click the Add button. XML refers to these as optional attribute fields. If you add yet later delete a control to your form, it will still appear in the Data Source list. This bug can confuse you later, so right-click the extraneous phantom control’s name in the Data Source list and choose Delete to remove it from the schema.
Working with InfoPath
Seeing the data hierarchy
572
Generating an InfoPath Form from XML
Save your work to a disk file by choosing File➪Save. The file is saved with an .xsn extension, a proprietary InfoPath format — not XML. The form, when filled in by a user, does store the schema and the resulting data that the user entered as XML. For example, try filling in the form created in this chapter’s running example (choose File➪Fill Out a Form). Then choose File➪Save and save it as TestForm.xml. If you look at the resulting saved XML file in Notepad, you’ll see the schema. A filled-in form from the previous example generates this XML schema. (The data, of course, depends on what you just typed in when you filled in the form.)
Well, he tried to make faces at me during the Halloween party! Marva Purisa 332 Well, what can I say? I’m not used to getting faces made at me! Especially by people like this.
I don’t like the donuts either!.
Generating an InfoPath Form from XML You can go the other way. Instead of generating XML from a form, you can generate a form — a simple one that you can spruce up using InfoPath tools — from an XML file. To see how this works, follow these steps:
1. Open InfoPath. 2. Choose File➪Design a Form. 3. Click the New from Data Source link in the taskbar.
Generating a Form from a Database
573
4. Leave the default XML schema or XML data file option marked. 5. Click Next. 6. Click the Browse button to locate TestForm.xml. This is the form you filled out and saved in the preceding section.
7. Click Finish. You’re informed via a message box that your form will have a structure based on the chosen XML file. (The message confusingly calls this structure the data source, which makes little sense, but just ignore it.)
8. When you’re asked whether you want the actual data (called the values in this message) to be inserted into the form as well, click Yes. The task pane automatically displays the data source, and you can drag and drop these fields onto the form to create a simple form, as shown in Figure 4-6.
Figure 4-6: Drag the topmost node (MyFields in this example), and you can drop the entire schema into the form.
Book VII Chapter 4
Working with InfoPath
Note that you can drag individual fields. Or by dragging MyFields (the top, or parent, element, or node), you get the entire structure all at once as shown in Figure 4-6.
Generating a Form from a Database You can also generate a form by importing a database and letting its structure shape the form. You have freedom to adjust and improve the visual design to assist the user by using optional sections for fields that aren’t required to be filled in by the user.
574
Generating a Form from a Database
To do it from a database, follow these steps:
1. Choose File➪Design a Form. The Design a Form task bar appears.
2. Click the New from Data Source link in the task bar. The Data Source Setup Wizard appears.
3. 4. 5. 6.
Select the Database option button in the wizard. Click Next. Click the Select Database button. Locate the Northwind.mdb database file on your hard drive — or any other MDB file — and then double-click it. The Select Table dialog box appears, as shown in Figure 4-7.
Figure 4-7: Choose the table or query from your data source.
7. Double-click the Employees table (or some other table of your choice). You see the structure (the data fields or columns, as they’re called) of your chosen data source, as shown in Figure 4-8.
Figure 4-8: Here, choose the fields you want to include in your InfoPath form.
Generating a Form from a Database
575
8. Select or deselect any of the fields you wish in the wizard, as shown in Figure 4-8.
9. Click Next. You’re shown the summary page of the wizard, as illustrated in Figure 4-9.
Figure 4-9: You can see any errors displayed here.
Text versus string
Ntext stands for national text, which should clue you that it involves Unicode — the replacement for the ASCII character code. Unicode’s purpose is to embrace many of the languages on Earth, and their many peculiar
characters: circumflexes, acute dieresis (ever suffered from that?), virgules, accents grave, acute, and aigu, Hungarian and French signes diacritique, umlauts, cedillas, macrons, ogoneks, ligatures, and the always popular Spanish tilde (that’s the little ~ wormy looking character just beneath your Esc key). ASCII used only the 256 code numbers available in a byte. Unicode is a two-byte code system used to accommodate all the other possible characters, including some of those Asian mega-character-sets. The Ntext data type can hold a string up to 1,073,741,823 characters, which means that it would use twice that many bytes.
Working with InfoPath
InfoPath cannot currently handle what is called a “long” data type (graphics, ntext, text, or hyperlink). Take a moment to catch up on some of the neologisms that have popped up here suddenly in this dialog box. Don’t confuse the use of text here with string. These are specialized uses of the terms text derived from jargon used in Transact-SQL, which is a flavor of the SQL query language that adds programming capabilities for both Microsoft SQL Server 6.5/7.0 and Sybase version 11.5.
Book VII Chapter 4
576
Generating a Form from a Database
Notice in Figure 4-9 that one or more of the fields (columns) in this table was not imported into InfoPath. (In this case, it was the graphics field, a photo of each employee.) What the error message in Figure 4-9 refers to as the text data type has an upper limit of 2,147,483,647 characters. And of course images (graphics) data types can be huge, too. InfoPath doesn’t deal with these gigantic data types, so it lets you know if you try to import them. The wizard shown in Figure 4-9 also offers you two choices: whether to design the query first or the data view. The query view (as in Figure 4-10) offers the user a way to search the database by filling in fields and then clicking the Run Query button. The data view is a form designed to allow users to enter new records into the data store.
Figure 4-10: This is the query view of a Northwind database table.
If you chose the data view, the form is initially blank, but try dragging the dataFields entry in the taskbar and dropping it onto the form. You see a choice of Section with Controls or just Section. Choose the former, and you see the result shown in Figure 4-11. (In this example, there’s only a single table, but there could be multiple tables.)
Jumping Java Babies
577
Figure 4-11: This is the Section with Controls option when dragging a set of tables from the taskbar.
Figure 4-12: This is the Repeating Table option.
The Repeating Section option looks like Figure 4-11, without the container section.
Jumping Java Babies You might be tempted to look at the programming examples shipped with InfoPath. Resist, unless you’re used to Java. The sample scripts, which demonstrate how to manipulate the behavior of buttons by event trapping,
Book VII Chapter 4
Working with InfoPath
If you drag the table itself rather than entire dataFields set, you have three choices when you drop it: Repeating Table, Repeating Section with Controls, and Repeating Section. Choose the first option, and you see the result displayed in Figure 4-12.
578
Jumping Java Babies
and other programming tricks, are (alas) written in Java. To see these samples, follow these steps:
1. Choose File➪Design a Form. You’re switched to design mode in InfoPath.
2. Choose File➪Open in Design Mode. You see the Open in Design Mode dialog box.
3. Browse until you locate the CD_Edit.xsn file — or one of the other four samples — in this path: C:\Program Files\Microsoft Office\OFFICE11\SAMPLES\INFOPATH\
4. Double-click the XSN file. It opens in InfoPath, and you can examine it. To see the documentation for these samples, follow these steps:
1. Choose Help➪Microsoft Office InfoPath Help. The InfoPath Help task pane appears.
2. Click Table of Contents in the task pane. You see the TOC.
3. Click InfoPath Developer’s Reference. Some additional topics appear in the task pane.
4. Click Developer Sample Forms. Of the four samples listed, choose the one you want to view. When you look at the sample code, you’ll know at once (thanks to all the semicolons) that you’re dealing with a C-type language — in this case, JavaScript. It’s not all that hard to translate Java into Visual Basic, but it’s boring. Rather like rewriting a bad writer’s work. You have to remove redundancies, rearrange illogically ordered syntax, and delete unnecessary punctuation. Not hard, just tedious.
Chapter 5: Adding Smart Tags In This Chapter ⻬ Understanding Smart Tags ⻬ Programming Smart Tags ⻬ Creating and testing your own Smart Tags ⻬ Feeding data to Web sites
S
mart Tags first appeared in Office XP, but they’ve been improved in Office 2003. Access and PowerPoint now offer them, along with Word, Outlook, Excel, and Internet Explorer. (Find more coverage on Smart Tags in Book V, Chapter 3.) Smart Tags have a bit in common with OneNote’s side note feature and other recent mini-applications. (Read about OneNote in Book VII, Chapter 1.) The idea is to provide quick access to a pared-down version of a full application. Smart Tags are probably most like hyperlinks but with a twist. Smart Tags are dynamic, they can change (over time, based on the user’s behaviors, based on other contexts). For example, in Word, Smart Tags parse your document as you write it and react by displaying themselves when they recognize a particular item, such as a date, a financial acronym, and so on. In Word, Excel, and PowerPoint, Smart Tags pop up based on phrases or individual words. In Access, Smart Tags attach to a field or form control. In Office 2003, the developer doesn’t have to tokenize the text so it can be detected by the recognizer (the parser that identifies terms as triggers for Smart Tags.) So a developer merely has to supply the recognizer with a list of trigger terms and the associated behaviors. It’s similar to naming procedures and then writing code for those procedures to carry out. However, you can supply terms via a modified version of Perl (regular expressions, as they’re called). Before exploring the Smart Tags currently built into various Office 2003 applications or showing you how to create your own Smart Tags, first consider why you would actually want to bother programming Smart Tags in the first place.
580
Why Bother Programming Your Own Tags?
Why Bother Programming Your Own Tags? Smart Tags can provide the developer a way to add dynamic, updatable information to documents, presentations with PowerPoint, Excel spreadsheets, and other Office 2003 applications. Consider, for example, the need to instantly display the latest data about a company you’re doing a presentation for. Just insert a Smart Tag in your presentation that can display a Web page that your research team keeps updated with the very latest data. You’re on the road, but team members can update this page every day. It’s a way of connecting a static document to up-to-the-minute data on a network or the Internet. Or how about people working with reports? Insert a Smart Tag that sends their report to the next person who should review it or saves it to an Exchange folder or PowerPoint. Or your tags could merely offer optional assistance or information if the person filling out the form makes an error, such as leaving out an area code when filling in a phone number. Up pops a tag, asking the user to add the area code. Think of a spell checker that checks any kind of data. Smart Tags are also a way for a developer to watch for key terms and then respond in pretty much any way that makes sense. In this way, each datum that a user enters into a document, spreadsheet, record, or form becomes an event — a trigger you can code for and respond to. Sound good? Read on.
Understanding Smart Tags Smart Tags combine various concepts: hyperlinks, instant application access, Web Services, and third-party add-ons. You click a Smart Tag, and something happens: You get a weather report, e-mail a message, find reference material, and so on. Try it in Access first. Follow these steps:
1. Open the Northwind sample database. Search your hard drive for Northwind.mdb.
2. Click the Tables label in the left pane of the database window. 3. Click the Employees table to select it. 4. Press Alt+D. You open the design view and see the fields of the Employees table.
5. Click the LastName field to select it.
Understanding Smart Tags
581
6. Look at the bottom of the properties under the General tab, as shown in Figure 5-1.
Figure 5-1: Smart Tags are included in the properties window.
7. Click the Smart Tags property in the properties window. A button appears with an ellipsis.
8. Click the button next to Smart Tags in the properties window. The Smart Tags dialog box opens, as shown in Figure 5-2.
Book VII Chapter 5
Adding Smart Tags
Figure 5-2: Choose whatever Smart Tag you want to use in this dialog box.
9. Select the Person Name check box. You see the various actions that a user can choose among: Send Mail, Schedule a Meeting, Open Contact, and Add to Contacts.
10. Click OK. The dialog box closes, and the Smart Tag definition is added to the properties window.
582
Working with a Smart Tag
Working with a Smart Tag To see how a user works with a Smart Tag, follow these steps.
1. Choose View➪Datasheet View. The actual data from the Employees table appears.
2. Click a person’s name in the LastName field. A small i icon appears, which is a Smart Tag icon, as shown in the top of Figure 5-3.
Figure 5-3: Smart Tags in action. The icon (top), the drop-down symbol (middle), and the task list (bottom).
3. Move your mouse onto the Smart Tag icon. It changes to a larger drop-down button, as shown in the middle of Figure 5-3.
4. Click the Smart Tag icon. A menu showing a choice of tasks appears, as shown in the bottom of Figure 5-3.
Smart Tags in Word
583
5. Select the Add to Contacts option in the drop-down list. The Smart Tag in Access launches the Outlook dialog box, where you can add a new person to your Contacts list. Only fields whose field names match in both Outlook’s Contact database and Access’s current database will be automatically filled in. Unfortunately, no standardized field naming convention exists (and XML certainly isn’t helping this situation, allowing anyone, anywhere to define a unique custom schema). Thus, mapping is often necessary when programmers need to flow data from one table into another, and typing is often necessary when users need to flow data, as in this example from an Access table to an Outlook table.
Smart Tags in Word Word recognizes various terms and phrases as Smart Tags, underlining them with purple dots, as shown in Figure 5-4.
Figure 5-4: Word recognizes certain phrases as Smart Tags, underlining them like this.
Book VII Chapter 5
Adding Smart Tags
You can ignore the Smart Tag or take action by hovering your mouse pointer over the Smart Tag and then clicking the drop-down button to see the list of options, as shown in Figure 5-5.
Figure 5-5: An address in Word offers you these Smart Tag tasks.
584
Programming with Smart Tags
If you want to turn off Smart Tags in Word or manage them in other ways, choose Tools➪AutoCorrect Options and then click the Smart Tags tab (this works in Excel as well), as shown in Figure 5-6.
Figure 5-6: Edit Smart Tags in this dialog box in Word.
Programming with Smart Tags You cannot create Smart Tags by using the macro, VBA, or scripting languages built into Office applications, but you can manipulate existing Smart Tags programmatically. To actually create new Smart Tags, you need to use a Visual Studio .NET language.
Experimenting in Excel Look at how to do some Smart Tag programming in Excel. Excel recognizes stock symbols, like MSFT, as you might expect. Type MSFT into an empty cell, and you see Excel’s Smart Tag signal: a small triangle in the lower-right corner of the cell, as shown in Figure 5-7.
Figure 5-7: Excel’s small triangle Smart Tag symbol is quite subtle.
Creating Your Own Smart Tags
585
Manipulating tags in VBA This example activates a Smart Tag by typing a stock symbol for IBM. Then, selecting cell B1 has the effect of actually inserting the tag, making it possible to use. (The little Smart Tag symbol is now visible in cell A1, as if you’d pressed the Enter key.) Finally, you specify the #stockticker tag, its SmartTagActions, and use the Execute method. To see how to manage Smart Tags with programming, follow this example:
1. 2. 3. 4.
Start a new workbook in Excel. Press Alt+F11 to open the VBA editor. Choose View➪Project Explorer. Double-click Module1 under Personal .XLS. Enter into this Module1 editor window the following code: Sub TagIBM() Range(“A1”).Select ActiveCell.FormulaR1C1 = “IBM” Range(“B1”).Select Range(“A1”).SmartTags(“urn:schemas-microsoft-com:office: smarttags#stockticker”) _ .SmartTagActions(“Insert refreshable stock price...”).Execute End Sub
You see today’s report on IBM’s stock price and other details about the stock inserted into your worksheet.
Creating Your Own Smart Tags By simply creating an XML file containing the target words (terms) that should trigger a Smart Tag as well as the behaviors (actions) those words offer the user in the drop-down list, you can build your own Smart Tags. The example in Listing 5-1 handles stock symbols tags:
Listing 5-1: Stock Symbol Smart Tags
MSN MoneyCentral Financial Symbols 1033,0 A list of stock ticker symbols for recognition, as well as a set of actions that work with them. http://office.microsoft.com
Adding Smart Tags
5. Press F5 to execute this code.
Book VII Chapter 5
586
Creating Your Own Smart Tags
true true 100 5123942 http://office.microsoft.com/smarttags/stockupdate. xml 20160
Financial Symbol
stocks.dat
Stock quote on MSN MoneyCentral http://moneycentral.msn.com/redir/moneycentralredirect. asp?pageid=SmartTag_1&Target=/scripts/webquote.dll?ipage= qd%26Symbol={TEXT}
Company report on MSN MoneyCentral http://moneycentral.msn.com/redir/moneycentralredirect. asp?pageid=SmartTag_2&Target=/investor/research/profile. asp?Symbol={TEXT}
Recent news on MSN MoneyCentral http://moneycentral.msn.com/redir/moneycentralredirect. asp?pageid=SmartTag_3&Target=http://news.moneycentral.msn. com/ticker/rcnews.asp?Symbol={TEXT}
You can likely find a file named STOCKS.XML in this path: C:\Program Files\Common Files\Microsoft Shared\Smart Tag\Lists. Depending on your version of Office, you might find additional XML files here, or this file might differ. But this path is the repository for XML files for Smart Tags lists. Notice in this XML code that the section references a DAT file, which is in this same subdirectory. However, as you’ll soon see, you can simply type a text list right in this element rather than provide a separate data file. You use the rather than tag pair.
Creating Your Own Smart Tags
587
The DAT file is not written in XML or any of its offspring. It’s a proprietary format, so unless you can track down the utility that creates it, you have to use a text list as illustrated in the next example. The next section (element, if you insist) is , which includes a group of individual elements, each with a caption, an ID, and a URL (address). The user selects one of these actions from the drop-down list displayed when the Smart Tag is activated. In this case, the actions are a series of what are (in effect) merely hyperlinks, not programming.
Creating your first Smart Tag Following the pattern in the previous XML code example, you can build your own set of actions and your own list of trigger words. Try typing Listing 5-2 into Notepad:
Listing 5-2: Creating Triggers and Actions
&CNN Weather Report http://www.cnn.com/WEATHER
Weather &Underground http://www.wunderground.com
Save this to the tag’s list path: C:\Program Files\Common Files\ Microsoft Shared\Smart Tag\Lists.
Book VII Chapter 5
Adding Smart Tags
Internet weather places for updates 1033 My list of various weather stations on the Internet
Weather Sites
weather, storm, heat, temperature, forecast, weather outlook, travel
The &Weather Channel Web site http://www.weather.com
588
Creating Your Own Smart Tags
If you typed this in Word, copy it into Notepad to strip off the formatting codes. If you save it from Notepad, ensure that the extension is .xml, not .txt. Close Word and then reopen it. Opening an Office 2003 application causes any XML Smart Tag files to be scanned and their lists loaded so the application can work with the Smart Tags defined in the file.
Triggering your tag to test it With Word freshly open, type forecast — one of the trigger Smart Tag terms you defined in Listing 5-2 — and then click the Smart Tag icon to drop down the list. You see the various actions (Internet sites in this case) that you defined in the XML file, as shown in Figure 5-8.
Figure 5-8: Here’s your new custom Smart Tag, working as you specified.
Click any of the actions to open Internet Explorer at that site. To provide shortcut keys in a Smart Tag’s actions list, add the & code in the caption element’s text, as illustrated in the code in Listings 5-1 and 5-2. When the user drops the actions list for the Smart Tag, the character immediately following & will be underlined, and the user can merely press that key rather than clicking the action in the list.
Feeding data to an Internet site You can use the special {TEXT} code to feed specific data to a Web site or other target of a Smart Tag action. In this next example, you use {TEXT} code in a URL, and it gets replaced with the Smart Tag term. In other words, whenever the user types 27263 (my ZIP code), that triggers the Smart Tag, and the URL for the MSNBC weather Web page accepts a ZIP code variable. This URL has a czstr= attribute that wants a ZIP code, which is automatically supplied when the Smart Tag action is triggered. http://www.msnbc.com/news/wea_front.asp?ta=y& tab=BW&tp=&czstr={TEXT}
Creating Your Own Smart Tags
589
Type Listing 5-3 into Notepad, substituting your ZIP code for 27263 in the code below:
Listing 5-3: Sending Data to the Internet
Local Weather 1033 My Local Weather
Local Weather
27263
The &Local Weather http://www.msnbc.com/news/wea_front.asp?ta=y&tab=BW&tp=& czstr={TEXT}
Adding Smart Tags
Save this XML file as LocalWeather.xml. Close Word, open it, and type your ZIP code into the document. Click the Smart Tag and choose Local Weather. You’ll see your current weather report. The Smart Tag term — your ZIP code — replaced {TEXT} in the URL.
Book VII Chapter 5
590
Book VII: InterOffice: Working as a Team
Chapter 6: Exploring Smart Documents In This Chapter ⻬ Understanding Smart Documents ⻬ Managing security issues ⻬ Simplifying deployment ⻬ Working with Smart Documents elements ⻬ Using XML ⻬ Attaching schemas ⻬ Attaching the XML Expansion Pack ⻬ Understanding the code ⻬ Modifying a template
S
mart Tags — which you can read about in Book VII, Chapter 5 — are only part of the “smart” story. Microsoft’s new Smart Document technology involves Smart Tags, but it also includes context-sensitive task panes. In fact, the term Smart Document generally refers to task pane behaviors, although Smart Tags are part of the concept, namely to provide users with various kinds of assistance by being aware of the user’s current location in the document. In this chapter, you see how to approach Smart Document technology the way a true developer/programmer should — not merely understanding how to use Smart Documents (users, after all, can do that) but instead rolling up your sleeves and controlling Smart Documents programmatically — managing security, deployment, and creating your own Smart Documents for users to, well, merely use.
First Things First: Downloading the SDK Before exploring how to program Smart Documents, download the Smart Documents software development kit (SDK) from this URL: www.microsoft.com/downloads/details.aspx?FamilyId=24A557F 7-EB06-4A2C-8F6C-2767B174126F&displaylang=en
592
Understanding Smart Documents
When the setup wizard displays a screen with a Browse button and asks you to Choose Where to Install the Smart Document SDK, don’t click the Browse button or follow the advice there. You must install the SDK to the default location suggested by this wizard, or some of the samples will not work: They’re hard-wired to work here and here only. With this download, you have samples, tools, and documentation that you can use to explore Smart Document creation.
Understanding Smart Documents Like the wizards found in many of Microsoft’s programming languages and some applications, a Smart Document is a new technology designed to assist users in completing a task. For example, you could create a Smart Document to assist a prospective employee in filling out your company’s job application. Both Word 2003 and Excel 2003 offer Smart Document capabilities. Smart Documents can ✦ Contain their own macros ✦ Access the features built into the host application ✦ Display controls and other objects to assist users ✦ Help manage version problems For example, a Smart Document can define range objects in Word as read-only and can do so dynamically: Those ranges can be made read/ write for certain users. How can Smart Document code know the current user? In Word’s User Information dialog box (choose Tools➪Options➪ User Information) is a Name field. This translates into VBA code like this, which works in either Excel or Word: MsgBox Application.UserName
Smart Documents can access this information, just like VBA can. Smart Documents can even use VBA. In fact, Smart Document programming sounds quite a lot like VBA, no? What’s new and different about Smart Documents? What can you do with them that you cannot already do with VBA? Microsoft’s answer to this surprise question centers around the task pane feature, added to Office in the XP version. Improvements in the user interface (primarily the use of the task pane), deployment, and security distinguish Smart Documents technology from older VBA and ActiveX objects programming.
Understanding Smart Documents
593
Smart Documents are sensitive to themselves: They can check whether they’re the latest version. For example, when a user loads a Smart Document-based Suggestions form from their hard drive, this form can be programmed to quickly look on the network to see whether it’s the most recent version — and if not, update itself. Sweet. Smart Documents are also sensitive to the user’s location within a document and can respond based on the context where it finds the user interacting. For example, if the user is asked to enter his birth date, the task pane can provide help by displaying the required format for entering dates if the user fails to employ that format. A specialized control can even be displayed to assist the user. But above all — Microsoft says — the functionality built into the Smart Documents technology makes life easier for us programmers. You can create solutions more easily than with previous technology and can also interact with data stores or other Office 2003 applications more easily. Based on XML, Smart Documents employ an expanded version of the Smart Tag Application Program Interface (API). But whereas Smart Tags parse a document for terms that behaviors can be mapped to, Smart Documents instead employ XML schemas that are mapped to elements in the document.
Security measures
If you attempt to view the SimpleSample.doc Smart Document that’s included with the Smart Document SDK, you see the security message displayed in Figure 6-1.
Figure 6-1: Without the XML Expansion Pack, a Smart Document isn’t so smart.
Book VII Chapter 6
Exploring Smart Documents
Because Smart Documents — like Smart Tags — are crawling with executables, security has to be tight. Before Smart Documents can be installed on a computer, they must be recognized by that machine’s Registry as digitally signed by a trusted authority. Further, the user can be prompted (and can refuse) to permit a Smart Document to be installed. Users, though, are by far the greatest security weakness in any system of computer safeguards, so this last security measure doesn’t provide much protection in most cases.
594
Understanding Smart Documents
If you choose to download this Expansion Pack (which can mean simply registering it on your local machine because it’s already downloaded), you see the following security warning that refuses your request, as shown in Figure 6-2. This message is displayed because your Registry blocks installation of potentially dangerous XML-based executables. Arrrg. See how to remedy this in the following section.
Figure 6-2: Here’s a problem with a security certificate.
Disabling security The SDK samples are not digitally signed. To allow the Smart Document’s SDK to work so you can explore and test this new technology, you have to run a little fixer at Start➪All Programs➪Microsoft Office 2003 Developer Resources➪Microsoft Office 2003 Smart Documents SDK➪Tools➪Disable XML Expansion Pack Manifest Security. Do this, and you’re up and running. The SDK’s Smart Document SDK Getting Started (same path as the Tools just listed) document, however, ominously warns: IMPORTANT: You are strongly encouraged to disable XML expansion pack manifest security checking only within a testing environment. You should not disable security checking on users’ machines. You’ve been warned. Security is such a slippery slope . . . always a game of chess between the good guys and the bad guys. The odd thing about the signing safety measure for this XML Expansion Pack — if I understand it correctly — is that this SDK also includes an XML Expansion Pack Manifest Signing Utility. You can use this utility to digitally sign XML expansion packs and eXtensible Stylesheet Language Transformation (XSLT) files. And, also, presumably so can the bad guys. Some of them might even pose as you, a trusted source. But what’s truly intriguing is that you and I and everyone else can download the tool that disables the manifest security check in the Registry. You can even read the tool in Notepad because it’s just a plain text Registry setting.
Understanding Smart Documents
595
What is XSLT? XSLT is one of the many variants or offspring of standard (ha!) XML. XSLT is designed to help XML by translating native XML into other formats, such as HTML that can be displayed in a Web page. XSLT is sometimes referred to as
XSL, but according to the experts, XSL is a broader term that includes XSLT and also XPath and XSL (additional technologies used to help manage XML documents). Got it?
Deployment simplified Using a technique introduced by .NET language solutions to avoid DLL Hell, Smart Documents gather their dependencies into a single XML manifest. (As you doubtless know, in the past code libraries such as DLLs were not well managed. Several applications would share a DLL, but when an updated version of that DLL was installed, it could easily cause some of the applications sharing it using it to fail. Sharing DLLs was an effort to conserve memory and disk space, but that’s no longer a significant issue. Both memory and hard drives are now cheap, and therefore, capacious.
At the time of this book’s writing, you could program Smart Documents by using Visual Basic 6.0, Visual Basic .NET, Visual C++, or Visual C#. Also, Smart Documents can be deployed to many locations, such as ✦ An intranet ✦ Web Services ✦ A corporate network ✦ The Internet ✦ SharePoint Portal Server 2003 ✦ SharePoint Services
Book VII Chapter 6
Exploring Smart Documents
With Smart Document manifests, a user opens an Excel or Word template, and the manifest communicates the template’s metadata and checks that the dependencies are current versions and are working. The programmer’s job is to make the manifest file and save it with the Smart Document’s dependency files on the server.
596
The Building Blocks of a Smart Document
The Building Blocks of a Smart Document Five interacting parts compose a Smart Document: ✦ A Word document or Excel spreadsheet on which to build the Smart Document solution: An XML file maps to sections of this document, providing a set of XML elements that are associated with components (controls, help messages, boilerplate text, and so on). These components are displayed in the task pane. Precisely what is displayed depends on where the user clicks (or moves the insertion cursor via the keyboard) in the document. The location of the insertion cursor triggers whatever XML element governs that section of the document. ✦ An XSD file (an XML schema definition file) that expresses, in XML, the structure of a document: Many business documents are already structured. They have a set of headlines, subheads, tables, and other formatting or organizing elements that define its structure. You, the programmer, merely then need to express the structure as an XML schema to prepare the document to become a Smart Document. ✦ An action handler: This is a code library containing the executable functions that carry out the actions the Smart Document is capable of. ✦ The XML manifest file: This provides any necessary server locations (for dependency files) and a list of those dependencies. ✦ Dependency files: This could be boilerplate text that the user can choose to insert, graphics, and so on that support the solution.
Programming Smart Documents Smart Documents can be created in a variety of ways. For elementary Smart Documents, you need not create a DDL or a component, as illustrated in the following example. Or you can use COM components and Visual Basic 6 (unmanaged code) or .NET languages (managed code). You first have to ensure that you’re using the primary interoperative assemblies for Microsoft Office 2003 (usually found in the C:\WindowsFolder\ assembly path). To see whether you’ve met this requirement, follow these steps:
1. Open Control Panel. 2. Click the Add or Remove Programs icon. The Add or Remove Programs dialog box opens.
3. Click Microsoft Office 2003.
Programming Smart Documents
597
4. Click the Change button. The Setup dialog box appears.
5. Select the Add or Remove Features option button. 6. Click Next. You see the custom setup page of the setup wizard.
7. 8. 9. 10. 11. 12. 13. 14.
Select the Choose Advanced Customization of Applications check box. Click Next. Open the Microsoft Office Word entry in the list by clicking it. Click .NET Programmability Support. Choose Run from My Computer. Repeat Steps 9–11 but this time for Excel. Click the final item on the list, Office Tools. Click Smart Tag .NET Programmability Support, Run from My Computer (under Office tools).
15. Click Update. The installation process proceeds, complete with mystery Registry changes and other behind-the-scenes activity. Then, finally, the process is announced as being complete.
Simple XML Smart Document programming In this next example, you can use the sample document (simplesample.doc) from the Smart Document SDK download example earlier in this chapter (“First Things First: Downloading the SDK”). If you merely want to display links, help text, graphics, prebuilt controls (like buttons), and other simple items in the task pane, you can write an XML file that conforms to the Microsoft Office Smart Tag List (MOSTL) Schema, described at this MSDN site: http://msdn.microsoft.com/library/default.asp?url= /library/en-us/dnsmarttag/html/odc_stadvtools.asp
and elsewhere on the Microsoft site. However, if you want to see how to view and explore the SimpleSample.doc example, I suggest that you use the following instructions to tour this sample. The instructions currently on the Microsoft site are difficult to
Exploring Smart Documents
16. Close the dialog box and then close Control Panel.
Book VII Chapter 6
598
Programming Smart Documents
follow, to put it kindly. To be fair, creating a programmatic Smart Document is not child’s play at this point in the technology’s development. Significant security issues need to be worked around, and various support files are necessary for success. The first step is to locate the SmartSample.doc in the default location where it was stored during the SDK download (from the earlier section, “First Things First: Downloading the SDK”). Open Windows Explorer and maneuver to this path: C:\Program Files\Microsoft Office 2003 Developer Resources\Microsoft Office 2003 Smart Document SDK\
If you did not install it to this location, you must. The sample won’t work in other locations because it’s hard-wired to look here for dependencies. If you try to execute it from elsewhere, you get this error message: A file that’s part of this solution could not be downloaded. The solution may not work properly. Contact your administrator for further information. This error message can also be triggered if a necessary dependency is missing from the files in this path or permissions aren’t granted to load these files. Via Windows Explorer, double-click SmartSample.doc in the following path: C:\Program Files\Microsoft Office 2003 Developer Resources\Microsoft Office 2003 Smart Document SDK\ Samples\SimpleSample\SourceFiles\SimpleSample.doc
You should see the unadorned document, as shown in Figure 6-3.
Figure 6-3: Before the XML is added, this Smart Documentto-be looks like any other Word document.
Programming Smart Documents
599
Attaching a schema The XML schema needs to be attached to the document, providing a map of its various zones. Follow these steps:
1. Choose Tools➪Templates and Add-Ins. The Templates and Add-Ins dialog box opens.
2. Click the XML Schema tab. 3. Click the Add Schema button. You can now add an XML schema to the Word Schema Library.
4. Browse this location to find the Source Files subdirectory: C:\Program Files\Microsoft Office 2003 Developer Resources\ Microsoft Office 2003 Smart Document SDK\ Samples\SimpleSample\SourceFiles\
5. Double-click the SimpleSample.xsd file (the schema). A dialog box opens asking you to provide an alias for this file. If you see a security warning, you need to go to the same Source Files path in Step 4 and double-click the DisableManifestSecurityCheck. reg file. Answer Yes when asked whether you want to take this risk.
6. Type ssample as the alias.
7. Click OK. You see the schema now added to your library, as shown in Figure 6-4.
Figure 6-4: The schema is now attached to your Word document.
Exploring Smart Documents
This alias (a friendly name, meaning descriptive) is displayed in the list of available XML schemas.
Book VII Chapter 6
600
Programming Smart Documents
8. Select the check box next to SimpleSample.xsd to ensure that it’s attached to the SimpleSample.doc.
9. Click OK. The dialog box closes, and you see that a taskbar has been added to your document, as shown in Figure 6-5.
Figure 6-5: After you add a schema to a Word document, an XML Structure task bar appears.
You might see the dialog box shown in Figure 6-6 from time to time. It warns you that you’ve disabled Expansion Pack security (but you knew that, didn’t you?). You either did it in Step 5 in the preceding example or earlier in the chapter. (The way to re-enable this security feature is to click Yes when you see the dialog box in Figure 6-6, but you don’t want to do that now because you’re exploring how to manage this technology.) The SimpleSample.xsd file looks like Listing 6-1, describing the zones in your document (in this case, simple strings):
Programming Smart Documents
601
Figure 6-6: Click No. You want the sample Smart Document examples to work.
Listing 6-1: SimpleSample.xsd File
Attaching the XML Expansion Pack You’re not done yet. Now you have to add the Expansion Pack to this document to fully activate the Smart Document task pane features. Follow these steps:
1. With the SimpleSample.doc visible, choose Tools➪Templates and Add-Ins. The Templates and Add-Ins dialog box opens.
2. Click the XML Expansion Packs tab. 3. Click the Add button. The Install XML Expansion Pack dialog box opens.
Book VII Chapter 6
Exploring Smart Documents
602
Programming Smart Documents
4. Browse to the same directory from which you opened SimpleSample.doc: C:\Program Files\Microsoft Office 2003 Developer Resources\ Microsoft Office 2003 Smart Document SDK\ Samples\SimpleSample\SourceFiles\
5. Double-click manifest.xml to load it into your document. If you see a security warning, you need to go to the same SourceFiles path described in Step 4 and double-click the DisableManifestSecurityCheck.reg file. Answer Yes when asked whether you want to take this risk.
6. Click OK. The dialog box closes. You can now see the results of your trials and tribulations, as shown in Figure 6-7. Click any of the text zones (the areas enclosed by the XML tags from the schema file). Try clicking This is a Checkbox in the left pane (see the selected text in Figure 6-7), and you then see a couple of check boxes appear in the task pane on the right, as you can see in Figure 6-7.
Figure 6-7: Here’s a Smart Document in action, showing the results of user clicks by changing what appears in the task pane.
Programming Smart Documents
603
Select the Show/Hide XML Tags check box to conceal the tags in the document. The user would not normally see these XML tags but would rather simply see the text (as in Figure 6-3). However, with the schema and Expansion Pack added to this document — even with the tags not visible to the user — clicking any of these paragraphs changes what appears in the task pane. That’s the heart of the user-interaction with a Smart Document. When users click somewhere in the document, help, controls, or other resources appear in the task pane, and users can then interact with these resources. Try clicking the various other paragraphs in this document to see how the individual controls can be used in a Smart Document. The manifest file looks like Listing 6-2.
Listing 6-2: Manifest File
If you have problems If you find yourself having difficulties with this example, try double-clicking a different SimpleSample.doc file in this path: C:\Program Files\Microsoft Office 2003 Developer Resources\Microsoft Office 2003 Smart Document SDK\ Samples\SimpleSampleVB6
Book VII Chapter 6
Exploring Smart Documents
1.1 20160 SimpleSample
{15960625-1612-46AB-877C-BBCB59503FCE} smartDocument Simple Smart Document Sample
solutionActionHandler 1.0 SimpleSample.dll {14E38799-0AD2-4EA2-8EF6-B5754A9A7A90}
schema schema Simple Smart Document Sample
schema 1.0 SimpleSample.xsd
604
Programming Smart Documents
It includes a DLL file, but if you attach the Expansion Pack and then follow the instructions in the earlier section, “Attaching a schema,” you should be able to get this sample to work.
Understanding Smart Document source code If you look at the clsActions file in the SimpleSample.vbp file found in the SDK directory: C:\Program Files\Microsoft Office 2003 Developer Resources\Microsoft Office 2003 Smart Document SDK\ Samples\SimpleSampleVB7
you’ll discover how actual programming can be written to make a Smart Document respond to user movements (clicking or otherwise moving the insertion cursor in a document).
Source code inflation goes wild Take a look at SimpleSampleVB7.sln, which is a solution file (the equivalent of the VB6 and earlier VBP Visual Basic project file). In fact, I urge you to use this example file as a starting place. Modify it and build on it to create your own solutions Why? Because when you attempt to interact with XML, your VB source code becomes XML-like — a bit more redundant, repetitive, and verbose than usual. Given the tremendous redundancy in this code, you’d have a difficult time imagining how to actually write the code from scratch. You would expect to use a single list to handle a set of ten controls — text boxes, check boxes, and so on. You would use this single list to provide object variables and property values all in one place. Or, you might use ten different property procedures to manage them. Instead, inflation goes wild in this code, and you find seven complete lists, each referencing an aspect of each of the ten controls in this project. In other words, you have 70 entries where 10 would have done the job in traditional (non-XML-inflected) programming.
Programming moves to the computer You simply cannot write this kind of programming by hand, from scratch. Well, you could, just as some people spend a year building a model of the Eiffel Tower out of matchsticks. (It’s called torture art: You’re not impressed by the beauty of the result as much as by the persistence, struggle, and sheer determination required of the person who made it.) When working with XML and its dreadful repetitiveness, the computer must increasingly take over the burden of generating source code. When you create a Smart Document of your own, it’s virtually assured that you will not
Programming Smart Documents
605
begin from scratch. Instead, you must use this class module as a template or some other prewritten code. Not only does XML have primitive debugging tools, its verbosity greatly increases the opportunity for error and the difficulty of reading and maintaining its code. To add insult to injury, it can be case-sensitive as well. In this case, it is case-sensitive.
Lists upon lists For an example of verbosity and repetition, first refer to Figure 6-7. To set the properties of the check box captions, you must write this programming in your clsActions class module: Case 501 ControlCaptionFromID = _ “Show/Hide paragraph marks.” Case 502 ControlCaptionFromID = _ “Show/Hide XML tags.”
These lists are quite a bit longer than I’m displaying here. I’ll generally just provide the first two items in each list rather than waste book space showing everything. A complete list of controls specifies caption information for each control, like this:
Another list specifies how many controls of each type are being used in this Smart Document: Select Case XMLTypeName Case cTEXTBOX ControlCount = 1 Case cBUTTON ControlCount = 1
However, to define these check boxes as controls to be identified by the following case structure: Select Case ControlID
you must include yet another list, another Public property, specifying the range of ID numbers used for each control type, like Listing 6-3.
Exploring Smart Documents
Case 1 SmartDocXmlTypeCaption = “Textbox” Case 2 SmartDocXmlTypeCaption = “Click”
Book VII Chapter 6
606
Programming Smart Documents
Listing 6-3: Specifying ID Numbers Public ReadOnly Property ControlID(ByVal XMLTypeName As String, ByVal ControlIndex As Integer) _ As Integer Implements Microsoft.Office.Interop.SmartTag. ISmartDocument.ControlID Get Select Case XMLTypeName Case cTEXTBOX ControlID = ControlIndex Case cBUTTON ControlID = ControlIndex + 100 Case cEXAMPLE ControlID = ControlIndex + 200 Case cHELP ControlID = ControlIndex + 300 Case cRADIO ControlID = ControlIndex + 400 Case cCHECKBOX ControlID = ControlIndex + 500 Case cLIST ControlID = ControlIndex + 600 Case cIMAGE ControlID = ControlIndex + 700 Case cDOCFRAG ControlID = ControlIndex + 800 Case cACTIVEX ControlID = ControlIndex + 900 End Select End Get End Property
You must include a similar (and somewhat redundant) list of constant declarations: Const cTEXTBOX As String = cNAMESPACE & “#textbox” Const cBUTTON As String = cNAMESPACE & “#commandbutton”
And so on until you’ve specified one constant for each object you plan to use. Because this programming interacts with XML, the internal documentation — the comments in the source code — refers to these objects as elements. Then you must create a constant representing the total number of elements. Don’t confuse this with the total number of instantiated controls actually used but rather the total number of control objects. There are, for example, two check boxes actually used: ‘Number of types (or element constants) Const cTYPES As Integer = 10
No sooner do you find out that you must refer to controls or objects as elements (even though they’ve been called controls for decades) than you come upon yet another alien name for them: types. Found in the source
Programming Smart Documents
607
code comments referencing the TextBox and other controls, types is a relatively meaningless term used by C programmers, even though this is purportedly a Visual Basic example. You’ll find C and XML influences throughout the Visual Basic .NET Help system and code examples. In another example of redundancy, after you define the cTYPES constant, you must also create a property representing this number of controls that you already defined: Public ReadOnly Property SmartDocXmlTypeCount() As Integer Implements _ Microsoft.Office.Interop.SmartTag.ISmartDocument.SmartDocXmlTypeCount Get SmartDocXmlTypeCount = cTYPES End Get End Property
Likewise, each control constant must be listed in a property containing a series of SmartDocXmlTypeNames.
A global variable objApp is defined to represent Word itself, so you can access Word’s features or a control: Private objApp As Microsoft.Office.Interop.Word.Application
In this code, this object is used only once to manage the calendar control: objApp.ActiveWindow.Selection.Range.Text = objCal.Value
This object variable is instantiated in what Visual Basic programmers would call the Form_Load event although here it’s SmartDocInitialize. This is where necessary preliminary tasks are carried out: Public Sub SmartDocInitialize(ByVal ApplicationName As String, ByVal Document As Object, ByVal SolutionPath As String, ByVal SolutionRegKeyRoot As String) Implements Microsoft.Office.Interop.SmartTag.ISmartDocument. SmartDocInitialize
Book VII Chapter 6
Exploring Smart Documents
Stupidly, some XML code is case-sensitive, which is yet another source of bugs, but that some loony committee thought was a helpful feature. Visual Basic code is sensibly case-insensitive, but when you’re interacting with XML as you are when programming for Smart Documents, you must always remember to check that you’ve matched the capitalization as it’s used in the XML schema. For example, Radiobutton does not match RadioButton. Also, because programming Smart Documents is distributed among .NET and XML source code, error messages won’t be thrown simply because you’ve used one of those Option Explicit statements at the start of your .NET code designed to trap typos. (The source code comment refers to capitalization as a spelling issue.)
608
Programming Smart Documents
Dim objDoc As Microsoft.Office.Interop.Word.Document objDoc = Document strPath = objDoc.Path & “\” objApp = objDoc.Application End Sub
As you can see by this procedure’s arguments and Implements statement, object-oriented programming (OOP) can go quite wild with messaging between procedures and qualifications. In any case, this event triggers when the Smart Document process begins (when a Smart Document is loaded into Word, in this case). The primary task here is to instantiate the objApp, the object variable that refers to the executing Word application. The strPath variable is used to reference dependency files, such as graphics, which (following the current fashion) are included in the same directory as all the other files used for the solution. Also, the form itself needs a special definition, as does the calendar control: Public ReadOnly Property ControlNameFromID(ByVal ControlID As Integer) As String _ Implements Microsoft.Office.Interop.SmartTag. ISmartDocument.ControlNameFromID Get Select Case ControlID Case 901 ControlNameFromID = “Calendar” Case Else ControlNameFromID = cNAMESPACE & ControlID End Select End Get End Property
The calendar control needs this object variable, and it includes events that the user might trigger: Private WithEvents objCal As MSACAL.Calendar
Here’s another lovely example of code inflation. This is just the first line of the code that builds a group of radio buttons (formerly known as option buttons): Public Sub PopulateRadioGroup(ByVal ControlID As Integer, ByVal ApplicationName As String, ByVal LocaleID As Integer, ByVal Text As String, ByVal Xml As String, ByVal Target As Object, ByVal Props As Microsoft.Office.Interop.SmartTag.ISmartDocProperties, ByRef List As System.Array, ByRef Count As Integer, ByRef InitialSelected As Integer) Implements Microsoft.Office. Interop.SmartTag.ISmartDocument.PopulateRadioGroup
Notice that any code that calls this procedure must provide ten parameters to satisfy the argument list. Computer programming languages are moving into an Alice in Wonderland phase. Will they ever come back?
Programming Smart Documents
609
You’ll also notice that HTML terminology is creeping into other programming as well. Instead of event procedures simply naming the control and the trigger action: Sub Form1_Click
you get this: Public Sub OnRadioGroupSelectChange
The addition of On to each event procedure name is typical of the unneeded repetitiveness characteristic of HTML, XML, and the many variants of these markup languages. You get the new OnTextboxContentChange event instead of the traditional and more sensible TextBox_Change event. One other point of interest. In this next code, you handle controls or objects that are not handled in their own OnClick or other procedures. Put another way, some controls are handled differently than others. The primary events (Click in these cases) are gathered into a single procedure named Invoke (why not OnInvoke, one wonders). See Listing 6-4.
Listing 6-4: Invoke Procedure
Select Case ControlID Case 101 System.Windows.Forms.MessageBox.Show(“This is an example of a button.”) Case 204 objNav = New SHDocVw.InternetExplorer objNav.Navigate(“http://www.microsoft.com”) objNav.Visible = True Case 801 objRange = Target objRange.XMLNodes(1).Text = “The quick red fox jumped over “ & _ “the lazy brown dog.” Case 802 objRange = Target objXML = New Xml.XmlDocument objXML.Load(strPath & “gettysburgaddress.xml”) objRange.XMLNodes(1).Range.InsertXML(objXML.InnerXml) Case Else End Select End Sub
Book VII Chapter 6
Exploring Smart Documents
Public Sub InvokeControl(ByVal ControlID As Integer, ByVal ApplicationName As String, ByVal Target As Object, ByVal Text As String, ByVal Xml As String, ByVal LocaleID As Integer) Implements Microsoft.Office. Interop.SmartTag.ISmartDocument.InvokeControl Dim objXML As System.Xml.XmlDocument Dim objRange As Microsoft.Office.Interop.Word.Range Dim objNav As SHDocVw.InternetExplorer
610
Modifying the Template
As identified by their ControlID ✦ 101 is the test button on the task pane. ✦ 204 is the label Microsoft.com. ✦ 801 and 802 are document fragments (text that can be inserted into the document, or otherwise displayed). Click the button, and the response is a message box. Click the label (a hyperlink, actually) and the Navigate method of the Internet Explorer object takes you to the Microsoft site. Click a document fragment, and that fragment is placed at the location of the current range in the Word document. Note that in Case 801 in Listing 6-4, you can supply a literal fragment of text. Or, in Case 802, you can supply a reference to a file containing the text that gets dumped into an XML document before being, in turn, inserted into the Word document.
Modifying the Template If you want to modify this Smart Document code, you’re in for a bit of a struggle. Try to add a check box to those shown in Figure 6-7. There are many places where check boxes are referenced, and you have to find and modify some of these locations in the code to add a new check box. First, locate this: Public ReadOnly Property ControlCaptionFromID(ByVal ControlID As Integer, _ ByVal ApplicationName As String, ByVal LocaleID As Integer, ByVal [Text] As String, _ ByVal Xml As String, ByVal Target As Object) As String Implements Microsoft.Office. _ Interop.SmartTag.ISmartDocument. ControlCaptionFromID
Then within this property, locate this reference to the number of check boxes: Case cCHECKBOX ControlCount = 2
and change it to ControlCount = 3
Modifying the Template
611
Find this property: Public ReadOnly Property ControlCaptionFromID(ByVal ControlID As Integer, _ ByVal ApplicationName As String, ByVal LocaleID As Integer, ByVal [Text] As String, _ ByVal Xml As String, ByVal Target As Object) As String Implements Microsoft.Office. _ Interop.SmartTag.ISmartDocument. ControlCaptionFromID
and then within the property, locate this code: Case 501 ControlCaptionFromID = _ “Show/Hide paragraph marks.” Case 502 ControlCaptionFromID = _ “Show/Hide XML tags.” Case 601 ControlCaptionFromID = _ “Select your favorite baseball team.”
and, following the Case 502 lines, add this:
Find this property: Public ReadOnly Property ControlTypeFromID(ByVal ControlID As Integer, _ ByVal ApplicationName As String, ByVal LocaleID As Integer) As _ Microsoft.Office.Interop.SmartTag.C_TYPE Implements Microsoft.Office.Interop.SmartTag. _ ISmartDocument.ControlTypeFromID
and within it, change this line: Case 501, 502 ControlTypeFromID = C_TYPE.C_TYPE_CHECKBOX
to Case 501, 502, 503 ControlTypeFromID = C_TYPE.C_TYPE_CHECKBOX
Book VII Chapter 6
Exploring Smart Documents
Case 503 ControlCaptionFromID = _ “Show User.”
612
Modifying the Template
Ignore this procedure because you want your new check box to default to unchecked: Public Sub PopulateCheckbox(ByVal ControlID As Integer, ByVal ApplicationName As String, ByVal LocaleID As Integer, ByVal Text As String, ByVal Xml As String, ByVal Target As Object, ByVal Props As Microsoft.Office.Interop.SmartTag. ISmartDocProperties, ByRef Checked As Boolean) Implements Microsoft.Office.Interop.SmartTag. ISmartDocument.PopulateCheckbox Select Case ControlID Case 501, 502 Checked = True End Select End Sub
The key procedure you want to modify is this one. This is where the behaviors of the check boxes are coded (see Listing 6-5).
Listing 6-5: Specifying Checkbox Behaviors Public Sub OnCheckboxChange(ByVal ControlID As Integer, ByVal Target As Object, ByVal Checked As Boolean) Implements Microsoft.Office.Interop.SmartTag. ISmartDocument.OnCheckboxChange Dim objDoc As Microsoft.Office.Interop.Word.Document Dim objView As Microsoft.Office.Interop.Word.View objDoc = Target.Document objView = objDoc.ActiveWindow.View Select Case ControlID Case 501 objView.ShowAll = Not objView.ShowAll Case 502 objView.ShowXMLMarkup = Not objView.ShowXMLMarkup Case 503 MsgBox(objView.Creator) End Select End Sub
Add this code where shown in bold in Listing 6-5: Case 503 MsgBox(objView.Creator)
Modifying the Template
613
Follow these steps:
1. Choose Build➪Rebuild Solution. 2. Double-click SimpleSample.doc in the SimpleSampleVB7 subdirectory that you’ve been working with.
3. Attach the manifest and the schema files, if necessary, by choosing Tools➪Templates and Add-Ins.
4. See whether you can see the new check box that you added to this example. I can’t. I do get the three controls on the task pane — the hyperlink to Microsoft.com, the text fragment, the button — but none of the other controls appear, including the check boxes. Warnings in the Help file associated with this Smart Document SDK read like this: After you make changes to the smart document code, delete the XML expansion pack, reboot the host application, and then re-add the XML expansion pack. Alternatively, change the version number for the smart document solution in the XML expansion pack manifest file every time the code is updated, and then delete and re-add the XML expansion pack.
Exploring Smart Documents
However, following these instructions (and several variations of them) doesn’t seem to help. Somewhere, deep in the Registry or elsewhere, some switch was thrown, and future attempts to see this Smart Document — even after removing the new 503 check box — fail. Please e-mail me at [email protected] if you figure out what’s gone wrong. Perhaps we’re in the famous Version 1 Zone and so must just be patient until this technology stabilizes.
Book VII Chapter 6
614
Book VII: InterOffice: Working as a Team
Chapter 7: Using Project 2003 In This Chapter ⻬ Creating and editing projects ⻬ Dealing with dependencies ⻬ Understanding Gantt charts ⻬ Adding Outlook features ⻬ Handling the version problem
M
anaging projects is a job that falls to many of us in our professional career, and Project 2003 assists you in the various phases of seeing a project through to its conclusion. Project helps you deal with the complexities of any but the smallest projects. (You can send e-mails to make assignments and follow up for little jobs.) But if you have responsibility for a project of any size, you’ll likely value Project’s features — like Gantt charts, project templates, network diagrams, and task sheets — that can help you keep track of deadlines and otherwise organize things.
Taking a Look at Project 2003 As is often the case with its applications and utilities, Microsoft divides Project into different versions, adding additional features and/or scalability as the price goes up. Project Standard 2003 (list price $599) includes the essentials for planning and tracking a project. It is highly integrated with Office 2003 applications, although no version of Project is bundled with any version of Office 2003. The next version up, Project Professional 2003 ($999 list), can be integrated with Office Project Server 2003, providing special collaborative features, described by Microsoft as “Enterprise Project Management (EPM) capabilities such as up-to-date information on resource availability as well as skills and project status.” For an in-depth comparison of the versions of Project, look here: www.microsoft.com/office/project/howtobuy/choosing.mspx
Project 2003 demonstrates once again that Microsoft’s various application development teams don’t work under some sinister master plan — that is, sharing, plotting, and generally coordinating their efforts. As you perhaps
616
Taking a Look at Project 2003
know, Access goes its own way quite often, offering unique macro technologies; redefining keystrokes in its own, special way; omitting macro recording; and so on. Likewise, you get a surprise when you first fire up Project 2003. Notice anything odd in Figure 7-1? The oddity in Figure 7-1 is that of all the Office 2003 applications, only Project puts the task pane on the left side. You can rectify that by grabbing the task pane by clicking and holding down the mouse button on the four vertical dots on the task pane title bar. Then drag the entire pane off to the right of the screen and drop it. The Tasks pane (is it related to the task pane?) shown on the left in Figure 7-1, and in Figure 7-2, can be used like a browser: Click the links in it to see different views and options. Also note the useful pair of Back and Forward buttons to help you maneuver through the various levels of this pane. However, the mouse buttons that can be used to move back or forward in a browser don’t work here. Also, some features are strangely categorized. For example, to import data from Excel, you must click the List tasks link for some reason.
Figure 7-1: The default Project 2003 layout.
Taking a Look at Project 2003
617
Figure 7-2: Use the Tasks pane to plan your project.
Creating a new project Start to harness the power of Project by creating one — a project, that is. To help, Project offers a number of project management templates to choose from, including a software development plan, a project plan for a new business, a training rollout initiative, and many more. Jump in and get a feel for it. Here I walk you through opening a software development plan template. After Project is up and running, do the following: File➪New if that link isn’t visible).
2. Click the Templates on Office online link. The Microsoft Office Templates Home Page opens.
3. Under Meetings and Projects in this home page, click Project Management. Or go directly to this page: http://office.microsoft.com/templates/category.aspx?CategoryID=CT06264042 1033&CTT=4&Origin=ES790000301033
Notice the icons on the left side of each Project template. The ones with the green tablet are Project projects.
4. Click the Software development plan link. 5. Click the Download Now button. This template is loaded into Project 2003 where you can view it and learn from it. But, whoops! First you notice that the task pane has flown back over to the left side again. (Oh well, this isn’t technically the task pane.)
Using Project 2003
1. Click the Create a new project link in the task pane (or choose
Book VII Chapter 7
618
Building a Project from Scratch
Exploring dependencies in Project One major feature offered in Project is the relationships that you can specify between different tasks. This clearly goes beyond the simple task assignment features in Outlook. Some tasks have inherent dependencies: That is, a certain task must be accomplished before a second one can begin. For example, if you need to submit a budget for your ambitious software development plan, you must first make a list of the necessary resources. In other words, the budget meeting should not take place until after the resources list task is completed. The budget depends on the completion of the resources list. You can relate tasks to each other in this fashion, specifying cause and effect. And if you try to rearrange tasks in a way that affects a defined dependency relationship, Project squawks and notifies you of the bearing that one task has on a subsequent (and dependent) task in the project. A dependency can also develop when some action has ripple effects. Suppose a key employee runs off with her boyfriend to Alaska. You can quickly view the effect of her sudden departure on other tasks related to her jobs. Here’s how to define a dependency:
1. 2. 3. 4.
Click a row (a task) in a Gantt chart (described shortly). Choose Task Information from the context menu. In the Task Information dialog box, click the Predecessors tab. Enter the ID of one or more previous tasks that must be completed before this task or have some other relationship to it (defined in the Type field in this dialog box). Arrows are drawn in the chart to illustrate dependencies, as you can see in the upcoming Figure 7-3.
Building a Project from Scratch To launch a brand new project without following a template, choose File➪ New and then click the Blank project link in the Tasks pane. (You see the Tasks pane over on the left side with a list of steps that you should follow to structure and build your new project.)
Understanding a Gantt chart Before seeing how to add functionality by integrating some of Outlook’s capabilities into a Project job, take a look at Gantt charts. These charts are commonly used when planning because they allow you to visualize the timing involved in the various tasks that collectively result in a successful conclusion.
Building a Project from Scratch
619
Projects should be broken down into tasks. Each task has its own row in a Gantt chart, with a running calendar of dates along the top of the chart, like a set of column titles. Because time is a major issue when manipulating projects, you’d expect the scheduling feature to govern much of what a project chart should be. Take a look at the Gantt chart in Figure 7-3. The time that you’ve allotted to each task is indicated by the bars on the right side of the chart, and the task names and categories appear on the left side. Major task name categories are indicated by bold text and lines that stretch across several tasks. However, individual tasks can also be parallel, or overlapping, in duration. It just so happens that many of the tasks in the template illustrated in Figures 7-1 and 7-3 are sequential (and also often dependencies as well, explaining their sequential nature). Sequential (cause and effect) tasks are often found clustered at the beginning and end of a project, with more parallel or overlapping tasks occurring in the middle phase. This is the case with the template used earlier in this chapter (the Software Development Plan, as shown in Figures 7-1 and 7-3). However, if you scroll through that template’s Gantt chart, you’ll see quite a bit of parallel task behavior during the middle portion of the project. Book VII Chapter 7
Using Project 2003
Figure 7-3: Use a Gantt chart to help keep your project moving smoothly.
620
Building a Project from Scratch
As time passes, tasks are completed or in process, and the progress of the work on each task (its percentage of completion) is visually illustrated in the chart by a bar within the task’s bar. For example, if you right-click a task and then choose Task Information from the context menu, you can specify the fraction of the task that’s completed by adjusting the Percent Complete field, as shown in Figure 7-4.
Figure 7-4: Track fractional completion of tasks by adjusting this Percent Complete field.
Set a task’s completion to 45%, and it looks like the task shown in Figure 7-5.
Figure 7-5: This barwithin-a-bar illustrates that one of these tasks is 45% complete.
When a task is 100% completed, a check mark appears in the Indicators field, just to the left of the Task Name field.
Seeing milestones If you have events, or milestones — as opposed to tasks — that you want indicated on the chart, set their duration to 0 (zero), and they become milestones,
Building a Project from Scratch
621
visible as a diamond symbol. The Analysis Complete entry in the Task Name field of the Software Development Plan template is a milestone. It has no duration, but it does appear on the chart. Some milestones do require a duration. For example, maybe the budget must be approved, and it will take your crack accounting department two days. To give a duration to a milestone, follow these steps:
1. 2. 3. 4.
Right-click the milestone in the chart. Choose Task Information from the context menu. Click the Advanced tab of the Task Information dialog box. In the Duration box, enter the task duration but select the Mark Task as Milestone check box.
Adding Outlook functionality to a project After you define your project and assigned tasks, you are ready to ride the horse. You, as project manager, must keep on top of things. One helpful way for a developer to assist in this process is to integrate the benefits of Outlook (the Contacts list, for example, and the ability to message and flag) into a Project job.
1. With the Software Development Plan project loaded in Project (see the earlier section, “Creating a new project”), choose View➪Toolbars➪ Customize. The Customize dialog box opens.
2. 3. 4. 5.
Click the Commands tab. Click Tools in the Categories list box. Click Set Reminder in the Commands list box. Drag the Set Reminder button (looks like a bell) and drop it on the end of the Formatting toolbar, next to the blue ? (Help) button, as shown in Figure 7-6.
Book VII Chapter 7
Using Project 2003
Take a look at how to merge some of Outlook’s functionality into a Project project. (There’s no way to get around this double word phrase, unless I use something vile like undertaking.) In this example, I show you how to create a reminder in Project that will, in turn, automatically create a task in Outlook. To add a set reminder feature to the default toolbar buttons in Project, follow these steps:
622
Building a Project from Scratch
Figure 7-6: This bell is the symbol for the Set Reminder feature.
6. Click Close. The dialog box closes. Now you can set reminders for any of the tasks in your Gantt chart.
1. Ensure that the Gantt chart represents dates in the future. What good is a reminder if the task is in the past?
2. Go to the second row (Determine Project Scope) at the top of the Software Development Plan template and then click this row’s Start field. This field currently holds Mon 1/3/00.
3. Click the down-arrow button to open a calendar. 4. At the bottom of the calendar, click the red circle next to Today. This changes everything. Today’s date is inserted into this field, the start date in row 1 also changes to today’s date, and all the rest of the dates are also recalculated for the entire chart, based on the tasks’ durations. If you’ve changed any of the tasks’ Percent Complete field, as described earlier in this chapter, you’ll need to reset those to 0% complete before these tasks’ start dates will be recalculated. Add a reminder by following these steps:
1. Click a task that you want to add a reminder to. You can select a contiguous group of multiple tasks by dragging your mouse if you want to add them all at once. Each will become a separate task in Outlook.
2. Click the bell button (the Set Reminder button; read about this earlier in this section and refer to Figure 7-6) on the Formatting toolbar. The Set Reminder dialog box opens.
Managing the Version Problem
623
3. Choose how much time prior to the onset of the task you want the reminder to pop up. You can choose to set a reminder during a task instead of prior to the start of the task, if you wish.
4. Click OK. The dialog box closes. Your reminder is now waiting to go off. When it does go off, you see a dialog box like the one in Figure 7-7.
Figure 7-7: Set reminders to tell you that a Project task should be attended to, pronto.
Book VII Chapter 7
Managing the Version Problem If you’re working with a group, you always run into version problems. You know, you hand a copy of a document to everyone in a meeting and ask them all to edit it. And then when you get back this stack of documents, you have to go through them all and reconcile the various modifications made by each person. Similarly, if you e-mail a document to several people working on a project, you’ll get back several different versions of this document. You then have to go through that reconciliation process. It’s not only tedious but also unnecessary. Here’s a better way to get everyone’s input without multiplying the documents: routing.
Using Project 2003
What does all this have to do with Outlook? By following the above steps in Project, this task is automatically added to the Tasks list in Outlook. Switch to Outlook and open the task window. You’ll see your Project task in the Outlook list.
624
Managing the Version Problem
One way to avoid having multiple versions of a project document is to send a single copy of the document to only one recipient. When that person is finished marking it up with suggestions, he sends it in turn to one additional recipient, and so on down the chain. This is the equivalent of passing a single document around a conference table and asking each person to add comments or otherwise edit the document. When you get this document back, you can more easily merge the disparate editing into the final version. What’s more, it saves team time as well because duplication effort is avoided. Say that you misspelled a word in the document. Why should various members of the team have to fix this error? After one of them fixes it on a routed document, none of the subsequent reviewers of the document need concern themselves with it. Then again, you could use Project. The routing feature in Project sends the actual Project (MPP) file. However, you can add files of many different kinds — including Word documents — to your project file. Just choose Insert➪Object. To see how to route a Project file, follow these steps:
1. Choose File➪Send To➪Routing Recipient. You see the Routing Slip dialog box (see the upcoming Figure 7-9). Depending on your security settings, you might not see the routing dialog box just yet. Instead, you might see the dialog box displayed in Figure 7-8. If so, follow Step 2. If not, skip to Step 3.
Figure 7-8: Security issues can be a terrible bore. Thanks, hackers, for burdening all the rest of us with your odious noise and stupid malice.
Managing the Version Problem
625
2. Select the Allow Access For check box (to your Outlook Address) Book, enter a time setting, and close the security dialog box. The Routing Slip dialog box appears, as shown in Figure 7-9.
Figure 7-9: Use this dialog box to route your file through the team members.
3. Click the Address button.
Book VII Chapter 7
The Outlook Address Book opens. route the file. Note that the order in which you add them is the routing order although you can change this order later in Step 6. Each name is added to the To list at the bottom of the dialog box. To delete any names that you’ve added, select them in the To list, and then press the Delete key.
5. Click OK. The Address Book dialog box closes.
6. Double-click any of the names in your routine list, and then click one of the arrow buttons to adjust the routing order if you wish.
7. Leave the default settings marked as-is: One After Another, Return When Done, and Track Status. • One After Another • Return When Done: Sends you a copy after the routing is finished.
Using Project 2003
4. Double-click the names of each project member to whom you want to
626
Managing the Version Problem
• Track Status: Sends you e-mail each time the file moves from one group member to the next on the route. The message reads Richard Mansfield routed the project Software Development to [email protected] or something similar.
8. Modify the Subject field if you wish. It defaults to the project name. This field will appear as the message subject when your team members receive their e-mail.
9. Type whatever message you want to include in the e-mail in the Message Text field.
10. To send the file on its route, click the Route button. To send it later but save the routing information, click the Add Slip button (and at sending time, choose File➪Send to➪Next Routing Recipient). You see the security warning again. Go ahead and grant permission to use your Outlook Contacts list. You’ll probably see a second security warning. Again, just put up with the unhappy necessity to protect your Address Book from harvester virii. To modify an existing routing slip, choose File➪Send To➪Other Routing Recipient. The Routing Slip dialog box appears. To delete a slip, simply click the Remove All button in the dialog box. When a recipient gets your e-mail, the following text will have been appended to any message you might have written in Step 9 in the preceding step list: The project below has a routing slip. When you are done reviewing this project, choose Next Routing Recipient from the Send To menu in the Microsoft Office Project File menu to continue the routing. Why this says below is confusing. There’s nothing below this text. The attachment and your custom message are above the text.
Chapter 8: Employing SharePoint In This Chapter ⻬ Choosing SharePoint over other collaboration technologies ⻬ Specifying permissions ⻬ Installing SharePoint ⻬ Using the task pane ⻬ Understanding SharePoint scalability ⻬ Using SharePoint with Office 2003 Applications ⻬ Discovering ASP.NET
E
ven though it’s been available for years under various different names, SharePoint only now seems to be getting off the ground. Perhaps it was an idea before its time. Microsoft hopes (one assumes) that with this latest version, now called SharePoint Services 2.0 for Windows Server 2003 (it’s a free, optional component of this OS), it will catch on in a big way. I see no reason why it should fail. Like the .NET suite of languages, SharePoint is designed to be Web-based, and those who think they can continue to regard their local hard drives as the future of data storage (and indeed executables) are missing the boat. SharePoint is a way for people to collaborate by efficiently sharing files and managing tasks and Web sites. SharePoint Services 2.0 is designed for workgroups, departments, and small- to medium-size businesses. A larger version, SharePoint Portal Server, is available for larger (enterprise) installations. Read on to discover when SharePoint should be chosen over competing collaboration technologies, how to handle permissions, ways to use the task pane and scale SharePoint, how to integrate SharePoint with other Office 2003 applications, and a bit about Microsoft’s ASP.NET technology.
Deciding Why to Use SharePoint Microsoft and others have already provided several ways for companies to accomplish many of SharePoint’s jobs. What’s the point of yet another collaboration technology, especially if your company is satisfied with its current solutions? After perhaps years of getting the kinks out of dealing with the version problem, security, and other file-share issues, why not stick with what you already have?
628
Deciding Why to Use SharePoint
The simple answer is, I repeat, the Internet. For one thing, consider that SharePoint offers an efficient way to permit users, via their browser, to access Office 2003 applications’ features and data from anywhere, anytime. Office 2003 applications are designed to interact closely with SharePoint and vice versa. Setting up SharePoint Web sites and connecting them to Office 2003 elements is quite easy with SharePoint. Unlike task management in Outlook or Project or older file-sharing systems, SharePoint is designed from the ground up as an Internet-based collaboration system for business. Of course, networks themselves are collaboration systems, and networks have been around in one form or another for decades. Tools already in place in most offices of any size permit people to share files, reconcile calendars to set up meetings (well, perhaps this tool is a paper calendar), send automated e-mail, and other features that SharePoint offers. Indeed, throughout this book, you can find out how to accomplish many of these tasks by using Outlook’s dual-calendar feature (Book VI, Chapter 1), Project’s task management utilities (Book VII, Chapter 7), and other Office 2003 applications’ built-in collaboration or Web-access features. What’s more, if a needed feature isn’t built in, programming sections in this book illustrate how you — the Office 2003 developer — can build your own solutions by using recorded macros, VBA, or .NET.
Seeing SharePoint features and integration Nonetheless, SharePoint offers quite a tempting set of features, wizards, and other efficiencies, and it’s well integrated with Office 2003 via the Shared Workspace task pane. This direct SharePoint access is available in Word, Excel, and PowerPoint. To see the SharePoint task pane, follow these steps:
1. Press Ctrl+F1. This shortcut key combination is supposed to remind you of F1, the classic Help key. The default Getting Started task pane opens.
2. Click the down-arrow symbol on the task pane’s title bar (right next to the x). You see a list of the available task panes, including Help, Search Results, Clip Art, Research, Clipboard, New Document, Shared Workspace, Document Updates, Protect Document, Styles and Formatting, Reveal Formatting, Mail Merge, and XML Structure. (Watch this space: More are to be added later.)
Deciding Why to Use SharePoint
629
3. Click Shared Workspace to see what’s available if you’re hooked up to SharePoint, as shown in Figure 8-1. In other words, you get direct access to SharePoint’s site if you open a file residing on the SharePoint Services Web site. And with that direct access comes the ability to exploit various SharePoint features without leaving your Office 2003 application, including tasks, other documents, stored pictures (including thumbnails and slide shows), Web links, calendars, Contacts (or resources, as Project refers to your co-workers and acquaintances) links, communication with team members, issues lists (and many other kinds of lists), announcements, and even site management (if you have proper permission). Lists have long been the neglected red-headed stepchild of most programming languages and database managers. However, SharePoint uses lists as its basic data structure, and these lists are quite similar to — and importable from or exportable to — Excel ranges and Access tables. Of course, Outlook data, such as the Address Book, is also stored as lists when used under SharePoint.
Book VII Chapter 8
Employing SharePoint
Figure 8-1: Many options are available when you open a SharePoint task pane.
630
Installing SharePoint
Setting permissions in SharePoint SharePoint users can selectively provide various levels of permission, including previewing the content of submissions, specifying that content should expire and when, direct site monitoring, site creation permission, and site membership control. Although you can delegate this kind of authority to your users, you can also retain special management privileges for yourself. Via Windows SharePoint Services, you can view data such as how long a SharePoint site has been inactive or even specify that sites that are unused for a certain period of time should be automatically deleted. You can see who created which sites. You can also impose quotas for sites, storage amounts, and users. You can also refuse users permission to add specific file types to sites.
Installing SharePoint Getting SharePoint up and running is considerably easier than you might think. If you have other collaboration features installed — such as Exchange — you might find a bit more to deal with, but generally it’s a smooth process, and the instructions are clear. It runs on IIS 6.0 in Windows Server 2003 and includes the Microsoft Data Desktop Engine as a database although you can connect to SQL Server. The server where you install SharePoint must have at least 512MB of RAM, Windows Server 2003 (Standard, Enterprise, Datacenter, or Web Editions), and Web Application Server with ASP.NET, IIS 6.0 (including Common Files, Database, SMTP Service, and World Wide Web Service). Also required is SQL Server 2000 (Enterprise, MSDE 2000, and Network).
Using The SharePoint Task Pane The SharePoint task pane offers a set of six icons across the top (refer to Figure 8-1). Click them to see the following information, from left to right. ✦ Status (the exclamation point icon inside a yellow triangle): This tells you details about the currently open document, such as its check-out status and version. ✦ Members list (two people): This indicates the online status of the people who are members of a group or meeting. You can interact with these people via instant messaging, add new members to the group, send mass e-mail to everyone in the group, and other options. ✦ Tasks (clipboard with a check mark): This shows the Project tasks list.
Exploiting Scalability in SharePoint
631
✦ Document library (dog-eared document): Here you can save files useful to the group or meeting. ✦ Links (the Earth with a chain on it; how disturbing): Here you add hyperlinks to whatever files or sites you feel are of value to the project. ✦ Document information (i-in-a-circle): This shows what was modified by whom, when last modified, and other metadata (data about data). What data appears in this store is customizable.
Exploiting Scalability in SharePoint SharePoint used to be called SharePoint Team Services, riding on top of SharePoint Portal Server. The new 2003 version’s official title is SharePoint Services for Windows Server 2003. A really large-scale version is also available: SharePoint Portal Server v2.0 sits on top of SharePoint Services and ramps up to the scale required to handle enormous companies’ portal site needs. The Portal Server version adds enterprise-wide features — spanning the entire collection of individual SharePoint sites — including site navigation, site organization, searching and alerts features, and enterprise application integration. Ramp up to Portal Server if you need a high degree of customization or want to integrate multiple SharePoint sites into one large enterprise solution.
With Portal Server, you get BizTalk Server integration and Enterprise Resource Planning (ERP) integration with systems such as SAP and Siebel. You also get a more extensive library of Web Parts. SharePoint can use ASP.NET Web Parts (the latest name for controls) that execute server-side (like most ASP.NET code or objects) and then translate the results into HTML, which is sent to the user’s browser. These Web Parts include news tickers, picture boxes to hold graphics, list controls, and so on. The version of SharePoint that you might want for a small- or medium-size business is considerably more modest. In fact, it’s free. SharePoint 2.0 (formerly Team Services) is an optional, free component of Windows Server 2003.
Employing SharePoint
Portal Server (which costs extra) is installed on top of Windows Server 2003 and SharePoint Services. Well, perhaps costs extra is a bit too demure a term. For this huge enterprise version of SharePoint, I’m talking a starting price of $3,999 per server and $71 per user (volume pricing available). An external connector license (permitting unlimited user-access connections for nonemployees) is $30,000 per server.
Book VII Chapter 8
632
Finding SharePoint Solutions
As you see, SharePoint is built for scalability. You can run Windows SharePoint Services on a single computer for small businesses or individual departments in larger businesses. Or you can set it up on a vast server farm handling 200,000 users and 40,000 sites or more. Load balancing for Web servers is supported, as is server clustering technology for all data, including documents, configuration, and list data.
Finding SharePoint Solutions SharePoint can offer your business many solutions, including file sharing and collaboration, intranet capabilities, and Web page management. Here’s an overview of SharePoint’s capabilities.
File sharing and collaboration With SharePoint, you can manage and share documents easily from anywhere (the Internet’s famous you’re on from anywhere, 24/7 capability). Document libraries help you organize files in an organized way. Custom templates (or you can use Front Page), subfolders, security provisions (including role-based security), file versioning, and check-in/check-out features round out the file collaboration features. Collaboration features include online chats, document change e-mail alerts, and so on. The templates deserve particular mention. They’re well-thought-out and effective, with a generous number of options and variations. You’ll also find step-through wizards that make building various kinds of SharePoint-based Web sites quite easy.
Intranet capabilities Each person who needs to use a SharePoint-based Web site can be given a custom login and individualized accounts, offering a secure way to publish your corporate data. Think of this as a secure intranet on the Web. Included are a bulletin board simulator, threaded discussions, and excellent wizards for such jobs as creating and managing surveys. Also, the current version of SharePoint is easier to use, so it might not be necessary for sophisticated IT support. Local users and team members should be able to manage their site in many situations. Backup, modification, and other maintenance tasks are now possible for users without sophisticated understanding of Web site management. Management is largely Web-based. Of course, creating solutions and systems with ASP.NET (described later in the section, “Introducing ASP.NET”) isn’t trivial, although that programming, too, has become more rapid and simple than it was only a few years ago with Active Server Pages (ASP).
Using SharePoint with Office 2003 Applications
633
Web page management Like FrontPage, Microsoft’s quick and easy Web page designer, SharePoint includes rapid page development features. You can use templates (or FrontPage) to get a site up and running quite quickly or to expand it. You can create your own custom templates for reuse. You can also create subsites (separate zones within the main site) to help segregate different projects and work groups. After the site is built (by using IIS Manager), maintenance is almost totally Web-based.
Using SharePoint with Office 2003 Applications Given that SharePoint is designed to work well with Office 2003 applications, you shouldn’t be surprised to see that task panes and other features can be used for collaborations with some efficiency. For example, you can link list data in a shared workspace to an Excel spreadsheet. (SharePoint has listmaking and list-keeping features.) Word documents are a natural for starting docu-centric Document Workspaces. Here are some additional SharePoint features closely tied to other Office 2003 applications.
XML and InfoPath
You can store InfoPath forms in SharePoint form libraries. And, after forms have been filled out by users, Sharepoint’s form library includes a location to store them as well.
Outlook and Document Workspaces When you add an attachment to an Outlook 2003 message, an Attachment Options button appears on the Attachment field. Click this and you see the task pane shown in Figure 8-2.
Book VII Chapter 8
Employing SharePoint
You’re probably wondering how InfoPath fits in (which I discuss at length in Book VII, Chapter 4.) Doesn’t InfoPath include important tools for collaborative solutions? True enough, and you’ll be happy to know that SharePoint takes InfoPath seriously. In fact, if you’re looking to expand SharePoint features toward XML and back-end data stores, investigate the relationship between SharePoint and InfoPath.
634
Using SharePoint with Office 2003 Applications
Figure 8-2: Select the Shared Attachments radio button here to create a Document Workspace in SharePoint.
If you wish, a new Document Workspace can be created, and the attached file can be stored there. Everyone in the To and Cc fields are given access automatically to this new Document Workspace. You can also optionally create a new Meeting Workspace whenever you send out an Outlook meeting announcement. The distinction between a Meeting Workspace and a Document Workspace is this: The former focuses the team on preparation for a meeting, and the latter involves collaboration centered around a document or set of documents.
OneNote OneNote’s file format is also recognized by SharePoint, enabling you to search side notes and OneNote files stored on a SharePoint site. In addition, you can save a shared OneNote notebook for all members of your team to use.
Introducing ASP.NET
635
Access For some reason (I have theories), Access is usually the odd-man-out of Office applications. It seems to stand alone in a variety of ways — different macro systems, fewer collaborative features, and so on. However, SharePoint does pay attention to Access, even if a SharePoint task pane isn’t available for it. You can import a SharePoint list into an Access 2003 table, or go the other way and export an Access table to a SharePoint list. Also, list grid views can be added to an Access table either as plain data or linked dynamically to the original SharePoint list. Thus, changes to the list are reflected in the Access table. Dynamism — actively refreshing data to keep the information current in documents, task panes, Smart Tags, Web pages, and so on — is one of the most important contributions made by XML’s integration into the Office 2003 application suite and orbiting technologies such as SharePoint and InfoPath. In many business situations, keeping data up-to-date is crucial. Some offices send copies of their database as e-mail attachments every day after work. Others have used aging, sometimes fragile, technologies such as OLE to cobble dynamic links to automate (at least to a degree) the job of maintaining current data. XML, though, promises to solve this problem once and for all. And XML is a fundamental feature of the documents, data, and applications in Office 2003. The back end can be attached to the front end more easily than ever before.
Given that SharePoint rests on ASP.NET technology, if you want to customize SharePoint solutions, ASP.NET can be an important tool. You can also use ASP.NET to work with other Office 2003 customization and automation. For example, you can even create Web Services using .NET and then access them from VBA if you wish. Just install the Office 2003 Web Services Toolkit, available to download from Microsoft.com: www.microsoft.com/downloads/details.aspx?FamilyID=fa36018a -e1cf-48a3-9b35-169d819ecf18&DisplayLang=en
You can then integrate Web Services right from within the VBA editor (VBE) in Office 2003 applications. You use the Web Service References user interface to locate Web or just directly address a known Web Service’s Web Services Definition Language (WSDL) file.
Employing SharePoint
Introducing ASP.NET
Book VII Chapter 8
636
Introducing ASP.NET
Adding dynamism to Web pages ASP is designed to allow programmers to customize, automate, and connect Web sites to databases and other external systems, such as Office 2003 applications. In other words, although you can export a Word document to a Web site rather quickly (File➪Save as Web Page), it’s inert. It’s just a displayed document with perhaps some simple embedded controls. Or maybe you’ve designed a site by using the wizards in FrontPage or by translating other Office applications into HTML and publishing them. To create a truly dynamic Web page with custom behaviors, you often have to write some programming. Programming for Internet sites used to be a tedious and very difficult proposition. ASP was designed to help programmers speed up the job. ASP.NET replaces ASP and, in fact, realizes the ideal that ASP only strived for. ASP.NET offers significant benefits to programmers and developers, so you should be aware of it. ASP has been used the world over since early 1997. However useful and widespread it became, ASP nonetheless had some really serious drawbacks, like requiring artists to insert their design code right in the same file used by programmers for their source code. ASP.NET avoids those drawbacks and offers a variety of valuable new rapid application development tools, including OOP support. ASP.NET is not merely the next version of ASP: ASP was thrown out, and ASP.NET was written from the ground up as a brand new, object-oriented language.
Aiding the programmer In a white paper explaining the ASP.NET technology, Microsoft’s Anthony Moore pointed out that ASP.NET and its Web Forms feature represent an important advance in programmer-friendly tools. He even compared these new tools with the vast improvement in traditional Windows programming efficiency that occurred when Visual Basic version 1 was introduced 14 years ago. Before VB came along, Windows applications were very difficult to build: time-consuming, complex, and disagreeable. The C language, with all its syntactic convolutions and needless complexity, was all that was available to Windows programmers until VB 1 made its welcome appearance. Similarly, prior to ASP, programming Web sites was a pretty nasty business too. Now, though, ASP.NET, VB .NET, and improvements to the Visual Studio IDE (Integrated Design Environment) promise to bring VB-like efficiencies to what has previously been tedious and cumbersome CGI (common gateway interface) and ASP programming. Mr. Moore puts it this way: As with creating Windows applications, creating a reliable and scalable Web application is extremely complicated. Our hope for ASP.NET is that it hides most of this complexity from you just as Visual Basic 1.0 did for Windows development. We also want to make the two experiences as similar to each other as possible so that you can “use the skills you already have.”
Discovering the Purpose of ASP.NET
637
ASP.NET is part of the suite of programming tools and languages bundled into Visual Studio .NET (which includes the database programming ADO.NET technology, Visual Basic .NET, and some other, less useful, languages like C). There’s even a Java-esque language called C#, but it seems to me that they took the plain, understandable Visual Basic language, twisted its syntax around, added some unnecessary punctuation such as semicolons, and in general tried to make a C-like, yet relatively uncomplicated, new language. It’s quite easy to translate between Visual Basic .NET and C#. So easy, in fact, that it can be automated. You can find a translator at www.kamalpatel.net/ ConvertCSharp2VB.aspx.
Discovering the Purpose of ASP.NET The core idea of Active Server Pages is that somebody (or many people at once) is surfing around the Internet (or a local intranet) and arrives at a page in your Web site. Instead of merely showing static, canned content on that page (simple, prewritten HTML), you can dynamically generate the page on your server right then and there, sending the resulting fresh HTML to the visitor. This is how you can make your Web site attractive, up-to-date, varying, and interesting to the visitor. It’s also how you provide dynamic content, such as allowing the user to see your latest catalog, place an order, communicate a suggestion and so on. In other words, interaction.
ASP.NET addresses these and other Internet-related issues. It’s not the same as writing a traditional Windows program wherein only one person at a time will be using your application, but ASP.NET makes it pretty easy. Pure HTML merely describes how text and graphics should look — size, location, color, and things like that. You cannot do significant computing with HTML. For example, you cannot add 2+2. HTML merely specifies that a headline is relatively large, that the body text is colored blue, that one graphic is lower on the page than another graphic, and so on. HTML also includes a few, simple objects such as tables and list boxes. However, even its tables and list boxes are static and essentially lifeless display objects. The active server premise permits you compute on your server. Then, as the result of the computation, you compose a page of HTML right then and there, sending it off to visitors’ computers for viewing in their browser. This capability permits you to bring your Web pages alive.
Employing SharePoint
A given Web page might be used by thousands of people simultaneously. This possibility requires some adjustments in how you program, particularly in how you handle persistent global variables and connections to a database. (Access begins to groan under the strain when more than ten users are connected at once.)
Book VII Chapter 8
638
Discovering the Purpose of ASP.NET
ASP.NET uses a full language, such as VB.NET, to do its computing. You don’t have to resort to crippled script languages — a subset of their parent language (Java or Visual Basic). With ASP, visitors don’t need language features built into their computer: They get the results of your server-side computing translated into ordinary HTML and then sent to them. ASP.NET, therefore, permits you to do lots of useful things on your server that you could never do with HTML. For example, you can access a database, insert prewritten components, revise your Web pages (include news about your company, today’s date, and so on) so visitors don’t get bored seeing the same content each time they visit, and many other valuable techniques. The visitor sees the most recent product announcements, today’s date, and any other current information you want to provide. Your Web pages are responsive and timely.
Solved security In addition, firewalls — designed to block access by hackers, whackers, viruses, worms, and other invaders — are built to permit HTML to pass unchallenged. Innocent, merely descriptive, and merely visual HTML can do no damage to your machine. You can, however, insert scripting or executable objects (such as text boxes) into an HTML page and therefore let the visitor’s computer do some computing. This is client-side scripting or execution. It’s generally verboten, though. Sure, client-side execution works fine if you’re sure that all your visitors have the necessary language components installed on their machines, that their security settings permit scripting, and that they all use the same browser (and that browser supports scripting). So, if you’re merely running a site intended for use in-house and everybody in your company uses Internet Explorer — and you’re sure they all have the right components on their hard drives — go ahead and try some client-side computing. Intranets do sometimes permit scripting with certain security safeguards in place. However, there are many reasons to prefer server-side computing that sends mere HTML to clients. After all, you don’t want executables — even scripts — running wild on your machine or network. That’s an invitation to viruses, Trojan horses, and other bad things, isn’t it? If you see file and Web page extensions named ASPX, ASP.NET is being used. Here’s an overview of the strengths and features you’ll find when you begin using ASP.NET and Visual Basic .NET. ASP.NET code is relatively easy to write, debug, and maintain. Also, with ASP.NET, you use the Visual Basic .NET language so you can leverage some of your existing programming knowledge, transferring your experience from the Windows OS platform to the browser intranet/Internet platform.
Seeing the New Advantages of ASP.NET
639
The Visual Studio .NET integrated design environment offers you all the support you’ve always enjoyed with mature, rapid application development (RAD) languages such as Visual Basic. In fact, for much functionality, you don’t need to write any code at all: ASP.NET gives you a toolbox full of smart, rich, server-side components that you can just drop right into your ASP.NET projects (maintain state, validate, cache — you’ll find that many programming problems are now handled for you by components); powerful debugging tools; WYSIWYG design and editing; and wizards to step you through tedious or complex tasks.
Segregated source files In earlier versions of Internet programming, you had to mix your source code programming (such as VBScript) in with the HTML source code. These hybrid script/HTML files sometimes grew large and unwieldy. And two people often had to work with the same source code file. The person who is talented at designing the look of a Web site is often not the best person to write the programming that interacts with a database and vice versa. ASP.NET solves this problem by separating programming source code and visual design (HTML) source code into two different files. Programming code is stored in a code-behind file, separate from the HTML file that the page designer works with. Book VII Chapter 8
Seeing the New Advantages of ASP.NET
ASP.NET sits on top of the .NET runtime. .NET is designed from the ground up as an Internet-based platform (as opposed to a single-local-computerbased platform like Windows). Unlike previous versions of computer languages, all the languages that can be used with ASP.NET share the same runtime. (The .NET runtime is also called CLR, or common language runtime.) This means that you can write some code in VB, and someone else can write in Java or C# — and these pieces can be combined in the same ASP.NET project. .NET languages can also share each other’s objects and libraries.
A shared IDE A single IDE (programming editor) is now used by all the various .NET languages. A grand unification is going on here in the .NET programming model. Prior to .NET, you would choose your language based on what kind of work
Employing SharePoint
The ASP.NET runtime (the library of functions that actually carry out the commands you write in the source code) has been built to take advantage of multiprocessor or clustered server structures. Also, the runtime ensures robust, continuous performance by keeping track of all running processes. If any process freezes or begins to leak, the runtime kills the process that is behaving badly and spawns a new process to take its place.
640
Seeing the New Advantages of ASP.NET
you were doing: ASP and script languages for Web page programming; VB for fast, efficient programming and RAD features-like forms; and the C-like languages when you wanted optimization and full object-oriented programming (OOP) inheritance. The programming you were working on — or, more likely, whatever language you were taught — forced you to choose a particular language. And your choice of language also determined which of the various APIs (runtime code libraries) you would be using. Now, with the single .NET API (Application Program Interface), all languages share the same IDE for designing your programs and also share the same API as well. What’s available to one language, then, is simultaneously available to all. No more learning various IDEs and various APIs if you need to switch between languages to accomplish your goals. All the new languages — ASP.NET, C#, VB.NET, and VC++.NET — sit on top of the same single .NET CLR.
Easier deployment Deployment is simplified. You add an ASP.NET application to your server merely by copying the ASP.NET application’s files to the server’s hard drive. All the dependencies (files needed by your application, such as graphics) are stored together within the same folder and its subfolders. No need to go through an elaborate setup and registration process. You can even upgrade an ASP.NET application on-the-fly while it’s running without needing to reboot the server. (The Registry is not involved.) In the past, if you had large, complex ASP n-tier apps that used components, the problems of registration, versioning and others (sometimes called DLL Hell) made life difficult for programmers and administrators alike. (The n in n-tier is math shorthand for some number. n-tier is also called multi-layer because sometimes the middle tier itself is subdivided.) ASP.NET completely abolishes DLL locking, XML configuration files, and component registration. To deploy your ASP.NET Web app, just copy the main folder and its subfolders. Controls located in your application’s BIN subfolder are simply available to your application: You don’t need to worry about registering them or that they are locked: They’re not locked, and they’re not registered, but they work just fine. That’s the new model. Do you have a newer, better version of a control that you’ve written and now improved? Just copy it into the folder on the server. It runs right away.
Book VIII
Power Techniques: Advanced Office Automation, VBA, and .NET
Contents at a Glance Chapter 1: Advanced Office 2003 Programming ............................................................643 Chapter 2: Exploring XML ..................................................................................................661 Chapter 3: Employing Objects............................................................................................689 Chapter 4: Advanced Internet VBA ..................................................................................707 Chapter 5: Working with .NET ..........................................................................................723 Chapter 6: Using Visual Studio Tools for Office 2003......................................................731 Chapter 7: Office 2003 Security ........................................................................................745 Chapter 8: No More Paranoia: Programmatic Encryption ..............................................761
Chapter 1: Advanced Office 2003 Programming In This Chapter ⻬ Surveying weaknesses in OOP ⻬ Knowing when to use VBA and when to use VB.NET ⻬ Discovering streaming ⻬ Creating your own add-ins
T
hroughout this book, examples illustrate how to program Office 2003 — how to control both individual applications programmatically as well as control one application from another to develop larger scale Office solutions. This chapter deepens your understanding of the interactions possible between Office 2003 applications as well as how to improve company productivity using tools like VBA and add-ins available to you as a developer/ programmer. I also demonstrate streaming as a way of contrasting VBA with VB.NET programming. The chapter concludes by showing you how to build your own add-ins, which is useful for simultaneously adding functionality to all Office applications and also an effective way to hook up VB.NET programming to Office 2003 solutions. I start with a brief overview of class hierarchies.
Understanding Class Hierarchies Consider these facts about the current programming classification system (also known as object-oriented programming, or OOP). ✦ An object’s properties or methods can return a second object, called a child object. The first object is a parent. (OOP experts disagree what constitutes this parent-child relationship although they all agree that it exists. The disagreement is about which specific situations should be described as parent-child.) ✦ The same object can have many parents and many children.
644
Fighting Class Warfare
✦ A given action, such as changing a window’s color, can be a property or a method. In practice, these categories are imprecise. Lots of theory exists, but here in the real world of day-to-day programming with objects, it’s anybody’s guess which category will contain any given item. You essentially have to memorize the common members or for those you haven’t memorized, guess — and if wrong, look it up in Help. ✦ Properties can turn into objects, depending on the context in which they’re used. And vice versa. ✦ The same object can be a child of its parent. And vice versa. For example, in Excel 2003, the Range object is a child of the Worksheet object, but a Worksheet is also a child of the Range object. Ready for a drink? Personally, I could use a stiff one right now.
Fighting Class Warfare Don’t break your brain trying to make too much sense out of object models. If you take them too literally, you’ll be disappointed. For one thing, the term object has been inflated beyond belief. In VBA, many elements of the language are considered objects. However, VBA’s successor languages — VB.NET and the other .NET languages — move us closer to the truth about object-oriented programming. In .NET, everything — including the simple integer variable type — is now an object. And when everything falls into a category, that category becomes like water to fish: It’s so omnipresent that it simply disappears from their consciousness. The term object has little remaining meaning for a programmer. It has become as general and as meaningless as the term thing. How useful is it to say, “The thing is behind the other thing but not under the same thing, until later”? Here’s a programming example of what I’m saying. Consider this line of code: CurrentWindow.Font.Size = 12 CurrentWindow is an object because it has properties (Font, for one). Font is a property of the CurrentWindow object. However, the Font property
is simultaneously in this same line of code also an object itself, with a property named Size. Were you to refer to the collection of Window objects, CurrentWindow itself would become simultaneously an object and a property: ScreenWindows.CurrentWindow.Font.Size = 12
Fighting Class Warfare
645
A dual-monitor system would make the ScreenWindows collection a property/ object of the Monitors collection, and so on and so on. Move up or down an object hierarchy, and you find this Escher-like circularity. Indeed, consider this: The Application object sits at the top of most Office 2003 applications, and all other objects are child objects of the Application object. It’s the parent object of most other objects. However, to make life interesting, the Application object is also a property of nearly all other objects in Office 2003 applications. To put it bluntly, nearly every object in the object models of Office applications is a parent of the top object. Makes you wonder, doesn’t it, just how useful this system of categorization is. It’s as if biologists considered apes the ancestors of modern man, and modern man the ancestors of apes. Would this be a clear, useful classification system?
Properties are methods are properties It gets worse. A primary distinction is made in object models between properties and methods. At least people claim to employ these categories. Alas, this is a distinction without a difference. The division between the concepts of property and method is purely bogus. Most of the time, setting the color property of an object means changing a Color property. However, do you see that making a change in a color is an action? — which is the essential meaning of a method. In practice, sometimes changing a color is classified as a method, yet sometimes it’s a property. You find this kind of ambiguity throughout object models. That’s why people are now spending more time struggling to get OOP syntax correct than they are debugging (unless they use inheritance, which can rapidly add bugs to code).
Tautology runs wild
Changing the color property changes the color?, just as executing a ChangeColor method changes the color. There is no distinction here between a Color property and a ChangeColor method. It’s just a matter of whimsy, all too often, how things are categorized.
Book VIII Chapter 1
Advanced Office 2003 Programming
OOP experts sometimes make statements like this, which are wonderfully revealing: A method can change a property or return the value of a property, but it’s not itself a property. If I had a bell named tautology, I would be ringing it now, believe me! (And if you have a dictionary nearby, go look it up and learn a new word.)
646
Deciding When to Use VB.NET
Deciding When to Use VB.NET If you’re familiar and comfortable with traditional Visual Basic (version 6 or earlier, or VBA), you might wonder why to bother with VB.NET, After all, VBA represents about ten years of perfecting a language that was pretty good to begin with. The answer lies in the changes that are taking place for programmers. Increasingly, you must deal with distributed programming. A database manager might reside in Houston, with the inventory executable on a network in Toronto and customer fulfillment software in Boston. These distributed pieces (tiers) collectively represent a single, general program (or solution). They must work together smoothly (referred to as interoperability, although it used to be called compatibility or sometimes platform independence), must be stable (robust) and capable of handling a large volume of (or surges in) traffic (scalable). But distributed programs (solutions) are not a single, traditional Windows program residing on a single hard drive. A solution can contain several programs working together. The Internet drives this fracturing of resources and executable code. VBA works well when you’re working within or among Office 2003 applications. However, if you need a more powerful language, particularly for distributed or Internet-related programming, you’ll want to move on up to VB.NET. To illustrate a primary difference between VBA and VB.NET, consider code that saves and loads files. Traditionally, files resided on a local hard drive — right there in your machine. The worst confusion you had to deal with was specifying a path to a local area network hard drive. Today data still usually ends up in files, but it can also be elsewhere, coming in over the Internet, for example, in a stream. Streaming is the metaphor that .NET language designers use for sending or receiving data. In the past, VB programmers used a somewhat more restrictive metaphor: saving and opening files. But in the brave new Internet world, data can be stored in more places than you can imagine — not just in files on your local hard drive. New times demand new thinking, so get ready for the data stream and all that it implies.
The Buzzwords If you haven’t been using any of these new terms — tier, solution, interoperable, robust, and scalable — you’d better start now. They help you sound oh so au courant. Oh yes, and mission critical means essential to the task. While I’m at it, let me also define a bit of additional computer jargon. (Why not?)
Understanding Streams
647
✦ Solution: A piece of software that handled a single job used to be called application, program, project, or utility. However, a new term, solution, is now used to mean a set of programs (and perhaps associated data stores and utilities) working together to achieve a common goal, such as sending invoices and tracking inventory for a business. Traditionally, a single program did a single computing job. This is still true in some contexts (such as using a simple text processor like Notepad), but now several applications or utilities often work together to handle a common task — particularly for large or distributed tasks — so the term solution makes more sense, suggesting as it does that a set of programs is being used. A really large, complex solution is referred to as an enterprise solution. ✦ Front end/back end: Front end and back end refer to the distance between the user and a piece of software or a data store. Front-end is what used to be called the user interface. For example, it’s the form the user sees onscreen and fills out, or the spreadsheet the user calculates with. The back end is the farthest part of the solution from the user, such as a data store or database management system residing on a server. The user never sees the back end, much less is permitted to directly access its data or use its features. ✦ Tier: Tier refers to the different pieces of a solution.
Understanding Streams Streams are flows of data to or from your application. Streams now replace traditional VB communication techniques between applications and data. What mainly distinguishes the concept of streaming from traditional approaches is that a stream isn’t limited to communication with disk files.
So, to take into account the various places where you might get or send data, the idea of streaming permits connections between all kinds of data sources (now known as data stores, to distinguish them from databases, which people traditionally associate with files). It’s even possible to connect one data stream to another.
Book VIII Chapter 1
Advanced Office 2003 Programming
In the new world of distributed programming (typical of Web programming), data can be stored in more than one place. In addition to files, for example, collections of data can be in memory. In VB.NET, you can bind an array to a list box — treating the array, which resides in memory, as if it were a database file. The Internet might be another source of data streaming into your application. This, too, is a nontraditional source of data.
648
Understanding Streams
Understanding tiers and other new terms Early on in network-based or Internet-based solutions were two-tier solutions (also known as two-tier architecture or two-layer architectures). This refers to splitting a job between a client and a server. Often the client holds the user interface and other executable code while the server simply acts as a storage location for data. However, the client can be relatively dumb (few or no executables), and the database management executables (or other programming) can reside and execute on the server. A few years ago, three-tier architectures emerged, with the new tier (the middle-tier server or application server) mediating between the client (generally limited to user-interface tasks) and the server (the data store, or data management, components). The middle-tier usually holds the business logic (or rules), such as managing the execution of utilities elsewhere in the solution (distributed processing, or process monitoring), queuing users (directing user traffic, resourcing, or asynchronous queuing), and other housekeeping and police work. Collectively, these tasks are sometimes called centralized process logic. (Are we having fun? Never mind.)
The primary goal of the middle tier is to permit increases in scale (scalability). Whereas a twotier architecture might be able to handle 100 users, a three-tier system can ramp up to handle orders of more magnitude. Also, threetier systems, if properly organized, can improve maintainability (making adjustments or solving bugs in a program), flexibility (this word means what it does in ordinary English; what a relief!), reusability (after you’ve written and tested a piece of programming, you can use it again in a different program), along with the improvement in scalability. Can you have more than three tiers? Sure. There are n-tier solutions (n being math shorthand for some number), also called multilayer. Sometimes the middle tier itself is subdivided. There is a light client (as in lightweight or trivial, a favorite term of disparagement used by scientists and would-be scientists, such as some programmers) user interface display (markup) code, such as HTML. This layer ultimately simply shows up in a browser for some user to interact with. The other layer involves heavy-duty (non-trivial) programming (called code-behind, or application servers).
Consider this: Sometimes keeping data off hard drive files is desirable. For example, when you use .NET encryption classes, you can create a cryptostream in memory and feed it with a stream of data coming in over a secure line from Spain or wherever. The idea here is that you want to actually avoid storing this incoming data stream on your hard drive as a file. You don’t want to encrypt from data in a file because even if erased, that original file could perhaps be reconstructed by disk analysis tools, and it contains the unencrypted data. So you keep everything as light, streams in RAM, evaporating as they move into your cryptostream. Then you can save the cryptostream to your hard drive because that stream is, by definition, encrypted and secure. In Book VIII, Chapter 8, I show you how to write a utility that encrypts text coming in from a stream rather than a file.
Understanding Streams
649
In sum, after you grasp the concept of streams and learn how to use them to send or receive data, you can then employ the same techniques no matter what data stores are involved. In theory, getting data from that remote computer in Spain should be no different from getting data off your own hard drive. I say in theory because as much as we might wish it were so, it’s not possible to do everything the same way in all situations. For example, when you’re working with a file on your local hard drive, you can ask the stream to tell you the length of that file — how much data is stored there. When working with a remote file coming in from Madrid, there is no Length property that you can query. The stream will stop when it’s ready to stop. So you don’t intercept the stream with a fixed loop like For...Next; you must use a While or Until loop instead. You can still use the traditional VBA random access files techniques in VB.NET if you must. (In VB.NET, the syntax for these techniques is similar but not identical to traditional VBA.) But you’re encouraged to make the transition to streams because of the greater flexibility they offer. Also, programming is moving away from the random access file as a way of storing and accessing data. Instead, contemporary programming prefers databases and even XML files as data store constructs. It’s all really pretty similar, when you get down to it — just labeled pieces of information organized one way or another. But fashions change, and right now, you really should start moving away from the classic, random access files and their record-number techniques. If nothing else, basing your data storage on databases or XML makes your information more compatible with other applications (at least for the next few years until a newer fashion in data storage takes the programming world by storm).
Streaming basics Traditional Visual Basic file access assigns a file number to each opened file. The simplest traditional format is as follows: Open filepath {For Mode}{options}As {#} filenumber {Len = recordlength}
For example:
However, for reasons known only to those in charge of .NET, the actual syntax of the VB.NET version of the traditional VB isn’t exactly the same as it used to be. Open becomes FileOpen, and the order of the arguments shifts around. So, you might as well just move on to streaming, no?
Advanced Office 2003 Programming
Open “C:\Test.Txt” As 5
Book VIII Chapter 1
650
Understanding Streams
If you do want to stick with the older style file I/O, though, here’s the VB.NET version: FileOpen(5, “C:\Test.Txt”, OpenMode.Random)
Streaming is quite a bit more flexible, but as usual, you pay a penalty for this flexibility. Streaming requires more programming because it offers more options for the same reason that the dashboard of a Lexus is more complicated than a VW. To see a simple example of streaming, follow these steps:
1. Using VB.NET in Visual Studio, chose File➪New➪Project. You see the New Project dialog box.
2. Double-click the Windows Application icon. A new Windows-style application opens in the IDE.
3. Double-click the TextBox icon in the Windows Forms tab of the Toolbox. A TextBox is added to your Form1.
4. Double-click a Button icon to add it also. 5. Click the TextBox in the IDE so that you can see its properties in the Properties window. Press F4 if the Properties window isn’t visible.
6. Change the TextBox’s Multiline property to True by double-clicking it in the Properties window. Also delete TextBox1 from the Text property in the Properties window.
7. Double-click the button. The button’s Click event is displayed in the code window.
8. Type this in at the top of the code window (above Public Class Form1): Imports System.IO
9. To try the simplest example of VB.NET file streaming, type this into the button’s Click event: Private Sub Button1_Click(ByVal sender As System.Object, ByVal e As System.EventArgs) Handles Button1.Click Dim a As String = “This works fine.” Dim b As String
Understanding Streams
651
Dim sw As New StreamWriter(“c:\test.txt”) sw.WriteLine(a) sw.Close() Dim sr As New StreamReader(“c:\test.txt”) b = sr.ReadLine MsgBox(b) sr.Close() End Sub
10. Press F5 to run this example. This code creates a new file (or replaces an existing one if you already have c:\test.txt on your hard drive). Then the code writes your test line of text and closes the StreamWriter. Next it opens that same file, reads the line of text, displays that text in a message box, and closes the file. Here’s a more flexible version of streaming. Replace the code in the button’s Click event with Listing 8-1.
Listing 8-1: More Flexible Streaming Private Sub Button1_Click(ByVal sender As System.Object, ByVal e As System.EventArgs) Handles Button1.Click Dim strFileName As String = “C:\test.txt” Dim objFilename As FileStream = New FileStream(strFileName, FileMode.Open, FileAccess.Read, FileShare.Read) Dim objFileRead As StreamReader = New StreamReader(objFilename) TextBox1.Text = “”
objFileRead.Close() objFilename.Close() End Sub
Advanced Office 2003 Programming
While (objFileRead.Peek() > -1) TextBox1.Text += objFileRead.ReadLine() TextBox1.Text += ControlChars.CrLf End While
Book VIII Chapter 1
652
Understanding Streams
Notice that you first create a FileStream object and then use it to create a new StreamReader. Later, within the While...End While loop, you use the StreamReader to control the duration of the loop (with the Peek method) as well as to read individual text lines, one by one, within the opened file (with the ReadLine method). The ControlChars.CrLf command inserts a line feed (moves down one line in the TextBox) following each line that the ReadLine method retrieves from the file. However, if you don’t need to examine the file’s contents line by line, you can simply replace the entire While...End While structure with this simple line of code that brings in the entire file (including line feeds) in one big gulp: TextBox1.Text += objFileRead.ReadToEnd()
Stream writing Going in the other direction — dumping data into a stream — is similar to reading a stream as illustrated in the preceding section. Listing 8-2 shows how to write to a stream.
Listing 8-2: Writing to a Stream Private Sub Button1_Click(ByVal sender As System.Object, ByVal e As System.EventArgs) Handles Button1.Click Dim strText As String = TextBox1.Text If (strText.Length < 1) Then MsgBox(“Please type something into the TextBox so we can save it.”) Exit Sub Else Dim strFileName As String = “C:\test.txt” Dim objOpenFile As FileStream = New FileStream(strFileName, FileMode.Append, FileAccess.Write, FileShare.Read) Dim objStreamWriter As StreamWriter = New StreamWriter(objOpenFile) objStreamWriter.WriteLine(strText) objStreamWriter.Close() objOpenFile.Close() TextBox1.Text = “Done. File saved.” End If End Sub
This example actually appends to the existing text.txt file because you used FileMode.Append. Using FileMode.Create will either overwrite an existing file or create a new file if none exists.
Creating Add-Ins
653
Creating Add-Ins Macros, wizards, templates, and toolbar customization are all features that allow you to personalize your Office 2003 applications. But if you want to be able to use features of the entire OS — to manipulate anything — you might want to try your hand at writing add-ins. You’ll be delighted to know that Visual Basic .NET includes a wizard to make creating add-ins easier than it would otherwise be. Add-ins can globally change the behavior or add functionality to several Office 2003 applications simultaneously and automatically. The following example illustrates how to do this. What’s more, add-ins execute more quickly than the typical macro. You might not think of a use for add-ins right now, but you should know that this technology exists to extend Office applications in powerful ways. When you write an add-in, you can tap the entire power of .NET. (I have written an encryption/decryption system that I’m planning to turn into an add-in, but describing it is beyond the scope of this book. You click a button on the Standard toolbar — or the Access Database toolbar — and instantly your current document will be encrypted and stored.) You’ll also find commercial add-ins for sale. The add-in that I describe in the following example adds itself automatically to the Office applications that it’s designed to service. However, some addins must be attached to an application manually. To do that, follow these steps:
1. Choose Tools➪Templates and Add-Ins. The Templates and Add-Ins dialog box opens.
2. Click the Add button. The Add Templates dialog box opens.
3. Double-click whatever add-in you want.
Here’s an example showing you how to create an Office 2003 add-in by using Visual Basic .NET. It adds a toolbar button named Time that when clicked, displays the current date and time. To simultaneously add a toolbar button to Word, PowerPoint, Outlook, Excel, and Access — along with whatever behavior you want that button to trigger — follow these steps:
Advanced Office 2003 Programming
Programming your own add-in
Book VIII Chapter 1
654
Creating Add-Ins
1. Run Visual Basic .NET in Visual Studio. 2. Choose File➪New➪Project. You see the New Project dialog box.
3. In the left pane of the New Project dialog box, click Other Projects to open this node.
4. In the left pane, under Other Projects, click Extensibility Projects. Two templates appear in the right pane of the dialog box.
5. Click the Shared Add-in template to select it. 6. In the Name field, type comTIME. You can name your add-in whatever you want; this name will appear in the title bar of any message box that your add-in might display.
7. Click OK. The dialog box closes, and the Extensibility Wizard opens, as shown in Figure 1-1.
Figure 1-1: Use the Extensibility Wizard to simplify building an Office 2003 add-in.
8. 9. 10. 11.
Click Next. Select the Create an Add-in by Using Visual Basic option button. Click Next. Select Word, Outlook, Excel, and Access as your host applications, as shown in Figure 1-2.
Creating Add-Ins
655
Figure 1-2: Choose here which applications you want your add-in to work with.
12. Click Next. 13. Type TimeDisplay as the name and Shows current date and time as the description of your Add-in. These are displayed to the user in the Templates and Add-ins dialog box in the Office applications, as described earlier in this section.
14. Click Next. 15. Choose to have your add-in load when the host application loads and also to have the add-in available to all users of this machine.
16. Click Next. You see a summary of the choices you made while running this wizard.
17. Click Finish. The wizard creates a public class, writing lots of code you’d never be able to think up for yourself. Included is this globally unique identifier (GUID):
Listing 8-3 shows the code that you should enter into the various procedures of this class that the wizard built for you.
Book VIII Chapter 1
Advanced Office 2003 Programming
_ Public Class Connect
656
Creating Add-Ins
Listing 8-3: Creating an Add-in Imports Microsoft.Office.Core imports Extensibility imports System.Runtime.InteropServices _ Public Class Connect Implements Extensibility.IDTExtensibility2
Dim WithEvents OcButton As CommandBarButton Dim applicationObject As Object Dim addInInstance As Object Public Sub OnBeginShutdown(ByRef custom As System.Array) Implements Extensibility. IDTExtensibility2.OnBeginShutdown ‘get rid of the button On Error Resume Next OcButton.Delete() OcButton = Nothing End Sub Public Sub OnAddInsUpdate(ByRef custom As System.Array) Implements Extensibility. IDTExtensibility2.OnAddInsUpdate End Sub Public Sub OnStartupComplete(ByRef custom As System.Array) Implements Extensibility. IDTExtensibility2.OnStartupComplete Dim oToolbars As CommandBars Dim oStandardBar As CommandBar On Error Resume Next
Creating Add-Ins
657
‘ Add a button to the Standard toolbar oToolbars = applicationObject.CommandBars ‘ Outlook must be handled differently. ‘ The CommandBars collection is a property of the ActiveExplorer object ‘ in Outlook. So see if the oToolbars object has been intantiated: If oToolbars Is Nothing Then ‘ If it’s nothing, then we’re dealing with Outlook, so instantiate it now: oToolbars = applicationObject.ActiveExplorer. CommandBars End If ‘we’re using the “Standard” toolbar, but you could use “Formatting” or whatever: oStandardBar = oToolbars.Item(“Standard”) ‘ Another anomaly: Access calls the “Standard” toolbar the “Database” toolbar. ‘ so again, if instantiation has failed, we must instantiate this object differently: If oStandardBar Is Nothing Then oStandardBar = oToolbars.Item(“Database”) End If ‘ Try instantiating this particular button: OcButton = oStandardBar.Controls.Item(“Time”) ‘it’s possible that there was a power loss or other disorderly exit from an application, ‘in which case, the button was not deleted from a previous session ‘the button is deleted in the OnBeginShutdown event in this class (above) ‘but if it does not yet exist, then add the button: If OcButton Is Nothing Then
‘ The tag property is needed by some apps (think of it as a variable name: .Tag = “Time”
Advanced Office 2003 Programming
OcButton = oStandardBar.Controls.Add(1) With OcButton .Caption = “Time” .Style = MsoButtonStyle.msoButtonCaption
Book VIII Chapter 1
658
Creating Add-Ins
‘ The OnAction property deals with the possibility that the add-in isn’t loaded ‘ but the user clicks the button. If this happens, the add-in will be ‘ loaded automatically, and the button’s click event will be triggered ‘ the OcButton_Click event is located in this class (below). .OnAction = “!” .Visible = True End With End If ‘ kill these objects; they’re no longer needed: oStandardBar = Nothing oToolbars = Nothing End Sub Public Sub OnDisconnection(ByVal RemoveMode As Extensibility.ext_DisconnectMode, ByRef custom As System.Array) Implements Extensibility. IDTExtensibility2.OnDisconnection On Error Resume Next ‘ kill the app object and trigger the shutdown event (if it’s not automatically raised). If RemoveMode Extensibility.ext_DisconnectMode. ext_dm_HostShutdown Then _ Call OnBeginShutdown(custom) applicationObject = Nothing End Sub Public Sub OnConnection(ByVal application As Object, ByVal connectMode As Extensibility.ext_ ConnectMode, ByVal addInInst As Object, ByRef custom As System.Array) Implements Extensibility. IDTExtensibility2.OnConnection applicationObject = application addInInstance = addInInst ‘ If startup isn’t in effect, call OnStartupComplete here. If (connectMode Extensibility.ext_ConnectMode. ext_cm_Startup) Then _ Call OnStartupComplete(custom)
Creating Add-Ins
659
End Sub Private Sub OcButton_Click(ByVal Ctrl As Microsoft. Office.Core.CommandBarButton, ByRef CancelDefault As Boolean) Handles OcButton.Click ‘display the time MsgBox(Now) End Sub
End Class
After you add this code to the code that the wizard provided for you, test it. In the VB.NET editor, choose Build➪Build ComTIME. Your new class will be registered. Start Word, Excel, Outlook, or Access. Look at the Standard toolbar. There it is: The Time button has been added. Click it. You see a message box displaying the date and time, as shown in Figure 1-3.
Figure 1-3: Your add-in has been included in Excel, and when clicked, it does its job.
To remove this button or other add-ins from your applications, rebuild the previous code (choose Build➪Build ComTIME, if that’s the name of your add-in) after having added this exit line to the following event procedure:
Exit Sub
This will prevent the button from being added to the toolbars in the first place. Then you can right-click the Standard toolbar, choose Customize from the context menu, and drag the button off the toolbar. Or you can use
Advanced Office 2003 Programming
Public Sub OnStartupComplete(ByRef custom As System.Array) Implements Extensibility.IDTExtensibility2.OnStartupComplete
Book VIII Chapter 1
660
Creating Add-Ins
RegEdit to search the registry for ComTIME and get rid of references to it in the Add-Ins section for each application. Locate this registry entry for each host application. (Excel’s is shown here.) HKEY_CURRENT_USER\Software\Microsoft\Office\Excel\Addins
Adjusting add-in loading behavior You can either delete the ComTIME entry under this add-in’s Registry location or adjust the add-in’s loading behavior according to the following LoadBehavior chart. Changing this value changes how the add-in works when one of its host applications starts running. You can combine these values; for example, a value of 3 means both Is loaded and Load on application startup: Value
Name
Means This
0
Disconnect
Is not loaded
1
Connected
Is loaded
2
Bootload
Load on application startup
8
DemandLoad
Load only when requested by user
16
ConnectFirstTime
Load only once (on next startup)
The default value 0x00000003 means Connected and Bootload. Don’t be put off by the bizarre numbering system. It’s cute that some programmers always seem to think that confusion, noise, and oddity are preferable to clear, informative, ordinary notation.
Chapter 2: Exploring XML In This Chapter ⻬ Understanding XML ⻬ Seeing how XML exploits extensibility ⻬ Using XML and HTML ⻬ Mastering the terminology ⻬ Using namespaces ⻬ Working with XSD ⻬ Using XML data types ⻬ Using schemas ⻬ Using XML in Office 2003 ⻬ Programming manipulations
T
his chapter begins with an overview of XML: its components, derivative languages, and uses. It concludes with examples illustrating how to manage and access XML features within Office 2003 applications programmatically via VBA code. I demonstrate a range of XML technologies, including namespaces, XSD, XML data types, and programming XML in Office 2003.
An XML Primer The purpose of XML is to structure data, using an ordinary text file like those created in Notepad. In other words, no special codes, no executables, no tricky compression, no proprietary formats, no hidden constructs, and nothing behind the curtain. It’s all out there, in plain text, without having to use a special program (such as the program that produced the data) to read it. Even though it’s a text file, XML isn’t really read by anyone except a programmer, and even programmers try to avoid the tedium of translating into or out of XML. XML is stored as plain text because that makes it easier to debug. Also, it’s easier to fix a bad XML file if you can edit it with simple, good old Notepad. And, alas, sometimes you do have to create filters that translate the raw XML into a format usable by a legacy application.
662
Seeing XML Support in Office
XML files are necessarily larger than a comparable amount of information when stored in binary format (particularly if you use a simpler, more compact way to delimit the data), but so what? A goal that drove early computer programmers was to conserve precious memory. That goal is no longer significant. Memory chips are cheap these days, and you can get a 120GB hard drive for under $100 on sale. If you’re concerned about transmitting the XML (after all, data transmission is a major reason for XML’s existence), many compression schemes are in use today that can effectively reduce the bandwidth requirements of a text file down to close to the load imposed by pure binary data.
Seeing XML Support in Office The standard for sending messages in the computer world, XML — or its offspring, such as Simple Object Access Protocol (SOAP) — is also being used in a variety of other ways to assist with data storage, interoperability, and so on. Office 2003 includes considerable support for XML, as does the .NET world. XML implementation is limited in some editions of Office 2003 applications. For example, aside from being able to save documents in XML format, all other XML support in Word 2003 is available only in Office Professional Edition 2003 and standalone Microsoft Office Word 2003. For example, a table in Access can quickly and easily be saved in XML. To see how, follow these steps:
1. Run Access and load the Northwind.mdb sample database. 2. Click Tables in the main database window. You see a list of the Northwind tables, as shown in Figure 2-1.
Figure 2-1: These tables are currently stored in Access’s MBD format, but soon they’ll be translated to XML.
Seeing XML Support in Office
663
3. Double-click Products in the main database window. You see the Products table displayed.
4. Choose File➪Export. The Export Table dialog box appears.
5. In the Save as Type drop-down list, choose XML. 6. Click the Export All button. You see the Export XML dialog box, as shown in Figure 2-2.
Figure 2-2: Decide here how many XML files you want to save.
7. Leave the default Data and Schema of the Data check boxes selected. You want to save your table in two XML files. • XSD file: Describes the structure of the table (its fields and their data types) • XML file: Saves the actual data To preserve the formatting of a report or other formattable document, you could also choose to save a third file (XSL).
8. Click the More Options button. You see additional choices, as shown in Figure 2-3. Here you can specify which data is saved, how much of the schema to save, whether to include graphics (from the Presentation tab), and other options.
Book VIII Chapter 2
9. Click OK. Exploring XML
The XSD and XML files are saved.
664
Seeing XML Support in Office
Figure 2-3: Find additional saving choices here.
If you examine the schema file (the XSD file), you see the structure of your table described, using the element/attribute format typical of XML:
The data file (the XML file) maps to the schema, with each record contained in a element:
1 Chai 1 1 10 boxes x 20 bags 18 39 0 10 0
Exploiting Extensibility in XML
665
The table has been rapidly transformed into XML. You can, of course, go in the other direction. However, Access (being Access) does things a bit strangely. Always the red-headed stepchild, instead of putting the Import option on the File menu next to the Export option, Access hides it away a bit. To import an empty table (XSD schema file) or a table filled with data (XSD plus associated XML files), choose File➪Get External Data➪Import. In Book VII, Chapter 3, I explore various Office 2003 XML features that allow you to publish documents as Web pages. Most Office 2003 documents can be saved as HTML. However, when saved, Office-specific formatting can also be saved simultaneously. Not only can you export to a browser from an Office 2003 application, you can take the return trip and translate the HTML back into an Office document. Word 2003 also permits a filtered style of document-to-Web page translation, resulting in simpler and more compact HTML files. This topic is examined in Book III, Chapter 4.
Exploiting Extensibility in XML XML was designed to be extensible (you can add new descriptive categories to it), as unambiguous as possible, and (that long-sought-after yet elusive goal) platform-independent. It’s extensible because you can make up as many different descriptive names (element names and attribute names) as you wish. For example, if you’re in charge of a summer camp, you can create a data structure in XML that contains elements (tags) like these: Name, Age, SpecialMeals, PersonalityDrawbacks, Allergies, Hobbies, EmergencyPhoneNumber, PreviousExperience, and so on. Within your summer camp and other places in your organization, you can easily establish rules about how to access these tags and how to manage the data contained between the tags. Even different organizations exchanging XML files across the Internet should be able to manage the tag structures without any great difficulties.
✦ A structured record, such as a student’s school records ✦ Regular text documents ✦ A DataSet (the result of a query against a data store)
Exploring XML
You can use XML to transmit and store a variety of kinds of information. Here are some of the different types of data that can be stored in an XML document:
Book VIII Chapter 2
666
Comparing XML and HTML
✦ A control, such as a UserControl, an ActiveX, or a Page control ✦ A description of a user interface ✦ Other standardized graphics data XML arrives at a client machine as a self-contained package. After it arrives at a client machine, the user can then manipulate, view, and otherwise interact with the XML package without requiring any round-trips to the server. This, of course, takes a load off the server. Another efficiency of XML is granular updating. If some data has changed in an XML document, only the changed element (not the entire document) needs to be sent from server to client (or vice versa). Also, if new elements are added to an XML document, only those elements must be sent to the client browser. (ASP.NET, though, rebuilds an entire page of HTML each time it receives a request from a browser.)
Comparing XML and HTML When you first see an XML file, you can be forgiven for thinking that it must be HTML. They share punctuation and structural features in common but no real underlying commonality. Both use < > symbols to bracket what both call tags. Quite often tags — elements — in XML are similar to arrays in Visual Basic, containing an entire set of variables. However, in a simple XML element (containing only one value), the element/value pair is similar to the VB variablename/value pair. sugar
This XML code defines this particular value, sugar, as being a particular cookie. You might also have this element. (A start/end tag pair and the data within it are usually called an element.) sugar
This other element, in the same file, defines a person and the name (sugar). Both HTML and XML use attributes name/value pairs written in the form SomeName=”MyValue”, which also roughly corresponds to variablename/ variable value pairs in VB. However, XML is primarily a way of transmitting data from one place to another. The transmitting agent (the application that generates the XML) merely treats the tags and attribute names as delimiters: that is, as ways of naming and indicating the start and end of items of data. It is up to the receiving application to interpret the meaning of the tags although along with the XML file, a schema file is usually sent defining, via
Deciding Whether to Use an Element or Attribute
667
metadata in an XSD file (the structure of the XML data). Likewise, if formatting, graphics, or other presentation layout information exists for this data, an XSL file accompanies the other two. Unlike HTML, in which the tag
always means line break (move to the next line on the screen), in an XML file,
could mean anything: branch, broken cookies, Mrs. Simpson’s bank statement, or anything else. It’s similar to the way you can assign a variable name such as ArtView to a particular graphic filename that might contain a picture of Toronto, your puppy, or indeed anything else (perhaps Art’s opinions). It’s up to your application how it interprets ArtView and what it does with the value represented by that word. Put another way, HTML is a simple computer language dedicated to describing the appearance of a document. (Its tags and attributes tell the computer how to arrange text, color, and so on.) Comparatively, XML is a way to structure and communicate data. Attributes are not required, but an element can contain one or more of them, and they can be listed in any order. Attributes always use the = sign to separate the attribute’s name from its value: Jack Jackson BOSS is an element, and BOXNUMBER=”1” is an attribute of that element.
Each XML tag pair contains a datum. A tag pair is similar to a field (or column) in a database. However, there is no requirement for a one-to-one mapping between XML tag-pair content and the records in a database. Indeed, XML often packages information from various sources or even computed information (the way that a spreadsheet can combine two or more data into a third data that represents an arithmetic or other computation against the original data). Don’t be concerned about name collisions — that different tags from different XML documents might share the same name. You’ll see the solution to this potential problem later in this chapter in the section on namespaces.
Deciding Whether to Use an Element or Attribute
✦ Elements can be contained within a structure similar to the Select Case structure. In a schema, you can use a tag to contain several elements in the source code, only one of which can be active in a given context.
Exploring XML
You might be wondering about the difference between an element and an attribute. In truth, you can store data in either one. Keep in mind, however, a few practical differences when designing an XML document or pouring a database table (or list) into it:
Book VIII Chapter 2
668
Understanding XML Terminology
✦ The order in which attributes are listed in the source code is irrelevant. However, you can specify in a schema that the order of elements does, in fact, matter. ✦ Elements can be used more than one time in an XML schema. Attributes cannot. ✦ Elements can contain attributes. Attributes cannot contain elements. ✦ Attributes can limit their permitted contents to a small set of strings delimited by spaces. Elements cannot do this. Limit an attribute’s contents to these three strings, for example:
✦ Attributes can have default contents. However, the attribute must be left out of an element, like this:
✦ You cannot provide alternative attributes (for example, “CheckedOut” or “Shelved”). You can do this with elements. ✦ Your schema can specify that a particular attribute is either required or optional. To make it required, use the following:
✦ Elements encapsulate attributes, so different attributes in different elements in the same XML document can have the same name. The beginning and ending tag pair of an element creates a scope for any attributes contained within the element. This is similar to how a procedure contains local variables in VB .NET. (You can reuse the same variable names with different local variables if they’re in different procedures.)
Understanding XML Terminology An XML element consists of a start tag, an end tag, and the data that the tags enclose. The enclosed data is sometimes called the element’s content. One difference between XML and HTML is that HTML has a limited set of predefined tags whereas XML permits an unlimited number of tags (just as VBA permits an unlimited number of variable names). HTML tags describe how the content looks in a browser; XML tags describe the meaning of the content (Monday). Just like coming up with descriptive variable names is the responsibility of the VB programmer, coming up with descriptive tag names is the responsibility of the XML programmer.
Understanding XML Terminology
669
Nesting within XML XML elements can be nested, like this:
Annie Hall Woody Allen Diane Keeton
The preceding example, with its nested elements, begins with a unique first element (the root note). In this case, the films root node can contain many elements; these element tags need not be unique.
Using data islands in XML If you wish, you can insert XML data into an HTML page and then use VB to access that data. The ways to insert XML into HTML are data islands. To create a data island, use the HTML tag like this and put an XML document inside the tags:
Annie Hall Woody Allen Diane Keeton
Or, if you prefer, you can provide a filename instead that contains the XML document, like this:
Don’t be misled: XML is far more strict in some ways than HTML. As you probably know, HTML ignores lots of kinds of broken rules. You can leave out the tag or sometimes write impossible attribute values or forget to use quotes around a value. Usually, when coming upon such an error, HTML simply ignores it and goes on to the next tag or attribute. HTML might punish you by not displaying something in the browser, but that’s it. HTML will ignore various slip-ups on the programmer’s part. In this respect, HTML is quite a bit looser and less demanding than (for example) VB or any other programming language.
Exploring XML
Paying attention to XML strictness
Book VIII Chapter 2
670
Understanding XML Terminology
XML, however, is very strict. Absolutely no missing quotes or missing tags are permitted. (XML is said to demand that your XML code must be wellformed.) If an application reading XML comes across such an error, that application is supposed to reject the entire XML file and stop in its tracks, raising an error. It’s all or nothing. What’s more, XML (unlike HTML or BASIC) is case-sensitive: is a different tag than . Fortunately, testing an XML document to see whether it is well-formed is relatively simple. XML has pretty simple punctuation rules; for example, each pair of tag names must be surrounded by symbols. Little, simple utilities called parsers can check through XML code to see whether it’s wellformed in simple terms.
Validating a Word document An XML file can also be validated against its own schema file. Word 2003 can validate XML if a schema is attached to a document. Any schema violations are shown in the XML Structure task pane. To activate this feature, choose Tools➪Templates and Add-Ins. From the XML Schema tab, select the Validate Document Against Attached Schemas check box. You can also watch the XML Structure task pane while working on an XML document to ensure its validity. Errors are flagged with icons next to each element.
Ensuring valid and well-formed XML You can include a Document Type Definition (DTD) with an XML document. XML with a DTD (or XSD) is called valid XML. The DTD defines the rules that govern the structure and vocabulary of the tags in the document. If a programmer is writing an application that will receive and manipulate such an XML document, he can study the DTD to learn the rules that define the data structure. You could even write an XML parser utility to check XML documents to ensure that they conform to the DTD. DTDs are optional. A well-formed XML document can be thought of as self-describing, particularly if the person who creates the tags and the structure does a good job. You will agree that this XML structure is pretty effectively self-describing:
Annie Hall Woody Allen Diane Keeton
Using Namespaces in XML
671
Seeing the Many Faces of XML XML itself is merely a specification that describes what tags and attributes are and how they are to be used. However, several auxiliary technologies expand and assist XML. For instance, XML (like HTML) can use Cascading Style Sheets (CSSes) or the even more advanced styles technology XSL, which can reorder or add and delete tags and attributes. The XML Linking Language (XLink) provides a standardized method to include hyperlinks within an XML file. The Document Object Model (DOM) is a way for programs to read and write to XML, adjusting the style, content, and structure of the XML file. DOM offers a standardized set of objects and also a standard framework that describes how the objects can be manipulated or combined. Therefore, the DOM can be considered an interface to the many proprietary Application Program Interfaces (APIs) and XML data structures, making it possible for a programmer to work with standard DOM interfaces rather than having to study proprietary APIs. For example, Ford and GM are likely to use different tags to represent the number of steering wheels in their inventory, and they are likely to use different applications and interfaces to manipulate those different tags. But with DOM, a programmer can count on a known, abstract interface that will work with either the Ford or GM APIs. Also supporting XML are XML schemas, which assist programmers define their own, proprietary XML structures. Schemas, including one proposed by Microsoft, ultimately go beyond self-describing tags (understood by programmers) to self-describing data structures (understood by programs themselves, without the direct aid and translation of a programmer).
Using Namespaces in XML Book VIII Chapter 2
Exploring XML
XML namespaces help prevent collisions that can happen when attribute names or tags are identical if a document contains multiple markup vocabularies (more than one namespace). The namespace allows you to differentiate between different markup vocabularies. It works because each namespace is given a unique number. Commonly, a different URL is assigned to each namespace. By definition and design, URLs are unique: Only one possible number exists for each URL anywhere in the world of the Internet. Sometimes a Uniform Resource Number (URN) is used instead. In either case, the number is unique and prevents collisions of the names that you use in different vocabularies.
672
The Explosion of Schemes
Using explicit declaration Just like with variables in VBA, VB6, and earlier versions, you can either explicitly declare a namespace, or you can let it happen implicitly (more on this in the following section). Explicit declarations keep things straight if your node contains elements from more than one namespace. You use a shorthand name for the namespace that you use as a prefix (like an alias) to specify which namespace an element belongs to.
Annie Hall Woody Allen
xmlns is the attribute used to declare a namespace and, at the same time,
specify a prefix that represents the namespace. In the preceding example, I define a prefix (mo) that represents the namespace identified by the unique value of “urn:FilmSociety.com:FilmData”. I also declare a second namespace (“urn:CinemaHistory.com:Directors”) and assign directors as its prefix. Then I use the mo prefix to indicate that the name element belongs to the “urn:FilmSociety.com:FilmData” namespace. Next I use the directors prefix to specify that the director element belongs to the “urn:CinemaHistory.com:Directors” namespace. In this way, you can freely employ elements from different namespaces, not having to worry that you’ll run into duplicate (and therefore ambiguous) element names. The prefixes prevent confusion if more than one element has the same name.
Using implicit declaration With implicit declarations, all the elements inside its scope belong to the same namespace; thus, a prefix is not needed. You accomplish implicit declaration by simply leaving out the prefix when you declare the namespace, like this:
Annie Hall Diane Keaton
The Explosion of Schemes As you probably can guess, the extensibility of XML is a double-edged sword. Allowing folks to create their own tag vocabulary and data structures could quickly result in thousands of unique, proprietary XML schemes.
Understanding XSD
673
In the early 80’s, an intriguing language named Forth fascinated many programmers. It permitted a crude form of inheritance and polymorphism. You built a program by renaming the low-level language functions and redefining the language by adding functionality to the functions as you went along. The problem was that each application contained many unique statements that only the programmer could understand (if even he or she could figure it out after a few weeks passed). Similarly, if every organization builds its own set of XML structures and tags, each organization generates a new language unique to itself. All these new languages will share the XML punctuation and syntax rules, but the actual vocabulary will be special to each implementation. How you navigate the structures, what the tags mean, the hierarchy, the relationships, and the diction . . . all this differs among the many thousands of versions of XML schema invented by each organization. Microsoft and others have proposed sets of rules: schemata. One such initiative is Microsoft’s BizTalk, a site that attempts to gather information about XML, XSL, and other data models used by all those thousands of organizations. See www.biztalk.org for further details.
Understanding XSD Microsoft programming focuses on XSD (schema files) rather than DTD or other alternatives. (Read about DTD files in the earlier section, “Ensuring valid and well-formed XML.”) Take a brief look at what you can do with XSD. A schema is a structured framework (or diagram) that is meant to clarify and describe a set of related ideas. A blueprint, for example, is a schema that describes all the elements in what will be a house. If you are deeply into object-oriented programming (OOP) thinking, you might want to visualize a schema as a class and an XML document that uses that schema as an object — an instance of the class.
VB.NET contains a tool, the XML Designer, which you can use to build and modify XML schemas and the resulting XML documents. This designer shows you both source code and diagrams of a schema.
Book VIII Chapter 2
Exploring XML
A schema is metadata: data about data. The metadata (or schema) for a database comprises the names and relationships between tables, fields, records, and properties of that database. Similarly, an XML document can be thought of as another kind of database. And an XML schema is a description of the structure of an XML document. If you own a grocery store, you can use XML to communicate your inventory needs to your suppliers as long as you both use the same XML schema.
674
Understanding XSD
Microsoft has selected XSD as its favored schema builder because it ✦ Permits you to group elements and attributes (to assist you in repeating the groups). ✦ Contains KEY and KEYREF statements, which allow you to create one-tomany relationships and uniqueness constraints. ✦ Supports inheritance, namespaces, and extensibility (not simple XML tag extensibility: rather, the extension of a schema itself). ✦ Employs XML to define the XSD schemas. (Thus, it has the benefits that XML offers over other data definition techniques.) Here’s an example of a typical XSD schema. Notice that there is no actual data content here (no proper names such as Bobby or numeric values such as a phone number). Instead, you have a list of elements, their data type, and a definition of their structural relationship within a sequence. This is quite like creating an array or type of declared variable names: Dim Dim Dim Dim
FirstName as String LastName as String ZipCode as Integer Address as String
Here’s the declaration of a complex data type using XSD:
The line that begins with ?xml describes which version of XML this document uses. The following line, beginning with
![Word 2003 All-in-One Desk Reference for Dummies [Desk ed.]
9780764571411, 0764571419](https://ebin.pub/img/200x200/word-2003-all-in-one-desk-reference-for-dummies-desknbsped-9780764571411-0764571419.jpg)






![Excel 2003 All-in-One Desk Reference for Dummies [1 ed.]
0-7645-3758-X, 5-8459-0722-5](https://ebin.pub/img/200x200/excel-2003-all-in-one-desk-reference-for-dummies-1nbsped-0-7645-3758-x-5-8459-0722-5.jpg)
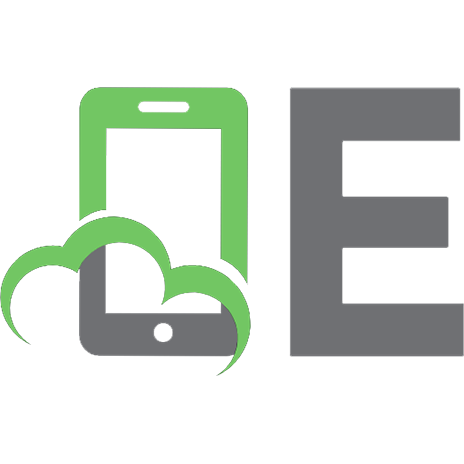
![Networking All-in-One Desk Reference For Dummies [1 ed.]
9780470179154, 0470179155](https://ebin.pub/img/200x200/networking-all-in-one-desk-reference-for-dummies-1nbsped-9780470179154-0470179155.jpg)
![Office 2003 VBA Development All-in-One Desk Reference For Dummies [Desk ed.]
9780764570674, 0764570676](https://ebin.pub/img/200x200/office-2003-vba-development-all-in-one-desk-reference-for-dummies-desknbsped-9780764570674-0764570676.jpg)