Office and SharePoint 2007 User's Guide: Integrating SharePoint with Excel, Outlook, Access and Word [1 ed.] 1590599845, 9781590599846, 9781430206316
Web sites. Collaboration. Document management. Paperless offices. We want it all in business today, but how do you achie
332 17 32MB
English Pages 552 [550] Year 2008
Office and SharePoint 2007 User’s Guide......Page 1
Contents at a Glance......Page 7
Contents......Page 9
About the Author......Page 17
About the Technical Reviewer......Page 19
Acknowledgments......Page 21
Introduction......Page 23
Who This Book Is For......Page 24
Contacting the Author......Page 25
An Introduction to SharePoint......Page 27
Site Collections, Sites, and Subsites......Page 28
Collaboration Site Templates......Page 29
Team Site......Page 30
Document Workspace......Page 31
Meeting Templates......Page 32
Social Meeting Workspace......Page 33
Records Center......Page 34
Publishing Sites......Page 35
Publishing Site with Workflow......Page 36
Library Types......Page 37
Translation Management Library (MOSS 2007 only)......Page 38
Permissions and Groups......Page 39
Adding a Document Library......Page 45
Knowing Your Document Templates......Page 47
Adding Your First Document to Your New Library......Page 48
Uploading a Document......Page 52
Displaying Documents in the Datasheet View......Page 56
Displaying Documents in Windows Explorer......Page 58
Editing a Word Document from Standard View......Page 59
Editing a Document from Datasheet View......Page 60
Simple Locking of Documents......Page 61
Why Use Check-Out and Check-In?......Page 62
How to Check Out a Document......Page 63
Checking Documents Back into the Library......Page 65
Overriding a Check-Out......Page 66
Tracking Document Versions......Page 67
Promoting a Prior Version to the Current Version......Page 69
Publishing Documents to Your Document Library......Page 71
Requiring Document Approval to Hide Drafts: A Simple Workflow......Page 74
Recovering Accidental Deletions with the Recycle Bin......Page 76
Summary......Page 77
Communications Lists......Page 79
Announcements List......Page 80
Contacts List......Page 81
Discussion Board List......Page 82
Links List......Page 83
Calendar List......Page 85
Tasks List......Page 86
Project Tasks List......Page 87
Issue Tracking List......Page 89
Survey List......Page 90
Other Lists......Page 95
Creating a New SharePoint List Based on an Existing Template......Page 96
Adding Items to Your New List......Page 101
Building a Custom List......Page 103
Modifying the Columns in Your List......Page 109
Using Alerts to Notify You When Your List Is Changed......Page 113
Creating RSS Feeds for Your List......Page 115
Defining Views for Your List......Page 119
Sorting and Filtering Lists......Page 122
Summary......Page 124
Adding a Page to Your Site......Page 125
Placing Simple Content on Your New Page......Page 127
Adding an Image to Your Content......Page 129
Copying Text from a Word Document......Page 130
Adding a Table to Your Content......Page 131
Your Final Content Page......Page 132
Creating a New Web Part Page......Page 133
Modifying the Page Title Bar......Page 134
Adding a Web Part to a Web Part Zone......Page 136
Adding Content to the Content Editor Web Part......Page 137
Modifying the Generated HTML......Page 139
Adjusting the Appearance of the Web Parts......Page 141
Using Web Parts to Display Libraries and Lists......Page 144
Creating Master-Detail Relationships Between Your Lists......Page 145
Editing Existing Pages with Check-Out and Check-In......Page 149
Publishing Pages to Your Site......Page 152
Recovering Accidental Deletions with the Recycle Bin......Page 156
Summary......Page 157
Using Your Document Library with Microsoft Office......Page 159
Opening a SharePoint Document from Within Microsoft Office......Page 160
Editing and Saving a Document to a Document Library......Page 166
Saving a Document to an Existing Library......Page 168
Creating a New Document Workspace......Page 169
What Is Metadata?......Page 171
Using Metadata with the Document Information Panel......Page 172
Uploading Existing Documents into a Library Prompts for Required Metadata......Page 173
Working with Document Metadata......Page 175
Managing Your Documents with the Document Management Panel......Page 177
Searching Your Documents......Page 180
Using Word to Contribute to Your Blog Site......Page 182
Creating a Blog Site......Page 183
Defining Categories for Your Blogs......Page 184
Creating a New Blog Posting......Page 185
Setting Blog Permissions......Page 188
Understanding Word’s New Open XML File Format......Page 190
Summary......Page 191
Connecting Your SharePoint Contacts List to Outlook......Page 193
Adding SharePoint Columns That Will Synchronize with Outlook......Page 196
Managing Update Conflicts......Page 197
Deleting Contacts......Page 199
Recovering Deleted Contacts......Page 200
Moving Contacts Between Lists......Page 201
Adding a SharePoint Calendar to Outlook......Page 202
Overlaying Calendars......Page 206
Making Changes to Calendar Items......Page 208
Deleting Items from the Calendar......Page 209
Synchronizing Tasks Between SharePoint and Outlook......Page 210
Adding Tasks Lists to Outlook......Page 211
Editing Tasks from Outlook......Page 213
Using Outlook to Work Offline with Content......Page 214
Letting Alerts Notify You of SharePoint Changes......Page 219
Configuring Your Alerts......Page 220
Correcting/Modifying Alerts......Page 222
Adding an RSS Feed to Internet Explorer 7.0......Page 224
Adding an RSS Feed to Outlook 2007......Page 227
Deleting Items from an RSS Feed......Page 230
Viewing Other List Items Not in the RSS Feed......Page 231
Sending a Message to a List or Library......Page 233
Summary......Page 235
Exporting SharePoint Lists to Access......Page 237
Saving Your Export Steps......Page 243
Issues with Auto Increment Fields......Page 244
Issues with Validation Rules......Page 245
Dealing with Duplicate Lists......Page 246
The Outlook Task for the Export Steps......Page 247
Reusing Saved Export Steps......Page 248
Importing a SharePoint List Directly from Access......Page 249
Linking SharePoint Lists to Access......Page 251
Editing Linked Data......Page 252
Using Access to Make Mass Updates......Page 253
Creating a Multivalued Column in SharePoint......Page 256
Opening a List with Multivalued Columns in Access......Page 260
Some Reasons Not to Use Multivalued Columns......Page 262
Creating a Simple Form......Page 263
Creating a Split Form......Page 265
Creating a Custom Form Using a Subform......Page 267
Creating a Simple Report......Page 271
Taking Your List Data Offline......Page 272
Returning to Online Mode and Synchronization......Page 275
Resolving Conflicts......Page 276
Controlling Which Forms and Reports Are Available in SharePoint......Page 278
Can Recycle Bin Recover Deleted List Records?......Page 285
Summary......Page 286
Exporting a List from SharePoint to Excel......Page 287
The Role of the IQY File......Page 288
Choosing How to Display Your Imported List......Page 290
Using Hyperlinks in Your List......Page 292
Other Table Tools in Your Excel Workbook......Page 294
Exporting Data from an Excel Spreadsheet into a Custom List......Page 295
Defining a Table Within Your Excel Worksheet......Page 296
Exporting the Excel Table......Page 297
Viewing the Exported Excel Data in the New SharePoint List......Page 300
Exporting a SharePoint List to Excel 2003......Page 302
Exporting Excel 2003 Worksheets to SharePoint......Page 303
What Happened to Synchronization?......Page 305
Linking a List in Excel to SharePoint......Page 306
Summary......Page 311
Publishing Excel with Excel Services......Page 313
Configuring Excel Services......Page 314
Adding an Excel Workbook to Your Document Library from SharePoint......Page 315
Navigating Around Your Worksheet......Page 317
Why You Need Parameters to Make Your Excel Form Interactive......Page 318
Defining Parameters for Your Excel Form......Page 319
Publishing Your Excel Workbook......Page 321
Viewing Uploaded Excel Documents......Page 326
Using the Excel Page Web Part......Page 327
Viewing Data from External Sources in Excel Using a Data Connection......Page 331
How to Create an External Connection......Page 332
Importing the SharePoint List to a Workbook......Page 337
Formatting a Pivot Table to Look Like a Worksheet......Page 339
Publish Your Formatted Workbook......Page 341
Introduction to KPIs......Page 343
Creating a KPI List......Page 344
Creating a KPI List with Manually Entered Information......Page 345
Creating a KPI List Using a SharePoint List......Page 347
Creating a KPI List from SQL Server 2005 Analysis Services......Page 349
Creating Dashboards with Excel and KPIs......Page 350
Building a Dashboard from the Dashboard Template in the Report Center......Page 351
Organizing Web Parts in the Dashboard Web Part Zones......Page 352
Adding KPIs to Your Dashboard......Page 354
Summary......Page 358
An Introduction to Creating Forms with InfoPath......Page 361
Why You Should Use InfoPath......Page 362
Exploring the InfoPath Interface......Page 363
Creating a Simple Form......Page 364
The Task Group: Layout......Page 366
The Task Group: Controls......Page 369
The Task Group: Data Sources......Page 373
The Task Group: Design Checker......Page 374
Steps to Build the Request for Absence Report......Page 375
Migrating Your Existing Word Forms into InfoPath......Page 380
Migrating Your Existing Excel Workbook into InfoPath......Page 382
Viewing Properties......Page 386
Generating Your Second View......Page 388
Building Data Connections for Forms......Page 391
Connecting InfoPath Forms to Data......Page 396
Creating and Reusing Form Sections with Template Parts......Page 401
Summary......Page 405
Publishing InfoPath Forms to a Network File Share......Page 407
Publishing a Form to a Network Location......Page 410
Using Your Published Form......Page 413
Saving Your Completed Form......Page 414
Publishing to a SharePoint Server......Page 416
Defining Metadata for the Document Library......Page 420
Additional Library Settings......Page 423
Using the Published Form......Page 425
Changing Submit Options for a Form......Page 426
Saving the Data from a Form......Page 427
Publishing a Form to a Content Type......Page 429
Adding a Content Type to a Library......Page 434
Changing the Default Content Type......Page 435
Working with a Library That Has Multiple Content Types......Page 436
What Is a Workflow?......Page 437
Beginning a Simple Approval Workflow......Page 438
Defining Workflow Details......Page 440
Configuring an E-mail Message......Page 441
Adding Multiple Actions......Page 442
Adding Conditions to Actions......Page 443
Adding Additional Steps......Page 444
Restructuring Your Conditions......Page 446
Summary......Page 448
Peer-to-Peer Collaboration with Groove......Page 449
Getting into the Groove......Page 450
Pictures......Page 456
Files......Page 457
Meetings......Page 458
Forms......Page 459
SharePoint Files......Page 460
Sharing Your Files Using Groove: Simple Group Collaboration......Page 461
Using Subfolders......Page 462
Editing Your Shared Files......Page 463
Deleting Files......Page 464
Creating a New File......Page 465
Setting Up a SharePoint Document Library Connection......Page 466
Setting Permissions for the SharePoint Files Folder......Page 467
Protecting Changes with Check-Out and Check-In Along with Versioning......Page 469
Collaborating with People Outside Your Organization......Page 471
Synchronizing Files Between Groove and SharePoint Document Libraries......Page 472
Scheduling Synchronization......Page 474
Managing Synchronization......Page 475
Who Is the Synchronizer?......Page 476
Summary......Page 478
Creating a Records Management System to Archive Your Documents......Page 481
Creating Site Columns......Page 482
Creating a Content Type for RFB Documents......Page 484
Creating a Site Library to Collect RFB Documents......Page 488
Creating the Records Center Site......Page 494
Creating the External Service Connection......Page 495
Creating the Archival Library in the Records Center......Page 497
Creating a Policy for the Archival Library......Page 498
Creating a Record Routing Rule......Page 500
Archiving Your Documents......Page 501
Creating a Picture Library in SharePoint......Page 503
Uploading Single Images......Page 507
Using the Microsoft Office Picture Manager......Page 509
Using Windows Explorer to Upload Pictures......Page 512
Downloading Images from Your Picture Library......Page 513
Sending Images to a Microsoft Office Application......Page 516
Viewing the Pictures in a Picture Library......Page 518
Creating a Slide Library in SharePoint......Page 522
Uploading Your Slides......Page 525
Publishing Your Slides from PowerPoint 2007......Page 526
Viewing and Performing Actions on Your Slides......Page 527
Copying Slides from Your Slide Library to PowerPoint Presentations......Page 530
Summary......Page 531
Index......Page 533
Recommend Papers
File loading please wait...
Citation preview
THE EXPERT’S VOICE ® IN OFFICE
Office and SharePoint
2007 User’s Guide Integrating SharePoint with Excel, Outlook, Access, and Word Empowering productivity for the MS Office user
Michael P. Antonovich
Office and SharePoint 2007 User’s Guide Integrating SharePoint with Excel, Outlook, Access, and Word
■■■
Michael P. Antonovich
Office and SharePoint 2007 User’s Guide: Integrating SharePoint with Excel, Outlook, Access, and Word Copyright © 2008 by Michael P. Antonovich All rights reserved. No part of this work may be reproduced or transmitted in any form or by any means, electronic or mechanical, including photocopying, recording, or by any information storage or retrieval system, without the prior written permission of the copyright owner and the publisher. ISBN-13 (pbk): 978-1-59059-984-6 ISBN-10 (pbk): 1-59059-984-5 ISBN-13 (electronic): 978-1-4302-0632-3 ISBN-10 (electronic): 1-4302-0632-2 Printed and bound in the United States of America 9 8 7 6 5 4 3 2 1 Trademarked names may appear in this book. Rather than use a trademark symbol with every occurrence of a trademarked name, we use the names only in an editorial fashion and to the benefit of the trademark owner, with no intention of infringement of the trademark. Lead Editor: Tony Campbell Technical Reviewer: David Pyke Editorial Board: Clay Andres, Steve Anglin, Ewan Buckingham, Tony Campbell, Gary Cornell, Jonathan Gennick, Matthew Moodie, Joseph Ottinger, Jeffrey Pepper, Frank Pohlmann, Ben Renow-Clarke, Dominic Shakeshaft, Matt Wade, Tom Welsh Project Manager: Richard Dal Porto Copy Editor: Ami Knox Associate Production Director: Kari Brooks-Copony Production Editor: Liz Berry Compositor: Susan Glinert Stevens Proofreader: Linda Seifert Indexer: Julie Grady Artist: April Milne Cover Designer: Kurt Krames Manufacturing Director: Tom Debolski Distributed to the book trade worldwide by Springer-Verlag New York, Inc., 233 Spring Street, 6th Floor, New York, NY 10013. Phone 1-800-SPRINGER, fax 201-348-4505, e-mail [email protected], or visit http://www.springeronline.com. For information on translations, please contact Apress directly at 2855 Telegraph Avenue, Suite 600, Berkeley, CA 94705. Phone 510-549-5930, fax 510-549-5939, e-mail [email protected], or visit http:// www.apress.com. Apress and friends of ED books may be purchased in bulk for academic, corporate, or promotional use. eBook versions and licenses are also available for most titles. For more information, reference our Special Bulk Sales–eBook Licensing web page at http://www.apress.com/info/bulksales. The information in this book is distributed on an “as is” basis, without warranty. Although every precaution has been taken in the preparation of this work, neither the author(s) nor Apress shall have any liability to any person or entity with respect to any loss or damage caused or alleged to be caused directly or indirectly by the information contained in this work. The source code for this book is available to readers at http://www.apress.com. You may need to answer questions pertaining to this book in order to successfully download the code.
For my wife of 30 years, Susan, and our wonderful daughter, Natasha. I love you both.
Contents at a Glance About the Author . . . . . . . . . . . . . . . . . . . . . . . . . . . . . . . . . . . . . . . . . . . . . . . . . . . . . . . . . . . . . . . xv About the Technical Reviewer . . . . . . . . . . . . . . . . . . . . . . . . . . . . . . . . . . . . . . . . . . . . . . . . . . . xvii Acknowledgments . . . . . . . . . . . . . . . . . . . . . . . . . . . . . . . . . . . . . . . . . . . . . . . . . . . . . . . . . . . . . xix Introduction . . . . . . . . . . . . . . . . . . . . . . . . . . . . . . . . . . . . . . . . . . . . . . . . . . . . . . . . . . . . . . . . . . . xxi
■CHAPTER 1
An Introduction to SharePoint . . . . . . . . . . . . . . . . . . . . . . . . . . . . . . . . . 1
■CHAPTER 2
SharePoint Lists . . . . . . . . . . . . . . . . . . . . . . . . . . . . . . . . . . . . . . . . . . . . . 53
■CHAPTER 3
Creating Content Pages . . . . . . . . . . . . . . . . . . . . . . . . . . . . . . . . . . . . . . 99
■CHAPTER 4
Using Your Document Library with Microsoft Office . . . . . . . . . . . 133
■CHAPTER 5
Using Outlook . . . . . . . . . . . . . . . . . . . . . . . . . . . . . . . . . . . . . . . . . . . . . . 167
■CHAPTER 6
Managing Lists with Access . . . . . . . . . . . . . . . . . . . . . . . . . . . . . . . . . 211
■CHAPTER 7
Managing SharePoint Lists from Excel . . . . . . . . . . . . . . . . . . . . . . . 261
■CHAPTER 8
Publishing Excel with Excel Services . . . . . . . . . . . . . . . . . . . . . . . . 287
■CHAPTER 9
An Introduction to Creating Forms with InfoPath . . . . . . . . . . . . . . 335
■CHAPTER 10
Publishing InfoPath Forms in SharePoint Libraries . . . . . . . . . . . . 381
■CHAPTER 11
Peer-to-Peer Collaboration with Groove . . . . . . . . . . . . . . . . . . . . . . 423
■CHAPTER 12
Additional Supporting Libraries . . . . . . . . . . . . . . . . . . . . . . . . . . . . . . 455
■INDEX . . . . . . . . . . . . . . . . . . . . . . . . . . . . . . . . . . . . . . . . . . . . . . . . . . . . . . . . . . . . . . . . . . . . 507
v
Contents About the Author . . . . . . . . . . . . . . . . . . . . . . . . . . . . . . . . . . . . . . . . . . . . . . . . . . . . . . . . . . . . . . . xv About the Technical Reviewer . . . . . . . . . . . . . . . . . . . . . . . . . . . . . . . . . . . . . . . . . . . . . . . . . . . xvii Acknowledgments . . . . . . . . . . . . . . . . . . . . . . . . . . . . . . . . . . . . . . . . . . . . . . . . . . . . . . . . . . . . . xix Introduction . . . . . . . . . . . . . . . . . . . . . . . . . . . . . . . . . . . . . . . . . . . . . . . . . . . . . . . . . . . . . . . . . . . xxi
■CHAPTER 1
An Introduction to SharePoint
.............................1
Site Collections, Sites, and Subsites . . . . . . . . . . . . . . . . . . . . . . . . . . . . . . 2 Collaboration Site Templates . . . . . . . . . . . . . . . . . . . . . . . . . . . . . . . . . 3 Meeting Templates . . . . . . . . . . . . . . . . . . . . . . . . . . . . . . . . . . . . . . . . . 6 Enterprise Site Types in MOSS 2007 . . . . . . . . . . . . . . . . . . . . . . . . . . 8 Publishing Sites. . . . . . . . . . . . . . . . . . . . . . . . . . . . . . . . . . . . . . . . . . . . 9 Library Types . . . . . . . . . . . . . . . . . . . . . . . . . . . . . . . . . . . . . . . . . . . . . 11 Permissions and Groups . . . . . . . . . . . . . . . . . . . . . . . . . . . . . . . . . . . 13 Adding a Document Library . . . . . . . . . . . . . . . . . . . . . . . . . . . . . . . . . . . . . 19 Knowing Your Document Templates . . . . . . . . . . . . . . . . . . . . . . . . . . . . . 21 Adding Your First Document to Your New Library . . . . . . . . . . . . . . . . . . . 22 Uploading a Document . . . . . . . . . . . . . . . . . . . . . . . . . . . . . . . . . . . . . 26 Editing Documents Stored in Your Library . . . . . . . . . . . . . . . . . . . . . 33 What Is a Concurrency Problem? . . . . . . . . . . . . . . . . . . . . . . . . . . . . 36 Why Use Check-Out and Check-In? . . . . . . . . . . . . . . . . . . . . . . . . . . 36 Tracking Document Versions. . . . . . . . . . . . . . . . . . . . . . . . . . . . . . . . 41 Promoting a Prior Version to the Current Version . . . . . . . . . . . . . . . 43 Publishing Documents to Your Document Library . . . . . . . . . . . . . . . 45 Requiring Document Approval to Hide Drafts: A Simple Workflow . . . . 48 Recovering Accidental Deletions with the Recycle Bin . . . . . . . . . . . 50 Summary . . . . . . . . . . . . . . . . . . . . . . . . . . . . . . . . . . . . . . . . . . . . . . . . . . . . 51
■CHAPTER 2
SharePoint Lists
. . . . . . . . . . . . . . . . . . . . . . . . . . . . . . . . . . . . . . . . . . 53
Exploring SharePoint’s Built-in List Types . . . . . . . . . . . . . . . . . . . . . . . . . 53 Communications Lists . . . . . . . . . . . . . . . . . . . . . . . . . . . . . . . . . . . . . 53 Tracking Lists . . . . . . . . . . . . . . . . . . . . . . . . . . . . . . . . . . . . . . . . . . . . 57 Other Lists . . . . . . . . . . . . . . . . . . . . . . . . . . . . . . . . . . . . . . . . . . . . . . . 69 vii
viii
■C O N T E N T S
Creating a New SharePoint List Based on an Existing Template . . . . . . . 70 Adding Items to Your New List . . . . . . . . . . . . . . . . . . . . . . . . . . . . . . . . . . 75 Building a Custom List . . . . . . . . . . . . . . . . . . . . . . . . . . . . . . . . . . . . . . . . . 77 Modifying the Columns in Your List . . . . . . . . . . . . . . . . . . . . . . . . . . . . . . 83 Using Alerts to Notify You When Your List Is Changed . . . . . . . . . . . . . . . 87 Creating RSS Feeds for Your List . . . . . . . . . . . . . . . . . . . . . . . . . . . . . . . . 89 Defining Views for Your List . . . . . . . . . . . . . . . . . . . . . . . . . . . . . . . . . . . . . 93 Sorting and Filtering Lists . . . . . . . . . . . . . . . . . . . . . . . . . . . . . . . . . . . . . . 96 Summary . . . . . . . . . . . . . . . . . . . . . . . . . . . . . . . . . . . . . . . . . . . . . . . . . . . . 98
■CHAPTER 3
Creating Content Pages
. . . . . . . . . . . . . . . . . . . . . . . . . . . . . . . . . . 99
Adding a Page to Your Site . . . . . . . . . . . . . . . . . . . . . . . . . . . . . . . . . . . . . 99 Placing Simple Content on Your New Page . . . . . . . . . . . . . . . . . . . . . . . 101 Adding an Image to Your Content . . . . . . . . . . . . . . . . . . . . . . . . . . . 103 Adding a Hyperlink to Your Content . . . . . . . . . . . . . . . . . . . . . . . . . 104 Copying Text from a Word Document. . . . . . . . . . . . . . . . . . . . . . . . 104 Adding a Table to Your Content . . . . . . . . . . . . . . . . . . . . . . . . . . . . . 105 Your Final Content Page . . . . . . . . . . . . . . . . . . . . . . . . . . . . . . . . . . . 106 Adding Functionality with Web Part Pages . . . . . . . . . . . . . . . . . . . . . . . 107 Creating a New Web Part Page . . . . . . . . . . . . . . . . . . . . . . . . . . . . . 107 Modifying the Page Title Bar . . . . . . . . . . . . . . . . . . . . . . . . . . . . . . . 108 Adding a Web Part to a Web Part Zone . . . . . . . . . . . . . . . . . . . . . . 110 Adding Content to the Content Editor Web Part . . . . . . . . . . . . . . . 111 Modifying the Generated HTML . . . . . . . . . . . . . . . . . . . . . . . . . . . . . 113 Adjusting the Appearance of the Web Parts . . . . . . . . . . . . . . . . . . 115 Using Web Parts to Display Libraries and Lists . . . . . . . . . . . . . . . . . . . . 118 Creating Master-Detail Relationships Between Your Lists . . . . . . . . . . . 119 Editing Existing Pages with Check-Out and Check-In . . . . . . . . . . . . . . 123 Tracking Page Versions . . . . . . . . . . . . . . . . . . . . . . . . . . . . . . . . . . . . . . . 126 Publishing Pages to Your Site . . . . . . . . . . . . . . . . . . . . . . . . . . . . . . . . . . 126 Recovering Accidental Deletions with the Recycle Bin . . . . . . . . . . . . . . 130 Summary . . . . . . . . . . . . . . . . . . . . . . . . . . . . . . . . . . . . . . . . . . . . . . . . . . . 131
■CHAPTER 4
Using Your Document Library with Microsoft Office
. . . . 133
Opening a SharePoint Document from Within Microsoft Office . . . . . . . 134 Editing and Saving a Document to a Document Library . . . . . . . . . . . . . 140 Saving a New Document . . . . . . . . . . . . . . . . . . . . . . . . . . . . . . . . . . 142 Saving a Document to an Existing Library . . . . . . . . . . . . . . . . . . . . 142
■C O N T E N T S
Creating a New Document Workspace . . . . . . . . . . . . . . . . . . . . . . . 143 What Is Metadata? . . . . . . . . . . . . . . . . . . . . . . . . . . . . . . . . . . . . . . . . . . . 145 Using Metadata with the Document Information Panel . . . . . . . . . . . . . 146 Uploading Existing Documents into a Library Prompts for Required Metadata . . . . . . . . . . . . . . . . . . . . . . . . . . . . . . . . . 147 Working with Document Metadata . . . . . . . . . . . . . . . . . . . . . . . . . . 149 Managing Your Documents with the Document Management Panel . . . . . . . . . . . . . . . . . . . . . . . . . . . . . . . . . . . . . . . . 151 Other Document Management Panel Features . . . . . . . . . . . . . . . . . . . . 154 Searching Your Documents . . . . . . . . . . . . . . . . . . . . . . . . . . . . . . . . . . . . 154 Using Word to Contribute to Your Blog Site . . . . . . . . . . . . . . . . . . . . . . . 156 Creating a Blog Site . . . . . . . . . . . . . . . . . . . . . . . . . . . . . . . . . . . . . . 157 Defining Categories for Your Blogs . . . . . . . . . . . . . . . . . . . . . . . . . . 158 Creating a New Blog Posting . . . . . . . . . . . . . . . . . . . . . . . . . . . . . . . 159 Editing Blogs . . . . . . . . . . . . . . . . . . . . . . . . . . . . . . . . . . . . . . . . . . . . 162 Setting Blog Permissions . . . . . . . . . . . . . . . . . . . . . . . . . . . . . . . . . . 162 Understanding Word’s New Open XML File Format . . . . . . . . . . . . . . . . 164 Summary . . . . . . . . . . . . . . . . . . . . . . . . . . . . . . . . . . . . . . . . . . . . . . . . . . . 165
■CHAPTER 5
Using Outlook
. . . . . . . . . . . . . . . . . . . . . . . . . . . . . . . . . . . . . . . . . . . . 167
Synchronizing Your Contacts Lists Between SharePoint and Outlook . . . . . . . . . . . . . . . . . . . . . . . . . . . . . . . . . . . . . . . . . . . . . . 167 Connecting Your SharePoint Contacts List to Outlook . . . . . . . . . . 167 Adding SharePoint Columns That Will Synchronize with Outlook . . . . . . . . . . . . . . . . . . . . . . . . . . . . . . . . . . . . . . . . . . 170 Managing Update Conflicts . . . . . . . . . . . . . . . . . . . . . . . . . . . . . . . . 171 Deleting Contacts . . . . . . . . . . . . . . . . . . . . . . . . . . . . . . . . . . . . . . . . 173 Recovering Deleted Contacts . . . . . . . . . . . . . . . . . . . . . . . . . . . . . . 174 Moving Contacts Between Lists . . . . . . . . . . . . . . . . . . . . . . . . . . . . 175 Synchronizing Your Calendars Between SharePoint and Outlook . . . . . 176 Adding a SharePoint Calendar to Outlook . . . . . . . . . . . . . . . . . . . . 176 Overlaying Calendars . . . . . . . . . . . . . . . . . . . . . . . . . . . . . . . . . . . . . 180 Making Changes to Calendar Items . . . . . . . . . . . . . . . . . . . . . . . . . 182 Copying and Moving Items Between Calendars . . . . . . . . . . . . . . . 183 Deleting Items from the Calendar . . . . . . . . . . . . . . . . . . . . . . . . . . . 183 Synchronizing Tasks Between SharePoint and Outlook . . . . . . . . . . . . . 184 Adding Tasks Lists to Outlook . . . . . . . . . . . . . . . . . . . . . . . . . . . . . . 185 Editing Tasks from Outlook . . . . . . . . . . . . . . . . . . . . . . . . . . . . . . . . 187 Using Outlook to Work Offline with Content . . . . . . . . . . . . . . . . . . . . . . . 188
ix
x
■C O N T E N T S
Letting Alerts Notify You of SharePoint Changes . . . . . . . . . . . . . . . . . . 193 Configuring Your Alerts . . . . . . . . . . . . . . . . . . . . . . . . . . . . . . . . . . . 194 Correcting/Modifying Alerts . . . . . . . . . . . . . . . . . . . . . . . . . . . . . . . . 196 Using Outlook’s RSS Reader to Subscribe to SharePoint RSS Feeds . . 198 Adding an RSS Feed to Internet Explorer 7.0 . . . . . . . . . . . . . . . . . 198 Adding an RSS Feed to Outlook 2007 . . . . . . . . . . . . . . . . . . . . . . . 201 Deleting Items from an RSS Feed . . . . . . . . . . . . . . . . . . . . . . . . . . . 204 Viewing Other List Items Not in the RSS Feed . . . . . . . . . . . . . . . . . 205 Sending E-mail to Lists . . . . . . . . . . . . . . . . . . . . . . . . . . . . . . . . . . . . . . . 207 Sending a Message to a SharePoint Group . . . . . . . . . . . . . . . . . . . 207 Sending a Message to a List or Library . . . . . . . . . . . . . . . . . . . . . . 207 Sending Links via Send To . . . . . . . . . . . . . . . . . . . . . . . . . . . . . . . . . . . . 209 Summary . . . . . . . . . . . . . . . . . . . . . . . . . . . . . . . . . . . . . . . . . . . . . . . . . . . 209
■CHAPTER 6
Managing Lists with Access
. . . . . . . . . . . . . . . . . . . . . . . . . . . . 211
Exporting SharePoint Lists to Access . . . . . . . . . . . . . . . . . . . . . . . . . . . . 211 Saving Your Export Steps . . . . . . . . . . . . . . . . . . . . . . . . . . . . . . . . . . 217 Transfer Issues . . . . . . . . . . . . . . . . . . . . . . . . . . . . . . . . . . . . . . . . . . 218 Linking SharePoint Lists to Access . . . . . . . . . . . . . . . . . . . . . . . . . . . . . . 225 Editing Linked Data . . . . . . . . . . . . . . . . . . . . . . . . . . . . . . . . . . . . . . 226 Using Access to Make Mass Updates . . . . . . . . . . . . . . . . . . . . . . . . 227 Use Multivalued Fields in Lists . . . . . . . . . . . . . . . . . . . . . . . . . . . . . . . . . 230 Creating a Multivalued Column in SharePoint . . . . . . . . . . . . . . . . . 230 Opening a List with Multivalued Columns in Access . . . . . . . . . . . 234 Some Reasons Not to Use Multivalued Columns . . . . . . . . . . . . . . 236 Creating Access Forms and Reports from a SharePoint List . . . . . . . . . 237 Creating a Simple Form . . . . . . . . . . . . . . . . . . . . . . . . . . . . . . . . . . . 237 Creating a Split Form . . . . . . . . . . . . . . . . . . . . . . . . . . . . . . . . . . . . . 239 Creating a Custom Form Using a Subform . . . . . . . . . . . . . . . . . . . 241 Creating a Simple Report . . . . . . . . . . . . . . . . . . . . . . . . . . . . . . . . . . 245 Working with Offline Lists Within Access . . . . . . . . . . . . . . . . . . . . . . . . . 246 Taking Your List Data Offline . . . . . . . . . . . . . . . . . . . . . . . . . . . . . . . 246 Returning to Online Mode and Synchronization . . . . . . . . . . . . . . . 249 Resolving Conflicts . . . . . . . . . . . . . . . . . . . . . . . . . . . . . . . . . . . . . . . 250 Controlling Which Forms and Reports Are Available in SharePoint . . . . 252 Can Recycle Bin Recover Deleted List Records? . . . . . . . . . . . . . . . . . . . 259 Summary . . . . . . . . . . . . . . . . . . . . . . . . . . . . . . . . . . . . . . . . . . . . . . . . . . . 260
■C O N T E N T S
■CHAPTER 7
Managing SharePoint Lists from Excel . . . . . . . . . . . . . . . . . . 261 Exporting a List from SharePoint to Excel . . . . . . . . . . . . . . . . . . . . . . . . 261 The Role of the IQY File . . . . . . . . . . . . . . . . . . . . . . . . . . . . . . . . . . . 262 Choosing How to Display Your Imported List . . . . . . . . . . . . . . . . . . 264 How Views Affect the Data Exported to Your List . . . . . . . . . . . . . . 266 Using Hyperlinks in Your List . . . . . . . . . . . . . . . . . . . . . . . . . . . . . . . 266 Other Table Tools in Your Excel Workbook . . . . . . . . . . . . . . . . . . . 268 Exporting Data from an Excel Spreadsheet into a Custom List . . . . . . . 269 Defining a Table Within Your Excel Worksheet . . . . . . . . . . . . . . . . 270 Exporting the Excel Table. . . . . . . . . . . . . . . . . . . . . . . . . . . . . . . . . . 271 Viewing the Exported Excel Data in the New SharePoint List . . . . 274 A Quick Look at Excel 2003 and Synchronization . . . . . . . . . . . . . . . . . . 276 Exporting a SharePoint List to Excel 2003 . . . . . . . . . . . . . . . . . . . . 276 Exporting Excel 2003 Worksheets to SharePoint . . . . . . . . . . . . . . 277 What Happened to Synchronization? . . . . . . . . . . . . . . . . . . . . . . . . . . . . 279 Linking a List in Excel to SharePoint . . . . . . . . . . . . . . . . . . . . . . . . . . . . 280 Summary . . . . . . . . . . . . . . . . . . . . . . . . . . . . . . . . . . . . . . . . . . . . . . . . . . . 285
■CHAPTER 8
Publishing Excel with Excel Services
. . . . . . . . . . . . . . . . . . . 287
Configuring Excel Services . . . . . . . . . . . . . . . . . . . . . . . . . . . . . . . . . . . . 288 Publishing an Excel Form to Excel Services . . . . . . . . . . . . . . . . . . . . . . 289 Adding an Excel Workbook to Your Document Library from SharePoint . . . . . . . . . . . . . . . . . . . . . . . . . . . . . . . . . . . . . . . 289 Navigating Around Your Worksheet . . . . . . . . . . . . . . . . . . . . . . . . . 291 Why You Need Parameters to Make Your Excel Form Interactive . . . . . 292 Defining Parameters for Your Excel Form . . . . . . . . . . . . . . . . . . . . . . . . 293 Publishing Your Excel Workbook . . . . . . . . . . . . . . . . . . . . . . . . . . . . 295 Viewing Uploaded Excel Documents . . . . . . . . . . . . . . . . . . . . . . . . 300 Using the Excel Page Web Part . . . . . . . . . . . . . . . . . . . . . . . . . . . . . . . . . 301 Viewing Data from External Sources in Excel Using a Data Connection . . . . . . . . . . . . . . . . . . . . . . . . . . . . . . . . . . . . . . . . . . . 305 How to Create an External Connection . . . . . . . . . . . . . . . . . . . . . . . 306 Importing the SharePoint List to a Workbook . . . . . . . . . . . . . . . . . 311 Formatting a Pivot Table to Look Like a Worksheet . . . . . . . . . . . . 313 Publish Your Formatted Workbook . . . . . . . . . . . . . . . . . . . . . . . . . . 315 Working with the Report Center . . . . . . . . . . . . . . . . . . . . . . . . . . . . . . . . 317 Introduction to KPIs . . . . . . . . . . . . . . . . . . . . . . . . . . . . . . . . . . . . . . . . . . . 317 KPI Types Defined . . . . . . . . . . . . . . . . . . . . . . . . . . . . . . . . . . . . . . . . 318 Creating a KPI List . . . . . . . . . . . . . . . . . . . . . . . . . . . . . . . . . . . . . . . 318
xi
xii
■C O N T E N T S
Creating Dashboards with Excel and KPIs . . . . . . . . . . . . . . . . . . . . . . . . 324 Building a Dashboard from the Dashboard Template in the Report Center . . . . . . . . . . . . . . . . . . . . . . . . . . . . . . . . . . . 325 Organizing Web Parts in the Dashboard Web Part Zones . . . . . . . 326 Adding KPIs to Your Dashboard. . . . . . . . . . . . . . . . . . . . . . . . . . . . . 328 Summary . . . . . . . . . . . . . . . . . . . . . . . . . . . . . . . . . . . . . . . . . . . . . . . . . . . 332
■CHAPTER 9
An Introduction to Creating Forms with InfoPath
. . . . . . . 335
Why You Should Use InfoPath . . . . . . . . . . . . . . . . . . . . . . . . . . . . . . . . . . 336 Exploring the InfoPath Interface . . . . . . . . . . . . . . . . . . . . . . . . . . . . . . . . 337 Creating a Simple Form . . . . . . . . . . . . . . . . . . . . . . . . . . . . . . . . . . . . . . . 338 The Task Group: Layout . . . . . . . . . . . . . . . . . . . . . . . . . . . . . . . . . . . 340 The Task Group: Controls . . . . . . . . . . . . . . . . . . . . . . . . . . . . . . . . . 343 The Task Group: Data Sources . . . . . . . . . . . . . . . . . . . . . . . . . . . . . 347 The Task Group: Design Checker . . . . . . . . . . . . . . . . . . . . . . . . . . . 348 The Task Groups: Views and Publish Form Template . . . . . . . . . . 349 Steps to Build the Request for Absence Report . . . . . . . . . . . . . . . 349 Migrating Your Existing Word Forms into InfoPath . . . . . . . . . . . . . . . . . 354 Migrating Your Existing Excel Workbook into InfoPath . . . . . . . . . . . . . . 356 Defining InfoPath Views . . . . . . . . . . . . . . . . . . . . . . . . . . . . . . . . . . . . . . . 360 Viewing Properties . . . . . . . . . . . . . . . . . . . . . . . . . . . . . . . . . . . . . . . 360 Generating Your Second View . . . . . . . . . . . . . . . . . . . . . . . . . . . . . . 362 Building Data Connections for Forms . . . . . . . . . . . . . . . . . . . . . . . . . . . . 365 Connecting InfoPath Forms to Data . . . . . . . . . . . . . . . . . . . . . . . . . . . . . 370 Creating and Reusing Form Sections with Template Parts . . . . . . . . . . 375 Summary . . . . . . . . . . . . . . . . . . . . . . . . . . . . . . . . . . . . . . . . . . . . . . . . . . . 379
■CHAPTER 10 Publishing InfoPath Forms in SharePoint Libraries . . . . . 381 Publishing InfoPath Forms to a Network File Share . . . . . . . . . . . . . . . . 381 Publishing a Form to a Network Location . . . . . . . . . . . . . . . . . . . . 384 Using Your Published Form . . . . . . . . . . . . . . . . . . . . . . . . . . . . . . . . 387 Saving Your Completed Form . . . . . . . . . . . . . . . . . . . . . . . . . . . . . . 388 Using InfoPath Forms Services for Customers Without InfoPath . . . . . . 390 Publishing to a SharePoint Server. . . . . . . . . . . . . . . . . . . . . . . . . . . 390 Defining Metadata for the Document Library . . . . . . . . . . . . . . . . . 394 Additional Library Settings . . . . . . . . . . . . . . . . . . . . . . . . . . . . . . . . . 397 Using the Published Form . . . . . . . . . . . . . . . . . . . . . . . . . . . . . . . . . 399 Changing Submit Options for a Form . . . . . . . . . . . . . . . . . . . . . . . . 400 Saving the Data from a Form . . . . . . . . . . . . . . . . . . . . . . . . . . . . . . 401
■C O N T E N T S
Publishing a Form to a Content Type . . . . . . . . . . . . . . . . . . . . . . . . . . . . 403 Installing and Using Site Collection Content Types . . . . . . . . . . . . . . . . . 408 Adding a Content Type to a Library . . . . . . . . . . . . . . . . . . . . . . . . . 408 Changing the Default Content Type . . . . . . . . . . . . . . . . . . . . . . . . . 409 Working with a Library That Has Multiple Content Types . . . . . . . 410 Building Custom Workflows for InfoPath Forms Using SharePoint Designer . . . . . . . . . . . . . . . . . . . . . . . . . . . . . . . . . . . . . . . 411 What Is a Workflow? . . . . . . . . . . . . . . . . . . . . . . . . . . . . . . . . . . . . . . 411 Beginning a Simple Approval Workflow . . . . . . . . . . . . . . . . . . . . . . 412 Defining Workflow Details . . . . . . . . . . . . . . . . . . . . . . . . . . . . . . . . . 414 Configuring an E-mail Message . . . . . . . . . . . . . . . . . . . . . . . . . . . . 415 Adding Multiple Actions . . . . . . . . . . . . . . . . . . . . . . . . . . . . . . . . . . . 416 Adding Conditions to Actions . . . . . . . . . . . . . . . . . . . . . . . . . . . . . . . 417 Adding Additional Steps . . . . . . . . . . . . . . . . . . . . . . . . . . . . . . . . . . . 418 Restructuring Your Conditions . . . . . . . . . . . . . . . . . . . . . . . . . . . . . . 420 Summary . . . . . . . . . . . . . . . . . . . . . . . . . . . . . . . . . . . . . . . . . . . . . . . . . . . 422
■CHAPTER 11 Peer-to-Peer Collaboration with Groove . . . . . . . . . . . . . . . . 423 Getting into the Groove . . . . . . . . . . . . . . . . . . . . . . . . . . . . . . . . . . . . . . . . 424 A Quick Look at Groove’s Other Tools . . . . . . . . . . . . . . . . . . . . . . . . . . . 430 Chat . . . . . . . . . . . . . . . . . . . . . . . . . . . . . . . . . . . . . . . . . . . . . . . . . . . 430 Pictures . . . . . . . . . . . . . . . . . . . . . . . . . . . . . . . . . . . . . . . . . . . . . . . . 430 Sketchpad . . . . . . . . . . . . . . . . . . . . . . . . . . . . . . . . . . . . . . . . . . . . . . 431 Notepad . . . . . . . . . . . . . . . . . . . . . . . . . . . . . . . . . . . . . . . . . . . . . . . . 431 Discussion . . . . . . . . . . . . . . . . . . . . . . . . . . . . . . . . . . . . . . . . . . . . . . 431 Files . . . . . . . . . . . . . . . . . . . . . . . . . . . . . . . . . . . . . . . . . . . . . . . . . . . 431 Calendar . . . . . . . . . . . . . . . . . . . . . . . . . . . . . . . . . . . . . . . . . . . . . . . . 432 Issue Tracking . . . . . . . . . . . . . . . . . . . . . . . . . . . . . . . . . . . . . . . . . . . 432 Meetings . . . . . . . . . . . . . . . . . . . . . . . . . . . . . . . . . . . . . . . . . . . . . . . 432 Forms . . . . . . . . . . . . . . . . . . . . . . . . . . . . . . . . . . . . . . . . . . . . . . . . . . 433 InfoPath Forms . . . . . . . . . . . . . . . . . . . . . . . . . . . . . . . . . . . . . . . . . . 434 SharePoint Files . . . . . . . . . . . . . . . . . . . . . . . . . . . . . . . . . . . . . . . . . 434 Sharing Your Files Using Groove: Simple Group Collaboration . . . . . . . 435 Using Subfolders . . . . . . . . . . . . . . . . . . . . . . . . . . . . . . . . . . . . . . . . . 436 Editing Your Shared Files . . . . . . . . . . . . . . . . . . . . . . . . . . . . . . . . . . 437 Dealing with Conflicts. . . . . . . . . . . . . . . . . . . . . . . . . . . . . . . . . . . . . 438 Deleting Files . . . . . . . . . . . . . . . . . . . . . . . . . . . . . . . . . . . . . . . . . . . . 438 Saving Files . . . . . . . . . . . . . . . . . . . . . . . . . . . . . . . . . . . . . . . . . . . . . 439 Creating a New File . . . . . . . . . . . . . . . . . . . . . . . . . . . . . . . . . . . . . . 439 Setting Up a SharePoint Document Library Connection . . . . . . . . . . . . . 440
xiii
xiv
■C O N T E N T S
Setting Permissions for the SharePoint Files Folder . . . . . . . . . . . . . . . . 441 Working on SharePoint Documents Offline . . . . . . . . . . . . . . . . . . . . . . . 443 Protecting Changes with Check-Out and Check-In Along with Versioning . . . . . . . . . . . . . . . . . . . . . . . . . . . . . . . . . . . . . . 443 Collaborating with People Outside Your Organization . . . . . . . . . . . . . . . 445 Synchronizing Files Between Groove and SharePoint Document Libraries . . . . . . . . . . . . . . . . . . . . . . . . . . . . . . . . . . . . . . . . 446 Scheduling Synchronization . . . . . . . . . . . . . . . . . . . . . . . . . . . . . . . 448 Managing Synchronization . . . . . . . . . . . . . . . . . . . . . . . . . . . . . . . . 449 Who Is the Synchronizer? . . . . . . . . . . . . . . . . . . . . . . . . . . . . . . . . . . . . . 450 Summary . . . . . . . . . . . . . . . . . . . . . . . . . . . . . . . . . . . . . . . . . . . . . . . . . . . 452
■CHAPTER 12 Additional Supporting Libraries . . . . . . . . . . . . . . . . . . . . . . . . . 455 Creating a Records Management System to Archive Your Documents . . . . . . . . . . . . . . . . . . . . . . . . . . . . . . . . . . . . . . . . . . 455 Creating Site Columns . . . . . . . . . . . . . . . . . . . . . . . . . . . . . . . . . . . . 456 Creating a Content Type for RFB Documents . . . . . . . . . . . . . . . . . 458 Creating a Site Library to Collect RFB Documents . . . . . . . . . . . . . 462 Creating the Records Center Site . . . . . . . . . . . . . . . . . . . . . . . . . . . 468 Creating the External Service Connection . . . . . . . . . . . . . . . . . . . . 469 Creating the Archival Library in the Records Center . . . . . . . . . . . . 471 Creating a Policy for the Archival Library . . . . . . . . . . . . . . . . . . . . . 472 Creating a Record Routing Rule . . . . . . . . . . . . . . . . . . . . . . . . . . . . 474 Archiving Your Documents . . . . . . . . . . . . . . . . . . . . . . . . . . . . . . . . 475 Creating a Picture Library in SharePoint . . . . . . . . . . . . . . . . . . . . . . . . . 477 Uploading Pictures to SharePoint Using Picture Manager . . . . . . . 481 Using the Microsoft Office Picture Manager . . . . . . . . . . . . . . . . . . 483 Using Windows Explorer to Upload Pictures . . . . . . . . . . . . . . . . . . 486 Downloading Images from Your Picture Library . . . . . . . . . . . . . . . 487 Sending Images to a Microsoft Office Application . . . . . . . . . . . . . 490 Viewing the Pictures in a Picture Library . . . . . . . . . . . . . . . . . . . . . 492 Creating a Slide Library in SharePoint . . . . . . . . . . . . . . . . . . . . . . . . . . . 496 Uploading Pictures to Your Slide Library from PowerPoint 2007 . . . . . . . . . . . . . . . . . . . . . . . . . . . . . . . . . 499 Copying Slides from Your Slide Library to PowerPoint Presentations . . . . . . . . . . . . . . . . . . . . . . . . . . . . . . . 504 Summary . . . . . . . . . . . . . . . . . . . . . . . . . . . . . . . . . . . . . . . . . . . . . . . . . . . 505
■INDEX . . . . . . . . . . . . . . . . . . . . . . . . . . . . . . . . . . . . . . . . . . . . . . . . . . . . . . . . . . . . . . . . . . . . 507
About the Author
■MICHAEL P. ANTONOVICH graduated from Lehigh University with a bachelor’s degree in chemical engineering in 1976 and an MBA in 1980, but his career almost from the start evolved toward computers and application development. He started working with large mainframe systems but quickly developed a keen interest in microcomputers when Apple introduced its Apple II, for which he wrote his first book in 1983. Over the years, he has learned many different systems, applications, and programming languages, but the first development environment he felt really strong about was FoxBase and later FoxPro. During the ’90s, he published four books on FoxPro before the Internet and SQL Server bug bit him. In addition to his full-time jobs developing applications, Michael has conducted dozens of different computer training classes for companies and universities. In 2003, he joined the IT team of Orange County Public Schools as they prepared to launch a major new student tracking system. But the lure of the Internet along with a “little” product called SharePoint pulled him back into Internet development in the fall of 2006, when he took on the task of heading up the technical team to develop a new SharePoint portal for the school district that would provide all users with a single consistent, easy-to-use interface. While portions of that project have been completed, others are still being worked on, and some are still in planning. However, the eventual goal is to support all district Internet and intranet sites via SharePoint, as well as to encourage greater collaboration through a single portal that students, parents, staff, and the community can access anywhere, anytime.
xv
About the Technical Reviewer
■DAVID PYKE is a director of Inta Networking Ltd., an established company providing enterprise content management, public key infrastructure, and process improvement consultancy to both businesses and the public sector. He has been engaged as a consultant on several Microsoft SharePoint–based projects from the very earliest versions of the product to the latest, and has a particular understanding of how to exploit the powerful Microsoft Office portfolio to provide effective information management environments. He has one wonderful son, Herbie, and lives with his lovely and ever-patient girlfriend, Liz, in the Georgian market town of Farnham in Surrey, England.
xvii
Acknowledgments E
ven though a book may get published with a single name on the cover, many people are actually involved in getting that book into your hands. I’d like to thank Jonathan Hassell for taking a chance on this book concept. I was sorry to see you move on to other opportunities, but I wish you the best. Thanks to Richard Dal Porto, my project manager, for stepping into a project half started and taking over when Jonathan left, and for trying to keep me on schedule. Sorry for the confusing order in which I worked on the chapters, but I guess I just don’t think linearly anymore; everything is a separate object, it seems. Thanks to Tony Campbell, my lead editor, and David Pyke, my technical reviewer, for pointing out the technical things I assumed everyone would know but needed to include. To Ami Knox, thanks for helping me make this text more readable and fixing my grammar mistakes. And Liz Berry, thanks for catching everything the rest of us missed. This team did a wonderful job catching problems, so any errors that you may still find in this book are undoubtedly mine. Thanks to Kevin Goff, a good friend since my early days of FoxBase work, whose own recent book for Apress convinced me that it was time for me to give it a go again. I’m watching for your next one, buddy. A huge thanks must go to the entire SharePoint team at Microsoft for creating such a tremendously powerful and solid application platform like SharePoint. It was a job well done. It brings together the best of the Internet with the best of Microsoft Office in a way that can boost productivity to unbelievable heights. I have been more excited about working with SharePoint than any other product since my old FoxPro days. A great big thank-you goes out to Charles Thompson, our former CIO at Orange County Public Schools, for having the vision to see the value of a single portal for all district information access and for giving me the opportunity to get in on the ground floor of that vision. I’d also like to shout out a huge thank-you to Scott Tarnell. We brought Scott in to handle the administration of SharePoint, and he dove into the product, becoming an expert at not only the hardware requirements, but also the software configuration, branding, security, and countless other details. I rely on the ability to bounce ideas off Scott every day to make sure we can meet our user needs even before they know what they are. To the rest of my SharePoint Team, special thanks to Mike Healey for helping us understand web parts and workflows, a big thanks to Shelly Henriott for making sure all the pages look good and for helping the users learn how to support their own content, and huge thanks to Serena Wright for holding us all together and keeping us moving in one direction, rather than the fifty thousand we might try if left to our own devices. The biggest thanks, though, has to go to my wife for understanding that writing a book takes a lot of time away from other things, not just for a few days, but month after month. Finally, thanks to all the production people at Apress for their parts in making this book happen.
xix
Introduction S
harePoint may be the biggest thing to affect the way you and I work in our offices since . . . well . . . since Microsoft Office. Word showed us how to write and edit our writing more efficiently on a computer screen than we ever could before with a typewriter. Similarly, Excel showed us how to manipulate numbers more accurately than any accounting sheet created with pencil and paper. (Okay, I know there were some word processors before MS Word and spreadsheets before MS Excel, but just go with me for a second.) Over the years, Microsoft Office has become so pervasive that it is almost impossible to get an office job today if you do not have a firm understanding of at least Word and Excel. But we still store hundreds of files in dozens of different directories and even different servers across our companies. Documents are created and printed and then carried from one office to another. Sometimes, dozens of copies are made and distributed. Some get lost. Some find their way into file folders in people’s desks. Others get archived into boxes and stored offsite in the fear that someday, someone may want to see them again. The electronic revolution of the 1990s and early 2000s did not free us from paper. Rather, it seems to have buried us deeper in a rising tide of paper that comes into our inbox faster than we can file it, much less read it. We’ve all heard of the utopia of a paperless society where information flows at the speed of light from its point of creation to each user who must review and approve it. Perhaps the tools were just not ready before. Perhaps we were simply missing that keystone piece that makes it all come together into a compelling argument for a new way of working with information. The Internet was not the solution, although it was an enabling piece of technology that may make our vision of the office of the future possible. So what is the next revolution that will bring our dream of a paperless environment into reality? I believe that SharePoint collaboration and content management is that next revolution. Oh, you say you have heard of SharePoint, but thought that it was a portal for a company’s web site. Yes, that is true, but that is only one facet of a many-faceted tool. SharePoint sits on top of the many technologies of the past. It borrows a lot from web development. But it also integrates tightly into many of the Microsoft Office products, giving them the ability to accomplish goals like the following: • Create shared document libraries that can be accessed from anywhere a person can get an Internet connection. • Present electronic forms for people to interactively fill in, rather than having to print the form, write on the form, send it back, and then have someone enter the data into a computer program interface. • Store multiple versions of documents so a revision history can be retained. • Display business information in Excel-style pages that you can even change interactively to help managers make better decisions. xxi
xxii
■I N T R O D U C T I O N
Currently, a large number of IT people worldwide are beginning to use SharePoint. They are creating web sites and collaboration sites. And that is all good. However, SharePoint will not reach its full potential until every computer user who knows how to use Microsoft Office becomes as familiar with SharePoint from a user perspective as they currently are with their favorite Office application, such as MS Word or MS Excel. No, this does not mean you need to know how to install SharePoint or even how to configure it (although understanding a little of the configuration would not hurt). However, it does mean that you need to know how to create and use libraries, lists, and many other features. It means that you should learn how to use Office tools like Word, Outlook, Excel, and Access to not only create and maintain your own files on a SharePoint site, but also store files on a centralized server at your company that you can access from anywhere you can get an Internet connection. It should not matter whether you are at home connected through your home computer or on vacation using your laptop and wireless connection at your resort. You could even be at your local library using its computer. Anywhere. Anytime. The dream of having access to your corporate data is only a connection away. But there is more to it than just accessing your files. You can share your files with colleagues or even the project consultant who works in a different city. I will show you how you can share files with people who do not have access to your network. You can also create workflows without programming so that when a document is created, you can automatically send it to someone else to review or approve. You will see how you can consolidate your lists, calendars, and tasks from multiple sources. You will discover how easy it is to create forms for others to use through their browser. But most of all, you will see how you can become more productive and efficient using your favorite Microsoft Office tools together with SharePoint, without needing to learn programming first. The revolution has begun. You already know how to use the basic tools. Now, let me show you how you can capitalize on those tools to take you to a new level of productivity and freedom from that paper avalanche on the side of your desk.
Who This Book Is For This book is for anyone who wants to reap the benefits of working with SharePoint and Microsoft Office without having to learn programming. Sure, there are many additional things you can do with SharePoint if you have programming skills. There are many other books on the market that take you down that road. When you are ready to get more into programming, I recommend Pro SharePoint Solution Development: Combining .NET, SharePoint, and Office 2007 by Ed Hild and Susie Adams (Apress, 2007), and Microsoft SharePoint: Building Office 2007 Solutions in VB 2005 and Microsoft SharePoint: Building Office 2007 Solutions in C# 2005, both by Scot P. Hillier (Apress, 2007). However, there are far more office workers out there who use Microsoft Office every day who can benefit from using SharePoint without necessarily going into programming. You know who you are. You are the power users of Microsoft Office. You are the ones other people in the office come to when they need to do something in Office but don’t quite know how. You are ready to take the next step in Office productivity to promote increased collaboration between members of a project or department, to build the content for intranet and even Internet sites, to replace the passing of paper in your office with electronic forms driven by workflows from person to person. You dream of a day when you will not need a single sheet of paper on your desktop to get your work done. If this sounds like I’m describing you, then this book is your starting point toward that future.
■I N T R O D U C T I O N
Contacting the Author You can contact the author by e-mail at [email protected]. I will be establishing a blog to go along with this book at http://mpantonovich.spaces.live.com/default.aspx. From time to time I will post additional tips and tricks related to collaboration between Microsoft Office and SharePoint.
18a911bef9491f04133f0e5ed03fa775
xxiii
CHAPTER 1 ■■■
An Introduction to SharePoint S
harePoint is Microsoft’s enterprise-level application solution for organizations wanting to deploy any combination of an internet, intranet, or extranet with a consistent user experience. By heavily leveraging other Microsoft Office family products, SharePoint allows teams to work together and collaborate when separated across the country or even the globe. SharePoint is currently one of Microsoft’s fastest growing products with over 75 million licenses sold. Perhaps most important to business planners is that Forrester lists SharePoint as the number one portal product on the market and Gartner places SharePoint 2007 as a leader in their “Magic Quadrant for Horizontal Portal Products in August 2007.” Microsoft envisions SharePoint as the single portal that an organization needs to deploy for its internet, intranet, and extranets. Tight integration with other Microsoft Office family products enables SharePoint to boost the productivity of employees by reducing the time and effort needed to create and maintain sites. It allows more people to participate in the creation of site content. It provides a framework from which everyone within an organization can share information, conduct meetings, and track tasks. It enables you to work remotely while storing files centrally, yet work on them anywhere you have access to the Internet; and even when you don’t have access to the Internet, you can check out documents ahead of time, work on them while disconnected, and then synchronize your changes when you connect to the Internet again. While no single book can cover everything there is to know about SharePoint, this book focuses on helping you to work with SharePoint using many of the common Microsoft Office tools such as Outlook, Word, Excel, PowerPoint, and Access. You will even get a look at some of the newer Office tools such as InfoPath and Groove. This book concentrates more on collaboration-type activities as opposed to Internet site development. However, many of the same techniques for working with web pages, web parts, libraries, and lists apply to both areas. In this chapter, you will look at how to create a SharePoint site and come to understand the flexibility of building a hierarchy of sites within a site collection. You will also see how to define permissions for users, allowing some users to create new content and edit existing content while restricting other users to viewing the published content. Next, you will build a document library and learn how to use Microsoft Word to add and edit documents stored in that library. Then I will show you how to preserve the integrity of your editing through the use of the checkout and check-in facility for documents. Finally, you will explore the use of versioning to control the publishing of information that others can view. In subsequent chapters, you will explore SharePoint’s other features, from lists through web pages, from the point of view of how to integrate your current knowledge of Microsoft Office tools. My goal is not to make you a SharePoint administrator. Rather my goal is make you a power user when it comes to working with SharePoint through Microsoft Office. 1
2
CHAPTER 1 ■ AN IN TRODUCTION TO SHA REPOINT
Site Collections, Sites, and Subsites Think of a site within SharePoint as a group of related pages, libraries, and lists that you can view using a web browser such as Internet Explorer, Firefox, or several others. A department within an organization may want to have a site on the Internet to publish information about what services or products that department provides. Similarly, a site collection is a collection of sites. For example, the company internet might be a site collection consisting of individual department sites. At the site collection level, you can store common objects that all sites within it can use. For example, you might store the organization’s logo at the site collection level so that all department sites can reference that logo from one place. A site typically focuses on specific topics, groups of people, or activities. Just like a web site, a SharePoint site has a home page, sometimes called its default page, which links to other pages in the site. This page can provide navigation to the other pages in the site either through menus or links. Each page supports content of various types ranging from lists to libraries to simple text and images, all organized in what could look like a regular web page found on the Internet. As a content creator within SharePoint, you have the freedom to control the appearance and content of pages within a site. No longer must you submit content changes to a web design person and then wait for him to incorporate the changes into your organization’s web pages. You can collaborate with any number of people in your organization, from one to many thousands who have direct access to updatable lists, documents, and even content pages on your intranet or internet sites. A site can also have one or more subsites. While a subsite inherits many of its properties from its parent site, it also can have its own identity, properties, and objects. Subsites further subdivide the focus of the higher-level site. If a site represents a department, a subsite might represent a project or a team. For example, suppose you create a SharePoint site for your entire organization. In this toplevel site, you create content pages that pertain to your organization as a whole. However, since each group within your organization wants to create its own set of pages and content, you create subsites for each division, department, or workgroup beneath this top-level site. Each subsite may have additional subsites beneath it representing individual projects, groups, or activities. You may even build subsites that represent projects that cross department or division boundaries. Each subsite in the preceding scenario represents a unique and distinct area or portion of the entire organization. This group of sites and subsites forms a hierarchy referred to as a site collection. By dividing your information into multiple sites and subsites, you control the features, access rights, and settings appropriate for each one. But by placing all of them under a single umbrella, you can provide a single entry point or portal for all content as well as inheritance of selected features from the top site. No longer will each department, project, or group need to store its information in a separate database, file structure, or server completely separate from all others. This type of data silo inhibits the cross-flow of information and makes searching for specific information difficult or impossible. A single portal approach for all of an organization’s information facilitates features like document searching, provides a common look and feel, simplifies navigation and support, and encourages collaboration and agility to respond quickly between members of ad hoc groups.
CHAPTER 1 ■ AN IN TRODUCTION TO SHAR EPOINT
SharePoint also stores the information for all the sites within a site collection within a single SQL Server database. The site collection lets you share objects among the sites it contains. For example, you can share images, templates, site columns, content types, and permissions defined at the site collection level with any site within the site collection. Since each site collection represents a separate SQL Server database, you can provide separate backup and restore operations for the collection.
■Tip If you are using SQL Server Express as your back-end database engine, you might also consider using separate site collections due to the current limit of 4GB on the size of individual databases.
Creating a site from scratch may sound a little intimidating at first. Indeed, before SharePoint, the prospect of creating sites across an entire organization would probably require a team of developers and months of time. However, SharePoint simplifies the process by providing a collection of templates for various object types to get you started. Of course, as you progress in your SharePoint knowledge, you can add to these templates with your own or those from thirdparty developers. While the book will explore some of these in more detail later, here I’ll give you a quick overview of the types of sites you can create out of the box with SharePoint, starting with collaboration sites, which exist in both Windows SharePoint Services (WSS) 3.0 and Microsoft Office SharePoint Server (MOSS) 2007.
Collaboration Site Templates WSS 3.0 and MOSS 2007 supply five major collaboration site templates as shown in Figure 1-1. Each template provides a unique starting point for creating a new site. However, just because site templates initially define specific unique features and web parts does not limit what you can do to customize a site. SharePoint allows you to customize a site based on one template with features that may be found in another. In fact, you can create your own custom templates starting from one of the supplied templates. So let’s take a brief look at what each collaboration site template provides.
Figure 1-1. Collaboration site templates
3
4
CHAPTER 1 ■ AN IN TRODUCTION TO SHA REPOINT
Team Site The Team Site template serves as a fast, out-of-the-box starting point for work teams that center around projects. It provides for creating and sharing of information through document libraries, establishing project calendars, tracking of individual and project tasks, and facilitating of discussions among the site members. Figure 1-2 shows a WSS 3.0 team site that I will use as the basis to illustrate many of the examples in the next few chapters. This figure identifies several key areas that you need to become familiar with, as I will refer to them often in the following text.
■Note A team site created within MOSS 2007 may also include a My Site link and a My Links link in the upper-right corner of the screen if those features are enabled. Also in both MOSS 2007 and WSS 3.0, the Site Actions button appears only for those users who have permission to edit site content. Users who can only view the site will not see this button. The examples will assume that you have the necessary permissions to edit site content.
1 2 3 5 4
Figure 1-2. The major sections of a SharePoint page
CHAPTER 1 ■ AN IN TRODUCTION TO SHAR EPOINT
1. The Global Links Bar contains a reference to the home page of the top-level site on the left. On the right, a Welcome menu displays the name of the current user. The arrow to the right of the user’s name displays a menu with options to personalize the current page, change user settings, send the site administrator a request for more permissions, and log on with a different account if you have more than one or allow a different user to log in. The last item on the far right is the Help link icon. Click this icon at any time to find help topics via a Contents list or by typing in keywords in a search engine.
■Tip The site developers in some organizations have multiple accounts representing different permission sets so that they can log in and view pages as other users would see them.
2. The Title area displays the name of the site along with a site logo (image). On the right side, the Search feature allows you to search for content by keywords either in the current site and subsites or when using MOSS 2007 across all sites in your enterprise. 3. The Navigation Bar normally lists the sites available to the user. On the right side, the Site Actions button displays a menu of site management options available to the user. 4. The Quick Launch area located on the left side of the page provides one-click access navigation to selected sites, documents, and lists. Depending on your permissions, you can customize what appears in this area and the Navigation Bar. 5. The Main Content area takes up the rest of the page. SharePoint divides this area into one or more sections called web part zones depending on the site template. You can add content in each zone consisting of libraries, lists, and other web parts to customize your page.
Blank Site The Blank Site template is like a blank piece of paper. The person creating the site has total control over what appears on the site and where it appears. Until you have developed some familiarity with the other site templates and have customized them, you may not want to begin with a blank site. On the other hand, experienced site developers often prefer the Blank Site template because they do not have to waste time deleting or moving web parts and features that they do not want to use or that they want to appear elsewhere. Instead, they can focus on adding what they do want.
Document Workspace SharePoint provides a Document Workspace template designed around creating a place where groups of people can work collaboratively on documents. It facilitates this through a document library and adds task lists for to-do items and link lists to track resources consisting of people and things.
5
6
CHAPTER 1 ■ AN IN TRODUCTION TO SHA REPOINT
Wiki Site Wiki means quick or fast in Hawaiian, and therefore the Wiki Site template provides a quick way for teams to share and discuss information. The users of these sites can easily edit the content and link new pages using keywords in the topic text. Wiki sites generally consist of a set of collaborative web pages that users can easily contribute content to. Links between the pages of a wiki site allow readers to branch from the main topic to related topics as they appear in the text as hyperlinks. For example, you might use a wiki to publish tricks and tips for various applications within your organization. Links might refer to similar tricks described on other pages. You can also use pages to present definitions for technical terms your organization uses, organizational information, project definitions, and many more useful pieces of information.
Blog While SharePoint administrators design wiki sites so anyone who can access them can contribute, edit, and add to them, blog sites, which you can create through the Blog template, generally exist for an individual or team to post major ideas or observations. Blog sites do not allow users to edit prior postings by others, but you can always post comments to any blog entry. Also unlike wiki sites, blog sites cannot easily be linked together based on topic words. Blog entries typically appear in reverse chronological order, making it easier for readers to see the most recent entries, whereas most newsgroups use a chronological hierarchy beginning with the initial entry and flowing down to more recent entries. Bloggers (as some people refer to blog site contributors) use blog sites to discuss their projects or favorite subjects, or to provide additional information or viewpoints. In some ways, you might consider blogging as an alternative to using newsgroups based on a news server. Some organizations use internal blog sites to document the work effort on projects by creating daily or weekly entries detailing the progress made since the last entry. For those Star Trek fans out there, a blog site corresponds to a kind of Captain’s Log.
Meeting Templates Meeting templates provide predefined configurations that include different web parts in the default site template. SharePoint refers to these sites as workspaces rather than sites because they provide tools, web parts, and resources specifically oriented toward facilitating the activities of workgroups. Meeting workspaces include lists and documents, links, and team member information. While each template has a unique combination of web parts that defines its character, always remember that you can customize the appearance of your meeting workspace to include web parts contained in other templates. So let’s take a look at the provided templates as listed in Figure 1-3.
CHAPTER 1 ■ AN IN TRODUCTION TO SHAR EPOINT
Figure 1-3. Meeting templates
Basic Meeting Workspace Most meetings have common requirements to help members plan, conduct, and document them, and the Basic Meeting Workspace template takes these into account. Things like agendas, attendee lists, and libraries for documents reviewed in preparation for the meeting, during the meeting, or as follow-up to the meeting define a few of the important components of a basic meeting workspace.
Blank Meeting Workspace The Blank Meeting Workspace template, like its name implies, starts with no predefined pages containing specific web parts. This template best suits the experienced site designer who prefers to start with a clean site rather than spending time deleting web parts from a predefined template.
Decision Meeting Workspace People call meetings for a variety of purposes. You might hold some meetings to brainstorm new ideas or plan out the steps of a project. You could hold informational meetings to inform your staff about activities in other groups or departments. You might even call a meeting to evaluate lessons learned after a project ends. But you probably also call many meetings to make a decision. The Decision Meeting Workspace template includes web parts to document objectives, agendas, and attendees. It includes a document library that holds documents relevant to the decision at hand. It also provides a means to document the decision as well as to create followup tasks or even tasks needed prior to the decision meeting such as research or testing tasks.
Social Meeting Workspace The Social Meeting Workspace template includes features that help plan for special events such as company picnics and awards presentations, or even prepare for a company conference. This workspace includes discussion boards, picture libraries, directions to the event, and lists of things to bring.
7
8
CHAPTER 1 ■ AN IN TRODUCTION TO SHA REPOINT
Multipage Meeting Workspace The Multipage Meeting Workspace template includes many of the features found in a basic meeting workspace but is organized over multiple pages. Of course, the other workspace templates permit the addition of more pages, but you may like to start with preconfigured pages.
Enterprise Site Types in MOSS 2007 All the previously mentioned, site templates come with both WSS 3.0 and MOSS 2007. However MOSS 2007 adds additional templates applicable to larger organizations. I will touch on some of these later, but for now let’s take a quick look at what MOSS 2007 adds to the prior template list to help the enterprise user. Figure 1-4 shows the enterprise templates added by MOSS 2007 to SharePoint.
Figure 1-4. Enterprise templates
Document Center The Document Center template is used to manage from a central location documents with a large volume of content and/or a large number of documents.
Search Center The Search Center site template allows users to perform searches. This site does not include other content such as lists or libraries. Rather it allows users to define search criteria and to return the results of that search.
Records Center The Records Center template supports records routing and can track and route records based on rules. It can hold records based on a date or approval status, store records with incomplete information separately so you can address them manually, and store records separately that do not match any existing routing rules. Unlike content added to most other SharePoint sites, you cannot edit records after you add them to the Records Center repository.
CHAPTER 1 ■ AN IN TRODUCTION TO SHAR EPOINT
RECORDS CENTERS Most organizations have a Records Center—a central repository where documents are sent for long-term storage. These documents typically must be retained either for legal reasons or tax reasons for a specified number of years so that they can be retrieved at a future time. Users do not create records in a Records Center. They create records in document libraries. Once they no longer actively need the document, they can send it to the Records Center where it will be stored and managed until such time as it can be destroyed. Typically your organization’s legal department will have some level of control over the operation of the Records Center.
Personalization Site The Personalization Site template allows users to create custom views of available site information. Users of a personalized site can define navigation to pages important to them, bypassing the navigation of the main site to which it belongs.
Site Directory The Site Directory template lists and categorizes sites within the SharePoint installation. It includes the ability to list the top sites, the sites deemed the most important. It also supports a site map to provide a visual depiction of the sites within the entire SharePoint installation.
Report Center The Report Center site template gathers together in one place reports, dashboards, and presentations of key performance indicator information as well as metrics and business intelligence data.
Search Center with Tabs The Search Center with Tabs site template extends the capabilities of the Search Center site by adding tabs that allow different search scopes. For example, out of the box, SharePoint provides a tab that searches content and another that searches for people. However, you can add tabs for custom search scopes unique to your site.
Publishing Sites In addition to enterprise sites, MOSS 2007 adds three special sites, shown in Figure 1-5, related to publishing content that can be inserted into a site collection, and two portal templates, shown in Figure 1-6, that can only be used as the top-level site for a site collection. These site templates apply primarily to those organizations creating internet or intranet sites either for the entire organization or for specific groups within the organization. These templates support features such as the page editing toolbar, content editor, and web parts specific to creating internet and intranet portals. While this book does not focus on creating web portals, it may be useful to know what publishing sites offer so you know when to use them.
9
10
CHAPTER 1 ■ AN IN TRODUCTION TO SHA REPOINT
Figure 1-5. Site publishing templates
Figure 1-6. Top-level site publishing templates
Publishing Site SharePoint designed publishing sites specifically to display basic content on web pages. Developers of internet or intranet sites often use the Publishing Site template as a starting point. However, you can include document and image libraries as well as lists and other web part objects.
Publishing Site with Workflow SharePoint bases the Publishing Site with Workflow template on the Publishing Site template but adds the ability to include workflows. Workflows might require documents to have approval before making them available for the general user to view.
■Note Within a Publishing Site with Workflow, you can only build subsites using the Publishing Site with Workflow template.
CHAPTER 1 ■ AN IN TRODUCTION TO SHAR EPOINT
News Site The News Site template manages all types of news from basic news article pages to RSS feeds and photos. It also supports archiving of old news items rather than deleting them so they can always be searched later. If it is the case that you do not have the Create Subsite permission, you will not be able to create your own sites. However, if you are responsible for content and working within one or more sites to add and maintain content, you should still have a basic understanding of the available site templates. For the purposes of much of this book, I will focus on several of the basic web site types that specialize in collaboration and interaction using Microsoft Office. By specifying the capabilities you need in a site and perhaps even the web part features, you can select the best site template for your needs.
Collaboration Portal You must use the Collaboration Portal template to create the first site in a new site collection. Collaboration portals can form the framework around building an organization’s intranet. They can include subsites, news sites, Search Centers, team sites, and others where the organization’s employees can collaborate on projects and publish documents and lists of information that they want only other employees of the organization to see.
Publishing Portal The Publishing Portal template differs from the Collaboration Portal template in that it has an outward-facing orientation or internet pages. Often SharePoint developers will customize the look and feel of these sites to establish a “branding” through the use of themes, custom master pages, and CSS files. Being outward facing, organizations use the Publishing Portal template to publish information that they want the general public to see.
■Note The top-level site publishing templates described here can only be created from SharePoint’s Central Administrator site.
Library Types One of the most basic objects that you can add to most sites is a library. Libraries store documents, images, reports, and other objects. Some libraries serve as a general collection point for many different types of documents. You can create other libraries for very specific purposes with only particular file types allowed. Thus the type of library you need depends on what type of information you want to store in the library. Let’s examine the basic library types shown in Figure 1-7 and how you can use them.
11
12
CHAPTER 1 ■ AN IN TRODUCTION TO SHA REPOINT
Figure 1-7. Library templates
Document Library The Document Library is the most common library type. It can hold any document type that you would normally find in a directory on your computer’s hard disk. A document library, like a disk directory, typically stores various file types with little or no relationship to each other. However good file management applies as much to SharePoint libraries as it does to your hard disk. Just as you would create different directories for different types of files, projects, or applications, you should consider organizing your document libraries so all files in one document library have a common focus, perhaps even a common type.
Form Library The Form Library stores the XML source documents for forms created with Microsoft Office InfoPath. Users with InfoPath installed on their local computer can form definitions stored here and then publish them as templates for other libraries. I cover working with InfoPath and form libraries in more detail in Chapters 9 and 10.
Wiki Page Library The previous section briefly described wiki sites, and you saw that they provide a forum for users to add their own content on individual topics. So it should come as no surprise that wiki sites need a special type of library to support that user collaboration. SharePoint uses the Wiki Page Library as the storage container to hold all wiki page content.
Picture Library The Picture Library provides a common place to store images for content pages in your site. You might also use a picture library to store images or photographs for your sales or marketing staffs to help them provide a consistent message. Picture libraries also provide a storage location for pictures used in web pages. You will learn more about picture libraries in Chapter 12.
Translation Management Library (MOSS 2007 only) The Translation Management library is found only in MOSS 2007, where advanced site designers use it to manage translation workflows. A Translation Management workflow manages the
CHAPTER 1 ■ AN IN TRODUCTION TO SHAR EPOINT
process of routing a document to designated translators read from a Translators List. The workflow notifies each translator for the document of the task. As each translator finishes the translation of their copy of the document, they can mark their part of the workflow as complete. The entire workflow is not complete until all translators for the document have finished their translations.
Data Connection Library When Office documents created with InfoPath or Excel need to interact with back-end data sources, you can store connection definitions centrally in using the Data Connection Library.
Slide Library SharePoint provides the Slide Library to work specifically with PowerPoint 2007 to store individual slides. You will examine slide libraries in greater detail in Chapter 12.
Report Library (MOSS 2007 only) The Report Library stores Excel Services reports, KPIs, and dashboards. You will examine report libraries in greater detail in Chapter 8.
Permissions and Groups When your SharePoint administrator sets up a top-level site, she needs to determine who can view, edit, and design pages and content on the site. You may have a very simple site that everyone can view, or you may want to limit your site to only the people in your company, your department, or your project. You also need to decide who can contribute content to your site and who can make design changes or can approve content before making it visible to all. You may at first think you can do this on a person-by-person basis, but for most sites, you typically will have groups of people that you want to assign the same rights to. In fact, you may only have a small number of groups that require unique rights. For that reason, SharePoint allows you to associate users together in groups and then assign permission levels to those groups. Then when you need to assign permissions to a new user, you can simply determine which group he should belong in and assign him to that group to define his permissions. You will encounter the site owner group first. When your SharePoint administrator creates a new site, he can associate up to two site owners to it. A site owner has all rights to the site, allowing her to add users and groups to the site, to customize or delete items within a site, and to create subsites under the current site. The SharePoint administrator also determines when he creates the site whether the site allows anonymous access and whether anonymous access applies only to users authenticated through the domain or all users. After the SharePoint administrator creates the site, the site owner can go into the site and add additional users to one of the default site groups. New sites begin with the three default groups listed here. Notice that each group name begins with the site name. Visitors This group defines the lowest default security group, and SharePoint associates it with the Read permission level, which allows the group members only to view pages and items. They cannot contribute content. They may have the ability to create a Self-Service Site if the SharePoint administrator activated that feature. They then serve as administrators in these sites. The Read permission level grants the following individual permissions:
13
14
CHAPTER 1 ■ AN IN TRODUCTION TO SHA REPOINT
• View Items • Open Items • View Versions • Create Alerts • View Application Pages • View Pages • Browse User Information • Use Remote Interfaces • Use Client Integration Features • Open a Web Site, List, or Folder While your SharePoint administrator typically handles the creation of permission levels and security groups, you might be interested to know that SharePoint supports 32 different individual permissions, which you can combine in various ways into permission levels. The default Read permission level includes just the ten permissions previously listed. Members SharePoint associates this group with another predefined permission level: Contribute. Compared to the Visitors group, this permission level has the additional rights to add, edit, and delete items and pages. Users in this group can work with web parts and create content. However, they cannot create new lists or libraries. Depending on how the SharePoint administrator defined the site, their content updates may require approval by a person with approval rights before others can see them. Owners SharePoint associates the Owners group with the Full Control permission level. By default, this level includes all 32 individual permissions. Users assigned to this group can view, add, update, delete, approve, and customize all aspects of the site. They also have the ability to add new users and groups, as well as assign permissions and create new sites. Should you decide not to include a new user in one of the predefined site groups, you can assign her to a permission level directly using the options in the Give Permission section of the Add Users page shown in Figure 1-8. Initially, SharePoint defines the following four permission levels, of which three are directly associated with one of the site groups just discussed: • Full Control: Users with this permission level usually share the same permissions as the Owners group. • Design: Designers can manage lists and libraries, create pages, and customize them. They may approve pages created by the Members group. They can also override check-out locks on lists and library items created by contributors. • Contribute: Contributors can view, add, update, and delete content on the site, but they cannot approve that content on sites that require approval. Therefore, visitors to the site cannot see their changes until someone with the permission to approve them does so. • Read: Readers can only view data on the site. They cannot contribute or change any content.
CHAPTER 1 ■ AN IN TRODUCTION TO SHAR EPOINT
Figure 1-8. Permission options In addition to the default groups, you can add other groups or edit the permissions of existing groups. For example, you may want to create a separate group that has permission only to edit and approve list items, pages, and documents, but cannot add anything new. To do this, begin by opening the Site Actions drop-down menu on the upper right of the page and select Site Settings. Figure 1-9 shows this menu.
Figure 1-9. Site Actions menu The Site Settings page displays options that change the way a site and the objects within the site look and react to users. SharePoint breaks down these options into five groups: • Users and Permissions: Define users and their permissions. • Look and Feel: Define the site’s appearance. An option allows you to create a new site template from the current site. • Galleries: Add reusable components here that can be used to build your sites. • Site Administration: Manage the features of the site. • Site Collection Administration: Options to manage the entire site collection. These options only appear when you open the Site Settings page from the top-level site.
15
16
CHAPTER 1 ■ AN IN TRODUCTION TO SHA REPOINT
Select People and Groups from the Users and Permissions column of the Site Settings page. On this page, look down the left column menu and select Site Permissions. This page shows the groups currently defined for the site and their permissions. You can see details of any group’s permissions by clicking its group name. You can even change the permissions associated with the group, or you can add new groups with unique permissions by clicking the arrow to the right of the New button and selecting New Group or Add Users. If you add a user, you can immediately place her in a group rather than assign permissions to individuals. But what if you do not like the permission groups predefined by SharePoint? Out of the box, SharePoint provides four permission levels and associates one of them to each of the default groups. These are the same groups you would add new users into. If you don’t like the permission levels associated with these groups, you have two choices: either change the permissions associated with a permission level or create a new permission level with unique permissions and assign it to an existing or new group. However, before you can decide what to do, you need to examine what permissions make up each permission level. To do this, select the Permission Levels option from the Settings drop-down menu as shown in Figure 1-10.
Figure 1-10. Selecting the Permission Levels option The Permission Levels page shown in Figure 1-11 lists the permission levels that have been defined. Notice that you cannot access the Full Control and Limited Access permission levels, because these levels must always exist, and their definitions cannot change. The Full Control level belongs to site owners. The Limited Access level belongs to site guests who only have limited access to specific lists or documents libraries, not the entire site. Suppose you decide to add a new permission level called Approver. Click the Add a Permission Level menu option near the top of the page to display the page shown in Figure 1-12. The first section asks you to provide a name and description for the new level. Then you can select from the possible permissions. SharePoint splits permissions into three major groups: • List Permissions: Permissions related to list objects, including libraries • Site Permissions: Permissions related to sites • Personal Permissions: Permissions related to personalization
CHAPTER 1 ■ AN IN TRODUCTION TO SHAR EPOINT
Figure 1-11. Reviewing permission levels
Figure 1-12. Adding a permission level definition
17
18
CHAPTER 1 ■ AN IN TRODUCTION TO SHA REPOINT
Of course, you can select all of them by either clicking each check box individually or checking the Select All option. However, for your version of the Approver level, you want to selectively choose permissions that allow the user to view, edit, and approve items, but not create them or override a checkout. Therefore, you might make the permission selections shown in Figure 1-12. When satisfied with the permissions selected for your new level, click Create to build the new permission level definition. Returning to the Permission Levels page, you will now see the Approver permission level. At this point, you might go back to the People and Groups page for your site and add a group specifically for approvers: using the New drop-down menu at the top of the page, select New Group. In the New Group page, add the group name (Approvers) along with a description. You will see other options that allow you to add an owner for the group, change group settings, and handle membership requests. I will not detail these options here because your SharePoint administrator typically defines most of this for you. However, the last series of options allows you to define the permission level you want to give to this group for this site. As shown in Figure 1-13, you can see that a new permission level now appears, verifying the successful addition of the Approver level that you just created.
Figure 1-13. Your new permission level appears when defining a new group. When you click Create, you will see the Approvers group in the Groups list along the left side of the People and Groups page. You can now add individual users or other groups to this new group.
■Tip You can nest one group inside another group. This can be faster than removing users from one group and adding them to another.
In summary, before adding users to a group, you need to determine what groups you need and what permissions those groups should have. Then you can work with your SharePoint administrator to create those groups and ensure that he adds users to the appropriate group.
CHAPTER 1 ■ AN IN TRODUCTION TO SHAR EPOINT
Adding a Document Library In most cases, when you first create a site, you get a default document library called Shared Documents. However, you may want to add your own document library with its own name. In fact, just like you would use multiple directories on your local hard disk or your file server for different file types or projects, you should use multiple document libraries in SharePoint to organize your documents. To create a new document library for your specific document needs, click View All Site Content or Documents from the Quick Launch area to show your current document libraries. If someone has already created document libraries other than the Shared Documents library, you will see them here. Next, click the Create menu item at the top of the Document Libraries list as shown in Figure 1-14.
Figure 1-14. Adding a new document library The Create page lets you create several different object types for your site. SharePoint divides these object types into five categories: • Libraries • Communications • Tracking • Custom Lists • Web Pages Locate and click Document Library under Libraries. Figure 1-15 shows the options that you can define for a new document library. Besides specifying a name for your new library, you can supply a description for the library and define whether the library appears in the Quick Launch menu. By default, the library does not support versions. In other words, when you make changes to documents in the library, the changes replace the previous versions. This document mode uses the least amount of storage space, but it leaves you unable to retrieve a previous document version to compare changes or to revert back to a previous version.
19
20
CHAPTER 1 ■ AN IN TRODUCTION TO SHA REPOINT
Figure 1-15. Defining document library properties The last option lets you select a default document template when creating a new document within SharePoint for this library. Each library can have only one default template, so you should select the most likely document template for the library. Some SharePoint site designers create a separate library for each document type needed when they define custom templates. In Chapter 10, you will see how to define multiple content types for a single library. After defining the options for your new library, click Create to build it. You can then add documents from your local or network drives (using the Upload option from the menu at the top of the library) or create new documents using the default template from within SharePoint (using the New option from the same menu).
CHAPTER 1 ■ AN IN TRODUCTION TO SHAR EPOINT
■Tip While you can upload documents of different types into a single library, you may consider creating a separate library for each major document type you need to store, especially if you add a custom template to your document library. There are several advantages to this. First, users do not have to decide on a content type. They just click New. Second, you don’t have to define different views to support the different metadata that might be associated with different content types. This topic is covered in later chapters when discussing metadata with libraries and multiple content types, with a particular emphasis in Chapter 10 on supporting multiple content types.
Knowing Your Document Templates The Document Template section shown previously in the page in Figure 1-15 allows you to define a default template to use when you choose to create a new document directly from within the library. My default list of available templates includes the following: • Microsoft Office Word 97–2003 document • Microsoft Office Excel 97–2003 spreadsheet • Microsoft Office PowerPoint 97–2003 presentation • Microsoft Office Word document • Microsoft Office Excel spreadsheet • Microsoft Office PowerPoint presentation • Microsoft Office OneNote section • Microsoft Office SharePoint Designer Web page • Basic page • Web Part page In this list, the difference between the two Word templates is that the template named Microsoft Office Word document defaults to the Word 2007 format, whereas the other defaults to earlier versions. A similar difference explains the multiple Excel and PowerPoint entries. Each of these predefined templates represents blank Office templates or web pages. However, your SharePoint administrator may have also preinstalled document templates from which you can choose. For example, a folder for expense reports may have a blank formatted expense report form created in Word or Excel. These templates do not limit what you can save within the library. They merely define a default document type when you create a new document directly from within the library.
21
22
CHAPTER 1 ■ AN IN TRODUCTION TO SHA REPOINT
Adding Your First Document to Your New Library When most people start using SharePoint for collaboration, they create a document library as one of their first tasks so they can store the files that they want to share with others. If you had your SharePoint administrator create a site for you or if you created it yourself, you probably noticed that a Shared Documents library already exists in your site. This library appears under Documents in the Quick Launch menu along the left side of the main site screen. To open the Shared Documents library, click it. SharePoint opens a screen that displays a list of your shared documents. Of course, a new library has no documents in it. To create your first document, open the New menu at the top of the library list by clicking the down pointing arrow and then click New Document as shown in Figure 1-16.
Figure 1-16. Creating a new document
■Tip You can also just click the New button to create a new document using the default content type.
This menu lets you create a new document or a new folder within the library to organize your documents. Let’s continue by creating a new document. If you select this option, SharePoint by default attempts to open a new Word document based on the default document template defined for the library. Even after you create the library, you can change the document template by pointing to a different file in the Forms folder of the library. You can place any Microsoft Office document in this folder and select it as the document template. For example, if you have a standardized expense report, you can create a separate document library, and add a blank expense report created in Word to the Forms folder of the library. Then point the document template URL for the library to that form. Now when you click New in this library, SharePoint displays a blank expense report for you to fill in rather than just a blank Word document.
CHAPTER 1 ■ AN IN TRODUCTION TO SHAR EPOINT
CHANGING THE DEFAULT TEMPLATE FOR A DOCUMENT LIBRARY In twelve easy steps, you can change the default template for any of your existing document libraries. 1. First create the document you want to use as a default template. 2. In SharePoint, open the library from the Quick Launch area or click View All Site Content if your library does not appear as a separate entry, and then click your library. 3. Open the Actions menu and select Open with Windows Explorer. 4. Browse to the template you created in step 1 (use the address bar to point back to your computer). 5. Right-click the file and select Copy. 6. In the Explorer view, click the Back button until you get back to the library’s Forms folder. 7. Right-click a blank area and paste your document in this folder. 8. Close the Explorer window. 9. Select the Settings menu of the document library. 10. Click Document Library Settings. 11. Click Advanced Settings under the General Settings column. 12. Change the template URL to point to the file you pasted. The URL will look like //Forms/ where is the library name and is the name of the document pasted into the Forms folder in step 7. The next time you create a new document in this library, it will default to the new template. In Chapter 10, you will learn how to set the default library template to an InfoPath form.
Assume for the moment that you want a new default document on this site, and you click New Document. Using the new document created by the default template, create a document. When finished, click Save in the Office Button menu of Word. Notice that when the Save As dialog box appears, it does not display files from your local directories. Rather, it displays a reference to the Shared Documents site. Next enter a name for the document. Notice at the bottom of the Save As dialog box shown in Figure 1-17 that the document type is a Word 2007 document as identified by the .docx extension. When I created my site and the document library within it, I selected the default document type for the Shared Documents library; on my machine, which has Office 2007 installed, Word 2007 is correctly selected. Your installation default may vary depending on the version of Office you have installed on your machine.
23
24
CHAPTER 1 ■ AN IN TRODUCTION TO SHA REPOINT
Figure 1-17. Saving your new document to SharePoint If your Shared Documents library defaults to Word 2007 like mine, but you must share documents with people who have not yet switched to the new Word 2007 format, you should save your document in the 97–2003 format by clicking the check box Maintain compatibility with Word 97–2003. After entering a file name, click Save and then close Word. Figure 1-18 shows that on returning to the Shared Documents folder in SharePoint, you will see your new document. SharePoint displays at least three default properties for each document. The first column displays an icon representing the document type. These are the same icons you see in Windows Explorer for different file types. Clicking the icon opens the file or folder. The second column displays the document name. Notice the green text after your file name: !NEW. SharePoint automatically adds this text to new documents as an indicator that the document has recently been added. This indicator displays for about 1 or 2 days, and then SharePoint automatically removes it. But in the meantime, it helps you identify new documents, especially if you have many people adding documents to the library. In the third column, SharePoint displays the date and time that the file was last modified. SharePoint displays the name of the person who made the modification in the fourth column. If you click the person’s name, a screen appears with information about that user. If the site administrator who added the new user included her e-mail address, you can send an e-mail to that person by clicking that e-mail address. In addition to the user’s name and e-mail address, this screen can include the person’s photo, department, job title, and Session Initiation Protocol (SIP) address, which is an address used to uniquely identify the user. The fifth column tracks who has a document locked for editing; you will learn more about this property in Chapter 2. SharePoint may not show this column. For now know that SharePoint tracks this information, but does not display it by default.
CHAPTER 1 ■ AN IN TRODUCTION TO SHAR EPOINT
Figure 1-18. Viewing your first saved document in the library The sixth column shown in Figure 1-18 only appears if the document library has the Require content approval for submitted items setting from the library’s Versioning Settings page enabled and shows the current status of the document. In this figure, a status of Draft indicates that the document creator has not yet finished editing and preparing the document for publication. You’ll learn more about approval of content in the section “Requiring Document Approval to Hide Drafts: A Simple Workflow” later in this chapter.
ADDING COLUMNS TO A VIEW Documents have many more properties than shown in Figure 1-18. In fact, as with the Checked Out To column, SharePoint does not display many document properties unless you ask it to. After all, a screen row only has so much horizontal space. To add another property to the Document Libraries list, click Settings in the top menu bar and then select Document Library Settings. Then scroll down to the Views section and click the All Documents view. The displayed page allows changes to the view name, columns, sort, filter, and many more properties. For now, focus on the Columns group. Notice that it displays over a dozen possible columns, of which only a few have their check box selected. Scan through the list until you find Checked Out To. Select this column by clicking the check box to its left. You may have also noticed the drop-down lists to the right of each of the columns. The numbers in these fields define the column order from left to right. To change the order, click the column you want to reposition and change the position value. SharePoint adjusts affected columns between the old and the new value by one to make room for the moved column. Now when you return to the Shared Documents library, you will see a new column telling you who checked out the document. As with the Modified By column, you can use the information stored about the user to send an e-mail to him asking when he might finish using the document.
If the person also uses MSN Messenger, Live Messenger, or a compatible presence awareness application such as Microsoft Office Communicator, an icon appears before the person’s name. The color of the ball indicates the user’s status as shown in Table 1-1. When you hover over the colored ball, it opens a menu as shown in Figure 1-19.
25
26
CHAPTER 1 ■ AN IN TRODUCTION TO SHA REPOINT
Table 1-1. Messenger Status Indicator
Color of Icon
Status
Green
Online
Orange/Red
Busy/In a call
Yellow
Be right back/Away/Out to lunch
Figure 1-19. Options for Modified By person
Uploading a Document If you previously created documents to upload to your Shared Documents site, click the Upload button in the library’s menu bar. Figure 1-20 shows the Upload Document screen.
Figure 1-20. Uploading a document
CHAPTER 1 ■ AN IN TRODUCTION TO SHAR EPOINT
In this screen, you have three options for selecting files to upload: • You can directly enter the name of the document that you want to upload. • You can click the Browse button to open a browse window to find and select the file to upload. • You can click the Upload Multiple Files option to upload more than one file in a single operation. I’ll let you explore the first two options on your own. However, the third option proves rather useful when uploading groups of existing documents. When you click this link, the window shown in Figure 1-21 appears.
Figure 1-21. Upload multiple documents screen Note that this screen consists of two parts. Use the tree structure on the left to navigate the drives and directories you have rights to. You can even open My Network Places to retrieve files stored on another computer. The list on the right side of the screen displays the files in the selected folder. A check box precedes each file name. To upload a file, click the check box before the name. By clicking the double check box in the title bar of the file list to the left of the column header Name, you can quickly select all files in the current directory for upload. This saves you time if you build your SharePoint site from previously created documents. Note also that you can check the box to overwrite existing files already in the SharePoint directory. If you do not check this option and you select a file that already exists in the library, SharePoint will not upload the file, even if the file selected has a more recent modified date than the version SharePoint
27
28
CHAPTER 1 ■ AN IN TRODUCTION TO SHA REPOINT
already has. Finally, you can select multiple check boxes but only within the currently selected folder. Figure 1-22 shows several files marked for upload.
Figure 1-22. Selecting multiple files to upload To complete your selection, click the OK button. SharePoint prompts you with a message box to confirm your desire to upload documents to the library. Click Yes to execute your upload request. SharePoint then takes a few moments to retrieve and upload your files. The amount of time needed depends on the number of files you are uploading and their sizes.
■Note By default, sites limit uploads to 50MB for the entire upload, whether it consists of a single file or multiple files. However, this setting can be changed by your SharePoint administrator by going into Central Administration, selecting the Application Management tab, and then selecting Web Application General Settings under the group SharePoint Web Application Management. On the resulting page, she can update the field associated with the Maximum Upload Size option. Therefore, your maximum upload size may be different from the default.
Figure 1-23 shows the Shared Documents library after uploading the selected documents from Figure 1-22.
CHAPTER 1 ■ AN IN TRODUCTION TO SHAR EPOINT
Figure 1-23. Shared Documents library after uploading multiple documents You may not have noticed that the uploaded documents were Word 2003 files in the DOC format. Looking at the list of four Word documents in the Shared Documents library, how can you tell a Word 2003 document from a Word 2007 document? The icons to the left of the file name do have a small difference, but an easier way exists. When you hover over the document icon with your mouse, a tooltip style box appears below the cursor with the full file name, which also displays in the Status Bar at the bottom of the window. Either way, the file’s extension suggests the version of Word used to create that document. You can change the sort order of your document list by clicking the column header by which you want to sort. The first time you click the column header, SharePoint sorts that column in ascending order, and it displays a small up arrow to the right of the column name. The second time you click the column header, SharePoint sorts that column in descending order and adds a small down arrow to the right of the column name. You can also sort a column by hovering over a column header to highlight it. On the right side of the column header, a drop-down arrow appears. Click this arrow to open a menu of options that allow you to sort the column. In addition to sorting, the drop-down list allows you to filter the list based on values in the selected column. Figure 1-24 shows that you can filter document types based on their extension.
■Note You cannot filter the Name column.
If you select the .doc filter from the Type column, the library displays only the three documents stored as Word 2003–style documents. SharePoint does not delete the Word 2007– formatted document when it applies a filter, it merely hides it. You could add an additional filter on another column, in which case SharePoint displays only documents that match the filters from both columns.
29
30
CHAPTER 1 ■ AN IN TRODUCTION TO SHA REPOINT
Figure 1-24. Filtering the shared documents in a library
■Note A column with an active filter displays a funnel to the right of the column name.
To remove filters, open the drop-down for each column that has a filter and select the Clear Filter option.
Displaying Documents in the Datasheet View Before looking at how to edit a document in the library, let’s look at two other ways to view your documents. You can access both methods from the Actions menu at the top of the Shared Documents page. Figure 1-25 shows the first alternative view: Edit in Datasheet.
Figure 1-25. Library displayed in Datasheet View mode As you can see, this view displays the same information as the Standard View. In Datasheet View, notice the icon in the upper-left corner of the table. This icon resembles the icon used by Access. In fact, SharePoint displays the list of documents as a table because that is exactly how it stores document information in SQL Server.
CHAPTER 1 ■ AN IN TRODUCTION TO SHAR EPOINT
This view also supports the ability to sort and filter the information displayed. However, rather than hovering over the column header, click the down arrow to the right of the column header name as shown in Figure 1-26 to open the menu.
Figure 1-26. Sorting and filtering in Datasheet View mode Notice that the sort options appear at the top of the list in this figure. Beneath the sort options you will find the filter options. In addition to filtering on specific values found in the selected column, you can define a custom filter. This feature can help you find documents in large libraries when you only remember a part of their file names. Figure 1-27 creates a custom filter in which the values in the Name column must begin with the word “What.”
Figure 1-27. Defining a custom filter
■Note You can filter on any displayed column within the library using this method. For example, if the document list displays a Created By column, you can filter on documents created by a specific person.
When defining a custom filter, you can specify up to three expressions for the filtered column. You can then connect each of these expressions with either an And or an Or. When you connect expressions with And, the expressions on either side must be true for that document to appear in the library list. When you connect expressions with Or, only one of the two
31
32
CHAPTER 1 ■ AN IN TRODUCTION TO SHA REPOINT
expressions must be true for the document to appear. If you use expressions connected with both And and Or connectors, SharePoint executes the expressions from the left to the right. The And expression does not have precedence over the Or expression.
■Tip Use the Datasheet View if you have to make changes to a custom column across many of the documents in the library. You can edit the data in the columns in this mode just like you edit data in an Excel spreadsheet.
Displaying Documents in Windows Explorer The last way you will look at the document library in this chapter begins by opening the Actions drop-down menu and selecting Open with Windows Explorer. This action opens a separate window and displays the documents using Windows Explorer. This view has an interesting feature. If you open a second Windows Explorer session from your desktop, you can drag and drop files between the two windows. In other words, this view provides another way to upload documents into SharePoint libraries. In Figure 1-28, you can see two separate Windows Explorer sessions. The figure shows that I have just selected the file Fall is for Planting.doc from a directory in my local machine and dragged it into the Shared Documents library.
Figure 1-28. Dragging and dropping documents into SharePoint When you return to your SharePoint session, you may need to refresh your page, but you will see that the new file now appears in the Shared Documents list.
CHAPTER 1 ■ AN IN TRODUCTION TO SHAR EPOINT
Editing Documents Stored in Your Library After you have saved several documents to your library, you probably at some point want to edit them. You can choose from several ways to edit a document depending on your currently selected library view.
Editing a Word Document from Standard View Suppose you want to edit one of the Word documents previously added to the library. Open the Shared Documents library. Hover the cursor over the name of the document you want to edit. Notice that SharePoint surrounds the document name with a box and a drop-down arrow to the right. It also underlines the document name, changing it to a hyperlink. You can edit this document by either clicking the document icon or its hyperlinked name. This action opens the dialog box shown in Figure 1-29 that lets you open the document for editing or just view it in Read-Only mode.
Figure 1-29. File download prompt By default, SharePoint tries to open documents as read-only files. You should open documents this way if you only want to view, download, or print a copy of the document. This allows other people to open the document for editing. However, if you need to edit the document, click the Edit option before clicking OK. Even if you forget to select Edit and open the document as read-only, Word displays a bar across the top of the opened document that allows you to switch to Edit mode as shown in Figure 1-30.
Figure 1-30. Switching a document to Edit mode Once in Edit mode, you can make changes to the document and save them by clicking Save in the Office Button menu.
33
34
CHAPTER 1 ■ AN IN TRODUCTION TO SHA REPOINT
You can also begin editing a document by clicking the down arrow displayed to the right of the document name when you hover over the name to open the drop-down menu. This dropdown menu shows options available for that document. Select Edit in Microsoft Office Word as shown in Figure 1-31 to edit the document.
Figure 1-31. Choosing to edit in Microsoft Word
Editing a Document from Datasheet View If you prefer to use the Datasheet View of your documents, you can also initiate editing of a document by right-clicking in the Name field of the document you want to edit. This opens a drop-down menu of available options. Move down to the Document option to display a submenu. This submenu, shown in Figure 1-32, presents options to open the document in Read-Only or Edit mode.
Figure 1-32. Document options in the Datasheet View
CHAPTER 1 ■ AN IN TRODUCTION TO SHAR EPOINT
The Edit Document option opens the document in Edit mode assuming no one else has the document open for editing. If they do, SharePoint can only open the document in ReadOnly mode. Under the Actions menu, you can also display your document library using Windows Explorer. While Windows Explorer does not directly show all the document options presented in either the Standard View or the Datasheet View, it still recognizes when someone else has the document open and by default tries first to open the document in Read-Only mode. So now you know several different methods of opening a document for editing. But what happens when someone attempts to open your document while you have it open in Edit mode?
Simple Locking of Documents When you open a document in Edit mode with one of the preceding methods, the document is temporarily locked. If another user attempts to open the document while you have it open, he receives a warning message like the one shown in Figure 1-33.
Figure 1-33. “File in Use” message When SharePoint locks a file, it gives you three choices of what to do (actually four if you count closing the dialog box and going away): • Open a read-only copy. • Create a local copy and merge your changes later. • Receive notification when the original copy is available. Let’s assume that you really do need to edit the document, not just view or print it. In that case, you could select either the second or third option. I will cover option two in Chapter 4. Option three provides an interesting alternative. With this option, you can ask SharePoint to notify you when the other person closes her copy of the document so you can open it. With this option, you do not have to even keep the read-only version of the document open. You can focus on another task, and when the document becomes available for editing, SharePoint sends you a message like the one shown in Figure 1-34. When you receive this message, click the Read-Write button to begin editing the document, or if you no longer need to make the changes, click the Cancel button to make the file available to others.
35
36
CHAPTER 1 ■ AN IN TRODUCTION TO SHA REPOINT
Figure 1-34. “File Now Available” message For most quick changes, working in Edit mode as described in this section with the automatic locking that SharePoint provides may not pose a problem. However, the default SharePoint locking does not last forever. In fact, depending on the operating system used by the person editing the document, the lock may only guarantee exclusive use of the document for 15 to 30 minutes. Thus, if you need more time than that to edit the document, you could have a concurrency problem.
What Is a Concurrency Problem? A concurrency problem occurs when two or more people open a document for editing at the same time. As an example, say you open a document in the Shared Documents library. After 30 minutes, suppose that you still have the document open, but you leave for lunch without closing the document. Now Natasha from the office down the hall opens the same document. Since more than 30 minutes have passed, SharePoint no longer maintains the lock on the document. So Natasha opens the document, makes her changes, and saves them. Finally, you come back from lunch an hour later and realize that you have not closed your document. So you click Save and close the document. Later that same day, Natasha goes back into the document to check one of her changes and discovers that she cannot see her changes. Furthermore, the document looks entirely different from the one she edited. She wonders, did someone delete her changes? Well actually yes, someone did delete her changes, but not intentionally. When you came back from lunch and saved the document, SharePoint happily overwrote the existing version in the library, the one containing Natasha’s changes. Because Windows XP holds a lock on a file for only 15 minutes by default, relying only on this basic lock functionality when opening a document can lead to problems. If you have Windows Vista, you can keep a file open for 30 minutes while the automatic lock remains in place. For quick changes, 15 to 30 minutes should provide adequate editing time. However, when you need to make major changes to a document, you may want to use a feature called Check-Out first before you edit the document.
Why Use Check-Out and Check-In? Using Check-Out results in a more secure way to lock a document before opening it for editing. This manually applied lock stays in place until you decide to check the document back in. That means you can keep a document checked out for an hour, a day, or even longer without worrying about someone else making changes to the document while you have it. Think of Check-Out as getting exclusive control over a file, like checking a book out of a physical library. While you have it checked out, no one else can check it out. (Well, almost no one—I’ll get to that in a moment.) But unlike your public library down the street, when you check out a document
CHAPTER 1 ■ AN IN TRODUCTION TO SHAR EPOINT
from a SharePoint library, other people can come in and open a read-only copy of the last saved version. Checking out a document has other advantages. Both the Standard View and the Datasheet View can show you the name of the person who has the document open. Therefore, if you really need to get to that document, you can just walk down the hall, call him, or instant message him to ask when he will finish editing the document so you can open it to make your changes.
How to Check Out a Document To check out a file when using Standard View, open the drop-down menu for the document and select Check-Out as shown in Figure 1-35.
Figure 1-35. Checking out a document in Standard View After you check out a file, you still must return to the drop-down menu to select Edit in Microsoft Office Word to open the document in Word. However, from the time you check out a file until the time that you check it back in, you have exclusive access to the file. Remember, if you choose to display the Checked Out To column in your Shared Documents view, you will see who has documents checked out. This feature does not exist if you rely on the automatic locks provided by simple document editing. However, if you attempt to edit the document, the File in Use dialog box shown earlier in Figure 1-33 will display the name of the user who has the file open for editing. Figure 1-36 shows an example of how the Standard View looks when someone has checked out the document “Fall is for Planting.” If you check out a document and realize you picked the wrong document or you no longer need to make changes to that document, select the Discard Check Out option, which only appears in the drop-down menu after you have a document checked out. When you check out a document, SharePoint asks whether you want to save a copy of the document in your local drafts folder as shown in Figure 1-37. If you do not click this option, SharePoint creates a copy on the server that you can edit. However, saving intermediate changes to the server takes more time, and only by saving a copy in your local drafts folder can you work on the file offline, a topic that I will cover in Chapter 4.
37
38
CHAPTER 1 ■ AN IN TRODUCTION TO SHA REPOINT
Figure 1-36. Checked out files listed in Standard View
Figure 1-37. Saving a copy in your local drafts folder
■Note You may need to make your SharePoint site a trusted site in your Internet Explorer Security options before you can use your local drafts folder.
Once you check out a document, you can edit the document for hours or even days if necessary. When you are done, make sure that you save your changes, close Word, and then check the document back in. Saving your changes and closing Word does not automatically check in the document. Good office etiquette requires that you only check out a file for as long as necessary to make your changes. Keeping a file checked out longer than necessary merely prevents others from getting their work done. If someone were to not notice the checked out information in the Shared Documents listing and attempt to edit this document anyway, she would receive the warning shown in Figure 1-38.
CHAPTER 1 ■ AN IN TRODUCTION TO SHAR EPOINT
Figure 1-38. “File in Use” warning
Checking Documents Back into the Library When versioning is not turned on, SharePoint does not make visible your intermediate changes until you check the document back into the library. This functionality differs from editing a document without checking it out. In that case, every time you save the document, whether you close Microsoft Word or not, other users can see your changes. When versioning is turned on and you edit a document directly, each time you save your changes, SharePoint creates a minor version of the document. When you check in the document, other users with permission to edit can open your document and make further edits. Minor versions of the document may or may not be visible to users with only Read permission, depending on the Draft Item Security setting in the library’s Versioning Settings. Thus, you can use this setting to determine whether users with Read permissions can see minor versions of the document. When you check out a document to your local drafts folder, SharePoint hides all changes until you check the document back in because you are working with a local copy of the document. At that time, the user saving the document can assign the update a minor or a major revision number and provide revision comments. When you close the Word session used to edit the document, a message prompt reminds you that SharePoint does not make changes visible to other users until you check the document in. If you have not finished with your changes but merely want to go to lunch, click No. However, if you have finished, click Yes to check your document back in as shown in Figure 1-39.
Figure 1-39. Prompt to check in changes When you check in changes with versioning turned on, SharePoint provides several alternatives to label your new version as shown in Figure 1-40.
39
40
CHAPTER 1 ■ AN IN TRODUCTION TO SHA REPOINT
■Note You will not see the Check In dialog box if your site does not use versioning.
Figure 1-40. Select check-in version and add comments via the Check In dialog box. By default, SharePoint labels your checked-in version with the next available version number. If your site only uses major versioning (whole numbers), SharePoint increments the version by 1. If your site uses minor versioning, SharePoint increments the version by 0.1. If your site supports minor versions, you must decide when to accept the next available minor version number or instead use the next major version number. How you decide depends on you, but if you made major changes to a document, you probably should go with the next major version number. Alternatively, if you started from a previous draft version and only made a few spelling corrections, you could simply replace the current version. How your SharePoint administrator has set versioning in your library may also affect which option you can choose. In addition to selecting the version for your changes, you can enter comments about the new version. In the comments section, you should include information about the changes you made, who requested them, who approved them, or what impact the change will have on your organization. You can view these comments when you display a document’s version history (which you’ll learn more about in the upcoming section, “Tracking Document Versions”).
Overriding a Check-Out Previously I stated that a document checked out by a user cannot be edited by anyone else. However, suppose you absolutely must get into a document, but the person who checked it out has left for a two-week Mediterranean cruise. If you have administrator rights to the document library, you can right-click the document and select Check-in to bring up a dialog box asking you to confirm you want to override the check-out as shown in Figure 1-41.
CHAPTER 1 ■ AN IN TRODUCTION TO SHAR EPOINT
■Tip If you do not have the rights to override a checked-out document, contact your SharePoint administrator or the site owner. She can either check in the document or modify your rights to allow you to override a check-out.
Figure 1-41. Overriding a check-out. When an administrator overrides a checked-out document, the user who had originally checked out the document may lose some of his changes unless he edited it from his local drafts folder. Therefore, it is good office etiquette to let the other user know that you had to override his checked-out document while he was out of the office.
Tracking Document Versions When your SharePoint administrator turns on document versioning, SharePoint stores multiple copies of each document, representing saved changes to the document. To see the versions for a document, click the down arrow when hovering over a document name in a library and select Version History. Figure 1-42 displays the versions for the document Fall is for Planting.doc in the Shared Documents folder.
41
42
CHAPTER 1 ■ AN IN TRODUCTION TO SHA REPOINT
Figure 1-42. Displaying a document’s version history Notice the version history of the selected document includes both major and minor revisions. Recall that whole numbers define major versions, and minor versions contain decimal portions like 2.1. Depending on how you use your Shared Documents library, you may not want to track minor versions. Including an approval process for content is the primary reason to consider tracking minor versions. When doing this, you might only allow a specific group of people defined as content creators to have the ability to view and edit both major and minor versions of a document. However, only a content approver can publish a new version of a document. Everyone else may only view the most recently published version. In the case of using document approvals, consider a major version to be one ready for the general public to read. Within an organization, you might designate a project group to have access to both major and minor versions of a document. However, the rest of the organization sees only major versions representing finished documents from the group that only change periodically. Your SharePoint administrator may also limit the number of both major and minor versions that SharePoint stores. After all, the more versions you track, the more disk space you need. Therefore, a SharePoint administrator may allow you to store only the last three major releases and the minor releases made from the current release. Figure 1-43 shows how a SharePoint administrator might configure versions so that only users with permission to edit can view minor releases, and minor versions are kept only since the last major version.
■Tip To change the version settings, select Document Library Settings under the Settings drop-down menu of the Standard View of the library. On the Customize Shared Documents page that appears, select Versioning settings in the General Settings section.
CHAPTER 1 ■ AN IN TRODUCTION TO SHAR EPOINT
Figure 1-43. Defining versioning settings
Promoting a Prior Version to the Current Version Occasionally, you may need to return to a previous version of a document. Perhaps the change you added to a policy document has been rescinded by management, and they want the previous policy statement reinstated. Of course, you could edit the current document and hope to reverse all the changes, returning the document to its previous content. That could entail a major effort fraught with the potential of missing a change. It is far easier to simply view the version history for the document and select the prior version, making it the current version. To do this, first check out the document from the Standard View. Then select Version History in the document’s drop-down menu. Next, hover over the Modified Date/Time of the version you want, and click the Restore option in the menu as shown in Figure 1-44.
43
44
CHAPTER 1 ■ AN IN TRODUCTION TO SHA REPOINT
■Note If you do not first check out the document, SharePoint displays an error message informing you to first check out the document.
Figure 1-44. Restoring a prior document version SharePoint prompts with a warning that you are replacing the current version of the document with the selected version. Click Yes to proceed. The Version History page now displays a new minor version of the document as shown in Figure 1-45. When you open this document, you see that it is a copy of version 2.0 selected in Figure 1-44.
Figure 1-45. New version created from a prior version
CHAPTER 1 ■ AN IN TRODUCTION TO SHAR EPOINT
Publishing Documents to Your Document Library If your site requires content approval, you can only approve and publish major versions of a document. So when you promote a prior document version as shown in the last section, or when you add minor version changes to your document, your changes may not be immediately visible to everyone. In fact, even without content approval, users other than the content creators and approvers may not be able to see minor versions based on the version settings in the library. Obviously, you do not want to publish every minor version. To avoid this, you could ask your SharePoint administrator to turn off minor versioning, thus effectively turning every saved version into a major version. When you turn off all versioning, management of the document library becomes informal. Only do this if you do not need to save previous versions. This practice reduces the amount of space needed by your site. However, if you ever need a prior version of a document, you may be out of luck unless you can restore one from a backup copy of the database. However, retrieving documents from a backup copy of the database requires time and a separate place to restore it. Such extra work will not earn you bonus points with your SharePoint administrator. To publish your most recent document, return to your Shared Documents folder and open the drop-down menu associated with that document. Notice that it shows the document as still checked out because the Check In option appears. Click the Check In option, and the page shown in Figure 1-46 appears. This page allows you to determine whether you want to keep the document as a minor version or publish it to the next major release number.
Figure 1-46. Publishing a restored document during check-in
45
46
CHAPTER 1 ■ AN IN TRODUCTION TO SHA REPOINT
If you choose to leave the document as a minor version, you can always return to the document later in the Standard View, open the drop-down menu, and click Publish a Major Version. As shown in Figure 1-47, you can add comments when you publish a major version, documenting what has changed since the last major version.
Figure 1-47. Publishing a major version Notice the message at the top of Figure 1-47. If your Shared Documents library requires approval of major document changes before the public can view the latest document version, SharePoint displays this message. Click OK to submit your request to publish this version for approval. If the site does not require approval, saving a document as a major version makes it public immediately. However, if your document library requires approval, saving a major version merely sets the status of the page to Pending as shown in Figure 1-48.
Figure 1-48. Viewing document approval status SharePoint adds the column Approval Status automatically when your SharePoint administrator requires documents on your site to be approved before publishing them.
CHAPTER 1 ■ AN IN TRODUCTION TO SHAR EPOINT
To approve the content, log in as someone with approval permission. If you have approval permission, go to the Shared Documents page and open the drop-down menu for the document. Notice you now have a new option: Approve/reject. Clicking this option displays the page shown in Figure 1-49.
Figure 1-49. Approving a document for publishing As you can see in this figure, approvers have three possible actions they can select for this request: • Approve: The document becomes visible to all users. • Reject: The document does not become public. This option returns the current source to its creator. • Pending: The document remains in its current state. This option can be used by approvers when asking for further clarification. No matter what action the approver selects, she can include a comment. An approver should always include comments when rejecting a document or sending it back pending additional work, information, etc. When the approver selects Approve and clicks OK, SharePoint publishes the page, making it available to all viewers of the site, and in the Shared Documents page, the approval status is changed to Approved. Figure 1-50 looks at the version history for this document. You see a new major release (2.0) now listed and all the minor releases from version 1.0 have been removed. This occurs because the version setup defined in Figure 1-43 tells SharePoint to retain only minor releases for the current major release.
47
48
CHAPTER 1 ■ AN IN TRODUCTION TO SHA REPOINT
Figure 1-50. New major release after publishing document
Requiring Document Approval to Hide Drafts: A Simple Workflow Workflows constitute an important feature of collaboration. Most business environments pass documents created by one person to two or more people for review, further editing, and ultimately approval before publishing them. In the past, organizations implemented workflows by physically transferring a document from one office to another via interoffice mail or by walking it from one office to another. More recently, e-mail replaced the need to physically move most documents between offices. However, even with e-mail, organizations have an inherent need for the person who receives a document to know who to send the document to next. Workflows can automate that entire process. Workflows manage the flow of documents through various stages and, based on the action taken at any stage, determine who should receive the document next. Workflows also manage the development of a document from initial draft through editing, approval, and finally publishing. Also, since SharePoint carries out all steps in the workflow electronically, it is possible to locate where each document exists in the flow and where bottlenecks slow down the process. For simple document approval, use the document library’s Versioning settings. Open the library you want to work with and choose Document Library Settings from the Settings dropdown menu at the top of the Library list. From the settings page, click Versioning settings in the General Settings group. Define the versioning settings similar to those shown in Figure 1-51. These settings turn on content approval for new and edited items. Use major and minor version history to track multiple draft versions prior to publishing a major version. Then set the Draft Item Security so that only the content author and people who have approval permission can view the draft documents. Finally, select the Require Check Out option to force SharePoint users to check out the document before editing it. A simple workflow begins with the content creator. While working on a document, SharePoint sets the document status to Draft. Once the content creator completes a document, he submits it for approval, which changes the status to Pending. An approver may approve, reject, or leave a document in a pending state (refer back to Figure 1-49). Some approvers may have permissions to perform basic editing tasks, or their rights may limit them to verifying the information in the document. If the approver rejects the document, SharePoint sets the status to Rejected. Similarly, SharePoint changes the status of an approved document to Approved.
CHAPTER 1 ■ AN IN TRODUCTION TO SHAR EPOINT
Figure 1-51. Library Versioning settings for document approval This simple workflow for a document allows documents to remain hidden while in draft mode, usually requiring a person other than the content creator to approve the document. However, at this level, SharePoint provides no dynamic notification to approvers when a document has been submitted for approval. Nor does SharePoint provide notification to the content creator when the approver changes the document status to approved or rejected. Rather all parties must constantly monitor the status of documents in the various libraries. If you only have a single library, this may not seem like a major inconvenience. However, if you support several sites, each of which has multiple document libraries and lists, manually checking the
49
50
CHAPTER 1 ■ AN IN TRODUCTION TO SHA REPOINT
status of documents and lists will probably not happen on a regular basis. You will see in Chapter 2 how to set up alerts and RSS feeds, which you could use to monitor changes to your libraries. What you need to make this workflow really useful is e-mail notification when a task is passed from one person to another. I will return to this issue so you can see how to create more complex workflows to make this happen in Chapter 10.
Recovering Accidental Deletions with the Recycle Bin When you delete a document from your Shared Documents library, SharePoint prompts to confirm that you really want to delete the file. You may ask why you would need to worry about accidental deletions. I did too at first, until I realized that with more than one person having access to a site, not everyone may realize the value of the documents you decide to publish. For those situations when someone accidentally deletes a document, both WSS 3.0 and MOSS 2007 support a Recycle Bin, which like the Recycle Bin on your desktop, allows you to recover deleted files. For example, suppose you accidentally deleted the file My first document.docx from the Shared Documents folder and then realized that you really need to keep that document. Click the Recycle Bin option at the bottom of the Quick Links menu on the left of the Shared Documents page. This option, shown in Figure 1-52, displays a page listing all documents deleted within the last 30 days.
Figure 1-52. The Recycle Bin collects all deleted documents. To recover a document, click the check box to the left of the document and click the Restore Selection option at the top of the page. When you delete a document, you delete all versions of that document as well. You may be surprised to learn that when you recover a document from the Recycle Bin that you also recover all versions of that document as well. So rather than thinking of files in your document library as single files, think of them as a small collection of files with the same name.
CHAPTER 1 ■ AN IN TRODUCTION TO SHAR EPOINT
■Tip You can ask your SharePoint administrator to change the length of time items stay in the Recycle Bin. She can go into Central Administration and select the Application Management tab. Then by selecting the Web Application General Settings page, the administrator can scroll down to the Recycle Bin section and change the number of days items are kept in the Recycle Bin.
Summary This chapter began by looking at how SharePoint organizes sites into a hierarchical structure starting with a top-level site and nesting additional sites within it. If you are using WSS 3.0, you can choose from ten collaboration and meeting site templates. If you are using MOSS 2007, you have additional templates grouped under the group titles of enterprise and publishing templates. Remember that a template just provides a starting point for building your site. You can find many of the features that are available in one template in other templates as well. This allows you to customize a template no matter which one you start with. Next, I showed you how to add users and permissions to a site. By default, when you create a new site under the top-level site or even another site, you can simply inherit the permissions used on that site from its parent. This can save you a lot of time. However, if you need to customize the permissions or the users who have access to your site, you can add users for specific sites as well as assign them to custom group definitions having custom permission levels. After defining which users can access a site, you typically will start building content for the site. Therefore, the text examined one of the library types provided by SharePoint, document libraries. A document library can hold just about any type of file. However, most Microsoft Office users think first of Microsoft Word documents. Therefore using Microsoft Word, you saw how to create new documents in the library as well as upload existing documents. With respect to editing these documents, anyone with a compatible client application can edit a document stored in a library. However, unless the library forces documents to be checked out or you manually check out the document first, you could have concurrency problems. Also, if you check out a document, remember to check the document back in so others can see your changes and to allow others to make further changes to the document. Document versions allow you to track changes made to the document. You can track both major and minor versions. Keep in mind that visitors to your site may only be able to read major versions. Therefore, you can use minor versions as working documents within your team until you are ready to publish the final version, and then save the document as the next major version. You can also use the document approval feature to allow documents to remain hidden until someone with approval permission can release the document. Organizations often use this model when publishing information that the general public can view on internet pages. They may allow nearly everyone in the organization the permission to create new documents or to edit existing documents. However, until an approver reviews those documents, the general public cannot see them. Finally, the chapter closed with a brief look at the Recycle Bin. This feature helps you recover documents accidentally deleted. However, as you will see in later chapters, it works with many other SharePoint objects, including objects shared with Microsoft Office tools. The next chapter extends this introduction to SharePoint to lists and Chapter 3 to content web pages.
51
CHAPTER 2 ■■■
SharePoint Lists Everything Is a List W
ell, perhaps not everything. But SharePoint stores most content information for collaboration sites in lists, or some may say variations of lists. That should come as no surprise considering that SharePoint uses SQL Server as a storage container for all content information as well as for information used to define the appearance of your site. Lists translate well into the table paradigm of databases. This concept brings up an interesting observation. One could say that SharePoint even stores the document libraries discussed in Chapter 1 in a special type of list. By adding unique attributes to those of a basic list, SharePoint can create not only libraries, but also many other types of lists. In this chapter, we will examine SharePoint’s built-in lists and then explore how to create and use custom lists.
Exploring SharePoint’s Built-in List Types SharePoint provides a variety of predefined lists grouped by two or more categories (depending on whether you are using WSS 3.0 or MOSS 2007). First we will explore the communications lists.
Communications Lists A communications list generally facilitates the exchange of information between the users of a site. It coordinates basic interaction between the columns and the items of the list. You can create one of these lists by choosing Create from the Site Actions menu. The Create page divides the objects that you can create into five categories. Under the Communications group, you see three list types: • Announcements • Contacts • Discussion Boards
53
54
CHAPTER 2 ■ SHA REPOINT LIS T S
Announcements List Many collaboration templates include by default an announcements list. Announcements list upcoming events or activities that you want your site readers to know about. An announcement consists of a title, a body, and an expiration date, the last being supported because most announcements have time sensitivity. Figure 2-1 shows a list with four announcements. The first one refers to a breakfast meeting with the new CIO on September 10. This announcement expires on September 11 because after the 10th, it serves no purpose. You should use expiration dates to ensure that your announcements remain timely and to eliminate the need for you to manually monitor your lists on a daily basis to remove announcements for past events. Although SharePoint does not remove expired announcements, when you use the Expires field together with a filter on the view, you can automatically hide expired items from display. This way, you can always go back and view historical announcements should you need to.
Figure 2-1. This announcements list includes expiration dates.
■Tip In the view definition used to display announcements, open the Filters section, select the Expires column, and set it to be greater than or equal to [Today]. This filter hides expired announcements automatically.
C H APTE R 2 ■ SH ARE PO I NT LIS TS
Perhaps you have visited web sites that contain notices for past events. Not only does this annoy visitors to the site, but it places an additional burden on the site support staff to constantly monitor the site content and remove expired information. Let SharePoint perform this task for you.
Contacts List A contacts list lets you place the names and important contact information about people you work with in a convenient-to-reference spot on your site. Figure 2-2 shows a typical contacts list labeled as Office Contacts. It displays the first and last name of each contact along with his business phone and e-mail address.
Figure 2-2. Using a list to display your contacts If you’re a newcomer to SharePoint, you may wonder if you must display all columns in a list. The simple answer is no. A list consists of a collection of columns (think of columns as fields) arranged by items (think of items as rows). Then you create or modify views of that list to display the specific columns you want displayed. You can also sort and filter the list if desired. A list can have many views, with each one displaying a different column subset, a different sort order, or a different filter. In this contacts list example, the view only shows four columns. Not only are there other fields available to you that are not displayed on this list, but you can also add custom fields to your list specific to your needs, and I’ll show you how to add new columns in the section “Building a Custom List” and modify existing columns in the section “Modifying the Columns in Your List” later in this chapter. The contacts list includes two hyperlinks. The first hyperlink, on the contact’s last name, displays a page containing additional data for this contact. Here you can update the contact’s information or set an alert to notify you if the contact’s information changes. The second hyperlink, on the e-mail address field, opens your e-mail application and creates a blank message form for this contact.
WHAT IS AN ALERT? An alert is a flag set within SharePoint to notify you via e-mail when a change occurs to the selected item. You can define when you want to receive alerts and for what types of changes you want them. Of course, their real value is that they alleviate the need to take time to monitor lists and libraries where you have an interest in tracking changes or additions.
55
56
CHAPTER 2 ■ SHA REPOINT LIS T S
Discussion Board List Some people associate the discussion board list for internal use within a company with an Internet-style newsgroup used across companies. Both support multiple messages related to each topic. Both allow you to group messages chronologically or by thread subject. A SharePoint discussion board supports columns such as the discussion subject and body, the name of the user who created the message and the creation date, as well as user-defined columns. You might implement a discussion board list on topics where you want feedback from members of your organization or when you need to provide a place where they can post comments, questions, or concerns. Figure 2-3 shows a discussion board for a new collaboration project used to obtain opinions from the staff concerning features needed for collaboration.
Figure 2-3. Showing subjects in a discussion board list Figure 2-3 shows a subject listing of the discussion topics. Note that the first discussion thread has no replies at the moment, while the second topic already has three replies. To view these replies, click the subject. This action displays a new page with only the messages related to the selected subject displayed in a hierarchy view called a thread view. In a thread view, SharePoint indents a message reply a small amount from the message it replies to. Multiple replies to the same message have the same indent. In Figure 2-4, users MikePA and SusanA respond to the original message from the administrator. User NatashaA responds to SusanA’s message. Note that from this view, you can reply to any message at any level within the thread by clicking the Reply button to the right on the reply header. Over time, a single message thread spawns multiple branches off the main thread as people explore different issues. The thread approach to displaying messages helps organize what might otherwise be a confusing chronological sequence of messages into a rational conversational sequence.
C H APTE R 2 ■ SH ARE PO I NT LIS TS
Figure 2-4. Showing threaded messages within a discussion board subject
Tracking Lists You can create a variety of tracking lists by clicking Create from the Site Actions menu. These lists help you to keep track of pieces of information such as links to other pages or sites, calendar events, tasks, issues, or even surveys. In fact, when you look under the Tracking group, you will find these six list types: • Links • Calendar • Tasks • Project Tasks • Issue Tracking • Survey • Agenda
Links List You might think of the links list as the simplest of the lists in the Tracking group, as it consists of a collection of links to other pages. Once you have more than about a dozen links, you might
57
58
CHAPTER 2 ■ SHA REPOINT LIS T S
want to start grouping your links within folders to organize them. With a custom field, which I’ll show you how to add later in the chapter, you can also create views to filter the links. Site developers often use links to point to popular pages on their site or when they need to reference content from several places or to reference other related subsites within their environment. However, links do not have to point within your site—in fact, they do not even have to point within your organization. Links can also reference other sites on the Internet that publish related or supporting information. A links list could even provide the framework for building a simple menu to the pages on your site or a menu of related sites.
■Tip Depending on the version of SharePoint you are using (MOSS 2007 vs. WSS 3.0), you may also have alternative ways to build menus such as the Table of Contents, Site Aggregator, and Content Query web parts.
Figure 2-5 shows two links lists on the right side of the page. The top one, called My Menu, displays links using the built-in Summary View for this list type. The second list uses the All Links view and includes a few additional columns in a customized view. The first column identifies the item type (folder or link) using different icons for each, and the second column displays an Edit button that, when clicked, allows you to edit the selected item. This example illustrates one of the important features of views in SharePoint. You can display data from a list using a view provided by SharePoint, or you can create your own custom views to display not only information entered by your site’s creators, but also information SharePoint itself tracks for the object. Later in the section “Defining Views for Your List,” you will see how to customize existing views and create new views.
Figure 2-5. A links list provides hyperlinks to internal and external pages and sites
C H APTE R 2 ■ SH ARE PO I NT LIS TS
Calendar List The calendar list shares some similarities to the announcements list. Both display events and activities. However, the calendar list extends this functionality by letting you define items as recurring events just like in Outlook. In fact, the calendar list integrates with Outlook 2003 and later. Chapter 5 explores the calendar list’s capabilities more fully. Figure 2-6 shows a basic calendar list with three upcoming events. The default view displays the date and time of the events along with the event title and description. The calendar list includes several built-in views including the following: • All Events: This view displays all past, present, and future events. • Current Events: This view displays all present and future events only. • Summary View: This view displays only the date and the event title for present and future events.
Figure 2-6. Calendar list using the All Events view In addition to list-style views, the calendar list includes special views that display calendar data by month, by week, or by day. Figure 2-7 shows an example of the month view of the events shown in Figure 2-6. The calendar list has another interesting feature. It can share its events with the events in your local copy of Outlook so you can access your schedules no matter where you store your events, meetings, and appointments. For example, you might use a SharePoint site to track information about your project. Within this site, your project manager maintains a single calendar of major events related to the project. You can merge this site calendar with your Outlook calendar to build a single consolidated view of all your events. Chapter 5 explores in depth how to work with calendar lists through Outlook.
59
60
CHAPTER 2 ■ SHA REPOINT LIS T S
Figure 2-7. Calendar list monthly view
■Tip Don’t like your list view? Change it! Click the small down arrow to the right of the list name and select Modify Shared Web Part. A dialog box appears to the right of your page. Find the Selected View property and choose a different view from the drop-down list. Click OK to apply and exit this dialog box. Click Exit Edit Mode immediately beneath the Site Actions button to return to a normal page view mode.
Tasks List If you use the Tasks list in Outlook to manage your to-do lists or the to-do lists of your staff, you have some idea of how such lists can help organize your work day. The SharePoint tasks list also includes columns that let you enter task titles, descriptions, start dates, due dates, status, and task percent completion. You can (depending on your permissions) assign tasks to other users. Then you can change the view to see all tasks, just tasks assigned to you, tasks due today, or all active tasks.
C H APTE R 2 ■ SH ARE PO I NT LIS TS
■Tip You can define an alert to receive notification by e-mail when a new task is added and assigned to you.
If you manage work for other users, the tasks list might help you better organize your staff’s work. Since even completed tasks remain in the list, you might filter the list to show your boss all the tasks completed by your staff in the last reporting period. With a few custom fields, you could track hours expended per task. Tracking actual time to complete tasks can help you estimate required time for similar tasks in the future. You can also use this information to bill back your group’s time if you manage a consulting group. By adding a field for completion dates, you could compare the difference from the task due dates to determine whether your staff can keep up with the workload or whether you need to request additional staff or simply extend your expected due dates. Figure 2-8 shows a simple tasks list.
Figure 2-8. Tasks list for a project in progress As with the calendar list, you can integrate the tasks list with Outlook. We will explore these capabilities in Chapter 5.
Project Tasks List The project tasks list at first looks similar to the tasks list in that it supports the same basic fields. However, while the items in the tasks list might represent tasks from multiple independent projects, the items in the project tasks list generally represents tasks for a single project. In fact, as you enter items in this list, the start and due dates define a bar in a Gantt chart that SharePoint automatically generates in the list’s default view.
61
62
CHAPTER 2 ■ SHA REPOINT LIS T S
GANTT CHARTS A Gantt chart is often used in project management as a way to visually show the sequence of tasks in a project along a horizontal timeline. It also attempts to show the status of the project by shading each task line based on its percent completion, which when compared to the current date on the horizontal timeline gives a visual estimate of the project’s status. On the left of the chart you will find a list of the major tasks in a project. The right of the chart consists of a timeline depicting days or weeks in the project, depending on the time scale. Each row on the Gantt chart identifies one specific task within the project. To the right of the task name, a horizontal line identifies the start and end of the project along the timeline. If one task depends on another task, lines from the end of the first task connect to the start of the next task to indicate that the second task cannot begin until the first task completes. Typically, the chart shows the position of the current date as a vertical line. Shading of the task lines or even the use of different colors often depicts the percent completion of each task. This can be visually compared to the vertical line representing the current date to indicate the status of the project.
If you also track the percent completion of each item, SharePoint displays the portion of the bar from the start date to the percent completion point in a different color from the rest of the bar. With this visual cue, you can identify behind-schedule tasks by comparing where the bar color changes to the current date on the Gantt chart. Figure 2-9 shows a Gantt chart for a simple project with five items to implement a collaboration site for the Employee Relations department of an organization. Suppose that today is 9/8/2007. We can visually see that the first task is probably close to being on schedule. However, the second task appears to be behind schedule. In fact, with only one more work day to complete this task, a delay in completing this task could impact the start of other tasks. Of course, this Gantt chart for a single project does not show user SusanA’s involvement in three other projects that have a higher priority than your project. As a result, she won’t be able to devote the necessary time to this project to keep it running on schedule. While you can create separate project tasks lists for each project, SharePoint currently does not include a built-in web part to combine information from multiple projects to facilitate seeing relationships between projects. However, in a quick Internet search, you can find several commercially available web parts for SharePoint to enhance your project management support. Alternatively, if your organization includes a development staff, you might convince them to build a custom project web part just for you.
■Note Another alternative for managing the resources across multiple projects might be Microsoft’s Project Server.
C H APTE R 2 ■ SH ARE PO I NT LIS TS
Figure 2-9. Project tasks list displaying a Gantt chart
Issue Tracking List The issue tracking list also looks similar to the tasks list in that it tracks independent activities that typically cross multiple projects or activities. Your organization may use an issue tracking list to track customer support calls, risk mitigation activities, or other activities that do not directly relate to one project. In addition to the fields supported by the tasks list, the issue tracking list classifies items by categories. A category might represent a department, application, team, or any grouping you want. You can also associate an item in the list with other items already in the list by category. Figure 2-10 shows a typical issue tracking list created by a Customer Care unit within an organization.
63
64
CHAPTER 2 ■ SHA REPOINT LIS T S
Figure 2-10. An issue tracking list tracks nonproject activity.
Survey List The survey list illustrates a highly specialized list. It displays its columns as a questionnaire for the reader to complete rather than a list to display data. As in other lists, you assign a name and description to a new survey. But surveys have two additional options that you must set when you create the list. First you must decide whether to display the respondent’s name in the survey. Some people like to have the respondent’s name in the survey so they can contact her for additional comments related to her responses. On the other hand, if your survey asks questions such as the respondent’s satisfaction with current management policies or the effectiveness of her immediate supervisor, the respondent may not be totally honest in her responses unless you use an anonymous survey. The second option you must specify lets you decide whether a single user can respond to a survey only once (no stuffing the ballot boxes here, please). Even if the user responds anonymously, a hidden field tracks which users have responded to the survey so you can still limit users to one response to the survey.
C H APTE R 2 ■ SH ARE PO I NT LIS TS
Next you create your survey questions. SharePoint provides ten built-in question types to choose from. The question types range from simple text responses to multiple choice and even rating scale questions using a Likert scale. Each question type has its own unique settings. You can make individual questions required. Some question types allow multiple value selections. You can also set minimum and maximum value limits to numeric questions.
THE LIKERT SCALE A Likert scale survey attempts to determine the respondent’s level of agreement with a statement by selecting a value from 1 to n based on how strongly he agrees or disagrees with the statement. A simple example might be as follows: SharePoint provides a good collaboration framework for the work environment. 1. Strongly Disagree 2. Disagree 3. Neither Agree nor Disagree 4. Agree 5. Strongly Agree Some scales do not include a central choice like the third one where the respondent does not really have to make a choice on one side or the other of the question. Other scales might include more values. However, the more values that separate the two extremes of the scale, the more difficulty respondents have deciding between the choices. A concept known as central tendency bias refers to a respondent who avoids extreme responses. In a scale of only 1 to 5, such a bias forces a respondent’s answers to the three middle values. This bias provides one argument for scales with more choices. Other common biases in Likert scales include the acquiescence bias, where respondents tend to agree with all statements, and the social desirability bias, in which respondents tend to select answers based on what they think the surveyor expects. This latter bias appears often as a problem with nonanonymous surveys in a work environment where respondents feel that their responses could affect their careers.
All questions support branching logic. Rather than building a survey in which the user answers every question, you can create a questionnaire that branches to different questions depending on how the user responds to a question, thus customizing the survey based on early question responses.
65
66
CHAPTER 2 ■ SHA REPOINT LIS T S
Figure 2-11 shows the user view of an available survey. The user initially sees only the name of the survey along with a brief description and its creation date. The user also sees the number of responses already submitted. To respond to the survey, she should click the link Respond to this Survey found at the bottom of the survey or click the title of the survey. Both actions open a separate page with the survey. The menu bar of this screen also has the option Respond to this Survey.
Figure 2-11. Displaying a notification of survey availability When the user responds to this example survey, SharePoint displays a page with the questions as shown in Figure 2-12. Notice that for yes/no questions, SharePoint uses a check box which when checked indicates Yes and when left blank indicates No. Although you can set the default value to either Yes or No, neither choice really guarantees that the respondent actually made the response you retrieve later in his saved responses. A more accurate way to ask even a simple yes/no question might use the Choice question type. When using this question type, include a default option NA to indicate that the respondent has not made a choice or simply leave the default value blank.
C H APTE R 2 ■ SH ARE PO I NT LIS TS
Figure 2-12. Responding to a survey As I mentioned previously, you can click the survey title to open a separate page displaying only the survey. This page has a menu bar across the top. On the right side of the menu bar, the View option lets you select the All Responses view, which displays all previous responses to the survey in a list format. Use this view format if you want to perform additional analysis on the survey results and need to export the data. The second built-in view option, Graphical Summary, displays previous responses summarized graphically as shown in Figure 2-13. This view makes it easy to interpret the survey results.
67
68
CHAPTER 2 ■ SHA REPOINT LIS T S
Figure 2-13. Displaying survey results graphically
C H APTE R 2 ■ SH ARE PO I NT LIS TS
■Note One of the survey’s Advanced Setting options allows the survey builder to determine whether other users can see responses or just their own. Of course, the survey builder as well as the site owners can always view all of the survey results. However, allowing potential respondents to first view prior results might distort their responses (see the sidebar “The Likert Scale” for types of bias in surveys). They may even decide that, based on the overwhelming direction of current responses, their opinion may not matter and thus not take the survey.
Agenda List The agenda list only becomes an available choice when using a meeting site. You can use this list to create a unique agenda for each meeting. On the other hand, if you use the same agenda items for each meeting, you might want to turn the items into a series that defaults for each new meeting agenda instance. Of course, you can make adjustments to the items in any instance of the meeting agenda as necessary. Figure 2-14 shows a simple meeting agenda list.
Figure 2-14. Creating an agenda list for your meetings
Other Lists SharePoint makes several other lists available under Custom Lists when you select Create from the Site Actions button on a meeting site. The four lists described here provide fairly basic features. • Decisions • Objectives • Text Box • Things to Bring
69
70
CHAPTER 2 ■ SHA REPOINT LIS T S
Microsoft SharePoint Server 2007 (MOSS 2007) includes two additional and very specialized lists. The first is the Key Performance Indicator (KPI) list. This list type displays the current status of quantifiable business measurements. KPIs range from monthly sales data to counts of the number of issues that come into your company’s help desk and how many have been satisfactorily resolved. In addition to manually entered data, you can build KPIs based on data in other lists, Excel workbooks, or SQL Server. MOSS 2007 also adds a Languages and Translators list. This list works with the Translation Management workflow to assign translation tasks based on the languages involved.
Creating a New SharePoint List Based on an Existing Template Now that you’ve read through the descriptions of the many available SharePoint lists and understand the variety that SharePoint provides out of the box for those built-in lists, it’s time to see how to create new list instances from these base lists and even add columns or views. The steps for doing so are common to all lists. You may have assumed that you can add list objects directly to the site home pages as shown in these earlier figures, but SharePoint only lets you add web parts to a site’s home page. So how does a list become a web part? You begin by instantiating or creating a copy of the list from a list template. Think of list templates as patterns used to make copies of themselves. If you take a template and stamp out a copy of that template, you create an instance of that template. For example, to create the announcements list you saw at the beginning of the chapter, you first navigate to the site where you want to use the list. Once there, open the Site Actions menu and click the Create option as shown in Figure 2-15.
Figure 2-15. Creating a new list based on an existing list template
■Note This concept also applies to creating libraries from library templates or sites from site templates as shown in Chapter 1.
C H APTE R 2 ■ SH ARE PO I NT LIS TS
This action opens the Create page shown in Figure 2-16. This page displays all library and list templates that you can create within the current site. If you see additional templates on your Create page, check with your SharePoint administrator to find out whether a Microsoft service pack or upgrade to SharePoint provided them or whether the administrator installed a third-party template.
Figure 2-16. Selecting a template to instantiate a copy
■Note Although not covered here, you can save a custom list as a template by selecting the List Settings option from the list’s Settings drop-down menu. Then select Save list as template from the Permissions and Management group.
Notice that different types of objects appear in columns categorized by object type. The Communications and Tracking columns contain the predefined list templates that you can use out of the box. The Custom Lists group provides templates to create your own lists. However, you can also customize any of the predefined lists while retaining their unique functionality. To create a new announcements list, click Announcements under Communications to create an instance of the list as shown in Figure 2-17. In this screen, you can define overall list settings. The first and most important setting is the list name. Once you save a list name, SharePoint defines all future references to that list through that name, which also forms part of that list’s URL. Therefore, you must supply a unique name for each list within a site. In addition to the list name, you should enter a list description. After creating dozens of lists for your site, these descriptions help users select which list they want to use.
71
72
CHAPTER 2 ■ SHA REPOINT LIS T S
Figure 2-17. Creating an instance of the announcements list You then can determine whether you want users to access your list directly from the Quick Launch area on the left side of the screen. Adding your list to the Quick Launch area provides quick access to the list unless, of course, your site has hundreds of lists. If you have many lists in your site, you probably don’t want every one in the Quick Launch menu. After all, users can always click the Lists header in the Quick Launch menu to access the entire list collection. They can also click View All Site Content at the top of the Quick Launch area to see instances of all templates. Another alternative to the Quick Launch menu for accessing a list involves adding the list to a page in your site (see Chapter 3). The last setting on this page enables the list to receive e-mail if this capability has been enabled by your SharePoint administrator. If you allow the list to receive e-mail, you must supply a unique e-mail address that can accept incoming e-mail for this server. When you enable this feature, users can send an e-mail to the specified address. SharePoint opens the e-mail, extracts the contents of the message, and places it in the list. When you finish specifying the list settings, click the Create button. Other lists have a similar settings screen. Figure 2-18 shows the All Site Content page that includes each library and list instantiated along with its description, the number of items it contains, and when someone last modified it. You can open a list directly from this page. However, you may not want to have users poking around your site to find your list in this way. Rather, you might want to display your lists on one or more of the site’s web pages. Your SharePoint site’s home page is an example of a web page created with SharePoint.
C H APTE R 2 ■ SH ARE PO I NT LIS TS
Figure 2-18. Displaying the All Site Content page to locate your new list
WEB PAGES SharePoint displays everything through web pages. Sites consist of collections of web pages of which one page serves as the default or home page for the site. Most sites include individual pages focused on specific functional areas of the site or different types of content or collaboration groups. While Chapter 3 focuses on adding pages to your site, the concepts explored here and in Chapter 1, working from the site’s home page to display libraries and lists, apply to any pages that support the inclusion of web parts.
To add a new list to the site’s home page, return to the home page and click Edit Page in the Site Actions menu. Figure 2-15 showed this menu earlier. Your page now shows separate areas called web part zones. The default team site home page includes two zones, one labeled left and the other labeled right.
73
74
CHAPTER 2 ■ SHA REPOINT LIS T S
■Note Other web page templates may have different zone definitions. A web page template is a predefined page layout consisting of headers, footers, web part zones, and content areas. For example, one template may have a single web part zone, while another may have two web part zones defined as columns. Some web part zones add web parts horizontally, while others may add web parts vertically.
The top of each zone consists of a bar that displays the text Add a Web Part. Select the Left web part zone and click this header. Figure 2-19 shows the dialog box that lets you choose a web part to add to the selected zone.
Figure 2-19. Adding a web part to the home page Notice that each list and library you instantiated becomes an available web part for you to add to any page in your site. Click the check box in front of each list you want to add. You can select multiple web parts to add at one time. Then click Add to complete the addition of the selected web part to the Left web part zone. Figure 2-20 shows the web page after adding the Upcoming Events list to the Left web part zone.
C H APTE R 2 ■ SH ARE PO I NT LIS TS
Figure 2-20. The announcements list appears in the Left web part zone. By default, a newly added web part always appears at the top of the zone. If you would prefer to rearrange the order of the web parts in the zone, click and drag the web part by its header to another position within the zone. You can also click and drag the web part to another zone by dragging it to the position in that zone where you want it to appear. When you have your web parts arranged the way you like, click the link in the upper-right portion of the screen below the Site Actions button labeled Exit Edit Mode. You can now see how your site’s home page displays the new list.
Adding Items to Your New List Now that you have a new list inserted on your site’s home page, how do you add items to it? One way uses the Add new announcement link at the bottom of the list that appears if the user has permission to add announcements to the list. When you click this link, a new window opens as shown in Figure 2-21 and displays the fields used by the announcements list. The first field, named Title, has a red asterisk after the name. This asterisk indicates that an announcement item must have a title before SharePoint will save it. You can optionally enter data into the other fields. As you saw in the first part of this chapter, each list type supports its own unique set of defining fields. Click the OK button when you have finished entering the data for the list item. SharePoint automatically returns you to the previous page where you can see the new item at the top of the Upcoming Events list as Figure 2-22 shows.
75
76
CHAPTER 2 ■ SHA REPOINT LIS T S
Figure 2-21. Adding a new announcement item
Figure 2-22. Updated Upcoming Events list displaying a newly added item
C H APTE R 2 ■ SH ARE PO I NT LIS TS
Building a Custom List Even though SharePoint provides a variety of lists out of the box, you may have a requirement that none of them completely satisfies. If one of the templates comes close to meeting your needs, you may want to add a few additional columns, modify a few, or even delete a few to build exactly what you want. However, if your requirements differ greatly from any of the available templates you saw in the first part of this chapter, then creating a custom list can usually satisfy your specific needs. If you have Create permissions, you may find creating a new list easier than editing an existing one. Many people find adding to an empty list definition to be easier than deleting from an existing one. To begin a new list, click Create from the Site Actions menu as shown earlier in Figure 2-15. On the Create page, shown previously in Figure 2-16, select Custom List from the Custom Lists section. Figure 2-23 shows the New screen SharePoint displays when creating a custom list. Like any other list, you must provide a unique list name within your site. You should also provide a description that informs your site readers about the focus of your list.
Figure 2-23. Naming your list Under the Navigation section, choose whether to include the list in the Quick Launch area. If you do not, users can still find your list by clicking either Lists or All Site Content in the Quick Launch area. Remember also that list instances become web parts that you can add to any page within a web part zone. But first, you must add columns to your list. After you click Create on the New page, SharePoint displays an empty list. By default, a list must have at least one column, which SharePoint names by default Title. In fact, if you only need a single column, you can use that one column, perhaps renaming it to something more appropriate. In most cases, you will add a few columns to that initial list.
77
78
CHAPTER 2 ■ SHA REPOINT LIS T S
From the menu bar across the top of the list, click Create Column from the Settings dropdown menu. The top portion of the Create Column page, shown in Figure 2-24, lets you name your new column and select the field type.
Figure 2-24. Adding a column to the list You must define unique column names within a list instance. However, you can use the same name for columns in different list instances. SharePoint provides a collection of column types: • Single line of text • Multiple lines of text • Choice
C H APTE R 2 ■ SH ARE PO I NT LIS TS
• Number • Currency • Date and time • Lookup • Yes/No • Person or group • Hyperlink or picture • Calculated • Business data (MOSS 2007 only) • Publishing (Image, HTML, Schedule end date, Schedule start date, available only as site columns) • Audience targeting (This is automatically added if you turn on audience targeting for a list or library. Not selectable as a user-defined column type.)
■Tip If you plan on using the column as a linking field in a master-detail relationship, it helps clarify your design intent to use the same column names in both tables.
All these field types do not occur in every list. In fact, some only appear in lists available through MOSS 2007 or when adding site columns to your list or library. Depending on the selected column type, the second half of this page prompts for additional settings for that column. These settings include whether to make the column required, to limit the maximum length of strings, to provide minimum and maximum values for numeric fields, and more. When defining a column, the last setting determines whether this field appears on the default view maintained behind the scenes by SharePoint.
■Note The default view is not the same as the form displayed by SharePoint when you add a new item to the list. The form that SharePoint creates to enter new list items or edit existing ones always displays all columns defined in the list, and you cannot edit it. However, the default view consists of a unique combination of columns, filters, sort orders, and other characteristics used to display a subset of the list on a page. SharePoint builds the default view for you as you define the columns in your list. You can always create additional views for a single list. But you can only define one view as the default view.
After you click OK to add your new column, SharePoint returns to the default list view shown in Figure 2-25. You can repeat the process to add more columns by clicking Create Column
79
80
CHAPTER 2 ■ SHA REPOINT LIS T S
in the Settings drop-down. In fact, you can add up to several thousand columns in a standard list. After you add more than a couple columns, the value of the last setting that asks whether to add the column to the default view becomes clear. You should only display the most important columns in the default view. Readers can always click the item’s title field, which serves as a link to display a page with all the item’s columns. Use the view to help users identify and select the item. They can click the item’s title field to view or edit the column data or even to delete the item.
Figure 2-25. Default list view
LIMITS AND PERFORMANCE The latest release of SharePoint does not have limits as restrictive as prior versions on lists and columns within lists. However, practical concerns related to performance still affect how you design lists. Several blogs and web sites have suggested that building lists with over 2,000 columns can work. However, they all agree that long before you reach a hard limit, performance declines rapidly. Of course, you might ask whether you really need a list with more than 2,000 columns. One possible workaround may involve creating two or more lists that you link in a master-detail relationship as described in Chapter 3. On the other hand, a limit of 2,000 items in a list might seem a bit more restrictive. Lists with more than around 2,000 items also appear to seriously impact performance. While indexing a list can help performance issues, displaying a view based on a filtered list using an indexed column still degrades performance when you have thousands of records. For those of you with a web background, talk of performance limits when displaying lists may come as no surprise. The performance of web pages also degrades as the size of a table displayed on the page increases. Formatting a web page is a very intensive task. The key to improving performance for large tables involves splitting tables into smaller formatted units. You can accomplish this with a set of separately filtered views or with a view that uses the paging capability to display a limited number of items at a time. Using the properties of views, you can also limit the number of items displayed at a time. In any case, the best approach avoids large lists as much as possible, either in terms of columns or items.
C H APTE R 2 ■ SH ARE PO I NT LIS TS
After you finish adding the columns you need for your list, you can begin adding items by clicking the New option in the List menu. Regardless of how many columns you include in the default view, SharePoint includes all columns from the list in a form that it generates when adding a new item. Figure 2-26 shows the form generated to maintain a list named Server List.
Figure 2-26. Item entry form for the Server List
■Note The description for a column appears beneath the data entry controls.
81
82
CHAPTER 2 ■ SHA REPOINT LIS T S
After you see the new item data form used to enter data for the first time, you may decide to change the data type description or the name of one or more of the list columns. In this case, perhaps you realize that rather than letting the user enter the Server OS, you prefer to give the user a list from which to select a value.
■Tip It is always a good practice to give users a list of possible values for any column where a limited number of possible values exist, especially if you must ensure the spelling of the entered values.
■Tip Don’t like the default column Title? Well, you cannot remove it. So why not make the best of it? Rename it to something that you do want that also happens to be a text field.
SITE COLUMNS A site column differs from a regular list column in that you can access the column from any list within the site or its subsites. If you create it in the top-level site of the site collection, any list within the entire site collection can use it. Suppose your organization has multiple sales districts. Rather than create a sales district column in every site that might need it, you can create a site column in your top-level site to define your sales districts. The following steps show how to create and use a site column: 1. Navigate to your top-level site. 2. Select Site Settings from the Site Actions button if you are using WSS 3.0. Or click Modify All Site Settings from the Site Actions button if you are using MOSS 2007. 3. On the Site Settings page, click Site Columns in the Galleries option group. 4. Scroll through the Site Column Gallery page to verify that no existing site column would serve your needs. Note that this page organizes site columns into groups. Make sure you select All Groups from the Show Group drop-down (should be the default) when verifying the need for a new column. 5. Click Create to start defining a new site column. 6. Enter a name for the new site column and then choose a type. 7. Associate the new site column with an existing group or define a new group. 8. Complete any additional column settings such as a description, default value, required field flag, and any other type-specific settings.
C H APTE R 2 ■ SH ARE PO I NT LIS TS
9. Click OK to create the site column definition. 10. Create a new list (or modify an existing one) in your site. 11. Select List Settings or Document Library Settings from the Settings drop-down of the list or document library. 12. In the Columns section of the list Customize page, click All from existing site columns. 13. Find the new site column in the scrollable list of the Available site columns section and click the Add button. If you have a large number of site columns, filter the list by selecting the site column group using the drop-down list at the top of this page. 14. Click OK to add the site column to the list. Now click back on the list name using the breadcrumb path at the top of the Customize page. Add a new item to see your site column list in the page used when you enter and edit item information.
Modifying the Columns in Your List Whether you want to modify the columns in the instance of a SharePoint list or a custom list that you or a colleague created just yesterday, you proceed the same way. First, open the list. Then select List Settings from the Settings drop-down in the list menu shown in Figure 2-27.
Figure 2-27. Modifying a column This menu option opens the Settings page for the selected list as shown in Figure 2-28. Locate the column you want to modify in the Columns section of this page and click the column name. SharePoint then displays a page with possible changes you can make to the column. For many columns, you can change the column name as well as its type.
83
84
CHAPTER 2 ■ SHA REPOINT LIS T S
Figure 2-28. Modifying a list’s settings
■Note You cannot change the column type of the Title column. However, as mentioned previously, you can change its name. In addition, several other column types such as multiline text fields and date and time fields cannot be converted to other types. Data types that you can convert to other types include the single line of text, number, currency, and yes/no column types.
C H APTE R 2 ■ SH ARE PO I NT LIS TS
Figure 2-29 shows the Server OS column converted to a choice type column. A choice type must have a set of possible drop-down values. SharePoint can display a choice type as a dropdown list, a set of radio buttons, or a set of check boxes.
Figure 2-29. Modifying a column type
85
86
CHAPTER 2 ■ SHA REPOINT LIS T S
BUILDING CHOICE LISTS FOR COLUMNS In many lists, the reader selects values for a column from a drop-down list. You define drop-down lists when you create the column definition using the choice type. You then display possible values for a choice in one of three ways: a drop-down menu, a set of radio buttons, or a group of check boxes. Only the check box option allows the user to select multiple values for the column. Developers use a drop-down list to save space when the number of choices exceeds more than four or five. Radio buttons save keystrokes by displaying all values without needing to open a drop-down but only allow the user to select single values.
Notice also that the settings in this figure allow the user to fill in her own value rather than selecting one from the list. Use this option only if you do not know all possible values the user might enter. Beware of misspelling entries, which may complicate filtering and selecting the data later. Finally, the choice type supports a default value. If you do not want to force a default value, leave the text box blank. An advantage of leaving the default value blank is that any value returned by the list absolutely reflects a selection made by the responder. You can make other changes to columns in the same way. When you return to the list and add the next item, you will see the new drop-down option for the Server OS column as shown in Figure 2-30.
Figure 2-30. Updated item entry form
C H APTE R 2 ■ SH ARE PO I NT LIS TS
■Caution SharePoint allows you to change the columns of a list at any time. However, with a survey list, changing the survey questions or possible answers after several respondents have taken the survey can invalidate the initial results. That reasoning should also govern changes made to the columns of any list.
Using Alerts to Notify You When Your List Is Changed Did you want to know when someone makes changes or additions to a list, but you dread having to spend time reviewing each list every day? What if SharePoint could notify you of changes or additions made to the list? Well, it can. With the Alert Me feature of lists and libraries, you can have SharePoint send you an e-mail whenever someone modifies or adds an item to any list. To set up an alert for a list, first open the list. If you set an alert when you create a new list, you can monitor all changes to it from its beginning. With the list page displayed, open the Actions menu and select Alert Me from the drop-down menu as shown in Figure 2-31.
Figure 2-31. You define an alert by first selecting Alert Me. You must name every alert. To make it easier to identify your alerts, you might include the name of the list in the alert name. You can even define alerts that get sent to multiple people as shown in Figure 2-32.
■Tip If you are a site administrator or owner, you can review the alerts by user by going to the Site Settings page, selecting User Alerts, and then selecting the user from the Display alerts for drop-down list.
87
88
CHAPTER 2 ■ SHA REPOINT LIS T S
Figure 2-32. Setting the properties of the alert When defining an alert, you must specify the type of changes you want to monitor. Perhaps you only want to know when someone adds, deletes, or modifies items. Unfortunately, if you want more than one of the notification types just listed, you must either create separate alerts for each notification type or select All Changes. You can further fine-tune your alert to only fire when someone else changes an item in the list. After all, do you really need notification when you make the change yourself? Similarly, you may only want notification when someone changes an item that you created or perhaps an item that you were the last person to modify. If you have overall responsibility for the list, you may prefer notification of any changes made by anyone to any item in the list.
C H APTE R 2 ■ SH ARE PO I NT LIS TS
Finally, you can decide when you want SharePoint to send your alerts. Do you really need to know about changes immediately? Perhaps you only need a daily summary of alerts. If so, you can even specify the time that you want SharePoint to send the alerts. If you only have an interest in monitoring the list, perhaps a once-a-week e-mail with changes will satisfy your curiosity. Again, you can define the day and time to receive your weekly alerts. That’s all you need do other than to click OK to start receiving alerts when things change in your lists.
■Tip There are several third-party web parts available on the Internet that expand on the built-in capabilities of SharePoint’s alert model.
Creating RSS Feeds for Your List RSS feeds provide another way to track changes to a list or library. RSS, which stands for Really Simple Syndication, has gone through several changes in the past 10 years since the idea of content syndication across the Internet got its start. Web designers wanted a way to publish frequently updated information such as news that people could subscribe to and receive automatically without forcing them to return to their site. Originally, to read an RSS feed, you needed to find and download or purchase a program that could receive the RSS feeds and display their content as readable text. Today, you can use IE 7.0 or Microsoft Office 2007 or later versions to subscribe and read RSS feeds. In addition, dozens of freeware programs that can read RSS feeds exist on the Internet. Setting up RSS feeds in SharePoint requires you to first open your list. Then click List Settings in the Settings drop-down menu. Figure 2-33 shows the settings page for the Upcoming Events list. Click RSS Settings under the Communications area to define your RSS feed.
Figure 2-33. Starting a list RSS feed When defining options for the RSS feed, you begin with a simple prompt asking whether you want to allow RSS for the current list. Of course, to create a feed, you need to select Yes.
89
90
CHAPTER 2 ■ SHA REPOINT LIS T S
Under Channel Information, you also need to define feed properties such as the title, the description, and an optional image URL. Notice you have the option of limiting multiline text fields to 256 characters. This option trims long feeds that may consist of entire news stories to just enough text to entice the viewer to click the item’s title to read the entire story. As you will see in a moment, the title of the list item serves as a hyperlink to open the details of the item. In the Columns section, you decide which columns to include in the feed. The RSS feed in Figure 2-34 includes a text column named Body along with the expiration date for the item. However, RSS feeds can include any or all columns from a list, including not only other custom columns you may have added, but also columns that SharePoint includes like Title, Modified By, and Modified.
Figure 2-34. Defining settings for the RSS feed
C H APTE R 2 ■ SH ARE PO I NT LIS TS
Next, you can decide how many items to include in the feed and the maximum number of days to include an item in a feed. Both of these settings help keep your feed fresh and constantly displaying only the newest changes to your list. Based on the frequency of changes to your list, you should set both of these options so as to not overwhelm the reader with too many items while focusing on items changed most recently. Finally, click OK on the settings screen to enable your RSS feed. If you use IE 7.0 or better, you should now see the RSS icon in your browser’s menu bar turn from gray to orange when you display this list. This button remains inactive and gray when you view pages that do not support an RSS feed. However, when you navigate to a page that does support an RSS feed, this button turns orange. Click this button within IE to display a view of the RSS feed as shown in Figure 2-35. With SharePoint lists, this view displays the site name along with the list name as the title. It then tells you that you can subscribe to the feed. Subscribing automatically downloads information from the feed to your computer, where you can display it in IE or add it to any other program that supports an RSS reader.
Figure 2-35. Subscribing to a feed
91
92
CHAPTER 2 ■ SHA REPOINT LIS T S
The sample feed view shows you the current contents of the feed. In a box in the upper right of the screen, the feed displays a count of the number of items currently in the feed. You can also sort the feed items by date, title, or author by clicking the links under the Sort by section. Note the small blue arrow to the left of the selected sort field. If you click the field multiple times, this arrow changes from pointing up to pointing down and back again. This indicates the sort direction of the feed items based on the selected field. When a user subscribes to a feed using IE, a dialog box prompts him for the name he wants to use on his computer to identify the feed. The default name includes the site name and the list name separated with a colon as shown in Figure 2-36. But the user can provide any name for the feed. Next, define a folder in which to store the feed. Just like favorites in IE, you can create a hierarchy of folders to organize your feeds.
Figure 2-36. Naming the feed and placing it in a new or existing folder After you subscribe to the feed, you can open it by clicking the Favorites Center option in IE. You will see, in addition to your other bookmarked URLs stored under Favorites, a button named Feeds. Click this button to see the folders and feeds within them. Figure 2-37 shows two folders under Feeds: Microsoft Feeds and SharePoint Book Feeds. Opening the SharePoint Book Feeds folder displays two RSS feeds added from lists created in this chapter.
Figure 2-37. Selecting the feed from within IE’s Favorites Center to view the feed contents
C H APTE R 2 ■ SH ARE PO I NT LIS TS
■Note A Refresh button appears to the right of each feed. The Refresh button consists of two green arrows pointing up and down as shown in Figure 2-37. Click this button to refresh your RSS with the latest feeds from the RSS site.
Defining Views for Your List Perhaps you don’t like the default view’s look. Or maybe you want to create different views of the same list to use on different pages within the site. For lists like tasks lists, project tasks lists, and issue tracking lists, you might want multiple views of the list data to examine tasks or issues by person, project, status, or other criteria. In any case, the path to a new view begins by clicking the drop-down menu on the right side of the list labeled View as shown in Figure 2-38. This drop-down menu first displays all views currently defined for the list. You can switch from one view to another by clicking the one you want. While displaying any view, you can return to this drop-down and click Modify the View to make changes to the selected view. If none of the existing views meet your needs or even come close enough to be worth editing, you can create a new view by clicking Create View at the bottom of the View drop-down.
Figure 2-38. Using the View drop-down to manage your views Alternatively, you can go through the List Settings option of the Settings drop-down menu to bring up the page shown in Figure 2-39. Either way, you will arrive at the list Customize page that shows all the list options. It lists the defined views at the bottom of the page and identifies one view as the default view. You can modify a view by clicking its name, or you can create a new view by clicking the link Create View.
■Tip You can delete any view, except the default view, by clicking it to display its Edit View page and then clicking the Delete button. But what if you really want to delete the default view? Select one of the other views, and in the Edit View page promote it to the default view. Then return to the original view, which SharePoint no longer identifies as the default, open its Edit View page, and delete it. Keep in mind that a list must have at least one view, and that one view must serve as the default view until you create another view.
93
94
CHAPTER 2 ■ SHA REPOINT LIS T S
Figure 2-39. The List Settings page lets you define columns and views. SharePoint displays a screen like the one shown in Figure 2-40 when you create or edit a view. Actually, this figure only shows the top two sections of the view definition. In the top section, you can enter the view name. What if you decide later that you don’t like the name you previously gave the view? Don’t worry. Generally, you can change a view name at any time with no adverse affects. In fact, SharePoint automatically updates any references to the view name automatically. The same applies if you change the URL, as long as you store the URL in its own field. If you embed the URL in other content, SharePoint may miss it. But as a general rule, try to minimize your changes to names and URLs after you start including references to them in other parts of your site.
C H APTE R 2 ■ SH ARE PO I NT LIS TS
Figure 2-40. Creating the view name and columns If, rather than adding a view, you decide to edit the default view, this top section reminds you that you cannot delete the current view. As mentioned in the previous tip, if you have more than one view, you can set any one of them as the default view and delete any of the others. The second section shows the available columns in the list. The check box to the left of the column name indicates whether to include the column in the current view. To add or remove a column from the view, toggle the check box. The drop-down box to the right with a number in it defines the order of the fields from left to right. To change the order of the columns, change the number in the drop-down of the column you want to move, selecting the numeric value of its new position. For example, to move the column Attachments to the fourth position, open its drop-down list and select the number 4. All other columns from 2 through 4 automatically move to positions 1 through 3, making room for the repositioned Attachments column.
95
96
CHAPTER 2 ■ SHA REPOINT LIS T S
Sorting and Filtering Lists The third section of the Edit View page lets you define the sort order for the items in the view. You can sort by no more than two columns. However, you can independently sort each column in ascending or descending order. Figure 2-41 shows a view sorted first by Expiration Date in ascending order. When more than one item has the same expiration date, it sorts by Title in ascending order.
Figure 2-41. Sorting your list on up to two columns As your list grows, you may want to define a filter for a list to focus on different item groups. For example, you could create a custom view of upcoming events that automatically hides items with expiration dates prior to today by adding a filter that compares the column Expires to the current date as shown in Figure 2-42. There are other sections on this page to further define a view. For example, the Group By section allows you to group items in the list using up to two columns. The advantage of using groups over merely sorting your items is that you can expand and collapse groups to let users see just a portion of the list without needing a different filtered view for each group.
■Note Group By works best on columns that have only a limited number of values such as choice fields.
The Totals section lets you add totals on your list. For example, if your Upcoming Events list includes a Department column to associate events with their hosting department, you could create a total while grouping by department to see how many events each department hosts. In the Style section, you can select from a predefined set of styles for your list. For example, the Shaded style alternates the items with shading to make the list more readable. Because lists can include folders, the Folders group lets you decide whether to navigate through folders or to view all items as if there were no folders.
C H APTE R 2 ■ SH ARE PO I NT LIS TS
Figure 2-42. Defining a filter for your list As your list grows, you may discover that it suddenly stops displaying all its items. You may find the answer to that problem in the list setting Item Limit. First, I would not recommend that you try to display a list with thousands of items as a single screen. Not only will performance degrade, but your readers will not want to scroll through a list that large. Rather, use Item Limit along with the option to display items in batches. For example, if your list has 345 items and you specify an item limit of 100, your list begins by displaying the first 100 items. You can then select the next page of the list to display the second set of 100 items. In this way, your readers can page through all items in the list, 100 items at a time, until they reach the end. Finally, you can define views for mobile devices. These typically include fewer columns and items than their PC screen cousins.
■Tip Consider using filtered views to limit the number of items in a list’s view. This will improve page performance. You could also use the Group By (collapsed) option to limit the number of items displayed, yet easily allow users to expand the groups for which they want to see the details.
■Tip When sorting or filtering a large list, index the column used by the filter. You can create indexed columns by clicking the Indexed columns hyperlink at the bottom of the Columns section of the list’s Customize page.
97
98
CHAPTER 2 ■ SHA REPOINT LIS T S
Summary This chapter began by reviewing the built-in lists that WSS 3.0 and MOSS 2007 supply out of the box. SharePoint divides the available lists into three broad groupings. The first group, communications, includes lists that facilitate communications between users. The second group, tracking, includes lists that help users track information. The last group includes the custom list template. I then showed you how to use the existing list templates. By creating instances of these templates, you can add items to your list instances and publish the resulting lists. By creating instances of a list template, SharePoint treats these lists as web parts that can then be inserted into web part zones of web pages where users can view them. You then saw how to customize a list by adding new columns and modifying existing columns. By creating site columns rather than just adding a new column to an individual list, you can create reusable column definitions that you can then add to any list in the current site and its subsites. This technique can be especially useful when defining choice columns so you only need to maintain the choice options in one place. Next you looked at using alerts to keep informed via e-mail of changes or additions made to a list or library. You can customize how often you receive alerts and for what events you want to receive alerts. Rather than having to physically visit each list or library and try to determine which, if any, items were updated, alerts can save you time by keeping you notified about changes. Lists and libraries also support RSS feeds as a way to publish additions to a list or library. Both IE 7.0 and Microsoft Outlook 2007 support reading RSS feeds directly, making it easy for users to monitor updates to lists and libraries while they check their e-mail or browse the Internet. Finally, you learned how to define multiple views for a list. Each view can support a different combination of columns, sorts, and filters. It is also possible to group a list by a “slowing changing” column (a column that only supports a few unique values) and use an expand/collapse feature to make it easier to see subsets of your list items without creating separate views for each group. In later chapters, I will show how to access and work with lists directly from Microsoft Office products such as Excel, Access, and Outlook.
CHAPTER 3 ■■■
Creating Content Pages All Content Pages in SharePoint Are Really Web Pages S
urprised? You shouldn’t be. If you accessed SharePoint libraries and lists as you read Chapters 1 and 2, you already know this because you used a web browser like IE, Firefox, or another to open and view your site. When you create a new site with one of the site templates, SharePoint creates an initial home page for that site, and that page is a web page. Fortunately, you do not need to cram everything you want to display on your site on that one page. First, doing so would make your page rather long, and it could take a while to load. But more importantly, readers of your page would have a difficult time finding the information they needed if you forced them to scroll through dozens of libraries, lists, and other content to find a particular item. So, you want to model your SharePoint site after a traditional web site, where the home page serves as a landing page or an introduction to the site and then provides links or navigation aids to other pages.
Adding a Page to Your Site In the previous chapters, you saw how to create libraries and lists by going to the Site Actions button in the upper-right corner of your site and clicking the Create option. Creating a new page for your site begins the same way.* On the Create page, five columns group the types of objects you can create on your site. The last group, shown in Figure 3-1, is the Web Pages group. In this group, you can choose to create a basic page or a web part page. The primary difference between the two is that a basic page does not include any web parts. That means that you cannot display lists or libraries like the ones created in Chapters 1 and 2 in these pages.
*
This chapter’s examples add pages to nonpublishing templates. However, the techniques apply to web pages added to any site.
99
100
CHAPTER 3 ■ CRE ATIN G CONTENT PAGE S
Figure 3-1. Creating a new web page If you select the Basic Page option, specify a name for the page you are creating and a location where you want to save the page. Figure 3-2 shows the definition screen for a basic page. Notice that you store pages in a document library. While you can store pages in any library, including the Shared Documents library created when the SharePoint administrator created the site, you may want to create a separate page library just for your web pages. This figure shows a page called SPBook being saved in a library called Page Library.
Figure 3-2. Specifying name and location for a new basic web page
■Note If you are starting from a publishing portal, an additional option not shown in Figure 3-1 appears at the bottom of the Web Pages group: Publishing Page. When you select this option, you must still supply a page title along with an optional description. You must also select a page layout. Some of the page layouts contain web parts, and some have just rich text fields and images. Advanced users can create additional page layouts that content creators can then use when creating new web pages. Once you have created your page, placing content on that page follows rules similar to those discussed in the next section.
When you click Create, SharePoint builds the new page and opens it for editing. It also opens a window shown in Figure 3-3 with the title Rich Text Editor—Webpage Dialog. Using this dialog box, you can create content for your new web page using an interface very similar to
C H APTE R 3 ■ CREA TI NG C O NTE NT PA GES
what you find in Microsoft Word. In fact, if you can create a Word document, you can create content for a web page. No longer do you have to send your content to a web master to encode it as HTML or build your page using some complex program that only he can use or understand. You now have the freedom to create content (and as we will see shortly, edit any content) anytime you wish. Furthermore, you can post your changes immediately. Okay, it may not be visible to others immediately if your site requires page approval, but we will get to that later as well.
Figure 3-3. Creating content using the Rich Text Editor
Placing Simple Content on Your New Page Once you have the Rich Text Editor open, enter your content as you normally would in any Word document. In fact, if you look at the toolbar at the top of the dialog box shown in Figure 3-3, you see many of the tools already familiar to Word users. For any tools unfamiliar to you, simply hover your mouse over the icon until a tooltip appears below your cursor. Some of the text formatting features you have when creating text include the following: • Fonts • Font sizes • Font styles (bold, italic, underlined) • Font colors • Text highlighting • Alignment (left, center, and right) • Lists (unnumbered and numbered) • Indenting (and outdenting) • Copying and pasting text • Clearing all formatting
101
102
CHAPTER 3 ■ CRE ATIN G CONTENT PAGE S
• Do and undo • Tables and manipulation of tables and their cells • Hyperlinks • Images
■Caution While you can choose any font you have installed on your machine when you create your web pages, the actual font that displays still depends on the fonts your site’s reader has on her machine. Therefore, the best practice suggests using common fonts such as Arial, Times New Roman, Courier, or Helvetica.
With these text tools, you can create web pages like a professional web designer. Figure 3-4 shows the rich text design for a web page I created called Meerkats, where I include one of the pictures I took at a local theme park. I also used some of the formatting options to change font size, color, and style of some of the text.
Figure 3-4. Creating content in the Rich Text Editor
C H APTE R 3 ■ CREA TI NG C O NTE NT PA GES
Adding an Image to Your Content Deciding where to save the images I wanted to use and learning how to reference them within the page may have been the most challenging part of creating the page in Figure 3-4. Picture libraries provide the answer to the first part of that challenge. You need to create a picture library if you do not already have one. Write down the name of the picture library, as you will need that later to reference your image. In this example, I named the picture library SharePoint Book Pictures. Like web pages, picture libraries can be created from the site Create page. Look for the Picture Library option beneath the Libraries group. You do not have to display the picture library link in the Quick Launch menu. In fact, I recommend that you don’t if the sole purpose of the picture library is to provide a storage location for images used on your web pages. Also, you probably don’t need to track versions of your pictures because you only care about the most recent version.
■Note You must upload your images to a SharePoint picture library because you are publishing pages to a web server. Web servers typically reside on a different physical box from the one on which you work. Therefore, the web server must have local access to the image to display it. It cannot reference a local image on your machine. Also, if you later delete the image from the picture library, the web page on which you displayed it will now display a box with a red “x” in it, indicating that it cannot locate the image.
Within a picture library as with any library, you can create folders to store your images. As previously suggested, creating folders helps to organize items you save, and that applies to pictures as well. To create the previous example, I named the folder SharePoint Pictures. Within this folder, I can upload images that I want to use on my SharePoint site. Suppose my picture has the name AK030714_Meerkat.jpg; the URL I need to reference this picture looks like this: http://stargazer/SharePoint Book Pictures/SharePoint Pictures/AK030714_Meerkat.jpg which is generally defined as follows: http:///// You need to know where to store your images and how to reference them because the dialog box that the Rich Text Editor uses to prompt for the image address does not allow you to browse to the image location. Figure 3-5 shows the dialog box used to insert an image into your rich text content. Notice that the spartan dialog box provides you with no assistance if you forget your image’s URL.
Figure 3-5. Dialog box used to insert an image into your content
103
104
CHAPTER 3 ■ CRE ATIN G CONTENT PAGE S
The other property in this dialog box allows you to specify an alternative text string. Most web browsers display the alternative text string when users turn off image downloading within their browser. Fewer users do this anymore, but you can still find users who do this if they have slower Internet connection speeds. The practice of eliminating images may also apply to small form devices such as BlackBerry devices and other handhelds. Alternative text also appears when you hover the mouse cursor over an image, causing a tooltip to appear beneath the cursor. This text may also help sight-impaired people experience your site if they have software that can perform text-to-voice operations.
Adding a Hyperlink to Your Content The Rich Text Editor has the ability to add a hyperlink to another page on your site or any site on the Internet. Suppose you find some useful information on the popular site Wikipedia about meerkats and want to add a link to that site so readers can get additional information. To create a hyperlink from within your content, begin by selecting the text that you want readers to click. Then click the Insert Hyperlink button in the rich text toolbar. As with the image dialog box, the hyperlink dialog box, shown in Figure 3-6, only has two property fields. The first field echoes the text highlighted before clicking the Insert Hyperlink tool. You then need to enter the page URL to link to using the second field. Note that this field does not support a Browse button either. You must locate the page you want to link to, copy the link to your clipboard, paste the link in the Address field, and click OK.
Figure 3-6. Inserting a hyperlink to an Internet site After you add a link, test it from Edit mode by pressing the Ctrl key while you click the left mouse button. The linked page should pop up in a separate browser window. If, however, you save your edited content first, you can test your link by clicking it normally. This time, however, the destination page replaces the window in which you were viewing your page. To return to your SharePoint site, you need to click the Back button in your browser menu.
Copying Text from a Word Document Perhaps you already have Word documents containing the text you want to add to your site. The Rich Text Editor contains copy and paste tools. Thus you might be tempted to simply copy your text from the Word document and then paste it into the Rich Text Editor. This technique works. However, it also carries over to the Rich Text Editor excess formatting information from Word that increases the size of your page, while not adding any obvious formatting to it. Figure 3-7 shows the SPBook page created earlier with a draft of this chapter pasted from Word into the Rich Text Editor. From a visual standpoint, the text looks like the Word document, except for losing the paragraph indent on the second paragraph. However, behind the visual text, the copy-and-paste operation carried along many of Word’s formatting
C H APTE R 3 ■ CREA TI NG C O NTE NT PA GES
commands. You cannot easily see the overhead problem in this dialog box because there is no option to show the raw text. Therefore, we will revisit this issue in the sidebar “What Pasted Word Text Really Looks Like” later in this chapter. In the meantime, if the speed of copying text from Word documents outweighs the extra storage requirements of the hidden formatting information, this technique can quickly convert your Word documents to SharePoint web pages.
Figure 3-7. Copying text from Word and pasting it into the Rich Text Editor
■Note You could select all the copied text and click the Clear Format button to remove all existing formatting. However, the time required to reformat a document may not justify the slight increase in space needed by the page when you directly copy it from Word.
Adding a Table to Your Content A similar trade-off between time to reformat and increased space exists when working with tables. You could of course create a new table directly from within the Rich Text Editor using the Create Table tool. Figure 3-8 shows the only two settings you can define for a table: the number of columns and the number of rows. After you create the table, the Rich Text Editor does not provide any additional formatting options. However, when you create a table in Word, you can apply any of the many predefined table styles or create your own. In this case, if you want to control the table’s appearance, you may want to create your table in Word and then cut and paste it into the Rich Text Editor, which preserves most if not all of the formatting defined through Word.
105
106
CHAPTER 3 ■ CRE ATIN G CONTENT PAGE S
Figure 3-8. Inserting a table into your rich text content
Your Final Content Page Figure 3-9 shows how the Meerkat page might look to a visitor to your site after adding a table that scientifically identifies the meerkat. Note that the visitor does not have page edit rights and therefore does not have the Site Actions button in the upper-right corner of the page. Thus she can view the page, but not edit it.
Figure 3-9. How the Meerkat page looks to a visitor
C H APTE R 3 ■ CREA TI NG C O NTE NT PA GES
Adding Functionality with Web Part Pages In the previous section, you saw how easily you can create basic web pages within SharePoint using the Rich Text Editor. However, basic web pages do not let you display your libraries or lists.
Creating a New Web Part Page As shown earlier in Figure 3-1, you can create a web part page by clicking Create within the Site Actions menu and then selecting Web Part Page from the Web Pages section. Figure 3-10 shows the new web part page. In addition to naming the page, you must select a page layout, of which SharePoint includes several. These layouts consist of various combinations of zones or content areas, including header, footer, left column, right column, body, multiple center columns, and top rows. When you highlight any of the layout templates, a sample layout appears on the left side of the page illustrating the position, size, and orientation of the web part zones.
Figure 3-10. Creating a web part page
■Tip Do not include spaces in page names. If you want to separate words within a name, use an underscore character (_) between the words. Web pages translate a space in a name to the string %20, making referencing them a little more complex.
107
108
CHAPTER 3 ■ CRE ATIN G CONTENT PAGE S
Even with such a large selection of templates, you may not find one you like. Following are two ways you can increase your template options: 1. You can ask your SharePoint administrator to create a new page template for you. This option may take some time, but after installing it, you can create web part pages with it just like using any of the built-in templates. You need to use this method if you require a totally different zone layout. 2. You can manipulate the appearance of the various web part zones by leaving selected zones empty and/or physically changing the width or height of web parts in adjacent zones. However, this method does not let you add or redefine where zones appear.
■Note You cannot apply a new page template to an existing page. You can only use new page templates to create new pages.
After you click Create, SharePoint builds the requested page and opens it in Edit mode as shown in Figure 3-11.
Figure 3-11. Building your first web part page
Modifying the Page Title Bar The created page includes a title bar across the top and three web part areas. The Header web part zone spans the entire width of the page. The Left Column web part zone appears as a narrow area that you could use to create a navigation or menu area for other pages in the site.
■Tip If you have a library of documents or even a page library that you want your viewers to access, you can use the Content Query web part in MOSS 2007 to create a menu of those documents. In WSS 3.0, you must build your menu manually.
C H APTE R 3 ■ CREA TI NG C O NTE NT PA GES
The Body web part zone occupies the rest of the page width. You might use this zone to hold general information for your site such as libraries or lists. It can also display a web part that allows HTML-based content to appear on the page. You may have noticed that the title bar by default includes the page title as well as an icon of a generic web part page. To change one or both of these defaults, click the Edit Title Bar Properties link to the right of this area. Editing the title bar properties displays the panel shown on the right side of Figure 3-12.
Figure 3-12. Modifying the page title bar properties
■Caution If you do not see the title bar properties, your screen resolution may be hiding this area. Check whether the browser displays a horizontal scrollbar at the bottom of the window. Move the scroll thumb to the right or click the right side of the horizontal scrollbar to expose the properties area.
In the Title Bar properties panel, you can change the page title as well as add a caption that actually appears above the title, but in a smaller font size. In Figure 3-12, I’ve added the company name in the caption field. You can also provide a different image for this area. Here, I add the logo of the fictitious Howl at the Moon Software Inc. As in the Meerkat web page, I first upload the company logo into a picture library for the current site. Then for the URL, I include the path to this logo. However, this time, I use a relative
109
110
CHAPTER 3 ■ CRE ATIN G CONTENT PAGE S
URL path rather than an absolute path. Since this site is my server’s default site or top site, I can make an absolute URL path a relative URL path by trimming off the initial server name. As a result, I can define my relative URL as follows: /// Relative URLs add mobility to a site. I can move the site to a different server, and it will find the company logo without making a single change to this page. On the other hand, coding the absolute reference and then moving your site to a different server will break the page.
Adding a Web Part to a Web Part Zone Next you may want to add something in those other web part zones that this page makes available. While editing a page as shown previously in Figure 3-12, the top of each web part zone contains a header with the caption Add a Web Part. Click any of these headers to display a dialog box of the available web parts that you can insert in that zone. Figure 3-13 shows the dialog box that appears after clicking the Left Column web part zone.
Figure 3-13. Selecting a web part from the Add Web Parts dialog box The available web parts list consists of at least two major sections. The first section has the title Lists and Libraries. If you scroll through this portion of the list, the names of the web parts should look familiar, as it includes the lists and libraries that you have created. In fact, everything that I talked about creating in Chapters 1 and 2 appears in this list if you have been following along
C H APTE R 3 ■ CREA TI NG C O NTE NT PA GES
on your site. If you want a special list or library to appear on a web page, just create it using the methods in the previous chapters. Then you can add it as a web part to a page. You can even define special views for lists or libraries and use those views, rather than the default views, on your page. However, SharePoint also provides additional web parts out of the box that allow you to customize your page further. You can find these web parts in the All Web Parts section. Subsequent chapters will examine several of these web parts. However, for now, select the Content Editor Web Part option as shown in Figure 3-14.
Figure 3-14. Adding a Content Editor web part to a web zone This web part allows you to enter plain text or formatted text to create content for the page. You can also create tables and add images relatively easily. Content can be directly entered using an interface similar to Word, making the creation of your own content web pages nearly as easy as creating a Word document. This web part should interest you because it provides a very customizable platform to create just about any text area. In an earlier section, you saw how easily you could add text to a page using the Rich Text Editor. The Content Editor web part allows you to do the same thing. However, the Content Editor web part also allows you to add formatted HTML text. As an example, let’s see how to create a menu for this page using a few lines of text and a little bit of HTML.
Adding Content to the Content Editor Web Part To start adding content to the Content Editor web part, notice the Edit button in the web part’s title bar. You open the web part to edit its properties by either clicking this button or by clicking the text “open the tool pane” in the default paragraph of the part. SharePoint then opens a properties panel for the web part as shown in Figure 3-15.
■Note Depending on the width of your screen and the size of the window you have open, you may click the Edit button and think at first that nothing has happened. The properties panel for the web part appears to the right of the page window. If this panel materializes off the right edge of your screen, you may not see it at first. However, by examining the horizontal scrollbar at the bottom of the window, you should notice that the scrollbar’s thumb has changed in size to indicate that there is additional information off the right side of the screen. Click in this blank area in the scrollbar, drag the scrollbar thumb, or use the arrow at the end of the scrollbar to move your view to the right. Now you should see the panel as shown in Figure 3-15.
111
112
CHAPTER 3 ■ CRE ATIN G CONTENT PAGE S
Figure 3-15. Properties for the Content Editor web part The properties panel begins by giving you the option to enter formatted text using the Rich Text Editor or to enter HTML source code using the Source Editor. You select an editor depending on how you plan to create your content. If you plan to enter content just like you would enter text in a Word document, select the Rich Text Editor. You saw the interface for the Rich Text Editor earlier. If you have precreated content, select and copy the content from your original document and then paste it within this editor. On the other hand, if you have experience creating web pages using HTML, you may want to either directly enter your content using HTML tags for formatting text in the Source Editor or, if you have another program to generate HTML documents, copy and paste your HTML formatted content into the Source Editor. And you can switch back and forth between editors. In other words, you can start entering your content using the Rich Text Editor, perhaps even making some formatting changes, and then switch to the Source Editor to add a few custom HTML tags as finishing touches. In fact, I will walk you through that technique to create a simple menu for the current page. To begin, open the Rich Text Editor and create a title for the menu such as Howl Menu. Select the title, and if you want, change its formatting by enlarging the font, switching its color, and perhaps even making it bold. Next, drop down a line or two and add each menu item as a separate line of text. Figure 3-16 shows a very simple start of a menu created in the Rich Text Editor. Next, you’ll convert each of these lines into a menu link or a hyperlink: select the text from the first line, and then click the tool button that looks like a small globe with a chain link beneath it. This action pops up a dialog box to define the hyperlink properties similar to those seen previously for images. Figure 3-17 shows this dialog box.
C H APTE R 3 ■ CREA TI NG C O NTE NT PA GES
Figure 3-16. Using the Rich Text Editor to create your raw menu content
Figure 3-17. Adding hyperlinks to each menu item The text that you selected before clicking the Hyperlink tool appears in the first text box. The second text box allows you to enter the address for the hyperlink. Again, this text box requires that you know the URL and can type it in. It provides no browse option. To easily add a hyperlink to a page or site that already exists, follow these steps: 1. Open the page. 2. Copy the URL that appears in the address bar. 3. Paste the URL into the Address field. After you finish building your menu, click the Save button to close the Rich Text Editor. This action does not close the properties panel for the web part, so your changes do not immediately appear in the web part. However, you can force the web part to update by clicking the Apply button at the bottom of the properties panel. Once you have updated the web part, you can test the link by clicking it.
Modifying the Generated HTML In this example, if you test one of your menu links by clicking it, you notice that the linked page replaces your current site page. This may be exactly what you want so users can navigate to other pages. However, if you want the linked page to appear in a separate browser window, you need to make a small adjustment to the web part content. That change requires you to edit the
113
114
CHAPTER 3 ■ CRE ATIN G CONTENT PAGE S
content with the Source Editor so you can adjust the raw HTML. You may be thinking that you did not write any HTML because you used the Rich Text Editor. You may not have directly added any HTML; however, by changing text formats and by applying hyperlinks to text, you did add HTML to the raw text. To see the HTML that you generated while creating your menu, edit the web part again, but this time rather than selecting the Rich Text Editor, choose the Source Editor. The HTML shown in Figure 3-18 defines not just the content to display in the Content Editor web part, but also how to format that text and what to do when a user clicks one of the menu links.
Figure 3-18. Viewing the HTML created for the menu We will not attempt to analyze the HTML here. Many good books can be found in your local bookstore to help you understand HTML if you need assistance. Instead, I want to show how a simple addition to one of the menu links can force the referenced page or site to open in a new browser window. Notice the two menu lines begin with the following text:
![Office and SharePoint 2010 User’s Guide: Integrating SharePoint with Excel, Outlook, Access and Word [1 ed.]
1430227605, 9781430227601, 9781430227618](https://ebin.pub/img/200x200/office-and-sharepoint-2010-users-guide-integrating-sharepoint-with-excel-outlook-access-and-word-1nbsped-1430227605-9781430227601-9781430227618.jpg)

![Beginning SharePoint 2007 Administration: Windows SharePoint Services 3 and Microsoft Office SharePoint Server 2007 [illustrated edition]
0470125292, 9780470125298, 9780470182758](https://ebin.pub/img/200x200/beginning-sharepoint-2007-administration-windows-sharepoint-services-3-and-microsoft-office-sharepoint-server-2007-illustrated-edition-0470125292-9780470125298-9780470182758.jpg)




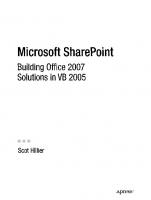


![Office and SharePoint 2007 User's Guide: Integrating SharePoint with Excel, Outlook, Access and Word [1 ed.]
1590599845, 9781590599846, 9781430206316](https://ebin.pub/img/200x200/office-and-sharepoint-2007-users-guide-integrating-sharepoint-with-excel-outlook-access-and-word-1nbsped-1590599845-9781590599846-9781430206316.jpg)